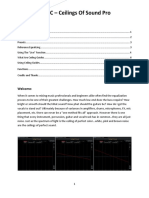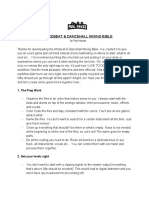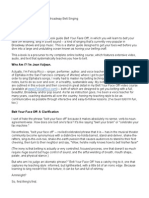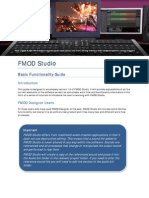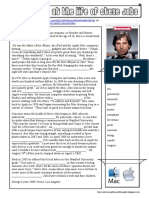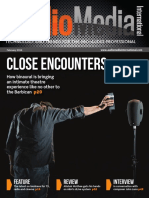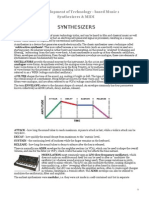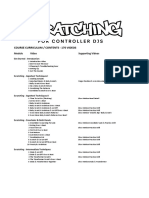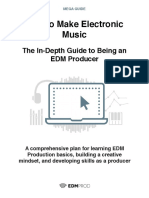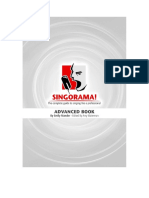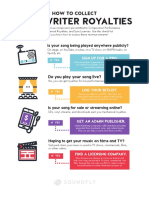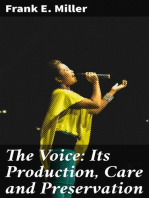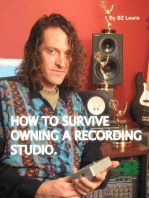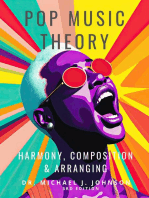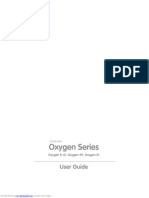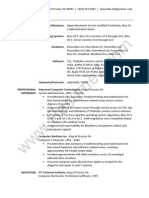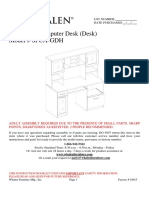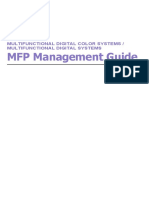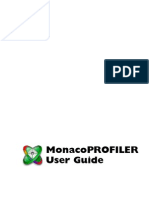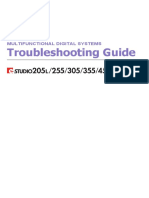Professional Documents
Culture Documents
Nexus 2 Manual English
Uploaded by
Leonel Lozada0 ratings0% found this document useful (0 votes)
10 views60 pagesCopyright
© © All Rights Reserved
Available Formats
PDF, TXT or read online from Scribd
Share this document
Did you find this document useful?
Is this content inappropriate?
Report this DocumentCopyright:
© All Rights Reserved
Available Formats
Download as PDF, TXT or read online from Scribd
0 ratings0% found this document useful (0 votes)
10 views60 pagesNexus 2 Manual English
Uploaded by
Leonel LozadaCopyright:
© All Rights Reserved
Available Formats
Download as PDF, TXT or read online from Scribd
You are on page 1of 60
User Manual
Copyright 2006-2009 by reFX Audio Software Inc.
All rights reserved. No part of this publication may be reproduced or transmitted in any
form, including photocopying or recording, without the written permission of the copy-
right holder, application for which should be made to the publisher at the above address.
Such written permission must also be obtained before any part of this publication is stored
in an information retrieval system of any kind.
The information in this document is subject to change without notice and does not repre-
sent a commitment on the part of reFX Audio Software Inc. The software described by this
document is subject to a License Agreement and may not be copied to any other media
unless specifcally allowed in the License Agreement.
3
NEXUS
2
User Manual
INTRODUCTION
4 NEXUS
2
User Manual
W
elcome and thank your for purchasing NEXUS
2
. You are now the owner of a high-
quality product that includes a professional and comprehensive sound library and an
easy-to-use but powerful patch management system. The demands placed on your
computers CPU are surprisingly low.
NEXUS
2
is a sample-ROM based synthesizer (often called a rompler). This means that NEXUS
2
accesses sampled waveforms from your hard disk to generate its sounds. Apart from the low
demands on your CPU mentioned above, this method also has other benefts: It allowed us to
sample several prohibitively expensive analog hardware devices and make these quality sounds
available to you, the NEXUS
2
user. Furthermore, the complex sound architecture in NEXUS
2
gives
you extensive control over the most important parameters to customize the sounds to suit your
personal tastes.
The internal architecture lets you generate highly complex soundscapes, stacked sequences and/
or extreme modulations all with a depth and clarity youve never heard before.
Dive into the world of NEXUS
2
and experience a totally new dimension of sound.
Specifcations and features:
Over 4 gigabyte library of high quality multisamples
Eight alias-free classic waveforms
Over 890 factory presets covering all popular genres
Four diferent flter types with fexible envelopes
Two freely editable master efects
Freely programmable 32-step arpeggiator with note transpose
Freely programmable 32-step stereo trance gate
Flexible delay with adjustable modulation
Production-quality reverb (licensed from ArtsAcoustic)
Can be upgraded via separately available expansions (27 already available)
INTRODUCTION
5
NEXUS
2
User Manual
INSTALLATION
6 NEXUS
2
User Manual
INSTALLING NEXUS
2
ON A WINDOWS PC
To install NEXUS
2
on your Windows PC, please follow these simple steps:
1. Insert the NEXUS
2
DVD into your DVD drive.
2. Double click the fle NEXUS
2
Setup.exe from within the Windows Setup
folder on the DVD and follow the on screen instructions.
3. Continue with DOWNLOADING THE LICENSE on page 8
MINIMUM PC SYSTEM REQUIREMENTS
Pentium III @ 800MHz or better (or AMD equivalent)
Minimum of 512Mb RAM (1Gb recommended)
Hard drive space required: 4Gb
Operation system: Windows XP/Vista
Graphics (minimum resolution): 16-bit 800x600
Host: Any application supporting the VSTi standard (e.g. Cubase, FL Studio, Sonar etc.) or Pro
Tools 7.3 or better
7 NEXUS
2
User Manual
1. Insert the NEXUS
2
DVD into your DVD drive.
2. Double click the fle NEXUS
2
Setup.dmg from within the OSX Setup folder
on the DVD and follow the on screen instructions.
3. Copy the folder Nexus Content from the DVD to any location on one of
your hard drives, but make sure that the hard drive has enough space to ft
the entire factory content (4 Gb) and please also make sure there is enough
space left for expansions you might want to import in the future.
4. Continue with DOWNLOADING THE LICENSE on page 8.
MINIMAL MAC SYSTEM REQUIREMENTS
Mac G4 800MHz or better / Mac Intel 1.4 GHz or better
Minimum of 512Mb RAM (1Gb recommended)
Hard drive space required: 4Gb
Operating system: OSX 10.4 / 10.5
Graphics (minimum resolution): 16-bit 800x600
Host: Any application with VSTi support (e.g. Cubase, Nuendo, Live), AU (AudioUnit) support
(e.g. Logic, Garageband, Live) or RTAS support (Pro Tools 7.x & DP 5.x)
INSTALLING NEXUS
2
ON A MAC
To install NEXUS
2
on your Mac, please follow these simple steps:
8 NEXUS
2
User Manual
DOWNLOADING THE LICENSE
NEXUS
2
requires a valid license to be present on the USB eLicenser in order to run. You have to
download this license from the internet using the activation code you received via email when
you ordered NEXUS
2
.
To download your license to a connected USB eLicenser, please follow these simple steps:
1. Download the License Control Center from http://www.elicenser.net/
2. Install the License Control Center.
3. In the Wizards menu, choose the option License Download.
4. Follow the on-screen instructions.
5. Thats it. The license has been stored on your USB eLicenser and the
activation code has become invalid.
Please note that you do NOT need to download the license on the same computer you plan to
use NEXUS
2
on.
You can use ANY Windows or Mac compatible computer to download the license.
In case your music-computer isnt connect to the internet, simply use another one to download
the license to the USB eLicenser.
The computer that downloads the license needs the License Control Center installed.
You can download the latest version of the License Control Center from
http://www.elicsense.net/
9 NEXUS
2
User Manual
1. Insert the NEXUS
2
DVD into your DVD drive.
2. Copy the folder Nexus Content from the DVD to any location on one of
your hard drives, but make sure that the hard drive has enough space to ft
the entire factory content (4 Gb) and please also make sure there is enough
space left for expansions you might want to import in the future.
MANUAL INSTALLATION OF THE CONTENT
To install the NEXUS
2
content manually, please follow these simple steps:
10 NEXUS
2
User Manual
11
NEXUS
2
User Manual
QUICK START
12 NEXUS
2
User Manual
W
ithin this section we will describe, step-by-step, how to load NEXUS
2
into your host
application and how to open it within a Cubase or Logic project. If you use neither
Cubase nor Logic, or if you have other host-related questions, please consult the
manual that came with your specifc host application.
Please make sure that NEXUS
2
has been installed correctly before starting your host application
(see previous chapter).
using NEXUS
2
in Steinberg Cubase or Nuendo
Cubase and Nuendo have so-called Instrument Slots. Open your VST instrument rack (in Cubase,
the default shortcut for this is F11). Click on an empty slot and a list of all your VST instruments
should appear. Select NEXUS from this list. An instance of NEXUS
2
will be loaded and its name
will appear in the selected instrument slot.
Now, create a MIDI track and route this tracks MIDI
output to the instance of NEXUS
2
you loaded earlier.
If your system has been confgured correctly, you should
now be able to hear a sound when playing a key on
your MIDI keyboard (the patch Saw Init is loaded by
default).
To select a diferent preset, open NEXUS
2
(click on the e
button within the instrument rack). Youll now be able to
see the NEXUS
2
preset browser (Library). Double-clicking
a preset name in the column to the right will load that
particular preset.
Alternatively, you can use the cursor keys to select a
preset. The up/down keys scroll through the presets in
the currently selected category. Use the right cursor key
to load the currently highlighted preset.
QUICK START
13 NEXUS
2
User Manual
using NEXUS in Apple Logic 8
Create a new song and then create a Software Instrument track. When the newly created track is
selected, you will see the track inspector on the left hand side.
Click on the gray button under the letters I/O but above the button labeled Out 1-2. A big list
of instruments and plug-ins will appear. In this list, select AU Instruments -> reFX -> Nexus ->
Stereo.
To select a diferent preset, open NEXUS
2
(click once on the same button you used to load NEXUS
2
in the inspector). Youll now be able to see the NEXUS
2
preset browser (Library). Double-clicking
a preset name in the column to the right will load that particular preset.
QUICK START
14 NEXUS
2
User Manual
general information
Because NEXUS
2
receives on all 16 MIDI
channels simultaneously, there is no need to
set its MIDI input channel manually. If youd
like to add a second NEXUS
2
sound (or more),
simply load another instance of NEXUS
2
in
your host and select another preset.
NEXUS
2
is delivered with over 800 factory
presets from all musical genres. We recom-
mend that you audition them frst to gain an
impression of the power and versatility that
NEXUS
2
has to ofer.
expansions
Your NEXUS
2
sound library can be expanded
with additional presets (and their referenced
samples). Each expansion holds a minimum
of 128 new presets.
To learn how to import these expansions into
NEXUS
2
, please read the section importing
data on page 44.
special features
NEXUS
2
parameters can be automated via
MIDI continuous controller data. Youll fnd a
list of the supported continuous controllers
and their assignments in appendix A (at the
end of this document).
NEXUS
2
is also able to interpret automation
data sent from your sequencer. For further
information about instrument automation,
please refer to the manual that came with
your host application.
QUICK START
15
NEXUS
2
User Manual
NEXUS REFERENCE
16 NEXUS
2
User Manual
W
hen NEXUS
2
is started for the very frst time, it will appear with its white skin (see gui-
skin on page 42). The central dot-matrix area displays the NEXUS
2
preset browser
(library) by default.
The individual sections are (from top left to bottom right):
flter modifer
Provides simultaneous control over basic
flter parameters for all four layers.
central display
Various functions (see Central Display on
page 18).
amp modifer
Provides simultaneous control over volume
and pan parameters for all four layers.
master flter
An extra flter applied to NEXUS
2
s main
output.
delay
Master delay settings. Please refer to page 23
for more information.
reverb
Master reverb settings. Please refer to page
24 for more information.
output
Volume control and metering for NEXUS
2
main output.
BASIC FUNCTIONS
17 NEXUS
2
User Manual
the Vengeance / reFX logos
If you click on these logos, the NEXUS
2
rear
panel will appear, giving you access to sev-
eral global settings and functions:
export with ultra quality
If this option is selected, NEXUS
2
will always
use the best possible audio quality while ex-
porting. The default setting for this option is
of. Currently only the Steinberg hosts such
as Cubase & Nuendo support this feature.
overwrite warnings
This option allows you to deactivate the
warnings usually seen when attempting to
overwrite data. The default setting for this
option is on.
delete warnings
This option deactivates warnings when
attempting to delete categories, presets or
patterns. The default setting for this option
is on.
page speed
Allows you to change the speed with which
the mouse-wheel scrolls through lists.
Please note that not all hosts have mouse-
wheel support for their plug-in windows.
Were working with these vendors to add this
functionality in future releases of their host
software.
BASIC FUNCTIONS
18 NEXUS
2
User Manual
The NEXUS
2
display has several distinct functions. These are selected using the eight buttons
youll fnd to either side of the display:
freq
Click on this button to display the scope / FFT
frequency analyzer.
mix
Click on this button to access the Master Ef-
fects, Feature Matrix, Oscillator mixer and
Master EQ.
live
News, updates, expansions, skins and more -
the whole world of NEXUS
2
is just one click
away!
sys
System settings for this particular instance of
NEXUS
2
. These settings are stored with the
current song/project i.e. they are not saved
along with a preset itself.
library
Click on this button to show the preset brows-
er. This is used for loading, saving, renaming,
deleting and managing your presets.
mod
Click on this button to access the modulation
matrix, LFOs and their associated param-
eters.
arp
Click on this button to access the freely edit-
able arpeggiator.
tg
Click on this button to access the NEXUS
2
Trance Gate.
CENTRAL DISPLAY
19 NEXUS
2
User Manual
NEXUS
2
is a pure ROM preset player. However,
you can edit and change the presets to your
hearts content. To use all control elements
and fully understand them, you should know
all about the basic structure of a NEXUS
2
preset
All sound starts out at the oscillator level. Up
to four oscillators generate the raw sound,
and each of these can be either a multisample
or a classic waveform (sawtooth, square, sine
etc.). A layer can contain all four, just one,
or no oscillator at all. Which layers, and how
many of them are used within a preset, can
be seen in the Feature Matrix in the MIX
section. Portamento and/or the arpeggiator
can be switched on or of for each layer along
with several other options.
Each layer is then sent through its own flter
(cutof is controlled by the flter envelope).
Note that the flter section is very similar to the
one available in the main page - the Master
Filter. After passing through the flter stage,
the signal reaches the amplitude section
(controlled by an amplitude envelope). Next,
the signal passes through up to two possible
efect slots, each efect slot ofering eight
possible efects (see the Master Efects).
Each layer can optionally pass through a
Trance Gate as well as a Layer Delay. If Layer
Delay is switched on, the master delay efect
(see Delay) is automatically disabled - and
vice versa. Only one of the two can be active
per layer. The same rule applies to the Trance
Gate and to the Arpeggiator. Master Efects
are the exception to this rule, as these can
be used in addition i.e. without afecting the
availability of layer efects.
The mixed master-signal is then passed
through a limiter so the internal level will
never exceed 0dB.
The output-section amplifes the signal to
the level desired.
SIGNAL FLOW
20 NEXUS
2
User Manual
The two modifer sections require some explanation: All modifer
knobs have a neutral position by default (centered). If a knob is
set to this position, it will have absolutely no efect on the under-
lying parameter, i.e. that parameter has precisely the same value
as stored in the preset. Setting a modifer to a negative position
(by turning the knob anticlockwise) lowers values proportionally
for all four layers at the same time. Similarly, turning a modifer
knob up i.e. above the neutral position, will increase all values
proportionally for all four layers at the same time. Because these
knobs work proportionally, the minimum and maximum posi-
tions will always set minimum or maximum values for all four
layers, irrespective of the original values.
on
Pressing this button switches the entire flter
modifer section on or of. When switched
of, the original sound is not afected. This
switch can therefore be quite handy for A/B
comparison while adjusting the flter modi-
fer knobs.
env
This knob determines the strength of the flter
envelope modulation. The envelope amount
set here is added to all flters in all layers.
cutof
This knob modifes the cutof frequencies of
all four layers simultaneously.
res
This knob modifes the resonance parameters
for all four layers simultaneously.
atk, dec, sus, rel
These four knobs modify the corresponding
flter envelope parameters of all four layers
simultaneously. Again, you should remember
that values are added or subtracted as per-
centages of the original values.
FILTER MODIFIER
21 NEXUS
2
User Manual
The amp modifer knobs behave in exactly the same way as the
flter modifers. See the frst paragraph about Filter Modifer on
the previous page for a general explanation of how the modifer
knobs work.
on
Pressing this button switches the entire amp
modifer section on or of. When switched
of, the original amplitude settings are not
afected. This switch can therefore be quite
handy for A/B comparison while adjusting
the amp modifer knobs.
pan
This knob modifes the pan positions (left/
right balance) of all layers.
spike
This knob modifes the Spike value. Spike
increases the amplitude during the frst 3 mil-
liseconds of a note, resulting in a noticeably
more percussive/punchy sound.
spread
The spread knob modifes the width of an
alternating (ping-pong) panning of the
signal. The pan position will switch between
left and right for each note you play.
atk, dec, sus, rel
These four knobs modify the corresponding
amp envelope parameters of all four layers
simultaneously. As is always the case for
modifers, values are added or subtracted as
percentages of the original values.
AMP MODIFIER
22 NEXUS
2
User Manual
on
This button activates/deactivates the Master
Filter. By default, the Master Filter is switched
of.
cutof
Controls the cutof frequency - the most
important parameter in any flter.
res
Adjusts the amount of resonance at the cutof
frequency. High values will often result in a
whistling sound, depending on the Type
and Slope settings.
type
This button cycles through several diferent
flter types:
LP: Low pass flter
HP: High pass flter
BP: Band pass flter
NTCH: Notch flter
You can also click directly on a flter-type
name to select it.
slope
Selects the steepness of the chosen flter
type. NEXUS
2
ofers three slopes:
6db/Octave rollof
12db/Octave rollof
24db/Octave rollof
You can also click directly on a flter-slope
name to select it.
MASTER FILTER
The Master Filter is applied to the entire output signal and is
typically used for flter-fades where the cutof is slowly increased
or decreased during intros or breaks.
23 NEXUS
2
User Manual
mod
Controls the amount that an integrated
LFO modulates the Delay Time (see below),
resulting in a slight pitch modulation of the
delayed signal.
time
This knob adjusts the delay time. The avail-
able values are standard note lengths (syn-
chronized to your host application), triplets
or dotted notes.
f-back
This knob adjusts the amount of delay feed-
back, efectively the number of repetitions
before the delay fades into silence.
lo-cut
The amount of highpass fltering applied to
the feedback signal.
hi-cut
The amount of lowpass fltering applied to
the feedback signal.
on
This button activates/deactivates the master
delay efect. Whether or not this is active by
default depends on the loaded preset.
type
This button lets you select one of four difer-
ent types of delay:
mono: Simple mono delay
stereo: Simple stereo delay
cross: The left and right channels are
swapped at each iteration.
pngpg: Ping-pong delay. The delayed
signal bounces between left and right
channels - for extremely wide stereo
efects.
You can also click directly on a delay-type
name to select it.
mix
Used to adjust the dry/wet ratio of the signal
i.e. the amount of delay applied to the cur-
rently loaded preset.
DELAY
The delay in NEXUS
2
ofers a variety of delay-types and
a delay-time modulation to remove digital perfection
from the feedbacks. So to avoid robotic delays, always
remember to dial in a bit of mod for that extra warmth.
24 NEXUS
2
User Manual
on
Activates/deactivates the reverb. Whether or
not reverb is active by default depends on
the currently loaded.
type
Use this button to select one of three reverb
algorithms:
room: small rooms / gated reverbs
hall: larger halls
arena: very wide, long and deep
You can also click directly on a reverb-type
name to select it.
mix
Used to adjust the dry/wet ratio of the signal
i.e. the amount of reverb applied.
mod
The MOD knob controls the amount of reverb
time modulation, resulting in a softer and
warmer sound.
pre-dly
Adjusts the time it takes before the reverb
signal appears, afecting the perceived size
of the room.
dec
Adjusts the reverb signals decay i.e. how long
it takes to fade into silence.
lo-cut
The amount of highpass fltering applied to
the reverb signal.
hi-cut
The amount of lowpass fltering applied to
the reverb signal.
REVERB
NEXUS
2
includes a professional quality reverb efect
licensed from ArtsAcoustic. It is unsurpassed in the
software sector - no other software synth has such a high
quality reverb built in. Now theres no need add external
reverb efects to your synth sounds.
25 NEXUS
2
User Manual
The library browser in NEXUS
2
is divided into
two main parts. The column on the left dis-
plays a list of sound categories, these can be
compared to folders. Highlighting a category
here will display its contents in the right hand
column.
There are three methods of loading presets:
1. Double-click on the preset name in the
right column.
2. Using the previous/next button in the top-
right corner of the preset-name.
3. Using the cursor-keys to select a preset
and using right cursor-key to load.
The bottom of the library browser displays
useful information about the currently
loaded preset. Click on the right hand header
(info by default) to display diferent types of
info: It cycles through info, mem, rating
and author.
The rating system lets you rate individual
presets while using NEXUS
2
. Your ratings
are stored and can be used later as a search
criterion. For example: You can display all
presets that youve rated with fve stars. By
default, all presets are unrated and thus have
zero stars.
Directly to the left of the
info section are two
small arrows pointing left/right. These are
used to select the next or previous presets in
the currently selected category and are useful
for mouse only operation of NEXUS
2
. These
arrows also allow speedy preset navigation
in hosts that dont support the forwarding of
key presses to VST instruments.
LIBRARIAN
26 NEXUS
2
User Manual
Right-clicking on a category will open a context
menu in which you can (from top to bottom)
delete, rename or create a new category.
You can also create a new favorites folder into
which you can create links to your favorite pre-
sets. To do this, simply right-click on the desired
preset and then select add to favorites from the
context menu. Its possible to have up to eight
favorites folders, for example to sort diferent
types of your favorite sounds.
The option new search creates a new vir-
tual folder and the search function looks for all
sounds that ft your criteria, then displays the
results in this new folder. You can also search
according to ratings. Simply enter *** (for instance) as your search criterion. This would fnd all
presets that youve rated with at least three stars.
If youd like to perform a fuzzy search, enter your search criteria in quotation marks. An example:
With the search criterion bass (include the quotation marks!) youll also fnd presets that contain
brass as part of their names.
Letters and ratings can be combined e.g. bass *** will fnd all presets that contain the letters
bass (in that order) with a three-star rating or higher.
The search criterion - allows you to search for characters that must be at the beginning of each
name. This efectively makes it possible to support sound categories as prefxes, such as SY for
synth sounds or BA for bass sounds. If your search is shorter than three characters, this criterion
is enabled automatically. A list of category-prefxes we used for the factory-content and the
expansions can be found in the appendices-chapter of this manual.
If youve edited a preset and would like to save it,
right-click on the name of the preset at the bot-
tom of the NEXUS
2
library and a context menu
will appear. Simply select save preset from
this menu. If youve changed the preset name
beforehand (by double-clicking on the name
itself ), a new preset is created and saved into the currently selected category.
Remember, if youd like to save an edited preset into a diferent category, the destination category
must be selected frst.
LIBRARIAN
27 NEXUS
2
User Manual
vib-source
The MIDI source used to control vibrato depth:
modulation wheel, aftertouch, or both.
vib-speed
This slider adjusts the vibrato speed i.e. the
rate of an LFO dedicated to pitch modula-
tion.
vib-depth
Maximum vibrato depth. Data from the
vibrato source (see vib-source above) is
modulated with this amount.
pb-range+
The amount (in semitones) that pitch is
increased when the pitchbender is at its
maximum position.
pb-range-
The amount (in semitones) that pitch is low-
ered when the pitchbender is at its minimum
position.
vel-volume
This parameter is biploar and can therefore
be set to both positive and negative values
(default is 0). When set to a positive value,
notes played with a high velocity have a high
volume and notes played with a low velocity
have a lower volume. When set to a negative
value this operation is reversed high veloc-
ity notes are lower in volume and low velocity
notes are higher in volume. The volume of
notes in relation their velocity depends
upon the value set here. Most presets have
velocity information embedded into them, so
changing this value in these presets simply
accentuates any velocity diferences.
MODULATION
28 NEXUS
2
User Manual
status
These four buttons select the type of porta-
mento (gliding pitch between notes) as well
as determining whether the sound will be
polyphonic or monophonic:
of: Polyphonic, no portamento.
ply: Polyphonic, with portamento.
trg: Monophonic, re-triggered envelopes.
lgt: Monophonic, legato envelopes, legato
portamento (i.e. portamento is only ap-
plied between overlapping notes).
speed
Determines the portamento rate. The avail-
able values are standard note lengths (syn-
chronized to your host application), triplets
or dotted notes.
PORTAMENTO
29 NEXUS
2
User Manual
The right half of the MOD screen is used for the mod-matrix and editing the two LFOs. In the
mod-matrix, click on the left row of felds to select from a list of modulation sources, and on the
right row to select targets. The slider in-between adjusts modulation depth, which is bipolar i.e.
values can be either positive or negative.
Available modulation sources are: Modwheel (MW+, -MW), Aftertouch (AT+, -AT), Pitch Bend (PB),
Midi CC (control change), host-automation (an alternative to Midi CC) and the two LFOs.
Available modulation destinations are:
flter modifer
ftEnv Filter Envelope
ftCut Filter Cutof
ftRes Filter Resonance
ftSat - Filter Saturation
output
volume Output Volume*
amp modifer
pan - Panning
spread Amplitude Spread
spike Amplitude Spike
attack Amplitude Attack
decay Amplitude Decay
sustain Amplitude Sustain
release Amplitude Release
other
rndPch Random Pitch
pitch - Pitch of all voices
lfo1Spd - Speed of LFO1
lfo2Spd - Speed of LFO2
oscillators
oscVol Oscillator Volume
oscPan - Oscillator Panning
oscUp - Sub-Oscillator Volume
arpeggiator
arpgate Arpeggiator Gate
arpShf - Arpeggiator Shufe
trance gate
tgMix Trance Gate Mix
tgCont Trance Gate Contour
tgWidth Trance Gate Width
tgShf - Trance Gate Shufe
master flter
mstCut Master Cutof
mstRes Master Resonance
delay
dlyMix Delay Mix
dlyMod Delay Modulation
dlyFbk Delay Feedback
dlyLo Delay Lo-Cut
dlyHi Delay Hi-Cut
MOD MATRIX
30 NEXUS
2
User Manual
reverb
revMix Reverb Mix
revMod Reverb Modulation
revDec Reverb Decay
revLo Reverb Lo-Cut
revHi Reverb Hi-Cut
master efects
fxDry Efects Dry Level
fxWet Efects Wet Level
chSpd - Chorus speed
fSpd - Flanger speed
fDpt - Flanger depth
fFbk - Flanger feedback
phSpd - Phaser speed
degRt - Degrader rate
degBit - Degrader bits
degDst - Degrader distortion
disFrq - Distortion frequency
disDrv- Distortion drive
disGn - Distortion gain
apFlt - Analog phaser pre-flter
apLow - Analog phaser lower
apFbk - Analog phaser feedback
stWdt - stereo enhancer width
stGn - stereo enhancer gain
rmDpt - ringmod-depth
rmFrq - ringmod-frequency
rmPhs - ringmod-phase ofset
rmTmb - ringmod-timbre
Random Pitch is the only other non self-
explanatory modulation destination you
can choose here. This parameter afects
how much each note is randomized in pitch.
Some presets (pianos etc.) use this feature
very subtly so that each note sounds unique.
This helps them appear more natural and less
digital. Using this feature on a normal syn-
thesizer sound can produce some interesting
and unique results.
*Although the slider for volume could
actually be set to a positive value, this will
always have a negative impact on the sound
itself as this parameter can only be afected
negatively. This is because you cannot get
any louder than the volume knob itself, only
softer.t
MOD MATRIX
31 NEXUS
2
User Manual
The two global LFOs are accessible by clicking on the lfo-tab. These two LFOs can be used as
modulation sources in the mod-matrix. Their speed can be modulated from the mod-matrix as
well, so prepare for some weird efects.
mode
Selects the sync- and trigger-mode
free: the speed is set as a numerical value
and does not sync to the host.
syn: the speed is synced to the host.
syTr: the speed is synced to the host and
the LFO is re-started whenever a midi-note
is received and no midi-notes are held
down.
speed
Sets the speed of the LFO. In free-mode this
is a numerical value between 0 and 127. In
sync-mode the speed can be set to stan-
dard note length, including triplets and dot-
ted notes.
shape
Here you can set the shape of the LFO:
sine: sine waveform
tri: triangle waveform
saw: sawtooth (falling) waveform
ramp: a ramp (rising) waveform
sqr: square waveform
chaos: a new random value is generated
every cycle.
granular
This value makes the LFO-waveform less
precise, more granular or coarse. It limits
the resolution of the internal calculations to
create more digital versions of the shapes,
e.g. instead of a smooth ramp you will hear
bigger steps, less often.
LFO 1 & 2
32 NEXUS
2
User Manual
mode
Selects how the arpeggiator plays back any
notes you play on your keyboard:
up: lowest to highest note.
down: highest to lowest note.
alter: lowest to highest and back.
order: same order as keys played.
random: random key held down.
poly: all notes are played simultaneously
with the ryhtm-pattern of the arpeggiator.
octaves
Determines the range of the arpeggio i.e.
arpeggios can be transposed (in octaves)
after each iteration.
speed
Arpeggio rate. Available values are standard
note lengths (synchronized to your host ap-
plication), triplets or dotted notes.
gate
This value determines how long notes are
held by the arpeggiator.
For legato portamento within an arpeggio,
you must set the gate to 127 and make sure
that notes in the step sequencer are contigu-
ous.
length
Here you can change the length of the
arpeggio-pattern. The pattern-display zooms
accordingly.
ARPEGGIATOR
33 NEXUS
2
User Manual
editing patterns
Notes can be entered at any position with a simple left-mouse-click. Each note can be adjusted
in length: Simply left-click on the right edge of a note and drag it to the desired length. You can
also hold down ALT and use the left mouse-button to adjust the notes velocity. Notes can be
transposed up and down (+/- four octaves max.) try entering notes anywhere in the grid.
The small box under each set note is used to display and adjust the semi-tone transpose of the
respective note. A right click deletes existing notes.
arp-librarian
In the top right hand corner of this page you can toggle between the full view and a reduced one.
The extra parameters are replaced with a small browser with which you can manage arpeggio
presets. This works in a similar way to the library browser described earlier. Simply double-click
on a preset to load it.
saving presets
Right-clicking on the currently loaded arpeggio pre-
set name brings up a menu similar to when you save
other presets. This works in exactly the same way. To
rename the currently selected arpeggio preset, simply
double-click on its name and make your changes.
flter
Defnes how the notes are fltered by the
arpeggiator each time a new step is reached:
none: notes are not fltered
lowest: only the lowest note passes
highest: only the highest note passes
frst: only the frst note held passes
last: only the last note held passes
fxed C0-C4: a fxed note is played
strum
Only when the mode is set to poly will this
have any efect. The chords you play will
spread out the notes in time. The higher the
value, the looser and slower the strum.
shufe
Also called swing by some, delays every
second note in a 1/16th-speed pattern by this
amount. This is a global parameter that af-
fects ALL arpeggiators, even the ones played
by the individual layers.
ARPEGGIATOR
34 NEXUS
2
User Manual
mode
Selects whether the Trance Gate works in
mono or stereo mode. If you switch it to
stereo, a thin line appears in the center of the
pattern editor, efectively seperating the left
(top) and right (bottom) channels.
speed
Should you want to change the speed in
which the pattern is played back, you can do
it here.
length
Determines the total length of the trance
gate pattern. The pattern-display zooms ac-
cordingly.
mix
This slider determines the dry/wet mix i.e. the
relative levels of non-gated and gated signal.
contour
If you fnd that the resulting sound is too
choppy for your taste, you can adjust its
smoothness by increasing the value of con-
tour (actually the attack and release times of
an envelope). Higher values make the Trance
Gate softer.
width
This slider determines the stereo width of the
trance gate.
delay
This delays the wet level of the trance gate,
so frst youll only hear the ungated signal
and as soon as the delay-time has elapsed,
the gated one.
fadein
Lets the gated signal fade-in over the desig-
nated amount of time.
TRANCE GATE
35 NEXUS
2
User Manual
editing patterns
The bottom half of this screen controls/displays the currently selected Trance Gate pattern. The
blocks can be switched on or of by simply clicking on the steps in the grid (flled boxes are on,
empty boxes are of). A left-click sets a box, a right-click clears it.
tg-librarian
In the top right hand corner of this page you can toggle between the full view and a reduced one.
The extra parameters are replaced with a small browser with which you can manage trance gate
presets. This works in a similar way to the library browser described earlier. Simply double-click
on a preset to load it.
saving presets
Right-clicking on the currently loaded Trance Gate
preset name brings up a menu similar to when you
save other presets. This works in exactly the same
way. To rename the currently selected Trance Gate
preset, simply double-click on its name and make
your changes.
TRANCE GATE
36 NEXUS
2
User Manual
freeze
This button freezes the current waveform
display, in efect, taking a snapshot of the
current frequencies being output by NEXUS
2
.
clear
Lets you delete the current display and start
from scratch.
flled
Changes the waveform appearance. Switches
between solid and line display.
scope / FFT
This button switches the display mode
between waveform (Scope) and Fast Fourier
Transform i.e. frequency analysis.
L+R
This button switches the display mode to
show both channels (L+R), Left only (L) or
Right only (R).
zoom x / zoom y
Use these sliders to change the horizontal
and vertical zoom factors of the display.
Zoom X controls the vertical zoom and Zoom
Y controls the horizontal zoom. Only Zoom Y
(vertical) is available in FFT mode.
FREQUENCY ANALYZER
37 NEXUS
2
User Manual
The left column of this page is used for controlling the two master efects. You can toggle be-
tween the two efect slots by clicking on their title. The two-arrow-symbol swaps the two efect
slots with each other.
The type option lets you select one of eight diferent efect types:
degrader: Reduces the samplerate and
or bit-depth of the signal. Can also add
additional distortion.
distortion: Adds non-linear distortion
around a selectable frequency. Very good
to simulate electric guitars.
analog phaser: A much more advanced
and smoother sounding version than the
standard phaser. When the speed is set to
0, the lower-freq value sets the LFO-phase
directly.
stereo enhancer: Widens or narrows
the stereo-feld. You can set afected the
frequency range.
chorus: Generally thickens and widens the
sound by adding time-modulated, very
short delays to the original signal.
fanger: A very popular efect similar to
chorus except that a portion of the delayed
signal is mixed back into its own input
(feedback), causing complex resonance.
phaser: The classic phase-cancellation ef-
fect, the sound of which is comparable to a
LFO-modulated notch flter.
ensemble: A more complex variation of
the chorus efect. The ensemble efect
sounds more dense because it uses more
delay and more modulation.
MIX
38 NEXUS
2
User Manual
feature matrix
At the top right of the MIX screen is the Feature
Matrix. It shows the structure i.e. the signal fow of the
currently selected preset. The numbers to the left (1-
4) show the used layers. The 6 slots on the lines show
you which modules/efects are activated for each
layer. You can activate/deactivate single elements by
clicking on them. However, these modules/efects cannot be changed - only enabled or disabled
as theyre embedded into the preset itself. You can toggle the entire layer on/of by clicking on
their respective numbers.
The abbreviations stand for the following:
prt: Portamento is active for this layer.
arp: Arpeggiator is active for this layer.
chr, fa, pha, ens, deg, dst, aph, sth: The same efects as the master efect (see previous page),
but used as individual layer efects.
tg: The Trance Gate is active for this layer.
dly: Layer delay. As soon as the master delay is activated, all layer delay settings of a preset are
automatically deactivated. Only one delay can be active at a time (either layer or master delay)
for obvious reasons.
oscillator matrix
He you can adjust the volume, panning, transpose
and detune parameter for each of the four available
oscillators. You can also toggle the oscillators on/of
by clicking on their respective numbers.
When there are two volume-sliders for one oscillator
(see the third slot in this example) then that oscillator
uses a slave-oscillator to play the same sound, but pitched one octave higher than the master. The
volume of that slave-oscillator can be adjusted with that second slider.
MIX
39 NEXUS
2
User Manual
output-eq
Here youll fnd a fully fedged, freely adjust-
able, four band parametric equalizer:
freq
Frequency the eq-band afects.
gain
Cut (negative values) or boost (positive
values) for each band.
type
One of eight selectable eq-band-types. Every
type allows the signal to be shaped a difer-
ent way.
q
Defnes the steepness of each band.
fx librarian
In the top right hand corner of this page you can toggle between the mix view, the output-eq
view and the FX-browser. This works exactly like the other preset browsers described previously.
Simply double-click on a preset to load it.
saving presets
Right-clicking on the FX slot name brings up a
context-menu similar to the other preset browsers.
You can save the currently visible FX slot (FX preset) or
both slots (XFX preset) only. To rename the currently
selected FX slot, simply double-click on its name and
make your changes.
The browser displays the FX names with a category prefx. You dont need to edit them manually.
The prefx is added automatically during save and removed during load.
MIX
40 NEXUS
2
User Manual
Open this page for information about the
latest NEXUS
2
developments as well as new
expansions and skins (see gui-skin on page
42).
A left click on the information will start your
standard web browser, taking you directly to
the appropriate web-page.
A right click in this area ofers a context menu
allowing you to refresh the page.
The page is automatically refreshed once per
minute.
On each launch of NEXUS
2
, the reFX Live
system checks for NEXUS
2
updates, which can
be automatically saved to your desktop. This
way youll never miss a NEXUS
2
update and
you will always be using the latest version.
reFX LIVE
41 NEXUS
2
User Manual
The following settings only afect the currently active instance of NEXUS
2
within the current proj-
ect. Theyre not stored per preset but are instead saved inside the project fle of your host applica-
tion (when saved).
mst tuning
Fine-tunes NEXUS
2
globally (in steps of 1Hz).
Standard tuning for the root key A is 440Hz.
transpose
This slider lets you transpose the incoming
midi data of NEXUS
2
up or down in octave
steps. Especially owners of smaller MIDI key-
boards without transpose buttons will wel-
come this feature, which efectively increases
the range of their keyboard.
vel-curve
Velocity Curve determines how NEXUS
2
in-
terprets velocity data when playing notes
on your keyboard. Adjustable from -10 (very
soft) to +10 (very hard).
voices
This slider lets you limit the maximum
number of voices that NEXUS
2
can play back
simultaneously. Especially older and slower
computers can beneft from a lower value. By
default the slider is set to 32 voices and can be
increased up to 128 voices. Please remember,
though, that the more voices that sound and
play simultaneously, the more strain this puts
on your CPU. The default of 32 voices should
be adequate for most users.
SYSTEM
42 NEXUS
2
User Manual
arpvelsrc
Arpeggiator velocity source. Establishes
whether the frst note or the most recently
played note determines the velocity of the
arpeggio.
outgain
Output gain. Should you fnd that the output
level of NEXUS
2
is generally too loud or too
soft, you can change the output gain from 3
to +3 db..
quality
Quality setting for the interpolation algo-
rithm. Especially older or slower systems will
beneft from the low setting. Otherwise,
we recommend keeping the default high
setting. The third option, ultra, should only
be necessary if youre listening on high-end
audio monitors.
gui-skin
NEXUS
2
allows you to change the overall
appearance of the plug-in (the GUI). You can
even change the current skin while NEXUS
2
is
open - it doesnt need to be reloaded.
Please read the import data-section to learn
how to import skins.
expansions
The right hand column displays all currently
installed expansions. To learn how to import
newly purchased expansions, please read
import data-section on page 44.
SYSTEM
43
NEXUS
2
User Manual
EXPANSIONS & SKINS
44 NEXUS
2
User Manual
importing data
There are two ways to import data into NEXUS
2
:
The frst way is to copy the data you wish to import onto the desktop. Then simply click on the
button labeled desktop, which you can fnd in the system-page of NEXUS
2
. All licenses, skins and
expansions that are found on the desktop will be imported automatically.
The second way is to click on the button labeled import data on the system-page of NEXUS
2
. A
fle-selector will open. You can navigate this fle selector to any location you like and select several
fles to be imported.
No matter which of the two ways you choose, there are several things to consider before import-
ing.
1. You can only import skins and expansions for which you have licenses.
2. Licenses have to be imported the same way as skins and expansions.
3. You can select as many licenses, skins and expansions in the fle-selector as
you like. They are all imported automatically in the right order.
4. It is recommended to leave the license-fles exactly the way they were
delivered via email: in ZIP-format. It is NOT necessary to unpack them.
The fles contained within the ZIP-archive are NOT readable by ANY other
application.
5. The import process can take some time depending on the speed of your
computer. During the import process NEXUS
2
displays a small progress bar.
This should update as the import process is working.
EXPANSIONS & SKINS
45 NEXUS
2
User Manual
EXPANSIONS & SKINS
expansions
Your NEXUS
2
sound library can be expanded with additional presets (and their referenced
samples). Each expansion holds a minimum of 128 new presets.
There are 27 expansions already available for purchase on reFX.com and more are released in
regular intervals.
available expansions
Analog
Bass
Bigtone Signature 1
Bigtone Signature 2
Crank
Dance Drums
Dance Orchestra
Dance Vol.1
Dance Vol.2 (included in NEXUS
2
)
Dance Vol.3
Guitars
HandsUp Bass
Hardstyle
House Vol.1
Minimal House
Minimal House 2
NuElectro
Perpetual Motion
Peter Siedlaczeks Total Piano
Pop
Psytrance
Rauschwerk
SID
StorenForward
Stratosphere
Vocoder
to be released soon
Crank 2
Vintage Drums
46 NEXUS
2
User Manual
EXPANSIONS & SKINS
skins
NEXUS
2
allows you to change the overall appearance of the plug-in (the GUI). You can even
change the current skin while NEXUS
2
is open - it doesnt need to be reloaded. Each loaded
NEXUS
2
instance within a song remembers which skin it used, so you can use diferent skins for
diferent tracks (e.g. Cobalt for Bass, Black for Drums etc.) and it will all be saved and restored with
your song.
NEXUS
2
already includes four diferent skins (White, Black (good), Black (evil) and Cobalt)
and there are three additional skins packs available on reFX.com, each containing three new
skins.
available skin packs
color
Bill Killed - stark yellow
Killer Tomato - dark red
Lime - strong lime
precious metal
Gold
Silver
Bronze
themed
C64 - just like the brown box
T-Bee - silver with red display
Vengeance - grayish purple
White
Black (good)
Black (evil)
Cobalt
47
NEXUS
2
User Manual
TIPS & TRICKS
48 NEXUS
2
User Manual
1. Rename the preset by double-clicking on the preset name and entering your
own description. *This step is optional - you can in fact save the preset with
its original fle name if you wish to do so, but in most cases youd probably
like to distinguish between the old and the new presets with a diferent
name.
2. Click on the category in the category list that youd like to save your new
preset into.
3. Right-click on the preset name and choose save preset. Your preset will now
be saved into the category that you selected, with its new name (if you chose
one).
TIPS & TRICKS
H
ere you will fnd some tips & tricks that help you get the most of your NEXUS
2
experi-
ence. Remember always to experiment and try new ways to accomplish your goals. Its
very rewarding to fnd new, easier ways to do things you have done diferently in the
past. Sometimes its just a small, but still important change that makes all the diference.
saving a preset into another category
Do you want to save a preset that youve tweaked into another category? No problem, just follow
these easy steps:
quickly resetting a knob back to its optimal value
Would you like to quickly reset a knob that youve changed the position of back to its default
value, without having to reload the preset? Thats easy, simply hold down the CTRL key and left
click on the knob in question. Voila! Its back to its optimal position (centered).
This works for all sections, except for the delay and reverb sections which behave a little difer-
ently. Try this in these sections and youll fnd that the knob actually jumps to a pre-defned value
(the same for each preset). This is useful if youd like to apply a quick nice sounding delay/reverb
to a sound that doesnt already have one.
49 NEXUS
2
User Manual
using locks to keep certain settings
Have you wondered what these small padlock symbols in most sections mean? Once youve
locked an area, it will retain its current settings even when you load another preset. This is really
helpful if you, for example, found the perfect arpeggio-pattern for your track, but want to experi-
ment with diferent sound. You simply lock the arp-section and proceed to load other presets.
The arp-section will retain its settings (and thus the pattern).
hidden features
All main sections (flter-modifer, amp-modifer, master flter, delay and reverb) have a small con-
text-menu (try right-clicking on them) which allows you to lock them (as mentioned in Using
locks to keep certain settings) and/or switch them of global of.
importing expansions and skins real easy
Just purchased the latest expansion and want to use it right away? Simply put the expansion and
the license-fle for it on the desktop and hit the desktop button on the sys-page. Thats it. The
license and expansion gets imported automatically and, once the import process fnished, can be
used right away. This also works with more than one expansion and also with skins. It was never
easier.
TIPS & TRICKS
50 NEXUS
2
User Manual
setting a knob to a precise value
Are the knobs not sensitive enough to set a particular value for a certain parameter? Just hold
down the Shift key while making your changes and the knob values should update in increments
of one, allowing you to set an exact value.
moving the NEXUS
2
content folder
Has your hard disk flled up and now you dont have enough free space to import the latest super-
fresh NEXUS
2
expansion? Or have you just bought a new, super-fast external hard disk and youd
like to move the NEXUS
2
content onto there? No problem, just follow these easy steps and itll be
safe in its new location in an instant.
Thats all there is to it! From now on, each time you use NEXUS
2
, your presets will be loaded from/
saved to the new location.
1. Find the current location of the NEXUS
2
content folder. On Windows this
located in C:/Program Files/VstPlugins/Nexus/Nexus Content by default.
On the Mac, youll have manually chosen a location when you frst installed
NEXUS
2
- fnd this folder.
2. Once youve located the Nexus Content folder, simply move it to its desired
new location as you would with any other fle/folder.
3. Now open up your host application and load up an instance of NEXUS
2
which
will now proceed to search for the new location of the Nexus Content folder
automatically. This may take several minutes, depending on the amount of
drives and their sizes.
TIPS & TRICKS
51 NEXUS
2
User Manual
sharing NEXUS
2
presets
Have you made a fat lead sound super-fat? Or have you put together a Trance Gate rhythm that
even some African tribes would be proud of? Would you like to share this newly created preset
with your production partner or friends? Thats easy, just follow these simple steps.
1. Make sure that your friend has a fully licensed and working version of
NEXUS
2
. The following steps wont work without it, nor will they work with
the demo version (for obvious reasons).
2. Ensure that youve already saved your sound-, arp-, trance-gate or fx-preset.
If not, then save it now with a name youll remember.
3. Browse to your Nexus Content folder and youll see, amongst others, four
folders: Arp Presets, FX Presets, Presets, and TG Presets. The folder
names are pretty self-explanatory (see below for info).
4. If youd like to share a normal sound preset, then open up the folder named
Presets. Inside youll fnd all of your current categories. Simply browse into
the category that you saved your preset into and youll fnd all of the presets
that youd normally see within the NEXUS
2
GUI.
5. Copy the preset(s) that youd like to share into a temporary location which
youll be able to fnd later. e.g. the desktop.
6. Now you can share these fles via e-mail, instant messaging or any other
means without afecting your original preset fles (these are just temporary
copies - you can delete them when youre done).
TIPS & TRICKS
52 NEXUS
2
User Manual
tutorial 1: perfect pitch-bass
OK, so youre into hands-up/trance and you love the bass-line in the factory preset Two Finger
Madness 1, but would like it even more without the added kick drum? Dont fear, here well show
you how to make the perfect solo Pitch-Bass with NEXUS
2
for use in your next production.
First, we start with the arpeggiator (yes the arpeggia-
tor!). What we need to do here is to create our own,
new arpeggiator preset. Start by setting up the step
sequencer in the arp section like in the picture, then
save the preset. Name the preset Pitch-Bass Down, as
thats what its doing - bending down the notes. Well
come back to this and use it later.
Next, we need to fnd a suitable bass sound to use with our arpeggiator preset. Trancebass 13 in
the Bass category is ideal, so go ahead and load up this preset.
Now, your thinking, where is this tutorial going? Heres where it all comes together. Click back on
the arp section and load up the arpeggiator preset that we saved earlier (Pitch-Bass Down).
Youre probably playing some notes by now but it still doesnt sound very good does it? Heres
the fnal step.
Click on the mod button and take a look in the por-
tamento section. Set the status parameter to lgt
(legato) and the speed parameter to 1/16. Now, play
some keys on your midi keyboard/sequencer. Sounds fat doesnt it? All thats left to do now is to
draw some notes into your sequencer like in the example.
Add your favorite kick drum on each beat and youll be rocking in your chair Thats all there is
to it!
This trick works for any sound you apply these settings to, of course bass sounds work best. Try
this technique out on any of the NEXUS
2
presets. Who knows, you might even come up with
something better!
TIPS & TRICKS
53 NEXUS
2
User Manual
tutorial 2: the NEXUS
2
hoover
Here well try and emulate the famous Hoover sound using NEXUS
2
.
First of, well start with the arpeggiator (been here
before right?). Create a new arpeggio pattern like in
the picture and save it with a name of Hoover.
Now, load up the preset German Trumpet 1 from
within the Dance Leads category and apply your
newly created arpeggio pattern to it by double-click-
ing on the Hoover preset in the arp section.
Next, we need to look at the portamento settings in the mod section. Here, you should set the
status to lgt (legato) and the speed to 1/4.
Youre probably playing some notes by now and can hear that were almost done. All thats left
to do now is to increase the amp modifers attack (atk) parameter a little. A setting of around 34
gives the sound an authentic Rotterdam feel.
Theres no real playing technique to this sound. Simply press and hold a key and you should get
the desired result.
Try applying your arpeggio preset and portamento settings to other NEXUS
2
sounds for an alter-
native result. Youll probably fnd that detuned or extremely wide sounds work best.
TIPS & TRICKS
54 NEXUS
2
User Manual
tutorial 3: the uplifter efect
Here well show you how to create an uplifting pitch efect with NEXUS
2
- perfect to create tension
in a track just before the break.
This one is really simple and can be applied to almost all NEXUS
2
sounds for diferent variations
of the efect.
Well use the preset Dutch Style 2 from the Dance Leads category for this tutorial, so go ahead
and load it up.
Now, well dive straight into the mod section and
make some changes to the portamento settings. Set
the status and speed parameters to the values shown
in the picture.
Youre probably still wondering how on earth this is
going to work? Well, the fnale happens in your se-
quencer. Draw some notes into the piano roll of your
sequencer like in the picture. Weve flled 32 bars in
exactly the same way. The next note is always one
semitone higher than the last.
Once youve input all the notes into your sequencer, go ahead and play it back. You should get
that famous, rising pitch efect that you normally hear just before a track explodes. Go ahead,
experiment and apply this technique to other sounds. You could also position the frst note in the
sequence one octave higher/lower or span the notes further apart to increase the efects range.
TIPS & TRICKS
55
NEXUS
2
User Manual
APPENDICES
56 NEXUS
2
User Manual
appendix A MIDI implementation chart
Function Txd Rxd Remarks
Basic Channel Default:
Change:
x
x
1-16
1-16
Messages are always
received on all channels
Mode Default
messages
x
x
Mode 1
x
OMNI Mode is always on
Note number Sound range x 0-127
Velocity Note On:
Note Of:
x
x
o
o
Aftertouch Key:
Channels:
x
x
x
o
Pitchbend x o
Control Change o o
Program Change Actual No. x x
System Exclusive x x
System Common Song Pos:
Song Sel:
Tune:
x
x
x
x
x
x
System Realtime Clock:
Commands:
x
x
x
x
Aux Messages Local On/Of
All Sound Of
All Notes Of
Act. Sensing
Reset:
x
x
x
x
x
x
o
o
x
x
APPENDICES
57 NEXUS
2
User Manual
appendix B MIDI continuous controller support
In addition to the messages specifed in the MIDI implementation chart on the previous page, the
following MIDI continuous controller messages are recognized, afecting the parameters listed
below. By sending MIDI-CC messages from your host application, you can change or even auto-
mate these parameters at any time.
CC# Name
7 Volume
8 AMP Spread
10 AMP Pan
24 AMP Sustain
25 Delay Feedback
26 Delay Highcut
27 Reverb Decay
28 FLT Attack
29 FLT Decay
30 FLT Sustain
31 FLT Release
44 FLT Envelope
45 FLT Cutof
46 FLT Resonance
71 Master Filter Resonance
72 AMP Release
73 AMP Attack
74 Master Filter Cutof
75 AMP Decay
91 Reverb Mix
94 Delay Mix
120 All Sound Of
123 All Notes Of
APPENDICES
58 NEXUS
2
User Manual
appendix C category prefxes
This is a list of prefxes used by us to categorize the factory content and expansions:
Prefx Category
AR Arpeggio
AT Atmosphere
BA Bass
BR Brass
CL Classical Instrument
DL Drumloop
DR Drum
FX FX Sound
GT Guitar
LD Lead
OR Organ
PD Pads
PL Plucked
PN Piano
SQ Sequence
ST Strings
SY Synth
TG Trancegate
VO Vocal / Choir
WW Woodwinds
APPENDICES
You might also like
- Creative FX Collection - User Guide - v1.0 PDFDocument65 pagesCreative FX Collection - User Guide - v1.0 PDFAriel AlfonsoNo ratings yet
- RA202C-1 Audio Post ProductionDocument30 pagesRA202C-1 Audio Post ProductionsuriyaprakashNo ratings yet
- Audio Mastering Secrets FREE PDFDocument30 pagesAudio Mastering Secrets FREE PDFIbrahim Khamis UssiNo ratings yet
- Gramatik InterviewDocument13 pagesGramatik InterviewMalNo ratings yet
- DTBLKFX ManualDocument24 pagesDTBLKFX ManualjfkNo ratings yet
- Sound EditingDocument4 pagesSound Editingapi-487578249No ratings yet
- Ceiling of Sound ProDocument8 pagesCeiling of Sound ProjulianbreNo ratings yet
- Afrobeat & Dancehall Mixing Bible: 1. The Prep WorkDocument3 pagesAfrobeat & Dancehall Mixing Bible: 1. The Prep WorkGodwin NdukwuNo ratings yet
- 2013 11 05 - 16 35 39 - BeltYourFaceOff PDFDocument12 pages2013 11 05 - 16 35 39 - BeltYourFaceOff PDFCherica OñateNo ratings yet
- FMOD Studio User Manual PDFDocument242 pagesFMOD Studio User Manual PDFLaurent Ravix100% (1)
- TOTAL QUALITY MANAGEMENT APPLE - ANJANA & CHAMELI - PPTX EitedDocument11 pagesTOTAL QUALITY MANAGEMENT APPLE - ANJANA & CHAMELI - PPTX Eitedchameli sNo ratings yet
- A Look Back at The Life of Steve Jobs Reading Comprehension Exercises Video Movie Activi - 11279Document2 pagesA Look Back at The Life of Steve Jobs Reading Comprehension Exercises Video Movie Activi - 11279АленаNo ratings yet
- Contemporary Songwriting TechniquesDocument10 pagesContemporary Songwriting Techniquesvikas kunduNo ratings yet
- Computer Apps Final ProjectDocument3 pagesComputer Apps Final Projectapi-583945734No ratings yet
- The Art and Business of A Songwriter by Eve Williams 2019Document82 pagesThe Art and Business of A Songwriter by Eve Williams 2019Emilio Palazzolo DublancNo ratings yet
- Orb Composer Documentation Guide 1.0.0 REV2 enDocument36 pagesOrb Composer Documentation Guide 1.0.0 REV2 enSankalp ZoreNo ratings yet
- REAPER Quick StartDocument3 pagesREAPER Quick StartJason SparNo ratings yet
- Remixing and Mixing in 9 Steps: Electronic Music Production - Lesson 5Document13 pagesRemixing and Mixing in 9 Steps: Electronic Music Production - Lesson 5SteveJonesNo ratings yet
- Stop Making Sense - Music From The Perspective of The Real - Scott WilsonDocument47 pagesStop Making Sense - Music From The Perspective of The Real - Scott WilsonPedroCostaNo ratings yet
- Mixing Midi Drums Cheat SheetDocument2 pagesMixing Midi Drums Cheat SheetBrett Doc HockingNo ratings yet
- Synthesis ES1 and ES2: Autumn 2013Document21 pagesSynthesis ES1 and ES2: Autumn 2013Martin LewisNo ratings yet
- Audio Media International FebruaryDocument44 pagesAudio Media International FebruaryNebuNo ratings yet
- The Pro Tools Interface: Speakers or Headphones. Route: TRACK - Create Click Track of Interface WindowDocument6 pagesThe Pro Tools Interface: Speakers or Headphones. Route: TRACK - Create Click Track of Interface WindowWalter Taboada PonceNo ratings yet
- A Quick Reference For QLab V3Document49 pagesA Quick Reference For QLab V3Anonymous e5eIzKYBmx100% (1)
- Bonus - Unison Theory BlueprintDocument55 pagesBonus - Unison Theory BlueprintThe BlusicianNo ratings yet
- The Development of Technology Based Music 1 Synths MIDIDocument6 pagesThe Development of Technology Based Music 1 Synths MIDIBenJohnsonNo ratings yet
- FL Studio ShortcutsDocument3 pagesFL Studio ShortcutsKormoso JemalNo ratings yet
- Give Your Worship: How To Write Christian Songs In 1 Hour Without Forcing InspirationFrom EverandGive Your Worship: How To Write Christian Songs In 1 Hour Without Forcing InspirationNo ratings yet
- Preparing Your Tracks For Mixing - SoundBetterDocument5 pagesPreparing Your Tracks For Mixing - SoundBetterEmmanuel TuffetNo ratings yet
- Serato Studio Mixer Hardware GuideDocument7 pagesSerato Studio Mixer Hardware GuidezcxNo ratings yet
- Oscillator, Filter, Amplifier, Envelope, and LFO.Document4 pagesOscillator, Filter, Amplifier, Envelope, and LFO.JoseNo ratings yet
- Ryan Tedder's Monthly - Com Class Notes V2Document36 pagesRyan Tedder's Monthly - Com Class Notes V2Josiah HumphreyNo ratings yet
- 12 Essential Steps To Mixing Lead VocalsDocument6 pages12 Essential Steps To Mixing Lead VocalsMinh Nguyen100% (1)
- Guitar Mixing Cheatsheet 2Document7 pagesGuitar Mixing Cheatsheet 2Makki ABDELLATIFNo ratings yet
- Soundbytes Mag: Patch Design For DivaDocument8 pagesSoundbytes Mag: Patch Design For DivaMichael WeinsteinNo ratings yet
- Popovers in Dorico: Bars and Barlines (Shift+B)Document13 pagesPopovers in Dorico: Bars and Barlines (Shift+B)Palanisamy Balasubramani100% (1)
- Advanced FX6Document4 pagesAdvanced FX6St ChristianNo ratings yet
- Better Mixes Logic ProxDocument6 pagesBetter Mixes Logic ProxSanatan KumarNo ratings yet
- The Home Mastering Guide - Part 3Document7 pagesThe Home Mastering Guide - Part 3Felix VentourasNo ratings yet
- Volca Sample Firmware Update - EN - 0130Document4 pagesVolca Sample Firmware Update - EN - 0130KissBalázsNo ratings yet
- Compare and Contrast An Algorithmic and Convolution Reverb. Demonstrate The Difference and The Important Features in Both Types of ReverbDocument2 pagesCompare and Contrast An Algorithmic and Convolution Reverb. Demonstrate The Difference and The Important Features in Both Types of ReverbFederica CarlinoNo ratings yet
- Noteworthy Composer: 2.1 User'S GuideDocument117 pagesNoteworthy Composer: 2.1 User'S Guidemusicallee35No ratings yet
- Paul White MiDi BasicsDocument10 pagesPaul White MiDi BasicsCarlos I. P. GarcíaNo ratings yet
- Thyagaraja's Compositions 2011-10-13 (For Web)Document8 pagesThyagaraja's Compositions 2011-10-13 (For Web)Harsha Vardhana SastryNo ratings yet
- Mixing Desks NOTES (Music Technology Edexcel)Document3 pagesMixing Desks NOTES (Music Technology Edexcel)Alex HynesNo ratings yet
- Music Theory BasicsDocument27 pagesMusic Theory Basicsvamusic100% (1)
- Scratching For Controller Djs Course ContentsDocument4 pagesScratching For Controller Djs Course Contentsc780583No ratings yet
- The Improvisation Continuum: Daryl RunswickDocument31 pagesThe Improvisation Continuum: Daryl RunswickPietreSonoreNo ratings yet
- How To Make Electronic Music: The In-Depth Guide To Being An EDM ProducerDocument52 pagesHow To Make Electronic Music: The In-Depth Guide To Being An EDM ProducerWilmer DuqueNo ratings yet
- Ableton - Beat Tools v1.1 (For Ableton Live v9.7.1) (ALP)Document1 pageAbleton - Beat Tools v1.1 (For Ableton Live v9.7.1) (ALP)JonEatonNo ratings yet
- Singorama AdvancedDocument51 pagesSingorama AdvancedLynda ElizabethNo ratings yet
- Jazz HarmonyDocument2 pagesJazz HarmonyAnonymous pQHxE9No ratings yet
- Yamaha MOX6 in Studio OneDocument5 pagesYamaha MOX6 in Studio OnesaikyawhtikeNo ratings yet
- Get All Your Songwriting RoyaltiesDocument1 pageGet All Your Songwriting RoyaltiesOmar Marcelo HenaoNo ratings yet
- Speed the Plough: 'The fabric of his dream hardened into a shell for his spirit''From EverandSpeed the Plough: 'The fabric of his dream hardened into a shell for his spirit''No ratings yet
- Btt-Ms Word Assignment 3Document10 pagesBtt-Ms Word Assignment 3api-256164209No ratings yet
- Oxygen Series: User GuideDocument27 pagesOxygen Series: User GuideDor ChavivNo ratings yet
- Preps 5.3.x Series Release Notes - enDocument28 pagesPreps 5.3.x Series Release Notes - enbhutrotter100% (1)
- Software Technician Resume SampleDocument2 pagesSoftware Technician Resume Sampleresume7.com100% (6)
- 1989-07 The Computer Paper - BC EditionDocument52 pages1989-07 The Computer Paper - BC EditionthecomputerpaperNo ratings yet
- Chap15 PDFDocument23 pagesChap15 PDFFaraz JawedNo ratings yet
- APPLE INC.-industry Analysis - Value Chain Analysis - BSC - Strategies.Document13 pagesAPPLE INC.-industry Analysis - Value Chain Analysis - BSC - Strategies.Hussam AhmedNo ratings yet
- Operating Manual (CDJ 850 K) Eng EspDocument88 pagesOperating Manual (CDJ 850 K) Eng EspcaimanaterNo ratings yet
- Unit 8 Information TechnologyDocument6 pagesUnit 8 Information TechnologyMora SestoNo ratings yet
- Logitech Rally Bar Mini: Data SheetDocument4 pagesLogitech Rally Bar Mini: Data SheetraviezsoftNo ratings yet
- This Document Provides Answers To Several Faqs (Frequently Asked Questions) Related To The Global Mac Support ServiceDocument4 pagesThis Document Provides Answers To Several Faqs (Frequently Asked Questions) Related To The Global Mac Support ServiceTariq EhsanNo ratings yet
- IBM Connect 2014 Riva Case StudyDocument65 pagesIBM Connect 2014 Riva Case StudyvaibhavNo ratings yet
- SPCA-GDH Greenwich Computer Desk - HCF - Rev A 20130926Document22 pagesSPCA-GDH Greenwich Computer Desk - HCF - Rev A 20130926andrew finnestadNo ratings yet
- USB Audio/MIDI Interface: Owner'S ManualDocument36 pagesUSB Audio/MIDI Interface: Owner'S ManualOdayger HarperNo ratings yet
- The Gentle Art of PersuasionDocument15 pagesThe Gentle Art of PersuasionmariaNo ratings yet
- Computer Basics What Is A ComputerDocument6 pagesComputer Basics What Is A ComputerJuan Lainez FresnoNo ratings yet
- Management EN (Common) Ver05-FDocument200 pagesManagement EN (Common) Ver05-F4 Chân SubteamNo ratings yet
- Marketing Strategies Used by AppleDocument8 pagesMarketing Strategies Used by AppleRK VermaNo ratings yet
- Apple Inc.: Byte Into An AppleDocument21 pagesApple Inc.: Byte Into An AppleRachit ShivNo ratings yet
- Alesis QS71 QS81 ManualDocument188 pagesAlesis QS71 QS81 ManualJeremy CanonicoNo ratings yet
- Disk Utility RAID TroublesDocument5 pagesDisk Utility RAID TroublesMiniMossMan100% (1)
- Sahin Computer AssignmentDocument6 pagesSahin Computer Assignmentakyadav123No ratings yet
- 3ds Max 2011 Installation Licensing User GuideDocument178 pages3ds Max 2011 Installation Licensing User GuideHabib Royni MujtahidNo ratings yet
- Jobs VS SculleyDocument11 pagesJobs VS SculleySaumyadeep BardhanNo ratings yet
- Globetrotter MacOSDocument2 pagesGlobetrotter MacOSFaristakenNo ratings yet
- MonacoPROFILER User GuideDocument188 pagesMonacoPROFILER User GuideeggoistNo ratings yet
- Troubleshooting Guide: Multifunctional Digital SystemsDocument132 pagesTroubleshooting Guide: Multifunctional Digital SystemsnguyenhieuproNo ratings yet
- Apple 27 LED Display Manual ServiceDocument117 pagesApple 27 LED Display Manual ServiceWaqass0% (1)