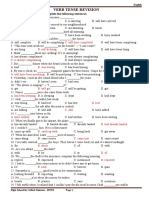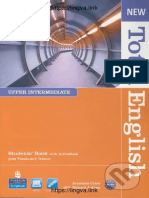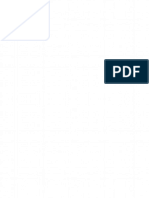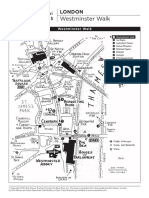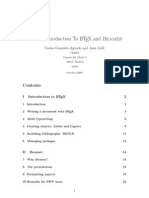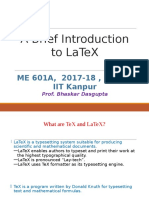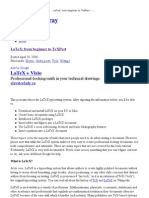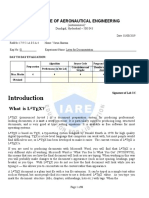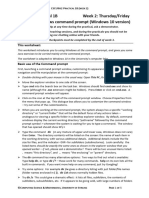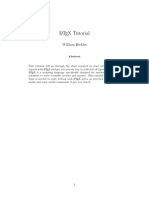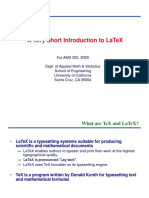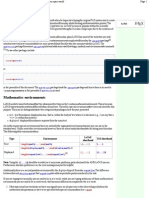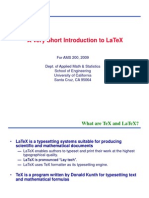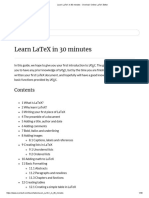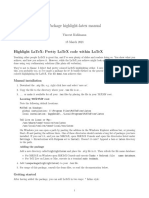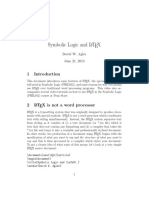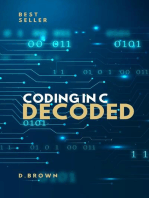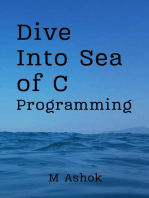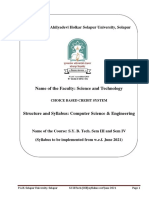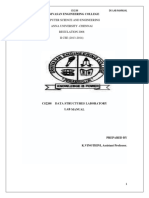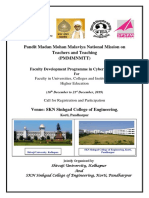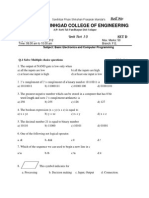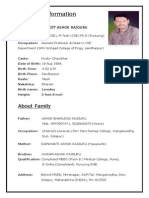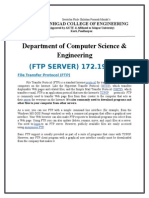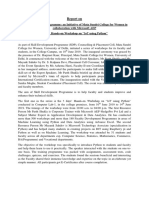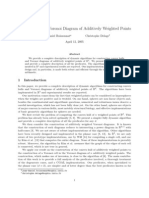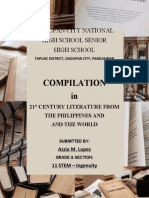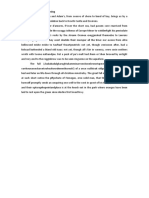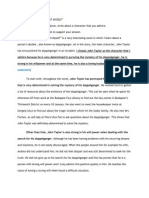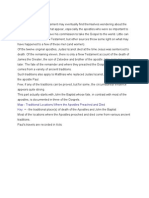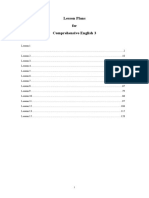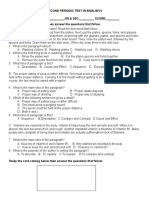Professional Documents
Culture Documents
Class Slides PC
Class Slides PC
Uploaded by
dwivedi89Original Title
Copyright
Available Formats
Share this document
Did you find this document useful?
Is this content inappropriate?
Report this DocumentCopyright:
Available Formats
Class Slides PC
Class Slides PC
Uploaded by
dwivedi89Copyright:
Available Formats
Academic & Research Computing Getting Started with LAT
E
X
'
&
$
%
L
A
T
E
X Tutorial
You can either print this document or follow it on line.
About L
A
T
E
X
L
A
T
E
X (pronounced either Lay-tech or Lah-tech) is a portable document
formatting system based on T
E
X (pronounced tech), a typesetting
language originally designed especially for math and science. It is also a
programming language, which means you can create your own commands
to simplify and customize it. T
E
X and L
A
T
E
X use by default a font family
called Computer Modern, which includes a variety of styles such as serif,
sans serif, typewriter, and a particularly rich set of mathematical symbols.
Getting Started
You will rst need to copy some les for use while going through this
tutorial.
(Note: If you are using L
A
T
E
X in a public lab (e.g., VCC North), rst log on using
your RCS User ID and password, and when nished remember to log off.)
Create a new folder, then copy into it the following example les from the
L
A
T
E
X training page. (Go to the training page and scroll down to the
Examples. Right click on the name of each le, choose Save Link As... .)
For exercises Graphics info Image les
basic.tex graphics.tex cat.eps
exart.tex graphics.pdf cat.pdf
ex2.tex exrotating.tex smokeblk.eps
ex3.tex exrotating.pdf smokeblk.pdf
1
Academic & Research Computing Getting Started with LAT
E
X
'
&
$
%
How L
A
T
E
X Works
To use L
A
T
E
X, you rst create a le using a plain text editor (such as
WinShell or WinEdt on Windows) and give it a name ending with .tex. In
this le, you type both the text of your document and the commands to
format it. Then there are two ways to process and print your .tex le:
1. The traditional way is to run the latex program, which creates a DVI
(Device Independent) le. This le is in binary format and not viewed
directly. You then run a previewing program for viewing on screen
and/or the dvips program to create a PostScript le for viewing or for
printing via GSView.
.tex le
latex program
(creates .dvi le)
Preview .dvi le
(using windvi)
Create PS le
(using dvips)
2. Alternatively you can run the relatively recent pdflatex program to
create a PDF le for viewing or printing.
.tex le
pdatex program
(creates .pdf le)
View or print .pdf le
(for example, using Acrobat)
The second method is more direct but not as quick or convenient for
previewing as the rst.
2
Academic & Research Computing Getting Started with LAT
E
X
'
&
$
%
Try it!
Before getting into the details of the L
A
T
E
X language, you can get a feel for
what its like to process and view a L
A
T
E
X le by trying out both methods on
the simplest of the les you copied, basic.tex.
Double-click on basic.tex. Your editor/shell should open the le. Well
assume that you are using WinShell and that your previewer is Windvi.
Try out method 1
1. Run L
A
T
E
X by clicking on the L
A
T
E
X icon on the toolbar.
2. Preview the resulting DVI (device independent) le by clicking on the
DVI icon on the toolbar. The Windvi previewer will open. You can
zoom in or out to choose a viewing magication.
Leave the DVI window open while you return to your editor to make
changes; the window will refresh when you rerun L
A
T
E
X.
3. If/when you want to print (probably not now), do so by using GSView:
From WinShell, click the DVIPS icon. After dvips runs, click the
GSView icon to open the .ps le. From the File menu, select Print....
Try out method 2
1. Run pdfL
A
T
E
X by clicking on the pdfL
A
T
E
X icon on the toolbar.
2. Click the PDFView icon on the toolbar to view the PDF output in
Acrobat Reader. If you want to rerun L
A
T
E
X, you will have to close the
le rst (just close the le, not Acrobat Reader) because AR will not
allow you to write on an open le. After rerunning L
A
T
E
X, open the le
again to view your changes.
3. To print, select Print... from Acrobats File menu. Before printing, be
sure Page Scaling is set to None in the Print window.
3
Academic & Research Computing Getting Started with LAT
E
X
'
&
$
%
Structure of a L
A
T
E
X File
\documentclass[options]{article}
Preamble (for L
A
T
E
X commands only)
\begin{document}
Document text (text with embedded L
A
T
E
X commands)
\end{document}
The Document class determines the overall layout of the document. In
addition to article class, which is a good all-purpose class, other
commonly-used classes are:
report for longer documents containing chapters
thesis for writing an RPI thesis (see Preparing a Thesis with L
A
T
E
X).
book for books
letter for letters
slides for making transparencies
Among other things, the classes provide heading commands, such as
\part, \chapter, \section.
4
Academic & Research Computing Getting Started with LAT
E
X
'
&
$
%
Document Class Options & Packages
A document class may be modied by using options:
\documentclass[options]{article}
Commonly-used options include:
11pt Prints document in 11pt type (default 10pt)
12pt Prints document in 12pt type
Example:
\documentclass[11pt]{article}
L
A
T
E
X Packages contain extra denitions that provide additional
formatting features. To load a package, include in the preamble the
command:
\usepackage{packagename}
Some commonly-used packages are:
setspace Provides easy way to change linespacing
graphicx Provides commands to include graphics les
fancyhdr Customizes headers and footers
rotating Provides rotations, especially for gures & tables
color Provides a way to use colors
5
Academic & Research Computing Getting Started with LAT
E
X
'
&
$
%
L
A
T
E
X Basics
The backslash \ is used to begin all L
A
T
E
X commands.
In the input le (.tex le), words are separated by one or more blank
spaces, paragraphs are separated by one (or more) blank lines.
Commands are case-sensitive. Commands are all lowercase unless
theres a good reason to use uppercase. For example: \Delta
\delta
Some commands take arguments, which are enclosed in braces:
\textbf{this text will be bold}
Certain characters have special meaning to L
A
T
E
X. The complete list is in
Text Formatting with L
A
T
E
X; the most common are listed below.
Char Input Special T
E
X meaning
# \# Parameter in a macro
$ \$ Used to begin and end math mode
% \% Used for comments in the input le
& \& Tab mark, used in alignments
\ Used in math mode for subscripts
6
Academic & Research Computing Getting Started with LAT
E
X
'
&
$
%
Some L
A
T
E
X Vocabulary
Commands produce text or space:
\hspace{2in} and \textit{some italic words}
Declarations affect the following text:
\large prints the following text in a larger font.
Grouping { } is often used to limit the scope of a declaration:
{\large only this text is big}
Environments receive special processing and are dened by
\begin{name} ... \end{name}.
Example: \begin{quote} ... \end{quote}
Mandatory arguments are included in braces : \hspace{2in} needs
the information provided by the argument to generate the space.
Optional arguments are enclosed in brackets [ ]:
\documentclass[11pt]{article} gives you 11-point type.
(The default is 10-point type.)
* indicates a variation on a command or environment.
\\ indicates a line break
\\* indicates a line break where a page cannot be broken.
7
Academic & Research Computing Getting Started with LAT
E
X
'
&
$
%
Exercise 1
1. Close Windvi and GSView or Acrobat if you havent already.
2. In WinShell, close basic.tex, open exart.tex and note the
following:
use of the heading commands
use of \textit{..}, \textbf{..}, {\small..}
how to get various dashes and quotes
3. Run latex (click the L
A
T
E
X icon) or pdatex (click the PDFL
A
T
E
X icon).
4. Preview the result by clicking on the DVI icon (for latex) or the PDF
icon (for pdatex).
5. Leave Windvi open, or in Acrobat
click the x to close the le, and
return to WinShell. Make the following changes to the exart.tex le:
add the option [12pt] to \documentclass
add to the preamble the command:
\pagestyle{empty} % no pagenumbers
change \section and \subsection headings
to \section* and \subsection*
6. Run latex again, and bring Windvi to the front. Or run pdatex again,
and in Acrobat
, go to the File menu and under History, click on
exart.pdf to reopen the le.
Note the differences in the formatted result.
For a shortcut to closing and reopening a le in Acrobat, you can close the display with
Ctrl-W and reload the le with Alt-(left arrow). Alternatively, you can congure your
editor to view PDF les with GSView instead of Acrobat. GSView can refresh the display.
8
Academic & Research Computing Getting Started with LAT
E
X
'
&
$
%
Responding to Error Messages
When L
A
T
E
X nds an error, the Command window will remain open, and you will
see a message such as:
! Undefined control sequence.
l.9 \secton
{Introducing LaTeX}
?
This means the \section command was misspelled, and the error occurred on
line 9 of the input le.
Other common errors include unmatched braces or a special character (e.g., $, #,
%) in the text. You can respond with:
h for help
x for exit
press the Return key to ignore it, hope for the best.
If it stops with a * prompt, it often means you have forgotten \end{document}.
Enter it at the prompt (and x the le later).
If you mistyped the le name or for some other reason L
A
T
E
X cannot nd a le, it
will ask for another lename. If you dont want to enter a new lename, quit the
program by typing x. Another handy Emergency stop sequence is Ctrl-z.
IMPORTANT: Do not simply close the Command window without responding!
The window may disappear but L
A
T
E
X is still running, which will cause confusion
when you run it again.
9
Academic & Research Computing Getting Started with LAT
E
X
'
&
$
%
Exercise 2
1. Quit Windvi or Acrobat.
2. In WinShell, close exart.tex and open ex2.tex.
3. Note the following:
How to use the center environment
How to use the quote environment
How to make 3 kinds of lists
4. Run latex or pdatex by clicking on the appropriate icon.
5. Preview the result by clicking on the DVI or PDF icon.
6. Return to WinShell and add a section at the end illustrating the
itemize environment.
HINT: See the comments at the end of the le.
10
Academic & Research Computing Getting Started with LAT
E
X
'
&
$
%
Tables
To make a table, use the tabular environment. This environment
requires an additional parameter that species the alignment of each
column:
\begin{center}
\begin{tabular}{ccc} % 3 centered columns
Apples & Oranges & Pears\\
Bananas & Mangos & Melons
\end{tabular}
\end{center}
Apples Oranges Pears
Bananas Mangos Melons
l Left-justied column entry
c Centered column entry
r Right-justied column entry
p Paragraph column entry
| Vertical rule column
|| Double vertical rule column
The width of each column is determined automatically from the widest
entry.
Inside the tabular environment:
& (the tab character) moves to the next column
\\ is used to end each line (except the last one)
11
Academic & Research Computing Getting Started with LAT
E
X
'
&
$
%
Example: A Ruled Table
\begin{tabular}{|l|p{2.5in}|}
\multicolumn{2}{c}{Various Column Alignments}\\
\hline
llll & 4 columns, all left justified
(yes, those are Ls not 1s)\\
lcr & 3 columns with the first entry
left justified, the second centered,
and the third right justified.\\
lp\{2.5in\} & 2 columns, the second is
a paragraph 2.5 inches wide.\\
\hline
\end{tabular}
Various Column Alignments
llll 4 columns, all left justied (yes, those
are Ls not 1s)
lcr 3 columns with the rst entry left jus-
tied, the second centered, and the
third right justied.
lp{2.5in} 2 columns, the second is a paragraph
2.5 inches wide.
12
Academic & Research Computing Getting Started with LAT
E
X
'
&
$
%
Mathematics
L
A
T
E
X has several modes for formatting equations. When in a math mode,
L
A
T
E
X follows different rules:
All letters are set in the math italic font.
There are many commands to print special symbols (e.g.,\pi). Most
work only in math mode.
All spaces in the input are ignored.
new paragraphs are not allowed. (No blank lines!)
To use roman type or retain spaces put the text in an mbox:
\mbox{this is normal text}.
The simplest mode is in-line math. The formulas are about the same size
as the text theyre in. To use it:
$ math expression $
The equation $ax^2+bx+c = 0$ has 2 roots.
produces:
The equation ax
2
+ bx + c = 0 has 2 roots.
13
Academic & Research Computing Getting Started with LAT
E
X
'
&
$
%
Displayed Equations
There are four environments for formatting equations that are to be set off
from surrounding text.
1. Display Math (for unnumbered equations)
It can be invoked using any of the following:
$$ ... $$ (plain T
E
X notation, convenient but frowned on in L
A
T
E
X)
\[ ... \] (This and the following are approved L
A
T
E
X notation)
\begin{displaymath} ... \end{displaymath}
2. Equation Environment (for numbered equations)
Just like Display Math except it numbers the equation. It is
invoked with
\begin{equation}. . . \end{equation}
3. Eqnarray Environment (for multiline equations)
Formats a series of equations, aligning them on the = or some other
point of your choosing. It is invoked with
\begin{eqnarray}. . . \end{eqnarray}
4. Array Environment (for matrices, etc.)
Builds rectangular arrays of numbers, matrices, etc. It is invoked with
\begin{array}. . . \end{array}
NOTE: The array environment must be enclosed in another math
environment, such as displaymath or equation.
The AMS provides more environments for multiline equations. See page 18 of this tutorial.
14
Academic & Research Computing Getting Started with LAT
E
X
'
&
$
%
Math Examples
1. Display Math (for unnumbered equations)
The quadratic equation $ax^2+bx+c=0$ has 2
roots: \[ x=\frac{-b \pm \sqrt{b^2-4ac}}{2a} \]
produces:
The quadratic equation ax
2
+ bx + c = 0 has 2 roots:
x =
b
b
2
4ac
2a
2. Equation Environment (for numbered equations)
\begin{equation}
\frac{a^2 - b^2}{a + b} = a - b
\end{equation}
produces:
a
2
b
2
a + b
= a b (1)
15
Academic & Research Computing Getting Started with LAT
E
X
'
&
$
%
3. Eqnarray Environment (for multiline equations)
This environment builds a 3-column array of equations. It numbers each
line by default, but the command \nonumber suppresses the number.
(The alternative environment eqnarray* does not number any lines.)
\begin{eqnarray}
(a+b)(a+b) & = & a^2+ab+ba+b^2 \nonumber\\
& = & a^2+2ab+b^2
\end{eqnarray}
produces:
(a + b)(a + b) = a
2
+ ab + ba + b
2
= a
2
+ 2ab + b
2
(1)
4. Array Environment (for matrices, etc.)
This environment uses the same syntax as tabular. Note that it must be
inside a math environment.
\[
\begin{array}{ccc}
x-\lambda & 1 & 0 \\
0 & x-\lambda & 1 \\
0 & 0 & x-\lambda
\end{array}
\]
produces:
x 1 0
0 x 1
0 0 x
16
Academic & Research Computing Getting Started with LAT
E
X
'
&
$
%
Exercise 3
1. Close Windvi or Acrobat.
2. In WinShell, close exart.tex and open ex3.tex.
3. Study the L
A
T
E
X commands used.
4. Run latex or pdatex and view the result.
5. Return to Winshell
6. At the end of the ex3.tex le, add the L
A
T
E
X commands to format the
following two mathematical expressions:
n
k 1
n
k
n + 1
k
lim
n
n
k=1
1
k
2
=
2
6
I
4
=
1 0 0 0
0 1 0 0
0 0 1 0
0 0 0 1
(Hint: To make the large parentheses, see Text Formatting with L
A
T
E
X on
using the \left and \right commands.)
For the solution to this exercise, see ex3-sol.tex.
17
Academic & Research Computing Getting Started with LAT
E
X
'
&
$
%
If Youre Looking for More...
Including Graphics in your Document
For an explanation and examples of including graphics les in your L
A
T
E
X
document, read the le graphics.pdf and then look at the le that
produced it, graphics.tex. You can also run latex or pdatex on
graphics.tex yourself and view the result. In addition, the pair of les
exrotating.pdf and exrotating.tex provide more information,
especially on including landscape gures and tables. (All these les are
among the example les you copied from the L
A
T
E
X training page.)
Preparing a Thesis
For information on doing a thesis with L
A
T
E
X, see the LaTeX thesis web
page. The Help Desk page offers easy access: under Quick Links,
choose prepare a thesis and then choose Preparing a thesis with
LaTeX. From the this page, you can also download the RPI thesis class
and the template les.
Math Extensions from the AMS
Some mathematicians like to use AMSL
A
T
E
X, a collection of several
packages: amssymb provides additional mathematical symbols;
amsmath provides additional environments for building mathematical
expressions.
For information on using AMSL
A
T
E
X, see The Short Math Guide for L
A
T
E
X, at:
ftp://ftp.ams.org/pub/tex/doc/amsmath/short-math-guide.pdf
18
Academic & Research Computing Getting Started with LAT
E
X
'
&
$
%
Installing L
A
T
E
X on your PC
The TeXLive distribution of Windows is available for installation at
Rensselaer in RCS space.
You do not need to download the les to your PC; you can install directly
from RCS. But you rst need to connect to RCS space via sambasrv so
that a drive is mapped to the appropriate RCS directory. (Finding the les
via the web will not work; your PC must have a drive mapped to
\\sambasrv\swinstall.)
For instructions on mapping the network drive, see:
www.rpi.edu/dept/arc/software/latex-doc/Readme-RPI.html
When you are ready to install, print the detailed instructions
www.rpi.edu/dept/arc/software/latex-doc/install-windows.pdf
and follow them carefully to install the TeXLive system and its support
programs to your PC.
19
You might also like
- 1978 Johnson 55 HP Outboard Service Manual PDFDocument7 pages1978 Johnson 55 HP Outboard Service Manual PDFChrisStainton25% (8)
- Verb Tense - Revision - No.1Document3 pagesVerb Tense - Revision - No.1Khuê Nguyễn Thế100% (2)
- New Total English Upper Intermediate Students Book PDFDocument93 pagesNew Total English Upper Intermediate Students Book PDFJose Luis Claros Choque100% (1)
- Hero Within - Carol PearsonDocument250 pagesHero Within - Carol Pearsonumar100% (1)
- Westminster Map PDFDocument1 pageWestminster Map PDFanon_64363871No ratings yet
- Introduction To L TEX: 1 Class Examples (Command by Command)Document5 pagesIntroduction To L TEX: 1 Class Examples (Command by Command)tofubaconNo ratings yet
- Quick and Dirty LaTeX TutorialDocument8 pagesQuick and Dirty LaTeX TutorialVasile-Costinel CiucardelNo ratings yet
- Latex BeamerDocument23 pagesLatex BeamerdanielcsabaNo ratings yet
- HSTS204 - HASC216 LatexNOTES 2020Document11 pagesHSTS204 - HASC216 LatexNOTES 2020lynn zigaraNo ratings yet
- A Brief Introduction To LaTeX-2017-8Document36 pagesA Brief Introduction To LaTeX-2017-8Shweta SinghNo ratings yet
- General Disarray: Latex + VisioDocument13 pagesGeneral Disarray: Latex + VisiolpozohNo ratings yet
- Latex ProjectDocument3 pagesLatex ProjectPrincess MiroNo ratings yet
- Ubuntu Manual: L Tex For Authors and Translators: Kevin GodbyDocument21 pagesUbuntu Manual: L Tex For Authors and Translators: Kevin Godbyarchie_setteNo ratings yet
- GSRD HandoutDocument4 pagesGSRD HandoutBenja MsqueraNo ratings yet
- LATEX FOR DOCUMENTATION (Week 1) - A4Document8 pagesLATEX FOR DOCUMENTATION (Week 1) - A4varunNo ratings yet
- Practical 1 BDocument5 pagesPractical 1 Bnihalbasha16No ratings yet
- LaTeX TutorialDocument11 pagesLaTeX TutorialMarcelo Moya CajasNo ratings yet
- LatexDocument22 pagesLatexTeferiNo ratings yet
- Latex TutorialDocument27 pagesLatex TutorialSalman AhmadNo ratings yet
- Computer LatexDocument16 pagesComputer LatexiordacheNo ratings yet
- Latex HelpDocument41 pagesLatex Helpakshay jadhavNo ratings yet
- Simple Bash Script2Document5 pagesSimple Bash Script2Abqori AulaNo ratings yet
- Sample 3Document48 pagesSample 3amitNo ratings yet
- Learn LATEX in 30 MinutesDocument10 pagesLearn LATEX in 30 MinutesParasIvlnNo ratings yet
- A Very Short Introduction To LatexDocument16 pagesA Very Short Introduction To LatexAnonymous bKPhSsP7No ratings yet
- Math Bootcamp 2017 August 14th, 2017Document42 pagesMath Bootcamp 2017 August 14th, 2017CRISTINA PAOLA SALDARRIAGA OCHOANo ratings yet
- Main LatexDocument21 pagesMain LatexAkram SharieffNo ratings yet
- Latex Outline05Document14 pagesLatex Outline05ARRCSPNo ratings yet
- Koppe LaTeX of BeginnersDocument33 pagesKoppe LaTeX of Beginnersamaru.writer100% (1)
- Absolute LATEX BeginnerDocument10 pagesAbsolute LATEX BeginnerDominicNo ratings yet
- V Very S G L: ERY Hort Uide To AtexDocument17 pagesV Very S G L: ERY Hort Uide To AtexehsanNo ratings yet
- LaTeX - Mathematics - Wikibooks, Open Books For An Open WorldDocument16 pagesLaTeX - Mathematics - Wikibooks, Open Books For An Open Worldmttal24No ratings yet
- LaTeX ModuleDocument67 pagesLaTeX ModuleKathiresan GopalNo ratings yet
- Scientific Document Using LATEXDocument25 pagesScientific Document Using LATEXBhavesh DigeyNo ratings yet
- Multiple Documents From One Source: LaTEX For Lecturers and TeachersDocument6 pagesMultiple Documents From One Source: LaTEX For Lecturers and TeachersSanket DiwaleNo ratings yet
- A Very Short Introduction To LatexDocument16 pagesA Very Short Introduction To LatexCharly OlveraNo ratings yet
- Installation and Basics in L TEXDocument14 pagesInstallation and Basics in L TEXAyad M Al-AwsiNo ratings yet
- Help LatexDocument6 pagesHelp Latexsuiram1968No ratings yet
- Typesetting in WxMaximaDocument9 pagesTypesetting in WxMaximaCostis HatzopoulosNo ratings yet
- Using Latex On Windows: What Is The Intention of This Document?Document4 pagesUsing Latex On Windows: What Is The Intention of This Document?María Cristina Calero ArmasNo ratings yet
- Learn LaTeX in 30 Minutes - Overleaf, Online LaTeX EditorDocument30 pagesLearn LaTeX in 30 Minutes - Overleaf, Online LaTeX EditorJoseAdrianPulidoFernandezNo ratings yet
- Document Structure in L TEX: Simon EvesonDocument34 pagesDocument Structure in L TEX: Simon EvesonBibekNo ratings yet
- MiktexDocument6 pagesMiktexakshay jadhavNo ratings yet
- Highlightlatex ManualDocument4 pagesHighlightlatex Manualwokkh06czNo ratings yet
- Phys 87: Notes For Seminar On How To Make Beautiful Technical Documents With LatexDocument56 pagesPhys 87: Notes For Seminar On How To Make Beautiful Technical Documents With LatexPremal PatelNo ratings yet
- LatexDocument9 pagesLatexManjot KaurNo ratings yet
- JG HG J HHGH 76765776Document12 pagesJG HG J HHGH 76765776GlobalStrategyNo ratings yet
- Typesetting in Wxmaxima: 1.1 Entering Material & Exporting L Tex FilesDocument9 pagesTypesetting in Wxmaxima: 1.1 Entering Material & Exporting L Tex FilesgmbristolNo ratings yet
- Getting StartedDocument7 pagesGetting StartedXepostNo ratings yet
- Latex Vtu WsDocument54 pagesLatex Vtu WsJanardhan HlNo ratings yet
- GLM 1 MarksheetDocument19 pagesGLM 1 MarksheetKeith Tanyaradzwa MushiningaNo ratings yet
- Latex TutorialDocument10 pagesLatex TutorialElenaMicu100% (1)
- Symbolic Logic and L TEXDocument19 pagesSymbolic Logic and L TEXKarolina Padilla ValdezNo ratings yet
- LaTeX Tutorial PDFDocument11 pagesLaTeX Tutorial PDFDiana ŞerbuNo ratings yet
- L TEX Tips and Tricks: 1 NotesDocument5 pagesL TEX Tips and Tricks: 1 NotespariksakurikarNo ratings yet
- Latex GuideDocument5 pagesLatex GuideEsaias AberaNo ratings yet
- Sample PDFDocument10 pagesSample PDFkumarank12No ratings yet
- 1 - Intro MatlabDocument79 pages1 - Intro MatlabVincenzo CassoneNo ratings yet
- Guia Latex 13 15Document3 pagesGuia Latex 13 15Omar Galarza BarrionuevoNo ratings yet
- SY BTech CSE Basic Structure Syllabus 2021-22Document28 pagesSY BTech CSE Basic Structure Syllabus 2021-22abhiraj1234No ratings yet
- Participatory-Sensing-Enabled Efficient Parking Management in Modern CitiesDocument3 pagesParticipatory-Sensing-Enabled Efficient Parking Management in Modern Citiesabhiraj1234No ratings yet
- Threaded Binary Trees: Threads ThreadsDocument56 pagesThreaded Binary Trees: Threads Threadsabhiraj1234No ratings yet
- B Trees 130126021111 Phpapp02Document31 pagesB Trees 130126021111 Phpapp02abhiraj1234No ratings yet
- Data Structures Lab ManualDocument159 pagesData Structures Lab Manualabhiraj1234No ratings yet
- Multiway Search TreeDocument16 pagesMultiway Search Treeabhiraj1234No ratings yet
- Data Structures Lab Manual PDFDocument98 pagesData Structures Lab Manual PDFabhiraj1234No ratings yet
- Pandit Madan Mohan Malaviya National Mission On Teachers and Teaching (PMMMNMTT)Document6 pagesPandit Madan Mohan Malaviya National Mission On Teachers and Teaching (PMMMNMTT)abhiraj1234No ratings yet
- SKN Sinhgad College of Engineering: Uuu Set DDocument3 pagesSKN Sinhgad College of Engineering: Uuu Set Dabhiraj1234No ratings yet
- Personal Information: About FamilyDocument1 pagePersonal Information: About Familyabhiraj1234No ratings yet
- FTPDocument2 pagesFTPabhiraj1234No ratings yet
- Report OnDocument2 pagesReport Onabhiraj1234No ratings yet
- Implementation of Private Cloud Using Eucalyptus and An Open Source Operating SystemDocument5 pagesImplementation of Private Cloud Using Eucalyptus and An Open Source Operating Systemabhiraj1234No ratings yet
- Convex Hull and Voronoi Diagram of Additively Weighted PointsDocument16 pagesConvex Hull and Voronoi Diagram of Additively Weighted Pointsabhiraj1234No ratings yet
- Roll No. List CSEDocument3 pagesRoll No. List CSEabhiraj1234No ratings yet
- Convex Hull Algorithms. Voronoi DiagramDocument2 pagesConvex Hull Algorithms. Voronoi Diagramabhiraj1234No ratings yet
- Lopez, Azzia-Stem-IngenuityDocument30 pagesLopez, Azzia-Stem-IngenuityALLIA LOPEZNo ratings yet
- He - To The Airport.: Choices (With Correct Answers)Document5 pagesHe - To The Airport.: Choices (With Correct Answers)amulya sharmaNo ratings yet
- English Literature - II B.A I YearDocument126 pagesEnglish Literature - II B.A I YearGuruKPO78% (9)
- Sister MausDocument40 pagesSister MausSalem College100% (1)
- (Ebook) - Osprey Publishing - Fighting Armor of Ww2 - Panther Variants 1942-1945Document50 pages(Ebook) - Osprey Publishing - Fighting Armor of Ww2 - Panther Variants 1942-1945Manuelaxa100% (8)
- Finnegans Wake Extract 1Document2 pagesFinnegans Wake Extract 1Mariela BuraniNo ratings yet
- English Pronunciation Made Simple PDFDocument325 pagesEnglish Pronunciation Made Simple PDFFitzgerald Parada100% (5)
- Make Magic! Do Good! by Dallas Clayton - Event KitDocument7 pagesMake Magic! Do Good! by Dallas Clayton - Event KitCandlewick Press0% (1)
- Mcqs in Preventive and Social Medicine by Singh PDFDocument1 pageMcqs in Preventive and Social Medicine by Singh PDFBiplav AryalNo ratings yet
- Python - ProgrammingDocument9 pagesPython - ProgrammingDong Hai NguyenNo ratings yet
- Towards Understanding The Holy Qur'an Surah YunusDocument116 pagesTowards Understanding The Holy Qur'an Surah YunusislamakmfiNo ratings yet
- 05 La2cna Gum LSP 3Document1 page05 La2cna Gum LSP 3api-364107972No ratings yet
- Sample Essay For hOW I mET mYSELFDocument2 pagesSample Essay For hOW I mET mYSELFNanie ZainNo ratings yet
- Namibia English L2 Grade 4 ReaderDocument66 pagesNamibia English L2 Grade 4 ReaderAlton MadyaraNo ratings yet
- The Martyrdom of The AppostlesDocument18 pagesThe Martyrdom of The Appostlesdddtusubira24No ratings yet
- List of American Superhero Films - Wikipedia, The Free EncyclopediaDocument15 pagesList of American Superhero Films - Wikipedia, The Free EncyclopediaDeepNo ratings yet
- Jacques Godechot Las RevolucionesDocument2 pagesJacques Godechot Las RevolucionesKimberlyNo ratings yet
- Classification of Demons - WikipediaDocument3 pagesClassification of Demons - WikipediaNyx Bella DarkNo ratings yet
- Lesson Plans For Comprehensive English 3Document149 pagesLesson Plans For Comprehensive English 3Mel Arthur CapawingNo ratings yet
- 2nd PT - EnglishDocument4 pages2nd PT - EnglishDannahcaye Api PalcesNo ratings yet
- 1920 S3 T2 Revision Paper (Reading) - Reading PassagesDocument3 pages1920 S3 T2 Revision Paper (Reading) - Reading PassageskaryngNo ratings yet
- I Am A Community WorkerDocument6 pagesI Am A Community WorkerSandy StormNo ratings yet
- Quadrilaterals Properties - Parallelograms, Trapezium, Rhombus - MBA Crystal BallDocument10 pagesQuadrilaterals Properties - Parallelograms, Trapezium, Rhombus - MBA Crystal BallnvidiaNo ratings yet
- P2l Schoollevel PlayschoolDocument54 pagesP2l Schoollevel Playschoolneha_183890004No ratings yet
- Nature by Design - QUESTIONSDocument2 pagesNature by Design - QUESTIONSPaing Khant KyawNo ratings yet