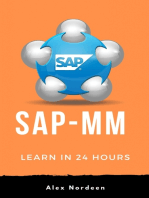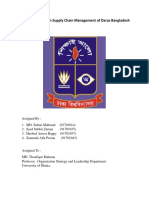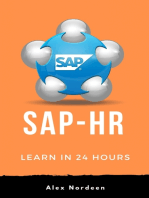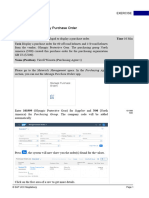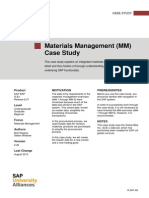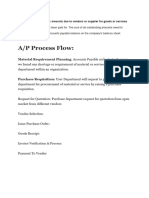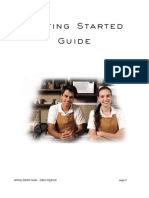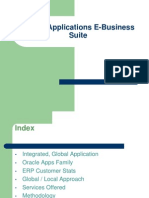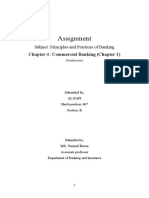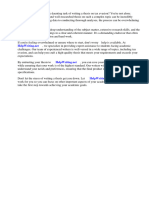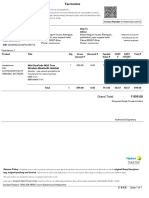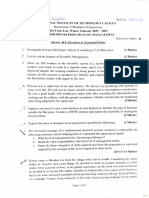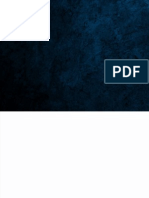Professional Documents
Culture Documents
05 Intro ERP Using GBI Exercises MM (Purchasing) en v2.01
05 Intro ERP Using GBI Exercises MM (Purchasing) en v2.01
Uploaded by
knani9090Original Title
Copyright
Available Formats
Share this document
Did you find this document useful?
Is this content inappropriate?
Report this DocumentCopyright:
Available Formats
05 Intro ERP Using GBI Exercises MM (Purchasing) en v2.01
05 Intro ERP Using GBI Exercises MM (Purchasing) en v2.01
Uploaded by
knani9090Copyright:
Available Formats
SAP AG Page 1
EXERCISE
MM 1: Create Purchase Order
Exercise Use the SAP Easy Access Menu to create a purchase order. Time 5 min
Task Create a Purchase Order (PO) for the Road and Off-road helmets. Submit the PO to the
vendor, Olympic Protective Gear. When received and accepted by the vendor, the PO creates a
legally binding contract between the two parties.
In order to create a purchase order, follow the SAP Easy Access menu path:
Logistics Materials Management Purchasing Purchase Order
Create Vendor/Supplying Plant Known
Menu path
In the Vendor field, press F4 to find the number for Olympic Protective Gear
in Atlanta. On the Vendors (General) tab, enter your three-digit number (###)
as Search term and Atlanta in the City field. In the result list, double-click on
the vendor number to select it.
Back on the Create Purchase Order screen, open the header data by clicking on
Header. Select or enter US00 for Purchasing Org, N00 for Purch. Group,
and US00 for Company Code. Then click on .
###
Atlanta
US00
N00
US00
Open the item list by clicking on Item Overview. You have to enter the
following materials and information (as shown below). You may use the F4
help to search and select both helmets (off-road and road). In order to do so,
use the Material by Material Type search tab, select Trading Goods as
Material Type and enter *###(e.g. *012 if your number is 012) as Material.
Then, double-click the respective helmet to select it.
Material PO Quantity Delivery Date Net Price Currency Plnt
OHMT1### 60 (two weeks from today) 25.00 USD MI00
RHMT1### 150 (two weeks from today) 25.00 USD MI00
Click on the Enter icon . If you receive a system message whether the
delivery date can be met accept it with Enter for both line items.
Trading Goods
*###
SAP AG Page 2
EXERCISE
Go to Conditions tab in the Header section and record the total value of the
purchase order: ______________ (5,250.00 USD).
Then go to the Conditions tab in the Item Detail section and record the
value of both line items. You switch between items by using the and
icons.
OHMT1###: ______________ (1,500.00 USD)
RHMT1###: ______________ (3,750.00 USD)
Click on to save the purchase order. A message will appear. To view the
system messages, choose . The following message should
appear.
The message tells you that you are creating a purchase order, but have not
generated any output to notify the selected vendor. Select to continue. Then
click on again. This time we will save past the message indicating that no
output device (i.e. Printer, FAX, EDI) was found to communicate this PO to
the vendor. Select .
Note that SAP will assign a purchase order document number (bottom-left of
the screen).
Purchase order
document number
The purchase order screen is again blank, ready for another purchase order to
be entered. Click on the exit icon to return to the SAP Easy Access Menu.
SAP AG Page 3
EXERCISE
MM 2: Create Goods Receipt for Purchase Order
Exercise Use the SAP Easy Access Menu to create a goods receipt. Time 5 min
Task Receive into inventory the stock items ordered from Olympic Protective Gear in the
previous exercise. A goods receipt document will be created referencing our purchase order
thereby ensuring that we receive the products ordered within the timeframes requested and in
quality condition. Goods on hand will be increased and an accounting document will be generated
recognizing the value associated with these goods.
To create a goods receipt, follow the menu path:
Logistics Materials Management Inventory Management Goods
Movement Goods Receipt For Purchase Order GR for Purchase
Order (MIGO)
This will produce the following screen.
Menu path
Make sure that the Movement type (top-right corner) is set to GR goods
receipt 101. Enter your PO number from the previous exercise. If you do not
have the number, find it by using the F4 help (Purchasing Document per
Vendor tab or Purchasing Document for Material tab). Then press Enter.
101
PO number
If a line is grayed out minimize the Item Detail Data by selecting (Close
Detail Data). Ensure that the box in the OK column is checked for each item.
Checking it indicates that you want to adopt it into the goods receipt document.
OK
In the SLoc column, enter storage location TG00 (Trading Goods) for both
line items. Then click on to save your goods receipt.
TG00
Note that the SAP system will assign a unique number for this new goods
receipt document. This number will appear in a message at the lower-left
corner of the screen. Click on the exit icon to return to the SAP Easy Access
Menu.
Goods receipt
document number
SAP AG Page 4
EXERCISE
MM 3: Create Invoice Receipt from Vendor
Exercise Use the SAP Easy Access Menu to create an invoice receipt. Time 5 min
Task Enter an invoice received from Olympic Protective Gear for 5,250.00 USD associated with
the recent PO and goods receipts. This invoice will be posted to an existing G/L expense account
in your Chart of Accounts and saved as an Accounts Payable to Olympic Protective Gear. It will
be settled by issuing a check to Olympic Protective Gear at a later date. The invoice is presented
below in order to support you making the necessary journal entry.
To enter an invoice, follow the menu path:
Logistics Materials Management Logistics Invoice Verification
Document Entry Enter Invoice
This will produce the following screen.
Menu path
Enter todays date as Invoice Date (you may use F4 to display the calendar
and press Enter to select todays date). Then, in the Amount field enter the
total amount from the invoice document above and select Tax Code XI (drop-
down field right of Tax amount field). As Text, enter INVOICE 00123-###
(replace ###with your number). Check if your screen looks like shown below.
todays date
5,250.00
XI
INVOICE 00123-###
SAP AG Page 5
EXERCISE
Then choose Purchase Order/Scheduling Agreement in the bottom drop-
down list and enter your PO number from the first exercise in the text field
next to it. Again, to find it you may use F4 and helpful search criteria such as
vendor. Click on .
PO number
If the transaction is entered correctly (in respect to Debits and Credits), we will
have a green light with a $0 balance.
We want to view what the actual postings will look like in the general ledgers.
It is here that we can ensure that the Debit/Credit posting is correct and that the
accounts are affected correctly. Use the button to see whether the
postings are correct.
Press to save the invoice receipt. The system will again create a unique
document number.
Invoice document
number
Click on the exit icon to return to the SAP Easy Access Menu.
SAP AG Page 6
EXERCISE
MM 4: Post Payment to Vendor
Exercise Use the SAP Easy Access Menu to post a payment to a vendor. Time 5 min
Task Issue a payment to Olympic Protective Gear to settle the Accounts Payable. A journal entry
is made to Accounts Payable for Olympic Protective Gear and to the bank checking account in
the G/L.
To post a payment to a vendor, follow the menu path:
Accounting Financial Accounting Accounts Payable Document
Entry Outgoing Payment Post
Menu path
First, enter todays date as Document Date. If requested, enter Company Code
US00 and Currency/Rate USD. In the Bank data field group, for Account use
F4 to find and select 100000 (Bank Account) and enter the amount you are
going to pay (5,250.00).
todays date
US00
USD
100000
5,250.00
In the Open item selection field group, search for the account number for your
Olympic Protective Gear (use search term ###) and populate it into the
Account field. All other settings remain unchanged. Make sure that your screen
looks like the one shown below.
###
Select . The following screen will appear.
SAP AG Page 7
EXERCISE
If the Not Assigned field on the bottom of the screen is not equal 0.00 USD,
then double-click on your invoice amount (USD Gross). Then, the invoice
selected will turn blue. Review the Not assigned balance on the bottom of the
screen. Click on to post your payment. Again, the system creates a unique
document number.
Payment document
number
The Post Outgoing Payments screen is again blank, ready for another payment
to be entered. Click on the exit icon to return to the SAP Easy Access Menu
and as no data will be lost accept the SAP warning message with Yes.
Yes
SAP AG Page 8
EXERCISE
MM 5: Display Vendor Line Items
Exercise Use the SAP Easy Access Menu to display vendor line items. Time 5 min
Task Display and confirm the activity and associated balance for the Accounts Payable for
Olympic Protective Gear. You should see both a credit and debit posting indicating the receipt of
the invoice and the issuance of a payment to settle this balance due to Olympic Protective Gear.
To do this, follow the menu path:
Accounting Financial Accounting Accounts Payable Account
Display/Change Line Items
Menu path
In the Vendor field, search for the number for your Olympic Protective Gear
supplier (use search term ###). Enter US00 as Company Code and select All
items in the Line Item Selection section. Then, click on . A similar screen to
the one shown below should appear.
###
US00
All items
You can see that all of the postings made to our vendor have been cleared.
Double-click on the Invoice Line (RE). Select to view the G/L line items.
RE
Click on to go back to the invoice line items, and double-click on the
Vendor Payment Line (KZ). Select to view the G/L line items.
KZ
Click on the exit icon three times to return to the SAP Easy Access Screen.
You might also like
- 1.parts Cash Sales From StockDocument10 pages1.parts Cash Sales From StockjaideeprajawatNo ratings yet
- SAP Accounts Payable Training TutorialDocument24 pagesSAP Accounts Payable Training TutorialERPDocs100% (3)
- SAP R3 SD ManualDocument104 pagesSAP R3 SD Manualvivid_sport100% (2)
- Configuration Example: SAP Electronic Bank Statement (SAP - EBS)From EverandConfiguration Example: SAP Electronic Bank Statement (SAP - EBS)Rating: 3 out of 5 stars3/5 (1)
- SAP Procure To Pay ScenariosDocument90 pagesSAP Procure To Pay Scenariosislamelshahat100% (1)
- Sales and Distribution (SD)Document12 pagesSales and Distribution (SD)Hui AlexNo ratings yet
- SAP Material Management Case StudyDocument51 pagesSAP Material Management Case StudyObarArighi100% (1)
- Sap SD End User Manual Step by StepDocument47 pagesSap SD End User Manual Step by Stepsapfico2k850% (6)
- BA360 Exam 1 Cheat SheetDocument2 pagesBA360 Exam 1 Cheat SheetAnonymous sFCheDNo ratings yet
- SAP Purchase Order ProcessDocument36 pagesSAP Purchase Order ProcessRajiv Srivastava100% (1)
- Beylis TagalogDocument122 pagesBeylis TagalogMary R. R. PanesNo ratings yet
- How SAP Consultants Create Queries With These Three TCodesDocument19 pagesHow SAP Consultants Create Queries With These Three TCodesAlan CarinoNo ratings yet
- SAP MM by Maguluri Special EditionDocument20 pagesSAP MM by Maguluri Special EditionSrikanthchowdary MaguluriNo ratings yet
- Generally Accepted Accounting Principles GAAP NEWDocument4 pagesGenerally Accepted Accounting Principles GAAP NEWdhwaneel100% (1)
- Account Payable Sap TransactionsDocument3 pagesAccount Payable Sap Transactionschintan05ecNo ratings yet
- How To Create Sales Order: SAP VA01Document26 pagesHow To Create Sales Order: SAP VA01Being RonnieNo ratings yet
- 1 - Summary - Inside Job - IntroductionDocument7 pages1 - Summary - Inside Job - IntroductionArslan ArainNo ratings yet
- Cost Analysis and Control - HyundaiDocument7 pagesCost Analysis and Control - HyundaiSuresh100% (1)
- Disruptive Strategy SyllabusDocument1 pageDisruptive Strategy SyllabusvineetNo ratings yet
- Sap Master Data in LogisticsDocument59 pagesSap Master Data in LogisticsisdbaNo ratings yet
- WBS CreationDocument39 pagesWBS Creationk s bhaskara ramuNo ratings yet
- Cross-Company/Inter-company Transactions: 1.1 Check Whether Doc Type SA Allows Cross Company PostingsDocument16 pagesCross-Company/Inter-company Transactions: 1.1 Check Whether Doc Type SA Allows Cross Company Postingsashutosh mauryaNo ratings yet
- Daraz BangladeshDocument12 pagesDaraz BangladeshRaihan Pervez100% (3)
- SAP Fixed Assets User Guide ManualDocument37 pagesSAP Fixed Assets User Guide ManualERPDocs86% (14)
- 05 Intro ERP Using GBI 2.30 en MM US00 10 Exercises v1Document9 pages05 Intro ERP Using GBI 2.30 en MM US00 10 Exercises v1Abodi AtrashNo ratings yet
- MM 1: Display Purchase Order: Exercise Use The SAP Easy Access Menu in Order To Display A Purchase Time 10 MinDocument10 pagesMM 1: Display Purchase Order: Exercise Use The SAP Easy Access Menu in Order To Display A Purchase Time 10 MinToño Gomez BarredaNo ratings yet
- MM 1: Display Purchase Order: Exercise Use The SAP Easy Access Menu in Order To Display A Purchase Time 10 MinDocument10 pagesMM 1: Display Purchase Order: Exercise Use The SAP Easy Access Menu in Order To Display A Purchase Time 10 MinKatherin LizethNo ratings yet
- 05 Intro ERP Using GBI Case Study MM (A4) en v2.01Document38 pages05 Intro ERP Using GBI Case Study MM (A4) en v2.01Debapriya Swain50% (2)
- 6 Production Order Processing HANA 2022-11 SCAP-105Document30 pages6 Production Order Processing HANA 2022-11 SCAP-105Manu MadaanNo ratings yet
- Intro S4hana Using Global Bike Exercises MM en v4.11 1707315946076Document12 pagesIntro S4hana Using Global Bike Exercises MM en v4.11 1707315946076Yo TuNo ratings yet
- Intro ERP Using GBI Case Study MM (A4) en v2.30Document38 pagesIntro ERP Using GBI Case Study MM (A4) en v2.30Libin MathewNo ratings yet
- Sapexercisegbi FiDocument18 pagesSapexercisegbi FiWaqar Haider AshrafNo ratings yet
- 04 Intro ERP Using GBI Case Study Sales, SD (A4) v2, Nov 2009 (1) - 36-40Document5 pages04 Intro ERP Using GBI Case Study Sales, SD (A4) v2, Nov 2009 (1) - 36-40Ibrahim IboNo ratings yet
- SAP UnlockedDocument9 pagesSAP Unlockedenzoparanedaniela123No ratings yet
- Sap Ecc 6.0 Demo of Export Sales - ApiDocument93 pagesSap Ecc 6.0 Demo of Export Sales - ApiRAGHU BALAKRISHNANNo ratings yet
- SAP TaskDocument18 pagesSAP TaskadityaNo ratings yet
- SD Workshop 2Document23 pagesSD Workshop 2Ngan PhamNo ratings yet
- CIN Settings in SDDocument55 pagesCIN Settings in SDprasad tatikondaNo ratings yet
- Deemed Exports-Manual PDFDocument81 pagesDeemed Exports-Manual PDFpmenocha8799No ratings yet
- SAP PM External Service Tutorial - Free SAP PM TrainingDocument18 pagesSAP PM External Service Tutorial - Free SAP PM TrainingHossam SaidNo ratings yet
- Exercise Display A Chart of Accounts. TaskDocument19 pagesExercise Display A Chart of Accounts. TaskEzequeil AzraelNo ratings yet
- 07 Intro ERP Using GBI Exercises FI (A4) en v2.01Document17 pages07 Intro ERP Using GBI Exercises FI (A4) en v2.01shobhit1980inNo ratings yet
- Sap SD Incompletion LogDocument19 pagesSap SD Incompletion LogAhmed kokNo ratings yet
- SD MM Localization BR Day01-17Document14 pagesSD MM Localization BR Day01-17EricFerrazNo ratings yet
- SD Sap ErpDocument46 pagesSD Sap ErpNurlaili Fajriyah100% (1)
- 1.1 SD Module - ExercisesDocument13 pages1.1 SD Module - ExercisesYuvraj SinghNo ratings yet
- SD Workshop 1Document23 pagesSD Workshop 1Ngan PhamNo ratings yet
- SBWP Release Purchase Requisition Via Workflow PDFDocument12 pagesSBWP Release Purchase Requisition Via Workflow PDFAnupam Samanta100% (1)
- Accounts PayableDocument24 pagesAccounts PayablepreetijasmitaNo ratings yet
- Rapidtrade Orders - How-To GuideDocument7 pagesRapidtrade Orders - How-To GuideOupa Boy ThabathaNo ratings yet
- 15 - Sales and Distribution - Process ExecutionDocument20 pages15 - Sales and Distribution - Process ExecutionSofia PortillaNo ratings yet
- Getting Started Guide SODocument10 pagesGetting Started Guide SOJonatan Leon GavilanezNo ratings yet
- SD 1: Display Customer Master RecordDocument26 pagesSD 1: Display Customer Master RecordDaniel SoronoNo ratings yet
- 01 SD Ex 1-8Document25 pages01 SD Ex 1-8Aashima GroverNo ratings yet
- Introduction To SAP SD - ConditionsDocument17 pagesIntroduction To SAP SD - ConditionspipocaazulNo ratings yet
- 04 Intro ERP Using GBI Exercises SDDocument26 pages04 Intro ERP Using GBI Exercises SDIshan TripathiNo ratings yet
- Accounts PayableDocument44 pagesAccounts PayablevenkatNo ratings yet
- Intro ERP Using GBI Case Study FI (A4) v1Document16 pagesIntro ERP Using GBI Case Study FI (A4) v1Mukul JainNo ratings yet
- Mercantile Reporting Agency Revenues World Summary: Market Values & Financials by CountryFrom EverandMercantile Reporting Agency Revenues World Summary: Market Values & Financials by CountryNo ratings yet
- Flight Training Revenues World Summary: Market Values & Financials by CountryFrom EverandFlight Training Revenues World Summary: Market Values & Financials by CountryNo ratings yet
- Manifold Business Forms World Summary: Market Sector Values & Financials by CountryFrom EverandManifold Business Forms World Summary: Market Sector Values & Financials by CountryNo ratings yet
- Alix-Garcia Et Al. 2005a-A Tale of Two Communities-Explaining Deforestation in MexicoDocument17 pagesAlix-Garcia Et Al. 2005a-A Tale of Two Communities-Explaining Deforestation in MexicoRoberto OrtizNo ratings yet
- 2013 Factbook: Company AccountingDocument270 pages2013 Factbook: Company AccountingeffahpaulNo ratings yet
- Contingent BillDocument5 pagesContingent BillmushtaqNo ratings yet
- Mohammed Saabir CVDocument2 pagesMohammed Saabir CVsabirbdkNo ratings yet
- Eco 11 Term PaperDocument5 pagesEco 11 Term PaperGem PelayoNo ratings yet
- Ukay BusinessDocument4 pagesUkay BusinessRholyn Jane Caranto InfestanNo ratings yet
- Oracle AppsDocument16 pagesOracle AppssourabhparandeNo ratings yet
- Alkyl Amine - AR - 2019Document179 pagesAlkyl Amine - AR - 2019Vishal MittalNo ratings yet
- Amber Enterprises (India) Ltd. (Aeil) : Aeil'S Rac Sales Volumes Rose by A Robust 127% Yoy To 0.4 MN UnitsDocument4 pagesAmber Enterprises (India) Ltd. (Aeil) : Aeil'S Rac Sales Volumes Rose by A Robust 127% Yoy To 0.4 MN UnitsdarshanmadeNo ratings yet
- GR Infraprojects Limited: IPO Analysis byDocument13 pagesGR Infraprojects Limited: IPO Analysis bysaurabhNo ratings yet
- Assignment Banking-1Document8 pagesAssignment Banking-1Al RafiNo ratings yet
- Tax Evasion Thesis PDFDocument5 pagesTax Evasion Thesis PDFjuliebrownwashington100% (1)
- Micro AnswerDocument181 pagesMicro AnswerSamuel Teddy Hughes100% (3)
- Unit 4-CMDocument31 pagesUnit 4-CManuradhakampliNo ratings yet
- OD223272527131555000Document1 pageOD223272527131555000Mohammad Sabihul HaqueNo ratings yet
- North American Free Trade Agreement: Prof. MakhmoorDocument15 pagesNorth American Free Trade Agreement: Prof. MakhmoorShikha ShuklaNo ratings yet
- SSRN Id3296757Document12 pagesSSRN Id3296757grapejellyNo ratings yet
- 2-Demand and Supply ForcastingDocument16 pages2-Demand and Supply ForcastingVijesh V Kumar100% (1)
- POM Mid and EndDocument5 pagesPOM Mid and Enddeveloperamit4uNo ratings yet
- What Is Value Added Tax (VAT) ? What Will Be Journal Entries For VAT?Document11 pagesWhat Is Value Added Tax (VAT) ? What Will Be Journal Entries For VAT?Tanbir Ahsan RubelNo ratings yet
- Overview Malaysia Oil and Gas IndustryDocument3 pagesOverview Malaysia Oil and Gas IndustryNik NajmiNo ratings yet
- Haier LogisticsDocument58 pagesHaier LogisticsVikram Fernandez100% (1)
- Demand, Supply, and Market Equilibrium PointDocument46 pagesDemand, Supply, and Market Equilibrium PointFrederick James BunalNo ratings yet