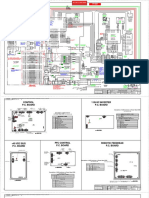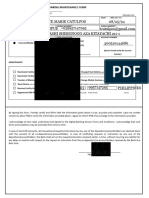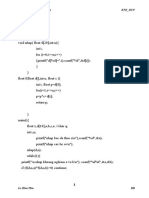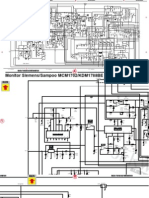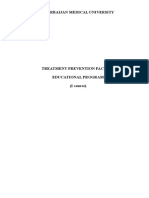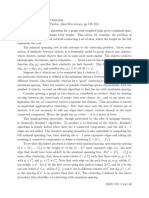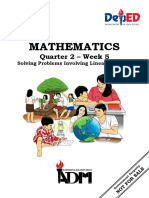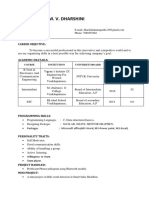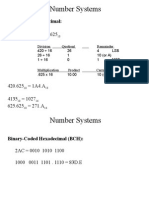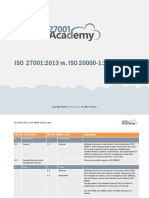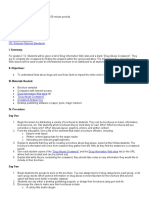Professional Documents
Culture Documents
PO Change - SAP Workflow Scenario
PO Change - SAP Workflow Scenario
Uploaded by
rtyuCopyright
Available Formats
Share this document
Did you find this document useful?
Is this content inappropriate?
Report this DocumentCopyright:
Available Formats
PO Change - SAP Workflow Scenario
PO Change - SAP Workflow Scenario
Uploaded by
rtyuCopyright:
Available Formats
INFOSYS TECHNOLOGIES LIMITED POWERED BY INTELLECT
DRIVEN BY VALUES
Published at SAPTechnical.COM 1
Published at
KANIKA CHOPRA
ES-SAP
101884
Declaration
I hereby declare that this document is based on my personal experiences. To the best of my knowledge, this
document does not contain any material that infringes the copyrights of any other individual or organization
including the customers of Infosys.
INFOSYS TECHNOLOGIES LIMITED POWERED BY INTELLECT
DRIVEN BY VALUES
Published at SAPTechnical.COM 2
PAGE OF CONTENTS
1. INTRODUCTION 3
2. TRANSACTIONS TO BE USED 3
3. THE STEP-BY-STEP PROCEDURE 4
3.1 CREATE 2 CONTAINER ELEMENTS 5
3.1.1 CREATOR14 5
3.1.2 BUS2012 6
3.2 START CONDITION 6
3.2.1 BASIC TAB 7
3.2.2 ACTIVE START EVENTS 8
3.2.3 BINDING START EVENTS 8
3.2.4 START CONDITION 9
3.3 CONDITION STEP TYPE 11
3.4 ACTIVITY STEP TYPE 13
3.4.1 TASK 14
3.4.1.1 TASK CREATION 15
3.4.1.2 TASK BINDING 16
3.4.2 DEADLINE MONITORING 17
3.5 REMINDER MAIL 18
3.6 PROCESS CONTROL 20
4.0 COMPLETE WORKFLOW SCENARIO 21
5.0 QUESTIONS AND CONCEPTS ON THIS SCENARIO 22
5.1 SWE4 EVENT TRACE 22
5.2 ME22N PO CHANGE 22
5.3 SWEL DISPLAY EVENT TRACE 23
5.4 WORKFLOW CHECKS 24
5.4.1 FOR WORKFLOW STARTED 24
5.4.2 FOR WORKFLOW MAIL IN SAP-INBOX 25
5.4.3 FOR REMINDER MAIL IN SAP-INBOX 26
Note: Before going through this document, the beginner should have knowledge about
Business objects <BO> and tasks/events.
INFOSYS TECHNOLOGIES LIMITED POWERED BY INTELLECT
DRIVEN BY VALUES
Published at SAPTechnical.COM 3
1. INTRODUCTION TO WORKFLOW SCENARIO
This scenario is based on Purchase Order Change. This scenario will prove helpful to all
those people who are absolutely new to WORKFLOWS in SAP.
There are 4 conditions to be followed in this scenario.
Condition 1: The workflow should trigger on PO change.
Condition 2: The PO type should be NB <standard type>.
Condition 3: If the PO changer and the PO creator are different then, send a mail to PO
creator with the subject line as follows:
<PO number> is changed by <PO changer>
Condition 4: If the PO creator does not check the mail in 10 minutes, send a Reminder Mail.
As per the very first condition, the workflow should trigger on PO change that is whenever
a PO is changed; this Workflow should trigger automatically.
As per the second condition, the PO that is changed should always be NB type. On any other
kind of PO change, this Workflow should not trigger.
As per the third condition, who so ever changes the PO, if it is not the one who has created
it, a mail should go to the PO creator to inform him that his this PO number is changed.
As per the fourth condition, if the PO creator does not checks the original mail, a reminder
mail should go to him after 10 minutes, informing him about the status of the earlier mail.
There are some transactions that need to be used and are as follows:-
2. TRANSACTIONS TO BE USED
SWDD Workflow Definition {here the workflow creation will take place}
SBWP SAP Inbox {here we can check both the mail and the reminder mail}
ME22N Purchase Order Change {this is used to change the purchase order}
PFTC Task Maintenance {here we create a task}
SWO1 Object Builder {transaction used to create, display and modify business objects}
For a beginner, the following concepts used in this scenario will prove helpful.
Start Condition
Deadline Monitoring
Step Types <Condition, Activity, Mail>
INFOSYS TECHNOLOGIES LIMITED POWERED BY INTELLECT
DRIVEN BY VALUES
Published at SAPTechnical.COM 4
3. THE STEP-BY-STEP PROCEDURE:-
The Workflow is actually built in SWDD transaction called The Workflow
Builder.When we open SWDD the recently used workflow opens up, existing
workflow.
Click the create button and you will see a new workflow.
INFOSYS TECHNOLOGIES LIMITED POWERED BY INTELLECT
DRIVEN BY VALUES
Published at SAPTechnical.COM 5
3.1 - Create 2 container elements in the Workflow container, since the values need
to be transferred into those container elements. The data transfer takes place
from task -> event -> workflow -> method.
3.1.1 - Create the first container element as creator14 of the type Workflow
Initiator with table name as WFSYST and field name as INITIATOR.
INFOSYS TECHNOLOGIES LIMITED POWERED BY INTELLECT
DRIVEN BY VALUES
Published at SAPTechnical.COM 6
Go to the Properties Tab and in the parameter settings check the Import checkbox for
both the container elements.
3.1.2 - Create another container element of BOR type and name it as BUS2012 and
using Business Object<BO> 2012. BO BUS2012 is used for Purchase Order.
3.2 - Click on the HAT, known as the Start Condition.
INFOSYS TECHNOLOGIES LIMITED POWERED BY INTELLECT
DRIVEN BY VALUES
Published at SAPTechnical.COM 7
3.2.1 - The tab with basic data opens up. Enter the Workflow name and Workflow
Description and change the release status to Released.
Click on the Start Events tab here we will give our start conditions.
INFOSYS TECHNOLOGIES LIMITED POWERED BY INTELLECT
DRIVEN BY VALUES
Published at SAPTechnical.COM 8
3.2.2 - Give the category as BOobject type as BUS2012 and event as Changed.
<Because WF should trigger on PO change>.Now press active and click , the Active
button goes GREEN.
INFOSYS TECHNOLOGIES LIMITED POWERED BY INTELLECT
DRIVEN BY VALUES
Published at SAPTechnical.COM 9
3.2.3 - Now click the Binding button. Drag and Drop the elements from the
container and equate them. Click and the binding button goes GREEN.
3.2.4 - Now click the Condition Tab. Here we have to specify the condition of PO
type should be NB...NB type POs are standard PO. Click the _EVT_OBJECT
Click on the PurchasingDocType container Element and equate it to NB.We will get a
condition in the last Rectangular Window.
INFOSYS TECHNOLOGIES LIMITED POWERED BY INTELLECT
DRIVEN BY VALUES
Published at SAPTechnical.COM 10
Click and this completes the Start of the Condition..!!
Now SAVE and go back. The workflow now should look like this.
INFOSYS TECHNOLOGIES LIMITED POWERED BY INTELLECT
DRIVEN BY VALUES
Published at SAPTechnical.COM 11
3.3 - Now double click on the un-defined step, create a Condition step since we
have to put a condition of checking where creator and changer are not-equal/equal.
The screen looks like this.
INFOSYS TECHNOLOGIES LIMITED POWERED BY INTELLECT
DRIVEN BY VALUES
Published at SAPTechnical.COM 12
Creator14 will contain the value of one who has created that PO and
_Wf_Initiator will contain the value of the one who has changed that PO.
Click on Click here to create new condition and give the following condition.
Click and the following screen appears.
INFOSYS TECHNOLOGIES LIMITED POWERED BY INTELLECT
DRIVEN BY VALUES
Published at SAPTechnical.COM 13
Click and the following screen appear.
NOW IF BOTH <creator and changer> ARE SAME, WE DONT HAVE TO DO
ANYTHING.BUT IF BOTH ARE DIFFERENT WE HAVE TO SEND A MAIL WITH
DEADLINE MONITORING OF 10 MINS.
INFOSYS TECHNOLOGIES LIMITED POWERED BY INTELLECT
DRIVEN BY VALUES
Published at SAPTechnical.COM 14
3.4 - Go to that both are different line and then create an ACTIVITY.
The screen asks for a task, we have to create a new task now.
3.4.1 - Go to transaction PFTC, select STANDARD TASK from task-type.
Click on create and the following screen appears.
INFOSYS TECHNOLOGIES LIMITED POWERED BY INTELLECT
DRIVEN BY VALUES
Published at SAPTechnical.COM 15
3.4.1.1 - Fill in the following details and save the task.
Here ABBR is the name of the task.
NAME is the description of the task.
RELEASE STATUS should always be released so that we can use the task after
releasing only.
WORK ITEM TEXT will act as the subject line of task, as we have to send a mail with
this description as the subject line.
The OBJECT CATEGORY/METHOD/TYPE are the ones that we have already used.
INFOSYS TECHNOLOGIES LIMITED POWERED BY INTELLECT
DRIVEN BY VALUES
Published at SAPTechnical.COM 16
3.4.1.2 - Click the Binding Button and press Transfer, and with that Automatic
binding will take place. After that the binding will show Green.
INFOSYS TECHNOLOGIES LIMITED POWERED BY INTELLECT
DRIVEN BY VALUES
Published at SAPTechnical.COM 17
After that the task will be created. Now simply we have to use this task name in that
activity and then press Enter.
You will see some buttons going GREEN.
Now assign the agents. Select the option user and give the server name of the creator.
Since the recipient of the mail is the creator.
The screen appears like this.
INFOSYS TECHNOLOGIES LIMITED POWERED BY INTELLECT
DRIVEN BY VALUES
Published at SAPTechnical.COM 18
3.4.2 - Now clicks the LATEST END tab for DEADLINE MONITORING of 10
minutes and insert the following values.
INFOSYS TECHNOLOGIES LIMITED POWERED BY INTELLECT
DRIVEN BY VALUES
Published at SAPTechnical.COM 19
Click and Go back to the main screen.
3.5 - Now on the Reminder mail branch create a SEND MAIL <reminder mail> step
type.
INFOSYS TECHNOLOGIES LIMITED POWERED BY INTELLECT
DRIVEN BY VALUES
Published at SAPTechnical.COM 20
Now Insert the following values in the Mail Step Type. In ABBR and NAME give any
Z name of your choice.
Now Click and the screen appears like this.
INFOSYS TECHNOLOGIES LIMITED POWERED BY INTELLECT
DRIVEN BY VALUES
Published at SAPTechnical.COM 21
Now the scenario portion is complete as of now. The thing is that we have to
complete the workflow after sending a reminder mail.
3.6 - For that we use a Step Type called as PROCESS CONTROL. After the send
mail activity create the process control step type to end the workflow.
Now insert the following values in the process control.
INFOSYS TECHNOLOGIES LIMITED POWERED BY INTELLECT
DRIVEN BY VALUES
Published at SAPTechnical.COM 22
4.0 - THE COMPLETE WORKFLOW SCENARIO IS LIKE THIS..
Now once the WORKFLOW is complete, SAVE & ACTIVATE the workflow. Remove
all errors and warnings. It should activate with 0 errors and 0 warnings..!!
5.0 - NOW COMES THE CONCEPT OF HOW TO CHECK THE FOLLOWING
1> HOW TO TRIGGER THE WORKFLOW?
2> HOW TO CHANGE THE PURCHASE ORDER?
3> HOW TO CHECK FOR THE EVENT TRACE?
4> WHERE TO CHECK WHETHER WORKFLOW HAS STARTED OR NOT?
5> WHERE TO CHECK FOR THE ACTUAL MAIL AND THE REMINDER MAIL?
INFOSYS TECHNOLOGIES LIMITED POWERED BY INTELLECT
DRIVEN BY VALUES
Published at SAPTechnical.COM 23
5.1 - Now go to transaction SWE4 EVENT TRACE SWITCH ON/OFF. Click on
SWITCH ON.
5.2 - Now go to transaction ME22N The Transaction for PO Change. Choose a
standard PO <NB Type>. Change any value, like Quantity, description and simply Save
the PO.
INFOSYS TECHNOLOGIES LIMITED POWERED BY INTELLECT
DRIVEN BY VALUES
Published at SAPTechnical.COM 24
5.3 - Now go to Transaction SWEL DISPLAY EVENT TRACE. The following
screen appears. Click EXECUTE.
Now we can see here the BO used is shown and the Workflows that are associated
with it are also there. The status of workflow is also shown with being active/error.
The Date and Time of the Workflows is also shown.
INFOSYS TECHNOLOGIES LIMITED POWERED BY INTELLECT
DRIVEN BY VALUES
Published at SAPTechnical.COM 25
Now we know that our workflow has triggered, that means our purchase order has
changed and the PO is of NB type. Now the issue is that we have to check whether the
person who has created or changed the PO are same or different. If they are
different, we should get a mail.
For this what we have done earlier is that, on the server which we are working, we have
created the 2 users. One user is to create the PO and other user to change the PO. So
that they both can be different and we can get a mail.
Another thing that we can do is that go to the condition step type and change the
condition from equal to not-equal, and use the same server without any user.
This will be simply for checking if other users on server are not available, as this is not
the correct method.
5.4.1- Now we move to Transaction SBWP SAP INBOX. Click OUTBOX and Click
STARTED WORKFLOWS. There we can see our Workflow being started.
INFOSYS TECHNOLOGIES LIMITED POWERED BY INTELLECT
DRIVEN BY VALUES
Published at SAPTechnical.COM 26
5.4.2 - Now go to INBOX -> WORKFLOWS, here you can see your mail being sent
as an activity to the PO Creator.
Do not double click on this activity and do not Confirm Work Item. As doing this
would mean PO creator has checked the mail and there is no need of reminder mail.
Incase if YOU choose to click Complete Work Item, This would remove the activity from
the workflows and hence, no reminder mail would be there.
INFOSYS TECHNOLOGIES LIMITED POWERED BY INTELLECT
DRIVEN BY VALUES
Published at SAPTechnical.COM 27
5.4.3 - To check for the Reminder Mail, wait for 10 minutes. Go to INBOX ->
UNREAD DOCUMENTS. Here we can see the Reminder mail.
Here we find that our Workflow Scenario is complete.
********* END OF THE DOCUMENT *********************
For more Tips and Tutorials on various technical areas, please visit
You might also like
- The Subtle Art of Not Giving a F*ck: A Counterintuitive Approach to Living a Good LifeFrom EverandThe Subtle Art of Not Giving a F*ck: A Counterintuitive Approach to Living a Good LifeRating: 4 out of 5 stars4/5 (5819)
- The Gifts of Imperfection: Let Go of Who You Think You're Supposed to Be and Embrace Who You AreFrom EverandThe Gifts of Imperfection: Let Go of Who You Think You're Supposed to Be and Embrace Who You AreRating: 4 out of 5 stars4/5 (1092)
- Never Split the Difference: Negotiating As If Your Life Depended On ItFrom EverandNever Split the Difference: Negotiating As If Your Life Depended On ItRating: 4.5 out of 5 stars4.5/5 (845)
- Grit: The Power of Passion and PerseveranceFrom EverandGrit: The Power of Passion and PerseveranceRating: 4 out of 5 stars4/5 (590)
- Hidden Figures: The American Dream and the Untold Story of the Black Women Mathematicians Who Helped Win the Space RaceFrom EverandHidden Figures: The American Dream and the Untold Story of the Black Women Mathematicians Who Helped Win the Space RaceRating: 4 out of 5 stars4/5 (897)
- Shoe Dog: A Memoir by the Creator of NikeFrom EverandShoe Dog: A Memoir by the Creator of NikeRating: 4.5 out of 5 stars4.5/5 (540)
- The Hard Thing About Hard Things: Building a Business When There Are No Easy AnswersFrom EverandThe Hard Thing About Hard Things: Building a Business When There Are No Easy AnswersRating: 4.5 out of 5 stars4.5/5 (348)
- Elon Musk: Tesla, SpaceX, and the Quest for a Fantastic FutureFrom EverandElon Musk: Tesla, SpaceX, and the Quest for a Fantastic FutureRating: 4.5 out of 5 stars4.5/5 (474)
- Her Body and Other Parties: StoriesFrom EverandHer Body and Other Parties: StoriesRating: 4 out of 5 stars4/5 (822)
- The Emperor of All Maladies: A Biography of CancerFrom EverandThe Emperor of All Maladies: A Biography of CancerRating: 4.5 out of 5 stars4.5/5 (271)
- The Sympathizer: A Novel (Pulitzer Prize for Fiction)From EverandThe Sympathizer: A Novel (Pulitzer Prize for Fiction)Rating: 4.5 out of 5 stars4.5/5 (122)
- The Little Book of Hygge: Danish Secrets to Happy LivingFrom EverandThe Little Book of Hygge: Danish Secrets to Happy LivingRating: 3.5 out of 5 stars3.5/5 (401)
- The World Is Flat 3.0: A Brief History of the Twenty-first CenturyFrom EverandThe World Is Flat 3.0: A Brief History of the Twenty-first CenturyRating: 3.5 out of 5 stars3.5/5 (2259)
- The Yellow House: A Memoir (2019 National Book Award Winner)From EverandThe Yellow House: A Memoir (2019 National Book Award Winner)Rating: 4 out of 5 stars4/5 (98)
- Devil in the Grove: Thurgood Marshall, the Groveland Boys, and the Dawn of a New AmericaFrom EverandDevil in the Grove: Thurgood Marshall, the Groveland Boys, and the Dawn of a New AmericaRating: 4.5 out of 5 stars4.5/5 (266)
- A Heartbreaking Work Of Staggering Genius: A Memoir Based on a True StoryFrom EverandA Heartbreaking Work Of Staggering Genius: A Memoir Based on a True StoryRating: 3.5 out of 5 stars3.5/5 (231)
- Team of Rivals: The Political Genius of Abraham LincolnFrom EverandTeam of Rivals: The Political Genius of Abraham LincolnRating: 4.5 out of 5 stars4.5/5 (234)
- On Fire: The (Burning) Case for a Green New DealFrom EverandOn Fire: The (Burning) Case for a Green New DealRating: 4 out of 5 stars4/5 (74)
- The Unwinding: An Inner History of the New AmericaFrom EverandThe Unwinding: An Inner History of the New AmericaRating: 4 out of 5 stars4/5 (45)
- Warehouse Design For Airline ReservationDocument3 pagesWarehouse Design For Airline ReservationAvishek PramanickNo ratings yet
- MODULE Technology For Teaching and Learning PDFDocument51 pagesMODULE Technology For Teaching and Learning PDFRona Jane Sanchez75% (4)
- Verdict PDFDocument90 pagesVerdict PDFErin FuchsNo ratings yet
- Ansys CFDDocument76 pagesAnsys CFDBawers MontanoNo ratings yet
- SN74LS160 163Document23 pagesSN74LS160 163Tammy WashingtonNo ratings yet
- Router - Reg.v - Free Open Source Codes - CodeForgeDocument4 pagesRouter - Reg.v - Free Open Source Codes - CodeForgeadi_risingsunNo ratings yet
- R350 G65353Document3 pagesR350 G65353Anonymous ggRTHDKe6No ratings yet
- Best Manufacturing Companin CoimbatoreDocument12 pagesBest Manufacturing Companin CoimbatoreShanthini Krishna100% (1)
- EB Maintenance Form v2018 Digital Banking2Document2 pagesEB Maintenance Form v2018 Digital Banking2Janine SantillanNo ratings yet
- Chia Doi:: CODE Phuong Phap Tinh Ete - DutDocument15 pagesChia Doi:: CODE Phuong Phap Tinh Ete - DutRua Tuệ ĐoànNo ratings yet
- Siemens Mcm1702 - Sampo Kdm1788beDocument16 pagesSiemens Mcm1702 - Sampo Kdm1788beCoty62No ratings yet
- Note On Unix Tools - Markus Kuhn + A C NormanDocument43 pagesNote On Unix Tools - Markus Kuhn + A C NormanGuelphusNo ratings yet
- Mualicə işi ingilis dili 1-kursaliasgar younis - копияDocument17 pagesMualicə işi ingilis dili 1-kursaliasgar younis - копияAliNo ratings yet
- Answer 2269 17Document10 pagesAnswer 2269 17Areej JehanNo ratings yet
- Ranking Things and Creating League Tables in Excel TSS Practice FileDocument7 pagesRanking Things and Creating League Tables in Excel TSS Practice FileJustin MusopoleNo ratings yet
- Kruskal and ClusteringDocument1 pageKruskal and ClusteringHadi FouaniNo ratings yet
- CLEAR - Q2 - Math 8 - Week 5Document6 pagesCLEAR - Q2 - Math 8 - Week 5Maria Liza CamoNo ratings yet
- HHJNDocument6 pagesHHJNDavid Maldonado GuzmanNo ratings yet
- Central Finance Exploits The Capabilities of HANA IDocument3 pagesCentral Finance Exploits The Capabilities of HANA IJyotiraditya BanerjeeNo ratings yet
- Pendery Papers PDFDocument68 pagesPendery Papers PDFybakosNo ratings yet
- Dharshini Resume NewDocument2 pagesDharshini Resume NewKANITHI SANDEEP KUMARNo ratings yet
- Famous Person InterviewsDocument5 pagesFamous Person InterviewsGennifferNo ratings yet
- Intel ArchitectureDocument125 pagesIntel ArchitecturejustinmathewNo ratings yet
- 105 - Installing OpenCVDocument3 pages105 - Installing OpenCVjdNo ratings yet
- LDLS Selection Guide Lasing 2Document1 pageLDLS Selection Guide Lasing 2valerioloNo ratings yet
- ICT For ESPDocument9 pagesICT For ESPAkhmad Yani Part IINo ratings yet
- ISO 27001 2013 Vs ISO 20000 2011 Matrix EN PDFDocument10 pagesISO 27001 2013 Vs ISO 20000 2011 Matrix EN PDFthelmo jarrinNo ratings yet
- Drug Abuse BrochureDocument2 pagesDrug Abuse BrochureSHAIRUZ DUGAYNo ratings yet
- A Local Radial Basis Function Method For The Numerical Solution oDocument59 pagesA Local Radial Basis Function Method For The Numerical Solution oCharles ArokiarajNo ratings yet
- Ps406u Brochure PDFDocument2 pagesPs406u Brochure PDFTofan Aly SandyNo ratings yet