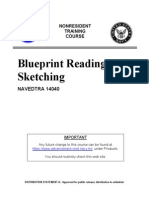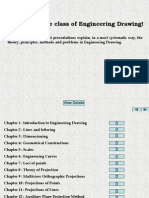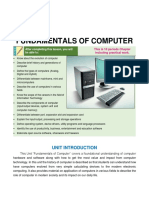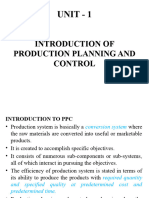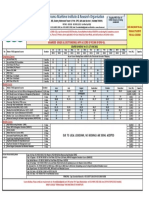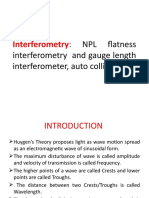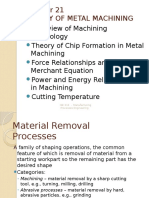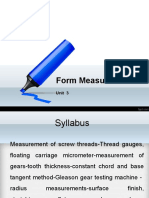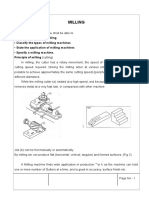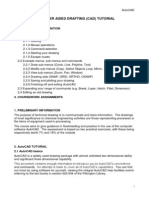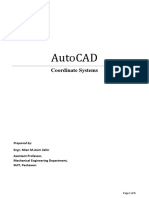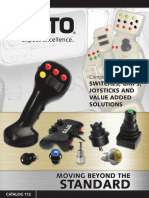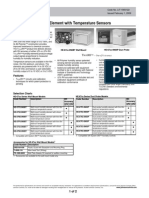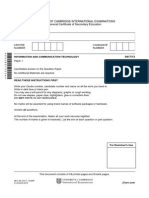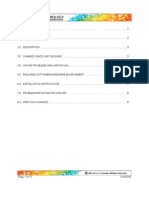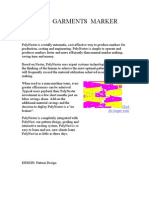Professional Documents
Culture Documents
How To Layout and Scale A Drawing in AutoCAD
How To Layout and Scale A Drawing in AutoCAD
Uploaded by
Munaf Amin RangrezOriginal Title
Copyright
Available Formats
Share this document
Did you find this document useful?
Is this content inappropriate?
Report this DocumentCopyright:
Available Formats
How To Layout and Scale A Drawing in AutoCAD
How To Layout and Scale A Drawing in AutoCAD
Uploaded by
Munaf Amin RangrezCopyright:
Available Formats
How to layout and scale a drawing in AutoCAD
Page Setup
1. Open your AutoCAD drawing.
2. Select the Layout tab (beside Model tab in lower left corner of screen)
3. Then Right Click on the Layout tab and select Rename from the menu then type in the
name of the sheet size that you want the drawing to be (ie. 11 x 17) and press [Enter].
4. Then Right click on the same layout tab and select Page Setup Manager from the menu.
5. Select the new layout that you just renamed and click Modify.
6. In the page setup screen, select a printer/plotter from the drop down menu that can
accommodate the sheet size drawing that you wish to set up.
*Note: a plotter is a large size printer that can print oversized sheets that smaller printers
cannot.
7. Select a paper size from the drop down menu that matches your desired final print size (ie.
11 x 17).
8. Select Layout from the menu options for Plot Area.
Right
Click
Tab
Next rename layout 1 to
the new sheet size 11 x 17
by right clicking on the tab
and selecting rename
Select a
printer
9. Select 1:1 for a Plot Scale.
10. Select your drawing orientation Landscape or Portrait.
11. Select Monochrome or Grayscale from the pen assignment drop down menu.
12. Finally click Ok then Close.
13. The page set up is complete. The next step is to make the drawing which was created in
Model Space appear on the new layout sheet that you just created. This is done by creating
a Viewport on your new layout sheet.
Creating a Viewport
14. With your new layout page visible on the screen (ie. Make sure you are not in Model Space
or on another Layout tab) click on the Command Line (bottom left hand side of the page)
so your cursor appears after the [Command:] prompt
15. At the Command prompt type the letters mv and press [Enter].
*Note: mv is the command for make viewport.
16. Once again click on the command line so your cursor appears following the [Command:]
prompt.
17. This time at the Command prompt type the letter f and press [Enter].
*Note f is the command for fit.
18. Your drawing should now appear on your new page layout. The next step is to Scale the
drawing.
Type in the command line the
letters mv then press [Enter]
*Note that mv is short for
makeviewport
Now type in the command line
the letter f
*Note that f is short for fit
Scaling a Drawing
19. Click somewhere outside the page border of your new drawing and drag the mouse over a
section of the Viewport so that it becomes selected.
20. At the bottom right side of your screen locate the Viewport Scale button (which only
becomes visible when your Viewport is visible).
21. Click the Viewport Scale button and select a scale from the menu that appears suitable for
the page size that you have just setup.
*Note: if you simply require the drawing to fit nicely on the page then selecting a suitable
scale is just a matter of trial and error until you are satisfied with the way the drawing fits the
page. Otherwise, you must know the specific scale requirement (ie. 1/8=1-0)
22. All the steps for Layout and Scaling a drawing are now complete. Your drawing is ready to
print. See the AutoCAD Printing help sheet for instructions on printing.
Click
and
drag
To scale the drawing
begin by selecting the
viewport by clicking
and dragging the
mouse over the border
Select
1/8=10
Next select the
Scale = 1/8=1-0
from the menu
shown here.
Need Help?
For assistance, please contact the Mohawk College Library see this page for all of our service
options: http://brain.mohawkcollege.ca/AskUs.html.
Your drawing is now
scaled and ready to print
You might also like
- US Navy Course - Blueprint Reading and Sketching NAVEDTRA 14040Document185 pagesUS Navy Course - Blueprint Reading and Sketching NAVEDTRA 14040peterpaulwNo ratings yet
- Land DevelopmentDocument264 pagesLand DevelopmentGreg LimNo ratings yet
- TU223 - RECE9112 2022-23 Dwelling Take-Off Sergio Faria D22124756Document61 pagesTU223 - RECE9112 2022-23 Dwelling Take-Off Sergio Faria D22124756Sérgio FariaNo ratings yet
- PPGPMC AmershieldDocument2 pagesPPGPMC AmershieldMad HouseNo ratings yet
- Unit IV - Abrasive Process and Broaching PDFDocument80 pagesUnit IV - Abrasive Process and Broaching PDFKanda SamyNo ratings yet
- Engineering Drawing by Jhole, Chapter 01Document32 pagesEngineering Drawing by Jhole, Chapter 01Abhishek KumarNo ratings yet
- Catia-Training-Material CHP 1 & 2 PDFDocument76 pagesCatia-Training-Material CHP 1 & 2 PDFVi GaneshNo ratings yet
- Chapter 1 - Drawing in AutoCAD 2016Document107 pagesChapter 1 - Drawing in AutoCAD 2016bmyertekin100% (1)
- Autocad Lab ManualDocument84 pagesAutocad Lab ManualRaghu RamNo ratings yet
- 12 WEEK PLAN TO FINISH YOUR NOVEL - The PlotteryDocument15 pages12 WEEK PLAN TO FINISH YOUR NOVEL - The PlotteryCAMILO SILVA SOTONo ratings yet
- Introduction To Research Methods PDFDocument157 pagesIntroduction To Research Methods PDFMeseret TesfaNo ratings yet
- Assignment ON Operation ResearchDocument15 pagesAssignment ON Operation ResearchHimansu Sekhar BarikNo ratings yet
- Chapter 1 Class 9 Computer Book Federal BoardDocument29 pagesChapter 1 Class 9 Computer Book Federal BoardBaaghi Talha100% (4)
- Unit - 1Document148 pagesUnit - 1Dhamotharan SNo ratings yet
- Fosma Maritime Institute & Research Organisation: Awarded Grade A1 (Outstanding) With A Score of 93.04% by DNV-GLDocument1 pageFosma Maritime Institute & Research Organisation: Awarded Grade A1 (Outstanding) With A Score of 93.04% by DNV-GLNIDHI SINGHNo ratings yet
- Conventional Representation: Anits J V BHANUTEJ, Asst. ProfessorDocument8 pagesConventional Representation: Anits J V BHANUTEJ, Asst. ProfessorSrinivas SriNo ratings yet
- Auto CAD Lab Manual by Shrungare R RDocument65 pagesAuto CAD Lab Manual by Shrungare R RDynaCopier100% (1)
- Module - 4 - Shaper, Planer, Slotter, Grinding MachinesDocument70 pagesModule - 4 - Shaper, Planer, Slotter, Grinding MachinesIrfan ShaikhNo ratings yet
- LatheDocument14 pagesLatheHimanshu ModiNo ratings yet
- Edexcel GCSE ICT Revision GuideDocument40 pagesEdexcel GCSE ICT Revision GuideMagishalini Rajendran100% (1)
- ME 210 Mechanical Engineering Drawing & Graphics: College of Engineering SciencesDocument11 pagesME 210 Mechanical Engineering Drawing & Graphics: College of Engineering SciencesEbrahim HanashNo ratings yet
- CNC EditedDocument5 pagesCNC EditedJonathan RobertNo ratings yet
- CHAPTER 6 System Techniques in Water Resuorce PPT YadesaDocument32 pagesCHAPTER 6 System Techniques in Water Resuorce PPT YadesaGod is good tubeNo ratings yet
- CJV300 - 150 Maintenance Manual D500994 Ver.1.10Document316 pagesCJV300 - 150 Maintenance Manual D500994 Ver.1.10Aleksandar100% (1)
- JJ104 Workshop Technology Chapter6 Milling MachineDocument27 pagesJJ104 Workshop Technology Chapter6 Milling MachineAh Tiang100% (3)
- Unit I Operation Research Introduction: Characteristics of Operations ResearchDocument90 pagesUnit I Operation Research Introduction: Characteristics of Operations ResearchhariroopganeshNo ratings yet
- Unit 2-3 - InterferometryDocument39 pagesUnit 2-3 - InterferometryShayan ChowdaryNo ratings yet
- Cadwork 2D ManualDocument73 pagesCadwork 2D ManualRuben Ortiz CaramNo ratings yet
- Computer Aided Machine Drawing Laboratory: Lab ManualDocument31 pagesComputer Aided Machine Drawing Laboratory: Lab ManualGiridharadhayalanNo ratings yet
- TVET Strategy in AfricaDocument54 pagesTVET Strategy in AfricaAasia Farooqi100% (3)
- Unit-4 - Development of SurfacesDocument91 pagesUnit-4 - Development of SurfacesSamyuktha KatkamNo ratings yet
- CAD CAM Third Edition Solution ManualDocument155 pagesCAD CAM Third Edition Solution ManualShounak Kossambe0% (1)
- Overview of OtDocument40 pagesOverview of OtNaman Ku SangerNo ratings yet
- Auto CadDocument67 pagesAuto CadMani velNo ratings yet
- Module 1Document21 pagesModule 1AzizNo ratings yet
- CH 21Document45 pagesCH 21Anonymous p0mg44xNo ratings yet
- 15ME202 Manufacturing Technology: Unit - 5 Machine ToolsDocument68 pages15ME202 Manufacturing Technology: Unit - 5 Machine ToolsMouriya0% (1)
- Module IV-Milling MachineDocument26 pagesModule IV-Milling MachineNalluriRavindra100% (2)
- Ce1012 09Document45 pagesCe1012 09signNo ratings yet
- Metrology Lab Viva Voce QuestionsDocument6 pagesMetrology Lab Viva Voce Questionsmrbalaji88No ratings yet
- Lecture Note On Sampling by YeshtilaDocument59 pagesLecture Note On Sampling by Yeshtilaabrham abagedaNo ratings yet
- Unit-4 MMDocument74 pagesUnit-4 MMRama SamyNo ratings yet
- General Purpose Machine Tools - SpalDocument33 pagesGeneral Purpose Machine Tools - SpalmecoolguysNo ratings yet
- Marking Forms With Aspects Mechanical Engineering Design-CADDocument10 pagesMarking Forms With Aspects Mechanical Engineering Design-CADNguyen Quoc TuanNo ratings yet
- Autocad 2009 2D Training ManualDocument342 pagesAutocad 2009 2D Training ManualTamyizudin KodriNo ratings yet
- Unit IV - V01Document8 pagesUnit IV - V01hainerajaramanNo ratings yet
- EeeDocument88 pagesEeeShalom HaileNo ratings yet
- Towards Competencebased Technicalvocational Educa-Wageningen University and Research 388252Document161 pagesTowards Competencebased Technicalvocational Educa-Wageningen University and Research 388252Aida MohammedNo ratings yet
- MillingDocument54 pagesMillingVickyVenkataramanNo ratings yet
- Computer Aided Drafting (Cad) Tutorial: 1. Preliminary Information 2. Autocad TutorialDocument14 pagesComputer Aided Drafting (Cad) Tutorial: 1. Preliminary Information 2. Autocad TutorialRichard Caldwell100% (1)
- Ndichu Murira Francis PDFDocument216 pagesNdichu Murira Francis PDFVasia PapapetrouNo ratings yet
- Me 8381 - Computer Aided Machine DrawingDocument44 pagesMe 8381 - Computer Aided Machine DrawingJayaram R S [MECH]No ratings yet
- CH 1 2 3 and 7Document47 pagesCH 1 2 3 and 7NigaraNo ratings yet
- Chapter 3 - Orthographic Projections in AutoCAD 2016Document38 pagesChapter 3 - Orthographic Projections in AutoCAD 2016bmyertekinNo ratings yet
- Chapter 2 - METROLOGY-Main NotesDocument25 pagesChapter 2 - METROLOGY-Main NotesyamadaNo ratings yet
- AutoCAD Notes - Coordinate SystemsDocument9 pagesAutoCAD Notes - Coordinate SystemsMian AsimNo ratings yet
- AutoCAD Lab Manual 1 1Document44 pagesAutoCAD Lab Manual 1 1smitha.varun4No ratings yet
- POM Notes For Cycle TestDocument42 pagesPOM Notes For Cycle TestKiruthika BaskarNo ratings yet
- CE8361 - Surveying and Levelling Lab ManualDocument48 pagesCE8361 - Surveying and Levelling Lab ManualSelvam GanesanSelvamNo ratings yet
- Unit 7 Dimensioning Views Tolerance QuizDocument5 pagesUnit 7 Dimensioning Views Tolerance Quizapi-240153916100% (1)
- AMT-Forming (Compatibility Mode)Document15 pagesAMT-Forming (Compatibility Mode)Abdulhmeed MutalatNo ratings yet
- ChepkutoDocument17 pagesChepkutojsriNo ratings yet
- Engineering Drawing & WorkshopDocument126 pagesEngineering Drawing & WorkshopAtthapol YuyaNo ratings yet
- Gear CAD Model Tutorial: Problem: Given A Radius of The Pitch Circle, RDocument22 pagesGear CAD Model Tutorial: Problem: Given A Radius of The Pitch Circle, Rvatsalparikh191991No ratings yet
- GRAPHICAL OUTPUT TUTORIAL How To Printplot in Autocad Architecture, Drawing AnDocument9 pagesGRAPHICAL OUTPUT TUTORIAL How To Printplot in Autocad Architecture, Drawing AnAntonio AbreuNo ratings yet
- ANSYS Workbench 13 Tutorial - 2D Meshing With Prism Layers (Or Boundary Layers) On Wall BoundariesDocument13 pagesANSYS Workbench 13 Tutorial - 2D Meshing With Prism Layers (Or Boundary Layers) On Wall BoundariesSyeilendra Pramuditya0% (1)
- ME 210 Mechanical Engineering Drawing & Graphics: To Create The 2-D Drawing From A 3-D ModelDocument29 pagesME 210 Mechanical Engineering Drawing & Graphics: To Create The 2-D Drawing From A 3-D ModelEbrahim HanashNo ratings yet
- Otto Controls - CatalogDocument226 pagesOtto Controls - CatalogMad HouseNo ratings yet
- Securitex Flammable Gas Detector ND-104NDocument1 pageSecuritex Flammable Gas Detector ND-104NMad HouseNo ratings yet
- Brutal Legend Guide: © 2009 IGN Entertainment, IncDocument69 pagesBrutal Legend Guide: © 2009 IGN Entertainment, IncMad HouseNo ratings yet
- 052768-51532 0810 Es200-GbDocument12 pages052768-51532 0810 Es200-GbMad HouseNo ratings yet
- Poems To Read To Your KidsDocument22 pagesPoems To Read To Your KidsMad HouseNo ratings yet
- 100 31-Nom1Document52 pages100 31-Nom1Mad HouseNo ratings yet
- Jhonson Control HumidityDocument2 pagesJhonson Control HumidityMad HouseNo ratings yet
- 80 To 125A New Range of Modular Protection DevicesDocument13 pages80 To 125A New Range of Modular Protection DevicesMad HouseNo ratings yet
- About PDF LayersDocument7 pagesAbout PDF LayersMad HouseNo ratings yet
- Mimaki CG-SRIII Operation ManualDocument172 pagesMimaki CG-SRIII Operation Manualalexandarno167% (3)
- Graphtec CE7000Document4 pagesGraphtec CE7000Shizakiena RoshaNo ratings yet
- Computer Fundamentals: Dr. Safdar Nawaz Khan Marwat DCSE, UET PeshawarDocument18 pagesComputer Fundamentals: Dr. Safdar Nawaz Khan Marwat DCSE, UET Peshawarbilal ahmadNo ratings yet
- Ict Igcse 0417 - s13 - QP - 13 PDFDocument16 pagesIct Igcse 0417 - s13 - QP - 13 PDFjainishpatel1733% (3)
- Secabo C60iii Vinyl Cutter-Data SheetDocument2 pagesSecabo C60iii Vinyl Cutter-Data SheetgbyudbyNo ratings yet
- Winplot Release NotesDocument12 pagesWinplot Release NotesDora BANo ratings yet
- 2 IrxaminbyrbDocument35 pages2 IrxaminbyrbTommy LeeNo ratings yet
- Design and Development of A Computer Numeric Controlled 3D Printer, Laser Cutter and 2D Plotter All in One MachineDocument7 pagesDesign and Development of A Computer Numeric Controlled 3D Printer, Laser Cutter and 2D Plotter All in One MachineshahidNo ratings yet
- Garments MarkerDocument9 pagesGarments MarkerRasheduzzaman RashedNo ratings yet
- Computer Programming E Balagurusamy Full ChapterDocument67 pagesComputer Programming E Balagurusamy Full Chaptererin.hakimian447100% (4)
- How To Layout and Scale A Drawing in AutoCADDocument4 pagesHow To Layout and Scale A Drawing in AutoCADMad HouseNo ratings yet
- Artcut Bridge ManualDocument25 pagesArtcut Bridge Manualjosemijosemi100% (1)
- Unit - 1: 1. Functional UnitsDocument34 pagesUnit - 1: 1. Functional UnitsManoj gollapelliNo ratings yet
- 7142Document341 pages7142Gabriel MGNo ratings yet
- Output Devices 17Document38 pagesOutput Devices 17Anonymous 9H4b1x1sNo ratings yet
- ComputersDocument140 pagesComputersAnonymous sENwj8nwqNo ratings yet
- HP DesignJet 800 Error CodeDocument6 pagesHP DesignJet 800 Error CodeLittle NerdNo ratings yet
- Redsail SensorDocument14 pagesRedsail SensorArif SahlanNo ratings yet
- The Engineering Design Revolution - CAD History - 07 AppliconDocument37 pagesThe Engineering Design Revolution - CAD History - 07 AppliconphamduyprojectNo ratings yet
- Assignment 2: Input Devices and Output DevicesDocument8 pagesAssignment 2: Input Devices and Output DevicesRizwan AboosalihNo ratings yet
- Oddy Price List - January 1st 2014Document36 pagesOddy Price List - January 1st 2014Kumar PrabhakarNo ratings yet
- OPS662 Windows Cutting Plotter Driver For 64 Bit Edition: Software Release NotesDocument5 pagesOPS662 Windows Cutting Plotter Driver For 64 Bit Edition: Software Release Notespinktomate10No ratings yet