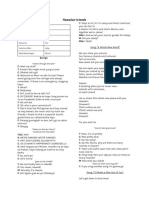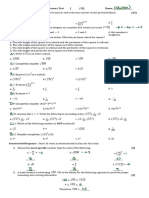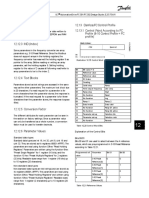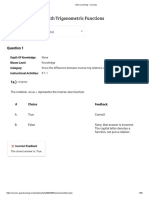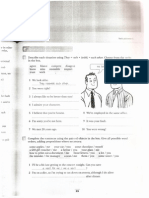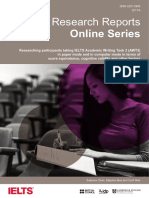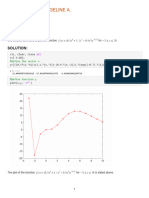Professional Documents
Culture Documents
Sqlserver2008r2installation&Upgrade en
Uploaded by
Manuel Zamora0 ratings0% found this document useful (0 votes)
8 views20 pagesOriginal Title
Sqlserver2008r2installation&Upgrade En
Copyright
© © All Rights Reserved
Available Formats
PDF, TXT or read online from Scribd
Share this document
Did you find this document useful?
Is this content inappropriate?
Report this DocumentCopyright:
© All Rights Reserved
Available Formats
Download as PDF, TXT or read online from Scribd
0 ratings0% found this document useful (0 votes)
8 views20 pagesSqlserver2008r2installation&Upgrade en
Uploaded by
Manuel ZamoraCopyright:
© All Rights Reserved
Available Formats
Download as PDF, TXT or read online from Scribd
You are on page 1of 20
Copyright TEC Solutions Ltd. All rights reserved.
Last update: Sep 2012 (By Tommy)
Version 3
Installation Guide
for
SQL Server 2008 R2 Express Advanced Services
IP-guard v3 Installation Guide for SQL Server 2008 R2 Express P. 2
Copyright TEC Solutions Ltd. All rights reserved. Last update: Sep 2012 (By Tommy)
Table of contents Page
Section 1 Prerequisites for Installation 3
Section 2 Setup SQL Server 2008 R2 Express Edition ... 4
Section 3 Upgrade to SQL Server 2008 R2 20
Section 1 Prerequisites for Installation P. 3
Copyright TEC Solutions Ltd. All rights reserved. Last update: Sep 2012 (By Tommy)
Section 1 Prerequisite for Installation
Download link of SQL Server 2008 R2 Express with Advanced Services:
http://www.microsoft.com/en-us/download/details.aspx?id=25174
(If you are using 64bits OS, please select to download 64bits SQL server in the link above)
SQL Server 2008 R2 Express with Advanced Services supports the following operating
systems:
Component Requirement
OS
Windows Server 2003
Windows 7
Windows Server 2008
Windows Server 2008 R2
Before the installation of SQL Server 2008 R2You have to automatically install the following
components:
Windows Installer 4.5
Microsoft .NET Framework 3.5 SP1
Windows Power Shell 1.0
NoteBefore starting the SQL Server 2008 R2 installation, you have to reboot the system after
Windows Installer 4.5 and .NET Framework 3.5 SP1 installed.
Section 2 Install SQL Server 2008 R2 Express P. 4
Copyright TEC Solutions Ltd. All rights reserved. Last update: Sep 2012 (By Tommy)
Section 2 Install SQL Server 2008 R2 Express
Step 1:Double-click the program; the Installation Wizard will pop up after extraction completed. Select
Installation >New installation or add features to an existing installation. See the following Figure
2.1:
Figure 2.1 Installation
Step 2: License Terms: Please check the option I accept the license terms, and click Next button to
continue. See the following figure:
Section 2 Install SQL Server 2008 R2 Express P. 5
Copyright TEC Solutions Ltd. All rights reserved. Last update: Sep 2012 (By Tommy)
Figure 2.2 License Terms
Step 3: Setup Support Files: The setup will install the support files automatically. See the following
figure:
Section 2 Install SQL Server 2008 R2 Express P. 6
Copyright TEC Solutions Ltd. All rights reserved. Last update: Sep 2012 (By Tommy)
Figure 2.3 Setup Support Files
Step 4: Feature Selection: The following is Express version interface
Section 2 Install SQL Server 2008 R2 Express P. 7
Copyright TEC Solutions Ltd. All rights reserved. Last update: Sep 2012 (By Tommy)
Figure 2.4 Feature Selection
Step 5: Installation Rules: If the rule listed the status is failed, the Next button should be disable. If so,
please according to the recommendation to fix the failed item and then click the Re-run button to
check again.
If all rules are passed, the interface will move to the next section automatically.
Section 2 Install SQL Server 2008 R2 Express P. 8
Copyright TEC Solutions Ltd. All rights reserved. Last update: Sep 2012 (By Tommy)
Figure 2.5 Result of Installation Rules
Step 6: Instance Configuration: For SQL 2008 R2 Express version, the default named instance is
SQLExpress. Here you need select Named Instance and then change it to MSSQLSERVER in the
named instance (see Figure2.6).
Note that for Enterprise or other version of SQL SERVER other than Express version, Default Instance
can be selected directly during installation.
Section 2 Install SQL Server 2008 R2 Express P. 9
Copyright TEC Solutions Ltd. All rights reserved. Last update: Sep 2012 (By Tommy)
Figure 2.6 Instance Configuration
Step 7: Server Configuration - SQL Server Service User Account Rights
If no other requirements, recommend the user account of SQL Server Database Engine as NT
Authority\System. Click Next to continue.
Section 2 Install SQL Server 2008 R2 Express P. 10
Copyright TEC Solutions Ltd. All rights reserved. Last update: Sep 2012 (By Tommy)
Figure 2.7 Change the service account to NT AUTHORITY\SYSTEM
Step 8: Database Engine Configuration
8.1 In the Authentication mode, select Windows authentication mode.
8.2 Specify SQL Server administrators 1) click the Add Current User button to add the current
logon account and 2) click Add button to add System account
Section 2 Install SQL Server 2008 R2 Express P. 11
Copyright TEC Solutions Ltd. All rights reserved. Last update: Sep 2012 (By Tommy)
Figure 2.8 Add current user
Section 2 Install SQL Server 2008 R2 Express P. 12
Copyright TEC Solutions Ltd. All rights reserved. Last update: Sep 2012 (By Tommy)
Figure 2.9 Adding System account
Figure 2.10 Select System account from Select Users or Groups
Section 2 Install SQL Server 2008 R2 Express P. 13
Copyright TEC Solutions Ltd. All rights reserved. Last update: Sep 2012 (By Tommy)
Figure 2.11 Confirm the selection of System account
Section 2 Install SQL Server 2008 R2 Express P. 14
Copyright TEC Solutions Ltd. All rights reserved. Last update: Sep 2012 (By Tommy)
Figure 2.12 Final confirmation of account settings
Step 9: Reporting Services Configuration. If there is no special requirement, just select the default
setting Native mode default configuration and click Next to continue.
Section 2 Install SQL Server 2008 R2 Express P. 15
Copyright TEC Solutions Ltd. All rights reserved. Last update: Sep 2012 (By Tommy)
Figure 2.13 Reporting Services Configuration
Step 10: Error Reporting. You can ignore this page and click Next to continue the installation.
Section 2 Install SQL Server 2008 R2 Express P. 16
Copyright TEC Solutions Ltd. All rights reserved. Last update: Sep 2012 (By Tommy)
Figure 2.14 Error Reporting
Step 11: Installation Configuration Rules: if there is no error, system message Operation completed.
Passed showed, and it will start the installation progress automatically.
Section 2 Install SQL Server 2008 R2 Express P. 17
Copyright TEC Solutions Ltd. All rights reserved. Last update: Sep 2012 (By Tommy)
Figure 2.15 Installation Configuration Rules
Section 2 Install SQL Server 2008 R2 Express P. 18
Copyright TEC Solutions Ltd. All rights reserved. Last update: Sep 2012 (By Tommy)
Figure 2.16 Installation progress
Step 12: After installation completed, all installed components are listed and showed the status. To
complete the SQL Server installation process, click Close.
Section 2 Install SQL Server 2008 R2 Express P. 19
Copyright TEC Solutions Ltd. All rights reserved. Last update: Sep 2012 (By Tommy)
Figure 2.17 Complete
Section 3 Upgrade to SQL Server 2008 P. 20
Copyright TEC Solutions Ltd. All rights reserved. Last update: Sep 2012 (By Tommy)
Section 3 Upgrade to SQL Server 2008 R2
Although there are many upgrade solutions for SQL Server 2008 R2, the new SQL Server management
tools are required to install manually. Because of this inconvenient operation, we recommend you to
uninstall the old version of SQL Server before you install SQL Server 2008 R2.
HOW TO: Uninstall the older version of SQL Server:
1) Firstly, uninstall SQL Server engine;
2) Secondly, uninstall SQL Server components.
HOW TO: install SQL Server2008 R2
Please refer to the previous section: Install SQL Server2008 R2
You might also like
- The Subtle Art of Not Giving a F*ck: A Counterintuitive Approach to Living a Good LifeFrom EverandThe Subtle Art of Not Giving a F*ck: A Counterintuitive Approach to Living a Good LifeRating: 4 out of 5 stars4/5 (5794)
- Language Teaching Methods Course - Docx1Document41 pagesLanguage Teaching Methods Course - Docx1mouminomarmoumin1No ratings yet
- The Yellow House: A Memoir (2019 National Book Award Winner)From EverandThe Yellow House: A Memoir (2019 National Book Award Winner)Rating: 4 out of 5 stars4/5 (98)
- Diagnosis Section 3Document60 pagesDiagnosis Section 3André Alfacinha100% (2)
- A Heartbreaking Work Of Staggering Genius: A Memoir Based on a True StoryFrom EverandA Heartbreaking Work Of Staggering Genius: A Memoir Based on a True StoryRating: 3.5 out of 5 stars3.5/5 (231)
- (By Gerhard Kittel, Geoffrey Bromiley) Theological 5323616Document831 pages(By Gerhard Kittel, Geoffrey Bromiley) Theological 5323616Steven Yong100% (16)
- Hidden Figures: The American Dream and the Untold Story of the Black Women Mathematicians Who Helped Win the Space RaceFrom EverandHidden Figures: The American Dream and the Untold Story of the Black Women Mathematicians Who Helped Win the Space RaceRating: 4 out of 5 stars4/5 (895)
- Science Plate TectonicsDocument2 pagesScience Plate TectonicsJungkook KimNo ratings yet
- The Little Book of Hygge: Danish Secrets to Happy LivingFrom EverandThe Little Book of Hygge: Danish Secrets to Happy LivingRating: 3.5 out of 5 stars3.5/5 (400)
- Test - Roots and Powers - KEYDocument2 pagesTest - Roots and Powers - KEYesyt395690No ratings yet
- Shoe Dog: A Memoir by the Creator of NikeFrom EverandShoe Dog: A Memoir by the Creator of NikeRating: 4.5 out of 5 stars4.5/5 (537)
- Sap MM Tcodes and PathsDocument2 pagesSap MM Tcodes and Pathscharan rao100% (1)
- Never Split the Difference: Negotiating As If Your Life Depended On ItFrom EverandNever Split the Difference: Negotiating As If Your Life Depended On ItRating: 4.5 out of 5 stars4.5/5 (838)
- LESSON 4 CountingDocument22 pagesLESSON 4 CountingAsh LeyNo ratings yet
- Elon Musk: Tesla, SpaceX, and the Quest for a Fantastic FutureFrom EverandElon Musk: Tesla, SpaceX, and the Quest for a Fantastic FutureRating: 4.5 out of 5 stars4.5/5 (474)
- 12.12.2 Storage of Data 12.13 Danfoss FC Control Profile 12.13.1 Control Word According To FC Profile (8-10 Control Profile FC Profile)Document3 pages12.12.2 Storage of Data 12.13 Danfoss FC Control Profile 12.13.1 Control Word According To FC Profile (8-10 Control Profile FC Profile)ARGENIS GOMEZNo ratings yet
- Grit: The Power of Passion and PerseveranceFrom EverandGrit: The Power of Passion and PerseveranceRating: 4 out of 5 stars4/5 (588)
- 100 C Program SolutionDocument56 pages100 C Program SolutionKunal KoushikNo ratings yet
- Test (CST) : Working With Trigonometric Functions: Included Questions (20 Questions)Document50 pagesTest (CST) : Working With Trigonometric Functions: Included Questions (20 Questions)Islam Abd ElraoufNo ratings yet
- The Emperor of All Maladies: A Biography of CancerFrom EverandThe Emperor of All Maladies: A Biography of CancerRating: 4.5 out of 5 stars4.5/5 (271)
- NET4003 Assign1Document2 pagesNET4003 Assign1Robert BarrettNo ratings yet
- On Fire: The (Burning) Case for a Green New DealFrom EverandOn Fire: The (Burning) Case for a Green New DealRating: 4 out of 5 stars4/5 (74)
- Subiect Cls 7 - Var.1 Locala 2019Document2 pagesSubiect Cls 7 - Var.1 Locala 2019Nadia PopaNo ratings yet
- Team of Rivals: The Political Genius of Abraham LincolnFrom EverandTeam of Rivals: The Political Genius of Abraham LincolnRating: 4.5 out of 5 stars4.5/5 (234)
- EDIFACTDocument71 pagesEDIFACTAnshuman021No ratings yet
- Devil in the Grove: Thurgood Marshall, the Groveland Boys, and the Dawn of a New AmericaFrom EverandDevil in the Grove: Thurgood Marshall, the Groveland Boys, and the Dawn of a New AmericaRating: 4.5 out of 5 stars4.5/5 (266)
- RGBDuino Manual V1.1Document35 pagesRGBDuino Manual V1.1Ruben EsquedaNo ratings yet
- The Hard Thing About Hard Things: Building a Business When There Are No Easy AnswersFrom EverandThe Hard Thing About Hard Things: Building a Business When There Are No Easy AnswersRating: 4.5 out of 5 stars4.5/5 (344)
- Use of EnglishDocument6 pagesUse of EnglishLorena DoduNo ratings yet
- Ielts Online ReferenceDocument47 pagesIelts Online ReferenceImadeddinNo ratings yet
- The World Is Flat 3.0: A Brief History of the Twenty-first CenturyFrom EverandThe World Is Flat 3.0: A Brief History of the Twenty-first CenturyRating: 3.5 out of 5 stars3.5/5 (2259)
- Coach Carter AssignmentDocument1 pageCoach Carter Assignmentmichael.delaney8541No ratings yet
- SQL Error LogsDocument1 pageSQL Error LogskanugoraghuNo ratings yet
- The Gifts of Imperfection: Let Go of Who You Think You're Supposed to Be and Embrace Who You AreFrom EverandThe Gifts of Imperfection: Let Go of Who You Think You're Supposed to Be and Embrace Who You AreRating: 4 out of 5 stars4/5 (1090)
- Week 4 IT135-8Document2 pagesWeek 4 IT135-8Jerwin Dela CruzNo ratings yet
- Quarter 1 Learning Activity Sheet 4.2 Empowerment TechnologiesDocument8 pagesQuarter 1 Learning Activity Sheet 4.2 Empowerment TechnologiesYvone Mae Mayor-Revale0% (1)
- Modal Verbs AdvancedDocument7 pagesModal Verbs AdvancedLenaps100% (2)
- The Unwinding: An Inner History of the New AmericaFrom EverandThe Unwinding: An Inner History of the New AmericaRating: 4 out of 5 stars4/5 (45)
- Unit 4 - English - WWW - Rgpvnotes.inDocument18 pagesUnit 4 - English - WWW - Rgpvnotes.inRaj LakshmiNo ratings yet
- General Linguistics 2016 - Past PaperDocument4 pagesGeneral Linguistics 2016 - Past PaperTânia Martins0% (1)
- Identity and Agency in Cultural Worlds - Dorothy HollandDocument361 pagesIdentity and Agency in Cultural Worlds - Dorothy HollandEdna BeltranNo ratings yet
- Bluetooth Protocol StackDocument3 pagesBluetooth Protocol Stackkayal_eceNo ratings yet
- Unit 4Document2 pagesUnit 4api-377848238No ratings yet
- A Rational Approach To Ved-ÇntaDocument13 pagesA Rational Approach To Ved-Çntaonlyempire2228No ratings yet
- Deixis PresentationDocument20 pagesDeixis Presentationmuna zihahNo ratings yet
- The Sympathizer: A Novel (Pulitzer Prize for Fiction)From EverandThe Sympathizer: A Novel (Pulitzer Prize for Fiction)Rating: 4.5 out of 5 stars4.5/5 (121)
- Matlab Code 3Document29 pagesMatlab Code 3kthshlxyzNo ratings yet
- T-Rec-Q 931-199805-I!!pdf-EDocument345 pagesT-Rec-Q 931-199805-I!!pdf-ECris MonsantoNo ratings yet
- Her Body and Other Parties: StoriesFrom EverandHer Body and Other Parties: StoriesRating: 4 out of 5 stars4/5 (821)