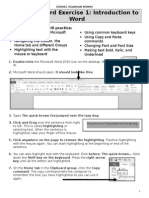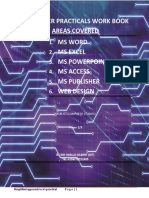Professional Documents
Culture Documents
Inventory Basic Setup Labpdf
Inventory Basic Setup Labpdf
Uploaded by
Pavan Varma0 ratings0% found this document useful (0 votes)
26 views57 pagesCopyright
© © All Rights Reserved
Available Formats
PDF, TXT or read online from Scribd
Share this document
Did you find this document useful?
Is this content inappropriate?
Report this DocumentCopyright:
© All Rights Reserved
Available Formats
Download as PDF, TXT or read online from Scribd
0 ratings0% found this document useful (0 votes)
26 views57 pagesInventory Basic Setup Labpdf
Inventory Basic Setup Labpdf
Uploaded by
Pavan VarmaCopyright:
© All Rights Reserved
Available Formats
Download as PDF, TXT or read online from Scribd
You are on page 1of 57
Oracle Inventory
Basic Setup Labs
E-Business Suite R12
These labs were prepared for the purpose of
demonstrating basic Inventory functions.
Created By Edgar Arroyo
December 12, 2005
Updated by Daniel Newman, Rodrigo Castro
November 9, 2008
PREFACE
These labs were prepared for the purpose of demonstrating basic Inventory functions. They were developed
to assist an applications support analyst by:
Providing an introduction to navigating through Inventory application forms
Listing initial step by step instructions for data entry within the Inventory application to familiarize
a support analyst with the features and functions of common Inventory movements and
application maintainance
Demonstrating various support tips for O
functions such using the List of Values feature, submitting concurrent requests, and general
System Administrator functions (System Administrator Responsibility)
Performing common inventory functions that
maintaining items, issuing and receiving stock (items) into inventory, and performing stock (item)
replenishment.
Reinforcing Inventory concepts and functional issues that were discussed during class lectures
As a source of reference for future support issues that may arise
Feel free to do these labs as often as you want.
Experiment, change an item attribute, initialize a cycle count in a different fashion or define items with greater
inventory controls. If some of the terms mentioned here are unfamiliar to you, before the week is out, they
may just become part of your daily vocabulary while working in the support environment.
Remember; dont be afraid to make a mistake, YOU are here to learn.
The Labs can be performed on any release instance that has the Vision Demonstration Database installed.
However, several of the labs may not be able to be completed due to the flexibility of implementing Oracle
Applications. Examples would be
- Different item attribute settings
- Different organization parameters
- Data that may not exist
Should you have any questions, please contact
If you find any inconsistencies within this do
These labs were prepared for the purpose of demonstrating basic Inventory functions. They were developed
to assist an applications support analyst by:
Providing an introduction to navigating through Inventory application forms
Listing initial step by step instructions for data entry within the Inventory application to familiarize
a support analyst with the features and functions of common Inventory movements and
application maintainance
Demonstrating various support tips for Oracle Applications, while performing common form
functions such using the List of Values feature, submitting concurrent requests, and general
System Administrator functions (System Administrator Responsibility)
Performing common inventory functions that all customers perform, such as defining and
maintaining items, issuing and receiving stock (items) into inventory, and performing stock (item)
Reinforcing Inventory concepts and functional issues that were discussed during class lectures
As a source of reference for future support issues that may arise
Feel free to do these labs as often as you want.
Experiment, change an item attribute, initialize a cycle count in a different fashion or define items with greater
If some of the terms mentioned here are unfamiliar to you, before the week is out, they
may just become part of your daily vocabulary while working in the support environment.
Remember; dont be afraid to make a mistake, YOU are here to learn.
s can be performed on any release instance that has the Vision Demonstration Database installed.
However, several of the labs may not be able to be completed due to the flexibility of implementing Oracle
Applications. Examples would be
em attribute settings
Different organization parameters
Data that may not exist
Should you have any questions, please contact edgar.arroyo@oracle.com .
If you find any inconsistencies within this document, please email edgar.arroyo@oracle.com .
2
These labs were prepared for the purpose of demonstrating basic Inventory functions. They were developed
Providing an introduction to navigating through Inventory application forms
Listing initial step by step instructions for data entry within the Inventory application to familiarize
a support analyst with the features and functions of common Inventory movements and
racle Applications, while performing common form
functions such using the List of Values feature, submitting concurrent requests, and general
all customers perform, such as defining and
maintaining items, issuing and receiving stock (items) into inventory, and performing stock (item)
Reinforcing Inventory concepts and functional issues that were discussed during class lectures
Experiment, change an item attribute, initialize a cycle count in a different fashion or define items with greater
If some of the terms mentioned here are unfamiliar to you, before the week is out, they
may just become part of your daily vocabulary while working in the support environment.
s can be performed on any release instance that has the Vision Demonstration Database installed.
However, several of the labs may not be able to be completed due to the flexibility of implementing Oracle
Table Of Contents
LAB 1 Setup: Inventory Structures
LAB 2 Setup: Units of Measure
LAB 3 Setup: Item Attribute Control
LAB 4 Using Status Codes
LAB 5 Using Categories and Category Sets
LAB 6 Item Templates & Items Copy
LAB 7 Items: Relationships, Cross References,
Manufacturers Part Numbers
LAB 8 Item C
LAB 9 Performing Item Searches
LAB 10 Inventory Controls
LAB 11 Inventory Controls
LAB 12 Inventory Controls
LAB 13 Inventory Controls
LAB 14 Creating Custom Transaction Sources
LAB 15 Performing Inventory Transactions
LAB 16 Processing Return Material Authorizations (RMA)
LAB 17 Perform Receiving Transactions (Purchasi
LAB 18 Implementing ABC Analysis
LAB 19 Implementing Cycle Counting
LAB 20 Physical Inventories
LAB 21 Performing 2
LAB 22 Initializing Forecasts and Forecasts Sets
LAB 23 Using Reorder Point Pl
LAB 24 Using Min
LAB 25 Available to Promise (ATP)
APPENDIX A Navigation Hot Keys
Table Of Contents
Setup: Inventory Structures
Setup: Units of Measure
Setup: Item Attribute Control
Using Status Codes
Using Categories and Category Sets
Item Templates & Items Copy
Items: Relationships, Cross References,
Manufacturers Part Numbers
Item Catalog Groups
Performing Item Searches
Inventory Controls Using Stock Locators
Inventory Controls Item Revisions
Inventory Controls Using Lot Control
Inventory Controls Using Serial Numbers
Creating Custom Transaction Sources\Types
Performing Inventory Transactions
Processing Return Material Authorizations (RMA)
Perform Receiving Transactions (Purchasing)
Implementing ABC Analysis
Implementing Cycle Counting
Physical Inventories
Performing 2
nd
Day Cycle Counting
Initializing Forecasts and Forecasts Sets
Using Reorder Point Planning for replenishment
Using Min-Max Planning for replenishment
Available to Promise (ATP)
Navigation Hot Keys
3
Processing Return Material Authorizations (RMA)
ng)
anning for replenishment
LAB 1 - Inventory Structures
- Application Navigation path
- Button
- Menu navigation path
Log on to Oracle Applications.
User: <userid>
Password: <password>
Responsibility: Inventory or Manufacturing, Vision Operations (USA)
1. Create New Organizations
Inventory> Setup> Organizations> Organizations
Enter Organization Name (XX-organization1
Type: Plant
Location: M1- Seattle
Internal or External: Internal
Save
2. Create a Location for this Inventory Organization
Inventory> Setup> Organizations> Locations
Enter Location Name:
XX-Location1
Description: <enter description>
Address Details TAB
Enter Address
Shipping Details TAB
Take all defaults
Other Details TAB
No information to enter
Save
Enter Organization Classification
NOTE: For all Labs, the value -XX
Inventory Structures
Responsibility: Inventory or Manufacturing, Vision Operations (USA)
Inventory> Setup> Organizations> Organizations
organization1)
2. Create a Location for this Inventory Organization
Inventory> Setup> Organizations> Locations
XX- denotes the student initials or first name.
4
Inventory> Setup> Organizations> Organizations
Enter Organization Name (XX-organization1
Click Find
Under Organzation Classifications Section, put your cursor in the Name field.
Select Inventory Organization using the List of Values (LOV, Control L or to the right of the field)
Select enabled checkbox
Save.
Click on the Others button.
Enter the Accounting Information
Enter Set of Books, Legal Entity, and Operating Unit = (Vision Operations)
Save
Enter Inventory Information
Enter thefollowing:
Organization Code = <XXX>
Item Master Organization = Vision Operations
Calendar Vision01
Under the Costing Information Tab:
Costing Method = Standard
Transfer to GL = Yes
Enter Material Account and other accounts
Under the Revision and Lot Control Tab:
Serial Number uniqueness = within inventory items
Enter Serial Number Prefix <XX>
Enter Starting Serial Number, 000001
In the Others TAB
Enter all the required accounts
Save
________________________________________________________________
Inventory> Setup> Organizations> Organizations
organization1) in the Find Organization window
Under Organzation Classifications Section, put your cursor in the Name field.
Select Inventory Organization using the List of Values (LOV, Control L or to the right of the field)
Click on the Others button.
Enter the Accounting Information
Enter Set of Books, Legal Entity, and Operating Unit = (Vision Operations)
Vision Operations
Enter Material Account and other accounts
Under the Revision and Lot Control Tab:
within inventory items
Enter Starting Serial Number, 000001
________________________________________________________________
5
Select Inventory Organization using the List of Values (LOV, Control L or to the right of the field)
3. Define Subinventories
Setup>Organizations>Subinventories
Click on the New button
Name: XX-subinv
Description:
XX-(your Name)
Locator Control: At Item Level
Note: Accept all other field defaults
Create at least three subinventories
Use Existing Inventory
Save
LAB 2
1. Define a Unit of Measure class and new base Unit of Measure (UOM) for
base UOM will then be used as a default for items you will be defining in later labs.
Setup>Units of Measure>Classes
Add a new UOM Class
Name Description
XX-QTY XX Quantity
Save (Ctrl S)
Add 2 non-base units of measure for you new UOM class,
Click on the Unit of Measure button ((if you are at the Navigator, then chose
Setup>Units of Measure>Conversions
Add a new UOM Class
Name
XX-Dozen
XX-Gross
Save
Note: By entering XX-Each in the base unit field, you have effectively just defined a new UOM.
Notice that your base unit already has a conversion defined for it
conversion rate will always have a 1 to 1 relationship with itself.
Setup>Organizations>Subinventories
At Item Level
Note: Accept all other field defaults
Create at least three subinventories
Units of Measure
Define a Unit of Measure class and new base Unit of Measure (UOM) for your UOM class. This new
UOM will then be used as a default for items you will be defining in later labs.
Setup>Units of Measure>Classes
Base Unit UOM
XX-Each EXX
base units of measure for you new UOM class, XX-Qty.
Click on the Unit of Measure button ((if you are at the Navigator, then chose
Setup>Units of Measure>Conversions
Unite of Measure Description
DXX XX-Dozen XX-QTY
GXX XX-Gross XX-QTY
in the base unit field, you have effectively just defined a new UOM.
otice that your base unit already has a conversion defined for it - Since this is a base unit,
conversion rate will always have a 1 to 1 relationship with itself.
6
your UOM class. This new
in the base unit field, you have effectively just defined a new UOM.
Since this is a base unit, the
3. Add conversion rates between your base unit of measure and your 2 non
Click on the Conversions button (if you are at the Navigator, then chose
Setup>Units of Measure>Conversions
Add conversions between your base unit and non
Choose your non-base unit of measure for
- Use List of Values (LOV) icon and select
- Use the CTRL L key to display LOV and select
- Enter a partial value and the use the <tab> key
Enter the conversion rates for dozen
Add another UOM Conversion
Choose your non-base unit of measure for
- Use List of Values (LOV) icon and select
- Use the CTRL L key to display LOV and select
- Enter a partial value and the use the <tab> key
Enter the conversion rates for gross
Save
LAB 3
1. Define a new Status Code for your items. Items that will be defined using this status code will always
have the following attributes enabled:
Be allowed to be placed on a Bill of Material
Be available to be the purchasing module
Stockable in Inventory
Be transactable in Inventory
Setup>Items>Status Codes
Name: XX-Status
Description: XX My new status
(Tab to move to each attribute. Clicking on the
BOM Allowed
Build in WIP
Customer Orders Enabled
Internal Orders Enabled
Invoice Enabled
Transactable
Purchasable
Stockable
2. Define a new item called XX-item
Items>Master Items
conversion rates between your base unit of measure and your 2 non-base units of measure.
Click on the Conversions button (if you are at the Navigator, then chose
Setup>Units of Measure>Conversions
Add conversions between your base unit and non-base units.
base unit of measure for XX-Dozen, and enter the appropriate conversion rate:
Use List of Values (LOV) icon and select XX-Dozen, OR
to display LOV and select XX-Dozen, OR
the use the <tab> key to display the LOV and select XX
Enter the conversion rates for dozen - 12
Add another UOM Conversion
base unit of measure for XX-Gross, and enter the appropriate conversion rate:
f Values (LOV) icon and select XX-Gross, OR
Use the CTRL L key to display LOV and select XX-Gross, OR
and the use the <tab> key to display the LOV and select XX
Enter the conversion rates for gross - 144
Status Codes
Define a new Status Code for your items. Items that will be defined using this status code will always
following attributes enabled:
Be allowed to be placed on a Bill of Material
be the purchasing module
Be transactable in Inventory
XX My new status
(Tab to move to each attribute. Clicking on the CHECK BOX sets the attribute control value=YES.)
Yes
No
No
No
No
Yes
Yes
Yes
item.
7
base units of measure.
, and enter the appropriate conversion rate:
XX-Dozen
, and enter the appropriate conversion rate:
XX-Gross
Define a new Status Code for your items. Items that will be defined using this status code will always
sets the attribute control value=YES.)
Name
XX-item
Click on the top Menu click on Tools
Click on Copy From
Template: Purchased Item (use the LOV icon
Use the CTRL L keys OR
Enter a partial value and press the tab to display a list to chose from)
Click on Apply, then Done
Save (Ctrl S)
Should you be asked for your Units of Measure (UOM) sele
Determine some of your item attributes.
From the top menu, chose Tools > Find Attributes OR
Choose the appropriate attribute group from the Alternative Region, and write down the valu
the following item attributes:
Group Item Attribute
MAIN Item Status
INVENTORY Transactable
Stockable
ORDER MANAGEMENT Customer Orders Ena
Internal Orders Enabled
INVOICE Invoice Enabled
WORK IN PROCESS Build in WIP
3. Change the Item Status item attribute from its current value to your new status code,
From the Main region put your cursor on the Item Status field
Click on the icon for List of Values
Use the CTRL L keys OR
Enter a partial value and press the tab to display a list to chose from)
Choose XX-Status
Save
In the Order Management alternative region try to change the Customer order Enabled item
attribute back to yes. What happened and why did it happen?
_______________________________________________________________________________
In the WIP alternative region, change the item attribute WIP ALLOWED to be Not Enabled
What happened and why did it happen?
___________________________________________
Description
XX - My item
Click on the top Menu click on Tools
Template: Purchased Item (use the LOV icon OR
Enter a partial value and press the tab to display a list to chose from)
Should you be asked for your Units of Measure (UOM) select <XX-Each>
Determine some of your item attributes.
From the top menu, chose Tools > Find Attributes OR
Choose the appropriate attribute group from the Alternative Region, and write down the valu
Item Attribute Value
Item Status _____________________
Transactable _____________________
Stockable _____________________
ORDER MANAGEMENT Customer Orders Enabled _____________________
Internal Orders Enabled _____________________
Invoice Enabled _____________________
Build in WIP _____________________
Change the Item Status item attribute from its current value to your new status code,
From the Main region put your cursor on the Item Status field
Click on the icon for List of Values OR
ress the tab to display a list to chose from)
In the Order Management alternative region try to change the Customer order Enabled item
attribute back to yes. What happened and why did it happen?
_______________________________________________________________________________
In the WIP alternative region, change the item attribute WIP ALLOWED to be Not Enabled
What happened and why did it happen?
_______________________________________________________________________________
8
Choose the appropriate attribute group from the Alternative Region, and write down the values for
_____________________
_____________________
_____________________
_____________________
_____________________
_____________________
_____________________
Change the Item Status item attribute from its current value to your new status code, XX-Status
In the Order Management alternative region try to change the Customer order Enabled item
_______________________________________________________________________________
In the WIP alternative region, change the item attribute WIP ALLOWED to be Not Enabled
____________________________________
Name 1 of the 2 ways discussed during class lecture that will enable you to update these 2
attributes.
1. _____________________________________________________________________________
2. __________________________
4. Assign your new item to Seattle Manufacturing (M1).
Save
Items>Organization Items
From the organizational item form, Click on the top Menu under Tools
Click on Item costs
Item: XX-item
Click the Find button
When the Item cost Summary form appears,
Click the Costs button
You may receive a forms error pop up box stating:
FRM-40350: Query caused no records to be retrieved
Click ok
OR
You will have a default record for cost element=ma
this record, select OK, and then save the transaction and add the following:
Cost Element Subelement
MATERIAL Material
You can also navigate to the Item Costs form by:
Costs>Item Costs
LAB 4
1. Determine the attribute group name and the control level (Master
attributes settings for your Organization (
Setup>Items>Attribute Controls
Attribute Name
BOM Item Type
Cost of Goods Sold
Customer Ordered
Inspection required
Lot control
Name 1 of the 2 ways discussed during class lecture that will enable you to update these 2
1. _____________________________________________________________________________
_______________________________________________________________
Assign your new item to Seattle Manufacturing (M1).
Items>Organization Items
form, Click on the top Menu under Tools
When the Item cost Summary form appears,
You may receive a forms error pop up box stating:
40350: Query caused no records to be retrieved
You will have a default record for cost element=material overhead and subelement= Purchasing
this record, select OK, and then save the transaction and add the following:
Subelement Basis Rate or Amount
Material Item 5
You can also navigate to the Item Costs form by:
Costs>Item Costs
Item Attribute Controls
Determine the attribute group name and the control level (Master \ Organization) of the following
your Organization (XX-organization1):
Setup>Items>Attribute Controls
Group Name Controlled At:
_______________ ___________________
_______________ ___________________
_______________ ___________________
_______________ ___________________
_______________ ___________________
9
Name 1 of the 2 ways discussed during class lecture that will enable you to update these 2
1. _____________________________________________________________________________
__________________________________________________
Purchasing - delete
Rate or Amount
Organization) of the following
Controlled At:
___________________
___________________
___________________
___________________
___________________
Inventory item
Min-Max Maximum quantity
2. Define your item XX-item1 in the master organization you created (
Items>Master Items
Query enter (F11).
Key in item number: XX-item1 OR
Enter a partial value and the wildcard character (%)
XX-item1 is displayed in the item name field
Query run (Ctrl F11)
From the Main region get the Item Status code. ___________________
From the alternative regions choose the appropriate region to display and
following item attributes (if the box is checked, consider the attribute
unchecked, consider the attribute NOT enabled
Attribute ALT Region
Inventory Item _______________________
WIP Supply Type _______________________
Lot Control _______________________
Costing Enabled _______________________
Inv. Planning Method _______________________
Default Shipping Org _______________________
Purchasable _______________________
User Item Type _______________________
3. Determine the actual item attribute values for item
Items>Organization Items
Item: XX-item1
Click then Find button
Attribute ALT Region
Inventory Item _______________________
WIP Supply Type _______________________
Lot Control _______________________
Costing Enabled _______________________
Inv. Planning Method _______________________
Default Shipping Org _______________________
Purchasable _______________________
User Item Type _______________________
LAB 5 Categories and Category
ENSURE YOU ARE IN Organization Seattle Manufacturing (M1)
Enter Inventory > Setup > Flexfields > Key > Values
_______________ ___________________
_______________ ___________________
in the master organization you created (XX-organization1):
Enter a partial value and the wildcard character (%) XX-%% and then use the down arrow key until
is displayed in the item name field
From the Main region get the Item Status code. ___________________
From the alternative regions choose the appropriate region to display and then record the values of the
following item attributes (if the box is checked, consider the attribute Enabled or set to
NOT enabled or set to No).
ALT Region Value
_______________________ _____________
_______________________ _____________
_______________________ _____________
_______________________ _____________
_______________________ _____________
_______________________ _____________
_______________________ _____________
_______________________ _____________
Determine the actual item attribute values for item XX-item1, in the organization created.
ALT Region Value
_______________________ _____________
_______________________ _____________
_______________________ _____________
_______________________ _____________
_______________________ _____________
_______________________ _____________
_______________________ _____________
_______________________ _____________
Categories and Category Sets
ENSURE YOU ARE IN Organization Seattle Manufacturing (M1)
Enter Inventory > Setup > Flexfields > Key > Values
10
___________________
___________________
organization1):
arrow key until iteM
then record the values of the
or set to Yes; if
_____________
_____________
_____________
_____________
_____________
_____________
_____________
_____________
in the organization created.
_____________
_____________
_____________
_____________
_____________
_____________
_____________
_____________
In Find Key Flexfield Structures field, Enter Item Categores
Under Dependent Segment, Enter Class
Click Find
Under Values, Effective enter XX
1. Define 3 new categories
Setup>Items>Categories>Category Codes
Click on the New button
Structure Name: Item categories
Category: (Click on the Edit icon to open the Item Categories key flexfield window)
Family: XX-desk
Class: XX-brown
Click on the OK button
Description: XX-brown desk
Tab to the next line, and add your second category code
Structure Name
Item categories
Tab to the next line, and add your third category code (use either method above for data entry)
Structure Name Family
Item categories XX-car
Save
2. Define a Category Set and include your 3 new category codes as th
use when you assign items to your category set.
Setup>Items>Categories>Category Sets
Name: XX
Description: <last name
Flex Structure: Item Categories
Controlled at: Organization level
Default Category: % <tab> (choose one of your categories you defined)
Enforce List of Valid Categories = Yes
Save
3. Add your remaining 2 categories to
category set, they will be the only categories you can choose from:
Click on Categories field below Enforce List of Valid Categories.
Wait for the hourglass to change back to a cursor
In Find Key Flexfield Structures field, Enter Item Categores
Under Dependent Segment, Enter Class
Under Values, Effective enter XX-desk (Use Control Down Arrow to add a new row)
Setup>Items>Categories>Category Codes
Item categories
on the Edit icon to open the Item Categories key flexfield window)
Tab to the next line, and add your second category code
Category Description
XX-chair.brown XX-chair.brown
Tab to the next line, and add your third category code (use either method above for data entry)
Family Class Description
car XX-brown XX-brown car
Define a Category Set and include your 3 new category codes as the only valid categories you can
use when you assign items to your category set.
Setup>Items>Categories>Category Sets
XX-SET
last name> Items Set
Item Categories
Organization level
% <tab> (choose one of your categories you defined)
Enforce List of Valid Categories = Yes
Add your remaining 2 categories to you category set, so that when you update an item with your
set, they will be the only categories you can choose from:
Click on Categories field below Enforce List of Valid Categories.
Wait for the hourglass to change back to a cursor pointer.
11
desk (Use Control Down Arrow to add a new row)
on the Edit icon to open the Item Categories key flexfield window)
Tab to the next line, and add your third category code (use either method above for data entry)
Description
brown car
e only valid categories you can
en you update an item with your
Add a new category code to your category set
Enter a % and then use the <tab> to display LOV for category code combinations. Choose one of
the category code combinations you just defined, (except the default of course) and then repeat this
step a second time to chose your other category code you defined.
Save
3. Assign one of your category codes to your item
Click on the Assign button
Item: XX-item
Category: Use % and then <tab> key and then
Save
LAB 6
1. Create an item template with 8 attributes enabled.
Setup>Items>Templates
Click on the New button
Template: XX-sell
Description: XX-items for sale
Select the appropriate Group from the
Group
Main
Inventory
Costing
Order Management
Save after each Tab/Group
2. Define a new item using your template
Items>Master Items
Notice that the default category you entered for your Category Set has been
valid list. This is because the default category for a category set must be a valid ca
whenever you assignyour category set to an item.
category code to your category set:
Enter a % and then use the <tab> to display LOV for category code combinations. Choose one of
the category code combinations you just defined, (except the default of course) and then repeat this
hose your other category code you defined.
Assign one of your category codes to your item XX-item
Use % and then <tab> key and then choose a category code
Item Templates & Item Copy
Create an item template with 8 attributes enabled.
items for sale
Select the appropriate Group from the alternative region.
Attribuite Value
Primary UOM XX-Each
User Item Type Finished Good
Item Status XX-Status
Inventory Item YES
Cycle Count Enabled YES
Costing Enabled YES
Inventory Assest YES
Customer Ordered YES
Customer Orders Enabled YES
Define a new item using your template
Notice that the default category you entered for your Category Set has been placed in the
is because the default category for a category set must be a valid ca
whenever you assignyour category set to an item.
12
Enter a % and then use the <tab> to display LOV for category code combinations. Choose one of
the category code combinations you just defined, (except the default of course) and then repeat this
placed in the
is because the default category for a category set must be a valid category
Item: XX-item2
Description: Created from my template
Click on the top Menu under Tools
Click on Copy From
Template: XX-sell
Click on Apply then Done
Save
How did the item attribute User Item Type under the Main alternative region get set to Finished
Good?_____________________________________________________________________________
Is your new item able to be purchased?
Why\Why not? _______________________________________________________________________
Can you disable the costing enabled item attribute for this item? _____________
Why\Why not?________________________________________________________________________
Increase the operating functionality of your item by updating the item attributes tha
purchased.
Either applies the Purchased Item Template,
Save
Why did the item attribute User Item Ty
Good to Purchased
Item?___________________________________________________________________________
3. Assign your new item to Seattle Manufacturing (M1) and Boston Manufacturing (M2) organization
Then assign your category set to your item in both organizations. Either do this from the master
organization, then from the top Menu under Tools, organization assignment, org attributes button,
and when the organization items form appears, use the top Menu
the organization items form, then the top Menu under Tools, categories,
form, Assign button and assign your category set to both organization items. If you need help,
please ask. Also, update the frozen cost for item
need help with this step, see Lab 4, step 5.
Save
4. Define another item by copying
enabled that item XX-item2 has
Add a new record
Name
XX-item3
Created from my template
Click on the top Menu under Tools
How did the item attribute User Item Type under the Main alternative region get set to Finished
Good?_____________________________________________________________________________
new item able to be purchased? ________
____________________________________________________________________
Can you disable the costing enabled item attribute for this item? _____________
Why not?________________________________________________________________________
ncrease the operating functionality of your item by updating the item attributes that enable an item to be
Either applies the Purchased Item Template, OR update the appropriate item attribute.
Why did the item attribute User Item Type under the Main alternative region change from Finished
___________________________________________________________________________
Assign your new item to Seattle Manufacturing (M1) and Boston Manufacturing (M2) organization
assign your category set to your item in both organizations. Either do this from the master
organization, then from the top Menu under Tools, organization assignment, org attributes button,
and when the organization items form appears, use the top Menu under Tools, categories; OR use
the organization items form, then the top Menu under Tools, categories, OR use the category sets
form, Assign button and assign your category set to both organization items. If you need help,
the frozen cost for item XX-item2 in org M1, Seattle Manufacturing. If you
need help with this step, see Lab 4, step 5.
copying item XX-item2. This item will have the exact same attributes
has enabled
Description
item copied from XX-item2
13
How did the item attribute User Item Type under the Main alternative region get set to Finished
Good?_____________________________________________________________________________
____________________________________________________________________
Can you disable the costing enabled item attribute for this item? _____________
Why not?________________________________________________________________________
t enable an item to be
update the appropriate item attribute.
pe under the Main alternative region change from Finished
___________________________________________________________________________
Assign your new item to Seattle Manufacturing (M1) and Boston Manufacturing (M2) organizations.
assign your category set to your item in both organizations. Either do this from the master
organization, then from the top Menu under Tools, organization assignment, org attributes button,
under Tools, categories; OR use
use the category sets
form, Assign button and assign your category set to both organization items. If you need help,
in org M1, Seattle Manufacturing. If you
. This item will have the exact same attributes
Click on top Menu under Tools
Click on Copy From
Item: XX-item2
(Note: Ensure that you are only copying an item, and that the template field does not have
value.)
Click on Apply then Done
Save
5. Assign your new item to Seattle Manufacturing (M1) and Boston Manufacturing (M2) organizations.
Then assign your category set to your item in
3 of this lab.
Save
6. You are going to copy an existing item and apply a template at the
occur first or does the template get applied before the item is copied?
(Hint: you must have a value in the template field and the item field on the
not sure of the answer, try defining a new item and applying a template and copying another item!!)
LAB 7
1. Define a substitute relationship between
Organization, V1
Items>Item Relationships
Click on New button
From Item To Item
XX-item2 XX-item3
Save
2. Define a customer cross-reference type and assign one of your items to the type.
Items>Cross References
Type
XX-xref
Save
Click on Assign button
Item Applicable to all Orgs
XX-item DO NOT CHECK BOX
Save
3. Define a new Manufacturer to the system.
Click on top Menu under Tools
(Note: Ensure that you are only copying an item, and that the template field does not have
Assign your new item to Seattle Manufacturing (M1) and Boston Manufacturing (M2) organizations.
assign your category set to your item in both organizations. If you need help, please see step
You are going to copy an existing item and apply a template at the same time. Does the copy item
first or does the template get applied before the item is copied?
you must have a value in the template field and the item field on the copy pop-up window. If you are
not sure of the answer, try defining a new item and applying a template and copying another item!!)
Item Relationships
te relationship between XX-item2 and XX-item3. - Ensure you are in the Master
Type Reciprocal
item3 Substitute Yes
reference type and assign one of your items to the type.
Description
XX-include in set
Applicable to all Orgs Org Value Description
DO NOT CHECK BOX M1 XX-brown set Include in set
3. Define a new Manufacturer to the system.
14
(Note: Ensure that you are only copying an item, and that the template field does not have a
Assign your new item to Seattle Manufacturing (M1) and Boston Manufacturing (M2) organizations.
organizations. If you need help, please see step
same time. Does the copy item
up window. If you are
not sure of the answer, try defining a new item and applying a template and copying another item!!)
Ensure you are in the Master
Reciprocal
Yes
Description
Include in set
Items> Manufacturers Part Numbers>By Manufacturers
Manufacturer
XX-USA Parts
Save
4. Enter the Manufacturers Part Numbers for your items:
Items>Manufacturers Part Numbers>By Items
Click on New button
Manufacturer: XX-USA Parts
Add the following information:
Manufacturer Part
USA-XX01
USA-XX02
Save
LAB 8
1. Define a new item catalog group with 4 descriptive elements. This catalog will be used to capture
additional information that you would like to search for when generating purchase orders or to search
for items with similar characteristics (descriptive elements)
Setup>Items>Catalog Groups
Name: XX-Automobile
Description: XX-auto
Click on the Details button and add the following catalog sequences
Seq Name Description
1 Type Type
2 Make Make
3 Model Model
4 Color Color
Save
2. Define 2 new items XX-Van and
NOTE: You can also navigate to this same form
Items> Manufacturers Part Numbers>By
Query manufacturer if not listed, then click the button
Button
Items> Manufacturers Part Numbers>By Manufacturers
Description
XX-Manufacturer
4. Enter the Manufacturers Part Numbers for your items: XX-item and XX-item2.
Items>Manufacturers Part Numbers>By Items
Item
XX-item
XX-item2
Item Catalog Groups
Define a new item catalog group with 4 descriptive elements. This catalog will be used to capture
additional information that you would like to search for when generating purchase orders or to search
items with similar characteristics (descriptive elements)
Setup>Items>Catalog Groups
Automobile
Click on the Details button and add the following catalog sequences
Description Req. Description Default
Type Yes Yes
Make Yes Yes
Model Yes Yes
Color Yes Yes
and XX-Car, assign your catalog group, XX-Automobile
You can also navigate to this same form using:
Items> Manufacturers Part Numbers>By Manufacturers
Query manufacturer if not listed, then click the button
Parts
15
Define a new item catalog group with 4 descriptive elements. This catalog will be used to capture
additional information that you would like to search for when generating purchase orders or to search
Automobile to these items.
Items>Master Items
Name: XX-Car
Description: XX-My automobile
Click on the on the top Menu under Tools
Click on Copy From
Template: XX-sell (use the LOV icon, CTRL L, or enter a partial value and press the
a list to chose from)
Click on Apply, then Done
Save
Item: XX-Van
Description: XX-other
Click on the top menu under Tools
Click on Copy From
Item: XX-Car
Click on Apply, then Done
Save
Click on the top Menu under Tools
Click on Catalog
Catalog Group: XX-Automobile
Name Value
Type Van
Make Honda
Model Odyssey SE
Color Silver
Click on Update Description button
Save
Close Item Catalog window
2. Now, perform the same catalog assignment for item
group descriptive elements to the information below, but
Either use the up key to get to the previous record
Query entry (F11)
Item: XX-Car OR a partial value and wildcard (
Notice that the item description for
elements from the catalog group.
My automobile
under Tools
(use the LOV icon, CTRL L, or enter a partial value and press the
on the top menu under Tools
Click on the top Menu under Tools
Automobile
Odyssey SE
Click on Update Description button
Now, perform the same catalog assignment for item XX-Car, changing the values for the catalog
descriptive elements to the information below, but DO NOT UPDATE DESCRIPTION
key to get to the previous record OR
a partial value and wildcard (XX%)
Notice that the item description for XX-Van has been updated to include the additional descriptive
elements from the catalog group. You should see XX-My other.Van.Honda.Odyssey SE.Silver
16
(use the LOV icon, CTRL L, or enter a partial value and press the tab to display
e values for the catalog
DO NOT UPDATE DESCRIPTION.
e the additional descriptive
My other.Van.Honda.Odyssey SE.Silver
and then press the tab key to display a list to choose from
Query run (Ctrl F11)
Click on the top Menu under Tools
Click on Catalog
Catalog Group: XX-Automobile
Name Value
Type 4 Door
Make Honda
Model Accord LE
Color Red
Save
Close Item Catalog window
LAB 9
Perform various item searches to familiarize yourself with form functionality
1. Use the Item Search form to find substitute parts for item
Items>Item Search
Organization: M1
Click on alternative region and choose Item
Type: S and then the <tab> key
Item: XX-item2
Click on Find button to view search results
Was anything returned after you clicked
Why\Why not? ______________________________________________
2. Use the Item Search form to find the cross
Items>Item Search
Organization: M1
Ensure alternative region has Cross
Cross Reference Type: XX
Value: XX
Click on Find button to view search results
Was anything returned after you clicked the Find button?
Why\Why not? _________________________________________
Notice that the item description for XX
elements from the catalog group. It still reads XX
attached to the item for searching, since the iytem catalog was assigned to the item.
and then press the tab key to display a list to choose from
Click on the top Menu under Tools
Automobile
Accord LE
Item Searches
various item searches to familiarize yourself with form functionality
Use the Item Search form to find substitute parts for item XX-item2.
Click on alternative region and choose Item Relationship
Type: S and then the <tab> key OR click the and select Substitute
Click on Find button to view search results
Was anything returned after you clicked the Find button? ______
______________________________________________
2. Use the Item Search form to find the cross-reference part for item XX-item within organization
Ensure alternative region has Cross References displayed
XX-xref
XX-brown set
Click on Find button to view search results
Was anything returned after you clicked the Find button? _______
______________________________________________
XX-Car has NOT been updated to include the additional descriptive
elements from the catalog group. It still reads XX-My automobile, but the descriptive elements are still
attached to the item for searching, since the iytem catalog was assigned to the item.
17
within organization M1
de the additional descriptive
descriptive elements are still
3. Use the Item Search form to find the cross
Organization: M2
Click ok after the following message appears:
APP-05197: Changing organization will clear
Ensure alternative region has Cross References displayed
Cross Reference Type: XX-xref
Value: XX-brown set
Did the system allow you to enter value:
Why\Why not? ______________________________________________
4. Use the Manufacturers Part Numbers form to find a manufacturer for part
Items>Manufacturers Part Numbers>By Items
Item: XX-item2
Click on Find button to view search
Was anything returned after you clicked the Find button?
______________________________________________
5. Use the Manufacturers Part Numbers form to find parts manufactured by
Items>Manufacturers Part Num
Manufacturer: XX-USA Parts
Click on Find button to view search results OR
Items>Manufacturers Part Numbers>By Manufacturers
Manufacturer: XX-USA Parts, click the Parts button
6. Use the Item Search form to find items that have
XX-Automobile within organization
Organization: V1
Click ok after the following message appears:
APP-05197: Changing organiz
Ensure alternative region has Item Catalog displayed
Catalog: XX-Automobile
Press the tab key
Name: Make Value:
Name: Model Value:
Click on Find button to view search results
Was anything returned after you clicked the Find button?
Why\Why not?__________________________________________________________________
Use the Item Search form to find the cross-reference part for item XX-item within organization
Click ok after the following message appears:
05197: Changing organization will clear associated queries
Ensure alternative region has Cross References displayed
xref
brown set
Did the system allow you to enter value: XX-brown set ________
______________________________________________
4. Use the Manufacturers Part Numbers form to find a manufacturer for part XX-item2
Items>Manufacturers Part Numbers>By Items
Click on Find button to view search results
Was anything returned after you clicked the Find button?
______________________________________________
5. Use the Manufacturers Part Numbers form to find parts manufactured by XX-USA Parts
Items>Manufacturers Part Numbers> By Items
Click on Find button to view search results OR
Items>Manufacturers Part Numbers>By Manufacturers With cursor placed on
USA Parts, click the Parts button
Use the Item Search form to find items that have specific descriptive elements for your catalog group,
within organization V1
Click ok after the following message appears:
05197: Changing organization will clear associated queries
Ensure alternative region has Item Catalog displayed
Value: Honda
Value: Accord LE
Click on Find button to view search results
ing returned after you clicked the Find button? _____________
__________________________________________________________________
18
within organization M2.
USA Parts
With cursor placed on
for your catalog group,
__________________________________________________________________
7. Use the Item Search form again to find items that have
group, XX-Automobile within organization
Organization: V1
Click ok after the following message appears:
APP-05197: Changing organization will clear associated queries
Ensure alternative region has Item Catalog displayed
Catalog: XX-Automobile
Press the tab key
Name: Make Value:
Was anything returned after you clicked the Find button?
Why\Why not?___________________________________________________________________
LAB 10 Inventory Co
What is the organization level locator
XX-organization1? __________________
Inventory>Setup>Organizations>Parameters
2. What is the locator control option
Manufacturing (M1) organization? __________________
Inventory>Setup>Organizations>Subinventories
Click on the Open button
Query Enter (F11)
Name: XX-SUBINV
Enter a partial value with a wildcard (
Engineer _________________
Query Enter (F11)
Name: Restricted OR
Enter a partial value with a wildcard (
Query Run (Ctrl F11)
Restricted ____________________
Are there any locators defined for this subinventory? __________
How did you determine if there were locations
_____________________________________________________________
Use the Item Search form again to find items that have a specific descriptive element
within organization V1
Click ok after the following message appears:
05197: Changing organization will clear associated queries
Ensure alternative region has Item Catalog displayed
Value: Honda
Was anything returned after you clicked the Find button? _____________
___________________________________________________________________
Inventory Controls: Item Locators
locator control option for Seattle Manufacturing (M1) or your organization
____________________________
Inventory>Setup>Organizations>Parameters
locator control option for each of the following subinventories in the Seattle
____________________________
Inventory>Setup>Organizations>Subinventories
Enter a partial value with a wildcard (XX%) or your subinventories
_________________
Enter a partial value with a wildcard (Res%)
____________________
Are there any locators defined for this subinventory? __________
termine if there were locations defined?
_____________________________________________________________
19
a specific descriptive element for your catalog
___________________________________________________________________
(M1) or your organization
for each of the following subinventories in the Seattle
3. Define an item that uses locator control so you can track specific quantities of this item in specific
locations in your subinventory
Items>Master Items
Item
XX-track
Click on the top Menu under Tools
Click on Copy From
Template: Purchased Item
Click on Apply and then Done
Click on the Alternative Region: Inventory
Locator Control: Dynamic Entry
Save
Assign your new item to Seattle Manufacturing (M1) and Boston Manufacturing (M2) organizations.
Then assign your category set to your item in both organizations. If you need help, please refer to
Lab 6, step 3.
Note: If you havent yet created Subinventory XX
Inventory>Setup>Organizations>Subinventories
Under Name enter XX-subinv
Under Description Enter XX Subinventory, Status = Active
Define 6 specific locations (locators) within your subinventory. This will
show a user 2 of the 3 different methods that stock locators can be
Application.
Inventory>Setup>Organizations>Stock Locators
Ensure you have switched organizations (if necessary)
Click on the New button
Click on the Edit icon to pop the stock locator key flexfield and enter the following three segment
values
Row Rack Bin
Locator: XX 101 XX
5. Define your last 3 stock locators for your subinventory.
Inventory>Setup>Organizations>Subinventories
Click the Flashlight icon and select subinventory
subinv.
Click on the Locators button, and enter the following stock locators:
\
Define an item that uses locator control so you can track specific quantities of this item in specific
Description
Locator Controlled item
under Tools
Purchased Item
Click on Apply and then Done
Click on the Alternative Region: Inventory
Dynamic Entry
Assign your new item to Seattle Manufacturing (M1) and Boston Manufacturing (M2) organizations.
assign your category set to your item in both organizations. If you need help, please refer to
d Subinventory XX-subinv you will need to do this before the next step.
Inventory>Setup>Organizations>Subinventories
Under Description Enter XX Subinventory, Status = Active
ocators) within your subinventory. This will be a two step process to
2 of the 3 different methods that stock locators can be defined to the Oracle Inventory
Inventory>Setup>Organizations>Stock Locators
Ensure you have switched organizations (if necessary)
Click on the Edit icon to pop the stock locator key flexfield and enter the following three segment
Bin Description Subinventory Status
XX 101 Locator XX-subinv Active
5. Define your last 3 stock locators for your subinventory.
Inventory>Setup>Organizations>Subinventories
Click the Flashlight icon and select subinventory XX-subinv OR run a query for subinventory
Click on the Locators button, and enter the following stock locators:
20
Define an item that uses locator control so you can track specific quantities of this item in specific
Assign your new item to Seattle Manufacturing (M1) and Boston Manufacturing (M2) organizations.
assign your category set to your item in both organizations. If you need help, please refer to
subinv you will need to do this before the next step.
be a two step process to
defined to the Oracle Inventory
Click on the Edit icon to pop the stock locator key flexfield and enter the following three segment
Status
Active
run a query for subinventory XX-
Row Rack Bin
Locator: XX 102 XX
Locator: XX 103 XX
Locator: XX 104 XX
Locator: XX 105 XX
Locator: XX 106 XX
Save and return to the Navigator.
6. Use the Miscellaneous Transaction, Miscellaneous Receipt to receive 50 dozen units of item
Inventory>Transactions>Miscellaneous Transaction
Date: (Accept default)
Type: Miscellaneous Receipt
Click on the Transaction Lines button
Item Subinventory
XX-item XX-subinv
Save
7. Verify that the system performed you unit of measure conversion correctly for you receipt transaction
for item XX-item.
On-hand, Availability>On-hand Quantities
Organization: M1
Item: XX-item
Click on Find
What is the Total Quantity for your item,
Is this value correct? ____________________
Why? ______________________________________________________________
8. Use the Miscellaneous Transaction, Miscellaneous
controlled item. If you need help, refer to step 6.
Transactions>Miscellaneous Transaction
Date Type
XX-item Miscellaneous Receipt
Notice that the subinventory automatically defaulted for each locator enter
defining stock locators while using the Subinventories form, for a specific subinventory.
.
Bin Description
XX 102 Locator
XX 103 Locator
XX 104 Locator
XX 105 Locator
XX 106 Locator
Save and return to the Navigator.
Use the Miscellaneous Transaction, Miscellaneous Receipt to receive 50 dozen units of item
Miscellaneous Transaction
Miscellaneous Receipt (use CTRL L, List of Values icon, or type in a partial value)
Click on the Transaction Lines button
UOM Quantity Account
DXX 50 <Enter Account>
Verify that the system performed you unit of measure conversion correctly for you receipt transaction
hand Quantities
What is the Total Quantity for your item, XX-item? ____________
Is this value correct? ____________________
Why? ______________________________________________________________
Use the Miscellaneous Transaction, Miscellaneous Receipt to receive 20 units of your locator
controlled item. If you need help, refer to step 6.
Transactions>Miscellaneous Transaction
Item Subinventory Locator
Miscellaneous Receipt XX-track XX-subinv XX.107.XX
Notice that the subinventory automatically defaulted for each locator entered - this is because you are
defining stock locators while using the Subinventories form, for a specific subinventory.
21
Use the Miscellaneous Transaction, Miscellaneous Receipt to receive 50 dozen units of item XX-item
(use CTRL L, List of Values icon, or type in a partial value)
Verify that the system performed you unit of measure conversion correctly for you receipt transaction
Why? ______________________________________________________________
Receipt to receive 20 units of your locator
Locator
XX.107.XX
this is because you are
Did the system accept this locator? ______
Why\Why Not?
_______________________________________________________________________________
Quantity: 20
Account: Use the CTRL L key or
Save
9. Define another item that is under
define the subinventory (ies) the item is restricted to prior to performing a transac
restrict an item to specific locators, you must define the subinventory (ies)
restricted to, prior to performing a transaction with this item. Since you have already defined 6 locators for
XX-subinv you can use these locator combinations to restrict your item to.
Items>Master Items
Item Description
XX-track_r Item restricted
Click on the top Menu under Tools
Click on Copy From
Template: Purchased Item
Click on the alternative region and choose Inventory
Locator Control: Prespecified
Restricted Subinventories: Yes
Restricted Locators: Yes
Save
10. Assign your item to Seattle Manufacturing (M1)
Organization M1.
Save
11. To specify which subinventories and locators item
cursor on org M1, and click the Org Attributes button
Click on the top Menu under Tools
Click on Item Subinventories
Place cursor on the Subinventory field and enter
Subinventory: XX-subinv
Place cursor on the Locators field and add the following:
Locator: XX.105. XX
Save
If cursor is not on a blank line under subinventory field, place curso
Subinventory: FGI
Did the system accept this locator? ______
_______________________________________________________________________________
Use the CTRL L key or click the LOV icon - type in M then click OK
. Define another item that is under restricted locator control. If you restrict subinventories, you must
subinventory (ies) the item is restricted to prior to performing a transaction with this item. If you
an item to specific locators, you must define the subinventory (ies)\locator(s) the item will be
prior to performing a transaction with this item. Since you have already defined 6 locators for
ou can use these locator combinations to restrict your item to.
Item restricted to specific subinv and pre-specified locator.
top Menu under Tools
Click on the alternative region and choose Inventory
Yes
Yes
Assign your item to Seattle Manufacturing (M1) AND assign your category set to the new item in
To specify which subinventories and locators item XX-track_r can use in organization M1, place you
k the Org Attributes button
Click on the top Menu under Tools
Place cursor on the Subinventory field and enter
subinv
Place cursor on the Locators field and add the following:
XX.105. XX
If cursor is not on a blank line under subinventory field, place cursor on the Subinventory field:
22
_______________________________________________________________________________
type in M then click OK
ventories, you must
ith this item. If you
he item will be
prior to performing a transaction with this item. Since you have already defined 6 locators for
gory set to the new item in
can use in organization M1, place you
r on the Subinventory field:
Place cursor on the Locators field and add the following:
Locator: XX.106. XX
Save
12. Use the Miscellaneous Transaction Miscellaneous Receipt to re
Date: (Let default to today's date)
Type: Miscellaneous Receipt (use CTRL L or List of Values icon to find value)
Click on the Transaction Lines button
Item: XX-track_r
Subinventory: Stores
What happens? ___________________________________________________________________
WHY? __________________________________________________________________________
Subinventory: XX-subinv
Locator: % <tab> to open flexfield (select
Quantity: 3
Account: Use the CTRL L key or click the LOV icon
Save
13. Name 2 of the 3 ways you can define stock locators to the Oracle Inventory Application.
1. __________________________________
2. ___________________________________________________________________________
3. ___________________________________________________________________________
LAB 11 Inventory Controls: Item Revision
1. What is the default starting revision for the Seattle Manufacturing (M1) organization?
Setup>Organizations>Parameters
Click on the alternative region: Rev, Lot, Serial
Starting Revision: ________
Remember, this is the default revision that will be added to all ite
Manufacturing (M1) organization, regardless of value for the item attribute
2. Add an item that is revision controlled, wher
performing a movement or adjustment transactions.
You have just restricted item XX-track_r
movement and adjustment transactions within organization Seattle Manufacturing (M1)
Place cursor on the Locators field and add the following:
XX.106. XX
Use the Miscellaneous Transaction Miscellaneous Receipt to receive 3 units of item
(Let default to today's date)
Miscellaneous Receipt (use CTRL L or List of Values icon to find value)
Click on the Transaction Lines button
track_r
___________________________________________________________________
___________________________________________________________________
v
% <tab> to open flexfield (select one of your restricted locators
Use the CTRL L key or click the LOV icon - type in M then click OK
Name 2 of the 3 ways you can define stock locators to the Oracle Inventory Application.
___________________________________________________________________________
___________________________________________________________________________
___________________________________________________________________________
Inventory Controls: Item Revision
1. What is the default starting revision for the Seattle Manufacturing (M1) organization?
Setup>Organizations>Parameters
Click on the alternative region: Rev, Lot, Serial
Remember, this is the default revision that will be added to all items you assign to the Seattle
Manufacturing (M1) organization, regardless of value for the item attribute Revision Control
Add an item that is revision controlled, where you must specify a specific revision whenever
movement or adjustment transactions.
track_r to 2 specific subinventory-locator combinations for all
movement and adjustment transactions within organization Seattle Manufacturing (M1)
23
ceive 3 units of item XX-track_r
Miscellaneous Receipt (use CTRL L or List of Values icon to find value)
___________________________________________________________________
___________________________________________________________________
locators
type in M then click OK
Name 2 of the 3 ways you can define stock locators to the Oracle Inventory Application.
_________________________________________
___________________________________________________________________________
___________________________________________________________________________
1. What is the default starting revision for the Seattle Manufacturing (M1) organization?
ms you assign to the Seattle
Revision Control
fy a specific revision whenever
binations for all
movement and adjustment transactions within organization Seattle Manufacturing (M1)
Items>Master Items
Item: XX-revision
Description: Revision Controlled item
Click on the top Menu under Tools
Click on Copy From
Template: Finished Good
Click on Apply and then Done
Select alternative region - Inventory
Revision Control: Enable by checking the revision control checkbox
Save
3. Assign your new item to Seattle Manufacturing (M1) and Boston M
Then assign your category set to your item in both organizations. If you ne
Lab 6,step 3.
Save
4. Define a second revision for item
Items>Master Items
Requery item XX-revision if necessary
Click on the top Menu under Tools
Click on Revisions
Click on the + icon to add an other revision
Revision Description
B 2nd revision
Save
5. Use the Miscellaneous Transaction, Miscellaneous Receipt to receive 2 units of item
revision A, and 10 units of XX-revision
Date: Today's date
Type: Miscellaneous Receipt
Item: XX-revision
Rev: A
Subinventory: XX-subinv
Quantity: 2
Account: Use the CTRL L key or click the LOV icon
Save
Now, perform your Miscellaneous Receipt of 10
Item: XX-revision
Rev: B
Revision Controlled item
Click on the top Menu under Tools
Click on Apply and then Done
Inventory
Enable by checking the revision control checkbox
Assign your new item to Seattle Manufacturing (M1) and Boston Manufacturing (M2) organizations.
assign your category set to your item in both organizations. If you need help, please refer to
Define a second revision for item XX-revision
if necessary
Click on the top Menu under Tools
Click on the + icon to add an other revision
Description Effective Date
2nd revision Use today's date
Use the Miscellaneous Transaction, Miscellaneous Receipt to receive 2 units of item
revision revision B into subinventory XX-subinv
Miscellaneous Receipt
revision
subinv
Use the CTRL L key or click the LOV icon - type in M then click OK
Now, perform your Miscellaneous Receipt of 10 units of XX-revision revision B into XX-
revision
24
anufacturing (M2) organizations.
ed help, please refer to
Use the Miscellaneous Transaction, Miscellaneous Receipt to receive 2 units of item XX-revision
type in M then click OK
-subinv
What happened? __________________________________________________________________
Is Revision B a valid revision for this item? ____________
Why \ Why not? ______________________________________________
If revision B is not valid for this item, is it possible to enable it? ______
How?_______________________________________________________________________________
______________________________________________________________________
Either clear the current record and update the revision for item
revision to complete the miscellaneous receipt
Subinventory: XX-subinv
Quantity: 10
Account: Use the CTRL L key or click the LOV icon
Save
LAB 12 Inventory Controls: Lot Control
1. What are the lot number uniqueness and lot generation control options for the Seattle Manufacturing
(M1) organization?
Setup>Organizations>Parameters
Click on the alternative region Rev, Lot, Serial
Lot Control Uniqueness: __________________________
Generation: __________________________
2. Define an item that utilizes Lot
Items>Master Items
Item: XX-200 lot
Description: Lot/Shelf life controlled item
Template: Purchased Item
Click on the alternative region Inventory
Lot Expiration Control: Shelf life days
Shelf life days: 200
Lot Control: Full Control
Starting Prefix: XX
Starting Number: 00001
Save
3. Assign your new item to Seattle Manufacturing (M1) and Boston Manufacturing (M2) organizations.
What happened? __________________________________________________________________
Is Revision B a valid revision for this item? ____________
Why not? ________________________________________________________________
If revision B is not valid for this item, is it possible to enable it? ______
______________________________________________________________________________
______________________________________________________________________
ther clear the current record and update the revision for item XX-revision, or just accept the default
revision to complete the miscellaneous receipt
subinv
Use the CTRL L key or click the LOV icon - type in M then click OK
Inventory Controls: Lot Control
What are the lot number uniqueness and lot generation control options for the Seattle Manufacturing
Setup>Organizations>Parameters
Click on the alternative region Rev, Lot, Serial
__________________________
__________________________
Define an item that utilizes Lot Control, and always has a shelf life expiration date of 200 days.
Lot/Shelf life controlled item
Purchased Item
Click on the alternative region Inventory
life days
200
Full Control
XX
00001
Assign your new item to Seattle Manufacturing (M1) and Boston Manufacturing (M2) organizations.
25
What happened? __________________________________________________________________
__________________
______________________________________________________________________________
____________________________________________________________________________________
or just accept the default
type in M then click OK
What are the lot number uniqueness and lot generation control options for the Seattle Manufacturing
Control, and always has a shelf life expiration date of 200 days.
Assign your new item to Seattle Manufacturing (M1) and Boston Manufacturing (M2) organizations.
Then assign your category set to your item in both organizations. If you need help, please
Lab 6,step 3.
Save
4. Use the Miscellaneous Transac
subinventory
Date: Today's date
Type: Miscellaneous Receipt
Item: XX-200 lot
Subinventory: XX-subinv
Enter Lot #: B00XX00
Was the expiration date filed automatically
How does the system know when your items lot will expire?
____________________________________
Is there a way to allow a user to specify the EXACT expiration date for a part
lot controlled? ________________
How? __________________________________________________________________________
Quantity: 20
Account: Use the CTRL L key or click the LOV icon
Save
5. Receive another 5 units of item
to partially generate lot numbers for you
Item: XX-200 lot
Subinventory: XX-subinv
Quantity: 5
Account: Use the CTRL L key or click the LOV icon
Click on the Lot\Serial button
With the cursor placed in the Lot field, enter (Use Control Down Arrow to create new rows)
Lot Number: XXLotXX
Quantity: 3
Press the TAB key twice
Quantity: 1
Press the TAB key twice
Quantity: 1
Click on the Done button
Save
assign your category set to your item in both organizations. If you need help, please
Use the Miscellaneous Transaction form to receive 20 units of item XX-200 lot into your
Today's date
Miscellaneous Receipt
subinv
Was the expiration date filed automatically populated? ______________
How does the system know when your items lot will expire?
____________________________________
Is there a way to allow a user to specify the EXACT expiration date for a particular item if the item is
_________
__________________________________________________________________________
Use the CTRL L key or click the LOV icon - type in M then click OK
Receive another 5 units of item XX-200 lot into subinventory XX-subinv, allowing the system
to partially generate lot numbers for you.
subinv
Use the CTRL L key or click the LOV icon - type in M then click OK
With the cursor placed in the Lot field, enter (Use Control Down Arrow to create new rows)
26
assign your category set to your item in both organizations. If you need help, please refer to
into your
icular item if the item is
__________________________________________________________________________
allowing the system
type in M then click OK
With the cursor placed in the Lot field, enter (Use Control Down Arrow to create new rows)
6. If you were complete another receiving transaction for item
would the next lot number generated by the
M1?) ____________________________________________________________________________
LAB 13 Inventory Controls
1. What are the serial number uniqueness and generation control options for the Seattle Manufacturing
(M1) organization?
Setup>Organizations>Parameters
Click on the alternative region Rev, Lot, Serial
Serial Control Uniqueness: _____________________
Generation: _____________________
2. Define an item that is under predefined serial number control. If you do not have any system
generated serial numbers for this item, you will not be able to
item.
Items>Master Items
Item: XX-serial_p
Desc: Predefined Serial Numbers
Template: XX_Sell
Click on the alternative region: Inventory
Serial Generation: Predefined
Starting Prefix: XX
Starting Number: 00001
Save
3. Assign your new item to Seattle Manufacturing (M1) and Boston Manufacturing (M2)
organizations, or your organization XX
Then assign your category set to your item in these organizations. If you ne
Lab 6,step 3.
Save
4. Define another item that is under serial number control, using the option at receipt:
Notice that as you tabbed out of the lot field, the lot numbers that were added
sequential values, based upon the settings in the organization parameters form and t
set for the organization items, and that the first lot number generated by the system
attributes starting prefix and number, for your item,
If you were complete another receiving transaction for item XX-200 lot in organization M1
next lot number generated by the system be? (Hint: What is the lot generation set to for
____________________________________________________________________________
Inventory Controls: Item Serial numbers
What are the serial number uniqueness and generation control options for the Seattle Manufacturing
Setup>Organizations>Parameters
Click on the alternative region Rev, Lot, Serial
_____________________
_____________________
Define an item that is under predefined serial number control. If you do not have any system
serial numbers for this item, you will not be able to perform any transactions utilizing this
Predefined Serial Numbers
Click on the alternative region: Inventory
Predefined
Assign your new item to Seattle Manufacturing (M1) and Boston Manufacturing (M2)
, or your organization XX-organization1.
assign your category set to your item in these organizations. If you need help, please refer to
Define another item that is under serial number control, using the option at receipt:
Notice that as you tabbed out of the lot field, the lot numbers that were added to the system were
values, based upon the settings in the organization parameters form and t
organization items, and that the first lot number generated by the system came from the item
nd number, for your item, XX-200 lot
27
in organization M1, what
Hint: What is the lot generation set to for
____________________________________________________________________________
What are the serial number uniqueness and generation control options for the Seattle Manufacturing
Define an item that is under predefined serial number control. If you do not have any system-
perform any transactions utilizing this
Assign your new item to Seattle Manufacturing (M1) and Boston Manufacturing (M2)
help, please refer to
Define another item that is under serial number control, using the option at receipt:
to the system were
values, based upon the settings in the organization parameters form and the item attributes
came from the item
Item: XX-serial_r
Desc: Serial numbers entered at receipt
Click on the top Menu under Tools
Click on Copy From
Item: XX-serial_p
Click on the alternative region: Inventory
Serial Generation: At Receipt
Starting Prefix: AXX
Starting Number: 00001
Save
5. Predefine 20 serial numbers for item
utilizing this item.
ON-HAND, AVAILABILITY>GENERATE SERIAL NUMBERS
Item: XX-serial_p
Quantity: 20
Click on the Submit button, then No to submit another request
Monitor your concurrent request id: (From the Menu,
Click on the Help Menu
Click on View my requests
Click on the Find button or use the single request function
****DO NOT proceed to step 6 until your concurrent request has completed normally!!!
6. Perform a Miscellaneous Receipt to receive 5 units of item
serial_r into your subinventory
Transactions>Miscellaneous Transaction
Date: Today's date
Type: Miscellaneous Receipt
Source: (your name)
Account: <enter account information>
Click on the Transaction Lines button
Item: XX-serial_p
Subinventory: XX-subinv
Quantity: 1
Click on the Lot/Serial button
Click on the List of Values icon (CTRL L)
Click the Find button
Choose the first available serial number
Click on the Done button
Add new record OR use the CTRL and DOWN arrow key
Item: XX-serial_p
Serial numbers entered at receipt
Click on the top Menu under Tools
Click on the alternative region: Inventory
At Receipt
Predefine 20 serial numbers for item XX-serial_p, so you will be able to perform transacti
HAND, AVAILABILITY>GENERATE SERIAL NUMBERS
Click on the Submit button, then No to submit another request -
Monitor your concurrent request id: (From the Menu, chose Help >View my requests
Click on the Find button or use the single request function
DO NOT proceed to step 6 until your concurrent request has completed normally!!!
Perform a Miscellaneous Receipt to receive 5 units of item XX-serial_p and 50 units of item
Transactions>Miscellaneous Transaction
Miscellaneous Receipt
<enter account information>
Click on the Transaction Lines button
serial_p
subinv
Click on the List of Values icon (CTRL L)
Choose the first available serial number
use the CTRL and DOWN arrow key
serial_p
28
rm transactions
chose Help >View my requests
DO NOT proceed to step 6 until your concurrent request has completed normally!!!
and 50 units of item XX-
Subinventory: XX-subinv
Quantity: 4
Click on the Lot/Serial button
With your cursor in the Serial number field, type % and then hit the tab key
Choose the first available serial number
Click on the Done button
Save
Now, perform your Miscellaneous Receipt to receive 50 units of item
Item: XX-serial_r
Subinventory: XX-subinv
Quantity: 2
Click on the Lot/Serial button
Click the Individual radio button
Serial Number: XX00XX
Serial Number: XX01XX
Click on the Done button
Add new record OR use the CTRL and DOWN arrow key
Item: XX-serial_r
Subinventory: XX-subinv
Quantity: 48
Click on the Lot/Serial button
Serial Number: 01XX
Save
Why didnt you manually have to enter an account for these transactions?
________________________________________________________________________________
Notice how you now have a list of values immediately, as opposed to havin
and then hit the Find button as in the previous example
Notice how the system calculates
fact that the serial number entry mode radial button is set to Ranges
numbers that were not sequential, change the serial number entry mode radial butt
and then you can select individual serial numbers.
Notice that you were able to enter specific serial
subinv
Click on the Lot/Serial button
Serial number field, type % and then hit the tab key
Choose the first available serial number -
Now, perform your Miscellaneous Receipt to receive 50 units of item XX-serial_r
serial_r
subinv
Click the Individual radio button
use the CTRL and DOWN arrow key
serial_r
subinv
Why didnt you manually have to enter an account for these transactions?
________________________________________________________________________________
Notice how you now have a list of values immediately, as opposed to having to click the LOV button
then hit the Find button as in the previous example
Notice how the system calculates the to serial number based upon the transaction quantity and the
fact that the serial number entry mode radial button is set to Ranges - if you wanted to enter serial
numbers that were not sequential, change the serial number entry mode radial butt
and then you can select individual serial numbers.
Notice that you were able to enter specific serial numbers individually or by specifying a starting number.
29
Serial number field, type % and then hit the tab key-
________________________________________________________________________________
g to click the LOV button
serial number based upon the transaction quantity and the
if you wanted to enter serial
numbers that were not sequential, change the serial number entry mode radial button to Individual,
numbers individually or by specifying a starting number.
7. Verify that the system updated your serial number statuses for item
On-hand, Availability>Serial Numbers
Item: XX-serial_p
Click the Find button
Review the status for your serial numbers for item
review our serial numbers you just received.
Query Enter (F11)
Item: XX-serial_r
Query Run (Ctrl F11)
Review the status for your serial numbers for item
review your serial numbers you just received.
LAB 14 Creating Custom Transaction Source
Create custom transaction source types and transaction types to track your do
your company's practice to set aside inventory in a spare subinventory and then issue it to a local charity
once a year. You will need to perform a subinventory transfer to move the stock
subinventory to the charity (donation) subinventory, and then perform an issue from stores to ship your
items to the charity.
Set up a new subinventory in organization M1 called XX
having trouble.
2. Define a new transaction source type.
Setup>Transactions>Source Types
Switch to User Defined Tab
Name Description
XX-CHARITIES XX's Charity
Save
3. Define 2 new transaction types for your transaction source type
Setup>Transactions>Types
Under atl region User Defined
Name Description
XX-HOLD-CHARITY Hold for Charity
XX-ISSUE-CHARITY Issue to Charity
Save
4. Create 2 new Transaction Reason Codes to track all your charity movement transactions in your
organization
Setup>Transactions>Reasons
Add a record
Name Description
Verify that the system updated your serial number statuses for item XX-serial_p and
hand, Availability>Serial Numbers
serial_p
Review the status for your serial numbers for item XX-serial_p - toggle to alt region Status and
review our serial numbers you just received.
Review the status for your serial numbers for item XX-serial_p - toggle to alt region Status and
review your serial numbers you just received.
Creating Custom Transaction Sources\Types
Create custom transaction source types and transaction types to track your donations to charity. It is
company's practice to set aside inventory in a spare subinventory and then issue it to a local charity
perform a subinventory transfer to move the stock from your
charity (donation) subinventory, and then perform an issue from stores to ship your
Set up a new subinventory in organization M1 called XX-Donate - refer to lab 1, step 4, if you are
2. Define a new transaction source type.
Setup>Transactions>Source Types
Description Validation Type
XX's Charity Transactions None
3. Define 2 new transaction types for your transaction source type XX-CHARITIES
User Defined, add a 2 new transaction types.
Description Action
Hold for Charity Subinventory Transfer
Issue to Charity Issue from stores
Create 2 new Transaction Reason Codes to track all your charity movement transactions in your
Setup>Transactions>Reasons
Description
30
and XX-serial_r
toggle to alt region Status and
toggle to alt region Status and
nations to charity. It is
company's practice to set aside inventory in a spare subinventory and then issue it to a local charity
from your
charity (donation) subinventory, and then perform an issue from stores to ship your
refer to lab 1, step 4, if you are
Validation Type
Create 2 new Transaction Reason Codes to track all your charity movement transactions in your
XX-DONATION Donate to Charity
XX-CHARITY-HOLD Hold for Charity
Save
5. You just received a call from your supervisor informing you that the company is going to donate 1
item to charity. Use the Subinventory Transfer transaction to transfer 1 unit of item
your subinventory into the subinventory
Inventory>Setup>Organizations>Subinventories
Under Name enter XX-Donate
Under Description Enter XX Subinventory, Status = Active
Transactions>Subinventory Transfer
Date: Today's date
Type: XX-HOLD-CHARITY
Source: (your name)
Click on the Transaction Lines button
Item: XX-item
Subinventory: XX-subinv
To Subinv: XX-Donate
Quantity: 1
Reason: XX-CHARITY
Save
5. Now, perform your issue to a charity.
Transactions> Miscellaneous Transaction
Date: Today's date
Type: XX-ISSUE-
Source: Goodwill
Click on the Transaction Lines button
Item: XX-item
Subinventory: XX-Donate
Quantity: 1
Account: Use the CTRL L key or click the LOV icon
Reason: XX-DONATION
Save
LAB 15 Performing Inventory Transactions
1. Perform a Miscellaneous Transaction to receive 7 different items into your subinventory. If you are
having problems, refer to one of the previous labs (lab 10 thru 14)
Note: If you havent yet created Subinventory XX
Donate to Charity
Hold for Charity
You just received a call from your supervisor informing you that the company is going to donate 1
item to charity. Use the Subinventory Transfer transaction to transfer 1 unit of item
your subinventory into the subinventory XX-Donate.
Inventory>Setup>Organizations>Subinventories
Under Description Enter XX Subinventory, Status = Active
Transactions>Subinventory Transfer
Today's date
CHARITY
(your name)
Click on the Transaction Lines button
subinv
Donate
CHARITY-HOLD
Now, perform your issue to a charity.
Transactions> Miscellaneous Transaction
Today's date
-CHARITY
Click on the Transaction Lines button
Donate
Use the CTRL L key or click the LOV icon - type in M then click OK
DONATION
Performing Inventory Transactions
Perform a Miscellaneous Transaction to receive 7 different items into your subinventory. If you are
having problems, refer to one of the previous labs (lab 10 thru 14)
: If you havent yet created Subinventory XX-Donate you will need to do this before the next step.
31
You just received a call from your supervisor informing you that the company is going to donate 1
item to charity. Use the Subinventory Transfer transaction to transfer 1 unit of item XX-item from
Perform a Miscellaneous Transaction to receive 7 different items into your subinventory. If you are
Donate you will need to do this before the next step.
(This will be in preparation of our Physical Inventory and Cycle Count labs)
Date: Today's date
Type: Miscellaneous Receipt
Source: (your name)
Account: <enter account information>
Item Subinventory
XX-Item XX
XX-200 lot XX
XX-serial_r XX
XX-track XX
XX-200 lot XX
XX-track_r XX
XX-serial_p XX
If you cannot find an item listed above, then simply select another classmates similar item
(Eg. If you cannot find 03-serial_r,
Save
2. The Boston Manufacturing (M2) has just notified you that it is short 10 pieces of
have already received 500 into your subinventory in M1,
10 of them to Boston Manufacturing.
Transactions>Inter-organization Transfer
Date: Today's date
To Org: Boston Manufacturing
Type: Inventory intransit shipment
Containers: 1
Source: (your name)
Shipment Number: XX999
Expected Receipt Date: Todays Date
Click on ''Transaction Lines button
Item: XX-item
Can you use this item? __________
Why\Why Not?
________________________________________________________________________________
IMPORTANT - when you save your 7
missing lots, serial number, locators. (
performed). Provide the additional information required to complete transaction processing.
(This will be in preparation of our Physical Inventory and Cycle Count labs)
Today's date
Miscellaneous Receipt
(your name)
<enter account information>
Subinventory Loc Lot Serial
XX-subinv
XX-subinv ???
XX-subinv ???
XX-subinv ???
XX-subinv ???
XX-subinv ???
XX-subinv ???
If you cannot find an item listed above, then simply select another classmates similar item
serial_r, then look for 02-serial_r or 04-serial_r).
The Boston Manufacturing (M2) has just notified you that it is short 10 pieces of XX
have already received 500 into your subinventory in M1, use the Inter-organization Transfer to send
10 of them to Boston Manufacturing.
organization Transfer
Today's date
Boston Manufacturing
Inventory intransit shipment
(your name)
Todays Date
Click on ''Transaction Lines button
__________
________________________________________________________________________________
when you save your 7 transaction lines watch for missing inventory controls such as
issing lots, serial number, locators. (CURSOR is normally placed on line in error after a save is
). Provide the additional information required to complete transaction processing.
32
Qty
10
15
1
10
2
10
3
If you cannot find an item listed above, then simply select another classmates similar item
XX-item. Since you
organization Transfer to send
________________________________________________________________________________
transaction lines watch for missing inventory controls such as
CURSOR is normally placed on line in error after a save is
). Provide the additional information required to complete transaction processing..
Clear the current Inter-organization Transfer information and return to
items window, assign item XX-
3. Use the Inter-organization Transfer to send 10 units of
Transactions>Inter-organization Transfer
Date: Today's date
To Org: Boston Manufacturing
Type: Inventory intransit shipment
Containers: 1
Source: (your name)
Shipment: XX999
Expected Receipt Date: Todays Date
Subinventory: XX-subinv
To Subinventory: Stores
Tab to Quantity: 10
Will there be any transfer charges? _______________
What will they be? _______________
Is the information correct? _______________
Save
4. The Inventory Manager in Boston Manufacturing has been notified that the i
arrived. Change organizations to Boston Manufacturing and do a receipt transaction for shipment
number XX999.
Change organization - MRP
Click on the Change Organization button, then Click on Boston Manufacturing (M2), then Click ok
Close windows and return to the Navigator.
Receive the intransit shipment for Boston Manufacturing.
Transactions>Receiving>Receipts
Click on the Shipment Number and enter
Click on the Find button
Close the Receipt Header Window
Click on the check box to the far left (in front of the quantity field) for your interorg transfer.
Change the quantity field to 10
Save
5. Deliver the shipment XX999 to Boston Manufacturing, subinventory
Transactions>Receiving>Receiving Transactions
Click on the Find button
Click on the check box in front of the quantity field and then tab to verify subinventory=
Save
6. Verify your receiving transaction by viewing the
organization Transfer information and return to the Navigator, from the master
-item to M2- Boston Manufacturing
organization Transfer to send 10 units of XX-item to Boston Manufacturing.
organization Transfer
Today's date
Boston Manufacturing
Inventory intransit shipment
(your name)
XX999
Todays Date
subinv
Will there be any transfer charges? _______________
What will they be? _______________
Is the information correct? _______________
4. The Inventory Manager in Boston Manufacturing has been notified that the intransit shipment has
Change organizations to Boston Manufacturing and do a receipt transaction for shipment
Click on the Change Organization button, then Click on Boston Manufacturing (M2), then Click ok
windows and return to the Navigator.
Receive the intransit shipment for Boston Manufacturing.
Transactions>Receiving>Receipts
Click on the Shipment Number and enter XX999
Close the Receipt Header Window after it is returned
to the far left (in front of the quantity field) for your interorg transfer.
10 (If need be)
Deliver the shipment XX999 to Boston Manufacturing, subinventory Stores.
Transactions>Receiving>Receiving Transactions
in front of the quantity field and then tab to verify subinventory=
Verify your receiving transaction by viewing the transactions
33
the Navigator, from the master
to Boston Manufacturing.
ntransit shipment has
Change organizations to Boston Manufacturing and do a receipt transaction for shipment
Click on the Change Organization button, then Click on Boston Manufacturing (M2), then Click ok
to the far left (in front of the quantity field) for your interorg transfer.
in front of the quantity field and then tab to verify subinventory=Stores
Transactions>Receiving>View Receiving Transactions
You can use either of the following fields to limit your search, or any combination you wish:
Source Type: Internal
Supplier: Seattle Manufacturing (M1)
Shipment Number: XX999
Item: XX-item
Is you receipt listed? ____________
7. Verify your On Hand Quantity is available for transactions.
On-hand, Availability>On-hand Quantities
Item: XX-item
Subinventory: Stores
Click on the Find button
Is you On hand Quantity correct? ___________
LAB 16 Return Material Authorizations (RMAs)
Ensure you are in organization Seattle Manufacturing
First we must create a Purchase Order to use for the RMA
Purchasing > Purchase Orders > Purchase Orders
Under Supplieru use 1005, American Telephone and Telegraph
Ensure there is a Supplier Site
Under Item, RD-ITEM
Quatnity 5, Price 10
Enter Need by Date, Enter todays date
Save (Control S)
Click Approve, Submit for Approval, Click OK
Check under View, Requests that the Request submitted properly.
Inventory > Transactions > Receiving > Receipts
Enter Purchase Order, Go to Lines and check
Save (Control S)
Note the Receipt Number
1. Receive an RMA
Transactions>Receiving> Returns
Enter the the Purchase Order Number or Receipt Number
Transactions>Receiving>View Receiving Transactions
You can use either of the following fields to limit your search, or any combination you wish:
Seattle Manufacturing (M1)
____________
Verify your On Hand Quantity is available for transactions.
hand Quantities
Is you On hand Quantity correct? ___________ Qty ____________
Return Material Authorizations (RMAs)
Ensure you are in organization Seattle Manufacturing M1
Order to use for the RMA
Purchasing > Purchase Orders > Purchase Orders
Under Supplieru use 1005, American Telephone and Telegraph
days date
Click Approve, Submit for Approval, Click OK
Check under View, Requests that the Request submitted properly.
Inventory > Transactions > Receiving > Receipts
Enter Purchase Order, Go to Lines and check the white box on the left for the line item
Transactions>Receiving> Returns
Enter the the Purchase Order Number or Receipt Number
34
You can use either of the following fields to limit your search, or any combination you wish:
Click on Find Button
Click on the Transaction Lines button
Line number: (List of Values CTRL L or enter your RMA number)
Subinventory: 01-Subinv
Return to, Use the Supplier you used
Quantity: (enter quantity you Inspected)
Reason: COMPdamage
) Save
LAB 17
First we must create a Purchase Order to use for the PO Receivin
Purchasing > Purchase Orders > Purchase Orders
Under Supplier use 1005, American Telephone and Telegraph
Ensure there is a Supplier Site
Under Item, RD-ITEM
Quantity 5, Price 10
Enter Need by Date, Enter todays date
Save (Control S)
Click Approve, Submit for Approval, Click OK
Check under View, Requests that the Request submitted properly.
Inventory > Transactions > Receiving > Receipts
Enter Purchase Order, Go to Lines and check the white box
Save (Control S)
Note the Receipt Number
1. You will be doing one PO receiving transaction; a Standard receipt, which requires a receipt to be
entered into the system before items can actually be placed (received) into in
Change organizations to Seattle Manufacturing (M1) and perform the receipt transaction.
Transactions>Receiving>Receipts
Purchase Order: 90XX
Click on the Find button
If you receive the message: The currently entered RMA quantity receipt quantity is greater than the
total RMA quantity - Just click OK
on the Transaction Lines button
Line number: (List of Values CTRL L or enter your RMA number)
Return to, Use the Supplier you used
Quantity: (enter quantity you Inspected)
Receiving Transactions
First we must create a Purchase Order to use for the PO Receiving Transaction
Purchasing > Purchase Orders > Purchase Orders
use 1005, American Telephone and Telegraph
Enter Need by Date, Enter todays date
Click Approve, Submit for Approval, Click OK
Check under View, Requests that the Request submitted properly.
Inventory > Transactions > Receiving > Receipts
Enter Purchase Order, Go to Lines and check the white box on the left for the line item
You will be doing one PO receiving transaction; a Standard receipt, which requires a receipt to be
entered into the system before items can actually be placed (received) into inventory.
Change organizations to Seattle Manufacturing (M1) and perform the receipt transaction.
>Receiving>Receipts
The currently entered RMA quantity receipt quantity is greater than the
Just click OK - YOU are allowed to over-receive RMAs
35
You will be doing one PO receiving transaction; a Standard receipt, which requires a receipt to be
ventory.
Change organizations to Seattle Manufacturing (M1) and perform the receipt transaction.
The currently entered RMA quantity receipt quantity is greater than the
Close the Receipt Header'' window
Click on the check box, which is left of the Quantity field
Save
2. The Standard PO line is now ready to be delivered to
Transactions>Receiving>Receiving Transactions
Source Type: Supplier
Purchase Order: 90XX
Click on the Find button
Click on the Check box left of the quantity field.
Tab to subinventory: Stores
Save
3. Check the results of your transactions by viewing the transaction history and then verify the on hand
quantities.
Transactions>Material Transactions
Accept the default dates
Tab to the subinventory field and enter:
Click on the Find button
The first view is of the location information.
Click on the alternative region:
What does the source field represent? ____________________________
Does it change for different types of transactions? _______________
On-hand, Availability>On-hand Quantities
Item: AS18947
Subinventory: Stores
Click on the Find button
Is the qty correct? __________
If you had not delivered your standard line into a subinventory, would you be able to view the on
hand quantity here? ____________
Why? _______________________________________
What menu path would you use to find receiving transactions?
____________________________________________
Lab 18
1. Define 3 ABC classes to use for your ABC compilation. (
ABC Codes>ABC Classes
Click on the + icon to add a new class,
use the down key to get to the first blank line, or use the mouse and
blank line
Close the Receipt Header'' window
, which is left of the Quantity field
The Standard PO line is now ready to be delivered to Stores subinventory.
Transactions>Receiving>Receiving Transactions
Supplier
90XX
Click on the Check box left of the quantity field.
Stores
Check the results of your transactions by viewing the transaction history and then verify the on hand
Transactions>Material Transactions
Tab to the subinventory field and enter: Stores
The first view is of the location information.
Click on the alternative region: Transaction Type
What does the source field represent? ____________________________
Does it change for different types of transactions? _______________
hand Quantities
Is the qty correct? __________
If you had not delivered your standard line into a subinventory, would you be able to view the on
hand quantity here? ____________
Why? _______________________________________
u path would you use to find receiving transactions?
____________________________________________
ABC Analysis
1. Define 3 ABC classes to use for your ABC compilation. (Ensure you are in organization M1
Click on the + icon to add a new class, OR
use the down key to get to the first blank line, or use the mouse and place your cursor on the first
36
Check the results of your transactions by viewing the transaction history and then verify the on hand
If you had not delivered your standard line into a subinventory, would you be able to view the on
Ensure you are in organization M1)
place your cursor on the first
Class Name: XX-Class A
Description: My class A items
Click on the + icon to add a new class, or use the down key to get to the next blank line
Class Name: XX-Class B
Description: My class B items
Click on the + icon to add a new class, or use the down key to get to the next blank line
Class Name: XX-Class C
Description: My class C items
Save
2. Rank or sequence the items in your subinventory by
ABC Codes>ABC Compiles
Click on the New button
Name: XX-COMPILE
Description: XX's Compile
Content Scope: Subinventory
Subinventory: XX-subinv
Valuation Scope: Subinventory
Criterion: Current on hand quantity
Cost type: Frozen
Click on the Compile button
Click on the OK button for the caution pop up bo
APP-05209: Concurrent request xxxxx submitted
* * PRINT COMPILE RESULTS
Click on the OK button for the caution pop up box:
APP-05209: Concurrent request xxxxx submitted
Click on the Help Menu
Click on View my requests
Click on the Find button
Ensure request ABC DESCENDING VALUE REPORT completes with a status of Normal:
Click on the View Output button to
Close all windows and return to the Navigator
3. Create an ABC group for your XX
your items to your ABC classes. This ABC group will automatic
Notice the sequence numbers that have been assigned to each i
generated are based upon the compile options you chose
subinventory. The lowest sequence number (1) has been assigned to the item in your subinventory
with the highest on hand quantity, and the highest sequence n
in your subinventory with the lowest on hand quantity.
Class A
My class A items
a new class, or use the down key to get to the next blank line
Class B
My class B items
Click on the + icon to add a new class, or use the down key to get to the next blank line
Class C
class C items
2. Rank or sequence the items in your subinventory by current on hand quantity
COMPILE
XX's Compile
Subinventory
subinv
Subinventory
Current on hand quantity
Click on the OK button for the caution pop up box:
05209: Concurrent request xxxxx submitted
* * PRINT COMPILE RESULTS --- YES *
Click on the OK button for the caution pop up box:
05209: Concurrent request xxxxx submitted
Ensure request ABC DESCENDING VALUE REPORT completes with a status of Normal:
Click on the View Output button to view the ABC Descending Value Report Exit file
Close all windows and return to the Navigator
XX-COMPILE, assign your ABC classes to this group, and then assign
your items to your ABC classes. This ABC group will automatically have all items that were compiled
otice the sequence numbers that have been assigned to each item. These sequence numbers
generated are based upon the compile options you chose - current on hand quantity and specific
The lowest sequence number (1) has been assigned to the item in your subinventory
highest on hand quantity, and the highest sequence number (x) has been assigned to the item
your subinventory with the lowest on hand quantity.
37
a new class, or use the down key to get to the next blank line
Click on the + icon to add a new class, or use the down key to get to the next blank line
Ensure request ABC DESCENDING VALUE REPORT completes with a status of Normal:
view the ABC Descending Value Report Exit file
, assign your ABC classes to this group, and then assign
ally have all items that were compiled
tem. These sequence numbers
current on hand quantity and specific
The lowest sequence number (1) has been assigned to the item in your subinventory
been assigned to the item
by the system when you generated your ABC compile because you are linking your ABC group to
your compile.
ABC Codes>ABC Assignment Groups
Click on the + icon to add a new group name
Group Name Compile Name
XX-GROUP XX-COMPILE
Save (Ctrl S) -
Note: Make sure the cursor is highlighting YOUR new group name before proceeding
Click on the Group Classes button to add your ABC classes to your group
Priority Class Name
1 XX-Class A
2 XX-Class B
3 XX-Class C
Save (Ctrl S) Close window ABC group class Assignments window.
Click on the Assign Items button to assign items within your compile to the specific ABC classes
you linked to your ABC group.
Class Seq
XX-Class A 2
XX-Class B 3
XX-Class C ?
What was the sequence number assig
Why was this sequence number assigned to
________________________________________________________________________________
Are there other ways (besides assigning sequence numbers to ABC classe
ABC compile to an ABC group?
________________________________________________________________________________
Save
Concurrent program Define ABC Assignments is then initiated
normally before proceeding.
Concurrent request id ________________
Click on the Help Menu
Click on View my requests
Click on the Find button or use single request and enter your request id
When the request Define ABC assignments completes normal
window and requery your ABC Assignment group
Click on the Update items button to change the system generated
because you would like to can change one of the items assigned to Class A to Class B
by the system when you generated your ABC compile because you are linking your ABC group to
ABC Codes>ABC Assignment Groups
Click on the + icon to add a new group name
Compile Name
COMPILE
Note: Make sure the cursor is highlighting YOUR new group name before proceeding
Click on the Group Classes button to add your ABC classes to your group
Class B
Save (Ctrl S) Close window ABC group class Assignments window.
Click on the Assign Items button to assign items within your compile to the specific ABC classes
What was the sequence number assigned to XX-Class C? __________
Why was this sequence number assigned to XX-Class C?
________________________________________________________________________________
Are there other ways (besides assigning sequence numbers to ABC classes) to assi
compile to an ABC group?
________________________________________________________________________________
Concurrent program Define ABC Assignments is then initiated - wait until this request completes
Concurrent request id ________________
Click on the Find button or use single request and enter your request id
When the request Define ABC assignments completes normally, close the ABC Assign Items
and requery your ABC Assignment group
Click on the Update items button to change the system generated item-class assignments,
would like to can change one of the items assigned to Class A to Class B
38
by the system when you generated your ABC compile because you are linking your ABC group to
Note: Make sure the cursor is highlighting YOUR new group name before proceeding
Save (Ctrl S) Close window ABC group class Assignments window.
Click on the Assign Items button to assign items within your compile to the specific ABC classes
________________________________________________________________________________
s) to assign items from an
________________________________________________________________________________
wait until this request completes
ly, close the ABC Assign Items
class assignments,
would like to can change one of the items assigned to Class A to Class B
Highlight the item you wish to change classes for, and simply update the class by entering a new value or
by using the LOV icon to select a new class (while your cursor is in the class field)
Save
Lab 19
1. Define a cycle count header and initialize it with the ABC compile group,
unscheduled entries. Approve out of tolerances only and choose the daily option for running the
Automatic Scheduler.
Counting>Cycle Counting>Cycle Counts
Click on the New button
Name: XX
Description: XX's Cycle Count
Adjustment Account: Use the CTRL L key or click the LOV icon
Count Subinventories: Specific
Subinventory: XX
Alternative Region: Control, Scope
Late Days: 1
Unscheduled Entries: Yes
Display System Qty: Yes
Automatic Recounts: Click the check box
Maximum: 1
Alternative Region: Serial Control, Schedule
Serial Control Option Multiple Per Request
Auto Schedule: Click the
Frequency: Daily
Count Zero Quantity: Click the check box
Save (Ctrl S)
Alternative Region: Adjustments, ABC
Approval Required: If out of Tolerance
Qty 5% 5%
Adjust. Value 5 5
Hit/Miss 10% 10%
ABC Initialization
Group: XX-GROUP
Option: (Re) Initialize
Save (Ctrl S)
Write down your concurrent request id __________________ (OK)
Click on the Help Menu
Click on View my requests
Click on the Find or use the single request option
When your concurrent request id has completed with a status of Normal, close the request window
and continue to the next step
While the Cycle Count header form is displayed, requery your cycle count you just created
2. Update your cycle count with y
Click on Classes button, and update your counts per year for each class
Name Counts per year
Highlight the item you wish to change classes for, and simply update the class by entering a new value or
by using the LOV icon to select a new class (while your cursor is in the class field)
Cycle Counting
ader and initialize it with the ABC compile group, XX-GROUP
unscheduled entries. Approve out of tolerances only and choose the daily option for running the
Counting>Cycle Counting>Cycle Counts
XX-CYCLE-COUNT
XX's Cycle Count
Use the CTRL L key or click the LOV icon - type in Ph then click OK
Specific
XX-subinv
ol, Scope
Yes
Yes
Click the check box -
Alternative Region: Serial Control, Schedule
Multiple Per Request
Click the check box
Daily
Click the check box
Alternative Region: Adjustments, ABC
If out of Tolerance
5%
10%
GROUP
(Re) Initialize
Write down your concurrent request id __________________ (OK)
Click on the Find or use the single request option
When your concurrent request id has completed with a status of Normal, close the request window
While the Cycle Count header form is displayed, requery your cycle count you just created
2. Update your cycle count with your ABC classes
Click on Classes button, and update your counts per year for each class
Counts per year Approval Variance/Quantity %
39
Highlight the item you wish to change classes for, and simply update the class by entering a new value or
GROUP. Enable
unscheduled entries. Approve out of tolerances only and choose the daily option for running the
then click OK
When your concurrent request id has completed with a status of Normal, close the request window
While the Cycle Count header form is displayed, requery your cycle count you just created
XX-Class A 225
XX-Class B 75
XX-Class C 50
Save
4. Initiate the cycle counting functionality for your cycle count, so you can begin performing daily cycle
counts.
Click on the top Menu under Tools
Select Perform Full Cycle Count
Click on the Parameters field for
Name
Gen. AutoSched
Gen. CycleCountReg.
Cycle Count Listing
Click on the Submit button, then click no to submit another request
Click on the Help Menu
Click on View my requests
Click on the Find or use the single request option
When the program name CYCLE COUNT LISTING has completed normally, then
Click on the View Output button
The CYCLE COUNT LISTING
being run, due to you setting the Late Days option to 1.
5. Enter cycle count entries for your cycle count,
Counting>Cycle Counting>Cycle Count Entries
Cycle Count: XX-CYCLE
Click on the Find button
Find all open count requests =
Enter quantities:
(Note: if you change the region to
Enter several counts out of tolerance and make the rest of the counts entered match the system
quantity.
Note: If you have data on the output of the report you have successfully generated an 'Automatic
Cycle Count' process. If the previous step was successful, close all windows
Navigator. If not, please ask for assistance.
This compile will then be used to assign your items to specific ABC
you will be defining.
225 2
Initiate the cycle counting functionality for your cycle count, so you can begin performing daily cycle
Click on the top Menu under Tools
Select Perform Full Cycle Count - This is a request set composed of 3 concurrent progra
Click on the Parameters field for each request to get the popup window for parameter inputs
Parameters
Cycle Name: XX-CYCLE-COUNT
Cycle Name: XX-CYCLE-COUNT
Cycle Name: XX-CYCLE-COUNT
Ensure that you check the save box for this report ONLY.
Click on the Submit button, then click no to submit another request
Click on the Find or use the single request option
When the program name CYCLE COUNT LISTING has completed normally, then
Click on the View Output button
contains items that must be counted within 1 day of the scheduler
due to you setting the Late Days option to 1.
Enter cycle count entries for your cycle count, XX-CYCLE-COUNT (Keep the quantities reasonable
Counting>Cycle Counting>Cycle Count Entries
CYCLE-COUNT
Find all open count requests = YES
(Note: if you change the region to Adjustments you can see the system generated quantity.)
Enter several counts out of tolerance and make the rest of the counts entered match the system
Note: If you have data on the output of the report you have successfully generated an 'Automatic
Cycle Count' process. If the previous step was successful, close all windows and return to the
Navigator. If not, please ask for assistance.
This compile will then be used to assign your items to specific ABC class within an ABC group
40
Initiate the cycle counting functionality for your cycle count, so you can begin performing daily cycle
This is a request set composed of 3 concurrent programs.
to get the popup window for parameter inputs
Ensure that you check the save box for this report ONLY.
When the program name CYCLE COUNT LISTING has completed normally, then
ay of the scheduler
Keep the quantities reasonable)
Adjustments you can see the system generated quantity.)
Enter several counts out of tolerance and make the rest of the counts entered match the system
Note: If you have data on the output of the report you have successfully generated an 'Automatic
and return to the
class within an ABC group
For counts entered that are out of tolerance, enter at least one count that will allow the system to
bypass the tolerance qty at the header level, but not the Class (A) level (item classes are shown on
lower portion of the cycle count entries screen)
(ie..if system quantity=50, then enter count qty of 54; this quantity variance will pass the header
level tolerance of + or -5%, but not the class A tolerance of + or
For serial items that appear on your cycle count, after entering a count for that
button and click the All Present button if you do not want to perform an adjustment, otherwise,
unclick the present checkbox (to enter an adjustment) If you do not click the Serial button prior
to moving from the count field, a pop up not will appear informing you to Please enter the serial
number details for this request
Once you have entered a count for each item on the cycle count entries form,
Save (Ctrl S)
Click then Ok button when the note Adjustments process
6. Approve, reject or recount your cycle count entries for your cycle count; XX
Counting>Cycle Counting>Approve Counts
Cycle Count: XX-CYCLE
Click on Find button
Query counts pending approval only?
7. Recount any of your cycle count items that have a status of recounted
Counting>Cycle Counting>Cycle Count Entries
Cycle Count: XX-CYCLE
Click on the Find button
Find all open count requests =
Enter quantities:
Save
8. Approve, reject or recount your cycle count entries for your cycle count;
Counting>Cycle Counting>Approve Counts
Cycle Count: XX-CYCLE
Click on Find button
Query counts pending approval only?
Notice counts that were entered which matched system quantities are tagged as approved and that
counts that are out of tolerance ar
tolerance but not the same quantity that the system has, then status of the adjustment is approved
due to the cycle count option for approval being set to If out of tolerance
Always, then each count within tolerance but not the same quantity as the system, you would eit
need to approve, reject or recount the item (if recounts were allowed). If you do not have any cou
with an approval status of recount
Notice the counts just entered for recount have
factthat automatic recounts were enabled for your cycle count, and the maxi
was set to 1. If you had entered
items that were recounted and still not with tolerances would still be set to Reco
number for recounts is reached)
For counts entered that are out of tolerance, enter at least one count that will allow the system to
bypass the tolerance qty at the header level, but not the Class (A) level (item classes are shown on
lower portion of the cycle count entries screen)
ie..if system quantity=50, then enter count qty of 54; this quantity variance will pass the header
5%, but not the class A tolerance of + or -2%.
For serial items that appear on your cycle count, after entering a count for that item, click the Serial
button and click the All Present button if you do not want to perform an adjustment, otherwise,
the present checkbox (to enter an adjustment) If you do not click the Serial button prior
, a pop up not will appear informing you to Please enter the serial
number details for this request
Once you have entered a count for each item on the cycle count entries form,
Click then Ok button when the note Adjustments processed window appears.
Approve, reject or recount your cycle count entries for your cycle count; XX-CYCLE
Counting>Cycle Counting>Approve Counts
CYCLE-COUNT
Query counts pending approval only? NO
7. Recount any of your cycle count items that have a status of recounted
Counting>Cycle Counting>Cycle Count Entries
CYCLE-COUNT
Find all open count requests = YES
Approve, reject or recount your cycle count entries for your cycle count; XX-CYCLE
Counting>Cycle Counting>Approve Counts
CYCLE-COUNT
Query counts pending approval only? NO
Notice counts that were entered which matched system quantities are tagged as approved and that
that are out of tolerance are automatically set to a status of recount. If a count is within
ot the same quantity that the system has, then status of the adjustment is approved
ount option for approval being set to If out of tolerance - If you se
Always, then each count within tolerance but not the same quantity as the system, you would eit
recount the item (if recounts were allowed). If you do not have any cou
recount, then you do not have to perform steps 7 and 8 of this lab.
Notice the counts just entered for recount have the approval option set to None. This is doing to the
that automatic recounts were enabled for your cycle count, and the maximum number of recounts
to 1. If you had entered 2 for the maximum number of recounts, then the act
were recounted and still not with tolerances would still be set to Reco
recounts is reached)
41
For counts entered that are out of tolerance, enter at least one count that will allow the system to
bypass the tolerance qty at the header level, but not the Class (A) level (item classes are shown on
ie..if system quantity=50, then enter count qty of 54; this quantity variance will pass the header
item, click the Serial
button and click the All Present button if you do not want to perform an adjustment, otherwise,
the present checkbox (to enter an adjustment) If you do not click the Serial button prior
, a pop up not will appear informing you to Please enter the serial
CYCLE-COUNT
CYCLE-COUNT
Notice counts that were entered which matched system quantities are tagged as approved and that
e automatically set to a status of recount. If a count is within
ot the same quantity that the system has, then status of the adjustment is approved
If you set this option to
Always, then each count within tolerance but not the same quantity as the system, you would either
recount the item (if recounts were allowed). If you do not have any counts
form steps 7 and 8 of this lab.
ne. This is doing to the
mum number of recounts
for the maximum number of recounts, then the action for recounted
were recounted and still not with tolerances would still be set to Recount (until maximum
LAB 20
Change organizations to Seattle Manufacturing (M1)
I. Define a physical inventory to count ALL items within your subinvnetory.
Counting>Physical Inventory>Physical Inventories
Click on New button
Name: XX-PI
Description: XX's PI
Date: Today's date
Approval region
Required: If out of tolerance
Tolerances
Qty 5 5
Value 10 10
Count Subinventories
Click Specific
(Subinventory) XX-subinv
Allow Dynamic Tags should be checked Yes
Click on Snapshot' button concurrent request id __________________
Click on the Help Menu
Click on View my requests
Click on the Find or use the single request option
When your Freeze physical inventory request has completed with a status of Normal, close
request window and return to the Navigator.
2. Generate both blank and default tags for physical inventory
Blank tag information
Counting>Physical Inventory>Tag Generation
Name: XX- PI
Tag Type: Blank
Starting tag: XX0001
Number of tags: 3
Write down your ending tag number
Ending tag number: _______________
Click on the Generate button
Notice how the ending tag number is automatically generated based upon the number of tags
requested.
Physical Inventories
Manufacturing (M1)
Define a physical inventory to count ALL items within your subinvnetory.
Counting>Physical Inventory>Physical Inventories
Today's date
If out of tolerance
subinv
Allow Dynamic Tags should be checked Yes
ncurrent request id __________________
Click on the Find or use the single request option
When your Freeze physical inventory request has completed with a status of Normal, close
request window and return to the Navigator.
Generate both blank and default tags for physical inventory XX-PI.
Counting>Physical Inventory>Tag Generation
ending tag number.
_______________
Notice how the ending tag number is automatically generated based upon the number of tags
42
When your Freeze physical inventory request has completed with a status of Normal, close the
Notice how the ending tag number is automatically generated based upon the number of tags
Click on the Help Menu
Click on View my requests
Click on the Find or use the single request option
When the program name GENERATE PHYSICAL INVENTORY TAGS has completed normally,
generate your default tag information
Default tag information
Name: XX- PI
Tag Type: Blank
Starting tag: This information should already be displayed
- If not, then enter your ending tag number +1
- (eg. If your ending tag number was XX0004, then enter XX0005)
Digit Increment: this information should also default
If above information defaulted correctly, then you should simply have to plac
Starting Tag number field and then hit the Tab to allow system to complete the default information
Click on the Generate button
Click on the Help Menu
Click on View my requests
Click on the Find or use the single request option
When the program name GENERATE PHYSICAL INVENTORY TAGS has completed normally,
proceed to the next step.
3. Enter tag counts for physical inventory
Counting>Physical Inventory>Tag Counts
Name: XX-PI
Click on the Find button
Query all existing tags: YES
Your blank tags will be displayed first. For your first blank tag, enter the following information for an
item you found in your subinventory, but that was not accounted for when the snapshot was taken.
Item: AS10001
Subinventory XX-subinv
Qty: 100
Since this was the only item you found in your subinventory that was not included in the snapshot,
void the remaining 2 blank tags:
VOID: Check box
Enter quantities for all your remaining tags, entering any count you wish.
Save
4 Run the Physical inventory missing tag listing
Click on the Find or use the single request option
When the program name GENERATE PHYSICAL INVENTORY TAGS has completed normally,
tag information
This information should already be displayed
If not, then enter your ending tag number +1
(eg. If your ending tag number was XX0004, then enter XX0005)
this information should also default - if not enter 001111
If above information defaulted correctly, then you should simply have to place your cursor in the
Tag number field and then hit the Tab to allow system to complete the default information
Click on the Find or use the single request option
When the program name GENERATE PHYSICAL INVENTORY TAGS has completed normally,
Enter tag counts for physical inventory XX-PI.
Counting>Physical Inventory>Tag Counts
Your blank tags will be displayed first. For your first blank tag, enter the following information for an
you found in your subinventory, but that was not accounted for when the snapshot was taken.
subinv
Since this was the only item you found in your subinventory that was not included in the snapshot,
the remaining 2 blank tags:
Check box
Enter quantities for all your remaining tags, entering any count you wish.
Run the Physical inventory missing tag listing
43
When the program name GENERATE PHYSICAL INVENTORY TAGS has completed normally,
e your cursor in the
Tag number field and then hit the Tab to allow system to complete the default information
When the program name GENERATE PHYSICAL INVENTORY TAGS has completed normally,
Your blank tags will be displayed first. For your first blank tag, enter the following information for an
you found in your subinventory, but that was not accounted for when the snapshot was taken.
Since this was the only item you found in your subinventory that was not included in the snapshot,
Reports>ABC and Counting
Single request Click Ok
Request Name: Physical Inventory Missing Tag Listings
Name: XX
Once the request has completed, verify on the report output that you see:
Number of Missing Tags: 0
Click on the Help Menu
Click on View my requests
Click on the Find or use the single request option
Highlight your request, and
Click on the View Report button to ensure you see
5 Approve all of the adjustments
Counting>Physical Inventory>Approve
Name: XX-PI
Click on Find button
Query out of tolerance adjustments only?
1) You MUST approve, reject or void EVERY tag
2) You should always run the Physical Inventory Adjustment REPORT before running the adjustments
program to be assured that every thing looks reasonable.
Click on Approve All button
6. Launch the adjustments program:
Counting>Physical Inventory >Physical Inventories
Query your physical inventory. With your cursor on your physical inventor
Click on the top Menu under Tools
Click on Launch Adjustments
Account: Use the CTRL L key or click the LOV icon
Click on Launch Adjustments
Lab 21
1. Your manager has just notified you that you will need to count a new item daily. Manually add that item
to your Cycle Count, which was not included in your original ABC compile, and place that item in the
control group.
This additional count is considered a Manual entry
Counting>Cycle Counting>Cycle Counts
Query enter (F11)
Click Ok
Physical Inventory Missing Tag Listings
XX-PI
Once the request has completed, verify on the report output that you see:
Number of Missing Tags: 0
the Find or use the single request option
Click on the View Report button to ensure you see Number of Missing Tags: 0
Counting>Physical Inventory>Approve Adjustments
Query out of tolerance adjustments only? YES
1) You MUST approve, reject or void EVERY tag
You should always run the Physical Inventory Adjustment REPORT before running the adjustments
assured that every thing looks reasonable.
Launch the adjustments program:
Counting>Physical Inventory >Physical Inventories
Query your physical inventory. With your cursor on your physical inventory,
Click on the top Menu under Tools
Click on Launch Adjustments
Use the CTRL L key or click the LOV icon - type in Ph then click OK
Click on Launch Adjustments
2nd Day Cycle Counting
notified you that you will need to count a new item daily. Manually add that item
to your Cycle Count, which was not included in your original ABC compile, and place that item in the
This additional count is considered a Manual entry, not an unscheduled entry.
Counting>Cycle Counting>Cycle Counts
44
You should always run the Physical Inventory Adjustment REPORT before running the adjustments
notified you that you will need to count a new item daily. Manually add that item
to your Cycle Count, which was not included in your original ABC compile, and place that item in the
Key in: XX%
Query run (Ctrl F11)
Click on the Open button
Click on the Items button
Click on the + icon to add a new class,
Click on Edit, and Select New record
Class: XX-Class A
Item: AS10001
Control Group: Check Box
Save
2. Now initiate the cycle counting (autoscheduler) for Day 2 of your cycle count.
Click on the top Menu under Tools
Select Perform Full Cycle Count
Name
Gen. AutoSched
Gen. CycleCountReg.
Cycle Count Listing
Click on the Submit button, then click no to submit another request
Click on the Help Menu
Click on View my requests
Click on the Find or use the single request option
When the program name CYCLE COUNT LISTING has comp
Click on the View Output button to see what items need to be counted.
3. Enter several preapproved cycle count entries and then enter the remainder of
counted for your cycle count, XX
Counting>Cycle Counting>Cycle Count
Cycle Count: XX-CYCLE
Click on the top Menu under Tools
Select Enter Preapproved Counts
Enter a count for one of your items that is unreasonable
in a count quantity of 50,000.
Note: If you do not have data on the output of the report, please ask for assistance.
Preapproved counts are not subject to any cycle count tolerances estab
entered on the cycle count entry form is automatically approved.
Click on the + icon to add a new class, OR
on Edit, and Select New record
Class A
Now initiate the cycle counting (autoscheduler) for Day 2 of your cycle count.
Click on the top Menu under Tools
Cycle Count -
Parameters
Cycle Name: XX-CYCLE-COUNT
Cycle Name: XX-CYCLE-COUNT
Cycle Name: XX-CYCLE-COUNT
Ensure that you check the save box for this report ONLY.
Click on the Submit button, then click no to submit another request
Click on the Find or use the single request option
When the program name CYCLE COUNT LISTING has completed normally
Click on the View Output button to see what items need to be counted.
Enter several preapproved cycle count entries and then enter the remainder of your items to be
XX-CYCLE-COUNT.
Counting>Cycle Counting>Cycle Count
CYCLE-COUNT
Click on the top Menu under Tools
Select Enter Preapproved Counts
Enter a count for one of your items that is unreasonable - If your system quantity is 500, then enter
Note: If you do not have data on the output of the report, please ask for assistance.
Preapproved counts are not subject to any cycle count tolerances established; whatever count qty is
entered on the cycle count entry form is automatically approved.
45
for this report ONLY.
your items to be
If your system quantity is 500, then enter
Note: If you do not have data on the output of the report, please ask for assistance.
lished; whatever count qty is
Save (Ctrl S)
Close the Cycle Count Entries form.
4. Review the Approval action of the count you just entered.
Click on the Approvals button
5. Enter the remaining count quantities for your items.
Click on the Counts button
(Note: if you change the region
Enter you count quantities for your items.
For serial items that appear on your cycle count, after entering a count for that item, click the Serial
button and click the All Present button
click the present checkbox (to enter an adjustment) If you do not click the Serial button prior to
moving from the count field, a pop up not will appear informing you to Please enter the seri
number details for this request
Once you have entered a count for each item on the cycle count entries form
Save
Click OK button for Adjustments processed window
3. Approve, reject or recount your cycle count entries for your cycle count; XX
Counting>Cycle Counting>Approve Counts
Cycle Count: XX-CYCLE
Click on Find button
Query counts pending approval only?
If you do not have any counts that have a status of recount, then skip the step 4
4. Recount any of your cycle count items that have a status of recounted
Counting>Cycle Counting>Cycle Count Entries
Cycle Count: XX-CYCLE
Click on the Find button
Find all open count requests =
Enter quantities:
Save
5. Approve, reject or recount your cycle count entries for your cycle count; XX
Notice the Approval Action for this item is Approved ev
the cycle count tolerances established. This was a preapproved count
Close the Cycle Count Entries form.
Review the Approval action of the count you just entered.
Click on the Approvals button
Enter the remaining count quantities for your items.
(Note: if you change the region to Adjustments you can see the system generated quantity.)
Enter you count quantities for your items.
For serial items that appear on your cycle count, after entering a count for that item, click the Serial
button and click the All Present button if you do not want to perform an adjustment, otherwise, un
click the present checkbox (to enter an adjustment) If you do not click the Serial button prior to
moving from the count field, a pop up not will appear informing you to Please enter the seri
number details for this request
Once you have entered a count for each item on the cycle count entries form
Click OK button for Adjustments processed window
Approve, reject or recount your cycle count entries for your cycle count; XX-CYCLE
Counting>Cycle Counting>Approve Counts
CYCLE-COUNT
Query counts pending approval only? NO
If you do not have any counts that have a status of recount, then skip the step 4 and step 5
4. Recount any of your cycle count items that have a status of recounted
Counting>Cycle Counting>Cycle Count Entries
CYCLE-COUNT
Find all open count requests = YES
Approve, reject or recount your cycle count entries for your cycle count; XX-CYCLE
Notice the Approval Action for this item is Approved even though the count quantity
the cycle count tolerances established. This was a preapproved count requested.
46
to Adjustments you can see the system generated quantity.)
For serial items that appear on your cycle count, after entering a count for that item, click the Serial
if you do not want to perform an adjustment, otherwise, un
click the present checkbox (to enter an adjustment) If you do not click the Serial button prior to
moving from the count field, a pop up not will appear informing you to Please enter the serial
CYCLE-COUNT
and step 5
CYCLE-COUNT
en though the count quantity entered exceeded
requested.
Counting>Cycle Counting>Approve Counts
Cycle Count: XX-CYCLE
Click on Find button
Query counts pending approval only?
LAB 22
1. Define an item, which will have a general planning method of reorder point planning. Enter the
appropriate item attributes, which enable the EOQ and reorder points to be calculated. (Planning
method, lead times, order cost, carrying cost)
Items>Master Items
Item: XX-reorder
Desc: For testing reorder point planning
Click on the top Menu under Tools
Click on Copy From
Template: Purchase Item
Click on Apply and Done
Click on the alternative region: General Planning
Inventory Planning Method = Reorder Point
Cost:
Order=6 (fixed dollar amount to place the order regardless of quantity)
Carrying=. 15 (the annual carrying cost to stock one unit of the item)
Source Type: Supplier
Click on the alternative region
Ensure that planning method is set to: Not Planned
Forecast Control: None
Click on the alternative region
Preprocessing Leadtime:
Processing Leadtime:
Postprocessing Leadtime:
Save
Assign to Seattle Manufacturing (M1) and Boston Manufacturing (M2) organizations.
your category set to the new item in both organizations.
Save
Notice the counts just entered for recount have the approval option set to None. This is due to the
fact that automatic recounts were enabled for your cycle count, and the maximum number of recounts
was set to 1. If you had entered
items that were recounted and still not with tolerances would still be set to Recount (until maximum
number for recounts is reached)
Counting>Cycle Counting>Approve Counts
CYCLE-COUNT
Query counts pending approval only? NO
Forecast and Forecast Sets
h will have a general planning method of reorder point planning. Enter the
appropriate item attributes, which enable the EOQ and reorder points to be calculated. (Planning
method, lead times, order cost, carrying cost)
For testing reorder point planning
Click on the top Menu under Tools
Click on the alternative region: General Planning
Reorder Point (pop list)
(fixed dollar amount to place the order regardless of quantity)
(the annual carrying cost to stock one unit of the item)
MPS/MRP
Ensure that planning method is set to: Not Planned
Click on the alternative region Lead Times
1 (number of days required to place a purchase order)
1 (number of days to procure the item)
1 (number of days to deliver a Purchased Item into inventory)
Assign to Seattle Manufacturing (M1) and Boston Manufacturing (M2) organizations.
the new item in both organizations.
Notice the counts just entered for recount have the approval option set to None. This is due to the
fact that automatic recounts were enabled for your cycle count, and the maximum number of recounts
was set to 1. If you had entered 2 for the maximum number of recounts, then the action for recounted
items that were recounted and still not with tolerances would still be set to Recount (until maximum
47
h will have a general planning method of reorder point planning. Enter the
appropriate item attributes, which enable the EOQ and reorder points to be calculated. (Planning
(number of days required to place a purchase order)
(number of days to deliver a Purchased Item into inventory)
Assign to Seattle Manufacturing (M1) and Boston Manufacturing (M2) organizations. Then assign
Notice the counts just entered for recount have the approval option set to None. This is due to the
fact that automatic recounts were enabled for your cycle count, and the maximum number of recounts
umber of recounts, then the action for recounted
items that were recounted and still not with tolerances would still be set to Recount (until maximum
2. Create a Forecast Rule to use when you generate your Forecast in step 5.
Setup>Rules>Forecast
Name: XX
Description: My forecasting rule
Bucket Type: Weeks
Include
Sales Order shipments: Check
Issues to WIP: Do NOT Check box
Miscellaneous Issues: Check box
Inter-org Transfers: Check box
Forecast: Focus
Save
3. Manually load the safety stock quantity for item
Planning>Safety Stocks
Click on New button
Default Item: XX-reorder
Effective Date: Todays Date
Quantity: 100
Save
4. Create a forecast and forecast set, which will be used by the reorder point
the EOQ for your reorder point planned item.
Planning>Forecast>Sets
Add a forecast set
Forecast Set: XX-FC-SET
Desc: XX's FCSET
Bucket type: Weeks
Level: Item
Consume: Yes
Outlier Update: 100%
Backward Days: 3
Forward Days: 3
Save
Forecast Description
XX-FC XXs Forecast
Save
Click on the Forecast Items button
Item: XX-reorder (rest of information will default)
Just click ok - This warning message is letting the user know
planned.
Note: You should receive a pop up note box:
Create a Forecast Rule to use when you generate your Forecast in step 5.
XX-MY Rule
My forecasting rule
Weeks
Check box
Do NOT Check box
Check box
Check box
Focus
3. Manually load the safety stock quantity for item XX-reorder
reorder
Todays Date
Create a forecast and forecast set, which will be used by the reorder point-planning lab to calculate
r point planned item.
SET
XX's FCSET
Description
XXs Forecast
Click on the Forecast Items button
(rest of information will default)
This warning message is letting the user know that the item is NOT MRP or MPS
ote: You should receive a pop up note box: Warning: This item is not planned
48
planning lab to calculate
that the item is NOT MRP or MPS
You can still plan for this item using Reorder Point Planning.
Click on Detail button
Bucket Date End Date
Original
Weeks Today's date 3 mo. from today (accept default)
(defaulted)
What happened when you tried to put in todays date?
____________________________________________________________
Why? _______________________________________________________
Save
5. Generate your forecast.
Planning>Forecasts>Generate
Forecast Name: XX-FC
Forecast Rule: XX-MY Rule
Selection: Specific Inventory Item
Item: XX-reorder
Category Set: XX-SET
Specific Category: (blank)
Overwrite: All entries
Start Date: Accept default
Cutoff Date: Accept default
Click on Submit request button
This forecast will be used for the Reorder Point lab.
4. What are the two types of forecasts Oracle Inventory can generate for you?
_______________________
LAB 23
1. Run the Reorder Point Planning report to see if its time to replenish item
Planning>Reorder Point Planning
PARAMETERS:
Item selection: Items under reorder point
Restock: No
Forecast: XX-FC
1
st
Sort: Category
Category Set: XX-SET
Note: accept all other default parameters
Click on OK button
You can still plan for this item using Reorder Point Planning.
End Date No. of Buckets Current
3 mo. from today (accept default) 300
What happened when you tried to put in todays date?
____________________________________________________________
Why? _______________________________________________________
Planning>Forecasts>Generate
MY Rule
Specific Inventory Item
reorder
Accept default
default
Click on Submit request button
This forecast will be used for the Reorder Point lab.
What are the two types of forecasts Oracle Inventory can generate for you?
_______________________ _______________________
Reorder Point Planning
Run the Reorder Point Planning report to see if its time to replenish item XX-reorder
Planning>Reorder Point Planning
Items under reorder point
Note: accept all other default parameters
49
Current
reorder
Click on the Submit Request button
Write down the concurrent request id ____________________ click No
Click on the Help Menu
Click on View my request
Click on the Find or use the single request option
When the program Reorder Point planning has completed with a status of Normal
Click on the View Output button to view your report
If there is no data on the report output, when assigning item XX
did you also add your category set and category code combination that was used as an input
parameter for the ROP report?
Was the item attribute under General Pl
Was the item attribute under MPS/MRP Planning for planning method set to None ?
If there is no data on the report output, ask for assistance before proceeding to next step.
2. Now, perform a Miscellaneous Receipt transaction in organization M1 for item
quantity of 50, and then rerun the ROP report again. (Use the same input parameters
running the report)
If you need help performing a miscella
Did the reorder qty change? ________
Is the value correct? ________
WHY\WHY NOT?
____________________________________________________________________________________
LAB 24
1. Define an item, which will be min
report for either the whole organization or for specific subinventories;
Items>Master Items
Item: XX-minmax
Desc: For testing min/max planning report
Click on the top Menu under Tools
Template: XX-sell
Click on Apply and Done
Click on the alternative region General Planning
Inventory planning Method Min
Min-Max quantities:
Minimum: 50
Maximum: 500
Click on the Submit Request button
Write down the concurrent request id ____________________ click No
Click on the Find or use the single request option
When the program Reorder Point planning has completed with a status of Normal
Click on the View Output button to view your report
is no data on the report output, when assigning item XX-reorder to your child organization,
also add your category set and category code combination that was used as an input
ROP report?
Was the item attribute under General Planning for planning method set to Reorder Point Planning?
Was the item attribute under MPS/MRP Planning for planning method set to None ?
If there is no data on the report output, ask for assistance before proceeding to next step.
Now, perform a Miscellaneous Receipt transaction in organization M1 for item XX-reorder
50, and then rerun the ROP report again. (Use the same input parameters
If you need help performing a miscellaneous transaction, see labs 9 thru 14.
Did the reorder qty change? ________ Qty _______
Is the value correct? ________
____________________________________________________________________________________
Min-Max Planning
Define an item, which will be min-max, planned. Set appropriate values to allow running the min/max
report for either the whole organization or for specific subinventories; XX-subinv and FGI.
For testing min/max planning report
Click on the top Menu under Tools
Click on the alternative region General Planning
Inventory planning Method Min-Max (pop list)
50
When the program Reorder Point planning has completed with a status of Normal
r child organization,
also add your category set and category code combination that was used as an input
anning for planning method set to Reorder Point Planning?
Was the item attribute under MPS/MRP Planning for planning method set to None ?
If there is no data on the report output, ask for assistance before proceeding to next step.
reorder for a
50, and then rerun the ROP report again. (Use the same input parameters used when first
____________________________________________________________________________________
max, planned. Set appropriate values to allow running the min/max
subinv and FGI.
Order Quantity
Minimum: 50
Maximum: 250
Cost
Order: 5
Carrying: 5
Source: Supplier
Fixed Order Quantity: 50
Click on the alternative region
Planning method: Not Planned
Forecast Control: None
Pegging: None
Click on the alternative region
Preprocessing Leadtime:
Processing Leadtime:
Postprocessing Leadtime:
Save
2. Assign to Seattle Manufacturing (M1).
When the organizations items form is returned, notice all item
master level default to the child org
when running the min/max for the entire organization
Then assign your category set to your item in Seattle Manufacturin
master organization, then from the top Menu under Tools, organization assignment, org attributes
button, and when the organization items form appears, use the top Menu under Tools, item
categories; OR use the organization it
OR use the category sets form, Assign button. And assign your category set to both organization
items. If you need help, please ask.
Save
If you HAVE NOT assigned your category set to item
within the master items form, then navigate to the organization items window (Items>Organization
Items) and perform step 3. If you have assigned you category set to item
organization window within the
window, continue on.
Click on the Org Attributes button (ensure your cursor is on the correc
do this)
3. Establish min-max parameters for running the report by
Click on the top Menu under Tools
Click on Item Subinventories
Subinventory Min-Max Planning
Click on the alternative region MPS/MRP
Not Planned
Click on the alternative region Lead Times
1 (number of days required to place a purchase order)
1 (number of days to procure the item)
1 (number of days to deliver a Purchased Item into inventory)
Assign to Seattle Manufacturing (M1).
When the organizations items form is returned, notice all item attribute values entered at the
default to the child org -these item attribute values at the organization level
the min/max for the entire organization)
assign your category set to your item in Seattle Manufacturing. Either do this from the
master organization, then from the top Menu under Tools, organization assignment, org attributes
button, and when the organization items form appears, use the top Menu under Tools, item
categories; OR use the organization items form, then the top Menu under Tools, item categories,
use the category sets form, Assign button. And assign your category set to both organization
items. If you need help, please ask.
assigned your category set to item XX-minmax from the organization window
within the master items form, then navigate to the organization items window (Items>Organization
Items) and perform step 3. If you have assigned you category set to item XX-minmax
e master items form, DO NOT close the Organization Assignment
Click on the Org Attributes button (ensure your cursor is on the correct organization (M1) prior to
max parameters for running the report by subinventory.
Click on the top Menu under Tools
Planning Min Qty Max Qty
51
(number of days required to place a purchase order)
(number of days to deliver a Purchased Item into inventory)
es entered at the
organization level are used
g. Either do this from the
master organization, then from the top Menu under Tools, organization assignment, org attributes
button, and when the organization items form appears, use the top Menu under Tools, item
ems form, then the top Menu under Tools, item categories,
use the category sets form, Assign button. And assign your category set to both organization
from the organization window
within the master items form, then navigate to the organization items window (Items>Organization
minmax from the
close the Organization Assignment
t organization (M1) prior to
XX-subinv Yes
Click on the alternative region Sourcing''
Type: Supplier (pop list)
Click on the alternative region Lead Times''
Preprocessing Leadtime:
Processing Leadtime:
Postprocessing Leadtime:
Subinventory Min-Max Planning
FGI Yes
Click on the alternative region Sourcing''
Type: Supplier (pop list)
Click on the alternative region Lead Times''
Preprocessing Leadtime:
Processing Leadtime:
Postprocessing Leadtime:
Save
Note: these values entered at the subinventory level are used when runnin
specific organization/subinventory
Close all windows and return to the Navigator.
4. Run the Min-Max Planning report to see if it is time to replenish item
Planning>Min-Max Planning
Planning Level: Subinventory
Subinventory: XX
Item Select: Items under minimum
Category Set: XX
Restock: No
(Note: accept all other default values)
Click on the OK button
Click on the Submit Request button
Click on the Help Menu
Click on View my request
Click on the Find or use the single request option
When the program Min\Max Planning has completed with a status of Normal
Click on the View Output button to view your report
Is there a suggested reorder quantity on the report output for your item? _________
How Much?
Is the quantity correct?
WHY\WHY NOT?
25 500
Click on the alternative region Sourcing''
Click on the alternative region Lead Times''
1
1
1
Planning Min Qty Max Qty
Yes 100 250
Click on the alternative region Sourcing''
Click on the alternative region Lead Times''
1
1
1
these values entered at the subinventory level are used when running the min/max for the
organization/subinventory specified)
Close all windows and return to the Navigator.
Max Planning report to see if it is time to replenish item XX-minmax in XX
Subinventory
XX-subinv
Items under minimum quantity
XX-SET
No
(Note: accept all other default values)
Click on the Submit Request button - click No
single request option
Max Planning has completed with a status of Normal
Click on the View Output button to view your report
Is there a suggested reorder quantity on the report output for your item? _________
________
________
52
g the min/max for the
minmax in XX-subinv
Is there a suggested reorder quantity on the report output for your item? _________
____________________________________________________________________________________
Now, perform a Miscellaneous Receipt transaction in organization M1 for it
FGI a quantity of 75, and then rerun the min
If you need help performing the transaction, see labs 9 thru 14.
(For the report, use the same input parameters used in step 4, except cha
(subinventory FGI)
Is there a suggested reorder quantity on the report output for your item? _________
How Much?
Is the quantity correct?
WHY\WHY NOT?
____________________________________________________________________________________
Run the min-max for the entire organization
Planning>Min-Max Planning
Planning Level: Organization
Item Select: Items under minimum quantity
Category Set: XX
Restock: No
(Note: accept all other default values)
Is there a suggested reorder quantity on the report output for your item? _________
How Much?
Is the quantity correct?
WHY\WHY NOT?
____________________________________________________________________________________
7. Now, perform a Miscellaneous Issue
subinventory FGI for a quantity of 30, and then rerun the min
organization.
(Use the same input parameters used in step 6 of this lab.
Is there a suggested reorder quantity on the report output for your it
How Much?
Is the quantity correct?
WHY\WHY NOT?
____________________________________________________________________________________
8. Now, rerun the min-max report again for the
requisitions or purchase orders.
Planning Level: Organization
Item Select: Items under minimum quantity
____________________________________________________________________________________
Now, perform a Miscellaneous Receipt transaction in organization M1 for item XX-minmax,
a quantity of 75, and then rerun the min-max report again for specific subinventory.
If you need help performing the transaction, see labs 9 thru 14.
(For the report, use the same input parameters used in step 4, except change subinventory
Is there a suggested reorder quantity on the report output for your item? _________
________
________
____________________________________________________________________________________
entire organization to see if there are any items that need to be replenished.
Organization
Items under minimum quantity
XX-SET
No
(Note: accept all other default values)
Is there a suggested reorder quantity on the report output for your item? _________
________
________
____________________________________________________________________________________
Now, perform a Miscellaneous Issue transaction in organization M1 for item XX-minmax,
for a quantity of 30, and then rerun the min-max report again for the entire
(Use the same input parameters used in step 6 of this lab.
Is there a suggested reorder quantity on the report output for your item? _________
________
________
____________________________________________________________________________________
max report again for the entire organization, allowing the system to generate
requisitions or purchase orders.
Organization
Items under minimum quantity
53
____________________________________________________________________________________
minmax, subinventory
nge subinventory XX-subinv to
Is there a suggested reorder quantity on the report output for your item? _________
____________________________________________________________________________________
to see if there are any items that need to be replenished.
Is there a suggested reorder quantity on the report output for your item? _________
____________________________________________________________________________________
minmax,
max report again for the entire
em? _________
____________________________________________________________________________________
entire organization, allowing the system to generate
Category Set: XX
Restock: Yes
(Note: accept all other default values)
At this point, please do not continue to the next step until all requisitions have been imported
into the Purchasing module.
9. Now, rerun the min-max report again for the entire organization
Planning Level: Organization
Item Select: All
Category Set: XX
Restock: No
Supply Cuttoff Date: 1 month from today
(Note: accept all other default values)
Is there a suggested reorder quantity on the report output for
How Much?
Is the quantity correct?
WHY\WHY NOT?
____________________________________________________________________________________
Is the supply quantity correct?
WHY\WHY NOT?
___________________________________________________________________________________
Lab 25
1. Create an ATP rule which you can run to check availability of item
XX-item.
Setup>Rules>Available to Promise
Name: XX
Consumption:
Backward = Yes
Forward = Yes
Accumulate avail. = Yes
Infinite Supply = User Defined Time fence
Days = 15
Accept all other defaults
Save
2. Perform an ATP inquiry for item
XX-SET
Yes
(Note: accept all other default values)
At this point, please do not continue to the next step until all requisitions have been imported
max report again for the entire organization
Organization
All min-max planned items
XX-SET
No
1 month from today
(Note: accept all other default values)
Is there a suggested reorder quantity on the report output for your item? _________
________
________
____________________________________________________________________________________
________
___________________________________________________________________________________
Available to Promise (ATP)
Create an ATP rule which you can run to check availability of item
Promise
XX-ATP-RULE
Yes
Yes
Yes
Infinite Supply = User Defined Time fence
Perform an ATP inquiry for item XX-item.
54
At this point, please do not continue to the next step until all requisitions have been imported
item? _________
____________________________________________________________________________________
___________________________________________________________________________________
On-hand, Availability>Available to Promise
Change the Default ATP rule to:
Accept all other defaults
Click on the Item button
Item: XX
ATP rule: XX
Tab to required quantity: 10000
Tab to required date: Today's date
Click on the View Results button
Click on the Open button to view results presented in another format.
hand, Availability>Available to Promise
Change the Default ATP rule to: XX-ATP-RULE
XX-item
XX-ATP-RULE
10000
Today's date
Click on the View Results button
Click on the Open button to view results presented in another format.
55
Navigation
Function
Appendix A
Navigation Function (Hot) Keys
Key
56
Filename: Inventory Basic Setup Lab.docx
Directory: C:\Documents and Settings\rcastro\Desktop\Labs Updated (Final Review)
Template: C:\Documents and Settings\rcastro\Application
Data\Microsoft\Templates\Normal.dotm
Title: Oracle Inventory Basic Setup Labs
Subject: E-Business Suite R12
Author: Rodrigo Castro - Daniel Newman
Keywords:
Comments:
Creation Date: 11/19/2008 1:02:00 PM
Change Number: 3
Last Saved On: 12/1/2008 3:06:00 PM
Last Saved By: rcastro
Total Editing Time: 1 Minute
Last Printed On: 12/1/2008 3:10:00 PM
As of Last Complete Printing
Number of Pages: 56
Number of Words: 12,745 (approx.)
Number of Characters: 72,652 (approx.)
You might also like
- The Subtle Art of Not Giving a F*ck: A Counterintuitive Approach to Living a Good LifeFrom EverandThe Subtle Art of Not Giving a F*ck: A Counterintuitive Approach to Living a Good LifeRating: 4 out of 5 stars4/5 (5819)
- The Gifts of Imperfection: Let Go of Who You Think You're Supposed to Be and Embrace Who You AreFrom EverandThe Gifts of Imperfection: Let Go of Who You Think You're Supposed to Be and Embrace Who You AreRating: 4 out of 5 stars4/5 (1092)
- Never Split the Difference: Negotiating As If Your Life Depended On ItFrom EverandNever Split the Difference: Negotiating As If Your Life Depended On ItRating: 4.5 out of 5 stars4.5/5 (845)
- Grit: The Power of Passion and PerseveranceFrom EverandGrit: The Power of Passion and PerseveranceRating: 4 out of 5 stars4/5 (590)
- Hidden Figures: The American Dream and the Untold Story of the Black Women Mathematicians Who Helped Win the Space RaceFrom EverandHidden Figures: The American Dream and the Untold Story of the Black Women Mathematicians Who Helped Win the Space RaceRating: 4 out of 5 stars4/5 (897)
- Shoe Dog: A Memoir by the Creator of NikeFrom EverandShoe Dog: A Memoir by the Creator of NikeRating: 4.5 out of 5 stars4.5/5 (540)
- The Hard Thing About Hard Things: Building a Business When There Are No Easy AnswersFrom EverandThe Hard Thing About Hard Things: Building a Business When There Are No Easy AnswersRating: 4.5 out of 5 stars4.5/5 (348)
- Elon Musk: Tesla, SpaceX, and the Quest for a Fantastic FutureFrom EverandElon Musk: Tesla, SpaceX, and the Quest for a Fantastic FutureRating: 4.5 out of 5 stars4.5/5 (474)
- Her Body and Other Parties: StoriesFrom EverandHer Body and Other Parties: StoriesRating: 4 out of 5 stars4/5 (822)
- The Emperor of All Maladies: A Biography of CancerFrom EverandThe Emperor of All Maladies: A Biography of CancerRating: 4.5 out of 5 stars4.5/5 (271)
- The Sympathizer: A Novel (Pulitzer Prize for Fiction)From EverandThe Sympathizer: A Novel (Pulitzer Prize for Fiction)Rating: 4.5 out of 5 stars4.5/5 (122)
- The Little Book of Hygge: Danish Secrets to Happy LivingFrom EverandThe Little Book of Hygge: Danish Secrets to Happy LivingRating: 3.5 out of 5 stars3.5/5 (401)
- The World Is Flat 3.0: A Brief History of the Twenty-first CenturyFrom EverandThe World Is Flat 3.0: A Brief History of the Twenty-first CenturyRating: 3.5 out of 5 stars3.5/5 (2259)
- The Yellow House: A Memoir (2019 National Book Award Winner)From EverandThe Yellow House: A Memoir (2019 National Book Award Winner)Rating: 4 out of 5 stars4/5 (98)
- Devil in the Grove: Thurgood Marshall, the Groveland Boys, and the Dawn of a New AmericaFrom EverandDevil in the Grove: Thurgood Marshall, the Groveland Boys, and the Dawn of a New AmericaRating: 4.5 out of 5 stars4.5/5 (266)
- A Heartbreaking Work Of Staggering Genius: A Memoir Based on a True StoryFrom EverandA Heartbreaking Work Of Staggering Genius: A Memoir Based on a True StoryRating: 3.5 out of 5 stars3.5/5 (231)
- Team of Rivals: The Political Genius of Abraham LincolnFrom EverandTeam of Rivals: The Political Genius of Abraham LincolnRating: 4.5 out of 5 stars4.5/5 (234)
- On Fire: The (Burning) Case for a Green New DealFrom EverandOn Fire: The (Burning) Case for a Green New DealRating: 4 out of 5 stars4/5 (74)
- The Unwinding: An Inner History of the New AmericaFrom EverandThe Unwinding: An Inner History of the New AmericaRating: 4 out of 5 stars4/5 (45)
- Excel Tips Tricks e-BookV1.1 PDFDocument20 pagesExcel Tips Tricks e-BookV1.1 PDFSulabhNo ratings yet
- XDS - Modula 2.IDE - User.guide - enDocument61 pagesXDS - Modula 2.IDE - User.guide - enmonicaNo ratings yet
- ASTA :introduction To ASTA Powerproject V12Document58 pagesASTA :introduction To ASTA Powerproject V12Ronan Niland100% (2)
- A Level Computer Science Python Turtle WorksheetDocument47 pagesA Level Computer Science Python Turtle WorksheetOnly Shush100% (1)
- PG2000EDocument154 pagesPG2000EFrancisco JosivanNo ratings yet
- Guillen Angelo WP Frame STDocument1 pageGuillen Angelo WP Frame STapi-239502425No ratings yet
- Radiometer MeterLab ION 450 - User GuideDocument52 pagesRadiometer MeterLab ION 450 - User GuideArte Y MecatrónicaNo ratings yet
- Practical 1: Familiarization of The Computer System and On Hand Practice On Power On and Power OffDocument24 pagesPractical 1: Familiarization of The Computer System and On Hand Practice On Power On and Power Offuchrs4539No ratings yet
- Default IDE Shortcut Keys - Delphi ProgrammingDocument6 pagesDefault IDE Shortcut Keys - Delphi ProgrammingErdal KurtulmuşNo ratings yet
- Revit MEP - Let Me Try - LINKING REVIT MODELSDocument14 pagesRevit MEP - Let Me Try - LINKING REVIT MODELSAlonso DIAZNo ratings yet
- ESC-POS Command SetDocument20 pagesESC-POS Command SetNovica NjagojevicNo ratings yet
- SAP PP End User Training DocumentDocument48 pagesSAP PP End User Training DocumentSovanna HangNo ratings yet
- Module 5 and 6 ETech Mail MergingDocument28 pagesModule 5 and 6 ETech Mail MergingJoanne Marielle VeloriaNo ratings yet
- ReadmeDocument37 pagesReadmeritzy potatoNo ratings yet
- Chapter 5 - Layout in Word 2016: Class - Iv Subject-Computer Science 3 Term Home-Work Schedule (Number N2)Document2 pagesChapter 5 - Layout in Word 2016: Class - Iv Subject-Computer Science 3 Term Home-Work Schedule (Number N2)jiban singhaNo ratings yet
- Programming Manual APG 1005 ReceiptDocument761 pagesProgramming Manual APG 1005 ReceiptJoe CarrollNo ratings yet
- Oracle APEX Lab3 Creating Data FormsDocument26 pagesOracle APEX Lab3 Creating Data FormsAmit SharmaNo ratings yet
- Word Exercise 1 Introduction 1 1Document4 pagesWord Exercise 1 Introduction 1 1ogakhanNo ratings yet
- TOAD SQL Loader OverviewDocument21 pagesTOAD SQL Loader Overviewsmruti_2012No ratings yet
- nonVSD ElektronikonDocument60 pagesnonVSD Elektronikonchadta100% (1)
- Excell LessonsDocument63 pagesExcell LessonsNicat NezirovNo ratings yet
- P-Cad 2004 PCB TutorialDocument51 pagesP-Cad 2004 PCB Tutorialdarkschneider666No ratings yet
- ArcGIS Desktop Advanced Settings Registry KeysDocument16 pagesArcGIS Desktop Advanced Settings Registry KeysevangeodataNo ratings yet
- Computer Shortcuts-001Document2 pagesComputer Shortcuts-001MohibNo ratings yet
- Microsoft Word GlossaryDocument18 pagesMicrosoft Word GlossaryJenny Lyn MasgongNo ratings yet
- Loop Am3440Document4 pagesLoop Am3440salman3401No ratings yet
- Business StudiesDocument20 pagesBusiness Studiesonasanyaolu0916No ratings yet
- Computer Pratical Exercise FinalDocument180 pagesComputer Pratical Exercise Finalokello100% (1)
- MCQ WordDocument49 pagesMCQ WordHammad RazaNo ratings yet
- ColDocument2 pagesColeldanidanNo ratings yet