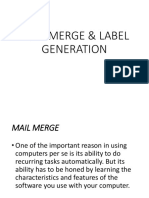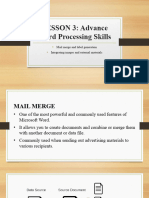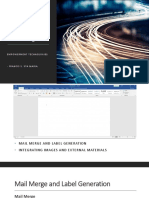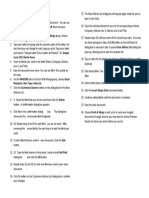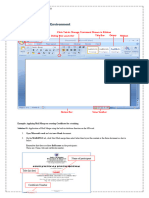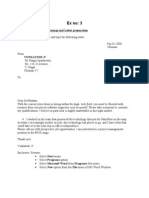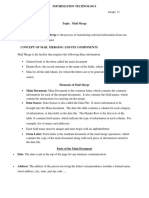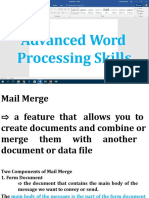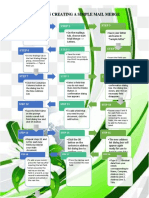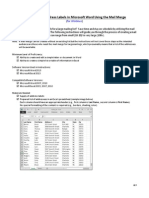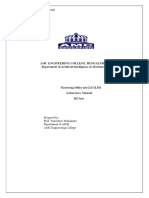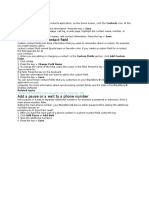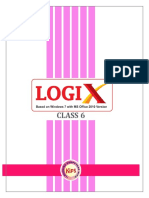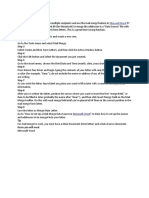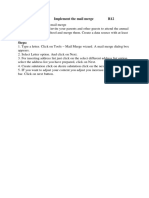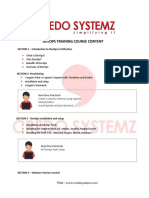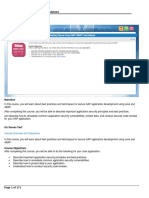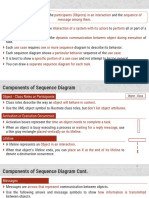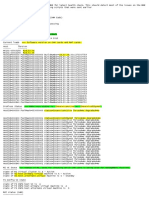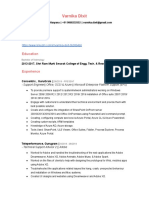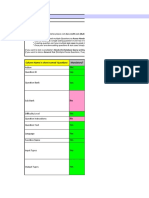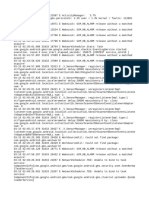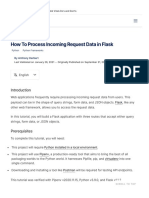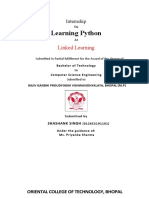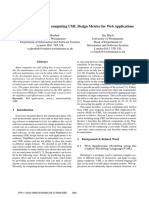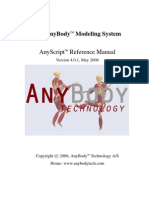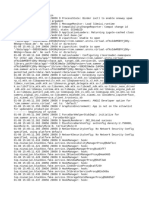Professional Documents
Culture Documents
Module 5 and 6 ETech Mail Merging
Uploaded by
Joanne Marielle Veloria0 ratings0% found this document useful (0 votes)
19 views28 pagesOriginal Title
Module-5-and-6-ETech-Mail-Merging (1)
Copyright
© © All Rights Reserved
Available Formats
PDF, TXT or read online from Scribd
Share this document
Did you find this document useful?
Is this content inappropriate?
Report this DocumentCopyright:
© All Rights Reserved
Available Formats
Download as PDF, TXT or read online from Scribd
0 ratings0% found this document useful (0 votes)
19 views28 pagesModule 5 and 6 ETech Mail Merging
Uploaded by
Joanne Marielle VeloriaCopyright:
© All Rights Reserved
Available Formats
Download as PDF, TXT or read online from Scribd
You are on page 1of 28
HE
Advanced Word Processing Skills
“Rules of Netiquette”
Online security, safety and ethics.
You understand that internet can be
considered as one of the most
dangerous places especially when
you are not certain in what you do
from using it.
Internet threats.
Here you learned about malwares
which are software that can
damage your computer system and
the data you stored in them.
Protecting information online.
Remember the slogan of GMA 7.
“Think before you click”. It means
that you are accountable to your
actions online.
Copyright.
You became aware that the product
of our mind, be it an idea, an
invention or literacy work which we
call Intellectual Property must also
be protected.
In a professional world, sending out information
for conveyance is very vital. With the use of ICT,
things can be easily and quickly put across
rapidly than the traditional newsletter or postal
mail. Internet can aid to send the letter in an
instant.
You will create documents and combine
or merge them in another document or data file.
It is commonly used when sending out
advertising materials to various recipients.
Form Document
• The document that contains the main body of
the message we want to convey or send.
• The main body is the part of the document that
remains the same no matter whom you’ll send
it from the list.
• The Place holders are also included in the form
document which is also referred as data fields
or merge fields.
List or Data File
• This is where individual component or data
that needs to be plugged in (merged) to the
form document is placed and maintained.
• One can easily add, remove, modify or extract
your data more efficiently by using other data
management applications like Excel or Access
and import them in word during the mail merge
process.
• 1. Open Microsoft Word and start a
new blank document. You can use
the shortcut key Ctrl + N after
Microsoft Word has been loaded or
opened.
• 2. On the Mailings tab, from the
Start Mail Merge group, choose
Start Mail Merge -> Letters.
• 2. On the Mailings tab, from the
Start Mail Merge group, choose
Start Mail Merge -> Letters.
• Type the letter shown in the next page. You will
be typing in only the common parts of the letter.
The text that does not change for each copy
you print.
• 3. Make a folder in your desktop
and save your letter and name it
“Sample Letter” inside that folder.
• 4. Insert the field you need in the
letter (Name, Company, Address Line
1, Address Line 2, City, and Title). You
may want to use special markings on
these field as you are typing it. The
most commonly used markings are
typing it in capital letters or ALL CAPS
so can easily identify them later.
• 5. Save the document once more.
The shortcut key to save a file is Ctrl
+ S.
• 6. On the Mailing tab in the Start Mail
Merge group, choose Select
Recipients -> Type New List.
• 7. Click the Customize Columns
button on the dialog box for the New
Address List.
• 8. Select a field that you do not
need then click the Delete button. A • 10.Repeat steps 8 and 9 for each
confirmation dialog box appears. field you do not need. After
• 9. Click Yes in the confirmation removing the excess fields, the next
dialog box. The dialog box closes step is to add the fields you need.
and the unnecessary field
disappears or deleted.
• Note: In this case, the fields that you need to delete are State, Zip code,
Country or Region, Home phone, Work phone and E-mail address.
• 14.Click the Ok button on the
Customized Address List dialog box
• 11.To add a field that you need in your
to confirm your change.
document, click the Add button.
• 15.The New Address List dialog box
• 12.Type the filed name on the prompt
will appear again ready for you to
inside a small Add Field dialog box
type in your data.
and click the Ok button.
• 16.Type the individual data from
• 13.Repeat steps 11 and 12 for each new
your list corresponding to Name,
field you need in your main
Company, Address Line 1, Address
document.
Line 2, City, and Title.
• 19.Repeat steps 16 through 18 until you
• 17.Press the Tab key each time to enter all the records you want. Once
enter the next field. you are done typing your data, click
• 18.To add a new record, press the the Ok button on the Address New
Tab key after inputting the last field. List dialog box to save your data. A
When you press the Tab key on the special Save Address List dialog box
last field in a record, a new record is pops up. Allowing you to save the
automatically created and added recipient list.
on the next line. • 20.Type a name for the address list or customer
records. Name it “Client List”.
• NOTE: Make sure to save your Client
List inside the folder you created with
your Sample Letter so that it will be
easy for you to locate the files and
revise when necessary.
• 21.Click the Save button. You should be back on your
main document soon after.
• 22.Select a field placeholder (ALL CAPS) in the main
document.
• 24.Click the Insert Merge Field command button.
• 25.Choose the proper field to insert into your text. For example, if you are
replacing the text name in your document with a name field, choose the
Name Field from the Insert Merge Field menu. The field is inserted into
your document and replaces the ALL CAPS text.
• 26.Continue adding fields until the document is compete. Repeat steps 22
through 24 as necessary to stick all fields into your document.
• 27.Save the document.
• 28.You can choose Preview Results to check your work before you send.
Click it again to get it back to return to merged fields.
• 29.Choose Finish & Merge to edit, print or send your merged documents
through email.
Since the total customer information inputted in the merged document is 10,
same number of pages must be seen in your output. Save and close your
document.
You might also like
- Secrets of Access Database Development and ProgrammingFrom EverandSecrets of Access Database Development and ProgrammingRating: 5 out of 5 stars5/5 (1)
- MAIL MERGE & LABEL GENERATIONDocument18 pagesMAIL MERGE & LABEL GENERATIONrachel joanne arceoNo ratings yet
- Steps in Creating Simple Mail MergeDocument5 pagesSteps in Creating Simple Mail MergeRudula AmperNo ratings yet
- Lesson 3 Advance Word Processing SkillsDocument24 pagesLesson 3 Advance Word Processing SkillsKench0% (1)
- 4 Advanced Word Processing SkillsDocument69 pages4 Advanced Word Processing SkillsAngel Cahilig0% (1)
- Advanced Word Processing Skills: Mail Merge and Label GenerationDocument19 pagesAdvanced Word Processing Skills: Mail Merge and Label GenerationChristine Jade Montera0% (1)
- Advanced Word Processing SkillsDocument20 pagesAdvanced Word Processing SkillsCross DauntlessNo ratings yet
- Create simple mail merge with WordDocument2 pagesCreate simple mail merge with WordrosellerNo ratings yet
- Orca Share Media1547014527584Document35 pagesOrca Share Media1547014527584Althea Dela Pena100% (1)
- Advanced Word Processing SkillsDocument57 pagesAdvanced Word Processing Skillsjoana0% (1)
- Lesson 3-A Mail Merge and Label GenerationDocument12 pagesLesson 3-A Mail Merge and Label GenerationRhodabie MelendresNo ratings yet
- Lesson 3 Mail MergeDocument8 pagesLesson 3 Mail Mergeelaine tizonNo ratings yet
- Creating a Simple Mail Merge in WordDocument1 pageCreating a Simple Mail Merge in Wordcybell carandangNo ratings yet
- SLHT4 ETech1stSemDocument11 pagesSLHT4 ETech1stSembmiquinegabrielNo ratings yet
- Week 2-Supplemental Hand Out - Mail MergeDocument7 pagesWeek 2-Supplemental Hand Out - Mail MergeChristel VirtucioNo ratings yet
- Create Personalized Documents with Mail MergeDocument30 pagesCreate Personalized Documents with Mail MergeAlexunder Abrahm BelNo ratings yet
- Emtech Module3 Week3 LessonDocument9 pagesEmtech Module3 Week3 LessonMa. Crisanta A. AntonioNo ratings yet
- Word Processor Microsoft Xenix Ibm Pcs DOS Apple Macintosh Unix PC Atari ST Sco Unix OS/2 Microsoft Windows Microsoft Office Microsoft Works SuiteDocument13 pagesWord Processor Microsoft Xenix Ibm Pcs DOS Apple Macintosh Unix PC Atari ST Sco Unix OS/2 Microsoft Windows Microsoft Office Microsoft Works Suitecopy01No ratings yet
- Learn Mail MergeDocument6 pagesLearn Mail MergeGfreger ErgergeNo ratings yet
- Semester I BBA105 Computer FundamentalsDocument9 pagesSemester I BBA105 Computer FundamentalsLily SequeiraNo ratings yet
- Computer Applications For Business Lab ManualDocument18 pagesComputer Applications For Business Lab Manualhp137091No ratings yet
- A 17 BforreyDocument5 pagesA 17 Bforreyapi-294923195No ratings yet
- Mail Merge With MS Word and MS AccessDocument3 pagesMail Merge With MS Word and MS AccessBenNo ratings yet
- Empowerment Technology Week 4lectureDocument11 pagesEmpowerment Technology Week 4lecturejoner1766No ratings yet
- 7 Mail Merge and Label Generation1.1Document29 pages7 Mail Merge and Label Generation1.1Christine GarciaNo ratings yet
- Ex+No 3+With+StepsDocument2 pagesEx+No 3+With+StepsRaghav Rajagopalan VenkatNo ratings yet
- Word 03 Mail MergeDocument23 pagesWord 03 Mail MergeKarthikeyan RamajayamNo ratings yet
- E-Tech 1.7Document36 pagesE-Tech 1.7ainasacay13No ratings yet
- Advanced Word Processing SkillsDocument65 pagesAdvanced Word Processing SkillsSer GeoNo ratings yet
- Mail Merge Guide for WordDocument11 pagesMail Merge Guide for WordDemar PeartNo ratings yet
- Learn MS Word FormattingDocument79 pagesLearn MS Word FormattingKeerthanaNo ratings yet
- Working With Tables: Reported By: Christian Cao, Maricar Badua, Jose Marcelo, & Dave LorenzanaDocument38 pagesWorking With Tables: Reported By: Christian Cao, Maricar Badua, Jose Marcelo, & Dave LorenzanaMaricar Cunanan BaduaNo ratings yet
- Lesson 3: Advanced Word Processing SkillsDocument31 pagesLesson 3: Advanced Word Processing SkillstabilinNo ratings yet
- Six Steps To Completing A Mail-Merge: Mail Merging Means To Plug Data From An Address Table Into Form Letters, E-MailDocument5 pagesSix Steps To Completing A Mail-Merge: Mail Merging Means To Plug Data From An Address Table Into Form Letters, E-MailYashodhar HadagaliNo ratings yet
- Empowerment - Mark John Cabutotan and Mary Joy EstimadaDocument4 pagesEmpowerment - Mark John Cabutotan and Mary Joy EstimadaAlbert Magno CaoileNo ratings yet
- Belajar MailingDocument17 pagesBelajar MailingRadi BillNo ratings yet
- InstructionsDocument10 pagesInstructionsapi-299767514No ratings yet
- ShANKey It ProjectDocument11 pagesShANKey It Projectshailesh singhNo ratings yet
- Ms OfficeDocument40 pagesMs OfficebhagathnagarNo ratings yet
- Atul WordDocument27 pagesAtul Wordsonabeta07No ratings yet
- Question Bank Answers: Descriptive QuestionsDocument19 pagesQuestion Bank Answers: Descriptive QuestionsSrijana Shet YiascmNo ratings yet
- Word Merge 2010Document8 pagesWord Merge 2010jathNo ratings yet
- Mastering Office Lab ManualDocument31 pagesMastering Office Lab ManualProf. Tanushree MohapatraNo ratings yet
- Mail Merge Method 01Document1 pageMail Merge Method 01Stacy BainNo ratings yet
- Лаб 7Document6 pagesЛаб 7jackwild868No ratings yet
- Add and customize contactsDocument1 pageAdd and customize contactsjemak54No ratings yet
- MS Word Chapter 15Document13 pagesMS Word Chapter 15Shahwaiz Bin Imran BajwaNo ratings yet
- Logix Answer Key 6 To 8Document60 pagesLogix Answer Key 6 To 8Sheethal J80% (25)
- Mail MergeDocument5 pagesMail MergeSherryl ZamonteNo ratings yet
- Advanced Word Processing Skills 20231 1Document27 pagesAdvanced Word Processing Skills 20231 1Luorence JaymeNo ratings yet
- Create personalized letters with mail merge in WordDocument1 pageCreate personalized letters with mail merge in WordMelanie CortezNo ratings yet
- Mail Merging in MS WordDocument5 pagesMail Merging in MS WordAyeni-Afun Moses MoscowNo ratings yet
- IT Record Continuation - 1Document24 pagesIT Record Continuation - 1RiyanNo ratings yet
- Microsoft Word 2003 Mail Merge: Step 1 of 6: Select Document TypeDocument5 pagesMicrosoft Word 2003 Mail Merge: Step 1 of 6: Select Document Typewarezisgr8No ratings yet
- Mail Merge Word 2007Document4 pagesMail Merge Word 2007José CamposNo ratings yet
- Mail Merge and Advanced Spreadsheets in MS Word and ExcelDocument40 pagesMail Merge and Advanced Spreadsheets in MS Word and ExcelDeanna LuiseNo ratings yet
- MS Word Project - Letters, Labels & Database MergeDocument9 pagesMS Word Project - Letters, Labels & Database MergeMohitNo ratings yet
- Mar 2023 - 6th 7th 8th 9th 10th standard printDocument190 pagesMar 2023 - 6th 7th 8th 9th 10th standard printBsamsungb99 SNo ratings yet
- Mail Merge in Counter Intel OfficeDocument1 pageMail Merge in Counter Intel OfficeWilson HoNo ratings yet
- Hand Outs EMTECH W2Document15 pagesHand Outs EMTECH W2Charity Joy LaderasNo ratings yet
- Devops Training Course ContentDocument5 pagesDevops Training Course ContentJovith jNo ratings yet
- COD219Document171 pagesCOD219manoj niceNo ratings yet
- S1 21 - Dseclzg519 L2Document20 pagesS1 21 - Dseclzg519 L2aswinselva003No ratings yet
- Unit 5 (C)Document8 pagesUnit 5 (C)meet 0102No ratings yet
- Fin10 Passbook SettingsDocument19 pagesFin10 Passbook SettingsPankaj AhujaNo ratings yet
- Functional ProgrammingDocument23 pagesFunctional ProgrammingfelipeNo ratings yet
- Health Check Script On MMEDocument4 pagesHealth Check Script On MMEGurpreet SinghNo ratings yet
- Varnika Dixit: ProfileDocument2 pagesVarnika Dixit: ProfileVarnika DixitNo ratings yet
- Libraries and Functions ListDocument305 pagesLibraries and Functions ListAbitha K SNo ratings yet
- AJAX ToolkitDocument48 pagesAJAX ToolkitHeatherNo ratings yet
- AngelScript To Do'sDocument62 pagesAngelScript To Do'sMz4f45No ratings yet
- Mettl Bulk Upload Template Coding Questions v2Document22 pagesMettl Bulk Upload Template Coding Questions v2gfvfvNo ratings yet
- LogDocument34 pagesLogpecinta rosul channelNo ratings yet
- How To Process Incoming Request Data in Flask - DigitalOceanDocument19 pagesHow To Process Incoming Request Data in Flask - DigitalOceanisapuncuna6395No ratings yet
- Useful ABAP code snippets for SAP BPC 7.XDocument9 pagesUseful ABAP code snippets for SAP BPC 7.Xits_nanda08No ratings yet
- Cucumber MCQ FinalDocument37 pagesCucumber MCQ FinalSRISHTI MALHOTRA100% (1)
- Srs of Student Result Management System CompressDocument15 pagesSrs of Student Result Management System CompressSai balajiNo ratings yet
- CSS - 06-Module 6.1 - Network Operating SystemDocument5 pagesCSS - 06-Module 6.1 - Network Operating SystemMorelei Fernandez100% (1)
- 100 Pattern Programs in PHP Shahrukh KhanDocument124 pages100 Pattern Programs in PHP Shahrukh KhanInke100% (1)
- Internship ReportDocument35 pagesInternship ReportSHASHANK SINGHNo ratings yet
- WapMetrics - A Tool For Computing UML Design Metrics ForWeb ApplicationsDocument8 pagesWapMetrics - A Tool For Computing UML Design Metrics ForWeb ApplicationsDaniel ValadezNo ratings yet
- Any Script Ref ManualDocument377 pagesAny Script Ref ManualrammuratsinghNo ratings yet
- 1Document16 pages1Anees AbdulNo ratings yet
- Com - Sameer.arora - Virtual LogcatDocument113 pagesCom - Sameer.arora - Virtual LogcatBELUGA GggNo ratings yet
- Lesson 8 - Swing and JDBC: NotesDocument31 pagesLesson 8 - Swing and JDBC: NotesAfzal HusainNo ratings yet
- Netwrix Auditor v10.5 10-16-2022Document5 pagesNetwrix Auditor v10.5 10-16-2022Celestin TSHISHINo ratings yet
- PythonDocument31 pagesPythonIra MinochaNo ratings yet
- CS201 Introduction To Programming Solved MID Term Paper 03Document4 pagesCS201 Introduction To Programming Solved MID Term Paper 03ayesharahimNo ratings yet
- FNVEdit LogDocument27 pagesFNVEdit LogAnthony LNo ratings yet
- Install Koha ILS on Ubuntu in 15 stepsDocument4 pagesInstall Koha ILS on Ubuntu in 15 stepsShahzad KhanNo ratings yet