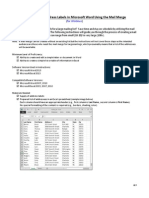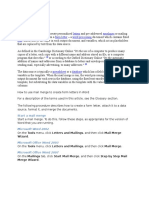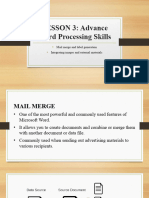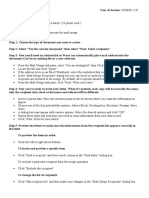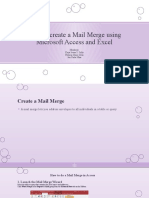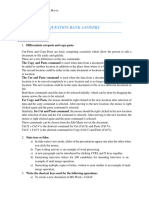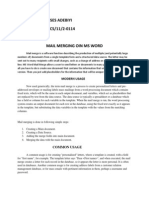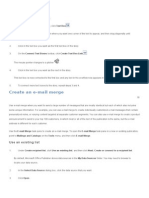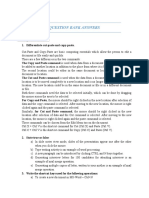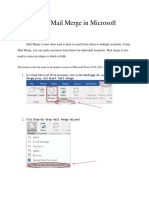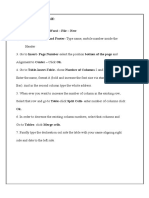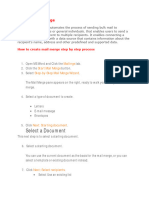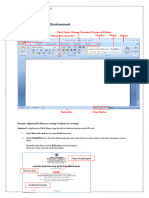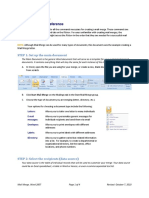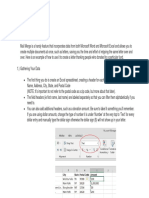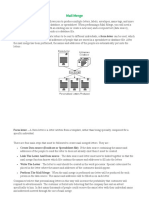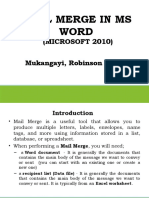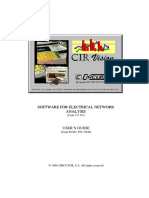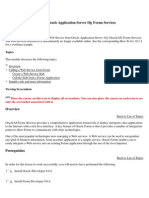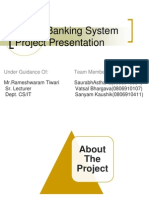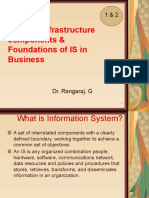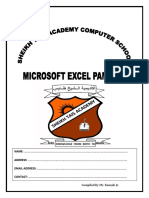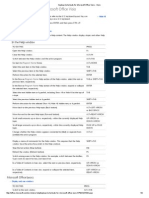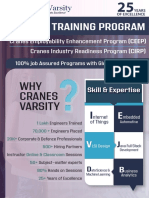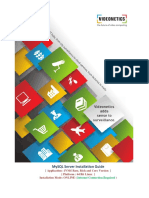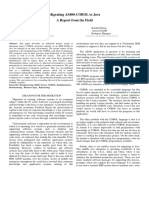Professional Documents
Culture Documents
Mail Merge Method 01
Uploaded by
Stacy BainCopyright
Available Formats
Share this document
Did you find this document useful?
Is this content inappropriate?
Report this DocumentCopyright:
Available Formats
Mail Merge Method 01
Uploaded by
Stacy BainCopyright:
Available Formats
Mail Merge
Mail merge is a word processing tool that is used to create a set of documents such as form letters
that are sent to many recipients. In addition to form letters, mail merge facilitates the creation of
labels, envelopes, directories, mass email and fax distributions. Each document has the same kind
of information, yet some of the content is unique. Documents may be personalised to address each
recipient by name
Performing a Mail Merge In Microsoft Word 2003
1. Go to: Tools > Letters and Mailings > Mail Merge
2. Select document type; What type of document are working on? > Letters > Next: Starting
document
3. Select starting document; How do you want to set up your letters? > Use the current
document > Next: Select recipients
4. Select recipients > Type a new list > Create. This will invoke the "New Address List"
dialog box. > Fill in the recipient information for the first entry > Click on "New Entry"
If a required field is not available from the default list, click the "Customize" > Add
This will invoke the "Add Field" mini dialog box. Enter the name of the field in the "Type a
name for you field" > OK. If any field needs to be repositioned, click on it to select then
click on either the "Move" Up or "Move Down" buttons
5. When the last entry has been filled in, click on the "Close" button. This will invoke the
"Save Address List" dialog box. Select a suitable location in the "Save in:" field > Enter a
suitable file name in the "File name:" Field. Make sure that the default "Microsoft Office
Address Lists (*.mdb)" is selected in the "Save as type" field.
6. When the "Save" button is clicked in the "Save in:" field, The "Mail Merge Recipients"
dialog box will be invoked. Make sure that there are check marks next to each recipient that
is to be included. Here you will be able to edit, clear, etc recipients. Click OK if everything
is fine.
7. Now click on "Next: Write your letter". The Mail Merge panel will change to the "Write
your letter" screen.
8. Type the contents of the letter and enclose the all fields to be merged in double arrows – e.g.
<<Title>> <<Firstname>> <<Lastname>>.
9. When the letter is typed, place the cursor in the location where the first merge field is to be
inserted (near the first field with the double arrows). Click on "More items". This will
invoke the "Insert Merge Field" dialog box. Ensure that the "Database Fields" radio button is
selected. Click on the first merge field from the list in the dialog box and select "Insert".
Then delete the merge field that you had typed when preparing the letter leaving on the one
generated by the computer. Repeat this process for the other fields. Note, if the fields are
entered in the wrong location, they can be cut and pasted in the correct position.
10. If the inserted field contain no spaces between them, enter spaces using the space bar.
11. Click on Preview your letters. This will present two "Recipient" directional arrow buttons.
Click either button to preview the letters.
12. If all is fine, click on "Complete the merge". This will invoke the "Complete the merge"
heading in the Mail Merge field. There the letters can be printed or the individual letters can
be edited.
If either the "Print ..." or the "Edit individual letters ..." option is clicked, a mini dialog box shall be
invoked which allow either "All", "Current" or a specified range of letters to be printed or viewed.
You might also like
- Mail Merge Feature in Word 2010Document2 pagesMail Merge Feature in Word 2010Gitanjali NayakNo ratings yet
- Lesson 3-A Mail Merge and Label GenerationDocument12 pagesLesson 3-A Mail Merge and Label GenerationRhodabie MelendresNo ratings yet
- Steps in Creating Simple Mail MergeDocument5 pagesSteps in Creating Simple Mail MergeRudula AmperNo ratings yet
- Mail Merge Step by Step Instructions For The PC: Step 1: Select Document TypeDocument4 pagesMail Merge Step by Step Instructions For The PC: Step 1: Select Document Typensharma_316145No ratings yet
- Week 2-Supplemental Hand Out - Mail MergeDocument7 pagesWeek 2-Supplemental Hand Out - Mail MergeChristel VirtucioNo ratings yet
- Lesson 3 Mail MergeDocument8 pagesLesson 3 Mail Mergeelaine tizonNo ratings yet
- A 17 BforreyDocument5 pagesA 17 Bforreyapi-294923195No ratings yet
- Advanced Word Processing Skills: Mail Merge and Label GenerationDocument19 pagesAdvanced Word Processing Skills: Mail Merge and Label GenerationChristine Jade Montera0% (1)
- Mail Merge With MS Word and MS AccessDocument3 pagesMail Merge With MS Word and MS AccessBenNo ratings yet
- Mail MergeDocument3 pagesMail MergeAlexander JavierNo ratings yet
- Create personalized letters with mail merge in WordDocument1 pageCreate personalized letters with mail merge in WordMelanie CortezNo ratings yet
- Question Bank Answers: Descriptive QuestionsDocument19 pagesQuestion Bank Answers: Descriptive QuestionsSrijana Shet YiascmNo ratings yet
- InstructionsDocument10 pagesInstructionsapi-299767514No ratings yet
- Mail MergeDocument5 pagesMail MergeSherryl ZamonteNo ratings yet
- Lesson 3 Advance Word Processing SkillsDocument24 pagesLesson 3 Advance Word Processing SkillsKench0% (1)
- 4 Advanced Word Processing SkillsDocument69 pages4 Advanced Word Processing SkillsAngel Cahilig0% (1)
- Brainer Angelo Z. Talaba HUMSS 11DDocument3 pagesBrainer Angelo Z. Talaba HUMSS 11DBrainer Angelo TalabaNo ratings yet
- How To Create A Mail MergeDocument21 pagesHow To Create A Mail MergecvcvxczvNo ratings yet
- Create Personalized Documents with Mail MergeDocument30 pagesCreate Personalized Documents with Mail MergeAlexunder Abrahm BelNo ratings yet
- III. Mail Merge: Video LinkDocument9 pagesIII. Mail Merge: Video LinkDaniellaNo ratings yet
- MSWord CompletedDocument19 pagesMSWord CompletedRajanikanth MNo ratings yet
- SLHT4 ETech1stSemDocument11 pagesSLHT4 ETech1stSembmiquinegabrielNo ratings yet
- Creating a Simple Mail Merge in WordDocument1 pageCreating a Simple Mail Merge in Wordcybell carandangNo ratings yet
- Atul WordDocument27 pagesAtul Wordsonabeta07No ratings yet
- Mail Merging in MS WordDocument5 pagesMail Merging in MS WordAyeni-Afun Moses MoscowNo ratings yet
- Create E-mail Merge in PublisherDocument13 pagesCreate E-mail Merge in PublisherSreedhara Venkata Ramana KumarNo ratings yet
- Cut-Paste vs Copy-Paste DifferencesDocument23 pagesCut-Paste vs Copy-Paste DifferencesSrijana ShetNo ratings yet
- Mail Merge Guide for Emails & LettersDocument19 pagesMail Merge Guide for Emails & LettersVarenLagartoNo ratings yet
- Computer Applications For Business Lab ManualDocument18 pagesComputer Applications For Business Lab Manualhp137091No ratings yet
- Mail MergeDocument2 pagesMail Mergewasup3106No ratings yet
- STD-9-IT-Mail MergeDocument1 pageSTD-9-IT-Mail Mergetejeswin.r60No ratings yet
- Microsoft Office 2010 Productivity Tricks & Tips: Author: Vazi OkhandiarDocument29 pagesMicrosoft Office 2010 Productivity Tricks & Tips: Author: Vazi Okhandiarbeach musicianNo ratings yet
- Mail MergeDocument21 pagesMail Mergesanyam_75No ratings yet
- Computer Application-I: Mailing MenuDocument40 pagesComputer Application-I: Mailing Menurafay001No ratings yet
- How to Create Door Decs from an Excel List Using Mail Merge in WordDocument2 pagesHow to Create Door Decs from an Excel List Using Mail Merge in WordBilal ShaikhNo ratings yet
- Mail Merge ProcedureDocument9 pagesMail Merge ProcedureThomasNo ratings yet
- Create simple mail merge with WordDocument2 pagesCreate simple mail merge with WordrosellerNo ratings yet
- To Use Mail Merge:: Merge Wizard To Create A Data Source and A Form Letter, and You'll ExploreDocument32 pagesTo Use Mail Merge:: Merge Wizard To Create A Data Source and A Form Letter, and You'll ExploreSsekabira DavidNo ratings yet
- Advanced Word Processing SkillsDocument57 pagesAdvanced Word Processing Skillsjoana0% (1)
- Technet (Troubleshooting) : How To Use Mail Merge in Lotus Symphony To Send Documents With Lotus Notes MailDocument6 pagesTechnet (Troubleshooting) : How To Use Mail Merge in Lotus Symphony To Send Documents With Lotus Notes MailPrerna SinghNo ratings yet
- Word Processor Microsoft Xenix Ibm Pcs DOS Apple Macintosh Unix PC Atari ST Sco Unix OS/2 Microsoft Windows Microsoft Office Microsoft Works SuiteDocument13 pagesWord Processor Microsoft Xenix Ibm Pcs DOS Apple Macintosh Unix PC Atari ST Sco Unix OS/2 Microsoft Windows Microsoft Office Microsoft Works Suitecopy01No ratings yet
- How To Use Mail Merge in Microsoft WordDocument15 pagesHow To Use Mail Merge in Microsoft WordAvegail MantesNo ratings yet
- Mail Merge 2016Document14 pagesMail Merge 2016Grace OluchiNo ratings yet
- CREATE A RESUME IN MS WORDDocument60 pagesCREATE A RESUME IN MS WORDvijay8154171% (7)
- BCA 1 CF Prcaticals - MergedDocument7 pagesBCA 1 CF Prcaticals - Mergedsinghharishankarsingh49No ratings yet
- Learn Mail MergeDocument6 pagesLearn Mail MergeGfreger ErgergeNo ratings yet
- Empowerment Technology Week 4lectureDocument11 pagesEmpowerment Technology Week 4lecturejoner1766No ratings yet
- Mail Merge: Quick Reference: Microsoft Word 2007Document4 pagesMail Merge: Quick Reference: Microsoft Word 2007Navneet NandaNo ratings yet
- Create Personalized Letters with Mail Merge in Microsoft WordDocument9 pagesCreate Personalized Letters with Mail Merge in Microsoft WordJohnnyNo ratings yet
- Mail MergeDocument1 pageMail MergeHannah RegenciaNo ratings yet
- Mail MergeDocument18 pagesMail MergeCarl ThomasNo ratings yet
- Ms OfficeDocument40 pagesMs OfficebhagathnagarNo ratings yet
- Mail MergeDocument16 pagesMail MergeWikana MukangayiNo ratings yet
- Mail MergeDocument22 pagesMail MergeLala MinaNo ratings yet
- Empowerment Technologies: Quarter 1 - Module 4: Advanced Techniques Using Microsoft WordDocument24 pagesEmpowerment Technologies: Quarter 1 - Module 4: Advanced Techniques Using Microsoft WordArlene FlorNo ratings yet
- Record Writing - Practicals - Digital DocumentationDocument2 pagesRecord Writing - Practicals - Digital DocumentationVidath KunaNo ratings yet
- How To Write Mail MergeDocument6 pagesHow To Write Mail MergeMandeepSinghNo ratings yet
- MaxBulk Mailer™ MAXMAILER USER GUIDEDocument19 pagesMaxBulk Mailer™ MAXMAILER USER GUIDEhbmarufuNo ratings yet
- All About Cisco Network ManagementDocument8 pagesAll About Cisco Network ManagementSalis AlvarezNo ratings yet
- View InTouch Windows Over WebDocument10 pagesView InTouch Windows Over WebRAHALNo ratings yet
- Sangfor Hci v5.2 User Manual-0308Document184 pagesSangfor Hci v5.2 User Manual-0308arwin halomoanNo ratings yet
- Cir Vision enDocument32 pagesCir Vision enJuan Manuel GelminiNo ratings yet
- Calling A Web Service From FormsDocument14 pagesCalling A Web Service From Formsphr0zenNo ratings yet
- R12.x Extend Oracle Applications: Customizing OA Framework ApplicationsDocument3 pagesR12.x Extend Oracle Applications: Customizing OA Framework ApplicationsTeam Services BHSSYENNo ratings yet
- BESO2D Getting StartedDocument13 pagesBESO2D Getting StartedPanji Ginaya TaufikNo ratings yet
- BAnking ProjectDocument49 pagesBAnking Projectgauravdv4182% (11)
- Datastage Clustering Concepts PDFDocument254 pagesDatastage Clustering Concepts PDFSai Kumar KvNo ratings yet
- Mis - Rim M1,2Document34 pagesMis - Rim M1,2Jaan MukherjeeNo ratings yet
- DM800 Hardware User ManualDocument31 pagesDM800 Hardware User ManualakhilNo ratings yet
- Excel Pamphlet PrintDocument36 pagesExcel Pamphlet Printabu yusif kargboNo ratings yet
- F-Center: Smart bIOSDocument1 pageF-Center: Smart bIOSJAMES ALEXANDER ANTONY GOMEZ CORDOVANo ratings yet
- Install and Update eQuotes GuideDocument15 pagesInstall and Update eQuotes GuideCelmer Charles Q. VillarealNo ratings yet
- Keyboard Shortcuts For Microsoft Office Visio - VisioDocument9 pagesKeyboard Shortcuts For Microsoft Office Visio - VisioHimatej ReddyNo ratings yet
- College Brochure - Cranes VarsityDocument4 pagesCollege Brochure - Cranes Varsityrvs guruNo ratings yet
- Ae 26-07-2023 03-02-24Document2 pagesAe 26-07-2023 03-02-24Dogjo hxdgjNo ratings yet
- Expert Linux developer with 12+ years of experienceDocument4 pagesExpert Linux developer with 12+ years of experiencePragya Sharma RajoriyaNo ratings yet
- CRWS Download InstructionDocument4 pagesCRWS Download InstructionHugo OrtegaNo ratings yet
- Avamar-7 2010Document43 pagesAvamar-7 2010Dharmendra PothumarthyNo ratings yet
- Reference Guide SciaDocument673 pagesReference Guide SciaStefan MargesNo ratings yet
- Comparison of Windows Vista and Some Linux DistributionsDocument13 pagesComparison of Windows Vista and Some Linux DistributionsMiyu DavisNo ratings yet
- Sangoma Vega Europa 50 Fxo - Gateway - SetupguideDocument14 pagesSangoma Vega Europa 50 Fxo - Gateway - SetupguideMario TorresNo ratings yet
- Nguyen Minh Quang Iot17aDocument8 pagesNguyen Minh Quang Iot17aNguyễn Đắc HợpNo ratings yet
- XML Publisher A Step by Step Approach Using Oracle ReportsDocument12 pagesXML Publisher A Step by Step Approach Using Oracle ReportsBhargi111No ratings yet
- MySQL Installation (Linux or Ubuntu)Document17 pagesMySQL Installation (Linux or Ubuntu)Budi MulyanaNo ratings yet
- Lab 8.1 - Find String: CCIS2410: Hacker Techniques & ToolsDocument3 pagesLab 8.1 - Find String: CCIS2410: Hacker Techniques & ToolsaderhabNo ratings yet
- Payment On Receipt or ERS Functionality - Oracle Apps ReferenceDocument10 pagesPayment On Receipt or ERS Functionality - Oracle Apps ReferenceBilal MaqsoodNo ratings yet
- Migrating AS400-COBOL To Java A Report From The Field: Harry - Sneed@t-Online - de Katalin - Erdos1@t-Online - HuDocument10 pagesMigrating AS400-COBOL To Java A Report From The Field: Harry - Sneed@t-Online - de Katalin - Erdos1@t-Online - HuDaniel Esteban Antonio TrujilloNo ratings yet