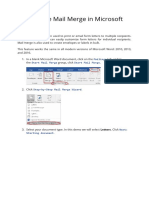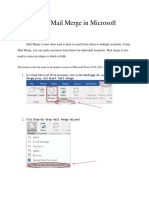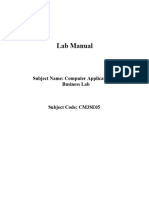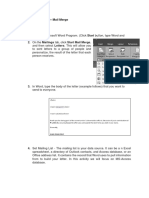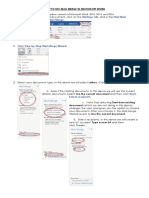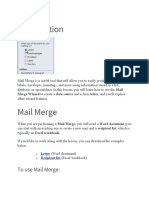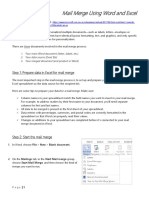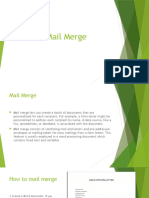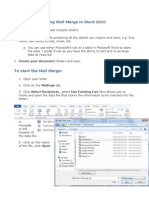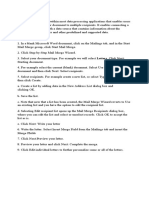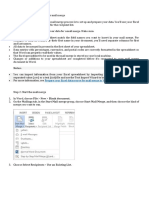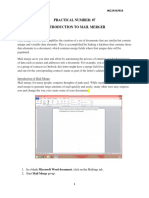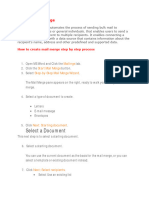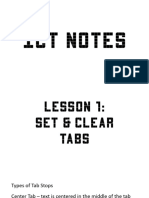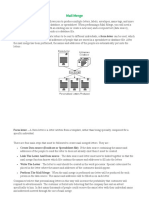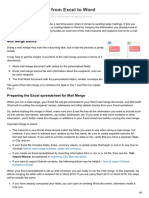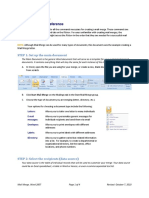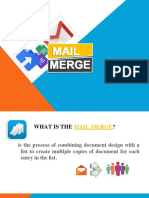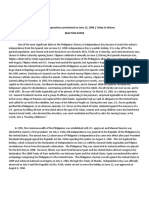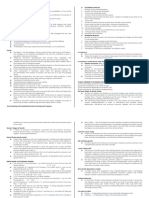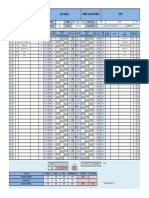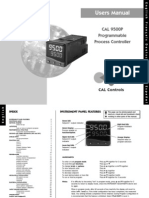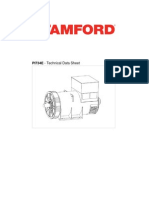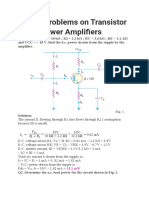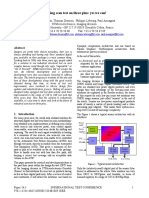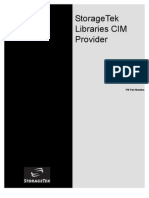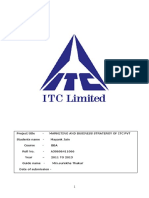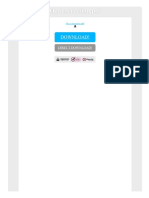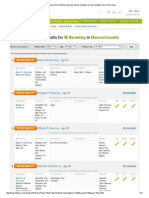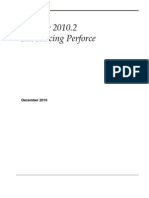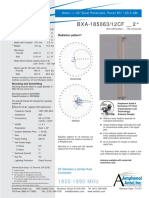Professional Documents
Culture Documents
Mail Merge
Uploaded by
Hannah RegenciaOriginal Title
Copyright
Available Formats
Share this document
Did you find this document useful?
Is this content inappropriate?
Report this DocumentCopyright:
Available Formats
Mail Merge
Uploaded by
Hannah RegenciaCopyright:
Available Formats
Mail merge
Mail merge is consists in combining mail and letters and pre-addressed envelopes or
mailing labels for mass mailings from a form letter. Microsoft Word can insert content
from a database, spreadsheet, or table into Word documents.
1. In a blank Microsoft Word document, click on the Mailings tab, and in the Start Mail
Merge group, click Start Mail Merge.
2. Click Step-by-Step Mail Merge Wizard.
3. Select your document type. In this demo we will select Letters. Click Next: Starting
document.
4. Select the starting document. In this demo we will use the current (blank)
5. Select recipients. In this demo we will create a new list, so select Type a new list and then
click Create document. Select Use the current document and then click Next: Select
recipients.
a. Create a list by adding data in the New Address List dialog box
b. Save the list.
c. Note that now that a list has been created, the Mail Wizard reverts to Use an existing
list and you have the option to edit the recipient list.In a blank Microsoft Word
document, click on the Mailings tab, and in the Start Mail Merge group, click Start
Mail Merge.
d. Selecting Edit recipient list opens up the Mail Merge Recipients dialog box, where
you can edit the list and select or unselect records. Click OK to accept the list as is.
e. Click Next: Write your letter
6. Write the letter and add custom fields.
a. Click Address block to add the recipients' addresses at the top of the document
b. In the Insert Address Block dialog box, check or uncheck boxes and select
options on the left until the address appears the way you want it to.
c. Note that you can use Match Fields to correct any problems. Clicking Match
Fields opens up the Match Fields dialog box, in which you can associate the fields
from your list with the fields required by the wizard.
7. Press Enter on your keyboard and click Greeting line... to enter a greeting.
8. In the Insert Greeting Line dialog box, choose the greeting line format by clicking the
drop-down arrows and selecting the selecting the options of your choice, and then click OK.
9. Note that the address block and greeting line are surrounded by chevrons (« »). Write a short
letter and click Next: Preview your letters.
a. Preview your letter and click Next: Complete the merge.
b. Click Print to print your letters or Edit individual letters to further
personalize some or all of the letters.
You might also like
- Mail Merge ProcedureDocument9 pagesMail Merge ProcedureThomasNo ratings yet
- How To Use Mail Merge in Microsoft WordDocument15 pagesHow To Use Mail Merge in Microsoft WordAvegail MantesNo ratings yet
- How To Write Mail MergeDocument6 pagesHow To Write Mail MergeMandeepSinghNo ratings yet
- Ict PR 8Document3 pagesIct PR 8Draco Ak1No ratings yet
- Computer Applications For Business Lab ManualDocument18 pagesComputer Applications For Business Lab Manualhp137091No ratings yet
- Activity 1 Mail MergeDocument3 pagesActivity 1 Mail MergePosionous SubstancesNo ratings yet
- How to use mail merge in MS WordDocument4 pagesHow to use mail merge in MS WordGlyza Gratija IINo ratings yet
- III. Mail Merge: Video LinkDocument9 pagesIII. Mail Merge: Video LinkDaniellaNo ratings yet
- Presentation 11Document41 pagesPresentation 11King of Computer DevilNo ratings yet
- Mail MergeDocument12 pagesMail MergesindhuNo ratings yet
- Mail MergeDocument5 pagesMail MergeSherryl ZamonteNo ratings yet
- Computer Application-I: Mailing MenuDocument40 pagesComputer Application-I: Mailing Menurafay001No ratings yet
- How To Create A Mail MergeDocument21 pagesHow To Create A Mail MergecvcvxczvNo ratings yet
- Mail Merge Step by Step Instructions For The PC: Step 1: Select Document TypeDocument4 pagesMail Merge Step by Step Instructions For The PC: Step 1: Select Document Typensharma_316145No ratings yet
- To Use Mail Merge:: Merge Wizard To Create A Data Source and A Form Letter, and You'll ExploreDocument32 pagesTo Use Mail Merge:: Merge Wizard To Create A Data Source and A Form Letter, and You'll ExploreSsekabira DavidNo ratings yet
- Lesson 1D - How To Use Mail Merge in Word 2016Document9 pagesLesson 1D - How To Use Mail Merge in Word 2016CHERRY AN GACULANo ratings yet
- Office - Mail MergeDocument4 pagesOffice - Mail MergeChu ChilliesNo ratings yet
- Week 2-Supplemental Hand Out - Mail MergeDocument7 pagesWeek 2-Supplemental Hand Out - Mail MergeChristel VirtucioNo ratings yet
- Mail Merge: by Group 5Document8 pagesMail Merge: by Group 5Emperor HarryNo ratings yet
- Mail Merge MasterclassDocument24 pagesMail Merge MasterclassElisha Dane TositaNo ratings yet
- Mail MergeDocument23 pagesMail Mergetyler.alt345No ratings yet
- Mail MergeDocument22 pagesMail MergeLala MinaNo ratings yet
- Using Mail Merge in Word 2010Document7 pagesUsing Mail Merge in Word 2010cm_arenaNo ratings yet
- Mail Merge NotesDocument1 pageMail Merge NotesClancy DiasNo ratings yet
- Mail Merge 2016Document14 pagesMail Merge 2016Grace OluchiNo ratings yet
- Word Processor Microsoft Xenix Ibm Pcs DOS Apple Macintosh Unix PC Atari ST Sco Unix OS/2 Microsoft Windows Microsoft Office Microsoft Works SuiteDocument13 pagesWord Processor Microsoft Xenix Ibm Pcs DOS Apple Macintosh Unix PC Atari ST Sco Unix OS/2 Microsoft Windows Microsoft Office Microsoft Works Suitecopy01No ratings yet
- The Mailings Tab in MS WORDDocument40 pagesThe Mailings Tab in MS WORDJay Smith80% (5)
- Notes:: Prepare Your Excel Data Source For Mail Merge in WordDocument4 pagesNotes:: Prepare Your Excel Data Source For Mail Merge in WordAnonymous YWS7ndsiNo ratings yet
- Mail Merge GuideDocument8 pagesMail Merge GuideRaunak SharmaNo ratings yet
- A 17 BforreyDocument5 pagesA 17 Bforreyapi-294923195No ratings yet
- Unit 3Document21 pagesUnit 3SnøwNo ratings yet
- Mail Merge: Michael B. BotalonDocument25 pagesMail Merge: Michael B. BotalonMargerie FrueldaNo ratings yet
- BCA 1 CF Prcaticals - MergedDocument7 pagesBCA 1 CF Prcaticals - Mergedsinghharishankarsingh49No ratings yet
- Ms OfficeDocument40 pagesMs OfficebhagathnagarNo ratings yet
- Front and Index Page For Lab File For Grade 10Document17 pagesFront and Index Page For Lab File For Grade 10haarshit01No ratings yet
- Brainer Angelo Z. Talaba HUMSS 11DDocument3 pagesBrainer Angelo Z. Talaba HUMSS 11DBrainer Angelo TalabaNo ratings yet
- Mail_Merge_using_Excel_and_WordDocument16 pagesMail_Merge_using_Excel_and_WordChie Waalye-wa NghipandulwaNo ratings yet
- Empowerment Technology Learning Activity SheetDocument2 pagesEmpowerment Technology Learning Activity SheetAngely AmisolaNo ratings yet
- Mar 2023 - 6th 7th 8th 9th 10th standard printDocument190 pagesMar 2023 - 6th 7th 8th 9th 10th standard printBsamsungb99 SNo ratings yet
- Its Mailmerge ActivitiesDocument7 pagesIts Mailmerge ActivitiesLorenNo ratings yet
- Mail mergeDocument8 pagesMail mergekartik01322No ratings yet
- Update or Change Your Email Settings in Outlook For WindowsDocument11 pagesUpdate or Change Your Email Settings in Outlook For WindowsKristine SaglibaNo ratings yet
- Mail Merge From WordDocument2 pagesMail Merge From WordCourtney ShippNo ratings yet
- Ict NotesDocument44 pagesIct NotesdediospriciousNo ratings yet
- STD-9-IT-Mail MergeDocument1 pageSTD-9-IT-Mail Mergetejeswin.r60No ratings yet
- Advance Word Processing Skills: Melanie Bitar Shyne AliparoDocument15 pagesAdvance Word Processing Skills: Melanie Bitar Shyne AliparoRyan NegadNo ratings yet
- CREATE A RESUME IN MS WORDDocument60 pagesCREATE A RESUME IN MS WORDvijay8154171% (7)
- Ms OfficeDocument36 pagesMs OfficeHarleen KaurNo ratings yet
- Mail MergeDocument18 pagesMail MergeCarl ThomasNo ratings yet
- Address An Email Message: Use Individual AddressesDocument2 pagesAddress An Email Message: Use Individual AddressesLEE99990000No ratings yet
- Create E-mail Merge in PublisherDocument13 pagesCreate E-mail Merge in PublisherSreedhara Venkata Ramana KumarNo ratings yet
- SLHT4 ETech1stSemDocument11 pagesSLHT4 ETech1stSembmiquinegabrielNo ratings yet
- How To Mail Merge From Excel To WordDocument8 pagesHow To Mail Merge From Excel To WordP Singh KarkiNo ratings yet
- Mail Merge: Quick Reference: Microsoft Word 2007Document4 pagesMail Merge: Quick Reference: Microsoft Word 2007Navneet NandaNo ratings yet
- Mail Merge Feature in Word 2010Document2 pagesMail Merge Feature in Word 2010Gitanjali NayakNo ratings yet
- 8b Microsoft Outlook2010Document22 pages8b Microsoft Outlook2010Cell PhoneNo ratings yet
- Address An Email Message: Mail ServerDocument2 pagesAddress An Email Message: Mail ServerLEE99990000No ratings yet
- Mail MergeDocument25 pagesMail Mergeedward_sheed28100% (1)
- A2c Regencia Hannah Rikki Jen v. Assignment 6 ReadingDocument1 pageA2c Regencia Hannah Rikki Jen v. Assignment 6 ReadingHannah RegenciaNo ratings yet
- Touch Typing and Keyboard CommandsDocument2 pagesTouch Typing and Keyboard CommandsHannah RegenciaNo ratings yet
- Quiz 1 2Document4 pagesQuiz 1 2Hannah RegenciaNo ratings yet
- A2a Regencia Hannah Rikki Jen v. Avoid Grammatical ErrorsDocument1 pageA2a Regencia Hannah Rikki Jen v. Avoid Grammatical ErrorsHannah RegenciaNo ratings yet
- Measuring Downtown Development SuccessDocument6 pagesMeasuring Downtown Development SuccessHannah RegenciaNo ratings yet
- JAYMARK3 OdpDocument7 pagesJAYMARK3 OdpHannah RegenciaNo ratings yet
- Hiv Transmission Report Final Na Toooo A1aDocument13 pagesHiv Transmission Report Final Na Toooo A1aHannah RegenciaNo ratings yet
- JAYMARK3 OdpDocument7 pagesJAYMARK3 OdpHannah RegenciaNo ratings yet
- JAYMARK3 OdpDocument7 pagesJAYMARK3 OdpHannah RegenciaNo ratings yet
- (First Mas) (Call Center) LP/PP: Panel Load ScheduleDocument1 page(First Mas) (Call Center) LP/PP: Panel Load ScheduleyasserNo ratings yet
- Official Recruitment Notification For NMDC RecruitmentDocument14 pagesOfficial Recruitment Notification For NMDC RecruitmentShrishanti KaleNo ratings yet
- Functional Test Checklist Air Handling Unit (Ahu)Document5 pagesFunctional Test Checklist Air Handling Unit (Ahu)long minn2No ratings yet
- Scientemp - CAL 9500P Programmable Process Controller User ManualDocument24 pagesScientemp - CAL 9500P Programmable Process Controller User ManualscientempNo ratings yet
- PI734EDocument8 pagesPI734E3efooNo ratings yet
- Solved Problems On Transistor Audio Power AmplifiersDocument10 pagesSolved Problems On Transistor Audio Power Amplifiersgowri thumburNo ratings yet
- Head Movement and the Extension RequirementDocument13 pagesHead Movement and the Extension RequirementSufia SultanaNo ratings yet
- Noise Control Sound Absorption GuideDocument32 pagesNoise Control Sound Absorption GuideRukminiPriyankaNo ratings yet
- Running Scan On 3 PinsDocument10 pagesRunning Scan On 3 Pinsnithyanandham8494No ratings yet
- Storagetek Libraries Cim Provider: Installation GuideDocument34 pagesStoragetek Libraries Cim Provider: Installation GuideMostefaTadjeddine100% (1)
- 3-12 - Subaru Outback (2011) ManualDocument1 page3-12 - Subaru Outback (2011) ManualBLACKSHELONo ratings yet
- Corious - Visual Studio .NET-The .NET Framework Black BookDocument642 pagesCorious - Visual Studio .NET-The .NET Framework Black Bookghay3No ratings yet
- Piping Class B31Document142 pagesPiping Class B31interx00No ratings yet
- Individual Performance Commitment and Review Form: Job SummaryDocument5 pagesIndividual Performance Commitment and Review Form: Job SummaryBrielle Fitzroy86% (7)
- List of Evolutionary AlgorithmsDocument7 pagesList of Evolutionary AlgorithmsCmpt CmptNo ratings yet
- Itc Final ProjectDocument90 pagesItc Final ProjectPriyanka Rupani0% (1)
- Rock Physics As A Constraint On Seismic Inversion: A Carbonate Case StudyDocument2 pagesRock Physics As A Constraint On Seismic Inversion: A Carbonate Case StudySolitare GeekNo ratings yet
- Iso 13485 Medical Devices 2016 PDFDocument12 pagesIso 13485 Medical Devices 2016 PDFDito PriyambodoNo ratings yet
- GPU BasicsDocument93 pagesGPU BasicsMaheshkumar AmulaNo ratings yet
- Ocr Correction PDFDocument2 pagesOcr Correction PDFJohnNo ratings yet
- Modelling of Sewer Exfiltration To Groundwater in Urban WastewaterDocument16 pagesModelling of Sewer Exfiltration To Groundwater in Urban WastewatersjasorinoNo ratings yet
- Ass AsDocument23 pagesAss AsMukesh BishtNo ratings yet
- Sweeney in MaDocument21 pagesSweeney in Maashes_xNo ratings yet
- OpenCV Shape Detection - PyImageSearchDocument17 pagesOpenCV Shape Detection - PyImageSearchAnonymous rTTJELcsut100% (3)
- Introduction To Perforce 2010Document26 pagesIntroduction To Perforce 2010eyetea68No ratings yet
- MillionDollarPipsManual PDFDocument12 pagesMillionDollarPipsManual PDFOnes RoseNo ratings yet
- Resume Audit InternalDocument6 pagesResume Audit InternalPatricia Alvani GultomNo ratings yet
- How to Make $1,729 Daily with a Simple One Page WebsiteDocument45 pagesHow to Make $1,729 Daily with a Simple One Page WebsiteNoriel Morales JaritoNo ratings yet
- Slant +/- 45° Dual Polarized PanelDocument1 pageSlant +/- 45° Dual Polarized PaneljorgeNo ratings yet