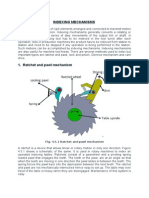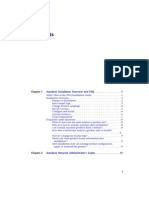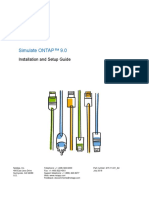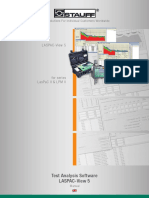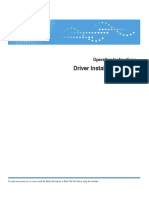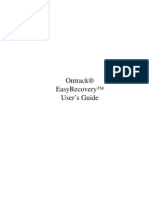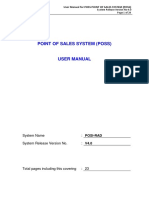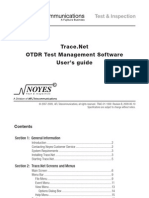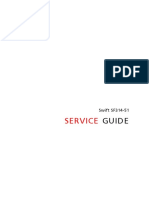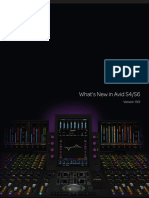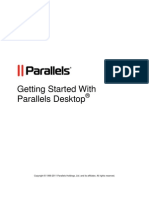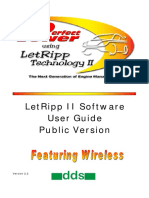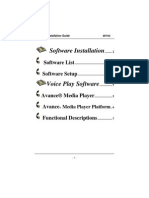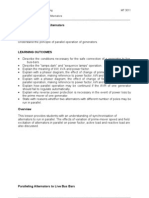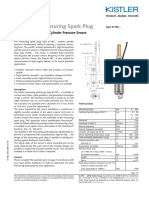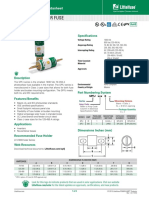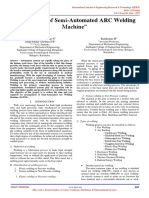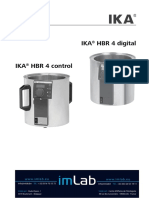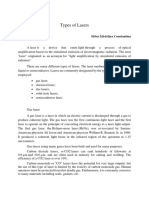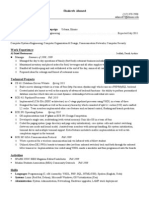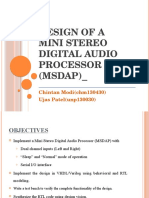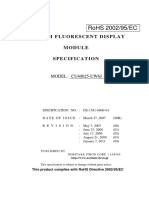Professional Documents
Culture Documents
Automap 4 - User Guide
Uploaded by
Giorgio OttolinaCopyright
Available Formats
Share this document
Did you find this document useful?
Is this content inappropriate?
Report this DocumentCopyright:
Available Formats
Automap 4 - User Guide
Uploaded by
Giorgio OttolinaCopyright:
Available Formats
1
Automap 4.0
User Guide
FA0618-02
2
TABLE OF CONTENTS
Introduction to Automap 4 .......................... 3
Registration ............................................................................... 3
Automap 4 minimum system requirements ........................... 3
Apple Mac ......................................................................... 3
Windows ........................................................................... 3
Installing Automap 4 software and drivers ........................... 3
List of DAWs offcially supported ............................................ 5
Confguring Automap 4 for your DAW and hardware ............4-6
Managing your Plug-ins .............................. 6
Adding VST Folders (Windows only) ..................................... 7
Automap 4 File Handling (Advanced Users Only) ................. 7
Automap Terminology .................................. 8
DAW .................................................................................... 8
Device ................................................................................ 8
Mappings ........................................................................... 8
The Edit Mapping Window ............................................... 8
Plug-in ................................................................................ 8
Mixer ................................................................................... 8
Thing .................................................................................. 8
Automap HUI ..................................................................... 8
Automap MIDI .................................................................... 8
Control ............................................................................... 8
Using Automap 4 .......................................... 9
Edit Mapping window general ............................................... 9
Using the Edit Mapping window with Impulse ..................... 11
Using the Edit Mapping window with other ......................... 12
Novation Automap-compatible hardware
Automap Browser View .......................................................... 13
Thing Order ............................................................................. 14
Re-ordering Things ................................................................. 14
Recording Parameter Automation When Using Automap 4 .. 14
Creating your own Mappings .................... 14
Manual Parameter Assignments ........................................... 14
Parameter Assignment using Learn ..................................... 14
Learn latch mode with other Novation Automap
compatible hardware .............................................................. 15
Quick Re-ordering of Parameters ......................................... 15
Renaming Parameters ............................................................ 15
Mixer Mode .................................................. 16
Mixer Automap ......................................................................... 17
Saving Mixer Mappings........................................................... 17
Automap HUI Controlling HUI supported Mixers ........ 17-18
Automap Virtual MIDI
(applicable only to certain Novation Automap -
compatible products)
Setting up MIDI Channels and Ports ..................................... 18
Other Virtual Automap MIDI functions.................................. 19
Saving your custom Automap MIDI Maps ............................ 19
Multiple Hardware Devices
Focus Device ............................................................................ 19
Saving Mappings when using multiple controllers ............. 20
Mixer/Plugin Mappings page .................................................. 20
Keystroke Assignments
Appendix
Editing Controls .............................................................. 21
Editing Encoders ........................................................... 21
Hardware Settings: Encoder Acceleration ................. 22
Editing Buttons ..........................................................22-23
Editing Pots and Sliders ................................................ 24
Automap File Handling (Advanced Users Only) .................. 25
Setting Automap 4 Preferences.................................... 25
General .......................................................................25-26
Notifcations .................................................................... 26
Controls ........................................................................... 26
Novation contact details ............................ 26
3
INTRODUCTION TO AUTOMAP 4
This guide is designed to provide comprehensive information about the operational features of Automap 4.
Automap 4 is a software application designed to interface your Novation hardware controller with other software
applications on your computer, in ways that are simply not possible without it. As Automap 4 essentially works in the
same manner for all Novation Automap-enabled controllers, this guide is not written for any specifc hardware. For
details about your particular Automap-enabled hardware, please refer to the relevant guide supplied with it.
We are constantly developing Automap, and updates will be available from the Novation website, accessible via the
Automap Updates feature built into the application. We also suggest checking the Novation support page regularly to
ensure you have the latest update and documentation. Automap 4 is compatible with a variety of 3rd-party software
applications, and the list of supported software is being continually updated. Please check the website for the current
list, as this is likely to change regularly.
If you require further guidance, video tutorials or technical support after reading this guide please visit the support
pages of the Novation website, at www.novationmusic.com/support.
The Novation Answerbase, at www.novationmusic.com/answerbase contains articles on troubleshooting all Novation
products, and a technical support contact form that you can use to get in touch with us if you cannot fnd the
information you are after.
REGISTRATION
Registering with Novation helps us to help you. To register with Novation, please visit http://www.novationmusic.com,
click on Register Products link under Support (on the home page) and complete the form displayed. During the
registration process you will be asked questions about your digital audio workstation set up which will help Novation
support you with its no compromise support solution. In addition to this, you can elect to receive Novation e-zines
- e-mail newsletters (sent once every two or three months) containing product update news, software and hardware
tutorials, competitions, freebies and tips from signed artists. Registering your copy of Automap 4 is the best way to
ensure your software is up to date, as well as helping us to assist you with any technical enquires you may have.
AUTOMAP 4 MINIMUM SYSTEM REQUIREMENTS
Apple Mac
OS: Mac OS X 10.7 Lion or 10.6 Snow Leopard (32 and 64 bit)
Computer: Apple Macintosh series with USB port
Screen Resolution: 1024x768 minimum
Windows
OS: Microsoft Windows 7, 32- or 64-bit, Windows Vista (32-bit only), or Windows XP +SP3 (32-bit only);
Computer: Windows compatible computer with USB port
Screen Resolution: 1024x768 minimum
COPYRIGHT AND LEGAL NOTICES
Novation and Automap are registered trade marks of Focusrite Audio Engineering Limited.
VST is a trade mark of Steinberg Media Technologies GmbH.
Audio Units (AU) is a trade mark of Apple, Inc.
RTAS is a trade mark of Avid, Inc.
All other brand, product and company names and any other registered names or trade marks mentioned in this manual
belong to their respective owners.
2011 Focusrite Audio Engineering Limited. All rights reserved.
4
INSTALLING AUTOMAP 4 SOFTWARE AND DRIVERS
Most Novation hardware controllers (Devices) require a software driver to be installed in the computer to allow
Automap 4 to work. Drivers for Automap-enabled hardware controllers will be installed on your computer by the
software installer.
1. Insert your installer disk, or locate your downloaded installer, and double-click on the installation icon to begin the
installation process.
2. Follow the onscreen instructions.
NOTE: Windows users may see a warning stating that the drivers have not passed Windows logo testing
(or similar). Press Continue Anyway to complete the installation.
3. Connect (and turn on, if necessary) your Novation hardware controller.
4.
Mac: open the Applications folder, double-click on AutomapServer to launch.
Windows XP and Windows 7: go to Start > All Programs > Novation > Automap > Automap Server.
5. If Automap 4 detects that your hardware requires a frmware update, you will be presented with on-screen
instructions on how to proceed. Please follow these instructions carefully to ensure a successful update.
CONFIGURING AUTOMAP 4 FOR YOUR MUSIC
SOFTWARE AND HARDWARE
Locate the Automap icon in the Menu bar (Mac) or Status bar (Windows); click on it and select Software Setup ;
this will open the Automap 4 Software Setup window, displaying a list of your installed DAWs (most users will probably
only have one installed).
Mac
Windows
5
The confguration process has two stages:
1 enable your plug-ins for control via Automap 4
2 confgure your DAW to operate with Automap 4
The easiest way to perform both steps of the confguration is to follow the instructions on the Software Setup tab.
First, select the DAW you want to use from the list (this will not apply if you only have one DAW). From the drop-down
list, select the model of Novation controller connected to your computer. Click on the Setup xyz button to launch the
Setup wizard (where xyz is the name of the DAW youve selected), and follow the instructions given at each step.
Note that the precise instructions will vary according to which DAW is being confgured, and that at some
point in the procedure, you will need to launch the DAW application.
NOTE: if your DAW is not listed above, but supports HUI, you can still use Automap 4 to control its mixer
functionality. See 17 for more details.
DAWs offcially supported by Automap 4 are:
Mac:
Live
Pro Tools
Cubase
Logic
Reason
Windows:
Live
Pro Tools
Cubase
Sonar
Reason
Software Setup page
6
NOTE: that the (virtual) LED alongside each DAW (in the Software Setup tab of the Automap 4 window)
is initially red this indicates that the DAW is not yet confgured to work with Automap 4. Upon successful
completion of the confguration, the LED will turn green.
NOTE: If your DAW uses third-party plug-ins, we recommend that the DAW is closed and re-opened
at this stage.
MANAGING YOUR PLUG-INS
It is possible to control any VST, AU or Pro Tools (RTAS) format plug-in in your host software directly using
Automap 4. By default, the Setup Wizard will enable all the plug-ins it fnds in your computer for use with Automap 4.
However, there may be circumstances when you will need to manually enable or disable some plug-ins.
Disabling plug-ins:
You may wish to only enable certain plug-ins the ones you immediately wish to use with Automap 4; for example,
your favourite synth plug-in. To remove Automap control from the plug-ins you dont need to use with Automap, open
the Software Setup tab of the Automap 4 window and select the plug-in format from the list at the bottom left. This will
display of all the enabled plug-ins of that format.
Un-tick the Enabled check box to disable a plug-in. (Multiple plug-ins may be disabled by using the Shift key).
The enabled version of the plug-in is the original plug-in with the added required functionality to allow Automap 4 to
control its parameters.
IMPORTANT: Please ensure that your DAW software is not running when you enable or disable plug-ins.
You will need to restart your DAW after making any changes to the plug-ins status.
7
Enabling a plug-in for use with Automap 4
When you install a new plug-in for your DAW, you will need to enable it for use with Automap 4 before Automap 4 will
allow you to control it from your hardware device. Ensure that Automap 4 is not running when you install the new plug-
in. After its installation is complete, launch Automap 4 and open the Software Setup window; you will that see the new
plug-in has been recognised and added to the list, but the Enabled box will not be ticked. Tick it to allow Automap 4 to
control it.
Updating an existing plug-in for use with Automap 4
When installing a later version of an existing plug-in, we recommend that you frst open the Automap 4 Software
Setup window, and untick the plug-ins Enabled box. Then close Automap 4, and perform the plug-in update process.
When complete, re-launch Automap 4, re-open the Software Setup window, and re-enable the plug-in.
If you forget to disable a plug-in while performing an update, the updated plug-in will no longer function with Automap.
Automap will prompt you that you need to re-enable the plug-in the next time it is launched.
Adding VST Folders (Windows only)
On Windows, VST plug-ins can be installed to more than one folder location. Click on the Setup VST Paths sign to
open a directory tree, where folders which need to be scanned can be selected.
8
AUTOMAP TERMINOLOGY
Before you start to use Automap 4 we recommend that you read this section carefully to get a good understating of
some of the terminology used in this manual. The following terms are used throughout the User Guide:
DAW
The DAW (Digital Audio Workstation) is your recording/sequencing/music-making software application, such as Pro
Tools, or Cubase or Logic.
Device
A Novation hardware MIDI controller, such as Nocturn, Impulse keyboard, SL MkII keyboard, etc.
Mapping
A Mapping defnes the current assignment of controls on your hardware to parameters of the DAW and/or its plug-
in(s).
The Edit Mapping Window
This is where you can modify the current Mapping, reassigning hardware controls to other software parameters.
Plug-in
A software application which adds additional functionality to your DAW. A plug-in generally needs to be enabled for
Automap 4 before it can be controlled by your external controller hardware. Plug-ins may be either native (supplied as
part of the DAW), or third-party (installed independently by the user).
Automap 4 supports the following plug-in formats: VST, VST3, RTAS and AU.
NOTE: Your DAW softwares native plug-ins may or may not be one of these formats. Nevertheless,
some native plug-ins (e.g., all those in Logic) are still controllable by Automap 4.
Mixer
An audio mixing application which is part of a DAW.
Thing
In the context of Automap 4, a Thing is anything you can control using Automap. Plug-ins, DAW mixers and external
MIDI devices under Automap control are all examples of Things.
The connection between Automap and Things is made internally in the computer; the Things tell Automap 4 which
parameters are available for control. Automap 4 then assigns these parameters to controls on your hardware
controller. A maximum number of 256 Things can be connected to Automap 4 at any one time.
Automap HUI Mixer Control
HUI is a special MIDI protocol designed for controlling software mixers. Automap HUI is a special port that Automap
4 makes available to your music software to allow control of these software mixers from your hardware. Of the DAWs
offcially supported by Automap 4, HUI is only used with Pro Tools. However, Automap HUI can be used with other
DAWs not on the offcially supported list, provided they support the HUI protocol.
Automap MIDI
Automap MIDI is a virtual software MIDI port that allows control of any software or hardware device that responds
to certain MIDI data (CC, Note On/Off and Pitchbend). This allows you to use your hardware as a standard MIDI
controller.
Control
A Control is a knob, button, slider, or cross fader on your Novation hardware. The layout of the hardware controls is
replicated by the Edit Mapping window.
9
USING AUTOMAP 4
In most cases* when you launch your DAW, Automap 4 will automatically open as well. Automap 4 can be opened
manually, if necessary, from the following locations:
Mac: Macintosh HD > Applications > AutomapServer
Windows XP and Windows 7: Start > All Programs > Novation > Automap > Automap Server
*Automap 4 will not be launched automatically for Propellerheads Reason/Record software and will need
to be loaded manually.
Automap 4 runs in the background; this means that by default, you will not see any window specifc to Automap 4
during normal DAW use. However, the Edit Mapping window can be opened at any time by clicking the Automap icon
in the Menu/Status bar, selecting Edit Mapping and then selecting a Thing from the list.
Also, Automap 4 does have a management window, the Automap 4 window, which is used for setting preferences,
managing plug-ins and software setup. This can be opened at any time from the same icon, and selecting
Preferences, Software Setup or Mixer/Plugin Mappings, which will open the Automap 4 window at the
appropriate tab. (The Edit Mapping window can also be opened from here).
Edit Mapping window Overview
The Edit Mapping window is the main software interface for your hardware. Note that Automap 4 supports earlier
Novation products (such as Nocturn), and that the graphics detail of the window will change according to the
hardware connected.
The Edit Mapping window provides two main areas of control for plug-ins, and for the DAWs mixer. The method of
switching between the two control areas is dependent on the type of hardware connected.
10
Certain basic controls are provided for all types of controller:
The Title Bar confrms the type of hardware controller connected.
On the Menu Bar, the following buttons are provided:
Save
Clicking this opens a Save window, allowing you to save either the plug-ins current Mapping, or the current DAW
mixers assignments and settings.
Open
This lets you load a Mapping fle previously-saved for a particular Thing.
Set as default
Clicking this will replace the factory set of default control assignments with those currently set up. Thus once
you have changed assignments to suit your method of working, every time you load the plug-in in future, those
assignments will be active.
NOTE: Default Mappings are saved in the following locations:
Mac: Macintosh HD > Users > {User} > Library > Application Support > Novation > Automap Universal >
Mappings > {Hardware controller type}
Windows XP: C:\Documents and Settings\{User}\Local Settings\Application Data\Novation\Automap Universal\
Mappings\{Hardware controller type}
Windows 7: C:\Users\{User}\AppData\Local\Novation\Automap Universal\Mappings\{Hardware controller type}
Revert
Clicking this resets the Mapping to the default set of assignments.
Clear
Clicking Clear removes all current assignments from the Edit Mapping window, and leaves the controls free to be re-
assigned. (Note Clear will remove assignments from all Mapping pages.)
Add Page
You can add a further Mapping page to the existing set by clicking this icon. (This may be used to add your own
personal page(s) without overwriting the default pages, for example.)
Delete Page
This deletes the currently-displayed Mapping page
Page Down & Page Up
These two buttons simply scroll through the Mapping pages in either direction (you can do this from the hardware
controller as well).
Title Bar and Menu Bar
11
Using the Edit Mapping window with Impulse
Load an Automap-enabled plug-in into your DAW software. Open the Edit Mapping window.
The Edit Mapping window will display the parameters which have been mapped by Automap 4, as well as other
information about the plug-in.
The example above shows a Novation Bass Station plug-in mapped onto an Impulse controller.
Hardware Overview
The window displays an overview of the Impulse controller at the top. Click on the rotary controls or the fader
area to enable the main Mapping for plug-in control or DAW mixer control respectively.
Name/Manufacturer
Names of plug-in and its manufacturer.
Page Number
Because most plug-ins have more than eight parameters, multiple pages may exist for control. The number of
pages varies with plug-in. You can scroll through pages with the Page Up and Page Down buttons on the
toolbar, or from the Impulse.
Rotary controls
Eight rotary controls corresponding to the Impulses rotary encoders are displayed below the overview. The
rotary controls main function is to control parameters in the plug-in of your choice.
Faders
The main display may be changed by clicking on the appropriate area in the overview. Clicking the fader area
displays nine faders which correspond to the Impulses faders. These will be automatically assigned to the
DAWs internal mixer, once the Setup Wizard has been run.
3
3
1
1
4
2
2
4
5
5
12
Using the Edit Mapping window with other Novation Automap-compatible hardware
Load an Automap-enabled plug-in into your DAW software. Open the Edit Mapping window.
The Edit Mapping window will display the parameters that have been mapped by Automap 4, as well as other
information about the plug-in.
Name/Manufacturer
Plug-in name and plug-in manufacturer name, together with the name of the plug-ins current preset (where
supported), or MIDI program number.
Name
Initially shows the default name of the plug-in. Click on the text to edit or re-name it. This can be useful if you
are using multiple instances of the same plug-in in your project, making the one you want easier to fnd in the
browser view (see p13). Reloading the project will keep the edited names, but loading another instance in the
same project, or in a new project will revert to the default name.
Group
Shows the browser group (see p13) for each Thing (i.e., plug-in, mixer or MIDI device). Four browser groups
are available: user, fx, inst and mixer. These may be accessed from the corresponding buttons on
the hardware.
Page Number
Because most plug-ins have more than eight parameters, multiple pages exist for control. The number of
pages varies with plug-in. You can scroll through pages with the Page Up and Page Down buttons on the
toolbar, or from the controller.
Rotary controls, Faders and other mappable controls
The layout of the controls in the Edit Mapping window will match the physical controls on the hardware you
have connected.
3
1
4
2
5
3
1
4
5
2
13
Automap Browser View*
*Note that the Automap Browser View feature is not available on the Impulse range
The browser views display all plug-ins (and other MIDI Mappings) in 3 groups these are accessed by the user, fx
and inst buttons on the hardware.
The 3 browser groups are:
FX Automap-enabled Effects plug-ins (example illustrated above)
Inst Automap-enabled Instrument plug-ins
User regular MIDI channels, things that dont naturally ft into the other groups
Note there is a fourth group Mixer. This accesses the DAW mixer Mapping instead of a Browser page. Most users
will generally only ever have one DAW, and hence one mixer.
When you select a group by pressing a group button on the hardware controller, all available plug-ins/MIDI devices
for the group are displayed. The currently active Thing will be highlighted. You can select an alternative plug-in/MIDI
device by touching or moving the corresponding control (hardware-type dependent) on your controller to load the
control map for that plug-in/MIDI device. Alternatively, the selection can be made on-screen using the mouse.
NOTE: If there is only one plug-in/MIDI device in the group, then pressing the relevant group button will
auto-select it.
Order of Things
The order in which Things to be controlled are displayed in the browser is the order in which they were loaded in your
project. If there are more Things loaded than can be displayed on a single browser page, use the page +/- buttons on
your hardware to access the additional Things.
Using browser view allows quick selection of control maps. For example, if you want to control a certain FX plug-in
then you know it will be in the FX group.
You can, however, assign a Thing to any of the 4 groups. For example, you may wish to control the plug-ins on 4 of
the tracks in your session, in which case you could assign the control maps such they are separated between the 4
groups on a track-by-track basis rather than according to the type of Thing.
Click in the Group feld to select a new group for the currently selected Thing
14
Re-ordering Things you can control
Automap Browser mode allows you to re-order the Things within a group using drag-and-drop with your mouse. If you
drag a Thing from one location to one that is already in use, then the two will swap positions.
Recording Parameter Automation When Using Automap 4
When you move a control on your Automap Hardware, the control data is sent directly to Automap 4. Automap 4 then
sends this data directly to the plug-in. Automap 4 talks directly to the plug-in using host automation data, not MIDI.
This means that control movements will not be recorded as MIDI data; they are recorded as host automation data.
To record control movements from the Automap Hardware, you must set the Automation mode on the relevant
instrument or audio track to write (some sequencers have a number of different write modes) and then put the
sequencer into playback (not record). Automation data will then be written when you operate a control on the
Automap Hardware. Remember to set the Automation mode for the track back to read when you have fnished
recording control movements. Note that some sequencers use different methods for writing Automation data
compared with this so check the documentation for your sequencer.
The exception to this is when you are using the advanced Automap MIDI. Automap MIDI is recorded as MIDI data.
Therefore you need to have the relevant MIDI track in Record.
CREATING YOUR OWN MAPPINGS
Many plug-ins will already have default maps defned, with their parameters logically assigned to the available
hardware controls. If this is not so, Automap 4 will assign parameters to the available controls in an order dictated by
the plug-in manufacturer. In some cases this works quite well, but if you want to create your own control map, this can
be achieved easily and quickly.
Manual Parameter Assignment
Hardware controls may be mapped to plug-in parameters directly in Automap 4, if wished.
1. Clicking on a control will expand the Edit Mapping window downwards by opening the Edit Assignment pane.
(You can expand it any time by clicking on the Edit Assignment arrow at the bottom of the window.) Click the
Parameter button. All available parameters for the current plug-in will be in the displayed list.
2. Click on the control to be assigned, and it will turn red
3. Select the parameter to be assigned to the control from the drop-down list in the Edit Assignment pane.
15
NOTE: that Automap 4 can only control those parameters that are available for automation as defned by the
plug-in manufacturer.
Parameter Assignment using Learn
Novation hardware controllers have a Learn function which simplifes the process of parameter assignment. However,
there are slight differences in the method of using Learn between controller types, and you should, in addition,
consult the User Guide for your particular hardware.
Learn mode can be used to map new parameters to controls, or to overwrite existing parameters with new ones.
1. On the plug-in itself, click on the control for the parameter you wish to assign, and alter its value slightly.
2. On the hardware controller, press Learn*, and touch or move the control* you wish to assign the parameter to.
3. The parameters name and value are now mapped to the control.
* Not all controllers have a dedicated Learn button, or touch-sensitive controls, thus the precise method of
assignment will vary somewhat. Please consult the user guide for your hardware.
Learn latch mode with other Novation Automap-compatible hardware
Normally, Learn mode maps one control at a time; pressing Learn once assigns the chosen parameter, then
automatically switches off. However, it is possible to latch the Learn function on, to permit multiple control
assignments to made in one operation.
Click on the Learn feld in the Header Bar, and select Latch. The procedure for assigning plug-in parameters to
controls may now be repeated as many times as wished. When you have fnished your assignments, set Learn back
to Off.
Quick Re-ordering of Parameters
Automap 4 allows you to reposition the controls in the Edit Mapping window by drag-and-drop. This is a quicker way
of re-arranging your map compared with control reassignment. If you drag a control from to a position that is already
in use (for a different control), they will swap positions.
Renaming Parameters
A parameter may be renamed, if wished. This will
also change the parameters name as it appears on the
hardware controller (if it has a display).
Double-click on the name feld below the control and
enter the new name. Note that the name shown in the
Edit Assignment pane remains unchanged.
16
MIXER MODE
The DAWs listed on page 5 support direct control of their mixers using Automap 4. Other DAWs will need to make use
of Automap HUI to control their mixers.
This section gives details of how to correctly confgure Automap 4 to work with your DAWs mixer.
Automap Mixer
Once correctly set up, a control map for your DAWs mixer will be available in the Edit Mapping window, either by
clicking on the fader area of the hardware Overview (Impulse), or pressing the mixer button on the hardware (earlier
Devices).
The following mixer parameters can typically be assigned:
Channel Level
Channel Pan
Channel Mute
Channel Solo
Channel Record Arm
Channel Send level
Master level
NOTE: not all the above may be available. The functions available to Automap 4, and the functions names,
differ between DAWs.
Example:
A DAW mapped onto two different Novation controllers:
17
Logic, Cubase and Sonar support the Automap Learn function, so if you are using one of these with a Novation
controller which has a Learn button, getting Automap 4 to learn the mixer parameters is simple. See p15.
Controls can also be mapped by selecting a parameter from the Edit Assignment pane.
If you change the names of the tracks in your DAW, Automap 4 will also change the name displayed in the Edit
Mapping window. In most cases you will want the track name to be the same here as it is in the DAW; however,
you can overwrite the track name using the same method as for plug-in parameters click on where the name is
displayed under the control, and enter the new name.
Saving Mixer Mappings
You can use the Set as default button to save the current control map as the default Mixer Mapping which loads when
you open or start a new a sequencer project. Any changes to the default mixer control map are not automatically
saved with the project. If you change the default mixer control map to suit the needs of a particular project then you
must save the control map using the Save button before closing the project. After reopening the project, select Mixer
mode and then use the Open button to load the previously-saved mixer control map.
Automap HUI - Controlling HUI supported Mixers
To control the mixer in Pro Tools or the mixer in a DAW that does not support direct mixer control from Automap 4
(i.e., one not in the list of supported DAWs on p5), use Automap HUI. HUI is a standard protocol that some DAWs use
to control their mixers from a remote hardware device. To enable Automap 4 for HUI operation, open the Software
Setup window, select Advanced and tick the Enable HUI checkbox. Note that with DAWs which do support Automap
mixer control, the HUI option will not be available.
The following mixer parameters can be assigned using HUI:
Channel Level
Channel Pan
Channel Mute
Channel Solo
Channel Record Arm
Bank Left and Bank Right can be assigned to buttons to bank between groups of 8 tracks. (Note that the Novation
Impulse controller has dedicated buttons for this function. Please see the Impulse User Guide for full details.)
The Bank +/- control can be assigned to any pot, encoder, slider or cross fader to scroll between groups of 8 tracks.
If assigned to a non-button control, the control needs to be moved to both its extreme positions for the bank to move
up or down.
The above picture shows tracks 1-8 simply named 1 Vol, 2 Vol etc; 1 Mute, 2 Mute etc. However, once a project is
loaded in your DAW the names of the tracks as they appear in the DAW will be displayed. Renaming a track in your
DAW should update the track name displayed in Automap 4.
18
NOTE: As with all Maps, controls can be re-ordered to create alternative layouts. When altering the layout,
ensure that the DAW is not running, i.e., if changes are made while the HUI Thing is in use with a DAW, then
any changes will not take effect until the DAW is re-started. If you make any changes to the HUI map, then
remember to click Set As Default.
AUTOMAP VIRTUAL MIDI
(applicable only to certain Novation Automap-compatible products)
Automap Virtual MIDI is a way to use your hardware controller as you would any usual standard MIDI controller.
Automap Virtual MIDI will send or receive regular MIDI CC, Note On/Off and Pitchbend messages. In this case,
instead of the messages coming from the hardware itself, the messages come from the Automap 4 software and thus
can be edited easily.
Setting up MIDI Channels and Ports
Before using Automap Virtual MIDI you must ensure that MIDI Output and Input Ports are set to Automap MIDI. Open
the Software Setup window and select Advanced from the DAW list. Select the two MIDI Ports to Automap MIDI.
Then enable the MIDI channels which you wish to use.
The available Output and Input MIDI Ports include all MIDI interfaces connected to your computer, plus a virtual
port called Automap MIDI. When Automap MIDI is selected you can control any software using this virtual MIDI
port. Consequently you will also see Automap MIDI appear as an available MIDI input and output port in your DAW
software.
Automap Virtual MIDI can be used to control software applications that do not directly support Automap. A few
examples would be using MIDI Learn in Ableton Live, controlling Native Instruments Traktor DJ, or assigning Quick
Controls in Cubase.
The Automap Virtual MIDI port will only be available when Automap 4 is running. You must launch Automap 4 before
launching your DAW so that your DAW can establish a connection to it as it launches. If you quit Automap 4 while
your music software is running, you must also close the music software, re-launch Automap 4 and then re-launch
your music software to re-establish the connection.
In addition to selecting a MIDI port, you must also select a MIDI channel or Multiple MIDI channels from the same tab
of the Automap 4 window. Each MIDI channel enabled will create a new Automap Virtual MIDI Thing. These are listed
in the user group in the Automap browser.
When a MIDI Input Port is selected, Automap 4 will listen to incoming MIDI messages. This means that you can
use Automap MIDI to learn parameters. For example, if you have a hardware synthesiser connected to the selected
MIDI interface, moving a control on the synthesiser will output a MIDI CC message. Therefore, after selecting Learn
on your hardware controller and assigning one of its controls, it will be able to remotely control the synthesisers
parameter.
19
Other Automap Virtual MIDI functions
Assigning, renaming, re-ordering and editing controls work in the same way as using any other
Automap-controlled Thing.
Saving your custom Automap MIDI Maps
Default level
The Set as default button will save the current Map including the MIDI channel(s) assignments. If you deselect the
MIDI channel(s), then when it is re-selected, the MIDI map will automatically load the Map from this state.
User Level
Save allows you to save the current Map to any user location.
Project level
As the MIDI Thing is not directly linked to a DAW project, the MIDI Maps are automatically saved when you quit
Automap 4 (rather than being saved in your DAW project), and these are re-called when you re-launch Automap 4.
MULTIPLE HARDWARE DEVICES
With Automap 4 it is possible to use multiple hardware controllers (for example, an Impulse and an SLMkII). Automap
4 will display a graphic of all the controllers connected to your computer in the Mixer/Plugin Mappings tab of the
Automap 4 window.
Different hardware devices can control different Things simultaneously, however Automap 4 can only display one
device at a time. Pressing the view button on any controller (except Impulse) will display the Edit Mapping window for
that device.
For Impulse only: select Impulse from the left hand pane in the Mixer/Plugin Mappings tab, and double-click the Thing
you want to display in the list in the right-hand pane.
Focus Device
When using more than one hardware controller, one controller is always defned as the Focus device. This will be
the one to which any new Things are initially assigned when they are loaded. The Focus device is selected from the
Preferences tab of the Automap 4 window.
NOTE: The encoder section on Impulse always tries to follow the Focus device. Consequently this setting
will not be available if you are using Impulse.
20
Saving Mappings when using multiple controllers
When using more than one controller of the same type, note that Automap 4 will only save one Map per Thing for that
type, not one Map per controller.
This means, for example, that if you save a Map for a particular plug-in, mapped onto a Nocturn, all other Nocturns in
use will load the same Map as their default for that plug-in.
Mixer/Plugin Mappings Page
This is one of the tabs of the Automap 4 window. It displays a) the hardware controller(s) currently connected to
Automap 4, and b) a list of currently active Things together with additional information on each Thing.
In addition, the Edit mapping button can be used to open the Edit Mapping window (if it is not already open), which
will display the selected Thing as mapped to the selected controller.
Some controllers will also reveal a Device calibration button. Clicking on this will open a Device Calibration
window for the controller. Calibration procedure varies between hardware controllers, but as Automap 4 adjusts to suit
the controller in use, users should follow the on-screen instructions.
KEYSTROKE ASSIGNMENTS
Automap 4 has a very powerful feature QWERTY button support which lets you program buttons on your Novation
controller to send QWERTY keyboard messages. You can then send your favourite DAW keyboard shortcuts directly
from the controller without using the QWERTY keyboard. For example, your DAW may have two keyboard shortcuts
which command the DAW view to zoom in and out. By assigning these shortcuts to buttons on your controller, you
can put the QWERTY keyboard aside and control the zoom purely from the controller.
To reassign a sequence of keystrokes to a controller button, proceed as follows:
1. Open the Automap 4 Edit Mapping Window.
2. Click on the control that you wish to assign a keystroke to (in this case, the frst button of a Nocturn).
3. The Edit Mapping Window will expand to show the Edit Assignment pane.
4. Click Range. You will see a keyboard symbol.
5a. If using a PC, select the mode as QWERTY keyboard and enter the desired keyboard shortcut (in this case the
Right arrow key), or.
5b. If using a Mac, left-click and hold on the keyboard symbol and then enter the desired computer keyboard shortcut
(in this case the Right arrow key)
Keystroke assignments are made on a per-Map basis. If you move to another Thing, the keystroke assignments will
no longer be available. This means that you can make keystrokes specifc to the Thing you are using. For example,
keystrokes added to a mixer Map can be specifc to navigating around the mixer, whereas a different set of keystrokes
can be used with a MIDI Map.
Note that keystroke assignments must be saved with the Map they are used in - either by using
Set as default or Save.
21
APPENDIX
Editing Controls
You can change the way in which a Things parameters respond to movements of the hardware controls. The default
relationship between hardware controls and the various parameters on your software will often be satisfactory, but
occasionally you may wish to alter the relationship manually. This situation often arises because not every plug-
in manufacturer makes their parameter data in the same way, and you may wish, for example, alter the range of
parameter values which is mapped to a hardware control.
Expand the Edit Mapping window by clicking on the Edit Assignment arrow at the bottom of the window. Click the
Range button.
When a control is selected on-screen by clicking it, it is highlighted (graphics vary between controllers), and the name
of the parameter assigned to it is displayed in the Edit Assignment pane together with a number of numeric felds.
The values in these felds determine how movements of the hardware control will be interpreted by the plug-in. The
numeric felds displayed vary, depending on the type of control selected.
There are three types of control:
Encoders
Buttons
Pots and sliders (faders, crossfaders)
The way in which the relationship between the hardware control and the parameter may be altered (edited) is
discussed separately for each control type:
Editing Encoders
An encoder is a control whose absolute physical position is irrelevant; these are generally rotary controls with
no end stops.
Each encoder can be set to one of three modes with the drop-down Mode button: Normal, Inverted or
Increment/Decrement.
Normal Mode
Rotating the control clockwise increases the parameter value.
Inverted Mode
22
Rotating the control clockwise decreases the parameter value.
Increment/Decrement Mode
In this mode, the encoders send information to tell a Thing in which direction the encoder has been turned and how
fast it has been turned. Not all Things are able to interpret this data but it is very useful in advanced music software
such as Max /MSP.
When set to this mode an encoder will send a value of 1 for a slow clockwise turn. The sent value will increase up to
64 as the encoder is turned faster. Turning an encoder anticlockwise will send a value of 65 for a slow turn. This value
will increase up to 127 for a fast turn.
Hardware Settings: Encoder Acceleration
Encoder acceleration can be adjusted from the Preferences tab of the Automap 4 window. This setting affects
the relationship between how fast you rotate an encoder and the magnitude of its effect over the parameter you
are controlling. The default setting is Normal but this can also be set to Fast (for coarser control) or
Slow (for fner control).
Editing Buttons
As buttons are a different type of controller, the set of range values displayed is different from that for encoders.
When a button is assigned to an analogue parameter (as opposed to a switch), the difference between the Max and
Min values determines the number of button presses required to change the parameter from its minimum value to its
maximum value.
A button may be set to Normal, Momentary, Toggle or Step Mode.
23
Normal Mode:
Setting the Max and Min values to be equal will give the button normal action. If both are set to zero, pressing the
button will set the parameter to its minimum value and stay at minimum when the button is released. Setting both to
any non-zero value will make the parameter assume its maximum value when the button is pressed and retain that
value when the button is released.
Momentary Mode:
In momentary mode, the parameter is set to the value defned in the Press feld when the button is pressed and to the
value defned in the Release feld when let go.
Toggle Mode:
Toggle mode is used to confgure a button as a switch with two states which alternate on consecutive presses - e.g.,
Press 1 - bypassed, Press 2 - not bypassed. The parameter values sent to the Thing in the two states are defned in
the Off and On felds.
Step Mode:
Multi-state parameters:
If the parameter to which the button is assigned is a rotary switch type with more than two states - e.g., Filter Type
selectable to low-pass, band-pass or high-pass - enter a higher Max value. In this example, a Max value of 2 will al-
low the button to scroll between the three flter types on successive presses.
Continuous parameters:
If the parameter to which the button is assigned is an analogue type (i.e., continuous) - e.g., flter cut-off - the button
can be used to step through the parameter range. With Min set to zero and Step set to 1, you can simply adjust the value
of Max to set the number of button presses required to step through the complete parameter range. If you want the button
action to be reversed so that successive presses decrease the parameter value, swap the Max and Min values.
24
Editing Pots and Sliders
A pot or slider differs from an encoder in that the physical position of the pots knob pointer always represents the
value of the parameter being controlled.
Pots have fxed sensitivity, so the difference between the Max and Min values has no effect. As with encoders, if
the Min value is made larger than the Max the action of the pot will be reversed, i.e., it will decrease the parameter
value as it is turned anticlockwise. Also as with encoders, if you want a pot to have its 0 position in the centre, enter a
negative number for the Min value.
If the control is a slider, the control at its fully down position corresponds to a pot at its fully anticlockwise position,
and fully up to a pot at its fully clockwise position.
Pot / Slider pickup
If this checkbox is ticked, the pot or slider will not alter the parameter it is assigned to until its physical position
corresponds to the current parameter value. This prevents the parameter suddenly jumping to a new value
corresponding to the position of the control after selecting a different control Map.
25
Automap 4 File Handling (Advanced Users Only)
Enabling plug-ins for Automap 4 use creates fles related to the original plug-in fles. The following lists the fles which
are created, and their location for each plug-in type.
Windows VST:
Original plug-in: plug-in X.dll
Enabled plug-in: plug-in X (Automap).dll
The Automap 4 fle is created in the same folder as the original. You are free to move the Automap 4 fle to
another location.
Mac VST:
Original plug-in: plug-in X.vst
Enabled plug-in: plug-in X (Automap).vst
The Automap 4 fle is created in the Users library:
Macintosh HD > Users > {Your user name} > Library > Audio > Plug-Ins > VST
Mac AU:
A single fle - AUAutomapThing.component - is created, which holds the information for all enabled Aus in the
following location:
Macintosh HD > Users > {Your user name} > Library > Audio > Plug-Ins > Components
A maximum of 256 AU plug-ins can be enabled.
Mac and PC - RTAS
Original plug-in: A copy of plug-in X.dpm is placed in:
Mac: Macintosh HD > Library > Application Support > Digidesign > Plug-Ins (Unused) > Automap Plug-Ins
Windows: C:\Program Files\Common Files\Digidesign\DAE\Plug-Ins (Unused)\Automap Plug-Ins
Enabled plug-in: has the same name as the original - plug-in X.dpm in the original location
(When Automap 4 enables a plug-in, it re-names the original fle because Pro Tools will not load both the original and
a enabled version of the same plug-in. When you disable your Pro Tools plug-in for Automap 4, then the original fle
will be replaced in its original location.)
Setting Automap 4 Preferences
Automap 4 includes a Preferences page where you can customise certain aspects of its operation.
General
Launch at login
If the Launch at login checkbox is ticked, Automap 4 will start
automatically when you log on to your computer. If not, Automap 4 can
be started manually from:
Mac: Applications > Automap Server
Win (XP): Start > All Programs > Novation > Automap > Automap Server
Win 7: Start > All Programs > Novation > Automap > Automap Server
NOTE: most DAWs will also launch Automap 4 automatically when they are themselves launched,
whether Launch at login is checked or not.
26
Check for update at launch
If the Check for update at launch is ticked, Automap 4 will automatically check the Novation website each time it
starts, to see if an update is available. You can also manually check for updates at any time by clicking the Check for
updates button.
NOTE: An Internet connection is necessary for these options to operate!
Notifcations
Automap 4 displays various notifcations during normal use. These may
inform you that a new Thing has taken focus, or confrm that a control
has been moved on your Automap controller. The length of time for which
notications are displayed can be adjusted, and the message position on
screen (Apple Mac only) can be any of he four screen corners (default is
top-right). Use the preview button to test the settings and decide on the
setting that suits you best. If you do not want notifcations to be displayed
at all, untick the Show notifcations checkbox.
Controls
Focus device
See p19 for full details
Follow on screen Plug-in where possible
This is related to the selected Focus device. When the Follow on screen Plug-in
where possible checkbox is ticked, and a new Thing takes focus on screen
e.g., when you click on a plug-in in your DAW - the new Thing will be be as-
signed to the Automap controller immediately.
Pot / slider pick up
If Pot / slider pickup is ticked, moving a control on the hardware controller will not change the parameter mapped to it
until the controls position matches that of the virtual (on-screen) control. This is useful in avoiding sudden jumps in
parameter values.
Encoder acceleration
See p22 for full details
NOVATION CONTACT DETAILS
For the latest information, updates and assistance with Automap please visit
www.novationmusic.com/answerbase
You might also like
- Make Your PC Stable and Fast: What Microsoft Forgot to Tell YouFrom EverandMake Your PC Stable and Fast: What Microsoft Forgot to Tell YouRating: 4 out of 5 stars4/5 (1)
- How To Speed Up Computer: Your Step-By-Step Guide To Speeding Up ComputerFrom EverandHow To Speed Up Computer: Your Step-By-Step Guide To Speeding Up ComputerNo ratings yet
- Abend Aid-Quick ReferenceDocument24 pagesAbend Aid-Quick ReferenceRoopa KumarNo ratings yet
- TR3032 Field InstrumentationDocument102 pagesTR3032 Field InstrumentationCandice Williams100% (2)
- Microsoft Windows Server 2008 R2 Administrator's Reference: The Administrator's Essential ReferenceFrom EverandMicrosoft Windows Server 2008 R2 Administrator's Reference: The Administrator's Essential ReferenceRating: 4.5 out of 5 stars4.5/5 (3)
- Nuclear Reactions:: Fission & FusionDocument21 pagesNuclear Reactions:: Fission & FusionBrasa Y. de AlmiraNo ratings yet
- Desktop Pro 8.7 Installation GuideDocument36 pagesDesktop Pro 8.7 Installation GuideMICKENo ratings yet
- Design of Electrical System Based On Short Circuit PDFDocument6 pagesDesign of Electrical System Based On Short Circuit PDFDeri Rio HeryantoNo ratings yet
- Pickup Guitar TechnicDocument59 pagesPickup Guitar TechnicDeaferrantNo ratings yet
- Kindexing MechanismsDocument7 pagesKindexing MechanismsSMBEAUTYNo ratings yet
- Autodesk Navisworks Installation GuideDocument120 pagesAutodesk Navisworks Installation GuidemindwriterNo ratings yet
- Service Manual RD-4300E, RD4320E, RD4220Document72 pagesService Manual RD-4300E, RD4320E, RD4220Afif ZarradNo ratings yet
- Mastering Camtasia: Mastering Software Series, #5From EverandMastering Camtasia: Mastering Software Series, #5Rating: 1 out of 5 stars1/5 (1)
- User Manual Fire Site InstallerDocument23 pagesUser Manual Fire Site Installerjohn100% (2)
- Daf Cf65 Cf75 Cf85 From Chassis 0e621376 Z Electrical Wiring DiagramDocument20 pagesDaf Cf65 Cf75 Cf85 From Chassis 0e621376 Z Electrical Wiring Diagrammanuel100% (56)
- Snail's Pace To Snappy! How To Make Your Pc Fast AgainFrom EverandSnail's Pace To Snappy! How To Make Your Pc Fast AgainNo ratings yet
- Simulate ONTAP 9.0 Installation and Setup GuideDocument47 pagesSimulate ONTAP 9.0 Installation and Setup Guidenetapp000444100% (1)
- ScanTools Plus v6.4 2006 User's GuideDocument182 pagesScanTools Plus v6.4 2006 User's Guidequestor4425100% (1)
- React.js for A Beginners Guide : From Basics to Advanced - A Comprehensive Guide to Effortless Web Development for Beginners, Intermediates, and ExpertsFrom EverandReact.js for A Beginners Guide : From Basics to Advanced - A Comprehensive Guide to Effortless Web Development for Beginners, Intermediates, and ExpertsNo ratings yet
- Installation Guide US - DEDocument50 pagesInstallation Guide US - DERussu VadimNo ratings yet
- Manual (English)Document38 pagesManual (English)Luis Alberto Ramirez CastilloNo ratings yet
- Disegna 2.0: User GuideDocument26 pagesDisegna 2.0: User GuideEdson AugustoNo ratings yet
- Ontrack® Easyrecovery™ User'S GuideDocument38 pagesOntrack® Easyrecovery™ User'S Guidehyd_lonelyNo ratings yet
- Manual Laspac-View5 enDocument38 pagesManual Laspac-View5 enrichardNo ratings yet
- Vocal Studio User GuideDocument24 pagesVocal Studio User Guidekojonito alegreNo ratings yet
- D340 Printer Guide EN PDFDocument121 pagesD340 Printer Guide EN PDFNik Ahmad FauzanNo ratings yet
- 94958I Manual Software StandaloneDocument25 pages94958I Manual Software StandaloneSistemas PsagNo ratings yet
- Error Messages 71Document212 pagesError Messages 71dubeysubhrajitNo ratings yet
- AVID Recording Studio User Guide PDFDocument30 pagesAVID Recording Studio User Guide PDFalexsilvinoNo ratings yet
- MapInfo-Pro 9 RNDocument11 pagesMapInfo-Pro 9 RNBilal HashmiNo ratings yet
- Encore PCI TV Tuner ENLTV-FM3 / ENLTV-3Document32 pagesEncore PCI TV Tuner ENLTV-FM3 / ENLTV-3pablon77100% (3)
- Driver Installation Guide: Operating InstructionsDocument52 pagesDriver Installation Guide: Operating InstructionsPhạm Công ThứNo ratings yet
- Getting Started ParalleDocument25 pagesGetting Started ParalleoggydarweeshNo ratings yet
- Manual 3 NS BarcodeDocument40 pagesManual 3 NS BarcodePor qué no AnchetasNo ratings yet
- SolarPower User Manual For Hybrid 3-Phsase Inverter PDFDocument49 pagesSolarPower User Manual For Hybrid 3-Phsase Inverter PDFALBEIRO DIAZ LAMBRAÑONo ratings yet
- Easy Recovery 621 User Guide - ENDocument30 pagesEasy Recovery 621 User Guide - ENArnut ArkanitNo ratings yet
- NCH Debut ManualDocument52 pagesNCH Debut ManualtlnrsNo ratings yet
- AA POSS UserManualDocument24 pagesAA POSS UserManualDrop ByNo ratings yet
- Installation Guide: Matlab & Simulink Release 2011aDocument157 pagesInstallation Guide: Matlab & Simulink Release 2011aRaghuNo ratings yet
- TRAC-01-1000 B Users GuideDocument65 pagesTRAC-01-1000 B Users GuideMaster22No ratings yet
- Process Analysis Software: Installation and Soft Activation Standalone LicenseDocument22 pagesProcess Analysis Software: Installation and Soft Activation Standalone LicenseDavid GarciaNo ratings yet
- Power 3.00 ManualDocument35 pagesPower 3.00 ManualGabriel VieiraNo ratings yet
- Install GuideDocument189 pagesInstall GuideAdnan RajkotwalaNo ratings yet
- Ifw en Manual PDFDocument235 pagesIfw en Manual PDFdikkyNo ratings yet
- BMC Remedy Action Request System 7-5-00 Error Messages GuideDocument252 pagesBMC Remedy Action Request System 7-5-00 Error Messages Guideziom3kNo ratings yet
- Acer-Swift3 - SK - Service Guide - V1.00Document234 pagesAcer-Swift3 - SK - Service Guide - V1.00Mario JanculaNo ratings yet
- BoardMaster 4.0 E1 1Document68 pagesBoardMaster 4.0 E1 1Anonymous OEsUl79LHtNo ratings yet
- Viewpower: User'S ManualDocument45 pagesViewpower: User'S Manual1015646541610312No ratings yet
- Install Guide MatlabDocument163 pagesInstall Guide MatlabSlodnuliusNo ratings yet
- What's New in Avid S4/S6Document22 pagesWhat's New in Avid S4/S6ThedNo ratings yet
- SolarPower User Manual For Grid-Tie Off-Grid 5KW 4KW Inverter PDFDocument51 pagesSolarPower User Manual For Grid-Tie Off-Grid 5KW 4KW Inverter PDFALBEIRO DIAZ LAMBRAÑONo ratings yet
- Ricardo Software Product and License Manager Installation GuideDocument29 pagesRicardo Software Product and License Manager Installation GuideDarren Camilleri100% (1)
- Spinflow Users Manual v4-0-0Document73 pagesSpinflow Users Manual v4-0-0joekroNo ratings yet
- Osram Dali Wizard - ManualDocument34 pagesOsram Dali Wizard - Manualioanpotco1153No ratings yet
- Installation Guide For C4D R13Document48 pagesInstallation Guide For C4D R13ChinmayanNo ratings yet
- Getting Started ParalleDocument34 pagesGetting Started Parallegreenlite16No ratings yet
- Perfect Power LetRipp ManualDocument31 pagesPerfect Power LetRipp ManualderekrichnerNo ratings yet
- TouchAble ManualDocument41 pagesTouchAble ManualMike McDonaldNo ratings yet
- Hydra Poker Bot ManualDocument35 pagesHydra Poker Bot ManualYsrael Agurto SejuroNo ratings yet
- Software Installation: Software List Software SetupDocument10 pagesSoftware Installation: Software List Software SetupwhiskmanNo ratings yet
- Windows Operating System: Windows Operating System (OS) Installation, Basic Windows OS Operations, Disk Defragment, Disk Partitioning, Windows OS Upgrade, System Restore, and Disk FormattingFrom EverandWindows Operating System: Windows Operating System (OS) Installation, Basic Windows OS Operations, Disk Defragment, Disk Partitioning, Windows OS Upgrade, System Restore, and Disk FormattingNo ratings yet
- How to Install WordPress on Your Windows Computer Using WampFrom EverandHow to Install WordPress on Your Windows Computer Using WampNo ratings yet
- KAT-KIT Deacy Amp Assembly and Test InstructionsDocument22 pagesKAT-KIT Deacy Amp Assembly and Test InstructionsAntony Sebastián Villalobos CataldoNo ratings yet
- Parallel Operation of AlternatorsDocument12 pagesParallel Operation of Alternatorsapi-3701567No ratings yet
- M14x1,25 Measuring Spark Plug: PressureDocument5 pagesM14x1,25 Measuring Spark Plug: PressureMaicol GomezNo ratings yet
- Bipolar MLTL Speaker DesignDocument6 pagesBipolar MLTL Speaker DesignJohnNo ratings yet
- 3RW50566TB14 Datasheet enDocument9 pages3RW50566TB14 Datasheet enMusa MgazaNo ratings yet
- SPFJ Series Solar Fuse: Powr-Gard Fuse DatasheetDocument4 pagesSPFJ Series Solar Fuse: Powr-Gard Fuse Datasheetraza239No ratings yet
- Fabrication of Semi Automated Arc Welding Machine IJERTV6IS060286Document5 pagesFabrication of Semi Automated Arc Welding Machine IJERTV6IS060286Prince SharmaNo ratings yet
- Manual EN HBR 4 Control Digital Ika ImlabDocument12 pagesManual EN HBR 4 Control Digital Ika ImlabJuanNo ratings yet
- Latest Cables Interview Questions and Answers ListDocument96 pagesLatest Cables Interview Questions and Answers ListPeter EgbodorNo ratings yet
- XRD 0822 PDFDocument2 pagesXRD 0822 PDFanon_166134683No ratings yet
- Complete Physical Chemistry McqsDocument13 pagesComplete Physical Chemistry Mcqszafarchem_iqbalNo ratings yet
- Brochure 2017Document82 pagesBrochure 2017yahyaupsefNo ratings yet
- c5198 Transistor DatasheetDocument3 pagesc5198 Transistor DatasheetFrancisco AntonioNo ratings yet
- Types of LasersDocument5 pagesTypes of LasersSirbu Madalina100% (1)
- Assignment - 1 - OBE - ED Summer 2020 - 21Document2 pagesAssignment - 1 - OBE - ED Summer 2020 - 21Arifin HussainNo ratings yet
- KD 32FS170Document2 pagesKD 32FS170Jeankee007No ratings yet
- Education: Shakeeb AhmedDocument1 pageEducation: Shakeeb AhmedShakeeb AhmedNo ratings yet
- Service Manual: 49" LCD TV Chassis PL14.22Document90 pagesService Manual: 49" LCD TV Chassis PL14.22Mauricio Valencia VazquezNo ratings yet
- ASIC Final PresentationDocument38 pagesASIC Final PresentationUjas PatelNo ratings yet
- 1 - GSM IntroDocument173 pages1 - GSM Introhazwil3388No ratings yet
- BTP ThesisDocument29 pagesBTP ThesisjuhiNo ratings yet
- Rohs 2002/95/ec: Vacuum Fluorescent Display SpecificationDocument23 pagesRohs 2002/95/ec: Vacuum Fluorescent Display SpecificationMoisesNo ratings yet