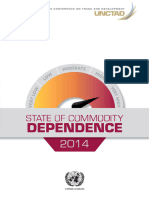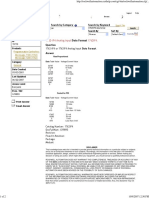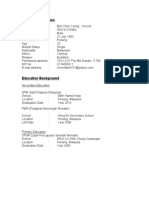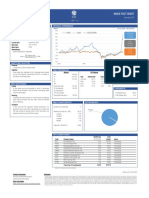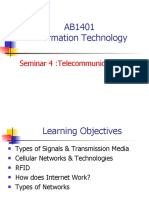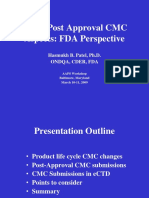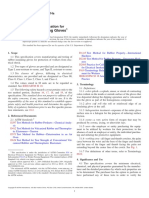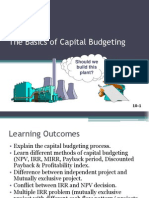Professional Documents
Culture Documents
E Leave Manual
E Leave Manual
Uploaded by
jayashree1310 ratings0% found this document useful (0 votes)
15 views84 pageseleave
Original Title
e Leave Manual
Copyright
© © All Rights Reserved
Available Formats
PDF, TXT or read online from Scribd
Share this document
Did you find this document useful?
Is this content inappropriate?
Report this Documenteleave
Copyright:
© All Rights Reserved
Available Formats
Download as PDF, TXT or read online from Scribd
0 ratings0% found this document useful (0 votes)
15 views84 pagesE Leave Manual
E Leave Manual
Uploaded by
jayashree131eleave
Copyright:
© All Rights Reserved
Available Formats
Download as PDF, TXT or read online from Scribd
You are on page 1of 84
eLeave User Manual
Ver.3.0 Copyright NIC, 2012 Page 2
Table of Contents
Objective ......................................................................................................................................................................... 3
Introduction .................................................................................................................................................................... 4
List of Different Users in eLeave ...................................................................................................................................... 5
Applicant ..................................................................................................................................................................... 6
Apply ........................................................................................................................................................................ 8
Drafts ..................................................................................................................................................................... 12
Leave History .......................................................................................................................................................... 14
Leave Status ........................................................................................................................................................... 15
Reporting ................................................................................................................................................................... 18
Apply ...................................................................................................................................................................... 19
Drafts ..................................................................................................................................................................... 20
Leave Status ........................................................................................................................................................... 23
Reports................................................................................................................................................................... 26
Controlling ................................................................................................................................................................. 32
Apply ...................................................................................................................................................................... 33
Leave Status ........................................................................................................................................................... 36
Reports................................................................................................................................................................... 39
Administrator ............................................................................................................................................................ 46
Administration........................................................................................................................................................ 47
Apply ...................................................................................................................................................................... 66
Drafts ..................................................................................................................................................................... 71
Leave Status ........................................................................................................................................................... 73
Notification Reports ............................................................................................................................................... 74
Sanction Leave ....................................................................................................................................................... 82
eLeave User Manual
Ver.3.0 Copyright NIC, 2012 Page 3
Objective
Employee applying for leave is a very routine activity in any organization. A leave system is required that allows
employees to apply for leave online at a convenient time and location. The approving authority also needs the same
convenience. Further, higher authority may sometimes require knowing as how many of their staff is on leave at during
certain period.
Administration staff also has many activities like addition of Earned leaves every six months, preparation of Leave
notification etc. All these activities are taken care by the eLeave System.
eLeave User Manual
Ver.3.0 Copyright NIC, 2012 Page 4
Introduction
eLeave is a web-based Leave Management System that automates the leave application and approval process. eLeave
core modules are Submission of Leave application, Leave cancellation/ extension, Submission of joining report, Admin
Module, query and Reporting.
eLeave User Manual
Ver.3.0 Copyright NIC, 2012 Page 5
List of Different Users in eLeave
eLeave module comprises of different users which are altogether responsible for applying leave application to approval
process.
Different users in eLeave are:
1. Applicant
2. Reporting
3. Controlling
4. Administrator
Lets have an overview of the different users of eLeave one by one.
eLeave User Manual
Ver.3.0 Copyright NIC, 2012 Page 6
Applicant
Login:
1. Enter the LDAP Username and LDAP Password, as shown in Fig. eLeave User 1.1:
Fig. eLeaveUser 1.1
2. Click the Submit ( ) button (Fig. eLeave User 1.1).
As a result, the applicant logs into eLeave application. As shown in Fig. eLeave User 1.2:
Fig. eLeave User 1.2
eLeave User Manual
Ver.3.0 Copyright NIC, 2012 Page 7
Applicant account comprises of four different sections:
Apply
Drafts
Leave History
Leave Status
Lets have a quick overview of the different sections of eLeave one by one.
eLeave User Manual
Ver.3.0 Copyright NIC, 2012 Page 8
Apply
It refers to a process where the applicant applies for leave.
It has following options:
Leave Type
Type
From
To
Prefix Days
Suffix Days
Total Days
CC Mail to
Reason For Leave
Delegate
Station Leave
Address During Leave
Avail LTC
Send Request
Save Draft
Cancel
Lets have a quick overview of the different sections one by one.
eLeave User Manual
Ver.3.0 Copyright NIC, 2012 Page 9
Leave Type: This option refers whether the applicant is applying for single type of leave or combination of
leaves.
Type: This option refers to different type of leaves such as Casual Leave (CL), Restricted Holiday (RH),
Hospital Leave, Maternity Leave and so on.
The applicant can also Browse and Upload Supporting Documents (by clicking on ) in regards to the Leave applied for
if required.
Note: In case of CL(Casual Leave) the flow of a user would be vary from reporting to Admin directly (No controlling permission is
required). And this flow is flexible, can be modified to same as other leave flow works.
From: This option refers to the date from which applicant is applying for leave.
To: This option refers to the date till which applicant is applying for leave.
Prefix Days: This option will show the weekly off date(s) which appears just before in the leave applied
period. (Note: In case of CL(Casual Leave) only.)
Suffix Days: This option will show the weekly off date(s) which appears just after in the leave applied
period. (Note: In case of CL(Casual Leave) only.)
Total Days: This option reflects the total number of days as applied by the applicant.
CC Mail To: This option facilitates the applicant to mark an email to some other person (if required)
concerning the leave applied.
Reason For Leave: This option refers to the reason for which the applicant is applying for leave.
Delegate: This option facilitates the applicant to hand over his/her duties to some other responsible
person on the same level of Designation.
Station Leave: This option refers to, if applicant is applying for leave within station or out of station.
Address During Leave : This option refers to the address of Destination for which the applicant is applying
for leave
eLeave User Manual
Ver.3.0 Copyright NIC, 2012 Page 10
Avail LTC: If the applicant is going on LTC. Then this radio button should be marked and provided with the
year of LTC.
Send Request: This option facilitates the applicant to send request to his/her Reporting Officer in regards
to the Leave applying for.
Save Draft: This option facilitates the applicant to save the applied Leave as Draft before sending it to
his/her Reporting Officer.
Cancel: This option facilitates the applicant to abandon the process of applying leave.
To apply for Leave, applicant has to perform following steps:
1. Click on Apply ( ) Link as shown in Fig. eLeave User 1.3:
As a result, the following page appears, as shown in Fig. eLeave User 1.3:
Fig. eLeave User 1.3
eLeave User Manual
Ver.3.0 Copyright NIC, 2012 Page 11
2. Enter the essential metadata fields (Fig. eLeave User 1.3).
3. Click the Send Request ( ) button (Fig. eLeave User 1.3) to Apply for leave.
Applicant can click the Save Draft ( ) button to save the leave as a draft.
Applicant can click Cancel ( ) button incase if the Applicant wants to apply for the leave at a later stage.
eLeave User Manual
Ver.3.0 Copyright NIC, 2012 Page 12
Drafts
It facilitates the applicant to edit/apply for the Leave which has already been created and saved
as a Draft.
To apply the leave which is saved in Drafts, the applicant has to perform the following steps:
1. Click the Drafts ( ) link, as shown in Fig. eLeave User 1.4.As a result, the following
screen appears as shown in Fig. eLeave User 1.4:
Fig. eLeave User 1.4
2. Click the Request Id( ) link, as highlighted in Fig. eLeave User 1.5:
eLeave User Manual
Ver.3.0 Copyright NIC, 2012 Page 13
Fig. eLeave User 1.5
As a result, the following screen appears as shown in Fig. eLeave User 1.6:
Fig. eLeave User 1.6
3. Click the Send Request ( ) button to apply for leave (Fig. eLeave User 1.6).
Applicant can also modify the metadata fields if required.
Applicant can click the Save Draft ( ) button to save the leave as a draft.
Applicant can click Cancel ( ) button incase if the Applicant wants to apply for the leave at a later stage.
eLeave User Manual
Ver.3.0 Copyright NIC, 2012 Page 14
Leave History
It refers to a process where the applicant can check his Leave history throughout the period.
If applicant wants to see the Leave History then applicant needs to follow the following steps:
1. Click the ( ) link, as shown in Fig. eLeave User 1.7:
Fig. eLeave User 1.7
2. Click the Request Id( ) link, as highlighted in Fig. eLeave User 1.8:
eLeave User Manual
Ver.3.0 Copyright NIC, 2012 Page 15
Fig. eLeave User 1.8
Leave Status
It refers to a process where the applicant can check the Status of Leave applied for.
It has following options:
a. ALL
b. Pending
c. Approved
d. Cancelled
Lets learn about these options one by one.
eLeave User Manual
Ver.3.0 Copyright NIC, 2012 Page 16
ALL: This option facilitates the applicant to check the status of leave all together whether it is Pending,
Approved or Cancelled along with the details of Date Submitted, Extend/Cancel and joini ng.
Pending: This option facilitates the applicant to filter out the leave details which are pending in status.
Under Pending TAB user have the authority to withdraw his/her leave, if only the leave is not being get sanctioned by
Reporting.
Approved: This option facilitates the applicant to filter out the leave details which are already
approved.
Cancelled: This option facilitates the user to filter out the leave details which are not been approved.
All the tabs are highlighted in Fig. eLeave User 1.9:
Fig. eLeave User 1.9
Under TAB.
Applicant can click the Request id ( ) Link to see the application form.
Applicant can click the following hyperlinks ( ) to cancel or to extend the leave.
eLeave User Manual
Ver.3.0 Copyright NIC, 2012 Page 17
Reporting Module
eLeave User Manual
Ver.3.0 Copyright NIC, 2012 Page 18
Reporting
Reporting account comprises of five different sections:
Apply
Drafts
Leave Status
Pending Leave Request
Reports
Lets have a quick overview of the different sections one by one.
eLeave User Manual
Ver.3.0 Copyright NIC, 2012 Page 19
Apply
It refers to a process where the applicant applies for leave.
Refer to Applicant section for the details of Meta Data fields.
eLeave User Manual
Ver.3.0 Copyright NIC, 2012 Page 20
Drafts
It facilitates the reporting to edit/apply for the leave which has been saved as a Draft.
To apply the leave which is saved in Drafts, the Reporting has to perform the following steps:
1. Click the Drafts ( ) link, as shown in Fig. eLeave Reporting 1.1:
Fig. eLeave Reporting 1.1
As a result, the following screen appears as shown in Fig. eLeave_Reporting 1.2:
eLeave User Manual
Ver.3.0 Copyright NIC, 2012 Page 21
Fig. eLeave Reporting 1.2
2. Click the Request Id( ) link as shown in Fig. eLeave Reporting 1.3:
Fig. eLeave Reporting 1.3
As a result, the following screen appears as shown in Fig. eLeave Reporting 1.4:
eLeave User Manual
Ver.3.0 Copyright NIC, 2012 Page 22
Fig. eLeave Reporting 1.4
3. Click the Send Request ( ) button (Fig. eLeave Reporting 1.4) to apply for leave.
Reporting can also modify the metadata fields if required.
Reporting can click the Save Draft ( ) button to save the leave as a draft.
Reporting can click Cancel ( ) button incase if the controlling wants to apply for the leave at a later stage.
eLeave User Manual
Ver.3.0 Copyright NIC, 2012 Page 23
Leave Status
It refers to a process where the Reporting can check the Status of Leave applied for.
It has following options:
o ALL
o Pending
o Approved
o Cancelled
Refer to Applicant section for the more details
Pending Leave Request: - It refers to a process where the Reporting can check the Status of Leave applied by
the applicants and can take required actions accordingly.
To approve the leave of the applicant, the reporting has to perform the following steps:
1. Click the Pending Leave Request ( ) link, as shown in Fig. eLeave Reporting 1.5:
Fig. eLeave Reporting 1.5
As a result, the list of all the pending approvals appears, as shown in Fig. eLeave Reporting 1.6:
eLeave User Manual
Ver.3.0 Copyright NIC, 2012 Page 24
Fig. eLeave Reporting 1.6
2. Click the Request Id ( ) link, as shown in Fig. eLeave Reporting 1.7:
Fig. eLeave Reporting 1.7
As a result, the details of the applicants applied leave appear, as shown in Fig. eLeave Reporting 1.8:
Fig. eLeave Reporting 1.8
eLeave User Manual
Ver.3.0 Copyright NIC, 2012 Page 25
1. Click on the Approve ( ) button (Fig. eLeave Reporting 1.8) to sanction the leave.
View Subordinate Leave History: This tab allows Reporting Authority to see his/her subordinates
leave history.
View Employee Leave Balance: This tab allows Reporting Authority to see the applicants Leave
balance.
2. Click the Approve ( ) button to approve the leave applied by the applicant, as a result the
applied leave will be forwarded to Controlling ,the status gets updated in applicants account and a
confirmation mail will be sent to the applicant automatically.
Reporting can also reject the leave applied by the applicant by using Reject ( )button , as a result the status gets updated in
applicants account and rejection mail will be sent to the applicant automatically.
Reporting can also use Cancel ( ) button incase if the reporting wants to take the decision at a later stage.
eLeave User Manual
Ver.3.0 Copyright NIC, 2012 Page 26
Reports
It facilitates the reporting to view his/her own leave history report and subordinates leave history report.
It has following options:
o View Leave History
o View Subordinate History
View Leave History
This option facilitates the reporting to check the leave history as on date along with its current status, Leave
Type and Leave period.
To view the leave history under Reports section, the reporting has to perform the following steps:
1. Click the Reports ( ) link, as shown in Fig. eLeave Reporting 1.9:
Fig. eLeave Reporting 1.9
eLeave User Manual
Ver.3.0 Copyright NIC, 2012 Page 27
As a result, the following screen appears as shown in Fig. eLeave Reporting 1.10:
Fig. eLeave Reporting 1.10
3. Click the View Leave History ( ) link (Fig. eLeave Reporting 1.10).
As a result, Leave History page appears with the status of the leave applied/pending by the reporting,
as shown in Fig. eLeave Reporting 1.11:
Fig. eLeave Reporting 1.11
View Subordinate History
This option facilitates the reporting to check the status of leave applied by his/her subordinates.
To view the leave history of the subordinates under Reports section, the reporting has to perform the
following steps:
1. Click the Reports ( ) link, as shown in Fig. eLeave Reporting 1.12:
eLeave User Manual
Ver.3.0 Copyright NIC, 2012 Page 28
Fig. eLeave Reporting 1.12
As a result, the following screen appears as shown in Fig. eLeave Reporting 1.13:
Fig. eLeave Reporting 1.13
eLeave User Manual
Ver.3.0 Copyright NIC, 2012 Page 29
2. Click the View Subordinate History ( ) link (Fig. eLeave Reporting 1.13).
As a result, the status of the leave applied by the subordinates will appear, as shown in Fig. eLeave Reporting
1.14:
Fig. eLeave Reporting 1.14
3. Click the View Leave Details ( ) Link, as shown in Fig. eLeave Reporting 1.15:
Fig. eLeave Reporting 1.15
As a result, Subordinate Leave History Page will appear, as shown in Fig. eLeave Reporting 1.16:
Fig. eLeave Reporting 1.16
eLeave User Manual
Ver.3.0 Copyright NIC, 2012 Page 30
4. Click the Request Id ( ) link, as shown in Fig. eLeave Reporting 1.17:
Fig. eLeave Reporting 1.17
As a result, the details of the applicants applied leave appear, as shown in Fig. eLeave Reporting 1.18:
Fig. eLeave Reporting 1.18
eLeave User Manual
Ver.3.0 Copyright NIC, 2012 Page 31
Controlling Module
eLeave User Manual
Ver.3.0 Copyright NIC, 2012 Page 32
Controlling
Controlling account comprises of five different sections:
Apply
Drafts
Leave Status
Pending Leave Request
Reports
Lets have a quick overview of the different sections one by one.
eLeave User Manual
Ver.3.0 Copyright NIC, 2012 Page 33
Apply
It refers to a process where the applicant applies for leave.
Refer to Applicant section for the details of Meta Data fields.
Drafts: - It facilitates the Controlling to edit/apply for the leave which has been saved as a Draft.
To apply the leave which is saved in Drafts, the Controlling has to perform the following steps:
1. Click the Drafts ( ) link, as shown in Fig. eLeave Controlling 1.1:
Fig. eLeave Controlling 1.1
As a result, the following screen appears as shown in Fig. eLeave Controlling 1.2:
eLeave User Manual
Ver.3.0 Copyright NIC, 2012 Page 34
Fig. eLeave Controlling 1.2
2. Click the Request Id ( ) link as shown in Fig. Fig. eLeave Controlling 1.3:
Fig. Fig. eLeave Controlling 1.3
As a result, the following screen appears as shown in Fig. eLeave Controlling 1.4:
Fig. eLeave Controlling 1.4
3. Click the Send Request ( ) button to apply for leave.
eLeave User Manual
Ver.3.0 Copyright NIC, 2012 Page 35
Controlling can also modify the metadata fields if required.
Controlling can click the Save Draft ( ) button to save the leave as a draft.
Controlling can click Cancel ( ) button incase if the controlling wants to apply for the leave at a later stage.
eLeave User Manual
Ver.3.0 Copyright NIC, 2012 Page 36
Leave Status
It refers to a process where the Controlling can check the Status of Leave applied for.
It has following options:
o ALL
o Pending
o Approved
o Cancelled
Refer to Applicant section for the more details
Pending Leave Request: - It refers to a process where the Controlling can check the Status of Leave applied by
the applicants and can take required actions accordingly.
To approve the leave of the applicant, the Controlling has to perform the following steps:
1. Click the Pending Leave Request ( ) link, as shown in
Fig. eLeave_ Controlling 1.5:
Fig. eLeave Controlling 1.5
eLeave User Manual
Ver.3.0 Copyright NIC, 2012 Page 37
As a result, the list of all the Pending Approvals appears, as shown in Fig. eLeave Controlling 1.6:
Fig. eLeave Controlling 1.6
2. Click the Request Id ( ) link, as shown in Fig. eLeave Controlling 1.7:
Fig. eLeave Controlling 1.7
As a result, the details of the applicants applied leave appear, as shown in Fig. eLeave Controlling 1.8:
Fig. eLeave Controlling 1.8
eLeave User Manual
Ver.3.0 Copyright NIC, 2012 Page 38
4. Click on the Approve ( ) button to sanction the leave.
View Subordinate Leave History: This tab allows Controlling Authority to see his/her subordinates
leave history.
View Employee Leave Balance: This tab allows Controlling Authority to see the applicants Leave
balance.
5. Click the approve ( ) button to approve the leave applied by the applicant, as a result the
applied leave will be forwarded to Admin ,the status gets updated in applicants account and a
confirmation mail will be sent to the applicant automatically.
Controlling can also reject the leave applied by the applicant by using Reject ( )button , as a result the status gets updated in
applicants account and rejection mail will be sent to the applicant automatically.
Controlling can also use Cancel ( ) button incase if the reporting wants to take the decision at a later stage.
eLeave User Manual
Ver.3.0 Copyright NIC, 2012 Page 39
Reports
It facilitates the Controlling to view his/her own leave history report and subordinates leave history report.
It has following options:
o View Leave History
o View Subordinate History
View Leave History
This option facilitates the Controlling to check the leave history as on date along with its current
status, Leave Type and Leave period.
To view the leave history under Reports section, the Controlling has to perform the following steps:
1. Click the Reports ( ) link, as shown in Fig. eLeave Controlling 1.9:
Fig. eLeave Controlling 1.9
eLeave User Manual
Ver.3.0 Copyright NIC, 2012 Page 40
As a result, the following screen appears as shown in Fig. eLeave Controlling 1.10:
Fig. eLeave Controlling 1.10
1. Click the View Leave History ( ) link.
As a result, Leave History page appears with the status of the leave applied/pending by the
Controlling, as shown in Fig. eLeave Controlling 1.11:
Fig. eLeave Controlling 1.11
View Subordinate History
This option facilitates the Controlling to check the status of leave applied by his/her subordinates.
To view the leave history of the subordinates under Reports section, the Controlling has to perform the
following steps:
1. Click the Reports ( ) link, as shown in Fig. eLeave Controlling 1.12:
eLeave User Manual
Ver.3.0 Copyright NIC, 2012 Page 41
Fig. eLeave Controlling 1.12
As a result, the following screen appears as shown in Fig. eLeave Controlling 1.13:
Fig. eLeave Controlling 1.13
eLeave User Manual
Ver.3.0 Copyright NIC, 2012 Page 42
2. Click the View Subordinate History ( ) link.
As a result, the status of the leave applied by the subordinates will appear, as shown in Fig. eLeave Controlling
1.14:
Fig. eLeave Controlling 1.14
3. Click the View Leave Details( ) Link, as shown in Fig. eLeave Controlling
1.15:
Fig. eLeave Controlling 1.15
As a result, Subordinate Leave History Page will appear, as shown in Fig. eLeave Controlling 1.16:
eLeave User Manual
Ver.3.0 Copyright NIC, 2012 Page 43
Fig. eLeave Controlling 1.16
4. Click the Request Id( ) link, as shown in Fig. eLeave Controlling 1.17:
Fig. eLeave Controlling 1.17
As a result, the details of the applicants applied leave appear, as shown in Fig. eLeave
Controlling 1.18:
eLeave User Manual
Ver.3.0 Copyright NIC, 2012 Page 44
Fig. eLeave Controlling 1.18
eLeave User Manual
Ver.3.0 Copyright NIC, 2012 Page 45
Admin Module
eLeave User Manual
Ver.3.0 Copyright NIC, 2012 Page 46
Administrator
Admin account comprises of eight different sections:
Administration
Apply
Approval Workflow
Drafts
Leave Status
Notification Reports
Reports
Sanction Leave
Lets have a quick overview of the different sections one by one.
eLeave User Manual
Ver.3.0 Copyright NIC, 2012 Page 47
Administration
It facilitates the administrator to manage their subordinates account, uploading required documents,
managing Employees Leave History and so on.
It has following options:
Update Leave Balance
Leave Update For Complete Organization
Apply Manual Leave Application
Submit Manual Joining Report
View Employee Leave History
Report By Admin
Update Approval Authority (Individual)
Update Approval Authority (For All)
Lets learn about these options one by one.
eLeave User Manual
Ver.3.0 Copyright NIC, 2012 Page 48
Update Leave Balance
This option facilitates the admin to update the leave balance of an employee after it gets approved by
approving authority. In addition, admin can also upload excel sheet for updating employee leave
balance.
To update Leave Balance, admin has to perform following steps:
1. Click the Administration Link, as shown in Fig. eLeaveAdmin 1.1:
Fig. eLeaveAdmin 1.1
As a result the following screen appears, as shown in Fig. eLeaveAdmin 1.2:
eLeave User Manual
Ver.3.0 Copyright NIC, 2012 Page 49
Fig. eLeaveAdmin 1.2
2. Click the Update Leave Balance ( ) link. As a result the following screen appears, as
shown in Fig. eLeaveAdmin 1.3:
Fig. eLeaveAdmin 1.3
3. Admin can search for the employee on basis of Employee Code or Employee name.
4. Click on Submit ( ) Button (Fig.eLeaveAdmin 1.3).
5. Leave update Balance page of selected employee appears, as shown in Fig. eLeaveAdmin 1.4:
eLeave User Manual
Ver.3.0 Copyright NIC, 2012 Page 50
Fig. eLeaveAdmin 1.4
6. After updating the Leave Balance, Click the Save ( ) button to update the Leave Balance of
that particular employee.
Leave Update For Complete Organization
This option facilitates the admin to allocate leaves to whole Organization. In addition, admin can also
allocate exceptional leaves to any employee in an Organization.
Depending upon annual cycle different type of leaves are activated.
To allocate Leaves to whole Organization, admin has to perform following steps:
1. Click the Administration Link, as shown in Fig. eLeaveAdmin 1.5:
eLeave User Manual
Ver.3.0 Copyright NIC, 2012 Page 51
Fig. eLeaveAdmin 1.5
As a result the following screen appears, as shown in Fig. eLeaveAdmin 1.6:
Fig. eLeaveAdmin 1.6
2. Click the Leave Update For Complete Organization ( ) link.
eLeave User Manual
Ver.3.0 Copyright NIC, 2012 Page 52
As a result the following screen appears, as shown in Fig. eLeaveAdmin 1.7:
Fig. eLeaveAdmin 1.7
3. Allocate the number of Leaves as required.
4. Click the Update for All ( ) Button, to allocate same number of leaves to whole
Organization.
Apply Manual Leave Application
This option facilitates the admin to apply leave on behalf of any employee who is not been able to
apply through eLeave.
To upload Manual Leave Application on behalf of any employee, admin has to perform following steps:
1. Click the Administration Link, as shown in Fig. eLeaveAdmin 1.8:
eLeave User Manual
Ver.3.0 Copyright NIC, 2012 Page 53
Fig. eLeaveAdmin 1.8
As a result the following screen appears, as shown in Fig. eLeaveAdmin 1.9:
Fig. eLeaveAdmin 1.9
2. Click the Apply Manual Leave Application ( ) link.
As a result the following screen appears, as shown in Fig. eLeaveAdmin 1.10:
eLeave User Manual
Ver.3.0 Copyright NIC, 2012 Page 54
Fig. eLeaveAdmin 1.10
3. Admin can search for the employee on basis of Employee Code or Employee name.
4. Click on Submit ( ) Button, as a result following screen appears as shown in
Fig. eLeaveAdmin 1.11:
Fig. eLeaveAdmin 1.11
5. Enter the essential metadata fields.
6. Click on Send Request ( ) Button, to upload manual Leave Application on behalf of selected
employee.
Submit Manual Joining Report
This option facilitates the admin to report the joining on behalf of any employee who is not been able
to report through eLeave.
To upload Manual Joining Report on behalf of any employee, admin has to perform following steps:
1. Click the Administration Link, as shown in Fig. eLeaveAdmin 1.12:
eLeave User Manual
Ver.3.0 Copyright NIC, 2012 Page 55
Fig. eLeaveAdmin 1.12
As a result the following screen appears, as shown in Fig. eLeaveAdmin 1.13:
Fig. eLeaveAdmin 1.13
eLeave User Manual
Ver.3.0 Copyright NIC, 2012 Page 56
2. Click the Upload Manual Joining Report ( ) link.
As a result the following screen appears, as shown in Fig. eLeaveAdmin 1.14:
Fig. eLeaveAdmin 1.14
3. Admin can search for the employee on basis of Employee Code or Application Id.
4. Click on Submit ( ) Button.
5. Enter the essential metadata fields as shown in Fig. eLeaveAdmin 1.15:
Fig. eLeaveAdmin 1.15
6. Click the Send Request Button, to upload Manual Joining Report on behalf of selected employee.
eLeave User Manual
Ver.3.0 Copyright NIC, 2012 Page 57
View Employee Leave History
This option facilitates the admin to view the Leave history application of any employee in an
Organization.
To View Employee Leave History, admin has to perform following steps:
1. Click the Administration Link, as shown in Fig. eLeaveAdmin 1.16:
Fig. eLeaveAdmin 1.16
As a result the following screen appears, as shown in Fig. eLeaveAdmin 1.17:
eLeave User Manual
Ver.3.0 Copyright NIC, 2012 Page 58
Fig. eLeaveAdmin 1.17
2. Click the View Employee Leave History ( ) link.
As a result the following screen appears, as shown in Fig. eLeaveAdmin 1.18:
Fig. eLeaveAdmin 1.18
3. Admin can search for the employee on basis of Employee Code or Employee name.
4. Click the Submit ( ) button (Fig.eLeaveAdmin 1.18). As a result, Leave history page of selected
employee appears, as shown in Fig. eLeaveAdmin 1.19:
eLeave User Manual
Ver.3.0 Copyright NIC, 2012 Page 59
Fig. eLeaveAdmin 1.19
eLeave User Manual
Ver.3.0 Copyright NIC, 2012 Page 60
Report By Admin
1. Click the Administration Link, as shown in Fig. eLeaveAdmin 1.20:
Fig. eLeaveAdmin 1.20
As a result the following screen appears, as shown in Fig. eLeaveAdmin 1.21:
Fig. eLeaveAdmin 1.21
2. Click the Report By Admin ( ) link (Fig.eLeaveAdmin 1.21).
eLeave User Manual
Ver.3.0 Copyright NIC, 2012 Page 61
As a result the following screen appears, as shown in Fig. eLeaveAdmin 1.22:
Fig. eLeaveAdmin 1.22
Now Admin need to enter the period of the reports which He/She wants to check. And then click
submit button ( ).
As a result the following screen appears, as shown in Fig. eLeaveAdmin 1.23
Fig. eLeaveAdmin 1.23
eLeave User Manual
Ver.3.0 Copyright NIC, 2012 Page 62
Update Approval Authority(Individual)
It refers to a process in which Admin can replace or update a particular approving authority for an
individual.
1. Click the Administration Link, as shown in Fig. eLeaveAdmin 1.24:
Fig. eLeaveAdmin 1.24
As a result the following screen appears, as shown in Fig. eLeaveAdmin 1.25:
eLeave User Manual
Ver.3.0 Copyright NIC, 2012 Page 63
Fig. eLeaveAdmin 1.25
2. Click the Update Approval Authority (Individual) ( ) link.
As a result the following screen appears, as shown in Fig. eLeaveAdmin 1.26:
Fig. eLeaveAdmin 1.26
Now Admin will search the employee and can change the flow of the existing user. As shown in Fig.
eLeaveAdmin 1.27:
Fig. eLeaveAdmin 1.27
(Note: This procedure is applicable for those users whose process flow is already defined)
Update Approval Authority(For All)
eLeave User Manual
Ver.3.0 Copyright NIC, 2012 Page 64
It refers to a process in which Admin can replace or update a particular approving authority for all
employees in an organization.
1. Click the Administration Link, as shown in Fig. eLeaveAdmin 1.28:
Fig. eLeaveAdmin 1.28
As a result the following screen appears, as shown in Fig. eLeaveAdmin 1.29:
Fig. eLeaveAdmin 1.29
eLeave User Manual
Ver.3.0 Copyright NIC, 2012 Page 65
2. Click the Update Approval Authority (For All) ( ) link.
As a result the following screen appears, as shown in Fig. eLeaveAdmin 1.30:
Fig. eLeaveAdmin 1.30
Now Admin will select the Authority levels, Employee Name and Replace with. After clicking on
submit button the employee will be replaced with the another one in whole organization.
(Note: This procedure is applicable for those users whose process flow is already defined)
eLeave User Manual
Ver.3.0 Copyright NIC, 2012 Page 66
Apply
It refers to a process where the applicant applies for leave.
Refer to Applicant section for the details of Meta Data fields.
eLeave User Manual
Ver.3.0 Copyright NIC, 2012 Page 67
Approval Workflow
It facilitates the admin to define the level of approving authority and the admin can also edit the flow of an
existing user.
1. Click the Approval Workflow ( ) link, as shown in Fig. eLeaveAdmin 1.31:
Fig. eLeaveAdmin 1.31
As a result, the following screen appears as shown in Fig. eLeaveAdmin 1.32:
eLeave User Manual
Ver.3.0 Copyright NIC, 2012 Page 68
Fig. eLeaveAdmin 1.32
2. Click on Add button ( ) to define the process flow for the particular user. The page will appear
as shown in Fig. eLeaveAdmin 1.33:
Fig.
eLeaveAdmin 1.33
3. Search the particular user for whom process flow need to be define, Search can be done name wise
and designation wise too. Then
4. Click the search button ( ) (Fig. eLeaveAdmin 1.33), as a result the following page will appear,
as shown in Fig. eLeaveAdmin 1.34:
eLeave User Manual
Ver.3.0 Copyright NIC, 2012 Page 69
Fig.
eLeaveAdmin 1.34
5. After putting check button ( ) for whom process flow is need to be define, select the authority levels
as shown in Fig. eLeaveAdmin 1.35:
Fig. eLeaveAdmin 1.35
Depending upon the levels, admin can select the appropriate level(s) for the current user. After selecting the
levels the below screen will appear for the name of the officers as per levels selected above, as shown in Fig.
eLeaveAdmin 1.36:
eLeave User Manual
Ver.3.0 Copyright NIC, 2012 Page 70
Fig. eLeaveAdmin 1.36
Define the level number in the box ( ) and then click submit ( ) to save the workflow.
eLeave User Manual
Ver.3.0 Copyright NIC, 2012 Page 71
Drafts
It facilitates the admin to edit/apply for the leave which has been created and saved as a Draft.
To apply the leave which is saved in Drafts, the Admin has to perform the following steps:
1. Click the Drafts link, as shown in Fig. eLeaveAdmin 1.37:
Fig. eLeaveAdmin 1.37
As a result, the following screen appears as shown in Fig. eLeaveAdmin 1.38:
Fig. eLeaveAdmin 1.38
eLeave User Manual
Ver.3.0 Copyright NIC, 2012 Page 72
2. Click the Request Id link ( ), as shown in Fig. eLeaveAdmin 1.39:
Fig. eLeaveAdmin 1.39
As a result, the following screen appears as shown in Fig. eLeaveAdmin 1.40:
Fig. eLeaveAdmin 1.40
3. Click the Send Request button ( ) to apply for leave.
Admin can also modify the metadata fields if required.
Admin can click the Save Draft button ( ) to save the leave as a draft.
Admin can click Cancel button ( ) incase if the admin wants to apply for the leave at a later stage.
eLeave User Manual
Ver.3.0 Copyright NIC, 2012 Page 73
Leave Status
It refers to a process where the applicant can check the Status of Leave applied for.
It has following options:
ALL
Pending
Approved
Cancelled
Refer to Applicant section for the more details
eLeave User Manual
Ver.3.0 Copyright NIC, 2012 Page 74
Notification Reports
It refers to a process in which admin can generate Leave Notification reports of any particular employee after
specifying the Order number, Report Period and required Notification Type respectively.
To generate Leave Notification Report, admin has to perform following steps:
1. Click the Notification Reports Link, as shown in Fig. eLeaveAdmin 1.41:
Fig. eLeaveAdmin 1.41
As a result, the following screen appears, as shown in Fig. eLeaveAdmin 1.42:
Fig. eLeaveAdmin 1.42
eLeave User Manual
Ver.3.0 Copyright NIC, 2012 Page 75
2. Enter the Order No., Report Period and required Notification Type, as shown in
Fig. eLeaveAdmin 1.43:
Fig. eLeaveAdmin 1.43
6. Click the Submit ( ) Button. As a Result the Leave Notification Report will be generated, as
shown in Fig. eLeaveAdmin 1.44:
eLeave User Manual
Ver.3.0 Copyright NIC, 2012 Page 76
Fig. eLeaveAdmin 1.44
eLeave User Manual
Ver.3.0 Copyright NIC, 2012 Page 77
To withdraw the leave application, user has to perform following steps:
1. Go to Leave Status Link, as shown in Fig. eLeaveAdmin 1.45:
Fig. eLeaveAdmin 1.45
2. Click the Pending TAB as Shown in the Fig. eLeaveAdmin 1.46:
Fig. eLeaveAdmin 1.46
3. Click Withdraw button after opening up the leave application to withdraw the application, as shown in Fig.
eLeaveAdmin 1.47:
Fig. eLeaveAdmin 1.47
As a result, the application for leave is withdrawn.
eLeave User Manual
Ver.3.0 Copyright NIC, 2012 Page 78
Reports: - It facilitates the controlling to view his/her own leave history report and subordinates leave history
report.
It has following options:
o View Leave History
o View Subordinate History
View Leave History
This option facilitates the controlling to check the leave history as on date along with its current status, Leave
Type and Leave period.
To view the leave history under Reports section, the Controlling has to perform the following steps:
1. Click the Reports link, as shown in Fig. eLeaveAdmin 1.48:
Fig. eLeaveAdmin 1.48
As a result, the following screen appears as shown in Fig. eLeaveAdmin 1.49:
eLeave User Manual
Ver.3.0 Copyright NIC, 2012 Page 79
Fig. eLeaveAdmin 1.49
7. Click the View Leave History ( ) link (Fig. eLeaveAdmin 1.49).
As a result, My Leave History page appears with the status of the leave Applied/Pending by the reporting, as
shown in Fig. eLeaveAdmin 1.50:
Fig. eLeaveAdmin 1.50
View Subordinate History
This option facilitates the controlling to check the status of leave applied by his/her subordinates.
To view the leave history of the subordinates under Reports section, the Controlling has to perform the
following steps:
1. Click the Reports link, as shown in Fig. eLeaveAdmin 1.51:
eLeave User Manual
Ver.3.0 Copyright NIC, 2012 Page 80
Fig. eLeaveAdmin 1.51
As a result, the following screen appears as shown in Fig. eLeaveAdmin 1.52:
Fig. eLeaveAdmin 1.52
2. Click the View Subordinate History ( ) link (Fig. eLeaveAdmin 1.52), as a result, the
status of the leave applied by the subordinates will appear, as shown in Fig. eLeaveAdmin 1.53:
Fig. eLeaveAdmin 1.53
eLeave User Manual
Ver.3.0 Copyright NIC, 2012 Page 81
3. Click the View Leave Details Link (Fig. eLeaveAdmin 1.53), as a result, Subordinate Leave History Page
will appear, as shown in Fig. eLeaveAdmin 1.54:
Fig. eLeaveAdmin 1.54
4. Click the Request Id link (Fig. eLeaveAdmin 1.54), as a result, the details of the applicants applied leave
appear, as shown in figure. Fig. eLeaveAdmin 1.55:
Fig. eLeaveAdmin 1.55
eLeave User Manual
Ver.3.0 Copyright NIC, 2012 Page 82
Sanction Leave
It refers to a process where the admin can go through the leave applied by the applicants and can take
required action accordingly.
To sanction the leave of the applicant, the admin has to perform the following steps:
1. Click the Sanction Lave link, as shown in Fig. eLeaveAdmin 1.56:
Fig. eLeaveAdmin 1.56
As a result, the list of all the pending approvals appears, as shown in Fig. eLeaveAdmin 1.57:
Fig. eLeaveAdmin 1.57
eLeave User Manual
Ver.3.0 Copyright NIC, 2012 Page 83
2. Click the Request Id link, as a result, the details of the applicants applied leave appear, as shown in
Fig. eLeaveAdmin 1.58:
Fig. eLeaveAdmin 1.58
3. Click the Approve ( ) button to approve the leave applied by the applicant, as a result the applied
leave will be forwarded to Assistant/Section Officer to update the applicants Leave Balance. The status gets
updated in applicants account and a conformation mail will be sent to the applicant automatically.
Admin can also reject the leave applied by the applicant by using Reject ( ) button, as a result the status gets updated in
applicants account and rejection mail will be sent to the applicant automatically.
Admin can also use Cancel ( ) button, incase if the reporting wants to take the decision at a later stage.
Both Assistant and Section officer can update the applicants Leave balance but in normal course generally Assistant
performs this task.
If the Forward button is chosen by Admin then the application will move to Admin assistants account and He/She will
do the further approval work.
eLeave User Manual
Ver.3.0 Copyright NIC, 2012 Page 84
You might also like
- The Subtle Art of Not Giving a F*ck: A Counterintuitive Approach to Living a Good LifeFrom EverandThe Subtle Art of Not Giving a F*ck: A Counterintuitive Approach to Living a Good LifeRating: 4 out of 5 stars4/5 (5814)
- The Gifts of Imperfection: Let Go of Who You Think You're Supposed to Be and Embrace Who You AreFrom EverandThe Gifts of Imperfection: Let Go of Who You Think You're Supposed to Be and Embrace Who You AreRating: 4 out of 5 stars4/5 (1092)
- Never Split the Difference: Negotiating As If Your Life Depended On ItFrom EverandNever Split the Difference: Negotiating As If Your Life Depended On ItRating: 4.5 out of 5 stars4.5/5 (845)
- Grit: The Power of Passion and PerseveranceFrom EverandGrit: The Power of Passion and PerseveranceRating: 4 out of 5 stars4/5 (590)
- Hidden Figures: The American Dream and the Untold Story of the Black Women Mathematicians Who Helped Win the Space RaceFrom EverandHidden Figures: The American Dream and the Untold Story of the Black Women Mathematicians Who Helped Win the Space RaceRating: 4 out of 5 stars4/5 (897)
- Shoe Dog: A Memoir by the Creator of NikeFrom EverandShoe Dog: A Memoir by the Creator of NikeRating: 4.5 out of 5 stars4.5/5 (540)
- The Hard Thing About Hard Things: Building a Business When There Are No Easy AnswersFrom EverandThe Hard Thing About Hard Things: Building a Business When There Are No Easy AnswersRating: 4.5 out of 5 stars4.5/5 (348)
- Elon Musk: Tesla, SpaceX, and the Quest for a Fantastic FutureFrom EverandElon Musk: Tesla, SpaceX, and the Quest for a Fantastic FutureRating: 4.5 out of 5 stars4.5/5 (474)
- Her Body and Other Parties: StoriesFrom EverandHer Body and Other Parties: StoriesRating: 4 out of 5 stars4/5 (822)
- The Emperor of All Maladies: A Biography of CancerFrom EverandThe Emperor of All Maladies: A Biography of CancerRating: 4.5 out of 5 stars4.5/5 (271)
- The Sympathizer: A Novel (Pulitzer Prize for Fiction)From EverandThe Sympathizer: A Novel (Pulitzer Prize for Fiction)Rating: 4.5 out of 5 stars4.5/5 (122)
- The Little Book of Hygge: Danish Secrets to Happy LivingFrom EverandThe Little Book of Hygge: Danish Secrets to Happy LivingRating: 3.5 out of 5 stars3.5/5 (401)
- The World Is Flat 3.0: A Brief History of the Twenty-first CenturyFrom EverandThe World Is Flat 3.0: A Brief History of the Twenty-first CenturyRating: 3.5 out of 5 stars3.5/5 (2259)
- The Yellow House: A Memoir (2019 National Book Award Winner)From EverandThe Yellow House: A Memoir (2019 National Book Award Winner)Rating: 4 out of 5 stars4/5 (98)
- Devil in the Grove: Thurgood Marshall, the Groveland Boys, and the Dawn of a New AmericaFrom EverandDevil in the Grove: Thurgood Marshall, the Groveland Boys, and the Dawn of a New AmericaRating: 4.5 out of 5 stars4.5/5 (266)
- A Heartbreaking Work Of Staggering Genius: A Memoir Based on a True StoryFrom EverandA Heartbreaking Work Of Staggering Genius: A Memoir Based on a True StoryRating: 3.5 out of 5 stars3.5/5 (231)
- Team of Rivals: The Political Genius of Abraham LincolnFrom EverandTeam of Rivals: The Political Genius of Abraham LincolnRating: 4.5 out of 5 stars4.5/5 (234)
- On Fire: The (Burning) Case for a Green New DealFrom EverandOn Fire: The (Burning) Case for a Green New DealRating: 4 out of 5 stars4/5 (74)
- The Unwinding: An Inner History of the New AmericaFrom EverandThe Unwinding: An Inner History of the New AmericaRating: 4 out of 5 stars4/5 (45)
- Roger's Five Factors of Product InnovationDocument12 pagesRoger's Five Factors of Product InnovationAbhishek Narang50% (2)
- Catalogue of Saksham TrustDocument256 pagesCatalogue of Saksham Trustjayashree131No ratings yet
- Comprehensive Portfolio Performance & Valuation Report (All Family Member)Document2 pagesComprehensive Portfolio Performance & Valuation Report (All Family Member)jayashree131No ratings yet
- Narada Bhakti Sutra Sanskrit Text With English TranslationDocument51 pagesNarada Bhakti Sutra Sanskrit Text With English Translationjayashree131100% (1)
- Colonel S Book of Jokes and TriviaDocument173 pagesColonel S Book of Jokes and Triviasudhirbhatt1No ratings yet
- Being A Woman/Being A WriterDocument1 pageBeing A Woman/Being A Writerjayashree131100% (1)
- Karadi Tales CatalogueDocument60 pagesKaradi Tales Cataloguejayashree131100% (1)
- Unit 2Document60 pagesUnit 2Shashwat MishraNo ratings yet
- Relatorio Dependencia Paises CommoditiesDocument202 pagesRelatorio Dependencia Paises CommoditiesthiagoNo ratings yet
- Agricultural Policy in NigeriaDocument6 pagesAgricultural Policy in NigeriaEmmanuel Umo Effiong100% (1)
- Levich Ch11 Net Assignment SolutionsDocument16 pagesLevich Ch11 Net Assignment SolutionsNisarg JoshiNo ratings yet
- Chapter 11 Test Bank - Static - Version1Document48 pagesChapter 11 Test Bank - Static - Version1mahasalehl200No ratings yet
- 1762-IF4 Analog Input 1762IF4.: Data FormatDocument2 pages1762-IF4 Analog Input 1762IF4.: Data Formatguruh anindraNo ratings yet
- Ds1302 Datasheet PDFDocument14 pagesDs1302 Datasheet PDFarturoNo ratings yet
- Cease & Desist IIIF/U To Oct 12 and 24, 2023 (Threat of Unlawful Forcible EntDocument13 pagesCease & Desist IIIF/U To Oct 12 and 24, 2023 (Threat of Unlawful Forcible Entmaria-bellaNo ratings yet
- Eco Wrap SBIDocument3 pagesEco Wrap SBIVaibhav BhardwajNo ratings yet
- Class 9 History CH 4Document6 pagesClass 9 History CH 4Yash PlayNo ratings yet
- Research Paper On Basic of Artificial Neural Network: Related PapersDocument6 pagesResearch Paper On Basic of Artificial Neural Network: Related PapersIUJTNo ratings yet
- Personal ParticularsDocument5 pagesPersonal ParticularsVincent BehNo ratings yet
- Sagana Vs FranciscoDocument2 pagesSagana Vs FranciscoBruce WayneNo ratings yet
- Dabur Marketing StrategyDocument17 pagesDabur Marketing Strategyakshay87kumar8193No ratings yet
- WD Series Top Entry DuPlex Bag Filter Housings FLTR Purple EngineeringDocument2 pagesWD Series Top Entry DuPlex Bag Filter Housings FLTR Purple EngineeringFLTR PURPLE E.No ratings yet
- Tubes Mankin EmileoDocument50 pagesTubes Mankin Emileoamf_fajarNo ratings yet
- Acoustic Testing PDFDocument25 pagesAcoustic Testing PDFkenwongwmNo ratings yet
- Factsheet 210129 35 IdxtechnoDocument1 pageFactsheet 210129 35 IdxtechnoMy ThinkerNo ratings yet
- Boiler India Marketing DataDocument60 pagesBoiler India Marketing DataPradeep SinghNo ratings yet
- Seminar 4 & 5 - TelecomsDocument81 pagesSeminar 4 & 5 - TelecomsGible BubuNo ratings yet
- Ectd GuidanceDocument37 pagesEctd Guidancenetelsrt1298No ratings yet
- Rubber Insulating Gloves: Standard Specification ForDocument9 pagesRubber Insulating Gloves: Standard Specification Forمحمد مقلد100% (1)
- Attach and DetachDocument2 pagesAttach and DetachMaksRockNo ratings yet
- Capital BudgetingDocument33 pagesCapital BudgetingmoosanipppNo ratings yet
- Chemtrade LeafletDocument2 pagesChemtrade LeafletbudayaNo ratings yet
- Practical Applications of ChemistryDocument16 pagesPractical Applications of Chemistrychong56100% (2)
- Osurnia Epar Product Information - en PDFDocument19 pagesOsurnia Epar Product Information - en PDFVicentiu PredescuNo ratings yet
- Advances in Spectral Optical Code-Division Multiple-Access CommunicationsDocument19 pagesAdvances in Spectral Optical Code-Division Multiple-Access Communicationssvt4bhosaleNo ratings yet
- 2 - Airframes & SystemsDocument36 pages2 - Airframes & SystemsJoe ThompsonNo ratings yet