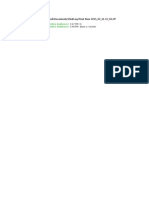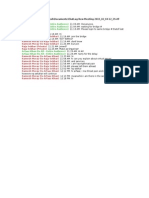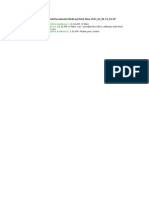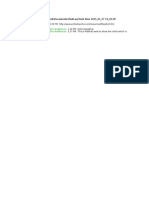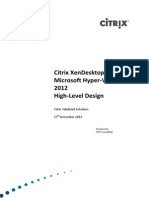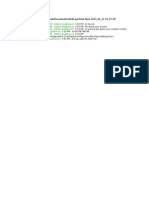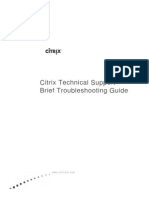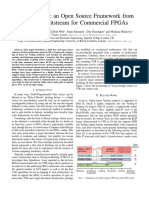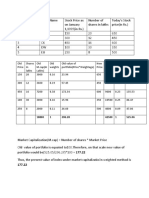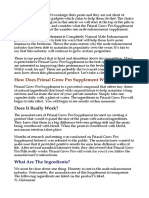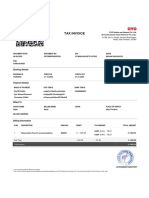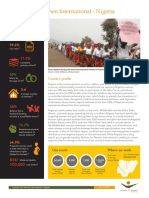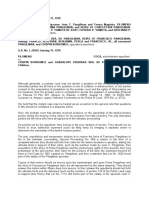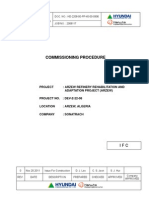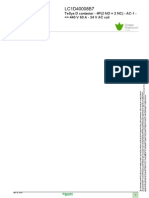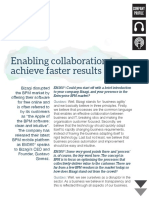Professional Documents
Culture Documents
En - Access Gateway 92.agee Policies Profiles Wrapper Con
Uploaded by
ramesh2440Original Title
Copyright
Available Formats
Share this document
Did you find this document useful?
Is this content inappropriate?
Report this DocumentCopyright:
Available Formats
En - Access Gateway 92.agee Policies Profiles Wrapper Con
Uploaded by
ramesh2440Copyright:
Available Formats
Configuring Policies and Profiles on the
Access Gateway
2014-07-14 10:43:12 UTC
2014 Citrix Systems, Inc. All rights reserved. Terms of Use | Trademarks | Privacy Statement
Contents
Configuring Policies and Profiles on the Access Gateway ............................................ 3
How Policies Work ............................................................................... 4
Setting the Priorities of Policies.......................................................... 5
Configuring Conditional Policies.......................................................... 6
Configuring System Expressions................................................................ 7
Creating Simple and Compound Expressions ........................................... 8
Adding Custom Expressions ............................................................... 9
Creating Policies on the Access Gateway .................................................... 10
How Session Policies Work...................................................................... 11
Creating a Session Profile ................................................................. 13
Binding Session Policies.................................................................... 16
How a Traffic Policy Works ..................................................................... 17
Creating a Traffic Policy................................................................... 18
Configuring Form-Based Single Sign-On ................................................. 20
Binding a Traffic Policy .................................................................... 21
Removing Traffic Policies ................................................................. 22
Allowing File Type Association................................................................. 23
Creating a Web Interface Site ............................................................ 24
Configuring the Access Gateway for File Type Association .......................... 25
Configuring Citrix XenApp for File Type Association .................................. 28
How TCP Compression Policies Work.......................................................... 29
Creating or Modifying a TCP Compression Policy ...................................... 30
Binding, Unbinding, and Removing TCP Compression Policies....................... 32
Monitoring TCP Compression on User Connections .................................... 35
2
3
Configuring Policies and Profiles on the
Access Gateway
Policies allow you to manage and implement configuration settings under specified
scenarios or conditions. An individual policy states or defines the configuration settings that
go into effect when a specified set of conditions are met. Each policy has a unique name
and can have a profile bound to the policy.
For more information about authentication and authorization policies, see Configuring
Authentication and Authorization. For more information about configuring clientless access,
see How Clientless Access Works. For more information about configuring endpoint policies,
see Configuring Endpoint Polices.
4
How Policies Work
A policy consists of a Boolean condition and collection of settings called a profile. The
condition is evaluated at runtime to determine if the policy should be applied.
A profile is a collection of settings, using specific parameters. The profile can have any
name and it can be reused in more than one policy. There can be multiple settings within
the profile, but there is one profile per policy.
Policies, with the configured conditions and profiles, can be bound to virtual servers,
groups, users, or globally. Policies are referred to by the type of configuration settings they
control. For example, in a session policy, you can control how users log on and the amount
of time users can stay logged on.
If you are using the Access Gateway with Citrix XenApp, Access Gateway policy names are
sent to XenApp as filters. When configuring the Access Gateway to work with XenApp and
SmartAccess, the administrator uses the settings in XenApp for Access Gateway Advanced
Edition, substituting the following to create the policy:
The name of the virtual server that is configured on the appliance is sent to XenApp as
the Access Gateway farm name
The names of the pre-authentication or session policies are sent as filter names
For more information about configuring the Access Gateway to work with Citrix XenApp, see
Providing Access to Published Applications.
For more information about preauthentication policies, see Configuring Endpoint Polices.
5
Setting the Priorities of Policies
Policies are prioritized and evaluated in the order to which the policy is bound. Policies are
evaluated and then run based on this order:
User (highest priority)
Group
Virtual server
Global (lowest priority)
The priority of policies is determined by two methods:
The level to which the policy is bound: globally, virtual server, group, or user.
The numerical priority takes precedence regardless of where the policy is bound. If a
policy that is bound globally has a priority number of one and another policy bound to a
user has a priority number of two, the global policy takes precedence. The lower the
priority number, the higher the precedence is for the policy.
6
Configuring Conditional Policies
When configuring policies, you can use any Boolean expression to express the condition for
when the policy applies. You can use any of the available system expressions, such as client
security strings, network information, HTTP headers and cookies, time of day, or client
certificate values.
Policies can be created to apply only when the user device meets specific criteria, such as a
session policy for SmartAccess.
Policy conditions based on endpoint analysis results cannot be used if the policy rule is
configured as part of security settings in a session profile.
Another example of configuring a conditional policy is varying the authentication policy for
users. For example, users who are connecting using the Access Gateway Plug-in from
outside the internal network, such as from their home computer, can be authenticated
using LDAP. Users who are connecting through a wide area network (WAN) can be
authenticated using RADIUS.
7
Configuring System Expressions
A system expression specifies the conditions under which the policy is enforced. For
example, expressions in a preauthentication policy are enforced when a user is logging on,
while expressions in a session policy are evaluated and enforced after the user is
authenticated and logged on to the Access Gateway.
Expressions on the Access Gateway include:
General expressions that limit the objects users can use when establishing a connection
to the Access Gateway
Client security expression that defines the software, files, processes, or registry values
that must be installed and running on the client device
Network-based that restricts access based on network settings
Access Gateway Enterprise Edition can also be used as a Citrix NetScaler appliance. Some
expressions on the appliance are more applicable to NetScaler. General and network-based
expressions are used commonly with NetScaler and are not generally used with Access
Gateway. Client security expressions are used on the Access Gateway to determine that the
correct items are installed on the user device.
Configuring Client Security Expressions
Expressions are a component of a policy. An expression represents a single condition that is
evaluated against a request or a response. You can create a simple expression security
string to check for conditions such as:
Client operating system including service packs
Antivirus software version and virus definitions
Files
Processes
Registry values
User certificates
8
Creating Simple and Compound
Expressions
Simple expressions check for a single condition. An example of a simple expression is:
REQ.HTTP.URL == HTTP://www.mycompany.com
Compound expressions check for multiple conditions. Compound expressions are created by
connecting to one or more expression names using the logical operators && and ||, grouped
for order of evaluation using the symbols.
Compound expressions can be categorized as:
Named expressions
Inline expressions
Named expressions are independent entities. A named expression can be reused by other
policies and are included within the policy. Named expressions are configured at the system
level in the configuration utility.
You can use a predefined named expression in the policy or create one of your own.
To create a named expression
1. In the configuration utility, in the navigation pane, expand AppExpert > Expressions and
click Classic Expressions.
2. In the details pane, click Add.
3. In the Create Policy Expression dialog box, in Expression Name, type a name for the
expression.
4. In Client Security Message, type the message that users see in the connection log if the
user device fails to meet the policy criteria.
5. To create an expression, click Add.
6. Configure the parameters of the expression, click OK, click Create and then click Close.
9
Adding Custom Expressions
If you are creating a policy, you can create a custom expression while configuring the
policy. For example, you are creating a session profile to allow users to log on using the
Access Gateway Plug-in, set a time limit for the session, and allow single sign-on with
Windows. After creating the session profile, in the Create Session Policy dialog box, you can
create the expression. The following example shows an expression that checks for a process
and antivirus application:
CLIENT.APPLICATION.PROCESS(ccapp.exe)EXISTS -frequent 5 &&
CLIENT.APPLICATION.AV(Symantec).VERSION==14.20.0.29 -freshness 5 &&
ns_true
10
Creating Policies on the Access Gateway
You can create policies using either the configuration utility or the Access Gateway Policy
Manager. After a policy is created, you bind the policy to the appropriate level: user,
group, virtual server, or global. When a policy is bound to one of these levels, users receive
the settings within the profile if the policy conditions are met. Each policy and profile has a
unique name.
The Access Gateway Policy Manager provides an easy way to configure multiple policies and
then binding the policies quickly to the appropriate level. Using the expandable nodes in
the left and right panes, you can configure the policy in the right pane and then simply
drag-and-drop the policy to the node in the left pane.
11
How Session Policies Work
A session policy is a collection of expressions and settings that are applied to users, groups,
virtual servers, and globally.
A session policy is used for configuring the settings for client connections. You can define
settings to configure the software users log on with, such as the Access Gateway Plug-in for
Windows or the Access Gateway Plug-in for Java. Session policies are evaluated and applied
after the user is authenticated.
Session policies are applied according to the following rules:
Session polices always override global settings in the configuration
Any attributes or parameters that are not set using a session policy are set on those
established for the virtual server
Any other attributes that are not set by a session policy or by the virtual server are set
by the global configuration
Important: The following instructions are general guidelines for creating session policies.
There are specific instructions for configuring session policies for different
configurations, such as clientless access or for access to published applications. The
instructions might contain directions for configuring a specific setting; however, that
setting can be one of many that are contained within a session profile and policy. The
instructions direct you to create a setting within a session profile and then apply the
profile to a session policy. You can change settings within a profile and policy without
creating a new session policy. In addition, you can create all of your settings on a global
level and then create a session policy to override global settings.
To create a session policy
1. In the configuration utility, in the navigation pane, click Access Gateway.
2. In the details pane, under Policy Manager, click Change group settings and user
permissions.
3. In the Access Gateway Policy Manager, under Available Policies / Resources, click
Session Policies.
4. Under Related Tasks, click Create new session policy.
5. In Name, type a name for the policy.
6. Next to Request Profile, click New.
7. In Name, type a name for the profile.
8. Complete the settings for the session profile and click Create.
9. In the Create Session Profile dialog box, add an expression for the policy, click Create,
and then click Close.
Note: In the expression select True value so the policy is always applied to the level
to which it is bound.
How Session Policies Work
12
13
Creating a Session Profile
A session profile contains the settings for client connections. Profiles are used with session
policies. You can create profiles separately from the policy using the configuration utility
and then use the profile for multiple policies. Only one profile can be used with a policy.
You can also create a profile using the Access Gateway Policy Manager when configuring a
session policy.
Within the session profile, you can configure:
The DNS servers
The settings for client connections, which includes the plug-in with which users
connect, time-out settings, split tunneling, and single sign-on
Session profiles specify the actions that are applied to a user session if the policy expression
conditions are met. You can use session profiles to configure the following network settings:
DNS server
WINS server IP address
Using the mapped IP address as the client IP address
Intranet IP address (also called IP pooling)
Intranet IP DNS suffix
HTTP ports
Forced time-out settings
The following settings are used for when users log on to the appliance:
Access Interface or customized home page
Web address for Web-based email, such as Outlook Web Access
Plug-in type (Access Gateway Plug-in for Windows, Access Gateway Plug-in for Mac OS
X, or Access Gateway Plug-in for Java)
Split tunneling
Session and idle time-out settings
Clientless access
Clientless access URL encoding
Single sign-on to Web Applications
Credential index for authentication
Single sign-on with Windows
Logon scripts
Client debug settings
Split DNS
Access to private network IP addresses and local LAN access
Client choices
Client cleanup behavior
Proxy settings
For more information about configuring settings for client connections, see Configuring
Connections for the Access Gateway Plug-in.
The following are security settings that can be configured using a session profile:
Default authorization action (allow or deny)
Quarantine groups
Authorization groups
For more information about configuring authorization on the Access Gateway, see
Configuring Authorization.
The following are settings for connections to servers running Citrix XenApp or XenDesktop:
ICA proxy, which are client connections using Citrix online plug-ins
Web Interface address
Web Interface portal mode
Single sign-on to the server farm domain
For more information about configuring settings for connecting to published applications in
a server farm, see Providing Access to Published Applications.
To create a session profile
1. In the configuration utility, in the navigation pane, expand Access Gateway > Policies
and click Session.
2. In the details pane, click the Profiles tab and click Add.
3. Configure the settings for the profile, click Create and then click Close.
Creating a Session Profile
14
When a profile is created, you can include it in a session policy.
To add a profile to a session policy
1. In the configuration utility, in the navigation pane, expand Access Gateway > Policies
and click Session.
2. On the Policies tab, do one of the following:
Click Add to create a new session policy
Select a policy and click Open
3. In Request Profile, select a profile from the list.
4. Finish configuring the session policy and exit the dialog box.
Creating a Session Profile
15
16
Binding Session Policies
After creating the session policy, bind it to a user, group, virtual server, or globally. Session
polices are applied as a hierarchy in the following order:
Users
Groups
Virtual servers
Globally
1. In the configuration utility, in the navigation pane, click Access Gateway.
2. In the details pane, under Policy Manager, click Change group settings and user
permissions.
3. In the Access Gateway Policy Manager, under Available Policies / Resources, expand
Session Policies and click a policy.
4. Drag the session policy to the user, group, virtual server, or Access Gateway Global
session policy under Configured Policies / Resources.
17
How a Traffic Policy Works
Traffic policies allow you to configure the following for client connections:
Enforcing shorter time-outs for sensitive applications that are accessed from untrusted
networks.
Switching network traffic to use TCP for some applications. If TCP is selected, you need
to enable or disable single sign-on for certain applications.
Identifying situations where you want to use other HTTP features for Access Gateway
Plug-in traffic.
Defining the file extensions that are used with file type association.
18
Creating a Traffic Policy
To configure a traffic policy, you create a profile and configure the following parameters:
Protocol (HTTP or TCP)
Application time-out
Single sign-on to Web applications
Form single sign-on
File type association
Repeater Plug-in
When the traffic policy is created, you can bind the policy to virtual servers, users, groups
or globally.
For example, you have the Web application PeopleSoft Human Resources installed on a
server in the internal network. You can create a traffic policy for this application that
defines the destination IP address, the destination port, and set the amount of time a user
can stay logged on to the application, such as 15 minutes.
If you want to configure other features, such as HTTP compression to an application, you
can use a traffic policy to configure the settings. When creating the policy, use the HTTP
parameter for the action. In the expression, create the destination address for the server
running the application.
1. In the configuration utility, in the navigation pane, click Access Gateway.
2. In the details pane, under Policy Manager, click Change group settings and user
permissions.
3. In the Access Gateway Policy Manager, under Available Policies / Resources, click
Traffic Policies.
4. Under Related Tasks, click Create new traffic policy.
5. In Name, type a name for the policy.
6. Next to Request Profile, click New.
7. In Name, type a name for the profile.
8. In Protocol, select either HTTP or TCP.
Note: If you select TCP as the protocol, single sign-on cannot be configured and is
disabled in the profile dialog box.
9. To limit the time users can stay logged on to the Web application, in AppTimeout
(minutes), type the number of minutes.
10. To enable single sign-on to the Web application, in Single Sign-On, select ON.
Note: If you want to use form-based single sign-on, you can configure the settings
within the the traffic profile. For more information, see Configuring Form-Based
Single Sign-On.
11. To specify a file type association, in File Type Association, select ON.
12. To use the Repeater Plug-in to optimize network traffic, in Branch Repeater, select ON.
13. In the Create Traffic Policy dialog box, create or add an expression, click Create and
click Close.
Creating a Traffic Policy
19
20
Configuring Form-Based Single Sign-On
Form-based single sign-on allows users to log on once to all protected applications in your
network, rather than requiring them to log on separately to access each one. Form-based
single sign-on allows users to access Web applications that require an HTML form-based
logon without having to type their password again.
1. In the configuration utility, in the navigation pane, expand Access Gateway > Policies
and click Traffic.
2. In the details pane, click the Form SSO Profiles tab and click Add.
3. In Name, type a name for the profile.
4. In Action URL, type the URL to which the completed form is submitted.
Note: The URL is the root relative URL.
5. In User Name Field, type the name of the attribute for the user name field.
6. In Password Field, type the name of the attribute for the password field.
7. In SSO Success Rule, create an expression that describes the action that this profile
takes when invoked by a policy. You can also create the expression using the Prefix,
Add, and Boolean buttons unders this field.
This rule checks if single sign-on is successful or not.
8. In Name Value Pair, type the user name field value, followed by an ampersand (&), and
then the password field value.
Value names are separated by an ampersand (&), such as
name1=value1&name2=value2.
9. In Response Size, type the number bytes to allow for the complete response size. Type
the number of bytes in the response to be parsed for extracting the forms
10. In Extraction, select if the name/value pair is static or dynamic. The default setting is
Dynamic.
11. In Submit Method, select the HTTP method used by the single sign-on form to send the
logon credentials to the logon server. The default is Get.
12. Click Create, and then click Close.
After creating the form single sign-on profile, you then create a traffic profile and policy
that includes the form single sign-on profile. For more information, see Creating a Traffic
Policy
21
Binding a Traffic Policy
Traffic policies can be bound to virtual servers, groups, users, and Access Gateway Global.
You can bind a traffic policy using either the Access Gateway Policy Manager or the
configuration utility.
To bind a traffic policy using the Access Gateway
Policy Manager
1. In the configuration utility, in the navigation pane, click Access Gateway.
2. In the details pane, under Policy Manager, click Change group settings and user
permissions.
3. Under Available Policies / Resources, expand Traffic Policies and click a traffic policy.
4. Drag the policy to Traffic Policies under Configured Policies / Resources for the level to
which you want the policy bound.
To bind a traffic policy globally using the
configuration utility
1. In the configuration utility, in the navigation pane, expand Access Gateway > Policies
and click Traffic.
2. In the details pane, select a policy and click Global Bindings.
3. In the Bind / Unbind Traffic Policies dialog box, under Details, click Insert Policy.
4. Under Policy Name, select the policy and click OK.
22
Removing Traffic Policies
You can remove traffic policies from the Access Gateway using either the configuration
utility or the Access Gateway Policy Manager. If you are using the configuration utility to
remove a traffic policy and the policy is bound to the user, group, or virtual server level,
you must first unbind the policy using the Access Gateway Policy Manager.
To unbind a traffic policy using the Access Gateway
Policy Manager
1. In the configuration utility, in the navigation pane, click Access Gateway.
2. In the details pane, under Policy Manager, click Change group settings and user
permissions.
3. Under Configured Policies / Resources, expand the node that has the traffic policy
bound to it, click Traffic Policies, and then click the traffic policy.
4. Under Related Tasks, click Unbind traffic policy.
After the traffic policy is unbound, you can remove the policy.
To remove a traffic policy using the Access Gateway
Policy Manager
1. In the configuration utility, in the navigation pane, click Access Gateway.
2. In the details pane, under Policy Manager, click Change group settings and user
permissions.
3. Under Available Policies / Resources, expand Traffic Policies and select the traffic
policy.
4. Under Related Tasks, click Remove traffic policy.
23
Allowing File Type Association
File type association allows users to open documents in applications published through
Citrix XenApp. You can use this permission to allow users to open and edit documents on
servers in the trusted environment and avoid sending the document to the user device. You
can use file type association only for document types that are associated with a published
application and only if the virtual server properties on the Access Gateway are correctly
configured.
Providing file type association as the only means for editing resource documents can
heighten security because it requires that editing occur on the server and not on the client
device.
For example, you might choose to grant file type association for a file share where
employees post reports of ongoing project meetings, without providing the ability to
download or upload.
Providing file type association requires that:
Users run Citrix online plug-ins on the user device
Users connect through a virtual server that has a traffic policy bound to it and is
configured for XenApp
Users are assigned to the desired applications in XenApp
Administrators configure XenApp to work with Access Gateway Enterprise Edition
The steps for creating file type association include:
Creating a Web Interface site
Configuring file type association using a traffic policy on the Access Gateway
Defining file extensions in XenApp
24
Creating a Web Interface Site
To configure the Web Interface to work with file type association, you first create the Web
Interface site. The Web Interface site can be in Direct or Advanced Access Control. Copy
the following directories to your Web Interface site:
app_data
auth
site
When you copy these directories to the Web Interface site, the existing directories are
overwritten.
If you are using Web Interface 4.6 or 5.0, open the web.config file in the Web Interface site
directory and add the following code. You can download this code from the Citrix Support
site at http://support.citrix.com/article/ctx116253.
<location path="site/contentLaunch.ica">
<system.web>
<httpHandlers>
<add verb="*" path="*.ica" type="System.Web.UI.PageHandlerFactory"/>
</httpHandlers>
</system.web>
</location>
<location path="site/contentLaunch.rad">
<system.web>
<httpHandlers>
<add verb="*" path="*.rad" type="System.Web.UI.PageHandlerFactory"/>
</httpHandlers>
</system.web>
</location>
This code must be added after the following section in the web.config file:
<location path="site/launch.rad">
<system.web>
<httpHandlers>
<add verb="*" path="*.rad" type="System.Web.UI.PageHandlerFactory"/>
</httpHandlers>
</system.web>
</location>
25
Configuring the Access Gateway for File
Type Association
After creating and configuring the Web Interface, you need to create settings on the Access
Gateway. The steps include:
Creating a new virtual server or using an existing one. For more information about
creating a virtual server, see Creating Additional Virtual Servers.
Creating a new session policy and profile that has the Web Interface configured.
Binding the session policy to the virtual server.
Creating a traffic policy.
To create a session policy and profile for file type
association
1. In the configuration utility, in the navigation pane, click Access Gateway.
2. In the details pane, under Policy Manager, click Change group settings and user
permissions.
3. In the Access Gateway Policy Manager, under Available Policies / Resources, click
Session Policies.
4. Under Related Tasks, click Create new session policy.
5. In Name, type a name for the policy.
6. Next to Request Profile, click New.
7. In Name, type a name for the profile.
8. On the Published Applications tab, configure the following settings:
a. Next to Web Interface Address, click Override Global and type the Web address of
the Web Interface.
b. Next to Web Interface Portal Mode, click Override Global and select either Normal
or Compact.
c. Next to Single Sign-on Domain, click Override Global and type the name of the
domain in which the user accounts reside and click Create.
9. In the Create Session Policy dialog box, next to Named Expression, select True value,
click Add Expression, click Create, and click Close.
After creating the session policy and binding it to the virtual server, create the traffic
policy and also bind it to the virtual server.
When you configure a traffic policy for file type association, create an expression to define
the file extensions to be used. For example, you want to enable file type association for
Microsoft Word and Microsoft Excel. An example expression is:
REQ.HTTP.URL == /*.doc || REQ.HTTP.URL == /*.xls
First, create the traffic profile for file type association. Then, create a traffic policy using
the profile and creating the expression. Create both the policy and the profile using the
configuration utility.
To create a traffic profile for file type association
1. In the configuration utility, in the navigation pane, expand Access Gateway > Policies
and click Traffic.
2. In the details pane, click the Profiles tab and click Add.
3. In Name, type a name for the profile.
4. In File Type Association, select ON and click Create.
After you create the profile, create the policy and add the profile.
Configuring the Access Gateway for File Type Association
26
To configure file type association using a traffic policy
1. On the Policies tab, click Add.
2. In Name, type a name for the policy.
3. In Request Profile, select a profile.
4. In the Create Traffic Policy dialog box, under Expressions, select Advanced Free-Form
and click Add.
5. In the Add Expression dialog box, do the following:
a. In Expression Type, click General.
b. In Flow Type, select REQ.
c. In Protocol, select HTTP.
d. In Qualifier, select URL.
e. In Operator, select = =.
f. In Value, type /*.FileExtensionType, where .FileExtensionType is the file
type, such as .doc or .xls, and click OK.
6. In the Create Traffic Policy dialog box, under Expressions, next to Advanced Free-Form,
click OR.
7. Repeat Steps 4 and 5 for each file extension you want to include, click Create, and click
Close.
After creating the policy, bind it to the virtual server.
Configuring the Access Gateway for File Type Association
27
28
Configuring Citrix XenApp for File Type
Association
For each published application, examine the properties you want to use with file type
association. Enable each file extension using the published applications content redirection
properties. In the following illustration, Microsoft Word is a published application and all of
its file extensions are enabled.
After file extensions are enabled in XenApp, file type association is enabled and functional
with Access Gateway. For more information about defining file extensions in XenApp 6, see
To update file type associations. For more information about defining file extensions in
XenApp 5, see Configuring Content Redirection.
29
How TCP Compression Policies Work
You can compress TCP data that goes through the Access Gateway using a TCP compression
policy. You can enable compression of network traffic that is destined for one port or to a
range of ports.
A TCP compression policy is used with the Access Gateway Plug-in. TCP data on the user
device is intercepted and the configured policy is applied before the data is sent through
the secure tunnel. Network traffic from the internal network, that is sent to the user
device, is also compressed.
When network data is compressed, it can increase the performance of TCP-based
applications with compressible content.
When a TCP compression policy is configured and bound, it can help with:
Wide area network (WAN) latency reduction. The number of round trips of the network
traffic is reduced due to the reduced number of packets after compression.
Reduce bandwidth costs. The bandwidth requirements of the site are reduced, resulting
in lower expenses.
Faster transmission. Transmission of compressed data is between the Access Gateway
and the user device. The server in the internal network is free from transmitting the
data.
The Access Gateway combines compression with the SSL acceleration feature to ensure
continuous delivery of secure content without compromising performance. The Access
Gateway supports the following compression methods:
GNU zip (GZIP)
Deflate
Compress
No compression
Note: When a TCP compression profile is configured and saved, the parameters cannot be
changed. If you want to change the profile for a TCP compression policy, create a new
profile and then select it in the policy.
30
Creating or Modifying a TCP
Compression Policy
You can create a TCP compression policy using either the Access Gateway Policy Manager or
the configuration utility. To configure a policy, you create a compression profile that
selects the type of compression and then an expression for the policy. For example, you can
create a policy using GZIP compression to a destination port, as shown in the following
illustration:
Figure 1. A configured TCP compression policy with the profile configured to use GZIP and
the destination ports for the expression
In this illustration, traffic from the user device to all destination ports other than 22 and
443 are compressed using GZIP.
TCP compression policies are bound to the Access Gateway globally.
To create a TCP compression policy
1. In the configuration utility, in the navigation pane, click Access Gateway.
2. In the details pane, under Policy Manager, click Change group settings and user
permissions.
3. In the Access Gateway Policy Manager, under Available Policies / Resources, click TCP
Compression Policies.
4. Under Related Tasks, click Create new TCP compression policy.
5. In Name, type a name for the policy.
6. Next to Action, click New to create the profile.
7. In Name, type a name for the profile.
8. Under Compression Type, select the compression type and click Create.
9. Configure the expression, click Create, and then click Close.
To modify a TCP compression policy using the
Access Gateway Policy Manager
After you create a TCP compression policy, you can modify the policy expression at a later
time using the Access Gateway Policy Manager.
1. In the configuration utility, in the navigation pane, click Access Gateway.
2. In the details pane, under Policy Manager, click Change group settings and user
permissions.
3. In the Access Gateway Policy Manager, under Available Policies / Resources, click TCP
Compression Policies and then select a policy.
4. Under Related Tasks, click Modify TCP compression policy.
5. Make the changes to the policy expression and click OK.
Creating or Modifying a TCP Compression Policy
31
32
Binding, Unbinding, and Removing TCP
Compression Policies
TCP compression policies are bound only at the Access Gateway Gobal level. You can bind
TCP compression policies using either the Access Gateway Policy Manager or the
configuration utility.
To bind a TCP compression policy using the Access
Gateway Policy Manager
1. In the configuration utility, in the navigation pane, click Access Gateway.
2. In the details pane, under Policy Manager, click Change group settings and user
permissions.
3. In the Access Gateway Policy Manager, under Configure Policies / Resources, expand
Access Gateway Global.
4. Under Available Policies / Resources, expand TCP Compression Policies and then click a
policy.
5. Drag the policy to TCP Compression Policies under Access Gateway Global.
To bind a TCP compression policy using the
configuration utility
1. In the configuration utility, in the navigation pane, expand Access Gateway > Policies
and click TCP Compression.
2. In the details pane, select a policy and click Global Bindings.
3. In the Bind/Unbind TCP Compression Policies to Global dialog box, under Details, click
Insert Policy.
4. Under Policy Name, select the policy and click OK.
5. In Priority, type a number and click OK.
To unbind a TCP compression policy using the
Access Gateway Policy Manager
You can remove TCP compression policies from the Access Gateway. If the policy is bound,
the binding must be removed before the policy can be removed from the appliance.
1. In the configuration utility, in the navigation pane, click Access Gateway.
2. In the details pane, under Policy Manager, click Change group settings and user
permissions.
3. In the Access Gateway Policy Manager, under Configured Policies / Resources, expand
the node for Access Gateway Global.
4. Expand the node for TCP Compression Policies and select a policy.
5. Under Related Tasks, click Unbind TCP compression policy and click Yes.
To unbind a TCP compression policy using the
configuration utility
1. In the configuration utility, in the navigation pane, expand Access Gateway > Policies
and click TCP Compression.
2. In the details pane, select a policy and click Global Bindings.
3. In the Bind/Unbind TCP Compression Policies to Global dialog box, select a policy and
click Unbind Policy.
To remove a TCP compression policy using the
Access Gateway Policy Manager
1. In the configuration utility, in the navigation pane, click Access Gateway.
2. In the details pane, under Policy Manager, click Change group settings and user
permissions.
3. In the Access Gateway Policy Manager, under Available Policies / Resources, expand the
node for TCP Compression Policies.
4. Select a policy and under Related Tasks, click Remove TCP compression policy and click
Yes.
Binding, Unbinding, and Removing TCP Compression Policies
33
To remove a TCP compression policy using the
configuration utility
1. In the configuration utility, in the navigation pane, expand Access Gateway > Policies
and click TCP Compression.
2. In the details pane, select a policy and click Remove.
Binding, Unbinding, and Removing TCP Compression Policies
34
35
Monitoring TCP Compression on User
Connections
You can monitor the compression rate of client connections from the Access Gateway
Plug-in. In the plug-in Configuration dialog box, you can monitor the following items:
The port the traffic is sent through
The size of uncompressed data
The size of compressed data
The bandwidth savings
The compression ratio
1. On the user device, in the notification area, right-click the Access Gateway icon and
click Configure Access Gateway.
2. In the Configuration dialog box, click the Compression tab.
Note: Users must be logged on to open the Configuration dialog box.
You might also like
- The Subtle Art of Not Giving a F*ck: A Counterintuitive Approach to Living a Good LifeFrom EverandThe Subtle Art of Not Giving a F*ck: A Counterintuitive Approach to Living a Good LifeRating: 4 out of 5 stars4/5 (5794)
- The Yellow House: A Memoir (2019 National Book Award Winner)From EverandThe Yellow House: A Memoir (2019 National Book Award Winner)Rating: 4 out of 5 stars4/5 (98)
- ChatLog Meet Now 2015 - 02 - 16 18 - 06Document1 pageChatLog Meet Now 2015 - 02 - 16 18 - 06ramesh2440No ratings yet
- ChatLog Meet Now 2015 - 08 - 11 17 - 25Document1 pageChatLog Meet Now 2015 - 08 - 11 17 - 25ramesh2440No ratings yet
- ChatLog Meet Now 2015 - 08 - 11 17 - 25Document1 pageChatLog Meet Now 2015 - 08 - 11 17 - 25ramesh2440No ratings yet
- ChatLog Meet Now 2015 - 02 - 17 14 - 57Document1 pageChatLog Meet Now 2015 - 02 - 17 14 - 57ramesh2440No ratings yet
- ChatLog Meet Now 2015 - 02 - 11 17 - 38Document1 pageChatLog Meet Now 2015 - 02 - 11 17 - 38ramesh2440No ratings yet
- ChatLog Meet Now 2015 - 02 - 11 17 - 38Document1 pageChatLog Meet Now 2015 - 02 - 11 17 - 38ramesh2440No ratings yet
- ChatLog Meet Now 2015 - 02 - 16 15 - 50Document1 pageChatLog Meet Now 2015 - 02 - 16 15 - 50ramesh2440No ratings yet
- ChatLog New Meeting 2015 - 02 - 04 12 - 29Document1 pageChatLog New Meeting 2015 - 02 - 04 12 - 29ramesh2440No ratings yet
- Srmicm55 Lab PRDocument88 pagesSrmicm55 Lab PRramesh2440No ratings yet
- ChatLog Meet Now 2015 - 01 - 28 18 - 04Document1 pageChatLog Meet Now 2015 - 01 - 28 18 - 04ramesh2440No ratings yet
- ChatLog Meet Now 2015 - 02 - 18 15 - 27Document1 pageChatLog Meet Now 2015 - 02 - 18 15 - 27ramesh2440No ratings yet
- ChatLog Meet Now 2015 - 01 - 28 17 - 10Document1 pageChatLog Meet Now 2015 - 01 - 28 17 - 10ramesh2440No ratings yet
- ChatLog Meet Now 2015 - 02 - 06 13 - 26Document1 pageChatLog Meet Now 2015 - 02 - 06 13 - 26ramesh2440No ratings yet
- ChatLog Meet Now 2015 - 02 - 27 14 - 39Document1 pageChatLog Meet Now 2015 - 02 - 27 14 - 39ramesh2440No ratings yet
- ChatLog Meet Now 2015 - 02 - 24 16 - 47Document1 pageChatLog Meet Now 2015 - 02 - 24 16 - 47ramesh2440No ratings yet
- ChatLog Meet Now 2015 - 02 - 16 19 - 01Document1 pageChatLog Meet Now 2015 - 02 - 16 19 - 01ramesh2440No ratings yet
- ChatLog New Meeting 2015-02-04 14 - 07Document1 pageChatLog New Meeting 2015-02-04 14 - 07ramesh2440No ratings yet
- ChatLog Meet Now 2015 - 02 - 16 15 - 50Document1 pageChatLog Meet Now 2015 - 02 - 16 15 - 50ramesh2440No ratings yet
- ChatLog Meet Now 2015 - 01 - 27 16 - 04Document1 pageChatLog Meet Now 2015 - 01 - 27 16 - 04ramesh2440No ratings yet
- CVS XenDesktop 7.1 On Hyper V 2012 With Cisco UCS and Nimble Storage v1.0Document73 pagesCVS XenDesktop 7.1 On Hyper V 2012 With Cisco UCS and Nimble Storage v1.0ramesh2440No ratings yet
- ChatLog New Meeting 2015-02-04 14 - 07Document1 pageChatLog New Meeting 2015-02-04 14 - 07ramesh2440No ratings yet
- ChatLog Meet Now 2015 - 01 - 22 16 - 57Document1 pageChatLog Meet Now 2015 - 01 - 22 16 - 57ramesh2440No ratings yet
- Srmicm55 Lab PRDocument88 pagesSrmicm55 Lab PRramesh2440No ratings yet
- Citrix - BTG Final 1028Document108 pagesCitrix - BTG Final 1028macgorNo ratings yet
- XenApp Scalability v2013 - Part 2 - Citrix BlogsDocument3 pagesXenApp Scalability v2013 - Part 2 - Citrix Blogsramesh2440No ratings yet
- AcknowledgementDocument1 pageAcknowledgementramesh2440No ratings yet
- Citrix Workspace Suite Product OverviewDocument28 pagesCitrix Workspace Suite Product Overviewramesh2440No ratings yet
- 50,000 Seat VMware View Deployment GuideDocument41 pages50,000 Seat VMware View Deployment Guideramesh2440No ratings yet
- Deployment Practices and Guidelines For Netscaler Amazon Web ServicesDocument15 pagesDeployment Practices and Guidelines For Netscaler Amazon Web Servicesramesh2440No ratings yet
- Citrix Storefront 2.5 Install and Configuration Guide On Windows 2008 R2 Carried Out For InfosysDocument25 pagesCitrix Storefront 2.5 Install and Configuration Guide On Windows 2008 R2 Carried Out For Infosysramesh2440No ratings yet
- A Heartbreaking Work Of Staggering Genius: A Memoir Based on a True StoryFrom EverandA Heartbreaking Work Of Staggering Genius: A Memoir Based on a True StoryRating: 3.5 out of 5 stars3.5/5 (231)
- Hidden Figures: The American Dream and the Untold Story of the Black Women Mathematicians Who Helped Win the Space RaceFrom EverandHidden Figures: The American Dream and the Untold Story of the Black Women Mathematicians Who Helped Win the Space RaceRating: 4 out of 5 stars4/5 (895)
- The Little Book of Hygge: Danish Secrets to Happy LivingFrom EverandThe Little Book of Hygge: Danish Secrets to Happy LivingRating: 3.5 out of 5 stars3.5/5 (400)
- Shoe Dog: A Memoir by the Creator of NikeFrom EverandShoe Dog: A Memoir by the Creator of NikeRating: 4.5 out of 5 stars4.5/5 (537)
- Never Split the Difference: Negotiating As If Your Life Depended On ItFrom EverandNever Split the Difference: Negotiating As If Your Life Depended On ItRating: 4.5 out of 5 stars4.5/5 (838)
- Elon Musk: Tesla, SpaceX, and the Quest for a Fantastic FutureFrom EverandElon Musk: Tesla, SpaceX, and the Quest for a Fantastic FutureRating: 4.5 out of 5 stars4.5/5 (474)
- Grit: The Power of Passion and PerseveranceFrom EverandGrit: The Power of Passion and PerseveranceRating: 4 out of 5 stars4/5 (588)
- The Emperor of All Maladies: A Biography of CancerFrom EverandThe Emperor of All Maladies: A Biography of CancerRating: 4.5 out of 5 stars4.5/5 (271)
- On Fire: The (Burning) Case for a Green New DealFrom EverandOn Fire: The (Burning) Case for a Green New DealRating: 4 out of 5 stars4/5 (74)
- Team of Rivals: The Political Genius of Abraham LincolnFrom EverandTeam of Rivals: The Political Genius of Abraham LincolnRating: 4.5 out of 5 stars4.5/5 (234)
- Devil in the Grove: Thurgood Marshall, the Groveland Boys, and the Dawn of a New AmericaFrom EverandDevil in the Grove: Thurgood Marshall, the Groveland Boys, and the Dawn of a New AmericaRating: 4.5 out of 5 stars4.5/5 (266)
- The Hard Thing About Hard Things: Building a Business When There Are No Easy AnswersFrom EverandThe Hard Thing About Hard Things: Building a Business When There Are No Easy AnswersRating: 4.5 out of 5 stars4.5/5 (344)
- The World Is Flat 3.0: A Brief History of the Twenty-first CenturyFrom EverandThe World Is Flat 3.0: A Brief History of the Twenty-first CenturyRating: 3.5 out of 5 stars3.5/5 (2259)
- The Gifts of Imperfection: Let Go of Who You Think You're Supposed to Be and Embrace Who You AreFrom EverandThe Gifts of Imperfection: Let Go of Who You Think You're Supposed to Be and Embrace Who You AreRating: 4 out of 5 stars4/5 (1090)
- The Unwinding: An Inner History of the New AmericaFrom EverandThe Unwinding: An Inner History of the New AmericaRating: 4 out of 5 stars4/5 (45)
- The Sympathizer: A Novel (Pulitzer Prize for Fiction)From EverandThe Sympathizer: A Novel (Pulitzer Prize for Fiction)Rating: 4.5 out of 5 stars4.5/5 (121)
- Her Body and Other Parties: StoriesFrom EverandHer Body and Other Parties: StoriesRating: 4 out of 5 stars4/5 (821)
- Yosys+Nextpnr: An Open Source Framework From Verilog To Bitstream For Commercial FpgasDocument4 pagesYosys+Nextpnr: An Open Source Framework From Verilog To Bitstream For Commercial FpgasFutsal AlcoletgeNo ratings yet
- VMware SD WAN Google Cloud Platform Virtual Edge Deployment GuideDocument24 pagesVMware SD WAN Google Cloud Platform Virtual Edge Deployment GuideJuan RojasNo ratings yet
- Arts Q1W3Document44 pagesArts Q1W3LEILANI PELISIGASNo ratings yet
- MODULE-1-EU111 Univeristy and IDocument8 pagesMODULE-1-EU111 Univeristy and IAbzchen YacobNo ratings yet
- National Population PolicyDocument12 pagesNational Population Policymuthukumar100% (3)
- AmeloblastomaDocument4 pagesAmeloblastomaMarïsa CastellonNo ratings yet
- Offer LetterDocument8 pagesOffer LetterMadhavi Latha100% (3)
- Types of IndexDocument4 pagesTypes of IndexKantha EnduriNo ratings yet
- Solution Manual For A Friendly Introduction To Numerical Analysis Brian BradieDocument14 pagesSolution Manual For A Friendly Introduction To Numerical Analysis Brian BradieAlma Petrillo100% (43)
- Sick - Photoelectric 4-180 MM v2Document7 pagesSick - Photoelectric 4-180 MM v2Muhammad SumeetNo ratings yet
- Industrial Training HandbookDocument26 pagesIndustrial Training HandbookChung tong Betty wongNo ratings yet
- Primal Grow Pro Supplement Review - Does It Work or Scam?Document3 pagesPrimal Grow Pro Supplement Review - Does It Work or Scam?Rakib0% (1)
- BookingDocument2 pagesBookingAbhishek Kumar ChaturvediNo ratings yet
- Presentation 2Document32 pagesPresentation 2Jackie LeeNo ratings yet
- 93 .SG, CBR, MDD, PI, SP - GRDocument11 pages93 .SG, CBR, MDD, PI, SP - GRChandra Prakash KarkiNo ratings yet
- IELTS Speaking Forecast Tháng 1-4Document21 pagesIELTS Speaking Forecast Tháng 1-4Toby ThomasNo ratings yet
- Nigeria Country Profile - 0Document4 pagesNigeria Country Profile - 0Nden SohbutNo ratings yet
- Donor's Tax Post QuizDocument12 pagesDonor's Tax Post QuizMichael Aquino0% (1)
- Noor Hafifi Bin Jalal: Operating Code 1: Demand ForecastDocument47 pagesNoor Hafifi Bin Jalal: Operating Code 1: Demand ForecastGopalakrishnan SekharanNo ratings yet
- Science, Technology and SocietyDocument2 pagesScience, Technology and SocietyHamieWave TVNo ratings yet
- Color Coding - 2018Document28 pagesColor Coding - 2018Aris MunandarNo ratings yet
- Probate Court Jurisdiction Regarding OwnershipDocument2 pagesProbate Court Jurisdiction Regarding OwnershipBnl NinaNo ratings yet
- 14.symmetrix Toolings LLPDocument1 page14.symmetrix Toolings LLPAditiNo ratings yet
- Contractor Commissioning ProcedureDocument61 pagesContractor Commissioning ProcedureTaras Pompiliu100% (8)
- GR No. 188213 - January 11, 2016 FACTS: Herein Petitioner, Natividad Cruz, Was The Punong Barangay or Chairperson of BarangayDocument6 pagesGR No. 188213 - January 11, 2016 FACTS: Herein Petitioner, Natividad Cruz, Was The Punong Barangay or Chairperson of BarangayAilyn GaluraNo ratings yet
- LC1D40008B7: Product Data SheetDocument4 pagesLC1D40008B7: Product Data SheetLê Duy MinhNo ratings yet
- Qualifications and Disqualifications of CandidatesDocument3 pagesQualifications and Disqualifications of CandidatesCARLO JOSE BACTOLNo ratings yet
- Bizagi Podcast TranscriptDocument6 pagesBizagi Podcast TranscriptHortencia RodriguezNo ratings yet
- Leading With Emotional IntellegenceDocument10 pagesLeading With Emotional IntellegencevvvasimmmNo ratings yet
- Roque v. IACDocument3 pagesRoque v. IACBryce KingNo ratings yet