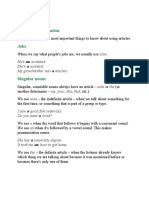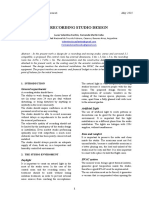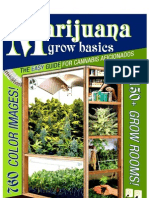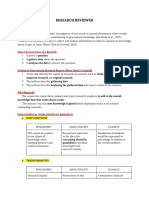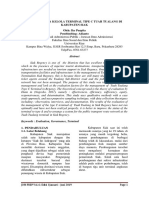Professional Documents
Culture Documents
3.drawing Objects LT
3.drawing Objects LT
Uploaded by
mariasuperqOriginal Title
Copyright
Available Formats
Share this document
Did you find this document useful?
Is this content inappropriate?
Report this DocumentCopyright:
Available Formats
3.drawing Objects LT
3.drawing Objects LT
Uploaded by
mariasuperqCopyright:
Available Formats
Tutorial 3: Drawing Objects
in AutoCAD LT 2011
Audience: Users new to AutoCAD LT
Prerequisites: None
Time to complete: 15 minutes
In This Tutorial
Please complete the lessons in this tutorial in order. The earlier lessons include
information that is needed in the later lessons. In this tutorial, you learn how
to do the following:
NOTE For more information on the topics covered in this tutorial, see the AutoCAD
LT Users Guide.
Specify drafting settings
Draw a circle
Draw a polygon inscribed in a circle
Apply a hatch pattern to a closed boundary
Draw an arc
Draw a polyline
1
Tutorial Files
Download the tutorial files as follows:
1 Download the drawing_objects_lt.zip file from
http://www.autodesk.com/autocadlt-tutorials.
2 Unzip drawing_objects_lt.zip to C:\My Documents\Tutorials.
Lesson 1: Specify Drafting Settings
1 To open AutoCAD LT, click Start menu (Windows) (All) Programs
Autodesk AutoCAD LT 2011 AutoCAD LT 2011- English. The
AutoCAD LT window opens with an empty drawing file named
Drawing1.dwg.
2 Check the status bar to make sure you are in the 2D Drafting &
Annotation workspace.
3 To complete subsequent lessons in this tutorial, you must specify some
drafting settings. Right-click the Object Snap icon in the status bar at the
bottom of the window, and select Settings.
4 The Drafting Settings dialog box is displayed. In the Object Snap tab,
make sure the Object Snap On option is selected. Also, select Endpoint,
Midpoint, and Center for the Object Snap modes. Make sure the other
options are not selected. Select OK.
2 | Tutorial 3: Drawing Objects in AutoCAD LT 2011
Lesson 2: Draw a Circle
In this lesson, you learn how to draw a circle by specifying the center point
and radius.
To draw a circle
1 With Drawing1.dwg open, on the ribbon, click Home tab Draw panel
Circle drop-down menu Center, Radius.
2 Drag the crosshairs cursor down to the drawing area.
3 Click the left mouse button to specify the center of the circle.
4 The dynamic input prompt asks you to Specify radius of circle. Enter
3.25 from the keyboard and press the Enter key to create a circle with a
radius of 3.25.
Lesson 2: Draw a Circle | 3
5 Click Save and save drawing as circle.dwg to your desktop. You
will use this file in Lesson 3.
Lesson 3: Draw a Polygon
A polygon is an equilateral closed polyline with between 3 and 1024 sides.
Creating polygons is a simple way to draw equilateral triangles, squares,
pentagons, and hexagons.
In this lesson, you learn how to create a polygon inscribed in a circle.
To draw a polygon
1 On the ribbon, click Home tab Draw panel Polygon.
2 Drag the cursor down to the drawing area. In the dynamic prompt, use
the keyboard to enter 6 to specify the number of sides of the polygon.
Press Enter.
4 | Tutorial 3: Drawing Objects in AutoCAD LT 2011
3 The dynamic prompt changes to Specify center of polygon. Move the
cursor inside the circle to find its center point. Click when you see the
green circle and the dynamic cursor center, which indicates the center
of the circle.
NOTE If the colored circle does not appear, make sure the drafting settings
are set as described in Lesson 1.
4 The dynamic prompt changes to Enter an option and you have a choice
of two options. Click the Inscribed in circle option.
Lesson 3: Draw a Polygon | 5
5 The dynamic prompt changes to Specify radius of circle. Enter 3.25
and press the Enter key to specify the radius of the inscribed circle. You
have created a six-sided polygon inscribed within a circle.
6 Click Save. You will use this file in Lesson 4.
Lesson 4: Apply a Hatch Pattern
In this lesson, you learn how to apply a hatch pattern to a closed boundary.
You can fill a closed boundary with a predefined hatch pattern; a simple line
pattern using the current linetype; or a custom hatch pattern. One type of
pattern is called solid, which fills an area with a solid color.
6 | Tutorial 3: Drawing Objects in AutoCAD LT 2011
To use a predefined hatch pattern
1 On the ribbon, click Home tab Draw panel Hatch.
The Hatch Creation contextual tab is displayed.
2 Hover your cursor over the polygon to preview the hatch.
3 Click inside the polygon to apply the hatch.
4 On the ribbon, click Hatch Creation contextual tab Properties panel
Hatch Type and select User Defined.
Lesson 4: Apply a Hatch Pattern | 7
5 On the ribbon, click Hatch Creation contextual tab Pattern panel
Hatch Pattern and select Steel.
6 Press Enter. The selected hatch pattern is applied to the polygon.
7 Click Save, and then close the drawing.
Lesson 5: Draw an Arc
In this lesson, you learn how to create a curved object called an arc.
To draw an arc
1 Click Open.
8 | Tutorial 3: Drawing Objects in AutoCAD LT 2011
2 In the Select File dialog box, browse to C:\My Documents\Tutorials and
select the bolt_add_arc.dwg file.
3 Click Open. In this lesson, you will finish the side view drawing of a bolt
by adding an arc.
4 To make it easier to add the arc, zoom in on the bolt and pan to bring it
into view.
5 On the ribbon, click Home tab Draw panel 3-Point.
6 Drag the cursor down to the bolt drawing and go to the location indicated
by the colored square in the following figure. The word endpoint will
appear in the dynamic input cursor.
NOTE If the colored square does not appear, make sure the drafting settings
are set as described in Lesson 1.
Lesson 5: Draw an Arc | 9
7 Click near the center of the colored square. This is the first point of the
arc. The square is a visual cue that helps you snap to the exact endpoint
of the existing line. This feature allows you to create precise drawings.
8 Move the cursor away from the first point. Next, you will enter the
location for the second point, as well as the arc angle. Both of these are
entered using the dynamic input prompt.
9 First, use your keyboard to enter 0.2000 for the second point of the arc.
Notice that this value appears in the dynamic input box. Do not press
Enter. Instead, press the Tab key on your keyboard.
10 The tab key takes you to the dynamic input prompt for the arc angle.
Enter 120. Press Enter to complete the second point of the arc.
11 Move the cursor down to the location shown in the following figure.
When the colored square appears and endpoint appears in the dynamic
input cursor, click in the center of the square to complete the arc.
10 | Tutorial 3: Drawing Objects in AutoCAD LT 2011
12 Click Save, and then close the drawing.
Lesson 6: Draw a Polyline
In this lesson, you learn how to create an object called a polyline. A polyline
is a sequence of segments created as a single object. Polylines can contain
both straight and curved segments. In this lesson, you learn how to draw a
polyline with straight segments.
To draw a polyline
1 Click Open.
2 In the Select File dialog box, browse to C:\My Documents\Tutorials and
select the bolt_add_polyline.dwg file.
3 In this lesson, you will finish the side view drawing of a bolt by adding
polylines.
Lesson 6: Draw a Polyline | 11
4 On the ribbon, click Home tab Draw panel Polyline.
5 Drag the cursor down to the bolt drawing and go to the location indicated
by the colored square in the following figure:
NOTE If the colored square does not appear, make sure the drafting settings
are set as described in Lesson 1.
6 Click near the center of the colored square. This is the first point of the
polyline.
7 Drag the cursor to the location indicated by the colored square in the
following figure:
12 | Tutorial 3: Drawing Objects in AutoCAD LT 2011
8 Click near the center of the colored square. You have drawn the first line
in the polyline.
9 Drag the cursor to the location indicated by the colored square in the
following figure:
10 Click near the center of the colored square. You have drawn the second
line in the polyline.
11 Drag the cursor to the location indicated by the colored square in the
following figure:
Lesson 6: Draw a Polyline | 13
12 Click near the center of the colored square. You have drawn the third
line in the polyline.
13 Press the Enter key to end the polyline.
14 Click on one of the line segments of the polyline to select it. Notice that
when you select one line segment, the entire polyline is selected.
15 Click Save, and then close the drawing.
14 | Tutorial 3: Drawing Objects in AutoCAD LT 2011
You might also like
- The Subtle Art of Not Giving a F*ck: A Counterintuitive Approach to Living a Good LifeFrom EverandThe Subtle Art of Not Giving a F*ck: A Counterintuitive Approach to Living a Good LifeRating: 4 out of 5 stars4/5 (5819)
- The Gifts of Imperfection: Let Go of Who You Think You're Supposed to Be and Embrace Who You AreFrom EverandThe Gifts of Imperfection: Let Go of Who You Think You're Supposed to Be and Embrace Who You AreRating: 4 out of 5 stars4/5 (1092)
- Never Split the Difference: Negotiating As If Your Life Depended On ItFrom EverandNever Split the Difference: Negotiating As If Your Life Depended On ItRating: 4.5 out of 5 stars4.5/5 (845)
- Grit: The Power of Passion and PerseveranceFrom EverandGrit: The Power of Passion and PerseveranceRating: 4 out of 5 stars4/5 (590)
- Hidden Figures: The American Dream and the Untold Story of the Black Women Mathematicians Who Helped Win the Space RaceFrom EverandHidden Figures: The American Dream and the Untold Story of the Black Women Mathematicians Who Helped Win the Space RaceRating: 4 out of 5 stars4/5 (897)
- Shoe Dog: A Memoir by the Creator of NikeFrom EverandShoe Dog: A Memoir by the Creator of NikeRating: 4.5 out of 5 stars4.5/5 (540)
- The Hard Thing About Hard Things: Building a Business When There Are No Easy AnswersFrom EverandThe Hard Thing About Hard Things: Building a Business When There Are No Easy AnswersRating: 4.5 out of 5 stars4.5/5 (348)
- Elon Musk: Tesla, SpaceX, and the Quest for a Fantastic FutureFrom EverandElon Musk: Tesla, SpaceX, and the Quest for a Fantastic FutureRating: 4.5 out of 5 stars4.5/5 (474)
- Her Body and Other Parties: StoriesFrom EverandHer Body and Other Parties: StoriesRating: 4 out of 5 stars4/5 (822)
- The Emperor of All Maladies: A Biography of CancerFrom EverandThe Emperor of All Maladies: A Biography of CancerRating: 4.5 out of 5 stars4.5/5 (271)
- The Sympathizer: A Novel (Pulitzer Prize for Fiction)From EverandThe Sympathizer: A Novel (Pulitzer Prize for Fiction)Rating: 4.5 out of 5 stars4.5/5 (122)
- The Little Book of Hygge: Danish Secrets to Happy LivingFrom EverandThe Little Book of Hygge: Danish Secrets to Happy LivingRating: 3.5 out of 5 stars3.5/5 (401)
- The World Is Flat 3.0: A Brief History of the Twenty-first CenturyFrom EverandThe World Is Flat 3.0: A Brief History of the Twenty-first CenturyRating: 3.5 out of 5 stars3.5/5 (2259)
- The Yellow House: A Memoir (2019 National Book Award Winner)From EverandThe Yellow House: A Memoir (2019 National Book Award Winner)Rating: 4 out of 5 stars4/5 (98)
- Devil in the Grove: Thurgood Marshall, the Groveland Boys, and the Dawn of a New AmericaFrom EverandDevil in the Grove: Thurgood Marshall, the Groveland Boys, and the Dawn of a New AmericaRating: 4.5 out of 5 stars4.5/5 (266)
- A Heartbreaking Work Of Staggering Genius: A Memoir Based on a True StoryFrom EverandA Heartbreaking Work Of Staggering Genius: A Memoir Based on a True StoryRating: 3.5 out of 5 stars3.5/5 (231)
- Team of Rivals: The Political Genius of Abraham LincolnFrom EverandTeam of Rivals: The Political Genius of Abraham LincolnRating: 4.5 out of 5 stars4.5/5 (234)
- On Fire: The (Burning) Case for a Green New DealFrom EverandOn Fire: The (Burning) Case for a Green New DealRating: 4 out of 5 stars4/5 (74)
- The Unwinding: An Inner History of the New AmericaFrom EverandThe Unwinding: An Inner History of the New AmericaRating: 4 out of 5 stars4/5 (45)
- Targeted SelectionDocument16 pagesTargeted SelectionSpeter Dan100% (1)
- What Is Strategy? Explain The Various Level of Strategy in An OrganizationDocument3 pagesWhat Is Strategy? Explain The Various Level of Strategy in An OrganizationHari Prathap ReddyNo ratings yet
- Clifford Stott and Geoff Pearson London: Pennant Books, 2007. 345 Pp. 17.99. ISBN 1906015058. Reviewed by ANTHONY KING, University of Exeter, UKDocument5 pagesClifford Stott and Geoff Pearson London: Pennant Books, 2007. 345 Pp. 17.99. ISBN 1906015058. Reviewed by ANTHONY KING, University of Exeter, UKiuliaNo ratings yet
- Module 3 Service Delivery SystemDocument9 pagesModule 3 Service Delivery SystemRosalie MarzoNo ratings yet
- Ims QuestionDocument10 pagesIms QuestionPavel ViktorNo ratings yet
- 9 Bensonand Meer 09Document11 pages9 Bensonand Meer 09TYRONENo ratings yet
- Pe8 Q1 Week1Document16 pagesPe8 Q1 Week1Mark Glenn ApeNo ratings yet
- Five-Axis Tool Orientation Smoothing Using Quaternion Interpolation AlgorithmDocument9 pagesFive-Axis Tool Orientation Smoothing Using Quaternion Interpolation AlgorithmMejri ImedNo ratings yet
- Grammar Explanation: He's An Architect. She's A Scientist. My Grandmother Was A TeacherDocument8 pagesGrammar Explanation: He's An Architect. She's A Scientist. My Grandmother Was A TeacherHulya AliyevaNo ratings yet
- Macmillan Science Level 6 Pupil S Book Unit 1 PP 11 16Document6 pagesMacmillan Science Level 6 Pupil S Book Unit 1 PP 11 16reema2050reemaNo ratings yet
- Recording Studio DesignDocument16 pagesRecording Studio DesignValentino FantiniNo ratings yet
- Refresher Module PhysicsDocument10 pagesRefresher Module PhysicsKenneth JameroNo ratings yet
- Water Plane ComputationDocument14 pagesWater Plane ComputationAchonk Gio VelenoNo ratings yet
- Manual Mastervolt Magic 12 12-20Document20 pagesManual Mastervolt Magic 12 12-20sandroterraNo ratings yet
- Year6 Unit7 Lesson PlanDocument21 pagesYear6 Unit7 Lesson PlanMarios KoumallosNo ratings yet
- Bioprocess Engineering 2Document1 pageBioprocess Engineering 2asg rostNo ratings yet
- 5140c BrochureDocument8 pages5140c BrochurealexNo ratings yet
- SLM Grade 6 English Week 1-5Document39 pagesSLM Grade 6 English Week 1-5simeon tayawaNo ratings yet
- Scaffolding Material SpecificationDocument3 pagesScaffolding Material SpecificationHeramb TrifaleyNo ratings yet
- Marijauna Grow Basics - Jorge CervantesDocument242 pagesMarijauna Grow Basics - Jorge Cervantessosh_s97% (36)
- Asr Install FlowDocument1 pageAsr Install FlowKamaldeep NainwalNo ratings yet
- Electrlytes OLI HysysDocument268 pagesElectrlytes OLI HysysJuan Carlos Montes CalaNo ratings yet
- Fertilizer, Digestate - Alburquerque Et Al. 2012Document10 pagesFertilizer, Digestate - Alburquerque Et Al. 2012Satawat TanaratNo ratings yet
- SanthoshDocument13 pagesSanthoshRSK_1No ratings yet
- Credits: o 267 State Council For Technical Education Nagaland Semester Mark SheetDocument9 pagesCredits: o 267 State Council For Technical Education Nagaland Semester Mark SheetU Are NiceNo ratings yet
- Buku Kerja Praktikal Ej501 PW1-PW3 - JUN 2014 StudentDocument17 pagesBuku Kerja Praktikal Ej501 PW1-PW3 - JUN 2014 StudentAL HxqNo ratings yet
- Research ReviewerDocument15 pagesResearch ReviewerOrtiz, Joaquin MiguelNo ratings yet
- Evaluasi Tata Kelola Terminal Tipe C Tuah Tualang Di Kabupaten Siak Oleh: Ike Puspita Pembimbing: AdiantoDocument13 pagesEvaluasi Tata Kelola Terminal Tipe C Tuah Tualang Di Kabupaten Siak Oleh: Ike Puspita Pembimbing: AdiantoAshw AswNo ratings yet
- SV33A User ManualDocument10 pagesSV33A User ManualErick HidalgoNo ratings yet
- Program Booklet-Hammamet 2019Document12 pagesProgram Booklet-Hammamet 2019ÖzgürKaymakçıNo ratings yet