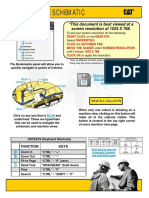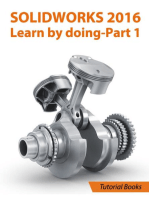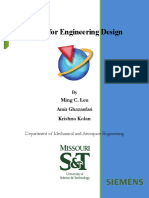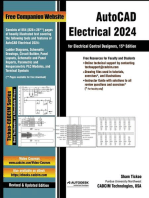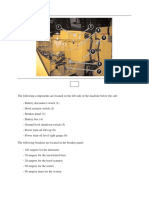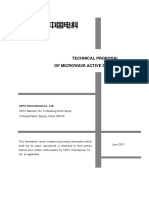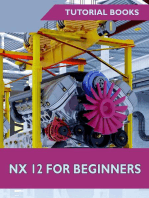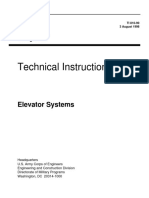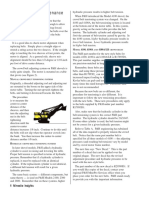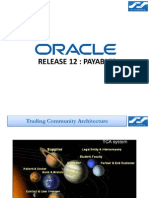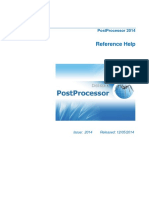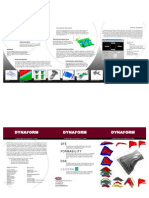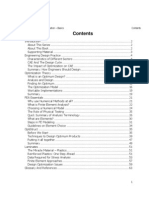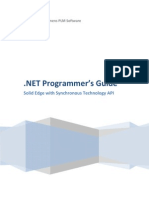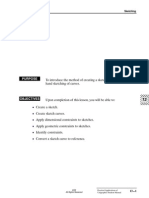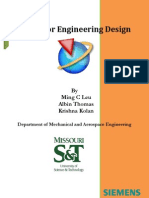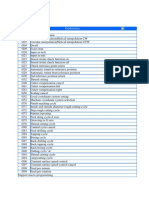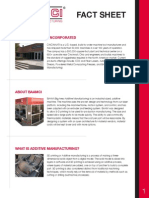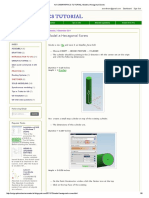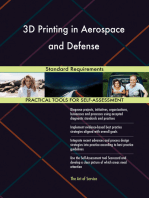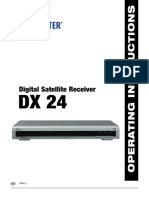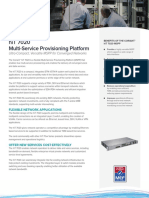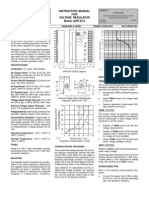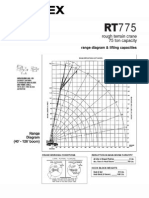Professional Documents
Culture Documents
Drafting Fundamentals
Drafting Fundamentals
Uploaded by
raddyrajCopyright
Available Formats
Share this document
Did you find this document useful?
Is this content inappropriate?
Report this DocumentCopyright:
Available Formats
Drafting Fundamentals
Drafting Fundamentals
Uploaded by
raddyrajCopyright:
Available Formats
1
Drafting Fundamentals
The Unigraphics NX Drafting application lets you create drawings, views, geometry,
dimensions, and drafting annotations necessary for the completion of a drawing.
This application supports the drafting of engineering models in accordance with ANSI and
ISO standards.
Audience
This course is intended for people responsible for creating drawings of models.
Prerequisites
You should be familiar with the Unigraphics NX user interface and Gateway functions taught
.in the Unigraphics NX Essentials course.
It would be beneficial if you also completed the Curves and Feature Modeling Fundamentals
courses.
There are two sections of the Drafting course:
Drafting Fundamentals takes you through the basic drafting procedures: creating
drawings of various sizes, creating various views of the part, adding dimensions and
notes and labels and managing drawings.
Drafting - Additional Topics takes you through creating types of section views,
creating drafting symbols and drawings of assemblies.
Content of Drafting Fundamentals
Preview of Drafting demonstrates the basics: creating a drawing with various views of the
part, dimensioning the part, then adding a note.
Creating Drawings shows how you can use the Drafting application to rapidly create
drawings of a model.
Adding Detail and Auxiliary Views shows how you can use the Drafting application to
rapidly create drawings of a model.
Creating Linear Dimensions shows you how to create the inferred and linear dimensions:
horizontal, vertical, parallel and perpendicular.
2
Creating Radial Linear Dimensions shows you how to create the various radial
dimensions: diameter, radius, and angular.
Creating Appended Dimensions shows you how to append text to a dimension.
Dimension Preferences shows you the various view display and annotation preferences
that will affect the display of your dimensions.
Creating Notes shows you how to add notes to a drawing.
Creating Labels and Special Notes shows you how to create labels, how to create
tabular notes, and how to create notes for a title block
Managing Drawings moving views around on the drawing, changing the parameters of
the entire drawing or individual views on a drawing.
Student Projects lets you try your hand at creating drawings and dimensioning them.
Preview of Drafting
In order to see how easy it is to create a drawing in Unigraphics NX, this very short preview
will show you how to:
open a part file and examine the part.
enter the Drafting application.
create a drawing
add a top view to the drawing, then add a front orthographic view and a right
orthographic view.
dimension the part.
add a note to the drawing.
Basic Drafting Tasks
Opening and Examining a Part
You can begin by opening an existing part.
Open part file drf_ctrl_arm.prt from the drf subdirectory.
You open onto a model of a control arm. This is a metric part.
3
There is a slot in its left end where a rod would go through the control arm. The right end
would be clamped to a shaft.
Basic Drafting Tasks
Entering the Drafting Application
You need to work in the application that will let you create a drawing of the solid.
Choose Application Drafting.
The dashed lines in the graphics window show you the limits of the drawing.
The size of this metric format (A3) was selected by the designer to fit this metric part.
4
Basic Drafting Tasks
The Drafting Toolbar
The system places the Dimension toolbar along the left side of the Unigraphics NX window.
Later lessons will go into more detail about each icon on this toolbar.
Another toolbar important for this lesson is the Drawing Layout toolbar.
You will learn more about these toolbars in the next lessons.
Basic Drafting Tasks
Creating a Top View
The first view you create will be a top view of the control arm. You can place it in the upper
left area of the format.
5
Choose the Add View to Drawing icon on the Drawing Layout toolbar (or you can
choose Drawing Add View). Don't choose the New Drawing icon by mistake!
The Add View dialog is displayed.
On the Add View dialog, be sure that TOP is highlighted in the list box.
Move the cursor around within the format until the outline of the top view seems in about
the right place, then indicate that location by clicking MB1 (the left mouse button).
Basic Drafting Tasks
Creating an Orthographic View of the Top View
Your next view will be a front orthographic view placed directly below the top view.
6
On the Add View dialog, choose the Orthographic View icon.
Use MB1 to select the top view (just click anywhere within the area of the view).
Move the cursor downward until the outline of the new view is in a good location, then
click MB1 again.
Basic Drafting Tasks
Creating a Right Orthographic View of the Front View
Your last view will be a right view opposite the front view.
7
Be sure the Orthographic View icon is still selected on the Add View dialog.
Use MB1 to select the front orthographic view.
Move the cursor rightward until the outline of the view is in a good location, then click
MB1.
Basic Drafting Tasks
Preparing to Create Dimensions
Now that you have created three standard views on this drawing, you can add some
dimensions.
8
Later in this course you will use icons to place dimensions. For this demonstration you can
use menu options.
Choose Insert Dimension Horizontal.
The Horizontal dialog is displayed.
You can begin by dimensioning the overall length of the part in the front view.
Zoom in on the front orthographic view.
Basic Drafting Tasks
Creating a Horizontal Dimension
You want to measure the distance between the two outer edges (in this case, silhouettes) of
the part in this view.
You are working with the Horizontal dialog.
Select the control point at the lower end of each of these vertical silhouettes.
Move the cursor downward until the image of the dimension is at a good location, then
click MB1.
9
Basic Drafting Tasks
Creating a Radius Dimension
Next you can dimension the radius of the left end of the part.
Pan up to the left end of the top view.
Choose Insert Dimension Radius. (Don't mix this up with the other radius icon
called Radius To Center.)
(Did you notice the symbols next to the options? You will see these on the toolbars later.)
Select the left curved edge of the part.
Place this dimension at a good location above the part.
Basic Drafting Tasks
Creating a Diameter Dimension
Next you can dimension the diameter of the hole in the right end of the part.
10
Pan over to the other end of the part in this top view.
Choose Insert Dimension Hole.
Select the inner circular edge at the right end of the part in this TOP view.
Place this dimension at a good location above the part.
Basic Drafting Tasks
Creating a Cylindrical Dimension
You need a dimension of the diameter of the cylindrical shape of the right end of the part. But
you would rather place this dimension in the front view.
Pan down to the front orthographic view.
Choose Insert Dimension Cylindrical.
11
Select the control point at the upper end of each of these vertical silhouettes.
Place the dimension above the part.
You'll notice that you get a diameter symbol in the dimension.
Basic Drafting Tasks
Creating an Inferred Dimension
Quite often you can let the system infer the kind of dimension you want.
For example, you need a vertical dimension left edge (silhouette) of the part in the right
orthographic view.
Pan over to the right orthographic view.
Choose the Inferred Dimension icon on the Dimensions toolbar (that's on the left edge of
the window).
The Inferred Dimension dialog is displayed.
Select the left vertical edge of the part in the left orthographic view.
12
Place the dimension at a good location to the left of the part.
With some practice you can quickly create many types of inferred dimensions.
Basic Drafting Tasks
Preparing to Create Linear Centerlines
You would like to dimension the distance between the arc centers of the ends of the slot.
To show that these are arc centers, however, you would like to place a centerline at each arc
center then use these drafting symbols to create a horizontal dimension.
You can create these linear centerlines by using the Utility Symbols dialog.
Choose Insert Utility Symbol.
Be sure the Linear Centerline icon is the default selection.
13
Basic Drafting Tasks
Creating Linear Centerlines at Arc Centers
In order to be able to select the arc center of the curved edges in this slot, you will need to
change the point selection method on the Utility Symbols dialog.
Set the Point option (right under the symbol icons) to Arc Center.
In the top view, Zoom in closer to the slot area of the part.
Select the arc at the left end of the slot.
Select the arc at the other end of the slot.
Apply the dialog.
Cancel the dialog.
Basic Drafting Tasks
Creating a Horizontal Dimension Between the Centerlines
Now you are ready to use these two centerlines to create a horizontal dimension.
14
Choose Insert Dimension Horizontal to display the Horizontal dialog again.
Select the left linear centerline, then the right.
Place the dimension at a good location below the part.
Fit the drawing.
Cancel the dialog.
Basic Drafting Tasks
Preparing to Create a Note
Your last task in this preview lesson is to add a note to the drawing in its lower right corner.
Before you do this, however, you will need to look at the preferences that have been set for
this drawing.
Choose Preferences Annotation.
The Annotation Preferences dialog is displayed.
You want to look at the values that have been set for lettering.
Choose the Lettering option.
15
You can see that the character size for dimensions on this drawing was set at 6 mm.
This is about double the normal character size for drawings. The designer used this size so
that you would be able to read the dimension values as you created them.
Basic Drafting Tasks
Setting the Character Size That You Will Need for the Note
Choose the General option.
You can see that the character height for general text is also set at 6 mm. But for the lettering
you are going to create, you want to use a larger size - a character height of at least 15 mm.
In the Character Size text field, key in 15.
OK the dialog.
Basic Drafting Tasks
Creating the Text
Now you are ready to create the text.
Choose the Annotation Editor icon (or you can choose Insert Annotation).
16
The Annotation Editor is displayed.
In the text editor text field, key in CONTROL ARM (use all upper case letters).
In the window just below the text editor, you see how these letters will look on the drawing.
Basic Drafting Tasks
Placing the Text on the Drawing
Choose the Create Without Leader option (in the lower right hand corner of the dialog).
Use the placement image (the text centered on the cursor) to indicate a good location for
this text in the lower right hand corner of the drawing.
Close the part, then go on to the next lesson.
17
Creating Drawings
The first step in creating a drawing of a part is to set up the correct drawing format. Then you
add the views that you will need for the correct depiction and dimensioning of the part.
In this lesson you will learn how to:
set up the toolbars you will need for work on drawings.
create a new drawing by defining its name, its size, its scale, its units of measurement,
and its view projection.
add a model view to the drawing.
use any view to create an orthographic view.
Setting Up the Drafting Toolbars
It will be very important that you have available the drafting toolbars that you will need for
these lessons.
So before you begin creating drawings and adding views, you will need to have these toolbars
displayed:
the Drawing Layout toolbar
the Drafting Preferences toolbar
You will also need to have certain icons available on the View and Visualization toolbars.
18
Setting Up the Drafting Toolbars
Opening the Part and Examining It
Whenever the "read-only" warning comes up, just OK it. (You will not need to save any
part files in these lessons.)
Open part file drf_drawing_1.prt from the drf subdirectory.
This is a control arm. It has a slot at its left end that a rod goes through. Its right end would
clamp onto a rod that rotates back and forth.
Rotate the part to get a good idea of its shape. (Use MB2 plus mouse movement.)
Setting Up the Drafting Toolbars
Using the Application Toolbar
Throughout these lessons you will need to go to the Drafting application and sometimes the
Modeling application.
If you need to, display the Application toolbar. Be sure the Drafting icon is displayed on
this toolbar.
Place the cursor in the toolbar area.
Click MB3 to display the pop-up menu.
Turn the Application toolbar on.
Click MB3 to display the pop-up menu again.
19
Choose Customize (at the bottom of the menu).
On the Customize dialog, choose the Commands tab.
In the Toolbars window, choose Application.
Close the dialog.
Choose the Drafting icon from the Application toolbar.
The first drawing in this part is displayed along with various drafting toolbars.
Setting Up the Drafting Toolbars
The Default Drafting Toolbars
When you first bring up the Drafting application, the system will give you a set of drafting
toolbars along with the ones you've seen in the Gateway application. You'll see these toolbars
along the top and left side of the Unigraphics NX window:
the Drawing Layout toolbar
the Drafting Tables toolbar
the Dimension toolbar
the Drafting Annotation toolbar
Of course, there are many more icons available for these toolbars that appear on them right
now.
Setting Up the Drafting Toolbars
Moving and Docking a Toolbar
The Drawing Layout toolbar contains the icons you will need for creating and manipulating
your drawings.
Dock the Drawing Layout toolbar below the Standard toolbar at the left edge of the
window. (You'll need to move the Selection toolbar to the top row of toolbars.)
20
Setting Up the Drafting Toolbars
Displaying Icons on a Toolbar
In order to do the procedures in this lesson, you will want to have certain icons displayed on
the Drawing Layout toolbar. (Actually, you can display all the icons available if you wish).
Here are the icons you will need to add to this toolbar for the lessons in this course.
1. the New Drawing icon.
2. the Delete Drawing icon.
3. the Edit Drawing icon.
4. the Edit View icon.
Use the Customize dialog to add these four icons to the Drawing Layout toolbar.
Place your cursor in any toolbar area.
Click MB3 to display the pop-up menu again.
Choose Customize (at the bottom of the menu).
If you need to, choose the Commands tab to display the Commands pane.
In the Toolbars window, choose Drawing Layout.
Turn on icons New Drawing, Delete Drawing, Edit Drawing, and Edit View.
Close the dialog.
Setting Up the Drafting Toolbars
Displaying a Toolbar
The Drafting Preferences toolbar will let you set the preferences you need for views and other
things on your drawings.
Use the MB3 pop-up menu to display the Drafting Preferences toolbar.
Dock it on the second line of toolbars.
You won't need to keep the Drafting Tables toolbar displayed for these lessons.
21
Use the MB3 pop-up toolbar menu to turn off the display of the Drafting Tables toolbar.
Setting Up the Drafting Toolbars
Displaying Icons on the Visualization Toolbar
There are a few icons on the Visualization toolbar that you might want to use during these
lessons.
Display the Visualization toolbar (leave it undocked for the moment).
Use the Customize dialog to turn off every icon (including the separators) except:
1. the Basic Lights icon
2. the Visualization Preferences icon
3. the Use System Render Color Palette icon
4. and the Use System Wireframe Color Palette icon
Dock the toolbar in a convenient place with the other toolbars.
Setting Up the Drafting Toolbars
Choosing the Icons for the View Toolbar
Another toolbar you will be using is the View toolbar. But in the Drafting application, you
won't need to display the same number of icons you would use in Modeling.
Use the Customize dialog to display only these icons (and turn all the others off including
the separators):
1. the Refresh icon
2. the Fit icon
3. the Zoom icon
4. the Zoom In/Out icon
5. the Pan icon
22
6. the Restore icon
Setting Up the Drafting Toolbars
The Drafting Graphics Window
Down in the bottom left hand corner of the graphics window, you'll see the name of the
drawing (SH1) and the word "work".
The system referred to the customer default values in order to find this default name. (It
stands for "sheet 1").
The other thing to notice is that the Drawing option has been added to the menu bar between
the Tools and Assemblies options.
DON'T close the part file, just go on to the next exercise.
Creating New Drawings
First you create a drawing (with the format, name, and scale you want to use) then add views
to the drawing.
23
In this section of the lesson you will:
Create a new drawing.
Give the new drawing a name different than the default name.
Define the units (inch or metric), size, scale and projection method of the drawing.
Set the preferences for the way views will be displayed.
Add a model view to the drawing.
Have the system add a label (and centerlines) to a view as you create it.
Add orthographic views.
Control the scale of added views.
Change the view display preferences on existing views.
Creating New Drawings
Creating a New Drawing
You should be in the Drafting application and part file drf_drawing_1.prt should be
open.
A drawing in Unigraphics NX can be seen as a "sheet of paper" on which you can add
views of the part you are working with.
The first time you access the Drafting application (for a given part file), a drawing is
created for you with all the defaults set up in your user file.
Once that is done, there are several ways you could proceed:
You could add views to the drawing
You could modify the parameters of the drawing, and then add views.
Or you could create a new drawing.
For this exercise, you want to create a new drawing with the name "SHEET2", and you want
it to be a size A2 metric drawing.
24
Choose the New Drawing icon on the Drawing Layout toolbar (or you can choose
Drawing New).
The New Drawing dialog is displayed.
You can use this dialog to define all the parameters for the new drawing.
Creating New Drawings
Changing the Name of the Drawing
You will notice that the name of the existing drawing (SH1) is displayed in the list box.
Since this new drawing will be the second drawing in the part, the system has provided a
default name based on the first, "SH2".
For most of these lessons you can just accept the default name that the system gives you
for each new drawing.
For this drawing you need a name that is not the default name.
In the Selection text field, key in SHEET2 (no spaces) but DON'T press the Enter key yet.
Creating New Drawings
Choosing the Drawing Units
In the United States, the customer default units for a new drawing is generally set to
"inches".
25
The default size format for a drawing in inches is E-size.
Be sure the Inch option is selected, then click on the current Drawing Size option.
You get a drop-down menu with the standard drawings sizes you can use.
You want this drawing, to be a metric drawing.
(It does not matter which units were used to create the original part.)
Choose the Si (metric) option to toggle it on.
Si stands for "Standardie Internationale", meaning the metric system.
The Drawing Size option has changed to a metric format.
(The user defaults can be set to bring up a metric format as the default.)
Creating New Drawings
Choosing the Drawing Units and Drawing Size
Click on the current metric size option (now displaying metric size A0).
The drop-down menu gives you all of the metric size drawings you can use.
26
Set the Drawing Size to metric size A2.
The millimeter values of this size format appears in the Height and Length fields.
Creating New Drawings
Choosing the Drawing Scale and Projection Method
The drawing scale on this dialog establishes the default scale for all the views you will add
to the drawing.
It is represented in a fractional format with the two text fields arranged like a numerator
and denominator.
For example, if you needed all of your drawing views scaled to three quarters full size, you
would enter a 3 in the top scale field and a 4 in the bottom scale field.
For this drawing you can add all the drawing views in full size.
Leave the scale values set to their default values (1:1).
The most commonly used projection angle is 3rd angle. But companies in some countries
prefer 1st angle projection.
27
For this drawing (and all the others you will create in these lessons) you can stay with the
default projection angle, 3rd Angle Projection (the highlighted icon).
Creating New Drawings
Finishing the Creation of the New Drawing
To create the drawing, OK your changes on the New Drawing dialog.
The name of the drawing appears in the lower left hand corner of the graphics area. It includes
an added cue in parentheses to show you that this is a drawing.
The drawing limits for this drawing (420 mm X 594 mm) are represented by the white dashed
border.
28
Creating New Drawings
Creating a Third New Drawing
Before you add some views of the model to this drawing, you need to see how the system
operates when you create another drawing.
Choose the New Drawing icon on the Drawing Layout toolbar to display the New
Drawing dialog.
The system has used the parameters that you set up on the New Drawing dialog as the
parameters for this drawing (including the special name you keyed in).
the name of this new drawing is SHEET3.
it is an A2 size metric drawing.
the scale is 1:1.
its projection angle is 3rd angle.
OK the dialog.
The third drawing is created.
Close all open part files.
Adding Model Views and Orthographic Views
Once you have a drawing established, you are ready to add views to it.
There are five types of views you can create:
model views (also called "imported views")
orthographic views
detail views
auxiliary views
section views
29
In this lesson you will learn how to add model views and orthographic views. In the next
lesson you will learn how to add detail views auxiliary views. The second Drafting course,
Drafting - Additional Topics will teach you about the many different kinds of section views
you can create.
In this part of the lesson, you will learn how to:
set up the way you want a new drawing view to be displayed.
choose what modeling objects will be shown in a drawing view (that is, which layers
to see).
import a model view
create the four possible orthographic views from an existing drawing view.
Adding Model Views and Orthographic Views
Opening the Control Arm
Open part file drf_drawing_2.prt.
This part file is different from the first in that all of the layers are visible, which means that
all of the sketches and datum geometry that was used to create features in this model are
visible.
If you checked to see which objects were on which layers, you would find that:
the solid (green) is on layer 1 (the current work layer).
the sketches (cyan) are distributed across layers 21 through 24.
the datum planes (aquamarine) are on layers 61 and 62.
Adding Model Views and Orthographic Views
Setting the Layer Mask for Drawing Views
30
Any model view that you import into a drawing will assume the layer settings that are current
at the time of their creation.
Normally you do not want anything other than the solid to be visible in a drawing view.
Use the Layer Settings dialog to make every layer (except layer 1) Invisible.
Choose the Layer Settings icon on the Utility toolbar (or you can choose
Format Layer Settings).
Choose the ALL category in the top list box.
Choose the Invisible option.
OK this change.
Now only the solid is visible in the view. And the designer saved it when it was displayed
with thin gray thin hidden edges.
The drawing views that you are going to create will all use this layer mask and will thus
display only the solid.
If you needed to, you could change the layer settings while you are working in the Drafting
application.
You can also change the layer mask of any existing drawing view to display whatever
layers you want. (This is explained further at the end of the next lesson.)
The main thing to remember is that when you create a new drawing view, the system will
display only those objects that are the work layer, a selectable layer, or a visible layer.
Adding Model Views and Orthographic Views
Setting the View Display Preferences for New Views
You are ready to set up the view display preferences that you would like to use for the first
drawing view.
Start the Drafting application.
Drawing SHEET2 is displayed.
Choose the View Display Preferences icon on the Drafting Preferences toolbar to
display the View Display dialog (or you can choose Preferences View Display)
31
The parameters on this dialog will let you define exactly how you want the new drawing
view to be displayed.
They can be set before a view is added to the drawing or you can change the view display
preferences of a drawing view after it has been created.
Adding Model Views and Orthographic Views
The Display of Hidden Lines
One decision you will often need to make is how you want the hidden lines to be displayed
on a new drawing view.
Make sure that the Hidden Lines option is turned on.
When this option is turned on, the central pane on the dialog displays the controls for:
the color, font, and width of hidden lines.
whether or not they will be displayed.
how edges behind other edges will be displayed.
The color option lets you choose a specific color for hidden lines if you want to display
them (say, as blue dashed lines).
Click on the current Font option (currently set to Invisible).
You get a menu with all of the standard line types.
You would choose the Dashed option if you wanted to display hidden lines as dashed.
32
Leave the Font option for hidden lines set to Invisible.
Adding Model Views and Orthographic Views
The Display of Visible Lines
The Visible Lines pane will let you control the appearance of the color, font, and width of
visible (non-hidden) lines on the drawing.
Choose the Visible Lines option.
Now the pane displays the controls for displaying visible lines.
You can see that it is set to show visible lines:
with the original colors (for this model, green)
with the original line fonts (solid)
and with the original line widths.
OK the View Display dialog to accept all the current settings.
Adding Model Views and Orthographic Views
Importing a Model View onto a Drawing
Now that you have set up the preferences for the way you want the drawing view to be
displayed, you can begin by adding a model view to the drawing, a TOP view.
33
Choose the Add View to Drawing icon from the Drawing Layout toolbar (or you can
choose Drawing Add View) to display the Add View dialog.
The icons at the top of this dialog let you add various kinds of views to the drawing.
Run your cursor over the icons at the top of the dialog to reveal their names.
Be sure the active icon is Import View.
The names of all the views that you can import are displayed in the list box (in alphabetical
order).
Right now only the names of the standard model views are displayed.
Be sure that TOP is highlighted.
Adding Model Views and Orthographic Views
Including a View Label
For this top view, you would like to have the system include its name.
It will also add an "at" sign and a number to make the name of the view a unique name.
On the Add View dialog, turn the View Label option on (and leave the Scale Label option
34
off for now).
If you turned on the Scale option, the system would also include the scale of the view
under the view name. But you generally do this only when you use a scale for a view that is
different than that of other views on the drawing.
Also, you could key in your own name for a view.
Adding Model Views and Orthographic Views
Not Including Centerlines
You can have the system automatically create centerlines on a new view. For this top view,
however, you don't want to include centerlines.
On the Add View dialog, click on the Create Centerline option to turn it off.
This option will be discussed later on in this lesson.
Adding Model Views and Orthographic Views
The Placement Image
Move the placement image around on the drawing.
An image of the view boundary of the TOP view is centered on the cross hairs.
To help you place the view exactly where you want it, the system displays a white
"placement image" or "drag image" of the view boundary that is centered around the small
crosshairs cursor (the Position cursor).
35
Before you place this view on the drawing, notice the two fields in the bar at the bottom of
the graphics window. If you needed to, you could use these to key in an exact location for the
center of the view. (Zero XC and YC is at the lower left corner of the drawing limits border.)
For example, an XC value of 297 and a YC value of 210 would place TOP model view in
the exact center of this A2 size drawing.
Adding Model Views and Orthographic Views
Placing the View on the Drawing
Use MB1 to indicate a location near the center of the drawing area.
The TOP model view appears at your indicated location.
36
The white box around the view is called the "view boundary" or "view bounds" or
"clipping bounds". (The system uses the shape of the model to calculate it.)
It is possible to place part of the view outside the drawing limits.
While the view is being adjusted, you may see an "out-of- date" message next to the
drawing name.
You can see that the placement image remains on the crosshairs after you add a view to the
drawing. That is because this procedure is "modal". You will remain in the import view
procedure until you start a new procedure.
Adding Model Views and Orthographic Views
Adding an Orthographic View to a Drawing
Your next drawing view will be a front orthographic view of the TOP view.
You can project an orthographic view from any view on your drawing.
Choose the Orthographic View icon.
This procedure will require two creation steps:
1. Select Parent View
2. Place View
37
Because you must select a parent view to project from, a list of all the drawing views
currently on the drawing appears in the list box. In this case, there is only one view on this
drawing.
Select the TOP view (either from the list box or from the graphics window).
You are ready to place the orthographic view, so the second creation step icon, Place
View, highlights.
Move the cursor completely around the TOP view to see how the placement image
changes.
There are only four possible positions for an orthographic view of the TOP view.
Indicate a location for this view directly below the parent view.
The system constructs the appropriate view for this orthographic location.
38
Notice, also, the hidden lines in this view are displayed as invisible. The system has taken
the view mask from the parent view and applied it to this orthographic view.
The system name for this view appears in the list box on the Add View dialog (in
alphabetical order).
When you are preparing to add an orthographic view, the system adjusts the placement
image to show you what type of orthographic view you will create.
This means you do not have to worry about indicating in the exact location because the
system will line up the added view correctly with the parent view.
Remember, you can immediately Undo an action or a series of actions using the Undo icon
in the toolbar.
Adding Model Views and Orthographic Views
Immediately Moving a Drawing View
In a later lesson, you will learn how you can move drawing views after they have been
added to a drawing.
If you need to, however, you can move a view immediately after you place it. But it will
move it only in its current view corridor.
On the Add View dialog, choose the Move option.
Move the placement image a little below the TOP view, then indicate a location near the
39
previous location.
The center of the view moves to your indicated location. Because you are still working in
the "orthographic" procedure, the view maintains the correct orthogonal relationship with its
parent view.
You can do this as many times as you need to.
As you will see in a later lesson, there are procedures that you can use to move or align
views after they have been created on a drawing.
Adding Model Views and Orthographic Views
Defining an Exact Distance a View Will Be Placed From Its Parent
For this next orthographic drawing view, you need to have its edge placed 75 mm from the
edge of its parent view.
You may have noticed that when you chose the Orthographic icon, a Distance option and
text field replaced the Scale option on the Add View dialog.
Turn the Distance option on.
In the Distance text field, key in 75.
For the parent view, select the TOP view.
Move the Position cursor completely around the parent view to see where the placement
images will appear.
Because you have defined an exact distance, the placement image appears in the one
possible location for each orthographic view.
Indicate a location directly to the right of the parent view.
40
The left edge of this new orthographic view is placed 75 mm from the right edge of the parent
view (and its name appears in the list box).
But here is something you need to know: If you immediately moved this view, the system
would ignore the distance value that you keyed in.
Adding Model Views and Orthographic Views
Turning Off the Display of All Borders
Right now each drawing view has its view bounds displayed. These boundaries are based
on the "model bounds" that the system constructs around the solid.
But you do not need to have boundaries displayed if you do not want them.
Choose the Visualization Preferences icon (or you can choose Preferences
Visualization) to display the Visualization Preferences dialog.
You want to keep the view names displayed in the model view, but not the boundaries around
the views in this drawing.
Choose the Names/Borders option.
The Names/Borders pane is displayed.
Turn the Show View Borders option off, but leave the Show View Names option turned
on.
OK this change.
41
All the view bounds disappear from the drawing.
You will notice, though, that a view boundary will be displayed whenever you select a
view for some purpose.
Adding Model Views and Orthographic Views
Preparing to Display Dashed Hidden Lines on New Views
You would like to have these next views display dashed hidden lines.
Display the View Display preferences dialog.
Be sure the Hidden Lines pane is displayed.
Set the Font option for hidden lines to Dashed.
OK the dialog.
Adding Model Views and Orthographic Views
Having the System Add Centerlines in a New View
In this next step you can continue using the same distance value.
However, there is an option on the New View dialog that is defaulted to "on" that you
should notice as you create this next view.
On the Add View dialog, be sure the Create Centerline option is on.
This option is available for every type of view shown on this dialog.
42
Adding Model Views and Orthographic Views
Adding a Third Orthographic View to the Drawing
Add an orthographic view above the TOP view.
You can see that the dashed lines on this new view show the hidden edges in the part.
If you look real close at the right end of the new orthographic view, you'll see the
centerlines on the hole in the tab at that end of the part.
Adding Model Views and Orthographic Views
Adding a Fourth Orthographic View to the Drawing
Add another orthographic view to the left of the TOP view.
Notice that the edge of each view appears 75 mm away from the closest edge of the parent
view.
43
You don't want your next orthographic view to be limited to this 75 mm distance.
Turn the Distance option off.
For each new view the system has followed the preferences that were set up on the View
Display dialog.
Also, the Add View dialog has added the name of each new view (all ORTHO) to its list
box.
Adding Model Views and Orthographic Views
Closing the Part File
Close all open part files.
Working With Existing Views
After you have placed views on a drawing you sometimes need to change them or remove
them.
In this part of the lesson, you will learn how to:
display information about a drawing view.
remove (delete) a view from the drawing.
define the scale of a new view.
define the scale of any individual drawing view.
change the view display preferences of an existing view.
display a drawing in monochrome (black lines on a white background).
Working With Existing Views
Continuing With the Control Arm
Open part file drf_drawing_3.prt
When this part was closed and saved, drawing SHEET2 was displayed. So it is displayed
when you open the part (even though you are not in the Drafting application).
44
Start the Drafting application.
This is where you left off in the last section of this lesson.
Working With Existing Views
Displaying Information About a View
As you have been adding these views to the drawing, the system has been assigning a
number to each name.
This is to give each view in a model a unique name.
Choose Information Other View.
The View Information dialog displays the name that the system has assigned to each new
view on this drawing.
Double-click on the name TOP@1 (or select this view from the graphics window), then
check the information that is displayed about this view.
The key information about this drawing view includes:
the system name of the view (TOP@1).
the view type (imported view).
its scale (1.0).
45
the XC-YC coordinates of its center location on the drawing.
whether or not an anchor point has been defined.
the type of boundary around the view (here, "Automatic Rectangle").
all the view display settings you used.
and much, much more.
When you are ready to continue, dismiss the Information window.
You'll notice that the system has also placed the name of each view in the graphics
window. The system does this so that if you did not have the view names turned on, you
would still be able to see what information applied to which view on the drawing.
Use the Refresh icon (or function key F5) to refresh the graphics window.
You'll notice that the system has alos placed the name of each view in the graphics
window. If you did not have the view
Working With Existing Views
Removing a View From a Drawing
In this next step be careful you do not delete the drawing instead of just a view on the
drawing.
Choose the Remove View From Drawing icon from the Drawing Layout toolbar (or
you can choose Drawing Remove View) to display the Remove Views dialog.
The dialog displays the five view names in the list box (in alphabetical order).
In the graphics window, select the back ORTHO view.
46
The border of the view you selected appears (cyan) and its name highlights in the list box.
If you selected a wrong view, you would choose Reset and begin again.
Also, you could select more than one view if you needed to.
OK the dialog.
The view is removed from the drawing.
Once a view is added to a drawing, it is dependent only on the model itself, not the view
you used to define it. So you can remove any view with this procedure (other than the parent
of a section view).
Working With Existing Views
Immediately Undoing a Mistake
Just as in the Modeling application, you can immediately undo an action or a series of actions.
Let us say that you had not really wanted to remove the back orthographic view.
Choose the Undo icon in Standard toolbar.
The view is placed back on the drawing.
Of course in this case it would be easy enough to recreate the view. You just need to be
aware that the Undo option is available.
You can also do this with the undo accelerator, Ctrl+Z or Edit Undo List.
Working With Existing Views
Adding a Model View With a Different Scale
To finish this drawing, you want to import an isometric view.
47
Use the Add View to Drawing icon to display the Add View dialog again.
Be sure that the Import View icon is highlighted.
From the list box, choose model view TFR-ISO.
Move the placement image into the upper right hand corner of the drawing.
You can see that the boundary of this view might be a little too large for this drawing.
In the Scale field, change the value to 0.75.
Use the placement image to check the size of the view.
Working With Existing Views
Adding a View Label and Scale Label
This time you will want the system to supply both the name it gives to the view along with its
scale.
Turn on both the View Label option and the Scale Label option.
Move the boundary image of this view into the upper right hand corner of the drawing,
then indicate a good location for it.
The isometric view appears on the drawing.
48
The system used the preferences on the View Display dialog to determine the display of its
edges. It used your instructions on the Add View dialog to create the information in the view
label and scale label.
Cancel the dialog.
Working With Existing Views
Changing the View Display Preferences of an Existing View
You really don't want to have hidden edges displayed on this view (which is supposed to look
like a pictorial view of the part).
Display the View Display preferences dialog.
Select the new isometric view.
The name of the selected view is highlighted on the dialog.
Be sure the Hidden Lines pane is displayed.
Set the Font option for hidden lines to Invisible.
Apply the dialog.
This provides the image you want.
Working With Existing Views
Changing the Display of Smooth Edges on a View
Smooth edges are those edges whose adjacent faces have the same surface tangent where
they meet (that is, where there is no change in slope).
You can control the appearance of smooth edges either by displaying or not displaying
them or by displaying them in a different color.
49
You can see how a view may look different if the line that defines smooth edges is not shown.
Get in close on the left end of the part in the isometric view.
Select the TFR_ISO view.
On the View Display dialog, choose the Smooth Edges option.
The central pane now presents the controls for the display of smooth edges.
Turn the Smooth Edges option off.
Apply this change.
The meeting between the curved faces and the front flat face is no longer marked with lines.
One thing to remember: the Smooth Edges option does require more computing time. So in
some situations you may want to turn this option off and accept simpler but quicker images.
Working With Existing Views
Displaying Edges With a Different Color
50
You can display any of the edges in a view with a different color as well as a different line
font.
On this isometric view, you would like to have all the smooth edges displayed with a dark red
color so you could see them easier.
Select the TFR-ISO view.
Turn the Smooth Edges option back on.
Choose the Color option.
The small color dialog is displayed.
On the Color dialog, choose the Dark Red color (this is color #13).
The color you chose is displayed on the dialog.
Apply the View Display dialog.
All of the smooth edges are now displayed dark red.
51
Working With Existing Views
Setting Preferences to Their Default Values
Instead of going through each preference to see if it set the way you want, you can return
them all to their default values, then just change selected preferences.
The View Display dialog should still be up.
The preferences are set to the values you used the last time you applied this dialog.
The dialog is "session dependent". That is, it does not necessarily reflect the settings on the
current drawing.
On the View Display dialog, choose the Default option (near the bottom of the dialog.
All of the preferences are now set to their default values.
OK this change.
Whenever you OK a preference dialog, you are telling the system to use all the current
preference settings on the dialog for any new views you add.
Working With Existing Views
Setting a Monochrome Display
Sometimes you would rather there be a contrast between the modeling and drafting
backgrounds.
52
You can, if you want, display drawings with black lines on a white background.
Display the Visualization Preferences dialog.
Choose the Color Settings tab.
The bottom part of the pane displays the options that let you choose the type of
monochrome you want.
Turn on Monochrome Display.
The various Drawing Part Settings options become active.
You can use the default settings (but keep the dialog up).
The "Foreground" color refers to whatever edges are displayed in the various views.
Apply the dialog.
The drawing is displayed with a gray background. All the lines are shown with their true
widths.
53
Working With Existing Views
Displaying All Line Widths the Same on a Monochrome Drawing
Sometimes you would like to see the different line widths on a monochrome drawing,
sometimes not.
To turn them off you can do this.
Turn off Show Widths.
Now all the line widths are the same weight.
OK the dialog.
Working With Existing Views
Adding a Grid to the Drawing
If you started a new part file, created a solid, then started Drafting to make drawings, you
would see that the default is monochrome with a grid.
54
If you want, you can add a grid to a drawing.
Choose Preferences Work Plane.
The Work Plane Preferences dialog is displayed with the Drawing Grid pane.
Click on the Show Grid icon to turn it on.
Choose Apply.
The grid appears on the drawing.
A grid would allow you to estimate distances. You can also use it to ?snap? locations to the
nearest grid point.
You would use the same icon to turn the grid off.
Working With Existing Views
Adjusting the Spacing of the Grid
You can adjust the spacing of the grid with the various spacing controls on this dialog.
55
Change the XC Spacing to 20 mm.
Apply the dialog.
The grid now appears larger.
Working With Existing Views
Turning Off the Grid
On the Work Plane Preferences dialog, click on the Hide Grid icon.
OK the dialog.
The grid disappears.
Working With Existing Views
Changing the Background Color On a Monochrome Display
Before you leave this drawing you can change the background color to white rather than gray.
Display the Visualization Preferences dialog.
Be sure the Color Settings pane is displayed.
Choose the Background option.
56
On the small Color dialog, choose the White option.
The color you chose is displayed on the Visualization Preferences dialog.
OK the dialog.
Now the drafting background color is white.
Of course you could use the complete Color dialog to choose any color you wanted for the
background.
Working With Existing Views
Closing the Part File
The next lesson will show you how to create other types of views for drawings.
Close all open part files, then go on to the next lesson.
57
Adding Detail and Auxiliary Views
Along with the standard views and orthographic views created from them, you will often need
to create detail views and auxiliary views.
In this lesson you will learn how to:
add a detail view to a drawing.
add an auxiliary view to a drawing.
set up a user defined view and add it to a drawing.
control the layers that will be displayed in views on a drawing.
Adding Detail Views
A detail view is a view containing a portion of an existing view displayed on the drawing. It is
generally enlarged and has added information about this specific area of the part.
58
In this part of the lesson, you will learn how to:
display information about a drawing.
add a detail view with a circular boundary (that is visible or not).
change the scale of a detail view.
add a detail view with a rectangular boundary (that is not visible).
Adding Detail Views
Opening the Part File
If you want a specific drawing displayed when you enter Drafting, you can do so before you
choose the application. This can save some display time.
Open part file drf_drawing_4.prt.
You open onto a view of the model. (You are in the Gateway application.)
Adding Detail Views
Opening a Specific Drawing After You Open a Part
You need to see how the system will operate when you are in the Modeling application.
Start the Modeling application.
If you happen to know the name of the drawing you want to go to, you can do it before you
start the Drafting application. Since this part file is just like the one you worked with in the
first lesson, you know that you would like to go directly to SHEET 3.
Choose Format Layout Open Drawing.
59
The Open Drawing dialog is displayed.
The names of all the drawings in this part file are displayed in the list box.
In this case you know you want to go directly to drawing SHEET3.
Choose SHEET3, then OK the dialog.
Drawing SHEET3 is displayed.
Because you were in the Modeling application, the system has automatically moved you into
of the Drafting application.
If you were in Gateway when you used this procedure, you would need to enter the
Drafting application after the drawing appeared.
A TOP view and a front ORTHO view of the part have already been added on this
drawing.
60
Adding Detail Views
Toolbars and Icons You Will Want to Have Available
There are several toolbars you can check.
Be sure the Drawing Layout toolbar has these icons displayed on it. You may have to use
MB3 and the Customize dialog to display the View Boundary icon.
Be sure the Drafting Preferences toolbar has these icons displayed on it.
Be sure the Modeling icon is displayed on the Application toolbar.
Later in this lesson you will need to change the display of colors on drawings.
Be sure the following icons are displayed on the Visualization toolbar:
1. Visualization Preferences
2. Use System Render Color Palette
3. Use System Wireframe Color Palette
61
Adding Detail Views
Displaying Information about a Drawing
There are two ways to display the parameters of a drawing:
You can use the Edit Current Drawing dialog.
Or you can display information about the drawing.
In this part of the lesson you'll practice using the Information window.
Choose Information Other Drawing.
Because there is more than one drawing in this part file, the system displays the Drawing
Information dialog.
The dialog lists every drawing in the part file.
Double-click on drawing SHEET3.
Among many other things, the information window tells you that SHEET3 is an A2 size
metric drawing.
Dismiss the Information window.
In the graphics window the system has displayed the name of each view.
Refresh the graphics window.
62
Adding Detail Views
Displaying the Name of a View on an Existing View
You just saw how the system displayed the name of each view to help you see what
information should be associated with a view.
You can display the view name for an existing view at any time.
(In this next procedure don't get the Edit Drawing icon mixed up with the Edit View icon!)
Choose the Edit View icon from the Drawing Layout toolbar (or you can choose
Drawing Edit View).
The Edit View dialog is displayed.
Select the TOP view (either in the graphics window or from the dialog).
Turn on the View Label option.
Apply the dialog.
The name of the view appears below it.
(The size of the lettering is defined in the View Label preferences dialog.)
Use the same procedure to display the name of the orthographic view.
63
Adding Detail Views
Adding a Detail View With a Circular Boundary to a Drawing
Your task for this drawing is to add a detail view of the tab at the right end of this part. You
want to have a circle around the specific area in the parent view and around the detail view
itself.
Bring up the Add View dialog.
Choose the Detail View icon.
Be sure that the Circular Boundary option is on.
Be sure that both the View Label and the Scale Label options are on.
Adding Detail Views
Selecting the Parent As You Define the Center of the Detail View
For this procedure, three creation steps are required:
1. Select the parent view.
2. Define the view boundary.
3. Place the view.
64
Unlike some other view creation procedures, you will define the center of the detail view
at the same time as you select the parent view.
Also, a point method option has been added for this procedure.
Its default setting is Inferred Point.
You would use this option to maintain the relationship between the point you select on the
model and the circular boundary around that point.
In this case, you want the circular boundary to remain centered on the tab at the right end of
the part as you define its size.
Click on the current point method option (Inferred Point) to see the type of points you
can use.
Check out the names of these options, then click MB1 away from the menu to dismiss
it.
The arrow symbol at the bottom of the menu would bring up the Point Constructor dialog.
65
Leave the point method option set to Inferred Point.
Adding Detail Views
Defining the Size and Center of the Circular Boundary on the Parent View
You want to make the top view the parent view. And you want the center of this detail view to
be between the two tabs.
One way to do this is to select an endpoint that is at a good location.
You should be able to use the Inferred Point method for these tasks.
Zoom in closer to the right end of the TOP view.
Select the end point of this hidden edge.
You get a rubber band image of the circular boundary of the detail view.
Indicate a location that will cause the circular boundary to include the tabs.
You immediately get a rubber band image of the boundary of the detail view.
66
Adding Detail Views
Setting the Scale of the Detail View and Placing It on the Drawing
As soon as you have the detail view, you can choose a scale for it.
For this drawing you want this detail view to be four times as large as the original.
Set the Scale value to 4.
Move the cursor around some more.
Now the boundary image on the Position cursor is four times the size as the boundary
image on the part.
The system uses the view display properties of the parent view to define the view display
properties of a detail view. So in this detail view, hidden lines will be displayed as dashed.
Because there is no orthographic relationship between a detail view and its parent, you can
place a detail view anywhere on the drawing.
Indicate a location for this detail view about half way between the part and the upper right
hand corner.
67
Notice that the view label includes a name (DETAIL A) and the scale value.
Adding Detail Views
Changing the Size of the Circular Boundary Around a Detail View
What if you decided you needed to include all of the slot as well as the tab in this detail view?
You would use this procedure.
Choose the Define View Boundary icon from the Drawing Layout toolbar to display
the Define View Boundary dialog (or you can choose Drawing Define View
Boundary).
Select the circular detail view.
You will notice that the type of boundary created around this view is called a "break
line/detail" boundary. (You will work with this type of boundary in a later lesson.)
You will also notice that the position you indicated on the drawing has become the "anchor
point" for this detail view.
Select the detail circle around the tab on the parent view. Drag it larger until it includes the
left end of the slot, then indicate that location to establish the new boundary.
68
In a later lesson you will learn how you can move existing views.
Adding Detail Views
Changing the Scale of an Existing View
Perhaps you feel that the size of this detail is now too large for you purposes.
You can change its size with this procedure.
Choose the Edit View icon from the Drawing Layout toolbar to display the Edit View
dialog (or you can choose Drawing Edit View).
The Edit View dialog is displayed.
The dialog lists the names of the three views in this drawing (in alphabetical order).
Select the detail view (either from the graphics window for from the dialog).
It's current scale value appears in the Scale field.
In the Scale field, key in 2.
OK this change.
69
The detail view shrinks to half its former. size.
Adding Detail Views
Changing the Label on a Circular Detail View Boundary
Right now the name of the detail view is placed within the boundary on the parent view.
This style is called "embedded".
You want to use a different style of label on this drawing.
Display the Define View Boundary dialog.
Select the detail view (either from the dialog or in the graphics window).
Display the drop-down menu for the Label on Parent View dialog.
70
Use the cursor to display the name of each option.
Set the Label on Parent View option to Note.
The label now appears outside the boundary.
This type of label is called "note" because you could move it anywhere on the drawing (a
procedure that you'll learn in the Creating Notes lesson).
Adding Detail Views
Displaying No Boundary on the Parent View of a Detail View
The user default assumes you will want a circle to appear on the parent view to help the
reader locate the area of the detail. But you can remove the circle around a detail view at any
time.
Display the Define View Boundary dialog again.
Select the circular detail view.
On the Define View Boundary dialog, set the Label on Parent View to None.
The circle immediately disappears from the parent view.
71
Since the change has already been made, you only need to cancel the dialog.
Cancel the dialog.
This change wouldn't affect the next detail view you created. Because of the default
settings, it would include a circle on the parent view.
Adding Detail Views
Redisplaying a Non-Displayed Boundary on a Parent View of a Detail View
How do you redisplay the boundary on the parent view?
Display the Define View Boundary dialog again.
Select the circular detail view again.
In this case you would like to see just an indication of a boundary with no name.
On the Define View Boundary dialog, set the Label on Parent View to Boundary.
The circle reappears on the parent view.
Cancel the dialog.
Adding Detail Views
Adding a Detail View With a Rectangular Boundary to a Drawing
On this drawing you also want a detail view of the front view of the tab so that you can
dimension the tab and counterbored hole more clearly.
For this detail view, you can use a rectangular boundary.
72
Detail views with rectangular boundaries do not display the boundary.
The procedure is similar to the one you just used to create the circular boundary.
Display the Add View dialog.
Choose the Detail View icon.
Turn the Circular Boundary option off.
Be sure the View Label and the Scale Label options are both on.
Because you will not need to select a specific point in this procedure, the Point
Construction option grays out.
The Select Parent View icon is active.
Select the front ORTHO view.
The Define viewbound creation step icon becomes active.
Adding Detail Views
Defining the Boundary
Zoom in a little closer to the right end of the orthographic view.
Click and drag a rectangular boundary around the tab portion of this ORTHO view.
73
As soon as you let go of MB1, the Place View step creation icon becomes active.
An image of the boundary you drew is centered on the cross hairs.
However, no boundary appears on the orthographic view.
Move the cursor away from the view.
An image of the boundary of the new detail view follows your cursor to help you place. it.
Adding Detail Views
Placing the View
Fit the view.
You would like to have this detail be four times larger than its parent.
Change the scale value to 4.
Place this detail in the lower right hand area of the drawing opposite the front ORTHO
view.
If you needed to, you could use the Move option to immediately move this view.
74
Only the part of the model that you included within your drag rectangle is displayed.
Remember, to change the scale of any view, you use the Edit View dialog.
Adding Detail Views
Closing the Part File
Close the part file.
Adding Auxiliary Views
Sometimes you have a part that has an inclined surface that will not appear in its true size and
shape in a normal orthographic view, you will need to create an auxiliary view.
In this part of the lesson, you will learn how to create an auxiliary view by selecting a "hinge
line" that will project the correct orientation and angle of the view.
Adding Auxiliary Views
Opening the Angled Bracket
Open part file drf_drawing_5.prt.
75
This part has a base with a plate angled upward from it.
Rotate the part around to get an idea of its shape.
Start the Drafting application.
You open onto drawing SH1, a D size drawing.
This is the only drawing in this part file.
Three views have been added to the drawing:
a top view (which is a user defined view named TOP-BASE).
a front orthographic view made from the top view.
and a right orthographic view made from the front view.
Adding Auxiliary Views
Displaying Colors on a Drawing in the System Wireframe Color Palette
Right now the views on the drawing are displayed in the system render colors (the ones
you've seen on the larger Color dialog).
But there is a brighter version of these colors that you might like to use.
Choose the Use System Wireframe Color Palette icon on the Visualization toolbar.
The images on the drawing are instantly displayed in brighter version of the green color.
76
You will find this same icon on the Visualization Preferences dialog.
Adding Auxiliary Views
Changing the Color and Font of the Display of Hidden Lines
Dashed lines are used on drawings to signify hidden lines. You may want to use solid
colored lines instead to show hidden lines if you think that people are going to look at a
computer image of these drawings.
For this exercise, you can display the hidden lines on each view on this drawing in a dark
green color.
Bring up the View Display dialog.
Be sure the Hidden Lines pane is displayed on the dialog.
Select each view (either from the graphics window or from the dialog).
The names of the views are highlighted on the dialog.
Choose the Color option on the dialog.
77
Use the small Color dialog to change to this olive color.
The Color option on the Hidden Lines pane confirms your selection.
Change the line Font option to Solid.
OK the View Display dialog.
Now it is easier to see the hidden lines in the graphics window.
Adding Auxiliary Views
Adding an Auxiliary View to a Drawing
In this drawing you would like to include an auxiliary view of the inclined face that is on the
right side of this part to show its true shape and the true angle of the upright portion of the
model.
Bring up the Add View dialog.
Choose the Auxiliary View icon.
You won't want a view label or scale label on this auxiliary view.
Be sure that the View Label and Scale Label options are off.
78
This procedure calls for three creation steps.
1. Select the parent view.
2. Define the hinge line.
3. Place the view.
The list of all drawing views is displayed in the list box.
As soon as you choose the Auxiliary icon, the vector method options become active on the
dialog. The default option is Inferred Vector
Click on the current vector method (Inferred Vector) to display the various options.
Run the cursor over these options to reveal their names.
79
This option allows you to define vectors which are associative to existing model geometry
(sometimes called "smart vectors"). If the model geometry changes, the associated vectors
will automatically update in accordance with the change.
Leave the Vector Construction option set to Inferred Vector.
Adding Auxiliary Views
Defining the Parent View
The selection step is still set to Select Parent View.
Be sure the Distance option is off.
For the parent view, select the TOP-BASE (top) view.
The Define Hinge Line creation step icon becomes active.
Adding Auxiliary Views
Defining the Hinge Line
To project this auxiliary view correctly, you need to define the "hinge line" or "folding
line" that the system can use as a reference to rotate the auxiliary view into the proper
orthographic relationship.
In the figure below the dashed red line shows the orientation of the hinge line that you will
want to use.
80
You can use any view to define the hinge line, but it is the parent view that determines the
orientation of the hinge line.
To define the vector of the hinge line for the auxiliary view on this drawing, you will want to
select an edge.
Set the Vector Construction option to Edge/Curve Vector.
For the hinge line, select this angled edge of the model.
A vector arrow appears at the center of the parent view along with a dashed line that shows
the orientation of the hinge line.
You also get a placement image of the auxiliary view that remains perpendicular to the
hinge line.
81
The Place View creation step icon becomes active.
Also, the Reverse Vector option has become active (and the Vector option has grayed out).
Adding Auxiliary Views
Placing the View
Be sure the vector arrow points to the right towards the auxiliary view you want to create.
(If you need to, use the Reverse Vector default action option reverse its direction).
Fit the view.
Use the placement image to find a good location for this auxiliary view, then indicate that
82
location with MB1.
If you needed to, you could use the Move option to immediately move this auxiliary view
closer or further from its parent.
Its system name (AUXIL) appears in the list box.
When you are using the distance option with auxiliary views, the distance will be
measured between view centers.
The auxiliary view is correctly aligned and projected perpendicular to the angled edge of
the parent view (the one you selected for the hinge line)
Adding Auxiliary Views
Closing the Part File
Close the part file.
Setting Up User Defined Views
Sometimes the model you need to make a drawing of may not be oriented in space such that
you can use a standard model view.
83
In that case you can reorient the model view (and save it under a unique name) so that it will
be in an appropriate orientation for your drawing.
In this part of the lesson, you will learn how to:
modify the parameters of an existing drawing.
display the model view yet remain in the Drafting application.
reorient a model view into the orientation you will need for your drawing (and save it).
o place a user defined view on a drawing.
Setting Up User Defined Views
Opening the Angled Bracket Part
Open part file drf_drawing_6.prt.
This is the part you were just working with, but in this part file it is canted at an odd angle to
the absolute coordinate system.
84
If you checked, you would find that the WCS is in its absolute CSYS location in this TOP
view orientation. But of course the edges of this part are not aligned with it.
Remember, too, that this part was modeled in inches.
Setting Up User Defined Views
Reorienting the View
If you were to create a TOP view on a drawing, you would get this:
In order to get a correct TOP view on a drawing you will need to reorient the part then create
a user defined view that you can use for drawings.
Use the MB3 pop-up menu to Orient this view as a TOP view.
Change the view to Gray Thin Hidden Edges.
Setting Up User Defined Views
Editing the Parameters of an Existing Drawing
Rather than having you create a new drawing for this exercise, you can modify the existing
drawing.
85
Start the Drafting application.
You open onto drawing SH1. There are no views on this drawing yet.
Choose the Edit Drawing icon on the Drawing Layout toolbar (or you could choose
Drawing Edit)
The Edit Current Drawing dialog is displayed.
You can see that it contains the same information as the New Drawing dialog, so you
could also use it to quickly analyze the parameters of a drawing.
Since this is an inch part, you can leave the units set to Inch. The part will fit on a C size
drawing.
Change this drawing to a C size drawing.
OK the dialog.
When there are no drawing views on a drawing, you can change to any size without a
problem.
If you have some drawing views on a drawing and try to change to a smaller size, the
system may not be able to accommodate the change. If this happens, you will get a warning
message.
Then, in order to reduce the drawing size, you would have to move some of the drawing
views downward and to the left and try again. (The system works from the origin of the
drawing which is at the lower left hand corner of the format.)
Setting Up User Defined Views
Displaying the Model View While in the Drafting Application
86
In order to make drawing views of this part that can be dimensioned correctly, you will need
to create a user defined view that has the model rotated into the correct orientation for your
work.
You could go into the Modeling application to do this task. But you can also make certain
changes to model views while you remain in the Drafting application.
Choose the Display Drawing icon on the Drawing Layout toolbar (or choose
Drawing Display Drawing).
The system displays the current work view, in this case, the TFR-TRI view (which has
been reoriented).
One thing you will notice, however, is that you may not have all of the icons displayed in
the Drafting application that you might need in another application. But you can always use
the pull-down menus.
Setting Up User Defined Views
Orienting the View by Selecting Edges
In order to create useful orthographic views of this model, you will first need to orient the part
so that its top face lies flat on the graphics window to create a correctly oriented top view.
One way to do this would be to reorient the WCS to the top edges of the base of this part
then reorient the view to the current orientation of the WCS. In this case, however, you would
rather just reorient the view.
First, you can make it easier to select the correct edges.
Use the MB3 pop-up menu to change the display to Invisible Hidden Edges.
Choose View Orient.
The CSYS Constructor dialog is displayed.
87
You can use two edges on the top of the part to define the orientation of the part in the
graphics window.
Choose the X-Axis, Y-Axis icon.
For the X axis, select the top front edge at its right end.
A direction arrow appears at the end of the edge you chose.
For the Y axis, select the top left edge at its back end.
Again, a direction arrow appears at the end of the edge you chose.
OK the dialog.
The view is reoriented.
88
Setting Up User Defined Views
Saving a Reoriented Model View as a User Defined View
Your next step is to save this model view so you can import it onto to the drawing.
Choose View Operation Save As.
The Save Work View dialog is displayed.
When you chose Save As, did you notice that there is an icon available for this operation?
The name you use for a special view should give you a clue to what it is to be used for (so
you can spot it quickly later in a list). Also, it must be unique.
If you do not give it a unique name, the system will add a modifier to make it unique.
In the Name field, highlight all of the current characters, then key in top-base (you can use
lower case but no spaces).
OK the dialog.
Your user defined name appears at the bottom of the graphics window.
Setting Up User Defined Views
Displaying the Drafting View While in the Drafting Application
You are ready to return to the drawing display.
89
Choose the Display Drawing icon again on the Drawing Layout toolbar (or you could
choose Drawing Display Drawing).
Drawing SH1 is displayed again (and the icon now appears to be pressed down).
Setting Up User Defined Views
Adding a User Defined View to a Drawing
Display the Add View dialog.
Be sure the Import View icon is highlighted.
In the list box, choose the name of your user defined view, TOP-BASE.
Place this view in the upper left portion of the drawing area.
Setting Up User Defined Views
Adding Two Orthographic Views of the User Defined View
Now you are ready to add some orthographic views of the TOP-BASE view.
90
Add these two orthographic views to the drawing.
Choose the Orthographic View icon.
Select the TOP-BASE view.
Indicate in the view corridor below the BASE view.
Select the new ORTHO view.
Indicate in the view corridor to the right of the ORTHO view.
You can see that when you have a correctly oriented view to start with, you can get every
orthographic view around that parent view that you need.
If you have not changed the View Display dialog since the last exercise, the hidden lines in
these views will be displayed as solid olive lines.
Setting Up User Defined Views
Using Drawing Templates
Drawing Templates allow you to add a drawing format, along with predetermined views and
some annotations.
91
This is all done by the system in one step, using standard Master Model methods.
The template files are set up by you or your company to be in accordance with your company
standards.
They can include:
Selection and placement of desired views
View scales
Desired notes and symbols
Bill of Materials
As many drawing sheets as desired
and other typical drawing set ups.
You would access drawing templates from the Resource Bar.
You could set a drawing template up so that as soon as you pulled one into the graphics
window, the system would automatically add the views that were designated on the specific
template. So you can see how productivity would be greatly enhanced.
Setting Up User Defined Views
Closing the Part File
Close the part file.
Controlling Layer Visibility in Views
Earlier in this lesson you used the Layer Settings dialog to set up the visible and invisible
layers before you began to create drawing views.
In this part of the lesson, you will learn how to:
change the layer settings for individual drawing views after they have been created.
reset the view mask of a drawing view to the global setting.
Controlling Layer Visibility in Views
Opening a Fitting
Open part file drf_drawing_7.prt.
This part is a fitting that you may have seen in other CAST courses.
92
Controlling Layer Visibility in Views
Checking the Layers
Display the Layer Settings dialog.
If you choose ALL on the dialog, you would find that all the layers are selectable.
You would find these objects on these layers.
93
Be sure layer 1 is the work layer.
Cancel the dialog.
Controlling Layer Visibility in Views
Editing the Parameters of the Drawing
Start the Drafting application.
Drawing SH1 is an E size format. There are no views on it yet.
For the drawing views of the part, you need to:
change it to a metric drawing
and make the drawing size smaller.
Use the Edit Current Drawing dialog to change the units to metric and the sheet size
to A2.
Choose the Edit Drawing icon to display the Edit Current Drawing dialog.
Set the Units option to Si.
Set the Drawing Size option to the A2 size.
94
OK these changes.
Controlling Layer Visibility in Views
Setting the Preferences on the View Display Dialog to Their Default Values
Normally you would make all the layers invisible so only the solid body on the work layer
(layer 1) would be displayed in the drawing views.
For this exercise you need to begin by leaving all the layers set to "selectable". You also need
to use the default values on the View Display dialog.
On the View Display dialog set all the preferences to their Default values.
Display the View Display dialog.
Choose the Default option.
OK this change.
Controlling Layer Visibility in Views
Adding the Drawing Views
Add a TOP view to the drawing.
Place it in the usual top view location.
Don't create centerlines on the new view.
To create this view, the system used the current "layer mask setting" on the Layer Settings
dialog, so all the objects you saw displayed in the model view are also displayed in this
drawing view (solid body, curves and datum geometry)
95
Add an orthographic view under the TOP view.
Use that ORTHO view to create another orthographic view in the right view location.
Each new view took its view mask instructions from its parent view. So they too display
every layer.
This means that if new model objects were created on any of the layers that are selectable,
they would also be displayed in these views.
Controlling Layer Visibility in Views
Changing the Layers Visible in a View
There are two ways you can determine what objects will be displayed in a drawing view:
you can make all the layers you do not want displayed invisible, then import a
view.
or you can control the display of layers in individual drawing views after they have
been created.
Choose the Layer Visible in View icon from the Utility toolbar (or you can choose
Format Visible In View.
The Visible Layers in View dialog is displayed.
Select the TOP view in the graphics window (or double-click on its name in the list box).
96
The dialog changes to include the name of the view you chose (at the top of the dialog), a
Range Or Category field, a Category Filter field, and a Layer and Status list box.
The list box gives you the status (visible or invisible) of every layer in this drawing view.
Controlling Layer Visibility in Views
Choosing the Layers You Want to Keep Visible
A good way to limit the visible layers to just a few is to first make all of the layers
invisible, then choose just those layers you want to make visible.
In the Category list box, choose ALL.
All the layers are highlighted.
Choose the Invisible option at the bottom of the dialog.
The lack of a setting by the layer numbers shows that now all the layers will be invisible.
You want only the solid body (on layer 1) to be visible in this drawing view.
Choose layer 1, then choose Visible.
You can also use the double-click technique on this dialog to change a layer from visible to
invisible or the other way around.
97
OK the dialog.
Only the solid body is now displayed in the TOP view, and you are returned to the
previous version of the dialog.
Notice that both ORTHO views remain unchanged.
Controlling Layer Visibility in Views
Changing the Visible Layers in Another View
Say that in the front orthographic view you wanted to display just the sketch curves that were
used to create the revolved body.
The sketch was created on layer 21. So the only layer you want to be visible in the view is
layer 21.
Use the Visible Layers in View dialog to display only the sketch curves (that are on
layer 21) the front ORTHO view.
In the graphics window, select the front ORTHO view.
Choose ALL
Choose Invisible option.
Double-click on layer 21 to change it to Visible.
OK the dialog.
Now only the sketch curves that define the profile of the part and the reference curves the
profile was revolved around are visible.
98
You can leave the other ORTHO view as is for now.
Controlling Layer Visibility in Views
Resetting the View Mask of a View to the Global Setting
The "global setting" stands for the current setting currently shown on the Layer Settings
dialog.
But you can quickly change the view mask of each existing view to whatever settings are
on the view in the Gateway application or the Modeling application.
You can quickly check to see what the current settings are.
Choose the Layer Settings icon.
The list box shows that all layers with objects are currently selectable.
But you really don't want all objects displayed on a drawing, just the solid.
Make every layer (except the work layer) invisible.
You can either double-click on layers 21, 61, and 62...
Or you can use Shift+Select to select these layers, then choose Invisible.
Controlling Layer Visibility in Views
Choosing the Global Settings
Bring up the Visible Layers in View dialog.
You need to be careful with this next step. If you select the view from the graphics
window, you will get the dialog that lets you specify the status of each layer of that view only.
99
Your task is to change just the front orthographic view back to the global (current) settings.
In the list box, choose the front ORTHO view (but just click once).
Choose Reset to Global.
Because the current settings on the Layer Settings dialog has just layer 1 selectable
(visible), the view now displays only the solid.
Also, the name of the next drawing view in the list has automatically been selected.
Choose the Reset to Global option until you have cycled through all the names in the list
box (including the drawing name, SH1).
Now each drawing displays only the solid.
Cancel the dialog.
Controlling Layer Visibility in Views
Closing the Part File
Close the part file.
100
Student Project: Create a Drawing
If you want to practice some of the procedures you have learned in this lesson, you can go to
the "Create a Drawing" project.
This project will give you an opportunity to practice some of the procedures you have learned
up to now:
examine the part
start a new metric drawing
add a TOP model view
add an orthographic view
add a detail view
add another model view (TFR-ISO)
If you want to return to this page after you do the project, bookmark this page before you
leave it.
Choose the link below to go to the practice projects.
Drafting Projects for Drafting Fundamentals
These projects will give you an opportunity to practice some of the procedures you have
learned in the Drafting Fundamentals course lesson.
You should be able to complete each task from the instructions given. However, if you can't
remember how to do a specific procedure, you can look at the complete version to see the
specific steps you will need to use to complete that task.
Project 1 will let you practice creating a drawing then adding various views to it.
Project 1: Create a Drawing
In this first project, you can create a drawing then add various views of the part to the
drawing. The various tasks will require you to:
create a new drawing.
set the preferences for views on this drawing.
import a model view, then use it to create an orthographic front view.
import an isometric view.
set up a user defined view, then import it.
change the view mask on the user defined view.
add a detail view.
remove a view from the drawing.
101
Project 1: Create a Drawing
Task 1: Open the Part for This Project (a Small Fitting)
Open part file drf_proj_drw.prt from the drf1 subdirectory.
This is a small fitting with a cut off flange.
Right now the part is displayed as wireframe (with gray thin hidden edges) and every layer is
displayed.
102
Use Information Part Loaded Parts to see whether this is an "inches" part or a
metric part.
Project 1: Create a Drawing
Task 2: Create a New Drawing
Start Drafting.
Create a second metric drawing in this part file...
that is named SH2
that has an A3 sheet size
that is full scale
and that uses 3rd angle projection.
Use or Drawing New.
Default name = SH2
Units = metric (Si)
103
Drawing size = A3 (297 mm by 420 mm)
Scale = 1:1
Projection = 3rd angle
Project 1: Create a Drawing
Task 3: Set the Preferences for the First Drawing View
Set up the visualization preference so that views will be displayed without their boundaries
when you add them to the drawing.
Choose Preferences Visualization.
Display the Names/Borders pane.
Turn the Show View Borders option off.
OK the dialog.
Prepare the layer settings so the view mask for the drawing views will show only the solid.
Use or choose Format Layer Settings.
Choose all the layers.
Choose Invisible.
OK the dialog.
104
Have the new drawing view display its hidden edges as invisible.
Be sure blends will be displayed, however.
Use or Preferences View Display.
On the View Display dialog, be sure the Hidden Lines pane is displayed.
Be sure the Font option for hidden lines is set to Invisible.
Display the Smooth Edges pane.
Be sure that Smooth Edges is on.
OK the dialog.
Project 1: Create a Drawing
Task 4: Import a Model View to the Drawing
Add a TOP view at this location on the drawing.
Make sure it will be full scale.
Do not create centerlines on the new view.
Have the system add a view label under this view.
Use or Drawing Add View.
On the Add View dialog, be sure the Import View icon is selected.
If necessary, select TOP.
105
Be sure that Scale is set to 1.
Turn off Create Centerline.
Turn the View Label option on.
Indicate a location in the top left portion of the drawing area.
Project 1: Create a Drawing
Task 5: Add an Orthographic View
You can use the same display preferences for this next view.
Add an orthographic view under the TOP view.
Have it inherit its display options from the TOP view.
Make sure its top edge is exactly 50 millimeters away from the bottom edge of the TOP
view.
Have the system include a view label.
Choose the Orthographic View icon on the Add View dialog
For the parent view, select the TOP view.
Be sure the View Label option is on.
Turn the Distance option on.
In the Distance field, key in 50.
Indicate anywhere directly below the TOP view.
Project 1: Create a Drawing
Task 6: Analyze the Orthographic View
106
On an Information window, check the layers that are visible in the orthographic view.
Dismiss the Information window after you've looked at it.
Refresh the graphics window before you continue.
Use Information Other View to display the View Information dialog.
Double-click on the name ORTHO.
Scroll down to the line called "Visible Layers" (only layer 1 should be listed).
Close the Information window.
Refresh the graphics window.
Project 1: Create a Drawing
Task 7: Add an Isometric View
You need an isometric view on this drawing.
Add an isometric model view to the right of the TOP view.
Have the system include a view label.
107
Use or Drawing Add View.
Be sure the Import View icon is selected.
In the list box, choose TFR-ISO.
Be sure the View Label option is on.
Indicate a location in the upper right area of the drawing.
Project 1: Create a Drawing
Task 8: Set Up a User Defined View by Rotating the Part
For this drawing you need another view of the part, but one that is not provided by the system.
You must create a view that looks down onto the top of the part from an angle.
Display the model view (but stay in the Drafting application as you do this task).
Use or Drawing Display Drawing.
Rotate the part so that you are looking down on it at a slight angle away from a top view.
Use a shaded view.
Use MB2 and mouse movement to display the rotation cursor.
108
Choose the Shaded icon.
Rotate the model around the X-axis of the window until you can see most of
the top face of the flange.
Project 1: Create a Drawing
Task 9: Create the User Defined View
Save this rotated view as a user defined view with the name ROT-ISO.
Choose or View Operation Save As.
On the Save Work View dialog, key in ROT-ISO.
OK the dialog.
Display the drawing again.
Use or Drawing Display Drawing.
Project 1: Create a Drawing
Task 10: Add the User Defined View to the Drawing
For this drawing view, you can use the same display preferences that you used for the
isometric view.
It will be displayed on the drawing with the same layer settings as was used in the model
view.
109
Add a view of the user defined view ROT-ISO.
Make it three quarters full size.
Don't include a view label.
Line it up under the isometric view by immediately moving it.
Display the Add View dialog.
From the list box on the Add View dialog, choose the name you assigned to the
user defined view (ROT-ISO).
In the Scale field, key in 0.75.
If you need to, turn the View Label option off.
Indicate a location below the isometric view.
If you need to immediately move this drawing view, choose the Move button, then
indicate a better location.
Project 1: Create a Drawing
Task 11: Change the Display of Blends on the ROT-ISO View
You decide that this angled view of the part would be better if the blends were not shown.
110
Turn off the display of smooth edges on the ROT-ISO view.
Use or Preferences View Display.
Select the ROT-ISO view.
Display the Smooth Edges pane.
Turn the Smooth Edges option off.
OK the dialog.
Project 1: Create a Drawing
Task 12: Add a Detail View
The last view you will need is a detail of the cut-off edge of the flange.
Add a detail view of the right side area of the TOP view.
Don't use a circular boundary.
Make it 1.5 times as big as the TOP view.
Have the system include both a view label and a scale label.
Place it anywhere that it will fit in the center of the drawing.
If you need to, you can immediately move it.
111
Display the Add View dialog.
For the parent view, select the TOP view.
Choose the Detail icon.
In the Scale field, key in 1.5.
Turn the Circular Boundary option off.
Be sure the View Label option and the Scale Label option are on.
Define the view boundary by dragging a select box around the right side of the
drawing view.
Indicate a location in the center of the drawing.
If you need to immediately move this drawing view, choose the Move button, then
indicate a better location.
Project 1: Create a Drawing
Task 13: Remove a Drawing View from the Drawing
You decide not to include the detail view on this drawing.
Remove (delete) the detail view from the drawing.
Use or Drawing Remove View.
Select the detail view.
OK the dialog.
Project 1: Create a Drawing
Task 14: Change the Drawing to a Monochrome Version
You would like to see how this drawing would look if it were plotted.
112
Display the drawing as a monochrome drawing.
Make the lines all the same widths.
Make the background color white.
Use or Preferences Visualization.
Choose the Color Settings tab.
Turn on Monochrome Display.
Click the Background option.
Turn Show Widths off.
Choose the White option from the small Color dialog.
OK the dialog.
Project 1: Create a Drawing
Closing the Part File and Returning to the Drafting Lessons
Close this part.
If you are continuing in the course, select here to go on to the lesson on creating linear
113
dimensions.
Project 2 will let you practice adding various types of dimensions to views.
Project 2: Add Dimensions to a Drawing
This project will give you an opportunity to practice some of the procedures you have learned
in the various dimension lessons.
This project is to have you practice as many different dimensioning procedures as possible on
one drawing. Because of this you will find that some of the instructions would not be correct
for a production drawing.
In this project, you will:
add two types of diameter dimensions.
add two types of radius dimensions.
add angular dimensions.
add tolerancing and appended text to a diameter dimension.
add cylindrical dimensions with different precisions.
add vertical and horizontal dimensions.
control the display of extension lines on dimensions.
add a parallel dimension.
add a radius dimension with appended text.
Project 2: Add Dimensions to a Drawing
Task 1: Open the Part for This Project
114
Open part drf_proj_dim.prt.
This is the fitting with the cut off flange.
Project 2: Add Dimensions to a Drawing
Task 2: Go Directly to the Drawing You Want to Look At
Display drawing SH1 before you start the Drafting application.
Choose Format Layout Open Drawing
Double-click on drawing SH1.
Project 2: Add Dimensions to a Drawing
Task 3: Examine the Views That Will Be Dimensioned
There are three views of the part on this metric drawing: a TOP view on the right, a section
view on the left, and a detail section view (twice size).
115
The TOP view has had three utility symbols added to it that will help you with your
dimensioning.
1. a partial bolt hole circle.
2. a full bolt hole circle.
3. and a linear centerline through the center of the part.
Normally there would be a section arrow in the TOP view to show where the cutting plane is
located. But it has been removed for this exercise so that it will not interfere with your
dimension creation.
Project 2: Add Dimensions to a Drawing
Task 4: Add a Diameter Dimension
Start Drafting.
Dimension the bolt hole circle with a diameter dimension.
Keep the two dimension arrows inside the bolt hole circle.
116
Choose the Diameter icon on the Dimensions dialog.
Set the Placement option to Manual Placement, Arrows In.
Select the bolt hole circle, then indicate a good location for the origin of this
dimension.
Project 2: Add Dimensions to a Drawing
Task 5: Add a Diameter Dimension to the Small Hole
Dimension the diameter of the small hole in the flange area.
Use one arrowhead and point it towards the hole.
HINT: Get in very close.
Choose the Hole icon.
Zoom in to the small hole.
Select the edge of the small hole, then indicate a good location for the origin of the
117
dimension.
Project 2: Add Dimensions to a Drawing
Task 6: Add a Radius Dimension
Dimension the distance from the center of the part to the center of the small hole near the
edge of the flange.
Keep the arrowhead within the radius.
Place the leader on the right of the dimension.
Choose the Radius To Center icon.
Set the Leader From option to Right.
Select the circular part of the centerline that's on the small hole.
Indicate a good location for the origin of the dimension.
Project 2: Add Dimensions to a Drawing
Task 7: Add an Angular Dimension
Dimension the minor angle between the centerline through the top bolt hole and the
centerline through the 2 mm hole.
Keep the arrows inside the extension lines.
Choose the Angular icon.
118
Set the Line Position option to Centerline Component.
Working counterclockwise, select the outside end of the centerline on the top bolt
hole, then the outside end of the centerline on the 1 mm hole.
Indicate a good location for the origin of this dimension.
Project 2: Add Dimensions to a Drawing
Task 8: Add Another Angular Dimension
You need to show that the angle between any two bolt holes is typical.
Dimension the minor angle between these two bolt holes on the right side of the part.
Add text to the dimension value that says this value is typical and have it follow the
dimension value.
Be sure the Angular dialog is still up.
Choose the Annotation Editor icon.
On the Annotation Editor dialog, choose the After Appended Text icon.
In the After Text field, key in TYP.
Be sure the Line Position option is still set to Centerline Component.
Select the outside end of the horizontal centerline on the first bolt hole, then the
outside end of the centerline on the second bolt hole.
Indicate a good location for the dimension origin.
Project 2: Add Dimensions to a Drawing
Task 9: Dimension a Bolt Hole
You need to show that all the bolt holes around the rim of the flange are the same size and
also provide a tolerance for them.
Dimension the diameter of the next bolt hole (going clockwise).
119
Use only one arrow that points to the edge of the hole from the outside.
The hole can be a little larger than its modeled size, but no smaller.
Check the setting of the tolerance precision.
Place the leader on the left side of the dimension.
Make sure there will be no appended text in this dimension!
Choose the Hole icon.
Turn off the Use Appended Text option.
Leave the nominal precision set to 1 place.
Set the Tolerance option to Unilateral+.
Set the Tolerance Precision option to Tolerance - Two Decimal Places.
Leave the positive (upper) tolerance value set to 0.1.
Optional: In the negative (lower) field, key a 0 (zero).
Be sure the Placement option is set to Manual Placement, Arrows In.
Set the Leader option to From Left.
Select the bolt hole, then indicate a good location for the origin of this dimension.
Project 2: Add Dimensions to a Drawing
Task 10: Append Text to the Bolt Hole Dimension
You decide that this bolt hole dimension needs to show that all the bolt holes are the same
size and tolerance.
Append text to the bolt hole dimension that will show that all eight bolt holes have the
same diameter and tolerance.
Place the appended text below the dimension.
Choose the Annotation Editor icon.
Select the bolt hole dimension.
On the Annotation Editor dialog, choose Clear All Appended Text to clear any
120
appended text in any position.
Choose the Below Appended Text icon.
Key in 8 HOLES.
OK the Annotation Editor dialog.
Project 2: Add Dimensions to a Drawing
Task 11: Change the Horizontal Justification of the Appended Text
You wonder if this appended text might look better if it were centered under the dimension.
Center the appended text under the dimension value and the tolerance values.
Be sure that subsequent dimensions will not be effected.
Choose the Hole icon.
Select the bolt hole diameter dimension.
Set the justification to Center Justify.
Apply this change to the selected dimension.
Project 2: Add Dimensions to a Drawing
Task 12: Add a Length Dimension
You need to show the distance from the flange cut-off on the right side of the part and the left
edge of the part.
Dimension the perpendicular distance of the flange cut-off along the horizontal centerline
of the part to the tangency on the left.
Be sure the precision will be reported correctly.
Make sure that no tolerance value will appear nor will any text be appended to this
dimension).
Set the Cylindrical Line/Point option so that you will be able to select a tangent point
on the left of the part and a line on the right side of the part.
Center the dimension directly under the part.
121
Choose the Perpendicular icon.
Reset the dialog.
Be sure the Nominal precision is set to Nominal - One Decimal Place.
Select the right vertical (cut off) edge of the part.
Set the point method option to Tangent Point.
Select the left cylindrical edge of the part.
Leave the Placement option set to Automatic.
Indicate a good location for the origin of the dimension.
Project 2: Add Dimensions to a Drawing
Task 13: Move a Dimension to a Better Location
In the TOP view, move the origin of any dimension that is interfering with another
dimension.
Place the cursor over the dimension you want to move.
When the dimension prehighlights and you get the Move cursor, press (and hold)
MB1, move the dimension to a better location, then release MB1.
Project 2: Add Dimensions to a Drawing
Task 14: Dimension Diameters on the Left Side of the Section View
Dimension these cylindrical diameters on the section view (including the bolt hole at the
top of this view).
For these dimensions, use one place precision.
After you create them, move any dimension that is interfered with.
Let the system center each dimension
122
Be sure the Cylindrical dialog is up.
Set the nominal precision to Nominal - One Decimal Place.
Leave the Placement option set to Automatic.
Select the end points of edges that will give you the correct dimensions.
Project 2: Add Dimensions to a Drawing
Task 15: Change the Precision of Existing Dimensions
You decide that you would rather use 2 place precision for these dimensions.
Change the three cylindrical dimensions you just created so that they display 2 place
precision.
Change one dimension, then inherit that change to the other two dimensions.
Select the any one of the dimensions.
On the Cylindrical dialog, change the nominal precision to 2 Places.
Apply this change.
Select one of the other dimensions.
123
Choose Inherit.
Select the dimension with 2 place precision.
Apply this change.
Use the same technique to change the remaining dimension.
Project 2: Add Dimensions to a Drawing
Task 16: Dimension Diameters on the Right Side of the Section View
Dimension the diameters on the right (top) side of the part.
Don't use the cylindrical style, just dimension the vertical distance between end points
(which means you will not include the diameter symbol in the dimension).
Continue using 2 place precision.
You want to be able to place the origin wherever you need to.
After they are created, move any dimension that is interfered with.
Choose the Vertical icon.
Leave the precision set to Nominal - Two Decimal Places.
Set the Placement option set to Manual Placement, Arrows In.
Select the endpoints that will give you the correct dimensions.
Project 2: Add Dimensions to a Drawing
Task 17: Dimension the Overall Height of the Part
Dimension the overall height of the part.
Leave enough room to add more dimensions between it and the part.
Return to 1 place precision.
124
Choose the Horizontal icon.
Set the precision to Nominal - One Decimal Place.
Keep the Placement option set to Manual Placement, Arrows In.
Select the edges that will create this dimension.
Project 2: Add Dimensions to a Drawing
Task 18: Dimension the Intermediate Heights of the Part on the Section
View
You know that you are going to send this drawing to a pen plotter. So you will not want the
pen to trace the overlapped extension lines.
This means you will need to remove the right most extension line from each of the three inner
dimensions after you create them.
Dimension these heights.
Be sure there will be no extension line on the right side of these dimensions (work from
left to right for each dimension).
Be sure to switch from "arrows in" to "arrows out" when you need to.
Be sure you will get two extension lines for the next dimensioning task.
125
Turn off the Display Extension Line on Side 1 option.
Change the placement to Manual Placement, Arrows Out.
Create the first two dimensions nearest the part.
Change the placement to Manual Placement, Arrows In.
Create the third dimension.
Check your work by using the prehighlight function in the graphics window.
Turn on the Display Extension Line on Side 1 option.
Project 2: Add Dimensions to a Drawing
Task 19: Dimension the Angle of the Chamfer
On the DETAIL view, show the angle of the chamfer.
Place the arrows for this dimension on the outside.
Be sure you will have two extension lines on this dimension.
Choose the Angular icon.
Set the Line Position option to Existing Line.
Set the Placement option to Manual Placement, Arrows Out.
Select the right end of the top edge of the inner cylinder.
Select the right (upper) edge of the chamfer.
126
Indicate a good location for the origin of this dimension.
Project 2: Add Dimensions to a Drawing
Task 20: Dimension the Length of the Chamfer
Show the length of the chamfer.
Use and accuracy of three places.
Use automatic placement.
HINT: Get in very close.
Choose the Parallel icon.
Set the precision to Nominal - Three Decimal Places.
Use Automatic placement.
Get in very close, then select the edge of the chamfer.
Zoom back out, then Indicate a good location for the origin of this dimension.
Project 2: Add Dimensions to a Drawing
Task 21: Dimension a Typical Fillet on the Part
You can use this detail to show that all the fillets on the part have the same radius.
Dimension the fillet on the bottom edge in the detail view.
Append the word "FILLET" before the dimension value and the word "TYP" after it.
Return to 1 place precision.
127
Choose the Radius icon.
Choose the Annotation Editor icon.
Clear all appended text.
Choose the Before icon.
Key in FILLET.
Choose the After icon.
Key in TYP.
OK the Annotation Editor dialog.
Set the precision to Nominal - One Decimal Place.
Set placement to Manual Placement, Arrows In.
Select the curved edge of the fillet.
Zoom back, then Indicate a good location for the origin of this dimension.
Project 2: Add Dimensions to a Drawing
Closing the Part File and Returning to the Drafting Lessons
Close this part.
If you are continuing in the course, select here to go on to the lesson on changing
dimension preferences.
128
Creating Linear Dimensions
In this lesson, you will see how to create and edit linear dimensions.
You will learn that:
You can let the system infer what type of dimension you want from what object you
select.
You can create horizontal and vertical dimensions.
You can create a set of chain dimensions or set of baseline dimensions.
You can create parallel and perpendicular dimensions.
Inferred Dimensions
If you want, you can create dimensions very quickly on drawings by letting the system "infer"
the dimension you want from the edges and control points that you select.
In this part of the lesson, you will learn how to select the edges and control points that will let
the system correctly infer the dimension that you want.
129
Inferred Dimensions
Opening the Bar Part
To demonstrate this capability, you can work on a simple bar with various types of holes in it.
Open part file drf_dim_bar_1.prt from the drf subdirectory.
Start the Drafting application.
You open onto an A1 size metric drawing with three orthographic views of the bar.
This part is full size on this drawing. It is 540 mm (about 9-1/2 inches) long.
Inferred Dimensions
Looking at the Dimension Toolbar
You can leave this toolbar docked vertically at the left side of the Unigraphics NX window
or undock it.
The Dimension toolbar is arranged so that you can use the first icon to choose the type of
dimension you want to create.
For example, the first icon that is currently displayed is the Inferred icon.
Click on the drop-down button next to the Inferred Dimension icon to display the entire
selection of dimension types.
130
Run the cursor down the icons to reveal their names.
Inferred Dimensions
Checking Other Toolbars
There are other icons you'll want to be able to choose as you work through these exercises.
On the Drafting Annotation toolbar, display the Edit Origin icon.
Place the cursor in the toolbar area, then press MB3.
On the pop-up menu, choose Customize.
On the Customize dialog, choose the Commands tab.
Scroll down the Toolbars list box, then select Drafting Annotation.
Scroll down the Commands list, then select Edit Origin.
131
Close the dialog.
Be sure the Open Drawing icon is displayed on the Drawing Layout toolbar.
Be sure the Annotation Preferences icon is displayed on the Drafting Preferences toolbar.
Inferred Dimensions
The Infer Dialog
Choose the Inferred Dimension icon from the Dimension toolbar to display the
Inferred dialog (or you can choose Insert Dimension Inferred).
The icons and options on this dialog will give you complete control over the dimensions
you create.
Run the cursor over several edges of the part and observe the prehighlighting along with
the display of control points.
Inferred Dimensions
Creating a System Inferred Horizontal Dimension
If you select a line (straight edge), the system will give you the appropriate horizontal,
vertical, or perpendicular dimension.
As soon as you select the edge and move the graphics cursor around, a white placement
image will appear and the status line will give you the name of the particular dimension that
the system is inferring.
You would like to dimension the horizontal size of the bar.
132
Make sure the Inferred Dimesion dialog is still displayed.
Select the top horizontal edge in the ORTHO view.
Indicate a location directly above the bar for the origin of the dimension text.
Inferred Dimensions
Creating a System Inferred Dimension Between Two Holes
You would like to dimension the distance between these two counterbored holes at the left
end of the bar.
Zoom in closer then move the crosshairs over the outside circular edge of any
counterbored hole.
You get a small cross-like symbol that shows you the center point of the arc.
Select the center point of the larger circle on each counterbored hole, then indicate a
location for a horizontal dimension below the part.
133
Inferred Dimensions
Inferring a Vertical Dimension
You want to dimension the height of the bar.
Pan over to the right edge of the bar in the front view.
Select the vertical edge, then place the dimension on the right end of the bar.
Inferred Dimensions
Inferring a Diameter Dimension
You want to dimension the distance between the right end of the bar and the counterbored
hole.
Select the right vertical edge, then select the center point of the counterbored hole.
And, you want to dimension the diameter of one of the simple holes on the bar.
Pan back to the left end of the bar.
Select the edge of the left most hole to create an inferred diameter dimension, then indicate
a good location for the dimension value.
134
Inferred Dimensions
Closing the Part File
Cancel the dimension dialog.
Close the part file.
Inferred Dimensions
More Inferred Dimensions
Open part file drf_dim_pla.prt.
This part is a plate (block) with two ball end slots in its top face. Its back right corner is
chamfered, and some of the corners have blends.
The part was modeled in inches.
Inferred Dimensions
The Inferred Dimension Dialog
Start the Drafting application.
This is a B size drawing of the plate. It has a TOP view and a rotated isometric (user defined)
view. The size of the plate is 5 x 5 inches.
Display the Inferred Dimension dialog.
135
Inferred Dimensions
Inferring Parallel and Radial Dimensions
Select the angled edge to create a parallel dimension of the length of the edge between the
two arcs (blends). You may need to move the mouse around until the system gives you the
type of dimension you want.
Use the same angled edge to create a horizontal then a vertical dimension (don't worry
about placement).
Infer a radius dimension and a diameter dimension on these arcs.
Inferred Dimensions
Closing the Part Files
Close all open part files.
Horizontal and Vertical Dimensions
In Unigraphics NX, dimensions are associated with the objects you select. Then, if the size of
the object is changed, the dimension will update to maintain the correct value.
In this part of the lesson, you will learn how to create horizontal and vertical linear
dimensions.
136
You will also learn how to:
select the objects (control points and edges) that will report the value you want to
show.
move an existing dimension.
delete a dimension.
set or change the number of decimal places (precision) in a dimension.
place a dimension with the text and arrow locations configured automatically or
configured by yourself manually.
align the arrowheads of a series of dimensions.
control the display of the arrowheads and extension lines.
recognize an out-of-date drawing.
Horizontal and Vertical Dimensions
Opening the Bar Part Again
You can begin by creating some horizontal and vertical linear dimensions using the same part
you used for the previous exercise.
Open part file drf_dim_bar_1.prt.
The bar itself is a block solid on layer 1 (the current work layer). There are simple holes and
counterbored holes applied in a rectangular array across it.
Start the Drafting application.
137
You open onto drawing SH1 (A1 size).
Horizontal and Vertical Dimensions
Displaying the Horizontal Dialog
As you saw earlier, you can reset the first icon on the Dimension toolbar to any one of many
different types of dimensions.
Choose the drop-down arrow next to the current icon, then choose the Horizontal icon.
The Horizontal icon is now displayed as the first icon on the Dimension toolbar.
Also, the Horizontal dialog is displayed.
Horizontal dimensions are measured parallel to the drawing's X axis, vertical dimensions
to the Y axis.
Horizontal and Vertical Dimensions
Creating a Horizontal Dimension by Selecting Control Points of Edges
You can begin by dimensioning the horizontal length of the bar.
To create this horizontal dimension, you want to be able to select the end point of an edge.
138
The reason you generally select the control points at the ends of edges that are parallel with
the extension lines is to be sure you get an accurate measure of the true length of a part.
For example, if you selected the end points at each end of the horizontal edge and there
were blends on these edges, you get a "short" measure or a notch might be added that breaks
the edge into two parts.
So in cases like these, you would want to create a horizontal dimension between the upper
ends of the two vertical edges at the ends of the part
Click on the drop-down arrow to display the options that you can use to define what
type of point you can select.
To be absolutely sure you will select an end point, you could choose the Control Point
option.
In this case you would rather let the system infer the type of point you want to select.
Leave the Point Position option set to Infer Point.
Horizontal and Vertical Dimensions
Selecting the Two Control Points That Will Define the Horizontal
Dimension
139
The system is waiting for you to make your first selection.
In front ORTHO view of the bar, select the end point at the top end of this left vertical
edge. (You may need to use the tooltip to select the vertical line.)
An asterisk marks the control point you selected. The system anticipates that you want the
total length of this top edge and gives you a horizontal dimension.
Now that you have selected the first point, the system is waiting for your second selection.
If you make a mistake in picking a point, you can select the first or second selection step
icon, then select the correct point.
Select the end point of the vertical edge at the other end of this part.
Horizontal and Vertical Dimensions
Indicating the Placement of the Origin of the Dimension
As soon as you selected the first point, a white "placement image" (also called a "rubber
band image") appeared.
140
The placement image will follow your cursor movements to show you how the final
dimension will look.
Move the cursor up and down to adjust the placement image to a good placement above the
part, then click MB1 to indicate that location.
Because this dimension is associated with control points on the part, it will always report
the correct dimension even if the length of the part is changed.
However, if one of the control points you used to create this drawing gets deleted from the
model, the dimension will change color to show that it is lacking associativity. (This would be
called a "retained dimension".)
Horizontal and Vertical Dimensions
Creating a Horizontal Dimension by Selecting an Edge
If you don't expect the length of an edge to be changed, you can use it to create a linear
dimension.
Select the bottom edge of the part in the front ORTHO view (but avoid the midpoint).
Indicate a good location below the part.
141
Horizontal and Vertical Dimensions
Undoing an Action
You can use the Undo icon or the pull-down menu to undo a series of actions.
Choose Edit Undo List.
You get a list of the preceding actions you can undo (in this case, just a few).
If you select any operation from this list, the part will be rolled back to its state before that
operation was performed.
If you choose the Undo icon several times, you will "back up" through the actions you
have performed. This may also undo preferences as well as dimensions. So sometimes you
may want to delete dimensions (with Edit Delete) rather than undoing them.
You can also use Undo on the pop-up menu. This rolls the part back one rollback mark
(which is usually one operation but not always).
Dismiss the pull down menu.
Choose the Undo icon to undo your last action (the dimension below the part).
You could select the Undo icon several times to undo a series of actions.
Horizontal and Vertical Dimensions
Moving an Existing Dimension
If you don't like the placement of a dimension, you can easily move it.
Move your cursor over the origin of the dimension you just created until it highlights and
you get a little arrow symbol.
Press (and hold) MB1 as you move the cursor up and down. When you are satisfied with
the new position, let go of the mouse button.
142
Did you notice that as you were moving the dimension, there were four direction arrows on
the cursor? Also, you saw both the placement image and an image of the original origin.
Horizontal and Vertical Dimensions
Creating a Horizontal Dimension by Selecting Arc Center Points
This next linear dimension must report the horizontal distance between the countersunk holes
at either end of the part.
If you wanted to be sure that you would select the arc center control point of the holes, you
would use the Arc Center point position.
See if you can select the arc center control points with the Point Position option set to Infer
Point.
Use the cursor to prehighlight the outside arc of the left most countersunk hole, then
when the white point symbol appearspress MB1. (You may need to use the tooltip to
select the correct circle.)
Select the arc center control point on the hole at the other end of the bar.
143
Indicate a good location for this dimension below the bar.
Horizontal and Vertical Dimensions
Creating a Vertical Dimension by Selecting Control Points
Next you can dimension the vertical distance between the upper and lower end points of the
bar.
Zoom in on the right end of the bar that you have been dimensioning.
Use the drop-down menu on the Dimension toolbar to choose the Vertical icon.
Use the control points at the end of the two horizontal edges to dimension the right end of
the bar.
The dimension value fills up the space between the dimension arrows.
144
Horizontal and Vertical Dimensions
Creating More Linear Dimensions
Pan up to the right end of the part in the TOP view.
Create a Vertical dimension of the bar in this view.
Pan downward to the right side ORTHO view.
Change back to the Horizontal icon on the Dimension toolbar.
Dimension the width of the part in this right side ORTHO view.
Move the cursor back and forth horizontally, then indicate a location to the right of the
bar.
Because the text size is too big to fit within the extension lines, the system will only allow
you to place the dimension on one side or the other of its extension lines.
Fit the view.
Horizontal and Vertical Dimensions
Deleting a Dimension
This method, where you choose the icon then the object(s) you want to delete is called the
"action-object" method.
Choose the Delete icon from the Standard toolbar (or you can choose Edit Delete).
145
The Class Selection dialog is displayed.
You can select one or several objects from the graphics window or use the Class Selection
dialog to define a class of objects to select.
Select the 380 mm horizontal dimension below the FRONT view of the bar.
You could continue selecting objects to delete.
Use MB2 to OK the Class Selection dialog.
The dimension is deleted from the drawing.
If you selected the dimension then chose the Delete icon, you would be using the object-
action method.
Horizontal and Vertical Dimensions
Setting the Precision of a Dimension
You can control the number of decimal places (precision) displayed for dimension values.
For example, you might want a dimension that displays a precision of two decimal points.
The Horizontal dialog should still be up. (If it isn't, just choose the Horizontal icon on the
Dimension toolbar again.)
There are two precision options on these dimension dialogs. You use the one on the right
to set the precision for the nominal dimension. The other option is used to set the precision for
a tolerance value.
The default Nominal setting for inches units is three places. Because this is a metric part,
the units were set to one place on then the part was saved.
146
Click on the drop-down arrow of the Nominal Precision option to reveal the precision
options that are available.
You get seven precision settings you can choose from. The top option is "no decimal
places".
Set the precision to Nominal - Two Decimal Places.
Create a horizontal dimension right above the other dimension (by selecting the end points
at the upper ends of the two vertical edges or just the top edge).
This dimension reports the length with a precision of two decimal places.
Use Undo to delete the dimension you just created.
Horizontal and Vertical Dimensions
Changing the Precision of an Existing Dimension
You can change the precision on any existing dimension. For example, you might want to
have no decimal places on the vertical dimension at the right end of the part in the TOP view.
147
Be sure the Horizontal dialog is still up.
Choose this vertical dimension.
Because you have one of the dimension dialogs up, the system gives you the dialog that
was used to create this dimension, the Vertical dialog. All the current parameters of this
dimension appear on the dialog.
Set the precision to Nominal - No Decimal Places.
Watch the highlighted vertical dimension as you choose Apply.
The dimension now reports the vertical distance with a precision of no decimal places.
Here is what you would do if you needed to have all the dimensions on this drawing report
a precision of no decimal places.
You would select every dimension on this drawing.
Then you would change the Nominal precision option to Nominal - No Decimal
Places.
Then you would Apply the change.
Horizontal and Vertical Dimensions
Manually Placing the Origin of a Dimension
For these next series of dimensions, you can go to the next drawing in this part file.
Be sure you are still working in part file drf_dim_bar_1.prt.
148
Open drawing SH2.
Choose the Open Drawing icon (or you can choose Drawing Open).
Double-click on drawing name, SH2 in the Open Drawing dialog.
This drawing is just like the firstthree views of the bar.
Display the Horizontal dialog.
Up to now the system has been using the default placement option, Automatic Placement.
You can, however, change to an option that will let you place the origins (text and arrows)
of dimension manually.
Horizontal and Vertical Dimensions
Creating a Horizontal Dimension Using Manual Placement, Arrows In
To dimension the length of the bar in the front ORTHO view, you will need to place the
dimension value towards the right end of the bar with the arrows placed inside the extension
lines.
You will also need to use one place precision.
Set the precision to Nominal - One Decimal Place.
149
Set the Placement option to Manual Placement - Arrows In.
Create a horizontal linear dimension above the front view of the bar. Deliberately place its
origin towards the right of the part.
Horizontal and Vertical Dimensions
Using the Full Screen Crosshairs
The next task requires you to line up dimensions. You will find this type of work easier if you
used the full screen cursor.
Change the graphics window cursor to its full screen version.
Choose Preferences Selection.
On the Selection Preferences dialog, turn the Crosshairs option on.
OK the dialog.
Horizontal and Vertical Dimensions
Defining the Leader Position of a Manually Placed Dimension
150
Up to now you have been letting the system decide which side of the dimension arrows the
leader will be placed on because you were using automatic placement.
However, when you choose one of the manual placement options, the system activates the
Leader From option so that you can have a choice of which side of the dimension you want
the leader to be on.
The next dimension you are going to create will need its leader coming from its left side.
Use the drop-down arrow on the current Leader From option to display the options you
can use.
You get two leader placement options, leader on the left or on the right.
Set the Leader From option to From Left.
Horizontal and Vertical Dimensions
Creating a Vertical Dimension Using Manual Placement, Arrows In
You need to dimension the height of the right end of the bar with the dimension arrows on the
outside of the extension lines. The leader will be on the left side of the origin of the
dimension. You want the dimension arrows to be on the outside of the leader lines.
151
Display the Vertical dialog.
Set the placement to Manual Placement - Arrows In.
Create a vertical linear dimension on the right end of the bar. Use the placement image and
the crosshairs to adjust this dimension to match the placement of the horizontal dimension.
Fit the view.
Horizontal and Vertical Dimensions
Preparing to Align Dimensions as You Create Them
If, you are creating a series of dimensions along the edge of a part, you can have the system
align them exactly for you as you create them.
For this series of dimensions you won't want to use any decimal places.
Set the precision to Nominal - No Decimal Places.
You will also want the system to center the arrows between their extension lines.
Set the placement to Automatic Placement.
Did you notice that the Leader From option is now grayed out?
Create this horizontal dimension from the control point on the right vertical edge to the
152
center point of the hole.
Choose the Horizontal icon on the Dimension toolbar.
Select the lower end point of the right vertical edge of the bar.
Select the outside edge (arc) of the counterbored hole nearest the right end of the
bar.
Indicate a good location for the origin of this dimension below the bar.
Horizontal and Vertical Dimensions
Aligning a New Dimension With an Existing Dimension
You want the next horizontal dimension to exactly line up with the first dimension.
Be sure the Horizontal dialog is up.
There are several ways to do this. One way is to use the Origin Tool dialog as you create
the dimension.
You want to be sure you will be selecting the arc centers of the counterbored holes.
Set the Point Position option to Arc Center.
Select the outside edge of the right most counterbored hole.
Select the outside edge of the next counterbored hole to the left.
153
Choose the Origin icon at the top of the dialog BEFORE you place the dimension.
(The blue line around that icon tells you that you can use MB2 to choose it.)
The Origin Tool dialog is displayed.
On the Origin Tool dialog, choose the Align With Arrows option.
For the alignment annotation, select the arrow line on the dimension you want to align
with.
Indicate a location for this new dimension. (Just indicate near where the system will place
the origin.)
The Origin Tools dialog disappears.
The new horizontal dimension appears. It is aligned with the dimension you selected.
You could continue using this method to line up dimensions all the way across the bar.
Horizontal and Vertical Dimensions
Controlling the Display of Extension Lines and Arrowheads in Dimensions
154
If you were sending this drawing to a pen plotter, you wouldn't want the pen drawing two
extension lines to the hole on the right.
The way you control this is to use one of the extension line options on the dialog.
Be sure the Horizontal dialog is up.
Select the 90 mm dimension.
Remember, you worked from left to right when you created this dimension. So the second
extension line is really on the left side of this dimension.
Turn the right Extension Line option off.
Apply the dialog.
Check which extension line has been turned off by using the cursor to prehighlight each
dimension.
The left extension line on the 90 mm dimension has been turned off (so it wouldn't plot).
You would use the same technique if you had overlapping arrowheads.
155
Horizontal and Vertical Dimensions
Resetting Dimension Dialogs
You really need to reset this dialog before you create any more dimensions. (You don't want
to inadvertently create dimensions with one extension line missing!)
Choose the Reset option at the bottom of the dialog.
Now all the parameters on the dialog are reset to the settings on the Annotation Preferences
dialog. (More about this dialog in a later lesson.)
Horizontal and Vertical Dimensions
Aligning One Dimension With Another
You are still working in part file drf_dim_bar_1.prt.
Open drawing SH4.
You can see that the person who created the horizontal dimensions on this drawing wasn't
too careful about alignment. But you can quickly align them.
You can start by aligning this 76 mm dimension with the 90 mm dimension.
Choose the Edit Origin icon annotation on the Drafting Annotation toolbar to display
the Origin Tool dialog (or choose Edit Origin).
156
Select the 76 mm dimension that is to the left of the 90 mm dimension.
You need to define the type of alignment you want to use.
Choose the Align With Arrows icon.
For the annotation to align with, select the 90 mm dimension.
Apply the dialog (to keep the Origin Tool dialog up).
The two dimensions are now aligned.
Horizontal and Vertical Dimensions
Aligning Multiple Existing Dimensions
That's fine for two dimensions. But you would rather have them ALL aligned.
You must begin this procedure by choosing the alignment method before you select the
dimensions.
Be sure the Origin Tool dialog is displayed.
Be sure the Align With Arrows icon is on.
Turn the Align Multiple option on.
Select the remaining four dimensions that are still unaligned.
You need to apply the dialog to tell the system you are through selecting objects.
Apply the dialog (use MB2).
157
For the alignment annotation, select the 90 mm dimension.
OK the dialog.
Horizontal and Vertical Dimensions
Changes in the Model
If the model you have been creating drawings for is changed, how will that effect the views
on the drawing?
You can see a demonstration by changing the length of the bar.
Start the Modeling application.
Choose Tools Expression to display the Expressions dialog.
There is an expression that defines the number of holes in the bar and, related to this, the
overall length of the mounting bar.
Select expression N=6 from the list.
In the edit frame, change the value of this expression to N=4.
In the edit window, place the edit cursor to the right of the "6", then Backspace
it out.
Key in 4, then press Enter.
Check the list box to be sure the change has been made correctly, the OK the dialog.
The bar shortens in order to accommodate fewer holes.
158
Horizontal and Vertical Dimensions
Recognizing an Out of Date Drawing
Start the Drafting application.
The length of the bar has changed and some of the dimensions are now displayed in a
brown color.
The brown dimensions indicate that these dimensions have lost their control points so are no
longer associated with the part.
The other thing to notice is the "out-of-date" message at the bottom of the graphics window.
The "unassociated" (brown) dimensions could be deleted or could be re-associated with
different geometry.
The instructions for this type of display are contained on the Drafting Preferences dialog.
159
You'll see them whenever Retain Annotations is turned on. Also, you could change the
color if you wanted.
In another lesson you will learn more about out of date drawings.
Horizontal and Vertical Dimensions
Changing the Graphics Window Cursor Back to Small Crosshairs
You won't need full screen crosshairs for the other exercises in this lesson.
Use the Selection Preferences dialog to change back to the cursor without full crosshairs.
Choose Preferences Selection to display the Selections Preferences dialog
Turn the Crosshairs option off
OK the dialog.
Horizontal and Vertical Dimensions
Closing the Part File
Close all open part files.
Chain and Baseline Dimensions
A chain dimension is a set of dimension where each dimension shares its ending point with
the adjacent dimension.
160
A baseline dimension is a set of dimensions in which all dimensions share a common
baseline.
In this section of the lesson you will:
create a set of chain dimensions
delete one dimension from a chain of dimensions
add a dimension to an existing chain of dimensions
change the precision of one dimension in a set of dimensions
move a set of dimensions
change the offset between a set of chain dimensions
create a set of baseline dimensions
Chain and Baseline Dimensions
Opening a Spindle Part
For this exercise you can work with a spindle.
Open part file drf_dim_spindle.prt.
This part was modeled in millimeters.
161
Start the Drafting application.
You open onto drawing SH1 which is an A3 size drawing. It has just one view, a TOP view of
the part.
Chain and Baseline Dimensions
Creating a Set of Chain Dimensions
You want to dimension the lengths of the segments of the spindle. You would like all of the
dimensions to be on the same horizontal line.
162
Choose Horizontal Chain icon from the Dimension toolbar (or you can choose
Insert Dimension Horizontal Chain) to display the Horizontal Chain dialog.
The Horizontal Chain dialog is displayed.
This dialog is just like all the other dimension dialogs you've seen, except for an Offset
field. Notice that the chain offset is zero. This means that all of the dimensions will appear
along the same horizontal line.
You want each dimension to be centered between its extension lines.
Be sure the Placement option is set to Automatic Placement and that all the extension
line and arrow icons are turned on.
Chain and Baseline Dimensions
Selecting the Edges to Be Dimensioned
Select each vertical edge (actually, each arc center) going from left to right. (The
placement image will appear after your third selection.)
163
Use the placement image to place this chain of dimensions above the part at a good
location.
Chain and Baseline Dimensions
Deleting a Dimension From a Chain of Dimensions
You've decided that you don't want to include the last dimension in this chain.
Choose the Delete icon.
Select the right most dimension (75 mm).
OK your selection.
The dimension disappears.
164
Chain and Baseline Dimensions
Adding a Dimension to a Chain of Dimensions
Actually, you find that you DO need to include this last dimension in the chain. So you'll need
to add it back into the chain.
You must be sure you select the entire set of dimensions.
Place the cursor over any dimension in this chain of dimensions.
When the three dots appear, press MB1, then select the number that prehighlights the
entire set of dimensions.
Select the right most vertical edge of the part.
The dimension appears, but it is not yet a part of the set of dimensions.
Apply this change to establish this dimension as part of the set of dimensions.
165
Chain and Baseline Dimensions
Changing the Precision of One Dimension in a Chain of Dimensions
Sometimes you will need to show more or less precision for a particular dimension.
In this case you want to display the right most dimension as a whole value.
Be sure the Horizontal Chain dialog is still up.
Select just the last dimension (75 mm).
On the Horizontal Chain dialog, set the precision to Nominal - No Decimal Places.
Apply this change.
Only the one dimension changes.
Chain and Baseline Dimensions
Moving a Set of Chain Dimensions
After you establish a chain dimension, you may need to move the entire set of dimensions to a
different location.
But you have to be careful, because you can only move the first dimension that was created.
Move the cursor over the first dimension that was created (in this case, the left most
dimension). After it prehighlights, press and hold MB1
166
Move the placement image to a different location, then release MB1.
The entire set adjusts to the dimension you moved.
Chain and Baseline Dimensions
Changing the Offset of a Set of Chain Dimensions
Because of the stepped nature of this part, you decide that you would rather have the
dimensions in this chain be staggered downward.
If you were creating a new chain of dimension, you could use the dialog to define the amount
of offset.
Since you want to change existing dimensions, however, you will need to use the Annotation
Preferences dialog.
167
Display the Annotation Preferences dialog.
Choose the Dimensions tab to display the Dimensions pane.
Move the view in the graphics window so that you will be able to select all of the
dimensions.
Chain and Baseline Dimensions
Selecting All of the Dimensions in the Set
Trap all of the dimensions in this chain with a select rectangle.
You want this set of dimensions to be offset downward by a distance of 10 mm between each
dimension.
Also, they will be offset in order from the first dimension created.
In the Chain Offset field, key in -10.
OK this change.
168
Chain and Baseline Dimensions
Creating a Set of Baseline Dimensions
On this type of part you may also need to dimension the vertical distances of the surfaces
measured from the centerline.
Click on the drop-down button next to the Horizontal Chain dialog to display the choices.
Choose the Vertical Baseline icon from the drop-down menu of the Dimension
toolbar (or you can choose Insert Dimension Vertical Baseline) to display the
Vertical Baseline dialog.
You would like to be able to move some of these dimensions later.
169
Set the Placement option to Manual Placement - Arrows In.
Change the precision to Nominal - One Decimal Place.
Chain and Baseline Dimensions
Selecting the Control Points That Will Define the Baseline Dimensions
Select the center point of the right most vertical edge.
Select the right end of each horizontal edge in turn (you may need to use the tooltip for
some of your selections).
Indicate a good location for these dimensions at the right end of the part.
Chain and Baseline Dimensions
Adjusting One Dimension in a Set of Baseline Dimensions
Because you used the manual placement option when you created this baseline dimension,
you will be able to move individual dimensions along the direction of the arrow lines.
You would like to move the smallest dimension above its extension line.
170
Use the cursor to prehighlight just the left most dimension (20.0 mm), then use MB1 to
move it above its upper extension line.
You'll notice that you can't use this technique to move the other dimensions horizontally.
Chain and Baseline Dimensions
Increasing the Offset Between Dimension Origins on Baseline Dimensions
This set of baseline dimensions might look better if you increased the distance between their
origins.
Display the Annotation Preferences dialog.
Be sure the Dimensions pane is still displayed.
Use a select rectangle to select all of the dimensions in this set of baseline dimensions.
You can try an offset distance of 25 mm between the origins of these dimensions.
In the Baseline Offset field, key in 25.
171
OK this change.
If you have a series of similar dimensions to create, you could set an offset value on the
baseline dimension dialog before you created the dimensions.
To do this you would set the value you wanted in the Offset field of the Vertical Baseline
dialog before you selected edges on the part.
Chain and Baseline Dimensions
Closing the Part File
Close the part file.
Narrow Dimensions
Whenever you create a chain of dimensions on a part that will force some of the dimensions
to be displayed outside the extension line, you can use "narrow dimensions".
When there is not enough room for the dimension value to be placed between the extension
lines, you can have the system place the text outside of the extensions lines with a leader line
or a leader and a stub.
In this part of the lesson you will learn how to:
172
change overlapping dimensions into narrow dimensions.
use different types of narrow dimensions and leaders.
set up the type of narrow dimension you want to use before you create a chain of
dimensions.
Narrow Dimensions
Opening the Part File
For this exercise you can work with a star-step bracket.
Open part file drf_dim_bracket.prt.
This part was modeled in inches.
Narrow Dimensions
Displaying the Drawing
Start the Drafting application.
You open onto a J size drawing with three views of the parta front view and two
orthographic views.
173
Narrow Dimensions
Examining the Dimensions Using the Pop-Up Menu
You'll notice that the steps on the part force some of the horizontal dimensions to overlap
causing some confusion.
For example, the second horizontal dimension from the left is 1 inch. But, since it is too large
to be placed between the extension lines, it appears on the left interfering with the 2 inch
value.
Select the second dimension from the left.
You can use the cursor to bring up the Annotation Preferences dialog, then use it to change
this particular dimension.
Keep the cursor over the origin of the dimension. Click MB3 to display the object pop-up
menu, then choose Style.
The Annotation Preferences dialog is displayed.
174
Narrow Dimensions
Choosing the Type of Narrow Dimension
Choose the Dimensions option.
One of the options on the Dimensions pane is Narrow Dimensions.
Choose the drop-down arrow on the Narrow Dimension option to see the types of
narrow dimensions you can use.
Set the Narrow option to With Leader.
Narrow Dimensions
Adjusting the Position of the Narrow Dimension With Leader
You have to be a bit careful of where you want the origin of the narrow dimension with leader
to appear.
In this case you will want this narrow dimension to appear just a little above the other
dimensions.
175
Use a text offset value of 1.
You can leave the leader angle set to 60.
Apply the dialog.
The 1 inch narrow dimension appears on the drawing. However you may need to regenerate
the graphics window to clean up the previous overlapping image.
If you need to, choose View Operation Regenerate Work.
Now the image is correct.
Narrow Dimensions
Creating a Chain of Narrow Dimensions
If you anticipate that some lengths on the part may force some of your dimensions to
overlap, you can set up narrow dimensions ahead of time.
For example, you already know that two horizontal dimensions that show the lengths of
the steps will overlap. So you will need to choose a type of narrow dimension before you
create the chain of horizontal dimensions.
Display the Annotation Preferences dialog.
Be sure the Dimensions pane is displayed.
You can use the Text After Stub type of narrow dimension.
Set the Narrow option to Text After Stub.
176
When you use a narrow dimension with a leader, you also choose the type of leader end
you want the system to use in case there is a series of narrow dimensions.
In this case you anticipate that you will want to have the origins of the narrow dimensions 2
inches above the other dimensions in the chain.
Change the Text Offset value to 2.
Narrow Dimensions
Creating the Chain of Horizontal Dimensions
Zoom in closer to the other front view.
Display the Horizontal Chain dialog.
Select the top end point of each vertical edge.
Use the placement image to place these horizontal dimensions at a good location above the
part.
177
The two narrowest horizontal dimensions are automatically created as a narrow dimension
with the text after the leader (and 2 inches above the other dimensions).
OK the dialog.
Narrow Dimensions
Closing the Part File
Close the part file, then go on to the next section of this lesson.
Parallel and Perpendicular Dimensions
A parallel dimension is defined as the shortest distance between two positions (calculated in
the plane of the view).
A perpendicular dimension is defined as the linear distance between a line and a point that is
measured parallel to the work plane and perpendicular to the first line you select.
In this part of the lesson, you will learn how to create parallel and perpendicular dimensions.
You will also learn how to:
reset all the parameters on a dimension dialog.
use intersection points and tangent points to create dimensions.
change the precision of an existing dimension.
use the various horizontal and vertical justification settings of the origin of a
dimension.
178
Parallel and Perpendicular Dimensions
Parallel Dimensions
Open part file drf_dim_pla.prt.
To practice creating this type of dimension, you can use the plate with the two ball end slots
in its top face.
Start the Drafting application.
You open onto drawing SH1, a B-size drawing with two drawing views of the part.
Parallel and Perpendicular Dimensions
Resetting a Dimension Dialog to the Current Preferences
You can set any of the Dimension dialogs to the global settings (that is, the settings on the
Annotation Preference dialog.)
Display the Horizontal dimensions dialog.
To see what happens, you can change the following options.
Set the Point Position option to Arc Center.
179
Set the Nominal option to Nominal - No Decimal Places.
Turn off both extension lines and both arrows.
You can check the options that changed after this next step.
Choose the Reset option (at the bottom of the dialog).
The only preferences that will not be reset are the Point Position and the Line Position
options.
Parallel and Perpendicular Dimensions
Creating a Parallel Dimension
On this drawing you need to dimension the distance between the two slots on the top of the
plate.
One way to do this is to dimension the parallel distance between two end points on the edges
of the slot features.
Zoom in closer on the TOP view.
Choose the Parallel dimension icon on the Dimension toolbar to display the Parallel
180
dialog.
For these drawings you will need to use an precision of two places.
Set the Nominal precision option to Two Decimal Places.
Parallel and Perpendicular Dimensions
Using Control Points to Define the Dimension
You can use the default placement option (automatic).
Be sure the Placement option is set to Automatic.
You want to be able to select either an end point or a midpoint.
Set the point method to Control Point.
Select this end point of the inside edge of the right slot.
You need to check these "point locating" asterisks before you continue, because it is
possible to pick up the wrong control point. If you do, just choose the appropriate selection
step icon and try again.
Also, the system will give you a placement image for the edge the end point was on.
Select the appropriate end point on the edge of the other slot feature.
181
The extension lines for this dimension will be perpendicular to an imaginary line between
the two control points you selected.
Place the origin of the dimension at a good location.
Remember, if you need to, you can Undo a dimension right after you place it.
Parallel and Perpendicular Dimensions
Creating a Parallel Dimension Using Intersection Points
So far in this lesson, you have only used two different point position options to define
dimensions: control points on edges and center points of arcs. But there are two other point
position options you can use: intersection and tangent.
This next dimension will measure the distance between the intersection of the left and front
edges and the midpoint of the slanted edge on the back-right side of the part.
182
Be sure the Parallel dialog is still up.
Leave the Placement option set to Automatic.
Parallel and Perpendicular Dimensions
Selecting an Intersection Point
Since there is no specific control point to select, you can begin by selecting an intersection
point.
Set the Point Position option to Intersection Point.
To define the intersection object, select this edge.
Select the intersecting edge.
183
An asterisk appears at the intersection of the two edges.
Parallel and Perpendicular Dimensions
Selecting a Control Point
You want to measure the distance from this intersection point to the midpoint on the angled
edge.
Change the Point Position option to Control Point.
Select the midpoint point of this angled edge.
Indicate a good location for the origin of this parallel dimension.
184
Parallel and Perpendicular Dimensions
Creating a Parallel Dimension Using Tangent Points
You also need to dimension the distance between the ends of the slots on this drawing.
The extension lines on this dimension will be perpendicular to an imaginary line between
the two tangency points of the arcs at each end of the slot at, in this case, the greatest distance.
You are still working with the Parallel dimension procedure. You can continue to use the
same dimension parameters. But you won't need 3 place precision.
Set the precision to Nominal - Two Decimal Places.
Set the Point Position option to Tangent Point.
To define the two tangent points, select these arcs at the ends of the slot.
185
With this procedure you will not get asterisks.
Place the origin of this dimension at a good location outside the part.
Keep this part open for the next part of this exercise.
Parallel and Perpendicular Dimensions
Perpendicular Dimensions
A perpendicular dimension defines the linear distance between a line and a point. It is
measured perpendicular to the first line you select.
You are still working with part file drf_dim_pla.prt.
You should also still be in the Drafting application.
Open drawing SH2.
An intersection utility symbol has been added to the part in this drawing, along with a
centerline through the centers of the two slot features.
186
Parallel and Perpendicular Dimensions
Creating a Perpendicular Dimension Using Control Points
You need to dimension the perpendicular distance between the angled edge at the back right
side of the plate and the intersection point at its front left corner that is defined by the witness
(intersection) lines.
You will want to be able to place this dimension manually. You will also want to use a
precision of three places.
Choose the Perpendicular icon from the Dimension toolbar to display the
Perpendicular dialog.
Reset the dialog.
187
Set the Placement option to Manual Placement - Arrows In.
Parallel and Perpendicular Dimensions
Creating the Dimension
You must select a linear object to define the "base line" for this dimension. The dimension
itself will be perpendicular to this base line.
For the base line, select the angled edge on the part. (You can select it anywhere.)
Be sure point position is set to Inferred Point.
For the control point, select the intersection utility symbol.
Place the origin of the dimension outside the part.
188
Parallel and Perpendicular Dimensions
Changing the Precision of an Existing Dimension
You would like to see a more accurate reporting of this distance on this dimensionone that
uses four places instead of three.
Select the dimension.
Set the Nominal precision to Nominal - Four Decimal Places.
Apply the change to the highlighted dimension.
Parallel and Perpendicular Dimensions
Creating a Perpendicular Dimension Using a Tangent Point
This time you want to dimension the distance from the centerline to the end of one of the
slots.
189
You want to use a precision of two decimal places for this dimension.
Set the nominal precision to Two Decimal Places.
Set placement to Manual Placement - Arrows In.
For the base line, select the centerline.
See if you can infer the tangency of this next pick rather than changing to the Tangent point
position.
Leave point position set to Infer Point.
For the tangent point, select the arc at the top end of this left slot (and look for the tangency
symbol near the cursor).
Place the origin of the dimension below the slot.
190
Keep this part open for the next part of this exercise.
Parallel and Perpendicular Dimensions
Vertical Alignment and Horizontal Justification of Text in a Dimension
You are still working with part file drf_dim_pla.prt.
Open drawing SH3.
It has just one view on it with only one dimension.
Display the Perpendicular dialog.
There are two options on the Dimensions dialog that let you control the way dimension
information will be placed in relationship to the dimension line or to the stub of a leader line.
1. the Vertical Alignment option.
2. the Horizontal Justification option.
Parallel and Perpendicular Dimensions
Changing the Vertical Alignment of an Existing Dimension
In this drawing, the dimension has had text appended to it to show that this value is typical of
similar objects.
In this case, however, a precision of four places was used so you could more easily see the
effect of the changes in justification.
191
Display the Perpendicular Dimension dialog.
Select the dimension.
Set the Horizontal option to Bottom.
Apply this change.
The leader now points to the bottom line in this dimension.
Parallel and Perpendicular Dimensions
Changing the Justification of an Existing Dimension
Select the dimension again.
Set the Justification option to Right Justify.
Apply this change.
192
Parallel and Perpendicular Dimensions
Closing the Part File
Close all open part files, then go on to the next lesson.
193
Creating Radial Dimensions
In this lesson, you will work with various types of radial dimensions.
In this lesson you will learn how to:
create diameter dimensions (2 types)
create radius dimensions (2 types)
create angular dimensions
and create some other types of radial dimensions.
Diameter Dimensions
The Diameter icon lets you create two arrows that point to opposite sides of the selected
arc (either outside or inside). The value includes a dimension symbol.
The Hole icon lets you create a single leader line to the selected arc (either outside or
inside). The value includes a dimension symbol.
194
In this part of the lesson, you will learn how to create:
Diameter dimensions (with automatic and manual placement).
Hole dimensions (diameter dimensions with just one arrow).
Cylindrical dimensions.
You will also learn how to:
display virtual intersections.
add a tolerance to a dimension
change the height of tolerance text in a dimension
change the orientation of text in an existing dimension
inherit dimension preferences from an existing dimension
Diameter Dimensions
Opening the Collet
Open part file drf_dim_col.prt from the drf subdirectory.
This part, a collet, has four cutouts around its rim that will fit within four bolts.
Start the Drafting application.
You open onto drawing SH1.
It is a B-size drawing with three drawing views:
195
a TOP view (an imported model view)
a front ORTHO view
and a user defined view (BOT-ROTATED) displayed at 0.75 size.
A utility symbol (the blue circle) has been added to the part in the TOP view. It is a bolt
hole circle that marks the center of each bolt cutout around the perimeter of the part.
Diameter Dimensions
Displaying Virtual Intersections
For dimensioning purposes, you would rather not display the smooth edges (blends) on the
TOP view.
That is, you would rather have the system display the intersection between the flat face of
the flange and the tapered face of the boss rather than the intersections between the edges of
the blends and these faces.
To do this you will need to do two things:
Not display the smooth edges
Display the virtual intersections
Use the View Display Preferences icon to display the View Display dialog.
196
Select the TOP view (either from the dialog or from the graphics window).
Display the Smooth Edges pane.
Turn the Smooth Edges option off.
Diameter Dimensions
Making Virtual Intersections Visible
Display the Virtual Intersections pane.
Turn the Virtual Intersections option on.
Apply the dialog.
Diameter Dimensions
Displaying Virtual Intersections in a Unique Color
In order to remind yourself that you are not displaying edge blends, you can have the system
display the virtual intersections in a color other than green.
Be sure the View Display dialog is still up.
197
Select the TOP view.
Be sure the Virtual Intersections pane is displayed.
You decide that a yellow color would be good.
Click on the Color option.
On the Color dialog, choose this yellow.
The dialog confirms your color selection.
OK the View Display dialog.
Now the virtual intersections are displayed as yellow.
Diameter Dimensions
Creating a Diameter Dimension With Automatic Placement
On the TOP view you need to dimension the diameter of the centers of the bolt holes around
the collet.
198
Choose the Diameter icon on the Dimension tool bar to display the Diameter dialog.
Be sure that placement is set to Automatic Placement.
Select anywhere on the bolt hole circle.
The entire utility symbol highlights.
Indicate near the center of the gray placement image to establish this diameter dimension
on the drawing.
199
You can see that the automatic placement will be too restrictive for this dimension - that it
would generally be better to place this type of dimension manually.
Undo this dimension.
Diameter Dimensions
Creating a Diameter Dimension Using Manual Placement (Arrows In)
You can use the placement options to create a diameter dimension with its arrows outside
or inside the arc.
You need to dimension the diameter of the bolt holes circumference again, but this time you
need to place the origin of the dimension outside the part. You can continue to use one place
precision.
Be sure the Diameter dialog is up.
200
Set the Placement option to Manual Placement - Arrows In.
Select the bolt hole circle on the collet again.
Use the placement image to find a good location for the origin of the dimension.
Diameter Dimensions
Including a Bilateral Tolerance in a Dimension
Next you need to dimension the diameter of the hole through the center of the collet.
You can place the arrows outside the hole and use the same precision for the nominal
dimension. However, you will need to include a bilateral tolerance. with this dimension.
Be sure the Diameter dialog is up.
201
Click on the current Tolerance option.
You get these choices of tolerance types.
Use the cursor to reveal the name of each tolerance type.
Set the Tolerance option to the Bilateral tolerance format.
Several things change on the dialog.
Because this tolerance requires two values, both tolerance fields become active.
And the tolerance precision option has become active.
202
Diameter Dimensions
Setting the Tolerance Values
You can enter a positive or negative number into any field (even though their names
include a plus or a minus sign).
When this part is manufactured, the diameter of its central hole must fall within this tolerance.
Leave the upper tolerance field set to its default value.
In the lower tolerance field, change the value to 0.05 mm.
Be sure there is a minus sign in the lower tolerance field.
Diameter Dimensions
Setting the Precision of a Tolerance Value
After you choose a specific tolerance, the system will let you define the precision of that
tolerance.
The current tolerance precision is three places.
For this tolerance, you must use a precision of two places.
Set the Tolerance Precision option to Tolerance - Two Decimal Places.
Diameter Dimensions
Creating the Dimension
203
On this diameter dimension, you will want the arrowheads to point inwards towards the center
of the circle.
Set the Placement option to Manual Placement - Arrows Out.
Select the smallest circular edge in the center of this collet, then place the origin of the
dimension in a good location on the right side of this part.
Diameter Dimensions
Changing the Height of Tolerance Text
You control the size of the characters in dimensions with the Annotation Preferences
dialog.
Choose the Annotation Preferences icon in the Drafting Preferences toolbar.
Select the dimension you just created.
On the Annotation Preferences dialog, be sure the Lettering pane is displayed.
204
The Lettering pane has four types of lettering that you can apply specific lettering values
to: dimensions, appended text, tolerance text, and general text.
Each lettering type uses the same parameter values: Character Size, Space Factor, and so
on.
You'll learn more about these parameter values in another lesson.
Diameter Dimensions
Setting a Different Height for Tolerance Text
You can see that the character size for dimensions on this drawing has been set to 7 mm
(rather than the default size of 3.175 mm).
For this drawing you want the size of the tolerance value characters to be a littler smaller than
the nominal value. So you can change the size (height) of just the tolerance text to 5 mm.
Choose the Tolerance option.
Select the diameter dimension on the right.
In the Character Size field, key in 5.
Apply this change.
205
Do not close this dialog yet.
Diameter Dimensions
Creating an Arrows Out Dimension With a Line Between the Arrows
When you created this dimension, you used the Manual Placement - Arrows Out
placement option.
In this case you would like to have a line between the arrows in this "arrows out" diameter
dimension.
Select the diameter dimension with the tolerance value.
Choose Dimensions to change to the Dimensions pane.
The top line of options on this pane are the options that the system uses as the defaults for
the dimension dialogs: extension lines on, arrows on, automatic placement.
Right now the option that controls whether or not there will be a line between arrows is set
to No Line Between Arrows.
206
Change this option to Line Between Arrows.
Apply this change.
A line now appears between the two "outside" arrows of this diameter dimension.
You can set this option before you create a dimension. But remember: once you set it on
the Annotations Preferences dialog, you will get a line between outside arrows whenever you
reset a dimension dialog to its default values.
Diameter Dimensions
Changing the Text Orientation of a Dimension
You can also use the Annotation Preference dialog to define the orientation of the text in a
dimension.
Be sure the Dimensions pane is displayed on the Annotations Preferences dialog.
Right below the row of dimension options are options that control the default tolerance
(No Tolerance) and default text orientation (Horizontal).
You would like this diameter dimension to be aligned with the direction of the extension line.
207
Select the diameter dimension with the tolerance value again.
Click on the Dimension Text Orientation drop-down button to display the options that are
available.
Run the cursor over these options to reveal their names.
Set the Dimension Text Orientation option to Aligned.
Apply this change to the dimension.
Remember, when you apply a change to a specific dimension, it does not change the global
setting of this preference. It is still set to Horizontal.
208
Cancel the Annotation Preferences dialog.
Diameter Dimensions
Inheriting Dimension Preferences from an Existing Dimension
You can use an existing dimension to define the preferences for the new dimension.
You need to dimension the diameter of the flange. It must have the same tolerance value that
was used for the central hole. You also want to have the arrows point toward the part with a
line between them.
Fit the view.
If you need to, display the Diameter dialog.
Reset the dialog.
Remember, in this part file the setting on the Annotation Preferences dialog for tolerances
is "no tolerance".
Choose the Inherit option at the bottom of the dialog.
You want to select the dimension from which you want to inherit dimension preferences.
For the object from which to inherit, select the diameter dimension with the tolerance.
The Dimension dialog changes to display all the parameters that were used to create the
tolerance dimension (including the bilateral tolerance).
209
Select the arc that defines the edge of the flange.
Leave this part open.
Diameter Dimensions
Preparing to Create a Hole Dimension
You can dimension the diameter of any circular feature (arc) using just one arrow. This type
of dimension includes a diameter symbol in it and is called a "Hole" dimension on the
Dimensions dialog.
You are still working in part file drf_dim_col.prt.
To continue this exercise you need to go to another drawing.
Open drawing SH2.
This drawing just has a TOP view and a front ORTHO view. In the TOP view, hidden lines
are invisible, and virtual edges are displayed (yellow).
Diameter Dimensions
Creating a Hole Dimension
Your task on this drawing is to dimension the diameter of the central hole that runs through
the center of the collet. This time, however, you need to use a single arrow that points towards
the center of the hole.
Zoom in on TOP view of the collet.
Choose the Hole icon on the Dimension toolbar to display the Hole dialog.
210
You need to be able to place the dimension at any location outside the edge of the part.
Set the Placement option to Manual Placement - Arrows Out.
Actually, for this type of dimension it does not really matter which manual option you use
(arrows in or arrows out). You will get exactly the same result.
Select the circular edge of the central hole.
Place the origin of the dimension at the lower right side of the part.
Diameter Dimensions
Preparing to Dimension the Diameter of a Cylindrical Object
Sometimes you need to dimension the profile view of a cylindrical feature.
You are still working in part file drf_dim_col.prt.
Open drawing SH3.
This drawing has a cross section of the collet below the TOP view.
211
You can see from the section view that the hole you dimensioned earlier was actually the
hole portion of a counterbored hole feature.
Diameter Dimensions
Creating a Cylindrical Dimension on the Profile View of a Cylindrical
Object
Choose the Cylindrical icon.
Set the placement to Manual Placement - Arrows In.
Select anywhere along the left edge of the hole, then select the other edge.
Place the diameter dimension above the part and to the right.
212
Use the same procedure to dimension the diameter of the counterbored portion of the hole.
Diameter Dimensions
Creating a Cylindrical Dimension on a Circle
You can also use the cylindrical dimension type to dimension a complete circle.
For cylindrical type of dimensions, the Cylindrical Line/Point Position option has become
active.
Set the Cylindrical Line/Point Position option to Tangent Point.
On the TOP view, select one side of the central hole then the other.
213
Place the origin of this dimension above and to the right of the hole.
Diameter Dimensions
Closing the Part File
Close all open part files.
Radius Dimensions
The Radius icon lets you create a radius dimension that has an arrow line drawn from the
origin of the dimension. (If the arrow is inside the arc, a short arrow line will be included.)
The Radius To-Center icon lets you create a radius dimension that has an arrow line
drawn from the center of the arc to the dimension origin. (The arrowhead can be outside or
inside the arc.)
214
In this part of the lesson, you will learn how to create:
"To-Center" Radius dimensions.
"Not-To-Center" Radius dimensions.
Folded Radius dimensions.
You will also learn how to:
edit the associativity of a dimension.
Radius Dimensions
Opening the Rocker Part File
Open part file drf_dim_rocker_1.prt.
Start the Drafting application.
You open onto drawing SH1.
215
It has a TOP view and a front ORTHO view. Hidden lines are invisible in each view.
Radius Dimensions
Creating a "To-Center" Radius Dimension
Although it would be rather unusual, your first task in this exercise is to dimension the radius
of the central hole. On this radius dimension:
You will want the arrow line to come from the center of the hole.
You will need a precision of one decimal place.
You will want to place the dimension on the left side of the part.
And you will want the arrowhead to appear inside the arc.
Choose the Radius To Center icon on the Dimension toolbar to display the Radius
To Center dialog.
Reset the dialog.
216
Be sure that:
the nominal precision has been set to Nominal - One Decimal Place.
and that placement has been set to Manual Placement - Arrows In.
Radius Dimensions
Creating the Dimensions
Select the edge of the hole in the center of the part.
Place this dimension at a good location to the left of the view and a little below its center.
Notice that this radius dimension value has a leading "R" symbol.
Radius Dimensions
Creating a "Not-to-Center" Radius Dimension
Your next task is to dimension the radius of the end of one arm of this part.
217
On this radius dimension you want the arrow to point into the arc from the outside.
Choose the Radius icon on the Dimension toolbar to display the Radius dialog.
Set placement to Manual Placement - Arrows Out.
Dimension the arc at the end of the left arm.
Radius Dimensions
Creating a Radius Dimension (Arrows In)
What would this type of radius dimension look if you placed the arrows inside the selected
arc?
Set the Placement option to Manual Placement - Arrows In.
Dimension the curved edge at the end of the right arm.
It's OK to leave this part open as you go on to the next exercise.
218
Radius Dimensions
Preparing to Create a Folded Radius Dimension
Sometimes you need to dimension an arc with an extremely large radius, one whose center
lies off the drawing area. For this task you can use a "folded radius" dimension.
A folded radius dimension is similar to a "radius to center" dimension, except that it has a
fold in its dimension line that is the symbol to show that the line is not true length.
Open part file drf_dim_ves_1.prt.
If you are still in the Drafting application, you will open onto the drawing of the part.
If you need to, start Drafting.
You open onto drawing SH1.
Radius Dimensions
Looking at the Solid
You can take a look at the solid before you continue.
Turn off the Display Drawing icon on the Drawing Layout toolbar to view the solid.
This vessel is 6 meters in diameter and 3 meters high. It has one hole in its bottom. There are
four small feet on the bottom face of the part.
219
Radius Dimensions
Returning to the Drawing of the Vessel
Turn on the Display Drawing icon to return to the drawing
It is an A0 size drawing. Two of the views (the TOP view and front ORTHO view) are 1/2
their true size. The DETAIL view is 1.75 its true size.
The detail view was placed on the drawing to show more clearly the relationship of the
small hole to the walls of the vessel.
The detail view has had an offset center point added to it that will let you dimension the
true center of the part with a folded radius dimension.
You will notice also that in the detail view smooth edges are not shown, just the top edges
of the vessel. This was done to display just the wall thickness of the vessel.
220
Radius Dimensions
Creating a Folded Radius Dimension
You need to dimension the radius of the inner wall of the vessel, and you need to show that
the true center of the part is outside of the cut off symbol.
Choose the Folded Radius icon to display the Folded Radius dialog.
Reset the dialog.
Select the arc that defines the inside edge of the vessel.
Radius Dimensions
Defining the Offset Center Point
Select anywhere on the offset center point utility symbol.
221
Indicate a location for the fold about halfway up the offset centerline symbol.
Place the origin of this dimension at a good location on the right side of the offset
centerline utility symbol.
Radius Dimensions
Editing the Associativity of an Existing Dimension
For this exercise, you must change the associativity of the folded radius dimension to report
the radius of the outer wall rather than the inner wall.
222
Choose Edit Drafting Object Associativity.
Be sure that the Edit Dimension Associativity icon is highlighted.
Radius Dimensions
Selecting a New Associativity for the Dimension
Select the folded radius dimension.
Select the arc that defines the outer edge of the vessel.
The folded radius dimension is now associated with the outer arc and displays the new radius
value (300 mm).
223
Cancel the dialog.
Radius Dimensions
Closing the Part File
Close all open part files.
Angular Dimensions
You can dimension the angle between two lines, linear edges, or dimension extension lines.
The system projects the selected lines onto the view plane, then calculates the angle in that
plane.
In this part of the lesson, you will learn how to:
create an angle dimension by selecting centerlines.
create the type of angle you want by selecting the appropriate lines.
224
Angular Dimensions
Order of Selection When Creating Angular Dimensions
In this procedure you define the type of angle you want by choosing the two lines in a
particular order and at specific places.
If you wanted the minor angle between these two lines, you would select their endpoints in a
counterclockwise direction.
But if you wanted the major angle, you would select their endpoints this order.
If you wanted this minor angle, you would mentally trace the arc in a counterclockwise
direction as you selected the ends of the lines.
If you wanted this major angle, you would select these ends of the lines, again thinking in a
counterclockwise direction.
225
Angular Dimensions
Opening the Rocker Again
You can work with the same part you were using earlier in this lesson: the rocker device with
two arms, each with a hole in it.
Open part file drf_dim_rocker_2.prt.
You open onto drawing SH1.
Start the Drafting application.
In this drawing there is only a TOP view of the part with a partial bolt hole centerline drawn
through each hole in each arm.
Angular Dimensions
Creating an Angular Dimension by Selecting centerlines
You want to dimension the angular distance between the hole in each arm.
This means you will want to dimension the minor angle between the outer ends of the two
centerlines.
226
Get in close enough so you will be able to pick up the centerlines on the partial bolt hole
circle.
Choose the Angular icon to display the Angular dialog.
As soon as you display the Angular dialog, the line method option becomes active.
Because this dimension is always measured between two linear elements), you will need to
define a base line and a second line as part of the procedure.
Click on the drop-down button on the current Line Position option to display the types
of lines you can select.
227
Use the cursor to reveal the names of these options.
These options let you to select or define an associative line by choosing from a variety of
methods. Only the options that are applicable to a particular operation will be available.
Angular Dimensions
Creating the Dimension
For this dimension you want to be able to select the partial circular centerline symbol on the
hole in each arm.
For this dimension you want the arrows to be placed inside the extension lines and the origin
centered between the arrows.
Use Automatic Placement.
To dimension the minor angle between the two hole centers, select the upper ends of these
two centerlines in a counterclockwise direction inside the angle.
Place the origin of this dimension at a good location above the part.
Angular Dimensions
Dimensioning Another Angle on the Rocker
228
Although it would be unusual, for this exercise you can dimension the major angle between
the two centerlines.
Select the upper ends of these two centerlines again, this time in the opposite order.
Angular Dimensions
Closing the Part File
Close all open part files
If you want to practice some of the things you have seen so far, read the next section.
229
Creating Appended Dimensions
As you are creating dimensions you sometimes need to add some kind of annotation (such as
"TYP" or "2 PLS") to the dimension.
In this lesson you will learn how to:
use the Annotation Editor to set up the annotation
create multiline appended text on a dimension.
create dimensions from feature parameters.
create dimensions in "3D" views.
The Annotation Editor
You will use the Annotation Editor dialog to create all of the annotated text for your
dimensions.
In this part of the lesson you will learn how to:
use the Annotation Editor to set up the text to be added to a dimension.
change the location of the annotation on appended text.
change the size of annotated text.
The Annotation Editor
Opening a Drawing of the Rocker
230
Open part file drf_dim_rocker_3.prt from the drf subdirectory.
You open onto drawing SH1, an A2 size drawing. This is the same part that you worked with
in a previous lesson.
There are two views of the part on this drawing, a TOP view and a front ORTHO view.
Start the Drafting application.
The Annotation Editor
Appending Text to a Dimension
Since the two arms on this part are the same size, you would like to append a notation to the
radius dimension that says it is "typical".
Display the Radius dialog.
You can prepare the text for the dimension before or after you define the dimension.
For this exercise you can set up the annotation before you create the dimension.
Choose the Annotation Editor option on the dimension dialog.
231
The Annotation Editor dialog is displayed.
You will use this editor to key in whatever text you might need in a dimension. You can
use whatever length and number of lines you might need.
The Annotation Editor
Entering the Text
You want to append text to this radius dimension to show that it is "typical".
Also, you want this text to be placed after the value of the dimension.
Choose the Clear All Appended Text icon to be sure that you delete any text in any
of the four appended text locations.
In the Appended Text section of the dialog, choose the After option.
Place the I-beam cursor inside the edit field, then click MB1 to be sure the field is focused.
In the edit field, key in TYP (all caps).
OK the Annotation Editor dialog.
232
Notice that the system has turn on the Use Appended Text option.
You can use this option to display or not display appended text on a dimension either
before or after you create it.
The Annotation Editor
Creating the Dimension
You want the arrow to point into the arc from the outside.
Set the Placement option to Manual Placement - Arrows Out.
Select the curved edge of the right arm.
Indicate a good location for this dimension to the right of the part.
The Annotation Editor
Changing the Location of Appended Text
The way that the appended text options on the Annotation Editor are set up will let you
place text in four locations around the value of the dimension: before, after, above, and below.
In fact, you could place different text in each of these positions on one dimension.
You decide that you would rather have the TYP text below the value of the dimension.
233
Be sure the Radius dialog is up.
Select the dimension.
Choose the Annotation Editor icon on the dialog.
The Annotation Editor dialog is displayed.
The text used in this dimension appears in the editor and the appropriate Appended Text
icon is highlighted.
The Annotation Editor
Clearing Text From a Specific Location
You want this text to appear in only one position on the dimension.
This means you will first need to clear the existing text from the After location, then key in
the same text in the Below location.
Choose the Clear option (in the upper edit toolbar on the Annotation Editor dialog).
The "TYP" text is cleared from the editor.
Choose the Below Appended Text icon.
Notice that the green color is gone from the After icon now that there is no text in that
location.
The Annotation Editor
Creating the New Text
Be sure that the edit window is active (that is, there is a blinking cursor in it).
Key in TYP.
234
OK the Annotation Editor dialog.
Apply the Radius dialog.
Another way you could have done this would have been to use the "cut and paste" method.
You could have:
highlighted the text in the "After" location
chosen the Cut option in the toolbar.
chosen the Below icon.
chosen the Paste icon to paste the text in the After edit window.
The Annotation Editor
Changing the Size of Appended Text
You decide that this appended text would look better if it were smaller than the dimension
value.
In a previous lesson you saw how you could change the size of tolerance text. You use the
same procedure for changing the size of appended text.
To do this you will need to use Lettering pane on the Annotation Preferences dialog.
Choose the Annotation Preferences icon in the Drafting Preferences toolbar.
Be sure the Lettering pane is displayed.
235
In the Lettering Types section of the dialog, choose the Appended option.
In this metric part file, the character size for all lettering has been set to 7 mm (to help you
see the values more clearly on the screen). The default lettering size is 3.175 mm.
You'll remember that this changes only the text you selected. The global value for
tolerance text in this part file is still 7 mm.
The Annotation Editor
Applying in the New Size
You want the appended text on the radius dimension to be about half the size as the
dimension, so you can make it 5 mm high.
Select the radius dimension.
Change the Character Size for tolerance text to 5 mm.
OK this change.
The Annotation Editor
Closing the Part File
Close the part file.
Dimensions With Multiline Appended Text
You can create a dimension that includes several lines of appended text, but you do have to
plan ahead.
236
In this part of the lesson, you will learn how to:
set the lettering preferences that will match the existing dimensions on the drawing.
edit the annotated text on a dimension.
change the stub length on a dimension.
inherit the annotation text from one dimension into another.
Dimensions With Multiline Appended Text
Opening Another Drawing of the Rocker
For this exercise you can work with the same part.
Open part file drf_dim_rocker_4.prt.
You open onto drawing SH1. This is were you left off in the last exercise.
If you need to, start the Drafting application.
Dimensions With Multiline Appended Text
Planning the Dimension
You will want to dimension the diameter of the hole in the left arm. Along with the
dimension, however, you want to include some manufacturing instructions.
You want to use only one arrow (so this must be a Hole dimension).
You'll want to append this text below the dimension value. You can use a precision of one
decimal place.
Display the Hole dialog.
237
Reset the dialog.
You'll want the arrow to point into the circle.
Set the placement to Manual Placement - Arrows Out.
Dimensions With Multiline Appended Text
Setting the Size of All Lettering Types
You will want this appended text to be the same size as the dimension.
Display the Annotation Preferences dialog.
Be sure the Lettering pane is displayed.
In the Lettering Types section of the dialog, choose the General option.
In this metric part file, the character size for all lettering has been set to 7 mm to help you
see dimension values more clearly in the graphics window.
You want to apply the 7 mm size of the General lettering to all of the other lettering types.
Choose the Apply to All Lettering Types option.
If you looked at the Tolerance and Appended panes, you would see that both are now set to
7 mm.
OK the dialog.
Dimensions With Multiline Appended Text
Clearing All Appended Text From All Four Locations
238
You are ready to key in the annotation.
Choose the Annotation Editor icon. on the Hole dialog.
The Annotation Editor dialog appears.
To be sure there is no text in any of the appended text locations, choose the Clear All
Appended Text option in the Appended Text area of the dialog.
Dimensions With Multiline Appended Text
Setting Up the Annotation for the Dimension
Be sure this appended text will be in the Below location.
You will need to use the Enter key to create two lines of text.
In the edit window of the Annotation Editor, key in this text (using all caps):
6.5 CBORE [press Enter] TO DEPTH SHOWN
OK the Annotation Editor dialog.
You are returned to the Hole dialog so you can finish creating the dimension.
Dimensions With Multiline Appended Text
Creating the Hole Dimension With the Multiline Appended Text
Be sure that the system has turned the Use Appended Text option on.
In the TOP view, select the hole in the upper arm.
239
Place the dimension to the left of this arm.
Dimensions With Multiline Appended Text
Changing the Stub Length of an Existing Dimension
The dimension looks OK except for the stub on the leader. But you can easily change that.
Display the Annotation Preferences dialog.
Display the Line/Arrow pane.
You will probably need to Pan the drawing over so you will be able to select the
annotated dimension.
Select the annotated dimension.
Set the Stub Length value (in field D) to 40 mm.
Apply the dialog.
240
That looks better. You could experiment with different stub lengths if you needed to.
If you are satisfied with this stub length, Cancel the dialog. (You don't want to set this
value as the default!)
Dimensions With Multiline Appended Text
Editing Appended Text
Instead of the word "CBORE" in this multiline appended text, you would rather use the
counterbore symbol.
Be sure the Hole dialog is still displayed.
Select the dimension with the multiline text.
Use the Annotation Editor icon on the Hole dialog to display the Annotation Editor
dialog.
Be sure this text appears in the editor.
241
Dimensions With Multiline Appended Text
Using a Drafting Symbol in the Appended Text
Double-click on the "CBORE" text to highlight the entire word.
Choose the Counterbore icon.
The counterbore control character appears in the editor.
And you can look at the preview window to be sure the correct symbol has been used.
OK the dialog.
Apply this revised text to the annotated dimension.
242
Dimensions With Multiline Appended Text
Appending Text to an Existing Dimension
If you find that, after you have created a dimension, you must append some textual
information to it, you can.
You discover that you must add the word "FINISH" to the radius dimension you created on
the right side of this part. But you also want to keep the "TYP" text.
Fit the view.
Select the radius dimension on the hole in the right arm.
Notice that the system displays the correct dialog for your selection as well as all the
settings that were used to create this dimension. But you do have to have one of the dimension
dialogs up so that the system can replace it.
This includes the Use Appended Text option.
Display the Annotation Editor dialog.
Dimensions With Multiline Appended Text
Appending Text in Two Locations on a Dimension
You want to append this text after the dimension value.
Choose the After appended text icon (and leave the Below icon set as it is).
243
In the text editor, key in FINISH (all caps).
OK the Annotation Editor dialog.
Apply the change to the Radius dialog.
The new appended text appears.
The system followed the instructions on the Annotation Preferences dialog that you keyed
in for annotated text on this dimension and made the characters in this annotated text 5 mm
high.
If you are going right on to the next section of this lesson, you can leave this part open. If
not, you can Close it.
Dimensions With Multiline Appended Text
Opening Another Version of the Rocker
Open part file drf_dim_rocker_5.prt.
You open on to drawing SH1. It is similar to the exercise you did earlier.
244
If you need to, start the Drafting application.
Dimensions With Multiline Appended Text
Inheriting Appended Text
On this drawing you need to append the word "FINISH" to a diameter dimension on the large
center hole.
Display the Diameter dialog.
For this dimension you want the arrows inside the hole.
Set the placement to Manual Placement - Arrows In.
Notice that the Use Appended Text option is off.
Choose the Inherit option (at the bottom of the dialog).
245
The radius dimension has the appended text you need.
Select the radius dimension.
Because you are just telling the system what text you want to inherit, the dialog remains
the same. Notice, too, that now the Use Appended Text option is on.
Dimensions With Multiline Appended Text
Creating the Dimension
If you'd like, you can take a look at what is going on behind the scenes.
Use the Annotation Editor option on the Diameter dialog to display the Annotation
Editor.
The word "FINISH" appears in the text editor along with the appended text placement
instruction that was used to create this appended text.
Cancel the Annotation Editor dialog.
Select the large hole in the center of the part.
246
Place the dimension to the lower left of the part.
The "FINISH" text is appended to the diameter dimension.
Dimensions With Multiline Appended Text
Closing the Part File
Close all parts.
Inherited Model Parameters
You can, if you want, inherit dimensions directly from sketches and features.
In this section of the lesson you will learn how to:
inherit parameters of a sketch and several features into a specific view of a drawing.
move and adjust the resulting dimensions
247
Inherited Model Parameters
Opening Another Rocker Model
Open part file drf_dim_rocker_6.prt.
You've worked with a part similar to this in previous exercises, except that on this part the
central hole is a counterbored hole.
Change to Invisible Hidden Edges.
Now you can see the dashed circles that represent the metric threads that have been added to
the holes in the arms.
One arm on this model was developed from an extruded sketch. A hole was added then the
extrusion and the hole were duplicated in a circular instance array.
There are two dimensions on this sketch. The other sketch curves are constrained with
constraints.
248
Inherited Model Parameters
Setting Up the Drafting Toolbar
You will want to be able to select the Feature Parameters icon from the Drafting Annotation
toolbar.
Start the Drafting application.
You open onto drawing SH1. There are two views of the part on this drawing, a TOP view
and a front ORTHO view.
On the Drafting Annotation toolbar, display the Feature Parameters icon.
Place the cursor in the toolbar area.
Click MB3 to display the toolbar pop-up menu.
Choose Customize.
On the Customize dialog, choose the Commands tab.
In the Toolbars list box, scroll down then choose Drafting Annotation.
In the Commands list box, turn the Feature Parameters icon on.
OK the dialog.
Inherited Model Parameters
Inheriting the Parameter of One Feature Into a View
249
You would like to have a callout for the thread in the hole in the right arm.
Choose the Feature Parameters icon from the Drafting Annotation toolbar (or you
can choose Insert Model Parameters Feature).
The Feature Parameters dialog is displayed.
There are a series of "templates" that contain instructions for just how the dimensions are
to be displayed.
This is a metric part, so you will need to use a metric template.
Click on the drop-down button on the Template option to display the names of the
templates that are available.
Set the Template option to ansi_mm.
Click on the plus sign next to FEATURES to display all the features that you can inherit
from.
250
Inherited Model Parameters
Choosing the Feature to Inherit From
You want to place a thread callout on the hole in the right arm. So you must select the correct
feature. So your next step is to choose the feature you want to pull this information from.
Notice that the first selection step, Select Features, is active.
First you must reveal all the features that the system can pull parameters from.
Choose the plus sign next to FEATURES to display all of the features that the system may
use for creating dimensions.
If you looked at the features in the Model Navigator, you would see that many more
features were used to create this part. The list on the Feature Parameters dialog just displays
those that the system can use.
You want to pull the value for the symbolic thread in the right arm (which happens to be
feature SYMBOLIC_THREAD(15).
Choose the last feature in the list (or select the thread in the graphic window).
Inherited Model Parameters
Creating the Dimension
Choose the Select Views selection step icon (try using MB2).
251
A list of all the views in the drawing is now displayed. You only want this dimension to
appear in the section view (view SX).
Select the section view (either from the graphics window or from the list box).
Apply the dialog.
The thread information is added to the view.
If you needed to, you could move the dimension to a better location.
Inherited Model Parameters
Inheriting Parameters from Several Features at One Time
This time you want to inherit all the parameters that are available (other than the two thread
parameters) into the TOP view.
Be sure the Select Features icon is highlighted on the Feature Parameters dialog.
You want the system to bring in parameters from all the features except the two threads. (The
Sketch parameters will give you the outside diameters on the part.)
252
Highlight all the features (except the thread features).
HINT: Use Shift + Select.
Did you notice that all the selected features are highlighted now in both views?
Inherited Model Parameters
Adding the Dimensions to the TOP View
Use MB2 to choose the Select Views selection step icon.
Choose the TOP view (either from the graphics window or from the dialog).
Choose Apply.
All the parameters that the system can find are displayed in the view you selected.
253
Inherited Model Parameters
Organizing the Dimensions
You could just delete any extra dimensions.
Move any dimension using the "drag" procedure. (Just be sure the entire dimension
highlights before you try to move it.)
Place the cursor over any dimension (so that it highlights and you get the
"move" cursor.
Press (and hold) MB1, then move the cursor (and the placement image of the
dimension) to a different location.
Release MB1 whenever you are satisfied with the new placement.
You can continue moving as many dimensions as you need to.
You can also use any dimension dialog to change the side a leader is placed on.
Dimensions in "3D" Views
Occasionally you may want to include some dimensions on a realistic view of the part.
254
You would use the same techniques you have learned in earlier lessons. The secret is to set up
the WCS correctly in a member view.
In this part of the lesson, you will learn how to:
work in a member view.
set up the WCS to that it will provide the appropriate plane for the dimensions to be
created on.
create dimensions that appear to lie on a plane tilted to the viewer.
Dimensions in "3D" Views
Opening the Model of the Collet
Open part file drf_dim_iso.prt.
You open onto drawing SH1.
It is an isometric view of the collet that you worked with in a previous lesson. In this view all
the hidden lines are shown as dashed.
255
Dimensions in "3D" Views
Preparing to Create Dimensions in an Isometric View
For most of your work in the Drafting application, you don't need to manipulate the WCS (so
its icon is grayed out). This is one occasion where you will need to use it.
Even though they are currently grayed out, be sure that these three icons are displayed on
the Utility toolbar.
1. the WCS Dynamics icon.
2. the Orient WCS icon.
3. the Display WCS icon.
Dimensions in "3D" Views
Planning the Display of Dimensions in the Isometric View
Your task in this exercise will be to create dimensions at two "levels" on the solid looking
isometric view of this part:
a diameter dimension on the plane of the top face of the part
a diameter and radius dimension on the plane of the bottom face of the part.
Dimensions in "3D" Views
Changing the Display of the Hidden Lines on the Collet
256
Your first task is to make this view look solid by making all of the hidden lines invisible.
Use the View Display dialog to change the dashed hidden lines into invisible hidden
lines.
Choose the View Display Preferences icon.
Select the isometric view.
Be sure the Hidden Lines pane is displayed.
Set the Font option to Invisible.
OK the dialog.
Dimensions in "3D" Views
Working in a Member View
When you are in the Drafting application, you normally work on the plane of the drawing.
That is, the system automatically orients the XC-YC axes of the WCS to be parallel with the
drawing sheet.
But in order to manipulate the WCS so that you can place dimensions on a plane other than
the drawing plane, you will need to be able to rotate it around so dimensions will be created
on the correct plane.
You do this by working in "member view".
Your next task is use the isometric view to work in a member view.
Place the graphics window cursor within the boundary of the isometric view, then choose
MB3 Expand.
The view boundary expands to fill the graphics window.
The label at the bottom of the graphics window tells you that you are ready to "work in
member view".
257
This means that any annotations you create will be in the view, NOT on the drawing sheet.
They will not be able to be moved outside the drawing view boundaries
Dimensions in "3D" Views
Planning the Orientation of the WCS
Because you are now working in a member view, the WCS is displayed.
It is, however, still oriented with the plane of the drawing. So any dimensions you create in
this view would be flat on the drawing rather than looking "three dimensional".
In order to dimension the diameters at the top of the shaft, you will need to be able to create
dimensions on that plane.
Dimensions in "3D" Views
Orienting the WCS to the Top Plane of the Part (the CSYS of an Object)
To make the dimension look like its on the top plane of the part, you must orient the WCS on
that plan.
258
To do this you will need to use the CSYS Constructor dialog.
This, in turn, means that you'll need to use the Orient WCS Orient icon (in order to display
the dialog you will need).
Choose the Orient WCS icon from the Utility toolbar (or you can choose WCS
Orient WCS).
You want to move the WCS to the plane of the top edge of the central hole.
Choose the CSYS of Object icon on the CSYS Constructor dialog.
Select the top edge of the hole.
The system gives you a preview of the new location and orientation of the WCS.
Use MB2 to OK the CSYS Constructor dialog.
The system moves the WCS to the correct orientation for your dimension.
259
Dimensions in "3D" Views
Planning the Orientation of the Dimension for Readability
The orientation of the WCS will effect the way the dimension will look.
Normally you look down the ZC axis onto the XC-YC plane of the WCS. Also, the dimension
values are horizontal to the XC axis so that they will be readable from left to right.
In this view you want to rotate the WCS so the XC axis is pointing approximately as shown
below
Dimensions in "3D" Views
Rotating the WCS by Dragging It Dynamically
Since an exact orientation of the XC axis is not critical, you can rotate it around the ZC axis
by dragging it.
Double-click on the WCS to display WCS Dynamics (or you can choose the WCS
Dynamics icon from the Utility toolbar or choose WCS Dynamics).
Place the cursor over the handle (the dot) on the XC-YC plane of the WCS so that it
prehighlights and you get the Move cursor and the little Rotate symbol nearby.
260
Click MB1.
You get the dynamic input boxes for "rotation".
Dimensions in "3D" Views
Changing the Snap Value
You'll notice that the default snap angle is 45 degrees. However, you need to be able to rotate
the WCS smoothly until it looks about right.
Use the Tab key to highlight the Snap value in the dynamic input box.
Key in a snap value of 2, then press Enter.
Select the XC-YC handle, then drag it roughly 30 degrees in a counterclockwise direction
around the ZC axis.
Choose the WCS Dynamics icon again to turn if off and return to the regular WCS.
261
Dimensions in "3D" Views
Dimensioning the Top Inside Edge of the Central Hole
You must remain in the "member view" in order to maintain the orientation of the WCS.
Your first dimension can show the diameter of the hole at the top of the part.
Display the Diameter dialog.
Reset the dialog.
Set the placement to Manual Placement, Arrows In.
Create a diameter dimension on the inside edge of the hole at the top of this part.
Place its origin at a good location on the current XC-YC plane.
You can see that the dimension is parallel with the positive XC axis.
262
Dimensions in "3D" Views
Preparing to Add Dimensions Around the Flange
You can add two more dimensions to this view of the part. You want them to appear as if they
were laying on the plane of the bottom face of the part.
Since you are going to maintain the same orientation of the WCS, you can just move its
origin to the plane of the bottom of the part. Any end point on that plane will do.
Move the origin of the WCS to the plane of the bottom face of the part (but keep it in its
current orientation).
Double-click on the WCS.
Select the "origin" handle, then drag the WCS to any convenient end point on the
correct plane.
Use MB2 to OK the current location (and cancel the function).
Dimensions in "3D" Views
Adding Two Dimensions Around the Bottom of the Flange
If you need to, Pan the part over to make room for the new dimension in the member view.
Add a hole dimension on the front edge.
Then add a radius dimension to the bottom edge of the right bolt hole.
263
Use MB3 Expand to return to the drawing.
Dimensions in "3D" Views
Closing the Part File
Close all open part files, then go on to the next lesson.
264
Dimension Preferences
In this lesson, you will see how you can use the Annotation Preferences dialog and other
dialogs to set up the specific parameters you may need for your dimensions.
In this lesson you will learn that:
you can edit existing dimensions.
you can also move dimensions, align them, and change their associativity to other
objects.
you can choose the type of symbol you want to use in diameter and radius dimensions.
Preference Dialogs That Affect Dimensions
As you have seen, there are quite a few dialogs that effect the way dimensions will be
displayed.
In previous lessons you used two dialogs to define the way your dimensions should look:
the Dimensions dialog
the Annotation Preferences dialog (with the Dimension pane and the Lettering pane)
In this lesson you will see other dialogs that you can use which will effect the display of your
dimensions.
You will use these dialogs to:
set the unit preference for dimensions.
set the precision for dimensions.
set the preference for the display of visible lines in a view.
265
Preference Dialogs That Affect Dimensions
Opening a Drawing of a Hub
Sometimes you may have to manually change the units that your drawing is in.
Open part file drf_dim_hub.prt from the drf subdirectory.
This is a metric part.
Start the Drafting application.
You open on to drawing SH1. There are no views on this drawing yet.
Preference Dialogs That Affect Dimensions
Displaying Information About the Drawing
Use the Information window to display information about this drawing.
Choose Information Other Drawing.
The system followed the customer defaults to create an E-size drawing format.
266
It has a scale of 1:1 and right now there are no views on this drawing.
Dismiss the Information window.
Preference Dialogs That Affect Dimensions
Making a Drawing a Metric Drawing
You want to use a metric drawing for this part as well as a smaller sheet size.
Modify this drawing with the Edit Current Drawing dialog so that it will be a size A3
metric drawing.
Choose the Edit Drawing icon to display the Edit Current Drawing dialog.
Change the drawing units to Si (metric).
Change the drawing size to A3 (297 X 420).
OK the dialog.
The dashed lines adjust to show the area of an A3 size drawing.
267
Preference Dialogs That Affect Dimensions
Adding a Top View to the Drawing
For this drawing, the View Display dialog has been set so that:
Hidden lines will be invisible.
Smooth edges will be displayed.
You can use all the default options currently set on the View Display dialog for any views you
create on this drawing.
Add a TOP view with the Add View dialog.
Include the view label but not a scale label.
Do NOT create automatic centerlines on the new view.
Place it in the top left quadrant of this drawing.
Preference Dialogs That Affect Dimensions
Turning Off the Display of Borders
Because the default option for views is set to display both the view name and the view border
on the model view, the borders around the drawing views are also displayed.
You learned how to turn borders off in an earlier exercise.
Use the Visualization Preferences dialog to turn off the display of all borders.
Choose the Visualization Preferences icon (or you can choose Preferences
Visualization).
Choose the Names/Borders tab.
268
Turn the Show View Borders option off, but leave the Show View Names option
turned on
OK this change.
The borders around the two views disappear.
Preference Dialogs That Affect Dimensions
Checking the Units Dimensions That Will Be Displayed In the Drawing
Display the Hole dialog.
The Primary Units display shows that the units for this drawing are still set in inches.
If you were to create a "hole" diameter dimension right now, the value would be displayed
in inches (even though the drawing has been changed to metric).
Preference Dialogs That Affect Dimensions
Setting the Unit Preference for Dimensions
Your next step is to change the units preference that will let you create metric dimensions.
Use the Annotation Preferences icon to display the Annotation Preferences dialog.
Choose Units to display the Units pane.
269
To see what units are available, click on the drop-down arrow of the current Units option.
Set the Units option to Millimeters.
OK this change.
Now the Hole dialog shows you that dimensions will report values in millimeters instead
of inches.
Preference Dialogs That Affect Dimensions
Checking the Change to the Units Option
Be sure the Hole dialog is displayed.
Create a hole (diameter) dimension on the outside arc of this part.
You can use automatic placement.
The value of the dimension is displayed in metric units.
You can also see that the system used a precision of three places for this nominal
dimension.
Preference Dialogs That Affect Dimensions
Setting the Global Precision for Nominal Dimensions
270
Now that you have changed over to metric values, you want any new dimensions that you
create on this drawing to be displayed with one place precision rather than three places.
Display the Annotation Preferences dialog.
Choose the Dimensions option to display the Dimensions pane.
Set the Nominal Precision option to Nominal - One Decimal Place.
OK this change.
Preference Dialogs That Affect Dimensions
Resetting a Dimension Dialog to the Global Preferences
On the Hole dialog, choose Reset.
Now the dialog reflects the precision you set on the Annotation Preferences dialog.
Preference Dialogs That Affect Dimensions
Changing the Precision of an Existing Dimension
"Reset" has set the default precision for any new dimensions you will create. But you also
want to change the existing dimension.
Select the hole dimension.
The dialog shows that this dimension was created with three place precision.
Use Reset to set the Nominal Precision option to Nominal - One Decimal Place.
Apply this change.
271
Preference Dialogs That Affect Dimensions
Displaying the Visible Lines a New View In a Different Color
You may sometime want to have a view on a drawing be displayed in a color other than the
original color.
Display the View Display dialog.
Select the view on the drawing.
Choose the Visible Lines option.
Change the Color option to Yellow.
Choose the Color option.
On the small Color dialog, choose the Yellow icon.
OK the View Display dialog.
The part is now displayed with yellow visible lines. (But notice the dimension hasn't changed
color.)
272
Preference Dialogs That Affect Dimensions
Adding an Orthographic View to the Drawing
Add an orthographic view under the TOP view.
All the visible lines in the new view are yellow.
Preference Dialogs That Affect Dimensions
Setting Visible Lines to Display Their Original Color
How would you change the colors on the ORTHO view back to their original color (green)?
Display the View Display dialog.
Select the ORTHO view (either from the dialog or from the graphics window).
Choose the Color option.
Choose the Deselect All icon on the Color dialog.
273
The long bar at the bottom of the dialog turns black.
OK the Color dialog.
The Color option returns to "original color".
OK the View Display dialog.
All the visible lines in the selected view are now displayed in the "original" color (the
modeling color, green).
Close all open part files.
Symbols in Radial Dimensions and Other Settings
There are many other preferences you can set to change the display of radial dimensions.
In this section of the lesson you will learn how to:
choose the type of diameter or radius symbol you want to use and how to define its
location.
extend the stub under the dimension value.
274
use a comma in a metric dimension.
display or suppress trailing zeros.
define the location of a tolerance value in a dimension.
change the angle on a folded radius dimension.
display metric and inch values in a dimension (dual dimensions).
display an inch dimension as a fraction.
Symbols in Radial Dimensions and Other Settings
Opening the Vessel Part File
To look at some of these other preferences dialogs, you can use the vessel part you were
working with earlier.
Open part file drf_dim_ves_2.prt.
In this view the vessel has been made slightly translucent.
Symbols in Radial Dimensions and Other Settings
Opening the Drawing
Start the Drafting application.
You open onto drawing SH1.
275
Radius and diameter dimensions have been added to the TOP view of the vessel, while a
folded radius dimension shows the distance of the center of the small hole from the center of
the vessel.
Symbols in Radial Dimensions and Other Settings
Changing the Diameter Symbol in a Diameter Dimension
For this drawing, the diameter symbol in the diameter dimension must display a "DIA"
symbol rather than the "" symbol.
Display the Annotation Preferences dialog.
Get in closer on the two dimensions in the TOP view.
Choose Radial to display the Radial pane.
Select the diameter dimension.
276
The dialog gives you all the parameter values that were used to create this dimension.
(They happen to be the default preferences.)
To see the options that are available, click the drop-down arrow on the current
Diameter Symbol option.
You get a choice of symbols along with the ability to use a user-defined symbol. (The text
field becomes active if you choose the user defined option.)
Set the Diameter option to DIA.
Apply this change.
If you used the "User Defined" option, you would use the field to the right to key in the
characters you wanted to use.
Symbols in Radial Dimensions and Other Settings
Changing the Location of the Symbol in a Diameter or Radius Dimension
You need to place the diameter symbol after the dimension value in the diameter dimension.
Be sure the Radial pane is displayed.
Select the diameter dimension again.
277
To see the locations that are available, click on the current Symbol Location option.
The symbol locations that you can use includes No Symbol (the top icon).
Set this option to Symbol After Dimension.
Apply this change.
Symbols in Radial Dimensions and Other Settings
Changing the Decimal Point to a Comma in a Metric Dimension
Some companies want metric units to use a comma rather than a decimal point.
Select the diamter dimension.
Choose Units to display the Units pane.
To see the choices that are available, click on the current Decimal Point option.
278
Set the Decimal Point Character option to Decimal Point Character Is Comma, Display
Trailing Zeros.
Apply this change.
Zoom in to check it out.
Symbols in Radial Dimensions and Other Settings
Changing the Dimension to Text Above Stub
The most common choice for the stub on a dimension is to have the text precede or follow
the stub.
On radial dimensions you can extend the stub under the dimension.
279
Be sure the Radial pane is displayed.
Select the diameter dimension again.
Choose the Text Above Stub option.
Apply this change.
Symbols in Radial Dimensions and Other Settings
Suppressing Trailing Zeros in a Dimension
You may want a dimension to not display any zeros if the value happens to be a whole
number.
Display the Units pane.
Select the diameter dimension again.
Set the Decimal Point Character option to Decimal Point Character Is Comma,
Suppress Trailing Zeros.
Apply this change.
280
You may not have noticed, but there is also an option for suppressing trailing zeros after a
decimal point.
Symbols in Radial Dimensions and Other Settings
Changing the Radius Symbol in an Existing Radius Dimension
You need to change the symbol in the radius dimension from "R" to "RAD".
If you need to, Pan the radius dimension to an area where you can work on it.
Display the Radial pane on the Annotation Preferences dialog.
Select the radius dimension.
To see the radius options available, click on the current Radius Symbol option.
You'll notice that the radius symbols menu also includes a user-defined symbol option.
You could choose this then key in whatever text you wanted to use.
Set the Radius Symbol option to RAD.
281
Apply this change.
If you used the "User Defined" option, you would use the field to the right to key in
characters.
Symbols in Radial Dimensions and Other Settings
Changing the Location of the Tolerance Value in a Dimension
For the dimension on the small hole, you would rather have the tolerance under the diameter
value.
Display the Units pane.
Select the radius dimension.
To see the locations that are available, click on the current Tolerance option.
Set the Tolerance option to Tolerance Below Dimension.
Apply this change.
Symbols in Radial Dimensions and Other Settings
Changing the Angle of the Fold on a Folded Radius Dimension
282
You can change the appearance of the fold on a folded radius dimension by changing its
angle.
Pan over to the folded radius dimension on the cut away view of the vessel.
On the Annotation Preferences dialog, display the Radial pane.
Choose the folded radius dimension on the detail view.
The current angle (the default value) appears in field B.
In field B, key in 80.
Apply this change.
Symbols in Radial Dimensions and Other Settings
283
Having a Dimension Display Different Units (Dual Dimensions)
You would like to have the height dimensions on this vessel display both a metric value and
an inch value.
Pan down to the vertical dimension on the front ORTHO view.
On the Annotation Preferences dialog, display the Units pane.
Select the vertical dimension.
To see the choices that are available, click on the current dual dimension option, No Dual
Dimension.
Set the dual dimension option to Secondary Dimension Below.
The Secondary Dimension option becomes active. It is defaulted to "inches".
284
Apply this change.
Symbols in Radial Dimensions and Other Settings
Preparing to Display an Inch Dimension Value as a Fraction
Occasionally, you may need to display a dimension with as a fraction rather than as a decimal.
To demonstrate this, you will first need to change an existing dimension from millimeters to
inches.
Be sure you are still working on the Units pane.
Pan up to the TOP view.
Select the diameter dimension on the TOP view of the vessel.
Change the Units option to Inches.
Apply this change.
285
Remember, on the Dimensions pane the option for Nominal dimensions is still set to one
place. And since this is now an inch dimension, a decimal point is used.
Symbols in Radial Dimensions and Other Settings
Displaying Inch Dimension Values as Decimals or Fractions
Now you are ready to display the diameter dimension with a fraction.
Be sure you are still working on the Units pane on the Annotation Preferences dialog.
Select the diameter dimension again.
Set the Linear Format option to Full Size Fraction.
Apply this change.
You get a fraction equivalent of one place precision.
Symbols in Radial Dimensions and Other Settings
Resetting the Precision of a Particular Dimension
You would rather this diameter dimension show a more accurate value in its fraction.
286
Cancel the Annotation Preferences dialog.
Display the Hole dialog.
Select the diameter dimension again.
Set the Nominal option to 1/16 (equivalent to four place precision).
Apply this change to the dimension.
Symbols in Radial Dimensions and Other Settings
Closing the Part File
Close all open part files, and continue on to the next lesson.
287
Creating Notes
You can create many different kinds of notes and labels on your drawing.
In this lesson you will learn that:
You can place text on a drawing, either in the form of a note or a label.
You can control the style of the letters in a note and their size.
You can also include special symbols within your notes as well as GD&T symbols
Creating and Placing Notes
You can use the Annotation Editor to create both notes and labels.
There are several ways you can manipulate the note in the editor before you place it on a
drawing.
Once you place a note, you can always edit it further.
In this part of the lesson, you will learn how to:
set lettering preferences for notes.
key in text for a note using the Annotation Editor dialog.
place a note on a drawing.
set the color and height of a note.
edit an existing note.
associate a note with a view on the drawing.
288
Creating and Placing Notes
Opening a Fixture
Open part file drf_annotate_1.prt from the drf subdirectory.
Creating and Placing Notes
Opening the Drawing
Start Drafting.
This is a metric drawing, size A2, with a 1:1 scale. There are three views on this drawing:
a top view.
an orthographic front view.
and a detail view of part of the front view.
289
Creating and Placing Notes
Toolbars and Icons You Will Need for These Exercises
Before you open the part for the next exercise, there specific icons on several toolbars that
you will want to have displayed.
On the Drawing Layout toolbar, you will need to have the Move/Copy View icon
displayed.
On the Drafting Annotation toolbar, you will need to have the Annotation Editor icon
displayed (the one with the pencil).
On the Drafting Preferences toolbar, you will need to have the Annotation Preferences
icon displayed.
Be sure both the Standard toolbar and the Application toolbar are displayed.
Creating and Placing Notes
Looking at the Default Values for Lettering Preferences
First you will look at the default lettering preferences, then change two of them.
Display the Annotation Preferences dialog.
Be sure the Lettering pane is displayed.
Since this is a metric model, the preference value for character size is in millimeters.
290
Load all the customer default values.
The default character size (height) is 3.175 mm (equivalent to 0.125 inch).
The default font is "blockfont". This font is modeled on the standard sans-serif lettering
style adopted many years ago by drafters for its clarity and simplicity. But it was designed
with no curved lines so that pen plotters could draw the characters more quickly.
In the illustration below, the top row of characters is in "blockfont", the bottom row in Leroy.
However, there are many other fonts that are available.
Creating and Placing Notes
Setting the Lettering Preferences for General Text
Click on Blockfont to display the Fonts menu.
You can use quite a few different kinds of fonts including some oriental styles.
291
Leave the Fonts menu set to blockfont.
For this exercise you will need to use a character size for general text that is larger than
normal.
Choose the General option.
Use a character size of 7 mm.
This sets the size for characters in general text (like notes). If you needed to, you could set
different character sizes for dimension, text appended to dimensions, tolerance text and
general text.
Creating and Placing Notes
Setting the Lettering Preferences for All Lettering Types
In this case, you will want every lettering type of text to be 7 mm high.
Choose the Apply to All Lettering Types option.
Choose the Dimension option (on the Lettering pane).
The character size for dimensions (and the other two lettering types) has been changed to
7 mm.
OK these changes.
Creating and Placing Notes
Looking at The Annotation Editor Dialog
You can take a look at the Annotation Editor to see what icons are available. (Many of these
icons will be familiar from other programs you might use.)
Choose the Annotation Editor icon from the Drafting Annotation toolbar to display
292
the Annotation Editor dialog (or you can use Insert Annotation).
The Annotation Editor dialog has two toolbars above the editor window.
Run your cursor over these icons to reveal their names.
Creating and Placing Notes
The Edit Window and the Preview Window
There are two windows that you work with on this dialog as you create notes and labels.
You create a note by keying text into the Edit Window (the "editor"). The text in this window
always looks the same - same size, same font.
As you key characters into the Edit Window, they will appear in the Preview Window as they
will be displayed on the drawing.
Creating and Placing Notes
Keying in the Text of a Note
293
Your first task will be to add a note under the detail view.
Just to be sure there is NO text in the text editor, choose the Clear icon near the top of the
dialog.
Be sure the edit window is active. That is, be sure the blinking insert cursor ( ) is visible
in the window).
If you need to activate the window, place the I-beam cursor ( ) in the edit
window, then click MB1.
All through this lesson you will be keying in a lot of upper case characters. So you may want
to use the "caps lock" key on the keyboard
Key in the name for the detail view, DETAIL 1 (use all caps).
If no letters appear in the black window (the preview window), choose the Preview icon.
The preview window displays the characters as they will look on the drawing (in Blockfont).
294
Actually, the height of the lettering in the preview window is not 7 mm. It is set to the
default height of 3.175mm. Later in this lesson you will see how you can change the size of
text in the preview window.
Creating and Placing Notes
Placing the Note on a Drawing Without a Leader
You want to place this note right below the detail view.
If you need to, Pan the drawing so that you can see all of the detail view.
Since this is a note, you do not want to use a leader.
Choose the Create Without Leader option (or just click MB2).
Because this is the most often used procedure, the Create Without Leader option is the
"default action option" (that is, it is the option that will be chosen when you click MB2).
The Origin Tool dialog is displayed.
Creating and Placing Notes
Associating a Note With a View
You could place this text anywhere on the drawing. But you want it to be associated with the
detail view (in case you move that view later).
295
On the Origin Tool dialog, choose the Relative to View icon.
Select the detail view (either from the graphics window or from the list box on the dialog).
As soon as you select the view, the placement image of the note appears on the cursor.
Creating and Placing Notes
Placing the Note Under the Detail View
Move the crosshairs around in the graphics window.
The placement image of the note (white letters) stays centered on the crosshairs.
Indicate a location below the view (just center it by eye).
296
The Annotation Editor dialog is displayed again, ready for your next note. Notice that the
characters of the note remain in the editor in case you want to place it at other locations on the
drawing.
Creating and Placing Notes
Checking the Association of the Note and the View
To be sure that this note will remain associated with the view you selected, you can move the
detail view vertically upward.
Choose the Move/Copy View icon from the Drawing Layout toolbar (or you can
choose Drawing Move/Copy).
Select the detail view.
Choose the Vertically option.
Indicate a new point above the current location of the detail view.
The note moves upward with the view.
Press MB2 to choose the Deselect Views option.
Creating and Placing Notes
Moving Existing Text
Once you have text on the drawing, you can move it even if it is associated with a view.
Place the cursor over the note, and leave it until you get the Move cursor.
Press (and hold) MB1, drag the note to a different location, then release MB1.
297
Use the same technique to drag the note back under the detail view.
Creating and Placing Notes
Using the Pop-Up Menu to Edit Text With the Annotation Preferences
Dialog
If you are working with a lot of text on a drawing, there is another way to open the dialogs
you need.
For example, you might want to change the size of the note under the detail view.
Select the note under the detail view, click MB3 to display the pop-up menu, then choose
Style.
The Annotation Preferences dialog is displayed.
298
Change the Character Size to 10.
Remember, this changes ONLY the text you selected. The size for any new text will still
be 7 mm.
OK the dialog.
The note is made larger.
Creating and Placing Notes
Using the MB3 Object Pop-Up Menu to Edit Text With the Annotation
Editor
You can also use the object pop-up menu to bring up the Annotation Editor dialog.
Select the note under the detail view, click MB3 to display the pop-up menu, then choose
Edit Text.
The Annotation Editor dialog is displayed.
299
Creating and Placing Notes
Clearing Text from the Edit Window
The dialog will retain text in the edit window in case you want to place it at other locations on
the drawing.
In the upper toolbar, choose the Clear icon to clear the text from the text field.
The text editor is now empty.
Creating and Placing Notes
The Preferences Panes
There are five different panes available on this dialog. Each can be displayed in turn in the
lower area of the dialog.
The default pane is the Drafting Symbols pane (which was available as you were creating and
placing text).
You can see that there are other panes available.
300
Creating and Placing Notes
The Text Preferences Pane
You can use the Text Preferences pane to determine the style of your note.
Choose the Text Preferences option on the Annotation Editor dialog.
There are three values on the Text Preferences pane that you need to check before you
continue:
that the font is set to blockfont
that the color is set to Green
and that the character size is set to 10.
Remember, the size for text set on the Annotation Preferences dialog is 7 mm. This dialog
is reflecting the change you made to just this note.
The Space Factor refers to the space between characters in the note. A space factor of 10
would stretch the letters out.
The Aspect Ratio refers to the ratio of height to length. An aspect ratio of 3 would make
each letter 1 unit high, three units wide.
301
Creating and Placing Notes
Changing the Size of Existing Text (Using the Annotation Editor)
You do not have to return to the Lettering dialog to change the font, size or other text values.
You can do it from the Text Preferences pane.
You would like to make the text under the detail view a little larger, say, 12 mm high.
In the graphics window, select the text you just created.
The text appears in the editing window and in the preview window.
In the Character Size field, change the value to 12 mm.
Apply this change.
This procedure changes just the text you selected.
Creating and Placing Notes
The Dialog Preferences Pane
Be sure the Annotation Editor dialog is displayed.
Choose the Dialog Preferences option.
The Dialog Preferences pane is displayed.
302
You can use this pane to:
Define the length of the lines that you can key in.
Define whether or not you want changes in the text field to automatically appear in the
preview window.
Define the way you want the characters in the preview window to be displayed.
Creating and Placing Notes
The Display of Text in the Preview Window
The default setting for the display of text in the preview window is set so that it appears as it
would in the graphics window (in this case, green letters on a black background).
This is determined by the Preview Using option which is set to Graphics Windows Colors.
The default setting for the character size in the preview window is 3.175 mm.
Creating and Placing Notes
Changing the Text Size in the Preview Window to Its Actual Size
Choose the Actual option.
303
The figure below compares the Character Size with the Actual size.
Creating and Placing Notes
Scaling the Size of Text in the Preview Window
If you had very large text, you might need to scale its image down in the preview window.
Choose the Scale option.
In the Scale field, key in a scale value of 0.5, then press Enter.
The text halves in size (from 10 mm to 5 mm).
Remember, though, that the actual height of text on the drawing is determined by the
Character Size value on the Text pane.
Choose the Character Size option to return the text size to the value in the Character Size
field.
304
Creating and Placing Notes
Tracking the Width and Height of Text
There is a device that you may find helpful in judging the lengths of notes.
When the Annotation Editor is displayed, two fields appear at the bottom of the graphics
window that report the exact width and height of the characters in the "text box"
You may need to move the entire dialog window upward to reveal the text box.
Select the DETAIL 1 note again.
This text is a little over 60 mm wide and 7 mm high (you might have a different width value).
It's possible to "undock" this toolbar and move it to another location.
Creating and Placing Notes
Editing the Text and Checking the Change in Text Width
Be sure the insert cursor is at the right end of the text in the edit window.
Use the Spacebar to create one space, then add this text: T-SLOT (all caps).
Look at the Width value for this line now.
You would expect this 15 character line to be 150 mm wide, but there are other factors that
control the width between characters.
Apply this change to the note.
305
Creating and Placing Notes
Turning Off the Tracking of Text Size
If you did not want these fields to track your text, you can turn them off.
Turn the Track Text Size option off.
Both fields are grayed out.
Creating and Placing Notes
Closing the Part File
Close the part file.
Manipulating the Text of a Note
There are many different ways that you can change the text of a note.
In this part of the lesson you will:
change the justification of a note.
change the scale of text within a note.
cut a string of words.
delete control characters.
306
set the defaults of the Annotation Editor dialog.
use drafting symbols in a note.
change the size of the preview window.
copy and paste text.
Manipulating the Text of a Note
Working With the Fixture
Open part file drf_annotate_2.prt.
This is were you left off in the previous exercise.
If you need to, start Drafting.
Manipulating the Text of a Note
Preparing to Change the Justification of a Note
In order to see more clearly how justification effects text, you can create two lines of text.
Display the Annotation Editor dialog.
Clear the edit window if you need to.
You may need to Pan the view to be able to see all of the detail view.
Select the note under the detail view.
It appears in the text editor.
307
Place the insert cursor between the space and the "T".
Backspace once, then press Enter.
You now have two lines of text (in both windows).
Manipulating the Text of a Note
Changing the Justification of a Note
The text you chose is still highlighted in the graphics window.
Set the Justification option to Right Justify (the option at the right end of the lower
toolbar).
The text in the preview window changes, but not the text in the edit window.
Set the Justification option to Center Justify.
Again, the text in the preview window changes.
308
Apply this justification to the note.
Manipulating the Text of a Note
Changing the Color of Text on the Drawing
If you were going to make a color plot of this drawing, you could leave the text option green.
For viewing purposes, however, you may want to use a contrasting color for text.
You could use the Lettering pane of the Annotation Preferences dialog to set up the color
you want. But you can also use the Annotation Editor dialog to do this.
Display the Text Preferences pane again.
Clear the edit window.
Select the note under the detail view.
Set the Color option to Yellow.
Choose the Green color bar.
On the Color dialog, choose the Yellow icon.
309
OK the dialog.
Apply this change.
Choose the Create Without Leader option to unhighlight the text in the graphics window.
Cancel the Origin Tool dialog.
Manipulating the Text of a Note
Changing the Size of Text Using a Scale Factor
Sometimes you will want to have characters or words within the note itself be a different size.
Clear the edit window.
Select the note under the detail.
You need to make the "T-SLOT" text smaller than the "DETAIL 1" text.
To do this, you can apply a different scale value to just those characters.
In the edit window, press MB1, then drag the I-beam cursor across the "T-SLOT"
characters to highlight all of them.
There are other ways you can highlight text:
you can double-click on a word to highlight it
or you can triple-click on text to highlight the entire string
310
Take a look at the scale factors you can use.
Click on the Character Scale Factor option.
You get all of the scale values you can use.
Manipulating the Text of a Note
Keying in the Scale Value
You want to make the highlighted characters 3/4 the current size.
Set the Character Scale Factor option to a value of 0.75 (scroll up if you need to).
The system places scale factor control characters ("text attributes") around the characters
you have highlighted.
The results of these control characters are displayed in the preview window.
311
The leading control character (<C0.750>) "turns on" the new height value. It also includes
the scale value that is to be applied to the text. The following control character (<C>) turns
the scale factor "off".
If you knew the control characters you needed, you could key them in as you were keying
in the text. Also, you can directly edit control characters if you needed to.
Manipulating the Text of a Note
Checking the Extent of the Scale Value
You need to see what happens to text that is added after the right most scale factor control
character.
Place the insert cursor after the "T-SLOT" scale factor control character, then key in
LEFT.
The text following the "off" control character is displayed in the height called for in the Size
field on the Text pane (10 mm).
Manipulating the Text of a Note
Cutting (Deleting) a Word
There is a quick way to cut (delete) a word or a string of words from the edit window.
Place the I-beam cursor within the "LEFT" text, then double-click with MB1.
All the characters in the word "LEFT" highlight.
312
Choose the Cut icon.
You could also have used the Backspace key or the Delete key on your keyboard to delete the
highlighted text.
Manipulating the Text of a Note
Deleting Control Characters
There are several different ways that you can delete control characters:
You can place the insert cursor behind them, then Backspace them out.
Or you can highlight them (by clicking-and- dragging), then Backspace or Delete all
the highlighted characters at one time.
Or you can use the icon in the toolbar to find and delete control characters.
In this case you want to use the icon in the toolbar to delete the control characters in this
string so that all the text is the same size again.
Be sure the blinking insert cursor is placed to the right of the control characters on the
second line.
Choose the Delete Text Attribute icon.
The control character is deleted.
Choose Delete Text Attribute again.
The other control character is deleted, leaving just the original text.
313
The "T-SLOT" characters are now displayed the same size as the other characters.
Apply this change.
Manipulating the Text of a Note
The Relationship of the Annotation Editor to the Annotation Preferences
Dialog
Display the Annotation Preferences dialog.
If you need to, display the Lettering pane.
Be sure the General option is active.
Choose Load Defaults.
The Text Height value is now "3.175".
OK the dialog to preserve the default preference values.
The Annotation Editor is uncovered.
On the Annotation Editor dialog (in the top toolbar), choose the Reset Dialog Preferences
icon.
The default pane is the Drafting Symbols pane.
All of the preferences on all the other panes have also been reset to their default values.
Use the Text Preferences option to display the Text pane again.
The system referred to the Lettering dialog for the default parameters you see on this pane.
The color setting is now "Green", and the Character Size is now "3.175".
314
The current preferences on the Lettering dialog will become the default preferences on the
Annotation Editor dialog. (The other preferences are defined in the customer defaults file.)
The important thing to remember is that you can change the Text pane values at any time
without effecting the preferences on the Lettering dialog.
Manipulating the Text of a Note
Fitting the Text in the Preview Window
Clear the edit window.
Key in this text:
DRILL AND COUNTERBORE 6.5 MM DEEP
This line may be too long to be completely seen in the preview window.
Display the Dialog Preferences pane.
Choose the Fit to Preview Window icon in the top toolbar on the Annotation Editor
dialog.
The system changes the scale of the preview window so that the entire text can be seen.
It does this by choosing the Scale option as the preview size, then calculating the scale that
will completely display the text in the preview window.
315
Manipulating the Text of a Note
Inserting a Drafting Symbol into Text
You want to use a drafting symbol in place of the word "COUNTERBORE".
Highlight the word "COUNTERBORE" by double-clicking on it. (Notice that this method
will include the space that follows.)
Display the Drafting Symbols pane.
Choose the Counterbore icon.
Add a space between the counterbore hole symbol and the number.
The counterbore symbol control character (<#B>) replaces the highlighted text in the edit
window and the counterbore symbol appears in the preview window.
Manipulating the Text of a Note
Changing a Drafting Symbol In Existing Text
You find that you really need this note to say "countersink".
This means that you will need to highlight the counterbore symbol (<#B>). But it is
difficult to get the correct characters by double-clicking.
Place the insert cursor a few characters to the left of the counterbore symbol (<#B>).
Choose the Select Next Symbol icon.
The entire counterbore symbol is highlighted.
316
Choose the Countersink icon.
The counterbore control characters are replaced in the edit window by the countersink
control characters, and the countersink symbol appears in the preview window.
Manipulating the Text of a Note
Preparing to Copy and Paste Text
For this exercise you will need to begin by creating two identical lines of text in the editor.
Choose the Reset Dialog Preferences icon.
Clear the edit window.
In the edit window, key in 6 DRILL 2 HOLES.
Manipulating the Text of a Note
Copying and Pasting Text
You want to copy this text then paste it under the first line.
317
Click three times (quickly) on the text in the edit window to highlight the entire line.
Choose the Copy icon from the upper toolbar.
Click once in the edit window to get rid of the highlighting.
Be sure the insert cursor is blinking at the very end of the line of text, then press the Enter
key once to begin a new line.
Choose the Paste icon from the upper toolbar.
The copied line of text appears below the first line.
Manipulating the Text of a Note
Inserting a Drafting Symbol into Existing Text
You are going to place some parentheses into the second line of text.
Normally you would use the parentheses keys on the keyboard to do this. But you can also
use the parentheses icons on the Drafting Symbols pane.
Place the insert cursor just to the left of the 2 in the lower line of text.
Choose the Open Parenthesis icon in the Drafting Symbols pane.
The open parenthesis symbol is inserted.
318
Insert a Close Parenthesis symbol at the end of the line.
Manipulating the Text of a Note
Defining the Amount of Space Between Lines of Text
The drafting symbols version of the parentheses slightly overlaps the first line of text.
To improve the readability, you can increase the space between these two lines of text.
Display the Text Preferences pane.
On the right side of the pane, in the Line Space Factor field, key in 3, the press Enter.
This space factor now separates the two lines of text.
319
Manipulating the Text of a Note
Deleting Text With the Backspace Key
Earlier you used the Cut icon to delete text. You can also use the Backspace key, either to
delete text character by character or a string of highlighted text.
Highlight all the text in the second line (click three times).
Press the Backspace key twice (so that the insert cursor appears at the end of the first line
of text).
Clear the edit window.
Cancel the Annotation Editor dialog.
Manipulating the Text of a Note
Closing the Part File
Close all open part files.
Creating Special Characters
There are many ways you can create special characters with the Annotation Editor.
In the previous sections of this lesson you have:
used special characters to define the height of text within the string of text characters.
used icons available on the Drafting pane to create a counterbore symbol, a
countersink symbol, and open and close parentheses symbols.
In this part of the lesson, you will learn how to:
create a subscripted character.
create Italicized text.
change the value of a control character.
underline text.
limit the line length of text in the editor.
use the keyboard to place special characters in the text (using the Blockfont font).
create a fraction in a line of text.
create two lines of characters on one line of text.
320
Creating Special Characters
Opening a Drawing of the Mounting Bar
Open part file drf_annotate_3.prt.
This is a drawing of the mounting bar you have worked with in previous exercises.
Start Drafting.
Creating Special Characters
Displaying the Text Preferences Pane of the Annotation Preferences Dialog
Display the Annotation Editor dialog.
Be sure the edit window is Clear.
Use the Reset Dialog Preferences icon to be sure the Annotation Editor is set to the
default preferences and values used on this drawing.
Display the Text Preferences pane.
All of the options now match their counterparts on the Annotation Preferences dialog.
Character size (all types) = 9 mm
Font = blockfont
Font color = Green
321
Creating Special Characters
Superscripting and Subscripting Text Characters
Your next note will require you to use a subscripted character.
The next steps will walk you through the creation of this note. You need to see exactly
how to handle symbols as you enter them along with the keyed in characters.
In the edit field, key in the letter H.
Choose the Subscript option.
The control characters for "begin subscript" and "end subscript" appear in the edit window.
The blinking insert cursor is placed between them.
Key in 2.
The "2" now appears between the two control characters.
Use the Right Arrow key on the keyboard (or try the End key) to move the insert cursor to
the end of the line
Key in the letter O, a space, and the text BATH.
The text that will go on the drawing appears in the preview window.
322
Creating Special Characters
Italicizing Text
Would you rather have this text appear Italicized?
Triple-click the text to highlight all of it.
Choose the Italic icon.
In the edit window, the "Italic" control characters surround the text you highlighted. The
slanted characters appear in the preview window.
The "start Italic" control characters include the current slant value for the text (20 degrees).
If you had to use an angle for Italicized text other than the default of 20 degrees, you
would change the I field on the Text Preferences pane before you used the Italic icon.
Creating Special Characters
Keying a Value Into a Note Control Character
What if you wanted to change the angle on the displayed text without removing the Italic
control characters?
You can do this if you know exactly which control characters you need to change.
323
You would like this Italicized text to have a slant of 10 degrees rather than 20. But you don't
want to change the default value.
Place the insert cursor right after the "2" in the Italic character controls.
Try to keep an eye on the preview field as you do this next step.
Backspace once, then key in 1.
The new control character value instantly changes the slant of the text in the preview window.
Creating Special Characters
Underlining Text
There are two ways you can underline text:
key in the underline control characters as you key in the rest of the text.
highlight text you want underlined, then choose the underline icon.
Clear the edit window.
Choose the Underline icon.
Between the underline control characters (U), key in TOOL HOLDER.
In the graphics window, each letter is underlined as soon as you key it in.
324
Creating Special Characters
Continuing With Text That Is Not Underlined
You want to add more text to this note, but you don't want it to be underlined.
Use the arrow key (or the End key) to move the insert cursor to the end of the line of text.
Use the Enter key to start a new line, then key in CHROME PLATE.
The new text is not underlined, because it is past the underline control character.
Creating Special Characters
Changing the Added Text
Perhaps you would like the second line to be displayed smaller.
Triple-click on the second line of text, then choose the 0.5 Character Scale Factor option.
Use the Center Justify icon to center the text.
325
Creating Special Characters
Changing the Color of Text in a Note
You want the note to stand out in the graphics window by making it magenta instead of green.
Display the Text Preferences pane on the Annotation Editor.
Change the color on the Text Preferences pane to Magenta (color number 5).
Select the Color option.
On the Color dialog, choose the Magenta square.
OK the dialog.
The color of text in the preview window is instantly changed.
On the Text Preferences pane, choose Reset to return the color to green.
Creating Special Characters
Fractions in Text
This time you need to create a note that has a fraction in it.
326
Clear the edit window.
You want to be sure you are using the default parameters on the text editor.
Reset the values on the Annotation Editor to those on the Annotation Preferences
dialog.
You want the text you are going to create to appear white on the drawing and to be left
justified.
Use the Text Preferences pane to change the color to White.
If you need to, reset the text justification to Left Justify.
Creating Special Characters
Creating a Full Fraction in a Line of Text
You need to start this text with the fraction 3/8.
Display the Drafting Symbols pane.
In the upper window, key in 3.
Tab to the lower window, then key in 8.
Select the Full Size Fraction icon.
327
The control characters for this fraction appear in the edit window along with the values
you keyed in.
After the right control symbol, key in a dash then the numbers 24.
After the number, key in a space, then continue with this text: UNF-2B [Enter] TO HOLE
BOSS [Enter] ON THIS SIDE ONLY
Creating Special Characters
Using the 2/3 Fraction Style
There are two other ways you can display the fraction.
Be sure the insert cursor is at the end of the last line.
Choose the Select Next Symbol icon to highlight just the fraction control symbol.
Choose the 2/3 Size Fraction icon.
328
Creating Special Characters
Using the 3/4 Fraction Style
Highlight the fraction control characters again.
Choose the 3/4 Size Fraction icon.
Creating Special Characters
Creating Two Lines of Characters on One Line of Text
You need to include tolerance information in this next note.
The method is similar to creating fractions in that you use the two fields below the
Drafting icons.
Clear the edit window.
You will notice that this did not clear the two text fields below the drafting symbol icons.
Double-click in the top field (to highlight the character), then key in 25.4.
Tab to the bottom field (which automatically highlights the contents of the field).
Key in 25.2.
329
Choose the Two Lines of Text icon.
The control characters for two-lines appears in the edit field.
Add a space after the control character, then key in this text:REAM [Enter] 2 HOLES IN
LINE
Creating Special Characters
Changing the Scale of the Two-Line Text
There are several ways you could make this line look better on the drawing:
You could change the Space Factor to increase the amount of space between the
lines.
Or you can change the size of the two-line text.
You decide to make the values half their current size.
Use Select Next Symbol to highlight just the two-line text control characters.
Choose the 0.5 Character Scale Factor option.
330
Notice how the two-line text control characters are now embedded within the scale factor
control characters.
Creating Special Characters
The GD&T Symbols Pane
Up to now you have been working with the Drafting Symbols pane.
Choose the GD&T Symbols option on the Annotation Editor dialog.
The Geometric Dimensions and Tolerancing pane is displayed on the dialog.
You will learn more about this pane in the GD&T lesson, "Creating GD&T Symbols".
Creating Special Characters
User Defined Symbols in Notes
You would use the User Symbols pane to insert an available user symbol into a note.
331
Creating Special Characters
Expression and Attribute Values in Notes and Labels
While the Annotation Editor is still up, you can look for the three control options; Expression,
Part Attribute, and Object Attribute.
The Expression option will insert the control characters that will display the value of a
selected expression in the text. If the value of the expression changes, so will the note or label.
The Part Attribute option will insert the control characters that will display the value of a part
attribute in the text.
The Object Attribute option will insert the control characters that will display the value of an
object's string attribute.
When you chose any of these options, a dialog will be displayed that you can use to determine
the specific control characters inserted into the edit window.
All control characters will be inserted immediately before the cursor and will replace any
highlighted text.
Creating Special Characters
Closing the Part Files
Close all open part files, and go on to the next lesson.
332
Creating Labels and Special Notes
A label is just a note with a leader. So the only difference is that after you create the note in
the edit window, you must first define what type of leader you want to use before you place it
on the drawing.
In this lesson, you will learn how to:
Create labels
Add notes to title blocks
Create a tabular note from an existing spreadsheet
Creating Labels
You can begin this lesson by creating a label then attaching it to a object.
You will learn how to:
use a placement image that displays the text.
key in the text of the label (using two lines of text).
place the label on the drawing by attaching its leader to an object on the part.
create a label with two leaders.
333
Creating Labels
Setting Up the Part File
Open part file drf_annotate_4.prt from the drf subdirectory.
There is a dimensioned drawing of this part in this part file.
Start Drafting.
You open on to drawing SH2.
This drawing has dimensions, utility symbols, and a drawing format (size A3).
These key settings on the Annotation Preferences dialog have the following values:
Character size (all types) = 3.175 mm
Font = blockfont
Font color = green
If you were to use Information Other Drawing to display information about drawing
SH2, you would find that:
it is a metric drawing
its size is A3 (297 X 420 mm)
it was drawn full size
there are two views on this drawing, a TOP view and an ORTHO view.
If you were to use Information Object to display information about these objects, you
would find that:
the model views (green) are on layer 1.
the dimensions (green) are on layer 15
the centerlines (yellow) are also on layer 15
334
the drawing format (cyan) is on layer 101.
Creating Labels
Checking the Settings on the Annotation Editor
Display the Annotation Editor dialog.
Be sure the edit window is Clear.
Use the Reset Preferences icon to be sure the Annotation Editor is set to its default
preferences and values.
Creating Labels
Changing the Work Layer
The standards you are following for this drawing require you to place notes and labels on their
own layer.
In this case, the layers reserved for drafting objects are layers 15 thorough 20.
On this drawing, all the dimensions were created on layer 15.
Change the work layer to layer 15.
Creating Labels
Working With a Placement Image That Displays the Text
The default setting for placement images (also called "rubberbanding display") is to show the
complete text.
But you can, if you want, display only a box the size of the lettering along with the leader.
Choose Preferences Drafting.
You use the options in the Rubberbanding Display section of the dialog to choose the type
of placement display you want to use.
335
The Text Box and Leaders option will give you this type of placement image.
The Detailed option gives you an image of the text and arrowhead.
In the Rubberbanding Display section of the dialog, be sure that the Detailed option is on.
OK the dialog.
Creating Labels
Creating a Label
Your first task on this drawing is to add a label to this hole in the flange. You'll need to
include a tolerance as part of the instruction (which will be created with the two line text
option).
Get in closer to this hole and pan if you need to.
On the Annotation Editor dialog, be sure the Drafting Symbols pane is displayed.
336
Key the two tolerance values into the "two-line text" fields.
Use the Two Lines of Text icon to display these values in the editor.
Add a space after the control character, then key in the word REAM (all caps).
You can leave the tolerance values full size for this exercise.
Creating Labels
Choosing the Leader for the Label
You are ready to define the type of leader you want to use for this label.
Choose the Create With Leader option.
The Create Leader dialog is displayed.
This dialog lets you set up the leader type for the label as well as which side the leader will
be on, how the leader will connect with the label, and whether or not the label will be
underlined.
Click on the current Leader Type option, then look at the names of the leaders that you
can use for a drafting label (some are grayed out).
337
Leave the Leader Type option set to its default, Plain.
Creating Labels
Other Choices on the Create Leader Dialog
In an earlier lesson you found that you can change the stub length on a dimension. You can
do the same thing on a label.
There are three choices for Leader Side.
The Infer option will automatically change the leader side depending where you position
the origin of the label in relation to the select point.
If you need to, you can use either the Left or Right icons to define exactly which side you
want the leader to be on.
Leave the Leader Side option set to its default, Infer.
338
Click on the Text Alignment option. then look at the names of the styles you can use.
Leave the Text Alignment option set to its default, Top.
Creating Labels
Placing the Label on a Drawing
Select this edge on the right most 8 mm hole in the flange.
339
An asterisk appears at your select location. This shows you where the arrowhead end of the
leader will be anchored.
The procedure will let you indicate up to seven leader segments if you need them. For our
label, however, you will only need one segment and one leader.
To use just one leader, OK the dialog (with MB2).
The Origin Tool dialog is displayed.
Because of the Detailed rubberbanding display option (that is set on the Drafting
Preferences dialog), the rubber band placement image shows the value of the label along with
its leader.
Drag the placement image to a good location on the right side of the hole, then indicate.
The label appears on the drawing.
Because labels use a leader that is attached to an object on the drawing, they will remain
associated with the view if it is moved.
Creating Labels
Preparing to Create a Label With Two Leaders
340
On the ORTHO view, you need to show that one label applies to two objects on the model.
Pan over to the ORTHO view.
Clear the edit window.
Key in: FILLETS AND [press Enter] ROUNDS 2.0 R
Because your last annotation action was to create a label, the Create With Leader option has
become the default action option (signified by the black border).
Choose the Create With Leader option (use MB2.)
You can stay with the Plain Leader Type and the Infer Leader Side options. But this label will
need to be underlined all the way across its text.
Set the Text Alignment option to Below Bottom, Extend to Maximum.
Creating Labels
Creating a Label With Two Leaders
Get in closer to the top portion of the ORTHO view.
In the ORTHO view, select the curved edge of this fillet.
341
If you select the wrong edge, you can choose Remove Last Leader Point.
Choose the New Leader option.
For the second leader, select this fillet.
OK the dialog.
Indicate a good location for the label.
Creating Labels
Closing the Part File
Clear the edit window.
Close the part file.
342
Notes for Title Blocks
In this section of the lesson you can practice filling out information in a typical title block.
In this part of the lesson, you will learn how to:
prepare names for use in a title block.
use the alignment options on the placement image to line up notes.
copy a note.
edit a note.
delete a note.
move a note.
change the size of a note (using two different methods).
Notes for Title Blocks
Opening a Drawing of the Fitting
Open part file drf_annotate_5.prt.
This is the same drawing you were working with for the previous exercise.
Start Drafting.
Display the Annotation Editor dialog.
Be sure the edit window is Clear.
You want to be sure that the values on the Annotation Editor match those set on the
Annotation Preferences dialog.
Reset the dialog preferences.
Display the Text Preferences pane.
Be sure the font will be blockfont, that the text color will be Green, and the text size will
be 3.175.
343
Notes for Title Blocks
Protecting the Drawing Format From Accidental Changes
All the cyan colored elements (including text) are part of the format and are on layer 101, the
layer reserved for drawing formats.
You will want to protect curves and notes in the format from any accidental changes as you
are adding text within the lines.
Be sure that layer 101 is visible but not selectable.
If you need to, change layer 101 to Visible Only.
Choose the Layer Settings icon (or you can choose Format Layer Settings).
On the Layer Settings dialog, choose layer 101.
Choose the Visible Only option.
OK the dialog.
Notes for Title Blocks
Changing the Alignment of Text on the Cursor
The standards used for this drawing require you to place the dimensions on layer 15, and title
block text on layer 16.
Make layer 16 the work layer.
You anticipate that it would help if the cursor were placed at the beginning of the text rather
than in its center.
344
Display the Annotation Preferences dialog.
If you need to, display the Lettering pane.
Click on the current Alignment Position option to see what alignments you can use.
Set the Alignment Position option to Mid-Left.
OK the dialog.
Notes for Title Blocks
Preparing to Create a Note in the Title Block
The information in the title block includes the company logo, the names of the boxes, and the
drawing size.
Zoom into this area of the title block.
In this next series of tasks, Pan the drawing whenever you need to.
345
Notes for Title Blocks
Creating the First Note for the Title Block
Display the Annotation Editor dialog.
Al Smith prepared this drawing and Bill Brown has approved it.
In the editor, key in this text: A. SMITH (use all capital letters)
Choose the Create Without Leader option.
Place this text inside the PREPARED block near the left hand side of the box.
Notes for Title Blocks
Aligning the New Note With an Existing Note
You are ready for the next name on the title block, the name of the person who approved it
Bill Brown.
Clear the edit window.
In the edit window, key in B. BROWN.
Choose the Create Without Leader option (use MB2).
You can align this note vertically with the first note.
On the Origin Tool dialog, choose the Vertical Text Alignment icon.
For the alignment annotation, select the text you just created.
The image shows that this text will now be aligned with the first. You can only choose a
vertical distance from the first text.
Indicate a good location in the APPROVED box.
346
Notes for Title Blocks
Copying an Existing Note
You also need to place Al Smith's name in the CHECKED box.
Select the "A. SMITH" note (you won't have to clear the editor first).
Choose the Create Without Leader option (use MB2).
Use the Origin Tool dialog to align this text with either of the existing names as you place
it in the CHECKED box.
On the Origin Tool dialog, choose the Vertical Text Alignment icon.
For the alignment annotation, select either one of the existing names.
Indicate a good location in the CHECKED box.
Clear the edit window.
Notes for Title Blocks
Editing an Existing Note
You find that out that it was Charlie Wells who actually checked this drawing. So you need to
change the name that is currently in the CHECKED box.
In the CHECKED box, select the "A. SMITH" note.
It highlights, and the text of this note appears in the edit and preview windows.
Highlight all the text in the edit window (use a triple-click).
Key in: C. WELLS
Apply this change to the highlighted note on the drawing.
347
Notes for Title Blocks
Deleting a Note
You find that you must remove Al Smith's name from the title block.
Since notes are drafting objects, you can use the same procedure that you would use to delete
a dimension.
Use the Delete icon to display Class Selection dialog.
Select the note, "A. SMITH".
OK the dialog.
The note is gone.
Notes for Title Blocks
Moving an Existing Note
You need to move Charlie's name up to the PREPARED box.
To do this you can use the procedure that will let you move any drafting object.
Choose the Edit Origin icon (or you can choose Edit Origin) to display the Origin
Tool dialog.
Select the "C. WELLS" note you placed in the CHECKED box (and hold down MB1).
Slide the placement image up to the PREPARED box, then let go of MB1 when the note is
in a good location.
348
The system leaves you in this "edit origin" procedure in case you need to move other drafting
objects.
Cancel the Origin Tool dialog.
Notes for Title Blocks
Setting Up Text With a Different Size and Style
The title of this drawing is to be "DRAFTING PROJECT". You want it to appear on two lines
in the title block, and you want it to be Italicized. You also want it to be justified to the center.
Pan over to the right area of the title block.
Adjust the size of the view if you need to.
Clear the edit window.
You want to use larger letters for this title. However, you don't want to change the default size
on the Annotation Preferences dialog.
Use the Text Preferences pane on the Annotation Editor dialog to change the lettering size
to 5 mm.
Choose the Text Preferences option to display the text preferences pane.
In the Character Size field, key in 5, then press the Enter key.
Set the justification of this text to Center Justify.
Choose the Italic icon in the Annotation Editor toolbar.
349
The Italic control characters appear in the edit window with the insert cursor blinking
between them.
Notes for Title Blocks
Creating the Text and Placing It On the Drawing
You want the text to be on two lines.
Key in this text (using all caps): DRAFTING [Enter] PROJECT
It will be helpful if this text were aligned in the center of the cursor.
Use the Annotation Preferences dialog and the Lettering pane to change the Alignment
Position option to Mid-Center.
Choose the Annotation Preferences icon.
If you need to, choose the Lettering tab.
Set the Alignment Position option to Mid-Center.
Notice that you can also set the Justification preference on this pane.
OK the dialog.
Choose the Create Without Leader option.
Center the note in the drawing name box.
350
Notes for Title Blocks
Changing the Size of a Note
You see that there is enough room in this box to make the note a little larger.
Clear the edit window.
Select the "DRAFTING PROJECT" note.
Use the Text Preferences pane to change its size to 7.
Apply this change.
If you needed to, you could use the Origin Tool dialog to move this text.
Notes for Title Blocks
Resetting the Text Preferences on the Annotation Editor
The next text you need must be smaller than the current size and must not be Italic.
You could change the character size on the Text pane, but under certain circumstances it is
easier to define a scale for the text.
Clear the edit window.
Reset the character size preferences.
351
Notes for Title Blocks
Using a Different Scale for the Note
Your next text will be a drawing number. It must be 4.75 mm highabout 1.5 times the
default height (1.5 x 3.175).
Set the Scale option to 1.5
The scale control characters appear in the edit window with the blinking insert cursor
between them.
Notes for Title Blocks
Keying in the Text and Placing the Note
Key in the drawing number: 9A12345-1
Continue to use the Mid-Center align position.
Place this note in the drawing number block.
Clear the edit window.
Reset the dialog preferences.
Notes for Title Blocks
352
General Notes
To further prepare this drawing, you will need to create two general notes.
You want to place this note into the area just to the left of the title block, You figure that you
have to stay within a horizontal length of about 90 millimeters.
Notes for Title Blocks
Keying in the Text for the General Note
As you key in the text for this note, watch the Width field so that you don't exceed 90
millimeters on one line.
If you make a mistake, just backspace it out.
When you are keying in text, you can use the Enter key to begin a new line or to create an
empty line.
When you get to the place in the text that has a degree symbol, use the Degree icon that is
on the Drafting Symbols pane.
Be sure the Drafting Symbols pane is displayed.
You will find that the line with the degree control characters ($s) will appear to be longer
in the edit window than in the preview window.
Key in the following text (use all caps).
353
When you finish, Fit the preview window.
Notes for Title Blocks
Placing the Note
You want to place the origin of this note next to the left side of the title block. Then, in case
there are changes or additions, the note will expand to the left.
To do this you can change the note's align position.
If you need to, pan the drawing to the right.
Use the Annotation Preferences dialog to set the Alignment Position option to Bottom-
Right, then OK this change.
Choose the Create Without Leader icon.
Place the note at this location.
354
Notes for Title Blocks
Adding Text to an Existing Note or Label
You find that you will need to add some information about fillets to this general note.
Clear the edit window.
Select the general note.
You need to create an empty line under the last line of text.
Place the insert cursor at the end of the last line of text (MACHINING), then press Enter
two times.
Key in the text to be added: 3) ALL FILLETS R 2.0
Apply this change.
The note adjusts from its origin (bottom right).
355
Notes for Title Blocks
Cutting Text in the Editor
You find that you did not need the second entry in the general note.
Clear the edit window.
Select the general note.
Use the click and drag method to highlight all of the text in the second entry.
Cut this text.
Backspace once to delete one of the empty lines, then change the number on the last line
from 3 to 2.
Apply this change to the note.
The note adjusts from its origin.
356
Notes for Title Blocks
Closing the Part File
Close all open part files.
Tabular Notes
Tabular notes (tabular dimensions) are often used to define the sizes of similar parts within a
family of parts where letters are substituted for dimension figures on the drawing with the
varying dimension given in tabular form.
They are also used for hole charts and material lists. They can reference expressions, part
attributes, and object attributes.
You can use any one of the Unigraphics NX Spreadsheets as the primary interface for
entering data into a tabular note.
In this section of the lesson you will:
Examine the spreadsheet that was created to describe a family of parts.
Convert an Xess spreadsheet into an Excel spreadsheet.
Have the system create the tabular note and place it on a drawing.
357
Tabular Notes
Opening the Part File of the Valve
You can see how tabular note works by using a part that has a family of parts spreadsheet in
it.
Open part file drf_annotate_6.prt.
This is a model of a typical engine valve.
The solid (on layer 10) was created by revolving a sketch (which is on layer 21).
Reference geometry is on layer 61
Drafting objects are on layer 31.
Tabular Notes
Examining the Dimensional Constraints on the Sketch Curves
First, you can see how this part was set up for the family of parts.
Start the Modeling application.
Use the MB3 pop-up window to Replace the view with custom view CONSTRAINTS.
Place the cursor in the graphics window.
Click MB3.
Choose Replace View CUSTOM VIEWS.
From the Replace View dialog, choose CONSTRAINTS.
Close the dialog.
358
The geometry window now displays the sketch the solid was created from along with all of
the dimensional constraints.
In order to make this sketch useful for manipulation by the family of parts spreadsheet, the
designer has renamed all the dimensional constraints using letters.
Tabular Notes
Converting the Spreadsheet from Xess to Excel (For Windows Users Only)
If you opened the spreadsheet at this point, you would find that it was created in Unix so is an
Excess spreadsheet.
If you are working on a Unix machine, you can just continue on to the next section. If,
however, you are working on an Windows machine, you will need to convert the spreadsheet
into an Excel spreadsheet.
Choose File Utilities Migrate Spreadsheet Data.
359
Set the Part Families option to Excel.
OK the dialog.
OK the Info window that tells you the spreadsheet has been migrated.
Dismiss the Information window.
Tabular Notes
Preparing to Display the Part Families Spreadsheet
Before you go to the drawing, you need to look at the Family of Parts spreadsheet that will be
used to vary this part.
Choose Tools Part Families.
You can use this dialog to look at the spreadsheet.
Notice that all of the renamed expressions appear in the two list boxes (although they are a
little different).
When you display the spreadsheet, you may need to adjust its size in order to read the
CAST instructions.
Tabular Notes
Looking at the Part Families Spreadsheet
When the spreadsheet window is displayed, you will not be able to scroll the CAST
page.
In the Part Family Spreadsheet section of the dialog, choose the Edit option.
Take a look at the layout of the spreadsheet, then choose File Exit.
360
Tabular Notes
How the Family of Parts Spreadsheet Is Set Up
You saw on the spreadsheet that the designer set up values for four different versions of
this valve (their names are in column A).
Each expression that was used on the sketch is assigned to its own column:
Expression A defines the diameter of the valve head.
Expression B defines the overall length of the valve.
And so on.
Tabular Notes
Working on the Drawing
It is the information on this spreadsheet that you will place on the drawing.
Cancel the Part Families dialog.
Change to the Drafting application.
You open onto drawing SH1, a B size inch drawing.
361
The designer has added two views to the drawing:
a user defined view with the valve in a horizontal orientation.
and a standard trimetric view (with hidden lines displayed as invisible).
The designer has also imported all of the dimensional constraints from the sketch into the
"plan" view of the valve.
Tabular Notes
Displaying a Toolbar You Will Need
You will want to have two icons available for this exercise.
With the cursor in the toolbar area, use the MB3 pop-up menu to display the Drafting
Tables toolbar.
There are only two icons on this toolbar:
1. Create Tabular Note
2. Edit Tabular Note
Move this toolbar to a convenient location (either docked or undocked).
Tabular Notes
Tabular Note Options
If you wanted to change the appearance of the tabular note before you created it, you could set
specific options on the Tabular Note Options dialog.
On the Excel spreadsheet, you would use Options Tabular Note Options to display the
Tabular Note Options dialog.
You could then use this dialog to:
set the font for the table
set its text size
362
and set the type of border (and its width) or no border
display or not display a title.
use grid lines (vertical, horizontal, and so on).
have the cell size be adjusted to the cell content.
Tabular Notes
Preparing the Import Values Into the Spreadsheet
What you want to do is fill an Excel spreadsheet with the values from the Family of Parts
spreadsheet so you can then place a tabular note onto the drawing.
Along the way you will get a warning that the imported information will NOT be associated
with the family table spreadsheet or to the model. The table you place on the drawing will just
be an illustration of the spreadsheet.
Tabular Notes
Importing Values Into the Worksheet
You first need to display the spreadsheet for this drawing, then import the information from
the Family of Parts into it. Finally, you can place it on the drawing.
You may need to adjust the size of the spreadsheet to read the CAST instructions.
Choose the Tabular Note icon on the Drafting Tables toolbar.
You get an open Excel spreadsheet.
Be sure cell A1 is selected.
Choose File Import Family Table Spreadsheet.
To continue, OK the warning dialog.
Choose File Exit.
OK the warning dialog.
Tabular Notes
Placing the Tabular Note on the Drawing
363
As soon as you OKed the warning dialog, the system gave you a placement image of the
tabular note on the cursor.
Indicate a good location between the views and the title block for this tabular note.
After a moment, the tabular note appears on the drawing.
Tabular Notes
Editing the Tabular Note
You could edit any values on the tabular note by selecting the Edit Tabular Note icon.
If you selected this icon, the spreadsheet would appear and you could change anything you
needed to change.
Remember, though, that this tabular note is no longer associated with the original family of
parts spreadsheet. Any changes you made during your edit would affect only the table on the
drawing and not the original spreadsheet.
Tabular Notes
Closing All Part Files
Close any open part files, then go on to the next lesson.
364
Managing Drawings
"Managing drawings" means moving views around on the drawing or changing the
parameters of the entire drawing or individual drawing views.
It also means controlling the boundary around each view so that it displays just the exact
amount of the model you want displayed.
Once you have the views on a drawing that you need, you can move them, align them, edit
them, or remove them.
In this lesson you will see how to do each of these tasks along with some other drafting
techniques. Among other things, you will learn that you can:
modify the parameters of an existing drawing (such as its name, its scale, its size).
move views around on the drawing itself or transfer them to another drawing.
align views with other views.
edit the way a view is displayed by changing its clipping bounds, its scale, or angle.
Modifying Drawings
You can modify the basic parameters of any existing drawing.
In this part of the lesson, you will learn how to:
change the size of a manual rectangle boundary around a view.
change a manual boundary to an automatic boundary.
change the name and scale of an existing drawing.
add a view label and scale label to an existing view on a drawing.
delete a drawing.
365
Modifying Drawings
Opening the Part File of the Fixture
Open part file drf_manage_1.prt from the drf subdirectory.
This part is a fixture with a T-slot in its left angled face.
Modifying Drawings
Examining the First Drawing
Start Drafting.
Drawing 9A123-1 is displayed. Also, the boundary of each view is also displayed.
Use the Annotations Preferences dialog to turn off the display of the boundaries
(borders) around the drawing views.
Choose the Annotation Preferences icon.
On the Annotation Preferences dialog, choose the Names/Borders tab.
Turn off the Show View Borders option.
OK this change.
Modifying Drawings
Drafting Icons You Will Need For This Lesson
There are specific icons on Drafting toolbars that you would like to have available as you do
these exercises.
366
On the Drawing Layout toolbar, you will need to have these icons displayed:
Open Drawing
Delete Drawing
Move/Copy View
Align View
Define View Boundary
On the Drafting Preferences toolbar, you will need to have the Section Line Display
Preferences icon displayed.
Modifying Drawings
Looking Through a Series of Drawings
You want to look through all the drawings in this part file.
Choose Open Drawing from the Drawing Layout toolbar to display the Open
Drawing dialog.
The list box shows all the drawings that were created in this part file. (The current drawing
is not listed.)
There are two ways you can open another drawing:
You can choose its name from the list box.
367
Or you can key its name into the Select field.
You will want to keep the dialog up so that you can continue selecting drawings names.
In the list box, choose drawing 9A123-2, then choose Apply.
If you weren't going to continue opening other drawings, you could just double-click on
the drawing name in the list box to open the drawing and dismiss the dialog.
The second drawing in this series is displayed.
Look at the rest of the drawings in this part file using Apply to keep the dialog open each
time.
When you have gone through them all, display drawing 9A123-1.
Modifying Drawings
Preparing to Modify the Parameters of a Drawing
You can modify the parameters of any existing drawing by changing its name, its drawing
size, its scale, its units, or its projection angle.
When you modify a drawing, you need to be aware of two things:
If you try to edit the drawing to a size that is too small for all of the drawing views
to fit on it, you will get a dialog that says you cannot modify the drawing because the
size will be too small.
If you have views on the drawing that were projected from other views (like ORTHO
views), you would not be able to change the projection method of the drawing.
Choose the Edit Drawing icon from the Drawing Layout toolbar (or you can choose
Drawing Edit).
This dialog is just like the New Drawing dialog.
(You see that you can use this dialog to quickly analyze the parameters of any drawing.)
It displays all of the parameters that were used to create this drawing.
It is in metric units.
It is size A0.
All the drawing views on this drawing are displayed at half their true size.
368
Because the projection angle icons are greyed out, you know that some of the drawing
views on this drawing must have been projected from other views which means you can't
change the projection angle on this drawing.
Modifying Drawings
Renaming a Drawing
First, you can give this drawing a different name.
In the Selection text field, key in a new name for this drawing: DR-1
HINT: Double-click on the current drawing name, then key in the new name (this field
is not case sensitive).
Apply this change.
The new name appears at the bottom of the list box (alphabetical after numerical).
And it appears in the lower left-hand corner of the graphics area.
Modifying Drawings
Changing the Scale of a Drawing
Right now all the views on this drawing are displayed at 1/2 true size.
You need to bring all of them up to full scale.
369
In the scale text field, key in a drawing scale of 1 over 1.
Apply this change.
All the views on the drawing change to the new scale, but the positions of their centers do not
change.
Modifying Drawings
Changing the Size of a Drawing to a Standard Size
For this project, you need to change the size of this drawing to size A1.
It looks like the views are placed so that this change is possible.
Set the Drawing Size option to size A1.
Apply this change.
The system finds no conflicts with this change.
370
Change the drawing size to A2.
The system lets you do it, but you loose part of three views.
Try to change the drawing to size A3.
The system finds too many conflicts so won't let you change the drawing to this size.
OK the message dialog, then change the size back to a drawing size of A1.
371
Modifying Drawings
Changing the Size of a Drawing to a Non-Standard Size
This A1 format is high enough, but you will need to make it drawing longer.
Be sure the drawing size is set to A1.
Leave the value in the Height field set to 594.
In the Length field, key in 1100.
Apply this modification.
The format of the drawing (indicated by the dashed lines) changes to show the new aspect
ratio (about 1:2).
Here is something you need to notice. The drawing size option on the dialog will remain
the same no matter what size values you key in. You can see that you will need to read the
height and length values whenever you are using a non-standard drawing size!
Cancel the dialog
Modifying Drawings
Closing the Part File
Close the part file.
372
Moving and Copying Drawing Views
In this part of the lesson, you will learn how to:
move or copy a drawing from one location to any other (move to a point).
move or copy a drawing view in an exact horizontal or vertical distance.
move or copy a drawing view perpendicular to a reference line.
move or copy a drawing view to another drawing.
You can move or copy one view at a time or many views at the same time.
Moving and Copying Drawing Views
Opening a Drawing of the Fitting
Open part file drf_manage_2.prt.
This is where you left off in the last exercise.
You can go directly to the drawing you need.
Use Format Layout Open Drawing to display drawing 9A123-2.
Start Drafting.
373
Moving and Copying Drawing Views
Preparing to Move a View
You want to move the detail view on this drawing to a different location.
Since detail views just need to be near the view they refer to, you can move this drawing
view to any point (location) on the drawing.
Choose the Move/Copy View icon from the Drawing Layout toolbar (or you can
choose Drawing Move/Copy View) to display the Move/Copy View dialog.
The names of all six drawing views on this drawing are displayed in the list box
(alphabetically).
The numbers after the names are inserted by the system so that every drawing view will
have a unique name.
The dialog gives you various methods to move a view.
Moving and Copying Drawing Views
Moving a View to a Point
Select the detail view of the T-slot.
374
The boundary of the view is displayed (cyan), and its name is highlighted in the list box.
The To A Point icon is the default action button (it has a blue box around it).
This icon was chosen to be the default because it is the most often used icon.
Use MB2 to choose the To a Point icon.
Move the crosshairs around in the graphics window.
An image of the view boundary of the selected view is centered on the crosshairs to help
you place the view.
Remember, a detail view does not have an orthographic relationship to any other view.
Use MB1 to indicate a location in the top left corner of the drawing.
The placement image remains on the cross hairs in case you want to move the view to
another location.
(This is one procedure where you need to tell the system when you have finished.)
As soon as you indicate a position, the Deselect Views option will become available.
(Also, it will be the default action button.)
375
Use MB2 to OK the Deselect Views button.
The last icon you used (To A Point) has again become the default action button.
Moving and Copying Drawing Views
Moving Several Views at One Time
If you need to, you can move more than one view at a time.
You simply select every view you want to move.
The first view you select will be defined as the "key" view. Then the system will use the
center of this view to define the final position for all the views that are being moved.
Be sure the Move/Copy View dialog is still displayed.
For this task, you will want the TOP view to be the key view.
Select the TOP view then the front ORTHO view.
If you make a mistake, you can choose Deselect Views then begin again.
Moving and Copying Drawing Views
Moving a View Horizontally or Vertically a Specific Distance
The Move/Copy View dialog will let you define the exact distance for a move.
You need to move all of these views horizontally 50 millimeters to the right.
376
Turn the Distance option on.
Then key in a distance value of 50.
Choose the Horizontally icon for the move method.
Watch the placement images as you move the cross hairs back and forth across the TOP
view.
The placement images of the two views you selected snap back and forth exactly 50 mm
on either side of the drawing views.
Indicate to the right of the key view (the TOP view).
Both drawing views shift rightward 50 mm, and the placement images tell you that you are
still in the move/copy procedure.
Choose the Vertically icon.
Again, move the crosshairs up and down around the key view.
This time the placement images of the two views snap exactly 50 mm below the current
location of the three drawing views.
Indicate with the placement images below each view.
The two views move downward 50 mm.
Turn the Distance option off.
The distance value remains in the text field in case you want to use it again.
Use MB2 to Deselect Views (and end the procedure).
Moving and Copying Drawing Views
Moving a View Perpendicular to a Reference Line
You want to move the auxiliary view of the slanted face on the left side of this part into a
better orthogonal relationship with the front ORTHO view.
377
One way to do this is to find a reference line that you can use to define the exact direction
of the move.
Be sure the Move/Copy View dialog is still up.
Select the auxiliary view.
Choose the Perpendicular to a Line icon for the move method.
Since this method requires that you define a reference, the Vector Constructor option
becomes active.
Its default option is Inferred Vector.
Moving and Copying Drawing Views
Defining the Vector of Movement
You can begin by moving the auxiliary view downward perpendicular to its bottom edge. In
the illustration below, the desired direction of movement is shown by the red dashed line.
378
Set the Vector Constructor option to Edge/Curve Vector.
Select the bottom edge of the part in the auxiliary view.
A direction arrow appears through the center of the view.
Indicate several times to move this view downward until it looks like the T-slots are lined
up. (No need to be really exact.)
(Later in this lesson you will learn how to exactly align views.)
Use MB2 to Deselect the view.
Moving and Copying Drawing Views
379
Moving the View Perpendicular to the Angled Face of the Part
Next, you can move this auxiliary view closer to its parent view, again perpendicular to an
appropriate edge. In the illustration below, the desired direction of movement is shown by the
red dashed line.
Select the auxiliary view again.
Use MB2 to choose the Perpendicular To A Line icon again.
Select a slanted edge either on the right side of the auxiliary view or on the slanted face on
the ORTHO view.
Indicate locations along the direction arrow until you are satisfied with the position of the
auxiliary view.
Deselect the view.
Moving and Copying Drawing Views
Copying a View
You can copy a view as you use any of the move options.
380
Turn the Copy Views option on.
You can give this copied view a unique name.
In the View Name field, key in copy (lower case is OK).
Select the auxiliary view.
Choose the To a Point icon.
Indicate a location between the front view and the section view.
Deselect the view.
You won't want to copy a view by accident.
Turn Copy Views off.
Moving and Copying Drawing Views
The Associativity of a Section View With Its Parent View
381
There are three section lines on the TOP view. But which does the one section view on this
drawing belong to?
Choose the Section Line Display Preferences icon from the Drafting Preferences
toolbar (or you can choose Preferences Section Line Display).
(There is more information about this dialog in the lessons on creating section views.)
Choose the Select Section View button.
Select the section view at the right edge of this drawing.
The section line on the right highlights.
Cancel the dialog.
Moving and Copying Drawing Views
Moving a View to Another Drawing
You want to move the section view to the drawing where the two other section views are
currently located.
You may remember that there were just two section views on drawing 9A123-3 when you
were looking at all the drawings in this part file.
382
Be sure the Move/Copy View dialog is displayed.
Select the section view.
Be sure that Copy Views is off.
Choose the To Another Drawing icon for the move method.
The Views to Another Drawing dialog displays a list of all the drawings that are in the part
file.
You want to move this section view onto drawing "9A123-3".
Choose drawing 9A123-3.
OK the dialog.
The section view disappears. It has been moved onto the drawing you chose.
Moving and Copying Drawing Views
Checking the Location of the Moved View
Open drawing 9A123-3.
The section view you moved to this drawing appears in the lower right hand corner.
383
When you move a view to another drawing, the system places it at the same location on the
new drawing that it had on the original drawing.
You can see that this is a procedure that will require some preliminary investigation. You
must be sure that the destination drawing is large enough to contain the view at the correct
location.
However, it is OK if views overlap. As you have seen, it is easy enough to move them.
Moving and Copying Drawing Views
Closing the Part File
Close the part file.
Aligning Views
Sometimes you will need to align one or two views with another view. There are several ways
you can do this.
One way is to align view centers.
Another way is to use model point to align them.
And there are some other methods you can use.
In this part of the lesson, you will learn how to:
align views along their centers
384
let the system "infer" the correct alignment of drawing views
align drawing views by choosing a model point on one of the views
align drawing views by selecting a specific point in each view
Aligning Views
Opening the Fixture Part and Displaying a Specific Drawing
Open part file drf_manage_3.prt.
This is the same part that you've been working with.
Use Format Layout Open Drawing to open drawing 9A123-3.
This drawing has three section views on it, one moved from another drawing.
Start the Drafting application.
Aligning Views
Preparing to Align Drawing Views
Choose the Align View icon from the Drawing Layout toolbar (or you can choose
Drawing Align View).
The dialog gives you various ways to align views.
385
Run the cursor over these icons to reveal their names.
Click on the current Alignment Options option.
You can use any one of these methods to align views:
You can use a point associated with the model.
Or you can align the centers of the views.
Or you can define different points on the views you need to align.
Aligning Views
Aligning Drawing Views Horizontally Along Their Centers
You want to align all three section views horizontally along their view centers.
Set the Alignment option to View Centers.
All the view names on this drawing become selectable in the list box.
The first view you need to select will be defined as the "stationary view" (the view that
you want the others views to be aligned to.)
For the stationary view, select the section view on the left side of the drawing.
386
The boundary of the view is displayed, along with an asterisk in the center of the view
boundary.
Aligning Views
Selecting the Views to Be Aligned
Next you can select all the views that you want to be aligned with your stationary view.
Select the two other section views (in any order) in the graphics window.
Choose the Horizontally icon.
The three section views are immediately aligned.
Aligning Views
Using the Infer Method to Align Views
If the views you want to align are close to their final alignment positions, you can let the
system "infer" their alignment.
387
Open drawing 9A123-4.
In this drawing, the back and front ORTHO views have been moved away from their
orthographic relationship to the TOP view. You want to move them back to their correct
relationships with the TOP view.
Bring up the Align View dialog.
The "view centers" alignment method will work will for this task.
Set the Alignment option to View Centers.
Aligning Views
Selecting the Views
For the stationary view, select the TOP view.
Select the Back ORTHO view then the Front ORTHO view. (Do not select the Right
ORTHO view yet.)
Choose the Infer icon.
The system lines up the view centers of each view above and below stationary view.
388
Aligning Views
Inferring the Alignment of the Remaining View
Use the same procedure to align the Right ORTHO view with the Front ORTHO view.
For the stationary view, select the Front ORTHO view.
Select the Right ORTHO view.
Choose the Infer icon (use MB2).
Aligning Views
Aligning Drawing Views Using a Point on the Model
Open drawing 9A123-5.
This drawing has two section views that need to be aligned with the section lines on the parent
view.
389
The first section view shows the depth of the hole in the boss, the second the small hole
that is drilled through the material at the front of the part.
You can use a common point on the model to align each section view with its parent view.
Bring up the Align View dialog.
Be sure the Alignment Method option is set to Model Point.
Click on the current Point Constructor button.
You get all of the different kinds of points you can define. (The arrow at the bottom of this
list will open the Point Constructor dialog to allow defining associative point methods.)
390
For the model point, you can select any point on the stationary view.
Leave the Point Constructor option set to Inferred Point.
Aligning Views
Aligning the Views
You'd like to use a model point that would be visible in all the views.
On the TOP view, select the control point at the bottom end of the right, vertical edge.
A white asterisk appears on the control point you selected.
For the views to align, select the two section views (in any order).
An asterisk appears on the same model point in each view that you defined in the TOP
view.
391
Choose the Horizontally icon.
Both section views move until their model points line up horizontally with the model point on
the stationary view.
Aligning Views
Aligning Views Using a Different Point in Each View
You won't need to use this procedure very often because you can generally find a
convenient model point. But once in a while you may find it easier to align views by selecting
a different model point in each view.
Open drawing 9A123-6.
You need to move the section view back into the proper orthographic relationship to the
section cut on the parent view.
For this task you can define two different points, each associated with the hole drilled through
the boss.
Bring up the Align View dialog.
392
Set the Method option to Point To Point.
Aligning Views
Choosing the First Point
For the stationary point you can select the arc center control point at the top of the boss.
Set the Point Constructor option to Arc/Ellipse/Sphere Center.
Select any arc (circle) on this boss.
An asterisk appears in the center of the boss.
Aligning Views
Choosing the Second Point
For the point in the view you need to align, you can define the point at the bottom of the hole
in the boss. This is no corresponding arc in the section view (since it is a section view).
Set the Point Constructor option to Intersection Point.
Get in close on the section view.
Select the two edges that define the intersection point at the bottom of the hole in the boss.
393
If you need to, Fit the view.
Choose the Vertically icon.
The section view moves over to line up the two points you defined.
Aligning Views
Aligning Views Using View Centers and a Reference Line
Open drawing 9A123-7.
This drawing has two views of the model.
394
The auxiliary view was created off of the angled left face of the model to be able to show
true dimensions on this face. It was later moved and the alignment lost.
On this drawing you would like to get the auxiliary view to line up in an orthographic
orientation with its parent view.
Aligning Views
Aligning the Views
Bring up the Align View dialog.
You will not need to define points on these views, just have the system align their centers.
Set the Align Method option to View Centers.
For the stationary view, select the FRONT view.
395
An asterisk appears in the center of the view boundary.
Aligning Views
Selecting the View to Be Aligned
For the view to align, select the auxiliary view.
Choose the Perpendicular to a Line icon.
Select the angled edge on the left side of the stationary view.
The system "draws" a line from the center of the stationary view perpendicular to the edge
you selected, then moves the auxiliary view down to that line.
396
Aligning Views
Closing the Part File
Close the part file.
Modifying the General Display of Drawing Views
You can change the overall display of an existing drawing view in several different ways.
In this part of the lesson, you will learn how to:
modify the boundary of the view to reveal more or less of the model.
change the scale of an existing view.
change the angle of a view.
change the view status of a view (so that only its position will be displayed in the
graphics window.
Modifying the General Display of Drawing Views
Opening the Fixture Part and Displaying a Specific Drawing
Open part file drf_manage_4.prt.
You can continue working with the same part, the fixture.
Use Format Layout Open Drawing to open drawing 9A123-8.
397
Start Drafting.
Modifying the General Display of Drawing Views
Modifying the Size of a Manual Rectangle Boundary
You can modify the boundary of a view whenever you need to hide unwanted geometry or
reveal geometry that is hidden (like in an auxiliary view).
Choose the Define View Boundary icon from the Drawing Layout toolbar (or you
can choose Drawing Define View Boundary) to display the Define View Boundary
dialog.
The list box displays the names of all the views on this drawing.
Choose the small detail view in the lower right corner of the drawing.
The size of the manual rectangle around this view was defined when the designer created
this detail view.
Leave the Boundary Type option set to Manual Rectangle.
398
Click and drag this boundary so that about half of the model will be displayed on the
drawing.
You can immediately see the designer used the front orthographic view of the model to
create this detail (and made it 2 times as large at the same time).
Modifying the General Display of Drawing Views
Looking at the Current View Boundary of a View
You can modify the boundary of a view whenever you need to hide unwanted geometry or
reveal geometry that is hidden (like in an auxiliary view).
Be sure the Define View Boundary dialog is still displayed.
You need to adjust the boundary around the trimetric view so that the entire part is visible.
Select the partially obscured trimetric view.
399
Its view boundary appears. You can see from the View Boundary Type option on the
dialog that the boundary on this drawing view is a Manual Rectangle.
In other words, someone defined a manual view boundary around a trimetric view but cut
off the right side of the view by mistake.
Click on the current Boundary Type option.
You see the types of boundaries that you can apply.
Modifying the General Display of Drawing Views
Defining a View Boundary To Be Automatic
Set the Boundary Type option to Automatic Rectangle.
Apply this change to the drawing view.
The system uses the geometry box around the part to define a view boundary that will
display the entire part.
400
In case there is a change on the model, an "automatic" view boundary will adjust itself to
display the complete model.
Modifying the General Display of Drawing Views
Modifying the Scale of a View
You can modify the scale or angle of any view on a drawing.
Choose the Edit View icon from the Drawing Layout toolbar (or you can choose
Drawing Edit View) to display the Edit View dialog.
You want to make the trimetric view three fourths the size that it is now.
Select the trimetric view.
If you find that you have selected the wrong view, you can choose the Reset button, and
select again.
There are several things you can change on this view:
its name
its display type (reference or active)
its angle
and its scale
In the Scale field, key in 0.75.
401
Apply this change.
The view shrinks (along with its boundary).
You can also associate the scale of the view to a specific expression in the model.
Modifying the General Display of Drawing Views
Adding a View Label and Scale Label to a View
You would like this view to display its name and scale.
Be sure the Edit View dialog is still up.
Select the trimetric view.
The name assigned to this user defined view appears in the View Name field on the dialog,
"ROTATED-TRI".
Turn on View Label and Scale Label.
Apply this change.
The two labels appear under the view.
You can also use this same procedure to remove view names and scales from a drawing.
402
Modifying the General Display of Drawing Views
Deleting a Drawing
You would rather delete this drawing (9A123-8) from the part file.
Choose the Delete Drawing icon from the Drawing Layout toolbar (or you can
choose Drawing Delete).
The list box displays the name of every drawing in the part file, except the name of your
open drawing, 9A123-8. (You can not delete an open drawing.)
Choose drawing 9A123-7.
OK the Verify Delete Drawing warning dialog.
The drawing is deleted from the part file.
Display the Open Drawing dialog.
Drawing 9A123-7 has been removed from the list.
403
Modifying the General Display of Drawing Views
Closing all Part Files
Close all open part files, then go on to the next lesson.
404
Drafting Projects for Drafting Fundamentals
These projects will give you an opportunity to practice some of the procedures you have
learned in the Drafting Fundamentals course lesson.
You should be able to complete each task from the instructions given. However, if you can't
remember how to do a specific procedure, you can look at the complete version to see the
specific steps you will need to use to complete that task.
Project 1 will let you practice creating a drawing then adding various views to it.
Project 1: Create a Drawing
In this first project, you can create a drawing then add various views of the part to the
drawing. The various tasks will require you to:
create a new drawing.
set the preferences for views on this drawing.
import a model view, then use it to create an orthographic front view.
import an isometric view.
set up a user defined view, then import it.
change the view mask on the user defined view.
add a detail view.
remove a view from the drawing.
405
Project 1: Create a Drawing
Task 1: Open the Part for This Project (a Small Fitting)
Open part file drf_proj_drw.prt from the drf1 subdirectory.
This is a small fitting with a cut off flange.
Right now the part is displayed as wireframe (with gray thin hidden edges) and every layer is
displayed.
Use Information Part Loaded Parts to see whether this is an "inches" part or a
metric part.
406
Project 1: Create a Drawing
Task 2: Create a New Drawing
Start Drafting.
Create a second metric drawing in this part file...
that is named SH2
that has an A3 sheet size
that is full scale
and that uses 3rd angle projection.
Use or Drawing New.
Default name = SH2
Units = metric (Si)
Drawing size = A3 (297 mm by 420 mm)
Scale = 1:1
Projection = 3rd angle
407
Project 1: Create a Drawing
Task 3: Set the Preferences for the First Drawing View
Set up the visualization preference so that views will be displayed without their boundaries
when you add them to the drawing.
Choose Preferences Visualization.
Display the Names/Borders pane.
Turn the Show View Borders option off.
OK the dialog.
Prepare the layer settings so the view mask for the drawing views will show only the solid.
Use or choose Format Layer Settings.
Choose all the layers.
Choose Invisible.
OK the dialog.
Have the new drawing view display its hidden edges as invisible.
Be sure blends will be displayed, however.
Use or Preferences View Display.
On the View Display dialog, be sure the Hidden Lines pane is displayed.
Be sure the Font option for hidden lines is set to Invisible.
Display the Smooth Edges pane.
Be sure that Smooth Edges is on.
OK the dialog.
Project 1: Create a Drawing
Task 4: Import a Model View to the Drawing
Add a TOP view at this location on the drawing.
Make sure it will be full scale.
Do not create centerlines on the new view.
Have the system add a view label under this view.
408
Use or Drawing Add View.
On the Add View dialog, be sure the Import View icon is selected.
If necessary, select TOP.
Be sure that Scale is set to 1.
Turn off Create Centerline.
Turn the View Label option on.
Indicate a location in the top left portion of the drawing area.
Project 1: Create a Drawing
Task 5: Add an Orthographic View
You can use the same display preferences for this next view.
Add an orthographic view under the TOP view.
Have it inherit its display options from the TOP view.
Make sure its top edge is exactly 50 millimeters away from the bottom edge of the TOP
view.
Have the system include a view label.
409
Choose the Orthographic View icon on the Add View dialog
For the parent view, select the TOP view.
Be sure the View Label option is on.
Turn the Distance option on.
In the Distance field, key in 50.
Indicate anywhere directly below the TOP view.
Project 1: Create a Drawing
Task 6: Analyze the Orthographic View
On an Information window, check the layers that are visible in the orthographic view.
Dismiss the Information window after you've looked at it.
Refresh the graphics window before you continue.
Use Information Other View to display the View Information dialog.
Double-click on the name ORTHO.
Scroll down to the line called "Visible Layers" (only layer 1 should be listed).
Close the Information window.
Refresh the graphics window.
410
Project 1: Create a Drawing
Task 7: Add an Isometric View
You need an isometric view on this drawing.
Add an isometric model view to the right of the TOP view.
Have the system include a view label.
411
Use or Drawing Add View.
Be sure the Import View icon is selected.
In the list box, choose TFR-ISO.
Be sure the View Label option is on.
Indicate a location in the upper right area of the drawing.
Project 1: Create a Drawing
Task 8: Set Up a User Defined View by Rotating the Part
For this drawing you need another view of the part, but one that is not provided by the system.
You must create a view that looks down onto the top of the part from an angle.
Display the model view (but stay in the Drafting application as you do this task).
Use or Drawing Display Drawing.
Rotate the part so that you are looking down on it at a slight angle away from a top view.
Use a shaded view.
Use MB2 and mouse movement to display the rotation cursor.
Choose the Shaded icon.
412
Rotate the model around the X-axis of the window until you can see most of
the top face of the flange.
Project 1: Create a Drawing
Task 9: Create the User Defined View
Save this rotated view as a user defined view with the name ROT-ISO.
Choose or View Operation Save As.
On the Save Work View dialog, key in ROT-ISO.
OK the dialog.
Display the drawing again.
Use or Drawing Display Drawing.
Project 1: Create a Drawing
Task 10: Add the User Defined View to the Drawing
For this drawing view, you can use the same display preferences that you used for the
isometric view.
It will be displayed on the drawing with the same layer settings as was used in the model
view.
Add a view of the user defined view ROT-ISO.
Make it three quarters full size.
Don't include a view label.
413
Line it up under the isometric view by immediately moving it.
Display the Add View dialog.
From the list box on the Add View dialog, choose the name you assigned to the
user defined view (ROT-ISO).
In the Scale field, key in 0.75.
If you need to, turn the View Label option off.
Indicate a location below the isometric view.
If you need to immediately move this drawing view, choose the Move button, then
indicate a better location.
Project 1: Create a Drawing
Task 11: Change the Display of Blends on the ROT-ISO View
You decide that this angled view of the part would be better if the blends were not shown.
Turn off the display of smooth edges on the ROT-ISO view.
Use or Preferences View Display.
Select the ROT-ISO view.
Display the Smooth Edges pane.
Turn the Smooth Edges option off.
414
OK the dialog.
Project 1: Create a Drawing
Task 12: Add a Detail View
The last view you will need is a detail of the cut-off edge of the flange.
Add a detail view of the right side area of the TOP view.
Don't use a circular boundary.
Make it 1.5 times as big as the TOP view.
Have the system include both a view label and a scale label.
Place it anywhere that it will fit in the center of the drawing.
If you need to, you can immediately move it.
Display the Add View dialog.
For the parent view, select the TOP view.
Choose the Detail icon.
In the Scale field, key in 1.5.
Turn the Circular Boundary option off.
415
Be sure the View Label option and the Scale Label option are on.
Define the view boundary by dragging a select box around the right side of the
drawing view.
Indicate a location in the center of the drawing.
If you need to immediately move this drawing view, choose the Move button, then
indicate a better location.
Project 1: Create a Drawing
Task 13: Remove a Drawing View from the Drawing
You decide not to include the detail view on this drawing.
Remove (delete) the detail view from the drawing.
Use or Drawing Remove View.
Select the detail view.
OK the dialog.
Project 1: Create a Drawing
Task 14: Change the Drawing to a Monochrome Version
You would like to see how this drawing would look if it were plotted.
416
Display the drawing as a monochrome drawing.
Make the lines all the same widths.
Make the background color white.
Use or Preferences Visualization.
Choose the Color Settings tab.
Turn on Monochrome Display.
Click the Background option.
Turn Show Widths off.
Choose the White option from the small Color dialog.
OK the dialog.
Project 1: Create a Drawing
Closing the Part File and Returning to the Drafting Lessons
Close this part.
If you are continuing in the course, select here to go on to the lesson on creating linear
dimensions.
Project 2 will let you practice adding various types of dimensions to views.
Project 2: Add Dimensions to a Drawing
This project will give you an opportunity to practice some of the procedures you have learned
in the various dimension lessons.
This project is to have you practice as many different dimensioning procedures as possible on
one drawing. Because of this you will find that some of the instructions would not be correct
for a production drawing.
417
In this project, you will:
add two types of diameter dimensions.
add two types of radius dimensions.
add angular dimensions.
add tolerancing and appended text to a diameter dimension.
add cylindrical dimensions with different precisions.
add vertical and horizontal dimensions.
control the display of extension lines on dimensions.
add a parallel dimension.
add a radius dimension with appended text.
Project 2: Add Dimensions to a Drawing
Task 1: Open the Part for This Project
Open part drf_proj_dim.prt.
This is the fitting with the cut off flange.
418
Project 2: Add Dimensions to a Drawing
Task 2: Go Directly to the Drawing You Want to Look At
Display drawing SH1 before you start the Drafting application.
Choose Format Layout Open Drawing
Double-click on drawing SH1.
Project 2: Add Dimensions to a Drawing
Task 3: Examine the Views That Will Be Dimensioned
There are three views of the part on this metric drawing: a TOP view on the right, a section
view on the left, and a detail section view (twice size).
The TOP view has had three utility symbols added to it that will help you with your
dimensioning.
1. a partial bolt hole circle.
2. a full bolt hole circle.
3. and a linear centerline through the center of the part.
419
Normally there would be a section arrow in the TOP view to show where the cutting plane is
located. But it has been removed for this exercise so that it will not interfere with your
dimension creation.
Project 2: Add Dimensions to a Drawing
Task 4: Add a Diameter Dimension
Start Drafting.
Dimension the bolt hole circle with a diameter dimension.
Keep the two dimension arrows inside the bolt hole circle.
420
Choose the Diameter icon on the Dimensions dialog.
Set the Placement option to Manual Placement, Arrows In.
Select the bolt hole circle, then indicate a good location for the origin of this
dimension.
Project 2: Add Dimensions to a Drawing
Task 5: Add a Diameter Dimension to the Small Hole
Dimension the diameter of the small hole in the flange area.
Use one arrowhead and point it towards the hole.
HINT: Get in very close.
Choose the Hole icon.
Zoom in to the small hole.
Select the edge of the small hole, then indicate a good location for the origin of the
421
dimension.
Project 2: Add Dimensions to a Drawing
Task 6: Add a Radius Dimension
Dimension the distance from the center of the part to the center of the small hole near the
edge of the flange.
Keep the arrowhead within the radius.
Place the leader on the right of the dimension.
Choose the Radius To Center icon.
Set the Leader From option to Right.
Select the circular part of the centerline that's on the small hole.
Indicate a good location for the origin of the dimension.
Project 2: Add Dimensions to a Drawing
Task 7: Add an Angular Dimension
Dimension the minor angle between the centerline through the top bolt hole and the
centerline through the 2 mm hole.
Keep the arrows inside the extension lines.
Choose the Angular icon.
422
Set the Line Position option to Centerline Component.
Working counterclockwise, select the outside end of the centerline on the top bolt
hole, then the outside end of the centerline on the 1 mm hole.
Indicate a good location for the origin of this dimension.
Project 2: Add Dimensions to a Drawing
Task 8: Add Another Angular Dimension
You need to show that the angle between any two bolt holes is typical.
Dimension the minor angle between these two bolt holes on the right side of the part.
Add text to the dimension value that says this value is typical and have it follow the
dimension value.
Be sure the Angular dialog is still up.
Choose the Annotation Editor icon.
On the Annotation Editor dialog, choose the After Appended Text icon.
In the After Text field, key in TYP.
Be sure the Line Position option is still set to Centerline Component.
Select the outside end of the horizontal centerline on the first bolt hole, then the
outside end of the centerline on the second bolt hole.
Indicate a good location for the dimension origin.
Project 2: Add Dimensions to a Drawing
Task 9: Dimension a Bolt Hole
You need to show that all the bolt holes around the rim of the flange are the same size and
also provide a tolerance for them.
Dimension the diameter of the next bolt hole (going clockwise).
423
Use only one arrow that points to the edge of the hole from the outside.
The hole can be a little larger than its modeled size, but no smaller.
Check the setting of the tolerance precision.
Place the leader on the left side of the dimension.
Make sure there will be no appended text in this dimension!
Choose the Hole icon.
Turn off the Use Appended Text option.
Leave the nominal precision set to 1 place.
Set the Tolerance option to Unilateral+.
Set the Tolerance Precision option to Tolerance - Two Decimal Places.
Leave the positive (upper) tolerance value set to 0.1.
Optional: In the negative (lower) field, key a 0 (zero).
Be sure the Placement option is set to Manual Placement, Arrows In.
Set the Leader option to From Left.
Select the bolt hole, then indicate a good location for the origin of this dimension.
Project 2: Add Dimensions to a Drawing
Task 10: Append Text to the Bolt Hole Dimension
You decide that this bolt hole dimension needs to show that all the bolt holes are the same
size and tolerance.
Append text to the bolt hole dimension that will show that all eight bolt holes have the
same diameter and tolerance.
Place the appended text below the dimension.
Choose the Annotation Editor icon.
Select the bolt hole dimension.
On the Annotation Editor dialog, choose Clear All Appended Text to clear any
424
appended text in any position.
Choose the Below Appended Text icon.
Key in 8 HOLES.
OK the Annotation Editor dialog.
Project 2: Add Dimensions to a Drawing
Task 11: Change the Horizontal Justification of the Appended Text
You wonder if this appended text might look better if it were centered under the dimension.
Center the appended text under the dimension value and the tolerance values.
Be sure that subsequent dimensions will not be effected.
Choose the Hole icon.
Select the bolt hole diameter dimension.
Set the justification to Center Justify.
Apply this change to the selected dimension.
Project 2: Add Dimensions to a Drawing
Task 12: Add a Length Dimension
You need to show the distance from the flange cut-off on the right side of the part and the left
edge of the part.
Dimension the perpendicular distance of the flange cut-off along the horizontal centerline
of the part to the tangency on the left.
Be sure the precision will be reported correctly.
Make sure that no tolerance value will appear nor will any text be appended to this
dimension).
Set the Cylindrical Line/Point option so that you will be able to select a tangent point
on the left of the part and a line on the right side of the part.
Center the dimension directly under the part.
425
Choose the Perpendicular icon.
Reset the dialog.
Be sure the Nominal precision is set to Nominal - One Decimal Place.
Select the right vertical (cut off) edge of the part.
Set the point method option to Tangent Point.
Select the left cylindrical edge of the part.
Leave the Placement option set to Automatic.
Indicate a good location for the origin of the dimension.
Project 2: Add Dimensions to a Drawing
Task 13: Move a Dimension to a Better Location
In the TOP view, move the origin of any dimension that is interfering with another
dimension.
Place the cursor over the dimension you want to move.
When the dimension prehighlights and you get the Move cursor, press (and hold)
MB1, move the dimension to a better location, then release MB1.
Project 2: Add Dimensions to a Drawing
Task 14: Dimension Diameters on the Left Side of the Section View
Dimension these cylindrical diameters on the section view (including the bolt hole at the
top of this view).
For these dimensions, use one place precision.
After you create them, move any dimension that is interfered with.
Let the system center each dimension
426
Be sure the Cylindrical dialog is up.
Set the nominal precision to Nominal - One Decimal Place.
Leave the Placement option set to Automatic.
Select the end points of edges that will give you the correct dimensions.
Project 2: Add Dimensions to a Drawing
Task 15: Change the Precision of Existing Dimensions
You decide that you would rather use 2 place precision for these dimensions.
Change the three cylindrical dimensions you just created so that they display 2 place
precision.
Change one dimension, then inherit that change to the other two dimensions.
Select the any one of the dimensions.
On the Cylindrical dialog, change the nominal precision to 2 Places.
Apply this change.
Select one of the other dimensions.
427
Choose Inherit.
Select the dimension with 2 place precision.
Apply this change.
Use the same technique to change the remaining dimension.
Project 2: Add Dimensions to a Drawing
Task 16: Dimension Diameters on the Right Side of the Section View
Dimension the diameters on the right (top) side of the part.
Don't use the cylindrical style, just dimension the vertical distance between end points
(which means you will not include the diameter symbol in the dimension).
Continue using 2 place precision.
You want to be able to place the origin wherever you need to.
After they are created, move any dimension that is interfered with.
Choose the Vertical icon.
Leave the precision set to Nominal - Two Decimal Places.
Set the Placement option set to Manual Placement, Arrows In.
Select the endpoints that will give you the correct dimensions.
Project 2: Add Dimensions to a Drawing
Task 16: Dimension Diameters on the Right Side of the Section View
Dimension the diameters on the right (top) side of the part.
Don't use the cylindrical style, just dimension the vertical distance between end points
(which means you will not include the diameter symbol in the dimension).
Continue using 2 place precision.
You want to be able to place the origin wherever you need to.
After they are created, move any dimension that is interfered with.
428
Choose the Vertical icon.
Leave the precision set to Nominal - Two Decimal Places.
Set the Placement option set to Manual Placement, Arrows In.
Select the endpoints that will give you the correct dimensions.
Project 2: Add Dimensions to a Drawing
Task 17: Dimension the Overall Height of the Part
Dimension the overall height of the part.
Leave enough room to add more dimensions between it and the part.
Return to 1 place precision.
Choose the Horizontal icon.
Set the precision to Nominal - One Decimal Place.
Keep the Placement option set to Manual Placement, Arrows In.
Select the edges that will create this dimension.
429
Project 2: Add Dimensions to a Drawing
Task 18: Dimension the Intermediate Heights of the Part on the Section
View
You know that you are going to send this drawing to a pen plotter. So you will not want the
pen to trace the overlapped extension lines.
This means you will need to remove the right most extension line from each of the three inner
dimensions after you create them.
Dimension these heights.
Be sure there will be no extension line on the right side of these dimensions (work from
left to right for each dimension).
Be sure to switch from "arrows in" to "arrows out" when you need to.
Be sure you will get two extension lines for the next dimensioning task.
Turn off the Display Extension Line on Side 1 option.
Change the placement to Manual Placement, Arrows Out.
Create the first two dimensions nearest the part.
Change the placement to Manual Placement, Arrows In.
Create the third dimension.
Check your work by using the prehighlight function in the graphics window.
Turn on the Display Extension Line on Side 1 option.
Project 2: Add Dimensions to a Drawing
Task 19: Dimension the Angle of the Chamfer
On the DETAIL view, show the angle of the chamfer.
Place the arrows for this dimension on the outside.
430
Be sure you will have two extension lines on this dimension.
Choose the Angular icon.
Set the Line Position option to Existing Line.
Set the Placement option to Manual Placement, Arrows Out.
Select the right end of the top edge of the inner cylinder.
Select the right (upper) edge of the chamfer.
Indicate a good location for the origin of this dimension.
Project 2: Add Dimensions to a Drawing
Task 20: Dimension the Length of the Chamfer
Show the length of the chamfer.
Use and accuracy of three places.
Use automatic placement.
HINT: Get in very close.
Choose the Parallel icon.
Set the precision to Nominal - Three Decimal Places.
Use Automatic placement.
Get in very close, then select the edge of the chamfer.
Zoom back out, then Indicate a good location for the origin of this dimension.
Project 2: Add Dimensions to a Drawing
Task 21: Dimension a Typical Fillet on the Part
431
You can use this detail to show that all the fillets on the part have the same radius.
Dimension the fillet on the bottom edge in the detail view.
Append the word "FILLET" before the dimension value and the word "TYP" after it.
Return to 1 place precision.
Choose the Radius icon.
Choose the Annotation Editor icon.
Clear all appended text.
Choose the Before icon.
Key in FILLET.
Choose the After icon.
Key in TYP.
OK the Annotation Editor dialog.
Set the precision to Nominal - One Decimal Place.
Set placement to Manual Placement, Arrows In.
Select the curved edge of the fillet.
Zoom back, then Indicate a good location for the origin of this dimension.
Project 2: Add Dimensions to a Drawing
Closing the Part File and Returning to the Drafting Lessons
Close this part.
If you are continuing in the course, select here to go on to the lesson on changing
dimension preferences.
432
Drafting Additional Topics
Creating Section Views
There are many types of section views that you can create in Unigraphics NX.
simple section cuts.
stepped section cuts.
half section cuts.
revolved section cuts.
unfolded section cuts.
simple section cuts.
simple/stepped section cuts from pictorial views.
half section cuts from pictorial views.
In this lesson you will learn how to create the first two types of section views.
You will begin by learning how to create a simple section view.
Then how to create a stepped section view.
Finally, how to create a partial section view.
433
Simple Section Views
A simple section view creates a single, straight cutting plane through a model.
In this part of the lesson, you will learn how to:
set the preferences for the display of the section line.
set the view label preferences for the section view.
create a simple section view of the top view.
define the orientation of the hinge line.
associate the hinge line to the part.
define the location of cut segments.
define the faces on the part that will provide correct background edges in the section
view.
let the system automatically place the arrow segments.
Simple Section Views
Opening the Hinge Plate Part
Open part file drf_section_1.prt from the drf subdirectory.
This is a plate with some counterbored holes drilled in it along with a shaft support on its right
side.
434
Simple Section Views
Displaying the Drawing
Start Drafting.
You open onto drawing SH1. It is an A2 size drawing, with two imported views, a TOP view
and a TFR-TRI view.
The character size for text has been set to 6 mm (rather than the default) so that you will be
able to read text in the graphics window.
Simple Section Views
Toolbars and Icons You Will Use In This Lesson
Before you continue, you can be sure that icons you will use in this lesson are displayed on
the appropriate toolbars.
Be sure you have the Add View to Drawing icon displayed on the Drawing Layout toolbar.
435
You will also need to use the following icons on the Drafting Preferences toolbar:
1. View Display Preferences
2. Section Line Display Preferences
3. View Label Preferences
Simple Section Views
Setting View Display Preferences for a Section View
There are certain view preferences you can set up for the simple section view you are
going to create.
In this simple section view, you do not want any background edges to be displayed. (There's a
reason for this that you'll see later.)
This means you can use all of the default preferences except for these:
you do not want any background edges to be displayed
you do not want any hidden lines to be displayed
nor do you want any smooth edges to be displayed.
Bring up the View Display dialog.
For this section view you do not want any background to be displayed. You will want
crosshatching on the solid portions of the section view.
Choose Section View to display the Section View parameters.
Be sure Background and Crosshatch are on.
436
Simple Section Views
Setting Other View Display Preferences
You don't want any hidden lines to be displayed in the section view.
Display the parameters on the Hidden Lines pane.
Be sure that the Font option is set to Invisible.
For this section view, you won't need smooth edges to be displayed.
Choose the Smooth Edges option.
Turn the Smooth Edges option off.
OK the dialog.
Simple Section Views
Setting the Display Preferences for the Section Line
You want the section line on this drawing to be the ISO Standard version. You also want the
letters on the section lines and the name of the section view to be displayed.
You also want to have the system automatically add the section arrow labels on the parent
view and the label on the section view.
437
Choose the Section Line Display Preferences icon from the Drafting Preferences
toolbar (or you can choose Preferences Section Line Display) to display the Section
Line Display dialog.
To be sure all the preferences are set to their default values, choose the Default option near
the bottom of the dialog.
For more information about this dialog, choose the link below.
The Section Line Display Dialog
You can use the Section Line Display dialog to control all the aspects of the display of the
section line.
The first three fields let you define the size of the arrowhead and the extension line.
Field A defines the length of the arrowhead.
Field B defines the total length of the extension line.
Filed C defines the angle of the arrowhead.
The next two fields let you define the distance between the part and the arrow line (field D)
and the amount of stub that will appear beyond the arrowhead (field E).
438
The next five options let you define the:
color of the section line (but not the color of the section name)
the type of section line (ANSI or ISO).
the font type of the section line (phantom line is the default)
the width of the section line (thin is the default)
and the style of the arrowhead (closed is the default)
The last section lets you display a label (or not) and to choose the letter for the label.
Simple Section Views
Continuing to Set the Display Preferences for the Section Line
Since this is a metric drawing, you will want to use ISO standards.
Click on the current Display option to see the types of section lines you can use.
439
Notice that one option is "No Display".
Set the Display option to ISO Standard.
Remember, you want the system to place a label on the section line as you create it.
Be sure the Display Label option is on.
Check that the letter the system will use for this first section view in this part file will be A.
When the Display Label option is on, the Letter field becomes active.
Because this will be the first section view created in this part file, the system supplies the
letter "A".
Simple Section Views
Checking the Other Preferences
Before you leave this dialog, you can look at some of the other preferences.
Leave the Font option set to Phantom.
Change the Width option set to Thick.
440
Leave the Style option set to Closed.
OK the Section Line Display dialog.
Simple Section Views
Setting the View Label Preferences for the Section View
Before you create this section view, you should check the preferences that have been set for
all section views.
Choose the View Label Preferences icon from the Drafting Preferences toolbar (or
you can choose Preferences View Label) to display the View Label dialog.
Reset the dialog.
Choose the Section option to display the pane for section view preferences.
Simple Section Views
Checking the Section View Label Preferences
You will want the labels on the section line and section view to look like this.
Be sure the View Label option is on.
441
Be sure the View Letter option is active.
Be sure the Prefix for this section view label will be "SECTION" (all caps).
Be sure the Letter Format for this view will be "A dash A".
Simple Section Views
Checking Other Section View Label Preferences
Be sure the letters in the Letter Format will be 1.5 times larger than the prefix.
The letter for the section line and the prefix letters will be the size of the value on the
General Lettering pane of the Annotation Preferences dialog. So the "A-A" text will be 9 mm
high.
Here is how different factor values would affect the letters in the section view name.
For this simple section view, you won't need to display its scale.
Be sure the View Scale option is off.
442
OK the dialog.
Simple Section Views
Adding a Simple Section View to a Drawing
Choose the Add View To Drawing icon from the Drawing Layout toolbar (or you
can choose Drawing Add View).
Choose the Simple Section Cut icon.
The dialog changes to give you the icons and options appropriate for a simple section cut.
There are four "creation step" icons that will guide you through the interactive steps
required by the procedure. You can also use them to return to a previous step in the procedure,
if you need to.
The list box displays the names of all the views on the drawing.
If you needed to, you could define a specific distance for the section view from its parent.
Notice, too, that the View Label option is on, while the Scale Label option is not.
Simple Section Views
Defining the Orientation of the Section View to the View to be Sectioned
443
You will want the section view you are going to create to be in an orthographic orientation to
the parent view.
This orientation is set with the Section View Orientation option.
Click on the current Section View Orientation option.
You see the various options that are available.
For the section cuts in these exercises you will use the Orthographic option to generate an
orthographic section view. But the other options will give you more flexibility.
The Inherit Orientation option lets you generate the exact orientation of another
view.
The Use Parent Orientation option lets you generate a section view which has the
parent view's orientation. (This option is only available for the Simple/Stepped Cut
from Pictorial View or Half Section Cut from Pictorial View options.)
Section Existing View lets you generate sectioning in an existing view that you
choose.
Leave the Section View Orientation option set to Orthographic.
Simple Section Views
Automatically Creating Centerlines on the Section View
You would like to have centerlines created automatically on the section view when the system
creates it.
444
Be sure that Create Centerline is on.
Simple Section Views
Defining the Parent of the Section View
Your first step is to select the view you want to make a section view of.
Select the TOP view (either from the graphics window or from the list box).
Its view boundary appears.
Simple Section Views
Using an Associative Hinge Line
As soon as you defined the parent view, the second creation step icon Define Hinge
Linebecame active.
For this drawing you need a section view that cuts horizontally through the part.
445
The default option on the dialog lets you associate the orientation of a section view with
the hinge line that is associated with some object on the part. Then, if the part is changed, the
section view will maintain a correct orientation to the part.
Be sure that Associative Hinge Line is on.
To define the vector of the hinge line, select the horizontal front edge of the part.
The hinge line vector (a white phantom line) appears at the center of the part parallel with
the edge you selected. The direction arrow probably points downward in your view.
Simple Section Views
Defining the Direction of the Section Arrows
446
Along with the direction of the hinge line (the phantom line), the system also indicates the
direction of the section arrows (the arrow perpendicular to the hinge line).
If you need to, you can use the Reverse Vector option to reverse the direction of the hinge
line vector.
You will notice that this option is the default action button (with a black line around it).
If you need to, reverse the direction of the vector arrow (using MB2) so that they point
upward.
Choose the Apply option to accept this hinge line vector and section arrow direction.
You can also use the MB3 pop-up menu to do this.
Simple Section Views
Defining the Cut Position of the Section Line
The appearance of the Section Line Creation dialog signals that you are ready to define the
exact location of the cut position of section line.
You want the section line to cut through the center of the largest hole.
447
On the Section Line Creation dialog, be sure the Cut Position option is active.
Since there is no bend segment in this procedure, that option is grayed out. Also in this
procedure, you can set the arrow segments or let the system place them for you.
You know you want to section through the center of the large hole in the base of the part, so
you must be able to select the arc center control point of that feature.
Click on the current Point Selection option.
You get all of the types of control points you can select. The arrow symbol at the bottom
of the menu would bring up the Point Constructor dialog.
448
You could change the option to Arc/Ellipse/Sphere Center, but you can let the system infer
this point.
Simple Section Views
Selecting an Arc Center Point to Define the Cut Position
Leave the Point Selection option set to Inferred Point.
Select the center point of the large hole in the center of the part.
HINT: Highlight the arc, then select the arc center.
The system draws a cut segment symbol (a short phantom line) through the point you
selected.
You could back up at this point by selecting the Remove Last option.
Simple Section Views
Defining Faces You Want to Include in the Section View
449
Before you finish the procedure, the system gives you an opportunity to select any faces
that have background edges you want to be included in the section view.
With the background view option turn on (on the View Display preferences dialog), you
would get a section view that looks like this.
For this section view, you would like to have the upper edges of the large central hole
displayed but NOT the lower edge of the chamfer view.
You could erase this edge after you created the section view. But if you know ahead of
time what edges you want to have displayed, you can do this.
Choose the Erase All But Selected option.
The system displays the model view.
Simple Section Views
Selecting the Face With the Edges You Want Displayed
The system gives you some help by including a plane symbol to show you the plane of the
section along with a direction arrow to show you which side of the plane will be depicted in
the section view.
450
You want just the edges of the large hole to be included in the section view, not the lower
edge of the chamfer.
Select the inside face of the large hole.
The system will let you select as many faces as you need.
OK the Class Selection dialog (use MB2).
You are immediately returned to the drawing.
Simple Section Views
Creating the Section Line and Section Arrows
In this procedure you can only define one section line. So as soon as you define point that
it will cut through, the system gives you the opportunity to define where each section arrow
will be placed.
For this section line, you can let the system place the section arrows on either side of the part.
OK the Section Line Creation dialog.
The system creates the section line (along with its labels) on the parent view along with the
placement image for the section view.
451
The fourth creation step iconPlace Viewbecomes active.
It will remain aligned with its parent view as you move the cursor around in the graphics
window.
Simple Section Views
Placing the Section View on the Drawing
You can only move this view perpendicular to the section line on the parent view.
Use the placement image to indicate a good location below the parent view for the section
view.
452
When the section view is created, it is labeled "SECTION A-A" and includes cross
hatching in its solid portions and background edges (in the central hole). Centerlines were also
added on the holes visible in the section view.
Once a section view has been placed, it is possible to move it to any location on the
drawing. It will maintain its associativity to the section line on its parent view even if you
move it to another drawing in the part file.
The idea of "associativity" is very important. If the designer makes any changes to the
model, the section view will update accordingly to reflect that change.
The Drafting online documentation describes the various model changes that will effect a
section view.
If you remove a section view, the section line (and its labels) will also be removed from
the parent view.
Simple Section Views
Closing the Part File
Close the part file.
Stepped Section Views
The stepped section view is similar to the simple section view except that you can define
more than one cut segment. The cut segments are parallel to the hinge line, the bend segments
perpendicular to the cut segments:
453
In this part of the lesson, you will learn how to:
set the preferences for the display of the section line and section view label.
use a vector that will define the orientation of the hinge line.
define the location of the cut segments for the section view.
define the location of the bend segments for the section view.
let the system place the arrow segments.
Stepped Section Views
Opening a Fixture Part
Open part file drf_section_2.prt.
Rotate the shaded view to get a feeling for its shape (especially the material that is along
the inner walls).
Stepped Section Views
Displaying the Drawing
454
Start Drafting.
You open onto an A2 size metric drawing. It includes a TOP view and a RIGHT (but no
FRONT view).
The character size preference has been set to 6 mm in this drawing to help you read text
more easily in the graphics window.
If you would like more information about the views on this drawing, you can use
Information Other Drawing.
You'll notice that smooth edges (blends) are displayed in the TOP view.
Stepped Section Views
Setting the Preferences for the Display of the New Section View
For this exercise you will want to have the section view displayed with crosshatching,
background edges, and smooth edges. You do not want any hidden edges to be displayed.
455
Set the default preferences on the View Display dialog to their default values before you
continue.
Be sure that the hidden lines will be invisible.
Be sure that smooth edges will be displayed.
Bring up the View Display dialog.
Choose the Default option.
Display the Hidden Lines pane.
Be sure that the Font option is set to Invisible.
Display the Smooth Edges pane.
Be sure that the Smooth Edges option is on.
Display the Section View pane.
Be sure that Background and Crosshatch are on.
OK the dialog.
Stepped Section Views
Checking the Preferences for the Display of the Section Line
Because this is a metric drawing, you want to use the standard ISO section symbol.
You also want the system to apply the section labels.
You can use the default settings for all the other preferences.
Use the Section Line Display preferences dialog to set the preferences you need for
the display of the section line.
Be sure the system will use the letter "A" in the label.
Choose the Section Line Display Preferences icon from the Drafting
Preferences toolbar.
Choose the Default option.
456
Set the Display option to ISO Standard.
Be sure the Display Label option is on.
Be sure that the letter A appears in the Letter field.
OK the dialog.
Stepped Section Views
Setting the Preferences for the Section View Label
You want the label for this section view to have the following:
the prefix "SECTION"
the letter format "A dash A"
the A-A letters to be the same size as the prefix letters
Since the size of this section view will be 1:1, you won't need a view scale label.
Use the View Label Preferences dialog to check that the preferences are set correctly
for this section view.
Choose the View Label Preferences icon from the Drafting Preferences toolbar.
Choose the Section option to display the Section parameters.
Be sure the View Label option is on.
Be sure the View Letter option is active.
Be sure the Prefix for this section view label will be SECTION.
Be sure the Letter Format for this view will be A-A.
Set the Letter Size Factor value to 1.0.
Be sure the View Scale option is off.
OK the dialog.
Stepped Section Views
Adding a Stepped Section View to a Drawing
457
You want the section line to cut through the centers of three different holes in this model.
(The third hole goes through the right wall.)
Display the Add View dialog.
Choose the Stepped Section Cut icon.
Stepped Section Views
Setting Up the Parameters of the Stepped Section View
You want to be able to indicate a location for the section view below the parent view.
Be sure that Distance is off.
You want an orthographic section view orientation.
You can have the system add centerlines to the section view.
You want to include a view label but not a scale label.
Stepped Section Views
Defining the Parent View
458
Be sure that the Select Parent View creation step icon is active.
Select the TOP view.
Its view boundary highlights.
Your next step will be to define the hinge line.
Remember, though, that the hinge line does not define the position of the section line itself
- only the orthographic orientation of the section view with its parent.
Stepped Section Views
Defining the Orientation of the Hinge Line (and the Section Arrows)
Be sure that the Define Hinge Line creation step icon has become active.
For this drawing you want the system to "fold out" an orthographic orientation below the
parent view. So you need a hinge line vector that is horizontal in the top view.
You could select an edge on the part to define the direction of the hinge line (as you did in
the previous exercise), but there is another way you can do this.
Click on the current Vector Construction option.
You get the options you can use to define the vector. (The arrow at the bottom of the menu
will bring up the Vector Constructor dialog.)
459
Click on the XC Axis Vector Constructor option.
The hinge line vector appears in the center of the view along with the section arrows direction
vector arrow.
Stepped Section Views
Confirming the Hinge Line Vector
If you need to, use MB2 to choose the Reverse Vector option to point the arrows vector
upward.
Choose the Apply option (from the dialog or the pop- up menu) to accept this hinge line
vector and section arrow direction.
The Section Line Creation dialog appears.
460
Stepped Section Views
Preparing to Define the Cut Positions
Because this is a stepped section view, all three section segment options are available on
the Section Line Creation dialog.
These options will let you place the cut segments, the bend segments, and the arrow
segments exactly where you want them.
After you define the cut positions, you can let the system locate the arrow and bend
positions.
For this section view, you want the section to cut through three different holes.
See if you can infer that you want to select arc center points.
Leave the Point Selection option set to Inferred Point. (You could change to
Arc/Ellipse/Sphere Center if you wanted to.)
Stepped Section Views
Defining the Position of the First Cut Segment
You can begin by defining the small hole at the left front side of the parent view as the
position of the first cut segment (although any selection order would be OK).
461
Select the arc center point of the front hole.
HINT: Get in closer to the view.
Be sure to select the arc center point.
A short phantom line appears through the circle to mark the position of this cut segment.
It parallels the hinge line vector you defined earlier.
If you make a mistake you can either use Remove Last to remove your last action, then
continue from there. Or you can choose Remove All, then start the procedure again. You
can also Undo the section view after it has been created.
Because the Cut Position segment type option is still on, the cue continues to prompt you
to define the next cut segment.
Stepped Section Views
Defining the Position of the Second Cut Segment
This next cut segment needs to cut through the hole in the center of the model.
The Cut Position option is still active so that you can select all of the position you need.
462
Still using the Inferred Point option, select the arc center point of this hole.
A short horizontal phantom line appears through this hole also.
Stepped Section Views
Defining the Position of the Third Cut Segment
The last cut segment has to go through the hole that is drilled into the right wall of this part.
Remember, each view is just a different view of the same model. So you can select any
feature you need from any view.
Define the last section cut by selecting the hole in the right side ORTHO view.
The phantom line appears at the correct cut location on the parent view.
463
Stepped Section Views
Defining the Position of a Bend Segment
You can either let the system create bend segments (centered between the cut positions you
selected), or you can place them yourselves.
On this part, you don't want any of the material that these holes are located in to be cut off. So
you can place the bend segment between the front hole and center hole yourself.
Turn on the Bend Position option.
You will need to be able to place the bend segments exactly where you want them.
Set the Point Selection option to Cursor Location.
Use the graphics window cursor to place the bend segment between the two "islands" on
this part.
464
The bend segment symbol appears. It is perpendicular to the cut segments.
Stepped Section Views
Defining the Position of a Bend Segment
You need to place a similar bend segment on the other side of the part.
Indicate a location that will place the bend segment between the central "island" and the
material on the right wall.
Stepped Section Views
Creating the Section Line and Arrow Segments
You are ready to have the system draw the section line (and place the section arrows).
For this section view you can have the system place the arrow segments the designated
distance outside the edges of the model.
OK the Section Line Creation dialog.
To define the (1) distance of the arrows from the part and (2) the length of the stub, the
system follows the default values on the Section Line Display.
465
The complete stepped section line appears on the parent view.
Stepped Section Views
Placing the Section View
The Place View creation step icon becomes active, and the placement image of the section
view appears on the cursor.
Indicate a placement location that is below the parent view and lined up with the right
ORTHO view. (It doesn't have to be exact.)
Stepped Section Views
Changing the Display of Smooth Edges
466
The system has included all the visible edges behind the section plane. This includes the
edges of the walls of the part as well as the edges of the faces of the various holes. It also
created centerlines on all the holes visible in the section view.
Now that you have seen the section view, you decide that it would be better if the smooth
edges were not shown on it.
Use the View Display dialog to not display smooth edges on the section view.
Choose the View Display Preferences icon from the Drafting Preferences
toolbar.
Select the section view.
Display the Smooth Edges pane.
Turn theSmooth Edges option off.
OK the dialog.
Stepped Section Views
Changing the Display of Background Edges in a Section View
What would the section view of this fixture part look like if its background edges were not
displayed?
467
Use the View Display dialog to not display the background edges in the section view.
Choose the View Display Preferences icon from the Drafting Preferences
toolbar.
Select the section view.
Display the Section View pane.
Turn the Background option off.
OK this change.
All the edges behind the section cut disappear (including the edges of the holes).
Later in this lesson, you will see how to delete lines or add lines to a view that will achieve
the exact effect you want in a specific section view.
For example, you could add lines between the edges of the holes that will give the section
view a finished look.
Stepped Section Views
Closing the Part File
Close the part file.
Partial Section Views
You can use either the simple section cut or stepped section cut procedure for this type of
task.
468
If the section view must show the shape of just one object (like the boss and the hole drilled
into it), you can use a simple section cut.
If the section view must show the shape of several objects that are not aligned, you would
need to use a stepped section cut.
In this part of the lesson, you will learn how to:
create a section view that cuts through just the front boss on the part.
add lines to the section view that define background edges.
Partial Section Views
Opening Another Fixture Part
Open part file drf_section_3.prt.
This model is a fixture that you worked with in an earlier lesson.
469
Partial Section Views
Displaying the Drawing
Start Drafting.
There is just one drawing in this part file, drawing SH1. It is an A2 size drawing with two
views: a TOP view of the model and a front ORTHO view.
The character size for text has been set to 7 mm in this part file so you can more easily read it
in the graphics window.
Your task in this exercise will be to create a section view across the front boss and the hole
drilled into it.
Partial Section Views
Setting the View Preferences for the Section View
For this section view:
you do not want any background edges, hidden lines, or smooth edges to be displayed.
you want all the other preferences set to their default values.
470
On the View Display dialog set all the required preferences.
Bring up the View Display dialog.
Choose the Default option.
Display the Hidden Lines pane.
Be sure the Font option is set to Invisible.
Display the Smooth Edges pane.
Turn the Smooth Edges option off.
Display the Section View pane.
Turn the Background option off.
OK the dialog.
Partial Section Views
Setting the Preferences for the View Label
For this section view:
You want the view label to say "SECTION A-A".
You want the size of the letters in the section name to be the current size on the
Annotation Preferences dialog (7 mm in this part file).
You want the "A-A" letters to be the same size as the prefix letters.
471
Use the View Label dialog to set the preferences for this section view.
Leave the dialog up.
Choose the View Label Preferences icon from the Drafting Preferences toolbar.
Choose the Section option to display the Section parameters.
Be sure the View Label option is on.
Be sure the View Letter option is active.
Be sure the Prefix for this section view label will be SECTION.
Be sure the Letter Format for this view will be A-A.
Set the Letter Size Factor option to 1.
Be sure the Letter for the section name will be A.
Apply these changes.
Partial Section Views
Setting the Preferences for the View Scale Label
For this section view:
You want to include a display of the scale of this section view along with section
name.
You want the scale label to appear below the section name.
You want the text of the scale label to be half the size of the section name.
You want the scale value to be shown as a ratio rather than as a fraction.
You want the scale value to be the same size as the label "SCALE".
472
You should still have the View Label dialog up.
Turn on the View Scale option.
Set the parameters you need for the view scale label.
OK the dialog when you have finished.
Turn the View Scale option on.
Check that the Position will be Below.
Be sure the Prefix Text Factor is set to 0.5
Be sure the Prefix for the view scale says SCALE
Set the Value Format to Ratio
Set the Value Text Factor to 0.5
OK the dialog.
Partial Section Views
Setting the Section Line Preferences
For this section view:
473
You will want to use a standard ISO section cut symbol.
You want the section line to be yellow (color #6) instead of green, but the letters can
still be green.
Use the Section Line Display dialog to set the preferences you need.
Choose the Section Line Display Preferences icon.
Set the Display option to ISO Standard.
Change the Color option to Yellow (color #6).
Verify that the color for this section line will be Yellow.
Be sure the Display Label option is on and that the letter A is in the Letter
field.
OK the Section Line Display dialog.
Partial Section Views
Creating a Simple Section Cut Through Part of a Model
474
Your task for this lesson is to create just a simple section cut through the front boss.
Display the Add View dialog.
Choose the Simple Section Cut icon.
Be sure the orientation of the section view will be Orthographic.
In this case you don't want centerlines to be included on the section view.
Turn off Create Centerline.
You do want both a view label and scale label to be included.
Be sure the View Label and Scale Label options are both on.
Partial Section Views
Defining a YC Axis for the Hinge Line Before You Select the Parent View
The section cut you need must be vertical across the part, so you will need to define a vertical
hinge line on this view.
To do this you could select any vertical edge. But you can also have the system use a
vector parallel with the YC axis of the drawing.
You can define the vector before or after you select the view that is to be sectioned.
Before you select the parent view, set the Vector Construction option to the YC Axis
475
option.
Partial Section Views
Selecting the Parent View
Right now the Select Parent View creation step icon is active.
For the parent view, select the TOP view.
The view boundary appears along with the hinge line and view direction arrow.
Also the Define Hinge Line selection step has become active.
You want to look at the section from the right side of the part.
If you need to, use MB2 to choose the Reverse Vector option to point the arrows vector to
the left.
Apply the dialog (use the MB3 pop-up menu).
The Section Line Creation dialog appears.
You are ready to select the features on the model that will define the two points you need.
476
Partial Section Views
Defining the Position of the Cut Segment
You are ready to define the cut position of this section line.
Because this is a simple section cut procedure, the Section Line Creation dialog only gives
you the cut position and arrow position options.
You want the cut segment to cut through the center of the hole that is in the boss that is near
the front of the part.
You have already defined the vector of the hinge line. So all you need to do is choose one
point on the part that will define the cut segment.
Leave the Point Selection option set to Inferred Point.
Select the center point of any one of the circular edges on this front boss or hole.
477
A phantom line appears at the center point of the arc. It is parallel with the hinge line and
shows the position of the cut segment.
Partial Section Views
Defining the Position of the Arrow Segments
Since a simple section view uses only one cut segment, the system turns on the Arrow
Position option so you can define the locations of the arrow segments.
The exact positions for the two arrow segments are not critical. So you can just indicate
near where you want them to appear.
Set the Point Selection option to Cursor Location.
Indicate one location inside the part above the large boss, another location outside the part.
A solid line appears at each location you indicated. Each is perpendicular to the cut segment.
478
Partial Section Views
Creating the Section Line and Placing the Section View
OK the Section Line Creation dialog.
The complete section line appears on the parent view.
The Place View creation step icon is active.
The placement image appears on the cursor.
Indicate a good placement location to the right of the parent view (and watch as the system
constructs the image you've defined).
479
Partial Section Views
Creating Background Edges on the Section View
For this section view you turned off the display of the background edges, which means there
is no background line that defines the top edge of the hole in the boss and the edge where the
hole narrows.
You could have the system display background edges, but it would not make the section
view much clearer.
You can add some lines to the view to show the edges on just the hole.
To do this, you will need to work in a member view.
Partial Section Views
Working in a Member View
Close the Add View dialog.
Place the graphics window cursor over the section view, click MB3, then select Expand
480
from the pop-up menu.
The section view now fills the graphics window.
The system does this so that anything you add to this view will remain associated with it.
However, if the size of the hole were to be changed, the lines you are going to create are only
associated with the view, not with the edges of the hole.
Choose the Basic Curves icon.
Be sure the Line icon is selected.
Leave the point method set to Inferred Point
You are only going to draw two separate lines. So you won't need to use the string mode.
Turn off String Mode.
Partial Section Views
Creating the Two Background Curves
Select the end point of the upper edge, then the end point of the lower edge at the top of the
hole.
Do the same thing at the tip end of the hole.
481
Partial Section Views
Returning to the Drawing
You are ready to display the drawing again and check your work.
Use MB3 to display the pop-up menu again and choose Expand (to return to the drawing).
Now the section view displays background lines on the hole.
Partial Section Views
Closing the Part File
Close the part file, then go on to the next lesson.
482
Creating Revolved Section Views
There are two types of section views that you can create on round parts and a way to "unfold"
a section view.
In this lesson you will learn how to:
create half section views
create revolved section views
Create unfolded section views
Half Section Views
483
A half section view is a view that reflects just half of the model. The other half is displayed in
its original form.
For this kind of section cut, you need to define only one arrow segment, one cut segment, and
one bend segment.
In this part of the lesson, you will learn how to:
Create a section line that partially cuts through half of the part.
Set the display preferences for a specific color for the section line.
Change the color of the label on the finished section view
Change the distance of the section arrow from the parent view.
Half Section Views
Opening the Hub
Open part file drf_section_4.prt from the drf subdirectory.
This is a hub. It has a counterbored hole though its central axis and a hole drilled through each
web.
484
Start Drafting.
You open onto drawing SH1, an A2 size metric drawing.
It has two views of the part: a TOP view and an ORTHO view.
Half Section Views
Toolbars and Icons You Will Use
Before you open the part for the exercise, there are several toolbars you will want to have
displayed.
Before you continue, you can be sure that icons you will use in this lesson are displayed on
the appropriate toolbars.
On the Drawing Layout toolbar, you will need to use these icons:
1. Add View to Drawing
485
2. Align View
On the Drafting Preferences toolbar, be sure all of its icons are displayed.
Half Section Views
Setting the Preferences for the Display of the Section View
For this exercise:
You would like the section view to display only the right half of the part.
You want the left half to look like an orthographic front view.
You will want the background edges to be visible but without any hidden edges.
You will want the background edges to be visible but without any hidden edges.
You do not want smooth edges to be displayed.
You want to use the default values for the rest of the preferences.
486
Use the View Display dialog to set all the required preferences.
Choose the View Display Preferences icon from the Drafting Preferences
toolbar.
Choose Default.
On the Hidden Lines pane, be sure the Font option is set to Invisible.
On the Smooth Edges pane, turn the Smooth Edges option off.
On the Section View pane, be sure that Background and Crosshatch are on.
OK the dialog.
Half Section Views
Setting the Preferences for the Display of the Section Line
On this section view:
You want to use the standard ISO section line.
You will want to use a special color (light cyan teal, color number 28) for the section
line and the section labels.
You need to use a filled arrowheads style on the one section arrow used for this type
of section view.
"Teal" is a bluish green color.
In this case, you happen to know the number of the color you need to use.
Use the Section Line Display dialog to set the preferences you need for the section
line. For the color of the section line, use color number 26 (light cyan teal).
Choose the Selection Line Display icon on the Drafting Preferences toolbar.
Choose the Color bar.
On the small Color dialog, choose More.
On the complete Color dialog, in the Number field, key in 26, then press Enter.
487
If the correct color appears in the Color Name field, OK the color dialog.
Confirm that the correct color appears on the Section Line Display dialog.
Set the Display option to ISO Standard.
Set the Style option to Filled.
Be sure the Display Label option is on.
Be sure the letter A is in the Letter field.
OK the Section Line Display dialog.
Half Section Views
Setting the Preferences for the Display of the Section Label
For this section view:
You want the view label to say "SECTION A" (not "SECTION A-A").
You want the letter after the prefix to be one and a half times the size of the prefix
letters.
You do not want a display of its scale.
488
Use the View Label dialog to check that the preferences are set correctly for this
section view. Start with the default parameters.
Choose the View Label Preferences icon on the Drafting Preferences toolbar.
Choose Default.
Choose Section to display the Section parameters.
Be sure the View Label option is on.
Be sure the View Letter option is active.
Be sure the Prefix for this section view label will be SECTION.
Set the Letter Format for this view to A (single letter).
Be sure the Letter Size Factor option is set to 1.5.
Be sure the Letter for the section name will be A.
Be sure View Scale is off.
OK the dialog.
Half Section Views
Adding a Half Section View to a Drawing
For this section view:
You want the cut segment to start at the center of the hole and run horizontally to the
right.
489
You want the bend segment to start at the center of the hole and point straight
downward (along the YC axis).
In this type of section view, you will use a bend segment to define the division between the
uncut and the cut sections.
Display the Add View dialog.
Choose the Half Section Cut icon.
Half Section Views
Setting the Parameters for this Section View
You want this section view to be placed 150 mm below its parent view.
Turn on the Distance option.
In the Distance field, key in 150.
Be sure the orientation of the section view will be Orthographic.
Be sure that View Label is on and Scale Label is off.
490
Half Section Views
Defining the Parent View
Be sure the Select Parent View creation step icon is active.
Select the TOP view.
Half Section Views
Defining a Hinge Line Vector Along the XC Axis By Using Two Points
The Define Hinge Line creation step icon becomes active.
You want the section view to be projected directly below the parent view. So you will need
to define a horizontal hinge line.
491
In previous exercises you have defined the direction of the hinge line by choosing an edge
or choosing the XC axis or XY axis options. But there are several other ways you can do this.
You can use two points on the part to define the orientation of this hinge line.
Set the Vector Construction option to Two Points.
Select the arc centerpoints of these two holes.
The hinge line vector immediately appears in the center of the view along with the section
arrows vector arrow.
For this section view, you want the section arrows to point upwards (toward the back of the
part).
If you need to, use MB2 to choose the Reverse Vector option.
Apply the dialog.
The Section Line Creation dialog is displayed.
Half Section Views
Defining the Position of the Bend Segment
In this procedure, the Bend Position option is the first segment you must define, so it is turned
on by default.
492
The bend segment needs to go through the center of the part, perpendicular to the hinge
line.
You can use the arc center point of the hole feature that is in the center of this part to define
this bend segment.
Be sure the Point Selection option is set to Inferred Point.
Select the arc centerpoint of the central hole of the model.
The vertical phantom line shows you the position and orientation of the bend segment.
493
Half Section Views
Defining the Position of the Cut Segment
As soon as you defined the location for the bend segment, the Cut Position option turned
on and the Bend Position option became unavailable.
You want the cut segment to cut through the hole in the flange.
Select the small hole (arc) on the right side of the model.
A second phantom line shows you the position and orientation of the cut segment.
494
Half Section Views
Defining the Position of the Arrow Segment
The dialog is ready for you to define the single arrow position (and both other position
options have become unavailable).
For this drawing you can let the system position it for you.
Half Section Views
Creating the Section Line and the Placing Section View
OK the Section Line Creation dialog.
The complete section line appears on the parent view.
The Place View creation step icon is active.
The placement image of the section view appears on the graphics cursor.
Indicate a placement location below the parent view. (Remember, it will be constrained to
be 150 mm away from the parent.)
495
Half Section Views
Changing the Color of the Section Line Label and Section View Label
You could have set the color preference for lettering of the section line before you actually
created it. But you can change the lettering at any time.
You want to match the color of the lettering with that of the section line (color No. 26).
Display the Annotation Preferences dialog.
Select the label under the section view.
The Lettering pane was displayed as soon as you selected the note.
You'll notice that all of the lettering types have become unavailable except general
lettering.
Also notice that the alignment position of this text is Top-Center and its text justification is
Centered.
496
You'll want to change the color of the section line symbol at the same time.
Select the letter A on the parent view.
Use the Annotation Preferences dialog to change the color of these texts to Light Cyan
Teal (color number 26).
HINT: Use the larger Color dialog for this task.
Choose the Color option on the Annotation Preferences dialog.
On the small Color dialog, chooseMore.
On the large Color dialog, in the Number field, key in 26. (You could also do this
by keying in the color name.)
If the Correct color now appears in the color bar on the Annotation Preferences
dialog, OK the dialog.
Half Section Views
Changing the Distance of the Section Arrow From the Part
On this drawing you really need to have the section arrow placed further away from the edge
of the part.
497
Bring up the Section Line Display dialog.
Select the section line.
Change the distance value in field D to 30 mm.
OK the dialog.
Half Section Views
Closing the Part File
Close the part file.
Revolved Section Views
In a revolved section view, the cut segments revolve about an axis.
A revolved section may contain one or two section line "legs" which meet at a rotation point.
Each section line leg may contain cut segments, arrow segments, and bend segments.
In the illustration, Leg 1 consists of a cut segment and an arrow segment. Leg 2 consists of
two cut segments, a bend segment (concentric with the model), and an arrow segment.
In this part of the lesson, you will learn how to:
498
Create a revolved section view.
Change the display of the label on an existing section view.
Change the display of the background on an existing section view.
Revolved Section Views
Opening the Hub
You can work with the part you were working with in the previous exercise.
Open part file drf_section_5.prt.
You open onto drawing SH1 with three views of the hub (one being a half section view).
This is the same part you worked with in the last exercise.
Start Drafting.
You will need to work on the other drawing in this part file.
Open drawing SH2.
Revolved Section Views
Planning the Appearance and Orientation of the Section View
In this exercise you will need to create the section view at an angle to the parent view.
You also want the revolved section view to show the holes in the flange as well as the
counterbored hole in the vertical portion of the hub.
499
Since this is the second section view in this part file, you will also need to label it as section
"B-B".
Revolved Section Views
Setting the Display Preferences for the Section View and the Section Line
For this drawing, you want to use all the default settings for the section view.
Use the View Display preferences dialog to set the default parameters (which includes
hidden lines displayed as invisible and background lines displayed).
You will want the color of the section line to be the default color (number 2, green) rather
than teal. And since this is a metric part, you will need to use the ISO standard section line.
Use the Selection Line Display dialog to first set all the Default parameters.
Then set the Display option to the ISO standard.
500
Revolved Section Views
Loading All the Default Values on the Annotation Preferences Dialog
You also need to be sure the lettering on the section line and section view label will be green.
However, you will need to keep the characters size for all text 7 mm. (This size will help you
see the labels in the graphics window.)
You can begin by loading the default parameters on every pane.
On the Annotation Preferences dialog first set all the parameters to their default
values.
Change the character size for General text to 7 mm.
Apply this size to All Lettering Types.
Choose the Annotation Preferences icon from the Drafting Preferences toolbar.
Choose Load All Defaults.
Display the Lettering pane and the General parameters.
In the Character Size field, key in 7.
Choose Apply to All Lettering Types.
OK the dialog.
Revolved Section Views
Setting the Display Preferences for the Section View Label
For this section view:
You want the view label to say "SECTION B-B" (it's the second section view in this
part file).
You want the "B-B" letters to be one and a half times larger than the prefix letters.
You want the section line and label to be in the default color, green.
For this section view, you do not want a display of its scale.
501
Use the View Label dialog to set the preferences for this revolved section view.
Choose the View Label Preferences icon.
Choose the Section tab to display the Section parameters.
Choose Default.
Be sure the View Label option is on.
Be sure the View Letter option is active.
Be sure the Prefix for this section view label will be SECTION.
Be sure the Letter Format for this view is set to A-A.
Be sure the Letter Size Factor option is set to 1.5.
Be sure that View Scale is off.
Be sure the Letter for the section name has changed to B.
OK the dialog.
Revolved Section Views
Adding a Revolved Section View
Bring up the Add View dialog.
Choose the Revolved Section Cut icon.
The Select Parent View icon is highlighted.
Select the TOP view (either from the graphics window or the list box).
502
You want to be able to place this view by indicating a location at any distance from the parent
view.
If you need to, turn the Distance option off.
Be sure the View Label option is on and the Scale Label option is off.
For this type of view, you can only use an Orthographic orientation.
Revolved Section Views
Defining the Hinge Line Vector by Keying in a Base Angle
The Define Hinge Line icon is now active.
This section view must be oriented at an angle of 15 degrees to the parent view.
Because there are no edges or arc centers you can use to define this angle, you will need to
define the angle of the hinge line by keying it in.
Set the Vector Construction option to At Angle.
503
You get the Base Angle dialog so that you can key in the angle value.
In Unigraphics NX the positive XC axis is the zero position for angular measurements.
In the Base Angle field, key in 15, the press Enter.
The hinge line vector arrow appears at a 15 degree angle across the center of the part.
If you need to, use Reverse Vector (MB2) to point the section arrows vector arrow upward
in the view.
Apply the dialog.
The Section Line Creation dialog is displayed.
Revolved Section Views
Defining the Rotation Point
Before the system will let you continue in this procedure, you must define the rotation
point.
The rotation point will define the axis about which the cut sections will be revolved. (That
is, it is the point at which the cut sections in the legs will intersect.)
You want the rotation point to be at the center of the central hole in the part.
Leave the Point Selection set to Inferred Point.
504
For the rotation point, select the arc centerpoint of the hole in the center of the model.
Revolved Section Views
Constructing the First Leg
Now that you have defined the rotation point, the system is ready for you to define a cut
position for the first leg.
For this leg, you only need to cut through the hole in the left web to the rotation point in the
center of the part. (No bend segments.)
Select the arc centerpoint of this hole.
This first cut segment will use the point you selected and the rotation point you defined to
define its orientation.
505
Revolved Section Views
Constructing the Second Leg
You do need to tell the system when you have finished defining cut segments and bend
segments on the first leg and are ready to begin on the second leg.
Choose the Next Leg option.
The cut position of this second leg must cut through the centerline of the counterbored hole.
(You are still using the Inferred Point selection option.)
Zoom in, then select the arc centerpoint of the lower edge of the counterbore part of the
counterbored hole.
This cut segment cuts through the point you defined and the rotation point you defined at
the center of the model.
506
Revolved Section Views
Constructing a Circular Bend Segment for the Second Leg
Bend segments in this type of section view will be arcs centered on the rotation point.)
Change the Position option to Bend Position.
To place this bend segment where you want it on this part, you will need to indicate a
location.
Set the Point Selection option to Cursor Location.
Indicate a location that will place the bend segment between the outside edge of the
chamfer and the edge of the web.
507
Revolved Section Views
Construction Another Cut Segment for the Second Leg
The last cut segment for this leg must go through the hole in the right web.
Set the Point Selection option back to Inferred Point.
Change the Position option back to Cut Position.
Select the arc centerpoint of the hole in the right web.
The position of the second cut segment appears.
508
Revolved Section Views
Creating the Section Arrows and Placing the Section View on the Drawing
You can let the system choose the location for the arrows on the section line.
Fit the view.
OK the Section Line Creation dialog.
The system places the arrows outside the edges of the part and returns you to the Add
View dialog.
The Place View creation step icon is active.
The placement image of the section view appears on the crosshairs.
Place the section view below its parent.
509
Revolved Section Views
Closing the Part File
Close the part file.
Unfolded Section Views
An unfolded section view lets you create a section view with a corresponding section line that
contains multiple cut segments and no bend segments.
In this part of the lesson, you will learn how to:
510
Define the section line through the part.
Align the unfolded section view with its parent (by selecting a model point).
Unfolded Section Views
Opening the Angled Bracket
Open part file drf_section_6.prt.
This is an angled bracket with three counterbored holes in it. It was modeled in inches.
Unfolded Section Views
Examining the Drawing
Start Drafting.
Drawing SH1 contains a TOP view of the part with a right side ORTHO view (but not
displaying smooth edges). Also, it has had some of the dashed hidden edges removed.
511
Your task in this exercise is to create a section view that cuts through each of the three
counterbored holes.
Unfolded Section Views
Setting the Display Preferences for the Section View
For this section view:
you want hidden lines be displayed as invisible.
you do not want the smooth edges to be displayed
you do want the edges behind the section plane (the edges of each counterbored hole)
to be displayed.
On the View Display dialog set all the options you need.
Choose the View Display Preferences icon from the Drafting Preferences
512
toolbar.
Choose the Default option.
On the Smooth Edges pane, turn the Smooth Edges option off.
OK the dialog.
Unfolded Section Views
Setting the Display Preferences for the Section Line
You want the section line for this view:
to be in its default color, green.
to be an ANSI standard type.
On the Section Line Display dialog, set all the options you need.
Bring up the Section Line Display dialog.
Set the Default values.
Be sure the Color option is set to Green.
Be sure the Display option is set to ANSI Standard.
OK the dialog.
Unfolded Section Views
Setting the Display Preferences for the Section View Label
For this section view:
You want the view label to say "SECTION A-A".
You want the "A-A" letters to be one and half times larger than the prefix letters.
You want the section line and label to be in the default color, green.
For this section view, you do not want a display of its scale.
513
Use the View Label dialog to set the preferences for this revolved section view.
Choose the View Label Preferences icon from the Drafting Preferences dialog.
Choose the Section option to display the Section parameters.
Be sure View Label is on.
Be sure View Letter is active.
Be sure the Prefix for this section view label will be SECTION.
Be sure the Letter Format is set to A-A.
Be sure the Letter Size Factor option is set to 1.5.
Be sure that View Scale is off.
Be sure the Letter for the section name has changed to B.
OK the dialog.
Unfolded Section Views
Adding an Unfolded Section View
Bring up the Add View dialog.
Choose the Unfolded Section Cut icon.
The Select Parent View icon is highlighted.
Select the TOP view (either from the graphics window or the list box).
You want to be able to place this view by indicating a location at any distance from the parent
view.
514
Be sure the Distance option is off.
Be sure View Label is on and Scale Label is off.
You would like to have the system add centerlines on the section view.
Be sure the Create Centerline option is on.
For this type of view, you can only use an Orthographic orientation.
Unfolded Section Views
Defining an Associative Hinge Line
The Define Hinge Line icon is now active.
You want this hinge line to be horizontal through this part. You also would like it to be
associated with an edge on the part.
Be sure Associative Hinge Line is on.
Select the lower horizontal edge.
If you need to, use Reverse Vector (MB2) to point the section arrows vector arrow upward
in the view.
515
Apply this hinge line vector and arrows vector.
The Section Line Creation dialog is displayed.
Unfolded Section Views
Defining the First Section Cut
On the Section Line Creation dialog, be sure the Point to Point option is on.
In order to define the cut segments, you will be selecting the arc centers of the counterbored
holes.
You should be able to do this with the Inferred Point selection option.
Use Inferred Point.
You can begin at the lower right end and work counterclockwise through the counterbored
holes.
Select the outer arc of the counterbored hole at the end of the right "leg".
516
A line rubberbands from the arc center point of the circle.
Unfolded Section Views
Defining the Second Cut
Select the arc center point of the next counterbored hole.
The first segment appears as a phantom line. The current segment continues to rubberband
from the top right arc center point.
Unfolded Section Views
Creating the Final Cut Segments
Select the arc center point of the top left counterbored hole.
517
You want the third cut segment to go from the top left hole through the center of the left leg.
Select the mid control point on the left bottom edge of the part.
Just like in curve creation, the system will let you continue selecting points.
If you needed to you could remove your last cut segment or all of the cut segments.
Unfolded Section Views
Defining the Arrow Positions and Placing the Section View
Now that you have defined all the cut sections, you are ready to have the system place the
section arrows and generate the section view.
518
Use MB2 to OK the dialog (and end the creation process).
The section line appears on the parent view and the placement image appears.
Indicate a good location for the section view below the parent view.
Unfolded Section Views
Aligning the Section View
Since this type of section view is elongated or folded out, there is no particular correct
alignment, so the system will let you move it if you want.
For this drawing you want to line up one of the counterbored holes.
Align the top right counterbored hole with the same hole on the section view. (Use a model
point.)
Display the Align View dialog.
Use the Model Point option.
For the stationary point, select the edge of the top right counterbored hole.
For the view to align, select the section view.
Choose the Vertically icon.
519
Unfolded Section Views
Closing the Part File
Close the part file, then go on to the next lesson.
520
Editing Views
There are many different ways you can edit a view.
You can add objects to a view in such a way that they will become associated with that view.
This way they will not be seen in any other view.
You can also delete edges from a view and change a section line in order to produce a
different section view.
In this lesson you will learn that:
if you change the section line on a parent view, the section view will update to display
that change.
you can add curves (lines, arcs, and so on) to a section view.
curves associated with a view will stay with that view if you move it.
you can manipulate views to create special views.
you can modify segments of an object in a view by editing them.
you can set up various kinds of hatch styles.
view dependent modifications are not permanent. They can be removed either by
removing all of your view dependent modifications, or just removing selected
modifications.
Editing Section Lines on Section Views
You can redefine an existing section view by editing the segments of the section line that was
used to create the section view.
You can add, delete, or move any of the segments that define cut positions, arrow positions,
or bend positions.
Remember, the system uses your section line to calculate the appearance of the section view.
In this part of the lesson, you will learn how to:
move a segment of a section line
update drawing views
suppress (or not suppress) the view update function
delete a segment of a section line
add a cut segment to a section line
521
Editing Section Lines on Section Views
Opening the Shaft Plate
Open part file drf_edit_1.prt from the drf subdirectory.
This model is a plate with a shaft housing under it.
This is a metric part whose base plate measures 480 X 260 mm (about 19 X 10.5 inches).
Editing Section Lines on Section Views
Displaying the Drawing
Start Drafting.
Drawing SH1 is an A0 size metric drawing in 1/1 scale.
It has three drawing views on it: a TOP view, a section view of the TOP view, and a right
ORTHO view.
Editing Section Lines on Section Views
Toolbars and Icons You Will Use In This Exercise
522
Before you open the part for the exercise, there are several toolbars you will want to have
displayed.
On the Drawing Layout toolbar, you will need to use these icons.
Update Views
Move/Copy Views
Align View
Remove View From Drawing
View Dependent Edit
On the Drafting Annotation toolbar, you will need to use the Edit Origin icon.
Towards the end of the lesson you will be asked to save a model view under a different name.
Optional: On the View toolbar, display the Save View As icon.
If you want, you can display the Curves toolbars but it's not critical.
Optional: Display the Curves toolbar and dock it on the left. Then be sure you have the
Basic Curves icon displayed. (You won't need any of the other icons that are on this
toolbar.)
Editing Section Lines on Section Views
Examining the Section View
Notice how the section cuts through the three counterbored holes. (The smaller hole near
the front left side is a countersunk hole.)
523
Because the bend segments are centered between the counterbored holes, there are small
"slices" of the background edges of the shaft housing that are displayed below the plate.
You'll notice that the section view also displays smooth edges (see the section that hangs
below the plate).
Editing Section Lines on Section Views
Section Line Preference Settings
For this exercise, the section line preferences were set to these parameters:
It is an ISO Standard section line.
The section line is displayed in yellow.
The arrowheads are filled.
The arrowheads (field A) were made longer than normal, and the length of the section
arrow lines (field B) were made a little longer than normal.
The arrow lines were moved further away from the sides of the part than normal.
Editing Section Lines on Section Views
Moving a Segment of a Section Line
524
You must begin by changing the cut segment on the left so that it cuts the small countersunk
hole rather than the counterbored hole.
This means you will need to edit the left cut segment by moving it downward so that it will
cut through this small hole on the left side of the part.
Choose the Edit Section Line icon from the Drawing Layout toolbar (or choose
Edit Section Line) to display the Section Line dialog.
If you needed to edit a section line that was not displayed on the parent view, you would
use the Select Section View option at the top of the dialog then select the section view
associated with the section line you wanted to work with.
Editing Section Lines on Section Views
Selecting the Segment to Move
Select anywhere along the existing section line.
The selection line highlights and the boundary around the section view appears. Also, the
appropriate options become available on the dialog.
Be sure the Move Segment option is on.
Select the lower left cut segment of the section line.
525
Use Infer for the Point option.
Select the countersunk hole (arc) on the left side of this part.
The system moves the section line to the point you defined (but nothing changes yet on the
section view).
In order to have the section view reflect the change you have made, you need to "apply" it.
(Notice, too, that the Apply option has become the default action.)
Apply the change (use MB2).
The dialog is reset, but still nothing happens to the section view. Notice, however, that the
drawing now says it is "out of date".
This is the signal that one or more views on this drawing must be updated.
Editing Section Lines on Section Views
Updating Drawing Views
To display the changes you have made to the section line, you need to update the drawing.
Choose the Update Views icon in the Drawing Layout toolbar or choose Drawing
Update Views to display the Drawing Update dialog.
526
The name of the out of date view is highlighted in the list box (SX@6).
There are several ways you could update this out of date view:
You could use OK or Apply to update the highlighted view.
Or you could choose the Out-Of-Date option to display a view boundary around every
out of date drawing view.
Or you could use the All option to update every drawing view.
Or you could choose the Reset option to unhighlight all highlighted drawing views.
Be sure that only the name of the out of date section view (SX@6) is highlighted in the list
box.
OK the dialog.
The section view is updated to correctly display the section.
If the left bend segment falls within the model, you will not get any background edges on
the left side of the section view.
Editing Section Lines on Section Views
Suppressing (or Not Suppressing) the View Update Function
This is the first time in this course that you have been required to use the Drawing Update
dialog to update a view.
(Up to now in these lessons the system has always updated the view automatically.)
If you are working with a larger drawing, you may not want to wait for the system to
update drawing views each time you make a change. So, as you will see, the default condition
is to suppress the view update option.
527
Choose Preferences Drafting to display the Drafting Preferences dialog.
You can see that the default setting is for the system to not update drawings. That is, the
system will suppress the view update procedure until you make a request.
For this lesson, however, you want to see the results of updates immediately. So you need
to turn the "suppress" option off.
Turn the Suppress View Update option off.
This change is "session dependent". That is, it will remain in effect only until you log off.
If you want to know more about the "retaining annotations" option on this dialog, select the
link below.
OK this change.
Retaining Annotations
Sometimes changes to a model can cause associated drafting objects or section lines to be
automatically deleted. The Retain Annotations options lets you control whether or not
associated drafting objects will be deleted.
If they are retained, they will be assigned a color, font, and width (all user definable). The
default color is brown, the font and width original.
Retained objects are not selectable for editing operations except for reattaching associated
objects.
You can, however, delete or blank them.
Editing Section Lines on Section Views
Deleting a Segment of a Section Line
528
You find that you really do not need to show the cut through the counterbored hole centered
near the back of the part.
Display the Section Line dialog.
Select the section line.
Choose the Delete Segment option.
You can only delete cut segments.
Select the segment that cuts through the counterbored hole near the back of the model.
The section line immediately changes. Only two cut segments remain on the TOP view.
If you see that you have made a mistake, you could immediately use the Reset option to
restore the section line to its last unmodified state.
Apply this change (with MB2).
The section view updates to reflect the change in the section line.
529
Since part of the cut segments pass through the cut out space between the two "legs" of the
model, all of the edges of the front of the plate and of the outside of the shaft body that is
under it are displayed.
Editing Section Lines on Section Views
Moving Another Section Line Segment
You want to show the profile of the shaft under the plate.
Be sure the Section Line dialog is displayed.
Select the section line again.
Be sure the Move Segment option is on.
Select the segment to the right of the bend segment.
Use the center point of the large hole to define the new location for this segment of the cut
segment (butdo not apply this change yet!)
The section line moves to the axis of the hole.
For all of the changes you have made so far in this model, you have associated the section
line with the feature by selecting arc center points.
530
This means that if one of these holes were moved on the part, the section line would still
cut through that feature.
Editing Section Lines on Section Views
Moving a Segment by Indicating a Location
Before you apply this change, you need to adjust the bend segment so it is within the solid
portion of the model so that the section will display just the counterbored hole and the hole
through the shaft.
Be sure the Move Segment option is still on.
Select the bend segment.
Editing Section Lines on Section Views
Preparing to Indicate a Location
531
Your next task requires you to indicate a location on the part. This means that it will not be
associated with a control point.
Click on the current Point option, then look at the menu that is available.
Use Cursor Location.
Indicate a position between the counterbored hole and the edge of the model so the bend
segment will be placed inside the solid body.
The bend segment moves over so that it is now completely inside the model.
Apply these changes.
Because you have told the system not to suppress updates, the section view immediately
displays only the solid body of the model.
532
Also, all the material of the pivot that hangs below the part in included in the section view
(since the bend segment was placed to the left of that material).
Editing Section Lines on Section Views
Adding a Cut Segment to an Existing Section Line
There is one more task you can do on this view.
You need to make the section line cut through the front right counterbored hole again so that
its profile will show in the section view.
To do this, however, you will need to add a cut segment to the current section line.
Be sure the Section Line dialog is up.
Select the section line again.
Choose Add Segment.
533
Use Inferred Point.
Select the lower right counterbored hole.
The system adds another bend segment and creates a new cut segment through the point
you defined.
Notice where the system placed this new bend segment. (If you needed to, you could move
it to a better location.)
Apply this change.
Editing Section Lines on Section Views
Closing the Part File
Close the part file.
Editing Section View Preferences
In this part of the lesson, you will learn how to control the display of section views:
by setting the section line color, type, font, width and arrowhead style
by changing the section line arrow display including the arrowhead length, angle, and
arrow length
or by defining the style of crosshatching representing various material types.
534
Editing Section View Preferences
Opening the Hinge Bracket
Open part file drf_edit_2.prt.
This is the hinge bracket you've worked with before.
It has four counterbored holes around the large hole in the center of the plate.
Editing Section View Preferences
Displaying the Drawing
Start Drafting.
Drawing SH1 is an A3 size drawing. It has a TOP view, a section view, and a TFR-TRI
view (at 0.75 scale).
The section view does not display any hidden lines, but does display background lines (so the
edges of the hinge are displayed because they are behind the section cut).
535
Editing Section View Preferences
Planning the Display of the Section Line
For this exercise you want to change the ANSI section line into a specific ISO standard along
with some different control settings.
You will want to use:
the ISO 128 Standard
a wider angle on the arrowheads (but with the default arrowhead length and extension
line length)
a larger distance between the part and the arrowheads
a longer stub length
the default color (green)
a dashed section line instead of a phantom line
the default width (thin)
an open style of arrowhead instead of the closed style
Editing Section View Preferences
Changing the Section Line Preferences
Display the Section Line Display dialog.
Select the section line.
Set the Display option to the ISO128 Standard section line.
In order to see the broadened lines over the arrowheads, you would have to display widths
in the graphics area.
Change the Arrowhead Angle (field C) to 45.
536
Change the Arrow Past Part distance (field D) to 20.
The stub length is the length of the ISO section line that goes past the arrowhead.
Change the stub length (field E) to 20.
Change the Font to Dashed.
Change the Style of the arrowhead to Open.
OK these settings.
Editing Section View Preferences
Making a Section Line Invisible
Sometimes you need to turn off the display of the section line. (You will be required to do this
in a later lesson.)
Bring up the Section Line Display dialog.
Select the section line.
Set the Display option to No Display.
537
Apply this change.
The section line disappears, but the section view remains visible.
Editing Section View Preferences
Displaying an Invisible (Non-Displayed) Section Line
How do you modify a section line that you can not select?
You need to select the section view that is associated with the non-displayed section line.
Be sure the Section Line Display dialog is displayed.
Choose theSelect Section View option near the bottom of the dialog.
Select the section view.
The section line appears on the parent view, but you need to do some more work on the
dialog before you establish it.
Set the Display option to ISO128 Standard.
OK the dialog.
Editing Section View Preferences
Removing a Section View (and Its Section Line) From the Drawing
You can not delete a section line by selecting it. (In fact, the system will not let you select
it.) So you must remove the section view itself.
538
Remove the section view from the drawing.
Choose the Remove View From Drawing icon (or you can choose Drawing
Remove View) to display the Remove Views dialog.
Select the section view (either from the graphics window or from the list box).
OK this selection.
Both the section view and the section line symbol disappear.
You can leave the part file open as you continue in this section of the lesson.
Editing Section View Preferences
Simplifying Small Features in a Drawing
Sometimes you will have a part with small features that you wouldn't need to show on a
drawing or you would just like to improve the updating of hidden line views on drawings of
large assemblies.
Open part file drf_edit_3.prt.
This is a bar with cutout features in each end.
Zoom in on the right end and take a close look at the small features.
539
Editing Section View Preferences
Displaying the Drawing
Start Drafting.
You open onto a size A4 drawing with a TFR-TRI view of the part.
Editing Section View Preferences
Setting the Simplify Options
In this case you can simplify the small cutouts by showing just their outlines.
540
Display the View Display dialog.
Select the view on the drawing.
Be sure the Hidden Lines pane is displayed.
Be sure the Hidden Line option is on.
Editing Section View Preferences
Setting the Tolerance
Set the Small Features option to Simplify Smaller Than.
Each of the cutout features on the ends of the bar is smaller than 4% of the model size.
Adjust the slider bar to the tolerance you want to use, in this case about 4%.
Apply this change.
The small features are simplified to just their outlines.
541
Editing Section View Preferences
Hiding Small Features
You can also completely hide small features.
Change the Small Features option back to Show All.
Select the view again.
Change the Small Features option to Hide Smaller Than.
OK the dialog.
All the small features are completely hidden.
542
Editing Section View Preferences
Closing the Part Files
Close all part files.
Editing the Hinge Line Vector
In this part of the lesson, you will learn how to:
edit the angle and distance of crosshatching on a part.
edit the hinge line vector of an existing section view.
Editing the Hinge Line Vector
Opening the Hub
Open part file drf_edit_4.prt.
This is the hub part that you worked with in an earlier lesson.
Editing the Hinge Line Vector
Displaying the Drawing
Start Drafting.
543
Drawing SH1 has three views. The TOP view was used to create the section view with its
hinge line at a 15 degree angle through the center of the hub.
The section line used to create the revolved section view is just like the one you created in an
earlier lesson.
Editing the Hinge Line Vector
Modifying the Crosshatching Angle on a Section View
Get in closer on the section view.
You can guess that default values were used to for the creation of this crosshatching.
You want to improve the way the cross hatching looks on this view.
Display the Annotation Preferences dialog.
Display the Fill/Hatch pane.
544
Select the crosshatching on the revolved section view.
The IRON/GENERAL USE crosshatch is the default type.
You want to increase the amount of angle on this crosshatching.
Enter a new angle value of 60 degrees (45 + 15 degrees).
Apply this change.
Editing the Hinge Line Vector
Modifying the Crosshatching Distance on a Section View
You think that the crosshatching would look even better if you changed distance between
crosshatch lines.
Select the same crosshatching again.
In the Distance field, key in 10.
Apply this change.
The selected hatching is displayed with a much larger distance.
545
Cancel the dialog.
Editing the Hinge Line Vector
Redefining the Hinge Line Vector
In this drawing you want to redefine the hinge line on the parent view so that the section view
will be oriented directly below the TOP view (in an orthographic front view location).
So you will need to define a hinge line that is horizontal on the parent view.
Fit the view.
Choose the Edit Section Line icon to display the Section Line dialog.
Select the section line.
The boundary appears around the section view associated with this section line.
Choose the Redefine Hinge Line option.
The hinge line vector and arrow vector appear on the TOP view.
546
Set the Vector option to XC Axis.
You get a preview of the new orientation on the parent view--horizontal, through center of the
part.
Editing the Hinge Line Vector
Finishing the Redefinition
If the Suppress View Update option on the Drafting Preferences dialog is turned off, the
section view will immediately change its orientation to match the section line.
However, if it is still turned on, you will need to have the system update the view.
Apply the dialog.
The section view is established in its new orientation.
547
If you need to, Update the out-of-date section view to orient it to the now horizontal
hinge line.
You'll notice, however, that the alignment needs to be established.
Editing the Hinge Line Vector
Aligning the Section View
Align the section view vertically with a model point at the center of TOP view.
Choose the Align View icon to display the Align View dialog.
Be sure the Method option is set to Model Point.
For the stationary point, select the arc center of any one of the central holes.
Select the section view.
Choose the Vertically option.
548
Editing the Hinge Line Vector
Moving a View Name
Use the Origin Tool dialog to center the "Section A-A" text under the section view.
Choose the Edit Origin icon.
Select the text (and hold down MB1).
Move the cursor to a location that is centered under the section view.
Release MB1.
Cancel the dialog.
Editing the Hinge Line Vector
Closing the Part File
Close the part file.
Editing Objects in a View
There are many ways you can alter individual lines in a view (called "view dependent edits").
In this lesson you will learn how to:
erase curves (lines) from a drawing view.
display curves (lines) as dashed.
delete all view dependent edits.
erase (make invisible) a segment of an object (line) by selecting the end of a line and a
bounding object.
delete selected erasures.
add lines to a drawing by selecting them from another view.
549
Editing Objects in a View
Opening a Wireframe Model
Open part file drf_edit_5.prt.
This part file contains a simple cube-like model with a "slot" in the back. However, it is a
wireframe model. All the "edges" are just curves created in 3D modeling space.
Start Drafting.
You open onto drawing SH1. It is a D size drawing.
Right now there are no views on the drawing.
Editing Objects in a View
Adding a Front View the Drawing
Eventually you will need three views of the wireframe model: a top view, a front view and a
right view of the front view.
You can start with a FRONT view.
Import the FRONT model view.
Place it in the lower left hand area of the drawing.
Display the label of this view on the drawing.
550
Choose the Add View icon to display the Add View dialog.
Be sure the Import View icon is highlighted.
Turn the View Label option on.
Choose FRONT.
Indicate the location for this front view.
Editing Objects in a View
Adding Orthographic Views of the Front View
Add an orthographic view of the FRONT view on the right side of that view. Add another
orthographic view above it. Be sure the label will be displayed with each view.
Choose the Orthographic View icon.
Be sure the View Label option is on.
Select the FRONT view.
Indicate a location to the right of the FRONT view.
Select the FRONT view again.
551
Indicate a location above the FRONT view.
Editing Objects in a View
Preparing to Edit Objects in a View
Working with wireframe models, there is no way the system can determine which lines should
be hidden in the "solid body" that would be defined by the wireframe curves. So it is up to
you.
You want the front view to look solid.
To do this, you will need to erase the two lines (shown by the arrows) that define the edges of
the slot that is cut into the back of the model.
Choose the View Dependent Edit icon from the Drawing Layout toolbar to display
the View Dependent Edit dialog (or choose Edit View Dependent Edit).
Editing Objects in a View
Erasing Objects (Curves) in a View
Select the FRONT view (either in the graphics window or from the dialog).
Choose the Erase Objects icon on the View Dependent Edit dialog.
The Class Selection dialog is displayed.
Remember, this procedure just tells the system which lines not to display. You can delete
(undo) your edits at any time.
Select the two horizontal lines near the bottom of the model.
OK the Class Selection dialog.
552
The two lines disappear, then seem to reappear.
Actually, there were another pair of lines hidden under the two you edited out. (This
second pair define the edges on the back of the model.)
Use the same procedure to erase the remaining two lines.
Choose the Erase Objects icon again.
Select the same horizontal lines near the bottom of the model.
OK the Class Selection dialog.
Now all the lines that define these two edges are invisible.
Editing Objects in a View
Erasing Another Line
There is a hidden line in the top view that you would rather have appear as dashed.
This line defines the edge of the slot that is inside the model. (Actually, there are two lines
superimposed.)
You are still working in the "erase objects" procedure. But you need to change to a
different drawing view.
On the View Dependent Edit dialog, choose Reset.
Select the TOP view.
Erase this line.
Again a second line appears.
You are going to use this line in your next task.
553
Editing Objects in a View
Editing an Entire Object
You would like to have this line displayed as dashed to show that it is a hidden edge.
Choose the Edit Entire Objects icon.
You must set up the Line Color, Line Font, and Line Width options before you select the
objects you want to edit.
Leave the Line Color and Line Width options set to their defaults, but set the Line Font
option button to Dashed.
To apply these settings, choose Apply.
The Class Selection dialog is displayed.
Select the line.
OK the Class Selection dialog.
The line is now displayed as a dashed line.
554
The parameters you have set for line color, font, and width will remain until you reset the
dialog.
Reset the View Dependent Edit dialog.
Editing Objects in a View
Preparing to Create a True View of the Oblique Face
Your next task will be to create a true view of the oblique face of this part.
To do this you will first need to develop a model view that looks directly down onto the
angled face of the wireframe model.
Display the modeling view.
Editing Objects in a View
Orienting the View to an Oblique Face
In order to show the true shape of the top oblique "face" of this part, you must place the
"edges" that define this "face" flat on the screen.
555
Reorient the view so that the four curves that define the angled face of the part in this view
will lie flat on the screen. HINT: Orient one curve along the XC axis and another curve
along the YC axis.
Choose View Orient.
Choose the X-Axis, Y-Axis icon on the CSYS Constructor dialog.
For the X axis orientation, choose the longer curve.
For the Y axis orientation choose the shorter curve.
If the vectors are pointing in the correct directions (away from the intersection),
OK the dialog.
Editing Objects in a View
Saving the Reoriented View as a User Defined View
You will want to be able to import this view into your drawing.
556
Save this reoriented view as a custom view with the name OBLIQUE.
Choose the Save View As icon to bring up the Save Work View dialog (or
you can choose View Operation Save As).
For a name for this user defined view, key in oblique (lower case is OK).
OK the dialog.
Return to the drawing.
Editing Objects in a View
Adding the Oblique View to the Drawing
Import the OBLIQUE view into the drawing.
Place it in the upper right area of the drawing.
Be sure to include a view label (but no scale label).
Bring up the Add View dialog.
Be sure the Import View icon is selected.
Choose view OBLIQUE.
Be sure that the View Label option is on.
Indicate this location for the view.
557
Editing Objects in a View
Erasing Objects in the Oblique View
Creating a realistic view of this wireframe model offers more of a challenge.
In order to make the part look solid, you must erase all the lines what would be hidden within
the solid body.
If you accidentally pick a wrong line, you can deselect it with Shift+Select.
Zoom in on the oblique view.
Use the View Dependent Edit dialog to erase all the lines that would be completely
hidden by a solid body (colored red in the illustration). But be sure you do not erase the
line that you will need to use to define the outside edge of the slot (colored green in the
illustration).
558
Display the View Dependent Edit dialog.
Select the OBLIQUE view.
Choose the Erase Objects icon.
Select all the lines you want to erase.
OK the Class Selection dialog.
Editing Objects in a View
Editing an Object Segment by Selecting and End and a Bounding Object
This leaves just the lines that define the visible edges of the part including the slot in the back
side of the part.
You will need to edit the vertical line so that only the visible portion remains.
To do this you can use a variation on a procedure you used in an earlier lesson.
Select the oblique view again.
Choose the Edit Object Segments icon.
Set the Line Font option button to Invisible.
Apply this setting.
The Edit Object Segments dialog is displayed.
559
For the object to edit, select the vertical line (anywhere on the line).
Editing Objects in a View
Defining the Segment to Be Erased
You want the part of the vertical line that is hidden inside the part to be invisible.
So you can use as a bounding object the top end of the line and the "edge" of the slot.
For the first bounding object, select the top end of the vertical line.
An asterisk appears at the top of the selected line.
The system will start at this end of the line and work toward the bounding object.
For the second bounding object, select the line that defines the top edge of the slot
(anywhere on the line).
A second asterisk appears at the intersection of the two lines.
OK the small dialog.
560
The system displays the part of the line "inside" the model as invisible leaving just the
segment in the slot visible.
Cancel the Edit Object Segments dialog.
Fit the view.
Editing Objects in a View
Preparing to Delete an Edit
You can easily undo any edits at any time by simply deleting edits.
The icons in the Delete Edits section of the dialog that will let you:
Delete Selected Erasures
Delete Selected Edits
Delete All Edits
By the way, the Model To View icon lets you convert certain objects which exist in the
model (model dependent), to objects which exist in a single member view (view dependent,
while the View To Model icon lets you convert certain objects which exist in a single member
view (view dependent objects), to model objects.
If you find you have erased the wrong lines in the view, you can easily remove all of your
edits.
You can demonstrate this to yourself on the right side view.
Use the Erase Objects icon to erase this line in the right ORTHO view.
561
Select the right ORTHO view.
Choose Erase Objects.
Select the line
OK the Class Selection dialog.
Editing Objects in a View
Deleting (Undoing) All View Dependent Edits
Now you are ready to bring the erased line back by deleting all of your edits on this view.
Choose the Delete All Edits icon.
A Question dialog appears that asks if you want to delete all edits from the selected view?
On the Question dialog, choose Yes (or just press MB2).
The erased line reappears.
Editing Objects in a View
Preparing to Edit Lines
Your final task in this exercise is to display the "edges" of the slot in the front view as dashed
lines.
562
One way to do this is to delete the erasure edits on these lines that you made earlier, then
display these lines as dashed lines.
Instead of deleting (undoing) all edits from a view, you can undo specific edits by selecting
curves in a different view.
First you must create a view that displays the curves you want to work with. Then, after you
have finished your edits, you can delete that view.
Add the TFR-TRI model view to the drawing. Place it next to the right side view (it
doesn't matter if it slightly overlaps another view).
Editing Objects in a View
Deleting (Undoing) Selected Erasures
You can display just those lines you need by selecting them from the trimetric view.
Display the View Dependent Edit dialog.
Select the FRONT view.
Choose the Delete Selected Erasures in the Delete Edits section.
All of the deleted curves are highlighted in every view.
In the trimetric view, select the two curves that represent the front "edges" of the slot.
563
OK the Class Selection dialog.
Both curves now appear in the FRONT view.
Editing Objects in a View
Editing Lines by Selecting Them From Another View
Actually, you wanted these two curves to be dashed lines in the FRONT view to indicate that
they are hidden.
Select the FRONT view again.
Choose the Edit Entire Objects icon.
Set the Font option button to Dashed.
Apply this change.
On the isometric view, select two lines that represent the "edges" of the slot.
OK the Class Selection dialog.
564
The two lines are now displayed as dashed lines.
Editing Objects in a View
Cleaning Up the Drawing
Now that you have the lines you need, you don't need to keep the trimetric view on the
drawing.
Remove the TFR-TRI view.
Editing Objects in a View
Closing the Part File
Close the part file, then go on to the next lesson.
565
Creating Broken Views
There are several different types of broken views you can create on your drawings.
In this lesson, you will learn how to:
create a broken view of a flat part (using a broken line break symbol).
create a broken view of a round part (using a solid rod break symbol).
Break Lines on Views
In this part of the lesson, you will learn how to:
add a break line to a detail view of a flat part
erase unwanted curves or edges
566
Break Lines on Views
Opening the Mounting Bar
Open part file drf_broken_1.prt from the drf subdirectory.
Start Drafting.
You open onto drawing SH1 of the mounting bar that you worked with in earlier lessons.
For this drawing you need a detail of just the lefts end of the front view of the bar.
It will need to be twice scale with a cut-off symbol at its right end.
Break Lines on Views
Drafting Toolbars and Icons You Will Use in This Lesson
On the Drawing Layout toolbar, you will need to have the Broken View icon available:
567
Break Lines on Views
Creating the View That Will Become the Broken View
Create a FRONT view of the bar.
Double its scale.
Place it below the current view (and let its right end lie beyond the right edge of the
format).
Don't have any centerlines created automatically.
It does not have to be aligned with the other views, and it's OK if the view extends
beyond the right border.
Bring up the Add View dialog.
Be sure the Import View icon is highlighted.
Choose FRONT.
In the Scale field, key in 2.
Be sure that View Label and Scale Label are both off.
Turn off Create Centerline.
Place this view below the existing FRONT view.
Cancel the Add View dialog.
568
Break Lines on Views
Creating a Broken View With a Long Break Symbol
Choose the Broken View icon on the Drawing Layout toolbar (or choose Drawing
Broken View) to display the Broken View dialog.
Select the FRONT view you just created (either in the graphics window or from the list
box).
You are moved into a "member view".
Break Lines on Views
Working in a Member View
In order to associate the break symbols that you are going to create with a specific view, the
system displays only the view you selected. This is called "working in a member view."
Any curves you created in this member view would stay associated with the view if you
moved it later.
Break Lines on Views
Planning the Construction of the Break Region
As soon as you selected the view, the dialog expanded to give you the options you will
need.
The first selection step, Add Break Region, is selected.
For this particular part, you want to create a break region around the left end of the bar.
569
This means that you will need to create extra lines around the end of the view so that you
can define a "break line boundary".
Because this will be the first break region that you create, it will be the "base" or
"anchored" region. That is, it will remain where it is right now on the drawing.
You have a choice of symbols you can use.
Click on the current Curve Type option.
You see all of the symbols that are available.
You want this break symbol to be a "long break"
Set the Curve Type option to Long Break.
Break Lines on Views
Creating the Break Symbol Across the Bar
You want to begin the "closed boundary" on the top edge of the bar. This means that you will
need to define a point (location) on that edge other than a control point.
Set the Point Position option to Point on Curve/Edge.
570
Select the top edge of the bar about here.
Drag the lower end of the placement image of the brake symbol below the rod so that you
can better see what it looks like.
Select the bottom edge of the bar directly below your other select point.
Break Lines on Views
Preparing to Complete the Boundary Lines
Now that you have defined the other end of the break symbol, the system changes the
curve type to Construction Line so that you can begin constructing boundary lines around the
end of this part.
You need to define the portion of the part that will be visible on the drawing. You can do this
by creating boundary lines around the end of the part.
571
To create these boundary lines, you will need to be able to indicate locations on the
drawing plane.
You should be able to let the system infer your indicate locations.
Set the Point Position option back to Inferred Point.
You could let the system snap your indicated lines into perfectly horizontal and vertical
lines by staying within the current snap angle. But for this exercise you don't need to do this.
Turn the Snap Construction Lines option off.
Break Lines on Views
Completing the Boundary Lines
The end of your last boundary line must end at the top of the break symbol.
Indicate these locations around the left end of the part. For the last point, select the top of
the long break symbol.
If you do pick a wrong control point, choose the Remove Last option and try again.
572
Break Lines on Views
Finishing the Break Region and Checking the Drawing
Choose Apply.
The system displays all the boundary lines you have created. It also shows that the first point
you selected (on the top edge of the bar) has been defined as the anchor point.
On the Broken View dialog, choose Display.
This anchored region stays where it is on the drawing under the front ORTHO view.
Break Lines on Views
Closing the Part File
Close the part file.
573
Broken Views of Round Objects
For certain long parts, you may want to break the part into multiple sections creating a
"broken view".
In this part of the lesson, you will learn how to:
create break regions in a view
move those regions to optimum locations
add dimensions to a broken view
Broken Views of Round Objects
Opening the Rod Part File
Open part file drf_broken_2.prt.
This is rod with splines at each end and a bearing surface in the center.
Start Drafting.
There is a TOP view of the part in this E size drawing.
Hidden lines are invisible on this view.
Broken Views of Round Objects
Creating a Broken View With a Solid Rod Break Symbol
574
You can begin by creating a broken view of the left end of the rod.
Choose the Broken View icon.
Select the TOP view (either in the graphics window or from the list box).
The dialog expands to give you the options you will need.
The first selection step, Add Break Region, is highlighted.
Also, the system automatically displays the part in a member view.
Broken Views of Round Objects
Planning the Construction of the Break Region
For this particular part, you want to create a break region around the left end, another around
the bearing surface in the center of the rod, and a third region around the right end.
You can begin by creating a break symbol across the rod near the left end of the part. Then
you can continue creating boundary lines around the left end that end up at the top of the
break symbol.
575
Broken Views of Round Objects
Creating the Break Symbol Across the Rod
The top "edge" of the rod is actually a silhouette. If you leave the Point Position option set
to Infer, you will select an end point. So you will need to change the option in order to place
the break symbol where you want it.
Use Point on Curve/Edge.
Select the top edge (silhouette) of the rod about here.
Drag the lower end of the placement image of the brake symbol below the rod so that you
can better see what it looks like.
It is an S-break line. But this is not the type of break symbol you want to use for this part.
Since this part is a solid rod, you would rather use the "round solid" or "solid rod" symbol.
Broken Views of Round Objects
Choosing the Curve Type
There are three rod or tubular symbols that you can choose.
576
Simple Tubular Break
Solid Rod Break
Solid Tubular Break
Set the Curve Type option to Solid Rod Break.
Use the cursor to pull the lower end of the symbol below the rod.
The placement image shows you the outline of the symbol but without the hatching that
will eventually be displayed on it.
Broken Views of Round Objects
Increasing the Width (Amplitude) of the Break Symbol
For this particular drawing, you would rather that the S-break symbol were larger.
In the Spline Amplitude field (on the dialog bar at the bottom of the Unigraphics NX
window), key in 2, then press Enter.
The "depth" of the solid rod break symbol is increased.
577
Broken Views of Round Objects
Continuing the Construction
You are still working with the Point on Curve/Edge.
Select the bottom edge of the rod directly below the asterisk on the top edge.
Now that you have defined the other end of the solid rod break symbol, the system changes
the curve type to Construction Line so that you can begin constructing boundary lines around
the end of this part.
Before you do this, however, you will need to be able to indicate locations on the drawing
plane.
You could use the Cursor Location option, but the Inferred Point option should do you just
as well.
Set the Point Position option to Inferred Point.
578
Because you left the Snap Construction Lines option on, the system will create perfectly
horizontal and vertical lines if your indicates stay within the snap angle. But this is not critical
for this broken section view.
Indicate locations around the end of the part to define the portion of the part that will be
visible on the drawing.
Select the top of the solid rod break symbol. (Be sure to use the Confirmation Selection
Dialog to pick the correct endpoint!)
If you do pick a wrong control point, choose the Remove Last option and try again.
Broken Views of Round Objects
Finishing the First Break Region
Choose Apply.
The system displays all the boundary lines you have created. It also shows that the first point
you selected (on the top edge of the rod) has been defined as the anchor point.
579
If you were to close the dialog right now, the system would return you to the drawing and
the broken view would look like this.
Broken Views of Round Objects
Creating the Second Break Region
Remember, you want to create a second break region around the bearing surface in the
middle portion of the rod.
Be sure the Add Break Region selection step is active on the Broken View dialog.
Because you were working with a solid rod curve type, the system assumes the next break
will use the same symbol.
Your first point of this break region will be on the top edge of the rod.
Use Point on Curve/Edge.
Select the top edge of the rod about here.
580
Broken Views of Round Objects
Adjusting the Symbol
You must arrange this symbol so that it will "fit" into the other break symbol which means the
visible "inside" material must be on top.
The system gives you two options you can use to reorient the symbol.
Use the Mirror Spline and Reverse Spline Ends options until the placement symbol looks
like this.
Select a point on the bottom edge directly below the upper selection point.
Broken Views of Round Objects
Creating the Lower Boundary Lines
Be sure the Curve Type option has changed to Construction Line.
Try using the Infer option to indicate line locations.
Change back to Inferred Point.
Create these two lines below the rod.
581
You are ready to create the break symbol on the portion of the rod that is on right side of
the bearing surface.
Go to Point on Curve/Edge.
Select the lower edge of the rod about here.
Broken Views of Round Objects
Adjusting the Symbol on the Right Side
This symbol must look just like the first symbol you created.
Set the Curve Type option to Solid Rod Break.
Use the Mirror Spline and Reverse Spline Ends options until the placement symbol looks
like this.
Select the upper edge of the rod.
582
Broken Views of Round Objects
Finishing the Boundary Lines of the Second Break Region
Be sure the Curve Type option has changed back to Construction Line.
Go to Inferred Point.
Indicate the ends of these boundary lines. Be sure you select the very top edge of the break
symbol on the left.
Apply the dialog to create this break region.
Broken Views of Round Objects
Creating the Third Break Region
You want the break symbol on the right end of the rod to "fit" the symbol used for the central
break region.
Create a solid rod break symbol across the right end of the rod.
When the break symbol is complete, Apply the dialog.
583
Be sure the Add Break Region selection step icon is highlighted.
Be sure the Curve Type option is set to Solid Rod Break.
Use Point on Curve/Edge.
Select the top edge of the rod.
Use the Mirror option and/or the Reverse Spline Ends option to correctly orient
the break symbol.
Select the bottom edge of the rod.
Be sure the Curve Type option has changed to Construction Line.
Set the Point Position option to Inferred Point.
Indicate locations around the end of the rod.
Select the top end point of the break symbol.
584
Apply the dialog.
Broken Views of Round Objects
Looking at the Broken View
You are ready to look at the way this broken view looks on the drawing.
On the Broken View dialog, choose Display.
Of course you would still get true dimensions off of these views no matter how much gap you
create between them.
Broken Views of Round Objects
Repositioning a Break Region on the Drawing a Specific Distance
Select the broken view on the drawing.
It is displayed as a member view.
You may have noticed that as soon as you created the second break, all of the icons on the
Broken View dialog became available.
585
These icons would let you:
replace a break boundary
move a boundary point
define an anchor point
position a break region
or delete a break region.
Choose the Position Break Region selection step icon on the expanded dialog.
You want to move the middle break region away from the first by a specific amount.
Select the boundary around the middle break region.
In the Distance field, key in 2.
Choose Apply.
Turn the Preview and Position option on.
You leave the member view momentarily and see a display of the drawing. The current
distance between the sections is displayed.
Broken Views of Round Objects
Repositioning a Break Region by Indicating a Location
You can also reposition a broken view by selecting it then indicating a new location.
Leave Preview and Position option on.
Select the right break region (place the cursor inside the break region).
586
You want the gap between the broken views to be about the same.
Move the cursor back and forth until the placement image looks correct, then Indicate that
location.
Check the value that's displayed. Move the image again if you need to.
Cancel the dialog.
Broken Views of Round Objects
Closing the Part File
Close the part file, then go on to the next lesson.
587
Creating Break Out Section Views
This lesson will show you various techniques you can use to create special section views:
a break out view of an assembly
a half section on an assembly
a break out view on a single part.
a break out view on a 3D part.
588
Creating Break Out Sections on Assembly Drawings
If a portion of a view displays just a small section of the part, it is called a "break out section".
In this part of the lesson, you will learn how to:
set up the curves on the view you are going to create the broken out section on.
create the broken out section view.
Creating Break Out Sections on Assembly Drawings
Opening the Valve Assembly
You can begin with an assembly drawing.
In the drf subdirectory, open directory drf_asmb_valve.
Open assembly part file valve_assy_dwg.prt.
This assembly consists of four components.
The names of these components are:
1. mounting flange (green)
2. dissipator (cyan)
3. plunger (light gray)
4. collar (blue)
589
Creating Break Out Sections on Assembly Drawings
Some Toolbars and Icons You Will Use in This Lesson
On the Utility toolbar, be sure these icons are displayed:
WCS Dynamics
Orient WCS
Display WCS
Creating Break Out Sections on Assembly Drawings
Opening a Drawing of the Valve Assembly
Start Drafting.
Drawing SH1 is an E size drawing with three views.
590
For this exercise you can use the FRONT ORTHO view to create a broken out section view of
the central portion of this part.
Creating Break Out Sections on Assembly Drawings
Drafting Toolbars and Icons You Will Use
On the Drawing Layout toolbar, you will need to have these two icons available:
1. Break Out Section
2. View Dependent Edit
On the Drafting Preferences toolbar, be sure all of its icons are displayed.
591
On the Curve toolbar, you can display just the Basic Curves icon and the Rectangle icon.
Creating Break Out Sections on Assembly Drawings
Immediately Updating Changes on Drawing Views
You would like any changes you make on the drawing to be immediately updated.
Be sure the option on the Drafting Preferences dialog that suppresses automatic view
updates is turned off.
Use Preferences Drafting to display the Drafting Preferences dialog.
If you need to, turn the Suppress View Update option off.
OK the dialog.
Creating Break Out Sections on Assembly Drawings
Creating the Curves That Will Define the Area of the Break Out
For this break out section view you will need to work in a member view to create a circle that
is associated with the view.
Expand the FRONT ORTHO view with MB3 Expand.
Display the Basic Curves dialog.
Choose the Circle icon.
For this exercise, you can just indicate a location.
Set the Point Method to Cursor Location.
Indicate a location in the center of the fluted component of this part.
592
Use the graphics window cursor to expand the circle until it includes all of the fluted
section, then indicate that location.
Use MB3 Expand to return to the drawing by unexpanding the view.
Creating Break Out Sections on Assembly Drawings
Setting the View Display Preferences for the Break Out Section
You will want the system to assign assembly crosshatching to this section view.
Bring up the View Display preferences dialog.
Select the ORTHO view.
Display the Section View pane.
Turn the Assembly Crosshatching option on.
You can leave the Hidden Line Hatching off and the Adjacency Tolerance set to zero.
OK this dialog.
The crosshatch angle that a particular solid is rendered with is determined by the solid's
crosshatch section area.
In order to better visually separate the sections of the different components, the largest
solid in the view will be rendered with a 45 degree crosshatch, the next largest solid with a
135 degree crosshatch, and so on.
593
Creating Break Out Sections on Assembly Drawings
Creating a Break Out Section View
Choose the Break Out Section icon on the Drawing Layout toolbar (or choose
Drawing Break Out Section) to display the Break Out Section dialog.
Be sure the Create option is on.
Be sure the Select View selection step icon is active.
Select the front ORTHO view (either in the graphics window or from the dialog).
Creating Break Out Sections on Assembly Drawings
Defining the Base Point
The next selection step icon is now active.
The section plane will pass through the base point that you define.
For your break out section view, you want a section plane that cuts downward through the
center of the part.
For the base point, you can use any one of the arc center points that lie on this plane.
Change the Point Position option to Arc/Ellipse/Sphere Center.
594
In the TOP view, select the edge of the largest arc. (This is the outside edge of the flange
component.)
A direction arrow appears in all three views. (It is pointing straight at you in the ORTHO
view.)
The system assumes you want it to be perpendicular to the plane of the front view.
In the TOP view, therefore, the arrow points from the point you selected towards the front
of the view.
Creating Break Out Sections on Assembly Drawings
Defining the Break Line
If you needed to, you could use the Indicate Extrusion Vector icon to change the vector.
Choose the Select Curves selection step icon (try using MB2).
For the break line, select the circle.
595
The Modify Boundary Curves selection step icon highlights.
Small circles appear on the two points that you can modify on this boundary curve: the arc
center of the circle and a point on its circumference.
You would use these to change the position and size of the circle if you needed to.
Apply the dialog.
The system removes a cylindrical section of material through the part to the section plane,
then adds crosshatching to the "exposed" faces.
Creating Break Out Sections on Assembly Drawings
Editing a Break Out Section View
You find that you want to include a larger amount of the assembly within the area of the break
out section.
596
You can use the Break Out Section dialog to edit this existing break out section view.
Be sure the Break Out Section dialog is up.
On the Break Out Section dialog, turn the Edit option on.
The first selection step icon is now called Select a Break Out Section.
Select the break out section.
The direction arrow that was used to create the break out section appears in each view on
the drawing. Also, the rest of the selection steps on the dialog become available.
If you needed to, you could use the Indicate Base Point selection step icon (currently
highlighted) to redefine the point the section plane passes through.
Creating Break Out Sections on Assembly Drawings
Modifying the Boundary Curve (a Circle)
597
Choose the Modify Boundary Curves selection step icon.
You want to indicate a location that will change the size of the break out boundary (the
circle).
Change the Point Position option to Cursor Location.
Select the circle.
Select the control point on the circumference of the circle. Indicate a location for its size
that includes all of the upper components.
Accept the dialog.
Creating Break Out Sections on Assembly Drawings
Removing Specific Background Lines
You would rather not see the background edges of the fluted part.
598
Choose the View Dependent Edit icon to display the View Dependent Edit dialog.
Select the front orthographic view.
Creating Break Out Sections on Assembly Drawings
Erasing Objects (Curves) From the View
You want to remove the curves that represent the edges of the fluted section.
Choose the Erase Objects icon in the Add Edits section of the dialog,
Get in closer.
Select the six curves you want to erase.
OK the Class Selection dialog.
The edges are removed.
599
Cancel thew View Dependent Edit dialog.
Creating Break Out Sections on Assembly Drawings
Changing the Crosshatching on a Component
If you don't like the way the system crosshatched each component, you can easily change it.
For example, the system choose 45 degree crosshatching for each component on this break
out section view.
It uses 45 degree hatching for the largest area, 135 degree for the next largest, 75 degree
for the next, and so on.
Display the Annotation Preferences dialog.
Choose the Fill/Hatch option to display the Fill/Hatch pane.
Select the hatching on the collar component.
In the Angle field, key in 150 and Apply it.
600
Creating Break Out Sections on Assembly Drawings
Changing the Hatching on the Plunger
Your last task is to change the hatching on the plunger.
Make the distance value of the hatching on the plunger .15 instead of the default value.
Creating Break Out Sections on Assembly Drawings
Closing the Part File
Close the part file.
601
Creating Half Sections of Assemblies
In another lesson you created a half section view on a single part. You can achieve the same
effect on an assembly part by using the break out section procedure.
Creating Half Sections of Assemblies
Opening a Drawing of the Valve Assembly
You should be working in the assembly directory, drf_asmb_valve.
Open assembly part file valve_assy_dwg.prt.
For this exercise you will work on drawing SH2.
Use Format Layout Open Drawing to display drawing SH2.
This drawing has two views on it.
602
Start Drafting.
Creating Half Sections of Assemblies
Having the System Immediately Update Changes on Drawing Views
As in the previous exercise, you would like any changes you make on the drawing to be
immediately updated.
Be sure the option on the Drafting Preferences dialog that suppresses automatic view
updates is turned off.
Use Preferences Drafting to display the Drafting dialog.
If you need to, turn the Suppress View Update option off.
OK the dialog.
Creating Half Sections of Assemblies
Checking the Assembly Crosshatching Preference
Use the View Display dialog to be sure the system will give you the correct
crosshatch clocking in the break out section view.
Display the View Display dialog.
Select the ORTHO view.
Display the Section View pane.
If you need to, turn the Assembly Crosshatching option on.
OK the dialog.
Creating Half Sections of Assemblies
Creating the Boundary Curves for the Breakout Section View
In order to display the right half of the ORTHO view as a break out section, you need to
create a vertical line through the middle of the view plus lines that surround the right edges of
this assembly that will complete the boundary.
603
You will want all of these curves to be associated with the ORTHO view.
Use MB3 to Expand the FRONT ORTHO view.
Display the Basic Curves dialog.
Be sure the Line icon is active.
Be sure the String Mode option is on.
Leave the Point Method option set to Inferred Point.
Creating Half Sections of Assemblies
Creating the Curves Through the Part
Use Zoom In/Out to make the view of the part a little smaller in the graphics
window.
Select the center point in the topmost edge of the part (its plunger component).
Select the center point in the lowest edge of the part (its flange component).
604
Creating Half Sections of Assemblies
Finishing the Boundary Curves
Indicate two locations outside the part.
Select the top of the vertical line to finish the boundary.
End the construction with Break String (use MB2).
Cancel the Basic Curves dialog.
Use MB3 to return out of the member view to the drawing.
Creating Half Sections of Assemblies
Selecting the Boundary Curves for the Break Out Section
Display the Break Out Section dialog.
605
Choose the front orthographic view.
For the base point, select an arc center point in the TOP view. Try using the Inferred
Point option to select this point.
Use MB2 to choose the Select Curves icon.
Choose Chain.
Select two curves that will chain all four curves.
Use MB2 to Apply the dialog.
Creating Half Sections of Assemblies
Deleting a Break Out Section View
On the Break Out Section dialog, choose the Delete option.
The only selection step icon that is available is the Select Break Out Section icon.
606
Select the break out section view.
Apply the dialog.
The break out section view is removed.
Creating Half Sections of Assemblies
Closing the Part File
Close the part file.
Creating Break Out Sections of Parts
In this section of the lesson you will:
create a break out section on a single part.
607
Creating Break Out Sections of Parts
Opening a Drawing of the Valve Assembly
You should be working in the assembly directory, drf_asmb_valve.
Open assembly part file valve_assy_dwg.prt.
For this exercise you will work on drawing SH3.
Use Format Layout Open Drawing to display drawing SH3.
This D size drawing has three views on it.
Creating Break Out Sections of Parts
Examining the Drawing
Start Drafting.
The TOP and ORTHO views show the mounting flange (the part that supports the three other
parts in the assembly).
There is a small slot (a rectangular pocket feature) cut into its right side.
608
Creating Break Out Sections of Parts
Having the System Immediately Update Changes on Drawing Views
As in previous exercises, you would like any changes you make on the drawing to be
immediately updated.
Be sure the option on the Drafting Preferences dialog that suppresses automatic view
updates is turned off.
Use Preferences Drafting to display the Drafting dialog.
If you need to, turn the Suppress View Update option off.
OK the dialog.
Creating Break Out Sections of Parts
Checking the Assembly Crosshatching Preference
If you need to, use the View Display dialog to be sure the system will give you the
correct crosshatch clocking in the break out section view.
Display the View Display dialog.
Select the ORTHO view.
Display the Section View pane.
If you need to, turn the Assembly Crosshatching option on.
OK the dialog.
Creating Break Out Sections of Parts
Creating the Lines for the Break Line Detail Boundary
609
You want to show a section of the slot in the flange so that it can be dimensioned.
In order to do this, you will need to create lines that you can then use to define the area of the
break out section on this view.
Use MB3 to Expand the FRONT ORTHO view.
Display the Basic Curves dialog.
Creating Break Out Sections of Parts
Creating the Boundary Lines
Be sure the Line icon is active.
Be sure the String Mode option is on.
You are just going to create lines in the view. They won't need to be associated with the edges
of the part.
Change the point method option to Cursor Location.
Draw these zig-zag lines (indicating locations on the edges of the part). Don't break the line
yet!
To connect the last line to the first, change the point method option to Endpoint.
610
Break the string (with MB2).
Creating Break Out Sections of Parts
Creating the Break Out Section View
Use MB3 to return out of the member view to the drawing.
Display the Break Out Section dialog.
Be sure that Create is on.
Select the FRONT ORTHO view.
You will want the plane of the section view to cut vertically through the part.
You want to use a base point that will fall within the area of the break.
For the base point, use this arc center point in the TOP view.
611
Check the various views to be sure the direction arrow points toward the front of the part.
Creating Break Out Sections of Parts
Selecting the Break Out Curves
Choose the Select Curves icon.
Select the break out curves (use Chain or select each one individually).
Apply the dialog.
Creating Break Out Sections of Parts
Closing the Part File
612
Close the part file.
Creating Break Out Sections on Pictorial Views
You can use the same break out procedure to section a 3D part.
The only difference is in the way you create the section curves.
In this section of the lesson you will:
create a break out section on a 3D pictorial view.
Creating Break Out Sections on Pictorial Views
Opening a Drawing of the Valve Assembly
You should be working in the assembly directory, drf_asmb_valve.
Open assembly part file valve_assy_dwg.prt.
For this exercise you will work on drawing SH4.
Use Format Layout Open Drawing to display drawing SH4.
This C size drawing has just one trimetric view on it.
613
Creating Break Out Sections on Pictorial Views
Starting Drafting
Start Drafting.
You can use this view to create a V-shaped section cut through the right front of the part.
Creating Break Out Sections on Pictorial Views
Having the System Immediately Update Changes on Drawing Views
As in previous exercises, you would like any changes you make on the drawing to be
immediately updated.
Be sure the option on the Drafting Preferences dialog that suppresses automatic view
updates is turned off.
Use Preferences Drafting to display the Drafting Preferences dialog.
614
If you need to, turn the Suppress View Update option off.
OK the dialog.
Creating Break Out Sections on Pictorial Views
Checking the Assembly Crosshatching Preference
If you need to, use the View Display dialog to be sure the system will give you the
correct crosshatch clocking in the break out section view.
Display the View Display dialog.
Select the TFR-TRI view.
Display the Section View pane.
If you need to, turn the Assembly Crosshatching option on.
OK the dialog.
Creating Break Out Sections on Pictorial Views
Preparing to Create the Curves for the Break Out Section
To define a pie-shaped section in this part, you must use at least two boundary lines that
radiate from the center of the part.
The exact angle between the lines and their position in the part will be determined by the way
you want this section to look.
For this exercise, you can create lines that are 90 degrees apart and that are positioned so that
the front-right section of the part will be removed, but not cut through the holes in the flange.
Creating Break Out Sections on Pictorial Views
Orienting the WCS in the Member View to the Desired Plane
You first task is to orient the WCS so that you can create lines on a plane that is parallel with
the bottom face of the part.
615
Remember, it will be the base point and vector direction that tell the system how much of
the object to cut awaynot the placement of the boundary curves themselves.
Use MB3 to Expand the view.
Orient the WCS to the plane of the bottom edge of the collar (the green component).
Choose the Orient WCS icon (or choose WCS Orient) to display the CSYS
Constructor.
Choose the CSYS of Object icon.
Select the lower curved green edge of the collar component.
If the proposed orientation looks correct, OK the dialog.
Creating Break Out Sections on Pictorial Views
Rotating the WCS Around an Axis
You want to cut a quarter from the front right of the part, but you want to show the front hole
in the flange.
So you will need to rotate the WCS not quite 90 degrees before you create the boundary
curves.
616
Rotate the WCS clockwise around its ZC axis 70 degrees.
Choose the WCS Dynamics icon.
Select the rotation handle (the yellow ball) between the XC and YC axes to display
the dynamic input box.
In the Angle field, key in a value of negative 70, then press Enter.
Creating Break Out Sections on Pictorial Views
Preparing to Create the Curves for the Break Out Section
617
If everything looks good, turn off the WCS Dynamics icon.
Your next task is the create the curves you will need to define the boundary of the break out
section.
You could create individual lines as you've done previously. But another way to do this would
be to create a rectangle, then use these curves to cut a 90 degree chunk out of this part.
Creating Break Out Sections on Pictorial Views
Preparing to Create a Rectangle
Choose the Rectangle icon on the Curve dialog (or you can choose Insert
Curve Rectangle).
The Point Constructor dialog is displayed.
Creating Break Out Sections on Pictorial Views
Creating the Curves
You want the upper left corner of this rectangle to be placed at the 0,0,0 location of the WCS
in the central axis of the part.
For the first corner of the rectangle, be sure it will be placed at the 0,0,0 point of the WCS.
If you need to, Reset the three base point values to zero.
618
OK the dialog.
You need to make the rectangle large enough to cut through all of the part.
Change to Cursor Location on the dialog.
Indicate a location for corner 2 that will make these boundary curves large enough to
completely cut through the part.
Return out of the member view to the drawing.
Creating Break Out Sections on Pictorial Views
Creating the Break Out Section
Now that you have the boundary curves you need, you can create the break out section view.
(The view boundary of the trimetric view may cut off some of the curves you created.)
Display the Break Out Section dialog.
619
Select the trimetric view.
You will want to remove a section from this part that goes from the top to the bottom.
This means you will need to define a base point either at the very top or very bottom of the
model then point the extrusion vector in the correct direction.
Use Arc/Ellipse/Sphere Center.
For the base point, select the highest arc center point on the model.
The system gives you a vector perpendicular to the drawing plane. (That is, it points
directly at you.)
Creating Break Out Sections on Pictorial Views
Redefining the Direction of the Extrusion Vector
Because you chose a base point at the top of the model, you want the extrusion vector to point
downward along the axis of the model.
You can use any two points on the model that will provide the correct direction.
Be sure the Indicate Extrusion Vector selection step is on.
The system can recognize the endpoints of any of the vertical edges (silhouettes) on the
model.
Use Two Points.
620
The order of your selections will define the direction of this vector.
Select the upper then the lower end point on any one of the vertical edges (for example, the
silhouette edge of the collar). Select the end points in the order shown.
Now the vector points in the direction you need.
Creating Break Out Sections on Pictorial Views
Defining the Boundary of the Break Out Section
Your next step is to select the curves that will define the boundary of the break out section.
Choose the Select Curves selection step icon.
Select the four lines of the rectangle (select them individually).
As soon as you select the last line, the system provides the points that you could use to
adjust the size and shape of the rectangle if you needed to.
Turn on Cut Through Model.
621
Apply the dialog.
Creating Break Out Sections on Pictorial Views
Closing the Part File
Close the part file.
Creating a Section View From a 3D Drawing
Sometimes you would like to have a section view that relates to a pictorial view rather than a
plan view.
In this exercise you will use a pictorial view to create a section view of the part.
Creating a Section View From a 3D Drawing
622
Opening the Reduction Fitting
Open part file drf_reduc_valve.prt from the drf subdirectory.
This is a reduction fitting.
Creating a Section View From a 3D Drawing
Displaying the Drawing
Start Drafting.
You open onto drawing SH1 which has an A1 size format.
There is a top view, right side orthographic view, and a typical section view.
623
Creating a Section View From a 3D Drawing
Planning to Section a Pictorial View
Open drawing SH2.
On this drawing there is only a pictorial view of the fitting. (It's an imported TFR-TRI view
with hidden lines invisible.)
For this drawing you would like to have a section view through the center of the part (similar
to the one on drawing SH1) but with the section cut displayed on the pictorial view.
In execution, the procedure you are using will operation just like a simple section cut.
Creating a Section View From a 3D Drawing
Having the System Immediately Update Changes on Drawing Views
You would like any changes you make on the drawing to be immediately updated.
Be sure the option on the Drafting Preferences dialog that suppresses automatic view
624
updates is turned off.
Use Preferences Drafting to display the Drafting Preferences dialog.
If you need to, turn the Suppress View Update option off.
OK the dialog.
Creating a Section View From a 3D Drawing
Setting the Preferences for the Display of the New Section View
You will want to have the section view displayed with crosshatching, background edges, and
smooth edges.
However, you do not want any hidden edges to be displayed.
On the View Display dialog set the default preferences. Be sure that the hidden lines
will be invisible and that smooth edges will be displayed.
Bring up the View Display dialog.
Choose the Default option.
Display the Hidden Lines pane.
Be sure that the Font option is set to Invisible.
Display the Smooth Edges pane.
Be sure that the Smooth Edges option is on.
Display the Section View pane.
Be sure that Background and Crosshatch are on.
OK the dialog.
Creating a Section View From a 3D Drawing
Setting the Preferences for the Display of the Section Line
Because this is a metric drawing, you want to use the standard ISO section symbol.
You also want the system to apply the section labels.
625
You can use the default settings for all the other preferences.
Use the Section Line Display dialog to set the preferences you need for the display of
the section line. Be sure the system will use the letter "B" in the label.
Bring up the Section Line Display dialog.
Choose the Default option.
Set the Display option to ISO Standard.
Be sure the Display Label option is on.
Be sure that the letter B appears in the Letter field.
OK the dialog.
Creating a Section View From a 3D Drawing
Setting the Preferences for the Section View Label
You want the label for this section view to have the following:
a prefix of SECTION
a letter format of A-A (not the actual letters)
the A-A letters to be 1.5 times larger than the prefix letters
the label must use letter "B". (Remember, there is a section view A-A on drawing
SH1.)
You won't need a view scale label.
Use the View Label dialog to check that the preferences are set correctly for this
section view.
Choose the View Label Preferences icon.
Choose the Section option to display the Section parameters.
Choose Default.
626
Be sure the View Label option is on.
Be sure the View Letter option is active.
Be sure the Prefix for this section view label will be SECTION.
Be sure the Letter Format for this view will be A-A.
Be sure the Letter Size Factor is set to 1.5.
Be sure the View Scale option is off.
Be sure the Letter for this section view is B.
OK the dialog.
Creating a Section View From a 3D Drawing
Selecting the Parent View
Display the Add View dialog.
Choose the Simple/Stepped Section Cut From Pictorial View icon.
The appropriate options are displayed on the Add View dialog.
The first selection step icon, Select Parent View, is highlighted.
For the parent view, select the trimetric pictorial view (either from the graphics window or
from the list box).
Be sure the Section View Orientation will be Orthographic.
You can have the system automatically create centerlines on the section view.
627
Be sure that View Label is on and Scale Label is off.
Creating a Section View From a 3D Drawing
Defining the Direction of the Section Cut Arrows
As soon as you define the parent view, the second creation step icon becomes active.
You want the viewpoint of the section view to be from the left side of the part. So you will
want the section arrows to point to the right on the pictorial view.
One way to be sure you get the direction you want is to use the two point method.
Use Two Points on the Vector Constructor.
Creating a Section View From a 3D Drawing
Selecting the Points
Select these two holes on the front face of the part in this order.
628
The section cut arrow direction arrow appears.
If this arrow pointed in the wrong direction, you could use the Reverse Arrow option to
flip it.
Apply the dialog.
Creating a Section View From a 3D Drawing
Planning the Cut Direction
The third creation step icon has become active.
You need to define the orientation of the section plane that cuts through the part.
On this part you want the section plane to cut vertically through it.
You also want the section arrows to appear to be placed on a plane that the fitting is "sitting"
on.
629
This means that the direction of the cut arrows must be downward through the part.
Creating a Section View From a 3D Drawing
Defining the Cut Direction
To define the orientation of the cut direction you can select two points.
Use Two Point on the Vector Constructor.
Select these two holes on the front face of the part.
Apply the dialog.
The Section Line Creation dialog is displayed.
Creating a Section View From a 3D Drawing
Defining the Cut Position
630
Because this procedure will allow you to use a pictorial view to do either a simple section
cut or a stepped section cut, all of the position options are available.
For this simple section cut, you need to define the cut position. It must go through the center
of the part.
Be sure the Point Selection option is set to Infer.
Select the arc center point of any circular edge on the front of the part.
The cut segment image appears.
You won't need to define any bend positions and you can let the system place the section
arrows.
OK the dialog.
631
Creating a Section View From a 3D Drawing
Placing the Section View
The system constructs a section through the pictorial view and gives you a placement
image.
Use the placement image to place the section view at a good location.
If you need to, update the view to clear the section image from the pictorial view.
Creating a Section View From a 3D Drawing
Closing the Part File
Close the part file, then go on to the next lesson.
632
Creating Centerline Symbols
For dimensions and other purposes, you will need to place centerlines symbols on features.
In this lesson you learn how to:
create linear centerlines
create circular centerlines
create bolt hole circles (partial and complete)
create centerlines on cylinders and other features.
move or edit these drafting symbols once they have been applied.
Linear Centerlines
A linear centerline is a straight line that passes through a selected center point. It also has a
perpendicular line drawn through the point to show the exact center of a feature. It must be
associated to existing geometry.
If you want a connected centerline, the points you select must be colinear. (If one or more are
not, you will get an error warning.)
In this part of the lesson, you will learn how to:
create a linear centerline on one hole and on several holes
delete a utility symbol
modify the size and angle of a centerline
Linear Centerlines
Opening a Drawing of the Mounting Bar
Open part file drf_symb_bar.prt from the drf subdirectory.
633
You open onto drawing SH1 of this part file. It is a drawing of the mounting bar that you have
worked with in previous exercises.
Start Drafting.
Linear Centerlines
Toolbars and Icons You Will Use in This Lesson
Before you continue, there are several toolbars you will want to have displayed along with
certain icons that you will need for this lesson.
On the Drafting Annotation toolbar, you will need to use the Utility Symbol icon.
On the Drafting Preferences toolbar, be sure all of its icons are displayed:
View Display Preferences
Annotation Preferences
Origin Preferences
Section Line Display Preferences
View Label Preferences
634
Linear Centerlines
Simple Centerlines
A simple centerline is a linear centerline that passes through just one point. Its exact size
will depend on the arc that you associate it to.
Choose the Utility Symbol icon from the Drafting Annotation toolbar (or you can
choose Insert Utility Symbol) to display the Utility Symbols dialog.
The Utility Symbols dialog is displayed.
Because the Linear centerline option is selected, the Linear centerline pane is displayed.
Choose the link below to see more information about the options on this dialog.
The Linear Centerline Pane
The pictorial portion of the dialog displays the values that the system will use for this type of
utility symbol:
the A value defines the gap size
the B value defines the cross size
the C value defines the extension distance beyond the arc you select
the Angle value applies only to single centerlines. It allows you to rotate the symbol
away from horizontal/vertical.
the Multiple centerlines option lets you create the same type of centerline on a series
of objects.
635
Linear Centerlines
Creating a Linear Centerline
Be sure the Linear Centerline icon is highlighted.
You want to be able to select an arc center point to define the location of this utility symbol.
Click on the current Point Position option in the center of the dialog.
You get three point selection options that you can use with this utility symbol: control
point, intersection point, and arc center point.
Set the Point Position option to the Arc Center option.
Linear Centerlines
Placing the Centerline
Select the small hole (arc) near the right end of the bar.
An asterisk appears at the center point of this arc.
If you happen to select the wrong point, you can just choose the Line icon again. This will
deselect the object and let you start at the beginning of the procedure.
Notice that the Action button is the default action option.
636
Use MB2 to choose Apply option.
The centerlines extend 6.35 mm (0.25 inch) beyond the edge of the hole. This is the default
value set in the C field.
As you saw in an earlier lesson, you could use this centerline to dimension the location of
this hole.
Linear Centerlines
Creating a Linear Centerline Across Several Holes
On this drawing you want to have a linear centerline on each counterbored hole but you want
a continuous horizontal line.
Fit the view.
Be sure the Linear centerline pane is displayed on the Utility Symbol dialog.
Select the outer arc of each counterbored hole along the bar.
When all holes are selected, Apply the dialog.
Choose Refresh or press F5 to remove the asterisks from the graphics window.
637
Linear Centerlines
Deleting a Utility Symbol
If you find that you have made a mistake with a centerline, there are two ways you get rid
of it.
You can immediately undo it (with the Undo icon on the toolbar) and back up as
many times as you need to.
Or you can delete it.
Choose the Delete icon from the Standard toolbar (or you can use Edit Delete).
The Class Selection dialog is displayed.
Select the linear centerline across the counterbored holes.
OK the dialog.
The centerline disappears. And, you are immediately returned to your previous procedure.
If you needed to, you could immediately undo a delete.
Refresh the view.
Linear Centerlines
Creating a Series of Individual Linear Centerlines (Multiple Centerlines)
For this drawing you would rather have a centerline on each counterbored hole.
You would select each hole in turn, applying the dialog after each selection. But it will be
quicker if you tell the system that you are going to select a series of arcs.
Turn the Multiple Centerlines option on.
Select the outer arc of each counterbored hole along the bar.
A centerline appears on each arc as soon as you select it.
638
Refresh the graphics window.
(If you had selected an inner arc, the size of the centerline would be different.)
Linear Centerlines
Modifying an Existing Utility Symbol
You can use the Utility Symbols dialog to edit an existing utility symbol.
Let's say you needed to make the right most linear centerline on the bar larger.
Select this existing linear centerline.
The centerline symbol highlights and the system automatically highlights the appropriate
icon on the dialog. Also, the values that were used to create this symbol appear in the various
text fields.
For this exercise you can make every value larger so that the change will be obvious.
Modify this centerline symbol by entering the following values:
a gap size of 6 mm
a cross size of 12 mm
639
an extension distance of 25 mm
Watch the centerline symbol as you Apply these new parameters.
Linear Centerlines
Changing the Angle of a Single Centerline
On occasion you need to display a centerline at an angle on a hole.
Select the modified centerline on the right most hole.
In the Angle field, key in 45.
Choose Apply.
Linear Centerlines
Closing the Part File
Close the part file.
640
Automatic Centerlines
When you are creating views, it is possible to have the system automatically create any
centerlines on holes or cylindrical objects as you create the view on the drawing.
In this part of the lesson, you will have the system automatically add centerlines to two
existing views.
Automatic Centerlines
Opening a Plate With Holes
Open part file drf_symb_autoctr.prt.
This is a plate with many holes drilled in it and a central boss.
Start Drafting.
You open onto drawing SH1 of this part file. There are two views of the part on this A3 size
drawing: a top view and a right side section view. (The section line has been changed to No
Display to make the results a little more clear.)
641
Automatic Centerlines
Creating Centerlines Automatically on All Holes in a View
You would like to have the system create a centerline on every hole in both the top view and
the orthographic section view.
Choose the Utility Symbol icon on the Drafting Annotation toolbar (or you can
choose Insert Utility Symbols).
The Utility Symbols dialog is displayed.
Choose the Automatic Centerline icon.
The Automatic Centerline pane is displayed on the dialog.
642
If you needed to, you could change the amount that the centerlines will be extended beyond
the holes.
Automatic Centerlines
Creating the Centerlines
Select both views (either in the graphics window or on the dialog).
Use MB2 to Apply the dialog.
Centerlines appear on every hole in both views.
Did you notice that the series of small holes around the large central hole has a dashed
circle through every small hole? This is called a "bolt hole circle" and will be taught in the
next section of this lesson.
643
Automatic Centerlines
Adding Automatic Centerlines to a New View
To see just exactly how automatic centerlines works, you can add a front orthographic view to
the drawing.
Choose the Add View to Drawing icon.
Choose the Orthographic View icon.
Be sure that Create Centerline is on.
You can add a view label if you want, but don't add a view scale.
Automatic Centerlines
Creating and Examining the View
Select the TOP view.
Indicate a good location below the top view for the new orthographic view.
644
You can see that the system added a centerline only on the boss, not on the hidden holes.
Automatic Centerlines
Closing the Part File
Close the part file.
Circular Centerlines
You can create various kinds of circular centerlines.
Full bolt hole circles
Partial bolt hole circles
Full circular centerlines
Partial circular centerlines
645
In this part of the lesson, you will learn how to:
create a full bolt hole circle (by selecting three points).
edit the associativity of a utility symbol
create a partial bolt hole circle (by defining a center point).
create a partial circular centerline (by selecting a center point).
create an offset center point utility symbol (by defining a centerline and a vertical
distance from a screen position).
create a centerline through a cylinder (by selecting the center point on each end of the
cylinder).
create a centerline through a cylinder (by selecting the cylinder itself).
create a centerline on non-cylindrical objects.
create an intersection symbol
Circular Centerlines
Opening a Drawing of the Collet
Open part file drf_symb_col.prt.
You open onto drawing SH1 of the collet that you have worked with before. It has four cut
outs around its rim that will fit within four bolts.
646
Start Drafting.
Circular Centerlines
Preparing to Create a Full Bolt Hole Circle
For this drawing you plan to dimension of the diameter of the bolt circle. You also want to
show the center point of each cut out. This means you will want to use a full bolt hole circle
with a centerline at each bolt hole cut out.
Choose the Utility Symbol icon to display the Utility Symbols dialog.
There are two types of bolt hole circle centerlines.
a full bolt circle
a partial bolt circle
647
Choose the link below to see more information about the ways you can control this utility
symbol.
The Bolt Hole Circle Centerline Pane
The pictorial portion of the dialog displays the values that the system will use for this type of
utility symbol:
The A value defines the gap size
the B value defines the cross size
The C value defines the extension distance beyond the arc you select
Circular Centerlines
Creating a Full Bolt Hole Circle by Defining Three or More Points
Choose the Full Bolt Circle icon.
You will need to select arc center points.
Set the Point Position option to Arc Center.
Next you need to decide how you are going to define the size of the bolt hole circle.
Click on the current method.
648
There are two methods you can use:
The "through 3 points" lets you define the diameter of the bolt hole circle by
selecting at least 3 bolt holes. (It's the default.)
The "center point" method lets you select the center of the bolt circle and at least one
bolt hole.
Either method will let you create a full bolt hole circle.
Since you want a centerline on each bolt hole and there are four bolt holes, you can use the
"through 3 points" method.
Leave the Method option set to Through 3 Points.
You will need to select every hole that you want the system to draw an extension line
through.
To be consistent with similar procedures, you can select the arc centers in a
counterclockwise direction.
Select every arc that you want to include (an asterisk will appear at each center point).
Use MB2 to choose Apply whenever you have selected all four holes.
Refresh the view.
The complete bolt hole centerline symbol appears through the four holes.
649
Circular Centerlines
Preparing to Edit the Associativity of a Drafting Symbol
If you need to, you can change the association of a utility symbol with the model.
You find that you do not want the topmost bolt hole to be marked by the centerline.
Choose Edit Drafting Object Associativity.
Circular Centerlines
Unassociating a Drafting Symbol
First you can unassociate a centerline symbol from an object.
650
Choose the Edit Positions of Linear/Circular/BoltCircle Centerline icon on the Drafting
Object Associativity dialog.
You will need to define the point that the centerline goes through.
Set the Point Position option to Arc Center.
For the data to remove, select any element of the centerline.
For the data to remove, select the arc that defines this bolt hole.
The vertical centerline component disappears from the selected hole.
Circular Centerlines
Associating an Existing Drafting Symbol With an Additional Object
How would place a centerline on this same bolt hole again?
651
Be sure that Edit Positions of Linear/Circular/BoltCircle Centerline is active.
Be sure the Point Position option is set to Arc Center.
For the data to add, select any element of the centerline.
Select the arc that defines this bolt hole.
Since this hole is on the same radius with the others, the circular centerline adjusts to
include this hole along with the others.
If you selected a hole that is not on the same radius, you would get a message that the point
you chose is not on the centerline.
If you are continuing on in this exercise, you can leave this part open.
Circular Centerlines
652
Creating a Partial Bolt Hole Circle by Defining a Center Point
Sometimes you need a bolt hole centerline on just one bolt hole. In this case you can define
the center of the circle, then define a location.
Open part file drf_symb_ves_1.prt from the drf subdirectory.
You open onto drawing SH1. It is an E size drawing with four drawing views of the vessel
part you have worked with in previous exercises.
Notice that this vessel is 6 meters in diameter.
Two model views (TOP and SECTION) are displayed at half size. The detail view with the
cut away line is displayed at almost double size.
There is a small hole in the bottom of this vessel (best seen in the cut away view).
Zoom in on the detail view of the vessel.
Use the Utility Symbol icon to display the Utility Symbols dialog.
653
Choose thePartial Bolt Circle icon.
The symbol parameters on this pane are the same as those for full bolt hole circles.
Circular Centerlines
Keying in the Parameters and Choosing the Method
Because the hole you are going to place this utility symbol on is small, you can extend the
centerlines beyond their default values.
Modify the parameters of this next centerline symbol by entering the following values:
a gap size of 5 mm
a cross size of 7 mm
an extension distance of 25 mm
Any time you have less then three points on the bolt circle, you must use the center point
method where you define the center of the bolt hole circle, then holes you want centerlines on.
Set the Method option to Centerpoint.
You could also change the centerlines after they were added.
Circular Centerlines
Defining the Position of the Circular Centerline
654
You can use the arc of the inside wall of the vessel to define the center position of the vessel.
Set the Point Position option to Arc Center.
To define the center position of the vessel, select this inner arc on the cut away view.
Select the small hole.
Choose Apply.
The partial bolt hole circle appears on the hole.
Because there is just one bolt hole, the centerline symbol looks very much like a simple
centerline.
However, if you get in close to this centerline you will see that the "vertical" centerline
would intersect center of the vessel the "horizontal" centerline is slightly curved.
Fit the drawing.
If you are continuing on to the next exercise, you can leave this part open.
Circular Centerlines
Partial Circular Centerlines
655
A circular centerline is like a bolt hole circle except there are no extension lines perpendicular
to the circular centerline.
There are two types of circular centerlines.
full circular centerlines.
and partial circular centerlines.
You use almost the same procedures to create full circular centerlines and partial circular
centerlines as you did for the full bolt hole circle and the partial bolt hole circle.
Circular Centerlines
Opening the Drawing of the Rocker Arm
Open part file drf_symb_rocker.prt from the drf subdirectory.
You open onto drawing SH1 of the rocker device.
Start Drafting if you need to.
On this drawing you need to use a partial circular centerline to show that the holes at each end
of the arm are the same distance from the center of the model.
656
Use the Utility Symbol icon to display the Utility Symbols dialog.
Choose the Partial Circular Centerline icon.
Choose the link below to see more information about the ways you can control this utility
symbol.
The Circular Centerline Pane
The pictorial portion of the dialog displays the values that the system will use for this type of
utility symbol:
The A value defines the gap size
the B value defines the dash size
Circular Centerlines
Creating a Partial Circular Centerline
For this drawing you only need to show that the holes at the ends of the arms are the same
distance from the center of the large hole.
657
So you will want to use a partial circular centerline.
Because you have only two points that you can use to define the radius of this particular
circular centerline, you will need to use the procedure that lets you define a center point and a
radius point.
Set the Method option to Centerpoint.
You must define the center position of the circular centerline.
Set the Point Position option to Arc Center.
Both small holes are equidistant from the center of the large hole.
Select an arc that will define the center position of this circular centerline.
An asterisk appears at the center point of the arc.
You need to define all the positions (holes) that you want the partial circular centerline to pass
through.
658
Circular Centerlines
Defining the Start and End Positions
The system will create this partial centerline in a counter clockwise direction.
Select (in a counterclockwise direction) the arc centers of the two holes that you want the
circular centerline to pass through.
Choose Apply.
The partial circular centerline appears.
Optional: Dimension the diameter of this circular centerline.
659
Circular Centerlines
Full Circular Centerlines
For a full circular centerline, you would use exactly the same procedure that you just used for
a full bolt hole circle. You would:
define three or more holes
or define a center point and a radius (one or two holes)
The display parameters figure and values are exactly the same as for the partial circular
centerline procedure.
Circular Centerlines
Closing the Part File
Close the part file.
Centerlines Through Blocks and Cylinders
In this part of the lesson, you will learn how to:
create a centerline through a block.
create a centerline through a cylinder (by selecting the ends of the cylinder).
create a centerline through a cylinder (by selecting the face of the cylinder).
Centerlines Through Blocks and Cylinders
Opening the Drawing of the Mounting Bar
Open part file drf_symb_bar.prt from the drf subdirectory.
You open onto drawing SH1, the drawing of the mounting bar.
660
Notice that the top view and right view of the bar are displayed with invisible hidden lines.
Centerlines Through Blocks and Cylinders
Creating a Block Centerline
If you needed a centerline on the top view, you would do this.
Choose the Utility Symbol icon from the Drafting Annotation toolbar.
Choose the Block Centerline icon.
Choose the link below to see more information about the ways you can control this utility
symbol.
The Block Centerline Pane
The pictorial portion of the dialog displays the values that the system will use for this type of
utility symbol:
The A value defines the gap size.
the B value defines the dash size.
the C value defines the extension distance beyond the part.
661
Centerlines Through Blocks and Cylinders
Creating the Centerline
You need to define the two objects that will define the length and position of this centerline.
Select the front edge of the part, then the back edge.
The next step icon is selected so that you could further refined the block centerline.
Use MB2 to Apply the dialog.
The block centerline appears along the length of the part.
662
Centerlines Through Blocks and Cylinders
Editing the Block Centerline
Just to see what kind of changes you can make, you can adjust the spacing of the block
centerline you just created.
Select the block centerline you just created.
On the dialog, set these parameters:
the gap size, field a, to 5.
the dash size, field b, to 10.
the extension distance, field c, to 50.
Apply the dialog.
The centerline changes to your new specifications.
If you are continuing on in this section of the lesson, you can leave this part open.
Centerlines Through Blocks and Cylinders
Opening the Cylinder Part File
Open part file drf_symb_cyl_1.prt from the drf subdirectory.
This is a cylinder with two counterbored holes in it (of different sizes).
The part is 33 inches long and 24 inches in diameter.
663
Centerlines Through Blocks and Cylinders
Examining the Drawing of the Cylinder
Start Drafting.
This is a D size drawing with four drawing views.
The section view has had a break line added to it so that its left end is cut off.
664
Centerlines Through Blocks and Cylinders
Preparing to Create a Cylindrical Centerline
Display the Utility Symbols dialog.
Choose the Cylindrical Centerline icon.
Choose the link below to see more information about the ways you can control this utility
symbol.
Cylindrical Centerline
The display parameters figure shows what you can change on this utility symbol (mainly the
length and appearance of the end of the centerline):
The A value defines the gap size.
The B value defines the length between the end of the cylinder and the gap.
The C value defines the total length of the symbol beyond the end of the cylinder.
If you needed to, there are several ways that you can offset this type of centerline.
Centerlines Through Blocks and Cylinders
Creating a Centerline Through a Cylinder Using Two Arc Centers
Your first task on this drawing will be to add a centerline through the TOP view of the
cylinder.
665
In this case you can select the center point of the planar face at each end of the cylinder.
Set the Point Position option to Arc Center.
For this size drawing, you will need to make the centerline symbol a little larger.
Key in these values for the figure:
a gap size of 0.25
a dash size of 0.5
an extension distance of 1.5
Centerlines Through Blocks and Cylinders
Defining the Center Points
You must define the two points that will tell the system how long to make the centerline.
Select the center point of the left and right cylindrical faces to define the length and
position of the centerline.
As soon as you select the second center point, the cylindrical centerline appears through the
center of the cylinder.
666
Centerlines Through Blocks and Cylinders
Creating a Centerline Through a Cylinder Using Its Cylindrical Face
There is another way you can create cylindrical centerlines, by selecting the cylindrical
face of the cylinder.
This is especially useful if you can not easily select the two end faces (arcs) of the cylinder
(as is the case in the cut off section view).
You need to add centerlines to the two counterbored holes in the section view.
Adjust the graphics area so you can see all four views of the cylinder.
For this task you will need to select the "side" of the cylinder (its cylindrical face) to define its
centerline.
Set the Point Position option to the Cylindrical Face option.
Select the counterbored hole at this location along its cylindrical shaft. Be sure to select the
cylindrical face of the counterbored hole, not the face of the larger cylinder.
667
Centerlines Through Blocks and Cylinders
Indicating the Ends of the Centerline
Your next step is to define the endpoint location for each end of the centerline.
Indicate the location of the end of the centerline on the left side of the location to the left of
the counterbored hole.
Indicate the location for the other end point at the other end of the counterbored hole.
The system creates the centerline through the counterbored hole feature.
Use the same procedure to create a centerline through the other counterbored hole, but
keep the left end closer to the break line.
668
Centerlines Through Blocks and Cylinders
Creating Multiple Cylindrical Centerlines
You can do a series of centerlines whenever you need to.
Your next task is to create a centerline through each of the counterbored holes in the TOP
view.
Be sure you are still using the Cylindrical Face option.
Turn the Multiple Centerlines option on.
Select the cylindrical face of the hole section of the counterbored hole. Be sure to select the
hole, not the face of the cylinder.
Indicate on both ends of this counterbored hole.
To create the next centerline, select the cylindrical face of the smaller counterbored hole.
669
A centerline the same length as the first appears through this hole.
If you are continuing on to the next exercise, you can leave this part open.
Centerlines Through Blocks and Cylinders
Opening the Drawing of the Plate With Two Slots
You can use the cylindrical centerline procedure to create a centerline across two control
points, wherever you find them.
Open part file drf_symb_pla.prt from the drf subdirectory.
You open onto a drawing of the plate with the two ball end slots in its top face.
You should still be in the Drafting application.
This is a B size drawing with a TOP view, front ORTHO view, and user defined view (ISO-
ROTATED) of the model.
670
Centerlines Through Blocks and Cylinders
Creating a Cylindrical Centerline on a Non-Cylindrical Object
Display the Utility Symbols dialog.
On the TOP view, you need to define the centers of the two ball end slots with just a single
centerline.
Choose the Cylindrical Centerline icon.
Be sure the Point Position option is set to Control Point.
You want to use the default values for this centerline, but you also want it to extend a half
inch beyond the edges that you plan to select.
Choose the Default option.
In the C field (extension distance), key in 0.5.
Select the center point on each outside edge of the ball end slots.
The single centerline appears.
671
Centerlines Through Blocks and Cylinders
Closing the Part File
Close the part file.
Offset Center Points
Whenever you have an arc whose radius is too large for the drawing, you may need to create
an offset center point for dimensioning purposes.
In this part of the lesson, you will learn how to:
create an offset center point by defining a centerline and a vertical distance from a
screen position.
Offset Center Points
Opening a Drawing of the Vessel
Open part file drf_symb_ves_2.prt from the drf subdirectory.
You open onto drawing SH1.
672
This is the part you were working with earlier where you created the single bolt hole circle
centerline on the hole in the detail view.
Start Drafting.
The true center point of the edge of this vessel would fall way below the drawing limit on the
detail view.
If you wanted to use the center point in a dimension, you would first need to create an offset
center point.
Offset Center Points
Creating an Offset Center Point
Display the Utility Symbols dialog.
Choose the Offset Center Point icon.
The display parameters figure for this utility symbol is just like the linear centerline figure.
673
Offset Center Points
Choosing the Display Mode
This procedure requires that you define a display mode, a method, and an offset distance.
Click on the current Display Mode option (Center Point, below the Offset Distance
text field) to display the three choices.
You can use one of these display modes to define the style you want to use for the center
point marker.
You want to use a centerline on the detail view.
Set the Display Mode option to Centerline.
Offset Center Points
Choosing the Method
Click on the default Methods option, Horizontal Distance from Arc
674
These are the methods you can use to control the placement of the offset center point.
For this drawing you will want this offset center point to be placed parallel to the YC axis as
near as possible to your indicate location.
Set the Methods option to Vertical Distance by Position option.
When you use a "by position" mode, the Offset Distance value does not apply.
Offset Center Points
Changing the Size of the Center Point
One more task. For this size of drawing, you will need to make the center point symbol four
times as large in order to see it clearly on the screen.
Key in these values for the center point figure:
a gap size of 10 mm
a cross size of 30 mm
an extension distance of 50 mm
You would NOT use a symbol of this size on a plot of this drawing.
Offset Center Points
Creating the Symbol
Now that you have set up the display mode and method, you are ready to select the arc that
will define the true center point location.
Select the inner wall of the vessel.
675
(Actually, you could have selected either of the arcs and got the same true center point.)
Remember, you have chosen the method that will place the offset center point symbol
along the YC axis of this drawing.
You want the center point symbol (the plus sign) to appear a little below the break line on the
view.
Indicate a little below the lowest part of the break line.
The system places the offset center point along a centerline that passes vertically (along the
YC axis) through the true center point of the arc.
This was the symbol that you used to create the folded radius dimension in an earlier
exercise.
676
Offset Center Points
Looking At the Other Display Modes
You can see what the other two offset centerline symbols look like.
Select the offset centerline symbol. Set the Display Mode to Centerline With
Extension. Apply the dialog.
Do the same thing with the Center Point option.
677
Offset Center Points
Closing the Part File
Close the part file, then go on to the next lesson.
678
Creating Other Drafting Symbols
Besides centerlines, there are other drafting symbols you will need to add to drawings.
In this lesson you will learn that:
you can add identification symbols to the drawing. They are available in a variety of
shapes and can be added either with or without leaders.
you can easily move or edit these drafting symbols once they have been applied.
you can create "user defined" symbols unique to your company's needs.
you can create weld symbols.
Smart Models in Drafting
The Product Definition dialog lets you define a set of customizable attributes that can be
directly associated to a Unigraphics NX model or be placed on a drawing.
There are standard product attributes supplied with Unigraphics NX, or your company may
develop customized product attributes that are defined with Knowledge Fusion classes.
(System administrators or Knowledge Fusion programmers will usually be responsible for
setting up the product attributes at your site.)
In this part of the lesson, you will learn how to:
place an existing product definition onto a drawing (as a note).
place an existing product definition onto a drawing (as a label).
Smart Models in Drafting
Opening the Model of the Wheel Rim
Open part file drf_sm_model_1.prt from the drf subdirectory.
This is a chrome plated aluminum wheel for an automobile.
679
Smart Models in Drafting
Displaying the Drawing
Start Drafting.
You open onto drawing SH2, an A2 size drawing.
There are three views of the part on this drawing:
a bottom view (the inboard side of the rim).
an orthographic view.
and a detail section view of the rim.
680
Smart Models in Drafting
Toolbars and Icons You Will Use in This Lesson
Display the Smart Models toolbar.
You can place it at the top of the graphics window.
Be sure the Product Definition Editor icon is displayed on this toolbar.
On the Drafting Annotation toolbar, you will need to use these icons.
1. ID Symbol
2. Weld Symbol
3. Edit Origin
4. Edit Leader
On the Drafting Preferences toolbar, be sure all of its icons are displayed:
View Display Preferences
Annotation Preferences
Origin Preferences
Section Line Display Preferences
View Label Preferences
Smart Models in Drafting
Using a Product Definition to Create an Enterprise Name on a Drawing
You want to add information about your company to the title block of this drawing.
681
This information has been defined as a product definition called Enterprise Identification. So
you can use it to create this note in the title block.
Zoom in closer to the title block area.
Choose the Product Definition Editor icon on the Smart Models toolbar (or you can
choose Tools Smart Models Product Definition).
The Production Definition dialog is displayed.
Choose UG Enterprise Identification from the Product Attributes listing tree.
Choose the Add Product Attribute icon.
The description is placed in the Applied Product Attributes list box.
You can do this same action by double-clicking on the name.
682
Smart Models in Drafting
Using the Editor to Check the Details of This Product Definition
It would be helpful if you saw how this information was created.
(Your system people would use this method to create information about your company.)
Be sure that the name UG Enterprise Identification is highlighted in the Applied Product
Attributes Window.
Use MB2 to choose the Edit Attribute Values option.
The Attribute Editor gives you the enterprise attributes that were created in this part file for
the title "UG Enterprise Identification":
a title
a company name (EDS PLM Solutions)
a division and/or site description (UG Development Headquarters)
and a company address
Cancel the dialog.
Smart Models in Drafting
Placing the Product Definition on the Drawing as a Note
You just want to place this information in the title block. So you can treat it as a "note" (text
without a leader).
Choose the Create Without Leader icon.
683
The Origin Tool dialog is displayed.
Also a placement image of the note appears on the cursor.
Optional: Change the width of the dialog.
Move the placement image into the title block, then click MB1 when it is in a good
position.
This also inserts a new product definition into the Name list box.
If you needed to place this information on another drawing, you could just select this
definition from the dialog then place it wherever you needed it on the drawing.
Fit the view.
Smart Models in Drafting
Creating a New Folder for the First Operation
There are a number of steps required to manufacture this type of product: casting, machining,
heat-treating, plating, coating, and so on.
In this part of the exercise, you will see how you can create a product definition for a
polishing operation.
Before you create the new product definition, you need to create a place for it.
The designer has already created a folder for machining operations. You can add some new
folders to it for the various steps in machining operations.
684
Choose the machining line to highlight it.
Keep the cursor over the highlighted area, then click MB3.
On the pop-up menu, choose Create Folder.
Smart Models in Drafting
Changing the Name of the Folder
The system gives you a default name for the folder. You will need to show that is folder
contains the first machining operation.
Highlight the new folder under Machining.
Place the cursor on the highlighted line, click MB3, then choose Rename from the pop-up
menu.
Only the word Folder is now highlighted.
Key in 1st op, then press Enter.
Smart Models in Drafting
Creating a Surface Finishing Symbol for This Operation
Now that you have a place prepared for this product definition, you can set it up.
To do this you'll open one of the product attributes.
685
On the right hand side of the dialog, double-click on UG Surface Finish.
It is placed in the Applied Product Attributes list box.
Choose the Edit Attribute icon.
The Attribute Editor dialog for Surface Finish is displayed.
Be sure you will be using ANSI standards.
The dialog has various choices for the type of symbol you want to construct.
Choose the icon for Modifier, Material Removal Required.
Smart Models in Drafting
Setting the Values for the Modifier
For this particular type of modifier you can set up to six values around the symbol.
You want this symbol to show the polishing requirements for the part.
To set the roughness value, click on the drop down arrow for field a then choose the value
you need from drop-down menu.
686
In field b set the production method, Polishing.
In field c, set the other roughness value.
In field d, set the surface pattern.
That will do it for this symbol.
OK the dialog.
Apply the dialog.
All the information in this product definition is displayed in the upper right hand corner of the
graphics window.
Also, the name of this product definition has been added to the Name list box.
687
Smart Models in Drafting
Moving the Product Definition Under the Correct Operation
You need to place this product definition under the first operation.
Be sure the new product definition is highlighted.
Place the cursor over the highlighted definition.
Press (and hold) MB1, drag the production definition upward until 1st op is highlighted,
then release MB1
Now this particular product definition is under the 1st machining operation.
You could use this same technique to add as many product definitions as you needed to each
operation.
Smart Models in Drafting
Preparing to Attach This Product Definition to Faces on the Wheel
Now that you have the correct product definition set up, you are ready to attach it to the faces
that will require to have this polishing operation.
There are several ways to do this:
You can work directly on the model.
Or you can work on the drawing.
For this example it will be better to select faces on the model.
Start the Modeling application.
688
Be sure the Smart Models toolbar is displayed in this application.
You want to select only faces on the part.
On the Selection toolbar, set the type filter for general objects to Face.
Smart Models in Drafting
Selecting the Correct Faces
Display the Product Definition editor dialog.
Select the material removal product definition under the first operation.
Check the information that appears in the upper right hand corner to be sure you have
selected the correct product definition.
Select these three faces on the outboard side of the wheel. (For this demonstration, it's OK
689
if you don't get them all.)
OK the dialog.
The product definition has been associated with the faces you selected.
Smart Models in Drafting
Checking a Part for Its Product Definitions
If a part has had many product definitions added to it, you can quickly go down the list and
find what each one defines.
Display the Product Definition editor dialog.
Select the product definition under the first operation.
The faces that this product definition was attached to highlight and the contents of the
definition are displayed in the upper right hand corner of the graphics window.
690
Smart Models in Drafting
Creating a Product Definition Callout
If you want, you can attach a callout to the highlighted faces.
Choose Create With Leader on the Product Definition dialog.
Select any one of the highlighted faces.
Click MB2 once to use only one leader segment.
Indicate a good location for the origin of the callout.
If you look closely at the dialog, you'll see a little green check mark next to the symbol for
product definition.
This tells you that a callout exists somewhere on the model.
691
OK the dialog.
Zoom in closer to read the symbol.
Smart Models in Drafting
Adding the Product Definition to the Drawing
The product definition you created is now a part of the model. It could be propagated across
assembly boundaries and captured within the context of the master model environment.
Return to the Drafting application.
Display the Product Definition editor dialog.
Select the surface finish product definition under the first operation.
Two things happen:
1. The information in this product definition is displayed in the graphics window.
2. The faces that this product definition has been attached to are highlighted in all three
views on the drawing.
692
Smart Models in Drafting
Adding a Callout of the Surface Finish Operation to the Drawing
Choose Create With Leader on the Product Definition dialog.
Select a highlighted edge on the left side of the wheel in the detail section view.
Click MB2 to use just one leader segment, then indicate a good location of the origin of the
symbol.
Cancel the dialog.
Smart Models in Drafting
Closing the Part File
Close the part file.
Identification Symbols
Unigraphics NX has available a variety of ID symbol types.
693
In this part of the lesson, you will learn how to:
create a circle ID symbol with a leader.
define the letter size for the ID symbol.
change the size of an ID symbol.
choose the leader type for the ID symbol.
attach the ID symbol to an object and place it on the drawing.
create an ID symbol with two leaders.
edit an existing ID symbol.
inherit parameters of existing ID symbols.
remove a leader from or add a leader to an ID symbol.
move an ID symbol.
Identification Symbols
Opening a Drawing of the Cylinder
Open part file drf_symb_cyl_2.prt.
You open onto drawing SH1. It is an E size drawing of the cylindrical part you worked with
in an earlier exercise.
694
There are two views, a TOP view and an ORTHO view. Each drawing view was created a
1/4 scale.
Start Drafting.
Identification Symbols
Creating a Circle ID Symbol With a Leader
Choose the ID Symbol icon from the Drafting Annotation toolbar (or you can choose
Insert ID Symbol) to display the ID Symbols dialog.
You can use the series of icons at the top portion of the dialog to define the type of
identification symbol you want to place on the drawing.
The dialog also lets you specify the text for the symbol, its placement options, and the size
of the symbol.
One of the most commonly used identification symbols is a part number identifier in a
circle (where the leader has an arrowhead that touches a specific edge of the model).
On this drawing you need to define the cylinder as part number 24.
Be sure that the Circle icon is highlighted.
Identification Symbols
Keying in the Text of the Symbol
Your first task is to key in the part number you need.
Because this is a circle with only one text possible, only one text field (the Upper Text
field) is available.
The second text field will become active only when you choose a divided symbol.
695
In the Upper Text field, key in 24.
One thing you should know: These text fields are case sensitive. That is, whatever you
enter in these text fields (upper case, lower case, or mixed) will appear inside the
identification symbol.
Also, it is possible to use up to 20 characters in these text fields.
Identification Symbols
Setting the Symbol Size
Notice the default size for this symbol (an inch and a quarter).
For this drawing, you will need to make the ID symbol larger than its default size.
In the Symbol Size field, key in 2.
Identification Symbols
Setting the Lettering Preferences
The character size that will best fit this size of ID symbol must be a little larger than the
default size.
Display the Annotation Preferences dialog.
Be sure the Lettering pane is displayed.
696
Choose General.
In the Character Size field, key in 0.5, then press Enter.
You also need to make this text yellow.
Set the Color option to Yellow.
Choose the Color option.
On the small Color dialog, choose the Yellow option.
You need to keep the Annotation Preferences dialog up for a moment.
Apply these changes.
Identification Symbols
Setting the Color Preferences for the Symbol
For this drawing, you would like the symbol to appear yellow to match the lettering.
On the Annotation Preferences dialog, display the Symbols pane.
Be sure that you are working with the preferences for the ID symbol types.
697
Set the Color option to Yellow.
Notice that the preview window shows that both the symbol and its letter will be displayed
as yellow.
Apply this change.
Identification Symbols
Setting the Color Preferences for the Leader
Before you leave this dialog, you also need to set the preference for the leader of the ID
symbol.
On the Annotation Preferences dialog, display the Line/Arrow pane.
For this exercise the arrowhead size has been set to 0.5 and the arrowhead type set to Filled
to make the arrowheads easier to see on the screen.
Set the Color option to Yellow.
This defines the color for the highlighted option only (right now, the left extension line).
698
Choose the Apply to All Line and Arrow Types option.
Check the preview window for confirmation.
OK the dialog.
Identification Symbols
Setting the Leader Type
In the Placement section of the ID Symbols dialog, click on the current Leader Type
option. Display the names of the different types of leaders.
Set the Leader Type option to the Leader Without Stub option.
If you can anticipate which side of the symbol you will want to have the leader on, you can
set it up ahead of time.
In this case you are using a leader that does not have a stub, so the Leader From option will
have no effect on the ID symbol.
699
Identification Symbols
Attaching the Leader to an Object
For this drawing you need to attach the leader to the TOP view of the part so that it will
become associated with that object.
If you wanted an ID symbol without a leader, you'd choose the Create ID Symbol option
than indicate a location for the ID symbol on the drawing. You could use the Origin Tool
dialog to associate it with a particular view.
Choose the Specify Leader option.
Select this edge of the part in the TOP view.
An asterisk appears on the edge at your select location.
If you needed to, you could indicate up to seven intermediate points for leader segments.
You do not have to attach the leader to an object. You could just could just choose the
Create ID Symbol option then indicate a indicate a screen position for the ID symbol.
But then, as you will see in a later in this lesson, you will want to associate the ID symbol
with the drawing view.)
Identification Symbols
Placing the ID Symbol
For this ID symbol you only need one leader that points from the ID symbol to the model.
700
So you need to let the system know you are finished defining leaders.
You may have noticed that the option next to the Specify Leader option has become the
Action option.
Choose MB2 to select the Create ID Symbol option.
The Origin Tool dialog is displayed in case you need to create a special text alignment.
As you move the cursor around, you will get a placement image of the ID symbol on the
crosshairs and a "rubber band" image of the leader attached to the model and the placement
image.
Indicate an origin for this ID symbol a little below and to the right of the model.
The identification symbol appears.
701
Identification Symbols
Moving an ID Symbol
You can move any ID symbol after it has been created.
Choose the Edit Origin icon from the Drafting Annotation toolbar (or you can choose
Edit Origin) to display the Origin Tool dialog.
Place the cursor over the ID symbol so that it prehighlights and you get the Move cursor.
Press (and hold) MB1, then use the rubber band placement image to indicate a new
location for the ID symbol.
Cancel the dialog.
Identification Symbols
Creating an ID Symbol with Two Leaders
For this next ID symbol you want to use a stub that connects to two leaders. You can keep
using the two inch symbol size and the same ID number.
702
Set the Type of Leader option back to Plain.
Because of where you plan to place this ID symbol, you would like to have the stub on the left
side of the circle ID symbol.
Set the Leader From option to Leader From Left.
Use MB2 to choose the Specify Leader option, then select this edge on the ORTHO view
of the part.
Identification Symbols
Defining the End Point on the Second Object
Now to define the location of the second leader.
Use the cursor and MB1 to choose the Specify Leader option again, then select this edge
on the TOP view.
703
Use MB2 to choose the Create ID Symbol option.
Notice how the two "rubber band" leaders converge on the stub on the placement image.
Find a good location for the ID symbol, then indicate that location.
Identification Symbols
Creating a Leader With Multiple Segments
Occasionally you will need to use a leader with two or more segments.
704
When you get to the placement part of the ID Symbol creation procedure, you just indicated
locations for leader segments.
Set the Leader Type option to Leader Without Stub.
Choose the Specify Leader option.
Select the lower edge of the ORTHO view at this location.
To define the first leader segment, indicate a little below the edge you selected.
The first leader segment appears between the two asterisks.
Indicate the end of another segment a little to the right.
705
Another leader segment appears.
As you can see, you could build up quite a few segments of a leader whenever you needed
to.
Identification Symbols
Removing a Leader Segment
Here is how you remove a leader segment.
On the dialog, choose the Remove Last Leader Point option.
The second leader segment disappears.
You can "back up" segments until they are all gone.
This time indicate the end of a second segment a little to the left of the first.
Use MB2 to choose the Create ID Symbol option, then indicate a location for the ID
706
symbol horizontally to the left of the end of the second segment.
Identification Symbols
Associating a Leaderless ID Symbol With a View
Sometimes you do not want to attach an ID symbol to an edge. You would rather it just be
near the part.
Choose the Divided Circle symbol type on the ID Symbols dialog.
In the Upper Text field, key in 1.
In the Lower Text field, key in A.
Be sure the value in the Symbol Size field is 2.
You need to create this symbol without a leader.
Choose the Create Symbol ID option.
You want to associate this symbol with the orthographic view.
Choose the Relative to View icon on the Origin Tool dialog.
Select the right orthographic view (either in the graphics window or on the dialog).
707
Indicate a location to the upper right of that view.
If you had to move this view later, the symbol would stay in the same relative position with it.
Identification Symbols
Editing an Existing ID Symbol
Once you have created an ID symbol, you can edit certain parts of it.
The ID Symbols dialog is still displayed.
Select the "24" ID symbol above the cylinder in the ORTHO view.
It highlights. The dialog display only those parameters you can change:
the characters in the Upper Text field
the value in the Symbol Size text field
and the Leader From option.
You need to make a few changes on the dialog.
In the Upper Text field, key in 200.
Change the Symbol Size to 2.5.
Apply these changes.
The ID symbol changes to your new values.
708
Identification Symbols
Inheriting the Parameters of an Existing ID Symbol
You want to change the other ID symbols to the same size as the one you just edited.
Select both of the remaining "24" ID symbols.
Choose the Inherit option.
You need to select the ID symbol you wish to inherit from.
Select the "200" ID symbol.
Choose Apply.
All of the "24" ID symbols now display the new size setting.
Identification Symbols
Removing a Leader From an ID Symbol
In this case you would like to remove the leader from the ID symbol below the TOP view.
Choose the Edit Leader icon from the Drafting Annotation toolbar (or chooseEdit
Leader) to display the Edit Leaders dialog.
The Edit Leaders dialog is displayed.
As you can see, this dialog will let you add a leader or remove one. The Edit option will let
you change the side the leader is on.
Choose the Remove option.
Select leader of the ID symbol attached to this edge of the model.
709
The leader is removed as soon as you select it.
Identification Symbols
Adding a Leader to an ID Symbol
If you remove all the leaders from a symbol, that symbol's associativity with the model is
also removed.
You could use the Origin Tool dialog to create an associativity.
You decide that you would rather replace the arrow between the ID symbol and the part.
Choose Add.
Select the same ID symbol.
For the leader end point, select the right edge of the part in the TOP view.
Choose Apply.
The new leader appears, and the ID symbol is again associated with the model.
You could use the New Leader option to create multiple leaders on the existing symbol.
Identification Symbols
Closing the Part File
Close the part file.
710
Thread Symbols
You can create various thread representations on drawings for both external and internal
threads.
In this part of the lesson, you will learn how to:
choose the type of thread you want to display.
use the SYMBOLIC-THREAD feature on a model to display the thread.
keep small threads from running together (by defining a minimum pitch).
Thread Symbols
Opening the Bolt Part File
Open part file drf_symb_bolt.prt.
This part is a standard bolt. It has had a symbolic thread feature (shown by the two dashed
circles) on the boss that forms the body of the bolt.
711
Thread Symbols
Examining the Drawing of the Bolt
Start Drafting.
You open onto drawing SH1, a B size drawing.
There is a vertical dimension that shows the length of the symbolic thread.
Thread Symbols
Displaying Threads in a Drawing View
If SYMBOLIC-THREAD features have been created on the model, you can display 2D
thread symbols on the drawings in various ways.
Bring up the View Display preferences dialog.
Choose the Threads option to display the Threads pane.
The Thread Standard options lets you choose the type of thread display you want to use on
a view.
712
Thread Symbols
Displaying Threads in the Simplified ANSI Style
Right now the thread symbol on this view is "ANSI/Simplified"--dashed lines that show the
depth of the thread.
Click on the current Thread Standard option.
You see the ANSI and ISO thread display standards that you can use.
Leave the option set to ANSI/Simplified.
Thread Symbols
Displaying Threads in the Schematic ANSI Style
You would rather have the bolt show the threads in a schematic stye.
713
You may want to zoom in on the symbolic thread portion of the bolt.
Select the FRONT view.
Set the Thread Standard option to ANSI/Schematic.
Apply this change.
Thread Symbols
Displaying Threads in the Detailed ANSI Style
This time you want to see what a detailed view of the threads would look like.
Select the FRONT view.
Set the Thread Standard option to ANSI/Detailed.
If the display of threads on either the ANSI/Detailed or the ISO/Detailed options is too
small to be seen clearly (especially on a plot), you can change the Minimum Pitch value to
help prevent lines from running together.
Fit the view.
Select the FRONT view.
Change the value in the Minimum Pitch field to 0.2.
714
Thread Symbols
Displaying No Threads on the View
On this drawing you want no symbolic threads to be displayed.
Select the FRONT view again.
Change the display of threads on the FRONT view to None.
You have removed the symbol from the view, but the vertical dimension is displayed as a
retained annotation.
Display the symbolic thread on the front view as ANSI/Simplified.
The symbolic thread symbol is displayed and the dimension value is normal.
Thread Symbols
Closing the Part File
Close the part file.
715
Thread Symbols
Displaying Threads on Section Views
You can also display the various types of symbolic threads on section views.
Open part file drf_symb_thread.prt.
The part is a block with a half inch hole in it.
The block has a half inch hole in it. There is a symbolic thread on the hole (as shown by the
dashed circles on the solid).
Change to Gray Thin Hidden Edges.
Now you can see the symbolic threads a little better.
716
Thread Symbols
Examining the Drawing of the Part
Start Drafting.
View SH1 has a TOP view of the part and a section view that cuts through the center of the
hole with the threads.
If you got in closer to the TOP view, you would see that there is a dashed circle that
represents the depth of the thread.
Thread Symbols
Displaying Schematic Threads on a Section View
You would like to display threads on the hole in the section view.
Zoom in on the hole in the section view.
Use the View Display dialog. to display schematic threads on the hole in the section
view.
717
Choose the View Display Preferences icon.
Be sure the Threads pane is displayed.
Select the section view (either from the graphics window or from the dialog).
Set the Thread Standard option to ANSI/Schematic.
Thread Symbols
Closing the Part File
Close the part file.
Weld Symbols
You can use the Drafting application to add weld symbols to a drawing.
If you wanted to add weld features to the part, you would use the Weld Assistant application.
You can use any of these standards:
ANSI (the system default)
ISO
DIN
JIS
718
In this section of the lesson, you will:
create a weld symbol
edit that symbol
Weld Symbols
Opening the Weld Assembly
The part you will work with is an assembly that was modeled in inches.
Open directory drf_asmb_weld from the drf subdirectory.
Open assembly part file weld_asmb.prt.
You open onto an assembly of a tube attached to a base.
Weld Symbols
Examining the Drawing of the Assembly
Start Drafting.
You open onto drawing SH1, a C sized drawing.
719
There are two views on the drawing: a TOP view and a front ORTHO view. A few
dimensions have been added to give you an idea of the size of this part.
Weld Symbols
Creating a Weld Symbol
You must add a symbol for a weld between the tube and the base of the part.
This weld must:
be a carbon arc fillet
be applied all around the base of the tube.
have a cross section size of 1/2 inch by 1/2 inch
a convex surface contour with the surface ground away.
Choose the Weld Symbol icon from the Drafting Annotation toolbar (or choose
Insert Weld Symbol to display the Weld Symbol dialog.
Weld Symbols
Entering Arrow Side Parameters
You want the weld between the post and the plate to be a 1/2 inch fillet, three inches long.
720
Be careful that you enter these parameters in the fields below the arrow line on the dialog.
In the Size field, key in .125.
Set the Weld Symbol option (1) to Fillet.
In the Pitch and Length field (2), key in ALL AROUND. (You can use the arrow keys to
reveal all the lettering.)
Weld Symbols
Entering More Arrow Side Parameters
You want the weld to have convex surface contour with the slag ground away.
Leave the Number of Welds field blank.
Leave the Groove Angle field blank.
Use the drop-down menu to set the Contour Symbol option to Convex.
721
Use the drop-down menu to set the Finish Symbol option to Grinding
Weld Symbols
Finishing the Arrow Side Parameters
Set the Specification option to None.
Leave the Specification field blank.
Leave both Symbol Scale options set to their default, 1.0.
Weld Symbols
Entering the Other Side Parameters
722
For this weld there is only the weld around the base of the tube. So you won't need anything
above the arrow lines.
Set these options to None:
the Weld Symbol option
the Contour Symbol option
the Finish Symbol option
Weld Symbols
Placing the Weld Symbol on the Drawing
Choose the Create Weld Symbol option.
The Create Leader dialog is displayed.
On the Create leader dialog, use the Plain leader type.
Set the Leader Side to Leader From Left.
You want to attach the weld symbol to an edge of the tube in the TOP view.
Select this edge on the tube for the leader end point.
723
Click MB2 to use only one leader segment.
Indicate a good location for this weld symbol
Cancel the dialog.
Weld Symbols
Editing Text on a Weld Symbol
There are some changes you will need to make to this weld symbol.
First, you would rather have the weld size shown as a fraction rather than as a decimal.
Display the Weld Symbol dialog.
Select the weld symbol on the drawing.
The dialog displays all of the parameters that were used to create this symbol.
Choose the Annotation Editor icon below the Size field to display the Annotation
724
Editor dialog.
The Annotation Editor dialog is displayed.
Clear the edit window on the Annotation Editor dialog.
In the top fraction field, key in 1. In the bottom field, key in 8.
Choose the Full Size Fraction icon.
The fraction appears in the editor within the correct control symbols.
OK the Annotation Editor dialog.
Apply the Weld Symbol dialog.
Weld Symbols
Moving Text on a Weld Symbol by Cutting and Pasting It
Instead of having the "ALL AROUND" note in the pitch and length area of the symbol, you
would rather have it at the tail.
Be sure the Weld Symbol dialog is still up.
Select the weld symbol on the drawing.
725
Set the Specification option to Fork.
Cut all the text from the Pitch and Length field (use the MB3 pop-up menu), then paste it
into Specification field (use the Annotation Editor).
Highlight all of the text (with a double-click).
Press MB3, then choose Cut from the pop-up menu.
Choose the Annotation Editor icon next to the Specification field.
Be sure the cursor is blinking in the edit window.
Choose the Paste icon.
OK the Annotation Editor dialog.
OK the Weld Symbol dialog.
Adjust the placement of the weld symbol if you need to.
Weld Symbols
Closing the Part File
Close the part file, then go on to the next lesson.
726
Creating GD&T Symbols
There are three ways you can create GD&T symbols on a drawing:
You can import them from the Geometric Tolerance features on model itself (and
these will be associative).
Or you can use the same procedures to create them on a drawing that you would then
model.
Or you can create them much like a note in that you can build them a symbol at a time
in the Annotation Editor until the symbol is complete, then attach it to an edge.
In this lesson you will see all of these methods.
Displaying Existing Tolerance Features on the
Drawing
You can automatically inherit geometric tolerance feature display instances into drawing
member views.
In this part of the lesson, you will learn how to:
search for tolerance features.
search for specific parameters of tolerance features.
display a tolerance feature on a drawing view by changing its view mask.
update an automatic view boundary to display all of the objects in a model that has
been changed.
automatically inherit geometric tolerance display instances on a drawing.
move the display instance of a tolerance feature on a drawing.
727
Displaying Existing Tolerance Features on the Drawing
Opening the Brake Rotor
Open part file drf_gdt_1.prt from the drf subdirectory.
This is a model of a typical automobile brake rotor. It is a metric part.
Replace this view with the TFR-ISO view.
This view displays the sketch and the datum axis that were used to create this part.
The sketch was created on the XC-YC plane then revolved to create the solid.
This means a FRONT view will display the rotor edge-on, and a RIGHT view will display
its outboard face (with the shaft pointing towards you).
728
If you looked at the layer settings you would find that these layers have objects on them:
the sketch is on layer 1.
the solid is on layer 2.
GD&T information is on layer 10.
the datum axis is on layer 15.
datum planes on are layer 16.
curves for the fins around the rotor are on layer 41. (These are suppressed in this part
file.)
Displaying Existing Tolerance Features on the Drawing
The Toolbar and Icons You Will Use in This First Part of the Lesson
Before you proceed further, you can display a toolbar you will need while you are still in the
Gateway application.
Display the Smart Models toolbar. (You can leave it undocked if you want.)
Place the cursor in the toolbar area.
Click MB3, then choose Smart Models from the pop-up window.
Be sure all of the icons are displayed on the toolbar.
729
Run your cursor over the icons to reveal their names.
Product Definition Editor
Product Definition Information
Geometric Tolerancing
Geometric Tolerancing Search
Geometric Tolerancing Associated
Geometric Tolerancing List All
Displaying Existing Tolerance Features on the Drawing
Tolerance Features
A "tolerance feature" is a specific geometric tolerance associated with and attached to specific
model geometry.
It can be modified just as the model can be modified.
A "display instance" is the visual display of the tolerance feature.
These can be displayed in model views or on drawing views.
How do you find if tolerance features have been attached to the model? There are two ways:
You can have the system display the names of all the tolerance features in the part file.
Or you can search for specific elements in the existing tolerance features
Displaying Existing Tolerance Features on the Drawing
Searching for Associated Objects (Tolerance Features)
If you need to, return to the TFR-TRI view.
Display the view with gray thin hidden edges.
730
Choose Geometric Tolerancing Associated on the Smart Models toolbar (or you can
choose Information Geometric Tolerancing Associated) to display the Associated
Objects dialog.
The Tolerance Features list box displays all the tolerance features the system has found in
this part file:
Feature 1 [A] is a datum feature (the "A" in the square brackets is the name of the
datum)
Feature 2 is most likely a tolerance feature.
Click on the Objects option (the option at the top of the dialog) to see what objects you
can look for.
Set the option to Datum References.
731
The Tolerance Feature Instances list box confirms that the Feature 1[A] is a datum feature.
Return the option to Tolerance Features.
Displaying Existing Tolerance Features on the Drawing
Highlighting Specific Tolerances
In the Associated Objects dialog, choose Feature 1 [A].
The face of the model that datum "A" is associated with highlights. (It's the left or inboard
face of the rotor.)
Choose Feature 2.
An internal cylindrical face highlights.
Tolerance feature "2" is associated with this face (and most likely relates its geometric
tolerancing information to datum "A").
Cancel the dialog.
Displaying Existing Tolerance Features on the Drawing
Preparing to Create Drawings
The next GD&T tasks will require you to create several drawings.
Start Drafting.
Edit drawing SH1 so that it is a size A0 metric drawing with a scale of 1:1.
Choose the Edit Drawing icon to bring up the Edit Drawing dialog.
Choose the Si units option.
Be sure the Drawing Size option is set to A0.
OK these changes.
732
Displaying Existing Tolerance Features on the Drawing
Toolbars and Icons You Need for Drafting
There are several toolbars you will want to have displayed now that you have started the
Drafting application.
Display the Smart Models toolbar in this application.
On the Drawing Layout toolbar, you will need to be able to display the model view while
you remain in the Drafting application.
Be sure you will be able to use these icons on the Drafting Annotation toolbar:
1. GDT Parameters
2. Annotation Editor
3. Edit Origin
On the Drafting Preferences toolbar, be sure all of its icons are displayed.
On the Utility toolbar, you will need to use these icons:
1. Layer Settings
2. Layer Visible in View
733
Displaying Existing Tolerance Features on the Drawing
Setting the Preferences for Units and the Display of New Views
Use the Annotation Preferences dialog to be sure any dimensions created will report
metric units.
Check the color and size in which lettering will be displayed.
Choose the Annotation Preferences icon to bring up the Annotation
Preferences dialog.
Display the Units pane.
Be sure the Units option is set to Millimeters.
Display the Lettering pane.
OK the dialog.
Use the View Display dialog to be sure the first drawing view will display all of the
default preferences (including hidden lines displayed as invisible). You do not want any
smooth edges to be displayed.
Choose the View Display Preferences icon to bring up the View Display
dialog.
Choose Default.
Display the Smooth Edges pane.
Turn the Smooth Edges option off.
OK the dialog.
Displaying Existing Tolerance Features on the Drawing
Importing the First View
You want the first drawing view to look straight down onto the part with its outboard side
pointing towards you.
734
(You will remember that the TOP model view the rotor is seen edge-on with its outboard
side pointing to the right.)
Add a RIGHT model view in the upper center area of the drawing.
Include the view label below the view.
But DON'T create automatic centerlines on the view.
Only the solid shows in the view because all of the other layers are set to invisible.
Displaying Existing Tolerance Features on the Drawing
Looking at the Existing Tolerance Information in the Model
There are two methods you can use to display instances of tolerance features:
You can make the layer that the tolerance is on visible before you add the view to
the drawing.
Or you can have the system display the tolerance after the drawing view has been
added.
In the company where the designer of this part was working, layer 10 is reserved for the
display of tolerance features.
Display the model view.
The designer chose to use the BACK view for the display instances of the two tolerances in
this part.
735
Replace the view with a BACK view.
Make layer 10 selectable.
Choose the Layer Settings icon to display the Layer Settings dialog.
Double click on layer 10 to toggle it to Selectable.
OK this change.
Fit the view.
You can see that the display instances for both of these tolerances lie on the current XC-
ZC plane of the view, perpendicular to the face of the disc. So the characters in these
tolerances will appear in a readable orientation only in a BACK imported view.
Displaying Existing Tolerance Features on the Drawing
Adding an Orthographic Drawing View
Display the drawing again.
Add an orthographic view on this side of the RIGHT view.
Remember, this ORTHO view will have the same orientation as a BACK model view.
736
However, the orthographic view took its layer instructions from the RIGHT view. So the
two tolerances (on layer 10) are NOT displayed.
Displaying Existing Tolerance Features on the Drawing
Changing the View Mask to Display the GD&T Information on the New
View
You want the two tolerances to be displayed in this ORTHO view as they are in the model
view.
To do this you will need to make layer 10 visible in the ORTHO view on this drawing.
Change the view mask of the orthographic view so that it displays the GD&T features
that are on layer 10.
Choose the Layer Visible In View icon to display the Visible Layers in View
dialog.
Choose the ORTHO view from the list box (not the graphics window).
Choose Reset to Global.
OK this change.
You can see just the arrow of one of the tolerance symbols, but not the entire symbol because
the view boundary is cutting them of. But you will change this in a moment.
Cancel the Visible Layers in View dialog.
737
Displaying Existing Tolerance Features on the Drawing
Updating the Automatic Boundary of a View
If you analyzed the boundary of the ORTHO view, you would find that it is an "automatic"
boundary. That is, the system used the "geometry box" around the model to define the size of
the view boundary.
But that was set before you displayed the extra objects in this view.
When the model is changed the system adjusts its geometry box. Then, when you update a
drawing view, you also update the boundary of the view based on the changed geometry box.
You need to enlarge the boundary of the ORTHO view so that it will display the GD&T
features.
There are several ways you can do this:
You could change the automatic boundary into a manual boundary, then click and
drag a larger boundary around the ORTHO view.
Or you can have the system adjust the existing automatic boundary to accommodate
the enlarged geometry box.
Display the Drawing Update dialog.
Select the ORTHO view.
OK the dialog.
The system updates the automatic view boundary around this drawing view. It is now large
enough to display the tolerance display instances.
738
Displaying Existing Tolerance Features on the Drawing
Adding Another View to the Drawing
Now that you have made these tolerancing symbols on layer 10 visible, what would they look
like in another model view?
Import a TOP model view to the left of the RIGHT view. (Don't worry about its
alignment.)
This is the same orientation an orthographic view would have in this location if the RIGHT
view were its parent.
In this view the XC-ZC plane that the GD&T features (the blue line) are on is edge on to your
viewpoint.
The point is, in order to use a model view (or even a user defined view) of the part, you
would need to know exactly how the GD&T features had been placed on the model so you
could choose the model view that would give you the readable orientation on the drawing.
Displaying Existing Tolerance Features on the Drawing
Changing the View Mask of the TOP View
In this case you don't want to change the view mask to the global settings.
Change the view mask of the TOP view so that the GD&T features are no longer
739
displayed.
Choose the Layer Visible In View icon to display the Visible Layers in View
dialog.
Choose the TOP view from the graphics window.
Double click on layer 10 to toggle it to Invisible.
OK this change.
The displays of the two tolerance features are no longer visible.
Displaying Existing Tolerance Features on the Drawing
Inheriting Geometric Tolerances Into a Drawing
The other way you can display existing feature tolerances on a drawing is to automatically
inherit them. This function creates additional display instances of the existing tolerance
features.
As you will see in a moment, this method might be better if you do not want the tolerances
on the model displayed on the same plane.
Choose the GDT Parameters icon on the Drafting Annotation toolbar or choose
Insert Model Parameters GDT to display the GDT Parameters dialog.
Choose both names in the list box (use Ctrl+MB1).
Choose the Select Member View option.
740
The names of the views on this drawing are displayed.
Select the TOP view (either in the graphics window or from the list box).
OK the dialog.
The system displays both the datum and the geometric tolerance on the plane of the drawing.
They will remain associated with this view if you move it.
The nice thing about this procedure is that you can choose just those tolerances you want
displayed, and the system places the inherited symbols on the plane of the drawing.
It's best to move these displays with the procedure that is described next.
Displaying Existing Tolerance Features on the Drawing
Moving the Display Instance of a Tolerance Feature
You need to move the origin of each of these display instances so you can read them.
Place the cursor over the datum so that you get the Move cursor. Press (and hold) MB1
then move the datum to a good location.
741
Use the Edit Origin dialog to move each display instance to a more readable location.
Displaying Existing Tolerance Features on the Drawing
Closing the Part File
Close the part file.
Using the Annotation Editor to Create a GD&T
Symbol
Sometimes you will need to add geometric tolerancing information to a drawing but not create
these tolerances as part of the model.
In this part of the lesson, you will learn how to:
use appended text on a dimension to create a GD&T symbol.
create the GD&T symbol in the editor window of the Annotation Editor dialog.
742
check the syntax of the GD&T symbol before you place it on the drawing.
choose the leader for the symbol and place it on the drawing.
edit an existing GD&T symbol.
move an existing GD&T symbol.
Using the Annotation Editor to Create a GD&T Symbol
Displaying the Drawing of the Rocker Arm
Open part file drf_gdt_2.prt.
You open onto drawing SH1, a drawing of the rocker arm. It is an A2 size drawing.
Start Drafting.
There is a dimension on the hole in the right arm that includes a tolerance.
You can easily add a GD&T symbol to a dimension, even if has no appended text.
You would like to add a GD&T tolerance of position symbol below the diameter value.
Using the Annotation Editor to Create a GD&T Symbol
Adding a GD&T Symbol to a Dimension
Zoom in on the dimension on the right arm.
Choose the Annotation Editor icon to display the Annotation Editor dialog.
If you need to, clear the editor.
Select the dimension.
743
Choose the GDT Symbols option to display the GD&T pane.
You will want this frame to be appended below the dimension value.
Choose the Below icon in the Appended Text area.
Using the Annotation Editor to Create a GD&T Symbol
Choosing the Tolerancing Standard
There are several tolerancing standards you can use.
Set the Tolerancing Standard to the ISO version.
The Geometric Tolerancing pane now displays datum symbols appropriate to this standard.
744
Using the Annotation Editor to Create a GD&T Symbol
Creating the GD&T Symbol
This GD&T symbol will consist of a single frame for a tolerance of position.
The "frame type" controls are in a vertical column on the left side of the pane.
Choose the Begin Single Frame icon.
The code for a single line appears in the edit window. The blinking cursor is in the middle.
A rectangle appears in the preview window to indicate the beginning of the GD&T
symbol.
For your first symbol, choose the Position characteristic icon.
The code for the Position symbol (<&10>) appears in the edit window, and the symbol
itself appears in the preview window.
745
You can see that the pluses between the angled brackets in the editor window represent the
vertical lines in the GD&T symbol.
Using the Annotation Editor to Create a GD&T Symbol
Finishing the GD&T Symbol
You are setting up the tolerance of position GD&T symbol.
Choose the Diameter icon.
The next thing you need in this GD&T symbol is a tolerance value. The numbers will
appear in the editor as you key them in.
Key in 0.25.
To finish this geometric tolerance, choose a Maximum Material Condition icon.
746
Apply the dialog.
Using the Annotation Editor to Create a GD&T Symbol
Checking the Format of the GD&T Symbol
You can ask the system to check the correctness of your GD&T symbol. (A license is required
for this operation.)
You are currently using the ISO standard.
Choose the Validate Feature Control Frame Syntax option.
The information window will point out any problems with the GD&T symbol. In this case,
everything looks correct.
Dismiss the Information window.
You can add another GD&T symbol before you leave this part.
Using the Annotation Editor to Create a GD&T Symbol
Creating Another GD&T Symbol
You would like to include a flatness tolerance on the top face of the arm.
747
Be sure the Annotation Editor dialog is displayed.
Clear all appended text.
Begin a single frame.
Choose the Flatness icon.
Key in 0.5.
You are ready to place this tolerance.
Using the Annotation Editor to Create a GD&T Symbol
Creating the Leader and Placing the GD&T Symbol
Choose the Create With Leader option (the default action).
The Create Leader dialog is displayed.
Use these leader options:
use a plain leader type
let the system infer the leader side
and use a top text alignment.
Select the top edge of the arm in the FRONT view.
OK the Create Leader dialog to use just one leader segment.
748
Indicate a good position for the symbol.
Using the Annotation Editor to Create a GD&T Symbol
Editing an Existing GD&T Symbol
If you are careful about where the insert cursor is on the edit window, you can edit an
existing GD&T symbol.
Clear the text editor.
Select the flatness GD&T symbol you just created.
The complete symbol is displayed in the editor and in the preview window.
Normally you do not have to clear any existing symbols out of the symbol display area in
order to edit a GD&T symbol on the drawing. Whatever you select will replace what is in the
editor.
The flatness of this part needs to have a value of 1 mm.
Change the "0.5" text to 1.0.
In the edit window, place the edit cursor right after the 5.
Backspace three times, then key in 1.0.
749
Choose Apply.
Cancel the dialog.
Using the Annotation Editor to Create a GD&T Symbol
Closing the Part File
Close the part file.
Converting Existing GD&T Symbols
Remember, the type of GD&T symbols you created in the last exercise are just annotations.
They are not associated with the part. (That is, they are not true tolerance features.)
If you are working with legacy models with this type of GD&T annotations, you may want to
convert them into true tolerance features.
750
Converting Existing GD&T Symbols
Opening Another Drawing of the Rocker
To demonstrate the procedure, you can convert the flatness tolerance into a true tolerance
feature associated with the top face of the arm.
Open part file drf_gdt_3.prt.
You open onto drawing SH1. It is just like the drawing you finished in the last exercise.
Converting Existing GD&T Symbols
Converting the Flatness GD&T Annotation into a True Tolerance Feature
Use the Geometric Tolerancing icon on the Smart Models toolbar to display the
Geometric Tolerancing dialog.
Choose the Convert Non-Associative GD&T icon.
The Convert GD&T dialog is displayed.
Since you will be creating the first true tolerance feature in this part file, the system gives
you the default name of "Feature 1".
You could add a description of this feature if you wanted toany text information that you
wished to be stored with the tolerance feature. (This information is not interpreted by the
system and is not displayed in the graphics screen.)
751
Converting Existing GD&T Symbols
Selecting the Annotation
First, you can convert the flatness tolerance.
Select the flatness tolerance.
For the face you want the tolerance to be associated with, select the top face of the arms.
HINT: Select it in the TOP view.
OK the dialog.
The system converts the annotation into a display instance of a tolerance feature (and places a
yellow asterisk on the callout to show that it has been converted).
Converting Existing GD&T Symbols
Checking the Results
To be sure the system has converted the annotation into a true tolerance feature, you can get
information about the tolerance features that are now in the part file.
Choose Geometric Tolerancing Associated on the Smart Model toolbar (or choose
Information Geometric Tolerancing Associated) to display the Associated Objects
dialog.
752
The name of the new tolerance, Feature 1, appears in the Tolerance Features list box.
Select Feature 1 in the list box.
Both the GD&T symbol and the face it is associated with highlight in the graphics window.
Since this tolerance is now a tolerance feature, you could create a display instance of it on
the model itself.
Cancel the dialog.
Converting Existing GD&T Symbols
Closing the Part File
Close the part file.
Smart Models
You can apply non-geometric information to geometry within the part file in an intelligent,
reusable fashion.
A Product Definition is an object that links the geometry in the model and the
attributes together.
Several Product Attributes may be associated with a single Product Definition.
Geometry is an optional element of a Product Definition.
A Product Attribute is a single piece of data that provides non-geometric knowledge
about the underlying CAD model. For example, surface finish, coatings, welds, and
tolerances are all classified as product attributes. Each product attribute may contain
several Product Attribute Values to describe that single attribute.
In this part of the lesson you will learn how to:
create a string product attribute.
associate the information with the model.
753
check information.
change the name of the product definition.
add more information to the product definition.
Smart Models
Opening the Rocker Part File Again
Open part file drf_gdt_4.prt.
This is the part you were working with in the last exercise. It is a user defined view (ROT-
TRI) and is displayed with gray thin hidden edges.
Be sure that these two icons are available on the Smart Models toolbar:
1. Product Definition Editor
2. Product Definition Information
Smart Models
Creating a String Product Attribute
Choose the Product Definition Editor icon on the Smart Model toolbar to display the
Product Definition dialog.
754
The dialog contains the default integer, number, and string attributes as well as any
customized attributes that were created in your own company's .dfa files.
You want to be able to select faces on the rocker.
Pan the part to the right side of the graphics window.
Smart Models
Choosing the Attribute
One way to create a new smart model object is by selecting from the set of available
attributes.
In the Product Attributes list box, choose UG_String.
Move this attribute to the Applied Product Attributes window by choosing the green Down
arrow.
Choose the Edit Attribute Values icon.
The Attribute Editor dialog is displayed.
755
Smart Models
Keying in the Title and String
Eventually you will need to create four pieces of information for the top surface of the rocker.
You can use the first string to name the top face of the boss on the part.
In the Title field, key in NAME (use all caps).
In the String field, key in Name: Top Surface.
OK the dialog.
Smart Models
Associating the Information With the Model
This information needs to be associated with the top circular surface of the rocker.
In order to select it, you can hide the tree for a moment.
Choose the Show and Hide Tree icon on the Product Definition Editor dialog.
Select the top face of the rocker.
Apply the product definition editor.
The product definition you keyed in appears above the part.
Cancel the dialog.
The information disappears from the graphics window.
756
Smart Models
Checking the Information on the Top Face
Display the Product Definition Editor again.
You see the product definition you created.
If you need to, choose Product Definition 1 in the Name list box.
The product information appears in the graphics window again.
Smart Models
Changing the Name of the Product Definition
You would rather have a more specific name for this first product definition.
Be sure Product Definition 1 is highlighted.
Put the cursor within the blue area, then click MB1 once (and wait for the change).
Now only the name is highlighted (showing that it is ready to be edited).
When just the name is highlighted, key in Manufacturing.
757
Apply this change.
The change is reflected in the information in the graphics window.
Smart Models
Adding More Information to the Product Definition
You need two more pieces of information to be associated with the top face of the rocker.
Paint color
Heat treatment
Be sure the Manufacturing product definition is highlighted.
In the Products Attribute field, double-click on UG_String to move it down into the
Applied Products Attribute window.
Choose the Edit Attribute Values icon.
In the Title field of the Attribute Editor , key in PAINT (all caps). In the String field, key
in Paint: Green.
Double-click on UG_String.
Choose the Edit Attribute Values icon.
In the Title field of the Attribute Editor dialog, key in PAINT (all caps).
In the String field, key in Color: Green.
OK the dialog.
Use the same procedure to create a third attribute: For the title, use HEAT. For the string,
use Heat Treatment: No
Because the product definition name is still highlighted, all three strings should now appear in
the top right corner of the graphics window.
Apply the Product Definition dialog.
All three product definitions now appear on the dialog and in the graphics window.
Smart Models
758
Placing a Label of the Product Definition on the Part
Would you like to have a label appear on the part itself?
First you will need to adjust the WCS so that the lettering will appear to be flat on the screen
in this view.
Choose WCS Orient
On the CSYS Constructor dialog, choose CSYS of Current View.
OK the dialog.
Now you are ready to create the label.
Choose Manufacturing.
Choose the Create With Leader icon.
Use the plain leader type, and let the system determine the leader side.
Select this edge of the boss.
Click MB1 (to create only one leader), then indicate a good location for the label.
759
Smart Models
Closing the Part File
Close the part file, then go on to the next lesson.
760
Creating Drawings of Assemblies
In this lesson you will first develop a multi-view drawing of a valve then various types of
exploded views of a machine fixture.
You will learn that:
You can control which part in an assembly will be displayed in a drawing view.
There are various techniques you can use to "explode" an assembly drawing to reveal
its component parts better.
Drawings of Assemblies
In this part of the lesson, you will learn how to:
define assembly preferences.
add an assembly part file to the drawing part file.
display only selected components in a drawing view.
In this lesson you will also use the Master Model approach where you create a new part file
then bring the assembly file into it as a component.
You will do this so that you can create a drawing of the assembly without affecting the
assembly file.
761
Because the assembly file is a component of the drawing file, the drawing file will remain
associated with the assembly file.
This associativity means that whenever changes are made to the assembly, they will be
reflected in your drawings of the assembly.
Drawings of Assemblies
Opening the Valve Assembly Part File
Before you begin, you should look at the components in the assembly you are going to work
with.
Open the directory called drf_asmb_valve that is in the drf sub-directory.
In that directory, open assembly part file valve_assy.prt.
This is a valve that you saw in an earlier lesson.
762
Drawings of Assemblies
Displaying the Assembly Navigator
Use the resource bar to detach the Assembly Navigator. Move it to a good location on your
screen (and resize it if you need to).
Double click on the Assembly Navigator button on the resource bar.
Resize the Assembly Navigator window so that you can see the four part files
associated with the valve assembly part.
Use Control+MB1 to move the detached Assembly Navigator window to a
location near the bottom of the screen.
Drawings of Assemblies
The Components of This Assembly
There are four components in this assembly.
1. part 1 (green) is the mounting flange
2. part 2 (cyan) is the dissipator
3. part 3 (white) is the plunger
4. part 4 (blue) is the collar
763
You can leave the Assembly Navigator up. (It will be displayed again where you left it when
you open another assembly part file.)
Close all parts.
Drawings of Assemblies
Setting the Load Options Before Creating an Assembly
Before you open the part file you will need for this lesson, you will need to set the load
options.
Choose File Options Load Options.
The Load Options dialog is displayed.
Be sure the Load Method is set to From Directory.
You want your part file to be fully loaded. rather than partially loaded.
A part file is said to be partially loaded if the computer pulls into its memory only what is
required to display the part. Unigraphics NX is defaulted to partial loading to save time with
very large assemblies.
Turn the Use Partial Loading option off.
OK the dialog.
This action is session dependent. So you'll only have to do it each time you start a new
Unigraphics NX session.
Drawings of Assemblies
Opening the Part File For the Drawing of the Assembly
764
Following the master model concept, you will want to have the drawing of the valve assembly
in its own part file.
So your first task will be to open an empty part file, then bring the assembly of the valve into
it so you can create the drawing.
All the components of this assembly were modeled in inches. So you can begin with a
standard "Inch" part file as the assembly file.
If you were starting a new part file, you would turn on the Non-Master Part option as you
named the file. Then the system would immediately let you choose the assembly part file you
wanted to use.
Open part file standard_inch.prt (in the directory called drf_asmb_valve).
This part file has had a few things set up for you.
The current view is a trimetric view.
The borders have been turned off (so they won't appear on the drawing), but the view
names have been left on.
Normally you would file this standard part with an appropriate name (such as
"valve_assy_drf.prt"). But for this exercise you can just continue.
Drawings of Assemblies
Toolbars and Icons You Will Use in This Lesson
There are several toolbars you will want to have displayed.
Display the Application toolbar.
Be sure the Assemblies icon on that toolbar.
The Basic Curves icon on the Curves toolbar will be used towards the end of the
lesson.
On the Selection toolbar, you will be using these icons:
1. Select General Objects
2. Select Components
765
Drawings of Assemblies
Displaying the Assemblies Tool Bar
Choose the Assemblies icon from the Application toolbar or choose Application
Assemblies.
This places a check mark next to the Assemblies option on the Application pull down
menu to show that it is "on" and that an assemblies license has been accessed.
Be sure the Assemblies tool bar has been displayed.
You will need to use an icon that may not be displayed on the Assemblies toolbar.
Use the Customize dialog to display the Exploded Views icon on the Assemblies toolbar.
Drawings of Assemblies
Checking the Assembly Preferences
Your first task in this exercise will be to add the valve assembly as a component of this part
file.
When you do this, you will want the data for all sub-assemblies of the component to be
included.
(When you use the Drafting application there are several functions which require the entire
component to be loaded.)
Choose Preferences Assemblies.
766
The Assembly Preferences dialog is displayed.
Make sure that the All Levels Add option is on.
OK the dialog.
Drawings of Assemblies
Adding the Assembly Part File to the Drawing Part File
Choose the Add Existing Component icon (or you can choose Assemblies
Components Add Existing).
You should see the names of the part files in the drf_asmb_valve directory.
If you don't see these files listed in the Select Part dialog, choose the Choose Part File
option.
The Part Name dialog is displayed.
767
Drawings of Assemblies
Choosing an Existing Part
You need to add the assembly part file as a component in this drawing part file of the
assembly.
Double-click on part file valve_assy.prt (the assembly part file you were looking at
earlier).
The Add Existing Part dialog is displayed.
You also get a "staging view" of the part you are about to add.
The name of the part file you chose appears in the Component Name field.
You want to:
use the entire part
position the component at an absolute location
use the work layer
So you can leave all the options on this dialog set to their default values.
OK the Add Existing Part dialog.
The Point Constructor dialog is displayed.
768
You can place this assembly component at the 0,0,0 location of the WCS.
Be sure the Base Point parameters are all set to zero on the Point Constructor dialog.
OK the dialog.
Drawings of Assemblies
Setting Up the View
The valve assembly is brought in as a component of your drawing file.
Cancel the Select Part dialog.
Fit the view.
Change the view to Invisible Hidden Edges.
Drawings of Assemblies
Examining the Structure With the Assembly Navigator
You can visually check this relationship by using the Assembly Navigator.
The Assembly Navigator window should be visible and at the location near the bottom of
your screen area. Also, it should be sized to show only the components in the assembly.
769
Notice that valve_assy component is at the first level of valve_assm_dwg. (Your are still
using its original name.)
You want to be able to see the complete relationship.
Select the plus sign in front of the valve_assy part file.
Drawings of Assemblies
Setting the Preferences for the Drawing
Start Drafting.
Change the size of the drawing to a D size.
Use the Edit Drawing icon to display the Edit Current Drawing dialog.
Set the Drawing Size option to D Size.
OK the dialog.
Set all the view display preferences for drawing view to their Default parameters.
Choose the View Display Preferences icon to display the View Display dialog.
Choose the Default option.
OK the dialog.
770
Drawings of Assemblies
Setting the Update Preference
Normally you do not want your drawings to update immediately. You generally want to
perform several tasks, then update just those drawings you are working on. Then, after you
had finished, you would update all the drawings.
For this drawing, you want to immediately see the results of your work.
Turn off the suppression of the automatic update.
Use Preferences Drafting to bring up the Drafting Preferences dialog.
Turn the Suppress View Update option off.
OK this change.
Drawings of Assemblies
Adding Two Views of the Assembly
Add a TOP view of the assembly.
Have the system include the label of the view.
Have the system create an automatic centerline on this view.
Display the Add View dialog.
Be sure the Import View icon is highlighted.
Be sure the TOP view is highlighted in the list box.
Be sure that Create Centerline is on.
Turn the View Label option on.
Indicate a location in the top left section of the drawing.
771
Add an ORTHO view of the TOP view directly under it
Do NOT have the system create a centerline on this view.
Have the system include the label of the view.
Choose the Orthographic View icon.
Turn off Create Centerline.
For the parent view, select the TOP view.
Indicate a location directly below the parent view.
All the hidden lines in all four component parts are displayed as invisible.
Drawings of Assemblies
Creating a Second TOP View
Quite often you will want to display a single component of an assembly in a drawing view.
772
For example, you might want to dimension the plunger component in the same drawing as
the total component.
Import a second TOP view to the right of the first TOP view.
This time don't include the name of the view nor a centerline.
The exact location of this view is not critical.
Be sure the Add View dialog is up.
Choose the Import View icon.
Choose the TOP view from the list box.
Turn the View Label option off.
Indicate a location about even with the first TOP view.
Cancel the dialog.
Drawings of Assemblies
Preparing to Hide Components of the Assembly
Your next task will be to hide selected components in the new top view.
It will speed things up if you can use icons on the Exploded View toolbar.
Choose the Exploded Views icon on the Assemblies toolbar to display the Exploded
Views toolbar.
The Exploded Views toolbar is displayed.
However, there are only two icons that you can use while you are in the Drafting
application.
Hide Component
Show Component
773
It will also be helpful if you can limit your selections to just components of the assembly.
In this next task you want to be able to select only components of the assembly.
Be sure the Select Components option is available on the Selection toolbar.
Drawings of Assemblies
Hiding Specific Components in a View on the Drawing
On this drawing, you need to dimension just one component of this assemblythe plunger.
This means that you will need to hide the other three components in the top view you just
created
Choose the Select Components icon on the Selection toolbar.
Choose the Hide Component icon on the Exploded View toolbar or choose
Assemblies Exploded View Hide Component.
The Class Selection Dialog is displayed.
Select the three components you want to hide (you can select them in any view):
1. the dissipator
2. the collar
3. and the mounting flange.
774
OK the Class Selection dialog.
The Select View dialog is displayed (mainly so you can bail out if you need to).
Select the second TOP view.
Only the plunger component remains visible in this view.
Drawings of Assemblies
Adding an Orthographic View of Just the Plunger
Add an orthographic front view of the plunger component. Its exact location is not
critical.
775
Display the Add View dialog.
Select the Orthographic View icon.
For the parent view, select the TOP view of the plunger.
Indicate below the parent view.
The new view uses all of the view instructions of its parent. So only the plunger is
displayed in it.
You could now accurately dimension the plunger yet still show its relationship to the
assembly.
Drawings of Assemblies
Preparing to Create a Section View of the Mounting Flange
Your last task in this part of the lesson is to create a section view of the mounting flange.
You can begin by creating a third TOP view.
Import a third TOP view of the assembly.
Don't include a label or centerlines.
On the Add View dialog, choose TOP.
Be sure that Create Centerlines is off.
Be sure that View Label is off.
Indicate a location to the right of the "plunger" top view.
776
It displays all four components of the assembly.
Drawings of Assemblies
Hiding the Components That Should Not Be Displayed
In this third TOP view you want only the mounting flanged to be displayed.
Make only the mounting flange visible in this third TOP view by hiding (1) the plunger, (2)
the dissipator, and (3) the collar.
Choose the Hide Component icon on the Exploded View toolbar.
Select the three components you want to hide
OK the Class Selection dialog.
Select the third TOP view.
777
Drawings of Assemblies
Checking the View Display Preferences
You are ready to create a front section view of this mounting flange component.
Be sure the background edges and crosshatching will be displayed in the section view.
Display the View Display dialog.
Choose the Section View option.
Be sure both Background and Crosshatch are on.
OK the dialog.
Drawings of Assemblies
Creating a Simple Section View of the Mounting Flange
Create a simple section view of the mounting flange.
Don't make the hinge line associative.
Have the cut segment go through the center of the top view horizontally.
Have the system add centerlines to the section view.
778
Display the Add View dialog.
Choose the Simple Section Cut icon.
Set the hinge line option to XC Axis.
Turn off Associative Hinge Line.
Turn on Create Centerline.
Choose the TOP view of the mounting flange.
Be sure the arrow direction will be toward the back of the part.
Apply the dialog.
On the Section Line Creation dialog, be sure Cut Position is on.
Leave the Point option set to Infer.
Select an arc in the TOP view.
OK the dialog.
Place the section view at a good location below its parent.
Drawings of Assemblies
Closing the Part File
Close the part file.
Creating Exploded Views
An exploded view is a named view in which specified components are "exploded" (moved).
In this exercise, you will first explode all the components upward (along the ZC axis) from
the base plate, then import that exploded view to a drawing.
779
In this part of the lesson, you will learn how to:
explode components individually in the direction and distance you need.
immediately unexplode an exploded component.
explode components together.
Creating Exploded Views
Opening the Fixture Assembly Part File
Open the directory drf_asmb_fixture (in the drf sub-directory).
Open the assembly part file, fixture_assm_1.prt.
This is a fixture designed for a manufacturing operation.
Be sure the Assemblies application is on.
780
Creating Exploded Views
Examining the Part
If you looked at the Assembly Navigator you would find that there are five different types of
components in this assembly.
These components are:
1. dowel pins (olive)
2. shoulder bolts (green)
3. locators (cyan)
4. locator pins (yellow)
5. and the baseplate (azure blue)
Each locator is held in place by a (1) dowel pin and (2) a shoulder bolt.
781
In the explosion procedures you will be using in this exercise, you will use the orientation
of the WCS to determine the direction (vector) of the explosion.
Right now in this part file, the WCS is at the absolute CSYS location and orientation.)
As you will see later, there are methods of defining the explosion vector that does not
depend on the WCS.
Creating Exploded Views
Preparing to Explode the Indicator Pins Directly Upwards
Your first task for the exploded view will be to explode (move) the two locator pins directly
upward from the base of the part.
If you need to, use the Exploded Views icon on the Assemblies toolbar to display the
Exploded Views toolbar.
Be sure that all the icons (including the field) are available on the toolbar.
782
Creating Exploded Views
Creating an Exploded View
Each exploded view must have a unique name.
Choose the Create Explosion icon on the Exploded View toolbar or choose
Assemblies Exploded Views Create Explosion to display the Create Explosion
dialog.
The dialog gives you a default name for this first exploded view, "Explosion 1".
OK the default name for this explosion.
The word "EXPLODED" is added to the information about this view in the lower left hand
corner of the graphics window.
All of the icons on the Explosion toolbar become available.
And the Work View Explosion field tells you the name of the explosion you are working
in.
783
You can make an explosion active by choosing it from this list, or you can choose (No
Explosion) if you do not want any explosions to be active.
Creating Exploded Views
Selecting the Components to Be Exploded
You want to explode (move) the two locator pins straight up from the base of the part.
Be sure the Select Components icon is active on the Global Selection toolbar.
Choose the Edit Explosion icon.
The Edit Explosion dialog is displayed.
The Selection option is active.
Select the two locator pins (yellow) in the graphics window.
Choose Move Objects.
Creating Exploded Views
Moving the Two Components Upward by Hand
784
Since most explosions are pictorial, you can just move the two locator pins upward until they
are in an appropriate location above the part (in this case along the current Z axis of the
explosion WCS).
Place the cursor over the arrowhead of the Z axis. Press (and hold) MB1, move the locators
upward to this location, then release MB1.
If the location looks good, OK the dialog.
Creating Exploded Views
Exploding the Four Shoulder Bolts Upward
Next, you want to explode the four shoulder bolts that secure the locators to the base plate.
To separate them clearly from the other parts, you will want them to appear a little higher than
the locator pins.
785
Optional: Change to Visible Hidden Edges.
Choose the Edit Explosion icon.
Zoom in closer, then choose each of the four locator pins (green).
Choose Move Objects.
This time you will need to move the selected components incrementally.
Click on the top of the Z axis.
The Distance and Snap Increment options become available on the dialog.
Turn on the Snap Increment option.
You can use the default value of 1 inch for this explosion.
Place the cursor on the top of the Z axis. Press (and hold) MB1, move the locators upward
(in 1 inch increments) to this location, then release MB1.
786
If everything looks good, OK the dialog.
Creating Exploded Views
Exploding the Four Locators Upward
You next task is to move the four locators upward.
You estimate that an upward distance of 3 inches would place them at a good location in
relation to the other components.
787
Optional: Change to Invisible Hidden Edges.
Choose the Edit Explosion icon.
Select the four locators (cyan colored).
You need to activate the options on this dialog.
Click on the top of the Z axis.
In the Distance field, key in 3.
Apply the dialog.
The four locator components are moved upward 3 inches.
Cancel the dialog.
Creating Exploded Views
Exploding the Dowel Pins Upward
Your last task is to explode the dowel pins upward.
(These are the pins that steady the locators on the base plate.)
They must appear to end up "beneath" the locators. You think that a value of a little less than
an inch might work.
788
Choose the Edit Explosion icon.
Be sure that Selection is active in the Edit Explosion dialog.
Select the four dowel pins (olive colored).
Choose Move Objects.
Select the top of the Z axis.
In the Distance field, key in 0.75.
OK the dialog.
789
Creating Exploded Views
Visualizing the Explosion
Shade the exploded view.
Rotate the view to see the 3D relationships.
If you were working in a production environment, you would save the part file in order to
save this exploded view.
Restore the view (either with the icon or the MB3 pop-up menu).
Creating Exploded Views
Information About View TFR-TRI
You can get information about any exploded view.
Choose Information Other View.
On the View Information dialog, double-click on TFR-TRI (or select the view in the
graphics window).
The Information window gives you details about this view, including the fact that this view
includes and explosion and the name of the exploded view.
790
Remember, the word "global" after the Visible Layers heading means the layer setting in
this view is the setting on the Layer Settings dialog.
Dismiss the Information window.
Creating Exploded Views
Closing the Part File
Close the part file.
Adding Exploded Views to Drawings
Now that you have created the exploded view they way you want it, you are ready to add it to
the drawing of this part.
In this part of the lesson, you will learn how to:
add an exploded view to a drawing
hide an exploded view
add dashed connecting lines between the components of an exploded view
Adding Exploded Views to Drawings
Opening Another Fixture Assembly
You should still be working in directory drf_assmb_fixture.
Open assembly part file fixture_assm_2.prt.
This is where you left off in the previous exercise.
791
Be sure the Assemblies application is on.
Model view TFR-TRI is currently displayed with exploded view "Explosion 1".
Adding Exploded Views to Drawings
Adding a Top View to the Drawing
Start Drafting.
Edit the current drawing to be a D Size drawing.
Import a TOP view of the assembly.
It's OK to have the system create centerlines, but don't bother with a view label.
Place it in the top left area of the drawing.
792
You can see that the exploded view appears only in the trimetric view.
Adding Exploded Views to Drawings
Adding an Orthographic Front View to the Drawing
Create a front ORTHO view under the TOP view.
Don't use centerlines or a view label.
Adding Exploded Views to Drawings
Adding an Exploded View to a Drawing
You want to add the exploded view (view TFR-TRI) on the right side of this drawing.
Use the Add View dialog to add a TFR-TRI view to the right of the other two views.
793
Adding Exploded Views to Drawings
Hiding an Explosion
You decide that you do not really want to leave the trimetric model view displayed as an
exploded model view. on this drawing.
What you'll need to do is "hide" it, that is, have the system display the regular trimetric view
rather than your exploded version of this view.
Use the Display Drawing icon to display the current model view.
On the Explosion toolbar, set the Work View Explosion option to No Explosion.
The view instantly returns to its normal display.
But what about your drawing view?
794
Return to the drawing.
The system maintains the drawing view as you created it.
Adding Exploded Views to Drawings
Preparing to Add Dashed Connecting Lines to the Exploded View
In this exploded view the way the components fit together is pretty obvious. But
sometimes you will need to add dashed "fit" lines between the exploded components.
You can do two examples on this drawing view just to see the technique you would use.
You begin by preparing to work in a member view.
Expand the exploded drawing view.
You will want all the lines you are going to create to be dashed. You can also assign them a
unique color to make them easier to see.
795
Set the object preferences that will create line types that are orange (color #11), long
dashed curves.
Use Preferences Object to display the Object Preferences dialog.
Set the Type option to Line.
Set the Color option to Orange (color number 11).
Set the Line Font option to Long Dashed.
OK these parameters.
Adding Exploded Views to Drawings
Orienting the WCS in the Member View
You would also like any dashed lines you add to be parallel with the edges of the components
in the exploded view. This means that you should change the orientation of the WCS so that it
matches its orientation on the model.
For this task, you will want to be able to select general objects rather than components.
Choose the Select General Objects icon on the Selection toolbar.
If you need to, display the WCS.
A good alignment for this work is at the top left corner of the base plate.
796
Orient the WCS to match the top edges of the base plate with ZC pointing upward.
Choose the WCS Dynamics icon on the Utility toolbar.
Move the WCS to the end point at the top front left corner of the base plate.
Align the XC axis with the top front edge by selecting the XC axis then selecting
the right end of the top front edge.
Align the YC axis with the top left edge by selecting the YC axis then selecting
the back end of the top left edge.
When the WCS is correctly aligned, turn off the WCS Dynamics icon.
797
Adding Exploded Views to Drawings
Preparing to Add Dashed Lines to the Exploded View
Now you are ready to begin showing the relationships between components.
You will see several ways you can do this. Some methods will require you to do some
trimming after you create the appropriate curves.
Bring up the Basic Curves dialog.
Be sure the Line icon is selected.
You only want to create individual curves, not strings of curves.
Turn the String Mode off.
Adding Exploded Views to Drawings
Adding Dashed Connecting Lines Between Exploded Components
Your first dashed line will show the relationship between the bottom of this shoulder bolt and
the hole in the locator under it that is at the right front corner of the base.
The easiest way to do this is to select the arc center point at the bottom of the shoulder bolt
and the other arc center point at the top face of the hole.
798
Set the Point Method to Arc/Ellipse Center.
Select the lower edge of the shoulder bolt then the top edge of the corresponding hole in
the locator.
The dashed line appears between the two arcs.
Adding Exploded Views to Drawings
Adding the Visual Continuation of the Dashed Line
The next dashed line must "continue" this first line by starting at the lower end of the hole in
the locator then continue down to the corresponding hole in the base plate.
799
Here is one way you can do this without having to trim this line.
Use the current parameters on the Basic Curves dialog, and select the top edge of the hole
in the base plate.
The three Parallel To options become active on the Basic Curves dialog.
Adding Exploded Views to Drawings
Creating a Line Parallel with the ZC Axis
You want this line to be vertical (parallel to the ZC axis).
Choose the ZC option.
Set the Point Method to Cursor Location.
Use the "position" cursor to end this curve just below the edge of the locator.
800
Adding Exploded Views to Drawings
Adding More Dashed Lines
Optional: Use the same technique to create a line between the top of the dowel pin and the
locator. Then create another line between the bottom of the dowel pin and its
corresponding hole in the base plate.
If you had an exploded view where components were not inline, you could use the
"parallel to" options to draw appropriate dashed lines then trim them.
801
Cancel the Basic Curves dialog.
Use MB3 Expand to return to the drawing out of the member view.
Close all open part files.
Adding Exploded Views to Drawings
Finding the Names of Exploded Views in the Part File
Whenever you need to you can find out about any exploded views that have been created in a
part file.
Choose Information Assemblies Explosion.
There is only one exploded view listed, "Explosion 1".
OK the highlighted name in the dialog.
The Information window gives you a complete rundown of every exploded component in
the exploded view, along with the name of the view you used to create it (TFR-TRI).
Because you only moved components directly upward, every exploded component has
only a "Delta Z" value.
Dismiss the Information window.
Adding Exploded Views to Drawings
Showing an Existing Explosion View in Any Model View
It is possible to show exploded view "Explosion 1" in any view.
Go to Modeling.
Replace the current view with a FRONT view.
802
Display the view with Invisible Hidden Edges.
If you need to, display the Exploded toolbar.
Set the Work View Explosion option to Explosion 1.
The view immediately changes to display the only exploded view in this part file ("Explosion
1").
Fit the view.
Adding Exploded Views to Drawings
Closing the Part File
Close the part file, then go on to the next lesson.
803
Creating Ordinate Dimensions
Ordinate dimensions differ from conventional dimensions in that they describe the horizontal
and vertical distances from a single base position (called the "datum origin"). Also, they
consist only of dimension text and a single extension line.
This lesson is for those who need to use ordinate dimensions on their drawings.
In this lesson, you will learn how to:
set up the instructions for the placement of the ordinate dimensions by creating an
ordinate dimension set
create ordinate dimensions along vertical and horizontal margins around the part
Creating an Ordinate Dimension Set
Before you can create an ordinate dimension, you must create an "ordinate dimension set",
that is, the instructions for the placement of the ordinate dimensions.
In this part of the lesson, you will:
define the datum origin.
specify the positive quadrant for the ordinate dimensions.
choose a name for the ordinate set.
define the distance from the edges of the part for the ordinate dimensions.
804
Creating an Ordinate Dimension Set
Opening the Plate With Six Holes
Open part file drf_orddim.prt from the drf subdirectory.
This is a plate with simple holes and a rectangular cut out in it. It is a metric part.
Start Drafting.
Drawing SH1 is an A4 size drawing. The one view is a TOP view.
Creating an Ordinate Dimension Set
Setting Preferences and Toolbars
You want all the ordinate dimensions to be in millimeters.
Use the Annotation Preferences dialog to be sure your dimensions will be in
millimeters.
Choose the Annotation Preferences icon.
Display the Units pane.
Be sure the Units option is set to Millimeters.
OK the dialog.
You will need to be able to choose icons from several different toolbars.
Be sure that the Dimensions toolbar is displayed and that the Ordinate Dimension icon is
805
available on it.
Be sure that the Drafting Annotation toolbar is displayed and that the Edit Ordinate
Dimension icon is available on it.
Just continue on to the next part of this lesson.
Creating an Ordinate Dimension Set
The Ordinate Dimension Set Dialog
Choose the Ordinate Dimension icon from the Dimension toolbar (or you can choose
Insert Ordinate Dimension).
The Ordinate Dimension Sets dialog is displayed.
You will use this dialog to set up the way you want the ordinate dimensions to be used.
There are four things you need to create an ordinate dimension set:
Define the datum origin
Specify the positive quadrant in relation to the datum origin
Name the set
Specify the display of the datum origin
First, you can define the origin of the datum.
Creating an Ordinate Dimension Set
Defining the Datum Origin
You must associate the datum origin to a specific feature in the view.
For this drawing, you can place the datum origin at the upper right corner of this part.
To do this, you must be able to select an end point on one edge of the part.
806
Be sure the Point Position option is set to Control Point.
Select the control point at the upper right corner.
You are associating the datum origin to the part. If the feature is changed, this datum origin
will remain at this location.
Creating an Ordinate Dimension Set
Specifying the Positive Quadrant
When you create a datum origin, you must tell the system in which direction you want the
positive dimensions to be measured.
The system divides the view into four quadrants centered on the datum origin.
Since you chose the control point in the upper right corner of the drawing view, you will need
to define the lower left quadrant as the one with the positive values (as measured away from
the datum).
Click on the current Quadrant option button.
You get five quadrant-defining options.
807
You want to have all of the dimension values in the lower left quadrant to be positive.
Set the Quadrant option button to the Positive Quadrant III option.
Creating an Ordinate Dimension Set
Defining the Ordinate Set Name
You can use the default name (ORDINATE1) or you can enter a different name.
Whatever you do, this is the name that will appear on the drawing (if you want it displayed
at all).
The Ordinate Set Name text field is not case sensitive. Whatever you key in will
automatically appear in upper case.
In the Ordinate Set Name text field, key in DAT1.
Next, you must specify the display for the datum.
Creating an Ordinate Dimension Set
Specifying the Display of the Datum Origin
You can define the way you want the name of the datum origin to appear on the drawing in
any one of three ways.
Click on the current Display Origin Using option button.
You can:
808
display the name you used in the Ordinate Set Name text field (the default)
Or you can specify something else using the Annotation Editor
Or you can use no symbol at all.
In this case you want the system to use the name you keyed in on the Ordinate Dimension
Sets dialog.
Leave the Display Origin Using option button set to Ordinate Set Name.
Creating an Ordinate Dimension Set
The Ordinate Dimensions Dialog
You have done the four things you needed to do to define the ordinate dimension set.
OK the Ordinate Dimension Sets dialog.
The Ordinate Dimensions dialog is displayed.
Also, the ordinate set name appears on the drawing.
As you can see from the middle part of this dialog, you can ask for dimensions with
appended text, specific precision, and specific types of tolerance.
809
Creating an Ordinate Dimension Set
Planning the Margin for the Vertical Ordinate Dimensions
Next you need to define margins around the view where you want the ordinate dimension to
be placed by the system.
You need to define at least one ordinate margin for horizontal dimensions and/or vertical
dimensions before you begin to create dimensions.
Creating an Ordinate Dimension Set
Defining the Margin for Vertical Ordinate Dimensions
For this drawing you want the vertical ordinate dimensions to appear 10 mm to the left of the
edge of the part.
Be sure that the Vertical Margin icon is selected.
Be sure the Line Position option button is set to the Existing Line option.
810
In the Margin Distance field, key in 10.
If you needed to place the vertical margin to the left of the part, you would key in a
negative value.
Select this edge.
The vertical margin is temporarily displayed [white] on the right side of the part.
Creating an Ordinate Dimension Set
Defining the Margins for the Horizontal Ordinate Dimensions
Next, you can define a horizontal margin for vertical dimensions that will be above this view.
Choose the Horizontal Margin icon.
Leave the Margin Distance set to a positive 10 mm.
Just as with the vertical margin, a negative number would place the margin below your
selected edge.
Select the upper edge of the part.
A temporary horizontal margin is displayed 10 mm above the edge you selected.
Creating an Ordinate Dimension Set
Setting the Precision of the Ordinate Dimensions
811
Now that you have established the two margins that you will use on this part, you need to set
the preferences on the Ordinate Dimensions dialog that will define how the ordinate
dimensions will be displayed.
For these metric dimensions, you will want to use one place precision.
Check the Annotation Preferences dialog to see that the nominal precision is set to 1
decimal place.
Bring up the Annotation Preferences dialog.
Display the Dimensions pane.
Be sure the Nominal precision is set to 1 Decimal Place.
Leave the dialog up for the next task.
You could also use the Ordinate Dimensions dialog to set the precision.
Creating an Ordinate Dimension Set
Setting the Text Alignment of the Ordinate Dimensions
You want all the ordinate dimensions that will be created to be aligned with their extension
lines.
On the Dimensions pane, set the Alignment option to Aligned.
812
OK the Annotation Preferences dialog.
Just continue on to the next section of this lesson.
Creating Ordinate Dimensions
Now that you have created the ordinate dimension set and have set up the preferences, you are
ready to create ordinate dimensions.
In this part of the lesson, you will:
Create horizontal and vertical ordinate dimensions at the same time and individually.
Create a dogleg for one ordinate dimension.
Display the dialog for editing ordinate dimensions.
Creating Ordinate Dimensions
Creating Horizontal and Vertical Dimensions at the Same Time
Your first ordinate dimensions can be two dimensions (one vertical, one horizontal) that
define the position of the datum point.
The dialog will let you create both of these dimensions at the same time.
Choose the Horizontal & Vertical icon.
Both margins appear near the top and right edges of the part.
813
Be sure you will be able to select a control point.
Select the control point at the top of the vertical edge.
You get the zero-zero location of the datum with both a horizontal and a vertical dimension.
Creating Ordinate Dimensions
Creating Both Horizontal and Vertical Dimension on a Hole
You need both horizontal and vertical ordinate dimensions on the large hole at the right edge
of this view.
Change the Point Position option to Arc Center.
Select the large hole in the upper right corner of the part.
You get both ordinate dimensions for this hole.
Creating Ordinate Dimensions
Creating Vertical Ordinate Dimensions
814
For the two smaller holes towards the bottom of the part, you only need dimensions that are
placed along the vertical margin.
Choose the Vertical Only icon.
Select each of the lower holes.
Creating Ordinate Dimensions
Creating Horizontal Ordinate Dimensions
You need to add these dimensions along the upper edge of the part.
Choose the Horizontal Only icon.
Dimension these upper holes. (do not dimension the rectangular pocket near the left edge
of the view.)
Refresh the view.
Creating Ordinate Dimensions
Creating a Dogleg
You need to know how to create a dogleg angle whenever you need one (even though you
really do not need one on this part).
For this exercise you can create one horizontal dimension with a dogleg.
815
Turn on the Create Dogleg option.
If you needed to, you could change the angle of the dogleg.
You are still working in the "horizontal only" procedure.
Select this lower hole.
You need to indicate the position of the horizontal part of the dogleg.
Indicate about half way up between the hole and the upper edge of the part.
You get a rubberband image of the dogleg.
Move the placement image back and forth to see how the dogleg would be constructed,
then place the dimension (and a small dogleg) to the left of the hole.
816
Creating Ordinate Dimensions
Editing Ordinate Dimensions
If you discovered you needed to change something on your view with ordinate dimensions,
you could return and edit them.
Choose the Edit Ordinate Dimension icon from the Drafting Annotation toolbar (or
you can choose Edit Ordinate Dimension) to display the Ordinate Dimension edit
dialog.
This dialog will let you edit:
edit a dogleg.
edit a margin.
merge ordinate sets.
move a dimension to another ordinate set.
Creating Ordinate Dimensions
Returning to a Specific Ordinate Dimension Set
What if you leave the Ordinate Dimensions dialog to do some other work, then want to
return?
Display the Ordinate Dimension Sets dialog.
Now it displays the name of the ordinate dimension set that exists in this part file.
Choose the name of the ordinate dimension set you want to return to, DAT1.
OK the dialog.
You are back to the parameters you set up for these ordinate dimensions.
You may edit any of the parameters on the dialog.
817
Creating Ordinate Dimensions
Closing the Part File
Close the part.
If you haven't already done it, do the drafting project for this course.
Projects for Drafting - Additional Topics
This project was designed for the "additional topics" series of drafting lessons.
Project 3: Create a Cross Section Within a Broken
View
In this project you will create a broken view on a drawing with a section of the middle handle
set between the break lines on the wrench.
To model this part you must be able to:
Copy and move views on a drawing.
Align views on a drawing.
Create broken views on a drawing
Create simple section views.
Have views on a drawing update after each edit.
Change the way section lines and section names are displayed on a drawing.
Change the way a views is displayed on a drawing.
Change the way that crosshatching is displayed on a drawing.
Project 3: Create a Cross Section Within a Broken View
Methods Used to Model This Part
818
In this project you will:
Copy a view to create two identical views.
Create a simple break line on one of the views.
Create a simple break line on the other view.
Align the two break views.
Create a section view of the middle handle, then remove the section line and section
names.
Change the appearance of the section view.
Pull all three views closer together to create a foreshortened view.
Project 3: Create a Cross Section Within a Broken View
Task 1. Open the Part
Open the prepared metric part file, drf_proj_wrench.prt from the drf sub-directory.
819
If you want, you can save this part file in your own directory using the same name.
The standard part file uses the following layer standards:
Solid geometry on layers 1 through 20.
Sketch geometry on layers 21 to 40
Curve geometry on layers 41 to 60
Reference geometry on layers 61 to 80
Sheet bodies on layers 81 to 100
Drafting objects on layers 101 to 120
Project 3: Create a Cross Section Within a Broken View
Task 2. Planning the Development of the Drawing
Start the Drafting application.
You open onto drawing SH1, an A3 size drawing. There are two views of the wrench.
The section view on the left gives you an idea of the cross section through the central handle.
Go to drawing SH2.
820
This drawing contains only the one TOP view of the wrench. You can use this drawing to
create the broken view then create a section view within the break.
Project 3: Create a Cross Section Within a Broken View
Task 3. Have the System Immediately Update Any Change on the Drawing
You would like any changes you make on the drawing to be immediately updated.
Check the Drafting Preferences dialog to be sure that any changes you make will
immediately appear on the drawing.
Use Preferences Drafting to display the Drafting Preferences dialog.
If you need to, turn the Suppress View Update option off.
OK the dialog.
Project 3: Create a Cross Section Within a Broken View
Task 4. Copy the TOP View
You decide that you will need to work with two identical views in order to create a break
view of each end of the wrench (one for the head of the wrench an another for the handle).
Copy the TOP view.
Place the copy vertically below the original.
Choose the Move/Copy View icon to display the Move/Copy View dialog.
821
Turn on Copy Views.
Select the TOP view (either in the graphics window or from the dialog).
Choose the Vertically icon.
Indicate a location below the original view.
Choose MB2 to Deselect Views.
Project 3: Create a Cross Section Within a Broken View
Task 5. Create a Broken View of the Left End of the Wrench
You want to use a simple break symbol that goes across the middle handle just to the right of
the head of the wrench.
Create a simple break symbol across the middle handle of the wrench in the upper
TOP view.
Start it at the top edge of the middle handle.
Connect it to the bottom edge, then go on to the next task for instructions about
boundary curves.
Choose the Broken View icon to display the Broken View dialog.
Choose the upper TOP view from the graphics window.
Be sure you are now working in a member view.
Be sure the Curve Type is set to Simple Break.
Set the Point Position option to Point on Curve/Edge.
Select the topmost edge of the handle, then the bottommost edge.
822
Project 3: Create a Cross Section Within a Broken View
Task 6. Create the Boundary Curves Around the Head
Create the rest of the boundary lines you will need around the head of the wrench.
Let the system infer the locations.
Be sure the boundary is complete before you accept it.
Display the drawing when you have finished.
Change the Point Position option to Inferred Point.
Indicate various locations around the head of the wrench.
Select the top of the simple break symbol to finish the boundary.
Choose Apply.
Choose Display Drawing.
Project 3: Create a Cross Section Within a Broken View
Task 7. Create a Broken View of the Right End of the Wrench
You plan to use the same procedure to create the broken view of the right end of the wrench.
823
Add a simple break to the other TOP view.
Use the same procedure you used before, this time creating a boundary around the right
end of the wrench.
Be sure the Broken View dialog is displayed.
Choose the lower TOP view from the graphics window.
Be sure the Curve Type is set to Simple Break.
Set the Point Position option to Point on Curve/Edge.
Select the topmost edge of the handle, then the bottommost edge.
Change the Point Position option to Inferred Point.
Indicate various locations around the end of the wrench.
Select the top of the simple break symbol to finish the boundary.
Choose Apply.
Choose Display Drawing.
Project 3: Create a Cross Section Within a Broken View
Task 8. Align the Lower Broken View With the Upper Broken View
The two views must be aligned horizontally.
Use a model point to align the lower broken TOP view with the upper broken view.
824
Choose the Align View icon to display the Align View dialog.
Use the Model Point method.
For the stationary point, select an arc centerpoint on the upper broken view.
For the view to align, select the lower view.
Choose the Horizontally icon.
Choose Deselect Views.
Project 3: Create a Cross Section Within a Broken View
Task 9. Create the Section View of the Middle Handle
You need a section across the middle of the smaller portion of the handle.
After it is in place, you plan to manipulate the views so that only the section view itself is
visible.
Create a simple section view of the smaller handle.
Don't include automatic centerlines.
Don't include a label with the section view. (They are OK on the section line, though.)
Point the section arrows towards the right end of the wrench.
Choose the Add View icon to display the Add View dialog.
Choose the Simple Section Cut icon.
Set the Hinge Line Vector option to YC Axis.
Select the broken view on the right.
If you need to, change the direction of the view.
Choose Apply.
Be sure the Cut Position option is selected.
Optional: Set the Point Position option to Cursor Location.
825
Indicate a position on the short piece of the middle handle.
OK the dialog.
Place the section view between the two broken views
Project 3: Create a Cross Section Within a Broken View
Task 10. Change the Display of the Section Line
You must get rid of the section view name and section arrow so that only the section view
itself is displayed.
Change the preferences on the views so that the section labels and section line are not
displayed.
Choose the Section Line Display Preferences icon to display the Section Line
Display dialog.
Select the section line.
Set the Display option to No Display.
Turn the Display Label option off.
OK these changes.
826
Project 3: Create a Cross Section Within a Broken View
Task 11. Change the Display of the Section View
You do not want any background edges showing on the section view. Also, you do not want
any hidden lines to be displayed.
Change the preferences on the section view so that any background lines will not be
visible.
Be sure, however, that the crosshatching remains visible.
Choose the View Display Preferences icon to display the View Display dialog.
Select the section view.
Display the Section View pane.
Turn the Background option off.
Be sure Crosshatch is on.
OK these changes.
Project 3: Create a Cross Section Within a Broken View
Task 12. Change the Display of the Crosshatching on the Section View
You want this drawing to show that the middle handle is made from steel. You also see that
the current crosshatching is too widely spaced for the size of the section view. Finally, you
would like the crosshatching to be a different color than green so that it will be easier to see
on the screen.
Change the annotation preferences on the section view.
827
Use the crosshatching symbol for steel.
Display the crosshatching with yellow lines.
Change the distance between the hatch lines to 2 mm.
Choose the Annotation Preferences icon to display the Annotation Preferences
dialog.
Display the Fill/Hatch pane by selecting the crosshatching on the section view.
Set the Type option to STEEL.
Change the Distance value to 2 mm.
Choose the Color option.
On the Color dialog, choose Yellow.
OK the dialog.
Project 3: Create a Cross Section Within a Broken View
Task 13. Pull the Views Closer Together
You would like to have less space between the two ends of the wrench. That is, you want to
foreshorten the view.
Move the section view leftward closer to the left broken view.
Choose the Move/Copy View icon to display the Move/Copy View dialog.
Select the section view.
828
Select the Horizontally icon.
Indicate a location for the section view closer to the left broken view.
Choose Deselect Views.
Move the right broken view leftward closer to the selection view.
Close all parts.
You might also like
- Uen R 15170001Document42 pagesUen R 15170001Jari GoethuysNo ratings yet
- Lesson 4 - Formula One Car DesignDocument28 pagesLesson 4 - Formula One Car DesignNdianabasi UdonkangNo ratings yet
- Chemistry and Technology of RubberDocument215 pagesChemistry and Technology of Rubberanbuchelvan100% (5)
- SolidWorks 2016 Learn by doing 2016 - Part 1From EverandSolidWorks 2016 Learn by doing 2016 - Part 1Rating: 4.5 out of 5 stars4.5/5 (14)
- Compaction MethdsDocument16 pagesCompaction MethdsQ8123No ratings yet
- NX 10 For Engineering Design PDFDocument207 pagesNX 10 For Engineering Design PDFAnonymous EVAzqFeburNo ratings yet
- SolidWorks 2015 Learn by doing-Part 2 (Surface Design, Mold Tools, and Weldments)From EverandSolidWorks 2015 Learn by doing-Part 2 (Surface Design, Mold Tools, and Weldments)Rating: 4.5 out of 5 stars4.5/5 (5)
- OptiStruct For Linear Analysis v14 Rev20160122Document78 pagesOptiStruct For Linear Analysis v14 Rev20160122Srikanth Kabbal MNo ratings yet
- AutoCAD Electrical 2024 for Electrical Control Designers, 15th EditionFrom EverandAutoCAD Electrical 2024 for Electrical Control Designers, 15th EditionNo ratings yet
- SolidWorks 2015 Learn by doing-Part 3 (DimXpert and Rendering)From EverandSolidWorks 2015 Learn by doing-Part 3 (DimXpert and Rendering)Rating: 4.5 out of 5 stars4.5/5 (5)
- Shell Vs ThickenDocument34 pagesShell Vs Thickenananthrengaraj100% (1)
- Catalog Parts PerkinsDocument104 pagesCatalog Parts PerkinsPedro Lorenço Jorge100% (2)
- WTL - 950HDocument13 pagesWTL - 950HAhmed Nahrawy100% (2)
- Guide to Load Analysis for Durability in Vehicle EngineeringFrom EverandGuide to Load Analysis for Durability in Vehicle EngineeringP. JohannessonRating: 4 out of 5 stars4/5 (1)
- Microwave Active Denial System (MADS)Document8 pagesMicrowave Active Denial System (MADS)apipNo ratings yet
- Ug BKMDocument161 pagesUg BKMmaddy_scribdNo ratings yet
- Designing A StaplerDocument41 pagesDesigning A StaplerEmmanuel Morales ChilacaNo ratings yet
- Impact ExtrusionDocument36 pagesImpact ExtrusionvinayakNo ratings yet
- Elevator SystemsDocument19 pagesElevator SystemsFatima BuhlalNo ratings yet
- CATIA - Mold Tooling Design 2 (MTD)Document6 pagesCATIA - Mold Tooling Design 2 (MTD)Vignesh SelvarajNo ratings yet
- Development of Die & Mould Making Industry in Sri Lanka Through Tripartite Collaboration of University-Industry-GovernmentDocument2 pagesDevelopment of Die & Mould Making Industry in Sri Lanka Through Tripartite Collaboration of University-Industry-GovernmentAmal SenevirathneNo ratings yet
- Mountainboard Design Project Student 2010 LR ENG PDFDocument541 pagesMountainboard Design Project Student 2010 LR ENG PDFjvs11021102No ratings yet
- NX WAVE Control Structure TutorialDocument31 pagesNX WAVE Control Structure TutorialTomas Lopez100% (1)
- MT13150 - NX Design For The Experienced CAD User PDFDocument648 pagesMT13150 - NX Design For The Experienced CAD User PDFMarcelo CorreaNo ratings yet
- Crowd System MaintenanceDocument8 pagesCrowd System MaintenanceVentasVarias AntofaNo ratings yet
- Ginger BeerDocument85 pagesGinger BeerAron Farkas100% (1)
- SolidWorks 2017 Black Book: SolidWorks Black BookFrom EverandSolidWorks 2017 Black Book: SolidWorks Black BookRating: 3.5 out of 5 stars3.5/5 (3)
- Abaqus For Catia v5 Tutorial - Schroff - GoodDocument30 pagesAbaqus For Catia v5 Tutorial - Schroff - GoodLarry MarNo ratings yet
- Oracle R12 AP New FeaturesDocument120 pagesOracle R12 AP New Featuressanjayapps100% (6)
- PostProcessor Reference Help enDocument270 pagesPostProcessor Reference Help enairshow19No ratings yet
- Formability Simulation DFE (Die Face Engineering) Process GuidanceDocument0 pagesFormability Simulation DFE (Die Face Engineering) Process Guidancejagas123455123No ratings yet
- Altair's Student Guides - CAE and Design Optimisation - BasicsDocument69 pagesAltair's Student Guides - CAE and Design Optimisation - BasicsKFourMetrics100% (29)
- Siemens PLM Solid Edge Portfolio BR 75631 A18Document12 pagesSiemens PLM Solid Edge Portfolio BR 75631 A18ajay1989singhNo ratings yet
- Solid Edge API Tcm78-125829Document195 pagesSolid Edge API Tcm78-125829Anonymous z4Fe39jNo ratings yet
- mt01419 PDFDocument606 pagesmt01419 PDFsouzaNo ratings yet
- Manual Unigraphics NX - 13 SketchingDocument108 pagesManual Unigraphics NX - 13 SketchingWagner AndradeNo ratings yet
- Getting Started With Solid Edge v20Document114 pagesGetting Started With Solid Edge v20rocker_srbNo ratings yet
- Pro-Engineer WildFire 4.0 ManualDocument45 pagesPro-Engineer WildFire 4.0 ManualMoiz MohsinNo ratings yet
- Magnetic Bearings - Atsushi Nakajima, Prof. Dr. G. SchweitzerDocument386 pagesMagnetic Bearings - Atsushi Nakajima, Prof. Dr. G. SchweitzerLucas S. CarmoNo ratings yet
- NX9.0 Manual PDFDocument240 pagesNX9.0 Manual PDFToni Pérez100% (3)
- Dfmpro For Creo Parametric ModulesDocument2 pagesDfmpro For Creo Parametric ModulesSuresh YadavNo ratings yet
- Solid Edge Mold ToolingDocument3 pagesSolid Edge Mold ToolingVetrivendhan SathiyamoorthyNo ratings yet
- FANUC G Code of LatheDocument25 pagesFANUC G Code of LatheHùng LêNo ratings yet
- MoldDocument33 pagesMoldpavankumarsrsNo ratings yet
- TUTORIAL Mold Design Pro EngineerDocument16 pagesTUTORIAL Mold Design Pro EngineerАнѓелковска МаријаNo ratings yet
- BAAM Fact Sheet - Rev10!29!14Document2 pagesBAAM Fact Sheet - Rev10!29!14Ajak KazarNo ratings yet
- CATIA V5R17 Tire Envelope Swept VolumeDocument21 pagesCATIA V5R17 Tire Envelope Swept VolumeBill Harbin100% (1)
- Modeling A Part Using Surfaces: Publication Number Spse01560Document341 pagesModeling A Part Using Surfaces: Publication Number Spse01560buva034No ratings yet
- SE Animation TutorialDocument59 pagesSE Animation Tutorialmuss21No ratings yet
- NX Tool Guide For Designing A Hexagonal ScrewDocument5 pagesNX Tool Guide For Designing A Hexagonal ScrewMohanrajesh rajeshNo ratings yet
- GE Engineering Thermoplastics Design GuideDocument35 pagesGE Engineering Thermoplastics Design Guideac.diogo487No ratings yet
- Design For Manufacture And Assembly A Complete Guide - 2020 EditionFrom EverandDesign For Manufacture And Assembly A Complete Guide - 2020 EditionNo ratings yet
- 3D Printing in Aerospace and Defense Standard RequirementsFrom Everand3D Printing in Aerospace and Defense Standard RequirementsNo ratings yet
- Design for additive manufacturing A Clear and Concise ReferenceFrom EverandDesign for additive manufacturing A Clear and Concise ReferenceNo ratings yet
- Application of Fracture Mechanics to Composite MaterialsFrom EverandApplication of Fracture Mechanics to Composite MaterialsNo ratings yet
- TNS600 RHD PZ445-00331-00 Aim 000 766-1 PDFDocument19 pagesTNS600 RHD PZ445-00331-00 Aim 000 766-1 PDFAndreiPopoviciNo ratings yet
- Floatability Study of Graphite Ore From Southeast Sulawesi (Indonesia)Document7 pagesFloatability Study of Graphite Ore From Southeast Sulawesi (Indonesia)sanjibkrjanaNo ratings yet
- SM Xc500carbDocument350 pagesSM Xc500carbRadulf PugnusNo ratings yet
- 0418 - s08 - Ms - 1 IGCSE IT Paper 2008 by Hubbak KhanDocument9 pages0418 - s08 - Ms - 1 IGCSE IT Paper 2008 by Hubbak KhanHubbak Khan100% (6)
- Digital Satellite Receiver DX-24Document38 pagesDigital Satellite Receiver DX-24iimro20032765No ratings yet
- Finite Element Analysis of Disc Brake RotorDocument15 pagesFinite Element Analysis of Disc Brake RotorSyed Hafeez Peeran QuadriNo ratings yet
- Detailed Lesson Plan in Grade 1VDocument17 pagesDetailed Lesson Plan in Grade 1VRuvy Caroro Legara DenilaNo ratings yet
- Inverter Type IDS, IDT-StatronDocument2 pagesInverter Type IDS, IDT-Statronrasheed313No ratings yet
- Hamari SurakshaDocument9 pagesHamari SurakshaPeter AntonyNo ratings yet
- Seismic Design: Bldg. Tech-05 - Bs Arch - 3 - OlogarDocument19 pagesSeismic Design: Bldg. Tech-05 - Bs Arch - 3 - OlogarAnonymous 5kOS4tNo ratings yet
- ASTM D421 GranulometríaDocument2 pagesASTM D421 GranulometríaDaniel Villagomez SilvaNo ratings yet
- Screwguard Rotair Altair: People. Passion. PerformanceDocument4 pagesScrewguard Rotair Altair: People. Passion. PerformanceAristideNo ratings yet
- DS Hit 7020 MSPP 74C0054 PDFDocument2 pagesDS Hit 7020 MSPP 74C0054 PDFJose Danilo Caldera SaballosNo ratings yet
- Project Report: ON Stereo Brick AmplifierDocument43 pagesProject Report: ON Stereo Brick AmplifierShoaib KhanNo ratings yet
- Apr63 5Document2 pagesApr63 5Anonymous V1oLCBNo ratings yet
- Noises and CausesDocument16 pagesNoises and CausesAr Varun VermaNo ratings yet
- 2001-Xvert SM PDFDocument19 pages2001-Xvert SM PDFqmeyNo ratings yet
- Ficha Técnica BomagDocument2 pagesFicha Técnica BomagWALTER JIMENEZNo ratings yet
- Terex RT775Document6 pagesTerex RT775Omar Aguirre Cortés0% (1)
- BW206 User ManualDocument38 pagesBW206 User ManualTotolici Raluca DanielaNo ratings yet