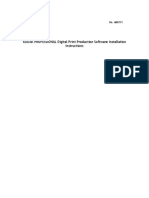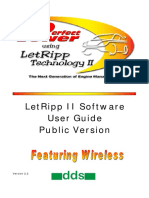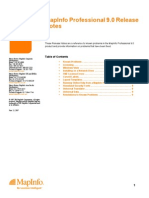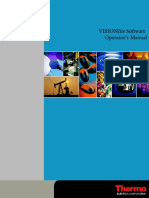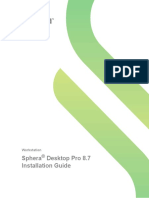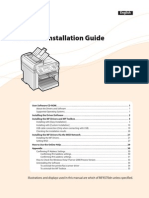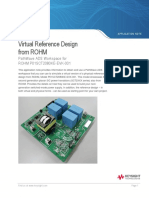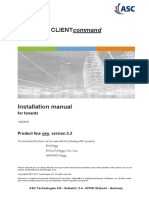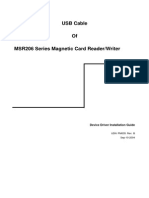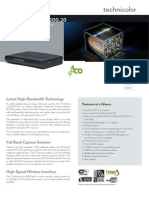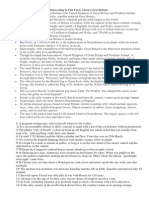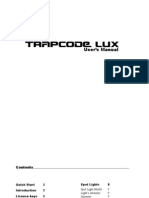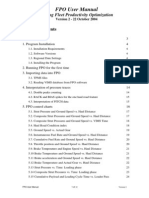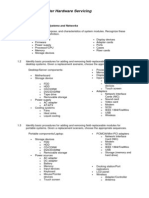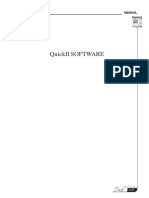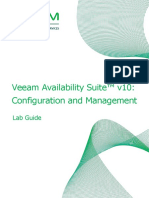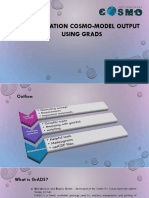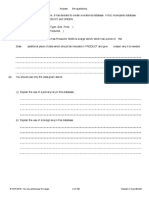Professional Documents
Culture Documents
Installation Guide US - DE
Installation Guide US - DE
Uploaded by
Selano80Original Title
Copyright
Available Formats
Share this document
Did you find this document useful?
Is this content inappropriate?
Report this DocumentCopyright:
Available Formats
Installation Guide US - DE
Installation Guide US - DE
Uploaded by
Selano80Copyright:
Available Formats
3D FOR THE REAL WORLD
MAXON
INSTALLATION GUIDE
1 MAXON Intallation Guide
Table of Contents
1. Before installing .................................................................... 3
2. Installing the application ....................................................... 4
Windows .........................................................................................................4
Current User ....................................................................................................5
All Users ..........................................................................................................5
CINEMA 4D (incl. BodyPaint 3D) / BodyPaint 3D .............................................6
NET Render Server (Standalone) ......................................................................6
NET Render Client (Standalone) ......................................................................6
Libraries, languages and help les ..................................................................6
Dont create Start menu entries ......................................................................8
Only for me .....................................................................................................8
For everyone ...................................................................................................8
Create desktop shortcut ..................................................................................8
Mac OS............................................................................................................9
Current User ....................................................................................................11
All Users ..........................................................................................................11
CINEMA 4D (incl. BodyPaint 3D) / BodyPaint 3D .............................................11
NET Render Server (Standalone) ......................................................................11
NET Render Client (Standalone) ......................................................................12
Libraries, languages and documentation ........................................................12
3. Changing application packet ................................................. 14
4. Installing NET Render ............................................................ 14
5. Uninstalling applications ....................................................... 15
Windows .........................................................................................................15
Mac OS............................................................................................................15
6. The Online Updater ............................................................... 16
So, how does this work? .................................................................................16
Automatic application restart during installation ............................................17
Deleting downloaded archive after successful installation ..............................18
Create backup copy before installing ..............................................................18
7. Manually installing languages, documentation, updates ...... 19
2 MAXON Installation Guide
8. Tips and Tricks ....................................................................... 20
Missing MAXON License Server serial number(s) .............................................20
Cannot install updates, languages or documentation .....................................21
Mobile use of application, single-user license for multiple computers ............21
Unattended or Silent Installation ....................................................................21
9. Support and Contact ............................................................. 22
Europe / Germany ...........................................................................................22
France .............................................................................................................22
Japan ..............................................................................................................22
United Kingdom & Ireland...............................................................................22
United States, Canada, The Americas ..............................................................22
3 MAXON Intallation Guide
MAXON Software Installation Guide
1. Before installing
Please read the following information before installing the software:
Always read the Readme US le before installing the software. This le will inform
you of any last-minute changes that have been made. These changes may affect the
installation itself. The Readme US le can be found on the installation DVD and will
also be displayed again during the installation (see below).
Also, please check the contents of the software package prior to installation.
Your software package should contain the following:
The installation DVD
The Quickstart manual
Registration information, including your temporary serial number(s). You must enter
this serial number when starting the software for the rst time (not applicable to
MAXON License Server)
If one of the above items is missing, please contact your CINEMA 4D merchant or
MAXON Computer right away. Contact information can be found at the end of this
document.
You can also visit us online at www.maxon.net where you can download the newest
software updates. If a more current application version or an updated language packet
or documentation are available you can download the corresponding le(s) directly
(If the computer onto which the application has been installed has internet access,
the aforementioned download procedure will not be necessary this will be done
automatically by the Online Updater).
The installation program, which is described below, is located on your installation DVD.
The initial start and updating the software is described separately:
2. Installing the application
3. Changing application packet
4. Installing NET Render
5. Uninstalling programs
6. The Online Updater
7. Manually installing languages, documentation, updates
8. Tips and Tricks
9. Support and contact
4 MAXON Installation Guide
2. Installing the application
Follow these steps to install the application onto your computer:
Place the installation DVD into your computers DVD drive. The DVDs symbol should
appear in your Explorer (Windows) / Finder (Mac) window. If this symbol does not
appear, open the DVD manually in the Explorer / Finder.
Double-click on the Setup(.exe) fle.
CINEMA 4D, BodyPaint 3D or NET Render will now be installed. Which components
will be installed depends on the software package you purchased. This information is
included in the registration information you received.
Windows
First you will be asked to select the language in which the installation should take
place. After selecting the desired language, click on OK.
The minimum system requirements for installing CINEMA 4D R12 onto a Windows
system are:
Windows XP (32/64-bit), Vista (32/64-bit), Windows 7 (32/64-bit)
Internet Explorer 8 for Windows 7 operating systems
1024 MB RAM
AMD or Intel (compatible) processor with SSE2 support
An OpenGL-capable graphics card (NVIDIA or ATI)
A screen (monitor) resolution of 1024 x 768 with a minimum of 24-
bit color depth
1 GB of free hard drive space (not including documentation)
Note: If the minimum system requirements are not met an error message
will appear and the installation process must be terminated.
In the next installation step, the Readme US le will be displayed. This le contains
installation-specic information. Please read this le carefully because it may contain
information regarding changes to this installation document, among others.
Once you have read this le, click on Continue.
You will be brought to the registration page, in which you will be required to enter
your personal information and the serial number(s) included in your registration
information.
5 MAXON Intallation Guide
1. Enter your personal and/or company information here.
Note: This information does not have to reect that in your conrmation
email. You can, for example, enter the information of an individual
employee even if the application is licensed to his/her employer.
2. Enter your serial number(s) here. You can either type these into the corresponding
elds manually or copy and paste them from an e-mail (if you received them per
e-mail). If you enter the serial numbers manually, simply enter them as they appear
in the registration information, including all digits, dashes and letters. If you have
received an e-mail containing the serial number(s), simply copy the entire contents of
the mail and paste it into the installation window. The serial numbers will be added
automatically (3). If you have already received nal serial numbers you do not need
to enter the temporary numbers again - use the nal serial numbers only.
4. Here you can select if the serial number(s) should be saved for the Current User or
for All Users.
Current User
The serial numbers will only be saved for your (current users) use, i.e. only you (current
user) and no other user will be able to use the application.
All Users
The serial numbers will be saved globally on the computer and can be used by you
(current user) and any other user.
6 MAXON Installation Guide
Tip: The license will be available for all users of a given computer only
if the application is installed by the administrator.
5. If you will be using the MAXON License Server, please enable this option.
A separate data entry feld will appear, into which you must enter the servers IP
address and port number.
Alternatively you can execute the license.ini le by selecting Select File. Open
the license.ini le that is normally located in the CINEMA 4D R11 or R11.5 installation
directory if the License Server has already been used. The IP address and port will be
entered automatically.
Conrm your selection by clicking on OK to close the dialog window.
If all information has been entered correctly, click on Continue.
In the following dialog window you will be able to choose from several types of
installations, depending on which serial number(s) that were previously entered:
CINEMA 4D (incl. BodyPaint 3D) / BodyPaint 3D
The application will be installed in a unique directory.
NET Render Server (Standalone)
NET Render will be installed in a separate directory.
NET Render Client (Standalone)
The NET Render Client will be installed in a separate directory.
Note: The NET Render Client will always be made available for
installation.
Libraries, languages and help les
Available languages and/or documentation can be subsequently installed.
7 MAXON Intallation Guide
Note: Only the documentation that matches the currently used
language can be installed. Hence, once you update to a newer
version of the application you can no longer install the language or
documentation included on your installation DVD. You must download
the corresponding language or documentation manually via the Online
Updater.
Select the desired type of installation and click on Continue.
In the dialog window that follows you can verify which elements will be installed.
Elements can be deselected here to keep them from being installed. As a rule, this
will not be necessary.
Initially, the application will be installed in English. Any available additional languages
or context help les etc. can be found in the Optional tab. Simply enable the
element you want to install by clicking on its check box before continuing with the
installation.
Once you have selected all les you wish to install, click on Install to continue.
The Software License Agreement will be displayed in the dialog window that follows.
In order to continue with the installation of the application you must agree to the
terms and conditions of this agreement.
Note: Please read this agreement thoroughly!
If you do not agree with the terms and conditions of this agreement
you must terminate the installation process by clicking on Cancel.
You must then return the software package in its entirety to the
merchandiser from whom you purchased the software.
After you have carefully read and agree with the terms and conditions of the Software
License Agreement, check the box next to I have read and accepted the license.
You may now continue with the installation process.
In the following dialog window you can dene a location to which the software
should be installed, if and how the software should appear in the Windows start
menu, and if a desktop shortcut should be created.
The default installation path is the Windows Programs directory. This path can be
changed, if desired.
Attention!
When selecting an alternative installation path, the \CINEMA 4D R12
or \BodyPaint 3D R12 target directory must be entered manually.
Otherwise all program elements will lie in the selected directory.
Do not install this version of the application into an existing R11.5 or
BodyPaint R4.5 directory. This will corrupt both installations!
8 MAXON Installation Guide
You can also dene whether or not a link should be created in the start menu.
Dont create Start menu entries
No links will be created in the start menu.
Only for me
Links will only be created in the start menu for the current users account.
For everyone
A link will be created in the start menu for all user accounts on that computer.
Creating a desktop shortcut
The Create Desktop Shortcut command will create a shortcut on the desktop to the
installed elements.
Once you are nished dening your desired options you can click on Install to start
the actual installation process.
First, all required les will be unzipped and copied onto your hard drive. The installation
program will then start anew in order to install the software in accordance with the
options you dened.
Note: Before the installation is completed, additional Microsoft
libraries will be installed which are required for Okino PolyTrans.
Conrm the installation by clicking on OK and verify that you have read
the Microsoft license agreement (English) to complete the installation.
This prompt will appear twice when installing on a Windows 64-bit
system.
If you do not agree to the Microsoft license agreement and thus do
not complete the installation you might experience problems when
using Okino PolyTrans in conjunction with CINEMA ED R12 Studio or
Visualize. This library must then be installed manually.
To do so, download the Microsoft Visual C++ 2005 Redistributable
Package (x86) and (x64) and install it manually.
The latter only if you are working on a 64-bit Windows system.
9 MAXON Intallation Guide
If the installation was successful you will be informed accordingly.
Clicking on the Finish button will end the installation, after which the application
will be started. If you prefer to start the application at a later time, remove the check
mark next to Start CINEMA 4D.
Mac OS
First you will be asked to select the language in which the installation should take
place. After selecting the desired language, click on Setup.
The minimum system requirements for running CINEMA 4D R12 on a Mac OS are:
Mac OS 10.5.8.x or Mac OS 10.6.1 or higher
1024 MB RAM
An Intel CoreSolo processor (2007 or later)
An OpenGL-capable graphics card (NVIDIA or ATI)
A screen (monitor) resolution of 1024x768 pixels with a minimum
of 24-bit color depth
1 GB of free hard drive space (not including installed CINEMA 4D
documentation)
In the next installation step, the Readme US le will be displayed. This le contains
installation-specic information. Please read this le carefully because it may contain
information regarding changes to this installation document, among others.
10 MAXON Installation Guide
Once you have read this le, click on Continue.
You will be brought to the registration page, in which you will be required to enter
your personal information and the serial number(s) included in your registration
information
1. Enter your personal and/or company information here.
Note: This information does not have to reect that in your conrmation
email. You can, for example, enter the information of an individual
employee even if the application is licensed to his/her employer.
2. Enter your serial number(s) here. You can either type these into the corresponding
elds manually or copy and paste them from an e-mail (if you received them per
e-mail). If you enter the serial numbers manually, simply enter them as they appear
in the registration information, including all digits, dashes and letters. If you have
received an e-mail containing the serial numbers, simply copy the entire contents of
the mail and paste it into the installation window. The serial numbers will be added
automatically (3). If you have already received nal serial numbers you do not need
to enter the temporary numbers again - use the nal serial numbers only.
4. Here you can select if the serial number(s) should be saved for the Current User or
for All Users.
11 MAXON Intallation Guide
Current User
The serial numbers will only be saved for your (current users) use, i.e. only you (current
user) and no other user will be able to use the application.
All Users
The serial numbers will be saved globally on the computer and can be used by you
(current user) and any other user.
Tip: The license will be available for all users of a given computer only
if the application is installed by the administrator
5. Enable this option if you use the MAXON License Server.
A separate data entry feld will appear, into which you must enter the servers IP
address and port number.
Alternatively you can execute the license.ini le by selecting Select File. Open
the license.ini le that is normally located in the R11 or R11.5 installation directory
if the License Server has already been used. The IP address and port will be entered
automatically.
Conrm your selection by clicking on OK to close the dialog window.
If all information has been entered correctly, click on Continue.
In the following dialog window you will be able to choose from several types of
installations, depending on which serial number(s) that were previously entered:
CINEMA 4D (incl. BodyPaint 3D) / BodyPaint 3D
The application will be installed in a unique directory.
NET Render Server (Standalone)
NET Render will be installed in a separate directory.
NET Render Client (Standalone)
The NET Render Client will be installed in a separate directory.
Note: The NET Render Client will always be made available for
installation.
12 MAXON Installation Guide
Libraries, languages and documentation
Available languages and/or documentation can be subsequently installed.
Note: Only the documentation that matches the currently used
language can be installed. Hence, once you update to a newer
version of the application you can no longer install the language or
documentation included on your installation DVD. You must download
the corresponding language or documentation manually via the Online
Updater.
Select the desired type of installation and click on Continue.
In the dialog window that follows you can verify which elements will be installed.
Elements can be deselected here to keep them from being installed. As a rule, this
will not be necessary.
Initially, the application will be installed in English. Any available additional languages
or context help les etc. can be found in the Optional tab. Simply enable the
element you want to install by clicking on its check box before continuing with the
installation.
Once you have selected all les you wish to install, click on Install to continue.
In the following dialog window you will see the Software License Agreement. In order
to continue with the installation you must agree to the terms and conditions of this
agreement.
Note: Please read this agreement carefully.
If you do not agree with the terms and conditions of this agreement you must
terminate the installation process by clicking on Cancel. You must then return the
software package in its entirety to the merchandiser from whom you purchased the
software.
After you have carefully read and agree with the terms and conditions of the Software
License Agreement, check the box next to I have read and accepted the license.
You may now continue with the installation process by clicking on the Install
button.
In the following dialog window you can dene a location to which the software
should be installed.
The default installation path for the Mac OD is the Programs directory. This path
can be changed, if desired
13 MAXON Intallation Guide
Attention: When selecting an alternative installation path, the /
CINEMA 4D R12 or \BodyPaint 3D R12 target directory must be
entered manually. Otherwise all program elements will lie in the
selected directory.
Do not install this version into an existing R11.5 or BodyPaint 3D R4.5
directory, e.g. the R11 directory. This will corrupt both installations!
Once you have dened the desired installation path, click on the Install button to
continue installation.
First, all required les will be unzipped and copied onto your hard drive. The installation
program will then start anew (you may be asked for authentication and your system
password) in order to install the software in accordance with the options you dened.
This may take several minutes.
If the installation was successful the following dialog window will appear:
Clicking on the Finish button will end the installation, after which the application
will be started. If you prefer to start the application at a later time, remove the check
mark next to Start CINEMA 4D.
Note: In rare instances you might receive the erroneous prompt
that CINEMA 4D has not been installed correctly. Simply open the
application directly from the installation folder on your hard drive.
14 MAXON Installation Guide
3. Changing application packet
If you want to expand your CINEMA 4D software packet, e.g. upgrade from CINEMA
4D Prime to CINEMA 4D Studio it is not necessary to install the new application in
its entirety.
In this instance, all you have to do is start CINEMA 4D, select Personalize... from the
Help menu and enter the new serial number(s). Simply restart the application to
activate your new version!
The procedure is different if you have been using BodyPaint 3D R12 and want to
switch to CINEMA 4D Studio R12, for example. CINEMA 4D R12 must be installed, as
described in point 2 above.
4. Installing NET Render
Proceed as described in point 2 above.
In the dialog window in which you can select the installation type, select NET Render
Server R12 or NET Render Client R12.
Note: The NET Render Client will always be made available for
installation.
Depending on the option selected a new directory will be created in the default
installation path. This directory will be named either NET Render R12 Server or
NET Render R12 Client, respectively.
Attention!
Note that when changing the installation path or target directory,
NET Render R12 Server and respectively NET Render R12 Client
must be dened manually. Otherwise the program elements will lie
in the selected directory.
DO NOT install NET Render into the CINEMA 4D directory!
Tip: A new installation of NET Render Client is not required on each
individual computer that will be used as a client. Simply copy the
existing NET Render R12 Client installation in its entirety onto each
computer you want to use as a client.
Since all computers used for NET Render are required to be connected
via a TCP/IP network anyway, this is the fastest way in which to set
up all computers.
15 MAXON Intallation Guide
5. Uninstalling applications
Windows
In the Control Panel, select Add or Remove Programs and double-click on the
CINEMA 4D R12 or NET Render R12 entry. A dialog window will open:
1. Enable this option if you want to completely remove the application from your
computer.
2. Enable this option if you also want to remove your user directory. This directory
contains your personal program preferences and other information.
Note: Deleting this directory will also delete your Content Browser
libraries and all other les saved here! Enable this option only if you
are sure you no longer need these les.
3. This option denes whether or not the plugins directory should also be deleted. If
you own third-party plugins that you plan to use in the future, disable this option to
prevent them from being deleted. Otherwise they will be deleted by default.
Mac OS
To uninstall on a Mac OS simply place the CINEMA 4D R12, BodyPaint 3D R12 or
NET Render R11.5 folder into the trash can.
Your personal user data can be found on the hard drive under Macintosh HD /
Users / [username] / Library / Preferences / MAXON. If you also want to delete this
information simply drag this folder into the trash can as well.
16 MAXON Installation Guide
Note: Deleting this folder will also delete your Content Browser libraries
and all les therein.
6. The Online Updater
After the application has been started you my automatically receive a prompt from
the Online Updater that new updates, additions, language or help les are available.
This will most likely occur if no additional language or documentation les were
initially installed.
In order for the Online Updater to work your computer must be connected to the
Internet. If you use a rewall, it may have to be recongured accordingly.
Note: If your computer is connected with the internet via a password
protected proxy server the application must frst be confgured. To do
so, start the application, switch to the Preferences menu (Ctrl/Cmd +
e) and enter the name of the proxy server and the port number in the
corresponding Communication menus input elds.
If your computer is not connected to the Internet or if you are required to dial into
the Internet via a password-protected Proxy Server, read point 7 below (Manually
installing updates).
Note: MAXON Computer takes your privacy seriously!
If you take advantage of the comfort of the Online Updater functionality, neither your
personal information nor any information from your computer will be transferred to
us.
If you decide not to use the Online Updater it can be disabled in the Preferences
menu. Once disabled you will have to manually download all updates (see point 7
below).
So, how does this work?
If the Online Updater dialog window opens after CINEMA 4D is started the Update
tab will display which items are available for update.
17 MAXON Intallation Guide
Attention: Under Windows 64-bit (XP, Vista, 7), the online update
should not be done using the 64-bit version. When prompted to
update, quit the 64-bit version and run the 32-bit version of the
application. In rare instances, updating under 64-bit can be faulty,
which will require a new installation of the software in its entirety.
Select the items you want to install by placing a check mark next to the items name
(important updates will be enabled by default).
Once an item has been enabled information pertaining to that item will appear in the
Description window below.
After completing your selection click on the Install button to continue.
The Software License Agreement will be displayed in the dialog window that follows.
In order to continue with the installation of CINEMA 4D you must agree to the terms
and conditions of this agreement. If you do not agree to the terms and conditions of
this agreement you must terminate the installation process at this point.
After you have carefully read and agree with the terms and conditions of the Software
License Agreement, check the box next to I have read and accepted the license.
Automatic application restart during installation
If the Automatically restart application during installation option is enabled all
new starts required for installation will automatically be conducted. If this option is
disabled you will be prompted each time a restart is required.
18 MAXON Installation Guide
Note: You must manually conrm your operating systems security
prompts.
Deleting downloaded archive after successful installation
If the Delete downloaded archive after successful installation option is enabled, all
downloaded les that are no longer needed will be deleted after the update has been
successfully installed. Depending on the installation conducted, this can free a great
amount of hard disk space.
Create backup copy before installing
Enable the Create backup copy before installation option is enabled your existing
installation will be saved before the update is made. The user directory created by
the application will be used by default. Enter the location to which you want to save
your backup copy in the Path eld. If an error occurs during the update process (e.g.
hard disk error, computer crash, disruption of Internet connection etc.) you will be
able to use the backup copy to restore your previous installation. Generally speaking,
you should always enable the backup option when installing updates.
Note: The backup copy will consist of a common Zip archive with the
name c4d_backup_[date]_[time].zip. If this fle exceeds 500 MB it will
be split into multiple archive fles. To unzip these fles they must frst
be moved into a common folder and unzipped in proper order.
For Windows users: In the Explorer window, double-click on each archive individually
and drag the contents into a common folder (you can create a new folder for this
purpose). If you use a special archiving program, select all corresponding Zip les,
right-click on them and select either Extract to (WinZip) or Extract Here (7-
Zip).
For Mac users: Double-click on the *.bat le that accompanies the Zip archives. This
should run the terminal with which the backup le can be restored. If this does not
occur, right-click or Cmd+click on the *.bat le, select Open with / Other and
select the terminal from the list of system programs.
The les will be restored in a new directory.
Click on Continue to start downloading the required les. In the dialog window
that follows, a progress bar will show how the installation is progressing. If you close
this dialog window the installation will continue in the background the installation
will NOT be terminated.
Once all les have been downloaded they will be unzipped. The application and the
update process will start. If the automatic restart function (see above) is not enabled
you will be prompted to do so.
19 MAXON Intallation Guide
The update les will now be installed and the application will be restarted automatically
if the option is enabled with all selected updates.
Note: NET Render cannot be updated via the Online Updater!
Updates to CINEMA 4D / BodyPaint 3D will be made available separately.
These will also be valid for NET Render. Corresponding information and
updates will be made available online at www.maxon.net.
When updating NET Render, both NET Render Client AND NET Render
Server must both reect the same update state.
7. Manually installing languages, documentation, updates
If you computer does not have access to the Internet or if it is running over a password-
protected proxy server or if you have disabled the automatic Online Updater function
in the Preferences menu, you must install all updates manually. NET Render can only
be updated manually.
A c4dupdate le can be downloaded at www.maxon.net using a computer with
Internet access. This le can then be transferred to your ofine computer via CD, USB
stick or other medium.
To install the update le, start the application (or NET Render Client/Server) and
select Manual Installation from the Help menu. In the le selection window
that opens, navigate to the location to which you saved the update le and open
the le.
All subsequent installation steps reect those of a normal installation process (see
point 6 above).
Notes: In order to install the documentation in a specic language
(one of the available languages) CINEMA 4D must rst be installed in
the corresponding language.
A language version that can be used with your version of CINEMA 4D
can be recognized by its designation. For example, the language update
with the designation ENGLISH_12.009_20100709.c4dupdate can only
be used with the CINEMA 4D version R12.009. The English-language
help le that corresponds to this version of CINEMA 4D would have
the designation ENGLISH_HELP_12.009_20100709.c4dupdate.
After installation, CINEMA 4D will run in the language that was just
installed and the help les can be accessed. To install the help les,
proceed as described in point 7 above. Make sure you only install
the help les that correspond to your operating system: MAX.
c4dupdate for Mac OS; WIN.c4dupdate for Windows.
20 MAXON Installation Guide
Note 1: If you subsequently install an update it will initially be installed
in English by default. You must repeat the manual installation (the
Online Updater may automatically prompt you to do this) of the desired
language after these items have been installed. Only use the language
package that corresponds to your version of CINEMA 4D!
Note 2: If a language is installed by a different user, e.g. the
administrator, and subsequently run, the newly installed language must
be selected manually in the Preferences menu (Ctrl/Cmd + e).
For Windows Vista and Windows 7 users: Due to stringent security
measures it is much more difcult to update or make modications to
installed applications if you are not a user with administrative rights. If
you receive an error message, start the application with administrator
rights to install a language package.
To do so, open the CINEMA 4D installation folder and right-click on the CINEMA
4D.exe / BodyPaint 3D.exe or CINEMA 4D 64-bit.exe / BodyPaint 3D.exe le. Select
the Run as Administrator option and enter a user name with administrative rights.
Now you can install the language package. After installing the language package you
can restart CINEMA 4D as a normal user and switch to the desired language in the
application Preferences menu.
If a CINEMA 4D R12 update is available on the MAXON web site and you want to install
it manually, proceed as described above.
Note: After an update has been installed, the corresponding language
package must also be installed!
8. Tips and Tricks
Missing MAXON License Server serial number(s)
When starting the application a prompt appears stating that the serial
number is missing and that the License Server cannot be found.
During installation you indicated that you use the MAXON License Server (MLS),
which resulted in a license.ini le being created in the installation directory, or your
connection to the MLS was interrupted or blocked.
Do not run the MLS, delete the license.ini le and enter your personal serial
number(s).
However, if you work with the MLS and receive this prompt, make sure the MLS
connection to your computer is in tact. If the MLS is not running, start it so it can
retrieve a serial number.
21 MAXON Intallation Guide
Cannot install updates, languages or documentation
The updates have been downloaded from www.maxon.net but the
ZIP fles are not recognized by the Online Updater or no update fles
are displayed.
All updates, documentation and language les have the sufx .c4dupdate and must
rst be unzipped before they can be installed.
Mobile use of application, single-user license for multiple computers
Under which circumstances can a single-user license be used on multiple
computers without breaching the End User License Agreement?
Install the application on an external hard drive or USB stick (>2GB) instead of your
computers internal hard drive. You only have to enter your serial number(s) once
when starting the application on a new operating system.
Unattended or Silent Installation
How can CINEMA 4D be installed on several computers unattended?
This is not possible. CINEMA 4D / BodyPaint 3D must be installed and updated as
described above. Subsequently either the entire MAXON directory or only the CINEMA
4D directory can be copied onto other computers over the network.
Tip: The additional Windows C++ libraries are not included in these
directories and must be installed on each computer individually.
22 MAXON Installation Guide
9. Support and Contact
If you encounter problems with installation, even after thoroughly reading this
installation manual, please contact us at the MAXON ofce nearest you:
Europe / Germany
MAXON Computer GmbH
Phone.: + (00) 49617259060
Support: + (00) 496172590642
Fax: + (00) 496172590630
E-mail: support@maxon.de
France
MAXON Centre de Comptence
Phone: + (00) 33146 21 82 22
E-mail: support_fr@maxon.net
Japan
MAXON Computer Japan
Phone: + (00) 81357590530
E-mail: support_jp@maxon.net
United Kingdom & Ireland
MAXON Computer Ltd.
Phone: + (00) 441525406799
Support: + (00) 441525844969
Fax: + (00) 441525406508
E-mail: support_uk@maxon.net
United States, Canada, The Americas
MAXON Computer Inc.
Phone: 1877ANIMATE
E-mail: support_us@maxon.net
25 MAXON-Installationsanleitung
1. Vor der Installation ................................................................ 27
2. Programm installieren ........................................................... 28
Windows .........................................................................................................28
Aktuellen Benutzer ..........................................................................................29
Alle Benutzer ...................................................................................................30
CINEMA 4D (inkl. BodyPaint 3D) / BodyPaint 3D .............................................30
NET Render Server (Standalone) ......................................................................30
NET Render Client (Standalone) ......................................................................30
Bibliotheken, Sprachen und die Hilfe ..............................................................31
Keine Startmeneintrge erstellen ..................................................................32
Nur fr mich ....................................................................................................32
Fr jeden .........................................................................................................32
Verknpfung mit dem Desktop erstellen .........................................................32
Mac OS............................................................................................................33
Aktuellen Benutzer ..........................................................................................35
Alle Benutzer ...................................................................................................35
CINEMA 4D (inkl. BodyPaint 3D) / BodyPaint 3D .............................................36
NET Render Server (Standalone) ......................................................................36
NET Render Client (Standalone) ......................................................................36
Bibliotheken, Sprachen und die Hilfe ..............................................................36
3. Programmpaket ndern ........................................................ 38
4. NET Render installieren.......................................................... 38
5. Programm deinstallieren ....................................................... 39
Windows .........................................................................................................39
Mac OS............................................................................................................40
6. Der Online-Updater ............................................................... 40
Automatischer Applikationsneustart whrend der Installation........................42
Heruntergeladenes Archiv nach erfolgreicher Installation lschen ..................42
Sicherheitskopie vor der Installation erstellen .................................................42
7. Sprachen, Dokumentation und Updates manuell installieren 44
Anmerkungen .................................................................................................44
8. Tipps und Tricks ..................................................................... 45
Keine Seriennummer, MAXON-Lizenz-Server ...................................................45
Keine manuelle Installation von Updates, Sprache oder Dokumentation ........46
Das Programm mobil einsetzen, Einzelplatzlizenz auf mehreren Rechnern .....46
Unattended- oder Silent-Installation ...............................................................46
26 MAXON-Installationsanleitung
9. Support und Kontakt ............................................................. 47
Europa / Deutschland ......................................................................................47
Frankreich .......................................................................................................47
Japan ..............................................................................................................47
Grobritannien & Irland ..................................................................................47
USA, Kanada, The Americas ............................................................................47
27 MAXON-Installationsanleitung
MAXON Software-Installationsanleitung
1. Vor der Installation
Bevor Sie das Programm installieren, beachten Sie bitte Folgendes:
Lesen Sie sich immer vor der Installation die Datei Readme DE durch, da wir Sie hier
ber nderungen in letzter Minute informieren. Diese nderungen knnen auch die
Installation selbst betreffen. Die Datei bendet sich auf der Installations-DVD und
wird nochmals im Installationsprogramm (siehe unten) angezeigt.
Kontrollieren Sie ebenso vor der Installation den Inhalt des Programmpaketes.
Es enthlt folgende Bestandteile:
Die Installations-DVD
Das Quickstart-Handbuch
Das Registrierungsschreiben mit Ihrer/Ihren temporre(n) Seriennummer(n), die Sie
zum Starten der Software bentigen. (Nicht beim MAXON License Server)
Fehlt einer der oben genannten Bestandteile, wenden Sie sich bitte umgehend an
Ihren Hndler oder direkt an MAXON Computer! Unsere Adresse nden Sie am Ende
des Dokuments.
Besuchen Sie auch unsere Internet-Seite unter www.maxon.net und informieren sich
ber Updates zu Ihrer Version. Sollte eine neuere Version des Programms oder eines
Sprachpakets oder der Referenzdokumentation verfgbar sein, laden Sie sich die
entsprechende(n) Datei(en) vor der Installation herunter. (Wenn der Installationsrechner
direkten Zugang zum Internet hat, ist das vorherige Herunterladen nicht notwendig.
Der Online-Updater wird das fr Sie automatisch bernehmen.)
Auf der Installations-DVD nden Sie das Installationsprogramm, dass im Folgenden der
Reihe nach beschrieben wird. Zustzlich werden der erste Start und das Aktualisieren
des Programms beschrieben:
2. Programm installieren
3. Programmpaket ndern
4. NET Render installieren
5. Programme deinstallieren
6. Der Online-Updater
7. Sprache, Dokumentation und Updates manuell installieren
8. Tipps und Tricks
9. Support und Kontakt
28 MAXON-Installationsanleitung
2. Programm installieren
Um das Programm auf Ihre Festplatte zu installieren, gehen Sie wie folgt vor:
Legen Sie die Installations-DVD in das Laufwerk Ihres Computers. Das Symbol der DVD
sollte nun im Windows Explorer oder dem Mac OS Finder erscheinen.
ffnen Sie die DVD ber den Explorer bzw. Finder, um den Inhalt anzuzeigen, sofern
das nicht automatisch geschieht.
Doppelklicken Sie auf die Datei Setup(.exe).
Hiermit installieren Sie CINEMA 4D oder BodyPaint 3D, oder NET Render. Was Sie
installieren und benutzen knnen, entscheidet die von Ihnen erworbene Lizenz, die
Sie dem Registrierungsschreiben entnehmen knnen und bei der Installation eingeben
mssen.
Windows
Zuerst erhalten Sie die Sprachauswahl fr die Menfhrung durch die Installation.
Whlen Sie die gewnschte Sprache aus und besttigen Sie das mit OK.
Die Mindestanforderungen fr CINEMA 4D R12 unter Windows sind:
Windows XP (32/64 Bit), Vista (32/64 Bit), Windows 7 (32/64 Bit)
Bei Windows 7 ein installierter Internet Explorer 8
1.024 MB RAM
Ein AMD- oder Intel-(kompatibler)-Prozessor mit SSE2-
Untersttzung
Eine OpenGL-fhige Grafkkarte (NVIDIA oder ATI)
Eine Bildschirmaufsung von 1024x768 Pixeln mit 24 Bit Farbtiefe
1 GB freier Festplattenplatz (ohne installierte Dokumentation)
Achtung: Werden die System-Mindestanforderungen nicht erfllt,
erhalten Sie eine Fehlermeldung und das Installationsprogramm kann
nur noch beendet werden!
Auf der nchsten Seite der Installation wird Ihnen die Readme DE-Datei angezeigt,
die Ihnen Informationen zur Installation gibt. Lesen Sie diese durch, da hier ggf. auch
auf nderungen zu diesem Dokument hingewiesen wird.
Haben Sie die Informationen gelesen, klicken Sie auf Fortfahren.
Sie gelangen nun zur Registrierungsseite, auf der Sie Ihre Personendaten und
Seriennummer(n) eingeben mssen.
29 MAXON-Installationsanleitung
1. Hier tragen Sie Ihre Daten zur Person und/oder Firma ein.
Hinweis: Diese mssen nicht mit denen des Registrationsschreiben
bereinstimmen. Es kann sich also z.B. der entsprechende Mitarbeiter
eintragen, auch wenn die Lizenz auf die Firma registriert werden
soll.
2. Hier geben Sie Ihre Seriennummer(n) ein. Diese knnen Sie entweder manuell
eintippen oder aus einer E-Mail kopieren (soweit Sie diese per E-Mail erhalten haben)
und in das Feld einfgen. Geben Sie die Seriennummer(n) hndisch ein, gengt es,
alle Zahlen, Bindestriche und Buchstaben dem beiliegenden Schreiben zu entnehmen.
Haben Sie eine E-Mail mit den Seriennummer(n) erhalten, kopieren Sie einfach den
gesamten Nachrichtentext in den Zwischenspeicher und klicken auf den Knopf
Einfgen. Die Nummern werden dann automatisch unter 3. eingefgt. Haben Sie
bereits Ihre nale(n) Seriennummer(n) erhalten, brauchen Sie die temporren auch bei
erneuter Installation nicht eingeben. Benutzen Sie in diesem Fall direkt die nale(n)
Seriennummer(n).
4. Hier whlen Sie aus, ob die Seriennummer(n) im System fr den Aktuellen
Benutzer oder fr Alle Benutzer gespeichert werden.
Aktueller Benutzer
Die Seriennummer(n) werden nur fr Sie im System gespeichert, d.h. nur Sie und kein
anderer Benutzer des Systems knnen das Programm nutzen.
30 MAXON-Installationsanleitung
Alle Benutzer
Die Seriennummer(n) werden global im System gespeichert und sind fr Sie und jeden
anderen Benutzer des Systems verfgbar.
Tipp: Wird das Programm z.B. vom Andministrator installiert, ist nur
so die Lizenz fr alle Benutzer des Rechners verfgbar!
5. Wird bei Ihnen der MAXON License Server eingesetzt, aktivieren Sie diese Option.
Es erscheint dann ein separater Eingabedialog, in dem Sie die IP-Adresse des Servers
und dessen Port angeben.
Sie knnen auch die bereits vorhandene license.ini auslesen lassen, indem Sie auf
Datei auswhlen... klicken. ber den Windows Explorer ffnen Sie die license.ini,
die Sie normalerweise in einem R11 oder R11.5 Installationsverzeichnis nden knnen,
wenn der Lizenz-Server bereits eingesetzt wurde. Es werden dann automatisch IP-
Adresse und Port eingetragen.
Besttigen Sie den Dialog dann mit OK um ihn zu schlieen.
Haben Sie hier alles korrekt eingegeben, klicken Sie auf Fortfahren.
Auf der folgenden Seite werden verschiedene Installationstypen, je nach zuvor
eingegebenen Seriennummer(n), angeboten. Sie knnen whlen zwischen:
CINEMA 4D (inkl. BodyPaint 3D) / BodyPaint 3D
Das Programm wird in ein eigenstndiges Verzeichnis installiert.
NET Render Server (Standalone)
Hiermit wird der NET Render Server in ein eigenstndiges Verzeichnis installiert.
NET Render Client (Standalone)
Hiermit wird der NET Render Client in ein eigenstndiges Verzeichnis installiert.
Hinweis: NET Render Client wird immer zur Installation angeboten,
da dieser frei installiert werden kann und darf.
31 MAXON-Installationsanleitung
Bibliotheken, Sprachen und die Hilfe
Hiermit knnen, soweit verfgbar, Sprachen oder die Dokumentation nachtrglich
installiert werden.
Hinweis: Es kann immer nur die zur Version passende Sprache oder
Dokumentation installiert werden. Haben Sie also zwischenzeitlich
ein Update auf eine hhere Version installiert, dann knnen die
Sprache oder Dokumentation von der DVD nicht mehr installiert
werden! Sie mssen diese dann ber den Online-Updater oder manuell
installieren.
Whlen Sie den gewnschten Installationstyp und klicken auf Fortfahren.
Auf der folgenden Seite knnen Sie nochmals berprfen, was genau installiert
werden soll.
Zunchst wir das Programm in englischer Sprache installiert. Unter Optional nden
Sie zustzliche Sprachen, z.B. Deutsch, oder die Kontexthilfe fr die jeweilige Sprache,
soweit verfgbar. Aktivieren Sie hierzu einfach die gewnschte Option mit einem
Hkchen, wenn diese ebenfalls installiert werden soll.
Haben Sie hier Ihre Auswahl getroffen, fahren Sie mit Installieren fort.
Auf der folgenden Seite wird Ihnen der Software-Lizenzvertrag angezeigt, dem Sie
zustimmen mssen um as Programm installieren zu knnen.
Achtung: Lesen Sie sich den Vertrag aufmerksam durch!
Stimmen Sie ihm nicht zu, drfen Sie die Software nicht installieren
und brechen diese mit Abbrechen ab!
Geben Sie in diesem Fall die Software und alle zugehrigen Materialien
an die Stelle zurck, bei der Sie diese erworben haben.
Nachdem Sie sich den Vertrag aufmerksam durchgelesen und akzeptiert haben,
besttigen Sie dies mit setzen eines Hkchens vor Ich habe den Lizenztext gelesen
und akzeptiert.
Nun knnen Sie mit Installieren fortfahren.
Auf der folgenden Seite geben Sie an, wohin das Programm installiert werden
soll, ob und wie im Windows Startmen Eintrge erstellt und ob auf den Desktop
Verknpfungen angelegt werden sollen.
Als Standardpfad ist das Windows Programme-Verzeichnis vorgegeben, den Sie hier
auch ndern knnen.
Achtung: Beachten Sie, dass beim ndern des Installationspfades,
der Zielordner \CINEMA 4D R12 oder \BodyPaint 3D R12 hndisch
angegeben werden muss. Anderenfalls liegen alle Programmelemente
direkt im ausgewhlten Verzeichnis!
32 MAXON-Installationsanleitung
Installieren Sie diese Version nicht in ein bereits bestehendes
Verzeichnis, z.B. von CINEMA 4D R11.5 oder BodyPaint 3D R4.5, da
Sie damit dann beide Installationen zerstren wrden!
Weiterhin knnen Sie festlegen, ob bzw. wie Verknpfungen im Startmen erstellt
werden sollen.
Keine Startmeneintrge erstellen
Es werden im Startmen keinerlei Verknpfungen erstellt.
Nur fr mich
Es werden im Startmen nur fr Ihr aktuelles Benutzerkonto Verknpfungen
erstellt.
Fr jeden
Es werden im Startmen fr alle Benutzer des Rechners zugngliche Verknpfungen
erstellt.
Verknpfung mit dem Desktop erstellen
Mit Verknpfungen auf dem Desktop erstellen werden entsprechende Verknpfungen
zu den installierten Elementen direkt auf Ihrem Desktop erzeugt.
Haben Sie alles zu Ihrer Zufriedenheit eingestellt, klicken Sie nun auf Installieren um
den eigentlichen Installationsvorgang zu starten.
Zuerst werden alle bentigten Daten entpackt und auf Ihre Festplatte kopiert,
dann startet das Installationsprogramm neu, um die Komponenten Ihren Vorgaben
entsprechend zu installieren.
Hinweis: Vor dem Ende der Installation werden noch zustzliche
fr CINEMA 4D, speziell fr die Okino-Schnittstelle, bentigte
Microsoft Bibliotheken installiert. Besttigen Sie den entsprechenden
Hinweis mit OK und Akzeptieren danach die (englischen) Microsoft
Lizenzbedingungen, damit die Installation abgeschlossen werden
kann. Die Aufforderung erscheint zweimalig, wenn Sie ein 64 Bit
Windows einsetzen.
Wenn Sie den Microsoft Lizenzbedingungen nicht zustimmen und die
Installation damit abbrechen, kann es mglicherweise zu Probleme bei
der Verwendung von Okino PolyTrans und CINEMA 4D R12 Studio oder
Visualize kommen. Sie mssen diese Bibliotheken dann nachtrglich
hndisch installieren.
33 MAXON-Installationsanleitung
Suchen Sie dazu auf den Microsoft-Webseiten nach Microsoft Visual
C++ 2005 Redistributable Packgage (x86) und (x64) und installieren
die Pakete manuell.
Letzteres nur dann zustzlich, wenn Sie ein 64 Bit Windows
einsetzen!
Verlief die Installation erfolgreich, wird Ihnen das zum Ende hin angezeigt.
Mit Fertig beenden Sie die Installation und starten das Programm. Wollen Sie das
Programm erst spter starten, entfernen Sie das Hkchen vor Starte CINEMA 4D.
Mac OS
Zuerst erhalten Sie die Sprachauswahl fr die Menfhrung durch die Installation.
Whlen Sie die gewnschte Sprache aus und klicken Sie dann auf Setup.
34 MAXON-Installationsanleitung
Die Mindestanforderungen fr CINEMA 4D R12 unter Mac OS sind:
Mac OS 10.5.8 oder Mac OS 10.6.1 oder hher
1.024 MB RAM
Ein Intel CoreSolo-Prozessor (ab 2007)
Eine OpenGL-fhige Grafkkarte (INVIDIA oder ATI)
Eine Bildschirmaufsung von 1024x768 Pixeln mit 24 Bit Farbtiefe
1 GB freier Festplattenplatz (ohne installierte Hilfe)
Auf der nchsten Seite der Installation wird Ihnen die Readme DE-Datei angezeigt,
die Ihnen Informationen zur Installation gibt. Lesen Sie diese durch, da hier ggf. auch
auf nderungen zu diesem Dokument hingewiesen wird.
Haben Sie die Informationen gelesen, klicken Sie auf Fortfahren.
Sie gelangen nun zur Registrierungsseite, auf der Sie Ihre Personendaten und
Seriennummer(n) eingeben mssen.
1. Hier tragen Sie Ihre Daten zur Person und/oder Firma ein.
Hinweis: Diese mssen nicht mit denen des Registriationsschreiben
bereinstimmen. Es kann sich also z.B. der entsprechende Mitarbeiter
eintragen, auch wenn die Lizenz auf die Firma registriert werden
soll.
35 MAXON-Installationsanleitung
2. Hier geben Sie Ihre Seriennummer(n) ein. Diese knnen Sie entweder manuell
eintippen oder aus einer E-Mail kopieren (soweit Sie diese per E-Mail erhalten haben)
und in das Feld einfgen. Geben Sie die Seriennummer(n) hndisch ein, gengt es,
alle Zahlen, Bindestriche und Buchstaben dem beiliegenden Schreiben zu entnehmen.
Haben Sie eine E-Mail mit der/den Seriennummer(n) erhalten, kopieren Sie einfach
den gesamten Nachrichtentext in den Zwischenspeicher und klicken auf de Knopf
Einfgen. Die Nummern werden dann automatisch unter 3. eingefgt. Haben Sie
bereits Ihre nale(n) Seriennummer(n) erhalten, brauchen Sie die temporren auch bei
erneuter Installation nicht eingeben. Benutzen Sie in diesem Fall direkt die nale(n)
Seriennummer(n).
4. Hier whlen Sie aus, ob die Seriennummer(n) im System fr den Aktuellen
Benutzer oder fr Alle Benutzer gespeichert werden.
Aktueller Benutzer
Die Seriennummer(n) werden nur fr Sie im System gespeichert. D.H., nur Sie und kein
anderer Benutzer des Systems knnen das Programm nutzen.
Alle Benutzer
Die Seriennummer(n) werden global im System gespeichert und sind fr Sie und jeden
anderen Benutzer des Systems verfgbar.
Tipp: Wird das Programm z.B. vom Administrator installiert, ist nur so
die Lizenz fr alle Benutzer des Rechners verfgbar!
5. Wird bei Ihnen der MAXON License Server eingesetzt, aktivieren Sie diese Option.
Es erscheint dann ein separater Eingabedialog, in dem Sie die IP-Adresse des Servers
und dessen Port angeben.
Sie knnen auch die bereits vorhandene license.ini auslesen lassen, indem Sie auf
Datei auswhlen... klicken. ber den Mac OS Finder ffnen Sie die license.ini, die
Sie normalerweise in einem R11 oder R11.5 Installationsverzeichnis nden knnen,
wenn denn der Lizenz-Server bereits eingesetzt wurde. Es werden dann automatisch
IP-Adresse und Port eingetragen.
Besttigen Sie den Dialog dann mit OK um ihn zu schlieen.
Haben Sie hier alles korrekt eingegeben, klicken Sie auf Fortfahren.
36 MAXON-Installationsanleitung
Auf der folgenden Seite werden verschiedene Installationstypen, je nach zuvor
eingegebenen Seriennummer(n), angeboten. Sie knnen whlen zwischen:
CINEMA 4D (inkl. BodyPaint 3D) / BodyPaint 3D
Das Programm wird in ein eigenstndiges Verzeichnis installiert.
NET Render Server (Standalone)
Hiermit wird der NET Render Server in ein eigenstndiges Verzeichnis installiert.
NET Render Client (Standalone)
Hiermit wird der NET Render Client in ein eigenstndiges Verzeichnis installiert.
Hinweis: NET Render Client wird immer zur Installation angeboten,
da dieser frei installiert werden kann und darf.
Bibliotheken, Sprachen und die Hilfe
Hiermit knnen Bibliotheken, Sprachen oder die Dokumentation nachtrglich
installiert werden.
Hinweis: Es kann immer nur die zur Version passende Sprache oder
Hilfe installiert werden. Haben Sie also zwischenzeitlich ein Update
auf eine hhere Version installiert, dann knnen die Sprache oder Hilfe
von der DVD nicht mehr installiert werden! Sie mssen diese dann ber
den Online-Updater oder manuell installieren.
Whlen Sie den gewnschten Installationstyp und klicken auf Fortfahren.
Auf der folgenden Seite knnen Sie nochmals berprfen, was genau installiert
werden soll und ggf. Elemente wieder deselektieren. Normalerweise sollte das aber
nicht notwendig sein.
Zunchst wird das Programm in englischer Sprache installiert. Unter Optional nden
Sie zustzliche Sprachen, z.B. Deutsch, oder die Kontexthilfe fr die jeweilige Sprache,
soweit verfgbar. Aktivieren Sie hierzu einfach die gewnschte Option mit einem
Hkchen, wenn diese ebenfalls installiert werden soll.
Haben Sie hier Ihre Auswahl getroffen, fahren Sie mit Installieren fort.
Auf der folgenden Seite wird Ihnen der Software-Lizenzvertrag angezeigt, dem Sie
zustimmen mssen um das Programm installieren zu knnen.
Achtung: Lesen Sie sich den Vertrag aufmerksam durch!
Stimmen Sie ihm nicht zu, drfen Sie die Software nicht installieren
und brechen diese mit Abbrechen ab!
37 MAXON-Installationsanleitung
Geben Sie in diesem Fall die Software und alle zugehrigen Materialien
an die Stelle zurck, bei der Sie diese erworben haben.
Nach dem Sie sich den Vertrag aufmerksam durchgelesen und akzeptiert haben,
besttigen Sie dies mit setzen eines Hkchens vor Ich habe den Lizenztext gelesen
und akzeptiert.
Nun knnen Sie mit Installieren fortfahren.
Auf der folgenden Seite geben Sie an, wohin das Programm installiert werden soll.
Als Standardpfad ist das Mac OS Programme-Verzeichnis vorgegeben, den Sie hier
auch ndern knnen.
Achtung: Beachten Sie, dass beim ndern des Installationspfades,
der Zielordner /CINEMA 4D R12 oder \BodyPaint 3D R12 hndisch
angegeben werden muss. Anderenfalls liegen alle Programmelemente
direkt im ausgewhlten Verzeichnis!
Installieren Sie diese Version nicht in ein bereits bestehendes
Verzeichnis, z.B. von CINEMA 4D R11.5 oder BodyPaint 3D R4.5, da
Sie damit dann beide Installationen zerstren wrden!
Haben Sie den gewnschten Pfad deniert, klicken Sie nun auf Installieren um die
Installation zu starten.
Zuerst werden die bentigten Daten entpackt und auf Ihre Festplatte kopiert. Danach
startet das Installationsprogramm neu, wobei Sie ggf. sich Authentizieren und
Ihr Systemkennwort angeben mssen, um dann die Komponenten Ihren Vorgaben
entsprechend zu installieren, was u.U. einige Minuten dauern kann.
Verlief die Installation erfolgreich, erscheint der folgende Dialog:
38 MAXON-Installationsanleitung
Mit Fertig beenden Sie die Installation und starten danach das Programm. Wollen
Sie das Programm erst spter starten, entfernen Sie das Hkchen vor Starte CINEMA
4D.
3. Programmpaket ndern
Wenn Sie Ihr CINEMA 4D Paket einmal erweitern wollen, z.B. von CINEMA 4D Prime auf
CINEMA 4D Studio dann mssen Sie nicht das gesamte Programm neu installieren!
Es langt in diesem Fall CINEMA 4D zu starten, im Men Hilfe auf Personalisieren
zu gehen und dort Ihre neue Seriennummer einzugeben. Nach dem nchsten
Programmneustart, steht Ihnen die neue Version zu Verfgung!
Anders sieht es aus, wenn Sie bisher BodyPaint 3D R12 eingesetzt haben und nun auf
z.B. CINEMA 4D Studio R12 wechseln mchten.
Hierzu mssen Sie dann nach Erhalt der neuen Seriennummer CINEMA 4D R12 wie
unter Punkt 2 beschrieben neu installieren!
4. NET Render installieren
Hier gehen Sie wie oben unter 2. beschrieben vor.
Auf der Seite der Installationstypen whlen Sie entweder NET Render Server oder
NET Render Client.
Hinweis: NET Render Client wird immer zur Installation angeboten,
da dieser frei installiert werden kann und darf.
39 MAXON-Installationsanleitung
Je nach gewhltem Typ wird im Standardpfad ein neues Verzeichnis entweder mit
Namen NET Render R12 Server oder NET Render R12 Client angelegt.
Achtung: Beachten Sie, dass beim ndern des Installationspfades
der Zielordner NET Render R12 Server bzw. NET Render R12
Client hndisch angegeben werden muss. Anderenfalls liegen alle
Programmelemente direkt im ausgewhlten Verzeichnis!
Installieren Sie NET Render auf keinen Fall in das CINEMA 4D
Verzeichnis!
Tipp: Damit Sie nicht auf jedem Computer, der als Client arbeiten soll,
NET Render Client einzeln installieren mssen, kopieren Sie einfach
eine bestehende komplette NET Render R12 Client-Installation auf
alle weiteren Rechner.
Da fr NET Render alle Rechner sowieso ber ein TCP/IP-Netzwerk
verbunden sein mssen, ist das der schnellste und einfachste Weg.
5. Programm deinstallieren
Windows
Wechseln Sie in die Systemsteuerung, whlen dort Software bzw. Programme und
Funktionen und doppelklicken anschlieend den CINEMA 4D R12, BodyPaint 3D bzw.
NET Render R12 Eintrag. Es ffnet sich der Deinstallations-Dialog.
40 MAXON-Installationsanleitung
1. Aktivieren Sie diesen Punkt, wenn Sie das Programm komplett von Ihrem Rechner
entfernen mchten.
2. Aktivieren Sie diese Option, wenn Ihr Benutzerverzeichnis ebenfalls entfernt werden
soll. Darin benden sich u.a. Ihre persnlichen Programmeinstellungen.
Achtung: Mit dem Lschen dieses Verzeichnisses gehen auch Ihre
Content-Browser-Bibliotheken und alle anderen Dateien, die Sie hier
abgelegt haben, verloren! Aktivieren Sie diese Option also nur, wenn
Sie diese Daten wirklich nicht mehr bentigen.
3. Mit dieser Option legen Sie fest, ob bei einer Deinstallation auch das Plugins-
Verzeichnis gelscht werden soll. Besitzen Sie Plugins von Drittherstellern, die
Sie weiter auf Ihrem Rechner verbleiben sollen, deaktivieren Sie diese Option.
Voreingestellt ist das Lschen aller Plug-Ins.
Mac OS
Um das Programm zu deinstallieren, verschieben Sie den Ordner CINEMA 4D R12,
BodyPaint 3D R12 bzw. NET Render R12 Server/Client einfach in den Papierkorb.
Ihre persnlichen Benutzerdaten nden Sie auf der Festplatte unter Macintosh HD /
Benutzer / [benutzername) / Library / Preferences / MAXON. Mchten Sie auch diese
lschen, schieben Sie dieses Verzeichnis ebenfalls in den Papierkorb.
Achtung: Mit dem Lschen dieses Verzeichnisses gehen auch Ihre
Content-Browser-Bibliotheken und alle anderen Dateien, die Sie hier
abgelegt haben, verloren!
6. Der Online-Updater
Nachdem das Programm gestartet wurde, meldet sich u.U. der Online-Updater,
dass neue Updates, Zustze, neue Sprache- oder Hilfedateien verfgbar sind.
Das ist insbesondere dann der Fall, wenn weder zustzliche Sprachen noch die
Dokumentationsdateien installiert wurden,
Damit der Online-Updater aktiv werden kann, ist es notwendig, dass Ihr Computer mit
dem Internet verbunden und eine evtl. vorhandene Firewall entsprechend konguriert
ist!
Hinweis: Ist Ihr Rechner mit einem nicht passwortgeschtzten Proxy-
Server mit dem Internet verbunden, mssen Sie das im Programm
zuerst konfgurieren! Hierzu starten Sie das Programm, wechseln
in die Programm-Voreinstellungen (Ctrl/Strg + E) und dann zu
Internetverbindung. Tragen Sie dort den Namen des Proxy-Servers
und die Portnummer ein.
41 MAXON-Installationsanleitung
Wenn Ihr Computer ber keinen Internetzugang verfgt und auch keinen bekommen
soll oder wenn Sie sich ber einen passwortgeschtzten Proxy-Server ins Internet
einwhlen, lesen Sie gleich bei Punkt 7 Updates manuell installieren weiter!
Hinweis: Datenschutz wird bei uns gro geschrieben!
Wenn Sie den Komfort unserer Update-Server nutzen, werden weder
Ihre persnlichen Daten noch Daten Ihres Computers/Systems an uns
bermittelt.
Mchten Sie diesen Automatismus aus welchen Grnden auch immer
nicht nutzen, deaktivieren Sie ihn in den Programm-Voreinstellungen
(Ctrl/Strg + E) unter Internetverbindung. Update-Dateien mssen
dann aber manuell installiert werden (siehe auch Punkt 7).
Wie funktioniert das nun?
Erscheint nach dem Programmstart der Online-Updater, zeigt er Ihnen im Bereich
Updates an welche Elemente installiert werden knnen.
Achtung: Unter Windows (XP, Vista, 7) 64 Bit beachten Sie bitte, dass
Sie das Online-Update nicht mit der 64 Bit Version ausfhren sollten
und bei einer Update-Meldung diese beenden und die 32 Bit Version
des Programms starten! In seltenen Fllen kann es vorkommen, dass
unter 64 Bit die Installation defekt geht und das Programm dann
komplett neu installiert werden muss!
42 MAXON-Installationsanleitung
Whlen Sie aus, was installiert werden soll. Klicken Sie hierzu auf das kleine Kstchen
vor dem Eintrag, so dass es angehakt erscheint. (Manche wichtigen Updates werden
bereits markiert/angehakt angezeigt.)
Mit einem Klick auf den jeweiligen Eintrag erhalten Sie im Bereich Inhalt unterhalb
der Liste ggf. ausfhrlichere Informationen zu der Datei.
Sind Sie mit dem Auswhlen fertig, klicken Sie auf Jetzt installieren.
Es erscheinen die Lizenzbedingungen, die Sie zum Fortfahren akzeptieren mssen.
Sind Sie mit den Lizenzbedingungen nicht einverstanden, brechen Sie das Update an
dieser Stelle ab! Haben Sie sich einverstanden erklrt, erhalten Sie im nchsten Fenster
die Mglichkeit das Verhalten des Online-Updaters festzulegen.
Automatischer Applikationsneustart whrend der Installation
Ist die Option Automatischer Applikationsneustart whrend der Installation
aktiviert, nden alle whrend der Installation notwendigen Neustarts des Programms
automatisch statt. Ist die Option deaktiviert, werden Sie jedes Mal danach gefragt.
Hinweis: Die Sicherheitshinweise Ihres Betriebssystems mssen Sie
trotzdem selbst besttigen!
Heruntergeladenes Archiv nach erfolgreicher Installation lschen
Ist die Option Heruntergeladenes Archiv nach erfolgreicher Installation lschen
aktiviert, werden alle heruntergeladenen, nicht mehr bentigten Dateien nach einem
erfolgreichen Update automatisch gelscht. Je nach Update wird dadurch erheblicher
Festplattenplatz freigegeben.
Sicherheitskopie vor der Installation erstellen
Whlen Sie Sicherheitskopie vor der Installation erstellen, wenn Sie Ihre bisherige
Installation vor dem Update sichern mchten. Tragen Sie unter Pfad den Ort ein, an
dem die Sicherheitskopie abgelegt werden soll. Voreintgestellt ist der vom Programm
angelegte Benutzerordner. Wenn es whrend eines Updates zu einem Fehler
kommen sollte, Schreibfehler auf Festplatte, Computer-Absturz, Unterbrechung der
Internet-Verbindung etc. knnen Sie den ursprnglichen Zustand wiederherstellen.
Grundstzlich sollten Sie immer die Mglichkeit wahrnehmen, Backups erstellen zu
lassen, so auch hier!
43 MAXON-Installationsanleitung
Hinweis: Bei der Sicherungskopie handelt es sich um ein herkmmliches
Zip-Archiv, welches den Namen c4d_backup_[datum]_[uhrzeit].zip
trgt. Sollte es grer als 500 MByte werden, wird es in mehrere
Einzelarchive aufgeteilt. Wollen Sie ein solches mehrteiliges Backup
wieder herstellen, mssen die einzelnen Archive in ein gemeinsames
Verzeichnis unter Aufrechterhaltung der Ordnerstruktur entpackt
werden!
Unter Windows doppelklicken Sie im Explorer jedes Archiv einzeln
und ziehen den Inhalt jedes Archivs an die (gemeinsame) gewnschte
Stelle/den gewnschten Ordner.
Benutzen Sie spezielle Archivierungsprogramme, selektieren Sie alle
Zips-Archive eines zusammengehrigen(!) Archivs und whlen aus dem
Kontextmen rechter Mausklick z.B. Extrahieren nach (WinZip)
oder Hier entpacken (7-Zip).
Unter Mac OS doppelklicken Sie die *.bat-Datei, die zustzlich zu
den ZIP-Archiven angelegt wurde. Es sollte nun das Terminal starten,
welches das Backup wieder herstellt.
Ist das nicht der Fall, klicken Sie mit der rechten Maustaste bzw. Ctrl +
Klick auf die *.bat-Datei und whlen ffnen mit / Anderem Programm
und dann aus den Dienstprogrammen das Terminal aus.
Di e Dat ei en wer den dann i n ei n neues Ver z ei c hni s
wiederhergestellt.
Mit Continue bzw. Fortfahren starten Sie den Download der bentigten Dateien.
Im folgenden Fenster knnen Sie den Fortschritt des Downloads verfolgen. Wenn Sie
das Fenster schlieen, erfolgt der Download weiterhin im Hintergrund. Die Aktion
wird nicht abgebrochen!
Sind alle Dateien heruntergeladen, werden sie entpackt, das Programm und die
eigentliche Aktualisierung gestartet. Ist das automatische Neustarten nicht aktiviert
(siehe oben), werden Sie hierzu aufgefordert.
Die neuen Dateien werden nun installiert und das Programm startet automatisch
sofern aktiviert in der neuen Version und/oder der neuen Sprache.
Hinweis: NET Render kann nicht ber den Online-Updater aktualisiert
werden!
Stehen fr CINEMA 4D/BodyPaint 3D Updates zu Verfgung, sind diese
auch fr NET Render gltig. Andernfalls werden diese in gesonderter
Form angeboten. Entsprechende Hinweise und Aktualisierungen
werden Ihnen zu gegebener Zeit ber unsere Webseite www.maxon.
net bekannt gegeben.
44 MAXON-Installationsanleitung
Beachten Sie im Fall eines Updates, dass Sie sowohl NET Render Client
als auch NET Render Server auf den selben Stand bringen!
7. Sprachen, Dokumentation und Updates manuell installieren
Ist Ihr Rechner nicht an das Internet angeschlossen oder bendet er sich hinter einem
passwortgeschtzten Proxyserver oder haben Sie den automatischen Online-Updater
in den Programm-Voreinstellungen deaktiviert, kann er keine Updates, keine weiteren
Sprachen oder Dokumentationen anzeigen und installieren. Sie mssen alle diese
Programmbestandteile manuell hinzufgen. Auch NET Render kann ausschlielich
manuell aktualisiert werden.
Entsprechende c4dupdate-Dateien nden Sie im Internet auf den MAXON-Webseiten
unter www.maxon.net. Diese Dateien mssen Sie fr Ihren Rechner zugnglich
machen (z.B. ber einen ans Internet angeschlossenen Computer herunterladen und
dann auf CD brennen oder USB-Stick kopieren oder auf einen Server im Firmennetz
spielen).
Starten Sie dann das Programm (bzw. NET Render Client oder Server). Whlen Sie nun im
Hauptmen Hilfe > Manuelle Installation> (Englisch: Help > Manual Installation).
Im erscheinenden Dateiauswahlfenster navigieren Sie zu der betreffenden Update-
Datei und whlen ffnen.
Alle folgenden Schritte entsprechen denen eines ganz normalen Updates (siehe Punkt
6 oben).
Anmerkungen
Damit Sie die zu einer Sprache passende Dokumentation (sofern verfgbar) installieren
knnen, muss zunchst die betreffende Sprache installiert sein.
Eine zum Programm passende Sprachversion erkennen Sie anhand der entsprechenden
Versionsnummer im Namen, z.B. GERMAN_12.009_20100709.c4dupdate. Dieses
(deutsche) Sprachpaket kann also nur mit CINEMA 4D R12.009 verwendet werden.
Lautet der Dateiname z.B. GERMAN_HELP_12.009_20100709.c4dupdate, enthlt das
Paket die zur (deutschen) Sprache passende (deutsche) Dokumentation.
Nach der Installation luft CINEMA 4D sofort in der eben installierten Sprache und die
Kontext-Hilfe wird verfgbar. Gehen Sie nun bei der Auswahl der Hilfedatei genauso
wie eben beschrieben vor. Achten Sie unbedingt darauf, die zu Ihrem Betriebssystem
passende Hilfedatei zu installieren, ...MAC.c4dupdate fr Apple Mac OS und ...
WIN.c4dupdate fr Microsoft Windows.
45 MAXON-Installationsanleitung
Hinweis 1: Installieren Sie ein Update, so wird dieses ebenfalls
zunchst in englischer Sprache ausgefhrt. Fhren Sie dann die
manuelle Sprachinstallation erneut durch, sofern Sie der Online-
Updater nicht sowieso von selbst darauf hinweist. Ist bereits ein Update
installiert, verwenden Sie nur das zu dieser neuen Version gehrende
Sprachpaket!
Hinweis 2: Wird die Sprache von einem anderen Benutzer, z.B. dem
Administrator, installiert und das Programm von Ihnen gestartet,
muss die neu installierte Sprache erst manuell in den Programm-
Voreinstellungen (Ctrl/Strg + E) ausgewhlt werden.
Hinweis fr Windows-Vista- und Windows-7-Benutzer: Aufgrund
der strengen Sicherheitsmechanismen ist es unter Windows Vista nicht
ohne Weiteres mglich, als normaler Benutzer (Anwender ohne
administrative Systemrechte) ein installiertes Programm zu ndern
oder zu ergnzen. Sollten Sie eine Fehlermeldung erhalten, starten
Sie das Programm mit Administratorrechten, um ein Sprachpaket zu
installieren.
Hierzu ffnen Sie Ihren CINEMA 4D Installationsordner und klicken mit
der rechten Maustaste die CINEMA 4D.exe/BodyPaint 3D.exe bzw.
CINEMA 4D 64bit.exe/BodyPaint 3D 64bit.exe an. Whlen Sie nun
die Option Als Administrator ausfhren. Geben Sie dann ggf. einen
Benutzer mit Administratorrechten an und installieren das Sprachpaket.
Starten Sie danach das Programm wieder als normaler Benutzer und
ndern in den Programm-Voreinstellungen die Sprache auf Deutsch.
Ist ein Update zu R12 auf der MAXON-Webseite verfgbar und Sie wollen es manuell
installieren, gehen Sie wie oben beschrieben vor.
Hinweis: Beachten Sie, dass nach der Installation eines Updates
auch das entsprechende zugehrige Sprachpaket installiert werden
sollte!
8. Tipps und Tricks
Keine Seriennummer, MAXON-Lizenzserver
Ich erhalte beim Start des Programms die Meldung, dass die Seriennummer fehlt und
das der Lizenzserver nicht gefunden wird. Was habe ich falsch gemacht?
Sie haben bei der Installation angegeben, dass Sie den MAXON-Lizenz-Server (MLS)
verwenden und somit eine license.ini im Installationsverzeichnis erstellt oder die
Verbindung zum MLS ist unterbrochen bzw. wird blockiert.
46 MAXON-Installationsanleitung
Setzen Sie den MLS nicht ein, lschen Sie einfach diese Datei und geben dann
Ihre persnliche(n) Seriennnummer(n) ein.
Arbeiten Sie allerdings ber den MLS und bekommen diese Meldung,
kontrollieren Sie die Verbindung zu dem Rechner, auf dem der MLS luft.
Luft der MLS nicht, starten Sie ihn, damit das Programm eine Seriennummer
beziehen kann.
Keine manuelle Installation von Updates, Sprache oder Dokumentation
Ich habe mir die Updates von Ihrer Homepage heruntergeladen, diese ZIP-
Dateien werden vom Online-Updater aber nicht erkannt bzw. es werden mir
keine Updates angezeigt, was mache ich falsch?
Alle Updates, Sprache- und Dokumentationsdateien tragen ausschlielich
die Endung .c4dupdate und benden sich in der ZIP-Datei, die Sie erst
entpacken mssen, damit das Update installiert werden kann!
Das Programm mobil einsetzen, Einzelplatzlizenz auf mehreren
Rechnern
Ich mchte meine Einzelplatzlizenz auf mehreren Rechnern einsetzen aber laut
Software-Lizenzvertrag darf ich das ja nicht, was kann ich da tun?
Installieren Sie das Programm statt auf Ihrer lokalen Festplatte auf eine externe
Festplatte oder auf einen USB-Stick (>2GB), da das Programm alle zum Starten
notwendigen Daten im eigenen Verzeichnis ablegt. Lediglich beim ersten
Start auf einem neuen System mssen Sie einmalig Ihre Seriennummer(n)
eingeben!
Unattended- oder Silent-Installation
Ich mchte CINEMA 4D unbeaufsichtigt auf mehrere Computer installieren,
wie ist das mit dem Installationsprogramm mglich?
Nein, dass ist so nicht direkt mglich. CINEMA 4D/BodyPaint 3D muss
einmalig wie oben beschrieben installiert und aktualisiert werden. Danach
kann entweder das gesamte MAXON- oder nur das CINEMA-4D-Verzeichnis
einfach per Netzwerk auf die anderen Rechner kopiert werden, da hier alle
Programmbestandteile enthalten sind.
Hinweis: Die unter Windows zustzlichen C++ Bibliotheken
sind hier nicht enthalten und mssten auf den anderen
Computern, wenn bentigt, nachtrglich installiert werden!
47 MAXON-Installationsanleitung
9. Support und Kontakt
Sollten Sie trotz dieser Anleitung auf Probleme whrend der Installation oder darber
hinaus stoen, nehmen Sie mit uns Kontakt auf:
Europa / Deutschland
MAXON Computer GmbH
Tel.: +49617259060
Support: +496172590642
Fax: +496172590630
E-Mail: support@maxon.de
Frankreich
MAXON Centre de Comptence
Tel: +33146 21 82 22
E-Mail: support_fr@maxon.net
Japan
MAXON Computer Japan
Tel: +81357590530
E-Mail: support_jp@maxon.net
Grobritannien & Irland
MAXON Computer Ltd.
Tel: +441525406799
Support: +441525844969
Fax: +441525406508
E-Mail: support_uk@maxon.net
USA, Kanada, The Americas
MAXON Computer Inc.
Tel: +1877ANIMATE
E-Mail: support_us@maxon.net
48 MAXON-Installationsanleitung
49 MAXON Intallation Guide
MAXON Computer GmbH Max-Planck-Str. 20 61381 Friedrichsdorf Germany
Tel. +49-(0)6172-5906-0 Fax +49-(0)6172-5906-30
www.maxon.net
You might also like
- WinVenus Manual (Ver. 3.0) - (E)Document143 pagesWinVenus Manual (Ver. 3.0) - (E)Victor Martinez100% (1)
- User Manual Fire Site InstallerDocument23 pagesUser Manual Fire Site Installerjohn100% (2)
- 1-8 Ton PC Service Tool: User GuideDocument45 pages1-8 Ton PC Service Tool: User GuideJuan Francisco Canto DiezNo ratings yet
- Make Your PC Stable and Fast: What Microsoft Forgot to Tell YouFrom EverandMake Your PC Stable and Fast: What Microsoft Forgot to Tell YouRating: 4 out of 5 stars4/5 (1)
- Exercises OOP ENDocument18 pagesExercises OOP ENBui Nam Ngoc HE141014No ratings yet
- Module 3 - Implementing Dynamic Access ControlDocument58 pagesModule 3 - Implementing Dynamic Access ControlffNo ratings yet
- Installation Guide For C4D R13Document48 pagesInstallation Guide For C4D R13ChinmayanNo ratings yet
- ReleaseNotes - EN-SoMachineV4.1SP1.2 4.1.0.2 15.07.09.01Document11 pagesReleaseNotes - EN-SoMachineV4.1SP1.2 4.1.0.2 15.07.09.01totovasiNo ratings yet
- Disegna 2.0: User GuideDocument26 pagesDisegna 2.0: User GuideEdson AugustoNo ratings yet
- YDA0004N1 How To Install CAMIO 8.0 Software - EngDocument34 pagesYDA0004N1 How To Install CAMIO 8.0 Software - EngMememetNo ratings yet
- Self Diagnosis Manual Eng 04Document33 pagesSelf Diagnosis Manual Eng 04kallatis100% (1)
- AVL Guia de InstalaçãoDocument36 pagesAVL Guia de InstalaçãohenevilNo ratings yet
- Proteus Software InstallationDocument77 pagesProteus Software InstallationAsif MalikNo ratings yet
- Freelancer Onboarding ProcessDocument17 pagesFreelancer Onboarding ProcessAndy Roberto Dixon GutiérrezNo ratings yet
- Network Connection Guide: Mimaki Engineering Co., LTDDocument86 pagesNetwork Connection Guide: Mimaki Engineering Co., LTDRaulNo ratings yet
- Autodesk Navisworks Installation GuideDocument120 pagesAutodesk Navisworks Installation GuidemindwriterNo ratings yet
- DP2 V5127 New InstallDocument33 pagesDP2 V5127 New InstallMarck MarckzNo ratings yet
- R16 Installation Guide enDocument15 pagesR16 Installation Guide enIan SpeziaNo ratings yet
- 2015 12 04 21 24 58 860 0 PDFDocument68 pages2015 12 04 21 24 58 860 0 PDFene sorinNo ratings yet
- Automap 4 - User GuideDocument26 pagesAutomap 4 - User GuideUltra_No ratings yet
- eComStation 2.1 Installation - Quick GuideDocument75 pageseComStation 2.1 Installation - Quick GuideMomade JUSSUBNo ratings yet
- Perfect Power LetRipp ManualDocument31 pagesPerfect Power LetRipp ManualderekrichnerNo ratings yet
- MapInfo-Pro 9 RNDocument11 pagesMapInfo-Pro 9 RNBilal HashmiNo ratings yet
- Installation Guide: Cover PageDocument14 pagesInstallation Guide: Cover PageFaye ShanNo ratings yet
- TC1708 enDocument20 pagesTC1708 enPedro CarcomaNo ratings yet
- Mitsubishi CNC C70 / C64 Series Remote Monitor Tool Operating ManualDocument35 pagesMitsubishi CNC C70 / C64 Series Remote Monitor Tool Operating ManualjulianolibeNo ratings yet
- VISIONlite OPERATOR'S MANUAL - ENGLISHDocument55 pagesVISIONlite OPERATOR'S MANUAL - ENGLISHCeleste StewartNo ratings yet
- NCS Dummy - Taking The Expert Out of NCS Expert: FSW - PSW - TRC Nettodat - TRCDocument37 pagesNCS Dummy - Taking The Expert Out of NCS Expert: FSW - PSW - TRC Nettodat - TRCadimaio_3dNo ratings yet
- ReadmeV11 1 EN PDFDocument12 pagesReadmeV11 1 EN PDFVishal NikamNo ratings yet
- DSE Configuration Suite Software Installation ManualDocument38 pagesDSE Configuration Suite Software Installation ManualGboyegaAboderin100% (3)
- Desktop Pro 8.7 Installation GuideDocument36 pagesDesktop Pro 8.7 Installation GuideMICKENo ratings yet
- CannonMF4412 InstallationManualDocument37 pagesCannonMF4412 InstallationManualarcen lupin100% (1)
- SKSS Software Suite Model 5670: Installation and Operations Manual GDocument24 pagesSKSS Software Suite Model 5670: Installation and Operations Manual Gjosuna2006No ratings yet
- Virtual Reference Design From ROHMDocument33 pagesVirtual Reference Design From ROHMToni TursićNo ratings yet
- Autodesk Inventor 2010 Install HelpDocument42 pagesAutodesk Inventor 2010 Install HelpSUYEONG PARKNo ratings yet
- Wizcon For Windows & Internet 9.0 Quick GuideDocument100 pagesWizcon For Windows & Internet 9.0 Quick GuideWilliam Rodrigues0% (1)
- Dse Configuration Suite PC Software Installation Operation Manual Dse7310Document38 pagesDse Configuration Suite PC Software Installation Operation Manual Dse7310Irish ToleroNo ratings yet
- Axis 5400Document164 pagesAxis 5400Popa GabrielNo ratings yet
- Ecopy Desktop™: Installation GuideDocument48 pagesEcopy Desktop™: Installation GuideYahya ZiyanNo ratings yet
- 09 Manual ReluxSuiteDocument66 pages09 Manual ReluxSuiteSteven HungNo ratings yet
- 94958I Manual Software StandaloneDocument25 pages94958I Manual Software StandaloneSistemas PsagNo ratings yet
- Installation Clientcommand: For TenantsDocument21 pagesInstallation Clientcommand: For Tenantsbrayam11No ratings yet
- 7000 System SetupDocument17 pages7000 System SetupChristian J. FrankeNo ratings yet
- Driver Installation Guide: Operating InstructionsDocument52 pagesDriver Installation Guide: Operating InstructionsPhạm Công ThứNo ratings yet
- DS-Notebook Client (Mac) Installation & User GuideDocument41 pagesDS-Notebook Client (Mac) Installation & User GuideLVy AbNo ratings yet
- Best Practices For Using Ricoh's Universal Printer Drivers in Microsoft Print Server EnvironmentsDocument17 pagesBest Practices For Using Ricoh's Universal Printer Drivers in Microsoft Print Server EnvironmentsShaft Ophmane100% (1)
- Ver15.1 Technomatix InstallationDocument72 pagesVer15.1 Technomatix InstallationJim Kali100% (1)
- Process Analysis Software: Installation and Soft Activation Standalone LicenseDocument22 pagesProcess Analysis Software: Installation and Soft Activation Standalone LicenseDavid GarciaNo ratings yet
- Software Installation Manual: Computerboards, IncDocument16 pagesSoftware Installation Manual: Computerboards, IncDIPIN PNo ratings yet
- USB Cable of MSR206 Series Magnetic Card Reader Writer Installation GuideDocument14 pagesUSB Cable of MSR206 Series Magnetic Card Reader Writer Installation GuidebootybethathangNo ratings yet
- Configuration Microsoft Windows Server 2019: For System ProvidersDocument39 pagesConfiguration Microsoft Windows Server 2019: For System ProvidersChristopher Cesti CastroNo ratings yet
- User Guide: NVIDIA Graphics Card by LenovoDocument30 pagesUser Guide: NVIDIA Graphics Card by LenovoIov IftodeNo ratings yet
- ENTP ENG-OPU ActiveDirectoryDocument7 pagesENTP ENG-OPU ActiveDirectoryahmed yesin cherrakNo ratings yet
- Driver Upgrade Instructions: Table of ContentDocument8 pagesDriver Upgrade Instructions: Table of Contentlmab1206No ratings yet
- Dataline Data Retrieval: Installation GuideDocument25 pagesDataline Data Retrieval: Installation GuideSandi Saeful Muhammad RohmanNo ratings yet
- Vpecker User Manual V9.7Document58 pagesVpecker User Manual V9.7Mecanico Deutz100% (2)
- Installation Help: Autodesk 3ds Max / Autodesk 3ds Max Design 2013Document22 pagesInstallation Help: Autodesk 3ds Max / Autodesk 3ds Max Design 2013maniacecivilNo ratings yet
- How To Speed Up Computer: Your Step-By-Step Guide To Speeding Up ComputerFrom EverandHow To Speed Up Computer: Your Step-By-Step Guide To Speeding Up ComputerNo ratings yet
- Tripp Lite Owners Manual 753416Document24 pagesTripp Lite Owners Manual 753416Russu VadimNo ratings yet
- DS MediaAccess TC7200.20Document4 pagesDS MediaAccess TC7200.20Russu VadimNo ratings yet
- Interesting & Fun Facts About Great BritainDocument5 pagesInteresting & Fun Facts About Great BritainRussu VadimNo ratings yet
- Trapcode Lux ManualDocument14 pagesTrapcode Lux ManualSunup TzudirNo ratings yet
- S60 CPP SDK 3rd FP1 InstallationGuide 1.0Document19 pagesS60 CPP SDK 3rd FP1 InstallationGuide 1.0Russu VadimNo ratings yet
- Preparing For Implementation Config GuideDocument18 pagesPreparing For Implementation Config GuideRajendra MuthyalNo ratings yet
- FPO User Manual: Mining Fleet Productivity OptimizationDocument32 pagesFPO User Manual: Mining Fleet Productivity OptimizationRicardo ManríquezNo ratings yet
- Topics in Computer Hardware Servicing A. Hardware: 1. Installing Computer Systems and NetworksDocument16 pagesTopics in Computer Hardware Servicing A. Hardware: 1. Installing Computer Systems and NetworksvinceldaNo ratings yet
- File Upload & Project Creation Process (V1.0) : (Actix One - Automation)Document34 pagesFile Upload & Project Creation Process (V1.0) : (Actix One - Automation)solarisan6No ratings yet
- Digital Forensics Text BookDocument227 pagesDigital Forensics Text Bookunnamed100% (2)
- Synchro Getting Started and Whats New in Version 8Document0 pagesSynchro Getting Started and Whats New in Version 8SM_Ing.No ratings yet
- Proposal HWDocument7 pagesProposal HWTadesse GuadsieNo ratings yet
- DIADesigner User Guide - En-UsDocument797 pagesDIADesigner User Guide - En-Ushuertourbano27No ratings yet
- QUICKII Software PLC ArrayDocument55 pagesQUICKII Software PLC ArrayarmandoNo ratings yet
- Veeam Availability Suite™ v10: Configuration and Management: Lab GuideDocument86 pagesVeeam Availability Suite™ v10: Configuration and Management: Lab Guideroman polanskiNo ratings yet
- Q2 Summative CSS12Document4 pagesQ2 Summative CSS12Joanne Pauline Tenedero - RuelaNo ratings yet
- PDF Unix The Textbook 3Rd Edition Syed Mansoor Sarwar Ebook Full ChapterDocument53 pagesPDF Unix The Textbook 3Rd Edition Syed Mansoor Sarwar Ebook Full Chapterjoanna.dubois350100% (1)
- Java Pat2 QBDocument2 pagesJava Pat2 QByuktinahar13No ratings yet
- GRADS Operational Visualisation Cosmo-Model OutputDocument55 pagesGRADS Operational Visualisation Cosmo-Model OutputAdrijaNo ratings yet
- Files and Folders Tutorial - Win 7 PDFDocument16 pagesFiles and Folders Tutorial - Win 7 PDFNurwanto AdeNo ratings yet
- Guide To Yii2Document539 pagesGuide To Yii2Majaliwa Emmanuel MkingaNo ratings yet
- Binary & Data Structure QDocument164 pagesBinary & Data Structure QddNo ratings yet
- TFS Branching Guide - Q&A 2.0Document19 pagesTFS Branching Guide - Q&A 2.0pradeepku.bNo ratings yet
- Etap Download Instructions and Electrical Designing Engineering Skills RequirementDocument7 pagesEtap Download Instructions and Electrical Designing Engineering Skills RequirementumamaheshwarraoNo ratings yet
- How Operating Systems WorkDocument52 pagesHow Operating Systems WorksaconnectsNo ratings yet
- ITIM - Imx - ScenariosDocument33 pagesITIM - Imx - ScenariosMassimo GampoliNo ratings yet
- PSSE InstallDocument26 pagesPSSE InstallshyamdaNo ratings yet
- Database Error 10 Rectification GuideDocument5 pagesDatabase Error 10 Rectification GuideAli AshkarNo ratings yet
- Oracle Solaris B Sms y Slog ConfigDocument15 pagesOracle Solaris B Sms y Slog ConfigA.M_ElnaggarNo ratings yet
- Configuring Backups: This Lab Contains The Following Exercises and ActivitiesDocument7 pagesConfiguring Backups: This Lab Contains The Following Exercises and ActivitiesMD4733566No ratings yet
- Stata: A Brief IntroductionDocument9 pagesStata: A Brief IntroductionSAGAR ADHAONo ratings yet
- Autodesk Vault 2009 Managing Your DataDocument122 pagesAutodesk Vault 2009 Managing Your DataLuis MestreNo ratings yet
- Forensic Investigation On Whatsapp Web Using Framework Integrated Digital Forensic Investigation Framework Version 2Document10 pagesForensic Investigation On Whatsapp Web Using Framework Integrated Digital Forensic Investigation Framework Version 2Th3 CKSNo ratings yet