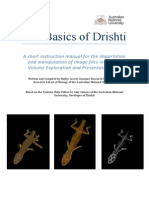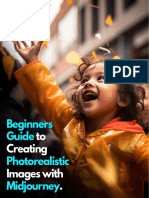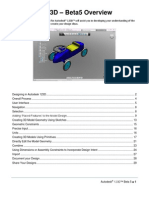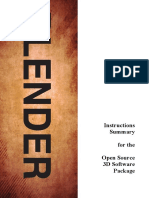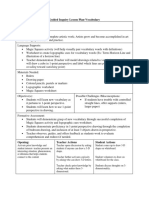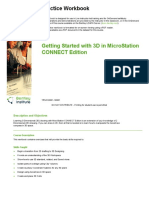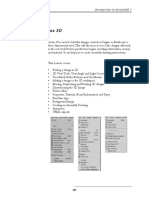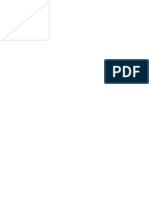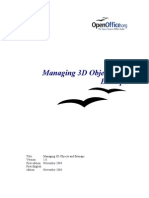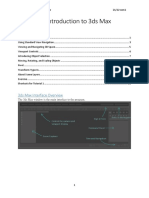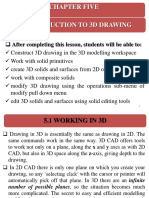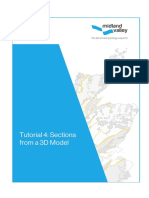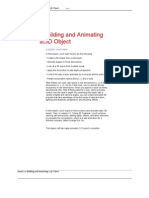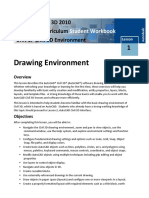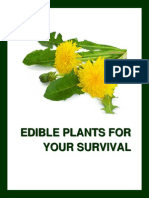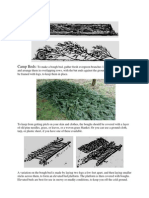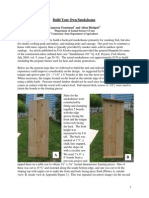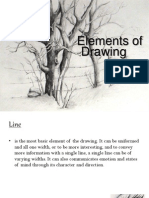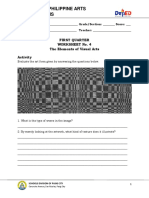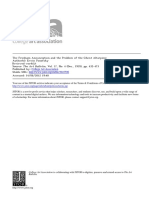Professional Documents
Culture Documents
Introduction To MicroStation 3D
Uploaded by
leecad770 ratings0% found this document useful (0 votes)
173 views100 pagesThis document provides an introduction to working in 3D in MicroStation. It discusses 3D space considerations including the global origin and drawing and view coordinate systems. It also covers topics such as 3D seed files, 3D view controls for zooming and changing perspective, setting the display depth and active depth, and rotating views. Exercises are provided throughout to demonstrate how to perform tasks like zooming, changing perspective, setting clipping planes and active depth.
Original Description:
Excellent Training Guide.
Original Title
Introduction to MicroStation 3D
Copyright
© © All Rights Reserved
Available Formats
PDF, TXT or read online from Scribd
Share this document
Did you find this document useful?
Is this content inappropriate?
Report this DocumentThis document provides an introduction to working in 3D in MicroStation. It discusses 3D space considerations including the global origin and drawing and view coordinate systems. It also covers topics such as 3D seed files, 3D view controls for zooming and changing perspective, setting the display depth and active depth, and rotating views. Exercises are provided throughout to demonstrate how to perform tasks like zooming, changing perspective, setting clipping planes and active depth.
Copyright:
© All Rights Reserved
Available Formats
Download as PDF, TXT or read online from Scribd
0 ratings0% found this document useful (0 votes)
173 views100 pagesIntroduction To MicroStation 3D
Uploaded by
leecad77This document provides an introduction to working in 3D in MicroStation. It discusses 3D space considerations including the global origin and drawing and view coordinate systems. It also covers topics such as 3D seed files, 3D view controls for zooming and changing perspective, setting the display depth and active depth, and rotating views. Exercises are provided throughout to demonstrate how to perform tasks like zooming, changing perspective, setting clipping planes and active depth.
Copyright:
© All Rights Reserved
Available Formats
Download as PDF, TXT or read online from Scribd
You are on page 1of 100
Introduction to MicroStation 3D Chapter 1
Prepared by Ricky Cheung 1-1
Introduction to MicroStation 3D
MicroStation 3D Graphics User Training
Training Guide
Introduction to MicroStation 3D Chapter 1
Prepared by Ricky Cheung 1-2
3D Space Consideration
When we work in 2D, we are drawing in a flat area, which only have X and Y
coordinate to define the position of an element in the design plane.
In 3D environment, it is not a single plane anymore. Depth is being introduced
as the third dimension and it can be imagine as a design cube. It is what we
called the Z coordinate.
The global origin
The global origin is defined in a position of the design cube that all the
coordinates of X, Y and Z are equal to ZERO. This means they all have equal
range of positive and negative coordinates in the three dimensions.
Theglobal origin,all
thecoordinatesarezero
Introduction to MicroStation 3D Chapter 1
Prepared by Ricky Cheung 1-3
The Drawing Coordinate System
The drawing coordinate system of our model are said to be Absolute which
are related to the pre-set Global Origin and do not change when changing
view. In other words, drawing coordinates are NOT dependent on the view
that you are working in. They are global coordinate system.
This is the 3D design cube of the seed file - seed3d.dgn. The direction of the
axis illustrates the direction of the drawing coordinate system.
Introduction to MicroStation 3D Chapter 1
Prepared by Ricky Cheung 1-4
View Coordinate Systems
View Coordinate Systems is view dependent and it is always be X to the right,
Y up the screen and Z out of the screen. It is different to the drawing
coordinate system because they are based on different axis.
In top view, the view coordinate and the drawing coordinate are coincided. In
view coordinate, the values keyed in are relative to a known existing point.
Right-Hand Coordinate System to
illustrate Drawing Coordinate System
and View Coordinate System.
Exercise - Relative View Coordinate
A 3d line has one endpoint of XY=10,10,10. You are now working on the right
view of the design file. You entered DX=5,10,15. What are the actual drawing
coordinates of the second endpoint?
10
10
10
Introduction to MicroStation 3D Chapter 1
Prepared by Ricky Cheung 1-5
3D Seed Files
There are numerous 3D seed files that you can use. When create a new
design file in the Create Design File Dialog box, you should pick the select
button and select a 3D seed file before you can start drawing.
In MicroStation/J, the directory of the seed file is
\Bentley\WorkSpace\system\seed
seed3d.dgn This is the seed file you seen in the previous exercise. It has a
3D cube to help you to start drawing in three-dimensional space. You can turn
the label off in the View Attributes dialog box by uncheck the Construction.
3dm.dgn This is exactly the same as the seed3d.dgn except this file is
setup to handle metric units.
Introduction to MicroStation 3D Chapter 1
Prepared by Ricky Cheung 1-6
3D view controls
The 3D view control toolbox helps
you to change the view of 3D files.
You can find the 3D view control
under the main pull-down menu
TOOLS> VIEW CONTROL > 3D
The 3D view control toolbox helps
you to view 3D files in
MicroStation. It consists of tools
that allows you to Zoom in/Out,
Change the Perspective view of
your objects. We will learn more
about it later on.
Introduction to MicroStation 3D Chapter 1
Prepared by Ricky Cheung 1-7
Zoom In / Out
It allows you to Zoom in / out of a certain part of your design file.
Exercise Zoom In/Out
1. Entering Zoom center point
2. Defining the volume of interest
3. Defining the new volume in Front View
4. You should see the new display in front view as a result of zooming in
Introduction to MicroStation 3D Chapter 1
Prepared by Ricky Cheung 1-8
Change View Perspective
When a view window displays one of the standard isometric views, it follows
the convention of having parallel surfaces remaining parallel. The parts of the
object that are father away from the viewers eye dont seem smaller. These
tools allow you to change the view into a true prospective rather than pictorial
one.
Exercise Change Perspective
1. Select the change perspective tool
2. Select a view (in this case, the isometric view), the data point that
select a view will be specified as the point that you want to move your
eye from.
3. Define another data point, which you want to move your eye to.
In MicroStation/J, the new Dynamic display helps you to view the perspective
change instantaneously. To enable the Dynamic Display, check the Dynamic
Display box in the Change View Perspective dialog box.
In some case, you might set the perspective on a view by mistake. To
eliminate the perspective you can:
1. Select the Previous View Button on the view windows toolbar or
2. You need to use the Change View Prospective tool. The 1
st
point
should be near the edge of the view and the 2
nd
point should be near
the center of the view.
Previous
View
Introduction to MicroStation 3D Chapter 1
Prepared by Ricky Cheung 1-9
View Volume and display depth
Display depth Control the display of elements by their depth in
the model in the viewing directions
Front Clipping Plane Front of which elements do not display
Back Clipping Plane Beyond which no element appears.
View Volume Display depth and Window Area combined to be a
view volume.
Display depth is equal to the distance between two clipping plane. Clipping
Planes are set to be perpendicular to a particular view. It is useful when we
want to zoom into a complex model and only like to look at a certain VIEW
Volume.
Front Clipping
Plane
Back Clipping
Plane
Display
Depth
Introduction to MicroStation 3D Chapter 1
Prepared by Ricky Cheung 1-10
Exercise - Set the display depth
1. Select the set display depth tool from the 3D view control tool box.
2. Data point on the top view
3. Define the front clipping plane as promoted in the Front View, by data
pointing above the cube top. The front clipping plane will display in the
isometric view. It will appear dynamically
4. Define the Back clipping plane by data pointing below the top face of
the cube. You will also see the black clipping plane in the isometric
view as well.
To set Display depth of a view, find another view, which is 90 degree to it to
define the Front Clopping Plane and Back Clipping Plane.
First data
point
Second data
point
Introduction to MicroStation 3D Chapter 1
Prepared by Ricky Cheung 1-11
Active Depth
In each view, we know that the view coordinate is x is positive to the right and
Y is positive up the screen. This should be enough when we draw in 2D. But
in 3D, we need to know that XY plane located in where on the Z-axis. The
location of that XY plane on the Z-axis defines the depth for a view.
You can set an active depth in a view so that when you draw, elements would
fall onto that defined depth of the Z-axis.
The active depth of a design file should fall between the front clipping plane
and the back clipping plane.
In Conclusion,
1. Different views can have their own Active Depth individually
2. Snapping or Keyin can override the current Active Depth
3. You can define a new active depth or display depth whenever you
want.
4. To reset the active depth, do a Fit View with Center Active Depth
Checked
Front Clipping
Plane
Back Clipping
Plane
Active Depth
Introduction to MicroStation 3D Chapter 1
Prepared by Ricky Cheung 1-12
Exercise - Active Depth
1. Create a new design file using the seed3d.dgn as seed file and name it as
activedepth.dgn
2. Access to the view attribute dialog box from the pull-down menu SETTING >
VIEW ATTRIBUTE or by pressing CTRL+B.
3. Turn off the constructions so as to turn the display of axis and labels off.
4. Change the Level to 2 and Line Weight to 5
5. Change the Snapping mode to Center and Snap to the cube on the front view.
6. Select the Place Active Point Tool and place a data point there.
You should see the data point we place is located in the bottom
of the cube where the active depth is equal to zero.
7. Now, select the set Active Depth tool from the 3D view toolbar
8. Place a data point on the top view
9. Set the new active depth in the middle of the cube on front view
10. Repeat Step 6 to place more Active point in the design cube.
11. You should notice that those points are place on different depth inside the
cube.
Introduction to MicroStation 3D Chapter 1
Prepared by Ricky Cheung 1-13
View Rotation
The depth in 3D environment cannot correctly be seen on a 2D screen. MicroStation
allows you to rotate your view so that you can look at the 3D object in any direction.
Both tools do not rotate the actual object. It just likes moving yourself around it.
There are two different methods for rotating view and they are totally different:
1. Change View Rotation
2. Rotate View
Change View Rotation
In 3D View Control Tool box, you can find the change view rotation command. When
you click on the View Rotation Dialog box with a cube there represents your 3D
object.
Standard View
option. You can
change the view
rotation here
The cube here
showing the
current view
rotation
View that you
are working on.
You can change
at any time
Click to change the
rotation. Hold to do
a speed rotation
Step increment
for degree to
rotate
View means rotation is
according to the view
coordinate system
Drawing means
rotation is based on
drawing coordinate
system
Apply to make
changes
Introduction to MicroStation 3D Chapter 1
Prepared by Ricky Cheung 1-14
Rotate View
The rotate view tool shown up on each view. It resides
on the window view control tool bar where Update view,
Zoom in and Zoom out are there as well. A Simple
rotate view dialog box.
All you need to do is to choose the Method of rotation
and then select the view you want the rotation to be.
EXERCISE
1. Select the rotate view tools, pick the method of rotation
2. Select a view that you want to rotate.
When after the rotation, you cannot see the entire object. Just do a Fit View
with Expand Clipping Planes ON.
Dynamic Display
As seen from the previous exercise, the view rotation tool only gives you an
outline of a cube for rotation and sometimes it is pretty hard to see how the
real object look like. The Dynamic Display is being introduced in
MicroStation/J to allow user to Dynamically rotate the object real time in the
screen.
To turn the Dynamic Display on, just checked the box Dynamic Display in
the Rotate View dialog box. You are only rotating the view (ie. How the object
is display). The actual object is never moved.
Introduction to MicroStation 3D Chapter 1
Prepared by Ricky Cheung 1-15
Questions
Sketch a three-orthographic-view layout as shown and include the following:
a) The Xd-Yd-Zd positive drawing axis orientation in ALL three views.
b) The Xfs-Yfs-Zfs positive screen axis for and in the Front View
c) The Xls-Yls-Zls for the positive screen axis for and in the Left View.
Then also sketch an
isometric cube as shown,
and label those 3 X-Y-Z
positive axes on the
isometric cube.
If you are working in the Right view of an object and you start a line with the
key-in of :XY=3,20,0 and then key-in the endpoint of the line as
:DX=5,10,15, what will the drawing coordinates of that endpoint be? Include
a sketch with the axis and values used to determine the endpoint.
If you are working in the Front view of an object and you start a line with the
key-in of :XY=5,32,17 and then key-in the other endpoint of the line as
:DX=30,12,15, what will the drawing coordinates of that endpoint be?
Include a sketch with the axis and values used to determine the endpoint.
If you are working in the Front view of an object and you start a line with the
key-in of :XY=5,32,17 and then key-in the other endpoint of the line as
:DL=30,12,15, what will the drawing coordinates of that endpoint be?
Include a sketch with the axis and values used to determine the endpoint.
Explain the difference between the Active Depth and the Display Depth. Use a
sketch if needed.
What is the setting in Fit View that helps you see all of the 3D graphics easily?
When youre using the Change View Rotation tool in the 3D View Control tool
box, what is the benefit of this area?
What is a visual cue to the 3D View Control tools that will show you information
but dont actually change any settings?
F
L
T
L
T
F
Auxiliary Coordinate Systems and AccuDraw in 3D Chapter 2
Prepared by Ricky Cheung 2-1
Auxiliary Coordinate Systems and
AccuDraw in 3D
Auxiliary Coordinate Systems and AccuDraw in 3D Chapter 2
Prepared by Ricky Cheung 2-2
What is Auxiliary Coordinate System?
Auxiliary Coordinate System (ACS) is another way of controlling the
coordinate used in MicroStation drawing design. ACS allows you to have
more control over the orientation and location of the coordinate system. It lets
you define the origins position and axis orientation.
We can enter the coordinates according to the active ACS and MicroStation
will be able to translate the entered coordinate to the drawing coordinate
system. Unlike the view coordinate system, you can redefine it at any time
you want.
There are three types of ACS coordinate system: Rectangular, Cylindrical and
Spherical.
ACS Triad
The 3D cube inside the seed3d.dgn file helps you to identify the orientation of
your X,Y and Z drawing coordinate. The ACS Triad functions like the cube in
the 3D seed file.
When you are working on a design where you have ACS defined, you can
turn this setting on to see the X,Y and X location. It can be turn on by
checking the box of ACS Triad in the View Attribute dialog box.
Auxiliary Coordinate Systems and AccuDraw in 3D Chapter 2
Prepared by Ricky Cheung 2-3
Use of ACS
You can use ACS in a numbers of ways and it is especially useful when you
are trying to start your drawing in 3D.
For example, when you want to draw a line on an inclined plane. It is very
difficult to use drawing coordinate or view coordinate to define. It is where
ACS comes handy in this situation.
Auxiliary Coordinate Systems and AccuDraw in 3D Chapter 2
Prepared by Ricky Cheung 2-4
ACS Key-in
There are two keyin that are based on the ACS
Absolute Coordinate = AX
Relative Coordinate = AD
ACS Tools and Utilities
There is an ACS toolbox where you can find it in the
main menu pull-down TOOLS > AUXILIARY
COORDINATES
You can find more information in the ACS dialog box
where you can access from UTILITIES > AUXILIARY
COORDINATES. This menu offers a pull-down menu,
which is easier to read then the icon in the toolbar.
ACS origin. Its
ACS coordinate
is (0,0,0)
Access the ACS
tools in this pull-
down
Auxiliary Coordinate Systems and AccuDraw in 3D Chapter 2
Prepared by Ricky Cheung 2-5
ACS Plan Lock and Snap
When dealing with ACS tools, you will often
see ACS Plane Lock and ACS Plan Snap in
the dialog box.
You can see only these two options when you are working in 3D design file. It
affect the placement of data point placement and snapping.
ACS Plane Lock, when on, all the data point are forced to lie on the XY Plane
of the ACS and it makes the Z coordinate in the ACS be zero.
ACS Plane Snap, when on, it will try to find a tentative point where it is only
the XY Plane of the ACS. It will NOT prevent the snapping of other elements.
It is how the ACS Plane Lock works. When on, the data point being place in
will automatically be falls into the XY Plane of the ACS coordinates.
The XY Plane
of the ACS is
here.
A Data Point
is being place
here.
Auxiliary Coordinate Systems and AccuDraw in 3D Chapter 2
Prepared by Ricky Cheung 2-6
Define ACS
Define by Element
Defining the ACS from an existing element in the
drawing is doing this. The data point identify the
element will be determined as the origin of the
ACS. i.e. The ACS coordinate (0,0,0)
1. Identify an element in design file to define
ACS
2. Snap on a tentative point on the element
where you want it to be the origin of the
ACS coordinate
3. Place a data point to confirm
4. Place another point to accept the selected element.
The origin in the above ACS dialog box is where the ACS origin location in the
drawing coordinate system.
Auxiliary Coordinate Systems and AccuDraw in 3D Chapter 2
Prepared by Ricky Cheung 2-7
Define by Point
This is another useful method of defining the ACS. It got more control of how
the ACS will be.
There are three steps to define the ACS by points
1. Define the origin of the ACS
2. Define the positive X axis of the ACS
3. Define the positive Y axis of the ACS
Define by View
This is being use to set the ACS plane back to the same as the drawing
plane.
It is being done by :
1. Select the define by view ACS tool
2. Data point on the Top view of the drawing to confirm that you want it to
align with the view
The ACS is now oriented to the drawing plane but the coordinate is not at
(0,0,0) of the drawing coordinate. You can set the ACS origin to it by using the
ACS dialog box and change the number in the origin to (0,0,0).
1
2
3
Auxiliary Coordinate Systems and AccuDraw in 3D Chapter 2
Prepared by Ricky Cheung 2-8
Saving an ACS
You can save the origin of ACS so that you can use it later on. It is being done
in the ACS dialog box.
After you have defined an ACS, type a name and a description in the ACS
dialog box and click on the save button. It will then save your ACS origin so
that you can reuse it later on in the drawing.
1. The Name of the ACS should not more than 6 characters.
2. Even if an ACS is defined, you can still draw using the drawing
coordinate and as well the view coordinate.
You can have
one or more
ACS saved
Auxiliary Coordinate Systems and AccuDraw in 3D Chapter 2
Prepared by Ricky Cheung 2-9
AccuDraw in 3D
In previous example, we saw how ACS is being use. Now AccuDraw provides
you a more accuracy and precision. AccuDraw has its own coordinate system
and when AccuDraw is active data points are constrained on the AccuDraw
XY Plane.
In 3D environment, AccuDraw is more powerful because of its drawing plane
can easily be rotate and reoriented to suit your needs. It can easily be
oriented to the View coordinate System. The good thing is, no matter which
view you are working on, you can always be set to align with a specific view
coordinate.
For Example, if you are working on the isometric view, you can ask AccuDraw
to align to the top view so that the things being drawing are aligned.
1. The AccuDraw compass give you a visual cue as to its drawing planes
origin and orientation
2. The values in the AccuDraw compass are based on the AccuDraw
Drawing Plane and its origin.
3. For AccuDraw shortcut to work correctly, the focus should be in the
AccuDraw dialog.
4. The Change from a Polar Coordinate to Rectangular Coordinate, press
the <SPACEBAR>
Coordinate System Rotation: VIEW
You can align to whatever view you are working on by pressing the <V>
shortcut. It will allow you to rotate the compass to the current position.
Auxiliary Coordinate Systems and AccuDraw in 3D Chapter 2
Prepared by Ricky Cheung 2-10
Coordinate System Rotation: TOP, FRONT AND SIDE
The above are an example of how AccuDraw works in 3D environment. We
are drawing in the isometric view of the design file with a place line command.
AccuDraw helps on the rotation of the drawing plane with that specific view. It
can be TOP view, FRONT view and SIDE view.
To align the compass, you can use change it in the AccuDraw setting dialog
box in the SETTING>ACCUDRAW
Auxiliary Coordinate Systems and AccuDraw in 3D Chapter 2
Prepared by Ricky Cheung 2-11
AccuDraw and ACS
AccuDraw also has shortcut to save and recall the ACS. This allows you to
use AccuDraw and its shortcut to get the AccuDraw coordinate system in the
orientation required and then save it as an ACS.
Rotate ACS
The <R><A> shortcut in AccuDraw can let you define the AccuDraw
coordinate system in the same method used in Define By Point for a
Rectangular Type of ACS.
1. Define the Origin
2. Define the X-axis
3. Define the Y-axis
After you have done all the steps in the above. You should find that the
coordinate system in AccuDraw setting should now change to Auxiliary. You
can see the new ACS by turn on the ACS triad.
Write ACS
You can use AccuDraw to help you to save an ACS
setting as well. It is just the same as you use the
ACS dialog box but provide a more convenient way
to save your current ACS coordinate.
<W><A> is the shortcut to save the ACS in AccuDraw
Get ACS
You can also get your ACS coordinate that saved
into the design file from accessing the shortcut
<G><A> in AccuDraw. But one of thing that you
should know before you use this shortcut is that, the
name of the saved ACS.
1. If Origin is turn off. The AccuDraw origin will not be move to match the
ACS.
2. If the Rotation is turn on. The AccuDraw drawing plane will be align to
match the ACS
Auxiliary Coordinate Systems and AccuDraw in 3D Chapter 2
Prepared by Ricky Cheung 2-12
Exercise ACS
Place the fist side triangle
1. Create a new design file using the seed file seed3d.dgn
2. Activate AccuDraw
3. Select the Place SmartLine, enter a point in the right view
4. Move the pointer up and to the right, change the compress to Polar
mode by pressing the <SPACEBAR>
5. Keyin 1 in the AccuDraw distance field and 70 to the angle. Switch the
field by using the <TAB> key.
6. Press <S> to rotate the AccuDraw to side rotation, move the pointer
directly downwards and make sure it is indexed to the y-axis., press
<ENTER> to lock the axis.
Auxiliary Coordinate Systems and AccuDraw in 3D Chapter 2
Prepared by Ricky Cheung 2-13
7. Snap to the starting point of the first side. Accept to define the length of
the second side.
8. Snap a second time at the starting point to accept.
9. Accept, Reset.
Place the second side
1. Select the Copy Element tool, identify the triangle in the Right isometric
view with a data point
2. Press <T> for a Top rotation, moves the pointer index to X-axis to the
right of the AccuDraw origin.
3. Input 1 in the Distance field and Accept, Reset.
Auxiliary Coordinate Systems and AccuDraw in 3D Chapter 2
Prepared by Ricky Cheung 2-14
Define an ACS on the model
1. Change the focus to AccuDraw, use the shortcut <R><A>
2. The first point is to define the x-axis origin. Snapping to the leftmost
vertex in the triangle (Right isometric view), Accept a data point.
3. Define the x-axis direction by placing a second data point in the
corresponding corner on the other triangle.
4. Define the y-axis direction by Snapping to the top vertex of a triangle,
accept the data point.
Auxiliary Coordinate Systems and AccuDraw in 3D Chapter 2
Prepared by Ricky Cheung 2-15
5. You now have the ACS defined and Its origin is now on the leftmost
vertex in triangle.
Placing a block on the model
1. Select the place block tool, use the isometric view to snap a corner of
the lower front vertex of one triangle, data point on that.
2. Select the upper front corner of another triangle and place a data point
there.
Auxiliary Coordinate Systems and AccuDraw in 3D Chapter 2
Prepared by Ricky Cheung 2-16
Saving the Drawing Plan Coordinate System by Name
1. With AccuDraw shortcut <W><A>
2. Keyin a Name for the ACS, then click OK.
3. Now, use the AccuDraw shortcut <F> for a Front View rotation.
4. Use <G><A> shortcut and keyin the name of your previously saved
Name for an ACS.
5. Start to place the element again and you will notice that the element
will now be placed on the ACS plane.
Auxiliary Coordinate Systems and AccuDraw in 3D Chapter 2
Prepared by Ricky Cheung 2-17
Questions
What is an Auxiliary Coordinate System? What is its abbreviation?
Name the 3 different methods discussed for defining an Auxiliary Coordinate
System.
Name the key-in that uses the absolute Auxiliary Coordinate System.
Name the key-in that uses the relative Auxiliary Coordinate System.
How do you define the origin of the ACS based on an element?
How many points are involved in a By Points (Rectangular Type) ACS
definition? Name and describe them in order.
In the Auxiliary Coordinate Systems dialog box there are three fields that give the
values for the Origin of the ACS. What coordinate system do these numbers refer
to?
What is this called? How do you get it to be displayed in a view?
Name the AccuDraw shortcuts that would result in the following compass
orientation while youre working in the Right Isometric view:
A B C
What does the AccuDraw shortcut <G><A> do? Explain some specific
advantages and disadvantages of using this shortcut.
3D Modeling Chapter 3
Prepared by Ricky Cheung 3-1
3D Modeling
3D Modeling Chapter 3
Prepared by Ricky Cheung 3-2
What is SmartSolid?
Apart from the new productivity tools found in MicroStation/J, the main
enchantment in 3D is the change from the Surface modeling to Solid
modeling. It uses SmartSolid to represent three-dimensional objects. Previous
version of MicroStation only had surface modeling capabilities. True solid
modeling is found only in the add-on product of MicroStation Modeler.
Functions such as Boolean Operation, extrusions and projections, some part
of the basic modeling tools, are included in MicroStation/J.
3D Modeling Chapter 3
Prepared by Ricky Cheung 3-3
Basic Rendering Mode
Wiremesh display Hidden Line display
Filled Hidden Line display Constant shading
Wiremesh display
Similar to wireframe display all elements are transparent and do not obscure other
elements. Hidden lines are not removed. Curved surfaces are represented by a polygonal
mesh this can increase the realism of curved surfaces, although it may also increase the
amount of clutter as more lines are displayed for surfaces that would normally be hidden.
Hidden Line display
Only parts of elements that would actually be visible are displayed lines hidden behind
objects are removed. Also called polygon display. Each element is decomposed into
polygons. Hidden line removal takes much longer than wireframe or wiremesh display. In fact,
the display time is about the same as other, more realistic, rendering methods.
Filled Hidden Line display
Similar to Hidden Line display, except the polygons are filled with the element color, creating
a cartoon-like effect that may be useful in some circumstances, especially with hardware that
displays a limited number of colors. Also called filled polygon display.
Constant shading
Surfaces are displayed as one or more polygons, each filled with a single (constant) color.
The color is determined by the material definition of the surface and the lighting applied. The
color for each polygon is calculated from the element color, material definitions, and lighting.
Curved surfaces are decomposed into a mesh of polygons, and appear tiled.
The color for each polygon is calculated from the element color and lighting. Curved surfaces
are broken down into a mesh of polygons, and appear tiled.
3D Modeling Chapter 3
Prepared by Ricky Cheung 3-4
Some settings that affect SmartSolid
Several settings control the way in which SmartSolids and SmartSurfaces are treated.
These control both the display and the method for selecting SmartSolids and
SmartSurfaces, as well how they are treated when exported as visible edges.
SmartSolids
The SmartSolid Settings dialog box (Element menu > SmartSolids) controls
the default display of SmartSolid elements.
Display
By default, SmartSolids and SmartSurfaces are displayed in Wireframe
display mode. This is the more efficient mode for working with SmartSolids
and SmartSurfaces in a design session. Surfaces display mode should be
used only where the design is to be rendered with an earlier version of
MicroStation (pre MicroStation/J).
Surface Rule Lines
In Wireframe (and Surfaces) display mode, curved surfaces are represented
both by their edge lines and a defined number of rule lines. Surface rule lines
provide a visual indication of a surface's curvature.
With the default setting of 4, for example, a full cylindrical solid is displayed
with 4 surface rule lines, while the same solid cut in half displays with 2
surface rule lines. Planar surfaces, which do not have curvature, are
represented by their edge boundaries only.
3D Modeling Chapter 3
Prepared by Ricky Cheung 3-5
3D Main Toolbox
The 3D Main Toolbox is location in the pull-down menu TOOLS> 3D MAIN
It consists of four toolboxes that are used with SmartSolids. They are:
1. 3D construct
2. 3D Modify
3. 3D Primitivies
4. 3D Utility.
3D Primitives
There are six basic SmartSolid primitives:
Slab, Sphere, Cylinder, Cone, Torus and Wedge
There are the basic building blocks of your any model. A 3D object can be
creating by using these building blocks and some of the operations such as
union, difference and intersection.
Common Settings
Most of the tools placing the primitives have some
common settings.
Type
The default type is solid. The other option is surface. When we selected the
surface type, the model created will not be a soild model. You are
recommended to leave it as default. The Orthogonal check box should also be
checked before we go further.
3
2
1
4
3D Modeling Chapter 3
Prepared by Ricky Cheung 3-6
Axis
The Axis setting can usually be through of the height of the primitive. The
axis setting determines which axis of the three-dimensional coordinates
system will be use to corresponding to the primitives axis.
It is very important for the primitive because it actually controls how it will be
oriented.
The default Axis is usually Points. If AccuDraw is
running then you will see the axis set to Points
(AccuDraw). Although it is a bit complicated when
using these two settings. Using AccuDraw in 3D
certainly has its advantage.
There are a lot of choices for the Axis setting. These
are all related to 3D space coordinates and either
Drawing Coordinate or Screen Coordinate.
It should be easier to understand and draw if you
use the drawing X,Y,Z.
If you draw using the Drawing Z as the axis:
3D Modeling Chapter 3
Prepared by Ricky Cheung 3-7
Place Slab
To place a slab, you have to follow these steps
1. Select the Place Slab tool.
2. Enter a data point to define the origin.
When Axis is set to Points, a side of the slab is parallel to the view in
which this data point is entered.
3. Enter a data point to define the length and rotation angle.
If Length is on, this data point defines the rotation angle.
4. Enter a data point to define the width.
If Width is on, this data point accepts the width.
5. Enter a third data point to define the height.
Place Sphere
1. Select the Place Sphere tool.
2. Enter a data point to define the sphere's center.
3. If Radius is off, enter a data point to define the radius.
If Radius is on, this data point accepts the sphere.
3D Modeling Chapter 3
Prepared by Ricky Cheung 3-8
Place Cylinder
1. Select the Place Cylinder tool.
2. Enter a data point to define the
center of the base.
3. Enter a data point to define the
radius.
If Radius is on, this data point
accepts the base.
4. Enter a data point to define the height.
If Height is on, this data point accepts the cylinder.
Place Cone
1. Select the Place Cone tool.
2. Enter a data point to define
the center of the base.
3. Enter a data point to define the base's radius.
If Base Radius is on, this data point accepts the base.
4. Enter a data point to define the height and the top's center.
If Height is on, this data point defines the top's center only. If Orthogonal is
also on, this data point accepts only.
If Orthogonal is on, this data point defines the height only.
5. Enter a data point to define the top radius.
If Top Radius is on, this data point defines the height only.
3D Modeling Chapter 3
Prepared by Ricky Cheung 3-9
Place Tours
A torus involves a circular cross-section that is then revolved about an axis.
1. Select the Place Torus tool.
2. Enter a data point to define
the start point.
3. Enter a data point.
Primary Radius: This data point defines:
Off Center, primary radius, and start angle.
On Just the center and start angle.
4. Enter a data point to complete the torus, as follows:
If these are on: This data point defines:
None Secondary radius and sweep angle.
Secondary Radius Sweep angle.
Angle Secondary radius.
Secondary Radius and Angle Direction of the sweep angle rotation.
If the Primary Radius you specify is smaller than the Secondary Radius, the
constrained value will be changed to Primary Radius so that the form of the
torus can maintain.
Angle will be swept in a positive direction
3D Modeling Chapter 3
Prepared by Ricky Cheung 3-10
Place Wedge
The Place wedge primitive is also based on a cross-section that is revolved about an
axis.
3D Modeling Chapter 3
Prepared by Ricky Cheung 3-11
Exercise 3D primitives
3D Modeling Chapter 3
Prepared by Ricky Cheung 3-12
Boolean Operation
Construct Union
Using this command will join two objects into one solid. Please make sure that
the Keep Original should be set to NONE.
Tool Setting Effect
Keep
Originals
Determines whether or not the original solids are retained after
constructing the solid.
None If set, none of the original solids are retained.
All If set, all of the original solids are retained.
First If set, the first original solid identified is retained.
Last If set, the last original solid identified is retained.
To construct a union between overlapping solids
1. Use the Element Selection tool to select the solids.
2. Select the Construct Union tool.
The solids are united into a single solid.
A Slab and A cylinder. There
are two objects.
After the operation, there is only
one solid object.
3D Modeling Chapter 3
Prepared by Ricky Cheung 3-13
Construct Difference
Used to construct a solid that is the intersection of two or more overlapping solids.
Typically, you can use this tool to create a solid from the projected front and side
elevations of an object.
Tool Setting Effect
Keep
Originals
Determines whether or not the original solids are retained after
constructing the solid.
None If set, none of the original solids are retained.
All If set, all of the original solids are retained.
First If set, the first original solid identified is retained.
Last If set, the last original solid identified is retained.
To construct a solid at the intersection of overlapping solids
1. Use the Element Selection tool to select the solids.
2. Select the Construct Intersection tool.
A Slab and A cylinder. There
are two objects.
After the operation, only the
intersection, the cylinder inside
the cube, is left
3D Modeling Chapter 3
Prepared by Ricky Cheung 3-14
Construct Difference
Used to subtract the volume of one or more overlapping solids from another solid.
Tool Setting Effect
Keep
Originals
Determines whether or not the original solids are retained after
constructing the solid.
None If set, none of the original solids are retained.
All If set, all of the original solids are retained.
First If set, the first original solid identified is retained.
Last If set, the last original solid identified is retained.
To construct a solid that is the difference between one solid and
one or more overlapping solids
1. Select the Construct Difference tool.
2. Identify the solid from which the other solid(s) will be subtracted.
3. Identify the solid to subtract.
4. Accept to subtract the second solid from the first.
or
Identify further solids to subtract.
5. Accept to subtract the latter solids from the First.
A Slab and A cylinder.
There are two objects.
First select the cylinder
and then the slab will
result this
First element is slab then
cylinder will result in a
hollow slab.
3D Modeling Chapter 3
Prepared by Ricky Cheung 3-15
Export
Visible Edges Design Files
You can create a visible edges design file a 2D or 3D design file that
contains the edges visible in a 3D view (that is, with those edges that would
be hidden, removed).
To export a visible edges design file
1. From the File menu's Export sub-menu, choose Visible Edges.
The Export Visible Edges dialog box opens.
2. On the General tab, choose the view from the View option menu.
3. On the General tab, choose Exact from the Method option menu.
4. (Usually recommended) To create a visible edges design file, on the
Output tab, turn Store in Active Design off.
or
To place the visible edges in the active design file, turn Store in Active
Design on.
5. If the visible edges are to be saved in a separate file (that is, Store in
Active Design is off), on the Output tab, set File Dimension to choose if
the visible edges design file will be 2D or 3D.
6. Adjust other settings as desired.
7. Click the Export button.
The Save Visible Edges Design File As dialog box opens. By default,
the visible edges file is given the same filename as the active design
file but with the suffix .hln.
8. (Optional) Change the filename and/or choose a different directory.
9. Click OK.
3D Modeling Chapter 3
Prepared by Ricky Cheung 3-16
Options
There are four
choices here:
Trace Edge
Exact
Fast
SmartSolids
Include hidden edges in
the export
This is the result of
include hidden
edges
You can customize the
level, color, and line
style and line weight of
the export file.
3D Modeling Chapter 3
Prepared by Ricky Cheung 3-17
Here we can specify the
file dimension of the
output hidden line design
file.
You can export the
isometric view of a 3D file
to a 2D hidden line file
3D Modeling Chapter 3
Prepared by Ricky Cheung 3-18
Exercise 3D model using 3D primitives
Try to draw this model using Basic Primitives of Slab, Cone, Cylinder, Torus,
Wedge and Sphere and Boolean Operations of Union, Difference and
Intersection.
3D Modeling Chapter 3
Prepared by Ricky Cheung 3-19
Questions
State the four tool boxes that are included in the 3D Main toolbox.
Explain in your own words the difference between a SmartSolid and a
surface.
What primitive looks like a bagel? Give an example of what it could be
used for (other than a donut).
Give the specific settings required to get a pointed Cone primitive.
What is the direction that the Angle setting of a Wedge is swept through
clockwise or counterclockwise?
Sketch the proportional front, top and right side
orthographic views that would result from this
Place Slab setting.
Label the Length, Width and Height values.
What is the benefit of Hidden Line File? How do you access its dialog box?
Advanced Modeling and Modification Chapter 4
Prepared by Ricky Cheung 4-1
Advanced Modeling and Modification
Advanced Modeling and Modification Chapter 4
Prepared by Ricky Cheung 4-2
Profile in 3D Construct
Using a unique profile in conjunction with modeling tool such as Extrude and
Revolve can often do more complex models quicker and easier. These tools
found in 3D Construct toolbox require a closed shape for a profile.
Closed Shape Profile
A closed shape profile is needed for the profile that is to be extruded or
revolved. Using SmartLine and being sure that both settings of Join Elements
and Close Element are checked on is the easiest way to get this closed
shape.
3D Construct Toolbox
This toolbox is found in the upper right
corner of the 3D main toolbox.
TOOLS> 3D MAIN > 3D CONSTRUCT
Extrude
Construct
Revolution
Extrude
along path
Shell Solid
Thicken to
Solid
Advanced Modeling and Modification Chapter 4
Prepared by Ricky Cheung 4-3
Extrude
The extrude tool takes the profile and projects it in a straight line
perpendicular to the profile.
Tool
Setting
Effect
Type Can be Surface (not capped) or Solid (capped).
Orthogonal
If on, the profile element is extruded orthogonally. If unchecked,
the extrusion will be at an angle to the profile.
Distance If on, sets the distance, in working units, the element is extruded.
Spin Angle
If on, sets the spin angle. An extrusion will be twisted about
the point where you select the profile.
X Scale If on, sets the scale factor in the x-direction.
Y Scale If on, sets the scale factor in the y-direction.
Keep
Profile
If on, the original profile element is kept in the design.
To extrude a surface or solid
1. Use the Element Selection tool to select
the profile element.
2. Select the Extrude tool.
3.
4. Enter a data point to define the start point.
5. Enter a second data point.
Distance Defines extrusion's
Off Distance
On Direction
Advanced Modeling and Modification Chapter 4
Prepared by Ricky Cheung 4-4
Exercise Extrude
Using the design file extrude.dgn and try to use the extrude tool on the
following profile. The profile was drawn in Right view.
Try to change the distance to 1
Try to change the Spin Angle to 30
Try to change the X-Scale to 2
Try to change the Y-Scale to 2
Construct Revolution
The construct revolution tool also uses a closed shape to construct the solid.
The profile is revolved around an axis so that you get a radically symmetric
object. The orientation of the axis is very important since it determines the
final object.
Tool
Setting
Effect
Type Can be Surface (not capped) or Solid (capped).
Axis
Sets the direction of the axis of revolution. It could be Points,
Drawing and View.
Angle Sets the rotation angle. Goes in Positive direction
Keep
Profile
If on, the original profile element is kept in the design.
To construct a solid or surface of revolution
1. Select the Construct Revolution tool.
2. Identify the profile element.
3. Enter a data point
If Axis is set to Points, this data point
defines one point on the axis of
revolution. Otherwise, this data point
defines the axis of revolution.
4. If Axis is set to Points, enter a second data point to define another point
on the axis of revolution.
5. Reset to finish.
or
Return to step 3 to revolve the same profile element again.
Advanced Modeling and Modification Chapter 4
Prepared by Ricky Cheung 4-5
Exercise Revolution
Using the design file revolve.dgn and try to use the extrude tool on the
following profile. The profile was drawn in Right view.
Revolve about Drawing Y
1. Type to Soild
2. Axis to Drawing Y
3. Angle equal to 360
4. Uncheck Keep Profile
Revolve about Drawing Z
1. Type to Soild
2. Axis to Drawing Y
3. Angle equal to 360
4. Uncheck Keep Profile
When you define the axis of revolution, you are defining the distance that
the axis is away from the profile. This is the radius of revolution. It is a
good practice that you snap on a specific point in the profile.
Advanced Modeling and Modification Chapter 4
Prepared by Ricky Cheung 4-6
Extrude along path
The extrude along path use a line string to define a path for the cross-
section to be extrude along. This is very useful to laying out pipes.
It can use a closed profile or you can use Circular setting, which lets you
constrain the outside and inside radii.
Tool
Setting
Effect
Type Can be Surface (not capped) or Solid (capped).
Defined
By
Circular A tube with a circular cross-section is
generated.
Profile Surface is constructed by extruding one
element (the profile) along another element (the path).
Orientation of the profile is continually changed to
follow the orientation of the path.
Inside
Radius
If on and Defined By is set to Circular, sets the inside radius.
Outside
Radius
If on and Define By is set to Circular, sets the outside radius.
To extrude a circular tube along a path
1. Select the Extrude Along Path tool.
2. In the Tool Settings window, set Defined By to Circular.
3. Identify the path element.
4. Accept the path element.
5. If Outside Radius is off, enter a data point to define the outside radius.
or
If Outside Radius is on, accept the outside radius.
6. If Insde Radius is off, enter a data point to define the inside radius.
or
If Inside Radius is on, accept the inside radius.
The extrusion appears.
7. Accept to complete the extrusion.
Advanced Modeling and Modification Chapter 4
Prepared by Ricky Cheung 4-7
Exercise Extrude along path
Use the file extrude_path.dgn
Define by circular
1. Select the Extrude along path tool
2. Define by set to: Circular
3. Inside Radius to: 0.3
4. Outside Radius to : 0.5
Define by Profile
1. Select the Extrude along path tool
2. Define by set to: Profile
3. Select the Path
4. Select the Rectangular Profile
5. Data point to accept change
Advanced Modeling and Modification Chapter 4
Prepared by Ricky Cheung 4-8
Shell Solid
Used to create a hollowed out solid having faces of a defined thickness. One
or more selected faces also may be removed to create an opening.
After selecting, the solid, as you move the screen pointer over the solid
the face nearest the pointer highlights. A data point selects the
highlighted face, which remains highlighted.
You can enter a Reset to deselect an incorrect face. Where a number
of faces have been selected, consecutive Resets will deselect them in
the reverse order (that is, the last face selected is the first face
deselected).
Tool
Setting
Effect
Shell
Outward
If on, material is added to the outside; the original solid
defines the inside of the walls.
Shell
Thickness
Sets the wall thickness for the remaining faces.
To construct a shell solid with no faces removed
1. Select the Shell Solid tool.
2. In the Shell Thickness field, key in the desired thickness value.
3. If required, turn on Shell Outward.
4. Identify the solid.
The solid highlights. Simultaneously, the face nearest the screen
pointer location highlights also.
5. Accept, away from the solid, to create the hollowed out shell solid.
Exercise Shell Solid
Use the file shell_solid.dgn.
Select the shell solid tool
Set Shell Thickness to 0.1
Uncheck Shell Outward
Advanced Modeling and Modification Chapter 4
Prepared by Ricky Cheung 4-9
Thicken to Solid
Used to add thickness to an existing surface to create a solid. On identifying
the solid, an arrow displays showing the distance and direction of the
thickening that will be added. If Add To Both Sides is on, arrows display in
both directions. If Thickness is not turned on, then thickening is added
graphically, with the amount of thickening defined by the screen pointer.
Tool Setting Effect
Add To Both
Sides
If on, the thickness value is added to both sides of the
surface.
Thickness Sets the thickness value that is added to the surface.
To add thickness to a surface to create a solid
1. Select the Thicken to Solid tool.
2. Turn on Thickness.
3. In the Thickness field, enter the value for the thickening.
4. If necessary, turn on Add To Both Sides.
5. Identify the surface.
The surface highlights. An arrow(s) displays, showing the distance and
to which side(s) the thickness will be added.
6. If Add To Both Sides is off, move the pointer, using the arrows as a
guide, to select the side for thickening.
7. Accept.
Exercise Thicken Solid
Use the thicken_solid.dgn file
Select the thicken solid tool
Snap on the triangular profile in
Select Add to both sides
Thickness set to 0.05
Accept data point
Advanced Modeling and Modification Chapter 4
Prepared by Ricky Cheung 4-10
3D Modify Toolbox
These tools allow you to modify or
remove faces, cut the model or create
basic fillets and chamfers on your
model.
Modify Solid
Used to relocate a face of a solid inwards (negative) or outwards (positive)
relative to the center of the solid. Direction of movement is normal to the
selected face.
Tool
Setting
Effect
Distance
If on, sets the distance that the face is to be modified (moved)
relative to the center of the solid.
To modify a face of a solid
1. Select the Modify Solid tool.
2. Turn on Distance.
3. In the Distance field, key in the desired value.
4. Identify the solid.
The solid highlights. Simultaneously, the face nearest the screen
pointer location highlights also.
5. Identify the face to modify.
The face highlights. An arrow displays the direction and distance of the
modification, normal to the face.
6. Move the pointer, using the arrow as a guide to define the direction of
the modification.
If Distance is off, the pointer defines both the direction and the distance
of the modification.
7. Accept to modify the face.
Advanced Modeling and Modification Chapter 4
Prepared by Ricky Cheung 4-11
Exercise Modify Solid
Use the file Modify_tool.dgn
1. Select the modify solid tool
2. Pick a face on the solid to modify
3. Identify the Distance
1. If the distance is unchecked, a single data point will define both the distance
and the direction.
2. If it is checked, a single data point is needed for defining the direction
Remove Face and Heal
Used to remove an existing
face(s) or a feature from a solid
and then heal (close) the
opening. Additionally, the
Remove Logical Faces toggle lets you remove all faces associated with a
feature by identifying any one of the feature's surfaces.
For example, with Remove Logical Faces turned on, you can remove all faces
that are associated with:
a cut
a solid that has been added to or subtracted from the original
a shell solid (returning the solid to its original form with no hollowing
out)
a fillet or chamfer
by identifying any one face of the feature.
After identifying the solid, as you move the screen pointer over it, the face
nearest the pointer highlights. A data point selects the highlighted face, which
remains highlighted.
You can enter a Reset to deselect an incorrect face.
Tool
Setting
Effect
Method
Defines how faces are selected for removal:
Logical Groups All associated faces are processed. For
example, a feature such as a cut can be removed by
selecting any one face of the feature.
Faces Only selected faces are processed.
Advanced Modeling and Modification Chapter 4
Prepared by Ricky Cheung 4-12
To remove one or more faces from a solid
1. Select the Remove Faces and Heal tool.
2. From the Method option menu, choose Faces.
3. Identify the solid.
The solid highlights. Simultaneously, the face nearest the screen
pointer location highlights.
4. Identify the face to remove.
The face remains highlighted.
5. Accept to remove the face.
or
Identify further faces to remove.
6. Accept to remove the selected faces.
Exercise Remove Faces and Heal
Use the design file modify_tool2.dgn
1. Select the remove face and heal
tools
2. Select the sliding face of the
triangular block
Advanced Modeling and Modification Chapter 4
Prepared by Ricky Cheung 4-13
Cut Solid
Used to place a cut in a solid, using a
cutting profile. Cutting profiles may be
open or closed elements. Open elements
must extend to the edge of the solid.
When an open element is the cutting profile, the identification point for the solid
determines the portion of it that is retained. If Split Solid is on then no material is
removed, the solid is split at the cutting profile.
Tool Setting Effect
Cut
Direction
Sets the direction of the cut, relative to the cutting profile's Surface
Normal.
Both Both directions from the profile's plane.
Forward Forward from the profile's plane.
Back Back from the profile's plane.
Cut Mode
Sets the limits of the cut.
Through Cuts through all faces of the solid.
Define Depth Cuts into the solid a defined distance.
Cut Depth (Cut Mode set to Define Depth only) Sets the cut's projection distance.
Split Solid
If on, no material is removed from the solid; it is split into two or more
segments.
Keep Profile If on, the original cutting profile remains in the design.
To create a cut in a solid using an element as the profile
1. Select the Cut Solid tool.
2. (Optional) To retain the cut portion, turn on Split Solid.
3. Identify the solid to cut.
4. Identify the cutting element.
An arrow(s) indicates the direction of the cut.
5. Accept to complete the cut.
Advanced Modeling and Modification Chapter 4
Prepared by Ricky Cheung 4-14
Exercise Cut Solid
Use the file modify_tool3.dgn
Cut Mode Through
1. Select the cut solid tool
2. Cut Mode to through
3. Select the solid
4. Select the hexagon
5. Point downwards to accept.
Cut Mode Define Depth
1. Select the cut solid tool
2. Cut Mode to Define depth
3. In the Cut Depth, type 0.05
4. Uncheck Split Solid and Keep Profile.
Exercise - Logical Groups settings of Cut and Heal Solid
Use the finished file in the previous
exercise.
1. Select the Cut and Heal Solid tool
2. Change the method to Logical
Groups
3. Data point on the hexagon
When identify a single face. All the face associated with the hexagon will be
selected because of the Logical Groups setting. If the Method is set to face,
you have to select each face one by one.
Advanced Modeling and Modification Chapter 4
Prepared by Ricky Cheung 4-15
Fillet Edges
Used to fillet, or round, one or more
edges of a solid, projected surface,
or a surface of revolution.
After identifying the solid, as you move the screen pointer over the
solid the edge nearest the pointer highlights. A data point selects the
highlighted edge, which remains highlighted.
You can enter a Reset to deselect an incorrect edge. Where a number
of edges have been selected, consecutive Resets will deselect them in
the reverse order (that is, the last edge selected is the first edge
deselected).
Alternatively, you can deselect any highlighted edge by selecting it
again.
Tool Setting Effect
Radius Defines the radius of the fillet
Select Tangent
Edges
If on, edges that are tangentially continuous are selected
and rounded in one operation.
To fillet one or more edges of a solid or projected surface
1. Select the Fillet Edges tool.
2. In the Radius field, enter the required radius.
3. If required, turn on Select Tangent Edges.
4. Identify an edge to fillet.
The solid highlights, with the selected edge highlighted.
5. Accept to fillet the edge.
or
Identify further edges to be filleted.
6. Accept to fillet the edges.
Exercise Fillet Edges
Use the file fillet.dgn
1. Select the Fillet Edge tool
2. Select the three corner as illustrated
3. Accept
Exercise Tangent Edges
Use the file tanget.dgn
Advanced Modeling and Modification Chapter 4
Prepared by Ricky Cheung 4-16
Chamfer Edges
Used to chamfer one or more
edges of a solid, projected surface,
or a surface of revolution.
After selecting, the solid, as you move the screen pointer over the solid
the edge nearest the pointer highlights. A data point selects the
highlighted edge, which remains highlighted.
You can enter a Reset to deselect an incorrect edge. Where a number
of edges have been selected, consecutive Resets will deselect them in
the reverse order (that is, the last edge selected is the first edge
deselected).
Alternatively, you can deselect any highlighted edge by selecting it
again.
Tool Setting Effect
Distance
1/Distance 2
Sets the distances to trim back the faces. If the Lock control
is on, they are constrained to the same value.
Lock control
If on (closed) Distance 1 and Distance 2 are the same
values.
If off (open) Distance 1 and Distance 2 can be
different.
Select Tangent
Edges
If on, edges that are tangentially continuous are selected and
rounded in one operation.
Flip Direction
Where Distance 1 and Distance 2 are different, reverses the
direction of the chamfer and the values that the faces are
trimmed.
To chamfer one or more edges of a solid
1. Select the Chamfer Edges tool.
2. In the Distance 1 and Distance 2 fields, enter the required values.
3. If required, turn on Select Tangent Edges.
4. Identify an edge to chamfer.
The solid highlights, with the selected edge highlighted.
5. Accept to chamfer the edge.
or
Identify further edges to be chamfered.
6. Accept to chamfer the edges.
Advanced Modeling and Modification Chapter 4
Prepared by Ricky Cheung 4-17
Exercise Chamfer Edges
Use the file chamfer.dgn
1. Use the settings as illustrated in the
dialog box.
2. Select the highlighted corner
3. Accept a data point
Flip Direction
1. Undo the previously completed chamfer.
2. Checked the Flip Direction
3. Select the highlighted corner
4. Accept a data point
Advanced Modeling and Modification Chapter 4
Prepared by Ricky Cheung 4-18
Surface Modeling
Construct Surface by Section or Network
Used to construct a B-spline surface that is transformed between section
elements, or elements of a network.
All section elements must be in the same direction to avoid the resulting
surface from being twisted. Before using Construct Surface by Section or
Network, use the Change Element Direction tool in the Modify Curves tool box
to change the sections' directions and start points so they are in a similar
position to each other. As a final check, visual aids display each element's
direction as it is selected.
Tool
Setting
Effect
Define By
Sets how the surface is constructed.
Section Transformed between sections (lines, line
strings, arcs, ellipses, complex chains, complex shapes,
or B-spline curves). The order in the u-direction is 4. The
order in the v-direction is determined by the sections.
Network A Gordon surface is constructed, interpolating
a network of elements. Each element in the network's u-
direction should intersect all elements in its v-direction,
and vice-versa.
Apply
Smoothing
If off, the continuities of the constructed surface are those of the
input cross-sections.
If on, each input cross-section is approximated by a smooth B-
spline curve within the specified Tolerance value, and the
surface is created from the approximation curves.
To construct a B-spline surface by cross-sections
1. Select the Construct Surface by Section or Network tool.
2. In the Tool Settings window, set Define By to Section.
3. Identify the sections in the order that the transformation is to follow. (You can Reset
to reject a section.)
4. Accept to display the B-spline surface.
5. Accept the B-spline surface.
Advanced Modeling and Modification Chapter 4
Prepared by Ricky Cheung 4-19
Exercise - Construct Surface by Section
Use the file surface1.dgn and turn on
ONLY level 1
1. Select the Construct Surface by
Section tool
2. Select the line string network
3. Accept until the last one
4. Accept to display the Surface
5. Accept to Finish
Construct Skin Surface
Used to construct a B-spline surface by
transforming two elements (sections) along
another element (the trace). The sections and
trace can be lines, line strings, arcs, ellipses,
complex chains, complex shapes, or B-spline curves.
Tool Setting Effect
Type Can be Surface (not capped) or Solid (capped).
Orthogonal If on, each section is rotated to be perpendicular to the trace.
To construct a B-spline surface by skin
1. Place the section elements in their
correct position (orientation and
location) on the trace element.
2. Select the Construct Skin Surface tool.
3. Identify the trace.
4. Identify the first section.
5. Identify the second section.
6. Enter a data point to display the B-spline surface.
7. Accept the surface.
Exercise - Construct Skin Surface
Use the file surface1.dgn, turn on only LEVEL 3
1. Select the construct skin surface tool
2. Select the path
3. Select the first element (circle)
4. Select the second element (rectangle)
5. Accept Data point
Advanced Modeling and Modification Chapter 4
Prepared by Ricky Cheung 4-20
Construct Helical Surface
Used to construct a helical-shaped B-spline surface by
sweeping a section profile curve along a pre-defined
helix curve. The section profile curve needs to be
placed at one end of the helix curve. Before using this
tool, you must also place a line that represents the axis direction of the helix curve;
only the direction of the line matters.
Tool
Setting
Effect
Scale
Section in
X
Sets the factor by which the section profile curve is scaled as it sweeps
along the helix curve in the direction from the starting point of the helix
curve to its center point that is, the radius direction.
Scale
Section in
Y
Sets the factor by which the section profile curve is scaled as it sweeps
along the helix curve in the direction of the helix axis that is, the
height direction.
Spin
Angle
Sets the angle at which the profile is spun as it sweeps along the helix
curve.
To construct a helical-shaped B-spline surface
1. Select the Construct Helical Surface tool.
2. Identify the trace helix curve.
3. Identify the section profile curve.
4. Identify the line that represents the axis direction of the helix curve.
5. Accept.
The surface is generated and displayed.
6. Accept the surface.
Exercise Construct Helical Surface
Use the file surface1.dgn and turn only Level 5 on
1. Select the construct Helical surface
2. Select the Helix
3. Select the rectangular profile
4. Select the axis line
5. Accept
Advanced Modeling and Modification Chapter 4
Prepared by Ricky Cheung 4-21
Fillet Surfaces
Used to create a 3D fillet between two surfaces (shapes, cones,
extruded surfaces, surfaces of revolution, or B-spline surfaces)
by sweeping an arc of constant radius along the common
intersection curve commonly referred to as a constant radius
rolling ball fillet. The fillet is created in the area pointed to by the surface normals of
both surfaces.
Tool Setting Effect
Truncate
Defines which surface(s) are to be truncated:
Both Both surfaces are trimmed.
Single The first surface identified is trimmed.
None Neither surface is trimmed.
Radius Sets the fillet's radius.
To place a fillet between two surfaces
1. (Optional) Use the Change Normal Direction tool to set the normal
directions for both surfaces.
2. Select the Fillet Surfaces tool.
3. From the Truncate option menu, choose a truncating option.
4. In the Radius field, key in the required radius.
5. Identify the first surface.
The surface normal orientation displays.
6. Identify the second surface.
The surface normal orientation displays.
7. Accept to view the fillet.
The fillet displays.
8. Accept to create the fillet.
Exercise Fillet Surface
Use the file surface1.dgn and turn on level 6 on
1. Select the fillet surface command
2. Identify first cylinder
3. Identify second cylinder
4. Accept to finish
Advanced Modeling and Modification Chapter 4
Prepared by Ricky Cheung 4-22
Questions
Sketch the results of the four different Boolean operations listed below and
applied to these Slab and Cylinder solid parametric primitives:
a) Union
b) Difference (slab selected first)
c) Difference (cylinder selected first)
d) Intersection
What happens if you choose All for the Keep Profile
setting when performing a Boolean operation?
What type of element works well for the profile needed to construct a Parametric
Revolution or Projection?
Given this Front view profile, sketch a pictorial that would illustrate the following
free-form solids:
a) Projection in the Drawing Y-direction
b) Revolution about the Z-axis
c) Revolution about the X-axis
Explain why there is a Flip direction setting for the Chamfer Edges tool and use a
sketch to illustrate your answer.
Explain the difference between an Extrude and a Revolution.
Drawing Composition and Section Generation Chapter 5
Prepared by Ricky Cheung 5-1
Drawing Composition and
Section Generation
Drawing Composition and Section Generation Chapter 5
Prepared by Ricky Cheung 5-2
What is Drawing Composition?
Drawing Composition automates the creation of drawing sheets, which is
familiar to the draftsperson who draws on paper, except that instead of
redrawing the model's geometry for each view, you attach views of the model
as reference files.
Sheet view The electronic drawing sheet.
Attached view A reference file attachment to the sheet view.
Although drawing sheets can be created with reference file attachment and
manipulation tools, the Drawing Composition dialog box simplifies the process
in a number of ways:
An attached view in a sheet view can be any standard (Top, Bottom,
Right, Left, Front, Back, Isometric, or Right Isometric), fitted view or
any saved view of the model. Standard views can be clipped or set to
display only certain levels.
An attached view of the model can be attached in any position at any
scale. Related attached views can be grouped. A group of attached
views can be moved, scaled, or detached, as one. Attached views can
be added to or removed from a group.
A view can be attached by folding an attached view about an
orthogonal axis or a line defined by two data points. A folded view is
automatically aligned and grouped with the attached view from which it
is folded.
Drawing Composition and Section Generation Chapter 5
Prepared by Ricky Cheung 5-3
General Procedure To compose a sheet view
The steps for using Drawing Composition in conjunction with a 3D model are
similar to those used with 2D design file.
Since all standard views including Top, Back, Right Isometric etc. You dont
have to get to those steps and saving these views.
1. Create the model.
2. Open a sheet view.
3. Attach an existing file to use as a border (optional)
4. Attach views of model
5. Add text or dimensions
6. Print the sheet view.
Drawing Composition Dialog box
The Drawing Composition Dialog box can be found in the pull-down menu
FILE > DRAWING COMPOSITION.
Drawing Composition and Section Generation Chapter 5
Prepared by Ricky Cheung 5-4
Sheet View
Drawing Composition needs a
sheet view before you can attach
views. When a sheet view is
opened, its special characteristics
will be based on the Sheet
Parameters that have been set in
the Drawing Composition Box.
Open Sheet View
1. From the Sheet Location option menu in
the Drawing Composition dialog box,
choose Sheet View.
2. Designate a view as a sheet view as
follows by choosing Open Sheet View
from the Tools menu in the Drawing
Composition dialog box.
3. A dialog box will prompt and ask if you
want to turn those levels off other then
sheet view
Levels reserved for dimensions and text in sheet views
To ensure that dimensions, text, and so on in the drawing are displayed only
in the sheet views, two levels must be reserved for them.
The levels used for text and dimensions in the sheet view are set with the
following controls in the Drawing Composition dialog box.
Sheet Dimension Level Sets the level used for dimensions and text
that is to be displayed only in one sheet view (63 by default).
Sheet Annotation Level Sets the level that is used for any
annotations to be displayed in the drawing sheet (62 by default).
Drawing Composition and Section Generation Chapter 5
Prepared by Ricky Cheung 5-5
Levels reserved for the model in the sheet view
Choosing Model Levels from the Settings menu opens the Model Levels
dialog box.
When a view is attached to the drawing sheet, the levels designated in this
dialog box (plus the sheet dimension level) are on in the sheet view and off in
all other views. By default, all levels except the sheet dimension and
annotation levels (1-61) are designated as model levels.
Attach Border
Drawing Composition and Section Generation Chapter 5
Prepared by Ricky Cheung 5-6
View Parameters
Hidden Line Setting Dialog box
To attach a standard, fitted view of the model
1. Choose the view (Top, Bottom, Left,
Right, Front, Back, Isometric, or Right
Isometric) from the Drawing
Composition dialog box's Tools menu's
Attach Standard sub-menu.
2. Enter a data point to position the view
and attach it to the sheet view.
If you want to scale
the sheet you or
down from the real
size element
To Process the 3D
objects with Hidden
Line Method
Drawing Composition and Section Generation Chapter 5
Prepared by Ricky Cheung 5-7
To attach a saved view
1. From the Drawing Composition dialog box's
Tools menu, choose Attach Saved View.
The Select Saved View dialog box opens,
displaying a list of the saved views in the
model.
2. Choose the saved view to attach by selecting
its name and clicking OK.
The Select Saved View dialog box closes
and an outline of the saved view displays.
3. Enter a data point to position the saved view and attach it to the sheet view.
To attach a view by folding it orthogonally
1. From the Drawing Composition dialog box's Tools menu, choose Attach
Folded > Orthogonal.
2. Identify an element in an attached view from which to fold the new attached
view.
3. Identify the edge of the attached view about which the new attached view is to
be folded.
4. Enter a data point to position and attach the view.
5. Go back to step 3 to fold another attached view from the same existing
attached view.
or
Reset to finish.
To attach a view by folding it from an attached view
1. From the Drawing Composition dialog box's Tools menu, choose Attach
Folded > About Line.
2. Identify an element in the attached view from which to fold the new attached
view.
3. Enter a data point to define one endpoint of the line about which the new
attached view will be folded.
4. Enter a data point to define the other endpoint of the line and attach the view.
5. Return to step 3 to attach another view.
or
Reset to finish.
Drawing Composition and Section Generation Chapter 5
Prepared by Ricky Cheung 5-8
Modification of existing attached views
To detach an attached view
1. From the Drawing Composition dialog box's Tools menu, choose Detach >
Single.
2. Identify an element in the attached view that is to be detached.
3. Accept the detachment.
To detach a group of attached views
1. From the Drawing Composition dialog box's Tools menu, choose Detach >
Group.
2. Identify an element in an attached view within the group to be detached. All
members of the group are outlined.
3. Accept the detachment.
To detach all views attached to the sheet view
1. From the Drawing Composition dialog box's Tools menu, choose Detach >
All.
An alert box asks you to confirm that all reference files are to be detached.
2. Click OK.
To move an attached view
1. From the Drawing Composition dialog box's Tools menu, choose Move >
Single.
2. Identify an element in the attached view to be moved.
3. Accept the attached view.
4. Enter a data point to define the origin of the move.
5. Enter a data point to define the destination.
To move a group of attached views
1. From the Drawing Composition dialog box's Tools menu, choose Move >
Group.
2. Identify an element in an attached view within the group to be moved. This
data point also defines the origin of the move.
3. Enter a data point to define the destination.
To move all views attached to the sheet view
1. From the Drawing Composition dialog box's Tools menu, choose Move > All.
2. Enter a data point to define the origin of the move.
3. Enter a data point to define the destination.
Drawing Composition and Section Generation Chapter 5
Prepared by Ricky Cheung 5-9
Generate Section Dialog box
Output File
Will default to the active design. If you want a different file then youll need to use
the File pull-down menu.
Flatten Section
This leaves the section boundary created parallel to the cutting plane. If on,
the section geometry is flattened to two dimensions along an axis
perpendicular to the section plane. This is useful when using a fence to define
a section. The section created by a fence is a 3D replica of the elements lying
within the fence.
Interactive Positioning
The section boundary elements will automatically be located at the position of
the cutting plane within the model
Assemble Segments
The elements that make up the section will be joined together as a complex
shape.
Tools > Section by View
Section by View > Horizontal
Selects the Construct Section by View
Horizontal tool, which is used to generate
section geometry for all elements that
intersect a horizontal plane perpendicular to
the screen that extends through the view
depth along the z-axis.
Key-in: CONSTRUCT VIEW
HORIZONTAL
Section by View > Vertical
Selects the Construct Section by View
Vertical tool, which is used to generate
section geometry for all elements that intersect a vertical plane perpendicular
to the screen.
Drawing Composition and Section Generation Chapter 5
Prepared by Ricky Cheung 5-10
The plane is perpendicular to the screen, and it intersects the data point. The
plane extends throughout the view depth (along the z-axis). It is as tall as the
view window. This tool is the equivalent of drawing a line vertically across the
view and using it with the Construct Section by Projected Element tool.
Key-in: CONSTRUCT SECTION VIEW VERTICAL
Section by View > Depth
Selects the Construct Section by View Depth tool, which is used to generate
section geometry for all elements that intersect a plane parallel to the screen
at a depth determined by a data point.
Section by Element
Selects the Construct Section by Element tool, which is used to generate
section geometry for all elements that intersect a closed planar element
(shape, ellipse, or complex shape) or 3D element (cone, surface, solid, or B-
spline surface).
Key-in: CONSTRUCT SECTION ELEMENT
Section by Fence
Selects the Construct Section by Fence tool, which is used to generate
section geometry for all elements that intersect or are enclosed by a fence
useful to cut out a section to provide a view of the model's interior. The fence
contents are always clipped; the Fence (Selection) Mode is ignored.
Key-in: CONSTRUCT SECTION FENCE
Section by Plane
Selects the Construct Section by Plane tool, which is used to generate section
geometry for all elements that a plane defined by three data points.
Key-in: CONSTRUCT SECTION PLANE
Section by Projection > Element
Selects the Construct Section by Projected Element tool, which is used to
generate section geometry for all elements that intersect the projection of an
element through the view volume along the z-axis.
Key-in: CONSTRUCT SECTION PROJECT ELEMENT
Section by Projection > Line String
Selects the Construct Section by Projected Line String tool, which is used to
generate section geometry for all elements that intersect the projection of a
line string.
Key-in: CONSTRUCT SECTION PROJECT LINESTRING
Drawing Composition and Section Generation Chapter 5
Prepared by Ricky Cheung 5-11
Questions
Explain the relationship between Reference Files and Drawing
Composition.
With Drawing Composition, what Modeler Hidden Line setting can now be
controlled independently in attached views?
When attaching a border, what drawing plane should its elements be
drawn in?
Explain the Margin% View Parameters setting and when its value may
need to be adjusted.
List the three different Hidden Line Removal options, and give a brief
explanation of each.
Explain the recommended order of view attachments for a 3D model that
will result in the standard conventions of orthographic views. Why is it
recommended?
Name the specific method of view attachment to use for placing auxiliary
views.
What would cause the inability to snap to elements when dimensioning on
attached views in a sheet view layout? State how to correct this problem.
A front view of a model was
attached with the Drawing
Composition View Parameters
set as shown. Answer the
following questions.
a) What would be the scale size
of the attached front view?
b) Assume Scale Factor = 1. If
the actual width of the model
was 8 inches, what would be
the widths dimensioned
value shown in the front view?
Explain how to open up the Saved Views dialog box.
E
:
\
T
E
M
P
\
E
X
2
2
_
0
1
.
D
G
N
1
2
/
2
8
/
0
0
1
1
:
4
7
:
5
9
P
M
E
:
\
T
E
M
P
\
E
X
2
2
_
0
2
.
D
G
N
1
2
/
2
8
/
0
0
1
1
:
4
6
:
5
6
P
M
Rendering and Visualization Chapter 6
Prepared by Ricky Cheung 6-1
Rendering and Visualization
Rendering and Visualization Chapter 6
Prepared by Ricky Cheung 6-2
Rendering
Rendering is the process of depicting a 3D model through the display of
shaded surfaces. Rendered views are most effective with a system capable of
displaying 256 or more colors, especially true-color displays.
More Rendering Mode
Phong shading
Phong shading differs from Constant shading and Smooth (Gouraud) shading
in that the color of each pixel is individually
computed useful when high quality is more
important than speed.
Phong shading can be used to display,
Bump maps, and Distance Cueing in the
rendered images.
Phong shading renders more realistic
lighting effects than either the Constant or
Smooth shading methods, particularly if
the light source is close to the object (for
example, to see a spotlight on a wall).
The complexity of computations slows display time considerably. Where
Phong-shaded images are very similar to Smooth-shaded images (that is,
there are no shadows or bump maps) it may not be worth the extra rendering
time.
Ray Tracing
Ray tracing is a photo-realistic rendering method
in which an image is generated by simulating the
reflections of light rays in a 3D scene.
In the real world, light rays are emitted by one or
many light sources and reflect off objects until they
finally reach the eye.
On a computer, it is often more efficient to trace
rays from the eye rather than from the light
sources. This can save a significant amount of
time by not following rays from lights to surfaces
that are never seen.
Rendering and Visualization Chapter 6
Prepared by Ricky Cheung 6-3
Radiosity
Radiosity, as defined in the literature of physics, is the total power leaving a
point on a surface, per unit area on the surface. In the context of rendering,
power is light energy.
Radiosity solving is a sophisticated technique that calculates the light that is
reflected between diffuse surfaces. It can be used to demonstrate effects such
as color bleeding (where one colored surface lends a tint to another nearby
surface) and light dispersion (the reflection of indirect light onto other surfaces
in a scene). In comparison, ray tracing simulates the specular reflection of
rays of light in a scene.
Radiosity solving, unlike Ray Tracing, is not a rendering technique on its own
it merely generates a lighting solution that in turn can be rendered. In fact,
radiosity solving and ray tracing capabilities can be used together to produce
realistic images with the best qualities of both methods. Radiosity solving
operates as a rendering pre-process that computes the global, view-
independent (diffuse) lighting solution. Ray tracing uses this radiosity
solution to render a view-dependent image, adding specular highlights and
reflections.
Raytracing with no radiosity Raytracing with radiosity
Rendering and Visualization Chapter 6
Prepared by Ricky Cheung 6-4
Shading Type
When rendering a view, you can choose from Normal, Antialias and Stereo
shading types.
Normal
The view is shaded normally.
Antialias
Reduces the jagged edges (jaggies) that are particularly noticeable on low-
resolution displays. The additional time required for antialiasing is especially
worthwhile when saving images for presentation, publication, or animated
sequences.
Antialias Normal
Stereo
Renders a view with a stereo effect that is visible when viewed with 3D
(Red/Blue) glasses. Stereo Phong shading takes twice as long as Phong
because two images, one each from the perspective of the right and left eyes,
are rendered and combined into one color coded image.
Rendering and Visualization Chapter 6
Prepared by Ricky Cheung 6-5
Saving Rendered Image
Used to save the contents of a rendered or wireframe view to a file. Opens
when Utilities > Image > Save is chosen.
View
Sets the source view.
Format
A list of supported file format
Compression
Sets the degree of compression for an image file
format. For example, compression options for a
JPEG Format image file are from Minimum Loss to
High Loss. Greater compression is achieved as
image quality is sacrificed: Minimum Loss yields the
highest image quality and least compression; High
Loss yields the poorest image quality and the
greatest compression.
Mode
Sets the number of colors in the image file's color
palette. The available options depend upon which
Format is chosen. For example, Intergraph RGB supports only 24-bit color, while PICT
supports 24-bit color, 256 colors, and grey scale.
Shading
Sets the rendering method Wireframe, Hidden Line, Filled Hidden Line, Constant, Smooth
(Gouraud), Phong, RayTrace or Radiosity.
Shading Type
Sets the shading type Normal, Antialiased (see Phong Antialiased shading), or Stereo.
Resolution X Y
Sets the resolution, in pixels, at which to save the image. When you set the X or Y resolution,
Y or X is automatically adjusted to match the view aspect ratio.
Gamma Correction
Sets the brightness of the image in the file. The default value is 1; the valid range is 0.1 to 3.0.
Increasing the Gamma Correction setting lightens the image; decreasing it darkens the
image.
Save
Opens the Save Image As dialog box, which is used to save the image file.
Cancel
Closes the dialog box without creating an image file.
Banded Rendering
Contains controls that are used to break up the target rendering subject into a series of user-
defined bands. Each band is then processed as an individual image within the computer
system's memory and written to disk. On completion of the last band, the rendering operation
combines all of the bands into the finished image.
Rendering and Visualization Chapter 6
Prepared by Ricky Cheung 6-6
Rendering Tools
All the tools for setting up a view for
rendering are in the Rendering Tools
tool box. These include tools for creating
lighting, applying materials, querying the
radiosity solution (if present in memory)
and setting up the view camera.
Lighting Types
Two types of lighting are available for
MicroStation rendering, Source Lighting
and Global Lighting.
Source lighting
MicroStation supports four source lighting
types Distant, Point, Spot, and Area,
which come in the form of cells delivered in
the cell library lighting cel.
With each light source, the Brightness
setting is for use with radiosity solving. This
allows you to have the same source lighting
settings for both radiosity solving and
standard rendering. With standard rendering, the Brightness setting is ignored.
The light sources direct light as follows:
Distant directional light, like the sun, producing parallel light rays,
throughout the design. That is, the light source's orientation defines the
direction of uniform light that illuminates all surfaces facing in its direction.
This applies whether they are in front of or behind the light source, in the
design.
Point light is radiated in all directions from the origin of the light source.
Spot directional light having a conical beam, similar to a flashlight. Spot
light sources having the same Brightness and Intensity settings as a Point
light source appear brighter in rendered images because the energy is
restricted to the cone angle. For example, a Spot light with a cone angle of
60 appears four times as bright as a Point light having the same brightness
and intensity settings.
Area useful for many diffuse lighting situations, such as simulating
fluorescent lighting, where the light source is neither a Point nor a Spot light.
Area light sources are created from existing polygonal shapes in the design.
By default, the delivered light sources all have their Intensity set to 1 and their
Brightness set to 100.
Rendering and Visualization Chapter 6
Prepared by Ricky Cheung 6-7
Define Light
Used to access the lighting
capabilities of MicroStation.
The Define Light settings
window contains controls that
are used to create and modify
light sources for the scene.
There are two Mode: Create
and Modify
To create a Spot light source
1. Select the Define Light tool.
2. From the Mode option menu in the Define Light settings window,
choose Create.
3. From the Type option menu, choose Spot Light.
The Spot Light source cell appears, attached to the pointer.
4. Change settings as required.
5. Enter a data point to position the light source.
6. Enter a data point to define the direction of the light source.
Global Lighting
You use the Global Lighting dialog box to
define the settings for Ambient, Flashbulb and
Solar lighting. Additionally, you can turn on
Add Sky Light to all Solar and Distant Lights,
and Approximate Ground Reflection for Sky
Light to simulate lighting from the sky and
reflected light from the ground, respectively.
It is extremely important to have some type of lighting before you do the
rendering. Otherwise your scene will be totally dark.
Rendering and Visualization Chapter 6
Prepared by Ricky Cheung 6-8
Ambient
Ambient light is all-pervasive. That is, it illuminates all surfaces equally. It is
controlled in the Global Lighting dialog box.
The intensity of ambient light can vary from None (0) to Full (1.0), and its color
can be adjusted.
Because ambient light illuminates all surfaces equally, increasing its intensity
reduces the depth, or contrast, of the shaded view.
0 0.2 0.4
Flashbulb
Flashbulb light provides a point light source from the eye-point of the view. It
is controlled in the Global Lighting dialog box.
The intensity of flashbulb light can vary from None (0) to Full (1.0), and its
color can be adjusted. Flashbulb lighting does not cast shadows.
Off On
Rendering and Visualization Chapter 6
Prepared by Ricky Cheung 6-9
Solar and Sky
Solar light simulates light from the sun. It is controlled in the Global Lighting
dialog box.
You can specify whether or not shadows are cast by the solar light (in Phong
and Ray Trace rendering). To display shadows requires that Shadows also be
on in the Rendering View Attributes dialog box (Phong rendering) or Ray
Tracing dialog box (Ray Trace rendering).
Materials
Materials are defined in a material palette. Material definitions can include a
pattern map, a bump map, or both.
A material assignment table assigns a material to elements on a level(s) with
a color(s) in the design. All elements on the same level with the same color
have the same material characteristics, unless individual elements have
materials attached to them.
Type of
File:
Suffix/Extension: Stores: To modify:
Usually
referred
to by:
Material
palette file
.pal
Material
definitions
From the Settings
menu, choose
Rendering > Define
Materials.
Alternatively, in the
Apply Material tool
settings, double-
click the material
preview box to open
the currently loaded
palette file.
Many
design
files
Material
assignment
table
.mat
Assignment
to levels and
colors in
design
In the Rendering
Tools tool box,
select the Apply
Material tool. (See
The Apply Material
Tool.)
Alternatively, from
the Settings menu,
choose:
Rendering > Assign
Materials
One
design
file
Rendering and Visualization Chapter 6
Prepared by Ricky Cheung 6-10
Applying Materials
Environment Maps
An environment map is a set of
image files that are mapped to the
six faces of an imaginary cube
surrounding a design (or
environment).
In a ray traced image, environment
maps are visible only in reflected
and transmitted rays.
When an element is reflective but a reflected ray does not see any elements,
it sees the environment map.
The same applies to a transmitted ray that does not see any objects in the
transmitted (refracted) direction.
A typical usage would be to show reflections of an outdoor scene, using an image of
the sky for the top and sides and another image for the ground.
Define Materials
Rendering and Visualization Chapter 6
Prepared by Ricky Cheung 6-11
Animation
Animation adds a new dimension to 3D design. Using MicroStation's
Animation Producer utility, you can create animation sequences that show
your designs in action. For architectural models, you can produce
walkthroughs with a flexibility not available in the simple Fly Through
producer.
Animation, when combined with MicroStation's advanced rendering
capabilities, provides an outstanding level of engineering visualization.
Whether your design consists of a single object, or several, you can produce
animation sequences. The Animation Producer provides several different
ways to define and control motion. The method used to produce an animation
sequence depends on the type of design.
You can animate design elements, including camera and lighting cells. As
well, you can animate the settings for light sources, and material definitions.
With light sources, you can change the intensity/brightness, color, and the
cone/delta angle (spot lights). You can change a material's characteristics,
such as the pattern or bump map settings, as well as the associated scale
and offset values.
Keyframe
Flythrough
The FlyThrough Producer utility provides a set of tools that allow you to
create simple animations called flythrough sequences in which
frames of stationary geometry are recorded by a virtual camera at
specified intervals along a specified path.
A flythrough sequence is typically rehearsed or previewed in wireframe
to validate the camera path and is finally recorded as a series of
rendered images.
Parametric Motion Control
Rendering and Visualization Chapter 6
Prepared by Ricky Cheung 6-12
Flythrough
General Procedure To produce a flythrough sequence
1. From the Utilities menu's Render sub-
menu, choose FlyThrough.
The FlyThrough Producer dialog box
opens.
2. From the View option menu, choose
the source view for the animation.
3. From the Shading option menu,
choose Wireframe for rehearsal
purposes or the desired rendering
method for a finished or nearly finished
sequence. See Rendering Modes.
4. (Optional) Use the other controls in the dialog box to adjust the camera
settings and set the output options. See Render > FlyThrough..
5. Define the path that the camera is to follow and the camera target.
The path can be an existing open element, or you can place an
element in the design file. See To define the path that the camera will
travel during the sequence.
6. Preview the sequence.
Once you have adjusted the FlyThrough Producer settings and defined
the camera path, you can preview the sequence before taking the time
to record all the frames. See To preview each frame in the output view
7. Record the sequence. See To record a sequence.
Rendering and Visualization Chapter 6
Prepared by Ricky Cheung 6-13
To record a sequence
1. From the FlyThrough Producer dialog box's Tools menu, choose Record.
The Record Sequence dialog box opens.
2. From the List Files of Type option menu, choose the format in which to save
the sequence. For JPEG format, also choose the compression level from the
Compression option menu. See MicroStation Field format (GRD) support.
If you choose FLI or FLC, the sequence will be saved as a single 256-color
animation file.
If you choose any other format, a separate file will be created automatically
for each frame in the sequence. You must insert a number at the end of the
filename (step 3). The number will be incremented for each frame saved. For
example, naming the file that contains the first frame of a Targa-format
sequence orbit01.tga causes the subsequent frame files to be named
orbit02.tga, orbit03.tga, orbit04.tga, and so on.
3. Use the controls in the File section to name the sequence file (or the first file
in the series) and specify the destination drive and directory.
4. Click the OK button.
You might also like
- Tecumseh Service ManualDocument123 pagesTecumseh Service Manualmasterviking82% (85)
- A. Ralph Epperson - The New World OrderDocument361 pagesA. Ralph Epperson - The New World OrderBig Vee84% (43)
- The Basics of Drishti: A Free-To-Download Volume Exploration & Presentation ToolDocument37 pagesThe Basics of Drishti: A Free-To-Download Volume Exploration & Presentation ToolBailey Lovett100% (9)
- Jewelry Illustration PDFDocument18 pagesJewelry Illustration PDFIrene Sf0% (2)
- Beginners Guide To Photorealistic Images in Midjourney 1692518411Document41 pagesBeginners Guide To Photorealistic Images in Midjourney 1692518411Rodrigo DiazNo ratings yet
- Designing With 123D Beta5Document31 pagesDesigning With 123D Beta5venkiee100% (1)
- Blender Instructions SummaryDocument122 pagesBlender Instructions SummaryLee SewanNo ratings yet
- Gamestorm Freebie PDFDocument14 pagesGamestorm Freebie PDFinsulariae100% (1)
- Guided Inquiry Lesson Plan-Vocabulary Unit/Class/Grade:: Receding Toward Vanishing Point)Document2 pagesGuided Inquiry Lesson Plan-Vocabulary Unit/Class/Grade:: Receding Toward Vanishing Point)api-4671160070% (1)
- MicroStation 3D TrainingDocument100 pagesMicroStation 3D TraininggcwleeNo ratings yet
- 3D CADD Module1Document17 pages3D CADD Module1Domingo Brioso Gamis IIINo ratings yet
- Getting Started With 3D in MicroStation Connect Edition TRNC02001-1-0001Document34 pagesGetting Started With 3D in MicroStation Connect Edition TRNC02001-1-0001Deepali PadmanNo ratings yet
- 3D Design and ModelingDocument111 pages3D Design and ModelingCad NoviceNo ratings yet
- 1 Mimics IntroductionDocument12 pages1 Mimics IntroductionStan De SchepperNo ratings yet
- 01 Working in Move DownLoadLy - IrDocument35 pages01 Working in Move DownLoadLy - IrKevin JaimesNo ratings yet
- MicroStation 3D HandoutDocument164 pagesMicroStation 3D HandoutVineeth MuraleedharanNo ratings yet
- Launch Video: Learning ObjectivesDocument20 pagesLaunch Video: Learning ObjectivesAulia mirnandaNo ratings yet
- Catia Notes4Document239 pagesCatia Notes4govind k hNo ratings yet
- BUILD3D Tutorial 1 - 3D Model Building Basics PDFDocument14 pagesBUILD3D Tutorial 1 - 3D Model Building Basics PDFreluNo ratings yet
- Working With PlanesDocument15 pagesWorking With PlanesMauricio NavarroNo ratings yet
- CAD Week 11 17 With 3D ACTIVITIESDocument18 pagesCAD Week 11 17 With 3D ACTIVITIESDylan AngelesNo ratings yet
- Autodesk 3ds Max Design 2013 Fundamentals: Better Textbooks. Lower PricesDocument66 pagesAutodesk 3ds Max Design 2013 Fundamentals: Better Textbooks. Lower PricesFranklin RivasNo ratings yet
- 18 3DDocument44 pages18 3Dlip HuyNo ratings yet
- Part 1Document5 pagesPart 1Ma. Isabel RodriguezNo ratings yet
- Revit 8 - TutorialDocument10 pagesRevit 8 - TutorialBudega100% (9)
- 3D Tutorial: IDA Road Tunnel Ventilation, Version 3.0Document74 pages3D Tutorial: IDA Road Tunnel Ventilation, Version 3.0Zine ModelsNo ratings yet
- Lab Manual: Cad 3DDocument25 pagesLab Manual: Cad 3DnaveenNo ratings yet
- 3d Max Design 2012 TutorialDocument56 pages3d Max Design 2012 TutorialJohn Mark OmbinaNo ratings yet
- Managing 3D Objects and BitmapsDocument24 pagesManaging 3D Objects and BitmapschepimancaNo ratings yet
- Motion Supplemental DocumentationDocument114 pagesMotion Supplemental DocumentationbrittonmdgNo ratings yet
- 3D Viewing UpdatedDocument13 pages3D Viewing Updatedhashar34No ratings yet
- 3d Doctor PDFDocument8 pages3d Doctor PDFKhairunnisa SafiNo ratings yet
- It's STILL All in The Details - Tips & Tricks of Detailing in InventorDocument22 pagesIt's STILL All in The Details - Tips & Tricks of Detailing in InventorFitra VertikalNo ratings yet
- Revit Rendering Options PDFDocument29 pagesRevit Rendering Options PDFDeepnath MajumderNo ratings yet
- 3D RESHAPER BeginnersGuide 2018 PDFDocument175 pages3D RESHAPER BeginnersGuide 2018 PDFmichałNo ratings yet
- MicroStation Basic Tutorial FinalDocument46 pagesMicroStation Basic Tutorial FinalSailajakallakuri KallakuriNo ratings yet
- Section PlaneDocument38 pagesSection PlaneDeepakDeepNo ratings yet
- T Started With ArcGIS Drone2Map - Learn ArcGISDocument22 pagesT Started With ArcGIS Drone2Map - Learn ArcGISPUJARANI BISHOYINo ratings yet
- 3D Lab01 BlockPreProcessingDocument12 pages3D Lab01 BlockPreProcessingAntonio SongNo ratings yet
- Tutorial - Introduction To 3ds Max - 2122Document21 pagesTutorial - Introduction To 3ds Max - 2122吳先生No ratings yet
- Computer Graphics 3Document21 pagesComputer Graphics 3IFTHIQUAR AHAMED26No ratings yet
- Lsgi3220 Lab 4Document13 pagesLsgi3220 Lab 4Hahahhaa rubbishNo ratings yet
- Map Tools-A Transformative ExperienceDocument8 pagesMap Tools-A Transformative ExperienceTshepiso NthiteNo ratings yet
- Introduction To 3d Drawing UpdatedDocument29 pagesIntroduction To 3d Drawing UpdatedSidrak MekuriaNo ratings yet
- Mod8 Rev QuestDocument1 pageMod8 Rev QuestCueNo ratings yet
- 04 Sections From 3D Model DownLoadLy - IrDocument15 pages04 Sections From 3D Model DownLoadLy - IrKevin JaimesNo ratings yet
- Optimizing Fluid Flow in Static Mixer PDFDocument15 pagesOptimizing Fluid Flow in Static Mixer PDFabdulfetahNo ratings yet
- Pvsyst Sa - Route de La Maison-Carrée 30 - 1242 Satigny - SwitzerlandDocument29 pagesPvsyst Sa - Route de La Maison-Carrée 30 - 1242 Satigny - SwitzerlandUnderflow AcademyNo ratings yet
- Engl317 White PaperDocument27 pagesEngl317 White Paperapi-710588007No ratings yet
- Tutorial: (Solid Modeling) Quick Modeling November 2013Document33 pagesTutorial: (Solid Modeling) Quick Modeling November 2013Ana María Jácome LaraNo ratings yet
- LCT501Document104 pagesLCT501Derzsi Elthes AndrasNo ratings yet
- Creating A Breakout ViewDocument6 pagesCreating A Breakout ViewsirwarameshNo ratings yet
- Tutorial 01 Quick StartDocument18 pagesTutorial 01 Quick StartVíctorCamachoNo ratings yet
- Introduction To Creating Drawings in Pro - EngineerDocument14 pagesIntroduction To Creating Drawings in Pro - EngineersjoaosilvamailsapoNo ratings yet
- Building and Animating A 3D Object: Lesson OverviewDocument25 pagesBuilding and Animating A 3D Object: Lesson OverviewxangolaNo ratings yet
- Detailed Intro To 3D Designing On SolidworksDocument24 pagesDetailed Intro To 3D Designing On SolidworksAbdullah Basit24No ratings yet
- 3d Printing Workshop-TinerkadDocument18 pages3d Printing Workshop-TinerkadPrabha TNo ratings yet
- Autocad Project ReportDocument44 pagesAutocad Project ReportSanjay Rawat0% (1)
- Dimensioning in Solid Edge STDocument67 pagesDimensioning in Solid Edge STdiegomilitojNo ratings yet
- 1 1DrawingEnvironmentDocument38 pages1 1DrawingEnvironmentFahmi AssagafNo ratings yet
- Getting Started in MicroStationDocument59 pagesGetting Started in MicroStationnurul_suhariNo ratings yet
- Discover 3D 2011 TutorialsDocument74 pagesDiscover 3D 2011 TutorialsGalih 'djawa' ParikesitNo ratings yet
- AutoCAD in 3DDocument6 pagesAutoCAD in 3DMustafa AnwarNo ratings yet
- NX 9 for Beginners - Part 2 (Extrude and Revolve Features, Placed Features, and Patterned Geometry)From EverandNX 9 for Beginners - Part 2 (Extrude and Revolve Features, Placed Features, and Patterned Geometry)No ratings yet
- NX 9 for Beginners - Part 3 (Additional Features and Multibody Parts, Modifying Parts)From EverandNX 9 for Beginners - Part 3 (Additional Features and Multibody Parts, Modifying Parts)No ratings yet
- A History of Haight-AshburyDocument198 pagesA History of Haight-Ashburyleecad77No ratings yet
- A Basic Guide To Edible PlantsDocument13 pagesA Basic Guide To Edible Plantsleecad77100% (1)
- A History of Haight-AshburyDocument197 pagesA History of Haight-Ashburyleecad77No ratings yet
- Improvised Camp EquipmentDocument20 pagesImprovised Camp Equipmentleecad77100% (1)
- Building A SmokehouseDocument6 pagesBuilding A Smokehouseleecad77No ratings yet
- Maynard Keynes DebaucheryDocument4 pagesMaynard Keynes Debaucheryleecad77No ratings yet
- Multimedia, ToUT-FAIT - The Marcel Duchamp Studies Online Journal9Document9 pagesMultimedia, ToUT-FAIT - The Marcel Duchamp Studies Online Journal9Leo CoxNo ratings yet
- DK CHING SUMMARY NOTES - Architectural GraphicsDocument8 pagesDK CHING SUMMARY NOTES - Architectural GraphicsVillarojoJhomari100% (1)
- How To Draw A Cartoon WaveDocument11 pagesHow To Draw A Cartoon WaveAmarNo ratings yet
- CONTEMPORARY ARTS 12 - Q1 - M4Document10 pagesCONTEMPORARY ARTS 12 - Q1 - M4Allaine's ChannelNo ratings yet
- HumanFigure JAE AndersonDocument11 pagesHumanFigure JAE Andersonria ricciNo ratings yet
- Methodology of Legal Doctrinal Research: A Comment On WestermanDocument12 pagesMethodology of Legal Doctrinal Research: A Comment On WestermanFarida ValiullinaNo ratings yet
- Elements and Principles of Art: Learning Outcomes Lesson 6Document34 pagesElements and Principles of Art: Learning Outcomes Lesson 6anon_719180953No ratings yet
- The Elements of Visual Arts: By: Resty N. UngabDocument35 pagesThe Elements of Visual Arts: By: Resty N. UngabJaneNo ratings yet
- Mocha AE CC Plugin UserGuide PDFDocument81 pagesMocha AE CC Plugin UserGuide PDFMikhail DanilikNo ratings yet
- Painting AnalysisDocument3 pagesPainting AnalysisJames Michael ColeNo ratings yet
- Romanyshyn 2Document23 pagesRomanyshyn 2Mahmoud Elhennawy100% (1)
- The Notebooks of Leonardo Da Vinci CompleteDocument20 pagesThe Notebooks of Leonardo Da Vinci Completezapara alaNo ratings yet
- Victor Horta: The Maison Tassel, The Sources of Its DevelopmentDocument21 pagesVictor Horta: The Maison Tassel, The Sources of Its DevelopmentAndreea-daniela BalaniciNo ratings yet
- Perspective For The Absolute Beginner On Apple BooksDocument2 pagesPerspective For The Absolute Beginner On Apple BooksAr Srinivas PullogiNo ratings yet
- Art Appreciation: Elements of DrawingDocument10 pagesArt Appreciation: Elements of DrawingMar EscNo ratings yet
- EXAMDocument49 pagesEXAMMitchie FaustinoNo ratings yet
- How To Learn Sketching and Drawing Step-By-Step For BeginnersDocument35 pagesHow To Learn Sketching and Drawing Step-By-Step For BeginnersBhanu ChanderNo ratings yet
- Architectural Visual CommunicationDocument11 pagesArchitectural Visual CommunicationDavie MolateNo ratings yet
- Perspective: How Perspective Affects Your Drawings and Art?Document10 pagesPerspective: How Perspective Affects Your Drawings and Art?Christian Dela Cruz100% (2)
- Clickbank Passive IncomeDocument134 pagesClickbank Passive Incomejs reddyNo ratings yet
- Gothic Architecture and Scholasticism by Erwin Panofsky (Art Ebook) OcredDocument180 pagesGothic Architecture and Scholasticism by Erwin Panofsky (Art Ebook) OcredAnonymous LOcT0gjqdS83% (6)
- LECTURE #10 Art and Psychology Perception and RelativismDocument144 pagesLECTURE #10 Art and Psychology Perception and RelativismMario MorenoNo ratings yet
- Contemporary Arts - Q1 - DW4Document3 pagesContemporary Arts - Q1 - DW4nica pidlaoanNo ratings yet
- Altering: Anti Art JournalingDocument62 pagesAltering: Anti Art Journalingpianissima100% (4)
- Aircraft DrawingsDocument25 pagesAircraft DrawingsQuemark Cesar100% (2)
- Panofsky The Friedsam Annunciation and The Problem of The Ghent AltarpieceDocument43 pagesPanofsky The Friedsam Annunciation and The Problem of The Ghent AltarpieceMax ElskampNo ratings yet