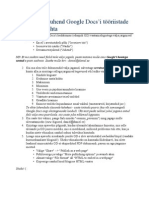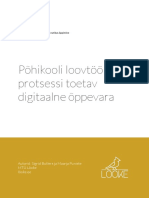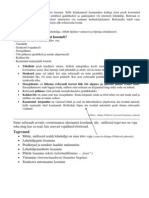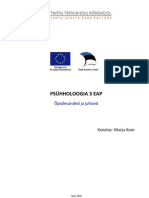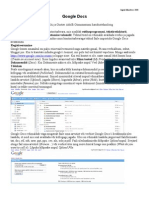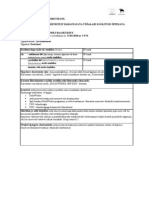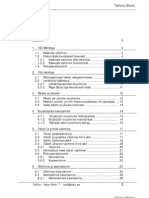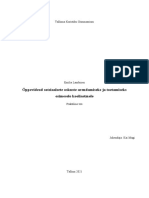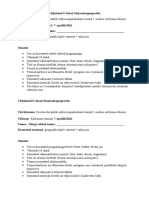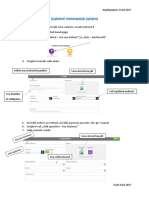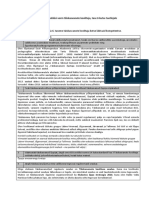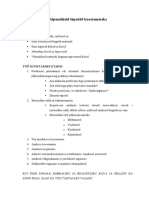Professional Documents
Culture Documents
Esitluse Koostamine. PowerPoint
Uploaded by
Malle AroOriginal Title
Copyright
Available Formats
Share this document
Did you find this document useful?
Is this content inappropriate?
Report this DocumentCopyright:
Available Formats
Esitluse Koostamine. PowerPoint
Uploaded by
Malle AroCopyright:
Available Formats
Enne, kui hakkad tööle:
1. Ava kaust Minu dokumendid – Valmis tööd
2. Loo uus kaust: PowerPoint
3. Ava kaust Minu Pildid ja loo veel üks kaust – Esitluse pildid
4. Otsi Internetist või arvutist oma teemaga sobivaid pilte ja salvesta need
esitluse piltide kausta. Võibolla ei lähegi neid kõiki vaja.
5. Mõtle oma teema korralikult läbi. Esitlus sisaldab vaid kõige olulisemat,
lühidalt esitatud infot ja pilte.
1. Start menüü – Kõik programmi PowerPoint
2. Esimesena avaneb Title Slide,
3. Klõpsa tekstiraamis Click to add title ja kirjuta sinna oma töö pealkiri.
4. Klõpsa tekstiraamis Click to add subtitle ja kirjuta sinna oma esitluse
alapealkiri või koostaja(te) nimi/nimed.
5. Kõigepealt sisesta kogu oma esitluse tekst, seejärel lisa pildid. Kui infot
on palju, siis jaga see mitme slaidi vahel ära. Kirjasuuruseks sobib 28.
6. Slaidi põhja valikul aitab sind tööakna paremal
serval olevad slaidide kujunduse näidised.
7. Valitud slaidi lisamiseks vajuta selle slaidi
menüüribal
Insert New Slide
8. Kui valitud slaid ikkagi ei sobi, siis vajuta lihtsalt teise slaidinäidise peale
Esitluse koostamine. PowerPoint. 5. ja 6. klass Malle Aro, Haapsalu Linna Algkool 1
Clip Art’i pildi või foto lisamine
Valitud kujundusega slaidil klõpsa Insert Clip Art
ikoonil ja vali avanenud aknast sobiv pilt.
Vajuta OK ning pilt ongi slaidil!
Foto lisamiseks klõpsa slaidil Insert Picture
ikoonil ja vali avanenud aknast sobiv pilt.
Tee fotol 2-kordne klõps ning see pilt ongi slaidil!
Oma taustapildi/värvi lisamine
1. Format – Background... –
värvitooni valiku juures vajuta Fill Effects
2. Picture – Select picture – kui sul on enne
salvestatud vajalikud pildid, siis saad nende
hulgast sobiva võtta. Kui oled taustapildi valiku
teinud, siis vajuta OK, avanenud väikeses aknas
vajuta nupule Apply ( ainult käesoleva slaidi
taust) või Apply to All (kõikide slaidide taust).
Esitluse koostamine. PowerPoint. 5. ja 6. klass Malle Aro, Haapsalu Linna Algkool 2
3. Proovi ka neid võimalusi:
Format – Background... – Fill Effects –
Gradient või Texture või Pattern
4. Slaidide tekste ja pilte saab ka liikuma panna.
Tööakna paremal serval vajuta Design nupule ja siis
Animation Schemes.
Avanevas valikus proovi erinevad võimalusi. Leides oma tööle sobiva, vajuta
nupule Apply to All Slides (kõikidele slaididele).
5. Klaviatuuril on nupp F5 - see käivitab sinu esitluse .
6. Salvesta kindlasti oma töö!
Minu dokumendid – Valmis tööd – PowerPoint
Algne materjal: Intel® Teach to the Future, Multimeedia esitluse loomine, moodul 7
Tiigrihüppe Sihtasutus www.tiigrihype.ee
Kui soovid esitluse koostamisel kasutada OpenOffice.org - Impress’i,
vaata siia! http://math.ut.ee/~kerstit/ao/Esitlusekoostamine.knut.pdf
Õpetuse autor on Oleg Knut.
Esitluse koostamine. PowerPoint. 5. ja 6. klass Malle Aro, Haapsalu Linna Algkool 3
You might also like
- Tööjuhend Kvaliteediprobleem KVJ - TU189Document2 pagesTööjuhend Kvaliteediprobleem KVJ - TU189Tiit KazlasNo ratings yet
- Helinurm Flash KoosDocument5 pagesHelinurm Flash KoosReinaldNo ratings yet
- Iseseisva Töö Juhend (Google Docs)Document1 pageIseseisva Töö Juhend (Google Docs)Daniel Labo100% (2)
- Loovtöö Päeviku PõhiDocument16 pagesLoovtöö Päeviku PõhiMarika BibikovNo ratings yet
- Referaadi Vormistamine (Tekstitoimeti WORD)Document8 pagesReferaadi Vormistamine (Tekstitoimeti WORD)Malle AroNo ratings yet
- Brainsbreaker Juhend TSalmDocument6 pagesBrainsbreaker Juhend TSalmMargitNo ratings yet
- Tööjuhend: ÜlesanneDocument5 pagesTööjuhend: Ülesanneapi-647695533No ratings yet
- iTEC 3. Tsükkel: Mängu LoomineDocument13 pagesiTEC 3. Tsükkel: Mängu LoomineIngrid MaadvereNo ratings yet
- PH YlesandedDocument7 pagesPH YlesandedTõnis KuningasNo ratings yet
- GoogleDocs Juhend IngridiltDocument4 pagesGoogleDocs Juhend IngridiltMargitNo ratings yet
- SolidWorks BaaskursusDocument2 pagesSolidWorks BaaskursusKuressaare AmetikoolNo ratings yet
- Tööleht: TEEMA: Micro:bit Ja Matemaatilised KujundidDocument5 pagesTööleht: TEEMA: Micro:bit Ja Matemaatilised Kujundidapi-318135623No ratings yet
- MS Word (In Estonian)Document45 pagesMS Word (In Estonian)Edmund Laugasson100% (2)
- Õppevideod Sotsiaalsete Oskuste Arendamiseks Ja Toetamiseks Esimesele KooliastmeleDocument28 pagesÕppevideod Sotsiaalsete Oskuste Arendamiseks Ja Toetamiseks Esimesele KooliastmeleEmily LambinenNo ratings yet
- MajandusharudDocument2 pagesMajandusharudHeldi AiaNo ratings yet
- Kahooti Koostamise JuhendDocument2 pagesKahooti Koostamise Juhendapi-334600292No ratings yet
- AngularJS by Sander LeetusDocument28 pagesAngularJS by Sander LeetusJaan SildNo ratings yet
- Eneseanaluus Taiskasvanute Koolitaja Tase 6 2018Document7 pagesEneseanaluus Taiskasvanute Koolitaja Tase 6 2018api-235695695No ratings yet
- Kasulikke NapunaiteidDocument4 pagesKasulikke Napunaiteidkiora unnyNo ratings yet
- FotoorienteerumineDocument4 pagesFotoorienteerumineAda LestsenskiNo ratings yet
- Tööleht: TEEMA: Koordinaadid (Scratch)Document7 pagesTööleht: TEEMA: Koordinaadid (Scratch)api-318135623No ratings yet
- Quizlet KasutamineDocument3 pagesQuizlet Kasutamineapi-259680360100% (1)