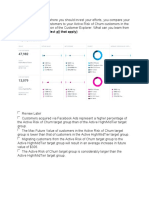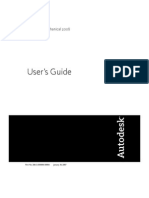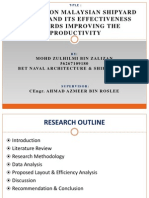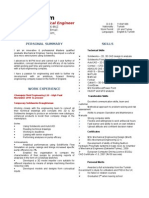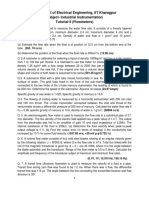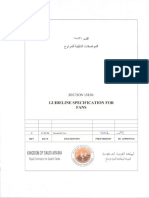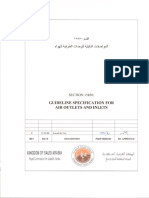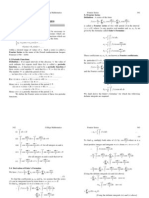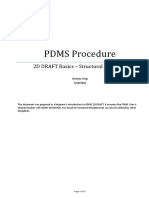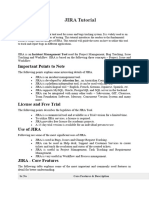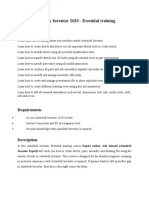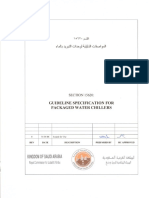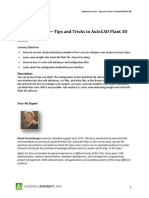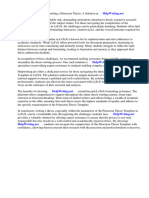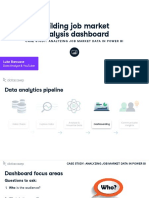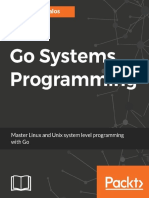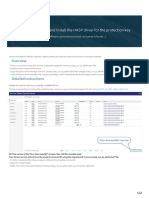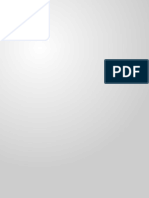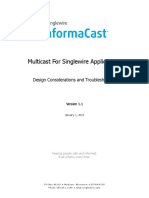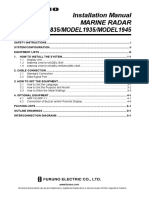Professional Documents
Culture Documents
User'S Guide: Autocad Architecture 2008
User'S Guide: Autocad Architecture 2008
Uploaded by
Samma Noor GujjarOriginal Title
Copyright
Available Formats
Share this document
Did you find this document useful?
Is this content inappropriate?
Report this DocumentCopyright:
Available Formats
User'S Guide: Autocad Architecture 2008
User'S Guide: Autocad Architecture 2008
Uploaded by
Samma Noor GujjarCopyright:
Available Formats
AutoCAD Architecture 2008
User's Guide
2007
Copyright
2007 Autodesk, Inc.
All Rights Reserved
This publication, or parts thereof, may not be reproduced in any form, by any method, for any purpose.
AUTODESK, INC., MAKES NO WARRANTY, EITHER EXPRESS OR IMPLIED, INCLUDING BUT NOT LIMITED TO ANY
IMPLIED WARRANTIES OF MERCHANTABILITY OR FITNESS FOR A PARTICULAR PURPOSE REGARDING THESE
MATERIALS, AND MAKES SUCH MATERIALS AVAILABLE SOLELY ON AN "AS-IS" BASIS.
IN NO EVENT SHALL AUTODESK, INC., BE LIABLE TO ANYONE FOR SPECIAL, COLLATERAL, INCIDENTAL, OR
CONSEQUENTIAL DAMAGES IN CONNECTION WITH OR ARISING OUT OF ACQUISITION OR USE OF THESE MATERIALS.
THE SOLE AND EXCLUSIVE LIABILITY TO AUTODESK, INC., REGARDLESS OF THE FORM OF ACTION, SHALL NOT
EXCEED THE PURCHASE PRICE, IF ANY, OF THE MATERIALS DESCRIBED HEREIN.
Autodesk, Inc., reserves the right to revise and improve its products as it sees fit. This publication describes the state of the product at the time
of publication, and may not reflect the product at all times in the future.
Autodesk Trademarks
The following are registered trademarks or trademarks of Autodesk, Inc., in the USA and other countries: 3DEC (design/logo), 3December,
3December.com, 3ds Max, ActiveShapes, Actrix, ADI, Alias, Alias (swirl design/logo), AliasStudio, Alias|Wavefront (design/logo), ATC, AUGI,
AutoCAD, AutoCAD Learning Assistance, AutoCAD LT, AutoCAD Simulator, AutoCAD SQL Extension, AutoCAD SQL Interface, Autodesk, Autodesk
Envision, Autodesk Insight, Autodesk Intent, Autodesk Inventor, Autodesk Map, Autodesk MapGuide, Autodesk Streamline, AutoLISP, AutoSnap,
AutoSketch, AutoTrack, Backdraft, Built with ObjectARX (logo), Burn, Buzzsaw, CAiCE, Can You Imagine, Character Studio, Cinestream, Civil
3D, Cleaner, Cleaner Central, ClearScale, Colour Warper, Combustion, Communication Specification, Constructware, Content Explorer,
Create>what's>Next> (design/logo), Dancing Baby (image), DesignCenter, Design Doctor, Designer's Toolkit, DesignKids, DesignProf, DesignServer,
DesignStudio, Design|Studio (design/logo), Design Your World, Design Your World (design/logo), DWF, DWG, DWG (logo), DWG TrueConvert,
DWG TrueView, DXF, EditDV, Education by Design, Extending the Design Team, FBX, Filmbox, FMDesktop, GDX Driver, Gmax, Heads-up
Design, Heidi, HOOPS, HumanIK, i-drop, iMOUT, Incinerator, IntroDV, Kaydara, Kaydara (design/logo), LocationLogic, Lustre, Maya, Mechanical
Desktop, MotionBuilder, ObjectARX, ObjectDBX, Open Reality, PolarSnap, PortfolioWall, Powered with Autodesk Technology, Productstream,
ProjectPoint, Reactor, RealDWG, Real-time Roto, Render Queue, Revit, Showcase, SketchBook, StudioTools, Topobase, Toxik, Visual, Visual
Bridge, Visual Construction, Visual Drainage, Visual Hydro, Visual Landscape, Visual Roads, Visual Survey, Visual Syllabus, Visual Toolbox, Visual
Tugboat, Visual LISP, Voice Reality, Volo, and Wiretap.
The following are registered trademarks or trademarks of Autodesk Canada Co. in the USA and/or Canada and other countries: Backburner,
Discreet, Fire, Flame, Flint, Frost, Inferno, Multi-Master Editing, River, Smoke, Sparks, Stone, Wire.
Third Party Trademarks
All other brand names, product names or trademarks belong to their respective holders.
Third Party Software Program Credits
ACIS Copyright
1989-2001 Spatial Corp. Portions Copyright
2002 Autodesk, Inc.
Copyright
1997 Microsoft Corporation. All rights reserved.
Flash
is a registered trademark of Macromedia, Inc. in the United States and/or other countries.
International CorrectSpell
Spelling Correction System
1995 by Lernout & Hauspie Speech Products, N.V. All rights reserved.
InstallShield
3.0. Copyright
1997 InstallShield Software Corporation. All rights reserved.
PANTONE
Colors displayed in the software application or in the user documentation may not match PANTONE-identified standards. Consult
current PANTONE Color Publications for accurate color.
PANTONE
and other Pantone, Inc. trademarks are the property of Pantone, Inc.
Pantone, Inc., 2002
Pantone, Inc. is the copyright owner of color data and/or software which are licensed to Autodesk, Inc., to distribute for use only in combination
with certain Autodesk software products. PANTONE Color Data and/or Software shall not be copied onto another disk or into memory unless
as part of the execution of this Autodesk software product.
Portions Copyright
1991-1996 Arthur D. Applegate. All rights reserved.
Portions of this software are based on the work of the Independent JPEG Group.
RAL DESIGN
RAL, Sankt Augustin, 2002
RAL CLASSIC
RAL, Sankt Augustin, 2002
Representation of the RAL Colors is done with the approval of RAL Deutsches Institut fr Gtesicherung und Kennzeichnung e.V. (RAL German
Institute for Quality Assurance and Certification, re. Assoc.), D-53757 Sankt Augustin.
Typefaces from the Bitstream
typeface library copyright 1992.
Typefaces from Payne Loving Trust
1996. All rights reserved.
AutoCAD 2006 is produced under a license of data derived from DIC Color Guide
from Dainippon Ink and Chemicals, Inc. Copyright
Dainippon Ink and Chemicals, Inc. All rights reserved. DIC Color Guide computer color simulations used in this product may not exactly match
DIC Color Guide, DIC color Guide Part 2 identified solid color standards. Use current DIC Color Guide Manuals for exact color reference. DIC
and DIC Color Guide are registered trademarks of Dainippon Ink and Chemicals, Inc.
Printed manual and help produced with Idiom WorldServer
.
WindowBlinds: DirectSkin
OCX
Stardock
AnswerWorks 4.0
; 1997-2003 WexTech Systems, Inc. Portions of this software
Vantage-Knexys. All rights reserved.
The Director General of the Geographic Survey Institute has issued the approval for the coordinates exchange numbered TKY2JGD for Japan
Geodetic Datum 2000, also known as technical information No H1-N0.2 of the Geographic Survey Institute, to be installed and used within
this software product (Approval No.: 646 issued by GSI, April 8, 2002).
Portions of this computer program are copyright
1995-1999 LizardTech, Inc. All rights reserved. MrSID is protected by U.S. Patent No.
5,710,835. Foreign Patents Pending.
Portions of this computer program are Copyright
; 2000 Earth Resource Mapping, Inc.
OSTN97
Crown Copyright 1997. All rights reserved.
OSTN02
Crown copyright 2002. All rights reserved.
OSGM02
Crown copyright 2002,
Ordnance Survey Ireland, 2002.
FME Objects Engine
2005 SAFE Software. All rights reserved.
GOVERNMENT USE
Use, duplication, or disclosure by the U.S. Government is subject to restrictions as set forth in FAR 12.212 (Commercial Computer
Software-Restricted Rights) and DFAR 227.7202 (Rights in Technical Data and Computer Software), as applicable.
1 2 3 4 5 6 7 8 9 10
Contents
Part 1 Workflow and User Interface . . . . . . . . . . . . . . . . . . . . . . . . . . . . . . . . . 1
Chapter 1 Introduction . . . . . . . . . . . . . . . . . . . . . . . . . . . . . . . . . . . . . . . . . . . 3
New Features . . . . . . . . . . . . . . . . . . . . . . . . . . . . . . . . . . . . . . . . . . . . . . . . . . . . . 4
A Quick Start for Transitioning from AutoCAD to AutoCAD Architecture . . . . . . . . . . . . . . . . . . . . 10
Default Content Paths for Microsoft Windows Vista . . . . . . . . . . . . . . . . . . . . . . . . . . . . . . . 16
Finding Help . . . . . . . . . . . . . . . . . . . . . . . . . . . . . . . . . . . . . . . . . . . . . . . . . . . . 17
Online Help Resources . . . . . . . . . . . . . . . . . . . . . . . . . . . . . . . . . . . . . . . . . . . . . 17
AutoCAD Architecture Design Phases Overview . . . . . . . . . . . . . . . . . . . . . . . . . . . . . . . . . . 18
Autodesk Training Programs and Products . . . . . . . . . . . . . . . . . . . . . . . . . . . . . . . . . . . . . 19
Autodesk Authorized Training Centers . . . . . . . . . . . . . . . . . . . . . . . . . . . . . . . . . . . . 19
Autodesk Official Training Courseware . . . . . . . . . . . . . . . . . . . . . . . . . . . . . . . . . . . . 19
Autodesk Certification . . . . . . . . . . . . . . . . . . . . . . . . . . . . . . . . . . . . . . . . . . . . . 19
e-Learning . . . . . . . . . . . . . . . . . . . . . . . . . . . . . . . . . . . . . . . . . . . . . . . . . . . 19
Contacting Autodesk . . . . . . . . . . . . . . . . . . . . . . . . . . . . . . . . . . . . . . . . . . . . . . . . 20
Sales Information . . . . . . . . . . . . . . . . . . . . . . . . . . . . . . . . . . . . . . . . . . . . . . . 20
Technical Support . . . . . . . . . . . . . . . . . . . . . . . . . . . . . . . . . . . . . . . . . . . . . . . 20
Feedback . . . . . . . . . . . . . . . . . . . . . . . . . . . . . . . . . . . . . . . . . . . . . . . . . . . . 20
Chapter 2 The Workspace . . . . . . . . . . . . . . . . . . . . . . . . . . . . . . . . . . . . . . . . 21
The Workspace Concept . . . . . . . . . . . . . . . . . . . . . . . . . . . . . . . . . . . . . . . . . . . . . . 22
Workspace Components . . . . . . . . . . . . . . . . . . . . . . . . . . . . . . . . . . . . . . . . . . . . . . 22
The Menu Bar . . . . . . . . . . . . . . . . . . . . . . . . . . . . . . . . . . . . . . . . . . . . . . . . . 23
Toolbars . . . . . . . . . . . . . . . . . . . . . . . . . . . . . . . . . . . . . . . . . . . . . . . . . . . . 25
Context Menus . . . . . . . . . . . . . . . . . . . . . . . . . . . . . . . . . . . . . . . . . . . . . . . . 26
Tool Palettes . . . . . . . . . . . . . . . . . . . . . . . . . . . . . . . . . . . . . . . . . . . . . . . . . . 27
Properties Palette . . . . . . . . . . . . . . . . . . . . . . . . . . . . . . . . . . . . . . . . . . . . . . . 28
AutoCAD Dashboard . . . . . . . . . . . . . . . . . . . . . . . . . . . . . . . . . . . . . . . . . . . . . 28
Drawing Window Status Bar . . . . . . . . . . . . . . . . . . . . . . . . . . . . . . . . . . . . . . . . . . 29
Command Line . . . . . . . . . . . . . . . . . . . . . . . . . . . . . . . . . . . . . . . . . . . . . . . . 30
Application Status Bar . . . . . . . . . . . . . . . . . . . . . . . . . . . . . . . . . . . . . . . . . . . . . 30
Communication Center . . . . . . . . . . . . . . . . . . . . . . . . . . . . . . . . . . . . . . . . . . . . 31
Project Navigator Palette . . . . . . . . . . . . . . . . . . . . . . . . . . . . . . . . . . . . . . . . . . . 31
Changing Workspaces . . . . . . . . . . . . . . . . . . . . . . . . . . . . . . . . . . . . . . . . . . . . . 31
Working with Objects in the Workspace . . . . . . . . . . . . . . . . . . . . . . . . . . . . . . . . . . . . . . 32
Adding Objects . . . . . . . . . . . . . . . . . . . . . . . . . . . . . . . . . . . . . . . . . . . . . . . . 32
Modifying Objects . . . . . . . . . . . . . . . . . . . . . . . . . . . . . . . . . . . . . . . . . . . . . . . 33
Selecting Similar Objects . . . . . . . . . . . . . . . . . . . . . . . . . . . . . . . . . . . . . . . . . . . 34
Working with Tool Palettes . . . . . . . . . . . . . . . . . . . . . . . . . . . . . . . . . . . . . . . . . . . . . 35
Opening the Tool Palettes Set . . . . . . . . . . . . . . . . . . . . . . . . . . . . . . . . . . . . . . . . . 36
Controlling the Appearance of the Tool Palettes Set . . . . . . . . . . . . . . . . . . . . . . . . . . . . . 37
Specifying Different Tool Palettes for the Tool Palettes Set . . . . . . . . . . . . . . . . . . . . . . . . . . 38
Creating a New Tool Palettes Set . . . . . . . . . . . . . . . . . . . . . . . . . . . . . . . . . . . . . . . 38
Creating a New Tool Palettes Group . . . . . . . . . . . . . . . . . . . . . . . . . . . . . . . . . . . . . 39
Creating a New Tool Palette . . . . . . . . . . . . . . . . . . . . . . . . . . . . . . . . . . . . . . . . . . 40
Defining the Appearance of Tool Palettes . . . . . . . . . . . . . . . . . . . . . . . . . . . . . . . . . . . 40
Adding Text and Separator Lines to Tool Palettes . . . . . . . . . . . . . . . . . . . . . . . . . . . . . . . 42
Contents | v
Working with Tool Palettes from a Central Location . . . . . . . . . . . . . . . . . . . . . . . . . . . . . 42
Tools . . . . . . . . . . . . . . . . . . . . . . . . . . . . . . . . . . . . . . . . . . . . . . . . . . . . . . . . . 44
Creating an Object with a Tool . . . . . . . . . . . . . . . . . . . . . . . . . . . . . . . . . . . . . . . . 45
Changing the Tool Properties . . . . . . . . . . . . . . . . . . . . . . . . . . . . . . . . . . . . . . . . . 46
Changing a Tool Icon . . . . . . . . . . . . . . . . . . . . . . . . . . . . . . . . . . . . . . . . . . . . . 47
Refreshing a Tool Icon . . . . . . . . . . . . . . . . . . . . . . . . . . . . . . . . . . . . . . . . . . . . . 48
Creating a Tool from an Object in the Drawing . . . . . . . . . . . . . . . . . . . . . . . . . . . . . . . 49
Copying a Tool from a Tool Palette . . . . . . . . . . . . . . . . . . . . . . . . . . . . . . . . . . . . . . 49
Creating a Tool from the Style Manager . . . . . . . . . . . . . . . . . . . . . . . . . . . . . . . . . . . 49
Creating a Tool from AEC Content in DesignCenter . . . . . . . . . . . . . . . . . . . . . . . . . . . . . 50
Creating a Command Tool . . . . . . . . . . . . . . . . . . . . . . . . . . . . . . . . . . . . . . . . . . 51
Working with Tools from a Central Location . . . . . . . . . . . . . . . . . . . . . . . . . . . . . . . . . 52
Applying the Properties of a Tool to an Existing Object . . . . . . . . . . . . . . . . . . . . . . . . . . . 55
Re-Importing Styles for a Tool . . . . . . . . . . . . . . . . . . . . . . . . . . . . . . . . . . . . . . . . . 55
Deleting a Tool . . . . . . . . . . . . . . . . . . . . . . . . . . . . . . . . . . . . . . . . . . . . . . . . . 56
The Properties Palette . . . . . . . . . . . . . . . . . . . . . . . . . . . . . . . . . . . . . . . . . . . . . . . . 56
Opening the Properties Palette . . . . . . . . . . . . . . . . . . . . . . . . . . . . . . . . . . . . . . . . 57
Setting the Appearance of the Properties Palette . . . . . . . . . . . . . . . . . . . . . . . . . . . . . . . 57
The Design Tab . . . . . . . . . . . . . . . . . . . . . . . . . . . . . . . . . . . . . . . . . . . . . . . . 58
The Display Tab . . . . . . . . . . . . . . . . . . . . . . . . . . . . . . . . . . . . . . . . . . . . . . . . 58
The Extended Data Tab . . . . . . . . . . . . . . . . . . . . . . . . . . . . . . . . . . . . . . . . . . . . 59
Worksheets . . . . . . . . . . . . . . . . . . . . . . . . . . . . . . . . . . . . . . . . . . . . . . . . . . . 60
Direct Editing with Grips and Dynamic Dimensions . . . . . . . . . . . . . . . . . . . . . . . . . . . . . . . 60
Grip Tips . . . . . . . . . . . . . . . . . . . . . . . . . . . . . . . . . . . . . . . . . . . . . . . . . . . . 61
Grip Color . . . . . . . . . . . . . . . . . . . . . . . . . . . . . . . . . . . . . . . . . . . . . . . . . . . 62
Using the CTRL Key with Grips . . . . . . . . . . . . . . . . . . . . . . . . . . . . . . . . . . . . . . . . 62
Trigger Grips . . . . . . . . . . . . . . . . . . . . . . . . . . . . . . . . . . . . . . . . . . . . . . . . . . 63
Dynamic Dimensions . . . . . . . . . . . . . . . . . . . . . . . . . . . . . . . . . . . . . . . . . . . . . 63
Grip Constraints . . . . . . . . . . . . . . . . . . . . . . . . . . . . . . . . . . . . . . . . . . . . . . . . 65
Temporary Grip Coordinate Systems . . . . . . . . . . . . . . . . . . . . . . . . . . . . . . . . . . . . . 66
In-Place Editing . . . . . . . . . . . . . . . . . . . . . . . . . . . . . . . . . . . . . . . . . . . . . . . . . . . 66
In-Place Editing of Polyline-Based Components . . . . . . . . . . . . . . . . . . . . . . . . . . . . . . . 67
In-Place Editing of Profile-Based Objects and Components . . . . . . . . . . . . . . . . . . . . . . . . . 67
In-Place Editing of 3D Body Modifiers . . . . . . . . . . . . . . . . . . . . . . . . . . . . . . . . . . . . 69
In-Place Editing of Material Hatches . . . . . . . . . . . . . . . . . . . . . . . . . . . . . . . . . . . . . 70
Aligning the UCS to an Object Face . . . . . . . . . . . . . . . . . . . . . . . . . . . . . . . . . . . . . . . . 71
Isolating Objects . . . . . . . . . . . . . . . . . . . . . . . . . . . . . . . . . . . . . . . . . . . . . . . . . . 72
Isolating Objects to Edit in a Section View . . . . . . . . . . . . . . . . . . . . . . . . . . . . . . . . . . 73
Isolating Objects to Edit in an Elevation View . . . . . . . . . . . . . . . . . . . . . . . . . . . . . . . . 73
Isolating Objects to Edit in a Plan View . . . . . . . . . . . . . . . . . . . . . . . . . . . . . . . . . . . . 74
Isolating Objects to Display . . . . . . . . . . . . . . . . . . . . . . . . . . . . . . . . . . . . . . . . . . 74
Isolating Objects to Hide . . . . . . . . . . . . . . . . . . . . . . . . . . . . . . . . . . . . . . . . . . . 75
Ending the Object Isolation in a Drawing . . . . . . . . . . . . . . . . . . . . . . . . . . . . . . . . . . 75
Saving Isolated Objects . . . . . . . . . . . . . . . . . . . . . . . . . . . . . . . . . . . . . . . . . . . . 76
Isolating Objects in External References . . . . . . . . . . . . . . . . . . . . . . . . . . . . . . . . . . . 76
Styles and Support Files . . . . . . . . . . . . . . . . . . . . . . . . . . . . . . . . . . . . . . . . . . . . . . . 76
Integration of AutoCAD Architecture and AutoCAD . . . . . . . . . . . . . . . . . . . . . . . . . . . . . . . 77
Chapter 3 Content Browser . . . . . . . . . . . . . . . . . . . . . . . . . . . . . . . . . . . . . . . 79
Understanding the Content Browser . . . . . . . . . . . . . . . . . . . . . . . . . . . . . . . . . . . . . . . . 80
Exploring the Content Browser . . . . . . . . . . . . . . . . . . . . . . . . . . . . . . . . . . . . . . . . . . . 81
Viewing a Tool Catalog . . . . . . . . . . . . . . . . . . . . . . . . . . . . . . . . . . . . . . . . . . . . 81
Using the Items in a Tool Catalog . . . . . . . . . . . . . . . . . . . . . . . . . . . . . . . . . . . . . . . 83
Managing Your Catalog Library . . . . . . . . . . . . . . . . . . . . . . . . . . . . . . . . . . . . . . . . . . 83
Creating a New Tool Catalog . . . . . . . . . . . . . . . . . . . . . . . . . . . . . . . . . . . . . . . . . 83
Creating a Tool Catalog from Content Drawings . . . . . . . . . . . . . . . . . . . . . . . . . . . . . . . 84
Adding Tools from Content Drawings to a Tool Catalog . . . . . . . . . . . . . . . . . . . . . . . . . . . 86
Adding an Existing Tool Catalog to Your Catalog Library . . . . . . . . . . . . . . . . . . . . . . . . . . 87
Creating a Catalog Install File . . . . . . . . . . . . . . . . . . . . . . . . . . . . . . . . . . . . . . . . . 88
vi | Contents
Publishing Tool Catalogs . . . . . . . . . . . . . . . . . . . . . . . . . . . . . . . . . . . . . . . . . . . 89
Adding a Website to Your Catalog Library . . . . . . . . . . . . . . . . . . . . . . . . . . . . . . . . . . 90
Editing Tool Catalog Properties . . . . . . . . . . . . . . . . . . . . . . . . . . . . . . . . . . . . . . . . 90
Creating Catalog Types . . . . . . . . . . . . . . . . . . . . . . . . . . . . . . . . . . . . . . . . . . . . 91
Sorting Catalogs in the Library View . . . . . . . . . . . . . . . . . . . . . . . . . . . . . . . . . . . . . 92
Filtering Catalogs in the Library View . . . . . . . . . . . . . . . . . . . . . . . . . . . . . . . . . . . . . 92
Removing a Tool Catalog or Website Link . . . . . . . . . . . . . . . . . . . . . . . . . . . . . . . . . . 92
Opening a Different Catalog Library . . . . . . . . . . . . . . . . . . . . . . . . . . . . . . . . . . . . . . . . 92
Renaming a Catalog Library . . . . . . . . . . . . . . . . . . . . . . . . . . . . . . . . . . . . . . . . . . . . 93
Searching for Items in a Tool Catalog . . . . . . . . . . . . . . . . . . . . . . . . . . . . . . . . . . . . . . . 93
Performing a Search . . . . . . . . . . . . . . . . . . . . . . . . . . . . . . . . . . . . . . . . . . . . . . 93
Adding Content to a Tool Catalog . . . . . . . . . . . . . . . . . . . . . . . . . . . . . . . . . . . . . . . . . 94
Defining Categories in a Tool Catalog . . . . . . . . . . . . . . . . . . . . . . . . . . . . . . . . . . . . 96
Adding a Tool Palette to a Tool Catalog . . . . . . . . . . . . . . . . . . . . . . . . . . . . . . . . . . . . 97
Adding a Tool Package to a Tool Catalog . . . . . . . . . . . . . . . . . . . . . . . . . . . . . . . . . . . 97
Adding Tools to a Tool Catalog . . . . . . . . . . . . . . . . . . . . . . . . . . . . . . . . . . . . . . . . 97
Copying and Moving Tool Palettes and Tool Packages . . . . . . . . . . . . . . . . . . . . . . . . . . . . 98
Copying and Moving Tools . . . . . . . . . . . . . . . . . . . . . . . . . . . . . . . . . . . . . . . . . . 99
Customizing a Tool . . . . . . . . . . . . . . . . . . . . . . . . . . . . . . . . . . . . . . . . . . . . . . 99
Deleting Tool Catalog Items . . . . . . . . . . . . . . . . . . . . . . . . . . . . . . . . . . . . . . . . . 100
Using Tool Catalog Items in AutoCAD Architecture 2008 . . . . . . . . . . . . . . . . . . . . . . . . . . . . 100
Linked and Unlinked Tool Catalog Items . . . . . . . . . . . . . . . . . . . . . . . . . . . . . . . . . . 100
Using a Tool in the AutoCAD Architecture Workspace . . . . . . . . . . . . . . . . . . . . . . . . . . . 101
Copying a Tool Palette to the AutoCAD Architecture Workspace . . . . . . . . . . . . . . . . . . . . . . 101
Copying a Tool Package to the AutoCAD Architecture Workspace . . . . . . . . . . . . . . . . . . . . . 102
Refreshing Linked Tools . . . . . . . . . . . . . . . . . . . . . . . . . . . . . . . . . . . . . . . . . . . 103
Refreshing Linked Tool Palettes . . . . . . . . . . . . . . . . . . . . . . . . . . . . . . . . . . . . . . . 103
Specifying Refresh Options for Linked Tool Palettes . . . . . . . . . . . . . . . . . . . . . . . . . . . . 103
Working with Multiple Content Browser Windows . . . . . . . . . . . . . . . . . . . . . . . . . . . . . . . 104
Opening a Tool Catalog in a New Content Browser Window . . . . . . . . . . . . . . . . . . . . . . . . 104
Opening Catalog Items in a New Content Browser Window . . . . . . . . . . . . . . . . . . . . . . . . 104
Dragging Catalog Items Between Content Browser Windows . . . . . . . . . . . . . . . . . . . . . . . . 104
Starting the Content Browser from a Windows Command Prompt . . . . . . . . . . . . . . . . . . . . . . . 105
Chapter 4 Creating and Saving Drawings . . . . . . . . . . . . . . . . . . . . . . . . . . . . . . . . 107
About Templates . . . . . . . . . . . . . . . . . . . . . . . . . . . . . . . . . . . . . . . . . . . . . . . . . . 108
Creating a Drawing from a Template . . . . . . . . . . . . . . . . . . . . . . . . . . . . . . . . . . . . . . . 108
Creating a Drawing Without a Template . . . . . . . . . . . . . . . . . . . . . . . . . . . . . . . . . . . . . 109
Opening Legacy Drawings . . . . . . . . . . . . . . . . . . . . . . . . . . . . . . . . . . . . . . . . . . . . . 109
Setting Up a Drawing . . . . . . . . . . . . . . . . . . . . . . . . . . . . . . . . . . . . . . . . . . . . . . . 109
Specifying the Drawing Units . . . . . . . . . . . . . . . . . . . . . . . . . . . . . . . . . . . . . . . . 110
Specifying the Drawing Scale . . . . . . . . . . . . . . . . . . . . . . . . . . . . . . . . . . . . . . . . 111
Specifying a Layer Standard and a Layer Key Style . . . . . . . . . . . . . . . . . . . . . . . . . . . . . 113
Specifying the Default Display Representations . . . . . . . . . . . . . . . . . . . . . . . . . . . . . . . 114
Specifying AEC Options . . . . . . . . . . . . . . . . . . . . . . . . . . . . . . . . . . . . . . . . . . . . . . 115
Changing the AEC Editor Settings . . . . . . . . . . . . . . . . . . . . . . . . . . . . . . . . . . . . . . 115
Changing the AEC Content Settings . . . . . . . . . . . . . . . . . . . . . . . . . . . . . . . . . . . . . 117
Specifying AEC Object Settings . . . . . . . . . . . . . . . . . . . . . . . . . . . . . . . . . . . . . . . 117
Specifying the Display Resolution of Objects with Facets . . . . . . . . . . . . . . . . . . . . . . . . . . 118
Changing the AEC Project Defaults . . . . . . . . . . . . . . . . . . . . . . . . . . . . . . . . . . . . . 118
Sharing Drawings with AutoCAD Users . . . . . . . . . . . . . . . . . . . . . . . . . . . . . . . . . . . . . . 119
Comparing Methods of Sharing Drawings . . . . . . . . . . . . . . . . . . . . . . . . . . . . . . . . . . 119
Generating Proxy Graphics . . . . . . . . . . . . . . . . . . . . . . . . . . . . . . . . . . . . . . . . . 120
Exporting a Drawing to AutoCAD . . . . . . . . . . . . . . . . . . . . . . . . . . . . . . . . . . . . . . 120
Exporting a Drawing to a DXF File . . . . . . . . . . . . . . . . . . . . . . . . . . . . . . . . . . . . . . 122
Viewport Layer Mapping . . . . . . . . . . . . . . . . . . . . . . . . . . . . . . . . . . . . . . . . . . . 122
Chapter 5 Interoperability with Other Applications . . . . . . . . . . . . . . . . . . . . . . . . . . 125
Importing and Exporting IFC Files . . . . . . . . . . . . . . . . . . . . . . . . . . . . . . . . . . . . . . . . 126
Architectural Objects and IFC . . . . . . . . . . . . . . . . . . . . . . . . . . . . . . . . . . . . . . . . 126
Contents | vii
How Drawing Files Are Exported to IFC . . . . . . . . . . . . . . . . . . . . . . . . . . . . . . . . . . . 127
How IFC Files Are Imported . . . . . . . . . . . . . . . . . . . . . . . . . . . . . . . . . . . . . . . . . 129
Importing LandXML . . . . . . . . . . . . . . . . . . . . . . . . . . . . . . . . . . . . . . . . . . . . . . . 130
Schema Version . . . . . . . . . . . . . . . . . . . . . . . . . . . . . . . . . . . . . . . . . . . . . . . . 131
Supported Data Types . . . . . . . . . . . . . . . . . . . . . . . . . . . . . . . . . . . . . . . . . . . . 131
File Validation . . . . . . . . . . . . . . . . . . . . . . . . . . . . . . . . . . . . . . . . . . . . . . . . 133
Importing LandXML Data . . . . . . . . . . . . . . . . . . . . . . . . . . . . . . . . . . . . . . . . . . 134
Selecting Layer Keys for LandXML Data . . . . . . . . . . . . . . . . . . . . . . . . . . . . . . . . . . . 135
Publishing Drawing Files to Autodesk MapGuide . . . . . . . . . . . . . . . . . . . . . . . . . . . . . . . . 136
Prerequisites . . . . . . . . . . . . . . . . . . . . . . . . . . . . . . . . . . . . . . . . . . . . . . . . . 136
Published Data Types . . . . . . . . . . . . . . . . . . . . . . . . . . . . . . . . . . . . . . . . . . . . . 136
Generating a MWX File . . . . . . . . . . . . . . . . . . . . . . . . . . . . . . . . . . . . . . . . . . . 137
An Overview of the Published Data Structure . . . . . . . . . . . . . . . . . . . . . . . . . . . . . . . . 137
An Overview of the Database Structure . . . . . . . . . . . . . . . . . . . . . . . . . . . . . . . . . . . 138
Publishing Data to Autodesk MapGuide . . . . . . . . . . . . . . . . . . . . . . . . . . . . . . . . . . 139
Exporting Property Set Data to an MDB . . . . . . . . . . . . . . . . . . . . . . . . . . . . . . . . . . . 140
Publishing Drawings to DWF . . . . . . . . . . . . . . . . . . . . . . . . . . . . . . . . . . . . . . . . . . . 140
Publishing Property Data to DWF . . . . . . . . . . . . . . . . . . . . . . . . . . . . . . . . . . . . . . 141
Process Overview: Publishing a DWG File with Property Set Data to DWF . . . . . . . . . . . . . . . . . 143
Setting the Publishing Options . . . . . . . . . . . . . . . . . . . . . . . . . . . . . . . . . . . . . . . 143
Creating a New Published Property List (PPL) . . . . . . . . . . . . . . . . . . . . . . . . . . . . . . . . 144
Publishing a DWF File . . . . . . . . . . . . . . . . . . . . . . . . . . . . . . . . . . . . . . . . . . . . 145
Chapter 6 Drawing Management . . . . . . . . . . . . . . . . . . . . . . . . . . . . . . . . . . . . 149
Concepts of Drawing Management . . . . . . . . . . . . . . . . . . . . . . . . . . . . . . . . . . . . . . . . 150
Before You Begin: External References Within a Project . . . . . . . . . . . . . . . . . . . . . . . . . . . . . 157
Before You Begin: Working in a Network Environment . . . . . . . . . . . . . . . . . . . . . . . . . . . . . 158
Process Overview: Working in a Project Environment . . . . . . . . . . . . . . . . . . . . . . . . . . . . . . 158
Project Support Files . . . . . . . . . . . . . . . . . . . . . . . . . . . . . . . . . . . . . . . . . . . . . . . . 159
Working with Design Teams Located Remotely . . . . . . . . . . . . . . . . . . . . . . . . . . . . . . . . . 160
Opening a Project From a Mapped Drive . . . . . . . . . . . . . . . . . . . . . . . . . . . . . . . . . . 160
Setting the Default Project Options . . . . . . . . . . . . . . . . . . . . . . . . . . . . . . . . . . . . . . . . 161
Creating a Sheet Set Template . . . . . . . . . . . . . . . . . . . . . . . . . . . . . . . . . . . . . . . . . . . 162
Creating a Template from an Existing Sheet Set . . . . . . . . . . . . . . . . . . . . . . . . . . . . . . . 163
Creating a Template from Existing Drawings . . . . . . . . . . . . . . . . . . . . . . . . . . . . . . . . 167
The Project Browser . . . . . . . . . . . . . . . . . . . . . . . . . . . . . . . . . . . . . . . . . . . . . . . . 170
Using the Project Browser . . . . . . . . . . . . . . . . . . . . . . . . . . . . . . . . . . . . . . . . . . 170
The Project Structure . . . . . . . . . . . . . . . . . . . . . . . . . . . . . . . . . . . . . . . . . . . . . 173
Setting a Project Current . . . . . . . . . . . . . . . . . . . . . . . . . . . . . . . . . . . . . . . . . . . 174
Creating a New Project . . . . . . . . . . . . . . . . . . . . . . . . . . . . . . . . . . . . . . . . . . . . 174
Defining the Project Properties . . . . . . . . . . . . . . . . . . . . . . . . . . . . . . . . . . . . . . . 177
Moving a Project . . . . . . . . . . . . . . . . . . . . . . . . . . . . . . . . . . . . . . . . . . . . . . . 186
Renaming a Project . . . . . . . . . . . . . . . . . . . . . . . . . . . . . . . . . . . . . . . . . . . . . . 186
Closing a Project . . . . . . . . . . . . . . . . . . . . . . . . . . . . . . . . . . . . . . . . . . . . . . . 187
Electronically Transmitting a Project . . . . . . . . . . . . . . . . . . . . . . . . . . . . . . . . . . . . 187
Deleting a Project . . . . . . . . . . . . . . . . . . . . . . . . . . . . . . . . . . . . . . . . . . . . . . 191
Closing the Project Browser . . . . . . . . . . . . . . . . . . . . . . . . . . . . . . . . . . . . . . . . . 191
Removing the Project Context . . . . . . . . . . . . . . . . . . . . . . . . . . . . . . . . . . . . . . . . 192
Opening a Project from Windows Explorer . . . . . . . . . . . . . . . . . . . . . . . . . . . . . . . . . . . . 192
The Project Navigator . . . . . . . . . . . . . . . . . . . . . . . . . . . . . . . . . . . . . . . . . . . . . . . 193
Opening the Project Navigator . . . . . . . . . . . . . . . . . . . . . . . . . . . . . . . . . . . . . . . . 193
The Tabs of the Project Navigator . . . . . . . . . . . . . . . . . . . . . . . . . . . . . . . . . . . . . . 193
Using the Project Navigator . . . . . . . . . . . . . . . . . . . . . . . . . . . . . . . . . . . . . . . . . 197
The Project Status Bar . . . . . . . . . . . . . . . . . . . . . . . . . . . . . . . . . . . . . . . . . . . . 202
Displaying the Project Tool Palette Group . . . . . . . . . . . . . . . . . . . . . . . . . . . . . . . . . . . . 202
Displaying the Project Library . . . . . . . . . . . . . . . . . . . . . . . . . . . . . . . . . . . . . . . . . . . 203
Levels . . . . . . . . . . . . . . . . . . . . . . . . . . . . . . . . . . . . . . . . . . . . . . . . . . . . . . . 204
Creating a New Level . . . . . . . . . . . . . . . . . . . . . . . . . . . . . . . . . . . . . . . . . . . . . 205
Copying a Level with Assigned Constructs . . . . . . . . . . . . . . . . . . . . . . . . . . . . . . . . . 206
viii | Contents
Changing the Properties of a Level . . . . . . . . . . . . . . . . . . . . . . . . . . . . . . . . . . . . . 207
Deleting a Level . . . . . . . . . . . . . . . . . . . . . . . . . . . . . . . . . . . . . . . . . . . . . . . 207
Changing Levels: Interactions with the Project . . . . . . . . . . . . . . . . . . . . . . . . . . . . . . . 208
Divisions . . . . . . . . . . . . . . . . . . . . . . . . . . . . . . . . . . . . . . . . . . . . . . . . . . . . . . 208
Creating a New Division . . . . . . . . . . . . . . . . . . . . . . . . . . . . . . . . . . . . . . . . . . . 209
Changing a Division . . . . . . . . . . . . . . . . . . . . . . . . . . . . . . . . . . . . . . . . . . . . . 209
Deleting a Division . . . . . . . . . . . . . . . . . . . . . . . . . . . . . . . . . . . . . . . . . . . . . . 210
Changing Divisions: Interactions with the Project . . . . . . . . . . . . . . . . . . . . . . . . . . . . . 210
Categories . . . . . . . . . . . . . . . . . . . . . . . . . . . . . . . . . . . . . . . . . . . . . . . . . . . . . 210
Creating a Category in the Project Navigator . . . . . . . . . . . . . . . . . . . . . . . . . . . . . . . . 212
Creating a Category from Windows Explorer . . . . . . . . . . . . . . . . . . . . . . . . . . . . . . . . 213
Specifying the Location of Top-Level Categories . . . . . . . . . . . . . . . . . . . . . . . . . . . . . . 214
Changing the Subcategory of a Project File . . . . . . . . . . . . . . . . . . . . . . . . . . . . . . . . . 215
Deleting a Category . . . . . . . . . . . . . . . . . . . . . . . . . . . . . . . . . . . . . . . . . . . . . 216
Constructs . . . . . . . . . . . . . . . . . . . . . . . . . . . . . . . . . . . . . . . . . . . . . . . . . . . . . 217
When to Start with Constructs . . . . . . . . . . . . . . . . . . . . . . . . . . . . . . . . . . . . . . . . 218
Processing Constructs in the Building Project . . . . . . . . . . . . . . . . . . . . . . . . . . . . . . . . 218
The Content of Constructs . . . . . . . . . . . . . . . . . . . . . . . . . . . . . . . . . . . . . . . . . . 219
Creating a New Construct . . . . . . . . . . . . . . . . . . . . . . . . . . . . . . . . . . . . . . . . . . 219
Copying Constructs to Levels . . . . . . . . . . . . . . . . . . . . . . . . . . . . . . . . . . . . . . . . 221
Converting a Legacy Drawing to a Construct . . . . . . . . . . . . . . . . . . . . . . . . . . . . . . . . 221
Opening and Closing a Construct . . . . . . . . . . . . . . . . . . . . . . . . . . . . . . . . . . . . . . 224
Dragging Objects into a Construct . . . . . . . . . . . . . . . . . . . . . . . . . . . . . . . . . . . . . . 224
Referencing Elements into Constructs . . . . . . . . . . . . . . . . . . . . . . . . . . . . . . . . . . . . 225
Displaying External References of a Construct . . . . . . . . . . . . . . . . . . . . . . . . . . . . . . . 227
Changing the Properties of a Construct . . . . . . . . . . . . . . . . . . . . . . . . . . . . . . . . . . . 227
Electronically Transmitting a Construct . . . . . . . . . . . . . . . . . . . . . . . . . . . . . . . . . . . 228
Deleting a Construct . . . . . . . . . . . . . . . . . . . . . . . . . . . . . . . . . . . . . . . . . . . . . 229
Converting a Construct to an Element . . . . . . . . . . . . . . . . . . . . . . . . . . . . . . . . . . . 230
Changing Constructs: Interactions with the Project . . . . . . . . . . . . . . . . . . . . . . . . . . . . 230
Elements . . . . . . . . . . . . . . . . . . . . . . . . . . . . . . . . . . . . . . . . . . . . . . . . . . . . . . 231
When to Start with Elements . . . . . . . . . . . . . . . . . . . . . . . . . . . . . . . . . . . . . . . . 232
Processing Elements in the Building Project . . . . . . . . . . . . . . . . . . . . . . . . . . . . . . . . . 233
Creating a New Element . . . . . . . . . . . . . . . . . . . . . . . . . . . . . . . . . . . . . . . . . . . 233
Converting a Legacy Drawing to an Element . . . . . . . . . . . . . . . . . . . . . . . . . . . . . . . . 234
Opening and Closing an Element . . . . . . . . . . . . . . . . . . . . . . . . . . . . . . . . . . . . . . 237
Dragging Objects into an Element . . . . . . . . . . . . . . . . . . . . . . . . . . . . . . . . . . . . . . 237
Changing the Properties of an Element . . . . . . . . . . . . . . . . . . . . . . . . . . . . . . . . . . . 238
Electronically Transmitting an Element . . . . . . . . . . . . . . . . . . . . . . . . . . . . . . . . . . . 238
Deleting an Element . . . . . . . . . . . . . . . . . . . . . . . . . . . . . . . . . . . . . . . . . . . . . 239
Referencing an Element into Another Element . . . . . . . . . . . . . . . . . . . . . . . . . . . . . . . 239
Displaying External References of an Element . . . . . . . . . . . . . . . . . . . . . . . . . . . . . . . . 240
Converting an Element to a Construct . . . . . . . . . . . . . . . . . . . . . . . . . . . . . . . . . . . 241
Changing Elements: Interactions with the Project . . . . . . . . . . . . . . . . . . . . . . . . . . . . . 241
Views . . . . . . . . . . . . . . . . . . . . . . . . . . . . . . . . . . . . . . . . . . . . . . . . . . . . . . . . 242
When to Start with Views . . . . . . . . . . . . . . . . . . . . . . . . . . . . . . . . . . . . . . . . . . 245
Process Overview: Creating a General View Drawing . . . . . . . . . . . . . . . . . . . . . . . . . . . . 246
Creating a New General View Drawing . . . . . . . . . . . . . . . . . . . . . . . . . . . . . . . . . . . 246
Displaying External References of a View Drawing . . . . . . . . . . . . . . . . . . . . . . . . . . . . . 249
Opening and Closing a View Drawing . . . . . . . . . . . . . . . . . . . . . . . . . . . . . . . . . . . . 250
Creating a Specialized View Drawing . . . . . . . . . . . . . . . . . . . . . . . . . . . . . . . . . . . . 251
Changing the Properties of a View Drawing . . . . . . . . . . . . . . . . . . . . . . . . . . . . . . . . . 252
Regenerating a View Drawing . . . . . . . . . . . . . . . . . . . . . . . . . . . . . . . . . . . . . . . . 253
Placing a View Drawing onto a Sheet . . . . . . . . . . . . . . . . . . . . . . . . . . . . . . . . . . . . 253
Electronically Transmitting a View Drawing . . . . . . . . . . . . . . . . . . . . . . . . . . . . . . . . . 254
Deleting a View Drawing . . . . . . . . . . . . . . . . . . . . . . . . . . . . . . . . . . . . . . . . . . . 255
Creating a Model Space View . . . . . . . . . . . . . . . . . . . . . . . . . . . . . . . . . . . . . . . . 255
Placing a Model Space View onto a Sheet . . . . . . . . . . . . . . . . . . . . . . . . . . . . . . . . . . 257
Changing the Properties of a Model Space View . . . . . . . . . . . . . . . . . . . . . . . . . . . . . . 258
Contents | ix
Deleting Model Space Views . . . . . . . . . . . . . . . . . . . . . . . . . . . . . . . . . . . . . . . . . 258
Synchronizing View Drawing Layers with Sheet View Layers . . . . . . . . . . . . . . . . . . . . . . . . 259
Changing Views: Interactions with the Project . . . . . . . . . . . . . . . . . . . . . . . . . . . . . . . 262
Plotting Sheets . . . . . . . . . . . . . . . . . . . . . . . . . . . . . . . . . . . . . . . . . . . . . . . . . . . 262
When to Start with Plotting Sheets . . . . . . . . . . . . . . . . . . . . . . . . . . . . . . . . . . . . . 265
Setting the Properties of the Project Sheet Set . . . . . . . . . . . . . . . . . . . . . . . . . . . . . . . . 265
Setting the Properties of a Sheet Subset . . . . . . . . . . . . . . . . . . . . . . . . . . . . . . . . . . . 267
Creating a Sheet Subset . . . . . . . . . . . . . . . . . . . . . . . . . . . . . . . . . . . . . . . . . . . 268
Removing a Sheet Subset . . . . . . . . . . . . . . . . . . . . . . . . . . . . . . . . . . . . . . . . . . . 268
Creating a New Sheet . . . . . . . . . . . . . . . . . . . . . . . . . . . . . . . . . . . . . . . . . . . . . 269
Importing Sheets into the Sheet Set . . . . . . . . . . . . . . . . . . . . . . . . . . . . . . . . . . . . . 270
Registering the Current Sheet in the Sheet Set . . . . . . . . . . . . . . . . . . . . . . . . . . . . . . . 271
Opening and Closing a Sheet . . . . . . . . . . . . . . . . . . . . . . . . . . . . . . . . . . . . . . . . 271
Changing the Properties of a Sheet . . . . . . . . . . . . . . . . . . . . . . . . . . . . . . . . . . . . . 272
Removing a Sheet from the Sheet Set . . . . . . . . . . . . . . . . . . . . . . . . . . . . . . . . . . . . 272
Deleting a Sheet from the Project . . . . . . . . . . . . . . . . . . . . . . . . . . . . . . . . . . . . . . 273
Creating a New Sheet View . . . . . . . . . . . . . . . . . . . . . . . . . . . . . . . . . . . . . . . . . 273
Opening a Sheet View . . . . . . . . . . . . . . . . . . . . . . . . . . . . . . . . . . . . . . . . . . . . 274
Numbering Sheet Views . . . . . . . . . . . . . . . . . . . . . . . . . . . . . . . . . . . . . . . . . . . 274
Deleting a Sheet View . . . . . . . . . . . . . . . . . . . . . . . . . . . . . . . . . . . . . . . . . . . . 274
Displaying External References of a Sheet Drawing . . . . . . . . . . . . . . . . . . . . . . . . . . . . . 275
Inserting a Sheet List . . . . . . . . . . . . . . . . . . . . . . . . . . . . . . . . . . . . . . . . . . . . . 275
Changing a Sheet List . . . . . . . . . . . . . . . . . . . . . . . . . . . . . . . . . . . . . . . . . . . . 277
Updating the Sheet List . . . . . . . . . . . . . . . . . . . . . . . . . . . . . . . . . . . . . . . . . . . 277
Refreshing the Sheet Set . . . . . . . . . . . . . . . . . . . . . . . . . . . . . . . . . . . . . . . . . . . 277
Creating a Sheet Selection . . . . . . . . . . . . . . . . . . . . . . . . . . . . . . . . . . . . . . . . . . 278
Activating a Sheet Selection . . . . . . . . . . . . . . . . . . . . . . . . . . . . . . . . . . . . . . . . . 278
Deleting a Sheet Selection . . . . . . . . . . . . . . . . . . . . . . . . . . . . . . . . . . . . . . . . . . 278
Electronically Transmitting Sheets and Sheet Sets . . . . . . . . . . . . . . . . . . . . . . . . . . . . . . 279
Archiving a Sheet Set . . . . . . . . . . . . . . . . . . . . . . . . . . . . . . . . . . . . . . . . . . . . . 282
Publishing Sheet Sets . . . . . . . . . . . . . . . . . . . . . . . . . . . . . . . . . . . . . . . . . . . . . 286
Changing Plotting Sheets: Interactions with the Project . . . . . . . . . . . . . . . . . . . . . . . . . . 292
Updating (Re-path) the Project . . . . . . . . . . . . . . . . . . . . . . . . . . . . . . . . . . . . . . . . . . 292
Refreshing the Project View . . . . . . . . . . . . . . . . . . . . . . . . . . . . . . . . . . . . . . . . . . . . 294
Object Display in External References . . . . . . . . . . . . . . . . . . . . . . . . . . . . . . . . . . . . . . 294
Using the External Display Configuration . . . . . . . . . . . . . . . . . . . . . . . . . . . . . . . . . . 295
Using the External Display Configuration with the Object Enabler . . . . . . . . . . . . . . . . . . . . 295
Example: Displaying Part of the Model as Background . . . . . . . . . . . . . . . . . . . . . . . . . . . 296
Annotating a Building Project . . . . . . . . . . . . . . . . . . . . . . . . . . . . . . . . . . . . . . . . . . . 297
Generating Spaces and Space Schedules . . . . . . . . . . . . . . . . . . . . . . . . . . . . . . . . . . . 297
Tagging a Project . . . . . . . . . . . . . . . . . . . . . . . . . . . . . . . . . . . . . . . . . . . . . . . 297
Property Set Data and Schedule Tables in Projects . . . . . . . . . . . . . . . . . . . . . . . . . . . . . . 298
Creating a Title Block for a Project . . . . . . . . . . . . . . . . . . . . . . . . . . . . . . . . . . . . . . 305
Dimensioning a Project . . . . . . . . . . . . . . . . . . . . . . . . . . . . . . . . . . . . . . . . . . . 307
Working with Cut Planes in a Project . . . . . . . . . . . . . . . . . . . . . . . . . . . . . . . . . . . . . . . 308
Global Cut Planes . . . . . . . . . . . . . . . . . . . . . . . . . . . . . . . . . . . . . . . . . . . . . . 310
Object-Specific Cut Planes . . . . . . . . . . . . . . . . . . . . . . . . . . . . . . . . . . . . . . . . . . 315
Running Drawing Management from the Command Line . . . . . . . . . . . . . . . . . . . . . . . . . . . . 317
Command Line: Opening the Project Browser . . . . . . . . . . . . . . . . . . . . . . . . . . . . . . . 317
Command Line: Opening the Project Navigator . . . . . . . . . . . . . . . . . . . . . . . . . . . . . . 317
Command Line: Refreshing the Project . . . . . . . . . . . . . . . . . . . . . . . . . . . . . . . . . . . 317
Command Line: Regenerating Views . . . . . . . . . . . . . . . . . . . . . . . . . . . . . . . . . . . . 318
Command Line: Selecting a New Project Environment . . . . . . . . . . . . . . . . . . . . . . . . . . . 318
Command Line: Closing the Project Navigator . . . . . . . . . . . . . . . . . . . . . . . . . . . . . . . 318
Frequently Asked Questions about Drawing Management . . . . . . . . . . . . . . . . . . . . . . . . . . . . 318
Appendix 1: Template Projects . . . . . . . . . . . . . . . . . . . . . . . . . . . . . . . . . . . . . . . . . . 320
Understanding Project Navigator . . . . . . . . . . . . . . . . . . . . . . . . . . . . . . . . . . . . . . 321
Levels and Divisions . . . . . . . . . . . . . . . . . . . . . . . . . . . . . . . . . . . . . . . . . . . . . 322
Project File Naming . . . . . . . . . . . . . . . . . . . . . . . . . . . . . . . . . . . . . . . . . . . . . 323
x | Contents
Understanding Constructs Included in the Commercial Template Project . . . . . . . . . . . . . . . . . 325
Understanding the Element File Included in the Commercial Template Project . . . . . . . . . . . . . . 327
Understanding Views Included in the Template Project . . . . . . . . . . . . . . . . . . . . . . . . . . 327
Understanding Sheets Included in the Template Project . . . . . . . . . . . . . . . . . . . . . . . . . . 328
Project Standards . . . . . . . . . . . . . . . . . . . . . . . . . . . . . . . . . . . . . . . . . . . . . . . 328
Chapter 7 Project Standards . . . . . . . . . . . . . . . . . . . . . . . . . . . . . . . . . . . . . . 331
Project Standards Terminology . . . . . . . . . . . . . . . . . . . . . . . . . . . . . . . . . . . . . . . . . . 332
Project Standards Overview . . . . . . . . . . . . . . . . . . . . . . . . . . . . . . . . . . . . . . . . . . . . 333
AEC Standards . . . . . . . . . . . . . . . . . . . . . . . . . . . . . . . . . . . . . . . . . . . . . . . . 333
AutoCAD Standards . . . . . . . . . . . . . . . . . . . . . . . . . . . . . . . . . . . . . . . . . . . . . 334
Standard Tools . . . . . . . . . . . . . . . . . . . . . . . . . . . . . . . . . . . . . . . . . . . . . . . . 334
Synchronizing the Project . . . . . . . . . . . . . . . . . . . . . . . . . . . . . . . . . . . . . . . . . . 335
Process Overview: Using Standards in a Project . . . . . . . . . . . . . . . . . . . . . . . . . . . . . . . 335
Using Project Standards . . . . . . . . . . . . . . . . . . . . . . . . . . . . . . . . . . . . . . . . . . . 335
Prerequisites for Working with Project Standards . . . . . . . . . . . . . . . . . . . . . . . . . . . . . . 336
Setting up Standards in a Project . . . . . . . . . . . . . . . . . . . . . . . . . . . . . . . . . . . . . . . . . 336
Creating a New Project with Predefined Standards . . . . . . . . . . . . . . . . . . . . . . . . . . . . . 336
Configuring Project Standards . . . . . . . . . . . . . . . . . . . . . . . . . . . . . . . . . . . . . . . . 337
Setting up Standard Tools in a Project . . . . . . . . . . . . . . . . . . . . . . . . . . . . . . . . . . . . . . 345
Creating a Tool Catalog for a Project . . . . . . . . . . . . . . . . . . . . . . . . . . . . . . . . . . . . 347
Adding a Project Catalog to a Content Browser Library . . . . . . . . . . . . . . . . . . . . . . . . . . . 350
Adding a Project Library and Tool Palette Group . . . . . . . . . . . . . . . . . . . . . . . . . . . . . . 351
Displaying the Project Tool Palette Group . . . . . . . . . . . . . . . . . . . . . . . . . . . . . . . . . . 353
Building the Tool Palette Group . . . . . . . . . . . . . . . . . . . . . . . . . . . . . . . . . . . . . . . 354
Copying the Project Tool Palettes to the Tool Palette File Location . . . . . . . . . . . . . . . . . . . . . 355
Adding the Project Profile to the Tool Palette File Location . . . . . . . . . . . . . . . . . . . . . . . . . 355
Adding Standards to a Project Drawing . . . . . . . . . . . . . . . . . . . . . . . . . . . . . . . . . . . . . . 355
Project Tool Palette Group . . . . . . . . . . . . . . . . . . . . . . . . . . . . . . . . . . . . . . . . . . 356
Adding Standard Styles from Content Browser . . . . . . . . . . . . . . . . . . . . . . . . . . . . . . . 356
Adding Standard Styles from Style Manager . . . . . . . . . . . . . . . . . . . . . . . . . . . . . . . . . 357
Adding Standard Display Settings from Display Manager . . . . . . . . . . . . . . . . . . . . . . . . . . 358
Synchronizing a Project with the Standards . . . . . . . . . . . . . . . . . . . . . . . . . . . . . . . . . . . 358
Synchronization Status . . . . . . . . . . . . . . . . . . . . . . . . . . . . . . . . . . . . . . . . . . . . 360
Synchronizing a Project with AEC Standards . . . . . . . . . . . . . . . . . . . . . . . . . . . . . . . . 361
Synchronization Exceptions . . . . . . . . . . . . . . . . . . . . . . . . . . . . . . . . . . . . . . . . . 363
Synchronizing a Project Drawing with AEC Standards . . . . . . . . . . . . . . . . . . . . . . . . . . . 363
Synchronizing Selected Styles and Display Settings with AEC Standards . . . . . . . . . . . . . . . . . . 364
Generating a Synchronization Report . . . . . . . . . . . . . . . . . . . . . . . . . . . . . . . . . . . . 368
Synchronizing a Project with AutoCAD Standards . . . . . . . . . . . . . . . . . . . . . . . . . . . . . 368
Synchronizing a Project Drawing with AutoCAD Standards . . . . . . . . . . . . . . . . . . . . . . . . 369
Auditing a Project or a Drawing . . . . . . . . . . . . . . . . . . . . . . . . . . . . . . . . . . . . . . . . . . 370
Showing Display Overrides in Project Drawings . . . . . . . . . . . . . . . . . . . . . . . . . . . . . . . . . 371
Editing Project Drawings Outside the Project . . . . . . . . . . . . . . . . . . . . . . . . . . . . . . . . . . . 371
Creating a New Project Standards Drawing . . . . . . . . . . . . . . . . . . . . . . . . . . . . . . . . . . . . 371
Updating Project Standards Drawings . . . . . . . . . . . . . . . . . . . . . . . . . . . . . . . . . . . . . . 373
Process Overview: Updating AEC Standards in a Project . . . . . . . . . . . . . . . . . . . . . . . . . . 373
Versioning Standards . . . . . . . . . . . . . . . . . . . . . . . . . . . . . . . . . . . . . . . . . . . . . 373
Change Types in Project Standards Drawings . . . . . . . . . . . . . . . . . . . . . . . . . . . . . . . . 375
Updating Standard Objects in a Project Standards Drawing . . . . . . . . . . . . . . . . . . . . . . . . 376
Updating Standard Objects in a Project Standards Drawing from a Project Drawing . . . . . . . . . . . . 378
Adding Standard Objects from a Project Drawing to a Project Standards Drawing . . . . . . . . . . . . . 379
Editing the Version History of a Standard Object . . . . . . . . . . . . . . . . . . . . . . . . . . . . . . 380
Versioning a Project Standards Drawing . . . . . . . . . . . . . . . . . . . . . . . . . . . . . . . . . . . 380
Purging the Version History from a Project Standards Drawing . . . . . . . . . . . . . . . . . . . . . . . 381
Purging the Version Information from a Project Standards Drawing . . . . . . . . . . . . . . . . . . . . 381
Synchronizing Project Standards with Each Other . . . . . . . . . . . . . . . . . . . . . . . . . . . . . 382
Editing Project Standards Drawings Outside the Project . . . . . . . . . . . . . . . . . . . . . . . . . . . . . 382
Scripting Project Standards Commands . . . . . . . . . . . . . . . . . . . . . . . . . . . . . . . . . . . . . . 383
Contents | xi
Chapter 8 Drawing Compare . . . . . . . . . . . . . . . . . . . . . . . . . . . . . . . . . . . . . . 385
Working with Drawings for Review . . . . . . . . . . . . . . . . . . . . . . . . . . . . . . . . . . . . . . . . 386
Process Overview: Working with Drawing Compare . . . . . . . . . . . . . . . . . . . . . . . . . . . . . . . 388
Working with the Drawing Compare Setup Tab . . . . . . . . . . . . . . . . . . . . . . . . . . . . . . . . . 388
Identifying the Status of Drawings . . . . . . . . . . . . . . . . . . . . . . . . . . . . . . . . . . . . . . 389
Matching Drawings Automatically . . . . . . . . . . . . . . . . . . . . . . . . . . . . . . . . . . . . . 389
Matching Drawings Manually . . . . . . . . . . . . . . . . . . . . . . . . . . . . . . . . . . . . . . . . 391
Un-Matching Review Drawings . . . . . . . . . . . . . . . . . . . . . . . . . . . . . . . . . . . . . . . 391
Excluding Drawings from Comparison . . . . . . . . . . . . . . . . . . . . . . . . . . . . . . . . . . . 391
Filtering Project Drawings . . . . . . . . . . . . . . . . . . . . . . . . . . . . . . . . . . . . . . . . . . 392
Running a Drawing Compare Session . . . . . . . . . . . . . . . . . . . . . . . . . . . . . . . . . . . . 392
Creating a Visual Filter . . . . . . . . . . . . . . . . . . . . . . . . . . . . . . . . . . . . . . . . . . . . . . 396
Resetting Viewed Objects to Pending Review or Viewed . . . . . . . . . . . . . . . . . . . . . . . . . . . . . 396
Plotting a Review Session . . . . . . . . . . . . . . . . . . . . . . . . . . . . . . . . . . . . . . . . . . . . . 396
Ending Drawing Compare . . . . . . . . . . . . . . . . . . . . . . . . . . . . . . . . . . . . . . . . . . . . . 397
Troubleshooting Drawing Compare . . . . . . . . . . . . . . . . . . . . . . . . . . . . . . . . . . . . . . . . 397
Chapter 9 Layer Management . . . . . . . . . . . . . . . . . . . . . . . . . . . . . . . . . . . . . . 401
Layer Management . . . . . . . . . . . . . . . . . . . . . . . . . . . . . . . . . . . . . . . . . . . . . . . . 402
Managing Drawing Layers . . . . . . . . . . . . . . . . . . . . . . . . . . . . . . . . . . . . . . . . . . . . . 404
Opening the Layer Manager . . . . . . . . . . . . . . . . . . . . . . . . . . . . . . . . . . . . . . . . . 405
Making a Layer Current . . . . . . . . . . . . . . . . . . . . . . . . . . . . . . . . . . . . . . . . . . . 405
Creating a Layer with a Layer Standard . . . . . . . . . . . . . . . . . . . . . . . . . . . . . . . . . . . 405
Creating a Nonstandard Layer . . . . . . . . . . . . . . . . . . . . . . . . . . . . . . . . . . . . . . . . 406
Renaming a Layer . . . . . . . . . . . . . . . . . . . . . . . . . . . . . . . . . . . . . . . . . . . . . . 407
Deleting a Layer . . . . . . . . . . . . . . . . . . . . . . . . . . . . . . . . . . . . . . . . . . . . . . . 407
Changing the Layer Standard of a Layer . . . . . . . . . . . . . . . . . . . . . . . . . . . . . . . . . . . 407
Defining the Properties of a Layer . . . . . . . . . . . . . . . . . . . . . . . . . . . . . . . . . . . . . . 408
Overriding Layer Properties in Layout Viewports . . . . . . . . . . . . . . . . . . . . . . . . . . . . . . 409
Identifying Viewport Layer Overrides . . . . . . . . . . . . . . . . . . . . . . . . . . . . . . . . . . . . 410
Removing Viewport Layer Overrides . . . . . . . . . . . . . . . . . . . . . . . . . . . . . . . . . . . . . 411
Working with Layer Groups . . . . . . . . . . . . . . . . . . . . . . . . . . . . . . . . . . . . . . . . . . . . 412
Types of Layer Filters . . . . . . . . . . . . . . . . . . . . . . . . . . . . . . . . . . . . . . . . . . . . . 413
Creating a Group Filter . . . . . . . . . . . . . . . . . . . . . . . . . . . . . . . . . . . . . . . . . . . . 413
Creating a Property Filter . . . . . . . . . . . . . . . . . . . . . . . . . . . . . . . . . . . . . . . . . . 414
Creating a Layer Standards Filter . . . . . . . . . . . . . . . . . . . . . . . . . . . . . . . . . . . . . . . 416
Adding Layers to Layer Groups . . . . . . . . . . . . . . . . . . . . . . . . . . . . . . . . . . . . . . . 417
Changing the Properties of a Layer Group . . . . . . . . . . . . . . . . . . . . . . . . . . . . . . . . . . 417
Renaming and Deleting Layer Groups . . . . . . . . . . . . . . . . . . . . . . . . . . . . . . . . . . . . 418
Converting a Property Filter to a Group Filter . . . . . . . . . . . . . . . . . . . . . . . . . . . . . . . . 418
New Layer Notification . . . . . . . . . . . . . . . . . . . . . . . . . . . . . . . . . . . . . . . . . . . . . . 418
Setting up the Notification for New Layers . . . . . . . . . . . . . . . . . . . . . . . . . . . . . . . . . 418
Identifying New Layers in the Drawing . . . . . . . . . . . . . . . . . . . . . . . . . . . . . . . . . . . 419
Reconciling New Layers in the Drawing . . . . . . . . . . . . . . . . . . . . . . . . . . . . . . . . . . . 419
Working with Layer States . . . . . . . . . . . . . . . . . . . . . . . . . . . . . . . . . . . . . . . . . . . . . 420
Creating a Saved Layer State . . . . . . . . . . . . . . . . . . . . . . . . . . . . . . . . . . . . . . . . . 420
Editing a Saved Layer State . . . . . . . . . . . . . . . . . . . . . . . . . . . . . . . . . . . . . . . . . . 422
Restoring a Layer State . . . . . . . . . . . . . . . . . . . . . . . . . . . . . . . . . . . . . . . . . . . . 423
Deleting a Layer State . . . . . . . . . . . . . . . . . . . . . . . . . . . . . . . . . . . . . . . . . . . . 424
Importing Layer States to the Current Drawing . . . . . . . . . . . . . . . . . . . . . . . . . . . . . . . 424
Exporting a Layer State from the Current Drawing . . . . . . . . . . . . . . . . . . . . . . . . . . . . . 425
Working with Layer Keys . . . . . . . . . . . . . . . . . . . . . . . . . . . . . . . . . . . . . . . . . . . . . 425
Default Layer Keys . . . . . . . . . . . . . . . . . . . . . . . . . . . . . . . . . . . . . . . . . . . . . . 426
Default Layer Key Values . . . . . . . . . . . . . . . . . . . . . . . . . . . . . . . . . . . . . . . . . . . 429
Creating a Layer Key Style . . . . . . . . . . . . . . . . . . . . . . . . . . . . . . . . . . . . . . . . . . 429
Creating a Layer Key Style from an LY File . . . . . . . . . . . . . . . . . . . . . . . . . . . . . . . . . 430
Editing Layer Key Styles . . . . . . . . . . . . . . . . . . . . . . . . . . . . . . . . . . . . . . . . . . . 430
Attaching Notes and Files to a Layer Key Style . . . . . . . . . . . . . . . . . . . . . . . . . . . . . . . 432
Layer Key Overrides . . . . . . . . . . . . . . . . . . . . . . . . . . . . . . . . . . . . . . . . . . . . . 432
xii | Contents
Creating and Editing Layer Standards . . . . . . . . . . . . . . . . . . . . . . . . . . . . . . . . . . . . . . . 434
Component Fields in Layer Standards . . . . . . . . . . . . . . . . . . . . . . . . . . . . . . . . . . . . 435
Creating a Layer Standard . . . . . . . . . . . . . . . . . . . . . . . . . . . . . . . . . . . . . . . . . . 438
Editing Component Fields . . . . . . . . . . . . . . . . . . . . . . . . . . . . . . . . . . . . . . . . . . 438
Editing Descriptive Fields . . . . . . . . . . . . . . . . . . . . . . . . . . . . . . . . . . . . . . . . . . 439
Editing Descriptions . . . . . . . . . . . . . . . . . . . . . . . . . . . . . . . . . . . . . . . . . . . . . 439
Editing Description Specifications . . . . . . . . . . . . . . . . . . . . . . . . . . . . . . . . . . . . . . 440
Purging Layer Standards . . . . . . . . . . . . . . . . . . . . . . . . . . . . . . . . . . . . . . . . . . . 440
Importing Layer Standards . . . . . . . . . . . . . . . . . . . . . . . . . . . . . . . . . . . . . . . . . . 441
Exporting Layer Standards . . . . . . . . . . . . . . . . . . . . . . . . . . . . . . . . . . . . . . . . . . 441
Appendix: LISP Changes for Layer Snapshots and Layer States . . . . . . . . . . . . . . . . . . . . . . . . . 442
Chapter 10 Display System . . . . . . . . . . . . . . . . . . . . . . . . . . . . . . . . . . . . . . . . 443
Introduction to the Display System . . . . . . . . . . . . . . . . . . . . . . . . . . . . . . . . . . . . . . . . 444
Using the Properties Palette to Change Display Properties . . . . . . . . . . . . . . . . . . . . . . . . . . . . 445
Display System Structure . . . . . . . . . . . . . . . . . . . . . . . . . . . . . . . . . . . . . . . . . . . . . 450
Display Representations . . . . . . . . . . . . . . . . . . . . . . . . . . . . . . . . . . . . . . . . . . . . . . 451
Display Sets . . . . . . . . . . . . . . . . . . . . . . . . . . . . . . . . . . . . . . . . . . . . . . . . . . . . 454
Display Configurations . . . . . . . . . . . . . . . . . . . . . . . . . . . . . . . . . . . . . . . . . . . . . . 455
The Display Manager . . . . . . . . . . . . . . . . . . . . . . . . . . . . . . . . . . . . . . . . . . . . . . . 457
Opening the Display Manager . . . . . . . . . . . . . . . . . . . . . . . . . . . . . . . . . . . . . . . . 459
Viewing Display Configurations . . . . . . . . . . . . . . . . . . . . . . . . . . . . . . . . . . . . . . . 459
Viewing Display Sets . . . . . . . . . . . . . . . . . . . . . . . . . . . . . . . . . . . . . . . . . . . . . 460
Viewing Display Representations . . . . . . . . . . . . . . . . . . . . . . . . . . . . . . . . . . . . . . 461
Viewing an Object in a Display Representation . . . . . . . . . . . . . . . . . . . . . . . . . . . . . . . 462
Viewing the Display Representation of an Object in a Display Set . . . . . . . . . . . . . . . . . . . . . 463
Accessing the Default Display Properties of an Object . . . . . . . . . . . . . . . . . . . . . . . . . . . 463
Creating and Editing Display Configurations . . . . . . . . . . . . . . . . . . . . . . . . . . . . . . . . . . . 464
Process Overview: Creating a Display Configuration . . . . . . . . . . . . . . . . . . . . . . . . . . . . 464
Tips for Working with Display Configurations, Sets, and Representations . . . . . . . . . . . . . . . . . 464
Creating a Display Configuration . . . . . . . . . . . . . . . . . . . . . . . . . . . . . . . . . . . . . . 465
Creating a Display Set . . . . . . . . . . . . . . . . . . . . . . . . . . . . . . . . . . . . . . . . . . . . 465
Creating a Display Representation for an Object . . . . . . . . . . . . . . . . . . . . . . . . . . . . . . 466
Editing a Display Representation . . . . . . . . . . . . . . . . . . . . . . . . . . . . . . . . . . . . . . 466
Assigning a Display Representation to a Display Set . . . . . . . . . . . . . . . . . . . . . . . . . . . . 467
Comparing Display Representations Between Display Sets . . . . . . . . . . . . . . . . . . . . . . . . . 468
Assigning a Display Set to a View Direction . . . . . . . . . . . . . . . . . . . . . . . . . . . . . . . . . 469
Assigning a Display Configuration to a Viewport . . . . . . . . . . . . . . . . . . . . . . . . . . . . . . 470
Specifying a Display Set as a Default Display Set . . . . . . . . . . . . . . . . . . . . . . . . . . . . . . 470
Specifying the Default Display Configuration . . . . . . . . . . . . . . . . . . . . . . . . . . . . . . . . 470
Specifying the Display Configurations Used in Xref Overlays . . . . . . . . . . . . . . . . . . . . . . . 471
Changing the Display Configuration Used in Xref Drawings . . . . . . . . . . . . . . . . . . . . . . . . 471
Displaying Objects by Classification . . . . . . . . . . . . . . . . . . . . . . . . . . . . . . . . . . . . . 472
Specifying Settings for Live Sections and Materials . . . . . . . . . . . . . . . . . . . . . . . . . . . . . 473
Managing Display Configurations . . . . . . . . . . . . . . . . . . . . . . . . . . . . . . . . . . . . . . . . 474
Renaming a Display Configuration or a Display Set . . . . . . . . . . . . . . . . . . . . . . . . . . . . . 474
Renaming a Display Representation . . . . . . . . . . . . . . . . . . . . . . . . . . . . . . . . . . . . . 474
Deleting a Display Configuration or a Display Set . . . . . . . . . . . . . . . . . . . . . . . . . . . . . 474
Deleting a Display Representation . . . . . . . . . . . . . . . . . . . . . . . . . . . . . . . . . . . . . . 475
Adding Notes and Reference Files to a Display Configuration or a Display Set . . . . . . . . . . . . . . . 475
Using Display Settings in Multiple Drawings . . . . . . . . . . . . . . . . . . . . . . . . . . . . . . . . 476
Purging a Display Configuration . . . . . . . . . . . . . . . . . . . . . . . . . . . . . . . . . . . . . . . 477
Purging a Display Set . . . . . . . . . . . . . . . . . . . . . . . . . . . . . . . . . . . . . . . . . . . . . 477
Purging a Display Representation . . . . . . . . . . . . . . . . . . . . . . . . . . . . . . . . . . . . . . 478
Working with Standard Display Settings . . . . . . . . . . . . . . . . . . . . . . . . . . . . . . . . . . . . . 478
Synchronizing Individual Display Settings with AEC Standards . . . . . . . . . . . . . . . . . . . . . . 479
Excluding Display Settings from Synchronization . . . . . . . . . . . . . . . . . . . . . . . . . . . . . 480
Updating Standard Display Settings in a Project Standards Drawing . . . . . . . . . . . . . . . . . . . . 480
Updating Standard Display Settings in the Project Standards Drawing from a Project Drawing . . . . . . 482
Contents | xiii
Adding Standard Display Settings from a Project Drawing to a Project Standards Drawing . . . . . . . . 483
Editing the Version History of a Standard Display Setting . . . . . . . . . . . . . . . . . . . . . . . . . 484
Purging the Version History from a Project Standards Drawing . . . . . . . . . . . . . . . . . . . . . . . 484
Purging the Version Information from a Project Standards Drawing . . . . . . . . . . . . . . . . . . . . 485
Synchronizing Project Standards with Each Other . . . . . . . . . . . . . . . . . . . . . . . . . . . . . 485
Troubleshooting the Display System . . . . . . . . . . . . . . . . . . . . . . . . . . . . . . . . . . . . . . . 485
Object Not Displayed in a Viewport . . . . . . . . . . . . . . . . . . . . . . . . . . . . . . . . . . . . . 486
Viewport Not Updating Properly . . . . . . . . . . . . . . . . . . . . . . . . . . . . . . . . . . . . . . 486
Objects Copied from Another Drawing Display Differently . . . . . . . . . . . . . . . . . . . . . . . . . 486
Verifying the Existence of Objects Not Displayed in a Drawing . . . . . . . . . . . . . . . . . . . . . . 486
Object Linetype Displayed Incorrectly . . . . . . . . . . . . . . . . . . . . . . . . . . . . . . . . . . . . 487
Chapter 11 Style Manager . . . . . . . . . . . . . . . . . . . . . . . . . . . . . . . . . . . . . . . . 489
Style Manager . . . . . . . . . . . . . . . . . . . . . . . . . . . . . . . . . . . . . . . . . . . . . . . . . . . 490
Getting Started with the Style Manager . . . . . . . . . . . . . . . . . . . . . . . . . . . . . . . . . . . 491
Sorting Styles in the Style Manager . . . . . . . . . . . . . . . . . . . . . . . . . . . . . . . . . . . . . 492
Viewing Styles in the Style Manager . . . . . . . . . . . . . . . . . . . . . . . . . . . . . . . . . . . . . 493
Viewing Styles Across Multiple Drawings . . . . . . . . . . . . . . . . . . . . . . . . . . . . . . . . . . 494
Working with Drawings and Templates in the Style Manager . . . . . . . . . . . . . . . . . . . . . . . . 494
Creating a Style . . . . . . . . . . . . . . . . . . . . . . . . . . . . . . . . . . . . . . . . . . . . . . . . 496
Copying and Assigning a Style to an Object . . . . . . . . . . . . . . . . . . . . . . . . . . . . . . . . . 496
Creating a Tool from a Style . . . . . . . . . . . . . . . . . . . . . . . . . . . . . . . . . . . . . . . . . 496
Renaming a Style . . . . . . . . . . . . . . . . . . . . . . . . . . . . . . . . . . . . . . . . . . . . . . . 497
Copying Styles Between Drawings . . . . . . . . . . . . . . . . . . . . . . . . . . . . . . . . . . . . . . 497
Sending Styles to Other Users . . . . . . . . . . . . . . . . . . . . . . . . . . . . . . . . . . . . . . . . 498
Purging Styles . . . . . . . . . . . . . . . . . . . . . . . . . . . . . . . . . . . . . . . . . . . . . . . . 498
Chapter 12 Materials . . . . . . . . . . . . . . . . . . . . . . . . . . . . . . . . . . . . . . . . . . . 501
Materials . . . . . . . . . . . . . . . . . . . . . . . . . . . . . . . . . . . . . . . . . . . . . . . . . . . . . . 502
Objects That Support Materials . . . . . . . . . . . . . . . . . . . . . . . . . . . . . . . . . . . . . . . . . . 503
Working with the Material Tool . . . . . . . . . . . . . . . . . . . . . . . . . . . . . . . . . . . . . . . . . . 505
Using the Material Tool to Add Materials to Objects . . . . . . . . . . . . . . . . . . . . . . . . . . . . 505
Creating a Material Tool from a Material Definition in Style Manager . . . . . . . . . . . . . . . . . . . 506
Copying a Material Tool on a Tool Palette . . . . . . . . . . . . . . . . . . . . . . . . . . . . . . . . . . 506
Creating a Material Tool from a Render Material in the Content Browser . . . . . . . . . . . . . . . . . 507
Applying Material Tool Properties . . . . . . . . . . . . . . . . . . . . . . . . . . . . . . . . . . . . . . 509
Material Components and Display Properties . . . . . . . . . . . . . . . . . . . . . . . . . . . . . . . . . . 510
Linework Material Component . . . . . . . . . . . . . . . . . . . . . . . . . . . . . . . . . . . . . . . 510
Plan Hatch Material Component . . . . . . . . . . . . . . . . . . . . . . . . . . . . . . . . . . . . . . 510
3D Body Material Component . . . . . . . . . . . . . . . . . . . . . . . . . . . . . . . . . . . . . . . . 510
Surface Hatch Material Component . . . . . . . . . . . . . . . . . . . . . . . . . . . . . . . . . . . . . 511
2D Section/Elevation Linework . . . . . . . . . . . . . . . . . . . . . . . . . . . . . . . . . . . . . . . 512
Section Hatch Material Component . . . . . . . . . . . . . . . . . . . . . . . . . . . . . . . . . . . . . 512
Sectioned Body and Sectioned Boundary . . . . . . . . . . . . . . . . . . . . . . . . . . . . . . . . . . 512
Displaying Materials in a Drawing . . . . . . . . . . . . . . . . . . . . . . . . . . . . . . . . . . . . . . . . 513
Working with Surface Hatches . . . . . . . . . . . . . . . . . . . . . . . . . . . . . . . . . . . . . . . . . . 513
Surface Hatches on Curved Surfaces . . . . . . . . . . . . . . . . . . . . . . . . . . . . . . . . . . . . . 514
Surface Hatches on Multiple Faces . . . . . . . . . . . . . . . . . . . . . . . . . . . . . . . . . . . . . . 515
Surface Hatches on Extrusions . . . . . . . . . . . . . . . . . . . . . . . . . . . . . . . . . . . . . . . . 515
Surface Hatches on Free Form Mass Elements . . . . . . . . . . . . . . . . . . . . . . . . . . . . . . . . 517
Overriding the Surface Hatch on Individual Objects . . . . . . . . . . . . . . . . . . . . . . . . . . . . . . . 517
Hiding a Surface Hatch . . . . . . . . . . . . . . . . . . . . . . . . . . . . . . . . . . . . . . . . . . . . 518
Displaying a Hidden Surface Hatch . . . . . . . . . . . . . . . . . . . . . . . . . . . . . . . . . . . . . 518
Specifying the Rotation of a Surface Hatch . . . . . . . . . . . . . . . . . . . . . . . . . . . . . . . . . 519
Specifying the Horizontal and Vertical Offset of a Surface Hatch . . . . . . . . . . . . . . . . . . . . . . 520
Editing Surface Hatch Overrides . . . . . . . . . . . . . . . . . . . . . . . . . . . . . . . . . . . . . . . 520
Displaying a List of Materials . . . . . . . . . . . . . . . . . . . . . . . . . . . . . . . . . . . . . . . . . . . 521
Displaying a Material Query . . . . . . . . . . . . . . . . . . . . . . . . . . . . . . . . . . . . . . . . . . . 521
Process Overview: Creating and Assigning Materials . . . . . . . . . . . . . . . . . . . . . . . . . . . . . . . 522
Creating and Editing Material Definitions . . . . . . . . . . . . . . . . . . . . . . . . . . . . . . . . . . . . 522
xiv | Contents
Creating a Material Definition . . . . . . . . . . . . . . . . . . . . . . . . . . . . . . . . . . . . . . . . 522
Defining the Layer, Color and Linetype of a Material Definition . . . . . . . . . . . . . . . . . . . . . . 523
Specifying the Plan and Section Hatch Patterns of a Material Definition . . . . . . . . . . . . . . . . . . 524
Specifying the Surface Hatch Pattern of a Material Definition . . . . . . . . . . . . . . . . . . . . . . . 525
Assigning Render Materials . . . . . . . . . . . . . . . . . . . . . . . . . . . . . . . . . . . . . . . . . 526
Excluding a Material Definition from 2D Section Shrinkwrap . . . . . . . . . . . . . . . . . . . . . . . 528
Controlling the Display of Hidden Lines by Material . . . . . . . . . . . . . . . . . . . . . . . . . . . . 529
Merging Material Definitions in a 2D Section/Elevation . . . . . . . . . . . . . . . . . . . . . . . . . . 529
Attaching Notes and Files to a Material Definition . . . . . . . . . . . . . . . . . . . . . . . . . . . . . 530
Chapter 13 Content Creation Guidelines . . . . . . . . . . . . . . . . . . . . . . . . . . . . . . . . 531
General Content Standards and Conventions . . . . . . . . . . . . . . . . . . . . . . . . . . . . . . . . . . 532
Content Types . . . . . . . . . . . . . . . . . . . . . . . . . . . . . . . . . . . . . . . . . . . . . . . . 532
National CAD Standard Compliance . . . . . . . . . . . . . . . . . . . . . . . . . . . . . . . . . . . . 532
Content Resources . . . . . . . . . . . . . . . . . . . . . . . . . . . . . . . . . . . . . . . . . . . . . . . . . 535
Template Drawings . . . . . . . . . . . . . . . . . . . . . . . . . . . . . . . . . . . . . . . . . . . . . . 535
Style Library Drawings . . . . . . . . . . . . . . . . . . . . . . . . . . . . . . . . . . . . . . . . . . . . 536
Template Projects . . . . . . . . . . . . . . . . . . . . . . . . . . . . . . . . . . . . . . . . . . . . . . . 537
Tool Catalogs . . . . . . . . . . . . . . . . . . . . . . . . . . . . . . . . . . . . . . . . . . . . . . . . . 539
Display Control . . . . . . . . . . . . . . . . . . . . . . . . . . . . . . . . . . . . . . . . . . . . . . . . . . 539
Style-Based Content . . . . . . . . . . . . . . . . . . . . . . . . . . . . . . . . . . . . . . . . . . . . . . . . 540
Architectural Objects . . . . . . . . . . . . . . . . . . . . . . . . . . . . . . . . . . . . . . . . . . . . . 541
Documentation Objects . . . . . . . . . . . . . . . . . . . . . . . . . . . . . . . . . . . . . . . . . . . 555
Multi-Purpose Objects . . . . . . . . . . . . . . . . . . . . . . . . . . . . . . . . . . . . . . . . . . . . 559
Symbol & Tool-Based Content . . . . . . . . . . . . . . . . . . . . . . . . . . . . . . . . . . . . . . . . . . 566
AEC Content . . . . . . . . . . . . . . . . . . . . . . . . . . . . . . . . . . . . . . . . . . . . . . . . . 566
Palette-Based and Miscellaneous Annotation Tool Content . . . . . . . . . . . . . . . . . . . . . . . . . 569
Part 2 Conceptual Design . . . . . . . . . . . . . . . . . . . . . . . . . . . . . . . . . . . . . 573
Chapter 14 Creating Conceptual Models . . . . . . . . . . . . . . . . . . . . . . . . . . . . . . . . 575
Mass Elements and Mass Groups . . . . . . . . . . . . . . . . . . . . . . . . . . . . . . . . . . . . . . . . . 576
Using Massing Tools to Create Mass Elements . . . . . . . . . . . . . . . . . . . . . . . . . . . . . . . . 577
Editing Mass Elements . . . . . . . . . . . . . . . . . . . . . . . . . . . . . . . . . . . . . . . . . . . . 588
Mass Element Styles . . . . . . . . . . . . . . . . . . . . . . . . . . . . . . . . . . . . . . . . . . . . . 607
Using Massing Tools to Create Mass Groups . . . . . . . . . . . . . . . . . . . . . . . . . . . . . . . . . 612
Using Materials for Mass Elements and Mass Groups . . . . . . . . . . . . . . . . . . . . . . . . . . . . 621
Using the Model Explorer to Create Mass Models . . . . . . . . . . . . . . . . . . . . . . . . . . . . . . . . 623
Displaying the Model Explorer . . . . . . . . . . . . . . . . . . . . . . . . . . . . . . . . . . . . . . . . 624
Using Display Commands in the Model Explorer . . . . . . . . . . . . . . . . . . . . . . . . . . . . . . 625
Viewing Objects on a Nonvisible Layer . . . . . . . . . . . . . . . . . . . . . . . . . . . . . . . . . . . 626
Maintaining Zoom Percentage and Position of an Object . . . . . . . . . . . . . . . . . . . . . . . . . . 626
Using Toolbar Commands in the Model Explorer . . . . . . . . . . . . . . . . . . . . . . . . . . . . . . 626
Creating Slice Floorplates from a Conceptual Model . . . . . . . . . . . . . . . . . . . . . . . . . . . . . . . 630
Generating a Slice . . . . . . . . . . . . . . . . . . . . . . . . . . . . . . . . . . . . . . . . . . . . . . 630
Specifying the Slice Elevation . . . . . . . . . . . . . . . . . . . . . . . . . . . . . . . . . . . . . . . . 630
Attaching Objects to a Slice . . . . . . . . . . . . . . . . . . . . . . . . . . . . . . . . . . . . . . . . . 631
Detaching Objects from a Slice . . . . . . . . . . . . . . . . . . . . . . . . . . . . . . . . . . . . . . . 631
Converting a Slice to a Polyline . . . . . . . . . . . . . . . . . . . . . . . . . . . . . . . . . . . . . . . 631
Changing the Location of a Slice . . . . . . . . . . . . . . . . . . . . . . . . . . . . . . . . . . . . . . 631
Attaching Hyperlinks, Notes, or Files to a Slice . . . . . . . . . . . . . . . . . . . . . . . . . . . . . . . 632
Chapter 15 Quick Slice . . . . . . . . . . . . . . . . . . . . . . . . . . . . . . . . . . . . . . . . . . 633
Quick Slice . . . . . . . . . . . . . . . . . . . . . . . . . . . . . . . . . . . . . . . . . . . . . . . . . . . . . 634
Creating a Quick Slice . . . . . . . . . . . . . . . . . . . . . . . . . . . . . . . . . . . . . . . . . . . . 634
Chapter 16 Object Viewer . . . . . . . . . . . . . . . . . . . . . . . . . . . . . . . . . . . . . . . . 635
Object Viewer . . . . . . . . . . . . . . . . . . . . . . . . . . . . . . . . . . . . . . . . . . . . . . . . . . . 636
Using the Object Viewer . . . . . . . . . . . . . . . . . . . . . . . . . . . . . . . . . . . . . . . . . . . 636
Chapter 17 Napkin Sketch . . . . . . . . . . . . . . . . . . . . . . . . . . . . . . . . . . . . . . . . 639
Contents | xv
Napkin Sketch . . . . . . . . . . . . . . . . . . . . . . . . . . . . . . . . . . . . . . . . . . . . . . . . . . . 640
Creating a Napkin Sketch . . . . . . . . . . . . . . . . . . . . . . . . . . . . . . . . . . . . . . . . . . . . . 641
Editing a Napkin Sketch . . . . . . . . . . . . . . . . . . . . . . . . . . . . . . . . . . . . . . . . . . . . . . 642
Part 3 Designing with Architectural Objects . . . . . . . . . . . . . . . . . . . . . . . . . . . . 643
Chapter 18 Walls . . . . . . . . . . . . . . . . . . . . . . . . . . . . . . . . . . . . . . . . . . . . . 645
Overview of Walls . . . . . . . . . . . . . . . . . . . . . . . . . . . . . . . . . . . . . . . . . . . . . . . . . 646
Workflow Overview: Adding Walls to a Drawing . . . . . . . . . . . . . . . . . . . . . . . . . . . . . . . . . 647
Specifying Drawing Defaults for Walls . . . . . . . . . . . . . . . . . . . . . . . . . . . . . . . . . . . . . . 649
Using Wall Tools To Create Walls . . . . . . . . . . . . . . . . . . . . . . . . . . . . . . . . . . . . . . . . . 650
Creating a Wall . . . . . . . . . . . . . . . . . . . . . . . . . . . . . . . . . . . . . . . . . . . . . . . . . . 650
Creating a Wall with User-Specified Settings . . . . . . . . . . . . . . . . . . . . . . . . . . . . . . . . . . . 651
Creating a Wall from Linework . . . . . . . . . . . . . . . . . . . . . . . . . . . . . . . . . . . . . . . . . . 653
Creating a Wall from a 3D Object . . . . . . . . . . . . . . . . . . . . . . . . . . . . . . . . . . . . . . . . . 653
Creating a Wall Tool . . . . . . . . . . . . . . . . . . . . . . . . . . . . . . . . . . . . . . . . . . . . . . . . 654
Editing Walls . . . . . . . . . . . . . . . . . . . . . . . . . . . . . . . . . . . . . . . . . . . . . . . . . . . . 656
Using Grips to Edit Walls . . . . . . . . . . . . . . . . . . . . . . . . . . . . . . . . . . . . . . . . . . . 657
Changing the Location of a Wall . . . . . . . . . . . . . . . . . . . . . . . . . . . . . . . . . . . . . . 659
Changing the Shape of a Wall . . . . . . . . . . . . . . . . . . . . . . . . . . . . . . . . . . . . . . . . 660
Changing the Wall Width while Maintaining the Wall Baseline . . . . . . . . . . . . . . . . . . . . . . 660
Changing the Wall Width while Maintaining the Opposite Face of the Wall . . . . . . . . . . . . . . . 661
Changing the Wall Base Height . . . . . . . . . . . . . . . . . . . . . . . . . . . . . . . . . . . . . . . 662
Changing the Wall Length . . . . . . . . . . . . . . . . . . . . . . . . . . . . . . . . . . . . . . . . . . 663
Changing the Wall Justification . . . . . . . . . . . . . . . . . . . . . . . . . . . . . . . . . . . . . . . 664
Offsetting New Walls from Existing Walls . . . . . . . . . . . . . . . . . . . . . . . . . . . . . . . . . . 665
Repositioning a Wall . . . . . . . . . . . . . . . . . . . . . . . . . . . . . . . . . . . . . . . . . . . . . 665
Adjusting the Position of Wall . . . . . . . . . . . . . . . . . . . . . . . . . . . . . . . . . . . . . . . . 665
Applying Tool Properties to an Existing Wall . . . . . . . . . . . . . . . . . . . . . . . . . . . . . . . . 666
Changing the Style of a Wall . . . . . . . . . . . . . . . . . . . . . . . . . . . . . . . . . . . . . . . . . 666
Changing the Location of a Wall . . . . . . . . . . . . . . . . . . . . . . . . . . . . . . . . . . . . . . 667
Merging Walls . . . . . . . . . . . . . . . . . . . . . . . . . . . . . . . . . . . . . . . . . . . . . . . . 668
Removing Individual Merge Conditions . . . . . . . . . . . . . . . . . . . . . . . . . . . . . . . . . . . 668
Removing All Merged Walls . . . . . . . . . . . . . . . . . . . . . . . . . . . . . . . . . . . . . . . . . 669
Joining Walls . . . . . . . . . . . . . . . . . . . . . . . . . . . . . . . . . . . . . . . . . . . . . . . . . 669
Filleting Walls . . . . . . . . . . . . . . . . . . . . . . . . . . . . . . . . . . . . . . . . . . . . . . . . 670
Chamfering Walls . . . . . . . . . . . . . . . . . . . . . . . . . . . . . . . . . . . . . . . . . . . . . . 671
Trimming Walls at L and T Intersections . . . . . . . . . . . . . . . . . . . . . . . . . . . . . . . . . . 672
Reversing the Direction of a Wall . . . . . . . . . . . . . . . . . . . . . . . . . . . . . . . . . . . . . . 673
Using AutoCAD Commands to Edit Walls . . . . . . . . . . . . . . . . . . . . . . . . . . . . . . . . . . 673
Changing the Roof Line and the Floor Line of a Wall . . . . . . . . . . . . . . . . . . . . . . . . . . . . 674
Specifying the Materials of Individual Walls . . . . . . . . . . . . . . . . . . . . . . . . . . . . . . . . . 682
Changing the Display Properties of Individual Walls . . . . . . . . . . . . . . . . . . . . . . . . . . . . 682
Attaching Notes and Files to a Wall . . . . . . . . . . . . . . . . . . . . . . . . . . . . . . . . . . . . . 686
Specifying the Cleanup of Walls . . . . . . . . . . . . . . . . . . . . . . . . . . . . . . . . . . . . . . . . . 687
Cleanup Circles and Wall Graphlines . . . . . . . . . . . . . . . . . . . . . . . . . . . . . . . . . . . . 687
Wall Cleanups and Priorities . . . . . . . . . . . . . . . . . . . . . . . . . . . . . . . . . . . . . . . . . 689
Guidelines for Successful Wall Cleanup . . . . . . . . . . . . . . . . . . . . . . . . . . . . . . . . . . . 689
Assigning a Different Wall Cleanup Group Definition to Existing Walls . . . . . . . . . . . . . . . . . . 690
Specifying Cleanup for Individual Walls . . . . . . . . . . . . . . . . . . . . . . . . . . . . . . . . . . . 690
Changing the Position of the Wall Graphline . . . . . . . . . . . . . . . . . . . . . . . . . . . . . . . . 691
Overriding the Wall Cleanup Radius . . . . . . . . . . . . . . . . . . . . . . . . . . . . . . . . . . . . . 691
Overriding Component Priorities . . . . . . . . . . . . . . . . . . . . . . . . . . . . . . . . . . . . . . 692
Troubleshooting Wall Cleanups . . . . . . . . . . . . . . . . . . . . . . . . . . . . . . . . . . . . . . . 692
Cleanup Group Definitions . . . . . . . . . . . . . . . . . . . . . . . . . . . . . . . . . . . . . . . . . 695
Adding Objects to Walls . . . . . . . . . . . . . . . . . . . . . . . . . . . . . . . . . . . . . . . . . . . . . . 697
Adding a Window to a Wall . . . . . . . . . . . . . . . . . . . . . . . . . . . . . . . . . . . . . . . . . 697
Adding an Opening to a Wall . . . . . . . . . . . . . . . . . . . . . . . . . . . . . . . . . . . . . . . . 697
Adding a Door to a Wall . . . . . . . . . . . . . . . . . . . . . . . . . . . . . . . . . . . . . . . . . . . 698
Adding a Door/Window Assembly to a Wall . . . . . . . . . . . . . . . . . . . . . . . . . . . . . . . . 698
xvi | Contents
Removing Windows, Openings, Doors, or Door/Window Assemblies from a Wall . . . . . . . . . . . . . 699
Anchoring an Object to a Wall . . . . . . . . . . . . . . . . . . . . . . . . . . . . . . . . . . . . . . . . 699
Detaching Objects from a Wall . . . . . . . . . . . . . . . . . . . . . . . . . . . . . . . . . . . . . . . 699
Creating Special Conditions and Customized Wall Surfaces . . . . . . . . . . . . . . . . . . . . . . . . . . . 699
Working with Wall Sweeps . . . . . . . . . . . . . . . . . . . . . . . . . . . . . . . . . . . . . . . . . . 700
Working with Wall Modifiers . . . . . . . . . . . . . . . . . . . . . . . . . . . . . . . . . . . . . . . . 707
Working with Body Modifiers . . . . . . . . . . . . . . . . . . . . . . . . . . . . . . . . . . . . . . . . 716
Working with Interference Conditions . . . . . . . . . . . . . . . . . . . . . . . . . . . . . . . . . . . 720
Wall Styles . . . . . . . . . . . . . . . . . . . . . . . . . . . . . . . . . . . . . . . . . . . . . . . . . . . . . 722
Creating a Wall Style . . . . . . . . . . . . . . . . . . . . . . . . . . . . . . . . . . . . . . . . . . . . . 722
Adding Property Set Data to a Wall Style . . . . . . . . . . . . . . . . . . . . . . . . . . . . . . . . . . 723
Specifying the Components of a Wall Style . . . . . . . . . . . . . . . . . . . . . . . . . . . . . . . . . 724
Specifying the Materials of a Wall Style . . . . . . . . . . . . . . . . . . . . . . . . . . . . . . . . . . . 732
Specifying the Display Properties of a Wall Style . . . . . . . . . . . . . . . . . . . . . . . . . . . . . . 733
Adding Classifications to a Wall Style . . . . . . . . . . . . . . . . . . . . . . . . . . . . . . . . . . . . 737
Defining a Wall Style as Bounding for Associative Spaces . . . . . . . . . . . . . . . . . . . . . . . . . . 737
Attaching Notes and Files to a Wall Style . . . . . . . . . . . . . . . . . . . . . . . . . . . . . . . . . . 737
Wall Endcap Styles and Opening Endcap Styles . . . . . . . . . . . . . . . . . . . . . . . . . . . . . . . . . 738
Process Overview: Working with Wall Endcap Styles and Opening Endcap Styles . . . . . . . . . . . . . 738
Creating Polylines Used in Wall Endcap Styles . . . . . . . . . . . . . . . . . . . . . . . . . . . . . . . 738
Creating and Applying a Wall Endcap Style Directly in the Drawing . . . . . . . . . . . . . . . . . . . . 739
Creating and Applying Wall Endcap Styles from the Style Manager . . . . . . . . . . . . . . . . . . . . 740
Modifying the Geometry of a Wall Endcap Style . . . . . . . . . . . . . . . . . . . . . . . . . . . . . . 742
Changing the Return Offset of a Wall Endcap Style . . . . . . . . . . . . . . . . . . . . . . . . . . . . . 743
Attaching Notes and Files to a Wall Endcap Style . . . . . . . . . . . . . . . . . . . . . . . . . . . . . . 744
Creating a Wall Opening Endcap Style . . . . . . . . . . . . . . . . . . . . . . . . . . . . . . . . . . . 744
Applying a Wall Opening Endcap Style to a Wall Style . . . . . . . . . . . . . . . . . . . . . . . . . . . 745
Overriding a Wall Opening Endcap Style on a Wall . . . . . . . . . . . . . . . . . . . . . . . . . . . . . 745
Using Ortho Close and Close with Walls . . . . . . . . . . . . . . . . . . . . . . . . . . . . . . . . . . . . . 745
About Wall Lengths . . . . . . . . . . . . . . . . . . . . . . . . . . . . . . . . . . . . . . . . . . . . . . . . 746
About Curved Walls . . . . . . . . . . . . . . . . . . . . . . . . . . . . . . . . . . . . . . . . . . . . . . . . 746
Specifying Offsets for Roof Line and Floor Line Vertices . . . . . . . . . . . . . . . . . . . . . . . . . . . . . 746
Specifying the Width and Edge Offset of a Wall Component . . . . . . . . . . . . . . . . . . . . . . . . . . 747
Chapter 19 Curtain Walls . . . . . . . . . . . . . . . . . . . . . . . . . . . . . . . . . . . . . . . . . 749
Curtain Walls . . . . . . . . . . . . . . . . . . . . . . . . . . . . . . . . . . . . . . . . . . . . . . . . . . . 750
Using Curtain Wall Tools To Create Curtain Walls . . . . . . . . . . . . . . . . . . . . . . . . . . . . . . . . 752
Creating a Straight Curtain Wall . . . . . . . . . . . . . . . . . . . . . . . . . . . . . . . . . . . . . . . 753
Creating a Curtain Wall with User-Specified Settings . . . . . . . . . . . . . . . . . . . . . . . . . . . . 753
Creating a Curved Curtain Wall . . . . . . . . . . . . . . . . . . . . . . . . . . . . . . . . . . . . . . . 755
Creating a Curtain Wall that References a Curve . . . . . . . . . . . . . . . . . . . . . . . . . . . . . . 756
Converting a Layout Grid to a Curtain Wall . . . . . . . . . . . . . . . . . . . . . . . . . . . . . . . . . 757
Creating a Curtain Wall from an Elevation Sketch . . . . . . . . . . . . . . . . . . . . . . . . . . . . . 758
Converting a Wall to a Curtain Wall . . . . . . . . . . . . . . . . . . . . . . . . . . . . . . . . . . . . . 759
Converting a 3D Face to a Curtain Wall . . . . . . . . . . . . . . . . . . . . . . . . . . . . . . . . . . . 760
Creating a Curtain Wall Tool . . . . . . . . . . . . . . . . . . . . . . . . . . . . . . . . . . . . . . . . . 761
Curtain Wall Styles . . . . . . . . . . . . . . . . . . . . . . . . . . . . . . . . . . . . . . . . . . . . . . . . 762
Process Overview: Creating a Curtain Wall Style . . . . . . . . . . . . . . . . . . . . . . . . . . . . . . 763
Tips for Working Efficiently with Curtain Wall Styles . . . . . . . . . . . . . . . . . . . . . . . . . . . . 763
Creating Element Definitions for a Curtain Wall Style . . . . . . . . . . . . . . . . . . . . . . . . . . . 764
Creating a Curtain Wall Style . . . . . . . . . . . . . . . . . . . . . . . . . . . . . . . . . . . . . . . . 764
Defining Divisions for Curtain Wall Grids . . . . . . . . . . . . . . . . . . . . . . . . . . . . . . . . . . 765
Defining Infills for Curtain Wall Cells . . . . . . . . . . . . . . . . . . . . . . . . . . . . . . . . . . . . 773
Defining Curtain Wall Frames . . . . . . . . . . . . . . . . . . . . . . . . . . . . . . . . . . . . . . . . 777
Defining Curtain Wall Mullions . . . . . . . . . . . . . . . . . . . . . . . . . . . . . . . . . . . . . . . 781
Assigning Definitions to Curtain Wall Elements . . . . . . . . . . . . . . . . . . . . . . . . . . . . . . 785
Assigning a Division to a Curtain Wall Grid . . . . . . . . . . . . . . . . . . . . . . . . . . . . . . . . . 785
Assigning Infills to Curtain Wall Cells . . . . . . . . . . . . . . . . . . . . . . . . . . . . . . . . . . . . 786
Assigning Definitions to Curtain Wall Frames . . . . . . . . . . . . . . . . . . . . . . . . . . . . . . . . 793
Contents | xvii
Assigning Definitions to Curtain Wall Mullions . . . . . . . . . . . . . . . . . . . . . . . . . . . . . . . 795
Specifying the Materials of a Curtain Wall Style . . . . . . . . . . . . . . . . . . . . . . . . . . . . . . . 797
Specifying the Display of Curtain Walls . . . . . . . . . . . . . . . . . . . . . . . . . . . . . . . . . . . 799
Defining a Curtain Wall Style as Bounding for Associative Spaces . . . . . . . . . . . . . . . . . . . . . 802
Attaching Notes and Files to a Curtain Wall Style . . . . . . . . . . . . . . . . . . . . . . . . . . . . . . 803
Using Overrides in Curtain Walls . . . . . . . . . . . . . . . . . . . . . . . . . . . . . . . . . . . . . . . . . 803
Overriding Curtain Wall Infills . . . . . . . . . . . . . . . . . . . . . . . . . . . . . . . . . . . . . . . 804
Overriding Curtain Wall Frames and Mullions . . . . . . . . . . . . . . . . . . . . . . . . . . . . . . . 809
Overriding Curtain Wall Divisions . . . . . . . . . . . . . . . . . . . . . . . . . . . . . . . . . . . . . . 815
Removing Curtain Wall Overrides . . . . . . . . . . . . . . . . . . . . . . . . . . . . . . . . . . . . . . 818
Modifying Element Definitions for Curtain Wall Styles . . . . . . . . . . . . . . . . . . . . . . . . . . . . . 819
Editing Curtain Walls . . . . . . . . . . . . . . . . . . . . . . . . . . . . . . . . . . . . . . . . . . . . . . . 819
Using Grips to Edit Curtain Walls . . . . . . . . . . . . . . . . . . . . . . . . . . . . . . . . . . . . . . 820
Selecting a Different Curtain Wall Style . . . . . . . . . . . . . . . . . . . . . . . . . . . . . . . . . . . 825
Applying the Properties of an Existing Curtain Wall . . . . . . . . . . . . . . . . . . . . . . . . . . . . 826
Changing the Dimensions of a Curtain Wall . . . . . . . . . . . . . . . . . . . . . . . . . . . . . . . . 826
Changing the Curtain Wall Location Properties . . . . . . . . . . . . . . . . . . . . . . . . . . . . . . . 826
Adding an Interference Condition to a Curtain Wall . . . . . . . . . . . . . . . . . . . . . . . . . . . . 827
Removing an Interference Condition from a Curtain Wall . . . . . . . . . . . . . . . . . . . . . . . . . 827
Mitering Curtain Walls . . . . . . . . . . . . . . . . . . . . . . . . . . . . . . . . . . . . . . . . . . . . 827
Specifying a Miter Angle for a Curtain Wall Adjacent to Another Object . . . . . . . . . . . . . . . . . . 828
Attaching Hyperlinks, Notes, or Files to a Curtain Wall . . . . . . . . . . . . . . . . . . . . . . . . . . . 828
Changing the Roof Line and the Floor Line of a Curtain Wall . . . . . . . . . . . . . . . . . . . . . . . . . . 829
Offsetting or Projecting the Roof Line of a Curtain Wall . . . . . . . . . . . . . . . . . . . . . . . . . . 829
Offsetting or Projecting the Floor Line of a Curtain Wall . . . . . . . . . . . . . . . . . . . . . . . . . . 830
Editing the Roof Line or the Floor Line of a Curtain Wall . . . . . . . . . . . . . . . . . . . . . . . . . . 830
Changing the Roof Line and the Floor Line . . . . . . . . . . . . . . . . . . . . . . . . . . . . . . . . . 832
Adding a Gable to the Roof Line of a Curtain Wall . . . . . . . . . . . . . . . . . . . . . . . . . . . . . 834
Adding a Step to the Roof Line or Floor Line of a Curtain Wall . . . . . . . . . . . . . . . . . . . . . . . 835
Changing Vertices in the Roof Line or Floor Line of a Curtain Wall . . . . . . . . . . . . . . . . . . . . 836
Specifying Gable Settings for a Roof Line . . . . . . . . . . . . . . . . . . . . . . . . . . . . . . . . . . 837
Specifying Step Settings for a Roof Line or Floor Line . . . . . . . . . . . . . . . . . . . . . . . . . . . . 838
Specifying Vertex Settings for a Roof Line or Floor Line . . . . . . . . . . . . . . . . . . . . . . . . . . . 839
Editing Objects Anchored in Curtain Walls . . . . . . . . . . . . . . . . . . . . . . . . . . . . . . . . . . . . 840
Changing the Orientation of an Object Anchored in a Curtain Wall . . . . . . . . . . . . . . . . . . . . 840
Changing the Alignment of an Object Anchored in a Curtain Wall . . . . . . . . . . . . . . . . . . . . 840
Changing the Offset of an Object Anchored in a Curtain Wall . . . . . . . . . . . . . . . . . . . . . . . 840
Swapping Two Objects Anchored in a Curtain Wall . . . . . . . . . . . . . . . . . . . . . . . . . . . . . 840
Releasing an Object Anchored in a Curtain Wall . . . . . . . . . . . . . . . . . . . . . . . . . . . . . . 840
Curtain Wall Units . . . . . . . . . . . . . . . . . . . . . . . . . . . . . . . . . . . . . . . . . . . . . . . . 841
Creating Curtain Wall Units . . . . . . . . . . . . . . . . . . . . . . . . . . . . . . . . . . . . . . . . . . . 842
Creating a Curtain Wall Unit . . . . . . . . . . . . . . . . . . . . . . . . . . . . . . . . . . . . . . . . 842
Converting a Layout Grid to a Curtain Wall Unit . . . . . . . . . . . . . . . . . . . . . . . . . . . . . . 843
Creating a Curtain Wall Unit with a Custom Grid . . . . . . . . . . . . . . . . . . . . . . . . . . . . . 844
Curtain Wall Unit Styles . . . . . . . . . . . . . . . . . . . . . . . . . . . . . . . . . . . . . . . . . . . . . . 845
Creating Element Definitions for a Curtain Wall Unit Style . . . . . . . . . . . . . . . . . . . . . . . . 846
Creating a Curtain Wall Unit Style . . . . . . . . . . . . . . . . . . . . . . . . . . . . . . . . . . . . . . 846
Defining Divisions for Curtain Wall Unit Grids . . . . . . . . . . . . . . . . . . . . . . . . . . . . . . . 847
Defining Infills for Curtain Wall Unit Cells . . . . . . . . . . . . . . . . . . . . . . . . . . . . . . . . . 853
Defining Curtain Wall Unit Frames . . . . . . . . . . . . . . . . . . . . . . . . . . . . . . . . . . . . . 856
Defining Curtain Wall Unit Mullions . . . . . . . . . . . . . . . . . . . . . . . . . . . . . . . . . . . . 859
Assigning a Division to a Curtain Wall Unit Grid . . . . . . . . . . . . . . . . . . . . . . . . . . . . . . 863
Assigning Infills to Curtain Wall Unit Cells . . . . . . . . . . . . . . . . . . . . . . . . . . . . . . . . . 864
Assigning Definitions to Curtain Wall Unit Frames . . . . . . . . . . . . . . . . . . . . . . . . . . . . . 869
Assigning Definitions to the Mullions of a Curtain Wall Unit . . . . . . . . . . . . . . . . . . . . . . . 871
Specifying the Materials of a Curtain Wall Unit Style . . . . . . . . . . . . . . . . . . . . . . . . . . . . 874
Specifying the Display of Curtain Wall Units . . . . . . . . . . . . . . . . . . . . . . . . . . . . . . . . 875
Defining a Curtain Wall Unit Style as Bounding for Associative Spaces . . . . . . . . . . . . . . . . . . 879
Attaching Notes and Files to a Curtain Wall Unit Style . . . . . . . . . . . . . . . . . . . . . . . . . . . 879
xviii | Contents
Using Overrides in Curtain Wall Units . . . . . . . . . . . . . . . . . . . . . . . . . . . . . . . . . . . . . . 880
Overriding Curtain Wall Unit Infills . . . . . . . . . . . . . . . . . . . . . . . . . . . . . . . . . . . . . 880
Overriding Curtain Wall Unit Frames and Mullions . . . . . . . . . . . . . . . . . . . . . . . . . . . . 886
Overriding Curtain Wall Unit Divisions . . . . . . . . . . . . . . . . . . . . . . . . . . . . . . . . . . . 891
Removing Curtain Wall Unit Overrides . . . . . . . . . . . . . . . . . . . . . . . . . . . . . . . . . . . 895
Editing Curtain Wall Units . . . . . . . . . . . . . . . . . . . . . . . . . . . . . . . . . . . . . . . . . . . . 895
Using Grips to Edit Curtain Wall Units . . . . . . . . . . . . . . . . . . . . . . . . . . . . . . . . . . . 895
Selecting a Different Curtain Wall Unit Style . . . . . . . . . . . . . . . . . . . . . . . . . . . . . . . . 897
Matching the Properties of an Existing Curtain Wall Unit . . . . . . . . . . . . . . . . . . . . . . . . . 898
Changing the Dimensions of a Curtain Wall Unit . . . . . . . . . . . . . . . . . . . . . . . . . . . . . 898
Specifying a Miter Angle for a Curtain Wall Unit Adjacent to Another Object . . . . . . . . . . . . . . . 898
Changing the Location of a Freestanding Curtain Wall Unit . . . . . . . . . . . . . . . . . . . . . . . . 899
Modifying the Position of Anchored Curtain Wall Units . . . . . . . . . . . . . . . . . . . . . . . . . . 899
Attaching Hyperlinks, Notes, or Files to a Curtain Wall Unit . . . . . . . . . . . . . . . . . . . . . . . . 900
Facet Deviation . . . . . . . . . . . . . . . . . . . . . . . . . . . . . . . . . . . . . . . . . . . . . . . . . . 900
Chapter 20 Door and Window Assemblies . . . . . . . . . . . . . . . . . . . . . . . . . . . . . . . . 903
Door and Window Assemblies . . . . . . . . . . . . . . . . . . . . . . . . . . . . . . . . . . . . . . . . . . 904
Using Door and Window Assembly Tools to Create Door and Window Assemblies . . . . . . . . . . . . 906
Creating a Door and Window Assembly Tool . . . . . . . . . . . . . . . . . . . . . . . . . . . . . . . . 912
Door and Window Assembly Styles . . . . . . . . . . . . . . . . . . . . . . . . . . . . . . . . . . . . . 913
Using Overrides in Door and Window Assemblies . . . . . . . . . . . . . . . . . . . . . . . . . . . . . 954
Modifying Element Definitions for Door and Window Assembly Styles . . . . . . . . . . . . . . . . . . 968
Editing Door and Window Assemblies . . . . . . . . . . . . . . . . . . . . . . . . . . . . . . . . . . . . 969
Editing Objects Anchored in Door and Window Assemblies . . . . . . . . . . . . . . . . . . . . . . . . 975
Chapter 21 AEC Polygons . . . . . . . . . . . . . . . . . . . . . . . . . . . . . . . . . . . . . . . . . 977
AEC Polygons . . . . . . . . . . . . . . . . . . . . . . . . . . . . . . . . . . . . . . . . . . . . . . . . . . . 978
Using AEC Polygon Tools to Create AEC Polygons . . . . . . . . . . . . . . . . . . . . . . . . . . . . . . . . 979
Creating an AEC Polygon . . . . . . . . . . . . . . . . . . . . . . . . . . . . . . . . . . . . . . . . . . . . . 980
Creating an AEC Polygon with User-Specified Settings . . . . . . . . . . . . . . . . . . . . . . . . . . . . . . 980
Creating an AEC Polygon from a Polyline . . . . . . . . . . . . . . . . . . . . . . . . . . . . . . . . . . . . 981
Creating an AEC Polygon from a Profile . . . . . . . . . . . . . . . . . . . . . . . . . . . . . . . . . . . . . 981
Creating an AEC Polygon Tool . . . . . . . . . . . . . . . . . . . . . . . . . . . . . . . . . . . . . . . . . . 982
Editing AEC Polygons . . . . . . . . . . . . . . . . . . . . . . . . . . . . . . . . . . . . . . . . . . . . . . . 982
Using Grips to Edit AEC Polygons . . . . . . . . . . . . . . . . . . . . . . . . . . . . . . . . . . . . . . 983
Changing the AEC Polygon Style . . . . . . . . . . . . . . . . . . . . . . . . . . . . . . . . . . . . . . 988
Merging Two AEC Polygons . . . . . . . . . . . . . . . . . . . . . . . . . . . . . . . . . . . . . . . . . 988
Creating a Hole in an AEC Polygon . . . . . . . . . . . . . . . . . . . . . . . . . . . . . . . . . . . . . 989
Creating AEC Polygons from the Intersection of Other AEC Polygons . . . . . . . . . . . . . . . . . . . 990
Trimming an AEC Polygon . . . . . . . . . . . . . . . . . . . . . . . . . . . . . . . . . . . . . . . . . . 990
Dividing an AEC Polygon . . . . . . . . . . . . . . . . . . . . . . . . . . . . . . . . . . . . . . . . . . 991
Adding a Vertex to an AEC Polygon . . . . . . . . . . . . . . . . . . . . . . . . . . . . . . . . . . . . . 991
Removing a Vertex from an AEC Polygon . . . . . . . . . . . . . . . . . . . . . . . . . . . . . . . . . . 991
Converting an AEC Polygon to a Polyline . . . . . . . . . . . . . . . . . . . . . . . . . . . . . . . . . . 992
Converting an AEC Polygon to a Profile . . . . . . . . . . . . . . . . . . . . . . . . . . . . . . . . . . . 992
Changing the Rotation of an AEC Polygon . . . . . . . . . . . . . . . . . . . . . . . . . . . . . . . . . 992
Changing the Elevation of an AEC Polygon . . . . . . . . . . . . . . . . . . . . . . . . . . . . . . . . . 993
Changing the Location of an AEC Polygon . . . . . . . . . . . . . . . . . . . . . . . . . . . . . . . . . 993
Attaching Hyperlinks, Notes, or Files to an AEC Polygon . . . . . . . . . . . . . . . . . . . . . . . . . . 993
AEC Polygon Styles . . . . . . . . . . . . . . . . . . . . . . . . . . . . . . . . . . . . . . . . . . . . . . . . 994
Creating an AEC Polygon Style . . . . . . . . . . . . . . . . . . . . . . . . . . . . . . . . . . . . . . . 994
Changing the Width and Justification of the AEC Polygon Edges . . . . . . . . . . . . . . . . . . . . . 995
Masking Underlying Objects with AEC Polygons . . . . . . . . . . . . . . . . . . . . . . . . . . . . . . 996
Specifying the Display Properties of an AEC Polygon Style . . . . . . . . . . . . . . . . . . . . . . . . . 996
Setting the Colors of the True Color Display Representation . . . . . . . . . . . . . . . . . . . . . . . . 998
Attaching Notes and Files to an AEC Polygon Style . . . . . . . . . . . . . . . . . . . . . . . . . . . . . 999
Adding Classifications to an AEC Polygon Style . . . . . . . . . . . . . . . . . . . . . . . . . . . . . . 1000
Rendering the Exact Colors of an AEC Polygon by Defeating Lighting and Shading Effects . . . . . . . . . . 1000
Changing the 3D Graphics System Display Properties . . . . . . . . . . . . . . . . . . . . . . . . . . . 1000
Contents | xix
Changing the Ambient Light Intensity . . . . . . . . . . . . . . . . . . . . . . . . . . . . . . . . . . . 1000
Modifying the Global Rendering Material . . . . . . . . . . . . . . . . . . . . . . . . . . . . . . . . . 1001
Chapter 22 Doors . . . . . . . . . . . . . . . . . . . . . . . . . . . . . . . . . . . . . . . . . . . . 1003
Doors . . . . . . . . . . . . . . . . . . . . . . . . . . . . . . . . . . . . . . . . . . . . . . . . . . . . . . . 1004
Using Door Tools to Create Doors . . . . . . . . . . . . . . . . . . . . . . . . . . . . . . . . . . . . . . . . 1005
Creating a Door . . . . . . . . . . . . . . . . . . . . . . . . . . . . . . . . . . . . . . . . . . . . . . . . . 1006
Creating a Door with User-Specified Settings . . . . . . . . . . . . . . . . . . . . . . . . . . . . . . . . . . 1006
Creating a Door in a Door and Window Assembly . . . . . . . . . . . . . . . . . . . . . . . . . . . . . . . 1007
Creating a Door from Door/Window Assemblies, Openings, and Windows . . . . . . . . . . . . . . . . . . 1008
Creating a Door Tool . . . . . . . . . . . . . . . . . . . . . . . . . . . . . . . . . . . . . . . . . . . . . . . 1008
Editing Doors . . . . . . . . . . . . . . . . . . . . . . . . . . . . . . . . . . . . . . . . . . . . . . . . . . . 1010
Using Grips to Edit Doors . . . . . . . . . . . . . . . . . . . . . . . . . . . . . . . . . . . . . . . . . . 1010
Changing the Door Style . . . . . . . . . . . . . . . . . . . . . . . . . . . . . . . . . . . . . . . . . . 1016
Changing the Door Leaf . . . . . . . . . . . . . . . . . . . . . . . . . . . . . . . . . . . . . . . . . . 1016
Changing How Door Width Is Measured . . . . . . . . . . . . . . . . . . . . . . . . . . . . . . . . . . 1016
Changing the Door Swing Angle or Opening Percent . . . . . . . . . . . . . . . . . . . . . . . . . . . 1017
Changing the Vertical Alignment of a Door . . . . . . . . . . . . . . . . . . . . . . . . . . . . . . . . 1018
Moving a Door Along a Wall . . . . . . . . . . . . . . . . . . . . . . . . . . . . . . . . . . . . . . . . 1018
Moving a Door Within a Wall . . . . . . . . . . . . . . . . . . . . . . . . . . . . . . . . . . . . . . . 1020
Using Anchors to Change the Horizontal Position of a Door . . . . . . . . . . . . . . . . . . . . . . . 1021
Using Anchors to Change the Vertical Position of a Door . . . . . . . . . . . . . . . . . . . . . . . . . 1022
Using Anchors to Change the Position of a Door Within a Wall . . . . . . . . . . . . . . . . . . . . . 1023
Changing the Orientation of a Door to a Wall . . . . . . . . . . . . . . . . . . . . . . . . . . . . . . . 1023
Moving a Door to a Different Wall . . . . . . . . . . . . . . . . . . . . . . . . . . . . . . . . . . . . . 1024
Releasing a Door from a Wall . . . . . . . . . . . . . . . . . . . . . . . . . . . . . . . . . . . . . . . . 1024
Changing the Opening Endcap Assigned to a Door . . . . . . . . . . . . . . . . . . . . . . . . . . . . 1024
Changing the Location of a Freestanding Door . . . . . . . . . . . . . . . . . . . . . . . . . . . . . . 1024
Attaching Hyperlinks, Notes, and Files to a Door . . . . . . . . . . . . . . . . . . . . . . . . . . . . . 1025
Door Styles . . . . . . . . . . . . . . . . . . . . . . . . . . . . . . . . . . . . . . . . . . . . . . . . . . . . 1025
Creating a Door Style . . . . . . . . . . . . . . . . . . . . . . . . . . . . . . . . . . . . . . . . . . . . 1025
Specifying the Dimensions of a Door Style . . . . . . . . . . . . . . . . . . . . . . . . . . . . . . . . . 1027
Specifying the Design Rules of a Door Style . . . . . . . . . . . . . . . . . . . . . . . . . . . . . . . . 1027
Specifying the Standard Sizes of a Door Style . . . . . . . . . . . . . . . . . . . . . . . . . . . . . . . 1028
Creating a Custom Door Shape . . . . . . . . . . . . . . . . . . . . . . . . . . . . . . . . . . . . . . . 1028
Replacing the Door Shape in a Door Style . . . . . . . . . . . . . . . . . . . . . . . . . . . . . . . . . 1029
Editing the Geometry of a Door Style . . . . . . . . . . . . . . . . . . . . . . . . . . . . . . . . . . . 1029
About Door Display Components and Materials . . . . . . . . . . . . . . . . . . . . . . . . . . . . . . 1031
Specifying the Display Properties of a Door Style . . . . . . . . . . . . . . . . . . . . . . . . . . . . . 1033
Defining a Door Style as Bounding for Associative Spaces . . . . . . . . . . . . . . . . . . . . . . . . . 1038
Attaching Notes and Files to a Door Style . . . . . . . . . . . . . . . . . . . . . . . . . . . . . . . . . 1038
Creating Muntins in a Door Style . . . . . . . . . . . . . . . . . . . . . . . . . . . . . . . . . . . . . 1038
Chapter 23 Windows . . . . . . . . . . . . . . . . . . . . . . . . . . . . . . . . . . . . . . . . . . 1057
Windows . . . . . . . . . . . . . . . . . . . . . . . . . . . . . . . . . . . . . . . . . . . . . . . . . . . . . 1058
Using Window Tools to Create Windows . . . . . . . . . . . . . . . . . . . . . . . . . . . . . . . . . . . . 1059
Creating a Window . . . . . . . . . . . . . . . . . . . . . . . . . . . . . . . . . . . . . . . . . . . . . . . 1059
Creating a Window with User-Specified Settings . . . . . . . . . . . . . . . . . . . . . . . . . . . . . . . . 1060
Creating a Window in a Door and Window Assembly . . . . . . . . . . . . . . . . . . . . . . . . . . . . . 1062
Creating a Window from Doors, Door/Window Assemblies and Openings . . . . . . . . . . . . . . . . . . 1062
Creating a Window Tool . . . . . . . . . . . . . . . . . . . . . . . . . . . . . . . . . . . . . . . . . . . . . 1062
Editing Windows . . . . . . . . . . . . . . . . . . . . . . . . . . . . . . . . . . . . . . . . . . . . . . . . . 1064
Using Grips to Edit Windows . . . . . . . . . . . . . . . . . . . . . . . . . . . . . . . . . . . . . . . . 1064
Changing the Window Style . . . . . . . . . . . . . . . . . . . . . . . . . . . . . . . . . . . . . . . . 1070
Changing How Window Width is Measured . . . . . . . . . . . . . . . . . . . . . . . . . . . . . . . . 1070
Changing the Window Swing Angle or Opening Percent . . . . . . . . . . . . . . . . . . . . . . . . . 1070
Changing the Vertical Alignment of a Window . . . . . . . . . . . . . . . . . . . . . . . . . . . . . . 1071
Moving a Window Along a Wall . . . . . . . . . . . . . . . . . . . . . . . . . . . . . . . . . . . . . . 1071
Moving a Window Within a Wall . . . . . . . . . . . . . . . . . . . . . . . . . . . . . . . . . . . . . 1073
Using Anchors to Change the Horizontal Position of a Window . . . . . . . . . . . . . . . . . . . . . 1074
xx | Contents
Using Anchors to Change the Vertical Position of a Window . . . . . . . . . . . . . . . . . . . . . . . 1075
Using Anchors to Change the Position of a Window Within a Wall . . . . . . . . . . . . . . . . . . . 1076
Changing the Orientation of a Window to a Wall . . . . . . . . . . . . . . . . . . . . . . . . . . . . . 1077
Changing the Opening Endcap Assigned to a Window . . . . . . . . . . . . . . . . . . . . . . . . . . 1078
Changing the Location of a Freestanding Window . . . . . . . . . . . . . . . . . . . . . . . . . . . . 1078
Attaching Hyperlinks, Notes, and Files to a Window . . . . . . . . . . . . . . . . . . . . . . . . . . . 1078
Window Styles . . . . . . . . . . . . . . . . . . . . . . . . . . . . . . . . . . . . . . . . . . . . . . . . . . 1079
Creating a Window Style . . . . . . . . . . . . . . . . . . . . . . . . . . . . . . . . . . . . . . . . . . 1079
Specifying the Dimensions of a Window Style . . . . . . . . . . . . . . . . . . . . . . . . . . . . . . . 1080
Specifying the Standard Sizes of a Window Style . . . . . . . . . . . . . . . . . . . . . . . . . . . . . . 1081
Creating a Custom Window Shape . . . . . . . . . . . . . . . . . . . . . . . . . . . . . . . . . . . . . 1081
Specifying the Design Rules of a Window Style . . . . . . . . . . . . . . . . . . . . . . . . . . . . . . 1082
Editing the Geometry of a Window Style . . . . . . . . . . . . . . . . . . . . . . . . . . . . . . . . . 1083
About Window Display Components and Materials . . . . . . . . . . . . . . . . . . . . . . . . . . . . 1084
Assigning Materials to a Window Style . . . . . . . . . . . . . . . . . . . . . . . . . . . . . . . . . . . 1085
Adding Classifications to a Window Style . . . . . . . . . . . . . . . . . . . . . . . . . . . . . . . . . 1086
Specifying the Display Properties of a Window Style . . . . . . . . . . . . . . . . . . . . . . . . . . . 1086
Defining a Window Style as Bounding for Associative Spaces . . . . . . . . . . . . . . . . . . . . . . . 1090
Attaching Notes and Files to a Window Style . . . . . . . . . . . . . . . . . . . . . . . . . . . . . . . 1091
Creating Muntins in a Window Style . . . . . . . . . . . . . . . . . . . . . . . . . . . . . . . . . . . . 1091
Chapter 24 Openings . . . . . . . . . . . . . . . . . . . . . . . . . . . . . . . . . . . . . . . . . . 1109
Openings . . . . . . . . . . . . . . . . . . . . . . . . . . . . . . . . . . . . . . . . . . . . . . . . . . . . . 1110
Using Opening Tools to Create Openings . . . . . . . . . . . . . . . . . . . . . . . . . . . . . . . . . . . . 1110
Creating an Opening . . . . . . . . . . . . . . . . . . . . . . . . . . . . . . . . . . . . . . . . . . . . . . . 1111
Creating an Opening with User-Specified Settings . . . . . . . . . . . . . . . . . . . . . . . . . . . . . . . 1112
Creating an Opening from Doors, Door/Window Assemblies and Windows . . . . . . . . . . . . . . . . . . 1113
Creating and Editing Custom Openings . . . . . . . . . . . . . . . . . . . . . . . . . . . . . . . . . . . . . 1113
Creating a Profile for a Custom Opening . . . . . . . . . . . . . . . . . . . . . . . . . . . . . . . . . . 1113
Creating an Opening with a Custom Shape . . . . . . . . . . . . . . . . . . . . . . . . . . . . . . . . 1113
Editing the Geometry of a Custom Opening . . . . . . . . . . . . . . . . . . . . . . . . . . . . . . . . 1115
Creating an Opening Tool . . . . . . . . . . . . . . . . . . . . . . . . . . . . . . . . . . . . . . . . . . . . 1116
Editing Openings . . . . . . . . . . . . . . . . . . . . . . . . . . . . . . . . . . . . . . . . . . . . . . . . . 1118
Using Grips to Edit Openings . . . . . . . . . . . . . . . . . . . . . . . . . . . . . . . . . . . . . . . . 1118
Changing the Shape and Dimensions of an Opening . . . . . . . . . . . . . . . . . . . . . . . . . . . 1119
Flipping an Opening along the X or Y Axis . . . . . . . . . . . . . . . . . . . . . . . . . . . . . . . . 1119
Changing Endcap Style for an Opening . . . . . . . . . . . . . . . . . . . . . . . . . . . . . . . . . . 1120
Applying Tool Properties to an Existing Opening . . . . . . . . . . . . . . . . . . . . . . . . . . . . . 1120
Repositioning an Opening . . . . . . . . . . . . . . . . . . . . . . . . . . . . . . . . . . . . . . . . . 1120
Using Anchors to Change the Horizontal Position of an Opening . . . . . . . . . . . . . . . . . . . . 1122
Using Anchors to Change the Vertical Position of an Opening . . . . . . . . . . . . . . . . . . . . . . 1123
Changing the Position of an Opening Within a Wall . . . . . . . . . . . . . . . . . . . . . . . . . . . 1124
Changing the Orientation of an Opening to a Wall . . . . . . . . . . . . . . . . . . . . . . . . . . . . 1125
Specifying the Display of Sills for an Opening . . . . . . . . . . . . . . . . . . . . . . . . . . . . . . . 1126
Changing the Location of an Opening . . . . . . . . . . . . . . . . . . . . . . . . . . . . . . . . . . . 1126
Attaching Hyperlinks, Notes, and Files to an Opening . . . . . . . . . . . . . . . . . . . . . . . . . . 1127
Changing the Display Properties of Openings . . . . . . . . . . . . . . . . . . . . . . . . . . . . . . . . . . 1127
Specifying the Display Properties of an Opening . . . . . . . . . . . . . . . . . . . . . . . . . . . . . 1127
Specifying the Hatching of an Opening . . . . . . . . . . . . . . . . . . . . . . . . . . . . . . . . . . 1128
Using Custom Blocks to Create Opening Components . . . . . . . . . . . . . . . . . . . . . . . . . . 1129
Adding Components to an Opening . . . . . . . . . . . . . . . . . . . . . . . . . . . . . . . . . . . . 1129
Turning Off Custom Components in an Opening . . . . . . . . . . . . . . . . . . . . . . . . . . . . . 1130
Removing Custom Components from an Opening . . . . . . . . . . . . . . . . . . . . . . . . . . . . 1130
Chapter 25 Stairs . . . . . . . . . . . . . . . . . . . . . . . . . . . . . . . . . . . . . . . . . . . . . 1133
Stairs . . . . . . . . . . . . . . . . . . . . . . . . . . . . . . . . . . . . . . . . . . . . . . . . . . . . . . . 1134
Specifying AEC Options for Stairs . . . . . . . . . . . . . . . . . . . . . . . . . . . . . . . . . . . . . . . . 1134
Using Stair Tools to Create Stairs . . . . . . . . . . . . . . . . . . . . . . . . . . . . . . . . . . . . . . . . 1135
Creating a Stair . . . . . . . . . . . . . . . . . . . . . . . . . . . . . . . . . . . . . . . . . . . . . . . . . . 1135
Creating a Straight Stair with User-Specified Settings . . . . . . . . . . . . . . . . . . . . . . . . . . . . . . 1136
Contents | xxi
Creating a Multi-Landing Stair with User-Specified Settings . . . . . . . . . . . . . . . . . . . . . . . . . . 1138
Creating an L-Shaped Stair with 45-Degree Tread . . . . . . . . . . . . . . . . . . . . . . . . . . . . . . . . 1142
Creating a U-Shaped Stair with User-Specified Settings . . . . . . . . . . . . . . . . . . . . . . . . . . . . . 1144
Creating a Spiral Stair with User-Specified Settings . . . . . . . . . . . . . . . . . . . . . . . . . . . . . . . 1148
Creating a Custom Stair from Linework . . . . . . . . . . . . . . . . . . . . . . . . . . . . . . . . . . . . . 1152
Creating a Custom Stair from Tread Profiles . . . . . . . . . . . . . . . . . . . . . . . . . . . . . . . . . . . 1154
Modifying Custom Stairs . . . . . . . . . . . . . . . . . . . . . . . . . . . . . . . . . . . . . . . . . . . . . 1156
Creating a Ramp . . . . . . . . . . . . . . . . . . . . . . . . . . . . . . . . . . . . . . . . . . . . . . . . . 1158
Creating a Stair Tool . . . . . . . . . . . . . . . . . . . . . . . . . . . . . . . . . . . . . . . . . . . . . . . 1159
Editing Stairs . . . . . . . . . . . . . . . . . . . . . . . . . . . . . . . . . . . . . . . . . . . . . . . . . . . 1160
Using Grips to Edit Stairs . . . . . . . . . . . . . . . . . . . . . . . . . . . . . . . . . . . . . . . . . . 1160
Changing the Width of a Flight . . . . . . . . . . . . . . . . . . . . . . . . . . . . . . . . . . . . . . 1173
Changing the Shape of a Flight . . . . . . . . . . . . . . . . . . . . . . . . . . . . . . . . . . . . . . . 1174
Changing the Shape of a Landing . . . . . . . . . . . . . . . . . . . . . . . . . . . . . . . . . . . . . 1175
Changing the Side of a Stair . . . . . . . . . . . . . . . . . . . . . . . . . . . . . . . . . . . . . . . . 1176
Changing the Height of a Stair . . . . . . . . . . . . . . . . . . . . . . . . . . . . . . . . . . . . . . . 1183
Changing the Justification of a Stair . . . . . . . . . . . . . . . . . . . . . . . . . . . . . . . . . . . . 1183
Changing the Style of a Stair . . . . . . . . . . . . . . . . . . . . . . . . . . . . . . . . . . . . . . . . 1183
Changing the Horizontal Direction of a Spiral or U-Shaped Stair . . . . . . . . . . . . . . . . . . . . . 1184
Changing the Constraints of a Spiral Stair . . . . . . . . . . . . . . . . . . . . . . . . . . . . . . . . . 1184
Changing the Outside Edge of a Spiral Stair . . . . . . . . . . . . . . . . . . . . . . . . . . . . . . . . 1185
Changing the Dimensions of a Stair . . . . . . . . . . . . . . . . . . . . . . . . . . . . . . . . . . . . 1187
Changing the Floor Settings of a Stair . . . . . . . . . . . . . . . . . . . . . . . . . . . . . . . . . . . 1188
Adjusting Stair Length Automatically . . . . . . . . . . . . . . . . . . . . . . . . . . . . . . . . . . . 1189
Changing the Length Limits of a Flight . . . . . . . . . . . . . . . . . . . . . . . . . . . . . . . . . . 1190
Anchoring a Stair to a Landing . . . . . . . . . . . . . . . . . . . . . . . . . . . . . . . . . . . . . . . 1191
Releasing Anchored Stairs . . . . . . . . . . . . . . . . . . . . . . . . . . . . . . . . . . . . . . . . . . 1192
Editing Winders . . . . . . . . . . . . . . . . . . . . . . . . . . . . . . . . . . . . . . . . . . . . . . . 1192
Working with Stair Body Modifiers . . . . . . . . . . . . . . . . . . . . . . . . . . . . . . . . . . . . . 1205
Stair Interference Conditions . . . . . . . . . . . . . . . . . . . . . . . . . . . . . . . . . . . . . . . . 1210
Changing the Alignment of a U-Shaped Stair . . . . . . . . . . . . . . . . . . . . . . . . . . . . . . . 1219
Changing the Components of a Flight . . . . . . . . . . . . . . . . . . . . . . . . . . . . . . . . . . . 1220
Changing the Components of a Landing . . . . . . . . . . . . . . . . . . . . . . . . . . . . . . . . . 1220
About the Dimensions of Landing Components . . . . . . . . . . . . . . . . . . . . . . . . . . . . . . 1222
Changing the Extension of a Landing . . . . . . . . . . . . . . . . . . . . . . . . . . . . . . . . . . . 1222
Specifying Stair Component Display by Cut Plane Elevation . . . . . . . . . . . . . . . . . . . . . . . 1223
Changing the Display of an Overlapping Stair . . . . . . . . . . . . . . . . . . . . . . . . . . . . . . . 1227
Applying Tool Properties to an Existing Stair . . . . . . . . . . . . . . . . . . . . . . . . . . . . . . . . 1228
Changing the Location of a Stair . . . . . . . . . . . . . . . . . . . . . . . . . . . . . . . . . . . . . . 1228
Specifying the Materials of a Stair . . . . . . . . . . . . . . . . . . . . . . . . . . . . . . . . . . . . . 1229
Changing the Display Properties of Individual Stairs . . . . . . . . . . . . . . . . . . . . . . . . . . . 1229
Attaching Hyperlinks, Notes, or Files to a Stair . . . . . . . . . . . . . . . . . . . . . . . . . . . . . . 1233
Stair Styles . . . . . . . . . . . . . . . . . . . . . . . . . . . . . . . . . . . . . . . . . . . . . . . . . . . . 1234
Managing Stair Styles . . . . . . . . . . . . . . . . . . . . . . . . . . . . . . . . . . . . . . . . . . . . 1235
Creating a Stair Style . . . . . . . . . . . . . . . . . . . . . . . . . . . . . . . . . . . . . . . . . . . . 1235
Specifying the Design Rules of a Stair Style . . . . . . . . . . . . . . . . . . . . . . . . . . . . . . . . . 1235
Specifying the Stringers of a Stair Style . . . . . . . . . . . . . . . . . . . . . . . . . . . . . . . . . . . 1236
Specifying Mitered Corners for Center Stringers . . . . . . . . . . . . . . . . . . . . . . . . . . . . . . 1238
Specifying the Components of a Stair Style . . . . . . . . . . . . . . . . . . . . . . . . . . . . . . . . 1239
Specifying the Landing Extension of a Stair Style . . . . . . . . . . . . . . . . . . . . . . . . . . . . . 1240
Assigning Materials to Components in a Stair Style . . . . . . . . . . . . . . . . . . . . . . . . . . . . 1241
Specifying the Display Properties of a Stair Style . . . . . . . . . . . . . . . . . . . . . . . . . . . . . . 1243
Specifying the Riser Numbering Display of a Stair Style . . . . . . . . . . . . . . . . . . . . . . . . . . 1245
Specifying Classifications for a Stair Style . . . . . . . . . . . . . . . . . . . . . . . . . . . . . . . . . 1246
Adding Notes and Files to a Stair Style . . . . . . . . . . . . . . . . . . . . . . . . . . . . . . . . . . . 1246
Stair Winder Styles . . . . . . . . . . . . . . . . . . . . . . . . . . . . . . . . . . . . . . . . . . . . . . . . 1246
Creating a Stair Winder Style . . . . . . . . . . . . . . . . . . . . . . . . . . . . . . . . . . . . . . . . 1246
Specifying the Stair Winder Style Settings . . . . . . . . . . . . . . . . . . . . . . . . . . . . . . . . . 1247
Adding Notes and Files to a Stair Winder Style . . . . . . . . . . . . . . . . . . . . . . . . . . . . . . . 1248
xxii | Contents
Stair Tower Generator . . . . . . . . . . . . . . . . . . . . . . . . . . . . . . . . . . . . . . . . . . . . . . 1248
Creating a Stair Tower . . . . . . . . . . . . . . . . . . . . . . . . . . . . . . . . . . . . . . . . . . . . 1248
Modifying a Stair Tower . . . . . . . . . . . . . . . . . . . . . . . . . . . . . . . . . . . . . . . . . . . 1249
Chapter 26 Railings . . . . . . . . . . . . . . . . . . . . . . . . . . . . . . . . . . . . . . . . . . . 1251
Railings . . . . . . . . . . . . . . . . . . . . . . . . . . . . . . . . . . . . . . . . . . . . . . . . . . . . . . 1252
Using Railing Tools to Create Railings . . . . . . . . . . . . . . . . . . . . . . . . . . . . . . . . . . . . . . 1253
Creating a Railing . . . . . . . . . . . . . . . . . . . . . . . . . . . . . . . . . . . . . . . . . . . . . . . . 1253
Creating an Attached Railing with User-Specified Settings . . . . . . . . . . . . . . . . . . . . . . . . . . . 1254
Creating a Freestanding Railing with User-Specified Settings . . . . . . . . . . . . . . . . . . . . . . . . . . 1256
Creating a Railing from a Polyline . . . . . . . . . . . . . . . . . . . . . . . . . . . . . . . . . . . . . . . . 1258
Creating a Railing Tool . . . . . . . . . . . . . . . . . . . . . . . . . . . . . . . . . . . . . . . . . . . . . . 1258
Editing Railings . . . . . . . . . . . . . . . . . . . . . . . . . . . . . . . . . . . . . . . . . . . . . . . . . . 1259
Using Grips to Edit Railings . . . . . . . . . . . . . . . . . . . . . . . . . . . . . . . . . . . . . . . . . 1259
Adding a Post to a Railing . . . . . . . . . . . . . . . . . . . . . . . . . . . . . . . . . . . . . . . . . 1260
Removing a Post from a Railing . . . . . . . . . . . . . . . . . . . . . . . . . . . . . . . . . . . . . . 1260
Redistributing Posts on a Railing . . . . . . . . . . . . . . . . . . . . . . . . . . . . . . . . . . . . . . 1261
Hiding Posts . . . . . . . . . . . . . . . . . . . . . . . . . . . . . . . . . . . . . . . . . . . . . . . . . 1261
Showing Hidden Posts . . . . . . . . . . . . . . . . . . . . . . . . . . . . . . . . . . . . . . . . . . . 1261
Reversing the Direction of the Railing . . . . . . . . . . . . . . . . . . . . . . . . . . . . . . . . . . . 1261
Anchoring an Existing Railing to a Stair . . . . . . . . . . . . . . . . . . . . . . . . . . . . . . . . . . 1261
Anchoring an Existing Railing to an Object . . . . . . . . . . . . . . . . . . . . . . . . . . . . . . . . 1262
Releasing an Anchored Railing . . . . . . . . . . . . . . . . . . . . . . . . . . . . . . . . . . . . . . . 1263
Adding a Custom Profile to a Railing Component . . . . . . . . . . . . . . . . . . . . . . . . . . . . . 1263
Editing a Custom Profile of a Railing Component . . . . . . . . . . . . . . . . . . . . . . . . . . . . . 1264
Changing the Style of a Railing . . . . . . . . . . . . . . . . . . . . . . . . . . . . . . . . . . . . . . . 1265
Changing the Upper Rails . . . . . . . . . . . . . . . . . . . . . . . . . . . . . . . . . . . . . . . . . 1266
Changing the Bottom Rails . . . . . . . . . . . . . . . . . . . . . . . . . . . . . . . . . . . . . . . . . 1266
Changing the Posts . . . . . . . . . . . . . . . . . . . . . . . . . . . . . . . . . . . . . . . . . . . . . 1267
Changing the Railing Extensions at Floor Levels . . . . . . . . . . . . . . . . . . . . . . . . . . . . . . 1268
Changing the Railing Extensions at Landings . . . . . . . . . . . . . . . . . . . . . . . . . . . . . . . 1268
Changing the Anchor Properties of a Railing . . . . . . . . . . . . . . . . . . . . . . . . . . . . . . . 1269
Specifying Perpendicular Railing Orientation . . . . . . . . . . . . . . . . . . . . . . . . . . . . . . . 1270
Changing the Location of a Railing . . . . . . . . . . . . . . . . . . . . . . . . . . . . . . . . . . . . 1271
Applying Tool Properties to an Existing Railing . . . . . . . . . . . . . . . . . . . . . . . . . . . . . . 1272
Attaching Hyperlinks, Notes, and Files to a Railing . . . . . . . . . . . . . . . . . . . . . . . . . . . . 1272
Railing Styles . . . . . . . . . . . . . . . . . . . . . . . . . . . . . . . . . . . . . . . . . . . . . . . . . . . 1272
Creating a Railing Style . . . . . . . . . . . . . . . . . . . . . . . . . . . . . . . . . . . . . . . . . . . 1273
Specifying the Upper Rails of a Railing Style . . . . . . . . . . . . . . . . . . . . . . . . . . . . . . . . 1274
Specifying the Bottom Rails of a Railing Style . . . . . . . . . . . . . . . . . . . . . . . . . . . . . . . 1275
Specifying Posts of a Railing Style . . . . . . . . . . . . . . . . . . . . . . . . . . . . . . . . . . . . . 1276
Specifying the Components of a Railing Style . . . . . . . . . . . . . . . . . . . . . . . . . . . . . . . 1277
Creating a Profile for a Custom Railing Component . . . . . . . . . . . . . . . . . . . . . . . . . . . . 1278
Specifying the Railing Extensions of a Railing Style . . . . . . . . . . . . . . . . . . . . . . . . . . . . 1279
Specifying the Materials of a Railing Style . . . . . . . . . . . . . . . . . . . . . . . . . . . . . . . . . 1280
Specifying the Display Components of a Railing Style . . . . . . . . . . . . . . . . . . . . . . . . . . . 1281
Specifying Classifications for a Railing Style . . . . . . . . . . . . . . . . . . . . . . . . . . . . . . . . 1281
Attaching Notes and Files to a Railing Style . . . . . . . . . . . . . . . . . . . . . . . . . . . . . . . . 1282
Adding Custom Railing Blocks and Profiles to a Railing Style . . . . . . . . . . . . . . . . . . . . . . . . . 1282
Adding a Custom Block to a Railing Style . . . . . . . . . . . . . . . . . . . . . . . . . . . . . . . . . 1282
Adding a Custom Profile to a Railing Style . . . . . . . . . . . . . . . . . . . . . . . . . . . . . . . . . 1285
Turning Off a Custom Block or Custom Profile in a Railing Style . . . . . . . . . . . . . . . . . . . . . 1287
Removing a Custom Block from a Railing Style . . . . . . . . . . . . . . . . . . . . . . . . . . . . . . 1288
Chapter 27 Roofs . . . . . . . . . . . . . . . . . . . . . . . . . . . . . . . . . . . . . . . . . . . . . 1289
Roofs . . . . . . . . . . . . . . . . . . . . . . . . . . . . . . . . . . . . . . . . . . . . . . . . . . . . . . . 1290
Using Roof Tools to Create Roofs . . . . . . . . . . . . . . . . . . . . . . . . . . . . . . . . . . . . . . . . 1290
Creating a Slope Roof . . . . . . . . . . . . . . . . . . . . . . . . . . . . . . . . . . . . . . . . . . . . . . 1291
Creating a Gable Roof . . . . . . . . . . . . . . . . . . . . . . . . . . . . . . . . . . . . . . . . . . . . . . 1292
Creating Dormers . . . . . . . . . . . . . . . . . . . . . . . . . . . . . . . . . . . . . . . . . . . . . . . . 1292
Contents | xxiii
Creating a Slope Roof with User-Specified Settings . . . . . . . . . . . . . . . . . . . . . . . . . . . . . . . 1293
Creating a Gable Roof with User-Specified Settings . . . . . . . . . . . . . . . . . . . . . . . . . . . . . . . 1294
Creating a Roof from Walls . . . . . . . . . . . . . . . . . . . . . . . . . . . . . . . . . . . . . . . . . . . 1294
Creating a Roof from Polylines . . . . . . . . . . . . . . . . . . . . . . . . . . . . . . . . . . . . . . . . . 1295
Creating a Roof Tool . . . . . . . . . . . . . . . . . . . . . . . . . . . . . . . . . . . . . . . . . . . . . . . 1296
Editing Roofs . . . . . . . . . . . . . . . . . . . . . . . . . . . . . . . . . . . . . . . . . . . . . . . . . . . 1296
Using Grips to Edit Roofs . . . . . . . . . . . . . . . . . . . . . . . . . . . . . . . . . . . . . . . . . . 1297
Applying Tool Properties to an Existing Roof . . . . . . . . . . . . . . . . . . . . . . . . . . . . . . . 1297
Changing the Dimensions of a Roof . . . . . . . . . . . . . . . . . . . . . . . . . . . . . . . . . . . . 1297
Changing the Edges and Faces of a Roof . . . . . . . . . . . . . . . . . . . . . . . . . . . . . . . . . . 1298
Converting a Roof to Roof Slabs . . . . . . . . . . . . . . . . . . . . . . . . . . . . . . . . . . . . . . 1299
Specifying the Material of a Roof . . . . . . . . . . . . . . . . . . . . . . . . . . . . . . . . . . . . . . 1299
Specifying the Display Properties of a Roof . . . . . . . . . . . . . . . . . . . . . . . . . . . . . . . . 1300
Specifying the Hatching of a Roof . . . . . . . . . . . . . . . . . . . . . . . . . . . . . . . . . . . . . 1300
Changing the Location of a Roof . . . . . . . . . . . . . . . . . . . . . . . . . . . . . . . . . . . . . . 1301
Attaching Hyperlinks, Notes, or Files to a Roof . . . . . . . . . . . . . . . . . . . . . . . . . . . . . . 1302
Chapter 28 Slabs and Roof Slabs . . . . . . . . . . . . . . . . . . . . . . . . . . . . . . . . . . . . 1303
Overview of Slabs and Roof Slabs . . . . . . . . . . . . . . . . . . . . . . . . . . . . . . . . . . . . . . . . 1304
Using Tools to Create Slabs and Roof Slabs . . . . . . . . . . . . . . . . . . . . . . . . . . . . . . . . . . . 1306
Creating a Slab or a Roof Slab . . . . . . . . . . . . . . . . . . . . . . . . . . . . . . . . . . . . . . . . . . 1307
Creating a Slab/Roof Slab with User-Specified Settings . . . . . . . . . . . . . . . . . . . . . . . . . . . . . 1307
Creating a Slab or Roof Slab from Walls . . . . . . . . . . . . . . . . . . . . . . . . . . . . . . . . . . . . . 1309
Creating a Roof Slab from a Roof . . . . . . . . . . . . . . . . . . . . . . . . . . . . . . . . . . . . . . . . 1310
Creating a Slab or Roof Slab from a Polyline . . . . . . . . . . . . . . . . . . . . . . . . . . . . . . . . . . 1311
Creating a Slab from a Space . . . . . . . . . . . . . . . . . . . . . . . . . . . . . . . . . . . . . . . . . . . 1313
Creating a Slab or Roof Slab Tool . . . . . . . . . . . . . . . . . . . . . . . . . . . . . . . . . . . . . . . . 1314
Editing Slabs and Roof Slabs . . . . . . . . . . . . . . . . . . . . . . . . . . . . . . . . . . . . . . . . . . . 1316
Using Grips to Edit Slabs/Roof Slabs . . . . . . . . . . . . . . . . . . . . . . . . . . . . . . . . . . . . 1316
Applying Tool Properties to an Existing Slab/Roof Slab . . . . . . . . . . . . . . . . . . . . . . . . . . 1329
Changing the Properties of Slabs or Roof Slabs . . . . . . . . . . . . . . . . . . . . . . . . . . . . . . 1330
Using Slab and Roof Slab Context Menu Tools . . . . . . . . . . . . . . . . . . . . . . . . . . . . . . . 1332
Creating a Clipped Gable Roof . . . . . . . . . . . . . . . . . . . . . . . . . . . . . . . . . . . . . . . 1347
Creating a Dormer in a Roof Slab . . . . . . . . . . . . . . . . . . . . . . . . . . . . . . . . . . . . . . 1348
Slab and Roof Slab Styles . . . . . . . . . . . . . . . . . . . . . . . . . . . . . . . . . . . . . . . . . . . . . 1349
Creating a Slab or Roof Slab Style . . . . . . . . . . . . . . . . . . . . . . . . . . . . . . . . . . . . . . 1350
Specifying the Components of a Slab or Roof Slab Style . . . . . . . . . . . . . . . . . . . . . . . . . . 1351
Specifying the Materials of a Slab or Roof Slab Style . . . . . . . . . . . . . . . . . . . . . . . . . . . . 1355
Specifying the Display Properties of a Slab or Roof Slab Style . . . . . . . . . . . . . . . . . . . . . . . 1357
Adding Classifications to a Slab or Roof Slab Style . . . . . . . . . . . . . . . . . . . . . . . . . . . . . 1359
Defining a Slab/Roof Slab Style as Bounding for Associative Spaces . . . . . . . . . . . . . . . . . . . . 1359
Attaching Notes and Files to a Slab or Roof Slab Style . . . . . . . . . . . . . . . . . . . . . . . . . . . 1360
Slab and Roof Slab Edge Styles . . . . . . . . . . . . . . . . . . . . . . . . . . . . . . . . . . . . . . . . . . 1360
Creating a Slab or Roof Slab Edge Style . . . . . . . . . . . . . . . . . . . . . . . . . . . . . . . . . . . 1361
Specifying the Overhang, Edge Cut, and Angle of a Slab/Roof Slab Edge Style . . . . . . . . . . . . . . 1362
Creating Profiles for the Fascia and Soffit . . . . . . . . . . . . . . . . . . . . . . . . . . . . . . . . . 1363
Controlling Profile Edges and Extrusion . . . . . . . . . . . . . . . . . . . . . . . . . . . . . . . . . . 1364
Specifying a Fascia and a Soffit for a Slab/Roof Slab Edge Style . . . . . . . . . . . . . . . . . . . . . . 1365
Editing the Geometry of Fascia and Soffits . . . . . . . . . . . . . . . . . . . . . . . . . . . . . . . . . 1366
Assigning Materials to a Slab/Roof Slab Edge Style . . . . . . . . . . . . . . . . . . . . . . . . . . . . . 1367
Turning on Materials for a Slab/Roof Slab Edge Style . . . . . . . . . . . . . . . . . . . . . . . . . . . 1368
Attaching Notes and Files to a Slab/Roof Slab Edge Style . . . . . . . . . . . . . . . . . . . . . . . . . 1368
Chapter 29 Structural Members . . . . . . . . . . . . . . . . . . . . . . . . . . . . . . . . . . . . 1369
Structural Members . . . . . . . . . . . . . . . . . . . . . . . . . . . . . . . . . . . . . . . . . . . . . . . 1370
Process Overview: Creating Structural Members with the Structural Member Catalog or Structural Member
Style Wizard . . . . . . . . . . . . . . . . . . . . . . . . . . . . . . . . . . . . . . . . . . . . . . . . . 1373
Creating Structural Member Styles in the Structural Member Catalog . . . . . . . . . . . . . . . . . . . . . 1373
Opening the Structural Member Catalog . . . . . . . . . . . . . . . . . . . . . . . . . . . . . . . . . . 1374
Creating a Style from a Shape in the Structural Member Catalog . . . . . . . . . . . . . . . . . . . . . 1375
xxiv | Contents
Locating a Shape in the Structural Member Catalog from a Structural Member in a Drawing . . . . . . 1376
Opening a Catalog File in the Structural Member Catalog . . . . . . . . . . . . . . . . . . . . . . . . . 1376
Creating a Structural Member Style with the Structural Member Style Wizard . . . . . . . . . . . . . . . . . 1376
Creating Structural Member Tools . . . . . . . . . . . . . . . . . . . . . . . . . . . . . . . . . . . . . . . . 1377
Creating a Beam Tool . . . . . . . . . . . . . . . . . . . . . . . . . . . . . . . . . . . . . . . . . . . . 1378
Creating a Brace Tool . . . . . . . . . . . . . . . . . . . . . . . . . . . . . . . . . . . . . . . . . . . . 1380
Creating a Column Tool . . . . . . . . . . . . . . . . . . . . . . . . . . . . . . . . . . . . . . . . . . 1383
Using Structural Member Tools to Create Structural Members . . . . . . . . . . . . . . . . . . . . . . . . . 1385
Creating a Beam . . . . . . . . . . . . . . . . . . . . . . . . . . . . . . . . . . . . . . . . . . . . . . . 1386
Creating Beams with User-Specified Settings . . . . . . . . . . . . . . . . . . . . . . . . . . . . . . . . 1386
Creating a Brace . . . . . . . . . . . . . . . . . . . . . . . . . . . . . . . . . . . . . . . . . . . . . . . 1392
Creating a Brace with User-Specified Settings . . . . . . . . . . . . . . . . . . . . . . . . . . . . . . . 1393
Creating a Freestanding Column . . . . . . . . . . . . . . . . . . . . . . . . . . . . . . . . . . . . . . 1396
Creating a Freestanding Column with User-Specified Settings . . . . . . . . . . . . . . . . . . . . . . 1396
Creating Grid-Anchored Columns . . . . . . . . . . . . . . . . . . . . . . . . . . . . . . . . . . . . . 1398
Creating Grid-Anchored Columns with User-Specified Settings . . . . . . . . . . . . . . . . . . . . . . 1399
Creating a Structural Member from Linework . . . . . . . . . . . . . . . . . . . . . . . . . . . . . . . 1402
Editing Structural Members . . . . . . . . . . . . . . . . . . . . . . . . . . . . . . . . . . . . . . . . . . . 1403
Using Grips To Edit Structural Members . . . . . . . . . . . . . . . . . . . . . . . . . . . . . . . . . . 1403
Changing the Structural Member Length . . . . . . . . . . . . . . . . . . . . . . . . . . . . . . . . . 1407
Changing the Structural Member Start and End Offsets . . . . . . . . . . . . . . . . . . . . . . . . . . 1408
Changing the Structural Member Start Point and Endpoint . . . . . . . . . . . . . . . . . . . . . . . . 1409
Changing the Structural Member Roll . . . . . . . . . . . . . . . . . . . . . . . . . . . . . . . . . . . 1410
Changing the Radius of a Curved Structural Member . . . . . . . . . . . . . . . . . . . . . . . . . . . 1411
About Curved Structural Members . . . . . . . . . . . . . . . . . . . . . . . . . . . . . . . . . . . . . 1412
Changing the Structural Member Justification . . . . . . . . . . . . . . . . . . . . . . . . . . . . . . . 1412
Changing the Structural Member Type . . . . . . . . . . . . . . . . . . . . . . . . . . . . . . . . . . . 1413
Trimming Structural Members . . . . . . . . . . . . . . . . . . . . . . . . . . . . . . . . . . . . . . . 1413
Changing the Style of a Structural Member . . . . . . . . . . . . . . . . . . . . . . . . . . . . . . . . 1419
Applying Tool Properties to a Structural Member . . . . . . . . . . . . . . . . . . . . . . . . . . . . . 1419
Attaching Hyperlinks, Notes, and Files to a Structural Member . . . . . . . . . . . . . . . . . . . . . . 1420
Working with Structural Member Body Modifiers . . . . . . . . . . . . . . . . . . . . . . . . . . . . . . . . 1420
Adding a Body Modifier to a Structural Member . . . . . . . . . . . . . . . . . . . . . . . . . . . . . . 1420
Subtracting a Body Modifier from a Structural Member . . . . . . . . . . . . . . . . . . . . . . . . . . 1421
Replacing a Structural Member with a Body Modifier . . . . . . . . . . . . . . . . . . . . . . . . . . . 1422
Editing the Geometry of a Body Modifier . . . . . . . . . . . . . . . . . . . . . . . . . . . . . . . . . 1423
Managing Body Modifiers . . . . . . . . . . . . . . . . . . . . . . . . . . . . . . . . . . . . . . . . . 1424
Restoring a Body Modifier to a Mass Element . . . . . . . . . . . . . . . . . . . . . . . . . . . . . . . 1424
Working with Structural Member Interference Conditions . . . . . . . . . . . . . . . . . . . . . . . . . . . 1425
Creating Structural Member Interference Conditions . . . . . . . . . . . . . . . . . . . . . . . . . . . 1425
Removing Structural Member Interference Conditions . . . . . . . . . . . . . . . . . . . . . . . . . . 1426
Editing Structural Member Interference Conditions . . . . . . . . . . . . . . . . . . . . . . . . . . . . 1426
Structural Member Styles . . . . . . . . . . . . . . . . . . . . . . . . . . . . . . . . . . . . . . . . . . . . . 1427
Creating a Structural Member Style in the Style Manager . . . . . . . . . . . . . . . . . . . . . . . . . 1427
Specifying the Materials of a Structural Member Style . . . . . . . . . . . . . . . . . . . . . . . . . . . 1428
Specifying the Display Properties of a Structural Member Style . . . . . . . . . . . . . . . . . . . . . . 1429
Specifying Classifications for a Structural Member Style . . . . . . . . . . . . . . . . . . . . . . . . . . 1435
Defining a Structural Member Style as Bounding for Associative Spaces . . . . . . . . . . . . . . . . . 1435
Attaching Notes and Files to a Structural Member Style . . . . . . . . . . . . . . . . . . . . . . . . . . 1435
Creating Custom Structural Members . . . . . . . . . . . . . . . . . . . . . . . . . . . . . . . . . . . . . . 1436
Understanding the Design Rules of a Structural Member . . . . . . . . . . . . . . . . . . . . . . . . . 1437
Changing the Shape in the Style of a Structural Member . . . . . . . . . . . . . . . . . . . . . . . . . 1439
Adding a Shape to a Structural Member . . . . . . . . . . . . . . . . . . . . . . . . . . . . . . . . . . 1439
Process Overview: Creating a Single-Component Structural Member (Tapered Column) . . . . . . . . . 1440
Process Overview: Creating a Multi-Component Structural Member (Composite Column) . . . . . . . 1442
Process Overview: Creating a Multi-Component Structural Member Using Multiple Segments (Rigid
Frame) . . . . . . . . . . . . . . . . . . . . . . . . . . . . . . . . . . . . . . . . . . . . . . . . . . 1444
Creating Custom Shapes for Structural Members . . . . . . . . . . . . . . . . . . . . . . . . . . . . . 1448
Contents | xxv
Part 4 Design Utilities . . . . . . . . . . . . . . . . . . . . . . . . . . . . . . . . . . . . . . . 1451
Chapter 30 Anchors . . . . . . . . . . . . . . . . . . . . . . . . . . . . . . . . . . . . . . . . . . . 1453
Anchors . . . . . . . . . . . . . . . . . . . . . . . . . . . . . . . . . . . . . . . . . . . . . . . . . . . . . . 1454
Working with Object Anchors . . . . . . . . . . . . . . . . . . . . . . . . . . . . . . . . . . . . . . . . . . 1454
Adding Object Anchors . . . . . . . . . . . . . . . . . . . . . . . . . . . . . . . . . . . . . . . . . . . 1455
Releasing Object Anchors . . . . . . . . . . . . . . . . . . . . . . . . . . . . . . . . . . . . . . . . . . 1455
Working with Curve Anchors . . . . . . . . . . . . . . . . . . . . . . . . . . . . . . . . . . . . . . . . . . 1456
Adding Curve Anchors . . . . . . . . . . . . . . . . . . . . . . . . . . . . . . . . . . . . . . . . . . . 1456
Changing the Position of Objects Anchored to Curves . . . . . . . . . . . . . . . . . . . . . . . . . . 1457
Anchoring Objects to New Curves . . . . . . . . . . . . . . . . . . . . . . . . . . . . . . . . . . . . . 1460
Working with Leader Anchors . . . . . . . . . . . . . . . . . . . . . . . . . . . . . . . . . . . . . . . . . . 1461
Adding Leader Anchors . . . . . . . . . . . . . . . . . . . . . . . . . . . . . . . . . . . . . . . . . . . 1461
Changing the Position of Objects Anchored to Layout Nodes with Leader Anchors . . . . . . . . . . . 1461
Grip-Editing Leaders . . . . . . . . . . . . . . . . . . . . . . . . . . . . . . . . . . . . . . . . . . . . 1462
Extending Leaders . . . . . . . . . . . . . . . . . . . . . . . . . . . . . . . . . . . . . . . . . . . . . . 1462
Copying Objects to All Layout Nodes . . . . . . . . . . . . . . . . . . . . . . . . . . . . . . . . . . . 1462
Working with Node Anchors . . . . . . . . . . . . . . . . . . . . . . . . . . . . . . . . . . . . . . . . . . 1463
Adding Node Anchors . . . . . . . . . . . . . . . . . . . . . . . . . . . . . . . . . . . . . . . . . . . 1463
Changing the Position of Objects Anchored to Layout Nodes with Node Anchors . . . . . . . . . . . . 1464
Anchoring Objects to Different Nodes . . . . . . . . . . . . . . . . . . . . . . . . . . . . . . . . . . . 1464
Copying Objects to All Layout Nodes . . . . . . . . . . . . . . . . . . . . . . . . . . . . . . . . . . . 1465
Working with Cell Anchors . . . . . . . . . . . . . . . . . . . . . . . . . . . . . . . . . . . . . . . . . . . 1466
Adding Cell Anchors . . . . . . . . . . . . . . . . . . . . . . . . . . . . . . . . . . . . . . . . . . . . 1466
Changing the Position and Size of Objects Anchored to Layout Cells . . . . . . . . . . . . . . . . . . . 1467
Anchoring Objects to a Different Cell . . . . . . . . . . . . . . . . . . . . . . . . . . . . . . . . . . . 1467
Copying Objects to All Layout Cells . . . . . . . . . . . . . . . . . . . . . . . . . . . . . . . . . . . . 1468
Working with Volume Anchors . . . . . . . . . . . . . . . . . . . . . . . . . . . . . . . . . . . . . . . . . 1468
Adding Volume Anchors . . . . . . . . . . . . . . . . . . . . . . . . . . . . . . . . . . . . . . . . . . 1468
Changing the Position and Size of Objects Anchored to Volumes . . . . . . . . . . . . . . . . . . . . . 1469
Anchoring Objects to a Different Volume . . . . . . . . . . . . . . . . . . . . . . . . . . . . . . . . . 1470
Copying Objects to All Layout Volumes . . . . . . . . . . . . . . . . . . . . . . . . . . . . . . . . . . 1470
Releasing and Positioning Anchored Objects . . . . . . . . . . . . . . . . . . . . . . . . . . . . . . . . . . 1471
Releasing Anchored Objects . . . . . . . . . . . . . . . . . . . . . . . . . . . . . . . . . . . . . . . . 1471
Positioning Anchored Objects . . . . . . . . . . . . . . . . . . . . . . . . . . . . . . . . . . . . . . . 1471
Creating an Anchor Tool . . . . . . . . . . . . . . . . . . . . . . . . . . . . . . . . . . . . . . . . . . . . . 1471
Chapter 31 Layout Curves and Grids . . . . . . . . . . . . . . . . . . . . . . . . . . . . . . . . . . 1473
Layout Curves and Grids . . . . . . . . . . . . . . . . . . . . . . . . . . . . . . . . . . . . . . . . . . . . . 1474
Using Layout Curves . . . . . . . . . . . . . . . . . . . . . . . . . . . . . . . . . . . . . . . . . . . . . . . 1474
Creating a Layout Curve Tool . . . . . . . . . . . . . . . . . . . . . . . . . . . . . . . . . . . . . . . . 1474
Adding Layout Curves . . . . . . . . . . . . . . . . . . . . . . . . . . . . . . . . . . . . . . . . . . . 1475
Adding Nodes to Layout Curves . . . . . . . . . . . . . . . . . . . . . . . . . . . . . . . . . . . . . . 1477
Removing Nodes from Layout Curves . . . . . . . . . . . . . . . . . . . . . . . . . . . . . . . . . . . 1478
Changing the Offsets of Layout Curves . . . . . . . . . . . . . . . . . . . . . . . . . . . . . . . . . . 1478
Changing the Node Spacing of a Layout Curve . . . . . . . . . . . . . . . . . . . . . . . . . . . . . . 1479
Changing the Node Positions on a Layout Curve . . . . . . . . . . . . . . . . . . . . . . . . . . . . . 1480
Changing the Spacing Mode of Layout Curves . . . . . . . . . . . . . . . . . . . . . . . . . . . . . . 1480
Switching Layout Curves . . . . . . . . . . . . . . . . . . . . . . . . . . . . . . . . . . . . . . . . . . 1481
Changing the Display Properties of Layout Curves . . . . . . . . . . . . . . . . . . . . . . . . . . . . 1481
Attaching Hyperlinks, Notes, or Files to a Layout Curve . . . . . . . . . . . . . . . . . . . . . . . . . . 1482
Using Layout Grids . . . . . . . . . . . . . . . . . . . . . . . . . . . . . . . . . . . . . . . . . . . . . . . . 1482
Creating a Layout Grid Tool . . . . . . . . . . . . . . . . . . . . . . . . . . . . . . . . . . . . . . . . 1483
Adding Radial Layout Grids . . . . . . . . . . . . . . . . . . . . . . . . . . . . . . . . . . . . . . . . . 1483
Changing Radial Layout Grids . . . . . . . . . . . . . . . . . . . . . . . . . . . . . . . . . . . . . . . 1485
Adding Rectangular Layout Grids . . . . . . . . . . . . . . . . . . . . . . . . . . . . . . . . . . . . . 1485
Changing Rectangular Layout Grids . . . . . . . . . . . . . . . . . . . . . . . . . . . . . . . . . . . . 1486
Adding Grid Lines to Layout Grids . . . . . . . . . . . . . . . . . . . . . . . . . . . . . . . . . . . . . 1486
Removing Grid Lines from Layout Grids . . . . . . . . . . . . . . . . . . . . . . . . . . . . . . . . . . 1486
Changing the Spacing Mode of Layout Grids . . . . . . . . . . . . . . . . . . . . . . . . . . . . . . . 1487
xxvi | Contents
Changing the Display Properties of Layout Grids . . . . . . . . . . . . . . . . . . . . . . . . . . . . . 1488
Creating and Removing Boundaries for Layout Grids . . . . . . . . . . . . . . . . . . . . . . . . . . . 1488
Creating Holes in Layout Grids . . . . . . . . . . . . . . . . . . . . . . . . . . . . . . . . . . . . . . . 1488
Removing Holes from Layout Grids . . . . . . . . . . . . . . . . . . . . . . . . . . . . . . . . . . . . 1488
Changing the Location of Layout Grids . . . . . . . . . . . . . . . . . . . . . . . . . . . . . . . . . . 1489
Attaching Hyperlinks, Notes, or Files to a Layout Grid . . . . . . . . . . . . . . . . . . . . . . . . . . 1489
Using Layout Volumes . . . . . . . . . . . . . . . . . . . . . . . . . . . . . . . . . . . . . . . . . . . . . . 1490
Creating a Layout Volume Tool . . . . . . . . . . . . . . . . . . . . . . . . . . . . . . . . . . . . . . . 1490
Adding Layout Volumes . . . . . . . . . . . . . . . . . . . . . . . . . . . . . . . . . . . . . . . . . . 1491
Changing Layout Volumes . . . . . . . . . . . . . . . . . . . . . . . . . . . . . . . . . . . . . . . . . 1492
Adding Grid Lines to Layout Volumes . . . . . . . . . . . . . . . . . . . . . . . . . . . . . . . . . . . 1492
Removing Grid Lines from Layout Volumes . . . . . . . . . . . . . . . . . . . . . . . . . . . . . . . . 1492
Changing the Spacing Mode of Layout Volumes . . . . . . . . . . . . . . . . . . . . . . . . . . . . . . 1493
Changing the Display Properties of Layout Volumes . . . . . . . . . . . . . . . . . . . . . . . . . . . 1493
Changing the Location of Layout Volumes . . . . . . . . . . . . . . . . . . . . . . . . . . . . . . . . 1494
Attaching Hyperlinks, Notes, or Files to a Layout Volume . . . . . . . . . . . . . . . . . . . . . . . . . 1494
Chapter 32 Grids . . . . . . . . . . . . . . . . . . . . . . . . . . . . . . . . . . . . . . . . . . . . . 1497
Grids . . . . . . . . . . . . . . . . . . . . . . . . . . . . . . . . . . . . . . . . . . . . . . . . . . . . . . . 1498
Using Column Grid Tools to Create Column Grids . . . . . . . . . . . . . . . . . . . . . . . . . . . . . . . 1498
Creating a Column Grid . . . . . . . . . . . . . . . . . . . . . . . . . . . . . . . . . . . . . . . . . . 1499
Creating a Column Grid with User-Specified Settings . . . . . . . . . . . . . . . . . . . . . . . . . . . 1499
Creating a Column Grid from a Layout Grid . . . . . . . . . . . . . . . . . . . . . . . . . . . . . . . . 1501
Creating a Column Grid from Linework . . . . . . . . . . . . . . . . . . . . . . . . . . . . . . . . . . 1501
Creating a Column Grid Dynamically . . . . . . . . . . . . . . . . . . . . . . . . . . . . . . . . . . . 1502
Creating a Structural Column Grid Tool . . . . . . . . . . . . . . . . . . . . . . . . . . . . . . . . . . 1502
Working with Column Grids . . . . . . . . . . . . . . . . . . . . . . . . . . . . . . . . . . . . . . . . . . 1503
Labeling Column Grids . . . . . . . . . . . . . . . . . . . . . . . . . . . . . . . . . . . . . . . . . . . 1503
Extending Column Grid Lines Beyond the Grid Boundary or Limits . . . . . . . . . . . . . . . . . . . 1504
Dimensioning Column Grids . . . . . . . . . . . . . . . . . . . . . . . . . . . . . . . . . . . . . . . . 1504
Editing Column Grids . . . . . . . . . . . . . . . . . . . . . . . . . . . . . . . . . . . . . . . . . . . . . . 1505
Changing the Dimensions of a Column Grid . . . . . . . . . . . . . . . . . . . . . . . . . . . . . . . 1505
Changing the Lines of a Column Grid . . . . . . . . . . . . . . . . . . . . . . . . . . . . . . . . . . . 1505
Attaching Clipping Profiles to Column Grids . . . . . . . . . . . . . . . . . . . . . . . . . . . . . . . 1509
Attaching Hyperlinks, Notes, or Files to a Column Grid . . . . . . . . . . . . . . . . . . . . . . . . . . 1510
Changing the Location of Column Grids . . . . . . . . . . . . . . . . . . . . . . . . . . . . . . . . . 1510
Changing the Display of Column Grids . . . . . . . . . . . . . . . . . . . . . . . . . . . . . . . . . . 1511
Changing the Node Radius Display of Column Grids . . . . . . . . . . . . . . . . . . . . . . . . . . . 1511
Using Ceiling Grid Tools to Create Ceiling Grids . . . . . . . . . . . . . . . . . . . . . . . . . . . . . . . . 1512
Creating a Ceiling Grid . . . . . . . . . . . . . . . . . . . . . . . . . . . . . . . . . . . . . . . . . . . 1512
Creating a Ceiling Grid with User-Specified Settings . . . . . . . . . . . . . . . . . . . . . . . . . . . . 1513
Creating a Ceiling Grid from a Layout Grid . . . . . . . . . . . . . . . . . . . . . . . . . . . . . . . . 1513
Creating a Ceiling Grid from Linework . . . . . . . . . . . . . . . . . . . . . . . . . . . . . . . . . . 1514
Creating a Ceiling Grid Dynamically . . . . . . . . . . . . . . . . . . . . . . . . . . . . . . . . . . . . 1514
Creating a Ceiling Grid with a Clipping Boundary . . . . . . . . . . . . . . . . . . . . . . . . . . . . 1515
Creating a Ceiling Grid Tool . . . . . . . . . . . . . . . . . . . . . . . . . . . . . . . . . . . . . . . . 1515
Editing Ceiling Grids . . . . . . . . . . . . . . . . . . . . . . . . . . . . . . . . . . . . . . . . . . . . . . . 1516
Changing the Dimensions of a Ceiling Grid . . . . . . . . . . . . . . . . . . . . . . . . . . . . . . . . 1516
Changing the Lines of a Ceiling Grid . . . . . . . . . . . . . . . . . . . . . . . . . . . . . . . . . . . 1516
Attaching Clipping Profiles to Ceiling Grids . . . . . . . . . . . . . . . . . . . . . . . . . . . . . . . . 1520
Attaching Hyperlinks, Notes, or Files to a Ceiling Grid . . . . . . . . . . . . . . . . . . . . . . . . . . 1521
Changing the Location of Ceiling Grids . . . . . . . . . . . . . . . . . . . . . . . . . . . . . . . . . . 1522
Changing the Display of Ceiling Grids . . . . . . . . . . . . . . . . . . . . . . . . . . . . . . . . . . . 1522
Chapter 33 Detail Drafting Tools . . . . . . . . . . . . . . . . . . . . . . . . . . . . . . . . . . . . 1525
Construction Lines . . . . . . . . . . . . . . . . . . . . . . . . . . . . . . . . . . . . . . . . . . . . . . . . 1526
Creating Construction Lines From Existing Objects/Linework . . . . . . . . . . . . . . . . . . . . . . 1526
Creating Construction Lines Independently . . . . . . . . . . . . . . . . . . . . . . . . . . . . . . . . 1527
Hatch Productivity Tools . . . . . . . . . . . . . . . . . . . . . . . . . . . . . . . . . . . . . . . . . . . . . 1528
Repositioning a Hatch . . . . . . . . . . . . . . . . . . . . . . . . . . . . . . . . . . . . . . . . . . . 1528
Contents | xxvii
Generating a Hatch Boundary . . . . . . . . . . . . . . . . . . . . . . . . . . . . . . . . . . . . . . . 1529
Redefining a Hatch Boundary . . . . . . . . . . . . . . . . . . . . . . . . . . . . . . . . . . . . . . . 1529
AEC Modify Tools . . . . . . . . . . . . . . . . . . . . . . . . . . . . . . . . . . . . . . . . . . . . . . . . 1532
Trimming Linework or Profile-Based Objects . . . . . . . . . . . . . . . . . . . . . . . . . . . . . . . . 1532
Trimming Linework or Profile-Based Objects to an Edge . . . . . . . . . . . . . . . . . . . . . . . . . 1533
Extending Linework to an Edge . . . . . . . . . . . . . . . . . . . . . . . . . . . . . . . . . . . . . . 1534
Dividing Linework and Profile-Based Objects . . . . . . . . . . . . . . . . . . . . . . . . . . . . . . . 1535
Subtracting from Linework and Profile-Based Objects . . . . . . . . . . . . . . . . . . . . . . . . . . . 1536
Obscuring Regions of Linework . . . . . . . . . . . . . . . . . . . . . . . . . . . . . . . . . . . . . . 1537
Merging Linework or Profile-Based Objects . . . . . . . . . . . . . . . . . . . . . . . . . . . . . . . . 1538
Cropping Linework or Profile-Based Objects . . . . . . . . . . . . . . . . . . . . . . . . . . . . . . . . 1539
Shrinkwrapping Linework . . . . . . . . . . . . . . . . . . . . . . . . . . . . . . . . . . . . . . . . . 1540
Creating Arrays . . . . . . . . . . . . . . . . . . . . . . . . . . . . . . . . . . . . . . . . . . . . . . . 1540
Repositioning from a Reference Point . . . . . . . . . . . . . . . . . . . . . . . . . . . . . . . . . . . 1541
Evenly Spacing Linework or Objects . . . . . . . . . . . . . . . . . . . . . . . . . . . . . . . . . . . . 1541
Centering Linework or Objects . . . . . . . . . . . . . . . . . . . . . . . . . . . . . . . . . . . . . . 1542
Chapter 34 Mask Blocks . . . . . . . . . . . . . . . . . . . . . . . . . . . . . . . . . . . . . . . . . 1543
Mask Blocks . . . . . . . . . . . . . . . . . . . . . . . . . . . . . . . . . . . . . . . . . . . . . . . . . . . 1544
Creating Mask Block Definitions . . . . . . . . . . . . . . . . . . . . . . . . . . . . . . . . . . . . . . . . 1544
Creating a Mask Block Definition from a Polyline . . . . . . . . . . . . . . . . . . . . . . . . . . . . . 1544
Creating a Mask Block Definition from an Existing Mask Block Definition . . . . . . . . . . . . . . . . 1545
Importing Mask Block Definitions . . . . . . . . . . . . . . . . . . . . . . . . . . . . . . . . . . . . . 1545
Exporting Mask Block Definitions to a New Drawing . . . . . . . . . . . . . . . . . . . . . . . . . . . 1546
Exporting Mask Block Definitions to an Existing Drawing . . . . . . . . . . . . . . . . . . . . . . . . 1546
Editing a Mask Block Definition . . . . . . . . . . . . . . . . . . . . . . . . . . . . . . . . . . . . . . 1547
Adding Classifications to a Mask Block Definition . . . . . . . . . . . . . . . . . . . . . . . . . . . . . 1547
Purging Mask Block Definitions . . . . . . . . . . . . . . . . . . . . . . . . . . . . . . . . . . . . . . 1548
Using Mask Block Tools to Create Mask Blocks . . . . . . . . . . . . . . . . . . . . . . . . . . . . . . . . . 1548
Adding a Mask Block . . . . . . . . . . . . . . . . . . . . . . . . . . . . . . . . . . . . . . . . . . . . 1548
Adding a Mask Block with User-Specified Settings . . . . . . . . . . . . . . . . . . . . . . . . . . . . . 1549
Creating a Mask Block from Polylines . . . . . . . . . . . . . . . . . . . . . . . . . . . . . . . . . . . 1549
Creating a Mask Block Tool . . . . . . . . . . . . . . . . . . . . . . . . . . . . . . . . . . . . . . . . . 1550
Attaching Mask Blocks to Objects . . . . . . . . . . . . . . . . . . . . . . . . . . . . . . . . . . . . . 1551
Detaching Mask Blocks from Objects . . . . . . . . . . . . . . . . . . . . . . . . . . . . . . . . . . . . 1552
Editing Mask Blocks . . . . . . . . . . . . . . . . . . . . . . . . . . . . . . . . . . . . . . . . . . . . . . . 1552
Using Grips to Move Mask Blocks . . . . . . . . . . . . . . . . . . . . . . . . . . . . . . . . . . . . . 1552
Changing the Location of a Mask Block . . . . . . . . . . . . . . . . . . . . . . . . . . . . . . . . . . 1553
Editing the Profile of a Mask Block . . . . . . . . . . . . . . . . . . . . . . . . . . . . . . . . . . . . . 1553
Applying Tool Properties to an Existing Mask Block Reference . . . . . . . . . . . . . . . . . . . . . . 1554
Changing Display Properties of Mask Blocks . . . . . . . . . . . . . . . . . . . . . . . . . . . . . . . . 1555
Attaching Hyperlinks, Notes, and Files to a Mask Block . . . . . . . . . . . . . . . . . . . . . . . . . . 1555
Chapter 35 Multi-View Blocks . . . . . . . . . . . . . . . . . . . . . . . . . . . . . . . . . . . . . . 1557
Multi-View Blocks . . . . . . . . . . . . . . . . . . . . . . . . . . . . . . . . . . . . . . . . . . . . . . . . 1558
Creating Multi-View Block Definitions . . . . . . . . . . . . . . . . . . . . . . . . . . . . . . . . . . . . . 1558
Process Overview: Creating Multi-View Block Definitions . . . . . . . . . . . . . . . . . . . . . . . . . 1559
Creating View Blocks . . . . . . . . . . . . . . . . . . . . . . . . . . . . . . . . . . . . . . . . . . . . 1559
Creating a New Multi-View Block Definition . . . . . . . . . . . . . . . . . . . . . . . . . . . . . . . 1560
Connecting View Blocks to View Directions . . . . . . . . . . . . . . . . . . . . . . . . . . . . . . . . 1560
Defining a Multi-View Block Definition as Bounding for Associative Spaces . . . . . . . . . . . . . . . 1561
Attaching Notes and Files to a Multi-View Block Definition . . . . . . . . . . . . . . . . . . . . . . . . 1561
Adding Classifications to a Multi-View Block Definition . . . . . . . . . . . . . . . . . . . . . . . . . 1562
Adding a Multi-View Block Definition to DesignCenter . . . . . . . . . . . . . . . . . . . . . . . . . . 1562
Creating a Multi-View Block Tool . . . . . . . . . . . . . . . . . . . . . . . . . . . . . . . . . . . . . 1563
Adding Multi-View Blocks to a Drawing . . . . . . . . . . . . . . . . . . . . . . . . . . . . . . . . . . . . . 1565
Inserting a Multi-View Block . . . . . . . . . . . . . . . . . . . . . . . . . . . . . . . . . . . . . . . . 1565
Modifying Multi-View Blocks . . . . . . . . . . . . . . . . . . . . . . . . . . . . . . . . . . . . . . . . . . 1566
Changing the Rotation of a Multi-View Block . . . . . . . . . . . . . . . . . . . . . . . . . . . . . . . 1566
Changing the Associated Multi-View Block Definition . . . . . . . . . . . . . . . . . . . . . . . . . . 1566
xxviii | Contents
Changing the Scale Factor of a Multi-View Block . . . . . . . . . . . . . . . . . . . . . . . . . . . . . 1566
Changing the Offset of a Multi-View Block Using Grips . . . . . . . . . . . . . . . . . . . . . . . . . . 1567
Changing the Location of a Multi-View Block Using Grips . . . . . . . . . . . . . . . . . . . . . . . . 1567
Attaching Hyperlinks, Notes, or Files to a Multi-View Block . . . . . . . . . . . . . . . . . . . . . . . . 1568
Editing the Location and Rotation of Attributes in a Multi-View Block . . . . . . . . . . . . . . . . . . 1569
Updating Multi-View Block Attributes . . . . . . . . . . . . . . . . . . . . . . . . . . . . . . . . . . . 1570
Part 5 Documentation . . . . . . . . . . . . . . . . . . . . . . . . . . . . . . . . . . . . . . . 1571
Chapter 36 Spaces . . . . . . . . . . . . . . . . . . . . . . . . . . . . . . . . . . . . . . . . . . . . 1573
Unifying Spatial Objects in AutoCAD Architecture . . . . . . . . . . . . . . . . . . . . . . . . . . . . . . . 1574
Other Space Features . . . . . . . . . . . . . . . . . . . . . . . . . . . . . . . . . . . . . . . . . . . . 1575
Space Types . . . . . . . . . . . . . . . . . . . . . . . . . . . . . . . . . . . . . . . . . . . . . . . . . . . . 1576
Space Workflows . . . . . . . . . . . . . . . . . . . . . . . . . . . . . . . . . . . . . . . . . . . . . . . . . 1578
Working with Associative Spaces - Overview . . . . . . . . . . . . . . . . . . . . . . . . . . . . . . . . 1578
Working with List Definitions - Overview . . . . . . . . . . . . . . . . . . . . . . . . . . . . . . . . . 1578
Working with Boundary Offsets - Overview . . . . . . . . . . . . . . . . . . . . . . . . . . . . . . . . 1579
Working with Zones - Overview . . . . . . . . . . . . . . . . . . . . . . . . . . . . . . . . . . . . . . 1580
Working with Calculation Modifiers - Overview . . . . . . . . . . . . . . . . . . . . . . . . . . . . . . 1581
Working with Calculation Cut Planes - Overview . . . . . . . . . . . . . . . . . . . . . . . . . . . . . 1582
Working with Space Evaluations - Overview . . . . . . . . . . . . . . . . . . . . . . . . . . . . . . . . 1583
Space Properties . . . . . . . . . . . . . . . . . . . . . . . . . . . . . . . . . . . . . . . . . . . . . . . . . 1583
Using Space Tools to Create Spaces . . . . . . . . . . . . . . . . . . . . . . . . . . . . . . . . . . . . . . . 1587
Generating Associative Spaces . . . . . . . . . . . . . . . . . . . . . . . . . . . . . . . . . . . . . . . . . . 1587
Bounding Objects for Associative 3D Freeform Spaces . . . . . . . . . . . . . . . . . . . . . . . . . . . 1588
Setting Objects as Bounding or Non-Bounding . . . . . . . . . . . . . . . . . . . . . . . . . . . . . . 1589
Generating Associative 3D Freeform Spaces . . . . . . . . . . . . . . . . . . . . . . . . . . . . . . . . 1591
Bounding Objects and Object Outlines for Associative 2D or Extruded 3D Spaces . . . . . . . . . . . . 1593
Generating Associative 2D or Extruded 3D Spaces . . . . . . . . . . . . . . . . . . . . . . . . . . . . . 1595
Updating Associative Spaces . . . . . . . . . . . . . . . . . . . . . . . . . . . . . . . . . . . . . . . . . . . 1598
Activating and Deactivating Automatic Updates . . . . . . . . . . . . . . . . . . . . . . . . . . . . . . 1599
Manually Updating Associative Spaces . . . . . . . . . . . . . . . . . . . . . . . . . . . . . . . . . . . 1600
Merging Associative Spaces . . . . . . . . . . . . . . . . . . . . . . . . . . . . . . . . . . . . . . . . . 1601
Dividing an Associative Space . . . . . . . . . . . . . . . . . . . . . . . . . . . . . . . . . . . . . . . 1603
Changing the Associativity of a Space . . . . . . . . . . . . . . . . . . . . . . . . . . . . . . . . . . . 1604
Troubleshooting Generating Associative Spaces . . . . . . . . . . . . . . . . . . . . . . . . . . . . . . . . . 1605
Creating Non-Associative Spaces . . . . . . . . . . . . . . . . . . . . . . . . . . . . . . . . . . . . . . . . 1612
Drawing a Non-Associative 2D or Extruded 3D Space . . . . . . . . . . . . . . . . . . . . . . . . . . . 1612
Converting Objects, Profiles, and Polylines to Non-Associative Spaces . . . . . . . . . . . . . . . . . . 1617
Creating a Space Tool for Non-Associative Spaces . . . . . . . . . . . . . . . . . . . . . . . . . . . . . . . . 1620
Creating a Space Tool for Associative Spaces . . . . . . . . . . . . . . . . . . . . . . . . . . . . . . . . . . 1622
Working with Space Boundary Offsets . . . . . . . . . . . . . . . . . . . . . . . . . . . . . . . . . . . . . . 1626
Working with Manual Boundary Offsets . . . . . . . . . . . . . . . . . . . . . . . . . . . . . . . . . . 1626
Working with Style-Based Boundary Offsets . . . . . . . . . . . . . . . . . . . . . . . . . . . . . . . . 1627
Working with Area Calculation Standard-Based Boundary Offsets . . . . . . . . . . . . . . . . . . . . 1627
Defining the Boundary Offsets of a Space . . . . . . . . . . . . . . . . . . . . . . . . . . . . . . . . . 1628
Specifying an Area Calculation Standard for a Drawing . . . . . . . . . . . . . . . . . . . . . . . . . . 1629
Classifying a Space According to an Area Calculation Standard . . . . . . . . . . . . . . . . . . . . . . 1630
Changing the Area Calculation Standard for Existing Spaces . . . . . . . . . . . . . . . . . . . . . . . 1630
Working with Drawings with Different Area Calculation Standards . . . . . . . . . . . . . . . . . . . . 1630
User-Defined Boundary Calculation Offset Standards . . . . . . . . . . . . . . . . . . . . . . . . . . . 1631
Editing Spaces . . . . . . . . . . . . . . . . . . . . . . . . . . . . . . . . . . . . . . . . . . . . . . . . . . 1631
Editing General Space Properties . . . . . . . . . . . . . . . . . . . . . . . . . . . . . . . . . . . . . . . . 1631
Renaming a Space . . . . . . . . . . . . . . . . . . . . . . . . . . . . . . . . . . . . . . . . . . . . . . 1631
Changing the Style of a Space . . . . . . . . . . . . . . . . . . . . . . . . . . . . . . . . . . . . . . . 1632
Attaching Hyperlinks, Notes, or Files to a Space . . . . . . . . . . . . . . . . . . . . . . . . . . . . . . 1632
Changing the Geometry of a Space . . . . . . . . . . . . . . . . . . . . . . . . . . . . . . . . . . . . . . . 1632
Overview: Space Types and Geometry . . . . . . . . . . . . . . . . . . . . . . . . . . . . . . . . . . . 1632
Changing the Geometry Type of a Space . . . . . . . . . . . . . . . . . . . . . . . . . . . . . . . . . . 1634
Changing the Associativity of a Space . . . . . . . . . . . . . . . . . . . . . . . . . . . . . . . . . . . 1636
Contents | xxix
Editing Space Boundaries . . . . . . . . . . . . . . . . . . . . . . . . . . . . . . . . . . . . . . . . . . 1636
Changing the Height of Extruded 3D Spaces . . . . . . . . . . . . . . . . . . . . . . . . . . . . . . . . 1644
Changing the Height of 3D Freeform Spaces . . . . . . . . . . . . . . . . . . . . . . . . . . . . . . . . 1644
Changing the Height of Space Surfaces (Extruded 3D Spaces) . . . . . . . . . . . . . . . . . . . . . . . 1646
Boolean Operations for Extruded 3D Spaces . . . . . . . . . . . . . . . . . . . . . . . . . . . . . . . . 1646
Boolean Operations for 3D Freeform Spaces . . . . . . . . . . . . . . . . . . . . . . . . . . . . . . . . 1655
Working with Surface Openings . . . . . . . . . . . . . . . . . . . . . . . . . . . . . . . . . . . . . . 1662
Editing Space Surface Properties . . . . . . . . . . . . . . . . . . . . . . . . . . . . . . . . . . . . . . 1678
Setting Up Adjacency Relations between Space Surfaces . . . . . . . . . . . . . . . . . . . . . . . . . . 1683
Displaying Adjacency Relations between Space Surfaces . . . . . . . . . . . . . . . . . . . . . . . . . . 1684
Changing the Location of a Non-Associative Space . . . . . . . . . . . . . . . . . . . . . . . . . . . . 1684
Attaching Spaces to Zones . . . . . . . . . . . . . . . . . . . . . . . . . . . . . . . . . . . . . . . . . . . . 1685
Attaching a Space to a Zone . . . . . . . . . . . . . . . . . . . . . . . . . . . . . . . . . . . . . . . . 1685
Detaching a Space from a Zone . . . . . . . . . . . . . . . . . . . . . . . . . . . . . . . . . . . . . . . 1685
Space Styles . . . . . . . . . . . . . . . . . . . . . . . . . . . . . . . . . . . . . . . . . . . . . . . . . . . . 1685
Creating a Space Style . . . . . . . . . . . . . . . . . . . . . . . . . . . . . . . . . . . . . . . . . . . . 1686
Specifying Target Dimensions for the Space . . . . . . . . . . . . . . . . . . . . . . . . . . . . . . . . 1686
Specifying Space Boundary Offsets in a Space Style . . . . . . . . . . . . . . . . . . . . . . . . . . . . 1687
Attaching a List Definition to a Space Style . . . . . . . . . . . . . . . . . . . . . . . . . . . . . . . . 1687
Specifying Classifications for a Space Style . . . . . . . . . . . . . . . . . . . . . . . . . . . . . . . . . 1688
Specifying the Materials of a Space Style . . . . . . . . . . . . . . . . . . . . . . . . . . . . . . . . . . 1688
Specifying the Display Properties of a Space Style . . . . . . . . . . . . . . . . . . . . . . . . . . . . . 1690
Specifying the Hatching for Components of a Space Style . . . . . . . . . . . . . . . . . . . . . . . . . 1692
Setting the Object Cut Plane of a Space Style . . . . . . . . . . . . . . . . . . . . . . . . . . . . . . . 1693
Attaching Notes and Files to a Space Style . . . . . . . . . . . . . . . . . . . . . . . . . . . . . . . . . 1693
Converting Area Styles to Space Styles . . . . . . . . . . . . . . . . . . . . . . . . . . . . . . . . . . . 1694
List Definitions . . . . . . . . . . . . . . . . . . . . . . . . . . . . . . . . . . . . . . . . . . . . . . . . . . 1695
Creating a List Definition . . . . . . . . . . . . . . . . . . . . . . . . . . . . . . . . . . . . . . . . . . 1695
Specifying the Application for a List Definition . . . . . . . . . . . . . . . . . . . . . . . . . . . . . . 1696
Editing a List Definition . . . . . . . . . . . . . . . . . . . . . . . . . . . . . . . . . . . . . . . . . . 1696
Attaching Notes and Files to a List Definition . . . . . . . . . . . . . . . . . . . . . . . . . . . . . . . 1697
Zones . . . . . . . . . . . . . . . . . . . . . . . . . . . . . . . . . . . . . . . . . . . . . . . . . . . . . . . 1697
Using Zone Tools to Create Zones . . . . . . . . . . . . . . . . . . . . . . . . . . . . . . . . . . . . . 1698
Zone Properties . . . . . . . . . . . . . . . . . . . . . . . . . . . . . . . . . . . . . . . . . . . . . . . 1699
Creating a Zone . . . . . . . . . . . . . . . . . . . . . . . . . . . . . . . . . . . . . . . . . . . . . . . 1700
Creating Zones with User-Specified Settings . . . . . . . . . . . . . . . . . . . . . . . . . . . . . . . . 1701
Creating Zone Structures from a Zone Template . . . . . . . . . . . . . . . . . . . . . . . . . . . . . . 1702
Creating a Zone Tool . . . . . . . . . . . . . . . . . . . . . . . . . . . . . . . . . . . . . . . . . . . . 1703
Converting Area Groups to Zones . . . . . . . . . . . . . . . . . . . . . . . . . . . . . . . . . . . . . 1704
Zones and Spaces . . . . . . . . . . . . . . . . . . . . . . . . . . . . . . . . . . . . . . . . . . . . . . . . . 1705
Attaching Spaces and Zones to Zones . . . . . . . . . . . . . . . . . . . . . . . . . . . . . . . . . . . 1705
Detaching Spaces and Zones from Zones . . . . . . . . . . . . . . . . . . . . . . . . . . . . . . . . . . 1706
Selecting Spaces and Zones Attached to a Zone . . . . . . . . . . . . . . . . . . . . . . . . . . . . . . 1706
Editing Zones . . . . . . . . . . . . . . . . . . . . . . . . . . . . . . . . . . . . . . . . . . . . . . . . . . . 1706
Renaming a Zone . . . . . . . . . . . . . . . . . . . . . . . . . . . . . . . . . . . . . . . . . . . . . . 1706
Changing the Zone Style . . . . . . . . . . . . . . . . . . . . . . . . . . . . . . . . . . . . . . . . . . 1707
Changing the Zone Boundary Offset . . . . . . . . . . . . . . . . . . . . . . . . . . . . . . . . . . . . 1707
Changing the Content Rules of a Zone . . . . . . . . . . . . . . . . . . . . . . . . . . . . . . . . . . 1707
Changing the Calculation Type of a Zone . . . . . . . . . . . . . . . . . . . . . . . . . . . . . . . . . 1708
Changing Calculation Modifiers for a Zone . . . . . . . . . . . . . . . . . . . . . . . . . . . . . . . . 1708
Ordering Zone Structures . . . . . . . . . . . . . . . . . . . . . . . . . . . . . . . . . . . . . . . . . . 1709
Creating Polylines from Zones . . . . . . . . . . . . . . . . . . . . . . . . . . . . . . . . . . . . . . . 1709
Attaching Hyperlinks, Notes, or Files to a Zone . . . . . . . . . . . . . . . . . . . . . . . . . . . . . . 1710
Zone Styles . . . . . . . . . . . . . . . . . . . . . . . . . . . . . . . . . . . . . . . . . . . . . . . . . . . . 1710
Creating a Zone Style . . . . . . . . . . . . . . . . . . . . . . . . . . . . . . . . . . . . . . . . . . . . 1711
Attaching a List Definition to a Zone Style . . . . . . . . . . . . . . . . . . . . . . . . . . . . . . . . . 1712
Restricting the Content of a Zone Based on the Zone Style . . . . . . . . . . . . . . . . . . . . . . . . 1712
Specifying Classifications for a Zone Style . . . . . . . . . . . . . . . . . . . . . . . . . . . . . . . . . 1712
Specifying the Display Properties of a Zone Style . . . . . . . . . . . . . . . . . . . . . . . . . . . . . 1713
xxx | Contents
Attaching Notes or Files to a Zone Style . . . . . . . . . . . . . . . . . . . . . . . . . . . . . . . . . . 1716
Converting Area Group Styles to Zone Styles . . . . . . . . . . . . . . . . . . . . . . . . . . . . . . . 1716
Zone Templates . . . . . . . . . . . . . . . . . . . . . . . . . . . . . . . . . . . . . . . . . . . . . . . . . . 1717
Creating a Zone Template . . . . . . . . . . . . . . . . . . . . . . . . . . . . . . . . . . . . . . . . . . 1718
Building the Structure of a Zone Template . . . . . . . . . . . . . . . . . . . . . . . . . . . . . . . . . 1718
Attaching Notes and Files to a Zone Template . . . . . . . . . . . . . . . . . . . . . . . . . . . . . . . 1720
Converting Area Group Templates to Zone Templates . . . . . . . . . . . . . . . . . . . . . . . . . . . 1720
Working with Space Data . . . . . . . . . . . . . . . . . . . . . . . . . . . . . . . . . . . . . . . . . . . . 1721
Schedule Properties of Spaces . . . . . . . . . . . . . . . . . . . . . . . . . . . . . . . . . . . . . . . . 1721
Calculation Modifiers . . . . . . . . . . . . . . . . . . . . . . . . . . . . . . . . . . . . . . . . . . . . 1724
Setting Calculation Cut Planes for 3D Freeform Spaces . . . . . . . . . . . . . . . . . . . . . . . . . . 1727
Space Decomposition . . . . . . . . . . . . . . . . . . . . . . . . . . . . . . . . . . . . . . . . . . . . 1727
Space Evaluation . . . . . . . . . . . . . . . . . . . . . . . . . . . . . . . . . . . . . . . . . . . . . . 1731
Viewing Information About Spaces . . . . . . . . . . . . . . . . . . . . . . . . . . . . . . . . . . . . . 1737
Exporting Space Information to a Database . . . . . . . . . . . . . . . . . . . . . . . . . . . . . . . . 1738
Conversion of Space Boundaries to Walls and Spaces . . . . . . . . . . . . . . . . . . . . . . . . . . . . . . 1738
Appendix 1: Command Changes for Spaces and Areas . . . . . . . . . . . . . . . . . . . . . . . . . . . . . 1738
Area Commands . . . . . . . . . . . . . . . . . . . . . . . . . . . . . . . . . . . . . . . . . . . . . . 1738
Area Group Commands . . . . . . . . . . . . . . . . . . . . . . . . . . . . . . . . . . . . . . . . . . . 1739
Space Boundary Commands . . . . . . . . . . . . . . . . . . . . . . . . . . . . . . . . . . . . . . . . 1739
Appendix 2: Predefined Area Calculation Standards . . . . . . . . . . . . . . . . . . . . . . . . . . . . . . 1740
Calculating Spaces Based on the Basic Standard . . . . . . . . . . . . . . . . . . . . . . . . . . . . . . 1740
Calculating Spaces Based on the DIN 277 Standard . . . . . . . . . . . . . . . . . . . . . . . . . . . . 1741
Calculating Spaces Based on the SIS Standard . . . . . . . . . . . . . . . . . . . . . . . . . . . . . . . 1743
Calculating Spaces Based on the BOMA Standard . . . . . . . . . . . . . . . . . . . . . . . . . . . . . 1746
Appendix 3: Implementing an Area Calculation Standard Plug-in with the AutoCAD Architecture .NET
API . . . . . . . . . . . . . . . . . . . . . . . . . . . . . . . . . . . . . . . . . . . . . . . . . . . . . . 1748
Implementing an Area Calculation Standard . . . . . . . . . . . . . . . . . . . . . . . . . . . . . . . 1749
Implementing Offset Rules . . . . . . . . . . . . . . . . . . . . . . . . . . . . . . . . . . . . . . . . . 1754
Chapter 37 Sections . . . . . . . . . . . . . . . . . . . . . . . . . . . . . . . . . . . . . . . . . . . 1765
Sections . . . . . . . . . . . . . . . . . . . . . . . . . . . . . . . . . . . . . . . . . . . . . . . . . . . . . . 1766
Process Overview: Creating a 2D or 3D Section . . . . . . . . . . . . . . . . . . . . . . . . . . . . . . . . . 1769
Process Overview: Creating a Live Section View . . . . . . . . . . . . . . . . . . . . . . . . . . . . . . . . . 1771
Drawing and Editing Section Lines . . . . . . . . . . . . . . . . . . . . . . . . . . . . . . . . . . . . . . . 1771
Drawing a Section Line and Marks . . . . . . . . . . . . . . . . . . . . . . . . . . . . . . . . . . . . . 1772
Changing the Height of a Section Using Grips . . . . . . . . . . . . . . . . . . . . . . . . . . . . . . . 1773
Changing the Lower Extension of a Section Using Grips . . . . . . . . . . . . . . . . . . . . . . . . . 1774
Changing the Length of a Section Using Grips . . . . . . . . . . . . . . . . . . . . . . . . . . . . . . 1775
Changing the Angle Dimensions of a Section . . . . . . . . . . . . . . . . . . . . . . . . . . . . . . . 1776
Creating Graphic Subdivisions for 2D and 3D Sections . . . . . . . . . . . . . . . . . . . . . . . . . . 1776
Changing a Subdivision Using Grips . . . . . . . . . . . . . . . . . . . . . . . . . . . . . . . . . . . . 1777
Changing Section Mark Attributes . . . . . . . . . . . . . . . . . . . . . . . . . . . . . . . . . . . . . 1777
Changing the Location of a Section Line . . . . . . . . . . . . . . . . . . . . . . . . . . . . . . . . . . 1777
Modifying a Section Line Using Grips . . . . . . . . . . . . . . . . . . . . . . . . . . . . . . . . . . . 1778
Attaching Hyperlinks, Notes, and Files to a Section Line . . . . . . . . . . . . . . . . . . . . . . . . . 1778
Creating a 2D or 3D Section . . . . . . . . . . . . . . . . . . . . . . . . . . . . . . . . . . . . . . . . . . . 1779
Creating a Horizontal 2D Section . . . . . . . . . . . . . . . . . . . . . . . . . . . . . . . . . . . . . . . . 1780
Creating and Editing a Live Section View . . . . . . . . . . . . . . . . . . . . . . . . . . . . . . . . . . . . 1781
Creating a Live Section View . . . . . . . . . . . . . . . . . . . . . . . . . . . . . . . . . . . . . . . . 1781
Updating a Live Section View . . . . . . . . . . . . . . . . . . . . . . . . . . . . . . . . . . . . . . . . 1781
Displaying the Sectioned Body in a Live Section View . . . . . . . . . . . . . . . . . . . . . . . . . . . 1782
Removing a Live Section View . . . . . . . . . . . . . . . . . . . . . . . . . . . . . . . . . . . . . . . 1783
Editing a 2D or 3D Section . . . . . . . . . . . . . . . . . . . . . . . . . . . . . . . . . . . . . . . . . . . . 1783
Using Grips to Edit Linework in a 2D Section . . . . . . . . . . . . . . . . . . . . . . . . . . . . . . . 1783
Changing the Display of Graphic Subdivisions in a 2D Section . . . . . . . . . . . . . . . . . . . . . . 1784
Changing the Display of Graphic Subdivisions in a 3D Section . . . . . . . . . . . . . . . . . . . . . . 1785
Reversing a 2D or 3D Section . . . . . . . . . . . . . . . . . . . . . . . . . . . . . . . . . . . . . . . . 1785
Changing the Style of a 2D Section . . . . . . . . . . . . . . . . . . . . . . . . . . . . . . . . . . . . 1786
Creating a Material Boundary in a 2D Section . . . . . . . . . . . . . . . . . . . . . . . . . . . . . . . 1786
Contents | xxxi
Editing a Material Boundary . . . . . . . . . . . . . . . . . . . . . . . . . . . . . . . . . . . . . . . . 1787
Editing and Merging Linework in a 2D Section . . . . . . . . . . . . . . . . . . . . . . . . . . . . . . 1789
Changing the Location of a 2D or 3D Section . . . . . . . . . . . . . . . . . . . . . . . . . . . . . . . 1789
Attaching Hyperlinks, Notes, and Files to a 2D or 3D Section . . . . . . . . . . . . . . . . . . . . . . . 1790
Updating a 2D or 3D Section . . . . . . . . . . . . . . . . . . . . . . . . . . . . . . . . . . . . . . . . . . 1790
Globally Updating 2D Sections . . . . . . . . . . . . . . . . . . . . . . . . . . . . . . . . . . . . . . . . . 1791
Supported Project Drawing Types . . . . . . . . . . . . . . . . . . . . . . . . . . . . . . . . . . . . . 1792
Globally Updating 2D Sections and Elevations in a Project or a Folder . . . . . . . . . . . . . . . . . . 1792
Updating Legacy Drawings . . . . . . . . . . . . . . . . . . . . . . . . . . . . . . . . . . . . . . . . . 1793
2D Section Styles . . . . . . . . . . . . . . . . . . . . . . . . . . . . . . . . . . . . . . . . . . . . . . . . . 1794
Creating a 2D Section Style . . . . . . . . . . . . . . . . . . . . . . . . . . . . . . . . . . . . . . . . . 1795
Adding a Display Component to a 2D Section Style . . . . . . . . . . . . . . . . . . . . . . . . . . . . 1796
Removing a Display Component from a 2D Section Style . . . . . . . . . . . . . . . . . . . . . . . . . 1796
About 2D and 3D Section Display Components and Materials . . . . . . . . . . . . . . . . . . . . . . 1796
Use Subdivision Properties and Materials in 2D Section Styles . . . . . . . . . . . . . . . . . . . . . . 1800
Use the 3D Body Component of a Material for the 2D Section Linework . . . . . . . . . . . . . . . . . 1800
Adding a Design Rule to a 2D Section Style . . . . . . . . . . . . . . . . . . . . . . . . . . . . . . . . 1801
Changing a Design Rule in a 2D Section Style . . . . . . . . . . . . . . . . . . . . . . . . . . . . . . . 1802
Removing a Design Rule from a 2D Section Style . . . . . . . . . . . . . . . . . . . . . . . . . . . . . 1802
Adding Classifications to a 2D Section Style . . . . . . . . . . . . . . . . . . . . . . . . . . . . . . . . 1802
Changing the Layer, Color, and Linetype of a 2D Section Style . . . . . . . . . . . . . . . . . . . . . . 1803
Attaching Notes and Files to a 2D Section Style . . . . . . . . . . . . . . . . . . . . . . . . . . . . . . 1803
Chapter 38 Elevations . . . . . . . . . . . . . . . . . . . . . . . . . . . . . . . . . . . . . . . . . . 1805
Working With Elevations . . . . . . . . . . . . . . . . . . . . . . . . . . . . . . . . . . . . . . . . . . . . 1806
Process Overview: Creating a 2D or 3D Elevation . . . . . . . . . . . . . . . . . . . . . . . . . . . . . . . . 1809
Drawing and Editing Elevation Lines . . . . . . . . . . . . . . . . . . . . . . . . . . . . . . . . . . . . . . 1811
Drawing an Elevation Line and Mark . . . . . . . . . . . . . . . . . . . . . . . . . . . . . . . . . . . 1812
Changing the Height of an Elevation Using Grips . . . . . . . . . . . . . . . . . . . . . . . . . . . . . 1814
Changing the Lower Extension of an Elevation Using Grips . . . . . . . . . . . . . . . . . . . . . . . 1814
Changing the Length of an Elevation Using Grips . . . . . . . . . . . . . . . . . . . . . . . . . . . . . 1815
Changing the Angle Dimensions of an Elevation . . . . . . . . . . . . . . . . . . . . . . . . . . . . . 1816
Creating Graphic Subdivisions for 2D and 3D Elevations . . . . . . . . . . . . . . . . . . . . . . . . . 1816
Changing Elevation Mark Attributes . . . . . . . . . . . . . . . . . . . . . . . . . . . . . . . . . . . . 1817
Changing the Location of an Elevation Line . . . . . . . . . . . . . . . . . . . . . . . . . . . . . . . . 1817
Modifying an Elevation Line Using Grips . . . . . . . . . . . . . . . . . . . . . . . . . . . . . . . . . 1817
Attaching Hyperlinks, Notes and Files to an Elevation Line . . . . . . . . . . . . . . . . . . . . . . . . 1818
Creating a 2D or 3D Elevation . . . . . . . . . . . . . . . . . . . . . . . . . . . . . . . . . . . . . . . . . . 1818
Creating a Horizontal 2D Elevation . . . . . . . . . . . . . . . . . . . . . . . . . . . . . . . . . . . . . . . 1819
Editing a 2D or 3D Elevation . . . . . . . . . . . . . . . . . . . . . . . . . . . . . . . . . . . . . . . . . . 1821
Using Grips to Edit Linework in a 2D Elevation . . . . . . . . . . . . . . . . . . . . . . . . . . . . . . 1821
Changing the Display of Graphic Subdivisions in a 2D Elevation . . . . . . . . . . . . . . . . . . . . . 1822
Changing the Display of Graphic Subdivisions in a 3D Elevation . . . . . . . . . . . . . . . . . . . . . 1823
Reversing a 2D or 3D Elevation . . . . . . . . . . . . . . . . . . . . . . . . . . . . . . . . . . . . . . . 1823
Changing the Style of a 2D Elevation . . . . . . . . . . . . . . . . . . . . . . . . . . . . . . . . . . . 1824
Creating a Material Boundary in a 2D Elevation . . . . . . . . . . . . . . . . . . . . . . . . . . . . . . 1824
Editing a Material Boundary . . . . . . . . . . . . . . . . . . . . . . . . . . . . . . . . . . . . . . . . 1824
Editing and Merging Linework in a 2D Elevation . . . . . . . . . . . . . . . . . . . . . . . . . . . . . 1826
Changing the Location of a 2D or 3D Elevation . . . . . . . . . . . . . . . . . . . . . . . . . . . . . . 1827
Attaching Hyperlinks, Notes, and Files to a 2D or 3D Elevation . . . . . . . . . . . . . . . . . . . . . . 1828
Updating a 2D or 3D Elevation . . . . . . . . . . . . . . . . . . . . . . . . . . . . . . . . . . . . . . . . . 1828
Globally Updating 2D Elevations . . . . . . . . . . . . . . . . . . . . . . . . . . . . . . . . . . . . . . . . 1829
Supported Project Drawing Types . . . . . . . . . . . . . . . . . . . . . . . . . . . . . . . . . . . . . 1830
Globally Updating 2D Sections and Elevations in a Project or a Folder . . . . . . . . . . . . . . . . . . 1830
Updating Legacy Drawings . . . . . . . . . . . . . . . . . . . . . . . . . . . . . . . . . . . . . . . . . 1831
2D Elevation Styles . . . . . . . . . . . . . . . . . . . . . . . . . . . . . . . . . . . . . . . . . . . . . . . . 1832
Creating a 2D Elevation Style . . . . . . . . . . . . . . . . . . . . . . . . . . . . . . . . . . . . . . . . 1833
Adding a Display Component to a 2D Elevation Style . . . . . . . . . . . . . . . . . . . . . . . . . . . 1834
Removing a Display Component from a 2D Elevation Style . . . . . . . . . . . . . . . . . . . . . . . . 1834
xxxii | Contents
About 2D and 3D Elevation Display Components and Materials . . . . . . . . . . . . . . . . . . . . . 1834
Use Subdivision Properties and Materials in 2D Elevation Styles . . . . . . . . . . . . . . . . . . . . . 1836
Use the 3D Body Component of a Material for the 2D Elevation Linework . . . . . . . . . . . . . . . . 1837
Adding a Design Rule to a 2D Elevation Style . . . . . . . . . . . . . . . . . . . . . . . . . . . . . . . 1837
Changing a Design Rule in a 2D Elevation Style . . . . . . . . . . . . . . . . . . . . . . . . . . . . . . 1838
Removing a Design Rule from a 2D Elevation Style . . . . . . . . . . . . . . . . . . . . . . . . . . . . 1838
Adding Classifications to a 2D Elevation Style . . . . . . . . . . . . . . . . . . . . . . . . . . . . . . . 1838
Changing the Layer, Color, and Linetype of a 2D Elevation Style . . . . . . . . . . . . . . . . . . . . . 1839
Attaching Notes and Files to a 2D Elevation Style . . . . . . . . . . . . . . . . . . . . . . . . . . . . . 1839
Chapter 39 Hidden Line Projection . . . . . . . . . . . . . . . . . . . . . . . . . . . . . . . . . . . 1841
Hidden Line Projection . . . . . . . . . . . . . . . . . . . . . . . . . . . . . . . . . . . . . . . . . . . . . 1842
Creating a Hidden Line Projection . . . . . . . . . . . . . . . . . . . . . . . . . . . . . . . . . . . . . 1842
Chapter 40 AEC Dimensions . . . . . . . . . . . . . . . . . . . . . . . . . . . . . . . . . . . . . . 1843
AEC Dimensions . . . . . . . . . . . . . . . . . . . . . . . . . . . . . . . . . . . . . . . . . . . . . . . . . 1844
Dimension Options and Uses . . . . . . . . . . . . . . . . . . . . . . . . . . . . . . . . . . . . . . . . . . 1845
Associative Dimensions from Selecting Objects . . . . . . . . . . . . . . . . . . . . . . . . . . . . . . 1845
Associative Dimensions from Picked Points . . . . . . . . . . . . . . . . . . . . . . . . . . . . . . . . 1845
Non-Associative Dimensions from Picked Points . . . . . . . . . . . . . . . . . . . . . . . . . . . . . 1846
AutoCAD Dimensions . . . . . . . . . . . . . . . . . . . . . . . . . . . . . . . . . . . . . . . . . . . 1846
Process Overview: Creating AEC Dimensions . . . . . . . . . . . . . . . . . . . . . . . . . . . . . . . 1846
Associative Dimensions from Objects . . . . . . . . . . . . . . . . . . . . . . . . . . . . . . . . . . . . . . 1847
Dimension Points for Walls . . . . . . . . . . . . . . . . . . . . . . . . . . . . . . . . . . . . . . . . . 1847
Dimension Points for Wall Openings . . . . . . . . . . . . . . . . . . . . . . . . . . . . . . . . . . . . 1849
Dimension Points for Grids . . . . . . . . . . . . . . . . . . . . . . . . . . . . . . . . . . . . . . . . . 1849
Dimension Points for Other Object Types . . . . . . . . . . . . . . . . . . . . . . . . . . . . . . . . . 1849
AutoCAD Dimension Points . . . . . . . . . . . . . . . . . . . . . . . . . . . . . . . . . . . . . . . . 1850
Associative Dimensions in External References . . . . . . . . . . . . . . . . . . . . . . . . . . . . . . 1852
Associative Dimensions From Picked Points . . . . . . . . . . . . . . . . . . . . . . . . . . . . . . . . . . . 1852
Specifying AEC Dimension Preferences . . . . . . . . . . . . . . . . . . . . . . . . . . . . . . . . . . . . . 1853
Creating AEC Dimensions Using AEC Dimension Tools . . . . . . . . . . . . . . . . . . . . . . . . . . . . 1854
Creating an AEC Dimension . . . . . . . . . . . . . . . . . . . . . . . . . . . . . . . . . . . . . . . . . . . 1855
Creating an AEC Dimension with User-Specified Settings . . . . . . . . . . . . . . . . . . . . . . . . . . . 1855
Use Cases for AEC Dimensions . . . . . . . . . . . . . . . . . . . . . . . . . . . . . . . . . . . . . . . . . 1857
Converting an AutoCAD Dimension to an AEC Dimension . . . . . . . . . . . . . . . . . . . . . . . . . . 1861
Copying Properties of AEC Dimensions to AutoCAD Dimensions . . . . . . . . . . . . . . . . . . . . . . . 1862
Creating an AEC Dimension Tool . . . . . . . . . . . . . . . . . . . . . . . . . . . . . . . . . . . . . . . . 1863
Editing AEC Dimensions . . . . . . . . . . . . . . . . . . . . . . . . . . . . . . . . . . . . . . . . . . . . . 1863
Adding Points to an AEC Dimension . . . . . . . . . . . . . . . . . . . . . . . . . . . . . . . . . . . . 1864
Detaching Dimension Points from an AEC Dimension . . . . . . . . . . . . . . . . . . . . . . . . . . 1866
Restoring Object Points Set in the AEC Dimension Style . . . . . . . . . . . . . . . . . . . . . . . . . 1868
Removing Non-Style Defined Dimension Points . . . . . . . . . . . . . . . . . . . . . . . . . . . . . . 1868
Reversing the Direction of an AEC Wall Dimension . . . . . . . . . . . . . . . . . . . . . . . . . . . . 1869
Overriding Associative Wall Component Dimension Points . . . . . . . . . . . . . . . . . . . . . . . . 1870
Repositioning Dimension Texts, Extension Lines, and Dimension Chains . . . . . . . . . . . . . . . . 1872
Resetting Repositioned Dimension Texts, Extension Lines and Dimension Chains . . . . . . . . . . . . 1873
Overriding Dimension Values and Hiding Dimension Segments . . . . . . . . . . . . . . . . . . . . . 1874
Changing the AEC Dimension Style . . . . . . . . . . . . . . . . . . . . . . . . . . . . . . . . . . . . 1876
Attaching Hyperlinks, Notes, and Files to an AEC Dimension . . . . . . . . . . . . . . . . . . . . . . . 1876
AEC Dimension Styles . . . . . . . . . . . . . . . . . . . . . . . . . . . . . . . . . . . . . . . . . . . . . . 1877
AEC Dimension Styles and AutoCAD Dimension Styles . . . . . . . . . . . . . . . . . . . . . . . . . . 1877
The AEC Dimension Style Wizard . . . . . . . . . . . . . . . . . . . . . . . . . . . . . . . . . . . . . 1877
Creating AutoCAD Dimension Styles . . . . . . . . . . . . . . . . . . . . . . . . . . . . . . . . . . . . 1877
Creating an AEC Dimension Style . . . . . . . . . . . . . . . . . . . . . . . . . . . . . . . . . . . . . 1878
Changing the Number of Chains in an AEC Dimension Style . . . . . . . . . . . . . . . . . . . . . . . 1879
Changing the AEC Dimension Display Components . . . . . . . . . . . . . . . . . . . . . . . . . . . 1879
Defining Dimensioned Objects in the AEC Dimension Style . . . . . . . . . . . . . . . . . . . . . . . 1880
Specifying Object Dimension Points in AEC Dimension Styles . . . . . . . . . . . . . . . . . . . . . . 1881
Selecting the AutoCAD Dimension Styles and Other Properties of AEC Dimension Styles . . . . . . . . 1882
Contents | xxxiii
Changing Style Properties with the AEC Dimension Style Wizard . . . . . . . . . . . . . . . . . . . . 1883
Attaching Notes and Files to an AEC Dimension Style . . . . . . . . . . . . . . . . . . . . . . . . . . . 1885
Q and A for Working with AEC Dimensions . . . . . . . . . . . . . . . . . . . . . . . . . . . . . . . . . . 1885
Changing Color, Text Size and Arrowheads . . . . . . . . . . . . . . . . . . . . . . . . . . . . . . . . 1885
Updating AEC Dimensions On Demand . . . . . . . . . . . . . . . . . . . . . . . . . . . . . . . . . . 1885
Changing the Text Height of Superscripted Numbers . . . . . . . . . . . . . . . . . . . . . . . . . . . 1885
Fixing the Error Symbol . . . . . . . . . . . . . . . . . . . . . . . . . . . . . . . . . . . . . . . . . . . 1886
Finding More Dimension Points than Expected . . . . . . . . . . . . . . . . . . . . . . . . . . . . . . 1886
Chapter 41 Elevation Labels . . . . . . . . . . . . . . . . . . . . . . . . . . . . . . . . . . . . . . . 1887
Elevation Labels . . . . . . . . . . . . . . . . . . . . . . . . . . . . . . . . . . . . . . . . . . . . . . . . . 1888
Using Elevation Label Tools to Create Elevation Labels . . . . . . . . . . . . . . . . . . . . . . . . . . . . . 1888
Creating an Elevation Label . . . . . . . . . . . . . . . . . . . . . . . . . . . . . . . . . . . . . . . . 1889
Creating Elevation Labels with User-Specified Settings . . . . . . . . . . . . . . . . . . . . . . . . . . 1889
Creating an Elevation Label Tool . . . . . . . . . . . . . . . . . . . . . . . . . . . . . . . . . . . . . . 1890
Modifying Elevation Labels . . . . . . . . . . . . . . . . . . . . . . . . . . . . . . . . . . . . . . . . . . . 1890
Changing the Elevation of an Elevation Label . . . . . . . . . . . . . . . . . . . . . . . . . . . . . . . 1890
Changing the Coordinate System of an Elevation Label . . . . . . . . . . . . . . . . . . . . . . . . . . 1890
Changing the Associated Multi-View Block Definition . . . . . . . . . . . . . . . . . . . . . . . . . . 1891
Changing the Scale Factor of an Elevation Label . . . . . . . . . . . . . . . . . . . . . . . . . . . . . . 1891
Changing the Offset of an Elevation Label . . . . . . . . . . . . . . . . . . . . . . . . . . . . . . . . . 1891
Display the View Blocks and Attributes of an Elevation Label . . . . . . . . . . . . . . . . . . . . . . . 1891
Attaching Hyperlinks, Notes, or Files to an Elevation Label . . . . . . . . . . . . . . . . . . . . . . . . 1892
Creating User-Defined Elevation Labels . . . . . . . . . . . . . . . . . . . . . . . . . . . . . . . . . . . . . 1892
Creating a Graphic Symbol . . . . . . . . . . . . . . . . . . . . . . . . . . . . . . . . . . . . . . . . . 1893
Adding Attributes . . . . . . . . . . . . . . . . . . . . . . . . . . . . . . . . . . . . . . . . . . . . . . 1893
Creating a Block . . . . . . . . . . . . . . . . . . . . . . . . . . . . . . . . . . . . . . . . . . . . . . . 1893
Creating a Multi-View Block . . . . . . . . . . . . . . . . . . . . . . . . . . . . . . . . . . . . . . . . 1893
Adding the Elevation Label to the AutoCAD DesignCenter . . . . . . . . . . . . . . . . . . . . . . . . 1894
Chapter 42 Fields . . . . . . . . . . . . . . . . . . . . . . . . . . . . . . . . . . . . . . . . . . . . 1895
Fields Overview . . . . . . . . . . . . . . . . . . . . . . . . . . . . . . . . . . . . . . . . . . . . . . . . . 1896
Inserting Fields . . . . . . . . . . . . . . . . . . . . . . . . . . . . . . . . . . . . . . . . . . . . . . . . . . 1897
Inserting Fields in a Drawing . . . . . . . . . . . . . . . . . . . . . . . . . . . . . . . . . . . . . . . . 1897
Inserting Fields in Property Set Definitions . . . . . . . . . . . . . . . . . . . . . . . . . . . . . . . . 1897
Inserting Field Placeholders in Object Properties . . . . . . . . . . . . . . . . . . . . . . . . . . . . . 1899
Adding Fields to Object Style Properties . . . . . . . . . . . . . . . . . . . . . . . . . . . . . . . . . . 1900
Inserting Fields in AutoCAD Text Elements . . . . . . . . . . . . . . . . . . . . . . . . . . . . . . . . 1901
Editing Fields . . . . . . . . . . . . . . . . . . . . . . . . . . . . . . . . . . . . . . . . . . . . . . . . . . . 1903
Editing the Field Display . . . . . . . . . . . . . . . . . . . . . . . . . . . . . . . . . . . . . . . . . . . . . 1904
Updating Fields . . . . . . . . . . . . . . . . . . . . . . . . . . . . . . . . . . . . . . . . . . . . . . . . . . 1904
Converting Fields to Text . . . . . . . . . . . . . . . . . . . . . . . . . . . . . . . . . . . . . . . . . . . . 1905
AutoCAD Architecture Field Types . . . . . . . . . . . . . . . . . . . . . . . . . . . . . . . . . . . . . . . . 1905
Project Fields . . . . . . . . . . . . . . . . . . . . . . . . . . . . . . . . . . . . . . . . . . . . . . . . 1905
Selecting a Project Field . . . . . . . . . . . . . . . . . . . . . . . . . . . . . . . . . . . . . . . . . . . 1905
Sheet Set Fields . . . . . . . . . . . . . . . . . . . . . . . . . . . . . . . . . . . . . . . . . . . . . . . 1906
Selecting a Sheet Set Field . . . . . . . . . . . . . . . . . . . . . . . . . . . . . . . . . . . . . . . . . . 1908
Keynote Fields . . . . . . . . . . . . . . . . . . . . . . . . . . . . . . . . . . . . . . . . . . . . . . . . 1909
Selecting a Keynote Field . . . . . . . . . . . . . . . . . . . . . . . . . . . . . . . . . . . . . . . . . . 1909
Database Fields . . . . . . . . . . . . . . . . . . . . . . . . . . . . . . . . . . . . . . . . . . . . . . . 1910
Selecting a Database Field . . . . . . . . . . . . . . . . . . . . . . . . . . . . . . . . . . . . . . . . . . 1911
Creating a Data Link to an ODBC Source . . . . . . . . . . . . . . . . . . . . . . . . . . . . . . . . . 1912
Chapter 43 Detail Components . . . . . . . . . . . . . . . . . . . . . . . . . . . . . . . . . . . . . 1917
Understanding Detail Components . . . . . . . . . . . . . . . . . . . . . . . . . . . . . . . . . . . . . . . 1918
Inserting Detail Components . . . . . . . . . . . . . . . . . . . . . . . . . . . . . . . . . . . . . . . . . . 1918
Stamp Components . . . . . . . . . . . . . . . . . . . . . . . . . . . . . . . . . . . . . . . . . . . . . 1919
Linear Array Components . . . . . . . . . . . . . . . . . . . . . . . . . . . . . . . . . . . . . . . . . 1919
Backfill Components . . . . . . . . . . . . . . . . . . . . . . . . . . . . . . . . . . . . . . . . . . . . 1920
Bookends Components . . . . . . . . . . . . . . . . . . . . . . . . . . . . . . . . . . . . . . . . . . . 1921
xxxiv | Contents
Countable Linear Array Components . . . . . . . . . . . . . . . . . . . . . . . . . . . . . . . . . . . 1921
Surface Components . . . . . . . . . . . . . . . . . . . . . . . . . . . . . . . . . . . . . . . . . . . . 1922
Dynamically Sized Surface Components . . . . . . . . . . . . . . . . . . . . . . . . . . . . . . . . . . 1923
Bolt Components . . . . . . . . . . . . . . . . . . . . . . . . . . . . . . . . . . . . . . . . . . . . . . 1923
Editing Detail Components in a Drawing . . . . . . . . . . . . . . . . . . . . . . . . . . . . . . . . . . . . 1924
Using Detail Component Tools . . . . . . . . . . . . . . . . . . . . . . . . . . . . . . . . . . . . . . . . . 1925
Adding Detail Component Tools to a Tool Palette . . . . . . . . . . . . . . . . . . . . . . . . . . . . . 1925
Modifying Detail Component Tools . . . . . . . . . . . . . . . . . . . . . . . . . . . . . . . . . . . . 1927
Applying Detail Component Properties to Linework . . . . . . . . . . . . . . . . . . . . . . . . . . . 1929
Applying Detail Component Properties to Linework from a Tool . . . . . . . . . . . . . . . . . . . . . 1929
Applying Detail Component Properties to Linework from the Detail Component Manager . . . . . . . 1929
Using the Detail Component Manager . . . . . . . . . . . . . . . . . . . . . . . . . . . . . . . . . . . . . 1930
Locating a Detail Component . . . . . . . . . . . . . . . . . . . . . . . . . . . . . . . . . . . . . . . 1930
Creating and Modifying Detail Component Databases . . . . . . . . . . . . . . . . . . . . . . . . . . 1932
Configuring Detail Component Database Availability . . . . . . . . . . . . . . . . . . . . . . . . . . . . . 1948
Adding a Detail Component Database to Available Databases . . . . . . . . . . . . . . . . . . . . . . . 1948
Removing a Detail Component Database from Available Databases . . . . . . . . . . . . . . . . . . . 1949
Setting Detail Component Database Permissions in a Multi-User Environment . . . . . . . . . . . . . . . . 1950
Merging Old and New Detail Component Databases . . . . . . . . . . . . . . . . . . . . . . . . . . . . . . 1950
Chapter 44 Annotation and Keynoting Tools . . . . . . . . . . . . . . . . . . . . . . . . . . . . . . 1951
The Basic Annotation Tool . . . . . . . . . . . . . . . . . . . . . . . . . . . . . . . . . . . . . . . . . . . . 1952
Creating a Text-Only Annotation . . . . . . . . . . . . . . . . . . . . . . . . . . . . . . . . . . . . . . 1956
Creating a Text-with-Leader Annotation . . . . . . . . . . . . . . . . . . . . . . . . . . . . . . . . . . 1956
Creating a Break Mark . . . . . . . . . . . . . . . . . . . . . . . . . . . . . . . . . . . . . . . . . . . 1956
Creating a Block-Based Annotation with a Leader . . . . . . . . . . . . . . . . . . . . . . . . . . . . . 1957
Editing a Text-Based Annotation . . . . . . . . . . . . . . . . . . . . . . . . . . . . . . . . . . . . . . 1957
Editing a Masking Break Mark . . . . . . . . . . . . . . . . . . . . . . . . . . . . . . . . . . . . . . . 1958
Editing a Block-Based Annotation . . . . . . . . . . . . . . . . . . . . . . . . . . . . . . . . . . . . . 1958
Keynoting Tools . . . . . . . . . . . . . . . . . . . . . . . . . . . . . . . . . . . . . . . . . . . . . . . . . 1959
Configuring the Annotation Tool for Keynoting . . . . . . . . . . . . . . . . . . . . . . . . . . . . . . 1959
Using Keynote Insertion Tools . . . . . . . . . . . . . . . . . . . . . . . . . . . . . . . . . . . . . . . 1961
Using Keynote Legends . . . . . . . . . . . . . . . . . . . . . . . . . . . . . . . . . . . . . . . . . . . 1963
Viewing and Editing Keynotes in a Drawing . . . . . . . . . . . . . . . . . . . . . . . . . . . . . . . . 1968
Specifying Keynotes . . . . . . . . . . . . . . . . . . . . . . . . . . . . . . . . . . . . . . . . . . . . . 1971
Working with Keynote Databases . . . . . . . . . . . . . . . . . . . . . . . . . . . . . . . . . . . . . . 1972
Annotation Scaling . . . . . . . . . . . . . . . . . . . . . . . . . . . . . . . . . . . . . . . . . . . . . . . . 1983
Chapter 45 Callouts . . . . . . . . . . . . . . . . . . . . . . . . . . . . . . . . . . . . . . . . . . . 1989
Working with Callouts . . . . . . . . . . . . . . . . . . . . . . . . . . . . . . . . . . . . . . . . . . . . . . 1990
Callout Tools in AutoCAD Architecture . . . . . . . . . . . . . . . . . . . . . . . . . . . . . . . . . . . . . 1991
Process Overview: Placing a Callout . . . . . . . . . . . . . . . . . . . . . . . . . . . . . . . . . . . . 1993
The Properties of a Callout Tool . . . . . . . . . . . . . . . . . . . . . . . . . . . . . . . . . . . . . . . . . 1994
Setting the Properties of a Callout Tool . . . . . . . . . . . . . . . . . . . . . . . . . . . . . . . . . . . . . 1998
Placing Title Marks . . . . . . . . . . . . . . . . . . . . . . . . . . . . . . . . . . . . . . . . . . . . . . . . 1999
Placing a Title Mark . . . . . . . . . . . . . . . . . . . . . . . . . . . . . . . . . . . . . . . . . . . . . 1999
Placing Detail Callouts . . . . . . . . . . . . . . . . . . . . . . . . . . . . . . . . . . . . . . . . . . . . . . 1999
Creating a Detail in the Current View Drawing . . . . . . . . . . . . . . . . . . . . . . . . . . . . . . 2000
Creating a Detail in an Existing Drawing . . . . . . . . . . . . . . . . . . . . . . . . . . . . . . . . . . 2001
Creating a Detail in a New Drawing . . . . . . . . . . . . . . . . . . . . . . . . . . . . . . . . . . . . 2002
Placing Section Callouts . . . . . . . . . . . . . . . . . . . . . . . . . . . . . . . . . . . . . . . . . . . . . 2003
Creating a Section in the Current Drawing . . . . . . . . . . . . . . . . . . . . . . . . . . . . . . . . 2003
Creating a Section in an Existing Drawing . . . . . . . . . . . . . . . . . . . . . . . . . . . . . . . . . 2004
Creating a Section in a New Drawing . . . . . . . . . . . . . . . . . . . . . . . . . . . . . . . . . . . 2006
Placing Elevation Callouts . . . . . . . . . . . . . . . . . . . . . . . . . . . . . . . . . . . . . . . . . . . . 2007
Placing a Single Elevation Callout . . . . . . . . . . . . . . . . . . . . . . . . . . . . . . . . . . . . . 2007
Placing a Four-Way Interior Elevation Callout . . . . . . . . . . . . . . . . . . . . . . . . . . . . . . . 2009
Placing a Four-Way Exterior Elevation Callout . . . . . . . . . . . . . . . . . . . . . . . . . . . . . . . 2010
Placing a Callout Without a Model Space View . . . . . . . . . . . . . . . . . . . . . . . . . . . . . . . . . 2011
Referencing a Callout to an Existing View . . . . . . . . . . . . . . . . . . . . . . . . . . . . . . . . . . . . 2012
Contents | xxxv
Opening a Model Space View . . . . . . . . . . . . . . . . . . . . . . . . . . . . . . . . . . . . . . . . . . 2012
Deleting a Model Space View . . . . . . . . . . . . . . . . . . . . . . . . . . . . . . . . . . . . . . . . . . 2013
Resolving Fields in Callout Symbols . . . . . . . . . . . . . . . . . . . . . . . . . . . . . . . . . . . . . . . 2013
Working with Callouts Outside a Project . . . . . . . . . . . . . . . . . . . . . . . . . . . . . . . . . . . . 2015
Placing a Callout in a Non-Project Drawing File . . . . . . . . . . . . . . . . . . . . . . . . . . . . . . 2015
Opening Model Space Views in a Non-Project Drawing File . . . . . . . . . . . . . . . . . . . . . . . . 2016
Deleting Model Space Views in a Non-Project Drawing File . . . . . . . . . . . . . . . . . . . . . . . . 2016
Creating New Callout Tools . . . . . . . . . . . . . . . . . . . . . . . . . . . . . . . . . . . . . . . . . . . 2016
Using Fields in Callout Tools . . . . . . . . . . . . . . . . . . . . . . . . . . . . . . . . . . . . . . . . 2016
Creating a Callout Tool . . . . . . . . . . . . . . . . . . . . . . . . . . . . . . . . . . . . . . . . . . . 2017
Chapter 46 Schedules and Display Themes . . . . . . . . . . . . . . . . . . . . . . . . . . . . . . . 2021
Overview of Schedules . . . . . . . . . . . . . . . . . . . . . . . . . . . . . . . . . . . . . . . . . . . . . . 2022
Schedule Table Terminology in AutoCAD Architecture 2008 . . . . . . . . . . . . . . . . . . . . . . . 2022
Process Overview: Using Schedule Tables . . . . . . . . . . . . . . . . . . . . . . . . . . . . . . . . . 2023
Property Sets and Property Set Definitions . . . . . . . . . . . . . . . . . . . . . . . . . . . . . . . . . . . 2024
Basic Schedules . . . . . . . . . . . . . . . . . . . . . . . . . . . . . . . . . . . . . . . . . . . . . . . . . . 2027
Adding Schedules Using Schedule Table Tools . . . . . . . . . . . . . . . . . . . . . . . . . . . . . . . 2027
Creating a Schedule Table Tool . . . . . . . . . . . . . . . . . . . . . . . . . . . . . . . . . . . . . . . 2027
Adding Objects to a Schedule . . . . . . . . . . . . . . . . . . . . . . . . . . . . . . . . . . . . . . . . 2029
Removing Objects from a Schedule . . . . . . . . . . . . . . . . . . . . . . . . . . . . . . . . . . . . . 2029
Reselecting Objects for a Schedule . . . . . . . . . . . . . . . . . . . . . . . . . . . . . . . . . . . . . 2029
Turning Off the Out-of-Date Marker . . . . . . . . . . . . . . . . . . . . . . . . . . . . . . . . . . . . 2029
Updating a Schedule Manually . . . . . . . . . . . . . . . . . . . . . . . . . . . . . . . . . . . . . . . 2030
Locating and Viewing Scheduled Objects in a Drawing . . . . . . . . . . . . . . . . . . . . . . . . . . 2030
Schedule Tags . . . . . . . . . . . . . . . . . . . . . . . . . . . . . . . . . . . . . . . . . . . . . . . . . . . 2030
Adding Tags Using Schedule Tag Tools . . . . . . . . . . . . . . . . . . . . . . . . . . . . . . . . . . . 2030
Creating a Schedule Tag . . . . . . . . . . . . . . . . . . . . . . . . . . . . . . . . . . . . . . . . . . . 2033
Creating a Schedule Tag Tool . . . . . . . . . . . . . . . . . . . . . . . . . . . . . . . . . . . . . . . . 2035
Anchoring an Existing Schedule Tag to an Object . . . . . . . . . . . . . . . . . . . . . . . . . . . . . 2037
Releasing an Anchored Schedule Tag . . . . . . . . . . . . . . . . . . . . . . . . . . . . . . . . . . . . 2037
Viewing the Connection Between Tags and Objects . . . . . . . . . . . . . . . . . . . . . . . . . . . . 2038
Renumbering Property Set Data . . . . . . . . . . . . . . . . . . . . . . . . . . . . . . . . . . . . . . 2038
Managing Schedule Tables . . . . . . . . . . . . . . . . . . . . . . . . . . . . . . . . . . . . . . . . . . . . 2039
Working with Schedule Table Styles . . . . . . . . . . . . . . . . . . . . . . . . . . . . . . . . . . . . 2039
Exporting a Schedule . . . . . . . . . . . . . . . . . . . . . . . . . . . . . . . . . . . . . . . . . . . . 2052
Exporting Schedule Data for Selected Objects . . . . . . . . . . . . . . . . . . . . . . . . . . . . . . . 2052
Specifying the Display Properties of a Schedule . . . . . . . . . . . . . . . . . . . . . . . . . . . . . . 2053
Changing General Schedule Properties . . . . . . . . . . . . . . . . . . . . . . . . . . . . . . . . . . . 2053
Changing the Selection Criteria for a Schedule . . . . . . . . . . . . . . . . . . . . . . . . . . . . . . 2054
Changing the Location of a Schedule Using Grips . . . . . . . . . . . . . . . . . . . . . . . . . . . . . 2054
Changing External Source Properties of a Schedule . . . . . . . . . . . . . . . . . . . . . . . . . . . . 2055
Adding Table Breaks to a Schedule . . . . . . . . . . . . . . . . . . . . . . . . . . . . . . . . . . . . . 2055
Adding Documentation Information to a Schedule . . . . . . . . . . . . . . . . . . . . . . . . . . . . 2056
Editing Table Cell Data . . . . . . . . . . . . . . . . . . . . . . . . . . . . . . . . . . . . . . . . . . . 2056
Adding Property Set Data to All Objects . . . . . . . . . . . . . . . . . . . . . . . . . . . . . . . . . . 2057
Property Data Formats . . . . . . . . . . . . . . . . . . . . . . . . . . . . . . . . . . . . . . . . . . . 2057
Expanding the Scope of Scheduled Data . . . . . . . . . . . . . . . . . . . . . . . . . . . . . . . . . . . . 2062
Property Set Data . . . . . . . . . . . . . . . . . . . . . . . . . . . . . . . . . . . . . . . . . . . . . . . . . 2062
Attaching Property Set Data to Objects . . . . . . . . . . . . . . . . . . . . . . . . . . . . . . . . . . . 2062
Entering Manual Properties and Fields for Objects . . . . . . . . . . . . . . . . . . . . . . . . . . . . . 2063
Editing or Updating Fields in Manual Properties . . . . . . . . . . . . . . . . . . . . . . . . . . . . . . 2064
Converting Fields in Manual Properties to Text . . . . . . . . . . . . . . . . . . . . . . . . . . . . . . 2064
Removing Property Set Data from an Object . . . . . . . . . . . . . . . . . . . . . . . . . . . . . . . . 2064
Attaching Property Set Data to Styles and Definitions . . . . . . . . . . . . . . . . . . . . . . . . . . . 2064
Entering Manual Properties and Fields for Styles and Definitions . . . . . . . . . . . . . . . . . . . . . 2065
Editing Style-Based Property Sets . . . . . . . . . . . . . . . . . . . . . . . . . . . . . . . . . . . . . . 2065
Editing Style-Based Property Sets Attached to Objects in External References . . . . . . . . . . . . . . . 2066
Removing Property Set Data from a Style or Definition . . . . . . . . . . . . . . . . . . . . . . . . . . 2067
xxxvi | Contents
Browsing Property Data . . . . . . . . . . . . . . . . . . . . . . . . . . . . . . . . . . . . . . . . . . . 2068
Property Set Definitions . . . . . . . . . . . . . . . . . . . . . . . . . . . . . . . . . . . . . . . . . . . . . 2069
Understanding Automatic Properties . . . . . . . . . . . . . . . . . . . . . . . . . . . . . . . . . . . . 2071
Understanding Formulas . . . . . . . . . . . . . . . . . . . . . . . . . . . . . . . . . . . . . . . . . . 2073
Creating a Property Set Definition . . . . . . . . . . . . . . . . . . . . . . . . . . . . . . . . . . . . . 2079
Attaching Notes or Reference Files to a Property Set Definition . . . . . . . . . . . . . . . . . . . . . . 2079
Specifying How the Property Set Definition is Applied . . . . . . . . . . . . . . . . . . . . . . . . . . 2079
Adding a Manual Property Definition to a Property Set Definition . . . . . . . . . . . . . . . . . . . . 2081
Adding a Field to a Property Set Definition . . . . . . . . . . . . . . . . . . . . . . . . . . . . . . . . 2082
Adding an Automatic Property Definition to a Property Set Definition . . . . . . . . . . . . . . . . . . 2083
Adding a Location Property Definition to a Property Set Definition . . . . . . . . . . . . . . . . . . . 2084
Adding a Classification Property Definition to a Property Set Definition . . . . . . . . . . . . . . . . . 2085
Adding a Material Property Definition to a Property Set Definition . . . . . . . . . . . . . . . . . . . . 2086
Adding a Project Property Definition to a Property Set Definition . . . . . . . . . . . . . . . . . . . . 2087
Adding an Anchor Property Definition to a Property Set Definition . . . . . . . . . . . . . . . . . . . 2088
Adding a Graphic Property Definition to a Property Set Definition . . . . . . . . . . . . . . . . . . . . 2089
Sequencing Property Definitions . . . . . . . . . . . . . . . . . . . . . . . . . . . . . . . . . . . . . . 2090
Hiding Properties . . . . . . . . . . . . . . . . . . . . . . . . . . . . . . . . . . . . . . . . . . . . . . 2091
Editing a Property Set Definition . . . . . . . . . . . . . . . . . . . . . . . . . . . . . . . . . . . . . . 2091
Removing All Property Sets from Objects and Styles . . . . . . . . . . . . . . . . . . . . . . . . . . . . 2093
Merging Property Set Definitions . . . . . . . . . . . . . . . . . . . . . . . . . . . . . . . . . . . . . . 2093
List Definitions . . . . . . . . . . . . . . . . . . . . . . . . . . . . . . . . . . . . . . . . . . . . . . . . . . 2094
Creating a List Definition for a Manual Property Definition . . . . . . . . . . . . . . . . . . . . . . . 2094
Editing List Definitions . . . . . . . . . . . . . . . . . . . . . . . . . . . . . . . . . . . . . . . . . . . 2095
Changing the List Item for an Object . . . . . . . . . . . . . . . . . . . . . . . . . . . . . . . . . . . 2095
Attaching Notes or Reference Files to a List Definition . . . . . . . . . . . . . . . . . . . . . . . . . . 2095
Classification Definitions . . . . . . . . . . . . . . . . . . . . . . . . . . . . . . . . . . . . . . . . . . . . 2096
Process Overview: Including Classification Data in Schedules . . . . . . . . . . . . . . . . . . . . . . . 2097
A Classification Use Case . . . . . . . . . . . . . . . . . . . . . . . . . . . . . . . . . . . . . . . . . . 2097
Creating a Classification Definition . . . . . . . . . . . . . . . . . . . . . . . . . . . . . . . . . . . . 2099
Specifying the Object Types for a Classification Definition . . . . . . . . . . . . . . . . . . . . . . . . 2100
Adding Classifications to a Classification Definition . . . . . . . . . . . . . . . . . . . . . . . . . . . 2100
Attaching Property Set Definitions to a Classification Definition . . . . . . . . . . . . . . . . . . . . . 2101
Editing a Classification Definition . . . . . . . . . . . . . . . . . . . . . . . . . . . . . . . . . . . . . 2102
Changing the Classification of an Object . . . . . . . . . . . . . . . . . . . . . . . . . . . . . . . . . 2103
Attaching Notes and Files to a Classification . . . . . . . . . . . . . . . . . . . . . . . . . . . . . . . . 2103
Display Themes . . . . . . . . . . . . . . . . . . . . . . . . . . . . . . . . . . . . . . . . . . . . . . . . . 2104
Process Overview: Creating Display Themes . . . . . . . . . . . . . . . . . . . . . . . . . . . . . . . . . . 2104
Creating and Editing Display Themes . . . . . . . . . . . . . . . . . . . . . . . . . . . . . . . . . . . . . . 2104
Creating a Display Theme Tool . . . . . . . . . . . . . . . . . . . . . . . . . . . . . . . . . . . . . . . 2106
Adding a Display Theme to a Drawing . . . . . . . . . . . . . . . . . . . . . . . . . . . . . . . . . . . 2106
Disabling Display Themes . . . . . . . . . . . . . . . . . . . . . . . . . . . . . . . . . . . . . . . . . 2107
Activating Display Themes . . . . . . . . . . . . . . . . . . . . . . . . . . . . . . . . . . . . . . . . . 2107
Display Theme Styles . . . . . . . . . . . . . . . . . . . . . . . . . . . . . . . . . . . . . . . . . . . . . . . 2108
Creating a Display Theme Style . . . . . . . . . . . . . . . . . . . . . . . . . . . . . . . . . . . . . . 2109
Troubleshooting Schedule Tables . . . . . . . . . . . . . . . . . . . . . . . . . . . . . . . . . . . . . . . . 2110
Question Marks in Cells . . . . . . . . . . . . . . . . . . . . . . . . . . . . . . . . . . . . . . . . . . 2110
Object not Listed . . . . . . . . . . . . . . . . . . . . . . . . . . . . . . . . . . . . . . . . . . . . . . 2111
Which Property Sets to Attach . . . . . . . . . . . . . . . . . . . . . . . . . . . . . . . . . . . . . . . 2111
Changing Data in the Schedule Tables . . . . . . . . . . . . . . . . . . . . . . . . . . . . . . . . . . . 2111
Object Numbers Out of Order . . . . . . . . . . . . . . . . . . . . . . . . . . . . . . . . . . . . . . . 2111
Locating an Object . . . . . . . . . . . . . . . . . . . . . . . . . . . . . . . . . . . . . . . . . . . . . 2111
Selecting an Empty Cell . . . . . . . . . . . . . . . . . . . . . . . . . . . . . . . . . . . . . . . . . . . 2111
INVALID in a Table Cell . . . . . . . . . . . . . . . . . . . . . . . . . . . . . . . . . . . . . . . . . . . 2112
Troubleshooting Schedule Table Styles . . . . . . . . . . . . . . . . . . . . . . . . . . . . . . . . . . . . . 2112
Add Column Button Unavailable . . . . . . . . . . . . . . . . . . . . . . . . . . . . . . . . . . . . . . 2112
Property Sets Unavailable . . . . . . . . . . . . . . . . . . . . . . . . . . . . . . . . . . . . . . . . . . 2112
Quantity Column not Totalling . . . . . . . . . . . . . . . . . . . . . . . . . . . . . . . . . . . . . . 2112
Matrix Column Displaying Data Instead of a Matrix Symbol . . . . . . . . . . . . . . . . . . . . . . . 2112
Contents | xxxvii
Troubleshooting Classification Definitions . . . . . . . . . . . . . . . . . . . . . . . . . . . . . . . . . . . 2112
Empty Classification Tab in Style Properties . . . . . . . . . . . . . . . . . . . . . . . . . . . . . . . . 2112
Long Title for a Classification Property . . . . . . . . . . . . . . . . . . . . . . . . . . . . . . . . . . . 2113
Classifications Property to a Property Set Definition . . . . . . . . . . . . . . . . . . . . . . . . . . . . 2113
Including Classifications in a Schedule Table . . . . . . . . . . . . . . . . . . . . . . . . . . . . . . . 2113
Objects Not Included in the Schedule . . . . . . . . . . . . . . . . . . . . . . . . . . . . . . . . . . . 2113
Classifications Selected but Object Not Included . . . . . . . . . . . . . . . . . . . . . . . . . . . . . 2113
Troubleshooting Schedule Tags . . . . . . . . . . . . . . . . . . . . . . . . . . . . . . . . . . . . . . . . . 2113
Difference Between Schedule Tags and Project Schedule Tags . . . . . . . . . . . . . . . . . . . . . . . 2113
Troubleshooting Units . . . . . . . . . . . . . . . . . . . . . . . . . . . . . . . . . . . . . . . . . . . . . . 2113
Values on the Extended Data Tab . . . . . . . . . . . . . . . . . . . . . . . . . . . . . . . . . . . . . . 2113
Chapter 47 AEC Content and DesignCenter . . . . . . . . . . . . . . . . . . . . . . . . . . . . . 2115
Overview of AEC Content . . . . . . . . . . . . . . . . . . . . . . . . . . . . . . . . . . . . . . . . . . . . 2116
Predefined AEC Content . . . . . . . . . . . . . . . . . . . . . . . . . . . . . . . . . . . . . . . . . . . . . 2116
AEC Content in the Content Browser . . . . . . . . . . . . . . . . . . . . . . . . . . . . . . . . . . . 2116
AEC Content in DesignCenter . . . . . . . . . . . . . . . . . . . . . . . . . . . . . . . . . . . . . . . 2117
Adding AEC Content to Drawings . . . . . . . . . . . . . . . . . . . . . . . . . . . . . . . . . . . . . . . . 2118
Adding Content from the Content Browser . . . . . . . . . . . . . . . . . . . . . . . . . . . . . . . . 2118
Adding Content from DesignCenter . . . . . . . . . . . . . . . . . . . . . . . . . . . . . . . . . . . . 2119
Adding Fixture Layouts from DesignCenter . . . . . . . . . . . . . . . . . . . . . . . . . . . . . . . . 2119
Moving Content Between DesignCenter and the Content Browser . . . . . . . . . . . . . . . . . . . . . . 2119
Creating a Tool from AEC Content in DesignCenter . . . . . . . . . . . . . . . . . . . . . . . . . . . . 2120
Creating Custom AEC Content . . . . . . . . . . . . . . . . . . . . . . . . . . . . . . . . . . . . . . . . . 2120
Using the AEC Content Wizard . . . . . . . . . . . . . . . . . . . . . . . . . . . . . . . . . . . . . . . 2120
Editing AEC Content . . . . . . . . . . . . . . . . . . . . . . . . . . . . . . . . . . . . . . . . . . . . . . . 2128
Modifying DesignCenter Content with the AEC Content Wizard . . . . . . . . . . . . . . . . . . . . . 2128
Modifying Fixture Layouts . . . . . . . . . . . . . . . . . . . . . . . . . . . . . . . . . . . . . . . . . 2128
Turning Off the Dimension Scale Override . . . . . . . . . . . . . . . . . . . . . . . . . . . . . . . . . 2128
Part 6 Other Utilities . . . . . . . . . . . . . . . . . . . . . . . . . . . . . . . . . . . . . . . 2131
Chapter 48 Cameras . . . . . . . . . . . . . . . . . . . . . . . . . . . . . . . . . . . . . . . . . . . 2133
Adjusting the Camera Position . . . . . . . . . . . . . . . . . . . . . . . . . . . . . . . . . . . . . . . . . 2134
Chapter 49 Converting Objects to 3D Solids . . . . . . . . . . . . . . . . . . . . . . . . . . . . . . 2135
Converting Objects to 3D Solids . . . . . . . . . . . . . . . . . . . . . . . . . . . . . . . . . . . . . . . . . 2136
Converting Objects to 3D Solid Objects . . . . . . . . . . . . . . . . . . . . . . . . . . . . . . . . . . . . . 2136
Chapter 50 Visual Audit . . . . . . . . . . . . . . . . . . . . . . . . . . . . . . . . . . . . . . . . . 2137
Working with Visual Audit . . . . . . . . . . . . . . . . . . . . . . . . . . . . . . . . . . . . . . . . . . . . 2138
Performing a Visual Audit . . . . . . . . . . . . . . . . . . . . . . . . . . . . . . . . . . . . . . . . . . . . 2138
Chapter 51 Reference AEC Objects . . . . . . . . . . . . . . . . . . . . . . . . . . . . . . . . . . . 2139
Creating an AEC Entity Reference . . . . . . . . . . . . . . . . . . . . . . . . . . . . . . . . . . . . . . . . 2140
Adding a Reference to an Object . . . . . . . . . . . . . . . . . . . . . . . . . . . . . . . . . . . . . . 2140
Attaching an Object to an Existing Entity Reference . . . . . . . . . . . . . . . . . . . . . . . . . . . . 2140
Attaching Hyperlinks, Notes, and Files to an Entity Reference . . . . . . . . . . . . . . . . . . . . . . 2140
Changing the Location of an Entity Reference . . . . . . . . . . . . . . . . . . . . . . . . . . . . . . . 2141
Chapter 52 Customizing and Adding New Content for Detail Components . . . . . . . . . . . . . 2143
Introduction . . . . . . . . . . . . . . . . . . . . . . . . . . . . . . . . . . . . . . . . . . . . . . . . . . . 2144
A Walkthrough of the Process . . . . . . . . . . . . . . . . . . . . . . . . . . . . . . . . . . . . . . . . . . 2144
Component Databases . . . . . . . . . . . . . . . . . . . . . . . . . . . . . . . . . . . . . . . . . . . . . . 2146
Recipe Specifications . . . . . . . . . . . . . . . . . . . . . . . . . . . . . . . . . . . . . . . . . . . . . . . 2149
Jigs and JigEnts . . . . . . . . . . . . . . . . . . . . . . . . . . . . . . . . . . . . . . . . . . . . . . . . . . 2160
Common Jigs . . . . . . . . . . . . . . . . . . . . . . . . . . . . . . . . . . . . . . . . . . . . . . . . . . . 2161
Recipe Logging . . . . . . . . . . . . . . . . . . . . . . . . . . . . . . . . . . . . . . . . . . . . . . . . . . 2165
Blocks and Block Libraries . . . . . . . . . . . . . . . . . . . . . . . . . . . . . . . . . . . . . . . . . . . . 2169
Using Optimal Geometry . . . . . . . . . . . . . . . . . . . . . . . . . . . . . . . . . . . . . . . . . . 2169
Naming Blocks . . . . . . . . . . . . . . . . . . . . . . . . . . . . . . . . . . . . . . . . . . . . . . . 2170
Base Points for Blocks . . . . . . . . . . . . . . . . . . . . . . . . . . . . . . . . . . . . . . . . . . . . 2170
xxxviii | Contents
Collecting Similar Blocks . . . . . . . . . . . . . . . . . . . . . . . . . . . . . . . . . . . . . . . . . . 2170
Block Properties . . . . . . . . . . . . . . . . . . . . . . . . . . . . . . . . . . . . . . . . . . . . . . . 2170
Layer Keys . . . . . . . . . . . . . . . . . . . . . . . . . . . . . . . . . . . . . . . . . . . . . . . . . . 2171
Removing Unnecessary Objects . . . . . . . . . . . . . . . . . . . . . . . . . . . . . . . . . . . . . . 2171
Chapter 53 Migrating Detail Component and Keynote Databases . . . . . . . . . . . . . . . . . . 2173
Migrating Your Database Modifications . . . . . . . . . . . . . . . . . . . . . . . . . . . . . . . . . . . . . 2174
Running the Detail Component/Keynote Database Migration Utility . . . . . . . . . . . . . . . . . . . 2175
Index . . . . . . . . . . . . . . . . . . . . . . . . . . . . . . . . . . . . . . . . . . . . . . . . . . . 2187
Contents | xxxix
xl | Contents
Workflow and User
Interface
1
1
2 | Chapter 1 Workflow and User Interface
Introduction
Welcome to AutoCAD Architecture 2008! Built on the new AutoCAD
2008
platform, this release is targeted at making the transition from AutoCAD to
AutoCAD Architecture easier by simplifying your interactions with the software.
It offers many new features that help you achieve your design and documentation
goals:
1
3
New Features
Improved Help System for the Transitioning AutoCAD Users
The help system has been enhanced to simplify the transition from AutoCAD to AutoCAD Architecture. These help
components have been added so that new users with previous AutoCAD experience can easily segue into working with
AutoCAD Architecture:
Essential task movies
Learning resources overview for different expertise levels
User interface overview
Webcasts for typical architectural tasks
Getting Started guides
Welcome Screen
AutoCAD Architecture 2008 integrates a number of exciting new AutoCAD features and adapts them to the specific
AutoCAD Architecture requirements:
Annotation Scaling
Annotation scaling allows you to plot annotation at the same height or size regardless of the viewport zoom scale.
Annotation scales can be associated with annotative objects in AutoCAD Architecture so that these objects can be sized
properly for specific annotation scales in model space and displayed correctly in paper space. You can also specify
whether to display or hide annotation objects that are not controlled by the current annotation scale.
Visualization
With AutoCAD Architecture 2008, the Mental Ray rendering engine replaces the core rendering capabilities of AutoCAD
and AutoCAD Architecture. With AutoCAD Architecture 2008, the work has continued on this core rendering
environment with the goal of building the most needed capabilities used in VIZ Render into the main AutoCAD
4 | Chapter 1 Introduction
Architecture workspace. This now provides a single in-process rendering environment for creating highly photo-realistic
renderings, based on real-world photometric indoor & outdoor lighting, procedural materials, more robust material
editing, and inherent interoperability with AutoCAD and the AutoCAD family of products.
For full information about lighting, materials, and rendering, see Create Realistic Images and Graphics in the AutoCAD
help.
Realistic rendering of building facade
Creating a camera and walkthrough
Viewport Layer Overrides
You can now apply overrides for color, linetype, lineweight, and plot style to layers in individual layout viewports.
This is an efficient way to display objects with different property settings in individual viewports without changing
their ByLayer or ByBlock properties. Because layer property overrides do not change the layers global properties, you
can have objects display differently in various viewports without having to create duplicate geometry or use xrefs that
have different layer settings. When the Layer Manager is accessed from a layout tab, 4 additional columns for
viewport-specific layer property overrides are displayed for VP Color, VP Lineweight, VP Linetype, and VP Plot Style.
New Features | 5
Overriding layer properties for a viewport
Easier Editing of Object Display
The editing of the display properties of an object has been simplified and better integrated with AutoCAD methods
and workflows.
You can now use the Display tab of the Properties palette to change the display property settings for a selected object
display component in the current display representation. You can specify whether your changes will apply to all objects
of the same type as the selected object (drawing default), all objects of the same style as the selected object (a style
override), or only that object itself (an object override). You can also apply your changes to other display representations
that use the same display component to draw the selected object. Changes that you make in the Display tab are
immediately visible in the drawing area, giving you opportunity for fine-tuning and on-the-fly corrections.
Changing the display of object components on the Properties palette
For more information, see Using the Properties Palette to Change Display Properties on page 445.
IFC Certification
The Industry Foundation Classes (IFC) file format provides an interoperability solution between different software
applications. It complies with established, international standards for importing and exporting building objects and
their properties. IFC improves communication, productivity, delivery time, and quality throughout the life cycle of a
building. By employing established standards for common objects in the building industry, IFC reduces the loss of
information during transmission from one application to another.
AutoCAD Architecture is now IFC-certified, enabling you to import and export IFC data. For example, building models
drawn in AutoCAD Architecture are saved to a DWG file format. You can export the drawing using the IFC format to
an IFC-certified application that does not use the DWG file format, and the drawing can be opened and worked on in
the non-native application. Likewise, in AutoCAD Architecture you can import an IFC file, create a DWG file, and work
on that drawing in AutoCAD Architecture.
6 | Chapter 1 Introduction
Exporting a DWG file to IFC
Importing an IFC file to AutoCAD Architecture
For more information, see Importing and Exporting IFC Files on page 126.
Improved Drawing Management
The Drawing Management feature has been improved to make working with projects easier and more effective:
You can set up your project so that the sheet view layer settings are updated from the layer settings in the model
space of the view drawing. The synchronized settings include the layer states (on/off, thawed/frozen) and the layer
properties (layer, color, linetype, plot style) of layers native to the view drawing as well as layers in external references
attached to the view drawing through constructs and elements.
View drawing with xref dependent layer settings
New Features | 7
Sheet view with layer settings from view
For more information, see Synchronizing View Drawing Layers with Sheet View Layers on page 259.
You can open AutoCAD Architecture with a specific project as the current project by double-clicking the APJ file
of the project in Windows
Explorer. This launches a new session of AutoCAD Architecture with the project
specified in the project file as the current project.
For more information, see Opening a Project from Windows Explorer on page 192.
A new set of animations and learning material has been added to Drawing Management and can be accessed from
the Learn More about Drawing Management link in Project Browser.
Link to new information in Project Browser
Drawing Compare
An efficient review of drawings and revisions is key as you move through the design, development, and construction
phases of a project. You can visually compare versions of drawings and review proposed changes with the Drawing
Compare feature. Drawing Compare also allows you to compare drawings from AutoCAD, AutoCAD Architecture,
AutoCAD MEP, Revit Architecture, and Revit Structure. For more information, see Drawing Compare on page 385.
Spaces
The Spaces feature has been improved and enhanced by a number of new functionalities that make the automatic
generation of spaces, space evaluation, and re-use of spaces in AutoCAD MEP easier and more powerful.
Improved updating of associative spaces: Associative spaces can now update automatically when the bounding
geometry changes. You can automatically split and merge spaces by adding or removing bounding objects. You
can choose between automatic updates and manual updates, depending on your needs.
8 | Chapter 1 Introduction
For more information, see Updating Associative Spaces on page 1598
Openings on 3D freeform space surfaces: You can add and edit openings on the surfaces of 3D freeform
spaces using grips. Freeform openings can be viewed and organized in the Space/Zone Manager and can be exported
to AutoCAD MEP.
For more information, see Working with Surface Openings on page 1662.
Area calculation standards: Offsets between space boundaries can be automatically determined by an area
calculation standard specified in the drawing. The space boundaries are calculated according to the area calculation
standard. Predefined standards shipped with the Subscription Module Spaces and Drawing Compare include
standards based on BOMA, DIN 277, and SIS.
New Features | 9
Boundary offsets calculated by area calculation standard
For more information, see Working with Space Boundary Offsets on page 1626.
Generating associative spaces: The generation of associative spaces has been moved to the Properties palette,
making it more interactive and intuitive.
For more information, see Generating Associative Spaces on page 1587.
Fit and Finish in AutoCAD Architecture 2008
In addition to other new features, a number of fit and finish items have been added for the user:
Support for MasterFormat 2004 naming standard: The detail components and keynote databases in AutoCAD
Architecture are now configured to follow the Construction Specifications Institute's MasterFormat 2004 naming
standard.
Structural member Auto-Trim setting: You can now configure structural member styles so that members trim
automatically to other members during edits rather than only during initial placement.
A Quick Start for Transitioning from AutoCAD to AutoCAD Architecture
If you have previously accomplished your architectural tasks with AutoCAD and want to transition to using AutoCAD
Architecture, you will find that using tools specifically designed for architects provides additional productivity and
benefits over the AutoCAD drafting methods you used before.
This quick overview of tasks and how to accomplish them in AutoCAD Architecture can help you get an easy start. For
additional information, watch short movies which you can find on the Welcome to AutoCAD Architecture 2008 page,
the Learning Resources page, or the main Help page.
Click Help menu Help, and then click Essential Task Movies under General Information on the right pane.
Click Help menu Learning Resources, and then click Essential Task Movies.
10 | Chapter 1 Introduction
On the Welcome to AutoCAD Architecture 2008 page that displays when you open the software, select a movie
from the right pane under Essential Task Movies.
NOTE The software locations for tools, palettes, and catalogs listed below are the default locations for a standard US install.
Customized installations, as well as localized versions may vary in the tools they supply and the structure of the tool palettes.
More Information Palette or UI Location with
AutoCAD
Architecture
tools
with AutoCAD
tools
How do I
Work with
Conceptual
Massing?
Design Group - Massing Palette Mass Elements
and Mass
Groups
Solids Design Massing
Studies?
Online Help: Mass Elements and Mass
Groups on page 576
Create a Space
Layout and
Colored Plans?
Visualization Group - Visual Styles
Palette
Visual Styles Visual Styles Create
Presentation
Graphics?
Online Help: Use a Visual Style to
Display Your Model in the AutoCAD
Help
Design Group - Spaces Palette Spaces Polyline and
Hatch
Create Space
Plans?
Online Help: Space Types on page 1576
Learning Movie: Creating Spaces to
Calculate Areas
Document Group - Themes Palette Display
Themes and
Spaces
Hatching and
Polylines
Create Color Fill
Plans?
Online Help: Process Overview:
Creating Display Themes on page 2104
Learning Movie: Creating Color-Filled
Presentation Plans
Create Floor
Plans?
A Quick Start for Transitioning from AutoCAD to AutoCAD Architecture | 11
More Information Palette or UI Location with
AutoCAD
Architecture
tools
with AutoCAD
tools
How do I
Design Group - Walls Palette Walls Linework or
Multilines
Draw Walls?
Online Help: Walls on page 645
Learning Movie: Laying Out Floor Plans
Design Group - Doors Palette Doors Blocks or
Dynamic Blocks
Draw Doors?
Online Help: Doors on page 1004
Design Group - Windows Palette Windows Blocks or
Dynamic Blocks
Draw Windows?
Online Help: Windows on page 1057
Design Group - Design Palette
NOTE More Stair tools can be
accessed from Content Browser.
Stairs Linework Draw Stairs?
Online Help: Stairs on page 1133
Design Group - Design Palette
NOTE More Railing tools can be
accessed from Content Browser.
Railings Linework Draw Railings?
Online Help: Railings on page 1252
Design Group - Design Palette
NOTE More Curtain Wall tools can
be accessed from Content Browser.
Curtain Walls Linework Draw Curtain
Walls?
Online Help: Curtain Walls on page
750
Add Furniture
and Fixtures?
12 | Chapter 1 Introduction
More Information Palette or UI Location with
AutoCAD
Architecture
tools
with AutoCAD
tools
How do I
Design Group - FF & E Palette Multi-View
Blocks
Blocks or
Dynamic Blocks
Place Furniture,
Fixtures, and
Equipment?
Online Help: Multi-View Blocks on
page 1558
Create
Annotation and
Scheduling?
A Quick Start for Transitioning from AutoCAD to AutoCAD Architecture | 13
More Information Palette or UI Location with
AutoCAD
Architecture
tools
with AutoCAD
tools
How do I
Document Group - Dimension
Palette
AEC
Dimensions
Dimensions Dimension
Drawings?
Online Help: AEC Dimensions on
page 1844
Document Group - Tags Palette Tag Tools Blocks Add Schedule
Tags?
Online Help: Adding Tags Using
Schedule Tag Tools on page 2030
Document Group - Schedules
Palette
Schedules Tables Extract Schedules
from Designs?
Online Help: Managing Schedule
Tables on page 2039
Learning Movie: Creating Schedules
Style Manager Property Set
Definitions
Attributes Modify Block
Properties for
Scheduling Data?
Online Help: Property Set Definitions
on page 2069
Document Group - Callouts Palette Callouts and
Project
Navigator
Xclip Create Enlarged
Plans?
Online Help: Working with Callouts
on page 1990
Document Group - Callouts Palette Sections Linework Extract Building
Sections?
Online Help: Placing Section Callouts
on page 2003
Learning Movie: Creating Sections
Document Group - Callouts Palette Elevations Linework Extract Elevations?
Online Help: Placing Elevation
Callouts on page 2007
14 | Chapter 1 Introduction
More Information Palette or UI Location with
AutoCAD
Architecture
tools
with AutoCAD
tools
How do I
Document Group - Annotation
Palette
NOTE More Revision Cloud tools
can be accessed from Content
Browser.
Revision
Clouds
REVCLOUD
command
Mark up drawing
revisions?
Online Help: AEC Content in the
Content Browser on page 2116
Add Details and
Keynotes?
Detailing Group Detail
Components
Linework Create Details?
Online Help: Detail Components on
page 1917
Learning Movie: Detailing Your Designs
Document Group - Annotation
Palette
Keynoting Leaders Annotate Details?
Online Help: Keynoting Tools on
page 1959
Work in a
Project?
A Quick Start for Transitioning from AutoCAD to AutoCAD Architecture | 15
More Information Palette or UI Location with
AutoCAD
Architecture
tools
with AutoCAD
tools
How do I
Content Browser Content
Browser
Windows
Explorer and
DesignCenter
Find and Manage
Content?
Online Help: Understanding the
Content Browser on page 80
Layer Manager Layer
Manager,
Layer Key
Styles, Layer
Standards
Layer Properties
Manager
Manage Layers?
Online Help: Managing Drawing
Layers on page 404
Online Help: Working with Layer
Keys on page 425
Online Help: Creating and Editing
Layer Standards on page 434
Project Navigator Project
Navigator
Sheet Set
Manager
Manage Project
Drawings?
Online Help: A Short Overview of
Drawing Management on page 2180
Learning Movie: Managing Your
Drawings
Starting AutoCAD Architecture
Use one of the following methods to start AutoCAD Architecture:
Double-click the AutoCAD Architecture icon on your desktop.
The icon is displayed on your desktop if you chose to create it when you installed the software.
On the Start menu, click Programs Autodesk AutoCAD Architecture 2008 AutoCAD Architecture 2008.
NOTE AutoCAD Architecture 2008 can be run under Windows 2000, Windows XP, and Windows Vista.
Customizing Startup
You can use command-line switches in the properties of the desktop icon to specify AutoCAD Architecture startup
options:
Run a startup script when you start the software.
Start the software with a specific template.
Start the software with a specific profile (ARG file).
Create several desktop icons, each with different startup options.
For more information, see Customize Startup in AutoCAD Help.
Default Content Paths for Microsoft Windows Vista
AutoCAD Architecture 2008 is running under Microsoft Windows Vista. The default content paths for style drawings,
support files, and tool catalogs vary between Windows XP and Windows Vista:
AutoCAD Architecture 2008 Content Path Operating System
C:\Documents and Settings\<user>\My Documents Windows XP
C:\Users\<user>\Documents Windows Vista
16 | Chapter 1 Introduction
Finding Help
With AutoCAD Architecture 2008, you can move smoothly from 2D drafting to building information modeling in an
AutoCAD-based environment. AutoCAD Architecture supports your current practices and helps you to take advantage
of your knowledge of AutoCAD. Intelligent architectural objects and other powerful design and documentation features
offered by AutoCAD Architecture will help you reap productivity benefits by minimizing tedious drafting and rework.
Autodesk provides many resources to ensure that you quickly become productive with AutoCAD Architecture and the
many new features available in this release. Online and print documentation, real-world tutorials, and technical support
channels are all available to answer your questions as you begin working with the software.
Online Help Resources
There are various available resources to help you learn about AutoCAD Architecture 2008 and AutoCAD
2008.
Description Documentation
Explains how to install and configure AutoCAD Architecture 2008. AutoCAD Architecture 2008 Installation Guide
Explains AutoCAD Architecture concepts and provides step-by-step
procedures.
AutoCAD Architecture 2008 Help
The Project Cycle Navigator provides links to key workflow topics and
animations. There are 10 phases of a project, which range from Pre-
Design and Planning to Post Construction. You can select the phase in
which you are interested, and then select from a list of topics.
AutoCAD Architecture 2008 Project Cycle Navigator
The printed Getting Started tutorial gives you a quick, but comprehensive
introduction to the concepts of working with AutoCAD Architecture
2008.
AutoCAD Architecture 2008 Printed Getting Started Guide
A set of exercises designed to give you an overview of the capabilities
and features of AutoCAD Architecture.
AutoCAD Architecture 2008 Online Tutorials
Gives an overview of the new features in AutoCAD Architecture 2008. AutoCAD Architecture 2008 New Features Workshop
View these movies to learn about typical and frequently used tasks. AutoCAD Architecture 2008 Essential Tasks Movies
Provides conceptual and overview material with step-by-step procedures
for AutoCAD 2008.
AutoCAD 2008 Users Guide
Gives an overview over the new features in AutoCAD 2008. AutoCAD 2008 New Features Workshop
The advantage of online manuals is that they present information quickly while you are in a drawing session. Although
online Help topics provide some conceptual and overview material, their main purpose is to help you get a task done
efficiently. Therefore, the AutoCAD Architecture online Help emphasizes step-by-step procedures relevant to command
selection. It also incorporates visual examples and links to more information.
Online tutorials are also an excellent way to become familiar with AutoCAD Architecture. When you use the tutorials
to learn program concepts, you can keep the tutorial window open in the drawing area while you perform the steps.
To access AutoCAD Architecture 2008 Help
1 On the Help menu, click Help.
2 When the Help window is displayed, click the AutoCAD Architecture 2008 Help book on the Contents tab, and
then browse the contents to locate the information you need. Or use the Index or Search tabs to find specific topics.
Icons with a red marker indicate topics that include information about new features.
Finding Help | 17
Red marker indicates topic covering new feature
To access AutoCAD Architecture 2008 New Features Workshop
1 On the Help menu, click New Features Workshop.
2 On the Main Menu page, click the category for the feature you want to learn about.
To access AutoCAD Architecture 2008 Tutorials
1 On the Help menu, click Tutorials.
2 When the Help window is displayed, browse the Contents tab to locate the exercise you want to perform. The
tutorials include datasets that correspond to the exercises.
To access AutoCAD 2008 Help
1 On the Help menu, click Help.
2 When the Help window is displayed, click the AutoCAD Help book on the Contents tab, and then browse the
contents to locate the information you need. Or use the Index or Search tabs to find specific topics.
To access AutoCAD 2008 New Features Workshop
1 On the Help menu, click Help.
2 When the Help window is displayed, click the AutoCAD Help book, and then click the New Features Workshop
link under General Information.
AutoCAD Architecture Design Phases Overview
The includes animations and links to topics that explain AutoCAD Architecture features and workflows.
Click a project cycle segment to select a project phase, and then click a topic segment. To return to the Design Phases
Overview from a Help topic, click the Back button; to return from an animation, click the icon.
18 | Chapter 1 Introduction
Design Phases Overview
Autodesk Training Programs and Products
Training programs and products from Autodesk help you learn the key technical features of your Autodesk software
and improve your productivity. For the latest information about Autodesk training, visit
http://www.autodesk.com/autocadarchitecture-training or contact your local Autodesk office.
Autodesk Authorized Training Centers
Be more productive with Autodesk
software. Get trained at an Autodesk Authorized Training Center (ATC
) with
hands-on, instructor-led classes to help you get the most from your Autodesk products. Enhance your productivity
with proven training from over 1,400 ATC sites in more than 75 countries. For more information about Autodesk
Authorized Training Centers, contact atc.program@autodesk.com or visit the online ATC locator at
http://www.autodesk.com/atc.
Autodesk Official Training Courseware
Autodesk publishes many courseware titles each year for users at all levels to improve their productivity with Autodesk
software. The preferred training materials of Autodesk partners, these books are also well-suited for self-paced, standalone
learning. All courseware simulates real-world projects with hands-on, job-related exercises. Autodesk Official
Training Courseware (AOTC) is developed by Autodesk. Autodesk Authorized Training Courseware (AATC)
is developed by Autodesk partners, including titles in a growing number of languages. Autodesk Official Certification
Courseware (AOCC) teaches the knowledge and skills assessed on the Certification examinations. Visit
http://www.autodesk.com/aotc to browse the Autodesk Courseware catalog.
Autodesk Certification
Gain a competitive edge with your career by obtaining Autodesk Certification, validating your knowledge and skills
on Autodesk products. Autodesk provides an end-to-end solution for assessing your readiness for certification, preparing
for certification, and obtaining certification. For more information on Autodesk Certification, visit
http://www.autodesk.com/certification.
e-Learning
Autodesk e-Learning for Autodesk Subscription customers features interactive lessons organized into product catalogs.
Each lesson is 20-40 minutes in length and features hands-on exercises, with an option to use a simulation or the
software application. You can also use an online evaluation tool that identifies gaps in skills, determines what lessons
will be most helpful, and gauges learning progress.
If you are a member of Autodesk subscription, you can access e-Learning and other subscription services from within
your Autodesk product. For more information about Autodesk subscription resources, visit
http://www.autodesk.com/subscription.
Autodesk Training Programs and Products | 19
Contacting Autodesk
Autodesk, Inc.
111 McInnis Parkway
San Rafael, CA 94903 USA
Phone: 415-507-5000
Website: http://www.autodesk.com
Sales Information
To purchase additional Autodesk software, contact your local reseller. For the name of the authorized reseller nearest
you, call 1-800-964-6432 or access the Resellers and Training Centers website, http://www.autodesk.com/resellers/.
Technical Support
If you have technical questions about the products, you should contact your local reseller or check the frequently asked
questions (Technical Solutions & FAQS) section and Discussion Groups on the website for AutoCAD Architecture at
http://www.autodesk.com/support. News groups are another good source of information. You can look through the
questions that have already been posted, or you can post your own questions.
Feedback
Please let us know what you think! Whether you have a suggestion for product enhancement, a compliment, or a
complaint, or if you think you have found a bug, we would like to know about it.
To make comments and find additional information, visit our website at http://www.autodesk.com/contact.
20 | Chapter 1 Introduction
The Workspace
The AutoCAD Architecture workspace is a highly customizable graphical user
interface designed to accommodate the various workflows and workstyles of
architectural professionals. The topics in this section provide an overview of the
available workspace components and describe how to access and configure them
to meet your needs. For detailed instructions on using workspace components to
create and edit architectural objects, refer to the relevant object-specific topics in
Help (Walls, Doors, Windows, and so on).
2
21
The Workspace Concept
In AutoCAD Architecture, a workspace is a task-based customization of the basic user interface that includes only those
menus, toolbars, and palettes you need for a particular architectural process. When you first start AutoCAD Architecture,
you are prompted to set the initial drawing environment and the default drawing template file by selecting one of the
following workspaces:
Description Workspace
Provides all the basic tools for creating architectural objects in your drawings. Design
Provides tools for adding schedule tables, annotations, callouts, and other documentation objects to your
drawings.
Document
Provides tools for inserting a wide variety of predefined detail components, as well as tools for detail
drafting.
Detailing
Includes all the tools available in the Design workspace as well as the dashboard palette, which provides
tools for 3D modeling, viewing, and rendering.
Visualization
Whichever workspace you select, you can reconfigure it according to your preferences as you work. You can move or
hide various components as needed, display additional toolbars, or add new tools and tool palettes. If desired, you can
save your customizations as a new workspace that you can access for later drawing sessions. You can also switch from
one workspace to another at any time by selecting a new one from the drop-down list on the Workspaces toolbar. For
more information, see Changing Workspaces on page 31 and Create Task-Based Workspaces in the AutoCAD help.
Default configuration of the Design workspace
Workspace Components
The AutoCAD Architecture workspace consists of a drawing window with menus, toolbars, tool palettes, and other
controls that you use to set up an architectural project, create your design, and generate construction documents. The
default configuration of these components varies depending on which of the predefined workspaces you select (Design,
Document, Detailing, or Visualization). For example, the illustration below shows the Design workspace as it might
appear after you have used a door tool to add a door object to a section of wall.
22 | Chapter 2 The Workspace
The AutoCAD Architecture workspace
Because the door is selected, its editing grips are visible, and because it is the only object currently selected, the Properties
palette displays information specific to this door. The Properties palette and the other labeled components are also
common to each of the other predefined workspaces. These and other workspace components are described individually
in the following topics.
The Menu Bar
The menu bar of the drawing window provides the following pulldown menus, each of which includes a group of
commands that support a particular aspect of the architectural workflow. Where applicable, menu options show alternate
access methods, such as a toolbar button or a keyboard shortcut.
Contents Menu
File
Drawing transmittal and publishing commands
Access to the Project Browser
Drawing utilities such as Audit, Recover, and Purge.
Standard Microsoft Windows editing commands, such as Copy and
Paste
Edit
The Menu Bar | 23
Contents Menu
View
Commands that change the working view
Access to Keynote Display and Cameras
Insert
General insertion commands for external files and file types
Access to DesignCenter and Detail Component Manager
Format
Formatting commands for color, linetype, lineweight, and other
graphic characteristics.
Access to tools for managing styles, layers, display system,
structural members, schedule tags, blocks, and profiles.
Access to the Options dialog, where you can modify default
settings for a wide range of system behaviors and characteristics
Window
Standard window configuration tools such as Tile and Cascade
Access to Project Navigator, Markup Set Manager, Tool Palettes,
and Properties Palette
Commands for adding other pulldown menus to the menu bar
(see table below for descriptions)
Access to the online Help, tutorials, and other resources to help you
learn and use AutoCAD Architecture
Help
NOTE In AutoCAD Architecture Help and tutorials, instructions for selecting a particular pulldown or context menu option
use this symbol to indicate any submenus in the path to that option. For example, the instruction for selecting the Sheet
Keynotes option on the Keynote Display submenu of the View pulldown menu would be: Select View menu Keynote
Display Sheet Keynotes.
In addition to the standard pulldown menus described above, you can load any of the following pulldown menus by
selecting them from the Window menu:
Contents Menu
Similar to the Design menu in previous versions of the software. Design
Similar to the Documentation menu in previous versions of the
software.
Document
Access to advanced features like AEC Project Standards, Tool Catalog
Generator, Keynote Editor, VBA Manager, Visual Basic Editor, Visual
LISP Editor, the Script command, and Visual Audit. When this menu
is loaded, toolbars are available to provide quicker access to some
of these features. To display them, right-click in the toolbar area (not
on a toolbar), and click ADT_CAD_MANAGER AEC Project
Standards or ADT_CAD_MANAGER CAD Manager.
CAD Manager
Access to the Convert to Solids and Convert to 3D Solids commands
plus suites of commands for creating and editing solids. When this
menu is loaded, toolbars with the corresponding commands are also
available. To display them, right-click in the toolbar area (not on a
toolbar), and click ADT_3DSOLIDS Solids or
ADT_3DSOLIDS Solids Editing.
3D Solids
24 | Chapter 2 The Workspace
Toolbars
Toolbars in AutoCAD Architecture workspaces contain buttons that you click to initiate commands, change settings,
or access other features that you might often need during a drawing session. The icon on a toolbar button indicates its
function. To display a tooltip with the button name, you move the cursor over the button. This also displays a description
of the buttons function at the lower-left corner of the workspace on the application status bar.
Examples of frequently used toolbars
By default, toolbars are displayed in the toolbar area just below the menu bar, but you can drag them into the drawing
area or completely out of the drawing window if desired. Note that the title of the toolbar displays only when the
toolbar is positioned outside of the toolbar area. You can also dock toolbars to an edge in the drawing area, hide them,
resize them, or create your own. For detailed instructions on customizing the display of toolbars, see the Toolbars topic
in the AutoCAD Help.
The following toolbars are displayed in the toolbar area by default:
Workspaces
Standard
Navigation
Layer Properties
Shapes
Draw Order
Modify
To display any of the others, right-click any toolbar currently on display, and click the name of the toolbar you want
to see. Or you can right-click in the toolbar area (not on a toolbar), click ADT, and then click a toolbar name.
Accessing the list of toolbars
The following table lists and describes all of the available toolbars in AutoCAD Architecture.
Contents Toolbar
Standard drawing commands like opening, saving, publishing, and
printing drawings; also contains Copy, Paste, Undo, Regenerate
Model, and the Object Inspect tool
Standard
Toolbars | 25
Contents Toolbar
Commands for opening the Content Browser, the Project Navigator
Palette, the Tool Palettes Set, the Properties Palette, and Design-
Center; also contains flyout toolbars for Zoom, Views, UCS, and
Shading
Navigation
Commands to start the Layer Manager and change the status of a
layer
Layer Properties, Layers II
Commands for adding 2D AutoCAD objects like lines, arcs, polylines
and splines; use these 2D shapes to help sketch out and convert to
AEC objects or during edit-in-place operations of AEC objects
Shapes
Commands for moving the model in 3D space 3D Orbit
Commands for working with AutoCAD dimensions Dimension
Commands for measuring distances, areas, and volumes; also contains
the AutoCAD Point tool and the List command
Inquiry
Commands for mapping materials Mapping
Standard commands for editing objects and linework; includes Copy,
Erase, Move, Scale, Mirror, Offset, Array, Stretch, Trim, Extend, Break,
Chamfer, Fillet, and Explode
NOTE These commands are also available from the general context
menu.
Modify
Commands for setting the Object Snap Object Snap
Commands for changing color, linetype, lineweight, and linetype
scale for an object
Properties
Commands for working with external references in the drawing Refedit
Light, Material, and Render commands Render
Commands for different shade modes Shading
Commands for setting and changing the UCS of the drawing UCS, UCS II
Commands for switching between 2D and 3D views of the drawing View/Viewpoint
Commands for specifying the visual styles displaying objects Visual Styles
Commands for working with workspaces Workspaces
Commands for zooming and panning the drawing Zoom
Commands for adding 3D solids to the drawing Solids
Commands for editing 3D solids Solids Editing
Context Menus
Context menus in AutoCAD Architecture function the same way as the shortcut menus described in the AutoCAD
Help. Right-clicking in most areas of the workspace displays a context menu that contains commands appropriate to
the cursor position at that time. For example, when you right-click in the toolbar area, the context menu lists all the
available toolbars. When you right-click in the drawing area, the content of the context menu depends on the currently
selected object(s). For example, if one or more wall objects are selected, a wall-specific context menu is displayed as
shown.
26 | Chapter 2 The Workspace
Wall context menu
If more than one type of object is selected, the context menu includes only those commands that can be applied to all
the selected objects. If no objects are selected, the general context menu is displayed as shown below. This menu
contains non-object-specific commands, including the same commands available from the Modify toolbar.
General drawing context menu
Tool Palettes
Tool palettes provide the main method for accessing tools to create objects in your model. You can have tools for
standard objects as well as for objects with specific styles and properties. Tool palettes are organized by tool palette
groups in a tool palettes set. You can create your own tool palettes, or you can copy existing tool palettes from the
Content Browser.
Tool Palettes | 27
Design tool palette with tools for standard design objects
For more information, see Working with Tool Palettes on page 35.
Properties Palette
The Properties palette provides a central location to view and modify both the physical and graphical properties of an
object you are about to draw, or of objects that are selected in the drawing area. Using the Extended Data tab of the
Properties palette, you can also attach other kinds of information to an object, such as classifications, notes, reference
documents, hyperlinks, and property set data. You typically keep the Properties palette open during an AutoCAD
Architecture session.
Wall Properties Palette
For more information, see The Properties Palette on page 56.
AutoCAD Dashboard
The dashboard is a special palette that displays buttons and controls that are associated with a task-based workspace,
and it is used primarily for 3D modeling, viewing, and rendering. The dashboard provides a single interface element
for modeling and rendering operations. It eliminates the need to display many toolbars and reduces the clutter in the
application window. Thus, you can maximize the area available for 3D work, and use a single interface for speed and
convenience. The dashboard is organized into a series of control panels. Each control panel includes related tools and
controls that are similar to the tools in toolbars and controls in dialog boxes. For more information, see The Dashboard
in the AutoCAD help.
28 | Chapter 2 The Workspace
The dashboard contains mainly AutoCAD-specific commands for 3D modelling, like settings for lighting, visual styles,
and rendering.
Drawing Window Status Bar
Located at the bottom of the drawing area, the drawing window status bar displays status information about the current
drawing and provides access to various commands that can be applied to the drawing as described below.
Open Drawing Menu: Click at the far left of the drawing window status bar to display a context menu of
frequently used commands is displayed. These commands are also available from the standard pulldown menus
as well.
Project Information: If the drawing is part of an AutoCAD Architecture project, this information includes the name
of the project, and the type of file, such as View or Construct). For more information, see Drawing Management
on page 149.
Annotation Scale: When working with viewports, you can select a new annotation scale for the current viewport
from the drop-down list of available scales. Click to show annotative objects for all scales. Click to
automatically add scales to annotative objects when the annotation scale changes.
Level of Detail: Shows the current display configuration of the active viewport and provides a drop-down list from
which you can select another configuration.
Cut Plane: Identifies the global cut plane height for the active display configuration and provides access to a dialog
that lets you adjust the setting. For more information, see Global Cut Planes on page 310.
Surface Hatch Toggle ( ): Click to switch the display of surface hatching on or off.
Layer Key Overrides ( ): Click to display the Layer Key Overrides dialog, which lets you switch the layer key
overrides on or off.
Drawing Window Status Bar | 29
Isolate Objects ( ): Click the light bulb icon to hide or display objects you have selected in the drawing. For
more information, see Isolating Objects on page 72.
AEC Project Standards: When a project is loaded, click here to synchronize or configure standards for the current
project.
Manage Xrefs: Click to open the External References palette, where you can reload xrefs that are associated with
your current drawing.
Missing Standards File(s): When applicable, this warning indicates that standards files are missing in the current
drawing; you can then check settings for the standards and configure them as necessary.
Infobar Menu: A drop-down list of the settings and commands available for display on the drawing window status
bar.
Command Line
You can directly enter commands using the command line located immediately below the drawing window status bar.
To hide the command line,or to display it if it is currently hidden, click Window menu Command Line.
Application Status Bar
The application status bar contains settings valid for the whole drawing session in AutoCAD Architecture. Some settings,
such as options for different elevations, only display if you are working within a project. For more information, see
The Project Status Bar on page 202.
The application status bar gives access to these settings:
Cursor coordinate values: Controls the coordinate format as either relative or absolute.
Snap: On/Off/Settings
Grid: On/Off/Settings
Ortho: On/Off
Polar Tracking: On/Off/Settings
Object Snap (OSnap): On/Off/Settings
Object Track (OTrack): On/Off/Settings
Dynamic UCS: With the dynamic UCS feature, you can temporarily and automatically align the XY plane of the
UCS with a plane on a solid model while creating objects.
Dynamic Input (DYN): Toggles on or off dynamic input. You can specify how information displays as you enter
the data.
Lineweight (LWT): On/Off/Settings
Model or Paper Space: Toggles between layouts.
Elevation: Select a level for the calculation of the elevation offset.
Elevation relative to constructs level: Opens Elevation Offset worksheet to enter or pick the Z offset.
Replace Z value with current elevation: Toggles on or off, replacing the existing Z value with the current elevation.
Communication Center: On/Off/Settings
Drawing Status Bar Toggle: On/Off
Performance Tuner: The performance tuner examines your graphics card and 3D display driver and decides whether
to use software or hardware implementation for features that support both.
Unlock Toolbar/Window positions: Here you can switch between docked windows and toolbars and floating
windows and toolbars.
30 | Chapter 2 The Workspace
Clean Screen: Click to switch back and forth between the standard screen and a full screen. In full-screen mode,
all toolbars and palettes (except the Tool Palettes) are hidden. Hidden palettes retain their current state.
Toolbar/Window Positions: Locks or unlocks floating and docked toolbars and palettes in place.
Application status bar drop-down list: You can select tray settings to display commands frequently used in the
application status bar.
To turn one of these components on or off, click its button. To change the settings for one of these components,
right-click the button, and select Settings.
Communication Center
This in-product notification system keeps you up to date on service pack availability and provides information for
Autodesk Subscription Program members, such as extension availability, product tips and tricks, and product support
information. You can set the Communication Center to notify you of any updates or other important information at
specified intervals. Alternatively, you can update on demand.
When new updates are available, the Communication Center icon ( ) displays with a yellow exclamation mark.
When you click the icon, the Communication Center is displayed, allowing you to download the latest updates. To
specify the update properties, click the Communication Center icon, and click Settings.
Communication Center dialog box
Project Navigator Palette
The Project Navigator palette is the central location to create, modify, and access AutoCAD Architecture project files.
You typically have the Project Navigator palette open in the workspace while you work on a project. For more
information, see Drawing Management on page 149.
Project Navigator palette
Changing Workspaces
Workspaces are sets of menus, toolbars, and palettes that are grouped and organized so that you can work in a custom,
task-oriented drawing environment. When you use a workspace, only the menus, toolbars, and palettes that are relevant
to a task are displayed. In addition, several workspaces shipped with AutoCAD Architecture automatically display the
Communication Center | 31
dashboard, a special palette with task-specific control panels. You can create your own workspaces and modify the
default workspaces. For more information, see and Create Task-Based Workspaces in the AutoCAD help.
Workspaces work with and complement the control over your drawing environment provided by profiles. Workspaces
control the display of menus, toolbars, and palettes in the drawing area. When you use or switch a workspace, you
change the display of your drawing area. You manage your workspaces from the Customize User Interface dialog box
and from the Workspaces toolbar.
Profiles save environment settings including many of your user options, drafting settings, paths, and other values.
Profiles are updated each time you make a change to an option, setting, or other value. You can manage your profiles
from the Options dialog box. For more information, see Save and Restore Interface Settings (Profiles) in the AutoCAD
help.
1 Display the Workspaces toolbar in the drawing window.
2 If you want to use one of the workspaces shipped with AutoCAD Architecture, select one of the following
from the drop-down menu.
Design (Provides all the basic tools for creating architectural objects in your drawings)
Document (Provides tools for adding schedule tables, annotations, callouts, and other documentation
objects to your drawings)
Detailing (Provides tools for inserting a wide variety of predefined detail components, as well as tools
for detail drafting)
Visualization (Includes all the tools available in the Design workspace as well as the dashboard palette,
which provides tools for 3D modeling, viewing, and rendering)
3 To edit an existing workspace or create a new workspace, select Customize, and create and edit workspaces
as described in Customize Workspaces in the AutoCAD Help.
Working with Objects in the Workspace
The AutoCAD Architecture workspace is where you add and manipulate the architectural objects that make up your
drawings.
Adding Objects
You add objects to the drawing with tools.
Tools generally have preset creation parameters called properties. When you click an object tool to add an object in
the drawing, the Properties palette opens so that you can change properties for the new object if desired. If not, you
can go ahead and place the object in the drawing. For more information, see Tools on page 44.
32 | Chapter 2 The Workspace
Adding a wall to the drawing
Tools are arranged on tool palettes for easy access. To open the tool palettes, click Tool Palettes on the Window menu.
Modifying Objects
You can modify an object using any of the following methods:
Properties palette: The Properties palette is the central location for entering and changing information about an
object. This palette has categories that correspond to the tabs in the Properties dialog boxes from earlier releases
of the software.
For detailed information, see The Properties Palette on page 56.
Modifying a wall with the Properties palette
Context menu: Right-click the object to display its available commands.
Modifying Objects | 33
Wall context menu
Direct editing with grips: Commands for modifying objects are accessible from the objects grips. Click an object
in two-dimensional (2D) or three-dimensional (3D) view to display its grips.
For detailed information about object grips, see Direct Editing with Grips and Dynamic Dimensions on page 60.
Information about grip-editing is also covered in the individual object sections.
Window grips for direct editing
Selecting Similar Objects
Use this procedure to create a selection set of objects on the same layer and that have the same style.
You may want to select a number of objects that are on the same layer and that have the same style in order perform
a global change. The QSELECT command allows a single selection criterion, like layer or style. With the Select Similar
command, you can select objects on the same layer that have the same style.
NOTE Block references are selected based on their layer and block definition.
34 | Chapter 2 The Workspace
1 Select the first object in the selection set.
2 Right-click, and click Select Similar.
NOTE Alternatively, you can click Edit Select Similar, and then select the first object. As a shortcut, you can
select the first object, and then press CTRL+SHIFT+A.
Working with Tool Palettes
Tool palettes provide instant access to a complete inventory of AutoCAD Architecture toolssuch as walls, doors, and
windowsin one consistent user interface. Highly visual, tool palettes include previews of styles. You can create custom
tool palettes that address your specific design needs. For example, you can create a palette to store a list of commonly
used curtain wall, stair, and window tools.
Tool palette components
Tool Palettes Set
Tool palettes sets contain groups of tool palettes. You can rename the default tool palettes set or create a custom tool
palettes set. Additionally, you can add, remove, and rearrange palettes and groups in the set.
You can add tool palettes to the tool palettes set from a tool catalog. For example, you could create one tool palette set
for imperial tools and another for metric tools. For more information, see Specifying Different Tool Palettes for the
Tool Palettes Set on page 38.
Only one tool palettes set can be active during an AutoCAD Architecture session, although you can specify different
tool palettes for different user profiles. When that profile is used, the collected tool palettes will be combined into one
tool palettes set.
Tool Palettes Group
A tool palettes group is a collection of tool palettes. Three tool palettes groups are available when you start AutoCAD
Architecture: Design, Document, and Detailing. You can add, rename, remove, export, import, and rearrange tool
palettes groups. Tool palettes groups are contained in the tool palettes set. For more information, see Organize Tool
Palettes and Save and Share Tool Palettes in the AutoCAD Help.
Working with Tool Palettes | 35
TIP The quickest way to locate and view an AutoCAD topic referenced in AutoCAD Architecture Help is to click the Search
tab in the Help window, select the Search titles only option, and then copy and paste or type in the AutoCAD topic name,
and click List Topics.
Tool Palettes
Tool palettes contain collections of tools and represent the individual tabs of a tool palettes group. A number of tool
palettes are available from the AutoCAD Architecture Sample Palette catalog. You can create new tool palettes in
AutoCAD Architecture or in the Content Browser. Usually you place tools on tool palettes according to tool type or
design phase. For example, you could place your wall tools on a tool palette called Walls or your preliminary conceptual
tools on a tool palette called Massing Study. When you create a tool palette in the Content Browser, you can link it
to AutoCAD Architecture. Whenever the tool palette is updated in the Content Browser, the changes are updated in
the tool palette in AutoCAD Architecture too. This is useful for large projects where consistency of styles and tools is
necessary. For more information, see Working with Tool Palettes from a Central Location on page 42.
Tools
Tools represent the individual objects you can add to a drawing. A tool contains creation parameters for the object it
creates. When you add an object with a specific tool, the object has the settings you defined in the tool. This eases the
design process and enhances consistency across a project.
For example, you might define a wall tool that contains the style CMU 8 Furring and that has automatic cleanup
and a baseline offset of 1". Whenever you add a wall with this tool, the wall has the style CMU 8 Furring, it cleans
up automatically, and it has an offset of 1". For more information, see Tools on page 44.
Tool Palettes and the Content Browser
When multiple users are working on a large project, consistency of tools is especially important. Typically, the objects
for the project and their styles and properties are set up by a CAD manager or system administrator, and then distributed
to the team. The administrator can put tools and palettes in a central location in the Content Browser and link them
to each users computer. Whenever the tools or palettes are updated in the Content Browser, they are updated on the
users computers too. For more information, see Understanding the Content Browser on page 80 and Working with
Tools from a Central Location on page 52.
Project Tool Palettes
When you are working with an AutoCAD Architecture project, you can design and associate a project tool palette group
to the project. The project tool palettes contain the tools used in the project, and can be based on project standards.
For detailed information about setting up project tool palettes, see Setting up Standard Tools in a Project on page 345.
Opening the Tool Palettes Set
Use this procedure to open the tool palettes set.
On the Window menu, click Tool Palettes.
Alternatively, you can click on the Navigation toolbar, or press CTRL+3.
Tool palettes set with tool palettes
36 | Chapter 2 The Workspace
Controlling the Appearance of the Tool Palettes Set
Typically, the tool palettes set remains open during the AutoCAD Architecture session. It is the central location from
which you add objects to the drawing and start object-related commands. A number of user-definable display options
let you optimally integrate the tool palettes with your workspace.
Docking the Tool Palettes Set
Use this procedure to dock the tool palettes set on the left or right side of your workspace.
1 In the title bar of the tool palettes set, click , and then click Allow Docking.
2 Position the cursor over the title bar, and drag the tool palettes set to one side of your workspace.
A preview graphic shows the new position of the tool palettes set.
3 Release the tool palettes set when it is in the location you want.
Hiding the Tool Palettes Set
Use this procedure to hide the tool palettes set when it is not in use. The tool palettes set becomes hidden when you
move the cursor away from it, leaving only the title bar visible. When you move the cursor over the title bar, the tool
palettes set is re-displayed.
Tool palettes set hidden (left) and re-displayed (right)
1 In the title bar of the tool palettes set, click (Auto-hide).
The tool palettes set is hidden, except for the title bar.
2 To re-display the tool palettes set, move the cursor over the title bar.
Adjusting the Transparency of the Tool Palettes Set
Use this procedure to adjust the transparency of the tool palettes set. The more transparent the tool palettes set, the
more easily you can see objects in your drawing underneath it.
NOTE Transparency is not available if hardware acceleration is enabled.
1 In the title bar of the tool palettes set, click , and then click Transparency.
2 To adjust the transparency of the tool palettes set, move the slider.
3 To turn off transparency, select Turn off window transparency.
4 Click OK.
Renaming the Tool Palettes Set
Use this procedure to rename the tool palettes set. You may want to name it with a project or company name.
Controlling the Appearance of the Tool Palettes Set | 37
1 In the title bar of the tool palettes set, click , and then click Rename Palette Set.
2 Enter a name for the tool palettes set, and press ENTER.
Specifying Different Tool Palettes for the Tool Palettes Set
Use this procedure to switch between different palette combinations in the tool palettes set.
Only one tool palettes set can be active during an AutoCAD Architecture session. You can, however, set different tool
palettes for different user profiles. You do this by collecting tool palettes from several locations (paths) in a profile and
letting the workspace combine them into one tool palettes set.
1 On the Format menu, click Options.
2 Define the tool palettes used for the current session:
If you have created a workspace profile containing a tool palettes path, click the Profiles tab, select the
desired profile, and click Set Current.
If you have not created a workspace profile, click the Files tab, and click the Tool Palettes File Location
entry. Then click Browse, and browse for a folder containing the desired tool palette.
Add paths to all additional tool palettes to be included in the tool palettes set of this profile.
3 Click OK.
Creating a New Tool Palettes Set
Use this procedure to create a new tool palettes set.
1 Create a folder in which you will create the new tool palettes set.
The default tool palettes set is in \Documents and Settings\<Username>\Application Data\Autodesk\ACD-A
2008\enu\Support\WorkspaceCatalog (Imperial/Metric).
2 On the Format menu, click Options.
3 Click the Profiles tab.
4 Click Add to List, and create a profile to contain the new tool palettes set; for example, Design - Metric
Palette Set.
5 Select the new profile, and click Set Current.
6 Click the Files tab.
7 Under Tool Palettes File Locations, select the support path for the previously defined folder in which you
will create the new tool palettes set.
NOTE If you point to a folder already containing a tool palettes set, a new tool palettes set is not created; instead,
the existing tool palettes set is used in the profile.
8 Click OK.
In the AutoCAD Architecture workspace, an empty tool palettes set is displayed.
38 | Chapter 2 The Workspace
New tool palettes set
9 To rename the tool palettes set, click , and then click Rename Palette Set.
10 Add tool palettes and tools to the new set:
Then If you want to
see Creating a New Tool Palette on page 40. add a new empty tool palette
see Adding a Tool Palette from a Tool Catalog in the
Content Browser on page 43.
add a tool palette from the Content Browser
see Creating a Tool from an Object in the Drawing on
page 49.
add a tool to a palette
The changes you make are saved to the tool palettes set in the new profile you created.
To revert back to your original tool palettes set, select your original profile in the Options dialog box.
Creating a New Tool Palettes Group
Use this procedure to create a new tool palettes group.
1 In the title bar of the tool palettes set, click , and then click Customize Tool Palettes.
2 Select a palette group, right-click, and click New Group.
3 Enter a name for the new group, and press ENTER.
4 Drag the new group folder to the correct position in the tree structure.
Creating a New Tool Palettes Group | 39
5 Select a tool palette from the left pane for the new tool palettes group, and drag it into the new group
folder.
6 Click Close.
TIP The Customize dialog can be very useful for adding palettes to project palette groups. For more information,
see Displaying the Project Tool Palette Group on page 353.
Creating a New Tool Palette
Use this procedure to add an empty tool palette to your tool palettes set.
After creating the tool palette, you can add tools to it. For more information, see Tools on page 44.
1 In the title bar of the tool palettes set, click , and then click New Palette.
2 Enter a name for the new tool palette, and press ENTER.
Defining the Appearance of Tool Palettes
Use this procedure to define the appearance of individual tool palettes.
The display of the tool palettes depends on the settings you specify for the overall tool palettes set, (as described in
Controlling the Appearance of the Tool Palettes Set on page 37), and the settings you specify for individual tool
palettes. In the tool palettes set, you specify the transparency, size, position, and auto-hide of the tool palettes set.
On the tool palette, you specify the size of tool images and their arrangement on the tool palette.
Tool palettes with different sized icons displayed
When you change tool images to a smaller size, you can display more tools on a tool palette. This might become
important if you display different palettes at the same time, such as the Properties palette or the Project Navigator
palette.
To save space, you can also display tool images without tool text below them. This method is best suited when the
icons for your tools are easy to differentiate. If the icon alone proves insufficient to identify a tool, the tooltip for each
icon provides additional guidance.
40 | Chapter 2 The Workspace
Icon-only display on the tool palette
You can also display tools in a single column on the tool palette. When you are using a single-column list, tool texts
is always displayed.
Tool palette in list view
1 Open the tool palette that you want to change.
2 Right-click the palette, and click View Options.
3 In the View Options worksheet, select the desired View style:
Then If you want to
select Icon only for View style. view only tool icons
select Icon with text for View style. view tool icons and tool text
select List view for View style. view tool icons and tool text in a single column list
4 To apply these changes to all palettes in the tool palettes set, select All Palettes for Apply to.
5 Click OK.
Defining the Appearance of Tool Palettes | 41
Adding Text and Separator Lines to Tool Palettes
Use this procedure to add separator lines and text to a tool palette.
Separator lines can be useful if you want to create subdivisions on a tool palette containing many tools. To annotate
a separator line, you can insert a text element.
1 Open the tool palette to which you want to add separator lines and text.
2 Right-click in the palette between the tools where the separator should go, and click Add Separator.
A separator line is inserted between the tools.
3 To add text above the separator line, right-click either to the right of the last tool before the separator line,
or to the left of the separator line itself, and click Add Text.
4 Enter the text you want to display above the separator line, and press ENTER.
5 To edit the text, select the text item, right-click, and click Rename. Then, edit the text as necessary.
6 To delete a separator line or a text annotation, select the separator line or text, right-click, and click Delete.
Working with Tool Palettes from a Central Location
When multiple users are working on a large project, consistency of tools is especially important. Typically, the objects
for the project and their styles and properties are set up by a CAD manager or system administrator, and then distributed
to the team. The administrator can put tools and palettes in a central location in the Content Browser and link them
to each users computer. Whenever the tools or palettes are updated in the Content Browser, they are updated on the
users computers too. For more information, see Understanding the Content Browser on page 80.
Using tool palettes from the Content Browser
TIP If you are working with an AutoCAD Architecture project, you can generate a tool catalog based on the standard styles
of the project. For more information, see Creating a Tool Catalog for a Project on page 347.
42 | Chapter 2 The Workspace
Adding a Tool Palette from a Tool Catalog in the Content Browser
Use this procedure to link a tool palette from a tool catalog in the Content Browser to the tool palettes set in AutoCAD
Architecture.
For information on creating tool palettes in the Content Browser, see Adding Content to a Tool Catalog on page 94.
1 On the Window menu, click Content Browser.
Alternatively, you can click on the Navigation toolbar, or press CTRL+4.
2 Select the tool catalog containing the tool palette you want to copy, right-click, and click Properties.
3 Select Link items when added to workspace, and click OK.
4 Open the tool catalog, and navigate to the tool palette.
5 Move the pointer over the i-drop
icon next to the tool palette so that the pointer image changes to an
eyedropper ( ).
To copy multiple tool palettes, press and hold CTRL while clicking each palette; then position the eyedropper
over any of the selected palettes.
6 Drag the palette to the tool palettes set in the AutoCAD Architecture workspace.
The tool palette is dropped into the tool palettes set.
7 Right-click on the palette, and click Properties.
The text below the check box displays the name of the catalog in the Content Browser from which the
palette is updated.
If you click that name, it opens the catalog from which the tool palette was linked.
8 Select or clear Enable Auto-Refresh:
Then If you want to
select Enable Auto-Refresh. automatically update the linked tool palette from the Content
Browser when starting AutoCAD Architecture
clear Enable Auto-Refresh. update the linked tool palette manually with one of the
methods described in Updating a Tool Palette from a Tool
Catalog in the Content Browser on page 44
The name of the tool palette in the Content Browser (from which the selected tool palette is updated) is
displayed under Name.
9 Click OK.
Working with Tool Palettes from a Central Location | 43
Updating a Tool Palette from a Tool Catalog in the Content Browser
Use this procedure to update a linked tool palette in the tool palettes set from its source tool catalog in the Content
Browser.
1 Link a tool palette from a catalog in the Content Browser to the tool palettes set, as described in Adding
a Tool Palette from a Tool Catalog in the Content Browser on page 43.
When a tool palette is linked to the tool palettes set from a catalog in the Content Browser, a Refresh
button is displayed at the bottom of the palette.
2 Click the Refresh button to update your local tool palette with the latest changes from the catalog in the
Content Browser.
Alternatively, you can right-click the palette, and click Refresh Palette.
NOTE You can also update the whole palette set by clicking in the tool palettes set, and then clicking Refresh
Palette Set. This command updates all linked tool palettes in the tool palettes set.
Tools
Tools represent the individual objects you can add to a drawing. A tool contains creation parameters for the object it
represents. When you add an object with a specific tool, the object has the settings you defined in the tool. This eases
the design process and enhances consistency across a project.
For example, you might define a wall tool that contains the style CMU 8 Furring and has automatic cleanup and a
baseline offset of 1". Whenever you add a wall with this wall tool, the wall has the style CMU 8 Furring, it cleans up
automatically, and it has an offset of 1".
Standard object tools
Based on the tool type, some general properties you can define may include:
Tool name
44 | Chapter 2 The Workspace
Tool description (also used as the tooltip and as the tool description when the tool is copied to a tool catalog in
the Content Browser)
Description of objects inserted with this tool
Layer key of objects inserted with this tool
Layer overrides of objects inserted with this tool
Object style
Location of object style
In addition, you can define object-specific properties that apply to this tool type. For example, if you create a wall tool,
you can set the wall cleanup, width, height, baseline settings, and the roof/floor lines of walls that are inserted with
this tool.
Style Location
Object styles are now located in Styles drawings, rather than in templates as in earlier releases. To assign a style to an
object tool, you can either point to a style in the current drawing or to a style in an external drawing. For more
information, see Styles and Support Files on page 76.
Tool Types
Tools in AutoCAD Architecture fall into 3 categories.
Description Tool Category
An object tool inserts a design objectsuch as a wall or a window
assemblyinto a drawing. An object tool has a specific style and
specific object properties: for example, a wall tool might have the
style Brick-4 Brick-4.
Object tools
Command tools are a graphical representation of an object-related
command. For example, the Browse Property Data tool opens a
dialog box for browsing the property data of all objects in a drawing;
the Renumber Data tool renumbers property data in selected property
sets by increment or by a user-defined number. You can also create
your own tools for each command. An AutoCAD general-purpose
command tool lets you associate any command or macro. For
commands that create an object, you can also assign basic AutoCAD
object properties. For a list of available AutoCAD Architecture
command tools, see Creating a Command Tool on page 51.
Command tools
You can create tools for frequently used AEC Content items that were
created with the AEC Content Wizard. For more information, see
Creating a Tool from AEC Content in DesignCenter on page
50.
AEC Content tools
Project Standard Tools
When you are working with an AutoCAD Architecture project, you can set up standard styles that are updated and
synchronized throughout the project lifecycle. For more information, see Setting up Standards in a Project on page
336.
Creating an Object with a Tool
Use this procedure to create an object with a tool.
Creating an Object with a Tool | 45
1 On the Window menu, click Tool Palettes.
2 Click the tool palette that contains the tool for the object you want to insert.
For example, if you want to insert a bifold double door, click the Doors palette, and navigate to the Bifold
Double Door tool.
3 Click the tool.
4 On the Properties palette, enter any changes you want to make to the default.
NOTE Certain values can be set only when inserting the object; for example, the position of a door along the
wall into which it is inserted can be defined only when inserting the door. You cannot change the position later
for an existing door. Values that can be set only during insertion are marked with this symbol on the
Properties palette.
5 Click in the drawing where you want to insert the object.
6 Follow any additional prompts as required to insert the objects in the drawing, and then press ENTER.
Changing the Tool Properties
Use this procedure to change the properties of a tool on a tool palette.
You can set these general properties for an object tool:
Tool name
Tool description (also used as the tooltip and as the tool description when the copied to a tool catalog in the
Content Browser)
Description of objects inserted with this tool
Layer key of objects inserted with this tool
Layer overrides of objects inserted with this tool
Object style (if the tool is style-based)
Location of object style (if the tool is style-based)
In addition, you can define object-specific properties that apply to this object type. For example, if you create a wall
tool, you can set the wall cleanup, width, height, baseline settings, and the roof/floor lines for all walls inserted with
this tool.
46 | Chapter 2 The Workspace
1 On the Window menu, click Tool Palettes.
2 Click a tool palette.
3 Select the tool, right-click, and click Properties.
4 Enter a name for the tool.
5 Click the setting for Description, enter a description of the tool, and click OK.
6 Expand Basic, and expand General.
7 Enter a description of the objects that you can create using this tool.
8 Specify a layer key and any layer key overrides; otherwise, the layer assignments specified in the layer key
style in the drawing are used.
9 Click Browse for Style location, if the location is other than the current drawing to select an object style.
10 Add object-specific properties.
NOTE When you click a property to enter a value, the value underneath the current property is hidden and the
property field is highlighted. Enter a value for the current property in the appropriate location.
11 Click OK.
Changing a Tool Icon
Use this procedure to change the icon of a tool.
A new tool is inserted with either the icon of the tool it was copied from or with a default icon. You can change the
icon by selecting a new one from an image file or from an object in the drawing. You can also choose to display the
icon as simple monochrome linework.
Changing the tool icon
Changing a Tool Icon | 47
You can use the following image formats for tool icons:
PNG
GIF
JPG
BMP
TIFF
NOTE PNG is the recommended image format for tool icons.
Icons in the tool palettes can have a maximum size of 64 x 64 pixels. Larger images are scaled when inserted.
In the tool itself, you can only define the tool icon. To change the display size of the tool on the palette, see Defining
the Appearance of Tool Palettes on page 40.
1 On the Window menu, click Tool Palettes.
2 Click the tool palette that contains the tool for which you want to select a new icon.
3 Select the tool, right-click, and click Properties.
4 On the Tool Properties worksheet, right-click the existing icon, and click Specify Image.
5 In the Select Image File dialog box, select the image you want to use as a tool icon, and click Open.
6 Click OK.
7 To display a tool as simple monochrome linework, on the Tool Properties worksheet, right-click the existing
icon, and click Monochrome.
The monochrome option is not available for all tools.
To create an icon from an object in the drawing, select the tool in the tool palette, right-click, and Set Image from
Selection. Then select the object in the drawing you want to use as a tool icon, and press ENTER.
The tool icon is created with the last-used view direction and display configuration set in the viewer of the properties
of this tool type. For example, if the tool viewer of the last-used wall is set to Top view and the Medium Detail display
configuration, any wall you select in the drawing as a tool icon is displayed in Top view and with the Medium Detail
display configuration.
You cannot create icons from objects that contain custom blocks, curtain walls, or door/window assemblies with nested
styles. If you need to create an icon based on a custom block, specify an external image.
Refreshing a Tool Icon
Use this procedure to refresh a tool icon after editing the viewer settings of the tool.
1 On the Window menu, click Tool Palettes.
2 Click the tool palette that contains the tool icon you want to refresh.
3 Select the tool, right-click, and click Properties.
4 On the Tool Properties worksheet, change the Viewer settings of the tool.
For example, switch from a SW Isometric view to a Top view.
48 | Chapter 2 The Workspace
5 Right-click the existing icon, and click Refresh Image.
6 Click OK.
Creating a Tool from an Object in the Drawing
Use this procedure to create a tool from an object in the drawing.
You can create only object tools with this method. For information on creating command tools, see Creating a
Command Tool on page 51.
Creating a tool from an object in the drawing
1 Create an object with the appropriate style and properties in the drawing.
IMPORTANT The drawing containing the style should be saved to a location where it will be available in the
future. Otherwise, the tool will not be able to access the style, and will revert to the Standard style.
2 Open the tool palette where you want to create the new tool.
3 Select the object, and drag it to the tool palette.
4 Define additional properties for the tool, if necessary.
For more information, see Changing the Tool Properties on page 46.
Copying a Tool from a Tool Palette
Use this procedure to copy a tool from one tool palette to another.
1 Open the tool palette that contains the tool you want to copy.
2 Select the tool, right-click, and click Copy.
3 Open the tool palette onto which you want to copy the tool, right-click, and click Paste.
4 Change the properties of the tool, if necessary.
For more information, see Changing the Tool Properties on page 46.
Creating a Tool from the Style Manager
Use this procedure to create a tool from a style in the Style Manager.
Creating a Tool from an Object in the Drawing | 49
Creating a tool from the Style Manager
1 Open the tool palette where you want to create the new tool.
2 On the Format menu, click Style Manager, and navigate to the style you want to use.
For example, if you want to create a wall tool with the Demolition style, expand Wall Styles, and select
the Demolition style.
3 Drag the style to the tool palette.
A new tool with the selected style is inserted in the tool palette.
4 Click OK to close the Style Manager.
5 Define additional properties for the tool in the tool palette, if necessary.
For more information, see Changing the Tool Properties on page 46.
Creating a Tool from AEC Content in DesignCenter
Use this procedure to create a tool on a tool palette from an AEC Content item in DesignCenter.
NOTE You can also create tools from blocks in DesignCenter, but they have slightly different tool options.
You can drag and drop AEC content items from a DesignCenter folder to a tool palette. For more information on
creating AEC Content, see Adding AEC Content to Drawings on page 2118.
AutoCAD Architecture provides the Design Tool Catalog and the Documentation Tool Catalog in the Content Browser.
These catalogs already have tools set up for predefined AEC Content and sample object styles. The catalogs are available
for both metric and imperial units.
50 | Chapter 2 The Workspace
Creating a tool from AEC Content in DesignCenter
1 Open the tool palette where you want to create the new tool.
2 On the Insert menu, click DesignCenter, and navigate to the AEC Content item from which you want to
create a tool.
3 Drag the item to the tool palette.
A new tool is inserted on the tool palette.
To change the icon of the new tool, see Changing a Tool Icon on page 47.
NOTE An AEC Content tool uses the last-used Viewer settings of this tool type to generate the tool icon. If the
last-used Viewer setting is Gouraud 3D view, and the user creates a tool from a 2D AEC Content item, the tool
icon will be invisible. In this case, you need to change the Viewer setting of the tool to a Top view, and wireframe.
4 Define additional properties for the tool, if necessary.
For more information, see Changing the Tool Properties on page 46.
Creating a Command Tool
Use this procedure to create a tool for a command in AutoCAD Architecture.
Command tools are a graphical representation of an object-related command. For example, the Browse Property Data
tool opens a dialog box for browsing the property data of all objects in a drawing; the Renumber Data tool renumbers
property data in selected property sets by increment or by a user-defined number. You can also create your own tools
for each command. An AutoCAD general-purpose command tool lets you associate any command or macro. For
commands that create an object, you can also assign basic AutoCAD object properties.
You can either copy an existing command tool from a tool palette and change the command, or use the Command
Tool or Command Tool with Properties from the Stock Tool Catalog in the Content Browser.
Creating a Command Tool | 51
Command tool properties
1 Place a copy of a command tool on another tool palette:
Then If you want to
navigate to the tool palette, right-click the command tool,
and click Copy. Then navigate to the tool palette on which
to insert the new command tool, right-click, and click Paste.
copy an existing command tool from a tool palette
open the Content Browser, and navigate to Stock Tool
Catalog Helper Tools. Move the pointer over the i-drop
icon next to one of the command tools, and drag the tool to
the tool palette.
use a command tool from the Stock Tool Catalog
2 Select the command tool, right-click, and click Properties.
3 For Command, enter the command to be initiated when starting the tool.
4 Click OK.
Working with Tools from a Central Location
You can use the Content Browser to store and organize catalog tools in a central location. A number of stock tools are
available in the AutoCAD Architecture Stock Tool Catalog. Additionally, sample catalogs contain tools with styles from
the Styles drawings. You can copy these tools to a tool palette and modify them. You can also create your own tool
palettes and tools in a catalog in the Content Browser, copy them to a tool palette, and retain the link from the Content
Browser to the tool palette. In this case, the tool is refreshed on the tool palette when it is modified in the catalog in
the Content Browser.
NOTE If you want to link a complete tool palette from the Content Browser to AutoCAD Architecture, see Adding a Tool
Palette from a Tool Catalog in the Content Browser on page 43.
Linking a Tool from a Catalog in the Content Browser
Use this procedure to link a tool from a catalog in the Content Browser to a tool palette in AutoCAD Architecture.
52 | Chapter 2 The Workspace
Linking a tool from a catalog in the Content Browser
1 Open the tool palette on which you want to place a tool from the Content Browser.
2 On the Window menu, click Content Browser, and navigate to the tool palette or category in the tool
catalog that contains the tool you want to copy.
For more information, see Searching for Items in a Tool Catalog on page 93.
3 Move the pointer over the i-drop icon next to the tool, so that the pointer image changes to an eyedropper
( ).
To copy multiple tools, press and hold CTRL while clicking each tool; then position the eyedropper over
any of the selected tools. You can also select all the tools in the current category by right-clicking, and
clicking Select All.
4 Drag the eyedropper to a tool palette in the tool palettes set.
5 To refresh the tool, select it, right-click, and click Refresh Tool.
Alternatively, you can select the tool in the tool palette, right-click, and click Properties. Then select Refresh
from on the Properties worksheet.
Working with Tools from a Central Location | 53
Updating a tool from the Properties worksheet
NOTE When you select Refresh from, all tool properties on the worksheet are set to read-only. Properties for this
tool must be changed in the Content Browser.
6 Click OK.
Updating a Tool in AutoCAD Architecture from the Content Browser
Use this procedure to update a tool in a tool palette that has a link to the Content Browser.
NOTE You cannot change and update tools from the Stock Tool Catalog in the Content Browser. Those tools are read-only.
1 Open the tool palette that contains the tool you want to update.
2 Select the tool, right-click, and click Refresh Tool.
Updating a Tool in the Content Browser from a Linked Tool in AutoCAD Architecture
Use this procedure to update a tool in a catalog in the Content Browser with the properties of a linked tool from
AutoCAD Architecture.
For example, perhaps you have a tool in the Content Browser that adds a Box mass element of 3 x 3 x 3 meters. You
want to change the tool so that it adds a Box mass element of 4 x 4 x 4 meters. You would first link the mass element
tool from the Content Browser to a tool palette in AutoCAD Architecture. Then, temporarily deactivate the link and
change the dimension properties of the tool to 4 x 4 x 4 meters. Next, copy the tool back to the Content Browser. The
Content Browser catalog is updated with the new tool properties. Finally, reactivate the link from the Content Browser
tool to the AutoCAD Architecture palette.
1 Link a tool from a catalog in the Content Browser to a tool palette as described in Linking a Tool from a
Catalog in the Content Browser on page 52.
2 Select the tool in the tool palette, right-click, and click Properties.
3 On the Tool Properties worksheet, clear Refresh from.
The tool properties can now be edited.
4 Make the necessary changes to the tool properties.
54 | Chapter 2 The Workspace
5 Click OK.
6 Select the tool in the tool palette, and copy it to its original location in the Content Browser catalog.
NOTE You can copy a tool to a catalog in the Content Browser using the Copy and Paste commands from the
context menu, or by dragging the tool onto the Content Browser icon in the Windows task bar. To select multiple
tools in a tool palette, use CTRL-A to select all or drag while holding the CTRL key to create a selection window.
7 Click Yes when prompted to overwrite the previous version of the tool.
8 If you want to refresh the tool in the AutoCAD Architecture tool palette from the new version stored in
the Content Browser, go back to the AutoCAD Architecture tool, right-click, and on the Tool Properties
worksheet, reactivate Refresh from.
Removing the Link of a Tool to a Catalog in the Content Browser
Use this procedure to permanently remove the link of a tool to its source tool in the Content Browser.
NOTE This action cannot be undone.
1 Open the tool palette that contains the tool you want to unlink from a catalog in the Content Browser.
2 Select the tool, right-click, and click Remove Catalog Link.
Applying the Properties of a Tool to an Existing Object
Use this procedure to apply the properties of a tool to an existing object.
You can apply the properties of a tool to an existing object in two ways:
Apply the properties of a tool to an object of the same type: For example, apply the properties of a wall tool to an
existing wall. All object tools have this functionality. In earlier releases of the software, you used the Match command
to do this.
Apply the properties of a tool to a different object type: Using this method, you convert the object to an object of
the same type as the tool. For example, when you apply the properties of a wall tool to a polyline, the polyline is
converted to a wall with the settings defined in the wall tool. Depending on their type, various object tool types
may have commands for converting other objects. For detailed information, see the chapters for the individual
objects.
1 Open the tool palette that contains the tool with the properties you want to apply to a different object.
2 Select the tool, and right-click.
3 Define the object type to which to apply the tool properties:
Then if you want to
click Apply Tool Properties to <Object>. For example, to apply
the tool properties of a door tool to an existing door, click
Apply Tool Properties to Door.
apply the properties of the tool to an object of the same type
click Apply Tool Properties to <Object>. For example, to
apply the tool properties of a door tool to an opening, click
Apply Tool Properties to Door/Window Assembly, Opening,
Window.
apply the properties of the tool to an object of a different
type
4 Select the object to which to apply the tool properties, and press ENTER.
Re-Importing Styles for a Tool
Use this procedure to re-import the style of a tool that uses a style from an external Styles drawing.
When you create a tool, you can assign a style from the current drawing or from an external Styles drawing. Usually
you assign a style from an external Styles drawing because you can then use that the tool in other drawings as well.
Applying the Properties of a Tool to an Existing Object | 55
When the style in the external Styles drawing is changed, you need to update the tool to reflect these changes.
NOTE When you update the style of a tool, all existing objects inserted with this tool are also updated.
1 Open the tool palette that contains the tool for which you want to update the style.
2 Select the tool, right-click, and click Import <Style Name> <Object Name> Style.
For example, if you want to update the Brick-4 Furring-4 style of a wall tool, click Import Brick-4 Furring-4
Wall Style.
Deleting a Tool
Use this procedure to delete a tool from a tool palette.
When you delete a tool from a tool palette, objects in the drawing that were inserted with this tool are not deleted.
NOTE If you linked a tool palette from the Content Browser to the tool palettes set as described in Adding a Tool Palette
from a Tool Catalog in the Content Browser on page 43, you cannot delete individual tools from it. To delete the tool,
delete it from the palette in the Content Browser, and then update the palette in AutoCAD Architecture as described in
Updating a Tool Palette from a Tool Catalog in the Content Browser on page 44.
1 Open the tool palette that contains the tool you want to delete.
2 Select the tool, right-click, and click Delete Tool.
The Properties Palette
The Properties palette provides a central location to view and modify both the physical and graphical properties of an
object you are about to draw, or of objects that are selected in the drawing area. Using the Extended Data tab of the
Properties palette, you can also attach other kinds of information to an object, such as classifications, notes, reference
documents, hyperlinks, and property set data. You typically keep the Properties palette open during an AutoCAD
Architecture session.
56 | Chapter 2 The Workspace
Opening the Properties Palette
Use any of the following methods to open the Properties palette:
Click Window menu Properties Palette.
On the Navigation toolbar, click .
Press CTRL+1.
Select an object in the drawing, right-click, and click Properties.
Double-click an object in the drawing.
Select a tool from a tool palette.
Setting the Appearance of the Properties Palette
The Properties palette is usually kept open during an AutoCAD Architecture session, because it is the central location
from which you add and change properties of an object.
Docking the Properties Palette
Use this procedure to dock the Properties palette on the left or right side of your workspace.
1 In the title bar of the Properties palette, click , and then click Allow Docking.
2 Position the cursor over the title bar, and drag the Properties palette to one side of your workspace.
A preview graphic shows the new position of the Properties palette.
3 Release the Properties palette at the correct location.
Hiding the Properties Palette
Use this procedure to hide the Properties palette when it is not in use. The Properties palette can be configured to hide
when you move the cursor away from it, leaving only the title bar visible. When you move the cursor over the title
bar, the Properties palette is re-displayed.
Properties palette hidden (left) and re-displayed (right)
1 In the title bar of the Properties palette, click (Auto-hide).
The Properties palette is hidden, except for the title bar.
2 To re-display the Properties palette, move the cursor over the title bar.
Adjusting the Transparency of the Properties Palette
Use this procedure to adjust the transparency of the Properties palette. The more transparent the Properties palette,
the better you can see objects in your drawing underneath it.
NOTE Transparency is not available if hardware acceleration is enabled.
1 In the title bar of the Properties palette, click , and then click Transparency.
Opening the Properties Palette | 57
2 To adjust the transparency of the Properties palette, drag the slider towards Less or More.
3 To turn off transparency, select Turn off window transparency.
4 Click OK.
The Design Tab
Most properties of an object are entered on the Design tab of the Properties palette.
Design tab of a wall
Based on the object, some general object properties you can enter may include:
Description of the object
Layer key of the object
Layer overrides of the object
Object style
Location of object style
These properties are defined by the properties set in the tool used to create the object. You can change these properties
for an individual object instance. For more information, see Changing the Tool Properties on page 46.
On the Design tab, you also enter object-specific design properties. The properties that are available depend on the
object you are editing.
Dimensions: Most objects in AutoCAD Architecture have dimension settings for width, height, and other basic
features. Many objects have additional settings and the option to use AutoCAD QuickCalc. A wall, for example,
has additional length and baseline justification settings, and you can use QuickCalc to calculate and apply a new
rotation. For more information, see Use the QuickCalc Calculator in AutoCAD Help.
Location: Most objects in AutoCAD Architecture have settings for the object location. Anchored objects like
windows and doors also have Anchor properties.
For detailed information about entering properties for a specific object, see the individual object sections.
The Display Tab
Just as the Design tab of the Properties palette lets you control the physical properties of an object, the Display tab lets
you control the graphical properties of an object by adjusting the settings for its individual display components, such
58 | Chapter 2 The Workspace
as boundaries and hatches. The changes you make on this tab are immediately visible in the display representation
currently in effect, such as Plan or Model, and you have the option of applying your changes to other display
representations as well. Also, while Design tab settings apply only to the currently selected object(s), you can specify
whether a change you make to a Display tab property will apply to the selected component for all objects of that type,
all objects of that style, or only the selected object. If the display component is controlled by material, your changes
will apply to any object that uses that material. For detailed information on how to set up and manage the display of
objects in AutoCAD Architecture, see Display System on page 443.
NOTE To hide the Display Tab (or show it if it is currently hidden), enter the following command on the command line:
AecChangeDisplayTabStatus
Display properties on the Display tab
The Extended Data Tab
The Extended Data tab of the Properties palette contains the following object properties:
Hyperlink: You can add a hyperlink to an object. For more information, see Add Hyperlinks to a Drawing in
AutoCAD Help.
Text Notes and Reference Files: You can add a note or an associated reference file to an object.
Property Sets: You can add, edit, and remove property set data for an object. For more information, see Attaching
Property Set Data to Objects on page 2062.
Property Sets From Style: You can add, edit, and remove property set data for the object style. For more
information, see Property Set Data on page 2062.
Detail Component Data: You can add, edit, and remove detail component data for an object. For more
information, see Editing Detail Components in a Drawing on page 1924.
The Extended Data Tab | 59
Property set data on the Extended Data tab
Worksheets
The properties of an object are entered and changed on the Properties palette. Most properties are directly entered and
immediately updated on screen. Some objects have complex properties that are entered in worksheets within the
Properties palette.
Worksheets are designed to focus on a particular object-specific task. They appear only when they are launched from
a palette or from an object. They cannot be accessed from the pulldown menus, as they always refer to a specific object
or object tool.
Opening the Anchor worksheet
A worksheet is a modal dialog that must be closed before continuing to work in the drawing.
Direct Editing with Grips and Dynamic Dimensions
You can make design changes in the workspace without using dialog boxes. With a single click, you can perform design
changes such as adjusting door width and window height, modifying a wall roofline, or reversing the wall direction.
60 | Chapter 2 The Workspace
For some grips, the CTRL key gives you additional manipulation options. These are indicated in the grip tips. For
example, the Width grip of a wall can maintain either the wall baseline or the opposite face of the wall when dragging.
To switch between these two options, you use the CTRL key. As you make design changes, dynamic dimensions appear,
ensuring that your changes are precise and accurate.
Window dimension grips in Plan view and Model view
Different grips are available, depending on the object type. For example, a wall and a freestanding railing have a direction
(arrow) grip to change the direction of the object. A railing that is attached to a stair or a structural member does not
have a direction grip.
Objects can also have different grips depending on the current view. For example, a structural beam has an additional
Roll grip in Model views that is not visible in Plan views. Because rolling a beam is a 3D operation that you can
perform only in an isometric view, it makes no sense to display the Roll grip in Plan views. Similarly, roof and floor
line grips are useful only in a 3D view; therefore, they are displayed only in Model views.
Curtain wall grips in Plan view and Model view
For detailed information about the grips for AutoCAD Architecture objects, refer to the illustrations and descriptions
in the grip-editing sections of the individual object sections.
Grip Tips
For a quick description of the function of a specific grip, you can hover your pointing device over the grip to display
its grip tip. Each grip has its name displayed in the grip tip, for example, Flip or Lengthen. In some cases, the grip
tip contains additional information about the grips function.
Grip Tips | 61
Viewing the door Flip grip
Grip Color
The color of a grip specifies whether the grip modifies a selected object or other objects in a drawing. Typically, a grip
is used to change a property of a selected object. However, some grips might change the properties of all other objects
in a drawing with the same style as the selected object. Other grips do not change the selected object at all, but are
used to change the grip-editing mode of the object.
Function Grip Type and Default Color
changes a property of a selected object Object (Cyan)
changes a property of a selected object and all other objects with
the same style in the current drawing
Style (Magenta)
does not change any property of any object Auxiliary (Gray)
Different grip types display in different colors in an in-place editing session
You can change the color of these grips on the AEC Editor tab in the Options. For more information, see Changing
the AEC Editor Settings on page 115.
Using the CTRL Key with Grips
Some object grips have multiple functions. For example, a face grip on a free form mass element has these possible grip
modes:
Move ortho
Move
Move plane
Pull ortho
Pull
Push ortho
When a grip has multiple modes, this information is displayed in the grip tip. To switch between the different grip
modes, use the CTRL key.
1 Select the object with the grip.
2 Hover your pointing device over the grip, to see what grip modes are available.
The first mode listed is the mode that will be started when you select the grip without using the CTRL key.
3 Select the grip.
62 | Chapter 2 The Workspace
4 Press CTRL to toggle to the next editing mode.
NOTE You need to press the CTRL key only once, and then release it. This toggles the grip to the next editing
mode. After releasing the CTRL key, you can start editing the grip. Do not keep pressing CTRL while editing the
grip.
Trigger Grips
Trigger grips are a special type of grip. A trigger grip immediately performs an action on an object when you select it,
as opposed to a normal drag grip, which changes a dimension property only when you drag it. You can use trigger grips
to set discrete properties of an object, such as the swing direction of a door or the justification of a wall. You can also
use trigger grips to change the grip-edit mode of an object. For example, selecting the Edit Grid grip in a curtain wall
initiates an in-place editing mode for the curtain wall grid. Selecting the Edit In Place grip in an AEC dimension activates
additional grips for the individual dimension chains, text strings, and extension lines. A trigger grip typically displays
with a circle or an arrow.
AEC dimension before and after activating Trigger grip
In some cases, such as with the AEC Dimension trigger grip, the grip-edit mode is exited when the object is no longer
selected. In other cases, you must click the trigger grip again to exit the grip-edit mode.
Dynamic Dimensions
When you use grips to change the dimension or angle of an object, temporary dimension objects show you the changes
you are making. Use Dynamic Input to enter a precise value instead of moving a grip. This is active by default, and
selecting a grip displays a text box in which you can enter the desired value for the associated dimension or angle.
Click DYN on the application status bar to toggle this off. For more information, see Use Dynamic Input in AutoCAD
Help.
Trigger Grips | 63
Using dynamic dimensions to change window width
These dynamic dimensions give you instant feedback about your changes. You can also use the dynamic dimensions
to enter new dimension values directly on screen.
64 | Chapter 2 The Workspace
Three types of dynamic dimensions display on grips:
Focal dimensions, which display highlighted in a white rectangular box. If you type a value while a dynamic
dimension is focused, the edit box is displayed at the dimension text location.
Editable dimensions, which display based on the drafting settings you specify. If you press TAB while a dynamic
dimension is focused, the dimension focus shifts forward to the next editable dimension. You can continue pressing
TAB to cycle forward through all editable dimensions, or press SHIFT+TAB to cycle backward through all editable
dimensions.
Non-editable dimensions, which display in black text. These dimensions typically display the current value of a
property that you can modify with a grip.
You can apply different settings, such as the color of the dynamic dimension text box, on the Dynamic Input tab in
the Drafting Settings dialog box. For more information, see Use Dynamic Input in AutoCAD Help.
You can select the color of grips and the dynamic dimension linetype on the AEC Editor tab in Options. For more
information, see Changing the AEC Editor Settings on page 115.
NOTE When a dimension edit box is displayed, pressing ENTER sets the value of the property that you are editing and ends
the grip operation. Pressing TAB sets the value, changes the focused dimension, and continues the same grip-editing operation.
NOTE When one or more editable dimensions are displayed, you can always press TAB to a state where no dimension has
focus, during which you can use normal entry on the command line. You can always reach this non-focused state by pressing
SHIFT+TAB immediately after selecting a grip.
1 Select the grip representing the dimension you want to change.
For example, to change the length of a curtain wall, select one of its Lengthen grips.
2 Enter the new value on screen.
Grip Constraints
When you select and drag a grip, its final position might not be the same as the current cursor position, which might
be constrained. For example, for the Lengthen grip on a linear wall, the cursor position is projected to the nearest point
on the wall. Whenever the constrained position of a grip differs from the current cursor position, dotted lines or arcs
are drawn from the cursor to the grip to indicate how the grip was constrained.
Grip Constraints | 65
A square-shaped grip typically indicates that the cursor movement is constrained to a plane. An isosceles triangle-shaped
grip indicates that the cursor movement is constrained to a line or curve.
Temporary Grip Coordinate Systems
When you drag a grip, the current cursor position is typically projected to the XY plane of the current User Coordinate
System (UCS). Some grip-editing operations are not possible in the current coordinate system. For example, if the
current UCS is in plan, you cannot change the height of a wall while in an isometric view. For this reason, some grips
have their own coordinate system that is temporarily set while the grip is active. Once the grip-editing operation is
complete, the UCS is set back to its previous state. To identify whether a grip is setting a temporary coordinate system,
set UCSICON to on, and display the icon at the origin.
In-Place Editing
In-place editing is a special editing mode for making on-screen changes to components of an object. For example, you
can edit wall endcaps, wall or curtain wall roof lines, profile-based railing posts, or extruded mass element outlines.
While in-place editing mode is active, all other commands and objects in the drawing are frozen. To access the
commands and objects again, exit the in-place editing mode.
When you enter an in-place editing session, a temporary in-place edit profile is drawn around the object being edited.
After making changes, you exit the in-place edit session, and save the changes. You may also discard changes upon
exiting the in-place session, and the object reverts to the state it was in before the in-place editing session began.
In-place edit profile of extruded mass element
The in-place edit profile is displayed in a different color and hatching from the object it outlines. You can change the
display of the in-place edit profile by changing its colors, lineweights, and hatching.
Sometimes, multiple in-place editing entities are created in a single session. This is the case for walls that have multiple
sweeps or modifiers, or for roof slabs and slabs that have both a fascia and a soffit profile.
The in-place editing mode is invoked from the context menu of an object.
Invoking in-place editing from the context menu of a wall
To access the context menu, select the object, and right-click. Then select the appropriate in-place editing command.
When you enter the in-place editing mode, a special toolbar helps you to zoom to the active in-place profile, to save
changes to the component, or to discard all changes. When you exit the in-place editing mode, the toolbar is closed.
66 | Chapter 2 The Workspace
In-Place Editing of Polyline-Based Components
The following objects in AutoCAD Architecture can have custom components based on polylines attached to them:
Wall endcaps
Wall/curtain wall roof and floor lines
Wall plan modifiers
Once you assign a polyline-based component to an objectfor example, a wall endcap to a wallyou can edit it on
screen with in-place editing. During an in-place editing session, the selected polyline is isolated for editing so that you
can perform changes on its shape, such as grip-editing or adding and removing vertex points. Before you exit the
in-place edit session, you can save the changes to the existing style, save to a new style, or discard the changes.
Endcap polyline highlighted for in-place editing
You can use in-place editing to modify the polyline-based components of a wall either in two-dimensional (2D) plan
views or in three-dimensional (3D) model views.
When you edit a component in a 3D view, the UCS is aligned to the component, so that you can easily add or remove
vertices and grip-edit the component.
The editing commands available for polyline-based components are listed on the context menu of the in-place editing
profile. To access the context menu, select the in-place editing profile, and right-click.
The commands for editing polyline-based objects vary, depending on the object type. For example, a wall endcap
in-place edit profile has commands for adding and removing vertices and hiding and replacing endcap components;
the in-place edit profile of a wall roof/floor line has commands for adding gables and steps and projecting the roof and
floor lines to a polyline. For more information, see the sections on the individual objects.
In-place editing:Adding a vertex to a wall endcap
In-Place Editing of Profile-Based Objects and Components
You can use in-place editing for profile-based objects and object components. You can change the shape of the profile,
add and remove rings and, for some profiles, move the insertion point.
In-Place Editing of Polyline-Based Components | 67
The following objects are profile based or can have profile-based components to edit with in-place editing:
Mass elements (extrusions)
Mask blocks
Wall sweeps
Fascia and soffits of roof slabs and slabs
Frames and mullions of curtain walls, curtain wall units, and window assemblies
Custom (profile-based) shapes of doors, openings, windows, and window assemblies
Custom (profile-based) shapes of rails and posts in railings
In-place edit profile on extruded mass elements
NOTE In-place editing for the objects in the previous list is available only if one or more components of the object are based
on profiles. For example, if you have a railing for which no rails or posts are based on profiles, the in-place editing command
is not available. However, if one or more railing components are based on a profile definition, you can select the appropriate
in-place editing command from the context menu of the object.
Profile-based baluster in a railing
68 | Chapter 2 The Workspace
Context menu of railing component in-place edit profile
The following commands are available to edit a profile-based object component:
Description Command
adds a vertex to the selected profile Add Vertex
removes a vertex from the selected profile Remove Vertex
adds a closed polyline, circle, ellipse, or spline to the selected profile;
you have the option to add the ring to the profile or to subtract it
Add Ring
replaces the selected profile with a closed polyline, circle, ellipse, or
spline
Replace Ring
saves the changed geometry back to the profile Save Changes
saves the changed geometry to a new profile definition Save as New Profile
discards all changes to the geometry of the profile and reverts to the
profile shape before the in-place edit session
Discard All Changes
changes the display of the in-place edit profile; you can change the
display of the profile boundary, the profile hatch andfor polyline-
based profilesthe display of the modifiable and hidden edges
Edit Object Display
For detailed information, see the sections for the individual objects.
In-Place Editing of 3D Body Modifiers
You can use in-place editing to edit a 3D body modifier on a wall. You can change the shape of the body and perform
Boolean operations on the 3D body modifier.
In-Place Editing of 3D Body Modifiers | 69
Context menu of 3D body modifier in in-place edit mode
The following commands are available to edit a 3D body modifier:
Description Command
joins the body modifier with a selected 3D object Boolean Union
subtracts a selected 3D object from the 3D body modifier Boolean Subtract
creates an intersection object of the 3D body modifier and a selected
object
Boolean Intersect
Splits a face of the selected 3D body modifier Split Face
Joins two previously split faces of a 3D body modifier Join Faces
saves the changed geometry back to the 3D body modifier Save Changes
discards all changes to the geometry of the 3D body modifier and
reverts to the body shape before the in-place edit session
Discard All Changes
changes the display of the in-place edit profile Edit Object Display
In-Place Editing of Material Hatches
You can make changes to the surface hatch of an object with an in-place edit profile, provided the surface hatch is
coming from a material. Unlike the other in-place edit types, you do not change the shape of the object but only the
display of the hatch on a specific object face.
In-place edit profile on a hatched wall
When you use the in-place edit profile to change the appearance of a surface hatch on an object face, you create a
hatch override.
You can perform the following changes to a material hatch with in-place editing:
Display/hide the surface hatch
Change the rotation of the hatch pattern
70 | Chapter 2 The Workspace
Change the vertical and horizontal offsets of the hatch pattern
You can apply these overrides to all corresponding object faces with the same material or to only the selected object
face.
In-place editing a surface hatch
For more information, see Working with Surface Hatches on page 513.
Changing the hatch rotation with in-place editing
Aligning the UCS to an Object Face
Use this procedure to align the currently active UCS to the face of an object.
You can align the UCS to the face of an AEC object or to the face of an AutoCAD solid. For detailed information about
the UCS, see Use Coordinates and Coordinate Systems in AutoCAD Help. For more information about working with
objects in a temporary section, elevation or plan view with the UCS correctly aligned, see Isolating Objects on page
72.
Aligning the UCS to an Object Face | 71
Aligning the UCS to a pyramid face
1 On the View menu, click New UCS Face.
Alternatively, you can click on the UCS toolbar.
2 Select an object face to align to the UCS.
You can select the face of an AEC object or an AutoCAD solid here. When you hover your pointing device
over a face, it is highlighted with a temporary hatch.
3 Select the UCS origin point on the selected face.
4 Enter a rotation value for the new UCS.
The UCS is aligned to the object face.
Isolating Objects
AutoCAD Architecture offers an easy-to-use feature for temporarily hiding and displaying selected objects in your
drawing. This feature is useful when you want to focus on individual areas of your drawing.
You can perform the following operations with the Isolate Objects feature:
Create an object selection set to hide or display
Fine-tune the selection set by adding objects
Save a drawing with the visibility settings you have selected
Edit objects in a temporary section, elevation or plan view with the UCS aligned
Selecting objects to isolate
72 | Chapter 2 The Workspace
Displaying only the isolated objects from previous illustration
You can select specific objects and work on them in a temporary section, elevation or plan view regardless of the view
you are working in currently. When you use Edit in View, the objects you select are isolated and switched to the
temporary view. The UCS is aligned appropriate to the temporary view you selected and makes complex design projects
easier to modify. All other objects in the drawing are hidden from view while you make modifications. You are returned
to the view and UCS you were working in previously, and all objects that were hidden become visible, when you exit
Edit in View.
For example, if you are working in a design with an angled wall and want to add a body modifier in an elevation view,
you can switch to a temporary elevation, add the detail, and exit the elevation. You are returned to your working view,
and you must save any modifications at this point. This option might also be useful if you were working in an isometric
view and wanted to look at the endcaps of a wall opening in a section view or wanted to change the UCS to add a
section line through objects at an angle.
Isolating Objects to Edit in a Section View
Use this procedure to modify your drawing in a temporary section view. When you isolate objects to look at them in
a section view, other objects in the drawing are hidden from view as you work. You must save your drawing after you
exit Edit In Section.
1 Select the objects you want to edit, right-click and click Isolate Objects Edit In Section.
The Edit in View Toolbar opens.
2 Specify the first and second points for the section line or press ENTER to change the UCS.
3 Specify the extent of the section.
Only the objects you selected are displayed.
4 Modify the objects in the section view.
5 Click to exit Edit In View.
You are returned to the view you were working in previously.
6 Save your changes to your drawing after you exit Edit In View.
Isolating Objects to Edit in an Elevation View
Use this procedure to modify your drawing in a temporary elevation view. When you isolate objects to look at them
in an elevation view, other objects in the drawing are hidden from view as you work. You must save your drawing after
you exit Edit In Elevation.
1 Select the objects you want to edit, right-click and click Isolate Objects Edit In Elevation.
The Edit in View toolbar opens.
2 Select linework, the face of an object or a reference point for the view direction.
Only the objects you selected are displayed.
3 Modify the objects in the elevation view.
4 Click to exit Edit In View.
You are returned to the view you were working in previously.
5 Save your changes after you exit Edit in View.
Isolating Objects to Edit in a Section View | 73
Isolating Objects to Edit in a Plan View
Use this procedure to modify your drawing in a temporary plan view. When you isolate objects to look at them in a
plan view, other objects in the drawing are hidden from view as you work. You must save your drawing after you exit
Edit In Plan.
1 Select the objects you want to edit, right-click and click Isolate Objects Edit In Plan.
Only the objects you selected are displayed.
2 Modify the objects in the plan view.
3 Click to exit Edit In Plan.
You are returned to the view you were working in previously.
4 Save your changes after you exit Edit in View.
Isolating Objects to Display
Use this procedure to isolate objects that you want to display in a drawing. This method of working is preferable when
you have a large drawing with many objects and need to display only a small number of them.
Displaying only a chair and a cabinet in a drawing
You can work with the Isolate Object command from the context menu of an object, or from the drawing window
status bar.
Isolate Objects command on the drawing window status bar
1 Select the objects in the drawing that you want to isolate and display.
2 Right-click, and click Isolate Objects Isolate Selected Objects.
Alternatively, you can click on the right side of the drawing window status bar, then click Isolate Objects,
and select the objects to isolate.
NOTE When you have isolated objects in your drawing, the light bulb in the drawing window status bar turns
red .
3 If you want to isolate additional objects in your selection set, select one or more isolated objects, and run
the Isolate Objects command again.
Alternatively, you can click the red light bulb in the drawing window status bar, and click Isolate
Additional Objects.
74 | Chapter 2 The Workspace
When you end the object isolation, as described in Ending the Object Isolation in a Drawing on page 75, all objects
are redisplayed.
Isolating Objects to Hide
Use this procedure to isolate objects that you want to hide in a drawing. This method of work is preferable when you
want to display a large number of objects and hide only a few of them.
Hiding a chair and a cabinet in a drawing
1 Select the objects in the drawing that you want to hide.
2 Right-click, and click Isolate Objects Hide Selected Objects.
The objects you selected are now hidden in the drawing.
Alternatively, you can click the light bulb in the drawing window status bar, and click Hide Objects.
NOTE After isolating and hiding objects multiple times, it may be difficult to know whether any objects are
hidden, or whether all objects are displayed in the drawing. When you have isolated objects in your drawing,
the light bulb on the right side of the drawing window status bar is displayed in red . When all objects are
displayed and none are isolated or hidden, the light bulb is displayed in yellow . Alternatively, to ascertain
that no objects are hidden, select an object in the drawing, right-click, and click Isolate Objects. If the End Object
Isolation command is unavailable, all objects are displayed. If the context menu command End Object Isolation
is active, there are hidden objects in the drawing. To display all objects, see Ending the Object Isolation in a
Drawing on page 75.
Ending the Object Isolation in a Drawing
Use this procedure to end the object isolation in a drawing and to redisplay all hidden objects.
Redisplaying all objects in a drawing
1 Select an object in the drawing.
2 Right-click, and click Isolate Objects End Object Isolation.
Isolating Objects to Hide | 75
Alternatively, you can click on the right side of the drawing window status bar, and click End Object
Isolation.
NOTE If no objects have been isolated, the End Object Isolation command is unavailable and the light bulb in
the drawing window status bar is displayed in yellow . In that case, no further action is necessary.
Saving Isolated Objects
You can save a drawing in which some objects are isolated for viewing while others are hidden. The next time you
open the drawing, it displays with the isolation settings you defined.
For example, you could save a specific view setting to distribute the file to a contractor who needs to see only a specific
part of the drawing. You could also save a specific view setting in a drawing that is used as an external reference within
another drawing.
To save a drawing with isolated objects, create the appropriate object selection set as described in Isolating Objects to
Display on page 74 and Isolating Objects to Hide on page 75, and then save the drawing. The isolation settings you
chose are saved in the drawing and are displayed accordingly when you reopen the drawing.
NOTE If you want to distribute a drawing with isolated objects, make sure that you and the recipient of the drawing are
working with the same version of AutoCAD Architecture. A recipient who is working with an earlier version of the software,
plain AutoCAD, or Object Enabler is not able to display the hidden objects. In this case, end the object isolation before saving
and distributing the drawing.
Isolating Objects in External References
When you are working with external references, you can hide and isolate objects. Consider the following points:
You can isolate an external reference within a host drawing as a whole by selecting it and isolating at as described
in Isolating Objects to Display on page 74.
You can isolate individual objects within an external reference by opening the external reference, isolating and
hiding objects as needed, saving the external reference drawing, and then reloading the external reference.
You cannot isolate or hide objects in an external reference while editing it with REFEDIT in the host drawing. You
need to use XOPEN and save the desired Hide/Isolate settings within the external reference.
You cannot redisplay hidden objects in an external reference while editing it with REFEDIT in the host drawing.
You need to use XOPEN and save the desired Hide/Isolate settings within the external reference.
Styles and Support Files
Styles are contained in Styles drawings from which you select a style to add to your drawing. This ensures smaller
templates and a clearer structure of your drawings. In previous releases, these same style drawings existed and contained
the same styles that were also in the templates. In addition, to conform to Microsoft
Windows
standards some file
paths have changed.
Support files are in the following locations:
Location Files
C:\Documents and Settings\All Users\Application Data\Autodesk\ACD-A 2008\enu\Plotters Plotter Configurations
C:\Documents and Settings\All Users\Application Data\Autodesk\ACD-A 2008\enu\Plot Styles Plot Styles
C:\Documents and Settings\All Users\Application Data\Autodesk\ACD-A 2008\enu\AEC Content DesignCenter Content
76 | Chapter 2 The Workspace
Location Files
C:\Documents and Settings\All Users\Application Data\Autodesk\ACD-A 2008\enu\Details\<UK
or US>
Details
C:\Documents and Settings\All Users\Application Data\Autodesk\ACD-A 2008\enu\Layers Layer Standards drawing
C:\Documents and Settings\All Users\Application Data\Autodesk\ACD-A 2008\enu\Styles Styles drawings
C:\Documents and Settings\All Users\Application Data\Autodesk\ACD-A 2008\enu\Styles\<Imperial
or Metric>\Material Definitions.dwg
Material Definitions
C:\Documents and Settings\All Users\Application Data\Autodesk\ACD-A 2008\enu\Styles\<Imperial
or Metric>\Schedule Tables.dwg
Schedule Tables
C:\Documents and Settings\All Users\Application Data\Autodesk\ACD-A 2008\enu\Template Drawing templates
C:\Documents and Settings\All Users\Application Data\Autodesk\ACD-A
2008\enu\Template\Evaluation Templates
Area Evaluation templates
\\Program Files\AutoCAD Architecture 2008 \Sample\AutoCAD Architecture 2008 Sample Project Sample Drawing Management Project
C:\Documents and Settings\<Username>\Application Data\Autodesk\ACD-A
2008\enu\Support\WorkspaceCatalog (Imperial/Metric)
Default User Workspace Catalog
\\Program Files\AutoCAD Architecture 2008\Catalogs\StockToolCatalog Stock Tool Catalog
\\Program Files\AutoCAD Architecture 2008\Catalogs\Structural Structural Member Catalog
\\Program Files\AutoCAD Architecture 2008\Sample\Sample Palette Catalog (Imperial/Metric) Sample Tool Palette Catalogs
\\Program Files\AutoCAD Architecture 2008\Sample\Autodesk Render Material Catalog Sample Render Material Catalog
Integration of AutoCAD Architecture and AutoCAD
AutoCAD Architecture is integrated with the AutoCAD design platform. The commands and features of both applications
are blended within the tool palettes, menus, and toolbars. There are some differences between working in a pure
AutoCAD environment and accessing AutoCAD commands from within AutoCAD Architecture. These differences are
listed in this section.
AutoCAD Tools
Differences with the AutoCAD tools:
AutoCAD tools do not use the Properties palette during adding them to the drawing.
AutoCAD tools do not have the same tool properties as AutoCAD Architecture tools; for example, the layer key.
AutoCAD Hatch tools and Block tools cannot have a user-defined tool image.
The tool properties of AutoCAD tools cannot be applied to an existing AutoCAD object in the drawing.
AutoCAD Tool Palettes
Differences with the AutoCAD tool palettes:
When working in plain AutoCAD, you cannot create and link AutoCAD tool palettes from the Content Browser.
When working in plain AutoCAD, AutoCAD tool palettes do not support palette properties.
Other Differences
Other differences with AutoCAD:
Properties Palette: When working in plain AutoCAD, you cannot set the AutoCAD Properties palette to be
transparent.
Integration of AutoCAD Architecture and AutoCAD | 77
Revision clouds: The Revision cloud feature in AutoCAD is not identical to the Revision cloud feature in AutoCAD
Architecture. Revision clouds in AutoCAD Architecture have additional scaling and layer key functionality, as well
as the option of adding a Delta symbol.
Units: Running the UNITS command from the command line opens the AutoCAD Architecture Drawing Setup
dialog. If you want to open the AutoCAD Units dialog, enter ddunits on the command line.
WARNING To change the drawing setup of AutoCAD Architecture, you must use the Drawing Setup command of
AutoCAD Architecture. If you change the units in the AutoCAD Units dialog box, AutoCAD Architecture drawing units
are not affected.
78 | Chapter 2 The Workspace
Content Browser
The Content Browser lets you store, share, and exchange AutoCAD Architecture
content, tools, and tool palettes. The Content Browser runs independently of the
software, allowing you to exchange tools and tool palettes with other Autodesk
applications.
3
79
Understanding the Content Browser
The Content Browser is a library of tool catalogs containing tools, tool palettes, and tool packages. You can publish
catalogs so that multiple users have access to standard tools for projects.
Tool Catalogs and Websites
AutoCAD Architecture 2008 tools and content are shared in the Content Browser using tool catalogs and websites. A
tool catalog can contain one or more of the following items:
Tools: For example, you might select a tool to create a customized wall used throughout a building project.
Tool palettes: These contain tools used to support a particular workflow or task. For example, a tool palette may
contain a set of annotation tools used in a project, or a set of tools to draw each type of door used in a project. A
tool palette is treated as a single object.
Tool packages: These are collections of tools that users can select and use. For example, a tool package may contain
a set of productivity tools and utilities.
A single copy of a tool catalog can be shared among users on your local area network. If tools in the catalog are updated,
you have immediate access to the latest version of the tools.
Websites containing AutoCAD Architecture tools, and content that you can download using i-drop
technology, can
also function as tool catalogs.
Several tool catalogs are provided with AutoCAD Architecture, and you can create additional catalogs of your own.
Catalog Libraries
Tool catalogs are organized into catalog libraries, and each AutoCAD Architecture user has a personal catalog library.
Tool catalog data is not stored in the catalog library. Rather, the catalog library contains pointers to the physical tool
catalogs. It is like the card catalog in a real libraryit tells you where to find a book, but it does not contain the book
itself.
You can sort the catalogs in the library by Last Used, Publisher, Title, or Type. You can filter the list of catalogs by Type.
You cannot create additional catalog libraries, but you can open catalog libraries created by other users if you are
authorized to do so.
Tool Catalogs Supplied with AutoCAD Architecture
The following tool catalogs are supplied with your personal catalog library:
Contents Catalog Name
Content tools in imperial units for design and documentation of
multi-view blocks and symbols.
Design Tool Catalog - Imperial
Content tools in metric units for design and documentation of multi-
view blocks and symbols.
Design Tool Catalog - Metric
Content tools in imperial units for annotation and documentation. Documentation Tool Catalog - Imperial
Content tools in metric units for annotation and documentation. Documentation Tool Catalog - Metric
An empty tool catalog provided so that you can create your own
tool set.
My Tool Catalog
Architectural render materials for use with AutoCAD Architecture. Render Material Catalog
A sampling of tools in imperial units for objects such as doors, walls,
and windows.
Sample Palette Catalog - Imperial
A sampling of tools in metric units for objects such as doors, walls,
and windows.
Sample Palette Catalog - Metric
A catalog that contains the standard stock tools in AutoCAD
Architecture.
Stock Tool Catalog
80 | Chapter 3 Content Browser
You cannot add or remove items from the Autodesk-supplied tool catalogs, but you can create your own tool catalogs.
You can also copy other tool catalogs and website links into your catalog library using the Publish catalog feature.
Exploring the Content Browser
To open the Content Browser, click on the Navigation toolbar.
The Content Browser window usually is divided into two panes (web pages displayed in the Content Browser occupy
the entire window). Tool catalogs and their contents are displayed in the right pane. When you start the Content
Browser, your personal catalog library, named <user_name>s Catalog Library, displays in the right pane. The left pane
is used for navigation, searching for tools, sorting catalogs, and filtering catalog display. The buttons at the top of the
left pane work much like the equivalent controls in a web browser. Click to display the top level of the catalog
library in the right pane. This view is either all the catalogs in the library, or a group of catalogs filtered by type.
You can have more than one instance of the Content Browser open at a time. To open an additional Content Browser
window, press CTRL+N. For more information, see Working with Multiple Content Browser Windows on page 104.
Viewing a Tool Catalog
To view a tool catalog, click the catalog in the catalog library. For example, click the Stock Tool catalog to display a
window like the following illustration:
View of the Stock Tool catalog
When you open the Stock Tool catalog, a cover page describing the catalog is displayed in the right pane. If no cover
page is defined for a tool catalog, items contained in the tool catalog are displayed in the right pane. For information
about specifying a cover page, see Editing Tool Catalog Properties on page 90.
To continue past the cover page to the contents of the tool catalog, click the catalog name in the left pane of the
Content Browser window.
Exploring the Content Browser | 81
The contents of a tool catalog can be organized into categories. When a tool catalog is open in the right pane, any
categories are listed in the left pane. For example, the Stock Tool catalog is organized into the categories shown in the
previous illustration.
Categories can be subdivided into one or more levels. If subcategories exist, a list of subcategories appears when you
move the pointer over the category name in the left pane. For example, in the Stock Tool catalog, move the pointer
over Modeling Tools to see the Mass Element Tools and 3D Solids subcategories.
Displaying subcategories in a category
To open a category or subcategory, click it. For example, click Mass Element Tools to display the following window:
Mass Element Tools category of the Stock Tool catalog
Associated with each item in the tool catalog is the following i-drop
icon: .
You click the i-drop icon to drag a tool or other tool catalog item into the AutoCAD Architecture 2008 workspace or
into another catalog, tool palette, or tool package.
You can modify the contents and properties of a tool catalog if you are authorized to do so, unless the catalog is
read-only. Read-only tool catalogs are identified in the Content Browser title bar when you open the catalog.
A tool catalog category may contain more items than can fit on a page. If multiple pages are needed, navigation controls
appear at the top and bottom of each page. The Mass Element Tools category shown earlier requires two pages to display
its contents. You can specify the page to be displayed by clicking the page number or by clicking Next or Prev. (Note
that these controls appear at the bottom of the page too.) You can also change the number of items that display on a
Content Browser page.
Specifying the Number of Rows on a Content Browser Page
Use this procedure to specify the number of rows that display on a Content Browser page.
1 Click to display the catalog library.
2 Click to display the Content Browser Preferences dialog box.
3 In the Content Browser Preferences dialog box, enter the number of rows to be displayed on each page.
You can specify up to 100 rows, and you must specify at least 5.
4 Click OK.
82 | Chapter 3 Content Browser
Using the Items in a Tool Catalog
To use a tool catalog item in AutoCAD Architecture 2008, drag the item into the softwares workspace. Dragging a tool
palette into the workspace adds the tool palette to the default tool palette set.
AutoCAD Architecture 2008 tool palette set, with added tool palette
Once added to the tool palette set, the palette remains a part of the set and is available each time you start AutoCAD
Architecture.
You can drag a tool directly into the drawing area from the Content Browser. For example, with the Mass Element
Tools category open in the Stock Tool Catalog, drag the Arch tool into the drawing area with the i-drop
icon to begin
adding an Arch mass element to your drawing.
AutoCAD Architecture tool palette set, with added tool palette
If you use a tool frequently, you will save time if you add the tool to a palette in the tool palette set, where you can
access it without using the Content Browser.
Managing Your Catalog Library
You manage your catalog library by adding and deleting tool catalogs and website links and by setting catalog properties
as needed. You can create a new catalog or customize existing ones to meet your needs. You can reorganize tool catalogs
by moving and copying items among them.
Creating a New Tool Catalog
Use this procedure to create a new tool catalog in your catalog library.
1 Click to display the catalog library.
Using the Items in a Tool Catalog | 83
2 Click to create a catalog.
3 In the Add Catalog dialog box, select Create a new catalog.
4 Enter a name for your tool catalog.
Tool catalog names can include spaces and can contain any characters except the following:\ / : * ? " < >
|
NOTE The full path name of the catalog file cannot exceed 255 characters, so be careful about using long catalog
names.
The name you assign is used for both the file containing the catalog definition and the folder containing
the catalogs contents. The name is also used in the title identifying the tool catalog in the catalog library.
You can change the title displayed in the catalog library without affecting the file and folder name. For
information about changing the title, see Editing Tool Catalog Properties on page 90.
5 Identify the folder in which to store your tool catalog:
Then If you want to
click OK. store the tool catalog in the default location
click Browse, select the folder in which to store the catalog,
and then click OK.
store the tool catalog in a different location
The tool catalog is displayed in the catalog library with the following default graphic image: . For information
about changing the graphic image and other tool catalog properties, see Editing Tool Catalog Properties on page 90.
Creating a Tool Catalog from Content Drawings
Use this procedure to create a new tool catalog based on existing standards from the styles in one or more drawings.
You specify the styles from which tools will be created and whether the new tools are organized in categories or palettes.
Note that Content Browser does not have to be open to create a tool catalog.
WARNING Converting large numbers of tools can slow down your computer considerably. Depending on your processor
and RAM equipment the conversion process can take a long time and the application may appear to be non-responsive. To
avoid this, do not convert more than 3000 tools in one Tool Catalog Generator session. Instead, break up the source drawings,
and use multiple instances of Tool Catalog Generator to achieve the conversion.
1 Click CAD Manager menu Tool Catalog Generator.
NOTE If the CAD Manager menu is not visible in your menu bar, click Window menu Pulldowns CAD
Manager Pulldown.
84 | Chapter 3 Content Browser
2 Under Catalog, select Create New Catalog.
3 Enter a name for the new catalog.
4 Click Browse to define the location of the catalog.
By default, a new catalog is saved in C:\My Documents.
5 Under Content Source, specify whether you want the new catalog to be created from multiple drawings
in a folder or from a single drawing. Then, enter the path for the folder or drawing.
NOTE When you specify a folder as the catalog source, any nested folders are included in the new tool catalog.
6 Under Tool Organization, specify how you want the tools organized in the new catalog.
To organize the new tools by their source drawing, select Group tools by source drawing.
This option is well suited for a tool catalog that is generated from a number of styles drawings. The
resulting tools could be placed in categories or palettes named Wall Styles - Concrete (Imperial),
Wall Styles - Brick (Imperial), etc.
To organize the new tools by their object type, select Group tools by object type.
This option is well suited if you want to merge styles from various drawings into palettes or categories.
The resulting tools will be placed in categories or palettes named Walls, Doors, etc.
NOTE If both options are enabled, the catalog is first grouped by the drawings and then by the object type,
generating categories from the drawings, and palettes from the object types. This is implemented because
palettes cannot be nested. In this case the radio buttons for categories and palettes are disabled, and the
Create tools in palettes option is selected for the catalog.
NOTE If neither of the two options is enabled, all new tools will be generated in the top category of the
catalog.
To organize the new tools in categories, select Create Tools in Categories.
If you select Group tools by source drawing, a category will be created for each source drawing. If you
select Group tools by object type, a category will be created for each object type.
To organize the new tools in palettes, select Create Tools in Palettes.
If you have selected to group tools by their source drawing, then for each source drawing a palette will
be created. If you have selected to group tools by their object type, then for each object type a palette
will be created.
7 Under Create tools for the following objects, select the object styles you want to appear as tools in the new
catalog.
Creating a Tool Catalog from Content Drawings | 85
By default, all available style types are selected. Use the Select All and Clear All buttons as necessary.
8 Click OK.
A progress bar in the application status bar informs you of the progress of the catalog generation. This can
take a few moments for a large catalog.
NOTE Each category and each palette is created in its own ATC file. The category and palette ATC files are stored
in the Palettes or Categories subfolders within the folder where the new catalog is created.
After creating a new catalog, you can add it to your Content Browser library, as described in Adding an
Existing Tool Catalog to Your Catalog Library on page 87.
Adding Tools from Content Drawings to a Tool Catalog
Use this procedure to add tools from one or more drawings to an existing catalog.
WARNING Converting large numbers of tools can slow down your computer considerably. Depending on your processor
and RAM equipment the conversion process can take a long time and the application may appear to be non-responsive. To
avoid this, do not convert more than 3000 tools in one Tool Catalog Generator session. Instead, break up the source drawings,
and use multiple instances of Tool Catalog Generator to achieve the conversion.
1 Click CAD Manager menu Tool Catalog Generator.
NOTE If the CAD Manager menu is not visible in your menu bar, click Window menu Pulldowns CAD
Manager Pulldown.
2 Under Catalog, select Add to an existing catalog.
3 Enter the name and the path of the catalog.
4 Click Append to Catalog and select Ignore Duplicate Styles if you want existing styles from being overwritten
by styles with the same name and file path from the appended drawing.
If you clear Ignore Duplicate Styles, existing styles are overwritten with styles from the appended drawing
if they have the same name and file path.
5 If you want to overwrite the existing catalog, click Overwrite Catalog.
This deletes the whole catalog and replaces it with the palettes, categories, and tools from the source
drawing(s).
WARNING You should use that option with great caution, as it will delete the complete existing catalog. If you
just want to overwrite tools with their up-to-date versions from a content drawing, select Append to Catalog
instead, and verify that Ignore Duplicate Styles is cleared.
86 | Chapter 3 Content Browser
6 Under Content Source, select a project standards drawing or standards folder to use as source for the new
tools.
Then If you want to
select Create from drawings in folder, and then enter the path and folder
name under Type the source location.
add tools from multiple drawings in a folder
select Create from drawing, and then enter the path and drawing name under
Type the source drawing.
add tools from a single drawing
7 Under Tool Organization, specify how the tools should be organized in the catalog.
To organize the resulting tools by their source drawing, select Group tools by source drawing.
This option is well suited for a tool catalog that is generated from a number of styles drawings. The
resulting tools could be placed in categories or palettes named Wall Styles - Concrete (Imperial),
Wall Styles - CMU (Imperial), etc.
To organize the resulting tools by their object type, select Group tools by object type.
This option is well suited if you want to merge styles from various drawings into a new catalog. The
resulting tools will be placed in categories or palettes named Walls, Doors, etc.
NOTE If both options are enabled, then the tools are first grouped by the drawings and then by the object
type, generating categories from the drawings, and palettes from the object types. This is implemented
because palettes cannot be nested. In this case the radio buttons below are disabled and the Create tools
in palettes option is selected for the tools.
NOTE If neither of the two options are enabled, all new tools will be generated in the top category of the
catalog.
To organize the new tools in categories, select Create Tools in Categories.
If you have selected to group tools by their source drawing, then for each source drawing a category
will be created. If you have selected to group tools by their object type, then for each object type a
category will be created.
To organize the new tools in palettes, select Create Tools in Palettes.
If you have selected to group tools by their source drawing, then for each source drawing a palette will
be created. If you have selected to group tools by their object type, then for each object type a palette
will be created.
8 Under Create tools for the following objects, select which object styles should appear as tools in the catalog.
By default, all available style types are selected. Use the Select All and Clear All buttons as needed to make
your selections.
9 Click OK.
A progress bar in the application status bar indicates the progress of the tool generation. When a large
number of tools are being added, the process can take a few moments.
NOTE Each category and each palette is created in its own ATC file. The category and palette ATC files are stored
in the Palettes or Categories subfolders in the folder in which the new catalog is created.
Adding an Existing Tool Catalog to Your Catalog Library
Use this procedure to add an existing tool catalog to your catalog library.
Adding a tool catalog to a catalog library does not physically move or copy any files. Instead, a pointer to the catalogs
location is added to the catalog library. If you add a tool catalog that resides on another computer, and then a tool in
that catalog is updated, you always reference the latest version of the tool in the catalog library.
Adding an Existing Tool Catalog to Your Catalog Library | 87
1 Click to display the catalog library.
2 Click to create a catalog.
3 In the Add Catalog dialog box, select Add an existing catalog or website.
4 Enter the location of the tool catalog you want to add, or click Browse and select a catalog.
Tool catalog files typically have the extension .atc.
5 Click OK.
NOTE Alternatively, you can drag and drop an ATC file from Windows Explorer to the Content Browser library
pane.
Creating a Catalog Install File
Use this procedure to create a registry file that adds catalogs to other users Content Browser libraries.
When you add a catalog in Content Browser, it is automatically added to your Content Browser library (CBL). However,
as a CAD manager, you might also want to automatically install new catalogs into other users libraries. In that case,
you can either add a pointer to a catalog in an existing registry file, or create a new registry file that adds that catalog
to the users library.
Creating a catalog install file
1 Click on the Navigation toolbar to open Content Browser.
2 Select the catalog that you want to add to a registry file.
When you add a catalog to a registry file, make sure that the network location of the catalog and all its
affiliated files can be accessed by all users to whom you want the catalog distributed.
3 Shift-Rightclick the catalog.
4 Click Convert to Registry File.
Then If you want to
browse to the desired folder location, enter a name for the registry
file, and click Open.
In that case, a new registry file (REG) is created, containing the
registry information for the selected catalog.
create a new registry file for the catalog
browse for the registry file, select it and click Open.
In that case, an entry containing the registry information for the
selected catalog is appended to the registry file.
enter the catalog into an existing registry file
NOTE When you select an existing registry file, the file is not overwritten, as in standard Windows Save dialogs;
the catalog entry is simply added to the registry file. If you want to overwrite an existing registry file, you need
to delete it from Windows Explorer, and then create a new one of the same name.
Entering a catalog in a users library
5 To enter the catalog reference into the local registry, and thereby into the users catalog library (CBL), run
the new registry file.
6 Either place the generated REG file on a generally accessible network folder, or copy it to the local user
machine where the catalog should be entered.
7 Double-click the REG file on the users computer.
88 | Chapter 3 Content Browser
8 Click Yes when asked whether you want to add the information into the local registry.
The catalog is entered into the users registry and catalog library.
Publishing Tool Catalogs
The Publish Catalog feature helps you make tool catalogs available for use by multiple users on a network. You can
move and copy catalogs or make them available from their current location. The feature handles dependent file paths
during the publish catalog operation.
1 Right-click the tool catalog you want to publish, and click Publish <catalog_name>.
2 In the Publish Tool Catalog - Step 1 of 4 dialog box, do one of the following:
Then If you want to
click Move it to a new location. move the catalog to a new location when publishing it
click Copy to another location. copy the catalog to a different location
click Leave it in its current location. publish the catalog from its current location
3 Click Next.
If you are moving or copying the catalog, you are prompted to specify the destination location.
4 In the Publish Tool Catalog - Step 2 of 4 dialog box, specify the destination for the tool catalog.
You can enter a path, or click [...] to navigate to the destination location. You can specify an existing
location or create a new folder.
5 Click Next.
6 In the Publish Tool Catalog - Step 3 of 4 dialog box, specify the location for any dependent files.
You can enter a path, or click [...] to navigate to the destination location. You can specify an existing
location or create a new folder.
Dependent files contain information referenced by the tools; for example, style information. If you select
the option Automatically move (or copy) tool dependent files into the above folder to be referenced by
the publish catalog, the feature attempts to copy all of the dependent files referenced in the catalog to the
dependent file location you specify. If you do not select this option, you must verify that the files are
already present in the dependent location. If you select the option Report invalid catalog references, the
feature generates a report of any dependent files it cannot locate.
7 To have the publish catalog feature move (or copy) dependent files, click Automatically move (or copy)
tool dependent files into the above folder to be referenced by the publish catalog.
8 Click Report invalid catalog references to generate an HTML file containing any dependent files that were
not found, and then click Next.
9 In the Publish Tool Catalog - Step 4 of 4 dialog box, do one of the following:
Then If users will
Click Directly from the location provided. access the catalog directly from the network location you
specify
Click From an http:// site or mapped drive, and enter the
location name.
access the catalog from an alternate or aliased location
10 To make the catalog read-only, select Set items in catalog to be read-only.
11 To prevent catalog items from refreshing when they are dropped in the workspace, select Set items in
catalog to not be refreshable when drag/dropped into the workspace, and click Finish.
Individual users can specify the location of dependent files, such as styles for tools, on the AEC Content tab in the
Options dialog box. The variable %AECCONTENT_DIR% is used for tool-dependent file references. This variable is
updated to use the path specified. For example, <Style href=%AECCONTENT_DIR%\<DoorStyles\DoorStyles.dwg/>.
For more information, see Changing the AEC Content Settings on page 117.
Publishing Tool Catalogs | 89
Adding a Website to Your Catalog Library
Use this procedure to add a website link to your catalog library. Links are useful for websites containing AutoCAD
Architecture 2008 tools and content that you can download using i-drop
technology.
You can also add a website link by dragging the URL from the Address bar of Internet Explorer into the Content Browser
window.
1 Click to display the catalog library.
2 Click to create a catalog.
3 In the Add Catalog dialog box, select Add an existing catalog or website.
4 Enter the location of the website to link:
Then If you want to
enter the URL of the website, including the http:// prefix.
TIP Here is the easiest way to specify a URL: 1. Open a web
browser, such as Internet Explorer. 2. Open the web page
you want to link to. 3. Copy the URL from your browsers
address bar. 4. Paste the URL into the Add Catalog dialog
box.
link to a website on the Internet or on an intranet
enter the file name, or click Browse and select the file you
want to link to.
link to a web page in an HTML file on your computer or on
your network
5 Click OK.
The link to the website is represented in the catalog library by a default graphic image, which you can change. For
information about changing this image and other Tool Catalog properties, see Editing Tool Catalog Properties on
page 90.
Opening Web Pages in the Content Browser
Use this procedure to open a web page through a website link in your catalog library.
TIP If you have any problem viewing a web page in the Content Browser window, try opening the page in Internet Explorer.
Move your pointer over the website link you want to open, and do one of the following:
Then If you want to
click the link. view the web page in the Content Browser window
right-click the link, and click Open in New Window. view the web page in a new Content Browser window
right-click the link, and click Open With Internet Explorer. view the web page in a new Internet Explorer window
Editing Tool Catalog Properties
Use this procedure to view and modify the properties of a tool catalog. If you have write access to the tool catalog, you
can select a different source file or target, and you can change the cover page.
1 With the catalog library open in the right pane of the Content Browser, right-click the desired tool catalog,
and click Properties.
90 | Chapter 3 Content Browser
2 Edit the properties:
Then If you want to
click the image in the Properties dialog box, and then select
a graphic file to use. You can use a BMP, JPEG, PNG, or TIFF
file for your graphic. The graphic image is displayed at 90
120 pixels. If you specify an image of a different size, the
image is scaled to fit.
NOTE The graphic file you select is copied into the tool
catalogs image folder.
change the graphic image that represents the tool catalog in
the catalog library
enter a new title. You can also right-click the catalog and click
Rename <catalog_name>.
change the title displayed beneath the tool catalogs graphic
image in the catalog library
enter a new description. change the descriptive text that displays when you move the
pointer over the tool catalogs graphic image
enter the new file in File or Target, or click Browse to select
a tool catalog file.
change the tool catalog file or website
enter the new HTML file in Cover Page, or click Browse to
select a cover page.
change or specify the HTML file that displays when the tool
catalog is opened
enter a new publisher name. change the publisher of the tool catalog
select a type from the Type list. For information on assigning
types to catalogs, see Creating Catalog Types on page
91.
change the type designation for the catalog
select Link items when added to workspace. For information
on linking tools to the Content Browser, see Using Tool
Catalog Items in AutoCAD Architecture and Working
with Tools from a Central Location on page 52.
define that tools and palettes from this catalog should be
automatically linked to the Content Browser when dropped
onto the tool palettes set of AutoCAD Architecture 2008
clear Link items when added to workspace. Inserting tools
without retaining a link to Content Browser would be the
right choice if you want to make changes to a tool in
AutoCAD Architecture that should not overwritten by the tool
properties in Content Browser; also, unlinked tools create a
better general performance in AutoCAD Architecture 2008.
define that tools and palettes from this catalog should not
retain a link to the Content Browser when dropped onto the
tool palettes set of AutoCAD Architecture 2008
3 Click OK.
Creating Catalog Types
Use this procedure to create catalog types. You can assign a type property to a catalog and then sort and filter your
catalogs by type.
1 Click to display the catalog library.
2 Click to display the Content Browser Preferences dialog box.
3 In the Catalog Types area, under New Catalog Type, enter the name of the type you want to create.
4 Click OK.
5 The new type is added to the list of available types. You can now assign this type to catalogs by editing
their properties. Once the type is assigned to a catalog, you can sort or filter the display of catalogs in the
Library View by this type.
6 To remove a type, click the type name and click Remove.
Creating Catalog Types | 91
NOTE The Type catalog property is cleared for any catalogs associated with this type.
Sorting Catalogs in the Library View
Use this procedure to sort the display of catalogs by last-used date, publisher, title, or type.
1 Click to display the catalog library.
2 With the catalog library open in the right pane of the Content Browser, position the pointer over Sort in
the left pane.
3 From the list of available sort options, click the method you want to use to sort catalogs in the library.
Then If you want to
click By Last Used. sort chronologically by when you last used each catalog
click By Publisher. If the catalog does not have a publisher
property, the catalog appears at the bottom of the display.
sort alphabetically by the publisher name of each catalog,
and then by title
click By Title. sort alphabetically by catalog title
click By Type. If the catalog does not have a type assigned,
the catalog appears at the bottom of the display.
sort by catalog type
Filtering Catalogs in the Library View
Use this procedure to filter the display of catalogs in the Library View.
1 Click to display the catalog library.
2 With the catalog library open in the right pane of the Content Browser, position the pointer over Filter in
the left pane.
3 From the list of available types, click the type of catalog you want to view.
To display all the catalogs in the library, click All Catalogs.
NOTE To filter catalogs by Type, you must assign a type to each catalog in the library. For more information, see Creating
Catalog Types on page 91.
Removing a Tool Catalog or Website Link
Use this procedure to remove a tool catalog or website link from your catalog library.
When you remove a tool catalog or website link, only a pointer to the item is removed; no files or web pages are
physically deleted.
1 With the catalog library open in the right pane of the Content Browser, right-click the tool catalog or
website link to delete, and click Remove <catalog_name> from Library.
2 When prompted, click Yes to confirm deletion, or click No to cancel deletion.
Opening a Different Catalog Library
Use this procedure to open a catalog library other than your personal catalog library, or to reopen your personal catalog
library.
A catalog library is stored in a file having the extension .cbl. The default file name for your personal catalog library is
ContentBrowserLibrary.cbl; it is stored in the folder My Documents\My AEC Content Browser Library.
1 Click to display the current open catalog library.
92 | Chapter 3 Content Browser
2 Right-click the catalog library name, and click Open New Library.
3 In the Open dialog box, select the catalog library that you want to open.
Renaming a Catalog Library
Use this procedure to rename the currently open catalog library. The name change affects the title of the catalog library
displayed in the Content Browser, but no files are renamed.
1 Click to display the catalog library.
2 Click to display the Content Browser Preferences dialog box.
3 Under Library Name, enter the new library name.
4 Click OK.
Searching for Items in a Tool Catalog
You can use the Search feature to help you find a particular tool. You can search across multiple catalogs or search a
particular tool catalog, tool palette, or tool package. For example, if you are looking for a tool to help you create a 3D
desk, you could search on the keywords 3D desk. The search applies to all the catalogs currently displayed (filtered).
Narrow the search by filtering the catalog display.
The Search feature looks at the text in the following properties of tool catalog items for the keywords you specify:
Name
Description
Keywords
The Search tool is only as helpful as the tool names and descriptions that you assign. A tool name should indicate the
tools function, and the description should indicate the tools use.
If you enter a search term containing more than one word, the Search feature looks for items containing both words.
You can also join multiple search words with AND, &, or +. To retrieve items containing any of the search words, enter
OR or | between search terms. To exclude a word from the search, precede the word with !. Use * as a wild-card string
and ? as a wild-card character. Search is not case sensitive by default. To use a particular case in a search, surround the
word in quotes.
Search results are displayed in the right pane of the Content Browser window. The following illustration shows the
results of a search on the term 3D desk in the Content catalogs group:
The search term and the number of items found are listed on the line below the tool catalog name. If multiple pages
are returned, you can specify the page to display by clicking the page number or by clicking Next or Prev.
Performing a Search
Use this procedure to search across multiple catalogs or to search all or part of a tool catalog.
Renaming a Catalog Library | 93
1 Filter the library to display the catalogs you want to search:
Then If you want to
display the catalog library and then filter the display to include
the catalogs you want to search.
search for tools across multiple catalogs
open the tool catalog you want to search. search for tools only within a specific catalog
open the category you want to search, and select the box
labeled in <category name>.
search for tools only within a specific category and its
subcategories
open the tool palette you want to search, and select the box
labeled in <palette name>.
search for tools only on a specific tool palette
leave the box under the search term clear. search for tools anywhere in the open catalog
2 Enter the terms to search for under Search.
3 Click GO.
Items that match your search criteria are displayed in the right pane of the Content Browser. To go to the
catalog containing an item, click that item. To view the source catalog of an item, right-click the item.
4 To perform another search, click the button located near the top of the left pane.
Adding Content to a Tool Catalog
Tool catalogs can contain tools, tool palettes, and tool packages, which may be organized into categories.
Categorizing the Items in a Tool Catalog
You can define categories and subcategories in a tool catalog to organize a large number of items. For example, the
Stock Tool catalog contains dozens of tools. If these tools were not grouped into categories, you would have to scroll
94 | Chapter 3 Content Browser
through page after page to find a particular tool. To make it easier to find tools, the Stock Tool catalog is organized into
categories and subcategories, as shown in the following diagram:
Contents Category Name
Architectural Object Tools
Wall, Curtain Wall, and Curtain Wall Unit
Opening, Door, Window, and Door/Window Assembly
Roof, Roof Slab and Slab
Ceiling Grid
Stair, Stair Tower, and Railing
Space and Space Boundary
Structural Members and Column Grid
Drafting Tools
AEC Dimensions
Callouts and Title Mark
Text, Leaders, Keynotes, Legend
Masking Block
Hatching and Gradient
Chamfer and Fillet
Shrink Wrap Tool
Welding Symbols
Helper Tools
AEC Entity Reference
AEC Polygon
Camera
Horizontal and Vertical Design Sections
Hidden Line Removal Tool and Napkin Sketch
Measurement Tools
Area, Distance, and Point ID
Mass Element Tools: Modeling Tools
Box, Arch, Pyramid, Extrusion, and so on
Mass Group
Convert to Mass Elements
3D Solids Tools:
3D Solid Box, Cylinder, Convert to 3D Solids
Adding Content to a Tool Catalog | 95
Contents Category Name
Parametric Layout and Anchoring Tools
Layout Curve
Layout Grid (2D and 3D)
Object Anchor, Node Anchor, Cell Anchor, Volume Anchor
Scheduling and Reporting Tools
Space Evaluation
Display Theme
Tag Tool
Schedule Table
Property Data Browse and Renumber Tools
About Tool Palettes
A tool palette is a collection of tools used to support a task. For example, a palette might contain tools to create the
different types of doors (single-hinged, double-hinged, revolving, and so on) used in a building project. Storing a tool
palette in a tool catalog makes the palette available to multiple users.
The date and time at which the tool palette was created and last modified are identified in the Tool Palette Properties
dialog box. To view the dialog box, right-click the tool palette, and click Properties. For information about other tool
palette properties, see Adding a Tool Palette to a Tool Catalog on page 97.
About Tool Packages
A tool package is a group of tools stored together for distribution. For example, a package might contain a set of
productivity tools and utilities.
The date and time at which the tool package was created and last modified are identified in the Tool Package Properties
dialog box. To view the dialog box, right-click the tool package, and click Properties. For information about other tool
package properties, see Adding a Tool Package to a Tool Catalog on page 97.
Customizing Tools
You customize a tool by copying it to a palette in the AutoCAD Architecture 2008 tool palette set, modifying the tools
properties, and then copying it back to its original location in the tool catalog.
Defining Categories in a Tool Catalog
Use this procedure to define categories and subcategories in a tool catalog.
Categories are listed in the left pane of the Content Browser, below the name of the open tool catalog.
1 Open the tool catalog in which to define categories.
2 Select the location for the new category:
Then If the tool catalog
in the left pane of the Content Browser, navigate to the
desired category, and click the category name.
already has one or more categories defined and you want to
add a subcategory
in the left pane of the Content Browser, click the catalog
name.
is not currently divided into categories and is open to a cover
page
do nothing; this is where you define your first category. is not currently divided into categories and the content page
is displayed
3 In the right pane of the Content Browser window, right-click a blank area, and click Add Category.
4 Enter a name for the category, and click OK.
96 | Chapter 3 Content Browser
5 To define additional categories and subcategories, continue from step 2.
Adding a Tool Palette to a Tool Catalog
Use this procedure to add a tool palette to a tool catalog. You must have write access to the tool catalog in order to add
a palette.
You can also drag a tool palette from the AutoCAD Architecture 2008 workspace into a tool catalog. Click the tab of
the tool palette to drag it.
1 In the Content Browser, open the tool catalog in which to add the tool palette.
To add the palette to a specific category in the catalog, open that category.
If no graphics appear at the bottom of the left pane, the tool catalog is read-only, and you cannot add a
tool palette.
2 Click in the left pane of the Content Browser.
3 In the Tool Palette Properties dialog box, enter a name for the tool palette, and enter any other desired
properties:
Then If you want to
enter a description. add a description to be displayed in the tool catalog and
queried in catalog search operations
enter the terms for keywords. define terms that will be found during a search of the tool
catalog
enter a publisher. identify the publisher of the tool palette
Adding a Tool Package to a Tool Catalog
Use this procedure to add a tool package to a tool catalog. You must have write access to the tool catalog in order to
add a package.
1 In the Content Browser, open the tool catalog in which to add the tool package.
To add the package to a specific category in the catalog, open that category.
2 Click in the left pane of the Content Browser.
3 In the Package Properties dialog box, enter a name for the tool package, and enter any other desired
properties:
Then If you want to
enter a description. add a description to be displayed in the tool catalog and
queried in catalog search operations
enter the terms for keywords. define terms that will be found during a search of the tool
package
enter a publisher. identify the publisher of the tool package
If the tool catalog is read-only, the Package Properties dialog box is displayed, but you cannot enter anything
in it.
Adding Tools to a Tool Catalog
Use this procedure to add a tool to a tool catalog or to a tool palette or tool package stored in a catalog. You must have
write access to the tool catalog in order to add a tool to it.
Adding a Tool Palette to a Tool Catalog | 97
You can also drag a tool from a tool palette in the AutoCAD Architecture 2008 workspace to a tool catalog in the
Content Browser.
1 In the Content Browser, open the tool catalog in which to add a tool.
If you are adding the tool to a specific category in the catalog or to a palette or package in a specific category,
open that category.
2 Double click the image to open the palette or package if you are adding the tool to a tool palette or tool
package.
3 In the AutoCAD Architecture 2008 workspace, open the tool palette that contains the tool to add to the
tool catalog.
4 Right-click the tool, and click Copy.
5 In the right pane of the Content Browser window, right-click in a blank area, and click Paste.
NOTE If there is no Paste option on the shortcut menu, then the pointer is probably positioned over a tool, even
though the space may appear to be blank. Move the pointer and try again.
Copying and Moving Tool Palettes and Tool Packages
Use this procedure to copy or move tool palettes or tool packages between tool catalogs or between categories in the
same catalog. To copy an item, you must have write access to the catalog you are copying to. To move an item, you
must have write access to both the catalog you are copying from and the catalog you are copying to.
You can also open multiple Content Browser windows and drag tool palettes and tool packages from one window to
another. For information about using multiple windows to copy and move items, see Dragging Catalog Items Between
Content Browser Windows on page 104.
1 Open the tool catalog containing the tool palette or tool package to copy or move. If the item is located
in a specific category of the catalog, open that category.
2 Right-click the item, and select an action:
Then If you want to
click Copy. add a copy of the tool palette or tool package in another
location
click Cut. move the tool palette or tool package to another location,
deleting it from its original location
3 Select the items destination:
Then If the destination is
click that category in the left pane of the Content Browser
window.
a category within the current tool catalog
click to return to the catalog library, and then click the
tool catalog.
another tool catalog
click to return to the catalog library, click the tool
catalog you are copying to, and then select its category in
the left pane of the Content Browser window.
a category in another tool catalog
4 In the right pane of the Content Browser window, right-click in a blank area, and click Paste.
NOTE If there is no Paste option on the shortcut menu, then the pointer is probably positioned over a catalog
item, even though the space may appear to be blank. Move the pointer and try again.
98 | Chapter 3 Content Browser
Copying and Moving Tools
Use this procedure to copy or move tools between tool palettes, tool packages, or tool catalogs.
You can also open multiple Content Browser windows and drag items from one window to another. For information
about using multiple windows to copy and move items, see Working with Multiple Content Browser Windows on
page 104.
1 Open the tool catalog containing the tool to copy or move.
2 Open the item containing the tool to copy or move:
Then If the tool is in
open the category. a category of the tool catalog
open the category for that tool palette, if necessary, and then
click the tool palette.
a tool palette in the tool catalog
open the category for that tool package, if necessary, and
then click the tool package.
a tool package in the tool catalog
3 Right-click the tool, and select an action:
Then If you want to
click Copy. add a copy of the tool in another location
click Cut. move the tool to another location, deleting it from its original
location
4 If the destination of the tool is in a different tool catalog, click to return to the catalog library, and
then click the tool catalog to open it.
5 Open the destination of the tool:
Then If the destination is
open the category. a category of the tool catalog
open the category for that tool palette, if necessary, and then
click the tool palette.
a tool palette in the tool catalog
open the category for that tool package, if necessary, and
then click the tool package.
a tool package in the tool catalog
6 In the right pane of the Content Browser window, right-click in a blank area, and click Paste.
NOTE If there is no Paste option on the shortcut menu, then the pointer is probably positioned over a catalog
item, even though the space may appear to be blank. Move the pointer and try again.
Customizing a Tool
Use this procedure to modify a tool that is stored in a tool catalog.
When you begin this procedure, both the AutoCAD Architecture tool palette set and the Content Browser window
should be visible, so that you can drag items between them.
1 In the Content Browser, open the tool catalog that contains the tool to customize. If the tool is located in
a specific category of the catalog, open that category.
2 Move the pointer over the i-drop
icon next to the tool you want, so that the pointer image changes to
an eyedropper ( ).
3 Click the eyedropper and drag it to a palette in the tool palette set.
Copying and Moving Tools | 99
If the tool palette does not accept the tool, it might be because the palette is set to allow updates only from
a linked tool palette in a tool catalog. To check this, right-click on the palette, click Properties, and look
at the Refresh from setting. If Refresh from is selected, the palette is linked to a palette in a tool catalog.
To break the link, clear Refresh from. For more information about linked tool palettes, see Using the Items
in a Tool Catalog on page 83.
4 Right-click the copy of the tool in the tool palette set, and click Properties.
5 In the Tool Properties worksheet, clear Refresh from.
If Refresh from is selected, the tool is linked to its source in the tool catalog and can be updated only from
the source tool.
6 Make any property changes, and then click OK.
7 Drag the tool from the tool palette set back to its original location in the Content Browser.
TIP Right-click the title bar of the Autodesk Content Browser, and select Always on Top before dragging the
tool to the Content Browser.
8 When prompted to confirm catalog item replacement, click Yes.
Deleting Tool Catalog Items
Use this procedure to delete a tool palette, tool package, or tool in a tool catalog. You must have write access to the
tool catalog in order to delete items.
1 Open the tool catalog containing the item to delete. If the item is located in a specific category of the
catalog, open the category.
2 Right-click the item, and click Delete.
3 When prompted, click Yes to delete the item, or click No to cancel deletion.
Using Tool Catalog Items in AutoCAD Architecture 2008
Tools from catalogs can be used immediately in the drawing area or stored in a palette in the tool palette set. You can
add a catalog tool palette or tools in a tool package to the tool palette set.
TIP To keep the Content Browser window in view while other applications are active, right-click the title bar of the Autodesk
Content Browser, and select Always on Top.
Linked and Unlinked Tool Catalog Items
When you copy a tool or tool palette from the Content Browser to the tool palette set, you can choose whether the
copy retains its association with the original. Linking the copy to the original means that, if you copy the item back
to its original location, the Content Browser assumes you are updating the original item. This is the default behavior.
If you change the original, you can update a linked copy using a single mouse click. To make working easier for you,
you can set a whole tool catalog to be linked or unlinked. When a tool catalog is linked, all tools and palettes contained
in it are dropped into the AutoCAD Architecture palettes set as linked items by default. When a tool catalog has been
set to unlinked, all items in it are dropped as unlinked.
An unlinked copy of a tool or tool palette is treated as a new item, with no relationship to the original item. If you
copy an unlinked item back to its original location in a tool catalog, the Content Browser simply adds it to the catalog;
you end up with two copies of that item with the same name.
Any time you copy an item from the Stock Tool catalog to the tool palette set, the item is treated as unlinked.
You can tell whether an item in the tool palette set is linked by right-clicking the item and clicking Properties. If Refresh
from is activated and a source is listed, as shown below, the item is linked.
100 | Chapter 3 Content Browser
Refresh from property of a linked palette
If you select Enable Auto-Refresh, each time you start the software, any linked tool palettes will be updated to reflect
any changes made to the tool palette and its contents in the tool catalog.
Using a Tool in the AutoCAD Architecture Workspace
Use this procedure to use a tool from a tool catalog in the AutoCAD Architecture 2008 workspace. You can also copy
tools stored in a tool package to a tool palette in the tool palette set.
1 Open the tool catalog containing the tool you want to use. If the tool is located in a specific category of
the catalog, open that category.
2 Move the pointer over the i-drop
icon next to the tool, so that the pointer image changes to an eyedropper
( ).
To select multiple tools to copy, press and hold CTRL while clicking each tool; then position the eyedropper
over any of the selected tools. You can also select all the tools in the current category by right-clicking and
clicking Select All.
3 Drag the eyedropper according to the desired action:
Then If you want to
click the eyedropper and drag it into the drawing area. use the tool immediately
click the eyedropper and drag it to a tool palette in the tool
palette set.
NOTE A linked copy will only be created when the tool
catalog has been set to linked. If the catalog has been set to
non-linked, any tool from that catalog will be inserted as non-
linked tool onto the AutoCAD Architecture tool palettes set.
For more information about linking tool catalogs see Editing
Tool Catalog Properties on page 90.
store a linked copy of the tool on a tool palette in the tool
palette set
press and hold alt. Then click the eyedropper, and drag it to
a tool palette in the tool palette set.
NOTE If the tool catalog containing the tool has been set to
unlinked, you do not need to hold down alt while dragging
the tool. It will be inserted as unlinked in any case.
create an unlinked copy of the tool on a tool palette in the
tool palette set
NOTE If a tool palette does not accept a tool, it might be because the palette is set to allow updates only from
a linked tool palette in a tool catalog. To check this, right-click on the palette, click Properties, and look at the
Refresh from setting. If Refresh from is selected, the palette is linked to a palette in a tool catalog. To break the
link, clear Refresh from.
Copying a Tool Palette to the AutoCAD Architecture Workspace
Use this procedure to store a copy of a tool palette in the tool palette set.
You can create a linked or unlinked copy of the tool palette. A linked copy remains connected to the original in the
tool catalog, so that you can easily update the copy with any changes made to the original. An unlinked copy is treated
Using a Tool in the AutoCAD Architecture Workspace | 101
as a new tool palette, with no relationship to the original. For more information about linked and unlinked tool palettes,
see Using the Items in a Tool Catalog on page 83.
1 Open the tool catalog containing the tool palette to copy to the tool palette set. If the palette is located in
a specific category of the catalog, open that category.
2 Move the pointer over the i-drop
icon next to the tool palette, so that the pointer image changes to an
eyedropper ( ).
To copy multiple tool palettes, press and hold CTRL while clicking each palette; then position the eyedropper
over any of the selected palettes.
3 Drag the eyedropper according to the desired action:
Then If you want to
click the eyedropper and drag it to a tool palette in the tool
palette set.
NOTE A linked palette will only be created when the tool
catalog has been set to linked. If the catalog has been set to
non-linked, any palette from that catalog will be inserted as
non-linked tool palette onto the AutoCAD Architecture tool
palettes set. For more information about linking tool catalogs
see Editing Tool Catalog Properties on page 90.
store a linked copy of the tool palette in the tool palette set
press and hold alt. Then click the eyedropper, and drag it to
a tool palette in the tool palette set.
NOTE If the tool catalog containing the palette has been set
to unlinked, you do not need to hold down alt while dragging
the palette. It will be inserted as unlinked in any case.
create an unlinked copy of the tool palette in the tool palette
set
Copying a Tool Package to the AutoCAD Architecture Workspace
Use this procedure to copy a tool package to a palette in the tool palette set.
You can create linked or unlinked copies of the tools in the package. A linked copy remains connected to the original
in the tool catalog, so that you can easily update the copy with any changes made to the original. An unlinked copy
is treated as a new tool, with no relationship to the original. For more information about linked and unlinked tools,
see Using the Items in a Tool Catalog on page 83.
1 Open the tool catalog containing the tool package to copy into the tool palette set. If the package is located
in a specific category of the catalog, open that category.
2 Move the pointer over the i-drop
icon next to the tool package, so that the pointer image changes to an
eyedropper ( ).
To copy multiple tool packages, press and hold CTRL while clicking each package; then position the
eyedropper over any of the selected packages.
102 | Chapter 3 Content Browser
3 Drag the eyedropper according to the desired action:
Then If you want to
click the eyedropper and drag it to a tool palette in the tool
palette set.
NOTE Linked tools will only be created when the tool catalog
has been set to linked. If the catalog has been set to non-
linked, any tool in that package will be inserted as non-linked
tool package onto the AutoCAD Architecture tool palettes
set. For more information about linking tool catalogs see
Editing Tool Catalog Properties on page 90.
store linked copies of the packages tools in the tool palette
set
press and hold alt. Then click the eyedropper, and drag it to
a tool palette in the tool palette set.
NOTE If the tool catalog containing the package has been
set to unlinked, you do not need to hold down alt while
dragging the tool. It will be inserted as unlinked in any case.
create unlinked copies of the packages tools in the tool
palette set
Refreshing Linked Tools
Use this procedure to update a linked tool with the contents of its source copy in a tool catalog.
In the tool palette set, right-click the tool you want to refresh, and click Refresh Tool.
If Refresh Tool is not listed on the shortcut menu, click Properties. Then, in the Tool Properties worksheet, select
Refresh from.
Refreshing Linked Tool Palettes
Use this procedure to update a linked tool palette with the contents of its source copy in a tool catalog.
In the tool palette set, right-click the tool palette you want to refresh, and click Refresh Palette.
If Refresh Palette is not listed on the shortcut menu, click Properties. Then, in the Tool Palette Properties worksheet,
select Refresh from.
Specifying Refresh Options for Linked Tool Palettes
Use this procedure to determine whether a linked tool palette and its tools are refreshed from the tool catalog when
you start AutoCAD Architecture 2008.
1 In the tool palette set, right-click the desired tool palette, and click Properties.
2 Select an Auto-refresh option:
Then If you want
select Enable Auto-refresh.
NOTE Refresh from must also be selected in order to enable
Auto-refresh.
the tool palette and all its tools to automatically refresh when
you start AutoCAD Architecture 2008
clear Enable Auto-refresh. no automatic refreshing of the tool palette
3 Click OK.
Refreshing Linked Tools | 103
Working with Multiple Content Browser Windows
You can open more than one copy of the Content Browser and you can move or copy items by dragging them between
the windows. You can copy tool palettes, tool packages, and tools; you cannot copy tool catalogs between Content
Browser windows. Only one catalog library can be open at any time.
When you drag tool catalog items between Content Browser windows, the following rules apply:
If a different catalog is open in each Content Browser window, dragging an item copies it to the new location and
leaves the original item in place.
If the same catalog is open in both Content Browser windows, dragging items from one window to the other moves
the item (for example, from one category to another), removing the original item.
If you have the same tool catalog open in multiple windows, and you add an item to the catalog, the tool catalog
display is updated in all open Content Browser windows.
Opening Additional Content Browser Windows
You can open a new instance of the Content Browser by pressing CTRL+N in the Content Browser. You can also open
a specific tool catalog, tool palette, or tool package in a new Content Browser window.
Closing Content Browser Windows
Closing one Content Browser window has no effect on other Content Browser windows. You can close all open Content
Browser windows at once by right-clicking in the title bar of any window and selecting Close All Windows.
Opening a Tool Catalog in a New Content Browser Window
Use one of the following procedures to open a tool catalog in a new Content Browser window or display an open catalog
in a new Content Browser window.
With the catalog library displayed in the right pane of the Content Browser window, right-click the catalog to
open, and click Open in New Window.
If a tool catalog is already open in the right pane of the Content Browser window, right-click in a blank area of the
catalog, and click New Window.
You can open a specific category of the tool catalog in a new Content Browser window by opening the category.
Opening Catalog Items in a New Content Browser Window
Use this procedure to open a tool palette or tool package in a new Content Browser window.
1 Open the catalog containing the desired tool palette or tool package. If the item is located in a specific
category of the catalog, open that category.
2 Right-click the tool palette or tool package, and click Open in New Window.
Dragging Catalog Items Between Content Browser Windows
Use this procedure to send tools, tool palettes, or tool packages from one catalog location to another by dragging them
between two Content Browser windows. Moving an item removes it from its original location, while copying an item
retains the original.
NOTE You must have write access to the original catalog before you can move it.
1 Open two Content Browser windows.
2 In the first Content Browser window, display the catalog item that you want to move or copy.
3 In the second Content Browser window, open the catalog, category, tool palette, or tool package to send
the item to (only tools can be sent to palettes and packages).
104 | Chapter 3 Content Browser
4 In the first Content Browser window, move the pointer over the i-drop icon associated with the item to
be moved, so that the pointer image changes to an eyedropper ( ).
Then If you want to
right-click and drag the item to its destination catalog or
category in the second Content Browser window, and click
Copy Here.
move an item to another location in the same catalog
press CTRL; then and drag the item to its destination
catalog or category in the second Content Browser window.
copy an item to another location in the same catalog
press CTRL; then click and drag the item to its destination
catalog or category in the second Content Browser window.
move an item to a different catalog
click and drag the item to its destination catalog or
category in the second Content Browser window.
copy an item to a different catalog
click and drag the item to its destination palette or package
in the second Content Browser window.
move a tool to a tool palette or tool package in the same
catalog
press CTRL; then click and drag the item to its destination
palette or package in the second Content Browser window.
copy a tool to a tool palette or tool package in the same
catalog
press CTRL; then click and drag the item to its destination
palette or package in the second Content Browser window.
move a tool to a tool palette or tool package in a different
catalog
click and drag the item to its destination palette or package
in the second Content Browser window.
copy a tool to a tool palette or tool package in a different
catalog
Starting the Content Browser from a Windows Command Prompt
Use this procedure to open the Content Browser from a Windows command prompt, even if AutoCAD Architecture
2008 is not currently open.
1 Click Start (Windows) menu Command Prompt.
The location of the Command Prompt application varies from one version of Windows to another. It is
most likely to be found either in Programs or on the Accessories menu within Programs.
2 At the command prompt, specify the AutoCAD Architecture program folder as the current directory.
3 Enter the command aeccb, followed optionally by the path to the tool catalog you want the Content Browser
to open. For example:
aeccb "c:\my documents\my aec content browser library\mystuff\mystuff.atc
Starting the Content Browser from a Windows Command Prompt | 105
106 | Chapter 3 Content Browser
Creating and Saving
Drawings
Drawings have common properties that you can specify when you create a new
drawing. You can specify:
the template on which to base the drawing, or create a drawing that is not
based on any template.
units, scale, layer standard, layer key style, and default display properties.
options that control drawing performance and behavior.
You also have a number of options for saving files to use with other applications.
These options are useful if you work with vendors and consultants who do not
use AutoCAD Architecture.
4
107
About Templates
The templates included in the software are drawing files with predefined settings. Predefined settings include drawing
units, drawing scales, and annotation plot sizes. You can use these templates to create new drawings without going
through any additional setup.
Templates are installed in the folder Documents and Settings\All Users\Application Data\Autodesk\ACD-A
2008\enu\Template.
NOTE The Template folder is marked as hidden in Windows by default. To display hidden folders, enable that option on the
View tab of the Folder Options command in Windows Explorer.
Templates also contain predefined display configurations. Display configurations allow you to produce different
architectural displays, such as floor plans, reflected plans, elevations, 3D models, or schematic displays. For more
information, see Display System on page 443. If you are working with a project, as described in Drawing Management
on page 149, you can assign display configurations directly to the project as a project standard. For more information,
see Configuring Project Standards on page 337.
If you are a new user of the software, it is recommended that you use a template to create your drawings. You always
have the option to modify a template or create your own template after you become more familiar with the software.
You can modify a template to conform to your office standards by changing the settings and then saving it as a new
template, or you can import settings from another template into the current drawing, and then saving the current
drawing as a template. For more information about creating your own template, see Use a Template File to Start a
Drawing in AutoCAD Help. For more information about importing display settings to a custom template, see Using
Display Settings in Multiple Drawings on page 476 and Creating and Editing Display Configurations on page 464.
Creating a Drawing from a Template
Use this procedure to create a drawing from a template. The drawing templates provided with the software are located
in Documents and Settings\All Users\Application Data\Autodesk\ACD-A 2008\enu\Template. Template files have
the extension dwt.
NOTE To create a drawing that you want to include in a project, see Process Overview: Working in a Project Environment
on page 158.
1 On the File menu, click New.
NOTE Be sure to choose the New command from the File menu to select a template. The new icon on the
Standard toolbar is actually a shortcut to the QNew command which creates a new drawing based upon a
default template file. You can configure the default template file used for QNew in the Options dialog. For more
information, see QNEW Command in AutoCAD Help.
2 Select the template you want to use, or click Tools Find, and navigate to the template you want to use.
3 Click Open.
To view or change the default drawing settings for units, scale, layers, and display, see Setting Up a
Drawing on page 109.
108 | Chapter 4 Creating and Saving Drawings
Creating a Drawing Without a Template
Use this procedure to create a drawing that is not based on a template. Drawings that are not based on templates contain
no customized or predefined settings, such as display configurations or architectural units. Drawings without a template
use the settings specified in the Drawing Setup dialog box.
If you are a new user use one of the templates provided to create drawings until you are comfortable working with
display configurations and other settings. After you are more familiar with the program, you can create your own
templates and customize your drawing settings. For more information, see Creating a Drawing from a Template on
page 108.
NOTE To create a drawing to include in a project, see Process Overview: Working in a Project Environment on page
158.
1 On the File menu, click New.
2 Click the arrow next to Open.
3 Select Open with no Template - Imperial to begin a drawing in imperial units, or select Open with no
Template - Metric to begin a drawing in metric units.
For more information, see Setting Up a Drawing on page 109.
Opening Legacy Drawings
Keep the following points in mind when you open drawings from earlier releases:
To upgrade a drawing from an earlier release to the current release, open the legacy drawing and then save the
drawing. If the drawing references other legacy drawings, open and save those externally referenced (xref) drawings
to upgrade them to the current release.
Drawings from Release 2 are always fully opened; the partial open option is not available.
If you try to edit an external reference drawing within a legacy drawing, you are prompted to update the external
reference drawing to the current release. It is recommended that you use the same version for your external references
and host drawings.
If you open a legacy drawing in the Style Manager, the drawing is marked as read-only; you can copy styles from
that drawing to drawings in newer current versions. If you copy styles from the current version to legacy drawing,
you have to save the legacy drawing under a new name and in the current release file format.
Open and save a legacy drawing in the current version if you want to be able to edit it in DesignCenter
.
IMPORTANT Any time you combine a drawing from a previous version with a drawing from the current version, you should
first open the previous version drawing and save it. For example, before inserting a drawing as a block or attaching it as an
xref, open the drawing and save it to promote all the objects to the current version.
Setting Up a Drawing
When you create a drawing from a template, the drawing setup options are predefined. You can use these settings or
customize them as needed. For example, you may want to use different drawing scales for different drawings.
When you create a drawing without a template, settings such as layer standards and layer key styles are imported into
the drawing. For more information, see Creating a Drawing Without a Template on page 109.
You can specify the drawing units, drawing scale, and layer options as the default settings for any drawing that you
start, with or without a template. If you save the settings specified as the default, they override settings in the template.
Creating a Drawing Without a Template | 109
If you are unfamiliar with the display system or layer management, you may want to read more in Display System
on page 443 and Managing Drawing Layers on page 404 before specifying the layering and display options.
Specifying the Drawing Units
Use this procedure to specify the drawing units in a new or existing drawing. If you change the drawing units, you can
specify whether existing objects in the drawing are scaled to the new units or retain their original size. You can also
specify whether objects inserted from a drawing that uses different units are scaled to the units in the current drawing,
or retain their original size.
You can specify the unit type and precision for linear, angular, area, and volume units. The precision values specify
only the number of decimal places displayed in the interface. They do not determine the number of decimal places
used in the software to make calculations.
When you change the drawing units, the default options under Area and Volume change to reflect the new drawing
units. The drawing scale options on the Scale tab also change to reflect the new drawing units.
1 In the Drawing Window status bar, click .
2 Click Drawing Setup.
NOTE Alternatively, you can choose Drawing Setup from the Format menu.
3 Click the Units tab.
4 Under Drawing Units, select the desired units.
Various imperial and metric units are available. The units that you select determine the unit of measurement
that each unit in your drawing represents. For example, if you select Inches, each drawing unit equals one
inch.
5 To scale objects that you insert into the current drawing from drawings with different drawing units, select
Scale Objects Inserted from Other Drawings.
Clear this option to insert objects at their original size without scaling. For example, if an item that is one
inch long were inserted into a drawing set to millimeters, this setting would scale the item to 25.4 mm in
length when enabled. With this setting disabled, it would remain one unit long, (which would now be
only one millimeter rather than one inch).
6 Under Length, select a unit type and desired precision.
7 Under Angle, select an angle type and desired precision.
If you want to measure angles clockwise instead of counterclockwise, select Clockwise.
8 Under Base Angle, enter a value for the default 0 angle direction. The default is 0 degrees (East) and a
counter-clockwise direction.
Imported survey drawings may include drafting instructions where changing the base angle might be
desirable to properly orient the data.
The following values match these directions:
Direction Value
East 0
North 90
West 180
South 270
9 Under Area, select an area type and precision.
If you do not want to use the default suffix that is displayed for the drawing units that you specify, enter
a new suffix.
10 Under Volume, select a volume type and precision.
110 | Chapter 4 Creating and Saving Drawings
If you do not want to use the default suffix that is displayed for the drawing units that you specify, enter
a new suffix.
11 Save the units settings:
Then If you want to
select Save as Default. Settings on the Scale and Layering tabs
are also saved as default settings.
save the units settings as default settings for new drawings
that you start from scratch or from templates that do not
contain drawing setup information
clear Save as Default, and then click Apply. save the units settings only for the current drawing
NOTE You can save one default drawing units set per unit type with the save as Default option. Define a set of
imperial drawing units defaults, and click Save as Default. Then, define a set of metric default units, and click
Save as Default again. When you start a drawing without a template with imperial units, the imperial default
settings will be used. When you start a drawing without a template with metric units, the metric default settings
will be used. If you start a new drawing with a template, the settings saved within that template file will be used
regardless of the saved default settings.
12 Click OK.
You are prompted to specify whether existing objects in the current drawing should be scaled for the new
units.
13 Specify scaling of existing objects for Model Space and Paper Space:
Then If you want to
select Scale model-space objects in current drawing to reflect
new units.
scale existing objects in Model Space
clear Scale model-space objects in current drawing to reflect
new units.
leave objects in Model Space at their current size
select Scale paper-space objects in current drawing to reflect
new units.
scale existing objects in Paper Space
clear Scale paper-space objects in current drawing to reflect
new units.
leave objects in Paper Space at their current scale
14 Click OK.
Specifying the Drawing Scale
Use this procedure to specify the drawing scale and the plot size of annotations in model space.
The drawing scale determines how many drawing units in the drawing represent one inch (for imperial drawings) or
one millimeter (for metric drawings) in the plotted drawing. A drawing scale of 1/8=1-0 (or 1:96 - eight eighths per
inch times 12 inches per foot) in a drawing that has inches as default drawing units means that 8 feet in the drawing
are represented by 1 inch on the plotted out plan. Likewise, if a drawing has a scale of 1:200 and a drawing unit of
millimeters, then 200 millimeters in the drawing will be represented by one millimeter on the plotted out plan.
Annotation plot size, multiplied by the drawing scale factor, determines the height of plotted annotation text.
Scale-dependent objects in a drawing are scaled automatically upon insertion to reflect the units that are specified in
a drawing. Any content that you create can be built to take advantage of these settings and is thus scaled appropriately.
1 In the Drawing Window status bar, click .
2 Click Drawing Setup.
NOTE Alternatively, you can choose Drawing Setup from the Format menu.
3 Click the Scale tab.
Specifying the Drawing Scale | 111
4 Under Scale, select the drawing scale that you want to use.
NOTE The scale values in the Drawing Scale list reflect the current drawing units. To change the drawing units,
see Specifying the Drawing Units on page 110.
If the scale you want to use does not exist in the list, you can click Other, and enter a scale value under
Custom Scales.
5 To edit an existing scale or add a new scale, click Edit Scale List.
To edit an existing scale, select it, and click Edit.
To add a new scale, click Add, and enter a display name and scale values.
To rearrange the order of the scale entries, use the Move up and Move down buttons.
6 Click OK.
7 Select Automatically Create Dim Scale Override, if you want to make the dimension scale match your
drawing scale.
The override applies a scale factor to the dimension style properties.
NOTE AEC dimensions added with tools are not affected by the dimension scale override because an AEC
dimension style depends on which display representation is active. For more, see AEC Dimensions on page
1844.
If you clear Automatically Create Dim Scale Override, the software is prevented from automatically applying
an override to the current dimension scale style in the drawing.
8 Enter a value for Annotation Plot Size.
The annotation plot size is always measured in millimeters for metric drawings and in inches for imperial
drawings. Annotation plot size, multiplied by the drawing scale factor, determines the height of plotted
annotation text.
9 Save the scale settings:
Then If you want to
select Save as Default. Settings on the Units and Layering tabs
are also saved as default settings.
save the scale settings as default settings for new drawings
that you start from scratch or from templates that do not
contain drawing setup information
clear Save as Default, and then click Apply. save the scale settings only for the current drawing
NOTE You can save one default drawing scale set per unit type with the Save as Default option. Define a set of
imperial drawing scale defaults, and click Save as Default. Next, define a set of metric scale defaults, and click
Save as Default again. When you start a drawing without a template with imperial units, the imperial default
scale will be used. When you start a drawing without a template with metric units, the metric default scale will
be used. When you start a drawing without a template with metric units, the metric default settings will be used.
If you start a new drawing with a template, the settings saved within that template file will be used regardless
of the saved default settings.
10 Click OK.
If you also changed the drawing units, you are prompted to specify whether existing objects in the current
drawing should be scaled for the new units. For more information, see Specifying the Drawing Units on
page 110.
112 | Chapter 4 Creating and Saving Drawings
Specifying a Layer Standard and a Layer Key Style
Use this procedure to specify the layer standard and layer key style to determine the layers on which objects are placed
in a drawing. You can specify the layer key style to use in the current drawing. You can also specify a layer standard
and a layer key style to be imported when you set up a new drawing.
There are a number of layer standards and layer key styles in AecLayerStd.dwg, located in Documents and Settings\All
Users\Application Data\Autodesk\ACD-A 2008\enu\Layers.
By default, AecLayerStd.dwg (located in the Layers folder mentioned above) is loaded automatically. This file contains
layer standards and layer key styles.
NOTE If you are unfamiliar with layer keying, you may want to read the overview of layer keying before specifying layering
options. For more information, see Working with Layer Keys on page 425.
1 On the Drawing Window status bar, click .
2 Click Drawing Setup.
NOTE Alternatively, you can choose Drawing Setup from the Format menu.
3 Click the Layering tab.
4 Under Layer Standards/Key File to Auto-Import, enter the name of the layer standards drawing (DWG or
DWT) you want to use.
You can click the Browse button to navigate to a file.
5 Under Default Layer Standard, select the layer key style that you want to use in your drawing.
6 To re-import the layer key style from the layer standard you specified at the start of each drawing session,
select Always import Layer Key Style when first used in drawing.
Selecting this option has the effect of checking the current drawing to see if the selected layer key style
exists. If it does exist, the date and time stored on it are compared with the external file. If the external
layer key style drawing is newer, then it re-imports the layer key style and standard. This action occurs
each time the drawing file is opened; therefore, to force a re-import of the layer key style, you must close
and reopen the drawing.
Specifying layering options
7 Define the on/off behavior of secondary components within an object.
You can place different components of an AEC object on different layers. This is accomplished with the
objects display properties. For example, the current layer key style might place a wall on the layer named
A-Wall, while the walls material definitions place its internal boundaries on the layer named A-Wall-Comp.
Turning off the layer A-Wall would typically make the entire wall (including its internal boundaries)
invisible, even though those components were assigned to a different layer. Selecting Immediate and
independent layer on/off control of display components allows the internal boundary components on
A-Wall-Comp to remain visible, even though the primary objects layer (A-Wall in this case) is off. This
behavior can be desirable in some plan representations.
Specifying a Layer Standard and a Layer Key Style | 113
NOTE Freezing the primary objects layer (A-Wall in this case) makes the entire wall, including its internal
boundaries, invisible regardless of the value of this setting. This setting applies only to the Off layer state.
Then If you want to
clear Immediate and independent layer on/off control of display
components.
turn off secondary object components on different layers
when the main component layer is turned off
select Immediate and independent layer on/off control of
display components.
turn on and off secondary object components independently
of the main object component layer settings
8 IMPORTANT If you select Save as Default, the layer key style you select is the default layer key style for all new
drawings created without a template or from templates that do not have different default layer key standards
assigned.
Save the layer settings:
Then If you want to
select Save as Default, and click OK. Settings on the Units
and Scale tabs are also saved as default settings.
save the layers settings as default settings for all new drawings
that you start without a template or from templates that do
not contain drawing setup information
clear Save as Default, click Apply, and then click OK. save the layer settings only for the current drawing
If you also changed the drawing units, you are prompted to specify whether existing objects in the current
drawing should be scaled for the new units. For more information, see Specifying the Drawing Units on
page 110.
Specifying the Default Display Representations
Use this procedure to specify the default display representations of AEC objects. You can also specify the default display
configuration for the Model tab and new viewports. In addition, you can specify whether the drawing uses its own
display configurations or those of a host drawing when the drawing is referenced as an overlay xref.
You may find it easier to select and modify display representations using the Display Manager. For more information
about the display system, see Display System on page 443. For more information about using the Display Manager,
see The Display Manager on page 457.
NOTE Changes you make on the Display tab apply only to the current drawing. New drawings are not affected. Save as
Default has no effect on this tab.
1 On the Drawing Window status bar, click .
2 Click Drawing Setup.
NOTE Alternatively, you can choose Drawing Setup from the Format menu.
3 Click the Display tab.
4 To make changes to a display representation for an object type, select it, and click Edit.
For general information about display representations, see Display Representations on page 451. For
information about the display properties of an object type, see the chapter about the relevant object. For
example, for information about wall display properties, see Specifying the Display Properties of a Wall
Style on page 733.
5 Select a display configuration for Default Display Configuration.
The display configuration is applied to the Model tab and new viewports in paper space layouts.
114 | Chapter 4 Creating and Saving Drawings
6 To use the display configurations in the current drawing when the drawing is referenced as an overlay xref
in a host drawing, select When used as an Xref Overlay use Display Configurations from this drawing only.
Clear this option if you want objects in the current drawing to use the display configurations of the host
drawing when the current drawing is an overlay xref.
For information about overlaying xrefs in drawings, see Reference Other Drawing Files (Xrefs) in AutoCAD
Help.
Specifying default display options for the current drawing
7 Click OK.
If you also changed the drawing units, you are prompted to specify whether existing objects in the current
drawing should be scaled for the new units. For more information, see Specifying the Drawing Units on
page 110.
Specifying AEC Options
There are several tabs in the AutoCAD Options dialog box where you can select specific AEC options. You can use these
settings to specify default values for some architectural objects, to specify the location and type of content files, and
to control performance while you are working in architectural drawings.
Changing the AEC Editor Settings
Use this procedure to specify settings to control the following aspects of the software:
the display of diagnostic messages
the placement of dialog boxes and viewers on the screen
whether objects retain their layer, color, and linetype when you export them to an AutoCAD or DXF file
To improve drawing performance, you can limit the snap points provided by certain display representations, and
decrease the layer loading time of the Layer Manager.
You can also specify settings for grip colors, and specify whether dynamic dimensions appear when you select and
move grips to change the geometry of an object.
The AEC Editor settings that you specify are saved in the Windows
registry.
1 On the Format menu, click Options.
You can also display the Options dialog box by right-clicking in the command line area, and clicking
Options.
2 Click the AEC Editor tab.
Specifying AEC Options | 115
3 Under Diagnostic Messages, select options for displaying diagnostic messages on the command line:
Then If you want to
select Object Relationship Graph. display data about the relationship between objects in the
drawing
select Display Management System. display Display System errors
select Geometry. display object geometry-specific data
All diagnostic messages are off by default.
4 Under Similar-Purpose Dialogs, select options for the default position of dialog boxes and viewers:
Then If you want to
select Use Common Position. Some dialog boxes, such as
those containing style properties, are always displayed in the
center of the screen, regardless of this setting.
use a common position on the screen for similar dialog boxes
select Use Common Viewer Position and Sizes. Some viewers
are not controlled by this setting.
use a common position for similar-purpose viewers
5 Under Optimize for Speed, select Object Snap to limit certain display representations to respond only to
the Node and Insert object snaps.
This setting affects stair, railing, space boundary, multi-view block, masking block, slice, and clip volume
result (building section) objects.
6 Under Object Conversions, choose Apply Common Property Sets to New Objects if you wish to have
common property sets automatically applied to new objects when applying tool properties.
When you apply the properties of a tool to an object in the drawing, the result can often be a new object.
For instance, when you apply the tool properties of a door to an existing window, a new door object is
created in place of the existing window. With this setting enabled, any property sets that were assigned to
the existing window will automatically be preserved and applied to the new door provided that the property
set definitions in question applies to both types of objects (in this case, both doors and windows are selected
on the property sets applies to tab).
7 To specify the units of measure for AutoCAD drawings when they are opened in the software, select Metric
or Imperial for Units for Legacy Drawings.
This option enables the software to ignore the value for the AutoCAD MEASUREMENT variable to ensure
that the software respects the correct units when an AutoCAD drawing is opened in the software. Select
Automatic if you want AutoCAD drawings to use the units that are current in the software.
8 Choose your preferred Palette Theme: either AutoCAD Architecture or Windows. You must restart the
software for your change to take effect.
9 Under Export to AutoCAD, select Use Insert Method when binding Xrefs if you want all objects from an
xref drawing referenced in the file you export to be incorporated into the host drawing.
If you select this option, the names of the xref drawings are discarded when the exported drawing is created.
In addition, their layers and styles are incorporated into the host drawing. For example, all exploded walls,
regardless of their source (host or xref) are located on the same layer.
Clear Use Insert Method when binding Xrefs if you want to retain the xref identities, such as layer names,
when you export a file to AutoCAD or to a DXF file. For example, the blocks that define walls in the host
drawing are located on A-Wall in the exploded drawing. Walls in an attached xref drawing are located on
a layer whose name is created from the drawing name and the layer name, such as Drawing1$0$A-Wall.
10 Enter a prefix or a suffix to be added to the drawing file name when the drawing is exported to an AutoCAD
drawing or to a DXF file.
11 Under Block Properties of Exploded Object, select Maintain Resolved Layer, Color, Linetype to maintain
the layer, color, and linetype of AEC objects when you explode them.
116 | Chapter 4 Creating and Saving Drawings
When you explode an AEC object, you create several primitive objects grouped in a block definition. If
this option is selected, any objects whose component layer, color, and linetype properties are set to ByBlock
take the layer, color, and linetype of the parent object. If this option is cleared, when you explode an object,
properties that are ByBlock remain ByBlock. Clear this option if you want to explode the block definition
even further.
12 Under Unselected Grip Colors, select the colors you want to use for each type of grip.
13 Under Dynamic Dimensions Linetype, select either Continuous or Dot.
The dimensions identify the current value of the dimension being edited, such as the length of a wall, the
difference between the current value and the new dimension based on the position of the grip, and the
total value. For example, when you select and move a Lengthen grip on a wall, the dimensions shown are
the current length, the difference between the current length and the length based on where you moved
the grip, and the total new length of the wall.
The dynamic dimensions will display in either continuous or dot linetype based on your selection.
14 Click OK.
Changing the AEC Content Settings
Use this procedure to specify the location of the content files accessed by the Custom View in AutoCAD DesignCenter,
to choose between imperial and metric content, and to specify whether the Edit Property Data dialog box is displayed
when you insert schedule tags. You can also specify the location of dependent files, such as styles for tools.
The AEC Content settings that you specify are saved in the Windows
registry.
1 On the Format menu, click Options.
You can also display the Options dialog box by right-clicking in the command line area, and clicking
Options.
2 Click the AEC Content tab.
3 Under AEC DesignCenter Content Path, edit the path and location of your content files, or click Browse
to locate content files.
4 To display the Edit Property Data dialog box when you insert a schedule tag in the drawing, select Display
Edit Property Data Dialog During Tag Insertion.
When this option is chosen, a worksheet will display after each tag is placed, allowing you to edit property
set values. If you clear this option, no worksheet will appear during tagging.
5 Under Tool Catalog Content Root Path, edit the path and location of your style drawings, or click Browse
to locate files.
The variable, %AECCONTENT_DIR%, used for tool-dependent file references, is updated to use the path
you specify. For example, <Style href=%AECCONTENT_DIR%\Door Styles\DoorStyles.dwg/>.
6 Click Add/Remove next to Detail Component Databases to add or remove additional Detail Component
Databases.
7 Click Add/Remove next to Keynote Databases to add or remove additional Keynote Databases.
8 Click OK.
Specifying AEC Object Settings
Refer to the following topics to specify AEC options for walls, stairs, spaces, and the display of curved objects:
Specifying Drawing Defaults for Walls on page 649
Specifying AEC Options for Stairs on page 1134
Setting Up Adjacency Relations between Space Surfaces on page 1683
Specifying the Display Resolution of Objects with Facets on page 118
Changing the AEC Content Settings | 117
Specifying the Display Resolution of Objects with Facets
Use this procedure to specify the facet deviation and the maximum number of facets that can be used to display a
curved object, such as a Cylinder mass element or a curved wall. The values you specify apply to the current drawing.
The number you specify for facet deviation defines the maximum distance from the chord to the arc, the chord being
an edge that is created from faceting the curve to the true mathematical arc. The facet deviation must be greater than
zero (0). It has no upper limit.
1 On the Format menu, click Options.
You can also display the Options dialog box by right-clicking in the command line area, and clicking
Options.
2 Click the AEC Object Settings tab.
3 Under AEC Display Resolution, enter a value for Facet Deviation.
The default value is 1/2'' for drawings created from imperial templates and 12.7 mm for drawings created
from metric templates. The value you enter is stored in the AecFacetDev variable.
4 Enter the maximum number of facets that can be used to draw curved objects.
You can enter a value between 100 and 10,000. The value you enter is stored in the AecFacetMax variable.
The default value is 128 for new drawings.
5 Click OK.
Changing the AEC Project Defaults
Use this procedure to specify the default folders in which the software searches for projects, palettes, templates, and
other project files. These settings are used to create new projects without using a template. If a new project is created
from a template project, the settings of the template project are used instead.
1 On the Format menu, click Options.
You can also display the Options dialog box by right-clicking in the command line area, and clicking
Options.
2 Click the AEC Project Defaults tab.
3 Expand a category, and select a path.
4 Change, add, or remove a path:
Then If you want to
select the path, and click Browse. Navigate to the new path,
and click OK.
change the current path
select the category, such as Default Project Template Files,
and click Add. Specify the new path, and click OK. If Add is
unavailable, you can specify only one path for this category.
add a path to the list of paths
select the path, and click Remove. If Remove is unavailable,
you can edit the path but you cannot delete it.
remove a path
5 Select Show Project Browser at startup if you want the Project Browser to open when you open the software.
6 To launch the Create Sheet Set wizard, click the Create button next to New Sheet Set Template.
This will launch a wizard to assist you in creating your own Sheet Set Template to use for your projects.
7 Click OK.
118 | Chapter 4 Creating and Saving Drawings
Sharing Drawings with AutoCAD Users
There are 2 methods for making drawings available to users who are working with AutoCAD:
Working with Proxy Graphics
Exporting drawings to AutoCAD DWG or DXF
The method you choose depends on the software the others are using, on how exactly the drawing must match the
original drawing, and on the particular views the other users require.
Turning on Proxy Graphics
When you turn on proxy graphics in a drawing, users who do not have AutoCAD Architecture but do have another
AutoCAD-based product (AutoCAD 2000 or newer), can view and plot AEC objects and design data.
Exporting to AutoCAD Drawings and DXF Files
You can export drawings created with the software to AutoCAD drawings for the following versions:
AutoCAD 2008
AutoCAD 2007
AutoCAD 2004 (including 2005 and 2006)
AutoCAD 2000 (including 2000i and 2002)
AutoCAD R14
You can also export a drawing to a drawing interchange format (DXF) file. A DXF file is a text or binary file that contains
drawing information that can be read by other CAD systems. For more information about DXF files, see DXF Files
in AutoCAD Help.
TIP The quickest way to locate and view an AutoCAD topic is to click the Search tab in the Help window, select the Search
titles only option, and then copy and paste or type in the AutoCAD topic name, and click List Topics.
You can export drawings to the following DXF formats:
AutoCAD 2004 DXF (including 2005 and 2006)
AutoCAD 2000 DXF (including 2000i and 2002)
AutoCAD Release 12 DXF
Exporting drawings to an AutoCAD drawing or to a DXF file creates a separate drawing in which all AEC objects, such
as walls, doors, windows, and roofs, are exploded to AutoCAD primitive objects, such as lines, arcs, and 3D faces. The
resulting AutoCAD objects cannot be restored to AutoCAD Architecture objects.
NOTE You can open DXF files generated in earlier versions of the software if the files do not contain any AEC objects. DXF
files that contain AEC objects cannot be imported into the software.
Comparing Methods of Sharing Drawings
The following table lists the features of the various methods of sharing drawings with AutoCAD users:
Export to AutoCAD (DWG
or DXF)
Object Enabler Proxy Graphics Use Case
View, plot, manipulate
exploded AEC objects
View, plot, copy, manipulate
AEC objects and design data
View, plot AEC objects and
design data; no manipulation
of objects
Use of AEC objects in other AutoCAD-based
applications
No AEC objects AEC objects are maintained
as intelligent objects
AEC objects are displayed as
proxy graphics with no
intelligence
Status of AEC objects in other applications
Sharing Drawings with AutoCAD Users | 119
Export to AutoCAD (DWG
or DXF)
Object Enabler Proxy Graphics Use Case
Separate exploded copies are
generated
Yes No Multiple representations of objects in different
viewports
No Yes Yes AEC objects still exist when reopened in the
software
Yes No Yes Drawings used in a previous version
Generating Proxy Graphics
Use this procedure to create proxy graphics in a drawing to be made available to users who do not have the software.
Proxy graphics store the last-viewed image of AEC objects, which lets users view your drawing without modifying the
original objects. Proxy graphics store only the display representation for the currently active viewport.
NOTE Depending on its complexity and density, a drawing saved with proxy graphics turned on can become extremely large
and can slow drawing performance. It is recommended that you make a copy of the drawing before turning proxy graphics
on if you want to share the drawing with other users.
1 Arrange the view for which you want to create proxy graphics.
2 At the command line, enter proxygraphics.
3 Enter 1.
4 Save the drawing.
5 To turn off proxy graphics, enter proxygraphics, and then enter 0.
Exporting a Drawing to AutoCAD
Use this procedure to export a drawing created in the software to AutoCAD. This process creates a new AutoCAD drawing
with all AEC objects exploded. The original drawing is not affected.
Depending on the size and complexity of the original drawing, the resulting AutoCAD drawing may contain a large
number of primitive objects, which can affect drawing performance.
NOTE When you export a drawing to an AutoCAD drawing, all AEC objects are exploded to AutoCAD primitive objects.
Reopening the file in the software does not restore these primitive objects to AEC objects.
WARNING If you export a drawing that has Mviews to AutoCAD R14, only the layout active at the time of exporting will be
preserved in AutoCAD R14. Any non-rectangular (polygonal or object) Mviews are converted to rectangular Mviews.
1 Choose whether to export a single representation of the AEC objects or all visible representations.
Then If you want to
activate the Model tab. Only those representations in the
currently active view will be generated.
export the currently active representation of the AEC objects
in the drawing
activate any layout tab. The representations for all layouts
will be generated.
TIP This will usually result in duplicate graphics on the Model
tab, which makes the drawing less useful.
export all representations of the AEC objects in the drawing
For example, when creating a drawing for a consultant to use as an xref-attached background, you should
display a top view in the active Model tab viewport. When creating a drawing to be used to produce a
rendering, you should display an isometric view in the active Model tab viewport.
120 | Chapter 4 Creating and Saving Drawings
To create a drawing that includes the exact graphics used in all layout tab viewports, activate any layout
tab. These drawings can be sent to a printing service, for example, to make plots without the need for
AutoCAD Architecture or the Object Enabler.
2 Press F2 to display the command window.
3 On the command line, enter -ExportToAutocad.
A list with the currently active export settings from the AEC Editor options page is displayed:
File Format
Bind Xrefs
Bind Type
Filename prefix
Filename suffix
4 To change the AutoCAD file format to which the drawing should be exported, enter F (Format) and press
ENTER.
The following AutoCAD file format versions are available:
AutoCAD 2008
AutoCAD 2007
AutoCAD 2004 (including 2005 and 2006)
AutoCAD 2000 (including 2000i and 2002)
AutoCAD R14
5 To specify whether to bind xrefs when exporting a drawing, enter B (Bind Xrefs), press ENTER, and select
Y (Yes) or N (No).
NOTE If you want to retain visual fidelity in the exported drawing, selecting Yes is recommended. Visual fidelity
can be affected by exporting individual drawings and binding them later, because when opened individually the
xref may appear differently than it does in the host drawing.
6 To select the desired bind type for xrefs when exporting the drawing, enter T (bind Type), and choose one
of the following:
Then If you want to
enter I (Insert).
In this case, for example, all exploded walls, regardless of
their source (host or xref) are located on the same layer.
discard the names of the xref drawings and incorporate their
layers and styles into the host drawing when the exported
drawing is created
enter B (Bind).
In this case, for example, the blocks that define walls in the
host drawing are located on A-Wall in the exploded drawing.
Walls in an attached xref drawing are located on a layer whose
name is created from the drawing name and the layer name,
such as Drawing1$0$A-Wall.
retain the xref identities when binding xrefs, such as layer
names, when exporting the drawings
7 To specify whether the object properties in the exported AutoCAD drawing should be maintained, enter
M (Maintain) and press ENTER:
If you want the object properties to be resolved and be directly assigned to the exploded objects, enter
Y (Yes).
If you want objects to remain in blocks and have their properties set ByLayer and ByBlock, enter N
(No).
Exporting a Drawing to AutoCAD | 121
8 To select a prefix or suffix for the drawing name, enter P (Prefix) or S (Suffix), press ENTER, and type in the
desired prefix or suffix.
9 To enter a name for the exported AutoCAD drawing and start the export, press ENTER, and type in a file
name.
TIP You can also start an export to AutoCAD by clicking File menu Export to AutoCAD, and then selecting
the desired export format. In that case, the export settings defined on the AEC Editor tab of the Options dialog
are used for exporting. For more information, see Changing the AEC Editor Settings on page 115.
IMPORTANT The -AecExportToAutoCAD command has been added to the Object Enabler in the software,
enabling you to export a drawing to an AutoCAD format from within AutoCAD or other AutoCAD based vertical
applications.
Exporting a Drawing to a DXF File
Use this procedure to export a drawing created in the software to a drawing interchange format (DXF) file. A DXF file
is a text file that contains drawing information that can be read by other CAD systems. For more information about
DXF files, see DXF Files in AutoCAD Help.
You can export drawings to the following DXF formats:
AutoCAD 2008
AutoCAD 2007
AutoCAD 2004 DXF (including 2005 and 2006)
AutoCAD 2000 DXF (including 2000i and 2002)
AutoCAD Release 12 DXF
This process creates a new DXF file with all AEC objects exploded. The original drawing is not affected.
Depending on the size and complexity of the original drawing, the resulting AutoCAD drawing may contain a large
number of primitive objects, which can affect drawing performance.
NOTE When you export a drawing to a DXF file, all AEC objects are exploded to AutoCAD primitive objects. Reopening the
file in the software does not restore these primitive objects to AEC objects.
1 On the File menu, click Export to AutoCAD, and click the DXF format you want to use.
2 Enter a file name, and specify a path, if necessary.
The .dxf extension for the file name is specified by default. The default file name also includes any prefix
or suffix that you specified on the AEC Editor tab of the Options dialog box. For more information, see
Changing the AEC Editor Settings on page 115.
3 Click Save.
Viewport Layer Mapping
AEC objects have the ability to display themselves differently in each viewport. When AEC objects are exploded into
AutoCAD primitive entities, each display representation must create a different set of primitives. For each viewport, a
new layer and a new block definition are created to hold all exploded entities. A block reference (INSERT) to this
definition is also created and placed on the given layer. For the given viewport, all layers created for other viewports
are then frozen so that only the graphics for the display representation that was originally visible remain visible.
For a given layout tab, the following block definitions are created:
AecObjExplode_LayoutName_Pspace_<number> containing AEC objects in paper space
AecObjExplode_LayoutName_Vport_<VportHandle1> containing AEC objects from MVIEW 1
AecObjExplode_LayoutName_Vport_<VportHandle2> containing AEC objects from MVIEW 2
AecObjExplode_LayoutName_Vport_<VportHandleN>
122 | Chapter 4 Creating and Saving Drawings
LayoutName is the name of the specific layout tab, and VportHandle# is the unique AutoCAD entity handle for that
specific viewport.
NOTE To determine the handle for a viewport, enter list at the command line and select the viewport boundary. The handle
is a hexadecimal number, such as 4D2A.
A layer is also created with the same names so that the blocks that do not apply to that viewport can be on a frozen
layer, and thus not visible.
The template used to generate the block and layer names is stored in the Windows Registry under the key (note that
the language code, shown as 409, will vary depending on your locale):
HKEY_CURRENT_USER\Software\Autodesk\AutoCAD\R17.0\ACAD-5004:409\Profiles\AutoCAD Architecture -
Imperial\Dialogs\AecObjExplode50-Options
You can change this template to another character string, but it must contain the %1!s! and similar format specifiers
that are present. The format specifiers are replaced by the layout name and the viewport handle number in the final
block and layer names.
NOTE When in the Model tab (TILEMODE=1), all representations are visible at the same time. This is because there is no way
to freeze a layer in a tiled viewport without freezing it in all paper space viewports. However, you can freeze all but one of
the viewport layers to get the desired representation.
Viewport Layer Mapping | 123
124 | Chapter 4 Creating and Saving Drawings
Interoperability with
Other Applications
AutoCAD Architecture 2008 is compatible with other Autodesk software
applications (such as Autodesk
Land Desktop and Autodesk
DWF
Viewer) as
well as applications that are IFC certified. Interoperability features expand the
usability of AutoCAD Architecture. For example, you can import LandXML data
and use the topographical information to site your building appropriately.
5
125
Importing and Exporting IFC Files
Based on established, international standards for common objects in the building industry, the Industry Foundation
Classes (IFC) file format provides an interoperability solution between different software applications for reducing the
loss of information when files are transmitted.
AutoCAD Architecture is IFC-certified for importing and exporting version 2x3 IFC files. IFC files from versions 2x2
and 2x can also be imported if the data is compatible with 2x3 and is consistent with implementation agreements as
defined for the IFC 2x3 coordination view. For more detailed information, go to http://www.iai-international.org and
search for IfcWiki.
IFC certification enhances your ability to share project information across disciplines and technical applications over
the life of the project. For example, building models drawn in AutoCAD Architecture are saved to a DWG file format.
You can export the drawing using the IFC format to an IFC-certified application that could not otherwise open a DWG
file. Likewise, you can import an IFC file that was originally a format other than a DWG and work on that drawing in
AutoCAD Architecture.
Architectural Objects and IFC
Visual fidelity for 3D objects is maintained in model views. This means that dimensions are maintained for 3D objects
exported to IFC. Objects must be dimensionally accurate in the single IFC model because it is shared by diverse
applications.
As shown in the following table, most common building objects imported from an IFC file are created as the
corresponding AutoCAD Architecture objects in the resulting drawing file. However, in the case of an IFC object with
complex geometry that does not directly correspond to the components of its AutoCAD Architecture counterpart, a
custom display block is created in the model display representation. This may lead to some instances where the 3D
geometry in the model display representation does not correspond exactly to the plan display representation. For more
information, see Display Representations on page 451.
AutoCAD Architecture creates a When you import an
Beam IfcBeam
Column IfcColumn
Curtain wall IfcCurtainWall
Door IfcDoor
Multi-view block IfcElementAssembly
Opening IfcOpening
Brace IfcMember
Multi-view block IfcRailing
Multi-view block IfcRamp
Multi-view block IfcRoof (object with geometry)
Slab IfcSlab
Roof slab IfcSlab (object with predefined type of Roof or an aggregate of
slabs such as a gabled roof)
Space IfcSpace
Multi-view block IfcStair
Wall IfcWall
Wall IfcWallStandardCase (an upright wall with uniform thickness)
Window IfcWindow
Multi-view block IfcBuildingElementProxy (for example, IFC objects that represent
furniture)
Multi-view block All other IFC objects with a 3D geometric representation (for
example, IFC objects that represent pipes or ducts)
126 | Chapter 5 Interoperability with Other Applications
How Drawing Files Are Exported to IFC
When you export a drawing to IFC, a file is created with information you specify for project name, project number,
location of the file, and any external references (xrefs).
The IFC file structure at export is hierarchical with 4 defined levels as shown.
Even though the IFC file structure is not visible in AutoCAD Architecture, it governs the files created when an IFC file
is imported.
For information about other methods of sharing drawings with external users, see Sharing Drawings with AutoCAD
Users on page 119.
Drawings with External References
If you are exporting a file that contains xrefs, the drawing file is mapped to (Ifc)Site by default. The (Ifc)Site structure
may contain building objects and site geometry as well as xrefs.
You control which xrefs in the drawing file are exported and how they display. If you want xrefs to display as a distinct
level within the IFC file, you can specify different identifying labels under IFC Structure in the Export to IFC dialog.
Each user-specified label becomes an IfcBuildingStorey within the IFC file. You can specify the same identifier, such as
Level (1), for multiple xrefs to combine the objects within those xrefs into one IfcBuildingStorey.
The example shown above exports to the IFC file structure shown below.
Exporting a Drawing with External References
Use this procedure to export a drawing as an IFC file and include selected xrefs. The drawing for export must be active
on your drawing screen.
Xrefs contained in this drawing are listed in the tree view below the drawing name and are selected and mapped to
Level (1) by default. For these xrefs, you can change the selection, change the identifying label or add new levels in
the drop-down list, and add text as descriptive information about the file being exported.
How Drawing Files Are Exported to IFC | 127
1 Open the drawing that you want to export as an IFC file.
2 Click File menu IFC Export To IFC.
3 In the Export to IFC dialog, for Project Name, enter a project name for the drawing.
4 For Project Number, enter a project number for the drawing.
5 If you want to change the default value for Export IFC File to, enter a new name; or click Browse, navigate
to the desired file, and select it.
6 Under Drawing Files, select the drawing files to be exported.
7 If you want to specify a different label for a drawing file selected, click the label in the IFC Structure column,
and enter text in the field or select a different level from the drop-down list.
8 Enter a description of the file for export, and click Export.
Drawings without External References
If you are exporting a drawing that does not contain any xrefs, the IFC file will not contain an IfcSite file or any
IfcBuildingStorey files. The IfcBuilding file will contain all of the objects in the drawing.
128 | Chapter 5 Interoperability with Other Applications
The example shown above exports to the IFC file structure shown below.
Exporting a Drawing Without External References
Use this procedure to export a drawing as an IFC file when the drawing does not contain xrefs. The drawing for export
must be active on your drawing screen.
The drawing you are exporting is mapped to (Ifc)Building by default. You can add descriptive information about the
file being exported.
1 Open the drawing that you want to export as an IFC file.
2 Click File menu IFC Export To IFC.
3 In the Export to IFC dialog, for Project Name, enter a project name for the drawing.
4 For Project Number, enter a project number for the drawing.
5 If you want to change the default value for Export IFC File to, enter a new name; or click Browse, navigate
to the desired file, and select it.
6 Enter a description of the file for export, and click Export.
How IFC Files Are Imported
When you import an IFC file, drawing files are created that correspond to each part of the IFC project structure. The
files will be xrefed together into a main host file that represents each part of the file structure in the IFC file.
In some instances, you may need to turn on some display components for them to display after you import an IFC file,
such as surfaces of spaces. For more information, see Display Representations on page 451.
Importing IFC files result in the drawing files being organized at the same level. The drawing files (with xrefs) display
as shown below after import.
Drawing files (without xrefs) display as shown below after import.
When you import an IFC file, you specify a name for the top level drawing that is created from the IFC file. This drawing
contains xrefs only. For example, importing an IFC file and naming it Small Office Building, creates a DWG called
Small Office Building.dwg that contains all of the xrefs that correspond to each part of the project structure contained
in the IFC file. During import:
A site drawing is created if the IfcSite exists in the IFC file. This file is created using the top level drawing name
with the IfcSite name appended and is referenced into the top level drawing. If there was no site name specified
in the IFC file, no site drawing is created.
A building drawing is created using the top level drawing name with the IfcBuilding name appended. This file is
xrefed into the top level drawing. (Please note that AutoCAD Architecture uses the Project Name from the Export
to IFC dialog as the IfcBuilding Name. This is noticeable if you are importing an IFC file that originated in AutoCAD
Architecture.) Using the Small Office Building example above, the drawing name would be Small Office
Building-Commercial Project.dwg because Commercial Project was the IfcBuilding name in the IFC file.
A Storey drawing is created for each IfcStorey contained in the IFC file. The files are created using the top level
drawing name with the name of the IfcStorey appended. These files are referenced into the project file.
How IFC Files Are Imported | 129
Importing an IFC File
Use this procedure to import an IFC file. When you select an IFC file to import, you also enter a drawing name for the
top level drawing.
1 Click File menu IFC Import From IFC.
2 Click Browse for Select IFC File, navigate to the desired IFC file, and select it.
3 If you want to change the default value for Output Drawing Name (same as the name of the selected IFC
file), enter a new name; or click Browse, navigate to the desired file, and select it.
The drawing is saved in the My Documents folder on your hard drive by default if you do not specify a
different location.
4 Click Create.
Then If you want to
click Yes. view the top-level+ drawing you created as
an xref
click No. view a different drawing
If there is a component of an object that does not display after you import an IFC file, open the display
representation for the object, and on the Layer/Color/Linetype tab, turn on the display component by
selecting the light bulb icon under Visible. For more information, see Display Representations on page
451.
Importing LandXML
LandXML data can be imported and converted to objects. LandXML is the standard XML data format for civil engineering
and survey data used in the land development and transportation industries. LandXML provides a data format suitable
for long-term data archiving and offers a standard format for electronic design submission.
With LandXML, building professionals can extend the downstream value of their data from design to construction,
and for scheduling and maintenance by using a format that can be read by many applications.
LandXML files are based on the LandXML schema, an XML schema definition for civil and survey data.
130 | Chapter 5 Interoperability with Other Applications
Residential area layout from Autodesk
Land Desktop
NOTE For more information about LandXML, visit http://www.landxml.org.
You cannot convert AutoCAD Architecture objects to LandXML data or export DWG files to the LandXML format.
Schema Version
To import LandXML files, create them with the LandXML schema version 1.1. Note that LandXML files created with
earlier versions of LandXML (for example version 0.88) cannot be imported. You can download the latest version of
the LandXML schema from http://www.landxml.org.
Supported Data Types
AutoCAD Architecture can read and convert the following LandXML data types:
Parcels
COGO points
Surfaces
Parcels
Parcels are two-dimensional shapes created from closed lines, arcs, and polylines. When a parcel is imported, the parcel
name and the lines (segments) and curves (arcs) that make up the parcel boundary are used for the conversion.
Parcels in a street layout from Autodesk
Land Desktop
You can convert parcels to spaces or polylines. When you convert parcels to spaces, you can define a space style that
is applied to the spaces generated from the parcels, and the parcel name is used as the space name. When the parcel is
converted to a polyline, the parcel name is lost.
Schema Version | 131
Parcel data in LandXML
COGO (Coordinate Geometry) Points
You can import LandXML COGO (Coordinate Geometry) points and convert them to AutoCAD points.
Civil engineers create COGO points to locate crucial surveying locations. A COGO point can be a project benchmark
point - a common datum that the entire civil team works off and from which all critical dimensions are located.
NOTE A LandXML file usually contains a large number of COGO points. In most cases, you need only a small set to work
within the drawing. You do not need to import all COGO points, only those that have a special meaning for the drawing.
COGO points are the foundation for any civil engineering or surveying project. In Land Desktop, you can use description
keys to place points in the drawing with symbols on specific layers. When importing a LandXML file you can map
selected points to the appropriate layer.
When a COGO point is imported it is defined by its coordinates in the form of northing easting or northing easting
elevation.
For example, a COGO point could be represented as: <CgPOINT NAME="1" DESC="MYPOINT">248.04605951 359.53997314
1.000000</CgPOINT>.
COGO points on a map
NOTE Autodesk Land Desktop uses two coordinate systems for locating points: X,Y and northing/easting. When you start a
new project, these values all default to 0 so that the Y coordinate is the same as the northing, and the X coordinate is the
same as the easting. Unless you change that in Land Desktop before exporting a drawing to LandXML, the exported northing
value will be identical to Y and the exported easting value will be identical to X.
Surfaces
In most surveying and civil engineering operations, you gather information about elevations to generate surface contours
that represent a model of the ground surface. The surfaces in LandXML are made up of many faces which are either
TINs (Triangular Irregulated Networks) or quadrilaterals. Points or contours are usually a primary part of the original
surface information and are supplemented with break lines and boundaries. You can create a surface in LandXML, and
then import it. It is converted to a Free Form mass element.
In the following cases, importing surfaces can create errors or fail altogether:
Surfaces with vertical faces
Surfaces with tiny gaps between the individual faces
Surfaces with very narrow faces
If the import fails, an error message is displayed on the command line, such as Failed to create mass element from
terrain.
132 | Chapter 5 Interoperability with Other Applications
Surface model in Autodesk
Land Desktop
A surface model is usually a complex structure with many defining points and faces. When you convert a surface model
to a Free Form mass element, the points and faces are merged into one composite mass element body.
Surface model detail
A Free Form mass element contains a large number of grips. Displaying all grips can slow down the performance and
be unnecessary for using the mass element. There are two ways to control the display of grips on mass elements:
By default, the grips on a Free Form mass element are only displayed if their number does not exceed 2000 grips
per element.
You can turn off the display of grips in the drawing altogether if you click Format Options, then click the Selection
tab, and under Grips, clear Enable Grips.
Surface imported as Free Form mass element (left), contours of the surface (right)
A surface in the LandXML Schema contains information about the surface name, type, 2D and 3D area, and the
maximum and minimum elevations. It also contains information about each of the points and faces that comprise the
surface. The surface information is merged into one composite mass element body, which can have thousands of faces.
Applying a surface hatch or texture map to a complex mass element can be quite time-consuming.
Surface data in LandXML
File Validation
When you import a LandXML file, the file is automatically validated before it is imported and opened. The LandXML
file has to conform to the LandXML 1.1 schema definition to be used.
File Validation | 133
Importing LandXML Data
Use this procedure to import LandXML data.
When you import a LandXML file, you can select different object types to import. For a complete list, see Supported
Data Types on page 131. Depending on the object type, you can define additional conversion parameters. For example,
if you want to import LandXML parcels, you can choose to convert them to space objects or standard polylines.
NOTE A LandXML file contains information about the drawing units in which it is measured. When you import a LandXML
file into a drawing with different units, the LandXML data is converted to the units in the current DWG. When a LandXML
file based on meter units is imported into a drawing based on millimeters, the resulting coordinates may exceed the range
in which accurate calculations can be made.
1 Click Insert menu LandXML.
2 Select a LandXML file to import, and click Open.
NOTE If you have selected an invalid LandXML file, an XML file not based on the LandXML Schema, or an XML
file based on a LandXML Schema version earlier than 1.1, you receive an error message and cannot import the
file. Select another file that conforms to the LandXML 1.1 schema, or update the existing file accordingly.
3 Select the import options.
Then If you want to
select Surfaces. This selects all surfaces from the imported file. To import only
individual surfaces, expand Surfaces, expand Collection, and then select the
surfaces you want to import.
import surfaces from the LandXML file
select Parcels. This selects all parcels from the imported file. To import only
individual parcels, expand Parcels, expand Collection, and then select the parcels
you want to import.
import parcels from the LandXML file
select CgPoints. This selects all COGO from the imported file. To import only
individual points, expand CgPoints, expand Collection, and then select the points
you want to import.
import COGO points from the LandXML
file
4 If you are importing parcels, indicate the form to which you want them converted by selecting either Space
Objects or Polylines.
134 | Chapter 5 Interoperability with Other Applications
Parcels converted to spaces (left) and polylines (right)
5 If you want to clip the surface model using the boolean union of all parcels as the model boundary, select
Clip Surface Model at Combined Parcel Boundary.
If this check box is selected, you can also enter an offset from the boundary.
6 Enter a value for Model Base.
This creates an extrusion of the surface outer boundary from the value you enter starting at the lowest
surface point.
7 If you want to generate contours from the surface data you are importing, select Generate Contours from
Surfaces.
Mass element and contour lines generated from surface data
NOTE If you want to see the actual surfaces of the converted mass element, such as a TIN model, you can display
the mass element without Gouraud shading.
8 Indicate how you want the contours to be created by selecting either Polylines or Slice Objects.
9 Enter an interval value for the vertical spacing of the contours.
NOTE Because slice objects shade their entire area, they can interfere with the appearance of the surface itself
in shaded or hidden line views.
10 Click Import.
Selecting Layer Keys for LandXML Data
Use this procedure to set a default layer key for the different types of LandXML data being imported. You can set layer
keys individually for COGO points, parcels, surfaces, and contour lines.
If you do not define specific layer keys for your LandXML data, the imported data is placed on the default layer keys
specified for LandXML data, TINN (Surfaces), PRCL (Parcels), COGO (COGO Points), and TOPO (Contours).
You can also define a specific space style for parcels that are imported as spaces.
1 Click Insert menu LandXML.
2 Select a LandXML file to import, and click Open.
3 Click Defaults.
Selecting Layer Keys for LandXML Data | 135
4 Select a layer key default for the imported objects.
Then If you want to
click Surfaces. select a layer key default for imported surfaces
click Parcels. select a layer key default for imported parcels
click COGO points. select a layer key default for imported COGO points
click Contours. select a layer key default for imported contours
5 Select a layer key, and click OK.
6 If you want to import LandXML parcels as spaces, select a space style and a style location if necessary.
7 Click OK.
8 Import your LandXML data as described in Importing LandXML Data on page 134.
Publishing Drawing Files to Autodesk MapGuide
You can publish objects and property set data to the Autodesk MapGuide
product suite.
The MapGuide product suite provides the tools to create, publish, and display maps, drawings, designs, schematics,
facilities management plans, and associated attribute data over the Internet, an intranet, or an extranet with the services
of a web server and a web browser.
You can find a number of sample MapGuide projects under http://data.mapguide.com/SampleApps/fm/default.htm.
Prerequisites
To publish graphic objects and property set data to MapGuide, the MapGuide SDF Component Toolkit must be installed
on your computer.
The MapGuide SDF Component Toolkit is a development library that allows developers to read, write, and modify
point, line, and polygon data within SDF files. SDF files are the native Spatial Data File format of MapGuide, created
from stand-alone applications or CGI applications.
You can download the Autodesk MapGuide SDF Component Toolkit from http://www.autodesk.com.
Published Data Types
You can publish the following data types from a drawing to MapGuide
.
Graphic data: All graphic objects can be exported to MapGuide in an SDF (Spatial Data File) file.
Areas and spaces are converted to polygons in the appropriate SDF files. All other graphic objects are converted to
polylines.
Property set data: Property set data attached to an exported object is exported to an Microsoft
Access Database
consisting of a series of tables representing the individual property sets. Each object record within a table is assigned
a unique object key matching the corresponding object key in the SDF file in order to associate the record in the
database with the appropriate SDF geometry.
Blocks and MVBlocks: Blocks and MVBlocks are exported as SDF files and point databases. Since the blocks and
MVBlocks are exported in SDF format as well, the point databases provide an option for users to use symbols rather
than the SDF geometry to represent Blocks and MVBlocks in MapGuide. There is a point geometry SDF format, but
since AutoCAD Architecture does not work with geospatial coordinate systems, a table in an external database
presents a better data source for point-related data.
The Publish To MapGuide command does not create bitmap files (BMP) or Windows Metafiles (WMF) representing
the geometry of blocks or MVBlocks. If you want to generate WMFs, you need to use either the AutoCAD
WmfOut
command or the MapGuide SDF Loader.
The SDF Loader is a utility used to create Spatial Data Files (SDF) and their accompanying Spatial Index Files (SIF)
from a variety of GIS data formats.
You can download the SDF Loader utility from http://www.autodesk.com.
136 | Chapter 5 Interoperability with Other Applications
External references: objects and property set data from external references are exported as if they actually resided
in the host drawing.
NOTE The external reference name prefix of the layer name is removed when exporting data to MapGuide. This means
that objects of the same type that are on the same layer in separate externally referenced files are placed in the same
SDF files.
Generating a MWX File
The Publish To MapGuide feature creates, in addition to the data types listed in Published Data Types on page 136, a
default map file (MWX file) that combines the exported data in a MapGuide
project. The map contains one layer for
each generated SDF file. Each layer is visible and selectable.
An Overview of the Published Data Structure
When you publish data to MapGuide
, a data structure is created that facilitates the incorporation of the data into an
MWX project. The exported files are placed in a series of folders representing the relevant portions of an MWX project
folder hierarchy. If the following folders do not already exist below the folder you select for exporting your data, they
are created and the appropriate files placed in each folder.
Directory structure of exported data
The following files are contained in the individual folders:
Data Sources folder: In the Data Sources folder, you can find the data links to the MDB database and the SDF
directory. The Publish To MapGuide options allow you to place the Data Sources in an alternate location.
Data link to exported database
DB: The DB folder contains the Microsoft
Access Database created on export.
Generating a MWX File | 137
Exported database file
MWX: the MWX folder contains the MapGuide project file combining the exported spatial and non-spatial data.
To view and edit the exported data in MapGuide, you open the MWX file.
SDF: The SDF folder contains the exported SDF (Spatial Data File) and SIF (Spatial Index File) files from the graphic
objects.
An Overview of the Database Structure
When you publish data to MapGuide
, a Microsoft
Access Database (MDB) is created that contains information about
the exported graphic objects and property set data.
Exported database file
Content Table Name
This table lists information about the drawing from which the data is exported. Information
includes file name, path, date of last modification, and the units of the drawing.
ADT_Drawings
This table provides a listing of the object types and object styles contained in the exported data.
Each type and style is assigned an ID, which is later used to identify individual objects in the
ADT_Objects table.
ADT_Object Types
This table lists all individual objects contained in the exported data. ADT_Objects
This table provides a listing of the property set definitions contained in the exported data. Each
property set definition is assigned an ID, which is later used to identify individual properties.
ADT_Property Set Definitions
138 | Chapter 5 Interoperability with Other Applications
Content Table Name
This table lists all properties contained in the exported data. To identify individual properties,
use the PropertySetId from the ADT_Property Set Definitions table.
ADT_Property Definitions
For each object type that has property data attached directly to one or more of its objects, a
table is created that contains the objects and their associated property data. For example, if an
exported drawing contains a number of doors with attached properties for frame depth and
frame width, a DoorObjects table is created that lists all of these doors and their frame depths
and frame widths.
<Objects>
For each object type that has property data attached via an object style, a table is created that
contains the objects and the property data derived from their styles. For example, if an exported
drawing contains a number of doors with a style controlling the louver height and louver width,
a DoorStyles table is created that lists all doors of that style with their louver heights and louver
widths.
<Object>Styles
NOTE For a detailed view and description of the individual tables, select a table in Microsoft
Access, right-click, and click
Design View.
When you export data to an MDB, make sure that your property set definitions names, property definition names, and
layer names meet the following naming criteria.
Names must not exceed 64 characters. Longer names will be truncated after 64 characters.
Names must not contain the following special characters: period (.), exclamation mark (!), accent ague (`), and
brackets ([]).
Publishing Data to Autodesk MapGuide
Use this procedure to publish data to MapGuide
.
1 Click File menu Publish To MapGuide.
If the drawing from which you want to publish objects is part of a building project, the project name and
level assignment of the drawing display in the Publish to MapGuide dialog.
If the drawing is not part of a building project, the name of the drawing and Level 1 display by default.
You can change these entries.
NOTE The project name that you enter here is not used as the name of the source MapGuide project folder and
project files. The name of the project source folder and project files is created from the name of the drawing.
2 Under Objects, click .
3 Select the objects you want to publish, and press ENTER.
4 Under Folder, select the location for the project files.
Publishing Data to Autodesk MapGuide | 139
For a detailed description of the files and folders generated on export, see An Overview of the Published
Data Structure on page 137.
5 Click Options.
6 Specify additional export options:
Then... If you want to...
select Preserve Existing Map Window XML file. This option will prevent
an existing MWX file in this location from being overwritten. This will
allow users to preserve any changes they made to the MWX file
(secondary data source table selections, layer properties, or themes)
when updating or re-publishing the underlying data or geometry.
preserve the existing Map Window XML file
select Include a Map Server URL, and enter a server address. include an URL to a Map Server
select Publish to Map Server Data Source Location, and browse for a
location.
publish your data to a Map Server data location
For more information about Map Server data locations, see the online Autodesk MapGuide
Users Guide.
7 Click OK twice.
Depending on your selection set, the export may take extra time. A progress bar shows you the state of the
export.
Exporting Property Set Data to an MDB
Use this procedure to export property set data in a drawing to a Microsoft
Access Database (MDB).
1 Click File menu Export Property Data.
2 Select the objects that contain the property data that you want to export.
3 Press ENTER.
4 In the Export Property Data dialog, enter a path and a name for the exported MDB.
5 Click Save.
The property set data of the objects you selected is exported to a Microsoft
Access database.
Publishing Drawings to DWF
The Design Web Format
(DWF
) is the Autodesk
method of publishing design data to a file that can be posted on
the Internet or on an intranet. You can view DWF files with a web browser, like Microsoft
Internet Explorer, or with
the free downloadable Autodesk
DWF
Viewer, from where you can also plot the file. You can send a published DWF
file as an e-mail attachment, share it using a project collaboration site such as Autodesk
Buzzsaw
, or you can post it
to a company website.
You can publish your DWG files as 2D or 3D model with the included property set data to DWF. When these DWF
files are viewed with the DWF Viewer or Autodesk
Design Review, users can select components that represent objects
and display the object information on the DWF Viewer properties palette.
140 | Chapter 5 Interoperability with Other Applications
For more information about property set data, see Property Set Definitions on page 2069.
TIP To view published 3D DWF files, you need to install Autodesk DWF Viewer version 5.0 or higher. You can download the
latest version of Autodesk DWF Viewer from http://www.autodesk.com.
3D DWF file published to Autodesk DWF Viewer
You can publish a 2D DWF file or a 3D DWF file. When you use Publish to 3D DWF you can create 3D DWF files of
the complete building model. The 3D model can be grouped by external reference, by layer or by object type and style
in the DWF file. You can publish property set data with 3D DWF files.
Publishing Property Data to DWF
You can publish property set data from AutoCAD Architecture 2008 and AutoCAD
MEP 2008 to a 2D or 3D DWF file.
Publishing Property Data to DWF | 141
DWG file with property set data
DWF file with property set data
Property set data works across external references, and you can publish data from an external reference to a DWF file.
To make sure that data from the external reference is published correctly, make sure that the following conditions are
met:
The data structure of property sets coming from an external reference must be identical to the structure of any
corresponding property sets in the host drawing. For example, if an external reference has a property set definition
called Doors that reports Height, Width, and Door Number, the host drawing cannot have a property set definition
called Doors that reports Fire Rating, Leaf Width, and Glass thickness.
The same property data format must be applied to property set definitions from external references and corresponding
property set definitions in the host drawing. For example, if an external reference property set definition called
Doors specifies architectural units with 1/4 inch precision, the host drawing cannot have a property set definition
called Doors that specifies architectural units with 1/16 inch precision. If the property data formats differ, the
format of the host drawing is used for the external reference.
142 | Chapter 5 Interoperability with Other Applications
Process Overview: Publishing a DWG File with Property Set Data to DWF
To publish a DWG file with property set data to DWF
, the following basic steps are required:
Step 1: Create and apply property set definitions to the objects in the drawing.
For more information, see Property Set Definitions on page 2069.
Step 2: Select or create a list of property set definitions to be published to the DWF file. This information is contained
in the Published Property List (PPL) file.
For more information, see Setting the Publishing Options on page 143.
Step 3: Publish 2D or 3D sheets to DWF.
For more information, see Publishing a DWF File on page 145.
Setting the Publishing Options
Use this procedure to define a list of property set definitions (PPL file) to be included in a published DWF
file.
In many cases, you need extra control over the property set data included in a published DWF file. For example, some
property sets in your drawing can contain confidential information, which you do not want to expose to others. In
other cases, the recipient of a published file might need only very specific property set information about one aspect
of the drawing, and does not want to search for that information among a large amount of unrelated information.
You can either use an existing PPL file, or create your own PPL file to specify what property data to include in the
published DWF file. The software includes a standard PPL file, based on default property set definitions. In most cases,
you use that PPL file and modify it for your needs. You can also create a new blank PPL file, to which you add property
set definitions. For more information, see Creating a New Published Property List (PPL) on page 144.
It is important to remember that in the publishing options you only define the property set definitions that are eligible
for publishing. To actually publish property set data to an DWF file, the objects in the drawing need to have property
set data from one of the selected property set definitions attached to them.
For example, you select the DoorObjects property set definition in your PPL file. You attach that property set definition
to a number of doors in your drawing. When you publish the drawing to DWF, the property set data from these doors
is published. In the same PPL file, you select the WindowObjects property set definition. However, you do not attach
the WindowObjects property set definition to any windows in your drawing. When you publish the drawing to DWF,
no property set data from the WindowObjects property set definition is published.
1 Click File menu AEC DWF Publishing Options.
2 Under Published Properties List, select a PPL file.
Then If you want to
enter the path and file name for the PPL file, or click Browse, and search for the PPL
file you want to use.
select an existing PPL file
Process Overview: Publishing a DWG File with Property Set Data to DWF | 143
Then If you want to
click New, and create a new PPL file as described in Creating a New Published
Property List (PPL) on page 144.
create a new PPL file
NOTE By default, you are directed to the standard PPL file AEC DWF List.ppl provided with the software, located
in Documents and Settings\<User name>\Application Data\Autodesk\ACD-A 2008\enu\Support.
3 Click Add to add more properties to the list of property sets to include in the published DWF file.
4 To select an external drawing from which to add property set definitions to the list, enter a path and the
name of the external drawing.
Alternatively, click Browse and search for an external drawing.
5 Select the property sets to be included in the published DWF file.
Then If you want to
select its check box. add a property set
clear its check box. remove a property set
click Select All. add all property sets from the selected file
click Clear All. not add property sets from the selected file at all
6 Click OK.
7 To remove properties from the list, select the property set definition, and click Remove.
8 To publish the selected property data to DWF, select Publish Property Data.
By default, the publication of property set data is turned off to prevent users from unintentionally
distributing property set data to non-authorized users.
9 Click OK.
Creating a New Published Property List (PPL)
Use this procedure to create a new, blank Published Property List (PPL).
1 Click File menu AEC DWF Publishing Options.
2 Click New.
144 | Chapter 5 Interoperability with Other Applications
3 Browse for the folder in which you want to save the new PPL file, and enter a name for the new PPL file.
4 Click Save.
The new PPL file is now selected in the AEC DWF Publishing Options dialog.
5 You can add property set definitions to the file, as described in Setting the Publishing Options on page
143.
Publishing a DWF File
Use this procedure to publish a 2D or 3D DWF
file.
NOTE If you publish a 3D DWG file, the DWF Viewer always opens the file in shaded mode. You can change the display to
wireframe in the Viewer, although the setting does not persist between drawings or sessions.
The following conditions apply to a 3D DWF file published from AutoCAD Architecture or AutoCAD MEP:
Most types of hatches (patterns, solid, graphics) are published.
The 3D DWF file uses the display configuration that is active in the DWG file during publishing.
If Render materials are enabled, the transparency is translated to the DWF file.
For more information, see Materials on page 501.
Live Section objects are published.
Property set data attached to objects or styles is published to DWF.
For more information, see Setting the Publishing Options on page 143.
The following limitations apply to published 3D objects:
Infinite lines, like construction lines (xlines) and rays, are not published.
Text fonts in the DWG file are all converted to Arial. Text formatting like Bold, Italic, and Underline are not
currently supported.
Clip Planes and Xref Clipping are not supported.
OLE objects as well as inserted images are not supported.
Linetypes and lineweights are currently not supported.
Hyperlinks are not supported.
Publishing a DWF File | 145
NOTE When you publish 3D objects to DWF, only the display set used for 3D views of the drawing is published. For 3D views,
this is usually a Model display set, for example Model Medium Detail, Model High Detail, or Model Low Detail. You can view
the objects in Top view in the DWF viewer; this is however only a Top view of the Model display, and not a Plan view. Objects
with no display representation in the Model display set are not displayed in the published DWF. Objects that typically are not
displayed in Model views are tags, annotations, dimensions, and 2D Plan symbols. If you want these to display in the DWF,
you can either activate them for the Model display set, or generate a 2D DWF file. For more information about the display
system, see Display System on page 443.
1 Click File menu Publish.
NOTE If you want to publish sheets from a project, see Publishing Sheet Sets on page 286.
2 Under Page Setup, select if you want to publish a 2D or 3D DWF file:
To publish a 2D DWF file, select a 2D page setup, or select <Default: None>.
To publish a 3D DWF file, select <3D DWF>.
If the <3D DWF> option is not available, no valid 3D display configuration has been set for the drawing.
3 Under Publish to, select DWF file.
4 Click Publish Options.
5 Under Location, specify a folder for the generated DWF files.
You can select a local folder or a network location here.
6 Under DWF type, specify if you want to publish the file to a single-sheet DWF or a multi-sheet DWF.
7 To password-protect the DWF file, select Password protect published DWF, and enter a password.
8 If you have chosen to create a multi-sheet DWF, under DWF naming, select to be either prompted for a
name when the file is published, or select to specify a name right away.
9 If you selected to specify a name, under Name, you can click the Browse button to access the Select DWF
File dialog. Enter a file name, and click Select to provide the name and destination for the DWF file.
NOTE You can also enter an URL so that the DWF file is uploaded to an FTP or HTTP site.
10 To include layer information with the DWF file, select Include under Layer information.
11 To include block property and attribute information in the published DWF files, select Include under Block
information.
12 To create a new block template file, select Create from the drop-down list under Block template file.
146 | Chapter 5 Interoperability with Other Applications
Create a new block template file as described in Publish Options Dialog Box in the AutoCAD Command
Reference.
13 To edit an existing block template file, select Edit in the drop-down list under Block template file.
In the Publish Block Template dialog, edit the block template as described in Publish Options Dialog Box
in the AutoCAD Command Reference.
14 To publish property set data with the DWF, select Include under AEC property set data.
15 To select another PPL file, or edit an existing one, click the Browse button under AEC DWF Options.
For more information about PPL files and publishing options, see Setting the Publishing Options on page
143.
16 If you are creating a 2D DWF file, select a sorting option under AEC Group Individual objects by.
You can sort the AEC objects in the drawing by object type and style, or by layer.
17 If you are creating a 3D DWF file, define the grouping structure of published AEC objects in DWF Viewer
or Design Review, as shown in the examples below:
Then If you want to
select Object Type and Style for AEC Group Individual Objects
by. Then, select Yes for Group by Xref Hierarchy.
group the objects by their external reference, and then by
their object type and style
select Layer for AEC Group Individual Objects by. Then, select
Yes for Group by Xref Hierarchy.
group the objects by their external reference, and then by
their layer
select Object Type and Style for AEC Group Individual Objects
by. Then, select No for Group by Xref Hierarchy.
group the objects by their type and style
select Layer for AEC Group Individual Objects by. Then, select
No for Group by Xref Hierarchy.
group the objects by their layer
Grouping objects by their external reference and their type and style
Grouping objects by their external reference and their layer
Publishing a DWF File | 147
Grouping objects by their type and style
Grouping objects by their layer
18 Click OK.
19 Click Publish.
If you have chosen to be prompted for a DWF name, enter a name, and click Select.
The publishing process is initiated and notifies you when it is finished.
TIP As a shortcut to publishing a single-sheet 3D DWF file, enter 3DDwf on the command line. Under Export to 3D DWF,
select a location and file name, and click Save. This command creates a single-sheet 3D DWF file, using the existing 3D DWF
Publishing settings.
148 | Chapter 5 Interoperability with Other Applications
Drawing Management
The Drawing Management feature formalizes and automates the processes relating
to building model design and documentation. The feature provides automated
tools that aid you in the management, viewing, and construction of your building.
When your project files are managed with this feature, you have consistency
throughout all aspects of the project. Everyone on your design team has a
centralized project environment for accessing the most current documents, from
project templates to sections and elevations.
The Drawing Management feature enables you to create and manage projects,
create and manage levels, and automate sheet creation.
6
149
Concepts of Drawing Management
The Drawing Management feature of AutoCAD Architecture lets you create large building projects distributed among
many drawing files, levels, and divisions (wings). The key concepts of the feature are described here.
3D view of building project
Project
At the highest level, building models are organized into projects. A project is composed of two parts: the building model
and the reports generated from the model. The building model is composed of constructs and elements, while reports
consist of views and plotting sheets. Within a project, elements are referenced into constructs, constructs are referenced
into views, and views are referenced into plotting sheets.
Project Standards
The Project Standards feature provides a mechanism for users to establish, maintain and synchronize styles and display
settings across an AutoCAD Architecture project. Within a project, you can specify standard styles, display settings,
and AutoCAD standards that are used across all project drawings. Standard styles and display settings are organized in
standards drawings associated with the project. The project is synchronized with these standards throughout the project
lifecycle. For more information, see Project Standards on page 331.
Project Tool Palettes and Content Browser Library
In addition to standards drawings, you can also set up project specific tool palettes and a Content Browser library in
the project setup. A user-definable tool content root path ensures that the tools always reference the correct content
drawing for their definition.
Mapped Drives
AutoCAD Architecture supports mapped drives within the Drawing Management feature. You use the same identifying
drive on different servers with the same project structure. If you use mapped drives within an AutoCAD Architecture
project, you are not prompted to re-path each time you open the project drawing files. When you share a mapped
drive, a file lock prevents more than one person from editing drawings at the same time. For more information, see
Working with Design Teams Located Remotely on page 160.
External Reference Management
The basis of the Drawing Management feature is a sophisticated external reference mechanism that has been enhanced
from its standard functionality. Powerful linking features ensure that your source files can be distributed over many
150 | Chapter 6 Drawing Management
different locations on your computer or on a network. You can assign schedule tables, annotation tags, and dimensions
to external references easily. Different people can work simultaneously on the same project.
You have the choice of working with full external reference paths, or with relative external reference paths.
For more information on external references, see Reference Other Drawing Files (Xrefs) in AutoCAD Help.
For more information on annotating external references in a project, see Annotating a Building Project on page 297.
XML Structure
A project has an underlying XML structure. For each drawing file you create within a projectfor example, a floor
drawing or a structural drawingan accompanying XML file is created. The XML file contains project-relevant
information, such as level and division information. You can reuse any drawing file created within a project outside
the project as well, because the drawing file itself does not contain project-relevant information.
Constructs
A construct describes one unique portion of a building project and is assigned to a specific level and division within
the project. Spanning constructs, like curtain walls, can be assigned to multiple levels and divisions.
Plan view of curtain wall spanning construct
For example, the first level of your building project may consist of an exterior shell construct, a first-level core construct,
and a first-level interior partitions construct.
A construct can contain drawing objects, like walls and doors, external references to elements, or a combination of
both. For example, a first-level core construct can contain the core walls directly drawn into the construct and an
elevator element inserted as an external reference.
Constructs are referenced into views.
You can create and modify constructs within the current project. You can also import drawings and then convert them
and add them to constructs. You can import constructs into the project physically or by creating a link.
For more information, see Constructs on page 217.
Elements
Elements are used for pieces of the building that are repeated multiple times within the building. For example, you
could use an element to create a repeating design object like a desk/chair combination to be used for a number of
cubicles in an office building.
Concepts of Drawing Management | 151
3D view of cubicle element
An element is a generic building block for multiple use. The element knows nothing about which level or division it
is placed on; that is determined by the construct it is referenced into. If you create a bathroom layout as an element,
you can use it on the second floor of the west wing just as well as on the first floor of the east wing. To place the element
on a specific floor and wing, you need to reference it into a construct. A construct has a level and division assignment.
For example, you could create an element named Generic Bathroom Layout and reference it into constructs named
First FloorLeft Apartment, First FloorMiddle Apartment, First FloorRight Apartment, and so on.
Because the enhanced Schedule feature allows you to annotate instances of an external reference individually, you can
use the same element and annotate it differently depending on its position.
You cannot directly reference an element into a view, but you can reference an element directly into a plotting sheet.
This might be done for title blocks or the documentation of a detail on the plotting sheet.
For more information, see Elements on page 231.
Views and View Drawings
Once the structure of the building is defined, and constructs are assigned to levels and divisions, you can start to create
reports of the data. A view drawing automatically references a number of constructs to present a specific view of the
building project. To create a view drawing, you first decide what portion of the building you wish to look at and the
type of view to generate. You could, for example, create a first-floor reflected ceiling plan or a second-floor framing
plan. You could also create a composite view of all floors in the building. View drawings automatically reference the
appropriate constructs according to their location within the building. For example, to create a floor plan of the west
wing of the second floor, you would create a view that references all constructs assigned to the second floor and the
west wing. This would also include a curtain wall spanning the first through fifth floors. You can reference additional
constructs that do not lie on that floor but which you want to see in the view, such as a building outline or grid.
3D view of entire building view
In a view drawing you can also add data like annotation, dimensions, and schedule tables. Whether to create the
annotation in a view drawing or in a sheet is a decision you make based on your workflow and individual needs.
There are three different types of view drawings in the Drawing Management feature:
General view drawing: A general view drawing contains referenced constructs from the project, representing a specific
view on the building model. General view drawings are based on the general view template defined in the project
settings.
Detail view drawing: A detail view drawing contains one or more model space views that show a defined portion of
the detail drawing in the level of detail you specify. A model space view containing a detail can be associated with
a callout. Detail view drawings are based on the detail view template defined in the project settings.
152 | Chapter 6 Drawing Management
Detail view in callout
Section/Elevation view drawing: A section/elevation view drawing contains one or more model space views that show
a defined portion of the section/elevation view drawing. A model space view containing a section or elevation can
be associated with a callout. Section/Elevation view drawings are based on the section/elevation view template
defined in the project settings.
Elevation view drawing with four model space views
A model space view is a portion of the view drawing that may be displayed in its own viewport in a drawing. Model
space views are an evolution of the Named Views concept of AutoCAD. As opposed to Named Views, model spaces
views have a defined boundary. When a model space view is placed onto a sheet, a sheet view is created.
Defining a model space view
Concepts of Drawing Management | 153
Displaying a model space view
For more information on the view system in AutoCAD Architecture, see Views on page 242.
Plotting Sheets
Sheets are used to plot plans of your building project.
The plotting sheet system in AutoCAD Architecture consists of these components:
Sheet drawing: A sheet drawing is a DWG file containing one or more sheets.
Sheet: A sheet is a paper space layout within a sheet drawing that has been registered with the sheet set. When you
create a new sheet in a sheet drawing, you can define an existing sheet layout as a template. A sheet can contain
one or more sheet views.
Plotting sheet with building plan view
Sheet view: A sheet view is a model space view referenced from a view drawing into a sheet. Display configuration,
view direction, drawing scale and layer settings of the model space view are used in the sheet view.
154 | Chapter 6 Drawing Management
Sheet view created from model space view
Sheet drawings, sheets, sheet views, and model space views are listed on the Sheets and Views tabs of the Project
Navigator, from where they can be dragged and dropped into the appropriate locations, either in the Project Navigator
or in the drawing area.
In a sheet, you can add annotation like tags, dimensions, and schedule tables. Whether to create the annotation in a
view or in a plotting sheet is a decision you make based on your workflow and individual needs.
For more information, see Plotting Sheets on page 262.
Sheet Set
A sheet set is a named and ordered collection of sheets that shares a number of common properties, such as media size
and plot setup. Sheet sets are similar to the physical set of bound sheets that are the primary communication medium
on a typical building project. They also represent the published DWF set. Sheet sets are tailored for efficient output of
printed or electronic documents through the Publish command.
Sheet set for AutoCAD Architecture project
Each project in AutoCAD Architecture has one specific project sheet set assigned. The project sheet set contains all
sheets of the project. You cannot assign a different sheet set to a project.
Sheet Set Manager
The Sheet Set Manager, a tool to manage all aspects of sheet sets within the software. The AutoCAD Sheet Set Manager
is integrated within AutoCAD Architecture Project Navigator. It has been adapted to optimally use the new functionalities
and at the same time retain the workflows of the AutoCAD Architecture Drawing Management.
Concepts of Drawing Management | 155
Levels and Divisions
The building model provides a framework of levels and divisions (also called wings). By default, a new project consists
of one level and one division. You can add levels and divisions throughout the lifetime of a project. The matrix of
levels and divisions act as labels to help uniquely identify the building components. For example, you could have a
construct in your building named First FloorWest Wing.
Levels and divisions schematic
Building objects can span multiple levels and divisions. You can use a spanning construct for curtain walls, elevator
shafts, and similar building elements.
For more information, see Levels on page 204 and Divisions on page 208.
Categories
To help organize the building, the parts of the building projectelements, constructs, views, and sheetscan be
categorized. You can use categories like shell, core, and interior partitions. You can also use design-phase categories
like conceptual design, building design, and documentation. Categorizing a construct also acts as a label for the construct
that can be used when generating views.
Construct categories in the Project Navigator
For more information, see Categories on page 210.
Cut Planes
When working on a complex building, you need optimal control over the cut plane settings. The Drawing Management
feature provides the ability to define a global cut plane that is applied to a building level. You can define visible ranges
above and below the cut plane offering flexibility when creating plans. In addition, objects such as walls, curtain walls,
and slabs can use an individual cut plane set in the object or the object style.
156 | Chapter 6 Drawing Management
3D view of curtain showing global and manual cut planes at each level
For more information, see Working with Cut Planes in a Project on page 308.
Before You Begin: External References Within a Project
The Drawing Management feature uses external references as a means to create a project and maintain it. Elements are
referenced into constructs, constructs are referenced into views, and views are referenced into sheets. The mechanism
of referencing is identical to the regular AutoCAD External References Management feature. However, the background
methods employed have additional features.
Whenever you define a project drawing, an accompanying XML file is created. That XML file contains information
about level and division assignments and viewport and content information appropriate for the type of drawing. The
XML file is vital for the project. Under no circumstances should you delete it (unless you are deleting the entire project).
The Project Navigator has a number of commands for referencing project fileslike elements, constructs, and viewsinto
other project files.
If you are working in a project environment, use the Project Navigator commands to reference project drawings into
other project drawings. Do not use the standard AutoCAD Xref Manager to reference project drawing files into other
project drawing files. The AutoCAD Xref Manager cannot differentiate between project drawings (with an accompanying
XML file) and non-project drawings (plain DWG files). If you reference a non-project file into a project file by mistake,
you cannot use the full Drawing Management functionality on that file. For example, a drawing file referenced into a
project file via the AutoCAD Xref Manager is not assigned a project category and does not display in the Project
Navigator.
NOTE Drawing Management supports the use of relative paths for external references. In the project setup, you can decide
whether external references within the project should be inserted with full paths, or with paths relative to the project folder.
Working with relative xref paths makes moving the project and e-transmitting it easier and reduces the need for re-pathing
the project. For more information on relative and full paths, see Set Paths to Referenced Drawings in AutoCAD Help.
Keep these considerations in mind when working with a project:
Do not delete any XML files generated by the Drawing Management feature. They are vital for the project.
Use the commands of the Project Navigator to create, modify and reference project files within the project. If you
want to use existing non-project files in a project, convert them to project files first. For more information, see
Converting a Legacy Drawing to an Element on page 234 and Converting a Legacy Drawing to a Construct on
page 221.
Determine in the project setup whether to insert full xref paths or relative xref paths.
Before You Begin: External References Within a Project | 157
NOTE Changing full xref paths to relative xref paths or relative paths to full paths in an existing project will change
existing paths accordingly, provided the previous path was included in the AEC project location search paths in the AEC
project options. An exception to this behavior is if the xref path points to a different hard drive than the one the project
APJ file resides on. For information on adding project location search paths, see Setting the Default Project Options
on page 161.
Before You Begin:Working in a Network Environment
When you are working on a large project, the project may be hosted on a network server and accessed by multiple users
simultaneously. Note these points to create a seamless workflow:
Mapped drives: The Drawing Management feature supports working with mapped drives. You can place the
project APJ file or project drawings on a mapped drive and mirror the server information for users in multiple
locations. For more information, see Working with Design Teams Located Remotely on page 160.
Access restrictions on the network server: You can limit other users ability to edit and delete project files
by using network permissions. You can limit the Delete rights for the entire project, so that users cannot delete
files from the project or move files around within the project. You might consider limiting delete rights to the top
project folder (containing the APJ file) while allowing deletions in the subfolders.
Keeping the project tree current: When multiple users are working on a project simultaneously, it is possible
that one users view of the project will not reflect changes made by another user.
For example, one user might be adding/moving/deleting constructs in a project the same time that another user
is annotating plotting sheets. The user working on plotting sheets is not notified that the coworker has removed
some constructs from the project. So if he tries to open a removed construct from the Project Navigator on his
machine, an error message results.
To prevent this situation, frequently refresh the project views so that all items are updated to reflect the current
project status. For more information, see Refreshing the Project View on page 294.
Process Overview:Working in a Project Environment
In a project environment, drawing files are connected by a project file. You select numerous settings for the project,
such as template locations, folder categories, and building data like levels and divisions. A drawing created within a
project environment is edited and saved within the project structure. You can create specific views of your building
constructs, and define tailor-made plot sheets for views. You can define categories such as Architectural, Structural, or
HVAC into which your constructs are saved.
The Drawing Management feature has two main componentsthe Project Browser and the Project Navigator. In the
Project Browser, you define the current project, create new projects, and set high-level project information such as
mapped drives, default templates, file prefixes, and user-defined information like contact, financial, or legal details. In
the Project Navigator, you perform project-specific tasks, like creating project drawings or plotting sheets and setting
levels and divisions.
The following basic steps lead you from start to finish through your project:
Step 1: Create a new project.
New projects can be either based on an existing project, or be built from scratch. For more information, see
Creating a New Project on page 174.
Step 2: Define the project settings.
158 | Chapter 6 Drawing Management
Project settings include general settings, tool palettes and Content Browser library, project standards, project
details, and project databases. For more information, see Defining the Project Properties on page 177.
Step 3: Define levels and divisions in the project.
For more information, see Levels on page 204 and Divisions on page 208.
Step 4: Create the elements and constructs of your building project.
For more information, see Elements on page 231 and Constructs on page 217.
Step 5: Create views of your building project; for example, a first-floor view or a structural view.
For more information, see Views on page 242.
Step 6: Create plotting sheets for the building project, including property set data, annotation tags, and dimensions.
For more information, see Plotting Sheets on page 262 and Annotating a Building Project on page 297.
Project Support Files
A project can be associated with multiple support files. Normally these files are used to provide standards that ensure
consistency across the project, or across multiple projects. Some support files are mandatory, while others are optional.
NOTE You can find all project-related templates under \Documents and Settings\All Users\Application Data\Autodesk\ACD-A
2008\enu\Template.
The following support files can be used in an AutoCAD Architecture project:
Project template (optional)
Drawing templates (mandatory)
Sheet set template (mandatory)
Project standards drawings (optional)
Project tool palette group (optional)
Project Content Browser library (optional)
Project structure templates (optional)
These support files are described below.
Project Template
A project template is an existing project that can be used as a template for a new project. When you create a project
based on a template project, all drawing files, settings, and support files of the new project are taken from the template
project. Alternatively, you can use only the structure and the support files of the template project for the new project.
For more information, see Creating a New Project Based on a Template (Copying a Project) on page 174 and Creating
a New Project with the Structure of an Existing Project on page 176. AutoCAD Architecture provides two predefined
template projects:
Template Project (Imperial)
Template Project (Metric)
Drawing Templates
When you create a new project, you need to define default templates for new elements, constructs, and model views.
The following default project drawing templates are shipped with AutoCAD Architecture:
Aec Model (Imperial - ctb).dwt
Aec Model (Imperial - stb).dwt
Aec Model (Metric - ctb).dwt
Project Support Files | 159
Aec Model (Metric - stb).dwt
NOTE Sheet templates are defined in the project sheet set template.
The Project Sheet Set Template
Each project has a unique sheet set that collects and organizes the sheets in a the project. The sheet set is created from
a template in which the user defines the sheet set structure, the default sheet template, and page setup overrides. When
you create a project based on a template project, the sheet set template of that project is used. When you create a new
project without using a template, the default sheet set template defined in Setting the Default Project Options on
page 161 is used.
You cannot change the sheet set template after creating a project, You can, however, change the properties of the sheet
set in the project.
By default, four sheet set templates are shipped with the software:
Aec Sheet Set (Imperial ctb).dst
Aec Sheet Set (Imperial stb).dst
Aec Sheet Set (Metric ctb).dst
Aec Sheet Set (Metric stb).dst
Project Standards Drawings
You can define drawings containing standard styles and display settings, as well as AutoCAD standards for a project.
Standard styles and display settings are associated to the project in the standards configuration, as described in
Configuring Project Standards Files on page 183. Project standards files can be saved within the project folder or in a
different location. For the consequences of storing project standards files outside the project, see Creating a New
Project Standards Drawing on page 371.
Project Tool Palettes
You can define a tool palette group to be used in the project. By default, the project palette group is empty when you
create a new project, unless you create a project based on a template which supplies a project palette group. For more
information, see Setting up Standard Tools in a Project on page 345.
Project Content Browser Library
For a project, you can define a Content Browser library that is opened by default when you start Content Browser from
within Project Navigator. The project library contains standard tools and palettes for the project. For more information,
see Setting up Standard Tools in a Project on page 345.
Working with Design Teams Located Remotely
The best practice for working with members of an extended team is to set up the structure for a project on a dedicated
drive of a central network server. Communicate the structure and location to remote teams so they can assign the
project the same drive letter. When all remote locations use the same mapped drive, the extended team can work on
the project without needing to re-path the drawing files as they are opened.
If you want to specify mapped drives for an existing project, organize the full project on the specific drive first. Once
you designate a mapped drive for a project, the structure, such as constructs and templates, is also mapped to the same
drive. For more information, see Specifying the Location of Top-Level Categories on page 214.
Opening a Project From a Mapped Drive
Use this procedure to open a project located on a mapped drive. You must already have the project structure organized
on that drive.
1 Click File menu Project Browser.
160 | Chapter 6 Drawing Management
2 Click .
3 In the Project Files dialog box, browse to the drive on which your project is located, and click Open.
4 Click Close on the Project Browser.
Setting the Default Project Options
Use this procedure to set the default options for your AutoCAD Architecture projects.
Setting defaults saves time and helps keep data consistent across projects. The following options can be specified for
projects:
Default project location search paths
Default construct template
Default element template
Default general view template
Default detail view template
Default section/elevation view template
Default sheet set template
Default project bulletin board
Default project image
NOTE When you create a new project based on a template project, the default templates, bulletin board, and project image
of the template project are used in the new project. If the new project is not based on a template project, the settings defined
in the default project options are used.
1 Click Format menu Options.
2 Click the AEC Project Defaults tab.
3 To add a project location search path or change an existing one, expand AEC Project Location Search Path
and do any of the following:
Then If you want to
click the path you want to change, and click Browse. In the Browse for Folder
dialog box, select the new search path, and click OK.
change an existing project location search
path
Setting the Default Project Options | 161
Then If you want to
click Add. In the Browse for Folder dialog box, select the additional search
path, and click OK.
add a search path
4 Expand Default Project Template Files.
5 Select the default templates for the individual project drawing types within a project:
Then If you want to
expand Construct Template File and select the existing template. change the default construct template for new
projects
expand Element Template File and select the existing template. change the default element template for new
projects
expand Model View Template File and select the existing template. change the default view drawing template for
new projects
expand Section/Elevation Template File and select the existing template. change the default section and elevation view
template for new projects
expand Detail View Template File and select the existing template. change the default detail view template for
new projects
expand Sheet Set Template File and select the existing template.
NOTE The default sheet set template contains the default sheet template.
For information on creating a new sheet set template, see Creating a Sheet
Set Template on page 162.
change the default sheet set template
6 Click Browse, and in the Select File dialog box, select the new template. Then, click OK.
7 Select a default project bulletin board and a default project preview image:
Then If you want to
expand Default Project Bulletin Board, and select the existing bulletin
board.
change the default project bulletin board
expand Default Project Image, and select the existing preview image. change the default project image
8 Click Browse, and in the Select File dialog box, select the new bulletin board (HTM) or project image (BMP)
file. Then, click OK.
9 To specify that the Project Browser is opened every time you open AutoCAD Architecture, select Show
Project Browser at Startup.
NOTE To create a new sheet set template, see Creating a Sheet Set Template on page 162.
10 Click OK.
Creating a Sheet Set Template
When you create a new project, a project sheet set is automatically created. The project sheet set controls the settings
relevant to sheets and the sheet set, like page setups, the sheet template, and sheet layouts. The sheet set is based either
on the sheet set template that you define in the project default options, or, if you base a new project on a existing
project as its template, on the sheet set of that project.
The easiest way to create a new sheet set template is to base it on an existing sheet set. You can also base your new
sheet set template on existing drawing files, allowing you to add pre-existing sheet layouts to the template. This is
helpful if you want to convert existing sheets into project sheets.
162 | Chapter 6 Drawing Management
IMPORTANT A number of settings apply only to sheet sets created in the AutoCAD Sheet Set Manager. For a sheet set that
will be used in an AutoCAD Architecture project, most settings come from the project, and not from the sheet set template.
The following settings are ignored when you use a sheet set template in an AutoCAD Architecture project:
The project sheet set: The sheet set file (DST) is always stored in the root folder of the project.
Model view: In an AutoCAD sheet set, this field displays the paths and names of folders that contain drawings
used by the sheet set. Model view drawing locations are not tracked in AutoCAD Architecture sheet sets. They are
automatically taken from the project views.
Label block for views: Label blocks for project views are stored in the view templates.
Callout blocks: Callout blocks for a project are located on the Tools palette.
Sheet storage location: The sheets in a project are always stored in the Sheets folder of the project, or in one of its
subfolders.
Project Control: When you are working in an AutoCAD Architecture project, you associate project information to
the project file (APJ), instead of the project sheet set. For information on associating information to a project, see
Creating a New Project on page 174 and Defining the Project Properties on page 177.
Creating a Template from an Existing Sheet Set
Use this procedure to create a sheet set template based on an existing sheet set. Settings applied here are overridden if
you redirect top-level categories on the Modify Project worksheet in the project in which the sheet set is located. For
more information, see Specifying the Location of Top-Level Categories on page 214.
1 Click Format menu Options.
2 Click the AEC Project Defaults tab.
3 Under Sheet Set Template, click Create.
The Create Sheet Set wizard is displayed. It will help you create a new sheet set template.
Creating a Template from an Existing Sheet Set | 163
4 Under Create a sheet set using, select An example sheet set, and click Next.
5 To select a sample sheet set from the list, click Select a sample sheet set to use as an example, and then
select a sheet set from the list.
6 To select a sheet set not listed here, click Browse to another sheet set to use as an example, and click
.
7 In the Browse for Sheet Set dialog box, select a sheet set (DST) file, click Open, and click Next.
8 Enter a name for the new sheet set template.
9 Enter a description for the new sheet set template.
10 Select the folder location in which to save the new sheet set template.
164 | Chapter 6 Drawing Management
NOTE The location of a sheet set template does not define the location of project sheet sets created from that
template. A project sheet set is always stored in the root folder of the associated project.
If you are creating a sheet set template for an AutoCAD sheet set, you can select Create and link folders
based on subsets. This will create a new subfolder in the sheet set every time you create a new sheet subset
in the Sheet Set Manager. if you are creating a sheet set template for an AutoCAD Architecture project, this
setting will have no impact, as sheet subsets in the Project Navigator will have corresponding folders
associated to them automatically.
11 To define the properties of the new sheet set template, click Sheet Set Properties.
The following settings are ignored when you use the sheet set template in an AutoCAD Architecture project:
The project sheet set: The DST file is always stored in the root folder of the project.
Model view: In an AutoCAD sheet set, this field displays the paths and names of folders that contain
drawings used by the sheet set. Model view drawing locations are not tracked in AutoCAD Architecture
sheet sets. They are automatically taken from the project views.
Label block for views: Label blocks for project views are stored in the view templates.
Callout blocks: Callout blocks for a project are located on the Tools palette.
Sheet storage location: The sheets in a project are always stored in the Sheets folder of the project, or
in one of its subfolders.
Project Control: When you are working in an AutoCAD Architecture project, you associate project
information to the project file (APJ), instead of the project sheet set. For information on associating
information to a project, see Creating a New Project on page 174 and Defining the Project Properties
on page 177.
NOTE If you enter a project name and project number under Project Control that differs from the project
name and number you enter in Creating a New Project on page 174, you will get an error message when
editing the project, and be prompted to consolidate the information. Therefore, it is strongly recommended
to leave the Project Control fields in the sheet set template empty.
12 Expand Sheet Set.
13 To define page setup overrides in the project, click the setting for Page setup overrides file.
14 In the Select Template dialog box, select a drawing template (DWT) file.
NOTE Select a template that contains named paper space layouts, and make sure that their plot areas have been
set to Layout. Otherwise, you cannot use them as page setup overrides.
All other settings in this category are not applied when using the sheet set template for an AutoCAD
Architecture project.
15 Expand Sheet Creation.
Creating a Template from an Existing Sheet Set | 165
In this category, you define settings for the sheets you create within the sheet set.
16 To define a default layout for new sheets, click the setting for Sheet creation template.
17 Click to browse for a drawing (DWG) or template (DWT) file, and click Open.
18 Select the default layout to use to create new sheets, and click OK.
19 Specify if you want to be prompted for the sheet template each time you create a new sheet:
Then If you want to
select Yes. be prompted for a sheet template each time
you create a new sheet
select No. always use the specified template
20 To add, edit, or delete custom properties, click Edit Custom properties.
For information about Custom Properties, see Include Information with Sheets and Sheet Sets in AutoCAD
Help.
NOTE When working in an AutoCAD Architecture project, normally you do not use custom properties. In most
cases, you use the project details in the Project Browser. For more information, see Adding Project Details on
page 185.
21 Click OK to close the Sheet Set Properties dialog box. Then, click Next.
22 Verify that all settings for the new sheet set are correct:
Then If you want to
click Back. make changes to one or more settings
click Finish. finish creating the sheet set template
166 | Chapter 6 Drawing Management
NOTE You can edit a project sheet set in the Sheet Set View tab of the Project Navigator, as described in Setting the
Properties of the Project Sheet Set on page 265. You can edit a project sheet set template in the Sheet Set Manager of
AutoCAD, as described in Create and Manage a Sheet Set in AutoCAD Help.
Creating a Template from Existing Drawings
Use this procedure to create a sheet set template that contains layouts from one or more existing drawings. Settings
applied here are overridden if you redirect top-level categories on the Modify Project worksheet in the project in which
the sheet set is located. For more information, see Specifying the Location of Top-Level Categories on page 214.
1 Click Format menu Options.
2 Click the AEC Project Defaults tab.
3 Under Sheet Set Template, click Create.
The sheet set wizard is displayed. It will help you to create a new sheet set template.
4 Under Create a sheet set using, select Existing drawings.
Then, click Next.
Creating a Template from Existing Drawings | 167
5 Enter a name for the new sheet set.
6 Enter a description for the new sheet set.
7 Select the folder location where the new sheet set template should be saved.
NOTE The location of a sheet set template does not define the location of project sheet sets created from that
template. A project sheet set is always stored in the root folder of the associated project.
8 To define the properties of the new sheet set template, click Sheet Set Properties.
The following settings are ignored when you use the sheet set template in an AutoCAD Architecture project:
The project sheet set: The DST file is always stored in the root folder of the project.
Model view: In an AutoCAD sheet set, this field displays the paths and names of folders that contain
drawings used by the sheet set. Model view drawing locations are not tracked in AutoCAD Architecture
sheet sets. They are automatically taken from the project views.
Label block for views: Label blocks for project views are stored in the view templates.
Callout blocks: Callout blocks for a project are located on the Tools palette.
Sheet storage location: The sheets in a project are always stored in the Sheets folder of the project, or
in one of its subfolders.
Project Control: When you are working in an AutoCAD Architecture project, you associate project
information to the project file (APJ), instead of the project sheet set. For information on associating
information to a project, see Creating a New Project on page 174 and Defining the Project Properties
on page 177.
168 | Chapter 6 Drawing Management
NOTE If you enter a project name and project number under Project Control that differs from the project
name and number you enter in Creating a New Project on page 174, you will get an error message when
editing the project, and be prompted to consolidate the information. Therefore, it is strongly recommended
to leave the Project Control fields in the sheet set template empty.
9 Expand Sheet Set.
10 To define page setup overrides in the project, click the setting for Page setup override files.
11 In the Select Template dialog box, select a drawing template (DWT) file.
NOTE Select a template that contains named paper space layouts, and make sure that their plot areas have been
set to Layout. Otherwise, you cannot use them as page setup overrides.
All other settings in this category are not applied when using the sheet set template for an AutoCAD
Architecture project.
12 Expand Sheet Creation.
In this category, you define settings for the sheets you create within the sheet set.
13 To define a default layout for new sheets, click the setting for Sheet creation template.
14 Click to browse for a drawing (DWG) or template (DWT) file, and click Open.
15 Select the default layout you want to use to create new sheets. Then, click OK.
16 Specify if you want to be prompted for the sheet template each time you create a new sheet:
Then If you want to
select Yes. be prompted for a sheet template each time
you create a new sheet
select No. always use the specified template
17 To add, edit, or delete custom properties, click Edit Custom properties.
For information about Custom Properties, see Include Information with Sheets and Sheet Sets in AutoCAD
Help.
NOTE When working in an AutoCAD Architecture project, normally you do not use custom properties. In most
cases, you use the project details in the Project Browser. For more information, see Adding Project Details on
page 185.
18 Click OK to close the Sheet Set Properties dialog box. Then, click Next.
Creating a Template from Existing Drawings | 169
In the Choose Layouts tab, you can select layouts from existing drawings and add them to the sheet set
template as sheets. You could do this for example to convert legacy sheets to project sheets.
19 To select one or more drawings from which to copy layouts to the sheet set template, click Browse.
20 In the Browse for Folder dialog box, select the folder containing the drawings, and click OK.
21 Expand the folder and drawing name, and select the layouts to be included in the sheet set template.
22 To remove a drawing or folder, select it, right-click, and click Remove.
23 Repeat this step for drawings in other folders, if necessary.
24 Click Next.
25 Verify that all settings for the new sheet set are correct:
Then If you want to
click Back. make changes to one or more settings
click Finish. finish creating the sheet set template
NOTE You can edit a project sheet set in the Sheet Set Explorer of the Project Navigator, as described in Setting
the Properties of the Project Sheet Set on page 265. You can edit a project sheet set in the Sheet Set Manager
of AutoCAD, as described in Create and Manage a Sheet Set in AutoCAD Help.
The Project Browser
In the Project Browser, you perform high-level project-related tasks, such as creating a new project, selecting the currently
active project, and setting default templates for the project drawing types.
Using the Project Browser
In the Project Browser, you create new projects, configure the project settings and project standards, add detail
information, and select the current project. You can browse to a project on a mapped drive. When you set a project
current either from the context menu or by double-clicking the file name, your drawings are migrated to a format
compatible with the current version of AutoCAD Architecture. Subsequently, you will be unable to open these drawings
in any older version of the software. For more information, see Updating (Re-path) the Project on page 292.
170 | Chapter 6 Drawing Management
Project Browser
On the left side of the Project Browser, you select the current project, create new projects, browse existing projects, edit
project settings, close a project, and refresh the project after making changes. All information you enter here pertains
to the project as a whole. On the right side of the Project Browser, an embedded Internet Explorer allows you to browse
your project home page.
NOTE The projects you create in the Project Browser appear as files and folders in Windows Explorer. As a general rule, you
should not perform any file operations on a project file there, except in those cases where a procedure explicitly states that
you should. Changes in Windows Explorer are not always updated correctly in the Project Browser, and you could get an
inconsistent view of your project data. Any changes you make to the project within the Project Browser are managed and
coordinated by AutoCAD Architecture. Changes made outside the software might not be correctly updated and processed.
The Project Header
The currently selected project is displayed in the upper-left area of the Project Browser. The header contains the project
name, project number, a user-selected bitmap representing the project, and an optional short project description. You
enter this information when you create a new project or edit an existing one.
Project header
The Project Navigation Bar
Below the project header, toolbar buttons help you to navigate in your folder structure.
Description Button
Returns you to the previously displayed folder.
Displays the folder structure one level above the currently displayed
folder.
Takes you to the Project File Navigator, where you can browse for
project (APJ) files.
Lets you create a new folder in the specified location.
Displays the projects in the folder selected in the list below. For
detailed information, see The Project Selector on page 171.
Displays a historic list of projects sorted by various criteria. For
detailed information, see The Project Selector on page 171.
The Project Selector
The project selector on the left side of the Project Browser displays the projects you have created in AutoCAD Architecture.
Using the Project Browser | 171
Project selector
You have two main options for displaying projects:
Displaying Projects by Folder Structure
You can display the projects on your computer or network based on the Windows Explorer folder structure. When you
navigate to a folder, all projects and subfolders contained in that folder are displayed.
1 Click File menu Project Browser.
2 In the project navigation bar, click .
The project selector displays the folder structure of your computer. The contents of the currently selected folder
are displayed in the project selector. Project files are displayed with the project icon . The current project is
displayed in bold letters.
3 To switch to another folder, select it in the drop-down list.
WARNING When you re-path a project that was saved in a version of Architectural Desktop prior to 2007, the drawings
are saved in the Architectural Desktop 2007 file format. You will no longer be able to open these drawings in a version
of Architectural Desktop prior to 2007. Synchronizing a project with the project standards will also save the project
drawings in the Architectural Desktop 2007 file format. AutoCAD Architecture 2008 uses the Architectural Desktop 2007
file format so drawings are interchangeable between these releases. For more information, see Updating (Re-path) the
Project on page 292.
4 To navigate to the parent folder of the current folder, click .
Displaying Projects by History
In the project selector, you can display projects based on their history.
1 Click File menu Project Browser.
2 In the project navigation bar, click .
3 Select the option by which you want to sort projects.
If you select Most Recently Used, the last eight projects you have made current are displayed in descending
order in the project selector.
If you select By Date, a list of project dates is displayed, sorted by current day, current week, and previous
weeks.
If you select By Project, a list of project names is displayed, sorted alphabetically.
If you select By Location, a list of folders containing project files is displayed, in alphabetical order. If you
double-click a folder, the projects contained in it are displayed.
172 | Chapter 6 Drawing Management
Project files are displayed with the project icon . The current project is displayed in bold letters.
4 If you want to remove a project from the history, select the project, right-click, and click Remove from History
List. Click Yes in the subsequent message box.
NOTE You cannot remove the current project from the history list.
5 If you want to remove the complete history list except for the current project, select a project, right-click, and click
Reset History list. Click Yes in the subsequent message box.
The Embedded Internet Explorer View
When you create a new project, you can connect it to a bulletin board HTML page. You could do this, for example, to
provide a link to your companys home page or a project web site. The HTML page is displayed in the right pane of the
Project Browser. At the bottom of the page, there is a standard Internet Explorer navigation bar with buttons for Back,
Forward, Stop, Refresh and Project Home.
The Project Structure
When you create a new project, AutoCAD Architecture automatically creates a project environment to connect the
individual files into one project.
The Project (APJ) File
The project (APJ) file is the highest level of the project. It contains information about the project name, number, level
and division information, as well as settings for drawing templates, project details, project standards, project palettes,
and the xref linking method. You also configure standards styles, display settings, and AutoCAD standards here. For
more information, see Defining the Project Properties on page 177. An existing APJ file can serve as the template for
a new project. For more information, see Creating a New Project Based on a Template (Copying a Project) on page
174.
NOTE The APJ file is a well-formed XML document. You can open and modify it using an XML editor.
The Default Category Structure
The categories within a project are represented by file folders.
When you create a new project, the following default category structure is created:
<My Project Name>: The top category uses the name you have given your project.
Constructs: The default category for constructs in the project.
Elements: The default category for elements in the project.
Views: The default category for views in the project.
Sheets: The default category for plotting sheets in the project.
When you create a new project, these categories are empty.
These top categories can be directed to point to unique folders, but they cannot be an ascendant or descendant of each
other in the tree structure. You can create subcategories in each of them. For more information, see Categories on
page 210.
The Project Sheet Set
In AutoCAD Architecture, plotting sheets are collected in sheet sets. A sheet set allows you to have common publishing
setups across a number of plotting sheets.
The Project Structure | 173
When you create a new project, a unique sheet set is created for this project. The project sheet set is displayed on the
Sheets tab of the Project Navigator.
The project sheet set is either created from the default project sheet set template set in the project options, as described
in Setting the Default Project Options on page 161, or, if the project is created from a template, from the templates
sheet set. For more information about creating a project based on a template, see Creating a New Project Based on a
Template (Copying a Project) on page 174.
Project sheet set in AutoCAD Architecture Project Navigator
Only one sheet set can be associated with a project. You cannot change the sheet set for an existing project, but you
can change its properties.
Setting a Project Current
Use this procedure to set a project to be the current project.
To work within the project environment, you must define the current project. Only one project can be current at a
time, and all project operations you perform, such as adding elements and constructs or changing levels and divisions,
are done within the current project.
When you select a project as the current one, its project header and default HTML bulletin board are displayed in the
Project Browser.
NOTE If your Project Browser does not yet contain any projects, see Creating a New Project on page 174.
1 Click File menu Project Browser.
2 In the project selector, select a project.
Projects are displayed with a project icon .
3 Right-click, and click Set Project Current.
NOTE Alternatively, you can double-click the project.
The selected project is loaded in AutoCAD Architecture, and you can work with it until you close it or
select another one.
Creating a New Project
There are 3 options for creating a new project. You can copy an existing project and all its settings; you can create a
project with the folder structure and support files of an existing project; or you can create a new project from scratch,
with no predefined files and settings.
Creating a New Project Based on a Template (Copying a Project)
Use this procedure to create a project using an existing project as a template.
174 | Chapter 6 Drawing Management
This is the quickest and easiest way to create a project with predefined settings and support files. When you use this
method, the following files and structures are copied to the new project:
All project DWG files and XML files
Project standards files
AutoCAD standards files
Project standards synchronization settings
Sheet set template
Project details
Drawing templates
Keynote and detail component databases
Project tool palette group
Tool content root path
Project Content Browser library
NOTE Project standards files, the project tool palette group, and the project Content Browser library are copied to the new
project only if they are located within the original project folder. Standard components located outside the project folder will
be referenced by the new project, but not copied to it.
Creating a new project based on a template will copy all files that are in the project folder. If you want only the support
files and structure of the project to be copied, but not its drawing files, see Creating a New Project with the Structure
of an Existing Project on page 176.
If you redirected any categories in the project in which the template is located, this option is not available. For more
information, see Specifying the Location of Top-Level Categories on page 214.
1 Click File menu Project Browser.
2 Right-click on an existing project or folder in the project selector, and click New Project.
Alternatively, you can click in the toolbar below the project selector.
3 In the Add Project dialog box, enter a number for the new project.
Each project needs a unique identification number. You can use numerals, alphabetic characters, or a
combination, such as 100A. The project number appears in the project header.
The number you assign here can be used as a prefix for all drawings you create in the project. You can also
use the number as a property for a title block. For more information, see Project Schedule Properties on
page 299.
4 Enter a name for the new project.
5 Under Project Description, if desired, enter a description brief enough to be displayed in the project header.
Details about the project can be entered on a separate worksheet. For information, see Adding Project
Details on page 185.
Creating a New Project | 175
6 Select Create from template project.
7 Enter the path and name of an existing APJ file, or click to navigate to an APJ file.
8 Click OK.
NOTE You cannot specify all support files and paths directly when creating a new project; you can only define
name, number, description, and project template. The remaining settings can only be defined after the project
has been created. If you create the project based on a template, the settings of the template are used for the
initial setting. To define the project settings, see Defining the Project Properties on page 177.
Creating a New Project with the Structure of an Existing Project
Use this procedure to create a new project that is based on the structure and support files of an existing project, but
does not contain its drawing files. If you redirected any categories in the project, this option is not available. For more
information, see Specifying the Location of Top-Level Categories on page 214.
When you use this method, the following files and settings are copied to the new project:
Project standards files
AutoCAD standards files
Project standards synchronization settings
Sheet set template
Project details
Drawing templates
Keynote and detail component databases
Project tool palette group
Tool content root path
Project Content Browser library
1 Click File menu Project Browser.
2 In the project selector, locate the folder in which the project of which you want to copy the structure and
support files is located.
3 Select the project, right-click, and click Copy Project Structure.
4 In the Duplicate Project dialog box, enter a number for the new project.
Each project needs a unique identification number. You can use numerals, alphabetic characters, or a
combination, such as 100A. The project number appears in the project header.
The number you assign here can be used as a prefix for all drawings you create in the project. You can also
use the number as a property for a title block. For more information, see Project Schedule Properties on
page 299.
5 Enter a name for the new project.
6 Under Description, if desired, enter a description brief enough to be displayed in the project header.
Details about the project can be entered on a separate worksheet. For information, see Adding Project
Details on page 185.
7 Under Copy to, select a folder in which you want to save the copied project.
176 | Chapter 6 Drawing Management
8 Click OK.
Creating a New Project Without Using a Template
Use this procedure to create a new project that is not based on a template but uses the drawing templates, sheet set
template, and project bulletin board specified in the AEC Project Defaults, as described in program default options .
Note that you still need to define project details and project standards.
1 Click File menu Project Browser.
2 Right-click on an existing project or folder in the project selector, and click New Project.
Alternatively, you can click in the toolbar below the project selector.
3 In the Add Project dialog box, enter a number for the new project.
Each project needs a unique identification number. You can use numerals, alphabetic characters, or a
combination, such as 100A. The project number appears in the project header.
The number you assign here can be used as a prefix for all drawings you create in the project. You can also
use the number as a property for a title block. For more information, see Project Schedule Properties on
page 299.
4 Enter a name for the new project.
5 Under Project Description, if desired, enter a description brief enough to be displayed in the project header.
Details about the project can be entered on a separate worksheet. For information, see Adding Project
Details on page 185.
6 Verify that Create from template project is not selected.
7 Click OK.
NOTE You cannot specify all support files and paths directly when creating a new project; you can only define
name, number, description, and project template. The remaining properties can only be defined after the project
has been created. If you create the project based on a template, the properties of the template are used for the
initial setting. If you created a project without using a template, the properties will initially be empty or are
defined by the AEC default project options. To define the project properties, see Defining the Project Properties
on page 177.
Defining the Project Properties
When you have created a new project, the following properties need to be defined, or can be changed:
Project bulletin board
Project image
Relative or full paths for external references
Synchronization of view drawing layer settings with sheet views
Project tool palette file location
Project tool palette storage type
Defining the Project Properties | 177
Project tool content root path
Project library
Drawing templates for elements, constructs and views
Project details
Project detail component databases and keynote databases
Project standards drawings
When you have created a project based on a template project, these settings are initially taken from this project. You
can change them, if necessary.
NOTE The project sheet set template is defined during the creation of the project; either it is the same sheet set template
used in the template project, or, if you have chosen to create a new project without using a template, it is the default project
sheet set template defined in Setting the Default Project Options on page 161. It is not displayed here.
Defining General Properties
Use this procedure to define or change general properties for the project, such as the name and number of the project
and paths for constructs, elements, views, and sheets. For more information about paths for constructs, elements, views,
and sheets, see Specifying the Location of Top-Level Categories on page 214.
1 Click File menu Project Browser.
2 In the project selector, select the project for which to define the settings, right-click, and click Project
Properties.
Project Properties
3 Define or change the following project properties as needed.
Description Property
The project number is defined when you create the project. You can enter a
new number here.
NOTE You can set up the project so that the project number is added as a
prefix to each project drawing created in the project. If you change the project
number during the project lifecycle, only new drawings will show the changed
number in the file prefix; existing drawings will retain the original number
prefix.
Number
178 | Chapter 6 Drawing Management
Description Property
The project name is defined when you create the project. If you change the
name here, only the name displayed in Project Browser and Project Navigator
is changed; the APJ file and the project folder in Windows Explorer retain the
original name. Therefore, it is not recommended to make name changes here.
If you need to rename a project, use the procedure described in Renaming
a Project on page 186.
Name
You can enter or change the project description by clicking the row, and
typing a description.
Description
The location of the project and top level categories is displayed as specified
in the Project Browser. Ideally, your categories have the same location as your
project. To redirect constructs, elements, views, and sheets, click , select
a different location, and click OK. For more information, see Specifying the
Location of Top-Level Categories on page 214.
Path for
Project
Constructs
Elements
Views
Sheets
You can connect a project in the Project Browser with an HTML file pointing
to your company home page or a project web site. Click the setting for Bulletin
Board, click , select the HTML page to appear in the Project Browser,
and click Open. The page selected is displayed in the right side of the Project
Browser in an embedded Internet Explorer.
Bulletin Board
You can select a BMP image for the project header. Click the setting for Project
Image, click , select the bitmap file to appear in the project header, and
click Open.
TIP Due to the relatively small size of the header (64x64 pixels), a simple
image with clear contrasts creates the best effect.
Project Image
When you select Prefix Filenames with Project Number, drawing files created
within this project have the project number prefixed to their file names. You
could create file names like 100A-First Floor or 100A-Structural. If you
select No, no prefix is added to drawing files created within this project.
NOTE Omitting a prefix has no influence on whether drawing files are
assigned to the project. Every drawing file you create and save within a project
is connected to that project, regardless of prefix.
TIP When you add or change the prefix setting in an existing project, only
new files created within the project reflect the prefix change. Existing files still
have the old prefix settings.
Prefix Filenames with Project Number
When you select Yes here, external references within the project are inserted
with xref paths relative to the project folder. This makes it easier to move or
e-transmit a project.
Changing full xref paths to relative xref paths or relative paths to full paths
for existing xref paths will change existing paths accordingly, provided the
previous path was included in the project location search paths in the AEC
Project Defaults. An exception to this behavior is if the xref path points to a
different hard drive than the one the project APJ file resides on. For information
on adding project location search paths, see Setting the Default Project
Options on page 161.
Use Relative Xref Paths
Defining the Project Properties | 179
Description Property
If you select Yes here, the view drawing layer settings are used in any sheet
views generated from the view drawing or one of its model space views, and
are updated in the sheet view when they change in the view drawing. For
more information, see Synchronizing View Drawing Layers with Sheet
View Layers on page 259.
Match Sheet View Layers to View
You can select the location from either a local folder or a network folder. If
you do not explicitly set a location here, default behavior is selected depending
on how you created your project. Click , select a different location, and
click OK. For more information, see Adding a Project Library and Tool
Palette Group on page 180.
Tool Palette File Location
Select Shared Workspace Catalog or Per User Workspace Catalog. If you select
Shared Workspace Catalog, the path selected under Tool Palette File Location
is added to the users project profile (AWS), and the tool catalog is used from
the specified location. If you select Per User Workspace Catalog, a folder is
created under \\Documents and Settings\<User Name>\ and the tool palettes
are copied to that folder.
Tool Palette Storage Type
You can specify a tool content root path to help you keep your tools consistent
with standards. For more information, see Adding a Project Library and
Tool Palette Group on page 180.
Tool Content Root Path
Select the default Content Browser Library (CBL) to be displayed when opening
Content Browser from the Project Navigator.
Tool Catalog Library
Each drawing type in a project has an associated template (DWT) file. Different
drawing types have different templates; for example, you need different
settings for a section view drawing than for a construct drawing. For an
overview of the drawing types of the Drawing Management, see Concepts
of Drawing Management on page 150. Click the setting for the appropriate
type, click , select a default drawing template, and click OK. The template
you set here is used by default for new files of the selected type within the
project.
Default Template for
Constructs
Elements
Model Views
Sections
Elevations
Detail View
You can specify which detail component databases to use in the project to
ensure consistent details across the project. For more information, see Setting
the Detail Component and Keynote Databases for a Project on page 183.
Display Only Project Detail Component
You can specify which keynote databases to use in the project to ensure
compliance with a specific keynoting standard. For more information, see
Setting the Detail Component and Keynote Databases for a Project on
page 183.
Display Only Project Keynote Database
4 Click OK to finish editing the project properties, and return to the Project Browser.
Adding a Project Library and Tool Palette Group
You can define a project tool palette group. You can also specify a Content Browser library to be associated with the
project; each time Content Browser is opened from Project Navigator, the project library is displayed.
Project Tool Palette Group
Each project has a specific tool palette group (ATC) associated with it. Depending on how you created the project, the
tool palette group can be created and displayed in different ways.
For a new project, the project tool palette group is by default empty, unless the project settings are pointing to an
existing palette group.
180 | Chapter 6 Drawing Management
Tool Content Root Path
Setting a tool content root path can help you keep your tools consistent with standards if the project or the standards
drawings are moved during the project lifecycle.
When tools on the project tool palettes point to the tool content root path specified in the project settings, the content
root path is created as a variable (%AECPROJECT_DIR%) in the XML definition of the tool. When the tool content
root path in the project settings is changed, the path of the tools is changed accordingly.
For example, if all project tools point to content stored under <Project Root Folder>\Standards\Content\Content 1\, you
can move the content to <Project Root Folder>\Standards\Content\Content 2\, adjust the tool content root path in the
project setup accordingly, and all tools will now point correctly to <Project Root Folder>\Standards\Content\Content 2.
Another use case for changing the tool content root path would be if a user wants to work offline, and for that purpose
creates an e-transmit package of the project and its tool content files. When the e-transmit package is unpacked on the
local computer, the path to the content files will have changes. If it was P:\ <Project Root
Folder>\Standards\Content\Content, it could now be C:\ <Project Root Folder>\Standards\Content\Content. If the tool
content root path is redirected to the users C drive, all content remains valid.
Later, when the drawings the user modified offline are copied back to the main project on the P server, the content
root path will automatically change back to P:\ <Project Root Folder>\Standards\Content\Content, as this is the path in
the main APJ file.
Project Library
A Content Browser library can be set up on a shared network volume to be accessed by all project users. The CAD
manager or project owner can associate the library with the project to have quick access to standard tools. This can be
especially useful on a large project.
When Content Browser is opened from the Project Navigator, it will automatically open the library associated with the
project.
1 Click File menu Project Browser.
2 Select the project for which you want to specify the tool palette group and the Content Browser library,
right-click, and click Project Properties.
3 Under Tool Palette File Location, specify the location for the project tool palette group. You can select a
local folder or a network folder.
Defining the Project Properties | 181
If you do not explicitly set a location, the following default behavior is selected depending on how you
created your project:
Project Tool Palette Group Tool Palette File Location Project Type
Created, but not displayed. To display the tool
palette group in the tool palettes set and add
tools to it, see Displaying the Project Tool
Palette Group on page 353 and Building
the Tool Palette Group on page 354.
pointing to new empty ATC file under
\<ProjectName>\Standards\
WorkspaceToolPalettes\ <ProjectName>.atc
Legacy project from
Architectural Desktop
2005/2006
Created, but not displayed. To display the tool
palette group in the tool palettes set and add
tools to it, see Displaying the Project Tool
Palette Group on page 353 and Building
the Tool Palette Group on page 354.
pointing to new empty ATC file under
\<ProjectName>\Standards\
WorkspaceToolPalettes\ <ProjectName>.atc
New project not based on a
template
Created and displayed with empty default tool
palette. To add tools and palettes, see
Building the Tool Palette Group on page
354.
pointing to new ATC file under
\<ProjectName>\Standards\
WorkspaceToolPalettes\ <ProjectName>.atc. By
default, one empty tool palette is already
inserted in ATC.
New project based on
default AutoCAD
Architecture template
project
Displayed as either copied tool palette group
or referenced tool palette group
If the tool palette group of the template
project is located within the template project
folder, it will be copied with all contained
palettes to the corresponding folder of the
new project. The tool palette file location of
the new project will point to the copied tool
palette group.
New project based on user-
defined existing template
project
If the tool palette group of the template
project is located outside the template project
folder, the tool palette file location of the new
project will point to the same location, sharing
the tool palette group with the template
project.
4 For Tool Palette Storage Type, select Shared Workspace Catalog or Per User Workspace Catalog.
If you select Shared Workspace Catalog, the path selected under Tool Palette File Location is added to the
users project profile (AWS), and the tool catalog is used from the specified location. If you select Per User
Workspace Catalog, a folder is created under \\Documents and Settings\<User Name>\ and the tool palettes
are copied to that folder.
5 Under Tool Content Root Path, you can set a root path for the tools used in the project tool palette group.
When tools on project palettes are created with the tool content root path specified in the project setup,
the content root path is created as a variable (%AECPROJECT_DIR%). When the tool content root path in
the project setup is changed, and the referenced style drawings are moved to the new location, the path
of the project tools is changed accordingly.
NOTE When a project is re-pathed, and the content root path is within the project folder, it will be re-pathed
accordingly.
WARNING When you re-path a project that was saved in a version of Architectural Desktop prior to 2007, the
drawings are saved in the Architectural Desktop 2007 file format. You will no longer be able to open these
drawings in a version of Architectural Desktop prior to 2007. Synchronizing a project with the project standards
will also save the project drawings in the Architectural Desktop 2007 file format. AutoCAD Architecture 2008
uses the Architectural Desktop 2007 file format so drawings are interchangeable between these releases. For
more information, see Updating (Re-path) the Project on page 292.
182 | Chapter 6 Drawing Management
6 Under Tool Catalog Library, select the default Content Browser Library (CBL) to be displayed when opening
Content Browser from the Project Navigator.
7 Click OK.
Setting the Detail Component and Keynote Databases for a Project
Use this procedure to set the detail component databases and keynote databases for the project.
Details are components in a drawing that are used to sketch detailed, large-scale views. Typical detail components are
bolts, concrete reinforcing bars, and brick details. You can select details from one or more detail component database
(MDB) files. When you set up a project, you can specify which detail component databases to use in the project. That
way, you ensure consistent details across the project.
Keynotes are components for annotating construction documents. You can select keynotes from one or more keynote
database (MDB) files. When you set up a project, you can specify which keynote databases to use in the project. That
way, you ensure the compliance with a specific keynoting standard; for example the CSI standard.
For more information, see Detail Components on page 1917 and Annotation and Keynoting Tools on page 1951.
1 Click File menu Project Browser.
2 In the project selector, select the project for which you want to define detail and keynote databases,
right-click, and click Project Properties.
3 Next to Project Details Component Databases, click Add/Remove.
4 Click Add to add a detail component database to the project.
NOTE Only correctly structured detail component databases can be added here; if you try to add a differently
structured database, you receive an error message.
5 To remove a database from the list of databases available in the project, select the database and click
Remove.
6 Click OK.
7 Next to Project Keynote Databases, click Add/Remove.
8 Repeat steps 4-6 for the keynote database.
9 To display only the detail component databases selected in the previous steps, select Yes for Display Only
Project Detail Component Databases.
10 To display only the keynote databases selected in the previous steps, select Yes for Display Only Project
Detail Keynote Databases.
11 Click OK.
Configuring Project Standards Files
The Project Standards feature lets you establish, maintain and synchronize standards across all drawings in an AutoCAD
Architecture project. Project standards include standard styles, display settings, and AutoCAD standards that are used
across all project drawings. Standard styles and display settings are specified in one or more standards drawings associated
with the project. Project drawings can then be synchronized with these standards throughout the project lifecycle,
either automatically, or on demand. In addition, you can designate a tool palette group and a Content Browser library
that are associated with project standard styles.
Defining the Project Properties | 183
AEC standards for a project include all items from Style Manager and Display Manager. AEC standard objects are
included in the synchronization and can be updated from a project drawing. They include these items:
object styles (for example, wall styles, door styles, and so on)
property set definitions
property data formats
schedule table styles
classification definitions
display theme styles
layer key styles
mask block definitions
material definitions
multi-view block definitions
profile definitions
display properties
display sets
display configurations
The AutoCAD Architecture Project Standards feature integrates the AutoCAD Standards checker, allowing the user to
set up one or more DWS files for AutoCAD components. AutoCAD components that can be included in a standards
check are:
AutoCAD dimension styles
AutoCAD layers
Text styles
Linetypes
In the project standards configuration, you define which drawings to use as the source for standard styles and display
settings, which drawings to use as the source for AutoCAD layers, dimension styles, text styles, and layers, and how to
synchronize the standards in the project.
For detailed information about project standards, see Project Standards on page 331.
1 Click File menu Project Browser.
2 In the project selector, select the project for which you want to configure project standards, and click
Project Properties.
3 Next to Project Standards, click Configure.
4 Configure the project standards. For detailed information, see Configuring Project Standards on page
337.
184 | Chapter 6 Drawing Management
Adding Project Details
Use this procedure to add detail information to a project.
Project details are user-defined information items that can be attached to a project. Details might include contact
information about contractors, legal representatives, or others. You can also use project details to track changes and
improvements to the project.
You can create detail categories and detail items. A detail category could be Financial Data. A detail item in it could
be Loan Amount or Grant Amount. The details worksheet lets you create an information model that meets your
needs.
You can use the project detail categories and items from an existing project, if you create a a project based on a project
template. For more information, see Creating a New Project on page 174. If you create a new project without a template,
no project details exist.
NOTE The details information you enter here is saved in the project APJ file in XML format. You can open the project APJ file
in an XML editor in order to edit the detail information.
Project details are not only used in the project APJ file, but are also displayed as manual properties in the schedule data
of a project. You can use the details to create schedule tables of your project or build title blocks for plotting sheets.
For more information, see Project Schedule Properties on page 299.
1 Click File menu Project Browser.
2 Select the project to which you want to add details, right-click, and click Project Properties.
3 Under Project Details, click Edit.
4 Design your project information model:
Then If you want to
enter the content in the right column of the appropriate detail
row.
add content to a detail item
click , enter a name for the new detail category, and
click OK.
add a detail category
select the category, click , enter a name for the new
detail, and press ENTER.
add a detail item within a detail category
select the detail item, and click .
remove a detail item
first delete all detail items in the detail category; then select
the category, and click .
remove a detail category
5 Click OK twice to finish editing the detail information of your project and return to the Project Browser.
Consolidating Inconsistent Project and Sheet Set Information
If you have entered a project name and project number in the sheet set template (Creating a Sheet Set Template on
page 162) that differs from the project number and name defined in Creating a New Project on page 174, then the
project information is inconsistent and needs to be consolidated. When you open the properties of an inconsistent
project, a warning message appears and you are prompted to consolidate the project information.
1 Click File menu Project Browser.
2 Select a project, right-click, and click Project Properties.
If the project name and number of the project and the sheet set template do not match, the following
message is displayed:
Under Project properties, the name and number of the project is listed. Under Project sheet set properties,
the differing project name and number from the sheet set is listed.
Defining the Project Properties | 185
3 Select Project properties, and click OK.
The project name and number in the sheet set are overwritten with the project name and number from
the project properties.
If the project sheet set DST file is read-only, an error message is displayed.
To consolidate the inconsistency, contact the project owner or CAD Manager.
Moving a Project
Use this procedure to move a project with all its associated files to a different file location.
When you move a project, all internal paths between the project files are automatically updated, so that all relationships
between drawings are kept current.
WARNING When you re-path a project that was saved in a version of Architectural Desktop prior to 2007, the drawings are
saved in the Architectural Desktop 2007 file format. You will no longer be able to open these drawings in a version of
Architectural Desktop prior to 2007. Synchronizing a project with the project standards will also save the project drawings in
the Architectural Desktop 2007 file format. AutoCAD Architecture 2008 uses the Architectural Desktop 2007 file format so
drawings are interchangeable between these releases. For more information, see Updating (Re-path) the Project on page
292.
To move a project to a different file location, it must be closed. For more information, see Closing a Project on page
187.
NOTE Do not move a project file to a different file location with Windows Explorer. This might result in inconsistent project
data.
1 Click File menu Project Browser.
2 Select the project you want to move, right-click, and click Move Project.
3 Select the location into which you want to move the project.
4 Click OK.
The project and all its files and folders are moved to the new location.
Renaming a Project
Use this procedure to rename an existing project.
Renaming a project performs the following changes on the project files:
Rename the project display name in Project Browser and Project Navigator
Rename the APJ file
Rename the top project folder
When you rename a project, all internal paths between the project files are automatically updated, so that all relationships
between drawings are kept current.
WARNING When you re-path a project that was saved in a version of Architectural Desktop prior to 2007, the drawings are
saved in the Architectural Desktop 2007 file format. You will no longer be able to open these drawings in a version of
Architectural Desktop prior to 2007. Synchronizing a project with the project standards will also save the project drawings in
the Architectural Desktop 2007 file format. AutoCAD Architecture 2008 uses the Architectural Desktop 2007 file format so
drawings are interchangeable between these releases. For more information, see Updating (Re-path) the Project on page
292.
Renaming a project renames both the APJ file and the project folder.
To rename a project, it must be closed. For more information, see Closing a Project on page 187.
186 | Chapter 6 Drawing Management
NOTE Do not rename the project file in Windows Explorer. This might result in inconsistent project data.
1 Click File menu Project Browser.
2 In the project selector, select the project you want to rename, right-click, and click Rename Project.
3 Enter the new name, and click OK.
Closing a Project
Use this procedure to close a project.
If you do not want to work in a project environment in AutoCAD Architecture you have the option of closing the
current project, so that the program does not work in a project environment. You could do this if you are working on
non-project drawing files, and do not want to accidentally make changes to a project.
To work with a project again, you need to set a project current, as described in Setting a Project Current on page 174.
1 Open the Project Browser.
2 In the project selector, locate the currently active project.
NOTE The currently active project is listed in the project header and is displayed in bold type in the project
selector.
3 Select the project, right-click, and click Close Current Project.
Electronically Transmitting a Project
Use this procedure to create an electronic file set package for a project.
The electronic package can include the following:
All project drawing (DWG) files, including external references
All project XML files
The project (APJ) file
All project templates
The project sheet set (DST) file
AutoCAD font map
AutoCAD plot style tables
If you want to e-transmit a project, it is recommended that it uses relative xref paths. You can determine whether a
project uses full xref paths or relative xref paths in the project setup. For more information, see Creating a New Project
on page 174 and Before You Begin: External References Within a Project on page 157.
For more information on creating electronic packages, see Package a Set of Files for Internet Transmission in AutoCAD
Help.
1 In the project selector, select the project from which you want to create an electronic package.
2 Right-click, and click eTransmit.
Closing a Project | 187
3 Select the components to include in the electronic package.
The Create Transmittal dialog box has three tabs:
Contents Tab
The Sheets tab displays the sheet set tree. Sheets
The Files Tree tab displays Files Tree
Sheet Drawings
AutoCAD Sheet Sets
XML Documents
Project Information
Bitmap Image
HTML Document
You can select all these components for each project drawing to export.
The Files Table tab displays the same components as the Files Tree tab as a list. Files Table
4 Select the transmittal setup for the package, and click Modify.
188 | Chapter 6 Drawing Management
5 Under Transmittal package type, select the package type in which to export your project:
Then If you want to
select Folder (set of files). export the project as a regular file set
select Zip (*.zip). export the project in a WinZip file
select self-extracting executable (*exe). export the project as a self-extracting executable file
6 Under File Format, select the format in which to export the drawing files:
Then If you want to
select AutoCAD 2007 Drawing Format. export the project drawings with their AEC objects (walls,
doors and so on) intact in the AutoCAD 2007 drawing
format
select AutoCAD 2007 Drawing Format with Exploded AEC
Objects.
export the project drawings with their AEC objects
exploded into AutoCAD 2007 objects (3D faces, hatches
and so on)
select AutoCAD 2004 Drawing Format. export the project drawings with their AEC objects (walls,
doors and so on) intact in the AutoCAD 2004 drawing
format
select AutoCAD 2000 Drawing Format. export the project drawings with their AEC objects (walls,
doors and so on) displayed as proxy graphics
select AutoCAD 2004 Drawing Format with Exploded AEC
Objects.
export the project drawings with their AEC objects
exploded into AutoCAD 2004 objects (3D faces, hatches
and so on)
select AutoCAD 2000 Drawing Format with Exploded AEC
Objects.
export the project drawings with their AEC objects
exploded into AutoCAD 2000 objects (lines and arcs)
7 Under Transmittal file folder, select the folder into which to place the package.
For example, if you selected ZIP as the transmittal package type and C:\MyTransfer as the transmittal folder,
the ZIP file containing your project will be placed under C:\MyTransfer\MyProject.zip.
Electronically Transmitting a Project | 189
8 Under Transmittal file name, specify the method for naming the transmittal package:
Then If you want to
select Prompt for a file name. display a standard file selection dialog box where you can enter the
name of the transmittal package
select Increment file name if necessary. use a logical default file name and, if the file name already exists,
add a number to the end of the file name
select Overwrite if necessary. use a logical default file name and, if the file name already exists,
overwrite the existing file name
9 Select the transmittal options:
Then If you want to
select Use organized folder structure. This has the following
consequences:
duplicate the folder structure for the files being
transmitted and make the root folder the top-level
folder within the hierarchical folder tree
Relative paths remain unchanged.
Absolute paths within the root folder tree are converted to
relative paths.
Absolute paths outside the root folder tree are converted to No
Path and are moved to the root folder or a folder within the
root folder tree.
A Fonts folder is created, if necessary.
A PlotCFG folder is created, if necessary.
A SheetSets folder is created to hold all sheet set support files,
if necessary. The sheet set data (DST) file, however, is placed in
the root folder.
NOTE This option is not available if you are saving a transmittal
package to an Internet location.
select Place all files in one folder.
WARNING Do not select this option when electronically transmitting
project information. When you place all files in one folder the project
structure will be flattened.
unpack all files to a single, specified target folder when
the transmittal package is installed
select Keep files and folders as is.
NOTE This option is not available if you are saving a transmittal
package to an Internet location.
preserve the folder structure of all files in the
transmittal package
If you are transmitting a project, the following project-related information is always included in the
transmittal package:
Project (APJ) file
XML files
Project template files
10 To include the associated font files (TXT and SHX) with the transmittal package, select Include fonts.
190 | Chapter 6 Drawing Management
NOTE Because TrueType fonts are proprietary, they are not included with the transmittal package. If any required
TrueType fonts are not present on the computer to which the transmittal package is copied, the font specified
by the FONTALT system variable is substituted.
11 To include textures of materials with the transmittal package, select Include textures from materials.
12 To launch your email application when the transmittal package is created so that you can send an email
notifying others of the new transmittal package, select Send e-mail with transmittal.
13 To change the printer/plotter setting in the transmittal package to None, select Set default plotter to 'none'.
NOTE This is the default setting. Your local printer/plotter settings are usually not relevant to the recipient of
the package.
14 To bind external references to the files in which they were attached, select Bind external references.
Depending on the binding settings in Changing the AEC Editor Settings on page 115, the external files
are either bound or inserted when e-transmitting the project.
15 To assign a password to the transmittal package, select Prompt for password.
16 To include the sheet set (DST) file in the transmittal package, select Include sheet set data and files.
When you are creating a project transmittal package, including the DST file is recommended.
17 Enter a description of the transmittal setup, and click OK.
18 Click Close, and then click OK to start the electronic transmittal.
Deleting a Project
Deleting a project is a system administrator task. Therefore, you do not perform it from within the Project Browser but
from Windows Explorer.
Deleting the project folder deletes all DWG files, XML files, and the APJ file. Before you do this, make sure that you
really do not need any of these files anymore. If you do not work on a project any longer but still want to save the
DWG files in it, it is often sufficient to just remove the project context, as described in Removing the Project Context
on page 192.
NOTE Before you delete a project, make sure that is not the current project in AutoCAD Architecture.
1 In Windows Explorer, navigate to the folder of the project you want to delete.
2 Delete the project there.
Closing the Project Browser
Closing the Project Browser leads you to the next phase, where you are working on the actual building project, creating
and editing elements, constructs, building views, and plotting sheets. In this phase, you work mainly with the Project
Navigator. For more information, see The Project Navigator on page 193.
Close the Project Browser with one of these buttons:
Description Button
Click the AutoCAD Architecture button in the dialog box header,
right-click, and click Close.
Click the Close button in the lower-right corner of the Project
Browser.
Click the Windows Close button in the upper-right corner of the
Project Browser.
Deleting a Project | 191
Removing the Project Context
Use this procedure to remove all project-related information from the drawing files of a project. This may be desirable
if you want to hand over the files to a contractor who does not work with the latest version of AutoCAD Architecture,
or if the project no longer exists but you do not want to delete the drawing files.
Much of the project-related information associated with a drawing file does not reside in the drawing file itself, but in
the accompanying XML file. This means that you can use all your project files at any time in a non-project-related
drawing context. However, if you want to work permanently without the project context, it is recommended that you
clean your file set of the unused project files.
Project-related information resides in the following files:
The APJ file, which contains the general, high-level project data like name, number, project details, and project
standards.
The XML files, each of which stores the project information for an individual drawing file.
If you delete the APJ file and the XML files, the remaining drawing files no longer have connections to a project. They
are regular AutoCAD Architecture drawing files and can be copied, edited, and deleted like any other drawing file.
The drawing files can contain standard styles and display settings, if standards have been set up for the project. When
the XML and APJ files are deleted, any standard styles and display settings are no longer synchronized in the now
standalone drawings.
NOTE Once the project context has been removed, there is no simple, one-step way to recreate it. if you have removed the
project, and want to re-build a project around the remaining drawing files, you need to build the project from scratch, and
import the drawing files into it.
To remove project-releated information
1 In Windows Explorer, navigate to the folder containing the project.
2 In the project folder, delete the APJ file. For example, if you have a project named Office Building, delete
the file named Office Building.apj.
3 Open the Elements, Constructs, Sheets, and Views folders, and delete the XML files associated with your
drawing files.
For example, if you have a drawing named First Floor Construct.dwg in your Constructs folder, select
and delete the file named First Floor Construct.xml.
4 Repeat the previous step for each drawing file.
NOTE If you reorganize files into a different file structure, you may have to manually reset broken external
reference paths in the drawings.
Opening a Project from Windows Explorer
You can open AutoCAD Architecture with a specific project by double-clicking the project APJ file in Windows
Explorer.
This will launch a new session of AutoCAD Architecture with the project specified in the project file as the current
project in the new session.
When you install AutoCAD Architecture 2008, and the APJ files extension has not previously been associated with
another application, such as an XML editor, the file association between the APJ file extension and AutoCAD Architecture
is automatically created. If you had previously associated the APJ file extension with another application, and want to
change that association to AutoCAD Architecture, use the following steps:
1 On the Windows Start menu, click Settings Control Panel.
2 Double-click Folder Options.
3 Click the File Types tab.
4 Under Registered File Types, scroll to the APJ extension, and select it.
192 | Chapter 6 Drawing Management
In the Details section, the currently used default application to open APJ files is listed. If the APJ extension
already points to AutoCAD Architecture, click OK. If the APJ file extension points to another application,
click Restore.
To open AutoCAD Architecture from an APJ file, use the following steps:
1 In Windows Explorer, navigate to the project APJ file you want to open with AutoCAD Architecture.
APJ files have a specific icon in Windows Explorer ( ).
2 Double-click the APJ file.
AutoCAD Architecture will be opened with the double-clicked project set as the current project.
The Project Navigator
Once you have selected a project in the Project Browser, you open the Project Navigator to create and edit the actual
building and documentation data. Here you create elements, constructs, model views, detail views, section views, and
sheets, connecting them with one another.
NOTE The project files and categories you create in the Project Navigator are shown as files and folders in Windows Explorer.
You should not, however, perform any file operations on a project file there. Do not move, copy, delete, or rename project
files from Windows Explorer. Such changes are not updated in the Project Navigator, and you could get an inconsistent view
of your project data. Any changes you make to the project within the Project Navigator are managed and coordinated by
the software. Changes made outside the software might not be correctly updated and processed.
NOTE If you make changes to a project file in the Project Navigator such as renaming, deleting, or changing the files
properties, you cannot undo the changes with the AutoCAD Undo commands.
Opening the Project Navigator
Use this procedure to open the Project Navigator.
NOTE You can open the Project Navigator only when a drawing file is open in AutoCAD Architecture.
1 Click Window menu Project Navigator Palette.
2 Click the tab you want to display.
The Tabs of the Project Navigator
The Project Navigator has 4 tabs on which you can enter project data. The tabs correspond to the main phases of project
creation: general project information (levels and divisions), creating building data (elements and constructs), and
creating building documentation (views and sheets).
The Project Tab
In the Project tab, you enter information pertaining to the entire project.
The Project Navigator | 193
In the Project tab, you can perform the following actions:
Adding, modifying, and deleting levels. For more information, see Levels on page 204.
Adding, modifying, and deleting divisions. For more information, see Divisions on page 208.
Changing project information.
Launching the Project Browser.
Launch the Content Browser with the project library. For more information, see Displaying the Project Library
on page 203.
The Constructs Tab
In the Constructs tab, you add the basic building data for your project.
In the Constructs tab, you can perform the following actions:
Adding, modifying, and deleting elements and constructs within the project. For more information, see Elements
on page 231 and Constructs on page 217.
Opening existing element and construct drawings. For more information, see Opening and Closing an Element
on page 237 and Opening and Closing a Construct on page 224.
Creating categories for elements and constructs. For more information, see Categories on page 210.
Referencing elements into constructs. For more information, see Attaching an Element as an External Reference
to a Construct on page 225 and Overlaying an Element as an External Reference to a Construct on page 226.
Launch the Content Browser with the project library. For more information, see Displaying the Project Library
on page 203.
194 | Chapter 6 Drawing Management
The Views Tab
In the Views tab, you create individual views of your building data. Views are created from constructs within the project.
Once you have created a general view drawing, you can use it to create model space views, detail views, and section
and elevation views.
In the Views tab, you can perform the following actions:
Adding, modifying, and deleting view drawings in the project. For more information, see Views on page 242.
Adding, modifying, and deleting model space views. For more information, see Creating a Model Space View on
page 255.
Adding, modifying, and deleting detail views, section views, and elevation views. For more information, see
Creating a Specialized View Drawing on page 251.
Opening existing view drawings. For more information, see Opening and Closing a View Drawing on page 250.
Changing the contents of view drawings. For more information, see Changing the Properties of a View Drawing
on page 252.
Creating categories for view drawings. For more information, see Categories on page 210.
Launch the Content Browser with the project library. For more information, see Displaying the Project Library
on page 203.
The Sheets Tab
In the Sheets tab, you create and organize plotting sheets for your project. Plotting sheets contain referenced sheet
views and annotation, and are used exclusively for plotting drawings. In a plotting sheet you typically define plot-related
settings like plot style tables and print layouts.
In the Sheets tab, you also work with the project sheet set. Here you perform tasks that are relevant to the whole sheet
set, like creating a sheet table of contents, managing sheet page setups, or publishing the sheet set to a plotter or to a
DWF file.
The Sheets tab has been separated into two different views: the Explorer View tab and the Sheet Set View tab.
Sheet Set View
In the Sheet Set view, you can view the sheet set of the project and perform all actions that relate to sheets, sheet views,
and the sheet set.
The Tabs of the Project Navigator | 195
In the Sheet Set View, you can perform the following actions:
Creating sheet subsets that define the logical structure of the sheet set.
Adding, modifying, and deleting sheets (layouts) in the project. For more information, see Creating a New Sheet
on page 269.
Opening sheet views. For more information, see Opening a Sheet View on page 274.
Assigning numbers to sheet views. For more information, see Numbering Sheet Views on page 274.
Inserting a sheets table of contents. For more information, see Inserting a Sheet List on page 275.
Electronically transmitting the sheet set or a sheet subset. For more information, see Electronically Transmitting
Sheets and Sheet Sets on page 279.
Archiving the sheet set or a sheet subset. For more information, see Archiving a Sheet Set on page 282.
Publishing the sheet set or a sheet subset to a plotter or a DWF file. For more information, see Publishing Sheet
Sets on page 286.
Creating sheet selections for specific tasks. For more information, see Creating a Sheet Selection on page 278.
Managing page setups for the sheet set. For more information, see Managing Page Setups on page 288.
Launch the Content Browser with the project library. For more information, see Displaying the Project Library
on page 203.
Explorer View Tab
In the Explorer View tab, you can view sheet drawings in the project and the sheets they contain.
196 | Chapter 6 Drawing Management
In the Explorer View tab, you can perform the following actions:
Opening and deleting sheet drawings. For more information, see Deleting a Sheet Drawing on page 273.
Opening and deleting sheets. For more information, see Deleting a Sheet on page 273.
Creating categories for sheet drawings. For more information, see Categories on page 210.
Launch the Content Browser with the project library. For more information, see Displaying the Project Library
on page 203.
Using the Project Navigator
The Project Navigator is the main point from which you work with the project. Its five tabs have numerous interface
components.
The Drawing Explorer
The tabs below the Projects tab are where the drawing files are organized.
The Constructs tabs organizes elements and constructs in the project.
The View tab organizes view drawings, as well as their associated model space views.
The Sheets tab organizes sheet drawings, sheets, sheet views and the sheet set.
Drawing Explorer
Drawing files belonging to a project are displayed in their respective tabs in the Drawing Explorer tree, which lists the
drawings hierarchically based on their category (folder). You can use the Drawing Explorer to drag and drop, or copy
and paste drawing files.
Drawing Explorer tree
Using the Project Navigator | 197
NOTE When working in the Views tab or the Sheets tab, the model space views, sheets, and sheet views associated with view
drawings and sheet drawings are also listed in the Drawing Explorer.
The Preview and Detail Panes
Below the Drawing Explorer is the Preview or Detail pane. You can switch between a preview of the drawing file selected
in the Drawing Explorer and a description of the drawing file. You can switch modes by clicking (Preview) or
(Details).
The Context Menu
Each tab of the Project Navigator except the Project tab has a Drawing Explorer tree where the associated project drawing
fileselements, constructs, views, and sheetsare displayed. Within the Drawing Explorer you can select a drawing
file, and right-click it to display its context menu.
Context menu of element
The commands on the context menu can vary slightly depending on the type of project file selected, but they have a
common structure:
Description Command
Opens the selected project drawing file within AutoCAD Architecture. Open
Displays a worksheet that lists all external references in the selected
project drawing file.
Show External References
Creates a new category for the file type selected: for example, an
element category or a construct category. For more information, see
Categories on page 210.
New Category
Creates a new project file of the specified type. For more information,
see the sections for the appropriate components.
New
Element
Construct
View
Section
Elevation
Detail
Sheet
198 | Chapter 6 Drawing Management
Description Command
Converts legacy drawings (created outside the project environment)
into project file drawings.
NOTE The legacy file must be open to run this command.
Save Current DWG as
Element
Construct
View
Section
Elevation
Detail
Attaches the selected drawing as an external reference to the
currently active drawing in AutoCAD Architecture.
NOTE The drawing must be closed when you attach it.
Xref Attach
Overlays the selected drawing as an external reference to the
currently active drawing in AutoCAD Architecture.
NOTE The drawing must be closed when you overlay it.
Xref Overlay
Inserts the selected drawing as a block into the currently active
drawing.
NOTE The drawing must be closed when you insert it as a block.
Insert as Block
Cuts the selected file from the Drawing Explorer. Use this command
together with Paste to relocate drawing files within the Drawing
Explorer.
NOTE You cannot cut a file that is currently open.
Cut
Copies the selected file. Use this command together with Paste to
copy a file to a different location.
Copy
Pastes a cut or copied file to a new file location. When you have
pasted a file in a different location, you should re-path the project
to update the file information.
Paste
Deletes the selected file.
NOTE You cannot delete a file that is currently open.
Delete
Renames the selected file.
NOTE You cannot rename a file that is currently open. When you
have renamed a file, you should re-path the project to update the
file information.
Rename
Using the Project Navigator | 199
Description Command
Updates all path and file information for project files. You should do
this every time you have renamed or moved a project file.
When you use a mapped drive for your project, re-pathing is not
required. For more information, see Working with Design Teams
Located Remotely on page 160.
WARNING Selecting Repath or Refresh migrates your drawings to
the current version format. This means that you will be unable to
open these drawings in any older version. For more information, see
Updating (Re-path) the Project on page 292.
Re-path File
Creates an eTransmit package from the selected file, including all
external references.
eTransmit
Opens the properties of the selected project drawing file. Depending
on the file type, the properties can differ. A construct, for example,
has settings for level and division assignment; a view has a list of
constructs assigned to it. For detailed information on file properties,
see the appropriate sections for the individual file types.
Properties
The Project Navigator Toolbar
Each Project Navigator tab has a toolbar at the bottom. The toolbar helps you to perform the tasks on each tab. The
buttons on the toolbar may vary depending on the tab selected, but they have a common structure:
Description Button
Launches the Project Browser from within the Project Navigator. This
button is available from every tab on the Project Navigator.
Launches the Content Browser. If a project library has been set for
the project, it is displayed in Content Browser.
Refreshes the project information in the Drawing Explorer. The
Refresh button guarantees that the tree and preview pane are
updated to the current state and synchronized with information
added or changed by other users. This button is available from every
tab on the Project Navigator.
NOTE Refreshing the project frequently is especially important when
you are working with a project on a network server.
WARNING Selecting Repath or Refresh migrates your drawings to
the current version format. This means that you will be unable to
open these drawings in any older version. For more information, see
Updating (Re-path) the Project on page 292.
Synchronizes a project with its project standards, if established. For
more information, see Synchronizing a Project with the
Standards on page 358.
Displays the project standards configuration of the project. You can
change the way in which the project standards are set up here. For
more information, see Configuring Project Standards on page
337.
Adds a new category for elements, constructs, views, and sheets.
You can nest categories and create an organizational tree. Note that
the category type is determined by the tab sheet; when you create
a new category in the Views tab, a view category is created. This
button is available from all tabs except the Project tab.
NOTE Alternatively, you can create a new category from the context
menu.
200 | Chapter 6 Drawing Management
Description Button
Creates a new element. This button is available only from the
Constructs tab.
NOTE Alternatively, you can create a new element from the context
menu.
Creates a new construct. This button is available only from the
Constructs tab.
NOTE Alternatively, you can create a new construct from the context
menu.
Shows the external references attached to the selected project file
drawing. This button is available from all tabs except the Project tab.
NOTE Alternatively, you can display the external references from
the context menu.
Use this button to update the file names and paths in the project
after moving, copying, or renaming files. To guarantee current project
information, you should run this command after each change. This
button is available from all tabs except the Project tab.
WARNING Selecting Repath or Refresh migrates your drawings to
the current version format. This means that you will be unable to
open these drawings in any older version. For more information, see
Updating (Re-path) the Project on page 292.
Use this button to create a new view. This button is available only
from the Views tab.
NOTE Alternatively, you can create a new view from the context
menu.
Use this button to reload all of the external references needed to
generate the selected view after editing external references in the
view, or adding new references. This button is available only from
the Views tab.
NOTE Alternatively, you can regenerate a view from the context
menu.
Use this button to create a new plotting sheet drawing. This button
is available only from the Sheets tab.
NOTE Alternatively, you can create a new sheet from the context
menu.
Use this button to publish the sheet set. Alternatively, you can use
the Publish commands from the context menu.
Drag and Drop in the Project Navigator
The Project Navigator allows drag-and-drop operations within the Project Navigator tabs, from the Project Navigator
to the AutoCAD Architecture drawing area, and to and from Windows Explorer.
Using the Project Navigator | 201
The following drag-and-drop operations are supported:
Dragging elements, constructs, views, and sheets from one category in the Drawing Explorer to another.
Dragging elements, constructs, views, and sheets from the Drawing Explorer into the AutoCAD Architecture drawing
area.
Dragging and dropping objects from an open drawing in the drawing area onto an element or construct in the
Project Navigator.
Dragging drawing files from Windows Explorer to the Project Navigator; depending on where you drag them,
drawing files are converted to elements, constructs, views, or plotting sheets.
For detailed information on dragging and dropping files, see the appropriate sections for the project files.
The Project Status Bar
When you are working with a drawing in a project, the project status bar of the AutoCAD Architecture drawing area
displays the name of the current project, the name of the project file, and the project file type. When you open a
drawing that does not belong to a project, no project information is displayed.
Project status bar
Displaying the Project Tool Palette Group
Use this procedure to display the project tool palette group in the tool palettes set.
Depending on the setting of the tool palette file location (as described in Adding a Project Library and Tool Palette
Group on page 180), the project tool palette group can be displayed automatically after you set a project current and
close Project Browser, or it can be empty and not be displayed on the tool palettes set. The project tool palette group
is displayed automatically when it contains at least one palette.
Project tool palette groups that are not automatically displayed can appear in the following cases:
A new project that is not based on a template, and does not point to an existing tool palette group
A legacy project that is not manually redirected to an existing tool palette group
A project that is based on a template project without project tool palettes
If an empty tool palette group is created for a project, it is not displayed in the tool palettes set after the project is set
current. To display it, you need to add at least one tool palette to it.
1 Click Window menu Tool Palettes.
2 In the title bar of the tool palettes set, click .
If the project tool palette group contains at least one palette, it is displayed in the list of available tool
palette groups, and can be selected.
202 | Chapter 6 Drawing Management
Selecting the project tool palette group
If the tool palette group of the current project is empty, it is not displayed.
3 To display the project tool palette group in that case, click , and click Customize Palettes.
On the left, all available palettes are listed. On the right, all palette groups are listed. The empty project
tool palette group is listed there.
4 Right-click in the palettes list on the left, and click New Palette.
5 Enter a name for the new palette.
6 Select the palette, and drag it on the project palette group on the right.
7 Click Close, and click again.
The project tool palette group is listed under the available palette groups and can be selected.
Displaying the Project Library
You can start the Content Browser directly from the Project Navigator, and display a project-specific Content Browser
Library.
If you are working with project standards, the project library should contain tools referencing project standard styles.
If you are not using project standards, the project library should contain the tools you need in this project.
For information on building a Content Browser library for a project, see Setting up Standard Tools in a Project on
page 345.
1 Set the project current, as described in Setting a Project Current on page 174, and close the Project Browser.
2 Click Window menu Project Navigator.
Displaying the Project Library | 203
3 In the Project Navigator toolbar, click .
The Content Browser is opened with the project library displayed.
Levels
Buildings are segmented into levels in the vertical plane. When you create a project, you determine the number of
levels, their floor-to-floor height, and their floor elevation. When you add or remove levels, the project is updated with
the new level information.
Plan view of identical building core levels
Level Cut Plane
The cut plane is not set directly in the level. To set a cut plane for a level, you typically create a view for the levelfor
example, First Floorand set the cut plane height in the display configuration of the First Floor view. For more
information, see Working with Cut Planes in a Project on page 308.
Level Defaults
By default, the first level is present in each new project. It has a floor elevation of zero and represents the ground floor.
The unit in which the level height is displayed is dependent on the drawing defaults of the currently active drawing.
You can change the elevation value for the first level, which is then used as the default elevation for each new level
you insert.
Copying Levels with Constructs
You can quickly and easily duplicate floors with identical plans. After creating one level and assigning the floor plan
constructs to itfor example, a layout of apartments on the first flooryou can easily create new levels, which have
copies of the first levels constructs assigned to them. You can edit and rename these constructs later in the Constructs
tab.
TIP If you duplicate floor plans in this way, a construct is created for each new level. If you edit the floor plan later, for
example, to add an extra door, you need to edit each level and construct individually. If your floor plans are going to be
absolutely identical, you can avoid this task. Create an element containing the floor plan, and reference it into the first construct.
Then copy the constructs to the levels. Each of the copied constructs have the same reference, and you can change them
quickly by changing the referenced element once.
For information on creating constructs and assigning them to levels, see Creating a New Construct on page 219.
For information on creating elements and referencing them into constructs, see Creating a New Element on page
233, and Attaching an Element as an External Reference to a Construct on page 225.
204 | Chapter 6 Drawing Management
Creating a New Level
Use this procedure to add levels to a building.
1 Click Window menu Project Navigator Palette.
2 Click the Project tab.
3 Under Levels, click .
4 If you want each new level to take its floor elevation from the height of the level below, click Auto-Adjust
Elevation.
5 Add a level in one of the following ways:
Then If you want to
click . The default floor-to-floor height of the new level
is identical to the level below. If you have selected Auto-Adjust
Elevation, the levels floor elevation starts on top of the
previous level.
NOTE Alternatively, you can select the level above which
you want to add a level, right-click, and click Add Level Above.
add a level above the current level
select the level below which you want to add a level, right-
click, and click Add Level Below.
NOTE If you add a level below the ground floor and you
have selected Auto-Adjust Elevation, the elevation of the new
level is a negative height.
add a level below the current level
NOTE If you add a level between existing levels and you have selected Auto-Adjust Elevation, the elevations of
all levels above or below the new level are automatically adjusted.
6 If necessary, edit the properties of the new level:
Then If you want to
click the name, and enter a new one. Note that you cannot
give the same name to two different levelsthe name is the
unique identifier of the level when assigning constructs.
change the name of the level
enter a new value. If you have selected Auto-Adjust Elevation,
the base elevation fits with the elevation and floor height of
the level below, and you wont need to make changes here.
NOTE The base elevation of a level determines where the
level starts on the horizontal plane. Usually, the base elevation
of a level is determined by the floor-to-floor height of the
level below.
change the base elevation of the level
enter a new value. If you add levels above this level and you
have selected Auto-Adjust Elevation, they use the floor height
of this level is used as the base elevation.
change the floor-to-floor height of the level
enter a new ID. The ID can be used in schedule tables. For
more information on scheduling a project, see Annotating
a Building Project on page 297.
change the ID of the level
Creating a New Level | 205
Then If you want to
enter a description for the level. add a description to the level
7 When you are finished adding levels to the project, click OK.
8 Click Yes in the subsequent dialog box to update the changed level information throughout the project.
Copying a Level with Assigned Constructs
Use this procedure to copy an existing level and all its assigned constructs within the building.
3D view of copied levels with assigned constructs
When you create a new level, it is empty and has no constructs assigned. After you have assigned constructs to the
level, as described in Creating a New Construct on page 219, you can copy that level and its constructs within the
building. For example, perhaps you have created a first-floor level and assigned three apartment constructs to it. To
create a second-floor level with exactly the same layout, you can copy and paste the first level with its apartment
constructs and rename it Second Floor.
1 Create a level and assign constructs to it.
For more information, see Creating a New Construct on page 219.
2 Click Window menu Project Navigator Palette.
3 Click the Project tab.
4 Under Levels, click .
5 Select the name of the level you want to copy, right-click, and click Copy Level and Contents.
6 Click the level above or below the one on which you want to place the copied level, right-click, and click
Paste Level Above or Paste Level Below.
7 Rename the pasted level accordingly: for example, Second Level.
8 If necessary, edit the description and the ID.
9 Click OK.
10 Click Yes in the subsequent dialog box to update the changed level information throughout the project.
11 Click the Constructs tab.
12 Locate the Constructs category.
The constructs that were created by copying the level and constructs are below the original construct. For
example, if you copied the first-floor-level with a construct named First FloorLeft Apartment, you now
have two constructs: First FloorLeft Apartment and First FloorLeft Apartment (2).
13 If necessary, rename the copied construct with an appropriate name: for example, Second FloorLeft
Apartment.
206 | Chapter 6 Drawing Management
14 To update the Drawing Explorer in the Project Navigator, click .
Changing the Properties of a Level
Use this procedure to change the properties of a level.
1 Click Window menu Project Navigator Palette.
2 Click the Project tab.
3 Under Levels, click .
4 Change the level information as needed:
Then If you want to
click the name, and enter a new one. Alternatively, you can
select the name, right-click, and click Rename Level.
change the name of the level
click the floor elevation, and change it.
NOTE If you have selected Auto-Adjust Elevation, the levels
above and below the level are changed accordingly. To
prevent this, clear Auto-Adjust Elevation before making
changes to the elevation.
change the elevation of a level
click the floor-to-floor height, and change it.
NOTE If you have selected Auto-Adjust Elevation and there
are levels above the changed level, their elevations are
changed to accommodate the new height. If you do not want
that effect, clear Auto-Adjust Elevation before making changes
to the height.
change the floor-to-floor height of a level
click the ID, and change it. change the ID of a level
click the description, and change it. change the description of a level
5 Click OK.
6 Click Yes in the subsequent dialog box to update the changed level information throughout the project.
Deleting a Level
Use this procedure to delete a level from a building.
1 Click Window menu Project Navigator Palette.
2 Click the Project tab.
3 Under Levels, click .
4 Click the name of the level to delete.
5 Delete the level in one of these ways:
Right-click, and click Delete Level.
Click .
6 Click OK.
7 Click Yes in the subsequent dialog box to update the changed level information throughout the project.
Changing the Properties of a Level | 207
Changing Levels: Interactions with the Project
Changes made to one part of a project frequently influence other parts of the project. The following information
describes the changes you can make to a level and the effects of the changes on other parts of the building project:
Adding new levels: When you add a new level to a project, you must fill it with constructs. You also need views
and plotting sheets to represent that level.
For more information, see Constructs on page 217, Views on page 242, and Plotting Sheets on page 262.
Changing the level name: When you change the name of a level, the constructs assigned to it are automatically
updated with the new name. For example, if you change the name of a level from 1 to First Floor, the constructs
assigned to that level are automatically updated to be assigned to First Floor.
Changing the level ID: Level IDs can be used in schedule tables. If you change the information here, the
information in your schedule table changes.
Changing the floor-to-floor height of a level: When you change the floor-to-floor height of a level and you
have selected Auto-Adjust Elevation, all levels above the changed level are adjusted. For example, if you change
the height of the first floor from 3 meters to 4 meters, the elevation of the second level changes from 3 meters to
4 meters. If you have chosen not to auto-adjust levels, you need to update all other levels manually to avoid gaps
or overlapping levels. In any case, make sure that the objects in the assigned constructs retain the correct height
for the level after changing it. That way, you avoid displaying 4 meter walls in a 3 meter level.
Changing the floor elevation of a level: If you are changing the elevation of a level, the elevation above the
level is adjusted. The floor-to-floor height of the level below the selected level is also changed. For example, if you
change the elevation of the second floor from 2.5 meters to 2.6 meters, the floor-to-floor height of the first floor
below it is changed from 2.5 meters to 2.6 meters. Also, the floor elevation of all levels above the second level will
be heightened by 0.1 meter.
Deleting a level: When you delete a level, constructs assigned to that level are not deleted with it. They remain
in the project, but they are orphaned, that is, they have lost their level. You can choose what to do with them:
Delete them, because the level on which they are placed no longer exists.
Assign them to a different level within the project.
When you delete a level that has been used for a view, the view is not deleted from the project. If you update the
view, however, it is missing this level. You can choose among these actions:
Delete the view, because the level it was displaying no longer exists.
Create a new selection set for the view.
For more information, see Views on page 242.
Divisions
Divisions segment the building in the horizontal plane. A division might be a wing of a building or a center shaft. By
default, each new project in AutoCAD Architecture has one division. You can add divisions, change their properties,
and delete them.
Building and wing schematic
208 | Chapter 6 Drawing Management
NOTE A division contains no geometric information. The width and length of a division are determined by the constructs
assigned to it. The division itself does not know anything about its dimensions.
In smaller projects, like residential homes, you often work with only one horizontal division.
Creating a New Division
Use this procedure to add divisions to a project.
1 Click Window menu Project Navigator Palette.
2 Click the Project tab.
3 Under Divisions, click .
4 Add a division in one of these ways:
Right-click in the list, and click Add Division.
Click .
5 If necessary, edit the division settings:
Then If you want to
click the name, and enter a new one. Alternatively, you can
select the name, right-click, and click Rename Division.
NOTE You cannot give the same name to two divisions; the
name is the unique identifier of the division when assigning
constructs to it.
change the name of the division
enter a new ID. The ID can be used for schedule tables. For
more information on scheduling a project, see Creating a
New General View Drawing on page 246.
change the ID of the division
enter a description, and press ENTER. add a description to the division
NOTE The division names are displayed in the order of their creation.
6 When you have finished adding new divisions to the project, click OK.
Changing a Division
Use this procedure to change the properties of a division.
1 Click Window menu Project Navigator Palette.
2 Click the Project tab.
3 Under Divisions, click .
4 Change the division information as needed:
Then If you want to
click the name, and change it. change the name of the division
click the ID, and change it. The ID can be used in schedule
tables.
change the ID of the division
click the description, and change it. change the description of the division
Creating a New Division | 209
5 Click OK.
Deleting a Division
Use this procedure to delete a division from the building project.
1 Click Window menu Project Navigator Palette.
2 Click the Project tab.
3 Under Divisions, click .
4 Click the name of the division to delete.
5 Delete the division in one of these ways:
Right-click, and click Delete Division.
Click .
6 Click OK.
7 Click Yes in the subsequent dialog box to update the changed division information throughout the project.
Changing Divisions: Interactions with the Project
Changes made to one part of a project frequently influence other parts of the project. The following information
describes the changes you can make to a division, and the effects of the changes on other parts of the building project:
Adding new divisions: When you add divisions to a project, you must fill them with constructs. You also need
views and plotting sheets to represent that division. For example, you might create a view named South Wing
and a plotting sheet PlanSouth Wing.
For more information, see Creating a New General View Drawing on page 246.
Changing the division name: When you change the name of a division, the constructs assigned to it are
updated with the new name. For example, if you change the name of a division from SW to South Wing, the
constructs assigned to that division are updated to be assigned to South Wing.
Changing the division ID: Division IDs can be used in schedule tables. If you change the information here,
the information in your schedule table changes.
Deleting a division: When you delete a division, constructs assigned to that division are not deleted with it.
They are orphaned and have lost their division. You can choose among the following actions:
Delete the constructs because the division in which they were placed no longer exists.
Assign them to a different division within the project.
When you delete a division that has been used for a view, the view is not deleted from the project. If you update
the view, however, the deleted division is missing. You can choose among the following actions:
Delete the view because the division it was displaying no longer exists.
Create a new selection set for the view.
Categories
Categories are folders within the project structure that help you organize your project files according to disciplines,
drawing types, design phases, and workflows.
210 | Chapter 6 Drawing Management
The Basic Project Categories
For every building project in AutoCAD Architecture, the following basic category structure is displayed in the Project
Navigator:
<ProjectName>: This is the top node in the project, represented by a folder with the project name.
Constructs: This is the default folder for constructs in the project. When you create a construct, it is saved into
the Constructs category or one of its subcategories. For more information, see Constructs on page 217.
Elements: This is the default folder for elements in the project. When you create an element, it is saved into the
Elements category or one of its subcategories. For more information, see Elements on page 231.
Views: This is the default folder for view drawings in the project. When you create a view drawing, it is saved into
the Views category or one of its subcategories. For more information, see Views on page 242.
If you create model space views within a view drawing, they are placed under the view drawing in the same category
as the view drawing itself.
Sheets are arranged in two types of categories. In the Explorer view, sheet drawings are placed in folder categories.
When you create sheets or sheet views within a sheet drawing, they are placed in the same sheet drawing.
Sheet Set View tab on project (left) and Explorer View tab (right)
In the Sheet Set View tab, sheets are organized in sheet subsets. Sheet subsets are a logical structure rather than a
physical one. The sheet folder category does not need to be identical to the sheet subset in which the sheet is
placed. However, to avoid confusion, it is recommended that you have parallel structures in the sheet set and the
sheet categories. You can logically rearrange sheets into a different subset within the Sheet Set View tab, but that
will not change their physical location in the category or folder. Likewise, when you remove a sheet from a sheet
subset in the Sheet Set View, only the reference of the sheet to the subset is removed; the layout itself and its
containing sheet drawing are not deleted from the Sheets folder or subfolder. For more information, see Plotting
Sheets on page 262.
User-Defined Categories
Below the fixed main category structure, you can create subcategories and subcategory trees. Subcategories usually
represent components of your workflow. You might set up subcategories by discipline, by phase, by view type (working,
presentation, section, rendering, and so on), by sheet type (floor plan, ceiling plan, elevation, and so on), or by any
other system that you find helpful.
NOTE You cannot mix basic category types. For example, you cannot create a Construct subcategory within the Views
category or an Element subcategory within the Sheets category.
Categories | 211
Your Constructs tab might look like this:
The Benefits of Categories
There are many benefits of using user-defined categories in your project:
Categories reflect your workflow. By creating categories for different phases and stages of the project, your practical
day-to-day work is accurately reflected in the project, making it easier to work intuitively and efficiently.
Categories offer optimal organization and transparency. Even small building projects contain a large number of
individual drawings that are difficult to track. Putting them into descriptive categories helps you quickly find the
correct files.
Categories help to assemble views. When you create views of your building data, you can use categories as selection
criteria. For example, for a complete view of framing constructs in your building, you could set up a view that
references the Framing subcategory, thereby referencing all drawing files from that category. If you add more
framing drawings to the Framing category later, the view is updated. For more information, see Creating a View
Drawing: Selecting the Constructs on page 248.
Methods of Creating Categories
You can create categories in several ways:
Creating a category in the tabs of the Project Navigator
Creating a category by adding a folder to Windows Explorer
Create a category by dragging a folder from Windows Explorer to the Project Navigator
Creating a Category in the Project Navigator
Use this procedure to create a new category within the Project Navigator.
1 Click Window menu Project Navigator Palette.
2 Depending on the category type you want to create, navigate to the appropriate tab:
Then If you want to
click the Constructs tab. create an element or construct category
click the Views tab. create a view category
click the Sheets tab, and click .
create a plotting sheet category
212 | Chapter 6 Drawing Management
3 To create a category under an existing category, click the existing category in the tree, and create a new
subcategory in one of these ways:
Right-click, and click New Category.
Click in the Project Navigator toolbar at the bottom of the tab.
4 Enter a name for the category, and press ENTER.
You can now add project files to the new category.
Creating a Category from Windows Explorer
Use this procedure to create a new category by dragging a folder from Windows Explorer into the Project Navigator.
Dragging a folder from Windows Explorer to Project Navigator
1 Click Window menu Project Navigator Palette.
2 Depending on the category type you want to create, navigate to the appropriate tab:
Then If you want to
click the Constructs tab. create an element or construct category
click the Views tab. create a view category
click the Sheets tab, and click .
create a plotting sheet category
3 Start Windows Explorer and position it next to the Project Navigator.
4 Select the folder in Windows Explorer from which you want to create a category.
5 Place the folder in the Drawing Explorer of the selected tab of the Project Navigator:
Then If you want to
drag the folder into the desired location in the Drawing
Explorer of the selected tab in the Project Navigator.
move the folder into the selected project folder location, and
create a new category from it
CTRL-drag the folder into the desired location in the Drawing
Explorer of the selected tab in the Project Navigator.
copy the folder into the selected project folder location, and
create a new category from it
Creating a Category from Windows Explorer | 213
NOTE If the folder you are dragging into the Project Navigator contains drawing (DWG) files, you are prompted
to convert them to project files. For example, if you drag a folder into the Elements category in the Project
Navigator, you are prompted to convert all DWG files within that folder into elements. For detailed information
on converting existing drawing files into project files, see the appropriate sections for the individual file types.
6 To update your project with the new file information, select the new category in the Project Navigator,
right-click, and click Re-Path Files.
WARNING When you re-path a project that was saved in a version of Architectural Desktop prior to 2007, the
drawings are saved in the Architectural Desktop 2007 file format. You will no longer be able to open these
drawings in a version of Architectural Desktop prior to 2007. Synchronizing a project with the project standards
will also save the project drawings in the Architectural Desktop 2007 file format. AutoCAD Architecture 2008
uses the Architectural Desktop 2007 file format so drawings are interchangeable between these releases. For
more information, see Updating (Re-path) the Project on page 292.
7 In the Reference File Re-Path Queue worksheet, click Re-path.
For more information on updating files, see Updating (Re-path) the Project on page 292.
Specifying the Location of Top-Level Categories
When you want to specify a location for the top-level category folders (Constructs, Elements, Views, and Sheets), the
best practice is to start with a new project. Organize the project structure in Windows Explorer first with the categories
located in the same root folder as the APJ file. For example, you could structure your project with Constructs, Elements,
Views, and Sheets under a category called Drawings. For more information, see Creating a New Project on page 174.
Top-level categories within project structure
These top categories can be directed to point to unique folders, but they cannot be an ascendant or descendant of each
other in the tree structure. When you want to change the location of a category in an existing project, move the files
from the old category into the new category in Windows Explorer first before you redirect the category.
If you locate top-level category folders outside the project folder, the project cannot be used as a template for new
projects.
214 | Chapter 6 Drawing Management
Top-level category located outside the project folder
Redirecting Top-Level Categories
Use this procedure when you want to change the location of the top-level categories in your building after you have
created new category folders in Windows Explorer. You can redirect the path of Constructs, Elements, Views, and
Sheets. These settings take precedence over settings on the AEC Project Defaults tab in Options.
1 Click Window menu Project Navigator Palette.
2 Click the Project tab.
3 Under Current Project, click .
4 On the Modify Project worksheet, click for the category you wish to redirect, and browse to the location
for the new folder.
5 Select the category, and click OK.
Paths for files within the category are redirected to the new location.
Changing the Subcategory of a Project File
Each drawing file you create within a project belongs to one of the basic, predefined categories of Elements, Constructs,
Views, or Sheets. If you make no specific assignment, the file is assigned to the base category folder of that specific
project file typeelement, construct, view, or sheet. Once you have created a more detailed category system for your
project, you can move drawing files into the subcategories.
Creating a File in a Subcategory
Use this procedure to create a project file within a subcategory.
1 Click Window menu Project Navigator Palette.
2 Depending on the file type you want to create, navigate to the appropriate tab:
Then If you want to
click the Constructs tab. create an element or construct
click the Views tab. create a view
click the Sheets tab, and click .
create a sheet
3 Locate the subcategory in which you want to create a new project file.
4 Select the subcategory, right-click, and click New Element/Construct/ General View
Dwg/Section/Elevation/Detail/Sheet.
NOTE Alternatively, you can use the Add button at the bottom of the tab.
Changing the Subcategory of a Project File | 215
5 Specify the properties of the new file.
For more information on specifying new project files, see the appropriate sections for the individual file
types.
Changing the Category of an Existing File
Use this procedure to change the category of an existing file.
1 Click Window menu Project Navigator Palette.
2 Depending on the file type you want to change, navigate to the appropriate tab:
Then If you want to
click the Constructs tab. change an element or construct
click the Views tab. change a view
click the Sheets tab. change a sheet
3 Locate the project file you want to move to another category.
4 Change the file category in one of these ways:
Select the file, right-click, and click Properties. In the Modify dialog box, change the file category.
Select the file, and drag it into another subcategory.
5 To update your project with the new file information, select the file in the Project Navigator, right-click,
and click Re-Path File.
WARNING When you re-path a project that was saved in a version of Architectural Desktop prior to 2007, the
drawings are saved in the Architectural Desktop 2007 file format. You will no longer be able to open these
drawings in a version of Architectural Desktop prior to 2007. Synchronizing a project with the project standards
will also save the project drawings in the Architectural Desktop 2007 file format. AutoCAD Architecture 2008
uses the Architectural Desktop 2007 file format so drawings are interchangeable between these releases. For
more information, see Updating (Re-path) the Project on page 292.
6 In the Reference File Re-Path Queue worksheet, click Re-path.
For more information on updating files, see Updating (Re-path) the Project on page 292.
Deleting a Category
Use this procedure to delete unneeded categories from a project.
If you delete a category that contains drawings, the drawings are deleted with the category.
NOTE Do not delete a category from Windows Explorer. This might result in inconsistent project data.
1 Click Window menu Project Navigator Palette.
2 Depending on the category type you want to delete, navigate to the appropriate tab:
Then If you want to
click the Constructs tab. delete an element or construct category
click the Views tab. delete a view category
click the Sheets tab, and click .
delete a plotting sheet category
3 Select the category you want to delete, right-click, and click Delete.
4 Click Yes in the subsequent dialog box.
216 | Chapter 6 Drawing Management
Constructs
Constructs are the main building blocks of the building model. A construct describes one unique portion of a building.
A construct can be, for example, an elevator shaft, a flight of stairs, an apartment, or an entire floor. The construct
needs to be assigned to a level and a division within the project. Spanning constructs, like curtain walls, can be assigned
to multiple levels and divisions.
3D view of spanning curtain wall construct
Constructs and Levels and Divisions
Constructs are assigned to a level and a division. For example, an architectural construct named OfficeFirst Floor/South
Wing is assigned to the first level and the south wing division of the building. The structural construct FramingFirst
Floor/South Wing is also assigned to the first level and south wing division, but it has a different purpose. Constructs
can span more than one level, a requirement for objects such as curtain walls, elevator shafts, or other core elements.
When you remove a level or a division from a project, the constructs assigned to that level or division are orphaned
and need to be either removed from the project or assigned to a different level or division.
Constructs and Views
Constructs are used to create views of a project. You could create a view named First Floor, which displays the
constructs OfficeFirst Floor/South Wing, FramingFirst Floor/South Wing, CeilingFirst Floor/South Wing,
and Spanning Front Curtain Wall. This view would contain all objects on the first floor as well as objects that are
partly on the first floor, like the part of the spanning curtain wall that crosses the first floor. The user selects the
constructs to include in the view. Constructs can be added or removed from views.
3D view of building first floor
Converting Legacy Drawings to Constructs
You can convert an existing drawing file into a construct within a project. You specify the subcategory into which to
move or copy the source drawing. When you copy the source drawing, you do not lose your original drawing, and you
can continue to use it outside the project.
When you convert a legacy drawing file into a construct, the following process is performed within the software:
The drawing file is either moved, copied, or connected via a link to the project category you specify.
You assign a level and a division to the construct (multiple assignments are possible).
If necessary, you give the construct a different name, and add a description to it.
An accompanying XML file with the necessary project information is automatically generated.
Constructs | 217
For detailed information, see Converting a Legacy Drawing to a Construct on page 221.
Construct Files
A construct is a drawing (DWG) file. As opposed to other non-project related drawing files, an additional XML file with
the same name is created. The accompanying XML file contains information to connect the construct to the project.
NOTE The XML file is created and updated automatically. You do not need to edit it, but be careful not to accidentally delete
it in Windows Explorer.
Construct Templates
When you create a project, you set a default template for new constructs. If you convert an existing drawing file to a
construct, it might be based on a different template. If necessary, import styles, layer information, and other settings
from the default template into the legacy drawing before or after converting it to a construct.
For more information on project templates, see Project Support Files on page 159.
Copying Constructs to Levels
In multi-story buildings, levels may have identical floor plans. You can create the constructs for one level and copy
them to the other levels in one quick step. For detailed information, see Copying Constructs to Levels on page 221.
When to Start with Constructs
You would start creating constructs in the following cases:
when you want to assemble the basic structure of your building project
when you have identified the unique portions of the building
when you have identified the repeating, non-unique units of the project, and have created elements for them
Typically, you begin a project by creating constructs. Adding details like elements often comes later in the process. For
example, perhaps you know how many offices you need on a floor before you know the exact furniture layout of the
offices. Therefore, you would first create the construct for the office, First FloorOffice Space. Later, you could create
elements for cubicle/desk combinations or generic printer/copier layouts and reference them into the construct.
Plan view of construct with highlighted furniture elements
Keep these considerations in mind when creating constructs:
A construct can contain building objects, referenced elements, or a combination of both.
A construct represents a unique portion of a building. If you want to reuse a construct within the project, create
an element instead. For more information, see Elements on page 231.
Processing Constructs in the Building Project
Constructs are the main building blocks of the building model. A construct can contain referenced elements and
building objects, such as walls, roofs, and doors. It can also contain more abstract information, like structural grids,
building outlines, and footpaths. After creating constructs, you can create different views of your building data. A view
might contain the framing constructs for floors 14, the foundation construct, and the column grid construct. Or, a
view of the first floor might include the partition walls of the first floor, the framing of the first floor, and the shell
components of the building.
218 | Chapter 6 Drawing Management
The Content of Constructs
There are three different types of content you can place in a construct:
Drawing objects: You can draw an apartment layout, a frame drawing, or a ceiling grid as a construct. Also,
spanning objects like curtain walls or elevator shafts are usually created directly as constructs.
Element references: You can display repeating components within the construct, such as desk/chair combinations,
bathroom layouts, or stairs. For more information, see Referencing Elements into Constructs on page 225, and
Referencing an Element into Multiple Constructs on page 226.
A combination of drawing objects and element references: If you have a floor with different office types,
but repeating furniture elements, you could draw the office walls directly in the construct but reference the furniture
as elements.
You should not, as a general rule, reference constructs into constructs. A construct has a defined level and division
assignment. If a construct were to be referenced into another construct, it would have two contradicting level and
division assignments. However, there are situations where the necessity to do this can occur. For example, when you
are checking the correct vertical alignment of a ceiling in the building, you could view a ceiling construct with an
overlaid floor plan construct in it. Or, you might want to display alternating versions of a two car garage and a three
car garage within a plan construct. If you encounter a situation where you would need to do this, there are several
options of working around it:
Convert the first construct to an element, as described in Converting a Construct to an Element on page 230, and
then reference it into the other construct.
Overlay the construct onto the other construct.
WARNING Do not attach property set data to an overlaid construct from within the host construct. This data is processed
incompletely. If you want to attach property data to a construct that will be overlaid into another construct, attach the
property data locally in the overlaid construct.
Create a view into which you reference both constructs. For more information, see Creating a New General View
Drawing on page 246.
Which of these options is best for you largely depends on your workflow and the results you want to achieve.
Creating a New Construct
Use this procedure to create a new construct.
3D view of spanning curtain wall construct
1 Click Window menu Project Navigator Palette.
2 Click the Constructs tab.
The Content of Constructs | 219
3 In the Drawing Explorer, locate the Constructs category or any subcategory of the Constructs category.
4 Add a new construct to the project in one of the following ways:
Right-click the category in which to place the new construct, and click New Construct.
In the toolbar at the bottom of the Constructs tab, click .
5 Define the construct properties:
Then If you want to
enter a name. If the project number is used as a prefix for
project file names, you do not need to enter the prefix here.
The complete name with prefix is displayed under File Name.
For more information on prefixes, see Defining General
Properties on page 178.
name the new construct
click the setting for Description, enter a description of the
construct, and click OK.
enter a description for the construct
select one from the Category list. By default, the category
you chose in step 3 is suggested.
change the category of the construct
click , and browse for a new template. By default, the
default template set for constructs in the project is used.
select a different template file
select the correct level and division in the assignments table.
Select the desired level row and the division column, and
check the appropriate box.
NOTE Unless you are defining a spanning construct, you
should check only one level and division. Multiple levels and
divisions create spanning constructs.
assign the construct to a level and a division
6 Click OK.
7 Open the construct, as described in Opening and Closing a Construct on page 224.
8 Edit the construct as necessary:
Add objects to the construct.
220 | Chapter 6 Drawing Management
Reference elements into the construct.
For information on adding content to constructs, see The Content of Constructs on page 219.
9 To update the tree in the Project Navigator, click .
Copying Constructs to Levels
Use this procedure to copy a construct to multiple levels.
Copying constructs to levels offers you an easy way to fill multi-story buildings with content. You draw the construct
for the first level, and then create a copy of that construct for each level you select.
Copying constructs to all levels schematic
1 Click Window menu Project Navigator Palette.
2 Click the Constructs tab.
3 Select the construct to copy to multiple levels, right-click, and click Copy Construct to Levels.
4 Select the levels on which to create a copy of the construct.
NOTE The level on which the original construct is situated is selected by default. You cannot clear the selection
here.
5 Click OK.
In the Constructs tab, a new construct is created for each level selected. The level number is appended in
brackets after the construct name.
NOTE If necessary, rename the constructs. Select a copied construct, right-click, and click Rename.
Converting a Legacy Drawing to a Construct
You may have legacy drawing files in AutoCAD Architecture that you want to convert into constructs.
When you convert a legacy drawing into a construct, the following process is performed by the software:
The drawing file is either moved, copied, or connected via a link to the project category you specify.
You assign a level and a division to the construct (multiple assignments are possible).
If necessary, you give the construct a different name, and add a description to it.
An accompanying XML file with the necessary project information is automatically generated.
Copying Constructs to Levels | 221
There are two ways to convert a legacy drawing file into a construct: you can open the drawing file in AutoCAD
Architecture and save it as a construct, or you can drag a drawing file from Windows Explorer to the Project Navigator.
Converting Drawing Files by Opening and Saving
Use this procedure to convert a legacy drawing file to a construct by opening the file in AutoCAD Architecture and
then saving it as a construct.
1 Click File menu Open. Then, open the desired drawing file.
2 Click Window menu Project Navigator Palette.
3 Click the Constructs tab.
4 In the Drawing Explorer, locate the Constructs category or any of its subcategories.
5 Right-click, and click Save Current Dwg as Construct.
6 Define the construct properties:
Then If you want to
enter a new name. If the project number is used as a prefix
for project file names, you do not need to enter the prefix
here. The complete name with prefix is displayed under File
Name. For more information on prefixes, see Defining
General Properties on page 178.
change the name of the drawing file
click the setting for Description, enter a description of the
construct, and click OK.
enter a description for the construct
select one from the Category list. By default, the category
you chose in step 4 is suggested.
change the category of the construct
select the correct level and division in the assignments table.
Select the desired level row and the division column, and
check the appropriate box.
NOTE Unless you are defining a spanning construct, you
should check only one level and division. Multiple levels and
divisions create spanning constructs.
assign the construct to a level and a division
7 Click OK.
8 To close the construct, on the File menu, click Close.
9 Click Yes to save the changes in the drawing.
10 To update the tree in the Project Navigator, click .
Converting Drawing Files from Windows Explorer
Use this procedure to convert legacy drawing files to constructs by dragging and dropping them from Windows Explorer.
Windows Explorer offers three different modes of conversion:
Converting a file to a construct and moving it into a project folder
Copying a file, and converting the copy to a construct in a project folder
Converting a file to a construct and creating a link to its original location
1 Click Window menu Project Navigator Palette.
2 Click the Constructs tab.
3 Start Windows Explorer, and position it next to the Project Navigator.
4 In Windows Explorer, open the folder that contains the legacy document.
222 | Chapter 6 Drawing Management
5 Place the legacy drawing in the Constructs category or one of its subcategories:
Then If you want to
drag the drawing into the desired location in the Project
Navigator.
move the legacy drawing into the selected category, and
convert it to a construct
CTRL-drag the drawing into the desired location in the Project
Navigator.
move a copy of the legacy drawing into the selected category,
and convert it to a construct
ALT-drag the drawing into the desired location in the Project
Navigator.
create a link to the legacy drawing in its original location,
and convert it to a construct
NOTE You can also drag an entire legacy folder into the project. The folder is converted into a category, and all
drawings within it are converted to constructs. For instructions on converting legacy folders to categories, see
Creating a Category from Windows Explorer on page 213.
6 Define the construct properties:
Then If you want to
enter a new name. If the project number is used as a prefix
for project file names, you do not need to enter the prefix
here. The complete name with prefix is displayed under File
Name. For more information on prefixes, see Defining
General Properties on page 178.
change the name of the drawing file
click the setting for Description, enter a description of the
construct, and click OK.
enter a description for the construct
select from the Category list. By default, the category you
chose in step 5 is suggested.
change the category of the construct
select the correct level and division in the assignments table.
Select the desired level row and the division column, and
check the appropriate box.
NOTE Unless you are defining a spanning construct, you
should check only one level and division. Multiple levels and
divisions create spanning constructs.
assign the construct to a level and a division
7 Click OK.
8 To update your project with the new file information, select the file in the Project Navigator tree, right-click,
and click Re-Path File.
WARNING When you re-path a project that was saved in a version of Architectural Desktop prior to 2007, the
drawings are saved in the Architectural Desktop 2007 file format. You will no longer be able to open these
drawings in a version of Architectural Desktop prior to 2007. Synchronizing a project with the project standards
will also save the project drawings in the Architectural Desktop 2007 file format. AutoCAD Architecture 2008
uses the Architectural Desktop 2007 file format so drawings are interchangeable between these releases. For
more information, see Updating (Re-path) the Project on page 292.
9 In the Reference File Re-Path Queue worksheet, click Re-path.
For more information on updating files, see Updating (Re-path) the Project on page 292.
10 To update the tree in the Project Navigator, click .
Converting a Legacy Drawing to a Construct | 223
Opening and Closing a Construct
Use this procedure to open and close a construct.
When you open a construct, the status line in the AutoCAD Architecture drawing area displays the name of the associated
project.
1 Click Window menu Project Navigator Palette.
2 Click the Constructs tab.
3 In the Drawing Explorer, locate the Constructs category or the subcategory that contains the construct to
open.
4 Open the construct in one of these ways:
Select the construct, right-click, and click Open.
Double-click the construct.
The construct is opened in the drawing area of AutoCAD Architecture.
5 To close the construct, click File Close. Save the changes, if necessary.
6 To update the preview of the construct in the Project Navigator, click .
Dragging Objects into a Construct
Use this procedure to drag and drop objects into a construct.
When you create a new construct, you have several choices for adding content to it. You can draw objects within the
construct, you can reference elements into a construct, or you can drag and drop objects from other drawing files into
a construct.
1 Open the drawing that contains the objects you want to drag and drop into the construct.
NOTE The drawing containing the objects is not required to be a part of a project.
2 Click Window menu Project Navigator Palette.
3 Click the Constructs tab.
4 In the Drawing Explorer, locate the Constructs category or the subcategory that contains the construct to
which you want to add objects from another drawing file.
5 In the open drawing file, select the objects you want to drag and drop into the construct.
224 | Chapter 6 Drawing Management
6 Move or copy the objects into the construct.
Then If you want to
drag them from the drawing onto the desired construct in
the Project Navigator.
move the objects from the open drawing to the construct
CTRL-drag them from the drawing onto the desired construct
in the Project Navigator.
copy the objects from the open drawing to the construct
Referencing Elements into Constructs
There are several ways to reference an element into a construct:
Then If you want to
create a link from the element to the construct. Any changes to the
referenced element are displayed in the construct when it is opened
or refreshed. For more information, see Attaching an Element as
an External Reference to a Construct on page 225.
attach an element as an external reference
create a link from the element to the construct. An overlaid reference
is not included when the construct is attached or overlaid as a
reference to a view. For more information, see Overlaying an
Element as an External Reference to a Construct on page 226.
overlay an element as an external reference
cut off the link between the element and the construct. The inserted
element is converted to a block and is not updated when the
reference element is changed. You can, however, edit the block in
the construct. For more information, see Inserting an Element as
a Block into a Construct on page 226.
insert an element as a block reference
3D view of cubicle element referenced four times into office space construct
Attaching an Element as an External Reference to a Construct
Use this procedure to attach an element as an external reference to a construct.
For detailed information on attaching external references to drawings, see Reference Other Drawing Files (Xrefs) in
AutoCAD Help.
1 Click Window menu Project Navigator Palette.
2 Click the Constructs tab.
3 Locate the construct into which to reference an element.
4 Select the construct, right-click, and click Open.
5 In the Project Navigator, locate the element to attach.
6 Reference the element into the construct in one of these ways:
Select the element, and drag it into the open construct drawing.
Select the element, right-click, and click Xref Attach.
The element is inserted as an external reference into the construct.
Referencing Elements into Constructs | 225
NOTE If you cannot see the element, it may be inserted at a very small scale. Use the AutoCAD Zoom Extents
command to display it.
Overlaying an Element as an External Reference to a Construct
Use this procedure to overlay an element as an external reference to a construct.
For detailed information on overlaying external references to drawings, see Reference Other Drawing Files (Xrefs) in
AutoCAD Help.
1 Click Window menu Project Navigator Palette.
2 Click the Constructs tab.
3 Locate the construct into which to reference an element.
4 Select the construct, right-click, and click Open.
5 In the Project Navigator, locate the element to overlay.
6 Select the element, right-click, and click Xref Overlay.
The element is inserted as an external reference into the construct.
NOTE If you cannot see the element, it may be inserted at a very small scale. Use the AutoCAD Zoom Extents
command to display it.
Inserting an Element as a Block into a Construct
Use this procedure to insert an element as a block into a construct.
For detailed information on blocks, see Create and Use Blocks (Symbols) in AutoCAD Help.
1 Click Window menu Project Navigator Palette.
2 Click the Constructs tab.
3 Locate the construct into which to insert an element as a block.
4 Select the construct, right-click, and click Open.
5 In the Project Navigator, locate the element to insert as a block.
6 Select the element, right-click, and click Insert as Block.
7 Specify the Insert optionssuch as insertion point, scale and rotation angleand click OK.
Referencing an Element into Multiple Constructs
Use this procedure to reference an element into multiple constructs.
This procedure is useful for updating a number of similar floor constructs in a building.
Referencing an element into a construct
1 Click Window menu Project Navigator Palette.
2 Click the Constructs tab.
226 | Chapter 6 Drawing Management
3 Locate the element to reference into multiple constructs.
4 Select the element, right-click, and click Attach Elements to Constructs.
5 Check the boxes of the constructs into which to reference the element.
NOTE As a shortcut, you can select an entire category for referencing.
6 Define the referencing method:
Then If you want to
select the construct, right-click, and click Set to Attach.
NOTE If the Set to Attach command is unavailable, the
element is already set to attach.
attach the element as an external reference
select the construct, right-click, and click Set to Overlay.
NOTE If the Set to Overlay command is unavailable, the
element is already set to overlay.
overlay the element as an external reference
7 Repeat steps 5-6 for each construct the element should be attached to.
8 Click OK.
Displaying External References of a Construct
Use this procedure to display the external references of a construct.
1 Click Window menu Project Navigator Palette.
2 Click the Constructs tab.
3 In the Drawing Explorer, locate the construct for which to display external references.
4 Select the construct.
5 Display the external references in one of these ways:
Right-click, and click Show External References.
Click .
A worksheet with the external references of the construct is displayed. You can expand or collapse the list
by clicking individual items.
6 Click OK to close the worksheet.
NOTE You can also display external references by opening the construct in the AutoCAD Architecture drawing area, and
using the AutoCAD Xref Manager. For more information, see Reference Other Drawing Files (Xrefs) in AutoCAD Help.
Changing the Properties of a Construct
Use this procedure to change the properties of a construct.
NOTE The construct must be closed in order to change its properties.
1 Click Window menu Project Navigator Palette.
2 Click the Constructs tab.
Displaying External References of a Construct | 227
3 In the Drawing Explorer, locate the Constructs category or the subcategory that contains the construct you
want to change.
4 Select the construct, right-click, and click Properties.
5 Change the construct properties:
Then If you want to
enter a name. If the project number is used as a prefix for
project file names, you do not need to enter the prefix here.
The complete name with prefix is displayed under File Name.
For more information on prefixes, see Defining General
Properties on page 178.
change the name of the drawing file
click the setting for Description, enter a description of the
construct, and click OK.
enter a description for the construct
select one from the Category list. By default, the category
you chose in step 3 is suggested.
change the category of the construct
select the correct combination of both in the assignments
table. Select the desired level row and division column, and
check the appropriate box.
NOTE Unless you are defining a spanning construct, you
should check only one level and division. Multiple levels and
divisions create spanning constructs.
assign the construct to a different level and a division
6 Click OK.
7 To update your project with the new file information, select the file in the Project Navigator tree, right-click,
and click Re-Path File.
WARNING When you re-path a project that was saved in a version of Architectural Desktop prior to 2007, the
drawings are saved in the Architectural Desktop 2007 file format. You will no longer be able to open these
drawings in a version of Architectural Desktop prior to 2007. Synchronizing a project with the project standards
will also save the project drawings in the Architectural Desktop 2007 file format. AutoCAD Architecture 2008
uses the Architectural Desktop 2007 file format so drawings are interchangeable between these releases. For
more information, see Updating (Re-path) the Project on page 292.
8 In the Reference File Re-Path Queue worksheet, click Re-path.
For more information on updating files, see Updating (Re-path) the Project on page 292.
Electronically Transmitting a Construct
Use this procedure to electronically transmit a construct drawing.
Electronically transmitting a drawing means that you package the drawing for delivery in electronic form. Drawing
files in the transmittal package include all related dependent files such as external references and font files.
For more information about electronic transmittal, see Package a Set of Files for Internet Transmission in AutoCAD
Help.
1 Click Window menu Project Navigator Palette.
2 Click the Constructs tab.
3 In the Drawing Explorer, locate the Constructs category or the subcategory that contains the construct to
transmit.
4 Select the construct, right-click, and click eTransmit.
228 | Chapter 6 Drawing Management
5 In either the Files tree tab or the File Table tab, select the components to be included into the electronic
package.
The Files Tree tab displays the included files sorted by type. The Files Table tab displays all files in a list
view. You can sort the list by name, path, type, version, size, and date.
6 To include project information, double-click the transmittal setup and select Include Project Information.
For detailed information about project information in an electronic transmittal package, see Electronically
Transmitting a Project on page 187.
7 Click OK to start the electronic transmittal.
Deleting a Construct
Use this procedure to delete a construct.
For information on the consequences of deleting constructs, see Changing Constructs: Interactions with the Project
on page 230.
The construct must be closed in order to delete it.
NOTE Do not delete a construct from Windows Explorer. This might result in inconsistent project data.
1 Click Window menu Project Navigator Palette.
2 Click the Constructs tab.
3 In the Drawing Explorer, locate the Constructs category or subcategory that contains the construct to
delete.
4 Select the construct, right-click, and click Delete.
5 Click Yes in the subsequent message box.
Deleting a Construct | 229
Converting a Construct to an Element
Use this procedure to convert a construct to an element.
You may create a construct, and then realize that this is actually a repeating element. For example, you might create
a column grid and then decide to use it on another floor. You can easily convert the construct to an element and
reference it into multiple constructs.
NOTE When you convert a construct to an element, the level and division information is lost. Should you later convert the
element back to a construct, you must redefine the level and division.
NOTE Do not drag a construct into the Elements folder within Windows Explorer. This will result in inconsistent project data.
1 Click Window menu Project Navigator Palette.
2 Click the Constructs tab.
3 In the Drawing Explorer, locate the construct to convert to an element.
4 Select the construct, and drag it into the Elements category or one of its subcategories.
5 Specify the element properties, as described in Creating a New Element on page 233.
6 To update your project with the new file information, select the file in the Project Navigator tree, right-click,
and click Re-Path File.
WARNING When you re-path a project that was saved in a version of Architectural Desktop prior to 2007, the
drawings are saved in the Architectural Desktop 2007 file format. You will no longer be able to open these
drawings in a version of Architectural Desktop prior to 2007. Synchronizing a project with the project standards
will also save the project drawings in the Architectural Desktop 2007 file format. AutoCAD Architecture 2008
uses the Architectural Desktop 2007 file format so drawings are interchangeable between these releases. For
more information, see Updating (Re-path) the Project on page 292.
7 In the Reference File Re-Path Queue worksheet, click Re-path.
For more information on updating files, see Updating (Re-path) the Project on page 292.
NOTE If you want to convert the element back to a construct, drag the element to the Constructs category.
Changing Constructs: Interactions with the Project
Changes made to one part of a project frequently influence other parts of the project. The following information
describes the changes you can make to a construct and the effects of the changes on other parts of the building project:
Adding a new construct: When you add new constructs to a project, you must fill them with drawing objects
or referenced elements. Also, you must create views in which to display them. For more information, see Creating
a New General View Drawing on page 246.
230 | Chapter 6 Drawing Management
WARNING When you re-path a project that was saved in a version of Architectural Desktop prior to 2007, the drawings
are saved in the Architectural Desktop 2007 file format. You will no longer be able to open these drawings in a version
of Architectural Desktop prior to 2007. Synchronizing a project with the project standards will also save the project
drawings in the Architectural Desktop 2007 file format. AutoCAD Architecture 2008 uses the Architectural Desktop 2007
file format so drawings are interchangeable between these releases. For more information, see Updating (Re-path) the
Project on page 292.
Changing the construct name and category (location): Constructs can contain external element references
and are referenced into views. Therefore, any name and location changes to a construct need to be updated
throughout the project. To update the path, re-path the project, as described in Updating (Re-path) the Project
on page 292.
Changing the level and division of a construct: If you change the level and division, (for example, if you
switch an apartment from the first floor to the second floor), an empty space remains in the original location. You
must either fill the space with a different construct or erase the level and division altogether. Also, be careful not
to reference double constructs into a location. An apartment layout and a structural grid could have the same
level/division assignment, as they exist in the same location; however, two different apartment layouts could not
exist in the same location.
Deleting a construct: If you delete a construct that has been referenced into a view and update the view, that
view is now incomplete and has missing references. Furthermore, you have an empty space in your building. That
could be the desired effect, if, for example you are erasing a level from a building. In any case, check to see if the
construct is still used elsewhere.
For detailed information on deleting constructs, see Deleting a Construct on page 229.
For detailed information on views, see Views on page 242.
Elements
Elements represent pieces that are used multiple times within a building. For example, you can create an element for
a repeating design object like a desk/chair combination to be placed in a number of cubicles. You can also create an
element for a typical bathroom layout and reference it multiple times into an apartment construct. Because you can
annotate individual instances of an external reference, you can use the same element and annotate it differently
depending on its position.
Plan view of furniture layout
For information on scheduling repeating elements, see Attaching Property Sets to Objects from External References
on page 301.
3D view of single cubicle element
Elements | 231
Element Files
An element is a drawing (DWG) file. As opposed to other non-project related drawing files, an additional XML file with
the same name is created. The accompanying XML file contains information to connect the drawing file to the project.
NOTE The XML file is created and updated automatically. You do not need to edit it, but be careful not to accidentally delete
it in Windows Explorer.
Converting Legacy Drawings to Elements
You can convert an existing drawing file into an element within a project. You specify the subcategory into which to
move or copy the source drawing. When you copy the source drawing, you do not lose your original drawing, and you
can continue to use it outside the project.
When you convert a legacy drawing file into an element, the following process is performed within the software:
The drawing file is moved, copied, or linked to the project category you specify.
You can assign a different name and add a description to the file.
An accompanying XML file with the project information is generated.
Element Templates
When you create a project, you set a default template for new elements. If you convert an existing drawing file to an
element, it might be based on a different template. If necessary, import styles, layer information, and other settings
from the default template into the legacy drawing before or after converting it to an element.
For more information about project templates, see Project Support Files on page 159.
Elements and Constructs
An element is a generic building block for multiple use. The element knows nothing about which level or division it
is placed on; this information is set by the construct it is referenced into. If you create a bathroom layout as an element,
you can use it on the second floor of the west wing just as well as on the first floor of the east wing. To place the element
on a specific floor and wing, you need to reference it into a construct. A construct has a level and division assignment.
For example, you could create an element named Generic Bathroom Layout and reference it into constructs named
First FloorLeft Apartment, First FloorMiddle Apartment, First FloorRight Apartment, and so on.
Referencing an element into a construct
Referencing Elements to Multiple Constructs
In multi-story buildings, levels may have identical elements. You can create an element once, and then reference it
into multiple constructs in one single, convenient step. For detailed information, see Referencing an Element into
Multiple Constructs on page 226.
When to Start with Elements
You would start a project with creating elements in the following cases:
when you can identify generic building blocks in your project
when you start the design process from the inside-out
232 | Chapter 6 Drawing Management
when you have not yet decided on the larger structures of your building
Elements can be small units like a desk/chair combination or large units like an entire apartment layout or a generic
furniture layout. You might use an element as a placeholder until you have more specific information, like placing a
generic furniture layout on a office floor or placing a building core with bathrooms, elevator shafts, and heating rooms.
You can also define an element that uses other elements as external references in its content. A generic building core
element, for example, could contain references for bathroom elements or staircase elements. You can nest external
references multiple levels deep.
Keep these points in mind when creating elements:
An element needs to be referenced into a construct before it can be used for views.
An element is re-usable; if you do not need the element more than once in your drawing, create a construct instead.
Processing Elements in the Building Project
Once you have created and modified a number of elements in your project, you need to decide how to use them further
downstream in the project. The following list describes typical uses for elements and where to find additional information:
Plan view of furniture layout with highlighted element
Further Information Use
This is the most frequent use case for an element. A generic element,
like a bathroom layout, is referenced into a specific construct, like a
floor plan. For more information, see Referencing Elements into
Constructs on page 225 and Referencing an Element into
Multiple Constructs on page 226.
reference an element into a construct
For example, if you want to have different elements for single
cubiclesa 4-cubicle group, and an 8-cubicle groupyou could
create an element for one cubicle, and reference that four times into
the 4-cubicle group element. For more information, see Referencing
an Element into Another Element on page 239.
NOTE When you reference an element into another element, the
host element still needs to be referenced into a construct before it
can be used for views.
reference an element into another element
You can directly reference an element into a plotting sheet. This can
be useful for title block elements or the documentation of a detail.
reference an element into a plotting sheet
If you have created an element, and realize that it shows a unique
portion of the building, for example a staircase, you have the option
of converting the element into a construct. For more information,
see Converting an Element to a Construct on page 241.
convert an element to a construct
Creating a New Element
Use this procedure to create an element.
1 Click Window menu Project Navigator Palette.
2 Click the Constructs tab.
Processing Elements in the Building Project | 233
3 In the Drawing Explorer, locate the Elements category or any subcategory of the Elements category.
4 Add the new element to the project in one of the following ways:
Right-click the category in which to place the new element, and click New Element.
In the toolbar at the bottom of the Constructs tab, click .
5 Define the element properties:
Then If you want to
enter a name. If the project number is used as a prefix for
project file names, you do not need to enter the prefix here.
The complete name with prefix is displayed under File Name.
For more information on prefixes, see Defining General
Properties on page 178.
name the new element
click the setting for Description, enter a description of the
element, and click OK.
add a description for the element
select from the Category list. By default, the category you
chose in step 3 is suggested.
change the category of the element
click , and browse for a new template. By default, the
default template for elements set in the project is used.
select a different template file
6 Click OK.
7 Open the element, as described in Opening and Closing an Element on page 237.
8 Edit the element as necessary:
Add objects to the element.
Reference other elements into the element.
For more information, see Referencing an Element into Another Element on page 239.
9 To update the tree in the Project Navigator, click .
Converting a Legacy Drawing to an Element
You may have legacy drawing files in AutoCAD Architecture that you want to convert into elements.
When you convert a legacy drawing file into an element, the following process is performed by the software:
The drawing file is either moved, copied, or connected via a link to the element category you specify.
234 | Chapter 6 Drawing Management
If necessary, a different name is given to the file and a description is added to it.
An accompanying XML file with the necessary project information is automatically generated.
There are two ways to convert a legacy drawing file into an element: you can open the drawing file in AutoCAD
Architecture and save it as an element, or you can drag a drawing file from Windows Explorer to the Project Navigator.
Converting Drawing Files by Opening and Saving
Use this procedure to convert a legacy drawing file to an element by opening it in AutoCAD Architecture and then
saving it as an element.
1 On the File menu, click Open, and open the desired drawing file.
2 Click Window menu Project Navigator Palette.
3 Click the Constructs tab.
4 In the Drawing Explorer, locate the Elements category or any of its subcategories.
5 Right-click, and click Save Current Dwg as Element.
6 Define the element properties:
Then If you want to
enter a new name. If the project number is used as a prefix
for project file names, you do not need to enter the prefix
here. The complete name with prefix is displayed under File
Name. For more information on prefixes, see Defining
General Properties on page 178.
change the name of the drawing file
click the setting for Description, enter a description of the
element, and click OK.
enter a description for the element
select one from the Category list. By default, the category
you chose in step 4 is suggested.
change the category of the element
7 Click OK.
8 To close the element, click Close on the File menu.
9 To update the tree in the Project Navigator, click .
Converting Drawing Files from Windows Explorer
Use this procedure to convert legacy drawing files to elements by dragging and dropping them from Windows Explorer.
Windows Explorer offers three different modes of conversion:
Converting a file to an element and moving it into a project folder
Copying a file, and converting the copy to the element in a project folder
Converting a file to an element and creating a link to its original location
1 Click Window menu Project Navigator Palette.
2 Click the Constructs tab.
3 Start Windows Explorer, and position it next to the Project Navigator.
4 In Windows Explorer, open the folder that contains the legacy document.
5 Place the legacy drawing in the Elements category or one of its subcategories:
Then If you want to
drag the drawing into the desired location in the Project
Navigator.
move the legacy drawing into the selected category, and
convert it to an element
Converting a Legacy Drawing to an Element | 235
Then If you want to
CTRL-drag the drawing into the desired location in the Project
Navigator.
move a copy of the legacy drawing into the selected category,
and convert it to an element
ALT-drag the drawing into the desired location in the Project
Navigator.
create a link to the legacy drawing in its original location,
and convert it to an element
NOTE You can also drag an entire legacy folder into the project. The folder is converted into a category, and all
drawings within are converted to elements. For instructions on converting legacy folders to categories, see
Creating a Category from Windows Explorer on page 213.
6 Define the element properties:
Then If you want to
enter a new name. If the project number is used as a prefix
for project file names, you do not need to enter the prefix
here. The complete name with prefix is displayed under File
Name. For more information on prefixes, see Defining
General Properties on page 178.
change the name of the drawing file
click the setting for Description, enter a description of the
element, and click OK.
enter a description for the element
select one from the Category list. By default, the category
you chose in step 5 is suggested.
change the category of the element
7 Click OK.
8 To update your project with the new file information, select the file in the Project Navigator tree, right-click,
and click Re-Path File.
WARNING When you re-path a project that was saved in a version of Architectural Desktop prior to 2007, the
drawings are saved in the Architectural Desktop 2007 file format. You will no longer be able to open these
drawings in a version of Architectural Desktop prior to 2007. Synchronizing a project with the project standards
will also save the project drawings in the Architectural Desktop 2007 file format. AutoCAD Architecture 2008
uses the Architectural Desktop 2007 file format so drawings are interchangeable between these releases. For
more information, see Updating (Re-path) the Project on page 292.
9 In the Reference File Re-Path Queue worksheet, click Re-path.
For more information on updating files, see Updating (Re-path) the Project on page 292.
10 To update the tree in the Project Navigator, click .
236 | Chapter 6 Drawing Management
Opening and Closing an Element
Use this procedure to open and close an element.
When you open an element, the status line in the AutoCAD Architecture drawing area displays the name of the associated
project.
1 Click Window menu Project Navigator Palette.
2 Click the Constructs tab.
3 In the Drawing Explorer, locate the Elements category or the subcategory that contains the element you
want to open.
4 Open the element in one of these ways:
Select the element, right-click, and click Open.
Double-click the element.
The element is opened in the drawing area of AutoCAD Architecture. You can now edit it.
5 To close the element, click Close on the File menu, and save the changes if necessary.
6 To update the preview of the element in the Project Navigator, click .
Dragging Objects into an Element
Use this procedure to drag and drop objects into an element.
When you create a new element, you may choose to add content to it in several ways. You can draw objects within
the element, you can reference external drawings into an element, or you can drag and drop objects from other drawing
files into an element.
1 Open the drawing that contains the objects you want to drag and drop into an element.
NOTE The drawing containing the objects is not required to be a part of a project.
2 Click Window menu Project Navigator Palette.
3 Click the Constructs tab.
4 In the Drawing Explorer, locate the Elements category or the subcategory that contains the element to
which you want to add objects from another drawing file.
Opening and Closing an Element | 237
5 In the open drawing file, select the objects you want to drag and drop into the element.
6 Move or copy the objects into the element:
Then If you want to
drag the objects from the drawing onto the desired element
in the Project Navigator.
move the objects from the open drawing to the element
CTRL-drag the objects from the drawing onto the desired
element in the Project Navigator.
copy the objects from the open drawing to the element
Changing the Properties of an Element
Use this procedure to change the properties of an element.
1 Click Window menu Project Navigator Palette.
2 Click the Constructs tab.
3 In the Drawing Explorer, locate the Elements category or the subcategory that contains the element you
want to change.
4 Select the element, right-click, and click Properties.
5 Change the element properties:
Then If you want to
enter a new name. If the project number is used as a prefix
for project file names, you do not need to enter the prefix
here. The complete name with prefix is displayed under File
Name. For more information on prefixes, see Defining
General Properties on page 178.
change the name of the element
click the setting for Description, change the description of
the element, and click OK.
change the description of the element
select one from the Category list. Changing the category of
an element means changing its location in the project.
change the category of the element
6 Click OK.
7 To update your project with the new file information, select the file in the Project Navigator tree, right-click,
and click Re-Path File.
WARNING When you re-path a project that was saved in a version of Architectural Desktop prior to 2007, the
drawings are saved in the Architectural Desktop 2007 file format. You will no longer be able to open these
drawings in a version of Architectural Desktop prior to 2007. Synchronizing a project with the project standards
will also save the project drawings in the Architectural Desktop 2007 file format. AutoCAD Architecture 2008
uses the Architectural Desktop 2007 file format so drawings are interchangeable between these releases. For
more information, see Updating (Re-path) the Project on page 292.
8 In the Reference File Re-Path Queue worksheet, click Re-path.
For more information on updating files, see Updating (Re-path) the Project on page 292.
Electronically Transmitting an Element
Use this procedure to electronically transmit an element drawing.
Electronically transmitting a drawing means that you package the drawing for delivery in electronic form. Drawing
files in the transmittal package include all related dependent files such as external references and font files.
For more information about electronic transmittal, see Package a Set of Files for Internet Transmission in AutoCAD
Help.
238 | Chapter 6 Drawing Management
1 Click Window menu Project Navigator Palette.
2 Click the Constructs tab.
3 In the Drawing Explorer, locate the Elements category or subcategory that contains the element to transmit.
4 Select the element, right-click, and click eTransmit.
5 In either the Files tree tab or the File Table tab, select the components to be included into the electronic
package.
The Files Tree tab displays the included files sorted by type. The Files Table tab displays all files in a list
view. You can sort the list by name, path, type, version, size, and date.
6 To include project information, double-click the transmittal setup and select Include Project Information.
For detailed information about project information in an electronic transmittal package, see Electronically
Transmitting a Project on page 187.
7 Click OK to start the electronic transmittal.
Deleting an Element
Use this procedure to delete an element.
The element must be closed in order to delete it.
NOTE Do not delete an element from Windows Explorer. This might result in inconsistent project data.
1 Click Window menu Project Navigator Palette.
2 Click the Constructs tab.
3 In the Drawing Explorer, locate the Elements category or the subcategory that contains the element to
delete.
4 Select the element, right-click, and click Delete.
5 Click Yes in the subsequent message box.
Referencing an Element into Another Element
Use this procedure to reference an element into another element.
NOTE When you are working in a project environment, make sure that all files you are using belong to this project or another
project. Drawing files that do not belong to a project have no accompanying XML file and, therefore, do not give access to
the full functionality of Drawing Management. For example, a non-project drawing file referenced into a project file via the
AutoCAD Xref Manager is not assigned a project category and does not turn up in the Drawing Explorer of the Project
Navigator. So, while you could technically reference a non-project drawing file into an element with standard AutoCAD
commands, it is not advisable. To reference a non-project drawing file into the project, convert the file into an element, and
then reference it.
Deleting an Element | 239
3D view of cubicle element referenced four times into cubicle group
1 Click Window menu Project Navigator Palette.
2 Click the Constructs tab.
3 In the Drawing Explorer, locate and open the element into which you want to reference another element.
4 In the Project Navigator, locate the element to reference into the open element.
5 Reference the element into the open element in one of these ways:
Then If you want to
select the element in the Project Navigator, right-click, and
click Xref Attach, or select the element in the Project
Navigator, and drag it into the open element in the AutoCAD
Architecture drawing area. When you attach an element as
an external reference, you create a link from the referenced
element to the current element; any changes to the
referenced element are displayed in the current element when
it is opened or refreshed.
attach the element as an external reference to the open
element
select the element in the Project Navigator, right-click, and
click Xref Overlay. When you overlay an external reference,
you also create a link from the referenced element to the
current element. Unlike an attached reference, an overlaid
reference is not included when the element is itself attached
or overlaid as a reference to another element or construct.
overlay the element as an external reference on the open
element
select the element in the Project Navigator, right-click, and
click Insert as Block. When you insert an element as a block
reference into another element, the link between the
referenced element and the current element is cut off. The
inserted element is converted to a block and does not update
when the reference element is changed. You can, however,
edit the block in the current element.
insert the element as a block into the open element
6 If necessary, edit the external reference in the open element.
For more information on external references, see Attach External References in AutoCAD Help.
For more information on blocks, see Create and Insert Symbols (Blocks) in AutoCAD Help.
Displaying External References of an Element
Use this procedure to display the external references contained in an element.
1 Click Window menu Project Navigator Palette.
2 Click the Constructs tab.
3 In the Drawing Explorer, locate the element for which to display external references.
4 Select the element.
5 Display the external references in one of these ways:
Right-click, and click Show External References.
240 | Chapter 6 Drawing Management
Click .
A worksheet with the external references contained in the element is displayed. You can expand or collapse
the list by clicking individual items.
6 Click OK to close the worksheet.
NOTE You can also display external references by opening the element in the AutoCAD Architecture drawing area and using
the AutoCAD Xref Manager. For more information, see Reference Other Drawing Files (Xrefs) in AutoCAD Help.
Converting an Element to a Construct
Use this procedure to convert an element to a construct.
If you create an element and realize later that you do not need this drawing as a repeating element, you can convert
it into a construct.
NOTE Do not drag an element to the Constructs folder within Windows Explorer. This will result in inconsistent project data.
1 Click Window menu Project Navigator Palette.
2 Click the Constructs tab.
3 In the Drawing Explorer, locate the element to convert into a construct.
4 Select the element, and drag it into the Constructs category or one of its subcategories.
5 Specify the construct properties, as described in Creating a New Construct on page 219.
6 To update your project with the new file information, select the file in the Project Navigator tree, right-click,
and click Re-Path File.
WARNING When you re-path a project that was saved in a version of Architectural Desktop prior to 2007, the
drawings are saved in the Architectural Desktop 2007 file format. You will no longer be able to open these
drawings in a version of Architectural Desktop prior to 2007. Synchronizing a project with the project standards
will also save the project drawings in the Architectural Desktop 2007 file format. AutoCAD Architecture 2008
uses the Architectural Desktop 2007 file format so drawings are interchangeable between these releases. For
more information, see Updating (Re-path) the Project on page 292.
7 In the Reference File Re-Path Queue worksheet, click Re-path.
For more information on updating files, see Updating (Re-path) the Project on page 292.
NOTE If you want to convert the construct back to an element, drag it back to the Elements category.
Changing Elements: Interactions with the Project
Changes made to one part of a project frequently influence other parts of the project. The following information
describes the changes you can make to an element, and the effects of the changes on other parts of the building project.
Adding new elements: When you add new elements to a project, you must reference them into other elements,
constructs, or plotting sheets.
Changing the element name and category (location): Elements are used as external references in other
files. When you change the name and the location of an element, its external reference path is no longer correct.
To update the project, re-path it, as described in Updating (Re-path) the Project on page 292.
Converting an Element to a Construct | 241
WARNING When you re-path a project that was saved in a version of Architectural Desktop prior to 2007, the drawings
are saved in the Architectural Desktop 2007 file format. You will no longer be able to open these drawings in a version
of Architectural Desktop prior to 2007. Synchronizing a project with the project standards will also save the project
drawings in the Architectural Desktop 2007 file format. AutoCAD Architecture 2008 uses the Architectural Desktop 2007
file format so drawings are interchangeable between these releases. For more information, see Updating (Re-path) the
Project on page 292.
Deleting an element: When you delete an element that has been referenced into another element or into a
construct or a plotting sheet, that drawing is now incomplete and has missing references. If a construct with deleted
elements has been referenced into a view, and the view is updated, it also is incomplete. Therefore, before deleting
an element, check to see if it is still used elsewhere.
For detailed information on deleting elements, see Deleting an Element on page 239.
Views
Once the structure of the building project is defined, and constructs are assigned to levels and divisions, you can start
to create reports of the data. A view drawing automatically references a number of constructs to present a specific view
of the building project. To create a view drawing, you first decide what portion of the building you wish to look at and
the type of view to generate. You could, for example, create a first-floor reflected ceiling plan or a second-floor framing
plan. You could also create a composite view of all floors in the building. View drawings automatically reference the
appropriate constructs according to their location within the building. For example, to create a floor plan of the west
wing of the second floor, you would create a view that references all constructs assigned to the second floor and the
west wing. This would also include a curtain wall spanning the first through fifth floors. You can reference additional
constructs that do not lie on that floor but which you want to see in the view, such as a building outline or grid.
3D view of entire building view
In a view drawing you can also add data like annotation, dimensions, and schedule tables. Whether to create the
annotation in a view drawing or in a sheet is a decision you make based on your workflow and individual needs.
View Drawings
There are three different types of view drawings in the Drawing Management feature:
General view drawing: A general view drawing contains referenced constructs from the project, representing a specific
view on the building model. General view drawings are based on the general view template defined in the project
settings
Perspective view of building
.
242 | Chapter 6 Drawing Management
Detail view drawing: A detail view drawing contains one or more model space views that show a defined portion of
the detail drawing in the level of detail you specify. A model space view containing a detail can be associated with
a callout. Detail view drawings are based on the detail view template defined in the project settings.
Detail view in callout
Section/Elevation view drawing: A section/elevation view drawing contains one or more model space views that show
a defined portion of the section/elevation view drawing. A model space view containing a section or elevation can
be associated with a callout. Section/Elevation view drawings are based on the section/elevation view template
defined in the project settings.
Elevation view drawing with four model space views
You can reference a view drawing in a sheet. When you reference the view drawing into a sheet, a sheet view is created
that contains the view drawing reference.
Model Space Views
A view drawing can contain any number of model space views. A model space view is a portion of the view drawing
that may be displayed in its own model space viewport in a drawing. Model space views are an evolution of the Named
Views concept of AutoCAD. As opposed to Named Views, model spaces views have a defined boundary. When a model
space view is placed onto a sheet, a sheet view is created.
Sheet Views
A sheet view is a paperspace viewport in the sheet drawing that is created when a view drawing or model space view
from the project is referenced into a sheet.
Sheet views can have viewport specific layer overrides. When a view drawing or a model space view is referenced into
a sheet view, these overrides will be retained, unless the project has been set up to synchronize views with sheets - in
that case the layer settings of the view drawing are taking precedence.
For more information on viewport specific layer overrides, see Override Layer Properties in Viewports in the AutoCAD
help.
Views | 243
Model space view of Plan area
Sheet view placed on sheet
Views and Constructs
You create a view drawing by selecting constructs from your project and referencing them into the view drawing. When
creating multi-level views, each construct is referenced at its level height.
3D view of copied building core constructs at each building level
244 | Chapter 6 Drawing Management
Views and Annotation
You can generate annotation, dimensions, and schedule tables in a view drawing or a plotting sheet, depending on
your specific workflow and needs. The AutoCAD Architecture scheduling feature makes it easy to generate annotation
in both view drawings and sheets. For more information on annotating a project, see Annotating a Building Project
on page 297.
View drawing with annotation tags
Updating View Drawings
A view drawing can include either individual constructs or entire construct categories. For example, if you select the
ArchitecturalFirst Floor construct category, all constructs within this category are included in the view drawing. If
you add constructs to that category later, the view drawing is regenerated to automatically include the new constructs.
It is recommended that you use categories in order to keep your view drawings current throughout the project.
Plan view of view drawing with and without furniture layout
View Templates
When you create a project, you set a default template for new view drawings. There are separate templates for general
view drawings, detail view drawings, and section/elevation view drawings.
The default view template should be saved so that it will create a drawing that opens to the Model tab, or the model
space of a layout tab. When you create a new view drawing, all constructs assigned to it will be referenced into the
view drawing. If the template does not open into model space, the building will be referenced into paper space. This
will not produce the desired results when the view is opened on a sheet.
For more information about project templates, see Project Support Files on page 159.
When to Start with Views
Typically, you create view drawings and model space views after you have defined the basic constructs. For example,
you could create a series of views for individual floors: First Floor, Second Floor, Basement, Roof. You could
also create a series of views based on plan type: Plan View, Model View, Reflected View. Another schema could
be by function: Walls, Framing, Furniture.
When to Start with Views | 245
3D view of first floor plan and framing plan
Working in a view, you can add tags, dimension the building objects, and create a schedule table. Tags and schedule
tables contain a number of project properties, such as level and division assignments. For detailed information on
annotating a project, see Annotating a Building Project on page 297.
Once you have assembled a view drawing, you can generate model space views in it, for example to create detail views,
section views, or elevation views. These model space views are later placed in plotting sheets.
Keep these points in mind when creating views:
You can reference only constructs into a view drawing. To see elements in a view, they must be referenced by a
construct.
You can add tags, dimensions, and schedule tables to a view.
You can create additional general views, detail views, and section/elevation views, from a view drawing.
Model space views are referenced into sheets, creating sheet views.
Process Overview: Creating a General View Drawing
Creating a general view drawing involves the following main steps:
Step 1: Select levels and divisions to include in the view drawing.
For more information, see Creating a View Drawing: Assigning Levels and Divisions on page 248.
Step 2: Select the constructs to be contained in the view drawing.
For more information, see Creating a View Drawing: Selecting the Constructs on page 248.
Step 3: If necessary, annotate and dimension the new view drawing.
For more information, see Annotating a Building Project on page 297.
Step 4: Create model space views in the view drawing. For more information, see Creating a Model Space View on
page 255.
Creating a New General View Drawing
A wizard leads you through the steps for creating a general view drawing.
NOTE View drawings are containers for constructs. Typically, you create a view drawing after you add the necessary constructs
to the drawing. However, you can also create an empty view drawing first and add constructs to it later.
Creating a View Drawing: Defining General Properties
Use this procedure to set the name, description, category, and template file of a new view drawing.
246 | Chapter 6 Drawing Management
1 Click Window menu Project Navigator Palette.
2 Click the Views tab.
3 In the Drawing Explorer, locate the category in which to place the new view drawing. If you have not
defined any categories, the new view is placed in the basic Views category.
4 Add a new view drawing to the project in one of these ways:
Right-click the category in which to place the new view drawing, and click New View Dwg General.
In the toolbar at the bottom of the Views tab, click .
5 If you have clicked , select General View in the subsequent dialog box.
6 Define the general view drawing properties:
Then If you want to
enter a name. If the project number is used as a prefix for
project file names, you do not need to enter the prefix here.
The complete name with prefix is displayed under File Name.
For more information on prefixes, see Defining General
Properties on page 178.
name the new view drawing
click the setting for Description, enter a description of the
view, and click OK.
enter a description for the view drawing
select one from the Category list. The category you chose in
step 3 is suggested.
change the category of the view drawing
Creating a New General View Drawing | 247
Then If you want to
click , and browse for a new template. The default
template for view drawings set in the project is suggested.
select a different template file
7 Click Next, and proceed to Creating a View Drawing: Assigning Levels and Divisions on page 248.
Creating a View Drawing:Assigning Levels and Divisions
Use this procedure to assign the levels and divisions to include in the view drawing.
You can choose multiple levels and divisions for a view drawing; for example, to create a view of the entire building.
When you select one or more levels as view context, all constructs that belong to the selected levels are referenced into
the view drawing at the elevation you set for the level in Creating a New Level on page 205. For example, the first-floor
constructs might be referenced at zero elevation and second-floor constructs at 2.75 meters. A spanning element would
be referenced at the elevation of the lowest level to which it is assigned.
The level and divisions you choose serve as a preselection for the next step. For example, if you choose the first level
and the south wing as view context, all constructs belonging to that level and wing are checked in the content selector.
You can exclude constructs if you wish, but preselection saves time and effort.
1 Define the general properties of the view drawing, as described in Creating a View Drawing: Defining
General Properties on page 246.
2 Click Next.
3 Select the levels and divisions to include in the view drawing.
4 When you finish setting the levels and divisions, click Next, and proceed to defining the view content as
described in Creating a View Drawing: Selecting the Constructs on page 248.
Creating a View Drawing: Selecting the Constructs
Use this procedure to select constructs to be referenced in the view drawing.
You can attach or overlay constructs into the view drawing. By default, each construct is attached as an external
reference. For detailed information on attaching and overlaying external references, see Reference Other Drawing
Files in AutoCAD Help.
If more than one level is selected, the constructs are inserted at the elevation of the level to which they are assigned.
For example, if you assign an apartment construct to the second level, which has an elevation of 2.75 meters, the
apartment construct is referenced into the view at 2.75 meters.
Selecting constructs is the key to creating a view drawing. The view drawing consists mainly of referenced constructs.
There are several ways to make the selection of constructs easier:
Preselect levels and divisions: Depending on the level and division you selected in the Context tab, all constructs
at that level and division are already checked.
248 | Chapter 6 Drawing Management
Work with categories: When you select a category, all constructs within that category are selected. When you
add constructs to the category later, they are included in the view drawing.
1 Define the context of the view drawing, as described in Creating a View Drawing: Assigning Levels and
Divisions on page 248.
2 Click Next.
Note that the selected constructs and categories are based on the context you chose in the previous tab.
You can use this preselected set, or make changes to it.
3 Create the selection set of constructs for the view drawing:
Then If you want to
select the category. All constructs in the category are selected
automatically. When you add constructs to the category later,
they are included in the view drawing.
select an entire category to include in the view drawing
select the construct. select a construct to include in the view drawing
clear the categorys box. All constructs in the category are
cleared automatically.
exclude a category from the view drawing
clear the constructs box. exclude a construct from the view drawing
4 Determine the referencing mode of the constructs in the view drawing:
Then If you want to
select the construct, right-click, and click Set to Attach.
NOTE Attaching an external reference is the default insertion
method for views. When the Set to Attach command is
unavailable, the construct has already been attached.
attach the construct to the view drawing
select the construct, right-click, and click Set to Overlay.
NOTE When the Set to Overlay command is unavailable,
the construct has already been overlaid.
overlay the construct to the view drawing
5 Click Finish.
Displaying External References of a View Drawing
Use this procedure to display the external references of a view drawing.
Displaying External References of a View Drawing | 249
1 Click Window menu Project Navigator Palette.
2 Click the Views tab.
3 In the Drawing Explorer, locate the view drawing for which to display external references.
4 Select the view drawing.
5 Display the external references in one of these ways:
Right-click, and click Show External References.
Click .
A worksheet with the external references of the view drawing is displayed. You can expand or collapse the
list by clicking individual items.
6 Click OK to close the worksheet.
NOTE You can also display external references by opening the view drawing and using the AutoCAD Xref Manager. For more
information, see Reference Other Drawing Files (Xrefs) in AutoCAD Help.
Opening and Closing a View Drawing
Use this procedure to open and close a view drawing.
NOTE A view drawing needs to be open if you want to create a model space view in it.
When you open a view drawing, the status line in the AutoCAD Architecture drawing area displays the name of the
associated project.
1 Click Window menu Project Navigator Palette.
2 Click the Views tab.
3 In the Drawing Explorer, locate the view drawing you want to open.
4 Open the view drawing in one of these ways:
Select the view drawing, right-click, and click Open.
Double-click the view drawing.
The view drawing is opened in the drawing area of AutoCAD Architecture.
250 | Chapter 6 Drawing Management
5 To close the view drawing, click File menu Close. Save the changes, if necessary.
6 To update the preview of the view drawing in the Project Navigator, click .
Creating a Specialized View Drawing
Use this procedure to create a specialized view drawing. You can create specialized view drawings for details, sections
and elevations. A specialized view drawing normally contains one or more model space views with corresponding
content: for example, a detail view drawing is usually used as a container for model space views displaying drawing
details; a section view drawing will contain a model space view displaying a section.
In most cases, you will create a model space view containing a detail or a section/elevation from a callout tool. When
you create specialized views from a callout tool, you can choose whether the resulting model space view should be
placed in the view drawing you have created it from, in a different drawing, or in a new view drawing. For more
information, see Callouts on page 1989.
To create a specialized view drawing that is not connected to a callout tool you use the Views tab of the Project Navigator.
NOTE You can later associate a callout symbol with the drawing. For more information, see Callouts on page 1989.
Specialized view drawings are marked with different symbols in the Project Navigator:
Symbol View Drawing Type
General view drawing
Detail view drawing
Section/Elevation view drawing
Specialized view drawings are nearly identical to general view drawings, except that a specialized view is based on the
template set in the project properties; for example, the detail view template or the section/elevation view template.
1 Click Window menu Project Navigator Palette.
2 Click the Views tab.
3 In the Drawing Explorer, locate the category in which you want to place the new detail drawing.
4 Select the view type to create:
Then if you want to
Select the category, right-click, and click New View Dwg Detail View. create a detail drawing
Select the category, right-click, and click New View Dwg Section/Elevation
View.
create a section or elevation view
5 Define the general view drawing properties:
Then If you want to
enter a name. If the project number is used as a prefix for
project file names, you do not need to enter the prefix here.
The complete name with prefix is displayed under File Name.
For more information on prefixes, see Defining General
Properties on page 178.
name the new view drawing
click the setting for Description, enter a description of the
view, and click OK.
enter a description for the view drawing
select one from the Category list. The category you chose in
step 3 is suggested.
change the category of the view drawing
Creating a Specialized View Drawing | 251
Then If you want to
click , and browse for a new template. The template for
the appropriate view type set in the project is suggested.
select a different template file
6 Click Next.
7 Select the levels and divisions to include in the view.
For example, to create a detail drawing for a stair detail in the entrance hall, select Level 1 and the entrance
hall division. To create an exterior building elevation, select all levels and divisions.
8 Click Next.
9 Select the constructs to include in the view.
NOTE You can also include constructs that you want to display as background graphics, and change their display
to a background color, as described in Using the External Display Configuration on page 295.
10 Click Finish.
A new detail or section/elevation drawing with the content you have specified is created in the Drawing Explorer.
Changing the Properties of a View Drawing
Use this procedure to change the properties of a view drawing.
If you change the name or the location of constructs included in the view drawing, you need to re-path the drawing.
If you change the level or division assignment of constructs included in the view drawing, you need to reload the
external references in the drawing. For information, see Regenerating a View Drawing on page 253.
1 Click Window menu Project Navigator Palette.
2 Click the Views tab.
3 In the Drawing Explorer, select the view drawing, right-click, and click Properties.
4 Click the General category on the left, and change the general view properties:
Then If you want to
enter a new name. If the project number is used as a prefix
for project file names, you do not need to enter the prefix
here. The complete name with prefix is displayed under File
Name. For more information on prefixes, see Defining
General Properties on page 178.
change the name of the view drawing
click the setting for Description, change the description of
the view drawing, and click OK.
change the description of the view drawing
select one from the Category list. change the category of the view drawing
5 Click the Context category on the left, and change the levels and divisions to include in the view drawing.
6 Select the Content category on the left, and change the selected constructs for the view drawing:
Then If you want to
check the box for the construct or category. add a construct or category to the view drawing
clear the box for the construct or category. remove a construct or category from the view drawing
select the construct, right-click, and select one of the following
commands:
change the referencing mode of a construct
To attach a previously overlaid construct to a view, click
Set to Attach.
252 | Chapter 6 Drawing Management
Then If you want to
To overlay a previously attached construct to a view,
click Set to Overlay.
NOTE If one of these commands is unavailable, its mode is
already selected.
7 Click OK.
8 To update your project with the new file information, select the file in the Project Navigator tree, right-click,
and click Re-Path File.
WARNING When you re-path a project that was saved in a version of Architectural Desktop prior to 2007, the
drawings are saved in the Architectural Desktop 2007 file format. You will no longer be able to open these
drawings in a version of Architectural Desktop prior to 2007. Synchronizing a project with the project standards
will also save the project drawings in the Architectural Desktop 2007 file format. AutoCAD Architecture 2008
uses the Architectural Desktop 2007 file format so drawings are interchangeable between these releases. For
more information, see Updating (Re-path) the Project on page 292.
9 In the Reference File Re-Path Queue worksheet, click Re-path.
For more information on updating files, see Updating (Re-path) the Project on page 292.
Regenerating a View Drawing
Use this procedure to regenerate all view drawings in the project. You need to regenerate a view drawing if its content
has changedfor example, if you have changed the constructs assigned to it. When you regenerate a view drawing,
you reload the external references used to generate it.
1 In the Project Navigator, click the Views tab.
2 Click the button.
All view drawings in the project are updated with the changed constructs.
Placing a View Drawing onto a Sheet
When a view drawing is placed onto a sheet to create a sheet view, the viewport scale, layer settings, and display
configuration of the view drawing are used in the sheet view. The view direction, however, is determined by the sheet.
NOTE For information about placing a model space view, instead of a whole view drawing, onto a sheet, see Placing a
Model Space View onto a Sheet on page 257.
When generating a model space view or a new view drawing from a callout tool, you define the drawing scale to be
used. This scale is also used in any sheet views generated from the callout view.
Layer changes (including xref dependent layer changes) from the view drawing can be displayed and updated in the
sheet view, if the project has been set up to synchronize sheets with views, as described in Synchronizing View Drawing
Layers with Sheet View Layers on page 259.
If a project has been set up to synchronize view drawing layers with sheet view layers, viewport layer overrides in sheet
views will be overwritten by the layer configuration of the view drawing when the external references are loaded or
reloaded. If not, layer viewport overrides in the sheet view will behave as normal viewport layer overrides.
1 Click Window menu Project Navigator Palette.
2 On the Sheets tab, click .
3 In the Sheet Set View, locate the sheet into which you want to reference the view drawing.
Regenerating a View Drawing | 253
4 Open the sheet in one of these ways:
Select the sheet, right-click, and click Open.
Double-click the sheet.
The drawing containing the sheet is opened in the drawing area. The sheet you selected is the active layout.
5 In the Project Navigator, click the Views tab.
6 Select the view drawing you want to place on the sheet, and drag it from the Project Navigator to the
drawing area of the sheet.
TIP While inserting the view drawing on a sheet, you can change the scale of the resulting sheet view by
right-clicking and selecting a different scale before defining the insertion point. After creating the sheet view,
you can change its scale on the Properties palette.
NOTE Sheet views are inserted with their own layer key. By default, the sheet view layer is G-Anno-Nplt.
Electronically Transmitting a View Drawing
Use this procedure to electronically transmit a view drawing.
Electronically transmitting a drawing means that you package the drawing for delivery in electronic form. Drawing
files in the transmittal package automatically include all related dependent files, such as external references and font
files.
For more information about electronic transmittal, see Package a Set of Files for Internet Transmission in AutoCAD
Help.
1 Click Window menu Project Navigator Palette.
2 Click the Views tab.
3 Select the view drawing you want to transmit, right-click, and click eTransmit.
4 In either the Files tree tab or the File Table tab, select the components to be included into the electronic
package.
The Files Tree tab displays the included files sorted by type. The Files Table tab displays all files in a list
view. You can sort the list by name, path, type, version, size, and date.
5 To include project information, double-click the transmittal setup and select Include Project Information.
For detailed information about project information in an electronic transmittal package, see Electronically
Transmitting a Project on page 187.
6 Click OK to start the electronic transmittal.
254 | Chapter 6 Drawing Management
Deleting a View Drawing
Use this procedure to delete a view drawing.
For information on the consequences of deleting view drawings, see Changing Views: Interactions with the Project
on page 262.
The view drawing must be closed in order to delete it.
NOTE Do not delete a view drawing from Windows Explorer. This might result in inconsistent project data.
1 Click Window menu Project Navigator Palette.
2 Click the Views tab.
3 In the Drawing Explorer, select the view drawing, right-click, and click Delete.
4 Click Yes in the subsequent message box.
Creating a Model Space View
You can place model space views onto plotting sheets, creating sheet views in the process. A model space view is a
named view that represents a view definition in model space. You can create multiple model space views in a view
drawing.
A model space view has its own name, description, layer settings, and drawing scale.
When a model space view is placed onto a sheet, its own viewport scale, layer settings, and the display configuration
of the view drawing are used in the sheet view created. The view direction, however, is determined by the sheet.
You can associate an AutoCAD layer snapshot with a model space view. If you then place the model space view on a
sheet, the AutoCAD layer snapshot determines the On/Off and Freeze/Thaw settings of the model space layers. The
layer settings from the layer snapshot will only be used if the project has not been set up to synchronize view drawing
layers with sheet view layers; if that synchronization has been set up, the layer settings from the view drawings model
space are used, and any attached layer snapshots on the model space view are ignored.
Defining a model space view
Deleting a View Drawing | 255
Displaying a model space view
1 Click Window menu Project Navigator Palette.
2 On the Views tab, select the view drawing in which you want to create a model space view, right-click, and
click Open.
3 Select the view drawing in Project Navigator again, right-click, and click New Model Space View.
4 In the Add Model Space View dialog, enter a name for the new model space view.
5 Define the settings for the new model space view:
Then If you want to
click the setting for Description and add a description to the model space view. enter a description for the model space
view
select a scale from the list. The list of scales comes from the current view drawing. change the scale of the model space view
6 Click to define the boundaries of the new model space view.
7 Select the first boundary point of the desired view area.
8 Select the second boundary point of the desired view area.
9 Click OK.
The new model space view is listed under the view drawing from which it was created.
10 To associate an AutoCAD layer snapshot with the new model space view, select the model space view in
Project Navigator, right-click, and click Save Layer State.
11 To open the new model space view, double-click the model space view in the Project Navigator.
Alternatively, you can select the model space view in the Project Navigator, right-click, and click Open.
256 | Chapter 6 Drawing Management
Placing a Model Space View onto a Sheet
Use this procedure to place a model space view onto a sheet, creating a sheet view. A sheet can contain any number of
sheet views.
When a model space view is placed on a sheet, it retains its own drawing scale and layer settings but uses the display
configuration of the view drawing. The view direction of the sheet view is determined by the sheet.
Model space view of plan detail
Sheet view placed on sheet
1 Click Window menu Project Navigator Palette.
2 On the Sheets tab, click .
3 In the Sheet Set View, locate the sheet into which you want to reference the model space view.
4 Open the sheet in one of these ways:
Select the sheet, right-click, and click Open.
Double-click the sheet.
The drawing containing the sheet is opened in the drawing area with the selected sheet as the active layout.
5 In the Project Navigator, click the Views tab.
6 Use either of the following methods to place the desired model space view on the sheet:
Select the model space view, right-click, and click Place on Sheet. Then, select an insertion point on
the sheet.
Placing a Model Space View onto a Sheet | 257
Select the model space view, and drag it from the Project Navigator to the drawing area of the sheet.
TIP While inserting the model space view on a sheet, you can change the scale of the resulting sheet view by
right-clicking and selecting a different scale before defining the insertion point. After creating the sheet view,
you can change its scale on the Properties palette.
NOTE Sheet views are inserted with their own layer key. By default, the sheet view layer is G-Anno-Nplt.
Changing the Properties of a Model Space View
Use this procedure to change the properties of a model space view.
NOTE If you change the properties of a model space view, instances of that view that have been placed as sheet views on a
sheet are not updated. Only new instances of the model space view will have the new settings. For example, if a model space
view named West Stairs is defined with a scale of 1/8 = 1-0, it is placed with that scale on a sheet. If the scale is later
changed to 1/4 = 1-0, the new scale is not updated on existing sheet views, but will be used for new sheet views.
1 Click Window menu Project Navigator Palette.
2 Click the Views tab.
3 Select the view drawing that contains the model space view you want to change, and expand it.
NOTE To change the name, description, or scale of a model space view, the associated view drawing does not
need to be open. To change the model space boundaries, the associated view drawing must be open.
4 Change the properties of the model space view:
Then If you want to
enter a new name. change the name of the model space view
click the setting for Description and change it. change the description for the model
space view
select a new scale from the list. change the scale of the model space view
5 To change the model space boundary, click , and redefine the boundaries on screen.
6 Click OK.
Deleting Model Space Views
Use this procedure to delete a model space view.
When you delete a model space view, only the named view in the view drawing is deleted; existing sheet views based
on a deleted model space view remain in their respective sheets.
258 | Chapter 6 Drawing Management
1 Click Window menu Project Navigator Palette.
2 Click the Views tab.
3 Select the view drawing that contains the model space view you want to delete, and expand it.
4 Select the model space view to delete, right-click, and click Delete.
NOTE You can also delete model space views by the following method: Click View menu Named Views. Then, delete the
model space view from the AutoCAD Named Views dialog.
Synchronizing View Drawing Layers with Sheet View Layers
You can set up your project so that the sheet view layer settings are updated from the layer settings in the model space
of the view drawing. The layer settings synchronized include the layer states (on/off, thawed/frozen) and the layer
properties (layer, color, linetype, plotstyle) of layers native to the view drawing, as well as layers in external references
attached to the view drawing through constructs and elements.
View drawing with xref dependent layer changes
Sheet view with layer settings from view
Before you can use the layer settings of the view drawing in a sheet view, the following conditions must be met:
In the project setup, the setting for synchronizing view drawing layers with sheet view layers must be activated.
For more information, see Configuring an Existing Project to Synchronize View Drawing Layers with Sheet View
Layers on page 261.
In the view drawing and the sheet drawing the VISRETAIN variable should be set to 1.
The VPLAYEROVERRIDESMODE variable for the AutoCAD session must be set to 1.
The project in which the view drawing and the sheet drawing reside must be the currently active project. If you
open the sheet drawing outside of Project Navigator while its project is not current, the synchronization will not
take place. The layer settings from the last successful synchronization will remain in effect.
The layer synchronization takes place only if the view drawing and sheet drawing are located within the project
context. If either the view drawing or the sheet drawing have been disconnected from the project, the standard
AutoCAD VISRETAIN behavior controls how the externally referenced layer settings resolve. If you register both
files back into the project, you can synchronize the view and sheet layers again.
Synchronization of view drawing layers with sheet view layers occurs in the following instances:
Loading or reloading external references
Background plotting and publishing of the sheet
Synchronizing View Drawing Layers with Sheet View Layers | 259
When a project is set to synchronize view drawing layers with sheet view layers, the following behaviors will differ
from standard AutoCAD behavior:
If a layer is off or frozen in the model space of the view drawing, it will be frozen in synchronized sheet views.
Plotting or publishing output will include synchronized sheet views except when you are foreground plotting the
active sheet; in this case, the current display settings in the sheet view will be used. In all other cases, the output
may display the updated, synchronized layer settings while the sheet still open remains out of synch.
Synchronization of layer settings will never occur during etransmission a sheet.
If you copy or cut and paste a sheet view, the new copies will not be linked to the original source view. To create
multiple sheet views of a model space view, drop the model space view again on the sheet. This creates a new sheet
view with the same model space view content.
When you drag and drop a view drawing with multiple model space views onto a sheet, the sheet view layers will be
synchronized with the view drawing after all sheet views are created.
When the project is set to synchronize view drawing layers with sheet view layers, any AutoCAD layer snapshots that
are attached to model space views will be ignored. If the project is not set to synchronize view drawing layers with
sheet view layers, then the layer snapshot settings will be retained. However, any layer that did not exist when the
AutoCAD layer snapshot was created, will be frozen in the sheet view regardless of whether it is frozen or thawed in
the view drawing. The new layer will also be listed as an unreconciled layer in Layer Manager. For more information,
see New Layer Notification on page 418.
Display Configurations in Sheet Views
When a project is set to synchronize view drawing layers with sheet view layers, the display configuration of the view
drawing will not be updated in the sheet view when it changes. The display configuration initially used in the sheet
view will be the same configuration that was active when the view drawing or model space view was first referenced
into the sheet drawing, unless changed in the sheet view. Use either of the followin methods to update the display
configuration of the view drawing in a sheet view:
Edit the sheet view directly by double-clicking it and changing the display configuration in the sheet view.
Create a new sheet drawing and reference the view drawing with the desired display configuration.
Viewport Layer Overrides in Sheet Views
Sheet views created in AutoCAD Architecture allow for layer overrides in paper space viewports. (For more information,
see Overriding Layer Properties in Layout Viewports on page 409.) If a project is not set to synchronize view drawing
layers with sheet view layers, sheet view specific overrides behave as normal viewport layer overrides. If the project has
been set to synchronize view drawing layers with sheet view layers, any viewport specific overrides in the sheet view
will be overwritten when the view drawing xrefs are reloaded in the sheet view. In this case, the xref-dependent layer
changes from the view will be marked as viewport overrides in the sheet.
Process Overview: Synchronizing View Drawing Layers with Sheet View Layers
The following high-level steps are necessary to synchronize view drawing layers with sheet view layers:
Step 1: Set up the project to synchronize view drawing layers with sheet view layers. See Configuring an Existing
Project to Synchronize View Drawing Layers with Sheet View Layers on page 261.
260 | Chapter 6 Drawing Management
Step 2: Create view drawings to define layer settings, including xref dependent layers. See Creating a New General
View Drawing on page 246 and Creating a Specialized View Drawing on page 251.
Step 3: Verify that the VISRETAIN variable in the view drawing is set to 1 before saving and closing the view
drawing.
Step 4: Create a sheet, as described in Creating a New Sheet on page 269.
Step 5: Verify that the VISRETAIN variable of the sheet drawing is set to 1.
Step 6: Verify that the VPLAYEROVERRIDESMODE variable for the AutoCAD session is set to 1.
Step 7: Place view drawings or model space views on the sheet as described in Placing a Model Space View onto
a Sheet on page 257 and Placing a View Drawing onto a Sheet on page 253.
Step 8: If you have set the project to synchronize view drawing layers with sheet view layers after already having
created sheet views, close and reopen the existing sheet views, or reload their xrefs to perform the
synchronization.
Step 9: If you have set a legacy project from a previous version of the software to synchronize view drawing layers
with sheet view layers, you may need to manually link the sheet views to the view drawing. If the sheet
views need to be linked, they will display a warning icon ( ) in Project Navigator. In that case, follow
the instruction in Postlinking a Legacy View Drawing to a Sheet View on page 261 to link the sheet view
to the view drawing.
Postlinking a Legacy View Drawing to a Sheet View
In order to synchronize the view drawing layers with the sheet view layers, the sheet view and view drawing must be
linked. In legacy projects created with a previous version of the software, where a view drawing without model space
views was dropped onto a sheet, this information does not exist and must be added by postlinking the sheet view to
the view drawing.
When this happens, the sheet view icon on the sheet set tree displays a warning icon ( ). The sheet view must be
postlinked to the view drawing to establish the link and allow synchronization.
NOTE In other cases where the link between a sheet view and its associated view drawing is broken, no postlinking icon will
be displayed. In these cases, the sheet view must be recreated in the sheet by dropping the model space view or view drawing
onto the sheet again. This creates a new sheet view with the correct connection. The connection between sheet view and
view drawing or model space view can be broken by: renaming of the view drawing, renaming of the model space view,
copying and pasting a sheet viewport, or creating a viewport by using the MVIEW command.
1 Open the sheet containing the sheet view to be relinked.
2 Select the desired sheet view, and drag it onto a view drawing on the Project Navigator Views tab.
The sheet view node will be updated when you expand the containing sheet node, when you click Refresh
( ) on the Project Navigator palette, or when the linking is complete.
Configuring an Existing Project to Synchronize View Drawing Layers with Sheet View Layers
You can set up a project to synchronize view drawing layers with sheet view layers at any time.
NOTE Enabling or disabling the synchronization option does not result in the existing sheet views being actively updated.
Affected sheet views will be updated the next time they are opened or their external references are reloaded.
1 In the Project Navigator, click .
2 In the Project Browser, select the currently active project, right-click, and click Properties.
3 For Match Sheet View Layers to View, select Yes.
4 Click OK to close the Project Properties dialog, and click Close to close Project Browser.
New sheet views you create will be using the layer settings of the associated view drawing. Existing sheet
views will be synchronized the next time they are opened or their xrefs are reloaded.
Synchronizing View Drawing Layers with Sheet View Layers | 261
Changing Views: Interactions with the Project
Changes made to one part of a project frequently influence other parts of the project. The following information
describes the changes you can make to a view and the effects of the changes on other parts of the building project.
Adding a new view drawing: When you create a new view drawing, all or most of the referenced constructs
should be present. For quick and comfortable selection of the constructs, place them in categories.
Changing the view name and category (location): A view drawing has a number of constructs referenced
into it, and the view drawing itself can be referenced into a plotting sheet. Therefore, any name and location
changes to a view drawing need to be updated throughout the project. To update the path, re-path the project as
described in Updating (Re-path) the Project on page 292.
WARNING When you re-path a project that was saved in a version of Architectural Desktop prior to 2007, the drawings
are saved in the Architectural Desktop 2007 file format. You will no longer be able to open these drawings in a version
of Architectural Desktop prior to 2007. Synchronizing a project with the project standards will also save the project
drawings in the Architectural Desktop 2007 file format. AutoCAD Architecture 2008 uses the Architectural Desktop 2007
file format so drawings are interchangeable between these releases. For more information, see Updating (Re-path) the
Project on page 292.
Changing the content of a view drawing: Any changes made to the content of a view are also made to the
plotting sheets that reference that view.
If you have created model space views and sheet views from the view drawings, they will be updated to reflect the
changed content of the view drawing.
Deleting a view drawing: If you delete a view drawing that has been referenced into a plotting sheet, that
plotting sheet is now incomplete and has missing references. Check to see if the view is still used in a sheet before
deleting it.
If you delete a view drawing, all model space views associated to that view are deleted also. Any sheet views that
reference these views will be incomplete and have missing references.
Changing a model space view: Changes made to an existing model space views view boundaries or scale are
not updated in existing sheet views derived from this view. To change the sheet view, delete it and re-create it from
the updated model space view.
If the content of a model space view changes due to changes in the view drawing, these changes will be updated
in the sheet view.
Deleting a model space view: When you delete a model space view, all sheet views created from it remain
intact. For definition, sheet views need only the building model in the view drawing.
Plotting Sheets
Plotting sheets are used to plot plans of your building project.
The plotting sheet system in AutoCAD Architecture consists of these components:
Sheet drawing: A sheet drawing is a drawing file containing one or more sheets.
Sheet: A sheet is a paper space layout within a sheet drawing. When you create a new sheet, you can either define
an existing sheet layout as a template, or use the sheet layout defined in the project sheet set or sheet subset. A
sheet can contain one or more sheet views.
Sheet view: A sheet view is a model space view that has been placed onto a sheet in a sheet drawing.
262 | Chapter 6 Drawing Management
Model space view of plan detail
Sheet view placed on sheet
Sheet drawings, sheets, and sheet views are listed on the Sheets tabs of the Project Navigator, from where they can be
dragged and dropped into the appropriate locations in the Project Navigator.
Plotting sheet with building plan view
Sheets and Sheet Drawings
The National CAD Standard (NCS) mandates that sheets should be stored in individual drawings, each with one sheet
layout. The drawing name should be the sheet number in its sheet set. The AutoCAD Architecture Project Navigator
follows this scheme, so that each new sheet is placed in a new sheet drawing. You can, however, place multiple sheets
Plotting Sheets | 263
into one sheet drawing, if necessary. For more information, see Registering the Current Sheet in the Sheet Set on
page 271.
Plotting Sheets and Annotation
You can generate annotation, dimensions, and schedule tables in a view or a plotting sheet, depending on your specific
workflow and needs. The AutoCAD Architecture Scheduling feature makes it easy to generate annotation in both views
and plotting sheets. For more information on annotating a project, see Annotating a Building Project on page 297.
Plotting Sheet Files
A sheet drawing is a DWG file. As opposed to other non-project-related drawing files, an XML file with the same name
is created when you create a sheet drawing. The accompanying XML file contains information to connect the drawing
file into the project.
NOTE The XML file is created and updated automatically. You do not need to edit it but be careful not to accidentally delete
it in Windows Explorer.
Sheets and sheet views are contained within sheet drawings. They have no corresponding XML files.
Sheet Categories and Subsets
Sheets are arranged in two types of categories. In the Explorer View tab, sheet drawings are placed in folder categories.
When you create sheets or sheet views within a sheet drawing, they are physically placed in the same sheet drawing.
Sheet Set View tab on project (left) and Explorer View tab (right)
In the Sheet Set View tab, sheets are organized in sheet subsets. Sheet subsets are a logical structure rather than a physical
one. The sheet folder category does not need to be identical to the sheet subset in which the sheet is placed. However,
to avoid confusion, it is recommended to have parallel structures in the sheet set and the sheet categories. You can
logically rearrange sheets into a different subset within the Sheet Set View, but that will not change their physical
location in the category or folder. Likewise, when you remove a sheet from a sheet subset in the Sheet Set View, only
the reference of the sheet to the subset is removed; the layout itself and its containing sheet drawing are not deleted
from the Sheets folder or subfolder. For more information, see Plotting Sheets on page 262.
Sheet Table of Contents
You may want to place a table of contents on the cover sheet of a sheet set. A table of contents is also called a sheet
list or a sheet index. With AutoCAD Architecture, you can create sheet lists that contain information such as sheet
numbers, sheet titles, sheet plot, author, keywords, and comments. For more information, see Inserting a Sheet List
on page 275.
264 | Chapter 6 Drawing Management
Sheet list on cover sheet
When to Start with Plotting Sheets
Plotting sheets are the final output of a building plan. You create plotting sheets after you have created elements and
constructs for all parts of the building model, along with the necessary model views, detail views, and section/elevation
views.
Designing a building is an iterative process. You will revisit planning stages and make changes to elements and constructs.
These changes are reflected in the views and plotting sheets.
Plotting sheet with building plan
Keep these points in mind when creating plotting sheets:
The content of a plotting sheet depends on the views that are referenced into it and the constructs and elements
referenced into the views.
The viewport settings of a sheet view are defined in the model space view placed on the sheet. For more information,
see Creating a Model Space View on page 255.
A plotting sheet contains all plotting-specific settings like title blocks and print annotation.
Setting the Properties of the Project Sheet Set
Use this procedure to set the properties of the project sheet set.
The properties of the project sheet set are defined by the sheet set template you assigned in Creating a New Project
on page 174. However, you can change the settings for an individual project.
IMPORTANT A number of settings apply only to sheet sets created in the AutoCAD Sheet Set Manager. For a sheet set that
will be used in an AutoCAD Architecture project, most settings come from the project, and not from the sheet set template.
The following settings are ignored when you use a sheet set template in an AutoCAD Architecture project:
The project sheet set: The DST file is always stored in the root folder of the project.
When to Start with Plotting Sheets | 265
Model view: In an AutoCAD sheet set, this field displays the paths and names of folders that contain drawings
used by the sheet set. Model view drawing locations are not tracked in AutoCAD Architecture sheet sets. They are
automatically taken from the project views.
Label block for views: Label blocks for project views are stored in the view templates.
Callout blocks: Callout blocks for a project are located on the Tools palette.
Sheet storage location: The sheets in a project are always stored in the Sheets folder of the project, or in one of its
subfolders.
Project Control: When you are working in an AutoCAD Architecture project, you associate project information to
the project file (APJ), instead of the project sheet set. For information on associating information to a project, see
Creating a New Project on page 174 and Defining the Project Properties on page 177.
NOTE If you enter a project name and project number under Project Control that differs from the project name and
number you have entered in Creating a New Project on page 174, you will get an error message when editing the
sheet set properties, and be prompted to consolidate the information. Therefore, it is strongly recommended to leave
the Project Control fields in the sheet set properties empty.
1 Click Window menu Project Navigator Palette.
2 Click the Sheets tab, and click .
3 Select the root node of the sheet set, right-click, and click Properties.
4 Expand Sheet Set.
5 To define page setup overrides in the project, click the setting for Page setup override files.
6 In the Select Template dialog box, select a drawing template (DWT) file.
NOTE Select a template that contains named paper space layouts, and make sure that their plot areas have been
set to Layout. Otherwise, you cannot use them as page setup overrides.
7 Expand Sheet Creation.
In this category, you define settings for the sheets you create within the sheet set.
8 To define a default layout for new sheets, click the setting for Sheet creation template.
266 | Chapter 6 Drawing Management
9 Click to browse for a drawing (DWG) or template (DWT) file, and click Open.
10 Select the default layout you want to use to create new sheets. Then, click OK.
11 Specify if you want to be prompted for the sheet template each time you create a new sheet:
Then If you want to
select Yes. be prompted for a sheet template each time
you create a new sheet
select No. always use the default sheet template
12 To add, edit, or delete custom properties, click Edit Custom properties.
For information about Custom Properties, see Include Information with Sheets and Sheet Sets in AutoCAD
Help.
NOTE When working in an AutoCAD Architecture project, normally you do not use custom properties. In most
cases, you use the project details in the Project Browser. For more information, see Adding Project Details on
page 185.
13 Click OK.
If you have entered a project name and project number in the sheet set properties that differs from the
project number and name defined in Creating a New Project on page 174, an error message appears
informing you of the mismatch. For information about consolidating the inconsistent name and number,
see Consolidating Inconsistent Project and Sheet Set Information on page 185.
Setting the Properties of a Sheet Subset
Use this procedure to set the properties of a sheet subset.
A sheet subset is a logical organization unit within the project sheet set. You can create sheet subsets for plan sheets,
detail sheets, or elevation sheets. The sheet subset structure is not automatically identical to the folder structure in the
Explorer View tab. It is recommended that you use parallel structures for sheet subsets and sheet categories.
You can set the following parameters for a sheet subset:
The default folder location for new sheets created in this subset
The default template for new sheets created in this subset
Whether to be prompted for a sheet template each time you create a new sheet
These parameters are set in sheet set properties., but you can override them here for individual subsets. This would be
useful if you want to use different sheet templates for plan sheets and detail sheets.
If you have no sheet subsets in your sheet set yet, see Creating a Sheet Subset on page 268.
1 Click Window menu Project Navigator Palette.
2 Click the Sheets tab, and click .
3 Select the sheet subset for which to change properties, right-click, and click Properties.
Setting the Properties of a Sheet Subset | 267
4 Change the properties of the sheet subset:
Then If you want to
enter a new name. change the name of the sheet subset
under Store new sheet DWG files in, click . Then, select a folder into
which new sheets should be placed, and click Open.
set a different default directory for new sheets
created in this subset
under Sheet creation template for subset, click . Then, select a DWG or
DWT file, and select a layout of the file as the default sheet template.
set a different default template for new
sheets created in this subset
select Prompt for template. be prompted for a template each time you
create a new sheet in this subset
5 Click OK.
Creating a Sheet Subset
Use this procedure to create a new sheet subset.
You create sheet subsets in the Sheet Set View tab of the Sheets tab. The Explorer View tab displays only folder categories
and sheet drawings, and its structure can differ from that of the Sheet Set View tab. It is recommended that you have
parallel structures in the Sheet Explorer View tab and the Sheet Set View tab. For information on creating categories in
the Explorer View tab, see Creating a Category in the Project Navigator on page 212.
1 Click Window menu Project Navigator Palette.
2 Click the Sheets tab, and click .
3 Select the sheet subset under which you want to create a new subset, right-click, and click New Subset.
4 Define the properties of the new subset:
Then If you want to
enter a new name. change the name of the sheet subset
under Store new sheet DWG files in, click . Then, select a folder into
which new sheets should be placed, and click Open.
set a different default directory for new sheets
created in this subset
under Sheet creation template for subset, click . Then, select a DWG or
DWT file, and select a layout of the file as the default sheet template.
set a different default template for new
sheets created in this subset
select Prompt for template. be prompted for a template each time you
create a new sheet in this subset
5 Click OK.
Removing a Sheet Subset
Use this procedure to remove a sheet subset from the project sheet set.
268 | Chapter 6 Drawing Management
When you delete a sheet subset, only the logical categorization represented by the subset is deleted. No sheets or sheet
drawings are deleted. You can re-import sheets from the deleted category into other sheet subsets later. For information
about importing sheets, see Importing Sheets into the Sheet Set on page 270.
You can remove a sheet subset only if it contains no sheets.
1 Click Window menu Project Navigator Palette.
2 Click the Sheets tab, and click .
3 Select the sheet subset you want to delete, right-click, and click Delete.
Creating a New Sheet
Use this procedure to create a new sheet. Each new sheet is created in a new sheet drawing. Sheets can contain multiple
sheet views.
1 Click Window menu Project Navigator Palette.
2 Click the Sheets tab, and click .
3 Add a new sheet to the project in one of these ways:
Right-click the subset in which to place the new sheet, and click New Sheet.
In the toolbar at the bottom of the Sheets tab, click .
4 If you selected to be prompted for a template each time you create a new sheet, you are prompted now for
a sheet template. Select a layout from a DWT, DWG or DWS file as a sheet template, and click OK.
If you have selected not to be prompted for a sheet template when creating new sheets, the default template
defined in the project sheet set or the sheet subset is used.
5 Define the sheet properties:
Then If you want to
enter a number. If you selected a project prefix in the project settings, the
prefix is placed in front of the sheet number in the file name. You can change
that numbering, if you want to.
number the new sheet
enter one under Sheet title. The sheet title is used in these locations: enter a title for the plotting sheet
As the display name of the sheet in the Project Navigator.
As the display name of the sheet in a sheet list.
As the sheet layout name in the sheet drawing.
enter one under File name. The file name is used as the display name of the
sheet drawing in the Project Navigator.
NOTE The suggested file name consists of the project prefix, sheet number,
and sheet title. You can change that, if necessary.
enter a file name for the plotting sheet
enter a new folder path. The folder path defined in the sheet subset is
suggested.
change the folder in which the sheet is saved
enter a template path here. select a new sheet template
Creating a New Sheet | 269
NOTE If the settings for the storage folder and the sheet set template are read-only, these settings are defined
in the sheet subset. To change them, you must change the properties of the sheet subset.
6 Click OK.
You can access the new sheet from two locations:
In the Sheet Set View tab, the new sheet is displayed under the sheet subset in which you created it.
In the Explorer View tab, the sheet drawing and the sheet are displayed under the folder category in which you
saved the sheet.
Sheet Set View tab on project (left) and Explorer View tab (right)
Depending on your project setup, these two locations can have different names and structures.
Importing Sheets into the Sheet Set
Use this procedure to import a sheet into the project sheet set or one of its subsets.
When you import a sheet, the sheet and its associated sheet drawing are physically not moved from their original
location. For example, if you import a sheet from the drawing C:\Additional Drawings\Example.dwg into the project
sheet subset Architectural, the selected sheet is displayed under the Architectural subset; the Example.dwg file, however,
is not moved into the Sheets folder of the project; it remains in its original location under C:\Additional
Drawings\Example.dwg.
If you switch to the Explorer View tab, the imported sheet drawing is listed, and is marked with a special icon .
A sheet can belong to only one sheet set. You cannot import a sheet that is already part of another sheet set; in that
case an error message is displayed.
1 Click Window menu Project Navigator Palette.
2 Click the Sheets tab, and click .
3 Select the sheet subset into which to import the sheet, right-click, and click Import Layout as Sheet.
270 | Chapter 6 Drawing Management
4 Click Browse for Drawings.
5 Browse for the drawing file containing the sheet you want to import, and click Open.
6 Select the sheet layout to import.
NOTE You can select multiple layouts here.
7 If you want the sheet name to be prefixed with the sheet drawings file name, select Prefix sheet titles with
file name.
8 Click OK.
NOTE To import a sheet that is currently open, select the subset in which it should be displayed, right-click, and click Import
Current Layout as Sheet.
Registering the Current Sheet in the Sheet Set
Use this procedure to register sheets in the sheet set.
In some cases, you might have legacy sheet drawings that do not conform to the NCS standard, and contain more than
one sheet layout. When you open these drawings into the Project Navigator of AutoCAD Architecture, only the first
sheet in the sheet drawing is registered on the Sheets tab. To register other sheets as well, you need to import them
while they are open.
1 Click Window menu Project Navigator Palette.
2 Click the Sheets tab, and click
3 Locate the sheet drawing that has additional sheets you want to register in the sheet set.
4 Double-click the sheet drawing.
5 In the drawing area, click the sheet you want to import to make it current.
6 In the Project Navigator, click .
7 Navigate to the sheet subset in which the additional sheet should be placed, right-click, and click Import
Current Layout as Sheet.
The sheet is added to the sheet subset. When you change to the Sheet Explorer view, and expand the sheet drawing
containing the sheet, you can see that the additional sheet is now listed under the sheet drawing.
Opening and Closing a Sheet
Use this procedure to open and close a plotting sheet.
Registering the Current Sheet in the Sheet Set | 271
When you open a sheet, the sheet drawing containing the sheet is opened on the correct sheet layout.
1 Click Window menu Project Navigator Palette.
2 Click the Sheets tab, and click .
NOTE You can also open a sheet from the Explorer View of the Sheets tab.
3 Locate the sheet you want to open.
4 Open the sheet in one of these ways:
Select the sheet, right-click, and click Open.
Double-click the sheet.
The drawing containing the sheet is opened in the drawing area of AutoCAD Architecture. You can now
edit it.
5 To close the sheet, you must close the sheet drawing. Click File menu Close. Save the changes, if necessary.
6 To update the preview of the sheet in the Project Navigator, click .
Changing the Properties of a Sheet
Use this procedure to change the properties of a sheet.
1 Click Window menu Project Navigator Palette.
2 Click the Sheets tab, and click .
3 Select the sheet for which you want to change properties, right-click, and click Properties.
4 Change the sheet properties:
Then If you want to
enter a new title. change the sheet title
enter a new number. change the sheet number
enter a description. add a description for the sheet
change the publishing settings
select Yes to include the sheet in the set of sheets that are published.
select No to exclude the sheet from the set of sheets that are
published.
5 Click OK.
Removing a Sheet from the Sheet Set
Use this procedure to remove a sheet from the sheet set.
When you remove a sheet from the sheet set, only the reference to the sheet is removed. The sheet is still physically
present in the sheets folder where it has been saved. You can re-import the sheet into the sheet set, as described in
Importing Sheets into the Sheet Set on page 270.
272 | Chapter 6 Drawing Management
Removing a sheet from the sheet set has the following consequences:
The sheet cannot be selected for a sheet selection.
The sheet will not be included in new sheet lists.
The sheet will not be included in electronic packages of the sheet set.
The sheet will not be included in archive packages of the sheet set.
The sheet will not be included when you publish the sheet set to a plotter or to a DWF file.
1 Click Window menu Project Navigator Palette.
2 Click the Sheets tab, and click .
3 Select the sheet you want to remove from the sheet set, right-click, and click Delete.
4 Click OK in the subsequent dialog box.
Deleting a Sheet from the Project
Use this procedure to delete a plotting sheet from the project.
You can delete a sheet physically from the project in two ways:
Delete the sheet layout from the sheet drawing
Delete the sheet drawing containing the sheet
NOTE You can physically delete sheets or sheet drawings only from the Explorer View tab of the Sheets tab.
Deleting a Sheet
Use this procedure to delete a sheet layout from a sheet drawing.
When you delete a sheet, all sheet views you have placed on that sheet are deleted too.
1 Click Window menu Project Navigator Palette.
2 Click the Sheets tab, and click .
3 Select the sheet drawing containing the sheet you want to delete, and expand it.
4 Select the sheet to delete, right-click, and click Delete Layout.
Deleting a Sheet Drawing
Use this procedure to delete a sheet drawing from the project.
When you delete a sheet drawing, all sheets and sheet views contained in it are deleted too.
1 Click Window menu Project Navigator Palette.
2 Click the Sheets tab, and click .
3 Select the sheet drawing you want to delete, right-click, and click Delete.
4 Click OK in the subsequent dialog box.
Creating a New Sheet View
Use this procedure to create a new sheet view on a sheet.
A sheet view is a paperspace viewport in the sheet drawing that is created when a view drawing or model space view
from the project is referenced into a sheet. For information on model space views, see Creating a Model Space View
on page 255.
Sheet views can have viewport specific layer overrides. When a view drawing or a model space view is referenced into
a sheet view, these overrides will be retained, unless the project has been set up to synchronize views with sheets - in
that case the layer settings of the view drawing are taking precedence. For more information on viewport specific layer
overrides, see Override Layer Properties in Viewports in the AutoCAD help. For information about synchronizing
Deleting a Sheet from the Project | 273
view drawing layers with the sheet view, see Synchronizing View Drawing Layers with Sheet View Layers on page
259.
1 Click Window menu Project Navigator Palette.
2 Click the Sheets tab, and click .
3 In the Sheet Set View tab, locate the sheet on which you want to place a new sheet view.
4 Open the sheet in one of these ways:
Select the sheet, right-click, and click Open.
Double-click the sheet.
The drawing containing the sheet is opened in the drawing area of AutoCAD Architecture. The sheet you
have selected is the active layout.
5 In the Project Navigator, click the Views tab.
6 Select the model space view, right-click, and click Place on Sheet. Then, select an insertion point on the
sheet.
NOTE Sheet views are inserted with their own layer key. By default, the sheet view layer is G-Anno-Nplt.
Opening a Sheet View
Use this procedure to open a sheet view.
1 Click Window menu Project Navigator Palette.
2 Click the Sheets tab, and click .
3 Select the sheet containing the sheet view you want to open, and expand it.
4 Select the sheet view, right-click, and click Open.
Numbering Sheet Views
Use this procedure to number sheet views in a sheet set.
A number assigned to a sheet view is displayed as a prefix to the sheet view name in the Project Navigator.
1 Click Window menu Project Navigator Palette.
2 Click the Sheets tab, and click .
3 Select the sheet that contains the sheet view you want to number, and expand it.
4 Select the sheet view, right-click, and click Rename and Renumber.
5 Enter a number for the sheet view.
6 If necessary, rename the sheet view.
7 Click Next to display the information for the next sheet view in the sheet.
8 When you finish changing the numbering of sheet views, click OK.
Deleting a Sheet View
Use this procedure to delete a sheet view from a sheet.
1 Click Window menu Project Navigator Palette.
274 | Chapter 6 Drawing Management
2 Click the Sheets tab, and click .
3 Select the sheet containing the sheet view you want to delete, and expand it.
4 Select the sheet view, right-click, and click Open.
The sheet view is opened in the drawing area.
5 Select the sheet view, and press DEL.
Selecting a sheet view to delete
Displaying External References of a Sheet Drawing
Use this procedure to display the external references of a sheet drawing.
1 Click Window menu Project Navigator Palette.
2 Click the Sheets tab, and click .
3 In the Drawing Explorer, locate the sheet drawing for which to display external references.
4 Select the sheet drawing.
5 Display the external references in one of these ways:
Right-click, and click Show External References.
Click .
A worksheet with the external references of the sheet drawing is displayed. You can expand or collapse the
list by clicking individual items.
6 Click OK to close the worksheet.
NOTE You can also display external references by opening the sheet drawing and using the AutoCAD Xref Manager. For
more information, see Reference Other Drawing Files (Xrefs) in AutoCAD Help.
Inserting a Sheet List
Use this procedure to insert a sheet list in a sheet.
A sheet list is a table of contents for the sheets in a project. Normally, you place it on the cover sheet of your sheet set;
however, you can place it on any sheet.
Displaying External References of a Sheet Drawing | 275
Sheet list on cover sheet
The sheet list is inserted as a table. You can assign AutoCAD table styles to it. For information on creating table styles,
see Work with Table Styles in AutoCAD Help.
1 Click Window menu Project Navigator Palette.
2 Click the Sheets tab, and click .
3 Open the sheet on which you want to place the sheet list.
4 Select the sheet set root node, right-click, and click Insert Sheet List.
5 Select the table style for the sheet list under Table Style name.
To create a new table style, click .
6 Enter the title of the sheet set under Title Text.
7 Under Column Settings, define the information to include in the sheet list.
Columns for sheet number and sheet title have already been defined; however, you can delete them.
Then If you want to
click Add. Then, click the Data Type entry, and select the data you want to display in
the list. You can choose subject, author, keywords, and more. To change the heading
text for the entry, click the heading text and enter new text.
add a column to the sheet list
select the column in the list, and click Remove. remove a column from the sheet list
276 | Chapter 6 Drawing Management
Then If you want to
select the column in the list, and click Move Up or Move Down. The top entry in the
list will be placed as the far left column in the sheet list. The next-lower entry will be
placed next to the left column, and so on.
NOTE You can see a preview of the sheet list in the viewer on the left.
rearrange a column in the sheet list
8 Click OK twice.
NOTE The sheet list is generated from the sheets contained in the sheet set. If you make manual changes to the
sheet list after placing it on a sheet, these changes will be overwritten when you update the sheet list, as described
in Updating the Sheet List on page 277.
9 Specify an insertion point for the sheet list on the current sheet.
The sheet list is placed on the sheet.
The sheet title and sheet number entries are linked to the files containing these sheets. If you CTRL-click
the sheet title or sheet number, it will open the associated drawing file.
Changing a Sheet List
Use this procedure to change the properties of a sheet list.
NOTE Changing the properties of a sheet list includes changing the table style, the number and arrangement of columns
displayed, and the sheet list title. If you change the actual sheets in your list (for example if you rename sheets, add, or remove
sheets), you need to update the sheet list, as described in Updating the Sheet List on page 277.
1 Click Window menu Project Navigator Palette.
2 Click the Sheets tab, and click .
3 Open the sheet that contains the sheet list.
4 Select the sheet list in the drawing, right-click, and click Edit Sheet List Table Settings.
5 Change the properties of the sheet list, as described in Inserting a Sheet List on page 275.
Updating the Sheet List
Use this procedure to update a sheet list.
You need to update the sheet list when you change the sheet set; for example, if you add, remove, or rename sheets.
1 Click Window menu Project Navigator Palette.
2 Click the Sheets tab, and click .
3 Open the sheet that contains the sheet list.
4 Select the sheet list in the drawing, right-click, and click Update Sheet List Table.
Refreshing the Sheet Set
Use this procedure to refresh the sheet set.
Refreshing a sheet set includes opening all sheets in the set, updating them with any changes that have occurred (for
example, changed external references), saving them, and closing them. You cannot refresh sheets, if any of the following
conditions are true:
The associated sheet drawing is already open.
The sheet drawing or its folder are set to read-only.
Changing a Sheet List | 277
The associated sheet drawing has been deleted.
1 Click Window menu Project Navigator Palette.
2 Click the Sheets tab, and click .
3 Select the sheet set root node, right-click, and click Refresh Sheet Set.
Refreshing the sheet set can take a moment or two. A progress bar shows how long the refresh will take.
When the Refresh is complete, you are notified by a message. If there were been problems refreshing one
or more sheets, they are listed. You can also view details of the refresh in a log file located in the root
directory of the project folder.
Creating a Sheet Selection
Use this procedure to create a sheet selection.
If you repeatedly work with a specific group of sheets in the project sheet set, you can create a named selection of those
sheets. You apply the sheet selection by choosing its name in the Sheet Set View tab of the Project Navigator.
Ceiling plan sheet selection
You could use a sheet selection as a selection set for electronic transmissions or publishing.
1 Click Window menu Project Navigator Palette.
2 Click the Sheets tab, and click .
3 SHIFT-click or CTRL-click to select the sheets to include in the sheet selection.
4 When you finish selecting sheets, right-click, and click Save Sheet Selection.
5 Enter a name for the sheet selection, and click OK.
Activating a Sheet Selection
Use this procedure to activate a sheet selection.
1 Click Window menu Project Navigator Palette.
2 Click the Sheets tab, and click .
3 Select the project sheet set root node, right-click, and click Sheet Selections.
4 Make your selection from the Sheet Selections submenu.
Deleting a Sheet Selection
Use this procedure to delete a sheet selection.
NOTE Deleting a sheet selection does not delete any sheets included in that selection.
1 Click Window menu Project Navigator Palette.
278 | Chapter 6 Drawing Management
2 Click the Sheets tab, and click .
3 Select the project sheet set root node, right-click, and click Sheet Selections Manage.
4 Select the sheet selection you want to delete, and click Delete.
5 Click OK.
Electronically Transmitting Sheets and Sheet Sets
Use this procedure to electronically transmit a sheet, a sheet subset or the project sheet set.
Electronically transmitting a file set means that you package the file set for delivering in electronic form. Drawing files
in the transmittal package include all related dependent files, such as external references and font files.
You can select different components of the project sheet set for electronic transmittal:
The complete project sheet set: This includes all sheet drawings, sheets, sheet views, and sheet subsets in the project
sheet set.
A sheet subset: This includes all sheet drawings, sheets, and sheet views from a specified sheet subset.
A sheet: This includes the sheet drawing and all sheets and sheet views contained in it.
For more information about electronic transmittal, see Package a Set of Files for Internet Transmission in AutoCAD
Help.
1 Click Window menu Project Navigator Palette.
2 Click the Sheets tab, and click .
3 Select the component you want to transmit electronically:
Then If you want to
select the project sheet set. transmit the complete project sheet set
select the desired subset. transmit a sheet subset
select the desired sheet. transmit a sheet
4 Right-click, and click eTransmit.
Electronically Transmitting Sheets and Sheet Sets | 279
5 Select the components to include in the electronic package.
The Create Transmittal dialog box tabs offer three different views:
Contents Tab
The Sheets tab displays the sheets and the sheet subsets in the project. Sheets
The Files Tree tab displays Files Tree
Project drawings:
AutoCAD font maps
AutoCAD Plotter configuration files
External references
AutoCAD Plot Style Tables
Associated XML files of sheets drawing files
Project Bulletin Board (HTML)
Sheet Set (DST) file
You can select all these components for each project drawing to export.
The Files Table tab displays the same components as the Files Tree tab, listed in table
format.
Files Table
6 Select the transmittal setup for the package, right-click, and click Modify.
280 | Chapter 6 Drawing Management
7 Under Transmittal package type, select the package type in which to export your sheet set:
Then If you want to
select Folder (set of files). export the project as a regular file set
select Zip (*.zip). export the project in a WinZip file
select self-extracting executable (*exe). export the project as a self-extracting executable file
8 Under File Format, select the format in which to export the drawing files:
Then If you want to
select AutoCAD 2004 Drawing Format. export the project drawings with their AEC objects (walls,
doors and so on) intact
select AutoCAD 2000 Drawing Format. export the project drawings with their AEC objects (walls,
doors and so on) displayed as proxy graphics
select AutoCAD 2004 Drawing Format with Exploded AEC
Objects.
export the project drawings with their AEC objects
exploded into AutoCAD 2004 objects (3D faces, hatches
and so on)
select AutoCAD 2000 Drawing Format with Exploded AEC
Objects.
export the project drawings with their AEC objects
exploded into AutoCAD 2000 objects (lines and arcs)
9 Under Transmittal File Folder, select the folder into which to place the package.
For example, if you selected ZIP as the transmittal package type and C:\MyTransfer as the transmittal folder,
the ZIP file containing your project will be placed under C:\MyTransfer\MyProject.zip.
10 Under Transmittal file name, specify the method for naming the transmittal package:
Then If you want to
select Prompt for a file name. display a standard file selection dialog box where you can enter the
name of the transmittal package
select Increment file name if necessary. use a logical default file name and, if the file name already exists,
add a number to the end of the file name
select Overwrite if necessary. use a logical default file name and, if the file name already exists,
overwrite the existing file name
11 Select the transmittal options:
Then If you want to
select Use organized folder structure. This has the following
consequences:
duplicate the folder structure for the files being
transmitted and make the root folder the top-level
folder within the hierarchical folder tree
Relative paths remain unchanged.
Absolute paths within the root folder tree are converted to
relative paths.
Absolute paths outside the root folder tree are converted to No
Path and are moved to the root folder or a folder within the
root folder tree.
A Fonts folder is created, if necessary.
A PlotCFG folder is created, if necessary.
Electronically Transmitting Sheets and Sheet Sets | 281
Then If you want to
A SheetSets folder is created to hold all sheet set support files,
if necessary. The sheet set data (DST) file, however, is placed in
the root folder.
NOTE This option is not available if you are saving a transmittal
package to an Internet location.
select Place all files in one folder.
WARNING Do not select this option when electronically transmitting
project information. When you place all files in one folder the project
structure will be flattened.
unpack all files to a single, specified target folder when
the transmittal package is installed
select Keep files and folders as is.
NOTE This option is not available if you are saving a transmittal
package to an Internet location.
preserve the folder structure of all files in the
transmittal package
12 If desired, select Include project information and, if necessary, select Include project default templates.
Project information includes the following:
Project (APJ) file
XML files
Project template files
13 To include the associated font files (TXT and SHX) with the transmittal package, select Include Fonts.
NOTE Because TrueType fonts are proprietary, they are not included with the transmittal package. If any required
TrueType fonts are not present on the computer to which the transmittal package is copied, the font specified
by the FONTALT system variable is substituted.
14 To launch your email application when the transmittal package is created, select Send e-mail with transmittal.
15 To change the printer/plotter setting in the transmittal package to None, select Set default plotter to 'none'.
NOTE This is the default setting. Your local printer/plotter settings are usually not relevant to the recipient of
the package.
16 To bind all external references to the files in which they were attached, select Bind external references.
Depending on the binding settings in Changing the AEC Editor Settings on page 115, the external files
are either bound or inserted when e-transmitting the sheet or sheet set.
17 To assign a password to the transmittal package, select Prompt for password.
18 To include the sheet set (DST) file in the transmittal package, select Include sheet set data and files.
When you are creating a project transmittal package, it is recommended that you include the DST file.
19 Click OK twice to start the electronic transmittal.
Archiving a Sheet Set
Use this procedure to archive a sheet set.
The archiving features packages the files associated with the current sheet set so that they can be archived.
282 | Chapter 6 Drawing Management
1 Click Window menu Project Navigator Palette.
2 Click the Sheets tab, and click .
3 Select the project sheet set, right-click, and click Archive Sheet Set.
4 Select the components to include in the archiving package.
The Archive a Sheet Set dialog box tabs offer three different views:
Contents Tab
The Sheets tab displays the sheets and the sheet subsets in the project. Sheets
The Files Tree tab displays Files Tree
Project drawings:
AutoCAD font maps
AutoCAD Plotter configuration files
External references
AutoCAD Plot Style Tables
Associated XML files of sheets drawing files
Project Bulletin Board (HTML)
Sheet Set (DST) file
You can select all these components for each project drawing to export.
The Files Table tab displays the same components as the Files Tree tab, listed in table
format.
Files Table
5 Click Modify Archive Setup.
Archiving a Sheet Set | 283
6 Under Archive package type, select the package type in which to export your sheet set:
Then If you want to
select Folder (set of files). export the project as a regular file set
select Zip (*.zip). export the project in a WinZip file
select self-extracting executable (*exe). export the project as a self-extracting executable file
7 Under File Format, select the format in which to export the drawing files:
Then If you want to
select AutoCAD 2004 Drawing Format. export the project drawings with their AEC objects (walls,
doors and so on) intact
select AutoCAD 2000 Drawing Format. export the project drawings with their AEC objects (walls,
doors and so on) displayed as proxy graphics
select AutoCAD 2004 Drawing Format with Exploded AEC
Objects.
export the project drawings with their AEC objects
exploded into AutoCAD 2004 objects (3D faces, hatches
and so on)
select AutoCAD 2000 Drawing Format with Exploded AEC
Objects.
export the project drawings with their AEC objects
exploded into AutoCAD 2000 objects (lines and arcs)
8 Under Archive File Folder, select the folder into which to place the package.
For example, if you selected ZIP as the archiving package type and C:\MyTransfer as the transmittal folder,
the ZIP file containing your project will be placed under C:\MyTransfer\MyProject.zip.
9 Under Archive file name, specify the method for naming the archive package:
Then If you want to
select Prompt for a file name. display a standard file selection dialog box where you can enter the
name of the archive package
select Increment file name if necessary. use a logical default file name and, if the file name already exists,
add a number to the end of the file name
select Overwrite if necessary. use a logical default file name and, if the file name already exists,
overwrite the existing file name
284 | Chapter 6 Drawing Management
10 Select the archiving options:
Then If you want to
select Use organized folder structure. This has the following
consequences:
duplicate the folder structure for the files being
archived and make the root folder the top-level folder
within the hierarchical folder tree
Relative paths remain unchanged.
Absolute paths within the root folder tree are converted to
relative paths.
Absolute paths outside the root folder tree are converted to No
Path and are moved to the root folder or a folder within the
root folder tree.
A Fonts folder is created, if necessary.
A PlotCFG folder is created, if necessary.
A SheetSets folder is created to hold all sheet set support files,
if necessary. The sheet set data (DST) file, however, is placed in
the root folder.
select Place all files in one folder.
WARNING Do not select this option when archiving project
information. When you place all files in one folder the project
structure will be flattened.
unpack all files to a single, specified target folder when
the archive package is installed
select Keep files and folders as is. preserve the folder structure of all files in the archive
package
11 If desired, select Include project information and, if necessary, select Include project default templates.
Project information includes the following:
Project (APJ) file
XML files
Project drawing template (DWT) files
12 To include the associated font files (TXT and SHX) with the archiving package, select Include Fonts.
NOTE Because TrueType fonts are proprietary, they are not included with the archive package. If any required
TrueType fonts are not present on the computer to which the transmittal package is copied, the font specified
by the FONTALT system variable is substituted.
13 To launch your email application when the archiving package is created, select Send e-mail with transmittal.
14 To change the printer/plotter setting in the archiving package to None, select Set default plotter to 'none'.
NOTE This is the default setting. Your local printer/plotter settings are usually not relevant to the recipient of
the package.
15 To bind all external references to the files in which they were attached, select Bind external references.
Depending on the binding settings in Changing the AEC Editor Settings on page 115, the external files
are either bound or inserted when archiving the sheet set.
16 To assign a password to the archiving package, select Prompt for password.
17 To include the sheet set (DST) file in the archiving package, select Include sheet set data and files.
When you are creating a project archiving package, it is recommended that you include the DST file.
Archiving a Sheet Set | 285
18 Click OK twice to start archiving.
Publishing Sheet Sets
In the Sheet Set View tab, you can publish sheets to a plotter or to a DWF file. You can assign plot stamps to the sheet
set, publish sheets to an alternate page setup, and specify DWF publishing settings.
You can create publication sets from the following components:
An individual sheet.
A sheet subset. For information about creating sheet subsets, see Creating a Sheet Subset on page 268.
A sheet selection. For information about creating sheet subsets, see Creating a Sheet Selection on page 278.
The project sheet set.
Defining the Plot Stamp Settings
Use this procedure to define the settings of the plot stamp.
A plot stamp is a line of text added to plotting sheets. Information in a plot stamp can include the drawing name,
layout name, date, and time. You specify where this text will be located on the plotting sheet. You can record the plot
stamp information in a log file instead of plotting it, or in addition to plotting it.
1 Click Window menu Project Navigator Palette.
2 Click the Sheets tab, and click .
3 Select the project sheet set root node, right-click, and click Publish Plot Stamp Settings.
4 Under Plot stamp fields, select the information to include in the plot stamp.
You can choose from the following items:
Description Item
Places the drawing name and path in the plot stamp. Drawing name
Places the name of the layout in the plot stamp. Layout name
Places the date and time in the plot stamp.
NOTE The date and time format is determined by the Regional Settings dialog
box in the Windows Control Panel. Plot stamping uses the short date style for
dates.
Date and Time
Places the Windows login name in the plot stamp.
NOTE This name is contained in the LOGINNAME system variable.
Login name
Places the current plotting device name in the plot stamp. Device name
286 | Chapter 6 Drawing Management
Description Item
Places the paper size for the currently configured plotting device in the plot stamp. Paper size
Places the plot scale in the plot stamp. Plot scale
5 If necessary, select user-defined fields to include in the plot stamp.
6 If necessary, select a new plot stamp parameter file.
Plot stamp parameter files have the extension PSS. Multiple users can access the same file and stamp their
plots based on company standard settings. AutoCAD Architecture provides two PSS filesMm.pss and
Inches.pssthat are located in the Support folder. The initial default plot stamp parameter file name is
determined by the regional settings of the operating system when AutoCAD Architecture is installed.
7 Click Advanced.
8 Select the location of the plot stamp on the plotting sheet.
The location is relative to the image orientation of the drawing on the page.
9 Select the orientation of the plot stamp.
The orientation works in combination with the location setting. For example, if you select Top Left for
location, and Horizontal for orientation, the plot stamp is placed in a horizontal row in the upper left
corner of the plot sheet.
10 To rotate the plot stamp upside-down, select Stamp upside-down.
11 Define the offsets of the plot stamp:
Then If you want to
select Offset relative to printable area. calculate the offset values that you specify from the
corner of the printable area of the paper
select Offset relative to paper border. calculate the offset values that you specify from the
corner of the paper
enter the offset value under X offset. define a horizontal offset for the plot stamp
enter the offset value under Y offset. define a vertical offset for the plot stamp
12 Define the text properties of the plot stamp.
Then If you want to
select a new font.
NOTE You can select only TrueType fonts here.
change the font of the plot stamp
enter a new text height. change the text height
Publishing Sheet Sets | 287
Then If you want to
select Single line plot stamp.
NOTE Plot stamp information can consist of up to two lines of text,
but the placement and offset values must accommodate text wrapping
and text height. If the plot stamp contains text that is longer than the
printable area, the text will be cut off. If you have cleared Single line
plot stamp, the text is wrapped after the third field.
place the plot stamp information into a single text
line
13 To define the unit in which the text height and X and Y offsets are measured, select a value for Plot stamp
units.
NOTE By default, the drawing units are used here.
14 To write the plot stamp information in a log file, select Create a log file.
The default log file is plot.log, and it is located under: \Documents and Settings\<Username>\Application
Data\Autodesk\ACA 2008\enu\Support. You can specify a different file name and path. After the initial
plot.log file is created, the plot stamp information in each succeeding plotted drawing is added to this file.
Each drawings plot stamp information is a single line of text. The plot stamp log file can be placed on a
network drive and shared by multiple users. Plot stamp information from each user is appended to the
plot.log file.
15 Click OK twice.
Assigning a Plot Stamp to a Publication Set
Use this procedure to assign a plot stamp to a publication set.
1 Click Window menu Project Navigator Palette.
2 Click the Sheets tab, and click .
3 Select the project sheet set root node, right-click, and click Publish Include Plot Stamp.
The plot stamp stays active until you re-select the sheet set and clear Include Plot Stamp.
Managing Page Setups
Use this procedure to manage page setups in a publication set.
The Page Setup Manager is an AutoCAD
feature that has been integrated into the Project Navigator. With the Page
Setup Manager, you change the current page setup, create a new page setup, modify existing page setups, and import
page setups from other drawing files, templates, or DXF files.
1 Click Window menu Project Navigator Palette.
2 Click the Sheets tab, and click .
3 Select the sheet subset or the sheet selection you want to publish, right-click, and click Publish Manage
Page Setups.
288 | Chapter 6 Drawing Management
4 Define the page setup for the publication set:
Then If you want to
select the page setup from the list, and click Set Current. select a page setup for plotting
click New. create a new page setup
select the page setup from the list, and click Modify. modify an existing page setup
click Import. import a page setup from a DWG, DWT, or
DXF file
NOTE For detailed information about working with page setups, see Overview of Page Setup Settings in
AutoCAD Help.
Publishing Sheets and Sheet Sets
Use this procedure to publish a sheet or a sheet set to a plotter or to a DWF file.
In the publishing settings, you can assemble, reorder, rename, copy, and save sheets for publishing as a multi-sheet
drawing set. You can save the list of drawing sheets as a Drawing Set Descriptions (DSD) file. Saved drawing sets can
replace or be appended to the current list for republishing.
If you are publishing a sheet or sheet set to DWF, you can select a number of DWF functionalities, like including layer,
sheet, property set, and object information in the published DWF file, and sorting objects in the DWF.
For detailed information about publishing, see Publish a Sheet Set in AutoCAD Help.
1 Click Window menu Project Navigator Palette.
2 Click the Sheets tab, and click .
3 Select the sheet or sheet set you want to publish, and click Publish Publish Dialog Box.
Publishing Sheet Sets | 289
4 Under Page Setup / 3D DWF, select the page setup for each sheet.
5 Add or remove sheets from the publication set, if necessary:
Then If you want to
click .
add a sheet to the publication set
click .
remove a sheet from the publication set
6 Change the order of the sheets, if necessary:
Then If you want to
click .
move a sheet up in the list
click .
move a sheet down in the list
7 Select the number of copies you want to create of the publication set.
8 Verify that Model tab under Include when adding sheets is cleared.
9 Under Publish to, select the publishing output format for the sheet set:
Then If you want to
select Plotter named in page setup. publish the sheet set to a plotter
select DWF file. publish the sheet set to a DWF file
10 If you have selected to publish the sheet or sheet set to a DWF file, click Sheet Set Publish Options.
11 Under Location, specify a folder for the generated DWF files.
You can select a local folder or a network location here.
12 Under DWF type, specify if you want to publish the file to a single-sheet DWF or a multi-sheet DWF.
13 To password-protect the DWF file, select Password protect published DWF, and enter a password.
14 If you have chosen to create a multi-sheet DWF, under DWF naming, select to be either prompted for a
name when the file is published, or select to specify a name right away.
290 | Chapter 6 Drawing Management
15 If you selected to specify a name, under Name, you can click the Browse button to access the Select DWF
File dialog box. Enter a file name, and click Select to provide the name and destination for the DWF file.
NOTE You can also enter an URL so that the DWF file is uploaded to an FTP or HTTP site.
16 To include layer information with the DWF file, select Include under Layer information.
17 To include sheet information and sheet set information in the published DWF files, select Include under
Sheet information and Sheet set information.
18 To include block property and attribute information in the published DWF files, select Include under Block
information.
19 To create a new block template file, select Create from the drop-down list under Block template file.
Create a new block template file as described in Publish Options Dialog Box in the AutoCAD Command
Reference.
20 To edit an existing block template file, select Edit in the drop-down list under Block template file.
In the Publish Block Template dialog box, edit the block template as described in Publish Options Dialog
Box in the AutoCAD Command Reference.
21 To publish property set data with the DWF, select Include under AEC property set data.
22 To select another PPL file, or edit an existing one, click the Browse button under AEC DWF Options.
For more information about PPL files and publishing options, see Setting the Publishing Options on page
143.
23 To sort the AEC objects in the resulting DWF file, select a sorting option under AEC Group Individual
objects by.
You can sort the AEC objects in the drawing by object type and style, or by layer. For an example of the
sorting, see Publishing a DWF File on page 145.
24 Click OK.
25 Click Publish.
TIP If your publishing setup does not need to be changed, you can bypass the Publish dialog box. Select the
sheet or sheet set you want to publish, right-click, and click Publish Publish to DWF or Publish Publish to
Plotter. This command starts the publishing process with the existing publishing and page setup settings.
Publishing Sheet Sets Using a Page Setup Override
You can publish a sheet set using not the page setup currently selected for the sheets, but override that page setup with
another one. The page setup override settings apply only for this individual publish job.
NOTE When you print a sheet set with the Publish using Page Setup Override command, the multiple sheets will be published
to a single printer/plotter spool file or plt file. This ensures that all sheets in the job will be using the same page setup (same
device with identical settings). If the sheet set is large, this can cause a very long, single printing process on the printer or
plotter. To avoid this situation, you can set the system variable SSMPUBLISHCOLLATE to 0. In that case, no single plot file will
be created.
1 Click Window menu Project Navigator Palette.
2 Click the Sheets tab, and click .
3 Select the sheet set, right-click and click Publish Publish using Page Setup Override, and then select the
page setup you want to use for this publishing output.
All the named page setups that are saved in the page setup override DWT file are listed.
Publishing Sheet Sets | 291
TIP The page setup override template is defined in the sheet set properties, as described in Setting the Properties
of the Project Sheet Set on page 265.
If you have background publishing enabled, the animated plotter icon on the right side of the status bar
indicates that the publish job is in progress. Right-click this icon for options to view the DWF file or to
view information about the publish job.
Publishing a Sheet Set in Reverse Order
You can publish the sheets in a sheet set in reverse order. This is useful for plotting sheets without having to re-sort
them after they have dropped from the plotter.
1 Click Window menu Project Navigator Palette.
2 Click the Sheets tab, and click .
3 Select the sheet set, right-click and click Publish Publish in Reverse Order.
A check mark is added to the command, to set a flag that is used the next time you publish the sheet set,
as described in Publishing Sheets and Sheet Sets on page 289.
Changing Plotting Sheets: Interactions with the Project
Changes made to one part of a project frequently influence other parts of the project. The following information
describes the changes you can make to a plotting sheet and the effects of the changes on other parts of the building
project:
NOTE Because the sheet is the last stage of the project, it has fewer interactions with the project than the other components
do. For example, deleting a plotting sheet has no influence on other drawings, like views or constructs.
Adding a new plotting sheet: Normally, a plotting sheet is created to reference a specific view. For example, if you
create a view called First Floor Plan, you need to create a plotting sheet that contains this view.
Changing the plotting sheet name and category (location): A plotting sheet has one or more views referenced into
it. Therefore, any name and location changes to a plotting sheet need to be updated throughout the project. To
update the path, re-path the project as described in Updating (Re-path) the Project on page 292.
WARNING When you re-path a project that was saved in a version of Architectural Desktop prior to 2007, the drawings
are saved in the Architectural Desktop 2007 file format. You will no longer be able to open these drawings in a version
of Architectural Desktop prior to 2007. Synchronizing a project with the project standards will also save the project
drawings in the Architectural Desktop 2007 file format. AutoCAD Architecture 2008 uses the Architectural Desktop 2007
file format so drawings are interchangeable between these releases. For more information, see Updating (Re-path) the
Project on page 292.
For detailed information on deleting views, see Deleting a View Drawing on page 255.
Updating (Re-path) the Project
Use this procedure to update the paths within the project after making changes to the names or locations of elements,
constructs, views, or plotting sheets. For example, if you move a project file into another category, or rename it, you
must update the file to reflect that change in the Project Navigator. However, be sure that you do not need to work in
your project drawings in any version other than AutoCAD Architecture 2008.
When you re-path a project that was saved in a version of Architectural Desktop prior to 2007, the drawings are saved
in the Architectural Desktop 2007 file format. You will no longer be able to open these drawings in a version of
Architectural Desktop prior to 2007. Synchronizing a project with the project standards will also save the project
drawings in the Architectural Desktop 2007 file format. AutoCAD Architecture 2008 uses the Architectural Desktop
2007 file format so drawings are interchangeable between these releases. For more information, see Updating (Repath)
the Project. Clicking Refresh or Synchronize icons on Project Navigator is a type of re-pathing.
292 | Chapter 6 Drawing Management
Consider using Archive or eTransmit from the Project Browser before you start working in your project. For more
information, see Electronically Transmitting a Project on page 187 and Frequently Asked Questions about Drawing
Management on page 318.
An update is necessary, when you have made one of the following changes in the project:
When you move the project to a different location
When you move a project file to a different category
When you rename a project file
When you move a subcategory from one category to another
In addition to updating the project files, re-pathing will also update the paths of the following files:
Paths to support files, folders, and templates stored within the project setup, such as drawing templates, tool
content root path, or project standards drawings.
Paths to images referenced in project drawings
Paths for schedules referencing external drawings within project drawings
When you ZIP a project and send it to another user who unpacks the project to a different location on another computer,
the project will be updated in its new location when it is set current for the first time on the new computer. For example,
if your project resides in C:\Project1\, and the user you are sending it to unpacks it to D:\Project1, the path information
is updated when the new user sets the project current in his version of AutoCAD Architecture. This, however, will only
work, if all project paths were correct and current when you zipped them. If, for example, you have moved the project
to another location on your computer before zipping it, and not re-pathed it before zipping, the re-pathing on the new
users machine will not work correctly. Before you zip and send a project, you must make sure that all external reference
paths in the project are valid at the time of zipping.
WARNING If you close AutoCAD Architecture without updating the file paths in your project, all changed path information
is lost. The next time you open your project, it will not have current and correct file path information. Therefore, it is strongly
recommended that you update your project frequently during the work session. For more information about mapped drives,
see Opening a Project From a Mapped Drive on page 160.
You have the choice between these updating options:
Updating a single project file
Updating all files in a category
Updating all files in the project
1 Click Window menu Project Navigator Palette.
2 Change the name or the location of a project file or project folder in the Project Navigator.
3 Update your files:
Then If you want to
select the project file, right-click, and click Re-path File. update a single project file
select the category folder, right-click, and click Re-Path Files. update all files in a category
Click .
update all files in the project
4 In the Reference File Re-Path Queue worksheet, click Re-path.
Updating (Re-path) the Project | 293
WARNING When you re-path a project that was saved in a version of Architectural Desktop prior to 2007, the
drawings are saved in the Architectural Desktop 2007 file format. You will no longer be able to open these
drawings in a version of Architectural Desktop prior to 2007. Synchronizing a project with the project standards
will also save the project drawings in the Architectural Desktop 2007 file format. AutoCAD Architecture 2008
uses the Architectural Desktop 2007 file format so drawings are interchangeable between these releases. For
more information, see Updating (Re-path) the Project on page 292.
Refreshing the Project View
Use this procedure to refresh the project view in the Project Navigator.
When multiple users are working on the same project simultaneously, the situation can occur that one users Drawing
Explorer view in the Project Navigator gets out of sync with the changes of another user.
For example, you might have one user who is adding/moving/deleting constructs of a project. At the same time, another
user is annotating some plotting sheets. The user that is working on the plotting sheets is not automatically notified
that his coworker has removed some constructs from the project; so if he tries to open a removed construct from his
Project Navigator, he will get an error message.
To prevent this situation, it is necessary to frequently refresh the project tree in the Drawing Explorer. When you refresh
the project tree, all tree items are updated to reflect the current file status.
WARNING Selecting Repath or Refresh migrates your drawings to the current version format. This means that you will be
unable to open these drawings in any older version of the software. For more information, see Updating (Re-path) the
Project on page 292.
1 Click Window menu Project Navigator Palette.
2 Click the tab for which you want to refresh the file tree.
3 Click .
NOTE It is recommended that you do this frequently during the project session.
Object Display in External References
When you reference a project drawing into another project drawingan element into a construct, a construct into a
view, or a view into a plotting sheet the referenced drawing has the display settings of the host drawing.
NOTE An exception to this is a situation where you insert the external reference as an overlay and have activated the setting
for using the overlays display settings. Typically, you would do this when using a file in the Object Enabler. For more
information, see Using the External Display Configuration with the Object Enabler on page 295.
Viewing new and existing walls in Xref detail
In some cases, you need to change the display of an external reference for a specific view. For example, you may want
to display new walls with their regular settings, and existing walls as a light gray background image. Because the
definition of new walls and existing walls changes from one project phase to the next, this information is not
usually present in the referenced construct drawing.
294 | Chapter 6 Drawing Management
AutoCAD Architecture offers the possibility to use the display configurations of the referenced drawing within the
drawing that holds the external reference.
You could, for example, define in a construct a display configuration called Existing Walls and assign a light gray
color to it. Because you do not know into which views or during which project phase the construct will be referenced,
you do not assign this display configuration to the walls. When you reference the construct into a view during the first
phase of the project, you use the regular display configuration for new walls. When you reference that construct into
a view in a later phase, you can assign the Existing Walls display configuration. This change of display in the view
has no influence on the source construct, which retains its original settings. In this way, you can reference a construct
into a number of views with different displays, without changing the original construct.
Using the External Display Configuration
Use this procedure to use the display configurations of an external reference within the host drawing.
1 Create a project drawing that contains the display configurations you need for all phases of the project.
For example, you could create display configurations named New Walls, Existing Walls, and Demolition
Walls.
Because you do not yet know in which phase of the project you will use the drawing, you do not assign
any of these display configurations but rather assign a standard Plan or Model configuration.
2 Reference the drawing into another project drawing.
3 Select the reference in the host drawing, right-click, and click Edit Object Display.
4 Click the Xref Display tab.
The display configurations from the referenced drawing are listed.
5 Select Override the display configuration set in the host drawing.
6 Select a display configuration, for example Existing Walls.
7 Click OK.
The external reference is displayed with the selected display configuration.
Using the External Display Configuration with the Object Enabler
Use this procedure to apply the display configuration of an external reference when overlaying it in the Object Enabler.
During the life cycle of a large project, drawings might be transferred to a contractor who uses standard AutoCAD.
Opening a drawing containing external references can then cause visual fidelity problems. To ensure that your external
references are displayed with their original display configuration, perform the following steps:
1 Open the external reference source drawing in AutoCAD Architecture.
2 Assign to the Model tab the display configuration to appear when the drawing is opened in AutoCAD using
the Object Enabler.
3 Click Format menu Drawing Setup.
4 Click the Display tab.
5 Select When Used as an Xref Overlay use Display Configurations from this Drawing only.
6 Click OK.
7 Save and close the drawing.
Using the External Display Configuration | 295
8 Open AutoCAD with the Object Enabler.
9 Overlay the source drawing into the current drawing.
The display configuration you have assigned to the referenced drawing is used.
Example: Displaying Part of the Model as Background
You might want to include in a view one or more constructs for informational purposes that may be outside the selected
categories. These constructs would be displayed differently than the other constructs in the view. For example, you
could display the geometry of an adjacent floor as a background for reference when working on a floor. The part of
the building displayed as background and as foreground depends on the view. For example, in a view of the west
wing, the adjacent east wing would be the background. In a view of the east wing, the west wing would be the
background. Because this information is context-dependent, you cannot apply the background and foreground display
configurations to the constructs. You must be able to change the display configuration for each view the constructs
are referenced in.
Plan view of existing and new construction detail
1 Create constructs for the foreground and background parts of the model. For example, create a construct
for the first floor of the north wing and one for the first floor of the south wing.
For more information, see Creating a New Construct on page 219.
2 Within the constructs, create a display configuration for background display. This configuration could
display in light gray and with a thin lineweight.
TIP If you are using the templates provided with the software, you can use the Screened display configuration
to achieve this effect.
TIP For optimal reuse, create the display configurations in the construct template before creating the constructs.
3 Create a view.
For more information, see Creating a New General View Drawing on page 246.
4 Select the constructs created in step 1, and reference them into the views.
5 Open the view.
296 | Chapter 6 Drawing Management
6 Select the external reference that you want to display as background, right-click, and click Edit Object
Display.
7 Click the Xref Display tab.
All display configurations from the construct drawing are listed.
8 Select Override the Display Configuration set in the Host Drawing.
9 Select a display configuration, for example Background or Screened.
10 Click OK.
The external reference is displayed with the selected display configuration.
Annotating a Building Project
A building model can contain annotation for the objects contained in it. A number of annotation features of AutoCAD
Architecture have been enhanced to work optimally with the Drawing Management feature.
The following sections summarize the enhancements of the Scheduling feature for annotating a building project.
Generating Spaces and Space Schedules
You typically annotate a project when you have finished the design phase. Before you start creating annotation for the
building objects, you might need to create spaces and space property information from your project. Spaces and space
schedule properties help you report information on the rooms of a building, such as room numbers, room finishes, or
physical information like net and gross areas, perimeters, and calculation modifiers. You can easily create spaces from
walls and other building objects. For more information, see Generating Associative Spaces on page 1587, Converting
Objects, Profiles, and Polylines to Non-Associative Spaces on page 1617, and Basic Schedules on page 2027.
Tagging a Project
Use this procedure to tag objects in a project drawing.
One of the most frequent uses of annotation in a project is tagging the individual objects. Tags can be attached to
objects in a drawing or to objects in an external reference. You can tag objects in source drawings like elements or
constructs, or you can tag them in higher-level drawings like views or plotting sheets.
Property set definitions have property definitions for project information. You can use these to create project-specific
tags that display, for example, level and division information.
For more information, see Project Schedule Properties on page 299, Creating a Property Set Definition with Project
Property Definitions on page 300, and Creating a Title Block for a Project on page 305.
1 Open the project drawing in which to add your tags.
This may not be the drawing in which the object to be tagged is located. It can also be a drawing that
references the drawing with the object.
2 Click Format menu DesignCenter.
3 In DesignCenter, click the Custom view.
4 Expand AutoCAD Architecture, and expand Imperial or Metric.
Annotating a Building Project | 297
5 Locate the tag to insert in the drawing.
6 Drag it into the drawing.
7 Select the object to which to attach the tag.
NOTE You can select an object within an external reference.
8 Specify the location of the tag in the drawing.
9 If necessary, edit the information in the property set of the tag, and click OK.
NOTE It is not necessary to tag objects in order to include those objects in a schedule table. Tags are a convenient
mechanism for attaching property set data to objects.
Property Set Data and Schedule Tables in Projects
Schedules are tables that list specific information about selected components in your building model. You can create
different types of schedules by attaching property set data to objects and object styles, and then extracting and displaying
the data in a schedule table.
For detailed information on property sets and schedule tables, see Schedules and Display Themes on page 2021.
The existing scheduling features have been enhanced to work optimally in a Drawing Management environment.
You can schedule each instance of each external reference individually. For example, if you have an element that
contains a typical door, you can reference that door element five times into a construct. When you create a door
schedule in the construct, all five instances of the door element are scheduled independently.
When you work in a non-project environment, you attach property data to objects in the drawing. When you use the
Drawing Management feature, you work extensively with external references and are able to perform the following
tasks:
Attach property set data to objects in external references: You can, for example, reference a construct
into a view, and attach property sets in the view to the objects from the referenced construct. Attaching property
sets to external references works for any nested levelsyou can reference an element into a construct; a construct
into a view; a view into a plotting sheet; and, in the plotting sheet, attach property sets to objects from all other
project files.
Attach different property sets to individual instances of an external reference within a host
drawing: You can reference the same door multiple times into the same host drawing and attach different property
sets to each instance of the door. That way, you can reference the same floor plan construct multiple times in a
building and schedule each floor differently.
Combine property sets from the source element or construct drawing with property sets from
higher-level views or plotting sheets: You can create a property set with physical object properties in the
element drawing and a finish and cost-estimating property set in the plotting sheet and schedule both in the
plotting sheet.
Process Overview: Creating Property Sets and Schedule Tables in a Project
The main steps necessary to work with property set data and schedules in a project are as follows:
Step 1: Create property set definitions and schedule table styles that contain the necessary project information.
For more information, see Project Schedule Properties on page 299 and Creating a Property Set Definition
with Project Property Definitions on page 300.
You can create property set definitions and schedule table styles at different locations in the project environment:
In the AutoCAD Architecture Schedule Tables.dwg file
In your own, user-defined property set definitions drawing
In the drawing template
In the drawing
298 | Chapter 6 Drawing Management
NOTE To attach a property set definition to an external reference, import it into the object drawing. This is done
automatically when you drag a tag from DesignCenter into the drawing.
NOTE The drawing that contains your property set definitions does not need to be a part of your project. You can
import and use property set definitions from any drawing file accessible to you.
There are a number of guidelines that can help you decide in which property set definition to put property
definitions:
Non-manual property definitionsthat is, Automatic, Formula, Classification, Material, and Project
Property Definitionscan in many cases be defined in property set definitions that are applied to styles.
If a property set definition is to be applied to objects that do not have styles, it does not matter where the
property definition is defined.
Manual property definitions containing data that does not change for each instance of a style should be
defined in property set definitions that are applied to styles.
Manual property definitions containing data that does change for each instance of a style should be defined
in property set definitions that are applied to objects.
Step 2: Attach the property set definition to an object or style in a project drawing.
You can attach a property set to an object at various stages of the project. You can attach property set data to
an external reference and also override existing property sets from the external reference in the host drawing.
For example, you can attach a property set definition to a door in an element and then override that property
set with an extended one when referencing that door into a construct. You could also create an element without
property sets, reference it into a construct and a view, and attach a property set there.
NOTE Overriding property set definitions works only for those property sets attached to objects. Property sets
attached to styles cannot be overridden when referenced into another drawing.
For more information, see Attaching Property Set Data to Objects on page 2062 and Attaching Property Sets
to Objects from External References on page 301.
The following guidelines help you to select the correct location for attaching property sets to objects within
a project:
Property set definitions that are applied to styles must be attached to styles in the drawing containing the
style.
Property set definitions that are applied to objects and that contain data that does not change for each
instance of the object that is externally referenced should be attached to the object itself in the externally
referenced drawing.
Property Set Definitions that are applied to objects and that contain data that does change for each instance
of the object that is externally referenced should be overridden at the external reference, typically at the
project construct level.
These guidelines are recommendations. The location of property data also depends on the processes and
workflow you have established in your work environment.
Step 3: Open the project drawing in which to place the schedule table.
Step 4: If necessary, attach property sets to objects to be scheduled from external references, or override property sets
for those objects on the external references that contain them.
For more information, see Attaching Property Sets to Objects from External References on page 301.
Step 5: Create schedule tables in the drawing.
For more information, see Creating a Schedule Table for a Project on page 302.
Project Schedule Properties
A project property definition can be defined in a property set definition so that an object has access to information
about the project in which it is currently located.
Property Set Data and Schedule Tables in Projects | 299
These project properties are available:
Description Property
Name of the project Name
Description of the project Description
Number of the project Number
File location of the project on the hard disk or network drive Location
Total number of levels in your project Number of Levels
ID of the level the object is on Level ID
Elevation of the level the object is on Level Elevation
Height of the level the object is on Level Height
Total number of divisions in your project Number of Divisions
ID of the division the object is in Division ID
Name of the sheet drawing that contains the object Sheet Name
Description of the sheet drawing that contains the object Sheet Description
Properties for all project details created in Adding Project Details
on page 185.
Details
In addition to project properties, these properties might also be useful for annotating a project:
Field properties: Fields are updatable information units that can be embedded in property set definitions. There
are different field categories to choose from, among them project fields, sheet set fields, and keynote fields. For
more information, see Fields on page 1895.
Location properties: Can be used to retrieve property data from spaces and AEC polygons associated with an
object. A data location grip on the object is used to define the space or AEC polygon associated with it. For example,
this can be used to get the room number for the space in which a door opens.
For detailed information, see Adding a Location Property Definition to a Property Set Definition on page 2084.
Formula properties: Allow you to create formulas from other property definitions you have defined. For example,
to subtract a finish quantity from a wall volume, you could set up a formula in which a defined finish amount is
deducted from a wall volume.
For detailed information, see Adding a Formula Property Definition to a Property Set Definition on page 2073.
Classification properties: Can be used to get the current classification of an object's style, or to get other
property data defined for that classification. For more information, see Classification Definitions on page 2096.
Material property definition: Can be used to get the current material of an object, or to get other property
data defined for that material.
For detailed information, see Materials on page 501.
Creating a Property Set Definition with Project Property Definitions
Use this procedure to create a property set definition containing project property definitions.
For a list of available project properties, see Project Schedule Properties on page 299.
For general information on creating property set definitions, see Creating a Property Set Definition on page 2079.
NOTE A property set definition can contain different types of property definitions such as automatic properties, project
properties, formulas, and classifications.
1 Click Format menu Style Manager.
2 Expand Documentation Objects, and click Property Set Definitions.
300 | Chapter 6 Drawing Management
3 Right-click, and click New.
4 Enter a name for the new property set definition press ENTER.
5 Click the Applies to tab, and define if the property set definition should be applied to objects or to object
styles.
6 Select the entities or styles to which the property set definition should apply.
Typically, you would attach project information to objects such as spaces, walls, doors, windows, and
curtain walls.
7 Click the Definition tab.
8 Click .
The general project properties are listed. If you have created project details, as described in Project Schedule
Properties on page 299, they are listed too and can be selected for the property set definition.
9 Select a project property.
10 Enter a name, and click OK.
11 Repeat steps 8-10 for each project property you want to add to the property set definition.
12 If necessary, add other properties to the definition.
13 Click OK twice.
Attaching Property Sets to Objects from External References
Use this procedure to attach property sets to objects in external references.
This topic explains the following procedures:
Attaching property sets to objects from external references.
Attaching different property sets to different instances of the same external reference. For example, you can reference
the same floor plans onto multiple levels and schedule each level differently.
1 Reference a project drawing, such as an element or a construct, into another project drawing, such as a
view or a plotting sheet.
2 Open the Scheduling tool palette, and select the Browse Property Data tool.
3 Under Property Set Definitions, select the property set definition from the host drawing with which you
want to work.
4 Expand the desired external reference in the tree, until you can see the desired object.
Property Set Data and Schedule Tables in Projects | 301
5 Attach property set data to objects:
Then If you want to
If no property set definition with the same name has been
attached to the object, the row of boxes immediately next
to it is empty. Select the box to check it. A property set is
attached directly to the object. It is displayed on the right
side, and can be edited.
attach a property set from the host drawing to an object in
an external reference
If a property set with the same name has been attached at a
lower level to the external reference, a read-only box is
displayed at the appropriate level. Select the box at that level
next to the object. The property set is attached to the external
reference at the selected level as an override for the object.
If a property set definition with the same name as that
selected above exists in the external reference, it uses it,
otherwise the property set definition in the host drawing is
copied to the external reference. The property set is displayed
on the right and is editable.
override a property set from an external reference with a
property set from the host drawing
Expand the desired instance of the external reference in the
tree. Select the box next to the object instance. To attach a
different property set to another instance, select a different
property set definition, expand a different instance of the
external reference, and attach the property set to it.
attach different property sets to different instances of an
external reference
clear the box at the appropriate level next to the desired
object.
remove a property set from the host drawing for an external
reference
6 If necessary, decrease the number of objects displayed in the tree:
Then If you want to
select the appropriate object under Object Filter. show only one type of object in the tree
clear Hide Objects without Property Set Definitions. show only those objects that already have the selected
property set attached on some level
7 If you are not sure whether you selected the correct object from the external reference, click Highlight to
mark the object in the drawing area.
8 To display the correct object in the drawing area, click Zoom to.
9 If necessary, edit the property set data on the right.
10 To display properties with the correct data format style from the property set definition, select Format
Data.
11 Click OK.
Creating a Schedule Table for a Project
Use this procedure to create a schedule table that contains property data from an external drawing such as a project
drawing.
Schedule tables can contain information from external references and block references, which typically must exist in
the same drawing as the schedule table. Schedule tables now optionally specify an external drawing, which is scheduled
as if it were an external reference in the same drawing as the table. The advantage to this is that the graphics of the
external drawing do not need to be generated in order to fill out the data in the table.
For general information on adding schedule tables, see Overview of Schedules on page 2022.
TIP To ensure that the Properties palette is displayed before you select a tool, right-click in the drawing area, and click
Properties.
1 Open the plotting sheet that will contain the schedule table.
302 | Chapter 6 Drawing Management
2 Open the tool palette that you want to use, and select a Schedule Table tool.
If necessary, scroll to display the tool that you want to use.
3 On the Properties palette, expand Basic, and expand General.
4 Select a style.
5 Instead of selecting objects in the drawing, press ENTER.
6 Specify the insertion point of the schedule table.
7 Specify the size of the schedule table.
An empty schedule table is inserted into the drawing.
8 Select the empty table, right-click, and click Properties.
9 On the Properties palette, expand Advanced, and expand External Source.
10 For Schedule External Drawing, select Yes.
The External Drawing settings are displayed, with a list containing all drawings in the Views directory of
the current project. Each drawing should correspond to a view defined in the project. If no project is active,
the list contains all drawings in the last directory browsed.
11 Select the view you want to schedule.
NOTE The setting for External Drawing Name is displayed only if you have selected Yes for Schedule External
Drawing.
If the desired external view drawing is not displayed in the list, select Browse and find it.
Example: Numbering a Door in a Project
The following example shows how you can define property data that combines object properties with project properties.
The example uses door numbers and room information to show how you could use project, location, formula, and
manual property definitions. Typically a door is numbered based on the room in which it opens, with an alphabetic
suffix for rooms with multiple doors. The following diagram shows how a door number can be built up from other
information in the drawing and the project.
Description Property Definition Property Set Definition Value
A project property definition, getting the Level ID for the
object for the current project
LevelNumber Space 2
A manual auto-incrementing property definition BaseNumber Space 01
A formula property definition, with the formula
[LevelNumber][BaseNumber]
RoomNumber Space 201
A location property definition, getting the Space:
RoomNumber property value for the space under the
door's data location grip
RoomNumber Door 201
A manual text property definition DoorNumber Suffix Door ___A
A formula property definition, with the formula
[RoomNumber][Suffix]
DoorNumber Door 201A
1 Create a drawing in a project that contains a number of spaces and a number of doors.
2 Create a property set definition for spaces.
3 Define the following properties in the definition:
Instruction Property
Click , enter LevelNumber for Name, and select Level
ID in the list. Then, click OK.
LevelNumber
Property Set Data and Schedule Tables in Projects | 303
Instruction Property
Click , enter SpaceNumber for Name, and click OK.
Then, select Auto Increment - Integer for Type.
SpaceNumber
Click , enter RoomNumber for Name, and enter the
formula [LevelNumber][SpaceNumber]. The easiest way to
create the formula is by clicking the properties in the list.
RoomNumber
4 Create a property set definition for doors.
5 Define the following properties in the definition:
Instruction Property
Click , enter RoomNumber for Name, and select the
RoomNumber formula property from the Space property set
definition created above. Then, click OK.
RoomNumber
Click , enter DoorNumberSuffix for Name, and click
OK. Then, select Text for Type.
DoorNumberSuffix
Click , enter DoorNumber for Name, and enter the
formula [RoomNumber] [DoorNumberSuffix] by clicking the
properties in the list.
DoorNumber
6 Attach these property set definitions to the doors and spaces in the drawing, and fill in the manual properties.
TIP The quickest way to attach property sets to multiple objects is to use the Browse Property Data tool on the
Documentation tool palette.
7 Select a door in the drawing.
Notice a new star-shaped grip near the hinge jamb.
Viewing the Property Data Location grip of a door
This data location grip is displayed on an object when it has any property set attached to it that contains
a location property definition. An object with a data location grip can retrieve property data from a space
or AEC polygon under the position of the grip.
8 Select the Data Location grip, and move it over a space in the drawing.
A curved dashed line will be drawn between the grip and the object.
9 In the Properties palette, click the Extended Data tab. If your rooms are on the second floor, the resulting
value reads 201A. If you attach these property sets to the same space and door on the third floor, it reads
301A.
This is just one of many examples of how to use the new Scheduling features within a project. For a complete description,
see Schedules and Display Themes on page 2021.
304 | Chapter 6 Drawing Management
Creating a Title Block for a Project
You can create title blocks that display information specific to the sheet set or the project. When the information
changes, it is updated in the title block. A title block is a multi-view block that includes project information from fields
and other attributes.
A title block would typically appear in a sheet template or a sheet drawing. If it is in a sheet template, you can use it
for all sheet drawings based on that template.
Process Overview: Creating a Title Block for a Project
Creating a project title block consists of these basic steps:
Step 1: Open the project drawing in which to add a title block. Typically, this is a plotting sheet.
Step 2: Add project attributes to the drawing.
Step 3: Create a block from the attributes.
Step 4: Create a multi-view block from the block.
Step 5: Create a multi-view block tool.
Step 6: Insert the multi-view block as a title block in the plotting sheet.
Adding Project Attributes
Use this procedure to create project attributes for a title block in the drawing.
1 Click Format menu Blocks Define Attributes.
2 Enter a name in the Tag field.
3 Under Value, click .
4 In the Field dialog box, select the field you want to appear in the title block.
For example, if you want to display the project title, select AEC Project for Field category, and then Project
Name for Field Name.
5 Proceed to adding the attribute as described in Attribute Definition Dialog Box in the AutoCAD Command
Reference.
NOTE An attribute can contain only one sheet set field. If you want to create a title block line that reads, for
example, View Number - View Title, you must define two separate attributes.
6 Repeat steps 15 for each attribute to add to the project title block.
7 Complete the attribute block with lines, borders, and other desired components.
The result is a number of attributes and graphic elements in your drawing. Your attribute block might look like this:
Creating a Title Block for a Project | 305
Viewing title block attributes and data
Creating a Project Block
Use this procedure to create a block that contains the project attributes you want to display in a project title block. For
information about adding attributes, see Adding Project Attributes on page 305.
1 Click Format menu Blocks Block Definition.
2 Enter a name for the block.
3 Click Select Objects, and select the attributes and additional graphics to include in the title block.
4 From the Drag-and-drop units list, select Unitless.
5 Create the block as described in Block Definition Dialog Box in the AutoCAD Command Reference.
Creating a Multi-View Block
Use this procedure to create a multi-view block that contains the blocks you want to display in the project title block.
For information about creating blocks, see Creating a Project Block on page 306.
For detailed information about multi-view blocks, see Multi-View Blocks on page 1557.
1 Click Format menu Style Manager.
2 Expand Multi-Purpose Objects.
3 Right-click Multi-View Block Definitions, and click New.
4 Enter a name for the new multi-view block definition, and press ENTER.
5 Select the new multi-view block definition, right-click, and select Edit.
6 Click the View Blocks tab.
7 Select a display representation for the title block.
Typically, you would display a title block in Plan views and Reflected views.
8 Click Add.
9 Select the block you defined in Creating a Project Block on page 306, and click OK.
10 Select the view directions for the block.
11 Repeat steps 610 for each display representation in which you want the title block to appear.
12 Click OK twice.
306 | Chapter 6 Drawing Management
Creating a Tool for the Title Block
Use this procedure to create a tool for inserting the title block in a drawing.
1 Click Format menu Style Manager.
2 Expand Multi-Purpose Objects, and expand Multi-View Block Definitions.
3 Locate the multi-view block definition you created in the previous procedure, and drag it to the tool palette.
4 Click OK to close the Style Manager.
Inserting the Title Block into a Drawing
Use this procedure to insert the tool you created in Creating a Title Block for a Project on page 305 into the drawing.
Viewing title block attributes and data
1 In the project drawing, click the layout tab on which you want to place the title block.
2 Open the tool palette that contains the title block tool you want to use, and select the tool you created in
Creating a Tool for the Title Block on page 307.
3 Specify the insertion point for the title block.
You can move or hide the Properties palette to expose more of the drawing area.
4 If necessary, specify the scale and rotation of the title block.
5 Press ENTER.
Dimensioning a Project
Use this procedure to dimension objects in a project drawing.
In the documentation phase of a project, you create detailed dimensions of objects. AEC dimensions can be attached
to objects in a drawing or to objects in an external reference. You can dimension objects in source drawings like elements
or constructs, or you can dimension them in higher-level drawings like views or plotting sheets.
For detailed information, see AEC Dimensions on page 1843.
1 Open the project drawing in which to add a dimension.
This may not be the drawing in which the object to be dimensioned is located. It may be a drawing that
references the object.
2 Open the tool palette that you want to use, and select an AEC dimension tool.
Dimensioning a Project | 307
If necessary, scroll to display the tool that you want to use.
3 On the Properties palette, expand Basic, and expand General.
4 Select a style.
5 In the drawing area, select the objects to dimension.
NOTE You can select objects from the drawing, objects from external references, or a combination of both.
6 Press ENTER.
7 Specify the position of the new dimension:
Then If you want to
drag the cursor in the desired direction, and click in the
drawing at the desired insertion point.
NOTE If your selection set contains objects with different
directions, the direction of the first selected object defines
the parallel and perpendicular directions.
insert the dimension group parallel to or perpendicular to
the dimensioned object
enter r (Rotation) on the command line, and press ENTER.
Then, enter a rotation angle either by clicking in the drawing
or by entering one on the command line. Press ENTER, and
click in the drawing at the desired insertion point.
NOTE If your selection set contains objects with different
directions, the rotation is calculated with reference to the first
selected object.
insert the dimension group at a specified rotation
enter a (Align) on the command line, and press ENTER. Then,
select the object to which to align the dimension group. Press
ENTER, and click in the drawing at the desired insertion point.
NOTE The direction of the dimension group is dependent
on the rotation of the chosen object. The drawing direction
of the object has no influence on the dimension group
direction.
insert the dimension group aligned parallel to an object other
than the dimensioned object
Working with Cut Planes in a Project
You can set a global cut plane for each display configuration in a drawing, and individual cut planes for objects like
walls, curtain walls, and wall openings.
The Global Cut Plane
You can set a global cut plane for a display configuration in a drawing. All objects included in that display configuration
are cut at the height defined in the display configuration, unless they have an object-specific cut plane override. Each
display configuration can have a different cut plane. For more information, see Object-Specific Cut Planes on page
315 and Global Cut Planes on page 310.
The Object-Specific Cut Plane
A number of objects can override the global cut plane settings and use their own cut planes: for example, walls, curtain
walls, and stairs. For more information, see Object-Specific Cut Planes on page 315.
308 | Chapter 6 Drawing Management
Cut Plane Display Range
A cut plane is set to a specific height, for example, 1.4 meters. Objects above or below that level are by default not
displayed in a Plan view. You can, however, define a display range above and below the cut plane. Object components
inside that range are displayed too. This would be useful if you want to display a window that lies above or below the
cut plane but that should be included in the display.
Viewing plan view window cut plane options
You also use a display range to define clipped views, such as the model view of a second floor. In that case, the display
range defines which levels to display and which levels to hide.
Clipped 3D view of second floor
For more information, see Using the Global Cut Plane: Creating a Clipped Model View on page 313.
Cut Planes and Levels
Levels are represented separately by one or more files and are assembled in a view or plotting sheet to represent the
entire building.
You set the cut plane individually for each level of a building. You create a drawing filea construct or a viewthat
represents the level, and assign a cut plane to a display configuration within the drawing.
The following images illustrate a curtain wall that spans three levels. The images on the left indicate the cut plane for
the associated level drawing. The plans to the right show how the curtain wall would be displayed in Plan view at each
level. Notice the different appearance of the doors and mullions on the various floor plans.
Working with Cut Planes in a Project | 309
Specifying three cut plane levels
Global Cut Planes
The global cut plane cuts all objects in a drawing at the same height. It is defined separately for each of the display
configurations that can be applied to a drawing, so you can have, for example, one cut plane height for a regular Plan
view and another cut plane height for a Reflected view.
The global cut plane is used on all objects that do not have an object-specific cut plane override. For more information,
see Object-Specific Cut Planes on page 315.
Global Cut Plane Display Range
When you set a global cut plane for a display configuration, you also set a display range above and below the cut plane.
This is the range in which objects, even when they do not intersect the cut plane, are displayed. For example, if you
set the cut plane to 1.4 meters and define the visible range above the cut plane at 2 meters and the visible range below
the cut plane at 1 meter, then your objects are cut at 1.4 meters. Objects that lie between 1.4 meters and 2 meters as
well as objects that lie between 1.4 meters and 1 meter are also displayed, but with different display for above and
below the cut plane. Objects that lie outside the rangefor example, a window that is inserted at 0.8 meterare not
displayed at all.
NOTE The values for the display range are calculated relative to the WCS, not relative to the global cut plane height.
Plan view of window cut planes
You also use a display range to define clipped views, such as the model view of a second floor. In that case, the display
range defines which levels to display and which levels to hide.
310 | Chapter 6 Drawing Management
Clipped 3D view of second level
For more information, see Using the Global Cut Plane: Creating a Clipped Model View on page 313.
Display Properties for the Cut Plane Display Range
Many objects have display components that you can set for display above and below the cut plane. For example, an
object below the cut plane can be inserted with dashed lines and a different line color. If you want to work with the
display range, you need to set the appropriate display components accordingly.
NOTE The Above and Below Cut Plane display components appear in all Plan-type display representations, such as Plan, Plan
High Detail, Plan Low Detail, Plan Screened, Reflected, and Reflected Screened, as well as in user-defined display representations
that are based on any of these display representations.
The following objects have display components for above and below the cut plane:
Components that can be set for above and below cut plane Object
Curtain Wall/Curtain Wall Unit body Curtain Walls/Curtain Wall Units
Frame/Panel/Stop/Swing/Threshold Doors
Door/Window Assembly body Door/Window Assemblies
Mass Element body Mass Elements
Guard Rail/Hand Rail/Bottom Rail/Post Railings
Slab Body/Slab Outline Slabs/Roof Slabs
Stringer/Stringer Facets/Riser/Riser Numbers/ Nosing/Path Outline Stairs
Beam/Brace/Column body Structural Members
Wall Body Walls
Glass/Frame/Sash/Sill Windows
For more information on setting display properties for individual objects, see the appropriate procedures for the objects.
Setting the Global Cut Plane and the Display Range
Use this procedure to set the global cut plane and the visible display range for a display configuration.
For information on the display system, see Display Configurations on page 455.
NOTE The values you enter for the Above and Below ranges are the absolute height values calculated from the WCS origin.
They are not relative to the cut plane. For example, if you have set the global cut plane to 1.4 meters, you need to set the
visible range above the cut plane to a value higher than 1.4 meters; otherwise, you get an invalid display range.
1 Access the global cut plane controls using one of the following methods.
Then If you want to
click the value for Cut Plane on the drawing window status
bar.
define the global cut plane height for the current display
configuration
Click Format menu Display Manager. Then, select a display
configuration in the left pane, and click the Cut Plane tab.
define the global cut plane height for any display config-
uration
Global Cut Planes | 311
2 Define the cut plane and the visible ranges above and below the cut plane:
Then If you want to
enter the appropriate value for Cut Height. define the global cut plane height for the display config-
uration
enter the appropriate value for Display Above Range.
NOTE The value you enter here is calculated from the WCS
origin and is not relative to the cut height.
define the visible range above the cut plane
enter the appropriate value for Display Below Range.
NOTE The value you enter here is calculated from the WCS
origin, and is not relative to the cut height.
define the visible range below the cut plane
NOTE For information about displaying the cut plane of a different level, see Using the Global Cut Plane:
Displaying the Cut Plane of a Different Level on page 312.
3 Click OK.
Using the Global Cut Plane: Displaying the Cut Plane of a Different Level
Use this procedure to display the cut plane of a different level.
Usually, you want to display the cut plane of the current level. However, in some cases, you might want to display a
different level.
Specifying different cut planes results
1 Create a view containing the desired level.
For more information, see Creating a New General View Drawing on page 246.
2 If necessary, switch to a Plan view.
3 Access the global cut plane controls using one of the following methods.
Then If you want to
click the value for Cut Plane on the drawing window status
bar.
define the global cut plane height for the current display
configuration
Click Format menu Display Manager. Then, select a display
configuration in the left pane, and click the Cut Plane tab.
define the global cut plane height for any display config-
uration
312 | Chapter 6 Drawing Management
4 Click Calculate.
This button is only available when the drawing is part of a project. It uses the level information you entered
in Creating a New Level on page 205.
5 In the Cut Plane Worksheet, select the level whose Plan view you want to display in the current drawing.
For example, if you have created a view of the first floor but want to display the Plan view of the second
floor, select 2.
6 Select the cut plane height of the selected level.
For example, to display the second level at a cut height of 1.4 meters, enter 1.4 here.
7 Click OK.
The display range is adapted to display the height of the selected level.
For example, perhaps you have a three-story building with a floor height of 2.75 meters for each floor. You
have created a view of the first floor but want to display the second floor in it at a cut height of 1.4 meters.
In the Cut Plane dialog, you enter 2 for level, and 1.4 for Cut Plane Height Above Level. When you click
OK, the display range of the view now spans the second level. The following values are entered into the
Cut Plane Tab of the display configuration:
Comment Value Field Name
This is where the second level starts. 2.75 meters Display Below Range
To display a cut height of 1.4 meters,
you need to add 1.4 meters to the start
of the second level at 2.75 meters.
4.15 meters (2.75 meters + 1.4 meters) Cut Height
The second level starts at 2.75 meters,
and has a base height of 2.75 meters.
This results in an overall height of 5.5
meters.
5.5 meters Display Above Range
8 Click OK.
Using the Global Cut Plane: Creating a Clipped Model View
Use this procedure to create a clipped Model view of a building level.
If a level is crossed by a spanning element like a curtain wall or an elevator shaft, you want to display only those parts
of the spanning element that actually lie on that level. You can create a clipped Model view that displays only those
objects and object ranges within the user-defined display range.
Clipped Model view
Some display settings for a clipped Model view are influenced by the materials assigned to the clipped objects:
Display of object ranges outside the display range: You can display the parts of a spanning element that are outside
the display range of the level. In some cases, you might want to display those parts of the object in a lighter color
and thinner lineweight to imply the complete shape of the object.
Global Cut Planes | 313
3D view of spanning element in and out of display range
How those parts are displayed is set in the Sectioned Body component of the objects materials. For information
on setting the display of the Sectioned Body component, see Sectioned Body and Sectioned Boundary on page
512 and Defining the Layer, Color and Linetype of a Material Definition on page 523.
Display of a section hatch and a section boundary where the display range cuts the spanning object: You might
choose such a display to highlight the cut line.
Section hatch and cut line displayed where display range cuts object
How the section hatch and boundary are displayed is defined in the Section Hatch component of the materials
for the object. For information on setting the display of these components, see Section Hatch Material Component
on page 512, Sectioned Body and Sectioned Boundary on page 512, and Defining the Layer, Color and Linetype
of a Material Definition on page 523.
1 Create a view containing the desired level.
For more information, see Creating a New General View Drawing on page 246.
2 If necessary, switch to a Model view: for example, SW Isometric.
3 Click Format menu Display Manager.
4 Expand Configurations.
5 Select the current display configuration.
It is displayed in bold text.
6 Click the Cut Plane tab.
7 Set the Above and Below display ranges to be identical to the level height.
For example, if your level is 2.75 meters high, set Display Below Range to 0.0 meters and Display Above
Range to 2.75 meters.
NOTE For a clipped model view, it is not important how you set the cut plane, as the cut plane is displayed only
in Plan views. Either keep the original value, or enter any value within the display range: for example, 1.4 meters.
8 Expand Sets.
9 Select the current display set (displayed in bold text).
10 Click the Display Options tab.
314 | Chapter 6 Drawing Management
11 Define the display of the clipped model view:
Then If you want to
select Section AEC Objects by Display Range defined in
Display Configuration.
display the objects in the display range defined in step 7 with
their regular display settings, and the objects outside of the
display range as Sectioned Body
select Show Materials where Display Range Intersects AEC
Objects.
show a section hatch and a section boundary where spanning
objects are cut by the display range
select Hide Sectioned Body Component. hide all parts of spanning objects outside of the display range
select Hide Surface Hatching. suppress the surface hatch of objects within the display range
12 Click OK.
Object-Specific Cut Planes
Many objects in AutoCAD Architecture have individual settings for cut planes that can override the global cut plane
setting. Object-specific cut planes are useful when you have objects of different heights in your Plan view. This happens
frequently when you are working with a split-level floor plan or a sunken room.
An object-specific cut plane takes precedence over the global cut plane in the display configuration.
For more information on the global cut plane, see Global Cut Planes on page 310.
Object-Specific Cut Plane Overrides
The following objects can have an object-specific cut plane:
Curtain Walls
Curtain Wall Units
Door/Window Assembly
Mass Elements
Roof Slabs
Slabs
Stairs
Walls
Example: Overriding the Cut Plane for a Wall
The object-specific cut plane is a part of the display properties of an object. You can set it for an individual object, an
object style, or as the system default.
For detailed information on display properties, see Display Representations on page 451 and Creating a Display
Representation for an Object on page 466.
TIP If you want to create a clipped model view, as described in Using the Global Cut Plane: Creating a Clipped Model
View on page 313, or want to display the cut plane of a different level, as described in Using the Global Cut Plane:
Displaying the Cut Plane of a Different Level on page 312, make sure to turn off the object specific-cut plane of the included
objects. The object-specific cut plane overrides the global cut plane, and so you might get unexpected display results.
The following example demonstrates how to set an object-specific cut plane for a wall style. The detailed steps for other
objects may vary slightly. For more information, see the individual object chapters.
1 Click Format menu Style Manager.
2 Expand Architectural Objects, and then expand Wall Styles.
3 Select the wall style for which you want to set an individual cut plane, and click the Display Properties tab.
4 Select a Plan or Reflected display representation.
Object-Specific Cut Planes | 315
5 Click the Edit button.
6 Click the Cut Plane tab.
7 Select Override Display Configuration Cut Plane.
8 For Cut Plane Height, enter the desired cut plane.
9 Click OK three times.
Cut Planes from the Anchoring Object
Objects like windows or doors usually are anchored into walls, curtain walls, and window assemblies. Normally, you
want those anchored objects to have the same cut plane height as the object into which they are anchored. However,
because the cut plane of the anchoring object can be set by either the display configuration or by the object itself, you
need to determine in the anchored object whether it should use the cut plane of the display configuration or of the
object to which it is anchored.
The following objects can derive their own cut plane from the cut plane of the object to which they are anchored:
Curtain Wall Units
Doors
Door/Window Assemblies
Windows
Example: Using the Cut Plane of the Anchoring Object
Whether an anchored object uses the cut plane of its anchoring object or the cut plane of the display configuration is
set in the display properties of the object. You can define this for an individual object, an object style, or as the system
default.
For detailed information about display properties, see Display Representations on page 451 and Creating a Display
Representation for an Object on page 466.
The following example demonstrates how to set an anchored window to use the cut plane of the wall to which it is
anchored. The detailed steps for other objects may vary slightly. For more information, see the individual object chapters.
1 Click Format menu Style Manager.
2 Expand Architectural Objects, and then expand Window Styles.
3 Select the window style for which you want to set the cut plane when anchored, and click the Display
Properties tab.
4 Select a Plan or Reflected display representation.
5 Click the Edit button.
6 Click the Other tab.
7 Select Respect Cut Plane of Container Object When Anchored.
NOTE You should use this setting as the default. Even when the cut plane of the anchoring object does not differ
from the global cut plane, this setting ensures a correct display of the anchored object in Plan views.
8 Click OK three times.
Manual Cut Planes
You can define any number of manual cut planes for a wall or a curtain wall.
The following illustration shows where manual cut planes might be defined in order to display a curtain wall sill at
each level.
Manual cut planes are only displayed when they are inside the display range.
For information on setting the manual cut plane, see Specifying the Cut Plane Display of a Wall on page 684 and
Creating Cut Planes for a Curtain Wall on page 802.
316 | Chapter 6 Drawing Management
3D view of curtain wall showing global and manual cut planes at each level
Running Drawing Management from the Command Line
You can run certain Drawing Management commands from the command line. These commands are also available as
toolbar buttons or context menu commands. In some cases, for example when creating LISP routines, you might want
to initiate them via the command line.
Command Line: Opening the Project Browser
Use this procedure to open the Project Browser from the command line.
On the command line, enter AecProjectBrowser.
The Project Browser is displayed.
NOTE Alternatively, you can click the button on each of the Project Navigator tabs.
Command Line: Opening the Project Navigator
Use this procedure to open the Project Navigator palette from the command line.
On the command line, enter AecProjectNavigator.
The Project Navigator palette is displayed.
NOTE Alternatively, you can click Project Navigator Palette on the Window menu.
Command Line: Refreshing the Project
Use this procedure to refresh the project in the Project Navigator from the command line.
On the command line, enter AecRefreshProject.
The Project Navigator Palette is displayed, and all tabs are refreshed to display the current project state.
NOTE Alternatively, you can click the button on each of the Project Navigator tabs.
Running Drawing Management from the Command Line | 317
Command Line: Regenerating Views
Use this procedure to regenerate all views in the current project from the command line. When you regenerate a view,
you reload all of the external references used to generate the view.
On the command line, enter AecRegenerateProjectViews.
All views in the current project are regenerated.
NOTE Alternatively, you can click the button on the Views tab of the Project Navigator.
Command Line: Selecting a New Project Environment
Use this procedure to select a new project environment from the command line.
NOTE You can select only existing projects from the command line. To create a new project environment, go to the Project
Browser and create a new project as described in Setting a Project Current on page 174.
1 On the command line, enter AecSetCurrentProject, and press ENTER.
2 Enter the project you want to set current on the command line.
NOTE Alternatively, you can click the button on each tab of the Project Navigator and set the new project in the Project
Browser.
Command Line: Closing the Project Navigator
Use this procedure to close the Project Navigator from the command line.
On the command line, enter AecCloseProjectNavigator.
The Project Navigator Palette is closed.
NOTE Alternatively, you can click the button of the Project Navigator Palette.
Frequently Asked Questions about Drawing Management
This topic contains questions and answers that can help you to achieve the results you need when working with Drawing
Management.
What do I have to consider when working with the XML files in the project?
The project data of a building model is contained in the APJ file, which contains information about the overall project,
and in the XML files accompanying each DWG file. Both file types are well-formed XML. In most cases, you should
not try to edit these files manually in an XML editor, as you might inadvertently corrupt the file. To make changes to
your project, use the Project Browser and Project Navigator commands instead.
I have added a lot of project details in the Project Browser. Can I export these to another application?
Yes. The project details you enter in the Project Browser are stored in the projects APJ file, which is a well-formed XML
file. If you want to export these details, create a copy of the APJ file, and export it to any XML application or database.
If you want to use the project detail categories and items in another project, use the existing APJ file as the template
for the new project.
318 | Chapter 6 Drawing Management
What should I do if my APJ file has been accidentally deleted or corrupted?
Deleting or corrupting the projects APJ files has no influence on the DWG files and XML files contained in the project.
In the Project Browser, the project will not display anymore. To recreate the project with a new APJ file, go to the Project
Browser, and create a new project of the same name in the same folder location as the previous APJ file. For instructions,
see Creating a New Project on page 174. Then, go to the Project Navigator, and drag-and-drop the Elements, Constructs,
Views, and Sheets folders of the project from Windows Explorer into the corresponding tabs of the Project Navigator.
This re-inserts the files into the project.
What should I do if an XML file has been accidentally deleted or corrupted?
Each DWG file within a project has an accompanying XML file that contains the project specific information. If the
accompanying XML file is accidentally deleted or corrupted, the DWG file is no longer recognized as part of the project
and will not display in the Project Navigator. To insert it into the project again, you need to reconvert the DWG file
into a project file. For instructions, see Converting a Legacy Drawing to a Construct on page 221 and Converting a
Legacy Drawing to an Element on page 234.
Can I limit other users access to the project files?
You can limit other users ability to edit and delete project files by using the network permissions. You can limit the
Delete rights for the entire project, so that users are not able to delete files from the project or move files around within
the project. You might also consider just limiting the delete rights to the top project folder (containing the APJ file)
and allow deleting in the subfolders.
How much additional file space will the project files need?
Working with a project does not require large additional amounts of file space on your computer or network folder.
The XML files are less than 10K, most of them around 1-3K. The APJ file is slightly bigger, but in most cases will not
exceed 10K either.
How can I best archive a project?
With AutoCAD Architecture, you can electronically transmit and archive a project. For more information, see
Electronically Transmitting a Project on page 187.
Alternatively, you can copy and paste a project in Windows Explorer. All of the project files are contained in a folder
structure within the top project folder, which also contains the APJ file. Just take the top project folder and move or
copy it to the desired archive location on a folder, a CD, or streamer tape.
How would I best place Addenda,Alternates, or As-Builts within the project?
How you organize these items would largely depend on your internal processes and workflow. One solution would be
to draw the alternates as regular constructs and then create special views for them.
If you want to present completely different plans/elevations to represent Alternates, you could use divisions to represent
them; when generating the view, you just need to include the appropriate division into the view.
In some cases you might also consider copying the project and putting the Alternates into the copied project. For
instructions, see Creating a New Project Based on a Template (Copying a Project) on page 174. If you copy a project,
however, you have two different file sets to maintain; the copied project does not retain any links to the original one.
How do I define the physical locations of elements and constructs in the building?
The location of a project file when referenced into another project file depends on the location in the original file. If
you have drawn an element at 0,0,0, then it is referenced at 0,0,0. When placing a construct into a view, the horizontal
location is determined by the level the construct is on; when you have assigned a construct to the second level, it is
inserted at the base elevation of the second level, for example 2.75 meters.
When referencing a project file into another project file, are basepoints other than 0,0,0 respected?
Yes. When referencing elements into constructs, and constructs into views, they are inserted at 0,0,0. A base point
(INSBASE) other than 0,0,0 within the elements and constructs is respected.
Frequently Asked Questions about Drawing Management | 319
Can I override the basepoints of project files when referencing them in other project files?
No. This is standard AutoCAD behavior.
Can I lock elements and constructs in their position to avoid accidentally moving them?
Yes. If you want to lock an element or construct within the building model, lock the layer the element or construct
has been inserted on.
Is there an easy way to copy an element to multiple constructs at once?
Yes. Select the element in the Project Navigator, right-click, and click Attach Elements to Constructs. For detailed
instructions, see Referencing an Element into Multiple Constructs on page 226.
Is there an easy way to copy a construct to multiple levels at once?
Yes. There are two methods of achieving this, which are described in Copying a Level with Assigned Constructs on
page 206 and Copying Constructs to Levels on page 221.
How do I move constructs from one level to another?
To move a construct to a different level, you need to change its level assignment. Select the construct, right-click, and
click Properties in the context menu. Then, choose a different level in the Assignments matrix. For detailed instructions,
see Changing the Properties of a Construct on page 227.
Will wall cleanups work across walls from different divisions?
Yes. Walls do cleanup across external references, such as divisions. You just need to make sure that the wall baselines
are at the same elevation.
Will AEC dimensions work with objects from external references?
Yes. AEC dimensions are capable of dimensioning objects from external references, even when they are nested. For
detailed information, see Dimensioning a Project on page 307.
Will schedule tags and property sets work with objects from external references?
Yes. Schedule tags and property set definitions are capable of annotating objects from external references, even when
they are nested. For detailed information, see Tagging a Project on page 297 and Property Set Data and Schedule
Tables in Projects on page 298.
Is the Project Navigator MDI compliant?
No. During a session of AutoCAD Architecture, only one project can be opened at a time. You can open files from
different projects with the regular Open file command in the File menu. You do not, however, see the associated project
in the Project Navigator.
Appendix 1:Template Projects
A template project is an AutoCAD Architecture project that is used as the starting point for a new project. The files and
folder structure of the exisitng project are used for the new project and saved in a location you specify. You can access
template projects when creating a new project in Project Browser.
320 | Chapter 6 Drawing Management
Once chosen, the template project is copied to the new location (selected in the Project Browser window before clicking
the New Project icon) and then automatically re-pathed. A template project provides the equivalent benefits that DWT
files provide for individual drawing files. Template projects help to speed project setup and ensure office standards and
consistency.
Using the Commercial Template Project as template for a new project
1 Click File menu Project Browser.
2 In the Project Browser window, navigate to the location where you want to create the new project, and
click .
3 Enter the project name and number, and then click Create from template project.
4 Navigate to the following project: C:\Documents and Settings\All Users\Application Data\Autodesk\ACD-A
2008\enu\Template\Commercial Template Project (Imperial)\Commercial Template Project (Imperial).apj.
Alternatively, you can select the metric version.
5 Click OK and wait until the project has finished repathing.
Understanding Project Navigator
The Drawing Management system in AutoCAD Architecture includes four different types of AutoCAD drawing files
(DWG). Each is designed to serve a particular purpose in the project. These file types are elements, constructs, views
and sheets. All files are organized into a collection of files within a series of folders that collectively represent a building
design project in AutoCAD Architecture. The four types of files are briefly defined as follows:
Element A discreet piece of a design without explicit physical location within the building.
Construct A unique piece of the building occurring within a particular zone (Division) on a specific floor (Level) of
the building.
View A working report of the building model. A view gathers all of the constructs (and their nested elements) required
to correctly represent a specific view of the building (such as a Plan, Section or 3D Model).
Sheet A ready for printing report of some portion of the project.
For a more detailed description, see Constructs on page 217, Elements on page 231, Views on page 242, and Plotting
Sheets on page 262.
Drawing Management is designed around the philosophy that each drawing type and scale requiring unique annotations
should be configured within its own separate view file. One or more of these views can be dragged to the same sheet,
so there will not necessarily be a one-to-one correspondence between the views and sheets.
Understanding Project Navigator | 321
Working in Project Navigator makes project management very easy. All files associated with the project are listed in
Project Navigator in one of the four folders (Constructs, Elements, Views and Sheets), or a sub-folder within these.
Open files by simply double clicking their name on the Project Navigator palette. To reference (xref) one file to another
using Project Navigator, double click the host file to open it and then simply drag files from the Project Navigator into
the drawing window in AutoCAD Architecture. Xrefs will use the Attach mechanism and write either a complete path
or a relative path depending on your desired setting. (The Commercial Template Project is configured to use relative
xref paths.) The exception is constructs dragged to other constructs. In this case, the Overlay xref mechanism will be
used instead of the Attach mechanism. New files can be created via the context menu on the Project Navigator palette
or by dragging drawing data from the current drawing to the folder in Project Navigator where you wish to create the
new file.
Levels and Divisions
The Commercial Template Project includes some basic levels to get you started. Before you begin working in the files,
click the Project tab of Project Navigator and then click the Edit Levels icon. Here you can change the level names,
heights and descriptions. You should set up one level per floor in the building. Additional levels for grade, foundations,
mezzanines and the roof are also common. For detailed information, see Creating a New Level on page 205.
If you are using divisions to divide the project laterally, set those up right away as well. Each construct you create will
relate to a level/division combination.
Adding a Level to a Project Created from the Commercial Template Project
In the next step, you will add a new level to the new project created from the Commercial Template Project.
1 On the Project Navigator, click the Project tab.
2 Click to display the Edit Levels worksheet.
3 Right-click one of the existing levels in the list, and from the context menu, click Copy Level and Contents.
This command will duplicate the level, as well as all of its associated constructs in the project. For example
if you have chosen to duplicate the first floor in order to add a third floor to the project, and the first floor
has a construct named 01 Shell associated, then a new construct 01 Shell (2) is created that is associated
to the third floor level.
4 Select the level above or below which the new level should be inserted, right-click, and click Paste Level
Above or Paste Level Below.
5 Make any adjustments to the level name, floor elevation, and height as required, and then close the Edit
Levels worksheet.
Upon closing the worksheet, the project will be repathed to update the building with the new level.
322 | Chapter 6 Drawing Management
6 In Project Navigator, click the Constructs tab and rename each of the duplicated files to match your desired
naming scheme. For example, if you duplicated Level 1 to create Level 3, rename 01 Shell (2) to 03 Shell.
7 Click the Views and Sheets tabs to create additional Views and Sheets (and edit existing ones) as required
for your new level.
Deleting a Level from a Project Created from the Commercial Template Project
If you need to delete a level from your project, you can do so in Project Navigator. For more information, see Changing
Levels: Interactions with the Project on page 208.
1 On the Project Navigator, click the Project tab.
2 Click to display the Edit Levels worksheet.
3 Right-click the level you want to delete in the list, and from the context menu, click Delete Level.
This command will delete the level, but not any constructs and views associated to the level. These drawings
will remain orphaned in the project.
4 Make adjustments to the remaining levels as required, and then close the Edit Levels worksheet.
Upon closing the worksheet, the project will be repathed to update the building with the new level.
5 In Project Navigator, click the Constructs tab and delete the orphaned constructs.
6 Click the Views and Sheets tabs to also delete any orphaned views and sheets.
Project File Naming
There are almost as many ways to name files as there are firms using AutoCAD Architecture. However, as different as
the naming scheme in one firm might be from that of another down the block, there are many similarities from firm
to firm. In most cases, you will be able to easily adapt your existing scheme into the use of Project Navigator. While
AutoCAD Architecture imposes no required method for naming files, there are certain guidelines that can assist users
in the naming of their files. The most important consideration when developing a file naming scheme for AutoCAD
Architecture projects is to be careful not to choose names that contradict the intended use of a particular type of file.
In other words, constructs are not Plans or Elevations, therefore they should not have names like Plan01, 01 Floor Plan
or A-FP01. Constructs are actually models and are used to generate plans, sections, elevations, details and 3D views
files. It is view files that are specific types of drawings like plans, elevations and sections. Therefore, it is recommended
that your file naming for constructs not include any reference to a particular type of drawing and rather be descriptive
of the constructs contents. Use drawing type naming for view files. In most cases, your firm already has a model file
and sheet file naming convention well established.
Typically, the existing model file naming convention will work well for view files, the sheet file naming will not require
a change (although the default behavior of sheet sets may make you consider a change) and only construct naming
will need consideration. Below is a summary of potential file names based on the recommendations of the US National
CAD Standard as adapted to the Project Navigator and suggestions made here. For complete information and to purchase
a copy of NCS visit: http://www.nationalcadstandard.org/.
An NCS Model file name is composed of a Discipline, plus a drawing type Code, followed by an enumeration (which
typically corresponds to the floor number), though not always. (Elevations, for instance, would just be numbered
sequentially in any logical order.)
For example:
A-FP01 = Architectural First Floor Plan
A-EL01 = Architectural Elevations (first group of elevations; there could be others named 02, 03, etc.)
The hyphen is used between discipline and code, but not between code and number.
Project File Naming | 323
NCS Recommends the following codes for Model files. Use these designations for View file names:
FP = Floor Plan
SP = Site Plan
DP = Demolition Plan
QP = eQuipment Plan
XP = eXisting Plan
EL = ELevation
SC = SeCtion
DT = DeTail
SH = ScHedules
3D = isometrics/3D
DG = DiaGrams
Technically, FP would be used for any type of Plan and each would simply be enumerated. So, the first floor plan might
be: A-FP01, while the first floor ceiling plan might be: A-FP02. However, A-FP02 for a ceiling plan on the first floor is
confusing to most people and it is highly likely you would run out of codes with only two digits. Therefore, the following
abbreviations are used almost universally by most firms:
CP = reflected Ceiling Plan
RP = fuRniture Plan
EP = Enlarged Plan
While A-3D01 would technically be correct for the name of a composite model, the following is recommended:
CM = Composite Model
So the file would be named A-CM01. (You could also use A-CM00 for the first composite model in a set. It is not that
critical with which number you start.)
NCS knows nothing about constructs. Since their names indicate drawing type and function, they are best suited to
use as View file names. Consider descriptive names for Constructs such as:
01 Walls
01 Shell and Core
01 Floor
01 Floor Plate (not Plan)
Stair (for spanning Stairs)
00 Stair (alternative for stairs)
Roof
01 Slab
For sheets, the NCS system is fine. They recommend the number of the sheet, which typically includes the discipline
code as well. The number is in two parts: the first digit is a code indicating drawing type, and the remaining two are
an enumeration.
1 = Plans (Horizontal Views)
2 = Elevations (Vertical Views)
3 = Sections (Sectional Views)
4 = Large Scale Views (Plans, Sections & Elevations that are not Details)
324 | Chapter 6 Drawing Management
5 = Details
6 = Schedules and Diagrams
7 = User Defined
8 = User Defined
9 = 3D Representations (Isometrics, Perspectives and Photographs)
Examples:
A-101 - (Architectural First Floor Plan)
A-102 - (Architectural Second Floor Plan)
A-103 - (Architectural First Floor Reflected Ceiling Plan)
A-201 - (Architectural Building Elevations)
A-301 - (Architectural Building Sections)
Here again, the codes are very broad, so it is certainly possible on a big project to run out of numbers. Many firms
develop similar systems of naming, but conceptually they are usually very consistent with these. One factor to consider,
while there is neither a functional nor philosophical reason why existing sheet file naming in your firm cannot simply
be adopted, the integration of the Sheet Set Manager within Project Navigator introduces some hard-coded assumptions
about sheet file naming that may be different than your current system. When you name a new sheet on Project
Navigators Sheets tab, you input both the sheet number and the sheet title. These two values, which will ultimately
feed two different fields on the title block, are by default concatenated together to form the sheet file name. It is likely
that this is in variance to how you name sheets today. Whether or not it will prove problematic is another matter. In
most cases it is arguable that this change in naming will have little to no impact on your work flow or process.
Considering the level of automation that Sheet Set manager provides, give this new approach some serious consideration
before adopting a contrary policy that may actually prove harder to manage.
Understanding Constructs Included in the Commercial Template Project
All constructs included in the Commercial Template Project are suggestions of typical commercial project organization.
Feel free to modify the arrangement to suit your specific project needs and add or delete files as needed. Some files may
contain geometry; these are placeholders that are meant to be erased by project team members prior to beginning work.
Simply erase the geometry, and draw actual project geometry in its place. For example, the Typical Toilet Room element
file contains a rectangle, and many files include a Live Area Guide block insertion.
General Considerations for all Constructs
Typically there will be at least one construct for each level and/or division (if used). However, there will often be many
more than that. Project and team member requirements will be a determining factor in shaping the exact quantity and
makeup of the constructs on a per-project basis. Some projects will have many constructs per floor, while others might
have only one per floor. Below is a brief description of each construct included in this Commercial Template Project.
Feel free to add or delete them as required to meet your specific project and team needs. You can also make modifications
to the Commercial Template Project and resave it as a custom template project for use in later projects.
Terrain Construct
This construct is intended for a simple terrain model of the projects site conditions. Use the mass element Drape tool
(on the Massing palette - Design Tool Palette Group) to create such a terrain model from Polyline contours. For more
information, see Creating a Drape Mass Element on page 583. Polylines can be imported from a civil engineers file
or simply drawn. Place each polyline at the height of the contour (you can do this easily on the Properties palette using
the Elevation property). To carve away the footprint of the building from the terrain, you can use a Boolean operation,
as described in Combining Mass Elements Using Boolean Operations on page 594. This will help sections display
better later on.
The Terrain construct is referenced in the Site Plan, Composite Model, Section and Elevation View files.
Shell Construct
Several shell constructs have been included into the Commercial Template Project: one for each floor of the building.
These constructs are intended for the exterior enclosure of the building on each floor. Include walls, doors, windows,
assemblies and curtain walls into the shell as necessary. All objects in these constructs ought to span only one floor. If
you have a curtain wall that spans multiple floors, you should create a separate spanning Facade construct that includes
a multi-level curtain wall object. To make a construct spanning, check more than one level or division. Although it
Understanding Constructs Included in the Commercial Template Project | 325
might be desirable to have a multi-story wall on the exterior, this is not recommended since wall cleanup can only
occur at the level in which the walls are inserted. Therefore, upper levels would not cleanup.
The various shell constructs are referenced in the Floor Plans, Composite Model, Section and Elevation View files.
Core Construct
This construct is intended for objects that are part of the building core (like walls, doors, etc.), excluding the stairs and
possibly the toilet rooms. The stairs should be drawn in the separate stairs construct. Toilet rooms, if the layout is the
same on all levels, can be drawn here and copied to each level. Otherwise, they can be created as an element file like
the Typical Toilet Room element file (included in this Commercial Template Project), and then dragged into the Core
construct file. This action will create an attached external reference (xref) of the Typical Toilet Room element file. You
can also right-click an element in the Project Navigator and click Attach Element to Constructs to attach it to several
constructs at once.
If you do not wish to have a separate core construct, core geometry can be drawn in either the Shell or Interior construct
files instead. If you do this, delete the core construct(s) from the project.
The various Core constructs are referenced in the Floor Plans, Composite Model and Section View files.
Slab Construct
This construct is intended for slab objects and other objects that should appear in sections and models but should not
appear in plans. An external reference (xref) overlay of the Shell, Core or Interior constructs can be created by simply
dragging and dropping. Open the slab construct and then drag and drop the desired file from Project Navigator into
the drawing window of the Slab construct. Draw objects relative to this geometry, then detach or unload the xrefs
when finished.
The various slab constructs are referenced in the Composite Model and Section View files.
Interior Construct
This construct is intended for all geometry that is placed within the exterior shell of the building. This includes all
partitions, doors, etc. on the interior of each floor. You can include space objects, ceiling grids, furniture and equipment
in this construct as well. Or, if you wish, you can separate these other objects into their own spaces and grids and
furniture constructs. This would add files to the project, but would also enable more than one team member to work
on different aspects of a particular floor at the same time.
The various Interior constructs are referenced in the Floor Plans, Composite Model and Section View files.
Stairs Construct
This spanning construct is intended to contain the complete flight of stairs from the lowest level to the roof (if applicable).
You can create separate constructs for each stair tower, or a single Stairs construct that contains all stairs for the entire
project. If you view the properties of the construct in Project Navigator, you will note that all levels are checked. This
makes it spanning. To work with this construct, draw a single run of stairs at the lowest level, and add railings and any
slabs needed for landings. Then use the Stair Tower Generate tool (on the Design Palette - Design Tool Palette Group)
to copy the stairs, railings and slabs (if desired) to the upper levels. For more information, see Stair Tower Generator
on page 1248.
To make the multi-story stair display correctly in view files, use the Medium Detail Intermediate Level display
configuration as an external reference (xref) display override when referencing the stair into a view. Select the Medium
Detail Intermediate Level display configuration for the intermediate levels, and the Medium Detail Top Level display
configuration for the top level stair reference. For more information, see Using the External Display Configuration
on page 295.
The Stairs construct is referenced in the Floor Plans, Composite Model and Section View files.
Roof Construct
This construct is intended for the roof of the building. You can create a separate roof construct for each discrete portion
of the roof (lower roofs, wings, towers, etc.) or you can create all roofs in this file at their appropriate Z-heights relative
to the roof level elevation. Parapets and other roof features can be included here or in other constructs as appropriate.
The roof construct is referenced in the Roof Plan, Composite Model, Elevation and Section View files.
Column Grid Construct
This construct is intended for structural column grids and their columns. Include column grids, columns, column grid
bubbles and dimensions in this file. This file has been included in a Structural folder. Additional disciplines can be
added to the project if required. A folder with such sub-folders is included at the root of this project. Browse to this
folder in Windows Explorer, and copy and paste the desired discipline folders to the Constructs, Elements, Views and/or
326 | Chapter 6 Drawing Management
Sheets folders of your project to quickly add these categories. You can also add new category folders from Project
Navigator. For more information, see Creating a Category in the Project Navigator on page 212.
The various column grid constructs are referenced in the Floor Plans, Composite Model and Section View files.
Understanding the Element File Included in the Commercial Template Project
Elements are meant for typical conditions in the project and also are useful for miscellaneous project resources whose
external referencing (xref) behavior you wish to control manually (not appearing automatically in views or sheets).
Typical Toilet Room Element
This element is intended for creating toilet room layouts that will occur more than once in the project. Rather than
draw the same layout several times, or copy and paste it, only to have to redraw when changes occur, use an element
to centralize edits to a single source file. Draw the toilet stalls, counters, lavatories and other restroom items in this
element file. In most cases, it is best to not include the surrounding walls in the element and rather draw them in the
constructs directly. This makes it easier to control cleanup conditions. 0,0 in this file will be the insertion point for the
element. Place the mens room on one side of 0,0 and the women's room on the other. To place the element in the
model, open the desired construct, such as Core or Interior, in the drawing area, and drag the toilet room element from
the Project Navigator into the opened construct drawing. Thus will create an external reference (xref) of the element
in the construct. Move, rotate, mirror and/or copy the referenced element into the required location(s) in the plan. If
the layout needs to change, open the element file, make the change and it will refresh throughout the project via the
various external references (xrefs).
The Typical Toilet Room Element is referenced into the various core constructs. Since it is referenced via attaching
rather than overlaying, it appears automatically in all files that reference the Core constructs. This element file contains
a simple rectangle on a non-plotting layer as a way to alert you to its presence in the preconfigured files. Open this
element and delete this rectangle and replace it with your actual toilet room geometry at the start of a project.
Understanding Views Included in the Template Project
While constructs are the building blocks of a building model, views are like the traditional drawings created in projects.
You will have Floor Plan, Section, Elevation, Detail and Model View files. Each will automatically reference required
constructs upon which you will overlay notes, tags, dimensions and other annotations and embellishments appropriate
to the drawing type and scale in question. A collection of starter views is included in this Template Project.
Consultant Backgrounds
This folder contains floor plan views that have been saved with the Screened display configuration active. For consultants
that use AutoCAD Architecture or AutoCAD MEP, simply save and send these files. For consultants using AutoCAD,
change the display configuration to Plan Only and then use the Export to AutoCAD command on the File menu to
save a non-AutoCAD Architecture version of the file. For more information, see Exporting a Drawing to AutoCAD
on page 120.
Detail Views
The only view in this folder simply provides a layout grid divided into a detail grid module. Draw details in this file on
the detail grid. Create a new view for details at a different scale.
Enlarged Views
This folder is for interior elevations and enlarged Plan views. Use the callout tools on the Callouts tab of the Tool
Palettes to create such views. For more information see Callout Tools in AutoCAD Architecture.
Understanding the Element File Included in the Commercial Template Project | 327
Floor Plan Views
Floor plan views are included here. Basic titlemarks and elevation and section markers are included in these files. You
can use these objects, modify them or erase and re-add them as required. A Live Area Guide has been provided that
matches the size of the Sheet area. Floor plans not fitting within this space will require a match line or a smaller scale.
3D Model Views
Composite Model views gather all the constructs together for visualization and /or coordination. Two are provided
here, one of the entire model and another of just the exterior constructs.
Reflected Ceiling Plan Views
Reflected ceiling Plan views are included here. Basic titlemarks and elevation and section markers are included in these
files. You can use these items, modify them or erase and re-add them as required. A "Live Area Guide" has been provided
matching the size of the sheet area. Floor Plans not fitting within this space will require a match line or a smaller scale.
Schedule Views
A composite Model is included in the Commercial Template Project for use in generating schedule tables. This view
file is referenced directly by the schedule objects in the schedule sheet file included in the project (Sheet A601Schedules).
Reload external references and then update the schedule table periodically throughout the project to see the latest data.
For more information, see Updating a Schedule Manually on page 2030.
Elevation and Section Views
These files are generated using the callout tools. They include 2D section/elevation objects of the overall building. Four
elevations and two sections are included. As you add geometry to your constructs, you can move and resize the section
and elevation lines as appropriate to capture the complete design and then refresh the sections and elevations. The
constructs listed in this document are already included in the section and elevation objects selection set. If you add
new files, you will need to regenerate the section or elevation. For more information, see Updating a 2D or 3D Section
on page 1790 and Updating a 2D or 3D Elevation on page 1828.
Understanding Sheets Included in the Template Project
Sheet files provide a consistent means for printing documents for a project. Each sheet in a document set is contained
in a corresponding sheet file in the Project Navigator complete with title block. Several basic sheets have been included
in this Template Project.
Some of the sheets already include viewports, such as the floor plans. Others are empty sheets ready to place views on.
To create a new viewport, simply drag a view file or named model space view within a View file from Project Navigator
and drop it on the sheet. For more information, see Placing a Model Space View onto a Sheet on page 257 and Creating
a New Sheet View on page 273.
Sheets are organized in a sheet set and subsets. The list of sheets includes the following:
G-100, Cover Sheet General
A-100, Site Plan Architectural: General
A-101, Floor Plans A-102, Floor Plans A-103,Floor Plans A-104, Floor
Plans
Architectural: Plans
A-201, Building Elevations A-202, Building Elevations Architectural: Elevations
A-301, Building Sections Architectural: Sections
A-401, Enlarged Plans A-402, Interior Elevations Architectural: Large Scale Views
A-501, Details Architectural: Details
A-601, Schedules Architectural: Schedules and Diagrams
A-901, 3D Diagrams Architectural: 3D Representations
Project Standards
Project Standards are a tool that allows project files to have their object styles and display settings synchronized to one
or more Standards drawing files. The Template Project has been set up to only be synchronized with the standards
when the user manually starts a synchronization. For more information, see Setting up Synchronization of AEC
Standards on page 341.
328 | Chapter 6 Drawing Management
In the projects Standards\Content folder, a file named Project Styles.dwg is included. Some sample styles have been
included in this file. Tools in the Projects Tool Palette reference the styles in this file. The project is set to synchronize
all types of styles to this drawing except layer key styles. The default AECLayerStd.dwg file has been set as a second
Standards drawing to synchronize layer key styles.
In the Standards\Template folder, two additional drawing template files (DWT) have also been provided: one for
constructs, elements and views and the other for sheets. The project is configured to synchronize display settings from
the Model DWT file in this folder. All styles in the project have been versioned and synchronized to these files.
Project Standards | 329
330 | Chapter 6 Drawing Management
Project Standards
The Project Standards feature lets you establish, maintain and synchronize
standards across all drawings in an AutoCAD Architecture project. Project standards
include standard styles, display settings, and AutoCAD standards that are used
across all project drawings. Standard styles and display settings are specified in
one or more standards drawings associated with the project. Project drawings can
then be synchronized with these standards throughout the project lifecycle, either
automatically, or on demand. In addition, you can designate tool palettes and a
Content Browser library that are associated with the project.
7
331
Project Standards Terminology
project drawing A drawing file belonging to an AutoCAD Architecture project. A drawing must be part of a project
to access and be synchronized with project standards.
standards drawing A file (DWG, DWT, DWS) that contains standard styles and display settings associated with the
project. Standards drawings can be placed in a folder within the project folder, if they contain project-specific standards,
or outside the project folder if they contain department-specific or company-wide standards.
Standards drawings can be included in e-transmit and archiving packages.
standard style or display setting A style or display setting that has been defined as a standard for a certain project.
To be defined as a standard style or display setting, it needs to be contained in a standards drawing. Standard style
types and display settings include the following:
object styles (for example, wall styles, door styles, and so on)
property set definitions
property data formats
schedule table styles
classification definitions
display theme styles
layer key styles
mask block definitions
material definitions
multi-view block definitions
profile definitions
display properties
display sets
display configurations
Not standardized style or display setting A style or display setting in a project drawing for which no corresponding
object can be found in the project standards drawings.
version The process of recording changes to project standard styles and display settings. Standard styles and display
settings should be versioned when they are changed in a standards drawing. When a new version is created, the next
synchronization recognizes the style or display setting as changed and lets you update the project drawing accordingly.
Nonstandard version of a standard style or display setting Standard styles and display settings in a project are
versioned when they are changed either in a project drawing or a project standards drawing. A version of a standard
style could for example have the date of July 14, 2006. The previous version could be a week earlier from July 7, 2006.
When the synchronization detects a version of the style or display setting in a project drawing that has a version date
not found in the project standards drawing (for example, a version dated July 12, 2006), this version is labeled a
nonstandard version of a project standard style or display setting.
older version of a standard style or display setting When the synchronization in the above example detects a
version of the style or display setting dated July 7, 2006 in the project drawing, this is labeled as an older version,
because the version exists in the project standards drawing, but has been updated by a newer one from July 14, 2006.
synchronization The process of checking a drawing or project against its associated standards to identify and remove
version discrepancies between the standards and the project. Synchronization can be set up to run invisibly in the
background, run automatically with user prompting, or can be manually initiated by the user.
project tool palette group A project tool palette group is associated automatically with the project. It can be referenced
from a shared location or be copied to each users computer.
332 | Chapter 7 Project Standards
project tools Project tools are tools in the project tool palettes set for the project. In order to ensure that the current
style definition is always used, project-specific tools should point directly to the styles within a standards drawing.
standards drawing location When standards drawings, catalogs, and libraries are located within the project folder,
they are treated as project-specific. For example, if the project is used as a template for a new project, all files from the
standards folder are copied to the new project, to enable changing and overwriting them in the new project. Standards
files that are located outside the project folder are not copied when creating a new project; they are only referenced
from their original location in both the existing and the new project. This would be appropriate for files containing
company standards that should not be changed from project to project.
Project Standards Overview
Standard styles and display settings for a project are specified and stored in one or more standards drawings that are
associated with the project. This allows you to organize your standards drawings in various ways. For example, you
could have one standards drawing for styles, another for display settings, and a third for AutoCAD components such
as layers, dimension styles, text styles, and linetypes. Or you could place all your wall styles in one standards drawing
and all of your property set definitions and data format styles into another.
Project standards can be accessed from a variety of AutoCAD file formats. They can be saved in one or more drawing
files (DWG), drawing templates (DWT), or AutoCAD standards drawings (DWS). Each of these file types can be associated
with a project as standards drawings.
The project can be compared to the project standards at any time during the project lifecycle, and if version discrepancies
between the standards and the project drawings are detected, be synchronized with the standards. In addition, the
standards can be updated from the project drawings if necessary.
AEC Standards
AEC standards for a project include all items from Style Manager and Display Manager. AEC standard objects are
included in the synchronization and can be updated from a project drawing.
They include these items:
object styles (for example, wall styles, door styles, and so on)
property set definitions
property data formats
schedule table styles
classification definitions
display theme styles
layer key styles
mask block definitions
material definitions
multi-view block definitions
profile definitions
display properties
display sets
Project Standards Overview | 333
display configurations
Standard Scheduling Information
Project standards enable you to define and distribute a set of property set definitions, property data formats, schedule
table styles, and object tags across a project. Property set definitions, property data formats, and schedule table styles
are created and accessed through Style Manager. Schedule tags are accessed through the project tool palettes.
Standard Material Definitions
Material definitions can be defined and distributed across the project. Materials are an integral part of object styles,
and should be contained in the same standards drawing as the object styles that reference them.
Layer Key Styles
Layer key styles can be defined in a project standards drawing, and distributed across the project. Layer standards,
however, are not set in the project standards. If you want to associate a layer standard with a project, you need to
associate it with the drawing templates used for elements, constructs, views, and sheets.
Profiles
Profile definitions for a project are specified in one or more project standards drawings. Profiles can be used by many
objects, for example mass element shapes or window styles.
Classification Definitions
A project may have a set of classification definitions in one or more standards drawings. Classifications are used as a
reporting and display tool for building objects. Classifications are attached to object styles. If you want to use a
classification in a project standard style, the classification needs to be stored in the same standards drawing as the
object style to which it is referenced.
Display Settings
You can define standard display representations, display sets, and display configurations for a project. This will ensure
consistent display of drawing objects in the project. Only one display standards drawing can be set for a project.
AutoCAD Standards
The Project Standards feature integrates the AutoCAD Standards checker, allowing the user to set up one or more DWS
files for AutoCAD components. AutoCAD components that can be included in a standards check are:
AutoCAD dimension styles
AutoCAD layers
Text styles
Linetypes
When you set up AutoCAD standards, a CHX batch checker file is created for the project. The CHX file contains all
project drawings as drawings to be checked, and all specified DWS files as drawings to check against. You can run this
batch file for checking the whole project, or check individual project drawings manually. For more information, see
Synchronizing a Project with AutoCAD Standards on page 368 and Synchronizing a Project Drawing with AutoCAD
Standards on page 369.
Standard Tools
Standard styles can be organized and accessed through tools. You can define project tool palettes and a project library
in Content Browser for quick and easy access. For detailed information, see Setting up Standard Tools in a Project on
page 345.
Project Tool Palette Group
You can define a project tool palette group containing standard project styles. You can choose between defining a
shared tool palette group on a network location, or a copy of the project tool palette group on the local users machines.
334 | Chapter 7 Project Standards
Standard Content Browser Library
An icon now appears on the Project Navigator Palette to launch the Content Browser. You can set a custom Content
Browser library that is opened by default when Content Browser is started from the Project Navigator. With the possibility
of creating tool catalogs from existing drawings, as described in Creating a Project Standards Tool Catalog on page
347, it is now easy to create standard tools and catalogs for a project.
Synchronizing the Project
During the lifecycle of a project, project standards can change. For example, the hatching associated with a wall
component can change its pattern, or a property set definition can have added properties. In cases such as these, the
project must be synchronized with the modified standards. You can configure the project standards so that project
drawings are automatically checked against the standards when opened, and automatically updated with the new edits.
You can also manually start a synchronization for a project drawing or on the complete project at any time or you can
configure standards for manual synchronization regardless of the overall project synchronization settings.
Process Overview: Using Standards in a Project
Setting up and using standards in a project entails the following actions:
Step 1: Create standard styles, display settings, and AutoCAD components in one or more standards drawings.
Standards drawings can be drawing files (DWG), drawing templates (DWT), or AutoCAD standard files
(DWS).
Optionally, you can create different project standards files for different styles, display settings, and AutoCAD
components.
Step 2: If desired, create a tool catalog that uses the styles from the standards drawings for their tool definitions.
Step 3: Optionally, you can create a Content Browser library that should be used throughout the project.
Step 4: Associate the standards drawings with the project.
Step 5: If there are multiple standards drawings for styles, define which style type should be controlled by which
standards drawing.
Step 6: Set up the desired synchronization behavior of the project.
You can choose between different synchronization modes, depending on your project workflows. For
example, you can specify that a project drawing is synchronized with the standards when it is opened, or
you can specify that synchronization happens only manually.
Step 7: Add standard styles and display settings to your project drawings by one of these methods:
Use tools from the standard palettes.
Use tools from the standard Content Browser library.
Copy styles and display settings from the standards drawings through Style Manager and Display
Manager.
Step 8: Synchronize project drawings with the project standards. Project drawings can be synchronized automatically
on opening, or manually by the user.
Step 9: Update any inconsistent objects.
Using Project Standards
Project standards help ensure consistency across a project.
The following workflows demonstrate how to use standards in a project:
The user opens a project drawing, and the styles and display settings are synchronized with the associated project
standards. Depending on the standard settings, the user can either be prompted to update out-of-synch objects,
or they can be automatically updated by the software.
The CAD manager makes changes to a style in a standards drawing, applies a version to the change, and saves and
closes the standards drawing. The next time a project drawing is opened it can be synchronized with the changed
style, making it match the version in the standards file.
A user receives a project drawing from another user or a subcontractor, and performs a standards audit on it to
determine if there are any not standardized styles or display settings, or if any of them are out-of-date. The user
can decide whether to update out-of-date styles and display settings, or ignore them.
Synchronizing the Project | 335
The CAD manager sets up a default Content Browser library for the project. When a user starts Content Browser
from the current project in Project Navigator, the project library is displayed. The user can then drag standard tools
into a project drawing.
To create a standard tool catalog based on an existing project, the CAD manager opens the AEC Tool Catalog
Generator, browses to the project, and creates a tool catalog from the project drawings. He adds the new catalog
to a Content Browser library and connects that library to a project. From there, the tools can be used either directly
in the project or be used to build up a project-specific tool palette group.
To transmit the project to an external subcontractor, the CAD manager creates an e-transmit package containing
all project drawing files, standards drawings, and standard catalogs, as well as the standard Content Browser library.
The subcontractor unzips the package to access these standard objects for use on the subcontracted design work.
The CAD manager wants to create a hierarchical structure for standards. Some standards are specific to the project,
whereas others are specific to a customer or general company standards. By placing different standards drawings
in different locations, some can be copied and overwritten for a specific project, whereas others are referenced from
a central location and are read-only.
Prerequisites for Working with Project Standards
The following points need to be taken into consideration to work efficiently with the project standards feature:
Project standards can be used only with projects. A drawing must be part of a project to be synchronized with
project standards. Project standards cannot be applied to standalone drawings. You can copy standard styles and
display settings into standalone drawings, but they will not be synchronized when the standards change.
Project standards can be distributed among multiple standards drawings, if desired. However, there can be only
one drawing that is designated for the display settings in a project.
Project standards can be stored in DWG, DWT, and DWS files.
AutoCAD standards for layers, text styles, linetypes, and AutoCAD dimension styles must be placed in DWS files.
Demand loading needs to be enabled for working with project standards. The XLOADCTL system variable must
be set to 2 (default value).
Setting up Standards in a Project
You can define one or more files to use as the source for standard styles and display settings. You can also specify
options for synchronizing the styles and display settings with the standards. Additionally, you can set up DWS files
for AutoCAD layers, dimension styles, text styles, and linetypes.
Creating a New Project with Predefined Standards
The quickest and easiest way to create a new project that already has standards associated with it, is to use an existing
project with standards as a template. When you use an existing project as a template, the following files and structures
are copied to the new project:
All project DWG files and XML files
AEC standards files
AutoCAD standards files
Project standards synchronization settings
Sheet set template
Project details
Drawing template paths
Keynote and detail component database paths
Project tool palette group
Tool content root path
Project Content Browser library
336 | Chapter 7 Project Standards
NOTE Project standards files, tool palettes, and the project Content Browser library are copied to the new project only if they
are located within the original project folder. Standard components located outside the project folder will be referenced by
the new project, but not copied to it.
For information about creating a project with predefined standards, see Creating a New Project Based on a Template
(Copying a Project) on page 174.
When you create a new project based on a template, all files that are in the project folder, will be copied, including the
project drawings (DWG) and their associated XML files. If you want to copy only the standards files and support files,
as well as the structure of the project, you need to create a project with a copied structure, as described in Creating a
New Project with the Structure of an Existing Project on page 176.
Configuring Project Standards
After setting up a project, you can configure the project standards. If you have created a project based on a template,
the initial project standard settings come from the template. If you have not used a template, the settings are undefined
or default settings.
Project standard settings include the following:
Standard styles
Standard display settings
Synchronization settings
AutoCAD standards (layers, dimension styles, text styles and linetypes)
NOTE To set up project standards, you must have one or more project standards drawings available. If you have created a
new project based on a project with standards, the standards drawings of the original project are copied to the new project
and are automatically associated with the new project. If you have created a new project not based on a template, or based
on a project without standards, you first need to define one or more standards drawings. For more information, see Creating
a New Project Standards Drawing on page 371.
Setting up Standard Styles and Display Settings
Use this procedure to set up standard styles and display settings for a project.
NOTE Standard styles include object styles, definitions, profiles, materials, property set definitions, and classifications.
To set up standard styles and display settings, you define one or more project standards drawings that contain the
standards for styles and display settings. These drawings can be DWG, DWT, or DWS files and are added in the
configuration dialog.
Standard files are marked by icons next to their name in the configuration setup.
Description Icon
Standards drawing (DWG)
Standards template (DWT)
AutoCAD Standards file (DWS)
Missing standards file
Synchronization Order
If you have multiple standards drawings associated with a specific style type, then during synchronization the occurrence
of the style in the first standards drawing is used as the style with which the style in the project drawing is synchronized.
Further drawings containing the same standard style are ignored.
Configuring Project Standards | 337
Order of standards drawings
1 Click File menu Project Browser.
NOTE To access the standards configuration of the current project only, you can click AEC Project
Standards Configure on the CAD Manager menu. If the CAD Manager menu does not appear on your menu
bar, click Window Pulldowns CAD Manager Pulldown.
2 Select the project for which you want to configure standards, right-click, and click Project Properties.
3 Next to Project Standards, click Configure.
4 To add a new standards drawing for styles, click .
5 In the Select Standards Drawing dialog box, select a DWG, DWT, or DWS file that contains standard styles,
and click Open.
If you do not yet have standards drawings, see Creating a New Project Standards Drawing on page 371.
The new styles drawing is appended to the Standards Drawings list. The order of the columns, from left to
right, defines the search order and precedence during synchronization. To change the order of the drawings,
select the drawing name in the column header, and click to move the drawing up in the drawing
order, and click to move the drawing down in the drawing order.
After you have added styles drawings to the project standards setup, you need to define for which style
types each drawing should be the standard. To do this, you associate each style type with a standards
drawing. The style types are listed under Objects in the Standard Styles tab. You can find all style types
from Style Manager here.
6 To display only style types of one style category, select the category under Select which objects to display
in the list below. If you want to see all style categories, select All Objects.
338 | Chapter 7 Project Standards
7 To define that a specific style type should be controlled by a specific standards drawing, click the style
types check box in the appropriate drawing column.
TIP If you want to select one drawing for all style types, right-click in the header, and click Select Column.
If a style type has not been associated with a standards drawing, these styles are not controlled by the
standards. For example, if the standards drawing Standard Styles 1.dwg has not been associated with the
Wall Styles type, then even if wall styles from this standards drawing exist in a project drawing, they will
be interpreted as not standardized by the synchronization.
If you select multiple standards drawings for one style type, then during synchronization, each drawing is
searched for that style type in the order of the drawings. This means that you can distribute standard styles
for a style type among different drawings. For example, you could store your concrete wall styles in the
standards drawing Wall Styles - Concrete (Imperial), and your brick wall styles in the drawing Wall
Styles - Brick (Imperial).
NOTE If two standards drawings contain a style of the same name and type, the style in the first standards
drawing will be used for synchronization. Further instances of that style will be ignored. The order of standards
drawings is determined by their position from left to right in the table. To re-order the drawings, use the Up
and Down buttons.
8 To remove a standard styles drawing from the project, click on its name in the Standards Drawings list,
and click .
Removing a standards drawing from the list only removes the reference of this drawing to the project. The
drawing is not deleted from the file system.
Next, you need to define a standards drawings for the display settings in the project. You can assign only
one standards drawing for display settings. The standard display settings drawing can be one already
assigned as a styles standards drawing.
9 Under Select drawing to use for standard display settings, select a file. If necessary, select Browse to browse
for a file.
NOTE If you are using a display standards drawing that is different from the styles standards drawing, or if you
have multiple styles standards drawings, you need to make sure that the styles standard drawings are in synch
with the display standards drawing. For more information, see Synchronizing Project Standards with Each
Other on page 382.
10 Click the Synchronization tab.
If you have added a standards drawing to the project, and the drawing is located in the project folder, the
drawing will automatically have initial version information added to all styles and display settings. If the
new standards drawing is located outside the project folder, and has not yet been versioned, you need to
version it as described in Versioning a Project Standards Drawing on page 380. For more information
about versioning, see Versioning Standards on page 373.
11 If necessary, enter a universal comment to all versioned styles and display settings.
For instance, you might want to add a comment to indicate what has changed in the style as of this version.
Configuring Project Standards | 339
12 Click OK.
NOTE If some of the standards drawings have been set to read-only, they cannot be automatically versioned.
In this case, they need to be versioned manually by a user with read-write access.
Synchronization Options
When a project uses standards, it needs to be synchronized with the standards in regular intervals to make sure the
standards are observed. During synchronization with its standards, the styles and display settings in the project or
project drawing are compared with the project standards, to find version discrepancies between them, and fix them.
You can set different synchronization options. Before deciding on settings, you should review your desired workflow
to find the optimal choice. Keep in mind that the option you select will be in effect for all users of the project.
Automatic Synchronization
If you select automatic synchronization, the following behavior is defined for the synchronization:
Project drawings are compared with the project standards when they are opened.
In case of version discrepancies between a project drawing and the project standards, the styles and display settings
in the project drawing are overwritten by the styles and display settings from the project standards without
prompting. The user cannot prevent the update.
No notification of not standardized styles and display settings in the project drawing is displayed during the
automatic synchronization. If not standardized styles and display settings exist, they are ignored.
TIP To display not standardized styles and display settings, you can audit the drawing, as described in Auditing a
Project or a Drawing on page 370.
When users make changes to a standard style or display setting in a project drawing, they will not be prompted
to upload the styles or display settings to the projects standards drawings accordingly. Unless a user uploads the
changed objects to the standards drawing manually, they will not be copied into the standards drawing.
Semi-Automatic Synchronization
If you select semi-automatic synchronization, the following behavior is defined for the synchronization:
Project drawings are compared with the project standards when they are opened.
In case of version discrepancies between a project drawing and the project standards, a notification dialog is
displayed where the user can decide whether the styles and display settings in the project drawings should be
overwritten with the standards. The user has the option to ignore inconsistent styles and display settings.
Not standardized styles and display settings in the project drawing are displayed in a list.
When users make changes to a standard style or display setting in a project drawing, they will be prompted to
upload the styles or display settings to the projects standards drawings.
340 | Chapter 7 Project Standards
Manual Synchronization
If you select manual synchronization, the following behavior is defined for the synchronization:
Project drawings are not compared and synchronized with the project standards when opening the project drawing.
To perform a synchronization, the user needs to manually initiate it. For more information, see Synchronizing a
Project with the Standards on page 358.
In case of version discrepancies between a project drawing and the project standards, a notification dialog is
displayed where the user can decide whether the styles and display settings in the project drawings should be
overwritten with the project standards. The user has the option to ignore inconsistent standard styles or display
settings.
Not standardized styles and display settings in the project drawing are displayed in a list.
When users make changes to a standard style or display setting in a project drawing, they will not be prompted to
upload the changes to the projects standards. Unless a user uploads the changed standards in the standards drawing
manually, they will not be copied into the standards drawing.
The synchronization settings are valid for all users of the project. So the synchronization method selected should reflect
the workflow needs of the majority of users. For example, if you want all users to be in synch with all project standards
at all times, you should choose automatic synchronization. If you want greater transparency and user control, you
could choose semi-automatic or manual synchronization.
If you have selected automatic synchronization, the synchronization of project drawings will run invisible in the
background. On opening, each drawing will automatically be synchronized with the standards without notification to
the user. If you have selected semi-automatic or manual synchronization, you have more control and information
about the synchronization process; you can display lists of not standardized styles and display settings, nonstandard
versions, or older versions, and individually decide if you want to update or ignore them.
Setting up Synchronization of AEC Standards
Use this procedure to set up the synchronization options for the AEC standards in a project.
NOTE The synchronization settings you define are relevant only for the synchronization of the AEC standard styles and display
settings in a project, as specified in Setting up Standard Styles and Display Settings on page 337. They do not affect the
synchronization of AutoCAD standards in a project, as defined in Setting up AutoCAD Standards on page 342. For more
information about synchronization, see Synchronizing a Project with the Standards on page 358.
NOTE The settings in this dialog box control only how project drawings are synchronized with project standards drawings.
They do not specify how project standards drawings are synchronized with each other. For information on synchronizing
project standards drawings, see Synchronizing Project Standards with Each Other on page 382.
1 Click File menu Project Browser.
2 Select the project for which you want to set the AEC standards synchronization, right-click, and click
Project Properties.
3 Next to Project Standards, click Configure.
4 Click the Synchronization tab.
Configuring Project Standards | 341
5 Select the synchronization method for your project.
For information about the available methods, see Synchronization Options on page 340.
6 To create a log file of the synchronization, select Create log file.
When the log file is created, you can choose between a report in XML or HTML format. The log file contains
information about the drawings synchronized, the standards drawings used, and the changes made to
standard styles and display settings in the course of synchronization.
7 Click OK or click the AutoCAD Standards tab.
Setting up AutoCAD Standards
Use this procedure to set up AutoCAD standards for the project.
AutoCAD standards include AutoCAD layers, AutoCAD dimension styles, text styles, and linetypes, and are contained
in DWS files. You cannot define different DWS files for different components; for example, you cannot define one
DWS file for dimension styles, and another one for linetypes. Each setting from each DWS file is processed. If there is
conflicting information in different DWS files, then the first one in the list is used. If necessary, you can change the
order of the DWS files to change the precedence. For more information, see Define Standards in AutoCAD Help.
When you set up AutoCAD standards, a CHX batch checker file with the same name as the project file is created in the
project folder. The CHX file contains all project drawings as drawings to be checked, and all specified DWS files as
drawings to check against. You can run this batch file for checking the whole project, or check individual project
drawings manually. For more information, see Synchronizing a Project with AutoCAD Standards on page 368 and
Synchronizing a Project Drawing with AutoCAD Standards on page 369.
1 Click File menu Project Browser.
2 Select the project for which you want to set up AutoCAD standards, right-click, and click Project Properties.
3 Next to Project Standards, click Configure.
4 Click the AutoCAD Standards tab.
342 | Chapter 7 Project Standards
5 To add a new DWS file, click .
By default, the new DWS file is appended to the end of the list. That means that will be processed last, and
settings from higher listed DWS files will take precedence.
6 To change the order of the DWS files in the list, use the Up and Down buttons.
7 To remove a DWS file from the list, click on its name in the list, and click .
Removing a DWS file from the list only removes the reference of this file to the project. The file is not
deleted from the file system.
8 If you have set up DWS files as AEC standards drawings in Setting up Standard Styles and Display Settings
on page 337, you can re-use them for the AutoCAD standards by clicking Add .dws files from Standard Styles.
This will copy the AEC standards files to the AutoCAD Standards tab, and use them as AutoCAD standard
files in the project.
Copying Project Standards from Another Project
Use this procedure to copy the project standard settings from an existing project.
Copying the project standards copies the following standards settings:
Copy or reference the style and display standards drawings to the new project
Copy or reference AutoCAD standards drawings to the new project
Duplicate the association of standards drawings to style types in the new project
Duplicate the synchronization settings in the new project
When you copy the standards of an existing project to a new project, standards drawings can be either referenced from
their original location in the new project, or be copied to the new project.
If the project standards drawings of the copied project are located within the original project folder, then the
drawings are copied to the new project. You would do this if you wanted to have a separate set of project standards
drawings for each project you create. That way, you can make project-specific changes for each set of project
standards.
If the standards drawings of the copied project are outside the original project folder, they will not be copied to
the new project, but will be referenced from their original location. You could do this if your project standards are
not specific to one project, but are rather department-specific or company-wide standards. If you make changes
to a project standards drawing referenced by several projects, all projects will be able to be synchronized with the
changes.
Configuring Project Standards | 343
1 Click File menu Project Browser.
2 Select the project into which you want to copy standards, right-click, and click Project Properties.
3 In the Modify Project dialog box, click Configure next to Project Standards.
4 Click the Standard Styles tab.
5 Click .
6 In the Select Project dialog box, select the project file (APJ) from which you want to copy project standards,
and then click Open.
7 Select the copy settings.
Then If you want to
click Remove existing settings. overwrite the existing project standards with the
copied project standards
click Append copied settings to existing settings.
Existing settings that are inconsistent with the copied settings will be
replaced with the copied settings.
add the project standards from the selected project
to any existing project standards
8 Click OK twice.
Enabling Project Standards for a Project
After defining the standards for a project, you need to enable them to make them active within the project.
While you are still working on setting up the standards for a project, you might not want the standards to be activated
in the project right away, as standards styles might still be added, removed, or changed. Once the setup is complete,
however, you must enable the standards for the project.
1 Select the project for which you want to enable project standards, right-click, and click Project Properties.
2 In the Modify Project dialog box, click Configure next to Project Standards.
3 Select Enable project standards for project <Project Name>.
4 Click OK twice.
The selected synchronization behavior (automatic, semi-automatic, or manual) is now activated.
344 | Chapter 7 Project Standards
NOTE Enabling the standards in a project does not mean that standard styles and display settings are copied to
project drawings. To add standard styles and display settings to project drawings, see Adding Standards to a
Project Drawing on page 355.
Generating a Project Standards Setup Report
Use this procedure to create an HTML or XML report that lists the projects standard drawings, and standard styles and
display settings, along with their version history.
1 Verify that the project for which you want to create a standards setup report is set as the current project.
For information on setting a project current, see Setting a Project Current on page 174.
2 Click CAD Manager menu AEC Project Standards Project Standards Setup Report.
If the CAD Manager menu does not appear on your menu bar, click Window Pulldowns CAD Manager
Pulldown.
3 In the Save Setup Report dialog box, select a file name, location, and format for the generated report.
4 Click Save.
The report is saved in the specified location and can be displayed with a Web Browser or XML editor.
Setting up Standard Tools in a Project
Every project has a project tool palette group associated with it. If you are using project standards, the tools should
point to standard styles from a project standards drawing. To make working with project tools easier, a project-specific
library can be created in Content Browser.
Setting up standard tool palettes is usually a task for a CAD manager or project owner. Depending on the requirements
of the project, different steps can be taken to achieve the desired results. The main considerations for creating the
project tool palettes are the following:
Per User Workspace Catalog and Shared Workspace Catalog
The CAD manager can decide whether to create a group of tools and palettes that are shared by all users of a project
and accessed from a single location, or to define a project catalog and Content Browser library, and maybe create a
starter set of palettes for copying to individual users computers. For more information, see Before You Begin: Working
in a Network Environment on page 158.
AutoCAD Architecture loads the tool palettes found in the paths specified in the Files tab of the Options dialog box.
Projects allow you to specify an additional location path for a tool palettes file that contains project-specific tool palettes.
This path is appended to the current profile when the project is made current, and removed when the project is closed
or when another project is set current.
Projects support two workflows for working with project palettes:
Per user workspace catalog: This the recommended option. Use the Per user workspace catalog option in conjunction
with project tool catalogs in Content Browser. In this mode, users can access the tools and tool palettes they need for
the job from tool catalogs in Content Browser on a per-user basis. By utilizing the refresh/linking behavior of Content
Browser, you can make changes to the original tools and tool palettes in project catalogs, and your team can refresh
their tools and palettes to get the latest versions. Thus, each users workspace is maintained by the application uniquely,
but linked palettes allow for global updates.
You can optionally provide your project team with a starter set of tool palettes, including the initial layout and tool
ordering. To do this, you would create the project palettes in your own workspace, and then use Windows Explorer to
copy the files to the location specified for the tool palette file location in the project properties. For detailed instructions,
see the workflow examples below.
Shared workspace catalog: This option is recommended if you wish to mandate a set collection of project tool
palettes for everyone on the project. In this case you do not want users going to Content Browser to customize project
tools or tool palettes. To create a shared workspace, you specify a shared network location and assign it to the tool
palette file location of the project. As this path will be appended to every project team members profile when the
project is set current, the path should be read-only. Otherwise changes made by one user would affect every user, and
the last change would be the final form of the tool.
Setting up Standard Tools in a Project | 345
NOTE If you make changes to the shared tool palettes, they are not copied to disk until you close the project to close AutoCAD
Architecture. Similarly, other users will not see your updates until the next time the project is set current or AutoCAD Architecture
is closed and re-opened with the project still current.
Using Content Browser or Style Manager
You can create standard catalogs in Content Browser and define a standard Content Browser library for a project. You
can use the catalog and library to drag tools and palettes to the workspace or to the project tool palettes. This would
likely be the case if you set up the project using the Per user workspace catalog option. If you do not want to give users
access to a Content Browser library with standard tools, do not set a library for the project. In that case, you need to
build the project tool palettes from standard styles in Style Manager. You would typically do this if you are using the
Shared workspace catalog option.
Using Linked or Unlinked Tools
When you build your project palettes from a project catalog in Content Browser, you can either link the palettes and
tools from Content Browser, or create an unlinked copy in the project palettes. If you want to be able to make frequent
updates in Content Browser, linking tools and palettes is recommended.
Following are two suggested workflows for setting up standard tools. The first one is based on a per user workspace
catalog, giving more freedom to the individual users of the project. The second one is based on a shared workspace
catalog, and puts greater emphasis on adhering to a given structure.
Workflow 1: Using a Per User Workspace Catalog
1 Create standard styles in standards drawings and associate them with the project. For more information, see
Creating a New Project Standards Drawing on page 371 and Setting up Standard Styles and Display Settings on
page 337.
2 Create one or more tool catalogs from the standards drawings. For more information, see Creating a Tool Catalog
for a Project on page 347.
3 Create a project library in Content Browser, and add the standard catalogs. For more information, see Adding a
Project Catalog to a Content Browser Library on page 350.
TIP By default, tool catalogs are set to be linking. This makes it easier to update them once they have been copied to
the workspace tool palettes.
4 Define the tool palette file location for the project. For more information, see Adding a Project Library and Tool
Palette Group on page 351.
TIP If you are using one of the project templates provide with the software, the tool palette file location is by default set
to \<Project Folder>\WorkspaceToolPalettes.
5 For Tool palette storage type, select Per user workspace catalog.
6 Associate the Content Browser library you have created with the project. For more information, see Adding a
Project Library and Tool Palette Group on page 351.
7 Build up the project tool palette group. For more information, see Building the Tool Palette Group on page 354.
8 If you want your project users to start out with the same tools you have in your workspace, copy the palettes to
the location specified in the tool palette file location path. For more information, see Copying the Project Tool
Palettes to the Tool Palette File Location on page 355.
9 If you want your project users to have the same palette groupings, icon size, and ordering as you have, copy the
project profile (AWS) to the location specified in the tool palette file location path. That way, new project users
will have the profile installed in their Documents and Settings folder. For more information, see Adding the Project
Profile to the Tool Palette File Location on page 355.
346 | Chapter 7 Project Standards
Workflow 2: Using a Shared Workspace Catalog
1 Create standard styles in standards drawings and associate them with the project. For more information, see
Creating a New Project Standards Drawing on page 371 and Setting up Standard Styles and Display Settings on
page 337.
2 Define the tool palette file location for the project. For more information, see Adding a Project Library and Tool
Palette Group on page 351.
TIP If you are working with a shared workspace catalog, it is highly recommended that you point the tool palette file
location to a read-only folder.
3 For Tool palette storage type, select Shared workspace catalog.
4 Build up the project tool palette group. For more information, see Building the Tool Palette Group on page 354.
5 If you want your project users to have the same palette groupings, icon size, and ordering as you have, copy the
project profile (AWS) to the location specified in the tool palette file location path. That way, new project users
will have the profile installed in their Documents and Settings folder. For more information, see Adding the Project
Profile to the Tool Palette File Location on page 355.
Creating a Tool Catalog for a Project
A tool catalog for a project should contain tools from project standards drawings. The easiest way to generate a tool
catalog from standards drawings is to either create a new tool catalog based on one or more project standards drawings,
or to add tools from a project standards drawing to an existing tool catalog.
The tool catalog can then be added to the Content Browser library that is associated with the project. This makes it
easy to use the tools either in the drawing or add them to the project tool palettes.
Creating a Project Standards Tool Catalog
Use this procedure to create a new tool catalog based on existing standards drawings. You specify the styles from which
tools will be created and whether the new tools are organized in categories or palettes.
1 Click CAD Manager menu Tool Catalog Generator.
NOTE If the CAD Manager menu is not visible on your menu bar, click Window Pulldowns CAD Manager
Pulldown.
2 Under Catalog, select Create a new catalog.
3 Enter a name for the new catalog.
4 Click Browse to define the location of the catalog.
5 Under Content Source, specify whether you want the new catalog to be created from multiple drawings
in a folder or from a single drawing. Then, enter the path for the folder or drawing.
Creating a Tool Catalog for a Project | 347
NOTE When you specify a folder as the catalog source, any nested folders are included in the new tool catalog.
6 Specify how you want the tools organized in the new catalog:
To organize the new tools by their source drawing, select Group tools by source drawing.
This option is well suited for a tool catalog that is generated from a number of styles drawings. The
resulting tools could be placed in categories or palettes named Wall Styles - Concrete (Imperial),
Wall Styles - Brick (Imperial), and so on.
To organize the new tools by their object type, select Group tools by object type.
This option is well suited if you want to merge styles from various drawings into palettes or categories.
The resulting tools will be placed in categories or palettes named Walls, Doors, and so on.
NOTE If both options are enabled, the catalog is first grouped by the drawings and then by the object type,
generating categories from the drawings, and palettes from the object types. This is implemented because
palettes cannot be nested. In this case the radio buttons for categories and palettes are disabled, and the
Create tools in palettes option is selected for the catalog.
NOTE If neither of the two options is enabled, all new tools will be generated in the top category of the
catalog.
To organize the new tools in categories, select Create Tools in Categories.
If you selected Group tools by source drawing, a category will be created for each source drawing. If
you selected Group tools by object type, a category will be created for each object type.
To organize the new tools in palettes, select Create Tools in Palettes.
If you selected Group tools by source drawing, a palette will be created for each source drawing. If you
selected Group tools by object type, a palette will be created for each object type.
7 Under Create tools for the following objects, select the object styles you want to appear as tools in the new
catalog.
By default, all available style types are selected. Use the Select All and Clear All buttons as necessary.
8 Click OK.
A progress bar in the application status bar informs you of the progress of the catalog generation. This can
take a few moments for a large catalog.
NOTE Each category and each palette is created in its own ATC file. The category and palette ATC files are stored
in the Palettes or Categories subfolders within the folder where the new catalog is created.
For information about associating a tool catalog to a project library, see Adding a Project Catalog to a
Content Browser Library on page 350.
Adding Standard Tools to a Tool Catalog
Use this procedure to add project standard tools to an existing tool catalog.
1 Click CAD Manager menu Tool Catalog Generator.
NOTE If the CAD Manager menu is not visible on your menu bar, click Window menu Pulldowns CAD
Manager Pulldown.
348 | Chapter 7 Project Standards
2 Under Catalog, select Add to an existing catalog.
3 Enter the name and the path of the catalog.
4 Click Append to Catalog and select Ignore Duplicate Styles if you want to prevent existing styles from
being overwritten by styles with the same name and file path from the appended drawing.
If you clear Ignore Duplicate Styles, existing styles are overwritten with styles from the appended drawing
if they have the same name and file path.
5 If you want to overwrite the existing catalog, click Overwrite Catalog.
This deletes the whole catalog and replaces it with the palettes, categories, and tools from the source
drawing(s).
WARNING You should use that option with great caution, as it will delete the complete existing catalog. If you
just want to overwrite tools with their up-to-date versions from a content drawing, select Append to Catalog
instead, and verify that Ignore Duplicate Styles is cleared.
6 Under Content Source, select a project standards drawing or standards folder to use as source for the new
tools.
Then If you want to
select Create from drawings in folder, and then enter the path and folder
name under Type the source folder location.
add tools from multiple drawings in a folder
select Create from drawing, and then enter the path and drawing name under
Type the source drawing.
add tools from a single drawing
7 Specify how the tools should be ordered in the catalog.
To order the resulting tools by their source drawing, select Group tools by source drawing.
This option is well suited for a tool catalog that is generated from a number of styles drawings. The
resulting tools could be placed in categories or palettes named Wall Styles - Concrete (Imperial),
Wall Styles - CMU (Imperial) and so on.
To order the resulting tools by their object type, select Group tools by object type.
This option is well suited if you want to merge styles from various drawings into the catalog. The
resulting tools will be placed in categories or palettes named after the style type, for example Walls,
Doors, and so on.
Creating a Tool Catalog for a Project | 349
NOTE If both options are enabled, then the tools are first grouped by the drawings and then by the object
type, generating categories from the drawings, and palettes from the object types. This is implemented
because palettes cannot be nested. In this case the radio buttons below are disabled and the Create tools
in palettes option is selected for the tools.
NOTE If neither of the two options are enabled, all new tools will be generated in the top category of the
catalog.
To place the new tools in categories, select Create Tools in Categories.
If you selected to group tools by their source drawing, then for each source drawing a category will be
created. If you selected to group tools by their object type, then for each object type a category will be
created.
To place the new tools in palettes, select Create Tools in Palettes.
If you selected to group tools by their source drawing, then for each source drawing a palette will be
created. If you selected to group tools by their object type, then for each object type a palette will be
created.
8 Under Create tools for the following objects, select which object styles should appear as tools in the catalog.
By default, all available style types are selected. Use the Select All and Clear All buttons as needed to make
your selections.
9 Click OK.
A progress bar in the application status bar indicates the progress of the tool generation. When a large
number of tools are being added, the process can take a few moments.
NOTE Each category and each palette is created in its own ATC file. The category and palette ATC files are stored
in the Palettes or Categories subfolders in the folder in which the new catalog is created.
For information about associating a tool catalog to a project library, see Adding a Project Catalog to a
Content Browser Library on page 350.
Adding a Project Catalog to a Content Browser Library
Tool catalogs are placed in catalog libraries. If you have created a tool catalog with standard tools, you need to add it
to a catalog library. A Content Browser library can be set up on a shared network volume to be accessed by all project
users. The CAD manager or project owner can point the project to that Content Browser library to have quick access
to standard tools. For more information, see Adding a Project Library and Tool Palette Group on page 351.
1 Click Window menu Content Browser.
2 Click to display the catalog library.
3 Click to create a catalog.
4 In the Add Catalog dialog box, select Add an existing catalog or website.
5 Enter the location of the standards tool catalog created in Creating a Project Standards Tool Catalog on
page 347, or click Browse a to navigate to the catalog.
6
7 Click OK.
NOTE Alternatively, you can drag and drop an ATC file from Windows Explorer to the Content Browser library
pane.
350 | Chapter 7 Project Standards
Adding a Project Library and Tool Palette Group
If you have created a project library in Content Browser, you can associate it to a project. When you open the Content
Browser from Project Navigator, the project library is automatically displayed.
The project library can be used to drag tools in project drawings, or to fill the project tool palettes with standard tools.
Project Tool Palette Group
Each project has a specific tool palette group (ATC) associated with it. Depending on how you created the project, the
tool palette group can be created and displayed in different ways.
For a new project, the project tool palette group is by default empty, unless the project settings are pointing to an
existing palette group.
Selecting the project tool palette group
Tool Content Root Path
Setting a tool content root path can help you keep your tools consistent with standards if the project or the standards
drawings are moved during the project lifecycle.
When tools on the project tool palettes point to the tool content root path specified in the project settings, the content
root path is created as a variable (%AECPROJECT_DIR%) in the XML definition of the tool. When the tool content
root path in the project settings is changed, the path of the tools is changed accordingly.
For example, if all project tools point to content stored under <Project Root Folder>\Standards\Content\Content 1\, you
can move the content to <Project Root Folder>\Standards\Content\Content 2\, adjust the tool content root path in the
project setup accordingly, and all tools will now point correctly to <Project Root Folder>\Standards\Content\Content 2.
Another use case for changing the tool content root path would be if a user wants to work offline, and for that purpose
creates an e-transmit package of the project and its tool content files. When the e-transmit package is unpacked on the
local computer, the path to the content files will have changes. If it was P:\ <Project Root
Folder>\Standards\Content\Content, it could now be C:\ <Project Root Folder>\Standards\Content\Content. If the tool
content root path is redirected to the users C drive, and all content will remain valid.
Later, when the drawings the user modified offline are copied back to the main project on the P server, the content
root path will automatically change back to P:\ <Project Root Folder>\Standards\Content\Content, as this is the path in
the main APJ file.
Project Library
A Content Browser library can be set up on a shared network volume to be accessed by all project users. The CAD
manager or project owner can associate the library with the project to have quick access to standard tools. This can be
especially useful on a large project. For more information, see Before You Begin: Working in a Network Environment
on page 158.
When Content Browser is opened from the Project Navigator, it will automatically open the library associated with the
project.
1 Click File menu Project Browser.
2 Select the project for which you want to specify the tool palette group and the Content Browser library,
right-click, and click Project Properties.
Adding a Project Library and Tool Palette Group | 351
3 Under Tool Palette File Location, specify the location of the project tool palette group. You can select a
local folder or a network folder here.
If you do not explicitly set a location here, the following default behavior is selected depending on how
you created your project:
Project Tool Palette Group Tool Palette File Location Project Type
Created, but not displayed. To display the tool
palette group in the tool palettes set and add
tools to it, see Displaying the Project Tool
Palette Group on page 353 and Building
the Tool Palette Group on page 354.
pointing to new empty ATC file under
\<ProjectName>\Standards\
WorkspaceToolPalettes\ <ProjectName>.atc
Legacy project from
Autodesk Architectural
Desktop 2005
Created, but not displayed. To display the tool
palette group in the tool palettes set and add
tools to it, see Displaying the Project Tool
Palette Group on page 353 and Building
the Tool Palette Group on page 354.
pointing to new empty ATC file under
\<ProjectName>\Standards\
WorkspaceToolPalettes\ <ProjectName>.atc
New project not based on
a template
Created and displayed with empty default tool
palette. To add tools and palettes, see
Building the Tool Palette Group on page
354.
pointing to new ATC file under
\<ProjectName>\Standards\
WorkspaceToolPalettes\ <ProjectName>.atc.
By default, one empty tool palette is already
inserted in ATC.
New project based on
default AutoCAD
Architecture template
project
Displayed as either copied tool palette group
or referenced tool palette group
If the tool palette group of the template project
is located within the template project folder, it
will be copied with all contained palettes to the
corresponding folder of the new project. The
tool palette file location of the new project will
point to the copied tool palette group.
New project based on
user-defined existing
template project
If the tool palette group of the template project
is located outside the template project folder,
the tool palette file location of the new project
will point to the same location, sharing the tool
palette group with the template project.
4 For Tool Palette Storage Type, select Shared Workspace Catalog or Per User Workspace Catalog.
If you select Shared Workspace Catalog, the path selected under Tool Palette File Location is added to the
users project profile (AWS), and the tool catalog is used from the specified location. If you select Per User
Workspace Catalog, a folder is created under \\Documents and Settings\<User Name>\ and the tool palettes
are copied to that folder.
352 | Chapter 7 Project Standards
5 Under Tool Content Root Path, you can set a root path for the tools used in the project tool palette group.
When tools on project palettes are created with the tool content root path specified in the project setup,
the content root path is created as a variable (%AECPROJECT_DIR%). When the tool content root path in
the project setup is changed, and the referenced style drawings are moved to the new location, the path
of the project tools is changed accordingly.
NOTE When a project is re-pathed, and the content root path is within the project folder, then it will be re-pathed
accordingly.
6 Under Tool Catalog Library, select the default Content Browser library (CBL) to be displayed when opening
Content Browser from the Project Navigator.
7 Click OK.
Displaying the Project Tool Palette Group
Use this procedure to display the project tool palette group in the tool palettes set.
Depending on the setting of the tool palette file location in Adding a Project Library and Tool Palette Group on page
180, the project tool palette group can be displayed automatically after setting a project current and closing Project
Browser, or it can be empty and not be displayed on the tool palettes set. The project tool palette group is displayed
automatically when it contains at least one palette.
Tool palette groups that are not automatically displayed can appear in the following cases:
A new project that is not based on a template, and does not point to an existing tool palette group
A legacy project from Autodesk Architectural Desktop 2005 that is not manually re-pointed to an existing tool
palette group
A project that is based on a template project without project tool palettes
If an empty tool palette group is created for a project, it is not displayed in the tool palettes set after the project is set
current. To display it, you need to add at least one tool palette to it.
1 Click Window menu Tool Palettes.
2 In the title bar of the tool palettes set, click .
If the project tool palette group contains at least one palette, it is displayed in the list of available tool
palette groups, and can be selected.
Selecting the project tool palette group
If the tool palette group of the current project is empty, it is not displayed.
3 To display the project tool palette group, click , and click Customize.
On the left, all available palettes are listed. On the right, all palette groups are listed. The empty project
tool palette group is listed there.
4 Right-click in the palettes list on the left, and click New Palette.
Displaying the Project Tool Palette Group | 353
5 Enter a name for the new palette.
6 Select the palette, and drag it on the project palette group on the right.
7 Click Close, and click again.
The project tool palette group is listed under the available palette groups and can be selected.
Building the Tool Palette Group
When a new project is created, its associated tool palette group is empty, unless the new project is explicitly pointing
to an existing tool palette group. You can add and remove palettes, add, remove, and rearrange tools to suit the needs
of the current project.
TIP To make sure that the changes you make here are distributed to all project collaborators, you should define the tool
palette storage type as a shared workspace catalog.
IMPORTANT All new palettes you add to the tool palettes set while a project is current are added to the current projects
tool palette group. This happens regardless of whether the project tool palette group is active or not. In order to add new
palettes to the global tool palettes associated with your user profile, you must first close any project that is current.
You can add standard tools to the project palette group in these ways:
Add standard tools from the project library
Add standard tools from the from standards drawings in Style Manager
1 Set the desired project current.
2 Click Window menu Tool Palettes.
3 In the title bar of the tool palettes set, click , and then select the project tool palette group.
Selecting the project palette group
Empty project palette group
4 Add and rename palettes as necessary.
354 | Chapter 7 Project Standards
For detailed information, see Creating a New Tool Palette on page 40.
5 To add standard tools from the project library, click in the Project Navigator toolbar.
The Content Browser is opened with the project library displayed.
6 Drag tools or palettes from the project library to the project palette group.
7 To add standard tools from the standards drawings, open a project drawing. Click Format menu Style
Manager.
The project standards drawings are displayed under the project node. You can drag-and-drop styles from
the Style Manager to the project palettes.
The next time you open the project, the new palettes and tools will be present in the project tool palettes.
Copying the Project Tool Palettes to the Tool Palette File Location
If you are working with a per user workspace catalog, you can create a starter set of palettes and tools for the project
users by copying your palettes to the project tool palette file location. The first time a user opens the project, the tool
palettes from the tool palette file location will be copied to the local users machines.
1 Set up project standards tools as described in Adding a Project Library and Tool Palette Group on page
351 and Building the Tool Palette Group on page 354.
2 Close AutoCAD Architecture.
3 In Windows Explorer, navigate to C:\Documents and Settings\<username>\Application Data\Autodesk\ACA
2008\enu\Support\Profiles\ProjectCatalogs\.
4 Select the project catalog folder.
If you have just closed AutoCAD Architecture, the current project folder is the one with the latest date. In
addition, the folder is named with the project GUID, which you can also find in the project APJ file.
5 Copy the project catalog folder and paste it to the folder specified as the tool palette file location for the
project.
Adding the Project Profile to the Tool Palette File Location
After setting up the project tool palette group, the CAD manager or project owner needs to ensure that new users of
the project will all have an identical set of tools and palettes when they are working with the project. To do this, the
project profile needs to be copied to the folder specified as the tool palette file location.
1 Set up project standards tools as described in Adding a Project Library and Tool Palette Group on page
351 and Building the Tool Palette Group on page 354.
2 Close AutoCAD Architecture.
3 In Windows Explorer, navigate to C:\Documents and Settings\<username>\Application Data\Autodesk\ACA
2008\enu\Support\Profiles\ProjectProfiles\.
4 Select the project AWS file.
If you have just closed AutoCAD Architecture, the current project profile is the one with the latest date.
In addition, the AWS contains the project GUID which you can also find in the project APJ file.
5 Copy the project AWS file and paste it to the folder specified as the tool palette file location of the project.
Adding Standards to a Project Drawing
If you set up standards for a new project, or add new drawings to an existing project, standard styles and display settings
do not yet exist in these drawings and need to copied there.
If you have configured project standard tools as described in Setting up Standard Tools in a Project on page 345, you
can drag-and-drop them from the project library or the project standards palettes to project drawings.
If you want to use standard styles and display settings in a project drawing without using tools, you need to copy them
through Style Manager and Display Manager.
Copying the Project Tool Palettes to the Tool Palette File Location | 355
WARNING Project standard styles and display settings can be used only in project drawings. You can copy standard styles
and display settings into standalone drawings as well; however, they will not be synchronized or versioned and maintain no
link to the project standards.
There are different methods of copying standard styles and display settings to a drawing:
Project tool palettes can be defined, as described in Building the Tool Palette Group on page 354. If the tools
reference styles from standards drawings, the associated standard style is copied to the project drawing when the
tool is executed.
A Content Browser library for the project can be defined, as described in Adding a Project Library and Tool Palette
Group on page 351. You can drag-and-drop tools from Content Browser to a project drawing.
Standards drawings are displayed in the Style Manager and Display Manager under the project node. You can
drag-and-drop styles and display settings into a project drawing from a project standards drawing.
Project Tool Palette Group
When you create a project, a project palette group is associated with it. The project palette group is displayed in the
tool palettes set when the project is set current. For information about creating a project tool palette group, see Setting
up Standard Tools in a Project on page 345.
Adding Standard Styles from the Project Tool Palettes
If you want to copy a standard style from a project palette into the current drawing, you can either insert the tool into
the drawing, or import the associated style from the tool palette into the drawing.
1 Right-click the tool, and click Properties.
Verifying the style location
Under Style location, the associated style drawing is listed.
2 Verify that the tool points to a project standards drawing.
3 Click OK.
4 To add the standard style into the drawing, do one of the following:
Select the tool, right-click, and click Import <Style Name> <Object> Style. For example, if you want to
add the wall style CMU-190 into the drawing, click Import CMU-190 Wall Style.
Click the tool to execute its function which will automatically use the referenced style.
Both of these options add the style to the drawing.
Adding Standard Styles from Content Browser
The CAD manager can set up a library in Content Browser that contains standard tools. Standard tools can be dragged
from Content Browser directly to a drawing or to a tool palette.
For information about associating a library for a project, see Adding a Project Library and Tool Palette Group on page
351.
356 | Chapter 7 Project Standards
1 Set the project current, as described in Setting a Project Current on page 174, and close the Project Browser.
2 Click Window menu Project Navigator.
3 In the Project Navigator toolbar, click .
The Content Browser is opened with the project library displayed.
4 Select a standard tool by its eyedropper tool, and drag it either to the drawing area of AutoCAD Architecture,
or to one of the tool palettes.
NOTE Be sure to hold down the mouse button until the eyedropper appears to fill up before dragging it to
the drawing or tool palette.
Adding Standard Styles from Style Manager
You can add standard styles to project drawings in Style Manager. When standards drawings are specified in the project
standards configuration, they are displayed in Style Manager when you open a project drawing. Styles can be dragged
from the project node to the project drawing node here.
Standard styles in Style Manager
1 Open the project drawing to which you want to add standard styles.
2 Click Format menu Style Manager.
The standards drawings specified in the standards configuration are listed under the project node.
3 Expand the node for the project standards drawing containing the style you want to add, and expand
subnodes as necessary to locate the style.
4 Drag the style from the project standards drawing node to the project drawing node in the tree view.
The standard style is copied to the project drawing node.
NOTE For the synchronization of the standard style to work, the style needs to come from a standards drawing
that has been selected as a standards drawing for this style type in the configuration setup. For example, if the
standards drawing Wall Styles.dwg has been configured as the standard for wall styles, and the standards
drawing Door Styles.dwg has been configured as the standards drawing for door styles, you should not copy
any wall styles from the Door Styles.dwg to the project drawing. Because that drawing has not been defined
as the standards drawing for wall styles, the copied styles will display as not standardized in the synchronization.
For information on configuring standards drawings, see Setting up Standard Styles and Display Settings on
page 337.
Adding Standard Styles from Style Manager | 357
5 Click OK.
You can also drag styles from a project standards drawing into a drawing that is not part of the current project. If the
drawing is not part of any project, no synchronization will happen to that style in the future. If the drawing is part of
a different project, the style will display as not standardized in future synchronizations of that project, unless that
project references the same standards drawing from which the style was dragged.
Adding Standard Display Settings from Display Manager
You can add standard display settings to project drawings in the Display Manager. When a standard display drawing
is specified in the project standards configuration, it is displayed in Display Manager under the project node. From
there, display configurations, display sets, and display representations can be dragged to the project drawing nodes.
Adding standard display settings from Display Manager
1 Open the project drawing to which you want to add standard display settings.
2 Click Format menu Display Manager.
The drawing that has been defined as display standards drawings in the project standards configuration is
listed under the project node.
3 Expand the standards drawing node and navigate to the desired type nodes for Configurations, Sets, and
Representations by object.
4 Drag the component to the project drawing node in the tree view.
5 Click OK.
Synchronizing a Project with the Standards
When a project or project drawing is synchronized with its standards, the styles and display settings in it are compared
with the project standards to find version discrepancies between them, and fix them.
Synchronization can become necessary in these cases:
A style or display setting in a project drawing has changed and needs to be updated with the correct version from
the project standards.
A style or display setting in the project standards has changed and needs to be updated in the project drawings.
Not standardized styles and display settings have been introduced in a project drawing.
Depending on the synchronization settings specified in Setting up Synchronization of AEC Standards on page 341,
outdated standards in the project drawings are either automatically updated with the latest version from the project
standards drawings, or you are presented with a list of objects that need to be updated. You can select individual objects
358 | Chapter 7 Project Standards
to update, while ignoring others. If you select to update a style with the associated standard, the selected style is copied
from the project standards drawing into the project drawing, overwriting the existing style definition.
NOTE Automatic synchronization of standard styles and display settings does not happen during background plot/publish.
WARNING You should always synchronize the display settings in your project. Version discrepancies between the display
settings in the project drawings can result in objects in project drawings not being displayed consistently. You also need to
make sure to synchronize all project standards drawings with the current standard display settings, as described in
Synchronizing Project Standards with Each Other on page 382, to ensure consistent display in the standards drawings.
Synchronizing a project with standards
Versioning Styles and Display Settings
To determine whether a standard style or display setting in a project drawing is identical to the corresponding object
in the project standards drawing, styles and display settings in a project are versioned. The version information includes
a unique GUID (Global Unique Identifier), the date and time of the last modification, the windows login name of who
last modified the object, and an optional comment.
A new version of a standard style or display setting in a project drawing is created each time the style or display setting
is changed in Style Manager or Display Manager, and saved.
In a project standards drawing, a new version of a standard style or display setting must be manually created after the
style or display setting has been changed in Style Manager or Display Manager. For information about versioning
standard styles and display settings, see Versioning Standards on page 373. In project standards drawings, a version
history is also stored. The version history will be used to determine if styles or display settings in project drawings are
identical to the version in the project standards drawing, or newer or older versions.
An older version of a style or display setting in a project drawing is a version that exists in the project standards drawing,
but is not the latest version. A newer version of a style or display setting in a project drawing is a style or display setting
that exists in the project standards drawing, but has no corresponding version in its version history.
A special case occurs if a standard style or display setting in a standards drawing has no version information. This can
happen if the version information has been purged, as described in Purging the Version Information from a Project
Standards Drawing on page 381. In this case, the standard style or display setting still participates in the synchronization
and is considered the latest version when comparing with versions of the object in project drawings. No attempt is
made during synchronization to automatically create a version GUID or history list. If you want to add version
information to the standard style or display setting, you need to manually version the object as described in Updating
Standard Objects in a Project Standards Drawing on page 376.
Synchronization Conditions
Two styles or display settings are considered identical if the following are identical:
Object type (e.g. wall style, display set)
Name
Version GUID
Synchronizing a Project with the Standards | 359
If the synchronization process finds a style or display setting in a project drawing that has the same type, name, and
version GUID as the corresponding style or display setting in the project standards, it concludes that the style or display
setting is up-to-date with the project standards. In that case, no change is necessary.
NOTE A synchronization does not perform a property-by-property comparison between the versions. The reason for this is
that such a comparison would slow down the software considerably, and that the GUID, date and time stamp in the version
information provides sufficient information to identify changes.
Synchronization Order
If you have multiple standards drawings containing the same standard styles associated with a specific style type, then
the instance of the style in the first standards drawing is used as the style to which the style in the project drawing is
synchronized. The first standards drawing is the one listed on the left in the standards configuration table. Further
drawings containing the same standard style are ignored.
Order of standards drawings
NOTE The order of the synchronization is observed in all cases, even if a later project standards drawing contains a newer
version of a standard style than the one contained in the preceding standards drawing.
Dependent Styles
Some styles have dependent styles or definitions used to create them. This could be, for example, door and window
styles that are used within window assembly or curtain wall styles. In a case like that, it is recommended that all
dependent styles and definitions are placed in the same standards drawing.
Synchronization Granularity
You can synchronize different parts of a project. You can synchronize a complete project, an individual project drawing,
or an individual style or display setting.
Synchronizing only one drawing or style will take considerably less time, and may often be sufficient.
Synchronizing AutoCAD Standards
Synchronizing the AutoCAD standards (DWS) of a project is a separate process from synchronizing the AEC standards
of a project. While you can set the AEC standards in a project to be automatically synchronized every time a drawing
is opened, synchronization of the AutoCAD standards has to be initiated manually by the user. When AutoCAD
standards are set up in a project, a CHX file is automatically created containing the project drawings and the associated
AutoCAD project standards drawings. The batch standards checker can be used to open the projects CHX file and batch
check the entire project.
Synchronization Status
When you synchronize a project or a drawing with its AEC project standards, the styles and display settings in the
project drawings are compared with the versions in the standards drawings. If the version of the style or display setting
in the project drawing is not identical to the version in the standards drawing, you can choose from several possible
actions regarding the style or display setting.
360 | Chapter 7 Project Standards
Synchronization dialog
Action Description Status
No action required. The object is in synch with the
standard.
The style or display setting in the project
drawing is identical to the version in the
project standards drawing.
Current standard version
You can choose from these actions: The style or display setting in a project
drawing is an older version than the style
in the project standards drawing.
NOTE The version GUID is used to
determine which version is more current.
Older version of standard style or
display setting
Update from Standard: this copies the version from
the project standards drawing to the project drawing.
The object in the project drawing is overwritten.
Do not Update: The style or display setting is skipped
for this synchronization. The next time the drawing
is synchronized, it will display as inconsistent with the
standards again.
Ignore: The style or display settings is skipped now
and for future synchronizations.
NOTE If you choose this option, you may choose to display
ignored objects during each synchronization.
The style or display setting in the project
drawing is a version not found in the
project standards drawings version
history.
Nonstandard (Newer) Version of
standard style or display setting
The style or display setting in the project
drawing is not present in the project
standards drawings.
Not standardized style or display
setting
Skip: The not standardized object is skipped for this
synchronization. The next time the project is
synchronized, it will display as not standardized again.
Ignore: The not standardized object is skipped now
and for future synchronizations.
NOTE If you choose this option, you may choose to display
ignored objects during each synchronization.
Synchronizing a Project with AEC Standards
When you have set up AEC project standards and enabled them, you can synchronize the project with the standards.
For information about setting up AEC standards, see Setting up Standard Styles and Display Settings on page 337.
Synchronizing a project will synchronize all drawings contained within. Depending on your system setup and project
size, this might take some time. Also, project drawings that are open during the synchronization might not be correctly
synchronized because they will not be able to be saved after the synchronization. In that case, the drawings need to
be closed, and the synchronization repeated.
Synchronizing a Project with AEC Standards | 361
NOTE Synchronizing a project will not synchronize the project standards drawings with each other, even if they are located
within the project folder. To synchronize project standards drawings with each other, see Synchronizing Project Standards
with Each Other on page 382.
1 Verify that the project you want to synchronize is the current project.
For information about setting a project current, see Setting a Project Current on page 174.
2 Click CAD Manager menu AEC Project Standards Synchronize Project with Standards.
If the CAD Manager menu does not appear on your menu bar, click Window Pulldowns CAD Manager
Pulldown.
Synchronizing a project with AEC standards
The synchronization dialog is displayed with two lists. The top list shows styles and display settings that
are either older versions of standard styles or display settings, or nonstandard (newer) versions. The bottom
list shows a list of not standardized styles and display settings. For a definition of terms, see Project
Standards Terminology on page 332.
3 To synchronize a style or display setting that is either an older version or a nonstandard (newer) version,
select Update from Standards from the Action drop-down list.
4 To skip over a style or display setting that is either an older version or a nonstandard (newer) version, select
Do not Update from the Action drop-down list.
In this case, the nonstandard version remains in the project drawing for now, and is not updated with the
standard. The next time the drawing is synchronized, the style or display setting will be listed again as
inconsistent with the standard.
5 To ignore a style or display setting that is inconsistent with the standard, select Ignore from the Action
drop-down list.
In this case, the inconsistent object will not be listed again in future synchronizations, except if you select
Show objects set to ignore during project standards synchronization, or remove the Ignore flag from the
style or display setting in Style Manager or Display Manager, as described in Excluding Styles and Display
Settings from Synchronization on page 368.
WARNING You should use the Ignore option only in clearly defined exception cases where you are sure that a
style or display setting does not need to conform to the project standards.
6 To skip over a not standardized style or display setting, select Skip from the Action drop-down list.
The next time the drawing is synchronized, the style or display setting will be listed again as not standardized.
NOTE You cannot promote not standardized styles and display settings to standard ones here. To do this, you
need to add the not standardized style to the project standards, as described in Adding Standard Objects from
a Project Drawing to a Project Standards Drawing on page 379.
362 | Chapter 7 Project Standards
7 To ignore a not standardized style or display setting, select Ignore from the Action drop-down list.
In this case, the not standardized object will not be listed again in future synchronizations, except if you
select Show objects set to ignore during project standards synchronization, or remove the Ignore flag from
the style or display setting in Style Manager or Display Manager, as described in Excluding Styles and
Display Settings from Synchronization on page 368.
8 Click OK.
Synchronization Exceptions
When you synchronize a complete project, drawings that are currently opened by another user or are read-only will
be excluded from the synchronization. Before the synchronization of the project is started, the program runs an internal
check to see if there are drawings that cannot be synchronized at the time. If such drawings are found, the
Synchronization Warning worksheet is displayed.
NOTE If a project drawing is opened by the same user who is trying to synchronize the project, no error warning is displayed.
The program will detect that the drawing is open and will be able to make the synchronization changes to the open drawing.
If you get a warning message like this, you can either wait until all project drawings are available to you, or you can
synchronize the project now, accepting that there are drawings that cannot be included.
1 Verify that the project you want to synchronize is the current project.
For information on setting a project current, see Setting a Project Current on page 174.
2 Click CAD Manager menu AEC Project Standards Synchronize Project with Standards.
If the CAD Manager menu does not appear on your menu bar, click Window Pulldowns CAD Manager
Pulldown.
If there are project drawings that are currently unavailable for synchronization, you will receive the following
warning message:
3 Click Synchronize to synchronize all project drawings not listed in the warning worksheet.
4 When the Synchronization dialog is opened, follow the instructions in Synchronizing a Project with AEC
Standards on page 361.
Synchronizing a Project Drawing with AEC Standards
Use this procedure to synchronize a project drawing with the AEC project standards.
NOTE If you have selected automatic or semi-automatic synchronization in your standards configuration, the synchronization
is automatically started every time you open the project drawing. For information on setting the synchronization mode, see
Synchronization Options on page 340.
1 Open the project drawing you want to synchronize.
2 Click CAD Manager menu AEC Project Standards Synchronize Drawing with Standards
If the CAD Manager menu does not appear on your menu bar, click Window Pulldowns CAD Manager
Pulldown.
Synchronization Exceptions | 363
Synchronizing a project drawing with AEC standards
Two lists are displayed. The top list shows styles and display settings that have corresponding styles or
display settings in the project standards, but are either an older version of a standard style or display setting,
or a nonstandard (newer) version. The bottom list shows a list of styles and display settings that do not
have corresponding styles or display settings in the standards (not standardized styles and display settings).
For a definition of the terms, see Project Standards Terminology on page 332.
3 To synchronize a style or display setting that is either an older version or a nonstandard (newer) version,
select Update from Standards from the Action drop-down list.
4 To skip over a style or display setting that is either an older version or a nonstandard (newer) version, select
Do not Update from the Action drop-down list.
In this case, the nonstandard version remains in the project drawing for now, and is not updated with the
standard version. The next time the drawing is synchronized, the style or display settings will be listed
again as older version or nonstandard version.
5 To ignore a style or display setting that is either an older version or a nonstandard version, select Ignore
from the Action drop-down list.
In this case, the nonstandard version will not be listed again in future synchronizations, except if you select
Show objects set to ignore during project standards synchronization, or remove the Ignore flag from the
style or display setting in Style Manager or Display Manager, as described in Excluding Styles and Display
Settings from Synchronization on page 368.
You should use the Ignore option only in clearly defined exception cases where you are sure that a style
or display setting does not need to conform to the project standards.
6 To skip over a not standardized style or display setting, select Skip from the Action drop-down list.
The next time the drawing is synchronized, the style or display setting will be listed again as not standardized.
NOTE You cannot promote not standardized styles and display settings to standard ones here. To do this, you
need to add the not standardized style to the project standards, as described in Adding Standard Objects from
a Project Drawing to a Project Standards Drawing on page 379.
7 To ignore a not standardized style or display setting, select Ignore from the Action drop-down list.
In this case, the not standardized object will not be listed again in future synchronizations, except if you
select Show objects set to ignore during project standards synchronization, or remove the Ignore flag from
the style or display setting in Style Manager or Display Manager, as described in Excluding Styles and
Display Settings from Synchronization on page 368.
8 Click OK.
Synchronizing Selected Styles and Display Settings with AEC Standards
You can synchronize individual styles and display settings in Style Manager and Display Manager. You could do this
if you have accidentally changed a style in the project drawing, and want to restore the correct version from the project
standards. Synchronizing an individual style or display setting will take less time than synchronizing a drawing or the
project.
364 | Chapter 7 Project Standards
Standard styles in Style Manager
This process only synchronizes styles and display settings in a project drawing with the standards. It does not synchronize
styles and display settings in different standards drawings with each other. For information on synchronizing standards
drawings among themselves, see Synchronizing Project Standards with Each Other on page 382.
Standard Icons
Standard styles and display settings are displayed in Style Manager and Display Manager. Depending on their status
with regards to the project standards, there are a number of different icons to differentiate them.
Description Icon
Standard style or display setting
When a blue icon appears on a style or display setting in a project drawing or project standards drawing, the
style or display setting is a standard one and is in synch with the standard. No update or synchronization is
necessary.
Standard style or display setting that is outdated
When this icon appears on a style or display setting in a project drawing, the style or display setting is a standard
one, but is out of date. This means that the corresponding style or display setting in the project standards
drawing has a newer GUID than the one in the project drawing. To update the style or display setting in the
project drawing, see Synchronizing Individual Styles with AEC Standards on page 367 and Synchronizing
Individual Display Settings with AEC Standards on page 367.
Standard style or display setting that has a non-standard (newer) version
When this icon appears on a style or display setting in a project drawing, the object is a standard object, but
has a version GUID that cannot be found in the project standards. If you encounter this icon, you can either
overwrite the non-standard version with the current version from the standards drawing, as described in
Synchronizing Individual Styles with AEC Standards on page 367 and Synchronizing Individual Display
Settings with AEC Standards on page 367, or you can update the standards with the version from the project
drawing, as described in Updating Standard Objects in a Project Standards Drawing from a Project
Drawing on page 378.
Standard style or display setting that is excluded from synchronization
When this icon appears on a style or display setting, the object is excluded from synchronization. For more
information, see Excluding Styles and Display Settings from Synchronization on page 368.
Standard style or display setting that has no version information
When this icon appears on a style or display setting in a project standards drawing, the style or display setting
has no version information. Version information can be deleted, as described in Purging the Version
Information from a Project Standards Drawing on page 381.
To add version information to a style or display setting, see Updating Standard Objects in a Project Standards
Drawing on page 376.
Synchronizing Selected Styles and Display Settings with AEC Standards | 365
Description Icon
Standard style or display setting that has been changed, but not versioned
When this icon appears on a style or display setting in a project standards drawing, the object has been modified,
but not versioned yet. In order for the changes to be included in the synchronization, the object must be
versioned, as described in Updating Standard Objects in a Project Standards Drawing on page 376.
This icon appears only in project standards drawings. Changes in project drawings are versioned automatically
when you click Apply or OK in Style Manager or Display Manager.
Not standardized style or display setting
When a gray icon appears on a style or display setting in a project drawing, this object has no equivalent in
the project standards, or (in the case of styles) the equivalent style in the project standards has not been
associated with that style type in the project standards configuration.
When this icon appears on a style in a project standards drawing, the style type it belongs to has not been
associated with the corresponding standard style type in the project configuration setup. For example, if the
Wall style type in the standards configuration has been associated with the Standards Drawing Wall Styles
1.dwg then the wall styles in Wall Styles 1.dwg will be displayed as standard styles in the Style Manager.
The wall styles in Wall Styles 2.dwg will be displayed as not standardized styles.
Overview: Styles in Project Drawings
You can synchronize individual styles in a project drawing.
All styles in a project drawing
Style Categories: You can synchronize all styles contained in a style category. For example, you can synchronize
all styles contained in Documentation Objects, if you have made changes to property set definitions, table styles,
and data formats.
Style types: You can synchronize all styles belonging to a style type. For example, you can synchronize all wall
styles or all door styles.
Styles: You can synchronize individual styles. You could do this if you have made a single change to a standard
style, and do not want to start a complete synchronization of the drawing.
Overview: Display Settings in Project Drawings
You can synchronize individual components of the display system in a project drawing.
Display Manager tree
All display settings in a project drawing: You can synchronize all display settings in a project drawing. This includes
display configurations, display sets, and display representations.
366 | Chapter 7 Project Standards
Display configurations: You can synchronize either an individual display configuration or all display configurations
in the drawing.
NOTE A change to the cut plane is not a versionable change. If you change the cut plane, and synchronize the display
configuration with the project standards, the changed cut plane will not be overwritten with the project standard.
Display Sets: You can either synchronize an individual display set or all display sets in the drawing,
NOTE Changes to the Live Section settings are not a versionable change. If you change the Live Section settings, and
synchronize the display set with the project standards, the changed Live Section settings will not be overwritten with the
project standard.
Display representations: You can either synchronize an individual display representation, all display representations
of an object type, or all display representations in the drawing.
Synchronizing Individual Styles with AEC Standards
Use this procedure to synchronize styles in a project drawing.
1 Click Format menu Style Manager.
2 In the Style Manager tree, navigate to the style, style type, or style category you want to synchronize.
3 Select the object in the tree, right-click, and click Synchronize with Project Standards.
4 In the Synchronize Drawing with Project Standards dialog box, select Update from Standard from the
Action drop-down list for each object that should be synchronized.
5 Click OK.
Synchronizing Individual Display Settings with AEC Standards
Use this procedure to synchronize display settings in a project drawing.
NOTE Display settings should always be synchronized with the latest standard settings. Out-of-synch display settings in a
project can cause objects to be displayed inconsistently.
1 Click Format menu Display Manager.
2 In the Display Manager tree, navigate to the object you want to synchronize.
You can synchronize the following objects:
All display settings in a drawing
all display configurations
single display configuration
all display sets
single display set
all display representations
all display representations of an object type
a single display representation on an object type
3 Select the object in the tree, right-click, and click Synchronize with Project Standards.
4 In the Synchronize Drawing with Project Standards dialog box, select Update from Standard from the
Action drop-down list for each object that should be synchronized.
5 Click OK.
Synchronizing Selected Styles and Display Settings with AEC Standards | 367
Excluding Styles and Display Settings from Synchronization
Use this procedure to specify individual styles and display settings that you want to be ignored during synchronization.
Specified styles and display settings will not be overwritten with standards during automatic synchronization and will
not be displayed as version mismatches during semi-automatic or manual synchronization, unless you select the Show
objects set to ignore during project standards synchronization check box in the Synchronization dialog box.
1 Click Format menu Style Manager or Display Manager.
2 Navigate to the style or display setting to be excluded, right-click, and click Ignore During Synchronization.
Note that the Ignore During Synchronization option now has a check mark next to it. If you click the
option again, the check mark disappears and the selected style or display setting is removed from the list
of components to be ignored.
Generating a Synchronization Report
When you synchronize a project or a project drawing, you can save a synchronization report in HTML or XML format.
You can define in the project setup whether a synchronization report should be generated when synchronizing a
project.
1 Verify that the creation of synchronization log files has been activated in the project configuration, as
described in Setting up Synchronization of AEC Standards on page 341.
2 Synchronize a project or a drawing with its standards, as described in Synchronizing a Project with AEC
Standards on page 361 or Synchronizing a Project Drawing with AEC Standards on page 363.
When the synchronization is finished, the Save Project Standards Report dialog box is displayed.
3 Select a file location and enter a name for the synchronization report.
4 Click Save.
The report is saved as an HTML or XML document in the specified location. You can open it with a Web Browser or
an XML editor.
The report offers you various ways to display synchronization results; for example, you can view the synchronization
results by drawing, by standard objects, or by problems encountered.
Synchronizing a Project with AutoCAD Standards
Use this procedure to synchronize a project with its AutoCAD standards. For information on defining AutoCAD standards
for a project, see Setting up AutoCAD Standards on page 342.
When you set up AutoCAD standards for a project, a CHX batch checker file with the project name is created in the
project folder. The CHX file contains a list of all project drawings as drawings to be checked, and a list of all specified
AutoCAD standards files (DWS) as files to check against. If you want to synchronize a whole project against the AutoCAD
standards, you need to run this batch file using the AutoCAD Batch Standards Checker.
The AutoCAD Batch Standards Checker runs independently from AutoCAD Architecture.
Before you start the AutoCAD Batch Standards Checker, you should update the project CHX file to make sure the CHX
contains the current list of AutoCAD standard files and project files.
1 Verify that the project you want to check is the current project.
For information on setting a project current, see Setting a Project Current on page 174.
368 | Chapter 7 Project Standards
2 Click CAD Manager menu AEC Project Standards Update Project AutoCAD CAD Standards.
If the CAD Manager menu does not appear on your menu bar, click Window Pulldowns CAD Manager
Pulldown.
A progress bar indicates the progress of the CHX update.
3 Click Start (Windows) menu All Programs (or Programs) Autodesk AutoCAD Architecture 2008
Batch Standards Checker.
4 Click File menu Open Check File.
5 In the File Open dialog box, select the project CHX file.
Batch Standards Checker
6 Click Check menu Start Check.
For more information about AutoCAD standards, see Maintain Standards in Drawings in AutoCAD help.
Synchronizing a Project Drawing with AutoCAD Standards
Use this procedure to synchronize a project drawing with its associated AutoCAD standards. AutoCAD standards include
AutoCAD layer settings, AutoCAD dimension styles, linetypes, and text styles.
1 Open the drawing you want to synchronize with AutoCAD standards.
2 Click CAD Manager menu AEC Project Standards Update Project AutoCAD CAD Standards.
A progress bar indicates the progress of the CHX update.
3 Click CAD Manager menu CAD Standard Check.
If the CAD Manager menu does not appear on your menu bar, click Window Pulldowns CAD Manager
Pulldown.
Under Problem, the first AutoCAD dimension style, text style, layer, or linetype style that is inconsistent
with the AutoCAD standards of the project is listed.
Synchronizing a Project Drawing with AutoCAD Standards | 369
4 To synchronize the component with the project standards, select one of the styles listed under Replace
with, and click Fix.
5 To retain the not standardized component in the drawing, click Mark this Problem as ignored.
6 Click Next to display the next not standardized component.
When all problem components have been processed, a message displays with a summary of the problems.
7 Click OK, and then click Close.
Auditing a Project or a Drawing
When a project or a drawing is audited, the styles and display settings in the project drawing are compared with those
of the project standards, and any out-of-synch standards will be reported.
Out-of-synch standards can appear in these cases:
A style or display setting in a project drawing has changed and needs to be updated with the correct version from
the project standards.
A style or display setting in the project standards has changed and needs to be updated in the project drawings.
Not standardized styles and display settings have been introduced in a project drawing.
You could for example run an audit on drawings that come from contractors, or from other outside sources. Before
you synchronize the drawings with the project standards, you first want to look at what actually is different between
the drawings and the standards. For information on synchronizing standards, see Synchronizing a Project Drawing
with AEC Standards on page 363.
NOTE A drawing needs to be part of a project to be audited against project standards. You cannot audit standalone drawings.
If a drawing had been outsourced, it needs to be copied back into the project before it can be audited. For more information,
see Converting a Legacy Drawing to a Construct on page 221.
The result of the audit is placed in an HTML or XML audit report.
1 If you want to run an audit of the complete project, click CAD Manager menu AEC Project
Standards Audit Project.
If you want to create an audit report of the current project drawing, click CAD Manager menu AEC
Project Standards Audit Drawing.
If the CAD Manager menu does not appear on your menu bar, click Window Pulldowns CAD Manager
Pulldown.
When the audit is finished, the Save Project Standards Report dialog box is displayed.
2 Select a file location and enter a name for the synchronization report.
3 Click Save.
The report is saved as an HTML or XML document in the specified location. You can open it with a Web Browser or
an XML editor.
370 | Chapter 7 Project Standards
The report offers you various ways to display audit results; for example, you can view the audit results by drawing, by
standard objects, or by problems encountered.
Showing Display Overrides in Project Drawings
To keep project drawings synchronized, it is important to control the properties and display properties of building
objects by style, to be able to update the objects when the project standards change. Introducing object-level overrides
makes it impossible for the overridden objects to be updated through the synchronization process when project standards
change.
Use this procedure to detect object-level overrides on style-based objects in the current drawing.
1 Click CAD Manager menu AEC Project Standards Show Display Overrides.
If the CAD Manager menu does not appear on your menu bar, click Window Pulldowns CAD Manager
Pulldown.
2 On the command line, enter a display option:
Then If you want to
enter O (byObject). highlight the overridden objects in the drawing
area.
enter S (byStyle) display a list of overridden objects in the
AutoCAD command window
enter B (Both). highlight the objects and display a list in the
AutoCAD command window
3 Remove any object-level overrides.
Editing Project Drawings Outside the Project
You need to work on a project drawing outside of a project in any of the following cases:
A drawing is edited by an outside contractor.
A user wants to work on a drawing offline without access to the project.
A drawing has been created outside the project and is integrated into the project later.
When you are working with a project drawing outside of a project, you can use the drawings standard styles and display
settings, but they cannot be updated with changes that are made to the project standards during that time. So it is
important to synchronize the drawing after it has been re-integrated into the project.
If you have made changes to standard styles and display settings in the project drawing during working outside the
project, a new version of the styles and display settings is created automatically to track the changes when synchronizing
the drawing with the project standards. You can select to either overwrite the new version with the current version
from the project standards, or you can update the project standards with the version from the project drawing. For
more information, see Synchronizing a Project Drawing with AEC Standards on page 363 and Updating Standard
Objects in a Project Standards Drawing from a Project Drawing on page 378.
Creating a New Project Standards Drawing
Project standards drawings are assigned to a project, but are not project drawings like elements, constructs, views, and
sheets. The styles and display settings in project drawings are compared with the standards and updated as necessary
during the synchronization process.
To create a project standards drawing, you need to create a drawing file or a drawing template containing styles and
display settings that should be used in the project.
For example, you can create one drawing that contains the standard wall styles, and another one that contains the
standard door styles, or mask block definitions.
Showing Display Overrides in Project Drawings | 371
Project standard files can be of the file format DWG, DWT, or DWS. If you select the DWS format for your standards
drawings, you can simultaneously use them as your AutoCAD standards drawings.
A project standards drawing is a regular drawing file. The definition of the drawing as a project standards drawing is
created when the drawing is added as a project standards drawing to the standards configuration of a project, as described
in Setting up Standard Styles and Display Settings on page 337.
Styles vs. Display Settings
You can assign multiple standards drawings for project styles. During synchronization, project drawings are compared
against the project standards drawings in the order you establish in the project standards configuration. If a style is
located in multiple standards drawings, the first instance in the search order is used as the standard.
For display settings, you can assign only a single standards drawing. It must contain all standard display settings for
the project. Note, however, that the same standards drawing can be used for both styles and display settings.
File Location of Project Standards Drawings
You can choose two different options for storing project standards drawings:
Project Folder
If the project standards drawings are located within the project, they are treated as project specific. Typically, drawings
containing project-specific standards are stored inside the project folder. For example, if you create styles for only one
building project, you would place them in a project-specific standards drawing within the project folder. Placing
standards drawings under the project folder has the following implications:
When you use the project as a template for a new project, the project standards drawings are copied to the new
project, and repathed to their new location.
If you copy the standards of the project to another project, the project standards drawings are copied to that project.
If you synchronize project standards drawings with each other, only standards drawings within the project will be
included in the synchronization. For more information, see Synchronizing Project Standards with Each Other
on page 382.
The standards drawings are included in e-transmit and archiving packages created of the project.
You would place your standards drawings within the project if you want to keep the standards drawings specific to
that project. You can copy the standards drawings to a new project, but any changes you make to one set of the standards
drawings will not be propagated to the other one.
A Folder Outside the Project
If project standards drawings are located outside the project, they are referenced from that location. You would do this
typically for standards that are not specific to a project, but rather to the department or the company. In that case,
copying the standards to individual projects would create a risk of version discrepancies being introduced in the multiple
copies. Also, a change made to a company-wide standards file would not be automatically propagated to all projects
using that standards file. Placing a standards drawing outside the project has the following implications:
When you use the project as a template for a new project, the project standards drawings are not copied to the
new project. They are referenced from their original location.
If you copy the standards of the project to another project, the project standards drawings are referenced from
their original location in the other project.
If you synchronize project standards drawings with each other, standards drawings outside the project will not be
included in the synchronization. For more information, see Synchronizing Project Standards with Each Other
on page 382.
The standards drawings outside the project folder are not included in e-transmit and archiving packages created
of the project. For more information, see Electronically Transmitting a Project on page 187.
1 Open a new drawing file.
2 Add the standard styles and display settings you need in this project.
372 | Chapter 7 Project Standards
For more information, see Style Manager on page 489, Display System on page 443, and the relevant
object chapters.
3 Save the drawing as DWG, DWT, or DWS format.
Then If you want to
save it within the project folder.
NOTE You can create subfolders for standards drawings.
make the standards drawing specific to a project
save it outside the project folder. make the standards drawing available for general use
within the company or team
4 Associate the standards drawing with a project, as described in Setting up Standard Styles and Display
Settings on page 337.
Updating Project Standards Drawings
When a standard style or display setting changes during the lifecycle of a project, it needs to be versioned, saved, and
then updated in the project drawings and the other project standards drawings.
A standard component can be either changed directly in the standards drawing, or be updated from a project drawing.
For more information, see Updating Standard Objects in a Project Standards Drawing on page 376 and Updating
Standard Objects in a Project Standards Drawing from a Project Drawing on page 378.
Updating AEC project standards drawings
Process Overview: Updating AEC Standards in a Project
When a change is made to an AEC project standard, the following high-level steps need to be performed throughout
the project:
Step 1: Make a change to a standard style or display setting in a project standards drawing.
Step 2: Version the changed style or display setting in Style Manager or Display Manager, and save or close the
standards drawing. For more information, see Versioning Standards on page 373.
Step 3: Synchronize the project, individual project drawings, or individual styles or display settings with the
changed standard. For more information, see Synchronizing a Project with the Standards on page 358.
Step 4: It is recommended that you synchronize all other project standards drawings with the change. For more
information, see Synchronizing Project Standards with Each Other on page 382.
Versioning Standards
Styles and display settings in project standards drawings and project drawings have a version. The version is used to
determine whether a style or display setting needs to be synchronized. The version information includes a unique
GUID (Global Unique Identifier), the date and time of the last modification, the Windows login name of the user who
last modified the object, and an optional comment.
Updating Project Standards Drawings | 373
Version Comparison
When a project is audited or synchronized with its standards, the comparison of the versions determines whether styles
and display settings in the project are identical, older, or newer than the project standard.
Styles or display settings are considered identical to the project standards if the following are identical:
Object type (such as Wall style or display set)
Name
Version GUID
For determining whether a style in a project drawing is identical to a project standard style, the GUIDs of both are
compared. The GUID is a unique string that is newly created for each version of a standard object. In the project
standards drawing, a list of previous GUIDs is kept as a version history to enable comparison with objects in a project
drawing.
If the synchronization process finds a style or display setting in a project drawing that has the same type, name, and
version GUID as the corresponding style or display setting in the project standards drawing, it concludes that the style
or display setting is a standard one, and in synch with the object in the project standards drawing. In that case, no
change is necessary.
If the comparison finds that the GUID in the project drawing does not match the GUID of the style in the project
standards drawing, but matches a previous GUID from the standard style version list, it labels the style in the project
drawing an older version of a standard style.
If the comparison finds a style or display setting that matches a standard object in name and object type, but has a
GUID not appearing in the version history of the standard style or display setting, the style or display setting in the
project drawing is labeled nonstandard (newer) version of standard object.
NOTE Synchronization does not perform a property-by-property comparison between the versions. The reason for this is that
such a comparison would slow down the software considerably, and that the GUID, date and time stamp in the version
information provides sufficient information to identify changes.
Creating Versions
A new version of a standard style or display setting in a project drawing is created automatically each time the style or
display setting is changed in Style Manager or Display Manager.
A new version of a standard style or display setting in a project standards drawing must be created manually when the
style or display setting is changed in Style Manager or Display Manager. In project standards drawings, a version history
for each standard style and display setting is also stored. The version history is used during synchronization to determine
if styles or display settings in project drawings match the versions in the project standards drawing, or are newer or
older versions.
Versioning Exceptions for Display Settings in Project Standards Drawings
There are a few cases where modifications to the display settings will not be automatically versioned, as this will in
most use cases not be a desirable effect. Some settings will routinely vary from the standards drawing, so these settings
will not be included in the automatic versioning process.
Display Configuration: Cut Plane
Display Set: Surface Hatch on/off
Display Set: Live Section on/off
Wall display: wall graph toggle on/off
Version History
Standard styles and display settings in project standards drawings contain a version history for changes made to them
during the project. You cannot roll back to a previous version of a standard object. The version history is only used to
determine the current state of standard styles and display settings.
374 | Chapter 7 Project Standards
Change Types in Project Standards Drawings
Different types of changes you can make to project standards require different actions to be applied throughout the
project.
Actions required Change Type
Modifying a standard style or display setting
Version style or display setting
Save project standards drawing
Synchronize project drawings
Synchronize other project standards drawings (optional)
Renaming a standard style or display setting
Rename style or display setting
Save project standards drawing
Copy style or display setting to project drawings
Assign style or display settings in project drawing
Remove older name version from project drawings
NOTE Renaming a style is not considered a modification to the style and
cannot be synchronized.
Adding a new standard style or display setting
Create new style or display setting
Save project standards drawing
Copy style or display setting to project drawings
Copy style or display setting to other project standards drawings (optional)
Deleting a standard style or display setting
Verify that the style or display setting is not needed anymore in the project
Delete style or display setting
Save project standards drawing
Remove style or display setting from project drawings
Modifying a standard style or display setting: When you make a modification to a standard style or display
setting (except for renaming), you need to synchronize the project drawings that use the style or display setting. If the
standard style or display setting is used in other project standards drawings, they need to be synchronized, too.
Renaming a standard style or display setting: Renaming a style or display setting is similar to creating a new
style. The previous version history of the renamed style remains. If you want to use the renamed object in a project
drawing or in another project standards drawing, you need to copy it there. Any instances of the older name in a project
drawing or a project standards drawing should be deleted.
Adding a new standard style or display setting: If you have added a new standard style or display setting to a
standards drawing and want to use the style in a project drawing or in another project standards drawing, you need to
copy it through Style Manager and Display Manager or through tool palettes to these drawings. For information on
copying styles and display settings to project drawings, see Adding Standards to a Project Drawing on page 355. Once
it has been copied, the new style or display setting will be included in future synchronizations.
Deleting a standard style or display setting: When you remove a standard style or display setting from a standards
drawing, instances of that style in project drawings will be identified as not standardized in subsequent synchronizations.
The not standardized instances should be removed from these drawings, as well.
NOTE Standard styles and display settings can only be deleted in their standards drawings. The synchronization does not
delete unused standard styles or display settings.
Change Types in Project Standards Drawings | 375
Updating Standard Objects in a Project Standards Drawing
You can change a standard style or display setting in a project standards drawing. When a change has been made, you
must version it and then synchronize the project with the change.
When you change a standard style or display setting directly in the standards drawing, you do not need to version
every single change. Many changes may be necessary to create a standard style or display setting in its final form; to
create a version for every intermediate stage would slow down the process. unnecessarily.
You can make multiple changes, save and close the drawing, reopen it, and then version the style or display setting
when it is ready for propagating in the project. As long as the changes are saved to the project standards drawing, no
edits will be lost, even without versioning in between.
WARNING As long as your changes are saved, but not versioned, any synchronizations taking place during that time will
not recognize the styles and display settings as changed, since the object comparison is performed on the version GUID, and
not the actual object properties. As a consequence, changed but unversioned styles and display settings in the project standards
will not be updated in the project drawings. To have the changes synchronized with the project, you need to version the
styles or display settings first.
To make changes to a project standards drawing, you must have write access to the drawing. If a standards drawing is
read-only, it is marked with a Lock icon ( ) in Style Manager or Display Manager. You can make changes to that
drawing, but you cannot save them. If you need to make changes to a locked drawing, contact the drawing owner or
CAD manager.
Standards drawings and standard styles under the project node
Changing a standard style or display setting
1 Open a project standards drawing.
2 Click Format menu Style Manager or Display Manager.
TIP All standards drawings are listed under the project node in Style Manager and Display Manager.
3 Select the style or display setting you want to edit, and make your changes.
Versioning changed styles and display settings
4 Click the Version History tab of the changed style or display setting.
376 | Chapter 7 Project Standards
5 Click Version.
6 If necessary, enter a comment for the new version.
7 Click OK.
The new version is appended to the Version History tab.
8 To version multiple styles or display settings in a project standards drawing, select a group of objects and
version them:
9 Select the styles or display settings that should be versioned.
10 If desired, enter a comment.
The comment will be applied to all objects selected for versioning.
11 Click OK.
NOTE To version all styles and display settings in a drawing, click AEC Project Standards Version Modified
Objects on the CAD Manager menu. If the CAD Manager menu does not appear on your menu bar, click
Window Pulldowns CAD Manager Pulldown.
Updating Standard Objects in a Project Standards Drawing | 377
Updating Standard Objects in a Project Standards Drawing from a Project Drawing
You can change a standard style or display setting in a project standards drawing by overwriting it with the corresponding
style or display setting from a project drawing. When you have updated the project standard from a project drawing,
the project needs to be synchronized to use the updated styles and display settings. For information, see Synchronizing
a Project with the Standards on page 358.
NOTE Before you change a project standard from a project drawing, you should verify that this is the correct procedure.
Once the project standard has been changed, the style or display setting will be updated in all project drawings during the
next project synchronization, if automatic synchronization is selected.
To make changes to a standards drawing, you must have write access to the drawing. If a standards drawing is read-only,
it is marked with a Lock icon ( ) in Style Manager or Display Manager. You can make changes to that drawing,
but you cannot save them. If you need to make changes to a locked drawing, contact the drawing owner or CAD
manager.
1 Open a project drawing from Project Navigator.
2 Click Format menu Style Manager or Display Manager.
3 Expand the node of the project drawing, and select the standard style or display setting with which you
want to update the project standards.
NOTE A standard style or display setting in a project drawing is marked with a blue icon. If a style or display
setting is displayed with a gray icon, it is not a standard style or display setting. In that case, you can add it to
the project standards, as described in Adding Standard Objects from a Project Drawing to a Project Standards
Drawing on page 379.
4 Right-click, and click Update Standards from Drawing.
NOTE You can select multiple objects here.
The selected style or display setting is listed in the top panel.
5 To update the project standards from a style or display setting in the project drawing, select Update Project
Standards from the Action drop-down list of the style or display setting.
6 To not update the project standards from a style or display setting in the project drawing, select Do not
Update Project Standards from the Action drop-down list of the style or display setting.
In this case, the version in the project standards is not overwritten with the version in the project drawing.
During the next synchronization of the project drawing, the style or display setting will be displayed as
out of synch with the project standards.
7 To ignore the out of synch version of the style or display setting, select Ignore from the Action drop-down
list.
378 | Chapter 7 Project Standards
In this case, the style or display setting will not be displayed in future updates, except when you select
Show objects set to ignore during project standards synchronization or remove the Ignore flag from the
style or display setting in Style Manager or Display Manager, as described in Excluding Styles and Display
Settings from Synchronization on page 368.
8 Click OK.
9 In Style Manager or Display Manager, click OK or Apply.
10 Click Yes to save the updated project standards drawing.
Adding Standard Objects from a Project Drawing to a Project Standards Drawing
You can add not standardized styles or display settings from the current project drawing to the project standards. You
can do this, for example, if you have created a complex style in a project drawing and want to include that in your
standards.
If you want to add a style to the project standards in this way, in addition to copying the style to the standards drawing
you need to verify that the style type in question has been selected for that standards drawing in the project configuration.
Otherwise, it will not be used as a standard. For example, if you copy a wall style from a project drawing to the standards
drawing Standards 1.dwg, you need to make sure that in the project configuration the Wall Style type has been
checked for Standards 1.dwg. For more information, see Setting up Standard Styles and Display Settings on page
337.
After copying a style or display setting to the project standards, you need to synchronize the project to use the new
standard object.
1 Open a project drawing from Project Navigator.
2 Click Format menu Style Manager or Display Manager.
3 Add a new style or display setting to the current project drawing.
4 Select the new style or display setting, right-click, and click Update Standards from Drawing.
NOTE You can select multiple items here.
The new style or display setting is listed in the lower panel, which displays styles and display settings in
the project drawing that do not exist in the project standards.
5 To add the style or display setting to a project standards drawing, and thereby make it a standard style or
display setting, select Add to Project Standards in the Action drop-down list.
NOTE If you are adding a display setting to the project standards, it is added to the display standards drawing.
If you are adding a style to the project standards, it is added to the first project standards drawing in the search
order that has been associated with that style type in the project standards configuration, as described in Setting
up Standard Styles and Display Settings on page 337.
6 To skip over the not standardized style or display setting select Skip from the Action drop-down list.
In this case, the not standardized object remains in the project drawing, and is not entered in the standards.
Adding Standard Objects from a Project Drawing to a Project Standards Drawing | 379
7 To ignore the style or display setting, select Ignore from the Action drop-down list.
In this case, the not standardized object will not be listed again in future updates, except if you select Show
objects set to ignore during project standards synchronization or remove the Ignore flag from the style or
display setting in Style Manager or Display Manager, as described in Excluding Styles and Display Settings
from Synchronization on page 368.
8 Click OK.
9 In Style Manager or Display Manager, click OK or Apply.
10 Click Yes to save the updated project standards drawing.
Editing the Version History of a Standard Object
Each style and display setting in a project standards drawing has a version history. The version history displays the
unique version identifier (GUID), date and time of the modification, user name and any additional comments entered
by the user.
You can edit the history by selectively removing individual versions, or removing all versions.
1 Open a project standards drawing.
2 Click Format menu Style Manager or Display Manager.
3 Select the standard style from the project standards node of the tree.
4 Click the Version History tab.
5 To add a new version, click Version, and enter the versioning information.
6 To remove an existing version, select the version from the Version History list, and click Remove.
To remove all versions in one step, click Remove All.
7 If you want the style or display setting to be ignored during synchronization of standards, select Ignore
during project standards synchronization.
8 Click OK.
Versioning a Project Standards Drawing
You can version all styles and display settings in a project standards drawing in a one step.
1 Open a project standards drawing.
2 Click CAD Manager menu AEC Project Standards Version Modified Objects.
380 | Chapter 7 Project Standards
NOTE If the CAD Manager menu does not appear on your menu bar, click Window Pulldowns CAD Manager
Pulldown.
3 Select the styles or display settings that should be versioned.
4 If desired, enter a comment.
The comment will be applied to all objects selected for versioning.
5 Click OK.
Purging the Version History from a Project Standards Drawing
You can remove the version history from all standard styles and display settings in a project standards drawing with
one command. Purging the version history will remove all versions except the current one from the standard styles
and display settings. You can do that to avoid cluttering your styles and display settings.
When you purge the version history, no version GUID except for the current one remains. That means that the
synchronization can no longer distinguish between an older version of a standard style and a non standard version of
a style. Each style in a project drawing that does not have the current GUID of the corresponding standard style, will
be labeled a non-standard, or newer version.
1 Verify that the project with which the project standards drawing is associated is the current project.
2 Open the Project Standards drawing from which you want to purge the version history.
NOTE Project standards drawings do not appear on the Project Navigator. You need to open them with the
standard File Open command.
3 On the command line, enter AecClearVersionHistory.
The version history is removed from all standard styles and display settings in the drawing.
Purging the Version Information from a Project Standards Drawing
You can remove the version information from all standard styles and display settings in a project standards drawing.
When you remove the version information, the version history and the current version information is deleted.
When you run a synchronization, the standard style or display setting still participates in the synchronization and is
considered the latest version when comparing with versions of the object in project drawings. No attempt is made
during synchronization to automatically create a version GUID or history list. If you want to add version information
to the standard style or display setting, you need to manually version the object as described in Updating Standard
Objects in a Project Standards Drawing on page 376.
1 Verify that the project with which the project standards drawing is associated is set current.
2 Open the project standards drawing from which you want to remove the version information.
Purging the Version History from a Project Standards Drawing | 381
NOTE Project standards drawings do not appear on the Project Navigator. You need to open them with the
standard File Open command.
3 On the command line, enter AecPurgeVersion.
The version information is removed from all standard styles and display settings in the drawing.
NOTE To re-add a version to all styles or display settings in the drawing, open Style Manager or Display Manager,
select the drawing in the tree, right-click, and click Version Drawing.
Synchronizing Project Standards with Each Other
Project standard styles and display settings can be distributed among multiple standards drawings, and depend on each
other. For example, the styles in a styles drawing should use the display settings from the standard display drawing. If
display changes are introduced in a standard styles drawing, and not synchronized with the standard display drawing,
styles can display inconsistently across the project. Therefore, you should synchronize project standards drawings with
each other when changes have been made to individual standards drawings.
You can synchronize project standards drawings among themselves either from the project standards node in Style
Manager and Display Manager, or from the CAD Manager menu.
When project standards drawings are synchronized among themselves, the following criteria are used to determine
how the objects are updated:
Standards drawing type: The display settings in the Standards display drawing update the display settings in all
standard styles drawings.
Assigned style types: When a drawing has been associated with a style type in the standards configuration setup,
the styles in this drawing will update all other standards drawings that may contain standard styles of that type.
For example, if the standards drawing Door Styles.dwg has been associated with the Door style type, the styles
in that drawing will overwrite any existing door standard styles in all of the other standards drawings. Note that
in most cases, you will not place standard styles anywhere but in the designated standards drawing for that style
type.
Search order: When more than one standards drawings in the standards configuration setup have been associated
with a style type, the first standards drawing in the search order will update all other drawings associated with that
style type.
Synchronizing project standards drawings among themselves is an automatic synchronization process, where no user
interaction is possible. That means that no styles or display settings can be excluded from the synchronization process.
1 Verify that the project of which you want to synchronize the standards is the current project.
2 Click Format menu Style Manager or Display Manager.
3 Select the project node in the tree view, right-click, and click Synchronize Project Standards Drawings.
4 When the synchronization is finished, click OK to exit Style Manager or Display Manager.
NOTE Alternatively, you can click AEC Project Standards Synchronize Project Standards on the CAD Manager
menu. If the CAD Manager menu does not appear on your menu bar, click Window Pulldowns CAD Manager
Pulldown.
Editing Project Standards Drawings Outside the Project
You can edit project standards drawings outside the current project. This could happen, if you need to work offline,
without access to the project, or if you want to work on a project standards drawing that is not part of the current
project.
The following high-level steps are necessary to edit a project standards drawing outside of a project:
Step 1: If necessary, copy the project standards drawing to an offline location outside the project.
382 | Chapter 7 Project Standards
Step 2: Open the project standards drawing, and open Style Manager or Display Manager.
Step 3: Edit the styles or display settings as necessary.
NOTE If the style or display setting you are editing already has a version history within the project, the version
history is displayed in Style Manager or Display Manager.
Step 4: Upon closing Style Manager or Display Manager, you are prompted to version changed styles or display
settings. Version them just like you would within the project.
Step 5: Save and close the project standards drawing.
Step 6: If necessary, copy the project standards drawing back to the project.
Step 7: Set the project current, and start a synchronization to propagate the changed styles and display settings
to the project.
Scripting Project Standards Commands
Commands can help you automate the standards in your project by scripting your workflows and processes. The
following commands are available for the project standards feature:
Description Command
Launches the Configure AEC Project Standards dialog box for the current project.
For more information, see Configuring Project Standards on page 337.
AecProjectStandards
Synchronizes the current drawing with the project standards.
TIP To run this command without user interaction, make sure the automatic
synchronization option is selected, as described in Setting up Synchronization
of AEC Standards on page 341.
AecSynchronizeProjectDrawing
Synchronizes the current project with the project standards.
TIP To run this command without user interaction, make sure the automatic
synchronization option is selected, as described in Setting up Synchronization
of AEC Standards on page 341.
AecSynchronizeProject
Audits the current drawing against the project standards. For more information,
see Auditing a Project or a Drawing on page 370
AecAuditProjectDrawing
Audits the current project against the project standards. For more information, see
Auditing a Project or a Drawing on page 370
AecAuditProject
Identifies objects in the current drawing that have their display properties overridden
at the object level. For more information, see Showing Display Overrides in
Project Drawings on page 371.
AecShowObjectDisplayOverrides
Versions all modified styles and display settings in the current drawing. For more
information, see Updating Standard Objects in a Project Standards Drawing
on page 376.
NOTE This command works only with project standards drawings.
AecVersionModifiedObjects
Generates a tracking report for the project standards setup. For more information,
see Generating a Project Standards Setup Report on page 345.
AecProjectStandardsSetupReport
Updates the project standards with the styles and display settings from the current
drawing. For more information, see Updating Standard Objects in a Project
Standards Drawing from a Project Drawing on page 378.
AecUpdateStandards
Scripting Project Standards Commands | 383
Description Command
Purges the version information from all styles and display settings in the current
drawing. For more information, see Purging the Version Information from a
Project Standards Drawing on page 381.
NOTE This command works only with project standards drawings.
AecPurgeVersion
Purges the version history from all styles and display settings in the current drawing,
except for the current version. For more information, see Purging the Version
History from a Project Standards Drawing on page 381.
NOTE This command works only with project standards drawings.
AecClearVersionHistory
Synchronizes the project standards drawings of the current project among
themselves. For more information, see Synchronizing Project Standards with
Each Other on page 382.
AecSynchronizeStandards
Updates the project's CAD Standards Batch Standards Checker CHX file. It also
updates the CAD Standards file associations with each drawing in the current
project.
AecUpdateProjectCADStandards
NOTE The commands for the Drawing Management feature can also be useful for creating scripts for project standards. For
more information, see Running Drawing Management from the Command Line on page 317.
384 | Chapter 7 Project Standards
Drawing Compare
An efficient review of drawings and revisions is key as you move through the
design, development, and construction phases of a project. You can visually
compare versions of drawings and review proposed changes with the Drawing
Compare feature. Drawing Compare also allows you to compare drawings from
AutoCAD
, AutoCAD Architecture, AutoCAD MEP, Revit Architecture, and Revit
Structure.
8
385
Working with Drawings for Review
A typical project requires multiple reviews as drawings are produced and supplemental information is added. The
original drawings that are created are the project drawings. Both internal and external technical reviews generate
changes in these project drawings. When the drawings are revised and ready for evaluation, you can use Drawing
Compare to select the review drawings and compare them in the context of the project drawings. Drawing Compare
identifies objects in the review drawings that have been modified, added, or removed. Colors are assigned to objects
based on their status after the comparison and a list of the changes is generated.
NOTE Drawing Compare is a subscription-only feature, available to participants in the Autodesk Subscription Program. Log
onto the Subscription Center and download the Drawing Compare Module.
In the following example, a simple floor plan is modified to show how Drawing Compare works.
In the review drawing, the lower vertical interior wall segment is moved to the left, resulting in a shorter horizontal
interior wall segment. An exterior door is added to the right exterior wall segment, and a window is removed from the
upper exterior wall segment.
When both drawings have been compared, the following changes are found.
Changed objects are color-coded depending on the type of change as follows:
Modified objects (walls) are displayed with the default color yellow.
The new object in the review drawing (door) is displayed with the default color green.
The missing object in the review drawing (window) is displayed with the default color red.
The Drawing Compare palette also displays an Object Report List that details the differences.
Although it is not necessary for your drawings to be in a structured project within the software, Drawing Compare
works best when they are. Different users can access, share, and redirect project and review drawings in top-level folders
in a project setting. For more information, see Working with Design Teams Located Remotely on page 160.
The comparison process is similar to how drawings were compared when they were received on tracing paper or mylar
sheets and then overlaid on the original project drawings. Drawing Compare displays informational data about the
objects in your drawing as well as displaying the graphical changes.
You organize project drawings in project folders and review drawings in review folders. You can compare any review
drawings in a review folder with project drawings in a project folder. The project drawings must all be contained within
386 | Chapter 8 Drawing Compare
the same top-level folder to provide the correct context for comparison. If you are not working with a structured project
in the software, your drawings might be loosely organized as plans, elevations, and sections and look like this:
If your drawings are not organized in a common project folder, Drawing Compare will not be able to compare all of
the drawings at once.
This feature is intended as a comparison and review tool for use in model space. If a drawing you select for Drawing
Compare was saved in paper space, Drawing Compare displays it in model space. Drawing Compare does not recognize
drawings located on sheets within a project, and they will not be displayed in the Select Project Drawing pane of the
Drawing Compare palette.
Drawing Compare creates a snapshot of current drawing conditions. While the Drawing Compare review process is
active, you cannot make changes such as modifying project entities or changing annotation scale, as the results of the
comparison are not automatically updated to reflect your changes.
You can save edits you make in the project drawing, but you cannot merge review drawings with project drawings or
modify review drawings while you are in the Drawing Compare mode.
NOTE The data collected from the comparison is not saved. When you exit Drawing Compare, the results of the comparison
are discarded.
Drawing Compare is not an integration tool, and will not automatically integrate review drawings into your project
once the Drawing Compare process is complete and differences between the drawings have been compiled. You are
responsible for manually copying review drawings and all of their associated files (Xref and image files, for example)
to their appropriate locations.
Drawing Compare uses the current model space annotation scale from the project drawing when comparing drawings.
Annotative entities that do not support the current scale are still compared, but their properties that can vary by scale
representation will be identified as Missing scale representation. Properties that never vary by scale representation
are always identified with their actual values.
Non-annotative entities will always appear at the same size and rotation regardless of the current annotation scale, and
as such will always have the same property values no matter what the annotation scale.
NOTE For any specific annotative entity, Drawing Compare will compare all of its non-annotative properties and its scale-specific
properties which are associated with the current annotation scale.
Drawing Compare lists object properties for AutoCAD Architecture and AutoCAD
objects in detail. The following
object properties are displayed for objects in AutoCAD MEP drawing files:
Description
Hyperlink
Layer
Color
Linetype
Location X
Location Y
Location Z
Rotation
Elevation
Property Set Definitions added or modified
Engineering ID
Notes added to object
Working with Drawings for Review | 387
Reference Document added to object
The software displays a limited number of object properties from Revit Architecture and Revit Structure drawings after
the RVT file is exported to a DWG file.
Process Overview:Working with Drawing Compare
The process of performing a drawing comparison has the following major steps:
Step 1: Select the folder that contains review drawings, then select the folder that contains project drawings. For more
information, see Working with the Drawing Compare Setup Tab on page 388.
Step 2: Match review drawings to their corresponding project drawings by using automatic matching or by manually
dragging a review drawing onto a project drawing. For more information, see Matching Drawings
Automatically on page 389 and Matching Drawings Manually on page 391.
Step 3: Select a review drawing and a project drawing to compare. For more information, see Running a Drawing
Compare Session on page 392.
Step 4: Run the Drawing Compare session and review objects and object properties on the Review tab.
Working with the Drawing Compare Setup Tab
The Setup tab of the Drawing Compare palette is where you select the context in which drawings are compared.
Typically, the review folder contains drawings that you receive from either an internal or external source, and the
project folder contains the original version of the drawing files that you send for modification. These project drawings
must all be contained within the same top-level folder to provide the correct context for comparison.
When you select review and project folders, all of the drawing files within those folders are listed. This includes host
drawings and any drawings nested within them as external references (xrefs). You can choose to match drawings
manually, selectively, or allow the Drawing Compare process to match the drawings automatically. The software matches
drawings by file name when they are matched automatically. Drawings are matched when the project drawing is an
exact duplicate of the review drawing. If you match drawings manually, you can choose to compare the drawings
regardless of whether they have the same name.
If you want to selectively match drawings, the context menu allows you to specify which drawings in the review folder
to include or exclude from the match. The drawings in the folder that are included in the comparison are matched
through the context menu when you select the folder. You can select new review drawings to match at any time. You
can also drag and drop a review drawing onto a project drawing to match them manually.
You can also choose to reset the drawings in the review folder to un-matched.
NOTE Architectural Desktop R14 drawings or earlier versions may not match automatically, but they can still be compared.
You can update the older drawings to work with them, or you can match older drawings manually.
The date the selected drawing file was modified and the name of the person who made the modifications is displayed
when you select a drawing from the review or project folder.
388 | Chapter 8 Drawing Compare
Identifying the Status of Drawings
After you specify the review and project folders on the Setup tab and choose to automatically match drawings, icons
next to the drawing names change, based on the status of the drawing as shown.
Description Icon
The initial state of all review drawings is unmatched. The exclamation mark indicates that there has
been no attempt to match the review drawings to the project drawings.
A review drawing is matched but is not the current selection.
A review drawing that is an exact match to a project drawing. The down arrow icon appears only when
you select this review drawing.
A project drawing that is an exact match to a review drawing. This indicates that the review drawing is
a modification of the project drawing. The up arrow icon appears only when you select this review
drawing.
No match for a review drawing is found in the project folder during the automatic matching process.
The review drawing is specifically excluded from comparison by the user. This occurs either because it
is a new file, not yet incorporated into the project, or because it has been renamed and no corresponding
project file can be found. New or renamed drawings are identified as no match.
Matching Drawings Automatically
Use this procedure to have Drawing Compare match all the drawings in the review folder to corresponding drawings
in the project folder. When you select the automatic matching option, the software attempts to match drawings that
have the exact file name. Files are matched to determine which review drawings are modifications of the corresponding
project drawings, and which review drawings are entirely new.
NOTE It is strongly recommended that you use the automatic matching option for most use cases. Only use the match
drawings manually option when the review drawing has been renamed, or if you want to compare a smaller set of drawings.
The matching process looks at both host drawings and any drawings nested within them as external references (xrefs).
The matching process does not take xref relationships into account. Rather, the process looks at each review drawing
to verify whether it is a modified version of a project drawing. If so, the 2 drawing files are matched. Drawing Compare
displays the differences between the project drawing and its modified review drawing.
A pair of files is matched when they represent the same file, with one element of the pair in the project folder and one
in the review folder. When this condition is not met, the files are unmatched. Matching allows for replacing an xrefed
project drawing with its modified review drawing when appropriate. Unanticipated results can occur, depending on
whether the file is xrefed using a full or relative path. Xrefs that are specified with full paths may not resolve properly
if their context is moved, which is what may occur in the case of a drawing review folder. When the matching process
is complete, xrefs can be resolved predictably using review content. If you want to affect the results of the comparison,
use the exclude or include options instead.
NOTE For accurate results, always allow the Drawing Compare process to finish.
A file excluded from Drawing Comparison will act as if it, and all its xrefs, are exact copies of the originals. Objects in
excluded files (or xrefed by excluded files) will appear as unmodified. You should not unmatch files that you do not
want to include in a comparison. Exclude the files instead.
A file is missing if it appears in the project folder but there is no corresponding review folder file. A missing review file
is assumed to be unmodified.
In the Select Folders section of the Setup tab, if you select a review folder after you already specified a review or project
folder, the Confirm Automatic Matching dialog box is displayed. If you choose a different project or review folder, click
No and specify a new folder to continue.
IMPORTANT You cannot use the AutoCAD Undo command while you are engaged in a Drawing Compare session.
The results of the matching are indicated by the icon associated with the drawing. Visual cues, such as an exclamation
mark or a circle with a slash through it, indicate the status of the drawings. For more information, see Identifying the
Status of Drawings on page 389.
Identifying the Status of Drawings | 389
After completing the drawing matching and relationship analysis process, you can toggle the filter button to show only
the project drawings that are related to a specific review drawing. A project drawing is related to the selected review
drawing if the project drawing is affected by modifications to the review drawing. This correlation is determined as the
Analyzing Drawing Relationships progress window is displayed.
1 Click Window Drawing Compare.
2 On the Setup tab, under Select Folders, browse to the folder that contains review drawings for Review
Folder.
Drawings in this folder display in the Select Review Drawing pane.
3 Under Select Folders, browse to the project folder that contains project drawings for Project Folder.
The drawings in this folder display in the Select Project Drawing pane.
4 The Confirm Automatic Matching dialog is displayed. Click Yes to automatically match all the review
drawings against all of the project drawings in these folders.
The Automatically Matching Drawings progress window displays as the drawings are matched.
NOTE Any excluded review drawings are not matched.
390 | Chapter 8 Drawing Compare
The Analyzing Drawing Relationships progress window displays immediately after the drawings are matched.
Once the Analyzing Drawing Relationships process is complete, you are ready to start a Drawing Comparison
session. For more information, see Running a Drawing Compare Session on page 392.
Matching Drawings Manually
Use this procedure to match one review drawing to a project drawing. This is helpful if you want to select 2 drawings
with different names for matching, because usually you would match drawings manually when the review drawing
has been renamed. The manual matching process finds a review drawing that relates to a project drawing because either
the 2 drawings are the same drawing, or the project drawing contains a match of the selected review drawing.
When you manually match drawings with different names, a relationship is established between the drawings. This
affects what is displayed when you use the filter mode for the Project folder. For more information, see Filtering Project
Drawings on page 392.
1 Click Window menu Drawing Compare.
2 Select a drawing from the Select Review Drawing pane, and drag it onto a drawing in the Select Project
Drawing pane.
The icons next to the drawing indicate the result of the matching. For more information, see Identifying
the Status of Drawings on page 389.
At this point you can start a Drawing Comparison session. For more information, see Running a Drawing
Compare Session on page 392.
Un-Matching Review Drawings
Use this procedure to reset the drawings in the Review folder from matched to un-matched while you are working
within a Drawing Compare session. This undoes an incorrect or inadvertent match, removing the match relationship.
You can un-match all review drawings at once by selecting the Review folder, right-clicking and clicking Un-Match
All. You can un-match a single review drawing by selecting the drawing, right-clicking and clicking Un-Match.
After you un-match the review drawing, the icon associated with the drawing indicates the new drawing condition.
For more information, see Identifying the Status of Drawings on page 389.
Excluding Drawings from Comparison
Use this procedure to exclude drawings in the Review folder from a comparison. Objects in excluded drawings will
appear as unmodified after the Drawing Compare process, allowing you to focus on a smaller, more manageable set of
modifications.
1 Click Window menu Drawing Compare.
2 Right-click the drawing to be excluded in the Select Review Drawing pane, and clear Include in Comparison.
Matching Drawings Manually | 391
3 Right-click the review folder, and click Automatically Match.
After you match the review drawing to the project drawing, the icon associated with the drawing indicates
the new drawing condition. For more information, see Identifying the Status of Drawings on page 389.
At this point you can start a Drawing Comparison session. For more information, see Running a Drawing
Compare Session on page 392.
Filtering Project Drawings
After drawings from the review and project folders are matched and their relationships have been analyzed, you can
turn the project drawing filter on to display project drawings that can be used as a context for comparison based on a
review drawing. Review drawings can be compared to their matched project drawing counterparts.
1 Select a drawing in the Select Review Drawing pane and click .
With the filter on, drawings in the project folder are filtered to display only those drawings that are related
to the drawing selected in the review folder. Changes in a review drawing do not affect unrelated project
drawings. The matched drawing is always displayed. If drawings with different names were matched
manually, the drawing to which it was matched in the project folder displays. When you turn the filter
mode off, all of the drawings in the project folder are displayed. For more information, see Matching
Drawings Manually on page 391.
You must allow the Analyzing Drawing Relationships progress window to complete for results to display
when you filter drawings. If you cancel this progress window during automatic matching, it restarts when
you click the project folder filter.
Running a Drawing Compare Session
Use this procedure to compare drawings in the Review and Project folders one-by-one after you have finished matching
the review drawings. For more information, see Matching Drawings Automatically on page 389.
Icons next to the drawings display the status of the match. For more information, see Identifying the Status of Drawings
on page 389.
After you begin a Drawing Compare session, the Project drawing opens and hosts the review drawing. The graphics
from the review drawing are overlaid on the project drawing. Objects from the project drawing and review drawing
display in color, based on the visual filter settings which control which objects display and how they display during a
comparison session. The Review tab becomes active, and the Drawing Compare Mode toolbar opens in the drawing
area.
As you compare drawings in the review process, you look at them in context. The project drawing is the contextual
reference for the review drawing and is the active drawing. It is the only drawing in which you can select objects.
Information on the Review tab indicates changes made to objects and the status of objects in the drawings, such as
New, Modified, and Missing. The number of changed objects is displayed in the Object List Summary.
392 | Chapter 8 Drawing Compare
The software compares data and geometric information about all of the objects in the drawings when you are working
in Drawing Compare. This includes objects such as walls and doors as well as lines and circles. You can determine
which drawings and objects display by using the visual filter. For more information, see Creating a Visual Filter on
page 396.
Select objects in the Object Report List or click Object Selection on the Drawing Compare Mode toolbar and select an
object to display changes made to the objects properties. On the Review tab, details of what changed displays in the
Object Properties list.
1 Select a review drawing from the Select Review Drawing pane.
2 Start the Drawing Compare session in one of 3 ways:
Select a project drawing from the Select Project Drawing pane, right-click and click Start drawing
comparison from this drawing.
Select a project drawing from the Select Project Drawing pane, select a review drawing from the Select
Review Drawing pane, then click the Start Drawing Comparison button ( ) on the Setup tab. At
this point, you can also select a different project drawing.
Double-click the project drawing.
NOTE When you select a review drawing, the matched project drawing is selected automatically, enabling the
Start Drawing Comparison button.
The Object Comparison progress window displays the number of objects being compared as they are
processed.
The Review tab of the Drawing Compare palette is displayed along with a separate Drawing Compare Mode
toolbar.
Setup: This section displays the full path for both the review and project drawings. This information
is read only.
Running a Drawing Compare Session | 393
Visual Filter Legend: This legend displays colors used in the Drawing Compare mode, and it specifies
which review groups display in the drawing area. You can make changes to both settings. For more
information, see Creating a Visual Filter on page 396.
The color of the icons on the Visual Filter Legend identifies the color of the object groups in the review,
such as grey for unchanged objects and yellow for modified objects. You can specify a primary color
for an object that is pending review, and a secondary color for the object once it has been viewed. You
can also specify the plot style of an object in the visual filter.
The Visual Filter Legend displays the last used filter in new Drawing Compare sessions.
Use this procedure to specify which objects are displayed in the drawing area. For example, if you want
to view only modified objects, select Hide for all values except Modified objects, and select Show for
Modified objects. If you hide all of the new, modified, and missing objects, the remaining objects are
displayed with their original colors as they appeared in the original project or review drawing.
In the Visual Filter Legend on the Review tab, select Show or Hide to change the visibility of objects
on your screen.
Visual Filter worksheet: You can specify filters that affect how objects display during your Drawing
Compare session. Under Included Objects, for example, you can set up a visual filter to allow only
windows that were modified to be included in the comparison. All other objects display as unchanged.
Under Visual Filtering Color Theme, you can adjust the color schemes and assign plot styles to different
view groups. The Color column list the colors for pending objects before they are selected. The Viewed
Color column lists the colors for viewed objects after they are selected. For more information, see
Creating a Visual Filter on page 396.
Click the Visual Filter Worksheet button ( ) on the title bar of the Visual Filter Legend to open the
Visual Filter worksheet.
Object Report List: Objects that are new, missing, and modified in your review drawing are listed
by category in alphabetical order, such as Circle, Door, Multi-View Block, and Polyline. When the list
is displayed, all of the information is in bold text initially. This text style identifies objects as not yet
viewed. The text does not change until that object is viewed, then another object in the list is selected
for review. A group of objects can be selected and set as Pending or Viewed from the context menu.
When you hold your cursor over objects in your drawing, a tool tip displays information about the
object. New and modified objects display a lock icon and cannot be changed.
394 | Chapter 8 Drawing Compare
You can minimize the Drawing Compare palette and use the Drawing Compare Mode toolbar to
navigate when viewing objects. Expand the palette when necessary to review information about objects
and properties.
The option to zoom in on an object is toggled on and off when you click the Activate/Deactivate Zoom
to button ( ) on the title bar of the Object Report List or on the Drawing Compare Mode toolbar.
When this option is toggled on, the software zooms in on the selected object automatically after you
select that object in the Object Report List.
Object List Summary: This summary displays the total number of objects changed and the total
number of objects waiting for review. In the following example, a total of 209 objects changed in the
review drawing in some way, and seven were reviewed, leaving 202 objects still pending review. When
an objects status is pending, it means that Drawing Compare has identified a difference between the
project and review object, but the object in question has not yet been selected in the Object Report
List.
Object Properties: By default, this section lists properties that have changed for the object currently
selected in the Object Report List, showing the current parameters for the property in the project
drawing and the review drawing.
Click the Display Properties for reviewed objects button ( ) on the Object Properties title bar to toggle
this option on and display only the objects changed properties or off to display all of the objects
properties.
If the object is missing, data is listed in the Project Object column only. If the object is new, data is
listed in the Review Object column only. If the object is modified, data is listed in both the Project
Object and Review Object columns.
Drawing Compare Mode Toolbar:
Use the Drawing Compare Mode toolbar to navigate through your review. This toolbar opens after
you start a drawing comparison.
Description Icon
End a review session. There is no undo for exiting Drawing Compare. The compiled
data is not saved.
Start a plotting session.
Navigate to the next, or previous, object in the Object Report List. If
Activate/Deactivate Zoom to is active, the viewport automatically displays a zoomed-
in view of the object.
Select objects in the drawing for review in the Object Report List.
Toggle the Zoom to option on or off.
Running a Drawing Compare Session | 395
Description Icon
Toggle the display of the Drawing Compare palette on or off.
Creating a Visual Filter
Use this procedure when you want to create a filter that controls which objects display and how they display during
a review session. The changes you make on the worksheet are applied to the drawing and the Visual Filter Legend after
you click OK.
1 On the Review tab, click the Edit Visual Filter button ( ), or enter VisualFilter on the command line to
display the Visual Filter worksheet.
2 Select or clear the objects included in the visual filter.
TIP You can right-click to use context menus to Clear All or Select All objects.
3 Specify settings for the visual filtering color theme.
Then If you want to
click , select the primary color to appear on the icon, and click OK.
change the primary color of object groups
pending review
click , select the secondary color for the object group, and click OK.
change the secondary color of object groups
after they are selected and viewed
click to display the Select Plot Style dialog box. Select the plot style for
the object group, and click OK. Seeing no options in the drop-down list
indicates that your drawing is based on a template using the CTB plot style.
If your drawing is based on a template using the STB plot style, you can
change the color and pen thickness for this group of objects. For more
information about plot styles, see Change Plot Style Settings in AutoCAD
Help.
select a plot style
4 Click OK.
Resetting Viewed Objects to Pending Review or Viewed
Use this procedure to reset objects that have been viewed back to pending review, or to reset objects that are pending
review to viewed. You can select multiple objects using the SHIFT key or select objects one at a time. Resetting the objects
to pending changes the text on the Object Report List back to bold and updates values in the Object List Summary.
Resetting the objects to viewed changes the text on the Object Report List back to normal.
1 On the Object Report List, select the objects for which you want to change the status.
2 To reset a viewed object to a pending review state, right-click an object on the Object Report List and click
Reset to pending.
3 To reset a pending review object to a viewed state, right-click an object on the Object Report List and click
Marked as viewed.
Plotting a Review Session
Use this procedure to publish the current comparison results (based on the current display system, layers, and filter
settings) of the review drawing to 2D DWF or plot with foreground plotting while you are working in a review session
from the Drawing Compare Mode toolbar. When you publish to the DWF format, property sets attached to AutoCAD
396 | Chapter 8 Drawing Compare
Architecture objects or AutoCAD objects are output. For more information, see Publishing Drawings to DWF on page
140. For information about publishing to 3D DWF, see Plot and Publish Drawings in AutoCAD Help.
1 On the Drawing Compare Mode toolbar, click .
2 Follow procedures for plotting as outlined in Overview of Plotting in AutoCAD Help.
NOTE Foreground plotting is used by default to plot review sessions in Drawing Compare when you click the
Plot button. If you choose to plot or publish using background plotting, your comparison results will not be
plotted.
Ending Drawing Compare
Use this procedure to exit the Drawing Compare mode after you have completed your review. Once you end a session,
there is no way to recapture the information you were reviewing without beginning a new comparison. Because this
could involve significant time, you are asked to confirm that you want to end Drawing Compare. There is no undo
for exiting Drawing Compare, and the compiled data is not saved.
1 Click the End Drawing Compare Mode button ( ) on the Review tab or on the Drawing Compare Mode
toolbar.
2 Click OK.
Troubleshooting Drawing Compare
The following section is a list of possible scenarios that you may encounter when working with Drawing Compare.
Question: When I copy an object from a project drawing to a review drawing and then start a Drawing Compare
session, I would expect that the copied object would be identified as unchanged. However, the copied object is identified
as new and missing. Why is this?
Answer: Drawing Compare uses object handles to match objects in review drawings to objects in the project drawings.
When an object is copied from one drawing to another, it is assigned a new object handle and is identified as a new
version of the object. This results in the object being identified as missing in the project drawing and new in the review
drawing.
Question: When I run a Drawing Compare session, objects that I know have been altered are not identified as modified.
What causes this situation?
Answer: Check the Visual Filter worksheet and verify that the objects in question are not excluded from the Drawing
Compare review. In the Included Objects section, expand each list of objects and select the appropriate objects for
inclusion in the Drawing Compare review if necessary. If the properties that have been modified are annotation
scale-dependent, they may not have been modified at the current annotation scale.
Question: I expect the Drawing Compare feature to zoom to each object that I select in the Object Report List, but
this isnt happening. Why?
Answer: The following reasons may apply:
You may have clicked the Zoom to button and toggled the option off.
You may be in the middle of a command. Click the Zoom to button again to toggle the option on, or end the
command that you started to return to your Drawing Compare session.
The selected object is not currently visible because of layer or display system settings. A message is displayed on
the command line when a non-visible object is selected from the Object Report List.
Question: I notice that none of my AutoCAD MEP objects are displayed in the list of included objects within the
Visual Filter worksheet. I have a current version of the MEP Object Enabler installed on my system, so why is this
occurring?
Answer: AutoCAD MEP objects will be added to the list of included objects after the MEP Object Enabler has been
demand-loaded. Opening a drawing that contains MEP objects automatically demand-loads the MEP Object Enabler.
Ending Drawing Compare | 397
Question: My Drawing Comparison results identify xrefs that are new and missing, but I expect these xrefs to be
identified as unchanged or modified. Why is this?
Answer: Drawing Compare uses object handles to match objects in review drawings to objects in the project drawings.
If the xref has been detached, then reattached, the xref will be assigned a different object handle and is identified as a
new version of the xref. This results in the xref being identified as new in the review drawing and missing in the project
drawing.
Question: After automatically matching drawings from review and project folders, some of the drawings are still
identified as unmatched even though these drawings in question share the same name. How can this be?
Answer: The drawing names may be the same, but the individual drawing internal IDs are different. This can occur,
for example, when a drawing is W-blocked into a new drawing. Different drawing internal IDs are also assigned to
AutoCAD Architecture or Revit Architecture drawings when they are exported to AutoCAD.
NOTE Using the Save or Save As commands does not alter a drawings internal ID.
Question: Why is my Select Project Drawing list empty after I select a project folder?
Answer: This occurs when the Project Drawing filter is toggled on and either no review drawing has been selected or
the selected review drawing is not matched with a project drawing.
Question: Why cant I see the drawings that have been recently added to the project or review folder?
Answer: Folder contents are not automatically updated when drawings are added or removed. Update folder contents
after they have been changed by reselecting the appropriate folder.
Question: I see an external block reference identified in the Object Report List as new, modified, or missing, yet this
external block reference doesnt appear graphically with any color assigned by the Visual Filter settings. What causes
this problem?
Answer: External block references cannot have Visual Filter settings assigned to them. This is to ensure that the
modifications to underlying objects within the external block reference are assigned colors according to the Visual
Filter settings.
Question: Objects that have had their display settings modified are not identified in the Object Report List as modified.
Why is this?
Answer: The Drawing Compare process does not review display settings for objects. Only the property and style
settings of objects are reviewed.
Question: When comparing drawings that contain AutoCAD MEP objects, I see only the following properties displayed
for those objects:
Description
Hyperlink
Layer
Color
Linetype
Location X
Location Y
Location Z
Rotation
Elevation
Property Set Definitions added or modified
Engineering ID
Notes added to object
Reference Document added to object
Why are only these properties reviewed by Drawing Compare?
398 | Chapter 8 Drawing Compare
Answer: The current version of Drawing Compare covers AutoCAD Architecture and AutoCAD object properties in
detail and exposes a limited number of key properties for AutoCAD MEP objects.
Question: When comparing drawings exported from Revit Architecture or Revit Structure, I notice that a simple
modification that I made to an object in these drawings results in numerous differences in associated objects. Why?
Answer: Each Revit object may be exported as a number of separate objects, each of which may show up as a separate
modification.
Question: Why do I have to always manually match drawings exported from Revit Architecture?
Answer: A new internal drawing ID is automatically assigned to each drawing file exported from Revit Architecture.
Troubleshooting Drawing Compare | 399
400 | Chapter 8 Drawing Compare
Layer Management
Enhanced layer management helps you to create, view, and modify the numerous
and diverse elements of architectural plans. Use the Layer Manager in AutoCAD
Architecture to effectively organize and manage conceptual groupings in a drawing.
9
401
Layer Management
Layer Manager
The Layer Manager helps you organize, sort, and group layers, and allows you to work with layer standards, layer key
styles, layer filters, layer overrides, and saved layer states.
In the Layer Manager you can perform all activities related to layers:
Create, rename, and delete layers
Set and change layer properties
Make a layer current
Work with layer standards and layer key styles
Create layer groups and layer filters
Create layer overrides for layout viewports
Get notified about new layers in the drawing and its xrefs
Save and restore layer states
When you display the Layer Manager, all the layers in the current drawing are displayed in the All layer group. If there
are any external reference files linked to the drawing, the layers are listed in a separate layer group, listed by referenced
drawing.
Layer Filters
You can create layer filters to manage large sets of layers. The Layer Manager allows you to create three types of layer
filters: group filters, property filters, and layer standards filters. Property filters group layers based on layer properties
and states, like for example visibility or color. Group filters contain any layers that you put in them. Standards filters
contain layers associated with a specified layer standards category.
Creating a layer properties filter
402 | Chapter 9 Layer Management
Layer States
You can save the current layer settings in a drawing as a layer state and restore this layer configuration later. Saving
layer states is convenient if you need to return to particular settings for all layers during different stages in completing
a drawing or for plotting.
Layer settings include layer states, such as on or locked, and layer properties, such as color or linetype. In a saved layer
state, you can choose which layer states and layer properties you want to restore later. For example, you can choose to
restore only the Frozen/Thawed setting of the layers in a drawing, ignoring all other settings. When you restore that
named layer state, all settings remain as they are currently set except whether each layer is frozen or thawed.
Restoring a saved layer state
Viewport Layer Overrides
IYou can now apply overrides for color, linetype, lineweight, and plot style to layers in individual layout viewports.
This is an efficient way to display objects with different property settings in individual viewports without changing
their ByLayer or ByBlock properties. Because layer property overrides do not change the layers global properties, you
can have objects display differently in various viewports without having to create duplicate geometry or use xrefs that
have different layer settings. When the Layer Manager is accessed from a layout tab, 4 additional columns for
viewport-specific layer property overrides are displayed for VP Color, VP Lineweight, VP Linetype, and VP Plot Style.
Overriding layer properties for a viewport
New Layer Notification
You can be notified when new layers are added to the current drawing or one of its attached xrefs before certain tasks,
such as plotting, saving, or restoring a layer state. This way you can avoid potential problems such as plotting objects
that were added to the drawing by the addition of a new layer. You can control when a drawing is evaluated for new
layers, if at all. You can specify which commands, such as SAVE or PLOT, trigger the software to check the layer list
and alert you of new layers. This can be limited to new layers that have been added to attached xrefs or include layers
in the current drawing and attached xrefs.
Layer Management | 403
Layer Standards
Layer standards establish naming conventions for layers in your drawings. A layer standard contains a set of rules that
determines the structure of the layer names in a drawing. When you install the software, you can select from a number
of layer standards that you can use. You can change or edit each of the layer standards later, if needed.
Defining a layer standard
Layer Keys and Layer Key Styles
Each layer standard has a corresponding layer key style. The layer keys in the layer key style assign objects to predefined
layers with names that conform to the layer standard. When you add an object, the object is automatically drawn on
the layer assigned to it in the current layer key style. This process is called layer keying.
Viewing a layer key style
You can change any part of the layer name structure using layer key overrides within the layer key style. You can
override the layer names for all the layer keys in a layer key style, or you can override individual layer key styles.
Managing Drawing Layers
The Layer Manager helps you organize, sort, and group layers, as well as save and coordinate layer states. You can also
use layer standards with the Layer Manager to better name the layers in multiple drawings.
When you open the Layer Manager, all the layers in the current drawing are displayed in the right pane. You can work
with individual layers to:
Create, rename, and delete layers
Change layer properties
Make a layer current
Add and remove viewport layer overrides
404 | Chapter 9 Layer Management
Get notified of new layers and reconcile them in the drawing
Filter and group layers
NOTE Additional AutoCAD layer functionalities are available from the Format Layer Tools menu. For more information
about AutoCAD layer functionalities, see Work with Layers in the AutoCAD help.
Opening the Layer Manager
Use this procedure to open the Layer Manager. When you open the Layer Manager, all the layers in the current drawing
are displayed in the right pane while the layer groups are displayed in the left pane.
1 Click Format menu Layer Management Layer Manager.
2 To close the Layer Manager, click .
Making a Layer Current
Use this procedure to make a specific layer the current layer in the drawing. You must select an individual layer to
make current. You cannot make multiple layers or layer groups current.
When you make a layer current, new objects you create are drawn on that layer, unless they have their own layer
assignment. For example, if you make A-Wall the current layer, any lines, polylines, and other linework objects without
layer assignment will be drawn on that layer until you select another layer to be current.
NOTE AutoCAD Architecture objects have their own layer assignment through layer key styles and layer standard, so they
are not affected by the current layer setting.
1 Click Format menu Layer Management Layer Manager.
2 In the right pane, double-click the layer that you want to make current.
You can also select the layer that you want to make current and click
The selected layer is now the current layer and is marked with a green check in the Layer Manager. The
layer name is displayed next to the Current Layer button near the top of the Layer Manager.
3 Click OK.
Creating a Layer with a Layer Standard
Use this procedure to create a layer that conforms to the layer standard selected for the drawing. Layer standards define
the naming of new layers according to the structure defined in the standard. AutoCAD Architecture creates layers as
needed according to the current layer standard. For example, when you add a wall to a drawing, the software creates
the necessary wall layers if they do not yet exist.
Layer standards can be based on architectural standards like AIA or BS1192, or they can be user-defined and represent
a company or other standard. AutoCAD Architecture ships with a number of predefined layer standards and matching
layer key styles.
Opening the Layer Manager | 405
For information on selecting a layer standard and layer key style for a drawing, see Specifying a Layer Standard and a
Layer Key Style on page 113. For information about creating your own layer standard, see Creating a Layer Standard
on page 438.
1 Click Format menu Layer Management Layer Manager.
2 Click .
3 Select the layer standard that you want to use for Layer Standard.
4 Specify the layer standard information.
Depending on the layer standard you are using, different fields are available here.
To select a value for one of the available fields, click the [...] button, and select one of the values.
You can also enter a new value, provided you follow the parameters specified for the layer standard
components.
When you are finished, the Layer Name and Description fields display the combination of values you have
selected. If you have, for example, created a new layer for storage shelves according to the BS1192 layer
standard, it is named A746G.
NOTE If the name of the new layer is the same as an existing layer in the current layer key style, the properties
of the new layer are automatically updated with the properties of the existing layer.
5 Select Make Current if you want to make the new layer the current immediately.
6 Select a color for the layer from the list.
If the desired color is not available on the list, select Select Color, and select a color from the Color Picker.
7 Select a linetype.
If the desired linetype is not available on the list, select Other, and select a linetype from the Select Linetype
dialog box.
8 Select a lineweight.
9 Select a Plot Style.
Clear Plot if you do not want the new layer to be plotted.
10 Click OK twice.
Creating a Nonstandard Layer
Use this procedure to create a nonstandard layer. A nonstandard layer is a layer that does not need to conform to the
layer standard. You might want to use nonstandard layers for elements like architects comments or construction lines,
blocks you do not want to insert on their original layer, or walls that you want to display partially.
1 Click Format menu Layer Management Layer Manager.
2 Click .
406 | Chapter 9 Layer Management
3 Select Non Standard for Layer Standard.
4 Enter a name for the new layer.
5 Select Make Current if you want to make the layer the current layer.
6 Enter a description for the new layer.
7 Select a color for the layer from the list.
If the desired color is not available on the list, select Select Color, and select a color from the Color Picker.
8 Select a linetype.
If the desired linetype is not available on the list, select Other, and select a linetype from the Select Linetype
dialog box.
9 Select a lineweight.
10 Select a Plot Style.
Clear Plot if you do not want the new layer to be plotted.
11 When you finish specifying the properties of the layer, click OK twice.
Renaming a Layer
Use this procedure to specify a new name for a layer.
1 Click Format menu Layer Management Layer Manager.
2 Select the layer that you want to rename, and click the layer name.
3 Enter a new name for the layer, and press ENTER.
4 Click OK.
Deleting a Layer
Use this procedure to delete a layer from a drawing.
Keep the following points in mind when you delete layers:
If you try to delete a layer that still has objects on it, you receive an error message. To delete this layer, you must
first erase all objects on it in the drawing.
If the layer you try to delete is the current layer, you receive an error message. To delete this layer, make another
layer current and then delete the layer.
Some layers may be assigned to the components of another object, or even to other object styles. These layers
cannot be deleted.
1 Click Format menu Layer Management Layer Manager.
2 Right-click the layer that you want to delete, and click Delete Layer.
The layer you have deleted is marked with a red X. It is permanently deleted when you click Apply or
OK.
NOTE If Apply Changes Immediately is selected, the layer is automatically deleted.
3 Click OK.
Changing the Layer Standard of a Layer
Use this procedure to assign a specific layer to a different layer standard.
1 Click Format menu Layer Management Layer Manager.
2 Right-click the layer that you want to change, and point to Change Layer Standard.
3 Select the layer standard that you want to use for Layer Standard.
Renaming a Layer | 407
The layer you selected is now assigned to the specified layer standard.
NOTE If a layer standard is unavailable on the shortcut menu, the layer that you selected is not valid for that
standard.
4 Click OK.
Defining the Properties of a Layer
A layer has a number of states and properties that define its display and behavior in the drawing.
A state is a condition of a layer that can have one of two values, like On/Off or Freeze/Thaw. The following layer states
can be set in the Layer Manager:
Description Layer state value Icon
Objects on the layer are displayed, plotted, and regenerated and hide other
objects when you use HIDE.
On
Objects on the layer are not displayed and not plotted but do hide other objects
when you use HIDE. The drawing is not regenerated when you turn the layer
on.
Off
Objects on the layer are displayed and plotted and hide other objects when you
use HIDE.
Thawed
Objects on the layer are not displayed and not plotted but do hide other objects
when you use HIDE. The drawing is regenerated when you thaw the layer.
Frozen
Objects on the layer can be modified. Unlocked
Objects on the layer cannot be modified. You can still apply object snaps to
objects on a locked layer and perform other operations that do not modify those
objects.
Locked
The selected layer is plotted. Plot
The selected layer is not plotted. If you turn off plotting for a layer, the objects
on that layer are still displayed. Layers that are off or frozen are not plotted,
regardless of the Plot/Non Plot setting.
Non Plot
Thaws the selected layer in new layout viewports. New Viewport Thawed
Freezes selected layers in new layout viewports. For example, freezing the
DIMENSIONS layer in all new viewports restricts the display of dimensions on
that layer in any newly created layout viewports but does not affect the
DIMENSIONS layer in existing viewports. If you later create a viewport that
requires dimensions, you can override the default setting by changing the
Current Viewport Freeze/Thaw setting.
New Viewport Freeze
(New VP Freeze)
Thaws the selected layer in the current layout viewport. Current Viewport
Thawed
Freezes selected layers in the current layout viewport. You can freeze or thaw
layers in the current viewport without affecting layer visibility in other viewports.
Current Viewport Freeze is an override to the Thaw setting in the overall drawing.
You can freeze a layer in the current viewport if it is thawed in the drawing, but
you cannot thaw a layer in the current viewport if it is frozen or off in the
drawing. A layer is not visible when it is set to Off or Frozen in the drawing.
Current Viewport Freeze
(VP Freeze)
Layer properties are settings that can have a list of different values for a display characteristic. The following properties
can be set for a layer in the Layer Manager:
Color: Changes the color of objects on the layer. Clicking the color name displays the Select Color dialog box.
Linetype: Changes the linetype of objects on the layer. Clicking the linetype name displays the Select Linetype
dialog box.
408 | Chapter 9 Layer Management
Lineweight: Changes the lineweight of objects on the layer. Clicking the lineweight name displays the Lineweight
dialog box.
Plot style: If you are working with color-dependent plot styles (PSTYLEPOLICY = 1), you cannot change the plot
style associated with a layer. Clicking the plot style displays the Select Plot Style dialog box.
Description: You can add a description to the layer. if your layers are created with a layer standard, the description
is filled in automatically. In that case, it is recommended to not overwrite it.
NOTE AutoCAD Architecture 2008 introduces the possibility of overriding layer properties for individual viewports. For more
information, see Overriding Layer Properties in Layout Viewports on page 409.
Changing the Visibility of Object Subcomponents
You can place different components of an AEC object on different layers. This is accomplished via the objects display
properties. For example, the current layer key style might place a wall on the layer named A-Wall, while the walls
material definitions might place its internal boundaries on the layer named A-Wall-Comp. Turning off the layer A-Wall
would typically make the entire wall (including its internal boundaries) invisible, even though those components were
assigned to a different layer. You can define that the subcomponents of an object remain visible, even though the
primary objects layer (A-Wall in this case) is turned off. For information on setting this option, see Specifying a Layer
Standard and a Layer Key Style on page 113.
NOTE Freezing the primary objects layer would make the entire object including its internal subcomponents invisible
regardless of the value of this setting. You must turn the layer off if you want subcomponents to be visible without the main
component.
To change the properties of a layer
1 Click Format menu Layer Management Layer Manager.
2 To change one of the layer states On/Off, Freeze/Thaw, Lock/Unlock, Plot/Non Plot, Current Viewport
Freeze/Thaw, or New Viewport Freeze/Thaw, click the layer state icon for the state to switch its value.
3 To change one of the layer properties Color, Linetype, Lineweight, Plot Style, or Description, click the
current setting for the property. Then, use the subsequent dialog box to select a different value.
4 Click OK.
Overriding Layer Properties in Layout Viewports
You can now apply overrides for color, linetype, lineweight, and plot style to layers in individual layout viewports.
This is an efficient way to display objects with different property settings in individual viewports without changing
their ByLayer or ByBlock properties. Because layer property overrides do not change the layers global properties, you
can have objects display differently in various viewports without having to create duplicate geometry or use xrefs that
have different layer settings. When the Layer Manager is accessed from a layout tab, 4 additional columns for
viewport-specific layer property overrides are displayed for VP Color, VP Lineweight, VP Linetype, and VP Plot Style
(available only in named-plot style drawings; PSTYLEMODE=1.)
Viewport layer overrides in Layer Manager
If you want to temporarily not display or plot property overrides, set VPLAYEROVERRIDESMODE to 0. Objects will
display and plot with their global layer properties. Property overrides can still be set even when
VPLAYEROVERRIDESMODE is set to 0.
Overriding Layer Properties in Layout Viewports | 409
NOTE Property overrides that are on xref layers are not retained when VISRETAIN system variable is set to 0.
Layer Property Overrides in Previous Releases
When a drawing containing layer overrides is opened in a previous release of the software, overrides are not visible and
the layer displays its global properties. The override settings are retained however when the drawing is saved in a
previous release, and are visible again when the drawing is re-opened in the current release.
If a viewport containing layer overrides is deleted when the drawing is opened in a previous release, the override settings
are not retained and are not available when the drawing is re-opened in the current release.
When VISRETAIN is set to 0 when the drawing is opened in a previous release, viewport overrides in xref layers are not
retained.
To override layer properties in a layout viewport
1 Make the layout viewport active for which you want to create viewport layer overrides.
2 Click Format menu Layer Management Layer Manager.
3 Scroll until you have the viewport overrides columns visible in the Layer Manager dialog box.
The following viewport overrides are available for layout viewports:
VP Color
VP Linetype
VP Lineweight
VP Plot Style
4 Click the desired setting to change the property value.
A layer value that is overridden in the viewport is marked by a different background color (light blue by
default) on the override property and on the global property.
5 Click OK.
Identifying Viewport Layer Overrides
There are a number of ways to identify layers containing overrides.
In the Layer Manager:
A background color displays for each override and for each corresponding global property setting. By default, it is
set to light blue, but you can change that to another color. For information on changing the background color,
see Override Layer Properties in Viewports in the AutoCAD help.
A different icon ( ) displays in the Status column of the layer.
A tooltip displays property override information when the cursor is placed over the Status icon for the layer
containing overrides.
A predefined filter named Viewport Overrides is displayed in the tree view where all layers with viewport overrides
are listed.
410 | Chapter 9 Layer Management
In the drawing workspace:
A Viewport Overrides icon is displayed on the status bar ( ) when the current viewport in paperspace has layer
property overrides. If the drawing status bar is not displayed, the icon is displayed on the application status bar
instead.
On the command line, enter VPLAYEROVERRIDES to check if the current viewport contains layer property overrides.
When VPLAYEROVERRIDES is equal to 1, the viewport contains overrides.
Removing Viewport Layer Overrides
You can remove layer overrides from layout viewports.
There are different options to make removing viewport overrides efficient and intuitive:
You can remove overrides in the active viewport only, or for all viewports.
You can remove overrides for selected layers only, or for all layers.
You can remove individual overrides from a selected layer.
To remove a single override from a selected layer
1 Make the layout viewport active that has viewport layer override you want to remove.
2 Click Format menu Layer Management Layer Manager.
3 In the list of layers, right-click the overridden setting you want to remove (for information about identifying
overrides, see Identifying Viewport Layer Overrides on page 410), and click Remove Viewport Overrides
for.
Depending on the setting you have right-clicked, a submenu displays for the setting:
Color
Linetype
Lineweight
Plot Style
4 Click the desired submenu, and click one of these commands:
In Current Viewport only: This will remove the override from the selected layer in the current viewport
only. For example if you have clicked Remove Viewport Overrides for Color In Current Viewport
only, then only the overridden color in the currently active viewport for the selected layer will be reset
to the global color.
In All Viewports: This will remove the selected override from the selected layer in all layout viewports.
For example if you have clicked Remove Viewport Overrides for Color In All Viewports, then any
color overrides for the selected layer in any layout viewport in the drawing will be reset to the global
color.
Removing Viewport Layer Overrides | 411
To remove all overrides from a selected layer
5 Make the layout viewport active in which you want to remove all viewport overrides from a layer.
6 Click Format menu Layer Management Layer Manager.
7 In the list of layers, right-click the layer from which you want to remove all overrides, and click Remove
Viewport Overrides for Selected Layers.
8 Click one of these two commands:
In Current Viewport only: This will remove all overrides from the selected layer in the current viewport
only.
In All Viewports: This will remove all overrides from the selected layer in all layout viewports, and
reset them to their global properties.
To remove all overrides from all overridden layers
9 Make the layout viewport active in which you want to remove all viewport layer overrides.
10 Click Format menu Layer Management Layer Manager.
11 In the list of layers, right-click any layer, and click Remove Viewport Overrides for All Layers.
12 Click one of these two commands:
In Current Viewport only: This will remove all overrides from all layers in the current viewport only.
In All Viewports: This will remove all overrides from all layers in all layout viewports, and reset them
to their global properties.
13 Click OK.
Working with Layer Groups
With the Layer Manager, you can create different layer groups to produce working views and backgrounds from large
building data sets. Layer groups help you work more efficiently in drawings that have many layers. You can change
the settings of a layer group to apply the changes to all layers in the group at one time. For example, you can lock a
layer group to lock all the layers in the filter.
Types of Layer Groups
There are five types of layer groups:
Description Type
Is always present and lists all the layers and other layer groups in the
drawing.
All
Lists any layers in external reference files linked with the current
drawing. This group is automatically created when you xref a drawing
into the current drawing.
Xref
Contain layers that you have assigned to them. group filters
Contain layers based on a filter that you specify for the group. You
can base filters on layer names and other layer properties.
property filters
Contain layers associated with a specified standards category. layer standards filters
Rules for Layer Groups
The following group rules apply when you are creating and working with layer groups:
You can list a layer in more than one layer group.
412 | Chapter 9 Layer Management
Multiple listings of the same layer must always have identical property settings. For example, a layer that is a
member of two groups cannot be a different color in each group.
You cannot list a layer twice in a group.
You can delete layer groups without affecting the layers in the group.
Changing one of the properties of a layer group changes that property for all the layers in that group, except where
the change would be invalid. For example, it is not possible to freeze the current layer.
Layer group names need not be unique.
There is no naming convention for layer groups. Group names can include spaces, non-alphanumeric characters,
and both uppercase and lowercase letters.
Xref layer groups cannot contain other filter groups.
Managing Layer Groups
You can add and subtract layers from layer groups. You can change the standard AutoCAD properties for the layers in
groups, rename layer groups, delete layer groups, and change the filters in filter groups.
Types of Layer Filters
With the Layer Manager, you can create three types of layer filters: group filters, property filters, and layer standards
filters.
Group filters can contain any layers in the current drawing. You can manually add layers to, and remove layers from,
group filters by dragging layers within the Layer Manager into the group filter or by selecting an object in the drawing
on the layer that you want to add to the group filter.
Group filters are considered static because they are not automatically updated. They include only the layers that were
assigned when the group was created. You can manually add layers to, and remove layers from, group filters.
Property filters contain layers that meet filter criteria that you specify for the group. Filter criteria can select layers
according to layer states (on/off, frozen/thawed, locked/unlocked), properties, or names. For example, you can create
a property filter that includes all of the red layers in the current drawing.
Property groups are considered dynamic because they are automatically updated when you change the properties of
layers that are part of the group. Property filters are also updated when you add or modify layers that meet the criteria
specified in the filter. You cannot manually add layers to, or remove layers from property filters.
The layer groups named Xrefs and All are created automatically.
Creating a Group Filter
Use this procedure to create a group filter. Group filters can contain any layers currently listed in the Layer Manager.
You can manually add layers to, and remove layers from, group filters by dragging layers within the Layer Manager
into the group filter or by selecting an object in the drawing on the layer that you want to add to the group filter.
1 Click Format menu Layer Management Layer Manager.
2 In the left pane of the Layer Manager, select a layer group that you want to create the new group under,
right-click, and select New Group Filter, or click in the Layer Manager.
3 Enter a name for the new group filter, and press ENTER.
4 Edit the new group filter:
Then If you want to
see Adding Layers to Layer Groups on page 417. add layers to the group filter
see Changing the Properties of a Layer Group on page
417.
specify properties for the group filter
5 Click OK.
Types of Layer Filters | 413
Creating a Property Filter
A property filter contains layers that meet filter criteria that you specify for the group. Filter criteria can include layers
according to layer states (on/off, frozen/thawed, locked/unlocked), properties, or names. For example, you can create
a property filter that includes all of the red layers in the current drawing.
Creating Property Filters
Use this procedure to create property filters. You can specify more than one filter for a group. For example, you can
filter by both layer name and status in order to group all frozen walls layers.
You can also specify more than one set of criteria for a property filter. For example, you can create a filter that will
include all frozen red layers and all frozen blue layers. Boolean AND/OR logic is applied to the filter definitions to
determine which layers to include. A layer must meet all the criteria in a single row in order to be included in the filter.
Continuing with the example, a layer must be frozen and red to be in the filter. Multiple rows offer alternative criteria.
In the example below, a layer must be overridden with the color 30 or it must be overridden with the color 31.
Example of a property filter with multiple criteria
1 Click Format menu Layer Management Layer Manager.
2 In the left pane of the Layer Manager, select a layer group that you want to create the new group under,
right-click, and select New Property Filter, or click in the Layer Manager.
3 Enter a name for Filter Name.
4 Specify the filter criteria:
Then If you want to
see Specifying a Filter for Layer State on page 414. filter layers by visibility state
see Specifying a Filter for Layer Color on page 415. filter layers by layer color
see Specifying a Filter for Layer Linetype or Lineweight
on page 416.
filter layers by layer linetype
see Specifying a Filter for Layer Name on page 416. filter layers by wildcard characters
5 Once a row of criteria is configured, you can copy or delete the row:
Then If you want to
right-click in the row you want to copy, and select Duplicate Row. copy a row of criteria
right-click in the row, and select Delete Row. delete a row
6 Click OK twice.
Specifying a Filter for Layer State
Use this procedure to specify a filter that includes layers based on the following layer states:
In use/not in use
414 | Chapter 9 Layer Management
On/off
Frozen/thawed
Locked/unlocked
A layer must meet all the specified filter criteria to be included. For example, if you select Off and Frozen for the filter,
a layer that is turned off but is not frozen will not be included.
1 Click Format menu Layer Management Layer Manager.
2 In the left pane of the Layer Manager, select a layer group that you want to create the new group under,
right-click, and select New Property Filter.
3 Enter a name for Filter Name.
4 Specify the In use/not in use layer criteria for the filter:
Then If you want to
click in the Status field, and select . include all the layers in the drawing that are in use
click in the Status field, and select . include all the layers in the drawing that are not in use
5 Specify the On/Off layer state criteria for the filter:
Then If you want to
click in the On field, and select .
include all the layers in the drawing that are turned on
click in the On field, and select .
include all the layers in the drawing that are turned off
6 Specify the Freeze/Thaw layer state criteria for the filter:
Then If you want to
click in the Freeze field, and select .
include all the layers in the drawing that are thawed
click in the Freeze field, and select .
include all the layers in the drawing that are frozen
7 Specify the Locked/Unlocked layer state criteria for the filter:
Then If you want to
click in the Lock field, and select .
include all the layers in the drawing that are unlocked
select Locked. .
include all the layers in the drawing that are locked
8 Click OK.
Specifying a Filter for Layer Color
Use this procedure to specify a filter that includes layers based on layer colors.
1 Click Format menu Layer Management Layer Manager.
2 In the left pane of the Layer Manager, select a layer group that you want to create the new group under,
right-click, and click New Property Filter.
3 Enter a name for Filter Name.
4 Under Filter definition, click the Color field.
5 Click the [...] button.
6 Select a color from the Select Color dialog box.
7 Click OK.
Creating a Property Filter | 415
Specifying a Filter for Layer Linetype or Lineweight
Use this procedure to specify a filter that includes layers based on linetype or lineweight.
1 Click Format menu Layer Management Layer Manager.
2 In the left pane of the Layer Manager, select a layer group that you want to create the new group under,
right-click, and click New Property Filter.
3 Enter a name for Filter Name.
4 Specify the filter criteria for linetypes or lineweights:
then If you want to
click in the Linetype field, and click the [...] button. Select a linetype
from the Select Linetype dialog box.
specify a linetype to include in the filter
click in the Lineweight field, and click the [...] button. Select a
lineweight from the Lineweight dialog box.
specify a lineweight to include in the filter
5 Click OK.
Specifying a Filter for Layer Name
Use this procedure to specify a filter that includes layers based on wildcard strings in a layer name. The wildcard string
is not case sensitive.
1 Click Format menu Layer Management Layer Manager.
2 In the left pane of the Layer Manager, select a layer group, right-click, and click New Property Filter.
3 Enter a name for Filter Name.
4 Under Filter definitions, click the Name field.
5 Specify the wildcard filter criteria:
Then If you want to
enter a wildcard string and an asterisk (*) for Name. Example:
wall*
include all layers that start with a particular string
enter an asterisk (*) and the wildcard string for Name.
Example: *view
include all layers that end with a particular string
enter an asterisk (*), the wildcard string, then another (*) for
Name. Example: *anno*
include all layers where a particular string can occur anywhere
within the layer name
For more information about working with wildcards, see Filter Selection Sets in AutoCAD help.
6 Click OK.
Creating a Layer Standards Filter
A layer standards filter contains layers that are associated with a particular category of a standard. For example, if you
create a layer standards filter for the AIA 2nd Edition standard, and you specify the Major category as the one to include
in the filter, you create a filter that contains all of the drawing annotation layers.
Creating Layer Standards Filters
Use this procedure to create standards filters. You can specify more than one standard category for a filter.
1 Click Format menu Layer Management Layer Manager.
2 In the left pane of the Layer Manager, select a layer group that you want to create the new group under,
right-click, and select New Standards Filter, or click in the Layer Manager.
3 Enter a name for Filter Names.
4 Select a standard for Layering Standard.
416 | Chapter 9 Layer Management
5 The categories in the Available Category(s) column will differ depending on the standard being used. Select
a category to include in the filter, and click the Add >> button to move it to the Selected Category(s) column.
You can include multiple categories in one standards filter. All layers associated with the Selected Category(s)
will be included in the filter.
6 Click OK twice.
Adding Layers to Layer Groups
Use this procedure to add layers to a layer group. You can manually add layers to a group filter. You can either drag
them from the list of layers in the right pane of the Layer Manager to the group in the left pane or add the layer to the
group by selecting an object in the current drawing that is on the layer that you want to add.
You can also replace all layers in an existing group by selecting objects in the current drawing that are on the layers
that you want to use as replacements for the existing layers.
1 Click Format menu Layer Management Layer Manager.
2 Add layers to a layer group:
Then If you want to
in the left pane of the Layer Manager, select the All layer
group. In the right pane of the Layer Manager, drag a layer
to the user layer group or static filter group in the left pane.
add layers to a layer group by dragging
select the layer group, right-click, and click Select
Layers Add. In the current drawing, select an object on
each layer that you want to add to the group. Press ENTER
to return to the Layer Manager.
add layers to a layer group by selecting drawing objects
select the layer group whose layers you want to replace, right-
click, and click Select Layers Replace. Select an object on
each layer that you want to replace the layers in the group.
Press ENTER to return to the Layer Manager.
replace layers from groups by selecting drawing objects
3 Click OK.
Changing the Properties of a Layer Group
Use this procedure to change the properties of all layers in a layer group. If a layer is in more than one group, the
changes apply to that layer in all groups in which it is included. For example, if you freeze a group that includes the
layer A-Wall, that layer is frozen in any other group in which A-Wall appears.
NOTE Because you cannot freeze the current layer, you do not have the option to freeze a group in the active viewport if
the current layer is included in the group. You also cannot freeze the active viewport on the Model layout tab.
1 Click Format menu Layer Management Layer Manager.
2 Click the layer group whose properties you want to change, and specify properties:
Then If you want to
right-click, select Lock, and select Lock or Unlock Off. specify whether the group is locked
right-click, select Visibility, and select Thawed or Frozen. specify whether the group is frozen
right-click, select Visibility, and select On or Off. specify the visibility of the group
right-click, select Isolate Group, and select All Viewports or
Active Viewport Only.
freeze all layers in the drawing except those in the selected
layer group
3 Click OK.
Adding Layers to Layer Groups | 417
Renaming and Deleting Layer Groups
Use this procedure to rename or delete layer groups. The layer group is deleted from the Layer Manager, but the layers
listed in the group are not deleted.
1 Click Format menu Layer Management Layer Manager.
2 Rename or delete a layer group:
Then If you want to
right-click the layer group, and click Rename. Enter a new
name, and press ENTER.
rename the layer group
right-click the layer group, and click Delete. delete the layer group
3 Click OK.
Converting a Property Filter to a Group Filter
Use this procedure to convert property filters to group filters. Note that dynamic property filters are converted to static
group filters. You manually add, replace, and delete layers from group filters.
1 Click Format menu Layer Management Layer Manager.
2 On the left pane, select the property filter you want to convert.
3 Right-click, and select Convert to Group Filter.
4 Click OK.
New Layer Notification
You can be notified when new layers are added to the drawing before certain tasks, such as plotting, saving, or restoring
a layer state. It is important to be aware of new layers that have been added to a drawing or to an attached xref without
your knowledge. You can avoid potential problems such as plotting objects that were added to the drawing by the
addition of a new layer.
You can control when a drawing is evaluated for new layers, if at all. You can specify which commands, such as SAVE
or PLOT, trigger the program to check the layer list and alert you of new layers. This can include new layers that have
been added to attached xrefs.
Setting up the Notification for New Layers
Use this procedure to be notified when new layers are introduced into the drawing or any xrefs referenced to it.
1 Click Format menu Layer Management Layer Manager.
2 Click Settings.
3 To set up the new layers notification in the drawing, select Evaluate new layers in the drawing.
4 Determine if you want to be notified only of new layers added to xrefed drawings, or of new layers in xrefed
drawings and in the current drawing:
To be notified only of new layers in xref drawings, click Evaluate new xref layers only.
418 | Chapter 9 Layer Management
To be notified of new layers in xref drawings and in the current drawing, click Evaluate all new layers.
5 Click Notify when new layers are present to define the actions that should trigger an evaluation for new
layers. Each time one of the specified actions is performed in the drawing, a comparison is made between
the last time a specified action was performed (the layer baseline) and the present time. If new layers have
been added in the meantime, the new layers notification is displayed.
In new drawings, the layer baseline is created when the drawing is saved or plotted for the first time. For
example, when layers are added to a new drawing, and then it is saved, the layer baseline is created. Layers
that have been added since the drawing was saved are considered new unreconciled layers.
Open: Checks for new layers on opening the drawing.
Attach/Reload Xrefs: Checks for new layers when an xref is attached or reloaded.
Restore Layer state: Checks for new layers when you restore a saved layer state. For more information,
see Working with Layer States on page 420.
Save: Checks for new layers when the drawing is saved.
Insert: Checks for new layers when a block is inserted.
6 Click Display alert for plot when new layers are present to check for new layers when plotting a drawing.
Identifying New Layers in the Drawing
When notification is turned on, a New Layer Notification bubble displays on the status bar every time one of the
specified actions is performed, and new layers are detected in the process. You can choose to view the new layers by
clicking the View Unreconciled New Layers link.
When you click the link, the Layer Manager opens, and the Unreconciled New Layers filter is automatically selected.
All new layers that have been added to the drawing or attached xrefs are displayed in the list view.
You can turn off layer notification but still have the layer list evaluated for new layers. Although the notification bubble
does not display, you can still check for new layers by right-clicking the alert icon ( ) on the status bar.
Reconciling New Layers in the Drawing
Unreconciled layers are layers that have been added to the drawing or to attached xrefs since the layer list was last
evaluated. The layer list is checked for new layers when one of the commands selected in Setting up the Notification
for New Layers on page 418 is used.
To reconcile a layer in the drawing you have to manually select it and mark it as reconciled.
1 Click Format menu Layer Management Layer Manager.
2 In the tree view on the left, select the Unreconciled Layers group.
All layers that have been added to the drawing or its xrefs since the last user-specified action (for example
reloading an xref), are listed.
Identifying New Layers in the Drawing | 419
3 To reconcile a new layer, select the layer, right-click, and click Reconcile Layer.
This will add the layer to the layer baseline and not display it as new anymore in the drawing.
4 Click OK.
Working with Layer States
NOTE In AutoCAD Architecture 2008 the Layer Snapshot functionality is discontinued in favor of the Layer State functionality.
Existing layer snapshots (LAY) files are automatically converted to layer states (LAS) when the Layer States Manager is invoked
in a legacy drawing with layer snapshots. The layer snapshot is deleted after the conversion.
You can save the current layer settings in a drawing as a saved layer state and restore them later. Saving layer states is
convenient if you need to return to particular settings for all layers during different stages in completing a drawing or
for plotting.
For example, a facilities manager might save a layer state of individual floor plans and furniture, cable, and HVAC
layouts to separate this information from a complete building layout.
Layer settings you can save and restore include layer states, such as on or locked, and layer properties, such as color or
linetype. You can choose which layer states and layer properties you want to restore later.
You can modify the properties of a saved layer state. All layer properties other than the layer name can be edited. You
can also add new layers to a layer state if new layers were added since the later state was saved.
NOTE To be notified when new layers are added to the drawing, see Setting up the Notification for New Layers on page
418.
Layer States in Xrefs
When an xref containing saved layer states is inserted in the host drawing, the xref layer states are listed by name and
can be viewed in the Layer States Manager. Although they can be restored, they cannot be edited. Xref layer states are
identifiable because the layer state name is preceded by the xref drawings name and separated by a double underscore
symbol. (Example: Xref Name__Layer State Name.) When the xref is bound to the host drawing, layer states are
identifiable by $0$ that displays between the xref name and layer state name. (Example: Xref Name$0$Layer State
Name.)
Layer states from nested xrefs are also included. Layer states from xrefs are removed from the host drawing when the
xref is detached or unloaded.
Creating a Saved Layer State
You can save any set of currently existing layers and their properties as a layer state, with the purpose of either restoring
that layer state later in the current drawing or exporting it to another drawing and restore it there.
The following lists the layer states and properties that are saved in a layer state:
Saving a Layer State in Model Space:
Layer name
On/Off
Freeze/Thaw
Lock/Unlock
Color
Linetype
Lineweight
Plot style
420 | Chapter 9 Layer Management
IMPORTANT When a layer state is saved from the model space, the global layer properties for color, linetype, lineweight,
and plot style are saved in the layer state. When the layer state is restored to the model space, the global layer properties
will be restored as the global layer properties of the drawing. If the layer state is restored to a layout viewport, you can
choose if the settings from the saved layer state are restored either as the global layer properties for the drawing, or as
viewport overrides for that specific viewport.
Plot/Non Plot
New VP Freeze
Saving a Layer State in a Layout Viewport:
Layer name
On/Off
Freeze/Thaw
Lock
Color
Linetype
Lineweight
Plot style
IMPORTANT When a layer state is saved from a layout viewport, and the viewport has overrides for color, linetype,
lineweight, or plot style, the override settings are saved as the viewport properties. When the layer state is restored to a
layout viewport, you can choose if the settings from the saved layer state are restored either as the global layer properties
for the drawing, or as viewport overrides for that specific viewport. When the layer state is restored to the model space
of a drawing, the saved layer settings will be restored as global layer properties to the model space.
Plot/Non Plot
New VP Freeze
1 Verify that you are in the viewport - either model space or a layout - which you want to save as a layer
state.
2 Click Format menu Layer Management Layer Manager.
3 Verify that all layers have the desired states and properties you want to save in a layer state. If necessary,
make adjustments, and click Apply.
4 Click to open the Layer States Manager.
Saving a layer state
Creating a Saved Layer State | 421
5 Click New, and enter a name and description for the layer state. Then, click OK.
The current settings in Layer Manager are saved in the layer state.
When a layer state has been created, the following information about the layer state is displayed in the
Layer States Manager:
Name: name of the layer state.
Space: displays whether the layer state has been saved from the model space or from a layout viewport.
Same as DWG: If the layer configuration in the drawing is identical to the one saved in the layer state,
it is listed as Yes. Otherwise, it is No. Typically, the layer state should be identical to the drawing layer
configuration when it is created and when it just has been restored.
NOTE The layer state will also be reported to be Same as DWG=Yes if the drawing contains new layers not
in the layer state, but these layers are turned off in the drawing.
Description: optional description of the layer state.
TIP To view the saved layer state settings, click Edit.
6 To define which layer settings should be restored when later restoring the layer state, click , and
select the appropriate properties under Layer properties to restore.
NOTE Selecting settings to restore has no influence over which settings are saved. All settings listed in the Edit
window are saved; but you can control which of these settings to restore.
You cannot change the settings for On/Off and Freeze/Thaw if you are restoring a layer state to a layout
viewport. When a layer state is restored to a layout viewport, the layers in it will be On and Thawed.
You cannot change the setting for Visibility in Current VP if you are restoring a layer state to the model
space. In model space, you can only control the global visibility of the layer.
7 Click Save.
8 If new layers have been added to the drawing since the layer state was saved, and you have not added these
layers to the layer state you can turn them off in the drawing when restoring the layer state. To do so, click
Turn off layers not found in layer state.
9 If you want to restore the saved layer state to a layout viewport, determine if the saved layer properties for
color, linetype, lineweight, and plot style should be restored to the viewport as global layer properties or
as viewport overrides:
Select Apply properties as viewport overrides if you want to restore the saved layer state properties as
viewport overrides.
Clear Apply properties as viewport overrides if you want to restore the saved layer state properties as global
layer properties.
NOTE If you restore a saved layer state to the model space, the saved properties are always restored as global
layer properties.
Editing a Saved Layer State
When a layer state is saved, it uses the current viewport layer settings. You can make changes to the saved layer state.
Changes to a saved layer state can be these 3 change types:
adding layers that have been added to the drawing since the layer state was saved
removing layers from the layer state
422 | Chapter 9 Layer Management
modifying layer settings
1 Click Format menu Layer Management Layer Manager.
2 Click to open the Layer States Manager.
3 Select the layer state that you want to edit, and click Edit.
4 Edit the selected layer state:
Then If you want to
click , select the layer that you want to add, and click
OK.
add layers from the drawing to the layer state
select the layer that you want to delete, and click .
delete a layer from the layer state
click the appropriate state or property icon and make the
desired change. This affects only the layer state. The layers
in the drawing are not affected until you restore the layer
state.
edit the settings of the individual layers in the layer state
5 Click OK twice.
Restoring a Layer State
You can restore a saved layer state in a drawing. When you restore a layer state, you can specify which of the saved
settings you want to restore. The layer settings you have not selected remain unchanged in the drawing. For example,
if you select only the Color property to be restored from the layer state, then the linetype, lineweight, and plot style
of the drawing remain unchanged, even if they are different in the layer state than in the drawing. If the drawing
contains layers that were added since the layer state was saved, those layers are not deleted when restoring the layer
state. You can, however, select to turn them off when restoring a layer state that does not have these layers. For more
information, see Creating a Saved Layer State on page 420.
When restoring a layer state, the layer that was current when the layer state was saved is made current. If that layer no
longer exists, the current layer does not change.
IMPORTANT When you save a layer state in the current drawing and then delete any layers in the drawing that are in the
layer state, these layers are deleted from the layer state without notification. To retain layers in a layer state that are deleted
in the drawing, you must export the layer state before deleting the layers in the drawing. Later, you can re-import the exported
LAS file and restore the deleted layers.
Restore Options for Different Viewports
In most cases it is recommended to restore layer states that have been saved from a layout viewport to a layout viewport
and layer states that have been saved from the model space to the model space of the drawing. If you want to restore
layer states between different workspaces, note the following behaviors:
When a layer state is saved from the model space, the global layer properties for color, linetype, lineweight, and plot
style are saved to the state. When the layer state is later restored to the model space, the global layer properties will be
restored as the global layer properties of the drawing. If the layer state is restored to a layout viewport, you can choose
if the settings from the saved layer state are restored either as the global layer properties for the drawing, or as viewport
overrides for that specific viewport.
NOTE Layers that were turned off or frozen in model space are set to VP Freeze in the Layer Manager if they are restored to
a layout viewport.
When a layer state is saved from a layout viewport, and the viewport has overrides for color, linetype, lineweight, or
plot style, the override settings are saved as the viewport properties. When the layer state is later restored to the model
space of a drawing, the saved layer settings will be restored as global layer properties to the model space. If the layer
Restoring a Layer State | 423
state is later restored to a layout viewport, you can choose if the settings from the saved layer state are restored either
as the global layer properties for the drawing, or as viewport overrides for that specific viewport.
1 Verify that the viewport in which you want to restore a saved layer state is active.
2 Click Format menu Layer Management Layer Manager.
3 Click to open the Layer States Manager.
4 Select the saved layer state to restore.
If the setting for Same as DWG is set to Yes, the layer configuration in the drawing is already identical to
the one saved in the layer state, or the drawing contains new layers not in the layer state, but these layers
are turned off in the drawing. In this case, the layer state will also be reported to be Same as DWG.
5 Expand the Layer States Manager by clicking .
6 To define which layer settings should be restored, select the appropriate properties under Layer properties
to restore.
You cannot change the settings for On/Off and Freeze/Thaw if you are restoring a layer state to a layout
viewport. When a layer state is restored to a layout viewport, the layers in it will be On and Thawed.
You cannot change the setting for Visibility in Current VP if you are restoring a layer state to the model
space. In model space, you can only control the global visibility of the layer.
7 Click Save.
8 If new layers have been added to the drawing since the layer state was saved, and you have not added these
layers to the layer state you can turn them off in the drawing when restoring the layer state. To do so, click
Turn off layers not found in layer state.
9 If you want to restore the saved layer state to a layout viewport, determine if the saved layer properties for
color, linetype, lineweight, and plot style should be restored to the viewport as global layer properties or
as viewport overrides:
Select Apply properties as viewport overrides if you want to restore the saved layer state properties as
viewport overrides.
Clear Apply properties as viewport overrides if you want to restore the saved layer state properties as global
layer properties.
NOTE If you restore a saved layer state to the model space, the saved properties are always restored as global
layer properties.
10 Click Restore.
Deleting a Layer State
When you delete a saved layer state, you do not delete the layers from the drawing. You delete only the layer state.
1 Click Format menu Layer Management Layer Manager.
2 Click to open the Layer States Manager.
3 Select the saved layer state to delete.
4 Click Delete, and click Yes in the subsequent dialog.
5 Click Close.
Importing Layer States to the Current Drawing
You can import layer states that are saved in drawing files (DWG, DWS, and DWT) or directly in a layer state (LAS) file.
If the layer state is imported from a drawing that contains layers not present in the current drawing, these layers are
imported into the current drawing.
424 | Chapter 9 Layer Management
If the layer state is imported from a drawing and it contains a layer property, such as a linetype or plot style that is not
loaded or available in the current drawing, that property is automatically imported from the source drawing.
If the layer state is imported from a LAS file, and it contains linetype or plot style properties that do not exist in the
current drawing, that property cannot be restored.
When importing a layer state that is a duplicate of a layer state in the current drawing, you can choose to overwrite
the existing layer state or not import it.
1 Click Format menu Layer Management Layer Manager.
2 Click to open the Layer States Manager.
3 Click Import.
4 In the Import layer states dialog box, select the file format of the file from which you want to import a
layer state:
DWG: Imports layer states from a drawing file
DWS: Imports layer states from a drawing standards file
DWT: imports layer states from a drawing template
LAS: Imports a saved and exported layer state directly
5 Select the desired file, and click Open.
6 If you have selected a DWG, DWS, or DWT file with multiple saved layer states, select the desired state in
the Select Layer States dialog, and click OK.
7 If you have selected a LAS file, you are prompted upon successful import whether you want to immediately
restore the layer state in the current drawing. Click Yes to restore or No to import without restoring.
Exporting a Layer State from the Current Drawing
You can export a saved layer state from the current drawing. Saved layer states are saved as LAS files and can be imported
into drawing files.
When you export a layer state, all layers and their settings are saved in an external file and can be re-imported into a
drawing. Exporting a layer state is useful for saving layer configurations you need across multiple drawings.
1 Click Format menu Layer Management Layer Manager.
2 Click to open the Layer States Manager.
3 Select the layer state you want to export, and click Export.
4 In the Export Layer States dialog, select a name and location for the LAS file, and click Save.
5 Click Close.
Working with Layer Keys
A layer key maps an object that you draw to a defined layer. Layer keys also specify the default properties of each layer.
Exporting a Layer State from the Current Drawing | 425
Layer Keys and Layer Keying
When you create an object, the layer key that is associated with the object automatically places that object on the layer
to which it is mapped. Using layer keys to automatically place objects on predefined layers is called layer keying. Usually,
you key objects to layers that conform to a layer standard. Each layer standard names layers according to a set of rules
that you can modify. For more information, see Creating and Editing Layer Standards on page 434.
Layer Key Styles
You can create different sets of layer keys, called layer key styles, that you can use to place objects on defined layers in
your drawings. Each layer key style contains a set of layer keys. Both the AIA and BS1192 layer key styles contain layer
keys and layer properties, including layer name, description, color, linetype, lineweight, plot style, and plot settings
for all of the AEC objects. You can import the AIA and BS1192 layer standards and layer key styles that are provided
with AutoCAD Architecture 2008 from the AecLayerStd.dwg in the \Documents and Settings\All Users\Application
Data\Ar\ACD-A 2008\enu\Layers folder. You can modify these styles, if needed, or create new layer key styles. You can
also create layer key styles from LY files.
Properties of Layer Key Styles
You can add and remove layer keys from layer key styles. Default layer keys cannot be removed. The properties of any
layer in an existing layer key style can also be edited. You can change the layer name, description, color, linetype,
lineweight, plot style, and plot settings for the layer that each layer key maps to. If the layer key style is based on a
layer standard, you can use overrides on all or some of the layer keys within the layer key style. For more information
about overrides, see Layer Key Overrides on page 432.
NOTE The default Standard layer key style is not based on a layer standard. It contains the default set of layer keys.
LY Files and Layer Key Styles
If you have LY files from S8 or Release 1 of Architectural Desktop that you want to use, you can create a new layer key
style from an LY file. For more information see Creating a Layer Key Style from an LY File on page 430.
Overrides to Layer Key Styles
Whether you create an original layer key style or one from an existing LY file, if you want to use overrides, you must
base the layer key style on a layer standard in the current drawing. If you create a nonstandard layer key style, the
Overrides On/Off command is unavailable. If you copy a layer key style, you can use layer key overrides only if the
layer key style that you copied is based on a layer standard. For more information about using layer key overrides, see
Layer Key Overrides on page 432.
Managing Layer Key Styles
To create, edit, copy, or purge layer key styles, you access the Style Manager. The Style Manager provides a central
location in AutoCAD Architecture, where you can work with styles from multiple drawings and templates. For more
information about using the Style Manager, see Style Manager on page 489.
Default Layer Keys
AutoCAD Architecture uses the following default layer keys when you create AEC objects.
Default layer keys for creating AEC objects
Description Layer Key
Detail marks ANNDTOBJ
Elevation marks ANNELKEY
Elevation objects ANNELOBJ
AutoCAD Architecture masking objects ANNMASK
Match lines ANNMATCH
Notes, leaders, etc. ANNOBJ
426 | Chapter 9 Layer Management
Default layer keys for creating AEC objects
Revisions ANNREV
Section marks ANNSXKEY
Section lines ANNSXOBJ
Annotation marks ANNSYMOBJ
Appliances APPL
Cameras CAMERA
Casework CASE
Casework tags CASENO
Ceiling grids CEILGRID
Ceiling objects CEILOBJ
Chases CHASE
Control points COGO
Columns COLUMN
Communication COMMUN
Control systems CONTROL
Curtain walls CWLAYOUT
Curtain wall units CWUNIT
Dimensions DIMLINE
Dimensions (AutoCAD points) DIMMAN
Doors DOOR
Door tags DOORNO
Drainage DRAINAGE
Electric ELEC
Electrical tags ELECNO
Elevations ELEV
Elevators ELEVAT
Elevations (2D) ELEVHIDE
Equipment EQUIP
Equipment tags EQUIPNO
Ceiling tags FINCEIL
Details - fine lines FINE
Finish tags FINFLOOR
Fire system equipment FIRE
Furniture FURN
Furniture tags FURNNO
Plan grid bubbles GRIDBUB
Column grids GRIDLINE
Details - hatching HATCH
Default Layer Keys | 427
Default layer keys for creating AEC objects
Hidden lines HIDDEN
Layout grids LAYGRID
Ceiling lighting LIGHTCLG
Wall lighting LIGHTW
Massing elements MASSELEM
Massing groups MASSGRPS
Massing slices MASSSLCE
Details - medium lines MED
Wall openings OPENING
People PEOPLE
Plumbing fixtures PFIXT
Plants - outdoor PLANTS
Plants - indoor PLANTSI
AEC Polygons POLYGON
Electrical power POWER
Property PRCL
Parking symbols PRK-SYM
Rooflines ROOF
Roof slabs ROOFSLAB
Room tags ROOMNO
Schedule tables SCHEDOBJ
Seating tags SEATNO
Miscellaneous sections SECT
Sections (2D) SECTHIDE
Site SITE
Slabs SLAB
Space tags SPACENO
Space objects SPACEOBJ
Stairs STAIR
Stair handrails STAIRH
Structural beams STRUCTBEAM
Structural beam tags STRUCTBEAMIDEN
Structural braces STRUCTBRACE
Structural brace tags STRUCTBRACEIDEN
Structural columns STRUCTCOLS
Structural column tags STRUCTCOLSIDEN
Electrical switches SWITCH
Details - thin lines THIN
428 | Chapter 9 Layer Management
Default layer keys for creating AEC objects
Triangulated irregular network TINN
Graphical Scales TITSCALE
Border and title block TITTEXT
Drawing title text TITTEXT-DWG
Architectural specialties TOILACC
Toilet tags TOILNO
Topography TOPO
Site utilities UTIL
Vehicles VEHICLES
Sheet View viewports VIEWPORT
Walls WALL
Fire wall patterning WALLFIRE
Wall tags WALLNO
Details - wide lines WIDE
Windows WIND
Window assemblies WINDASSEM
Window tags WINDNO
Construction line XLINE
Zones ZONE
Zone tags ZONENO
Default Layer Key Values
The following default values are assigned to new layer keys.
Default values for layer keys
Same as layer key name. Assigned to appropriate layer root name. Layer name
Blank Description
7 (white/black) Color
Continuous Linetype
Default Lineweight
Normal Plot style
Yes Plot
Creating a Layer Key Style
Use this procedure to create a layer key style. You can create a layer key style by using default style properties or by
copying an existing style. After you create the style, you edit the style properties to customize the characteristics of the
style.
If you want to use layer key overrides, you must base the layer key style you create on a layer standard in the current
drawing. If you create a nonstandard layer key style, you cannot attach layer key overrides to that layer key style.
1 Click Format menu Layer Management Layer Key Styles. Alternatively, you can click in the Layer
Manager.
The Style Manager is displayed with the current drawing expanded in the tree view.
Default Layer Key Values | 429
2 Create a new layer key style:
Then If you want to
right-click Layer Key Styles, and click New. create a style with default properties
right-click the layer key style you want to copy, and click
Copy. Right-click Layer Key Styles, and click Paste.
create a style from an existing style
3 Right-click the new layer key style and click Rename.
4 Enter a name for the new layer key style, and press ENTER.
5 Edit the new layer key style:
Then If you want to
see Editing Layer Key Styles on page 430. specify properties for layer keys
see Attaching Notes and Files to a Layer Key Style on
page 432.
add notes and files to the style
6 When you finish specifying the properties of the layer key style, click OK twice.
Creating a Layer Key Style from an LY File
Use this procedure to create a new layer key style from an existing LY file from S8 or Release 1 of Architectural Desktop.
If the LY file that you are using does not contain the default layer keys required by the software, they are added to the
new layer key style by default and mapped to default layers based on the key name. For example, the layer key ANNOBJ
maps to the layer ANNOBJ.
If you want to use layer key overrides, you must base the new layer key style on a layer standard. If you create a
nonstandard layer key style, you cannot attach layer key overrides to that layer key style. When you create an original
layer key style from an existing LY file, you can choose which sections of the LY file you want to include in your layer
key style.
You must first import an existing LY file.
1 On the command line, enter -AECLYImport.
2 Enter the file name to import, or enter ? and browse for a file.
3 Select a file, and click Open.
4 Enter the name for the new layer key style.
5 Select the sections of the LY file you want to include in the new layer key style.
6 Click OK.
A new layer key style is created. It is not associated with a layer standard until you assign the new layer key style to a
layer standard. For more information about changing style properties, see Editing Layer Key Styles on page 430.
Editing Layer Key Styles
Use this procedure to edit a layer key style.
You can change the layer standard that a layer key style is based on, or you can specify a layer standard for a
nonstandard layer key style.
You can add layer keys to the layer key style.
You can remove any layer keys except the default layer keys.
You can edit the layer properties of the layers to which the layer keys map.
You can specify whether layer key overrides can be used with the layer key style.
1 Click Format menu Layer Management Layer Key Styles. Alternatively, you can click in the
Layer Manager.
430 | Chapter 9 Layer Management
The Style Manager is displayed with the current drawing expanded in the tree view.
2 Select the layer key style that you want to change.
3 Click the Keys tab.
4 Specify the layer standard:
Then If you want to
select a new layer standard for Standard. specify a different layer standard on which to base the layer
key style
select Non Standard for Standard. specify that the layer key style is not based on a layer standard
NOTE You can base more than one layer key style on the same layer standard so that each layer key style can
be used with different color, linetype, and override settings.
5 To add a new layer key, click Add.
New keys are added with default values.
6 To delete a layer key, select a layer key, and click Remove.
You cannot delete the default layer keys.
TIP To change the properties of more than one layer key at a time, hold down CTRL and select the additional
layer keys.
7 Select a layer key, and specify the layer key properties:
Then If you want to
double-click the text that you want to change for Description,
and enter new text.
modify the description for a layer key
under Layer, click the [...] button. Specify the appropriate
values for layer fields, and click OK.
modify the layer name
under Color, click the current value. Select a new color, and
click OK.
modify the color for a layer key
under Linetype, click the current value. Select a new linetype,
and click OK.
modify the linetype for a layer key
under Lineweight, click the current value. Select a new
lineweight, and click OK.
modify the lineweight for a layer key
under Plot, click the printer icon to turn plotting on or off. specify whether a layer key will plot
under Allow Overrides, clear the options for which overrides
are not allowed.
TIP When you first add a new layer key by default the name
generated for the layer is not yet based on the layer standard
used. This is why the layer overrides are inactive. Modify first
the layer name associated to the key by clicking the [...]
button. Once the name is based on the layer standard, you
can allow overrides to the standard.
specify whether to allow layer field overrides
8 Click OK twice.
Editing Layer Key Styles | 431
Attaching Notes and Files to a Layer Key Style
Use this procedure to enter notes and attach reference files to a layer key style. You can also edit notes and edit or
detach reference files from a layer key style.
1 Click Format menu Layer Management Layer Key Styles. Alternatively, you can click in the
Layer Manager.
The Style Manager is displayed with the current drawing expanded in the tree view.
2 Select the layer key style that you want to change.
3 Click the General tab.
4 To add a description to the layer key style, enter it for Description.
5 Click Notes.
6 To add a note, click the Notes tab, and enter the note.
7 Click the Reference Docs tab, and attach, edit, or detach a reference file:
Then If you want to
click Add, select a file, and click OK. attach a reference file
select the file, and click Edit. Enter the description, and click
OK.
edit the description of a reference file
double-click the reference file name to start its application. edit a reference file
select the file name, and click Delete. detach a reference file
8 Click OK three times.
Layer Key Overrides
A layer key override enables you to change the default layer names specified by one or more layer keys. The structure
of layer names is determined by the descriptive fields in the layer standard definition. You can allow overrides on all
the layer keys within a layer key style, or you can select individual layer keys that you want to override. You can override
all descriptive fields that make up the layer name, or you can specify which descriptive fields to override. You can apply
overrides to any layer keys in a layer key style that is based on a layer standard.
For example, in the AIA 2nd Edition layer standard definition, the Discipline Designator field assigns a description and
the Major field assigns a name by default. By using layer key overrides, you can change the values specified in these
fields and add values in the unused fields, Minor Code and Status.
The information that you enter to create layer key overrides must conform to the field width and value types specified
by the layer standard definition. For example, you cannot specify a four-letter override in the Discipline Designator
field in the AIA 2nd Edition Layer Standard, because the maximum width for the Discipline Designator field as specified
in the AIA layer standard definition is 1. To modify the descriptive fields, you must edit the layer standard definition.
For more information, see Creating and Editing Layer Standards on page 434.
After you add overrides to a layer key style, you can turn the overrides on and off in your current drawing. When the
layer key overrides are on, objects that you create are placed on layers defined by the layer standard definitions and
overridden with the values that you specify. When the layer key overrides are off, objects that you create are placed on
the layers defined only by the layer keys. You can start using the layer key overrides immediately after you specify
them, or you can use the Overrides On/Off command to switch them on later.
Layer key overrides do not change the layer assignments of existing objects. Only objects added after an override is
enabled are affected by the override.
Specifying Layer Key Overrides
Use this procedure to specify layer key overrides. The layer key overrides that you specify apply only to the layer keys
that have any or all descriptive field overrides selected in the Layer Key Properties dialog box. For more information,
see Editing Layer Key Styles on page 430.
To specify layer key overrides, you must have a layer key style that is based on a layer standard. If you base your layer
key standard on a nonstandard style, you cannot specify layer key overrides.
432 | Chapter 9 Layer Management
If you do not have all overrides enabled in the Layer Key Overrides dialog box, objects that you draw after you exit the
dialog box are placed on the layer defined by the layer standard. You can use the Overrides On/Off command to turn
on the layer overrides later.
NOTE Individual layer keys that do not allow overrides as specified in the Layer Key Properties dialog box are not overridden
when you select Enable All Overrides.
1 Click Format menu Layer Management Layer Key Overrides.
2 Under Current Layer Key Style, select the layer key style that you want to override.
The layer standard that the layer key style is based on is displayed under Based on Standard and is not
editable.
3 Enter values for Override or click the [...] button to specify values to override the information in the
descriptive fields.
The fields in this dialog box depend on the layer standard your layer key style is based on. For example, if
you are using the AIA 2nd Edition layer standard, you can enter override values for the Discipline Designator,
Major, Minor 1, Minor 2, and Status descriptive fields.
4 To begin using the layer overrides immediately, select Enable All Overrides.
5 Click OK.
If you turned on the layer key overrides, any objects that you create now use the layer key overrides
according to the override values that you have specified and whether you allowed overrides for the layer
keys in the layer key style. If you did not turn on the layer key overrides, objects that you create are placed
on layers defined by the layer standard.
Turning Layer Key Overrides On and Off
You can use the Overrides On/Off command to turn layer key overrides on and off for the current layer key style in
your drawing. This command is available only if your current layer key style is based on a layer standard and if you
have specified layer key overrides. If the layer key overrides are on in the current drawing, a check mark is displayed
next to the command name on the menu.
Click Format menu Layer Management Overrides On/Off.
If you turned the layer key overrides on, objects that you create are placed on layers defined by the layer standard
definitions and are overridden with the values that you specified. If you turned the layer key overrides off, objects that
you create are placed on layers defined by the layer standard.
Remapping Objects to Different Layers
Use this procedure to change the layer an object is drawn on by remapping it from the current layer key to a different
layer key.
1 Click Format menu Layer Management Remap Object Layers. Alternatively, click in the Layer
Manager toolbar.
2 Select the object or objects that you want to change, and press ENTER.
3 To view the list of available layer keys, enter ?.
4 Press F2 to view the list of layer keys.
5 Select the layer key that you want to map the object to, right-click, and click Paste To CmdLine.
6 Press F2 to close the text window, and press ENTER.
The object is mapped to a different layer in your drawing, respecting any current layer key overrides.
Restoring Objects to Default Layer Key Layers
Use this procedure to restore the default layer key assignment to an object after you remap the object to a different
layer by assigning it to a different layer key.
1 Click Format menu Layer Management Remap Object Layers.
Layer Key Overrides | 433
2 Select the object or objects that you want to change, and press ENTER.
3 Enter o (byObject).
This applies the layer assigned to the default layer key of each object in the selection set, respecting any
current layer key overrides.
4 Press ENTER.
Creating and Editing Layer Standards
A layer standard contains predefined layer names and a set of rules that determines the names of new layers that you
create using that layer standard. You can use layer standards to establish individual, project, or office layering conventions
that provide consistent and informative layer names. AutoCAD Architecture provides a number of layer standards that
you can use in drawings. You can also create your own layer standards by customizing an existing layer standard.
How Layer Standards Determine Layer Name
When you create a new layer using a layer standard, the layer name has a number of parts separated by delimiters (for
example, hyphens). Each part of the layer name is determined by rules specified in a corresponding field of the layer
standard.
For example, the AIA 2nd Edition layer standard includes four fields that form each new layer name: Discipline
Designator, Major, Minor 1, Minor 2, and Status. Each field is separated by a hyphen (?) delimiter, as in the following
example:
(Discipline Designator) - (Major) - (Minor 1) - (Minor 2) - (Status)
A layer in your drawing with a Discipline value of A, a Major value of Wall, a Minor 1 value of Full, a Minor 2
value of Abov and a Status value of D, to denote a demolition layer, would be named A-WALL-FULL-ABOV-D.
You can edit the layer standard definition to change these rules. For more information, see Editing Component Fields
on page 438.
You can override the information in each field to change the way a layer standard creates a layer name by specifying
layer key overrides. For more information, see Layer Key Overrides on page 432.
Layer Standards Included with the Layer Manager
AutoCAD Architecture provides industry-standard layering conventions including: AIA 2nd Edition, BS1192 Descriptive,
and BS1192 - AUG Version 2. Additional international layer conventions are also provided including: DIN 276, ISYBAU
Long Format, ISYBAU Short Format, and STLB. Each layer standard contains specific information organized in fields.
You can specify how the information appears in each field by changing the values in the layer standard fields. For more
information, see Editing Component Fields on page 438.
434 | Chapter 9 Layer Management
Component Fields in Layer Standards
Each layer standard defines the number of component fields that make up a layer name and specifies the rules for the
content allowed in each field. If you create or edit a layer standard, you access the layer standard properties to edit the
component fields.
Component Field Descriptions
Each layer standard contains the following component fields.
Description Value
Identifies the field. Field names should be as consistent as possible
across layering systems to aid in translation.
Field Name
When Yes, allows the field to be omitted from the end of the layer
name. Optional layer fields cannot precede a required layer field
unless the match option is Yes so that the fields can be identified
according to a match against specific descriptions.
Optional
Represents the maximum width in characters that can be used. Max Width
When Yes, prevents a field from being shortened from the max width
setting.
Fixed Width
An AutoCAD wildcard pattern that the field must match. Wildcard
When Yes, recognizes the field only if it exactly matches a description.
You can omit fields from the middle of layer names. For example,
an AIA layer may be made up of <discipline> <major> <minor>, or
<discipline> <major> <status>, or <discipline> <major> <minor>
<status>, as the <minor> field may not precede the <status> field
and can be determined only by matching the field value against valid
<minor> field descriptions.
NOTE When omitting fields from layer names, verify that the omitted
field Match Description property is No. This ensures that the layer
name specified can be created.
Match Description
Specifies the character used to separate fields with no fixed width.
Delimiters are often also used in fixed-width fields for clarity.
Delimiter
A predefined value for those field names that are not optional within
the layer.
Default
For more information about the content of specific layer standards, see AIA Long Format Layer Standard on page 436
and Editing Component Fields on page 438.
Component Fields in Layer Standards | 435
AIA Long Format Layer Standard
The AIA Long Format Standard contains the following fields:
Description Field Name
Shows divisions of manageable sections. For example, A for
architectural, M for mechanical. This field is required.
Discipline Designator
Designates assemblies or construction systems such as walls and
doors. This field is required.
Major
Further differentiates major groups into minor groups such as full-
height walls and partial-height walls. This field is optional and user-
defined.
Minor 1
Additional information, like title or unit information. Minor 2
Differentiates phases of work. For example, New indicates new, Demo
indicates to be demolished. This field is optional.
Status
The following table lists the rules for the AIA Long Format Layer Standard:
AIA Long
Format
Default Delimiter Match Wildcard Fixed Width Optional Field
A None No @ Yes 1 No Discipline
Designator
Wall - No @@@@ Yes 4 No Major
- No * No 4 Yes Minor
- No * No 4 Yes Status
BS1192 - AUG Version 2 Layer Standard
The BS1192 - AUG Version 2 layer standard contains the following fields:
Description Field
Identifies the author of the layer by using a single character. For
example, A for architect, S for structural engineer. This field is
required.
Discipline
Identifies the building element by using three digits and uses CISfB
as a common referencing system. For example, 210 for wall, 315 for
door. This field is required.
Category
Indicates information that is associated with the category by using
a single character. For example, D for dimension, G for graphics, T
for text. This field is required.
Graphics
Expresses as a single digit the recommended line thickness, where
1 is the thinnest and 9 is the thickest. This field applies mostly when
using text where ISO standard pen thicknesses correlate with ISO
standard text heights. For example, text that is 2.5mm high that is
drawn with a 0.25mm pen is given a pen grade of 2. This field is
required.
Grade
Differentiates viewing planes in plan, section, or elevation view by
using a two-digit alphanumeric character. For example, 01 would
be Level/Floor 1, EA the elevation, and SA Section A. This field is
optional.
Level
Indicates the state of work by using a single character. For example,
N indicates new, R indicates to be removed. This field is optional.
Status
Indicates the level of detail to be shown by using a single character.
For example, P indicates a planning level, D indicates a detail. This
field is optional.
Scale
436 | Chapter 9 Layer Management
Description Field
Indicates phasing or alternatives by using a single character. Phase/Time
Specifies the user. It is not a fixed width field but is separated from
the rest of the layer name with an underscore. For example,
A210G701_WALL_L1. This field is optional.
User
The following table lists the rules for the BS1192 - AUG Version 2 Layer Standard:
BS1192 -
AUG
Version 2
Default Delimiter Match Wildcard Fixed Width Optional Field
A None No [0A-Z] Yes 1 No Discipline
1 None No # Yes 1 No CISfB-A CSIfB
0 None No # Yes 1 No CISfB-B
0 None No # Yes 1 No CISfB-C
G None No [0ACDGHTZ] Yes 1 No Graphics
7 None No # Yes 1 No Grade
00 None No [0-9A-Z][0-9A-
Z]
Yes 2 Yes Level
0 None No [0NXR] Yes 1 Yes Status
0 None No [0ASPD] Yes 1 Yes Scale
0 None No [0-9A-Z] Yes 1 Yes Phase
BS1192 - Descriptive Layer Standard
The BS1192 - Descriptive layer standard contains the following fields:
Description Field Name
Identifies the author of the layer by using a single character. For
example, A for architect, S for structural engineer. This field is
required.
Discipline
Identifies the building element by using a descriptive name for it.
For example, possible choices for this field are Equipment or
Room. This field is required.
Element
Indicates information that is associated with the category by using
a single character. For example, D for dimension, G for graphics, T
for text. This field is required.
Graphics
Differentiates viewing planes in plan, section, or elevation view by
using a two-digit alphanumeric character. For example, 01 would
be Level/Floor 1, EA the elevation, and SA Section A. This field is
optional.
Level
Indicates the state of work by using a single character. For example,
N indicates new, R indicates to be removed. This field is optional.
Status
Indicates the level of detail to be shown by using a single character.
For example, P indicates a planning level, D indicates a detail. This
field is optional.
Scale
Indicates phasing or alternatives by using a single character. Phase
Specifies the user. It is not a fixed width field but is separated from
the rest of the layer name with an underscore. For example,
A210G701_WALL_L1. This field is optional.
User
Component Fields in Layer Standards | 437
The following table lists the rules for the BS1192 - Descriptive Layer Standard:
BS1192 -
Descriptive
Default Delimiter Match Wildcard Fixed Width Optional Field
A None No [0A-Z] Yes 1 No Discipline
Wall - No * No 15 No Element
G - No [0ACDGHTZ] Yes 1 No Graphics
00 None No [0-9A-Z][0-9A-Z] Yes 2 Yes Level
0 None No [0NXR] Yes 1 Yes Status
0 None No [0ASPD] Yes 1 Yes Scale
0 None No [0-9A-Z] Yes 1 Yes Phase
Creating a Layer Standard
Use this procedure to create a layer standard, with default settings or based on an existing standard, that specifies
naming conventions for layers in drawings.
If your drawing does not contain a layer standard, you can import a layer standard from another drawing or an AutoCAD
Architecture template. For more information, see Importing Layer Standards on page 441.
1 Click Format menu Layer Management Layer Manager.
2 Click .
3 Click New.
4 To base the new layer standard on an existing standard, select Based On, and select a standard.
5 Enter a name for the new layer standard, and click OK.
6 Edit the new layer standard:
Then If you want to
see Editing Component Fields on page 438. specify component fields of the layer standard
see Editing Descriptive Fields on page 439. specify descriptive fields of the layer standard
see Editing Descriptions on page 439. specify the descriptions for the layer standard
see Editing Description Specifications on page 440. specify the descriptive specifications of the layer standard
7 Click OK twice.
Editing Component Fields
Use this procedure to specify how you want to set up the fields within the layer standard that determine the different
parts of the layer names created with that standard. You can add and delete fields here.
1 Click Format menu Layer Management Layer Manager.
2 Click .
3 Select the layer standard that you want to edit, and click Edit.
4 Click the Component Fields tab.
438 | Chapter 9 Layer Management
5 Modify the component fields:
Then If you want to
select the field, and click .
delete a component field
select the field, click , and enter a name for the new
component field.
add a component field above an existing field
select the field, click , and enter a name for the new
component field.
add a component field below an existing field
double-click the name of the field, and enter a new name
over the existing name.
edit a field name
select the values that you want to change, and select a new
value. For more information, see Component Field
Descriptions on page 435.
change the values of individual components of the fields
6 Click OK three times.
Editing Descriptive Fields
Use this procedure to add a description that is applied to each component field in the layer name. You can add a single
description to a group of layer name component fields.
1 Click Format menu Layer Management Layer Manager.
2 Click .
3 Select the layer standard that you want to edit, and click Edit.
4 Click the Edit Descriptive Fields tab.
5 Modify the descriptive fields:
Then If you want to
select the field, and click .
delete a descriptive field
select the field, click , and enter a name for the new
descriptive field.
add a descriptive field above an existing field
select the field, click , and enter a name for the new
descriptive field.
add a descriptive field below an existing field
double-click the name of the field, and enter a new name
over the existing name.
edit a field name
select the component, and click Delete. delete a component from a descriptive field
6 Click OK three times.
Editing Descriptions
Use this procedure to map longer or different descriptions to the component fields of the layer name.
1 Click Format menu Layer Management Layer Manager.
2 Click .
Editing Descriptive Fields | 439
3 Select the layer standard that you want to edit, and click Edit.
4 Click the Edit Descriptions tab.
5 Modify the descriptions:
Then If you want to
select the field description, and click .
delete a description
select the field description, click . Make changes to the
description, and click OK.
edit a description
click . Enter a value and a description for the field, and
click OK. To add multiple fields, click Apply after each
individual field, and click OK to finish.
add a field with a value and a description
6 Click OK three times.
Editing Description Specifications
Use this procedure to specify how all the fields in the layer standard determine the layer description that is displayed
in the Layer Manager. You can change the field that is used in the description and the order of the fields, and you can
add text to the beginning of the layer description.
1 Click Format menu Layer Management Layer Manager.
2 Click .
3 Select the layer standard that you want to edit, and click Edit.
4 Click the Description Specification tab.
5 Specify how the fields determine the layer description:
Then If you want to
select the field, and click .
delete a layer standard field
select the field, click , and enter a name for the new
field.
add a field above an existing field
select the field, click , and enter a name for the new
field.
add a field below an existing field
double-click the text for Prior Text, and enter a new name. edit text
select the current value for Field, and click a new value. change a field value
6 Click OK three times.
Purging Layer Standards
Use this procedure to remove standards that are not in use.
1 Click Format menu Layer Management Layer Manager.
2 Click .
3 Select the layer standards that you want to purge, and click Purge.
440 | Chapter 9 Layer Management
4 Click OK.
NOTE To purge all layer standards and layer key styles in a drawing, enter AecPurgeLayerStyles. This is beneficial to use
when creating custom templates or when importing new layer standards and layer key styles.
Importing Layer Standards
Use this procedure to import layer standards from other drawings or from the AecLayerStd.dwg drawing in \Documents
and Settings\All Users\Application Data\Autodesk\ACD-A 2008\enu\Layers folder.
1 Click Format menu Layer Management Layer Manager.
2 Click .
3 Click Import/Export.
4 Click Open.
5 Select the drawing with the layer standards that you want to import, and click Open.
All the layer standards in the drawing are displayed in the External File list.
6 Under External File, select the layer standard that you want to import, and click Import.
You can select more than one layer standard in a list by holding down CTRL while you select the additional
layer standards.
If you import a layer standard that already exists in the target drawing, a message is displayed asking if you
wish to overwrite the existing layer standard. Click Yes to overwrite the existing layer standard, or click
No to cancel.
7 Click OK.
The layer standards that you imported are displayed in the Layer Standards dialog box.
Exporting Layer Standards
Use this procedure to export layer standards from the current drawing to a new drawing or to an existing drawing.
1 Click Format menu Layer Management Layer Manager.
2 Click .
3 Click Import/Export.
4 Export the layer standards:
Then If you want to
click New, enter a name for the new drawing, and click Save. export layer standards to a new drawing
click Open, select a drawing, and click Open. export layer standards to an existing drawing
5 Select the layer standards that you want to export, and click Export.
You can select more than one item in a list by holding down CTRL while you select the additional items.
If you export a layer standard that already exists in the target drawing, a message is displayed asking if you
wish to overwrite the existing layer standard. Click Yes to overwrite the existing layer standard, or click
No to cancel.
6 Click OK three times.
Importing Layer Standards | 441
Appendix: LISP Changes for Layer Snapshots and Layer States
NOTE In AutoCAD Architecture 2008 the Layer Snapshot functionality is discontinued in favor of the Layer State functionality.
Existing layer snapshots (LAY) files are automatically converted to layer states (LAS) when the Layer States Manager is invoked
in a legacy drawing with layer snapshots. The layer snapshot is deleted after the conversion.
If you have accessed layer snapshots via LISP routines in the past, these LISP functions are the equivalents of the
discontinued layer snapshot functions and must be exchanged in your scripts:
New Layer States Function Defunct Layer Snapshot Function
layerstate-addlayers AecLayerAddToSnapshot
layerstate-export AecLayerExportSnapshot
layerstate-getlayers AecLayerGetSnapshot
layerstate-import AecLayerImportSnapshot
layerstate-retore AecLayerRestoreSnapshot
For more information about these functions, see the AutoLISP Reference in the AutoCAD Help.
442 | Chapter 9 Layer Management
Display System
The display system in AutoCAD Architecture controls how AEC objects are
presented in a designated viewport. By specifying the display configuration in a
viewport and the direction from which to view the objects, you can produce
different architectural representations. The display system lets you produce floor
plans, reflected plans, elevations, 3D models, or schematic displays without
redrawing objects.
10
443
Introduction to the Display System
The display system in AutoCAD Architecture is designed so that you only have to draw an architectural object once.
The appearance of that object then changes automatically to meet the display requirements of different types of
drawings, view directions, or levels of detail.
Display Properties and Display Components
The view-dependent display of objects in AutoCAD Architecture is made possible by a hierarchical system of display
settings that specify display properties (visibility, layer, color, linetype, and so on) for individual display components
of all the different types of architectural objects under all the different viewing scenarios.
For example, a door object has 5 display components by default: Door Panel, Frame, Stop, Swing, and Glass. (Many
display components correspond directly to the physical components of the object, but some, like Swing, do not.) For
each of these display components, the drawing default settings specify the relevant display properties as appropriate
for the drawing type. In the case of doors, the default settings specify that the Swing component is visible in plan and
elevation views, but not in 3D views.
Overrides
The drawing default settings for a particular type of object apply to all such objects in the drawing, except those for
which an override is in effect. For example, you can change a setting for all doors of a particular style (a style override)
or for an individual door (an object override).
Establishing and Modifying Default Display Settings
If you are a CAD manager, you will want to fully understand the Display System Structure on page 450 and The
Display Manager on page 457 topics so that you can modify and organize default settings as necessary to implement
your own display standards. But any user can quickly change the appearance of an object in a particular view by
modifying values on the Display tab of the Properties palette.
NOTE To hide the Display Tab (or show it if it is currently hidden), enter the following command at the command line:
AecChangeDisplayTabStatus.
Display tab when display component is selected
To change the display using this tab, you select an object display component (like a hatch or a boundary), and then
select or enter a new value for the display property you want to change (such as color, visibility, or lineweight). The
results are immediately visible in the drawing area for the current display representation and can be applied to other
444 | Chapter 10 Display System
display representations that use the same component. You can also apply style or object overrides by changing the
value of Display controlled by. For detailed instructions, see Using the Properties Palette to Change Display Properties
on page 445.
Using the Properties Palette to Change Display Properties
Beginning with AutoCAD Architecture 2008, you can use the Display tab of the Properties palette to change the display
property settings for a selected object display component in the current display representation. You can specify whether
your changes will apply to all objects of the selected type (drawing default), all objects of the same style as the one to
which the component belongs (a style override), or only that object itself (an object override). You can also apply your
changes to other display representations that use the same display component to draw the selected object.
NOTE To hide the Display Tab (or show it if it is currently hidden), enter the following command at the command line:
AecChangeDisplayTabStatus.
1 If necessary, open the Properties palette using any of the following methods:
Click Window menu Properties Palette.
On the Navigation toolbar, click .
Press CTRL+1.
Select an object in the drawing, right-click, and click Properties.
Double-click an object in the drawing.
2 On the Properties palette, click the Display tab.
Display tab with no object selected
3 Select an object in the drawing area. Note that the current display representation is identified under the
General category on the Display tab
Using the Properties Palette to Change Display Properties | 445
Display tab with one object selected
NOTE As explained in subsequent steps, you can select an object display component directly, without selecting
an object first. But if you want to change the override level (as indicated by the value for Display controlled by),
you can save a step by selecting the object first, because the Display controlled by value is read-only when a
component is selected. In that case, you would need to change the component selection to *NONE*, select the
new override level, and then reselect the component before making your changes.
4 Under the General category, specify the applicability of the changes you want to make by selecting a value
for Display controlled by, as described in the following table (Note that this property is only editable if the
value of Display component is *NONE*):
Then your changes will apply to If the value of Display controlled by is
all objects of the same type for which no overrides are in effect (for example,
all doors in the drawing).
Drawing default setting
all objects with the specified style for which no object overrides are in effect.
This is called a style override; it takes precedence over the drawing default
setting.
<object type>Style:<style name> (for example:
Door Style: Hinged - Single)
the selected object only. This is called an object override; it takes precedence
over either the drawing default setting or the style.
This object
5 Do one of the following:
Then If you want to
proceed to step 6. change one or more display property settings
for a particular object display component
under the Object Display Properties category, click the worksheet button (
) next to Additional properties. This opens the Display Properties dialog
for the current level with the Other tab selected by default. The additional
tabs shown below may also be available in this dialog depending on the
type of object selected. For detailed information about modifying display
properties for a specific object type, see the relevant Help topic, such as Walls
or Doors. Each of these object topics contains subtopics for each category
of display property. For example, for instructions on changing settings on
the Other tab for a wall object, see Specifying the Display of Other
Characteristics of a Wall on page 685.
view or modify properties for all the display
components of the object at the level currently
specified by the value of Display controlled by
446 | Chapter 10 Display System
Display Properties dialog with Other tab selected
6 To change one or more display property settings for a particular object display component, use one of the
following methods to select it:
If an object is already selected, under the General category on the Display tab, select a component
from the Display component drop-down list.
TIP The drop-down list is the preferred method for selecting solid hatch components, as the hatch may
obscure other components that can be selected inadvertently when you click on the hatch in the drawing
area. Note also that the drop-down list contains only components whose appearance is controlled by the
display system, whereas clicking in the drawing area may result in the selection of an object or component
whose display cannot be modified through the Display tab (such as MV blocks, custom blocks, AutoCAD
objects, and other entities). In such cases, an appropriate error message is generated identifying why the
selection is invalid.
If no object is selected, at the bottom of the Display tab, click , and then click the display component
in the drawing area.
In either case, you can right-click in the drawing area, click Select Component, and then click the
display component you want to modify.
Using the Properties Palette to Change Display Properties | 447
Display tab with object display component selected
NOTE The property settings shown on the Display tab for a selected component are specific to the display
system. In most cases these settings will not be the same as the settings (either default or override) for associated
layers in the Layer Manager.
7 Enter or select a new value for any display properties you want to change. The results of your changes are
immediately visible in the drawing area. Note that the properties shown on the Display tab vary depending
on the object and component selected. Most are self-explanatory. For detailed information about modifying
display properties for a specific object type, see the relevant Help topic, such as Walls or Doors. Each of
these object topics contains subtopics for the applicable categories of display properties. For example, the
Walls topic includes separate subtopics for Specifying the Layer, Color, and Linetype of a Wall on page
683 and Specifying the Hatching for Components of a Wall on page 683.
448 | Chapter 10 Display System
NOTE If the value of By Material is yes, then your changes will apply to all objects with display components
controlled by the material definition identified by the Name property, regardless of the value of Display controlled
by. This is called a material definition override. When By material is yes, the Display tab also includes an Advanced
category under which the Additional Properties worksheet button ( ) accesses a dialog where you can view
and modify display properties associated with the material definition, such as surface hatch placement and surface
rendering, as shown below. For detailed instructions, see Creating and Editing Material Definitions on page
522.
Other tab for material definition override
8 If you want to apply your changes to other display representations at the same level indicated by the
Display controlled by value, click the worksheet button ( ) on the title bar of the General category.
(Note that the worksheet button is available only when a display component is selected, and the worksheet
lists only those display representations that can be applied to that component.)
Worksheet for applying changes to other display representations
9 On the worksheet, select the display representations to which you want your changes to apply, and click
OK.
NOTE If the value of By material is Yes, only that setting and the Component visible setting will be applied to
the selected display representations. If the value of By material is No, all of the display property settings for the
component will be applied to the selected display representations.
Using the Properties Palette to Change Display Properties | 449
Display System Structure
You use the display system to manage display properties and view assignments for objects in your project. You can also
create new groupings for display purposes.
Elements of the Display System
The display system has 3 major elements:
A display representation, which controls how an individual object, such as a door or a wall, is displayed
A display set, which is a group of display representations of objects
A display configuration, which is a collection of display sets assigned to particular view directions
These 3 elements are hierarchical: each display configuration contains a number of display sets, and each display set
contains a number of display representations. To use a display configuration, you assign it to a viewport. The objects
in the viewport then use the display properties specified in the display configuration.
Predefined Display Configurations in Templates
You use different display configurations for different tasks, such as sketching and plotting. You also use different display
configurations for different types of drawings, such as floor plans, 3D models, and elevations.
AutoCAD Architecture includes templates with predefined display configurations applied to viewports. These
configurations are created for typical architectural tasks and drawing types. You can use the configurations and viewports
supplied by the templates, or you can modify the display system settings to suit your office standards. If you want to
create your own display configurations, you can start a drawing from scratch or from a template that does not contain
predefined display configurations.
Materials and the Display System
A material definition is a group of settings for the display properties of a real-world material, such as glass, brick, or
wood. The settings define how the components assigned to the material appear in every view.
The materials feature works with the display system to simplify the process of customizing the display of drawings.
Rather than specifying individual properties, you can control the display of objects according to the materials assigned
to the physical components of the objects.
For example, you can assign brick as the material for all walls whose components consist of this material. The display
properties of the bricks are customized to look like a typical brick wall. By assigning the material to walls, you avoid
the need to customize the display properties for each wall that uses brick material. In addition, if the materials change
during the project, you can reassign components to the new material.
Wall components assigned brick and concrete materials
450 | Chapter 10 Display System
Sample styles in AutoCAD Architecture catalogs contain predefined materials assigned to their components. Use these
materials in your drawings, customize them, or create your own materials. For more information, see Creating and
Editing Material Definitions on page 522.
Display Settings in External References
You cannot change a display setting in an external reference while refediting it from its host drawing. You can open
Display Manager and make changes, but they will not be saved when the external reference is saved and closed in the
host drawing. To make changes to display settings in external references, you need to open the external reference
drawing directly, make the changes there, and save it. The external reference should then be reloaded to update the
changes
Display Representations
A display representation defines how the components that make up an object are drawn. In traditional CAD and manual
drafting, a single object, such as a door, is typically drawn multiple times in different drawings. In these drawings, each
instance of a door is a separate collection of linework. In AutoCAD Architecture, you can create an object that changes
the way it draws itself depending on the display representation used to represent that object.
Display Components of AEC Objects
Most AEC objects are made up of individual components. For example, a door has the following components: door
panel, frame, stop, swing, glass, and threshold. A door may also have muntins.
Each component of an object has both physical and graphical properties that help to determine the display representation
of that object.
The physical properties of an object control width, height, shape, and location of the object in the drawing.
The graphical properties control visibility (on/off), layer, color, and linetype.
You typically decide the physical properties of an object when you create it. For example, you specify the size of a door
and its location in a wall. You control the graphical properties of an object in its display representation. You can define
multiple display representations for the same object.
Display Representations and View Directions
A display representation is not dependent on view direction, although it usually is designed with a specific view in
mind.
Display Representations | 451
Objects displayed from different view directions that use different display representations
Why Most Objects Have Multiple Display Representations
All objects have predefined display representations. Most objects have Plan, Model, and Reflected display representations,
because these are the most common design situations. Some objects, such as cameras and reference AEC objects, have
only a General representation, because the display of these objects does not change in different views.
A single object can be drawn in various ways, depending on the needs of different drawing types. For example, the
Plan display representation draws the door panel, frame, stop, and swing components. The Nominal display representation
draws the door panel, frame, and swing components. Although both representations draw the door panel, each draws
it differently. The Plan representation draws a door panel as a rectangle, while the Nominal representation draws it as
a single line.
Door shown in the Plan and Nominal display representations
The Plan display representation is appropriate for two-dimensional (2D) views when components are to be displayed
from a plan (Top) view. The Nominal display representation is appropriate for 2D views when a limited amount of
452 | Chapter 10 Display System
detail is needed in plan view. For example, display configurations intended for plotting at small scales, where details
of objects might be obscured, often use the Nominal display representation.
Default Display Representations
The display representations available for an object and the names of those representations are based on the ways that
you might need to view the object. Display representations can include different components of an object or additional
display options.
For example, the display properties of stairs in the Plan display representation include settings for break marks and
other stair symbols. Break marks appear only in 2D Top view drawings, so other display representations, such as Model
and Elevation, do not contain settings for break marks. Similarly, objects that never display break marks do not have
settings for them in their Plan display representations.
Plan display representation for stairs includes options for break marks
Customizing the Display of an Object
If you do not use materials to control display, you customize the appearance of an object by changing its display
properties for the display representation. For example, you can turn off the door swing in the Plan display representation;
specify whether the swing is straight or an arc; specify the percent open; or change the layer, color, and linetype of the
swing.
To change the display of an object, you specify how changes are applied to the instances of the object in the drawing.
You do this by specifying the source of the display properties for the selected display representation.
To apply the changes to the default display properties of the object, you customize the drawing default settings.
The changes affect all instances of the object in the drawing.
Drawing default display properties affect all instances of an object
To apply the changes to all instances of the object that have the same style, you override the drawing default
settings with the display properties of the object style.
Display Representations | 453
Changes to the display properties of a style affect all objects of that style
To apply the changes only to the selected object, you override the drawing default settings or style display properties
with the display properties of the object.
Display properties of an object apply only to that object
Objects use the default display properties unless the properties are overridden by the display properties of an object
style or an individual object. Generally, you customize the display properties of object styles so that the appearance of
different types of the same object is consistent throughout a drawing. You may need to override the display properties
of the style for an individual object in order to achieve certain results.
Display Sets
Display sets are collections of object display representations. A display set determines which objects are visible, and
how the objects, such as wall assemblies that include doors and windows, are displayed in different views.
Display Representations Included in a Display Set
A display set usually contains display representations that are appropriate for specific tasks or drawing types. For
example, the Reflected display set contains display representations for objects typically included in a reflected ceiling
plan. This display set uses the Reflected display representation for most of these objects, but uses the Plan display
representation for other objects, such as structural members, that appear the same in plan and reflected views.
454 | Chapter 10 Display System
A display set can contain more than one display representation for an object. For example, a display set for plotting a
floor plan might include the Plan and Threshold Plan display representations for doors.
The Plan display representation contains components for the door panel, frame, stop, and swing.
The Threshold Plan display representation contains components for the inner and outer thresholds of the door.
Plan and Threshold Plan display representations used alone and together to display a door
If a display set contains no display representations for an object, the object is not displayed when that display set is
used. For example, a display set for a reflected ceiling plan does not need representations for railings, which typically
are not shown in these drawings.
Display Sets and View Direction
A display set is not dependent on view direction, although it usually is designed with a specific view in mind. For
example, a Reflected display set is intended to be used to display objects from the Top view direction in a reflected
ceiling plan.
Similarly, a Plan display set might contain Plan display representations for a number of objects intended for
two-dimensional (2D) top views. A three-dimensional (3D) model display set might contain the Model display
representation for a number of objects. The display representations included in a display set depend on what
representations are available for each object, and whether objects need to be drawn differently from different view
directions.
Default Display Sets
Drawings based on templates provided with AutoCAD Architecture contain display sets for many purposes. All drawings,
even those that are not created from templates, contain the following default display sets: Elevation, Model, Model
High Detail, Model Low Detail, Plan, Plan High Detail, Plan Low Detail, and Reflected. These display sets contain display
representations for each object based on the most common design situations.
Display Configurations
A display configuration is a collection of display sets assigned to view directions.
Display Configurations,Viewports, and Templates
A display configuration typically is created for a specific design task or drawing type. To use a display configuration,
you assign it to a viewport. Drawings based on templates provided with AutoCAD Architecture contain layout tabs
with viewports to which appropriate display configurations are assigned. You can use the configuration assigned to a
viewport, assign a different one, or customize the configuration.
Display Configurations | 455
Display Sets Assigned to View Directions
You can identify the display set assigned to each view direction using the Display Manager. The Display Manager is a
utility for managing elements of the display system. The following illustration shows a drawing with two display
configurations, Medium Detail and Standard.
Sample display configurations in the Display Manager
In the Display Manager, the active viewport in the drawing (in bold type) is assigned the Medium Detail display
configuration. In the left pane, the display sets used are listed below the configuration name. An icon next to each
display set indicates the view direction to which the display set is applied. The Configuration tab in the right pane
shows the view direction to which each display set is mapped. In this example, the current view direction in the drawing
is Top, which uses the Plan display set. Objects in the active viewport are shown using the display representations in
the Plan display set.
If the view direction in the active viewport is changed to Front, the objects are shown using the display representations
in the Section_Elev display set. This is also true when the view direction in the active viewport is changed to Right,
Left, or Back.
The display set assigned to the Default view direction is used when any view direction other than the six orthogonal
views is selected, or when a view direction is not assigned a display set. If the view direction of the active viewport is
changed to Bottom, objects are shown using the display set assigned to the Default view directionthe Model display
set.
For more information about the Display Manager, see The Display Manager on page 457.
Displaying Objects in a Viewport
The display configuration, the current viewport, and the object interact in the following manner to determine what is
shown in a viewport:
The active viewport has a current view direction and a current display configuration. For example, the view direction
is Top, and the display configuration is Medium Detail.
The display configuration has one or more display sets and uses the display set that is assigned to the current view
direction. For example, in the Medium Detail display configuration, the Plan display set is assigned to the Top
view.
The display set has associated display representations and it selects the representation(s) associated with the object
that needs to be shown. For example, in the Plan display set, doors, windows, and walls use their Plan display
representations.
The object is shown in the active viewport using the appropriate display representation(s) and display properties.
Examples of View Directions That Use Different Display Sets
A display configuration assigns display sets to specific view directions. When a view direction is selected, the display
representations in the display set determine how each object is displayed in the viewport.
For example, the following illustration shows a viewport assigned the Plot display configuration and the Top view
direction. In this illustration, the objects are shown with a Plan display representation.
456 | Chapter 10 Display System
Objects from Top view using a display set for plan views
If the Front view direction is selected in this viewport, the same objects are displayed with an Elevation display
representation.
Objects from Front view using a display set for elevation views
If the SW Isometric view direction is selected, the same objects are displayed with a three-dimensional (3D) representation.
Objects from SW isometric view using a display set for model views
Default Display Configuration
The display configurations in a drawing depend on the template used to create the drawing. A drawing that is not
created from a template contains the Standard display configuration, which includes the Plan and Model display sets.
The Display Manager
The Display Manager is the central location of display system information for your drawing in AutoCAD Architecture.
You use the Display Manager to create and modify display configurations, display sets, and display representations.
You can also assign a display configuration to a viewport and view how objects are displayed in different representations.
You can resize the Display Manager window and the left and right panes as needed to view display information.
The Display Manager | 457
Left Pane of the Display Manager
The left pane of the Display Manager organizes the display information for your drawings in a hierarchical tree view.
You can add, purge, rename, copy, and send display system components in the tree view. As you select items in the
left pane, the right pane is updated appropriately.
Left pane showing a tree view of display configurations and their components
Right Pane of the Display Manager
The information displayed in the right pane of the Display Manager depends on what you select in the left pane. You
can view the display sets and mapped view directions associated with each display configuration. You can view the
display representations of different objects and access the default graphical display properties of objects in your drawings.
You can also preview how an object is displayed.
Right pane showing details of a selected display configuration
View Direction Icons in the Display Manager
The icons used with display sets and view directions identify how a display set is used in a configuration. When you
expand a display configuration, the display sets used in it are shown. The icon next to each display set indicates the
view direction to which it is applied in the display configuration.
In the following example, the Model display set is applied to the default view direction. The right pane shows that the
Section_Elev display set is applied to the front, back, left, and right view directions. The Plan display set is applied to
the top view direction. In the right pane, icons correspond to the six orthogonal view directions and the default view
direction.
458 | Chapter 10 Display System
Using icons to identify view directions to which display sets are applied
Opening the Display Manager
Use this procedure to open the Display Manager.
1 On the Format menu, click Display Manager.
2 Move and resize the Display Manager or resize the left and right panes as needed to view display information.
Viewing Display Configurations
Use this procedure to view the display configurations available in the current drawing. The display configurations
depend on the template used to create the drawing. A drawing not created from a template contains the Standard
display configuration, which includes the Model and Plan display sets.
The following icons can be assigned to a display configuration:
Description Icon
Multiple view display configuration
Fixed view display configuration
Multiple view display configuration (drawing default)
Fixed view display configuration (drawing default)
Default display set used in the display configuration. This set is used for all views that are not
otherwise connected to a display set.
Display set used for the top view of the display configuration.
Display set used for the bottom view of the display configuration.
Display set used for the left side view of the display configuration.
Display set used for the right side view of the display configuration.
Display set used for the front view of the display configuration.
Display set used for the back view of the display configuration.
Display set used for the multiple views of the display configuration, but not as the default display
set.
1 On the Format menu, click Display Manager.
2 Expand Configurations, and select a configuration.
Opening the Display Manager | 459
3 Click the Configuration tab.
The left pane lists the display sets included in the configuration. The right pane lists the display sets assigned
to each view direction. If a display set is not listed next to a view direction, the display set for the Default
view direction is used when that view direction is selected. The Default view direction is also used for any
view directions other than the six orthogonal views.
4 Click the Cut Plane tab.
The Cut Plane tab contains settings for the height of the cut plane and the height above and below the
cut plane that are included in views when you assign this display configuration.
If you are working with a project, you can also calculate the cut plane based on the level heights from the
project. For more information, see Global Cut Planes on page 310.
5 If you are working with a project and use project standards, you can use the Version History tab to modify
the version history of the display configuration.
For more information, see Project Standards on page 331.
6 Click OK.
Viewing Display Sets
Use this procedure to view the display sets in the current drawing.
1 On the Format menu, click Display Manager.
2 Expand Sets, and select a display set.
The icons next to the display set names in the left pane indicate whether a display set is used in a display
configuration within the current drawing. The icon with a red check mark indicates that a display set is
assigned. The icon with a green dot indicates that a display set is a standard set. Although standard sets
can be renamed, they cannot be deleted.
3 Click the Display Representation Control tab.
The right pane contains a matrix that lists each object and display representation. A check mark under a
display representation indicates that the display set uses this representation to show the corresponding
object. For example, in the Model display set, most objects use the Model display representations.
Display representations selected for each object in the Model display set
Display sets can have different icons depending on their function in the drawing:
Description Icon
The display set is a standard display set and cannot be deleted.
The display set is currently used in a display configuration in the drawing.
460 | Chapter 10 Display System
Description Icon
The display set is a standard display set and is currently used in a display config-
uration in the drawing.
The display set is neither a standard display set nor is it used in a display config-
uration in the drawing.
4 Click the Display Options tab.
Settings on this tab enable you to filter objects by their classification. In addition, you can specify settings
that affect how materials are displayed when you generate a live section view of a building model.
Display options specified for a selected display set
5 If you are working with a project and use project standards, you can use the Version History tab to modify
the version history of the display set.
For more information, see Project Standards on page 331.
6 Click OK.
Viewing Display Representations
Use this procedure to view the display representations in the current drawing.
1 On the Format menu, click Display Manager.
2 Expand Representations by Object, and select an object.
Display representations can have different icons depending on their function in the drawing:
Description Icon
Standard display representation with properties that the user can set.
User-defined display representation with properties the user can set.
Display representation without user-definable properties.
In the right pane, rows list the display representations that exist for that object, and columns list display
sets. A check mark under a display set indicates that the display representation is used in that display set.
A display representation can be used in multiple display sets.
Viewing Display Representations | 461
Curtain wall display representations used in display sets
The icon next to the display representation name indicates whether it is a predefined display representation
( ) or custom display representation ( ).
3 Click OK.
Viewing an Object in a Display Representation
Use this procedure to see how an object appears in different display representations and view directions.
1 On the Format menu, click Display Manager.
2 Click .
3 Reposition the Floating Viewer and the Display Manager so that both are visible.
4 Expand Representations by Object, and select an object.
5 In the right pane, select a display representation.
NOTE Overrides to the default display representation, made in the display properties of an object style or an
individual object, do not show in the Display Manager.
The Floating Viewer displays the object in the display representation.
Floating Viewer displaying a curtain wall
462 | Chapter 10 Display System
6 Use the controls in the Floating Viewer to view the object from different view directions and with hidden
lines removed or with shading.
7 Repeat steps 4 and 5 to view objects in various display representations.
8 Click to close the viewer.
9 Click OK.
Viewing the Display Representation of an Object in a Display Set
Use this procedure to see how an object appears in the display representation used object in a selected display set.
1 On the Format menu, click Display Manager.
2 Click .
3 Reposition the Floating Viewer and the Display Manager so that both are visible.
4 Expand Sets, and select a display set.
5 Click the Display Representation Control tab.
6 Select an object.
NOTE Overrides to the default display representation, made in the display properties of an object style or an
individual object, do not show in the Display Manager.
The Floating Viewer displays the object in the display representation selected for it in the display set.
7 Use the controls in the Floating Viewer to view the object from different view directions and with hidden
lines and shading.
8 Repeat steps 6 and 7 to view other objects in the display representation used in the display set.
9 Select another display set, and repeat steps 6 and 7 to view objects as they appear in that display set.
10 Click to close the viewer.
11 Click OK.
Accessing the Default Display Properties of an Object
Use this procedure to access and view the default display properties of a display representation of an object. Default
display properties apply to all instances of the object in the drawing unless the properties are overridden by the object
style or an individual object.
1 On the Format menu, click Display Manager.
2 Expand Representations by Object.
3 Expand an object, and select a display representation.
The right pane of the Display Manager shows the default display properties of the object for the selected
display representation.
NOTE Overrides to the default display representation, made in the display properties of an object style or an
individual object, do not appear in the default display properties in the Display Manager.
4 Click OK.
Viewing the Display Representation of an Object in a Display Set | 463
Creating and Editing Display Configurations
A display configuration is a collection of display sets that controls the representation of objects viewed from different
directions in a drawing. You apply a display configuration to the viewport in which you want the objects to appear.
You can also select a display configuration to use as the default for model space and new viewports.
Drawings based on templates provided with AutoCAD Architecture contain display configurations for common tasks
and drawing types. You can modify them and their display sets and display representations to meet your needs. You
can also copy these elements of the display system to use as the basis for custom display configurations.
Process Overview: Creating a Display Configuration
AutoCAD Architecture templates provide display configurations for common design, drafting, and production tasks.
You can also create custom display configurations.
The process of creating a display configuration has the following steps:
Step 1: Create a display configuration with default properties.
Step 2: Create display sets to associate with different view directions.
Although you can assign display sets to any view direction, you usually create them with specific view directions
in mind. For example, you may want to create display sets for plan, elevation, and model views of a building
model. You can add more display representations to the display sets later.
Step 3: Create or modify display representations for each object you want to display.
You create a new display representation by duplicating an existing display representation for an object. Use a
display representation that is similar to the one you want to create so that you have fewer settings to modify.
Although you can use display representations in any view direction, you usually create them with specific view
directions in mind.
Step 4: Assign new, modified, or existing display representations to display sets.
A display set can include any display representation that you specify. Objects can use more than one
representation in a display set. Remember that you need to include at least one display representation for every
object that is to appear in a viewport.
Step 5: Assign display sets to view directions in the display configuration.
You add display sets to a display configuration by assigning them to any of the six orthogonal view directions
or to the Default view direction. The display set assigned to the Default view direction is used if no display set
is assigned to a view direction.
Step 6: Assign the display configuration to a viewport.
The display configuration becomes active when you assign it to a viewport. You can assign a display
configuration to multiple viewports. You can also export display configurations to other drawings.
Tips for Working with Display Configurations, Sets, and Representations
This topic provides suggestions for working effectively with display configurations and their elements.
Templates provided with AutoCAD Architecture and the drawings based on those templates contain display
configurations for common design, drafting, and production tasks and various drawing types. If your drawing does
not contain these display configurations, you can import them. For more information, see Display Configurations
on page 455.
Templates and the drawings based on them contain layout tabs with display configurations assigned to viewports
for specific tasks. Examine your building model in these different layouts to see if objects are displayed as you want
them to appear.
Before creating or modifying display configurations, review the predefined configurations to see if they meet your
needs or if you can readily adapt them for your project.
When possible, use a predefined display configuration as the basis for configurations you create. Starting with a
display configuration that is similar to what you need helps you to work efficiently. You can modify only the
settings that need to change, rather than creating everything from scratch.
464 | Chapter 10 Display System
When you modify a display representation, the changes affect every display set and display configuration that use
that representation. To apply changes more selectively, create a new display representation for the object and
assign it to the display sets in which the changes are to appear.
Similarly, when you modify a display set, the changes appear in every display configuration that uses the display
set. And if you modify a display configuration, the changes appear in every viewport to which the configuration
is assigned. To apply the changes more selectively, create custom display sets and configurations.
Remember that changes made to display representations through the Display Manager apply only to the default
display properties of objects. Changes to the display properties of object styles and individual objects override the
default display properties. In addition, if the default display properties assign a material to object components, the
display properties of the material determine the appearance of the object.
Creating a Display Configuration
Use this procedure to create a display configuration. You can create a display configuration using standard default
properties or by creating a duplicate of an existing configuration.
1 On the Format menu, click Display Manager.
2 Expand Configurations.
3 Create a display configuration:
Then If you want to
right-click Configurations, and click New. create a display configuration with default
properties (containing no display sets)
right-click the display configuration you want to copy, and click New. create a display configuration from an existing
display configuration
4 Enter a name for the new display configuration, and press ENTER.
5 Specify the display sets and display representations to use in this display configuration:
Then If you want to
see Creating a Display Set on page 465. create a display set for this configuration
see Creating a Display Representation for an Object on page 466 and
Assigning a Display Representation to a Display Set on page 467.
create display representations to use in this
display configuration
see Assigning a Display Set to a View Direction on page 469. assign display sets to view directions
6 Click OK.
Creating a Display Set
Use this procedure to create a display set. You can create a display set using standard default properties or by creating
a duplicate of an existing display set.
1 On the Format menu, click Display Manager.
2 Expand Sets.
3 Create a display set:
Then If you want to
right-click Sets, and click New. create a display set with default properties
(containing no display representations)
right-click the display set you want to copy, and click New. create a display set from an existing display
set
4 Enter the name for the new display set, and press ENTER.
Creating a Display Configuration | 465
5 Specify the display representations to use in this display set:
Then If you want to
see Creating a Display Representation for an Object on page 466. create display representations to use in this
display set
see Assigning a Display Representation to a Display Set on page 467. assign display representations to this display
set
see Assigning a Display Set to a View Direction on page 469. add this display set to a display configuration
see Specifying a Display Set as a Default Display Set on page 470. use this display set as one of the default
display sets
6 Click OK.
Creating a Display Representation for an Object
Use this procedure to create a display representation for a selected object. You create a display representation by
duplicating an existing one for the object.
Each object has one or more display representations, depending on whether the object needs to change in different
views. Select an existing representation that is similar to the one you want to create. That way, the display properties
are available for you to customize in the new representation.
For example, to create a display representation for stairs and use a custom break mark, duplicate a plan display
representation for stairs that contains settings for the break mark.
1 On the Format menu, click Display Manager.
2 Expand Representations by Object.
3 Select the object for which to create the new display representation.
4 In the right pane of the Display Manager, right-click the display representation to duplicate, and click
Duplicate.
5 Enter a name for the new display representation, and press ENTER.
The new display representation has the display properties of the representation you duplicated.
The display representation created in the right pane is not listed in the Representations by Object directory
in the left pane until you close and reopen the Display Manager.
6 Double-click the new display representation to edit its properties.
For more information about editing display properties, see Editing a Display Representation on page 466.
7 Assign the display representation to the display sets in which they will be used.
For more information, see Assigning a Display Representation to a Display Set on page 467.
8 Click OK.
You can click Apply instead of OK to save the changes and continue working in the Display Manager.
Editing a Display Representation
Use this procedure to change the following default display properties of a display representation:
Visibility (on or off), and whether the display of a component is controlled by its material assignment
Layer, color, linetype, and lineweight
Display properties that are specific to the object and the display representation, such as the stair line and break
mark in plan display representations of stairs
By default, the layer of object components is layer 0. The default color and linetype are ByBlock. With these defaults,
the object components inherit the color and linetype properties of the parent object. For example, when the color
466 | Chapter 10 Display System
and linetype of the door frame component are ByBlock, the door frame has the color and linetype of the door object.
Object components cannot exist outside their parent object as can typical AutoCAD block objects.
Changes made to a display representation apply to every display set and display configuration that use the display
representation. To apply changes more selectively, create a display representation based on the representation you
want to modify. You can then change the display properties of the new representation and assign it to specific display
sets. For more information about creating display representations, see Creating a Display Representation for an Object
on page 466.
NOTE Changes you made to a display representation using this procedure apply only to the default display properties for
the object. Changes to the display properties of object styles or of individual objects override the default display properties.
1 On the Format menu, click Display Manager.
2 Expand Representations by Object.
3 Expand the object that contains the display representation you want to edit.
4 Select the display representation to edit.
The display properties you can edit depend on the object and the display representation that you select.
For example, a wall in a model representation displays only the Layer/Color/Linetype tab; a wall in a plan
representation displays two additional tabs to specify display properties for hatching and cut plane
components.
5 Click the Layer/Color/Linetype tab to change the AutoCAD properties, including visibility of the object
components and whether their display is controlled by the material assignment.
6 If applicable, click tabs such as Hatching or Other to change object-specific display properties.
For more information about object-specific display properties, see the procedures for specifying display
properties of an object style in the Help topic for each object. For example, to specify the display properties
of wall styles, see Specifying the Display Properties of a Wall Style on page 733.
7 When you finish editing display properties, click OK.
Assigning a Display Representation to a Display Set
Use this procedure to add or remove display representations in a display set. Changes made to a display set affect every
display configuration that uses the display set.
Keep the following points in mind when you add or remove display representations in a display set:
A display set can use more than one display representation for an object. For example, some display sets for plan
views include both Plan and Threshold Plan display representations for doors.
To use a display representation for an object other than the current one, be sure to clear the current display
representation after selecting the new one. Otherwise, the display set uses the display properties of both display
representations.
If no display representation is selected for an object, the object does not appear when the display set is active in a
viewport.
If no check box appears under a display representation for an object, the object does not have the display
representation. For example, objects such as layout curves and layout grids have only one display representation.
You can compare two display sets to view the differences in display representation assignments. For more
information, see Comparing Display Representations Between Display Sets on page 468.
1 On the Format menu, click Display Manager.
2 Expand Sets.
3 Select the display set you want to edit.
4 Click the Display Representation Control tab.
Assigning a Display Representation to a Display Set | 467
Editing a display set
5 In the right pane, add or remove display representations:
Then If you want to
scroll through the list to find the object. Select a display representation to
use. If no check box appears under a display representation, the object does
not have the display representation.
add a display representation for an object to
the display set
scroll through the list to find the object. Clear the display representation you
want to remove.
remove a display representation for an object
in the display set
right-click the name of the display representation, and click Select All. Be
sure to clear any other display representations for the objects in this display
set.
use the same display representation for all
objects in the display set
scroll through the list to find the object. Right-click the object name, and
click Clear All.
remove an object from a display set
right-click in the Objects heading area, and click Select All Display Represent-
ations.
add all display representations to all objects
in the display set
right-click in the Objects heading area, and click Clear All Display Represent-
ations.
clear all display representations from all objects
in the display set
6 NOTE You can use these steps to assign display representations from the Representation by Objects directory.
Expand Representations by Object in the left pane, select an object, and add or remove display representation
assignments.
Click OK.
Comparing Display Representations Between Display Sets
Use this procedure to view the differences in display representation assignments between two display sets.
The Compare Sets dialog box displays two lists. Each list contains display representations that are assigned to that
particular display set, but are not assigned to the display set in the adjacent column.
468 | Chapter 10 Display System
Comparing display sets to view different display representation assignments
You can use the Compare Sets dialog box to assign one or more display representations to either display set.
1 On the Format menu, click Display Manager.
2 Click Sets.
3 In the right pane, hold down the CTRL key and select the two display sets you want to compare.
4 Right-click one of the selected display set names, and click Compare Sets.
NOTE The Compare Sets command is available only when two display set names are selected. You cannot
compare more than two display sets at a time.
5 Each list shows the display representation assignments that are different from the other display set.
6 To assign display representations:
Then If you want to
select the display representation name under the display set on the left side,
and click .
assign a display representation on the left side
to the display set on the right side
select the display representation name under the display set on the right
side, and click .
assign a display representation on the right
side to the display set on the left side
Click .
assign all display representations to the other
display set so both sets have identical
assignments
7 Click OK twice.
Assigning a Display Set to a View Direction
Use this procedure to specify the display set assigned to each view direction in a display configuration.
1 On the Format menu, click Display Manager.
2 Expand Configurations.
3 Select the display configuration you want to edit.
4 Click the Configuration tab.
5 Under Display Representation Set, select the appropriate display set for each view direction.
The display set becomes active when the view direction is selected in the viewport in which the display
configuration is assigned. The display set assigned to Default is used for view directions to which you do
not assign a display set and for the four isometric views.
6 Click OK.
To see the results of your changes, you must assign the display configuration to a viewport. For more
information, see Assigning a Display Configuration to a Viewport on page 470.
Assigning a Display Set to a View Direction | 469
Assigning a Display Configuration to a Viewport
Use this procedure to assign a display configuration to a viewport. You can specify a display configuration for a viewport,
model space, or tiled viewport at any time during the design process.
NOTE You can also assign a display configuration to the current viewport in the Display Manager. Right-click the display
configuration, and click Set To Current Viewport.
1 Select the viewport for which you want to assign a display configuration.
2 In the drawing status area, select the setting for Display Configuration.
Displaying the configurations you can assign to the current viewport
3 Select the display configuration that you want to use.
4 If necessary, enter rea (Regenerate All) to update the display to show the new display configuration.
Specifying a Display Set as a Default Display Set
Use this procedure to change the display sets defined as default display sets. For more information about default display
sets, also known as standard sets, see Display Sets on page 454.
1 On the Format menu, click Display Manager.
2 Right-click Sets, and click Standard Sets Adjustment.
The Standard Sets Types column lists the default display sets for the drawing. The Sets column lists the
display set specified for each default display set.
3 Locate the standard set you want to change, and click its display set name in the Sets column.
4 Select the display set name to use for the standard set type.
Specifying a display set for the Model standard set type
5 Click OK twice.
Specifying the Default Display Configuration
Use this procedure to specify the default display configuration applied to new viewports, model space, or tiled viewports
in the current drawing. Existing viewports with assigned display configurations are not affected.
NOTE You can also assign the default display configuration in the Display Manager. Right-click the display configuration,
and click Set as Drawing Default.
1 In the drawing status area, click .
470 | Chapter 10 Display System
2 Click Drawing Setup.
3 Click the Display tab.
4 Under Drawing Default Display Configuration, select the display configuration to apply to new viewports,
or when the TILEMODE system variable is set to 1.
5 Click OK.
6 If necessary, enter rea (Regenerate All) to update the display in model space to show the new display
configuration.
Specifying the Display Configurations Used in Xref Overlays
Use this procedure to specify whether the objects in an xref drawing are to use the display configurations in the xref
when the drawing is referenced as an overlay by the host drawing.
By default, objects in both overlay and attached xref drawings use the display configurations assigned in the host
drawing. This procedure describes how to specify that an xref overlay use only its own display configurations and not
those in the host drawing. If you do not turn on this option, objects in the xref drawing can use their own display
configurations or those of the host drawing. Xref drawings that are referenced as attachments can use either group of
display configurations. For more information, see Changing the Display Configuration Used in Xref Drawings on
page 471.
In the following example, the objects in the xref drawing inserted as an overlay use the Screened display configuration
(north and east walls, doors, and windows). The host drawing uses the Medium Detail display configuration (south
and west walls, doors, and windows).
An xref overlay that does not use the active display configuration in the host drawing
1 Open the drawing that you want to reference in another drawing.
2 In the drawing status area, click .
3 Click Drawing Setup.
4 Click the Display tab.
5 Under Drawing Default Display Configuration, select When used as an Xref Overlay use Display
Configurations from this drawing only.
Clear this option if you want the xref drawing to use either its own display configurations or the display
configurations in the host drawing.
Specifying that objects use display configurations only from the current drawing
6 Click OK.
Changing the Display Configuration Used in Xref Drawings
Use this procedure to change the display configuration of an xref drawing that is referenced as either an attachment
or an overlay in a host drawing.
Specifying the Display Configurations Used in Xref Overlays | 471
NOTE If you specified that the drawing should always use its own display configurations when inserted as an xref overlay,
you cannot change the display configuration used to display the xref objects in the host drawing. For more information, see
Specifying the Display Configurations Used in Xref Overlays on page 471.
1 Open the host drawing that contains the xref drawing for which to specify a different display configuration.
2 Select the xref drawing you want to change, right-click, and click Edit Object Display.
3 Click the Xref Display tab.
If the settings on the tab are unavailable, you cannot change the display configuration used for this xref
overlay.
4 Select Override the display configuration set in the host drawing.
5 Select the display configuration that you want to use.
Selecting a display configuration from those in the xref drawing
The list of display configurations are those available in the xref drawing. Select Drawing Default if you
want to use the default display configuration specified in the host drawing.
6 Click OK.
7 Enter rea (Regenerate All) to see the changes to the display of objects in the xref drawing.
Displaying Objects by Classification
Use this procedure to hide or show objects in a display set based on the classification of the objects. For example, if
you classify objects by construction status (new, existing, or demo), you can exclude objects with the demo classification
from the display. When the display is used in the drawing, those objects do not appear.
Objects filtered from the display are not removed from the drawing. Their display is turned off only in viewports using
the display set in which they are filtered. You can change the filter to display them again. Because the objects still exist
in the drawing, the display of other objects does not change. For example, if you filter doors from a floor plan, the
walls in which they are placed are still cut in the space occupied by the doors.
For more information about defining classifications and assigning them to object styles, see Classification Definitions
on page 2096.
1 On the Format menu, click Display Manager.
2 Expand Sets.
3 Select the display set you want to edit.
4 Click the Display Options tab.
The classification filter lists all classifications in the current drawing. All classifications are selected by
default.
5 To hide objects of a specified classification, clear the check box under Classification Filter.
For example, to hide all doors and walls classified as A1010 and A1020, clear the check boxes for A1010
and A1020 under Uniformat II.
472 | Chapter 10 Display System
Hiding objects based on their classification
To redisplay objects in a classification that were hidden, select the classification.
6 Click OK.
Specifying Settings for Live Sections and Materials
Use this procedure to specify how live sections and materials are displayed when the selected display set is active in a
viewport and a live section view of the building model is enabled. These settings let you refine the appearance of a
section. For example, you can remove surface hatching that may obscure details in the section.
For more information about materials, see Materials on page 502. For more information about live sections, see
Creating and Editing a Live Section View on page 1781.
1 On the Format menu, click Display Manager.
2 Expand Sets.
3 Select the display set you want to change, and click the Display Options tab.
Specifying display options for live sections and materials
4 Under Live Sections and Materials, specify display settings:
Then If you want to
select Section AEC Objects by Display Range defined in Display Configuration.
If you want to graphically indicate where objects in the model extend below
the display range, select Show Materials where Display Range Intersects AEC
Objects.
WARNING You should clear this setting for Plan display sets. If this setting
is selected, any 2D sections inserted in Plan view will not be displayed.
use the display range of the display config-
uration to determine the vertical extents of
a live section view
select Hide Sectioned Body Component. remove the display of the portion of
sectioned objects beyond the bounding box
of the live section
select Hide Surface Hatching. remove surface hatching on sectioned
objects
5 Click OK.
Specifying Settings for Live Sections and Materials | 473
Managing Display Configurations
The Display Manager is a utility for managing display configurations, display sets, and display representations: renaming
them or deleting them, copying them between drawings, emailing them to other users, and purging unused elements
from drawings.
Renaming a Display Configuration or a Display Set
Use this procedure to rename a display configuration or a display set. You cannot rename the Standard display
configuration.
1 On the Format menu, click Display Manager.
2 Select a display configuration or a display set:
Then If you want to
expand Configurations, right-click the display configuration, and click
Rename.
rename a display configuration
expand Sets, right-click the display set, and click Rename. rename a display set
3 Enter the new name, and press ENTER.
4 Click OK.
Renaming a Display Representation
Use this procedure to rename a display representation. You can rename any display representation that you create as
well as some that are provided in AutoCAD Architecture templates. You cannot rename predefined display representations.
1 On the Format menu, click Display Manager.
2 Expand Representations by Object.
3 Select the object for which to rename a display representation.
4 Right-click the display representation to rename, and click Rename.
If Rename is unavailable on the shortcut menu, the display representation is predefined. Predefined display
representations have this icon next to their names.
5 Enter the new name, and press ENTER.
6 Click OK.
Deleting a Display Configuration or a Display Set
Use this procedure to delete a display configuration or a display set.
Keep the following points in mind when you delete display configurations or display sets:
You cannot delete the display configuration assigned to the current viewport.
You cannot delete predefined display configurations, indicated by a red check mark to the left of the configuration
name.
You cannot delete a display set used in a display configuration, nor can you delete the Standard display configuration.
NOTE Deleting a display configuration does not delete the display sets and display representations used in it. Deleting a
display set does not delete the display representations used in it. For more information, see Deleting a Display Representation
on page 475.
1 On the Format menu, click Display Manager.
474 | Chapter 10 Display System
2 Select a display configuration or a display set:
Then If you want to
expand Configurations, right-click the display configuration, and click Delete. delete a display configuration
expand Sets, right-click the display set, and click Delete. delete a display set
3 Click OK.
Deleting a Display Representation
Use this procedure to delete a display representation that is not assigned to a display set. You can delete display
representations that you create as well as some that are provided in AutoCAD Architecture templates. User-defined
display representations have this icon next to their names. You cannot delete predefined display representations.
Predefined display representations have this icon next to their names.
1 On the Format menu, click Display Manager.
2 Expand Representations by Object.
3 Select the object for which to delete a display representation.
4 To remove the display representation from all display sets, right-click the display representation, and click
Clear All.
5 Right-click the display representation to delete, and click Delete.
You will receive an error message if you try to delete a predefined display representation or one that is
assigned to a display set.
The name of the display representation deleted in the right pane is listed in the Representations by Object
directory in the left pane until you close and reopen the Display Manager.
6 Click OK.
Adding Notes and Reference Files to a Display Configuration or a Display Set
Use this procedure to enter notes and attach reference files to a display configuration or a display set. You can also edit
notes and edit or detach reference files.
1 On the Format menu, click Display Manager.
2 Select a display configuration or a display set:
Then If you want to
expand Configurations, and select the display configuration. add notes or files to a display configuration
expand Sets, and select the display set. add notes or files to a display set
3 Click the General tab.
4 To add a description to the display configuration, enter it for Description.
5 Click Notes.
6 To add a note, click the Notes tab, and enter the note.
7 Click the Reference Docs tab, and attach, edit, or detach a reference file:
Then If you want to
click Add, select a file, and click OK. attach a reference file
select the file, and click Edit. Enter the description, and click OK. edit the description of a reference file
double-click the reference file name to start its application. edit a reference file
select the file name, and click Delete. detach a reference file
Deleting a Display Representation | 475
8 Click OK twice.
Using Display Settings in Multiple Drawings
You can use your display configurations, display sets, and display representations in multiple drawings.
You can copy display configurations, display sets, and display representations between drawings. When you copy a
display configuration, the display system also copies any display sets and display representations included in the selected
configuration that do not exist in the destination drawing. Similarly, if you copy a display set, the display system copies
any display representations that do not exist in the destination drawing.
If a display set or a display representation with the same name exists in the destination drawing, it is not overwritten
with the new display information. To transfer the new information, rename the existing display set or representation
in the destination drawing before copying display configurations or display sets.
For example, you might want to copy a display set named New Reflected, which contains a display representation for
doors named Reflected Screened. The current drawing also contains a display representation for doors named Reflected
Screened. You must rename the Reflected Screened display representation in the current drawing before copying the
new display set and its display representations.
Emailing Display Configurations
If your system has email, you can email display configurations to other users from the Display Manager. You can send
the entire display system in your drawing to another user of AutoCAD Architecture. The Display Manager copies the
display system information to a new drawing, and attaches the drawing to a new email message created using your
email program. Users of AutoCAD Architecture who receive your display system by email can import it into their
drawings, open the attached drawing file, and export your display system to their drawings; or they can use the attached
drawing file as a template for new drawings. For further information about importing and exporting display systems,
see Sending Display Configurations to Other Users on page 477.
Copying Display Settings Between Drawings
Use this procedure to copy display configurations, display sets, and display representations from the current drawing
to another drawing. You can copy display settings between existing drawings. You can also copy them from an existing
drawing to a new drawing.
NOTE You can also drag and drop display configurations, display sets, and display representations between drawings.
1 On the Format menu, click Display Manager.
The Display Manager is displayed, with the current drawing expanded in the tree view. Any drawings open
in the current session are also shown in the tree view.
2 In the Display Manager, open the drawing into which you want to copy the display representation, display
set, or display configuration, if necessary:
Then If you want to
in the Display Manager, click File Open, select the drawing
you want, and click Open.
copy the display configuration, display set, or display repres-
entation to a drawing that is not open in the Display Manager
in the Display Manager, click File New drawing, enter a
name for the drawing, and click Save.
copy the display configuration, display set, or display repres-
entation to a new drawing
3 Expand the Configurations, Sets, or Representations by Object folder.
4 Select the display configurations, display sets, or display representations that you want to copy:
Then If you want to
right-click the display configuration, display set, or display
representation, and click Copy.
copy an individual display configuration, display set, or display
representation
right-click the Configurations, Sets, or Display Representations
folder, and click Copy.
copy all display configurations, display sets, or display
representations
5 Right-click the drawing into which you want to paste the display settings, and click Paste.
476 | Chapter 10 Display System
The display configurations, display sets, or display representations are pasted into the selected drawing. If
the drawing already contains a setting with the same name, the duplicate name is displayed in the
Import/Export - Duplicate Names Found dialog box.
6 Resolve duplicate names, if prompted:
Then If you want to
select Leave Existing, and click OK. prevent the Display Manager from overwriting the existing
display configuration, display set, or display representation
with the new item of the same name
select Overwrite Existing, and click OK. replace the existing display configuration, display set, or
display representation with the new item
select Rename to Unique, and click OK. The Display Manager
appends a number to the name of the new setting. Right-
click a setting, and click Rename to change the name.
keep the existing display configuration, display set, or display
representation and add the new item with a different name
7 Click OK.
Sending Display Configurations to Other Users
Use this procedure to email all the display configurations and their elements in a drawing to other users of AutoCAD
Architecture. The software creates a new drawing that contains only the display information from the current drawing
and attaches the drawing to an email message. Objects, layers, and other drawing content and settings are not included
in the new drawing.
1 On the Format menu, click Display Manager.
2 Right-click the drawing name, and click Send.
An email message with the subject ADT Display System, is created using your email program. A drawing
file containing the display information is attached to the message.
If email is not available on your system, the Send option is not available.
3 Complete and send the message in your email program.
4 Click OK.
Purging a Display Configuration
Use this procedure to purge unused display configurations from a drawing.
You cannot purge a display configuration assigned to a viewport or model space, or predefined display configurations
such as Standard.
1 On the Format menu, click Display Manager.
2 Right-click Configurations, and click Purge.
All display configurations that you can purge are selected in the Purge Display Configurations dialog box.
3 Clear any display configurations that you do not want to purge, and click OK twice.
Purging a Display Set
Use this procedure to purge unused display sets from a drawing.
You cannot purge a display set assigned to a display configuration, or predefined display sets such as Standard, Model,
or Plan.
TIP To find out if a display set is assigned to any display configurations, select Configurations in the left pane. The right pane
lists each display configuration and the display sets it uses.
1 On the Format menu, click Display Manager.
2 Right-click Sets, and click Purge.
Purging a Display Configuration | 477
All display sets that you can purge are selected in the Purge Display Sets dialog box.
3 Clear any display sets that you do not want to purge, and click OK twice.
Purging a Display Representation
Use this procedure to purge unused display representations from a drawing. You cannot purge a display representation
assigned to a display set, or predefined display representations such as Model or General.
1 On the Format menu, click Display Manager.
2 Expand Representations by Object.
3 Select the display representations to purge:
Then If you want to
right-click the object name, and click Purge. purge unused display representations for a
specific object
right-click Representations by Object, and click Purge. purge all unused display representations in
the drawing
All display representations that you can purge are selected in the Purge Display Representations dialog box.
4 Clear any display representations that you do not want to purge, and click OK twice.
Working with Standard Display Settings
The Project Standards feature provides a mechanism for users to establish, maintain and synchronize display settings
across an AutoCAD Architecture project. Within a project, you can define standard display settings that are used across
all project drawings.
For more information about projects and project standards, see Drawing Management on page 149 and Project
Standards on page 331.
Standard display settings are organized in a standards drawing that is assigned to the project. Once a group of display
settings have been defined as project standard settings, and introduced in the project drawings, they have a link to the
standards and can be synchronized with them. With the same link, display settings from a project drawing can update
the standard display settings, too.
Standard display settings can be accessed, edited, synchronized, copied, and updated in Display Manager.
Standard settings in Display Manager
478 | Chapter 10 Display System
Standard Icons
Standard display settings are displayed in Display Manager. Depending on their status with regards to the project
standards, there are a number of different icons to differentiate them.
Description Icon
Standard display setting
When a light blue icon appears on a display setting in a project drawing or project standards drawing, the
display setting is a standard setting and is in synch with the standard. No update or synchronization is necessary.
Standard display setting that is outdated
When this icon appears on a display setting in a project drawing, the display setting is a standard setting, but
is out of date. This means that the corresponding display setting in the project standards drawing has a newer
GUID than the one in the project drawing. To update the display setting in the project drawing, see
Synchronizing Individual Display Settings with AEC Standards on page 367.
Standard display setting that has a non-standard (newer) version
When this icon appears on a display setting in a project drawing, the setting is a standard setting, but has a
version GUID that cannot be found in the project standards. If you encounter this icon, you can either overwrite
the non-standard version with the current version from the standards drawing, as described in Synchronizing
Individual Display Settings with AEC Standards on page 367, or you can update the standards with the
version from the project drawing, as described in Updating Standard Display Settings in the Project Standards
Drawing from a Project Drawing on page 482.
Standard display setting that is excluded from synchronization
When this icon appears on a display setting, the setting is excluded from synchronization. For more information,
see Excluding Display Settings from Synchronization on page 480.
Standard display setting that has no version information
When this icon appears on a display setting in a project standards drawing, the display setting has no version
information. Version information can be deleted, as described in Purging the Version Information from a
Project Standards Drawing on page 381.
To add version information to a display setting, see Updating Standard Display Settings in a Project Standards
Drawing on page 480.
Standard display setting that has been changed, but not versioned
When this icon appears on a display setting in a project standards drawing, the setting has been modified, but
not versioned yet. In order for the changes to be included in the synchronization, the setting must be versioned,
as described in Updating Standard Display Settings in a Project Standards Drawing on page 480.
This icon appears only in project standards drawings. Changes in project drawings are versioned automatically
when you click Apply or OK in Display Manager.
Not standardized display setting
When a dark blue icon appears on a display setting in a project drawing, this setting has no equivalent in the
project standards.
Synchronizing Individual Display Settings with AEC Standards
Use this procedure to synchronize display settings in a project drawing with the project standards.
1 Open a project drawing.
For more information about projects and project standards, see Drawing Management on page 149 and
Project Standards on page 331.
2 On the Format Menu, select Display Manager.
3 In the Display Manager tree, navigate to the display setting you want to synchronize.
You can synchronize the following items:
display configurations
display sets
display representations
Synchronizing Individual Display Settings with AEC Standards | 479
4 Select the item in the tree, right-click, and select Synchronize with Project Standards.
5 In the Synchronize Drawing with Project Standards dialog box, select the items to synchronize, as described
in Synchronizing a Project Drawing with AEC Standards on page 363.
6 Click OK to start the synchronization process.
Excluding Display Settings from Synchronization
Use this procedure to specify individual display settings that you want to be ignored during synchronization.
Specified display settings will not be overwritten with standards during automatic synchronization and will not be
displayed as version mismatches during semi-automatic or manual synchronization, unless you select the Show objects
set to ignore during project standards synchronization check box in the Synchronization dialog box.
1 On the Format menu, click Display Manager.
2 Navigate to the display configuration, display set, or display representation to be excluded, right-click, and
click Ignore During Synchronization.
Note that the Ignore During Synchronization option now has a check mark next to it. If you click the
option again, the check mark disappears and the selected display setting is removed from the list of
components to be ignored.
Updating Standard Display Settings in a Project Standards Drawing
Use this procedure to change and version a standard display setting in the project standards display drawing.
Display settings in the project standards display drawing and in the project drawings are versioned. The version is used
to determine whether a display setting needs to be updated during synchronization. The version information includes
the GUID (Global Unique Identifier), the date and time of the last modification, the windows login name of who last
modified the item, and an optional comment.
When you change a standard display setting in the open standards drawing, you are not automatically prompted to
version the change.You can make multiple changes, save and close the drawing, reopen it, and then version the display
setting when its is ready for propagating in the project. As long as the changes are saved to the project standards
drawing, no edits will be lost, even without versioning in between.
NOTE When you make changes to the display standards drawing, you need to update the standard styles drawings with the
new setting as described in Synchronizing Project Standards with Each Other on page 485. Otherwise, inconsistent display
of objects might occur.
As long as your changes are saved, but not versioned, any synchronizations taking place during that time will not
recognize the display settings as changed, since the object comparison is performed on the version GUID, and not the
actual object properties. As a consequence, changed but unversioned display settings in the project standards will not
be updated in the project drawings. To have the changes synchronized with the project, you need to version the display
settings first.
480 | Chapter 10 Display System
Project standards in Display Manager
Updating a standard display setting
1 Open the standards display drawing of the current project.
2 On the Format menu, click Display Manager.
TIP The standard display drawing in Display Manager are listed under the project node ( ). If no project
node is displayed, the current drawing is not part of a project.
3 Select the display setting you want to edit, and make your changes.
4 Click the Version History tab of the changed display setting.
5 Click Version.
6 If necessary, enter a comment for the new version.
7 Click OK.
The new version is appended to the Version History tab.
8 To version multiple display settings in a project standards drawing, select a group of settings and version
them:
Updating Standard Display Settings in a Project Standards Drawing | 481
9 Select the display settings that should be versioned.
10 If desired, enter a comment.
The comment will be applied to all objects selected for versioning.
11 Click OK.
Updating Standard Display Settings in the Project Standards Drawing from a Project Drawing
You can change a standard display setting in the project standards display drawing by overwriting it with the
corresponding display setting from a project drawing. When you have updated a project standard display setting from
a project drawing, the project needs to be synchronized to use the updated display setting. For information, see
Synchronizing a Project with the Standards on page 358.
NOTE When you make changes to the display standards drawing, you need to update the standard style drawings with the
new setting as described in Synchronizing Project Standards with Each Other on page 485. Otherwise, inconsistent display
of objects might occur.
1 Open a project drawing.
2 On the Format menu, click Display Manager.
3 Expand the node of the project drawing, and select the standard display setting with which you want to
update the project standards.
NOTE A standard display setting in a project drawing can be recognized by a blue icon.
4 Right-click, and click Update Standards from Drawing.
NOTE You can also select to update multiple display settings here.
482 | Chapter 10 Display System
The selected display setting is listed in the top panel.
5 To update the project standards from the project drawing, select Update Project Standards from the Action
drop-down list of the display settings.
6 To not update the project standards from the display setting in the project drawing, select Do not Update
Project Standards from the Action drop-down list of the display settings.
In this case, the version in the project standards drawing is not overwritten with the version in the project
drawing. During the next synchronization of the project drawing, the display setting will be displayed as
out of synch with the project standards.
7 To ignore the out of synch version of the display setting, select Ignore from the Action drop-down list.
In this case, the item will not be displayed in future updates, except when you select Show objects set to
ignore during project standards synchronization or remove the Ignore flag from the display setting in
Display Manager, as described in Excluding Display Settings from Synchronization on page 480.
8 Click OK.
9 In Display Manager, click OK or Apply.
10 Click Yes to save the updated project standards drawing.
Adding Standard Display Settings from a Project Drawing to a Project Standards Drawing
You can add not standardized display settings from the current project drawing to the project standards. You can do
this, for example, if you have created a complex display configuration in a project drawing and want to include that
into your standards.
After copying a display setting to the project standards, you need to synchronize the project to use the new standard
setting.
1 Open a project drawing from Project Navigator.
2 On the Format menu, click Display Manager.
3 Add a new display setting to the current project drawing.
4 Select the new setting, right-click, and click Update Standards from Drawing.
NOTE You can select multiple display settings here.
The new setting is listed in the lower panel, which displays styles and display settings in the project drawing
that do not exist in the project standards.
5 To add the display setting to a project standards drawing, and thereby make it a standard setting, select
Add to Project Standards in the Action drop-down list.
6 To skip over the not standardized display setting, select Skip from the Action drop-down list.
In this case, the not standardized display setting remains in the project drawing, and is not entered in the
standards.
Adding Standard Display Settings from a Project Drawing to a Project Standards Drawing | 483
7 To ignore the display setting, select Ignore from the Action drop-down list.
In this case, the not standardized display setting will not be listed again in future updates, except if you
select Show objects set to ignore during project standards synchronization or remove the Ignore flag from
the display setting in Display Manager, as described in Excluding Display Settings from Synchronization
on page 480.
8 Click OK.
9 In Display Manager, click OK or Apply.
10 Click Yes to save the updated project standards drawing.
Editing the Version History of a Standard Display Setting
Each display setting in a project standards drawing has a version history. The version history displays the unique version
identifier, date and time of the modification, user name and any additional comments entered by the user.
You can edit the history by selectively removing individual versions, or removing all versions. You cannot remove the
current version.
1 Open a project standards drawing.
2 On the Format menu, click Display Manager.
3 Select a standard display setting from the project node.
4 Click the Version History tab.
5 To add a new version, click Version, and enter the versioning information.
6 To remove an existing version, select the version from the Version History list, and click Remove.
To remove all versions in one step, click Remove All.
7 If you want the display setting to be ignored during synchronization of standards, select Ignore during
project standards synchronization.
8 Click OK.
Purging the Version History from a Project Standards Drawing
You can remove the version history from all standard styles and display settings in a project standards drawing with
one command. Purging the version history will remove all versions except the current one from the standard styles
and display settings. You can do that to avoid cluttering your styles and display settings.
When you purge the version history, no version GUID except for the current one remains. That means that the
synchronization can no longer separate between an older version of a standard display setting and a non standard
version of a standard display setting. Each display setting in a project drawing that does not have the current GUID of
the corresponding standard display setting, will be labeled a non-standard, or newer version.
1 Open the project standards drawing.
2 On the command line, enter AecClearVersionHistory.
484 | Chapter 10 Display System
The version history is removed from all standard styles and display settings in the drawing.
Purging the Version Information from a Project Standards Drawing
You can remove the version information from all standard styles and display settings in a project standards drawing.
When you remove the version information, the version history and the current version information is deleted.
When you run a synchronization, the standard style or display setting still participates in the synchronization and is
considered the latest version when comparing with versions of the object in project drawings. No attempt is made
during synchronization to automatically create a version GUID or history list. If you want to add version information
to the standard style or display setting, you need to manually version the object as described in Updating Standard
Objects in a Project Standards Drawing on page 376.
1 Open the project standards drawing from which you want to remove the version information.
2 On the command line, enter AecPurgeVersion.
The version information is removed from all standard styles and display settings in the drawing.
Synchronizing Project Standards with Each Other
Project standard styles and display settings can be distributed among multiple standards drawings, and depend on each
other. For example, the styles in a styles drawing should use the display settings from the standard display drawing. If
display changes are introduced in a standard styles drawing, and not synchronized with the standard display drawing,
styles can display inconsistently across the project. Therefore, you should synchronize project standards drawings with
each other when changes have been made to individual standards drawings.
You can synchronize project standards drawings with each other either from the project node in Display Manager or
from the CAD Manager menu.
When project standards drawings are synchronized with each other, the following criteria are used to determine how
the components are updated:
Standards drawing type: The display settings in the standard display drawing update the display settings in all
standard styles drawings.
Assigned style types: When a drawing has in the standards configuration setup been associated to a style type, the
styles in this drawing will update all other standards drawings that may contain standard styles of that type. For
example, if the standards drawing Door Styles.dwg has been associated with the Door style type, the styles in
that drawing will overwrite any existing door standard styles in all of the other standards drawings. Note that in
most cases, you will not place standard styles anywhere but in the designated standards drawing for that style type.
Search order: When more than one standards drawings in the standards configuration setup have been associated
to a style type, the first standards drawing in the search order will update all other drawings associated to that style
type.
Synchronizing project standards drawings with each other is an automatic synchronization process, where no user
interaction is possible. That means that no styles or display settings can be excluded from the synchronization process.
1 Verify that the project of which you want to synchronize the standards is the current project.
2 On the Format Menu, click Display Manager.
3 Select the Project Standards node in the tree view, right-click, and click Synchronize Project Standards
Drawings.
4 When the synchronization is finished, click OK to exit Display Manager.
NOTE Alternatively, you can click AEC Project Standards Synchronize Project Standards on the CAD Manager
menu. If the CAD Manager menu does not appear in your menu bar, click Windows Pulldowns CAD Manager
Pulldown.
Troubleshooting the Display System
If you have problems displaying objects in your drawing, use the following troubleshooting suggestions.
Purging the Version Information from a Project Standards Drawing | 485
Object Not Displayed in a Viewport
Why isnt my object displayed?
When AEC objects in your model do not display correctly in a viewport, the following actions might help to solve the
problem.
In the drawing status area, verify the name of the selected display configuration. Select a different display
configuration, and see if the problem is resolved.
In the Display Manager, find out what display set is being used in the display configuration assigned to the viewport
in question. The name of the current display configuration is highlighted. The name of the current display set is
also highlighted.
n the detailed view of the display sets in the Display Manager, make sure that a display representation for the
object is selected in that display set.
Is the object hidden because objects of its classification are filtered in the current display set? On the Display
Options tab, verify that objects are not hidden.
If a display representation is selected in the current display set, look at the display properties of the display
representation. Are the display components turned off? Are components on layers turned off?
Is the display of components controlled by the material assigned (is ByMaterial selected in the display properties)?
If so, look at the display properties of the material assigned to object components to determine the settings.
Is the object drawn on a layer that is turned off?
Viewport Not Updating Properly
Why isnt my viewport updating?
Under certain circumstances, such as when you switch view directions in shade modes other than 2D wireframe, the
display is not restored correctly.
In such cases, enter objrelupdatedate on the command line, and either select the problem AEC object or press ENTER
to select all the AEC objects. This forces the display system to regenerate all the current display representations.
Objects Copied from Another Drawing Display Differently
I dragged objects to another drawing.Why do they look different now?
Objects dragged or copied from one drawing to another use the display properties of the display configuration assigned
to the viewport in the destination drawing. The display configuration in the original drawing is not copied with the
objects.
Verifying the Existence of Objects Not Displayed in a Drawing
Is there a quick way to verify that an object exists in a drawing but is not displayed?
Enter DisplayDxfName on the command line to label each object in the drawing with its name. Labels appear even for
objects that are not displayed. For example, if you created a display set that did not include a display representation
for doors, and you then assigned the display set to a display configuration used in the current viewport, doors would
not be displayed in that viewport. An object can also exist in a drawing and not be displayed if the object was filtered
by its classification in the current display set.
DisplayDxfName can help you determine whether the objects are simply not displayed or if they are not present.
1 At the command line, enter displaydxfname.
2 Enter y (Yes).
3 Enter rea (Regenerate All).
486 | Chapter 10 Display System
Displaying the names of objects, including those that are not shown
4 To turn off object names, enter displaydxfname.
5 Enter n (No).
Object Linetype Displayed Incorrectly
Why doesnt the linetype for my object display the way I expect?
The linetype scale for components of AEC objects works with the AutoCAD linetype scale specified in the LTSCALE
variable to control the linetype of AEC objects. The default value for linetype scale of all components of AEC objects
is 1.0. This value is multiplied by the current value for LTSCALE to produce the linetype scale of object components.
For example, if the LTSCALE value is 48.0, and the linetype scale in the display properties of an object is 1.0 for an
object component, then the linetype scale of the component is 48.0. If you change the linetype scale in the display
properties to 2.0, the linetype scale of the component is effectively 96, or 2.0 x 48.
Object Linetype Displayed Incorrectly | 487
488 | Chapter 10 Display System
Style Manager
The Style Manager is a utility that provides a central location in AutoCAD
Architecture where you can view and work with styles in drawings or from intranet
sites.
11
489
Style Manager
The Style Manager is a utility that provides a central location in AutoCAD Architecture where you can view and work
with styles in drawings or from intranet sites.
Styles
Styles are sets of parameters that determine the appearance or function of objects in AutoCAD Architecture. For example,
a door style determines the type of door represented in a drawing, such as single or double, bi-fold or hinged. The door
style also determines the shape of the door, such as rectangular or arched, as well as default frame dimensions, standard
sizes, and display properties.
You assign a style to all instances of an object that are to have the same characteristics. For example, you could assign
one door style to all office doors in a building and another door style to all fire doors in the building.
Objects in the software that use styles include two-dimensional (2D) sections and elevations, AEC polygons, curtain
walls, curtain wall units, doors, endcaps, mass elements, openings, railings, roof slab edges, roof slabs, schedule tables,
slab edges, slabs, spaces, stairs, structural members, wall modifiers, walls, window assemblies, and windows.
Using the Style Manager, you can also manage layer key styles, schedule data formats, and definitions for cleanup
groups, mask blocks, multi-view blocks, profiles, and property sets.
NOTE To view layer key styles in the Style Manager, run a Layer Management command (Layer Manager, Layer Key Styles,
or Layer Key Overrides) before you display the Style Manager.
Using the Style Manager
The Style Manager allows you to readily create, customize, and share styles with other users. In the Style Manager, you
can perform the following tasks:
Access styles from open drawings and intranet sites
Drag styles onto a palette to create tools
Set up new drawings and templates by copying styles from other drawings or templates
Sort and view the styles in your drawings and templates by drawing or by style type
Preview an object with a selected style
Create and edit styles
Delete unused styles from drawings and templates
Send styles to other AutoCAD Architecture users by email
Standard and Predefined Styles
Most of the objects in AutoCAD Architecture have a default standard style. Catalogs provided with the software contain
additional predefined styles that you can copy to tool palettes to use in your drawings.
You can also access the styles for bar joists, curtain walls, doors, members, railings, roof slabs, slabs, spaces, stairs, walls,
and windows, as well as property set definitions and schedule tables from drawings located in the \Documents and
Settings\All Users\Application Data\Autodesk\ACD-A 2008\enu\Styles\Imperial or Metric folder. For more information
about specifying the location of files at installation, see Install AutoCAD Architecture 2008 in the AutoCAD Architecture
2008 Installation Guide.
Creating Tools from Styles
You can create object tools by dragging a style from the Style Manager to a tool palette. When you drag a style onto a
tool palette, a reference is created that associates the tool to the style. The reference location can be the current drawing,
another drawing, or a remote location. If you edit the style in the Style Manager, the tool automatically uses the updated
style.
If an existing tool references a style from another drawing, the style is not added to the current drawing until you add
an object of that style to the drawing. The reference location is used only if the current drawing has been saved.
490 | Chapter 11 Style Manager
Upgrading from a Previous Release
If you are upgrading from Release 1 or Release 2 of Autodesk Architectural Desktop, the Style Manager replaces the
Style dialog box used for creating, copying, editing, purging, importing, and exporting styles.
Styles in External References
You cannot change an object style in an external reference while refediting it from its host drawing. You can open
Style Manager and make changes, but they will not be saved when the external reference is saved and closed in the
host drawing. To make changes to styles in external references, you need to open the external reference drawing directly,
make the changes there, and save it. The external reference should then be reloaded to update the changes.
Getting Started with the Style Manager
When you open the Style Manager, style information from all open drawings and templates is displayed. The Style
Manager is split into two resizable panes and has a menu bar, a toolbar, and a status bar.
The Style Manager
Left Pane of the Style Manager
The left pane of the Style Manager displays the styles in all open drawings and templates in a hierarchical tree view
that you can navigate by expanding and collapsing the different levels in the tree. You can sort styles in the tree view
by the drawing that contains them or by style type. The tree view is always displayed in the left pane, regardless of how
you sort the styles.
Styles are organized into three categories: Architectural Objects, such as Door Styles; Documentation Objects, such as
Schedule Table Styles; and Multi-Purpose Objects, such as Layer Key Styles. Within each category, styles are listed
alphabetically.
Right Pane of the Style Manager
The style information displayed in the right pane depends on what you select in the tree view in the left pane. You
can preview how an object is displayed with a style, view style descriptions, view drawing information, and view the
distribution of styles of a selected type across multiple drawings and templates.
Style Manager Menu Bar and Toolbar
The top of the Style Manager includes a menu bar and a toolbar that enable you to quickly access the menu commands.
If you position your mouse over a toolbar icon, a tooltip identifies the icon.
Status Bar
The status bar at the bottom of the Style Manager indicates how styles are sorted in the tree view. The status bar also
lists the drawing and style type or style currently selected.
Getting Started with the Style Manager | 491
Opening the Style Manager
Use this procedure to open the Style Manager. You also access the Style Manager when you right-click object tools on
the tool palettes.
When you open the Style Manager, all drawings and templates that are open in the current session are displayed in
the tree view.
1 On the Format menu, click Style Manager.
Opening the Style Manager
NOTE If drawings or templates are read-only, their read-only status is indicated by a lock on the folder next to
the drawing in the tree view and also by a lock icon on the status bar.
2 Move and resize the Style Manager, or resize the left and right panes as needed to view style information.
Sorting Styles in the Style Manager
Use this procedure to sort information in the Style Manager by drawing and by style. When you open the Style Manager,
the names of open drawings and templates are displayed in the tree view in the left pane.
When you expand a drawing in the tree view, the individual styles within the drawing are grouped into three categories:
Architectural Objects, Documentation Objects, and Multi-Purpose Objects. If you expand a category, the individual
styles are listed alphabetically by style type.
Sorting styles by drawing in the Style Manager
To see the styles available in each drawing for a particular style type, such as door styles, you can sort the styles by style
type. In sorted view, styles are grouped by category, and organized by type and then by drawing.
492 | Chapter 11 Style Manager
Sorting styles by style type
The status bar at the bottom of the Style Manager indicates whether the styles are sorted by drawing or by style type.
1 On the Format menu, click Style Manager.
By default, styles are sorted by drawing.
2 On the View menu, click Explore By Style.
3 Expand a category, a style type, and then a drawing to view the styles available in each drawing.
4 On the toolbar, click to restore the by-drawing sort order.
5 Click again to sort the styles by style type.
Viewing Styles in the Style Manager
Use this procedure to preview how objects appear in selected styles and to view style descriptions. You can also filter
styles to view only a selected type, such as wall styles.
NOTE Certain structural member styles do not display properly in the Style Manager Viewer or the Floating Viewer. This is
because the sample member that displays in the viewer is a single segment that is relatively short. If a structural member
style uses large start and end offsets (such as some of the Bar Joist sample styles) or requires multiple segments (such as a
bent member), the viewer displays a defect marker. If properly defined, the member displays correctly when added to the
drawing.
1 In the Style Manager, expand the category and the style type that you want to view.
2 Select a style.
3 In the right pane, click the Viewer tab.
The object is displayed in the viewer with the characteristics of the selected style. Use the viewer control
to see the object from different view directions and in wireframe, hidden, and shaded views.
4 Click the List tab to view information about the style.
The style description is generated by the AutoCAD LIST command.
5 To view the styles of only one style type, select a style type, and in the toolbar, click .
Only the styles of the selected type, such as wall styles, are displayed in the Style Manager.
6 Click again to display all styles.
Viewing Styles in the Style Manager | 493
Viewing Styles Across Multiple Drawings
Use this procedure to display a chart view of the styles of a single style type distributed across the drawings open in
the Style Manager. In the chart, you can see the styles used in more than one drawing and the styles used only in a
single drawing.
1 In the Style Manager, sort the styles by style type.
2 In the tree view, click the style type with the styles that you want to view the drawings.
In the right pane, a matrix lists the styles of the selected type that are available in each drawing.
3 In the left pane, select a style.
4 In the right pane, click the Viewer tab.
The object is displayed in the viewer with the characteristics of the selected style. Use the viewer control
to see the object from different view directions, and in wireframe, hidden, and shaded views.
5 Click the List tab to view information about the style.
The style description is generated by the AutoCAD LIST command.
6 To view only the styles of one style type, select a style type, and in the toolbar, click .
Only the styles of the selected typesuch as wall stylesare displayed in the Style Manager.
7 Click again to display all styles.
Working with Drawings and Templates in the Style Manager
When you first open the Style Manager, any drawings or templates that are open in AutoCAD Architecture are displayed
in the tree view. You can open other drawings or templates and create new drawings or templates within the Style
Manager.
Opening Drawings in the Style Manager
When you create a new drawing or template, or open an existing drawing or template within the Style Manager, that
drawing or template is open for use within the Style Manager only, and not in your drawing session. You can open the
drawing in the software after you exit the Style Manager.
Determining the Status of a Drawing
You can identify whether a drawing or template is open in the software or open only within the Style Manager. The
icon next to the drawing or template in the tree view indicates its status in the Style Manager:
Drawing status Drawing icon
Drawing is open in the software and in the Style Manager.
Drawing is open only in the Style Manager.
Drawing is locked.
A drawing may be locked in the Style Manager for the following reasons:
The drawing is read-only.
The drawing was created in a previous version of the software.
The drawing is referenced into a drawing that is currently open.
The drawing is open in another application (for example, Volo View).
The drawing file is locked on a network.
Hold the cursor over Lock in the status bar to view a tooltip that states the reason for the lock.
494 | Chapter 11 Style Manager
TIP You can save your styles in a read-only source drawing and copy them to other drawings as necessary.
Closing Drawings in the Style Manager
Any drawings and templates that you create or open in the Style Manager are displayed every time you open the Style
Manager until you close them from within the Style Manager.
Starting a New Drawing or Template in the Style Manager
Use this procedure to start a new drawing or template in the Style Manager. The new drawing or template does not
contain any styles and is open for use in the Style Manager only. It is not open in the AutoCAD Architecture session.
You can open the drawing in the software after you exit the Style Manager.
1 On the Format menu, click Style Manager.
2 In the Style Manager, click File New Drawing, or on the Style Manager toolbar, click .
3 Under File Name, enter the new drawing name.
4 Under Save as Type, select Drawing (.dwg) to create a drawing, or select Drawing Template File (.dwt) to
create a template.
5 Click Save.
6 Click OK.
Opening a Drawing or Template in the Style Manager
Use this procedure to open a drawing or template in the Style Manager. The drawing or template is open within the
Style Manager only. It is not open in the AutoCAD Architecture session. You can open the drawing in the software
after you exit the Style Manager.
If you open an Autodesk Architectural Desktop Release 1 or 2 drawing in the Style Manager, the drawing is opened as
a read-only drawing.
1 On the Format menu, click Style Manager.
2 In the Style Manager, click File Open Drawing, or in the Style Manager toolbar, click .
3 Select one or more files, and click Open.
4 Click OK.
Dragging a Drawing into the Style Manager
Use this procedure to open a drawing or template in the Style Manager by dragging it from Microsoft
Windows
Explorer. The drawing or template is open within the Style Manager only. It is not open in the AutoCAD Architecture
session. You can open the drawing in the software after you exit the Style Manager.
1 In the Style Manager, sort the styles by drawing.
2 Start Microsoft Windows Explorer.
3 In Windows Explorer, select the drawing or template that you want to open in the Style Manager.
4 Drag the drawing into the tree view in the Style Manager.
5 Click OK.
Closing Drawings and Templates in the Style Manager
Use this procedure to close the drawings and templates open only in the Style Manager. You cannot close drawings in
the Style Manager that are open in the AutoCAD Architecture session.
1 In the Style Manager, sort the styles by drawing.
2 Select the drawing or template that you want to close.
3 In the Style Manager, click File Close.
4 Click OK.
Working with Drawings and Templates in the Style Manager | 495
Creating a Style
Use this procedure to create a style. You can create a style using default style properties or by copying a style. After you
create the style, you can edit its properties to customize the characteristics of the style.
A style is not stored in the drawing until you exit the Style Manager. A style is saved in a drawing when you save the
drawing.
1 On the Format menu, click Style Manager.
The Style Manager is displayed with the current drawing expanded in the tree view.
2 Expand a category and then expand the style type for which you want to create a style.
3 Create a style:
Then If you want to
right-click the style type, and click New. create a style with default properties
right-click the style you want to copy, and click Copy. Right-
click, and click Paste.
create a style from an existing style
4 Enter a name for the new style, and press ENTER.
5 Edit the new style.
For more information about creating a specific objects style or definition, see the style or definition topics
associated with the object.
6 When you finish specifying the properties of the style, click OK twice.
After you have created a style, you can drag the style onto a tool palette to create a tool. For more information, see
Creating a Tool from a Style on page 496.
Copying and Assigning a Style to an Object
Use this procedure to create a style based on an existing style, and assign it to an object.
You can, in one intuitive process, copy an existing object style, rename it, change the style properties as needed, and
assign the new style to an object. This functionality will help you if you need to create many styles, or if you need to
create templates and styles drawings.
1 In the drawing area, select an object with the style you want to copy.
2 Right-click, and click Copy <Object> Style and Assign.
For example, if you selected a wall, click Copy Wall Style and Assign.
3 Rename the object style.
By default, the original style name is incremented with a (2).
4 Change the properties of the new style as necessary.
For more information about changing the properties of an object style, refer to the appropriate section in
the Help. For example, for information about wall styles, see Wall Styles on page 722.
5 Click OK.
The new style has been assigned to the object. You can access the new style in the Style Manager under
the appropriate object style type.
Creating a Tool from a Style
Use this procedure to create a tool from a style. You can create tools from the following styles and definitions: AEC
polygon, curtain wall, curtain wall unit, door, door/window assembly, mask block, mass elements, multi-view block,
railing, roof slab, schedule table, slab, space, stair, structural member, wall, window, zone template, and zone.
For detailed information about creating and customizing tools, see the appropriate topic in the online Help.
1 Open the tool palette on which you want to create a tool.
496 | Chapter 11 Style Manager
2 On the Format menu, click Style Manager.
3 Locate the style you want to copy, and drag it to the tool palette.
The default tool name is the name of the referenced style.
The image that identifies the new tool uses the view direction last used in the Properties palette for the
selected object type.
4 Click OK.
Renaming a Style
Use this procedure to rename a style.
1 In the Style Manager, right-click the style you want to rename, and click Rename.
2 Enter a new name for the style, and press ENTER.
3 Click OK.
Copying Styles Between Drawings
Use this procedure to copy styles or definitions from the current drawing to another drawing. You can copy styles and
definitions between existing drawings. You can also copy them from an existing drawing to a new drawing.
If a style references other styles, those styles are also copied to the other drawing. For example, if you copy a wall style
into a new drawing, the wall endcap style used in the wall style is also copied to the new drawing.
NOTE You can also drag and drop styles and style types between drawings.
1 On the Format menu, click Style Manager.
The Style Manager is displayed, with the current drawing expanded in the tree view. Any drawings open
in the current session are also shown in the tree view.
2 In the Style Manager, open the drawing into which you want to copy the style, if necessary:
Then If you want to
in the Style Manager, click File Open, select the drawing
you want, and click Open.
copy the style to a drawing that is not open in the Style
Manager
in the Style Manager, click File New drawing, enter a name
for the drawing, and click Save.
copy the style to a new drawing
3 Expand a category, and expand a style type.
4 Select the styles or definitions that you want to copy:
Then If you want to
right-click the style or definition, and click Copy. copy an individual style or definition
right-click the style or definition type, and click Copy. If your
styles are sorted by style type, right-click the drawing name
under the selected style or definition type, and click Copy.
copy all styles or definitions of a selected type, such as all wall
styles
5 Right-click the drawing into which you want to paste the style(s), and click Paste.
The styles or definitions are pasted into the selected drawing. If the drawing already contains a style with
the same name, the duplicate name is displayed in the Import/Export - Duplicate Names Found dialog box.
6 Resolve duplicate style names, if prompted:
Then If you want to
select Leave Existing, and click OK. prevent the Style Manager from overwriting the existing style
with the new style of the same name
Renaming a Style | 497
Then If you want to
select Overwrite Existing, and click OK. replace the existing style with the new style
select Rename to Unique, and click OK. The Style Manager
appends a number to the name of the new style. Right-click
a style, and click Rename to change a style name.
keep the existing style and add the new style with a different
name
7 Click OK.
Sending Styles to Other Users
Use this procedure to email styles or definitions to other users of AutoCAD Architecture. The software creates a new
drawing that contains only the style information from the current drawing and attaches the drawing to an email
message. If email is not available on your system, the Send option is not available.
1 On the Format menu, click Style Manager.
2 Expand a category.
3 Select the styles or definitions you want to send:
Then If you want to
right-click the style or definition, and click Send. send an individual style or definition
right-click the style or definition type, and click Send. If your
styles are sorted by style type, right-click the drawing name
under the selected style or definition type, and click Send.
send all styles or definitions of a selected type, such as all wall
styles
right-click the drawing name, and click Send. send all styles or definitions in the drawing (styles must be
sorted by drawing)
A new email message with the subject ACA Styles is created using your email program. A drawing file
containing the styles and definitions you selected is added to the message as a file attachment.
4 Complete and send the message in your email program.
5 Click OK.
Purging Styles
Use this procedure to remove unused styles and definitions from a drawing. You can purge any styles that are not
applied to an object in the drawing and that are not used in another style. You can purge a single unused style or
definition. You can also purge all unused styles or definitions of a selected type. For example, you can purge all unused
wall styles.
If a style references other styles or definitions, these are not purged when you purge the style that uses them. For
example, if you purge a wall style, the wall endcap style and cleanup group definition used in the wall style are not
purged.
1 On the Format menu, click Style Manager.
The Style Manager is displayed, with the current drawing expanded in the tree view.
NOTE You can also purge a selected style or style type by pressing DELETE.
2 Expand a category, and expand a style type.
3 Purge styles or definitions:
Then If you want to
right-click the style or definition you want to remove, and
click Purge.
purge one unused style or definition
498 | Chapter 11 Style Manager
Then If you want to
right-click the style or definition type, and click Purge. When
prompted, verify that the styles you want to purge are
selected, and click OK.
purge all unused styles or definitions of a selected type
If a style or definition you selected to purge remains in the list after purging, the style or definition is
currently applied to an object or is used in another style. For example, you cannot purge a wall endcap
style that is used in a wall style or that is applied to an individual wall.
4 Click OK.
Purging Styles | 499
500 | Chapter 11 Style Manager
Materials
In AutoCAD Architecture, a material corresponds to a specific finish material
in a building model, such as brick, concrete, or glass. Materials are useful for
illustrating plans, sections, elevations, and renderings in the design process.
Materials also provide a way to manage the display properties of object styles.
12
501
Materials
In AutoCAD Architecture, a material corresponds to a specific finish material in a building model, such as brick,
concrete, or glass. Materials are useful for illustrating plans, sections, elevations, and renderings in the design process.
Materials also provide a way to manage the display properties of object styles.
Viewing a building model corner showing materials
Simplifying the Design Process
Using materials makes displaying objects more realistic. You define the display of a material, such as brick or glass,
only once in the drawing or the drawing template, and then assign it to the component of an object where you want
the material to display. For example, you can define a material Glass and then assign it to any number of windows,
glass door insets or cubicle walls. You typically assign materials to components in the style of an object, such as the
brick in a wall style. Then, whenever you add a wall of that style to your drawing, the brick of that wall displays
consistently.
Defining materials in an object style can provide control for the display of objects across the whole project. When the
characteristics of a material change, you change them just once in the material definition and all objects that use that
material are updated. With the material tool you can apply a material to a single instance of the object.
Visual Styles and Render Materials
You can take advantage of Visual Styles, Rendering Materials, Lights, and Cameras in AutoCAD Architecture. In Content
Browser, a Visualization catalog lets you access a number of predefined tools for lights, rendering materials, cameras,
and visual styles. For more information about these visualization features, see Create Realistic Images and Graphics
in the AutoCAD help.
Predefined Materials
AutoCAD Architecture provides a number of predefined material definitions for common design purposes, making it
easy for you to start with new drawings. You can use these predefined material definitions as is or modify them to
fit your designs. You can also create your own material definitions. Object styles provided with the software already
have material definitions assigned to them.
Surface Hatching
Materials provide the ability to assign surface hatches to objects. Surface hatches can be displayed in model, section
and elevation views. You can control the placement and orientation of the hatch for each object face.
Section Hatching
Materials are helpful to clearly illustrate sections and elevations. The section hatch is specified independently of the
surface hatch. Special material components allow a realistic or schematic display of rendered live section views, section
cuts, and section bodies.
For more information about live section views, see Creating and Editing a Live Section View on page 1781.
502 | Chapter 12 Materials
Rendered live section view with transparent outside material
Material Tool
You create a material tool from a material definition. You can then use this tool in the same way that you would use
any other tool in your project. For more information about working with tools, see Tools on page 44. This is the
most efficient method of applying a material definition to an object or the component of an object. For more information,
see Creating a Material Tool from a Material Definition in Style Manager on page 506.
Objects That Support Materials
Objects to which you assign materials are typically three-dimensional (3D) objects. Two-dimensional (2D) objects, such
as areas, grids, or AEC polygons, are more like symbolic representations and drawing aids than actual building objects.
Not all components of an object can take on a material definition. For example, a door swing is a symbolic graphic,
therefore, it does not support a material assignment. The appearance of a door swing is specified in the display properties
of a door style. The door frame, however, is a physical part of the door, and a material definition can be assigned to it.
Components that support materials Object
infills, frames, mullions Curtain Walls/Curtain Wall Units
frames, panels, stops, insets, muntins Doors
infills, frames, mullions Door/Window Assemblies
mass element body Mass Elements
mass group body Mass Groups
guardrails, handrails, bottom rails, posts, balusters Railings
roof body Roof
slab body, slab edge, fascias slab, edge soffits Slabs/Roof Slabs
interior boundary, exterior boundary Space Boundaries
floor, ceiling Spaces
tread, riser, landing Stairs
beam, brace, column body Structural Members
wall body, wall shrinkwrap, wall components Walls
glass, frames, sashes, muntins Windows
Objects That Support Materials | 503
Assigning Materials to Objects and Object Styles
The most efficient way to use materials is to apply them to a style. Any object of that style inherits those definitions
or the relevant properties. As you add new objects of a style to your project, each will have the same materials assigned
to them.
You can also assign materials directly to an object. You may want to do so in these cases:
You want to override the existing material for a specific object.
The object in question does not support styles, but does support materials. (This is the case for AEC polygons.)
Examples of Material Assignments
Assigning a material to components of an object will change how the object displays in plan, isometric, section, and
elevation views.
For example, if you want to draw a brick exterior wall, you can assign a material that displays a brick surface hatch in
model view and a realistic brick display for a rendered view.
Brick wall in hidden line and rendered views
If there are special insulation components in a wall, you can assign a light, half-transparent material to them. For
sectioning the wall, you can assign a specific section hatch pattern or fill that differs from the regular brick surface
hatch.
Section fill material in a rendering
In another example, you can assign materials to the floor and ceiling components of a space such as a carpet material
to the floor and tile to the ceiling.
504 | Chapter 12 Materials
Working with the Material Tool
Materials can be added to objects in two different ways:
Assign a material definition to an object via its display properties or its style. For more information, see Process
Overview: Creating and Assigning Materials on page 522.
Apply a material tool to an object in the drawing. For more information, see Using the Material Tool to Add
Materials to Objects on page 505.
AutoCAD Architecture is supplied with a standard material tool that is linked to the Material Definitions (Imperial).dwg
or Material Definitions (Metric).dwg. Use this tool to apply materials from the Material Definitions (Imperial).dwg or
Material Definitions (Metric).dwg to the components of an object.
You can also create custom material tools pointing to different styles drawings. For more information, see the following
sections.
Using the Material Tool to Add Materials to Objects
AutoCAD Architecture is supplied with a standard material tool that is linked to the Material Definitions (Imperial).dwg
or Material Definitions (Metric).dwg. Use this tool to apply materials from the Material Definitions (Imperial).dwg or
Material Definitions (Metric).dwg to the components of an object.
1 On the Window menu, click Tool Palettes.
2 Click the Tool Palettes title bar, and click Design.
3 On the Design palette, select the material tool.
4 Select an object in the drawing.
NOTE For information about which objects can have materials assigned, see Objects That Support Materials
on page 503.
5 In the Apply Material to Components dialog box, select an object component.
Under Current Material, the material that is currently assigned to the object is listed. This is a read-only
column.
6 Under Select component(s) to apply the material, select the new material for the selected component.
The list of materials here is the list of available material definitions in the style drawing assigned to the
material tool. If you are using the standard material tool from the Design palette, you will have access to
all materials from Material Definitions (Imperial). dwg or Material Definitions (Metric).dwg.
Working with the Material Tool | 505
7 Under Apply to, select whether the material should be applied only to the selected object or to all objects
of the selected style.
If you want to apply the new material to the selected object only, select Object Override.
If you want to apply the new material to all objects of that style, select Style.
If you want to keep the style and object override settings of the material, select Leave as is.
If you select Leave as is, the new material will be assigned to all objects of that style, if the previous
material assignment was as an assignment from the style. If the previous material assignment was an
object override, the new material will be assigned as an object override as well.
8 Repeat steps 5-7 for each component you want to assign a different material to.
9 Click OK.
Creating a Material Tool from a Material Definition in Style Manager
You can create a new material tool from a material definition in Style Manager. For information about creating a
material definition in Style Manager, see Creating and Editing Material Definitions on page 522.
NOTE You can create a material tool from Style Manager only if the drawing containing the material definition has been
previously saved.
1 Open the drawing containing the material definition you want to create a material tool from.
2 On the Window menu, click Tool Palettes.
3 Make the palette active on which you want to place the new material tool.
4 On the Format menu, click Style Manager.
5 Expand Multi-Purpose Objects, and expand Material Definitions.
6 Select a material definition, and drag it from Style Manager to the active tool palette.
7 Close Style Manager.
The material definition has been added as a material tool to the tool palette. You can use it to apply the
material to objects, as described in Using the Material Tool to Add Materials to Objects on page 505.
NOTE The material tool uses the material definition you selected in Style Manager. The style location of the
material tool is the drawing containing the definition. This means that when using this material tool you have
access to all material definitions contained in the drawing.
Copying a Material Tool on a Tool Palette
You can create a new material tool by copying and pasting an existing tool on a tool palette.
1 On the Window menu, click Tool Palettes.
2 Select the palette that contains the material tool you want to copy.
3 Select the material tool, right-click, and click Copy.
4 If you want to paste it onto a different palette, make the palette active.
5 On the palette, right-click, and click Paste.
6 Select the tool, right-click, and click Properties.
7 To change the associated material definition, select a different definition under Definition Name.
8 To select a different source drawing, click Browse under Style Location.
9 In the Select a location File dialog box, select a source drawing, and click Open.
10 Select a material definition from the selected source file.
506 | Chapter 12 Materials
11 To update the material tool icon with the new material, select the icon under Image in the top left corner,
right-click, and click Refresh Image.
12 Click OK.
Creating a Material Tool from a Render Material in the Content Browser
You can create a material tool by dragging a render material from Content Browser to AutoCAD Architecture.
Creating a new material tool in a drawing entails the creation of a new material definition in Style Manager. The
material definition is used to create the material tool, but can also be used for different purposes in the drawing, like
using the material definition to create object styles.
1 On the Window menu, click Content Browser.
Alternatively, you can click on the Navigation toolbar.
2 Open the Visualization catalog and navigate to the Render Material category. Then, select the material you
require.
3 Move the pointer over the i-drop
icon next to the tool so that the pointer image changes to an eyedropper
( ).
4 Click and hold the i-drop
icon until it is full.
5 Use one of the following options to copy the render material to AutoCAD Architecture:
Drag the material from Content Browser into an AutoCAD Architecture drawing.
If you drag a render material from Content Browser directly into an AutoCAD Architecture drawing,
an AutoCAD Architecture material definition is created from it. You cannot directly create an AutoCAD
Architecture material tool this way. The new material definition is listed in Style Manager, where you
can create a material tool from it, as described in Creating a Material Tool from a Material Definition
in Style Manager on page 506.
Drag the material from Content Browser onto an AutoCAD Architecture palette.
If you drag a render material to an AutoCAD Architecture palette, a temporary material tool is created.
6 If you have dragged the render material directly into an drawing, the Create AEC Material worksheet is
displayed.
For AEC Material to use as a Template, select an existing material definition that contains the parameters
you want to use.
NOTE The material definition you select as template will define all initial material settings except for the
rendering material. These include the layer, color, and linetype settings, hatching, surface hatch assignments,
and the behavior of the material when used in a section.
Creating a Material Tool from a Render Material in the Content Browser | 507
Enter a name for the new material definition.
Click OK.
The option to automatically create a material tool from the new material definition is grayed out. To create
a material tool, see Creating a Material Tool from a Material Definition in Style Manager on page 506.
7 If you have dragged the render material onto an AutoCAD Architecture palette, finish the creation of the
AEC Material tool.
Select the temporary icon on the tool palette.
In the Create AEC Material Worksheet, select an existing material definition for AEC Material to use
as a Template.
NOTE The material definition you select as template will define all initial material settings except for the
rending material. These include the layer, color, and linetype settings, hatching, surface hatch assignments,
and the behavior of the material when used in a section.
Enter a name for the new material definition.
Verify that Convert to AEC Material tool is selected.
Click OK.
A notification message appears, reminding you to save the drawing after dismissing the notification
so that the material tool is saved with the current drawing.
8 If you have created a material tool by dragging a render material to a tool palette, update the tool image
to display the AutoCAD Architecture material tool icon.
9 Select the material tool on the palette, right-click, and click Properties.
You can see that the icon preview is different from the Viewer preview.
508 | Chapter 12 Materials
10 Select the icon preview under Image, right-click, and click Refresh Image. Then, click OK.
The material tool is now represented on the palette by the AutoCAD Architecture cube icon with correct
material display.
Applying Material Tool Properties
Use this procedure to apply the style properties of a material tool to an existing object or component. You can apply
the material at the object or style level. You can select one object before starting the command. If more objects are
preselected, the command will revert to a selection mode. You can quickly select different material definitions and
apply them as overrides to an object or to all objects of the same style without creating multiple material tools. If you
want see the results more clearly, shade the object, select an isometric view, and use Object Viewer from the context
menu or 3D Orbit.
1 Locate the material tool that you want to use and select it.
2 Select the object you wish to change.
The Apply Material to Components worksheet displays.
3 Select the material to apply.
4 Select the component to change.
5 Select whether the material should be applied to the style, at the object level or left as is for each component.
6 Click OK.
Applying Material Tool Properties | 509
Material Components and Display Properties
Each material definition has the following display components that determine the appearance of object components
to which a material has been assigned:
Linework
Plan Hatch 3D Body
Surface Hatch
Section Hatch
Sectioned Body and Boundary
After you have specified display components of an object to be By Material, then you can no longer change the display
component properties of that object.
The material components correspond to groups of object display properties or to display property types. For example,
the material Linework component determines the appearance of linework components in 2D plan views, such as wall
shrinkwraps, mass element boundaries or door frames. Surface Hatch determines the appearance of all surface hatching
on objects in model and elevation views.
When you specify that the component of an object is displayed by material, the component uses the display properties
of the associated material, instead of the display properties of the object. Only object components that correspond to
a physical component of the object can be assigned material definitions. For more information, see Objects That
Support Materials on page 503.
Material definitions cannot be assigned to a custom display block, but objects that are within custom display blocks
may have material definitions assigned.
For a detailed list of object components mapped to material components, see the Help topics for the objects.
Linework Material Component
The Linework component is used for object components representing linework in 2D plan and elevation views, such
as wall boundaries, door frames, or mass element boundaries.
Viewing wall plan view linework material components
Plan Hatch Material Component
The Plan Hatch component is used for hatching display components in plan views, such as wall component hatches,
mass element hatches, and slab hatches.
Viewing wall plan view hatching material components
3D Body Material Component
The Body component is used for object components representing linework in 3D model views, such as wall bodies,
mass element boundaries, door frames, and window frames.
510 | Chapter 12 Materials
Viewing 3D body material components
Surface Hatch Material Component
The Surface Hatch component is used for hatching display components in 3D model views, sections, and elevations.
Section hatching is used on the cut face of a sectioned object or component.
Viewing surface hatching material on a wall elevation
You can specify the faces of an object that display the surface hatch within the material definition. For example, you
can specify that the hatch be on only the front and left side of the object.
Specifying wall face surface hatching assignments
For more information about surface hatch faces, see Specifying the Surface Hatch Pattern of a Material Definition on
page 525.
Surface Hatch Material Component | 511
2D Section/Elevation Linework
The 2D Section/Elevation Linework component is used specifically for 2D building sections or building elevations. All
linework in a 2D section/elevation can be controlled by this component. For more information about using material
definitions in elevations, see Surface Hatch Linework in Elevations on page 1835.
Viewing 2D elevation linework on a wall
Section Hatch Material Component
The Section Hatch component is used specifically for building sections. It is used for hatches on object faces cut by a
section line. Section hatches can be applied to 2D sections, 3D sections, and live section views. For more information
about using material definitions with sections, see Section Hatch Linework on page 1799.
Viewing a 2D wall section with section hatch
Sectioned Body and Sectioned Boundary
The Sectioned Body and Sectioned Boundary components display only in live section views. Live section views are
special section views of a 3D building model. The building objects are not converted into a section object but are
retained as individual objects in the section. They keep their properties and display components and may be edited in
the section. The display of the views exterior to the live section is changed to be Sectioned Body. This display can be
semi-transparent or hidden.
Description Material Component
the objects or object parts outside the section Sectioned Body
the outline of the cut line created by the section Sectioned Boundary
For detailed information about live section views, see Creating and Editing a Live Section View on page 1781.
512 | Chapter 12 Materials
Live section view with sectioned body (gray) and sectioned boundary (red)
Displaying Materials in a Drawing
Use this procedure to turn on material definitions in a display representation if they are assigned to objects but are not
displayed in the drawing. For more information, see Display System Structure on page 450.
1 On the Format menu, click Display Manager.
2 Expand Configurations.
The current display configuration is marked in bold.
3 Expand the current display configuration.
4 Select a display set in the current display configuration.
5 Click the Display Representation Control tab.
6 Scroll to Material Definition and select a display representation.
By default, material definitions have only a General display representation. If this is the only available
display representation listed, select it. If you created another display representation for material definitions,
you can select that representation instead.
NOTE Make sure that you select only one display representation for material definitions in each display set. You
should also verify that the components object layer is turned on.
7 Repeat steps 46 to select a display representation for material definitions in the other display sets in the
current configuration.
8 Click OK.
The material assignments you made now display in the drawing.
Working with Surface Hatches
Surface hatches are hatch patterns on three-dimensional (3D) objects that display in 3D model views and elevation
views.
Each 3D object has a number of faces: Top, Bottom, Left, Right, Front, and Back. You can decide whether an object
should carry a surface hatch. For example, if you view a wall in 3D view, you might want to hatch only the side facing
you to avoid cluttering the drawing.
The faces of an object that carry the surface hatch are specified in the material definition. All objects with that material
definition assigned show the same surface hatch assignment, unless you create an individual surface hatch override.
Defining the faces on a regular object, such as a wall, slab, or box-shaped mass element, is intuitive. Front, Back, Left,
Right, Top and Bottom are clearly defined faces that can easily be assigned material definitions. However, defining the
Displaying Materials in a Drawing | 513
direction in which each face lies can be more complex for different, irregularly shaped objects, such as curved objects,
extrusion objects, or Free Form objects resulting from Boolean operations.
For information about changing the surface hatch assignments of a material definition, see Specifying the Surface
Hatch Pattern of a Material Definition on page 525.
For information about surface hatch overrides, see Overriding the Surface Hatch on Individual Objects on page 517.
Specifying object face material assignments
Surface Hatches on Curved Surfaces
Curved surfaces do not have all the view directions you can specify in the material definition. It is important to know
that the faces are designated on curved surfaces to understand how surface hatching is applied when these objects are
assigned material definitions.
An object with a vertically curved surface, such as a Barrel Vault mass element, has no front and back faces, as nothing
could delineate them. The curved surface of the Barrel Vault mass element is considered to be the top face of the object.
Barrel vault mass element with material assigned to top face
An object with a horizontally curved surface, such as a Cylinder mass element, has no left and right sides, as nothing
can delineate them. The curved surface is considered to be the front face.
Cylinder mass element with material assigned to front face
An object that has only one curved surface, such as a Sphere mass element, has only a front face.
514 | Chapter 12 Materials
Sphere mass element with material assigned to front face
Surface Hatches on Multiple Faces
Irregular and complex objects can have multiple faces in one view direction. If necessary, you can override the surface
hatch on all faces with the same view direction, or on individual faces. For information about overriding individual
faces, see Overriding the Surface Hatch on Individual Objects on page 517.
Stair with material assigned to treads
Surface Hatches on Extrusions
The surface hatch placement on objects created from an extruded profile depends on two factors:
the view directions assigned to the individual edges of the profile
the direction of the extrusion
The desired extrusion direction depends on the object you want to extrude from the profile. A rail, for example,
is extruded in the X direction. A railing post is extruded in the Z direction. Custom door and window shapes are
extruded in the Y direction.
Face assignments from edges extruded in the X direction
Surface Hatches on Multiple Faces | 515
Face assignments from edges extruded in the Y direction
Face assignments from edges extruded in the Z direction
Specifying Faces on Extrusions
Use this procedure to specify the faces on object components created from extruding a profile. These objects and
components include extruded mass elements, wall body modifiers, custom railing components, and other components
extruded from a profile.
When you create a profile, all the edges are marked for extrusion in the Z direction. These edge positions are calculated
based upon the quadrant in which the midpoint of the edge lies. You can change the view direction of edges and the
extrusion direction in the profile definition.
Determine the direction of the profile edges before creating objects from the profile. For example, if you created a
profile for a custom railing baluster and specified the direction of the individual edges, any baluster added to the railing
based on that profile has those assignments. If you later change the edge view direction in the profile, existing balusters
do not change accordingly.
1 On the Format menu, click Style Manager.
2 Expand Multi-Purpose Objects, and expand Profiles.
3 Select the profile for the extrusion.
4 Click the Profile Edges tab.
516 | Chapter 12 Materials
5 Select an extrusion direction.
6 For each edge, select a position that corresponds to the view direction you want to assign to the face created
from that edge.
The edge positions that are available depend on the extrusion direction you selected.
7 Click OK.
Surface Hatches on Free Form Mass Elements
Free Form mass elements are created when you perform a Boolean operation on a standard mass element by adding,
subtracting or intersecting another mass element. The resulting mass element can be irregularly shaped. For more
information, see Mass Elements and Mass Groups on page 576.
When a mass element is converted into a Free Form mass element, all previous material assignments of the source mass
elements are lost. The new mass element reverts to the Standard material definition. You can assign another definition
to the new mass element.
Overriding the Surface Hatch on Individual Objects
The surface hatch specified for a material determines the display of objects that are assigned the material in elevation
and model views, as well as the appearance in rendered views. The material definition specifies which faces of
objectsTop, Bottom, Left, Right, Front, Backdisplay a surface hatch.
However, in some instances, you may want to override the surface hatch for a selected face of an object. For example,
you may want to turn off the surface hatch where it could obscure small details of an object when the drawing is
plotted.
Override Operations
You can change the surface hatches for faces of individual objects in the following ways:
hide the surface hatch
change the rotation of the surface hatch
change the vertical and horizontal offsets of the surface hatch
You can also specify whether the changes are applied only to the selected face or to all faces of the object with the same
directionfor example, to all front faces.
Multiple Surface Hatch Overrides
You dont need to create separate overrides for individual changes; you can create one surface hatch override that is
both rotated and offset. In most cases, this is the preferred method of working. However, in some cases, you need to
assign more than one override. For example, suppose you want to rotate the surface hatch of all front faces of a column,
and you want to offset one individual front face. You first add an override for the rotation and select All Front Faces.
Then you add an override for the offset in which you select Only Selected Front Face.
Surface Hatches on Free Form Mass Elements | 517
Hiding a Surface Hatch
Use this procedure to hide the surface hatch on an object face.
To add an override to a surface hatch, an object needs to have a surface hatch material assigned to it. A surface hatch
on an object can come from an assigned material or from the display properties of the object or object style.
If a surface hatch comes from the display properties of the object instead of from the material assignment, you cannot
override it on individual faces. You receive an error message upon selecting the object face.
1 Select the object for which you want to hide an individual surface hatch, right-click, and click
Materials Add Surface Hatch Override.
2 Select the object face where you want to hide the surface hatch.
A profile surrounds the selected face.
Profile defining a face of a wall
3 Specify where the override applies:
Then If you want to
select Only Selected <Direction> Face for Faces. For example,
to apply a surface hatch override only to the selected Front
face of a wall, select Only Selected Front Face.
override only the selected face of the object
select All <Direction> Faces for Faces. For example, to apply
a surface hatch override to all Top faces of a selected column,
select All Top Faces.
override all faces of the object in the same view direction
4 Select Hide Surface Hatching.
Surface hatch hidden on the front face of a wall
5 Click OK.
Displaying a Hidden Surface Hatch
Use this procedure to display a previously hidden surface hatch.
518 | Chapter 12 Materials
An object must have a surface hatch material assigned to it in order to add an override to a surface hatch. A surface
hatch on an object can come from an assigned material or from the display properties of the object or object style.
If a surface hatch comes from the display properties of the object instead of from the material assignment, you cannot
override it on individual faces. You receive an error message upon selecting the object face.
1 Select the object for which you want to redisplay a hidden individual surface hatch, right-click, and click
Materials Edit Surface Hatch Override.
2 Select the profile around the hidden surface hatch.
3 Right-click, and click Edit Hatch Override.
4 Clear Hide Surface Hatching.
5 Click OK.
6 Click on the In-Place Edit toolbar to save the changes.
Specifying the Rotation of a Surface Hatch
Use this procedure to specify the rotation of a surface hatch.
1 Select the object for which you want to rotate an individual surface hatch, right-click, and click
Materials Add Surface Hatch Override.
2 Select the object face where you want to change the rotation.
A profile surrounds the selected face.
3 Specify where the override applies:
Then If you want to
select Only Selected <Direction> Face for Faces. For example,
to apply a surface hatch override only to the selected Front
face of a wall, select Only Selected Front Face.
override only the selected face of the object
select All <Direction> Faces for Faces. For example, to apply
a surface hatch override to all Top faces of a selected column,
select All Top Faces.
override all faces of the object in the same view direction
4 Specify the rotation of the surface hatch.
Specifying surface hatch rotation angles
Specifying the Rotation of a Surface Hatch | 519
5 Click OK.
Specifying the Horizontal and Vertical Offset of a Surface Hatch
Use this procedure to specify the horizontal and vertical offset of a surface hatch.
An object must have a surface hatch material assigned to it in order to add an override to a surface hatch. A surface
hatch on an object can come from an assigned material or from the display properties of the object or object style.
If a surface hatch comes from the display properties of the object instead of from the material assignment, you cannot
override it on individual faces. You receive an error message upon selecting the object face.
Changing the offsets of a surface hatch lets you adjust the hatch pattern on individual faces to align with the face edges
or to improve the appearance of the hatch.
Specifying surface hatching offset and alignment
1 Select the object for which you want to change the hatch pattern offset, right-click, and click Materials Add
Surface Hatch Override.
2 Select the object face where you want to change the hatch pattern offset.
A profile surrounds the selected face.
3 Specify where the overrides applies:
Then If you want to
select Only Selected <Direction> Face for Faces. For example,
to apply a surface hatch override only to the selected Front
face of a wall, select Only Selected Front Face.
override only the selected face of the object
select All <Direction> Faces for Faces. For example, to apply
a surface hatch override to all Top faces of a selected column,
select All Top Faces.
override all faces of the object in the same view direction
4 Specify the horizontal and vertical offsets of the surface hatch.
5 Click OK.
Editing Surface Hatch Overrides
Use this procedure to edit a surface hatch override that you applied to an object.
1 Select the object that has a surface override you want to change, right-click, and click Materials Edit
Surface Hatch Overrides.
2 Select the profile of the face you want to edit.
If you have multiple surface hatch overrides on one object face, be sure to select the override you want to
change.
520 | Chapter 12 Materials
3 Right-click, and click Edit Hatch Override.
4 Edit the surface hatch override:
Then If you want to
select Hide Surface Hatching. hide a surface hatch
clear Hide Surface Hatching. re-display a hidden surface hatch
enter a value for Rotation, or click and specify the
rotation on screen.
change the rotation of the surface hatch
enter a value for X Offset or Y Offset, or click and specify
the offset on screen.
change the offset of the surface hatch
5 Click OK.
6 Click on the In-Place Edit toolbar to save the changes.
Displaying a List of Materials
Use this procedure to create a list of material definitions and corresponding volumes for the objects that you select.
The list includes all material definitions used in the selected objects as well as the total volume of each material definition.
You can use the information for preliminary cost estimates.
1 On the command line, enter materiallist.
2 Select the objects you want to include in the list, and press ENTER.
3 Press F2.
The material definitions list is displayed in the AutoCAD
text window.
NOTE You can also select the list of material definitions, and then press CTRL+C to copy it, and CTRL+V to paste it into Microsoft
Word.
Displaying a Material Query
Use this procedure to obtain volume information for a selected material definition. The results of the query include
the total volume for all objects with a selected material definition. For example, if you have two brick walls within your
selection set, and each has a volume of 8.85 m3, the overall volume of brick objects is listed as 17.7 m3. You can use
that information for preliminary cost estimates.
1 On the command line, enter materialquery.
2 Select the objects you want to include in the query, and press ENTER.
3 Select the material definition you want to query.
For example, if you want to query for bricks, select Brick from the list.
4 Click OK.
All objects assigned the selected material definition are highlighted in the drawing.
5 Press F2.
The volume for the selected material definition is displayed in the AutoCAD
text window.
Displaying a List of Materials | 521
Process Overview: Creating and Assigning Materials
AutoCAD Architecture offers a number of predefined building material definitions in the drawing templates. You can
also create your own custom material definitions. All material definitions used in a project are listed under Material
Definitions in the Style Manager.
The material definitions are listed in alphabetical order. Devising a naming convention for your material definitions
allows you to locate them quickly. For example, you might create glazing definitions named glass.interior.clear,
glass.exterior.tinted, and glass.exterior.clear. These would appear in the following order under Material Definitions:
glass.exterior.clear
glass.exterior.tinted
glass.interior.clear
The following steps describe the process of creating a material definition and assigning it to an object or object style:
Step 1: Create a material definition for each material needed and specify the display properties of these definitions.
For example, create a brick material definition that shows a dark red surface hatch, matching dark red linework
components, an appropriate section hatch, and a brick rendering material. Or, create a glass material definition
that has light blue linework, a transparent surface, and a light blue rendering material.
For more information, see Creating and Editing Material Definitions on page 522.
Step 2: In object styles, assign a material definition to represent each component.
For example, in a window style, assign a wood material definition to the frame and the muntins and a glass
material definition to the window glass. Or, if you are working with a wall style, assign a brick material definition
to the wall body and an insulation material to insulation components.
Step 3: Make sure that the corresponding display properties of the object or object style are in all display representations
specified as By Material.
Step 4: For object components that do not use material definitions, specify the display properties in each display
representation.
For example, if you want the graphic representation of a door swing to match the dark brown door frame,
open the display properties of the door style, and change the color of the door swing to a dark brown. Perform
this step for each display representation in which the door swing appears.
When you create objects from these styles, their components are displayed as follows:
If you have selected By Material in the Display Properties, then the object components that have material
definitions assigned show the display properties you specified in the material definition.
Object components that have no material definitions assigned show the display properties you specified
in the object style.
Creating and Editing Material Definitions
Material definitions are created, edited, copied, or purged in Style Manager. The Style Manager provides a central
location in AutoCAD Architecture where you can work with styles from multiple drawings and templates. Material
definitions contain settings for the hatching, scale, and color of materials, plus rendering materials. You can find
predefined material definitions in \Documents and Settings\All Users\Application Data\Autodesk\ACD-A
2008\enu\Styles\Imperial or Metric.For more information about using the Style Manager, see Style Manager on page
490.
Creating a Material Definition
Use this procedure to create a definition for the material you wish to use.
1 On the Format menu, click Style Manager.
The Style Manager is displayed with the current drawing expanded in the tree view.
2 Expand Multi-Purpose Objects, and expand Material Definitions.
522 | Chapter 12 Materials
3 Create a material definition:
Then If you want to
right-click Material Definitions, and click New. create a new definition with default properties
right-click the material definition you want to copy, and click
Copy. Right-click, and click Paste.
create a new definition from an existing definition
4 Enter a name for the new material definition, and press ENTER.
5 Edit the properties of your new definition:
Then If you want to
click General. Enter a description of the material definition. enter a description of the material definition
see Defining the Layer, Color and Linetype of a Material
Definition on page 523.
change the layer/color/linetype properties
see Specifying the Plan and Section Hatch Patterns of a
Material Definition on page 524.
change the hatching patterns
see Specifying the Surface Hatch Pattern of a Material
Definition on page 525.
assign surface hatching to individual object faces
see Assigning Render Materials on page 526. assign surface and live section rendering materials
see Excluding a Material Definition from 2D Section
Shrinkwrap on page 528.
exclude components from 2D shrinkwrap
see Attaching Notes and Files to a Material Definition
on page 530.
add notes, files, or documents to the definition
6 When you finish changing the material definition properties, click OK.
Defining the Layer, Color and Linetype of a Material Definition
Use this procedure to define the layer, color, and linetype of the material components. For detailed descriptions of the
individual material components, see Material Components and Display Properties on page 510.
NOTE If you turn off a display component in the material definition, object components assigned that material definition do
not display in the drawing. For example, if you turn off the Linework component in a material definition, and assign that
definition to a door frame component, the door frame does not display in plan views.
1 On the Format menu, click Style Manager.
The Style Manager is displayed with the current drawing expanded in the tree view.
2 Expand Multi-Purpose Objects, and expand Material Definitions.
3 Select the material definition you want to change.
4 Click the Display Properties tab.
5 Select the display representation where you want the changes to appear, and select Object Override.
The display representation in bold is the current display representation.
6 If necessary, click .
7 Click the Layer/Color/Linetype tab.
8 Select the component to change, and select a different setting for the property.
9 Click OK.
Defining the Layer, Color and Linetype of a Material Definition | 523
Specifying the Plan and Section Hatch Patterns of a Material Definition
Use this procedure to change the patterns for the Plan, Hatch, and Section Hatch components of a material definition.
For detailed descriptions of individual hatch components, see Material Components and Display Properties on page
510.
For more information about specifying surface hatch patterns, see Specifying the Surface Hatch Pattern of a Material
Definition on page 525.
1 On the Format menu, click Style Manager.
The Style Manager is displayed with the current drawing expanded in the tree view.
2 Expand Multi-Purpose Objects, and expand Material Definitions.
3 Select the material definition you want to change.
4 Click the Display Properties tab.
5 Select the display representation where you want the changes to appear, and select Object Override.
The display representation in bold is the current display representation.
6 If necessary, click .
7 Click the Hatching tab.
8 Select Plan Hatch or Section Hatch, and click the setting for Pattern.
9 Select the hatching for the component:
Then If you want to
select Predefined for Type, and then select a pattern. select a hatching pattern that is available in the software
select Custom for Type, and then enter the name of the
custom pattern. If necessary, click Browse, and navigate to
the folder where the custom pattern file is located.
select a custom pattern
select User-defined for Type, and clear Double Hatch. select single hatching
select User-defined for Type, and select Double Hatch. select double hatching
select Solid Fill for Type. select solid fill
10 Click OK.
11 Click Scale/Spacing, and enter a value that determines how the selected pattern is repeated.
12 Click Angle, and enter the angle for the selected pattern.
13 Click Orientation, and specify how the hatching is oriented:
Then If you want to
select Object. orient the hatching to the object, regardless of the object
rotation
select Global. orient the hatching to the World Coordinate System
524 | Chapter 12 Materials
Specifying surface hatching orientation
14 Click OK.
Specifying the Surface Hatch Pattern of a Material Definition
Use this procedure to specify the pattern used for the surface hatch.
Specifying material assignment by object face
NOTE After you assign a material definition to an object, you can edit the surface hatches for the individual faces of the object.
For more information about editing surface hatches, see Overriding the Surface Hatch on Individual Objects on page
517.
1 On the Format menu, click Style Manager.
The Style Manager is displayed with the current drawing expanded in the tree view.
2 Expand Multi-Purpose Objects, and expand Material Definitions.
3 Select the material definition you want to change.
4 Click the Display Properties tab.
5 Select the display representation where you want the changes to appear, and select Object Override.
The display representation in bold is the current display representation.
6 If necessary, click .
Specifying the Surface Hatch Pattern of a Material Definition | 525
7 Click the Hatching tab.
8 Select Surface Hatch, and click the setting for Pattern.
9 Select the hatching for the component:
Then If you want to
select Predefined for Type, and then select a pattern. select a hatching pattern that is available in the software
select Custom for Type, and then enter the name of the
custom pattern. If necessary, click Browse, and navigate to
the folder where the custom pattern file is located.
select a custom pattern
select User-defined for Type, and clear Double Hatch. select single hatching
select User-defined for Type, and select Double Hatch. select double hatching
select Solid Fill for Type. select solid fill
10 Click OK.
11 Click Scale/Spacing, and enter a value that determines how the selected pattern is repeated.
12 Click Angle, and enter the angle for the selected pattern.
13 Click Orientation, and specify how the hatching is oriented:
Then If you want to
select Object. orient the hatching to the object, regardless of the object
rotation
select Global. orient the hatching to the World Coordinate System
Specifying surface hatch orientation
14 Click the Other tab.
15 For Surface Hatch Placement, select the object faces on which the surface hatching is displayed.
16 Click OK.
Assigning Render Materials
Use this procedure to assign materials for rendering object surfaces.
526 | Chapter 12 Materials
In shaded view and rendered views, objects may display rendering materials instead of the hatch patterns that are
displayed in 2D wireframe and hidden line views. The following types of rendering materials are available:
Description Render Material Type
Any object face that has surface hatching applied displays the
hatching in the AutoCAD renderer
Surface Rendering Material
All faces cut by a live section line display the live section rendering
material when rendered with the AutoCAD renderer
Live Section Rendering Material
All objects and object parts outside the live section line display the
sectioned boundary material when rendered with the AutoCAD
renderer
Live Section Sectioned Boundary Rendering Material
You can assign rendering materials to two different types of component:
Object surfaces: All object surfaces that have a surface hatch applied to them can also have a rendering material
assigned. If you want to assign a rendering material to an object surface, make sure that the Surface Hatch component
in the material definition is turned on.
Live section views: The Sectioned Body component of a live section view as well as the live section cut plane can
have special rendering materials assigned. If you want to assign rendering materials to a live section view, make
sure that the Sectioned Body component in the material definition is turned on.
Rendered live section view with transparent outside component
1 On the Format menu, click Style Manager.
The Style Manager is displayed with the current drawing expanded in the tree view.
2 Expand Multi-Purpose Objects, and expand Material Definitions.
3 Select the material definition you want to change.
4 Click the Display Properties tab.
5 Select the display representation where you want the changes to appear, and select Object Override.
The display representation in bold is the current display representation.
6 If necessary, click .
7 Click the Other tab.
Assigning Render Materials | 527
8 Select rendering materials for the individual material components:
Then If you want to
select a material for Render Material. Then select a mapping
type for Mapping:
assign a rendering material to object surfaces
If you select Same as Surface Hatch, only those surfaces
selected under Surface Hatch Placement are rendered.
If you select Face Mapping, all surfaces are rendered and
any hatch alignment overrides are ignored.
select a material for Cut Surface Render Material. assign a rendering material to the cut plane of a live section
view
select a material for Sectioned Body Render Material. assign a rendering material to the body component outside
the live section line
If you dont find the correct rendering material or if you want to see a preview of the material, click the
Browse button and browse for the desired material.
9 Select a new rendering material, if necessary.
10 Click OK.
Excluding a Material Definition from 2D Section Shrinkwrap
Use this procedure to exclude components with a specific material definition assigned to them from the shrinkwrap
of a 2D section.
When you create a 2D section, you can display a section component named Shrinkwrap. The shrinkwrap is the union
of all object faces cut by the section line, merged into one component with one hatch pattern. This is a view frequently
used for a 2D section.
By default, all components that are assigned material definitions are included in the shrinkwrap. However, you may
want to exclude certain material definitions, such as glass, from the shrinkwrap.
2D section shrinkwrap with glass excluded (left)
1 On the Format menu, click Style Manager.
The Style Manager is displayed with the current drawing expanded in the tree view.
2 Expand Multi-Purpose Objects, and expand Material Definitions.
3 Select the material definition you want to change.
4 Click the Display Properties tab.
5 Select the display representation where you want the changes to appear, and select Style Override.
The display representation in bold is the current display representation.
6 If necessary, click .
7 Click the Other tab.
528 | Chapter 12 Materials
8 Select Exclude from 2D Section Shrinkwrap.
9 Click OK.
Controlling the Display of Hidden Lines by Material
Use this procedure to control whether hidden lines of a material should be displayed in a section or elevation.
You could do this, for example, if you want to display concrete walls and footings that are hidden by the ground and
by other walls. Another frequent use could be to display structural members that are located behind walls.
Displaying hidden foundation walls
1 On the Format menu, click Style Manager.
The Style Manager is displayed with the current drawing expanded in the tree view.
2 Expand Multi-Purpose Objects, and expand Material Definitions.
3 Select the material definition you want to change.
4 Click the Display Properties tab.
5 Select the display representation where you want the changes to appear, and select Style Override.
The display representation in bold is the current display representation.
6 If necessary, click .
7 Click the Other tab.
8 Under 2D Section/Elevation Rules, select Display Hidden Edges for this Material.
9 Click OK.
Merging Material Definitions in a 2D Section/Elevation
Use this procedure to merge material definitions when creating a 2D section/elevation.
Sometimes a single object in real-life is modeled with different objects in AutoCAD Architecture. An example is concrete
foundations, which are modeled from slabs and walls. These objects should appear as one foundation object in sections
and elevations. The new option to merge common material definitions facilitates this result. When a 2D section/elevation
is created, all objects of that material definition are combined into a single object. Edges between coplanar faces are
removed.
Controlling the Display of Hidden Lines by Material | 529
Walls and slabs merged (right)
1 On the Format menu, click Style Manager.
The Style Manager is displayed with the current drawing expanded in the tree view.
2 Expand Multi-Purpose Objects, and expand Material Definitions.
3 Select the material definition you want to change.
4 Click the Display Properties tab.
5 Select the display representation where you want the changes to appear, and select Style Override.
The display representation in bold is the current display representation.
6 If necessary, click .
7 Click the Other tab.
8 Under 2D Section/Elevation Rules, select Merge Common Materials.
9 Click OK.
Attaching Notes and Files to a Material Definition
Use this procedure to enter notes and attach reference files to a material definition. You can also edit notes and edit
or detach reference files from a material definition.
1 On the Format menu, click Style Manager.
The Style Manager is displayed with the current drawing expanded in the tree view.
2 Expand Multi-Purpose Objects, and expand Material Definitions.
3 Select the material definition you want to change.
4 Click the General tab.
5 To add a description to the material definition, enter it for Description.
6 Click Notes.
7 To add a note, click the Text Notes tab, and enter the note.
8 Click the Reference Docs tab, and attach, edit, or detach a reference file:
Then If you want to
click Add, select a file, and click OK. attach a reference file
select the file, and click Edit. Enter the description, and click
OK.
edit the description of a reference file
double-click the reference file name to start its application. edit a reference file
select the file name, and click Delete. detach a reference file
9 Click OK.
530 | Chapter 12 Materials
Content Creation
Guidelines
In this guide the term content refers generically to various types of elements that
you can create to customize your installation of AutoCAD Architecture. These
elements can be style-based or symbol-based and include items such as plot style
tables, layers, layer key styles, layer standards, and drawing template files. While
there are many ways in which you can create and structure your custom content,
there are several standards and conventions (both documented and de-facto) that
you can follow to make your custom tools more efficient and more portable
between different environments and organizations. This document is not
step-by-step guide for creating custom content; instead it focuses on identifying
the relevant standards, conventions and best practices.
13
531
General Content Standards and Conventions
It is important to understand the various types of content, where they are stored and how they are made accessible to
users. Additionally, AutoCAD Architecture includes support for the National CAD Standard version 3.1. Understanding
how this is applied will assist you in creating your own customized content that works with the existing standards and
conventions.
Content Types
AutoCAD Architecture content can come in several forms and be stored in a variety of locations.
Drawing templates: The drawing template file is perhaps the most critical of content items in AutoCAD
Architecture. In addition to standard AutoCAD items such as layers, dimension styles, etc., templates contain
critical drawing and display settings. All AutoCAD Architecture model and sheet drawings should start with a
template. Drawing templates are usually stored in the folder established in the AutoCAD Options dialog box for
template file storage. Additionally a default template can be specified to be used whenever the QNEW command
is invoked. Finally, a default plot sheet template is usually specified as one of the sheet set properties for an AutoCAD
Architecture project.
Styles: Most AutoCAD Architecture objects, whether they are geometric objects or annotation and documentation
objects, are based on styles. Any successful AutoCAD Architecture implementation will most likely consist of several
custom styles and definitions. Most styles should be stored in one or more style library drawings, in a location that
is accessible by all users. Usually, styles can be easily accessed by users from a tool on a palette or in a tool catalog.
NOTE Some styles may be stored in the drawing template, however this should be kept to a minimum and limited to
those styles and definitions that are required for other content in the template.
Design and General Documentation Symbols: Best stored as AEC Content, which is created using the AEC
Content Wizard. The symbol can also be accessed by a palette-based tool.
NOTE Some symbol-based content, such as multi-view blocks used for column grid bubbles, can be stored in the template,
but as with styles this should be kept to a minimum. Once a symbol is stored as AEC Content access can be gained
through the AutoCAD Design Center.
Callout Symbols: These are special symbols that use attributes with field values to automate drawing coordination
when placing keys for elevations, sections and details. The blocks that define callouts are stored in a library drawing.
Access is gained through a palette based tool that points to the callout symbol.
Schedule Tags: Based on multi-view block definitions, schedule tags are created with the Define Schedule Tag
command found on the Format pull-down menu. Like callout symbols, schedule tags are stored in a library
drawing and accessed from a palette-based tool.
Layer Key Styles: While they can be stored in the drawing template, it is better to keep Layer Key Styles in a
central library drawing. The Drawing Setup command on the Format tool bar can be used to make sure that
a specific layer key style automatically loads each time a drawing is opened. This way if a layer key style is updated,
a drawing that is already in progress will always be using the latest version.
Layer Standards: Defined in the Layer Manager and typically associated with a Layer Key Style, Layer Standards
are stored in the same library drawing as the Layer Key Style that they are associated with. When the Layer Key
Style is imported into a drawing, the Layer Standard on which it is based will import also.
Display Configurations: Display configurations are stored in the drawing template.
TIP Most content types have associated naming conventions which are documented in this chapter. As a global convention,
it is acceptable to prefix any name with a company or organization name to differentiate your custom content from that
which is supplied with AutoCAD Architecture by default.
National CAD Standard Compliance
The National CAD Standard version 3.1 is a consensus standard compiled from three existing standards and guidelines
by NIBS (The National Institute of Building Sciences). These consist of the AIA Layer Guidelines version 3.0, the CSI
Uniform Drawing System (UDS) and the Tri-Services Plotting Guidelines. The National CAD Standard v. 3.1 is supported
where possible in AutoCAD Architecture through the use of pre-configured Layer Standards, Layer Key Styles, plot style
532 | Chapter 13 Content Creation Guidelines
tables and annotation tools. While it is not required that custom content be compliant, when creating new content
for use in the United States you should take this support into account.
The Imperial templates provided with AutoCAD Architecture are pre-configured to load the AIA Version 3 Layer Key
Style by default. This is based on the AIA Version 3 Layer Standard, which is in turn compliant with the AIA Layer
Guidelines version 3.0.
The AIA v3 Layer Key Style includes line weights and linetypes that are in accordance with the Uniform Drawing System,
and the colors that it specifies are compliant with the Tri-Services plotting guidelines. Additionally, the drawing default
display representations for all objects in the template files have been configured to adhere to the Tri-Services Guidelines
and Uniform Drawing System recommendations by assigning appropriate colors, linetypes, line weights and plot styles
to all display components.
There are twelve templates that are provided with the AutoCAD Architecture sold in the United States, and each one
is pre-configured to use a specific plot style table:
Default Plot Style Table Description Template File Name
AIA Standard.ctb Used for model drawings with imperial
(architectural) units and set up for color-
based plottting.
AEC Model (Imperial Ctb).dwt
AEC Standard.stb Used for model drawings with imperial
(architectural) units and set up for named
plot styles.
AEC Model (Imperial Stb).dwt
AIA Standard.ctb Used for plot sheet drawings with imperial
(architectural) units and set up for color-
based plotting.
AEC Sheet (Imperial Ctb).dwt
AEC Standard.stb Used for plot sheet drawings with imperial
(architectural) units and set up for named
plot styles.
AEC Sheet (Imperial Stb).dwt
AIA Standard.ctb Used for model drawings with metric
(decimal) units and set up for color-based
plotting.
AEC Model (Metric Ctb).dwt
AEC Standard.stb Used for model drawings with metric
(decimal) units and set up for named plot
styles
AEC Model (Metric Stb).dwt
AIA Standard.ctb Used for plot sheet drawings with metric
(decimal) units and set up for color-based
plotting.
AEC Sheet (Metric Ctb).dwt
AEC Standard.stb Used for plot sheet drawings with metric
(decimal) units and set up for named plot
styles.
AEC Sheet (Metric Stb).dwt
AIA Standard.ctb Used for structural model drawings with
imperial (architectural) units and set up for
color-based plotting.
Structural (Imperial Ctb).dwt
AEC Standard.stb Used for structural model drawings with
imperial (architectural) units and set up for
color-based plotting.
Structural (Imperial Stb).dwt
AIA Standard.ctb Used for structural model drawings with
metric (decimal) units and set up for color-
based plotting.
Structural (Metric Ctb).dwt
AEC Standard.stb Used for structural model drawings with
metric (decimal) units and set up for named
plot styles.
Structural (Metric Stb).dwt
NOTE By default the software is configured to use the AEC Model (Imperial Stb).dwt for model drawings and the AEC Sheet
(Imperial Stb).dwt for plot sheet drawings.
National CAD Standard Compliance | 533
In addition to the default plot style tables assigned to the imperial and metric templates, there are several additional
optional tables provided. Many of these are for use with older legacy templates and drawing files:
Description Plot Style Table
Default plot style for templates using named plot styles. This table
uses generic names for plot styles and passes line weight control to
the layer and object properties. All objects plot black.
AEC Standard.stb
Default plot style for templates set up for color-based plotting. This
table maps each color to an explicit line weight according to the Tri-
Services guidelines.
AIA Standard.ctb
Optional plot style for templates using color-based plotting. All colors
are mapped to explicit line weights according to the Tri-Services
guidelines. Colors are controlled by the objects and layers.
AIA Standard Color.ctb
Optional plot style for templates using named plot styles. This table
uses the same names for plot styles as the AEC Standard.stb plot
style table, but objects will plot according to their AutoCAD color.
AEC Standard Color.stb
Legacy plot style for older templates using named plot styles. This
table includes plot styles named according to line weight definitions
specified in the Uniform Drawing System.
AIA Standard.stb
Legacy plot style for older templates using color-based plotting. All
colors are mapped to black and line weight control is by layer and
object properties.
AIA LWT by Object.ctb
Legacy plot style for older templates using named plot styles. All line
weight control is by layer and object properties.
AIA LWT by Object.stb
Legacy plot style for older templates using named plot styles. Plot
styles assign line weight explicitly. Colors are controlled by objects
and layers.
AIA Standard Color.stb
Legacy plot style for older templates using color-based plotting.
Color and line weight control is by layer and object properties.
AIA Color LWT by Object.ctb
Legacy plot style for older templates using named plot styles. All plot
styles assign color and line weight according to object and layer
assignments.
AIA Color LWT by Object.stb
Legacy named plot style tables have seemingly redundant plot style names that correspond to UDS line weight names.
Many of these tables use the same plot settings for multiple plot styles. This was done to allow for consistency in naming
when switching between plot styles. With the newer AEC Standard.stb plot style tables, this complex plot style naming
has been abandoned in favor of a much more simplified system. Both the AEC Standard.stb and the AEC Standard
Color.stb plot style tables use the same plot style names, however the former will plot all objects black while the latter
will plot all objects according to their AutoCAD color. Aside from color vs. monochrome, the plot styles determine
saturation:
Normal: Default plot style. Because this plot style is not editable, it is typically not used in the AutoCAD Architecture
layer key styles or display settings.
Full Saturation: Objects assigned this plot style will plot either 100 percent black or 100 percent color, depending
upon which plot style table is used.
50 Percent: Objects assigned this plot style will plot with a 50 percent screen.
25 Percent: Objects assigned this plot style will plot with a 25 percent screen.
Invisible Ink: This is a unique plot style. Regardless of whether the AEC Standard.stb or AEC Standard Color.stb
plot style table is being used, objects on this plot style will plot cyan, to simulate the effect of a blue lead pencil
from manual drafting days, which will not typically come through when reproduced on a monochrome copy
machine or standard blueline machine.
The Uniform Drawing System also specifies formatting for symbology and annotation. This is supported in AutoCAD
Architecture through the content provided in the Documentation Tool Catalogs and in the drawing templates themselves.
534 | Chapter 13 Content Creation Guidelines
NOTE For more information on NIBS or to purchase a copy of the National CAD Standard documentation you can visit their
web site at http://www.nibs.org/
Content Resources
To create and distribute content effectively, it is important to have an understanding of where different types of content
are best stored, and the possibilities each one of them provide towards a cohesive, well-managed system of templates,
styles, symbols and tools. Careful attention should be paid to ease of user access, centralized storage and automation.
Template Drawings
There are a variety of things that should be kept in the template, however care should be taken to keeping it as lean
as possible. Before storing content in a template you should consider other options, choosing to store it in the template
only after confirming that it is the best possible location. Normally, the template itself should be stored in the location
that is specified in the OPTIONS dialogue box under Template Settings.
Setting the template file location in the Options dialog box.
Items that should be included in the template file:
Layer definitions: Pre-defined layers should be kept to a minimum. Most layers are created when needed by the
layer key style that is loaded into a drawing. Only include pre-defined layers for those other objects and settings
that must be in the template before a Layer Key Style is loaded or any objects created.
Text styles: Include text style definitions to be used for standard notes and dimensions.
Title Blocks, Layouts and Page Setups: These should be created in templates intended for use as plot sheet
templates. Templates that are intended to be used for sheet sets, especially, should have page setups saved within
them to serve as page setup overrides when publishing a sheet set.
Multi-View Blocks: Normally these should be stored as AEC Content or tags, however if you want to use a
custom column grid bubble block instead of the default grid bubble, you should store it in the template.
NOTE Custom blocks do not scale correctly if you copy objects to which they are attached (such as doors with door
hardware) and paste them in a drawing that has drawing units specified differently.
Classification Definitions: Those classification definitions that you use frequently are best stored in your
drawing template, so that they are readily available when you need to classify either a style or an individual object.
Content Resources | 535
Items that should not be included in the template file:
Most styles: These should be kept in a style library drawing, with an associated palette-based tool that allows
users to import the styles into the current quickly and easily on demand. Storing the styles in a style library and
providing tool access to them keeps your drawings from becoming unnecessarily bloated due to unused styles in
the drawing database.
Symbol-based content: These items are typically more effectively stored as AEC Content or in the case of callouts
and schedule tags, a library drawing. Again, palette-based tools provide quick and easy access to them on an
as-needed basis.
Dimension styles: AEC Dimensions and the standard AutoCAD dimension styles upon which they depend for
their display do not need to be stored in the template. Instead, you can store these in the same way as other
style-based content; in a style library drawing, and provide access to them through palette-based tools.
Layer Key Styles and Layer Standards: While these can be stored in the template, it is better to keep them
in a library drawing and use the Drawing Setup command to make sure that the most current Layer Key Style is
automatically imported into a new drawing and any drawings that are already in progress upon opening. This
ensures that you are always working with the most up-to-date version.
The layer settings in the Drawing Setup Dialog. Note that a layer key style is set to auto-import from a Standards/Key File
and that Save as Default is checked on.This will ensure that even if you start a drawing without a template, the correct Layer
Key Style will be loaded. Note also that Always Import Layer Key Style when used in drawing is also checked on.This is a
drawing-based setting and should be set in the template.This will ensure that the most current Layer Key Style will also be used
in drawings that are already in progress.
Style Library Drawings
Most style-based content should be kept in a centrally located library drawing, accessible to all users. In most cases, the
styles contained in this file can be imported by selecting a tool on a palette. If you anticipate a large quantity of custom
styles, you may wish to break your library drawings up by type to keep them more manageable.
General Guidelines for Style Library Drawings:
Start with a valid template drawing that includes all of your display configurations and correct units. This will
allow you to edit or review styles in the library in the context in which they will be used.
536 | Chapter 13 Content Creation Guidelines
If you are storing your style library on a mapped drive make sure that the drive is mapped identically on every
users computer. AutoCAD Architecture supports UNC (Universal Naming Convention) pathing. If you are confident
that your server names will not be changing you may want to consider using this method of pathing to your style
libraries to avoid drive mapping problems.
If you need to restrict users ability to make changes to the style library, you can store it in a read-only folder. They
will still be able to use the styles that it contains without any problems.
Template Projects
A well-planned template project can help you automate office standards and simplify the process of beginning and
setting up a new project. Depending upon the type of work you do, your template project may be very complete or it
may just form the basic framework for a project. If your work consists of unique designs and your building types vary,
you may find that the most efficient template project is minimal in structure. On the other hand, if you work with a
typical building type, or if you work with prototypical buildings you might find that a more complete template project
that includes more information concerning specific project structure is more effective.
Creating a template project is not the same as simply copying and renaming an existing project. In order to properly
call for a template, you must specify it at the time that you create your new project.
Specifying the template project from the Add Project dialog box.This is the only time this can be done.When the new project is
created, settings and files from the specified template project will be copied to the new project.
Template Drawings
AutoCAD Architecture Projects have, as one of their Project Properties, template file specifications that determine the
drawing templates to use for Constructs, Elements and Views. These template settings are independent from the template
settings established in the OPTIONS dialog box. These templates should be in a location accessible to all users.
Project Details
Accessible from the project properties dialog box, the project details contain information that can be linked to title
blocks via fields, either embedded in MTEXT or block attributes. This data is completely user-defined. You should
include data that is common to all of your projects in your template projects Project Details.
Sheet Sets
All AutoCAD Architecture projects include an AutoCAD Sheet Set (.dst) file. When you use a project as a template, its
sheet set file gets copied over to your new project along with all of the other project files and folders, and is renamed
to match your new project. The sheet set file contains a variety of critical information that can be pre-configured as
part of your overall project template.
Template Projects | 537
Items that can be modified in the sheet set file as part of the template project:
Default sheet template file: This is the one template that is not specified in the project properties, as it is part
of the sheet set properties instead. This should be a sheet that has layouts defined in it that represent all of your
standard plot configurations. It should also contain each layout saved as a page setup for use as page setup overrides
when publishing.
Subset Structure: You can add and delete subsets to conform to your offices standard sheet set layout and
structure.
Sheets: You can create sheets in advance to further automate sheet set structure.
Sheet Set Custom Properties: You can define standard properties (data fields) that can be linked to your title
block MTEXT or attribute fields.
NOTE If you define custom properties that are to be linked to a title block, you may want to consider providing a default
value of ---- so that it will be obvious later on if you have fields whose values have not been set, and it will be easy to
edit them.
Items that you should NOT include in a sheet set file for AutoCAD Architecture
Resource Drawing Locations: In AutoCAD Architecture your View drawings automatically become your resource
drawings. This setting should remain blank in the sheet set properties for an AutoCAD Architecture project.
Label Block for Views: This is taken care of by the Title Mark tool on the AutoCAD Architecture tool palettes.
These can also be customized to suit office standards. Leave this setting blank.
Callout Blocks: As with title marks, these are taken care of by the various callout tools on the AutoCAD Architecture
tool palettes and can be customized to suit office standards. This setting should remain blank.
Project Standards
All settings established in the Configure AEC Project Standards dialog box will copy with the template project to
become part of the new project. Standards files that are unique to the project, in other words, standards files that reflect
project standards that may be supplemental to or override office standards, should be placed in the Standards folder
of the template project. These files will be copied and their paths updated in the new project.
As with style library drawings, if you are including a non-project based file in your standards files, you need to decide
whether to use mapped drives or UNC file pathing. If youre using mapped drive letters, they must be mapped identically
on all users workstations. If you choose UNC, you need to be sure that the server path will be remaining the same for
the foreseeable future.
Project Tool Catalogs and Palettes
In addition to office standard custom tool catalogs, each project has its own content browser library, with its own
associated project tool catalogs. These, like other project elements, can be configured in the template project as well.
There are a few simple guidelines that you should follow when creating project tool catalogs.
Create your new catalog from the Project Library view in the Content Browser. The project library can be accessed
from the content browser button at the bottom of project navigator:
If you create new catalogs in the project library, you should place them in the Standards/Tool Catalogs folder of
your template project.
IMPORTANT In order for project catalogs to properly copy when the template project is selected, you must start your
template project from one of the templates provided with AutoCAD Architecture. Remember also that even though the project
catalog is copied from the template project, the tools within the catalog are unchanged; their paths remain the same as they
are in the template.
538 | Chapter 13 Content Creation Guidelines
Project Structure
If you work with a building type that is fairly consistent from one project to another, or a protypical building type,
you may find it advantageous to pre-define some aspects of the project structure itself. None of this is absolutely
necessary and the level to which you choose to pre-define these items is completely optional.
Project Structure Items That Can be Established in the Template Project:
Levels and Divisions
Constructs and Elements: In addition to defining categories and sub-categories, any actual construct or element
drawings will be copied to the new project from the template project.
Views: If youve created constructs and elements as part of your template project structure, you can also create
view drawings that reference the constructs.
NOTE AutoCAD Architecture provides you with the choice to use Relative XREF Paths, which are turned on by default in the
project properties. If you choose not to use relative paths and you create constructs, elements and views as part of your
template project, when a new project is created, the these items will be repathed automatically according to the new projects
path.
Tool Catalogs
The tool catalog is one of the most critical components of any offices custom content collection. It is the central
repository for all tool-based content, which can and should include tools that provide access to styles, AEC Content,
callouts, schedule tags and other miscellaneous annotation items. Because it is so central to an effective content
distribution and management system, you should spend time planning its location, organization and structure. You
should also take steps to protect the contents of the tool catalog from unauthorized or inadvertent modifications.
If users are going to manually load the catalog into their content browser library, pathing is not critical; it simply needs
to be placed in a location that all users can browse to. If you choose to automate the loading of the palette by creating
a catalog install file, you need to ensure that the network location of the catalog file is accessed in the same way by all
users. As with other types of network-based content, carefully consider the advantages and disadvantages of both
mapped network drives and UNC pathing.
If you need to control the ability of users to make modifications to the tool catalog, you can store it in a read-only
folder. Users will still be able to access the catalog to use the tools, however only those people with permission to write
to that location will actually be able to make changes to it.
Display Control
The AutoCAD Architecture display control system is very flexible and powerful, and is drawing-based. Therefore your
default display settings should be established in your template drawing. The templates that come with AutoCAD
Architecture already have much of the work involved in setting up a display system done for you. While they may
require some adjustments to conform to your office or project standards, you should, in most cases, start with the
default templates and make modifications to the existing settings rather than try to create a display system from scratch.
Display Hierarchy and By Material Display Control
Display control of individual objects can occur at three levels: drawing default, style overrides and object overrides.
When you define an object style you should only apply style overrides when absolutely necessary. Frequently you can
use material assignments to control the display of linework and hatching components of objects. For this reason, many
objects have By Material set as a drawing default for many of their display representations.
Display Control Customization
Like most aspects of AutoCAD Architecture, the display system can be customized. There are a few things that you
should keep in mind before doing so, however.
Best Practices for Customizing the Display System:
Start with one of the default templates. Creating a display system from scratch can be very laborious and
time-consuming. Its better to start with a template that is relatively close to what you need and making modifications
to it.
Tool Catalogs | 539
Modify existing display configurations and display sets before creating new ones.
Dont create new display representations for objects unless you absolutely have to. Many times you can find an
existing display representation that you arent using that you can modify to suite your needs. Remember that every
display representation that you create is one that you have to manage.
NOTE Remember that display control is drawing-specific. Changes that you make that you intend to be part of your office
standard should be made in your drawing template. You can use the Display Manager to copy display configurations, display
sets and display representations between drawings.
IMPORTANT If you create a new display configuration that uses an existing display representation that has been modified,
you must remember to copy both the display configuration and the modified display representation to your template. When
you copy the display configuration to the template the associated display representations and display sets will only be copied
with it if they do not already exist in the template. When you manually copy a display set or a display representation into a
template that already contains display sets and representations with the same name, you will be prompted to overwrite the
existing definitions.
Level of Detail
Level of detail should always be a consideration when creating new content objects and new display representations.
By default there are three display configurations that address level of detail provided in the AutoCAD Architecture
template drawings:
Design Scale [Metric Units in Brackets] Display Configuration
1/4=1-0 [1:50]or greater High Detail
1/8=1-0 [1:100] Medium Detail
1/16=1-0 [1:200] or smaller Low Detail
NOTE You may decide that the default display configurations are not appropriate for your preferred graphic standards. You
can create additional display configurations and modify the existing ones to accommodate your own standards.
Architectural objects frequently include hatch patterns parameters as part of their display control. You should make
sure that the hatch pattern scale and type is appropriate for the level of detail a given display representation is meant
to address. Also remember to address hatch pattern scale and type in your material definitions, as it is a best practice
to assign material definitions to style-based components. Hatch patterns that represent annotation standards (diagonal
lines that represent brick in plan, for example), should be scaled appropriately for your level of detail. Hatch patterns
that represent geometry (bricks in elevation, for example), should be given a scale of 1 unit.
Style-Based Content
Style-based content in AutoCAD Architecture is classified under one of three general groups:
Architectural Objects: Traditional architectural object geometry.
Documentation Objects: Any style-based object that is specifically and uniquely used for annotation and
documentation purposes.
Multi-Purpose Objects: Any style-based object that could be used to help define either a documentation object
style or an architectural object style.
Many styles can be used to create style-based tools on a palette. Others are used as nested styles or substyles. All styles
and definitions can be edited from the Style Manager and stored in a central style library drawing.
TIP You can assign a pre-defined keynote from your keynote database to any style that you create in the General tab of
the style definition.
540 | Chapter 13 Content Creation Guidelines
Architectural Objects
When referring to styles, the term Architectural Objects refers to any object style that will result in the creation of a
specific type of architectural geometry, such as a wall, door, stair, roof slab, etc. It also refers to sub-styles that are
related to those object types, such as wall endcaps and slab edge styles.
Walls
Walls are among the more complex objects and are affected by a variety of styles and substyles. When a wall style that
references a specific substyle is imported into a drawing it will import all necessary substyles with it.
Wall Styles
Naming Conventions:
You should provide as much information about the wall structure in the name itself as practical. This makes it easier
to discriminate between wall styles in a long list without having to refer to the wall style description. The first component
listed is the major structural component. The last component listed is usually a finish component:
<Component name>-<Size in decimal units> <Component name>-<Size in decimal units>...
Example Wall Style Names:
Example Name Wall Style Description
Stud-3.5 Brick-3.625 Sheathing-0.5 Air-1 GWB-0.625 Wall structure: 5/8 gypboard interior finish, 3 1/2 wood stud, 1/2
sheathing, 1 air gap and 3 5/8 brick veneer.
Stud-3.5 GWB-0.625 Both Sides Wall structure: 5/8 Gypboard interior finish on both sides of a 3
1/2 wood stud.
Stud-X GWB-0.625 Both Sides Wall structure: 5/8 Gypboard interior finish on both sides of a
variable width wood stud.
Best Practices for Wall Styles:
Walls are directional, and should be considered as having an exterior and interior side. The exterior, or positive
side of the wall is at the top of a wall running left to right. Wall components should be defined so that the index
order is from exterior to interior. The component furthest to the exterior side of the wall should have an index
assignment of 1, while the most interior component will have the highest index assignment.
When specifying the edge offset of a component, the value should always be to the most interior edge of the
component.
The width of components is always a positive value.
Wall Priorities should be standardized and based on the existing AutoCAD Architecture convention, which is
documented in the AutoCAD Architecture User Guide.
Materials should be assigned to all wall components.
Plan display of wall components should normally be set to observe the drawing default settings. Best practice is to
assign materials to wall components and set their linework and hatch pattern parameters to By Material in the
plan display settings.
Architectural Objects | 541
NOTE Prior to the introduction of material definitions in Architectural Desktop 2004 it was common and recommended
practice to assign wall style components to nested layers and set their color, line type, line weight and plot style settings
to BYLAYER. While this is still technically valid in AutoCAD Architecture 2008, it is not recommended except for a very
few exceptions (such as the Plan Screened display representation, which is frequently used to export plan displays to
consultants using AutoCAD, who desire the items to be on a prescribed layer and assigned colors appropriate for
background drawings).
Model display of wall components should be set to the drawing defaults, to allow for material assignments to
control the color and hatching of walls when viewed in non-orthogonal views.
Wall styles should be classified. This allows for more flexible scheduling and tagging in the future, as well as more
display control options.
NOTE The Uniformat II classification definition is supplied in the Uniformat II Classifications (1997 ed).dwg file located
in the AEC Content\Styles path. This classification definition is fairly comprehensive and in many cases serves well in
classifying all types of AutoCAD Architecture object styles according to a uniform standard.
Walls that have one or more obvious internal dimension points (such as the outside of a structural component)
should have those specified in the wall style Components tab under the Dimensions column. This allows for
more accurate application of AEC Dimensions.
Wall components should be assigned a Structural or Non-Structural designation under the Type column in
the Components tab, again to allow for more effective use of AEC Dimensions.
Walls should have an interior and exterior side specified as part of the wall style definition to ensure more accurate
AEC Dimensioning.
To ensure accurate dimensioning with AEC Dimensions, the wall in the following image has had its components assigned to either
Structural or Non-Structural types. Dimension points and the exterior/interior sides of the wall are also specified.
Wall Endcap Styles
Wall endcap styles are intended to be used with specific wall styles. They can be used to define actual end conditions
as well as opening conditions as part of a Wall Opening Endcap Style.
Naming Conventions:
Wall endcap styles should be named according to the wall style to which they apply, with an indication of the condition
they are meant to address:
<Associated wall styles> (<End condition><Index>)
Example Wall Endcap Style Names:
Example Name Wall Endcap Style Description
Stud-3.5 Brick-3.625 Sheathing-0.5 Air-1 GWB-0.625 (End1) For wall style Stud-3.5 Brick-3.625 Sheathing-0.5 Air-1 GWB-0.625 to
define the first end condition.
542 | Chapter 13 Content Creation Guidelines
Example Name Wall Endcap Style Description
Stud-3.5 Brick-3.625 Sheathing-0.5 Air-1 GWB-0.625 (End2) For wall style Stud-3.5 Brick-3.625 Sheathing-0.5 Air-1 GWB-0.625 to
define a possible second end condition.
Stud-3.5 Brick-3.625 Sheathing-0.5 Air-1 GWB-0.625 (Jamb1) or wall style Stud-3.5 Brick-3.625 Sheathing-0.5 Air-1 GWB-0.625 to
define a jamb condition.
Best Practices for Wall Endcaps:
Endcaps are drawn for each component. Components for which there is no endcap defined will terminate as soon
as another components endcap is encountered. For that reason, you need to draw a complete endcap for each
component except for those that are intended to terminate at the location on the wall where the endcap is applied.
Endcaps are applied perpendicular to the direction of the wall. The endpoints of each endcap are normally drawn
so that an imaginary line connecting them would be perpendicular to the wall edges, except in the case where an
endcap is intentionally skewed.
It is typically not recommended to define endcaps for walls with variable width components. As a components
width is changed, its associated endcap will adjust to accommodate the change in width, however the endcap will
maintain its proportions, causing distortions to occur to the end effect.
Wall Opening Endcap Styles
Wall Opening Endcap Styles apply to door, window, opening and door/window assemblies that are inserted into a wall.
They consist of a collection of wall endcap styles that are applied to the head, jamb and sill conditions of the opening.
Wall Opening Endcap Style Naming Conventions:
The naming convention for a wall opening endcap style is similar to that for a wall endcap style:
<Associated wall style> (Opening<Index>)
Example Wall Opening Endcap Style Names:
Example Name Wall Opening Endcap Style Description
Stud-3.5 Brick-3.625 Sheathing-0.5 Air-1 GWB-0.625
(Opening1)
Wall opening endcap style for a wall style named Stud-3.5 Brick-3.625
Sheathing-0.5 Air-1 GWB-0.625 .
Wall Cleanup Group Definitions
Wall Cleanup Group definitions should allow objects anchored to walls in other cleanup groups to be moved or copied
to walls of the current cleanup group unless there is a compelling reason to not allow it. Cleanup between host and
xref drawings should be turned on by default unless performance issues arise. There are no naming conventions for
wall cleanup group definitions.
Wall Modifier Styles
Wall modifiers are typically best created on the fly by first creating a 2D polyline and converting it to a wall modifier.
During the process you are prompted for a name to assign to a new modifier style, which is created from your geometry.
Modifier styles define minimal information about the shape of the modifier itself. There are no current conventions
for naming or application of wall modifier styles.
NOTE Wall modifiers can vary widely in shape and size from one instance to the next, even if they belong to the same style.
To ensure that the modifier you wish to apply to a wall represents the shape that you want, first draw a 2D polyline and then
use the right-click menu to convert the polyline to a wall modifier. You will be prompted for a new wall modifier style name
during the process; each converted polyline must define a different modifier style. For these reasons, you may find it more
effective in many cases to use body modifiers instead, which are not style-based.
Palette-Based Wall Tools
The only wall-based style that can be assigned to a palette-based tool is the wall style itself. However when the wall
style is used, any substyles that it uses, such as wall endcap styles and wall opening endcap styles, will be imported
Architectural Objects | 543
with it automatically. Additionally there are some tool properties that you may want to consider setting as defaults
before saving the tool to a catalog:
Justification: In the case of exterior walls, the baseline is usually defined at a critical dimensional location within
the wall structure. In these cases it is a good idea to pre-set the justification property of the tool to Baseline.
Cleanup Group Definition: If you have defined a wall that should not clean up with other walls that are not
of the same type, you can pre-set the cleanup group definition that it is inserted with.
IMPORTANT To pre-set the wall cleanup group definition, you must first specify the library drawing in which the cleanup
group definition exists, then define the cleanup group to use. Even if the cleanup group already exists in the current
drawing, it will not be used unless you specify the definition location.
Wall tool pre-sets to establish the default cleanup group definition and the justification.
Doors and Windows
Doors and windows comprise three primary AutoCAD Architecture object styles: doors, windows and door/window
assemblies.
Door Styles
Naming Conventions:
As with wall styles, the name for a door style should provide as much information about the door as possible. The
format is:
<Door Operation> - <Door Type> - <Optional Door Shape> <Optional Case Type>...
NOTE Doors with no shape specified are assumed to be rectangular.
544 | Chapter 13 Content Creation Guidelines
Example Door Style Names:
Example Name Door Style Description
Hinged - Single A single hinge, flush rectangular door.
Hinged - Single - Exterior A single hinge, flush rectangular door, explicitly for exterior use.
Hinged - Double -Arched - Paneled A double hinge, paneled arched door.
Overhead - Single - Paneled - Exterior A single overhead door, paneled, for exterior use.
Hinged - Single - Full Glazed - Assy A single hinge, full glazed door, for use in a door/window assembly.
IMPORTANT It is important to indicate those doors that are intended explicitly for assemblies. They will frequently have
conditions defined that will not look correct when inserted into a wall independently from the assembly for which they were
defined.
Best Practices for Door Styles:
All door components should have materials assigned to them.
Door styles should be classified for more control with scheduling and display control. As with walls, the Uniformat
II Classification definition contains a ready-made list of classifications, including basic door classifications.
In the Model display representations of doors components should follow By Material settings.
In the Elevation display representations components should be assigned colors with the display rules of your 2D
Section/Elevation styles in mind. Using colors that are coordinated with those styles can be used to automate linework
properties in section and elevation objects.
Window Styles
Naming Conventions:
The naming convention for window styles is similar to that for doors, however is a bit more relaxed with more items
becoming optional:
<Optional Window Operation> - <Window Type> - <Optional Window Shape> <Optional Case Type>...
NOTE Windows with no window shape specified are assumed to be rectangular. Windows with no operation specified are
assumed to be fixed.
Example Window Style Names:
Example Name Window Style Description
Picture A rectangular Picture Window.
Casement - Double - Archtop An arched double casement window.
Awning - Assy An awning window, to be used explicitly in a door/window assembly.
IMPORTANT It is important to indicate those windows that are intended explicitly for assemblies. They will frequently have
conditions defined that will not look correct when inserted into a wall independently from the assembly for which they were
defined.
Best Practices for Window Styles:
All window components should have materials assigned to them.
Window styles should be classified for more control with scheduling and display control. As with walls, the
Uniformat II Classification definition contains a ready-made list of classifications, including basic window
classifications.
In the Model display representations of window components should follow By Material settings.
Architectural Objects | 545
In the Elevation display representations components should be assigned colors with the display rules of your 2D
Section/Elevation styles in mind. Using colors that are coordinated with those styles can be used to automate linework
properties in section and elevation objects.
Door/Window Assembly Styles
Naming Conventions:
The naming convention for door/window assemblies should reflect as much as possible the infill elements that they
include, any cell adjustment parameters and where appropriate, the general position of infills in the assembly. In
addition, if certain infills have a fixed size, it is helpful to indicate these as well. Different infill types are separated with
a + symbol. These are loose guidelines at best; the very flexibility of door/window assembly styles and virtually
unlimited combination of infills and grids makes it impossible to develop a fixed naming convention that will apply
to all conditions:
<Infill Type> <Optional Infill Size> <Optional Infill Position> <Optional Cell Adjustment Parameter> + <Next Infill
Type>....<Optional Door/Window Assembly Shape>
NOTE Door/Window Assemblies with no shape specified are assumed to be rectangular. In the case of a very complex
door/window assembly, you may choose to omit some of the less prominent infill types and parameters, choosing instead to
include them in a more complete style description.
Example Door/Window Assembly Style Names:
Example Name Door/Window Assembly Style Description
Windows4-0 Ctr Grow + Transom 2-0 Ctr Arched An arched assembly with 4 windows and a two foot tall arched
transoms, centered, with both side cells configured to grow as the
assembly width is changed until the 4 size can be accommodated
Hinged Double 6-0x6-8 + Sidelights + Transom Hinged double door with variable width sidelights on each side and
a transom.
Hinged Single 3-9x6-8 Right + Sidelight + Transom A hinged single door on the right side with a single sidelight and a
transom.
Best Practices for Door/Window Assembly Styles:
All assembly components should have materials assigned to them.
Door/Window Assembly styles should be classified for more control with scheduling and display control. This is
especially important with assemblies that are explicitly intended to be included in a window or door schedule as
a mulled unit.
NOTE In cases where an assembly includes a door or window infill and the assembly is to be included in a door or window
schedule, you can choose not to classify the door or window infill. This will help you to make sure that the infill is not
included in the schedule as a separate item from the assembly of which is a part.
The Model display representations of assembly components should follow By Material settings.
The Elevation display representations components should be assigned colors with the display rules of your 2D
Section/Elevation styles in mind. Using colors that are coordinated with those styles can be used to automate linework
properties in section and elevation objects.
Naming of assembly components: In order to minimize confusion when editing door/window assembly styles,
you should be descriptive and consistent when naming the components of the style. In general, each name should
end with the type of assembly element it refers to. For example, an infill name might be Entry Door Infill. In
particular, care should be taken to name grids and the divisions they are based on. A grid using a division named
Sidelight Vertical Division should be named Sidelight Vertical Grid
Curtain Walls
Curtain walls comprise two primary AutoCAD Architecture objects: Curtain wall styles and curtain wall unit styles.
Curtain walls can also use door, window and door/window assembly styles as infills.
546 | Chapter 13 Content Creation Guidelines
Curtain Wall Styles
Naming Conventions:
As with other style types, the naming for curtainwalls should be as descriptive as possible, but because curtainwalls can
be even more varied and complex in their structure than door/window assemblies, you should not expect to fully
describe the details of the style in the name:
<Major Element (Descriptive) + <Major Element (Descriptive)>...
Example Curtain Wall Style Names:
Example Name Curtain Wall Style Definition
Mass Base + 4x4 Grid Above A curtain wall whose first floor cell assignment consists of wide
mullions meant to simulate wall panels, with a 4 x 4 pattern of
standard window mullions and glazing panels above.
Stone Base + Revolving Doors + Variable Grid Above First floor with stone panels, revolving doors and glazing above in
variable pattern (perhaps with nested assemblies or curtain wall unit
styles as infills).
Best Practices for Curtain Wall Styles:
All curtain wall components should have materials assigned to them.
The Model display representations of curtain wall components should follow By Material settings.
The Elevation display representations components should be assigned colors with the display rules of your 2D
Section/Elevation styles in mind. Using colors that are coordinated with those styles can be used to automate linework
properties in section and elevation objects.
Naming of curtain wall components: In order to minimize confusion when editing curtain wall styles, you should
be descriptive and consistent when naming the components of the style. In general, each name should end with
the type of curtain wall element it refers to. For example, an infill name might be Stone Panel Infill. In particular,
care should be taken to name grids and the divisions they are based on. A grid using a division named First Floor
Vertical Division should be named First Floor Vertical Grid
Curtain Wall Unit Styles
Naming Conventions:
Curtain wall units, while similar in many respects to door/window assemblies and curtain walls, are limited to simple
panel infill definitions. The naming conventions are similar to those for curtain walls, but you can also include indicators
of cell adjustment parameters as well:
<Major Element (Descriptive) + <Major Element (Descriptive)>...<Optional Cell Adjustment Parameter)
Example Curtain Wall Unit Style Names:
Example Name Curtain Wall Unit Style Definition
2 x 2 Glazing A curtain wall unit with 2 x 2 glazing panels:
Glazing 4-0 Grow + Pointed Mullions A curtain wall unit with 4 wide glazing panels, mullions coming to
a point at the top, with the side cells set to grow until a new 4 panel
can be added:
Best Practices for Curtain Wall Unit Styles:
All curtain wall Unit components should have materials assigned to them.
Unless a curtain wall unit is to be scheduled as a separate item, you should not classify curtain wall unit styles.
The Model display representations of curtain wall unit components should follow By Material settings.
The Elevation display representations components should be assigned colors with the display rules of your 2D
Section/Elevation styles in mind. Using colors that are coordinated with those styles can be used to automate linework
properties in section and elevation objects.
Architectural Objects | 547
Naming of curtain wall unit components: In order to minimize confusion when editing curtain wall styles, you
should be descriptive and consistent when naming the components of the style. In general, each name should end
with the type of curtain wall element it refers to. For example, an infill name might be Stone Panel Infill. In
particular, care should be taken to name grids and the divisions they are based on. A grid using a division named
First Floor Vertical Division should be named First Floor Vertical Grid
Roofs and Slabs
Roof slab styles can contain more than one component, similar to wall styles; many of the conventions are therefore
the same or similar. Roof slabs can also use roof slab edge styles.
Roof Slab Styles
Naming Convention:
Roof slab styles, like wall styles, include multiple components. The name should indicate the structure of the roof and
the dimensions of the major components (minor components such as roofing felt can have the dimension omitted).
The first component listed should be the major structural component. The last component should be the finish
component (if any):
<Component name>-<Size in decimal units> + <Component name>-<Size in decimal units>...
Example Roof Slab Style Names:
Example Name Roof Slab Style Definition
Rafter-7.25 + Shingles Roof Structure: 2x8 Rafter, roofing felt, asphalt shingles.
Best Practices for Roof Slab Styles:
Materials should be assigned to all roof slab components.
Roof slabs should be defined with the baseline at the bottom of the major structural component.
The index order of roof slab components should be indexed from top to bottom, with the top component having
index 1.
Thicknesses of components should always be positive. The thickness offset from the baseline should always be to
the bottom edge of the component.
You should consider classifying all roof slab styles to allow for more display control options.
Roof Slab Edge Styles
Roof slab edge styles are fairly simple and can contain a maximum of only two components: the fascia and the soffit.
Unlike wall endcaps, roof slab edge styles are not applied to individual roof slab components, but to the roof slab as a
whole.
Naming Conventions:
Roof slab edge styles should be named according to the fascia and/or soffit condition they define:
<Optional nominal fascia size> <Optional fascia> + <Optional nominal soffit size> <Optional soffit> - <Optional default edge
cut condition> - <Optional edge overhang>
Example Roof Slab Edge Style Names:
Example Name Roof Slab Edge Style Description
1x4 Fascia - Plumb 1x4 Fascia, no soffit, plumb cut, no overhang.
1x8 Fascia + 5-8 Soffit - Plumb - Overhang 12 1x8 Fascia, 5/8 soffit, plumb cut, 1 overhang.
4x4 Cant 4x4 Cant strip edge style (for built-up roof).
Best Practices for Roof Slab Edge Styles:
When creating the profiles for the edge, draw them for the right side of the roof when drawn in section.
548 | Chapter 13 Content Creation Guidelines
Exercise discretion when turning on Auto-Adjust to Edge Height. While this will cause the fascia to adjust to a
variable width component in a roof slab as it changes thickness, the adjustment is proporional. The fascia will
adjust both vertically and horizontally. The same consideration should be taken into account when turning on
the option to adjust the soffit to the overhang depth.
NOTE Roof slab edge styles can not be applied as a part of the roof slab style definition; instead you can apply them as a
palette-based tool property. Many of the roof slab styles included in the sample content files that ship with AutoCAD Architecture
indicate in their names a specific roof slab edge style and when a tool is created from those styles, the slab style is already
assigned to the tool properties. These styles originated in an earlier version of the software in which default roof slab edge
styles could be assigned to a roof slab style. This capability was removed from the User Interface of the roof slab style editor,
however the style properties were left in those sample styles.
Slab Styles
Naming Convention:
Slab styles, like wall styles, include multiple components. The name should indicate the structure of the slab and the
dimensions of the major components (minor components such as vapor barriers, linoleum floor finishes, etc., can have
the dimension omitted). The first component listed should be the major structural component. The last component
should be the finish component (if any):
<Component name>-<Size in decimal units> + <Component name>-<Size in decimal units>...
Example Slab Style Names:
Example Name Slab Style Description
Concrete-6 + Tile-Ceramic Slab Structure: 6 Concrete, ceramic tile flooring.
Best Practices for Slab Styles:
Materials should be assigned to all slab components.
Slabs should be defined with the baseline at the bottom of the major structural component.
The index order of slab components should be indexed from top to bottom, with the top component having index
1.
Thicknesses of components should always be positive. The thickness offset from the baseline should always be to
the bottom edge of the component.
You should consider classifying all slab styles to allow for more display control options.
Slab Edge Styles
Slab edge styles are fairly simple and can contain a maximum of only two components: termed fascia and soffit.
As with roof slab edge styles, slab edge styles are not applied to individual slab components, but to the slab as a whole.
Naming Conventions:
Slab edge styles should be named according to the fascia and/or soffit condition they define:
<Optional fascia size> <Optional fascia> + <Optional nominal soffit size> <Optional soffit> - <Optional default edge cut
condition> - <Optional edge overhang>
Example Slab Edge Style Names:
Example Name Slab Edge Style Description
Curb 6 Curb.
36x18 Grade Beam + Brick Lug 36 x 18 grade beam with brick lug.
Best Practices for Slab Edge Styles:
When creating the profiles for the edge, draw them for the right side of the slab when drawn in section.
Architectural Objects | 549
Exercise discretion when turning on Auto-Adjust to Edge Height. While this will cause the fascia to adjust to a
variable width component in a slab as it changes thickness, the adjustment is proportional. The fascia will adjust
both vertically and horizontally. The same consideration should be taken into account when turning on the option
to adjust the soffit to the overhang depth.
NOTE Slab edge styles can not be applied as a part of the slab style definition; instead you can apply them as a palette-based
tool property. Many of the slab styles included in the sample content files that ship with AutoCAD Architecture indicate in
their names a specific slab edge style and when a tool is created from those styles, the slab style is already assigned to the
tool properties. These styles originated in an earlier version of the software in which default slab edge styles could be assigned
to a slab style. This capability was removed from the User Interface of the slab style editor, however the style properties were
left in those sample styles.
Palette-Based Roof Slab and Slab Tools
To apply a slab edge or roof slab edge style at the time of creation, you can specify them as default properties of a
palette-based tool along with other properties:
You may want to consider Top, Bottom or Baseline justification, depending upon the type of slab and its
intended purpose.
The Vertical Offset can be set to pre-determine an elevation for the slab.
You can establish an edge style as a default.
IMPORTANT To pre-set the edge style, you must first specify the library drawing in which the edge style exists, then
define the edge style to use. Even if the edge style already exists in the current drawing, it will not be used unless you
specify the style location.
550 | Chapter 13 Content Creation Guidelines
Slab tool properties, with a slab edge style set as the default.
Stairs and Railings
Stairs can be created using a parametric object or from a 2D sketch. In both cases, the resulting object will be based on
a stair style definition.
Stair Styles
There are no naming conventions for stair styles. In general the name should simply indicate the overall purpose or
stair type and possibly include the primary structure, material or construction of the stair.
Example Stair Style Names:
Example Name Stair Style Description
Steel - Housed Steel stairs with a housed stringer.
Ramp - Concrete + Curb Stair style configured to act as a concrete ramp with stringers
configured to act as curbs.
Best Practices for Stair Styles:
Consider carefully the ramifications, pro and con, of allowing the landing extension settings and stair component
settings to vary amongst stairs of the same style. Turning these options off makes them hard coded to the style.
Turning them on makes them merely defaults to be applied during the creation of a stair, but able to be overridden.
Architectural Objects | 551
When a style is assigned to a custom stair created from linework, the stringer offsets specified in the style definition
will be calculated from the lines that you select for the stringer locations.
Landing extensions that are defined in the stair style will be ignored when creating a custom stair from linework.
Stair Winder Styles
Winder styles can be applied to stairs with the Turn type set to either 1/4 Turn or 1/2 Turn.
Stair Winder Styles Naming Conventions:
The stair style name should indicate the Winder type, followed by specifics as to any tread or riser controls:
<Winder type> - <Optional control parameter>...
Example Stair Winder Style Names:
Example Name Stair Winder Style Description
Manual - Riser Manual winder type, Use Riser Line toggled on under Settings.
Single Point - 2 Tread Single Point winder type, Adjust Winder Turn checked on under
Tread Settings in Turn Area, with 2 treads per turn.
Best Practices for Stair Winder Styles:
Before defining a new stair winder style, check the existing style content library files. Most of the typical winder
conditions have already been defined.
When using the single point type, it is important to clear Use Riser Line if the turn point will be on the edge or
corner of the stair. Otherwise, the treads will overlap and the stair will be defective.
Palette-Based Stair Tools
When creating a tool for a stair style you may want to consider the following optional pre-sets:
Stair shape: although many properties of a stair can be changed after the stair has been placed, the stair shape can
only be set at the time of creation. You may want to consider having the stair shape (multi-landing, U-shaped,
spiral or straight) be a default setting for your stair tools.
Turn type: you can specify either landings or turns. This is also a setting that cannot be changed after the stair has
been placed.
Winder style and winder style location: If you specify a turn as the turn type, you can set the winder style to use
on the turn. If you specify the winder style, you can also specify a different drawing from which to import the
winder style.
Stair termination: You can pre-determine whether the stair should end with a riser, tread or landing. This setting
can be changed after the stair has been placed as well.
552 | Chapter 13 Content Creation Guidelines
The stair tool properties
Railing Styles
Railing style names should be as descriptive as possible, listing the major components of the railing.
Railing Styles Naming Conventions:
<Rail type> - <Rail Shape> + <Additional component> + <Additional component>...
Example Railing Style Names:
Example Name Railing Style Description
Guardrail - Pipe + Handrail + Rod Balusters Guardrail, circular with a handrail and rod balusters.
Guardrail - Pipe _+ Handrail + Return Guardrail, circular with a handrail and returns:
NOTE If a custom display block applied as a style-level display override defines a component, such as a return, it should be
listed as an additional component in the railing style name.
Spaces
Spaces have a multitude of uses, spanning the conceptual design through construction documents phases of a project.
Among other things, spaces can begin to define the layout of a buildings internal rooms and areas. They can also define
rooms and areas for scheduling purposes and for area calculations and evaluations. They can also contain information
valuable to users of AutoCAD MEP who need to process the geometry for analysis.
Architectural Objects | 553
Space Styles
Space style names should be indicative of the type of room or area that the space style is meant to address.
Space Style Naming Conventions:
<Room/Area use> - <Optional relative size> - <Optional building type>
Example Space Style Names:
Example Name Space Style Description
Kitchen - Large - Commercial Large commercial kitchen.
Dining_Room - Restaurant Dining room for a restaurant.
Bedroom Residential Bedroom.
Bedroom - Hotel Bedroom for a hotel suite.
Best Practices for Space Styles:
Spaces can have a Name property assigned. These are derived from a List Definition. The List Definition should
be assigned to the style so that you have a valid list of names to select from when establishing the space objects
properties.
Space styles should have materials assigned to their Floor and Ceiling components.
Because space styles can work in conjunction with Zone Definitions you may want to store them in the same library
file to make it easier to make changes later.
Structural Members
Structural Member Shape Definitions
Structural Member Shape Definitions should be named according to the structural member style(s) for which they are
intended to be a part of. For example, if you are defining a steel bar joist member style and youve defined a structural
member shape definition on which you plan to base the bottom chord component of the joist, you would name it
simply Steel Joist Bottom Chord.
Structural Member Styles
Structural members should be named according to the specific structural object type that they are to represent, including
dimensional information.
Structural Member Style Naming Conventions:
<Structural member type> <Size>
NOTE Frequently standard structural shape designations include the size of the member. In these cases, the structural name
can simply be the structural designation.
Example Structural Member Style Names:
Example Name Structural Member Style Description
W8x40 Wide flange steel shape (W8x40).
Bar Joist 10K1 10 K Series Bar Joist.
Decorative Square Column - Tapered 12-8 Decorative square tapered square column (specific use).
Plywood Web Joist - 10 10 Plywood Web Wood Joist.
554 | Chapter 13 Content Creation Guidelines
NOTE Naming conventions for structural member styles are not fixed. In the case of structural member styles defined as a
result of the Structural Member Catalog, it is acceptable and more efficient in many cases to use the default name that is
provided by the catalog. As an example the Plywood Web Joist - 10 style name listed above would be 10in Plywood Web
Wood Joist.
Best Practices for Structural Member Styles:
When naming a structural member style, consider whether it can be used for more than one purpose. For example,
wide flange shapes can be used for either columns, bracing or beams. In the case of such an element, you should
not indicate a specific use in the member style name.
When defining custom display blocks for the Model display of structural member styles, you should use other
structural members to define the blocks where possible, in lieu of mass elements. An example of this is seen in the
example Bar Joist styles that are provided with AutoCAD Architecture. The custom display blocks that define the
webbing are made from a structural member style called Steel Joist Webbing.
Materials should be assigned to structural member style components.
Documentation Objects
AutoCAD Architecture documentation objects are object types that are explicitly for use as annotation tools. Rather
than define 3D geometry, they define data structures and 2D annotation graphics.
NOTE Since documentation objects do not define geometry, it is not necessary to classify their styles for scheduling purposes,
however you may want to consider it if you need more display control than that provided by the normal display set controls.
Sections and Elevations
2D sections and elevations define the 2D representation of orthogonal views of a 3D building model. They are not
geometric objects in and of themselves, but are more of a report of the model.
2D Section/Elevation Styles
The purpose of a 2D Section/Elevation style is to automate the display characteristics of linework in the section/elevation
object.
IMPORTANT It is important to have a standardized display system established before creating custom 2D Section/Elevation
styles. The Design Rules of a Section/Elevation style are wholly dependent upon the colors assigned to objects in the display
representation used by the section/elevation object. By default, this is usually an objects Model or Elevation display
representation. To find out which specific display representation is used by section/elevations for each object type, you can
refer to Display Manager and review the Display Representation Control for the Section_Elev display set, or whatever other
display set is specified as part of the section/elevations properties.
2D Section/Elevation Style Naming Conventions:
<2D Section purpose or use> - <Optional scale>
Example 2D Section/Elevation Style Names:
Example Name 2D Section/Elevation Style Description
Bldg Section-Elevation - 48 A section/elevation style to be used for elevations and sections plotted
at 1/4=1-0.
Detail Background A section/elevation style for use as a background for a detail view.
Best Practices for 2D Section/Elevation Styles
If you define custom components and design rules in your section/elevation style, you should always include a
description. The description for the design rules should explain what action each rule takes in the display properties
of the style. For example, you might have a display component named Swing Lines. The component description
would be simply Door and Window swing lines. The design rule accompanying the component might have a
description of Make window and door swings a fine line weight and dashed.
Documentation Objects | 555
For a section/elevation style intended to be used as a detail background, you should place all display components
on a no-plot layer.
Section/elevation styles cannot, by themselves, be made into a palette-based tool. Instead you refer to them in a
callout tools properties. You can specify the library file containing the section/elevation style, and the specific
section/elevation style to be used with the callout.
Callout tool properties including the 2D Section/Elevation Style to use, the style library from which to import the style, the
default scale and display set to use.
Dimensions
In addition to traditional AutoCAD dimensioning, AutoCAD Architecture provides more intelligent and automated
AEC Dimension objects. Thoughtful creation of AEC Dimension Styles can greatly improve productivity during the
construction documents phase of a project. Another benefit of AEC Dimension styles is that as AEC objects, they can
be controlled with the AutoCAD Architecture Display System, and can be scale-dependent; the same AEC Dimension
can be used for any number of scales in the drawing. Changing the display configuration to one set up for a different
scale can also cause the AEC Dimensions to modify their appearance to be more appropriate for the new scale.
AEC Dimension Styles
AEC Dimension Style Naming Conventions:
<Maximum number of chains> - <Optional unique purpose>
556 | Chapter 13 Content Creation Guidelines
Example AEC Dimension Style Names:
Example Name AEC Dimension Style Description
3 Chain Dimension style with maximum 3 chains, for use in normal
construction documents dimensioning.
2 Chain - Alternate Metric Dimension style with maximum 2 chains, to display metric units in
a drawing configured for imperial units.
Best Practices for AEC Dimension Styles:
Make your dimension styles scale dependent where possible, by using different AutoCAD dimension styles with
different settings for Overall Scale. By changing display configurations, you can use a different display
representation for dimension styles that adjusts to different scales and detail levels.
It is not necessary to store AEC Dimension styles, or the AutoCAD dimension styles on which they are dependent
upon for display in the template drawing. Instead you can use the tool properties to import them as needed from
a style library. Necessary AutoCAD dimension styles will also be imported.
If you have configured the Dimension and Type parameters of your wall style components, you can and should
take advantage of this in the AEC Dimensions Content settings for the Wall Width dimension parameters by
specifying From Style or Structural from Style.
Schedules and Property Sets
Schedules, property set definitions, data format styles and display themes are all tightly interrelated. Because of that,
you should take the time to plan out carefully your system of property data usage.
Property Set Definitions
In addition to defining data fields for schedules, property set definitions can also be used to create smart object tags
and can be used to override display settings for objects. Because of their myriad uses, you should plan them carefully.
Of utmost importance, you need to carefully consider what specific object type(s) your property set definition will
apply to and whether or not it will be style-based or object-based.
NOTE Because Property Set Definitions, Property Data Format Styles, Schedule Table Styles and Display Theme Styles are so
inter-dependent you may want to consider storing them in the same style library to make it easier to make modifications later
on.
Property Set Definition Naming Conventions:
<Object type><Optional additional description><Attachment (style or object>
Example Property Set Definition Names:
Example Name Property Set Definition Description
DoorObjects Property set definition for doors, object-based.
WindowFrameStyles Property set definition for window frame information, attached to
window styles.
Best Practices for Property Set Definitions:
Do not include spaces in property set definition names or property names. In the event that you want to have a
property displayed in an object tag, it will need to be referenced by an AutoCAD attribute definition by name when
the Define Schedule Tag tool is used. Attribute definition tags cannot include spaces.
When a property is selected for use in a schedule table column, the propertys description is the default column
header. While this can easily be overridden at any time, if you keep it in mind when you are defining your properties
you can streamline the task of creating schedule tables somewhat.
If you have legacy property set definitions for anchored objects that include formula-based properties that extract
information based on the host objects properties, you should consider replacing them with the Anchor Property
in AutoCAD Architecture. An example of this would be a doors fire-rating property where you want to make sure
it is set to match the fire-rating of the wall it is anchored to.
Documentation Objects | 557
Take advantage of AutoCAD Architectures new ability to hide properties. This is useful if you have a property that
is not actually directly edited by a user. By disabling its visibility you can minimize confusion when viewing and
editing properties in the Extended Data tab of the object properties palette.
If you have classified your object styles, consider strongly using classifications to further filter the object and style
types that your property sets apply to. This is much more reliable than using layer filters.
Property Data Formats
Property Data Formats control the appearance and character/numeric formatting of property set values when they
appear in a schedule table.
Property Data Format Naming Conventions:
Naming conventions for property data formats is fairly relaxed and descriptive:
<Data type/purpose> - <Optional description>
Example Property Data Format Names:
Example Name Property Data Format Description
Area Property data format to display the area of an object.
Length - Short 1-16 Property data format to display a numerical value as a length to
1/16 precision.
NOTE In cases of numerical values formatted for a specific precision, you can choose to leave the actual precision value out
of the data format style name, however you should indicate it in the description.
Best Practices for Data Format Styles:
Before creating a new data format style, check to make sure there isnt already an existing one that you can re-use.
There are a large number of pre-configured data format styles in the existing Schedule Tables (Imperial).dwg or
Schedule Tables (Metric).dwg files in your AutoCAD Architecture content folder.
Schedule Table Styles
Schedule Table Style Naming Conventions:
<Object type> Schedule <Optional additional qualifier>
Example Schedule Table Style Names:
Example Name Schedule Table Style Description
Door Schedule Door schedule, using standard door number property (not project-
based).
Door Schedule Project Based Door schedule, using project-based door number.
Best Practices for Schedule Table Styles:
If you have classified your object styles, consider strongly using classifications to further filter the object and style
types that your schedule applies to. This is much more reliable than using layer filters.
Pay special attention to the Applies to property of your schedule table style. It must match exactly the Applies
to property of any property set definitions whose properties you intend to use for schedule table columns.
Display Theme Styles
Aside from making sure that your style names are descriptive, there are no conventions or standards for Display Theme
Styles.
558 | Chapter 13 Content Creation Guidelines
Zones
Zones allow you to group your spaces together for use in area calculation schemas, as and presentations (showing spaces
color-coded by department, for example). Additionally, engineers who are using AutoCAD MEP can use zones to perform
complex analysis calculations and reporting.
Zone Styles
Beyond being as descriptive as possible there are no naming conventions for Zone Styles.
Best Practices for Zone Styles:
If you are using Zone Templates to automate the organization of your zones, then you must store the zone styles
in the same drawing as the zone template styles.
You may want to use a style-level display override for your zone styles for presentation displays to control hatching
and color.
NOTE In addition to using style display overrides to control the display of zones, you might also consider using a Display
Theme Style configured to display Spaces based on a property value.
Calculation Modifier Styles
Calculation Modifier Style Naming Conventions:
<Calculation description> <Purpose>
Example Calculation Modifier Style Names:
Example Name Calculation Modifier Style Description
10 Percent Commons Factor Modifier to add ten percent to a calculated area to account for a
commons factor add on in a commercial office building.
Zone Template Styles
Zone Templates allow you to automate the organization of your zones into a tree structure. Aside from being as
descriptive as reasonably possible there are no naming conventions.
Best Practices for Zone Template Styles:
When it is appropriate to do so, dont forget to attach a calculation modifier style to the styles that you include in
your zone template. This can further automate the process of zone organization.
Zone template styles must be stored in the same drawing as the zone styles that they include. They also must be
stored in the same drawing as any calculation modifiers that they use.
List Definitions
There are no naming or Best Practices tips for List Definitions.
IMPORTANT Related zone styles, zone template styles and calculation modifier styles must exist in the same drawing. For
this reason, you should consider storing all zone styles, zone template styles and calculation modifier styles in the same library
drawing. In addition, you should store list definitions in the library drawings containing the zone styles, space styles and
property set definitions that they are intended to be used with.
Multi-Purpose Objects
Object styles found under the Multi-Purpose Objects category are usually helper objects that are used to help define
or enhance other object styles, or symbol objects, such as masking blocks or multi-view blocks.
Multi-Purpose Objects | 559
AEC Polygons
AEC Polygons are useful in defining infills for curtain walls and curtain wall units, defining 2-dimensional areas and
other annotation tasks. For example, they are also used on the Cut Line tool found on the Annotation tool palette.
AEC Polygon Naming Conventions:
AEC Polygon naming format will depend upon what their purpose is. An AEC Polygon style meant to define a curtain
wall infill, for example, will have a much more rigid naming convention than one meant to merely define an area:
<AEC Polygon purpose> - <Optional description>
Example AEC Polygon Style Names:
Example Name AEC Polygon Style Description
Stone Infill + Revolving Doors - Stone Infill Dark Band AEC Polygon style to serve as banding in a stone infill with a revolving
door in a curtain wall.
Classification Definitions
Classifications are a way of further defining a more generic object type. For example, wall styles can be used to define
objects that arent walls, such as cabinetry, countertops, soffits, etc. By classifying objects, you can control whether or
not they are scheduled or displayed with other similar object types.
Classification Definition Naming Conventions:
Classification definitions are merely a list. Frequently this list is based on some other documented list or data structure.
In other cases they may pertain to a specific object type and qualities about that object type. The naming format can
vary depending upon these conditions.
Naming Convention Classification Definition Purpose
<Data structure name or description> Classification definitions based on an existing list or data structure.
<Object type> <Purpose> Classification definitions for a specific object type and purpose.
Example Classification Definition Names:
Example Name Classification Definition Description
Uniformat II Classification definition, applying to all object types, based on the
Uniformat II structure.
Doors-Windows Phase Classification definition for doors, windows and assemblies, to classify
based on construction phase.
NOTE The second example above is exactly that, an example. In reality, a classification definition to classify objects based
on phasing might better be defined to apply to all object types.
Best Practices for Classification Definitions:
While it is possible to classify objects on a per instance basis, it is better in most cases to classify object styles.
All object styles that define geometry (anything that would be considered an Architectural Object rather than a
Documentation Object) should be classified.
Be careful not to be too restrictive when specifying the Applies to: parameter for a classification definition. In
many cases you may find that your classification definition, depending upon what is actually included in its list
of classifications, might apply best for several different object types, if not all of them.
If you have a long classification definition you may want to consider arranging the classifications in a hierarchical
manner. For example, if you were developing a classification definition to encompass the MasterSpec II format,
you might have at the top level the major division numbers, then have the sections within those divisions defined
within each one at a lower level.
Store commonly used classifications in your template drawings, especially those that might be used to classify
individual objects.
560 | Chapter 13 Content Creation Guidelines
Layer Key Styles
Layer Key Styles are the heart of an automated layer standard. There are several pre-defined Layer Key Styles provided
with AutoCAD Architecture that are based on existing widely accepted industry standards. You can also define your
own Layer Key Style.
Layer Key Style Naming Conventions:
<Optional company name or other unique identifier> <Optional standard name> <Optional descriptive element>
Example Layer Key Style Names:
Example Name Layer Key Style Description
BS1192 Layer Key Style based on the British BS1192 standard.
AIA v3 Layer Key Style based on the AIA Layer Guidelines version 3, with
provisions for deviation from Tri-Services plotting guidelines (using
named plot styles).
Company X Health Care Layer Key Style created by Company X for use with their internal
layer standard, which is specifically used on medical projects.
Best Practices for Layer Key Styles:
Base your Layer Key Style on a structured AutoCAD Architecture Layer Standard, which defines the actual layer
naming format for your layers. Layer keys that are not based on a Layer Standard cannot take advantage of layer
key overrides.
Since Layer Key Styles define the color, line weight, line type and plot style for each layer they define, they should
work in conjunction with your display system. Before defining your own Layer Key Style, you should have a display
system in effect that has been tested and you should be very familiar with it.
Remember that several existing Layer Key Styles are already provided with AutoCAD Architecture. You may want
to start with these instead of creating a new one from scratch, modifying and adding layer keys as necessary to suit
your needs.
Dont forget to specify, as part of your drawing settings the Layer Standard and Layer Key Style to automatically
load in any new drawing. Additionally you should specify that the Layer Key Style be reloaded in any existing
drawings if the master Layer Key Style in the library drawing has been edited recently. (Refer to Template
Drawings under the Content Resources section of this chapter).
Mask Block Definitions
Mask blocks are symbol-based style definitions that consist of a shape definition to serve as a masking object along
with optional additional graphics.
NOTE Mask blocks only affect AEC Objects and cannot mask generic AutoCAD objects such as lines, arcs, circles, etc.
Mask Block Definition Naming Conventions:
Because Mask Block Definitions are symbolic objects, naming conventions are similar to those used for standard block
definitions. Since mask block definitions are best stored as AEC Content, you may also want the name to indicate the
category of AEC Content in which the mask block definition belongs:
Descriptive field>_<Optional descriptive field>_...<Optional size indication>
Example Mask Block Definition Names:
Example Name Mask Block Definition Description
I_Elec_Lighting_Fluor_2x2 2x2 fluorescent lighting fixture for use in an imperial Architectural
project.
Company X_I_Furn_Table_Conf Custom conference table created by/for Company X for use in
imperial projects.
Multi-Purpose Objects | 561
Best Practices for Mask Block Definitions:
When creating geometry to serve as additional graphics for the mask block definition, create it on the layer 0
with color, line weight, line type and plot style set to BYBLOCK, unless you have a specific reason to override
any of these values with an explicit value.
NOTE Only the objects selected as Additional Graphics can be assigned a unique property for color, line weight, line
type and plot style prior to being defined as a mask block. The objects that make up the masking shape will ignore any
of those overrides once made part of a mask block definition, following the assignments given to their display
representations instead.
Store mask blocks as AEC Content. This way they can be easily accessed through the Design Center. Additionally,
a palette-based tool can be used to allow users to find them without navigating the AEC Content folder structure.
Mass Element Styles
Unlike many other types of AutoCAD Architecture object types, mass elements do not have to exist on a specific mass
element style to be effectively used. Many mass elements can be created on the style Standard with no adverse effects
whatsoever. However you can define mass element styles to predefine material assignments, classification assignments
and display representation overrides.
Mass Element Style Naming Conventions:
Mass - <Optional classification assignment> - <Material assignment>
NOTE Classification and material assignments can be abbreviated in the mass element style name.
Example Mass Element Style Names:
Example Name Mass Element Style Description
Mass - Exterior Wall - Brown Stucco Mass element for use as a decorative column and classified as B2010
- Exterior Walls from the Uniformat II classification definition and
assigned a material of Finishes.Plaster and Gypsum
Board.Plaster.Stucco.Fine.Brown.
Mass - Deep Green Marble Tile Unclassified mass element for non-specific use assigned a material
of Finishes.Flooring.Tile.Marble.Deep Green.
Best Practices for Mass Element Styles:
Use tools and tool palettes to provide access to your mass element styles. You can accomplish several things with
a tool referencing a mass element style:
1 You can create a tool that pre-assigns a specific mass shape as well as a mass style to a mass element.
2 You can create a tool that pre-assigns a mass style but leaves the shape undefined. This is useful for assigning
a mass style to an existing object with the Assign Tool Properties To... right-click tool menu option without
changing its shape.
3 Mass elements by default are created on a generic MASSELEM layer key, since they do not, by definition,
define a specific type of architectural object. By using a tool, you can override this and place them on a key
that is more appropriate for the object type that they are to represent.
562 | Chapter 13 Content Creation Guidelines
Tool properties for a mass element style tool. Note that the name of the tool has been changed to be more descriptive.Additionally,
since the mass element that this tool creates is meant to define a decorative column classified as an exterior wall, the tools
creator has decided to put the mass element on the layer defined by the WALL key in the current layer key style. In the
example the mass element shape has also been pre-defined to be a cylinder, again, since it is meant to define a specific object
type, not just a particular material assignment.
Material Definitions
Material Definitions are integral to the display system in AutoCAD Architecture and are a powerful tool to use with
style and object definitions to automate displays in plan, section and elevation. Additionally, you can use a Material
automatic property definition to tie material assignments (and the properties of those materials) into a schedule table
of objects that have the materials assigned to them.
Material Definition Naming Conventions:
<General material category>.<Additional descriptive field>.<Optional additional descriptive field>...<Optional color>
Example Material Definition Names:
Example Name Material Definition Description
Concrete.Cast-in-Place.Exposed Aggregate.Medium Cast in place concrete, exposed aggregate, medium texture.
Finishes.Flooring.Tile.Marble.Deep Green Dark green marble flooring tile.
Best Practices for Material Definitions:
Take every step to standardize your materials. You may want to consider storing your main material library drawing
as a read-only file, accessible to only a few authorized people in your office to ensure that standard material
definitions do not get inadvertently modified.
Take advantage of Project Standards to make sure your project drawings are consistent with your office and project
standard materials.
Multi-Purpose Objects | 563
Avoid using the Edit Material or New Material buttons on the Materials tab of your style editor. While these
may seem like efficient ways of editing and creating new materials on the fly, they can be dangerous, as they
make it easy to accidentally edit a material that has been applied to a multitude of different object styles, having
an unintended and potentially drastic effect on the graphic quality of your drawing, as well as creating a material
that deviates from your standard material definitions.
The Edit Material and New Material buttons available in the style editor.These may seem like efficient and handy ways of
creating materials on the fly, but their use should be discouraged as they make it easy to accidentally create non-standard
materials.
Assign commonly used standard materials to palette-based tools so that users can access them quickly and easily
without having to browse for your material library file in Style Manager.
Material Definitions are essentially nothing more than a collection of display representations. Therefore, every
material definition you create should have style overrides placed on every display representation.
When defining and editing materials, keep level of detail in mind, especially when you are defining hatch patterns
and hatch pattern scale. In the default template drawings there are three display representations for material
definitions that are meant to address scale dependency. You can, of course, create additional display configurations
and associated display representations for additional scale dependency. The existing display representations for
scale dependency are:
Material Display Representation Display Configuration
High Detail General HIgh Detail
Medium Detail General Medium Detail
Low Detail General Low Detail
When editing a material definitions General Screened or General Reflected Screened you should assign the
components to a layer that has a color or plot style assigned to it that will plot screened with color and line type
set to BYLAYER. These display representations are meant for use with consultants who need a screened background
drawing. You can set one of the screened display configurations current and export your AutoCAD Architecture
drawing to an AutoCAD format. By assigning the components to screened layers you provide your consultants and
collaborators the ability to control their display via traditional AutoCAD layer control.
NOTE By default, the screened display representations in the Imperial and Metric templates for use in the United States
assign material display components to the layer A-Anno-Scrn in accordance with the AIA layering guidelines.
IMPORTANT If you want to use material definitions to control the display of object components in a 2D Section/Elevation
object on the cut line you must first set the Defining Line component in the 2D Section/Elevations General display
representation to By Material. Next, edit the material definitions being used in the section and set the 2D Section/Elevation
Linework component to the color, line type, line weight and plot style you would like to see in the Section/Elevation. You
will also need to make sure the setting Maintain layer, color, linetype properties form the Display Set used during generation
is toggled off.
Multi-View Block Definitions
Multi-View Block Definitions can be used for both geometric symbols and annotation symbols (primarily chases and
column grid bubbles).
564 | Chapter 13 Content Creation Guidelines
Multi-View Block Naming Conventions
<Optional system of measure>_<General object category>_<Specific
object type>_<Optional descriptive field>_<Optional descriptive field>
Geometry-defining Multi-View Blocks.
<Optional system of measure>_<Annotation purpose/type>_<Optional
descriptive field>
Annotation-defining Multi-View Blocks.
Example Multi-View Block Definition Names:
Example Name Multi-View Block Definition Description
I_Furn_Bed_Queen Multi-View Block Definition for a queen size bed for use in an imperial
project.
M_Plumb_WC_Flush - Wall Multi-View Block Definition for a wall-mounted flush WC for use in
a metric project.
Chase Multi-View Block Definition for a Chase.
I_ColGrid_Bubble_Square Multi-View Block Definition for a column grid bubble, with a square
bubble.
Block definitions for view block components of Multi-View blocks should also be named consistently and appropriately.
View Block Naming Conventions:
<Optional system of measure>_<General object category>_<Specific
object type>_<Optional descriptive field>_<View direction indicator>
View Blocks for Geometry-defining Multi-View Blocks.
<Optional system of measure>_<Annotation purpose/type>_<Qualifier
(2D, Scale-Dependent, etc.)>
View Blocks for Annotation-defining Multi-View Blocks.
Example View Block Names:
Example Names View Block Description
I_Furn_Bed_Queen_P 2D plan view for a queen size bed multi-view block.
I_Furn_Bed_Queen_F 2D front view for a queen size bed multi-view block.
I_Furn_Bed_Queen_M 3D model for a queen size bed multi-view block.
I_GridBubble_2D 2D grid bubble block with attribute for grid bubble multi-view block.
Best Practices for Multi-View Block Definitions:
Limit the use of multi-view blocks for annotation purposes to grid bubbles, chases and schedule tags. When defining
a multi-view block for use as a schedule tag, use the Define Schedule Tag tool from the Format pull-down menu.
There are two possible display representations by default for multi-view blocks. Typically, General is used for
most plan views. If you need to define a scale-dependent multi-view block, you can use Plan instead, along with
Plan High Detail and Plan Low Detail, and any other display representations you might create for different
scale plan views. In these cases do not use the General display representation.
Multi-Purpose Objects | 565
Use the Create AEC Content Wizard to store your multi-view block definitions, rather than store them in the
template. The only exception to this is a custom column grid bubble multi-view block definition.
Profiles
Profiles are general purpose 2D definitions that assist in defining geometry that is included in other styles. For example,
a 2D shape can be converted to a profile to define a handrail shape. The profile is then extruded the length of the
railing whose style the profile is used in to define the handrail.
Profile Definition Naming Conventions:
<Profile purpose>_<Descriptive field>_<Optional additional descriptive field>_<Optional size indication>
Example Profile Definition Names:
Example Name Profile Definition Description
HR_Grip Profile to define a handrail grip for a railing style
Door (SingleHinge)_Glazed Profile to define a glazed door panel.
WallBase_1x4 Profile to define a 1x4 base for a wall sweep definition.
Fascia_2x10 Profile to define a 2x10 fascia for a roof slab edge style.
Symbol & Tool-Based Content
The terms Symbols and Tools in the context of this chapter refer mainly to delivery mechanisms for the various
types of content that is external to the drawing template: styles, multi-view blocks, masking blocks, and command-based
content.
AEC Content
Any symbol-based content with the exception of leaders, callouts and title marks should be created using the AEC
Content Wizard and stored as AEC Content so that it can be made accessible either through the AEC Content tab in
Design Center or through a palette-based tool.
NOTE Custom blocks do not scale correctly if you copy objects to which they are attached (such as doors with door hardware)
and paste them in a drawing that has drawing units specified differently.
Best Practices for AEC Content:
Store your custom AEC Content files in a folder that is separate from the default Imperial and Metric folders.
The path to your AEC Content can be accessed in the OPTIONS dialog box in the AEC Content tab. You can
create as many subfolders as you like in the location indicated as the AEC Design Center Content Path. They
will be accessible from the AEC Content tab in the AutoCAD Design Center, and will act like any other type of
AEC Content.
566 | Chapter 13 Content Creation Guidelines
If you have existing 2D and 3D AutoCAD blocks, you can convert them directly to AEC Content using the AEC
Content Wizard and choosing Block as the content type.
When creating AEC Content, remember that the resulting file is a new drawing that takes its content and other
settings from the drawing in which you are running the AEC Content Wizard. With this in mind, there are some
critical steps you should take before launching the Wizard:
1 Start in a clean drawing. Instead of using the QNEW command, which loads a template, use the NEW command
and choose Open with No Template - Imperial from the Open drop down list.
AEC Content | 567
IMPORTANT Make sure you have set your drawing setup parameters to automatically load your layer key style into
any new drawing. This is critical in order to assign your content to a layer key.
2 Make sure your drawing window background color is set to white. The resulting content file will have an
associated icon with it. The icon background color will be the same color as your AutoCAD drawing window
background.
3 Make sure you have all of the items necessary for your content in the current drawing. In the case of a multi-view
block that you may have defined in another drawing, if you simply copy that block into the current drawing,
all necessary view blocks will import with it.
4 Create the graphics for your content files Design Center icon.
IMPORTANT Remember that the Design Center icon is nothing more than a thumbnail. Keep the graphics simple.
The default Design Center icon will be created from all geometry that exists in the drawing window at the time you
save the content file.
Always assign a layer key to your AEC Content file.
Always provide a description for the AEC Content file.
When saving the AEC Content file, make sure you save it to a folder underneath the AEC Content path setting in
your OPTIONS dialog box. This is not done by default. You should select the Browse button next to the file name
field in the AEC Content Wizard to make sure your file is being saved in the right location.
Most design content files, since they define actual architectural geometry, should be made up of blocks, multi-view
blocks and mask blocks.
Documentation content files, regardless of whether they are based on blocks or multi-view blocks have the additional
requirement that they be inserted at a scale relative to your anticipated plot scale, and taking into account the
Annotation Plot Size setting in the drawing setup dialog box. As a baseline, you can use one AutoCAD unit (either
an inch or a millimeter, depending upon whether your working in imperial or metric units). Anything in the
content file that is one unit in size will be the annotation plot size when plotted at the drawing scale specified at
the time it was inserted. Items that are not meant to be plotted at the annotation plot size can be sized proportionally.
568 | Chapter 13 Content Creation Guidelines
Palette-Based and Miscellaneous Annotation Tool Content
Palette-based tools, combined with tool catalogs, offer an effective means of distributing and standardizing content,
as well as automating insertion and creation parameters.
General Best Practices for Palette-Based Tools:
All annotation content should be created to take advantage of the Annotation Plot Size.
Tools should normally be saved in a catalog. That way, if the palette on which they exist in the users workspace
gets inadvertently deleted, the tool can be restored from the original palette.
When creating palette based tools, make it a habit to look for automation oppotunities. With the exception of
tools for AEC Content, there are a variety of properties that can be pre-configured to further automate and
standardized object creation.
If you have a need for callouts that use different graphic qualities, you can limit the number of actual tools that
you create by taking advantage of dynamic blocks. The disadvantage to doing this, however, is that you may lose
some standardization, as the same callout tool could have multiple bubbles in the same drawing by simply changing
the view state parameter of the callouts after theyve been inserted.
Store Schedule Tags in the same file as your schedules and property set definitions. While this is not technically
necessary in order for them to work properly, it makes editing them easier.
Text and labels in schedule tags should be MTEXT objects. MTEXT that links to a property definition will
automatically be converted to a properly formatted attribute definition.
Carefully consider the tool properties for leaders. There are several pre-sets that can make creating a simple leader
much less time consuming and more standardized.
Palette-Based and Miscellaneous Annotation Tool Content | 569
The tool properties for leaders allow you to control almost every aspect of the leader in advance.
If you create tools for standard AutoCAD dimensions, use the AEC Content Wizard to do so. That way you can use
the Custom Command option and use layer keys to make sure that the dimensions go to the correct layer.
570 | Chapter 13 Content Creation Guidelines
Break line tools should have supporting elements stored in the same drawing as the break line symbol. As with
other multi-component tools, such as schedule tags, it makes them easier to modify in the future. All of the
properties for break marks are set in the tool properties, including whether or not the break mark masks or trims
objects.
Title blocks should be stored in a sheet template drawing rather than as a separate drawing.
Use MTEXT objects instead of attribute definitions in your title blocks. When you include fields in an MTEXT
object, it will word-wrap where necessary.
TIP The title blocks that are provided in the AutoCAD Architecture sheet templates are NCS compliant. You may want to
consider beginning with them and making modifications to suit if you are planning to comply with that standard.
Palette-Based and Miscellaneous Annotation Tool Content | 571
572 | Chapter 13 Content Creation Guidelines
Conceptual Design
2
573
574 | Chapter 14 Conceptual Design
Creating Conceptual
Models
A conceptual model, which represents the idea for a building design, comprises
a variety of building blocks. In AutoCAD Architecture, the building blocks include
mass elements, mass groups, spaces, and slices. Combined, they produce a
three-dimensional (3D) model.
14
575
Mass Elements and Mass Groups
Mass elements are primitive parametric objects that have specific shapes, such as arch, box, cylinder, and gable. They
function as the building blocks of conceptual design (also schematic design) in AutoCAD Architecture. You can create
preliminary studies, or mass models, by grouping mass elements together in mass groups.
Mass Groups and Mass Models
When you create a mass group, you can combine the shapes of mass elements in the mass group by adding, subtracting,
and intersecting them in a specific order. The resulting complex shape of the mass group forms your conceptual building
design, or mass model. The mass model defines the basic structure and proportion of a building model.
Developing Mass Models
As you continue developing your mass model, you can combine mass elements into mass groups and create complex
building shapes by adding, subtracting, and intersecting the mass elements.
You can change mass elements in the mass group as necessary to reflect the building design. You can edit individual
mass elements that are attached to a mass group to further refine the building model. You can also nest mass groups
within other mass groups. For more information, see Creating a Mass Group on page 612.
Using the Model Explorer
You can use the Model Explorer to create your entire mass model, or you can create your mass model in the current
drawing. You can also modify your mass model or change the relationships of mass elements in the Model Explorer.
In addition to a graphics area that displays the mass model, the Model Explorer has a tree view in which you can drag
and drop mass elements and mass groups to arrange and view the building blocks of your model in a hierarchical
structure. For more information, see Using the Model Explorer to Create Mass Models on page 623.
When creating massing studies, you can create mass groups with any AutoCAD three-dimensional (3D) object, including
AutoCAD ACIS solids. These can be combined with mass elements in the Model Explorer to allow more complex studies
of potential designs. However, only objects that have volume affect the appearance of the mass group. For example, a
polyline, even with thickness, does not contribute to the mass group.
Continuing Building Design from a Mass Model
The mass model that you create is a refinement of your original idea that you carry into the next phase of the project,
where you can slice floorplates from the mass model. You can convert the floorplates to space boundaries to start space
planning, or you can convert them to polylines and then to walls to begin your building design.
Display Configurations and Layouts for Mass Modeling
Drawings created from templates provided with AutoCAD Architecture contain display configurations and layouts that
enable you to work effectively with mass elements and mass groups. For example, a layout has two viewports: one is
assigned a display configuration that displays only mass groups and the other is assigned a display configuration that
displays only mass elements.
Materials in Mass Elements
In AutoCAD Architecture, you can assign materials to a mass element. These materials are displayed in wireframe and
working shade views, or when rendered. Materials have specific settings for individual components of a mass element,
such as linework or surface hatches.
576 | Chapter 14 Creating Conceptual Models
Mass elements with assigned materials in rendered view
AutoCAD Architecture provides predefined materials for all common design purposes. These materials contain settings
for roof slabs. You can use these predefined materials, or modify them to your special designs. You can also create your
own materials from scratch.
For more information, see Using Materials for Mass Elements and Mass Groups on page 621.
Other Uses of Mass Elements and Mass Groups
You can use mass elements and mass groups to create 3D body pieces of the building model. For example, you can
apply them to walls as 3D body modifiers.
Using Massing Tools to Create Mass Elements
Tools provided with AutoCAD Architecture let you quickly place mass elements by selecting a massing tool with a
specific style and other predefined properties. You can use the tool with its default settings, or you can change any
properties that are not controlled by the style. You can also use massing tools to create new mass elements by applying
tool properties to existing 3D solids.
Tool palette containing massing tools
The default tool palettes in the workspace contain massing tools that you can use and customize as needed. In addition,
the following catalogs provided with the software contain massing tools that you can add to your tool palettes:
Stock Tool catalog
Sample Palette catalog
My Tool catalog
For more information on accessing tools in these catalogs, see Content Browser on page 79.
Custom palettes created by your CAD manager or other users may also contain massing tools with mass element styles
and properties that are customized for your projects or office standards.
Using Massing Tools to Create Mass Elements | 577
Creating a Mass Element
Use this procedure to add a new mass element that has the properties specified in a selected massing tool. To specify
settings when you add a mass element, see Creating a Mass Element with User-Specified Settings on page 578.
Shapes of Mass Elements
To create mass elements, you start with basic shapes and manipulate them for the desired result. The twelve basic mass
element shapes are Arch, Barrel Vault, Box, Pyramid, Isosceles Triangle, Right Triangle, Cone, Cylinder, Dome, Sphere,
Gable, and Drape. You can also create custom mass elements by extruding and revolving profiles and by creating free
form mass elements.
You can modify a mass element based on its shape. For example, you can specify the width, depth, and height of a Box
mass element, and the radius and height of a Cylinder mass element. For more information, see Editing Mass Elements
on page 588.
Specifying the Size of Mass Elements
You can graphically specify size parameters of mass elements.
A rectangular mass element is any element that has four lines at its base, such as an Arch, Barrel Vault, Box, Gable,
Pyramid, Isosceles Triangle, or Right Triangle. You can graphically specify the width, depth, and height of rectangular
mass elements.
When you create a circular mass element, you graphically specify all the valid size parameters. Circular mass
elements are Cone, Cylinder, Dome, and Sphere.
Some parameters are fixed during input; for example, the radius of an arch is one quarter of the width, and the rise of
a gable is half the height. These parameters can be edited after the mass elements are placed in the drawing.
1 Open the tool palette that you want to use, and select a massing tool.
If necessary, scroll to display the tool that you want to use.
2 Specify the insertion point of the mass element.
You can move or hide the Properties palette to expose more of the drawing area.
3 Specify the next point.
This point can be the second corner (for a rectangular mass element), or the radius (for a circular mass
element).
4 Specify the height, if prompted.
5 Specify the rotation of the mass element.
6 Continue adding mass elements, and press ENTER.
Creating a Mass Element with User-Specified Settings
Use this procedure to add a mass element with settings that you specify.
1 Open the tool palette that you want to use, and select a massing tool.
If necessary, scroll to display the tool that you want to use.
2 On the Properties palette, expand Basic, and expand General.
3 Select a style.
4 Under Bound Spaces, define if this mass element can be used as a bounding object for associative spaces.
You can select three options here:
Yes: this mass element can be used as bounding object for associative spaces.
No: this mass element cannot be used as bounding object for associative spaces.
By style: this mass element will use the bounding settings from the mass element style.
578 | Chapter 14 Creating Conceptual Models
NOTE For more information on associative spaces, see Generating Associative Spaces on page 1587.
5 Select a shape.
6 Specify the mass group to which to attach the mass element.
7 Expand Dimensions.
The options that display under Dimensions depend on the shape you selected for the mass element.
8 Specify the dimensions of the mass element:
Then If you want to
enter a value for Width. specify the width of the mass element in its relative X direction
enter a value for Depth. specify the depth of the mass element in its relative Y direction
enter a value for Height. specify the height of the mass element in its relative Z
direction
enter a value for Radius. specify the radius of the mass element
enter a value for Rise. specify the rise of the mass element
9 In the drawing area, specify the insertion point of the mass element.
You can move or hide the Properties palette to expose more of the drawing area.
10 Continue adding mass elements, and press ENTER.
Creating an Arch Mass Element
Use this procedure to dynamically create an Arch mass element. The insertion point of an Arch mass element is at the
centroid of its bottom face.
Arch mass element in 3D and plan views
1 On the Massing tool palette, select the Arch tool.
2 Specify the first corner of the Arch.
3 Drag the cursor and specify the second corner of the Arch.
4 Drag the cursor and specify the height of the Arch.
5 Enter a rotation angle, or press ENTER to accept the default angle of 0.
6 Continue adding Arch mass elements, and press ENTER.
Creating a Barrel Vault Mass Element
Use this procedure to create a Barrel Vault mass element. The insertion point of the Barrel Vault mass element is at the
centroid of its bottom face.
Barrel Vault mass element in 3D and plan views
1 On the Massing tool palette, select the Barrel Vault tool.
Using Massing Tools to Create Mass Elements | 579
2 Specify the first corner of the Barrel Vault.
3 Drag the cursor and specify the second corner of the Barrel Vault.
4 Enter a rotation angle, or press ENTER to accept the default angle of 0.
5 Continue adding Barrel Vault mass elements, and press ENTER.
Creating a Box Mass Element
Use this procedure to create a Box mass element. The insertion point of the Box mass element is at the centroid of its
bottom face.
Box mass element in 3D and plan views
1 On the Massing tool palette, select the Box tool.
2 Specify the first corner of the Box.
3 Drag the cursor and specify the second corner of the Box.
4 Drag the cursor and specify the height of the Box.
5 Enter a rotation angle, or press ENTER to accept the default angle of 0.
6 Continue adding Box mass elements, and press ENTER.
Creating a Pyramid Mass Element
Use this procedure to create a Pyramid mass element. The insertion point of a Pyramid mass element is at the centroid
of its bottom face.
Pyramid mass element in 3D and plan views
1 On the Massing tool palette, select the Pyramid tool.
2 Specify the first corner of the Pyramid.
3 Drag the cursor and specify the second corner of the Pyramid.
4 Drag the cursor and specify the height of the Pyramid.
5 Enter a rotation angle, or press ENTER to accept the default angle of 0.
6 Continue adding Pyramid mass elements, and press ENTER.
Creating an Isosceles Triangle Mass Element
Use this procedure to create an Isosceles Triangle mass element. The insertion point of an Isosceles Triangle mass
element is at the centroid of its bottom face.
580 | Chapter 14 Creating Conceptual Models
Isosceles Triangle mass element in 3D and plan views
1 On the Massing tool palette, select the Isosceles Triangle tool.
2 Specify the first corner of the Isosceles Triangle.
3 Drag the cursor and specify the second corner of the Isosceles Triangle.
4 Drag the cursor and specify the height of the Isosceles Triangle.
5 Enter a rotation angle, or press ENTER to accept the default angle of 0.
6 Continue adding Isosceles Triangle mass elements, and press ENTER.
Creating a Right Triangle Mass Element
Use this procedure to create a Right Triangle mass element. The insertion point of a Right Triangle mass element is at
the centroid of its bottom face.
Right Triangle mass element in 3D and plan views
1 On the Massing tool palette, select the Right Triangle tool.
2 Specify the first corner of the Right Triangle.
3 Drag the cursor and specify the second corner of the Right Triangle.
4 Drag the cursor and specify the height of the Right Triangle.
5 Enter a rotation angle, or press ENTER to accept the default angle of 0.
6 Continue adding Right Triangle mass elements, and press ENTER.
Creating a Cone Mass Element
Use this procedure to create a Cone mass element. The insertion point of the Cone mass element is at the centroid of
its bottom face.
Cone mass element in 3D and plan views
1 On the Massing tool palette, select the Cone tool.
2 Specify the insertion point of the Cone.
3 Drag the cursor and specify the radius of the Cone.
4 Drag the cursor and specify the height of the Cone.
5 Enter a rotation angle, or press ENTER to accept the default angle of 0.
6 Continue adding Cone mass elements, and press ENTER.
Using Massing Tools to Create Mass Elements | 581
Creating a Cylinder Mass Element
Use this procedure to create a Cylinder mass element. The insertion point of the Cylinder mass element is at the centroid
of its bottom face.
Cylinder mass element in 3D and plan views
1 On the Massing tool palette, select the Cylinder tool.
2 Specify the insertion point of the Cylinder.
3 Drag the cursor and specify the radius of the Cylinder.
4 Drag the cursor and specify the height of the Cylinder.
5 Enter a rotation angle, or press ENTER to accept the default angle of 0.
6 Continue adding Cylinder mass elements, and press ENTER.
Creating a Dome Mass Element
Use this procedure to create a Dome mass element. The insertion point of the Dome mass element is at the centroid
of its bottom face.
Dome mass element in 3D and plan views
1 On the Massing tool palette, select the Dome tool.
2 Specify the insertion point of the Dome.
3 Drag the cursor and specify the radius of the Dome.
4 Enter a rotation angle, or press ENTER to accept the default angle of 0.
5 Continue adding Dome mass elements, and press ENTER.
Creating a Sphere Mass Element
Use this procedure to create a Sphere mass element. The insertion point of a Sphere mass element is at its centroid.
Sphere mass element in 3D and plan views
1 On the Massing tool palette, select the Sphere tool.
2 Specify the insertion point of the Sphere.
3 Drag the cursor and specify the radius of the Sphere.
4 Enter a rotation angle, or press ENTER to accept the default angle of 0.
5 Continue adding Sphere mass elements, and press ENTER.
582 | Chapter 14 Creating Conceptual Models
Creating a Gable Mass Element
Use this procedure to create a Gable mass element. The insertion point of a Gable mass element is at the centroid of
its bottom face.
Gable mass element in 3D and plan views
1 On the Massing tool palette, select the Gable tool.
2 Specify the first corner of the Gable.
3 Drag the cursor and specify the second corner of the Gable.
4 Drag the cursor and specify the height of the Gable.
5 Enter a rotation angle, or press ENTER to accept the default angle of 0.
6 Continue adding Gable mass elements, and press ENTER.
Creating a Drape Mass Element
Use this procedure to create a Drape mass element. A drape is useful when you are working with a conceptual model
of a building site. You can create polylines and AEC Polygons at different elevations to represent topographic lines,
and then drape a mass element over the polylines to show the contours of the site.
For the generated terrain surface, you can choose between a regular mesh with user-defined mesh density and mass
element size, and a non-regular mesh defined by the input contour curves and points (Delaunay triangulation).
For a non-regular mesh, you can select either a rectangular mesh of user-specified size (the topography will be extrapolated
from your input if the selected rectangular region is larger than the area covered by the contour curves and points), or
a non-rectangular mesh whose surface size and shape are determined by the area of the input contour curves and points.
NOTE AutoCAD Architecture uses the Autodesk Civil 3D technology to define the terrain surface; however, the extrapolation
of the terrain is used in AutoCAD Architecture only.
Creating a Drape mass element
1 On the Massing tool palette, select the Drape tool.
2 Select the polylines or AEC Polygons to represent contours, and press ENTER.
3 Specify whether the source contours should be deleted after creating the drape mass element, and press
ENTER.
Using Massing Tools to Create Mass Elements | 583
4 Specify which mesh type you want to generate.
Then If you want
enter y (Yes) for Generate Regular Mesh [Yes/No]. a surface with user-defined mesh density and mass
element size (non-triangulated surface)
enter n (No) for Generate Regular Mesh [Yes/No]. a surface defined from the input contours and points
(Delaunay triangulation)
5 If you are generating a regular mesh, complete the following steps:
Specify the first corner point of the mesh.
Specify the opposite corner point of the mesh.
Specify the mesh subdivisions in the X-direction.
Specify the mesh subdivisions in the Y-direction.
Enter the base thickness of the resulting mass element.
6 If you are generating a non-regular mesh, specify whether you want it to be rectangular or non-rectangular:
Then If you want
enter y (Yes) for Generate Rectangular Mesh [Yes/No]. a rectangular mesh
enter n (No) for Generate Rectangular Mesh [Yes/No]. a non-rectangular mesh
7 If you are generating a non-regular, rectangular mesh, complete the following steps:
Specify the first corner point of the mesh.
Specify the opposite corner point of the mesh.
Enter the base thickness of the resulting mass element.
NOTE If the selected mesh area extends beyond the selected contours, the topography of the resulting mass
element is extrapolated from the input values.
8 If you are generating a non-regular, non-rectangular mesh, enter the base thickness for the resulting mass
element, and press ENTER.
Creating a Doric Column Mass Element
Use this procedure to create a Doric Column mass element. The insertion point of a Doric Column mass element is at
the centroid of its bottom face.
Doric Column mass element in 3D and plan views
1 On the Massing tool palette, select a massing tool.
2 On the Properties palette, select Doric for Shape.
3 Specify the insertion point.
4 Drag the cursor; or specify the radius of the Doric Column and press ENTER.
584 | Chapter 14 Creating Conceptual Models
5 Drag the cursor; or specify the height and press ENTER.
6 Enter a rotation angle and press ENTER; or press ENTER to accept the default angle of 0.
7 Continue adding Doric Column mass elements, and press ENTER.
Creating Profiles for Extrusion and Revolution Mass Elements
Use this procedure to define a profile from a polyline to create either of the following mass elements:
Extrusion, in which the shape of the two-dimensional (2D) profile is projected to create a 3D mass element
Revolution, in which the 2D profile is revolved around its X axis to create a 3D mass element
You can draw more than one polyline within the outermost polyline to create voids in the resulting mass element.
Polylines cannot intersect or overlap.
1 Draw one or more closed polylines in the shape you want to extrude or revolve.
2 Select the polyline, right-click, and click Convert To Profile Definition.
3 Enter c (Centroid) for the insertion point of the profile.
The insertion point of the profile is aligned with the centroid of the mass element.
4 Press ENTER to specify a new profile definition.
5 Enter a name for the profile, and click OK.
You can now use the profile as an Extrusion or Revolution mass element. For more information, see
Creating a Mass Element by Extruding a Profile on page 585 or Creating a Mass Element by Revolving a
Profile on page 586.
Creating a Mass Element by Extruding a Profile
Use this procedure to create a custom-shaped mass element by using a profile as the basis of its shape. The extrusion
projects the shape of the profile to create the mass element.
The width and depth of the Extrusion mass element are based on the original width and depth of the profile. You can
specify different width and depth values, if necessary.
The insertion point is at the centroid of the bottom face of the Extrusion mass element.
Creating an Extrusion mass element from a profile
1 Create the profile to use as the basis of the mass element.
For more information, see Creating Profiles for Extrusion and Revolution Mass Elements on page 585.
2 On the Massing tool palette, select the Extrusion tool.
3 On the Properties palette, expand Basic and expand General.
4 Select the profile you created in step 1 for Profile.
5 Specify the insertion point in the drawing.
6 Specify the height of the Extrusion mass element.
7 Specify a rotation angle, or press ENTER for a rotation angle of zero degrees.
8 Press ENTER.
Using Massing Tools to Create Mass Elements | 585
Creating a Mass Element by Revolving a Profile
Use this procedure to create a mass element by defining a profile as the basis of its shape, and then revolving the profile
about an axis. The axis of revolution is along the X axis of the profile as it is drawn. The insertion point is at the centroid
of the bottom face of the Revolution mass element.
Creating a Revolution mass element from a profile
1 Create a profile to use as the basis of the mass element.
For more information, see Creating Profiles for Extrusion and Revolution Mass Elements on page 585.
2 On the Massing tool palette, select the Revolution tool.
3 On the Properties palette, expand Basic and expand General.
4 Select the profile you created in step 1 for Profile.
5 Specify the insertion point in the drawing.
6 Specify a rotation angle, or press ENTER for a rotation angle of zero degrees.
7 Press ENTER.
Creating a Mass Element by Extruding Profiles along a 3D Path
Use this procedure to create a loft mass element by defining different start and end profiles as the basis of its shape,
and then extruding the profiles along a 3D path. A single profile can also be used. Create loft mass elements to model
ceiling, door, and window moldings, and curved slab endcaps.
The 3D path used for routing the loft mass element can be a line, arc, circle, polyline, 3D polyline, or Spline. This 3D
path can also be open or closed. Start and end profiles dont need to be perpendicular to the 3D path, but they cannot
be parallel. The start profile shape is gradually morphed into the end profile shape as the loft mass element progresses
along the 3D path.
The insertion point of the resulting loft mass element is at the centroid of the bottom face of the start profile.
Creating a Loft mass element from profiles
1 Create a profile to use as the basis of the mass element.
For more information, see Creating Profiles for Extrusion and Revolution Mass Elements on page 585.
2 On the Massing tool palette, select the Revolution tool.
3 On the Properties palette, expand Basic and expand General.
4 Select the profile you created in step 1 for Profile.
5 Specify the insertion point in the drawing.
6 Specify a rotation angle, or press ENTER for a rotation angle of zero degrees.
7 Press ENTER.
Creating a Mass Element from a 3D Solid
Use this procedure to create a Free Form mass element from an AutoCAD ACIS solid that has the properties of the mass
element tool you select. You can edit these properties after creating the mass element.
The resulting Free Form mass element is a faceted approximation of the 3D solid. The smoothness of curved edges is
controlled by the FACETDEV variable. This variable specifies the number of facets to display on curved AEC objects.
For more information, see Specifying the Display Resolution of Objects with Facets on page 118.
1 Open the tool palette that you want to use.
If necessary, scroll to display the tool that you want to use.
586 | Chapter 14 Creating Conceptual Models
2 Right-click a mass element tool, and click Apply Tool Properties to 3D Solid.
3 Select the 3D solids to convert.
4 When prompted to erase the original geometry, press ENTER to keep the 3D solid, or enter y (Yes) to erase
it.
5 Enter n (Name) to give a description to the mass element, and press ENTER.
6 Enter a name, and press ENTER twice.
7 Edit the properties of the mass element in the Properties palette, if needed.
NOTE Due to the topological structure of the free form mass element, its facet deviation cannot be changed.
The FACETDEV command will have no effect on an existing free form mass element.
Creating a Mass Element Tool
Use this procedure to create a mass element tool and add it to a tool palette. You may want to create your own tools
if you frequently place multiple mass elements of specific styles that have the same properties.
1 Open the tool palette on which you want to create a tool.
2 Create the tool:
Then If you want to
select the object, and drag it to the tool palette. create a tool from a mass element in the drawing
on the Format menu, click Style Manager. Locate the style
you want to copy, and drag it to the tool palette. Click OK
to close the Style Manager.
create a tool from a mass element style in the Style Manager
right-click the tool, and click Copy. Right-click, and click Paste. copy a tool in the current tool palette
right-click the tool, and click Copy. Open the other palette,
and click Paste.
copy a tool from another palette
open the catalog in the Content Browser, and locate the tool
you want to copy. Position the cursor over the i-drop handle,
and drag the tool to the tool palette.
copy a tool from a tool catalog
3 Right-click the new tool, and click Properties.
4 Enter a name for the tool.
5 Click the setting for Description, enter a description of the tool, and click OK.
6 On the Properties palette, expand Basic, and expand General.
7 Click the setting for Description, enter a description of the mass element created from this tool, and click
OK.
8 Specify a layer key and any layer overrides if you do not want to use the layer assignments specified in the
layer key style used in the drawing.
9 Select a mass element style.
10 Select the drawing file containing the style used for this mass element.
11 Under Bound Spaces, define if this mass element tool can be used as a bounding object for associative
spaces.
You can select three options here:
Yes: this mass element tool can be used as bounding object for associative spaces.
No: this mass element tool cannot be used as bounding object for associative spaces.
By style: this mass element tool will use the bounding settings from the mass element style.
Using Massing Tools to Create Mass Elements | 587
NOTE For more information on associative spaces, see Generating Associative Spaces on page 1587.
12 Select a shape.
13 Expand Dimensions.
The options that display under Dimensions depend on the mass element tool you copied to create the new
tool.
14 Specify the dimensions of the mass element:
Then If you want to
enter a value for Width. specify the width of the mass element in its relative X direction
enter a value for Depth. specify the depth of the mass element in its relative Y direction
enter a value for Height. specify the height of the mass element in its relative Z
direction
enter a value for Radius. specify the radius of the mass element
enter a value for Rise. specify the rise of the mass element
15 Click OK.
Editing Mass Elements
After you create mass elements, you can edit and reposition them to generate the form of your building mass model.
You can use grips to manipulate mass elements. The grip editing features available depend upon the shape of the
selected mass element. Because mass elements are parametric, each shape has a specific behavior when you modify it.
For example, if you select and drag the corner grip point of a Box mass element, the width and depth of the mass
element are modified.
AutoCAD Architecture offers several methods for editing mass elements:
You can directly edit mass elements using grips for dimensions and other physical characteristics.
You can change mass element settings on the Properties palette.
You can select editing commands from the shortcut menu for a selected mass element.
For grip edit operations where you are changing a dimension or an angle, the Dynamic Input feature lets you enter
a precise value instead of moving a grip. When this feature is active (click DYN on the application status bar),
selecting a grip displays a text box in which you can enter the desired value for the associated dimension or angle.
For more information, see Use Dynamic Input in AutoCAD Help.
Using Grips to Edit Mass Elements
Use the following procedures to edit mass elements using grips.
Editing Mass Element Dimensions
1 Select the mass element.
2 Select the grip for the dimension you want to change.
588 | Chapter 14 Creating Conceptual Models
Viewing mass element grips and dimensions
3 Move the grip until the dimension value you want is displayed, and click once; or enter a value.
Changing the Location or Position of a Mass Element
1 Select the mass element.
2 Select the Location grip.
In model view, the Location grip has three edit modes: Edit Along Objects XY Plane, Edit Along Objects
YZ Plane, and Edit Along Objects XZ Plane. Press CTRL to cycle among modes until you are in the desired
mode. The default edit mode is along the XY plane. In plan view, the Location grip is restricted to movement
in one plane.
3 Move the mass element to the desired location, and click; or enter a value, and press ENTER.
If you want to enter a specific value for the second direction in any edit mode (for example, in the Y
direction when editing along the XY plane), press TAB to cycle to the second direction.
You can also lock the movement of the mass element along a specific direction. If you enter a value for
either dimension direction in the current edit mode, and then press TAB, the movement of the mass element
is constrained to the second dimension direction. When editing along the XY plane, for example, you can
enter a value for X dimension, and then press TAB. The X dimension is locked at that value, and movement
of the mass element is constrained to the Y dimension direction.
4 Right-click, and click Deselect All to turn off grips.
Changing the Area of a Rectangular Mass Element
Use this procedure to change the area of a rectangular mass element using grips. A rectangular mass element is any
element that has four lines at its base, such as an Arch, Barrel Vault, Box, Gable, Pyramid, Isosceles Triangle, or Right
Triangle.
For more information about mass element grips, see Using Grips to Edit Mass Elements on page 588.
You can also change mass element area dimensions on the Properties palette.
Editing Mass Elements | 589
Editing a Box mass element with its corner grip
Using Corner grips to change area
1 Select the rectangular mass element to display its grips.
2 Click a corner (Width and Depth) grip, and move it to the new location, or enter a value and press ENTER.
The location of the opposite corner remains fixed while you move the mass element corner.
If you want to enter a specific value for the second direction in the Width and Depth edit mode, press TAB
to cycle to the second direction value.
Changing the Edge of an Extrusion Mass Element
Use this procedure to change the area of an extrusion mass element using the Edge grip.
The Edge grip has three edit modes: Offset, Add Vertex, and Convert to Arc. The default mode is Offset, which offsets
the selected edge in a direction that is perpendicular to the midpoint of the edge. Depending on the shape of the mass
element and the edge you choose to modify, neighboring lines are extended or trimmed, and new lines are added as
necessary.
Use the Add Vertex edit mode to add a vertex to the selected edge, and create a new edge. If the selected edge is an arc,
the new edge is an arc, as well.
Convert to Arc changes the selected edge to an arc and stretches the midpoint of the edge. The edge grip for an arc also
has a Stretch mode, so that you can stretch the midpoint of the edge after it has been converted to an arc.
For more information about mass element grips, see Using Grips to Edit Mass Elements on page 588.
You can also change the mass element area dimensions on the Properties palette.
1 Select the extrusion mass element.
2 Select an Edge grip.
590 | Chapter 14 Creating Conceptual Models
3 Specify the new edge location:
Then If you want to
move the edge to the desired location and click; or enter a value and press
ENTER.
offset the edge
press CTRL to switch to the Add Vertex edit mode. Move the edge to the
desired location and click; or enter a value and press ENTER.
add a vertex and create an edge
press CTRL twice to switch to the Convert to Arc edit mode. Stretch the
midpoint to the desired location and click; or enter a value and press ENTER.
change the selected edge to an arc
You can press CTRL to toggle among the edit modes.
4 Right-click, and click Deselect All to turn off grips.
Changing the Height of a Mass Element
Use this procedure to change the height of a mass element using grips.
For more information about mass element grips, see Using Grips to Edit Mass Elements on page 588.
You can also change the mass element height on the Properties palette.
Editing a Pyramid mass element with its Height grip
1 Switch to a 3D view.
2 Select the mass element to display its grips.
3 Click the Height grip at the top of the mass element, and move it to the new location.
The height of the mass element changes as you move the grip.
Changing the Arch Radius of an Arch Mass Element
Use this procedure to change the radius of the arch within an Arch mass element using grips.
For more information about mass element grips, see Using Grips to Edit Mass Elements on page 588.
You can also change the arch radius on the Properties palette.
Editing Mass Elements | 591
Editing an Arch mass element with its Arch Radius grip
1 Select the Arch mass element to display its grips.
2 Click the Arch Radius grip, and move it to the new location.
The radius of the arch changes as you move the grip.
Changing the Roof Height of a Gable Mass Element
Use this procedure to change the roof height of a Gable mass element using grips.
For more information about mass element grips, see Using Grips to Edit Mass Elements on page 588.
You can also change the Gable roof height on the Properties palette.
Editing a Gable mass element with its Height grip
1 Switch to a 3D view.
2 Select the Gable mass element to display its grips.
592 | Chapter 14 Creating Conceptual Models
3 Click the Height grip at the midpoint of the roof ridgeline.
4 Move the grip to change the height of the roof.
The height of the roof ridgeline and the walls change as you move the grip, leaving the roof slope and
gable configuration unchanged.
Changing the Rise of a Gable Mass Element
Use this procedure to change the wall height of a Gable mass element using grips.
For more information about mass element grips, see Using Grips to Edit Mass Elements on page 588.
You can also change the gable rise on the Properties palette.
Editing a Gable mass element with its Rise grip
1 Switch to a 3D view.
2 Select the Gable mass element to display its grips.
3 Click the Rise grip at the top of the wall.
4 Move the grip to change the height of the wall.
The height of the wall changes as you move the grip, while the roof ridgeline position remains fixed. This
changes the roof slope and gable configuration.
Changing the Radius of a Circular Mass Element
Use this procedure to change the radius of a circular mass element using grips. Circular mass elements include Cones,
Cylinders, Domes, Doric Columns, Spheres, and Revolutions.
For more information about mass element grips, see Using Grips to Edit Mass Elements on page 588.
You can also change the mass element radius on the Properties palette.
Editing Mass Elements | 593
Editing a Dome mass element with its Radius grip
1 Select the circular mass element to display its grips.
2 Click the Radius grip on the mass element.
You can select any one of the radius grips on the same circle to change the size.
3 Move the grip in or out.
The mass element becomes larger or smaller depending on the direction you move the grip.
Changing the Shape, Size, and Mass Group of a Mass Element
Use this procedure to change one mass element into another, add it to a mass group, and change its size.
1 Double-click a mass element.
2 On the Properties palette, expand Basic, and expand General.
3 Select a new basic shape for Shape.
4 To attach the mass element to a mass group, select a mass group for Attached to.
5 Expand Dimensions.
6 Enter new dimension values for the mass element.
NOTE When you change the size of a mass element, the center point remains constant and the change is applied
to both sides of the element.
Combining Mass Elements Using Boolean Operations
Use this procedure to combine mass elements using Boolean operations.
1 Select the mass element to which you want to join another mass element.
2 Selected the desired Boolean operation:
Then If you want to
right-click, and click Boolean Union. combine the total volume of two or more mass elements into
a composite object
right-click, and click Boolean Subtract. remove the common area of one mass element from another
right-click, and click Boolean Intersect. remove non-overlapping portions and create a composite
solid from the common volume
3 Select the objects you want to combine, and press ENTER.
594 | Chapter 14 Creating Conceptual Models
4 Enter y (Yes) to erase the original geometry, or enter n (No) to keep the original geometry in the drawing.
NOTE A boolean operation creates a free form mass element. Due to the topological structure of the free form
mass element, its facet deviation cannot be changed. The FACETDEV command will have no effect on an existing
free form mass element.
Dividing a Mass Element
Use this procedure to divide a mass element. The divide plane you specify splits the original mass element into two
separate mass elements.
1 Select the mass element you want to divide, right-click, and click Split.
2 Specify the divide plane start point.
3 Specify the divide plane endpoint.
Dividing a mass element
The original mass element is split along the divide plane, creating two mass elements.
NOTE Dividing a mass element creates free form mass elements. Due to the topological structure of the free
form mass element, its facet deviation cannot be changed. The FACETDEV command will have no effect on an
existing free form mass element.
Trimming a Mass Element
Use this procedure to trim a mass element. The divide plane you specify acts as the trim line, and you specify which
side of the mass element to remove.
1 Select the mass element you want to divide, right-click, and click Trim.
2 Specify the divide plane start point.
3 Specify the divide plane endpoint.
4 Select the side of the mass element to remove.
Editing Mass Elements | 595
Trimming a mass element
NOTE Trimming a mass element creates a free form mass element. Due to the topological structure of the free
form mass element, its facet deviation cannot be changed. The FACETDEV command will have no effect on an
existing free form mass element.
Converting a Mass Element to a Free Form Mass Element
Use this procedure to convert mass elements to Free Form mass elements.
1 Select the mass element to convert, right-click, and click Convert To Free Form Mass Element.
2 When prompted to erase the original geometry, press ENTER to keep the mass element, or enter y (Yes) to
erase it.
3 If you want to display the parameters of the mass element, enter s (Show bounding box), and press ENTER.
4 If you want to describe the mass element, enter n (Name), and press ENTER.
5 Enter a name, and press ENTER twice.
NOTE Due to the topological structure of the free form mass element, its facet deviation cannot be changed.
The FACETDEV command will have no effect on an existing free form mass element.
Converting a Mass Element to a 3D Solid
Use this procedure to convert mass elements to 3D solids. Most objects create 2D geometry in plan view; therefore,
select a 3D view first for best results.
1 Select the mass element to convert, right-click, and click Convert To 3D Solid.
2 When prompted to erase the original geometry, press ENTER to keep the mass element, or enter y (Yes) to
erase it.
Converting a Mass Element to a Wall
Use this procedure to convert mass elements to walls.
1 Select the mass element to convert, right-click, and click Convert To Wall.
2 When prompted to erase the original geometry, press ENTER to keep the mass element, or enter y (Yes) to
erase it.
3 Specify a point to start the baseline.
596 | Chapter 14 Creating Conceptual Models
4 Specify a point to end the baseline.
The Wall Styles worksheet displays the wall styles that exist in your current drawing.
5 Select a wall style and click OK.
Converting a Mass Element to a Slab or Roof Slab
Use this procedure to convert mass elements to slabs or roof slabs.
1 Select the mass element to convert, right-click, and click Convert To Slab or Convert to Roof Slab.
2 When prompted to erase the original geometry, press ENTER to keep the mass element, or enter y (Yes) to
erase it.
The Slab Styles or Roof Slab Styles worksheet displays the slab or roof slab styles that exist in your current
drawing.
3 Select a style and click OK.
Converting a Mass Element to a Space
Use this procedure to convert mass elements to spaces. Depending on whether the converted mass element shape is
an extrusion- type shape (box, cylinder, extrusion) or a non-extrusion-type shape (pyramid, gable, freeform, etc.), either
an extruded 3D space or a 3D freeform space is generated by the conversion.
1 Select the mass element to convert, right-click, and click Convert To Space.
2 When prompted to erase the original geometry, press ENTER to keep the mass element, or enter y (Yes) to
erase it.
Converting an Object to a Mass Element
Use this procedure to convert objects to Free Form mass elements. The resulting Free Form mass element is a faceted
approximation of the object. The smoothness of curved edges is controlled by the FACETDEV variable.
This variable specifies the number of facets to display on curved AEC objects. For more information, see Specifying
the Display Resolution of Objects with Facets on page 118.
1 Open a tool palette that has the Convert to Mass Element tool and select the tool.
2 Select the object(s) that you want to convert to a Free Form mass element, and press ENTER.
The Convert to Mass Element worksheet opens.
3 Enter text for Description.
4 To convert all of the selected objects into one mass element, select Convert to single boolean mass element.
5 Alternatively, to convert the objects within your selection to separate mass elements, select Convert to
individual mass elements.
6 To erase the original geometry of the objects, select Erase layout geometry.
7 Click OK.
Dividing the Face of a Mass Element
Use this procedure to divide the face of a mass element. In order for the face to split, the mass element is converted to
a Free Form mass element.
Editing Mass Elements | 597
1 Select the mass element whose face you want to divide, right-click, and click Split Face.
2 Select the first point on the face.
3 Select the second point on the same face, and press ENTER.
The original mass element is converted to a Free Form mass element, and the selected face is divided along
the line you specified.
Joining the Faces of a Mass Element
Use this procedure to join previously split faces of a mass element. After the faces are joined, the mass element is
converted to its original shape.
1 Select the mass element whose faces you want to join, right-click, and click Join Faces.
2 Select the edge of the coplanar faces, and press ENTER.
The mass element is converted to its original shape, and the selected faces are joined into a single face.
Editing the Faces of a Free Form Mass Element
Use this procedure to edit individual faces of a Free Form mass element. You must convert the mass element to a Free
Form mass element in order to edit its faces.
The following illustration shows how Initial and Free Form mass element grips are displayed.
Initial and Free Form mass element grips
When you select a Free Form mass element Face grip, the following tooltip is displayed.
Free Form mass element Face grip tool tip
You have six choices while editing a face of a Free Form mass element. A tooltip displays to indicate which option is
current.
Tooltip Displayed Then If you want to
Move face orthogonally, stretch adjacent
faces
click and drag the Face grip to the new Face
location.
move the face orthogonally while stretching
adjacent faces
Move face freely, stretch adjacent faces click and hold the Face grip, press CTRL once, and
specify the new Face location.
move the face freely while stretching
adjacent faces
Move face plane, maintain plane of
adjacent faces
click and hold the Face grip, press CTRL twice,
and specify the new Face location.
move the face orthogonally while
maintaining the planes of adjacent faces
598 | Chapter 14 Creating Conceptual Models
Tooltip Displayed Then If you want to
Pull face orthogonally, add adjacent faces click and hold the Face grip, press CTRL three
times, and specify the new Face location.
pull the face orthogonally while adding
adjacent faces
Pull face freely, add adjacent faces click and hold the Face grip, press CTRL four
times, and specify the new Face location.
pull the face freely while adding adjacent
faces
Push face orthogonally, add adjacent
faces, possibly create a hole
click and hold the Face grip, press CTRL five times,
and specify the new Face location.
pull or push the face orthogonally while
either adding adjacent faces or creating a
hole
As you cycle through the options by pressing CTRL, the tooltip advances sequentially to indicate the current option.
Pressing CTRL more than five times returns you to the first option, allowing you to continue cycling through the edit
choices.
The cursor is constrained when you choose an orthogonal option and unconstrained when you choose a free option.
Moving a Mass Element Face Orthogonally While Stretching Adjacent Faces
1 Select the mass element you want to edit.
2 On the Properties palette, expand Basic, and expand General.
3 Select Free Form for Shape.
The mass element is in in-place edit mode. Each face of the Free Form mass element is available to edit in
this mode.
4 Select the Face grip for the face of the mass element to edit.
Depending on the original shape of the mass element, Edge and Vertex grips are displayed.
5 Click and drag the Face grip to specify the new location.
6 Press ESC, or right-click and click Deselect All to exit the editing session.
NOTE You cannot pull the mass element face at such an angle, either horizontally or vertically, that the adjacent
faces become non-planar. If this distorted condition occurs, the mass element face automatically returns to its
original position and an error message is displayed on the command line.
Moving a mass element orthogonally while stretching adjacent faces
The face of the Free Form mass element is moved orthogonally and its geometry remains unchanged, while
its adjacent faces are stretched and tilted.
Editing Mass Elements | 599
Moving a Mass Element Face Freely While Stretching Adjacent Faces
1 Select the mass element you want to edit.
2 On the Properties palette, expand Basic, and expand General.
3 Select Free Form for Shape.
The mass element is in in-place edit mode. Each face of the Free Form mass element is available to edit in
this mode.
4 Select the Face grip for the face of the mass element to edit.
Depending on the original shape of the mass element, Edge and Vertex grips are displayed.
5 Click and hold the Face grip, press CTRL once, and specify the new location.
6 Press ESC; or right-click, and click Deselect All to exit the editing session.
NOTE You cannot pull the mass element face at such an angle, either horizontally or vertically, that the adjacent
faces become non-planar. If this distorted condition occurs, the mass element face automatically returns to its
original position and an error message is displayed on the command line.
Moving a mass element freely while stretching adjacent faces
The face of the Free Form mass element is moved freely and its geometry remains unchanged, while its
adjacent faces are stretched and tilted.
NOTE The location of the current UCS is temporarily moved to coincide with the original position of the Face
grip that you select when you are working with this option. Only the UCS origin is changed, not its orientation.
Moving a Mass Element Face Orthogonally While Maintaining the Planes of Adjacent Faces
1 Select the mass element you want to edit.
2 On the Properties palette, expand Basic, and expand General.
3 Select Free Form for Shape.
The mass element is in in-place edit mode. Each face of the Free Form mass element is available to edit in
this mode.
4 Select the Face grip for the face of the mass element to edit.
600 | Chapter 14 Creating Conceptual Models
Depending on the original shape of the mass element, Edge and Vertex grips are displayed.
5 Click and hold the Face grip, press CTRL twice, and specify the new location.
6 Press ESC, or right-click and click Deselect All to exit the editing session.
NOTE You cannot pull the mass element face at such an angle, either horizontally or vertically, that the adjacent
faces become non-planar. If this distorted condition occurs, the mass element face automatically returns to its
original position and an error message is displayed on the command line.
Moving a mass element face orthogonally while maintaining the planes of adjacent faces
The face of the Free Form mass element is moved orthogonally and its geometry is changed, while the
planes of its adjacent faces are maintained.
Pulling a Mass Element Face Orthogonally While Adding Adjacent Faces
1 Select the mass element you want to edit.
2 On the Properties palette, expand Basic, and expand General.
3 Select Free Form for Shape.
The mass element is in in-place edit mode. Each face of the Free Form mass element is available to edit in
this mode.
4 Select the Face grip for the face of the mass element to edit.
Depending on the original shape of the mass element, Edge and Vertex grips are displayed.
5 Click and hold the Face grip, press CTRL three times, and specify the new location.
6 Press ESC, or right-click and click Deselect All to exit the editing session.
Editing Mass Elements | 601
Pulling a mass element face orthogonally while adding adjacent faces
The face of the Free Form mass element is moved orthogonally and its geometry remains unchanged, while
adjacent faces between the original geometry and the moved face are added.
Pulling a Mass Element Face Freely While Adding Adjacent Faces
1 Select the mass element you want to edit.
2 On the Properties palette, expand Basic, and expand General.
3 Select Free Form for Shape.
The mass element is in in-place edit mode. Each face of the Free Form mass element is available to edit in
this mode.
4 Select the Face grip for the face of the mass element to edit.
Depending on the original shape of the mass element, Edge and Vertex grips are displayed.
5 Click and hold the Face grip, press CTRL four times, and specify the new location.
6 Press ESC, or right-click and click Deselect All to exit the editing session.
NOTE You cannot pull the mass element face at such an angle, either horizontally or vertically, that the adjacent
faces become non-planar. If this distorted condition occurs, the mass element face automatically returns to its
original position and an error message is displayed on the command line.
602 | Chapter 14 Creating Conceptual Models
Pulling a mass element face freely while adding adjacent faces
The face of the Free Form mass element is moved freely and its geometry remains unchanged, while adjacent
faces between the original geometry and the moved face are added.
NOTE The location of the current UCS is temporarily moved to coincide with the original position of the Face
grip that you select when you are working with this option. Only the UCS origin is changed, not its orientation.
Pushing or Pulling a Mass Element Face Orthogonally While either Adding Adjacent Faces or Creating a
Hole
1 Select the mass element you want to edit.
2 On the Properties palette, expand Basic, and expand General.
3 Select Free Form for Shape.
The mass element is in in-place edit mode. Each face of the Free Form mass element is available to edit in
this mode.
4 Select the Face grip for the face of the mass element to edit.
Depending on the original shape of the mass element, Edge and Vertex grips are displayed.
5 Click and hold the Face grip, press CTRL five times, and specify the new location.
Push into the mass element to create a hole, or pull out of the mass element to add adjacent faces.
6 Press ESC, or right-click and click Deselect All to exit the editing session.
Editing Mass Elements | 603
Pulling a mass element face orthogonally while adding adjacent faces
The face of the Free Form mass element is pulled orthogonally and its geometry remains unchanged, while
adding adjacent faces between the original geometry and the moved face.
Pushing a mass element face orthogonally to create a hole
The face of the Free Form mass element is pushed orthogonally and its geometry remains unchanged, while
creating a hole in the mass element.
Assigning Materials to a Mass Element
Use this procedure to assign materials to the individual components of a mass element.
1 Select the mass element to which you want to assign materials, right-click, and click Edit Object Display.
2 To verify that the material assignment determines the display properties of the component, click the Display
Properties tab, select the display representation where you want the changes to appear, and click .
3 Click the Layer/Color/Linetype tab, verify that By Material is selected for the component, and click OK.
4 Click the Materials tab.
The Component column displays all components of the mass element that can be assigned a material.
Components that are only symbolical graphics, like the bounding box, are not listed because they cannot
have a material assignment.
604 | Chapter 14 Creating Conceptual Models
The Material Definition column displays the currently assigned materials. If no previous material assignments
were made, the default material is Standard.
5 Select the component you want to change, and select a different material definition.
You can select any material definition in the current drawing, or click to create a new material definition
and assign it to a component.
WARNING Although you can edit a material definition from this dialog box, any changes you make to the
material definition apply to all objects that are assigned the material.
6 Click OK twice.
Specifying the Display Properties of a Mass Element
Use this procedure to change the following display properties of the components of a mass element:
Visibility (component is on or off)
By Material (material assigned to the component determines its display properties)
Layer
Color
Linetype
Lineweight
Linetype scale
NOTE If a material assignment determines the properties of a mass element display component, you can change the properties
of the display component by clearing By Material or by overriding the material assignment with a different material. For more
information, see Assigning Materials to a Mass Element on page 604.
1 Select the mass element you want to change, right-click, and click Edit Object Display.
2 Click the Display Properties tab.
3 Select the display representation where you want the changes to appear, and select Object Override.
The display representation in bold is the current one.
4 If necessary, click .
5 Click the Layer/Color/Linetype tab.
6 Select the component to change, and select a different setting for the property.
7 Click OK twice.
Specifying the Hatching of a Mass Element
Use this procedure to specify the hatching of components of an individual mass element. Hatching is displayed only
in display representations, such as Plan, that are used in the Top view (plan view) of a drawing.
NOTE If a material assignment determines the hatching properties of a mass element display component, you can change
the hatching by clearing By Material or by overriding the material assignment with a different material. For more information,
see Assigning Materials to a Mass Element on page 604.
1 Select the mass element you want to change, right-click, and click Edit Object Display.
2 Click the Display Properties tab.
3 Select the display representation where you want the changes to appear, and select Object Override.
Editing Mass Elements | 605
The display representation in bold is the current one.
4 If necessary, click .
5 Click the Hatching tab.
6 Select a display component, and click the setting for Pattern.
7 Select the hatching for the display component:
Then If you want to select
select Predefined for Type, and then select a pattern. a hatching pattern that is available in the software
select Custom for Type, and then enter the name of the
custom pattern. If necessary, click Browse, and navigate to
the folder where the custom pattern file is located.
a custom pattern
select User-defined for Type, and clear Double Hatch. single hatching
select User-defined for Type, and select Double Hatch. double hatching
select Solid Fill for Type. solid fill
8 Click OK.
9 Click Scale/Spacing, and enter a value that determines how the selected pattern is repeated.
10 Click Angle, and enter the angle for the selected pattern.
11 Click Orientation, and specify how the hatching is oriented:
Then If you want to orient
select Object. the hatching to the object, regardless of the object rotation
select Global. the hatching to the World Coordinate System
12 Click OK twice.
Changing the Location of a Mass Element
Use this procedure to relocate a mass element by changing the coordinate values of its insertion point. The mass element
also has an orientation with respect to the world coordinate system (WCS) or the current user coordinate system (UCS).
For example, if the top and bottom of the mass element are parallel to the XY plane, its normal is parallel to the Z axis.
You can change the orientation of the mass element by aligning its normal with another axis. You can also rotate the
mass element on its plane by changing the rotation angle.
For more information about the world coordinate system (WCS) and the user coordinate system (UCS), see Use
Coordinates and Coordinate Systems in AutoCAD Help.
1 Select the mass element you want to change.
2 On the Properties palette, expand Basic, and expand Location.
3 Select Additional information.
4 Specify the location of the mass element:
Then If you want to
enter new coordinate values under Insertion Point. relocate the mass element
make the normal of the mass element parallel to the Z axis:
under Normal, enter 1 for Z, and enter 0 for X and Y.
locate the mass element on the XY plane
make the normal of the mass element parallel to the X axis:
under Normal, enter 1 for X, and enter 0 for Y and Z.
locate the mass element on the YZ plane
606 | Chapter 14 Creating Conceptual Models
Then If you want to
make the normal of the mass element parallel to the Y axis:
under Normal, enter 1 for Y, and enter 0 for X and Z.
locate the mass element on the XZ plane
enter a new value for Rotation Angle. change the rotation of the mass element
5 Click OK twice.
Attaching Hyperlinks, Notes, or Files to a Mass Element
Use this procedure to attach hyperlinks, notes, or files to a mass element. You can also edit hyperlinks and notes, and
edit or detach reference files from a mass element.
1 Select the mass element to which you want to attach information.
2 On the Properties palette, click the Extended Data tab.
3 To add a hyperlink, click the setting for Hyperlink, and specify the link.
4 Click OK.
5 To add a note, click the setting for Notes, and enter the note.
6 Click OK.
7 To add a reference file, click the setting for Reference documents, and attach, edit, or detach a reference
file:
Then If you want to
click Add, and select a file. Click open, and click OK. attach a reference file
select the file, and click Edit. Enter the description, and click
OK.
edit the description of a reference file
double-click the reference file name to start its application. edit a reference file
select the file name, and click Delete. detach a reference file
8 Click OK twice.
Mass Element Styles
A mass element style is a collection of settings for variables associated with a mass element. Depending on the scope
of the drawing, you could create different mass element styles to represent different types of mass elements.
Properties Controlled by Mass Element Styles
The mass element style determines the properties of mass elements you create. When you edit the display properties
of a mass element style, those changes are applied to existing mass elements of that style throughout the current
drawing.
Creating Mass Element Styles
Typically, you create mass element styles that represent the basic building blocks of the drawing. When you name a
mass element style, mass elements are grouped and can generate reports based on the first part of the mass element
style name.
Editing Mass Element Styles
The changes you make to a mass element style take effect the next time you use that style. Mass elements already
created with that style are not updated unless you change the display properties of the mass element style.
Mass Element Styles | 607
Managing Mass Element Styles
When you create, import, export, or edit styles, you access the Style Manager. The Style Manager provides a central
location in AutoCAD Architecture where you can work with styles from multiple drawings and templates. For more
information about using the Style Manager, see Getting Started with the Style Manager on page 491.
Creating a Mass Element Style
Use this procedure to create a mass element style. You can create a style using default style properties or by copying
an existing style. After you create the style, you edit the style properties to customize the characteristics of the style.
1 On the Format menu, click Style Manager.
The Style Manager is displayed with the current drawing expanded in the tree view.
2 Expand Multi-Purpose Objects, and expand Mass Element Styles.
3 Create a mass element style:
Then If you want to
right-click Mass Element Styles, and click New. create a style with default properties
right-click the mass element style you want to copy, and click
Copy. Right-click, and click Paste.
create a style from an existing style
4 Enter a name for the new mass element style, and press ENTER.
5 Edit the new mass element style:
Then If you want to
see Assigning Materials to a Mass Element Style on page
609.
specify materials for mass element components
see Specifying the Display Properties of a Mass Element
Style on page 610.
specify the display properties of the style
see Specifying the Hatching for Components of a Mass
Element Style on page 610.
specify hatching for components of the style
see Attaching Notes and Files to a Mass Element Style
on page 611.
add notes and files to the style
6 When you finish specifying the properties of the mass element style, click OK.
Specifying the Materials of a Mass Element Style
A mass element consists of a number of components whose display properties can be determined by the materials
assigned to each component.
You assign one material to each physical component of the mass element. You assign materials to components in each
display representation where you want the materials to be used.
If you want to use the display properties of the mass element style, instead of using material display properties, you
can turn off the material assignments in the display properties of the style.
Material definitions consist of display components that correspond to component types of objects. For example, the
Linework component of a material is used for all linework in plan view. The Surface Hatch component of a material is
used to hatch all object surfaces in three-dimensional (3D) model views and in elevations.
Mass Element Materials and Display Components
The following table lists mass element components and the material components that determine them in specific views.
Material Component Mass Element Component
Plan, Plan High Detail, Plan Low Detail, Plan Presentation, Plan
Screened
Plan Linework Above Cut Plane
608 | Chapter 14 Creating Conceptual Models
Material Component Mass Element Component
Plan Linework Below Cut Plane
Plan Hatch Hatch
No Material Cut Plane
Model
3D Body Entity
No Material Bounding Box
Reflected, Reflected Screened
3D Body Entity
No Material Bounding Box
Plan Hatch Hatch
Assigning Materials to a Mass Element Style
Use this procedure to assign materials to the individual components of a mass element style. The component uses the
display properties of the material instead of the style display properties.
You can assign a material to any physical component of the mass element. Custom components and components that
are only symbolic graphics do not use materials for their display properties. For example, the hatch is a physical
component. The cut plane is a symbolic component.
NOTE If a material assignment does not determine the display properties of a mass element component, you can change
the display properties of the mass element style as described in Specifying the Display Properties of a Mass Element Style
on page 610.
1 Open a tool palette that has a mass element tool.
2 Right-click a mass element tool, and click Mass Element Styles.
3 Select the style you want to edit.
4 Click the Display Properties tab.
5 Select the display representation where you want the changes to appear, and select Style Override.
6 If necessary, click .
7 Click the Layer/Color/Linetype tab.
8 Select By Material for any component to which you want to assign a material, and click OK.
If the setting for By Material is not available, the display of this component cannot be determined by a
material.
9 Click the Materials tab.
10 Select the component you want to change, and select a different material definition.
You can select any material definition in the current drawing, or click to create a new material definition
and assign it to a component.
WARNING Although you can edit a material definition from this dialog box, any changes you make to the
material definition apply to all objects that are assigned the material.
11 Click OK.
Mass Element Styles | 609
Specifying the Display Properties of a Mass Element Style
Use this procedure to change the following display properties of the display components of a mass element style:
Visibility (component is on or off)
By Material (material assigned to the component determines its display properties)
Layer
Color
Linetype
Lineweight
Linetype scale
To change these display properties for an individual mass element, see Specifying the Display Properties of a Mass
Element on page 605.
NOTE If a material assignment determines the display properties of components in the mass element style, you can change
the properties of the display component by clearing By Material. You can also override the material assignment with a different
material. For more information, see Assigning Materials to a Mass Element Style on page 609.
1 Open a tool palette that has a mass element tool.
2 Right-click a mass element tool, and click Mass Element Styles.
3 Select the mass element style you want to change.
4 Click the Display Properties tab.
5 Select the display representation where you want the changes to appear, and select Style Override.
6 Click the Layer/Color/Linetype tab.
7 Select the component to change, and select a different setting for the property.
8 Click OK.
Specifying the Hatching for Components of a Mass Element Style
Use this procedure to specify the hatching of components of a mass element style. Mass element hatching is displayed
only in display representations, such as Plan, that are used in the Top view (plan view) of a drawing.
1 Open a tool palette that has a mass element tool.
2 Right-click a mass element tool, and click Mass Element Styles.
3 Select the mass element style to change.
4 Click the Display Properties tab.
5 Select the display representation where you want the changes to appear, and click Style Override.
The display representation in bold is the current one.
6 Click the Hatching tab.
7 Select a display component, and click the setting for Pattern.
8 Select the hatching for the display component:
Then If you want to
select Predefined for Type, and then select a pattern. select a hatching pattern that is available in the software
select Custom for Type, and then enter the name of the
custom pattern. If necessary, click Browse, and navigate to
the folder where the custom pattern file is located.
select a custom pattern
select User-defined for Type, and clear Double Hatch. select single hatching
610 | Chapter 14 Creating Conceptual Models
Then If you want to
select User-defined for Type, and select Double Hatch. select double hatching
select Solid Fill for Type. select solid fill
9 Click OK.
10 Click Scale/Spacing, and enter a value that determines how the selected pattern is repeated.
11 Click Angle, and enter the angle for the selected pattern.
12 Click Orientation, and specify how the hatching is oriented:
Then If you want to
select Object. orient the hatching to the object, regardless of the object
rotation
select Global. orient the hatching to the World Coordinate System
13 Click OK.
Defining a Mass Element Style as Bounding for Associative Spaces
Use this procedure to define a mass element style that can bound associative spaces.
When a mass element style is set as bounding, by default all mass element that have the style assigned will be used in
the selection set for an associative space. For more information about associative spaces see Generating Associative
Spaces on page 1587.
You can override the bounding settings from the mass element style in an individual mass element, if necessary.
1 On the Format menu, click Style Manager.
2 Expand Multi-Purpose Objects, and expand Mass Element Styles.
3 Select a mass element style.
4 Click the General tab.
5 Select the check mark for This style may act as a boundary for automatic spaces.
6 Click OK.
Attaching Notes and Files to a Mass Element Style
Use this procedure to enter notes and attach reference files to a mass element style. You can also edit notes and edit or
detach reference files from a mass element style.
1 Open a tool palette that has a mass element tool.
2 Right-click a mass element tool, and click Mass Element Styles.
3 Select the mass element style you want to change.
4 Click the General tab.
5 To add a description to the mass element style, enter it for Description.
6 Click Notes.
7 To add a note, click the Notes tab, and enter the note.
8 Click the Reference Docs tab, and attach, edit, or detach a reference file:
Then If you want to
click Add, select a file, and click OK. attach a reference file
select the file, and click Edit. Enter the description, and click
OK.
edit the description of a reference file
Mass Element Styles | 611
Then If you want to
double-click the reference file name to start its application. edit a reference file
select the file name, and click Delete. detach a reference file
9 Click OK twice.
Using Massing Tools to Create Mass Groups
Tools provided with AutoCAD Architecture let you quickly place mass groups by selecting a tool from the Massing tool
palette. The mass group tool has predefined properties. You can use the default settings of the tool, or you can change
settings for the mass group properties.
Tool palettes containing mass group tools
The default tool palettes in the workspace contain sample mass group tools that you can use and customize as needed.
In addition, the following catalogs provided with the software contain mass group tools that you can add to your tool
palettes:
Stock Tool catalog
Sample Palette catalog
For more information on accessing tools in these catalogs, see Content Browser on page 79.
Custom palettes created by your CAD manager or other users may also contain mass group tools with mass group
properties that are customized for your projects or office standards.
Creating a Mass Group
Use this procedure to add a new mass group that has the properties specified in a selected mass group tool.
A mass group is a display object that allows you to visualize and manipulate combinations of mass elements. After you
create mass elements, you can combine their shapes through Boolean operations (addition, subtraction, and intersection)
in a mass group. The resulting complex shape of the mass group represents your mass model.
Mass Groups and Mass Group Markers
You use a mass group tool to attach mass elements, other AEC objects, or AutoCAD objects to a mass group, which you
place in a convenient area of your drawing. The mass elements and other objects that you attach form the body of the
mass group. The mass group is created on a different layer than the mass elements that form it.
A mass group marker is displayed in the drawing if you create a mass group and then detach all mass elements from
it, or if you release the anchor of objects attached to the group. If you attach elements to the group, or if you anchor
attached objects to the group, the mass group marker is no longer displayed.
612 | Chapter 14 Creating Conceptual Models
Using Boolean Operations to Create a Mass Group
You can combine the shapes of mass elements in the mass groupadding, subtracting, and intersecting them in a
specific order.
An additive operation combines the total volume of two or more solids or two or more regions into a composite
object.
A subtractive operation removes the common area of one set of solids from another.
An intersection removes non-overlapping portions and creates a composite solid from the common volume.
You can attach any closed, solid shape to a mass group. For example, a line has no solid properties and cannot be added
to the shape of the mass group. However, an AutoCAD 3D solid does contribute to the final shape.
You can also create and work with mass groups in the Model Explorer. For more information, see Using the Model
Explorer to Create Mass Models on page 623.
To further refine the building model, you can edit individual mass elements that are attached to a mass group.
Materials in Mass Groups
In AutoCAD Architecture, you can assign materials to a mass group. These materials are displayed in wireframe or
rendered views. Materials have specific settings for individual components of a mass group.
Mass groups with assigned materials in rendered view
AutoCAD Architecture provides predefined materials for common design purposes, which contain settings for mass
groups. You can use these predefined materials, or modify them to your special designs. You can also create your own
materials.
For more information, see Using Materials for Mass Elements and Mass Groups on page 621.
1 Open the tool palette that you want to use, and select a mass group tool.
If necessary, scroll to display the tool that you want to use.
2 Select the elements to attach to the group, and press ENTER.
3 Specify the insertion point of the mass group.
You can move or hide the Properties palette to expose more of the drawing area.
Assigning Materials to a Mass Group
Use this procedure to assign materials to the individual components of a mass group.
1 Select the mass group to which you want to assign materials, right-click, and click Edit Object Display.
2 To verify that the material assignment determines the display properties of the component, click the Display
Properties tab, select the display representation where you want the changes to appear, and click .
Using Massing Tools to Create Mass Groups | 613
3 Click the Layer/Color/Linetype tab, verify that By Material is selected for the component, and click OK.
4 Click the Materials tab.
The Component column displays all components of the mass group that can be assigned a material.
Components that are only symbolical graphics, like the bounding box, are not listed because they cannot
have a material assignment.
The Material Definition column displays the currently assigned materials. If no previous material assignments
have been made, the default material is Standard.
5 Select the component you want to change, and select a different material definition.
You can select any material definition in the current drawing, or click to create a new material definition
and assign it to a component.
WARNING Although you can edit a material definition from this dialog box, any changes you make to the
material definition apply to all objects that are assigned the material.
6 Click OK twice.
Changing the Size of the Mass Group Marker
Use this procedure to change the size of the mass group marker by editing its display properties.
1 Select the mass group marker, right-click, and click Edit Object Display.
2 Click the Display Properties tab.
3 Select the display representation where you want the changes to appear, and click Object Override.
4 Click the Other tab, and change the size of the mass group marker.
5 Click OK twice.
Adding a New Mass Element to a Mass Group
Use this procedure to add a new mass element to a mass group after you have placed a mass group in the drawing.
1 Select an existing mass group or mass group marker, right-click, and click Add New Element.
2 On the Properties palette, select a shape for the mass element.
3 Select Add, Subtract, or Intersect for Operation.
4 Specify an insertion point in the drawing.
5 Specify additional parameters for the mass element.
Depending on the shape of the mass element, you need to specify a second corner, the radius, or the height.
6 Specify a rotation angle, and press ENTER.
The newly created mass element is now part of the selected mass group.
Attaching an Existing Mass Element to a Group Using Grips
Use this procedure to add existing mass elements to a mass group. When an element is attached to a mass group, the
element display is turned off and the group display is turned on.
While it is possible to attach any number of objects to a single mass group, performance improves if this group is
subdivided into a series of nested groups. Your design is also more manageable if a group is broken into logical divisions.
In addition, if one of the subgroups fails to display as expected, it is easier to track down the problem. In most cases,
you can adjust the order of the objects in the group to get the correct appearance.
1 Select the mass group.
2 Select the Attach Elements grip.
614 | Chapter 14 Creating Conceptual Models
3 Select one or more mass elements to attach to the mass group, and press ENTER.
Detaching a Mass Element from a Group Using Grips
Use this procedure to detach a mass element from a mass group. After you have defined a mass group and added mass
elements to it, you may decide that one or more elements do not fit your model. You can detach these from the mass
group and use them elsewhere or delete them.
When an element is detached from a mass group, the element display is turned on because it is an individual entity
and is no longer part of the group.
1 Select the mass group.
2 Select the Detach Elements grip.
3 Select one or more mass elements to detach from the mass group.
If there is only one element attached to the mass group, you are not prompted to select elements. The
single element is detached without further input.
4 Press ENTER.
Making a Mass Element Additive
Use this procedure to change the operation of a mass element. All objects are additive when they are created. When
two mass elements are grouped together, they form one mass containing both objects.
1 Select the mass group that contains the mass element you want to change.
2 Select the Edit In Place grip.
Using Massing Tools to Create Mass Groups | 615
3 Select the mass element you want to make additive, right-click, and click Mass Group Operation Additive.
4 Select Save All Changes on the In-Place Edit toolbar.
This saves the changes to the mass element and ends the in-place edit session.
Making a Mass Element Subtractive
Use this procedure to change the operation of a mass element. When a mass element in a group operates by subtraction,
the mass element subtracts its mass where it overlaps another object.
1 Select the mass group that contains the mass element you want to change.
2 Select the Edit In Place grip.
3 Select the mass element you want to make subtractive.
4 On the Properties palette, expand Basic, and expand General.
5 Select Subtract for Operation.
6 Select Save All Changes on the In-Place Edit toolbar.
This saves the changes to the mass element and ends the edit-in-place session.
Creating an Intersection from Mass Elements
Use this procedure to create a new mass shape using the intersection of two mass elements.
1 Select the mass group that contains the mass element you want to change.
2 Select the Edit In Place grip.
616 | Chapter 14 Creating Conceptual Models
3 Select the mass element you want to make intersecting.
4 On the Properties palette, expand Basic, and expand General.
5 Select Intersect for Operation.
6 Select Save All Changes on the In-Place Edit toolbar.
This saves the changes to the mass element and ends the edit-in-place session.
Creating a Nested Mass Group
Use this procedure to attach a mass group to another mass group. This action nests the current mass group within the
mass group that you select.
You may find it easier to nest mass groups using the Model Explorer. For more information, see Moving a Mass Element
or Group from One Mass Group to Another on page 629.
1 Select the mass group that you want to nest within another mass group.
2 On the Properties palette, expand Basic, and expand General.
3 Click the mass group where you want to nest the current mass group for Attached to.
4 Specify Add, Subtract, or Intersect for Operation.
This option determines how the mass group is nested within the mass group you selected.
Removing a Nested Mass Group from a Mass Group
Use this procedure to remove a mass group from a mass group in which the first mass group is nested. The mass group
you remove remains in the drawing.
1 Select the mass group you want to remove.
2 On the Properties palette, expand Basic, and expand General.
3 Select None for Group.
4 Right-click, and click Deselect All to turn off grips.
Changing the Location of a Mass Group Using Grips
Use this procedure to relocate a mass group using the Location grip. In Model view, the Location grip has three edit
modes: Edit Along XY Plane, Edit Along YZ Plane, and Edit Along ZX Plane. The default edit mode is along the XY
plane. In Plan view, the Location grip is restricted to movement in one plane.
If the mass elements that are attached to the mass group are anchored, they move when you move the Location grip.
If the anchor of objects has been released, only the mass group marker moves when you move the Location grip. For
more information, see Working with Mass Group Anchors on page 618.
You can also change the location of a mass group using the Properties palette.
1 Select the mass group you want to change.
Using Massing Tools to Create Mass Groups | 617
2 Select the Location grip.
3 Move the mass group to the desired location, and click once; or enter a value and press ENTER.
If you want to enter a specific value for the second direction in any edit mode (for example, in the Y
direction when editing along the XY plane), press TAB to cycle to the second direction.
You can also lock the movement of the mass group along a specific direction. If you enter a value for either
dimension direction in the current edit mode, and then press TAB, the movement of the mass group is
constrained to the second dimension direction. When editing along the XY plane, for example, you can
enter a value for X dimension, and then press TAB. The X dimension is locked at that value, and movement
of the mass group is constrained to the Y dimension direction.
4 Right-click, and click Deselect All to turn off grips.
Working with Mass Group Anchors
Use these procedures to release anchors of objects attached to a mass group, or anchor elements to a mass group.
Releasing object anchors from a mass group
1 Select the mass group with objects anchored to it.
2 Right-click, and click Release Anchor of Attached Objects.
All anchors are released, and the mass group marker is displayed. The display of attached elements is turned
on.
618 | Chapter 14 Creating Conceptual Models
Anchoring objects to a mass group
1 Select the mass group or the mass group marker that has no objects anchored to it.
The mass group must have mass elements attached to it in order to anchor them to the group.
2 Right-click, and click Anchor Attached Objects.
All objects are anchored to the mass group, and the mass group marker is no longer displayed. The display
of attached elements is turned off.
Working with Mass Groups
Use these procedures to place an entity reference of a mass group in a drawing, or to reposition the insertion point of
a mass group.
You can place a mass group in the drawing multiple times for modeling. Using an entity reference helps to simplify
the modeling process.
You can adjust the insertion point of a mass group by selecting a new location and a new rotation.
Placing an entity reference of a mass group
1 Select a mass group.
2 Right-click, and click Place Reference.
3 Move the cursor to the desired location for the entity reference, and click once to place the reference in
the drawing.
4 Specify the rotation angle, and press ENTER.
An entity reference of the selected mass group is placed in the drawing, as specified. The entity reference
is distinguished from the mass group by its location marker.
Repositioning the insertion point of a mass group
1 Select a mass group.
2 Right-click, and click Reposition Insertion Point.
3 Specify the new insertion point.
Using Massing Tools to Create Mass Groups | 619
4 Enter a rotation angle, and press ENTER; or move the cursor, and click to specify the rotation.
If the mass group has an entity reference connected to it, repositioning the insertion point of the mass
group affects the rotation of the entity reference.
Attaching Hyperlinks, Notes, or Files to a Mass Group
Use this procedure to attach hyperlinks, notes, or files to a mass group. You can also edit hyperlinks and notes, and
edit or detach reference files from a mass group.
1 Double-click the mass group to which you want to attach information.
2 On the Properties palette, click the Extended Data tab.
3 To add a hyperlink, click the setting for Hyperlink, and specify the link.
4 To add a note, click next to Notes, enter text, and click OK.
5 To attach, detach, or edit a reference file, click next to Reference documents, and then do any of the
following:
Then If you want to
click , select a file, and click Open.
attach a reference file
enter text under Description. edit the description of a reference file
double-click the reference file name to start its application. edit a reference file
select the file name, and click .
detach a reference file
6 Click OK twice.
Creating a Mass Group Tool
Use this procedure to create a mass group tool and add it to a tool palette. You may want to create your own mass
group tools if you are placing multiple mass groups with the same mass group properties.
1 Open the tool palette where you want to create a tool.
2 Create the tool:
Then If you want to
right-click the tool, and click Copy. Right-click, and click Paste. copy a tool in the current tool palette
right-click the tool, and click Copy. Open the other palette,
and click Paste.
copy a tool from another tool palette
open the catalog in the Content Browser, and locate the tool
you want to copy. Position the cursor over the i-drop handle,
and drag the tool to the tool palette.
copy a tool from a tool catalog
620 | Chapter 14 Creating Conceptual Models
3 Right-click the new tool, and click Properties.
4 Enter a name for the tool.
5 Click the setting for Description, enter a description of the tool, and click OK.
6 To add keywords to the tool, click More Info.
7 Enter the keywords, and click OK twice.
Using Materials for Mass Elements and Mass Groups
Using materials simplifies defining the display of objects. You define the display of a material, such as brick or glass,
only once in the drawing or the drawing template, and then assign it to any object component or object style. For
example, you can define a material Glass and assign it to any number of windows, glass door insets, or cubicle walls.
Using a common set of materials provides centralized control across the display of objects in a drawing or throughout
the whole project. When the particulars of a material change, you change them just once in the material definition,
and all objects are updated.
For more information, see Materials on page 502.
Rendered building with different materials
Predefined Materials
AutoCAD Architecture provides predefined materials for common design purposes. You can use these predefined
materials, or modify them to your special designs. You can also create your own materials.
Surface Hatching
Surface hatches can display in both model views and section/elevation views. Placement and orientation of the hatch
can be precisely controlled and specified for each object face individually.
For detailed information about surface hatches, see Working with Surface Hatches on page 513.
Mass Element and Mass Group Display Components and Materials
A mass element or a mass group consists of a number of display components that can be determined by materials.
Workflow
You assign one material to each display component of the mass element or mass group. For example, you assign a dark
wood material to the mass element body and a light brown material to the mass element hatch. When you assign a
material to a mass group, the display properties of the attached mass elements are overridden with the mass group
settings.
If you want to use the display properties of the mass element instead of the material display properties, you can deactivate
the material assignments in the display properties of the mass element.
Display Representations
The display properties of an object are specified for each display representation individually. Mass elements and mass
groups have display representations for plan, model, reflected, and sketch views. You can create new display
representations for mass elements and mass groups by copying an existing representation. For example, you can create
Using Materials for Mass Elements and Mass Groups | 621
a new display representation Plan 1:25 to create a plan view optimized for display in a view scaled to 1:25. This new
display representation has the same display components as the one from which it was copied. The copied components
will be influenced by the same material components as the original components.
Material Component Assignments
Material definitions consist of display components that correspond to component types of objects. For example, the
Linework component of a material is used for all linework in Plan view. The Surface Hatch component of a material is
used to hatch all object surfaces in 3D model views and elevations.
For a complete list of material components and their descriptions, see Material Components and Display Properties
on page 510.
The following table lists mass element components and the material components that determine them.
Material Component Mass Element Component
Plan High Detail, Plan Low Detail, Plan Presentation, Plan Screened
Plan Hatch Hatch
No Material Cut Plane
Model
3D Body Entity
No Material Bounding Box
Reflected, Reflected Screened, Sketch
Plan Linework Entity
No Material Bounding Box
Plan Hatch Hatch
The following table lists mass group components and the material components that determine them.
Material Component Mass Group Component
Plan High Detail, Plan Low Detail
No Material Marker
No Material Cut Plane
No Material Hatch
Plan, Plan Presentation, Plan Screened
Plan Linework Entity
No Material Marker
Model
3D Body Entity
No Material Marker
Reflected, Reflected Screened
Plan Linework Entity
No Material Marker
Process Overview: Creating and Applying a Material for a Mass Element or Mass Group
If you create a material, you can apply it to all types of objects that support materials. For example, a concrete material
could be used for a wall and for a structural element. Mass elements and mass groups are often used for columns,
elevator shafts, or chimneys. If you want to create a material to use only for mass elements or mass groups, you should
622 | Chapter 14 Creating Conceptual Models
name it accordingly. For example, if the materials have specific names, such as Mass Element - Concrete Column or
Mass Group - Cable Shaft, you can simplify the organization of your material definitions.
Step 1: Create a new material definition or edit an existing material definition.
For more information, see Creating and Editing Material Definitions on page 522.
Step 2: In the material definition, define the settings that affect the display of materials in mass elements and mass
groups:
Then If you want to
turn on the Surface Hatch component, and specify its display
properties. For more information, see Defining the Layer,
Color and Linetype of a Material Definition on page 523 and
Specifying the Surface Hatch Pattern of a Material
Definition on page 525.
display a surface hatch for a mass element or a mass group in
3D model views
turn on the Section Hatch component, and specify its display
properties. For more information, see Defining the Layer,
Color and Linetype of a Material Definition on page 523 and
Specifying the Plan and Section Hatch Patterns of a Material
Definition on page 524.
display a section hatch for a mass element or mass group in a
2D section, 3D section, or live section
turn on the Sectioned Boundary and Sectioned Body
components, and specify their display properties. For more
information, see Defining the Layer, Color and Linetype of
a Material Definition on page 523.
display the sectioned boundary and sectioned body of a mass
element or mass group in a live section
select rendering materials. For more information, see Assigning
Render Materials on page 526.
add special rendering materials for mass elements or mass
groups in live sections
specify this setting in the material definition. For more
information, see Excluding a Material Definition from 2D
Section Shrinkwrap on page 528.
exclude mass element or mass group components from a 2D
section shrinkwrap hatch
Step 3: Turn on the assigned materials in the individual display representations, and then assign materials to the mass
elements and mass groups in your building model.
For more information about assigning materials to mass elements, see Assigning Materials to a Mass Element
on page 604.
For information about assigning materials to mass groups, see Assigning Materials to a Mass Group on page
613.
Using the Model Explorer to Create Mass Models
The Model Explorer is a window in which you create, view, and manipulate mass elements and mass groups. You can
create your entire conceptual model by using the Model Explorer. The main window is similar to the 3D orbit view.
You can attach objects and mass elements to mass groups and view them in the Model Explorer. You can simultaneously
view the conceptual and the hierarchical structure of mass groups and mass elements that make up the model.
The Model Explorer is divided into three areas: the tree view in the left pane, the graphics area in the right pane, and
the menu bar and toolbar across the top.
Using the Model Explorer to Create Mass Models | 623
Viewing a mass group in the Model Explorer
Left Pane of the Model Explorer
The tree view lists all open drawings as Projects. Any mass groups are displayed under their associated drawing in the
tree view. If you expand a mass group, the mass elements attached to it are displayed. One of the following icons is
displayed next to each mass element in the mass group, indicating which Boolean operation is used to combine mass
elements:
Boolean Operation Used Icon
If both squares are yellow, the operation is additive.
If the top portion of the two squares is yellow, the operation is
subtractive.
If the middle of squares is yellow, the operation is intersection.
An additive operation in the Model Explorer combines the total volume of two or more solids or two or more regions
into a composite object. A subtractive operation removes the common area of one set of solids from another. An
intersection removes non-overlapping portions and creates a composite solid from the common volume.
The order of objects and mass elements in the tree view dictates the outcome of the group when mass elements are
combined. You can drag and drop the mass elements within the mass group to change the order in which they are
combined.
You can also drag and drop mass groups to nest them within other mass groups. For example, if you are modeling a
building with multiple wings, each wing can be a mass group containing multiple mass elements. You can then add
these groups to a mass group of the entire building.
Right Pane of the Model Explorer
The right pane of the Model Explorer displays a graphical view of the mass elements or mass groups that you select in
the left pane.
Model Explorer Menu Bar and Toolbar
The top of the Model Explorer includes a menu bar and toolbar that allow you to access menu commands. If you
position your pointing device over a toolbar icon, a tooltip displays an explanation of the icon. For more information,
see Using Toolbar Commands in the Model Explorer on page 626.
If you turn off the Model Explorer toolbars using commands on the View menu, the tree view and viewer are blank
the next time you display the Model Explorer. Click any pull-down menu heading to restore the proper display.
Displaying the Model Explorer
Use this procedure to open the Model Explorer. Any mass groups in the current drawing are displayed in the right pane.
The tree view in the left pane lists the mass groups in open drawings.
624 | Chapter 14 Creating Conceptual Models
Viewing a mass group in the Model Explorer
1 Select a mass group, right-click, and click Show Model Explorer.
2 You can move, resize, or close the Model Explorer:
Then If you want to
drag the Model Explorer title bar to the desired location. move the Model Explorer
click the edge of the Model Explorer and drag to the desired
size.
resize the Model Explorer
click the X in the upper right corner of the Model Explorer. close the Model Explorer
Using Display Commands in the Model Explorer
You can select the following visual styles from the Visual Styles list:
3D Hidden: Displays objects in the current view in a 3D wireframe representation with all visible lines displayed
as continuous and all hidden lines displayed as dashed.
3D Wireframe: Displays objects in the current view in a 3D wireframe representation with all lines displayed.
Conceptual: Displays objects in a transparently shaded 3D view with all lines displayed.
Realistic: Displays objects in a shaded 3D view.
The following toolbar commands change the display of objects in the Model Explorer:
Description Icon
Pan: Pans the view in the graphics area of the Model Explorer.
Zoom: Zooms the Model Explorer display in real-time as you move your pointing device.
Orbit: Sets the display in the graphics area to 3D orbit view.
Adjust Distance: Moves the view in the graphics area.
You can select the following views from the list:
Six orthogonal views (Top, Bottom, Left, Right, Front, Back): Set the current view to the selected view.
Four isometric views (SW Isometric, SE Isometric, NE Isometric, NW Isometric): Set the current view to the selected
isometric view.
Any named views.
Using Display Commands in the Model Explorer | 625
You can also use these keyboard shortcuts to change the view in the graphics area:
Hold down SHIFT and click to pan the graphics area of the Model Explorer.
Hold down CTRL and click to zoom the graphics area of the Model Explorer.
Viewing Objects on a Nonvisible Layer
Use this procedure to change the settings in the Model Explorer to view all objects, regardless of the visibility of the
layer on which they reside. Any object on a layer that is frozen or turned off is not displayed initially.
1 Open the Model Explorer.
2 On the Model Explorer View menu, click Show All Layers.
The check mark on the menu next to Show All Layers indicates that all objects are displayed in the Model Explorer.
Maintaining Zoom Percentage and Position of an Object
Use this procedure to select an object in the Model Explorer tree view. The zoom percentage and location of the object
are maintained. This is useful when you want to examine how the object relates to the rest of the drawing.
In the Model Explorer, you can specify to display the selected object only, and display it at maximum size.
1 Open the Model Explorer.
2 On the Model Explorer View menu, click Auto Zoom Extents.
3 Select the object to view from the tree view.
The Model Explorer graphics window displays only the selected object, zoomed to fit the window.
Using Toolbar Commands in the Model Explorer
The following toolbar commands allow you to work with mass elements and mass groups in the Model Explorer:
Icon
New Grouping: Creates a new mass group in the drawing.
New Element: Creates a new mass element in the drawing.
Cut: Cuts the selected item in the tree view to the Clipboard.
Copy: Copies the selected item from the tree view to the Clipboard.
Paste: Pastes the item on the Clipboard into the tree view at the selected location.
Delete Item: Deletes an item from the tree view and from the drawing.
Attach Items: Attaches existing mass elements or objects to the selected mass group. Select
one or more elements or objects in the drawing. This option is available only when a mass
group is selected in the tree view.
Detach Items: Detaches the selected mass elements or objects from the mass group. This
option is available only when a mass group is selected in the tree view.
Properties: Opens the properties dialog box for the selected mass element, object, or mass
group.
Display Configuration: Changes the display configuration of the objects in the Model
Explorer. You select a display configuration from the list.
Creating a Mass Element with the Model Explorer
Use this procedure to create a mass element in the Model Explorer. For detailed information about specifying the shape
and dimensions of a mass element, see Creating a Mass Element on page 578.
626 | Chapter 14 Creating Conceptual Models
1 Open the Model Explorer.
2 In the left pane, select the level at which to create the mass element.
If you select the drawing name, the new mass element is created at the next hierarchical level. If you select
a mass group name with a drawing, the new mass element is attached to the selected mass group.
3 On the Model Explorer File menu, click Create Element, or click .
4 On the command line, specify a shape.
5 Specify the insertion point for the mass element.
Depending on the shape you specified, you need to specify a second corner, the radius, or the height.
6 Specify the rotation angle.
7 Press ENTER.
Creating a Mass Group
Use this procedure to create a mass group in the Model Explorer.
1 Open the Model Explorer.
2 In the left pane, select the level at which you want to create the mass group.
If you select the drawing name, the new mass group is created at the next hierarchical level. If you select
a mass group name with a drawing, the new mass group is nested within the existing mass group.
3 On the Model Explorer File menu, click Create Group, or click .
4 Specify a location for the mass marker.
The location does not represent the location of mass elements added to the marker. Therefore, you can
locate the mass marker in any convenient area.
5 Specify the rotation angle.
The new mass group is added to the project tree in the Model Explorer.
Attaching a Mass Element to a Mass Group
Use this procedure to attach existing mass elements to the group after a mass group is created.
1 Open the Model Explorer.
2 In the left pane, select a mass group, right-click, and click Attach Elements.
3 Select the mass elements to add to the group, and press ENTER.
Attaching Objects to a Mass Group
Use this procedure to attach objects such as doors, walls, and curtain walls to the group after a mass group is created.
1 Open the Model Explorer.
2 In the left pane, select a mass group, right-click, and click Attach Elements.
3 Select the objects to add to the group, and press ENTER.
Changing a Mass Element Operation to Additive
Use this procedure to change a mass element operation to additive. Mass elements are additive when you create them.
After a mass element is added to a mass group, its operation can be changed to produce different results.
Using Toolbar Commands in the Model Explorer | 627
Adding a mass element to a mass group
1 Open the Model Explorer.
2 In the left pane, select a mass element, right-click, and click Operation Additive.
3 In the left pane, click Project to update the display.
The display changes to indicate the new operation property of the mass element.
Changing a Mass Element Operation to Subtractive
Use this procedure to change a mass element operation to subtractive. Mass elements are additive when you create
them. After a mass element is added to a mass group, its operation can be changed to produce different results. If the
mass element is subtractive, its shape is removed from the mass group.
Subtracting a mass element from a mass group
1 Open the Model Explorer.
628 | Chapter 14 Creating Conceptual Models
2 In the left pane, select a mass element, right-click, and select Operation Subtractive.
3 In the left pane, click Project to update the display.
The display changes to indicate the new subtractive operation of the mass element.
Changing a Mass Element Operation to Intersection
Use this procedure to change a mass element operation to intersection. Mass elements are additive when you create
them. After a mass element is added to a mass group, its operation can be changed to produce different results. The
intersect operation creates a shape that is defined by the overlap where the mass element intersects with another mass
element.
Creating an intersection mass group from mass elements
1 Open the Model Explorer.
2 In the left pane, select a mass element, right-click, and select Operation Intersect.
3 In the left pane, click Project to update the display.
The display changes to indicate the new intersection operation of the mass element.
Specifying the Order of Mass Elements
Use this procedure to specify the order of mass elements. The operation (additive, subtractive, intersection) of each
mass element in a mass group is based on the hierarchy of mass elements in the project tree. You can drag and drop
mass elements within mass groups in the project tree. By default, mass elements are listed in the left pane of the Model
Explorer in the order they are created in the Model Explorer or selected for the mass group.
1 Open the Model Explorer.
2 Select the mass element you want to move, and drag it to the target location in the project tree.
Moving a Mass Element or Group from One Mass Group to Another
Use this procedure to move a mass element or a mass group from one mass group to another in the Model Explorer
project tree.
1 Open the Model Explorer.
2 In the left pane, select the mass element or mass group you want to move, and drag it to another mass
group.
When you move a mass group within another mass group, it is known as a nested mass group.
Using Toolbar Commands in the Model Explorer | 629
Creating Slice Floorplates from a Conceptual Model
A slice can be thought of as a representation of a theoretical floor level. Slice floorplates provide a way to translate the
3D geometry of a mass group into something that can be used to generate the individual floors of a building. Slices
can be converted to space boundaries or polylines, and then to walls.
Slices and Mass Models
Like mass groups, slices are chosen and manipulated by an associated marker, the slice marker. When you attach mass
groups to the slice marker, the slice marker creates the perimeter geometry of the building, known as a floorplate.
Anytime you change the mass groups attached to the slice marker, the floorplate is updated.
If you attach mass elements instead of mass groups to the slice, the operational aspects (additive, subtractive, and
intersection) of the mass elements are not recognized by the slice. To have these aspects recorded by the slice, attach
the mass group. For more information about additive, subtractive, and intersection operations, see Creating a Mass
Group on page 627.
From Slice Floorplate to Walls
After you create floorplates, you can convert slices to space boundaries or polylines, and then generate walls. You cannot
create walls directly from a slice. The slice is simply a way to mark each floor level of the mass group.
Generating a Slice
Use this procedure to generate a slice. The slice object is defined by a small crossed box. Like the mass group marker,
the slice marker can be located in a convenient place in your drawing. For more information about the mass group
marker, see Creating a Mass Group on page 627.
You can create multiple slices at regular height intervals. A slice marker is created for each slice.
Generating slice objects
1 Open the tool palette that you want to use, and select a slice tool.
If necessary, scroll to display the tool that you want to use.
2 Specify the number of slices you want to create.
3 Specify the lower-left and upper-right corners for the slice marker.
TIP Keep the slice marker small so as not to clutter your drawing.
4 Specify a rotation for the slice marker.
5 Enter the starting height of the slice.
6 Enter the distance between slices, and press ENTER.
7 Press ENTER.
Specifying the Slice Elevation
Use this procedure to change the elevation of a slice.
1 Select the slice marker, right-click, and click Set Elevation.
2 Enter a new slice elevation.
630 | Chapter 14 Creating Conceptual Models
If multiple slices were created together, only the elevation of the selected slice changes. The distance
between slices remains constant.
Attaching Objects to a Slice
Use this procedure to attach mass elements or mass groups to a slice to create the building floorplate. You can freeze
the layer(s) containing the mass elements and mass groups to display only the slices.
Attaching a mass group to slice objects
1 Select the slice marker, right-click, and click Attach Objects.
2 Select the mass elements or mass groups you want to include in the slice.
3 Press ENTER.
Detaching Objects from a Slice
Use this procedure to detach mass elements or mass groups from a slice to change a floorplate.
1 Select the slice marker, right-click, and click Detach Objects.
2 Select the mass elements or mass groups you want to remove from the slice.
3 Press ENTER.
Converting a Slice to a Polyline
Use this procedure to convert a slice to a polyline after objects have been attached to a slice marker. You can then
convert polylines to spaces, walls, or profiles.
Select the slice marker, right-click, and click Convert to Polyline.
The outlines of the objects attached to the slice marker are converted to polylines.
Changing the Location of a Slice
Use this procedure to relocate a slice by changing the coordinate values of its insertion point. The slice also has an
orientation with respect to the world coordinate system (WCS) or the current user coordinate system (UCS). For example,
if the top and bottom of the slice are parallel to the XY plane, its normal is parallel to the Z axis. You can change the
orientation of the slice by aligning its normal with another axis. You can also rotate the slice on its plane by changing
the rotation angle.
For more information about the WCS and the UCS, see Use Coordinates and Coordinate Systems in AutoCAD Help.
1 Double-click the slice you want to modify.
2 On the Properties palette, expand Basic, and expand Location.
3 Click Additional information.
4 Specify the location of the slice:
Then If you want to
enter new coordinate values under Insertion Point. relocate the slice
Attaching Objects to a Slice | 631
Then If you want to
make the normal of the slice parallel to the Z axis: under
Normal, enter 1 for Z, and enter 0 for X and Y.
locate the slice on the XY plane
make the normal of the slice parallel to the X axis: under
Normal, enter 1 for X, and enter 0 for Y and Z.
locate the slice on the YZ plane
make the normal of the slice parallel to the Y axis: under
Normal, enter 1 for Y, and enter 0 for X and Z.
locate the slice on the XZ plane
enter a new value for Rotation Angle. change the rotation of the slice
5 Click OK.
Attaching Hyperlinks, Notes, or Files to a Slice
Use this procedure to attach hyperlinks, notes, or files to a slice. You can also edit hyperlinks and notes, and edit or
detach reference files from a slice.
1 Double-click the slice to which you want to attach information.
2 On the Properties palette, click the Extended Data tab.
3 To add a hyperlink, click the setting for Hyperlink, and specify the link.
4 To add a note, click the setting for Notes, and enter the note.
5 Click OK.
6 To add a reference file, click the setting for Reference documents, and attach, edit, or detach a reference
file:
Then If you want to
click Add, select a file, and click OK. attach a reference file
select the file, and click Edit. Enter the description, and click
OK.
edit the description of a reference file
double-click the reference file name to start its application. edit a reference file
select the file name, and click Delete. detach a reference file
7 Click OK.
632 | Chapter 14 Creating Conceptual Models
Quick Slice
The Quick Slice tool lets you slice through one or more objects in a drawing
and extract a polyline outline that you can use to create profile shapes.
15
633
Quick Slice
The Quick Slice tool lets you slice through one or more three-dimensional (3D) objects in a drawing (including mass
groups, AutoCAD
blocks, and external references) and extract a polyline outline that can be used to produce a profile
shape, such as a roof truss. If you have a 3D model of stairs in your drawing, you can use the Quick Slice tool to create
a polyline outline of the stair object in a section view, instead of using a section tool. For more information about
section views, see Sections on page 1766.
Unlike the Horizontal Section, Vertical Section, and Slice tools, which produce multiple polyline segments, the Quick
Slice tool produces a single polyline. When you slice through the selected object(s), any overlapping parts of the outline
are combined in a boolean operation and converted into a polyline that is inserted on the current layer. The Quick
Slice tool also differs from the Slice tool in that it does not create a slice marker. For more information about the Slice
tool, see Generating a Slice on page 630.
Creating a Quick Slice
Use this procedure to extract a polyline outline of a slice through one or more 3D objects.
1 Select the Quick Slice tool, which is located with the Helper Tools in the Stock Tool Catalog. You can add
this tool to any tool palette. For more information, see Understanding the Content Browser on page 80.
2 Select the object(s) that you want to slice through, and press ENTER.
3 Specify a starting point for the slice plane.
4 Specify a second point to complete a slice plane through the object(s) and generate the polyline outline.
You can now select the polyline outline and view it using the Object Viewer.
634 | Chapter 15 Quick Slice
Object Viewer
The Object Viewer displays objects you select in your drawing, based on the current
display configuration in the drawing.
16
635
Object Viewer
The Object Viewer displays selected objects based on the current display configuration in the drawing.
Using the Object Viewer
The Object Viewer displays objects you select in your drawing, based on the current display configuration in your
drawing. You can manipulate the viewing angle and set the drawing view to be the same as the view in the Object
Viewer.
Viewing a mass group in Object Viewer
To display objects from your drawing in the Object Viewer, select the objects, right-click, and click Object Viewer.
The view in the Object Viewer is the same as the drawing view. If the drawing is in plan view, the objects in the Object
Viewer are in 2D plan view. If you are viewing your drawing in 3D, then the objects are displayed in 3D.
You can select the following visual styles from the Visual Styles list:
3D Hidden: Displays objects in the current view in a 3D wireframe representation with all visible lines displayed
as continuous and all hidden lines displayed as dashed.
3D Wireframe: Displays objects in the current view in a 3D wireframe representation with all lines displayed.
Conceptual: Displays objects in a transparently shaded 3D view with all lines displayed.
Realistic: Displays objects in a shaded 3D view.
The following toolbar commands change the display of objects in the Model Explorer:
Description Icon
Pan Realtime: Pans the view in the graphics area of the Object Viewer.
Zoom Realtime: Zooms the Object Viewer display in real time as you move your pointing device.
3D Orbit: Sets the display window to 3D orbit view.
Move: Displaces objects a specified distance in a specified direction.
From the list at the right side of the Object Viewer, you can select the following:
Top, Bottom, Left, Right, Front, or Back: Sets the current view to the selected view.
SW Isometric, SE Isometric, NE Isometric, or NW Isometric: Sets the current view to the selected isometric
view.
636 | Chapter 16 Object Viewer
Named views are also available from this list.
Description Icon
Save Image: Saves the current view as a separate file. The supported file formats are PNG, JPG, BMP, TIF.
Parallel: Sets the view to a parallel plane.
Perspective: Sets a perspective view.
Set View: Sets the view in the drawing eqto be the same as the view in the Object Viewer.
The following options let you increase or decrease the apparent size of objects in the current viewport: Zoom Window,
Zoom Center, Zoom Extents, Zoom In, Zoom Out, and Zoom Factor.
You select the display configuration from the drop-down list directly above the image area.
NOTE Hold down SHIFT and click to pan in the Object Viewer. Hold down CTRL and click to zoom in the Object Viewer.
Using the Object Viewer | 637
638 | Chapter 16 Object Viewer
Napkin Sketch
Use Napkin Sketch to create freehand sketch geometry from objects in a drawing.
You can create a napkin sketch to reflect ambiguity in a work-in-progress design
or to present a more artistically pleasing version of a drawing. You can also generate
a napkin sketch of a portion of a drawing and designate it as still in the design
stage.
17
639
Napkin Sketch
Use Napkin Sketch to create freehand sketch geometry from objects in a drawing. You can create a napkin sketch to
reflect ambiguity in a work-in-progress design or to present a more artistically pleasing version of a drawing. You can
also generate a napkin sketch of a portion of a drawing and designate it as still in the design stage.
You can create a napkin sketch from an entire drawing or from a portion of a drawing. You can select both AutoCAD
and AEC objects to include in your napkin sketch.
How Objects Appear in a Napkin Sketch
When you generate a napkin sketch, random bumpy line segments are created along objects that you select to include
in your sketch. The bumpy lines are short segments that emulate the freehand strokes of a traditional sketch. Lines
where segments cross each other are extended in the napkin sketch.
Generating a napkin sketch
Line Formats for Napkin Sketches
When you generate the napkin sketch, you choose from three line formats that control the appearance of the sketch:
Tight line format: Traces the selected geometry once to create the appearance of a more accurate sketch.
Loose line format: Traces the selected geometry twice. (This is the default setting.)
Messy line format: Traces the selected geometry three times.
Line format options
Each pass at tracing the geometry adds more artistic flare to the sketch.
Managing Napkin Sketches
When you create a napkin sketch, the geometry is packaged in a named block and placed on top of the original objects
in model space. This means that you can move the original drawing and the sketch drawing independently of each
other. You can also edit the napkin sketch as you do with other referenced blocks. Each sketch segment retains the
layer and color of the geometry from which it is generated.
Depending on the line format you select for the napkin sketch, up to three complex polylines are generated for each
selected object in your drawing. This can significantly increase the drawing size. To keep your drawing size as small as
possible, cut and paste your napkin sketches into new drawings.
640 | Chapter 17 Napkin Sketch
When you are working with three-dimensional (3D) drawings or complex models, first create a hidden line projection,
two-dimensional (2D) section, or 2D elevation object. Unless your drawing is very simple, generating the napkin sketch
from these 2D objects saves linework and time.
When you are working with external references, double-click on the napkin sketch and edit it like any other block. For
more information about editing external references, see Edit Referenced Drawings in the AutoCAD Help.
Napkin Sketch and Intended Plot Scale
You can specify the intended plot scale to control the size of the sketch segments and extensions. Select a larger scale
to increase the size of the sketch segments and extensions in the final sketch.
Specifying a plot scale
Creating a Napkin Sketch
Use this procedure to produce a napkin sketch in a plan, isometric, or elevation view. When you are working with
three-dimensional (3D) drawings, unless your drawing is very simple, generate the napkin sketch from a two-dimensional
(2D) hidden line projection, section, or elevation. For more information, see Creating a Hidden Line Projection on
page 1842, Sections on page 1766, and Working With Elevations on page 1806.
1 Open a tool palette that contains a napkin sketch tool.
A napkin sketch tool is located with the Helper Tools in the Stock Tool catalog. For more information, see
Understanding the Content Browser on page 80.
2 Select a napkin sketch tool.
3 Select the objects to include in the napkin sketch, and press ENTER.
4 Enter a name for the block created of the napkin sketch.
5 Specify a line format for generating the napkin sketch geometry:
Then If you want to
select Tight. trace over objects once to create the appearance of a more
accurate sketch
select Loose. trace over objects twice to create a looser sketch
select Messy. trace over objects three times to create a very loose sketch
6 Clear Extend Sketch Lines At Corners if you do not want the extended lines to appear on the napkin sketch.
Extending sketch lines at corners
7 Under Intended Plot Scale, select the scale at which you intend to plot the sketch, or select Other and enter
a custom scale.
Creating a Napkin Sketch | 641
8 Click OK.
The napkin sketch geometry is generated and placed as a block reference over the drawing objects that you
selected. Use the Move command to relocate the sketch block reference in the drawing, or cut and paste
it into a new drawing.
Editing a Napkin Sketch
Use this procedure to edit the block reference generated when you create a napkin sketch. For more information about
editing external references, see Edit Selected Objects in Referenced Drawings and Blocks in AutoCAD Help.
TIP The quickest way to locate and view an AutoCAD topic is to click the Search tab in the Help window, select the Search
titles only option, and then copy and paste or type in the AutoCAD topic name, and click List Topics.
1 Select the napkin sketch that you want to edit, right-click, and click Edit Block in-place.
The Reference Edit dialog box opens. For more information, see Reference Edit Dialog Box in AutoCAD
Help.
2 Select the reference to edit, if necessary.
3 Specify how nested objects in the napkin sketch are selected:
Then If you want to
select Automatically select all nested objects. make changes to the sketch lines or any component of the
object from which the sketch was drawn
select Prompt to select nested objects. work with specific nested objects within a napkin sketch, such
as a hatch pattern
4 Specify lock settings for the napkin sketch:
Then If you want to
select the Settings tab, and clear Lock objects not in working
set.
allow changes to be made to objects other than those selected
as your working set
select the Settings tab, and select Lock objects not in working
set.
prevent changes from being made to objects other than those
selected as your working set
For information about the Settings tab, see Reference Edit Dialog Box in AutoCAD Help.
5 Click OK.
The block reference that represents the napkin sketch is highlighted in your drawing, and the Refedit
toolbar opens.
6 Make changes to the block reference as you would to any drawing object.
7 Use the Refedit toolbar to save or discard changes made to the napkin sketch:
Then If you want to
select .
discard any of the changes you made to the napkin sketch
select .
save edits made to the named napkin sketch
8 Click OK.
642 | Chapter 17 Napkin Sketch
Designing with
Architectural Objects
3
643
644 | Chapter 18 Designing with Architectural Objects
Walls
A wall is an AEC object that represents the real-world features of an interior or
exterior wall. The wall object contains all the geometry needed to represent a wall
in 2-dimensional (2D) and 3-dimensional (3D) views.
18
645
Overview of Walls
A wall is an AEC object that represents the real-world features of an interior or exterior wall. The wall object contains
all the geometry needed to represent a wall in 2-dimensional (2D) and 3-dimensional (3D) views.
Understanding Wall Components and Wall Styles
A wall has one or more components, which are the materials used to construct the wall. Some components include
brick, CMU, concrete, studs, air gaps, and insulation. The components of walls can also have modifiers, which change
the shape of the component or its surface.
Wall styles control the appearance of wall objects. Using wall styles, you can specify components, endcaps, materials,
and other characteristics to create new types of walls, such as concrete walls, masonry walls, and brick cavity walls.
Catalogs provided with AutoCAD Architecture include sample wall styles for common wall types, such as concrete
walls with footings or furring, CMU and brick cavity walls, and various stud partition walls.
Wall styles that use various components
Placing Walls
When you add a wall to a drawing, you select a wall tool and then specify the points that define each wall segment. A
wall can have both straight and curved segments.
Straight and curved wall segments
Determining Wall Direction
Wall direction is significant for some modifications to walls. Sample wall styles provided with AutoCAD Architecture
were created with the intent that you place perimeter walls in clockwise fashion. After placing a wall, you can determine
the wall direction by selecting the wall. The wall direction grip indicates the wall direction. You can also reverse the
direction of a wall.
Determining wall direction
646 | Chapter 18 Walls
Cleaning up Wall Intersections
You can specify that walls intersect and clean up only with certain other walls by assigning the walls to a cleanup
group. Walls that belong to the same group clean up where they intersect. Walls that belong to different cleanup groups
do not clean up where they intersect. You can also specify how walls in externally-referenced (xref) drawings clean up
with walls in the host drawing.
Wall segments that do and do not clean up
Adding Doors,Windows, and Other Objects to Walls
When you add doors, windows, door/window assemblies, and openings to a wall, the wall automatically adjusts to
accommodate the object and adds endcaps where needed. By default, these objects are anchored to the wall and remain
with the wall if you move it. If you remove an object from a wall, the wall repairs itself in the space where the object
was located.
Workflow Overview:Adding Walls to a Drawing
Walls are the basic components of any building plan. In AutoCAD Architecture, powerful modelling capabilities allow
you to tailor your walls to a specific use. You can create very simple wall types that rely on standard settings, and add
them on the fly. You can also create complex walls with different components, materials, and 2D and 3D endcaps
assigned, have detailed cleanup information, and contain interferences with other objects like mass elements. Depending
on your needs, creating a wall and its associated styles can consist of very few steps or a number of steps. Some of the
components and actions you might use to create a wall in your plan are shown in the following illustrations.
Workflow Overview: Adding Walls to a Drawing | 647
Wall Styles
Many characteristics of a wall are determined by the wall style used. You can create simple wall styles that have a more
symbolic display, or you can create detailed walls styles with a representational display, containing many elements the
real wall will have. These settings are defined in the wall style:
Property Set data: If you want to tag a wall in a drawing, or include it in a schedule table, you need to attach
property set data to the wall or the wall style. Property data attached to a wall style typically contains automatic
properties, like the wall height or the wall width, or manual properties that are identical for all walls of that style,
like for example the fire rating. For more information, see Adding Property Set Data to a Wall Style on page 723.
Wall Components: In a wall style, you can define wall components.
Wall styles that use various components
For more information, see Specifying the Components of a Wall Style on page 724
Materials: In a wall style, you can define materials for the 2D and 3D display of walls, as well as for the rendering
display of the wall.
648 | Chapter 18 Walls
Wall with red brick hatch material
To use a material in a wall style, it needs to be defined first in Style Manager. For information about assigning a
material to a wall style, see Specifying the Materials of a Wall Style on page 732.
For information about defining Materials, see Creating and Editing Material Definitions on page 522.
Wall endcaps: In the wall style, you can define endcaps for the wall start and end. The standard endcap style is
a straight line. If you need different endcaps, you need to create a wall endcap style, and then assign it to the wall
style. For more information, see Applying a Wall Endcap Style to a Wall Style on page 741 and Wall Endcap
Styles and Opening Endcap Styles on page 738.
Walls with different endcaps
NOTE You can override the wall endcap style on individual walls in the drawing.
Opening endcaps: In the wall style, you define the endcaps for any doors, windows, and openings inserted in
the wall. By default the opening endcaps are 4 straight lines for the jamb start and end, and the sill and head of
the opening.
Opening endcaps around a window
For more information, see Opening Endcap Styles.
Wall display: the visual appearance of a wall is defined in the wall style. Here, you define the layer, color, linetype
settings of the individual wall components, hatching, and the cut plane display of the wall in plan views. The
display settings defined in the wall style can be overridden for an individual wall. For more information, see
Specifying the Display Properties of a Wall Style on page 733
Specifying Drawing Defaults for Walls
Use this procedure to specify the default settings in the current drawing for dimensioning walls and for wall cleanup.
The cleanup settings apply only to new walls that you add to the drawing and do not affect existing walls.
1 Click Format menu Options.
2 Click the AEC Object Settings tab.
3 Under Wall Settings, select an option for wall dimensions: Dimension to Center of Opening or Dimension
to Outer Frame of Opening.
4 To force the endpoint of a new wall that is drawn within the Autosnap Radius of the baseline of an existing
wall to snap to that baseline, select Autosnap New Wall Baselines.
Specifying Drawing Defaults for Walls | 649
5 To force the endpoint of a wall that you grip edit within the Autosnap Radius of the baseline of an existing
wall to snap to that baseline, select Autosnap Grip Edited Wall Baselines.
6 Enter a value for Autosnap Radius.
7 Select Do Not Display Opening Endcap Styles if you want to suppress the display of endcaps applied to
openings in walls.
Selecting this option speeds drawing performance when the drawing contains many complex endcaps.
8 Click OK.
Using Wall Tools To Create Walls
Tools provided with AutoCAD Architecture let you quickly place walls by selecting a wall tool with a specific wall style
and other predefined properties. You can also use wall tools to convert linework to walls and to apply the settings of
a wall tool to existing walls.
The default tool palettes in the workspace contain sample wall tools that you can use and customize as needed. In
addition, the following catalogs provided with the software contain wall tools that you can add to your tool palettes:
Stock Tool catalog
Sample Palette catalog
Custom palettes created by your CAD manager or other users may also contain wall tools with wall styles and properties
that are customized for your projects or office standards.
When you place walls using wall tools, you can use the default settings of the tool, or you can change settings for any
wall properties that are not controlled by the style.
Creating a Wall
Use this procedure to add a new wall that has the properties specified in the wall tool that you select. To specify settings
when you add a wall, see Creating a Wall with User-Specified Settings on page 651.
1 Open the tool palette that you want to use, and select a wall tool.
If necessary, scroll to display the tool that you want to use.
2 Specify the insertion point of the wall.
You can move or hide the Properties palette to expose more of the drawing area.
NOTE If you have Dynamic Input activated on the application window status bar (DYN), you can use dynamic
dimensions to specify the wall length and angle. After clicking the start point of the wall, dynamic input fields
for wall length and wall angle appear around the wall preview. Enter values as desired, and use the TAB key to
switch between input fields.
3 Specify the endpoint of the wall segment.
4 Continue adding wall segments.
5 Specify the endpoint of the wall:
Then If you want to
enter or (Ortho Close), and then specify a point in the
direction you want the wall to close. The wall segment is
extended until it meets a wall segment perpendicular to the
first wall segment.
close the wall by drawing 2 wall segments that meet the start
point at a right angle
enter c (Close). close the wall by adding a wall segment from the previous
point to the start point of the wall
specify the endpoint of the wall, and press ENTER. complete the wall segment at a point that you specify
650 | Chapter 18 Walls
For more information about Ortho Close and Close, see Using Ortho Close and Close with Walls on page
745.
Creating a Wall with User-Specified Settings
Use this procedure to create a wall with straight segments, curved segments, or both with settings that you specify.
Straight segments have a start point and an endpoint. For more information about straight wall segments, see About
Wall Lengths on page 746.
Drawing a straight wall segment
Curved segments have a start point, a midpoint, and an endpoint. For more information about curved wall segments,
see About Curved Walls on page 746.
Drawing a curved wall segment
1 Open the tool palette that you want to use, and select a wall tool.
If necessary, scroll to display the tool that you want to use.
2 On the Properties palette, expand Basic, and expand General.
3 Select a style.
4 Under Bound Spaces, define if this wall can be used as a bounding object for associative spaces.
You can select 3 options here:
Yes: this wall can be used as bounding object for associative spaces.
No: this wall cannot be used as bounding object for associative spaces.
By style: this wall will use the bounding settings from the wall style.
Creating a Wall with User-Specified Settings | 651
NOTE For more information on associative spaces, see Generating Associative Spaces on page 1587.
5 Select Yes for Cleanup Automatically if you want the wall to clean up with other walls, and select a cleanup
group.
6 Expand Dimensions.
7 Specify wall dimensions:
Then If you want to
enter a value for Width. If Width is not available, the wall style
you selected determines the width of the wall.
specify the thickness of the wall
enter a value for Base height. specify the height of the wall from the floor to the ceiling
enter a value for Length. specify the length of the wall from the start and endpoints
8 Specify the wall justification, which places the wall in relation to the points you specify and the direction
in which you draw the wall:
Then If you want to
select Left for Justify. specify points that define the left side of the wall
select Right for Justify. specify points that define the right side of the wall
select Center for Justify. specify points that define the center line of the wall
select Baseline for Justify. select points that define the baseline of the wall
9 Specify offsets:
Then If you want to
enter a value for Baseline offset. offset the location of the wall from the points you specify
enter a value for Roof line offset from base height. offset the roof line from the specified base height
enter a value for Floor line offset from baseline. offset the floor line from the baseline
10 Draw a wall segment:
Then If you want to
select Line. In the drawing area, specify the start point and
the endpoint of the straight segment.
draw a straight segment
select Arc. In the drawing area, specify the start point, the
midpoint, and the endpoint of the curved segment.
draw a curved segment
You can move or hide the Properties palette to expose more of the drawing area.
NOTE If you have Dynamic Input activated on the application window status bar (DYN), you can use dynamic
dimensions to specify the wall length and angle. After clicking the start point of the wall, dynamic input fields
for wall length and wall angle appear around the wall preview. Enter values as desired, and use the TAB key to
switch between input fields.
11 Continue adding wall segments.
You can enter u (Undo) to undo any point except the start point.
652 | Chapter 18 Walls
12 Specify the endpoint of the wall:
Then If you want to
enter or (Ortho Close), and then specify a point in the
direction you want the wall to close. The wall segment is
extended until it meets a wall segment perpendicular to the
first wall segment.
close the wall by drawing 2 wall segments that meet the start
point at a right angle
enter c (Close). close the wall by adding a wall segment from the previous
point to the start point of the wall
specify the endpoint of the wall, and press ENTER. complete the wall segment at a point that you specify
For more information about Ortho Close and Close, see Using Ortho Close and Close with Walls on page
745.
Creating a Wall from Linework
Use this procedure to convert any of the following objects to walls:
Polylines
Lines
Arcs
Circles
For example, you can create line diagrams or sketches of walls using lines, arcs, circles, and polylines to create the
building exterior and rooms, and convert these objects to walls. You can edit the wall properties after creating the wall.
Creating a wall from a polyline
1 Open the tool palette that you want to use.
If necessary, scroll to display the tool that you want to use.
2 Right-click a wall tool, and click Apply Tool Properties to Linework.
3 Select the linework to convert, and press ENTER.
4 When prompted to erase the original geometry, press ENTER to keep the linework, or enter y (Yes) to erase
it.
5 Edit the properties of the new walls in the Properties palette, if needed.
Creating a Wall from a 3D Object
Use this procedure to convert a 3-dimensional (3D) object, such as a mass element or an AutoCAD ACIS solid, into a
single-component wall.
Creating a Wall from Linework | 653
Converting a 3D object to a wall
1 Select the object you want to convert to a wall, right-click, and click Convert To Wall.
2 Enter y (Yes) to erase the original object, or enter n (No) to retain the object.
3 Specify the baseline of the wall:
Then If you want to
specify the start point, and then specify the endpoint when
prompted.
specify the baseline of the wall by specifying the start point
and the endpoint of the wall
enter p (Pick), and select the line or the arc you want to define
for the baseline.
specify the baseline of the wall from an existing line or arc in
the drawing
NOTE Specifying a baseline away from the object you are converting to a wall affects the insertion of anchored
objects, such as doors, windows, and openings. Anchored objects are inserted in a wall relative to the baseline
of the wall.
4 Select a wall style.
The wall style you select must be a single-component style.
5 Click OK.
Creating a Wall Tool
Use this procedure to create a wall tool and add it to a tool palette. You may want to create your own tools if you are
placing multiple walls of specific styles that have the same properties.
For example, you are creating an office floor plan with partition walls for cubicles. Although all partition walls use the
same wall style in your floor plan, the walls in administrative areas are lower than the walls in office areas. To work
efficiently, you can create a wall tool for each wall height, and select the appropriate tool to place the walls with the
correct height in each area of the floor plan.
You can use any of the following methods to create a slab/roof slab tool:
Drag a wall that has the properties you want to a tool palette.
Drag a wall style from the Style Manager to a tool palette, and then customize the properties of the new tool.
Copy an existing wall tool, and then customize the properties of the new tool.
654 | Chapter 18 Walls
Drag a wall tool from a tool catalog in the Content Browser, and then customize the properties of the tool.
1 Open the tool palette on which you want to create a tool.
2 Create the tool:
Then If you want to
select the wall, and drag it to the tool palette.
TIP Drag the wall by a point on its perimeter, not by one of
its grips.
create a tool from a wall in the drawing
click Format menu Style Manager. Locate the style you
want to copy, and drag it to the tool palette. Click OK to
close the Style Manager.
create a tool from a wall style in the Style Manager
right-click the tool, click Copy, and click Paste. copy a tool in the current tool palette
open the other tool palette, right-click the tool, and click
Copy. Reopen the palette where you want to add the tool,
right-click, and click Paste.
copy a tool from another palette
open the tool catalog in the Content Browser, and locate the
tool you want to copy. Position the cursor over the i-drop
handle, and drag the tool to the tool palette.
copy a tool from a tool catalog
3 Right-click the new tool, and click Properties.
4 Enter a name for the tool.
5 Click the setting for Description, enter a description of the tool, and click OK.
This description is used as the tools tooltip on the tool palette, and to describe the tool if it is stored in a
tool catalog.
6 Expand Basic, and expand General.
7 Enter a description of the tool.
8 If you do not want to use the default layer key, select a layer key.
9 If you want to override the default layer names, select a layer override.
10 Select a wall style.
11 For Style location, select the drawing file containing the style to be used for this tool, or select Browse and
use a standard file selection dialog box to select the file.
12 Under Bound spaces, define if this wall tool can be used as a bounding object for associative spaces.
You can select 3 options here:
Yes: this wall tool can be used as bounding object for associative spaces.
No: this wall tool cannot be used as bounding object for associative spaces.
By style: this wall tool will use the bounding settings from the wall style.
NOTE For more information on associative spaces, see Generating Associative Spaces on page 1587.
13 Select Yes for Cleanup automatically if you want the wall to clean up with other walls, and select a cleanup
group.
14 For Definition location, select Browse, and use a standard file selection dialog box to select the Cleanup
group definition to be used for this tool.
15 Expand Dimensions.
Creating a Wall Tool | 655
16 Specify wall dimensions:
Then If you want to
enter a value for Width. If Width is not available, the wall style
you selected determines the width of the wall.
specify the thickness of the wall
enter a value for Base height. specify the height of the wall from the floor to the ceiling
17 Specify the wall justification, which places the wall in relation to the points you specify and the direction
in which you draw the wall:
Then If you want to
select Left for Justify. specify points that define the left side of the wall
select Right for Justify. specify points that define the right side of the wall
select Center for Justify. specify points that define the center line of the wall
select Baseline for Justify. specify points that define the baseline of the wall
18 Specify offsets:
Then If you want to
enter a value for Baseline offset. offset the location of the wall from the points you specify
enter a value for Roof line offset from base height. offset the roof line from the specified base height
enter a value for Floor line offset from baseline. offset the floor line from the baseline
19 Expand Advanced.
20 Expand Cleanups, and specify cleanup options:
Then If you want to
select Wall Justification Line, or select Wall Center Line. specify the line that the Graph display representation uses
for the wall graphline
enter a value for Cleanup radius. specify a radial distance from the endpoint of a wall in which
other walls will be connected
21 Click OK.
Editing Walls
After placing walls, you can change its style, location, size, shape, basic geometry, and override the component priorities
and the endcap styles of the wall. You can also move a wall, merge or join walls, reverse the direction of a wall and
change the shape of the roof line and the floor line of a wall. In addition, you can modify walls using other objects as
interference conditions or body modifiers.
Depending on the type of editing you want to perform, various methods may be available:
After selecting a wall, you can click any non-grip point along the perimeter and drag the entire object to a new
location. You can also move the object by clicking a grip, pressing the Space bar, and then moving the object to
the new location and clicking again.
You can drag the grips that are displayed on a selected wall to reorient it, resize it, or change other physical
characteristics.
For grip edits where you are changing a dimension or an angle, the Dynamic Input feature lets you enter a precise
value instead of moving a grip. (This feature is activated by default; you can toggle it on and off by clicking DYN
on the application status bar. For more information, see Dynamic Dimensions on page 63.)
656 | Chapter 18 Walls
You can apply the properties of a wall tool to an existing wall or the properties of a curtain wall tool, slab tool, or
roof slab tool to an existing wall.
You can change settings on the Properties palette.
You can use editing commands from the objects context menu.
Using Grips to Edit Walls
Various types of editing grips are displayed for a selected wall object. You can drag these grips as needed to reposition
or resize the object, or you can enter precise distance or angle values using the Dynamic Input feature. When you select
a grip that has multiple functions, you can cycle among them by pressing CTRL. For more information, see Dynamic
Dimensions on page 63.
The types of editing grips available for a selected wall depend on the view direction and the wall style. As shown in
the following illustrations, Lengthen, Start, Location, Reverse Direction, Width, and End grips are displayed in both
plan and three-dimensional (3D) isometric views. Base Height grips are available only in 3D isometric views. Curve
2nd Point, Width, and Curve Radius grips are displayed in both two-dimensional (2D) and 3D views for curved walls.
Wall grips for length, width, and base height of a straight wall
Wall grips for start and end angles, radius, width, and base height of a curved wall
Using Grips to Edit Walls | 657
Wall direction grips for a straight wall
Wall direction grips for a curved wall
Grips for the start and end of a roof line and floor line for a straight wall
658 | Chapter 18 Walls
Grips for the start and end of a roof line for a curved wall
Changing the Location of a Wall
Use this procedure to relocate a wall by using the location grip. The Location grip has 2 edit modes: Stretch and Move.
The default mode is Stretch, and the direction of the stretch depends on the orientation of walls connected to the
selected wall. For example, if the walls at both ends of the selected wall are parallel to each other, the grip edit mode
is Stretch (Parallel) and the stretch direction is limited to the direction of the parallel walls. If the connected walls are
not parallel, or if the selected wall is stand-alone, the grip edit mode is Stretch (Offset), and the stretch direction is
perpendicular to the direction of the selected wall.
The Move edit mode allows an unconstrained move of the selected wall. You can also move a wall by changing its
coordinates on the Properties palette.
1 Select the wall you want to relocate.
2 Select the Location grip.
3 Move the wall to the desired location and click once, or enter a value and press ENTER.
When you use the Stretch edit mode, wall connections are maintained if connecting walls use a zero cleanup
radius. Using the Move edit mode results in disconnected walls.
Result of Stretch (Parallel): extending connected walls
When you use the Stretch edit mode, connected walls are trimmed, extended, and reversed as necessary
to maintain connections and the cleanup radius.
4 Press ESC, or right-click, and click Deselect All to deselect the wall and turn off all grips.
Changing the Location of a Wall | 659
Changing the Shape of a Wall
Use this procedure to change a straight wall to a curved wall, or to change a curved wall to a straight wall. When you
change a straight wall to a curved wall, the software adds a Curve 2nd Point grip at the midpoint of the of the wall
segment. You can then use the grip to change the shape of the arc. For more information about curved walls, see About
Curved Walls on page 746.
When you change a curved wall to a straight wall, the software creates a straight segment between the start and endpoints
of the curve. You can use grips to adjust the length and location of the wall.
1 Select the walls you want to change, and double-click one of them.
2 On the Properties palette, expand Basic, and expand General.
3 Select Arc or Line for Segment type.
4 Select the Curve 2nd Point grip, and move it to adjust the radius for a curved wall.
Changing the shape of a wall segment from straight to arc
Changing the Wall Width while Maintaining the Wall Baseline
Use this procedure to change the thickness of a wall while maintaining the wall baseline. You can also change the wall
width on the Properties palette. If the wall width is defined in the wall style applied to the wall, you cannot change
the thickness of an individual wall.
For more information about wall grips, see Using Grips to Edit Walls on page 657.
1 Select the wall.
2 Select a Width grip, move the grip until the width value you want is displayed, and click once.
After selecting a grip, you can also enter a precise value to increase or decrease the width of the wall. For
more information, see Dynamic Dimensions on page 63.
660 | Chapter 18 Walls
Changing wall width while maintaining wall baseline
Changing the Wall Width while Maintaining the Opposite Face of the Wall
Use this procedure to change the thickness of a wall while maintaining the position of the opposite face of the wall.
You can also change the wall width on the Properties palette. If the wall width is defined in the wall style applied to
the wall, you cannot change the thickness of an individual wall.
For more information about wall grips, see Using Grips to Edit Walls on page 657.
1 Select the wall.
2 Select a Width grip and press CTRL to maintain the position of the opposite face of the wall when you
change the wall width.
3 Move the grip until the width value you want is displayed, and click once.
After selecting a grip, you can also enter a precise value to increase or decrease the width of the wall. For
more information, see Dynamic Dimensions on page 63.
Changing the Wall Width while Maintaining the Opposite Face of the Wall | 661
Changing wall width while maintaining wall opposite face
Changing the Wall Base Height
Use this procedure to change the base height of one or more walls. The base height is the height of the wall from floor
to ceiling. You can also change the base height on the Properties palette.
For more information about wall grips, see Using Grips to Edit Walls on page 657.
1 Select the wall.
2 Select the Base Height grip, move the grip until the height value you want is displayed, and click once.
After selecting the grip, you can also enter a precise value to increase or decrease the base height of the
wall. For more information, see Dynamic Dimensions on page 63.
662 | Chapter 18 Walls
Using grips to change the base height of a wall segment
Changing the Wall Length
Use this procedure to change the length of one or more walls. You can also change the length on the Properties palette.
For more information about wall grips, see Using Grips to Edit Walls on page 657.
1 Select the wall.
2 Select a Lengthen grip, move the grip until the length value you want is displayed, and click once.
After selecting the grip, you can also enter a precise value to increase or decrease the length of the wall.
For more information, see Dynamic Dimensions on page 63.
Changing the Wall Length | 663
Using grips the change the length of a wall segment
Changing the Wall Justification
Use this procedure to change the justification of a wall. You can also change the justification on the Properties palette.
Justification determines the location of the wall in relation to the direction in which the wall was drawn and the points
used to draw the wall. Changing the justification of an existing wall moves the wall and can affect how the wall cleans
up with other walls.
For more information about wall grips, see Using Grips to Edit Walls on page 657.
1 Select the wall, right-click, and click Edit Justification.
Four grips appear, indicating the justification options: Left Right, Center, and Baseline. The gray grip
identifies the current justification.
Wall justification grips
2 Select the grip that corresponds to the justification you want.
Justification options
664 | Chapter 18 Walls
Offsetting New Walls from Existing Walls
Use this procedure to add copies of an existing wall that are offset from a component of the wall at a distance that you
specify.
This offset command enables you to copy walls by offsetting them a clear distance from the face or center of a specific
wall component, such as the stud or the wall finish.
1 Select the wall you want to copy or move, right-click, and click Offset Copy.
2 Specify the location of the offset point:
Then If you want to
move the cursor over the wall until the face of the component
you want is highlighted with a red line, and click once.
offset the wall from the face of a wall component
press CTRL, and move the cursor over the wall until the center
of the component you want is highlighted. Click once.
offset the wall from the center of a wall component
3 Specify the offset distance.
4 Continue adding walls, each new wall offset from the face or center of the wall you added before it.
You can specify a different offset distance each time you add another wall.
New walls placed by offsetting from the center of the stud component
5 Press ENTER.
Repositioning a Wall
Use this procedure to move a wall by offsetting the wall from the center or face of a wall component to a point or
distance that you specify.
1 Select the wall you want to move, right-click, and click Offset Move.
2 Specify the location of the offset point:
Then If you want to
move the cursor over the wall until the face of the component
you want is highlighted with a red line, and click once.
offset the wall from the face of a wall component
press CTRL, and move the cursor over the wall until the center
of the component you want is highlighted. Click once.
offset the wall from the center of a wall component
3 Specify the distance from the component face or center to its new position.
Adjusting the Position of Wall
Use this procedure to adjust the position of a wall by aligning or offsetting the center or face of a wall component from
a reference point that you specify. For example, you can adjust the placement of a stud partition wall by defining the
distance from stud to stud on center.
1 Select the wall you want to move, right-click, and click Offset Set From.
Offsetting New Walls from Existing Walls | 665
2 Specify the location of the offset point:
Then If you want to
move the cursor over the wall until the face of the component
you want is highlighted with a red line, and click once.
offset the wall from the face of a wall component
press CTRL, and move the cursor over the wall until the center
of the component you want is highlighted. Click once.
offset the wall from the center of a wall component
3 Specify the reference point to which you want to measure.
For example, if you want to move a wall so that its exterior face is aligned with the exterior face of another
wall, specify a point on the face of the other wall.
Specifying the reference point
4 Specify the new distance from the wall component face or center to the reference point.
Enter 0 (zero) to align the selected wall with the reference point.
Component face aligned with the face of another wall
Applying Tool Properties to an Existing Wall
Use this procedure to modify one or more walls by applying the properties of a wall tool. The properties include the
wall style and any other settings specified in the tool you select.
1 Open the tool palette that contains the wall tool you want to use.
(You may have to scroll to display the desired tool.)
2 Right-click the tool, and click Apply Tool Properties to Wall.
3 Select the walls to be modified, and press ENTER.
4 Edit the properties of the modified walls in the Properties palette, if necessary.
Changing the Style of a Wall
Use this procedure to select a different wall style for one or more walls.
666 | Chapter 18 Walls
Changing the style of a wall segment
1 Select the walls to change, and double-click one of them.
2 Expand Basic, and expand General.
3 Select a different style.
Changing the Location of a Wall
Use this procedure to relocate a wall by changing the coordinate values of its insertion point. The wall also has an
orientation with respect to the WCS or the current UCS. For example, if the top and bottom of the wall are parallel to
the XY plane, its normal is parallel to the Z axis. You can change the orientation of the wall by aligning its normal
with another axis. You can also rotate the wall on its plane by changing the rotation angle.
For information about the world coordinate system (WCS) and the user coordinate system (UCS), see Use Coordinates
and Coordinate Systems in AutoCAD Help.
1 Double-click the wall you want to change.
2 In the Properties palette, expand Basic, and expand Location.
3 Select Additional information.
4 Specify the location of the wall:
Then If you want to
enter new coordinate values under Insertion Point. relocate the wall
make the normal of the wall parallel to the Z axis: under
Normal, enter 1 for Z, and enter 0 for X and Y.
locate the wall on the XY plane
make the normal of the wall parallel to the X axis: under
Normal, enter 1 for X and enter 0 for Y and Z.
locate the wall on the YZ plane
make the normal of the wall parallel to the Y axis: under
Normal, enter 1 for Y, and enter 0 for X and Z.
locate the wall on the XZ plane
enter a new value for Rotation Angle. change the rotation of the wall
5 Click OK.
Changing the Location of a Wall | 667
Merging Walls
Use this procedure to merge the profile of selected walls. This does not provide automatic wall cleanup, but merging
walls is useful in tight situations that involve short wall segments.
Merging wall segments
1 Select a wall to merge, right-click, and click Cleanups Add Wall Merge Condition.
2 Select other walls to merge with the first wall, and press ENTER.
TIP To identify merged walls, turn on the Graph display representation. Select a wall, right-click, and click
Cleanups Toggle Wall Graph Display. Select the wall to which you added merge conditions. An arc connects
the original wall to each wall it is merged with.
Removing Individual Merge Conditions
Use this procedure to selectively remove merge conditions from a wall.
1 Select a wall, right-click, and click Cleanups Toggle Wall Graph Display.
2 Select the wall that was selected first when the walls were merged.
An arc connects the wall to each wall merged with it.
Wall with 2 merge conditions applied to it
3 Select the Remove Wall Merge Condition grip for the wall you want to remove from the original wall.
The arc and grip are removed to indicate that a merge condition with the wall no longer exists.
668 | Chapter 18 Walls
One of 2 merge conditions removed from a wall
Removing All Merged Walls
Use this procedure to remove all merged wall conditions from a group of merged walls.
TIP To identify merged walls, turn on the Graph display representation. Select a wall, right-click, and click
Cleanups Toggle Wall Graph Display. Select the wall to which you added merge conditions. An arc connects the
original wall to each wall it is merged with.
Select the wall that was selected first when the walls were merged, right-click, and click Cleanups Remove All
Wall Merge Conditions.
If a message at the command line indicates that no merge conditions were removed, the wall you selected was not
the first wall when the merge condition was created. You can press ENTER to repeat the command, and then select
a different wall.
Joining Walls
Use this procedure to combine the baselines of 2 walls to create one wall segment. Walls that you join must meet the
following requirements:
Linear walls must have colinear baselines and be touching at one endpoint.
Arc walls must have the same center, radius, and be touching at one end.
Walls must have the same style and width.
Walls must belong the same cleanup group.
Joining walls also transfers all sub-objects and anchored objects from one wall to the other. Sub-objects include roofline,
floorline, anchors, wall modifiers, wall style overrides, and interference conditions. Anchored objects include doors,
windows, and openings anchored to the walls.
Joining 2 colinear straight wall segments
Removing All Merged Walls | 669
1 Select the first wall, right-click, and click Join.
2 Select the second wall.
Filleting Walls
Use this procedure to fillet 2 walls. Filleting walls creates a curved wall segment with a specified radius that is tangent
to the baselines of the selected walls.
If you specify zero for the fillet radius, the walls are trimmed or extended until they intersect, but no curved wall
segment is created. Using a radius of zero enables you to force odd-angled walls to meet. If you select parallel wall
segments, the fillet radius is ignored, and a curved wall segment is created that is tangent to the baselines of the selected
walls.
Filleting wall segments using zero radius
Trim mode options enable you to specify whether the walls are trimmed or extended to the new segment (trim option)
or whether their endpoints remain unchanged (no trim option). If you select no trim, the fillet radius must be greater
than zero.
Filleting wall segments using a radius greater than zero
Before filleting walls, ensure that the following conditions exist:
The walls have the same style and baseline justification.
The fillet radius is not a negative value.
Defect symbols can appear when you fillet the walls if these conditions are not met.
1 Open a tool palette that contains the Fillet tool.
The Fillet tool is located with the Basic Drafting Tools in the Stock Tool Catalog. You can add this tool to
any tool palette, and then use the tool to fillet walls and other objects.
2 Select the Fillet tool.
3 Verify trim mode and radius settings:
Then If you want to
enter t (Trim), and then enter t (Trim). trim or extend wall segments to meet each other or to meet
the endpoints of the resulting curved wall segment
670 | Chapter 18 Walls
Then If you want to
enter t (Trim), and then enter n (No trim). keep the endpoints of the wall segments in their original
locations and fit the curved wall segment between them
enter r (Radius), and then enter a value for the radius. Enter
0 for the radius if you want the wall segments to meet each
other without creating a curved wall segment.
specify a new fillet radius
enter u (Multiple). fillet multiple walls
4 Select the first wall.
5 Select the second wall.
Chamfering Walls
Use this procedure to chamfer 2 walls. Chamfering walls creates a new wall segment between 2 walls that are not
parallel. Chamfering is useful when you are working with unique wall angles or architectural details.
You can chamfer walls by specifying distance or angle:
Using the distance option, you specify the length that each wall should be trimmed or extended until it meets the
new wall segment or the other wall. If both chamfer distances are zero, the walls are extended until they intersect,
but a new wall segment is not created.
Chamfering walls using the distance option
Using the angle option, you specify the length of the chamfer and the angle it forms with the first wall.
Chamfering walls using the angle option
Trim mode options enable you to specify whether the walls are trimmed or extended to the new wall segment (trim
option) or whether their endpoints remain unchanged (no trim option). If you select no trim, chamfer distances must
be greater than zero.
Chamfering Walls | 671
Before chamfering walls, ensure that the walls have the same style and baseline justification. Defect symbols can appear
when you chamfer the walls if these settings are not the same for each wall.
1 Open a tool palette that contains the Chamfer tool.
The Chamfer tool is located with the Basic Drafting Tools in the Stock Tool Catalog. You can add this tool
to any tool palette, and then use the tool to chamfer walls and other objects.
2 Select the Chamfer tool.
3 Specify default settings for chamfering walls:
Then If you want to
enter t (Trim), and then enter t (Trim). trim or extend wall segments to meet each other or to meet
the endpoints of the new wall segment
enter t (Trim), and then enter n (No trim). keep the endpoints of the wall segments in their original
locations and fit the new wall segment between them
enter a (Angle). Enter the distance from the endpoint to the
point on the wall where you want the chamfer to begin. Enter
the angle of the chamfer.
specify the default length and angle values for the angle
option
enter d (Distance). Enter values for Distance 1 and Distance
2. Enter 0 for both distances if you want the walls to meet
without creating a new wall segment.
specify the default distances for the distance option
enter m (Method), and then enter d (Distance). specify the distance option as the default option for
chamfering walls
enter m (Method), and then enter a (Angle). specify the angle option as the default option for chamfering
walls
enter u (Multiple). chamfer multiple walls
4 Select the first wall.
5 Select the second wall.
Trimming Walls at L and T Intersections
Use this procedure to trim or extend walls so that they meet and clean up at T-shaped or L-shaped intersections. If
walls do not belong to the same cleanup group, they are trimmed but do not clean up with each other.
When you create an L-shaped intersection, the wall endpoints that are closest to each other extend or trim so that their
wall graphlines meet exactly.
L-shaped cleanup, before and after
When you create a T-shaped intersection, the walls you select are extended or trimmed to a boundary wall that you
specify.
672 | Chapter 18 Walls
T-shaped cleanup, before and after
1 Select the cleanup method you want to use:
Then If you want to
select the walls, right-click, and click Cleanups Apply L
Cleanup.
create an L-shaped intersection between 2 walls
select the walls to be extended or trimmed to a boundary
wall, right-click, and click Cleanups Apply T Cleanup. Select
the boundary wall.
create a T-shaped intersection between 2 walls
Reversing the Direction of a Wall
Use this procedure to change the direction in which a wall is drawn by reversing the start point and the endpoint of
the wall. Walls are drawn from the first specified point to the last point. Some commands and properties are affected
by that order. For example, you can add wall modifiers to the left or right side of a wall. Left and right sides are west
and east, respectively, when a wall is drawn from south to north, regardless of how the wall is displayed in the current
view.
There are 2 different ways to reverse the wall direction. When you reverse a wall in-place, the wall position in the
drawing does not change; only the wall direction changes, and the wall baseline is switched in the drawing but not in
relation to the wall components. This method of reversing walls is common when you create walls from scratch and
do not want to change their physical position in the drawing.
When you reverse the wall baseline, the wall position in the drawing changes, but the baseline position in the drawing
remains the same. You would use this method when creating walls from polylines or spaces; in this case the baseline
position can be important geometry that you do not want to change.
To determine the direction in which a wall was drawn, select the wall. The Reverse Direction grip shows the orientation
of the wall. For more information about wall grips, see Using Grips to Edit Walls on page 657.
To reverse the wall direction in place:
1 Select the wall, right-click, and click Reverse In Place.
The outside faces of the wall remain in place, and the baseline shifts, if necessary.
To reverse the wall baseline:
1 Select the wall, right-click, and click Reverse Baseline.
The position of the baseline in the drawing remains in place, and the wall shifts, if necessary.
Using AutoCAD Commands to Edit Walls
You can use the following standard AutoCAD commands to edit walls:
BREAK
EXTEND
TRIM
For more information about these commands, see AutoCAD Help.
Reversing the Direction of a Wall | 673
Changing the Roof Line and the Floor Line of a Wall
You can modify the roof and floor lines of a wall to create a non-rectangular wall.
You edit vertex locations on the roof line to create steps, gables, and other roof conditions.
Modifying the roof line of a wall
You edit vertex locations on the floor lines to create steps and other floor conditions.
Modifying the floor line of a wall
You can also create non-rectangular roof and floor conditions by projecting to polylines.
AutoCAD Architecture offers multiple methods of editing roof lines and floor lines. You may want to begin by graphically
creating a custom roof line or floor line condition. You can then fine-tune that condition by specifying precise values
in the Roof/Floor Line worksheet on the Properties palette.
Offsetting or Projecting the Roof Line of a Wall
Use this procedure to change the height or the shape of the roof line of a wall:
Offset the roof line from the current height of the wall.
Project the roof line of the wall to a polyline.
Project the roof line of the wall to another object, such as a roof or stairs.
You can also create a polyline that represents the current roof line of the selected walls. You can then use this polyline
to change the roof line of other walls.
NOTE To project the roof line to a polyline, draw the polyline first in elevation view. For best results, the polyline should be
parallel to the wall. The polyline does not need to be in the same plane as the wall.
1 Select a wall, right-click, and click Roof/Floor Line Modify Roof Line.
674 | Chapter 18 Walls
2 Change the roof line of the wall:
Then If you want to
enter o (Offset), and enter an offset distance. Enter a negative
value to project the roof line below the current wall height.
offset the roof line from the current height of the wall
enter p (Project), and select the polyline. project the roof line to a polyline
enter a (Auto-project), and select the object to project to.
When projecting to stairs, make sure that the bottom riser or
the stringer does not create a zero-height segment of wall.
project the roof line to another object, such as a roof or stairs
enter g (Generate), and select the walls for the polyline to
be created from.
generate a polyline of the current roof line
enter r (Reset), and select the walls to change. remove any changes to the roof line
3 Press ENTER.
Offsetting or Projecting the Floor Line of the Wall
Use this procedure to change the height or the shape of the floor line of a wall:
Offset the floor line from the current baseline of the wall.
Project the floor line of the wall to a polyline.
Project the floor line of the wall to another object, such as a floor slab or stairs.
You can also create a polyline that represents the current floor line of the selected walls. You can then use this polyline
to change the floor line of other walls.
NOTE To project the floor line to a polyline, draw the polyline first in elevation view. For best results, the polyline should be
parallel to the wall. The polyline does not need to be in the same plane as the wall.
1 Select a wall, right-click, and click Roof/Floor Line Modify Floor Line.
2 Change the floor line of the wall:
Then If you want to
enter o (Offset), and enter an offset distance. Enter a negative
value to project the roof line below the current wall height.
offset the roof line from the current height of the wall
enter p (Project), and select the polyline. project the roof line to a polyline
enter a (Auto-project), and select the object to project to.
When projecting to stairs, make sure that the bottom riser or
the stringer does not create a zero-height segment of wall.
project the roof line to another object, such as a roof or stairs
enter g (Generate), and select the walls for the polyline to
be created from.
generate a polyline of the current roof line
enter r (Reset), and select the walls to change. remove any changes to the roof line
3 Press ENTER.
Adding a Gable to the Roof Line of a Wall
Use this procedure to add a gable to the roof line of a wall. You can also add a gable on the Roof/Floor Line worksheet
on the Properties palette.
Changing the Roof Line and the Floor Line of a Wall | 675
NOTE This option is available only if the roof line has not been edited. After the roof line changes, you cannot add a gable
using this option. To add a gable to a roof line that has been edited, see Changing Vertices in the Roof Line or Floor Line
of a Wall on page 681.
1 Select the wall, right-click, and click Roof/Floor Line Edit in Place.
A temporary profile is created for you to edit the geometry of the Roof line.
2 Right-click, and click Add Gable.
If Add Gable is not listed on the menu, the roof line was previously edited.
3 Select the roof line.
Modifying a wall roof line by adding a gable
A third vertex is added to the roof line halfway between the 2 ends of the roof line and 8'-0'' up from the
roof line.
4 Continue editing the roof line or the floor line, if needed.
For more information, see Editing the Roof Line or the Floor Line of a Wall on page 677.
5 Save or discard the changes:
Then If you want to
click .
restore the roof line to its previous shape
click .
save the changes to the roof line
Adding a Step to the Roof Line or Floor Line of a Wall
Use this procedure to add a step to the roof line or the floor line of a wall. You can also add a step on the Roof/Floor
Line worksheet on the Properties palette.
NOTE This option is available only when the roof line or the floor line has not been edited. After the line has been changed,
you cannot automatically add a step using this option. To add a step to a roof line or a floor line that has been edited, see
Changing Vertices in the Roof Line or Floor Line of a Wall on page 681.
1 Select the wall, right-click, and click Roof/Floor Line Edit in Place.
A temporary profile is created for you to edit the geometry of the roof line or the floor line.
2 Right-click, and click Add Step.
If Add Step is not listed on the menu, the roof line or the floor line was previously edited.
3 Select the roof line or the floor line.
676 | Chapter 18 Walls
Modifying a wall floor line by adding a step
A third vertex is added to the line halfway between the 2 ends of the line and 4'-0'' from the line. A step
is created from the selected vertex to the second vertex.
4 Continue editing the roof line or the floor line, if needed.
For more information, see Editing the Roof Line or the Floor Line of a Wall on page 677.
5 Save or discard the changes:
Then If you want to
click .
restore the roof line or the floor line to its previous shape
click .
save the changes to the roof line or the floor line
Editing the Roof Line or the Floor Line of a Wall
Use this procedure to edit the geometry of the roof line or the floor line of a wall:
Add, modify, or remove gables.
Add, modify, or remove steps.
Project the roof line or the floor line to a polyline or to other objects, such as roofs, roof slabs, slabs, and stairs.
Create custom roof line or floor line conditions by adding and adjusting vertices and edges.
Reverse the roof line or the floor line of the wall without reversing the wall itself.
Remove all changes to the roof line or the floor line of a wall.
You can also edit the roof line and the floor line on the Roof/Floor Line worksheet on the Properties palette. For more
information, see Changing Vertices in the Roof Line or Floor Line of a Wall on page 681.
Changing the Roof Line and the Floor Line of a Wall | 677
Viewing Edit In Place Wall Elevation Grips
NOTE If you want to project the roof line or the floor line to a polyline, draw the polyline before you start this procedure.
1 Select the wall that has the roof line or floor line you want to change, right-click, and click Roof/Floor
Line Edit in Place.
A temporary profile is created for you to edit the geometry of the roof line and floor line.
678 | Chapter 18 Walls
Wall Elevation Edit In Place Grips
2 NOTE After you perform an editing task from the shortcut menu, you may need to select the profile again to
perform another editing task. If you do not see the editing commands that you expect on the menu, select the
profile, and right-click to display the shortcut menu.
Edit the profile:
Then If you want to
select the profile, right-click, and click Add Gable. Select the
roof line or the floor line.
add a gable to the roof line or the floor line
select the profile, right-click, and click Add Step. Select the
roof line or the floor line.
add a step to the roof line or the floor line
select the profile, and use Move Roof Line, Move Floor Line,
Vertex, and Edge grips to adjust the shape.
change the shape of the roof line or the floor line
select the profile, right-click, and click Add Vertex. Select a
point for each new vertex, and press ENTER.
add vertices to the roof line or the floor line
select the profile, right-click, and click Remove Vertex. Select
each vertex to remove, and press ENTER.
remove vertices from the roof line or the floor line
select the profile, right-click, and click Project to Polyline.
Select the roof line or the floor line, and select the polyline.
Press ENTER to keep the geometry, or enter y (Yes) to erase
it.
project the roof line or the floor line to a polyline
select the profile, right-click, and click Auto Project. Select
the roof line or the floor line, and select the object.
project the roof line or the floor line to another object, such
as a stair or a roof
select the profile, right-click, and click Reverse. Select the roof
line or the floor line.
reverse the roof line or the floor line
select the profile, right-click, and click Remove. Select the
roof line or the floor line.
restore the roof line to the base height of the wall, or restore
the floor line to the baseline of the wall
Changing the Roof Line and the Floor Line of a Wall | 679
NOTE To add a gable or a step to a roof line or a floor line that has been edited, first use the Remove option on
the shortcut menu to remove an existing roof line or floor line condition.
3 Save or discard the changes:
Then If you want to
click .
restore the roof line and the floor line to their shape before
editing
click . The wall uses the edited profile to define its
geometry.
save the changes
Reversing the Roof Line or Floor Line of a Wall
Use this procedure to reverse the conditions applied to the roof line or the floor line of a wall. Reversing the roof line
or the floor line does not reverse the start point and endpoint of the wall.
Reversing the roof line of a wall
Reversing the floor line of a wall
1 Select the wall that has the roof line or floor line you want to change, right-click, and click Roof/Floor
Line Edit in Place.
A temporary profile is created for you to edit the geometry of the roof line or the floor line.
2 Select the profile, right-click, and click Reverse.
3 Select the roof line or the floor line.
The selected line is reversed; the condition is applied to the opposite end of the line.
4 Save or discard the changes:
Then If you want to
click .
restore the roof line and the floor line to their shape before
editing
680 | Chapter 18 Walls
Then If you want to
click . The wall uses the edited profile to define its
geometry.
save the changes
Changing Vertices in the Roof Line or Floor Line of a Wall
Use this procedure to perform the following tasks on the Roof/Floor Line worksheet on the Properties palette:
Add, move, or remove vertices in the roof line or the floor line of a wall.
Add gables or steps to a roof line or steps to a floor line that was previously edited by adding vertices that define
these conditions.
You can also edit the roof line and the floor line graphically. For more information, see Editing the Roof Line or the
Floor Line of a Wall on page 677.
1 Double-click the wall you want to change.
2 Expand Advanced, and expand Worksheets.
3 Select Roof/Floor Line.
4 Select Edit Roof Line, or select Edit Floor Line.
Changing the vertices of a roof line
The active vertex in the illustration changes when you select a different line to edit. Any changes you make
to the wall are reflected in the illustration.
5 To add a vertex, click Insert Vertex. Specify the horizontal offset and vertical offset for the new vertex and
each offset distance, and click OK.
For more information about specifying the location of a vertex, see Specifying Offsets for Roof Line and
Floor Line Vertices on page 746.
Modifying a roof line of a wall by adding a vertex
Changing the Roof Line and the Floor Line of a Wall | 681
Modifying a floor line of a wall by adding a vertex
6 To move a vertex, select the vertex from the table or the illustration, and click Edit Vertex. Specify the
horizontal offset and vertical offset for the new vertex and each offset distance, and click OK.
For more information about specifying the location of a vertex, see Specifying Offsets for Roof Line and
Floor Line Vertices on page 746.
7 To delete a vertex, select a vertex, and click Delete Vertex.
The selected vertex is deleted, and the line automatically connects the 2 adjacent vertices.
8 To reverse the roof line or the floor line, click Reverse.
9 Click OK.
Specifying the Materials of Individual Walls
Use this procedure to select a different material for components of an individual wall.
To change the materials assigned to all walls of the same wall style, see Specifying the Materials of a Wall Style on
page 732.
NOTE If a material assignment does not determine the display properties of a wall component, you can change the properties
of the display component as described in Changing the Display Properties of Individual Walls on page 682.
1 Select the wall you want to change, right-click, and click Edit Object Display.
2 To verify that the material assignment determines the display properties of the component, click the Display
Properties tab, select the display representation where you want the changes to appear, and click .
3 Click the Layer/Color/Linetype tab, verify that By Material is selected for the component, and click OK.
4 Click the Materials tab.
5 Select the component you want to change, and select a different material definition.
You can select any material definition in the current drawing, or click to create a new material definition
and assign it to a component.
WARNING Although you can edit a material definition from this dialog, any changes you make to the material
definition apply to all objects that are assigned the material.
6 Click OK.
Changing the Display Properties of Individual Walls
In most cases, you want the appearance of walls that belong to the same style to be consistent throughout a drawing.
To achieve this, you specify the material assigned to each wall component, or you specify the display properties for
682 | Chapter 18 Walls
each wall style. However, in certain instances, you may need to override a display property for an individual wall to
achieve a specific result. All the display properties that you can specify in wall styles are available for individual walls:
Whether the display properties of wall components are determined by material assignments
The layer, color, and linetype of the display components of the wall
The hatching used with each component
The cut plane height and the display of components relative to the cut plane
Other specific wall display information, such as whether complex endcaps are displayed and whether the wall is
cut around door and window frames
When you change the display properties of an individual wall, the changes apply only to that wall. Other walls of the
same style are not affected. To change the display properties of all walls of a specific wall style, see Wall Styles on
page 722.
Specifying the Layer, Color, and Linetype of a Wall
Use this procedure to change the following display properties of the components of an individual wall:
Visibility (component is on or off)
By material (a material assigned to the display component determines its display properties)
Layer
Color
Linetype
Lineweight
Linetype scale
To change these display properties for all walls of the same wall style, see Specifying the Display Properties of a Wall
Style on page 733.
NOTE If a material assignment determines the properties of a wall display component, you can change the properties of the
display component by clearing By Material or by overriding the material assignment with a different material. For more
information, see Specifying the Materials of Individual Walls on page 682.
1 Select the wall you want to change, right-click, and click Edit Object Display.
NOTE You can also use the Display tab of the Properties palette to change the display property settings for a
selected object display component in the current display representation. For more information, see Using the
Properties Palette to Change Display Properties on page 445.
2 Click the Display Properties tab.
3 Select the display representation where you want the changes to appear, and select Object Override.
The display representation in bold is the current display representation.
4 If necessary, click .
5 Click the Layer/Color/Linetype tab.
6 Select the component to change, and select a different setting for the property.
7 Click OK twice.
Specifying the Hatching for Components of a Wall
Use this procedure to specify the hatching of the components of an individual wall. Wall hatching is displayed only
in display representations, such as Plan, that are used in the Top view (plan view) of a drawing.
Changing the Display Properties of Individual Walls | 683
To change the hatching for all walls of the same wall style, see Specifying the Hatching for Components of a Wall
Style on page 734.
NOTE If a material assignment determines the hatching properties of a wall component, you can change the hatching of the
component by clearing By Material or by overriding the material assignment with a different material. For more information,
see Specifying the Materials of Individual Walls on page 682.
1 Select the wall you want to change, right-click, and click Edit Object Display.
NOTE You can also use the Display tab of the Properties palette to change the display property settings for a
selected object display component in the current display representation. For more information, see Using the
Properties Palette to Change Display Properties on page 445.
2 Click the Display Properties tab.
3 Select the display representation where you want the changes to appear, and select Object Override.
The display representation in bold is the current display representation.
4 If necessary, click .
5 Click the Hatching tab.
6 Select a component, and click the setting for Pattern.
7 Select the hatching for the component:
Then If you want to
select Predefined for Type, and then select a pattern. select a hatching pattern that is available in the software
select Custom for Type, and then enter the name of the
custom pattern. If necessary, click Browse, and navigate to
the folder where the custom pattern file is located.
select a custom pattern
select User-defined for Type, and clear Double Hatch. select single hatching
select User-defined for Type, and select Double Hatch. select double hatching
select Solid Fill for Type. select solid fill
8 Click OK.
9 Click Scale/Spacing, and enter a value that determines how the selected pattern is repeated.
10 Click Angle, and enter the angle for the selected pattern.
11 Click Orientation, and specify how the hatching is oriented:
Then If you want to
select Object. orient the hatching to the object, regardless of the object
rotation
select Global. orient the hatching to the World Coordinate System
12 Click OK twice.
Specifying the Cut Plane Display of a Wall
Use this procedure to specify the properties of one or more cut planes for an individual wall. Cut plane display properties
apply only to display representations, such as Plan, that are used in the Top view (plan view) of a drawing.
To better visualize the elements of a wall in plan view, you can create cut planes. The main cut plane is where the
shrinkwrap and hatching are applied. The plan display shows the components and objects in the wall as they are
displayed at the height of each cut plane.
684 | Chapter 18 Walls
To change the cut plane display properties for all walls of the same wall style, see Specifying the Hatching for
Components of a Wall Style on page 734.
1 Select the wall you want to change, right-click, and click Edit Object Display.
NOTE You can also use the Display tab of the Properties palette to change the display property settings for a
selected object display component in the current display representation. For more information, see Using the
Properties Palette to Change Display Properties on page 445.
2 Click the Display Properties tab.
3 Select the display representation where you want the changes to appear, and select Object Override.
The display representation in bold is the current display representation.
4 If necessary, click .
5 Click the Cut Plane tab.
6 To specify the cut plane where shrinkwrap, component boundaries, and hatching take effect, enter a value
for Cut Plane Height.
7 To show the components above and below the cut plane height, select Automatically Choose Above and
Below Cut Plane Heights.
8 To specifically define a cut plane, select Manual Above and Below Cut Plane Heights, click Add, and enter
the height of the new cut plane.
Then If you add a cut plane
objects are displayed using the properties specified for the
Below Cut Plane component on the Layer/Color/Linetype
tab.
at a height that is lower than the value for Cut Plane Height
objects are displayed using the properties specified for the
Above Cut Plane component on the Layer/Color/Linetype
tab.
at a height that is higher than the value for Cut Plane Height
You can click Remove to delete a cut plane that you added.
9 Click OK twice.
Specifying the Display of Other Characteristics of a Wall
Use this procedure to specify other display properties for an individual wall, such as whether to display complex endcaps,
to show door and window frames, or whether to show the miter of specific wall components. These display properties
apply only to display representations, such as Plan, that are used in the Top view (plan view) of a drawing.
To change these display properties for all walls of the same wall style, see Specifying the Display Properties of a Wall
Style on page 733.
1 Select the wall you want to change, right-click, and click Edit Object Display.
NOTE You can also use the Display tab of the Properties palette to change the display property settings for a
selected object display component in the current display representation. For more information, see Using the
Properties Palette to Change Display Properties on page 445.
2 Click the Display Properties tab.
3 Select the display representation where you want the changes to appear, and select Object Override.
The display representation in bold is the current display representation.
4 If necessary, click .
5 Click the Other tab.
Changing the Display Properties of Individual Walls | 685
6 Select the display properties for the wall:
Then If you want to
select Display Inner Lines Above. Clear this option if you do
not want to display these lines.
display the component lines within the wall above the cut
plane (for example, through a window or door in the wall)
select Display Inner Lines Below. Clear this option if you do
not want to display these lines.
display the component lines within the wall below the cut
plane (for example, through a window or door in the wall)
select Hide Lines Below Openings Above Cut Plane. Clear this
option if you want to display the lines.
turn off lines above a window, door, or opening at the cut
plane
select Hide Lines Below Openings at Cut Plane. Clear this
option if you want to display the lines.
turn off lines beneath a window or an opening at the cut
plane
select Display Endcaps. Clear this option to display complex
endcaps as a single line.
display complex endcaps
select Cut Door Frames. Clear this option if you want door
openings to cut the wall at the inside of the door frame.
display door openings cutting the wall at the outer edge of
the door frame
select Cut Window Frames. Clear this option if you want
window openings to cut the wall at the inside of the window
frame.
display window openings cutting the wall at the outer edge
of the window frame
select Component Draw Order by Priority. Clear this option
if you want to draw the components in the order that they
were created.
draw wall components by their priority number to control
the display of a component over another component
select Do True Cut. Clear this option if the wall does not have
sweeps or body modifiers, or if they do not change along the
height of the wall.
perform a slice of the actual 3-dimensional (3D) model at
each cut plane to obtain more accurate views of walls with
sweeps or body modifiers
select Draw Miter for Components, and select each
component whose miter lines you want to display.
display miter lines at wall corners for selected wall
components
7 Click OK twice.
Attaching Notes and Files to a Wall
Use this procedure to enter notes and attach reference files to a wall. You can also edit notes and edit or detach reference
files from a wall.
1 Double-click the wall.
2 On the Properties palette, click the Extended Data tab.
3 Click the setting for Notes.
4 Enter the note, and click OK.
5 Click the setting for Reference documents, and attach, edit, or detach a reference file:
Then If you want to
click , select a file, and click OK.
attach a reference file
select the file, and click the description. Edit the description. edit the description of a reference file
double-click the reference file name to start its application. edit a reference file
select the file name, and click .
detach a reference file
6 Click OK twice.
686 | Chapter 18 Walls
Specifying the Cleanup of Walls
You can control how walls join and clean up with other walls by using cleanup groups. Walls must be in the same
cleanup group to clean up properly. By default, walls belong to the Standard cleanup group. You can create new wall
cleanup groups for specific sets of walls. You can assign walls to a cleanup group when you create the walls or after you
create the walls.
Within the same cleanup group, the priority of each wall component determines how the wall cleans up with the
components of the intersecting wall. You can control wall cleanup with several features designed for this purpose:
Specifying a cleanup group and cleanup radius in wall tools for adding new walls to a drawing
Specifying a cleanup group and the cleanup radius for individual walls
Specifying the priority of each wall component in wall styles or for individual walls
Specifying cleanup settings that apply to the entire drawing to specify how close together walls must be to join
and clean up (Autosnap radius and Cleanup radius)
Cleanup Circles and Wall Graphlines
Cleanup circles and wall graphlines are features of wall objects that are the basis for how AutoCAD Architecture calculates
wall cleanup. These features appear for walls only in the Graph display representation.
Displaying Cleanup Circles and Wall Graphlines
The Graph display representation shows the cleanup radius and the graphline of walls to help you troubleshoot wall
cleanup.
Select a wall, right-click, and click Cleanups Toggle Wall Graph Display.
Cleanup circles and graphlines appear on all walls in the drawing. In addition, when you select the wall, Cleanup
Radius grips are displayed at each cleanup circle. You can move the grip to increase or decrease the cleanup radius.
Cleanup circles do not appear if the cleanup radius for the wall is zero.
Graph display representation adds cleanup circles and the wall graphline to the display of walls
Cleanup Circles and Wall Graphline
A cleanup circle is located at the start point and the endpoint of each wall segment. The center point of each cleanup
circle is the start or endpoint of the wall graphline.
Cleanup circles and wall graphline
The cleanup radius determines the size of the cleanup circle. You can specify a cleanup radius in the wall tools you use
to add walls to a drawing. If needed, you can override the default cleanup radius at each end of a wall segment. This
enables you to adjust the cleanup radius for particular wall styles and for individual situations. If the cleanup radius is
zero, the cleanup circle is not displayed, and walls must touch to cleanup.
A wall graphline is coincident with the center line of the wall or the wall justification, depending on the cleanup
settings specified for the wall.
Specifying the Cleanup of Walls | 687
Wall Cleanup Conditions
Walls in the same cleanup group cleanup when one of the following conditions applies:
The cleanup circle of one wall overlaps the center point of the cleanup circle of another wall.
The cleanup circle of one wall overlaps the wall graphline of another wall.
The wall graphline of one wall intersects the wall graphline of another wall.
Wall cleanup conditions
When walls intersect and clean up properly, a new wall joint is created at the intersection of the wall graphlines. The
exact location of the wall joint depends on the location of the new wall segment endpoint. In many cases, the wall
joint location does not coincide with the existing wall segment center line. The location of the wall joint is based on
a weighted average distance between wall segment endpoints, as well as the thickness of the wall segments.
Wall joints and wall graphlines at wall intersections
688 | Chapter 18 Walls
Wall Cleanups and Priorities
Walls with multiple components clean up based on the priority assigned to each component and the location of each
component within the wall. Matching component edges with the same priority are extended or trimmed to their
intersection points. Components with a higher priority (a low priority number) cut through components with a lower
priority (a high priority number).
Wall cleanup priorities
To identify the default cleanup priorities for the components used in the sample wall styles provided with AutoCAD
Architecture, see Default Cleanup Priorities of Wall Components on page 726.
The software calculates and performs wall cleanups in the following sequence:
1 Component information is gathered from the wall graph:
Endcaps are calculated. Endcaps that do not fit in the section may also produce a defect marker.
Sides of components are combined with endcaps to produce a component profile (like a 2-dimensional
region).
When this profile is self-intersecting, the red defect marker is displayed.
2 Adjacent higher priority components are gathered from the wall graph from neighboring wall segments.
3 Higher-priority component profiles are subtracted from the lower-priority component profiles.
4 Doors, windows, openings, and interferences are cut and/or applied.
5 Shrinkwrap may be calculated and hatching applied.
A failed shrinkwrap calculation may also result in the defect marker.
6 Graphics are drawn to an output device (for example, the AutoCAD screen, Object Viewer, Osnap stream,
explode stream, and a plotter).
7 Solutions are cached for subsequent draw requests until the wall is modified again.
Guidelines for Successful Wall Cleanup
Red circles that appear in a drawing when using wall cleanups are defect symbols that indicate that cleanup settings
or placement of a wall segment are preventing correct cleanup. Here are some recommendations for actions you can
take to achieve successful wall cleanup:
Review the wall cleanup radius settings for each wall segment. A good starting point is to set the wall cleanup
radius equal to half of the wall width. However, this may not apply to every situation and you may need to adjust
the value to achieve the desired effect.
NOTE A wall segment must be longer than its cleanup radius.
Use a smaller cleanup radius. A small cleanup radius also makes the graph display more readable. The length of
the cleanup circle radius should be a value that is between one-half the wall width and the wall width.
Look for very short wall segments. You can find these short segments by turning on the Graph display representation.
You can fix them by adjusting the baselines or by increasing the cleanup radius.
Wall Cleanups and Priorities | 689
Draw walls with center justification on and use an offset to simulate right or left justification. Using this method,
you can draw very short segments and tight wall jogs, provided the appropriate cleanup radius is used.
Be precise with baselines.
Use the following procedure to verify that the wall segments are inserted at a common Z elevation:
1 Freeze all layers except for the designated wall layer.
2 Select all the walls, and double-click one of them.
3 On the Properties palette, expand Basic, and expand Location.
4 Click Additional information.
5 Under Insertion Point, verify that the Z value is consistent.
If *VARIES* is displayed, at least one of the walls is inserted at a different Z elevation than the other walls.
Change this value to the desired elevation, and click OK.
6 Under Normal, verify that the Z value is consistent.
If walls do not clean up properly, even though the Z value for the insertion point is the same for all walls
on the Location tab, a wall may be at an angle. This can occur when the normal Z value varies. You can
use the Properties window to see both the start and endpoint Z values of the selected walls. In the Properties
window, an entry is left blank when the values vary.
Assigning a Different Wall Cleanup Group Definition to Existing Walls
Use this procedure to change the wall cleanup group assigned to existing walls. Assigning different cleanup groups is
useful when you want to prevent 2 walls from cleaning up with each other. To create a new cleanup group, see Cleanup
Group Definitions on page 695.
1 Select the walls to change, and double-click one of them.
2 Expand Basic, and expand General.
3 Select a cleanup group for Cleanup group definition.
Specifying Cleanup for Individual Walls
Use this procedure to specify the following cleanup settings for one or more walls:
Whether the wall cleans up with other walls
The cleanup group for the wall
Whether the graphline position corresponds to the center line of the wall or to the wall justification
The cleanup radius for both ends of the wall, or separate values for the start and endpoints of the wall
1 Select the walls you want to change, and double-click one of them.
2 Expand Basic, and expand General.
3 Turn wall cleanup on or off:
Then If you want to
select No for Cleanup automatically. If you select this option,
you do not need to specify other settings.
turn off wall cleanup so that the walls do not clean up with
any other walls
select Yes for Cleanup automatically, and proceed to step 4. turn on wall cleanup and specify cleanup settings
4 Select a cleanup group definition.
The walls will clean up with other walls that also belong to the cleanup group definition that you select.
5 Expand Advanced, expand Cleanups, and expand Cleanup Radius Overrides.
6 For Graphline position, select the line that the Graph display representation uses to represent the graphline
of the walls: the center line of the wall or the wall justification.
690 | Chapter 18 Walls
7 Specify the cleanup radius for the walls:
Then If you want to
enter a value for Cleanup radius, and verify that No is selected
for Override start cleanup radius and Override end cleanup
radius.
specify the same cleanup radius for the start and endpoints
of the walls
select Yes for Override start cleanup radius, and enter a value
for Start cleanup radius.
specify a cleanup radius for the start point of the walls
select Yes for Override end cleanup radius, and enter a value
for End cleanup radius.
specify a cleanup radius for the endpoint of the walls
Start and End are based on the direction the wall was drawn. If you enter zero for any cleanup radius, the
wall graphlines need to touch for the walls to clean up with other walls.
Changing the Position of the Wall Graphline
Use this procedure to specify the line used to represent the wall graphline for wall cleanups: the center line of the wall
or the wall justification. The wall graphline appears only when the Graph display representation is turned on. The
graphline you select does not affect the justification of the wall. However, it does affect how the wall cleans up with
other walls.
1 If the wall graphline is not displayed, select a wall, right-click, and click Cleanups Toggle Wall Graph
Display.
2 Select the wall you want to change, right-click, and click Edit Graphline Position.
Displaying the Graphline Position grip
3 Select the grip that corresponds to the graphline you want.
Changing the wall graphline to the center line
Overriding the Wall Cleanup Radius
Use this procedure to override the default wall cleanup radius at one end of a wall. You can also override the cleanup
radius on the Properties palette and using the shortcut menu for the selected wall.
1 If the wall graphline is not displayed, select a wall, right-click, and click Cleanups Toggle Wall Graph
Display.
Cleanup radius grip
2 Select a cleanup radius grip, and move the grip until the dimension you want is displayed.
Changing the Position of the Wall Graphline | 691
Changing the cleanup radius at one end of a wall
Overriding Component Priorities
Use this procedure to change the priority of a wall component so that when it intersects with another wall, it has higher
or lower priority than its counterpart on the other wall. The lower the priority number you enter, the higher the priority
of the component when the wall intersects with another wall.
For the list of default priorities of the wall components used in sample wall styles provided with AutoCAD Architecture,
see Default Cleanup Priorities of Wall Components on page 726.
1 Double-click the wall you want to change.
2 Expand Advanced, and expand Style Overrides.
3 Click the setting for Priority overrides.
4 Add or edit a priority override for a wall component:
Then If you want to
click , and proceed to step 5.
add a new priority override
proceed to step 5. edit a priority override
select the priority override you want to delete, and click
.
delete a priority override
5 Specify the override settings:
Then If you want to
select a different component. change the component to which you assigned the override
select the component, select At start of wall, and enter a value
for Priority.
specify a priority override at the start of the wall
select the component, select At end of wall, and enter a value
for Priority.
specify a priority override at the end of the wall
select the value for Priority, and enter a new value. change the priority of an existing override
6 Click OK.
Troubleshooting Wall Cleanups
This topic answers common questions associated with wall cleanups.
Defect Marker and Short Walls
Why do some short walls display the defect marker?
The cleanup radius is too large. Reduce the cleanup radius of all walls at the wall graph joint, or adjust the baselines so
that the ends of all graphlines fall within the wall graph joint radii.
NOTE This situation can also occur if a door, window, opening, or door/window assembly is placed too close to the end of
the wall and the wall or the objects in it use elaborate endcaps. In such cases, there may not be enough room for these
conditions to be drawn correctly.
692 | Chapter 18 Walls
Varying wall circle cleanup radii
Defect Marker and Close Walls
Why do some walls that are close together display the defect marker?
The cleanup radius is too large. Reduce the cleanup radius of all walls at the wall graph joint, or adjust the baselines so
that the ends of all graphlines fall within the wall graph joint radii.
Adjusting wall segment lengths for correct clean up
Small Cleanup Radii and Wall Joins
While using small cleanup radii, wall joints clean up incorrectly or not at all. How can I fix this?
Troubleshooting Wall Cleanups | 693
Turn on the Graph display representation and adjust the baselines or increase the cleanup radii until the problem is
fixed. Also, make sure that there are no short wall segments in the wall. These can occur where center lines intersect,
or when a segment is too short to produce a full profile. Delete the short wall segment to fix the cleanup problem.
Adjusting wall cleanup circle radii for correct clean up
Copy or Move Doors,Windows, and Openings
When I try to copy or move doors, windows, and openings from one wall to another, the command doesnt
always work.Why?
This situation can occur if the cleanup group for the destination wall does not allow objects from walls assigned to
other cleanup groups to be copied to this wall. This design rule is intended to prevent placing objects in walls, such as
cubicle partitions, that should not have objects added to them.
You can address this situation in 2 ways:
Turn off this design rule in the cleanup group definition. For more information, see Creating a Wall Cleanup
Group Definition on page 696.
Temporarily assign the walls to the same cleanup group, copy or move the objects, and then reassign the walls to
their correct cleanup groups.
Opening a Drawing Displays New Defect Markers
When I closed my drawing, all the wall cleanups looked fine. Now when I open the drawing, there are defect
markers in the drawing.What causes this, and how can I fix it?
Under some circumstances, the order in which walls are cleaned up affects the display.
When troubleshooting this condition, select the walls in question, and double-click one of them. In the Properties
palette, select No for Cleanup automatically, and then select Yes. Try this on different walls to see whether you can
locate the unstable wall. Usually, adjusting the baseline of the unstable wall fixes this problem. For more information
about verifying baselines, see Guidelines for Successful Wall Cleanup on page 689.
Clean Ups in Previous Version Files
When I work with drawings that were created Release 1 or Release 2 of Autodesk Architectural Desktop,
some walls no longer clean up correctly.Why?
This situation can occur because walls in earlier releases of the software always used the center line as the wall graphline
while in the current release, you can use the center line or the wall justification for the wall graphline. If the cleanup
radius for walls is zero, walls that are not center-justified may not clean up correctly.
You can correct this situation by changing the wall graphline so that all walls use the same graphline. For more
information, see Changing the Position of the Wall Graphline on page 691.
Clean Ups with Xref Drawings
How can I get walls to clean up with walls in xref drawings?
There are several actions you can take to improve wall cleanup when you work with xref drawings that contain walls:
Verify the design rules of the cleanup groups used in the xref drawings. If the cleanup group in the xref drawing
does not allow cleanup with the walls in the host drawing, walls in the 2 drawings do not clean up, even when
their cleanup groups have the same name. For more information about the design rules of cleanup groups, see
Creating a Wall Cleanup Group Definition on page 696.
694 | Chapter 18 Walls
When adding new walls during a Refedit session, add the existing walls to the current working set. Select the Xref
cleanup group of the existing walls for the walls you are adding. Otherwise, the new walls do not clean up with
the existing walls until you save changes to the drawings.
Use the Regenall (Regenerate All) and ObjRelUpdate (Object Relationship Update) commands to update the
relationships among walls in the drawing, especially if you move or transform walls involving xref drawings, or if
you undo edits to walls in an xref drawing.
For more information about xref drawings and wall cleanup, see additional troubleshooting topics in
Troubleshooting Wall Cleanups on page 692.
Xref Drawing with Walls from Host Drawing
My xref drawing contains copies of walls that are in my host drawing. How did this happen?
If you added objects, such as doors or windows, to a wall in the host drawing while you had a Refedit session open for
an xref drawing, a copy of the selected wall is added to the xref drawing. This occurs because any objects added during
a Refedit session are always added to the xref drawing and not to the host drawing. Because the object you added was
anchored to a wall, the wall is also added to the xref drawing.
To correct the drawings, review both the host drawing and the xref drawing for duplicate objects. Remove the duplicates
from the incorrect drawing files. Allowing the duplicates to remain can create problems with the cutting of walls around
doors, windows, door/window assemblies, and openings. Hidden line and shaded views are also affected.
To avoid creating duplicate objects in xref drawings, do not add or edit objects in the host drawing when a Refedit
session is open for an xref drawing. Also, instead of opening a Refedit session, you can open the xref itself, and make
edits directly. You can then save the xref drawing, and reload the updated drawing in the host drawing.
Adding a Door in an Xref Drawing
I added a wall in an xref drawing and then added a door to the wall.The door does not center correctly.
What causes this, and how I can correct it?
Some changes that you make during Refedit sessions of xref drawings do not take effect until you save the changes to
the xref drawing. When you add doors, windows, door/window assemblies, and openings to a new wall in an xref
drawing, their placement is affected by whether the new wall cleans up with other walls in the drawing. Clean up does
not occur between walls in xref and host drawings until you save the changes in the Refedit session.
For best results, if you add walls during a Refedit session, save and close the session before adding objects to those walls.
Open a new Refedit session (or open the xref drawing directly, outside of the host drawing), verify that the walls clean
up as you intend them to, and then add objects to the walls.
Cleanup Group Definitions
A wall cleanup group definition is a designation that you can assign to wall styles and individual walls to control how
intersecting walls clean up. Walls that belong to the same cleanup group clean up where they intersect according to
the priority assigned to each component in each wall. Walls that belong to different cleanup groups do not clean up
when they meet at corners or intersections.
Walls that do and do not clean up
Controlling Wall Cleanup through Design Rules
You use the design rules of a cleanup group definition to determine how walls assigned that cleanup group cleanup
when you Xref them in other drawings. The setting for this design rule in the cleanup group definition in the xref
drawing controls whether those walls clean up with walls in the host drawing.
Design rules also determine whether you can move or copy objects from walls assigned to other groups to walls assigned
to the current cleanup group. Preventing copying or moving objects to walls in a certain cleanup group helps you avoid
inadvertently placing objects in walls that should not contain them.
Cleanup Group Definitions | 695
Managing Cleanup Group Definitions
To create, edit, copy, or purge cleanup group definitions, you access the Style Manager. The Style Manager provides a
central location in AutoCAD Architecture where you can work with definitions and styles from multiple drawings and
templates. For more information about using the Style Manager, see Style Manager on page 490.
Creating a Wall Cleanup Group Definition
Use this procedure to create a wall cleanup group definition. A cleanup group definition must exist in the drawing
before you can assign walls and wall styles to the cleanup group.
1 Click Format menu Style Manager.
The Style Manager is displayed with the current drawing expanded in the tree view.
2 Expand Architectural Objects, and expand Wall Cleanup Group Definitions.
3 Create a cleanup group definition:
Then If you want to
right-click Wall Cleanup Group Definitions, and click New. create a cleanup group definition with default properties
right-click the cleanup group definition you want to copy,
and click Copy. Right-click, and click Paste.
create a cleanup group definition from an existing definition
4 Enter a name for the new cleanup group definition, and press ENTER.
5 Select the new cleanup group definition.
6 Click the General tab, and enter a description of the cleanup group.
7 Click the Design Rules tab.
8 Specify the design rules:
Then If you want to
Select Allow wall cleanup between host and xref drawings.
Clear this option if you do not want the walls to cleanup with
walls in the host drawing.
NOTE The cleanup group definition in the xref drawing
controls cleanup with walls in the host drawing.
allow walls assigned to this cleanup group to clean up with
walls in a host drawing when the current drawing is inserted
as an Xref
Select Allow objects anchored to walls in other cleanup groups
to be moved or copied to walls in this cleanup group. Clear
this option if you do not want objects anchored to walls in
other cleanup groups to be moved or copied to walls assigned
to this cleanup group.
allow objects anchored to walls assigned to other cleanup
groups to be moved or copied to walls assigned to this
cleanup group
9 Click OK.
If you want to add notes, files, or documents to a cleanup group definition, see Attaching Notes and Files
to a Wall Cleanup Group Definition on page 696.
Attaching Notes and Files to a Wall Cleanup Group Definition
Use this procedure to enter notes and attach reference files to a cleanup group definition. You can also edit notes and
edit or detach reference files attached to the definition.
1 Click Format menu Style Manager.
The Style Manager is displayed with the current drawing expanded in the tree view.
2 Expand Architectural Objects, and expand Wall Cleanup Group Definitions.
3 Select the cleanup group definition that you want to change.
696 | Chapter 18 Walls
4 Click the General tab.
5 To add a description to the cleanup group definition, enter it for Description.
6 Click Notes.
7 To add a note, click the Notes tab, and enter the note.
8 Click the Reference Docs tab, and attach, edit, or detach a reference file:
Then If you want to
click Add, select a file, and click OK. attach a reference file
select the file, and click Edit. Edit the description, and click
OK.
edit the description of a reference file
double-click the reference file name to start its application. edit a reference file
select the file name, and click Delete. detach a reference file
9 Click OK.
Adding Objects to Walls
When you add doors, windows, window assemblies, and openings to a wall, the wall automatically adjusts to
accommodate the object and adds endcaps where needed. By default, these objects are anchored to the wall. The objects
remain with the wall if you move it. If you remove an object from a wall, the wall repairs itself in the space where the
object was located. You can control how the objects are anchored to the start or the end of a wall, within the wall
width, and vertically.
Adding a Window to a Wall
Use this procedure to place one or more windows in a wall.
Inserting a window in a wall
1 Select a wall, right-click, and click Insert Window.
2 Specify the settings for the window.
For more information about adding windows, see Creating a Window with User-Specified Settings on
page 1060.
3 Specify an insertion point along the wall.
4 Continue to place windows in the wall, and press ENTER.
Adding an Opening to a Wall
Use this procedure to place one or more openings in a wall.
Adding Objects to Walls | 697
Inserting an opening in a wall
1 Select a wall, right-click, and click Insert Opening.
2 Specify the settings for the opening.
For more information about adding openings, see Creating an Opening with User-Specified Settings on
page 1112.
3 Specify an insertion point along the wall.
4 Continue to place openings in the wall, and press ENTER.
Adding a Door to a Wall
Use this procedure to place one or more doors in a wall.
Inserting a door in a wall
1 Select a wall, right-click, and click Insert Door.
2 Specify the settings for the door.
For more information about adding doors, see Creating a Door on page 1006.
3 Specify an insertion point along the wall.
4 Continue to place doors in the wall, and press ENTER.
Adding a Door/Window Assembly to a Wall
Use this procedure to place one or more door/window assemblies in a wall.
Inserting a door/window assembly in a wall
1 Select a wall, right-click, and click Insert Door/Window Assembly.
2 Specify the settings for the door/window assembly.
698 | Chapter 18 Walls
3 Specify an insertion point along the wall.
4 Continue to place door/window assemblies in the wall, and press ENTER.
Removing Windows, Openings, Doors, or Door/Window Assemblies from a Wall
Select the objects you want remove from the wall, and press DELETE. The wall repairs itself where the objects were located.
Anchoring an Object to a Wall
Use this procedure to move objects to a different wall by anchoring the objects.
An anchored object is constrained by the wall. You can move the object along the wall, but the object does not move
from the wall unless you detach the object. Objects anchored to walls follow connected wall segments.
The center of the bottom face of the object is anchored to the insertion point on the bottom face of the wall, which is
midway in the wall width.
NOTE By default, doors, openings, windows, and window assemblies are anchored to the walls these objects are added to.
1 Select the object to attach to the wall, right-click, and click Wall Anchor Set Wall.
2 Select the wall to attach the object to.
Detaching Objects from a Wall
Use this procedure to detach an object that is anchored to a wall. When you detach an object, the object is no longer
constrained by the wall and can be moved off the wall.
Select the object to release from the wall, right-click, and click Wall Anchor Release.
The object remains in place but is no longer constrained to the wall. The wall no longer cleans up around the
object.
Creating Special Conditions and Customized Wall Surfaces
Wall sweeps, wall (plan) modifiers, body modifiers, and interference conditions are features that you can use to create
special conditions, such as chases, and to customize wall surfaces.
Wall Sweeps Created from Profiles
A wall sweep is a wall or a wall component whose shape is extruded horizontally from a profile that was created from
a closed polyline. The profile sweeps along the length of the wall to define the shape of the wall or the wall component.
Profile and resulting wall sweep
Wall (Plan) Modifiers Created from Polylines
Wall modifiers use the 2-dimensional (2D) geometry of an open polyline to customize the shape of a wall or a wall
component. To use wall modifiers, you draw a polyline in the shape you need and create a wall modifier style from
the polyline. You can then add wall modifiers of that style to any wall.
Removing Windows, Openings, Doors, or Door/Window Assemblies from a Wall | 699
Polyline and resulting wall modifier
Body Modifiers Created from 3D Objects
Body modifiers use the 3-dimensional (3D) geometry of an object, such as a mass element or a mass group, to add to,
subtract from, or completely replace one component in a wall. If the wall has only one component, the body modifier
applies to the entire wall. If the wall has multiple components, the modifier applies only to the component that you
specify.
Barrel Vault mass element and resulting body modifier subtracted from a wall
Interference Conditions Created from 3D Objects
Interference conditions use the geometry of 3D objects to create custom openings or cutouts in walls. You can specify
how the interference condition is applied to the wall: added to the wall, subtracted to the wall, or ignored.
Interference conditions apply to all wall components that the interfering object touches. The wall stops at the interference
condition. The way in which you apply the interference condition to the wall determines how the shrinkwrapping of
the wall is affected by the condition in plan view. In model views, the interference condition is always subtractive,
regardless of the shrinkwrapping option you selected.
When you edit the object that acts as the interference condition, the wall changes to accommodate the changes to the
geometry of the object. For example, you can move the interfering object to change its location on the wall.
A Cylinder mass element added as an additive interference condition
Working with Wall Sweeps
A wall sweep is a wall or a wall component whose shape is extruded horizontally from a profile that was created from
a closed polyline. The profile sweeps along the length of the wall to define the shape of the wall.
The height and the width of the polyline you use to create the profile define the height and the width of the wall
component.The profile is not scaled when swept on the wall. The insertion point of the profile becomes the lower-left
corner of the wall component.
After you create wall sweeps, you can miter wall sweeps that meet at a corner. You can also change how the sweep is
applied to the wall:
You can edit the geometry that defines a sweep.
You can assign a sweep profile to a different wall component.
You can adjust the miter angles at each end of a wall that has a sweep profile.
You can remove a sweep profile from a wall or a wall component.
700 | Chapter 18 Walls
Creating a Profile for a Wall Sweep
Use this procedure to create a profile from a closed polyline. You can then sweep the profile along the length of a wall
or a wall component to create a wall with a custom shape.
The height and the width of the polyline you use to create the profile define the height and the width of the wall
component. The profile is not scaled when swept on the wall. The insertion point of the profile becomes the lower-left
corner of the wall component.
You can also define the shape of a wall sweep as you add it to a wall, using the Start from Scratch option. You may find
that option easier to use because you can define the shape in place on the wall. You may want to separately create a
profile as described in this procedure if the shape is highly complex or contains many arcs.
1 Draw a closed polyline of the shape needed for the resulting wall component.
2 Select the polyline, right-click, and click Convert to Profile Definition.
3 Specify the insertion point of the profile.
The point you specify becomes the lower-left corner of the wall component.
4 Press ENTER.
5 Enter a name for the profile, and click OK.
You can now use the profile as a wall sweep to replace a wall component. For more information, see Adding
a Sweep to a Wall on page 701.
Adding a Sweep to a Wall
Use this procedure to create a custom wall or a wall component by defining its shape from a profile.
You can create the profile as you add it to a wall. However, if the shape you need is elaborate and has curved segments,
you may find it easier to create the profile from a polyline first. You can then add the profile to the wall. For more
information, see Creating a Profile for a Wall Sweep on page 701.
Adding a sweep profile to a wall
1 Select the walls to sweep, right-click, and click Sweeps Add.
2 Select the component to which to apply the sweep.
3 Select the profile to use for the sweep.
If you want to define the sweep after you apply it to the component, select Start from scratch, and enter
a name for the profile.
Working with Wall Sweeps | 701
Specifying settings for a wall sweep
4 Specify how the sweep is applied to the wall:
Then If you want to
select Apply Roof/Floor Lines to Sweeps. apply existing roof line or floor line conditions to the sweep
clear Apply Roof/Floor Lines to Sweeps. use the geometry of the sweep to define the roof line and
the floor line
select Miter Selected Walls. miter the intersection of the wall containing the sweep and
other walls
clear Miter Selected Walls. You can miter the walls later, if
needed. You can also adjust the miter angles.
prevent mitering the intersection of the wall containing the
sweep and other walls
select Continue Editing. For more information about editing
the profile, see Editing the Geometry of a Wall Sweep on
page 702.
change the geometry of the sweep when it is applied to the
wall
clear Continue Editing. use the existing geometry of the profile to define the sweep
5 Click OK.
TIP To create additional walls with the same sweep condition, select the wall with the sweep, right-click, and
click Add Selected. Add walls with the sweep condition where you need them in the drawing.
Editing the Geometry of a Wall Sweep
Use this procedure to change the shape of a wall component that was defined with a wall sweep. You can select a
different profile to change the appearance of the sweep, or you can edit the current profile.
If you want to remove a wall sweep, apply the sweep to a different wall component, or change how the sweep cleans
up with intersecting walls, see Managing Wall Sweeps on page 707.
Use this procedure to display wall sweep edit in-place grips
1 Select the wall that has the sweep you want to change, right-click, and click Sweeps Edit Profile in Place.
2 Select a location on the wall where the shape of the sweep will be convenient to edit.
A temporary profile is created for you to edit the geometry of the sweep.
702 | Chapter 18 Walls
Viewing Wall Sweep Edit In Place Grips
Offsetting an edit in-place wall sweep profile edge
Use this procedure to offset an edit in-place wall sweep profile edge
1 Select the wall that has the sweep you want to change, right-click, and click Sweeps Edit Profile in Place.
2 Select a location on the wall where the shape of the sweep will be convenient to edit.
A temporary profile is created for you to edit the geometry of the sweep.
3 Select the Edge grip and specify a new grip location.
The wall sweep profile now has a offset edge.
Working with Wall Sweeps | 703
Adding a vertex to an edit in-place wall sweep profile edge
Use this procedure to add a vertex to an edit in-place wall sweep profile edge
1 Select the wall that has the sweep you want to change, right-click, and click Sweeps Edit Profile in Place.
2 Select a location on the wall where the shape of the sweep will be convenient to edit.
A temporary profile is created for you to edit the geometry of the sweep.
3 Select the Edge grip, press CTRL and specify a new grip location.
The wall sweep profile now has a new edge vertex.
Converting an edit in-place wall sweep profile edge to an arc
Use this procedure to convert an edit in-place wall sweep profile edge to an arc
1 Select the wall that has the sweep you want to change, right-click, and click Sweeps Edit Profile in Place.
2 Select a location on the wall where the shape of the sweep will be convenient to edit.
704 | Chapter 18 Walls
A temporary profile is created for you to edit the geometry of the sweep.
3 Select the Edge grip, press CTRL twice, and specify a new grip location.
The wall sweep profile edge is now an arc.
1 NOTE After you perform an editing task from the shortcut menu, you may need to select the profile again to
perform another editing task. If you do not see the editing commands that you expect on the shortcut menu,
select the profile, and right-click to display the shortcut menu.
Moving an edit in-place wall sweep vertex
Edit the profile:
Then If you want to
select the Insertion Point grip, and move it to the desired
position.
change the location of the sweep
Working with Wall Sweeps | 705
Then If you want to
select the profile, and use grips to adjust the shape.
The Edge grip has 3 edit modes: Offset, Add Vertex, and
Convert to Arc. The default mode is Offset, which offsets the
selected edge in a direction that is perpendicular to the
midpoint of the edge. Depending on the shape of the profile
and the edge you choose to modify, neighboring lines are
extended or trimmed, and new lines are added, as necessary.
change the shape of the perimeter of the profile or its rings
Use the Add Vertex edit mode to add a vertex to the selected
edge, and create a new edge. If the selected edge is an arc,
the new edge is an arc, as well.
Convert to Arc changes the selected edge to an arc and
stretches the midpoint of the edge. The edge grip for an arc
also has a Stretch mode, so that you can stretch the midpoint
of the edge after it has been converted to an arc.
select an Edge grip, and press CTRL to switch to the Add
Vertex edit mode. Move the edge to the desired location and
click, or enter a value and press ENTER.
add vertices to the profile
select the Vertex grip for the vertex you want to remove, and
press CTRL to switch to the Remove edit mode. Move the
cursor off the selected vertex, and click.
remove vertices from the profile
select the profile, right-click, and click Replace Ring. Select
the ring to replace, and select the new geometry. Press ENTER
to keep the geometry, or enter n (No) to erase it.
replace an existing ring of the profile with new geometry
draw the linework in place on the temporary profile. Select
the profile, right-click, and click Add Ring. Select the geometry
to define the ring. Press ENTER to keep the geometry, or enter
y (Yes) to erase it.
add a ring to the profile to subtract an area from the profile
select the profile, right-click, and click Remove Ring. Select
the ring to remove, and press ENTER. This option does not
appear if the profile has only one ring.
remove a ring from the profile
2 Save or discard the changes:
Then If you want to
click .
restore the sweep to its original shape
click .The sweep uses the edited profile to define its
geometry. Any other objects or styles that use this profile are
also updated with the edited geometry.
save the changes to the current profile
select the profile, right-click, and click Save as New Profile.
Enter a name for the new profile, and click OK. The sweep
uses the new profile to define its geometry. Other styles or
objects that use the original profile are not affected.
save the changes to a new profile
Mitering Walls with Sweeps
Use this procedure to miter intersecting walls whose shape is defined by a wall sweep.
NOTE If you miter the end of walls, no endcaps are drawn.
706 | Chapter 18 Walls
1 Select a wall with a sweep that you want to miter, right-click, and click Sweeps Miter.
2 Select the second wall.
To adjust the angles of the mitered walls, see Managing Wall Sweeps on page 707.
Managing Wall Sweeps
Use this procedure to edit or remove a wall sweep from an individual wall. You can change the component the sweep
is applied to. You can also change the miter angles at each end of the sweep and the offsets in the wall.
1 Double-click the wall you want to change.
2 On the Properties palette, expand Advanced, and expand Worksheets.
3 Select the setting for Sweeps.
4 Select a wall sweep, and change its settings:
Then If you want to
select a different profile for Profile. change the profile used to define the geometry of the sweep
select a different component for Component. apply the sweep to a different wall component
enter different values for Start Miter and End Miter. change the miter angles at each end of the wall
enter a value for Offset Within. offset the sweep within the wall
enter a value for Offset Vertical. vertically offset the sweep
click .
delete the sweep from the wall component
5 Click OK.
Working with Wall Modifiers
Wall modifiers (also called plan modifiers) use the 2-dimensional (2D) geometry of an open polyline to customize the
shape of a wall or a wall component. To use wall modifiers, you draw a polyline in the shape you need and create a
wall modifier style from the polyline. You can then add wall modifiers of that style to any wall. A wall can have more
than one wall modifier attached to it.
Placing a Wall Modifier on a Wall
You specify the placement of a wall modifier, including its vertical and horizontal position and its depth. The wall
modifier can be added at the drawn size of the polyline or scaled to a specific size. The wall modifier is then extruded
vertically along the wall surface.
You can add the wall modifier to one or both sides of the wall. When you select the face, you can also offset the wall
modifier from the opposite face to create a bump-out, such as for pipe chases or interior columns.
Working with Wall Modifiers | 707
Applying wall modifiers to a wall
Editing a Wall Modifier
After placing a wall modifier, you can adjust its placement, or assign the modifier to a different wall component. You
can also edit the geometry of the wall modifier, and save the changes to the current wall modifier style or to a new
style.
Display Properties and Materials for Wall Modifiers
Wall modifiers take on the material assignment and the display properties of the wall component they are assigned to.
This enables you to use the same wall modifier on different types of walls.
Wall Modifier Styles
You save the geometry of a wall modifier as a wall modifier style. You can create the style when you add the wall
modifier to a wall. You can also create a wall modifier first and then apply it to walls as needed.
To create, edit, copy, or purge wall modifier styles, you access the Style Manager. The Style Manager provides a central
location in AutoCAD Architecture to work with styles from multiple drawings and templates. For more information
about using the Style Manager, see Style Manager on page 490.
Converting a Polyline to a Wall Modifier
Use this procedure to create a wall modifier from an open polyline. You can draw the polyline in the location for the
wall modifier, or you can project the modifier you create to the wall. The polyline cannot be closed.
The wall modifier you create is added to the selected wall and is also saved as a wall modifier style that you can apply
to other walls.
708 | Chapter 18 Walls
Converting a polyline to a wall modifier
1 Draw the polyline in the shape of the wall modifier.
2 Select a wall to which you want to apply a wall modifier, right-click, and click Plan Modifiers Convert
Polyline to Wall Modifier.
3 Select the polyline.
4 Enter y (Yes) to erase the selected polyline, or enter n (No) to keep the polyline in the drawing.
5 Enter a name for the wall modifier style created from the polyline, and click OK.
6 Select the wall component to which the wall modifier applies.
7 To offset the opposite face of the selected component in the shape of the wall modifier, select Offset
Opposite Face.
8 Specify the vertical position of the modifier on the wall component:
Then If you want to
enter a value for Start Elevation Offset, and specify whether
the offset occurs from the wall top, the wall base height, the
wall baseline, or the wall bottom.
specify the beginning height of the wall modifier
enter a value for End Elevation Offset, and specify whether
the offset occurs from the wall top, the wall base height, the
wall baseline, or the wall bottom.
specifying the ending height of the wall modifier
Enter a negative offset value to specify a location toward the ground.
Working with Wall Modifiers | 709
Placing a wall modifier offset from the wall start point, the wall bottom, and the wall top
9 Click OK.
Adding an Existing Wall Modifier to a Wall
Use this procedure to add a wall modifier of an existing wall modifier style to a wall. You can apply the modifier to
one or both sides of the wall or the component. The left and right sides of the wall are determined from the start and
endpoints of the wall.
Placing a wall modifier offset from the wall start point, the wall bottom, and the wall top
1 Select the wall to which you want to apply a wall modifier, right-click, and click Plan Modifiers Add.
2 Select the start point for the wall modifier.
After you select the first point, a temporary line is displayed to show you the length of the modifier.
3 Select the endpoint for the modifier.
4 Select the side of the wall to draw the modifier.
5 Enter the depth for the wall modifier.
6 Select the wall modifier style.
7 Select the name of the component to apply the modifier to.
8 To offset the opposite face of the selected component in the shape of the wall modifier, select Offset
Opposite Face.
710 | Chapter 18 Walls
Offsetting a wall modifier from the opposite face of a wall component
9 Specify the vertical position of the modifier on the wall component:
Then If you want to
enter a value for Start Elevation Offset, and specify whether
the offset occurs from the wall top, the wall base height, the
wall baseline, or the wall bottom.
specify the beginning height of the wall modifier
enter a value for End Elevation Offset, and specify whether
the offset occurs from the wall top, the wall base height, the
wall baseline, or the wall bottom.
specifying the ending height of the wall modifier
Enter a negative offset value to specify a location toward the ground.
10 Click OK.
After you add a wall modifier, you can edit its geometry or adjust its placement.
Editing the Geometry of a Wall Modifier
Use this procedure to edit the geometry of a wall modifier that is applied to a wall. You can edit the vertices and edges
of the wall modifier or replace the geometry with that of another polyline. You can save the changes to the current
wall modifier style or to a new style.
To move a wall modifier horizontally or change the vertical offsets of a wall modifier, see Changing the Horizontal
and Vertical Offsets of a Wall Modifier on page 712.
1 Select the wall that has the wall modifier you want to change, right-click, and click Plan Modifiers Edit
in Place.
2 If prompted that the modifier is not drawn to size, click Yes.
A temporary profile is created for you to edit the geometry of the wall modifier. If the wall contains multiple
wall modifiers, a profile is created for each wall modifier.
3 NOTE After you perform an editing task from the shortcut menu, you may need to select a profile again to
perform another editing task. If you do not see the editing commands that you expect on the shortcut menu,
select a profile, and right-click to display the shortcut menu.
Edit the profile:
Then If you want to
select the profile, and use grips to adjust the shape. change the shape of the perimeter of the profile
select the profile, right-click, and click Hide Edge. Select the
edges you want to hide, and press ENTER.
hide one or more edges of the profile (plan view only)
Working with Wall Modifiers | 711
Then If you want to
select the profile, right-click, and click Show Edges. Select the
edges you want to show, and press ENTER.
display an edge that you hid
select the profile, right-click, and click Add Vertex. Select a
point for each new vertex, and press ENTER.
add vertices to the profile
select the profile, right-click, and click Remove Vertex. Select
each vertex to remove, and press ENTER.
remove vertices from the profile
select the profile, right-click, and click Replace Modifier. Select
the modifier to replace, and select a polyline to define the
new geometry. Press ENTER to keep the polyline in the
drawing, or enter y (Yes) to erase it. The start and endpoints
of the new polyline must be the same as those for the original
wall modifier.
replace a profile with new geometry
select the profile, right-click, and click Remove Modifier. If
the wall has multiple wall modifiers, select the wall modifier
to remove, and press ENTER.
remove a wall modifier
4 Save or discard the changes:
Then If you want to
select the profile, and click .
restore the wall modifier to its original shape
select the profile, and click .The wall modifier and the
wall modifier style use the edited profile to define its
geometry. Any other walls that use this wall modifier style
are also updated with the edited geometry.
save the changes to the current wall modifier style
select the profile, right-click, and click Save as New Wall
Modifier Style. Enter a name for the new wall modifier, and
click OK. The wall modifier uses the new style to define its
geometry. Other walls that use the original style are not
affected.
save the changes to a new wall modifier style
Changing the Horizontal and Vertical Offsets of a Wall Modifier
Use this procedure to change the horizontal position of a wall modifier applied to a wall, or to change its vertical
position on a wall.
1 Select the wall that has the wall modifier you want to change, right-click, and click Plan Modifiers Edit
in Place.
2 If prompted that the modifier is not drawn to size, click Yes.
A temporary profile is created for you to edit the geometry of the wall modifier. If the wall contains multiple
wall modifiers, a profile is created for each wall modifier.
NOTE After you perform an editing task from the shortcut menu, you may need to select a profile again to
perform another editing task. If you do not see the editing commands that you expect on the shortcut menu,
select a profile, and right-click to display the shortcut menu.
712 | Chapter 18 Walls
3 Change the placement of the wall modifier:
Then If you want to
select the Move grip, and move the grip to reposition the
wall modifier. After you select the grip, you can also enter a
value to move the wall modifier a specified distance.
move the wall modifier horizontally along the wall
select an isometric view. Select the Offset from top of wall
grip, and move the grip to reposition the wall modifier. After
you select the grip, you can also enter a value to move the
wall modifier a specified distance from the top of the wall.
position the wall modifier relative to the top of the wall
select an isometric view. Select the Offset from bottom of
wall grip, and move the grip to reposition the wall modifier.
After you select the grip, you can also enter a value to move
the wall modifier a specified distance from the bottom of the
wall.
position the wall modifier relative to the bottom of the wall
4 If necessary, continue editing the wall modifier as described in Editing the Geometry of a Wall Modifier
on page 711.
5 Save or discard the changes:
Then If you want to
select the profile, and click .
restore the wall modifier to its original position
select the profile, and click The wall modifier and the
wall modifier style use the edited profile to define its
geometry. Any other walls that use this wall modifier style
are also updated with the edited geometry.
save the changes to the current wall modifier style
select the profile, right-click, and click Save as New Wall
Modifier Style. Enter a name for the new wall modifier, and
click OK. The wall modifier uses the new style to define its
geometry. Other walls that use the original style are not
affected.
save the changes to a new wall modifier style
Adjusting the Placement of a Wall Modifier
Use this procedure to adjust the placement of a wall modifier that you added to a wall. You can also add or remove
wall modifiers using this procedure. You can also graphically adjust the placement of a wall modifier. For more
information, see Changing the Horizontal and Vertical Offsets of a Wall Modifier on page 712.
To edit the shape of a wall modifier, see Editing the Geometry of a Wall Modifier on page 711.
Working with Wall Modifiers | 713
Placing a wall modifier offset from the wall start point, the wall bottom, and the wall top
1 Double-click the wall that has the modifier you want to change.
2 On the Properties palette, expand Advanced, and expand Worksheets.
3 Select the setting for Plan Modifiers.
4 Under Style, select the wall modifier you want to change.
5 If needed, select a different modifier style or component name, and specify which sides to apply the modifier
to.
6 Enter a value for Start Position Offset and specify whether the offset occurs from the wall start point, the
wall endpoint, or the midpoint of the wall.
These settings specify the start point of the modifier along the length of the wall. You can enter a negative
value to specify an offset in the reverse wall direction.
7 Edit the vertical position of the modifier on the wall component:
Then If you want to
enter a value for Start Elevation Offset, and specify whether
the offset occurs from the wall top, the wall base height, the
wall baseline, or the wall bottom.
specify the beginning height of the wall modifier
enter a value for End Elevation Offset, and specify whether
the offset occurs from the wall top, the wall base height, the
wall baseline, or the wall bottom.
specifying the ending height of the wall modifier
Enter a negative offset value to specify a location toward the ground.
8 Edit settings to control the size and placement of the modifier:
Then If you want to
select Use Drawn Size. place the modifier at the size it was defined in the modifier
style
clear Use Drawn Size, and enter values for Length and Depth. specify the length and the depth of the modifier on the wall
select Mirror X. mirror the modifier in the X direction
select Mirror Y. mirror the modifier in the Y direction
select Measure to Center. measure the modifier to the center of the wall
9 To remove a modifier, select the modifier, and click .
714 | Chapter 18 Walls
10 Click OK.
Removing Wall Modifiers
Use this procedure to remove a wall modifier from an individual wall or a wall component.
NOTE If you offset the modifier to the opposite face of the wall or the wall component when you applied the modifier, you
must remove the wall modifier from each face.
1 Select the wall that has the wall modifier you want to remove, right-click, and click Plan Modifiers Remove.
2 Select the modifier.
3 Enter y (Yes) to create a polyline in the shape of the modifier, or enter n if you do not want to create a
polyline.
Creating a Wall Modifier Style
Use this procedure to create a wall modifier style from a polyline. The shape of the polyline defines the shape of the
wall modifier. After you create the style, you can add it to a wall or a component of a wall. To create a wall modifier
style and apply it to a wall at the same time, see Converting a Polyline to a Wall Modifier on page 708.
To edit a wall modifier style, add the wall modifier to a wall, and then edit the geometry of the wall modifier. For more
information, see Adding an Existing Wall Modifier to a Wall on page 710 and Editing the Geometry of a Wall Modifier
on page 711.
1 Draw an open polyline in the shape you want to use for the wall modifier.
2 Click Format menu Style Manager.
3 Expand Architectural Objects.
4 Right-click Wall Modifier Styles, and click New.
5 Enter a name for the new style.
6 Right-click the new style, and click Set From.
7 Select the polyline.
8 Click OK.
Attaching Notes or Files to a Wall Modifier Style
Use this procedure to enter notes and attach reference files to a wall modifier style. You can also edit notes and edit or
detach reference files attached to the style.
1 Click Format menu Style Manager.
2 Expand Architectural Objects, and expand Wall Modifier Styles.
3 Select the wall modifier style that you want to change.
4 Click the General tab.
5 To add a description to the style, enter it for Description.
6 Click Notes.
7 To add a note, click the Notes tab, and enter the note.
8 Click the Reference Docs tab, and attach, edit, or detach a reference file:
Then If you want to
click Add, select a file, and click OK. attach a reference file
select the file, and click Edit. Enter the description, and click
OK.
edit the description of a reference file
double-click the reference file name to start its application. edit a reference file
select the file name, and click Delete. detach a reference file
Working with Wall Modifiers | 715
9 Click OK twice.
Working with Body Modifiers
Body modifiers use the 3-dimensional (3D) geometry of an object, such as a mass element or a mass group, to add to,
subtract from, or completely replace one component in a wall. If the wall has only one component, the body modifier
applies to the entire wall. If the wall has multiple components, the modifier applies only to the component that you
specify.
If you add the body modifier to a wall component, or use a body modifier to replace the component, the body modifier
uses the material assignment and display properties of the wall component.
After you create a body modifier from an object, you can delete the original object. However, if you have created a
complex object, such as a mass group comprising many mass elements, you may want to retain the object in the drawing
until you are sure you have the results you want for the wall.
Adding a Body Modifier to a Wall
Use this procedure to create a body modifier and add it to a wall. You can apply the modifier to a single-component
wall, or to a component in a multi-component wall.
You can create a 3-dimensional (3D) body modifier from a mass element, a mass group, or any other AEC object with
mass. You can also create body modifiers from ACIS solids or blocks that form 3D bodies. You must place the object
in the location you want in the drawing before defining the object as a body modifier.
Adding a body modifier to a wall component
1 Place the object in the location where you want to add the body modifier to the wall.
2 Select the wall to which you want to add the body modifier, right-click, and click Body Modifiers Add.
3 Select the object to add to the wall.
4 Select the wall component to add the object to.
5 Select Additive or Additive Cut Openings for Operation.
6 Enter a description for the body modifier.
7 Select Erase Selected Object(s) if you do not want to keep the original object, or clear this option to keep
the object in the drawing.
8 Click OK.
Subtracting a Body Modifier from a Wall
Use this procedure to create a 3-dimensional (3D) body modifier and subtract it from a wall. You can apply the modifier
to a single-component wall, or to a component in a multi-component wall.
You can create a body modifier from a mass element, a mass group, or any other AEC object with mass. You must place
the object in the location you want in the drawing before defining the object as a body modifier.
716 | Chapter 18 Walls
Subtracting a body modifier from a wall component
1 Place the object in the location where you want to subtract the body modifier from the wall.
2 Select the wall to which you want to add the body modifier, right-click, and click Body Modifiers Add.
3 Select the object to subtract from the wall.
4 Select the wall component to subtract the object from.
5 Select Subtractive for Operation.
6 Enter a description for the body modifier.
7 Select Erase Selected Object(s) if you do not want to keep the original object, or clear this option to keep
the object in the drawing.
8 Click OK.
Replacing a Wall with a Body Modifier
Use this procedure to create a 3-dimensional (3D) body modifier and replace a wall or a wall component with the
modifier. You can apply the modifier to a single-component wall, or to a selected component in a multi-component
wall.
You can create a 3D body modifier from a mass element, a mass group, or any other AEC object with mass. You must
place the object in the location you want in the drawing before defining the object as a body modifier.
Replacing a wall component with a body modifier
1 Place the object in the location where you want to replace the wall with the body modifier.
Working with Body Modifiers | 717
2 Select the wall to which you want to replace with the body modifier, right-click, and click Body
Modifiers Add.
3 Select the object to replace the wall or wall component.
4 Select the wall component you want the object to replace.
5 Select Replace for Operation.
6 Enter a description for the body modifier.
7 Select Erase Selected Object(s) if you do not want to keep the original object, or clear this option to keep
the object in the drawing.
8 Click OK.
Editing the Geometry of a Body Modifier
Use this procedure to edit the shape of a body modifier that is attached to a wall. You can edit the body using grips to
edit faces, using Boolean commands to add or remove other objects from the body modifier, and other editing commands
to change its shape.
1 Select the wall that has the body modifier you want to change, right-click, and click Body Modifiers Edit
in Place.
A temporary mass element is created for you to edit the geometry of the body modifier. If the wall contains
multiple body modifiers, a mass element is created for each body modifier. If object was not originally a
mass element (for example, if you used a slab as a body modifier), the object becomes a temporary Free
Form mass element with faces that you can edit.
NOTE After you perform an editing task from the shortcut menu, you may need to select a profile again to
perform another editing task. If you do not see the editing commands that you expect on the shortcut menu,
select a profile, and right-click to display the shortcut menu.
2 Edit the body modifier:
Then If you want to
select the body modifier. Select a Face grip to activate edge
grips for the face. Move the grips to the desired locations.
Continue editing other faces in the same manner.
change the shape of a body modifier that is a Free Form mass
element
select the body modifier. Select grips and move them to
change the shape of the body modifier. The grips that are
available depend on the type of mass element used as a body
modifier and the current view direction.
change the shape of a body modifier that is a conventional
mass element
place the object in the location where it is needed. Select the
body modifier, right-click, and click Boolean Union. Select
the object, and press ENTER. Enter y (Yes) to keep the object
in the drawing, or press ENTER to erase it.
add an object to a body modifier
place the object in the location where it is needed. Select the
body modifier, right-click, and click Boolean Subtract.
Select the object, and press ENTER. Enter y (Yes) to keep the
object in the drawing, or press ENTER to erase it.
subtract an object from a body modifier
place the object in the location where it is needed. Select the
body modifier, right-click, and click Boolean Intersect.
Select the object, and press ENTER. Enter y (Yes) to keep the
object in the drawing, or press ENTER to erase it.
create a body modifier that is the intersection of the original
body modifier with another object
select the body modifier, right-click, and click Trim. Specify
the points that define the trim plane, and select the side of
the body modifier to be trimmed. The trimmed body modifier
is converted to a Free Form mass element.
trim a body modifier
718 | Chapter 18 Walls
Then If you want to
select the body modifier, right-click, and click Split Face.
Specify the points that define the edge created by splitting
the faces.
divide the face of a body modifier into 2 faces
select the body modifier, right-click, and click Join Faces.
Select the edge that separates the coplanar faces.
join 2 faces that are on the same plane into a single face
select the object that forms the body modifier, and press
DELETE.
remove a body modifier
3 Save or discard the changes:
Then If you want to
select the body modifier, and click .
restore the body modifier to its original shape
select the body modifier, and click . The body modifier
uses the edited mass element to define its geometry.
save the changes to the body modifier
Managing Body Modifiers
Use this procedure to edit or remove 3-dimensional (3D) body modifiers from an individual wall. You can change the
component the body modifier is added to and select a different operation. You can also enter or edit the descriptions
of body modifiers.
NOTE To remove a body modifier from a wall component and restore the modifier as a mass element that you can edit or
apply to other walls, see Restoring a Body Modifier to a Mass Element on page 719.
1 Double-click the wall you want to change.
2 Expand Advanced, and expand Worksheets.
3 Click the setting for Body modifiers.
4 Select a body modifier, and change its settings:
Then If you want to
select a different component for Component. apply the body modifier to a different wall component
select a different operation for Operation: change the operation used to apply the body modifier to the
wall
Select Additive or Additive Cut Openings to add the
body modifier to the wall component.
Select Subtract to subtract the shape of the body
modifier from the wall component.
Select Replace to replace the wall component with the
body modifier.
select the body modifier, and click .
delete the body modifier from the wall component
click Description, enter text, and press ENTER. enter a description of the body modifier
5 Click OK.
Restoring a Body Modifier to a Mass Element
Use this procedure to remove a body modifier from a wall and add it to the drawing as a mass element. Restoring a
body modifier to a mass element enables you to modify the shape as a mass element and then add it to the wall again
Working with Body Modifiers | 719
as a body modifier. You can also restore the body modifier to a mass element while leaving the body modifier still
applied to the wall. This is useful if you want to create other walls with the same shape.
If the object used to create the body modifier was a conventional mass element, it is restored to that mass element. For
example, a Gable mass element is restored as a Gable mass element. However, if the body modifier was created from
another object, such as a slab, or was edited using Boolean operations or face editing commands, the body modifier is
restored as a Free Form mass element.
1 Select the walls you want to change, right-click, and click Body Modifiers Restore.
2 NOTE This procedure restores all body modifiers attached to a wall.
Create mass elements from the body modifiers:
Then If you want to
press ENTER. create mass elements from the body modifiers while keeping
the body modifiers attached to the wall
enter y (Yes), and press ENTER. remove all body modifiers from the wall, and create mass
elements from their shapes
Working with Interference Conditions
Interference conditions use the geometry of 3-dimensional (3D) objects to create custom openings or cutouts in walls.
You can specify how the interference condition is applied to the shrinkwrapping of a wall: added to the wall, subtracted
to the wall, or ignored.
How Interference Conditions Affect the Display of Walls
Unlike wall modifiers and body modifiers, which apply to a selected wall component, interference conditions apply
to all wall components that the interfering object touches. The wall stops at the interference condition. The way in
which you apply the interference condition to the wall determines how the shrinkwrapping of the wall is affected by
the condition in plan view:
Add the interference condition to include the condition in the shrinkwrapping.
Subtract the interference condition to exclude the object from the shrinkwrapping.
Ignore the interference condition to draw the shrinkwrapping as if the object were not there. You also use the
ignore option to add interference conditions applied to one wall to subsequent walls.
In model views, the interference condition is always subtractive, regardless of the shrinkwrapping option you selected.
720 | Chapter 18 Walls
Editing Interference Conditions
When you edit the object that acts as the interference condition, the wall changes to accommodate the changes to the
geometry of the object. For example, you can move the interfering object to change its location on the wall. Moving
the object off the wall does not remove the interference condition for the object.
You can also change how interference conditions are applied to a wall, and you can delete interference conditions.
Adding an Interference Condition
Use this procedure to place objects, such as mass elements, in walls to create custom openings or cutouts in the wall.
An example is a column grid structure where columns are connected by walls.
When you define the interference condition, you specify how the wall shrinkwrapping in plan views is affected by the
interfering object. You can specify that the object be added to the wall, subtracted from it, or ignored. The option you
select affects the wall only in plan views. In model display representations, interference is always subtracted from a
wall, regardless of the option you select in this procedure.
NOTE If you want to apply the same object as the interference condition for multiple walls, such as walls that meet at a
corner, use the ignore option for subsequent walls after the first wall. In plan views, the effect is additive for all the walls to
which you apply the interference condition.
The shrinkwrap display component must be turned on in the display properties of the wall or the wall style for
interference to be visible. In most sample wall styles provided with AutoCAD Architecture, shrinkwrap is turned on in
plan display representations. For more information about specifying shrinkwrapping for a wall style, see Specifying
the Display Properties of a Wall Style on page 733.
1 Place the object in the location where you want to specify the interference condition.
2 Select the wall you want to add an interference to, right-click, and click Interference Condition Add.
3 Select the object intersecting the wall, and press ENTER.
4 Specify how shrinkwrapping in plan view is applied to the interference condition:
Then If you want to
enter a (Additive). add the interference condition to the shrinkwrapping
enter s (Subtractive). take the object shape out of the shrinkwrapping
enter i (Ignore). ignore the object when shrinkwrapping is applied
Removing an Interference Condition
Use this procedure to remove an object that was added to a wall as an interference condition.
1 Select the walls you want to change, right-click, and click Interference Condition Remove.
2 Select one or more objects to remove, and press ENTER.
3 Enter r (Remove) to continue removing interference conditions from other walls, or press ENTER to end the
command.
Managing Wall Interference Conditions
Use this procedure to change the shrinkwrap effect for an interference condition, or to remove an interference condition
from a wall.
1 Double-click a wall with interference conditions.
2 On the Properties palette, expand Advanced, and expand Worksheets.
3 Click the setting for Interference conditions.
4 Select an interference condition.
Working with Interference Conditions | 721
5 In the Shrinkwrap Effect column, specify the way shrinkwrap is applied to the interference object:
Then If you want to
select Add. add the interference condition to the shrinkwrapping
select Subtract. take the object shape out of the shrinkwrapping
select Ignore. ignore the object when shrinkwrapping is applied
6 To delete the interference condition, select the condition, and click .
7 Click OK.
Wall Styles
Wall styles control the appearance of wall objects. Using wall styles, you can specify dimensions, components, endcaps,
materials, and other characteristics to create new types of walls, such as concrete walls, masonry walls, and brick cavity
walls. Catalogs provided with AutoCAD Architecture include sample wall styles for common wall types, such as concrete
walls with footings or furring, CMU and brick cavity walls, and various stud partition walls.
Wall styles that use various components
Using Materials in Wall Styles
You can use materials to control how walls of each style are displayed in a drawing. You assign materials to the wall
components in the style. The components are then displayed using the display properties of the assigned materials.
AutoCAD Architecture provides a large number of predefined materials for common design purposes. You can use these
materials, modify them for your project requirements, and define new materials. For more information about materials
and how to define them, see Materials on page 502.
Creating Tools from Wall Styles
You can create a wall tool from any wall style. You can drag the style from the Style Manager onto a tool palette. You
can then specify default settings for any walls created from the tool. For more information, see Creating a Wall Tool
on page 654.
Managing Wall Styles
To create, edit, copy, or purge styles, you access the Style Manager. The Style Manager provides a central location in
AutoCAD Architecture where you can work with styles from multiple drawings and templates. For more information
about using the Style Manager, see Style Manager on page 490.
Creating a Wall Style
Use this procedure to create a wall style. By copying an existing style, you can create a style using default style properties.
After you create the style, you edit the style properties to customize the characteristics of the style.
1 Click Format menu Style Manager.
The Style Manager is displayed with the current drawing expanded in the tree view.
2 Expand Architectural Objects, and expand Wall Styles.
722 | Chapter 18 Walls
3 Create a wall style:
Then If you want to
right-click Wall Styles, and click New. create a style with default properties
right-click the wall style you want to copy, and click Copy.
Right-click, and click Paste.
create a style from an existing style
4 Enter a name for the new wall style, and press ENTER.
5 Edit the new wall style:
Then If you want to
click the General tab, and enter a description. enter a description of the style
see Applying a Wall Endcap Style to a Wall Style on
page 741.
specify the endcap styles used for wall openings and the ends
of walls of the style
see Specifying the Components of a Wall Style on page
724.
specify the structural components of the style
see Specifying the Materials of a Wall Style on page 732. specify materials for the components of the style
see Specifying the Display Properties of a Wall Style on
page 733.
specify wall hatching, cut plane properties, and other display
properties of the style
see Adding Classifications to a Wall Style on page 737. add classifications to a wall style
see Attaching Notes and Files to a Wall Style on page
737.
add notes and files to the style
6 When you finish specifying the properties of the wall style, click OK.
7 If you want to assign the style to a wall tool, drag the style from the Style Manager to a tool palette.
You can later rename the tool and specify other properties for it as described in Creating a Wall Tool on
page 654.
8 Click OK.
Adding Property Set Data to a Wall Style
You can add property set data to a wall style. Property set data is necessary if you want to tag a wall in a drawing later
or include it in a schedule table. Property set data typically attached to a wall style are automatic properties, like wall
height and wall width, or manual properties that are identical for all walls of that style, like the fire rating. For detailed
information about property set data, see Property Set Definitions on page 2069.
1 Open a tool palette that has a wall tool.
2 Right-click a wall tool, and click Wall Styles.
3 Select the wall style you want to change.
4 Click the General tab.
5 Click Property Sets.
6 Click .
If the Add Property Set button is deactivated, no property sets for wall styles have been defined.
7 Select the property set you want to add to the style, and click OK.
The properties in the set are listed in the Edit Property Set Data worksheet.
8 To remove a property set from a style, click , clear the property set from the list, and click OK.
Adding Property Set Data to a Wall Style | 723
9 Click OK.
Specifying the Components of a Wall Style
Wall components are the physical structures of the components of a wall, such as concrete, CMU, studs, GWB, insulation,
and air gaps.
Wall Components and Their Properties
Each component in a wall style corresponds to a structural component of a wall or a wall material, including air gaps
in cavity walls. When you create a wall component, you specify the following characteristics of the component:
The component name, which usually identifies the material used, such as brick, concrete, CMU, or insulation
The component cleanup priority, which determines how the component cleans up with the components of
intersecting walls
The width (thickness) of the component
The vertical offset of the component at the bottom and the top of the wall
The position of the component within the wall, relative to the baseline of the wall and adjacent wall components
The function of the component within the wall. Possible functions are structural and non-structural components.
The position of dimension points on the component. Wall components can be dimensioned to the left and right
edges and to the component center.
Using Components from Other Wall Styles
In addition to creating a wall component by specifying its individual properties, you can also copy components from
other wall styles into a wall style. The Wall Component Browser is a utility that lets you view the components of other
wall styles and copy components into the wall style you are editing.
Dimensioning Wall Components
Each wall component can be dimensioned separately. In the wall style, you define the settings for the dimensioning
of the components. A wall component can be dimensioned to its left and right edges, or to its center.
Wall components can be assigned a structural or non-structural function. When the wall is dimensioned, you can
choose to dimension all components, or only structural components.
NOTE Additional settings for dimensioning wall components can be set in the AEC dimension style. Here, you can dimension
a multi-component wall to its entire width and to the overall wall center. For more information, see Dimension Points for
Walls on page 1847 and Specifying Object Dimension Points in AEC Dimension Styles on page 1881.
Components Tab
The Components tab of the Wall Styles dialog lets you view wall components as you specify them.
724 | Chapter 18 Walls
Specifying the properties of wall components
Use the features of the Components tab for the following tasks:
Add, remove, and edit the properties of wall components for wall style.
View the components as you specify them.
Change the order of components relative to other components in the wall style.
Access the Wall Style Components Browser, which lets you view and copy components from other wall styles in
the current drawing and in other drawings.
Wall Style Components Browser
The Wall Style Components Browser is a utility that lets you view and copy wall components from wall styles in the
current drawing and in other drawings. You can copy components from these styles to the current wall style. After you
add them to the wall style, you can change their properties as needed for the style you are editing.
Viewing wall components from multiple styles and drawings
The Wall Style Components Browser has the following features:
To Use this feature
open other drawings, copy wall components, and change the view
options for the right pane of the browser.
icons
expand wall styles to view the list of components in the style. Select
a wall style in the left pane to view the properties of its components
and see the wall style in the right pane. You can use the shortcut
menu to copy an individual component or all components of a
selected style. You can then paste the component(s) in the style you
are editing.
tree structure in the left pane of the browser
Specifying the Components of a Wall Style | 725
To Use this feature
view the component properties of a selected style, and preview the
style in the viewer area of the pane.
right pane of the browser
Default Cleanup Priorities of Wall Components
The component priority determines how each wall component cleans up with the components of an intersecting wall.
The lower the component index number, the higher the priority of the component when it intersects other walls.
Wall cleanup priorities
The following table lists the default cleanup priority for components used in sample wall styles provided in AutoCAD
Architecture catalogs. You can assign different priorities to wall components in wall styles and individual walls to
control cleanup with other walls.
Index Component
700 Air Gap
805 Air Gap (Brick/Brick)
305 Air Gap (CMU/CMU)
505 Air Gap (Stud/Stud)
800 Brick
810 Brick Veneer
1800 Bulkhead
2030 Casework - Backsplash
2010 Casework - Base
2020 Casework - Counter
2000 Casework - Upper
300 CMU
350 CMU Veneer
200 Concrete
200 Concrete (Footing)
1200 Glass
1200 GWB
1200,1210,1220,1230 GWB (X)
600 Insulation (CMU/Brick, Stud/Brick)
1000 Metal Panel
400 Precast Panel
404 Rigid Insulation (Brick)
726 | Chapter 18 Walls
Index Component
900 Siding
1100 Stucco
500 Stud
3000 Toilet Partition
Creating or Editing a Component in a Wall Style
Use this procedure to create a wall component, or to edit existing wall components in a wall style.
You can also add components to a wall style by copying them from other wall styles. For more information, see Adding
a Component from Another Wall Style on page 728.
NOTE Only the first 20 components of a wall style are controlled by the display system. Although you can specify more than
20 components in a wall style, it is suggested that you limit the number of components to 20. Components 21 and higher
are controlled by material assignment only.
1 Open a tool palette that has a wall tool.
2 Right-click a wall tool, and click Wall Styles.
3 Select the wall style that you want to change.
4 Click the Components tab.
5 Click .
6 Enter a name for the new component.
7 Enter the cleanup priority for the component when walls intersect.
The lower the priority number, the higher the priority of the component when it intersects with the
components of other walls. For more information, see Default Cleanup Priorities of Wall Components
on page 726.
8 Specify the width of the component:
Then If you want to
enter a value for Width. specify a fixed width that cannot be edited when you add or
edit walls of this style
select the setting for Width. Enter a formula that defines how
the component width is calculated. For more information,
see Specifying the Width and Edge Offset of a Wall
Component on page 747.
specify a variable width that can be edited when you add or
edit walls of this style
Adding the first wall component
Specifying the Components of a Wall Style | 727
9 Specify the edge offset, which is the offset of the exterior edge of the component from the baseline:
Then If you want to
select the component, select or to offset the
component by an increment that you specify. The viewer
shows the position of the wall component as you click the
icons. The selected component is highlighted in green.
graphically specify the offset
select Auto Calculate Edge Offset. let the software calculate the offset
enter a value for Edge Offset. specify a fixed offset
select the setting for Edge Offset. Enter a formula that defines
how the edge offset is calculated for this component. For
more information, see Specifying the Width and Edge
Offset of a Wall Component on page 747.
specify a variable offset that is calculated from values that you
specify
10 To specify the top elevation offset or bottom elevation offset, enter a new value, and select from where the
distance is to be measured: Wall Top, Base Height, Baseline, or Wall Bottom.
NOTE Do not define wall components with elevation offsets that are above Wall Top or below Wall Bottom.
Walls that have components that are defined this way do not clean up correctly and may not be displayed
correctly if you edit their roof line or floor line. To avoid cleanup and display problems, you can define wall
components with elevation offsets that are above Base Height or below Baseline.
11 Repeat steps 5 through 10 to add more components to the wall style.
Adding the second wall component
12 To change the order of components in the wall style, select a wall component, and click or to
move the component to the desired position relative to the other wall components.
13 Click OK.
Adding a Component from Another Wall Style
Use this procedure to copy one or more wall components from another wall style into the wall style you are editing.
NOTE Only the first 20 components of a wall style are controlled by the display system. Although you can specify more than
20 components in a wall style, it is suggested that you limit the number of components to 20. Components 21 and higher
are controlled by material assignment only.
1 Open a tool palette that has a wall tool.
2 Right-click a wall tool, and click Wall Styles.
3 Select the wall style that you want to change.
4 Click the Components tab.
728 | Chapter 18 Walls
5 Click .
The Wall Style Components Browser lists the wall styles and their components in the current drawing.
6 Locate the wall components you want to copy:
Then If you want to
in the left pane, select a wall style. The right pane lists the
components and their properties and displays the style in the
viewer.
view the wall components for wall styles in the current
drawing
click . Navigate to the drawing you want, and click
Open. In the left pane, select a wall style.
view the wall components in wall styles in other drawings
select the drawing name, right-click, and click Close. You
cannot close the current drawing.
close a drawing that you opened in the browser
For more information about the information shown in the Wall Styles Component Browser, see Specifying
the Components of a Wall Style on page 724.
7 Copy wall components, and add them to the wall style you are editing:
Then If you want to
select the wall style, and drag the style to the list of
components in the Wall Styles Properties dialog. All the
components are added to the wall style.
copy all components in a wall style
select the wall component, and drag the component to the
list of components in the Wall Styles Properties dialog. The
component you selected is added to the wall style.
copy an individual wall component
8 Click to close the Wall Style Components Browser.
9 After you copy wall components to the current wall style, you can edit or delete the new components as
needed.
For more information, see Creating or Editing a Component in a Wall Style on page 727.
10 Click OK.
Defining the Dimension Settings for Wall Components
You have various options for dimensioning individual wall components. In the wall style, you can define the dimension
settings for each individual wall component. Each component can be dimensioned to one or both of its edges, as well
as to the component center. You also can select to not dimension a specific component at all.
Component side to dimension: In the wall style, you can define for each wall component whether it should be
dimensioned to its positive or negative side, or to the center of the component. The positive and negative sides of
a wall are determined by the direction in which the wall is drawn: if you draw a wall from left to right, the positive
side is the left (top). If you draw a wall from the right side to the left, then the positive side is the right (bottom).
If you determine that a wall component is only dimensioned to one side, you can select either the positive or
negative side of the wall
Specifying the Components of a Wall Style | 729
.
Structural Function: You can define a wall component as structural or non-structural. When you set up the AEC
dimension style you can define that only structural wall components, or all wall components should be dimensioned.
Alternatively, you can select to dimension a multi-component wall not to each individual component, but to the overall
wall width or the overall wall center. You set these points in the AEC dimension style, as described in Specifying Object
Dimension Points in AEC Dimension Styles on page 1881.
In the AEC dimension style you can define the following additional or overriding settings for dimensioning wall
components:
By Style: the dimension points selected in the wall style are used to dimension the wall components width.
Structural by Style: the dimension points specified for the structural components of the wall style are used.
Overall: the overall width of the wall is dimensioned.
Center: the center of the wall is dimensioned.
730 | Chapter 18 Walls
Defining the dimensioning of components
1 Open a tool palette that has a wall tool.
2 Right-click a wall tool, and click Wall Styles.
3 Select the wall style that you want to change.
4 Click the Components tab.
5 Define if the positive and negative sides of the wall should be an interior or exterior wall side by selecting
Interior or Exterior for (+) and (-).
6 To define an offset for a wall component, select the component in the list view, and enter a value for Offset
Increment.
Alternatively, you can use the arrow keys.
7 Under Function, select if the component is a structural component or a non-structural one.
This distinction is important when creating a dimension style for a multi-component wall, as you can
define in the dimension style that it only dimensions structural components.
You can also leave the component function as unspecified.
8 To specify the dimension settings for a wall component, verify that the component is selected in the list
view.
NOTE The component selected is highlighted in the graphic on the left.
9 Under Dimension, select if the component should be dimensioned to one side, to both sides, or to the
center of the component.
To dimension the component only to one side check the mark under or depending on
whether you want to dimension the component to the left or right side.
If you want to dimension the component to both sides, check both marks for and .
If you want to dimension the component to its center, check the mark for .
10 Click OK to finish setting up component dimensioning in the wall style.
For information on creating a dimension style for wall components, see Specifying Object Dimension
Points in AEC Dimension Styles on page 1881.
Removing a Component from a Wall Style
Use this procedure to delete a component from a wall style. When you remove a component from a wall style, the
component is also removed from all existing walls that use this style.
Specifying the Components of a Wall Style | 731
1 Open a tool palette that has a wall tool.
2 Right-click a wall tool, and click Wall Styles.
3 Select the wall style that you want to change.
4 Click the Components tab.
5 Select the wall component you want to remove, and click .
6 Click OK.
Specifying the Materials of a Wall Style
A wall consists of a number of components whose display properties can be determined by the materials assigned to
each component. When you assign materials to a wall style, you assign one material to each physical component of
the wall. For example, you assign a wood or metal material to studs, concrete to a concrete component, and so on. You
assign materials to components in each display representation where you want the materials to be used.
If you want to use the display properties of the wall style, instead of using material display properties, you can turn off
the material assignments in the display properties of the wall style.
Material definitions consist of display components that correspond to component types of objects. For example, the
Linework component of a material is used for all linework in plan view. The Surface Hatch component of a material is
used to hatch all object surfaces in 3-dimensional (3D) model views and in elevations.
Wall Materials and Display Components
The following table identifies the material component that corresponds to each wall component.
Material Component Wall Component
Plan, Plan Low Detail, Plan High Detail, Plan Presentation, Plan
Screened
No Material Below Cut Plane
No Material Above Cut Plane
2D Linework Shrink Wrap
Plan Hatch Shrink Wrap Hatch
No Material Defect Warning
Plan Linework Boundary 1 - 20
Plan Hatch Hatch 1 - 20
Reflected, Reflected Screened
No Material Below Cut Plane
No Material Above Cut Plane
2D Linework Shrink Wrap
Plan Hatch Shrink Wrap Hatch
No Material Defect Warning
Plan Linework Boundary 1 - 20
Plan Hatch Hatch 1 - 20
Model, Model High Detail, Model Low Detail
No Material Defect Warning
3D Body Shrinkwrap Body
3D Body Boundary 1 - 20
Sketch
732 | Chapter 18 Walls
Material Component Wall Component
No Material Baseline
No Material Marker
No Material Center Line
Graph
No Material Radius
No Material Edge
Assigning Materials to a Wall Style
Use this procedure to assign materials to the individual components of a wall style. When you assign a material to a
wall component, the component uses the display properties of the material instead of the style display properties.
You can assign a material to any physical component of the wall. Custom components and components that are only
symbolic graphics do not use materials for their display properties. For example, all structural components, such as
brick and other masonry, studs, insulation, and air gaps, are physical components that you can assign materials. The
defect marker is a symbol, and you cannot assign a material to it.
NOTE If a material assignment does not determine the display properties of a wall component, you can change the display
properties of the wall style as described in Specifying the Display Properties of a Wall Style on page 733.
1 Open a tool palette that has a wall tool.
2 Right-click a wall tool, and click Wall Styles.
3 Select the style you want to edit.
4 Click the Display Properties tab.
5 Select the display representation where you want the changes to appear, and select Style Override.
6 If necessary, click .
7 Click the Layer/Color/Linetype tab.
8 Select By Material for any component to which you want to assign a material, and click OK.
If the setting for By Material is not available, the display of this component cannot be determined by a
material.
9 Click the Materials tab.
10 Select the component you want to change, and select a different material definition.
You can select any material definition in the current drawing, or click to create a new material definition
and assign it to a component.
WARNING Although you can edit a material definition from this dialog, any changes you make to the material
definition apply to all objects that are assigned the material.
11 Click OK.
Specifying the Display Properties of a Wall Style
In most cases, you can assign materials to wall components so that the appearance of walls that belong to the same
style is consistent throughout a drawing and with other walls and objects that use the same materials.
If a component cannot be assigned a material, or if you do not want to use materials but still want consistency among
walls of the same style, you can specify the display properties of the wall components in the wall style:
The layer, color, and linetype of wall components
Specifying the Display Properties of a Wall Style | 733
The hatching used with each component
The cut plane height and the display of components relative to the cut plane
Other specific wall display information, such as whether complex endcaps are displayed and whether the wall is
cut around door and window frames
Specifying the Layer, Color, and Linetype of a Wall Style
Use this procedure to change the following display properties of the components of a wall style:
Visibility (component is on or off)
By material (material assigned to the display component determines its display properties)
Layer
Color
Linetype
Lineweight
Linetype scale
To change these display properties for an individual wall, see Changing the Display Properties of Individual Walls
on page 682.
NOTE If a material assignment determines the display properties of components in the wall style, you can change the properties
of the display component by clearing By Material. You can also override the material assignment with a different material.
For more information, see Assigning Materials to a Wall Style on page 733.
1 Open a tool palette that has a wall tool.
2 Right-click a wall tool, and click Wall Styles.
3 Select the wall style that you want to change.
4 Click the Display Properties tab.
5 Select the display representation where you want the changes to appear, and select Style Override.
6 If necessary, click .
7 Click the Layer/Color/Linetype tab.
8 Select the component to change, and select a different setting for the property.
9 Click OK.
Specifying the Hatching for Components of a Wall Style
Use this procedure to specify the hatching of the components of a wall style. Wall hatching is displayed only in display
representations, such as Plan, that are used in the Top view (plan view) of a drawing.
1 Open a tool palette that has a wall tool.
2 Right-click a wall tool, and click Wall Styles.
3 Select the wall style that you want to change.
4 Click the Display Properties tab.
5 Select the display representation where you want the changes to appear, and select Style Override.
6 If necessary, click .
7 Click the Hatching tab.
8 Select a component, and click the setting for Pattern.
734 | Chapter 18 Walls
9 Select the hatching for the component:
Then If you want to
select Predefined for Type, and then select a pattern. select a hatching pattern that is available in the software
select Custom for Type, and then enter the name of the
custom pattern. If necessary, click Browse, and navigate to
the folder where the custom pattern file is located.
select a custom pattern
select User-defined for Type, and clear Double Hatch. select single hatching
select User-defined for Type, and select Double Hatch. select double hatching
select Solid Fill for Type. select solid fill
10 Click OK.
11 Click Scale/Spacing, and enter a value that determines how the selected pattern is repeated.
12 Click Angle, and enter the angle for the selected pattern.
13 Click Orientation, and specify how the hatching is oriented:
Then If you want to
select Object. orient the hatching to the object, regardless of the object
rotation
select Global. orient the hatching to the World Coordinate System
14 Click OK.
Specifying the Cut Plane Display of a Wall Style
Use this procedure to specify the properties of one or more cut planes for a wall style. Cut plane display properties
apply only to display representations, such as Plan, that are used in the Top view (plan view) of a drawing.
To better visualize the elements of a wall in plan view, you can create cut planes. The main cut plane is where the
shrinkwrap and hatching are applied. The plan display shows the components and objects in the wall as they are
displayed at the height of each cut plane.
The cut plane settings you specify in the wall style override the cut plane settings in any display configuration applied
to a viewport. When you add doors, windows, openings, or door/window assemblies to a wall, you can specify in the
display properties of those objects or their styles whether they respect the cut plane of the wall or of the display
configuration.
1 Open a tool palette that has a wall tool.
2 Right-click a wall tool, and click Wall Styles.
3 Select the wall style that you want to change.
4 Click the Display Properties tab.
5 Select the display representation where you want the changes to appear, and select Style Override.
6 If necessary, click .
7 Click the Cut Plane tab.
8 Select Override Display Configuration Cut Plane.
9 To specify the cut plane where shrinkwrap, component boundaries, and hatching take effect, enter a value
for Cut Plane Height.
10 Select Automatically Choose Above and Below Cut Plane Heights to show the components above and
below the cut plane height.
Specifying the Display Properties of a Wall Style | 735
11 To specifically define a cut plane, select Manual Above and Below Cut Plane Heights, click Add, and enter
the height of the new cut plane.
Then If you add a cut plane
objects are displayed using the properties specified for the
Below Cut Plane component on the Layer/Color/Linetype
tab.
at a height that is lower than the value for Cut Plane Height
objects are displayed using the properties specified for the
Above Cut Plane component on the Layer/Color/Linetype
tab.
at a height that is higher than the value for Cut Plane Height
You can click Remove to delete a cut plane that you added.
12 Click OK.
Specifying the Display of Other Characteristics of a Wall Style
Use this procedure to specify other display properties for the wall style, such as whether to display complex endcaps,
to show door and window frames, or whether to show the miter of specific wall components. These display properties
apply only to display representations, such as Plan, that are used in the Top view (plan view) of a drawing.
1 Open a tool palette that has a wall tool.
2 Right-click a wall tool, and click Wall Styles.
3 Select the wall style that you want to change.
4 Click the Display Properties tab.
5 Select the display representation where you want the changes to appear, and select Style Override.
6 If necessary, click .
7 Click the Other tab.
8 Select the display properties for the wall style:
Then If you want to
select Display Inner Lines Above. Clear this option if you do
not want to display these lines.
display the component lines within the wall above the cut
plane (for example, through a window or door in the wall)
select Display Inner Lines Below. Clear this option if you do
not want to display these lines.
display the component lines within the wall below the cut
plane (for example, through a window or door in the wall)
select Hide Lines Below Openings at Cut Plane. Clear this
option if you want to display the lines.
turn off lines below a window, door or opening at the cut
plane
select Hide Lines Below Openings Above Cut Plane. Clear this
option if you want to display the lines.
turn off lines below a window, door or opening above the
cut plane
select Display Endcaps. Clear this option to display complex
endcaps as a single line.
display complex wall and opening endcaps
select Cut Door Frames. Clear this option if you want door
openings to cut the wall at the inside of the door frame.
display door openings cutting the wall at the outer edge of
the door frame
select Cut Window Frames. Clear this option if you want
window openings to cut the wall at the inside of the window
frame.
display window openings cutting the wall at the outer edge
of the window frame
select Component Draw Order by Priority. Clear this option
if you want to draw the components in the order that they
were created.
draw wall components by their priority number to control
the display of a component over another component
736 | Chapter 18 Walls
Then If you want to
select Do True Cut. Clear this option if the wall does not have
sweeps or body modifiers, or if they do not change along the
height of the wall.
perform a slice of the actual 3-dimensional (3D) model at
each cut plane to obtain more accurate views of walls with
sweeps or body modifiers
under Draw Miter for Components, select each component
whose miter lines you want to display.
display miter lines at wall corners for selected wall
components
9 Click OK.
Adding Classifications to a Wall Style
Use this procedure to specify classifications for any classification definition applied to a wall style.
For more information about creating and applying classification definitions, see Classification Definitions on page
2096.
1 Open a tool palette that has a wall tool.
2 Right-click a wall tool, and click Wall Styles.
3 Select the style that you want to change.
4 Click the Classifications tab.
By default, the classification for all classification definitions is Unspecified. If no classification definitions
are listed, none are applied to wall styles.
5 For each classification definition, select the classification you want to apply to the current wall style.
6 Click OK.
Defining a Wall Style as Bounding for Associative Spaces
Use this procedure to define a wall style that can bound associative spaces.
When a wall style is set as bounding, by default all walls that have the style assigned will be used in the selection set
for an associative space. For more information about associative spaces see Generating Associative Spaces on page
1587.
You can override the bounding settings from the wall style in an individual wall, if necessary.
1 Click Format menu Style Manager.
2 Expand Architectural Objects, and expand Wall Styles.
3 Select a wall style.
4 Click the General tab.
5 Select the checkbox for This style may act as a boundary for automatic spaces.
6 Click OK.
Attaching Notes and Files to a Wall Style
Use this procedure to enter notes and attach reference files to a wall style. You can also edit notes and edit or detach
reference files from a wall style.
1 Open a tool palette that has a wall tool.
2 Right-click a wall tool, and click Wall Styles.
3 Select the wall style you want to change.
4 Click the General tab.
5 To add a description to the wall style, enter it for Description.
6 Click Notes.
7 To add a note, click the Notes tab, and enter the note.
Adding Classifications to a Wall Style | 737
8 Click the Reference Docs tab, and attach, edit, or detach a reference file:
Then If you want to
click Add, select a file, and click OK. attach a reference file
select the file, and click Edit. Enter the description, and click
OK.
edit the description of a reference file
double-click the reference file name to start its application. edit a reference file
select the file name, and click Delete. detach a reference file
9 Click OK.
Wall Endcap Styles and Opening Endcap Styles
You can define different wall endcap styles to control the shape, the width, and the depth of starting and ending wall
segments. Generally, you create a wall endcap style to use with a specific wall style. You create a wall endcap style from
one or more open polylines that each correspond to the end condition of a component in the wall style.
When necessary, you can override the wall endcap style assigned in a wall style. When you override the assigned endcap
style, you can select a different endcap style for one or both ends of a wall segment.
Opening Endcap Styles
Wall endcap styles are also used as a basis to define wall opening endcap styles. When a wall has an opening, such as
a window or a door, the shape of the wall endcap at each edge of the opening needs to be defined. You use opening
endcap styles to specify the wall endcap style applied to each edge of the wall adjacent to an opening. For more
information about opening endcap styles, see Creating a Wall Opening Endcap Style on page 744.
NOTE When you change a wall endcap style, all opening endcap styles based on the wall endcap style are modified, too.
Process Overview:Working with Wall Endcap Styles and Opening Endcap Styles
The following high-level steps are involved in creating endcap conditions and applying them to walls and wall openings:
Step 1: Draw polylines that define the shape of the desired endcap. For more information, see Creating Polylines
Used in Wall Endcap Styles on page 738.
Step 2: Create a wall endcap style from the polyline geometry. For more information, see Creating and Applying
a Wall Endcap Style Directly in the Drawing on page 739
Step 3: If necessary, make changes to the new wall endcap style. For more information, see Changing the Return
Offset of a Wall Endcap Style on page 743 and Attaching Notes and Files to a Wall Endcap Style on page
744.
Step 4: If necessary, create an opening endcap style based on the wall endcap style created. For more information,
see Creating a Wall Opening Endcap Style on page 744.
Step 5: Apply the wall endcap style and (optionally) the opening endcap style to a wall style. For more information,
see Applying a Wall Endcap Style to a Wall Style on page 741 and Applying a Wall Opening Endcap
Style to a Wall Style on page 745.
Walls of the specified style will now display the endcaps.
Creating Polylines Used in Wall Endcap Styles
A wall endcap style is based on one or more open polylines you create in the drawing.
When you draw polylines for an endcap style used in a multi-component wall, you need to draw one polyline for each
component, so that each polyline corresponds to the shape of the endcap for one wall component. Each polyline is
scaled to fit its assigned component. You can assign the same polyline to multiple wall components that you want to
have the same endcap condition.
Here are some guidelines for drawing polylines to use in endcap styles:
Use only 2-dimensional (2D) open polylines.
738 | Chapter 18 Walls
Draw the polylines in plan view. You may want to draw the polylines on top of a wall of the wall style you are
creating the endcaps for. This helps you visualize how the endcap should appear for each component of the wall.
Draw each polyline counterclockwise.
Ensure that the X value of the start point and the X value of the endpoint of a polyline are the same. If the X values
are different, the endcap will be skewed.
Creating and Applying a Wall Endcap Style Directly in the Drawing
When you create an endcap style and apply it to a wall as described below, you are directly changing the endcap
condition of that wall. You can choose whether the endcap condition is saved either as a new endcap style or modifies
the existing endcap style. When openings, such as doors and windows, exist in a wall to which you apply an endcap,
the end of the wall is trimmed or extended to the endcap without moving the openings.
Creating an endcap for a single-component wall
You can use a crossing window to select multiple polylines to create an endcap for a multi-component wall.
NOTE When creating an endcap for multiple component walls that contain components at different elevations, this method
of creating and applying endcaps may not produce the intended results. It is based on the cut plane height of the wall and
does not respond to manual above or below cut plane heights.
Creating a wall endcap style in the drawing
1 In plan view, draw open polylines on top of or near the end of a wall segment to define the shape of the
end condition for each wall component.
The location of the polyline determines how the wall is extended or trimmed when the endcap is added
or modified.
Attaching endcaps to a wall
2 Select the wall, right-click, and click Endcaps Calculate Automatically.
3 Select the polyline(s) to define the shape of the endcap, and press ENTER.
4 Enter y (Yes) to erase the polyline(s), or enter n (No) to keep the polyline(s).
If the current wall endcap style is not the Standard style, you are prompted to modify the current style:
Then If you want to
press ENTER. The selected wall and any other walls in the
drawing that use the wall endcap style are updated with the
new geometry.
modify the wall endcap style that is currently assigned to the
wall
enter n (No). create a new endcap style from the selected geometry
Creating and Applying a Wall Endcap Style Directly in the Drawing | 739
NOTE If the current wall endcap style is the Standard style, you cannot modify it but have to create a new wall
endcap style, as described in the following steps.
5 If you chose to create a new style, specify how to apply the new endcap style to the selected wall:
Then If you want to
enter o (Override). The new wall endcap style is applied only
to the selected end of the wall.
apply the new wall endcap style as an override to the currently
selected wall endcap style in the wall style
press ENTER. The wall style is updated with the new wall
endcap style. Any walls in the drawing of the same wall style
are also updated with the new wall endcap style.
apply the new wall endcap style as the currently selected wall
endcap style in the wall style
6 Enter a name for the new wall endcap style, and click OK.
Depending on the steps you selected, the following results can occur:
If you created a new endcap style and applied it as the selected endcap style for the wall style, it will
be applied to both ends of the wall, as well as to all other walls of that style.
Applying new endcap as style default
If you create a new endcap style and applied it as an override to the wall, then the currently selected
endcap style will not change. The new endcap style will be applied only to the wall end on which it
was created.
Overriding wall endcap
If you have modified an existing endcap style it will be applied to both ends of the wall, as well as to
all other walls of the same style.
Creating and Applying Wall Endcap Styles from the Style Manager
Although you can create a new wall endcap style from the Style Manager using the procedure described below, the new
style is not automatically applied to any wall style or wall; you must apply it to wall styles or walls in a separate task.
For more information, see Applying a Wall Endcap Style to a Wall Style on page 741 and Overriding a Wall Endcap
Style on a Wall on page 741.
Creating a Wall Endcap Style in the Style Manager
1 Draw polyline(s) in the shape of the wall endcap you want to create.
2 Click Format menu Style Manager.
3 Expand Architectural Objects.
4 Right-click Wall Endcap Styles, and click New.
5 Enter a name for the new wall endcap style, and press ENTER.
6 Right-click the new style name, and click Set From.
740 | Chapter 18 Walls
7 Select a polyline, and enter the index number for the wall component to which the polyline applies.
When you select polylines to use in wall endcap styles, each polyline corresponds to the shape of the
endcap for one wall component. Each polyline is scaled to fit its assigned component.
Wall components are numbered from exterior to interior. Component index 1 corresponds to the outermost
exterior component.
8 When prompted, enter y (Yes) to assign a polyline to another component, or enter n (No) if there are no
more components.
NOTE You can assign the same polyline to multiple wall components that you want to have the same endcap
condition.
9 When you finish specifying endcap conditions for wall components, enter the return offset for the endcap.
A positive value offsets the endcap from the wall start point in the positive X direction.
10 Click OK.
You can apply the wall endcap style to a wall style (Applying a Wall Endcap Style to a Wall Style on
page 741, an opening endcap style (Creating a Wall Opening Endcap Style on page 744,) or to individual
walls (Overriding a Wall Endcap Style on a Wall on page 741.)
Applying a Wall Endcap Style to a Wall Style
Use this procedure to apply a wall endcap style to a wall style. When a wall endcap style is applied to a wall style, all
walls of that style will have the specified at both ends. You can override the style-defined endcap style by assigning a
different endcap to one wall end. For more information, see Overriding a Wall Endcap Style on a Wall on page 741.
1 Click Format menu Style Manager.
2 Expand Architectural Objects.
3 Expand Wall Styles, and select the wall style to which you want to apply the wall endcap style.
4 Click the Endcaps/Opening Endcaps tab.
5 For Wall Endcap Style, select the style you want to apply.
The endcap style is applied to all existing walls of that style, as well as all new walls of that style.
TIP The endcap style defined in the wall style is always applied to both ends of the wall. If you want a different
endcap for each end of the wall, you can override the style-defined endcap. For more information, see Overriding
a Wall Endcap Style on a Wall on page 741.
6 Click OK.
Overriding a Wall Endcap Style on a Wall
Use this procedure to override the style-defined wall endcap style for one end of an individual wall.
NOTE A wall endcap style is generally created for use with a specific wall style. Overriding the endcap style for an individual
wall may create defect markers in the wall.
1 Select a wall, right-click, and click Endcaps Override Endcap Style.
2 Select a point close to the wall end where you want assign a different endcap.
3 In the Select an Endcap Style dialog, select an endcap style to use on the wall end, and click OK.
TIP Alternatively, you can double-click the wall to display the Properties palette, and scroll to the Style Overrides
category. Under Starting endcap and Ending Endcap, you can select a different endcap style to override the style
assignment.
Creating and Applying Wall Endcap Styles from the Style Manager | 741
Modifying the Geometry of a Wall Endcap Style
You can modify the geometry of an existing wall endcap style using either of the following methods:
Enter an in-place edit session to change the endcap profile and save the change back to the style. This is best suited
to making small, detailed changes.
Exchange the endcap definition with a newly created polyline. This is best suited for changing the endcap shape
completely without having to reassign a new endcap style to all wall styles that use it.
Editing the Standard Wall Endcap Style
The Standard wall endcap style is a special case. While you can use the Standard style as a starting point for creating a
new wall endcap style, the Standard style itself cannot be changed. The Standard style is used when no other endcap
style is specified for a wall. It is also used when you remove all components from a wall endcap style.
The Wall Endcap Profile
When you edit a wall endcap in place, a temporary profile with grips for vertices and edges is created for each component
of the endcap. You can edit this profile in both plan and model views. In model views, the profile is inserted at the
mid-height of the wall. If the wall has components that do not extend to that height, such as a footing, additional
profiles are created at the vertical midpoint of these components. Use model views to edit wall endcaps that lie in
different planes.
Editing endcaps for wall components in different planes
If the profile is very complex or is obscured by the linework of other objects, use the location grip on the temporary
profile to move the profile away from the wall. Changes to the profile are saved at its original location.
Changing a wall endcap style by in-place editing
1 Select the wall that has the wall endcap style you want to change, right-click, and click Endcaps Edit in
Place.
2 Select a point near the endcap.
Temporary profiles are created for you to edit the geometry of the wall endcap for each wall component.
NOTE After performing an editing task from the context menu, you may need to select a profile again to perform
another editing task. If you do not see the expected editing commands on the context menu, select the profile
again, and right-click.
3 Select the profile and edit it as desired:
Then If you want to
use grips to adjust the shape. If the profile has no grips, the
Standard style, which you cannot edit, is the current endcap
style.
change the shape of the perimeter of the profile
right-click, and click Hide Edge. Select the edges you want
to hide, and press ENTER.
hide one or more edges of the profile (plan view only)
right-click, and click Show Edge. Select the edges you want
to show, and press ENTER.
display an edge that you hid
742 | Chapter 18 Walls
Then If you want to
right-click, and click Add Vertex. Select a point for each new
vertex, and press ENTER.
add vertices to the profile
right-click, and click Remove Vertex. Select each vertex to
remove, and press ENTER.
remove vertices from the profile
right-click, and click Replace Endcap. Select the endcap
component to replace, and select a polyline to define the
new geometry. Press ENTER to keep the polyline in the
drawing, or enter y (Yes) to erase it.
replace the geometry of an endcap component with new
polyline that lies on the end of the wall exclusive of existing
endcaps
right-click, and click Remove Endcap. remove an endcap component
4 Save or discard the changes:
Then If you want to
click .
restore the wall endcap to its original shape
click .The wall endcap and the wall endcap style use
the edited profile(s) to define its geometry. Any other walls
or opening endcap styles that use this wall endcap style are
also updated with the edited geometry.
save the changes to the current wall endcap style
select the profile, right-click, and click Save as New Endcap
Style. Enter a name for the new wall endcap style, and click
OK. The wall endcap uses the new style to define its geometry.
Other walls, wall styles, or opening endcap styles that use the
original style are not affected.
save the changes to a new wall endcap style
Changing the wall endcap style by substituting its profile with a new polyline
1 Draw the polyline you want to exchange for an existing wall endcap style.
2 Select a wall in the drawing that has the wall endcap style you want to change, right-click, and click Endcaps
Calculate automatically.
3 Select the polyline you have drawn, and press ENTER.
4 Enter y (Yes) to erase the polyline(s), or enter n (No) to keep the polyline(s).
If the current wall endcap style is not the Standard style, you are prompted to modify the current style.
5 Enter y (Yes) to modify the currently active endcap style.
6 Enter w (Wallstyledefault) to use the modified wall endcap style as the default endcap style for that wall
style. Otherwise, enter o (Override).
Changing the Return Offset of a Wall Endcap Style
Use this procedure to change the return offset of an existing wall endcap style.
A positive value offsets the endcap from the wall start point in the positive X direction.
Specifying the return offset for an endcap
Changing the Return Offset of a Wall Endcap Style | 743
1 Click Format menu Style Manager.
2 Expand Architectural Objects.
3 Expand Wall Endcap Styles, and select the endcap style for which you want to change the return offset.
4 Click the Dimensions tab.
5 Enter a new offset value, and click OK.
Attaching Notes and Files to a Wall Endcap Style
Use this procedure to enter notes and attach reference files to a wall endcap style. You can also edit notes and edit or
detach reference files that are attached to a wall endcap style.
1 Open a tool palette that contains a wall tool.
2 Right-click a wall tool, and click Wall Styles.
3 Select the wall style you want to access.
4 Click the General tab.
5 Under Description, add a description of the endcap style.
6 Click Notes.
7 To add a note, click the Notes tab, and enter the note.
8 Click the Reference Docs tab, and perform the following operations as needed:
Then If you want to
click Add, select a file, and click OK. attach a reference file
select the file, and click Edit. Enter the description, and click
OK.
edit the description of a reference file
double-click the reference file name to start its application. edit a reference file
select the file name, and click Delete. detach a reference file
9 Click OK.
Creating a Wall Opening Endcap Style
Wall opening endcap styles are endcap conditions assigned to a wall end adjacent to a door, window, or door and
window assembly. An opening endcap style has no independent geometry, but must use a wall endcap style as its
geometry definition. For information on creating wall endcap styles, see Creating and Applying a Wall Endcap Style
Directly in the Drawing on page 739 and Creating a Wall Endcap Style in the Style Manager on page 740.
NOTE When you change a wall endcap style, all opening endcap styles based on the wall endcap style are modified, too.
Like a wall endcap style, an opening endcap style must be assigned to a wall style. For more information, see Applying
a Wall Opening Endcap Style to a Wall Style on page 745.
1 Verify that the wall endcap style you want to base your opening endcap style on is present in your drawing,
and has the correct geometry.
2 Click Format menu Style Manager.
3 Expand Architectural Objects.
4 Expand Opening Endcap Styles, right-click, and click New.
5 Click the Design Rules tab.
In an opening endcap style, you have to define the endcap condition between the wall and the opening
separately for each direction: jamb start, jamb end, sill, and head.
6 Under Endcap Style, select the wall endcap style for each opening direction.
744 | Chapter 18 Walls
7 Click OK.
For information on how to apply the opening endcap style to a wall style or a wall opening, see Applying
a Wall Opening Endcap Style to a Wall Style on page 745 and Overriding a Wall Opening Endcap Style
on a Wall on page 745.
Applying a Wall Opening Endcap Style to a Wall Style
After you create a wall opening endcap style, you need to assign it to the wall style where you want to use it when
adding the following objects to the wall: doors, windows, openings, and door and window assemblies.
When necessary, you can override the wall opening endcap style assigned in a wall style on an individual wall.
1 Click Format menu Style Manager.
2 Expand Architectural Objects.
3 Expand Wall Styles, and select the wall style to which you want to apply the opening endcap style to.
4 Click the Endcaps/Opening Endcaps tab.
5 For Opening Endcaps, select an opening endcap style to use for each of the opening objects that can interact
with the wall.
6 You can also edit an existing opening endcap style here, or create a new one from wall endcap styles, if
necessary.
7 Click OK.
Overriding a Wall Opening Endcap Style on a Wall
Use this procedure to override the style-defined wall opening style for one intersection of a wall with an opening.
NOTE Each wall opening endcap style is generally created for use with a specific wall style. Overriding the endcap style for
an individual wall and opening may create defect markers in the wall.
1 Select a wall with an opening, right-click, and click Endcaps Override Endcap Style.
2 Select a point close to the wall opening where you want assign a different opening endcap.
3 In the Select an Endcap Style dialog, select an endcap style, and click OK.
Using Ortho Close and Close with Walls
Ortho Close and Close are command-line options that let you efficiently create a closed space when you add walls.
Ortho Close
This option closes the space by drawing 2 walls based on the direction you specify. The direction is extended until it
meets a line perpendicular to the initial edge of either the wall. You enter or (Ortho) at the command line to use this
option when placing walls.
Applying a Wall Opening Endcap Style to a Wall Style | 745
Closing walls with Ortho Close
Close
This option closes the wall by creating a wall segment from the last point specified for the walls to the first point
specified in this group of walls. You enter c (Close) at the command line to use this option when placing walls.
About Wall Lengths
When you draw a wall, the true length of the wall is the distance between the 2 end grips. The wall can appear to
have a different length when it cleans up with other walls; the difference can be twice the cleanup radius longer or
shorter than the true length. The true length is the length reported by properties and schedules. To get the most
accurate information about wall length in schedules, always make sure that walls that clean up with each other have
end grips that coincide.
About Curved Walls
The smoothness (tesselation) of curved edges is controlled by the FACETDEV variable. This variable sets the number
of facets to display on curved AEC objects. The default value is 1/2'' for drawings created from imperial templates and
is 12.7 mm for drawings created from metric templates.
The number you specify for facet deviation defines the maximum distance from the chord to the arc, the chord being
an edge that is created from faceting the curve, to the true mathematical arc. The facet deviation has a range of greater
than zero (0) and no upper limit.
The minimum number of facets is 8. For example, if you create a cylinder mass element to have a 1'-0'' radius, and
specify 1 for FACETDEV, the cylinder has 8 faces.
To specify the facet deviation values for the current drawing, see Specifying the Display Resolution of Objects with
Facets on page 118. The settings apply to all curved objects in the drawing, including curved walls.
Specifying Offsets for Roof Line and Floor Line Vertices
When you add or move a vertex on the roof line or the floor line of a wall, you specify the horizontal and vertical offset
of the vertex. You can specify the offset relative to other vertices or to the base height or the baseline of the wall. The
following table identifies the locations you can specify for the horizontal offset of a vertex. The offset distance is
measured in the direction the wall was drawn.
Defines the horizontal offset from This setting
the wall start point. From Wall Start
the wall endpoint. From Wall End
746 | Chapter 18 Walls
Defines the horizontal offset from This setting
the midpoint of the wall. From Wall Midpoint
the vertex that is one position closer to the wall start point than the
vertex you are adding or moving.
From Previous Point
the vertex that is one position closer to the wall endpoint than the
vertex you are adding or moving.
From Next Point
the midpoint of the distance between the current vertex and the
vertex that is one position closer to the wall endpoint.
From Midpoint of Neighbors
The following table identifies the locations you can specify for the vertical offset of a vertex. You can enter a negative
distance for the vertical offset to position a vertex toward the ground.
Defines the vertical offset from This setting
the base height of the wall. From Wall Base Height
the vertex that is one position closer to the wall endpoint than the
vertex you are adding or moving.
From Next Point.
the vertex that is one position closer to the wall start point than the
vertex you are adding or moving.
From Previous Point
the baseline of the wall. From Baseline
Specifying the Width and Edge Offset of a Wall Component
You can specify the width and edge offset of a wall component by entering values, creating a component with a fixed
width and offset. You can also specify a formula for determining these values. The formula can include a value for Base
Width. By including the Base Width variable in the formula, you can specify the width of the wall when you add or
edit walls of this style to a drawing.
Specifying a formula to determine component width or edge offset
To calculate the edge offset or the width based on the base width, select Base Width and select an operator and an
operand:
If you select Base Width for any component, you can enter a width for walls of this style when you add or modify
them in a drawing.
If all components in the wall style use absolute values, you cannot change the width of individual walls of this
style when you add or modify them.
Wall component baseline offset parameters
Specifying the Width and Edge Offset of a Wall Component | 747
748 | Chapter 18 Walls
Curtain Walls
Curtain walls provide a grid or framework for inserting objects such as windows
and doors. Curtain walls have many similarities to standard walls, such as baseline,
roof line, and floor line, and they allow for interferences. You can insert doors,
windows, and door/window assemblies into a curtain wall, just like standard walls,
but the insertion process is different.
19
749
Curtain Walls
Curtain walls provide a grid or framework for inserting objects such as windows and doors. Curtain walls have many
similarities to standard walls, such as baseline, roof line, and floor line, and they allow for interferences. You can insert
doors, windows, and door/window assemblies into a curtain wall, just like standard walls, but the insertion process is
different.
Curtain Wall Grids
Curtain walls are made up of one or more grids. Each grid in a curtain wall has either a horizontal division or a vertical
division, but you can nest the grids to create a variety of patterns from simple to complex.
Curtain wall nested grid example
Each cell in a grid can contain either a panel infill, to represent basic cladding materials such as a stone wall panel or
glazing, or an object such as a window or a door.
Assigned curtain wall infill types
Curtain Wall Units and Door/Window Assemblies
Other objects you can insert in a grid include curtain wall units and door/window assemblies. Curtain wall units are
designed to represent complex elements that are repeated within your main curtain wall.
Assigned curtain wall unit infill
Window assemblies serve a similar function as curtain wall units but can contain panel infills or objects such as doors
or windows. Door/window assemblies can be inserted into curtain walls and standard walls.
750 | Chapter 19 Curtain Walls
Assigned door/window assembly infill
Both curtain wall units and door/window assemblies can reduce the need for nested grids, making edits to the curtain
wall easier.
Elements of Grids
Grids are the foundation of curtain walls, curtain wall units, and door/window assemblies. Every grid has four element
types:
Divisions: Define the direction of the grid (horizontal or vertical) and the number of cells
Cell Infills: Contain another grid, a panel infill, or an object such as a window or a door
Frames: Define the edge around the outside of the primary grid and nested grids
Mullions: Define the edges between the cells
NOTE Division is an abstract element, in contrast to the other three element types that represent physical elements of the
curtain wall.
Each element type is assigned a default definition that describes what elements of that type look like.
Default definitions Element type
Primary horizontal grid with a fixed cell dimension of 13' and
secondary vertical grid with a fixed cell dimension of 3'
Divisions
Cells containing simple panels 2" thick Cell Infills
Left, right, top, and bottom outer edges of grid 3" wide and 3" deep Frames
Edges between cells 1" wide and 3" deep Mullions
Specifying grid element types
You can create new element definitions and assign those definitions within the curtain wall. For example, you can
create multiple infill definitions, and then assign different infills to specific cells in the grid.
Curtain Walls | 751
Assigning different infills to curtain wall cells
Likewise, you can create multiple frame definitions and then assign a different definition to each frame edge (top,
bottom, left, or right). You can also create multiple mullion definitions.
Specifying different frame definitions for each edge of a frame
Experimenting with Curtain Wall Designs
The templates provided with AutoCAD Architecture offer curtain wall styles as well as curtain wall unit styles and
door/window assembly styles. To familiarize yourself with the curtain wall feature, you can look at those existing styles
and experiment with them. That will make it easier to understand curtain wall behavior and create your own curtain
wall designs. You can find curtain wall styles and curtain wall unit styles under \\documents and settings\all
users\application data\autodesk\ACD-A 2008\enu\styles\imperial or \\documents and settings\all users\application
data\autodesk\ACD-A 2008\enu\styles\metric.
Using Curtain Wall Tools To Create Curtain Walls
Curtain walls are created in much the same way as standard walls. You can specify a style, a height, and start and
endpoints. Curtain walls can be straight, curved, or a combination of the two.
Tools provided with AutoCAD Architecture let you quickly place curtain walls by selecting a curtain wall tool with a
specific curtain wall style and other predefined properties. You can use the tool with all of its default settings, or you
can change any properties that are not controlled by the style. You can also use curtain wall tools to create new curtain
walls by applying tool properties to existing walls, elevation sketches, 2D layout grids, or custom grids from two
dimensional (2D) lines, arcs, and circles.
Tool palette containing a curtain wall tool
752 | Chapter 19 Curtain Walls
The following palettes contain one or more curtain wall tools:
Curtain Wall Tools Tool Palette
a tool for the Standard curtain wall style and default settings for other
curtain wall properties
Design palette in the Design palette group
a package of curtain wall and curtain wall unit tools. For information
about accessing tools in Content Browser, see Using Tool Catalog
Items in AutoCAD Architecture.
Design Tool Catalog in Content Browser
tools with curtain wall styles and properties that your CAD manager
customized for your projects or office standards.
custom tool palettes created by your CAD manager
When you place curtain walls using curtain wall tools, you can use the default settings of the tool, or you can change
settings for any curtain wall properties that are not controlled by the style.
Creating a Straight Curtain Wall
Use this procedure to create a straight curtain wall that has the properties specified in the curtain wall tool that you
select. To specify settings when you add a curtain wall, see Creating a Curtain Wall with User-Specified Settings on
page 753.
Drawing a straight curtain wall segment
1 Open the tool palette that you want to use, and select a curtain wall tool.
If necessary, scroll to display the tool that you want to use.
2 Specify a start point for the curtain wall.
You can move or hide the Properties palette to expose more of the drawing area.
NOTE If you have Dynamic Input activated on the application window status bar (DYN), you can use dynamic
dimensions to specify the curtain wall length and angle. After clicking the start point of the curtain wall, dynamic
input fields for length and angle appear around the curtain wall preview. Enter values as desired, and use the
TAB key to switch between input fields.
3 Specify an end point.
4 Press ENTER.
Creating a Curtain Wall with User-Specified Settings
Use this procedure to add a curtain wall with settings that you specify.
Creating a Straight Curtain Wall | 753
TIP To ensure that the Properties palette is displayed before you select a tool, right-click in the drawing area, and click
Properties.
1 Open the tool palette that you want to use, and select a curtain wall tool.
If necessary, scroll to display the tool that you want to use.
2 On the Properties palette, expand Basic, and expand General.
3 If desired, you can enter a description for the curtain wall by clicking the Description setting.
4 Select a style.
The curtain wall style determines many settings of the curtain wall, like the grid, the frames and mullions
used, as well as cell infills and display settings. For information about curtain wall styles, see Curtain Wall
Styles on page 762.
5 Under Bound Spaces, define if this curtain wall can be used as a bounding object for associative spaces.
You can select three options here:
Yes: this curtain wall can be used as bounding object for associative spaces.
No: this curtain wall cannot be used as bounding object for associative spaces.
By style: this curtain wall will use the bounding settings from the curtain wall style.
For more information on associative spaces, see Generating Associative Spaces on page 1587.
6 Expand Dimensions.
7 Modify the dimensions of the curtain wall:
Then If you want to specify
enter a value for Base Height. the base height of the curtain wall
enter miter values for Start Miter and End Miter. start and end miters
enter the appropriate value for roof line offset from base
height. This offset can be set only during the insertion of the
curtain wall.
define an offset of the roof line from the curtain wall base
height
enter the appropriate value for floor line offset from base line.
This offset can be set only during the insertion of the curtain
wall.
define an offset of the floor line from the curtain wall base
line
TIP The length of the curtain wall is defined on screen. You can however, edit it in the Properties palette later.
8 To make further edits to the roof line and floor line, expand Advanced, and click the Roof/floor line
worksheet.
For more information, see Changing the Roof Line and the Floor Line of a Curtain Wall on page 829.
9 In the drawing area, specify the insertion point of the curtain wall.
You can move or hide the Properties palette to expose more of the drawing area.
NOTE If you have Dynamic Input activated on the application window status bar (DYN), you can use dynamic
dimensions to specify the curtain wall length and angle. After clicking the start point of the curtain wall, dynamic
input fields for length and angle appear around the curtain wall preview. Enter values as desired, and use the
TAB key to switch between input fields.
10 Specify the endpoint of the curtain wall, and press ENTER.
754 | Chapter 19 Curtain Walls
Creating a Curved Curtain Wall
Use this procedure to create a curved curtain wall in a drawing.
The display of curved objects is dependent on the facet deviation set in the application. For information see Facet
Deviation on page 900.
Drawing a curved curtain wall segment
1 Open the tool palette that you want to use, and select a curtain wall tool.
If necessary, scroll to display the tool that you want to use.
2 On the Properties palette, expand Basic, and expand General.
3 If desired, you can enter a description for the curtain wall by clicking the Description setting.
4 Select a style.
The curtain wall style determines many settings of the curtain wall, like the grid, the frames and mullions
used, as well as cell infills and display settings. For information about curtain wall styles, see Curtain Wall
Styles on page 762.
5 Under Bound Spaces, define if this curtain wall can be used as a bounding object for associative spaces.
You can select three options here:
Yes: this curtain wall can be used as bounding object for associative spaces.
No: this curtain wall cannot be used as bounding object for associative spaces.
By style: this curtain wall will use the bounding settings from the curtain wall style.
For more information on associative spaces, see Generating Associative Spaces on page 1587.
6 Select Arc for Segment type.
7 Expand Dimensions.
8 Modify the dimensions of the curtain wall:
Then If you want to specify
enter a value for Base Height. the base height of the curtain wall
enter miter values for Start Miter and End Miter. start and end miters
enter the appropriate value for roof line offset from base
height. This offset can be set only during the insertion of the
curtain wall.
define an offset of the roof line from the curtain wall base
height
Creating a Curved Curtain Wall | 755
Then If you want to specify
enter the appropriate value for floor line offset from base line.
This offset can be set only during the insertion of the curtain
wall.
define an offset of the floor line from the curtain wall base
line
TIP The length and the radius of the curtain wall are defined on screen. You can however, edit them in the
Properties palette later.
9 To make further edits to the roof line and floor line, expand Advanced, and click the Roof/floor line
worksheet.
For more information, see Changing the Roof Line and the Floor Line of a Curtain Wall on page 829.
10 Specify a start point for the curved curtain wall segment.
You can move or hide the Properties palette to expose more of the drawing area.
NOTE If you have Dynamic Input activated on the application window status bar (DYN), you can use dynamic
dimensions to specify the curtain wall length and angle. After clicking the start point of the curtain wall, dynamic
input fields for length and angle appear around the curtain wall preview. Enter values as desired, and use the
TAB key to switch between input fields.
11 Specify the midpoint of the curved curtain wall segment.
12 Specify the endpoint of the curved curtain wall segment.
13 Continue placing curtain walls to create, for example, a building exterior or a room.
14 Press ENTER.
Creating a Curtain Wall that References a Curve
Use this procedure to create a curtain wall from linework such as lines, polylines, arcs, and circles.
If you want to create a curtain wall with a mixture of straight and curved segments, you can use the Add Curtain Wall
command. However, for complicated designs, you might find it easier to draw the segments using lines, arcs, and circles,
and then reference that curve as the baseline for the curtain wall. This method has an added advantage in that the
curve remains in control of the length and baseline of the curtain wall. Any changes you make to the curve are reflected
in changes to the curtain wall.
Creating a curtain wall that references a curve
Use any of the following objects to create the reference curve:
Line
Arc
Circle
Polyline
Spline
756 | Chapter 19 Curtain Walls
AEC objects (excluding stairs, columns, roof slabs, grids, and multi-view blocks. These objects might give you
unexpected results when trying to generate a curtain wall from their base curve.)
1 Open the tool palette that you want to use.
If necessary, scroll to display the tool that you want to use.
2 Right-click a curtain wall tool, and click Apply Tool Properties to Referenced Base Curve.
3 Select the geometry to reference.
If the geometry you want to reference consists of multiple segments, you must repeat this procedure for
each segment.
4 Edit the properties of the curtain walls in the Properties palette, if needed.
Converting a Layout Grid to a Curtain Wall
Use this procedure to create a curtain wall that is based on a 2D layout grid. If you already have 2D layout grids in a
drawing, you can easily convert them to curtain walls. Or if you are already familiar with layout grids, it is an efficient
way to create a curtain wall, and then experiment with the curtain wall commands to learn more about them.
Converting a 2D layout grid to a curtain wall
When you create a curtain wall from a 2D layout grid, you also create a new curtain wall style. The divisions in the
new curtain wall style are taken from the divisions in the layout grid.
Curtain wall grids are one dimensionaldivided either horizontally or vertically. To create the horizontal and vertical
patterns in the 2D layout grid, the curtain wall uses a primary grid with a secondary grid nested inside it. For more
information about nested grids, see Working with Nested Grids in Curtain Walls on page 786.
When you create a curtain wall grid from a 2D layout grid, you need to decide the direction of the primary grid in the
curtain wall. If you select horizontal, the primary grid has horizontal divisions that cross over the vertical divisions of
the secondary grid. If you select vertical, the primary grid has vertical divisions that cross over the horizontal divisions
of the secondary grid.
Specifying primary division directions
The horizontal and vertical lines of the 2D layout grid define the divisions for the curtain wall grids. The grid cells,
frame, and mullions are assigned default definitions. For more information, see Assigning Definitions to Curtain Wall
Elements on page 785.
1 Open the tool palette that you want to use.
If necessary, scroll to display the tool that you want to use.
2 Right-click a curtain wall tool, and click Apply Tool Properties to Layout Grid.
3 Select the layout grid to convert.
Converting a Layout Grid to a Curtain Wall | 757
4 When prompted to erase the original geometry, press ENTER to keep the layout grid, or enter y (Yes) to erase
it.
5 Press ENTER to specify horizontal as the orientation for the primary division, or enter v to specify vertical.
6 Enter a name for the curtain wall style generated from the grid layout, and click OK.
7 Edit the properties of the curtain wall in the Properties palette, if needed.
Creating a Curtain Wall from an Elevation Sketch
You can create a sketch of a custom grid with lines, arcs, and circles, and then convert that linework into a curtain
wall.
NOTE Curtain wall grids are either horizontal or vertical. To create a grid pattern with horizontal and vertical cells, nested
grids are used. For more information about nested grids, see Working with Nested Grids in Curtain Walls on page 786.
The resulting curtain wall is assigned a custom grid division definition, which you cannot modify. You can, however,
assign a different division definition to it. For more information, see Assigning a Division to a Curtain Wall Grid on
page 785.
1 Verify that you are drawing in world coordinate system (WCS).
2 Use lines, arcs, and circles to create an elevation sketch.
3 Right-click a curtain wall tool, and click Apply Properties to Elevation Sketch.
4 Select the linework of the sketch.
5 Press ENTER.
6 Select one of the grid lines as the baseline for the curtain wall or press ENTER to use the line along the X
axis as the default baseline.
Converting linework to curtain walls using the default baseline option
If you draw your linework in the XY plane (in Plan view) and accept the default baseline, the resulting
curtain wall is displayed as it is projected in the Z direction.
Converting linework to curtain walls using the specified baseline option
7 To erase the lines, enter y (Yes). To have the lines remain after the curtain wall is created, enter n (No).
758 | Chapter 19 Curtain Walls
When you create a curtain wall from an elevation sketch, the properties and design rules of the curtain
wall style are applied to the generated curtain wall. The grid of the generated curtain wall will however
differ from the curtain wall style, and is defined as a custom grid.
The custom grid is not automatically saved back to the curtain wall style, but is treated as an object override
on the generated curtain wall. You can proceed in these ways:
You can leave the custom grid as an override on the curtain wall object. This is recommended if the
curtain wall generated from the elevation sketch has a unique grid that does not need to be reused.
You can save the custom grid of the elevation sketch back to the existing curtain wall style, changing
the curtain wall style to reflect the grid of the elevation sketch.
You can save the custom grid of the elevation sketch to a new curtain wall style and use that for other,
similar curtain walls.
8 Proceed in one of the following ways:
Then If you want to
no further action is required. leave the custom grid on the curtain wall
object as an override
select the curtain wall, right-click, and click Design Rules Save to Style.
Verify that under Save Changes to Style the correct style is selected, and click
OK.
save the custom grid of the elevation sketch
back to the existing curtain wall style
select the curtain wall, right-click, and click Design Rules Save to Style. Click
New, and enter a name for the new curtain wall style. Then, click OK.
save the custom grid of the elevation sketch
to a new curtain wall style
Converting a Wall to a Curtain Wall
Use this procedure to create curtain walls based on existing standard walls. For each wall segment, a separate curtain
wall is created. During the conversion process, you are prompted to select a curtain wall style that determines the
number and size of cells in the curtain wall grid as well as the appearance of the cells, frame, and mullions. For more
information, see Curtain Wall Styles on page 762.
Converting a wall to a curtain wall
1 Open the tool palette that you want to use.
If necessary, scroll to display the tool that you want to use.
2 Right-click a curtain wall tool, and click Apply Tool Properties to Walls.
3 Select the wall, and press ENTER.
4 Specify if the curtain wall should be aligned to the left side, the right side, the center line, or the baseline
of the wall it is created from.
Converting a Wall to a Curtain Wall | 759
Specifying the alignment of the curtain wall
5 To erase the wall, enter y (Yes). To have the wall remain after the curtain wall is created, enter n (No).
6 Press ENTER.
Converting a 3D Face to a Curtain Wall
Use this procedure to create curtain walls based on faces of existing mass elements, mass groups, or AutoCAD
entities,
such as a mesh, ruled surface, or solid. This might be helpful after you have developed a building model. For more
information, see Using the Model Explorer to Create Mass Models on page 623. For each face, a separate curtain wall
is created. During the conversion process, you are prompted to select a curtain wall style that determines the number
and size of cells in the curtain wall grid as well as the appearance of the cells, frame, and mullions. For more information,
see Tips for Working Efficiently with Curtain Wall Styles on page 763.
Use this procedure to generate a curtain wall of the face of a 3D object. Objects that have faces that can be used to
generate curtain walls are the following:
mass elements
mass groups
3D spaces
slabs
roof slabs
roofs
AutoCAD 3D meshes
AutoCAD 3D solids
1 Open the tool palette that you want to use.
If necessary, scroll to display the tool that you want to use.
2 Right-click a curtain wall tool, and click Apply Tool Properties to Faces.
3 Select a face to convert, or press CTRL and select multiple faces.
You can press TAB to cycle through the faces.
760 | Chapter 19 Curtain Walls
The Convert to Curtain Walls worksheet opens.
4 Select the curtain wall style.
5 To erase the object the face belongs to, select Erase Layout Geometry.
6 Click OK.
Creating a Curtain Wall Tool
Use this procedure to create a curtain wall tool and add it to a tool palette. You may want to create your own curtain
wall tools if you are placing multiple curtain walls of specific styles with additional properties that you want to be the
same each time you add a curtain wall of each type.
1 Open the tool palette where you want to create a tool.
2 Create the tool:
Then If you want to
select the object, and drag it to the tool palette. create a tool from a curtain wall in the drawing
on the Format menu, click Style Manager. Locate the style
you want to copy, and drag it to the tool palette. Click OK.
NOTE You can only drag a style to a tool palette if the style
has previously been saved with the drawing. Otherwise you
are prompted to save the drawing first, and then create a
tool from the style.
create a tool from a curtain wall style in the Style Manager
right-click the tool, and click Copy. Deselect the tool, right-
click anywhere in the palette, and click Paste.
copy a tool in the current tool palette
open the tool palette containing the tool you want to copy,
right-click the tool, and click Copy. Open the palette where
you want to add the tool, right-click, and click Paste.
copy a tool from another tool palette
open the Content Browser, and locate the tool you want to
copy. Position the cursor over the i-drop handle, and drag
the tool to the tool palette.
copy a tool from the Content Browser
3 Right-click the new tool, and click Properties.
4 Enter a name for the tool.
5 Click the setting for Description, enter a description of the tool, and click OK.
6 Expand Basic, and expand General.
7 Click the setting for Description, enter a description of the curtain wall created from this tool, and click
OK.
8 Specify a layer key and any layer key overrides if you do not want to use the layer assignments specified
in the layer key style used in the drawing.
9 Specify the location of the curtain wall style used in this tool.
By default, the style location is set to Undefined (--) and the styles from the current drawing are displayed
in the list of available styles. You can however navigate to one of the curtain wall styles drawings shipped
with the product under c:\documents and settings\all users\application data\autodesk\ACD-A 2008\enu\styles,
or to a user-defined styles drawing.
Creating a Curtain Wall Tool | 761
10 Select a style for the curtain wall tool.
11 Under Bound Spaces, define if this curtain wall tool can be used as a bounding object for associative spaces.
You can select four options here:
Yes: this curtain wall tool can be used as bounding object for associative spaces.
No: this curtain wall tool cannot be used as bounding object for associative spaces.
By style: this curtain wall tool will use the bounding settings from the curtain wall style.
Undefined (--): If you create a new curtain wall with this tool, it will use the default bounding setting
(by style). If you apply the properties of this curtain wall tool to an existing curtain wall, the bounding
settings of that curtain wall will be used.
NOTE For more information on associative spaces, see Generating Associative Spaces on page 1587.
12 Modify the dimensions of the curtain wall:
Then If you want to specify
enter a value for Base height. the base height of the curtain wall
enter miter values for Start Miter and End Miter. start and end miter angles
enter a value for Roof line offset from base height. the roof line offset from the base height of the curtain wall
enter a value for Floor line offset from baseline. the floor line offset from the baseline of the curtain wall
13 Click OK.
Curtain Wall Styles
Curtain walls are style-based, which means there are preset characteristics assigned to each curtain wall that determine
its appearance and function. By changing from one style of curtain wall to another, you can quickly study several
different design options. Any changes you make to the style updates all curtain walls of that particular style. You can
also apply overrides to a single curtain wall, without changing other curtain walls of the same style.
A curtain wall style controls the following properties of a curtain wall:
Division definitions/Grids
Infill definitions
Frame definitions
Mullion definitions
Assignments of grids, infills, frames, and mullions to curtain wall cells
Materials for each element
Display properties for each element
Notes about the style and any associated reference files
Using Materials in Curtain Wall Styles
You can use materials to control how curtain walls of each style are displayed in a drawing. You assign materials to the
curtain wall elements in the style. The elements are then displayed using the display properties of the assigned materials.
AutoCAD Architecture provides a large number of predefined materials for common design purposes. You can use these
materials, modify them for your project requirements, and define new materials. For more information about materials
and how to define them, see Materials on page 502.
762 | Chapter 19 Curtain Walls
Creating Tools from Curtain Wall Styles
You can create a curtain wall tool from any curtain wall style. You can drag the style from the Style Manager onto a
tool palette. You can then specify settings for any curtain wall properties for the tool. For more information, see
Creating a Curtain Wall Tool on page 761.
To create, edit, copy, or purge styles, you access the Style Manager. The Style Manager provides a central location in
AutoCAD Architecture to work with styles from multiple drawings and templates. For more information about using
the Style Manager, see Getting Started with the Style Manager on page 491.
Process Overview: Creating a Curtain Wall Style
When you create a curtain wall style, you assign characteristics to any or all elements of a curtain wall and save them
as a named style. In this way, you standardize the appearance of all curtain walls that use the style. When you modify
a style, all curtain walls in your drawing that use the style are updated to reflect the changes.
Step 1: Define divisions for the curtain wall grid.
For information on defining curtain wall grid definitions, see Defining Divisions for Curtain Wall Grids on
page 765.
Step 2: Define the infill for the cells of the curtain wall.
For information on creating infills, see Defining Infills for Curtain Wall Cells on page 773.
Step 3: Define the curtain wall frame, including using profiles and specifying offsets.
For information on defining a frame for a curtain wall, see Defining Curtain Wall Frames on page 777.
Step 4: Define the mullions for the curtain wall, including using profiles and specifying offsets.
For information on ways to define mullions, see Defining Curtain Wall Mullions on page 781.
Step 5: Assign the element definitions you created:
Then If you want to assign
see Assigning a Division to a Curtain Wall Grid on page
785.
a division to a curtain wall grid
see Assigning Infills to Curtain Wall Cells on page 786. infills to curtain wall cells
see Assigning Definitions to Curtain Wall Frames on page
793.
definitions to curtain wall frames
see Assigning Definitions to Curtain Wall Mullions on
page 795.
definitions to curtain wall mullions
Step 6: Specify the materials of the curtain wall style.
For information on specifying materials, see Specifying the Materials of a Curtain Wall Style on page 797.
Step 7: Specify the display properties of the curtain wall, including layer, color, linetype, and hatching.
For information on specifying the display properties of a curtain wall, see Specifying the Display of Curtain
Walls on page 799.
Step 8: Attach notes and reference documents to the curtain wall style.
For information on attaching notes and files, see Attaching Notes and Files to a Curtain Wall Style on page
803.
Tips for Working Efficiently with Curtain Wall Styles
Use these suggestions to work efficiently and productively with curtain wall styles:
Name grids and elements very clearly to identify where they are used and what they are. For example, use the
name L3-FL1-H to represent a third-level grid used on the first floor and which has a horizontal division.
Use the element definition that is applied most often as the default element definition. For example, if most cells
are stone panels, define the default infill as the stone panel. This panel is then used in every cell that is not
specifically assigned to another infill. Apply this rule to the default frame, mullion, and division.
Process Overview: Creating a Curtain Wall Style | 763
Use curtain wall units and door and window assemblies to simplify the complexity of a curtain wall style.
Name the styles for doors, windows, curtain wall units, AEC polygons, and curtain walls to indicate where they
are used and what they are.
Use cell and edge overrides to define special conditions not accounted for in the curtain wall style.
Creating Element Definitions for a Curtain Wall Style
Element definitions determine the appearance of the four basic curtain wall elements. There is a different definition
type for each element.
Curtain wall grid element types
Each type of element can have multiple definitions. For example, you can define a division to create a horizontal grid
or a vertical grid, and you can define the cells to contain a nested grid or a door/window assembly. To make reuse
easier, you can save the element definitions, and then assign them to grids, cells, frames, or mullions as needed.
Element definitions are style-specific. When you create element definitions for a specific curtain wall style, those
definitions are available only for curtain walls of that style. For example, if you define a door and window assembly
infill for one curtain wall style, that infill is not available as an option when you edit a curtain wall of a different style.
When you create a new element definition, like a new grid division, a new frame, cell infill, or mullion, you need to
define a display component for this element in order to control the visual appearance (layer, color, and linetype
properties) of this element separately from the other elements. For example, if you have defined a new panel infill, and
want to assign a concrete gray color to that, you need to define a display component for the new infill, and assign it a
grey color. For information on defining display components for elements, see Adding Curtain Wall Element Definitions
as Display Components on page 799. If you do not define a display component for a new element, its display will be
controlled by the display component of the default element of that type. For example, if you have a new panel infill,
but do not define a display component for it, then its display is controlled by the default infill display component.
Creating a Curtain Wall Style
Use this procedure to create a curtain wall style. You can create a style using default style properties or by copying an
existing style. After you create the style, you edit the style properties to customize the characteristics of the style. You
can also create a curtain wall tool based on the newly created curtain wall style. When you use the tool to add curtain
walls, each curtain wall has the style specific to the tool.
1 Click Format menu Style Manager.
2 Expand Architectural Objects, and expand Curtain Wall Styles.
3 Create a new curtain wall style:
Then If you want to create a style
right-click Curtain Wall Styles, and click New. with default properties
right-click the curtain wall style you want to copy, and click
Copy. Right-click, and click Paste.
from an existing style
right-click Curtain Wall Styles, and click New. Right-click the
new style, click Set From, and then select a curtain wall, a
curtain wall unit, or a door and window assembly in the
drawing.
from a curtain wall, curtain wall unit, or door and window
assembly in the drawing
764 | Chapter 19 Curtain Walls
4 If necessary, right-click the style again, and click Rename to enter a descriptive name for the new curtain
wall style.
5 Edit the new curtain wall style:
Then If you want to
see Defining Divisions for Curtain Wall Grids on page
765, Defining Infills for Curtain Wall Cells on page 773,
Defining Curtain Wall Frames on page 777, and Defining
Curtain Wall Mullions on page 781.
define the elements of a curtain wall style
see Assigning Definitions to Curtain Wall Elements on
page 785, Assigning a Division to a Curtain Wall Grid on
page 785, Assigning Infills to Curtain Wall Cells on page
786, Assigning Definitions to Curtain Wall Frames on
page 793, and Assigning Definitions to Curtain Wall
Mullions on page 795.
assign element definitions to the curtain wall style
see Adding Curtain Wall Element Definitions as Display
Components on page 799.
add curtain wall element definitions as display components
see Specifying the Layer, Color, and Linetype of a Curtain
Wall Style on page 800.
specify layer, color and linetype settings for the display
components of a curtain wall
see Specifying the Hatching for Components of a Curtain
Wall Style on page 800.
specify curtain wall hatching
see Adding Custom Graphics as a Display Component of
a Curtain Wall on page 801.
add custom graphics as display components of a curtain wall
style
see Creating Cut Planes for a Curtain Wall on page 802. create individual cut planes for curtain wall styles
see Specifying the Materials of a Curtain Wall Style on
page 797.
specify the materials of the curtain wall style
see Attaching Notes and Files to a Curtain Wall Style on
page 803.
add notes and files to the style
6 When you finish specifying the properties of the curtain wall style, click OK.
7 If you want to assign the style to a curtain wall tool, drag the style from the Style Manager to a tool palette.
You can later rename the tool and specify other properties for it as described in Creating a Curtain Wall
Tool on page 761.
8 Click OK.
Defining Divisions for Curtain Wall Grids
The divisions of a grid define the orientation that determines the direction of the grid cells and mullions, and they
define a division type that determines the number and size of cells.
NOTE Creating a nested grid is not a division rule. To create a nested grid, add a cell assignment. For more information, see
Creating a Nested Grid in a Curtain Wall on page 788 and Working with Nested Grids in Curtain Walls on page 786.
You can create a variety of division definitions under different names, and then assign different divisions to each grid
in your curtain wall. Although you can create multiple definitions, there can be only one division assignment per grid.
You create division definitions for a specific curtain wall style and those definitions can be assigned only to grids in
curtain walls of that style.
For more information about assigning divisions to a particular grid, see Assigning a Division to a Curtain Wall Grid
on page 785.
Division of Curtain Wall Grids
A curtain wall consists of one or more grids, which are the framework for placing design elements in the curtain wall.
The highest-level grid is the primary grid, which is also the outside edge of the curtain wall.
Defining Divisions for Curtain Wall Grids | 765
Each grid in a curtain wall has one division assignment that determines whether the grid is divided horizontally or
vertically. The division also determines the number of cells, their size, and their placement.
Within the primary grid, you can define multiple levels of grids. These grids within the primary grid are called nested
grids. Each subdivision of a grid is called a cell.
Creating a Division Definition for a Curtain Wall
Use this procedure to create divisions for a curtain wall grid.
Because curtain walls can contain multiple nested grids, it is helpful to use a naming convention for grids that indicates
the level of each grid and the grid location or the purpose within the curtain wall. For example, L2-FL1-Stone Panels
can identify a secondary grid that provides a row of stone panels on Floor 1.
1 Click Format menu Style Manager.
2 Expand Architectural Objects, and expand Curtain Wall Styles.
3 Select a curtain wall style.
4 Click the Design Rules tab.
5 In the left pane, select Divisions under Element Definitions.
6 Click New Division ( ).
7 Enter a name for this division definition.
8 Click either Horizontal Orientation ( ) or Vertical Orientation ( ).
9 Select one of the following division types and specify offsets if needed.
Description Division Type
Creates a grid where the size of the individual cells is fixed at
a user-defined size. For more information, see Specifying a
Division with a Fixed Cell Size on page 767.
Fixed Cell Dimension
Creates a grid where the number of grid cells is fixed at a
user-defined cell number. For more information, see
Specifying a Division with a Fixed Cell Number on page
769.
Fixed Number of Cells
Creates a grid where the size and number of individual cells
is manually determined by the user. For more information,
see Specifying a Division with Manually Defined Cells
on page 769.
Manual
766 | Chapter 19 Curtain Walls
Description Division Type
Creates a horizontal grid that does not extend to gables or
steps in a curtain wall. For more information, see Excluding
Gables and Steps from a Curtain Wall Grid on page 770.
Baseline/ Base Height (horizontal grids only)
Creates a vertical grid from a polyline that adds a grid line
for each vertex of the polyline. For more information, see
Dividing a Vertical Curtain Wall Grid at Each Vertex
Along a Polyline on page 771.
Polyline (vertical grids only)
After you create a division definition, you can assign the definition to a specific grid in a curtain wall. For
more information, see Assigning a Division to a Curtain Wall Grid on page 785.
10 When you are finished creating division definitions, click OK.
Specifying a Division with a Fixed Cell Size
Use this procedure to define a division that has a fixed size for the cells contained in it. In this case, the number of cells
is determined by the length or height of the grid, depending on the grid orientation.
When you specify a fixed cell size in a grid division, you can control how the cells of the grid adjust to accommodate
any leftover space. This space occurs if the length (or the height) of the curtain wall cannot be evenly divided by the
fixed size of the cell.
Specifying a fixed size for cells
1 Click Format menu Style Manager.
2 Expand Architectural Objects, and expand Curtain Wall Styles.
3 Select a curtain wall style.
4 Click the Design Rules tab.
5 In the left pane, select Divisions under Element Definitions.
6 Select a Divisions definition or create a new one.
7 Under Division Type, select Fixed Cell Dimension.
8 Under Cell Dimension, specify a size for the cells.
Defining Divisions for Curtain Wall Grids | 767
If you are defining a vertical division, the cell dimension is the length of the cell from mullion to mullion.
If you are defining a horizontal division, the cell dimension is the height of the cell.
9 To specify an offset for the grid, enter an offset distance in Start Offset/Top Offset or End Offset/Bottom
Offset. For more information, see Specifying an Offset for a Curtain Wall Grid on page 772.
TIP The frame width is calculated as part of the cell size. Therefore, cells adjacent to the frame can appear to
be a different size than the other cells. If you do not want the frame width included in the cell size, specify an
offset for the grid that is equal to the frame width.
When you draw a curtain wall using a fixed cell dimension, there is often extra space between the last
full-size cell and the end of the curtain wall.
10 Adjust the cells to accommodate this extra space:
Then If you want to
select Auto-Adjust Cells, select Grow for Cell Adjustment, and
select the specific cells where the space is to be added. You
can select any combination of Specific Cells.
add the space to grid cells
select Auto-Adjust Cells, select Shrink for Cell Adjustment,
and select the specific cells where the space is to be removed.
You can select any combination of Specific Cells.
remove the space from grid cells
11 Under Specific Cells, select the cells where the space is to be added or removed.
You have the following options:
Start of curtain wall ( ): For a vertical division, you can add or remove extraneous space from the
start cell of the curtain wall. The start cell is determined by the drawing direction of the curtain wall.
Vertical middle of curtain wall ( ): If the curtain wall has an uneven number of vertical cells, the
middle cell is grown or shrunk. If the curtain wall has a an even number of vertical cells, the two
middle cells are grown or shrunk.
End of curtain wall ( ): For a vertical division, you can add or remove extraneous space from the
end cell of the curtain wall. The end cell is determined by the drawing direction of the curtain wall.
Top of curtain wall ( ): For a horizontal division, you can add or remove extraneous space from
the top cell of the curtain wall.
Horizontal middle of curtain wall ( ): If the curtain wall has an uneven number of horizontal
cells, the middle cell is grown or shrunk. If the curtain wall has a an even number of horizontal cells,
the two middle cells are grown or shrunk.
Bottom of curtain wall ( ): For a horizontal division, you can add or remove extraneous space
from the bottom cell of the curtain wall.
You can select multiple options here; for example, you can select to add additional space to the start and
end cells, or to the start, middle, and end cells.
12 Click OK.
As the next step, you will assign the division definition to a grid in a curtain wall style. For more information, see
Assigning a Division to a Curtain Wall Grid on page 785.
768 | Chapter 19 Curtain Walls
Specifying a Division with a Fixed Cell Number
Use this procedure to define a specific number of cells in a grid. In this case, the size of the cells is determined by the
length or height of the grid, depending on how the grid is divided.
In some cases, when you create a complex curtain wall grid, you might want to start with a standard grid with a fixed
number of cells, and then later fine-tune that manually. You can first create a grid with fixed cell numbers and then
convert that to a manual grid. For information on manual grids, see Specifying a Division with Manually Defined
Cells on page 769.
1 Click Format menu Style Manager.
2 Expand Architectural Objects, and expand Curtain Wall Styles.
3 Select a curtain wall style.
4 Click the Design Rules tab.
5 In the left pane, select Divisions under Element Definitions.
6 Select a Division definition or create a new one.
7 Under Division Type, select Fixed Number of Cells.
8 Specify the number of cells.
9 To specify an offset for the grid, enter an offset distance for Start Offset or End Offset.
For more information, see Specifying an Offset for a Curtain Wall Grid on page 772.
NOTE If you want to fine-tune the initial layout with a fixed number of cells, click Convert To Manual Division
and edit the grid as described in Specifying a Division with Manually Defined Cells on page 769.
10 Click OK.
For information about assigning the division definition to a specific grid in your curtain wall, see Assigning a Division
to a Curtain Wall Grid on page 785.
Specifying a Division with Manually Defined Cells
Use this procedure to manually add gridlines and specify an offset for each one when you need to create a unique grid
that does not fit into any of the other division types. You can also start with a fixed cell dimension grid or a fixed
number of cells grid, and then manually adjust the grid lines to suit your needs.
1 On the Format menu, click Style Manager.
2 Expand Architectural Objects, and expand Curtain Wall Styles.
3 Select a curtain wall style.
4 Click the Design Rules tab.
5 In the left pane, select Divisions under Element Definitions.
6 Select a Division definition or create a new one.
7 Select Manual for Division Type.
8 Click Add Gridline to insert a grid line. Insert as many grid lines as you need. If you need to remove a grid
line, select it from the table and click Remove Gridline.
9 Under Offset in the gridline table, specify an offset distance for each grid line.
Defining Divisions for Curtain Wall Grids | 769
Gridline offset
10 Under From in the grid line table, select the grid location from which the grid line is offset.
Offset grid line from option
11 To specify an offset for the grid, enter an offset distance for Start Offset or End Offset.
For more information, see Specifying an Offset for a Curtain Wall Grid on page 772.
12 Click OK.
For information about assigning the division definition to a specific grid in your curtain wall, see Assigning
a Division to a Curtain Wall Grid on page 785.
Excluding Gables and Steps from a Curtain Wall Grid
If you are designing a curtain wall that has gables in the roof line or steps in the floor line, there may be occasions
when you do not want the grid to extend into those areas. To define your curtain wall in this case, you can define a
single-cell horizontal grid that excludes those areas, and then use that grid as a starting point for nested grids. For
information about nested grids, see Working with Nested Grids in Curtain Walls on page 786.
NOTE For information about adding steps or gables to your curtain wall, see Changing the Roof Line and the Floor Line
of a Curtain Wall on page 829.
1 On the Format menu, click Style Manager.
2 Expand Architectural Objects, and expand Curtain Wall Styles.
3 Select a curtain wall style.
4 Click the Design Rules tab.
5 In the left pane, select Divisions under Element Definitions.
6 Select a Division definition or create a new one.
7 Select Horizontal for Orientation.
8 Select Baseline/Base Height for Division Type.
9 Select Divide at Baseline or Divide at Base Height.
Divide at Baseline: Forces a division at the baseline to exclude steps from the grid.
770 | Chapter 19 Curtain Walls
Divide at Base Height: Forces a division at the base height to exclude gables from the grid.
10 To offset the division from the baseline, enter a positive number for Baseline Offset.
11 To offset the division from the base height, enter a positive number for Base Height Offset.
12 Click OK.
The resulting grid contains a single, horizontal cell. To add additional divisions, use nested grids. For more information,
see Creating a Nested Grid in a Curtain Wall on page 788.
For information about assigning the division definition to a specific grid in your curtain wall, see Assigning a Division
to a Curtain Wall Grid on page 785.
Dividing a Vertical Curtain Wall Grid at Each Vertex Along a Polyline
If you create a curtain wall by referencing a polyline, you can define a vertical grid for your curtain wall by placing grid
lines at each vertex along the polyline.
1 Draw a polyline and use it as a reference curve to create a curtain wall.
For more information, see Creating a Curtain Wall that References a Curve on page 756.
2 On the Format menu, click Style Manager.
3 Expand Architectural Objects, and expand Curtain Wall Styles.
4 Select a curtain wall style.
5 Click the Design Rules tab.
6 In the left pane, select Divisions under Element Definitions.
7 Select a Division definition or create a new one.
8 Select Vertical for Orientation.
9 Select Polyline for Division Type.
10 Click OK.
For information about assigning the division definition to a specific grid in your curtain wall, see Assigning a Division
to a Curtain Wall Grid on page 785.
Defining Divisions for Curtain Wall Grids | 771
Specifying an Offset for a Curtain Wall Grid
By default, grids cells are measured from the start and end points of the curtain wall baseline (for horizontal divisions)
or from the floor line to the roof line (for vertical divisions). The width of the grid frame is not considered in calculating
the size of the cell. For example, if you draw a curtain wall with a 14' baseline and a 1' frame on the left and right, and
you specify a fixed number of vertical cells, the cells do not appear equal in size. The first and last cells appear smaller
because they include the frame. To make the cells equal in size, offset the start and end of the grid by the width of the
frame.
Specifying grid offset directions
NOTE You can offset the grid only when the division type is Fixed Cell Dimension, Fixed Number of Cells, or Manual.
1 On the Format menu, click Style Manager.
2 Expand Architectural Objects, and expand Curtain Wall Styles.
3 Select a curtain wall style.
4 Click the Design Rules tab.
5 In the left pane, select Divisions under Element Definitions.
6 Select a Division definition or create a new one.
7 Select Fixed Cell Dimension, Fixed Number of Cells, or Manual for Division Type.
8 Specify an offset for the grid.
Then If you want to specify the distance between
enter a value for Start Offset. the start point of the curtain wall baseline and the start of
the first cell in a horizontal grid
enter a value for End Offset. the end point of the curtain wall baseline and the end of the
last cell in a horizontal grid
enter a value for Bottom Offset. the floor line of the curtain wall and the start of the bottom
cell in a vertical grid
enter a value for Top Offset. the roof line of the curtain wall and the end of the top cell in
a vertical grid
9 Click OK.
Removing a Division Definition from a Curtain Wall Style
Use this procedure to remove a division definition that you no longer need. You cannot remove a division definition
when it is currently assigned to a grid. In addition, you cannot remove the default division definition, but you can
modify it.
772 | Chapter 19 Curtain Walls
1 On the Format menu, click Style Manager.
2 Expand Architectural Objects, and expand Curtain Wall Styles.
3 Select a curtain wall style.
4 Click the Design Rules tab.
5 In the left pane, select Divisions under Element Definitions.
6 Select a Division definition that you want to remove.
7 Click Remove Division.
8 Click OK.
Defining Infills for Curtain Wall Cells
An infill defines the contents of a curtain wall cell. A curtain wall cell can have the default simple panel or contain a
nested grid, an AEC Polygon, curtain wall unit, door, window, or door/window assembly style. The object styles you
use in infills must exist in the current drawing to be added to an infill definition. Panels typically represent glazing or
other plain cladding, such as stone or concrete. For more information, see Assigning Infills to Curtain Wall Cells on
page 786.
Specifying different infills
NOTE Nested grids and no infill are options you select when assigning an infill to a cell. These options do not require infill
definitions. For more information, see Creating a Nested Grid in a Curtain Wall on page 788 and Removing an Infill
from a Curtain Wall Cell on page 791.
You can define as many infills as you need, and then use cell assignments to specify the cells that use each infill. You
can modify, as needed, a default infill that is used for all unassigned cells. For more information about cell assignments,
see Assigning Definitions to Curtain Wall Elements on page 785.
NOTE Create infill definitions for a specific curtain wall style. Those definitions can be assigned only to grid cells in curtain
walls of that style.
Materials
Styles use the materials of the object style assigned to each panel. For example, if you specify an infill to use the Standard
door style, the materials of that infill are those designated in the door style. Simple Panels need material assigned in
the curtain wall style.
Defining Infills for Curtain Wall Cells | 773
If you do not use materials to control the display properties of infills, you can specify their display properties in the
curtain wall style. The layer, color, linetype, and other display properties of the default infill are applied to all infills
unless you create a custom display component for each infill definition. You can then control the display of each infill
definition independently. For more information, see Specifying the Display of Curtain Walls on page 799.
Creating a Panel Infill for a Curtain Wall
Use this procedure to create a simple panel infill to represent basic cladding materials in the curtain wall, such as a
stone wall panel, concrete panel, metal panel, or glazing infill.
Because curtain walls can contain multiple infills, it is helpful to use a naming convention for panel infills that indicates
the infill location or purpose within the curtain wall. For example, L3-FL1- Stone Panel can identify a stone panel in
a third-level grid on Floor 1.
1 On the Format menu, click Style Manager.
2 Expand Architectural Objects, and expand Curtain Wall Styles.
3 Select a curtain wall style.
4 Click the Design Rules tab.
5 In the left pane, select Infills under Element Definitions.
6 Click New Infill.
7 Enter a descriptive name for the infill.
8 Select Simple Panel as the infill type.
9 Specify an alignment for the infill.
For more information, see Specifying an Alignment for a Curtain Wall Infill on page 775.
10 Specify an offset for the infill.
For more information, see Specifying an Offset for a Curtain Wall Infill on page 775.
11 Specify a thickness for the panel.
Specifying infill panel thickness
12 Click OK.
After you create an infill definition, you can assign it to any cell in a curtain wall grid. For more information, see
Assigning Infills to Curtain Wall Cells on page 786.
Creating a Style Infill for a Curtain Wall
Use this procedure to create a style infill to insert objects into a curtain wall. You can insert doors, windows, door/window
assemblies, curtain wall units, and AEC Polygons by defining a specific style of that object as an infill.
TIP After you insert an object in a cell, you can select that object independent of the grid and access editing options for the
object.
Because curtain walls can contain multiple object styles, it is helpful to use a naming convention for style infills that
indicates the infill location or purpose within the curtain wall. For example, L3-FL1-Octagonal Window can identify
an octagonal window in a third-level grid on Floor 1.
1 On the Format menu, click Style Manager.
2 Expand Architectural Objects, and expand Curtain Wall Styles.
774 | Chapter 19 Curtain Walls
3 Select a curtain wall style.
4 Click the Design Rules tab.
5 In the left pane, select Infills under Element Definitions.
6 Click New Infill.
7 Enter a descriptive name for the infill.
8 Select Style as the infill type.
The bottom right pane changes to display a tree view of the object styles available for insertion into a
curtain wall.
9 Select an object style.
There is a unique icon for each type of style. For example, the door style icon and the curtain wall unit
icon . These icons are also displayed next to the infill name at the top of the dialog box to help you
identify the type of infill.
10 Specify an alignment for the infill. For more information, see the next section Specifying an Alignment
for a Curtain Wall Infill on page 775.
11 Specify an offset for the infill. For more information, see Specifying an Offset for a Curtain Wall Infill
on page 775.
12 Click OK.
After you create an infill definition, you can assign it to any cell in a curtain wall grid. For more information, see
Assigning Infills to Curtain Wall Cells on page 786.
Specifying an Alignment for a Curtain Wall Infill
Use this procedure to align an infill so that it is centered with the baseline of the curtain wall, in front of the baseline,
or behind the baseline. In Plan view, the front of a curtain wall (drawn from left to right) is below the baseline and the
back is above the baseline.
NOTE To move the infill away from the baseline, see Specifying an Offset for a Curtain Wall Infill on page 775.
Specifying infill alignments
1 On the Format menu, click Style Manager.
2 Expand Architectural Objects, and expand Curtain Wall Styles.
3 Select a curtain wall style.
4 Click the Design Rules tab.
5 In the left pane, select Infills under Element Definitions.
6 Select an infill, or create a new one.
7 Select an alignment: front, center, or back.
8 Click OK.
Specifying an Offset for a Curtain Wall Infill
Use this procedure to specify an offset for a curtain wall infill. By default, infills are centered on the curtain wall baseline.
If your design requires that the infill be aligned with frame edges or some other part of the curtain wall, you can specify
an offset for the infill.
Defining Infills for Curtain Wall Cells | 775
You can also edit individual style-based infills directly in the drawing. The selected infill has Flip grips in both the X
and Y directions so that you can change the orientation of the infill.
Specifying panel infill offsets
1 On the Format menu, click Style Manager.
2 Expand Architectural Objects, and expand Curtain Wall Styles.
3 Select a curtain wall style.
4 Click the Design Rules tab.
5 In the left pane, select Infills under Element Definitions.
6 Select an infill, or create a new one.
7 Enter an offset distance.
In Plan view, positive numbers offset the infill above the baseline and negative numbers offset the infill
below the baseline. The offset is also affected by the selected alignment for the infill.
8 Click OK.
Removing an Infill Definition from a Curtain Wall Style
Use this procedure to delete an infill definition that you no longer need from the Infills definitions list. You cannot
remove an infill definition when it is currently assigned to a cell. In addition, you cannot remove the default infill
definition, but you can modify it as needed.
NOTE For information about removing an infill from a cell, see Removing an Infill from a Curtain Wall Cell on page
791.
1 On the Format menu, click Style Manager.
2 Expand Architectural Objects, and expand Curtain Wall Styles.
3 Select a curtain wall style.
4 Click the Design Rules tab.
5 In the left pane, select Infills under Element Definitions.
776 | Chapter 19 Curtain Walls
6 Select the unneeded infill definition, and click Remove Infill.
7 Click OK.
Defining Curtain Wall Frames
All curtain wall grids, including the primary grid, can have frame definitions. The frame of the primary grid defines
the outer edges of the curtain wall. The overall frame size is determined by the length and height of the primary curtain
wall grid or a nested curtain wall grid. You can define a frame by specifying a width and depth or by selecting a profile.
Specifying default and profile-based frames
You create frame definitions for a specific curtain wall style. Those definitions can be assigned only to frames in curtain
walls of that style. You can create as many frame definitions as you want, and then assign the definitions to the frames
as needed. If you have nested grids, each grid has its own frame. There is a default frame definition that you can modify
and assign as needed. Unassigned frames are not displayed. For more information, see Assigning Definitions to Curtain
Wall Frames on page 793.
TIP Using Style Manager, you can copy a mullion definition and use it as a frame definition. Select the mullion definition and
drag it to Frames in the left pane of the Design Rules tab.
Materials and Display Properties for Frames
If you do not use materials to control the display properties of frames, you can specify their display properties in the
curtain wall style. The layer, color, linetype, and other display properties of the default frame are applied to all frames
unless you create a custom display component for each definition. You can then control the display of each frame
definition independently. For more information, see Specifying the Display of Curtain Walls on page 799.
Defining a Curtain Wall Frame by Width and Depth
You can define a frame by specifying its width and depth. The overall frame size is determined by the length and height
of the curtain wall grid.
Defining Curtain Wall Frames | 777
Specifying frame width and depth
Because curtain walls can contain multiple object styles with different frames, it is helpful to use a naming convention
for grid frames that indicates the grid location or purpose within the curtain wall. For example, L3-FL1- Metal Frame
can identify a metal frame for a third-level grid on Floor 1.
TIP To remove the frame edge and have the infill adjust to fill the space occupied by the frame, create a frame definition
with both width and depth set to zero. Then, assign that definition to the frame edge that you want to remove. This is
necessary for the infill to be mitered as it would be for a butt-glazed condition. For more information, see Removing a Frame
Edge from a Curtain Wall on page 794.
1 On the Format menu, click Style Manager.
2 Expand Architectural Objects, and expand Curtain Wall Styles.
3 Select a curtain wall style.
4 Click the Design Rules tab.
5 In the left pane, select Frames under Element Definitions.
6 Click to create a new frame definition.
7 Enter a descriptive name for the frame.
8 Specify a width and depth for the frame.
9 Specify any offsets.
For more information, see Specifying Offsets for a Curtain Wall Frame on page 779.
10 Click OK.
After you create a frame definition, you can assign it to any frame in a curtain wall. For more information, see Assigning
Definitions to Curtain Wall Frames on page 793.
Creating a Profile for a Curtain Wall Frame
Use this procedure to create a profile that you can use to define the shape of a curtain wall frame. You can then extrude
the profile to create a curtain wall frame.
The height and the width of the polyline you use to create the profile define the default height and width of the curtain
wall frame. The insertion point of the profile is aligned with the centroid of the frame.
1 Draw a closed polyline of the height and the depth needed for the resulting curtain wall frame.
2 Select the polyline, right-click, and click Convert to Profile Definition.
3 Enter c (Centroid) for the insertion point of the profile.
The insertion point of the profile is aligned with the centroid of the frame.
4 Enter a name for the profile, and click OK.
You can now use the profile as a curtain wall frame. For more information, see Defining a Curtain Wall
Frame Using a Profile on page 779.
778 | Chapter 19 Curtain Walls
Defining a Curtain Wall Frame Using a Profile
Use this procedure to create a frame element definition from a profile. If you do not want a straight edge to your frame,
you can use a profile to define edges with curves, jags, or any other shape you require.
You can also use an edit in-place routine to create a frame from a profile. For more information, see Creating a Frame
or Mullion Edge from a Polyline or Profile Using In-Place Editing on page 811.
Two profile-based frame examples
NOTE The insertion point of the profile is aligned with the centroid of the frame.
1 Create the profile for the frame.
For information on creating profiles for curtain wall frames, see Creating a Profile for a Curtain Wall
Frame on page 778.
2 On the Format menu, click Style Manager.
3 Expand Architectural Objects, and expand Curtain Wall Styles.
4 Select a curtain wall style.
5 Click the Design Rules tab.
6 In the left pane, select Frames under Element Definitions.
7 Click New Frame.
8 Enter a descriptive name for the frame.
9 Specify a width and depth for the frame edge.
These dimensions are used to calculate the center point of the edge for aligning the profile and also to
specify a boundary for the adjacent infill.
10 Select Use Profile.
NOTE The Profile options are available only if you have profiles in the current drawing.
11 Select a profile from the list.
By default, the profile is inserted using the same width and depth with which it was created.
12 To adjust the size of the profile to fit within the width or depth dimension of the frame edge, select
Auto-Adjust Profile Width or Depth.
13 To mirror the profile, select to mirror along the X or Y axis.
14 To rotate the profile, specify an angle for Rotation.
15 Specify any offsets.
For more information, see Specifying Offsets for a Curtain Wall Frame on page 779.
16 Click OK.
After you create a frame definition, you can assign it to any frame in a curtain wall. For more information, see Assigning
Definitions to Curtain Wall Frames on page 793.
Specifying Offsets for a Curtain Wall Frame
Use this procedure to define the distance that a curtain wall frame is from the floor line, roof line, or baseline. By
default, the outside edges of the frame align with the start and end of the floor line and the start and end of the roof
Defining Curtain Wall Frames | 779
line. When you adjust the width of the frame, the frame expands inward. However, you can use offsets to expand or
contract the frame away from these default limits or to shift the frame away from the baseline in either the X or Y
direction.
Description Offset
Positive X offset moves the frame edge outward beyond the end of
the curtain wall, while a negative X offset moves the frame edge
inward toward the center of the curtain wall.
X
In Plan view, a positive Y offset moves the frame edge above the
baseline, while a negative Y offset moves the frame below the
baseline.
Y
Negative Start offset lengthens the frame beyond the start point,
while a positive Start offset shortens the frame. The start point for
vertical edges is the baseline, and the start point for horizontal edges
(drawn left to right) is the left side.
Start
Negative End offset lengthens the frame beyond the end point, while
a positive End offset shortens the frame. The end point for vertical
edges is the base height, and the end point for horizontal edges
(drawn left to right) is the right side.
End
Specifying frame offsets in the x and y directions
TIP To quickly identify the start and end of a curtain wall, select the curtain wall. The Reverse Direction grip is displayed near
the center of the curtain wall and points toward the end of the curtain wall.
1 On the Format menu, click Style Manager.
2 Expand Architectural Objects, and expand Curtain Wall Styles.
3 Select a curtain wall style.
4 Click the Design Rules tab.
5 In the left pane, select Frames under Element Definitions.
6 Select a frame definition from the list.
7 Specify an offset distance for the frame edge.
8 Click OK.
Removing a Frame Definition from a Curtain Wall Style
Use this procedure to remove a frame definition from the Frame definitions list. You cannot remove a frame definition
if it is currently assigned to a frame edge, but you can remove it if it is assigned as an override to a frame edge. In
addition, you cannot remove the default frame definition, but you can modify it as needed.
780 | Chapter 19 Curtain Walls
NOTE For information about removing a frame edge, see Removing a Frame Edge from a Curtain Wall on page 794.
1 On the Format menu, click Style Manager.
2 Expand Architectural Objects, and expand Curtain Wall Styles.
3 Select a curtain wall style.
4 Click the Design Rules tab.
5 In the left pane, select Frames under Element Definitions.
6 Select the unneeded frame definition.
7 Click Remove Frame.
8 Click OK.
Defining Curtain Wall Mullions
All curtain wall grids, including the primary grid, can have mullion definitions. The mullion of the primary grid defines
the outer edges of the curtain wall. You can define the mullions by specifying a width and depth or by selecting a
profile from which the mullion is extruded.
Because curtain walls can contain multiple nested grids with different mullions, it is helpful to use a naming convention
for grid mullions that indicates the level of each grid and the grid location or purpose within the curtain wall. For
example, L3-FL1-Window Mullion can identify a mullion for a window in a third-level grid on Floor 1.
Specifying default and profile-based mullions
You create mullion definitions for a specific curtain wall style and those definitions can be assigned only to mullions
in curtain walls of that style. You can create as many mullion definitions as you want, and then assign the definitions
to mullions as needed. If you have nested grids, each grid has its own mullions. There is a default mullion definition
that you can modify as needed that is used for any unassigned mullions. For more information, see Assigning Definitions
to Curtain Wall Mullions on page 795.
TIP Using Style Manager, you can copy a frame definition and use it as a mullion definition. Select the frame definition and
drag it to Mullions in the left pane of the Design Rules tab.
Materials and Display Properties for Mullions
If you do not use materials to control the display properties of mullions, you can specify their display properties in the
curtain wall style. The layer, color, linetype, and other display properties of the default mullion are applied to all
mullions unless you create a custom display component for each definition. You can then control the display of each
mullion definition independently. For more information, see Specifying the Display of Curtain Walls on page 799.
Defining Curtain Wall Mullions by Width and Depth
You can define mullions by specifying a width and a depth.
Defining Curtain Wall Mullions | 781
Specifying mullion width and depth
TIP To remove mullions for butt glazing, create a definition with both width and depth set to zero. Then, assign that definition
to the mullions that you want to remove. For more information, see Removing Mullions from a Curtain Wall Grid on
page 797.
1 On the Format menu, click Style Manager.
2 Expand Architectural Objects, and expand Curtain Wall Styles.
3 Select a curtain wall style.
4 Click the Design Rules tab.
5 In the left pane, select Mullions under Element Definitions.
6 Click New Mullion.
7 Enter a descriptive name for the mullion.
8 Specify a width and depth for the mullion.
9 Specify the offsets you want.
For more information, see Specifying Offsets for the Mullions of a Curtain Wall on page 784.
10 Click OK.
After you create a mullion definition, you can assign it to any mullion in a curtain wall. For more information, see
Assigning Definitions to Curtain Wall Mullions on page 795.
Creating a Profile for Curtain Wall Mullions
Use this procedure to create a profile that you can use to define the shape of a curtain wall mullion definition. You can
then extrude the profile to create mullions from it.
The height and the width of the polyline you use to create the profile define the default height and width of the curtain
wall mullion. The insertion point of the profile is aligned with the centroid of the mullion.
1 Draw a closed polyline of the height and the depth needed for the resulting curtain wall mullion.
2 Select the polyline, right-click, and click Convert to Profile Definition.
3 Enter c (Centroid) for the insertion point of the profile.
The insertion point of the profile is aligned with the centroid of the mullion.
4 Enter a name for the profile, and click OK.
You can now use the profile as a curtain wall mullion. For more information, see Defining the Mullions
of a Curtain Wall Using a Profile on page 782.
Defining the Mullions of a Curtain Wall Using a Profile
Use this procedure to create a mullion element definition from a profile. If you do not want a straight edge to your
mullions, you can use a profile to define mullions with curves, jags, or any other shape.
You can also use an edit in-place routine to create a mullion from a profile. For more information, see Creating a
Frame or Mullion Edge from a Polyline or Profile Using In-Place Editing on page 811.
782 | Chapter 19 Curtain Walls
NOTE The insertion point of the profile is aligned with the centroid of the mullion.
Infill alignments with default and profile-based mullions
1 Create the profile to use for the mullion.
For information, see Creating a Profile for Curtain Wall Mullions on page 782.
2 On the Format menu, click Style Manager.
3 Expand Architectural Objects, and expand Curtain Wall Styles.
4 Select a curtain wall style.
5 Click the Design Rules tab.
6 In the left pane, select Mullions under Element Definitions.
7 Click New Mullion.
8 Enter a descriptive name for the mullion.
9 Specify a width and depth for the mullion.
These dimensions are used to calculate the center point of the mullion for aligning the profile, and also
to specify a boundary for the adjacent infill.
10 Select Use Profile.
NOTE The Profile options are available only if you have profiles in the current drawing.
11 Select a profile from the list.
By default, the profile is inserted using the same width and depth with which it was created.
12 To adjust the size of the profile to fit within the width or depth dimension of the mullion, select Auto-Adjust
Profile Width or Depth.
13 To mirror the profile, select X or Y for Mirror In.
14 To rotate the profile, specify a rotation angle for Rotation.
15 Specify any offsets.
For more information, see Specifying Offsets for the Mullions of a Curtain Wall on page 784.
16 Click OK.
After you create a mullion definition, you can assign it to any mullion in a curtain wall. For more information, see
Assigning Definitions to Curtain Wall Mullions on page 795.
Defining Curtain Wall Mullions | 783
Specifying Offsets for the Mullions of a Curtain Wall
Use this procedure to define mullions that are offset from the start or end of the curtain wall to lengthen or shorten
the edge or offset in the X or Y direction to shift the edge. For example, you might want to represent butt glazing by
offsetting the mullions to be behind glass panel infills.
Description Offset
For vertical mullions, a positive X offset moves the mullions toward
the end of the curtain wall, while a negative X offset moves the
mullions toward the start of the curtain wall. For horizontal mullions,
a positive X offset moves the mullions toward the top of the curtain
wall, while a negative X offset moves the mullions toward the bottom
of the curtain wall.
X
In Plan view, a positive Y offset moves the mullions above the
baseline, while a negative Y offset moves the mullions below the
baseline.
Y
Negative Start offset lengthens the mullions beyond the start point,
while a positive Start offset shortens the mullions.
Start
Negative End offset lengthens the mullions beyond the end point,
while a positive End offset shortens the mullions.
End
Specifying mullion offsets in x and y directions
TIP To quickly identify the start and end of a curtain wall, select the curtain wall. The Reverse Direction grip is displayed near
the center of the curtain wall and points toward the end of the curtain wall.
1 On the Format menu, click Style Manager.
2 Expand Architectural Objects, and expand Curtain Wall Styles.
3 Select a curtain wall style.
4 Click the Design Rules tab.
5 In the left pane, select Mullions under Element Definitions.
6 Select a mullion definition from the list.
7 Specify an offset distance for the X, Y, Start, or End.
8 Click OK.
Removing a Mullion Definition from a Curtain Wall Style
Use this procedure to remove a mullion definition from the Mullions definitions list. You cannot remove a mullion
definition if it is assigned to a mullion, but you can remove it if it is assigned as an override to a mullion. In addition,
you cannot remove the default mullion definition, but you can modify it as needed.
784 | Chapter 19 Curtain Walls
NOTE For information about removing mullions from between cells, see Removing Mullions from a Curtain Wall Grid
on page 797.
1 On the Format menu, click Style Manager.
2 Expand Architectural Objects, and expand Curtain Wall Styles.
3 Select a curtain wall style.
4 Click the Design Rules tab.
5 In the left pane, select Mullions under Element Definitions.
6 Select the unneeded mullion definition from the list.
7 Click Remove Mullion.
8 Click OK.
Assigning Definitions to Curtain Wall Elements
After youve created element definitions for a curtain wall style, you can assign those definitions to each of the curtain
wall element types: divisions, cell infills, frames, and mullions.
By default, one definition is assigned to all elements of a particular type. However, you can assign definitions to
individual elements as well. For example, all cells in the grid are assigned the default infill. You can, however, create a
new cell assignment, select a different infill, and then specify the cells to use that infill.
Assignment list
For more information about element definitions, see Creating Element Definitions for a Curtain Wall Style on page
764.
Assigning a Division to a Curtain Wall Grid
Use this procedure to assign a division to a curtain wall grid. A division defines the grid orientation (whether the
direction of the grid cells and mullions is horizontal or vertical) and the division type (number and size of cells).
After you define a division, you can assign it to the primary grid or to nested grids. Nested grids are created by selecting
Nested Grid as the cell assignment. For more information, see Working with Nested Grids in Curtain Walls on page
786.
1 On the Format menu, click Style Manager.
2 Expand Architectural Objects, and expand Curtain Wall Styles.
3 Select a curtain wall style.
4 Click the Design Rules tab.
5 In the left pane, select the grid you want to assign a division to.
The name of the grid you select is displayed in the table under the Division Assignment row.
Assigning Definitions to Curtain Wall Elements | 785
TIP To rename a grid, select it, and click Rename and enter a new name.
6 Click the Element column for that grid and select a division definition from the list.
7 Click OK.
Assigning Infills to Curtain Wall Cells
An infill defines the contents of a curtain wall cell. A curtain wall cell can have the default simple panel or contain a
nested grid, an AEC Polygon, curtain wall unit, door, window, or door/window assembly style. The object styles you
use in infills must exist in the current drawing to be added to an infill definition. Panels typically represent glazing or
other plain cladding, such as stone or concrete. For more information, see Defining Infills for Curtain Wall Cells on
page 773.
Cell Assignments
A cell assignment defines the infill definition used for the cells. You can use one cell assignment to assign the same
infill to all cells, or you can create multiple cell assignments to assign different infills to different cells.
Cell assignments
Do not assign multiple definitions to the same cell because only the last assigned definition to the cell is used.
Default Cell Assignment
The default cell assignment is used by all unassigned cells. You can modify the default assignment to be any type of
infill, but you cannot delete the default cell assignment.
You may want to modify the default cell assignment to use the infill definition that occurs most frequently in your
design. Any cells not assigned to other infills then use this infill definition.
Materials and Display Properties of Infills
The layer, color, linetype, and other display properties of the default infill are applied to all infills unless you assign
materials to the infills you created or you create a custom display component for each definition. You can then control
the display of each infill definition independently. For more information, see Specifying the Display of Curtain Walls
on page 799.
Working with Nested Grids in Curtain Walls
Each curtain wall grid is one-dimensional with either a horizontal or vertical division. By nesting grids in the curtain
wall style, you can create a variety of patterns from simple to complex.
Example of nested grids
786 | Chapter 19 Curtain Walls
Simple Primary Grids
When you nest grids, you start with one primary grid. Each cell in the primary grid can then be filled with another
grid. For example, if your primary grid is horizontal and has three cells, you can nest a vertical grid in each horizontal
cell to create a simple two-dimensional (2D) grid. This is the nesting configuration for the Standard curtain wall style.
Specifying cell division definitions 1
The previous illustration shows all cells in the grid with the same cell assignmenta vertical division. However, each
cell in a grid is independent and can have a separate assignment. For example, the following illustration shows a three
cell horizontal grid with different assignments in each cell. The bottom cell contains another horizontal division, the
middle cell contains vertical divisions of varying width, and the top cell contains a vertical divisions of a fixed width.
Specifying cell division definitions 2
Multiple Nested Grids
You can continue to nest grids to create multiple levels. For example, the following illustrations show the Standard
curtain wall style, which is a simple two-dimensional (2D) grid, with one horizontal cell and three vertical cells. Another
grid is nested in the first cell of the secondary grid. This creates a tertiary grid. The final illustration shows the nested
grids assigned to all cells.
Specifying a sequence of nested grids
Defining Nested Grids
You can define nested grids by using the Design Rules tab of the Curtain Wall Style Properties dialog box. The tree in
the left pane lists the grids. There is always one primary grid. The primary grid can have one or more secondary grids.
Each secondary grid can have one or more tertiary grids, and so on.
TIP To quickly create nested grids in all cells, change the default cell assignment to Nested Grid. If you want multiple levels
of nesting, be sure to change the default cell assignment for each grid. For more information, see Creating a Nested Grid
in a Curtain Wall on page 788.
Each grid has its own cell assignments. You assign cells to contain another grid, a panel infill, or an object such as a
door or window. For more information, see Assigning Infills to Curtain Wall Cells on page 786.
Assigning Infills to Curtain Wall Cells | 787
Primary grid and cell assignments
Secondary grid and cell assignments
Creating a Nested Grid in a Curtain Wall
Use this procedure to create a nested grid in a curtain wall. A nested grid is a grid within a grid. Each nested grid has
its own division, cell assignments, frame, and mullions. By default, the frame is turned off for nested grids.
For more information, see Working with Nested Grids in Curtain Walls on page 786.
1 On the Format menu, click Style Manager.
2 Expand Architectural Objects, and expand Curtain Wall Styles.
3 Select a curtain wall style.
4 Click the Design Rules tab.
5 In the left pane, select the grid in which you want to create a nested grid.
6 Click New Cell Assignment.
A new cell assignment is displayed in the list of cell assignments.
7 Select the cell assignment in the top right frame, right-click and click Rename, and then enter a descriptive
name.
8 Select Nested Grid in the Element column.
A new grid is added to the list of grids in the left pane. If you are editing the primary grid, the new grid is
added at the secondary level. If you are editing a grid at the secondary level, the additional grid is placed
at the tertiary level, and so on.
Creating a nested grid
New nested grid in tree
788 | Chapter 19 Curtain Walls
NOTE To rename a grid, select it in the right pane, right-click and click Rename, and enter a new name.
9 Specify the cells to contain this nested grid.
For more information, see Specifying Which Curtain Wall Cells Use a Cell Assignment on page 792.
10 Click OK.
Inserting a Door,Window or Door/Window Assembly into a Curtain Wall Cell
Use this procedure to add doors, windows and door/window assemblies to a curtain wall. For more information, see
Defining Infills for Curtain Wall Cells on page 773.
1 Open the tool palette that you want to use, and select a door, window or door/window assembly.
2 Select the curtain wall in which to insert the door, window or door/window assembly.
You can move or hide the Properties palette to expose more of the drawing area.
3 Select the curtain wall cell marker for the cell in which to insert the door, window or door/window assembly.
The Add Infill worksheet opens.
4 Select the insertion method for the door, window or door/window assembly:
Then If you want to
select Add as Cell Assignment. add the door, window or door/window
assembly as a cell assignment and have all
curtain walls using the same style display the
same object added in a corresponding cell
select Add as Cell Override. add the door, window or door/window
assembly exclusively to the selected curtain
wall
If a door, window or door/window assembly of the style you selected already exists in your drawing, Existing
Infill is selected by default.
5 Select the type of infill for the door, window or door/window assembly:
Then If you selected
Click OK. Add as Cell Assignment and you want to
insert a door, window or door/window
assembly of the existing style, Existing Infill
is selected by default.
select New Infill, enter a name for the object and click OK. Add as Cell Assignment and you want to
insert a door, window or door/window
assembly of a different style than exists in
your drawing
Assigning Infills to Curtain Wall Cells | 789
Then If you selected
Click OK. Add as Cell Override and you want to insert
a door, window or door/window assembly
of the existing style and not modify the edge
of the frame surrounding the object
select New Infill, enter a name for the object and click OK. Add as Cell Override and you want to insert
a door, window or door/window assembly
of a different style than exists in your drawing
and not remove an edge of the frame
surrounding the object
select Top, Bottom, Left, or Right for Override Frame Removal and click OK. Add as Cell Override and you want to insert
a door, window or door/window assembly
of the existing style and remove an edge of
the frame surrounding the object
select New Infill and enter a name for the object. Then select Top, Bottom,
Left, or Right for Override Frame Removal and click OK.
Add as Cell Override and you want to insert
a door, window or door/window assembly
of a different style than exists in your drawing
and remove an edge of the frame
surrounding the object
6 Press ENTER.
Filling a Curtain Wall Cell with a Simple Panel
Use this procedure to fill a curtain wall cell with a simple panel. Simple panels are generally used to represent basic
cladding materials in the curtain wall, such as a stone wall panel or a concrete panel.
1 On the Format menu, click Style Manager.
2 Expand Architectural Objects, and expand Curtain Wall Styles.
3 Select a curtain wall style.
4 Click the Design Rules tab.
5 In the left pane, select the grid in which you want to put a simple panel infill.
6 Click New Cell Assignment.
A new cell assignment is displayed in the list of cell assignments.
7 Select the cell assignment in the top right pane, right-click and click Rename, and then enter a descriptive
name.
8 Under Element, select an infill that defines a simple panel.
If you do not have a simple panel infill defined, then select New Infill and define one. For more information,
see Creating a Panel Infill for a Curtain Wall on page 774.
9 Specify the cells to contain this simple panel.
For more information, see Specifying Which Curtain Wall Cells Use a Cell Assignment on page 792.
10 Click OK.
790 | Chapter 19 Curtain Walls
Inserting an Object into a Curtain Wall Cell
Use this procedure to insert objects, such as curtain wall units and AEC Polygons, into a curtain wall cell. Curtain wall
cells can contain these objects when you create infill definitions that use them. For more information, see Creating
a Style Infill for a Curtain Wall on page 774.
TIP After you insert an object in a cell, you can select that object independent of the grid, right-click, and access editing
options for the object.
1 On the Format menu, click Style Manager.
2 Expand Architectural Objects, and expand Curtain Wall Styles.
3 Select a curtain wall style.
4 Click the Design Rules tab.
5 In the left pane, select the grid in which you want to insert objects.
6 Click New Cell Assignment.
A new cell assignment is displayed in the list of cell assignments.
7 Select the cell assignment in the top right frame, right-click and click Rename, and then enter a descriptive
name.
8 Select an infill that uses an object style.
9 Specify the cells to contain this object.
For more information, see Specifying Which Curtain Wall Cells Use a Cell Assignment on page 792.
10 Click OK.
Removing an Infill from a Curtain Wall Cell
Use this procedure to remove the infill of a cell and leave the cell empty. To do this, use None as the element definition.
Using None also removes any frame edges that border the cell, but it does not affect the mullions.
Removing an infill assignment from a cell
1 On the Format menu, click Style Manager.
2 Expand Architectural Objects, and expand Curtain Wall Styles.
3 Select a curtain wall style.
4 Click the Design Rules tab.
5 In the left pane, select the grid that contains the cells you want to assign to None.
6 Create a new cell assignment or select an existing cell assignment.
7 Select NONE under the Element column.
8 Specify the cells to contain the None infill.
For more information, see Specifying Which Curtain Wall Cells Use a Cell Assignment on page 792.
9 Click OK.
Assigning Infills to Curtain Wall Cells | 791
Specifying Which Curtain Wall Cells Use a Cell Assignment
When you create a cell assignment you need to specify the cells in the grid to use that assignment. There are two options
for selecting cells:
Use Location to insert the infill into the start, middle, or end cells of a vertical grid or into the bottom, middle, or
top cells of a horizontal grid. If there is an even number of cells (four or more), Middle refers to the two cells in
the middle of the grid. If there is an odd number of cells (three or more), Middle refers to one cell in the middle
of the grid.
Specifying cell assignments by location
Use Index to insert the infill into specific cells based on cell numbers. Cells are numbered from start to end or
bottom to top. For example, typing 1, 3, 5 would place the infill in the first, third, and fifth cells.
Specifying cell assignment by index
Any cells that are not assigned a specific cell assignment use the default infill.
1 On the Format menu, click Style Manager.
2 Expand Architectural Objects, and expand Curtain Wall Styles.
3 Select a curtain wall style.
4 Click the Design Rules tab.
5 In the left pane, select a grid.
6 In the right pane, select Location or Index for Type.
7 Select a cell assignment:
Then If you select
click the Used In column, and click the button at the far right
of the row. Select the cells you want to use this assignment,
and click OK.
Location
enter the cell numbers separated by commas in the Used In
column. For vertical grids, cells are numbered from start to
end and for horizontal grids, cells are numbered from bottom
to top.
Index
792 | Chapter 19 Curtain Walls
NOTE Do not assign multiple definitions to a cell because the last definition assigned to the cell is used.
8 Click OK.
Removing an Assignment from a Curtain Wall Style
Use this procedure to remove cell assignments, frame assignments, and mullion assignments from a curtain wall style.
You cannot remove default assignments, but you can modify them to suit your needs.
NOTE Each grid requires one division assignment. Therefore, you cannot remove the division assignment, although you can
change the division element used for the division assignment.
1 On the Format menu, click Style Manager.
2 Expand Architectural Objects, and expand Curtain Wall Styles.
3 Select a curtain wall style.
4 Click the Design Rules tab.
5 In the left pane, select the grid from which you want to remove an assignment.
6 Select a cell assignment, frame assignment, or a mullion assignment.
7 Click Remove Assignment.
8 Click OK.
Assigning Definitions to Curtain Wall Frames
The curtain wall frame is represented by the outer edges of the primary grid. Each nested grid has its own frame that
is defined separately from the primary grid frame. By default, the frames of nested grids are turned off. For more
information about nested grids, see Working with Nested Grids in Curtain Walls on page 786.
Frame Assignments
A frame assignment defines the frame definition that is used by each frame edge. You can use one frame assignment
to assign the same definition to all four edges of the frame, or you can create multiple frame assignments to assign
different definitions to different edges of the frame. Unassigned edges are not displayed.
Do not assign multiple definitions to the frame edge because only the last definition assigned to the edge is used.
Default Frame Assignment
There is a default frame assignment and you can select the frame edges it applies to. You can modify the default
assignment to use any frame definition, but you cannot delete the default frame assignment.
Materials and Display Properties of Frames
The layer, color, linetype, and other display properties of the default frame are applied to all frame edges unless you
assign materials to the frame definition or you create a custom display component for each definition. You can then
control the display of each frame definition independently. For more information, see Specifying the Display of Curtain
Walls on page 799.
Adding a New Frame Assignment to a Curtain Wall
Use this procedure to add a frame assignment to a curtain wall. To assign different definitions to different frame edges,
you need multiple frame assignments.
1 On the Format menu, click Style Manager.
2 Expand Architectural Objects, and expand Curtain Wall Styles.
3 Select a curtain wall style.
4 Click the Design Rules tab.
5 In the left pane, select the grid in which you want to create a new frame assignment.
Assigning Definitions to Curtain Wall Frames | 793
6 Click New Frame Assignment.
A new frame assignment is displayed in the list of frame assignments.
New frame assignment
7 Select the frame assignment in the right pane, right-click and click Rename, and then enter a descriptive
name.
8 Select a frame definition from the Element column.
9 Specify the sides of the frame to use this frame assignment.
For more information, see Specifying Which Curtain Wall Edges Use a Frame Assignment on page 795.
10 Click OK.
Removing a Frame Edge from a Curtain Wall
Use this procedure to remove a frame edge from a curtain wall. There are three ways to remove a frame edge:
Set the width and depth of the edge to zero
Leave the edge unassigned
Specify None as an override to the edge assignment
The first two methods remove the frame edge and expand the adjacent infills into the space occupied by the edge.
Specifying a frame width and depth of zero
By specifying None as an override, the frame edge is not displayed, but the adjacent infill is not expanded into the
space the edge occupied.
Overriding a frame edge definition
For information about setting the width and depth to zero, see Defining a Curtain Wall Frame by Width and Depth
on page 777.
For information about leaving the edge unassigned, see Specifying Which Curtain Wall Edges Use a Frame Assignment
on page 795.
For information about overriding the edge, see Overriding Curtain Wall Frames and Mullions on page 809.
794 | Chapter 19 Curtain Walls
Specifying Which Curtain Wall Edges Use a Frame Assignment
Use this procedure to specify edges that use a frame assignment. When you create a frame assignment, you need to
specify the edges of the frame to use that assignment.
Frame edges that are not assigned a frame definition are not displayed.
1 On the Format menu, click Style Manager.
2 Expand Architectural Objects, and expand Curtain Wall Styles.
3 Select a curtain wall style.
4 Click the Design Rules tab.
5 In the left pane, select a grid.
6 Select a frame assignment.
Location is the only way to specify the frame edges.
7 Click the Used In column, and then click the [...] button at the far right of the row.
Specifying frame location
8 Select the edges that you want to use this assignment - Left, Right, Top, or Bottom - and click OK.
Assigning frames to nested grids
Do not assign multiple definitions to the same frame edge because only the last definition assigned to the
edge is used.
9 Click OK.
Assigning Definitions to Curtain Wall Mullions
The mullions of a curtain wall are the edges between the grid cells. The primary grid and each nested grid have mullions
that are defined separately from the other grids. For more information about nested grids, see Working with Nested
Grids in Curtain Walls on page 786.
Assign mullions to a nested grid
Assigning Definitions to Curtain Wall Mullions | 795
Mullion Assignments
A mullion assignment defines the definition used by each mullion. You can use one assignment to define all mullions,
or you can create multiple assignments and assign different definitions to different mullions in any grid.
Do not assign multiple definitions to the same mullion because only the last definition assigned to the mullion is used.
Default Mullion Assignment
There is a default mullion assignment used by all unassigned mullions. You can modify the default assignment to be
any mullion definition, but you cannot delete the default mullion assignment.
Adding a New Mullion Assignment to a Curtain Wall Style
Use this procedure to add a new mullion assignment to a curtain wall style.
1 On the Format menu, click Style Manager.
2 Expand Architectural Objects, and expand Curtain Wall Styles.
3 Select a curtain wall style.
4 Click the Design Rules tab.
5 In the left pane, select the grid in which you want to create a new mullion assignment.
6 Click New Mullion Assignment.
A new mullion assignment is displayed in the list of mullion assignments.
New mullion assignment
7 Select the mullion assignment, right-click and click Rename, and then enter a descriptive name.
8 Select a mullion definition from the Element column.
9 Specify the mullions to use this assignment.
For more information, see Specifying Which Curtain Wall Mullions Use an Assignment on page 796.
10 Click OK.
Specifying Which Curtain Wall Mullions Use an Assignment
When you create a mullion assignment you need to specify the mullions in the grid to use that assignment. There are
two options for selecting mullions:
Use Location to assign a definition to the start, middle, or end mullions of a vertical grid or the bottom, middle,
or top mullions of a horizontal grid. If there is an even number of mullions (four or more), Middle refers to the
two mullions in the middle of the grid. If there is an odd number of mullions (three or more), Middle refers to the
one mullion in the middle of the grid.
Use Index to assign a definition to specific mullions based on mullion numbers. Mullions are numbered from start
to end or bottom to top. For example, typing 1, 2, 3 would assign the definition to the first, second, and third
mullions.
1 On the Format menu, click Style Manager.
2 Expand Architectural Objects, and expand Curtain Wall Styles.
3 Select a curtain wall style.
4 Click the Design Rules tab.
5 In the left pane, select a grid.
796 | Chapter 19 Curtain Walls
6 Create a new mullion assignment or select an existing assignment.
7 Select Location or Index for Type.
8 Select a cell assignment.
Then If you selected
click the Used In column, and click the button at the far right
of the row. Select the cells you want to use this cell
assignment, and click OK.
Location
enter the mullion numbers separated by commas in the Used
In column. For vertical grids, mullions are numbered from
start to end and, for horizontal grids, mullions are numbered
from bottom to top.
Index
NOTE Do not assign multiple definitions to the same mullion because only the last definition assigned to the
mullion is used.
9 Click OK.
Any mullions that are not assigned a specific mullion assignment use the default mullion definition.
Removing Mullions from a Curtain Wall Grid
Use this procedure to remove a mullion from the curtain wall. You can create a mullion definition whose edge width
and depth are zero. Adjacent infills expand to fill in the space that was occupied by the mullion. This is an effective
way to represent butt glazing.
1 On the Format menu, click Style Manager.
2 Expand Architectural Objects, and expand Curtain Wall Styles.
3 Select a curtain wall style.
4 Click the Design Rules tab.
5 In the left pane, select the grid in which you want to remove a mullion.
6 Create a new mullion assignment and enter 0 (zero) for the width and depth.
For more information, see Defining Curtain Wall Mullions by Width and Depth on page 781.
7 Under Mullion Assignments, select the mullion definition you created for any cell edges of any mullion
assignment, where you want to remove the mullions.
For more information, see Specifying Which Curtain Wall Mullions Use an Assignment on page 796.
8 Click OK.
Specifying the Materials of a Curtain Wall Style
A curtain wall consists of a number of components whose display properties can be determined by the materials assigned
to each component.
When you assign materials to a curtain wall style, you assign one material to each display component of the curtain
wall. For example, you assign a wood material to the frame and a glass material to the glass inset. You assign materials
to components in each display representation where you want the materials to be used.
Specifying the Materials of a Curtain Wall Style | 797
If you want to use the display properties of the curtain wall style, instead of using material display properties, you can
turn off the material assignments in the display properties of the curtain wall style.
Material definitions consist of display components that correspond to component types of objects. For example, the
Linework component of a material is used for all linework in plan view. The Surface Hatch component of a material is
used to hatch all object surfaces in three dimensional (3D) model views and in elevations.
Curtain Wall Materials and Display Components
The following table identifies the material component that corresponds to each curtain wall component in the specified
views.
Material Component Curtain Wall Component
Plan, Plan High Detail, Plan Low Detail, Screened, Reflected Plan
Linework Frame Definitions
Linework Mullion Definitions
Linework Infill Definitions
Linework Frame Definitions Hatch
Linework Mullion Definitions Hatch
Linework Infill Definitions Hatch
Model
3D Body Frame
3D Body Mullion
3D Body Infill
Assigning Materials to a Curtain Wall Style
Use this procedure to assign materials to the individual components of a curtain wall style. When you assign a material
to a curtain wall component, the component uses the display properties of the material instead of the style display
properties.
You can assign a material to any physical component of the curtain wall. Custom components and components that
are only symbolic graphics do not use materials for their display properties. For example, the frame, mullion, and infill
are physical components of a curtain wall. The cell marker is a symbolic component.
NOTE If a material assignment does not determine the display properties of a curtain wall component, you can change the
display properties of the curtain wall style as described in Specifying the Display of Curtain Walls on page 799.
1 Open a tool palette that has a curtain wall tool.
2 Right-click a curtain wall tool, and click Curtain Wall Styles.
3 Select the style you want to edit.
4 Click the Display Properties tab.
5 Select the display representation where you want the changes to appear, and select Style Override.
6 If necessary, click .
7 Click the Layer/Color/Linetype tab.
8 Select By Material for any component to which you want to assign a material, and click OK.
If the setting for By Material is not available, the display of this component cannot be determined by a
material.
9 Click the Materials tab.
10 Select the component you want to change, select the value for Material Definition, and select a different
material definition.
798 | Chapter 19 Curtain Walls
You can select any material definition in the current drawing, or click to create a new material
definition and assign it to a component.
WARNING Although you can edit a material definition from this dialog box, any changes you make to the
material definition apply to all objects that are assigned the material.
11 Click OK.
Specifying the Display of Curtain Walls
The display of a curtain wall depends on the direction from which you view the curtain wall. In Plan view, the curtain
wall object is displayed as parallel lines with vertices marking the grid lines, as an architect would typically draw a
curtain wall. In 3D isometric views, the curtain wall object is displayed as it would appear in the real world, with surfaces
showing length, thickness, and height. You control what you want to display in each particular view.
Element Definitions and Custom Display Components
By default, the display of all infills, frames, and mullions is controlled by the display properties of the default infill,
default frame, and default mullions. However, you can add individual element definitions as components with separate
display properties. For example, if you define two infills called stone panel and glass panel, by default they are both
controlled by the default infill display properties. However, you can add each definition as a new display component,
and then control the display properties separately.
NOTE The component name in the Custom Display Component dialog box must match the name of element definition in
the Design Rules tab. Otherwise the element definition does not display properly.
For more information about the display system, see Display System on page 443.
Materials and Display Properties
You can use materials to control the display of both default and custom infills, frames, and mullions. When you assign
materials to the element definitions you create, you do not need to define these definitions as custom display
components. For more information, see Specifying the Materials of a Curtain Wall Style on page 797.
Adding Curtain Wall Element Definitions as Display Components
Use this procedure to add curtain wall element definitions. Before you can control the display properties of curtain
wall elements according to the definition assigned to the element, you must create display components for each element
definition.
1 On the Format menu, click Style Manager.
2 Expand Architectural Objects, and expand Curtain Wall Styles.
3 Select the curtain wall style that you want to change.
4 Click the Display Properties tab.
5 Select Model as the display representation.
6 Click .
The default list of components includes only the three basic elements and cell markers.
Default Model display components for curtain walls
7 Click the Other tab, and then click Add.
Specifying the Display of Curtain Walls | 799
8 Select Infill, Frame, or Mullion for Component Type.
9 Enter a name for Component Name, or click Select Element and select an element from the list.
10 Click OK.
11 Click the Layer/Color/Linetype tab.
The element definition that you added is displayed in the list of components.
12 Click the Other tab to continue adding element definitions, or click OK twice.
Specifying the Layer, Color, and Linetype of a Curtain Wall Style
Use this procedure to change the following display properties of the components of a curtain wall style:
Visibility (component is on or off)
By Material
Layer
Color
Linetype
Lineweight
Linetype scale
1 On the Format menu, click Style Manager.
2 Expand Architectural Objects, and expand Curtain Wall Styles.
3 Select the curtain wall style that you want to change.
4 Click the Display Properties tab.
5 Select the display representation where you want the changes to appear.
6 Click Style Override.
7 Click the Layer/Color/Linetype tab.
8 Select the component to change, and select a different setting for the property.
9 Click OK twice.
Specifying the Hatching for Components of a Curtain Wall Style
Use this procedure to specify the hatching of the components of a curtain wall style. Curtain wall hatching is displayed
only in display representations, such as Plan, that are used in Top view (Plan view) of a drawing.
1 On the Format menu, click Style Manager.
2 Expand Architectural Objects, and expand Curtain Wall Styles.
3 Select the curtain wall style that you want to change.
4 Click the Display Properties tab.
5 Select the display representation where you want the changes to appear, and click Style Override.
6 Click the Hatching tab.
7 Select a component, and click the setting for Pattern.
8 Specify the hatching for the component:
Then If you want to specify
select Predefined for Type, and then select a pattern. a hatching pattern that is available in the software
select Custom for Type, and then enter the name of the
custom pattern. If necessary, click Browse, and navigate to
the folder where the custom pattern file is located.
a custom pattern
800 | Chapter 19 Curtain Walls
Then If you want to specify
select User-defined for Type, and clear Double Hatch. single hatching
select User-defined for Type, and select Double Hatch. double hatching
select Solid Fill for Type. solid fill
9 Click OK.
10 Click the setting for Scale/Spacing, and enter a value that determines how the selected pattern is repeated.
11 Click the setting for Angle, and enter the angle for the selected pattern.
12 Click the setting for Orientation, and specify how the hatching is oriented:
Then If you want to orient the hatching
select Object. to the object, regardless of the object rotation
select Global. to the World Coordinate System
13 Click OK twice.
Adding Custom Graphics as a Display Component of a Curtain Wall
There may be instances where an infill, frame, or mullion requires a custom two-dimensional (2D) or three-dimensional
(3D) graphic. For example, you might need a highly detailed 3D truss as the mullions or a decorative light fixture
applied to an infill. In cases like these, you can create a custom block, add a display component with the block attached,
and associate that component with an element definition. When you assign that definition to an element, the block
is also displayed.
1 Draw your custom component, and save it as a block.
2 Select a curtain wall, right-click and click Edit Curtain Wall Style.
3 Click the Display Properties tab.
4 Click .
5 Click the Other tab.
6 Click Add.
7 Select Infill, Frame, or Mullion as the element type.
8 Select the specific element from the list.
9 Select Draw Custom Graphics.
10 Specify the display of the element:
Then If you want to
select Replace Graphics. display the block instead of the associated curtain wall
element
clear Replace Graphics. superimpose the block over the curtain wall element so that
both are displayed
11 Click Select Block, and select the custom block that you created.
12 Click OK.
13 Specify further settings for the custom display block:
Then If you want to
select Width, Height, or Depth. To prevent the block from
losing its proportions, select Lock XY Ratio.
scale the block to fit a particular dimension
Specifying the Display of Curtain Walls | 801
Then If you want to
specify an insertion point on the X, Y, and Z planes. specify how the block is inserted into the grid in the X, Y, and
Z directions
determine if it should mirror in the X, Y, or Z direction. mirror the block
specify the offset in the X, Y, or Z direction. offset the block from the grid
14 Click OK three times.
Creating Cut Planes for a Curtain Wall
Use this procedure to specify the properties of one or more cut planes for a curtain wall style. Cut plane display properties
apply only to display representations, such as Plan, that are used in Top view (Plan view) of a drawing.
To better visualize the elements of a curtain wall in Plan view, you can create cut planes. The main cut plane is where
the shrinkwrap and hatching are applied. The plan display shows the components and objects in the wall as they are
displayed at the height of each cut plane.
1 Select a curtain wall, right-click, and click Edit Curtain Wall Style.
2 Click the Display Properties tab.
3 Select Plan, and click .
NOTE The Cut Plane tab is displayed only in some display representations, such as Plan.
4 Click the Cut Plane tab to set the cut plane to be displayed in each display representation for the curtain
wall style.
5 Enter a value for Cut Plane Height to specify the cut plane at which hatching takes effect.
6 To specifically define a cut plane, click Add, and enter the height of the new cut plane.
Then If you add a cut plane
objects are displayed using the properties specified for the
Below Cut Plane component on the Layer/Color/Linetype
tab.
at a height that is lower than the value for Cut Plane Height
objects are displayed using the properties specified for the
Above Cut Plane component on the Layer/Color/Linetype
tab.
at a height that is higher than the value for Cut Plane Height
Below and Above components
You can click Remove to delete a cut plane that you added.
7 Click OK twice.
Defining a Curtain Wall Style as Bounding for Associative Spaces
Use this procedure to define a curtain wall style that can bound associative spaces.
When a curtain wall style is set as bounding, by default all curtain walls that have the style assigned will be used in the
selection set for an associative space. For more information about associative spaces see Generating Associative Spaces
on page 1587.
802 | Chapter 19 Curtain Walls
You can override the bounding settings from the curtain wall style in an individual curtain wall, if necessary.
1 On the Format menu, click Style Manager.
2 Expand Architectural Objects, and expand Curtain Wall Styles.
3 Select a curtain wall style.
4 Click the General tab.
5 Select the checkbox for This style may act as a boundary for automatic spaces.
6 Click OK.
Attaching Notes and Files to a Curtain Wall Style
Use this procedure to enter notes and attach reference files to a curtain wall style. You can also edit notes and edit or
detach reference files from a curtain wall style.
1 On the Format menu, click Style Manager.
2 Expand Architectural Objects, and expand Curtain Wall Styles.
3 Select the curtain wall style you want to change.
4 Click the General tab.
5 To add a description to the curtain wall style, enter it for Description.
6 Click Notes.
7 To add a note, click the Text Notes tab, and enter the note.
8 Click the Reference Docs tab, and attach, edit, or detach a reference file:
Then If you want to
click Add, select a file, and click OK. attach a reference file
select the file, and click Edit. Enter the description, and click
OK.
edit the description of a reference file
double-click the reference file name to start its application. edit a reference file
select the file name, and click Delete. detach a reference file
9 Click OK.
Using Overrides in Curtain Walls
Curtain walls are geometrically complex objects that often have a large number of different elements, such as frames,
panels, and window infills. The settings for these elements are defined in the curtain wall style and can be modified
using Style Manager. However, there are cases when modifying a curtain wall directly on screen is more suitable:
You want to add custom frame or mullion edges to a curtain wall and need direct visual feedback.
You want to create an override, like a merged infill or an irregular panel shape in only one specific place in the
curtain wall.
You want to experiment with different visuals without having to change the curtain wall style for each idea
immediately.
When you have finished your onscreen edits, you have three choices:
apply the overrides to the curtain wall you have edited.
save the overrides to the current curtain wall style.
create a new style for the overrides.
Attaching Notes and Files to a Curtain Wall Style | 803
Overrides you can set include assigning a different definition to a selected cell, frame, or mullion, and assigning a
profile to a frame or mullion edge. Note that the definition or profile must already exist in the current drawing before
you can use it as an override. For example, if you want to override a cell that has a simple panel infill with an octagonal
window infill, you must first define the window (octagonal) style as a valid infill in the curtain wall style. Similarly, if
you want to override a frame or mullion edge assignment in the curtain wall, the curtain wall style must contain the
edge profile as a frame or mullion definition.
NOTE You cannot modify a definition using the Override method. For information about modifying definitions, see Modifying
Element Definitions for Curtain Wall Styles on page 819.
Overrides do not affect the Design Rules for the curtain wall style. However, you can transfer overrides to a curtain wall
style if you want all curtain walls of that style to have the same overrides.
You can view a list of overrides that are currently assigned to a curtain wall from the Overrides tab of the Curtain Wall
Properties dialog box. For more information, see Removing Curtain Wall Overrides on page 818.
NOTE Overrides are also listed on the Overrides tab in the Curtain Wall Style Properties dialog box.
Overriding Curtain Wall Infills
The cell infills of a curtain wall are set in the curtain wall style. You can, however, create overrides for these infills in
cells. For example, you might want a row of glider windows for a first floor facade. In one specific position, however,
you want a frosted glass window. In this case, you would set the row of glider windows in the curtain wall style, and
then override the infill style in one specific cell with a frosted glass window.
Curtain wall infills can consist of simple panels, objects like windows or doors, or nested grids. You can change one
infill for another, merge cells, or remove the frame from an infill altogether. This would be useful if you add a door
into a grid cell and want to remove the bottom frame from that cell.
Turning on Cell Markers
Use this procedure to turn on the cell markers for each grid cell in a curtain wall. The cell markers must be on in order
to select individual cells and make changes to them.
Viewing Cell Markers
1 Select the curtain wall for which you want to create an infill override.
2 Right-click, and click Infill Show Markers.
Merging Curtain Wall Cells
Use this procedure to merge two curtain wall cells.
NOTE To merge curtain wall cells, the cell markers need to be visible. For information on turning on cell markers, see Turning
on Cell Markers on page 804.
You can only merge cells which are adjacent to each other.
In most cases you merge cells with the same infill type. The merged cell is then the same type as the original cells. For
example, if you merge two solid panel infills, the resulting merged cell also has a solid panel infill. In some cases
however, you might want to merge two cells that have different infill types. In that case, the infill type of the first
selected cell is used for the merged cell. For example, if you want to merge a cell with a simple panel infill and a cell
with a window infill, and you select the cell with the simple panel first during the merge command, the merged cell
804 | Chapter 19 Curtain Walls
contains a simple panel infill, not a window. If you select the two cells in the opposite order, the merged cell contains
a window and no simple panel infill.
Merging two cells
1 Select the curtain wall on which you want to merge two cells.
2 Right-click, and click Infill Merge.
3 Select the first cell to be merged.
4 Select the second cell to be merged.
The cells are merged into one.
5 Specify where you want to save the curtain wall override:
Then If you want to save the override
no further steps are necessary. The override is saved to the
curtain wall. For information about how to remove an override
from a curtain wall, see Removing Curtain Wall Overrides
on page 818.
only on this specific curtain wall
select the curtain wall, right-click, and select Design
Rules Transfer to Object.
to a curtain wall style
6 If you have chosen to save the override to a curtain wall style, select the curtain wall again, right-click and
click Design Rules Save to Style and decide to which curtain wall style you want to save the override.
Then If you want to save the override
select Transfer Merge Operations to Style, and click OK.
NOTE If you have created only a cell merge, only the Transfer
Merge Operations to Style checkbox is active. If you have also
created other overrides, such as a new cell assignment or a
frame or mullion edge override, these checkboxes are available
as well. If you also want to save these overrides to the style,
select their checkboxes, too.
to the current curtain wall style
Overriding Curtain Wall Infills | 805
Then If you want to save the override
select Transfer Merge Operations to Style, and click New.
Then, enter a name for the new curtain wall style, and click
OK.
NOTE If you have created only a cell merge, only the Transfer
Merge Operations to Style checkbox is active. If you have also
created other overrides, such as a new cell assignment or a
frame or mullion edge override, these checkboxes are available
as well. If you also want to save these overrides to the style,
select their checkboxes, too.
to a new curtain wall style
NOTE If you do not want to save the override back to a style at all, right-click and click Design Rules Revert
to Style Design Rules. The overrides still remain on the curtain wall, where they can be removed as described in
Removing Curtain Wall Overrides on page 818, but they are not saved back to a curtain wall style.
In-Place Editing of Curtain Wall Cells
Use this procedure to edit curtain wall cells using in-place editing with the Edit Grid grip. With in-place editing, you
can edit individual cells, bays, columns, or nested grids of the curtain wall directly and interactively in the drawing
area, and later save the changes to the curtain wall or curtain wall style.
1 Select a curtain wall on which you want to edit cells with in-place editing.
2 Specify the mode in which to edit the curtain wall:
Then If you want to edit
right-click, and click Design Rules Transfer to Object. this instance of the curtain wall
right-click, and click Design Rules Revert to Style Design
Rules. If this option is not available, the design rules are
already style-based for the curtain wall.
the curtain wall style
3 Click the Edit Grid grip.
4 Enter c (Cell) and press ENTER.
NOTE You have entered the in-place editing session now. You can see this from the faded color of all objects in
the drawing, as well as from the different grips at your disposal. Note that while you are in the in-place editing
session, you have only limited editing access to other commands in the drawing. Before working on other objects,
you should first end the in-place editing session.
5 Select the individual cells, bay, column, or nested grid to modify the cell assignment by hovering over a
cell or pressing TAB, and press ENTER.
Press CTRL to select multiple cells, bays, columns or nested grids.
806 | Chapter 19 Curtain Walls
The Edit Cells worksheet displays.
6 Edit the cell for the selected grid:
Then If you want to
select Assign Infill and select an infill definition. Clear Replace Cell and click
OK.
assign an infill to selected cells
select Assign Infill and select an infill definition. Select Replace Cell and click
OK.
replace the selected cells with a new infill
click and specify values on the Design Rules worksheet.
For more information, see Assigning Infills to Curtain Wall Cells on page
786.
create and assign a new infill to the selected
cells
select Subdivision. divide the selected cells with divisions, infills
or frames
select a division definition. select a division for the subdivided cells
click and specify values on the Design Rules worksheet.
For more information, see Assigning a Division to a Curtain Wall Grid
on page 785.
create and assign a new division to the
selected cells
select an infill definition. select an infill for the subdivided cells
click and specify values on the Design Rules worksheet.
For more information, see Assigning Infills to Curtain Wall Cells on page
786.
create and assign a new infill to the
subdivided cells
select the frame definition and click OK. select a frame definition for the grid created
after the cell is subdivided
select Top, Bottom, Left, Right for Frame Location and click OK. specify the location of frames on the grid
created after the cell is subdivided
Overriding Curtain Wall Infills | 807
Then If you want to
click and specify values on the Design Rules worksheet.
For more information, see Adding a New Frame Assignment to a Curtain
Wall on page 793.
create and assign a new frame definition for
the new grid created after the cell is
subdivided
select the mullion definition. select a mullion definition for the grid created
after the cell is subdivided
click and specify values on the Design Rules worksheet.
For more information, see Adding a New Mullion Assignment to a Curtain
Wall Style on page 796.
create and assign a new mullion definition
to the selected grid
select Replace Cell. replace the existing cell infill with the options
selected on this worksheet
select Continue Grid Editing. continue in-place editing the grid after the
cell is subdivided
7 Click OK.
8 Press ENTER.
Creating a Curtain Wall Infill Override
Use this procedure to override the infill of a curtain wall cell.
For example, you might have a row of simple concrete panels in your curtain wall, but want in one location a round
window instead of the concrete panel. In that case, it might be simpler to use an infill override, instead of creating
complex curtain wall unit definitions.
NOTE To override an infill assignment, the cell markers must be visible. For information on turning on cell markers, see
Turning on Cell Markers on page 804.
To exchange an infill definition, the new infill definition must already be defined in the curtain wall style. For
information on creating infill definitions, see Defining Infills for Curtain Wall Cells on page 773.
1 Select the curtain wall on which you want to override an infill.
2 Right-click, and click Infill Override Assignment.
3 Select the marker of the cell where you want to create an override, and press ENTER.
4 Create the override.
Then If you want to
select a new infill definition from the list. exchange the existing infill for another
808 | Chapter 19 Curtain Walls
Then If you want to
select the frame component to be removed. You could, for
example, override a cell to contain a door infill instead of a
panel infill; in this case, you would want to remove the
bottom frame of the cell.
remove one or more of the frames around the infill
select Remove Infill and Frames.
NOTE This works only for infills that border the exterior of
the curtain wall.
remove the complete infill and its frame
5 Click OK.
6 Specify where you want to save the curtain wall override.
Then If you want to save the override
no further steps are necessary. The override is saved to the
curtain wall. For information about how to remove an override
from a curtain wall, see Removing Curtain Wall Overrides
on page 818.
only on this specific curtain wall
select the curtain wall, right-click, and select Design
Rules Transfer to Object.
to a curtain wall style
7 If you have chosen to save the override to a curtain wall style, select the curtain wall again, right-click and
click Design Rules Save to Style and decide to which curtain wall style you want to save the override.
Then If you want to save the override
select Transfer Cell Overrides to Style, and click OK.
NOTE If you have created only an infill override, only the
Transfer Cell Overrides to Style checkbox is active. If you have
also created other overrides, such as a cell merge or a frame
or mullion edge override, these checkboxes are available as
well. If you also want to save these overrides to the style,
select their checkboxes, too.
to the current curtain wall style
select Transfer Cell Overrides to Style, and click New. Then,
enter a name for the new curtain wall style, and click OK.
NOTE If you have created only an infill override, only the
Transfer Cell Overrides to Style checkbox is active. If you have
also created other overrides, such as a cell merge or a frame
or mullion edge override, these checkboxes are available as
well. If you also want to save these overrides to the style,
select their checkboxes, too.
to a new curtain wall style
NOTE If you do not want to save the override back to a style at all, right-click and click Design Rules Revert
to Style Design Rules. The overrides remain on the curtain wall, where they can be removed as described in
Removing Curtain Wall Overrides on page 818, but they are not saved back to a curtain wall style.
Overriding Curtain Wall Frames and Mullions
You can change a selected frame edge or mullion edge by using an edge assignment override.
Overriding Curtain Wall Frames and Mullions | 809
NOTE To exchange a frame edge or mullion edge, the new edge definition must already be defined in the curtain wall style.
Removing the edge does not affect the width of the cell. To remove the edge and have the adjacent cell resize, create
an edge definition with a width and depth of zero. For more information, see Defining a Curtain Wall Frame by Width
and Depth on page 777 or Defining Curtain Wall Mullions by Width and Depth on page 781.
You can also create a new edge profile by drawing a polyline or using an existing profile in the drawing. This edge
profile can be interactively edited onscreen by in-place editing.
Creating a Frame or Mullion Override
Use this procedure to override an individual frame or mullion.
To exchange a frame or mullion, the new definition must already be defined in the curtain wall style. For information
on creating frames and mullions, see Defining Curtain Wall Frames on page 777 and Defining Curtain Wall Mullions
on page 781.
1 Select the curtain wall on which you want to override an edge.
2 Right-click, and click Frame/Mullion Override Assignment.
3 Select the frame or mullion edge you want to override.
If you selected a frame edge, the Frame Assignment Override dialog box is displayed.
If you selected a mullion, the Mullion Assignment Override dialog box is displayed.
4 Create the override.
Then If you want to
select a new edge definition from the list. exchange the existing edge for another
select Remove Edge. remove the frame or mullion edge
5 Click OK.
6 Specify where you want to save the curtain wall override.
Then If you want to save the override
no further steps are necessary. The override is saved to the
curtain wall. For information about how to remove an override
from a curtain wall, see Removing Curtain Wall Overrides
on page 818.
only on this specific curtain wall
select the curtain wall, right-click, and select Design
Rules Transfer to Object.
to a curtain wall style
7 If you have chosen to save the override to a curtain wall style, select the curtain wall again, right-click and
click Design Rules Save to Style and decide to which curtain wall style you want to save the override.
Then If you want to save the override
select Transfer Edge Overrides to Style, and click OK.
NOTE If you have created only a frame or mullion edge
override, only the Transfer Edge Overrides to Style checkbox
is active. If you have also created other overrides, such as a
cell merge or a division override, these checkboxes are
available as well. If you also want to save these overrides to
the style, select their checkboxes, too.
to the current curtain wall style
810 | Chapter 19 Curtain Walls
Then If you want to save the override
select Transfer Edge Overrides to Style, and click New. Then,
enter a name for the new curtain wall style, and click OK.
NOTE If you have created only a frame or mullion edge
override, only the Transfer Edge Overrides to Style checkbox
is active. If you have also created other overrides, such as a
cell merge or a division override, these checkboxes are
available as well. If you also want to save these overrides to
the style, select their checkboxes, too.
to a new curtain wall style
NOTE If you do not want to save the override back to a style at all, right-click and click Design Rules Revert
to Style Design Rules. The overrides remain on the curtain wall, where they can be removed as described in
Removing Curtain Wall Overrides on page 818, but they are not saved back to a curtain wall style.
Creating a Frame or Mullion Edge from a Polyline or Profile Using In-Place Editing
Use this procedure to assign a profile to a vertical edge of a frame or mullion. The curtain wall edge profile can be any
profile or any closed polyline that you specify. You can use a profile edge to create a unique corner in situations where
a simple miter is not sufficient.
NOTE Adjacent infills are not trimmed or expanded to accommodate the new edge. To adjust the infill, change the width
of the frame edge. For more information, see Defining a Curtain Wall Frame by Width and Depth on page 777.
Overriding edge profile
1 Draw a closed polyline in the location where you want it to display in the curtain wall.
NOTE For best results, it is recommended to draw the polyline in Plan view.
2 Select the curtain wall for which you want to create a frame or mullion edge profile override.
3 Specify the mode in which to edit the curtain wall:
Then If you want to edit
right-click, and click Design Rules Transfer to Object. this instance of the curtain wall
right-click, and click Design Rules Revert to Style Design
Rules. If this option is not available, the design rules are
already style-based for the curtain wall.
the curtain wall style
4 Right-click, and click Frame/Mullion Add Profile.
Overriding Curtain Wall Frames and Mullions | 811
5 Select a vertical frame or mullion edge.
6 Select a profile for the override.
Then If you want to create the edge profile
select Start from scratch for Profile Definition, and enter a
name for New Profile Name.
from the polyline drawn in step 1
select the existing profile for Profile Definition, and click
Continue Editing.
from an existing profile in the drawing
7 Select whether to apply the profile to the shared edge element definition or as an edge profile override.
8 Click OK.
You are now in in-place edit mode, and can edit the profile.
9 On the In-Place Edit toolbar, click to zoom to the profile.
10 Select the profile and edit it using Edge and Vertex grips, or by using the right-click context menu.
The Edge grip has three edit modes: Offset, Add Vertex, and Convert to Arc. The default mode is Offset,
which offsets the selected edge in a direction that is perpendicular to the midpoint of the edge. Depending
on the shape of the profile and the edge you choose to modify, neighboring lines are extended or trimmed,
and new lines are added, as necessary.
Use the Add Vertex edit mode to add a vertex to the selected edge, and create a new edge. If the selected
edge is an arc, the new edge is an arc, as well.
Convert to Arc changes the selected edge to an arc and stretches the midpoint of the edge. The edge grip
for an arc also has a Stretch mode, so that you can stretch the midpoint of the edge after it has been
converted to an arc.
11 Save or discard changes to the curtain wall grid:
Then If you want to exit the in-place editing session
click on the In-Place Edit toolbar.
without saving your changes
812 | Chapter 19 Curtain Walls
Then If you want to exit the in-place editing session
click on the In-Place Edit toolbar.
after saving your changes
In-Place Editing of Edge Profiles for Curtain Walls
Use this procedure to edit profile edges using in-place editing. With in-place editing, you can edit the curtain wall
directly and interactively in the drawing area and later save the changes to the profile definition.
1 Select a curtain wall that has the edge profile you want to edit with in-place editing.
2 Right-click, and click Frame/Mullion Edit Profile In Place.
This command is only available if you have profile-based edges in the curtain wall.
NOTE If the profile is not drawn to size, it must be converted in order for you to begin the in-place editing
session. Click Yes if prompted to convert the profile to its actual size.
3 Select the edge you want to edit.
NOTE You have entered the in-place editing session now. You can see this from the magenta-colored grips and
light blue hatch of the temporary in-place editing profile, as well as the faded color of all other objects in the
drawing. Note that while you are in the in-place editing session, you have only limited editing access to other
commands in the drawing. Before working on other objects, you should first end the in-place editing session.
4 Edit the profile:
Then If you want to
move the grips as needed.
The Edge grip has three edit modes: Offset, Add Vertex, and
Convert to Arc. The default mode is Offset, which offsets the
selected edge in a direction that is perpendicular to the
midpoint of the edge. Depending on the shape of the profile
and the edge you choose to modify, neighboring lines are
extended or trimmed, and new lines are added, as necessary.
use grips to edit the profile
Use the Add Vertex edit mode to add a vertex to the selected
edge, and create a new edge. If the selected edge is an arc,
the new edge is an arc, as well.
Convert to Arc changes the selected edge to an arc and
stretches the midpoint of the edge. The edge grip for an arc
also has a Stretch mode, so that you can stretch the midpoint
of the edge after it has been converted to an arc.
select an Edge grip, and press CTRL to switch to the Add
Vertex edit mode. Move the edge to the desired location and
click, or enter a value and press ENTER.
add a vertex to the profile
select the Vertex grip for the vertex you want to remove, and
press CTRL to switch to the Remove edit mode. Move the
cursor off the selected vertex, and click.
remove a vertex from the profile
select the profile, right-click and click Add Ring. Then, select
a closed polyline, spline, ellipse, or circle for an additional
ring. Specify if you want to erase the source linework, and
press Enter.
add a ring to the profile
Overriding Curtain Wall Frames and Mullions | 813
Then If you want to
select the profile, right-click and click Remove Ring. Then
select the ring you want to remove.
NOTE You cannot remove the last ring from a profile.
remove a ring from a profile
select the profile, right-click and click Replace Ring. Then,
select a closed polyline, spline, ellipse, or circle for the
replaced ring. Specify if you want to erase the source linework,
and press Enter.
replace a ring on a profile
5 Save the changes to the profile.
Then If you want to
click on the In-Place Edit toolbar.
change the existing profile definition to reflect the new shape
select the profile, right-click, and click Save As New Profile.
Then, enter a name for the new profile and click OK. The in-
place edit session is exited and the new profile definition is
available in the Style Manager.
create a new profile definition with the shape you have
created
click on the In-Place Edit toolbar.
discard all changes on the profile and revert back to the
previous shape
In-Place Editing of Curtain Wall Frames and Mullions
Use this procedure to edit frames and mullions using in-place editing with the Edit Grid grip. With in-place editing,
you can edit bays, columns or nested grids of the curtain wall directly and interactively in the drawing area, and later
save the changes to the curtain wall or curtain wall style.
1 Select a curtain wall on which you want to edit frames or mullions with in-place editing.
2 Specify the mode in which to edit the curtain wall:
Then If you want to edit
right-click, and click Design Rules Transfer to Object. this instance of the curtain wall
right-click, and click Design Rules Revert to Style Design
Rules. If this option is not available, the design rules are
already style-based for the curtain wall.
the curtain wall style
3 Click the Edit Grid grip.
4 Enter f (Frame and mullion assignment) and press ENTER.
NOTE You have entered the in-place editing session now. You can see this from the faded color of all objects in
the drawing, as well as from the different grips at your disposal. Note that while you are in the in-place editing
session, you have only limited editing access to other commands in the drawing. Before working on other objects,
you should first end the in-place editing session.
5 Select the bay, column or nested grid to modify the frame and mullion assignment and press ENTER.
Press CTRL to select multiple bays, columns or nested grids.
814 | Chapter 19 Curtain Walls
The Modify Frame/Mullion Assignment worksheet displays.
6 Select a frame definition for the selected grid:
Then If you want to
select a frame definition and click OK. modify the frame of the selected grid
select Top, Bottom, Left, Right for Frame Location and click OK. specify the location of the frame on the
selected grid
click .
For more information, see Adding a New Frame Assignment to a Curtain
Wall on page 793.
create and assign a new frame definition to
the selected grid
7 Select the mullion definition for the selected grid:
Then If you want to
select the mullion definition and click OK. modify the mullion of the selected grid
click and complete the Design Rules worksheet.
For more information, see Adding a New Mullion Assignment to a Curtain
Wall Style on page 796.
create and assign a new mullion definition
to the selected grid
8 Press ENTER.
Overriding Curtain Wall Divisions
The grid of a curtain wall is made up of one or more divisions that define how the curtain wall is partitioned. Divisions
can be horizontal or vertical, and can be nested in each other. For detailed information on curtain wall divisions, see
Defining Divisions for Curtain Wall Grids on page 765.
You can override a division in a curtain wall, thereby changing the grid of the curtain wall.
Creating a Division Override
Use this procedure to create a division override on a curtain wall.
Overriding Curtain Wall Divisions | 815
NOTE To exchange a curtain wall division, the new division definition must already be defined in the curtain wall style. For
information on curtain wall divisions, see Defining Divisions for Curtain Wall Grids on page 765.
1 Select the curtain wall for which you want to create a division override.
2 Right-click, and click Division Override Assignment.
3 Select an edge of the curtain wall to determine if a horizontal or vertical division is overridden.
For example, if you want to override the primary horizontal division, you could select the bottom horizontal
frame of the curtain wall.
TIP The Division Assignment Override dialog box shows you which grid type and which grid division you have
selected, e.g. Selected Nested Grid: Secondary Grid, Division Element Definition: Vertical 3 Cells. If you have
accidentally selected the wrong division, click Cancel and reselect the correct grid.
4 Select the appropriate division override, and click OK.
5 Specify where you want to save the curtain wall override:
Then If you want to save the override
no further steps are necessary. The override is saved to the
curtain wall. For information about how to remove an override
from a curtain wall, see Removing Curtain Wall Overrides
on page 818.
only on this specific curtain wall
select the curtain wall, right-click, and select Design
Rules Transfer to Object.
to a curtain wall style
6 If you have chosen to save the override to a curtain wall style, select the curtain wall again, right-click and
click Design Rules Save to Style and decide to which curtain wall style you want to save the override.
Then If you want to save the override
select Transfer Division Overrides to Style, and click OK.
NOTE If you have created only a profile edge override, only
the Transfer Division Overrides to Style checkbox is active. If
you have also created other overrides, such as a cell merge
or a edge override, these checkboxes are available as well. If
you also want to save these overrides to the style, select their
checkboxes, too.
to the current curtain wall style
select Transfer Division Overrides to Style, and click New.
Then, enter a name for the new curtain wall style, and click
OK.
NOTE If you have created only a profile edge override, only
the Transfer Division Overrides to Style checkbox is active. If
you have also created other overrides, such as a cell merge
or a edge override, these checkboxes are available as well. If
you also want to save these overrides to the style, select their
checkboxes, too.
to a new curtain wall style
NOTE If you do not want to save the override back to a style at all, right-click and click Design Rules Revert
to Style Design Rules. The overrides remain on the curtain wall, where they can be removed as described in
Removing Curtain Wall Overrides on page 818, but they are not saved back to a curtain wall style.
816 | Chapter 19 Curtain Walls
In-Place Editing of Curtain Wall Divisions
Use this procedure to edit divisions using in-place editing with the Edit Grid grip. With in-place editing, you can edit
the curtain wall directly and interactively in the drawing area, and later save the changes to the curtain wall or curtain
wall style. For more information, see Division of Curtain Wall Grids on page 765.
1 Select a curtain wall on which you want to edit divisions with in-place editing.
2 Specify the mode in which to edit the curtain wall:
Then If you want to edit
right-click, and click Design Rules Transfer to Object. this instance of the curtain wall
right-click, and click Design Rules Revert to Style Design
Rules. If this option is not available, the design rules are
already style-based for the curtain wall.
the curtain wall style
3 Click the Edit Grid grip.
4 Enter d (Division in place) and press ENTER.
Viewing edit in-place grips for a primary division
NOTE You have entered the in-place editing session now. You can see this from the faded color of all objects in
the drawing, as well as from the different grips at your disposal. Note that while you are in the in-place editing
session, you have only limited editing access to other commands in the drawing. Before working on other objects,
you should first end the in-place editing session.
Viewing edit in-place grips for adding and removing bays
5 Edit the division:
Then If you want to
click the Add Bay grip. add a bay to the grid
click the Remove Bay grip. remove a bay from the grid
select the Start Offset grip and move it to the appropriate
position.
change the start offset of the grid
Overriding Curtain Wall Divisions | 817
Then If you want to
select the End Offset grip and move it to the appropriate
position.
change the end offset of the grid
click the Auto Grid Bay Spacing grip and move it to the
appropriate position.
change the spacing of bays
right-click and click Convert To Manual. You can manually
add and remove gridlines, change the offsets, and change
the position of individual gridlines.
manually edit the grid
click the Fixed Cell Dimension Rules grip, and edit the values
in the worksheet.
use a worksheet to edit the cell dimensions
6 Save or discard changes to the curtain wall grid:
Then If you want to exit the in-place editing session
click on the In-Place Edit toolbar.
without saving your changes
click on the In-Place Edit toolbar. If you edited the
grid by instance, the changes are saved to the design rules
for the individual grid. If you edited the curtain wall style, the
Save Changes dialog box is displayed.
after saving your changes
7 In the Save Changes dialog box, specify to which division to save the changes:
Then If you want to
verify the current division is selected for Save Changes to
Existing Division, and click Save. The changes are made in
the style and affect all curtain walls of that style in the
drawing.
save the changes to the style in the current curtain wall
division
click New, enter a name for the new division override, and
click OK. Click Save. The changes are saved as an override to
the style, and affect only the curtain walls to which the
override is applied.
create an override to the style by saving the changes in a new
curtain wall division
Removing Curtain Wall Overrides
Use this procedure to remove curtain wall overrides either from the curtain wall or the curtain wall style.
1 Select the curtain wall.
Then If you want to remove an override
select the curtain wall, expand Advanced in the Properties
palette, and click Overrides.
from a curtain wall
select the curtain wall, right-click and click Edit Curtain Wall
Style, and then click the Overrides tab.
from the curtain wall style
2 Select an override from the list and click Remove.
3 Click OK.
818 | Chapter 19 Curtain Walls
Modifying Element Definitions for Curtain Wall Styles
Use this procedure to modify existing elements in a curtain wall style. A curtain wall consists of division, infill, frame
and mullion elements, all of which are defined in the design rules of the curtain wall style.
1 On the Format menu, click Style Manager.
2 Expand Architectural Objects, and expand Curtain Wall Styles.
3 Select the curtain wall style that you want to change.
4 Click the Design Rules tab.
5 In the left pane, click Element Definitions.
The list of element types is displayed.
Element definitions list
6 Decide the type of elements you want to edit:
Then If you want to modify
click Divisions under Element Definitions. In the right pane,
select the division definition you want to modify and edit it
as described in Defining Divisions for Curtain Wall Grids
on page 765.
a division definition
click Infills under Element Definitions. In the right pane, select
the infill definition you want to modify and edit it as described
in Defining Infills for Curtain Wall Cells on page 773.
an infill definition
click Frames under Element Definitions. In the right pane,
select the frame definition you want to modify and edit it as
described in Defining Curtain Wall Frames on page 777.
a frame definition
click Mullions under Element Definitions. In the right pane,
select the mullion definition you want to modify and edit it
as described in Defining Curtain Wall Mullions on page
781.
a mullion definition
7 Click OK twice.
Editing Curtain Walls
Most relevant settings for a curtain wall are defined in the curtain wall style. These include divisions, infills, frames,
and mullions. For information on modifying a curtain wall style, see Curtain Wall Styles on page 762.
Modifying Element Definitions for Curtain Wall Styles | 819
You can make other changes directly to individual curtain walls. These changes affect only the curtain wall you select:
Dimensions of a curtain wall
Roof and floor line settings
Interference conditions
Cleanup settings
Methods of Editing Curtain Walls
AutoCAD Architecture offers several methods for editing curtain walls:
You can directly edit curtain walls using grips for dimensions, base height, location, and other physical characteristics.
You can directly edit curtain walls using the Edit Grid grip for grid divisions, cells, frames, and mullions. For more
information, see In-Place Editing of Curtain Wall Divisions on page 817, In-Place Editing of Edge Profiles for
Curtain Walls on page 813 and Overriding Curtain Wall Infills on page 804.
You can change curtain wall settings on the Properties palette. You can also use the Display tab of the Properties
palette to change the display property settings for a selected object display component in the current display
representation. For more information, see Using the Properties Palette to Change Display Properties on page 445.
You can select editing commands from the context menu for a selected curtain wall.
For grip edit operations where you are changing a dimension or an angle, the Dynamic Input feature lets you enter
a precise value instead of moving a grip. When this feature is active (click DYN on the application status bar),
selecting a grip displays a text box in which you can enter the desired value for the associated dimension or angle.
For more information, see Use Dynamic Input in AutoCAD Help.
Using Grips to Edit Curtain Walls
There are many different curtain wall grips. The grips that appear in your drawing when you select a curtain wall are
dependent upon the design rules of the curtain wall. For more information, see Curtain Wall Styles on page 762.
Editing Curtain Wall Dimensions
Use this procedure to change the dimensions of a curtain wall.
1 Select the curtain wall.
2 Select the grip for the dimension you want to change.
You can modify the dimensions of the length, roof line, floor line, and base height for a curtain wall.
820 | Chapter 19 Curtain Walls
Viewing Curtain Wall Lengthen and Base Height grips
3 Enter a value for the dimension and press ENTER, or drag the grip until the dimension value you want is
displayed.
Changing the Location or Position of a Curtain Wall
Use this procedure to change the location or the position of a curtain wall with grips.
1 Select the curtain wall.
2 Select the appropriate grip to change the location of the curtain wall, its start point, or its endpoint.
Viewing Curtain Wall Start, End, Location, and Reverse Direction Grips
In Model view, the Location grip has three possible edit modes: Edit Along Objects XY Plane, Edit Along
Objects YZ Plane, and Edit Along Objects XZ Plane. Press CTRL to cycle between modes until you are in
the desired mode. The default edit mode is along the XY plane. In Plan view, the Location grip is restricted
to movement in one plane.
3 Move the curtain wall to the desired location and click once, or enter a value and press ENTER.
If you want to enter a specific value for the second direction in any edit mode (for example, in the Y
direction when editing along the XY plane), press TAB to cycle to the second direction.
Using Grips to Edit Curtain Walls | 821
You can also lock the movement of the curtain wall along a specific direction. If you enter a value for either
of the dimension directions in the current edit mode and then press TAB, the movement of the curtain wall
is constrained to the second dimension direction. When editing along the XY plane, for example, you can
enter a value for X dimension, and then press TAB. The X dimension is locked at that value, and movement
of the curtain wall is constrained to the Y dimension direction.
Viewing Curtain Wall Location Grip
4 Right-click, and click Deselect All to turn off grips.
Changing the Base Height of a Curtain Wall
Use this procedure to change the base height of a curtain wall with grips.
1 Select the curtain wall.
2 Select the Base Height grip, move the grip until the height value you want is displayed, and click once.
822 | Chapter 19 Curtain Walls
NOTE As you move the grip, the original base height value is displayed in addition to the new base height and
the difference between the two values.
After selecting the grip, you can also enter a new value for the base height of the curtain wall.
Changing the Length of a Curtain Wall
Use this procedure to change the length of a curtain wall with grips.
1 Select the curtain wall.
2 Select the Lengthen grip, move the grip until the length value you want is displayed, and click once.
Using Grips to Edit Curtain Walls | 823
NOTE As you move the grip, the original length value is displayed in addition to the new length and the difference
between the two values.
After selecting the grip, you can also enter a new value for the length of the curtain wall.
Changing the Radius of a Curtain Wall
Use this procedure to change the radius of a curved curtain wall with grips.
1 Select the curtain wall.
2 Select the Curve Radius grip, move the grip until the radius value you want is displayed, and click once.
824 | Chapter 19 Curtain Walls
NOTE As you move the grip, the original radius value is displayed in addition to the new radius and the difference
between the two values.
After selecting the grip, you can also enter a new value for the radius of the curtain wall.
Reversing the Direction of a Curtain Wall
Use this procedure to change the direction in which a curtain wall is drawn by reversing the start point and the end
point of the curtain wall with grips.
Curtain walls are drawn from the first specified point to the last point. Some commands and properties are affected by
that order.
To determine the direction in which a curtain wall was drawn, select the curtain wall. The Reverse Direction grip is
shaped like an arrow and points in the direction in which the curtain wall has been drawn.
1 Select the curtain wall for which you want to reverse the direction.
2 Click on the Reverse Direction grip.
The direction of the wall is reversed, which switches the Start and End grips.
Selecting a Different Curtain Wall Style
Use this procedure to select a different style for the curtain wall on the Properties palette.
1 Double-click the curtain wall for which you want to change the style.
You can select multiple curtain walls and change the style for all at the same time.
2 On the Properties palette, scroll to the General subcategory.
3 Select a different style.
Selecting a Different Curtain Wall Style | 825
Applying the Properties of an Existing Curtain Wall
Use this procedure to apply the properties of a curtain wall tool to one or more existing curtain walls. The properties
include the curtain wall style and any other settings specified in the tool you select.
1 Open the tool palette that you want to use.
If necessary, scroll to display the tool that you want to use.
2 Right-click a curtain wall tool, and click Apply Tool Properties to Curtain Wall.
3 Select the curtain wall(s), and press ENTER.
The properties of the selected curtain wall(s) match the properties of the curtain wall tool.
Changing the Dimensions of a Curtain Wall
Use this procedure to change the dimensions of a curtain wall on the Properties palette.
1 Double-click a curtain wall.
2 On the Properties palette, expand Dimensions.
3 Change the dimension:
Description Dimension
Height of the curtain wall from the baseline Base Height
Length of a straight curtain wall from the start grip on the
baseline to the end grip
Length
Radius of a curved curtain wall from the start grip on the
baseline to the end grip
Radius (curved curtain walls only)
Angle of all infills and horizontal edges (frame or mullion) at
the start of the curtain wall: for more information about miter
angles, see Mitering Curtain Walls on page 827.
Start Miter
Angle of all infills and horizontal edges (frame or mullion) at
the end of the curtain wall
End Miter
Changing the Curtain Wall Location Properties
Use this procedure to relocate a curtain wall by changing the coordinate values of its insertion point. The curtain wall
also has an orientation with respect to the WCS or the current UCS. For example, if the top and bottom of the curtain
wall are parallel to the XY plane, its normal is parallel to the Z axis. You can change the orientation of the curtain wall
by aligning its normal with another axis. You can also rotate the curtain wall on its plane by changing the rotation
angle.
For information about the world coordinate system (WCS) and the user coordinate system (UCS), see Use Coordinates
and Coordinate Systems in AutoCAD Help.
1 Double-click the curtain wall you want to change.
2 Expand Location.
3 Click Additional information.
4 Specify the location of the curtain wall:
Then If you want to
enter new coordinate values under Insertion Point. relocate the curtain wall
make the normal of the wall parallel to the Z axis: under
Normal, enter 1 for Z, and enter 0 for X and Y.
locate the curtain wall on the XY plane
make the normal of the curtain wall parallel to the X axis:
under Normal, enter 1 for X and enter 0 for Y and Z.
locate the curtain wall on the YZ plane
826 | Chapter 19 Curtain Walls
Then If you want to
make the normal of the curtain wall parallel to the Y axis:
under Normal, enter 1 for Y, and enter0 for X and Z.
locate the curtain wall on the XZ plane
enter a new value for Rotation Angle. change the rotation of the curtain wall
5 Click OK.
Adding an Interference Condition to a Curtain Wall
Use this procedure to add an interference condition to a curtain wall. Interference conditions use the geometry of 3D
objects to create custom openings or cutouts in curtain walls. You can specify how the interference condition is applied
to the curtain wall: added to the curtain wall, subtracted from the curtain wall, or ignored.
You can specify whether the interference condition applies to an infill, frame, or mullions of a curtain wall.
1 Place the object in the location where you want to specify the interference condition.
2 Select the curtain wall to which you want to add an interference condition, right-click, and click
Interference Add.
3 Select the object intersecting the curtain wall, and press ENTER.
4 Specify to which curtain wall component the interference should be added:
Then If you want to add the interference condition
enter y (Yes) when prompted for the infill component. to the infill
enter y (Yes) when prompted for the frame component. to the frame
enter y (Yes) when prompted for the mullion component. to the mullion
5 Press ENTER.
Removing an Interference Condition from a Curtain Wall
Use this procedure to remove an object, such as a mass element, from a curtain wall that the object was added to as an
interference condition.
1 Select the curtain wall from which you want to remove an interference object, right-click, and click
Interference Remove.
2 Select the object intersecting the curtain wall, and press ENTER.
Mitering Curtain Walls
Use this procedure to miter the corners where curtain walls meet. The corner where adjacent curtain walls meet is not
mitered by default. However, you can determine the necessary angles automatically.
The miter angle applies to all infills and horizontal edges (frame or mullion) that are adjacent to the corner. Vertical
edges are not affected.
TIP If you want to create a custom corner condition between two curtain walls, you can replace the edge of one curtain wall
with an AEC profile and remove the edge of the other curtain wall by using the frame override Remove Edge option. For more
information, see Overriding Curtain Wall Frames and Mullions on page 809 and Defining Curtain Wall Frames on
page 777.
1 Select one of the curtain walls, right-click, and click Set Miter Angles.
2 Select the other curtain wall.
If you change the angle of either curtain wall, use Set Miter Angles again to recalculate the angles.
Adding an Interference Condition to a Curtain Wall | 827
Specifying a Miter Angle for a Curtain Wall Adjacent to Another Object
Use this procedure to manually create a mitered corner between a curtain wall and another object, such as a standard
wall or a mass element. For example, if your curtain wall connects with a standard wall that is at a 60-degree angle
from the curtain wall, you would set the miter angle to 30.
The miter angle applies to all infills and horizontal edges that are adjacent to the corner. Vertical edges are not affected.
TIP To quickly identify the start and end of a curtain wall, select the curtain wall. The Reverse Direction grip points toward
the end of the curtain wall.
Frame miter angles for a curtain wall
1 Double-click the curtain wall.
2 Expand Dimensions.
3 Miter the curtain wall on the start or the end point:
Then If you want to miter the curtain wall
enter an angle for Start Miter, and press ENTER. at its start point
enter an angle for End Miter, and press ENTER. at its end point
Attaching Hyperlinks, Notes, or Files to a Curtain Wall
Use this procedure to enter notes and attach reference files to a curtain wall. You can also edit notes and edit or detach
reference files from a curtain wall.
1 Double-click the curtain wall.
2 On the Properties palette, click the Extended Data tab.
3 To add a hyperlink, click the setting for Hyperlink, and specify the link.
4 To add a note, click the setting for Notes, and enter the text.
5 Click OK.
6 To attach a reference file, click under Reference documents, and attach, edit, or detach a reference file:
Then If you want to
click Add, select a file, and click Open. attach a reference file
select the file, and click the description. Enter the new text,
and press ENTER.
edit the description of a reference file
double-click the reference file name to start its application. edit a reference file
select the file name, and click Delete. detach a reference file
7 Click OK twice.
828 | Chapter 19 Curtain Walls
Changing the Roof Line and the Floor Line of a Curtain Wall
You can modify the roof and floor lines of a curtain wall to create a non-rectangular curtain wall:
You edit vertex locations on the roof line to create steps, gables, and other roof conditions.
Modifying the roof line of a curtain wall
You edit vertex locations on the floor lines to create steps and other floor conditions.
Modifying the floor line of a curtain wall
You can also create non-rectangular roof and floor conditions by projecting to polylines.
AutoCAD Architecture offers multiple methods of editing roof lines and floor lines. You may want to begin by graphically
creating a custom roof line or floor line condition. You can then fine-tune that condition by specifying precise values
in the Roof/Floor Line worksheet on the Properties palette.
Offsetting or Projecting the Roof Line of a Curtain Wall
Use this procedure to change the height or the shape of the roof line of a curtain wall:
Offset the roof line from the current height of the curtain wall.
Project the roof line of the curtain wall to a polyline.
Project the roof line of the curtain wall to another object, such as a roof or stairs.
You can also create a polyline that represents the current roof line of the selected curtain wall. You can then use this
polyline to change the roof line of other curtain walls.
NOTE To project the roof line to a polyline, draw the polyline first in Elevation view. For best results, the polyline should be
parallel to the curtain wall. The polyline does not need to be in the same plane as the curtain wall.
1 Select a curtain wall, right-click, and click Roof Line / Floor Line Modify Roof Line.
The current roof line is the default value in the curtain wall style.
2 Change the roof line of the wall:
Then If you want to
enter o (Offset), select the curtain walls to change, and enter
an offset distance. Enter a negative value to project the roof
line below the current curtain wall height.
offset the roof line from the current height of the curtain wall
enter p (Project), select the curtain walls to change, and select
the polyline.
project the roof line to a polyline
enter g (Generate), and select the curtain walls for the polyline
to be created from.
generate a polyline of the current roof line
Changing the Roof Line and the Floor Line of a Curtain Wall | 829
Then If you want to
enter a (Auto-project), select the curtain walls to change, and
select the object to project to. When projecting to stairs, make
sure that the bottom riser or the stringer does not create a
zero-height segment of curtain wall.
project the roof line to another object, such as a roof or stairs
enter r (Reset), and select the curtain walls to change. remove any changes to the roof line
3 Press ENTER.
The new roof line value is used only on the selected curtain walls. The curtain wall style is unchanged.
Offsetting or Projecting the Floor Line of a Curtain Wall
Use this procedure to change the height or the shape of the floor line of a curtain wall:
Offset the floor line from the current baseline of the curtain wall.
Project the floor line of the curtain wall to a polyline.
Project the floor line of the curtain wall to another object, such as a floor slab or stairs.
You can also create a polyline that represents the current floor line of the selected curtain walls. You can then use this
polyline to change the floor line of other curtain walls.
NOTE To project the floor line to a polyline, draw the polyline first in Elevation view. For best results, the polyline should be
parallel to the curtain wall. The polyline does not need to be in the same plane as the curtain wall.
1 Select a curtain wall, right-click, and click Roof Line / Floor Line Modify Floor Line.
The current floor line is the default value in the curtain wall style.
2 Change the floor line of the curtain wall:
Then If you want to
enter o (Offset), select the curtain walls to change, and enter
an offset distance. Enter a negative value to offset the floor
line below the current baseline.
offset the floor line from the current baseline of the curtain
wall
enter p (Project), select the curtain walls to change, and select
the polyline.
project the floor line to a polyline
enter g (Generate), and select the curtain walls for the polyline
to be created from.
generate a polyline of the current floor line
enter a (Auto-project), select the curtain walls to change, and
select the object to project to.
project the floor line to another object, such as a floor slab
or stairs
enter r (Reset), and select the curtain walls to change. remove any changes to the floor line
3 Press ENTER.
The new floor line value is used only in the selected curtain wall. The curtain wall style is unchanged.
Editing the Roof Line or the Floor Line of a Curtain Wall
Use this procedure to edit the geometry of the roof line or the floor line of a curtain wall:
Add, modify, or remove gables.
Add, modify, or remove steps.
Project the roof line or the floor line to a polyline or to other objects, such as roofs, roof slabs, slabs, and stairs.
Create custom roof line or floor line conditions by adding and adjusting vertices and edges.
830 | Chapter 19 Curtain Walls
Reverse the roof line or the floor line of the curtain wall without reversing the curtain wall itself.
Remove all changes to the roof line or the floor line of a curtain wall.
You can also edit the roof line and the floor line on the Roof/Floor Line worksheet on the Properties palette. For more
information, see Changing Vertices in the Roof Line or Floor Line of a Curtain Wall on page 836.
NOTE If you want to project the roof line or the floor line to a polyline, draw the polyline before you start this procedure.
1 Select the curtain wall that has the roof line or floor line you want to change, right-click, and click Roof/Floor
Line Edit in Place.
A temporary profile is created for you to edit the geometry of the roof line or the floor line.
2 NOTE After you perform an editing task from the shortcut menu, you may need to select the profile again to
perform another editing task. If you do not see the editing commands that you expect on the menu, select the
profile, and right-click to display the shortcut menu.
Edit the profile:
Then If you want to
select the profile, right-click, and click Add Gable. Select the
roof line or the floor line.
add a gable to the roof line or the floor line
select the profile, right-click, and click Add Step. Select the
roof line or the floor line.
add a step to the roof line or the floor line
select the profile, and use Vertex and Edge grips to adjust the
shape.
change the shape of the roof line or the floor line
select the profile, right-click, and click Add Vertex. Select a
point for each new vertex, and press ENTER.
add vertices to the roof line or the floor line
select the profile, right-click, and click Remove Vertex. Select
each vertex to remove, and press ENTER.
remove vertices from the roof line or the floor line
select the profile, right-click, and click Project. Select the roof
line or the floor line, and select the polyline. Press ENTER to
keep the geometry, or enter n (No) to erase it.
project the roof line or the floor line to a polyline
select the profile, right-click, and click Auto Project. Select
the roof line or the floor line, and select the object.
project the roof line or the floor line to another object, such
as a stair or a roof
select the profile, right-click, and click Reverse. Select the roof
line or the floor line.
reverse the roof line or the floor line
select the profile, right-click, and click Remove. Select the
roof line or the floor line.
restore the roof line to the base height of the curtain wall, or
restore the floor line to the baseline of the curtain wall
NOTE To add a gable or a step to a roof line or a floor line that has been edited, first use the Remove option on
the shortcut menu to remove an existing roof line or floor line condition.
3 Save or discard the changes:
Then If you want to
select the profile, and click .
restore the roof line and the floor line to their shape before
editing
Editing the Roof Line or the Floor Line of a Curtain Wall | 831
Then If you want to
select the profile, and click . The curtain wall uses the
edited profile to define its geometry.
save the changes
Changing the Roof Line and the Floor Line
Use this procedure to change the height or the shape of the roof line and the floor line using grips.
1 Select a curtain wall.
832 | Chapter 19 Curtain Walls
2 Select a Roof Line End or Floor Line End grip, move the grip to the appropriate position, and click once.
Changing the Roof Line and the Floor Line | 833
Adding a Gable to the Roof Line of a Curtain Wall
Use this procedure to add a gable to the roof line of a curtain wall. You can also add a gable on the Roof/Floor Line
worksheet on the Properties palette. For more information, see Specifying Gable Settings for a Roof Line on page 837.
NOTE This option is available only if the roof line has not been edited. After the roof line changes, you cannot add a gable
using this option. To add a gable to a roof line that has been edited, see Changing Vertices in the Roof Line or Floor Line
of a Curtain Wall on page 836.
1 Select the curtain wall, right-click, and click Roof/Floor Line Edit in Place.
A temporary profile is created for you to edit the geometry of the Roof line.
2 Right-click, and click Add Gable.
If Add Gable is not listed on the menu, the roof line was previously edited.
3 Select the roof line.
834 | Chapter 19 Curtain Walls
Modifying a curtain wall roof line by adding a gable
A third vertex is added to the roof line halfway between the two ends of the roof line.
4 Continue editing the roof line or the floor line, if needed.
For more information, see Changing the Roof Line and the Floor Line on page 832.
5 Save or discard the changes:
Then If you want to
select the profile, and click .
restore the roof line to its previous shape
select the profile, and click .
save the changes to the roof line
Adding a Step to the Roof Line or Floor Line of a Curtain Wall
Use this procedure to add a step to the roof line or the floor line of a curtain wall. You can also add a step on the
Roof/Floor Line worksheet on the Properties palette. For more information, see Specifying Step Settings for a Roof Line
or Floor Line on page 838.
NOTE This option is available only when the roof line or the floor line has not been edited. After the line has been changed,
you cannot automatically add a step using this option. To add a step to a roof line or a floor line that has been edited, see
Changing Vertices in the Roof Line or Floor Line of a Curtain Wall on page 836.
1 Select the curtain wall, right-click, and click Roof/Floor Line Edit in Place.
A temporary profile is created for you to edit the geometry of the roof line or the floor line.
2 Right-click, and click Add Step.
If Add Step is not listed on the menu, the roof line or the floor line was previously edited.
3 Select the roof line or the floor line.
Adding a Step to the Roof Line or Floor Line of a Curtain Wall | 835
Modifying a curtain wall floor line by adding a step
A third vertex is added to the line halfway between the two ends of the line and four feet from the line. A
step is created from the selected vertex to the second vertex.
4 Continue editing the roof line or the floor line, if needed.
For more information, see Changing the Roof Line and the Floor Line on page 832.
5 Save or discard the changes:
Then If you want to
select the profile, and click .
restore the roof line or the floor line to its previous shape
select the profile, and click .
save the changes to the roof line or the floor line
Changing Vertices in the Roof Line or Floor Line of a Curtain Wall
Use this procedure to perform the following tasks:
Add, move, or remove vertices and edges in the roof line or the floor line of a curtain wall.
Add gables or steps to a roof line or steps to a floor line that was previously edited by adding vertices that define
these conditions.
Remove all changes to the roof line or the floor line, restoring the original base height or baseline of a curtain wall.
NOTE You can also edit vertices in a curtain wall with the curtain wall worksheets. For information, see Specifying Vertex
Settings for a Roof Line or Floor Line on page 839.
1 Select the curtain wall in which you want to edit vertices, right-click, and click Roof Line/Floor Line Edit
in Place.
A temporary profile is created for you to edit the geometry of the roof line or the floor line.
2 Edit the vertices:
Then If you want to
select its grip and move it to the appropriate position. change the position of a vertex or an edge
select the profile, right-click, and click Add Vertex. Specify
new vertices in the drawing. When you are finished adding
vertices, press Enter.
add a vertex
836 | Chapter 19 Curtain Walls
Then If you want to
select the profile, right-click, and click Remove Vertex. Select
the vertices you want to remove. Press Enter.
remove a vertex
select the profile, right-click, and click Remove. Select the
roof line or the floor line.
restore the original roof line or floor line
3 Save the changes to the curtain wall:
Then If you want to
select the profile, right-click, and click Save All Changes. save the changes to the current curtain wall
select the profile, right-click, and click Discard all Changes.
Changes you made to the roof line or floor line of the curtain
wall are discarded.
discard all changes on the curtain wall and revert back to the
previous shape
Specifying Gable Settings for a Roof Line
Use this procedure to add a gable to the roof line of a curtain wall by adding a vertex to the roofline.
Modifying a curtain wall roof line by adding a gable
NOTE This option is available only if the roof line has not been edited. After the roof line changes, you cannot add a gable
using this option. To add a gable to a roof line that has been edited, see Changing Vertices in the Roof Line or Floor Line
of a Curtain Wall on page 836.
1 Double-click the curtain wall.
2 Expand Advanced.
3 Click Roof/floor line.
4 Select Edit Roof Line or Edit Floor Line.
5 Click Add Gable.
A third vertex is added to the roof line halfway between the two ends of the roof line.
Specifying Gable Settings for a Roof Line | 837
The table at the top of the dialog box displays information about each vertex in the curtain wall. You can
also select the vertex to edit from the list.
6 Click OK.
Specifying Step Settings for a Roof Line or Floor Line
Use this procedure to add a step to the roof line or the floor line of a curtain wall.
Modifying a curtain wall roof line by adding a gable
NOTE This option is available only when the roof line or the floor line has not been edited. After the line has been changed,
you cannot automatically add a step using this option. To add a step to a roof line or a floor line that has been edited, see
Changing Vertices in the Roof Line or Floor Line of a Curtain Wall on page 836.
1 Double-click the curtain wall.
2 Expand Advanced.
3 Click Roof/floor line.
4 Select Edit Roof Line or Edit Floor Line.
5 Click Add Step.
A third vertex is added to the line halfway between the two ends of the line. A step is created from the
selected vertex to the second vertex.
838 | Chapter 19 Curtain Walls
The table at the top displays information about each vertex in the curtain wall. You can select a vertex to
edit from the list.
6 Click OK.
Specifying Vertex Settings for a Roof Line or Floor Line
Use this procedure to perform the following tasks:
Add, move, or remove vertices in the roof line or the floor line of a curtain wall.
Add gables or steps to a roof line or steps to a floor line that was previously edited by adding vertices that define
these conditions.
1 Double-click the curtain wall.
2 Expand Advanced.
3 Click Roof/floor line.
4 Select Edit Roof Line or Edit Floor Line.
The active vertex in the illustration changes when you select a different line to edit. Any changes you make
to the wall are reflected in the illustration.
5 Specify vertex settings:
Then If you want to
click Insert Vertex. In the Wall Roof/Floor Line Vertex dialog
box, specify the horizontal offset and vertical offset for the
new vertex, specify a distance, and click OK.
add a vertex
select a vertex from the list, and then click Edit Vertex. move a vertex
select a vertex from the list, and then click Delete Vertex. The
selected vertex is deleted, and the line automatically connects
the two adjacent vertices.
delete a vertex
6 Specify the horizontal offset.
The horizontal offset specifies the existing vertex from which to measure the placement of the next vertex
and how far away from the existing vertex to place the new one. Distance is measured in the direction the
curtain wall is drawn. You can enter a negative number to offset the vertex in the reverse direction.
7 Specify the vertical offset.
The vertical offset specifies the location from which to measure the height of the next vertex and how far
away from the existing location to place the new vertex. You can enter a negative number to offset the
vertex toward the ground.
8 Click OK twice.
Specifying Vertex Settings for a Roof Line or Floor Line | 839
Editing Objects Anchored in Curtain Walls
When you fill a curtain wall cell with an infill that contains an object, such as a door or window, you can edit that
object independently from the curtain wall. For example, you can select a door from a curtain wall and edit its properties.
You can edit the anchor settings for the door to change the orientation of the door and the alignment or offset of the
door in relation to the curtain wall.
You can also move objects from one cell to another or release the object anchor so that the object moves independently
of the curtain wall.
When you move or release an object or edit its properties, you are creating a variation from the infill cell assignment
for the curtain wall style. By default, these variations (except release) are allowed to persist in the drawing when you
reapply the style to a curtain wall. However, if you want these variations to be overridden when you reapply a curtain
wall style, turn off the Allow Variation from Infill Element Definition option on the Anchor worksheet of the Properties
palette of the object. This option is set on a per object basis.
Changing the Orientation of an Object Anchored in a Curtain Wall
Use this procedure to change the orientation of an object anchored in a curtain wall using grips.
1 Click the object in the curtain wall for which you want to change the orientation.
2 Click the appropriate Flip grip to change the X or Y direction of the object.
You can also change the orientation of an object, including the Z direction, using the Anchor worksheet
found on the objects Properties palette.
Changing the Alignment of an Object Anchored in a Curtain Wall
Use this procedure to modify the alignment of an object that is anchored in a curtain wall.
1 Double-click the object in the curtain wall.
2 Expand Location, and click Anchor.
3 Click Allow Variation from Infill Element Definition.
4 Select a new alignment for the object.
For more information, see Specifying an Alignment for a Curtain Wall Infill on page 775.
5 Click OK.
Changing the Offset of an Object Anchored in a Curtain Wall
Use this procedure to change the offset of an object anchored in a curtain wall.
1 Double-click the object in the curtain wall.
2 Expand Location, and click Anchor.
3 Click Allow Variation from Infill Element Definition.
4 Specify a new offset for the object.
For more information, see Specifying an Offset for a Curtain Wall Infill on page 775.
5 Click OK.
Swapping Two Objects Anchored in a Curtain Wall
When you fill a curtain wall cell with an object, such as a door or window, you can swap that object with another
object in the curtain wall.
1 Select one of the objects from the curtain wall and click Infill Anchor Swap Objects.
2 Select the object you want to swap with.
Releasing an Object Anchored in a Curtain Wall
When you fill a curtain wall cell with an object, such as a door or window, that object is anchored to the curtain wall.
While the anchor is in place, the object moves when you move the curtain wall and is removed when you erase the
840 | Chapter 19 Curtain Walls
curtain wall. If you want to move or erase an object independently from the curtain wall, you can release the anchor
of the object.
NOTE You can also move or erase the object by changing the element definition for the cell that contains the object. For
more information, see Defining Infills for Curtain Wall Cells on page 773.
Select one of the objects from the curtain wall, and click Infill Anchor Release.
Curtain Wall Units
Curtain wall units are an important building block of curtain walls.
The Concept of Curtain Wall Units
Curtain wall units can significantly reduce the complexity of the curtain wall design and, thereby, the necessary design
time.
You can think of a curtain wall unit as a mini curtain wall itself, which can have frames, mullions and divisions, but
is normally not a standalone building object. A curtain wall unit is used in the larger context of a curtain wall. You
usually assign curtain wall units to specific cells within a curtain wall grid. For more information, see Inserting an
Object into a Curtain Wall Cell on page 791.
Curtain Wall Unit Styles
Curtain wall units are style-based, permitting maximum efficiency and flexibility. Curtain wall unit styles are created
and edited independently from the curtain wall style. You can use a curtain wall unit style in different curtain wall
styles. For example, you can create a decorative three-tiled panel as a curtain wall unit and use that for several curtain
wall styles.
Curtain Wall Units and Door/Window Assemblies
Curtain wall units and door/window assemblies are very similar in their functionality. Both can contain nested grids
and be anchored as building blocks in curtain walls. A curtain wall unit usually is not used as a standalone object,
whereas a door/window assembly could be.
Curtain Wall Unit Grids
Like curtain walls, curtain wall units are made up of one or more grids. Each grid has either a horizontal division or a
vertical division, but you can nest the grids to create a variety of patterns.
Using curtain wall units in a curtain wall can Help you limit the complexity in the curtain wall design.
Elements of Grids
Grids are the foundation of curtain walls and curtain wall units. Every grid has four element types:
Divisions: Define the direction of the grid (horizontal or vertical) and the number of cells
Cell Infills: Contain another grid, a panel infill, or an object such as a window or a door
Frames: Define the edge around the outside of the primary grid and nested grids
Mullions: Define the edges between the cells
NOTE Division is an abstract element, in contrast to the other three element types that represent physical elements of the
curtain wall unit.
Curtain Wall Units | 841
Each element type is assigned a default definition that describes what elements of that type look like.
Default definitions Element type
Horizontal grid with two manual divisions offset from the top and
bottom of the grid
Divisions
Cells containing simple panels Cell Infills
Outer edges of grid 3" wide and 3" deep Frames
Edges between cells 1" wide and 3" deep Mullions
Curtain wall units default element definitions
Getting Started with Curtain Wall Units
To get started with curtain wall units, draw a curtain wall unit using one of the methods described in Creating Curtain
Wall Units on page 842. Try a variety of the existing curtain wall unit styles, find a style you like and make a copy of
it. Then, modify the element definitions and assignments to suit your own needs. For more information, see Creating
Element Definitions for a Curtain Wall Unit Style on page 846.
For more information about element definitions and assignments, see Creating Element Definitions for a Curtain Wall
Unit Style on page 846 and Assigning Infills to Curtain Wall Unit Cells on page 864.
Creating Curtain Wall Units
Creating curtain wall units is similar to creating curtain walls. You specify a style, a height, and start and end points.
You can also create curtain wall units by converting a 2D layout grid to a curtain wall or converting two-dimensional
(2D) lines, arcs, and circles. Unlike curtain walls, you cannot create a curtain wall unit based on a curve. Curtain wall
units can only be planar.
Creating a Curtain Wall Unit
Use this procedure to create a curtain wall unit.
842 | Chapter 19 Curtain Walls
Drawing a curtain wall unit
1 At the command line, enter cwunit.
2 Enter a (Add).
3 Select a start point and an end point.
4 Specify a height for the curtain wall unit.
5 Select a style, and click OK.
For information about curtain wall unit styles, see Curtain Wall Unit Styles on page 845.
Converting a Layout Grid to a Curtain Wall Unit
You can create a curtain wall unit grid that is based on a 2D layout grid. If you already have 2D layout grids in a drawing,
you can easily convert them to curtain wall units. Or if you are already familiar with layout grids, it is an efficient way
to create a curtain wall unit, and then experiment with the curtain wall commands to learn more about them.
Converting a 2D layout grid to a curtain wall unit
When you create a curtain wall unit from a 2D layout grid, you also create a new curtain wall unit style. The divisions
in the new curtain wall unit style are taken from the divisions in the layout grid.
Curtain wall unit grids are one-dimensional, divided either horizontally or vertically. To create the horizontal and
vertical patterns in the 2D layout grid, the curtain wall unit uses a primary grid with a secondary grid nested inside it.
For more information about nested grids, see Working with Nested Grids in Curtain Walls on page 786.
When you create a curtain wall unit grid from a 2D layout grid, you need to decide the direction of the primary grid
in the curtain wall unit. If you select horizontal, the primary grid has horizontal divisions that cross over the vertical
divisions of the secondary grid. If you select vertical, the primary grid has vertical divisions that cross over the horizontal
divisions of the secondary grid.
Converting a Layout Grid to a Curtain Wall Unit | 843
Specifying primary division directions
The horizontal and vertical lines of the 2D layout grid define the divisions for the curtain wall unit grids. The grid cells,
frame, and mullions are assigned default definitions.
1 Create a layout grid.
For more information, see Using Layout Grids on page 1482.
2 At the command line, enter cwunit.
3 Enter c (Convert).
4 Enter LA (LayoutGrid).
5 Select the layout grid.
6 To erase the layout grid, enter y (Yes). To have the layout grid remain after the curtain wall unit is created,
enter n (No).
7 When prompted for the primary division, enter v (Vertical) or h (Horizontal) as the orientation.
8 Enter a name for this new curtain wall unit style.
9 Click OK, and press ENTER to end the command.
Creating a Curtain Wall Unit with a Custom Grid
Curtain wall units contain one or more grids. You can define a custom grid with lines, arcs, and circles, and then convert
that linework into a curtain wall unit.
NOTE Curtain wall unit grids are either horizontal or vertical. To create a grid pattern with horizontal and vertical cells, nested
grids are used. For more information about nested grids, see Working with Nested Grids in Curtain Walls on page 786.
You cannot modify the division definition of a custom grid created from lines, arcs, and circles. You can, however,
assign a different division definition to it. For more information, see Assigning a Division to a Curtain Wall Unit Grid
on page 863.
1 Use lines, arcs, and circles to draw a grid in the current world coordinate system (WCS).
2 At the command line, enter cwunit.
3 Enter c (Convert).
4 Enter LI (LInework).
5 Select the lines, arcs, or circles that define your grid.
6 Press ENTER.
7 Select one of the grid lines as the baseline for the curtain wall or press ENTER to use the line along the X
axis as the baseline.
844 | Chapter 19 Curtain Walls
Converting linework to curtain walls units using the default baseline option
TIP If you draw your linework in the XY plane (in Plan view) and accept the default baseline, the resulting curtain
wall unit is displayed as it is projected in the Z direction.
Converting linework to curtain walls using the specified baseline option
8 To erase the lines, enter y (Yes). To have the lines remain after the curtain wall unit is created, enter n
(No).
Each enclosed area is assigned the default cell infill. The lines between the cells are assigned the default
mullion definition, and the boundary around the grid is assigned the default frame definition. For more
information, see Assigning Definitions to Curtain Wall Elements on page 785.
9 Select the resulting custom curtain wall unit, right-click, and click Design Rules Save to Style.
10 Click New to create a new curtain wall unit style.
11 Enter a name for the new curtain wall unit style.
12 Click OK twice.
Curtain Wall Unit Styles
Curtain wall units are style-based, meaning there are preset characteristics assigned to each curtain wall unit that
determine its appearance and function. By changing from one style of curtain wall unit to another, you can quickly
study several different design options. Any changes you make to the style are reflected throughout your building,
updating all curtain walls that use that particular curtain wall unit style. You can also apply overrides to a single curtain
wall unit, without changing other curtain walls of the same style.
A curtain wall unit style controls the following properties of a curtain wall:
Element definitions
Definition assignments for each element
Materials for each element
Display properties for each element
Notes about the style and any associated reference files
Curtain Wall Unit Styles | 845
To create, edit, copy, or purge styles, you access the Style Manager. The Style Manager provides a central location in
AutoCAD Architecture where you can work with styles from multiple drawings and templates. For more information
about using the Style Manager, see Getting Started with the Style Manager on page 491.
Creating Element Definitions for a Curtain Wall Unit Style
Element definitions determine the appearance of the four basic curtain wall unit elements. There is a different definition
type for each element.
Default definitions Element type
Horizontal grid with two manual divisions offset from the top and
the bottom of the grid
Divisions
Cells containing simple panels Cell Infills
Left, right, top, and bottom outer edges of grid 3" wide and 3" deep Frames
Edges between cells 1" wide and 3" deep Mullions
Each type of element can have multiple definitions. For example, you can define a division to create a horizontal grid
or a vertical grid, and you can define the cells to contain a nested grid or a panel infill. To make reuse easier, you can
save the element definitions, and then assign them to grids, cells, frames, or mullions as needed.
Element definitions are style-specific. When you create element definitions for a specific curtain wall unit style, those
definitions are available only for curtain wall units of that style. For example, if you define a panel infill for one curtain
wall unit style, that infill is not available as an option when you edit a curtain wall unit of a different style.
For information about defining the color, linetype, or layer of curtain wall elements, see Specifying the Display of
Curtain Wall Units on page 875.
Creating a Curtain Wall Unit Style
Use this procedure to create a curtain wall unit style. You can create a style using default style properties or by copying
an existing style. After you create the style, you edit the style properties to customize the characteristics of the style.
1 On the Format menu, click Style Manager.
2 Expand Architectural Objects, and expand Curtain Wall Unit Styles.
3 Create a new curtain wall style:
Then If you want to create a style
right-click Curtain Wall Unit Styles, and click New. with default properties
right-click the curtain wall unit style you want to copy, and
click Copy. Right-click, and click Paste.
from an existing style
right-click Curtain Wall Unit Styles, and click New. Right-click
the new style, click Set From, and then pick a curtain wall, a
curtain wall unit, or a door/window assembly.
from a curtain wall, curtain wall unit, or door/window
assembly in the drawing
4 Enter a name for the new curtain wall unit style, and press Enter.
5 Edit the new curtain wall unit style:
Then If you want to
see Defining Divisions for Curtain Wall Unit Grids on
page 847, Defining Infills for Curtain Wall Unit Cells on
page 853, Defining Curtain Wall Unit Frames on page
856, and Defining Curtain Wall Unit Mullions on page
859.
define the elements of a curtain wall unit style
see Assigning a Division to a Curtain Wall Unit Grid on
page 863, Assigning Infills to Curtain Wall Unit Cells on
page 864, Assigning Definitions to Curtain Wall Unit
Frames on page 869, and Assigning Definitions to the
Mullions of a Curtain Wall Unit on page 871.
assign element definitions to the curtain wall unit style
846 | Chapter 19 Curtain Walls
Then If you want to
see Adding Curtain Wall Unit Element Definitions as
Display Components on page 875.
add curtain wall element definitions as display components
see Specifying the Layer, Color, and Linetype of a Curtain
Wall Unit Style on page 876.
specify layer, color and linetype settings for the display
components of a curtain wall
see Specifying the Hatching for Components of a Curtain
Wall Unit Style on page 876.
specify curtain wall unit hatching
see Adding Custom Graphics as a Display Component of
a Curtain Wall Unit on page 877.
add custom graphics as display components of a curtain wall
unit style
see Creating Cut Planes for a Curtain Wall Unit on page
878.
create individual cut planes for curtain wall unit styles
see Attaching Notes and Files to a Curtain Wall Unit
Style on page 879.
add notes and files to the style
6 Click OK.
Defining Divisions for Curtain Wall Unit Grids
The divisions of a grid define the orientation that determines the direction of the grid cells and mullions, and they
define a division type that determines the number and size of cells.
NOTE Creating a nested grid is not a division rule. To create a nested grid, add a cell assignment. For more information, see
Creating a Nested Grid in a Curtain Wall Unit on page 864 and Working with Nested Grids in Curtain Walls on
page 786.
You can create a variety of division definitions under different names, and then assign different divisions to each grid
in your curtain wall unit. Although you can create multiple definitions, there can be only one division assignment per
grid. You create division definitions for a specific curtain wall unit style and those definitions can be assigned only to
grids in curtain wall units of that style.
For more information about assigning divisions to a particular grid, see Assigning a Division to a Curtain Wall Unit
Grid on page 863.
Division of Curtain Wall Unit Grids
A curtain wall unit consists of one or more grids, which are the framework for placing design elements in the curtain
wall unit. The highest-level grid is the primary grid, which is also the outside edge of the curtain wall unit.
Each grid in a curtain wall unit has one division assignment that determines whether the grid is divided horizontally
or vertically. The division also determines the number of cells, their size and their placement.
Within the primary grid, you can define multiple levels of grids. These grids within are called nested grids. Each
subdivision of a grid is called a cell.
Creating a Division Definition for a Curtain Wall Unit
Use this procedure to create divisions for a curtain wall unit grid.
Because curtain wall units can contain multiple nested grids, it is helpful to use a naming convention for grids that
indicates the level of each grid and the grid location or the purpose within the curtain wall unit. For example,
L3-FL1-Stone Panels can identify a third level grid that provides a row of stone panels on Floor 1.
1 On the Format menu, click Style Manager.
2 Expand Architectural Objects, and expand Curtain Wall Styles.
3 Select a curtain wall unit style.
4 Click the Design Rules tab.
5 In the left pane, select Divisions under Element Definitions.
6 Click New Division.
Defining Divisions for Curtain Wall Unit Grids | 847
7 Enter a name for this division definition.
8 Click either Horizontal or Vertical for Orientation.
9 Select one of the following division types and specify offsets if needed.
Description Division Type
Creates a grid where the size of the individual cells is
predetermined. For more information, see Specifying a
Fixed Size for Cells in a Curtain Wall Unit Grid on page
848.
Fixed Cell Dimension
Creates a grid where the number of grid cells is
predetermined. For more information, see Specifying a
Fixed Number of Cells for a Curtain Wall Unit Grid on
page 850.
Fixed Number of Cells
Creates a grid where the size and number of individual cells
is manually determined by the user. For more information,
see Manually Defining the Number and Size of Cells in
a Curtain Wall Unit Grid on page 851.
Manual
After you create a division definition, you can assign the definition to a specific grid in a curtain wall unit.
For more information, see Assigning a Division to a Curtain Wall Unit Grid on page 863.
10 When you are finished creating division definitions, click OK.
Specifying a Fixed Size for Cells in a Curtain Wall Unit Grid
Use this procedure to define a specific size for the cells in a grid. In this case, the number of cells is determined by the
length or height of the grid, depending on how the grid is divided.
When you specify a fixed cell size in a grid, you can control how the cells of the grid adjust to accommodate any leftover
space. This space occurs if the length (or the height) of the curtain wall unit cannot be evenly divided by the fixed size
of the cell. For more information, see Using the Auto-Adjust Cells Option to Resize Cells in a Curtain Wall Unit Grid
on page 849.
Specifying a fixed size for cells
1 On the Format menu, click Style Manager.
2 Expand Architectural Objects, and expand Curtain Wall Unit Styles.
3 Select a curtain wall unit style.
4 Click the Design Rules tab.
5 In the left pane, select Divisions under Element Definitions.
6 Select a Division definition or create a new one.
848 | Chapter 19 Curtain Walls
7 Select Fixed Cell Dimension for Division Type.
8 Specify a size for the cells in Cell Dimension.
If you are defining a vertical division, the cell dimension is the length of the cell from mullion to mullion.
If you are defining a horizontal division, the cell dimension is the height of the cell.
9 To specify an offset for the grid, enter an offset distance in Start Offset or End Offset. For more information,
see Specifying an Offset for a Curtain Wall Unit Grid on page 851.
TIP The frame width is calculated as part of the cell size. Therefore, cells adjacent to the frame can appear to
be a different size than the other cells. If you do not want the frame width included in the cell size, specify an
offset for the grid that is equal to the frame width.
When you draw a curtain wall unit using a fixed cell dimension, there is often extra space between the last
full-size cell and the end of the curtain wall unit.
10 To adjust the cells and accommodate this extra space automatically as you draw curtain wall units, select
the Auto-Adjust Cells option.
11 Adjust the cells to accommodate this extra space:
Then If you want to
select Auto-Adjust Cells, select Grow for Cell Adjustment, and
select the specific cells where the space is added. You can
select any combination of specific cells.
add the space to grid cells
select Auto-Adjust Cells, select Shrink for Cell Adjustment,
and select the specific cells where the space is removed. You
can select any combination of specific cells.
remove the space from grid cells
For information about offsets, see Specifying an Offset for a Curtain Wall Unit Grid on page 851.
12 Click OK.
For information about assigning the division definition to a specific grid in your curtain wall unit, see Assigning a
Division to a Curtain Wall Unit Grid on page 863.
Using the Auto-Adjust Cells Option to Resize Cells in a Curtain Wall Unit Grid
Use this procedure to automatically resize cells in a grid when the result of dividing the grid by the specified cell
dimension is not a whole number.
For example, if a vertical primary grid in a curtain wall unit style is 17 feet in length and you specify a fixed cell
dimension of 3 feet, the grid has five cells of 3 feet each with 2 feet remaining. Using the Auto-Adjust Cells option,
you can specify how the grid distributes the remaining quantity.
1 On the Format menu, click Style Manager.
2 Expand Architectural Objects, and expand Curtain Wall Styles.
3 Select a curtain wall unit style, right-click.
4 Click the Design Rules tab.
5 In the left pane, select Divisions under Element Definitions.
6 Select a Divisions definition or create a new one.
Defining Divisions for Curtain Wall Unit Grids | 849
7 Select Fixed Cell Dimension as the division type.
8 Select Auto-Adjust Cells, and specify the cell adjustment:
Then If you want to
select Grow, and select the specific cells to which you want
the space added.
add the remaining space to grid cells
select Shrink, and select the specific cells from which you
want the space removed. You can then select Maintain at
least half of cell dimension in order to control the cell
shrinkage.
remove the remaining space from grid cells
The cells that you do not select maintain the fixed value you specified for Cell Dimension.
Specifying a Fixed Number of Cells for a Curtain Wall Unit Grid
Use this procedure to define a specific number of cells in a grid. In this case, the size of the cells is determined by the
length or height of the grid, depending on how the grid is divided.
In some cases, when you create a complex curtain wall unit grid, you might want to start with a standard grid with a
fixed number of cells, and then later fine-tune that manually. You can first create a grid with fixed cell numbers and
then convert that to a manual grid. For information on manual grids, see Manually Defining the Number and Size of
Cells in a Curtain Wall Unit Grid on page 851.
Specifying a fixed number of cells
1 On the Format menu, click Style Manager.
2 Expand Architectural Objects, and expand Curtain Wall Unit Styles.
3 Select a curtain wall unit style.
4 Click the Design Rules tab.
5 In the left pane, select Divisions under Element Definitions.
6 Select a Division definition or create a new one.
7 Select Fixed Number of Cells for Division Type.
8 Specify the number of cells.
9 To specify an offset for the grid, enter an offset distance for Start Offset or End Offset. For more information,
see Specifying an Offset for a Curtain Wall Unit Grid on page 851.
NOTE If you want to fine-tune the initial layout with a fixed number of cells, click Convert To Manual Division
and edit the grid as described in Manually Defining the Number and Size of Cells in a Curtain Wall Unit
Grid on page 851.
10 Click OK.
For information about assigning the division definition to a specific grid in your curtain wall unit, see Assigning a
Division to a Curtain Wall Unit Grid on page 863.
850 | Chapter 19 Curtain Walls
Manually Defining the Number and Size of Cells in a Curtain Wall Unit Grid
Use this procedure to manually add gridlines and specify an offset for each one when you need to create a unique grid
that does not fit into any of the other division types. You can also start with a fixed cell dimension grid or a fixed
number of cells grid, and then manually adjust the grid lines to suit your needs.
1 On the Format menu, click Style Manager.
2 Expand Architectural Objects, and expand Curtain Wall Unit Styles.
3 Select a curtain wall unit style.
4 Click the Design Rules tab.
5 In the left pane, select Divisions under Element Definitions.
6 Select a Division definition or create a new one.
7 Select Manual for Division Type.
8 Click the Add Gridline icon to insert a grid line. Insert as many grid lines as you need. If you need to remove
a grid line, select it from the table and click the Remove Gridline icon.
9 Under Offset in the gridline table, specify an offset distance for each grid line.
Gridline offset
10 Under From in the grid line table, select the grid location from which the grid line is offset.
Offset grid line from option
11 To specify an offset for the grid, enter an offset distance for Start Offset or End Offset.
For more information, see Specifying an Offset for a Curtain Wall Unit Grid on page 851.
12 Click OK.
For information about assigning the division definition to a specific grid in your curtain wall, see Assigning
a Division to a Curtain Wall Unit Grid on page 863.
Specifying an Offset for a Curtain Wall Unit Grid
By default, grids cells are measured from the start and end points of the curtain wall unit baseline. The width of the
grid frame is not considered in calculating the size of the cell. For example, if you draw a curtain wall unit with a 14'
baseline and a 1' frame on the left and right, and you specify a fixed number of vertical cells, the cells do not appear
equal in size. The first and last cells appear smaller because they include the frame. To make the cells equal in size,
offset the start and end of the grid by the width of the frame.
Defining Divisions for Curtain Wall Unit Grids | 851
Specifying grid offset directions
1 On the Format menu, click Style Manager.
2 Expand Architectural Objects, and expand Curtain Wall Unit Styles.
3 Select a curtain wall unit style.
4 Click the Design Rules tab.
5 In the left pane, select Divisions under Element Definitions.
6 Select a Division definition or create a new one.
7 Specify an offset for the grid:
Then If you want to specify the distance between
enter a value for Start Offset. the start point of the curtain wall baseline and the start of
the first cell in a horizontal grid
enter a value for End Offset. the end point of the curtain wall baseline and the end of the
last cell in a horizontal grid
enter a value for Bottom Offset. the floor line of the curtain wall and the start of the first cell
in a vertical grid
enter a value for Top Offset. the roof line of the curtain wall and the end of the top cell in
a vertical grid
8 Click OK.
Removing a Division Definition from a Curtain Wall Unit Style
Use this procedure to remove a division definition that you no longer need. You cannot remove a division definition
when it is currently assigned to a grid. In addition, you cannot remove the default division definition, but you can
modify it.
1 On the Format menu, click Style Manager.
2 Expand Architectural Objects, and expand Curtain Wall Unit Styles.
3 Select a curtain wall unit style.
4 Click the Design Rules tab.
5 In the left pane, select Divisions under Element Definitions.
6 Select a Division definition that you want to remove.
7 Click Remove Division.
8 Click OK.
852 | Chapter 19 Curtain Walls
Defining Infills for Curtain Wall Unit Cells
An infill defines the contents of a curtain wall unit cell. A curtain wall unit cell can have the default simple panel or
contain a nested grid, an AEC Polygon, door, window, or door/window assembly style. The object styles you use in
infills must exist in the current drawing to be added to an infill definition. Panels typically represent glazing or other
plain cladding, such as stone or concrete. For more information, see Assigning Infills to Curtain Wall Unit Cells on
page 864.
NOTE Nested grids and no infill are options you select when assigning an infill to cell. These options do not require infill
definitions. For information, see Creating a Nested Grid in a Curtain Wall Unit on page 864 and Removing an Infill
Definition from a Curtain Wall Unit Style on page 855.
You can define as many infills as you need, and then use cell assignments to specify the cells that use each infill. You
can modify, a default infill that is used for all unassigned cells.
NOTE Create infill definitions for a specific curtain wall unit style. Those definitions can be assigned only to grid cells in curtain
wall units of that style.
Materials
Styles use the materials of the object style assigned to each panel. For example, if you specify an infill to use the Standard
door/window assembly style, the materials of that infill are those designated in the door/window assembly style. Simple
panels need material assigned in the curtain wall style.
If you do not use materials to control the display properties of infills, you can specify their display properties in the
curtain wall unit style. The layer, color, linetype, and other display properties of the default infill are applied to all
infills unless you create a custom display component for each infill definition. You can then control the display of
each infill definition independently. For more information, see Specifying the Display of Curtain Wall Units on page
875.
Creating a Panel Infill for a Curtain Wall Unit
Use this procedure to create a simple panel infill to represent basic cladding materials in the curtain wall, such as a
stone wall panel, concrete panel, metal panel, or glazing infill.
Because curtain wall units can contain multiple infills, it is helpful to use a naming convention for panel infills that
indicates the infill location or purpose within the curtain wall unit. For example, L3-FL1- Stone Panel can identify a
stone panel in a third-level grid on Floor 1.
1 On the Format menu, click Style Manager.
2 Expand Architectural Objects, and expand Curtain Wall Unit Styles.
3 Select a curtain wall unit style.
4 Click the Design Rules tab.
5 In the left pane, select Infills under Element Definitions.
6 Click New Infill.
7 Enter a descriptive name for the infill.
8 Specify an alignment for the infill.
For more information, see Specifying an Alignment for a Curtain Wall Unit Infill on page 854.
9 Specify an offset for the infill.
For more information, see Specifying an Offset for a Curtain Wall Unit Infill on page 854.
10 Specify a thickness for the panel.
Defining Infills for Curtain Wall Unit Cells | 853
Specifying infill panel thickness
11 Click OK.
After you create an infill definition, you can assign it to any cell in a curtain wall unit grid. For more information, see
Assigning Infills to Curtain Wall Unit Cells on page 864.
Specifying an Alignment for a Curtain Wall Unit Infill
Use this procedure to align an infill so that it is centered with the baseline of the curtain wall unit, in front of the
baseline, or behind the baseline. In Plan view, the front of a curtain wall unit (drawn from left to right) is below the
baseline and the back is above the baseline.
NOTE To move the infill away from the baseline, see Specifying an Offset for a Curtain Wall Unit Infill on page 854.
Specifying infill alignments
1 On the Format menu, click Style Manager.
2 Expand Architectural Objects, and expand Curtain Wall Unit Styles.
3 Select a curtain wall unit style.
4 Click the Design Rules tab.
5 In the left pane, select Infills under Element Definitions.
6 Select an infill, or create a new one.
7 Select an alignment: front, center, or back.
8 Click OK.
Specifying an Offset for a Curtain Wall Unit Infill
Use this procedure to specify an offset for a curtain wall unit infill. By default, infills are centered on the curtain wall
unit baseline. If your design requires that the infill be aligned with frame edges or some other part of the curtain wall
unit, you can specify an offset for the infill.
854 | Chapter 19 Curtain Walls
Specifying panel infill offsets
1 On the Format menu, click Style Manager.
2 Expand Architectural Objects, and expand Curtain Wall Unit Styles.
3 Select a curtain wall unit style.
4 Click the Design Rules tab.
5 In the left pane, select Infills under Element Definitions.
6 Select an infill, or create a new one.
7 Enter an offset distance.
In Plan view, positive numbers offset the infill above the baseline and negative numbers offset the infill
below the baseline. The offset is also affected by the selected alignment for the infill.
8 Click OK.
Removing an Infill Definition from a Curtain Wall Unit Style
Use this procedure to delete an infill definition that you no longer need from the Infills definitions list. You cannot
remove an infill definition when it is currently assigned to a cell. In addition, you cannot remove the default infill
definition, but you can modify it.
NOTE For information about removing an infill from a cell, see Removing an Infill from a Curtain Wall Unit Cell on
page 867.
1 On the Format menu, click Style Manager.
2 Expand Architectural Objects, and expand Curtain Wall Unit Styles.
3 Select a curtain wall unit style.
4 Click the Design Rules tab.
5 In the left pane, select Infills under Element Definitions.
6 Select the unneeded infill definition from the list.
7 Click Remove Infill.
8 Click OK.
Defining Infills for Curtain Wall Unit Cells | 855
Defining Curtain Wall Unit Frames
All curtain wall unit grids, including the primary grid, can have frame definitions. The frame of the primary grid defines
the outer edges of the curtain wall unit. The overall frame size is determined by the length and height of the primary
curtain wall unit grid or a nested curtain wall unit grid. You can define a frame by specifying a width and depth or by
selecting a profile.
Specifying default and profile-based frames
You create frame definitions for a specific curtain wall unit style. Those definitions can be assigned only to frames in
curtain wall units of that style. You can create as many frame definitions as you want, and then assign the definitions
to the frames. If you have nested grids, each grid has its own frame. There is a default frame definition that you can
modify and assign as needed. Unassigned frames are not displayed. For more information, see Assigning Definitions
to Curtain Wall Unit Frames on page 869.
TIP You can copy a mullion definition and use it as a frame definition. Select the mullion definition and drag it to Frames in
the tree on the left side of the dialog box.
Materials and Display Properties for Frames
If you do not use materials to control the display properties of frames, you can specify their display properties in the
curtain wall style. The layer, color, linetype, and other display properties of the default frame are applied to all frames
unless you create a custom display component for each definition. You can then control the display of each frame
definition independently. For more information, see Specifying the Display of Curtain Wall Units on page 875.
Defining a Curtain Wall Unit Frame by Width and Depth
You can define a frame by specifying its width and depth. The overall frame size is determined by the length and height
of the curtain wall unit grid.
Specifying frame width and depth
Because curtain wall units can contain multiple nested grids with different frames, it is helpful to use a naming
convention for grid frames that indicates the grid location or purpose within the curtain wall unit. For example, L3-FL1-
Metal Frame can identify a metal frame for a third-level grid on Floor 1.
856 | Chapter 19 Curtain Walls
TIP To remove the frame edge and have the infill adjust to fill the space occupied by the frame, create a frame definition
with both width and depth set to zero. Then, assign that definition to the frame edge that you want to remove. This is
necessary for the infill to be mitered as it would be for a butt-glazed condition. For more information, see Removing a Frame
Edge from a Curtain Wall Unit on page 870.
1 On the Format menu, click Style Manager.
2 Expand Architectural Objects, and expand Curtain Wall Unit Styles.
3 Select a curtain wall unit style.
4 Click the Design Rules tab.
5 In the left pane, select Frames under Element Definitions.
6 Click the New Frame icon to create a new frame definition.
7 Enter a descriptive name for the frame.
8 Specify a width and depth for the frame.
9 Specify any offsets.
For more information, see Specifying Offsets for a Curtain Wall Unit Frame on page 858.
10 Click OK.
After you create a frame definition, you can assign it to any frame in a curtain wall unit. For more information, see
Assigning Definitions to Curtain Wall Unit Frames on page 869.
Creating a Profile for a Curtain Wall Unit Frame
Use this procedure to create a profile that you can use to define the shape of a curtain wall unit frame. You can then
extrude the profile to create a curtain wall unit frame.
The height and the width of the polyline you use to create the profile define the default height and width of the curtain
wall unit frame. The insertion point of the profile is aligned with the centroid of the frame.
1 Draw a closed polyline of the height and the depth needed for the resulting curtain wall unit frame.
2 Select the polyline, right-click, and click Convert to Profile Definition.
3 Enter c (Centroid) for the insertion point of the profile.
The insertion point of the profile is aligned with the centroid of the frame.
4 Enter a name for the profile, and click OK.
You can now use the profile as a curtain wall frame. For more information, see Defining a Curtain Wall
Unit Frame Using a Profile on page 857.
Defining a Curtain Wall Unit Frame Using a Profile
Use this procedure to create a frame element definition from a profile. If you do not want a straight edge to your frame,
you can use a profile to define edges with curves, jags, or any other shape.
Two profile-based frame examples
NOTE The insertion point of the profile is aligned with the centroid of the frame.
Defining Curtain Wall Unit Frames | 857
1 Create the profile for the frame.
For information on creating profiles for curtain wall unit frames, see Creating a Profile for a Curtain Wall
Unit Frame on page 857.
2 On the Format menu, click Style Manager.
3 Expand Architectural Objects, and expand Curtain Wall Unit Styles.
4 Select a curtain wall unit style.
5 Click the Design Rules tab.
6 In the left pane, select Frames under Element Definitions.
7 Click New Frame.
8 Enter a descriptive name for the frame.
9 Specify a width and depth for the frame edge.
These dimensions are used to calculate the center point of the edge for aligning the profile and also to
specify a boundary for the adjacent infill.
10 Select Use Profile.
NOTE The Profile options are available only if you have profiles in the current drawing.
11 Select a profile from the list.
By default, the profile is inserted using the same width and depth with which it was created.
12 To adjust the size of the profile to fit within the width or depth dimension of the frame edge, select
Auto-Adjust Profile Width or Depth.
13 To mirror the profile, select X or Y for Mirror In.
14 To rotate the profile, specify an angle for Rotation.
15 Specify any offsets.
For more information, see Specifying Offsets for a Curtain Wall Unit Frame on page 858.
16 Click OK.
After you create a frame definition, you can assign it to any frame in a curtain wall unit. For more information, see
Assigning Definitions to Curtain Wall Unit Frames on page 869.
Specifying Offsets for a Curtain Wall Unit Frame
Use this procedure to define the distance that a curtain wall unit frame is from the floor line, roof line, or baseline. By
default, the outside edges of the frame align with start and end of the floor line and the start and end of the roof line.
When you adjust the width of the frame, the frame expands inward. However, you can use offsets to expand or contract
the frame away from these default limits or to shift the frame away from the baseline in either the X or Y direction.
Description Offset
Positive X offset moves the frame edge outward beyond the end of
the curtain wall unit, while a negative X offset moves the frame edge
inward toward the center of the curtain wall unit.
X
In Plan view, a positive Y offset moves the frame edge above the
baseline, while a negative Y offset moves the frame below the
baseline.
Y
Negative Start offset lengthens the frame beyond the start point,
while a positive Start offset shortens the frame. The start point for
vertical edges is the baseline and, for horizontal edges (drawn left
to right), it is the left side.
Start
Negative End offset lengthens the frame beyond the end point, while
a positive End offset shortens the frame. The end point for vertical
edges is the base height and, for horizontal edges (drawn left to
right), it is the right side.
End
858 | Chapter 19 Curtain Walls
Specifying frame offsets
1 On the Format menu, click Style Manager.
2 Expand Architectural Objects, and expand Curtain Wall Unit Styles.
3 Select a curtain wall unit style.
4 Click the Design Rules tab.
5 In the left pane, select Frames under Element Definitions.
6 Select a frame definition from the list.
7 Specify an offset distance for the frame edge X, Y, Start, or End.
8 Click OK.
Removing a Frame Definition from a Curtain Wall Unit Style
Use this procedure to remove a frame definition from the Frame definitions list. You cannot remove a frame definition
if it is currently assigned to a frame edge, but you can remove it if it is assigned as an override to a frame edge. In
addition, you cannot remove the default frame definition, but you can modify it.
NOTE For information about removing a frame edge, see Removing a Frame Edge from a Curtain Wall Unit on page
870.
1 On the Format menu, click Style Manager.
2 Expand Architectural Objects, and expand Curtain Wall Unit Styles.
3 Select a curtain wall unit style.
4 Click the Design Rules tab.
5 In the left pane, select Frames under Element Definitions.
6 Select the unneeded frame definition from the list.
7 Click the Remove Frame icon.
8 Click OK.
Defining Curtain Wall Unit Mullions
The mullions of a curtain wall unit are the edges between the grid cells. You can define the mullions by specifying a
width and depth or by selecting a profile from which the mullion is extruded.
Because curtain wall units can contain multiple nested grids with different mullions, it is helpful to use a naming
convention for grid mullions that indicates the grid location or purpose within the curtain wall unit. For example,
L3-FL1- Panel Decorative Mullion can identify a mullion for a panel in a third-level grid on Floor 1.
Defining Curtain Wall Unit Mullions | 859
Specifying default and profile-based mullions
You create mullion definitions for a specific curtain wall unit style and those definitions can be assigned only to mullions
in curtain wall units of that style. You can create as many mullion definitions as you want, and then assign the definitions
to mullions as needed. If you have nested grids, each grid has its own mullions. There is a default mullion definition
that you can modify as needed that is used for any unassigned mullions. For more information, see Assigning Definitions
to the Mullions of a Curtain Wall Unit on page 871.
TIP You can copy a frame definition and use it as a mullion definition. Select the frame definition and drag it to Mullions in
the left pane of the dialog box.
Materials and Display Properties for Mullions
If you do not use materials to control the display properties of mullions, you can specify their display properties in the
curtain wall unit style. The layer, color, linetype, and other display properties of the default mullion are applied to all
mullions unless you create a custom display component for each definition. You can then control the display of each
mullion definition independently. For more information, see Specifying the Display of Curtain Wall Units on page
875.
Defining Curtain Wall Unit Mullions by Width and Depth
You can define mullions by specifying a width and a depth.
Specifying mullion width and depth
TIP To remove mullions for butt glazing, create a definition with both width and depth set to zero. Then, assign that definition
to the mullions that you want to remove. For more information, see Removing Mullions from a Curtain Wall Unit Grid
on page 873.
1 On the Format menu, click Style Manager.
2 Expand Architectural Objects, and expand Curtain Wall Unit Styles.
3 Select a curtain wall unit style.
4 Click the Design Rules tab.
860 | Chapter 19 Curtain Walls
5 In the left pane, select Mullions under Element Definitions.
6 Click New Mullion.
7 Enter a descriptive name for the mullion.
8 Specify a width and depth for the mullion.
9 Specify the offsets you want.
For more information, see Specifying Offsets for the Mullions of a Curtain Wall Unit on page 862.
10 Click OK.
After you create a mullion definition, you can assign it to any mullion in a curtain wall unit. For more information,
see Assigning Definitions to the Mullions of a Curtain Wall Unit on page 871.
Creating a Profile for Curtain Wall Unit Mullions
Use this procedure to create a profile that you can use to define the shape of a curtain wall unit mullion definition.
You can then extrude the profile to create mullions from it.
The height and the width of the polyline you use to create the profile define the default height and width of the curtain
wall unit mullion. The insertion point of the profile is aligned with the centroid of the mullion.
1 Draw a closed polyline of the height and the depth needed for the resulting curtain wall unit mullion.
2 Select the polyline, right-click, and click Convert to Profile Definition.
3 Enter c (Centroid) for the insertion point of the profile.
The insertion point of the profile is aligned with the centroid of the mullion.
4 Enter a name for the profile, and click OK.
You can now use the profile as a curtain wall unit mullion. For more information, see Defining the Mullions
of a Curtain Wall Unit Using a Profile on page 861.
Defining the Mullions of a Curtain Wall Unit Using a Profile
Use this procedure to create a mullion element definition from a profile. If you do not want a straight edge to your
mullions, you can use a profile to define mullions with curves, jags, or any other shape.
NOTE The insertion point of the profile is aligned with the centroid of the mullion.
Infill alignments with default and profile-based mullions
1 Create the profile to use for the mullion.
For information, see Creating a Profile for Curtain Wall Unit Mullions on page 861.
2 On the Format menu, click Style Manager.
3 Expand Architectural Objects, and expand Curtain Wall Unit Styles.
4 Select a curtain wall unit style.
5 Click the Design Rules tab.
6 In the left pane, select Mullions under Element Definitions.
7 Click the New Mullion icon to create a new mullion definition.
Defining Curtain Wall Unit Mullions | 861
8 Enter a descriptive name for the mullion.
9 Specify a width and depth for the mullion.
These dimensions are used to calculate the center point of the mullion for aligning the profile and also to
specify a boundary for the adjacent infill.
10 Select Use Profile.
NOTE The Profile options are available only if you have profiles in the current drawing.
11 Select a profile from the list.
By default, the profile is inserted using the same width and depth with which it was created.
12 To adjust the size of the profile to fit within the width or depth dimension of the mullion, select Auto-Adjust
Profile Width or Depth.
13 To mirror the profile, select X or Y for Mirror In.
14 To rotate the profile, specify a rotation angle for Rotation.
15 Specify any offsets.
For more information, see Specifying Offsets for the Mullions of a Curtain Wall Unit on page 862.
16 Click OK.
After you create a mullion definition, you can assign it to any mullion in a curtain wall unit. For more information,
see Assigning Definitions to the Mullions of a Curtain Wall Unit on page 871.
Specifying Offsets for the Mullions of a Curtain Wall Unit
Use this procedure to define mullions that are offset from the start or end of the curtain wall unit to lengthen or shorten
the edge or offset in the X or Y direction to shift the edge. For example, you might want to represent butt glazing by
offsetting the mullions to be behind glass panel infills.
Description Offset
For vertical mullions, a positive X offset moves the mullions toward
the end of the curtain wall unit, while a negative X offset moves the
mullions toward the start of the curtain wall unit. For horizontal
mullions, a positive X offset moves the mullions toward the top of
the curtain wall unit, while a negative X offset moves the mullions
toward the bottom of the curtain wall unit.
X
In Plan view, a positive Y offset moves the mullions above the
baseline, while a negative Y offset moves the mullions below the
baseline.
Y
Negative Start offset lengthens the mullions beyond the start point,
while a positive Start offset shortens the mullions.
Start
Negative End offset lengthens the mullions beyond the end point,
while a positive End offset shortens the mullions.
End
862 | Chapter 19 Curtain Walls
Specifying mullion offsets
1 On the Format menu, click Style Manager.
2 Expand Architectural Objects, and expand Curtain Wall Unit Styles.
3 Select a curtain wall unit style.
4 Click the Design Rules tab.
5 In the left pane, select Mullions under Element Definitions.
6 Select a mullion definition from the list.
7 Specify an offset distance for the X, Y, Start, or End.
8 Click OK.
Removing a Mullion Definition from a Curtain Wall Unit Style
Use this procedure to remove a mullion definition from the Mullions definitions list. You cannot remove a mullion
definition if it is assigned to a mullion. In addition, you cannot remove the default mullion definition, but you can
modify it as needed.
NOTE For information about removing mullions from between cells, see Removing Mullions from a Curtain Wall Unit
Grid on page 873.
1 On the Format menu, click Style Manager.
2 Expand Architectural Objects, and expand Curtain Wall Unit Styles.
3 Select a curtain wall unit style.
4 Click the Design Rules tab.
5 In the left pane, select Mullions under Element Definitions.
6 Select the unneeded mullion definition from the list.
7 Click the Remove Mullion icon to remove the mullion definition.
8 Click OK.
Assigning a Division to a Curtain Wall Unit Grid
Use this procedure to assign a division to a curtain wall unit grid. A division defines the grid orientation (whether the
direction of the grid cells and mullions is horizontal or vertical) and the division type (number and size of cells).
Assigning a Division to a Curtain Wall Unit Grid | 863
After you define a division, you can assign it to the primary grid or to nested grids. Nested grids are created by selecting
Nested Grid as the cell assignment. For more information, see Working with Nested Grids in Curtain Walls on page
786.
1 On the Format menu, click Style Manager.
2 Expand Architectural Objects, and expand Curtain Wall Unit Styles.
3 Select a curtain wall unit style.
4 Click the Design Rules tab.
5 In the left pane, select the grid you want to assign a division to. The name of the grid you select is displayed
in the table under the Division Assignment row.
TIP To rename a grid, select it, and click Rename, and enter a new name.
6 Click the Element column for that grid and select a division definition from the list.
7 Click OK.
Assigning Infills to Curtain Wall Unit Cells
An infill defines the contents of a curtain wall unit cell. A curtain wall unit cell can have the default simple panel or
contain a nested grid, an AEC Polygon, door, window, or door/window assembly style. The object styles you use in
infills must exist in the current drawing to be added to an infill definition. Panels typically represent glazing or other
plain cladding, such as stone or concrete. For more information, see Defining Infills for Curtain Wall Unit Cells on
page 853.
Cell Assignments
A cell assignment defines the infill definition used for the cells. You can use one cell assignment to assign the same
infill to all cells, or you can create multiple cell assignments to assign different infills to different cells.
Cell assignments
Do not assign multiple definitions to the same cell because only the last definition assigned to the cell is used.
Default Cell Assignment
The default cell assignment is used by all unassigned cells. You can modify the default assignment to be any type of
infill, but you cannot delete the default cell assignment.
You may want to modify the default cell assignment to use the infill definition that occurs most frequently in your
design. Any cells not assigned to other infills then use this infill definition.
Materials and Display Properties of Infills
The layer, color, linetype, and other display properties of the default infill are applied to all infills unless you assign
materials to the infills you created or you create a custom display component for each definition. You can then control
the display of each infill definition independently. For more information, see Specifying the Display of Curtain Wall
Units on page 875.
Creating a Nested Grid in a Curtain Wall Unit
Use this procedure to create a nested grid in a curtain wall unit. A nested grid is a grid within a grid. Each nested grid
has its own division, cell assignments, frame, and mullions. By default, the frame is turned off for nested grids.
864 | Chapter 19 Curtain Walls
For more information, see Working with Nested Grids in Curtain Walls on page 786.
1 On the Format menu, click Style Manager.
2 Expand Architectural Objects, and expand Curtain Wall Unit Styles.
3 Select a curtain wall unit style.
4 Click the Design Rules tab.
5 In the left pane, select the grid in which you want to create a nested grid.
6 Click the New Cell Assignment icon.
A new cell assignment is displayed in the list of cell assignments.
7 Click New Cell Assignment, and enter a descriptive name for the assignment.
8 Select Nested Grid in the Element column.
A new grid is added to the list of grids in the tree view to the left of the dialog box. If you are editing the
primary grid, the new grid is added at the secondary level. If you are editing a grid at the secondary level,
the additional grid is placed at the tertiary level, and so on.
Creating a nested grid
New nested grid in tree
NOTE To rename a grid, select it in the right pane, right-click and click Rename, and enter a new name.
9 Specify the cells to contain this nested grid.
For more information, see Specifying Which Curtain Wall Unit Cells Use a Cell Assignment on page 868.
10 Click OK.
Inserting a Door,Window or Door/Window Assembly into a Curtain Wall Unit Cell
Use this procedure to add doors, windows and door/window assemblies to a curtain wall unit. For more information,
see Defining Infills for Curtain Wall Unit Cells on page 853.
1 Open the tool palette that you want to use, and select a door, window or door/window assembly.
2 Select the curtain wall unit in which to insert the door, window or door/window assembly.
You can move or hide the Properties palette to expose more of the drawing area.
3 Select the curtain wall unit cell marker for the cell in which to insert the door, window or door/window
assembly.
Assigning Infills to Curtain Wall Unit Cells | 865
The Add Infill worksheet displays.
4 Select the insertion method for the door, window or door/window assembly:
Then If you want to
select Add as Cell Assignment. add the door, window or door/window
assembly as a cell assignment and have all
curtain wall units using the same style display
the same object added in a corresponding
cell
select Add as Cell Override. add the door, window or door/window
assembly exclusively to the selected curtain
wall unit
If a door, window or door/window assembly of the style you selected already exists in your drawing, Existing
Infill is selected by default.
5 Select the type of infill for the door, window or door/window assembly:
Then If you selected
Click OK. Add as Cell Assignment and you want to
insert a door, window or door/window
assembly of the existing style, Existing Infill
is selected by default.
select New Infill, enter a name for the object and click OK. Add as Cell Assignment and you want to
insert a door, window or door/window
assembly of a different style than exists in
your drawing
Click OK. Add as Cell Override and you want to insert
a door, window or door/window assembly
of the existing style and not modify the edge
of the frame surrounding the object
select New Infill, enter a name for the object and click OK. Add as Cell Override and you want to insert
a door, window or door/window assembly
of a different style than exists in your drawing
and not remove an edge of the frame
surrounding the object
select Top, Bottom, Left, or Right for Override Frame Removal and click OK. Add as Cell Override and you want to insert
a door, window or door/window assembly
of the existing style and remove an edge of
the frame surrounding the object
866 | Chapter 19 Curtain Walls
Then If you selected
select New Infill and enter a name for the object. Then select Top, Bottom,
Left, or Right for Override Frame Removal and click OK.
Add as Cell Override and you want to insert
a door, window or door/window assembly
of a different style than exists in your drawing
and remove an edge of the frame
surrounding the object
6 Press ENTER.
Filling a Curtain Wall Unit Cell with a Simple Panel
Use this procedure to fill a curtain wall unit cell with a simple panel. Simple panels are generally used to represent basic
cladding materials in the curtain wall, such as a stone wall panel or a concrete panel.
1 On the Format menu, click Style Manager.
2 Expand Architectural Objects, and expand Curtain Wall Unit Styles.
3 Select a curtain wall unit style.
4 Click the Design Rules tab.
5 In the left pane, select the grid in which you want to put a simple panel infill.
6 Click the New Cell Assignment icon.
A new cell assignment is displayed in the list of cell assignments.
7 Click New Cell Assignment, and enter a descriptive name for the assignment.
8 Under Element, select an infill that defines a simple panel.
If you do not have a simple panel infill defined, select New Infill and define one. For more information,
see Creating a Panel Infill for a Curtain Wall Unit on page 853.
9 Specify the cells to contain this simple panel.
For more information, see Specifying Which Curtain Wall Unit Cells Use a Cell Assignment on page 868.
10 Click OK.
Removing an Infill from a Curtain Wall Unit Cell
Use this procedure to remove the infill of a cell and leave the cell empty. To do this, use None as the element definition.
Using None also removes any frame edges that border the cell, but it does not affect the mullions.
Removing an infill assignment from a cell
1 On the Format menu, click Style Manager.
2 Expand Architectural Objects, and expand Curtain Wall Unit Styles.
3 Select a curtain wall unit style.
4 Click the Design Rules tab.
5 In the left pane, select the grid that contains the cells you want to assign to None.
6 Create a new cell assignment or select an existing cell assignment.
7 Select None under the Element column.
8 Specify the cells to contain the None infill.
Assigning Infills to Curtain Wall Unit Cells | 867
For more information, see Specifying Which Curtain Wall Unit Cells Use a Cell Assignment on page 868.
9 Click OK.
Specifying Which Curtain Wall Unit Cells Use a Cell Assignment
When you create a cell assignment you need to specify the cells in the grid to use that assignment. There are two options
for selecting cells:
Use Location to insert the infill into the start, middle, or end cells of a vertical grid or into the bottom, middle, or
top cells of a horizontal grid. If there is an even number of cells (four or more), Middle refers to the two cells in
the middle of the grid. If there is an odd number of cells (three or more), Middle refers to one cell in the middle
of the grid.
Specifying cell assignments by location
Use Index to insert the infill into specific cells based on cell numbers. Cells are numbered from start to end or
bottom to top. For example, typing 1, 3, 5 would place the infill in the first, third, and fifth cells.
Specifying cell assignment by index
Any cells that are not assigned a specific cell assignment use the default infill.
1 On the Format menu, click Style Manager.
2 Expand Architectural Objects, and expand Curtain Wall Unit Styles.
3 Select a curtain wall unit style.
4 Click the Design Rules tab.
5 In the left pane, select a grid.
6 Under the Type column, select Location or Index.
7 Select a cell assignment:
Then If you selected
click the Used In column, and click the button at the far right
of the row. Select the cells you want to use this assignment,
and click OK.
Location
868 | Chapter 19 Curtain Walls
Then If you selected
enter the cell numbers separated by commas in the Used In
column. For vertical grids, cells are numbered from start to
end and for horizontal grids, cells are numbered from bottom
to top.
Index
NOTE Do not assign multiple definitions to a cell because the last definition assigned to the cell is used.
8 Click OK
Removing an Assignment from a Curtain Wall Unit Style
Use this procedure to remove cell assignments, frame assignments, and mullion assignments from a curtain wall unit
style. You cannot remove default assignments, but you can modify them to suit your needs.
NOTE Each grid requires one division assignment. Therefore, you cannot remove the division assignment, although you can
change the division element used for the division assignment.
1 On the Format menu, click Style Manager.
2 Expand Architectural Objects, and expand Curtain Wall Unit Styles.
3 Select a curtain wall unit style, right-click, and click Edit.
4 Click the Design Rules tab.
5 In the left pane, select the grid from which you want to remove an assignment.
6 Select a cell assignment, frame assignment, or a mullion assignment.
7 Click the Remove Assignment icon.
8 Click OK twice.
Assigning Definitions to Curtain Wall Unit Frames
The curtain wall unit frame is represented by the outer edges of the primary grid. Each nested grid has its own frame
that is defined separately from the primary grid frame. By default, the frames of nested grids are turned off. For more
information about nested grids, see Working with Nested Grids in Curtain Walls on page 786.
Frame Assignments
A frame assignment defines the frame definition that is used by each frame edge. You can use one frame assignment
to assign the same definition to all four edges of the frame, or you can create multiple frame assignments to assign
different definitions to different edges of the frame. Unassigned edges are not displayed.
Do not assign multiple definitions to the frame edge because the last definition assigned to the edge is used.
Default Frame Assignment
There is a default frame assignment, and you can select the frame edges it applies to. You can modify the default
assignment to use any frame definition, but you cannot delete the default frame assignment.
Materials and Display Properties of Frames
The layer, color, linetype, and other display properties of the default frame are applied to all frame edges unless you
assign materials to the frame definition or you create a custom display component for each definition. You can then
control the display of each frame definition independently. For more information, see Specifying the Display of Curtain
Wall Units on page 875.
Adding a New Frame Assignment to a Curtain Wall Unit
Use this procedure to add a frame assignment to a curtain wall unit. To assign different definitions to different frame
edges, you need multiple frame assignments.
Assigning Definitions to Curtain Wall Unit Frames | 869
1 On the Format menu, click Style Manager.
2 Expand Architectural Objects, and expand Curtain Wall Unit Styles.
3 Select a curtain wall unit style.
4 Click the Design Rules tab.
5 In the left pane, select the grid in which you want to create a new frame assignment.
6 Click the New Frame Assignment icon.
A new frame assignment is displayed in the list of frame assignments.
New frame definition
7 Click New Frame Assignment and enter a descriptive name for the assignment.
8 Select a frame definition from the Element column.
9 Specify the sides of the frame to use this frame assignment.
For more information, see Specifying Which Curtain Wall Unit Edges Use a Frame Assignment on page
871.
10 Click OK.
Removing a Frame Edge from a Curtain Wall Unit
Use this procedure to remove a frame edge from a curtain wall unit. There are three ways to remove a frame edge:
Set the width and depth of the edge to zero
Leave the edge unassigned
Specify None as an override to the edge assignment
The first two methods remove the frame edge and expand the adjacent infills into the space occupied by the edge.
Specifying a frame width and depth of zero
By specifying None as an override, the frame edge is not displayed, but the adjacent infill is not expanded into the
space the edge occupied.
Overriding a frame edge definition
For information about setting the width and depth to zero, see Defining a Curtain Wall Unit Frame by Width and
Depth on page 856.
870 | Chapter 19 Curtain Walls
For information about leaving the edge unassigned, see Specifying Which Curtain Wall Unit Edges Use a Frame
Assignment on page 871.
Specifying Which Curtain Wall Unit Edges Use a Frame Assignment
Use this procedure to specify edges that use a frame assignment. When you create a frame assignment, you need to
specify the edges of the frame to use that assignment.
Frame edges that are not assigned a frame definition are not displayed.
1 On the Format menu, click Style Manager.
2 Expand Architectural Objects, and expand Curtain Wall Unit Styles.
3 Select a curtain wall unit style.
4 Click the Design Rules tab.
5 In the left pane, select a grid.
6 Select a frame assignment.
Location is the only way to specify the frame edges.
7 Click the Used In column, and then click the [...] button at the far right of the row.
Specifying frame location
8 Select the edges that you want to use this assignment - Left, Right, Top, or -Bottom - and click OK.
Assigning frames to nested grids
Do not assign multiple definitions to the same frame edge because only the last definition assigned to the
edge is used.
9 Click OK.
Assigning Definitions to the Mullions of a Curtain Wall Unit
The mullions of a curtain wall unit are the edges between the grid cells. The primary grid and each nested grid have
mullions that are defined separately from the other grids. For more information about nested grids, see Working with
Nested Grids in Curtain Walls on page 786.
Assigning Definitions to the Mullions of a Curtain Wall Unit | 871
Assign mullions to a nested grid
Mullion Assignments
A mullion assignment defines the definition used by each mullion. You can use one assignment to define all mullions,
or you can create multiple assignments and assign different definitions to different mullions in any grid.
Do not assign multiple definitions to the same mullion because only the last definition assigned to the mullion is used.
Default Mullion Assignment
There is a default mullion assignment used by all unassigned mullions. You can modify the default assignment to be
any mullion definition, but you cannot delete the default mullion assignment.
Adding a New Mullion Assignment to a Curtain Wall Unit Style
Use this procedure to add a new mullion assignment to a curtain wall unit style.
1 On the Format menu, click Style Manager.
2 Expand Architectural Objects, and expand Curtain Wall Unit Styles.
3 Select a curtain wall unit style.
4 Click the Design Rules tab.
5 In the left pane, select the grid in which you want to create a new mullion assignment.
6 Click New Mullion Assignment.
A new mullion assignment is displayed in the list of mullion assignments.
New mullion assignment
7 Select the mullion assignment, right-click and click Rename, and then enter a descriptive name.
8 Select a mullion definition from the Element column.
9 Specify the mullions to use this assignment.
For more information, see Specifying Which Curtain Wall Unit Mullions Use an Assignment on page
872.
10 Click OK.
Specifying Which Curtain Wall Unit Mullions Use an Assignment
When you create a mullion assignment you need to specify the mullions in the grid to use that assignment. There are
two options for selecting mullions:
Use Location to assign a definition to the start, middle, or end mullions of a vertical grid or the bottom, middle,
or top mullions of a horizontal grid. If there is an even number of mullions (four or more), Middle refers to the
two mullions in the middle of the grid. If there is an odd number of mullions (three or more), Middle refers to the
one mullion in the middle of the grid.
872 | Chapter 19 Curtain Walls
Use Index to assign a definition to specific mullions based on mullion numbers. Mullions are numbered from start
to end or bottom to top. For example, entering 1, 2, 3 would assign the definition to the first, second, and third
mullions.
1 On the Format menu, click Style Manager.
2 Expand Architectural Objects, and expand Curtain Wall Unit Styles.
3 Select a curtain wall unit style.
4 Click the Design Rules tab.
5 In the left pane, select a grid.
6 Create a new mullion assignment or select an existing assignment.
7 Select Location or Index for Type.
8 Select a cell assignment.
Then If you selected
click the Used In column, and click the button at the far right
of the row. Select the cells you want to use this assignment,
and click OK.
Location
enter the mullion numbers separated by commas in the Used
In column. For vertical grids, mullions are numbered start to
end and for horizontal grids, mullions are numbered from
bottom to top.
Index
NOTE Do not assign multiple definitions to the same mullion because only the last definition assigned to the
mullion is used.
9 Click OK.
Any mullions that are not assigned a specific mullion assignment use the default mullion definition.
Removing Mullions from a Curtain Wall Unit Grid
Use this procedure to remove a mullion from the curtain wall unit. You can create a mullion definition whose edge
width and depth are zero. Adjacent infills expand to fill in the space that was occupied by the mullion. This is an
effective way to represent butt glazing.
Removing mullions from a curtain wall unit grid
1 On the Format menu, click Style Manager.
2 Expand Architectural Objects, and expand Curtain Wall Unit Styles.
3 Select a curtain wall unit style.
4 Click the Design Rules tab.
5 In the left pane, select the grid in which you want to remove a mullion.
6 Create a new mullion assignment and enter 0 (zero) for the width and depth.
For more information, see Defining Curtain Wall Unit Mullions by Width and Depth on page 860.
Assigning Definitions to the Mullions of a Curtain Wall Unit | 873
7 Under Mullion Assignments, select the mullion definition you created for any cell edges of any mullion
assignment where you want to remove the mullions.
For more information, see Specifying Which Curtain Wall Unit Mullions Use an Assignment on page
872.
8 Click OK.
Specifying the Materials of a Curtain Wall Unit Style
A curtain wall unit consists of a number of components whose display properties can be determined by the materials
assigned to each component.
When you assign materials to a curtain wall unit style, you assign one material to each display component of the curtain
wall unit. For example, you assign a wood material to the frame and a glass material to the glass inset. You assign
materials to components in each display representation where you want the materials to be used.
If you want to use the display properties of the curtain wall unit style, instead of using material display properties, you
can turn off the material assignments in the display properties of the curtain wall unit style.
Material definitions consist of display components that correspond to component types of objects. For example, the
Linework component of a material is used for all linework in plan view. The Surface Hatch component of a material is
used to hatch all object surfaces in three dimensional (3D) model views and in elevations.
Curtain Wall Unit Materials and Display Components
The following table identifies the material component that corresponds to each curtain wall unit component in the
specified views.
Material Component Curtain Wall Unit Component
Plan, Plan High Detail, Plan Low Detail, Screened, Reflected Plan
Linework Frame Definitions
Linework Mullion Definitions
Linework Infill Definitions
Linework Frame Definitions Hatch
Linework Mullion Definitions Hatch
Linework Infill Definitions Hatch
Model
3D Body Frame
3D Body Mullion
3D Body Infill
Assigning Materials to a Curtain Wall Unit Style
Use this procedure to assign materials to the individual components of a curtain wall unit style. When you assign a
material to a curtain wall unit component, the component uses the display properties of the material instead of the
style display properties.
You can assign a material to any physical component of the curtain wall unit. Custom components and components
that are only symbolic graphics do not use materials for their display properties. For example, the frame, mullion, and
infill are physical components of a curtain wall unit. The cell marker is a symbolic component.
NOTE If a material assignment does not determine the display properties of a curtain wall unit component, you can change
the display properties of the curtain wall unit style as described in Specifying the Display of Curtain Wall Units on page
875.
1 On the Format menu, click Style Manager.
2 Expand Architectural Objects, and expand Curtain Wall Unit Styles.
3 Select the style you want to edit.
874 | Chapter 19 Curtain Walls
4 Click the Display Properties tab.
5 Select the display representation where you want the changes to appear, and select Style Override.
6 If necessary, click .
7 Click the Layer/Color/Linetype tab.
8 Select By Material for any component to which you want to assign a material, and click OK.
If the setting for By Material is not available, the display of this component cannot be determined by a
material.
9 Click the Materials tab.
10 Select the component you want to change, select the value for Material Definition, and select a different
material definition.
You can select any material definition in the current drawing, or click to create a new material
definition and assign it to a component.
WARNING Although you can edit a material definition from this dialog box, any changes you make to the
material definition apply to all objects that are assigned the material.
11 Click OK.
Specifying the Display of Curtain Wall Units
The display of a curtain wall unit depends on the direction from which you view the curtain wall unit. In Plan view,
the curtain wall unit is displayed as parallel lines with vertices marking the grid lines, as an architect would typically
draw a curtain wall unit. In 3D isometric views, the curtain wall unit is displayed as it would appear in the real world,
with surfaces showing length, thickness, and height. You control what you want to display in each particular view.
Element Definitions and Custom Display Components
By default, the display of all infills, frames, and mullions are controlled by the display properties of the default infill,
default frame, and default mullions. However, you can add individual element definitions as components with separate
display properties. For example, if you define two infills called stone panel and acetylene panel, by default they are
both controlled by the same default infill display properties. However, you can add each definition as a new display
component and control the display properties separately.
NOTE The component name in the Custom Display Component dialog box must match the name of element definition in
the Design Rules tab. Otherwise the element definition does not display properly.
For more information about the display system, see Display System on page 443.
Materials and Display Properties
You can use materials to control the display of both default and custom infills, frames, and mullions. When you assign
materials to the element definitions you create, you do not need to define these definitions as custom display
components. For more information, see Specifying the Materials of a Curtain Wall Unit Style on page 874.
Adding Curtain Wall Unit Element Definitions as Display Components
Use this procedure to add curtain wall unit element definitions. Before you can control the display properties of curtain
wall unit elements according to the definition assigned to the element, you must create display components for each
element definition.
1 On the Format menu, click Style Manager.
2 Expand Architectural Objects, and expand Curtain Wall Unit Styles.
3 Select the curtain wall unit style that you want to change.
4 Click the Display Properties tab.
Specifying the Display of Curtain Wall Units | 875
5 Select Model as the display representation.
6 Click .
The default list of components includes only the three basic elements and cell markers.
Default Model display components for curtain wall units
7 Click the Other tab, and then click Add.
8 Select Infill, Frame, or Mullion for Component Type.
9 Enter a name for Component Name, or click Select Element and select an element from the list.
10 Click OK.
11 Click the Layer/Color/Linetype tab.
The element definition that you added is displayed in the list of components.
12 Click the Other tab to continue adding element definitions, or click OK twice.
Specifying the Layer, Color, and Linetype of a Curtain Wall Unit Style
Use this procedure to change the following display properties of the components of a curtain wall unit style:
Visibility (component is on or off)
By Material
Layer
Color
Linetype
Lineweight
Linetype scale
1 On the Format menu, click Style Manager.
2 Expand Architectural Objects, and expand Curtain Wall Unit Styles.
3 Select the curtain wall unit style that you want to change.
4 Click the Display Properties tab.
5 Select the display representation where you want the changes to appear.
6 Click Style Override.
7 Click the Layer/Color/Linetype tab.
8 Select the component to change, and select a different setting for the property.
9 Click OK twice.
Specifying the Hatching for Components of a Curtain Wall Unit Style
Use this procedure to specify the hatching of the components of a curtain wall unit style. Curtain wall hatching is
displayed only in display representations, such as Plan, that are used in Top view (Plan view) of a drawing.
1 On the Format menu, click Style Manager.
2 Expand Architectural Objects, and expand Curtain Wall Unit Styles.
3 Select the curtain wall unit style that you want to change.
876 | Chapter 19 Curtain Walls
4 Click the Display Properties tab.
5 Select the display representation where you want the changes to appear, and click Style Override.
6 Click the Hatching tab.
7 Select a component, and click the setting for Pattern.
8 Specify the hatching for the component:
Then If you want to select
select Predefined for Type, and then select a pattern. a hatching pattern that is available in the software
select Custom for Type, and then enter the name of the
custom pattern. If necessary, click Browse, and navigate to
the folder where the custom pattern file is located.
a custom pattern
select User-defined for Type, and clear Double Hatch. single hatching
select User-defined for Type, and select Double Hatch. double hatching
select Solid Fill for Type. solid fill
9 Click OK.
10 Click the setting for Scale/Spacing, and enter a value that determines how the selected pattern is repeated.
11 Click the setting for Angle, and enter the angle for the selected pattern.
12 Click the setting for Orientation, and specify how the hatching is oriented:
Then If you want to orient the hatching
select Object. to the object, regardless of the object rotation
select Global. to the World Coordinate System
13 Click OK twice.
Adding Custom Graphics as a Display Component of a Curtain Wall Unit
There may be instances where an infill, frame, or mullion requires a custom two-dimensional (2D) or three-dimensional
(3D) graphic. For example, you might need a highly detailed three-dimensional truss as the mullions or a decorative
light fixture applied to an infill. In cases like these, you can create a custom block, add a display component with the
block attached, and associate that component with an element definition. When you assign that definition to an
element, the block is also displayed.
1 Draw your custom component and save it as a block.
2 Select a curtain wall unit, right-click, and click Edit Curtain Wall Unit Style.
3 Click the Display Properties tab.
4 Click .
5 Click the Custom Plan Components tab.
If Model is the current display representation, the tab is called Other.
6 Click Add.
7 Select Infill, Frame, or Mullion for Component Type.
8 Select the specific element from the list.
9 Select Draw Custom Graphics.
Specifying the Display of Curtain Wall Units | 877
10 Specify the display of the component:
Then If you want to
select Replace Graphics. display the block instead of the associated curtain wall unit
element
clear Replace Graphics. superimpose the block over the curtain wall unit element so
that both are displayed
11 Click Select Block, and select the custom block that you created.
12 Click OK.
13 Specify further settings for the custom display block:
Then If you want to
select Width, Height, or Depth. To prevent the block from
losing its proportions, select Lock XY Ratio.
scale the block to fit a particular dimension
specify an insertion point on the X, Y, and Z planes. specify how the block is inserted into the grid in the X, Y, and
Z directions
determine if it should mirror in the X, Y, or Z direction. mirror the block
specify the offset in the X, Y, or Z direction. offset the block from the grid
14 Click OK three times.
Creating Cut Planes for a Curtain Wall Unit
Use this procedure to specify the properties of one or more cut planes for a curtain wall unit style. Cut plane display
properties apply only to display representations, such as Plan, that are used in Top view (Plan view) of a drawing.
To better visualize the elements of a curtain wall unit in Plan view, you can create cut planes. The main cut plane is
where the shrinkwrap and hatching are applied. The plan display shows the components and objects in the wall as
they are displayed at the height of each cut plane.
1 Select a curtain wall unit, right-click, and click Edit Curtain Wall Unit Style.
2 Click the Display Properties tab.
3 Select Plan, and click .
NOTE The Cut Plane tab is displayed only in some display representations, such as Plan.
4 Click the Cut Plane tab to set the cut plane to be displayed in each display representation for the curtain
wall unit style.
5 Enter a value for Cut Plane Height to specify the cut plane at which hatching takes effect.
6 To specifically define a cut plane, click Add, and enter the height of the new cut plane:
Then If you add a cut plane
objects are displayed using the properties specified for the
Below Cut Plane component on the Layer/Color/Linetype
tab.
at a height that is lower than the value for Cut Plane Height
objects are displayed using the properties specified for the
Above Cut Plane component on the Layer/Color/Linetype
tab.
at a height that is higher than the value for Cut Plane Height
878 | Chapter 19 Curtain Walls
Below and Above components
You can click Remove to delete a cut plane that you added.
7 Click OK to exit all dialog boxes.
Defining a Curtain Wall Unit Style as Bounding for Associative Spaces
Use this procedure to define a curtain wall unit style that can bound associative spaces.
When a curtain wall unit style is set as bounding, by default all curtain wall units that have the style assigned will be
used in the selection set for an associative space. For more information about associative spaces see Generating
Associative Spaces on page 1587.
You can override the bounding settings from the curtain wall unit style in an individual curtain wall unit, if necessary.
1 On the Format menu, click Style Manager.
2 Expand Architectural Objects, and expand Curtain Wall Unit Styles.
3 Select a curtain wall unit style.
4 Click the General tab.
5 Select the check mark for This style may act as a boundary for automatic spaces.
6 Click OK.
Attaching Notes and Files to a Curtain Wall Unit Style
Use this procedure to enter notes and attach reference files to a curtain wall unit style. You can also edit notes and edit
or detach reference files from a curtain wall unit style.
1 On the Format menu, click Style Manager.
2 Expand Architectural Objects, and expand Curtain Wall Unit Styles.
3 Select the curtain wall unit style you want to change.
4 Click the General tab.
5 To add a description to the curtain wall unit style, enter the description for Description.
6 Click Notes.
7 To add a note, click the Notes tab, and enter the note.
8 Click the Reference Docs tab, and attach, edit, or detach a reference file:
Then If you want to
click Add, select a file, and click OK. attach a reference file
select the file, and click Edit. Enter the description, and click
OK.
edit the description of a reference file
double-click the reference file name to start its application. edit a reference file
select the file name, and click Delete. detach a reference file
9 Click OK twice.
Defining a Curtain Wall Unit Style as Bounding for Associative Spaces | 879
Using Overrides in Curtain Wall Units
Curtain wall units are subunits of geometrically complex curtain walls, which often have a large number of different
elements, like frames, panels, and infills. Most of these settings are defined in the style. However, there are cases when
modifying a curtain wall unit directly on screen is more suitable:
You want to add custom frame or mullion edges to a curtain wall unit and need direct visual feedback.
You want to create an override, like a merged infill or nested grid, in only one specific place in the curtain wall
unit.
You want to experiment with different visuals without having to change the curtain wall unit style for each idea
immediately.
When you have finished your onscreen edits, you can decide if you want to
Apply the overrides to the curtain wall unit you have edited.
Save the overrides to the current curtain wall unit style.
Create a new style for the overrides.
Overrides you can set include assigning a different definition to a selected cell, frame, or mullion, and assigning a
profile to a frame or mullion edge. Note that the definition or profile must already exist in the current drawing before
you can use it as an override.
Overrides do not affect the Design Rules for the curtain wall unit style. However, you can transfer overrides to a curtain
wall unit style if you want all curtain wall units of that style to have the same overrides.
You can view a list of overrides that are currently assigned to a curtain wall unit from the Overrides tab of the Curtain
Wall Unit Properties dialog box. For more information, see Removing Curtain Wall Unit Overrides on page 895.
NOTE Overrides are also listed on the Overrides tab in the Curtain Wall Unit Style Properties dialog box.
Overriding Curtain Wall Unit Infills
The cell infills of a curtain wall unit are set in the curtain wall unit style. You can however, create overrides for these
infill overrides in cells. For example, you might want a row of normal rectangular panel infills for a first floor facade.
In one specific position, however, you want a decorative nested grid. In this case, you would set the row of concrete
panels in the curtain wall unit style, and then override the panel at one specific place with the nested grid.
Curtain wall unit infills can consist of simple panels or nested grids. You can change one infill for another, merge cells,
or remove frames from an infill altogether.
Turning on Cell Markers for Curtain Wall Units
Use this procedure to turn on the cell markers for each grid cell in a curtain wall unit. The cell markers must be on in
order to select individual cells and make changes to them.
Viewing Cell Markers
1 Select the curtain wall unit for which you want to create an infill override.
2 Right-click, and click Infill Show Markers.
Merging Curtain Wall Unit Cells
Use this procedure to merge two curtain wall unit cells.
880 | Chapter 19 Curtain Walls
NOTE To merge curtain wall unit cells, the cell markers need to be visible. For information on turning on cell markers, see
Turning on Cell Markers for Curtain Wall Units on page 880.
You can only merge cells that are adjacent to each other.
In most cases, you merge cells with the same infill type. The merged cell is then of the same type as the original cells.
For example, if you merge two solid panel infills, the resulting merged cell also has a solid panel infill. In some cases,
however, you might want to merge two cells that have different infill types. In that case, the infill type of the first
selected cell is used for the merged cell. For example, if you want to merge a cell with a simple panel infill and a cell
with a nested grid, and you select the cell with the simple panel first during the merge command, the merged cell
contains a simple panel infill, and not a nested grid. If you select the two cells in the opposite order, the merged cell
contains a nested grid and no simple panel infill.
Merging two cells
1 Select the curtain wall unit on which you want to merge two cells.
2 Right-click, and click Infill Merge.
3 Select the first cell to be merged.
4 Select the second cell to be merged.
The cells are merged into one.
5 Specify where you want to save the curtain wall unit override.
Then If you want to save the override
no further steps are necessary. The override is saved to the
curtain wall unit. For information about how to remove an
override from a curtain wall unit, see Removing Curtain
Wall Unit Overrides on page 895.
only on this specific curtain wall unit
select the curtain wall unit, right-click, and select Design
Rules Transfer to Object.
to a curtain wall unit style
Overriding Curtain Wall Unit Infills | 881
6 If you have chosen to save the override to a curtain wall unit style, select the curtain wall unit again,
right-click and click Design Rules Save to Style and decide to which curtain wall unit style you want to
save the override.
Then If you want to save the override
select Transfer Merge Operations to Style, and click OK.
NOTE If you have created only a cell merge, only the Transfer
Merge Operations to Style checkbox is active. If you have also
created other overrides, such as a new cell assignment or a
frame or mullion edge override, these checkboxes are available
as well. If you also want to save these overrides to the style,
select their checkboxes too.
to the current curtain wall unit style
select Transfer Merge Operations to Style, and click New.
Enter a name for the new curtain wall unit style, and click
OK.
NOTE If you have created only a cell merge, only the Transfer
Merge Operations to Style checkbox is active. If you have also
created other overrides, such as a new cell assignment or a
frame or mullion edge override, these checkboxes are available
as well. If you also want to save these overrides to the style,
select their checkboxes too.
to a new curtain wall unit style
NOTE If you do not want to save the override back to a style at all, right-click and click Design Rules Revert
to Style Design Rules. The overrides still remain on the curtain wall unit, where they can be removed as described
in Creating a Curtain Wall Unit Infill Override on page 882, but they are not saved back to a curtain wall
unit style.
Creating a Curtain Wall Unit Infill Override
Use this procedure to override the infill of a curtain wall unit cell.
For example, you might have a row of simple concrete panels in your curtain wall unit, but want in one location a
nested grid instead of the concrete panel. In that case, it might be simpler to use an infill override, instead of creating
a complex curtain wall unit style setting.
NOTE To override an infill assignment, the cell markers need to be visible. For information on turning on cell markers, see
Turning on Cell Markers for Curtain Wall Units on page 880.
To exchange an infill definition, the new infill definition must already be defined in the curtain wall unit style. For
information on creating infill definitions, see Defining Infills for Curtain Wall Unit Cells on page 853.
Overriding a curtain wall unit cell definition
1 Select the curtain wall unit on which you want to override an infill.
882 | Chapter 19 Curtain Walls
2 Right-click, and click Infill Override Assignments.
3 Select the marker of the cell where you want to create an override.
4 Create the override:
Then If you want to
select a new infill definition from the list.
NOTE To exchange an infill definition, the new infill definition
must already be defined in the curtain wall unit style.
exchange the existing infill for another
select the frame component to be removed. remove one or more of the frames around the infill
select Remove Infill and Frames.
NOTE This works only for infills that are bordering the
exterior of the curtain wall unit.
remove the complete infill and its frame
5 Click OK.
6 Specify where you want to save the curtain wall unit override.
Then If you want to save the override
no further steps are necessary. The override is saved to the
curtain wall unit. For information about how to remove an
override from a curtain wall unit, see Removing Curtain
Wall Unit Overrides on page 895.
only on this specific curtain wall unit
select the curtain wall unit, right-click, and select Design
Rules Transfer to Object.
to a curtain wall unit style
7 If you have chosen to save the override to a curtain wall unit style, select the curtain wall unit again,
right-click and click Design Rules Save to Style and decide to which curtain wall unit style you want to
save the override.
Then If you want to save the override
select Transfer Cell Overrides to Style, and click OK.
NOTE If you have created only an infill override, only the
Transfer Cell Overrides to Style checkbox is active. If you have
also created other overrides, such as a cell merge or a frame
or mullion edge override, these checkboxes are available as
well. If you also want to save these overrides to the style,
select their checkboxes too.
to the current curtain wall unit style
Overriding Curtain Wall Unit Infills | 883
Then If you want to save the override
select Transfer Cell Overrides to Style, and click New. Enter
a name for the new curtain wall unit style, and click OK.
NOTE If you have created only an infill override, only the
Transfer Cell Overrides to Style checkbox is active. If you have
also created other overrides, such as a cell merge or a frame
or mullion edge override, these checkboxes are available as
well. If you also want to save these overrides to the style,
select their checkboxes too.
to a new curtain wall unit style
NOTE If you do not want to save the override back to a style at all, right-click and click Design Rules Revert
to Style Design Rules. The overrides still remain on the curtain wall unit, where they can be removed as described
in Removing Curtain Wall Unit Overrides on page 895, but they are not saved back to a curtain wall unit
style.
In-Place Editing of Curtain Wall Unit Cells
Use this procedure to edit curtain wall unit cells using in-place editing with the Edit Grid grip. With in-place editing,
you can edit individual cells, bays, columns, or nested grids of the curtain wall unit directly and interactively in the
drawing area, and later save the changes to the curtain wall unit or curtain wall unit style.
1 Select a curtain wall unit on which you want to edit cells with in-place editing.
2 Specify the mode in which to edit the curtain wall unit:
Then If you want to edit
right-click, and click Design Rules Transfer to Object. this instance of the curtain wall unit
right-click, and click Design Rules Revert to Style Design
Rules. If this option is not available, the design rules are
already style-based for the curtain wall unit.
the curtain wall unit style
3 Click the Edit Grid grip.
4 Enter c (Cell) and press ENTER.
NOTE You have entered the in-place editing session now. You can see this from the faded color of all objects in
the drawing, as well as from the different grips at your disposal. Note that while you are in the in-place editing
session, you have only limited editing access to other commands in the drawing. Before working on other objects,
you should first end the in-place editing session.
5 Select the individual cells, bay, column, or nested grid to modify the cell assignment by hovering over a
cell or pressing TAB, and press ENTER.
Press CTRL to select multiple cells, bays, columns or nested grids.
884 | Chapter 19 Curtain Walls
The Edit Cells worksheet displays.
6 Edit the cell for the selected grid:
Then If you want to
select Assign Infill and select an infill definition. Clear Replace Cell and click
OK.
assign an infill to selected cells
select Assign Infill and select an infill definition. Select Replace Cell and click
OK.
replace the selected cells with a new infill
click and specify values on the Design Rules worksheet.
For more information, see Assigning Infills to Curtain Wall Unit Cells
on page 864.
create and assign a new infill to the selected
cells
select Subdivision. divide the selected cells with divisions, infills
or frames
select a division definition. select a division for the subdivided cells
click and specify values on the Design Rules worksheet.
For more information, see Assigning a Division to a Curtain Wall Unit
Grid on page 863.
create and assign a new division to the
selected cells
select an infill definition. select an infill for the subdivided cells
click and specify values on the Design Rules worksheet.
For more information, see Assigning Infills to Curtain Wall Unit Cells
on page 864.
create and assign a new infill to the
subdivided cells
select the frame definition and click OK. select a frame definition for the grid created
after the cell is subdivided
select Top, Bottom, Left, Right for Frame Location and click OK. specify the location of frames on the grid
created after the cell is subdivided
Overriding Curtain Wall Unit Infills | 885
Then If you want to
click and specify values on the Design Rules worksheet.
For more information, see Adding a New Frame Assignment to a Curtain
Wall Unit on page 869.
create and assign a new frame definition for
the new grid created after the cell is
subdivided
select the mullion definition. select a mullion definition for the grid created
after the cell is subdivided
click and specify values on the Design Rules worksheet.
For more information, see Adding a New Mullion Assignment to a Curtain
Wall Unit Style on page 872.
create and assign a new mullion definition
to the selected grid
select Replace Cell. replace the existing cell infill with the options
selected on this worksheet
select Continue Grid Editing. continue in-place editing the grid after the
cell is subdivided
7 Click OK.
8 Press ENTER.
Overriding Curtain Wall Unit Frames and Mullions
You can change a selected frame edge or mullion edge by using an edge assignment override.
NOTE To exchange a frame edge or mullion edge, the new edge definition must already be defined in the curtain wall unit
style.
Removing the edge does not affect the width of the cell. To remove the edge and have the adjacent cell resize, create
an edge definition with a width and depth of zero. For more information, see Defining a Curtain Wall Unit Frame by
Width and Depth on page 856 or Defining Curtain Wall Unit Mullions by Width and Depth on page 860.
You can also create a new edge profile by drawing a polyline or using an existing profile in the drawing. This edge
profile can be interactively edited onscreen using in-place editing.
Creating a Curtain Wall Unit Frame or Mullion Override
Use this procedure to override an individual frame or mullion in a curtain wall unit.
To exchange a frame or mullion, the new definition must already be defined in the curtain wall unit style. For information
on creating frames and mullions, see Defining Curtain Wall Unit Frames on page 856 and Defining Curtain Wall
Unit Mullions on page 859.
1 Select the curtain wall unit on which you want to override an edge.
2 Right-click, and click Frame/Mullion Override Assignment.
3 Select the frame or mullion edge you want to override.
886 | Chapter 19 Curtain Walls
4 Create the override:
Then If you want to
select a new edge definition from the list.
NOTE To exchange an edge definition, the new edge
definition must already be defined in the curtain wall unit
style.
exchange the existing edge for another
select Remove Edge. remove the frame or mullion edge
5 Click OK.
6 Specify where you want to save the curtain wall unit override.
Then If you want to save the override
no further steps are necessary. The override is saved to the
curtain wall unit. For information about how to remove an
override from a curtain wall unit, see Removing Curtain
Wall Unit Overrides on page 895.
only on this specific curtain wall unit
select the curtain wall unit, right-click, and select Design
Rules Transfer to Object.
to a curtain wall unit style
7 If you have chosen to save the override to a curtain wall unit style, select the curtain wall unit again,
right-click and click Design Rules Save to Style and decide to which curtain wall unit style you want to
save the override.
Then If you want to save the override
select Transfer Edge Overrides to Style, and click OK.
NOTE If you have created only a frame or mullion edge
override, only the Transfer Edge Overrides to Style checkbox
is active. If you have also created other overrides, such as a
cell merge or a division override, these checkboxes are
available as well. If you also want to save these overrides to
the style, select their checkboxes too.
to the current curtain wall unit style
select Transfer Edge Overrides to Style, and click New. Then,
enter a name for the new curtain wall unit style, and click
OK.
NOTE If you have created only a frame or mullion edge
override, only the Transfer Edge Overrides to Style checkbox
is active. If you have also created other overrides, such as a
cell merge or a division override, these checkboxes are
available as well. If you also want to save these overrides to
the style, select their checkboxes too.
to a new curtain wall unit style
NOTE If you do not want to save the override back to a style at all, right-click and click Design Rules Revert
to Style Design Rules. The overrides still remain on the curtain wall unit, where they can be removed as described
in Removing Curtain Wall Unit Overrides on page 895, but they are not saved back to a curtain wall unit
style.
Overriding Curtain Wall Unit Frames and Mullions | 887
Creating a Curtain Wall Unit Frame or Mullion Edge from a Polyline or Profile
You can assign a profile to any vertical edge of a frame or mullion. The profile can be any profile or any closed polyline
that you specify. You can use a profile edge to create a unique corner in situations where a simple miter is not sufficient.
NOTE Adjacent infills are not trimmed or expanded to accommodate the new edge. To adjust the infill, change the width
of the frame edge. For more information, see Defining a Curtain Wall Unit Frame by Width and Depth on page 856.
Overriding edge profile
1 Draw a closed polyline in the location where you want it to display in the curtain wall unit.
NOTE For best results, it is recommended that you draw the polyline in Plan view.
2 Select the curtain wall unit for which you want to create a frame or mullion edge profile override.
3 Right-click, and click Frame/Mullion Add Profile.
4 Select a vertical frame or mullion edge.
5 Select a profile for the override:
Then If you want to create the edge profile
select it in the drawing, and enter a name for it. Click OK. from the polyline drawn in step 1
press Enter, select the profile, and click OK. from an existing profile in the drawing
6 Specify where you want to save the curtain wall unit override.
Then If you want to save the override
no further steps are necessary. The override is saved to the
curtain wall unit. For information about how to remove an
override from a curtain wall unit, see Removing Curtain
Wall Unit Overrides on page 895.
only on this specific curtain wall unit
select the curtain wall unit, right-click, and select Design
Rules Transfer to Object.
to a curtain wall unit style
7 If you have chosen to save the override to a curtain wall unit style, select the curtain wall unit again,
right-click and click Design Rules Save to Style and decide to which curtain wall unit style you want to
save the override.
Then If you want to
select Transfer Edge Profile Overrides to Style, and click OK.
NOTE If you have created only a profile edge override, only
the Transfer Edge Profile Overrides to Style checkbox is active.
If you have also created other overrides, such as a cell merge
or a division override, these checkboxes are available as well.
If you also want to save these overrides to the style, select
their checkboxes too.
to the current curtain wall unit style
888 | Chapter 19 Curtain Walls
Then If you want to
select Transfer Edge Overrides to Style, and click New. Enter
a name for the new curtain wall unit style, and click OK.
NOTE If you have created only a profile edge override, only
the Transfer Edge Profile Overrides to Style checkbox is active.
If you have also created other overrides, such as a cell merge
or a division override, these checkboxes are available as well.
If you also want to save these overrides to the style, select
their checkboxes too.
to a new curtain wall unit style
NOTE If you do not want to save the override back to a style at all, right-click and click Design Rules Revert
to Style Design Rules. The overrides still remain on the curtain wall unit, where they can be removed as described
in Removing Curtain Wall Unit Overrides on page 895, but they are not saved back to a curtain wall unit
style.
In-Place Editing of Edge Profiles for Curtain Wall Units
Use this procedure to edit profile edges with in-place editing. With in-place editing, you can use edge grips to edit the
profile directly and interactively on screen, and later save the changes to the profile definition.
1 Select a curtain wall unit that has the edge profile you want to edit onscreen with in-place editing.
2 Right-click, and click Frame/Mullion Edit Profile In Place.
This command is only available if you have profile-based edges in the curtain wall unit.
NOTE If the profile is not drawn to size, it must be converted in order for you to begin the in-place editing
session. Click Yes if prompted to convert the profile to its actual size.
3 Select the edge you want to edit.
NOTE You have entered the in-place editing session now. You can see this from the magenta colored grips and
light blue hatch of the temporary in-place editing profile, as well as the faded color of all other objects in the
drawing. Note that while you are in the in-place editing session, you have only limited editing access to other
commands in the drawing. Before working on other objects, you should first end the in-place editing session.
4 Edit the profile:
Then If you want to
move the grips as needed.
The Edge grip has three edit modes: Offset, Add Vertex, and
Convert to Arc. The default mode is Offset, which offsets the
selected edge in a direction that is perpendicular to the
midpoint of the edge. Depending on the shape of the profile
and the edge you choose to modify, neighboring lines are
extended or trimmed, and new lines are added, as necessary.
use grips to edit the profile
Use the Add Vertex edit mode to add a vertex to the selected
edge, and create a new edge. If the selected edge is an arc,
the new edge is an arc, as well.
Convert to Arc changes the selected edge to an arc and
stretches the midpoint of the edge. The edge grip for an arc
also has a Stretch mode, so that you can stretch the midpoint
of the edge after it has been converted to an arc.
Overriding Curtain Wall Unit Frames and Mullions | 889
Then If you want to
select an Edge grip, and press CTRL to switch to the Add
Vertex edit mode. Move the edge to the desired location and
click, or enter a value and press ENTER.
add a vertex to the profile
select the Vertex grip for the vertex you want to remove, and
press CTRL to switch to the Remove edit mode. Move the
cursor off the selected vertex, and click.
remove a vertex from the profile
select the profile, right-click and click Add Ring. Select a closed
polyline, spline, ellipse, or circle for an additional ring. Specify
if you want to erase the source linework, and press Enter.
add a ring to the profile
select the profile, right-click and click Remove Ring. Select
the ring you want to remove.
NOTE You cannot remove the last ring from a profile.
remove a ring from a profile
select the profile, right-click and click Replace Ring. Select a
closed polyline, spline, ellipse, or circle for the replaced ring.
Specify if you want to erase the source linework, and press
Enter.
replace a ring on a profile
5 Save the changes to the profile.
Then If you want to
click on the In-Place Edit toolbar.
change the existing profile definition to reflect the new shape
select the profile, right-click, and click Save As New Profile.
Enter a name for the new profile and click OK. The in-place
edit session is exited and the new profile definition is available
in the Style Manager.
create a new profile definition with the shape you have
created
click on the In-Place Edit toolbar.
discard all changes on the profile and revert back to the
previous shape
In-Place Editing of Curtain Wall Unit Frames and Mullions
Use this procedure to edit frames and mullions using in-place editing with the Edit Grid grip. With in-place editing,
you can edit bays, columns or nested grids of the curtain wall unit directly and interactively in the drawing area, and
later save the changes to the curtain wall unit or curtain wall unit style.
1 Select a curtain wall unit on which you want to edit frames or mullions with in-place editing.
2 Specify the mode in which to edit the curtain wall unit:
Then If you want to edit
right-click, and click Design Rules Transfer to Object. this instance of the curtain wall unit
right-click, and click Design Rules Revert to Style Design
Rules. If this option is not available, the design rules are
already style-based for the curtain wall unit.
the curtain wall unit style
3 Click the Edit Grid grip.
4 Enter f (Frame and mullion assignment) and press ENTER.
890 | Chapter 19 Curtain Walls
NOTE You have entered the in-place editing session now. You can see this from the faded color of all objects in
the drawing, as well as from the different grips at your disposal. Note that while you are in the in-place editing
session, you have only limited editing access to other commands in the drawing. Before working on other objects,
you should first end the in-place editing session.
5 Select the bay, column or nested grid to modify the frame and mullion assignment and press ENTER.
Press CTRL to select multiple bays, columns or nested grids.
The Modify Frame/Mullion Assignment worksheet displays.
6 Select a frame definition for the selected grid:
Then If you want to
select a frame definition and click OK. modify the frame of the selected grid
select Top, Bottom, Left, Right for Frame Location and click OK. specify the location of the frame on the
selected grid
click .
For more information, see Adding a New Frame Assignment to a Curtain
Wall on page 793.
create and assign a new frame definition to
the selected grid
7 Select the mullion definition for the selected grid:
Then If you want to
select the mullion definition and click OK. modify the mullion of the selected grid
click and complete the Design Rules worksheet.
For more information, see Adding a New Mullion Assignment to a Curtain
Wall Style on page 796.
create and assign a new mullion definition
to the selected grid
8 Press ENTER.
Overriding Curtain Wall Unit Divisions
The grid of a curtain wall unit is made up of one or more divisions that define how the curtain wall unit is partitioned.
Divisions can be horizontal or vertical and can be nested in each other. For detailed information on curtain wall unit
divisions, see Defining Divisions for Curtain Wall Unit Grids on page 847.
You can override a division in a curtain wall unit, thereby changing the grid of the curtain wall unit.
Overriding Curtain Wall Unit Divisions | 891
Overriding number of Curtain Wall Unit cells
Creating a Curtain Wall Unit Division Override
Use this procedure to create a division override on a curtain wall unit.
NOTE To exchange a curtain wall unit division, the new division definition must already be defined in the curtain wall unit
style. For information on curtain wall unit divisions, see Defining Divisions for Curtain Wall Unit Grids on page 847.
1 Select the curtain wall unit for which you want to create a division override.
2 Right-click, and click Division Override Assignment.
3 Select an edge of the curtain wall unit to determine if a horizontal or vertical division is overridden.
For example, if you want to override the primary horizontal division, you could select the bottom horizontal
frame of the curtain wall unit.
TIP The Division Assignment Override dialog box shows you which grid type and which grid division you have
selected, e.g., Selected Nested Grid: Secondary Grid, Division Element Definitions: Vertical 3 Cells. If you
accidentally selected the wrong division, click Cancel and reselect the correct grid.
4 Select the appropriate division override, and click OK.
5 Specify where you want to save the curtain wall unit override.
Then If you want to save the override
no further steps are necessary. The override is saved to the
curtain wall unit. For information about how to remove an
override from a curtain wall unit, see Removing Curtain
Wall Unit Overrides on page 895.
only on this specific curtain wall unit
select the curtain wall unit, right-click, and select Design
Rules Transfer to Object.
to a curtain wall unit style
6 If you have chosen to save the override to a curtain wall unit style, select the curtain wall unit again,
right-click and click Design Rules Save to Style and decide to which curtain wall unit style you want to
save the override.
Then If you want to save the override
select Transfer Division Overrides to Style, and click OK.
NOTE If you have created only a profile edge override, only
the Transfer Division Overrides to Style checkbox is active. If
you have also created other overrides, such as a cell merge
or a edge override, these checkboxes are available as well. If
you also want to save these overrides to the style, select their
checkboxes too.
to the current curtain wall unit style
892 | Chapter 19 Curtain Walls
Then If you want to save the override
select Transfer Division Overrides to Style, and click New.
Enter a name for the new curtain wall unit style, and click
OK.
NOTE If you have created only a profile edge override, only
the Transfer Division Overrides to Style checkbox is active. If
you have also created other overrides, such as a cell merge
or a edge override, these checkboxes are available as well. If
you also want to save these overrides to the style, select their
checkboxes too.
to a new curtain wall unit style
NOTE If you do not want to save the override back to a style at all, right-click and click Design Rules Revert
to Style Design Rules. The overrides still remain on the curtain wall unit, where they can be removed as described
in Removing Curtain Wall Unit Overrides on page 895, but they are not saved back to a curtain wall unit
style.
In-Place Editing of Curtain Wall Unit Divisions
Use this procedure to edit divisions using in-place editing with the Edit Grid grip. With in-place editing, you can edit
the curtain wall unit directly and interactively in the drawing area and later save the changes to the curtain wall unit
or curtain wall unit style.
For more information, see Division of Curtain Wall Unit Grids on page 847.
1 Select a curtain wall unit on which you want to edit divisions with in-place editing.
2 Specify the mode in which to edit the curtain wall unit:
Then If you want to edit
right-click, and click Design Rules Transfer to Object. this instance of the curtain wall unit
right-click, and click Design Rules Revert to Style Design
Rules. If this option is not available, the design rules are
already style-based for the curtain wall unit.
the curtain wall unit style
3 Click the Edit Grid grip.
4 Enter d (Division in place).
Viewing edit in-place grips for a primary division
NOTE You have entered the in-place editing session now. You can see this from the faded color of all objects in
the drawing, as well as from the different grips at your disposal. Note that while you are in the in-place editing
session, you have only limited editing access to other commands in the drawing. Before working on other objects,
you should first end the in-place editing session.
Overriding Curtain Wall Unit Divisions | 893
Viewing edit in-place grips for adding and removing bays
5 Edit the division:
Then If you want to
click the Add Bay grip. add a bay to the grid
click the Remove Bay grip. remove a bay from the grid
select the Start Offset grip and move it to the position. change the start offset of the grid
select the End Offset grip and move it to the position. change the end offset of the grid
click the Auto Grid Bay Spacing grip and move it to the
position.
change the spacing of bays
right-click and click Convert To Manual. You can manually
add and remove gridlines, change the offsets, and change
the position of individual gridlines.
manually edit the grid
click the Set Fixed Cell Dimension Rules command grip, and
edit the values in the worksheet.
use a worksheet to edit the cell dimensions
6 Save or discard changes to the curtain wall unit grid:
Then If you want to exit the in-place editing session
click on the In-Place Edit toolbar.
without saving your changes
click on the In-Place Edit toolbar. If you edited the
grid by instance, the changes are saved to the design rules
for the individual grid. If you edited the curtain wall unit style,
the Save Changes dialog box is displayed.
after saving your changes
7 In the Save Changes dialog box, specify to which division to save the changes:
Then If you want to
verify the current division is selected for Save Changes to
Existing Division, and click Save. The changes are made in
the style and affect all curtain wall units of that style in the
drawing.
save the changes to the style in the current curtain wall unit
division
click New, enter a name for the new division override, and
click OK. Click Save. The changes are saved as an override to
the style, and affect only the curtain wall units to which the
override is applied.
create an override to the style by saving the changes in a new
curtain wall unit division
894 | Chapter 19 Curtain Walls
Removing Curtain Wall Unit Overrides
Use this procedure to remove curtain wall unit overrides either from the curtain wall unit or the curtain wall unit style.
1 Select the curtain wall unit:
Then If you want to remove an override
select the curtain wall unit, right-click and click Curtain Wall
Unit Properties. Click the Overrides tab.
from a curtain wall unit
select the curtain wall unit, right-click, and click Edit Curtain
Wall Unit Style. Click the Overrides tab.
from the curtain wall unit style
2 Select an override from the list and click Remove.
3 Click OK.
Editing Curtain Wall Units
Most relevant settings for a curtain wall unit are defined in the curtain wall unit style. These include divisions, infills,
frames, and mullions. For information on modifying a curtain wall unit style, see Curtain Wall Unit Styles on page
845.
You can make other changes directly to individual curtain wall units. These changes affect only the curtain wall unit
you select:
Dimensions of a curtain wall unit
Roof and floor line settings
Interference conditions
Cleanup settings
Methods of Editing Curtain Wall Units
AutoCAD Architecture offers several methods for editing curtain wall units:
You can directly edit curtain wall units using grips for dimensions, base height, location, and other physical
characteristics.
You can directly edit curtain wall units using the Edit Grid grip for grid divisions, cells, frames, and mullions. For
more information, see In-Place Editing of Curtain Wall Unit Divisions on page 893, In-Place Editing of Edge
Profiles for Curtain Wall Units on page 889 and Overriding Curtain Wall Unit Infills on page 880.
You can change curtain wall unit settings on the Properties palette.
You can select editing commands from the context menu for a selected curtain wall unit.
Using Grips to Edit Curtain Wall Units
There are many different curtain wall unit grips. The grips that appear in your drawing when you select a curtain wall
unit are dependent upon the design rules of the curtain wall unit. For more information, see Curtain Wall Unit Styles
on page 845.
Editing Curtain Wall Unit Dimensions
Use this procedure to change the dimensions of a curtain wall unit.
1 Select the curtain wall unit.
2 Select the grip for the dimension you want to change.
You can modify the dimensions of the height and length for a curtain wall unit.
Removing Curtain Wall Unit Overrides | 895
Viewing Curtain Wall Unit Lengthen and Base Height grips
3 Enter a value for the dimension and press ENTER, or drag the grip until the dimension value you want is
displayed.
Changing the Location or Position of a Curtain Wall Unit
Use this procedure to change the location or the position of a curtain wall unit with grips.
1 Select the curtain wall unit.
2 Select the appropriate grip to change the location of the curtain wall unit, its start point, or its end point.
Viewing Curtain Wall Unit Start, End, Location, and Reverse Direction Grips
In Model view, the Location grip has three possible edit modes: Edit Along XY Plane, Edit Along YZ Plane,
and Edit Along ZX Plane. Press CTRL to cycle between modes until you are in the desired mode. The default
edit mode is along the XY plane. In Plan view, the Location grip is restricted to movement in one plane.
3 Move the curtain wall unit to the desired location and click once, or enter a value and press ENTER.
896 | Chapter 19 Curtain Walls
If you want to enter a specific value for the second direction in any edit mode (for example, in the Y
direction when editing along the XY plane), press TAB to cycle to the second direction.
You can also lock the movement of the curtain wall unit along a specific direction. If you enter a value for
either of the dimension directions in the current edit mode and then press TAB, the movement of the
curtain wall unit is constrained to the second dimension direction. When editing along the XY plane, for
example, you can enter a value for X dimension, and then press TAB. The X dimension is locked at that
value, and movement of the curtain wall unit is constrained to the Y dimension direction.
4 Right-click, and click Deselect All to turn off grips.
Changing the Base Height of a Curtain Wall Unit
Use this procedure to change the base height of a curtain wall unit. You can also change the base height on the Properties
palette.
1 Select the curtain wall unit.
2 Select the Base Height grip, move the grip until the height value you want is displayed, and click once.
As you move the grip, the original base height value is displayed in addition to the new base height and
the difference between the two values.
After selecting the grip, you can also enter a new value for the base height of the curtain wall unit.
Changing the Length of a Curtain Wall Unit
Use this procedure to change the length of a curtain wall unit. You can also change the length on the Properties palette.
For more information, see Changing the Dimensions of a Curtain Wall Unit on page 898.
1 Select the curtain wall unit.
2 Select the Lengthen grip, move the grip until the length value you want is displayed, and click once.
As you move the grip, the original length value is displayed in addition to the new length and the difference
between the two values.
After selecting the grip, you can also enter a new value for the length of the curtain wall unit.
Selecting a Different Curtain Wall Unit Style
Use this procedure to select a different style for the curtain wall unit.
1 Select the curtain wall unit for which you want to change the style.
You can select multiple curtain wall units and change the style for all at the same time.
Selecting a Different Curtain Wall Unit Style | 897
2 On the Properties palette, scroll to the General subcategory.
3 Select a different style.
Matching the Properties of an Existing Curtain Wall Unit
Use this procedure to apply the properties of a curtain wall unit tool to one or more existing curtain wall units. The
properties include the curtain wall unit style and any other settings specified in the tool you select.
1 Open the tool palette that you want to use.
If necessary, scroll to display the tool that you want to use.
2 Right-click a curtain wall unit tool, and click Apply Tool Properties to Curtain Wall Unit.
3 Select the curtain wall units, and press ENTER.
The properties of the selected curtain wall units match the properties of the curtain wall unit tool.
Changing the Dimensions of a Curtain Wall Unit
Use this procedure to change the dimensions of a curtain wall unit.
Description Dimension
Height of the curtain wall unit from the baseline Height
Length of a straight curtain wall unit from the start grip on the
baseline to the end grip
Length
Angle of all infills and horizontal edges (frame or mullion) at the start
of the curtain wall unit. For more information about miter angles,
see Mitering Curtain Walls on page 827.
Start Miter
Angle of all infills and horizontal edges (frame or mullion) at the end
of the curtain wall unit. For more information about miter angles,
see Mitering Curtain Walls on page 827.
End Miter
1 Select a curtain wall unit.
2 Expand Dimensions.
3 Change the dimension.
Specifying a Miter Angle for a Curtain Wall Unit Adjacent to Another Object
Use this procedure to manually create a mitered corner between a curtain wall unit and another object, such as a
standard wall or a mass element. For example, if your curtain wall unit connects with a standard wall that is at 60-degree
angle from the curtain wall unit, you would specify the miter angle as 30.
The miter angle applies to all infills and horizontal edges that are adjacent to the corner. Vertical edges are not affected.
TIP To quickly identify the start and end of a curtain wall unit, select the curtain wall unit. The Reverse Direction grip points
toward the end of the curtain wall unit.
898 | Chapter 19 Curtain Walls
1 Select a curtain wall unit.
2 Expand Dimensions.
3 Miter the curtain wall unit on the start or the end point:
Then If you want to miter the curtain wall unit
enter an angle for Start Miter Angle, and press ENTER. at its start point
enter an angle for End Miter Angle, and press ENTER. at its end point
Changing the Location of a Freestanding Curtain Wall Unit
Use this procedure to relocate a freestanding curtain wall unit by changing the coordinate values of its insertion point.
The curtain wall unit also has an orientation with respect to the WCS or the current UCS. For example, if the top and
bottom of the curtain wall unit are parallel to the XY plane, its normal is parallel to the Z axis. You can change the
orientation of the curtain wall unit by aligning its normal with another axis. You can also rotate the curtain wall unit
on its plane by changing the rotation angle.
For information about the world coordinate system (WCS) and the user coordinate system (UCS), see Use Coordinates
and Coordinate Systems in AutoCAD Help.
1 Double-click the curtain wall unit you want to change.
2 Expand Location.
3 Click Additional information.
4 Specify the location of the curtain wall unit:
Then If you want to
enter new coordinate values under Insertion Point. relocate the curtain wall unit
make the normal of the wall parallel to the Z axis: under
Normal, enter 1 for Z, and enter 0 for X and Y.
locate the curtain wall unit on the XY plane
make the normal of the curtain wall unit parallel to the X axis:
under Normal, enter 1 for X and enter 0 for Y and Z.
locate the curtain wall unit on the YZ plane
make the normal of the curtain wall unit parallel to the Y axis:
under Normal, enter 1 for Y, and enter 0 for X and Z.
locate the curtain wall unit on the XZ plane
enter a new value for Rotation Angle. change the rotation of the curtain wall unit
5 Click OK.
Modifying the Position of Anchored Curtain Wall Units
When you use a curtain wall unit as an infill for a curtain wall or a door/window assembly, the curtain wall unit is
anchored to the other object. While anchored, the curtain wall unit moves when you move the curtain wall and is
erased when you erase the curtain wall.
You can change the orientation, alignment, or offset of the curtain wall unit without affecting the anchor.
NOTE For information about releasing the curtain wall unit anchor so that it moves and erases independently from the curtain
wall, see Releasing an Object Anchored in a Curtain Wall on page 840.
Changing the Orientation of an Anchored Curtain Wall Unit
Use this procedure to change the orientation of an anchored curtain wall unit using grips.
1 Click the anchored curtain wall unit for which you want to change the orientation.
2 Click the appropriate Flip grip to change the X or Y direction of the object.
You can also change the orientation of an object, including the Z direction, using the Anchor worksheet
found on the objects Properties palette.
Changing the Location of a Freestanding Curtain Wall Unit | 899
Changing the Alignment of an Anchored Curtain Wall Unit
Use this procedure to change the alignment of a curtain wall unit anchored into a curtain wall.
1 Double-click the anchored curtain wall unit.
2 Expand Location, and click Anchor.
3 Click Allow Variation from Infill Element Definition.
4 Select a new alignment for the curtain wall unit.
For more information, see Specifying an Alignment for a Curtain Wall Unit Infill on page 854.
5 Click OK.
Changing the Offset of an Anchored Curtain Wall Unit
Use this procedure to change the offset of an anchored curtain wall unit.
1 Double-click the anchored curtain wall unit.
2 Expand Location, and click Anchor.
3 Click Allow Variation from Infill Element Definition.
4 Specify a new offset for the curtain wall unit.
For more information, see Specifying an Offset for a Curtain Wall Unit Infill on page 854.
5 Click OK.
Attaching Hyperlinks, Notes, or Files to a Curtain Wall Unit
Use this procedure to enter notes and attach reference files to a curtain wall unit. You can also edit notes and edit or
detach reference files from a curtain wall unit.
1 Double-click the curtain wall unit.
2 On the Properties palette, click the Extended Data tab.
3 To add a hyperlink, click the setting for Hyperlink, and specify the link.
4 To add a note, click the setting for Notes, and enter the text.
5 Click OK.
6 Click under Reference documents, and attach, edit, or detach a reference file:
Then If you want to
click Add, select a file, and click Open. attach a reference file
select the file, and click the description. Enter the new text,
and press ENTER.
edit the description of a reference file
double-click the reference file name to start its application. edit a reference file
select the file name, and click Delete. detach a reference file
7 Click OK twice.
Facet Deviation
The smoothness (tesselation) of curved curtain wall edges is controlled by the FACETDEV variable. Specify the facet
deviation to set the number of facets to display on curved objects. This must be set before converting a polyline to a
curtain wall.
The facet deviation is available only on the command line by typing -AecFacetDev.
The number you set as the facet deviation defines the maximum distance from the chord to the arc, the chord being
an edge that is created from faceting the curve, to the true mathematical arc. The facet deviation has a range of greater
than zero (0) and no upper limit.
900 | Chapter 19 Curtain Walls
The minimum number of facets is 8. For example, when you create a cylinder mass element with a 1' radius, and specify
a FACETDEV value of 1', the cylinder has 8 faces.
Facet Deviation | 901
902 | Chapter 19 Curtain Walls
Door and Window
Assemblies
Door and window assemblies provide a mechanism for creating door and window
compounds for inserting in walls and curtain walls.
20
903
Door and Window Assemblies
Door/window assemblies provide a grid or framework for inserting objects such as windows and doors. With this
framework, you can create complex window and door assemblies, which can then be inserted in standard walls or used
as repeated elements in curtain walls.
Door/Window Assembly Grids
Door/window assemblies are made up of 1 or more grids. Each grid has either a horizontal division or a vertical division,
but you can nest the grids to create a variety of patterns from simple to complex.
TIP Using a door/window assembly in a curtain wall can help you avoid the complexities of too many nested grids in the
curtain wall.
Elements of Grids
Grids are the foundation of curtain walls, curtain wall units, and door/window assemblies. Every grid has four element
types:
Divisions: Define the direction of the grid (horizontal or vertical) and the number of cells
Cell Infills: Contain another grid, a panel infill, or an object such as a window or a door
Frames: Define the edge around the outside of the primary grid and nested grids
Mullions: Define the edges between the cells
NOTE Division is an abstract element, in contrast to the other three element types that represent physical elements of the
door/window assembly.
904 | Chapter 20 Door and Window Assemblies
Each element type is assigned a default definition that describes what elements of that type look like.
Default definitions Element type
Vertical divisions with a fixed cell dimension of 3' Divisions
Cells containing simple panels with a 2" thickness Cell Infills
Outer edges of grid 3" wide and 3" deep Frames
Edges between cells 1" wide and 3" deep Mullions
You can create new element definitions and assign those definitions within the door/window assembly. For example,
you can create multiple infill definitions and then assign different infills to specific cells in the grid. Likewise, you can
create multiple frame definitions and then assign a different definition to each frame edge (top, bottom, left, right).
This is also true for mullion definitions.
Door and Window Assemblies | 905
Experimenting with Door/Window Assembly Designs
The templates provided with AutoCAD Architecture offer door/window assembly styles. Looking at these styles and
experimenting with them makes it easier to understand door/window assembly behavior and create your own
door/window assembly designs.
For more information about element definitions and assignments, see Creating Element Definitions for a Door and
Window Assembly Style on page 915 and Assigning Definitions to Door and Window Assembly Elements on page
936.
Using Door and Window Assembly Tools to Create Door and Window Assemblies
Door/window assemblies are planar and defined by an insertion point, as opposed to curtain walls, which have a
baseline that can be curved or straight. You can create a door/window assembly based on a 2D layout grid or on a
combination of lines, arcs, and circles.
To create a door/window assembly for use in a standard wall, you draw the wall first. You can then insert the door/window
assembly and modify the door/window assembly elements as needed.
To create a door/window assembly for use in a curtain wall, insert the door/window assembly in space. Modify the
element definitions and assignments as needed. Save your changes as a new door/window assembly style, and then
assign that style to cells in your curtain wall grid. For more information, see Inserting an Object into a Curtain Wall
Cell on page 791.
Tool palettes provided with AutoCAD Architecture let you quickly place door/window assemblies by selecting a
door/window assembly tool with a specific door/window assembly style and other predefined properties. When you
place door/window assemblies using door/window assembly tools, you can use the default settings of the tool, or you
can change settings for the door/window assembly properties. You can also use door/window assembly tools to convert
906 | Chapter 20 Door and Window Assemblies
linework to door/window assemblies and to apply the settings of a door/window assembly tool to existing door/window
assemblies.
The following palettes contain one or more door/window assembly tools:
Door/Window Assembly Tools Tool Palette
Standard door/window assembly style and default settings for other
door/window assembly properties
Design palette in the Sample Palette catalog
a large number of door and window assembly styles for many design
uses
Design Tool Catalog Doors and Windows Door and Window
Assemblies
door/window assembly styles and properties that your CAD manager
customized for your projects or office standards
custom tool palettes created by your CAD manager
When you place door/window assemblies using door/window assembly tools, you can use the default settings of the
tool, or you can change settings for any door/window assembly properties that are not controlled by the style.
Creating a Door and Window Assembly
Use this procedure to add a new door/window assembly that has the properties specified in the door/window assembly
tool that you select. To specify settings when you add a door/window assembly, see Creating a Door and Window
Assembly with User-Specified Settings on page 908.
1 Open the tool palette that contains the door/window assembly tool you want to use, and select the tool.
TIP You may have to scroll to display the desired tool. After you select it, you can move or hide the Properties
palette to expose more of the drawing area.
If necessary, scroll to display the tool that you want to use.
2 Select a wall, or press ENTER and then specify the insertion point of the door/window assembly.
Using Door and Window Assembly Tools to Create Door and Window Assemblies | 907
3 Continue adding door/window assemblies, and then press ENTER.
Creating a Door and Window Assembly with User-Specified Settings
Use this procedure to add a door/window assembly with settings that you specify.
1 Open the tool palette that contains the door/window assembly tool you want to use, and select it.
(You may have to scroll to display the desired tool.
2 On the Properties palette, expand Basic, and expand General.
3 Select a style.
4 Under Bound Spaces, specify if this door and window assembly can be used as a bounding object for
associative spaces.
You can select three options here:
Yes: this door and window assembly can be used as bounding object for associative spaces.
No: this door and window assembly cannot be used as bounding object for associative spaces.
By style: this door and window assembly will use the bounding settings from the door and window
assembly style.
NOTE For more information on associative spaces, see Generating Associative Spaces on page 1587.
5 Expand Dimensions.
6 Modify the dimensions of the door/window assembly:
Then If you want to specify
enter a value for Length. the length of the door/window assembly
enter a value for Height. the height of the door/window assembly
enter a value for Rise. the rise of the door/window assembly
enter miter values for Start miter angle and End miter angle. start and end miters
7 Expand Location.
908 | Chapter 20 Door and Window Assemblies
8 Modify the location properties of the door/window assembly:
Then If you want to specify
select Unconstrained or Offset/Centered for Position along
the wall.
NOTE If you selected Offset/Centered, enter a value for the
Automatic offset.
the position of the door/window assembly
select Head or Sill for Vertical Alignment. the vertical alignment of the door/window assembly
enter a value for Head height. the head height of the door/window assembly
enter a values for Sill height. the sill height of the door/window assembly
enter a value for Rotation. the rotation reference angle of the door/window assembly
Vertical alignment controls how you place the door/window assembly in the wall and how the door/window
assembly responds to modifications in height. The Sill height and Head height options allow you to
determine the working point on the door/window assembly. You can place the working point at the sill
or at the head. The vertical alignment value determines the location of the working point vertically in the
wall.
Modifications to the door/window assembly height respect the working point. For example, if you specify
the working point of the window as sill, the vertical alignment as 0'', and the door/window assembly height
as 7'0'', the height in the wall where the top of the door/window assembly is placed is 70''. If you modify
the height of the window to 6'8'', the window sill remains at 0'', and the top of the door/window assembly
becomes 68''. The sill working point is maintained.
If you specify the working point as the door/window assembly head, the Vertical Alignment value as 7'0'',
and the door/window assembly height as 7'0'', the height in the wall where the top of the door/window
assembly is placed is 70''. If you modify the height of this door/window assembly to 6'8'', the door/window
assembly head remains at 7'0'' and the window sill becomes 4''. The head working point is maintained.
TIP You can move or hide the Properties palette to expose more of the drawing area.
9 In the drawing area, select a wall, or press ENTER and then specify the insertion point of the door/window
assembly.
10 Continue adding door/window assemblies, and press ENTER.
Creating a Door and Window Assembly from a Layout Grid
Use this procedure to create a door/window assembly based on a 2D layout grid. If you already have 2D layout grids
in a drawing, you can easily convert them to door/window assemblies. Or, if you are already familiar with layout grids,
it is an efficient way to create a door/window assembly and then experiment with the door/window assembly commands
to learn more about them. For more information, see Using Layout Grids on page 1482.
Using Door and Window Assembly Tools to Create Door and Window Assemblies | 909
NOTE Only rectangular layout grids can be converted to a door/window assemblies.
When you create a door/window assembly from a 2D layout grid, you also create a new door/window assembly style.
The divisions in the new door/window assembly style are taken from the divisions in the layout grid.
1 Open the tool palette that contains the door/window assembly tool you want to use.
(You may have to scroll to display the desired tool.)
2 Right-click a door/window assembly tool, and click Apply Tool Properties to Layout Grid.
3 Select the layout grid to convert.
4 When prompted to erase the original geometry, press ENTER to keep the layout grid, or enter y (Yes) to erase
it.
5 Press ENTER to specify horizontal as the orientation for the primary division, or enter v to specify vertical.
6 Enter a name for the door/window assembly style, and click OK.
7 If necessary, edit the properties of the door/window assembly in the Properties palette.
Creating a Door and Window Assembly from Doors,Windows and Openings
Use this procedure to convert doors, windows, and openings to a door/window assembly that has the properties of the
door/window assembly tool you select. You can edit the properties of the door/window assembly after you create it.
NOTE When you create a door/window assembly from a collection of doors, windows and openings, you create a single
assembly from each object selected. For more information about how to create an assembly from a specific configuration,
see Creating a Door and Window Assembly from an Elevation Sketch on page 911.
1 Open the tool palette that contains the door/window assembly tool you want to use.
(You may have to scroll to display the desired tool.)
2 Right-click a door/window assembly tool, and click Apply Tool Properties to Door, Opening, Window.
910 | Chapter 20 Door and Window Assemblies
3 Select the door, window or opening to convert.
4 Edit the properties of the door/window assembly in the Properties palette, if necessary.
Creating a Door and Window Assembly from an Elevation Sketch
Use this procedure to create a sketch of a custom grid with lines, arcs, and circles, and then convert that linework into
a door/window assembly.
NOTE You cannot modify the division definition of a custom grid created from lines, arcs, and circles. You can, however,
assign a different division definition to it. For more information, see Assigning a Division to a Door and Window Assembly
Grid on page 936.
NOTE Door/window assembly grids are either horizontal or vertical. To create a grid pattern with horizontal and vertical cells,
nested grids are used. For more information about nested grids, see Working with Nested Grids in Door and Window
Assemblies on page 937.
1 Use lines, arcs, and circles to draw a grid in the world coordinate system (WCS).
2 Right-click a door/window assembly tool, and click Apply Properties to Elevation Sketch.
3 Select the linework of your sketch, and press ENTER.
4 You have the option of either selecting a baseline for the door/window assembly or accepting the default
baseline. Select one of the grid lines as the baseline for the door/window assembly.
Using Door and Window Assembly Tools to Create Door and Window Assemblies | 911
Or press ENTER to use the line along the X axis as the default baseline.
TIP If you draw your linework in the XY plane (in Plan view) and accept the default baseline, the resulting
door/window assembly is displayed from the Z direction.
5 To erase the lines, enter y (Yes). To have the lines remain after the door/window assembly is created, enter
n (No).
If there is a style applied to the door/window assembly tool, the new custom style is based on the existing
style. The infill, mullion, and frame definitions are those of the existing style. You can modify the style
without having to create a new one from scratch. For more information, see Assigning Definitions to Door
and Window Assembly Elements on page 936.
6 Select the resulting custom door/window assembly, right-click, and click Design Rules Save to Style.
7 Click New to create a new door/window assembly style.
8 Enter a name for the new door/window assembly style.
9 Click OK twice.
Creating a Door and Window Assembly Tool
Use this procedure to create a door/window assembly tool and add it to a tool palette. You may want to create your
own door/window assembly tools if you are placing multiple door/window assemblies of specific styles that have the
same properties.
1 Open the tool palette on which you want to add a tool.
2 Create the tool:
Then If you want to
select the door/window assembly, and drag it to the tool
palette.
create a tool from a door/window assembly in the drawing
on the Format menu, click Style Manager. Locate the style
you want to copy, and drag it to the tool palette. Click OK
to close the Style Manager.
create a tool from a door/window assembly style in the Style
Manager
right-click the tool, and click Copy. Right-click, and click Paste. copy a tool in the current tool palette
open the other tool palette, right-click the tool, and click
Copy. Reopen the palette where you want to add the tool,
right-click, and click Paste.
copy a tool from another tool palette
open the catalog in the Content Browser, and locate the tool
you want to copy. Position the cursor over the i-drop handle,
and drag the tool to the tool palette.
copy a tool from a tool catalog
3 Right-click the new tool, and click Properties.
912 | Chapter 20 Door and Window Assemblies
4 Enter a name for the tool.
5 Click the setting for Description, enter a description of the tool, and click OK.
6 Expand Basic, and expand General.
7 Click the setting for Description, enter a description of the door/window assembly created from this tool,
and click OK.
8 Specify a layer key and any layer key overrides if you do not want to use the layer assignments specified
in the layer key style used in the drawing.
9 Select a style.
10 Select the drawing file containing the style used for this door/window assembly.
11 Under Bound Spaces, define if this door and window assembly tool can be used as a bounding object for
associative spaces.
You can select three options here:
Yes: this door and window assembly tool can be used as bounding object for associative spaces.
No: this door and window assembly tool cannot be used as bounding object for associative spaces.
By style: this door and window assembly tool will use the bounding settings from the door and window
assembly style.
NOTE For more information on associative spaces, see Generating Associative Spaces on page 1587.
12 Expand Dimensions.
13 Modify the dimensions of the door/window assembly
Then If you want to specify
enter a value for Length. the length of the door/window assembly
enter a value for Height. the height of the door/window assembly
enter a value for Rise. the rise of the door/window assembly
enter miter values for Start miter angle and End miter angle. start and end miters
14 Expand Location.
15 Modify the location properties of the door/window assembly:
Then If you want to
select Unconstrained or Offset/Center for Position along the
wall.
NOTE If you selected Offset/Centered, enter a value for the
Automatic offset.
specify the position of the door/window assembly
enter a value for Head height. specify the head height of the door/window assembly
enter a value for Sill height. specify the sill height of the door/window assembly
16 Click OK.
Door and Window Assembly Styles
Door/window assemblies are style-based, meaning there are preset characteristics assigned to each door/window assembly
that determine its appearance and function. By changing from one style of door/window assembly to another, you can
quickly study several different design options. Any changes you make to the style are reflected throughout your building,
Door and Window Assembly Styles | 913
updating all door/window assemblies of that particular style. You can also apply overrides to a single door/window
assembly, without changing other door/window assemblies of the same style.
A door/window assembly style controls the following properties of a door/window assembly:
Element definitions
Definition assignments for each element
Materials for each element
Display properties for each element
Default dimensions
Notes about the style and any associated reference files
To create, edit, copy, or purge styles, you access the Style Manager. The Style Manager provides a central location in
AutoCAD Architecture where you can work with styles from multiple drawings and templates. For more information
about using the Style Manager, see Getting Started with the Style Manager on page 491.
Process Overview: Creating a Door and Window Assembly Style
When you create a door/window assembly style, you assign characteristics to any or all elements of a door/window
assembly and save them as a named style. In this way, you standardize the appearance of all door/window assemblies
that use the style. When you modify a style, all door/window assemblies in your drawing that use the style are updated
to reflect the changes. There are eight general steps for creating a door/window assembly style:
Step 1: Define divisions for the door/window assembly grid.
For information on defining door/window assembly grid definitions, see Defining Divisions for Door and
Window Assembly Grids on page 917.
Step 2: Define the infill for the cells of the door/window assembly.
For information on creating infills, see Defining Infills for Door and Window Assembly Cells on page 923.
Step 3: Define the door/window assembly frame, including using profiles and specifying offsets.
For information on defining a frame for a door/window assembly, see Defining Door and Window Assembly
Frames on page 928.
Step 4: Define the mullions for the door/window assembly, including using profiles and specifying offsets.
For information on ways to define mullions, see Defining Door and Window Assembly Mullions on page
932.
914 | Chapter 20 Door and Window Assemblies
Step 5: Assign the element definitions you created:
Then see If you want to assign
Assigning a Division to a Door and Window Assembly Grid
on page 936.
a division to a door/window assembly grid
Assigning Infills to Door and Window Assembly Cells on
page 937.
infills to door/window assembly cells
Assigning Definitions to Door and Window Assembly
Frames on page 944.
definitions to door/window assembly frames
Assigning Definitions to the Mullions of a Door and
Window Assembly on page 946.
definitions to door/window assembly mullions
Step 6: Specify the materials of the door/window assembly style.
For information on specifying materials, see Specifying the Materials of a Door and Window Assembly Style
on page 948.
Step 7: Specify the display properties of the door/window assembly, including layer, color, linetype, and hatching.
For information on specifying the display properties of a door/window assembly, see Specifying the Display
of Door and Window Assemblies on page 950.
Step 8: Attach notes and reference documents to the door/window assembly style.
For information on attaching notes and files, see Attaching Notes and Files to a Door and Window Assembly
Style on page 953.
Tips for Working Efficiently with Door and Window Assembly Styles
Use these suggestions to work with door/window assembly styles efficiently and productively.
Name grids and elements very clearly to identify where they are used and what they are. For example, use the
name L3-FL1-H to represent a third-level grid used on the first floor and that is horizontally divided. Incorporating
this suggestion makes it easier to ensure that you are using elements correctly.
Use the element definition that is applied most often as the default element definition. For example, if most cells
are stone panels, define the default infill as the stone panel. This panel is then used in every cell that is not
specifically assigned to another infill. Apply this rule to the default frame, mullion, and division.
Name the styles for doors, windows, curtain wall units, AEC Polygons, and curtain walls to indicate where they
are used and what they are.
Remember that you can use cell and edge overrides to define special conditions not accounted for in the door/window
assembly style.
Creating Element Definitions for a Door and Window Assembly Style
Element definitions determine the appearance of the four basic door/window assembly elements. There is a different
definition type for each element.
Sample definitions Definition
Horizontal grid with six cells Divisions
Cells contain windows Cell Infills
Outer edge of grid is 6" wide Frames
Door and Window Assembly Styles | 915
Sample definitions Definition
Edges between cells are 4" wide Mullions
Each type of element can have multiple definitions. For example, you can define the divisions to create a horizontal
grid or a vertical grid and you can define the cells to contain a nested grid or a door/window assembly. To make reuse
easier, you can save the element definitions and then assign them to grids, cells, frames, or mullions as needed.
Element definitions are style-specific. When you create element definitions for a specific door/window assembly style,
those definitions are available only for door/window assemblies of that style. For example, if you define a door/window
assembly infill for one door/window assembly style, that infill is not available as an option when you edit a door/window
assembly of a different style.
Creating a Door and Window Assembly Style
Use this procedure to create a door/window assembly style. You can create a style using default style properties or by
copying an existing style. After you create the style, you edit the style properties to customize the characteristics of the
style. You can also create a door/window assembly tool based on the newly created door/window assembly style. When
you use the tool to add door/window assemblies, each door/window assembly has the style specific to the tool.
1 On the Format menu, click Style Manager.
2 Expand Architectural Objects, and expand Door/Window Assembly Styles.
3 Create a new door/window assembly style:
Then If you want to
right-click Door/Window Assembly Styles, and click New. create a style with default properties
right-click the door/window assembly style you want to copy,
and click Copy. Right-click, and click Paste.
create a style from an existing style
right-click Door/Window Assembly Styles, and click New.
Right-click the new style, click Set From, and then pick a
curtain wall, a curtain wall unit, or a door/window assembly.
create a style from a curtain wall, curtain wall unit, or
door/window assembly in the drawing
4 Enter a name for the new door/window assembly style, and press ENTER.
5 Edit the new door/window assembly style:
Then If you want to
see Defining Divisions for Door and Window Assembly
Grids on page 917, Defining Infills for Door and Window
Assembly Cells on page 923, Defining Door and Window
Assembly Frames on page 928, and Defining Door and
Window Assembly Mullions on page 932.
define the elements of a door/window assembly style
see Assigning Definitions to Door and Window Assembly
Elements on page 936, Assigning a Division to a Door
and Window Assembly Grid on page 936, Assigning Infills
to Door and Window Assembly Cells on page 937,
Assigning Definitions to Door and Window Assembly
Frames on page 944, and Assigning Definitions to the
Mullions of a Door and Window Assembly on page 946.
assign element definitions to the door/window assembly style
916 | Chapter 20 Door and Window Assemblies
Then If you want to
see Adding Door and Window Assembly Element
Definitions as Display Components on page 950.
add door/window assembly element definitions as display
components
see Specifying the Layer, Color, and Linetype of a Door
and Window Assembly Style on page 951.
specify layer, color and linetype settings for the display
components of a door/window assembly
see Specifying the Hatching for Components of a Door
and Window Assembly Style on page 951.
specify door/window assembly hatching
see Adding Custom Graphics as a Display Component of
a Door and Window Assembly on page 952.
add custom graphics as display components of a
door/window assembly style
see Creating Cut Planes for a Door and Window
Assembly on page 953.
create individual cut planes for door/window assembly styles
see Specifying the Materials of a Door and Window
Assembly Style on page 948.
specify the materials of the door/window assembly style
see Attaching Notes and Files to a Door and Window
Assembly Style on page 953.
add notes and files to the style
6 When you finish specifying the properties of the door/window assembly style, click OK.
7 If you want to assign the style to a door/window assembly tool, drag the style from the Style Manager to
a tool palette.
You can later rename the tool and specify other properties for it as described in Creating a Door and
Window Assembly Tool on page 912.
8 Click OK.
Defining Divisions for Door and Window Assembly Grids
The divisions of a grid define the orientation that determines the direction of the grid cells and mullions and they
define a division type that determines the number and size of cells.
NOTE Creating a nested grid is not a division rule. To create a nested grid, add a cell assignment. For more information, see
Creating a Nested Grid for a Door and Window Assembly on page 939 and Working with Nested Grids in Door and
Window Assemblies on page 937.
You can create a variety of division definitions under different names and then assign different divisions to each grid
in your door/window assembly. Although you can create multiple definitions, there can be only one division assignment
per grid. You create division definitions for a specific door/window assembly style and those definitions can be assigned
only to grids in door/window assemblies of that style. For more information about assigning divisions to a particular
grid, see Assigning a Division to a Door and Window Assembly Grid on page 936.
Division of Door and Window Assembly Grids
A door/window assembly consists of one or more grids, which are the framework for placing design elements in the
door/window assembly. The highest-level grid is the primary grid, which is also the outside edge of the door/window
assembly.
Door and Window Assembly Styles | 917
Each grid in a door/window assembly has one division assignment that determines whether the grid is divided
horizontally or vertically. The division also determines the number of cells, their size, and their placement.
Within the primary grid, you can define multiple levels of grids. These grids within the primary grid are called nested
grids. Each subdivision of a grid is called a cell.
Creating a Division Definition for a Door and Window Assembly
Use this procedure to create divisions for a door/window assembly grid.
Because door/window assemblies can contain multiple nested grids, it is helpful to use a naming convention for grids
that indicates the level of each grid and the grid location or the purpose within the door/window assembly. For example,
L3-FL1-Stone Panels identifies a third level grid that provides a row of stone panels on Floor 1.
1 On the Format menu, click Style Manager.
2 Expand Architectural Objects, and expand Door/Window Assembly Styles.
3 Select a door/window assembly style.
4 Click the Design Rules tab.
5 In the left pane, select Divisions under Element Definitions.
6 Click New Division.
7 Enter a name for this division definition.
8 Select either Vertical orientation or Horizontal orientation .
9 Select one of the following division types and specify offsets if needed:
Description Division Type
Creates a grid where the size of the individual cells is
predetermined. For more information, see Specifying a
Fixed Size for Cells in a Door and Window Assembly Grid
on page 918.
Fixed Cell Dimension
Creates a grid where the number of grid cells is
predetermined. For more information, see Specifying a
Fixed Number of Cells for a Door and Window Assembly
Grid on page 921.
Fixed Number of Cells
Creates a grid where the size and number of individual cells
is manually determined by the user. For more information,
see Manually Defining the Number and Size of Cells in
a Door and Window Assembly Grid on page 921.
Manual
After you create a division definition, you can assign the definition to a specific grid in a door/window
assembly. For more information, see Assigning a Division to a Door and Window Assembly Grid on page
936.
10 When you are finished creating division definitions, click OK.
Specifying a Fixed Size for Cells in a Door and Window Assembly Grid
Use this procedure to define a specific size for the cells in a grid. In this case, the number of cells is determined by the
length or height of the grid, depending on how the grid is divided.
918 | Chapter 20 Door and Window Assemblies
When you specify a fixed cell size in a grid, you can control how the cells of the grid adjust to accommodate any leftover
space. This space occurs if the length (or the height) of the door/window assembly cannot be evenly divided by the
fixed size of the cell. For more information, see Using the Auto-Adjust Cells Option on page 920.
1 On the Format menu, click Style Manager.
2 Expand Architectural Objects, and expand Door/Window Assembly Styles.
3 Select a door/window assembly style.
4 Click the Design Rules tab.
5 In the left pane, select Divisions under Element Definitions.
6 Select a Division definition or create a new one.
7 Select Fixed Cell Dimension for Division Type.
8 Specify a size for the cells in Cell Dimension.
If you are defining a vertical grid, the cell dimension is the length of the cell from mullion to mullion. If
you are defining a horizontal grid, the cell dimension is the height of the cell.
9 To specify an offset for the grid, specify an offset distance in Bottom Offset or Top Offset.
TIP The frame width is calculated as part of the cell size. Therefore, cells adjacent to the frame can appear to
be a different size than the other cells. If you do not want the frame width included in the cell size, specify an
offset for the grid that is equal to the frame width.
When you draw a door/window assembly using a fixed cell dimension, there is often extra space between
the last full-size cell and the end of the door/window assembly.
For more information about grid offsets, see Specifying an Offset for a Door and Window Assembly Grid
on page 922.
10 Adjust the cells to accommodate this extra space:
Then If you want to
select Auto-Adjust Cells, select Grow for Cell Adjustment, and
select the specific cells where the space is to be added. You
can select any combination of Specific Cells.
add the space to grid cells
select Auto-Adjust Cells, select Shrink for Cell Adjustment,
and select the specific cells where the space is to be removed.
You can select any combination of Specific Cells.
remove the space from grid cells
11 Click OK.
For information about assigning the division definition to a specific grid in your door/window assembly,
see Assigning a Division to a Door and Window Assembly Grid on page 936.
Door and Window Assembly Styles | 919
Using the Auto-Adjust Cells Option
Use this procedure to automatically resize cells in a grid when the result of dividing the grid by the specified cell
dimension is not a whole number. You can adjust the size of cells by specifying a cell or combination of cells to grow
or shrink according to your layout.
For example, if a vertical primary grid in a door/window assembly style is 17 feet in length and you specify a fixed cell
dimension of 3 feet, the grid has five cells of 3 feet each with 2 feet remaining. Using the Auto-Adjust Cells option,
you can specify how the grid distributes the remaining quantity.
1 On the Format menu, click Style Manager.
2 Expand Architectural Objects, and expand Door/Window Assembly Styles.
3 Select a door/window assembly style.
4 Click the Design Rules tab.
5 In the left pane, select Divisions under Element Definitions.
6 Select a Divisions definition or create a new one.
7 Select Fixed Cell Dimension as the division type.
8 Select Auto-Adjust Cells, and specify the cell adjustment:
Then If you want to
select Grow, and select the specific cells to which you want
the space added.
add the remaining space to grid cells
select Shrink, and select the specific cells from which you
want the space removed. You can then select Maintain at
least half of cell dimension in order to control the cell
shrinkage.
remove the remaining space from grid cells
The cells that you do not select maintain the fixed value you specified for Cell Dimension.
You can auto-adjust the grid divisions by specifying the start, middle, or end cell, or any combination of
those cells, to receive the cell growth. The size of each cell depends on which combination of cells you
specify. In the following illustration, all of the possible cell growth combinations for an example
door/window assembly are shown, with highlighted cells in green.
920 | Chapter 20 Door and Window Assemblies
Specifying a Fixed Number of Cells for a Door and Window Assembly Grid
Use this procedure to define a specific number of cells in a grid. In this case, the size of the cells is determined by the
length or height of the grid, depending on how the grid is divided.
Specifying a fixed number of cells for Door/Window Assembly grids
1 On the Format menu, click Style Manager.
2 Expand Architectural Objects, and expand Door/Window Assembly Styles.
3 Select a door/window assembly style.
4 Click the Design Rules tab.
5 In the left pane, select Divisions under Element Definitions.
6 Select a Division definition or create a new one.
7 Select Fixed Number of Cells for Division Type.
8 Enter the desired number of cells in Number of Cells.
9 Specify an offset distance for Start Offset or End Offset.
For more information, see Specifying an Offset for a Door and Window Assembly Grid on page 922.
TIP The frame width is calculated as part of the cell size. Therefore, cells adjacent to the frame can appear to
be a different size than the other cells. If you do not want the frame width included in the cell size, specify an
offset for the grid that is equal to the frame width.
For information about assigning the division definition to a specific grid in your door/window assembly, see Assigning
a Division to a Door and Window Assembly Grid on page 936.
Manually Defining the Number and Size of Cells in a Door and Window Assembly Grid
Use this procedure to manually add gridlines and specify an offset for each one when you need to create a unique grid
that does not fit into any of the other division types. You can also start with a fixed cell dimension grid or a fixed
number of cells grid and then manually adjust the gridlines to suit your needs.
1 On the Format menu, click Style Manager.
2 Expand Architectural Objects, and expand Door/Window Assembly Styles.
3 Select a door/window assembly style.
4 Click the Design Rules tab.
5 In the left pane, select Divisions under Element Definitions.
6 Select a Division definition or create a new one.
7 Select Manual for Division Type.
8 Click to add a gridline.
Insert as many grid lines as you need. If you need to remove a grid line, select it from the table, and then
click .
Door and Window Assembly Styles | 921
9 Under Offset in the grid line table, specify an offset distance for each grid line.
10 Under From in the grid line table, select the grid location from which the grid line is offset.
11 Specify an offset distance in Bottom Offset or Top Offset.
For more information, see Specifying an Offset for a Door and Window Assembly Grid on page 922.
12 Click OK.
For information about assigning the division definition to a specific grid in your door/window assembly,
see Assigning a Division to a Door and Window Assembly Grid on page 936.
Specifying an Offset for a Door and Window Assembly Grid
By default, grids cells are measured from the start and end points of the door/window assembly baseline (for horizontal
divisions) or in the baseline to the base height (for vertical divisions). The width of the grid frame is not considered in
calculating the size of the cell. For example, if you draw a door/window assembly with a 14 ft. baseline and a 1 ft. frame
on the left and right, and you specify a fixed number of vertical cells, the cells do not appear equal in size. The first
and last cells appear smaller because they include the frame.
To make the cells equal in size, offset the start and end of the grid by the width of the frame.
1 On the Format menu, click Style Manager.
2 Expand Architectural Objects, and expand Door/Window Assembly Styles.
3 Select a door/window assembly style.
4 Click the Design Rules tab.
5 In the left pane, select Divisions under Element Definitions.
6 Select a Division definition or create a new one.
922 | Chapter 20 Door and Window Assemblies
7 Specify an offset for the grid.
Then If you want to specify the distance between
enter a value for Start Offset. the start point of the door/window assembly baseline and
the start of the first cell in a horizontal grid
enter a value for End Offset. the end point of the door/window assembly baseline and the
end of the last cell in a horizontal grid
enter a value for Bottom Offset. the baseline of the door/window assembly and the start of
the bottom cell in a vertical grid
enter a value for Top Offset. the base height of the door/window assembly and the end
of the top cell in a vertical grid
8 Click OK.
Removing a Division Definition from a Door and Window Assembly Style
Use this procedure to remove a division definition that you no longer need. You cannot remove a division definition
that is currently assigned to a grid. In addition, you cannot remove the default division definition, but you can modify
it.
1 On the Format menu, click Style Manager.
2 Expand Architectural Objects, and expand Door/Window Assembly Styles.
3 Select a door/window assembly style.
4 Click the Design Rules tab.
5 In the left pane, select Divisions under Element Definitions.
6 Select the division definition that you want to remove.
7 Right-click and click Remove, or click .
8 Click OK.
Defining Infills for Door and Window Assembly Cells
An infill defines the contents of a door/window assembly cell. A door/window assembly cell can have the default simple
panel or contain a nested grid, an AEC Polygon, curtain wall unit, door or window style. The object styles you use in
Door and Window Assembly Styles | 923
infills must exist in the current drawing to be added to an infill definition. Panels typically represent glazing or other
plain cladding, such as stone or concrete.
NOTE Nested grids and no infill are options you select when assigning an infill to a cell. They do not require infill definitions.
For more information, see Creating a Nested Grid for a Door and Window Assembly on page 939 and Removing an
Infill from a Door and Window Assembly on page 942.
You can define as many infills as you need and then use cell assignments to specify the cells that use each infill. A
default infill, which you can modify, is used for all unassigned cells. For more information about cell assignments, see
Assigning Definitions to Door and Window Assembly Elements on page 936.
NOTE Create infill definitions for a specific door/window assembly style. Those definitions can be assigned only to grid cells
in door/window assemblies of that style.
Materials
Styles use the materials of the object style assigned to each panel. For example, if you specify an infill to use the Standard
door style, the materials of that infill are those designated in the door style.
Simple panels need materials assigned in the door/window assembly style.
If you do not use materials to control the display properties of infills, you can specify their display properties in the
door/window assembly style. The layer, color, linetype, and other display properties of the Default Infill are applied to
all infills unless you create a custom display component for each infill definition. Then you can control the display of
each infill definition independently. For more information, see Specifying the Display of Door and Window Assemblies
on page 950.
924 | Chapter 20 Door and Window Assemblies
Creating a Panel Infill for a Door and Window Assembly
Use this procedure to create a simple panel infill to represent basic cladding materials in the door/window assembly,
such as a stone wall panel, concrete panel, metal panel, or glazing infill.
Because door/window assemblies can contain multiple infills, it is helpful to use a naming convention for panel infills
that indicates the infill location or purpose within the door/window assembly. For example, L3-FL1- Stone Panel
identifies a stone panel in a third-level grid on Floor 1.
1 On the Format menu, click Style Manager.
2 Expand Architectural Objects, and expand Door/Window Assembly Styles.
3 Select a door/window assembly style.
4 Click the Design Rules tab.
5 In the left pane, select Infills under Element Definitions.
6 Click New Infill.
7 Enter a descriptive name for the infill.
8 Select Simple Panel for Infill Type.
9 Select an alignment for the infill.
For more information, see Specifying an Alignment for a Door and Window Assembly Infill on page 926.
10 Specify an offset for the infill.
For more information, see Specifying an Offset for a Door and Window Assembly Infill on page 926.
11 Specify a thickness for the panel.
12 Click OK.
After you create an infill definition, you can assign it to any cell in a door/window assembly grid. For more information,
see Assigning Infills to Door and Window Assembly Cells on page 937.
Creating an Infill for Inserting an Object into a Door and Window Assembly
Use this procedure to create a style infill to insert objects into a door/window assembly. You can insert doors, windows,
curtain wall units, and AEC Polygons by defining a specific style of that object as an infill.
TIP After you insert an object in a cell, you can select that object independent of the grid and access editing options for the
object.
Because door/window assemblies can contain multiple infills, it is helpful to use a naming convention for panel infills
that indicates the infill location or purpose within the door/window assembly. For example, L3-FL1-Stone Panel identifies
a stone panel in a third-level grid on Floor 1.
NOTE The object styles you use in infills must exist in the current drawing to be added to an infill definition.
1 On the Format menu, click Style Manager.
2 Expand Architectural Objects, and expand Door/Window Assembly Styles.
3 Select a door/window assembly style.
4 Click the Design Rules tab.
5 In the left pane, select Infills under Element Definitions.
6 Click New Infill.
7 Enter a descriptive name for the infill.
8 Select Style for Infill Type.
The right side of the dialog box changes to display a tree view of the object styles available for insertion
into a door/window assembly.
9 Select an object style.
Door and Window Assembly Styles | 925
There is a unique icon for each type of style. For example, the door style icon and the curtain wall unit
icon . These icons also are displayed next to the infill name at the top of the dialog box to help you
identify the type of infill.
10 Select an alignment for the infill.
For more information, see Specifying an Alignment for a Door and Window Assembly Infill on page 926.
11 Specify an offset for the infill.
For more information, see Specifying an Offset for a Door and Window Assembly Infill on page 926.
12 Click OK.
After you create an infill definition, you can assign it to any cell in a door/window assembly grid. For more information,
see Assigning Infills to Door and Window Assembly Cells on page 937.
Specifying an Alignment for a Door and Window Assembly Infill
Use this procedure to align an infill so that it is centered with the baseline of the door/window assembly, in front of
the baseline, or behind the baseline. In Plan view, the front of a door/window assembly (drawn from left to right) is
below the baseline and the back is above the baseline.
Specifying Door/Window Assembly panel infill alignments
NOTE To move the infill away from the baseline, see Specifying an Offset for a Door and Window Assembly Infill on
page 926.
1 On the Format menu, click Style Manager.
2 Expand Architectural Objects, and expand Door/Window Assembly Styles.
3 Select a door/window assembly style.
4 Click the Design Rules tab.
5 In the left pane, select Infills under Element Definitions.
6 Select an infill or create a new one.
7 Select an alignment: front, center, or back.
8 Click OK.
Specifying an Offset for a Door and Window Assembly Infill
Use this procedure to specify an offset for a door/window assembly infill. By default, infills are centered on the
door/window assembly baseline. If your design requires that the infill be aligned with frame edges or some other part
of the door/window assembly, you can specify an offset for the infill.
You can also edit individual style-based infills directly in the drawing. The selected infill has Flip grips in both the X
and Y directions so that you can change the orientation of the infill.
926 | Chapter 20 Door and Window Assemblies
Specify Door/Window Assembly infill panel offsets
1 On the Format menu, click Style Manager.
2 Expand Architectural Objects, and expand Door/Window Assembly Styles.
3 Select a door/window assembly style.
4 Click the Design Rules tab.
5 In the left pane, select Infills under Element Definitions.
6 Select an infill or create a new one.
7 Enter an offset distance.
In plan view, positive numbers offset the infill above the baseline and negative numbers offset the infill
below the baseline. The offset is also affected by the selected alignment for the infill.
8 Click OK.
Removing an Infill Definition from a Door and Window Assembly Style
Use this procedure to delete an infill definition that you no longer need. However, you cannot remove an infill definition
that is currently assigned to a cell in the primary grid or any nested grid. Also, you cannot remove the default infill
definition, but you can modify it as needed.
NOTE For information about removing an infill from a cell, see Removing an Infill from a Door and Window Assembly
on page 942.
Removing panel infill from a Door/Window Assembly
1 On the Format menu, click Style Manager.
Door and Window Assembly Styles | 927
2 Expand Architectural Objects, and expand Door/Window Assembly Styles.
3 Select a door/window assembly style.
4 Click the Design Rules tab.
5 In the left pane, select Infills under Element Definitions.
6 Select the unneeded infill definition, and click Remove Infill.
7 Click OK.
Defining Door and Window Assembly Frames
All door/window assembly grids, including the primary grid, can have frame definitions. The door/window assembly
frame is represented by the outer edges of a grid. The overall frame size is determined by the length and height of the
door/window assembly grid. You can define a frame by specifying a width and depth or by selecting a profile.
Specifying Door/Window Assembly frame width and depth
You create frame definitions for a specific door/window assembly style. Those definitions can be assigned only to frames
in door/window assemblies of that style. You can create as many frame definitions as you want and then assign the
definitions to the frame edges as needed. If you have nested grids, each grid has its own frame. There is a default frame
definition that you can modify and assign as needed. Unassigned frame edges are not displayed. For more information,
see Assigning Definitions to Door and Window Assembly Frames on page 944.
TIP Using Style Manager, you can copy a mullion definition and use it as a frame definition. Select the mullion definition and
drag it to Frames in the left pane.
Materials and Display Properties for Frames
If you do not use materials to control the display properties of frames, you can specify their display properties in the
door/window assembly style. The layer, color, linetype, and other display properties of the default frame are applied
to all frames unless you create a custom display component for each definition. You can then control the display of
each frame definition independently. For more information, see Specifying the Display of Door and Window Assemblies
on page 950.
NOTE You create frame definitions for a specific door/window assembly style and those definitions can be assigned only to
frames in door/window assemblies of that style.
Defining a Door and Window Assembly Frame by Width and Depth
Use this procedure to define a frame by specifying its width and depth. The overall frame size is determined by the
length and height of the door/window assembly grid.
928 | Chapter 20 Door and Window Assemblies
Because door/window assemblies can contain multiple styles with different frames, it is helpful to use a naming
convention for grid frames that indicates the grid location or purpose within the door/window assembly. For example,
L3-FL1- Metal Frame identifies a metal frame in a third-level grid on Floor 1.
TIP To remove the frame edge and have the infill adjust to fill the space occupied by the frame, create a frame definition
with both width and depth set to zero. Then assign that definition to the frame edge that you want to remove. This is necessary
for the infill to be mitered as it would be for a butt-glazed condition. For more information, see Removing a Frame Edge
from a Door and Window Assembly on page 946.
Specifying a Door/Window Assembly frame width and depth of zero
1 On the Format menu, click Style Manager.
2 Expand Architectural Objects, and expand Door/Window Assembly Styles.
3 Select a door/window assembly style.
4 Click the Design Rules tab.
5 In the left pane, select Frames under Element Definitions.
6 Click to create a new frame definition.
7 Enter a descriptive name for the frame.
8 Specify a width and depth for the frame.
9 Specify any offsets.
For more information, see Specifying Offsets for a Door and Window Assembly Frame on page 931.
10 Click OK.
After you create a frame definition, you can assign it to any frame in a door/window assembly. For more information,
see Assigning Definitions to Door and Window Assembly Frames on page 944.
Creating a Profile for a Door and Window Assembly Frame
Use this procedure to create a profile that you can use to define the shape of a door/window assembly frame. You can
then extrude the profile to create a door/window assembly frame.
The height and the width of the polyline you use to create the profile define the default height and width of the
door/window assembly frame. The insertion point of the profile is aligned with the centroid of the frame.
1 Draw a closed polyline of the height and the depth needed for the resulting door/window assembly frame.
2 Select the polyline, right-click, and click Convert to Profile Definition.
3 Enter c (Centroid) for the insertion point of the profile.
The insertion point of the profile is aligned with the centroid of the frame.
4 Enter a name for the profile, and click OK.
You can now use the profile as a door/window assembly frame. For more information, see Defining a
Door and Window Assembly Frame Using a Profile on page 929.
Defining a Door and Window Assembly Frame Using a Profile
Use this procedure to create a frame element definition from a profile. If you do not want a straight edge to your frame,
you can use a profile to define edges with curves, jags, or any other shape you require.
Door and Window Assembly Styles | 929
You can also use an edit in-place routine to create a frame from a profile. For more information, see Creating a Frame
or Mullion Edge from a Polyline or Profile Using In-Place Editing on page 961.
It is helpful to use a naming convention for profiles that indicates the grid location or purpose within the door/window
assembly. For example, L3-FL1- Metal Frame identifies a metal frame in a third-level grid on Floor 1.
Specifying default and profile-based Door/Window Assembly frames
NOTE The insertion point of the profile is aligned with the centroid of the frame.
1 Create the profile to use for the frame.
For more information, see Creating a Profile for a Door and Window Assembly Frame on page 929.
2 On the Format menu, click Style Manager.
3 Expand Architectural Objects, and expand Door/Window Assembly Styles.
4 Select a door/window assembly style.
5 Click the Design Rules tab.
6 In the left pane, select Frames under Element Definitions.
7 Create a new frame definition.
8 Enter a descriptive name for the frame.
9 Specify a width and depth for the frame edge.
These dimensions are used to calculate the center point of the edge for aligning the profile and also to
specify a boundary for the adjacent infill.
10 Select Use Profile.
NOTE The Profile options are available only when you have profiles in the current drawing.
11 Select a profile from the list.
By default, the profile is inserted using the same width and depth with which it was created.
12 To adjust the size of the profile to fit within the width or depth dimension of the frame edge, select
Auto-Adjust Profile Width or Depth.
13 To mirror the profile along the X or Y axis, select X or Y for Mirror In.
14 To rotate the profile, specify a rotation angle.
15 Specify any offsets.
930 | Chapter 20 Door and Window Assemblies
For more information, see the next section Specifying Offsets for a Door and Window Assembly Frame
on page 931.
16 Click OK.
After you create a frame definition, you can assign it to any frame in a door/window assembly. For more information,
see Assigning Definitions to Door and Window Assembly Frames on page 944.
Specifying Offsets for a Door and Window Assembly Frame
Use this procedure to define the distance that a door/window assembly frame is from the floor line, roof line, or baseline.
By default, the outside edges of the frame align with start and end of the baseline and the start and end of the base
height. When you adjust the width of the frame, the frame expands inward. However, you can use offsets to expand
or contract the frame away from these default limits or to shift the frame away from the baseline in either the X or Y
direction.
Description Offset
Positive X offset moves the frame edge outward beyond the end of
the door/window assembly, while a negative X offset moves the
frame edge inward toward the center of the door/window assembly.
X
In Plan view, a positive Y offset moves the frame edge above the
baseline, while a negative Y offset moves the frame below the
baseline.
Y
Negative Start offset lengthens the frame beyond the start point,
while a positive Start offset shortens the frame. The start point for
vertical edges is the baseline, and the start point for horizontal edges
(drawn left to right) is the left side.
Start
Negative End offset lengthens the frame beyond the end point, while
a positive End offset shortens the frame. The end point for vertical
edges is the base height, and the end point for horizontal edges
(drawn left to right) is the right side.
End
TIP To quickly identify the start and end of a door/window assembly, select the door/window assembly. The Reverse Direction
grip is displayed near the center of the door/window assembly and points toward the end of the door/window assembly.
1 On the Format menu, click Style Manager.
2 Expand Architectural Objects, and expand Door/Window Assembly Styles.
3 Select a door/window assembly style.
4 Click the Design Rules tab.
5 In the left pane, select Frames under Element Definitions.
6 Select a frame definition from the list.
7 Specify an offset distance for the frame edge: X, Y, Start, or End.
8 Click OK.
Removing a Frame Definition from a Door and Window Assembly Style
Use this procedure to remove a frame definition that you no longer need. You cannot remove a frame definition if it
is currently assigned to a frame edge, but you can remove it if it is assigned as an override to a frame edge. Also, you
cannot remove the default frame definition, but you can modify it as needed.
NOTE For information about removing a frame edge, see Removing a Frame Edge from a Door and Window Assembly
on page 946.
1 On the Format menu, click Style Manager.
2 Expand Architectural Objects, and expand Door/Window Assembly Styles.
3 Select a door/window assembly style.
Door and Window Assembly Styles | 931
4 Click the Design Rules tab.
5 In the left pane, select Frames under Element Definitions.
6 Select the unneeded frame definition from the list.
7 Click Remove Frame.
8 Click OK.
Defining Door and Window Assembly Mullions
All door/window assembly grids, including the primary grid, can have mullion definitions. The mullions of a
door/window assembly are the edges between the grid cells. You can define the mullions by specifying a width and
depth or by selecting a profile from which the mullion is extruded.
Because door/window assemblies can contain multiple nested grids with different mullions, it is helpful to use a naming
convention for grid mullions that indicates the grid location or purpose within the door/window assembly. For example,
L3-FL1- Window Mullion identifies a mullion for a window in a third-level grid on Floor 1.
Specifying default and profile-based Door/Window Assembly mullions
You create mullion definitions for a specific door/window assembly style and those definitions can be assigned only
to mullions in door/window assemblies of that style. You can create as many mullion definitions as you want and then
assign the definitions to mullions as needed. If you have nested grids, each grid has its own mullions. A default mullion
definition, which you can modify and assign as needed, is used for any unassigned mullions. For more information,
see Assigning Definitions to the Mullions of a Door and Window Assembly on page 946.
TIP Using Style Manager, you can copy a frame definition and use it as a mullion definition. Select the frame definition and
drag it to Mullions in the left pane.
Materials and Display Properties for Mullions
If you do not use materials to control the display properties of mullions, you can specify their display properties in the
door/window assembly style. The layer, color, linetype, and other display properties of the default mullion are applied
to all mullions unless you create a custom display component for each definition. You can then control the display of
each mullion definition independently. For more information, see Specifying the Display of Door and Window
Assemblies on page 950.
Defining Door and Window Assembly Mullions by Width and Depth
Use this procedure to define mullions by specifying a width and a depth.
Because door/window assemblies can contain multiple nested grids with different mullions, it is helpful to use a naming
convention for grid mullions that indicates the grid location or purpose within the door/window assembly. For example,
L3-FL1- Window Mullion identifies a mullion for a window in a third-level grid on Floor 1.
932 | Chapter 20 Door and Window Assemblies
Specifying Door/Window Assembly mullion width and depth
TIP To remove mullions for butt glazing, create a definition with both width and depth set to zero. Then assign that definition
to the mullions that you want to remove. For more information, see Removing Mullions from a Door and Window
Assembly Grid on page 948.
1 On the Format menu, click Style Manager.
2 Expand Architectural Objects, and expand Door/Window Assembly Styles.
3 Select a door/window assembly style.
4 Click the Design Rules tab.
5 In the left pane, select Mullions under Element Definitions.
6 Click New Mullion.
7 Enter a descriptive name for the mullion definition.
8 Specify a width and depth for the mullion definition.
9 Specify any offsets.
For more information, see Specifying Offsets for the Mullions of a Door and Window Assembly on page
935.
10 Click OK.
After you create a mullion definition, you can assign it to any mullion in a door/window assembly. For more information,
see Assigning Definitions to the Mullions of a Door and Window Assembly on page 946.
Creating a Profile for Door and Window Assembly Mullions
Use this procedure to create a profile that you can use to define the shape of a door/window assembly mullion definition.
You can then extrude the profile to create mullions from it.
The height and the width of the polyline you use to create the profile define the default height and width of the
door/window assembly mullion. The insertion point of the profile is aligned with the centroid of the mullion.
1 Draw a closed polyline of the height and the depth needed for the resulting door/window assembly mullion.
2 Select the polyline, right-click, and click Convert to Profile Definition.
3 Enter c (Centroid) for the insertion point of the profile.
The insertion point of the profile is aligned with the centroid of the mullion.
4 Enter a name for the profile, and click OK.
Door and Window Assembly Styles | 933
You can now use the profile as a door/window assembly mullion. For more information, see Defining the
Mullions of a Door and Window Assembly Using a Profile on page 934.
Defining the Mullions of a Door and Window Assembly Using a Profile
Use this procedure to create a mullion element definition from a profile. If you do not want a straight edge to your
mullions, you can use a profile to define mullions with curves, jags, or any other shape.
You can also use an edit in-place routine to create a mullion from a profile. For more information, see Creating a
Frame or Mullion Edge from a Polyline or Profile Using In-Place Editing on page 961.
Because door/window assemblies can contain multiple nested grids with different mullions, it is helpful to use a naming
convention for grid mullions that indicates the grid location or purpose within the door/window assembly. For example,
L3-FL1- Window Mullion identifies a mullion for a window in a third-level grid on Floor 1.
NOTE The insertion point of the profile is aligned with the centroid of the mullion.
1 Create the profile to use for the mullion.
For more information, see Creating a Profile for Door and Window Assembly Mullions on page 933.
2 On the Format menu, click Style Manager.
3 Expand Architectural Objects, and expand Door/Window Assembly Styles.
4 Select a door/window assembly style.
5 Click the Design Rules tab.
6 In the left pane, select Mullions under Element Definitions.
7 Click New Mullion.
8 Enter a descriptive name for the mullion definition.
9 Specify a width and depth for the mullion definition.
These dimensions are used to calculate the center point of the mullion for aligning the profile, and also
to specify a boundary for the adjacent infill.
10 Select Use Profile.
NOTE The Profile options are available only when you have profiles in the current drawing.
11 Select a profile from the list.
By default, the profile is inserted using the same width and depth with which it was created.
12 To adjust the size of the profile to fit within the width or depth dimension of the mullion, select Auto-Adjust
Profile Width or Depth.
13 To mirror the profile along the X or Y axis, select X or Y for Mirror In.
14 To rotate the profile, specify a rotation angle.
15 Specify any offsets.
For more information, see Specifying Offsets for the Mullions of a Door and Window Assembly on page
935.
16 Click OK.
After you create a mullion definition, you can assign it to any mullion in a door/window assembly. For more information,
see Assigning Definitions to the Mullions of a Door and Window Assembly on page 946.
934 | Chapter 20 Door and Window Assemblies
Specifying Offsets for the Mullions of a Door and Window Assembly
Use this procedure to define mullions that are offset from the start or end of the door/window assembly to lengthen
or shorten the edge or offset in the X or Y direction to shift the edge. For example, you might want to represent butt
glazing by offsetting the mullions to be behind glass panel infills.
Description Offset
For vertical mullions, a positive X offset moves the mullions toward
the end of the door/window assembly, while a negative X offset
moves the mullions toward the start of the door/window assembly.
For horizontal mullions, a positive X offset moves the mullions toward
the top of the door/window assembly, while a negative X offset
moves the mullions toward the bottom of the door/window assembly.
X
In Plan view, a positive Y offset moves the mullions above the
baseline, while a negative Y offset moves the mullions below the
baseline.
Y
Negative Start offset lengthens the mullions beyond the start point,
while a positive Start offset shortens the mullions.
Start
Negative End offset lengthens the mullions beyond the end point,
while a positive End offset shortens the mullions.
End
TIP To quickly identify the start and end of a door/window assembly, select the door/window assembly. The Reverse Direction
grip is displayed near the center of the door/window assembly and points toward the end of the door/window assembly.
1 On the Format menu, click Style Manager.
2 Expand Architectural Objects, and expand Door/Window Assembly Styles.
3 Select a door/window assembly style.
4 Click the Design Rules tab.
5 In the left pane, select Mullions under Element Definitions.
6 Select a mullion definition from the list.
7 Specify an offset distance for the X, Y, Start, or End.
8 Click OK.
Removing a Mullion Definition from a Door and Window Assembly Style
Use this procedure to remove a mullion definition that you no longer need. You cannot remove a mullion definition
if it is assigned to a mullion, but you can remove it if it is assigned as an override to a mullion. Also, you cannot remove
the Default Mullion definition, but you can modify it as needed.
NOTE For information about removing mullions from between cells, see Removing Mullions from a Door and Window
Assembly Grid on page 948.
1 On the Format menu, click Style Manager.
2 Expand Architectural Objects, and expand Door/Window Assembly Styles.
3 Select a door/window assembly style.
4 Click the Design Rules tab.
5 In the left pane, select Mullions under Element Definitions.
6 Select the unneeded mullion definition from the list.
Door and Window Assembly Styles | 935
7 Click Remove Mullion.
8 Click OK.
Assigning Definitions to Door and Window Assembly Elements
After youve created element definitions for a door/window assembly style, you can assign those definitions to each of
the door/window assembly element types: divisions, cell infills, frames, and mullions.
By default, one definition is assigned to all elements of a particular type. However, you can assign definitions to
individual elements as well. For example, all cells in the grid are assigned the default infill. But you can create a new
cell assignment, select a different infill, and then specify the cells to use that infill.
Assignment list
For more information about element definitions, see Creating Element Definitions for a Door and Window Assembly
Style on page 915.
Assigning a Division to a Door and Window Assembly Grid
Divisions define the grid orientation (whether the direction of the grid cells and mullions is horizontal or vertical) and
the division type (number and size of cells).
After you define a division, you can assign it to the primary grid or to nested grids. Nested grids are created by selecting
Nested Grid as the cell assignment. For more information, see Working with Nested Grids in Door and Window
Assemblies on page 937.
1 On the Format menu, click Style Manager.
2 Expand Architectural Objects, and expand Door/Window Assembly Styles.
3 Select a door/window assembly style.
4 Click the Design Rules tab.
5 In the left pane, select the grid you want to assign rules to.
The name of the grid you select is displayed in the table under the Division Assignment row.
TIP To rename a grid, select it, click Rename, and enter a new name.
6 Click the Element column for that grid and select a division definition from the list.
936 | Chapter 20 Door and Window Assemblies
7 Click OK.
Assigning Infills to Door and Window Assembly Cells
An infill defines the contents of a door/window assembly cell. A door/window assembly cell can have the default simple
panel or contain a nested grid, an AEC Polygon, curtain wall unit, door or window style. The object styles you use in
infills must exist in the current drawing to be added to an infill definition. Panels typically represent glazing or other
plain cladding, such as stone or concrete.
Specifying Door/Window Assembly infill definitions
Cell Assignments
A cell assignment defines the infill definition used for cells. You can use one cell assignment to assign the same infill
to all cells, or you can create multiple cell assignments to assign different infills to different cells.
Do not assign multiple definitions to the same cell. If you do, the last definition assigned to the cell is used.
Default Cell Assignment
The default cell assignment used by all unassigned cells. You can modify the default assignment to be any type of infill,
but you cannot delete the default cell assignment.
You may want to modify the default cell assignment to use the infill definition that occurs most frequently in your
design. Any cells not assigned to other infills then use this infill definition.
Materials and Display Properties of Infills
The layer, color, linetype, and other display properties of the default infill are applied to all infills unless you assign
materials to the infills you created or you create a custom display component for each definition. Then you can control
the display of each infill definition independently. For more information, see Specifying the Display of Door and
Window Assemblies on page 950.
Working with Nested Grids in Door and Window Assemblies
Each door/window assembly grid is one dimensional with either a horizontal or vertical division. By nesting grids in
the door/window assembly style, you can create a variety of patterns from simple to complex.
Door and Window Assembly Styles | 937
Specifying Door/Window Assembly nested grid locations
Simple Primary Grids
When you nest grids, you start with one primary grid. Then each cell in the primary grid can be filled with another
grid. For example, the following illustration has a horizontal primary grid with four cells. You can nest a vertical grid
in each horizontal cell to create a simple 2D grid.
Specifying Door/Window Assembly cell divisions 1
The previous illustration shows all cells in the grid with the same cell assignmenta vertical division. But each cell in
a grid is independent and can have a separate assignment. For example, the following illustration shows one cell in
the primary grid that contains another horizontal grid, the next cell contains a vertical grid with three divisions, and
the next cell contains a vertical grid with six divisions.
Specifying Door/Window Assembly cell divisions 2
Multiple Nested Grids
You can continue to nest grids to create multiple levels. For example, the following illustrations show the Standard
door/window assembly style grid, the same grid with a nested grid in one cell of the secondary grid, and the same grid
again with nested grids in all cells of the secondary grid.
938 | Chapter 20 Door and Window Assemblies
Specifying a nested grid in a door/window assembly
Defining Nested Grids
You can define nested grids on the Design Rules tab of the Door/Window Assembly Style Properties dialog box. The
tree on the left side of the tab lists the grids. There is always one primary grid. The primary grid can have one or more
secondary grids. Each secondary grid can have one or more tertiary grids and so on.
TIP To quickly create nested grids in all cells, change the default cell assignment to Nested Grid. If you want multiple levels
of nesting, be sure to change the default cell assignment for each grid. For more information, see Creating a Nested Grid
for a Door and Window Assembly on page 939.
Each grid has its own cell assignments. You assign cells to contain another grid, a panel infill, or an object such as a
door or window. For more information, see Assigning Infills to Door and Window Assembly Cells on page 937.
Creating a Nested Grid for a Door and Window Assembly
Use this procedure to create a nested grid, which is a grid within a grid. Each nested grid has its own division rules, cell
assignments, frame, and mullions. By default, the frame is off for nested grids.
For more information, see Working with Nested Grids in Door and Window Assemblies on page 937.
1 On the Format menu, click Style Manager.
2 Expand Architectural Objects, and expand Door/Window Assembly Styles.
3 Select a door/window assembly style.
Door and Window Assembly Styles | 939
4 Click the Design Rules tab.
5 In the left pane, select the grid in which you want to create a nested grid.
6 In the left pane, select the grid in which you want to create a new cell assignment.
7 Click New Cell Assignment.
A new cell assignment is displayed in the list of cell assignments.
8 Right-click the default name, click Rename, and enter a descriptive name for the assignment.
9 Select Nested Grid in the Element column.
A new grid is added to the list of grids in the left pane of the dialog box. If you are editing the primary
grid, the new grid is added at the secondary level. If you are editing a grid at the secondary level, the
additional grid is placed at the tertiary level, and so on.
Creating a nested grid
New nested grid in tree
NOTE To rename a grid, select it in the right pane, right-click, and click Rename, and enter a new name.
10 Specify the cells to contain this nested grid.
For more information, see Specifying Which Door and Window Assembly Cells Use a Cell Assignment
on page 943.
11 Click OK.
Filling a Door and Window Assembly Cell with a Simple Panel
Use this procedure to fill a door/window assembly cell with a simple panel. Simple panels are generally used to represent
basic cladding materials in the door/window assembly, such as a stone wall panel or a concrete panel.
1 On the Format menu, click Style Manager.
2 Expand Architectural Objects, and expand Door/Window Assembly Styles.
3 Select a door/window assembly style.
4 Click the Design Rules tab.
5 In the left pane, select the grid in which you want to assign a simple panel.
6 Click New Cell Assignment.
A new cell assignment is displayed in the list of cell assignments.
7 Right-click the default name, click Rename, and enter a descriptive name for the assignment.
8 Select an infill that defines a simple panel.
940 | Chapter 20 Door and Window Assemblies
9 Specify the cells to contain this simple panel.
For more information, see Specifying Which Door and Window Assembly Cells Use a Cell Assignment
on page 943.
10 Click OK.
Inserting a Door or Window into a Door and Window Assembly
Use this procedure to add doors and windows to door/window assemblies. For more information, see Defining Infills
for Door and Window Assembly Cells on page 923.
1 Open the tool palette that you want to use, and select a door, window or door/window assembly.
2 Select the door/window assembly in which to insert the door or window.
You can move or hide the Properties palette to expose more of the drawing area.
3 Select the door/window assembly cell marker for the cell in which to insert the door or window.
The Add Infill worksheet displays.
4 Select the insertion method for the door or window:
Then If you want to
select Add as Cell Assignment. add the door or window as a cell assignment
and have all door/window assemblies using
the same style display the same object added
to a corresponding cell
select Add as Cell Override. add the door or window exclusively to the
selected door/window assembly
If a door or window of the style you selected already exists in your drawing, Existing Infill is selected by
default.
5 Select the type of infill for the door or window:
Then If you selected
Click OK. Add as Cell Assignment and you want to
insert a door or window of the existing style,
Existing Infill is selected by default.
select New Infill, enter a name for the object and click OK. Add as Cell Assignment and you want to
insert a door or window of a different style
than exists in your drawing
Click OK. Add as Cell Override and you want to insert
a door or window of the existing style and
not modify the edge of the frame
surrounding the object
Door and Window Assembly Styles | 941
Then If you selected
select New Infill, enter a name for the object and click OK. Add as Cell Override and you want to insert
a door or window of a different style than
exists in your drawing and not remove an
edge of the frame surrounding the object
select Top, Bottom, Left, or Right for Override Frame Removal and click OK. Add as Cell Override and you want to insert
a door or window of the existing style and
remove an edge of the frame surrounding
the object
select New Infill and enter a name for the object. Then select Top, Bottom,
Left, or Right for Override Frame Removal and click OK.
Add as Cell Override and you want to insert
a door or window of a different style than
exists in your drawing and remove an edge
of the frame surrounding the object
6 Press ENTER.
Inserting an Object into a Door and Window Assembly Cell
Use this procedure to insert objects, such as doors, windows, curtain wall units, and AEC Polygons, into a door/window
assembly cell. Door/window assembly cells can contain these objects when you create infill definitions that use them.
For more information, see Creating an Infill for Inserting an Object into a Door and Window Assembly on page 925.
TIP After you insert an object in a cell, you can select that object independent of the grid, and access editing options for the
object. For more information, see Editing Objects Anchored in Door and Window Assemblies on page 975.
1 On the Format menu, click Style Manager.
2 Expand Architectural Objects, and expand Door/Window Assembly Styles.
3 Select a door/window assembly style.
4 Click the Design Rules tab.
5 In the left pane, select the grid in which you want to insert objects.
6 Click New Cell Assignment.
A new cell assignment is displayed in the list of cell assignments.
7 Right-click the default name, click Rename, and then enter a descriptive name for the assignment.
8 Select an infill that uses an object style.
9 Specify the cells to contain this object.
For more information, see Specifying Which Door and Window Assembly Cells Use a Cell Assignment
on page 943.
10 Click OK.
Removing an Infill from a Door and Window Assembly
Use this procedure to remove the infill of a cell and leave the cell empty. To do this, use None as the element definition.
Using None also removes any frame edges that border the cell, but it does not affect the mullions.
Removing infill from a Door/Window Assembly cell
942 | Chapter 20 Door and Window Assemblies
To remove the infill of a cell
1 On the Format menu, click Style Manager.
2 Expand Architectural Objects, and expand Door/Window Assembly Styles.
3 Select a door/window assembly style.
4 Click the Design Rules tab.
5 In the left pane, select the grid that contains the cells you want to assign to None.
6 Select an existing cell assignment or create a new one.
7 Select None under the Element column.
8 Specify the cells to contain the None infill.
For more information, see Specifying Which Door and Window Assembly Cells Use a Cell Assignment
on page 943.
9 Click OK.
Specifying Which Door and Window Assembly Cells Use a Cell Assignment
When you create a cell assignment you need to specify the cells in the grid to use that assignment. There are two options
for selecting cells:
Use Location to insert the infill into the start, middle, or end cells of a vertical grid or into the bottom, middle, or
top cells of a horizontal grid. If there is an even number of cells (four or more), Middle refers to the two cells in
the middle of the grid. If there is an odd number of cells (three or more), Middle refers to one cell in the middle
of the grid.
Specifying Door/Window Assembly infill by location
Use Index to insert the infill into specific cells based on cell numbers. Cells are numbered from start to end or
bottom to top. For example, typing 1, 2, 3 would place the infill in the first, second and third cells.
Specifying Door/Window Assembly infill by index
1 On the Format menu, click Style Manager.
2 Expand Architectural Objects, and expand Door/Window Assembly Styles.
3 Select a door/window assembly style.
4 Click the Design Rules tab.
Door and Window Assembly Styles | 943
5 In the left pane, select a grid.
6 Select a cell assignment:
Then If you selected
click the Used In column, and click the button at the far right
of the row. Select the cells you want to use this assignment,
and click OK.
Location
enter the cell numbers separated by commas in the Used In
column. For vertical grids, cells are numbered from start to
end and for horizontal grids, cells are numbered from bottom
to top.
Index
NOTE Do not assign multiple definitions to a cell. If you do, the last definition assigned to the cell is used.
7 Click OK.
Any cells that are not assigned a specific cell assignment use the default infill.
Removing an Assignment from a Door and Window Assembly Style
Use this procedure to remove cell assignments, frame assignments, and mullion assignments from a door/window
assembly style. You cannot remove default assignments, but you can modify them to suit your needs.
NOTE Each grid requires one division assignment, therefore you cannot remove the division assignment. You can change
the division element used for the division assignment.
1 On the Format menu, click Style Manager.
2 Expand Architectural Objects, and expand Door/Window Assembly Styles.
3 Select a door/window assembly style.
4 Click the Design Rules tab.
5 In the left pane, select the grid from which you want to remove an assignment.
6 Select a cell assignment, frame assignment, or a mullion assignment.
7 Click Remove Assignment.
8 Click OK.
Assigning Definitions to Door and Window Assembly Frames
The door/window assembly frame is represented by the outer edges of the primary grid. Each nested grid has its own
frame that is defined separately from the primary grid frame. By default, the frames of nested grid are turned off. For
more information about nested grids, see Working with Nested Grids in Door and Window Assemblies on page 937.
Frame Assignments
A frame assignment defines the frame definition used by each frame edge. You can use one frame assignment to assign
the same definition to all four edges of the frame, or you can create multiple frame assignments to assign different
definitions to different edges of the frame. Unassigned edges are not displayed.
Default Frame Assignment
Do not assign multiple definitions to the frame edge. If you do, the last definition assigned to the edge is used.
There is a default frame assignment and you can select the frame edges it applies to. You can modify the default
assignment to use any frame definition, but you cannot delete the default frame assignment.
944 | Chapter 20 Door and Window Assemblies
Materials and Display Properties of Frames
The layer, color, linetype, and other display properties of the default frame are applied to all frame edges unless you
assign materials to the frame definition or create a custom display component for each definition. Then you can control
the display of each frame definition independently. For more information, see Specifying the Display of Door and
Window Assemblies on page 950.
Adding a New Frame Assignment to a Door and Window Assembly Grid
Use this procedure to add a frame assignment to a door/window assembly. To assign different definitions to different
frame edges, you need multiple frame assignments.
1 On the Format menu, click Style Manager.
2 Expand Architectural Objects, and expand Door/Window Assembly Styles.
3 Select a door/window assembly style.
4 Click the Design Rules tab.
5 In the left pane, select the grid in which you want to create a new frame assignment.
6 Click New Frame Assignment.
A new frame assignment is displayed in the list of frame assignments.
7 Right-click the default name, click Rename, and then enter a descriptive name.
8 Under Element, select a frame definition.
9 Specify the sides of the frame to use this frame assignment.
For more information, see Specifying Which Door and Window Assembly Edges Use a Frame Assignment
on page 945.
10 Click OK.
Specifying Which Door and Window Assembly Edges Use a Frame Assignment
When you create a frame assignment, you need to specify the edges of the frame to use that assignment.
Frame edges that are not assigned a frame definition are not displayed.
1 On the Format menu, click Style Manager.
2 Expand Architectural Objects, and expand Door/Window Assembly Styles.
3 Select a door/window assembly style.
4 Click the Design Rules tab.
5 In the left pane, select a grid.
6 Select a frame assignment.
Location is the only way to specify the frame edges.
7 Click the Used In column, and then click the [...] button at the far right of the row.
8 Select the edges that you want to use this assignment - Left, Right, Top, or Bottom - and click OK.
Door and Window Assembly Styles | 945
Specifying different Door/Window Assemblies frame definitions
NOTE Do not assign multiple definitions to the same frame edge because only the last definition assigned to
the edge is used.
9 Click OK.
Removing a Frame Edge from a Door and Window Assembly
Use this procedure to remove a frame edge from a door/window assembly. There are three ways to remove a frame
edge:
Set the width and depth of the edge to zero.
Leave the edge unassigned.
Specify None as an override to the edge assignment.
The first two methods remove the frame edge and expand the adjacent infills into the space occupied by the edge.
By specifying None as an override, the frame edge is not displayed, but the adjacent infill is not expanded into the
space the edge occupied.
For information about setting the width and depth to zero, see Defining a Door and Window Assembly Frame by
Width and Depth on page 928.
For information about leaving the edge unassigned, see Specifying Which Door and Window Assembly Edges Use a
Frame Assignment on page 945.
For information about overriding the edge, see Creating a Frame or Mullion Override on page 960.
Assigning Definitions to the Mullions of a Door and Window Assembly
The mullions of a door/window assembly are the edges between the grid cells. The primary grid and each nested grid
have mullions that are defined separately from the other grids. For more information about nested grids, see Working
with Nested Grids in Door and Window Assemblies on page 937.
Specifying mullions for Door/Window Assembly nested grids
Mullion Assignments
A mullion assignment defines the definition used by each mullion. You can use one assignment to define all mullions,
or you can create multiple assignments and assign different definitions to different mullions in any grid.
Do not assign multiple definitions to the same mullion because only the last definition assigned to the mullion is used.
946 | Chapter 20 Door and Window Assemblies
Default Mullion Assignment
There is a default mullion assignment used by all unassigned mullions. You can modify the default assignment to be
any mullion definition, but you cannot delete the default mullion assignment.
Adding a New Mullion Assignment to a Door and Window Assembly Style
Use this procedure to add a new mullion assignment to a door/window assembly style.
1 On the Format menu, click Style Manager.
2 Expand Architectural Objects, and expand Door/Window Assembly Styles.
3 Select a door/window assembly style.
4 Click the Design Rules tab.
5 In the left pane, select the grid in which you want to create a new mullion assignment.
6 Click New Mullion Assignment.
A new mullion assignment is displayed in the list of mullion assignments.
7 Right-click the default name, click Rename, and then enter a descriptive name.
8 Under Element, select a mullion definition.
9 Specify the mullions to use this assignment.
For more information, see Specifying Which Door and Window Assembly Mullions Use an Assignment
on page 947.
10 Click OK.
Specifying Which Door and Window Assembly Mullions Use an Assignment
When you create a mullion assignment you need to specify the mullions in the grid to use that assignment. There are
two options for selecting mullions:
Use Location to assign a definition to the start, middle, or end mullions of a vertical grid or the bottom, middle,
or top mullions of a horizontal grid. If there is an even number of mullions (four or more), Middle refers to the
two mullions in the middle of the grid. If there is an odd number of mullions (three or more), Middle refers to the
one mullion in the middle of the grid.
Use Index to assign a definition to specific mullions based on mullion numbers. Mullions are numbered from left
to right or bottom to top. For example, typing 1, 2, 3 would assign the definition to the first, second, and third
mullions.
1 On the Format menu, click Style Manager.
2 Expand Architectural Objects, and expand Door/Window Assembly Styles.
3 Select a door/window assembly style.
4 Click the Design Rules tab.
5 In the left pane, select a grid.
6 Select an existing mullion assignment or create a new one.
Door and Window Assembly Styles | 947
7 Select a mullion assignment:
Then If you selected
click the Used In column, and click the button at the far right
of the row. Select the mullions you want to use this
assignment, and click OK.
Location
enter the mullion numbers separated by commas in the Used
In column. For vertical grids, mullions are numbered from
start to end and, for horizontal grids, mullions are numbered
from bottom to top.
Index
NOTE Do not assign multiple definitions to the same mullion because only the last definition assigned to the
mullion is used.
8 Click OK.
Any mullions that are not assigned a specific mullion assignment use the default mullion definition.
Removing Mullions from a Door and Window Assembly Grid
Use this procedure to remove a mullion from the door/window assembly. You can create a mullion definition whose
edge width and depth are zero. Adjacent infills expand to fill in the space that was occupied by the mullion. This is an
effective way to represent butt glazing.
Removing a mullion from Door/Window Assembly grid
1 On the Format menu, click Style Manager.
2 Expand Architectural Objects, and expand Door/Window Assembly Styles.
3 Select a door/window assembly style.
4 Click the Design Rules tab.
5 In the left pane, select the grid in which you want to remove a mullion.
6 Create a new mullion assignment, and enter 0 (zero) for the width and depth.
For more information, see Defining Door and Window Assembly Mullions by Width and Depth on page
932.
7 Under Mullion Assignments, select the mullion definition you created for mullion edges of any mullion
assignment where you want to remove the mullions.
For more information, see Specifying Which Door and Window Assembly Mullions Use an Assignment
on page 947.
8 Click OK.
Specifying the Materials of a Door and Window Assembly Style
A door/window assembly consists of a number of components whose display properties can be determined by the
materials assigned to each component.
When you assign materials to a door/window assembly style, you assign one material to each display component of
the door/window assembly. For example, you assign a wood material to the frame and a glass material to the glass
inset. You assign materials to components in each display representation where you want the materials to be used.
948 | Chapter 20 Door and Window Assemblies
If you want to use the display properties of the door/window assembly style, instead of using material display properties,
you can turn off the material assignments in the display properties of the door/window assembly style.
Material definitions consist of display components that correspond to component types of objects. For example, the
Linework component of a material is used for all linework in plan view. The Surface Hatch component of a material is
used to hatch all object surfaces in three dimensional (3D) model views and in elevations.
Door and Window Assembly Materials and Display Components
The following table identifies the material component that corresponds to each door/window assembly component in
the specified views.
Material Component Door/Window Assembly Component
Plan, Plan High Detail, Plan Low Detail, Screened, Reflected Plan
Linework Default Infill
Linework Default Frame
Linework Default Mullion
Linework Default Infill Hatch
Linework Default Frame Hatch
Linework Default Mullion Hatch
Model
3D Body Default Infill
3D Body Default Frame
3D Body Default Mullion
Assigning Materials to a Door and Window Assembly Style
Use this procedure to assign materials to the individual components of a door/window assembly style. When you assign
a material to a door/window assembly component, the component uses the display properties of the material instead
of the style display properties.
You can assign a material to any physical component of the door/window assembly. Custom components and
components that are only symbolic graphics do not use materials for their display properties. For example, the frame,
mullion, and infill are physical components of a door/window assembly. The cell marker is a symbolic component.
NOTE If a material assignment does not determine the display properties of a door/window assembly component, you can
change the display properties of the door/window assembly style as described in Specifying the Display of Door and
Window Assemblies on page 950.
1 Open a tool palette that has a door/window assembly tool.
2 Right-click a door/window assembly tool, and click Door/Window Assembly Styles.
3 Select the style you want to edit.
4 Click the Display Properties tab.
5 Select the display representation where you want the changes to appear, and select Style Override.
6 If necessary, click .
7 Click the Layer/Color/Linetype tab.
8 Select By Material for any component to which you want to assign a material, and click OK.
If the setting for By Material is not available, the display of this component cannot be determined by a
material.
9 Click the Materials tab.
10 Select the component you want to change, select the value for Material Definition, and select a different
material definition.
Door and Window Assembly Styles | 949
You can select any material definition in the current drawing, or click to create a new material
definition and assign it to a component.
WARNING Although you can edit a material definition from this dialog box, any changes you make to the
material definition apply to all objects that are assigned the material.
11 Click OK.
Specifying the Display of Door and Window Assemblies
The display of a door/window assembly depends on the direction from which you view the door/window assembly.
In plan view, the door/window assembly object is displayed as parallel lines with vertices marking the grid lines, as an
architect would typically draw a door/window assembly. In 3D view, the door/window assembly object is displayed as
it would appear in the real world, with surfaces showing length, thickness, and height. You control what you want to
display in each particular view.
Element Definitions and Custom Display Components
By default, the display of all infills, frames, and mullions is controlled by the display properties of the default infill,
default frame, and default mullion. However, you can add individual element definitions as components with separate
display properties. For example, if you define two infills called stone panel and glass panel, by default they are both
controlled by the default infill display properties. But you can add each definition as a new display component and
then control the display properties separately.
NOTE The component name in the Custom Display Component dialog box must match the name of element definition in
the Design Rules tab. Otherwise, the element definition does not display properly.
For more information about the display system, see Display System on page 443.
Materials and Display Properties
You can use materials to control the display of both default and custom infills, frames, and mullions. When you assign
materials to the element definitions you create, you do not need to define these definitions as custom display
components. For more information, see Specifying the Materials of a Door and Window Assembly Style on page 948.
Adding Door and Window Assembly Element Definitions as Display Components
Use this procedure to add door/window assembly element definitions. Before you can control the display properties
of door/window assembly elements according to the definition assigned to the element, you must create display
components for each element definition.
1 Select a door/window assembly, and click Edit Door/Window Assembly Style.
2 In the Door/Window Assembly Style Properties dialog box, click the Display Properties tab.
3 Click Edit Display Properties.
4 Click the Other tab, and then click Add.
NOTE If you click the Custom Plan Components tab, the Custom Display Component dialog box is similar,
except that you do not specify the Z insertion point and Z offset for the custom graphic.
5 Select Infill, Frame, or Mullion for Component Type.
6 Enter a name for Component Name, or click Select Element and select an element from the list.
7 Click OK.
8 Click the Layer/Color/Linetype tab.
The element definition that you added is displayed in the list of components.
9 Click the Other tab to continue adding element definitions, or click OK twice.
950 | Chapter 20 Door and Window Assemblies
Specifying the Layer, Color, and Linetype of a Door and Window Assembly Style
Use this procedure to change the following display properties of the components of an individual door/window assembly:
Visibility (component is on or off)
By Material
Layer
Color
Linetype
Lineweight
Linetype scale
1 Select the door/window assembly you want to change, right-click, and click Edit Door/Window Assembly
Style.
2 Click the Display Properties tab.
3 Select the display representation where you want the changes to appear, and click Style Override.
4 Click the Layer/Color/Linetype tab.
5 Select the component to change, and select a different setting for the property.
6 Click OK twice.
Specifying the Hatching for Components of a Door and Window Assembly Style
Use this procedure to specify the hatching of the components of an individual door/window assembly. Door/window
assembly hatching is displayed only in display representations, such as Plan, that are used in the Top view (Plan view)
of a drawing.
1 Select the door/window assembly you want to change, right-click, and click Edit Door/Window Assembly
Style.
2 Click the Display Properties tab.
3 Select the display representation where you want the changes to appear, and click Style Override.
4 Click the Hatching tab.
5 Select a component, and click the setting for Pattern.
6 Select the hatching for the component:
Then If you want to select
select Predefined for Type, and then select a pattern. a hatching pattern that is available in the software
select Custom for Type, and then enter the name of the
custom pattern. If necessary, click Browse, and navigate to
the folder where the custom pattern file is located.
a custom pattern
select User-defined for Type, and clear Double Hatch. single hatching
select User-defined for Type, and select Double Hatch. double hatching
select Solid Fill for Type. solid fill
7 Click OK.
8 Click Scale/Spacing, and enter a value that determines how the selected pattern is repeated.
9 Click Angle, and enter the angle for the selected pattern.
Door and Window Assembly Styles | 951
10 Click Orientation, and specify how the hatching is oriented:
Then If you want to orient the hatching
select Object. to the object, regardless of the object rotation
select Global. to the World Coordinate System
11 Click OK twice.
Adding Custom Graphics as a Display Component of a Door and Window Assembly
There may be instances where an infill, frame, or mullion requires a custom 2D or 3D graphic. For example, you might
need a highly detailed three-dimensional truss as the mullions or a decorative light fixture applied to an infill. In cases
like these, you can create a custom block, add a display component with the block attached, and associate that component
with an element definition. When you assign that definition to an element, the block is also displayed.
1 Draw your custom component, and save it as a block.
2 Select a door/window assembly, right-click, and click Edit Door/Window Assembly Style.
3 Click the Display Properties tab.
4 Click .
5 Click the Custom Plan Components tab.
If Model, Sill Plan, or Sill Plan Screened is the current display representation, the tab is called Other.
6 Click Add.
7 Select Infill, Frame, or Mullion as the element type.
8 Select the specific element from the list.
9 Select Draw Custom Graphics.
10 Specify the display of the element:
Then If you want to
select Replace Graphics. display the block instead of the associated door/window
assembly element
clear Replace Graphics. superimpose the block over the door/window assembly
element so that both are displayed
11 Click Select Block and select the custom block that you created.
12 Click OK.
13 Specify further settings for the custom display block:
Then If you want to
select Width, Height, or Depth. To prevent the block from
losing its proportions, select Lock XY Ratio.
scale the block to fit a particular dimension
determine if it should mirror in the X, Y, or Z direction. mirror the block
specify an insertion point on the X, Y, and Z planes. specify how the block is inserted into the grid in the X, Y, and
Z directions
specify the offset in the X, Y, or Z direction. offset the block from the grid
14 Click OK three times.
952 | Chapter 20 Door and Window Assemblies
Creating Cut Planes for a Door and Window Assembly
Use this procedure to specify the properties of one or more cut planes for a door/window assembly style. Cut plane
display properties apply only to display representations, such as Plan, that are used in Top view (Plan view) of a drawing.
To better visualize the elements of a door/window assembly in plan view, you can create cut planes. The main cut plane
is where the shrinkwrap and hatching are applied. The plan display shows the components of the door/window assembly
as they are displayed at the height of each cut plane.
1 Select a door/window assembly, right-click, and click Edit Door/Window Assembly Style.
2 Click the Display Properties tab.
3 Select Plan, and click .
NOTE The Cut Plane tab is displayed only in some display representations, such as Plan.
4 Click the Cut Plane tab to set the cut plane to be displayed in each display representation for the
door/window assembly style.
5 Enter a value for Cut Plane Height to specify the cut plane at which hatching takes effect.
6 To specifically define a cut plane, click Add, and enter the height of the new cut plane:
Then If you add a cut plane
objects are displayed using the properties specified for the
Below Cut Plane component on the Layer/Color/Linetype
tab.
at a height that is lower than the value for Cut Plane Height
objects are displayed using the properties specified for the
Above Cut Plane component on the Layer/Color/Linetype
tab.
at a height that is higher than the value for Cut Plane Height
7 Click OK twice.
Defining a Door and Window Assembly Style as Bounding for Associative Spaces
Use this procedure to define a door and window assembly style that can bound associative spaces.
When a door and window assembly style is set as bounding, by default all door and window assemblies that have the
style assigned will be used in the selection set for an associative space. For more information about associative spaces
see Generating Associative Spaces on page 1587.
You can override the bounding settings from the object style in the object settings, if necessary.
1 On the Format menu, click Style Manager.
2 Expand Architectural Objects, and expand Door/Window Assembly Styles.
3 Select a door/window assembly style.
4 Click the General tab.
5 Select the checkbox for This style may act as a boundary for automatic spaces.
6 Click OK.
Attaching Notes and Files to a Door and Window Assembly Style
Use this procedure to enter notes and attach reference files to a door/window assembly. You can also edit notes and
edit or detach reference files from a door/window assembly.
Door and Window Assembly Styles | 953
1 On the Format menu, click Style Manager.
2 Expand Architectural Objects, and expand Door/Window Assembly Styles.
3 Select a door/window assembly style.
4 Click the General tab.
5 To add a description to the door/window assembly, enter it for Description.
6 Click Notes.
7 To add a note, click the Text Notes tab, and enter the note.
8 Click the Reference Docs tab, and attach, edit, or detach a reference file:
Then If you want to
click Add, select a file, and click OK. attach a reference file
select the file, and click Edit. Enter the description, and click
OK.
edit the description of a reference file
double-click the reference file name to start its application. edit a reference file
select the file name, and click Delete. detach a reference file
9 Click OK.
Using Overrides in Door and Window Assemblies
Door/window assemblies are geometrically complex objects that often have a large number of different elements, such
as frames, panels, and window infills. The settings for these elements are defined in the door/window assembly style
and can be modified using Style Manager. However, there are cases when modifying a door/window assembly directly
on screen is more suitable:
You want to add custom frame or mullion edges to a door/window assembly and need direct visual feedback.
You want to create an override, like a merged infill or an irregular panel shape in only one specific place in the
door/window assembly.
You want to experiment with different visuals without having to change the door/window assembly style for each
idea immediately.
When you have finished your onscreen edits, you can decide if you want to
apply the overrides to the door/window assembly you have edited.
save the overrides to the current door/window assembly style.
create a new style for the overrides.
NOTE You cannot modify a definition using the Override method. For information about modifying definitions, see Modifying
Element Definitions for Door and Window Assembly Styles on page 968.
Overrides do not affect the door/window assembly design rules. However, you can transfer overrides to a door/window
assembly style when you want all door/window assemblies of that style to have the same overrides.
You can view a list of overrides that are currently assigned to a door/window assembly from the Overrides tab of the
Door/Window Assembly Properties dialog box. For more information, see Creating a Division Override on page 965.
NOTE Overrides are also listed on the Overrides tab in the Door/Window Assembly Style Properties dialog box.
Overriding Door and Window Assembly Infills
The cell infills of a door/window assembly are set in the door/window assembly style. You can, however, create overrides
for these infills in cells. For example, you might want a row of glider windows for a first floor facade. In one specific
954 | Chapter 20 Door and Window Assemblies
position, however, you want a frosted glass window. In this case, you would set the row of glider windows in the
door/window assembly style, and then override the infill style in one specific cell with a frosted glass window.
Door/window assembly infills can consist of simple panels, objects like windows or doors, or nested grids. You can
change one infill for another, merge cells, or remove the frame from an infill altogether. This would be useful if you
add a door into a grid cell and want to remove the bottom frame from that cell.
Turning on Cell Markers
Use this procedure to turn on the cell markers for each grid cell in a door/window assembly. The cell markers must be
on in order to select individual cells and make changes to them.
Viewing Door/Window Assembly cell markers
1 Select the door/window assembly for which you want to create an infill override.
2 Right-click, and click Infill Show Markers.
Merging Door and Window Assembly Cells
Use this procedure to merge two door/window assembly cells.
NOTE To merge door/window assembly cells, the cell markers need to be visible. For information on turning on cell markers,
see Turning on Cell Markers on page 955.
You can only merge cells that are adjacent to each other.
In most cases, you merge cells with the same infill type. The merged cell is then of the same type as the original cells.
For example, if you merge two solid panel infills, the resulting merged cell also has a solid panel infill. In some cases
however, you might want to merge two cells that have different infill types. In that case, the infill type of the first
selected cell is used for the merged cell. For example, if you want to merge a cell with a simple panel infill and a cell
with a window infill, and you select the cell with the simple panel first during the merge command, the merged cell
contains a simple panel infill, not a window. If you select the two cells in the opposite order, the merged cell contains
a window and no simple panel infill.
Merging two Door/Window Assembly cells
1 Select the door/window assembly on which you want to merge two cells.
Using Overrides in Door and Window Assemblies | 955
2 Right-click, and click Infill Merge.
3 Select the first cell to be merged.
4 Select the second cell to be merged.
The cells are merged into one.
5 Specify where you want to save the door/window assembly override:
Then If you want to save the override
no further steps are necessary. The override is saved to the
door/window assembly. For information about how to remove
an override from a door/window assembly, see Creating a
Division Override on page 965.
only on this specific door/window assembly
select the door/window assembly, right-click, and select
Design Rules Transfer to Object.
save the override to a door/window assembly style
6 If you chose to save the override to a door/window assembly style, select the door/window assembly again,
right-click, and click Design Rules Save to Style. Then choose the door/window assembly style in which
to save the override.
Then If you want to
select Transfer Merge Operations to Style, and click OK.
NOTE If you have created only a cell merge, only the Transfer
Merge Operations to Style check box is active. If you have
also created other overrides, such as a new cell assignment
or a frame or mullion edge override, these check boxes are
available as well. If you also want to save these overrides to
the style, select their check boxes too.
save the override to the current door/window assembly style
select Transfer Merge Operations to Style, and click New.
Then, enter a name for the new door/window assembly style,
and click OK.
NOTE If you have created only a cell merge, only the Transfer
Merge Operations to Style check box is active. If you have
also created other overrides, such as a new cell assignment
or a frame or mullion edge override, these check boxes are
available as well. If you also want to save these overrides to
the style, select their check boxes too.
save the override to a new door/window assembly style
NOTE If you do not want to save the override back to a style at all, right-click, and click Design Rules Revert
to Style Design Rules. The overrides still remain on the door/window assembly, where they can be removed as
described in Creating a Division Override on page 965, but they are not saved back to a door/window assembly
style.
Creating a Door and Window Assembly Infill Override
Use this procedure to override the infill of a door/window assembly cell.
For example, you might have a row of simple concrete panels in your door/window assembly, but want in one location
a round window instead of the concrete panel. In that case, it might be simpler to use an infill override, instead of
creating complex door/window assembly definitions.
956 | Chapter 20 Door and Window Assemblies
NOTE To override an infill assignment, the cell markers must be visible. For information on turning on cell markers, see
Turning on Cell Markers on page 955.
To exchange an infill definition, the new infill definition must already be defined in the curtain wall style. For
information on creating infill definitions, see Defining Infills for Door and Window Assembly Cells on page 923.
1 Select the door/window assembly on which you want to override an infill.
2 Right-click, and click Infill Override Assignment.
3 Select the marker of the cell(s) where you want to create an override, and press ENTER.
4 Create the override:
Then If you want to
select a new infill definition from the list. exchange the existing infill for another
select the frame component to be removed. You could, for
example, override a cell to contain a door infill instead of a
panel infill; in this case, you would want to remove the
bottom frame of the cell.
remove one or more of the frames around the infill
select Remove Infill and Frames.
NOTE This works only for infills that border the exterior of
the door/window assembly.
remove the complete infill and its frame
5 Click OK.
6 Specify where you want to save the door/window assembly override:
Then If you want to
no further steps are necessary. The override is saved to the
door/window assembly. For information about how to remove
an override from a door/window assembly, see Creating a
Division Override on page 965.
save the override only on this specific door/window assembly
select the door/window assembly, right-click, and select
Design Rules Transfer to Object.
save the override to a door/window assembly style
Using Overrides in Door and Window Assemblies | 957
7 If you have chosen to save the override to a door/window assembly style, select the door/window assembly
again, right-click, and click Design Rules Save to Style and decide to which door/window assembly style
you want to save the override.
Then If you want to
select Transfer Cell Overrides to Style, and click OK.
NOTE If you have created only an infill override, only the
Transfer Cell Overrides to Style check box is active. If you
have also created other overrides, such as a cell merge or a
frame or mullion edge override, these check boxes are
available as well. If you also want to save these overrides to
the style, select their check boxes too.
save the override to the current door/window assembly style
select Transfer Cell Overrides to Style, and click New. Then,
enter a name for the new door/window assembly style, and
click OK.
NOTE If you have created only an infill override, only the
Transfer Cell Overrides to Style check box is active. If you
have also created other overrides, such as a cell merge or a
frame or mullion edge override, these check boxes are
available as well. If you also want to save these overrides to
the style, select their check boxes too.
save the override to a new door/window assembly style
NOTE If you do not want to save the override back to a style at all, right-click, and click Design Rules Revert
to Style Design Rules. The overrides remain on the door/window assembly, where they can be removed as
described in Creating a Division Override on page 965, but they are not saved back to a door/window assembly
style.
In-Place Editing of Door and Window Assembly Cells
Use this procedure to edit door/window assembly cells using in-place editing with the Edit Grid grip. With in-place
editing, you can edit individual cells, bays, columns, or nested grids of the door/window assembly directly and
interactively in the drawing area, and later save the changes to the door/window assembly or door/window assembly
style.
1 Select a door/window assembly on which you want to edit cells with in-place editing.
2 Specify the mode in which to edit the door/window assembly:
Then If you want to edit
right-click, and click Design Rules Transfer to Object. this instance of the door/window assembly
right-click, and click Design Rules Revert to Style Design
Rules. If this option is not available, the design rules are
already style-based for the door/window assembly.
the door/window assembly style
3 Click the Edit Grid grip.
4 Enter c (Cell) and press ENTER.
NOTE You have entered the in-place editing session now. You can see this from the faded color of all objects in
the drawing, as well as from the different grips at your disposal. Note that while you are in the in-place editing
session, you have only limited editing access to other commands in the drawing. Before working on other objects,
you should first end the in-place editing session.
958 | Chapter 20 Door and Window Assemblies
5 Select the individual cells, bay, column, or nested grid to modify the cell assignment by hovering over a
cell or pressing TAB, and press ENTER.
Press CTRL to select multiple cells, bays, columns or nested grids.
The Edit Cells worksheet displays.
6 Edit the cell for the selected grid:
Then If you want to
select Assign Infill and select an infill definition. Clear Replace Cell and click
OK.
assign an infill to selected cells
select Assign Infill and select an infill definition. Select Replace Cell and click
OK.
replace the selected cells with a new infill
click and specify values on the Design Rules worksheet.
For more information, see Assigning Infills to Door and Window Assembly
Cells on page 937.
create and assign a new infill to the selected
cells
select Subdivision. divide the selected cells with divisions, infills
or frames
select a division definition. add a division to the subdivided cells
click and specify values on the Design Rules worksheet.
For more information, see Assigning a Division to a Door and Window
Assembly Grid on page 936.
create and assign a new division to the
selected cells
select an infill definition. select an infill for the subdivided cells
click and specify values on the Design Rules worksheet.
For more information, see Assigning Infills to Door and Window Assembly
Cells on page 937.
create and assign a new infill to the
subdivided cells
select the frame definition and click OK. select a frame definition for the grid created
after the cell is subdivided
select Top, Bottom, Left, Right for Frame Location and click OK. specify the location of frames on the grid
created after the cell is subdivided
Using Overrides in Door and Window Assemblies | 959
Then If you want to
click and specify values on the Design Rules worksheet.
For more information, see Adding a New Frame Assignment to a Door and
Window Assembly Grid on page 945.
create and assign a new frame definition for
the new grid created after the cell is
subdivided
select the mullion definition. select a mullion definition for the grid created
after the cell is subdivided
click and specify values on the Design Rules worksheet.
For more information, see Adding a New Mullion Assignment to a Door
and Window Assembly Style on page 947.
create and assign a new mullion definition
to the selected grid
select Replace Cell. replace the existing cell infill with the options
selected on this worksheet
select Continue Grid Editing. continue in-place editing the grid after the
cell is subdivided
7 Click OK.
8 Press ENTER.
Overriding Door and Window Assembly Frames and Mullions
You can change a selected frame edge or mullion edge by using an edge assignment override.
NOTE To exchange a frame edge or mullion edge, the new edge definition must already be defined in the door/window
assembly style.
Removing the edge does not affect the width of the cell. To remove the edge and have the adjacent cell resize, create
an edge definition with a width and depth of zero. For more information, see Defining a Door and Window Assembly
Frame by Width and Depth on page 928 or Defining Door and Window Assembly Mullions by Width and Depth on
page 932.
You can also create a new edge profile by drawing a polyline or using an existing profile in the drawing. This edge
profile can be interactively edited onscreen by in-place editing.
Creating a Frame or Mullion Override
Use this procedure to select a different element definition for a selected frame edge or mullion by using an edge
assignment override.
To exchange a frame or mullion, the new definition must already be defined in the door/window assembly style. For
information on creating frames and mullions, see Defining Door and Window Assembly Frames on page 928 and
Defining Door and Window Assembly Mullions on page 932.
Overriding a Door/Window Assembly frame definition
1 Select the door/window assembly on which you want to override an edge.
2 Right-click, and click Frame/Mullion Override Assignment.
960 | Chapter 20 Door and Window Assemblies
3 Select the frame or mullion edge you want to override.
4 Create the override:
Then If you want to
select a new edge definition from the list. exchange the existing edge for another
select Remove. remove the frame or mullion edge
5 Click OK.
6 Specify where you want to save the door/window assembly override:
Then If you want to
no further steps are necessary. The override is saved to the
door/window assembly. For information about how to remove
an override from a door/window assembly, see Creating a
Division Override on page 965.
save the override only on this specific door/window assembly
select the door/window assembly, right-click, and select
Design Rules Transfer to Object.
save the override to a door/window assembly style
7 If you have chosen to save the override to a door/window assembly style, select the door/window assembly
again, right-click, and click Design Rules Save to Style and decide to which door/window assembly style
you want to save the override.
Then If you want to
select Transfer Edge Overrides to Style, and click OK.
NOTE If you have created only a frame or mullion edge
override, only the Transfer Edge Overrides to Style check box
is active. If you have also created other overrides, such as a
cell merge or a division override, these check boxes are
available as well. If you also want to save these overrides to
the style, select their check boxes too.
save the override to the current door/window assembly style
select Transfer Edge Overrides to Style, and click New. Then,
enter a name for the new door/window assembly style, and
click OK.
NOTE If you have created only a frame or mullion edge
override, only the Transfer Edge Overrides to Style check box
is active. If you have also created other overrides, such as a
cell merge or a division override, these check boxes are
available as well. If you also want to save these overrides to
the style, select their check boxes too.
save the override to a new door/window assembly style
NOTE If you do not want to save the override back to a style at all, right-click, and click Design Rules Revert
to Style Design Rules. The overrides remain on the door/window assembly, where they can be removed as
described in Creating a Division Override on page 965, but they are not saved back to a door/window assembly
style.
Creating a Frame or Mullion Edge from a Polyline or Profile Using In-Place Editing
Use this procedure to assign a profile to a vertical edge of a frame or mullion. The profile can be any profile or any
closed polyline that you specify. You can use a profile edge to create a unique corner in situations where a simple miter
is not sufficient.
Using Overrides in Door and Window Assemblies | 961
NOTE Adjacent infills are not trimmed or expanded to accommodate the new edge. To adjust the infill, change the width
of the frame edge. For more information, see Defining a Door and Window Assembly Frame by Width and Depth on
page 928.
1 Draw a closed polyline in the location where you want it to display in the door/window assembly.
NOTE For best results, it is recommended to draw the polyline in Plan view.
2 Select the door/window assembly for which you want to create a frame or mullion edge profile override.
3 Right-click, and click Frame/Mullion Add Profile.
4 Specify the mode in which to edit the door/window assembly:
Then If you want to edit
right-click, and click Design Rules Transfer to Object. this instance of the door/window assembly
right-click, and click Design Rules Revert to Style Design
Rules. If this option is not available, the design rules are
already style-based for the door/window assembly.
the door/window assembly style
5 Right-click, and click Frame/Mullion Add Profile.
6 Select a vertical frame or a mullion edge.
7 Select a profile for the override:
Then If you want to create the edge profile from
select Start from scratch for Profile Definition, and enter a
name for New Profile Name.
the polyline drawn in step 1
select the existing profile for Profile Definition. an existing profile in the drawing
8 Select whether to apply the profile to the shared edge element definition or as an edge profile override.
9 Click OK.
You are now in in-place edit mode, and can edit the profile. For more information, see In-Place Editing
of Edge Profiles for Door/Window Assemblies on page 962.
10 On the In-Place Edit toolbar, click to zoom to the profile.
11 Select the profile and edit it using Edge and Vertex grips, or by using the right-click shortcut menu.
12 Save or discard changes to the door/window assembly grid:
Then If you want to exit the in-place editing session
click on the In-Place Edit toolbar.
without saving your changes
click on the In-Place Edit toolbar.
after saving your changes
In-Place Editing of Edge Profiles for Door/Window Assemblies
Use this procedure to edit profile edges using in-place editing. With in-place editing, you can edit the door/window
assembly directly and interactively in the drawing area and later save the changes to the profile definition.
1 Select the door/window assembly that has the edge profile you want to edit onscreen with in-place editing.
962 | Chapter 20 Door and Window Assemblies
2 Right-click, and click Frame/Mullion Edit Profile in Place.
This command is only available if you have profile-based edges in the door/window assembly.
NOTE If the profile is not drawn to size, it must be converted in order for you to begin the in-place editing
session. Click Yes if prompted to convert the profile to its actual size.
3 Select the edge you want to edit.
NOTE You have entered the in-place editing session now. You can see this from the magenta-colored grips and
light blue hatch of the temporary in-place editing profile, as well as the faded color of all other objects in the
drawing. Note that while you are in the in-place editing session, you have only limited editing access to other
commands in the drawing. Before working on other objects, you should first end the in-place editing session.
4 Edit the profile:
Then If you want to
move the grips as needed.
The Edge grip has three edit modes: Offset, Add Vertex, and
Convert to Arc. The default mode is Offset, which offsets the
selected edge in a direction that is perpendicular to the
midpoint of the edge. Depending on the shape of the profile
and the edge you choose to modify, neighboring lines are
extended or trimmed, and new lines are added, as necessary.
use grips to edit the profile
Use the Add Vertex edit mode to add a vertex to the selected
edge, and create a new edge. If the selected edge is an arc,
the new edge is an arc, as well.
Convert to Arc changes the selected edge to an arc and
stretches the midpoint of the edge. The edge grip for an arc
also has a Stretch mode, so that you can stretch the midpoint
of the edge after it has been converted to an arc.
select an Edge grip, and press CTRL to switch to the Add
Vertex edit mode. Move the edge to the desired location and
click, or enter a value and press ENTER.
add a vertex to the profile
select the Vertex grip for the vertex you want to remove, and
press CTRL to switch to the Remove edit mode. Move the
cursor off the selected vertex, and click.
remove a vertex from the profile
select the profile, right-click, and click Add Ring. Then, select
a closed polyline, spline, ellipse, or circle for an additional
ring. Specify if you want to erase the source linework, and
press Enter.
add a ring to the profile
select the profile, right-click, and click Remove Ring. Then
select the ring you want to remove.
NOTE You cannot remove the last ring from a profile.
remove a ring from a profile
select the profile, right-click, and click Replace Ring. Then,
select a closed polyline, spline, ellipse, or circle for the
replaced ring. Specify if you want to erase the source linework,
and press Enter.
replace a ring on a profile
Using Overrides in Door and Window Assemblies | 963
5 Save the changes to the profile:
Then If you want to
click on the In-Place Edit toolbar.
change the existing profile definition to reflect the new shape
select the profile, right-click, and click Save As New Profile.
Then, enter a name for the new profile and click OK. The in-
place edit session is exited and the new profile definition is
available in the Style Manager.
create a new profile definition with the shape you have
created
click on the In-Place Edit toolbar.
discard all changes on the profile and revert back to the
previous shape
In-Place Editing of Door and Window Assembly Frames and Mullions
Use this procedure to edit frames and mullions using in-place editing with the Edit Grid grip. With in-place editing,
you can edit bays, columns or nested grids of the door/window assembly directly and interactively in the drawing area,
and later save the changes to the door/window assembly or door/window assembly style.
1 Select a door/window assembly on which you want to edit frames or mullions with in-place editing.
2 Specify the mode in which to edit the door/window assembly:
3 Specify the mode in which to edit the door/window assembly:
Then If you want to edit
right-click, and click Design Rules Transfer to Object. this instance of the door/window assembly
right-click, and click Design Rules Revert to Style Design
Rules. If this option is not available, the design rules are
already style-based for the door/window assembly.
the door/window assembly style
4 Click the Edit Grid grip.
5 Enter f (Frame and mullion assignment) and press ENTER.
NOTE You have entered the in-place editing session now. You can see this from the faded color of all objects in
the drawing, as well as from the different grips at your disposal. Note that while you are in the in-place editing
session, you have only limited editing access to other commands in the drawing. Before working on other objects,
you should first end the in-place editing session.
6 Select the bay, column or nested grid to modify the frame and mullion assignment and press ENTER.
Press CTRL to select multiple bays, columns or nested grids.
The Modify Frame/Mullion Assignment worksheet displays.
964 | Chapter 20 Door and Window Assemblies
7 Select a frame definition for the selected grid:
Then If you want to
select a frame definition and click OK. modify the frame of the selected grid
select Top, Bottom, Left, Right for Frame Location and click OK. specify the location of the frame on the
selected grid
click .
For more information, see Adding a New Frame Assignment to a Door and
Window Assembly Grid on page 945.
create and assign a new frame definition to
the selected grid
8 Select the mullion definition for the selected grid:
Then If you want to
select the mullion definition and click OK. modify the mullion of the selected grid
click and complete the Design Rules worksheet.
For more information, see Adding a New Mullion Assignment to a Door
and Window Assembly Style on page 947.
create and assign a new mullion definition
to the selected grid
9 Press ENTER.
Overriding Door and Window Assembly Divisions
The grid of a door/window assembly is made up of one or more divisions that define how the door/window assembly
is partitioned. Divisions can be horizontal or vertical, and can be nested in each other. For detailed information on
door/window assembly divisions, see Defining Divisions for Door and Window Assembly Grids on page 917.
You can override a division in a door/window assembly, thereby changing the grid of the door/window assembly.
Overriding a Door/Window Assembly cell division definition
Creating a Division Override
Use this procedure to create a division override on a door/window assembly.
NOTE To exchange a door/window assembly division, the new division definition must already be defined in the door/window
assembly style. For information on door/window assembly divisions, see Defining Divisions for Door and Window Assembly
Grids on page 917.
1 Select the door/window assembly for which you want to create a division override.
2 Right-click, and click Division Override Assignment.
3 Select an edge of the door/window assembly to determine if a horizontal or vertical division is overridden.
For example, if you want to override the primary horizontal division, you could select the bottom horizontal
frame of the door/window assembly.
Using Overrides in Door and Window Assemblies | 965
TIP The Division Assignment Override dialog box shows you which grid type and which grid division you have
selected, e.g. Selected Nested Grid: Secondary Grid, Division Element Definition: Vertical 3 Cells. If you have
accidentally selected the wrong division, click Cancel and reselect the correct grid.
4 Select the division to override, and click OK.
5 Specify where you want to save the door/window assembly override:
Then If you want to save the override
no further steps are necessary. The override is saved to the
door/window assembly. For information about how to remove
an override from a door/window assembly, see Removing
Door and Window Assembly Overrides on page 968.
only on this specific door/window assembly
select the door/window assembly, right-click, and select
Design Rules Transfer to Object.
to a door/window assembly style
6 If you have chosen to save the override to a door/window assembly style, select the door/window assembly
again, right-click, and click Design Rules Save to Style and decide to which door/window assembly style
you want to save the override.
Then If you want to
select Transfer Division Overrides to Style, and click OK.
NOTE If you have created only a profile edge override, only
the Transfer Division Overrides to Style check box is active.
If you have also created other overrides, such as a cell merge
or a edge override, these check boxes are available as well.
If you also want to save these overrides to the style, select
their check boxes too.
save the override to the current door/window assembly style
select Transfer Division Overrides to Style, and click New.
Then, enter a name for the new door/window assembly style,
and click OK.
NOTE If you have created only a profile edge override, only
the Transfer Division Overrides to Style check box is active.
If you have also created other overrides, such as a cell merge
or a edge override, these check boxes are available as well.
If you also want to save these overrides to the style, select
their check boxes too.
save the override to a new door/window assembly style
NOTE If you do not want to save the override back to a style at all, right-click, and click Design Rules Revert
to Style Design Rules. The overrides remain on the door/window assembly, where they can be removed as
described in Removing Door and Window Assembly Overrides on page 968, but they are not saved back to
a door/window assembly style.
In-Place Editing of Door and Window Assembly Divisions
Use this procedure to edit divisions using in-place editing with the Edit Grid grip. With in-place editing, you can edit
the door/window assembly directly and interactively in the drawing area, and later save the changes to the door/window
assembly or door/window assembly style. For more information, see Division of Door and Window Assembly Grids
on page 917.
1 Select a door/window assembly on which you want to edit divisions onscreen with in-place editing.
966 | Chapter 20 Door and Window Assemblies
2 Specify the mode in which to edit the door/window assembly:
Then If you want to
right-click, and click Design Rules Transfer to Object. edit this instance of the door/window assembly
right-click, and click Design Rules Revert to Style Design
Rules. If this option is not available, the design rules are
already style-based for the door/window assembly.
edit the door/window assembly style
3 Click the Edit Grid grip.
4 Enter d (Division in place) and press ENTER.
For example, if you want to edit the primary grid, select an edge on the outer door/window assembly frame.
NOTE You have entered the in-place editing session now. You can see this from the faded color of all objects in
the drawing, as well as from the different grips at your disposal. Note that while you are in the in-place editing
session, you have only limited editing access to other commands in the drawing. Before working on other objects,
you should first end the in-place editing session.
Viewing Edit In Place grips
5 Edit the division:
Then If you want to
click the Add Bay grip. add a bay to the grid
click the Remove Bay grip. remove a bay from the grid
select the Start Offset grip and move it to the appropriate
position.
change the start offset of the grid
select the End Offset grip and move it to the appropriate
position.
change the end offset of the grid
click the Auto Grid Bay Spacing grip and move it to the
appropriate position.
change the spacing of bays
right-click, and click Convert To Manual. You can manually
add and remove gridlines, change the offsets, and change
the position of individual gridlines.
manually edit the grid
click the Set Fixed Cell Dimension Rules command grip, and
edit the values in the worksheet.
use a worksheet to edit the cell dimensions
6 Save or discard changes to the door/window assembly grid:
Then If you want to
click on the In-Place Edit toolbar.
exit the in-place editing session without saving your changes
Using Overrides in Door and Window Assemblies | 967
Then If you want to
click on the In-Place Edit toolbar. If you edited the
grid by instance, the changes are saved to the design rules
for the individual grid. If you edited the door/window
assembly style, the Save Changes dialog box is displayed.
exit the in-place editing session after saving your changes
7 In the Save Changes dialog box, specify to which division to save the changes:
Then If you want to
verify the current division is selected for Save Changes to
Existing Division, and click Save. The changes are made in
the style and affect all door/window assemblies of that style
in the drawing.
save the changes to the style in the current door/window
assembly division
click New, enter a name for the new division override, and
click OK. Click Save. The changes are saved as an override to
the style, and affect only the door/window assemblies to
which the override is applied.
create an override to the style by saving the changes in a new
door/window assembly division
Removing Door and Window Assembly Overrides
Use this procedure to remove door/window assembly overrides either from the door/window assembly or the
door/window assembly style.
1 Select the door/window assembly:
Then If you want to
select the door/window assembly, expand Advanced in the
Properties palette, and click Overrides.
remove an override from a door/window assembly
select the door/window assembly, right-click, and click Edit
Door/Window Assembly Style. Then click the Overrides tab.
remove an override from the door/window assembly style
2 Select an override from the list and click Remove.
3 Click OK.
Modifying Element Definitions for Door and Window Assembly Styles
You can modify element definitions using the Design Rules tab of the Door/Window Assembly Style Properties dialog
box. You can access these definitions from the assignments list and from the definitions list:
From the assignments list: Select a grid from the tree view to display the assignments list. Then select an
assignment that uses that definition. Make your changes below the assignment list.
968 | Chapter 20 Door and Window Assemblies
From the definitions list: Select an element type from the tree view to display all definitions for that element
type. Select a definition and make your changes below the definitions list.
Any changes you make, including changes to the definition name, overwrite the existing definition. To create a new
definition from the assignments list, select New from the Element list. To create a new definition from the definitions
list, click the New Division icon, the New Infill icon, the New Frame icon, or the New Mullion icon.
Editing Door and Window Assemblies
Most relevant settings for a door/window assembly are defined in the door/window assembly style. These settings
include divisions, infills, frames, and mullions. For information on modifying a door/window assembly style, see Door
and Window Assembly Styles on page 913.
You can make other changes directly to individual door/window assemblies, which affect only the door/window
assembly you select:
The dimensions of a door/window assembly
Interference conditions
Cleanup settings
Methods of Editing Door and Window Assemblies
AutoCAD Architecture offers several methods for editing door/window assemblies:
You can directly edit door/window assemblies using grips for dimensions and other physical characteristics.
You can directly edit door/window assemblies using the Edit Grid grip for grid divisions, cells, frames, and mullions.
For more information, see In-Place Editing of Door and Window Assembly Divisions on page 966, In-Place
Editing of Edge Profiles for Door/Window Assemblies on page 962, and Overriding Door and Window Assembly
Infills on page 954.
You can change door/window assembly settings on the Properties palette. You can also use the Display tab of the
Properties palette to change the display property settings for a selected object display component in the current
display representation. For more information, see Using the Properties Palette to Change Display Properties on
page 445.
You can select editing commands from the shortcut menu for a selected door/window assembly.
For grip edit operations where you are changing a dimension or an angle, the Dynamic Input feature lets you enter
a precise value instead of moving a grip. When this feature is active (click DYN on the application status bar),
selecting a grip displays a text box in which you can enter the desired value for the associated dimension or angle.
For more information, see Use Dynamic Input in AutoCAD Help.
NOTE For information about changing the elements within a door/window assembly, see Using Overrides in Door and
Window Assemblies on page 954. For information about changing the display of the door/window assemblies, see Specifying
the Display of Door and Window Assemblies on page 950.
Editing Door and Window Assemblies | 969
Using Grips to Edit Door and Window Assemblies
There are many different door/window assembly grips. The grips that appear in your drawing when you select a
door/window assembly are dependent upon the design rules of the door/window assembly.
Editing Door/Window Assembly Dimensions
Use this procedure to change the dimensions of a door/window assembly.
1 Select the door/window assembly.
2 Select the grip for the dimension you want to change.
You can modify the dimensions of the base height and width for a door/window assembly.
Viewing Door/Window Assembly Grips
3 Move the grip until the dimension value you want is displayed, and click once, or enter a value.
Changing the Location of a Door/Window Assembly
Use this procedure to change the location or the position of a door/window assembly with grips.
1 Select the door/window assembly.
2 Select and hold the Location grip:
Then If you want to move the door/window assembly
drag the cursor to the new location. along the length of the wall
press CTRL, and drag the cursor to the new location. within the width of the wall
press CTRL twice, and drag the cursor to the new location. vertically
Changing the Width of a Door and Window Assembly
Use this procedure to change the width of a door/window assembly with grips.
1 Select the door/window assembly.
2 Select the Width grip, move the grip until the width value you want is displayed, and click once.
NOTE As you move the grip, the original width value is displayed in addition to the new width and the difference
between the two values.
970 | Chapter 20 Door and Window Assemblies
Using grips the change the width of a Door/Window Assembly
After selecting the grip, you can also enter a value to be added to or subtracted from the width of the
door/window assembly, depending on the direction in which you move the grip.
Changing the Height of a Door and Window Assembly
Use this procedure to change the height of a door/window assembly with grips.
1 Select the door/window assembly.
2 Select the Height grip, move the grip until the height value you want is displayed, and click once.
NOTE As you move the grip, the original height value is displayed in addition to the new height and the difference
between the two values.
Using grips to change the height of a Door/Window Assembly
After selecting the grip, you can also enter a value to be added to or subtracted from the height of the
door/window assembly, depending on the direction in which you move the grip.
Editing Door and Window Assemblies | 971
Changing the Location Properties of a Door and Window Assembly
Use this procedure to change the location properties of a door/window assembly. Location properties include vertical
alignment, head height, sill height, and rotation.
Description Location Property
Specifies whether to measure the vertical height of the window to
the sill or head
Vertical alignment
The head height of the window Head height
The sill height of the window Sill height
Reference angle for the object Rotation
1 Double-click the door/window assembly.
2 Expand Location.
3 Change the location properties.
4 Select Additional information to display the Location worksheet, where you can change additional location
properties, such as coordinate system, insertion point, and normal.
Selecting a Different Door and Window Assembly Style
Use this procedure to select a different style for a door/window assembly.
1 Double-click the door/window assembly for which you want to change the styles.
You can select multiple door/window assemblies and change the style for all at the same time.
2 Expand General.
3 Select a different style.
Matching the Properties of an Existing Door and Window Assembly
Use this procedure to apply the properties of a door/window assembly tool to one or more existing door/window
assemblies. The properties include the door/window assembly style and any other settings specified in the tool you
select.
1 Open the tool palette that you want to use.
If necessary, scroll to display the tool that you want to use.
2 Right-click a door/window assembly tool, and click Apply Tool Properties to Door/Window Assembly.
3 Select the door/window assemblies, and press ENTER.
The properties of the selected door/window assemblies match the properties of the door/window assembly
tool.
Changing the Door and Window Assembly Dimensions
Use this procedure to change the dimensions of a door/window assembly.
972 | Chapter 20 Door and Window Assemblies
1 Double-click a door/window assembly.
2 Expand Dimensions.
3 Change the dimensions:
Description Dimension
The distance from the start point to the end point of the
door/window assembly baseline.
Length
The distance from the baseline to the top of the door/window
assembly, including any rise.
Height
The distance from the base height to the top of the
door/window assembly.
Rise
Angle of all infills and horizontal edges (frame or mullion) at
the start of the door/window assembly. For more information
about miter angles, see Mitering Door and Window
Assemblies on page 974.
Start Miter
Angle of all infills and horizontal edges (frame or mullion) at
the end of the door/window assembly.
End Miter
Changing the Shape of a Door and Window Assembly
Use this procedure to change the shape of a door/window assembly. There are several predefined shapes for door/window
assemblies. You can use any of these shapes or use an AEC profile as the shape. For more information about profiles,
see Creating a Profile for a Door and Window Assembly Frame on page 929.
1 Select a door/window assembly, right-click, and click Edit Door/Window Assembly Style.
2 Click the Shape tab.
3 Select a shape from the Predefined list or select Use Profile, and select an existing AEC Profile as the shape.
4 Click OK.
Changing the Location of a Freestanding Door and Window Assembly
You can relocate an existing door/window assembly by changing the coordinate values of its insertion point. The
door/window assembly also has an orientation with respect to the world coordinate system (WCS) or the current user
coordinate system (UCS). For example, if the top and bottom of the door/window assembly are parallel to the XY plane,
its normal is parallel to the Z axis. You can change the orientation of the door/window assembly by aligning its normal
with another axis. You can also rotate the door/window assembly on its plane by changing the rotation angle.
For more information about the world coordinate system, see Use Coordinates and Coordinate Systems in AutoCAD
Help.
1 Double-click the door/window assembly.
2 Expand Location.
3 Click Additional information.
4 Specify the location of the door/window assembly:
Then If you want to
enter new coordinate values under Insertion Point. relocate the door/window assembly
make the normal of the door/window assembly parallel to
the Z axis: under Normal, enter 1 for Z, and enter 0 for X
and Y.
locate the door/window assembly on the XY plane
make the normal of the door/window assembly parallel to
the X axis: under Normal, enter 1 for X, and enter 0 for Y
and Z.
locate the door/window assembly on the YZ plane
Editing Door and Window Assemblies | 973
Then If you want to
make the normal of the door/window assembly parallel to
the Y axis: under Normal, enter 1 for Y, and enter 0 for X
and Z.
locate the door/window assembly on the XZ plane
enter a new value for Rotation Angle. change the rotation of the door/window assembly
5 Click OK.
Adding an Interference Condition to a Door and Window Assembly
Use this procedure to add an interference condition to a door/window assembly. Interference conditions use the
geometry of 3D objects to create custom openings or cutouts in door/window assemblies. You can specify how the
interference condition is applied to the door/window assembly: added to the door/window assembly, subtracted from
the door/window assembly, or ignored.
1 Place the object in the location where you want to specify the interference condition.
2 Select the door/window assembly to which you want to add an interference condition, right-click, and
click Interference Add.
3 Select the object intersecting the door/window assembly, and press ENTER.
4 Specify to which door/window assembly component the interference should be added:
Then If you want to add the interference condition
enter y (Yes) when prompted for the infill component. to the infill
enter y (Yes) when prompted for the frame component. to the frame
enter y (Yes) when prompted for the mullion component. to the mullion
5 Press ENTER.
Removing an Interference Condition from a Door and Window Assembly
Use this procedure to remove an object, such as a mass element, from a door/window assembly that the object was
added to as an interference condition.
1 Select the door/window assembly from which you want to remove an interference object, right-click, and
click Interference Remove.
2 Select the object intersecting the door/window assembly, and press ENTER.
Mitering Door and Window Assemblies
Use this procedure to miter the corners where door/window assemblies meet. The corner where adjacent door/window
assemblies meet is not mitered by default. However, you can automatically determine the necessary angles.
The miter angle applies to all infills and horizontal edges (frame or mullion) that are adjacent to the corner. Vertical
edges are not affected.
TIP If you want to create a custom corner condition between two door/window assemblies, you can replace the edge of one
door/window assembly with an AEC profile and remove the edge of the other door/window assembly by using the frame
override Remove Edge option. For more information, see Overriding Door and Window Assembly Frames and Mullions
on page 960 and Defining Door and Window Assembly Frames on page 928.
1 Select one of the door/window assemblies, right-click, and click Set Miter Angles.
2 Select the other door/window assembly.
If you change the angle of either door/window assembly, use Set Miter Angles again to recalculate the
angles.
974 | Chapter 20 Door and Window Assemblies
Specifying a Miter Angle for a Door and Window Assembly Adjacent to Another Object
Use this procedure to manually create a mitered corner between a door/window assembly and another object, such as
a standard wall or a mass element. For example, if your door/window assembly connects with a standard wall that is
at a 60-degree angle from the door/window assembly, you would set the miter angle to 30.
The miter angle is applied to all infills and horizontal edges that are adjacent to the corner. Vertical edges are not
affected.
1 Double-click the door/window assembly.
2 Expand Dimensions.
3 Miter the door/window assembly on the start or the end point:
Then If you want to miter the door/window assembly
enter an angle for Start Miter, and press ENTER. at its start point
enter an angle for End Miter, and press ENTER. at its end point
Attaching Hyperlinks, Notes, or Files to a Door and Window Assembly
Use this procedure to enter notes and attach reference files to a door/window assembly. You can also edit notes and
edit or detach reference files from a door/window assembly.
1 Double-click the door/window assembly.
2 On the Properties palette, click the Extended Data tab.
3 To add a hyperlink, click the setting for Hyperlink, and specify the link.
For more information about adding hyperlinks, Add Hyperlinks to a Drawing in AutoCAD Help.
4 To add a note, click the setting for Notes, and enter the text.
5 Click OK.
6 To attach a reference file, click under Reference documents, and attach, edit, or detach a reference file:
Then If you want to
click Add, select a file, and click Open. attach a reference file
select the file, and click the description. Enter the new text,
and press ENTER.
edit the description of a reference file
double-click the reference file name to start its application. edit a reference file
select the file name, and click Delete. detach a reference file
7 Click OK twice.
Editing Objects Anchored in Door and Window Assemblies
When you fill a door/window assembly cell with an infill that contains an object, such as a door or window, you can
edit that object independently from the door/window assembly. For example, you can select a door from a door/window
assembly and edit its properties. You can edit the anchor settings for the door to change the orientation of the door
and the alignment or offset of the door in relation to the door/window assembly.
You can also move objects from one cell to another or release the object anchor so that the object moves independently
of the door/window assembly.
When you move or release an object or edit its properties, you are creating a variation from the infill cell assignment
for the door/window assembly style. By default, these variations (except release) are allowed to persist in the drawing
when you reapply the style to a door/window assembly. However, if you want these variations to be overridden when
you reapply a door/window assembly style, turn off the Allow Variation from Infill Element Definition option on the
Anchor worksheet of the objects Properties palette. This option is set on a per object basis.
Changing the Orientation of an Object Anchored in a Door and Window Assembly
Use this procedure to change the orientation of an object anchored in a door/window assembly using grips.
Editing Objects Anchored in Door and Window Assemblies | 975
1 Click the object in the door/window assembly for which you want to change the orientation.
2 Click the appropriate Flip grip to change the X or Y direction of the object.
You can also change the orientation of an object, including the Z direction, using the Anchor worksheet
found on the objects Properties palette.
Changing the Alignment of an Object Anchored in a Door and Window Assembly
Use this procedure to modify the alignment of an object that is anchored in a door/window assembly.
1 Double-click the object in the door/window assembly.
2 Expand Location, and click Anchor.
3 Click Allow Variation from Infill Element Definition.
4 Select a new alignment for the object.
For more information, see Specifying an Alignment for a Door and Window Assembly Infill on page 926.
5 Click OK.
Changing the Offset of an Object Anchored in a Door and Window Assembly
Use this procedure to change the offset of an object anchored in a door/window assembly.
1 Double-click the object in the door/window assembly.
2 Expand Location, and click Anchor.
3 Click Allow Variation from Infill Element Definition.
4 Specify a new offset for the object.
For more information, see Specifying an Offset for a Door and Window Assembly Infill on page 926.
5 Click OK.
Swapping Two Objects Anchored in a Door and Window Assembly
When you fill a door/window assembly cell with an object, such as a door or window, you can swap that object with
another object in the door/window assembly.
1 Select one of the objects from the door/window assembly and click Infill Anchor Swap Objects.
2 Select the object you want to swap with.
Releasing an Object Anchored in a Door and Window Assembly
When you fill a door/window assembly cell with an object, such as a door or window, that object is anchored to the
door/window assembly. While the anchor is in place, the object moves when you move the door/window assembly
and is removed when you erase the door/window assembly. If you want to move or erase an object independently from
the door/window assembly, you can release the anchor.
NOTE You can also move or erase the object by changing the element definition for the cell that contains the object. For
more information, see Defining Infills for Door and Window Assembly Cells on page 923.
Select one of the objects from the door/window assembly and click Infill Anchor Release.
976 | Chapter 20 Door and Window Assemblies
AEC Polygons
An AEC Polygon is a two-dimensional (2D) area object that can be used as infill
for structures such as curtain walls and layout grids. You can use a True Color
display representation to assign a solid fill to the edges and interiors of AEC
Polygons, making these objects useful for conceptual rendering.
21
977
AEC Polygons
An AEC Polygon is a two-dimensional (2D) area object that can be used as infill for structures such as curtain walls and
layout grids. You can use a True Color display representation to assign a solid fill to the edges and interiors of AEC
Polygons, making these objects useful for conceptual rendering.
AEC Polygons and Curtain Walls
Curtain walls provide a framework for inserting objects such as panels, windows, and doors. You can use curtain walls
to model structures such as the following:
Large scale curtain walls
Storefronts with components
Assemblies of custom-shaped doors and windows
In AutoCAD Architecture, a curtain wall object consists of one or more grids. Each grid contains cells that can be filled
by a panel, or by an object such as a window or door. AEC Polygons are ideally suited to create panel infills for curtain
walls.
Curtain wall with AEC Polygon infill assignment
A curtain wall can include curtain wall units. Curtain wall units are similar to curtain walls except that their grid cells
can contain only panel infills, and not objects. Curtain wall units are designed to represent complex elements that are
repeated within the main curtain wall. You can use AEC Polygons to fill the grids in a curtain wall unit.
Paving and Tiling Patterns
You can use AEC Polygons to create intricate paving and tiling patterns in a drawing. Using the join, subtract, trim,
and split functions of AEC Polygons, and by creating AEC Polygons from profiles and polylines, you can create complex
and irregular polygon outlines. By adding edges and hatch patterns to the AEC Polygons, you can display a realistic
tiling and paving look.
AEC Polygon Style Components
You can use AEC Polygon styles to define the look and edge widths of a polygon. You can use the edges to display
framing components of infill panels, or to represent a shadow. Framing components can have different dimensions,
casting shadows with different widths along the edges. When you render the curtain wall, you can depict different sun
angles with different edge widths.
AEC Polygon components
978 | Chapter 21 AEC Polygons
Polylines and Profiles
Using straight line segments, you can create a freehand AEC Polygon by drawing a closed contour of the object.
Creating an AEC Polygon
To define complex and curved shapes, either convert an existing polyline into an AEC Polygon or use a profile definition
as the source of the AEC Polygon.
Converting a polyline to an AEC Polygon
Converting a complex polyline to an AEC Polygon
True Color Display
AEC Polygons have a True Color display representation. When you attach AEC Polygons as infill panels to curtain
walls, you can use the True Color display representation to create a conceptual rendering of the curtain wall.
Using AEC Polygon Tools to Create AEC Polygons
Tools provided with AutoCAD Architecture let you quickly place AEC Polygons by selecting an AEC Polygon tool with
a specific AEC Polygon style and other predefined properties. You can use the tool with all of its default settings, or
you can change any properties that are not controlled by the style. You can also use AEC Polygon tools to create new
AEC Polygons by applying tool properties to existing closed polylines.
Using AEC Polygon Tools to Create AEC Polygons | 979
An AEC Polygon tool is included in the AutoCAD Architecture Stock Tool catalog supplied with the Content Browser.
For information about using the Content Browser, see Understanding the Content Browser on page 80.
Custom palettes created by your CAD manager or other users may also contain AEC Polygon tools with styles and
properties customized for your projects or office standards.
Creating an AEC Polygon
Use this procedure to create a new AEC Polygon.
You create an AEC Polygon from straight line segments. The AEC Polygon must have a minimum of three sides and
must not intersect itself. The style that you select controls the width and the justification of the AEC Polygon edges.
The justification determines whether the edges are displayed inside, outside, or centered on the AEC Polygon vertices.
1 Open a tool palette containing an AEC Polygon tool, and select the tool.
To use the AEC Polygon tool supplied in the AutoCAD Architecture Stock Tool catalog, open the Content
Browser and navigate to Helper Tools in the Stock Tool catalog; then drag the AEC Polygon to the drawing
area. For more information on using a catalog tool, see Using a Tool in the AutoCAD Architecture 2008
Workspace.
2 Specify the start point of the AEC Polygon.
3 Specify further points to define the AEC Polygon.
NOTE You must specify enough points to create at least three sides for the AEC Polygon.
4 Enter c (Close) to close the AEC Polygon.
Creating an AEC Polygon
Creating an AEC Polygon with User-Specified Settings
Use this procedure to create an AEC Polygon with settings that you specify.
1 Open a tool palette containing an AEC Polygon tool, and select the tool.
To use the AEC Polygon tool supplied in the AutoCAD Architecture Stock Tool catalog, open the Content
Browser and navigate to Helper Tools in the Stock Tool catalog; then drag the AEC Polygon to the drawing
area. For more information on using a catalog tool, see Using a Tool in the AutoCAD Architecture 2008
Workspace.
2 On the Properties palette, expand Basic, and expand General.
3 Specify the start point of the AEC Polygon.
4 Specify further points to define the AEC Polygon.
NOTE You must specify enough points to create at least three sides for the AEC Polygon.
5 Enter c (Close) to close the AEC Polygon.
980 | Chapter 21 AEC Polygons
Creating an AEC Polygon from a Polyline
Use this procedure to create an AEC Polygon from a closed polyline in a drawing.
When you create an AEC Polygon by converting a closed polyline in your drawing, the object that you convert can be
created from a combination of line and arc segments. The polyline must have a minimum of three sides and must not
intersect itself. After you convert the polyline to an AEC Polygon, the width and justification of the AEC Polygon edges
are set by the style that you select for the AEC Polygon.
1 Draw a polyline in your drawing.
2 Open a palette containing an AEC Polygon tool, right-click the tool, and click Apply Tool Properties
to Closed Polyline.
3 Select the polyline that you created in step 1, and press ENTER.
4 Enter y (Yes) to erase the polyline after creating the AEC Polygon, or n (No) to keep the polyline in the
drawing.
5 Press ENTER.
Converting a polyline to an AEC Polygon
Creating an AEC Polygon from a Profile
Use this procedure to create an AEC Polygon from a profile definition in a drawing.
The profile definition that you convert can be created from a combination of line and arc segments. The profile definition
must have a minimum of three sides and must not intersect itself. After you create an AEC Polygon from the profile
definition, the width and justification of the AEC Polygon edges are set by the style that you select for the AEC Polygon.
For additional information, see In-Place Editing of Profile-Based Objects and Components on page 67.
1 At the Command prompt, enter aecpolygon.
2 Enter c (Convert) and press ENTER.
3 Enter pr (Profile) and press ENTER.
4 Select the desired profile definition and click OK.
5 Select the insertion point for the new AEC Polygon.
6 Press ENTER.
Converting a profile to an AEC Polygon
Creating an AEC Polygon from a Polyline | 981
Creating an AEC Polygon Tool
Use this procedure to create an AEC Polygon tool and add it to a tool palette. You may want to create your own AEC
Polygon tools if you are placing multiple AEC Polygons of specific styles that have the same properties.
You can use any of the following methods to create an AEC Polygon tool:
Drag an AEC Polygon with the desired properties to a tool palette.
Drag an AEC Polygon style from the Style Manager to a tool palette, and then customize the properties of the new
tool.
Copy an existing AEC Polygon tool, and then customize the properties of the new tool.
Drag an AEC Polygon tool from a tool catalog in the Content Browser to a tool palette, and then customize the
properties of the tool.
1 Open the tool palette on which you want to create a tool.
2 Create the tool:
Then If you want to
select the AEC Polygon and drag it to the tool palette. create a tool from an AEC Polygon in the drawing
on the Format menu, click Style Manager. Locate the style
you want to copy under Multi-Purpose Objects, and drag it
to the tool palette. Click OK to close the Style Manager.
create a tool from an AEC Polygon style in the Style Manager
right-click the tool, click Copy, and click Paste. copy a tool in the current palette
open the other tool palette, right-click the tool, and click
Copy. Reopen the palette where you want to add the tool,
right-click, and click Paste.
copy a tool from another palette
open the tool catalog in the Content Browser, and locate the
tool you want to copy. Position the cursor over the i-drop
handle, and drag the tool to the tool palette.
copy a tool from a tool catalog
3 Right-click the new tool, and click Properties.
4 Enter a name for the tool.
5 Click the setting for Description, enter a description of the tool, and click OK.
This description is used as the tools tooltip on the tool palette, and to describe the tool if it is stored in a
tool catalog.
6 Expand Basic and expand General.
7 Enter a description of the AEC Polygon that you can create using this AEC Polygon tool.
8 Specify a layer key and any layer key overrides, if you do not want to use the layer assignments specified
in the layer key style used in the drawing.
9 Select an AEC Polygon style.
10 For Style location, select the drawing file containing the style used for this AEC Polygon, or select Browse
and use a standard file selection dialog box to select the file.
11 Click OK.
Editing AEC Polygons
You can change the location of an AEC Polygon, adjust the width and justification of its edges, and change how it is
displayed in your drawing. You can also redefine the geometry of an AEC Polygon or define how AEC Polygons interact
with each other. You can join two AEC Polygons, create a hole in an AEC Polygon by subtracting the area of another
one, create an AEC Polygon from the intersection of two others, divide or trim an AEC Polygon, and add or remove its
vertices.
982 | Chapter 21 AEC Polygons
AutoCAD Architecture offers several methods for editing AEC Polygons:
You can directly edit AEC Polygons using grips for dimensions and other physical characteristics.
For grip edit operations where you are changing a dimension or an angle, the Dynamic Input feature lets you enter
a precise value instead of moving a grip. When this feature is active (click DYN on the application status bar),
selecting a grip displays a text box in which you can enter the desired value for the associated dimension or angle.
For more information, see Use Dynamic Input in AutoCAD Help.
You can change AEC Polygon settings on the Properties palette.
You can select editing commands from the shortcut menu for a selected AEC Polygon.
Using Grips to Edit AEC Polygons
Use this procedure to change the shape and size of an AEC Polygon in your current drawing by using grips.
Changing the edge of an AEC Polygon
1 Select the AEC Polygon you want to change.
2 Select an Edge grip.
Viewing the AEC Polygon Edge grip tooltip
The Edge grip has four edit modes: Offset, Add Vertex, Convert to Arc, and Offset All. The default mode is
Offset, which offsets the selected edge in a direction that is perpendicular to the midpoint of the edge.
Depending on the shape of the AEC Polygon and the edge you choose to modify, neighboring lines are
extended or trimmed, and new lines are added, as necessary.
Using Grips to Edit AEC Polygons | 983
Offsetting the edge of an AEC Polygon using its Edge grip
Use the Add Vertex edit mode to add a vertex to the selected edge, and create a new edge. If the selected
edge is an arc, the new edge is an arc, as well.
Adding a vertex to the edge of an AEC Polygon using its Edge grip
Convert to Arc changes the selected edge to an arc and stretches the midpoint of the edge. The edge grip
for an arc also has a Stretch mode, so that you can stretch the midpoint of the edge after it has been
converted to an arc.
984 | Chapter 21 AEC Polygons
Converting the edge of an AEC Polygon to an arc using its Edge grip
Offset All moves all edges of an AEC Polygon at an identical distance. When you drag one edge, all other
edges are repositioned accordingly. This option is very useful for regular resizing operations, like scaling
an AEC Polygon.
Offsetting all the edges of an AEC Polygon using its Edge grip
Using Grips to Edit AEC Polygons | 985
3 Specify the new edge location:
Then If you want to
move the edge to the desired location and click, or enter a
value and press ENTER.
offset the edge
press CTRL to switch to the Add Vertex edit mode. Move the
edge to the desired location and click, or enter a value and
press ENTER.
add a vertex and create an edge
press CTRL twice to switch to the Convert to Arc edit mode.
Stretch the midpoint to the desired location and click, or enter
a value and press ENTER.
change the selected edge to an arc
press CTRL three times to switch to the Offset All edit mode.
Move the selected edge to the desired location for all edges
and click, or enter a value and press ENTER.
offset all edges at an identical distance
You can press CTRL to toggle among the edit modes.
4 Right-click, and click Deselect All to turn off grips.
Changing the vertex of an AEC Polygon
1 Select an existing AEC Polygon.
2 Select the Vertex grip for the vertex you want to change.
Viewing the AEC Polygon Vertex grip tooltip
The Vertex grip has three edit modes:
Move: This is the default mode. Use this mode to move the selected vertex in any direction. The
neighboring segments are stretched, as necessary.
986 | Chapter 21 AEC Polygons
Moving the vertex of an AEC Polygon using its Vertex grip
Remove: Use this mode to remove a vertex. The neighboring segments are replaced with a line.
Removing the vertex of an AEC Polygon using its Vertex grip
Offset Edges: Use this edit mode to move a vertex and the adjacent edges of the AEC Polygon with it.
Using Grips to Edit AEC Polygons | 987
Offsetting the edges of an AEC Polygon using its Vertex grip
3 Edit the vertex as necessary:
Then If you want to
move the vertex to the desired location and click; or enter a
value, and press ENTER.
move the vertex
press CTRL to switch to the Remove Vertex edit mode, and
click to confirm the removal.
remove the vertex
press CTRL twice to switch to the Offset Edges edit mode.
Move the vertex to the desired location, and click; or enter a
value, and press ENTER.
move the vertex and the adjacent edges
4 Right-click, and click Deselect All to turn off grips.
Changing the AEC Polygon Style
Use this procedure to change the style of one or more AEC Polygons. The style controls the width and justification of
the AEC Polygon edges. The justification determines whether the edges are displayed inside, outside, or centered on
the vertices of the AEC Polygon. The style can also control the display properties of the AEC Polygon.
1 Double-click the AEC Polygon you want to change.
2 On the Properties palette, expand Basic, and expand Location.
3 Select an AEC Polygon style.
Merging Two AEC Polygons
Use this procedure to merge two or more AEC Polygons in a drawing. When you merge two AEC Polygons that overlap
each other, their common boundary is combined to form the boundary of the merged AEC Polygon.
NOTE When you merge one AEC Polygon with another, the properties of the merged AEC Polygon are identical to the
properties of the first selected AEC Polygon.
1 Create two overlapping AEC Polygons. For more information, see Creating an AEC Polygon on page 980.
2 Select one of the AEC Polygons to be merged, right-click, and click AEC Modify Tools Merge.
988 | Chapter 21 AEC Polygons
3 Select the AEC Polygon to merge with the first AEC Polygon.
NOTE You can merge only those AEC Polygons that lie on the same Z-plane. Two AEC Polygons with different
Z-positions in the same coordinate system cannot be merged.
4 Enter y (Yes) to erase the second AEC Polygon, or n (No) to leave the AEC Polygon in the drawing.
Merging two overlapping AEC Polygons
Creating a Hole in an AEC Polygon
Use this procedure to subtract AEC Polygons from one another in order to create a hole in an AEC Polygon. This would
be useful, for example, for creating a complex pattern for a curtain wall infill.
Subtracting an AEC Polygon from an AEC Polygon
To perform a subtraction operation, you need to select AEC Polygons that intersect one another. You can choose
whether to keep the subtracted AEC Polygon in the drawing as a separate unit. For example, you may want to keep the
AEC Polygon if you need to subtract the same shape from other AEC Polygons.
1 Create an AEC Polygon from which to subtract a hole. For more information, see Creating an AEC Polygon
on page 980.
2 Create a second, smaller AEC Polygon to represent the area to be subtracted from the larger AEC Polygon.
You can draw the second AEC Polygon within or overlapping the area of the first AEC Polygon, or you can
draw it in another location and then move it onto the larger AEC Polygon.
3 Select the larger AEC Polygon, right-click, and click AEC Modify Tools Subtract.
4 Select the smaller AEC Polygon to subtract from the larger AEC Polygon.
5 Enter y (Yes) to erase the subtracted AEC Polygon, or n (No) to leave the AEC Polygon in the drawing.
Creating a Hole in an AEC Polygon | 989
Creating AEC Polygons from the Intersection of Other AEC Polygons
Use this procedure to create a new AEC Polygon from the overlapping portion of two intersecting AEC Polygons. You
can choose whether to retain the original geometry after creating the new intersection AEC Polygon.
Intersecting AEC Polygons with original geometry erased
Intersecting AEC Polygons with original geometry retained
1 Create two overlapping AEC Polygons. For more information, see Creating an AEC Polygon on page 980.
2 Select the first overlapping AEC Polygon, right-click, and click AEC Modify Tools Crop.
3 Select the second overlapping AEC Polygon.
4 Enter y (Yes) to erase the original AEC Polygons, or n (No) to leave the AEC Polygons in the drawing.
Trimming an AEC Polygon
Use this procedure to trim a side from an AEC Polygon by defining a trim line through an existing AEC Polygon.
Trimming an AEC Polygon
1 Select the AEC Polygon to be trimmed, right-click, and click AEC Modify Tools Trim.
2 Specify a start point for the trim line. This line cuts through the AEC Polygon, creating the area to trim
and the area to retain.
3 Specify an endpoint for the trim line.
990 | Chapter 21 AEC Polygons
4 Select the side of the AEC Polygon to be trimmed.
Dividing an AEC Polygon
Use this procedure to divide an AEC Polygon into two separate AEC Polygons by defining a division line through it.
Dividing an AEC Polygon
1 Select the AEC Polygon to be divided, right-click, and click AEC Modify Tools Divide.
2 Specify a start point for the division line.
NOTE You can specify only a start point and endpoint for your division line. You cannot specify additional points.
3 Specify an endpoint for the division line.
The AEC Polygon is divided by the line that you defined.
Adding a Vertex to an AEC Polygon
You can add a vertex to an existing AEC Polygon to change its shape. A vertex is the location where the edges of the
AEC Polygon meet.
Adding a vertex to an AEC Polygon
1 Select the AEC Polygon for which to add a vertex, right-click, and click Vertex Add.
2 Select the point in your drawing to add the new vertex.
Line segments are drawn from the two existing vertices of the AEC Polygon closest to the point that you
selected to form the new vertex.
3 Press ENTER.
Removing a Vertex from an AEC Polygon
You can remove a vertex from an existing AEC Polygon to change its shape.
Dividing an AEC Polygon | 991
Removing a vertex from an AEC Polygon
1 Select the AEC Polygon from which to remove a vertex, right-click, and click Vertex Remove.
2 Select the vertex you want to remove.
3 Press ENTER.
Converting an AEC Polygon to a Polyline
Use this procedure to convert an existing AEC Polygon to a polyline. When you create a polyline from an AEC Polygon
that contains a hole, each ring of the AEC Polygon is converted into an individual polyline.
1 Select the AEC Polygon from which to create a polyline, right click and click Convert To Polyline.
2 When prompted to erase the original geometry, press ENTER to keep the linework, or enter y (Yes) to erase
it.
Converting an AEC Polygon to a Profile
Use this procedure to convert an existing AEC Polygon to a profile definition. You can create a new profile definition
or overwrite an existing profile definition. Then, use the profile definition you create with objects that are profile based
or have profile-based components, such as the soffit of a roof slab. For detailed information, see the sections for the
individual objects.
1 Select the AEC Polygon from which to create a profile definition, right click and click Convert To Profile.
2 Specify the insertion point of the resulting profile, or press ENTER to use the centroid as the insertion point.
3 Enter n (New) to create a new profile definition, or e (Existing) to replace an existing profile.
4 Enter a name for the new profile definition, or select from the existing profile definitions on the Profile
Definitions worksheet and click OK.
Profile Definitions worksheet
The existing profile definition you select is replaced by the one you are creating from an AEC Polygon.
Changing the Rotation of an AEC Polygon
Use this procedure to change the rotation of an AEC Polygon.
1 Double-click the AEC Polygon whose rotation you want to change.
992 | Chapter 21 AEC Polygons
2 On the Properties palette, expand Basic, and expand Location.
3 Enter a value for Rotation.
Changing the Elevation of an AEC Polygon
Use this procedure to change the elevation of an AEC Polygon.
1 Double-click the AEC Polygon for which to change the elevation.
2 On the Properties palette, expand Basic, and expand Location.
3 Enter a value for Elevation.
Changing the Location of an AEC Polygon
Use this procedure to relocate an AEC Polygon by changing the coordinate values of its insertion point. You can also
move an AEC Polygon by cutting and pasting it.
AEC Polygons are oriented with respect to the WCS or the current UCS. For example, if the top and bottom of an AEC
Polygon are parallel to the XY plane, its normal is parallel to the Z axis. You can change the orientation of the AEC
Polygon by aligning its normal with another axis. You can also rotate the AEC Polygon on its plane by changing the
rotation angle. For information about the world coordinate system (WCS) and the user coordinate system (UCS), see
Use Coordinates and Coordinate Systems in AutoCAD help.
1 Double-click the AEC Polygon you want to move.
2 On the Properties palette, expand Location.
3 Click Additional information.
4 Specify the location of the AEC Polygon:
Then If you want to
enter new coordinate values under Insertion Point. relocate the AEC Polygon
make the normal of the AEC Polygon parallel to the Z axis:
under Normal, enter 1 for Z, and enter 0 for X and Y.
locate the AEC Polygon on the XY plane
make the normal of the AEC Polygon parallel to the X axis:
under Normal, enter 1 for X and enter 0 for Y and Z.
locate the AEC Polygon on the YZ plane
make the normal of the AEC Polygon parallel to the Y axis:
under Normal, enter 1 for Y and enter 0 for X and Z.
locate the AEC Polygon on the XZ plane
enter a new value for Rotation Angle. change the rotation of the AEC Polygon
5 Click OK.
Attaching Hyperlinks, Notes, or Files to an AEC Polygon
Use this procedure to attach hyperlinks, enter notes, or attach reference files to an AEC Polygon. You can also edit
notes and edit or detach reference files from an AEC Polygon.
1 Double-click the AEC Polygon to which to attach information.
2 On the Properties palette, click the Extended Data tab.
3 To add a hyperlink, click next to Hyperlink, and specify the link.
For more information about adding hyperlinks, see Add Hyperlinks in a Drawing in AutoCAD help.
4 To add or edit a note, click next to Notes, enter text, and click OK.
Changing the Elevation of an AEC Polygon | 993
5 To attach, detach, or edit a reference file, click to Reference documents, and then do any of the
following:
Then If you want to
click , select a file, and click Open.
attach a reference file
enter text under Description. edit the description of a reference file
double-click the reference file name to start its application. edit a reference file
select the file name, and click .
detach a reference file
6 Click OK.
AEC Polygon Styles
An AEC Polygon style is a group of properties that determines the appearance and other characteristics of AEC Polygons.
AEC Polygon styles control the following parameters:
default dimensions, including edge width and justification
default display properties for the interior and edges of the AEC Polygon
The display properties of an AEC Polygon allow you to hatch its interior and edges, or fill its edges and interior
with a solid color fill.
masking capability
Creating Tools from AEC Polygon Styles
You can create an AEC Polygon tool from any AEC Polygon style. You can drag the style from the Style Manager onto
a tool palette. You can then specify default settings for any AEC Polygon created with that tool. For more information,
see Using AEC Polygon Tools to Create AEC Polygons on page 979.
Managing AEC Polygon Styles
To create, copy, or edit styles, you access the Style Manager. The Style Manager provides a central location in AutoCAD
Architecture where you can work with styles from multiple drawings and templates. For more information, see Style
Manager on page 490.
Creating an AEC Polygon Style
Use this procedure to create an AEC Polygon style. You can create a new style using default style properties, or by
copying an existing style. After you create a style, you edit its properties to customize the characteristics of the style.
1 On the Format menu, click Style Manager.
2 Expand Multi-Purpose Objects, and expand AEC Polygon Styles.
3 Create an AEC Polygon style:
Then If you want to
right-click AEC Polygon Styles, and click New. create a style with default properties
right-click the AEC Polygon style you want to copy, and click
Copy. Right-click, and click Paste.
create a style from an existing style
4 To rename the new AEC Polygon style, right-click the style, and click Rename.
5 Enter a name for the new AEC Polygon style, and press ENTER.
994 | Chapter 21 AEC Polygons
6 Edit the style properties of the new AEC Polygon style:
Then If you want to
see Changing the Width and Justification of the AEC
Polygon Edges on page 995.
change the edge width and edge alignment
see Masking Underlying Objects with AEC Polygons on
page 996.
add an AEC Polygon as a background mask
see Specifying the Layer, Color, and Linetype of an AEC
Polygon Style on page 997.
change the Layer/Color/Linetype properties
see Specifying the Hatching of an AEC Polygon Style on
page 998.
change the AEC Polygon interior and exterior hatching
see Setting the Colors of the True Color Display Repres-
entation on page 998.
change the colors of the True Color display representation
see Attaching Notes and Files to an AEC Polygon Style
on page 999.
add notes and files to the style
see Adding Classifications to an AEC Polygon Style on
page 1000.
add classifications to an AEC Polygon style
7 If you want to create an AEC Polygon tool from the new style, drag the style from the Style Manager to a
tool palette.
You can later rename the tool and specify other properties for it as described in Creating an AEC Polygon
Tool on page 982.
8 Click OK.
Changing the Width and Justification of the AEC Polygon Edges
Use this procedure to change the width and justification of the edges of an AEC Polygon in the AEC Polygon style. The
justification determines whether the edges are displayed inside, outside, or centered on the vertices of the AEC Polygon.
Justifying AEC Polygon edges
1 Open a tool palette containing an AEC Polygon tool.
2 Right-click an AEC Polygon tool, and click AEC Polygon Styles.
3 Select the AEC Polygon style.
4 Click the Dimensions tab.
5 To change the width of the AEC Polygon edges, enter a new value for Edge Width.
6 Change the justification of the AEC Polygon edges as desired:
Then If you want to
select In for Justify. display the edges inside the AEC Polygon vertices
Changing the Width and Justification of the AEC Polygon Edges | 995
Then If you want to
select Center for Justify. display the edges centered within the vertices of the AEC
Polygon
select Out for Justify. display the edges outside the AEC Polygon vertices
7 Click OK.
Masking Underlying Objects with AEC Polygons
Use this procedure to change an AEC Polygon style to mask a background. This style property also determines if masking
break marks display correctly in your drawings. For more information about working with break marks, see The Basic
Annotation Tool on page 1952.
1 Select an AEC Polygon, right-click and click Edit AEC Polygon Style.
2 Click the Other tab.
3 Select Use Background Mask.
4 Click OK.
All AEC Polygons of this style use a background mask in the current drawing.
Specifying the Display Properties of an AEC Polygon Style
In most cases, you want the appearance of AEC Polygons that belong to the same style to be consistent throughout a
drawing. To achieve this, you specify the display properties of the AEC Polygons in each AEC Polygon style:
The layer, color, and linetype of AEC Polygon components
The hatching used for the components of the AEC Polygon
AEC Polygon components
Display components in Model view
Description Component
Inner edge of the AEC Polygon.
NOTE When the edge dimensions are set to 0, the interior edge is
the only edge of the AEC Polygon.
Interior Edge
Outer edge of the AEC Polygon.
NOTE When the edge dimensions are set to 0, the exterior edge is
not displayed in the AEC Polygon.
Exterior Edge
Hatch component of the inner part of the AEC Polygon.
NOTE When the edge dimensions are set to 0, the interior hatch is
the only hatch of the AEC Polygon.
Interior Hatch
996 | Chapter 21 AEC Polygons
Display components in Model view
Description Component
Hatch component of the outer part of the AEC Polygon.
NOTE When the edge dimensions are set to 0, the edge hatch is
not displayed in the AEC Polygon.
Edge Hatch
The fill component of the inner part of the AEC Polygon. This
component is displayed only in rendered views. Make sure that for
each rendered view you use either the Interior Fill and Edge Fill
components of the Model display representation or the Interior Fill
and Edge Fill components of the True Color display representation.
If you use both display representations simultaneously, the fills are
drawn on top of each other. For detailed information, see Setting
the Colors of the True Color Display Representation on page
998.
Interior Fill
The fill component of the outer part of the AEC Polygon. This
component is displayed only in rendered views. Make sure that for
each rendered view you use either the Interior Fill and Edge Fill
components of the Model display representation or the Interior Fill
and Edge Fill components of the True Color display representation.
If you use both display representations simultaneously, the fills are
drawn on top of each other. For detailed information, see Setting
the Colors of the True Color Display Representation on page
998.
NOTE When the edge dimensions have been set to 0, the edge fill
is not displayed in a rendered AEC Polygon.
Edge fill
Specifying the Layer, Color, and Linetype of an AEC Polygon Style
Use this procedure to change the following display properties of an AEC Polygon style:
Visibility (component is on or off)
Layer
Color
Linetype
Lineweight
Linetype Scale
Plot Style
Materials cannot be assigned to AEC Polygons. Note that you can also use the Display tab of the Properties palette to
change the display property settings for a selected object display component in the current display representation. For
more information, see Using the Properties Palette to Change Display Properties on page 445.
1 Open a tool palette containing an AEC Polygon tool.
2 Right-click an AEC Polygon tool, and click AEC Polygon Styles.
3 Select the style you want to edit.
4 Click the Display Properties tab.
5 Select the Model display representation, and select Style Override.
6 If necessary, click .
7 Click the Layer/Color/Linetype tab.
8 Select the component to change, and select a different setting for the property.
Specifying the Display Properties of an AEC Polygon Style | 997
9 Click OK twice.
Specifying the Hatching of an AEC Polygon Style
Use this procedure to specify the hatching of an AEC Polygon style.
1 Open a tool palette containing an AEC Polygon tool.
2 Right-click an AEC Polygon tool, and click AEC Polygon Styles.
3 Select the style you want to edit.
4 Click the Display Properties tab.
5 Select the display representation in which changes should appear, and select Style Override.
6 If necessary, click .
7 Click the Hatching tab.
8 Click the setting for Pattern.
9 Select the hatching pattern:
Then If you want to
select Predefined for Type, and then select a pattern. select a hatching pattern that is available in the software
select Custom for Type, and then enter the name of the
custom pattern. If necessary, click Browse, and navigate to
the folder where the custom pattern file is located.
select a custom pattern
select User-defined for Type, and clear Double Hatch. select single hatching
select User-defined for Type, and select Double Hatch. select double hatching
select Solid Fill for Type. select solid fill
TIP Mask blocks do not hide the True Color representation of AEC Polygons, but you can use hatching to work
around this. Use the Model representation of the AEC Polygon, set the hatch to Solid, and select the appropriate
True Color for the hatch.
10 Click OK.
11 Click Scale/Spacing, and enter a value that determines how the selected pattern is repeated.
12 Click Angle, and enter the angle for the selected pattern.
13 Click Orientation, and specify how the hatching is oriented:
Then If you want to
select object. orient the hatching to the AEC Polygon, regardless of the
objects rotation
select global. orient the hatching to the World Coordinate System
14 Click OK twice.
Setting the Colors of the True Color Display Representation
Use this procedure to set the colors of the AEC Polygon with True Color display representations. Use True Color display
representation for high-resolution renderings.
998 | Chapter 21 AEC Polygons
NOTE Make sure that you do not use the True Color display representation and the Model display representation of an AEC
Polygon simultaneously in one view. The Interior Fill and Edge Fill components of the Model display representation would be
drawn on top of the Interior Fill and Edge Fill components of the True Color display representation. It is recommended that
you create separate views for regular viewing and True Color renderings.
1 Open a tool palette containing an AEC Polygon tool.
2 Right-click an AEC Polygon tool, and click AEC Polygon Styles.
3 Select the style you want to edit.
4 Click the Display Properties tab.
5 Select the True Color display representation, and select Style Override.
6 If necessary, click .
7 Specify the fill properties:
Then If you want
select Edge Fill, and select a color for Edge Color, or click
Other to choose a different color.
a True Color fill for the outer part of the AEC Polygon
select Interior Fill, and select a color for Interior Color, or click
Other to choose a different color.
a True Color fill for the inner part of the AEC Polygon
NOTE If the edge dimensions of the AEC Polygon are set to 0, the edge fill is not displayed.
8 Click OK twice.
Attaching Notes and Files to an AEC Polygon Style
Use this procedure to enter notes and attach reference files to an AEC Polygon style. You can also edit notes and edit
or detach reference files from an AEC Polygon style.
1 Open a tool palette containing an AEC Polygon tool.
2 Right-click an AEC Polygon tool, and click AEC Polygon Styles.
3 Select the style you want to edit.
4 Click the General tab.
5 To add a description to the AEC Polygon, enter it under Description.
6 Click Notes.
7 To add or edit a note, click the Notes tab, and enter the note.
8 To attach, edit, or detach a reference file, click the Reference Docs tab:
Then If you want to
click Add, select a file, and click open. Click OK. attach a reference file
select the file, and click Edit. Edit the description, and click
OK.
edit the description of a reference file
double-click the reference file to start its application. Close
the application when you are finished editing.
change the reference file
select the file name, and click Delete. detach a reference file
9 Click OK twice.
Attaching Notes and Files to an AEC Polygon Style | 999
Adding Classifications to an AEC Polygon Style
Use this procedure to specify classifications for any classification definition applied to an AEC Polygon style.
For more information about creating and applying classification definitions, see Classification Definitions on page
2096.
1 Open a tool palette containing an AEC Polygon tool.
2 Right-click an AEC Polygon tool, and click AEC Polygon Styles.
3 Select the style that you want to change.
4 Click the Classifications tab.
By default, the classification for all classification definitions is Unspecified. If no classification definitions
are listed, none are applied to AEC Polygon styles.
5 For each classification definition, select the classification you want applied to the current AEC Polygon
style.
6 Click OK.
Rendering the Exact Colors of an AEC Polygon by Defeating Lighting and
Shading Effects
The procedures in this topic allow you to display the exact colors of an AEC Polygon on screen after you render it,
without lighting or shading effects.
Changing the 3D Graphics System Display Properties
Use this procedure to change the 3D graphics system display properties of the drawing.
1 On the Format menu, click Options.
2 Click the System tab.
3 Under Current 3D Graphics Display, click Properties.
4 Select Render Options.
5 Select Enable Lights.
6 Click Apply & Close.
7 Click OK.
Changing the Ambient Light Intensity
Use this procedure to change the ambient light intensity and create a new distant light.
1 At the Command prompt, enter light.
2 In the Lights dialog box, under Ambient Light, enter 1.0 for Intensity.
3 Select Distant Light from the list of lights (next to the New button).
4 Click New.
5 Enter a name for the new light.
6 Enter 0.0 for Intensity.
7 Under Color, set Red, Green, and Blue to 0.0.
8 Click OK.
9 Delete any lights other than the new distant light.
To delete a light, select it from the Lights list, and click Delete.
10 Click OK.
1000 | Chapter 21 AEC Polygons
Modifying the Global Rendering Material
Use this procedure to modify the global rendering material.
1 At the Command prompt, enter rmat.
2 In the Materials dialog box, under Materials, select *Global*, and click Modify.
3 In the Modify Standard Material dialog box, select Color/Pattern, and enter 1.0 for Value.
4 Select Ambient, and enter 1.0 for Value.
5 Select Reflection, and enter 1.0 for Value.
6 Click OK twice.
Now the RENDER and SHADEMODE settings match. When you render an AEC Polygon (or any other object), the AEC
Polygon renders in the original object colors, without shading or lighting effects.
Modifying the Global Rendering Material | 1001
1002 | Chapter 21 AEC Polygons
Doors
A door is an AEC object that interacts with walls and door and window assemblies.
You can also create freestanding doors for door-type drawings.
22
1003
Doors
A door is an AEC object that interacts with walls and door and window assemblies. You can also create freestanding
doors for door-type drawings.
Creating Doors
You can create doors using the typical design parameters for style, standard size, width and height, threshold height,
and head height. You can choose styles with glass shapes that receive standard muntins patterns, and create your own
custom glass shapes from profiles.
Door Styles
AutoCAD Architecture provides ready-to-use door styles. The design rules of a door style determine the default dimensions
of doors and the door shape and type
The door shape determines the geometry of the door panel, such as rectangular, half-round, and arch. You can
also create custom door shapes from profiles.
The door type determines the number of panels and the method of opening the door, such as single, double, bifold,
pocket, revolving, and overhead.
You can define standard sizes in a door style and then select the size you want to use when you place the door in a
drawing.
Anchoring Doors
After a door is placed in a wall or door and window assembly, the door is constrained to the object and cannot move
outside it.
Doors can also be anchored to specific locations in walls or door and window assemblies, so that when the wall or door
and window assembly moves or changes size, the location of the door in that object remains constant.
Door Dimensions
Some door dimensions depend on the shape and type specified in the door style.
Rise is the height from the top of the rectangular portion of a door to the peak of the door opening for Gothic, Arch,
and Peak Pentagon door shapes.
Leaf specifies the door size for pairs of Uneven, Uneven-Dhung, and Uneven Opposing door types. For more information
about leaf, see Changing the Door Leaf on page 1016.
Vertical Alignment of Doors
You use vertical alignment settings to control the placement of the door in the wall, the location of the working point
vertically in the wall, and how the door responds to modifications in height. To determine the working point on the
door, use the threshold and head height settings. You can place the working point at the sill or at the head. For example,
if you specify the vertical alignment as 0'' and the door height as 7'0'', the door opening height is 70''. If you next
specify the height of the door as 6'8'', the door threshold remains at 0'' and the door opening height becomes 68''.
For the door head working point, if you specify the vertical alignment as 7'0'' and the door height as 7'0'', the door
opening height is 70''. If you specify the door height as 6'8'', the door head remains at 7'0'' and the door threshold
becomes 4''.
Materials in Doors
You can assign materials to a door. Materials are displayed in wireframe and working shade views, or when rendered.
Materials have specific settings for individual components of a door, such as the panel, the stop, the frame, or a glass
inset.
1004 | Chapter 22 Doors
Doors in 2D wireframe and rendered views
AutoCAD Architecture provides predefined materials for common design purposes, which contain settings for doors.
You can use the predefined materials as is, or modify them for your special designs. You can also create your own
materials. Styles provided with the software have appropriate materials already assigned to them. For more information,
see About Door Display Components and Materials on page 1031.
Using Door Tools to Create Doors
Tools provided with AutoCAD Architecture let you quickly place doors by selecting a door tool with a specific door
style and other predefined properties. You can use the tool with all of its default settings, or you can change any
properties that are not controlled by the style. You can also use door tools to create new doors by applying tool properties
to existing door/window assemblies, openings, and windows.
Tool palette containing door tools
The following palettes contain one or more door tools:
Tools Palette
Contains a door tool for the Standard door style and default settings
for other door properties
Design
Contains door tools for sample door styles, with default properties
appropriate for each door style
Doors
Contain door tools with styles and properties customized for your
projects or office standards
Custom tool palettes created by your CAD manager
Door tools are also included in the AutoCAD Architecture Stock Tool catalog supplied with the Content Browser. For
information about using the Content Browser, see Understanding the Content Browser on page 80.
You can use the default settings of a door tool, or you can change settings for any door properties that are not controlled
by the style.
Using Door Tools to Create Doors | 1005
Creating a Door
Use this procedure to add a door that has the properties specified in the door tool that you select. To specify settings
when you add a door, see Creating a Door with User-Specified Settings on page 1006.
1 Open the tool palette that contains the door tool you want to use, and select the tool.
TIP You may have to scroll to display the desired tool. After selecting it, you can move or hide the Properties
palette to expose more of the drawing area.
2 Select a wall or door and window assembly in which to insert the door, or press ENTER to add a freestanding
door.
3 Specify the insertion point for the door.
4 Continue adding doors, and press ENTER.
Creating a Door with User-Specified Settings
Use this procedure to create any of the following, with settings that you specify:
Freestanding doors
Doors in walls
Adding a door to a wall
1 Open the tool palette that you want to use, and select a Door tool.
(You may have to scroll to display the desired tool.)
2 On the Properties palette, expand Basic, and expand General.
3 Select a door style.
4 Under Bound Spaces, define if this door can be used as a bounding object for associative spaces.
You can select three options here:
Yes: this door can be used as bounding object for associative spaces.
No: this door cannot be used as bounding object for associative spaces.
1006 | Chapter 22 Doors
By style: this door will use the bounding settings from the door style.
NOTE For more information on associative spaces, see Generating Associative Spaces on page 1587.
5 Expand Dimensions.
6 Specify a door size:
Then If you want to
click Standard Sizes, and then select a door size. use a standard door size
enter values for Width and Height. use a custom door size
7 Enter values for Rise and Leaf (if applicable to selected style and door type).
8 Enter a value for Swing angle or Opening percent. (Zero indicates a closed door.)
9 Expand Location.
10 If you are placing the door in a wall, specify the door position:
Then If you want to
select Offset/Center for Position along wall, and enter a value
for Automatic offset.
position the door at a specific distance between the edge of
the opening and the end of a wall segment
select Offset/Center for Position along wall, and specify a
point near the center of the wall segment.
center the door on a wall segment
click Position along wall, and select Unconstrained. position the door anywhere along the wall
11 Specify whether you want the door to be aligned vertically by threshold height or by head height:
Then If you want to
select Threshold for Vertical alignment, and enter a value for
Threshold height.
align the door by threshold height
select Head for Vertical alignment, and enter a value for Head
height.
align the door by head height
12 Specify the insertion point for a door in a wall or for a freestanding door:
Then If you want to
select the wall, and specify an insertion point along the wall. insert a door in a wall
press ENTER, and specify an insertion point and a rotation
angle for the door.
insert a freestanding door
TIP There are 2 command line options that make the insertion of a door in a specific location easier: You can
switch the insertion point of the door from hinge (default) to center and latch by entering CY (cycle measure
to) once or twice on the command line. You can also measure the insertion point of a door in relation to a
specified point in the drawing - for example the frame of another door - by entering RE (Reference point on)
and then selecting the point from which the distance should be measured.
13 Continue to place doors, and press ENTER when you are finished.
Creating a Door in a Door and Window Assembly
Use this procedure to insert a door into a door and window assembly.
Creating a Door in a Door and Window Assembly | 1007
1 Open the tool palette that you want to use, and select a Door tool.
If necessary, scroll the tool palette to display the tool you want to use.
2 Select a door and window assembly to insert the door into.
3 Select the grid cell on the door and window assembly into which you want to insert the door.
4 Commence adding the door to the door and window assembly, as described in Inserting a Door or Window
into a Door and Window Assembly on page 941.
Creating a Door from Door/Window Assemblies, Openings, and Windows
Use this procedure to convert a door/window assembly, opening, or window to a door that has the properties of the
door tool you select. You can edit these properties after creating the door.
1 Open the tool palette that contains the door tool that you want to use.
(You may have to scroll to display the desired tool.)
2 Right-click a door tool, and click Apply Tool Properties to Door/Window Assembly, Opening, Window.
3 Select the door/window assembly, window, or opening to convert, and press ENTER.
4 Edit the properties of the door in the Properties palette, if needed.
Creating a Door Tool
Use this procedure to create a door tool and add it to a tool palette. You may want to create your own door tools if you
are placing multiple doors of specific styles that have the same properties.
For example, you are creating an office floor plan that contains two custom door styles: single solid doors for offices,
and solid double doors for conference rooms. To work efficiently, you can create a door tool for each style. You can
then select the appropriate tool to place doors in each type of room.
You can use any of the following methods to create a door tool:
Drag a door that has the properties you want to a tool palette.
Drag a door style from the Style Manager to a tool palette, and then customize the properties of the new tool.
Copy an existing tool, and then customize the properties of the new tool.
Drag a tool from a tool catalog in the Content Browser, and then customize the properties of the tool.
For information about using the Content Browser to create a tool, see Using Tool Catalog Items in
ProductNameLong on page 100.
1 Open the tool palette on which you want to add a tool.
2 Create the tool:
Then If you want to
select the door and drag it to the tool palette. create a tool from a door in the drawing
on the Format menu, click Style Manager. Locate the style
you want to copy, and drag it to the tool palette. Click OK
to close the Style Manager.
create a tool from a door style in the Style Manager
right-click the tool, click Copy. Right-click, and click Paste. copy a tool in the current palette
open the other tool palette, right-click the tool, and click
Copy. Reopen the palette where you want to add the tool,
right-click, and click Paste.
copy a tool from another palette
3 Right-click the new tool, and click Properties.
1008 | Chapter 22 Doors
4 Enter a name for the tool.
5 Click the setting for Description, enter a description of the tool, and click OK.
This description is used as the tooltip on the tool palette, and to describe the tool if it is stored in a tool
catalog.
6 Expand Basic, and expand General.
7 Enter a description of the tool.
8 If you do not want to use the default layer key for doors, select a layer key.
9 If you want to override the default layer name for doors, select a layer override.
10 Select a door style.
11 For Style location, select the drawing file containing the style used for this door, or select Browse and use
a standard file selection dialog box to select the file.
12 Under Bound Spaces, define if this door tool can be used as a bounding object for associative spaces.
You can select three options here:
Yes: this door tool can be used as bounding object for associative spaces.
No: this door tool cannot be used as bounding object for associative spaces.
By style: this door tool will use the bounding settings from the door style.
NOTE For more information on associative spaces, see Generating Associative Spaces on page 1587.
13 Expand Dimensions.
14 Specify a door size:
Then If you want to
click Standard Sizes, and then select a door size. use a standard door size
enter values for Width and Height. use a custom door size
15 Specify how the door width and height are measured:
Then If you want to
select Outside of frame for Measure to. measure to the outside of the door frame
select Inside of frame for Measure to. measure to the inside of the door frame
16 Enter a value for Swing angle or Opening percent. (Zero indicates a closed door.)
17 Expand Location.
18 Specify the doors position in a wall:
Then If you want to
select Offset/Center for Position along wall, and enter a value
other than zero for Automatic offset.
position the door at a specific distance between the edge of
the opening and the end of a wall segment
select Offset/Center for Position along wall, and enter zero
for Automatic offset.
center the door in a wall segment
click Position along wall, and select Unconstrained. freely position the door anywhere in the wall
19 Enter a value for head height.
20 Enter a value for threshold height.
21 Click OK.
Creating a Door Tool | 1009
Editing Doors
After you create a door, you can change the size, height, width, rise, leaf, and opening. You can also move the door
within the wall, flip the hinge or swing, and change the swing opening.
You can change the properties of a door by changing its style or its dimensions, moving its anchor location, or specifying
the endcap conditions.
AutoCAD Architecture offers several methods for editing doors:
You can edit doors directly using grips for dimensions and other physical characteristics.
For grip edit operations where you are changing a dimension or an angle, the Dynamic Input feature lets you enter
a precise value instead of moving a grip. When this feature is active (click DYN on the application status bar),
selecting a grip displays a text box in which you can enter the desired value for the associated dimension or angle.
For more information, see Use Dynamic Input in AutoCAD Help.
You can change door settings on the Properties palette.
You can select editing commands from the context menu for a selected door.
Using Grips to Edit Doors
You can use grips to modify the following door properties:
Dimensions (width and height)
For overhead doors, the width determines the opening cut in the wall. The width dimensions extend beyond the
frame opening because the door rides behind the opening.
Location in a wall
Hinge side (left or right)
Swing direction
Rise
Rise applies to Peak Pentagon, Arch, and Gothic door shapes. For more information, see Specifying the Design
Rules of a Door Style on page 1027.
Refer to the illustrations and steps in this topic to use door grips to edit doors.
Editing the Dimensions of a Door with Standard Sizes
1 Select the door.
Door dimension grips
2 Select the grip for the dimension you want to change.
1010 | Chapter 22 Doors
Initially the grip is set to constrain the sizing to one of the standard values defined for the doors style. For
example, if you select the width grip, the grip is set to constrain the width to one of the standard values
defined for the doors style.
Standard height door with width grip selected
The CTRL key acts as a toggle between standard and custom sizing.
A series of tick marks indicates the standard sizes for the selected dimension. As you move the grip, it snaps
to each tick mark and displays the measurement at that mark.
The size and color of the grip tick marks indicate whether setting a standard value for the dimension will
result in a standard door size. For example, if the height of the door is set to a non-standard value, then
even if you set the door width to a standard value for that doors style, the door is still not a standard size.
Long grey tick marks indicate that a standard size is possible; short red marks indicate that another dimension
is already set to a non-standard value.
3 Resize the dimension as necessary:
Then If you want to
move the grip until the value you want is displayed, and then
click.
change the dimension using a standard size
press CTRL, and either move the grip until the value you want
is displayed, and then click, or enter a value.
change the dimension using a non-standard size
Using Grips to Edit Doors | 1011
Changing a door width
1012 | Chapter 22 Doors
Changing a door height
Editing the Dimensions of a Door with Nonstandard Sizes
1 Select the door.
2 Select the grip for the dimension you want to change.
3 Either move the grip until the dimension value you want is displayed, and then click, or enter a value.
Moving a Door Anchored to a Wall
1 Select the door.
2 Select the Location grip.
Using Grips to Edit Doors | 1013
Door location and flip grips
Moving a Freestanding Door
1 Select the door.
2 Select the Location grip.
3 Move the door to the desired location, and click once.
Changing the Hinge Side of a Door
1 Select the door.
2 Select the Flip grip to reverse the side of the door where hinges are located.
Flipping a door hinge
Changing the Swing Direction of a Door
1 Select the door.
2 Select the Flip grip to reverse the swing direction of the door.
1014 | Chapter 22 Doors
Flipping a door swing
Changing the Rise of a Door
1 Select the door.
2 Select the Rise grip.
Changing a door rise
3 Either move the grip until the rise value you want is displayed, and then click, or enter a value.
Using Grips to Edit Doors | 1015
Changing the Door Style
Use this procedure to change the style for a door or group of doors.
1 Select one or more doors, and double-click one of them.
2 On the Properties palette, click Style, and select a door style from the drop-down list.
Changing the Door Leaf
Use this procedure to change the leaf value for a door or group of doors.
Leaf applies to Uneven, Uneven-Dhung, and Uneven Opposing door types. For more information, see Specifying the
Design Rules of a Door Style on page 1027.
1 Select the doors you want to change, and double-click one of them.
2 Expand Basic, and expand Dimensions.
3 Enter a value for Leaf Width, or click Leaf Width and then click to pick points on the screen to specify
the width.
Changing a door leaf
Changing How Door Width Is Measured
Use this procedure to change how the width of doors is measured.
Changing how a door width is measured also affects the dimensions of the opening.
1 Select the doors you want to change, and double-click one of them.
1016 | Chapter 22 Doors
Specifying door frame measurements
2 Expand Basic, and expand Dimensions.
3 Specify the location to which door width is measured:
Then If you want to
select Inside of frame for Measure to. size the doors to the inside frame
select Outside of frame for Measure to. size the doors to the outside frame
Changing the Door Swing Angle or Opening Percent
Use this procedure to change the swing angle or opening percent of a door or group of doors.
A door with a swing angle of zero is closed. The swing angle for overhead doors moves the door panel vertically, with
graphics above the door head disappearing. The swing display moves with the panel.
NOTE Defining the opening percent in display properties overrides this setting.
1 Select the doors you want to change, and double-click one of them.
2 Expand Basic, and expand Dimensions.
3 Enter a value for Swing angle or Opening percent.
Changing a door swing angle
Changing the Door Swing Angle or Opening Percent | 1017
Changing the Vertical Alignment of a Door
Use this procedure to change the vertical alignment of a door or group of doors.
1 Select the doors you want to change, and double-click one of them.
2 Expand Basic, and expand Location.
3 Specify whether you want the door to be aligned vertically by threshold height or by head height:
Then If you want to
select Threshold for Vertical alignment, and enter a value for
Threshold height.
align the doors by threshold height
select Head for Vertical alignment, and enter a value for Head
height.
align the doors by head height
Moving a Door Along a Wall
Use this procedure to change the location of one or more doors along a wall by offsetting the doors from a reference
location.
This feature is useful when you want to position a door at a specified distance from another object. For example, you
may want to specify an exact distance between a series of doors along a wall.
1 Select the doors you want to move, right-click, and click Reposition Along Wall.
A marker indicates the current location within the opening: left jamb, center of door, or right jamb.
1018 | Chapter 22 Doors
Repositioning a door along a wall
2 Specify how to measure the offset:
Then If you want to
select a point near the center of the door. measure the offset from the center of the door
select a point on the jamb of the door you want to measure
from.
measure the offset from the left or right jamb
3 Select a point to measure to (the reference point).
You can select a point along the wall.
Moving a Door Along a Wall | 1019
4 Specify the distance between the points you selected:
Then If you want to
enter 0. move the door to the reference point
enter a value for the offset distance. move the door a specified distance from the reference point
select the two points measuring the distance. specify the distance as a measurement between two points,
such as the distance between the centers of two doors that
are correctly positioned
Moving a Door Within a Wall
Use this procedure to move one or more doors within a wall by offsetting the doors from a reference location.
This feature allows you to align doors within the thickness of a wall. You can set an offset distance from any point
within a wall, or center the doors between the faces of a wall. You can select doors, windows, or openings, and reposition
them at the same time. If you select more than one object, you can select only one side to offset.
1 Select the doors you want to move, right-click, and click Reposition Within Wall.
A marker indicates the current location within the opening. This may be the center of the frame, the interior
face of the frame, or the exterior face of the frame.
Repositioning a door within a wall
2 Specify how to measure the offset:
Then If you want to
select a point near the center of the door jamb. center the doors between the faces of the wall
select a point on the side of the face you want to measure
from.
offset the doors from the interior or exterior face
3 Select a point to measure to.
1020 | Chapter 22 Doors
4 Specify the offset distance from the selected point:
Then If you want to
use the Midpoint osnap to select the midpoint of the end of
the wall.
center the doors between the faces of the wall
enter 0. move the doors to the reference point
enter a value for the offset distance. move the doors a specified distance
select the two points measuring the distance. specify the distance as a measurement between two points
Using Anchors to Change the Horizontal Position of a Door
Use this procedure to change the horizontal position of doors along a wall to which the doors are anchored.
Door position along the X axis parameters
1 Select the doors you want to change, and double-click one of them.
2 On the Properties palette, expand Basic, and expand Location.
3 Click Anchor.
4 Select the reference point for the anchor along the X axis:
Then If you want to
under Position Along (X), select Start of wall (curve) for From. use the start of the wall as your reference point
under Position Along (X), select Midpoint of wall (curve) for
From.
use the midpoint of the wall as your reference point
under Position Along (X), select End of Wall (curve) for From. use the end of the wall as your reference point
5 Enter the distance from the reference point at which to place the doors.
Use a negative value to measure from endpoint to start point.
6 Select the position of the doors to measure to:
Then If you want to
select Start Edge of object for To. measure to the start edge of the doors
select Center of object for To. measure to the center of the doors
Using Anchors to Change the Horizontal Position of a Door | 1021
Then If you want to
select End Edge of object for To. measure to the end edge of the doors
7 Click OK.
Using Anchors to Change the Vertical Position of a Door
Use this procedure to change the vertical position of doors in a wall to which the doors are anchored.
Door position along the Z axis parameters
1 Select the doors you want to change, and double-click one of them.
2 On the Properties palette, expand Basic, and expand Location.
3 Click Anchor.
4 Select the reference point for the anchor along the Z axis:
Then If you want to
select Bottom of wall (curve) height for From. use the bottom of the wall height as your reference point
select Center of wall (curve) height for From. use the center of the wall height as your reference point
select Top of wall (curve) height for From. use the top of the wall height as your reference point
5 Enter the distance from the reference point at which to place the doors.
Use a negative value to measure from endpoint to start point.
6 Select the position of the doors to measure to:
Then If you want to
select Threshold (Bottom) of object for To. measure to the bottom of the doors
select Center of object for To. measure to the center of the doors
select Head (Top) of object for To. measure to the top of the doors
7 Click OK.
1022 | Chapter 22 Doors
Using Anchors to Change the Position of a Door Within a Wall
Use this procedure to change the position of doors horizontally within a wall to which the doors are anchored.
Door position along the Y axis parameters
1 Select the doors you want to change, and double-click one of them.
2 On the Properties palette, expand Basic, and expand Location.
3 Click Anchor.
4 Select the reference point for the anchor along the Y axis:
Then If you want to
select Left edge of wall (curve) width for From. use the left edge of the wall as your reference point
select Center of wall (curve) width for From. use the center of the wall as your reference point
select Right edge of wall (curve) width for From. use the right edge of the wall as your reference point
5 Enter the distance from the reference point at which to place the doors.
Use a negative value to measure from endpoint to start point.
6 Select the position of the doors to measure to:
Then If you want to
select Front for To. measure to the front of the doors
select Center for To. measure to the center of the doors
select Back for To. measure to the back of the doors
7 Click OK.
Changing the Orientation of a Door to a Wall
Use this procedure to change the vertical orientation of doors in a wall to which the doors are anchored.
1 Select the doors you want to change, and double-click one of them.
2 On the Properties palette, expand Basic, and expand Location.
3 Click Anchor.
4 Enter the X and Z rotation angles of the doors.
5 Indicate if you want to reverse the flip direction of the doors in the X, Y, and Z axes:
Then If you want to
select Flip X. reverse the direction the doors open to
Using Anchors to Change the Position of a Door Within a Wall | 1023
Then If you want to
select Flip Y. reverse the side of the wall the doors open to
select Flip Z. reverse the top and bottom of the doors
6 Click OK.
Moving a Door to a Different Wall
Use this procedure to move a door from one wall to another.
1 Select the door you want to move, right-click, and click Wall Anchor Set Wall.
2 Select the wall to move the door to.
Releasing a Door from a Wall
Use this procedure to release doors from the wall to which they are anchored.
Select the doors you want to release, right-click, and click Wall Anchor Release.
Changing the Opening Endcap Assigned to a Door
Use this procedure to change the opening endcap style assigned to doors.
NOTE Each opening endcap style generally is created for use with a specific wall style. Changing the opening endcap style
used for individual doors may cause the wall to display a defect marker.
For more information, see Wall Endcap Styles and Opening Endcap Styles on page 738.
1 Select the doors whose endcaps you want to change, and double-click one of them.
2 On the Properties palette, expand Basic, and expand Location.
3 Expand Endcaps.
4 Select the opening endcap style.
Changing the Location of a Freestanding Door
Use this procedure to relocate a freestanding door by changing the coordinate values of its insertion point. The door
also has an orientation with respect to the WCS or the current UCS. For example, if the top and bottom of the door
are parallel to the XY plane, its normal is parallel to the Z axis. You can change the orientation of the door by aligning
its normal with another axis. You can also rotate the door on its plane by changing the rotation angle.
For information about the world coordinate system (WCS) and the user coordinate system (UCS), see Use World and
User Coordinate Systems in 3D in AutoCAD Help.
1 Double-click the door you want to move.
2 On the Properties palette, expand Basic, then expand Location and click Additional Information.
3 In the Location dialog box, specify the doors location:
Then If you want to
enter new coordinate values under Insertion Point. relocate the door
make the normal of the door parallel to the Z axis: under
Normal, enter 1 for Z, and enter 0 for X and Y.
locate the door on the XY plane
make the normal of the door parallel to the X axis: under
Normal, enter 1 for X and enter 0 for Y and Z.
locate the door on the YZ plane
make the normal of the door parallel to the Y axis: under
Normal, enter 1 for Y, and enter 0 for X and Z.
locate the door on the XZ plane
1024 | Chapter 22 Doors
Then If you want to
enter a new value for Rotation Angle. change the rotation of the door
4 Click OK.
Attaching Hyperlinks, Notes, and Files to a Door
Use this procedure to enter notes and attach reference files to a door. You can also edit notes and edit or detach reference
files from a door.
1 Double-click the door to which to attach notes or files.
2 On the Properties palette, click the Extended Data tab.
3 To add a hyperlink, click the setting for Hyperlink, and specify the link.
For more information, see Add Hyperlinks to a Drawing in AutoCAD Help.
4 To add a note, click next to Notes, enter text, and click OK.
5 To attach, detach, or edit a reference file, click next to Reference documents, and then do any of the
following:
Then If you want to
click , select a file, and click Open.
attach a reference file
enter text under Description. edit the description of a reference file
double-click the reference file name to start its application. edit a reference file
select the file name, and click .
detach a reference file
6 Click OK.
Door Styles
A door style is a group of properties assigned to a door that determines the appearance and characteristics of the door.
You can use door styles to represent standard door types for specific jobs and drawings or for your office standards.
When you create or modify a door style, the doors using the style have the settings and characteristics of the style.
Templates provided with AutoCAD Architecture contain door styles for many typical doors. You can create a style using
default style properties or by copying an existing style. After you create the style, you edit the style properties to
customize the characteristics of the style.
Creating Tools from Door Styles
To create a door tool from any door style, you drag the style from the Style Manager onto a tool palette. You can then
specify default settings for doors created with that tool. For more information, see Using Door Tools to Create Doors
on page 1005.
Managing Door Styles
To create, edit, copy, or purge door styles, you access the Style Manager. The Style Manager provides a central location
in AutoCAD Architecture in which to work with styles from multiple drawings and templates. For more information
about using the Style Manager, see Style Manager on page 490.
Creating a Door Style
Use this procedure to create a door style.
Attaching Hyperlinks, Notes, and Files to a Door | 1025
You can create a style with default style properties, or you can create a style by copying an existing one. After you create
the style, you edit its properties to customize the characteristics of the style.
1 On the Format menu, click Style Manager.
2 Expand Architectural Objects, and expand Door Styles.
3 Create a door style:
Then If you want to
right-click Door Styles, and click New. create a style with default properties
right-click the door style you want to copy, and click Copy.
Right-click, and click Paste.
create a style from an existing style
4 Enter a name for the new door style, and press ENTER.
5 Edit the properties of your new door style:
Then If you want to
click the General tab, and enter a description. enter a description of the style
see Specifying the Dimensions of a Door Style on page
1027.
change dimension properties of the style
see Specifying the Design Rules of a Door Style on page
1027.
change design rules of the style
see Specifying the Standard Sizes of a Door Style on page
1028.
change the standard door sizes of the style
see Assigning Materials to a Door Style on page 1032 and
Turning on Materials for a Door Style on page 1034.
assign materials to the components of the door style
see Adding Classifications to a Door Style on page 1032. add classifications to a door style
see Specifying the Display Properties of a Door Style on
page 1033.
specify the display properties of the style
see Changing the Layer, Color, and Linetype of Door
Components on page 1033.
change the appearance of the display components of the
style
see Adding Components to a Door Style on page 1034. add components to the style
see Removing Custom Components from a Door Style
on page 1036.
remove components from the style
see Turning Off Custom Components in a Door Style
on page 1035.
turn off components in the style
see Displaying a Straight Door Swing on page 1036. display a straight door swing from the style
see Specifying the Opening Percentage for Display
Representations in a Door on page 1036.
override the opening percentage in the style
see Changing the Door Threshold in a Door Style on
page 1037.
change the threshold in the style
see Creating Muntins in a Door Style on page 1038. add muntins to the style
see Attaching Notes and Files to a Door Style on page
1038.
add notes, files, or documents to the style
6 If you want to assign the style to a door tool, drag the style from the Style Manager to a tool palette.
You can later rename the tool and specify other properties for it as described in Creating a Door Tool on
page 1008.
1026 | Chapter 22 Doors
7 Click OK.
Specifying the Dimensions of a Door Style
Use this procedure to change the default dimensions of a door style.
1 Open a tool palette that has a door tool.
2 Right-click a door tool, and click Door Styles.
3 Select the style you want to edit.
4 Click the Dimensions tab.
Changing door style dimensions
5 Change dimension values:
Then If you want to
under Frame, enter values for Width and Depth. change the frame width and depth
under Frame, select Auto-Adjust to Width of Wall. set the frame width to the wall thickness
under Stop, enter values for Width and Depth. change the stop dimensions
enter a value for Door Thickness. change the door thickness
enter a value for Glass Thickness. change the glass thickness
6 Click OK.
Specifying the Design Rules of a Door Style
Use this procedure to specify the shape and the type of door for a door style.
Door shapes are named geometrical descriptions of a door. You can select predefined and custom door shapes, or create
your own shape from profiles. For more information, see Creating a Custom Door Shape on page 1028.
The door type describes the type of opening for the door, such as bifold or pocket.
1 Open a tool palette that has a door tool.
2 Right-click a door tool, and click Door Styles.
3 Select the style you want to edit.
4 Click the Design Rules tab.
5 Select a door shape:
Then If you want to
under Shape, click Predefined, and select a shape. use a predefined door shape
under Shape, click Use Profile, and select a profile. use a custom door shape
6 Select a door type.
Specifying the Dimensions of a Door Style | 1027
7 Click OK.
Specifying the Standard Sizes of a Door Style
Use this procedure to create standard door sizes in a door style.
1 Open a tool palette that has a door tool.
2 Right-click a door tool, and click Door Styles.
3 Select the style you want to edit.
4 Click the Standard Sizes tab, and add, change, or remove door-size values:
Then If you want to
click Add. Under Standard Sizes, enter values for Description,
Width, Height, Rise, and Leaf.
create standard sizes
select the size, and click Edit. Enter new values for Width,
Height, Rise, and Leaf.
change a size
select a size, and click Remove. delete a size
The description can be used to identify standard door sizes in door schedules. For example, you can specify
a manufacturers size or model code for Description.
Rise is available for Arch, Gothic, and Peak Pentagon door shapes. Leaf controls the width of Uneven,
Uneven-Dhung, and Uneven-Opposing door types. For more information on door types and shapes, see
Specifying the Design Rules of a Door Style on page 1027.
5 Click OK.
Creating a Custom Door Shape
Use this procedure to create a profile that you can use to define a custom door shape in a door style. To create a custom
door shape that includes glazing, see Creating a Void for Door Muntins on page 1040.
1 Draw a closed polyline in the shape you want.
2 Select the polyline, right-click, and click Convert To Profile Definition.
3 Specify the insertion point of the profile.
The insertion point is not used for doors.
4 Enter n (New).
5 Enter a name for the profile, and click OK.
1028 | Chapter 22 Doors
Replacing the Door Shape in a Door Style
Use this procedure to replace a predefined shape in a door style with a custom shape created from a profile.
1 Select a door that uses the style you want to modify, right-click, and click Add Profile.
2 Specify the profile to use for the custom shape:
Then If you want to
select a profile for Profile Definition, and click OK. For
information about creating a profile, see Creating a Custom
Door Shape on page 1028.
use a predefined door shape
select a profile for Profile Definition, select Continue Editing,
and click OK. For information about modifying the shape,
see Editing the Geometry of a Door Style on page 1029.
use a predefined door shape, but modify it
select Start from scratch for Profile Definition, enter a name
for the new profile, and click OK. For information about
modifying the default shape, see Editing the Geometry of
a Door Style on page 1029.
create a custom shape
Editing the Geometry of a Door Style
Use this procedure to edit the geometry of the profile used to define a door style. You can also add a profile to a door
style that does not currently use a profile to define its shape.
1 Add a door that has the style you want to change.
2 Add or edit a profile:
Then If you want to
select the door, right-click, and click Add Profile. Select the
name of the profile, and click OK.
add an existing profile to the style
Replacing the Door Shape in a Door Style | 1029
Then If you want to
select the door, right-click, and click Add Profile. Select Start
from scratch for Profile Definition, enter a name for the new
profile, and click OK. A rectangular profile is created for you
to edit to define the required geometry.
create a profile and add it to the style
select the door, right-click, and click Edit Profile in Place. edit the existing profile for the style
3 If you receive a message that the profile is not drawn to size, click Yes.
The area of the door defined by the profile is selected and hatched in the drawing.
4 NOTE After you perform an editing task from the context menu, you may need to select the profile again to
perform another editing task. If you do not see the editing commands that you expect on the context menu,
select the profile, and right-click to display the context menu.
Edit the profile as necessary:
Then If you want to
select the profile, and use edge or vertex grips to adjust the
shape.
The Edge grip has three edit modes: Offset, Add Vertex, and
Convert to Arc. The default mode is Offset, which offsets the
selected edge in a direction that is perpendicular to the
midpoint of the edge. Depending on the shape of the profile
and the edge you choose to modify, neighboring lines are
extended or trimmed, and new lines are added, as necessary.
change the shape of the perimeter of the profile or its rings
Use the Add Vertex edit mode to add a vertex to the selected
edge, and create a new edge. If the selected edge is an arc,
the new edge is an arc, as well.
Convert to Arc changes the selected edge to an arc and
stretches the midpoint of the edge. The edge grip for an arc
also has a Stretch mode, so that you can stretch the midpoint
of the edge after it has been converted to an arc.
select an Edge grip, and press CTRL to switch to the Add
Vertex edit mode. Move the edge to the desired location and
click, or enter a value and press ENTER.
add vertices to the profile
select the Vertex grip for the vertex you want to remove, and
press CTRL to switch to the Remove edit mode. Move the
cursor off the selected vertex, and click.
remove vertices from the profile
select the profile, right-click, and click Replace Ring. Select
the ring to replace, and select the new geometry. Press ENTER
to keep the geometry, or enter n (No) to erase it.
replace an existing ring of the profile with new geometry
select the profile, right-click, and click Add Ring. Select the
geometry to define the ring. Press ENTER to keep the
geometry, or enter n (No) to erase it.
add a ring to the profile
select the profile, right-click, and click Remove Ring. Select
the ring to remove, and press ENTER.
remove a ring from the profile
1030 | Chapter 22 Doors
5 Save or discard the changes:
Then If you want to
select the profile and click .
restore the profile to its original shape
select the profile, and click . The door style uses the
edited profile to define its geometry. Any other objects or
styles that use this profile are also updated with the edited
geometry.
save the changes to the current profile
select the profile, right-click, and click Save as New Profile.
Enter a name for the new profile definition, and click OK. The
door uses the new profile to define its geometry. Any doors
of this style are updated with the new geometry. Other styles
or objects that use the original profile are not affected.
save the changes to a new profile definition
About Door Display Components and Materials
A door object consists of a number of components whose display properties can be determined by the materials assigned
to each component.
You assign one material to each display component of the door. For example, you assign a wood material to the frame
and a glass material to the glass inset. You assign materials to door components in each display representation in which
the materials are to be used.
To use the display properties of the door object or the door style, instead of using material display properties, you can
turn off the material assignments in the display properties of the door or the door style.
Material definitions consist of display components that correspond to component types of objects. For example, the
Linework component of a material is used for all linework in plan view. The Surface Hatch component of a material is
used to hatch all object surfaces in 3D model views and elevations.
For a complete list of material components and their descriptions, see Material Components and Display Properties
on page 510.
The following table lists door components that can be displayed using materials assigned to them, and identifies the
material component of each.
Material Component Door Component
Plan, Plan High Detail, Reflected
Linework Door Panel
Linework Frame
Linework Stop
Plan Low Detail
Linework Panel
Model
3D Body Door Panel
3D Body Frame
3D Body Stop
3D Body Glass
Elevation
2D Section/Elevation Linework Door Panel
About Door Display Components and Materials | 1031
Material Component Door Component
2D Section/Elevation Linework Frame
2D Section/Elevation Linework Stop
2D Section/Elevation Linework Glass
Assigning Materials to a Door Style
Use this procedure to assign materials to the individual components of a door style. Components use the display
properties of the material. For more information, see About Door Display Components and Materials on page 1031.
You can specify the materials used to display the following components of a door style:
Frame
Stop
Panel
Glass
Muntin
NOTE If a material assignment does not determine the display properties of a door component, you can change the display
properties of the door style as described in Specifying the Display Properties of a Door Style on page 1033.
1 Open a tool palette that has a door tool.
2 Right-click a door tool, and click Door Styles.
3 Select the style you want to edit.
4 Click the Display Properties tab.
5 Select the display representation in which to display the changes, and select Style Override.
6 If necessary, click .
7 Click the Layer/Color/Linetype tab.
8 Select By Material for any component to which you want to assign a material, and click OK.
If the setting for By Material is not available, the display of this component cannot be determined by a
material.
9 Click the Materials tab.
10 Click the component you want to change, and select a different material definition.
You can select any material definition in the current drawing, or click to create a new material definition
and assign it to a component.
WARNING Although you can edit a material definition from this dialog box, any changes you make apply to
all objects that are assigned the material.
11 Click OK.
Adding Classifications to a Door Style
Use this procedure to specify classifications for definitions applied to a door style.
For more information about creating and applying classification definitions, see Classification Definitions on page
2096.
1 Open a tool palette that has a door tool.
2 Right-click a door tool, and click Door Styles.
1032 | Chapter 22 Doors
3 Select the style that you want to change.
4 Click the Classifications tab.
The default setting for classification definitions is Unspecified. If no classification definitions are listed,
none are applied to door styles.
5 For each classification definition, select the classification you want to apply to the current door style.
6 Click OK.
Specifying the Display Properties of a Door Style
In most cases, you want the appearance of doors that belong to the same style to be consistent throughout a drawing.
To achieve this, you specify the following display properties of the doors in each door style:
The layer, color, and linetype of door components
The hatching used with each component
The cut plane height and the display of components relative to the cut plane
Other specific door display information, such as the shape of the door swing
You can also use materials to control the display properties of the physical components of a door. Symbolic components,
such as the door swing, are not controlled by materials. For more information about using materials in doors, see About
Door Display Components and Materials on page 1031.
Changing the Layer, Color, and Linetype of Door Components
Use this procedure to change the following properties of the display components of a door style:
Visibility (display component is on or off)
By material (material assigned to the display component determines its layer properties)
Layer
Color
Linetype
Lineweight
Linetype scale
NOTE You can also use the Display tab of the Properties palette to change the display property settings for a selected object
display component in the current display representation. For more information, see Using the Properties Palette to Change
Display Properties on page 445. Note also, that If a material assignment determines the properties of components in the
door style, you can change the properties of the display component by clearing By Material or by overriding the material
assignment with a different material. For more information, see Assigning Materials to a Door Style on page 1032.
1 Open a tool palette that has a door tool.
2 Right-click a door tool, and click Door Styles.
3 Select the style you want to edit.
4 Click the Display Properties tab.
5 Select the display representation in which to display the changes, and select Style Override.
6 If necessary, click .
7 Click the Layer/Color/Linetype tab.
8 Select the component to change, and select a different setting for the property.
9 Click OK.
Specifying the Display Properties of a Door Style | 1033
Turning on Materials for a Door Style
Use this procedure to turn on material assignments for individual display representations in a door style.
For more information about using materials to control the display of door components, see About Door Display
Components and Materials on page 1031.
1 Open a tool palette that has a door tool.
2 Right-click a door tool, and click Door Styles.
3 Select the style you want to edit.
4 Click the Display Properties tab.
5 Select the display representation in which to display the changes, and select Style Override.
6 If necessary, click .
7 Click the Layer/Color/Linetype tab.
8 Select By Material for each component to be controlled by the material. The By Material check box is
unavailable for components that cannot be assigned a material.
When you select By Material for a display component, all other settings in the dialog are unavailable. Since
the display properties are now taken from the material definition, you can no longer set them directly in
the display properties of the door style.
9 Click OK.
Using Custom Blocks to Create Door Components
You can add custom blocks for components, such as door hardware, to the display components, or to replace the default
display components. For example, you can replace a simple door leaf with a custom six-panel door leaf in which the
custom component is to appear. You can have a different custom block for each display representation.
When you add a custom block, you can specify rules for positioning and scaling the new component. Each custom
block also appears in the display properties component list so that you can control its layer, color, and linetype. For
more information on adding custom blocks, see Adding Components to a Door Style on page 1034.
If you create a custom block from mass elements, you can use the material assignments of the mass elements to determine
the display properties of the custom block.
Be sure to set the properties of objects used to create your custom blocks to ByBlock. Otherwise, you cannot control
these objects through the display properties. For more information about ByBlock, see Use Layers to Manage Complexity
in AutoCAD Help.
Adding Components to a Door Style
Use this procedure to add or edit custom block components in the display representation of door styles.
1 Create a block for the component to add to the door style.
Create the block in the same plane as the door that you use to represent the style. For more information
about custom blocks, see Using Custom Blocks to Create Door Components on page 1034.
2 Open a tool palette that has a door tool.
3 Right-click a door tool, and click Door Styles.
4 Select the style you want to edit.
5 Click the Display Properties tab.
6 Select the display representation in which to display the changes, and select Style Override.
7 If necessary, click .
8 Click the Other tab.
1034 | Chapter 22 Doors
9 Specify whether to add or edit a block component:
Then If you want to
click Add. add a new block component
select the component to edit, and click Edit. Proceed to step
11.
edit an existing block component
10 Click Select Block.
11 Select the block to use, and click OK.
12 Specify whether to scale to fit the block component to the object by width, depth, or height, or to lock the
XY ratio:
Then If you want to
select Width. set the block scale to the width of the object
select Depth. set the block scale to the depth of the object
select Height. set the block scale to the height of the object
select Lock to XY Ratio. scale the whole block equally, so that one direction is scaled
to fit another of the scale criteria
clear all options under Scale to Fit. scale the block to its original size
13 Specify whether to mirror the block in the X,Y, or Z direction:
Then If you want to
select Mirror X. create a mirror of the block in the X direction
select Mirror Y. create a mirror of the block in the Y direction
select Mirror Z. create a mirror of the block in the Z direction
14 Specify the X, Y, and Z location of the insertion point.
15 Specify an insertion offset of the block in the X, Y, and Z directions.
16 Specify whether the component is for the door frame, leaf or glass:
Then If you want to
click Frame Component, and click either Outside or Inside. add the block to the inside or outside of the frame
click Leaf Component, and click either All or Single. If you
select Single, enter the component number.
add the block to all leaf components or to a single leaf
component
click Glass Component, and click either All or Single. If you
select Single, enter the component number.
NOTE If you specified Depth for Scale to Fit, the depth will
be scaled to the glass thickness. You can scale to the door
panel thickness instead by selecting Scale Depth to Panel
Thickness.
add the block to all glass components or to a single glass
component
17 Leaf and glass components are not available in some display representations.
Click OK three times.
Turning Off Custom Components in a Door Style
Use this procedure to turn off custom blocks in a door style.
Specifying the Display Properties of a Door Style | 1035
You can turn off the display of component blocks without removing them from the style.
1 Open a tool palette that has a door tool.
2 Right-click a door tool, and click Door Styles.
3 Select the style you want to edit.
4 Click the Display Properties tab.
5 Select the display representation in which to turn off the display of the door component, and select Style
Override.
6 If necessary, click .
7 Click the Other tab.
8 Select Disable Custom Blocks.
9 Click OK.
Removing Custom Components from a Door Style
Use this procedure to remove components from a door style.
Removing component blocks from a door style deletes them from the style.
1 Open a tool palette that has a door tool.
2 Right-click a door tool, and click Door Styles.
3 Select the style you want to edit.
4 Click the Display Properties tab.
5 Select the display representation from which to remove the door component, and select Style Override.
6 If necessary, click .
7 Click the Other tab.
8 Select the component to remove, and click Remove.
9 Click OK.
Displaying a Straight Door Swing
Use this procedure to display the door swing as a straight line in a door style.
1 Open a tool palette that has a door tool.
2 Right-click a door tool, and click Door Styles.
3 Select the style you want to edit.
4 Click the Display Properties tab.
5 Select the display representation in which to display a straight door swing, and select Style Override.
6 If necessary, click .
7 Click the Other tab.
8 Select Straight Swing.
9 Click OK.
Specifying the Opening Percentage for Display Representations in a Door
Use this procedure to override the opening percentage in the display representation of a door style. For example, you
can specify that a door is displayed closed in model and elevation representations, but open in plan representations.
1036 | Chapter 22 Doors
NOTE This setting overrides other door opening percent settings. If the opening percent is specified here, the opening percent
entered on the Properties palette when you add or modify doors is ignored.
1 Open a tool palette that has a door tool.
2 Right-click a door tool, and click Door Styles.
3 Select the style you want to edit.
4 Click the Display Properties tab.
5 Select the display representation in which to override the opening percent, and select Style Override.
6 If necessary, click .
7 Click the Other tab.
8 Select Override Open Percent.
9 Enter a value for the opening percent.
10 Click OK.
Changing the Door Threshold in a Door Style
Use this procedure to display a door threshold and change its dimensions in threshold display representations.
You can turn on threshold display representations in addition to door display representations.
1 Open a tool palette that has a door tool.
2 Right-click a door tool, and click Door Styles.
3 Select the style you want to edit.
4 Click the Display Properties tab.
5 Select Threshold Plan, and select Style Override.
6 If necessary, click .
7 Click the Other tab.
8 Under Threshold Dimensions, enter the threshold extension and depth dimensions.
Component A is the swing side of the door. Component B is the other side.
9 Click the Layer/Color/Linetype tab.
10 Under Visible, click the icons to turn on visibility.
11 Click OK.
Changing the Door Threshold Symbol in a Door Style
Use this procedure to specify the symbol indicating a threshold that appears in a door opening for the door style.
1 Open a tool palette that has a door tool.
2 Right-click a door tool, and click Door Styles.
3 Select the style you want to edit.
4 Click the Display Properties tab.
5 Select Threshold Symbol Plan, and select Style Override.
6 If necessary, click .
7 Click the Other tab.
8 Select the type of symbol you want to display in the door opening.
9 Click the Layer/Color/Linetype tab.
Specifying the Display Properties of a Door Style | 1037
10 Under Visible, click the icon to turn on visibility.
11 Click OK.
Defining a Door Style as Bounding for Associative Spaces
Use this procedure to define a door style that can bound associative spaces.
When a door style is set as bounding, by default all doors that have the style assigned will be used in the selection set
for an associative space. For more information about associative spaces see Generating Associative Spaces on page
1587.
You can override the bounding settings from the door style in an individual door, if necessary.
1 On the Format menu, click Style Manager.
2 Expand Architectural Objects, and expand Door Styles.
3 Select a door style.
4 Click the General tab.
5 Select the checkbox for This style may act as a boundary for automatic spaces.
6 Click OK.
Attaching Notes and Files to a Door Style
Use this procedure to enter notes and attach reference files to a door style. You can also edit reference files attached to
the style.
1 Open a tool palette that has a door tool.
2 Right-click a door tool, and click Door Styles.
3 Select the style you want to edit.
4 Click the General tab.
5 To add a description to the door, enter the description under Description.
6 Click Notes.
7 To add or edit a note, click the Notes tab, and enter the note.
8 To attach, edit, or detach a reference file, click the Reference Docs tab:
Then If you want to
click Add, select a file, and click OK. attach a reference file
select the file, and click Edit. Edit the description, and click
OK.
edit the description of a reference file
double-click the reference file name to start its application.
Click OK when you finish editing.
edit a reference file
select the file name, click Delete, and click OK. detach a reference file
9 Click OK.
Creating Muntins in a Door Style
Door muntins are secondary framing members that hold multiple lights in door glass. AutoCAD Architecture provides
an easy way to create muntins with different layout patterns.
Door muntins are available in the following patterns that you can customize into different styles:
Rectangular
Diamond
Prairie 9 Lights
1038 | Chapter 22 Doors
Prairie 12 Lights
Starburst
Sunburst
Starburst and Sunburst patterns are a combined-rectangular pattern with a half-round or quarter-round spoked top.
They can be used for half- and quarter-round door glass as well as rectangular door glass. The other patterns are primarily
rectangular but fit into half-round glass. You can make up custom glass shapes by creating profiles from polylines and
adding them to a new door style.
Door muntin components
Process Overview: Creating Door Muntins
You must have a void for the glass in the door in order to add muntins. Sample content provided with the software
includes several door styles that already have glass and can receive muntins. The door style description indicates whether
the style has glass. You can create door styles with a glazing void to receive muntins.
The process of creating a door style with door glass and muntins has three steps:
Step 1: Create a void for door glass and muntins.
You create a profile from two concentric polylines that define the door shape and the door glass.
Concentric closed polylines for a door profile
Step 2: Add glass to a door style.
You apply the profile with a void to a door style so that the style has glass for doors to receive muntins.
Door style created from a profile
Creating Muntins in a Door Style | 1039
Step 3: Add muntins to the door style.
Door glass with muntins
Creating a Void for Door Muntins
Use this procedure to create a profile of a door with a void for glass to receive muntins. This is the first step for adding
muntins to door styles that do not have glass.
The profile is made up of concentric, closed polylines. The outer polyline, or ring, becomes the door shape, and the
inner polyline becomes the void for the glass. You can create multiple voids by adding more inner polylines. Voids for
glazing must be entirely within the polyline representing the door shape. The polylines are proportional in size and
shape to each other and also to the individual doors created from the door style.
You can draw these polylines anywhere in the drawing and use any convenient scale relative to your final door and
glass size. One method for sizing the polylines relative to the door is to draw them by snapping to an existing door,
and then move them to the side.
Concentric closed polylines for a door profile
1 Draw concentric, closed polylines representing the door and the glass that receives the muntin pattern.
2 Select the polylines, right-click, and click Convert To Profile Definition.
3 Select the outermost polyline.
4 Enter a (Add ring).
5 Select an inner polyline.
6 Repeat steps 3 and 4 as needed to add more voids to the profile.
7 Specify the insertion point of the profile.
8 Enter n (New), enter a name for the profile, and click OK.
To add the profile to a door style, see Adding Glass to a Door Style on page 1040.
Adding Glass to a Door Style
Use this procedure to create a door style with glass for doors to accept muntin patterns.
The drawing must contain a profile that defines the door style and the void for the door glass. For more information
about creating such a profile, see Creating a Void for Door Muntins on page 1040.
1040 | Chapter 22 Doors
Door profile with a void for glass
Door style created from the profile
1 On the Format menu, click Style Manager.
2 Expand Architectural Objects, and expand Door Styles.
3 Create a door style:
Then If you want to
right-click Door Styles, and click New. create a style with default properties
right-click the Door style you want to copy, and click Copy.
Right-click, and click Paste.
create a style from an existing style
4 Select the new door style, right-click, and click Rename.
5 Enter a name for the new door style, and press ENTER.
6 Select the new door style.
7 Click the Design Rules tab.
8 Under Shape, select Use Profile, and select a profile that defines a door style containing a void for door
glass.
9 Click the Standard Sizes tab.
10 Add new sizes to the style.
For more information about adding standard sizes to a door style, see Specifying the Standard Sizes of a
Door Style on page 1028.
11 Click OK.
The door style now contains glass. You can now add muntins to a door style.
Adding Rectangular or Diamond Muntins to a Door Style
Use this procedure to add rectangular or diamond muntins to a door style that contains glass.
You add muntins by editing the display properties of the door style for a display representation, such as Model or
Elevation, where you want the muntins to appear. You can add muntins to display representations individually. You
can also add muntins to a single display representation and apply them to all display representations of that door style.
Creating Muntins in a Door Style | 1041
You add the muntins block to glass components of the door style in display properties. Each muntins block becomes
a display component of the door style.
Rectangular door glass with rectangular muntins
Gothic door glass with diamond muntins
1 Open a tool palette that has a door tool.
2 Right-click a door tool, and click Door Styles.
3 Select the style you want to edit.
NOTE A door style must contain glass to receive muntins. For more information about adding glass to a door
style, see Adding Glass to a Door Style on page 1040.
4 Click the Display Properties tab.
5 Select the display representation in which to display the changes, and select Style Override.
6 If necessary, click .
7 Click the Muntins tab.
8 Click Add.
9 Enter a name for the muntins block.
10 If the door style contains multiple glass components, specify whether you want to apply muntins to all
glass components or to one glass component in the door:
Then If you want to
under Glass Component, select All. attach muntins to all glass components
under Glass Component, select Single, and specify the index
number. Lights are indexed counterclockwise, starting from
the lower-left corner.
apply muntins to an individual glass component
1042 | Chapter 22 Doors
Muntins applied to all or one glass component
11 Enter a value for the width of all muntins.
12 Enter a value for the depth of all muntins.
Specifying muntin width and depth
13 Clean up the muntin intersections:
Then If you want to
under Muntin, select Clean Up Joints. convert the muntin intersections to corners
under Muntin, select Convert to Body. convert all the muntins to one body with the joints cleaned
up
Specifying muntin cleanup joints
Creating Muntins in a Door Style | 1043
Converting muntins to a body
14 Under Lights, select a pattern:
Then If you want to
select Rectangular for pattern. use a rectangular pattern
select Diamond for pattern. use a diamond pattern
15 Enter a value for Lights High to specify the number of light rows in the vertical direction.
16 Enter a value for Lights Wide to specify the number of light columns in the horizontal direction.
Values for lights high and lights wide
17 Click OK.
18 Add other muntins:
Then If you want to
repeat this procedure from step 8. add muntins to another glass component in the door style
click OK, and repeat this procedure from step 5. add muntins to another display representation
select Automatically Apply to Other Display Representations
and Object Overrides.
add muntins to all display representations of the selected
door style
19 When you finish adding muntins to the door style, click OK three times.
After you add a muntins block to a door style, you can assign a material, such as wood sash, and specify the display
properties, such as color and linetype. For more information, see Assigning Materials to a Door Style on page 1032 and
Changing the Layer, Color, and Linetype of Door Components on page 1033.
1044 | Chapter 22 Doors
Adding Prairie-Lights Muntins to a Door Style
Use this procedure to add prairie-9-lights or prairie-12-lights muntins to a door style that contains glass.
You add muntins by editing the display properties of the door style for a display representation, such as Model or
Elevation, where you want the muntins to appear. You can add muntins to display representations individually. You
can also add muntins to a single display representation and apply them to all display representations of that door style.
You add the muntins block to glass components of the door style in display properties. Each muntins block becomes
a display component of the door style.
Rectangular door glass with prairie-9-lights muntins
Rectangular door glass with prairie-12-lights muntins
1 Open a tool palette that has a door tool.
2 Right-click a door tool, and click Door Styles.
3 Select the style you want to edit.
NOTE A door style must contain glass to receive muntins. For more information about adding glass to a door
style, see Adding Glass to a Door Style on page 1040.
4 Click the Display Properties tab.
5 Select the display representation in which to display the changes, and select Style Override.
6 If necessary, click .
7 Click the Muntins tab.
8 Click Add.
9 Enter a name for the muntins block.
10 If the door style contains multiple glass components, specify whether you want to apply muntins to all
glass components or to one glass component in the door:
Then If you want to
under Glass Component, select All. attach muntins to all glass components
under Glass Component, select Single, and specify the index
number. Lights are indexed counterclockwise, starting from
the lower-left corner.
apply muntins to an individual glass component
Creating Muntins in a Door Style | 1045
Muntins applied to all or one glass component
11 Enter a value for the width of all muntins.
12 Enter a value for the depth of all muntins.
Specifying muntin width and depth
13 Clean up the muntin intersections:
Then If you want to
under Muntin, select Clean Up Joints. convert the muntin intersections to corners
under Muntin, select Convert to Body. convert all the muntins to one body with the joints cleaned
up
Specifying muntin cleanup joints
1046 | Chapter 22 Doors
Converting muntins to a body
14 Under Lights, select a pattern:
Then If you want to
select Prairie-9-Lights for Pattern. use a nine-light prairie pattern
select Prairie-12-Lights for Pattern. use a twelve-light prairie pattern
15 Enter a value for Edge X Offset to specify the horizontal distance of the muntins from the edges of the
glass.
16 Enter a value for Edge Y Offset to specify the vertical distance of the muntins from the edges of the glass.
Specifying edge X and Y offsets
17 Click OK.
18 Add other muntins:
Then If you want to
repeat this procedure from step 8. add muntins to another glass component in the door style
click OK, and repeat this procedure from step 5. add muntins to another display representation
select Automatically Apply to Other Display Representations
and Object Overrides.
add muntins to all display representations of the selected
door style
19 When you finish adding muntins to the door style, click OK three times.
After you add a muntins block to a door style, you can assign a material, such as wood sash, and specify the display
properties, such as color and linetype. For more information, see Assigning Materials to a Door Style on page 1032 and
Changing the Layer, Color, and Linetype of Door Components on page 1033.
Creating Muntins in a Door Style | 1047
Adding Starburst Muntins to a Door Style
Use this procedure to add starburst muntins to a door style that contains glass.
You add muntins by editing the display properties of the door style for a display representation, such as Model or
Elevation, where you want the muntins to appear. You can add muntins to display representations individually. You
can also add muntins to a single display representation and apply them to all display representations of that door style.
You add the muntins block to glass components of the door style in display properties. Each muntins block becomes
a display component of the door style.
Half-round door glass with starburst muntins
1 Open a tool palette that has a door tool.
2 Right-click a door tool, and click Door Styles.
3 Select the style you want to edit.
NOTE A door style must contain glass to receive muntins. For more information about adding glass to a door
style, see Adding Glass to a Door Style on page 1040.
4 Click the Display Properties tab.
5 Select the display representation in which to display the changes, and select Style Override.
6 If necessary, click .
7 Click the Muntins tab.
8 Click Add.
9 Enter a name for the muntins block.
10 If the door style contains multiple glass components, specify whether you want to apply muntins to all
glass components or to one glass component in the door:
Then If you want to
under Glass Component, select All. attach muntins to all glass components
under Glass Component, select Single, and specify the index
number. Lights are indexed counterclockwise, starting from
the lower-left corner.
apply muntins to an individual glass component
1048 | Chapter 22 Doors
Muntins applied to all or one glass component
11 Enter a value for the width of all muntins.
12 Enter a value for the depth of all muntins.
Specifying muntin width and depth
13 Clean up the muntin intersections:
Then If you want to
under Muntin, select Clean Up Joints. convert the muntin intersections to corners
under Muntin, select Convert to Body. convert all the muntins to one body with the joints cleaned
up
Specifying muntin cleanup joints
Creating Muntins in a Door Style | 1049
Converting muntins to a body
14 Under Lights, select Starburst for pattern.
15 Under Shape, select Half Round or Quarter Round.
16 Enter a value for Lights High to specify the number of light rows in the vertical direction, exclusive of the
spoked lights.
17 Enter a value for Lights Wide to specify the number of light columns in the horizontal direction.
Count the columns as though they continue around the hub. For a half-round starburst, five apparent
columns are counted as three. For a quarter-round starburst, three apparent columns are also counted as
three.
18 Enter a value for Spokes to specify the number of radial muntin spokes.
Specifying the number of radial muntin spokes
19 Specify where to place the hub:
Then If you want to
under Hub Center, select Bottom Center. place the hub at the bottom of a half-round shape
under Hub Center, select Top Center. place the hub at the top of a half-round shape
under Hub Center, select Bottom Left. place the hub at the bottom left of a quarter-round shape
under Hub Center, select Bottom Right. place the hub at the bottom right of a quarter-round shape
under Hub Center, select Top Left. place the hub at the top left of a quarter-round shape
under Hub Center, select Top Right. place the hub at the top right of a quarter-round shape
1050 | Chapter 22 Doors
Specifying hub placement of half-round shape
Specifying hub placement of quarter-round shape
20 Click OK.
21 Add other muntins:
Then If you want to
repeat this procedure from step 8. add muntins to another glass component in the door style
click OK, and repeat this procedure from step 5. add muntins to another display representation
select Automatically Apply to Other Display Representations
and Object Overrides.
add muntins to all display representations of the selected
door style
22 When you finish adding muntins to the door style, click OK three times.
After you add a muntins block to a door style, you can assign a material, such as wood sash, and specify the display
properties, such as color and linetype. For more information, see Assigning Materials to a Door Style on page 1032 and
Changing the Layer, Color, and Linetype of Door Components on page 1033.
Adding Sunburst Muntins to a Door Style
Use this procedure to add sunburst muntins to a door style that contains glass.
You add muntins by editing the display properties of the door style for a display representation, such as Model or
Elevation, where you want the muntins to appear. You can add muntins to display representations individually. You
can also add muntins to a single display representation and apply them to all display representations of that door style.
Creating Muntins in a Door Style | 1051
You add the muntins block to glass components of the door style in display properties. Each muntins block becomes
a display component of the door style.
Quarter-round door glass with sunburst muntins and closed hub
1 Open a tool palette that has a door tool.
2 Right-click a door tool, and click Door Styles.
3 Select the style you want to edit.
NOTE A door style must contain glass to receive muntins. For more information about adding glass to a door
style, see Adding Glass to a Door Style on page 1040.
4 Click the Display Properties tab.
5 Select the display representation in which to display the changes, and select Style Override.
6 If necessary, click .
7 Click the Muntins tab.
8 Click Add.
9 Enter a name for the muntins block.
10 If the door style contains multiple glass components, specify whether you want to apply muntins to all
glass components or to one glass component in the door:
Then If you want to
under Glass Component, select All. attach muntins to all glass components
under Glass Component, select Single, and specify the index
number. Lights are indexed counterclockwise, starting from
the lower-left corner.
apply muntins to an individual glass component
Muntins applied to all or one glass component
11 Under Shape, select Half Round or Quarter Round.
12 Enter a value for the width of all muntins.
13 Enter a value for the depth of all muntins.
1052 | Chapter 22 Doors
Specifying muntin width and depth
14 Clean up the muntin intersections:
Then If you want to
under Muntin, select Clean Up Joints. convert the muntin intersections to corners
under Muntin, select Convert to Body. convert all the muntins to one body with the joints cleaned
up
Specifying muntin cleanup joints
Converting muntins to a body
15 Under Lights, select Sunburst for pattern.
Creating Muntins in a Door Style | 1053
16 Enter a value for Lights High to specify the number of light rows in the vertical direction, exclusive of the
spoked lights.
17 Enter a value for Lights Wide to specify the number of light columns in the horizontal direction.
Count the columns as though they continue around the hub. For a half-round sunburst, five apparent
columns are counted as two. For a quarter-round sunburst, three apparent columns are also counted as
two.
18 Enter a value for Spokes to specify the number of radial muntin spokes.
Specifying the number of radial muntin spokes
19 Under Hub Style, select Closed for no hub light, or select Open for a hub light.
Specifying closed and open hubs
20 Enter a value for Radius to specify the radius for the hub.
Specifying hub radius
21 Specify where to place the hub:
Then If you want to
under Hub Center, select Bottom Center. place the hub at the bottom of a half-round shape
under Hub Center, select Top Center. place the hub at the top of a half-round shape
under Hub Center, select Bottom Left. place the hub at the bottom left of a quarter-round shape
under Hub Center, select Bottom Right. place the hub at the bottom right of a quarter-round shape
under Hub Center, select Top Left. place the hub at the top left of a quarter-round shape
under Hub Center, select Top Right. place the hub at the top right of a quarter-round shape
1054 | Chapter 22 Doors
Specifying hub placement of quarter-round shape
22 Click OK.
23 Add other muntins:
Then If you want to
repeat this procedure from step 8. add muntins to another glass component in the door style
click OK, and repeat this procedure from step 5. add muntins to another display representation
select Automatically Apply to Other Display Representations
and Object Overrides.
add muntins to all display representations of the selected
door style
24 When you finish adding muntins to the door style, click OK three times.
After you add a muntins block to a door style, you can assign a material, such as wood sash, and specify the display
properties, such as color and linetype. For more information, see Assigning Materials to a Door Style on page 1032 and
Changing the Layer, Color, and Linetype of Door Components on page 1033.
Editing a Door Muntins Block in a Door Style
Use this procedure to edit the muntins settings for a door style.
After you create a muntins block, you can change its settings by editing the display properties of the door style for each
display representation, such as Model or Elevation. You can edit the muntins for display representations individually.
You can also edit the muntins for a single display representation and apply the changes to all display representations
of that door style.
1 Open a tool palette that has a door tool.
2 Right-click a door tool, and click Door Styles.
3 Select the style you want to edit.
4 Click the Display Properties tab.
5 Select the display representation in which to display the changes, and click .
6 Click the Muntins tab.
7 Select the muntins block to edit.
8 Click Edit.
Creating Muntins in a Door Style | 1055
9 Edit any of the settings.
For more information on settings, refer to the door muntins type in Creating Muntins in a Door Style
on page 1038.
10 Select Automatically Apply to Other Display Representations and Object Overrides to apply edits to all
display representations of the selected door style.
Clear this setting to apply edits to only the selected display representation.
11 When you finish editing the door muntins block in the door style, click OK three times.
You can edit the display properties, such as color and linetype, for the muntins block. For more information, see
Changing the Layer, Color, and Linetype of Door Components on page 1033.
You can also edit the material applied to the muntins. For more information, see Assigning Materials to a Door Style
on page 1032.
Turning Off the Display of Muntins in a Door Style
Use this procedure to turn off the display of muntins in a door style. You can turn off the display of door muntins
without removing them from the style.
1 Open a tool palette that has a door tool.
2 Right-click a door tool, and click Door Styles.
3 Select the style you want to edit.
4 Click the Display Properties tab.
5 Select the display representation in which to turn off the display of door muntins, and click .
6 Click the Muntins tab.
7 Select Disable Muntins Blocks.
8 Select Automatically Apply to Other Display Representations and Object Overrides to turn off muntins
block(s) for all display representations of the selected door style.
Clear this setting to turn off muntins block(s) for only the selected display representation.
9 Click OK two times.
Removing a Door Muntins Block from a Door Style
Use this procedure to remove muntins from a door style.
When you remove muntins blocks from a door style, they are deleted. To turn off muntins without deleting them, see
Turning Off the Display of Muntins in a Door Style on page 1056.
1 Open a tool palette that has a door tool.
2 Right-click a door tool, and click Door Styles.
3 Select the style you want to edit.
4 Click the Display Properties tab.
5 Select the display representation for which to remove door muntins, and click .
6 Click the Muntins tab.
7 Select the muntins block to remove.
8 Click Remove.
9 Repeat steps 7 and 8 to remove multiple muntins blocks.
10 Select Automatically Apply to Other Display Representations and Object Overrides to remove muntins
block(s) from all display representations of the selected door style.
Clear this setting to remove muntins block(s) from only the selected display representation.
11 When you finish removing muntins blocks from the door style, click OK two times.
1056 | Chapter 22 Doors
Windows
A window is an AEC object that interacts with walls and door and window
assemblies. After a window is placed in a wall or door and window assembly, the
window is constrained to the object and cannot move outside it. Windows can
be anchored to specific locations in walls or door and window assemblies; when
the wall or door and window assembly moves or changes size, the location of the
window in that object stays constant. Windows can also be freestanding objects.
23
1057
Windows
A window is an AEC object that interacts with walls and door and window assemblies. After a window is placed in a
wall or door and window assembly, the window is constrained to the object and cannot move outside it. Windows can
be anchored to specific locations in walls or door and window assemblies; when the wall or door and window assembly
moves or changes size, the location of the window in that object stays constant. Windows can also be freestanding
objects.
Creating Windows
You can create windows using all of the typical design parameters for style, standard size, width and height, threshold
height, head height, and vertical alignment. You can choose styles with glass shapes that receive standard muntins
patterns, and create your own custom glass shapes from profiles.
Working with Window Styles
Templates provided with AutoCAD Architecture contain ready-to-use window styles. The design rules of a window style
determine the default dimensions of windows created from the style. The window style also determines the window
shape and the window type:
The window shape determines the geometry of the window frame, such as rectangular, half round, and arch. You
can also create custom window shapes from profiles.
The window type determines the number of panels and the method of opening the window, such as glider,
pass-through, hopper, or picture.
You can also define standard sizes in a window style and then select the size you want to use when you place the
window in a drawing.
Anchoring Windows
After a window is placed in a wall or door and window assembly, the window is constrained to the object and cannot
move outside it.
Windows can also be anchored to specific locations in walls or door and window assemblies that when the wall or door
and window assembly moves or changes size, the location of the window in that object stays constant.
Window Dimensions
Some window dimensions depend on the window shape and type specified in the window style.
Rise is the height from the top of the rectangular portion of a window to the peak of the window opening for Gothic,
Arch, and Peak Pentagon window shapes.
Vertical Alignment of Windows
To control how you place the window in the wall, the location of the working point vertically in the wall, and how
the window responds to modifications in height, use the vertical alignment settings. To determine the working point
on the window, use the threshold and head height settings. You can place the working point at the sill or at the head.
The threshold height is maintained. For example, if you specify the vertical alignment as 0'' and the window height as
7'0'', the window opening height is 70''. If you next specify the height of the window as 6'8'', the window threshold
remains at 0'' and the window opening height becomes 68''.
The window head work point is maintained. For example, if you specify the vertical alignment as 7'0'' and the window
height as 7'0'', the window opening height is 70''. If you specify the window height as 6'8'', the window head remains
at 7'0'' and the window threshold becomes 4''.
Materials in Windows
In AutoCAD Architecture, you can assign materials to a window. These materials then are displayed in wireframe or
rendered views. Materials have specific settings for individual components of a window, such as the frame, the sash,
or the muntins. For more information, see Material Components and Display Properties on page 510.
1058 | Chapter 23 Windows
Window in 2D wireframe and rendered views
AutoCAD Architecture provides a large number of predefined materials for all common design purposes, which contain
settings for windows. You can use these predefined materials, or modify them to your special designs. You can also
create your own materials. If you create a material that should specifically be used only for windows, it is recommended
that you name it accordingly; for example, Window - Wood Frame or Window Sill - Marble. For more information, see
Creating and Editing Material Definitions on page 522.
Using Window Tools to Create Windows
Tools provided with AutoCAD Architecture let you quickly place windows by selecting a window tool with a specific
window style and other predefined properties. You can use the tool with all of its default settings, or you can change
any properties that are not controlled by the style. You can also use window tools to create new windows by applying
tool properties to existing door/window assemblies, openings and doors.
Tool palette containing window tools
The following palettes contain one or more window tools:
Contains Tool palette
a window tool for the Standard window style and default settings
for other window properties
Design
a window tool for sample window styles, with default properties
appropriate for each window style
Windows
window tools with window styles and properties that are customized
for your projects or office standards
Custom tool palettes created by your CAD manager
When you place windows using windows tools, you can use the default settings of the tool, or you can change settings
for any windows properties that are not controlled by the style.
Creating a Window
Use this procedure to add a new window that has the properties specified in the window tool that you select. To specify
settings when you add a window, see Creating a Window with User-Specified Settings on page 1060.
1 Open the tool palette that you want to use, and select a window tool.
Using Window Tools to Create Windows | 1059
If necessary, scroll the palette to display the tool that you want to use.
2 Select a wall or door and window assembly in which to insert the window, or press ENTER to add a
freestanding window.
You can move or hide the Properties palette to expose more of the drawing area.
3 Specify the insertion point of the window.
4 Continue adding windows, and press ENTER.
Creating a Window with User-Specified Settings
Use this procedure to create any of the following, with settings that you specify:
Freestanding windows
Windows in walls
Adding a window to a wall
TIP To ensure that the Properties palette is displayed before you select a tool, right-click in the drawing area, and click
Properties.
1 Open the tool palette that you want to use, and select a Window tool.
If necessary, scroll the tool palette to display the tool you want to use.
2 On the Properties palette, expand Basic, and expand General.
3 Select a window style.
4 Under Bound Spaces, define if this window can be used as a bounding object for associative spaces.
You can select three options here:
Yes: this window can be used as bounding object for associative spaces.
No: this window cannot be used as bounding object for associative spaces.
By style: this window will use the bounding settings from the window style.
1060 | Chapter 23 Windows
NOTE For more information on associative spaces, see Generating Associative Spaces on page 1587.
5 Expand Dimensions.
6 Specify a window size:
Then If you want to
click Standard Sizes, and then select a window size. use a standard window size
enter values for Width and Height. use a custom window size
7 Enter a value for Rise, if applicable to the selected style and window type.
8 Specify where the window width and height are measured to:
Then If you want to measure to
Select Outside of frame for Measure to. the outside of the window frame
Select Inside of frame for Measure to. the inside of the window frame
9 Enter a value for Opening percent or Swing angle.
Zero indicates a closed window.
10 Expand Location.
11 If you are placing the window in a wall, specify the position of the window:
Then If you want to
select Offset/Center for Position along wall, and enter a value
for Automatic offset.
position the window at a specific distance between the edge
of the opening and the end of a wall segment
select Offset/Center for Position along wall, and specify a
point near the center of the wall segment.
center the window on a wall segment
click Position along wall, and select Unconstrained. position the window anywhere along the wall
12 Specify whether you want the window aligned vertically by sill height or by head height:
Then If you want to align the window
select Sill for Vertical alignment, and enter a value for Sill
height.
by sill height
select Head for Vertical alignment, and enter a value for Head
height.
by head height
13 Specify the insertion point for a freestanding window or a window in a wall:
Then If you want to insert
press ENTER, and specify an insertion point and a rotation
angle for the window.
a freestanding window
select the wall and specify an insertion point along the wall. the window in a wall
TIP There are 2 command line options that make the insertion of a window in a specific location easier: You can
switch the insertion point of the window from left (default) to center and right by entering CY (cycle measure
to) once or twice on the command line. You can also measure the insertion point of a window in relation to a
specified point in the drawing - for example the frame of a door - by entering RE (Reference point on) and then
selecting the point from which the distance should be measured.
Creating a Window with User-Specified Settings | 1061
14 Continue to place windows by selecting window styles and specifying insertion points, or press ENTER to
end the command.
Creating a Window in a Door and Window Assembly
Use this procedure to insert a window into a door and window assembly.
1 Open the tool palette that you want to use, and select a Window tool.
If necessary, scroll the tool palette to display the tool you want to use.
2 Select a door and window assembly to insert the window into.
3 Select the grid cell on the door and window assembly into which you want to insert the window.
4 Commence adding the window to the door and window assembly, as described in Inserting a Door or
Window into a Door and Window Assembly on page 941.
Creating a Window from Doors, Door/Window Assemblies and Openings
Use this procedure to convert a door, door/window assembly, or opening to a window that has the properties of the
window tool you select. You can edit these properties after creating the window.
1 Open the tool palette that you want to use.
If necessary, scroll to display the tool that you want to use.
2 Right-click a window tool, and click Apply Tool Properties to Door, Door/Window Assembly, Opening.
3 Select the door or window assembly, opening, or door to convert, and press ENTER.
4 Edit the properties of the window in the Properties palette, if needed.
Creating a Window Tool
Use this procedure to create a window tool and add it to a tool palette. You may want to create your own window tools
if you are placing multiple windows of specific styles with additional properties that you want to be the same each
time you add a window of each type.
For example, you are creating an office floor plan that contains two custom window styles: fixed casement for conference
rooms and operable casement for offices. To work efficiently, you can create a window tool for each style. You can then
select the appropriate tool to place windows in offices and conference rooms.
You can use any of the following methods to create a window tool:
Drag a window that has the properties you want to a tool palette.
Drag a window style from the Style Manager to a tool palette, and then customize the properties of the new tool.
Copy an existing tool, and then customize the properties of the new tool.
Drag a tool from a tool catalog in the Content Browser, and then customize the properties of the tool.
For information about using the Content Browser to create a tool, see Using Tool Catalog Items in
ProductNameLong on page 100.
1 Open the tool palette where you want to create a tool.
2 Create the tool:
Then If you want to
select the object, and drag it to the tool palette. create a tool from a window in the drawing
on the Format menu, click Style Manager. Locate the style
you want to copy, and drag it to the tool palette. Click OK.
create a tool from a window style in the Style Manager.
1062 | Chapter 23 Windows
Then If you want to
right-click the tool, click Copy, and click Paste. copy a tool in the current palette
open the other tool palette, right-click the tool, and click
Copy. Reopen the palette where you want to add the tool,
right-click, and click Paste.
copy a tool from another palette
3 Right-click the new tool, and click Properties.
4 Enter a name for the tool.
5 Click the setting for Description, enter a description of the tool, and click OK.
This description is used as the tools tooltip on the tool palette, and to describe the tool if it is stored in a
tool catalog.
6 Expand Basic, and expand General.
7 Enter a description of the tool.
8 If you do not want to use the default layer key for windows, select a layer key.
9 If you want to override the default layer name for windows, select a layer override.
10 Select a window style.
11 For Style location, select the drawing file containing the style used for this window, or select Browse and
use a standard file selection dialog box to select the file.
12 Under Bound Spaces, define if this window tool can be used as a bounding object for associative spaces.
You can select three options here:
Yes: this window tool can be used as bounding object for associative spaces.
No: this window tool cannot be used as bounding object for associative spaces.
By style: this window tool will use the bounding settings from the window style.
NOTE For more information on associative spaces, see Generating Associative Spaces on page 1587.
13 Expand Dimensions.
14 Specify a window size:
Then If you want to
click Standard Sizes, and then select a window size. use a standard window size
enter values for Width and Height. use a custom window size
15 Specify where the window width and height are measured to:
Then If you want to measure to
Select Outside of frame for Measure to. the outside of the window frame
Select Inside of frame for Measure to. the inside of the window frame
16 Enter a value for Rise, if applicable to the selected style and window type.
17 Enter a value for the Opening percent or Swing angle.
Zero indicates a closed window.
NOTE Defining the opening percent in display properties overrides this setting on the Tool Properties palette.
For more information, see Specifying the Display Properties of a Window Style on page 1086.
Creating a Window Tool | 1063
18 Expand Location.
19 Specify the position of the window when it is placed in a wall:
Then If you want to
select Offset/Center for Position along wall, and enter a value
for Automatic offset.
position the window at a specific distance between the edge
of the opening and the end of a wall segment
select Offset/Center for Position along wall, and specify a
point near the center of the wall segment
center the window on a wall segment
click Position along wall, and select Unconstrained. position the window anywhere along the wall
20 Enter a value for the head height.
21 Enter a value for the sill height.
22 Click OK.
Editing Windows
After you create a window, you can change the size, height, width, rise, and opening. You can also move the window
within the wall, flip the hinge or swing, and change the swing opening.
You can change the properties of existing windows in your drawing by changing the window style, changing the
dimensions of the window, moving the anchor location of the window, and specifying the endcap conditions of the
window.
AutoCAD Architecture offers several methods for editing windows:
You can directly edit windows using grips for dimensions and other physical characteristics.
For grip edit operations where you are changing a dimension or an angle, the Dynamic Input feature lets you enter
a precise value instead of moving a grip. When this feature is active (click DYN on the application status bar),
selecting a grip displays a text box in which you can enter the desired value for the associated dimension or angle.
For more information, see Use Dynamic Input in AutoCAD Help.
You can change window settings on the Properties palette. You can also use the Display tab of the Properties palette
to change the display property settings for a selected object display component in the current display representation.
For more information, see Using the Properties Palette to Change Display Properties on page 445.
You can select editing commands from the shortcut menu for a selected window.
Using Grips to Edit Windows
You can use grips to modify the following window properties:
Dimensions (width and height)
Location in a wall
Hinge side (left- or right-hand)
Swing direction
Rise
Rise applies to Peak Pentagon, Arch, and Gothic window shapes. For more information, see Specifying the Design
Rules of a Window Style on page 1082.
Refer to the illustrations and steps in this topic to use window grips to edit windows.
Editing the Dimensions of a Window That Has Standard Sizes
1 Select the window.
1064 | Chapter 23 Windows
Window Dimension Grips
2 Select the grip for the dimension you want to change.
The grip is initially set to constrain the sizing to one of the standard values defined for the style of window.
For example, if you select the width grip, the grip is set to constrain the width to one of the standard values
defined for that style of window.
Standard height window with width grip selected
The CTRL key acts as a toggle between standard and custom sizing.
A series of tick marks indicates the standard sizes for the selected dimension. As you move the grip, it snaps
to each tick mark and displays the measurement at that mark.
The size and color of the grip tick marks indicate whether setting a standard value for the dimension results
in a standard window size. For example, if the height of the window is set to a non-standard value, the
window is still not a standard size even if you set the window width to one of the standard width values
for that window style. Long grey tick marks indicate that a standard size is possible; short red marks indicate
that another dimension is already set to a non-standard value.
3 Resize the dimension:
Then If you want to change the dimension
move the grip until the value you want is displayed, and click
once.
using a standard size
press CTRL, and either move the grip until the value you want
is displayed and then click once, or else enter a value.
using a non-standard size
Using Grips to Edit Windows | 1065
Changing a window width
1066 | Chapter 23 Windows
Changing a window height
Editing the Dimensions of a Window That Does Not Have Standard Sizes
1 Select the window.
2 Select the grip for the dimension you want to change.
3 Either move the grip until the dimension value you want is displayed and then click once, or else enter a
value.
Moving a Window Anchored to a Wall
1 Select the window.
2 Select the Location grip.
Using Grips to Edit Windows | 1067
Window Location and Flip Grips
3 With the grip selected, press the CTRL key to switch the direction of movement.
You can move along the wall, within the wall, and vertically.
4 Move the grip until the window is in the desired location, and click once.
Moving a Freestanding Window
1 Select the window.
2 Select the Location grip.
3 Move the window to the appropriate location, and click once.
Changing the Hinge Side of a Window
1 Select the window.
2 Select the Flip grip to reverse the side of the window that hinges are located on.
Flipping a window hinge
Changing the Swing Direction of a Window
1 Select the window.
2 Select the Flip grip to reverse the swing direction of the window.
1068 | Chapter 23 Windows
Flipping a window swing
Changing the Rise of a Window
1 Select the window.
2 Select the Rise grip.
Changing a window rise
3 Move the grip until the rise value you want is displayed and click once, or enter a value.
Using Grips to Edit Windows | 1069
Changing the Window Style
Use this procedure to change the style for a window or group of windows.
1 Select one or more windows, and double-click one of them.
2 On the Properties palette, expand Basic, and expand General.
3 Select a window style.
Changing How Window Width is Measured
Use this procedure to change how the width of a window or windows is measured.
1 Select the windows you want to change, and double-click one of them.
2 On the Properties palette, expand Basic, and expand Dimensions.
Specifying window frame measurement
3 Specify the location to which window width is measured:
Then If you want to size the windows
select Inside of frame for Measure to. to the inside frame
select Outside of frame for Measure to. to the outside frame
Changing the Window Swing Angle or Opening Percent
Use this procedure to change the swing angle or opening percent of a window or group of windows.
A window with an opening percent of zero is closed.
NOTE Defining the opening percent in display properties overrides this setting on the Properties palette. For more information,
see Specifying the Display Properties of a Window Style on page 1086.
1 Select the windows you want to change, and double-click one of them.
2 On the Properties palette, expand Basic, and expand Dimensions.
3 Enter a value for Swing angle or Opening percent.
1070 | Chapter 23 Windows
Changing a window swing angle
Changing the Vertical Alignment of a Window
Use this procedure to change the vertical alignment of a window or group of windows.
1 Select the windows you want to change, and double-click one of them.
2 On the Properties palette, expand Basic, and expand Location.
3 Specify whether you want the window aligned vertically by sill height or by head height:
Then If you want to align the windows
select Sill for Vertical alignment, and enter a value for Sill
height.
by sill height
select Head for Vertical alignment, and enter a value for Head
height.
by head height
Moving a Window Along a Wall
Use this procedure to change the location of one or more windows along a wall by offsetting the windows from a
reference location.
This feature is useful when you want to position a window at a specified distance from another object. For example,
you may want to specify an exact distance between a series of windows along a wall.
NOTE If the defect marker appears in the wall after you move a window, the window is too close to other objects in the wall
or to the end of the wall for the endcaps to fit. Adjust the position of the window until the defect marker disappears.
1 Select the window you want to move, right-click, and click Reposition Along Wall.
A marker indicates the current location within the opening.
2 Specify where to measure the offset from:
Then If you want to measure the offset
select a point near the center of the window. from the center of the window
select a point on the end of the window you want to measure
from.
from an end of the window
3 Select a point to measure to (the reference point).
Changing the Vertical Alignment of a Window | 1071
You can select a point along the wall.
4 Specify the distance between the points you selected:
Then If you want to
enter 0. move the window to the reference point
enter a value for the offset distance. move the window a specified distance from the reference
point
select the two points measuring the distance. specify the distance as a measurement between two points,
such as the distance between the centers of two windows
that are correctly positioned
1072 | Chapter 23 Windows
Repositioning a window along a wall
Moving a Window Within a Wall
Use this procedure to move one or more windows within a wall by offsetting the windows from a reference location.
This feature allows you to align windows within the thickness of a wall. You can set an offset distance from any point
within a wall, or center the windows between the faces of a wall. You can select doors, windows, and openings and
reposition them at the same time. If you select more than one object, you can select only one side to offset.
1 Select the windows you want to move, right-click, and click Reposition Within Wall.
A marker indicates the current location within the opening. This may be the center of the frame, the interior
face of the frame, or the exterior face of the frame.
Moving a Window Within a Wall | 1073
2 Specify where to measure the offset from:
Then If you want to
select a point near the center of the window. center the windows between the faces of the wall
select a point on the side of the face you want to measure
from.
offset the windows from the interior or exterior face
3 Select a point to measure to.
4 Specify the offset distance from the selected point:
Then If you want to
use the Midpoint osnap to select the midpoint of the end of
the wall.
center the windows between the faces of the wall
enter 0. move the windows to the reference point
enter a value for the offset distance. move the windows a specified distance
select the two points measuring the distance. specify the distance as a measurement between two points
Repositioning a window within a wall
Using Anchors to Change the Horizontal Position of a Window
Use this procedure to change the horizontal position of windows along a wall to which the windows are anchored.
1074 | Chapter 23 Windows
Window position along the X axis parameters
1 Select the windows you want to change, and double-click one of them.
2 On the Properties palette, expand Basic, and expand Location.
3 Click Anchor.
4 Select the reference point for the anchor along the X axis:
Then If you want to
under Position Along (X), select Start of wall for From. use the start of the wall as the reference point
under Position Along (X), select Midpoint of wall for From. use the midpoint of the wall as the reference point
under Position Along (X), select End of wall for From. use the end of the wall as the reference point
5 Enter the distance from the reference point at which to place the windows.
Use a negative value to measure from endpoint to start point.
6 Select the position of the windows to measure to:
Then If you want to measure to
select Start Edge of object for To. the start edge of the windows
select Center of object for To. the center of the windows
select End Edge of object for To. the end edge of the windows
7 Click OK.
Using Anchors to Change the Vertical Position of a Window
Use this procedure to change the vertical position of windows in a wall to which the windows are anchored.
Using Anchors to Change the Vertical Position of a Window | 1075
Window position along the Z axis parameters
1 Select the windows you want to change, and double-click one of them.
2 On the Properties palette, expand Basic, and expand Location.
3 Click Anchor.
4 Select the reference point for the anchor along the Z axis:
Then If you want to
under Position Along (Z), select Bottom of wall height for
From.
use the bottom of the wall height as the reference point
under Position Along (Z), select Center of wall height for
From.
use the center of the wall height as the reference point
under Position Along (Z), select Top of wall height for From. use the top of the wall height as the reference point
5 Enter the distance from the reference point at which to place the windows.
Use a negative value to measure from endpoint to start point.
6 Select the position of the windows to measure to:
Then If you want to measure to
select Sill (Bottom) of object for To. the bottom of the windows
select Center of object for To. the center of the windows
select Head (Top) of object for To. the top of the windows
7 Click OK.
Using Anchors to Change the Position of a Window Within a Wall
Use this procedure to change the position of windows horizontally within a wall to which the windows are anchored.
1076 | Chapter 23 Windows
Window position along the Y axis parameters
1 Select the windows you want to change, and double-click one of them.
2 On the Properties palette, expand Basic, and expand Location.
3 Click Anchor.
4 Select the reference point for the anchor along the Y axis:
Then If you want to
select Left edge of wall width for From. use the left edge of the wall as your reference point
select Center of wall width for From. use the center of the wall as your reference point
select Right edge of wall width for From. use the right edge of the wall as your reference point
5 Enter the distance from the reference point at which to place the windows.
Use a negative value to measure from endpoint to start point.
6 Select the position of the windows to measure to:
Then If you want to measure to
select Front of object for To. the front of the windows
select Center of object for To. the center of the windows
select Back of object for To. the back of the windows
7 Click OK.
Changing the Orientation of a Window to a Wall
Use this procedure to change the vertical orientation of windows in a wall to which the windows are anchored.
1 Select the windows you want to change, and double-click one of them.
2 On the Properties palette, expand Basic, and expand Location.
3 Click Anchor.
4 Enter the X and Z rotation angles of the windows.
5 Indicate if you want to reverse the flip direction of the windows in the X, Y, and Z axes:
Then If you want to reverse
select Flip X. the direction the windows open to
select Flip Y. the side of the wall the windows open to
select Flip Z. the top and bottom of the windows
6 Click OK.
Changing the Orientation of a Window to a Wall | 1077
Changing the Opening Endcap Assigned to a Window
Use this procedure to change the opening endcap style assigned to windows.
NOTE Each opening endcap style is generally created for use with a specific wall style. Changing the opening endcap style
used for individual windows may cause the wall to display a defect marker.
For more information, see Wall Endcap Styles and Opening Endcap Styles on page 738.
1 Select the windows whose endcaps you want to change, and double-click one of them.
2 On the Properties palette, expand Basic, and expand Location.
3 Expand Endcaps.
4 Select the opening endcap style.
Changing the Location of a Freestanding Window
Use this procedure to relocate a freestanding window by changing the coordinate values of its insertion point. The
window also has an orientation with respect to the WCS or the current UCS. For example, if the top and bottom of the
window are parallel to the XY plane, its normal is parallel to the Z axis. You can change the orientation of the window
by aligning its normal with another axis. You can also rotate the window on its plane by changing the rotation angle.
For information about the world coordinate system (WCS) and the user coordinate system (UCS), see Use Coordinates
and Coordinate Systems in AutoCAD Help.
1 Double-click the window you want to move.
2 On the Properties palette, expand Basic, expand Location, and click Additional Information.
3 In the Location dialog box, specify the window location:
Then If you want to
enter new coordinate values under Insertion Point. relocate the window
make the normal of the window parallel to the Z axis: under
Normal, enter 1 for Z, and enter 0 for X and Y.
locate the window on the XY plane
make the normal of the window parallel to the X axis: under
Normal, enter 1 for X and enter 0 for Y and Z.
locate the window on the YZ plane
make the normal of the window parallel to the Y axis: under
Normal, enter 1 for Y, and enter 0 for X and Z.
locate the window on the XZ plane
enter a new value for Rotation Angle. change the rotation of the window
4 Click OK.
Attaching Hyperlinks, Notes, and Files to a Window
Use this procedure to enter notes and attach reference files to a window. You can also edit notes and edit or detach
reference files from a window.
1 Double-click the window you want to attach notes or files to.
2 On the Properties palette, click the Extended Data tab.
3 To add a hyperlink, click the setting for Hyperlink, and specify the link.
4 To add a note, click next to Notes, enter text, and click OK.
5 Click next to Reference documents, and then attach, detach, or edit a reference file:
Then If you want to
click , select a file, and click Open.
attach a reference file
1078 | Chapter 23 Windows
Then If you want to
enter text under Description. edit the description of a reference file
double-click the reference file name to start its application. edit a reference file
select the file name, and click .
detach a reference file
6 Click OK.
Window Styles
A window style is a group of properties assigned to a window that determines the appearance and other characteristics
of the window.
You can use window styles to represent standard window types for specific jobs and drawings or for office standards.
When you create or modify a window style, the windows using the style have the settings and characteristics of the
style. Templates provided with AutoCAD Architecture contain window styles for many standard windows. You can
create your own window styles and window types for custom windows.
Each window you create has a window style associated with it. The window style controls window properties such as
dimensions, design rules, and standard sizes for windows. Style control means that when you change a window style,
the windows in the current drawing that use that style change globally.
The design rules are window-style properties that determine the predefined or custom shape and window type. Window
shapes such as Arch, Gothic, Rectangular, and Round are the geometric configurations of the window. Custom shapes,
such as Hinged-Single-Full Lite, are available for particular window types, for example a Single Casement window type.
Window types, such as Awning, Pass Through, or Casement, describe window opening characteristics of closure, swing,
and hinging.
You can create a style using default style properties or by copying an existing style. After you create the style, you edit
the style properties to customize the characteristics of the style.
Creating Tools from Window Styles
You can create a window tool from any window style. You can drag the style from the Style Manager onto a tool palette.
You can then specify default settings for any window created with that tool. For more information, see Using Window
Tools to Create Windows on page 1059.
Creating a Window Style
Use this procedure to create a window style.
You can create a new style with default style properties, or you can create a new style by copying an existing style. After
you create the style, you edit the style properties to customize the characteristics of the style.
1 On the Format menu, click Style Manager.
2 Expand Architectural Objects, and expand Window Styles.
3 Create a window style:
Then If you want to create a new style
right-click Window Styles, and click New. with default properties
right-click the window style you want to copy, and click Copy.
Right-click, and click Paste.
from an existing style
4 Enter a name for the new window style, and press ENTER.
5 Edit the style properties of your new window style:
Then If you want to
click the General tab, and enter a description. enter a description of the style
Window Styles | 1079
Then If you want to
see Specifying the Dimensions of a Window Style on
page 1080.
change dimension properties of the style
see Specifying the Design Rules of a Window Style on
page 1082.
change the design rules of the style
see Specifying the Standard Sizes of a Window Style on
page 1081.
change the standard window sizes of the style
see Assigning Materials to a Window Style on page 1085
and Turning on Materials for a Window Style on page
1087.
assign materials to the components of the window style,
see Adding Classifications to a Window Style on page
1086.
add classifications to a window style
see Specifying the Display Properties of a Window Style
on page 1086.
specify the display properties of the style
see Changing the Layer, Color, and Linetype of Window
Components on page 1086.
change the appearance of the display components in the
style
see Adding Components to a Window Style on page 1087. add custom block components to the style
see Turning Off Components in a Window Style on page
1089.
turn off components in the style
see Removing Components from a Window Style on
page 1089.
remove components from the style
see Specifying the Opening Percentage for a Window
Style on page 1089.
override the opening percentage from the style
see Specifying the Display of Window Sills in a Window
Style on page 1090.
change the sill from the style
see Creating Muntins in a Window Style on page 1091. add muntins to the style
see Attaching Notes and Files to a Window Style on page
1091.
add notes, files, or documents to the style
6 If you want to assign the style to a window tool, drag the style from the Style Manager to a tool palette.
You can later rename the tool and specify other properties for it as described in Creating a Window Tool
on page 1062.
7 Click OK.
Specifying the Dimensions of a Window Style
Use this procedure to change the default dimensions of a window style.
1 Open a tool palette that has a window tool.
2 Right-click a window tool, and click Window Styles.
3 Select the style you want to edit.
1080 | Chapter 23 Windows
4 Click the Dimensions tab.
5 Change dimension values:
Then If you want to
under Frame, enter values for Width and Depth. change the frame width and depth
under Frame, select Auto-Adjust to Width of Wall. set the frame width to the wall thickness
under Sash, enter values for Width and Depth. change the sash dimensions
enter a value for Glass Thickness. change the window thickness
6 Click OK.
Specifying the Standard Sizes of a Window Style
Use this procedure to create the standard window sizes in a window style.
Standard sizes ensure consistency by allowing designers to select sizes from a predefined list specific to the window
style. You can also enter custom sizes when you add or modify individual windows.
1 Open a tool palette that has a window tool.
2 Right-click a window tool, and click Window Styles.
3 Select the window style you want to edit.
4 Click the Standard Sizes tab, and add, change, or remove window-size values:
Then If you want to
click Add. Under Standard Sizes, enter values for Description,
Width and Height; if applicable, enter values for Rise and
Bottom Sash.
create standard sizes
select the size, and click Edit. Enter new values as needed. change a size
select a size, and click Remove. delete a size
Description can be used to identify standard window sizes in window schedules. For example, you can
specify a manufacturers size or model code for Description.
Rise applies to Arch, Gothic, and Peak Pentagon window shapes. Bottom Sash applies to Uneven Single
Hung and Uneven Double Hung windows. For more information on window types and shapes, see
Specifying the Design Rules of a Window Style on page 1082.
5 Click OK.
Creating a Custom Window Shape
Use this procedure to create a profile for a custom window shape. You can make custom shapes for windows and apply
them to window styles.
The profile is made up of two concentric, closed polylines. The outer polyline, or ring, becomes the window shape,
and the inner polyline creates a void for the inside shape of the window frame. You can create multiple voids by adding
more inner polylines. The inner polyline must be entirely within the polyline representing the outer shape of the
window frame. The polylines are proportional in size and shape to each other and also to the windows created from
the window style.
Specifying the Standard Sizes of a Window Style | 1081
You can draw these polylines anywhere in the drawing and use any convenient scale relative to your final window
frame size. One method for sizing the polylines relative to the window is to draw them by snapping to an existing
window, and then moving the completed polylines to the side.
Adding a profile-based window to a wall
1 Draw concentric, closed polylines representing the outer and inner lines of the window frame.
2 Select the outer polyline, right-click, and click Convert To Profile Definition.
3 Enter a (Add ring).
4 Select the inner polyline.
5 Specify the insertion point of the profile.
The insertion point is typically the lower-left corner.
6 Enter a name for the profile, and click OK.
To add the profile to a window style, see Specifying the Design Rules of a Window Style on page 1082.
Specifying the Design Rules of a Window Style
Use this procedure to specify the shape and the type of window for a window style.
Window shapes are named geometrical descriptions of a window. You can select predefined and custom window shapes,
or create your own shape from profiles. For more information, see Creating a Custom Window Shape on page 1081.
The window type describes the method for opening the window. For example, you can use the Rectangular or Half
Round predefined shapes for the Double Casement or Single Hopper window types. Or, you can use a custom
Hinged-Single-Full Lite shape for a Single Casement with Muntins.
1082 | Chapter 23 Windows
1 Open a tool palette that has a window tool.
2 Right-click a window tool, and click Window Styles.
3 Select the window style you want to edit.
4 Click the Design Rules tab.
5 Select a window shape:
Then If you want to
under Shape, click Predefined, and select a shape. use a predefined window shape
under Shape, click Use Profile, and select a profile. use a custom window shape
6 Select a window type.
7 Click OK.
Editing the Geometry of a Window Style
Use this procedure to edit the geometry of the profile used to define a window style. You can also add a profile to a
window style that does not currently use a profile to define its shape.
1 Add a window that has the style you want to change.
2 Add or edit a profile:
Then If you want to
select the window, right-click, and click Add Profile. Select
the name of the profile, and click OK.
add an existing profile to the style
select the window, right-click, and click Add Profile. Select
Start from scratch for Profile Definition, enter a name for new
profile, and click OK. A rectangular profile is created for you
to edit to define the required geometry.
create a profile and add it to the style
select the window, right-click, and click Edit Profile in Place. edit the existing profile for the style
3 If prompted that the profile is not drawn to size, click Yes.
The area of the window defined by the profile is selected and hatched in the drawing.
NOTE After you perform an editing task from the shortcut menu, you may need to select the profile again to
perform another editing task. If you do not see the editing commands that you expect on the shortcut menu,
select the profile, and right-click to display the shortcut menu.
4 Edit the profile:
Then If you want to
select the profile, and use edge and vertex grips to adjust the
shape.
The Edge grip has three edit modes: Offset, Add Vertex, and
Convert to Arc. The default mode is Offset, which offsets the
selected edge in a direction that is perpendicular to the
midpoint of the edge. Depending on the shape of the profile
and the edge you choose to modify, neighboring lines are
extended or trimmed, and new lines are added, as necessary.
change the shape of the perimeter of the profile or its ring
Use the Add Vertex edit mode to add a vertex to the selected
edge, and create a new edge. If the selected edge is an arc,
the new edge is an arc, as well.
Editing the Geometry of a Window Style | 1083
Then If you want to
Convert to Arc changes the selected edge to an arc and
stretches the midpoint of the edge. The edge grip for an arc
also has a Stretch mode, so that you can stretch the midpoint
of the edge after it has been converted to an arc.
select an Edge grip, and press CTRL to switch to the Add
Vertex edit mode. Move the edge to the desired location and
click, or enter a value and press ENTER.
add vertices to the profile
select the Vertex grip for the vertex you want to remove, and
press CTRL to switch to the Remove edit mode. Move the
cursor off the selected vertex, and click.
remove vertices from the profile
select the profile, right-click, and click Replace Ring. Select
the ring to replace, and select the new geometry. Press ENTER
to keep the geometry, or enter n (No) to erase it.
replace an existing ring of the profile with new geometry
5 Save or discard the changes:
Then If you want to
select the profile and click .
restore the profile to its original shape
select the profile, and click . The window style uses the
edited profile to define its geometry. Any other objects or
styles that use this profile are also updated with the edited
geometry.
save the changes to the current profile
select the profile, right-click, and click Save as New Profile.
Enter a name for the new profile definition, and click OK. The
window uses the new profile to define its geometry. Any
windows of this style are updated with the new geometry.
Other styles or objects that use the original profile are not
affected.
save the changes to a new profile definition
About Window Display Components and Materials
A window object consists of a number of components whose display properties can be determined by a material assigned
to each component.
When you assign materials to a window, you assign one material to each display component of the window. For
example, you assign a wood material to the frame and a glass material to the window glass.
If you want to use the display properties of the window object or window style instead of using material display
properties, you can turn off the material assignments in the display properties of the window or the window style.
Material definitions consist of display components that correspond to component types of objects. For example, the
Linework component of a material is used for all linework in Plan view. The Surface Hatch component of a material is
used to hatch all object surfaces in 3D model views and elevations.
For a complete list of material components and their description, see Material Components and Display Properties
on page 510.
The following table lists all window components that can be displayed using materials assigned to them, and identifies
the material component of each window component.
Material Component Window Component
Plan, Plan High Detail, Reflected
LInework Frame
LInework Sash
1084 | Chapter 23 Windows
Material Component Window Component
Linework Glass
Plan Low Detail
Linework Window
Model
3D Body Frame
3D Body Sash
3D Body Glass
Elevation
2D Section/Elevation Linework Frame
2D Section/Elevation Linework Sash
2D Section/Elevation Linework Glass
Assigning Materials to a Window Style
Use this procedure to assign materials to the individual components of a window style. When you assign materials to
window components, the components use the display properties of the material. For more information, see About
Window Display Components and Materials on page 1084.
You can specify the materials used to display the following components of a window style:
Frame
Sash
Glass
Muntin
NOTE If a material assignment does not determine the display properties of a window component, you can change the
display properties of the window style as described in Specifying the Display Properties of a Window Style on page 1086.
1 Open a tool palette that has a window tool.
2 Right-click a window tool, and click Window Styles.
3 Select the style you want to edit.
4 Click the Display Properties tab.
5 Select the display representation in which you want changes to appear, and select Style Override.
6 If necessary, click .
7 Click the Layer/Color/Linetype tab.
8 Select By Material for any component to which you want to assign a material, and click OK.
If the setting for By Material is not available, the display of this component cannot be determined by a
material.
9 Click the Materials tab.
10 Click the component you want to change, and select a different material definition.
You can select any material definition in the current drawing, or click to create a new material definition
and assign it to a component.
Assigning Materials to a Window Style | 1085
WARNING Although you can edit a material definition from this dialog box, any changes you make to the
material definition apply to all objects that are assigned the material.
11 Click OK.
Adding Classifications to a Window Style
Use this procedure to specify classifications for any classification definition applied to a window style.
For more information about creating and applying classification definitions, see Classification Definitions on page
2096.
1 Open a tool palette that has a window tool.
2 Right-click a window tool, and click Window Styles.
3 Select the style that you want to change.
4 Click the Classifications tab.
By default, the classification for all classification definitions is Unspecified. If no classification definitions
are listed, none are applied to window styles.
5 For each classification definition, select the classification you want to apply to the current window style.
6 Click OK.
Specifying the Display Properties of a Window Style
In most cases, you want the appearance of windows that belong to the same style to be consistent throughout a drawing.
To achieve this, you specify the display properties of the windows in each window style:
The layer, color, and linetype of window components
The hatching used with each component
The cut plane height and the display of components relative to the cut plane
Other specific window display information, such as window rise
Changing the Layer, Color, and Linetype of Window Components
Use this procedure to change the display properties of the window style:
Visibility (display component is on or off)
By material (material assigned to the display component determines its layer properties)
Layer
Color
Linetype
Lineweight
Linetype scale
NOTE If a material assignment determines the properties of components in the window style, you can change the properties
of the display component by clearing By Material or by overriding the material assignment with a different material. For more
information, see Assigning Materials to a Window Style on page 1085.
1 Open a tool palette that has a window tool.
2 Right-click a window tool, and click Window Styles.
3 Select the style you want to edit.
4 Click the Display Properties tab.
1086 | Chapter 23 Windows
5 Select the display representation in which you want changes to appear, and select Style Override.
6 If necessary, click .
7 Click the Layer/Color/Linetype tab.
8 Select the component to change, and select a different setting for the property.
9 Click OK.
Turning on Materials for a Window Style
Use this procedure to turn on material assignments for individual display representations in a window style.
For information on creating and assigning materials, see About Window Display Components and Materials on page
1084.
1 Open a tool palette that has a window tool.
2 Right-click a window tool, and click Window Styles.
3 Select the style you want to edit.
4 Click the Display Properties tab.
5 Select the display representation in which you want changes to appear, and select Style Override.
6 If necessary, click .
7 Click the Layer/Color/Linetype tab.
8 Select By Material for each component you want to be controlled by the material. The ByMaterial checkbox
is unavailable for components that cannot be assigned a material.
When you select By Material for a display component, all other settings in the dialog are greyed out. The
display properties are now taken from the material definition, so you can no longer set them directly in
the display properties of the window style.
9 Click OK.
Using Custom Blocks to Create Window Components
You can add custom blocks for components, such as window hardware, to the display components or to replace the
default display components. For example, you can replace a simple window frame with a custom window frame
containing shutters in which you want the custom component to appear. You can have a different custom block for
each display representation.
When you add a custom block, you can specify several rules for positioning and scaling the new component. Each
custom block also appears in the display properties component list so that you can control its layer, color, and linetype.
For more information on adding custom blocks, see Adding Components to a Window Style on page 1087.
If you create a custom block from mass elements, you can use the material assignments of the mass elements to determine
the display properties of the custom block.
Be sure to set the properties of the objects used to create your custom blocks to ByBlock. Otherwise, you cannot control
these objects through the display properties. For more information about ByBlock, see Work with Layers in AutoCAD
Help.
Adding Components to a Window Style
Use this procedure to add or edit custom block components in the display representation of window styles.
1 Create a block for the component to add to the window style.
Create the block in the same plane as the window that you use to represent the style. For more information
about custom blocks, see Using Custom Blocks to Create Window Components on page 1087.
2 Open a tool palette that has a window tool.
3 Right-click a window tool, and click Window Styles.
4 Select the style you want to edit.
Specifying the Display Properties of a Window Style | 1087
5 Click the Display Properties tab.
6 Select the display representation in which you want changes to appear, and select Style Override.
7 If necessary, click .
8 Click the Other tab.
9 Specify whether to add or edit a block component:
Then If you want to
click Add, and then click Select Block. add a new block component
select the component to edit, and click Edit. edit an existing block component
10 Select the block to use, and click OK.
11 Specify whether you want to scale to fit the block component to the object by width, depth, and height,
or to lock the XY ratio:
Then If you want to
select Width. set the block scale to the width of the object
select Depth. set the block scale to the depth of the object
select Height. set the block scale to the height of the object
select Lock to XY Ratio. scale the whole block equally, so that one direction is scaled
to fit another of the scale criteria
clear all options under Scale to Fit. scale the block to its original size
12 Specify whether to mirror the block in the X,Y, or Z direction:
Then If you want to create a mirror of the block
select Mirror X. in the X direction
select Mirror Y. in the Y direction
select Mirror Z. in the Z direction
13 Specify the X, Y, and Z location of the insertion point.
14 Specify an insertion offset of the block in the X, Y, and Z directions.
15 Specify whether the component is for the window frame or window glass component:
Then If you want to add the block
click Frame Component, and click either Outside or Inside. to the inside or outside of the frame
click Window Component, and click either All or Single. If
you select Single, enter the component number.
NOTE If you specified Depth for Scale to Fit, the depth is
scaled to the glass thickness. You can scale to the window
panel thickness instead by selecting Scale Depth to Panel
Thickness.
to all window glass components or a single window glass
component
16 Frame and Glass components are not available in some display representations.
Click OK three times.
1088 | Chapter 23 Windows
Turning Off Components in a Window Style
Use this procedure to turn off custom blocks in a window style.
You can turn off the display of component blocks without removing them from the style.
1 Open a tool palette that has a window tool.
2 Right-click a window tool, and click Window Styles.
3 Select the style you want to edit.
4 Click the Display Properties tab.
5 Select the display representation in which you want to turn off the display of the window component, and
select Style Override.
6 If necessary, click .
7 Click the Other tab.
8 Select Disable Custom Blocks.
9 Click OK.
Removing Components from a Window Style
Use this procedure to remove components from a window style.
Removing component blocks from a window style deletes them from the style.
1 Open a tool palette that has a window tool.
2 Right-click a window tool, and click Window Styles.
3 Select the style you want to edit.
4 Click the Display Properties tab.
5 Select the display representation in which you want to remove the window component, and select Style
Override.
6 If necessary, click .
7 Click the Other tab.
8 Select the component to remove, and click Remove.
9 Click OK.
Specifying the Opening Percentage for a Window Style
Use this procedure to override the opening percentage in the display representation of a window style. For example,
you can specify that a window is displayed closed in model and elevation representations, but open in plan
representations.
NOTE This setting overrides other window opening percent settings. If the opening percent is specified here, the opening
percent entered on the Properties palette when you add or modify windows is ignored.
1 Open a tool palette that has a window tool.
2 Right-click a window tool, and click Window Styles.
3 Select the style you want to edit.
4 Click the Display Properties tab.
5 Select the display representation in which you want to override the opening percent, and select Style
Override.
6 If necessary, click .
Specifying the Display Properties of a Window Style | 1089
7 Click the Other tab.
8 Select Override Open Percent.
9 Enter a value for the opening percent.
10 Click OK.
Specifying the Display of Window Sills in a Window Style
Use this procedure to change the window sill dimensions in the Sill Plan display representation.
You must use a display representation for a window that has a sill. You can turn on the Sill Plan display representation
in addition to the Plan display representation.
1 Open a tool palette that has a window tool.
2 Right-click a window tool, and click Window Styles.
3 Select the style you want to edit.
4 Click the Display Properties tab.
5 Select Sill Plan for Display Representations, and select Style Override.
6 If necessary, click .
7 Click the Other tab.
Window Sill Dimensions
8 Under Sill Dimensions, enter the sill extension and depth dimensions.
Sill components A and B are for the swing or outside of the window. Sill components C and D are for the
interior side.
9 If you want to use the cut plane of the wall for anchored windows, instead of using the cut plane of the
window, select Respect Cut Plane of Container Object when Anchored.
10 Click the Layer/Color/Linetype tab.
11 Under Visible, click the icons to turn on visibility.
12 Click OK twice.
Defining a Window Style as Bounding for Associative Spaces
Use this procedure to define a window style that can bound associative spaces.
When a window style is set as bounding, by default all windows that have the style assigned will be used in the selection
set for an associative space. For more information about associative spaces see Generating Associative Spaces on page
1587.
You can override the bounding settings from the window style in an individual window, if necessary.
1 On the Format menu, click Style Manager.
2 Expand Architectural Objects, and expand Window Styles.
3 Select a window style.
4 Click the General tab.
5 Select the checkbox for This style may act as a boundary for automatic spaces.
1090 | Chapter 23 Windows
6 Click OK.
Attaching Notes and Files to a Window Style
Use this procedure to enter notes and attach reference files to a window style. You can also edit reference files attached
to the style.
1 Open a tool palette that has a window tool.
2 Right-click a window tool, and click Window Styles.
3 Select the style you want to edit.
4 Click the General tab.
5 To add a description to the window, enter the description under Description.
6 Click Notes.
7 To add or edit a note, click the Notes tab, and enter the note.
8 To attach, edit, or detach a reference file, click the Reference Docs tab:
Then If you want to
click Add, select a file, and click OK. attach a reference file
select the file, and click Edit. Edit the description, and click
OK.
edit the description of a reference file
double-click the reference file name to start its application.
Click OK.
edit a reference file
select the file name, click Delete, and click OK. detach a reference file
9 Click OK.
Creating Muntins in a Window Style
Window muntins are secondary framing members that hold multiple panes of glass in a window sash. AutoCAD
Architecture provides an easy way to create muntins with different layout patterns.
Window muntins are available in several patterns that you can customize into many different styles:
Rectangular
Diamond
Prairie 9 Lights
Prairie 12 Lights
Starburst
Sunburst
Gothic
Starburst and Sunburst patterns are a combined-rectangular pattern with a half-round or quarter-round spoked top and
can be used for half- and quarter-round as well as rectangular muntins. Gothic is similar but has a gothic muntin
pattern. The other patterns are primarily rectangular but fit into half-round window sash.
You can make custom shapes for window muntins by creating profiles from polylines and adding them to a new window
style. For information about creating profiles and adding them to a window style, see Creating a Custom Window
Shape on page 1081.
Attaching Notes and Files to a Window Style | 1091
Window muntin components
Adding Rectangular Muntins to a Window Style
Use this procedure to add rectangular muntins to a window style.
You add the muntins by editing the display properties of the window style for a display representation, such as Model
or Elevation, where you want the muntins to appear. You can add muntins to display representations individually.
You can also add muntins to a single display representation and automatically apply the muntins to all display
representations of that window style. You add the muntins block to the window style in the display properties. Each
muntins block becomes a display component of the window style.
You can apply the rectangular pattern to all window shapes and window types except Pass Through.
Specifying rectangular pattern muntins
1 Open a tool palette that has a window tool.
2 Right-click a window tool, and click Window Styles.
3 Select the style you want to edit.
4 Click the Display Properties tab.
5 Select the display representation where you want the changes to appear, and select Style Override.
6 If necessary, click .
7 Click the Muntins tab.
8 Click Add.
9 Enter a name for the muntins block.
10 If the window style contains multiple sash, specify whether you want muntins applied to the Top, All, or
a Single sash component in the window:
Then If you want to attach muntins to
under Window Pane, select Top. Top also applies to single
sash.
the top sash only
under Window Pane, select Other, and select All. all sash
under Window Pane, select Other. Select Single, and specify
the index number for window sash. Sash is indexed counter-
clockwise, starting from the lower left corner.
an individual sash component
1092 | Chapter 23 Windows
Specifying rectangular muntins for top sash
Specifying rectangular muntins for an individual sash component
11 Enter a value for the width of all muntins.
12 Enter a value for the depth of all muntins.
13 Clean up the muntin intersections:
Then If you want to convert
under Muntin, select Clean Up Joints. the muntin intersections to corners
under Muntin, select Convert to Body. all the muntins to one body with the joints cleaned up
Specifying rectangular muntin cleanup joints
14 Under Lights, select Rectangular for Pattern.
15 Enter a value for Lights High to specify the number of light rows in the vertical direction.
Creating Muntins in a Window Style | 1093
16 Enter a value for Lights Wide to specify the number of light columns in the horizontal direction.
17 Click OK.
18 Add additional muntins:
Then If you want to add muntins to
repeat this procedure from step 8. another window sash in the window style
click OK, and repeat this procedure from step 5. another display representation
select Automatically Apply to Other Display Representations
and Object Overrides.
all display representations of the selected window style
19 Click OK three times.
After you add a muntins block to a window style, you can assign a material, such as wood, and specify display properties,
such as color and linetype, for the muntins. For more information, see About Window Display Components and
Materials on page 1084, Specifying the Display Properties of a Window Style on page 1086, and Creating and Editing
Material Definitions on page 522 respectively.
Adding Diamond Muntins to a Window Style
Use this procedure to add diamond muntins to a window style.
You add the muntins by editing the display properties of the window style for a display representation, such as Model
or Elevation, where you want the muntins to appear. You can add muntins to display representations individually.
You can also add muntins to a single display representation and automatically apply the muntins to all display
representations of that window style. You add the muntins block to the window style in the display properties. Each
muntins block becomes a display component of the window style.
You can apply the diamond pattern to all window shapes and window types except Pass Through.
Specifying diamond pattern muntins
1 Open a tool palette that has a window tool.
2 Right-click a window tool, and click Window Styles.
3 Select the style you want to edit.
4 Click the Display Properties tab.
5 Select the display representation where you want the changes to appear, and select Style Override.
6 If necessary, click .
7 Click the Muntins tab.
8 Click Add.
9 Enter a name for the muntins block.
10 If the window style contains multiple sash, specify whether you want muntins applied to the Top, All, or
a Single sash component in the window:
Then If you want to attach muntins to
under Window Pane, select Top. Top also applies to single
sash.
the top sash only
1094 | Chapter 23 Windows
Then If you want to attach muntins to
under Window Pane, select Other, and select All. all sash
under Window Pane, select Other. Select Single, and specify
the index number for window sash. Sash is indexed counter-
clockwise, starting from the lower left corner.
an individual sash component
Specifying diamond muntins for top sash
Specifying diamond muntins to an individual sash component
11 Enter a value for the width of all muntins.
12 Enter a value for the depth of all muntins.
13 Clean up the muntin intersections:
Then If you want to
under Muntin, select Clean Up Joints. convert the muntin intersections to corners
under Muntin, select Convert to Body. convert all the muntins to one body with the joints cleaned
up
Creating Muntins in a Window Style | 1095
Specifying diamond muntin cleanup joints
14 Under Lights, select Diamond for Pattern.
15 Enter a value for Lights High to specify the number of light rows in the vertical direction.
16 Enter a value for Lights Wide to specify the number of light columns in the horizontal direction.
17 Click OK.
18 Add additional muntins:
Then If you want to add muntins to
repeat this procedure from step 8. another window sash in the window style
click OK, and repeat this procedure from step 5. another display representation
select Automatically Apply to Other Display Representations
and Object Overrides.
all display representations of the selected window style
19 Click OK three times.
After you add a muntins block to a window style, you can assign a material, such as wood, and specify display properties,
such as color and linetype, for the muntins. For more information, see About Window Display Components and
Materials on page 1084, Specifying the Display Properties of a Window Style on page 1086, and Creating and Editing
Material Definitions on page 522 respectively.
Adding Prairie-9 Lights Muntins to a Window Style
Use this procedure to add prairie-9 lights muntins to a window style.
You add the muntins by editing the display properties of the window style for a display representation, such as Model
or Elevation, where you want the muntins to appear. You can add muntins to display representations individually.
You can also add muntins to a single display representation and automatically apply the muntins to all display
representations of that window style. You add the muntins block to the window style in the display properties. Each
muntins block becomes a display component of the window style.
You can apply the prairie-9 lights pattern to all window shapes and window types except Pass Through.
Specifying prairie-9 lights pattern muntins
1 Open a tool palette that has a window tool.
2 Right-click a window tool, and click Window Styles.
1096 | Chapter 23 Windows
3 Select the style you want to edit.
4 Click the Display Properties tab.
5 Select the display representation where you want the changes to appear, and select Style Override.
6 If necessary, click .
7 Click the Muntins tab.
8 Click Add.
9 Enter a name for the muntins block.
10 If the window style contains multiple sash, specify whether you want muntins applied to the Top, All, or
a Single sash component in the window:
Then If you want to attach muntins to
under Window Pane, select Top. Top also applies to single
sash.
the top sash only
under Window Pane, select Other, and select All. all sash
under Window Pane, select Other. Select Single, and specify
the index number for window sash. Sash is indexed counter-
clockwise, starting from the lower left corner.
an individual sash component
Specifying prairie-9 lights muntins for top sash
Specifying prairie-9 lights muntins to an individual sash component
11 Enter a value for the width of all muntins.
12 Enter a value for the depth of all muntins.
Creating Muntins in a Window Style | 1097
13 Clean up the muntin intersections:
Then If you want to
under Muntin, select Clean Up Joints. convert the muntin intersections to corners
under Muntin, select Convert to Body. convert all the muntins to one body with the joints cleaned
up
Specifying prairie-9 lights muntin cleanup joints
14 Under Lights, select Prairie-9 Lights for Pattern.
15 Enter a value for Edge X Offset to specify the horizontal distance of the muntins from the edges of the
pane.
16 Enter a value for Edge Y Offset to specify the vertical distance of the muntins from the edges of the pane.
Specifying prairie-9 lights pattern muntin edge X and Y offsets
17 Click OK.
18 Add additional muntins:
Then If you want to add muntins to
repeat this procedure from step 8. another window sash in the window style
click OK, and repeat this procedure from step 5. another display representation
select Automatically Apply to Other Display Representations
and Object Overrides.
all display representations of the selected window style
19 Click OK three times.
After you add a muntins block to a window style, you can assign a material, such as wood, and specify display properties,
such as color and linetype, for the muntins. For more information, see About Window Display Components and
Materials on page 1084, Specifying the Display Properties of a Window Style on page 1086, and Creating and Editing
Material Definitions on page 522 respectively.
Adding Prairie-12 Lights Muntins to a Window Style
Use this procedure to add prairie-12 lights muntins to a window style.
You add the muntins by editing the display properties of the window style for a display representation, such as Model
or Elevation, where you want the muntins to appear. You can add muntins to display representations individually.
1098 | Chapter 23 Windows
You can also add muntins to a single display representation and automatically apply the muntins to all display
representations of that window style. You add the muntins block to the window style in the display properties. Each
muntins block becomes a display component of the window style.
You can apply the prairie-12 lights pattern to all window shapes and window types except Pass Through.
Specifying prairie-12 lights pattern muntins
1 Open a tool palette that has a window tool.
2 Right-click a window tool, and click Window Styles.
3 Select the style you want to edit.
4 Click the Display Properties tab.
5 Select the display representation where you want the changes to appear, and select Style Override.
6 If necessary, click .
7 Click the Muntins tab.
8 Click Add.
9 Enter a name for the muntins block.
10 If the window style contains multiple sash, specify whether you want muntins applied to the Top, All, or
a Single sash component in the window:
Then If you want to attach muntins to
under Window Pane, select Top. Top also applies to single
sash.
the top sash only
under Window Pane, select Other, and select All. all sash
under Window Pane, select Other. Select Single, and specify
the index number for window sash. Sash is indexed counter-
clockwise, starting from the lower left corner.
an individual sash component
Creating Muntins in a Window Style | 1099
Specifying prairie-12 lights muntins for top sash
Specifying muntins to an individual sash component
11 Enter a value for the width of all muntins.
12 Enter a value for the depth of all muntins.
13 Clean up the muntin intersections:
Then If you want to
under Muntin, select Clean Up Joints. convert the muntin intersections to corners
under Muntin, select Convert to Body. convert all the muntins to one body with the joints cleaned
up
Specifying muntin cleanup joints
14 Under Lights, select Prairie-12 Lights for Pattern.
1100 | Chapter 23 Windows
15 Enter a value for Edge X Offset to specify the horizontal distance of the muntins from the edges of the
pane.
16 Enter a value for Edge Y Offset to specify the vertical distance of the muntins from the edges of the pane.
Specifying prairie-12 lights pattern muntin edge X and Y offsets
17 Click OK.
18 Add additional muntins:
Then If you want to add muntins to
repeat this procedure from step 8. another window sash in the window style
click OK, and repeat this procedure from step 5. another display representation
select Automatically Apply to Other Display Representations
and Object Overrides.
all display representations of the selected window style
19 Click OK three times.
After you add a muntins block to a window style, you can assign a material, such as wood, and specify display properties,
such as color and linetype, for the muntins. For more information, see About Window Display Components and
Materials on page 1084, Specifying the Display Properties of a Window Style on page 1086, and Creating and Editing
Material Definitions on page 522 respectively.
Adding Starburst Muntins to a Window Style
Use this procedure to add starburst muntins to a window style.
You add the muntins by editing the display properties of the window style for a display representation, such as Model
or Elevation, where you want the muntins to appear. You can add muntins to display representations individually.
You can also add muntins to a single display representation and automatically apply the muntins to all display
representations of that window style. You add the muntins block to the window style in the display properties. Each
muntins block becomes a display component of the window style.
You can add the starburst pattern only to the top window sash. You can apply the starburst pattern to window shapes
with a round, half round, or quarter round top.
You can apply the starburst pattern to the following window types: awning, single hopper, single transom, vertical
pivot, horizontal pivot, double hung, glider, single hung, single casement, and picture.
Specifying starburst pattern muntins
1 Open a tool palette that has a window tool.
2 Right-click a window tool, and click Window Styles.
3 Select the style you want to edit.
4 Click the Display Properties tab.
5 Select the display representation where you want the changes to appear, and select Style Override.
Creating Muntins in a Window Style | 1101
6 If necessary, click .
7 Click the Muntins tab.
8 Click Add.
9 Enter a name for the muntins block.
10 Under Window Pane, select Top.
NOTE The Starburst pattern is available only when Top is selected for Window Pane.
11 Enter a value for the width of all muntins.
12 Enter a value for the depth of all muntins.
13 Clean up the muntin intersections:
Then If you want to
under Muntin, select Clean Up Joints. convert the muntin intersections to corners
under Muntin, select Convert to Body. convert all the muntins to one body with the joints cleaned
up
Specifying starburst muntin cleanup joints
14 Under Lights, select Starburst for pattern.
15 Enter a value for Lights High to specify the number of light rows in a vertical direction.
16 Enter a value for Lights Wide to specify the number of panes in the radial direction.
17 Enter a value for Spokes to specify the number of radial muntin spokes.
Specifying number of spokes for starburst muntins
18 Click OK.
1102 | Chapter 23 Windows
19 Add additional muntins:
Then If you want to add muntins to
repeat this procedure from step 8. another window sash in the window style
click OK, and repeat this procedure from step 5. another display representation
select Automatically Apply to Other Display Representations
and Object Overrides.
all display representations of the selected window style
20 Click OK three times.
After you add a muntins block to a window style, you can assign a material, such as wood, and specify display properties,
such as color and linetype, for the muntins. For more information, see About Window Display Components and
Materials on page 1084, Specifying the Display Properties of a Window Style on page 1086, and Creating and Editing
Material Definitions on page 522 respectively.
Adding Sunburst Pattern Muntins to a Window Style
Use this procedure to add sunburst muntins to a window style.
You add the muntins by editing the display properties of the window style for a display representation, such as Model
or Elevation, where you want the muntins to appear. You can add muntins to display representations individually.
You can also add muntins to a single display representation and automatically apply the muntins to all display
representations of that window style. You add the muntins block to the window style in the display properties. Each
muntins block becomes a display component of the window style.
You can add the sunburst pattern only to the top window sash. You can apply the sunburst pattern to window shapes
with a round, half round, or quarter round top.
You can apply the sunburst pattern to the following window types: awning, single hopper, single transom, vertical
pivot, horizontal pivot, double hung, glider, single hung, single casement, and picture.
Specifying sunburst pattern muntins
1 Open a tool palette that has a window tool.
2 Right-click a window tool, and click Window Styles.
3 Select the style you want to edit.
4 Click the Display Properties tab.
5 Select the display representation where you want the changes to appear, and select Style Override.
6 If necessary, click .
7 Click the Muntins tab.
8 Click Add.
9 Enter a name for the muntins block.
10 Under Window Pane, select Top.
NOTE The Sunburst pattern is available only when Top is selected for Window Pane.
11 Enter a value for the width of all muntins.
12 Enter a value for the depth of all muntins.
Creating Muntins in a Window Style | 1103
13 Clean up the muntin intersections:
Then If you want to
under Muntin, select Clean Up Joints. convert the muntin intersections to corners
under Muntin, select Convert to Body. convert all the muntins to one body with the joints cleaned
up
Specifying sunburst muntin cleanup joints
14 Under Lights, select Sunburst for Pattern.
15 Enter a value for Lights High to specify the number of light rows in a vertical direction.
16 Enter a value for Lights Wide to specify the number of panes in the radial direction.
17 Enter a value for Spokes to specify the number of radial muntin spokes.
Specifying number of spokes for sunburst muntins
18 Under Hub Style, select Closed for no hub pane, or select Open for a hub pane.
Specifying sunburst muntin open and closed hubs
19 Enter a value for Radius to specify the radius for the hub.
1104 | Chapter 23 Windows
Specifying sunburst muntin hub radius
20 Click OK.
21 Add additional muntins:
Then If you want to add muntins to
repeat this procedure from step 8. another window sash in the window style
click OK, and repeat this procedure from step 5. another display representation
select Automatically Apply to Other Display Representations
and Object Overrides.
all display representations of the selected window style
22 Click OK three times.
After you add a muntins block to a window style, you can assign a material, such as wood, and specify display properties,
such as color and linetype, for the muntins. For more information, see About Window Display Components and
Materials on page 1084, Specifying the Display Properties of a Window Style on page 1086, and Creating and Editing
Material Definitions on page 522 respectively.
Adding Gothic Muntins to a Window Style
Use this procedure to add gothic muntins to a window style.
You add the muntins by editing the display properties of the window style for a display representation, such as Model
or Elevation, where you want the muntins to appear. You can add muntins to display representations individually.
You can also add muntins to a single display representation and automatically apply the muntins to all display
representations of that window style. You add the muntins block to the window style in the display properties. Each
muntins block becomes a display component of the window style.
You can add the gothic pattern only to the top window sash. You can apply the gothic pattern to the following window
shapes: round, half round, gothic, peak pentagon, or arch.
You can apply the gothic pattern to the following window types: awning, single hopper, single transom, vertical pivot,
horizontal pivot, double hung, glider, single hung, single casement, and picture.
Specifying gothic pattern muntins
1 Open a tool palette that has a window tool.
2 Right-click a window tool, and click Window Styles.
3 Select the style you want to edit.
4 Click the Display Properties tab.
5 Select the display representation where you want the changes to appear, and select Style Override.
6 If necessary, click .
Creating Muntins in a Window Style | 1105
7 Click the Muntins tab.
8 Click Add.
9 Enter a name for the muntins block.
10 Under Window Pane, select Top.
NOTE The Gothic pattern is available only when Top is selected for Window Pane.
11 Enter a value for the width of all muntins.
12 Enter a value for the depth of all muntins.
13 Clean up the muntin intersections:
Then If you want to
under Muntin, select Clean Up Joints. convert the muntin intersections to corners
under Muntin, select Convert to Body. convert all the muntins to one body with the joints cleaned
up
Specifying gothic muntin cleanup joints
14 Under Lights, select Gothic for Pattern.
15 Enter a value for Lights High to specify the number of light rows in the vertical direction.
16 Enter a value for Lights Wide to specify the number of panes in the horizontal direction.
Count the panes across the bottom row.
17 Click OK.
18 Add additional muntins:
Then If you want to add muntins to
repeat this procedure from step 8. another window sash in the window style
click OK, and repeat this procedure from step 5. another display representation
select Automatically Apply to Other Display Representations
and Object Overrides.
all display representations of the selected window style
19 Click OK three times.
After you add a muntins block to a window style, you can assign a material, such as wood, and specify display properties,
such as color and linetype, for the muntins. For more information, see About Window Display Components and
1106 | Chapter 23 Windows
Materials on page 1084, Specifying the Display Properties of a Window Style on page 1086, and Creating and Editing
Material Definitions on page 522
Editing a Window Muntins Block in a Window Style
Use this procedure to edit the muntins settings for a window style.
After you create a muntins block, you can change any of its settings by editing the display properties of the window
style for each display representation, such as Model or Elevation. You can edit the muntins for display representations
individually. You can also edit the muntins for a single display representation and automatically apply the changes to
all display representations of that window style.
1 Open a tool palette that has a window tool.
2 Right-click a window tool, and click Window Styles.
3 Select the style you want to edit.
4 Click the Display Properties tab.
5 Select the display representation where you want the changes to appear, and click .
6 Click the Muntins tab.
7 Select the muntins block to edit.
8 Click Edit.
9 Edit any of the settings.
For more information on the settings, see the window muntins type in Creating Muntins in a Window
Style on page 1091.
10 Select Automatically Apply to Other Display Representations and Object Overrides to apply the changes
to all display representations of the selected window style.
Clear this setting to apply the changes to only the selected display representation.
11 When you finish editing the window muntins block in the window style, click OK three times.
After you add a muntins block to a window style, you can assign a material, such as wood, and specify display properties,
such as color and linetype, for the muntins. For more information, see About Window Display Components and
Materials on page 1084, Specifying the Display Properties of a Window Style on page 1086, and Creating and Editing
Material Definitions on page 522 respectively.
Turning Off the Display of Muntins in a Window Style
Use this procedure to turn off the display of muntins in a window style. You can turn off the display of window muntins
without removing them from the window.
1 Open a tool palette that has a window tool.
2 Right-click a window tool, and click Window Styles.
3 Select the style you want to edit.
4 Click the Display Properties tab.
5 Select the display representation where you want to turn off the display of window muntins, and click
.
6 Click the Muntins tab.
7 Select Disable Muntins Blocks.
8 Select Automatically Apply to Other Display Representations and Object Overrides to apply the changes
to all display representations of the selected window style.
Clear this setting to apply the changes to only the selected display representation.
9 Click OK twice.
Creating Muntins in a Window Style | 1107
Removing a Window Muntins Block from a Window Style
Use this procedure to remove muntins from a window style. When you remove existing muntins blocks from the
window style, they are deleted.
To turn off muntins without deleting them, see Turning Off the Display of Muntins in a Window Style on page 1107.
1 Open a tool palette that has a window tool.
2 Right-click a window tool, and click Window Styles.
3 Select the style you want to edit.
4 Click the Display Props tab.
5 Select the display representation where you want to remove window muntins, and click .
6 Click the Muntins tab.
7 Select the muntins block to remove.
8 Click Remove.
9 Repeat steps 7 and 8 to remove multiple muntins blocks.
10 Select Automatically Apply to Other Display Representations and Object Overrides to apply the changes
to all display representations of the selected window style.
Clear this setting to apply the changes to only the selected display representation.
11 When you finish removing muntins blocks from the window style, click OK twice.
1108 | Chapter 23 Windows
Openings
An opening is an AEC object that interacts with walls to represent an opening of
any size at any elevation. You can also add openings as freestanding objects.
24
1109
Openings
An opening is an AEC object that interacts with walls to represent an opening of any size at any elevation. You can
also add openings as freestanding objects.
Opening Shapes
When you add an opening to a drawing, you can select from a number of predefined shapes, such as rectangular,
half-round, oval, or arch. You can also create openings with custom shapes using profiles to define the geometry of
the opening.
Examples of predefined shapes for openings
Anchoring Openings
After you place an opening in a wall, the opening is constrained to the object and cannot move outside it.
Openings can also be anchored to specific locations in walls, so that when the wall moves or changes size, the location
of the opening in that object remains constant.
Opening Dimensions
All openings have height and width. The rise dimension depends on the opening shape. Rise is the height from the
top of the rectangular portion of an opening to the peak of the opening for gothic, arch, peak pentagon, and trapezoid
shapes.
Vertical Alignment of Openings
Use the vertical alignment settings to control how to place an opening in the wall, the location of the working point
vertically in the wall, and how the opening responds to modifications in height. Use the sill and head height settings
to determine the working point on the opening. You can place the working point at the sill or at the head. For example,
if you specify the vertical alignment as 0'' and the opening height as 7'0'', the opening height is 70''. If you next
specify the height of the opening as 6'8'', the sill remains at 0'' and the opening height becomes 68''.
For the opening head working point, if you specify the vertical alignment as 7'0'' and the opening height as 7'0'', the
opening height is 70''. If you specify the opening height as 6'8'', the head remains at 7'0'' and the sill becomes 4''.
Using Opening Tools to Create Openings
Tools provided with AutoCAD Architecture let you quickly place openings by selecting an opening tool with a specific
opening style and other predefined properties. You can use the tool with all of its default settings, or you can change
any properties that are not controlled by the style. You can also use opening tools to create new openings by applying
tool properties to existing door/window assemblies, doors and windows.
1110 | Chapter 24 Openings
Tool palette containing opening tool
The default tool palettes in the workspace contain a sample opening tool that you can use and customize as needed.
In addition, the following catalogs provided with the software contain opening tools that you can add to your tool
palettes:
Stock Tool catalog
Sample Palette catalog
Custom palettes created by your CAD manager or other users may also contain opening tools with properties that are
customized for your projects or office standards.
Creating an Opening
Use this procedure to add an opening that has the properties specified in the opening tool that you select. To specify
settings when you add an opening, see Creating an Opening with User-Specified Settings on page 1112.
Adding an opening to a wall
1 Open the tool palette that you want to use, and select an opening tool.
If necessary, scroll to display the desired tool.
2 Select a wall in which to insert the opening, or press ENTER to add a freestanding opening.
You can move or hide the Properties palette to expose more of the drawing area.
3 Specify the insertion point of the opening.
Creating an Opening | 1111
If you are adding a freestanding opening, specify the rotation of the opening after you specify the insertion
point.
4 Continue adding openings, and press ENTER.
Creating an Opening with User-Specified Settings
Use this procedure to create an opening with settings that you specify.
Adding an opening to a wall
1 Open the tool palette that you want to use, and select an opening tool.
If necessary, scroll to display the desired tool.
2 On the Properties palette, expand Basic, and expand General.
3 Select a shape for the opening.
To specify a custom shape, select Custom for Shape, and select the profile that provides the geometry of
the shape for Profile.
4 Expand Dimensions.
5 Enter values for Width, Height, and Rise.
Rise is available only for arch, gothic, peak pentagon, and trapezoid shapes.
6 Expand Location.
7 If you are placing the opening in a wall, specify the opening position:
Then If you want to
select Offset/Center for Position along wall, and enter a value
for Automatic offset.
position the edge of the opening at a specific distance from
the end of a wall segment
select Offset/Center for Position along wall, and specify a
point near the center of the wall segment.
center the opening on a wall segment
select Unconstrained for Position along wall. position the opening anywhere along the wall
8 Specify whether you want the opening to be aligned vertically by sill height or by head height:
Then If you want to
select Sill for Vertical alignment, and enter a value for Sill
height.
align the opening by sill height
1112 | Chapter 24 Openings
Then If you want to
select Head for Vertical alignment, and enter a value for Head
height.
align the opening by head height
9 Specify the insertion point for an opening in a wall or for a freestanding opening:
Then If you want to
select the wall, and specify an insertion point along the wall. place an opening in a wall
press ENTER, and specify an insertion point and rotation angle
for the opening.
place a freestanding opening
10 Continue to place openings, and press ENTER.
Creating an Opening from Doors, Door/Window Assemblies and Windows
Use this procedure to convert a door, door/window assembly, or window to an opening that has the properties of the
opening tool you select. You can edit these properties after creating the opening.
1 Open the tool palette that you want to use.
If necessary, scroll to display the tool that you want to use.
2 Right-click an opening tool, and click Apply Tool Properties to Door, Door/Window Assembly, Window.
3 Select the door, door/window assembly or window to convert, and press ENTER.
4 Edit the properties of the opening in the Properties palette, if needed.
Creating and Editing Custom Openings
In addition to using predefined shapes for openings, you can create openings with custom shapes. You create a profile
from a closed polyline to define the two-dimensional (2D) geometry of the shape. The profile is then extruded when
it is applied to an opening. You can edit the profile to change the shape of the opening. You can then save the changes
to the current profile or to a new profile. You can apply the profiles you create to any openings.
Creating a Profile for a Custom Opening
Use this procedure to create a profile that provides the geometry for an opening with a custom shape.
You can create the profile as you add it to an opening. However, if the shape you need is elaborate and has curved
segments, you may find it easier to create the profile from a polyline first. You can then add the profile to the opening.
1 Draw concentric, closed polylines representing the opening and any insets.
2 Select the polylines, right-click, and click Convert to Profile Definition.
3 Select the outermost polyline.
4 Enter a (Add ring).
5 Select an inner polyline.
6 Repeat steps 4 and 5 as needed to add more rings to the profile.
7 Specify the insertion point of the profile.
8 Enter n (New), enter a name for the profile, and click OK.
Creating an Opening with a Custom Shape
Use this procedure to create an opening with a custom shape and other settings that you specify.
Creating an Opening from Doors, Door/Window Assemblies and Windows | 1113
Adding an opening with a custom shape
1 Open the tool palette that you want to use, and select an opening tool.
If necessary, scroll to display the desired tool.
2 On the Properties palette, expand Basic, and expand General.
3 Select Custom for Shape.
4 Select the profile that provides the geometry of the shape for Profile.
5 Expand Dimensions.
6 Enter values for Width and Height.
7 Expand Location.
8 If you are placing the opening in a wall, specify the opening position:
Then If you want to
select Offset/Center for Position along wall, and enter a value
for Automatic offset.
position the edge of the opening at a specific distance from
the end of a wall segment
select Offset/Center for Position along wall, and specify a
point near the center of the wall segment.
center the opening on a wall segment
select Unconstrained for Position along wall. position the opening anywhere along the wall
1114 | Chapter 24 Openings
9 Specify whether you want the opening to be aligned vertically by sill height or by head height:
Then If you want to
select Sill for Vertical alignment, and enter a value for Sill
height.
align the opening by sill height
select Head for Vertical alignment, and enter a value for Head
height.
align the opening by head height
10 Specify the insertion point for an opening in a wall or for a freestanding opening:
Then If you want to
select the wall, and specify an insertion point along the wall. place an opening in a wall
press ENTER, and specify an insertion point and a rotation
angle for the opening.
place a freestanding opening
11 Continue to place openings, and press ENTER.
Editing the Geometry of a Custom Opening
Use this procedure to edit the geometry of a profile that determines the shape of a custom opening. You can save the
changes to the existing profile or to a new profile.
1 Select the opening that has the shape you want to change, right-click, and click Edit Profile In Place.
A temporary profile is created for you to edit the geometry of the custom opening.
A temporary profile for editing a custom opening
2 NOTE After you perform an editing task from the shortcut menu, you may need to select the profile again to
perform another editing task. If you do not see the editing commands that you expect on the shortcut menu,
select the profile, and right-click to display the shortcut menu.
Edit the profile:
Then If you want to
select the profile, and use edge and vertex grips to adjust the shape.
The Edge grip has three edit modes: Offset, Add Vertex, and Convert
to Arc. The default mode is Offset, which offsets the selected edge in
a direction that is perpendicular to the midpoint of the edge. Depending
on the shape of the profile and the edge you choose to modify,
neighboring lines are extended or trimmed, and new lines are added,
as necessary.
change the shape of the perimeter of the profile or
its rings
Use the Add Vertex edit mode to add a vertex to the selected edge,
and create a new edge. If the selected edge is an arc, the new edge is
an arc, as well.
Editing the Geometry of a Custom Opening | 1115
Then If you want to
Convert to Arc changes the selected edge to an arc and stretches the
midpoint of the edge. The edge grip for an arc also has a Stretch mode,
so that you can stretch the midpoint of the edge after it has been
converted to an arc.
select an Edge grip, and press CTRL to switch to the Add Vertex edit
mode. Move the edge to the desired location and click, or enter a value
and press ENTER.
add vertices to the profile
select the Vertex grip for the vertex you want to remove, and press
CTRL to switch to the Remove edit mode. Move the cursor off the
selected vertex, and click.
remove vertices from the profile
select the profile, right-click, and click Replace Ring. Select the ring to
replace, and select the new geometry. Press ENTER to keep the
geometry, or enter y (Yes) to erase it.
replace an existing ring of the profile with new
geometry
draw the linework in place on the temporary profile. Select the profile,
right-click, and click Add Ring. Select the geometry to define the ring.
Press ENTER to keep the geometry, or enter y (Yes) to erase it.
add a ring to the profile
select the profile, right-click, and click Remove Ring. Select the ring to
remove, and press ENTER. This option does not appear if the profile
has only one ring.
remove a ring from the profile
Profile for custom opening after editing
3 Save or discard the changes:
Then If you want to
click .
restore the opening to its original shape
click .The opening uses the edited profile to define
its geometry. Any other objects or styles that use this profile
are also updated with the edited geometry.
save the changes to the current profile
select the profile, right-click, and click Save as New Profile.
Enter a name for the new profile, and click OK. The opening
uses the new profile to define its geometry. Other styles or
objects that use the original profile are not affected.
save the changes to a new profile
Creating an Opening Tool
Use this procedure to create an opening tool and add it to a tool palette. You may want to create your own opening
tools if you are placing multiple openings that have the same properties.
1116 | Chapter 24 Openings
For example, you are creating a restaurant floor plan that contains openings of various sizes. To work efficiently, you
can create an opening tool for each size. You can then select the appropriate tool to place openings in the floor plan.
1 Open the tool palette where you want to create a tool.
2 Create the tool:
Then If you want to
select the opening, and drag it to the tool palette. create a tool from an opening in the drawing
right-click the tool, and click Copy. Right-click, and click Paste. copy a tool in the current palette
open the other tool palette, right-click the tool, and click Copy.
Reopen the palette where you want to add the tool, right-click, and
click Paste.
copy a tool from another palette
open the tool catalog in the Content Browser, and locate the tool
you want to copy. Position the cursor over the i-drop handle, and
drag the tool to the tool palette.
copy a tool from a tool catalog
3 Right-click the new tool, and click Properties.
4 Enter a name for the tool.
5 Click the setting for Description, enter a description of the tool, and click OK.
This description is used as the tooltip on the tool palette, and to describe the tool if it is stored in a tool
catalog.
6 Expand Basic, and expand General.
7 Enter a description of the opening that you can create using this opening tool.
8 If you do not want to use the default layer key for openings, select a layer key.
9 If you want to override the default layer name for openings, select a layer override.
10 Select a shape for the opening.
To specify a custom shape, select Custom for Shape, and select the profile that provides the geometry of
the shape for Profile.
11 Expand Dimensions.
12 Enter values for Width, Height, and Rise.
Rise is available only for arch, gothic, peak pentagon, and trapezoid shapes.
13 Expand Location.
14 If you are placing the opening in a wall, specify the opening position:
Then If you want to
select Offset/Center for Position along wall, and enter a value for
Automatic offset.
position the edge of the opening at a specific distance
from the end of a wall segment
select Offset/Center for Position along wall, and specify a point
near the center of the wall segment.
center the opening on a wall segment
select Unconstrained for Position along wall. position the opening anywhere along the wall
15 Specify whether you want the opening to be aligned vertically by sill height or by head height:
Then If you want to
select Sill for Vertical alignment, and enter a value for Sill height. align the opening by sill height
select Head for Vertical alignment, and enter a value for Head
height.
align the opening by head height
Creating an Opening Tool | 1117
16 Click OK.
Editing Openings
After you create an opening, you can change the height, width, and rise. You can also change the endcap conditions
applied to the opening. You can move the opening within the wall.
AutoCAD Architecture offers several methods for editing openings:
Edit openings directly using grips for dimensions and other physical characteristics.
For grip edit operations where you are changing a dimension or an angle, the Dynamic Input feature lets you enter
a precise value instead of moving a grip. When this feature is active (click DYN on the application status bar),
selecting a grip displays a text box in which you can enter the desired value for the associated dimension or angle.
For more information, see Use Dynamic Input in AutoCAD Help.
Change settings on the Properties palette. You can also use the Display tab of the Properties palette to change the
display property settings for a selected object display component in the current display representation. For more
information, see Using the Properties Palette to Change Display Properties on page 445.
Select editing commands from the shortcut menu for a selected opening.
Using Grips to Edit Openings
Refer to the illustrations and steps in this topic to use opening grips to edit an opening.
Editing Opening Dimensions
1 Select the opening.
2 Select the grip for the dimension you want to change.
Opening dimension grips
3 Move the grip until the desired dimension value is displayed and click once, or enter a value.
Changing the Location of an Opening
1 Select the opening.
2 Move the Location grip to change the location of the opening.
Press CTRL to select the direction of movement: along the wall, within the wall, or vertically within the
wall.
1118 | Chapter 24 Openings
Opening location grip
Changing the Shape and Dimensions of an Opening
Use this procedure to change the shape and size of an opening.
1 Double-click the opening you want to change.
2 On the Properties palette, expand Basic, and expand General.
3 Select a shape.
To specify a custom shape, select Custom for Shape, and select the profile that provides the geometry of
the shape for Profile.
4 Expand Dimensions.
5 Change the width, height, or rise for the opening.
Flipping an Opening along the X or Y Axis
Use this procedure to reorient an opening along its X or Y axis.
TIP You can also flip an opening along its X axis using the Flip grip that is displayed when you select an opening.
1 To flip an opening along the X axis, select the openings you want to change, right-click, and click Wall
Anchor Flip X.
Opening in original position, and flipped along its X axis
2 To flip an opening along the Y axis, select the openings, right-click, and click Wall Anchor Flip Y.
Changing the Shape and Dimensions of an Opening | 1119
Opening in original position, and flipped along its Y axis
Changing Endcap Style for an Opening
Use this procedure to change the opening endcap style used at each side of an opening. An endcap is a user-definable
condition for the edges of an opening. For more information about opening endcap styles, see Wall Endcap Styles
and Opening Endcap Styles on page 738.
1 Double-click the opening you want to change.
2 On the Properties palette, expand Basic, expand Location, and expand Endcaps.
3 Select an opening endcap style.
Applying Tool Properties to an Existing Opening
Use this procedure to apply the properties of an opening tool to one or more openings.
1 Open the tool palette that you want to use.
If necessary, scroll to display the desired tool.
2 Right-click an opening tool, and click Apply Tool Properties to Opening.
3 Select the openings, and press ENTER.
4 Edit the properties of the openings in the Properties palette, if necessary.
Repositioning an Opening
Use this procedure to change the location of an opening along the wall by offsetting the opening from a reference
location.
This feature is useful when you want to position an opening at a specified distance from another object. For example,
you may want to specify an exact distance between a series of openings along a wall.
1120 | Chapter 24 Openings
Repositioning an opening by offsetting points
1 Select the opening you want to move, right-click, and click Reposition Along Wall.
A marker indicates the current location within the opening: left jamb, center of opening, or right jamb.
2 Specify how to measure the offset:
Then If you want to
select a point near the center of the opening. measure the offset from the center of the opening
select a point on the jamb of the opening from which you
want to measure.
measure the offset from the left or right jamb
Repositioning an Opening | 1121
Selecting the center of the opening for measuring the offset
3 Select a point to measure to (the reference point).
You can select a point along the wall.
Specifying a reference point
4 Specify the distance between the points you selected:
Then If you want to
enter 0 (zero). move the opening to the reference point
enter a value for the offset distance. move the opening a specified distance from the reference
point
specify the two points measuring the distance. specify the distance as a measurement between two points,
such as the distance between the centers of two openings
that are correctly positioned
Opening repositioned along the wall
Using Anchors to Change the Horizontal Position of an Opening
Use this procedure to change the horizontal position of openings along a wall to which the openings are anchored.
You can also change the horizontal position of the opening using the Location grip. For more information, see Using
Grips to Edit Openings on page 1118.
1122 | Chapter 24 Openings
Positioning an opening horizontally
1 Select the openings you want to change, and double-click one of them.
2 On the Properties palette, expand Basic, and expand Location.
3 Click Anchor.
4 Select the reference point for the anchor along the X axis:
Then If you want to
under Position Along (X), select Start of wall for From. use the start of the wall as the reference point
under Position Along (X), select Midpoint of wall for From. use the midpoint of the wall as the reference point
under Position Along (X), select End of wall for From. use the end of the wall as the reference point
5 Enter the distance from the reference point at which to place the openings.
Use a negative value to measure from endpoint to start point.
6 Select the position of the openings to measure to:
Then If you want to measure
select Start edge of object for To. to the start edge of the opening
select Center of object for To. to the center of the opening
select End edge of object for To. to the end edge of the opening
7 Click OK.
Using Anchors to Change the Vertical Position of an Opening
Use this procedure to change the vertical position of openings in a wall to which the openings are anchored.
You can also change the vertical position of the opening using the Location grip. For more information, see Using
Grips to Edit Openings on page 1118.
Using Anchors to Change the Vertical Position of an Opening | 1123
Changing the vertical position of an opening
1 Select the openings you want to change, and double-click one of them.
2 On the Properties palette, expand Basic, and expand Location.
3 Click Anchor.
4 Select the reference point for the anchor along the Z axis:
Then If you want to
under Position Along (Z), select Bottom of wall height for
From.
use the bottom of the wall height as the reference point
under Position Along (Z), select Center of wall height for
From.
use the center of the wall height as the reference point
under Position Along (Z), select Top of wall height for From. use the top of the wall height as the reference point
5 Enter the distance from the reference point at which to place the openings.
Use a negative value to measure from endpoint to start point.
6 Select the position of the openings to measure to:
Then If you want to
select Sill of object for To. measure to the bottom of the openings in wall
select Center of object for To. measure to the center of the openings in walls
select Head of object for To. measure to the top of the openings in walls
7 Click OK.
Changing the Position of an Opening Within a Wall
Use this procedure to change the horizontal position of openings within a wall to which the openings are anchored.
You can also change the position of the opening within a wall using the Location grip. For more information, see
Using Grips to Edit Openings on page 1118.
1124 | Chapter 24 Openings
Changing the position of an opening within a wall
1 Select the openings you want to change, and double-click one of them.
2 On the Properties palette, expand Basic, and expand Location.
3 Click Anchor.
4 Select the reference point for the anchor along the Y axis:
Then If you want to
select Left edge of wall width for From. use the left edge of the wall as your reference point
select Center of wall width for From. use the center of the wall as your reference point
select Right edge of wall width for From. use the right edge of the wall as your reference point
5 Enter the distance from the reference point at which to place the openings.
Use a negative value to measure from endpoint to start point.
6 Select the position of the openings to measure to:
Then If you want to
select Front of object for To. measure to the front of the opening
select Center of object for To. measure to the center of the opening
select Back of object for To. measure to the back of the opening
7 Click OK.
Changing the Orientation of an Opening to a Wall
Use this procedure to change the vertical orientation of an opening in a wall to which the openings are anchored.
1 Select the openings you want to change, and double-click one of them.
2 On the Properties palette, expand Basic, and expand Location.
3 Click Anchor.
4 Enter the X and Z rotation angles of the openings.
5 Indicate if you want to reverse the flip direction of the opening in the X and Z axes:
Then If you want to
select Flip X. reverse the direction of the opening
select Flip Z. reverse the top and bottom of the opening
select Flip Y. reverse the position of the opening in the side of the wall
6 Click OK.
Changing the Orientation of an Opening to a Wall | 1125
Specifying the Display of Sills for an Opening
Use this procedure to change the sill dimensions for an opening in the Sill Plan display representation.
You must use a display representation for an opening that has a sill. You can turn on the Sill Plan display representation
in addition to the Plan display representation.
1 Right-click an existing opening, and click Edit Object Display.
2 Click the Display Properties tab.
3 Select Sill Plan for Display Representations, and select Style Override.
4 If necessary, click .
5 Click the Other tab.
Opening sill dimensions
6 Under Sill Dimensions, enter the sill extension and depth dimensions.
Sill components A and B are for the outside of the opening. Sill components C and D are for the interior
side.
7 Click the Layer/Color/Linetype tab.
8 Under Visible, click the icons to turn on visibility.
9 Click OK three times.
Changing the Location of an Opening
Use this procedure to relocate a freestanding opening by changing the coordinate values of its insertion point. The
opening also has an orientation with respect to the world coordinate system (WCS) or the current user coordinate
system (UCS). For example, if the top and bottom of the opening are parallel to the XY plane, its normal is parallel to
the Z axis. You can change the orientation of the opening by aligning its normal with another axis. You can also rotate
the opening on its plane by changing the rotation angle.
1 Double-click the opening.
2 On the Properties palette, expand Basic, and expand Location.
3 Click Additional information.
4 Specify a new location, orientation, or rotation angle:
Then If you want to
enter new coordinate values under Insertion Point. relocate the opening
make the normal of the opening parallel to the Z axis: under
Normal, enter 1 for Z, and enter 0 for X and Y.
locate the opening on the XY plane
make the normal of the opening parallel to the X axis: under
Normal, enter 1 for X and enter 0 for Y and Z.
locate the opening on the YZ plane
make the normal of the opening parallel to the Y axis: under
Normal, enter 1 for Y, and enter 0 for X and Z.
locate the opening on the XZ plane
enter a new value for Rotation Angle. change the rotation of the opening
5 Click OK.
1126 | Chapter 24 Openings
Attaching Hyperlinks, Notes, and Files to an Opening
Use this procedure to enter notes and attach hyperlinks or reference files to an opening. You can also edit reference
files attached to the style.
1 Double-click the opening to which you want to attach information.
2 On the Properties palette, click the Extended Data tab.
3 To add a hyperlink, click the setting for Hyperlink, and specify the link.
For more information, see Add Hyperlinks to a Drawing in AutoCAD help.
4 To add a note, click the setting for Notes, enter the note, and click OK.
5 Click the setting for Reference Docs.
6 Attach, edit, or detach a reference file:
Then If you want to
click , select a file, and click OPEN.
attach a reference file
select the description of the file, and edit the description. edit the description of a reference file
double-click the reference file name to start its application. edit a reference file
select the file name, and click .
detach a reference file
7 Click OK.
Changing the Display Properties of Openings
You use the display properties of openings to control their appearance in a drawing. In addition, you can create custom
components for openings by adding custom blocks to any display representation where you want the components to
appear.
Specifying the Display Properties of an Opening
Use this procedure to change the properties of the following display components of an individual opening:
Visibility (display component is on or off)
Layer
Color
Linetype
Lineweight
Linetype scale
NOTE Openings do not have material assignments.
1 Select the opening you want to change, right-click, and click Edit Object Display.
NOTE You can also use the Display tab of the Properties palette to change the display property settings for a
selected object display component in the current display representation. For more information, see Using the
Properties Palette to Change Display Properties on page 445.
2 Click the Display Properties tab.
3 Select the display representation in which to display changes, and select Object Override.
Attaching Hyperlinks, Notes, and Files to an Opening | 1127
The display representation in bold is the current one.
4 If necessary, click .
5 Click the Layer/Color/Linetype tab.
6 Select the component to change, and select a different setting for the property.
7 Click OK twice.
Specifying the Hatching of an Opening
Use this procedure to specify the hatching of the components of an opening. Hatching is displayed only in display
representations used in the Top view (plan view) of a drawing.
1 Select the opening you want to change, right-click, and click Edit Object Display.
NOTE You can also use the Display tab of the Properties palette to change the display property settings for a
selected object display component in the current display representation. For more information, see Using the
Properties Palette to Change Display Properties on page 445.
2 Click the Display Properties tab.
3 Select the display representation in which to display the changes.
4 Specify whether changes apply to all openings, or only to the selected opening:
Then If you want to
verify that Object Override is cleared, and click .
apply the hatching to all openings in the drawing
select Object Override. If necessary, click .
apply the hatching only to the selected opening
The display representation in bold is the current one.
5 Click the Layer/Color/Linetype tab.
6 Verify that the Hatch display component is turned on.
7 Click the Hatching tab.
8 Click the setting for Pattern.
9 Select the hatching:
Then If you want to
select Predefined for Type, and then select a pattern. select a hatching pattern that is available in the software
select Custom for Type, and then enter the name of the
custom pattern. If necessary, click Browse, and navigate to
the folder where the custom pattern file is located.
select a custom pattern
select User-Defined for Type, and clear Double Hatch. select single hatching
select User-Defined for Type, and select Double Hatch. select double hatching
select Solid Fill for Type. select solid fill
10 Click OK.
11 Click Scale/Spacing, and enter a value that determines how the selected pattern is repeated.
12 Click Angle, and enter the angle for the selected pattern.
1128 | Chapter 24 Openings
13 Click Orientation, and specify how the hatching is oriented:
Then If you want to
select Object. orient the hatching to the object regardless of the object
rotation
select Global. orient the hatching to the World Coordinate System
14 Click the Fill type tab.
15 Select a graphic representation to use for hatching the opening.
Specifying hatching graphics for openings
16 Click OK twice.
Using Custom Blocks to Create Opening Components
You can add custom blocks for components, such as hardware, to the display components or to replace the default
display components. You can have a different custom block for each display representation.
You can specify several rules for positioning and scaling the new component. Each custom block also appears in the
display properties component list so that you can control its layer, color, and linetype.
If you create a custom block from mass elements, you can use the material assignments of the mass elements to determine
the display properties of the custom block.
Be sure to set the properties of the objects used to create your custom blocks to ByBlock. Otherwise, you cannot control
these objects through the display properties. For more information, see Control the Color and Linetype Properties in
Blocks in AutoCAD help
Adding Components to an Opening
Use this procedure to add or edit custom block components in the display representation of openings.
1 Create a block for the component to add to the opening.
Create the block in the same plane as the opening.
2 Select the opening you want to change, right-click, and click Edit Object Display.
3 Click the Display Properties tab.
4 Select the display representation in which to display the changes, and select Object Override.
5 If necessary, click .
6 Click the Other tab.
7 Specify whether to add or edit a block component:
Then If you want to
click Add. add a new block component
select the component to edit, and click Edit. Proceed to step
10.
edit an existing block component
Using Custom Blocks to Create Opening Components | 1129
8 Click Select Block.
9 Select the block to use, and click OK.
10 Specify whether you want to scale to fit the block component to the object by width, depth, and height,
or to lock the XY ratio:
Then If you want to
select Width. set the block scale to the width of the object
select Depth. set the block scale to the depth of the object
select Height. set the block scale to the height of the object
select Lock XY Ratio. scale the whole block equally, so that one direction is scaled
to fit another of the scale criteria
clear all options under Scale to Fit. scale the block to its original size
11 Specify whether to mirror the block in the X,Y, or Z direction:
Then If you want to
select Mirror X. create a mirror of the block in the X direction
select Mirror Y. create a mirror of the block in the Y direction
select Mirror Z. create a mirror of the block in the Z direction
12 Specify the X, Y, and Z location of the insertion point.
13 Specify an insertion offset of the block in the X, Y, and Z directions.
14 Click OK three times.
Turning Off Custom Components in an Opening
Use this procedure to turn off custom blocks in an opening.
You can turn off the display of component blocks without removing them from the opening.
1 Select the opening you want to change, right-click, and click Edit Object Display.
2 Click the Display Properties tab.
3 Select the display representation in which to turn off the display of the custom component, and select
Object Override.
4 If necessary, click .
5 Click the Other tab.
6 Select Disable Custom Blocks.
7 Click OK twice.
Removing Custom Components from an Opening
Use this procedure to remove components from an opening.
Removing custom blocks deletes them from the opening.
1 Select the opening you want to change, right-click, and click Edit Object Display.
2 Click the Display Properties tab.
3 Select the display representation in which to remove the component, and select Object Override.
4 If necessary, click .
1130 | Chapter 24 Openings
5 Click the Other tab.
6 Select the component to remove, and click Remove.
7 Click OK twice.
Removing Custom Components from an Opening | 1131
1132 | Chapter 24 Openings
Stairs
Stairs are AEC objects that use flights of treads and risers to accommodate vertical
circulation. Stairs also interact with railing objects. You can control the style of
the stair, the shape of the landing, the type of treads, and the height and width
of the stair run.
25
1133
Stairs
Stairs are AEC objects that use flights of treads and risers to accommodate vertical circulation. Stairs also interact with
railing objects. You can control the style of the stair, the shape of the landing, the type of treads, and the height and
width of the stair run.
Stair Shapes
While strictly rectangular stairs are predominant in modern buildings, in some cases the edges of a flight are not parallel,
or they might be curved. Landings can also be non rectangular. Stairs allow the use of nearly arbitrary profiles for the
edges of flights and landings. In addition, railings and stringers can be anchored to stairs and can follow the edges of
flights and landings. You can create custom stairs from linework or profiles to model different conditions as well.
Landings and Turns
Stairs are created at a specified overall height that requires a total length based on the tread length. Within that length,
you can place landings or turns. When you begin to create a stairway, a rectangular box is displayed that represents
the width and length of the stair as if it were a straight stairway. As you select consecutive points, depending upon the
shape of the stair, landings and turns are created.
Materials in Stairs
In AutoCAD Architecture, you can assign materials to a stair. These materials are displayed in wireframe and working
shade views, or when rendered. Materials have specific settings for the physical components of a stair, such as risers,
nosing, and treads.
Stair in wireframe and rendered views
AutoCAD Architecture provides a number of predefined materials for common design purposes, which contain settings
for stair components. You can use predefined materials, or modify them for your designs. You can also create your own
materials. Object styles provided with the software have appropriate materials already assigned to them. For more
information, see Stair Materials and Display Components on page 1242.
Specifying AEC Options for Stairs
Use this procedure to specify parameters and options for stairs that are not specified in the stair styles or display
properties. These options are on the AEC Object Settings tab of the Options dialog box:
Presentation format
Node Osnaps
Flight height measurement
Calculator limits
1 On the Format menu, click Options.
2 Click the AEC Object Settings tab.
3 Specify the stair defaults:
Then If you want to
select Presentation Format (No Cut Lines or Path). display the stair with no cut lines or path
1134 | Chapter 25 Stairs
Then If you want to
select Flight and Landing Corners for Node Osnap. use Node Osnap to select the corners of the stairs and
landings
select Vertical Alignment for Node Osnap. specify the stair height distance above the start of the stair
and below the end of the stair as the position for the Node
Osnap
select Finished Floor to Floor for Measure Stair Height. include top and bottom offsets in the stair height
measurement
select Rough Floor to Floor for Measure Stair Height. ignore top and bottom offsets in the stair height measurement
select Strict for Calculator Limits. display the stair with a defect marker when an edit causes it
to violate the calculation limits set in the Calculation Rules
tab of the Stair Style dialog box
select Relaxed for Calculator Limits. display the stair normally when an edit causes it to violate
the calculation limits set in the Calculation Rules tab of the
Stair Style dialog box
NOTE The Calculator Limits setting is stored with the drawing. Some earlier versions of the software have the
Calculator limits set to Relaxed by default. Any new drawing has it set to Strict by default.
4 Click OK.
Using Stair Tools to Create Stairs
Tools provided with AutoCAD Architecture let you quickly place stairs using a stair tool with a specific stair style and
other predefined properties. You can use the default settings of the tool, or you can change the properties that are not
controlled by the style.
The following catalogs provided with the software contain stair tools that you can add to your tool palettes:
Stock Tool catalog
AutoCAD Architecture Sample Palette catalog
Custom palettes created by your CAD manager or other users may also contain stair tools with stair styles and properties
that are customized for your projects or office standards.
Creating a Stair
Use this procedure to add a new stair that has the properties specified in the stair tool that you select. To specify settings
when you add a stair, see Creating a Straight Stair with User-Specified Settings on page 1136.
1 Open the tool palette that you want to use, and select a stair tool.
If necessary, scroll to display the tool that you want to use.
2 Specify the insertion point of the stair.
You can move or hide the Properties palette to expose more of the drawing area.
3 Specify the direction point of the stair.
The stair is created at the length necessary to accommodate the values specified.
4 Continue adding stairs, and press ENTER.
Using Stair Tools to Create Stairs | 1135
Creating a Straight Stair with User-Specified Settings
Use this procedure to add a straight stair with settings that you specify.
Creating a straight stair
TIP To ensure that the Properties palette is displayed before you select a tool, right-click in the drawing area, and click
Properties.
1 Open the tool palette that you want to use, and select a stair tool.
If necessary, scroll to display the tool that you want to use.
2 On the Properties palette, expand Basic, and expand General.
3 Select a style.
4 In Shape, select Straight.
5 Specify the vertical orientation of the stair:
Then If you want to
select Up for Vertical Orientation. draw the stair from this floor to the floor above
select Down for Vertical Orientation. draw the stair from this floor to the floor below
6 Expand Dimensions.
7 Specify stair dimensions:
Then If you want to
enter a value for Width. specify the width of the stair
enter a value for Height. specify the height of the stair
enter a value for Justify. The Justify value controls the insertion
point when you place the stair (left, center, or right) at the
beginning of the stair run.
specify the justification of the stair
1136 | Chapter 25 Stairs
Then If you want to
select Riser for Terminate with.
NOTE Stairs that end with a riser will have an overall height
that is one tread thickness less than the floor-to-floor height
specified.
end the stair run with a riser
select Tread for Terminate with. end the stair run with a tread
select Landing for Terminate with. end the stair run with a landing
select Calculation rules, and then enter a value for Straight
Length.
specify the overall linear length of the stair
When Straight Length is set to (automatic), the
value is calculated based on the tread size and riser
count.
When Straight Length is (user-defined), the stair
length is equal to the dimension entered, and the other
three values are adjusted within the code limits.
When Riser Count is user-defined, the tread depth is
increased or decreased to accommodate the stair.
select Calculation rules, and then enter a value for Riser Count. specify the total number of stair risers
When Riser Count is set to (automatic), the number
of risers is based on the overall length and overall height
of the stair and the code limits specified on the Design
Rules tab. The Straight Length value of the stair is
adjusted automatically.
Creating a Straight Stair with User-Specified Settings | 1137
Then If you want to
When Riser Count is (user-defined), you can specify
a value that is used to calculate the tread depth and riser
height. If these values fall outside the stair limits, an error
message is displayed.
select Calculation rules, set all fields to (automatic), click
the icon to Riser to change it to and enter a value for
Riser.
specify the height of each riser in the stair flight
NOTE If a value is set to user-defined on the Calculation rules worksheet, it can be modified directly in the
Properties palette.
NOTE If is displayed next to a field in the Calculation Rules dialog box, that field cant be changed until
another field is changed from (user-defined) to (automatic).
8 In the drawing area, specify the insertion point of the stair.
You can move or hide the Properties palette to expose more of the drawing area.
9 Specify the endpoint of the stair.
10 Continue adding stairs, and press ENTER.
Creating a Multi-Landing Stair with User-Specified Settings
Use this procedure to create a multi-landing stair. You can use multi-landing stair shapes to define both straight and
angled stair runs. You can insert quarter-landings, half-landings, and turns.
This type of stair is constrained by the design rules on the stair and the floor-to-floor height. For more information
about stair design rules, see Specifying the Design Rules of a Stair Style on page 1235.
If you are drawing the risers or flights of a stair, lines for each tread are shown. If you are drawing a flat landing, no
tread lines are shown. If you are drawing a turn-type landing, angled tread lines are shown through the turn. These
temporary lines do not necessarily represent the actual locations of tread lines in the final stair. In addition, the number
of risers currently added to the stair is displayed (to the left of the stair), as a fraction of the total number of risers
required for the stair; for example, 10/18.
NOTE To create a straight stair with user-specified landings, use the multi-landing shape with half-landings. Select all the
points in a straight line to define the flight start points and flight endpoints.
1138 | Chapter 25 Stairs
Creating a multi-landing stair with 1/4 landings
TIP To ensure that the Properties palette is displayed before you select a tool, right-click in the drawing area, and click
Properties.
1 Open the tool palette that you want to use, and select a stair tool.
If necessary, scroll to display the tool that you want to use.
2 On the Properties palette, expand Basic, and expand General.
3 Select a style.
4 In Shape, select Multi-landing.
5 Specify the turn type:
Then If you want to
select 1/2 landing for Turn type. create a flat landing with a user-defined length where the
stair run turns
select 1/2 turn for Turn type.
NOTE These stairs must have at least three segments and
each corner must turn in the same direction.
create stairs with a user-defined length where the stair run
turns with treads through the turn
select 1/4 landing for Turn type.
NOTE These stairs typically have two or more flights joined
by square landings.
create a flat landing where the stair turns, with the length of
the landing equal to the width of the stair
Creating a Multi-Landing Stair with User-Specified Settings | 1139
Then If you want to
select 1/4 turn for Turn type.
NOTE These stairs may have two or more segments, and
corners may turn in either direction.
create stairs having treads along the entire length, with one
or more turns in any direction
6 Specify the vertical orientation of the stair:
Then If you want to
select Up for Vertical Orientation. draw the stair from this floor to the floor above
select Down for Vertical Orientation. draw the stair from this floor to the floor below
7 Expand Dimensions.
8 Specify stair dimensions:
Then If you want to
enter a value for Width. specify the width of the stair
enter a value for Height. specify the height of the stair
enter a value for Justify. The Justify value controls the insertion
point when you place the stair (left, center, or right) at the
beginning of the stair run.
specify the justification of the stair
select Riser for Terminate with.
NOTE Stairs that end with a riser will have an overall height
that is one tread thickness less than the floor-to-floor height
specified.
end the stair run with a riser
select Tread for Terminate with. end the stair run with a tread
select Landing for Terminate with. end the stair run with a landing
1140 | Chapter 25 Stairs
Then If you want to
select Calculation rules, and then enter a value for Straight
Length.
specify the overall linear length of the stair
When Straight Length is set to (automatic), the
value is calculated based on the tread size and riser
count.
When Straight Length is (user-defined), the stair
length is equal to the dimension entered, and the other
three values are adjusted within the code limits.
When Riser Count is user-defined, the tread depth is
increased or decreased to accommodate the stair.
select Calculation rules, and then enter a value for Riser Count. specify the total number of stair risers
When Riser Count is set to (automatic), the number
of risers is based on the overall length and overall height
of the stair and the code limits specified on the Design
Rules tab. The Straight Length value of the stair is
adjusted automatically.
When Riser Count is (user-defined), you can specify
a value that is used to calculate the tread depth and riser
height. If these values fall outside the stair limits, an error
message is displayed.
select Calculation rules, set all fields to (automatic), click
the icon to Riser to change it to , and enter a value for
Riser.
specify the height of each riser in the stair flight
select Calculation rules, set all fields to (automatic), click
the icon next to Tread to change it to , and enter a value
for Tread. You can also specify the Riser count when you set
the tread depth.
specify the tread depth for each tread in the stair flight
NOTE If a value is set to user-defined on the Calculation rules worksheet, it can be modified directly in the
Properties palette.
NOTE If is displayed next to a field in the Calculation Rules dialog box, that field cant be changed until
another field is changed from (user-defined) to (automatic).
9 Expand Advanced.
10 Specify the Floor Settings:
Then If you want to
enter a value for Top offset. change the thickness of the floor finish material at the top of
the stair
enter a value for Top depth. change the depth of the structure at the top of the stair
Creating a Multi-Landing Stair with User-Specified Settings | 1141
Then If you want to
enter a value for Bottom offset. change the thickness of the floor finish material at the bottom
of the stair
enter a value for Bottom depth. change the depth of the structure at the bottom of the stair
11 Set the minimum or maximum height or number of risers in a stair flight.
12 In the drawing area, specify the insertion point of the stair.
You can move or hide the Properties palette to expose more of the drawing area.
13 Specify the point of the first turn or landing for the stair.
14 Continue specifying points for the stair.
NOTE If you specified Landing for Terminate with, the last point for the stair beyond the final riser defines the
end of the landing.
Specifying terminal landing length for multi-landing stair
15 Continue adding stairs, and press ENTER.
Creating an L-Shaped Stair with 45-Degree Tread
Use this procedure to add an L-shaped stair with a 45-degree turn in the winder.
1 On the Format menu, click Style Manager.
The Style Manager is displayed with the current drawing expanded in the tree view.
2 Expand Architectural Objects, and expand Stair Winder Styles.
3 Right-click, select New, and enter Single Point 2 Tread as the style name.
4 On the Settings tab, confirm that Use Riser Line is not selected.
5 Specify Single Point for Winder Type.
6 Select Adjust Winder Turn and enter 2 for Number of Treads in Turn.
7 Click OK.
8 Open the tool palette that you want to use, and select a stair tool.
If necessary, scroll to display the tool that you want to use.
9 On the Properties palette, expand Basic, and expand General.
10 In Shape, select Multi-landing.
11 In Turn type, select 1/4 turn.
1142 | Chapter 25 Stairs
12 Right-click, click Flight length, and enter t for Tread length.
Creating an L-shaped stair with a 45 degree tread
NOTE If the stair style has Extend Landings to Prevent Risers and Treads Sitting under Landings turned on, the
flight will not be pivoted exactly around the end of the stair.
13 In Winder Style, select Single Point 2 Tread.
14 Draw a stair with one 90-degree turn, and press ENTER.
15 Select the stair, enter winderturnadjust at the command line, and press ENTER.
NOTE The winderturnadjust command changes the number of treads in a turn zone for a stair using a Single
Point winder style. The default number of treads is specified in the Settings tab of the Stair Winder Styles. You
can change the amount of treads on the command line while running the winderturnadjust command.
When you change the number of treads in the turn zone, the construction line changes location across the stair because
the tread length must remain constant along the stair. Changing the winder treads changes the width, so the line
moves. The construction line can be edited with grips. If you move the construction line, the winder treads are affected.
Creating an L-Shaped Stair with 45-Degree Tread | 1143
Creating a U-Shaped Stair with User-Specified Settings
Use this procedure to add a U-shaped stair with settings that you specify. U-shaped stairs have two equal-length runs
joined by a half-landing. The justification setting controls where the points that define the stair fall within its width.
When drawing the stair, the flights are shown with lines for each tread. Flat landings have no tread lines, while turn-type
landings show tread lines through the entire turn. For turn-type stairs, these temporary lines do not necessarily represent
the actual locations of tread lines in the final stair.
Creating a U-shaped stair
TIP To ensure that the Properties palette is displayed before you select a tool, right-click in the drawing area, and click
Properties.
1 Open the tool palette that you want to use, and select a stair tool.
If necessary, scroll to display the tool that you want to use.
2 On the Properties palette, expand Basic, and expand General.
3 Select a style.
4 In Shape, select U-shaped.
5 Specify the turn type:
Then If you want to
select 1/2 landing for Turn type. create a flat landing where the stair run turns back in the
opposite direction
select 1/2 turn for Turn type. create stairs where the stair run turns back in the opposite
direction with treads throughout the run
6 Specify the horizontal orientation of the stair:
Then If you want to
select Counterclockwise for Horizontal Orientation. draw the U-shaped stair so that the right is the outer edge of
the stair and left is the inner edge
select Clockwise for Horizontal Orientation. draw the U-shaped stair so that the left is the outer edge of
the stair and right is the inner edge
1144 | Chapter 25 Stairs
Specifying the horizontal direction for U-shaped stairs
7 Specify the vertical orientation of the stair:
Then If you want to
select Up for Vertical Orientation. draw the stair from this floor to the floor above
select Down for Vertical Orientation. draw the stair from this floor to the floor below
8 Expand Dimensions.
9 Specify stair dimensions:
Then If you want to
enter a value for Width. specify the width of the stair
enter a value for Height. specify the floor-to-floor height of the stair
enter a value for Justify. The Justify value you select controls
the insertion point when you place the stair (left, center, or
right) at the beginning of the stair run.
specify the justification of the stair
select Riser for Terminate with.
NOTE Stairs that end with a riser will have an overall height
that is one tread thickness less than the floor-to-floor height
specified.
end the stair run with a riser
Creating a U-Shaped Stair with User-Specified Settings | 1145
Then If you want to
select Tread for Terminate with. end the stair run with a tread
select Landing for Terminate with. end the stair run with a landing
select Calculation rules, and then enter a value for Straight
Length.
specify the overall linear length of the stair
When Straight Length is set to (automatic), the
value is calculated based on the tread size and riser
count.
When Straight Length is (user-defined), the stair
length is equal to the dimension entered, and the other
three values are adjusted within the code limits.
When Riser Count is user-defined, the tread depth is
increased or decreased to accommodate the stair.
select Calculation rules, and then enter a value for Riser Count. specify the total number of stair risers
When Riser Count is set to (automatic), the number
of risers is based on the overall length and overall height
of the stair and the code limits specified on the Design
Rules tab. The Straight Length value of the stair is
adjusted automatically.
When Riser Count is (user-defined), you can specify
a value that is used to calculate the tread depth and riser
height. If these values fall outside the stair limits, an error
message is displayed.
select Calculation rules, set all fields to (automatic), click
the icon to Riser to change it to , and enter a value for
Riser.
specify the height of each riser in the stair flight
select Calculation rules, set all fields to (automatic), click
the icon next to Tread to change it to , and enter a value
for Tread. You can also specify the Riser count when you set
the tread depth.
specify the tread depth for each tread in the stair flight
1146 | Chapter 25 Stairs
NOTE If a value is set to user-defined on the Calculation rules worksheet, it can be modified directly in the
Properties palette.
NOTE If is displayed next to a field in the Calculation Rules dialog box, that field cant be changed until
another field is changed from (user-defined) to (automatic).
10 Expand Advanced.
11 Specify the Constraints:
Then If you want to
select Free for Alignment. place the treads and risers with the minimum landing
extension
select Tread to tread for Alignment. align the tread of the up flight to the tread of the down flight
select Tread to riser for Alignment. align the tread of the up flight to the riser of the down flight
select Riser to riser for Alignment. align the riser of the up flight to the riser of the down flight
12 Specify a value for Alignment offset.
When you select Tread to tread, Tread to riser, or Riser to riser, you can specify an offset value. A positive
offset value means that the down-flight tread location is closer to landing than the up-flight tread location.
Specifying tread to riser alignment offsets
13 Specify a value for the Extend alignment.
14 Specify a value for Uneven tread to determine which flight will be longer if the total number of treads is
uneven. Select Upper flight to place the Uneven tread on the upper flight. Select Lower flight to place the
uneven tread on the lower flight.
15 Specify floor settings:
Then If you want to
enter a value for Top offset. change the thickness of the floor finish material at the top of
the stair
enter a value for Top depth. change the depth of the structure at the top of the stair
enter a value for Bottom offset. change the thickness of the floor finish material at the bottom
of the stair
enter a value for Bottom depth. change the depth of the structure at the bottom of the stair
16 Set the minimum or maximum height or number of risers in a stair flight.
17 In the drawing area, specify the insertion point of the stair.
You can move or hide the Properties palette to expose more of the drawing area.
18 Specify the endpoint of the stair.
Creating a U-Shaped Stair with User-Specified Settings | 1147
19 Continue adding stairs, and press ENTER.
Creating a Spiral Stair with User-Specified Settings
Use this procedure to create a circular sweeping and spiral stair. A spiral stair revolves about a common center point
from bottom to top.
You can specify a radius directly or on the screen only when the arc constraint is free. Otherwise, the radius is determined
from the specified tread length and arc constraint. In that case, you need to adjust the tread length to achieve the
desired radius.
Creating a spiral stair
To create a spiral stair with the specified tread depth (T) that occurs at a specified distance from the inner edge, first
construct the stair with a width equal to twice the required distance (A). Next, use Customized Edges to offset the outer
edge to the desired total width B. The offset distance is equal to B - 2A.
Creating a spiral stair with a specified tread depth at a specified distance
TIP To ensure that the Properties palette is displayed before you select a tool, right-click in the drawing area, and click
Properties.
1 Open the tool palette that you want to use, and select a stair tool.
If necessary, scroll to display the tool that you want to use.
2 On the Properties palette, expand Basic, and expand General.
3 Select a style.
4 In Shape, select Spiral.
1148 | Chapter 25 Stairs
5 Specify the horizontal orientation of the stair:
Then If you want to
select Counterclockwise for Horizontal Orientation. draw the spiral stair in a counterclockwise direction
select Clockwise for Horizontal Orientation. draw the spiral stair in a clockwise direction
Specifying the horizontal orientation for a spiral stair
6 Specify the vertical orientation of the stair:
Then If you want to
select Up for Vertical Orientation. draw the stair from this floor to the floor above
select Down for Vertical Orientation. draw the stair from this floor to the floor below
NOTE If Terminate with is set to Landing, the vertical orientation is up and cannot be changed.
7 Expand Dimensions.
8 Specify stair dimensions:
Then If you want to
enter a value for Width. specify the width of the stair
enter a value for Height. specify the floor-to-floor height of the stair
enter a value for Justify. The Justify value you select controls
the insertion point when you place the stair (left, center, or
right) at the beginning of the stair run.
specify the justification of the stair
Creating a Spiral Stair with User-Specified Settings | 1149
Then If you want to
select Riser for Terminate with.
NOTE Stairs that end with a riser will have an overall height
that is one tread thickness less than the floor-to-floor height
specified.
NOTE If the vertical orientation is set to Down, Terminate
with is set to Riser and cannot be changed.
end the stair run with a riser
select Tread for Terminate with. end the stair run with a tread
select Landing for Terminate with. end the stair run with a landing
select No for Specify On Screen and enter a value for Radius. specify the exact radius for the spiral stair
select Yes for Specify On Screen. define the radius for the stair dynamically
select Calculation rules, and then enter a value for Straight
Length.
specify the overall linear length of the stair
When Straight Length is set to (automatic), the
value is calculated based on the tread size and riser
count.
When Straight Length is (user-defined), the stair
length is equal to the dimension entered, and the other
three values are adjusted within the code limits.
When Riser Count is user-defined, the tread depth is
increased or decreased to accommodate the stair.
1150 | Chapter 25 Stairs
Then If you want to
select Calculation rules, and then enter a value for Riser Count. specify the total number of stair risers
When Riser Count is set to (automatic), the number
of risers is based on the overall length and overall height
of the stair and the code limits specified on the Design
Rules tab. The Straight Length value of the stair is
adjusted automatically.
When Riser Count is (user-defined), you can specify
a value that is used to calculate the tread depth and riser
height. If these values fall outside the stair limits, an error
message is displayed.
select Calculation rules, set all fields to (automatic), click
the icon to Riser to change it to , and enter a value for
Riser.
specify the height of each riser in the stair flight
select Calculation rules, set all fields to (automatic), click
the icon next to Tread to change it to , and enter a value
for Tread. You can also specify the Riser count when you set
the tread depth.
specify the tread depth for each tread in the stair flight
NOTE If a value is set to user-defined on the Calculation rules worksheet, it can be modified directly in the
Properties palette.
NOTE If is displayed next to a field in the Calculation Rules dialog box, that field cant be changed until
another field is changed from (user-defined) to (automatic).
9 Select the type of arc constraint to use when creating the spiral stair:
Then If you want to
select Free for Arc constraint. create a spiral stair run with no constraints
select Total Degrees for Arc constraint, and enter a value for
Arc angle. This includes the terminal landing or tread.
create a spiral stair with a specific number of degrees for the
stair flight
select Degrees per Tread for Arc constraint, and enter a value
for Arc angle.
create a spiral stair with a specific degree for each tread in
the stair
10 Expand Advanced.
11 Specify the Floor Settings:
Then If you want to
enter a value for Top offset. change the thickness of the floor finish material at the top of
the stair
enter a value for Top depth. change the depth of the structure at the top of the stair
enter a value for Bottom offset. change the thickness of the floor finish material at the bottom
of the stair
Creating a Spiral Stair with User-Specified Settings | 1151
12 Set the minimum or maximum height or amount of risers in a stair flight.
13 Specify the center point for the spiral stair.
14 Specify the location of the stair.
15 Continue adding stairs, and press ENTER.
Creating a Custom Stair from Linework
Use this procedure to create a custom stair from linework. You can model irregularly shaped stairs and treads, and
specify multiple flights at varying angles with a custom stair. You can select or create linework defining stair edges and
tread edges. Create a custom stair to model complex existing stair conditions for analysis and explore non-code compliant
conditions, or generate stair types that are not possible to create using regular AutoCAD Architecture stair commands.
The stairs outline component of a custom stair is delineated by the left and right stair sides, the nosing of the first tread,
and the front of the last tread or landing.
Stair stringers can be selected as linework, or they can be automatically generated by AutoCAD Architecture. After you
create a custom stair, you can replace stringer paths. You can add or modify stringers by editing the stair style. The
current stair properties govern the appearance of stair components in various representations.
Create the linework for your custom stair using lines, light-weight polylines, or arc segments. All tread lines must
intersect with the sides of the stair.
Linework for custom stairs can represent the following components:
left and right stair sides (required)
stair path (optional)
left, right, and center stair stringers (optional)
first tread at current level (required)
remaining treads (required)
Creating a Custom Stair from Linework
1 Open the tool palette that contains the stair tool that you want to use, and select the tool.
You may have to scroll to display the desired tool.
TIP To ensure that the Properties palette is displayed before you select a tool, right-click in the drawing area,
and click Properties.
2 Right-click the stair tool and click Apply Tool Properties to Linework.
3 Select the linework that represents the left and right sides of the custom stair.
Only lines, light-weight polylines, or arc segments that intersect all treads can be selected for the stair sides.
1152 | Chapter 25 Stairs
4 Select the linework that represents the stair path, or press ENTER to have it generated automatically.
Only single or multi-segment light-weight polylines or arc segments that intersect all treads can be selected
for the stair path.
5 Select the linework that represents the left, right, and center stair stringers, or press ENTER to have the left,
right, and center stair stringers generated automatically.
6 Select the linework that represents the first tread at the current level.
Only lines, light-weight polylines, or arc segments that intersect the stair sides can be selected for the stair
treads.
7 Select the remaining treads.
8 In the Convert to Stair dialog, verify or change the parameter values for Style, Height, Vertical Orientation,
and Terminate with. Specify whether to erase the layout geometry, then click OK.
IMPORTANT You cannot convert a custom stair to a ramp stair style.
Creating a Custom Stair from Linework | 1153
The custom stair from linework is generated.
Once you create a custom stair, you can convert any part of it to a landing. See Modifying Custom Stairs on page 1156
to do this.
Creating a Custom Stair from Tread Profiles
Use this procedure to create a custom stair from tread profiles. Use defined profiles generated from closed polylines for
custom stair treads. All tread profiles in each stair run must either intersect or overlap.
The stairs outline component of a custom stair is delineated by the left and right stair sides, the nosing of the first tread,
and the front of the last tread or landing.
Stair stringers can be selected as linework or they can be automatically generated by AutoCAD Architecture. After you
create a custom stair, you can replace stringer paths. You can add or modify stringers by editing the stair style. The
current stair properties govern the appearance of stair components in various representations.
Linework and profiles for custom stairs can represent the following components:
stair path (required)
left and right stair stringers (optional)
first tread profile at current level (required)
remaining treads (required)
Creating a Custom Stair from Tread Profiles
1 Open the tool palette that contains the stair tool that you want to use, and select the tool.
You may have to scroll to display the desired tool.
TIP To ensure that the Properties palette is displayed before you select a tool, right-click in the drawing area,
and click Properties.
2 Right-click the stair tool and click Apply Tool Properties to Linework.
3 Enter T for Treadprofile.
4 Select the linework that represents the stair path.
Only single or multi-segment light-weight polylines or arc segments that intersect all treads can be selected
for the stair path.
1154 | Chapter 25 Stairs
5 Select the linework that represents the left, right, and center stair stringers, or press ENTER to have the left,
right, and center stair stringers generated automatically.
6 Select the linework that represents the first tread profile at the current level.
Only defined profiles can be selected for stair treads.
7 Select the remaining treads.
IMPORTANT You cannot covert a custom stair to a ramp stair style.
8 In the Convert to Stair dialog, verify or change the parameter values for Style, Height, Vertical Orientation,
and Terminate with. Specify whether to erase the layout geometry, then click OK.
IMPORTANT You cannot convert a custom stair to a ramp stair style.
The custom stair from tread profiles is generated.
Once you create a custom stair, you can convert any part of it to a landing. See Modifying Custom Stairs on page 1156
to do this.
Creating a Custom Stair from Tread Profiles | 1155
Modifying Custom Stairs
Use these procedures to perform the following modifications for custom stairs:
Edit the faces of treads and risers
Match treads and risers to source components
Convert a tread to a landing and back again
Replace an existing stringer path with a new stringer path by selecting linework
Edit a Custom Stair Tread
1 Use this procedure to convert the edge of a custom stair tread to an arc.
Select the custom stair that you want to change, right-click and click Modify Custom Stair Edit Tread/Riser.
2
A grip appears at the midpoint of each tread and riser.
3 Select the bottom Edit Tread grip.
You can select either edge or vertex grips to modify the face of the tread. The following grips are displayed
for editing the face of a custom stair tread:
4 Move the cursor over the front Edge grip.
A tooltip with the following options is displayed:
Offset
Add Vertex
Convert to Arc
Offset All
5 Select the Edge grip, and press CTRL twice to cycle to the Convert to Arc option.
1156 | Chapter 25 Stairs
6 Specify a new location for the Edge grip.
Match Tread/Riser
1 Use this procedure to modify a custom stair tread by matching an existing tread on another custom stair.
Create 2 custom stairs: one with a source tread to match, and one as the destination custom stair.
2 Select the custom stair that you want to change, right-click, and click Modify Custom Stair Match
Tread/Riser.
3 Specify tread to match.
You have the option of matching a tread, a riser, or both.
4 Select the tread to match on the source custom stair.
5 Select the tread on the destination custom stair to replace.
Modifying Custom Stairs | 1157
Toggle Tread/Landing
1 Use this procedure to convert a custom stair tread to a landing, or convert a custom stair landing to a tread.
Select the custom stair that you want to change, right-click, and click Modify Custom Stair Toggle
Tread/Riser.
2 Select the tread to convert to a landing.
Replace Stringer Path
1 Use this procedure to replace an existing custom stair stringer path with a new stringer path by selecting
linework. The linework must occur within the stair to be valid for selection as a replacement stringer path.
Select the custom stair that you want to change, right-click, and click Modify Custom Stair Replace
Stringer Path.
2 Specify the left, right, or center stringer path (depending on the custom stair configuration) to replace.
3 Select the linework to represent the new stringer path.
Creating a Ramp
Use this procedure to create a ramp using stairs. The Ramp-Concrete style (in the Stair Styles drawing) includes the
correct settings for creating a ramp.
The ramp stringer type should be used for creating ramps. The stringer facets display component provides the landing
lines for ramps, and an End with tread setting makes the connection to the next level work correctly, instead of having
one riser height between the ramp and the surface it should meet.
TIP To ensure that the Properties palette is displayed before you select a tool, right-click in the drawing area, and click
Properties.
1 Import the ramp style from the Stair Styles drawing.
For information about copying styles into your drawing, see Copying Styles Between Drawings on page
497.
2 Open the tool palette that you want to use, and select a stair tool.
If necessary, scroll to display the tool that you want to use.
3 On the Properties palette, expand Basic, and expand General.
4 Select the Ramp-Concrete style.
5 Specify the location of the stair.
6 Continue adding stairs, and press ENTER.
1158 | Chapter 25 Stairs
Creating a U-shaped concrete ramp
Creating a Stair Tool
Use this procedure to create a stair tool and add it to a tool palette. You may want to create your own stair tools if you
are placing multiple stairs of a specific style and they all have the same property.
1 Open the tool palette on which you want to add a tool.
2 Create the tool:
Then If you want to
select the stair, and drag it to the tool palette. create a tool from a stair in the drawing
on the Format menu, click Style Manager. Locate the style
you want to copy, and drag it to the tool palette. Click OK
to close the Style Manager.
create a tool from a stair style in the Style Manager
right-click the tool, and click Copy. Right-click, and click Paste. copy a tool in the current tool palette
open the other tool palette, right-click the tool, and click
Copy. Reopen the palette where you want to add the tool,
right-click, and click Paste.
copy a tool from another tool palette
open the catalog in the Content Browser, and locate the tool
you want to copy. Position the cursor over the i-drop handle,
and drag the tool to the tool palette.
copy a tool from a tool catalog
3 Right-click the new tool, and click Properties.
4 Enter a name for the tool.
5 Click the setting for Description, enter a description of the tool, and click OK.
6 Expand Basic, and expand General.
7 Click the setting for Description, enter a description of the stair created from this tool, and click OK.
8 Specify a layer key and any layer key overrides if you do not want to use the layer assignments specified
in the layer key style used in the drawing.
9 Select a stair style.
Creating a Stair Tool | 1159
NOTE If a multi-landing or u-shaped stair is selected, the turn type can be set. If the turn type is 1/2 or 1/4 turn,
the winder style can be set.
10 Select the drawing file containing the style used for this stair.
11 Click OK.
Editing Stairs
You can edit stairs by changing the style of the stair, the width and height of the stair, the size of the tread, and the
justification. You can also change constraints, components, landing extensions, and location, in addition to the style
and dimensions.
AutoCAD Architecture offers several methods for editing stairs:
You can directly edit stairs using grips for dimensions and other physical characteristics.
For grip edit operations where you are changing a dimension or an angle, the Dynamic Input feature lets you enter
a precise value instead of moving a grip. When this feature is active (click DYN on the application status bar),
selecting a grip displays a text box in which you can enter the desired value for the associated dimension or angle.
For more information, see Use Dynamic Input in AutoCAD Help.
You can change stair settings on the Properties palette.
You can use editing commands from the shortcut menu for a selected stair.
Using Grips to Edit Stairs
When you use grips to edit stairs, the stairway continues to be constrained by the design limits and length specified
when the stair was created, if Automatic Length is set to No. This is the case for all stairs in earlier- version drawings.
If you move beyond those limits, a warning symbol is displayed.
Viewing the stairs warning symbol
You can use grips to create multi-landing stairs that have skewed landings and angled stair runs. Changing the
configuration of a landing may result in changes to the stair run.
You can increase or decrease the overall width of the stair run for U-shaped stairs.
The radius and start point can be changed for spiral stairs. You can use grips to increase or decrease the overall width
of the stair run for spiral stairs. If you change the width of the stair after grip-editing a side, the changes are lost.
NOTE You cannot use any of the plan representation grips to alter the floor-to-floor height. Select the stair in a view direction
other than TOP to use a grip to change the floor-to-floor height.
Each stair shape has different grips associated with it.
Using Grips to Edit Straight Stairs
Refer to the illustrations and steps in this topic to use straight stair grips to edit stairs.
Editing Stair Dimensions
1 Select the straight stair.
2 Select the grip for the dimension you want to change.
In order to edit the flight width and flight taper, click the Edit Edges grip to access the edges edit mode.
When you have finished editing the stair edges, click the Exit Edit Edges grip to return to the default stair
edit mode.
1160 | Chapter 25 Stairs
Straight stair Flight Taper, Flight Width, and Exit Edit Edges grips
Straight stair Flight Start and End, Location, and Lengthen Stair grips
NOTE The Lengthen Stair grips move a straight stair unless it ends with a landing.
3 Move the grip until the dimension value you want is displayed, and click once; or enter a value.
Changing the Location or Position of a Straight Stair
1 Select the straight stair.
2 Select the appropriate grip to change the location of the stair, its start point, construction line, graphics
path, or endpoint.
Using Grips to Edit Stairs | 1161
Straight stair Flight Start and End, Lengthen Stair, and Location grips
Straight stair Construction Line Location, Graphics Path Location, and Edit Edges grips
3 Move the stair to the desired location, and click once; or enter a value, and press ENTER.
If you want to enter a specific value for the second direction in any edit mode (for example, in the Y
direction when editing along the XY plane), press TAB to cycle to the second direction.
You can also lock the movement of the stair along a specific direction. If you enter a value for either
dimension direction in the current edit mode, and then press TAB, the movement of the stair is constrained
to the second dimension direction. When editing along the XY plane, for example, you can enter a value
for X dimension, and then press TAB. The X dimension is locked at that value, and movement of the stair
is constrained to the Y dimension direction.
4 Right-click, and click Deselect All to turn off grips.
Changing the Height of a Straight Stair
1 Select the straight stair.
2 Move the Height grip to change the height of the stair.
NOTE This grip displays only in 3D views of the stair. Height cannot be edited in Plan view.
1162 | Chapter 25 Stairs
Straight stair Height grip
Using Grips to Edit Multi-Landing Stairs
Refer to the illustrations and steps in this topic to use multi-landing stair grips to edit stairs.
Editing Multi-Landing Stair Dimensions
1 Select the multi-landing stair.
2 Select the grip for the dimension you want to change.
In order to edit the flight width and flight taper, click the Edit Edges grip to access the edges edit mode.
When you have finished editing the stair edges, click the Exit Edit Edges grip to return to the default stair
edit mode.
Multi-landing stair Flight Taper and Flight Width, and Landing Width grips
Using Grips to Edit Stairs | 1163
Multi-landing stair landing Edge and Vertex, and Exit Edit Edges grips
3 Move the grip until the dimension value you want is displayed, and click once; or enter a value.
Changing the Location or Position of a Multi-Landing Stair
1 Select the multi-landing stair.
2 Select the appropriate grip to change the location of the stair, its start point, construction line, graphics
path, or endpoint.
Multi-landing stair Flight Start and End, Move Flight, Move Multi-Landing, and Lengthen Stair grips
1164 | Chapter 25 Stairs
Multi-landing stair Landing Turn Point, Construction Line Location, Graphics Path Location, and Edit Edges grips
3 Move the stair to the desired location, and click once; or enter a value, and press ENTER.
If you want to enter a specific value for the second direction in any edit mode (for example, in the Y
direction when editing along the XY plane), press TAB to cycle to the second direction.
You can also lock the movement of the stair along a specific direction. If you enter a value for either
dimension direction in the current edit mode, and then press TAB, the movement of the stair is constrained
to the second dimension direction. When editing along the XY plane, for example, you can enter a value
for X dimension, and then press TAB. The X dimension is locked at that value, and movement of the stair
is constrained to the Y dimension direction.
4 Right-click, and click Deselect All to turn off grips.
Changing the Shape of Landings for Multi-Landing Stair
1 Select the multi-landing stair.
2 Select the Edit Edges grip.
In order to edit the landing width, landing edges, and landing vertices, click the Edit Edges grip to access
the edges edit mode. When you have finished editing the landing edges, click the Exit Edit Edges grip to
return to the default stair edit mode.
Using Grips to Edit Stairs | 1165
Multi-landing stair Flight Taper and Flight Width, and Landing Width grips
Multi-landing stair Landing Edge and Vertex, and Exit Edit Edges grips
3 Move the appropriate grip to change the shape of the landing of the stair.
NOTE Once a landing edge has been customized by moving any of the vertex or edge grips, the landing width
grips are no longer displayed.
Changing the Location of a Landing for a Multi-Landing Stair
1 Select the multi-landing stair.
2 Move the appropriate grip to change the location of the landing by changing the location of the turn point
for each side of the landing, or by moving the entire landing.
Changing the Construction Line or Graphics Path of a Multi-Landing Stair
1 Select the multi-landing stair.
2 Move the Construction Line or Graphics Path grip.
1166 | Chapter 25 Stairs
Multi-landing stair landing Turn Point, Construction Line Location, Graphics Path Location, and Edit Edges grips
NOTE Only one of the Construction Line or Graphics Path can be displayed at a time. This is controlled on the
Other tab of the current plan display representation. For information about this setting, see Specifying the
Display of Other Characteristics of a Stair on page 1231.
Changing the Height of a Multi-Landing Stair
1 Select the multi-landing stair.
2 Move the Height grip to change the height of the stair.
NOTE This grip displays only in 3D views of the stair.
Multi-landing stair Height grip
Using Grips to Edit U-Shaped Stairs
Refer to the illustrations and steps in this topic to use U-shaped stair grips to edit stairs.
Editing U-Shaped Stair Dimensions
1 Select the U-shaped stair.
Using Grips to Edit Stairs | 1167
2 Select the Edit Edges grip.
In order to edit the flight width and flight taper, click the Edit Edges grip to access the edges edit mode.
When you have finished editing the stair edges, click the Exit Edit Edges grip to return to the default stair
edit mode.
U-shaped stair Flight Taper, Flight Width, and Landing Width grips
U-shaped stair Landing Vertex and Edge, and Exit Edit Edges grips
3 Move the grip until the dimension value you want is displayed, and click once; or enter a value.
Changing the Location or Position of a U-Shaped Stair
1 Select the U-shaped stair.
2 Select the appropriate grip to change the location of the stair, its start point, construction line, graphics
path, or endpoint.
U-shaped stair Flight Start and End, Flip, and Location grips
1168 | Chapter 25 Stairs
U-shaped stair Graphics Path Location, Construction Line Location, and Edit Edges grips
3 Move the stair to the desired location, and click once; or enter a value, and press ENTER.
If you want to enter a specific value for the second direction in any edit mode (for example, in the Y
direction when editing along the XY plane), press TAB to cycle to the second direction.
You can also lock the movement of the stair along a specific direction. If you enter a value for either
dimension direction in the current edit mode, and then press TAB, the movement of the stair is constrained
to the second dimension direction. When editing along the XY plane, for example, you can enter a value
for X dimension, and then press TAB. The X dimension is locked at that value, and movement of the stair
is constrained to the Y dimension direction.
4 Right-click, and click Deselect All to turn off grips.
Changing the Shape of Landings for a U-Shaped Stair
1 Select the U-shaped stair.
2 Select the Edit Edges grip.
In order to edit the landing width, landing edges, and landing vertices, click the Edit Edges grip to access
the edges edit mode. When you have finished editing the landing edges, click the Exit Edit Edges grip to
return to the default stair edit mode.
U-shaped stair Flight Taper, Flight Width, and Landing Width grips
Using Grips to Edit Stairs | 1169
U-shaped stair Landing Vertex and Edge, and Exit Edit Edges grips
3 Move the appropriate grip to change the shape of the landing of the stair.
Changing the Construction Line or Graphics Path of a U-Shaped Stair
1 Select the U-shaped stair.
2 Move the Construction Line or Graphics Path grip.
U-shaped stair Graphics Path Location, Construction Line Location, and Edit Edges grips
NOTE Only one of the Construction Line or Graphics Path can be displayed at a time.
3 Move the appropriate Flip grip to flip the stair landing from one side of the flight start grip to the other,
or to switch the two flights.
Changing the Height of a U-Shaped Stair
1 Select the U-shaped stair.
2 Move the Height grip to change the height of the stair.
NOTE This grip displays only in 3D views of the stair.
1170 | Chapter 25 Stairs
U-shaped stair Height grip
Using Grips to Edit Spiral Stairs
Refer to the illustrations and steps in this topic to use spiral stair grips to edit stairs.
Editing Spiral Stair Dimensions
1 Select the spiral stair.
2 Select the Edit Edges grip.
In order to edit the flight width and flight taper, click the Edit Edges grip to access the edges edit mode.
When you have finished editing the stair edges, click the Exit Edit Edges grip to return to the default stair
edit mode.
3 Select the grip for the dimension you want to change.
Spiral stair Flight Taper and Width, and Exit Edges Edit grips
4 Move the grip until the dimension value you want is displayed, and click once; or enter a value.
Changing the Location or Position of a Spiral Stair
1 Select the spiral stair.
2 Select the appropriate grip to change the location of the stair, its start point, construction line, graphics
path, or endpoint. You can also flip the stair around the start point.
Using Grips to Edit Stairs | 1171
Spiral stair Radius, Flip, Rotate Flight, and Location grips
Spiral stair Graphics Path Location and Edit Edges grips
3 Move the stair to the desired location, and click once; or enter a value, and press ENTER.
If you want to enter a specific value for the second direction in any edit mode (for example, in the Y
direction when editing along the XY plane), press TAB to cycle to the second direction.
You can also lock the movement of the stair along a specific direction. If you enter a value for either
dimension direction in the current edit mode, and then press TAB, the movement of the stair is constrained
to the second dimension direction. When editing along the XY plane, for example, you can enter a value
for X dimension, and then press TAB. The X dimension is locked at that value, and movement of the stair
is constrained to the Y dimension direction.
4 Right-click, and click Deselect All to turn off grips.
Changing the Height of a Spiral Stair
1 Select the spiral stair.
2 Move the Height grip to change the height of the stair.
NOTE This grip displays only in 3D views of the stair.
1172 | Chapter 25 Stairs
Spiral stair Height grip
Changing the Width of a Flight
Use this procedure to change width of a stair flight. You can also change the stair width on the Properties palette.
For more information about stair grips, see Using Grips to Edit Stairs on page 1160.
NOTE If you change the width of the stair after grip-editing a side, the grip changes are lost.
1 Select the stair.
2 Select a Flight Width grip, move the grip until the width value you want is displayed, and click once.
After selecting a grip, you can also enter a precise value to increase or decrease the width of the stair.
The entire edge of the flight moves to the selected location. The flight entry width also changes to fit the
new stair width.
Changing the Width of a Flight | 1173
Using grips to change stair flight width
Changing the Shape of a Flight
Use this procedure to change the top and bottom width of a single flight on U-shaped, multi-landing, or spiral-shape
stairs. Each side of a flight can be tapered independently using grip points.
For more information about stair grips, see Using Grips to Edit Stairs on page 1160.
NOTE If you change the width of the stair after grip editing a side, the grip changes are lost.
1 Select the stair to modify.
2 Select the Flight Taper grip on the stair flight, and move the grip away from stair path to new location.
The flight changes to the new shape.
1174 | Chapter 25 Stairs
Using grips to change stair flight taper
Changing the Shape of a Landing
Use this procedure to change the angles and positions of landing edges on U-shaped and multi-landing stairs. Each
edge of a landing can be tapered or moved independently using grip points.
For more information about stair grips, see Using Grips to Edit Stairs on page 1160.
NOTE If you change the width of the stair after grip-editing a side, the grip changes are lost.
1 Select the stair to modify.
2 Select a Vertex grip on the landing, and move the grip away from the stair path to a new location.
The landing changes to the new shape. If the vertex grip is shared between a landing and flight, the flight
moves with the landing.
3 Select an Edge grip on the landing, and move the grip perpendicular to the stair path to the new location.
The entire edge of the landing moves to the selected location.
Changing the Shape of a Landing | 1175
Using grips to change a stair landing width by adding an edge
4 Select an Edge grip on the side of a landing, press CTRL, then move the grip away from the stair path.
An adjacent edge of the landing is created.
Changing the Side of a Stair
You can determine the shape of one edge of a stair run that includes flights and landings for straight, U-shaped,
multi-landing, or spiral stairs.
The size of the landing must be adjusted to prevent overlapping treads when the inner edge of a stair is projected to a
profile that lies outside the original stair. The initial size of the landing is determined by projecting the diagonal of the
original landing to the profile.
1176 | Chapter 25 Stairs
Using grips to change a stair landing width
Pushing one tread into the landing with its grip forces the landing to lengthen in the other direction. Pulling one tread
away from the landing does not affect the other end of the landing. The stair is lengthened at its top to accommodate
the larger landing. You can modify the length with the top and bottom grips, at the end of the stair walking path.
About Projecting the Side of a Stair
You can project the edge of a stair to most AEC objects, such as walls or mass elements, but excluding multi-view blocks.
Changing the Side of a Stair | 1177
Projecting a stair edge to an object
NOTE When projecting an edge of a stair that has an inner corner, it is clear how to project the outer edge of the stair to the
selected object, but projection of the inner corner is ambiguous. Rather than attempting to guess the correct solution, these
cases are not projected, and a dialog box is displayed with an explanation that edges of stairs with interior corners can be
projected only to objects that extend beyond both ends of the stair.
The stair length is extended at its original width when the object (or polyline) does not extend far enough for the stair
to project completely.
Projecting the Side of a Stair
Use this procedure to project the side of a stair to an existing polyline, wall, other AEC object, or solid. Objects to
project to must extend the full length of the stair for an interior corner to project properly.
For more information about stair grips, see Using Grips to Edit Stairs on page 1160.
1178 | Chapter 25 Stairs
Projecting stair edges to curved polyline segments
Projecting stair edges to straight polyline segments
NOTE If you change the width of the stair after projecting a side, the changes to the projected edge are lost.
1 Select a stair, right-click, and click Customize Edge Project.
2 Select the edge of a stair to change.
3 Select a polyline, object or profile to project to, and press ENTER.
Changing the Side of a Stair | 1179
Projecting stair edges to a profile
Treads are extended using the line of the current front and back edge.
NOTE If edges intersect, which can happen with only spiral and winding shapes, a defect marker is displayed.
Offsetting the Side of a Stair
Use this procedure to offset the side of a stair flight by a specified value.
For more information about stair grips, see Using Grips to Edit Stairs on page 1160.
NOTE If you change the width of the stair after offsetting a side, the offset changes are lost.
1 Select a stair, right-click, and click Customize Edge Offset.
2 Select the edge of a stair to be offset.
3 Enter the distance to offset, where positive is out and negative is in, and press ENTER.
Treads are extended using the line of the current front and back edge.
1180 | Chapter 25 Stairs
Offsetting the edge of a stair
NOTE If edges intersect, which can happen with only spiral and winding shapes, a defect marker is displayed.
Generating a Polyline from the Edge of a Stair
Use this procedure to generate a polyline from the edge of a stair. The polyline is generated at the stair bottom elevation.
For more information about stair grips, see Using Grips to Edit Stairs on page 1160.
You can keep some sample polylines in the drawing, and use the final choice to project to. That way, you can project
the stair edge, edit the stair, and then generate the polyline, change the stair again, generate another polyline, change
the stair again, and, finally, project to the best version you created.
Changing the Side of a Stair | 1181
Generating a polyline from a stair edge
1 Select a stair, right-click, and click Customize Edge Generate Polyline.
2 Select the edge of a stair.
3 Press ENTER.
A polyline is created at the stair bottom elevation along the length of the stair run.
Removing Changes from the Side of a Stair
Use this procedure to return the selected edge of the stair to its default profile. If the stair is back to its original condition,
the width is restored to the original value, rather than *VARIES*. This change affects the treads, risers, and stringers.
For more information about stair grips, see Using Grips to Edit Stairs on page 1160.
Removing changes made to the side of a stair
1 Select a stair, right-click, and click Customize Edge Remove Customization.
2 Select the edge of a stair.
3 Press ENTER.
1182 | Chapter 25 Stairs
Changing the Height of a Stair
Use this procedure to change the height of a stair. You can also change the stair height on the Properties palette.
For more information about stair grips, see Using Grips to Edit Stairs on page 1160.
Changing the height of a stair using grips
1 Select the stair in an isometric view.
2 Select the Height grip, move the grip until the value you want is displayed, and click once.
After selecting a grip, you can also enter a precise value to increase or decrease the height of the stair.
NOTE If you edit the height of a stair with landings, so that a landing would be below the new height, the
landing is not displayed. If you edit the height again, and move it to a location above the previous landing, the
landing is no longer there. To retain the stair path, which includes the landing, use the AecStairFit command to
set Automatic Landings to No.
Changing the Justification of a Stair
Use this procedure to change the justification of an individual stair. The stair remains in the same location, but changes
in the width keep the new justification point constant.
For example, a stair with right justification changes the left edge when the width is changed.
1 Select the stair you want to change, and double-click it.
2 On the Properties palette, expand Basic, and expand General.
3 Select Left, Center, or Right for Justify.
This does not change the location of the stair, but changing this value specifies the point from which
changes to the width are calculated from now on.
Changing the Style of a Stair
Use this procedure to select a different stair style for one or more stairs.
1 Select the stairs to change, and double-click one of them.
Changing the Height of a Stair | 1183
2 Expand Basic, and expand General.
3 Select a different style.
Changing the Horizontal Direction of a Spiral or U-Shaped Stair
Use this procedure to change the orientation of a spiral stair.
1 Select a spiral or U-shaped stair.
2 Specify the horizontal orientation of the stair:
Then If you want to
select Counterclockwise for Horizontal Orientation. draw the spiral or U-shaped stair in a counterclockwise
direction
select Clockwise for Horizontal Orientation. draw the spiral or U-shaped stair in a clockwise direction
NOTE This is equivalent to selecting the Flip grip that mirrors the stair around its start point.
Changing the Constraints of a Spiral Stair
Use this procedure to control what constrains the spiral stair by specifying the total degrees or the number of degrees
per tread to use. These fields are available only when you select a spiral-shaped stair to modify.
1 Select a spiral stair.
2 Specify the arc constraint:
Then If you want to
select Free for Arc Constraint. display the spiral stair with no constraint
select Total Degrees for Arc Constraint, and enter a value for
Arc Angle.
specify the total degrees for the stair flight
select Degrees per Tread for Arc Constraint, and enter a value
for Arc Angle.
specify the specific degree for each tread in the stair
3 Specify the Radius of the stair.
1184 | Chapter 25 Stairs
The radius is measured from the center point of the spiral stair to the selected justification point.
4 Click OK.
Changing the Outside Edge of a Spiral Stair
Use this procedure to change the outside edge of a spiral stair. You can change the edge in two ways:
When you use the Flight Width grip point, you uniformly change the width of the stair along the entire arc. The
endpoints of the outer edges of the stair move. This changes the size of the stair.
When you click the Flight Width grip point and press CTRL, you maintain the center of the stair and the outside
grip points. This changes the shape of the stair.
1 Select a spiral stair.
2 Change a spiral stair:
Then If you want to
click the Flight Width grip of the spiral stair. uniformly change the width of a spiral stair along the entire
arc
click the Flight Width grip of the spiral stair and press CTRL. maintain the center and outside grip points while changing
the shape of a spiral stair
3 Move the grip to change the size or shape of the stair.
Changing the Outside Edge of a Spiral Stair | 1185
Using grips to change the flight width of a spiral stair run
1186 | Chapter 25 Stairs
Using grips to change the shape of a spiral stair run by adding an edge
Changing the Dimensions of a Stair
Use this procedure to control the various dimensions associated with calculating the stair.
Some of the interacting dimensions can be user-defined and some are automatic, depending upon the combination of
fields that are selected. Only logical combinations are available when the rule-based calculator is in effect. When the
rule-based calculator is not in effect, either tread or straight length can be user-defined and either riser count or riser
height can be user-defined.
1 Select the stair.
2 On the Properties palette, expand Basic, and expand Dimensions.
3 Change any of the dimensions of the stair:
Then If you want to
enter a value for Width.
NOTE If you change the width of the stair after grip-editing
or otherwise customizing an edge, the changes are lost.
specify the width of the stair run
enter a value for Height. specify the floor-to-floor height for the stair
select Left, Center, or Right for Justify. This does not change
the location of the stair, but changing this value determines
the point from which the width is calculated if it is
subsequently changed.
specify the justification of the stair
Changing the Dimensions of a Stair | 1187
4 Select Calculation rules:
Then If you want to
enter a value for Straight Length. specify the overall linear length of the stair
When Straight Length is set to (automatic), the
value is calculated based on the tread size and riser
count.
When Straight Length is (user-defined), the stair
length is equal to the dimension entered, and the other
three values are adjusted within the code limits. If these
values fall outside the stair limits, an error message is
displayed.
When Riser Count is user-defined, the tread depth is
increased or decreased to accommodate the stair.
enter a value for Riser Count. specify the total number of stair risers
When Riser Count is set to (automatic), the number
of risers is based on the overall length and overall height
of the stair and the code limits specified on the Design
Rules tab. The Straight Length value of the stair is
adjusted automatically.
When Riser Count is (user-defined), you can specify
a value that is used to calculate the tread depth and riser
height. If these values fall outside the stair limits, an error
message is displayed.
set all fields to (automatic), click the icon to Riser to
change it to , and enter a value for Riser height.
specify the height of each riser in the stair flight
set all fields to (automatic), click the icon next to Tread
to change it to , and enter a value for Tread depth. You
can also specify the Riser count when you set the tread depth.
specify the tread depth for each tread in the stair flight
NOTE If is displayed next to a field in the Calculation Rules dialog box, that field cant be changed until
another field is changed from (user-defined) to (automatic).
Changing the Floor Settings of a Stair
Use this procedure to control how the stair interacts with the floor at the beginning and end of the stair run.
1188 | Chapter 25 Stairs
1 Select a stair.
2 On the Properties palette, expand Advanced, and expand Floor Settings.
3 Change settings for how the stair meets the top and bottom floors:
Then If you want to
enter a value for Top Offset. specify the thickness of the floor finish material at the top
floor of the stair
enter a value for Top Depth. specify the depth of the structure at the top floor
enter a value for Bottom Offset. specify the thickness of the floor finish material at the bottom
floor of the stair
enter a value for Bottom Depth. specify the depth of the structure at the bottom floor
NOTE The Top and Bottom Depth settings currently have no effect on the stair or stringers. In addition, the Top
offset has no visible effect on the stair. Bottom offset extends or truncates any attached stringers. Both offset
values affect the rough floor-to-floor height, if it is displayed.
Adjusting Stair Length Automatically
Use this procedure to adjust stair length automatically with the StairFit setting.
With the StairFit setting enabled, a stair adjusts its length to accommodate a height change. With the StairFit setting
disabled, a stair does not adjust its length to accommodate a height change. Also, a stair warning symbol displays if
the stair path is not long enough to accommodate the new height.
All newly created stairs have the StairFit setting enabled. All stairs created in versions earlier than Autodesk Architectural
Desktop 2004 have the StairFit setting disabled.
1 Draw a stair run.
2 On the Command Line, enter StairFit.
3 Select the stair run.
4 Enter Y to enable the StairFit setting or N to disable the StairFit setting.
NOTE The StairFit setting is also accessible from the Design menu. Select Design Stairs Automatic Length.
5 Select the stair run again, right-click, and click Properties.
6 Specify a new stair height.
The following illustration shows an example of a straight stair run with the StairFit option enabled before
and after height changes.
Adjusting Stair Length Automatically | 1189
Stair run height change with StairFit option enabled
The following illustration shows an example of a straight stair run with the StairFit option disabled before
and after height changes.
Stair run height change with StairFit option disabled
Changing the Length Limits of a Flight
Use this procedure to change the limits for the flight of a stair. A flight can have no limits, or limits that are constrained
by a minimum number of risers, minimum height, maximum number of risers, or maximum height.
1190 | Chapter 25 Stairs
Use these settings to create automatic landings in a stair flight. For example, if a stair flight has 18 treads and you set
the maximum treads to 15, the stair will have two flights with one landing in the middle, keeping under the 15
maximum risers on either side of the landing.
Specifying flight height limits for a stair run
1 Select a stair.
2 On the Properties palette, expand Advanced, and expand Flight Height.
Flight Height with Risers Limit type
3 Specify the constraints for flight length:
Then If you want to
select None for Minimum Limit type and None for Maximum
Limit type.
specify no limits on the flight
select Risers for Minimum Limit type, and enter a value for
Minimum risers.
specify a minimum number of risers per flight
select Height for Minimum Limit type, and enter a value for
Minimum height.
specify a minimum height for the flight
select Risers for Maximum Limit type, and enter a value for
Maximum risers.
specify a maximum number of risers per flight
select Height for Maximum Limit type, and enter a value for
Maximum height.
specify a maximum height for the flight
Anchoring a Stair to a Landing
Use this procedure to anchor a stair or other AEC object to an existing landing.
1 Draw a stair with a landing and draw a second stair to attach to the landing. For more information about
creating stairs, see Using Stair Tools to Create Stairs on page 1135.
2 Select the stair with a landing, right-click, and click Stair Landing Anchor Anchor to landing.
3 Select the stair or other AEC object to anchor to the landing.
4 Select a location on the landing to anchor the center of the start of the stair run. The flight will be
perpendicular to the landing edge.
Select the insertion point of the AEC object that you are attaching to the landing. The object will be oriented
parallel to the edge of the landing.
Anchoring a Stair to a Landing | 1191
Anchoring a stair run to a landing
NOTE Stairs created with a vertical orientation of Up go up from the landing, while stairs created with a vertical
orientation of Down go down from the landing.
The renumber riser numbering feature is helpful in this situation. See Specifying the Riser Numbering Display for
Individual Stairs on page 1232.
Releasing Anchored Stairs
Use this procedure to release stairs anchored to landings.
Select the stair to anchor to the landing, right-click, and click Stair Landing Anchor Release.
NOTE The stair remains in the same location, but is no longer anchored to the landing.
Editing Winders
Three different winder types give you different levels of control for 1/2 turn and 1/4 turn stairs: Balanced, Single Point,
and Manual.
The Balanced winder style has the total turn distributed evenly throughout the stair run.
The Single Point winder styles allow you to align tread edges or riser faces with the winder turn center, and add or
remove individual treads from the winder turn. You can also assign a default number of treads to a winder turn, resulting
in the specified number of treads appearing in the stair turn zone.
Manual winder styles can be based on any winder style, by assigning either a Manual - Tread or Manual - Riser condition
to a stair run. Both manual styles allow you to straighten individual treads or risers in the stair run and to move the
tread endpoints on either side of individual treads so you can angle tread edges or riser faces to suit your stair design.
1192 | Chapter 25 Stairs
For information about creating new winder styles, see Creating a Stair Winder Style on page 1246.
Winder style examples
Lengthening a Flight to Align a Tread Edge with a Winder Turn Center
Use this procedure to lengthen a flight to align a Single Point winder style tread edge with a winder turn center.
The winders within the turn zone are set to an angle converging on the Turn Center grip.
1 Select a 1/2 turn or 1/4 turn stair.
2 If the Winder Style is balanced, select the circular Edit Turns trigger grip. The Select Winder styles dialog
box is displayed.
NOTE Only the winder styles present in the drawing are displayed.
Editing Winders | 1193
Select Stair Winder Style dialog box
3 Select a Single Point style from the list, and click OK.
NOTE To select the style from the Properties palette, expand Basic, expand General, and select Single Point for
Winder Style.
4 Select the Edit Turns trigger grip.
Note the initial flight length of the existing stairs.
5 Select the Lengthen Flight to Align Tread grip.
The flight is lengthened as the tread edge is now aligned with the turn center.
1194 | Chapter 25 Stairs
Lengthening a Flight to Align a Tread Edge with Turn Center
NOTE To have the converging point on the edge of the stair, you must clear the Use Riser Lines setting. See
Specifying the Stair Winder Style Settings on page 1247 for more information about this setting.
Aligning a Tread Edge with a Winder Turn Center
Use this procedure to align a Single Point winder style tread edge with a winder turn center.
The winders within the turn zone are set to an angle converging on the Turn Center grip.
1 Select a 1/2 turn or 1/4 turn stair.
2 If the Winder Style is balanced, select the circular Edit Turns trigger grip. The Select Winder styles dialog
box is displayed.
NOTE Only the winder styles present in the drawing are displayed.
Editing Winders | 1195
Select Stair Winder Style dialog box
3 Select a Single Point style from the list, and click OK.
NOTE To select the style from the Properties palette, expand Basic, expand General, and select Single Point for
Winder Style.
4 Select the Edit Turns trigger grip.
5 Select the Align with Turn Center grip.
The tread edge is now aligned with the turn center, and the grip is no longer displayed.
1196 | Chapter 25 Stairs
Aligning a tread edge with turn center
NOTE To have the converging point on the edge of the stair, you must clear the Use Riser Lines setting. For
more information about this setting, see Specifying the Stair Winder Style Settings on page 1247.
Removing a Tread from a Winder Turn
Use this procedure to remove a tread from a winder turn.
The winders within the turn zone are set to an angle converging on the Turn Center grip.
1 Select a 1/2 turn or 1/4 turn stair.
2 If the Winder Style is balanced, select the circular Edit Turns trigger grip. The Select Winder styles dialog
box is displayed.
NOTE Only the winder styles present in the drawing are displayed.
Editing Winders | 1197
Select Stair Winder Style dialog box
3 Select a Single Point style from the list, and click OK.
NOTE To select the style from the Properties palette, expand Basic, expand General, and select Single Point for
Winder Style.
4 Select the Edit Turns trigger grip.
5 Select the Remove Tread from Turn grip.
The selected tread is removed from the winder turn. If you continue to remove treads, the stair will eventually
display a warning symbol. Use the Undo command to restore the previous tread configuration.
1198 | Chapter 25 Stairs
Removing a Tread from a Winder Turn
NOTE To have the converging point on the edge of the stair, you must clear the Use Riser Lines setting. For
more information about this setting, see Specifying the Stair Winder Style Settings on page 1247.
Adding a Tread to a Winder Turn
Use this procedure to add a tread to a winder turn.
The winders within the turn zone are set to an angle converging on the Turn Center grip.
1 Select a 1/2 turn or 1/4 turn stair.
2 If the Winder Style is balanced, select the circular Edit Turns trigger grip. The Select Winder styles dialog
box is displayed.
NOTE Only the winder styles present in the drawing are displayed.
Editing Winders | 1199
Select Stair Winder Style dialog box
3 Select a Single Point style from the list, and click OK.
NOTE To select the style from the Properties palette, expand Basic, expand General, and select Single Point for
Winder Style.
4 Select the Edit Turns trigger grip.
5 Select the Add Tread to Turn grip.
A tread is added to the winder turn. If you continue to add treads, the stair will eventually display a warning
symbol. Use the Undo command to restore the previous tread configuration.
1200 | Chapter 25 Stairs
Adding a tread to a winder turn
NOTE To have the converging point on the edge of the stair, you must clear the Use Riser Lines setting. For
more information about this setting, see Specifying the Stair Winder Style Settings on page 1247.
Straightening Treads with the Manual Winder Style
Use this procedure to straighten individual treads on stairs assigned either the Manual - Tread or Manual - Riser Balanced
winder style.
The Straighten Tread grip is located at the intersection of the tread edge or riser face and the stair construction line,
based on the Use Riser Line setting in the Stair Winder Style dialog box. For more information, see Specifying the Stair
Winder Style Settings on page 1247.
1 Select a 1/2 turn or 1/4 turn stair.
2 If the Winder Style is balanced, select the circular Edit Turns trigger grip. The Select Winder styles dialog
box is displayed.
Editing Winders | 1201
Select Winder Style dialog box
3 Select either Manual - Tread or Manual - Riser from the list, and click OK.
NOTE To select the style from the Properties palette, expand Basic, expand General, and select Manual for
Winder Style.
4 Select the Edit Turns trigger grip.
5 Select the Straighten Tread grip on the tread edge or riser face that you want to straighten.
The selected tread is straightened.
1202 | Chapter 25 Stairs
Straightening a tread with a manual riser style
NOTE Because the tread depth must be the same for each tread, the tread edge line will pivot around the
construction line.
Moving Tread Ends with the Manual Winder Style
Use this procedure to move the ends of individual treads on stairs assigned either the Manual - Tread or Manual - Riser
Balanced winder style. Each tread edge or riser face pivots on a point established by the intersection of the tread edge
and the stairs construction line. Drag the Tread Edge grip to a new location to specify a new angle for the tread edge.
The Tread End grips are located at each end of the tread edge or riser face, based on the Use Riser Line setting in the
Stair Winder Style dialog box. For more information, see Specifying the Stair Winder Style Settings on page 1247.
1 Select a 1/2 turn or 1/4 turn stair.
2 If the Winder Style is balanced, select the circular Edit Turns trigger grip. The Select Winder styles dialog
box is displayed.
Editing Winders | 1203
Select Winder Style dialog box
3 Select either Manual - Tread or Manual - Riser from the list, and click OK.
NOTE To select the style from the Properties palette, expand Basic, expand General, and select Manual for
Winder Style.
4 Select the Edit Turns trigger grip.
5 Select the Tread End grip on the tread edge or riser face that you want to move.
6 Specify a new location for the Tread End grip.
The selected tread is angled as specified.
1204 | Chapter 25 Stairs
Moving a tread edge with a manual riser style
NOTE Because the tread depth must be the same for each tread, the tread edge line will pivot around the
construction line.
Working with Stair Body Modifiers
Body modifiers use the three-dimensional (3D) geometry of an object, such as a mass element or a mass group, to add
to or subtract from a stair component (tread, riser, or stringer depending on the stair style). Body Modifiers only work
on a single instance of a tread, riser, or stringer at a time.
Working with Stair Body Modifiers | 1205
After you create a body modifier from an object, you can delete the original object. However, if you have created a
complex object, such as a mass group comprising many mass elements, you may want to retain the object in the drawing
until you are sure you have the results you want for the stair.
Adding a Body Modifier to a Stair Component
Use this procedure to create a body modifier and add it to a stair.
You can create a three-dimensional (3D) body modifier from a mass element, a mass group, or any other AEC object
with mass. You can also create body modifiers from ACIS solids or blocks that form 3D bodies. You must place the
object in the location you want in the drawing before defining the object as a body modifier.
The following illustration shows you how to use a mass element as a body modifier to add to a stair stringer component.
Adding a body modifier to a stair component
1 Place the object in the location where you want to add the body modifier to the stair.
2 Select the stair you want to change with the body modifier, right-click, and click Body Modifiers Add.
3 Select the object to add to the stair component.
4 In the Add Body Modifier dialog box, select Stringer for Stair Component and Additive for Operation.
5 Enter a description for the body modifier.
6 Select Erase Selected Object(s) if you do not want to keep the original object, or clear this option to keep
the object in the drawing.
7 Click OK.
Subtracting a Body Modifier from a Stair Component
Use this procedure to create a body modifier and subtract it from a stair component.
You can create a three-dimensional (3D) body modifier from a mass element, a mass group, or any other AEC object
with mass. You can also create body modifiers from ACIS solids or blocks that form 3D bodies. You must place the
object in the location you want in the drawing before defining the object as a body modifier.
The following illustration shows you how to use a mass element as a body modifier to subtract from a stair tread
component.
1206 | Chapter 25 Stairs
Subtracting a body modifier from a stair component
1 Place the object in the location where you want to subtract the body modifier from the stair.
2 Select the stair you want to change with the body modifier, right-click, and click Body Modifiers Add.
3 Select the object to subtract from the stair.
4 In the Add Body Modifier dialog box, select Tread for Stair Component and Subtractive for Operation.
5 Enter a description for the body modifier.
6 Select Erase Selected Object(s) if you do not want to keep the original object, or clear this option to keep
the object in the drawing.
7 Click OK.
Replacing a Stair Component with a Body Modifier
Use this procedure to create a body modifier to replace a stair component.
You can create a three-dimensional (3D) body modifier from a mass element, a mass group, or any other AEC object
with mass. You can also create body modifiers from ACIS solids or blocks that form 3D bodies. You must place the
object in the location you want in the drawing before defining the object as a body modifier.
The following illustration shows you how to use a channel as a body modifier to replace a stair stringer component.
Replacing a stair component with a body modifier
1 Place the object in the location where you want to replace the stair component with the body modifier.
2 Select the stair you want to change with the body modifier, right-click, and click Body Modifiers Add.
3 Select the object to replace the stair component.
Working with Stair Body Modifiers | 1207
4 In the Add Body Modifier dialog box, select Stringer for Stair Component and Replace for Operation.
5 Enter a description for the body modifier.
6 Select Erase Selected Object(s) if you do not want to keep the original object, or clear this option to keep
the object in the drawing.
7 Click OK.
Editing the Geometry of a Body Modifier
Use this procedure to edit the shape of a body modifier that is attached to a stair. You can edit the body using grips to
edit faces, using Boolean commands to add or remove other objects from the body modifier, and other editing commands
to change its shape.
1 Select the stair that has the body modifier you want to change, right-click, and click Body Modifiers Edit
in Place.
A temporary mass element is created for you to edit the geometry of the body modifier. If the stair contains
multiple body modifiers, a mass element is created for each body modifier. If object was not originally a
mass element (for example, if you used a slab as a body modifier), the object becomes a temporary Free
Form mass element with faces that you can edit.
2 NOTE After you perform an editing task from the shortcut menu, you may need to select a profile again to
perform another editing task. If you do not see the editing commands that you expect on the shortcut menu,
select a profile, and right-click to display the shortcut menu.
Edit the body modifier:
Then If you want to
select the body modifier. Select a Face grip to activate edge
grips for the face. Move the grips to the desired locations.
Continue editing other faces in the same manner.
change the shape of a body modifier that is a Free Form mass
element
select the body modifier. Select grips and move them to
change the shape of the body modifier. The grips that are
available depend on the type of mass element used as a body
modifier and the current view direction.
change the shape of a body modifier that is a conventional
mass element
place the object in the location where it is needed. Select the
body modifier, right-click, and click Boolean Union. Select
the object, and press ENTER. Enter y (Yes) to keep the object
in the drawing, or press ENTER to erase it.
add an object to a body modifier
place the object in the location where it is needed. Select the
body modifier, right-click, and click Boolean Subtract.
Select the object, and press ENTER. Enter y (Yes) to keep the
object in the drawing, or press ENTER to erase it.
subtract an object from a body modifier
place the object in the location where it is needed. Select the
body modifier, right-click, and click Boolean Intersect.
Select the object, and press ENTER. Enter y (Yes) to keep the
object in the drawing, or press ENTER to erase it.
create a body modifier that is the intersection of the original
body modifier with another object
1208 | Chapter 25 Stairs
Then If you want to
select the body modifier, right-click, and click Trim. Specify
the points that define the trim plane, and select the side of
the body modifier to be trimmed. The trimmed body modifier
is converted to a Free Form mass element.
trim a body modifier
select the body modifier, right-click, and click Split Face.
Specify the points that define the edge created by splitting
the faces.
divide the face of a body modifier into two faces
select the body modifier, right-click, and click Join Faces.
Select the edge that separates the coplanar faces.
join two faces that are on the same plane into a single face
select the object that forms the body modifier, and press
DELETE.
remove a body modifier
3 Save or discard the changes:
Then If you want to
select the body modifier, and click .
restore the body modifier to its original shape
select the body modifier, and click . The body modifier
uses the edited mass element to define its geometry.
save the changes to the body modifier
Managing Body Modifiers
Use this procedure to edit or remove three-dimensional (3D) body modifiers from a stair. You can change the component
the body modifier is added to and select a different operation. You can also enter or edit the descriptions of body
modifiers.
NOTE To remove a body modifier from a stair and restore the modifier as a mass element that you can edit or apply to other
stairs, see Restoring a Body Modifier to a Mass Element on page 1210.
1 Double-click the stair you want to change.
2 Expand Advanced, and expand Worksheets.
3 Click the setting for Body modifiers.
4 Select a body modifier, and change its settings:
Then If you want to
select a different component for Component. apply the body modifier to a different stair component
select a different operation for Operation: change the operation used to apply the body modifier to the
stair
Select Additive to add the body modifier to the stair
component.
Select Subtract to subtract the shape of the body
modifier from the stair component.
Select Replace to replace the stair component with the
body modifier.
select the body modifier, and click .
delete the body modifier from the stair component
click Description, enter text, and press ENTER. enter a description of the body modifier
Working with Stair Body Modifiers | 1209
5 Click OK.
Restoring a Body Modifier to a Mass Element
Use this procedure to remove a body modifier from a stair and add it to the drawing as a mass element. Restoring a
body modifier to a mass element enables you to modify the shape as a mass element and then add it to the stair again
as a body modifier. You can also restore the body modifier to a mass element while leaving the body modifier still
applied to the stair. This is useful if you want to create other stairs with the same shape.
If the object used to create the body modifier was a conventional mass element, it is restored to that mass element. For
example, a Gable mass element is restored as a Gable mass element. However, if the body modifier was created from
another object, such as a slab, or was edited using Boolean operations or face editing commands, the body modifier is
restored as a Free Form mass element.
1 Select the stair you want to change, right-click, and click Body Modifiers Restore.
2 NOTE This procedure restores all body modifiers attached to a stair.
Create mass elements from the body modifiers:
Then If you want to
press ENTER. create mass elements from the body modifiers while keeping
the body modifiers attached to the stair
enter y (Yes), and press ENTER. remove all body modifiers from the stair, and create mass
elements from their shapes
Stair Interference Conditions
You can control the height and width of a stairs interference condition with walls, slabs, spaces, curtain walls, and
door and window assemblies. When you add an interference condition between a stair and one of the valid objects, a
box is cut out around the stair, based on the specified headroom height and side clearance.
Creating an Interference Condition in a Wall
Use this procedure to create a stair interference area in a wall. When you add an interference condition between a stair
and a wall, an opening is created in the wall around the stair, based on the stairs specified headroom height and left
and right side clearances for straight and multi-landing stairs or inside and outside clearances for spiral and U-shaped
stairs.
1210 | Chapter 25 Stairs
Specifying the left and right side clearances for a wall interference condition
Specifying the inside and outside clearances for a wall interference condition
1 Create a stair that intersects with a wall. For information about creating stairs, see Using Stair Tools to
Create Stairs on page 1135.
2 On the Properties palette, expand Advanced, and expand Interference.
3 Set the size of the interference condition:
Then If you want to
enter a value for Headroom height. specify the height above the treads for the interference
condition
enter values for Left and Right Clearance. specify the left and right side clearances for the interference
condition for straight and multi-landing stairs
enter values for Inside and Outside Clearance. specify the inside and outside clearances for the interference
condition for spiral and U-shaped stairs
4 Click in the drawing, not on the stair, to remove the selection.
5 Select the wall to intersect, right-click, and click Interference Condition Add.
6 Select the stair.
7 Select the shrinkwrap effect, and press ENTER. For more information about shrinkwrapping, see Working
with Interference Conditions on page 720.
NOTE Changing the Interference values of the stair changes the size of the intersection with the wall.
Stair Interference Conditions | 1211
Creating a wall and stair interference condition
Removing a Stair Interference Condition from a Wall
Use this procedure to remove a stair interference from a wall.
1 Click in the drawing.
2 Select the wall from which to remove the interference, right-click, and click Interference
Condition Remove.
3 Select the stair, and press ENTER.
Creating an Interference Condition in a Slab
Use this procedure to create a stair interference area in a slab. When you add an interference condition between a stair
and a slab, a box is cut out around the stair based on the specified headroom height and left and right side clearances
for straight and multi-landing stairs or inside and outside clearances for spiral and U-shaped stairs.
1212 | Chapter 25 Stairs
Specifying the left and right side clearances for a slab interference condition
Specifying the inside and outside clearances for a slab interference condition
1 Create a stair that intersects with a slab. For information about creating stairs, see Using Stair Tools to
Create Stairs on page 1135.
2 On the Properties palette, expand Advanced, and expand Interference.
Stair Interference Conditions | 1213
3 Set the size of the interference condition:
Then If you want to
enter a value for Headroom height. specify the height above the treads for the interference
condition
enter values for Left and Right Clearance. specify the left and right side clearances for the interference
condition for straight and multi-landing stairs
enter values for Inside and Outside Clearance. specify the inside and outside clearances for the interference
condition for spiral and U-shaped stairs
4 Click in the drawing, not on the stair, to remove the selection.
5 Select the slab to intersect, right-click, and click Interference Add.
6 Select the stair, and press ENTER.
Creating a slab and stair interference condition
NOTE Changing the Interference values of the stair changes the size of the intersection with the slab.
Removing a Stair Interference Condition from a Slab
Use this procedure to remove a stair interference from a slab.
1 Select the slab from which to remove the interference, right-click, and click Interference Remove.
2 Select the stair, and press ENTER.
Creating an Interference Condition in a Space
Use this procedure to create a stair interference area in a space. When you add an interference condition between a
stair and a space, a box is cut out around the stair based on the specified headroom height and side clearance.
1 Create a stair that intersects with a space. For information about creating stairs, see Using Stair Tools to
Create Stairs on page 1135.
1214 | Chapter 25 Stairs
2 On the Properties palette, expand Advanced, and expand Interference.
3 Set the size of the interference condition:
Then If you want to
enter a value for Headroom height. specify the height above the treads for the interference
condition
enter values for Left and Right Clearance. specify the left and right side clearances for the interference
condition for straight and multi-landing stairs
enter values for Inside and Outside Clearance. specify the inside and outside clearances for the interference
condition for spiral and U-shaped stairs
4 Click in the drawing, not on the stair, to remove the selection.
5 Select the space to intersect, right-click, and click Interference Condition.
6 Enter a (Add), select the space, and press ENTER.
7 Select the stair, and press ENTER twice.
NOTE Changing the Interference values of the stair changes the size of the intersection with the space.
Removing a Stair Interference Condition from a Space
Use this procedure to remove a stair interference from a space.
1 Select the space from which to remove the interference, right-click, and click Interference Condition.
2 Enter r (Remove), select the space, and press ENTER.
3 Select the stair, and press ENTER twice.
Creating an Interference Condition in a Curtain Wall
Use this procedure to create a stair interference area in a curtain wall. When you add an interference condition between
a stair and a curtain wall, a box is cut out around the stair based on the specified headroom height and left and right
side clearances for straight and multi-landing stairs or inside and outside clearances for spiral and U-shaped stairs. You
have the option of cutting the infills, frames and mullions of the curtain wall.
Stair Interference Conditions | 1215
Specifying the left and right side clearances for a curtain wall interference condition
Specifying the inside and outside clearances for a curtain wall interference condition
1 Create a stair that intersects with a curtain wall. For information about creating stairs, see Using Stair
Tools to Create Stairs on page 1135.
2 On the Properties palette, expand Advanced, and expand Interference.
1216 | Chapter 25 Stairs
3 Set the size of the interference condition:
Then If you want to
enter a value for Headroom height. specify the height above the treads for the interference
condition
enter values for Left and Right Clearance. specify the left and right side clearances for the interference
condition for straight and multi-landing stairs
enter values for Inside and Outside Clearance. specify the inside and outside clearances for the interference
condition for spiral and U-shaped stairs
4 Click in the drawing, not on the stair, to remove the selection.
5 Select the curtain wall to intersect, right-click, and click Interference Condition Add.
6 Select the stair.
7 Specify whether to apply the interference condition to the infill, frames or mullions of the curtain wall.
Removing a Stair Interference Condition from a Curtain Wall
Use this procedure to remove a stair interference from a curtain wall.
1 Click in the drawing, not on the stair, to remove the selection.
2 Select the curtain wall from which to remove the interference, right-click, and click Interference
Condition Remove.
3 Select the stair, and press ENTER.
Creating an Interference Condition in a Door/Window Assembly
Use this procedure to create a stair interference area in a door/window assembly. When you add an interference condition
between a stair and a door/window assembly, a box is cut out around the stair based on the specified headroom height
and side clearance. You have the option of cutting the infills, frames, and mullions of the door/window assembly.
1 Create a stair that intersects with a door/window assembly. For information about creating stairs, see Using
Stair Tools to Create Stairs on page 1135.
2 On the Properties palette, expand Advanced, and expand Interference.
3 Set the size of the interference condition:
Then If you want to
enter a value for Headroom height. specify the height above the treads for the interference
condition
enter values for Left and Right Clearance. specify the left and right side clearances for the interference
condition for straight and multi-landing stairs
enter values for Inside and Outside Clearance. specify the inside and outside clearances for the interference
condition for spiral and U-shaped stairs
4 Click in the drawing, not on the stair, to remove the selection.
5 Select the door/window assembly to intersect, right-click, and click Interference Condition Add.
6 Select the stair.
7 Specify whether to apply the interference condition to the infill, frames, or mullions of the door/window
assembly.
Stair Interference Conditions | 1217
Removing a Stair Interference Condition from a Door/Window Assembly
Use this procedure to remove a stair interference from a door/window assembly.
1 Click in the drawing, not on the stair, to remove the selection.
2 Select the door/window assembly from which to remove the interference, right-click, and click Interference
Condition Remove.
3 Select the stair, and press ENTER.
Changing the Interference Size of a Stair
Use this procedure to control the size of the stair interference area.
Specifying headroom height and side clearance for a stair and a space object
1 Select the stair.
2 On the Properties palette, expand Advanced, and expand Interference.
3 Set the size of the interference condition:
Then If you want to
enter a value for Headroom height. specify the height above the treads for the interference
condition
enter values for Left and Right Clearance. specify the left and right side clearances for the interference
condition for straight and multi-landing stairs
enter values for Inside and Outside Clearance. specify the inside and outside clearances for the interference
condition for spiral and U-shaped stairs
Managing Interference Conditions
Use this procedure to edit or remove three-dimensional (3D) body modifiers from a stair. You can change the component
the body modifier is added to and select a different operation. You can also enter or edit the descriptions of body
modifiers.
NOTE To remove a body modifier from a stair and restore the modifier as a mass element that you can edit or apply to other
stairs, see Restoring a Body Modifier to a Mass Element on page 1210.
1 Double-click the stair you want to change.
1218 | Chapter 25 Stairs
2 Expand Advanced, and expand Worksheets.
3 Click the setting for Body modifiers.
4 Select a body modifier, and change its settings:
Then If you want to
select a different component for Component. apply the body modifier to a different stair component
select a different operation for Operation: change the operation used to apply the body modifier to the
stair
Select Additive to add the body modifier to the stair
component.
Select Subtract to subtract the shape of the body
modifier from the stair component.
Select Replace to replace the stair component with the
body modifier.
select the body modifier, and click .
delete the body modifier from the stair component
click Description, enter text, and press ENTER. enter a description of the body modifier
5 Click OK.
Changing the Alignment of a U-Shaped Stair
Use this procedure to change the alignment and the alignment offset of a U-shaped stair. These fields are available only
when you select a U-shaped stair.
1 Select a U-shaped stair.
2 On the Properties palette, expand Advanced, and expand Constraints.
3 Specify the alignment of a U-shaped stair:
Then If you want to
select Free for Alignment. place the treads and risers where necessary to complete the
stair
select Tread to Tread for Alignment. align the tread of the up flight to the tread of the down flight
select Tread to Riser for Alignment. align the tread of the up flight to the riser of the down flight
select Riser to Riser for Alignment. align the riser of the up flight to the riser of the down flight
4 Specify a value for Alignment offset.
When you select Tread to Tread, Tread to Riser, or Riser to Riser, you can specify an offset value. A positive
offset value means that the down flight tread location is closer to the landing than the up flight tread
location.
Specifying tread to riser alignment offsets
5 Specify a value for Extend alignment.
Changing the Alignment of a U-Shaped Stair | 1219
6 Specify a value for Uneven tread. This value specifies which flight will be longer if the total number of
treads is uneven. Select Upper flight to place the Uneven tread on the upper flight. Select Lower flight to
place the uneven tread on the lower flight.
Changing the Components of a Flight
Use this procedure to change the tread, riser thickness, and nosing length for each stair. You can also turn on or off
the display of the tread and riser.
NOTE If component settings are unavailable, they are controlled by the stair style, and you cannot change them for individual
stairs.
1 Select the stair.
2 On the Properties palette, expand Advanced, expand Worksheets, and click Components.
3 Under Flight Dimensions, select or clear the display of treads and risers.
When the tread or riser display is off, the corresponding thickness becomes unavailable.
4 Specify the flight dimensions:
Then If you want to
select Tread, and enter a value for Tread Thickness. specify the thickness of each tread
select Riser, and enter a value for Riser Thickness. specify the thickness of the riser
enter a value for Nosing Length. specify the length of the edge of a stair tread that projects
over the riser
select Sloping Riser. specify sloping risers
5 Click OK.
Changing the Components of a Landing
Use this procedure to change the landing thickness and specify additional width for stair landings.
NOTE If component settings are unavailable, they are controlled by the stair style, and you cannot change them for individual
stairs.
1 Select the stair.
1220 | Chapter 25 Stairs
2 On the Properties palette, expand Advanced, expand Worksheets, and click Components.
3 Enter a value for Landing Thickness.
4 Enter a value for Additional Width.
NOTE The setting for additional landing width affects only true landings of Multi-landing and U-shaped stairs.
The automatic landings introduced by flight height limits and terminating landings are not affected by this
setting.
The type of landing and the justification of the stair determine where the additional width is added to the
landing.
Adding width to a quarter landing based on stair justification
Changing the Components of a Landing | 1221
Adding width to a half landing based on stair justification
5 Click OK.
About the Dimensions of Landing Components
Landing components are specified as part of the style, but apply only to multi-landing and U-shaped stairs. Stringer
dimensions are specified for the flight and landing in a single table. The flight stringer type (slab, housed, or saddled)
controls what is available for the landing (total depth only for housed and ramp, waist depth for all types). If the flight
has no stringers, the landing has none.
All landings of a single stair initially use the same dimensions. You can then customize each one separately by
grip-stretching or projection. Horizontal positions and the widths of stringers are identical between flights and landings.
Landing extension values apply only to U-shaped and multi-landing stairs with flat landings. Landing-specific dimensions
are ignored for turn landings. The default values for styles in the Stair Styles drawing are specified in accordance with
the most common situation for stairs.
If the option to resolve the meeting of flight and landing stringers is off, the flight stringer terminates at the landing.
Changing the Extension of a Landing
Use this procedure to change the distances between landings and treads and the stringer resolution for stairs. You can
differentiate the size of landing components from those used for the stair flights.
NOTE If settings for landing extensions are unavailable, they are controlled by the stair style, and you cannot change them
for individual stairs.
1 Select the stair.
1222 | Chapter 25 Stairs
2 On the Properties palette, expand Advanced, expand Worksheets, and click Landing extensions.
3 Specify the extension distances:
Then If you want to
enter a value for Distance to First Tread DOWN. To extend
the landing down by a single tread, select Add Tread Depth.
add to the distance to the first tread on the down side of the
landing
enter a value for Distance to First Tread UP. To extend the
landing up by a single tread, select Add Tread Depth.
add to the distance to the first tread on the up side of the
landing
For more information about landing extensions and stringer resolution, see About the Dimensions of
Landing Components on page 1222.
4 Under Stringer Resolution, select Extend Landings to Merge Flight Stringers with Landing Stringers to
automatically merge the flight stringers with the landing stringers.
This provides additional landing extension, if necessary, to make the flight stringers meet the landing
stringers without any discontinuity.
NOTE Automatic landing settings are always controlled by the stair style.
5 Click OK.
Stairs created in earlier versions of the software have the setting for Extend Landings to Prevent Risers and Treads Sitting
Under Landings turned on. This setting should be turned off to achieve flush or rectangular landings, but it will change
the position of the top or bottom of the stair, which may require adjusting other building objects.
Specifying Stair Component Display by Cut Plane Elevation
Use this procedure to specify the display of stair components in plan view depending on their occurrence above or
below the cut plane elevation. You can specify the above cut plane, up, and down component properties for each type
of stair component.
Cut Plane Elevation Display Properties
1 Take a look at the display properties for these kinds of stair components.
Select the stair.
2 Right-click, and click Edit Object Display.
3 In the Object Display dialog, click the Display Properties tab.
4 Verify that Plan is the default Display Representation, and then click Edit Display Properties.
Specifying Stair Component Display by Cut Plane Elevation | 1223
5 Click the Layer/Color/Linetype tab.
There are components to support the representation of stair components above the cut plane elevation so
that the down stair components are only used to display the stair components that occur below the current
level.
6 Click the Other tab.
For stairs created in versions of Autodesk Architectural Desktop earlier than 2004, the Override Display
Configuration Cut Plane option is selected by default. In the current version, this option is cleared by
default, and the display of stair components is handled automatically by specific display configurations
for each level.
When the Override Display Configuration Cut Plane option is selected, the cut height elevation is measured
from the bottom of each stair run. The up display components and the above cut plane display components
above the current level are displayed, and the down display components are not.
Specifying cut plane elevation with display configuration override
When the Override Display Configuration Cut Plane option is cleared, the cut height elevation is measured
from the current level. The up display components above the current level are displayed, as are the down
display components below the current level.
1224 | Chapter 25 Stairs
Specifying cut plane elevation without display configuration override
Specifying Stair Display at Different Levels
1 The following procedure provides an example of how to specify the display of stair components at different
levels in a stair tower.
Create a U-shaped stair, 5-0 (1520 mm) wide and 12-0 (3650 mm) high to represent the lobby stairs.
2 Create a second U-shaped stair, 3-8 (1120 mm) wide and 10-0 (3050 mm) high, and locate it 12-0
(1520 mm) above the lobby stairs.
3 Create a third U-shaped stair, 3-8 (1120 mm) wide and 10-0 (3050 mm) high, and locate it 10-0 (3050
mm) above the second set of stairs.
The following illustration shows how the stair tower should appear with added floor slabs in a 3D view:
3D view of stair tower
4 Save this stair tower configuration as the base stair drawing file.
5 Create 4 new host drawing files as follows:
First Floor
Second Floor
Third Floor
Roof Level
The following illustration shows how the levels should appear in an elevation view:
Specifying Stair Component Display by Cut Plane Elevation | 1225
Elevation view of stair tower
6 Open the First Floor drawing, and attach the base stair as an Xref at an elevation of 0-0 (0 mm).
7 Verify that the Medium Detail display configuration is current.
8 View the first floor lobby stairs in plan.
Stair display components at first floor
9 The up display components above the first floor are displayed, as are the above cut plane display components,
in outline with a dashed linetype.
10 Open the Second Floor drawing, and attach the base stair as an Xref at an elevation of -12-0 (-3650 mm).
11 Verify that the Medium Detail Intermediate Level display configuration is current.
12 View the second floor stairs in plan.
Stair display components at second floor
13 The up display components above the second floor are displayed, as are the down display components
below the second floor.
14 Open the Third Floor drawing, and attach the base stair as an Xref at an elevation of -22-0 (-6700 mm).
15 Verify that the Medium Detail Intermediate Level display configuration is current.
16 View the third floor stairs in plan.
1226 | Chapter 25 Stairs
Stair display components at third floor
17 The up display components above the third floor are displayed, as are the down display components below
the third floor.
18 Open the Roof Level drawing, and attach the base stair as an Xref at an elevation of -32-0 (-9750 mm).
19 Verify that the Medium Detail Top Level display configuration is current.
20 View the roof level stairs in plan.
Stair display components at roof level
21 Only the down display components below the roof level are displayed.
Changing the Display of an Overlapping Stair
Use this procedure to create an overlapping stair and set the display properties to view the overlapped section correctly.
To set the stair display, the Plan Overlapping display representation needs to be turned on and specific components
need to be set. For the overlapping stairs, in addition to the usual up and down groups, four other groups of display
components available in Plan Overlapping.
Definition Display representation group
Stair components below the cut height that are above the overlap
section
components up (above overlap)
Stair components above the cut height that are above the overlap
section
components down (above overlap)
Stair components below the cut height that are below the overlap
section
components up (below overlap)
Stair components above the cut height that are below the overlap
section
components down (below overlap)
1 Open the tool palette that you want to use, and select a stair tool.
If necessary, scroll to display the tool that you want to use.
2 On the Properties palette, expand Basic, and expand General.
3 Select a style.
4 In Shape, select Multi-landing.
5 Specify the 1/2 landing for Turn Type.
6 Draw a multi-landing stair that overlaps itself.
Changing the Display of an Overlapping Stair | 1227
Viewing an overlapping stair condition
7 On the Format menu, click Display Manager.
8 Expand Sets, select the current (bold) display set.
9 Click the Display Representation Control tab. Scroll to the Stair object.
10 Turn on Plan Overlapping in addition to the current display representation, and click OK.
11 For this example, we will display all components of the stair above the overlap section outlined in red.
Select the stair, right-click, and click Edit Object Display.
12 Click the Display Properties tab.
13 Click Object Override for Plan, Plan Low Detail, or Plan High Detail (whichever is displayed in the current
display set). Select all the components, turn off visibility, and click OK.
14 Click Object Override for Plan Overlapping. Select the desired components and turn on visibility. For this
example, turn on visibility for Riser up, Nosing up, Path up, Outline up, Riser down, Nosing down, Path
down, Outline down, Riser down (above overlap), Nosing down (above overlap), Path down (above overlap),
Outline down (above overlap), Riser down (below overlap), Nosing down (below overlap), Path down
(below overlap), and Outline down (below overlap).
15 Select Riser down (above overlap), Nosing down (above overlap), Path down (above overlap), and Outline
down (above overlap). Select any of the colors from the selected components; then select red in the Select
Color dialog box, and click OK twice.
NOTE If the stair style includes stringers, they should be added to the set of components.
16 Click OK twice.
Applying Tool Properties to an Existing Stair
Use this procedure to apply the properties of a stair tool to one or more existing stairs. The properties include the stair
style and any other settings specified in the tool you select.
1 Open the tool palette that you want to use.
If necessary, scroll to display the tool that you want to use.
2 Right-click a stair tool, and click Apply Tool Properties to Stair.
3 Select the stairs, and press ENTER.
4 Edit the properties of the stairs in the Properties palette, if necessary.
NOTE Some tool properties cannot be applied to existing stairs. For example, stair shape and turn type do not change. In
addition, some properties may be incompatible with existing stairs. For example, a stair that has a vertical orientation of Down
cannot terminate with a landing.
Changing the Location of a Stair
Use this procedure to relocate a stair by changing the coordinate values of its insertion point. The stair also has an
orientation with respect to the WCS or the current UCS. For example, if the top and bottom of the stair are parallel to
the XY plane, its normal is parallel to the Z axis. You can change the orientation of the stair by aligning its normal
with another axis. You can also rotate the stair on its plane by changing the rotation angle.
1228 | Chapter 25 Stairs
For information about the world coordinate system (WCS) and the user coordinate system (UCS), see Use Coordinates
and Coordinate Systems in AutoCAD help.
1 Double-click the stair you want to change.
2 In the Properties palette, expand Basic, and expand Location.
3 Select Additional information.
4 Specify the location of the stair:
Then If you want to
enter new coordinate values under Insertion Point. relocate the stair
make the normal of the stair parallel to the Z axis: under
Normal, enter 1 for Z, and enter 0 for X and Y.
locate the stair on the XY plane
make the normal of the stair parallel to the X axis: under
Normal, enter 1 for X, and enter 0 for Y and Z.
locate the stair on the YZ plane
make the normal of the stair parallel to the Y axis: under
Normal, enter 1 for Y, and enter 0 for X and Z.
locate the stair on the XZ plane
enter a new value for Rotation Angle. change the rotation of the stair
5 Click OK.
Specifying the Materials of a Stair
Use this procedure to select a different material for components of an individual stair.
To change the materials assigned to all stairs of the same stair style, see Assigning Materials to a Stair Style on page
1242.
NOTE If a material assignment does not determine the display properties of a stair component, you can change the properties
of the display component as described in Specifying the Display Properties of a Stair Style on page 1243.
1 Select the stair you want to change, right-click, and click Edit Object Display.
2 To verify that the material assignment determines the display properties of the component, click the Display
Properties tab, select the display representation where you want the changes to appear, and click .
NOTE Only the Model display representation supports properties By Material.
3 Click the Layer/Color/Linetype tab, verify that By Material is selected for the component, and click OK.
4 Click the Materials tab.
5 Select the component you want to change, select Object Override, and select a different material definition.
You can select any material definition in the current drawing, or click to create a new material definition
and assign it to a component.
WARNING Although you can edit a material definition from this dialog box, any changes you make to the
material definition apply to all objects that are assigned the material.
6 Click OK.
Changing the Display Properties of Individual Stairs
In most cases, you want the appearance of stairs that belong to the same style to be consistent throughout a drawing.
However, in certain instances, you may need to override a display property for an individual stair to achieve a specific
Specifying the Materials of a Stair | 1229
result. All the display properties that you can specify in stair styles are available for individual stairs. You can override
the following specifications:
Whether the display properties of stair components are determined by material assignments
The layer, color, and linetype of the display components of the stair
The cut plane height and the display of components relative to the cut plane
Other specific stair display information, such as riser numbering
When you change the display properties of an individual stair, the changes apply only to that stair. Other stairs of the
same style are not affected. To change the display properties of all stairs of a specific stair style, see Stair Styles on
page 1234.
Specifying the Layer, Color, and Linetype of a Stair
Use this procedure to change the following display properties of the components of an individual stair:
Visibility (component is on or off)
By Material (a material assigned to the display component determines its display properties)
Layer
Color
Linetype
Lineweight
Linetype scale
To change these display properties for all stairs of the same stair style, see Specifying the Display Properties of a Stair
Style on page 1243.
NOTE If a material assignment determines the properties of a stair display component, you can change the properties of the
display component by clearing By Material or by overriding the material assignment with a different material. For more
information, see Specifying the Materials of a Stair on page 1229.
1 Select the stair you want to change, right-click, and click Edit Object Display.
NOTE You can also use the Display tab of the Properties palette to change the display property settings for a
selected object display component in the current display representation. For more information, see Using the
Properties Palette to Change Display Properties on page 445.
2 Click the Display Properties tab.
3 Select the display representation where you want the changes to appear, and select Object Override.
The display representation in bold is the current display representation.
4 If necessary, click .
5 Click the Layer/Color/Linetype tab.
6 Select the component to change, and select a different setting for the property.
7 Click OK twice.
Specifying the Cut Plane Display of a Stair
Use this procedure to specify the properties of one or more cut planes for an individual stair. Cut plane display properties
apply only to display representations, such as Plan, that are used in the Top view (plan view) of a drawing.
To change the cut plane display properties for all stairs of the same stair style, see Specifying the Display of Other
Characteristics of a Stair Style on page 1243.
1 Select the stair you want to change, right-click, and click Edit Object Display.
1230 | Chapter 25 Stairs
NOTE You can also use the Display tab of the Properties palette to change the display property settings for a
selected object display component in the current display representation. For more information, see Using the
Properties Palette to Change Display Properties on page 445.
2 Click the Display Properties tab.
3 Select the display representation where you want the changes to appear, and select Object Override.
The display representation in bold is the current display representation.
4 If necessary, click .
5 Click the Other tab.
6 Click Override Display Configuration Cut Plane to change the elevation of the Display Configuration cut
plane for the stair.
NOTE When Display Configuration Cut Plane is selected, stairs display only from the current floor elevation up
to the cut height, and from the current floor elevation down to the appropriate cut height of the level below.
7 Enter a value for Elevation.
8 Enter a value for Distance to change the space between the two cut plane lines.
9 Enter a value for Angle to change the angle of the stair cut lines.
10 Click OK twice.
Specifying the Display of Other Characteristics of a Stair
Use this procedure to specify other display properties for an individual stair, such as how to display the arrow in the
path, which Display Path to show, and what type of break mark to use in the stair display. These display properties
apply only to display representations, such as Plan, that are used in the Top view (plan view) of a drawing.
To change these display properties for all stairs of the same stair style, see Specifying the Display Properties of a Stair
Style on page 1243.
1 Select the stair you want to change, right-click, and click Edit Object Display.
2 Click the Display Properties tab.
3 Select the display representation where you want the changes to appear, and select Object Override.
The display representation in bold is the current display representation.
4 If necessary, click .
Changing the Display Properties of Individual Stairs | 1231
5 Click the Other tab.
6 Select the display properties for the stair:
Then If you want to
enter a value for Size. change the display size of the arrow and break mark
enter a value for Offset. change the offset location of the arrow display
select a style for Dim Style.
NOTE If a dimension style other than Standard is used for
the arrow, and you want the arrow size to be controlled by
the dimension style, select Arrow Size from Dimension Style
Only. This is the default for all previous version drawings. If
you do not select this option, the size of the arrow is
multiplied by the arrow size setting.
change the dimension style used for the arrow display
select a shape for Shape. Curved adds an arc when the stair
line changes. Straight displays an angle when the stair line
changes.
change the shape of the stair line
select Cut Plane - Parallel for Apply to and make sure that
Draw for Each Flight is not selected.
display the arrow at the end of each cut plane pointing in
the same direction throughout the length of the stair
select Cut Plane - Parallel for Apply to and make sure that
Draw for Each Flight is selected.
display the arrow at the end of each cut plane and at the end
of each flight pointing in the same direction
select Entire Stair for Apply to and make sure that Draw for
Each Flight is not selected.
display the arrow at the end of the entire stair
select Entire Stair for Apply to and make sure that Draw for
Each Flight is selected.
display the arrow at the end of each flight pointing in the
same direction
select Cut Plane - Opposite for Apply to. display the arrow on each side of the cut plane
select a path for Display Path. change which stair line is displayed
under Break Mark, select a mark for Type. change the type of break mark that is displayed at the cut
plane
select Custom Shape for Type, and then select a block for
Block.
specify a custom break mark to display at the cut plane
7 Click OK twice.
Specifying the Riser Numbering Display for Individual Stairs
Use this procedure to define and display riser numbers for individual stairs.
1232 | Chapter 25 Stairs
To change these display properties for all stairs of the same stair style, see Specifying the Display Properties of a Stair
Style on page 1243.
1 Select the stair you want to change, right-click, and click Edit Object Display.
2 Click the Display Properties tab.
3 Select the display representation where you want the changes to appear, and select Object Override.
The display representation in bold is the current display representation.
4 If necessary, click .
5 Click the Riser Numbering tab.
6 Select the riser numbering display properties for the stair:
Then If you want to
select a style for Text Style, or click to edit the text style.
change the text style of the riser numbers
select an alignment for Text Alignment. change the alignment of the riser numbers
select an orientation for Text Orientation. change the orientation of the riser numbers
enter a value for Text Height. change the text height of the riser numbers
select Left, Center or Right for Justify to. change the location to which the numbers are justified
enter a value for X Offset. This is relative to the selected
position of the riser.
change the location of the numbers along the length of the
stair flight
enter a value for Y Offset. This is relative to the selected
position of the riser.
change the location of the numbers to the left or right
enter a value for First Riser Number. set the first number for the riser numbering
select Number Final Riser. number the last riser in the stair
7 Click OK twice.
Attaching Hyperlinks, Notes, or Files to a Stair
Use this procedure to attach hyperlinks, notes, or files to a stair. You can also edit hyperlinks and notes, and edit or
detach reference files from a stair.
1 Select the stair to which you want to attach information.
2 On the Properties palette, click the Extended Data tab.
3 To add a hyperlink, click the setting for Hyperlink, and specify the link.
For more information about adding hyperlinks, see Add Hyperlinks to a Drawing in AutoCAD help.
Attaching Hyperlinks, Notes, or Files to a Stair | 1233
4 Click OK.
5 To add a note, click the setting for Notes, and enter the note.
6 Click OK.
7 To add a reference file, click the setting for Reference documents, and attach, edit, or detach a reference
file:
Then If you want to
click, select a file, click Open and click OK. attach a reference file
click the documents Description field. Enter the description,
and click OK.
edit the description of a reference file
double-click the reference file name to start its application.
NOTE If the referenced file is an AutoCAD drawing, you must
click OK in the Reference Docs dialog before the drawing is
displayed.
edit a reference file
select the file name, and click .
detach a reference file
8 Click OK.
Stair Styles
A stair style is a group of properties assigned to a stair that determines the appearance and other characteristics of the
stair.
You can use a stair style to control properties for all stairs that use that style, rather than changing properties for each
stair in the drawing. Various styles exist in the templates for common stair configurations, such as steel-pan, ramp -
concrete, and wood-housed. Within the stair style, you can specify the dimensions, landing extensions, components,
and display properties of the stair.
Stair Components and Design Rules
In a stair style, you specify these properties of stair components:
risers and treads
stringers
landings
landing extensions
Design rules determine the code limits for maximum, optimum, and minimum slopes for the stair style.
Display Components of Stairs
Display components determine the graphical characteristics, such as color and linetype, of stair components. Other
display properties you can change for a stair style include cut plane, stair line, arrow properties, and the break mark.
Using Materials in Stair Styles
You can use materials to control how stairs of each style are displayed in a drawing. You assign materials to the stair
components in the style. The components are then displayed using the display properties of the assigned materials.
1234 | Chapter 25 Stairs
Creating Tools from Stair Styles
You can create a stair tool from any stair style. You can drag the style from the Style Manager onto a tool palette. You
can then specify default settings for any stair created from the tool. For more information, see Creating a Stair Tool
on page 1159.
Managing Stair Styles
To create, copy, or purge styles, you access the Style Manager. The Style Manager provides a central location in AutoCAD
Architecture for working with styles from multiple drawings and templates. For more information about using the Style
Manager, see Getting Started with the Style Manager on page 491.
Creating a Stair Style
Use this procedure to create a stair style. You can create a style that uses default style properties by copying an existing
style. After you create the style, you edit the style properties to customize the characteristics of the style.
1 On the Format menu, click Style Manager.
The Style Manager is displayed with the current drawing expanded in the tree view.
2 Expand Architectural Objects, and expand Stair Styles.
3 Create a stair style:
Then If you want to
right-click Stair Styles, and click New. create a style with default properties
right-click the stair style you want to copy, and click Copy.
Right-click, and click Paste.
create a style from an existing style
4 Enter a name for the new stair style.
5 Edit the new stair style:
Then If you want to
see Specifying the Design Rules of a Stair Style on page
1235.
specify design rules for the style
see Specifying the Stringers of a Stair Style on page 1236. specify the stringer properties for the style
see Specifying the Components of a Stair Style on page
1239.
specify the thicknesses and widths of treads, risers, and
landings for the style
see Specifying the Landing Extension of a Stair Style on
page 1240.
specify the landing extension properties of the style
see Specifying the Layer/Color/Linetype of a Stair Style
on page 1243.
specify display properties, such as layer, color, and linetype,
for the components of the style
see Specifying the Display of Other Characteristics of a
Stair Style on page 1243.
specify cut plane properties, arrow properties, and other
display properties of the style
see Adding Notes and Files to a Stair Style on page 1246. add notes and files to the style
6 When you finish specifying the properties of the stair style, click OK.
7 If you want to assign the style to a stair tool, drag the style from the Style Manager to a tool palette.
You can later rename the tool and specify other properties for it as described in Creating a Stair Tool on
page 1159.
8 Click OK.
Specifying the Design Rules of a Stair Style
Use this procedure to specify the minimum, maximum, and optimal code limits for the riser height and tread depth,
and to specify the stair calculator rules.
Managing Stair Styles | 1235
Specifying stair design rules
1 Open a tool palette that has a stair tool.
2 Right-click a stair tool, and click Stair Styles.
3 Select the stair style you want to change.
4 Click the Design Rules tab.
5 Specify the default Riser Height and Tread Depth for Minimum Slope, Optimum Slope, and Maximum
Slope.
NOTE Use values that represent the actual dimensions of the tread and riser components you want to create,
and not just the ratios of these dimensions.
Subject to the constraints of the calculator rules and the fact that the tread heights must be an even divisor
of the floor-to-floor height, the software gets as close as possible to the selected optimal tread length and
riser height.
6 To change the default stair calculator, select Use Rule Based Calculator.
The fields in the Calculator Rule section become available for editing.
7 When you finish changing the properties of the stair style, click OK.
Specifying the Stringers of a Stair Style
Use this procedure to include stringers with the stair style. A stair style can have one or more stringers. You can specify
the properties of each stringer. If the style uses stringers, you can specify the depth of the waist at flights and landings,
as well as have center stringers with mitered or curved corners at landing turns. For Ramp or Housed stringers, you can
also specify the total depth at flights and landings.
1 Open a tool palette that has a stair tool.
2 Right-click a stair tool, and click Stair Styles.
3 Select the stair style you want to change.
1236 | Chapter 25 Stairs
4 Click the Stringers tab.
If the style does not use stringers, proceed to step 6.
5 Add or remove stringers:
Then If you want to
click Add. add a stringer to the stair style
select the stringer you want to duplicate, and click Copy. add an identical stringer to the list
select the stringer, and click Remove. delete a stringer from the list
6 Specify the properties of each stringer:
Then If you want to
select the current name, and enter a new name. specify the name of a stringer
click the current Type, and select Saddled or Housed. specify the type of stringer
click the current alignment, and select Align Left, Align Right,
Center, or Full Width.
specify the alignment of a stringer
enter a value for Width. specify the width of a stringer
enter a value for Offset. specify the offset of a stringer
under Flight, enter a value for Waist. specify the flight waist
under Flight, enter a value for Total. specify the flight total
under Landing, enter a value for Waist. specify the landing waist
under Landing, enter a value for Total. specify the landing total
select Truncate for Cleanup. stop the stringer at a landing
select Cleanup for Cleanup. allow the stringer to continue under a landing
clear Curve center stringer at turns specify mitered corners for a center stringer at a turn or
landing
7 Click Slab for Type to edit the slab settings:
Then If you want to
under Flight, enter a value for Waist. specify the thickness of the slab at flights
Specifying the Stringers of a Stair Style | 1237
Then If you want to
under Landings, enter a value for Waist. specify the thickness of the slab at landings
8 When you finish changing the properties of the stair style, click OK.
Specifying Mitered Corners for Center Stringers
Use this procedure to specify mitered corners for center stringers at landings and turns. You can specify this option
when working with multi-landing, u-shaped, and custom stairs. You cannot specify this option when working with
straight or spiral stairs.
1 Open a tool palette that has a stair tool.
2 Right-click a stair tool, and click Stair Styles.
3 Select the stair style you want to change.
4 Click the Stringers tab.
5 Clear Curve center stringers at turns.
6 Click OK.
Curved and mitered center stringers at landing turns
1238 | Chapter 25 Stairs
With the Curve center stringers at turns option cleared, the center stringer is mitered to match the angle
of the landing turn. In most cases, this will be a right angle, but any other angle is also possible.
Mitered center stringers at angled landing turns
Specifying the Components of a Stair Style
Use this procedure to specify the display of treads and risers and edit the thicknesses and widths of treads, risers, and
landings. Also, you can specify whether these properties of the style are allowed to vary with individual stairs.
1 Open a tool palette that has a stair tool.
2 Right-click a stair tool, and click Stair Styles.
3 Select the stair style you want to change.
4 Click the Components tab.
Specifying the Components of a Stair Style | 1239
5 Specify whether stairs of this style can vary:
Then If you want to
select Allow Each Stair to Vary. specify flight dimensions, such as tread thickness, riser
thickness, and nosing length, when you add or modify stairs
clear Allow Each Stair to Vary. require that all stairs of this style use the flight dimension
settings of the style
NOTE If Allow Each Stair to Vary is checked, changes on this tab do not affect existing stairs. To make these
stairs match the style settings, select the stair, display its properties, display the Components worksheet, and
click Reset to Style Values.
6 Turn the display of treads and risers on or off.
If tread is off, the tread thickness and landing thickness become unavailable.
7 Specify the flight dimensions:
Then If you want to
enter a value for Tread Thickness. specify the thickness of treads
enter a value for Riser Thickness. specify the thickness of risers
enter a value for Nosing Length. specify the length of the edge of a stair tread that projects
over the riser
select Sloping Riser. specify sloping risers
8 Specify the landing dimensions:
Then If you want to
enter a value for Landing Thickness. specify the thickness of landings
enter a value for Additional Width. specify additional width for landings
9 When you finish changing the properties of the stair style, click OK.
Specifying the Landing Extension of a Stair Style
Use this procedure to change the distances between landings and treads and the stringer resolution of stairs. You can
differentiate the size of landing components from those used for the stair flights.
1 Open a tool palette that has a stair tool.
2 Right-click a stair tool, and click Stair Styles.
3 Select the stair style you want to change.
1240 | Chapter 25 Stairs
4 Click the Landing Extensions tab.
5 Specify whether stairs of this style can vary:
Then If you want to
select Allow Each Stair to Vary. specify stringer resolution and extension dimensions, such as
distance to first tread up and distance to first tread down,
when you add or modify stairs
clear Allow Each Stair to Vary. require that all stairs of this style use the extension dimension
settings of the style
6 Specify extension distances:
Then If you want to
enter a value for Distance to First Tread DOWN. To extend
the landing down by a single tread, select Add Tread Depth.
increase the distance to the first tread on the down side of
the landing
enter a value for Distance to First Tread UP. To extend the
landing up by a single tread, select Add Tread Depth.
increase the distance to the first tread on the up side of the
landing
7 Select Extend Landings to Merge Flight Stringers with Landing Stringers.
This option extends the landing to merge the flight stringers with the landing stringers.
8 Select Extend Landings to Prevent Risers and Treads Sitting Under Landings.
This option is on by default for all stairs from earlier-release drawings. Clear it to allow the creation of flush
rectangular landings.
9 When landings are placed automatically, their length and location are specified in Landing Length and
Landing Location.
Then If you want to
enter a value for Landing Length. set the size of automatic landings
select Top, Middle, or Bottom for Landing Location. set the placement of automatic landings
10 When you finish changing the properties of the stair style, click OK.
Assigning Materials to Components in a Stair Style
A stair consists of a number of components whose display properties can be determined by the materials assigned to
each component. You assign one material to each physical component of the stair; for example, you assign a wood or
metal material to treads, concrete to a concrete component, and so on. You assign materials to components in each
display representation where you want the materials to be used.
Assigning Materials to Components in a Stair Style | 1241
If you want to use the display properties of the stair style instead of material display properties, you can turn off the
material assignments in the display properties of the stair style.
Material definitions consist of display components that correspond to component types of objects. For example, the
3D body component of a material is used for all linework in model views.
Stair Materials and Display Components
The following table identifies the material component that corresponds to each stair component.
Material Component Stair Component
Model
3D Body Stringer
3D Body Tread
3D Body Landing
3D Body Riser
Assigning Materials to a Stair Style
Use this procedure to assign materials to the individual components of a stair style. When By Material is selected for a
component, the component uses the display properties of the material instead of the style display properties.
You can assign a material to any physical component of the stair. Custom components and components that are only
symbolic graphics do not use materials for their display properties. For example, a riser is a physical component that
can be assigned a material while the graphics path is a symbol that cannot be assigned a material.
NOTE If a material assignment does not determine the display properties of a stair component, you can change the display
properties of the stair style as described in Specifying the Display Properties of a Stair Style on page 1243.
1 Open a tool palette that has a stair tool.
2 Right-click a stair tool, and click Stair Styles.
3 Select the style you want to edit.
4 Click the Display Properties tab.
5 Select the display representation where you want the changes to appear, and select Style Override.
NOTE Only the Model display representation uses materials.
6 If necessary, click .
7 Click the Layer/Color/Linetype tab.
8 Select By Material for any component to which you want to assign a material, and click OK.
If the setting for By Material is not available, the display of this component cannot be determined by a
material.
9 Click the Materials tab.
10 Select the component you want to change, and select a different material definition.
You can select any material definition in the current drawing, or click to create a new material
definition and assign it to a component.
WARNING Although you can edit a material definition from this dialog box, any changes you make to the
material definition apply to all objects that are assigned the material.
11 Click OK.
1242 | Chapter 25 Stairs
Specifying the Display Properties of a Stair Style
In most cases, you can assign materials to stair components so that the appearance of stairs that belong to the same
style is consistent throughout a drawing and with other stairs and objects that use the same materials.
If a component cannot be assigned a material, or if you do not want to use materials but still want consistency among
stairs of the same style, you can specify the following display properties of the stair components in the stair style:
The layer, color, and linetype of stair components
The cut plane height and the display of components relative to the cut plane
Other specific stair display information, such as riser numbering
Specifying the Layer/Color/Linetype of a Stair Style
Use this procedure to specify how the various components of the stair are displayed in a particular view. You can change
the following display properties of the components of a stair style:
Visibility (on or off)
Layer
Color
Linetype
Lineweight
Linetype scale
Plot style (if the drawing uses style-based rather than color-based plotting)
Plan views of stairs include stringers, risers, nosing, path symbols, and stair outlines. You can specify the visibility of
these components for above and below the cut plane of the stair. Isometric (model) views of stairs include stringers,
treads, and risers.
To change these display properties for an individual stair, see Changing the Display Properties of Individual Stairs
on page 1229.
NOTE If a material assignment determines the display properties of components in the stair style, you can change the
properties of the display component by clearing By Material. You can also override the material assignment with a different
material. For more information, see Assigning Materials to a Stair Style on page 1242.
1 Open a tool palette that has a stair tool.
2 Right-click a stair tool, and click Stair Styles.
3 Select the stair style that you want to change.
4 Click the Display Properties tab.
5 Select the display representation where you want the changes to appear, and select Style Override.
6 If necessary, click .
7 Click the Layer/Color/Linetype tab.
8 Select the component to change, and select a different setting for the property.
9 Click OK.
Specifying the Display of Other Characteristics of a Stair Style
Use this procedure to specify settings for the cut plane and related symbols.
Plan views of stairs includes stringers, risers, nosing, path symbols, and stair outlines. You can specify the visibility of
these components for above and below the cut plane of the stair.
1 Open a tool palette that has a stair tool.
2 Right-click a stair tool, and click Stair Styles.
Specifying the Display Properties of a Stair Style | 1243
3 Select the stair style that you want to change.
4 Click the Display Properties tab.
5 Select the display representation where you want the changes to appear, and select Style Override.
6 If necessary, click .
7 Click the Other tab.
8 Click Override Display Configuration Cut Plane to change the elevation of the Display Configuration cut
plane for the stair.
NOTE When the Display Configuration Cut Plane is used, stairs display only from the current floor elevation up
to the cut height, and from the current floor elevation down to the appropriate cut height of the level below.
9 Enter a value for Elevation.
10 Enter a value for Distance to change the space between the two cut plane lines.
11 Enter a value for Angle to change the angle of the stair cut lines.
12 Specify the display of the cut plane:
Then If you want to
enter a value for Elevation. The space for the cut plane is
centered on the closest tread.
specify the height of the cut plane measured from the
beginning of the stair
enter a value for Distance. specify the width of the cut plane
enter a value for Angle. specify the angle of the cut plane
13 Specify the display of the arrow and the stair line:
Then If you want to
enter a value for Size. change the display size of the arrow
enter a value for Offset. change the offset location of the arrow display
select a style for Dim Style.
NOTE If a dimension style other than Standard is used for
the arrow, and you want the arrow size to be controlled by
the dimension style, select Arrow Size from Dimension Style
Only. This is the default for all previous version drawings. If
you do not select this option, the size of the arrow is
multiplied by the arrow size setting.
change the dimension style used for the arrow display
select a shape for Shape. Curved adds an arc when the stair
line changes. Straight displays an angle when the stair line
changes.
change the shape of the stair line
select Cut Plane - Parallel for Apply to and make sure that
Draw for Each Flight is not selected.
display the arrow at the end of each cut plane pointing in
the same direction throughout the length of the stair
select Cut Plane - Parallel for Apply to and make sure that
Draw for Each Flight is selected.
display the arrow at the end of each cut plane and at the end
of each flight pointing in the same direction
select Entire Stair for Apply to and make sure that Draw for
Each Flight is not selected.
display the arrow at the end of the entire stair
select Entire Stair for Apply to and make sure that Draw for
Each Flight is selected.
display the arrow at the end of each flight pointing in the
same direction
1244 | Chapter 25 Stairs
Then If you want to
select Cut Plane - Opposite for Apply to. display the arrow on each side of the cut plane
select a path for Display Path. change which stair line is displayed
under Break Mark, select a mark for Type. change the type of break mark that is displayed at the cut
plane
select Custom Shape for Type, and then select a block for
Block.
specify a custom break mark to display at the cut plane
14 Specify the display of the break mark:
Then If you want to
select an option for Type. The available options are None,
Curved, Zigzag, and Custom Shape.
change the style of the break mark
select Custom Shape for Type, and select the desired name
for Block.
specify a custom shape for the break mark
15 Click OK.
Specifying the Riser Numbering Display of a Stair Style
Use this procedure to define the display of riser numbers for a stair style.
1 Open a tool palette that has a stair tool.
2 Right-click a stair tool, and click Stair Styles.
3 Select the stair style that you want to change.
4 Click the Display Properties tab.
5 Select the display representation where you want the changes to appear, and select Style Override.
6 If necessary, click .
7 Click the Riser Numbering tab.
8 Select the riser numbering display properties for the stair style:
Then If you want to
select a style for Text Style, or click to edit the text style.
change the text style of the riser numbers
select an alignment for Text Alignment. change the alignment of the riser numbers
select an orientation for Text Orientation. change the orientation of the riser numbers
enter a value for Text Height. change the text height of the riser numbers
select Left, Center or Right for Justify to. change the location to which the numbers are justified
enter a value for X Offset. This is relative to the selected
position of the riser.
change the location of the numbers along the length of the
stair flight
enter a value for Y Offset. This is relative to the selected
position of the riser.
change the location of the numbers to the left or right
enter a value for First Riser Number. set the first number for the riser numbering
select Number Final Riser. number the last riser in the stair
9 Click OK twice.
Specifying the Riser Numbering Display of a Stair Style | 1245
Specifying Classifications for a Stair Style
Use this procedure to specify classifications for any classification definition applied to a stair style.
For more information about creating and applying classification definitions, see Classification Definitions on page
2096.
1 Open a tool palette that has a stair tool.
2 Right-click a stair tool, and click Stair Styles.
3 Select the style that you want to change.
4 Click the Classifications tab.
By default, the classification for all classification definitions is Unspecified. If no classification definitions
are listed, none are applied to stair styles.
5 For each classification definition, select the classification you want to apply to the current stair style.
6 Click OK.
Adding Notes and Files to a Stair Style
Use this procedure to enter notes and attach reference files to a stair style. You can also edit notes and edit or detach
reference files attached to the style.
1 Open a tool palette that has a stair tool.
2 Right-click a stair tool, and click Stair Styles.
3 Select the stair style that you want to change.
4 Click the General tab.
5 To add a description to the stair style, enter it for Description.
6 Click Notes.
7 To add a note, click the Text Notes tab, and enter the note.
8 Click the Reference Docs tab, and attach, edit, or detach a reference file:
Then If you want to
click Add, select a file, and click OK. attach a reference file
select the file, and click Edit. Enter the description, and click
OK.
edit the description of a reference file
double-click the reference file name to start its application. edit a reference file
select the file name, and click Delete. detach a reference file
9 Click OK.
Stair Winder Styles
A stair winder style is a group of properties assigned to a stair winder that determines the type of winder used in stairs
that contain 1/4 turn or 1/2 turns.
To create, copy, or purge styles, you access the Style Manager. The Style Manager provides a central location in AutoCAD
Architecture for working with styles from multiple drawings and templates. For more information about using the Style
Manager, see Getting Started with the Style Manager on page 491.
Creating a Stair Winder Style
Use this procedure to create a stair winder style. You can create a style that uses default style properties by copying an
existing style. After you create the style, you edit the style properties to customize the characteristics of the style.
1 On the Format menu, click Style Manager.
1246 | Chapter 25 Stairs
The Style Manager is displayed with the current drawing expanded in the tree view.
2 Expand Architectural Objects, and expand Stair Winder Styles.
3 Create a stair winder style:
Then If you want to
right-click Stair Winder Styles, and click New. create a style with default properties
right-click the stair winder style you want to copy, and click
Copy. Right-click, and click Paste.
create a style from an existing style
4 Enter a name for the new stair winder style.
5 Edit the new stair winder style. For more information, see Specifying the Stair Winder Style Settings on
page 1247.
6 When you finish specifying the properties of the stair winder style, click OK twice.
Specifying the Stair Winder Style Settings
Use this procedure to determine which type of winder is defined for the selected winder style.
1 On the Format menu, click Style Manager.
The Style Manager is displayed with the current drawing expanded in the tree view.
2 Expand Architectural Objects, and expand Stair Winder Styles.
3 Select a Stair Winder Style.
4 Click the Settings tab.
5 Specify the stair winder settings:
Then If you want to
select Use Riser Line. use the riser lines to adjust the winders
clear Use Riser Line. use the tread lines to adjust the winders
select Balanced for Winder Type.
NOTE This is the type used by all earlier-release version stairs
with 1/2 or 1/4 turns.
have the treads turn continuously along the length of the
stair
select Manual for Winder Type. adjust each winder separately
select Single Point for Winder Type. adjust winders based on a single point and a turn zone
Specifying the Stair Winder Style Settings | 1247
Then If you want to
select Adjust Winder Turn and enter a value for Number of
Treads in Turn.
set a number of winders to use when Single Point is selected
for Winder Type
NOTE When using the single point type, it is important to clear Use Riser Line if the turn point will be on the
edge or corner of the stair. Otherwise, the treads will overlap and the stair will be defective.
6 When you finish specifying the properties of the stair winder style, click OK.
Adding Notes and Files to a Stair Winder Style
Use this procedure to enter notes and attach reference files to a stair winder style. You can also edit notes and edit or
detach reference files attached to the style.
1 On the Format menu, click Style Manager.
The Style Manager is displayed with the current drawing expanded in the tree view.
2 Expand Architectural Objects, and expand Stair Winder Styles.
3 Select a Stair Winder Style.
4 Click the General tab.
5 To add a description to the stair style, enter it for Description.
6 Click Notes.
7 To add a note, click the Text Notes tab, and enter the note.
8 Click the Reference Docs tab, and attach, edit, or detach a reference file:
Then If you want to
click Add, select a file, and click OK. attach a reference file
select the file, and click Edit. Enter the description, and click
OK.
edit the description of a reference file
double-click the reference file name to start its application. edit a reference file
select the file name, and click Delete. detach a reference file
9 Click OK.
Stair Tower Generator
The Stair Tower Generator creates vertically stacked stairs based on a single stair and selected levels in the building.
Optionally, slabs and railings can be included in the stair tower.
Creating a Stair Tower
You create a stair tower from one stair, which is replicated on selected levels in the building. You can create a stair
tower with all stair shapes except spiral. The floor-to-floor height and starting elevation of each stair are adjusted to
match these values for each selected level. The x,y coordinates for each stair start point are fixed.
NOTE The stair must be in a construct with multiple levels for the stair tower to be created. For more information, see
Constructs on page 217.
1 Create a stair within a construct.
2 Select the stair, right-click, then click Stair Tower Generate.
3 Select any slabs or railings to be added to the stair tower.
1248 | Chapter 25 Stairs
NOTE If you select a slab to include in the stair tower, the slab should be at the top of the selected stair.
4 In the Select Levels dialog box, select the levels on which the stair tower generates the stairs.
You can include anchored railings by clicking Include Anchored Railings, even if they have not been
selected in step 3.
5 If the stair you created was U-shaped, you can select Keep Landing Location while Adjusting U-Shaped
Stair to maintain the landing position instead of the start point of the stair when it is edited.
6 Click OK.
The stair tower is created by adding stairs to the selected levels.
Generating a Stair Tower From and Existing U-Shaped Stair Run
NOTE If the stair height is different than the floor to floor height, the height of the stair is changed to match the floor height.
Modifying a Stair Tower
Once a stair tower has been created, you can modify each stair individually. You can also change one stair and propagate
that change throughout the stair tower.
Modifying a Stair Tower | 1249
1 Select a stair in the tower.
2 Modify the stair.
For more information about modifying stairs, see Editing Stairs on page 1160.
3 Select the edited stair, right-click, and then click Stair Tower Generate.
4 Select any slabs or railings to be added to the stair tower.
NOTE If you select a slab to include in the stair tower, the slab should be at the top of the selected stair.
5 In the Select Levels dialog box, select the levels on which to change the existing stairs.
You can include anchored railings by selecting Include Anchored Railings.
6 If the stair you created was U-shaped, you can select Keep Landing Location while Adjusting U-Shaped
Stair to maintain the landing position instead of the start point of the stair when it is edited.
7 Click OK.
Each selected stair is changed to match the modified stair.
1250 | Chapter 25 Stairs
Railings
Railings are objects that interact with stairs and other objects. You can add railings
to existing stairs, or you can create freestanding railings.
26
1251
Railings
Railings are objects that interact with stairs and other objects. You can add railings to existing stairs, or you can create
freestanding railings.
Railing Components
Railings can have guardrails, handrails, posts, balusters, and one or more bottom rails. Additionally, you can add custom
blocks to railings.
Railing components
Railing Shapes
You can attach railings to one or both sides of a stair, and you can wrap them around a landing. You can also attach
railings to any other type of AEC object, like a massing element. You can create a custom railing by converting a
polyline. Therefore, railings can have a variety of shapes and can be anchored to a straight stair, a multi-landing stair,
a U-shaped stair, or a spiral stair.
Custom Railings
You can create custom railings by specifying custom blocks and profiles to be used for individual railing components.
You can assign profiles to railing components by style so that you can reuse the custom portion to create detailed
railings.
Railing Styles and Their Properties
You can use a railing style to control properties for all railings that use that style, rather than changing properties for
each railing in the drawing. Various styles exist in the templates for common railing configurations, such as guardrail
pipe, handrail grip, and handrail round. Within the railing style, you can specify the rail locations and height, post
locations and intervals, components and profiles, extensions, material assignments, and display properties of the railing.
Materials in Railings
In AutoCAD Architecture, you can assign materials to a railing. These materials are displayed in wireframe and working
shade views, or when rendered. Materials have specific settings for the physical components of a railing, such as the
various types of rails and posts, and the baluster. You could, for example, create a wooden railing with a stainless steel
handrail and bottomrail.
1252 | Chapter 26 Railings
Railing in 2D wireframe model and rendered views
AutoCAD Architecture provides a number of predefined materials for common design purposes, which contain settings
for railings. You can use these predefined materials as is, or modify them to your special designs. You can also create
your own materials from scratch.
For more information, see Specifying the Materials of a Railing Style on page 1280.
Using Railing Tools to Create Railings
Tools provided with AutoCAD Architecture let you quickly place railings using a railing tool with specific predefined
properties. You can use the default settings of the tool, or you can change the properties. You can also use railing tools
to convert linework to railings and to apply the settings of a railing tool to existing railings.
Tool palettes containing railing tools
The default tool palettes in the workspace contain sample railing tools that you can use and customize as needed. In
addition, the following catalogs provided with the software contain railing tools that you can add to your tool palettes:
Stock Tool catalog
AutoCAD Architecture Sample Palette catalog
Custom palettes created by your CAD manager or other users may also contain railing tools with railing styles and
properties that are customized for your projects or office standards.
Creating a Railing
Use this procedure to add a new railing that has the properties specified in the railing tool that you select. To specify
settings when you add a railing, see Creating an Attached Railing with User-Specified Settings on page 1254 and Creating
a Freestanding Railing with User-Specified Settings on page 1256.
1 Open the tool palette that you want to use, and select a railing tool.
If necessary, scroll to display the tool that you want to use.
2 Specify the start point of the railing.
You can move or hide the Properties palette to expose more of the drawing area.
Using Railing Tools to Create Railings | 1253
3 Specify the endpoint of the railing.
4 Continue adding railings, and press ENTER.
Creating an Attached Railing with User-Specified Settings
Use this procedure to create a railing that is attached to a stair and that has the settings that you specify.
Creating a railing attached to a stair
1 Open the tool palette that you want to use, and select a railing tool.
If necessary, scroll to display the tool that you want to use.
2 On the Properties palette, expand Basic, and expand General.
3 Select a style.
4 Expand Dimensions.
5 Click the setting for Rail Locations.
NOTE If the settings in the Rail Locations worksheet are read-only, the rail locations have been set in the style,
and cannot be overridden here. For more information, see Specifying the Upper Rails of a Railing Style on
page 1274 and Specifying the Bottom Rails of a Railing Style on page 1275.
6 Specify the parameters for the guardrail or the handrail:
Then If you want to
enter a value for Horizontal Height. specify the height of the guardrail or the handrail
enter a value for Sloping Height. specify the height of guardrail or the handrail while it is on a
stair flight
enter a value for Offset from Post. specify the distance that the guardrail or the handrail is offset
from the posts
select Center, Left, Right, or Auto for Side for Offset. Side for
Offset is available only when there is an offset value.
specify the side of the post for the offset, based on the
direction the stair (or railing) was drawn
Auto is useful only for railings attached to the edges of stairs. A positive value is toward the center of the
stair, while a negative value is toward the outside edge. Side for Offset for handrails also has a selection of
Both, so you can specify a handrail on both sides of the railing.
If you select Auto, and the railing is not attached to or is along the center of a stair, the offset is to the
right.
7 Specify the settings for bottom rails:
Then If you want to
enter a value for Horizontal. specify the height of the lowest rail when it is horizontal
1254 | Chapter 26 Railings
Then If you want to
enter a value for Sloping. specify the height of the lowest rail when it is on a stair flight
enter a value for Offset from Post. specify the distance that the bottomrail is offset from the
posts
select Center, Left, Right, or Auto for Side for Offset. (Side
for Offset is available only when there is an offset value.)
specify the side of the post for the offset, based on the
direction the stair (or railing) was drawn
enter a value for Number of Rails. When you designate
multiple bottom rails, you can enter a value for Spacing of
Rails.
designate more than one bottom rail
8 If you want to revert to the rail settings defined in the style, click Reset To Style Values.
9 Click OK to return to the Properties palette.
10 Click the setting for Post Locations.
NOTE If the settings in the Post Locations worksheet are read-only, the post locations have been set in the style,
and cannot be overridden here. For more information, see Specifying Posts of a Railing Style on page 1276.
11 Specify the post locations:
Then If you want to
select Fixed Posts. include fixed posts at the beginning and end of the railing
enter a value for Extension of ALL Posts from Top Railing. specify the distance above or below the top rail for all posts
enter a value for Extension of ALL Posts from Floor Level. specify the height of all posts from the floor
select Fixed Posts at Railing Corners. include fixed posts at the corners of the railing
select Dynamic Posts. You can then enter a value for
Maximum Center to Center Spacing.
include dynamic posts with the railing
select Balusters. include balusters with the railing
enter a value for Extension of Balusters from Floor Level. specify the height of all balusters from the floor
enter the appropriate value for Maximum Center to Center
Spacing.
specify the maximum distance between the balusters
select Stair Tread Length Override. You can then enter a value
for Number per Tread. (This applies only to railings that are
attached to stairs.)
override the number of balusters on each stair tread
12 If you want to revert to the post settings defined in the style, click Reset To Style Values.
13 Click OK to return to the Properties palette.
14 Expand Location.
15 For Attached to, select Stair or Stair Flight.
16 To offset the railing in or out from the side of the stair, enter an offset value.
Positive values are in toward the center of the stair and negative values are out from the center of the stair.
If the railing is center justified, a positive value is to the right and a negative value is to the left.
17 To attach the railing automatically to the full length of the stair or the stair flight, select Yes for Automatic
Placement.
NOTE This option is available only if you have selected to attach the railing to a whole stair. If you are attaching
the railing to a stair flight, it is always attached to the full length of the stair flight.
Creating an Attached Railing with User-Specified Settings | 1255
18 Select the stair or stair flight in the drawing to which you want to attach the new railing.
19 Select a side of a stair or a stair flight to place the railing.
20 If you have selected no automatic placement for the stair, define the contour of the desired railing by
selecting points in the drawing. Then press ENTER.
Creating a Freestanding Railing with User-Specified Settings
Use this procedure to create a freestanding railing in the drawing.
Creating a freestanding railing
1 Open the tool palette that you want to use, and select a railing tool.
If necessary, scroll to display the tool that you want to use.
2 On the Properties palette, expand Basic, and expand General.
3 Select a style.
4 Expand Dimensions.
5 Click the setting for Rail Locations.
NOTE If the settings in the Rail Locations worksheet are read-only, the rail locations have been set in the style,
and cannot be overridden here. For more information, see Specifying the Upper Rails of a Railing Style on
page 1274 and Specifying the Bottom Rails of a Railing Style on page 1275.
6 Specify the parameters for the guardrail or the handrail:
Then If you want to
enter a value for Horizontal Height. specify the height of the guardrail or the handrail
enter a value for Sloping Height. specify the height of the guardrail or the handrail while it is
on a stair flight
enter a value for Offset from Post. specify the distance that the guardrail or the handrail is offset
from the posts
select Center, Left, Right, or Auto for Side for Offset. (Side
for Offset is available only when there is an offset value.)
specify the side of the post for the offset, based on the
direction the stair (or railing) was drawn
Auto is useful only for railings attached to the edges of stairs. A positive value is toward the center of the
stair, while a negative value is toward the outside edge. Side for Offset for handrails also has a selection of
Both, so you can specify a handrail on both sides of the railing.
1256 | Chapter 26 Railings
If you select Auto, and the railing is not attached to or is along the center of a stair, the offset is to the
right.
7 Specify the settings for bottom rails:
Then If you want to
enter a value for Horizontal. specify the height of the lowest rail when it is horizontal
enter a value for Sloping. specify the height of the lowest rail when it is on a stair flight
enter a value for Offset from Post. specify the distance that the bottomrail is offset from the
posts
select Center, Left, Right, or Auto for Side for Offset. (Side
for Offset is available only when there is an offset value.)
specify the side of the post for the offset, based on the
direction the stair (or railing) was drawn
enter a value for Number of Rails. When you designate
multiple bottom rails, you can enter a value for Spacing of
Rails.
designate more than one bottom rail
8 If you want to revert to the rail settings defined in the style, click Reset To Style Values.
9 Click OK to return to the Properties palette.
10 Click the setting for Post locations.
NOTE If the settings in the Post Locations worksheet are read-only, the post locations have been set in the style,
and cannot be overridden here. For more information, see Specifying Posts of a Railing Style on page 1276.
11 Specify the post locations:
Then If you want to
select Fixed Posts. include fixed posts at the beginning and end of the railing
enter a value for Extension of ALL Posts from Top Railing. specify the distance above or below the top rail for all posts
enter a value for Extension of ALL Posts from Floor Level. specify the height of all posts from the floor
select Fixed Posts at Railing Corners. include fixed posts at the corners of the railing
select Dynamic Posts. You can then enter a value for
Maximum Center to Center Spacing.
include dynamic posts with the railing
select Balusters. include balusters with the railing
enter a value for Extension of Balusters from Floor Level. specify the height of all balusters from the floor
enter the appropriate value for Maximum Center to Center
Spacing.
specify the maximum distance between the balusters
select Stair Tread Length Override. You can then enter a value
for Number per Tread. (This applies only to railings that are
attached to stairs.)
override the number of balusters on each stair tread
12 If you want to revert to the post settings defined in the style, click Reset To Style Values.
13 Click OK to return to the Properties palette.
14 Expand Location.
15 For Attached to, select NONE.
16 Specify the start point of the railing.
17 Specify further points for the railing.
18 Press ENTER.
Creating a Freestanding Railing with User-Specified Settings | 1257
Creating a Railing from a Polyline
Use this procedure to convert a polyline to a railing that has the properties of the railing tool you select. You can edit
these properties after creating the railing.
Converting a polyline to a railing
1 Open the tool palette that you want to use.
If necessary, scroll to display the tool that you want to use.
2 Right-click a railing tool, and click Apply Tool Properties Polyline.
3 Select the polyline to convert, and press ENTER.
4 When prompted to erase the original geometry, press ENTER to keep the linework, or enter y (Yes) to erase
it.
5 Edit the properties of the railing in the Properties palette, if needed.
Creating a Railing Tool
Use this procedure to create a railing tool and add it to a tool palette. You may want to create your own railing tools
if you are placing multiple railings of a specific style that all have the same properties.
1 Open the tool palette on which you want to add a tool.
2 Create the tool:
Then If you want to
select the railing, and drag it to the tool palette. create a tool from a railing in the drawing
on the Format menu, click Style Manager. Locate the style
you want to copy, and drag it to the tool palette. Click OK
to close the Style Manager.
create a tool from a railing style in the Style Manager
right-click the tool, and click Copy. Right-click, and click Paste. copy a tool in the current tool palette
open the other tool palette, right-click the tool, and click
Copy. Re-open the tool palette where you want to add the
tool, right-click, and click Paste.
copy a tool from another tool palette
open the catalog in the Content Browser, and locate the tool
you want to copy. Position the cursor over the i-drop handle,
and drag the tool to the tool palette.
copy a tool from a tool catalog
3 Right-click the new tool, and click Properties.
4 Enter a name for the tool.
5 Click the setting for Description, enter a description of the tool, and click OK.
1258 | Chapter 26 Railings
6 Expand Basic, and expand General.
7 Click the setting for Description, enter a description of the railing created from this tool, and click OK.
8 Specify a layer key and any layer key overrides if you do not want to use the layer assignments specified
in the layer key style used in the drawing.
9 Select a railing style.
10 Select the drawing file containing the style used for this railing.
11 Select whether railings created from this tool should be attached to a stair, a stair flight, or be freestanding.
12 Click OK.
Editing Railings
You can edit railings by changing the style of the railing, the inclusion and location of various rails and posts, and the
insertion point. You can also specify the height and offset of guardrails and handrails, and the extension and spacing
of posts.
Methods of Editing Railings
AutoCAD Architecture offers several methods for editing railings:
You can directly edit railings using grips for dimensions and other physical characteristics.
For grip edit operations where you are changing a dimension or an angle, the Dynamic Input feature lets you enter
a precise value instead of moving a grip. When this feature is active (click DYN on the application status bar),
selecting a grip displays a text box in which you can enter the desired value for the associated dimension or angle.
For more information, see Use Dynamic Input in AutoCAD Help.
You can change railing settings on the Properties palette. You can also use the Display tab of the Properties palette
to change the display property settings for a selected object display component in the current display representation.
For more information, see Using the Properties Palette to Change Display Properties on page 445.
You can use editing commands from the shortcut menu for a selected railing.
Using Grips to Edit Railings
Use these procedures to edit railings using grips.
Editing Railing Dimensions
1 Select the railing.
2 Select the grip for the dimension you want to change.
Viewing railing Start, End, Location, and Reverse Direction grips
3 Move the grip until the dimension value you want is displayed, and click once; or enter a value.
Editing Railings | 1259
Viewing railing Fixed Post Position and Lengthen grips
Changing the Location or Position of a Railing
1 Select the railing.
2 Move the appropriate grip to change the location of the railing, its start point, or its endpoint.
Reversing the direction of the Railing
1 Select the railing.
2 Click the direction grip (arrow grip).
Adding a Post to a Railing
Use this procedure to add a post to a railing. The post is placed at a selected point on the railing.
Adding a post to a railing
1 Select a railing.
2 Right-click, and click Post Placement Add.
3 Select a location for a new post.
4 Press ENTER.
Removing a Post from a Railing
Use this procedure to remove posts you have added to railings. You can only remove fixed posts. You cannot remove
dynamic posts. The manually added post closest to the selected point is removed from the railing. If two posts are
equidistant from the selected point, the post closer to the starting point of the railing is removed. If the current first
fixed post is removed, then the next post becomes the first fixed post. Likewise, if the current last fixed post is removed,
then the next post from the last becomes the last fixed post. If all but one post is removed from a railing, then the sole
remaining post becomes the first fixed post.
1 Select a railing.
2 Right-click, and click Post Placement Remove.
1260 | Chapter 26 Railings
Redistributing Posts on a Railing
Use this procedure to reposition dynamic posts to account for posts that have been added or removed. You cannot
redistribute displayed posts to account for hidden posts.
You may also want to redistribute posts after dragging the endpoints (start and end offset) of a railing attached to a
stair. If posts are lost after trimming a railing, use the Redistribute Posts command to restore the posts.
If you have created a railing that is so short that only one post can be created, grip-editing and dragging the railing
does not create another post. You must use the Redistribute Posts command to add another post to the end of the
railing.
1 Select an existing railing.
2 Right-click, and click Redistribute Posts.
Hiding Posts
Use this procedure to hide posts in a railing. It is useful to hide posts in plan view so that the railing is visible as a solid
component. These posts are not deleted; they are merely hidden from view. You can only hide fixed posts. You cannot
hide dynamic posts. If the current first or last fixed post is hidden, then it remains the first or last fixed post regardless
of its visibility.
1 Select a railing.
2 Right-click, and click Post Placement Hide.
Showing Hidden Posts
Use this procedure to show hidden posts.
1 Select a railing.
2 Right-click, and click Post Placement Show.
Reversing the Direction of the Railing
Use this procedure to reverse the direction of the railing to change the location of railing components. The direction
in which the railing is drawn affects the behavior of the railing and its components.
NOTE You can also reverse the direction of a railing by clicking its direction grip (arrow grip).
1 Select a railing.
2 Right-click, and click Reverse.
Anchoring an Existing Railing to a Stair
Use this procedure to anchor an existing railing to a stair. Once attached, the railing stays where it is located in the
drawing, but it moves when the attached stair is moved. This allows you to create free-form paths for a railing along a
stair. For example, you might want to create a curved railing in the middle of a straight stair.
Railings attached to stairs respect the stair cut plane. The height of the railing follows the slope of the stair, no matter
where the posts are placed on the treads.
Redistributing Posts on a Railing | 1261
Attaching a railing to a stair
Railings that are attached to a stair or to a stair flight when created are anchored to the stair, at either side of the stairs
or at the centerline.
1 Select a railing.
2 Right-click, and click Railing Anchor Anchor To Stair.
3 Select a stair object, and press ENTER.
Anchoring an Existing Railing to an Object
Use this procedure to anchor an existing railing to an AEC object other than a stair. Once attached, the railing stays
where it is located in the drawing, but it moves when the attached object is moved. This allows you to create free-form
paths for a railing along a stair or other object.
Railings attached to objects other than stairs follow the height of the centerline of each post.
1262 | Chapter 26 Railings
Attaching a railing to an AEC object
1 Select a railing.
2 Right-click, and click Railing Anchor Anchor To Object.
3 Select an AEC object other than a stair, and press ENTER.
4 If you want to clean up the railing posts with the surface of the object to which it is attached, enter y (Yes)
on the command line.
5 Define the contour of the railing:
Then If you want to
select At Post Locations Only for Calculate Height. adapt only the posts to the surface of the attached object,
and have straight segments between the posts
select Follow Surface for Calculate Height. adapt the whole railing to the surface of the attached object,
Releasing an Anchored Railing
Use this procedure to release an anchored railing from a stair. After the railing is released, it is independent of the stair.
The railing and the stair can then be moved separately.
NOTE When a railing that is anchored to a stair is released, any changes to the railing (such as grip-editing or changing
properties) may cause the railing to lose its slope. Be sure to correct the appearance of the railing before releasing it from the
stair.
1 Select a railing.
2 Right-click, and click Railing Anchor Release.
The railing is no longer anchored to the stair.
Adding a Custom Profile to a Railing Component
Use this procedure to add a custom profile to a railing component.
Guardrails, handrails, bottom rails, and fixed and dynamic posts can be defined by a custom profile. You can add a
profile to a railing component either in the railing style, as described in Specifying the Components of a Railing Style
Releasing an Anchored Railing | 1263
on page 1277 or directly on screen. When you add a custom profile on screen, the new profile is automatically saved back
to the railing style.
1 Create the necessary profile definition, as described in Creating a Profile for a Custom Railing Component
on page 1278.
2 Select the railing to which you want to add a custom profile, right-click, and click Add Profile.
3 Select the railing component to which you want to add a profile.
You can select guardrails, handrails, bottom rails, fixed posts, and dynamic posts.
NOTE If you have difficulty selecting the correct component, switch to another view that makes the selection
easier. For example, to select a bottom rail, switch to a Model view.
Adding a custom profile to a railing post
4 Select the profile for the railing component.
5 Either save the custom profile to the railing style immediately, or proceed with editing the profile:
Then If you want to
click OK. save the new profile to the railing style
click Continue Editing, and then click OK. For information on
editing a custom profile, see Editing a Custom Profile of a
Railing Component on page 1264.
edit the new profile
Editing a Custom Profile of a Railing Component
Use this procedure to edit a custom profile of a railing component.
1 Select the railing with a custom profile you want to edit.
2 Right-click, and click Edit Profile In Place.
This command is available only if you have profile-based components in the railing.
3 Select the component you want to edit.
NOTE If you have difficulty selecting the correct component, switch to another view that makes the selection
easier. For example, to select a bottom rail, switch to a Model view.
You have begun an in-place editing session, depicted by the magenta-colored grips and light blue hatch
of the temporary in-place editing profile, as well as the faded color of other objects in the drawing. Note
that while you are editing in-place, you have limited access to other commands in the drawing. Before
working on other objects, you should first end the in-place editing session.
1264 | Chapter 26 Railings
4 Edit the profile:
Then If you want to
move the edge or vertex grips as needed.
The Edge grip has three edit modes: Offset, Add Vertex, and
Convert to Arc. The default mode is Offset, which offsets the
selected edge in a direction that is perpendicular to the
midpoint of the edge. Depending on the shape of the profile
and the edge you choose to modify, neighboring lines are
extended or trimmed, and new lines are added as necessary.
use grips to edit the profile
Use the Add Vertex edit mode to add a vertex to the selected
edge, and create a new edge. If the selected edge is an arc,
the new edge is an arc as well.
Convert to Arc changes the selected edge to an arc and
stretches the midpoint of the edge. The edge grip for an arc
also has a Stretch mode, so that you can stretch the midpoint
of the edge after it has been converted to an arc.
select an Edge grip, and press CTRL to switch to the Add
Vertex edit mode. Move the edge to the desired location,
and click; or enter a value, and press ENTER.
add a vertex to the profile
select the Vertex grip for the vertex you want to remove, and
press CTRL to switch to the Remove edit mode. Move the
cursor off the selected vertex, and click.
remove a vertex from the profile
select the profile, right-click, and click Add Ring. Then select
a closed polyline, spline, ellipse, or circle for an additional
ring. Specify if you want to erase the source linework, and
press ENTER.
add a ring to a profile
select the profile, right-click, and click Remove Ring. Then
select the ring you want to remove.
NOTE You cannot remove the last ring from a profile.
remove a ring from a profile
select the profile, right-click, and click Replace Ring. Then
select a closed polyline, spline, ellipse, or circle for the
replaced ring. Specify if you want to erase the source linework,
and press ENTER.
replace a ring on a profile
5 Save the changes to the profile:
Then If you want to
select the profile, and click .
change the existing profile definition to reflect the new shape
select the profile, right-click, and click Save As New Profile.
Then enter a name for the new profile, and click OK. The in-
place edit session closes and the new profile definition is
available in the Style Manager.
create a new profile definition with the shape you have
created
select the profile, and click .
discard all changes on the profile and revert to the previous
shape
Changing the Style of a Railing
Use this procedure to change the style associated with existing railings.
Changing the Style of a Railing | 1265
1 Select the railings for which you want to change the style, and double-click one of them.
2 Expand Basic, and expand General.
3 Select a different style.
4 Click OK twice.
Changing the Upper Rails
Use this procedure to change the following settings for an individual railing:
guardrails
handrails
height
sloping height
offset from posts
side for offset
NOTE If these settings are unavailable, they are controlled by the railing style. You cannot modify them for individual railings.
1 Double-click the railing for which you want to change the upper rails.
2 Expand Basic, and expand Dimensions.
3 Click the setting for Rail Locations.
4 Select whether to include guardrails or handrails.
NOTE A railing must have a guardrail or a handrail. Both cannot be turned off.
5 Specify the parameters for the guardrail or the handrail:
Then If you want to
enter a value for Horizontal Height. specify the height of the guardrail or the handrail
enter a value for Sloping Height. specify the height of guardrail or the handrail while it is on a
stair flight
enter a value for Offset from Post. specify the distance that the guardrail or the handrail is offset
from the posts
select Center, Left, Right, or Auto for Side for Offset. (Side
for Offset is available only when there is an offset value.)
specify the side of the post for the offset, based on the
direction the stair (or railing) was drawn
Auto is useful only for railings attached to the edges of stairs. A positive value is toward the center of the
stair, while a negative value is toward the outside edge. Side for Offset for handrails also has a selection of
Both, so you can specify a handrail on both sides of the railing.
If you select Auto, and the railing is not attached to or is along the center of a stair, the offset is to the
right.
6 If you want to undo your changes and revert to the values set in the railing style, click Reset to Style Values.
7 Click OK.
Changing the Bottom Rails
Use this procedure to change the following settings for the bottom rails of an individual railing:
whether to use bottom rails
number of bottom rails
1266 | Chapter 26 Railings
distance between rails
height of lowest rail
NOTE If these settings are unavailable, they are controlled by the railing style. You cannot modify them for individual railings.
1 Double-click the railing for which you want to change the bottom rails.
2 Expand Basic, and expand Dimensions.
3 Click the setting for Rail Locations.
4 Select Bottomrail to add bottom rails to the railing.
5 Specify the settings for bottom rails:
Then If you want to
enter a value for Horizontal. specify the height of the lowest rail when it is horizontal
enter a value for Sloping. specify the height of the lowest rail when it is on a stair flight
enter a value for Offset from Post. specify the distance that the bottomrail is offset from the
posts
select Center, Left, Right, or Auto for Side for Offset. (Side
for Offset is available only when there is an offset value.)
specify the side of the post for the offset, based on the
direction the stair (or railing) was drawn
enter a value for Number of Rails. When you designate
multiple bottom rails, you can enter a value for Spacing of
Rails.
designate more than one bottom rail
6 If you want to undo your changes and revert to the values set in the railing style, click Reset to Style Values.
7 Click OK.
Changing the Posts
Use this procedure to change the following settings for the posts of an individual railing:
type of posts
number of posts that extend above the railing
maximum center-to-center spacing between posts
maximum center-to-center spacing between balusters
number of balusters per tread for railings that are attached to stairs
NOTE If these settings are unavailable, they are controlled by the railing style. You cannot modify them for individual railings.
1 Double-click the railing for which you want to change the post locations.
2 Expand Basic, and expand Dimensions.
3 Click the setting for Post locations.
4 Specify the post locations:
Then If you want to
select Fixed Posts. include fixed posts at the beginning and end of the railing
enter a value for Extension of ALL Posts from Top Railing. specify the distance above or below the top rail for all posts
enter a value for Extension of ALL Posts from Floor Level. specify the height of all posts from the floor
Changing the Posts | 1267
Then If you want to
select Fixed Posts at Railing Corners. include fixed posts at the corners of the railing
select Dynamic Posts. You can then enter a value for
Maximum Center to Center Spacing.
include dynamic posts with the railing
select Balusters. include balusters with the railing
enter a value for Extension of Balusters from Floor Level. specify the height of all balusters from the floor
enter the appropriate value for Maximum Center to Center
Spacing.
specify the maximum distance between the balusters
select Stair Tread Length Override. You can then enter a value
for Number per Tread. (This applies only to railings that are
attached to stairs.)
override the number of balusters on each stair tread
5 If you want to undo your changes and revert to the values set in the railing style, click Reset to Style Values.
6 Click OK.
Changing the Railing Extensions at Floor Levels
Use this procedure to control the length of the handrail and guardrail extensions at the top and bottom of stair flights.
If a bottom rail exists, it extends as far as the railing above it.
NOTE If these settings are unavailable, they are controlled by the railing style. You cannot modify them for individual railings.
1 Double-click the railing for which you want to change the extensions.
2 Expand Basic, and expand Dimensions.
3 Click the setting for Railing Extensions.
4 Specify the railing extension properties:
Then If you want to
clear Use Stair Landing Extension. use values in this dialog box to specify extensions
enter values for Handrail and Guardrail. Select + T next to the
value to add the tread length to the extension value.
specify the length of the handrail and guardrail at the top of
an entire stair
enter values for Handrail and Guardrail. Select + T next to the
value to add the tread length to the extension value.
specify the length of the handrail and guardrail at the bottom
of an entire stair
5 If you want to undo your changes and revert to the values set in the railing style, click Reset to Style Values.
6 Click OK.
Changing the Railing Extensions at Landings
Use this procedure to control the length of the handrail and guardrail extensions at landings. If a bottom rail exists, it
extends as far as the railing above it.
NOTE If these settings are unavailable, they are controlled by the railing style. You cannot modify them for individual railings.
1 Double-click the railing for which you want to change the extensions.
2 Expand Basic, and expand Dimensions.
3 Click the setting for Railing Extensions.
1268 | Chapter 26 Railings
4 Specify the railing extension properties:
Then If you want to
clear Use Stair Landing Extension under At Landings. use values in this dialog box to specify extensions
enter values for Handrail and Guardrail. Select + T next to the
value to add the tread length to the extension value.
specify the length of the handrail and guardrail at the top of
a flight
enter values for Handrail and Guardrail. Select + T next to the
value to add the tread length to the extension value.
specify the length of the handrail and guardrail at the bottom
of a flight
5 If you want to undo your changes and revert to the values set in the railing style, click Reset to Style Values.
6 Click OK.
Changing the Anchor Properties of a Railing
Use this procedure to change the justification of a railing and the side, start, and end offsets. These properties apply
only to railings attached to stairs.
1 Double-click the railing for which you want to change the anchor properties.
2 Expand Basic, and expand Location.
3 Click Anchor.
4 Change the justification of the railing.
5 Change the side offset from the stair:
A value of zero places the start and end fixed posts exactly at the ends of the stair.
Positive values move the start/end onto the stair.
Negative values extend the railing beyond the stair bounds.
NOTE If Automatic is selected, the start and end offset options are not available.
6 Change the start offset from the top of the stair.
7 Change the ending offset at the bottom of the stair.
8 Click Redistribute Posts to change the existing posts.
NOTE If you edit a railing using grips so that the railing does not end on a post, you can use Redistribute Posts
to move a post to the end of the edited railing.
9 Click OK.
Changing the Anchor Properties of a Railing | 1269
Specifying Perpendicular Railing Orientation
Use this procedure to specify perpendicular or vertical railing orientation relative to a stair flight. By default, railing
have a vertical orientation when you create them.
Specifying perpendicular railings
1 Select the railing.
2 On the Properties palette, under Dimensions, select Yes for Perpendicular Posts. Under Location, select Yes
for Automatic Cleanup.
Once a perpendicular railing orientation has been specified, you can use grips to change first and last posts
to a vertical orientaion.
Specifying perpendicular railings
1 Select the perpendicular railing.
2 Select the Make Vertical grip.
The Make vertical grip changes to a Make perpendicular grip once you have specified a vertical orientation
for the railing post. Select the Make perpendicular grip to return the post to a perpendicular orientation.
Viewing post orientaion grips
When a stair has a landing, you also have the option of specifying the orientation of landing posts.
1270 | Chapter 26 Railings
Specifying landing post orientation
1 Select the railing.
2 On the Properties palette, under Dimensions, select Yes for Perpendicular Posts, then select Yes for Maintain
Sloping Posts at Landings. Under Location, select Yes for Automatic Cleanup.
Changing the Location of a Railing
Use this procedure to relocate a railing by changing the coordinate values of its insertion point. The railing also has an
orientation with respect to the WCS or the current UCS. For example, if the top and bottom of the railing are parallel
to the XY plane, its normal is parallel to the Z axis. You can change the orientation of the railing by aligning its normal
with another axis. You can also rotate the railing on its plane by changing the rotation angle.
For information about the world coordinate system (WCS) and the user coordinate system (UCS), see Use Coordinates
and Coordinate Systems in AutoCAD help.
NOTE You can change the location of freestanding railings only. The location of a railing attached to a stair is defined by the
stair.
1 Select the railings you want to relocate, and double-click one of them.
2 Expand Basic, and expand Location.
3 Enter a value for Rotation.
4 Enter a value for Elevation.
5 Click Additional Information for further location properties:
Then If you want to
enter new coordinate values under Insertion Point. relocate the railing
make the normal of the railing parallel to the Z axis: under
Normal, enter 1 for Z, and enter 0 for X and Y.
locate the railing on the XY plane
make the normal of the railing parallel to the X axis: under
Normal, enter 1 for X, and enter 0 for Y and Z.
locate the railing on the YZ plane
Changing the Location of a Railing | 1271
Then If you want to
make the normal of the railing parallel to the Y axis: enter 1
for Y, and enter 0 for X and Z.
locate the railing on the XZ plane
enter a new value for Rotation Angle. change the rotation of the railing
6 Click OK.
Applying Tool Properties to an Existing Railing
Use this procedure to apply the properties of a railing tool to one or more existing railings. The properties include the
railing style and any other settings specified in the tool you select.
1 Open the tool palette that you want to use.
If necessary, scroll to display the tool that you want to use.
2 Right-click a railing tool, and click Apply Tool Properties to Railing.
3 Select the railings, and press ENTER.
4 Edit the properties of the railing in the Properties palette, if necessary.
Attaching Hyperlinks, Notes, and Files to a Railing
Use this procedure to attach hyperlinks, text notes, and files to a railing.
1 Double-click the railing to which you want to attach information.
2 Click the Extended Data tab.
3 To add a hyperlink, click the setting for Hyperlink, and specify the link.
For more information about adding hyperlinks, see Add Hyperlinks to a Drawing in AutoCAD help.
4 Click the setting for Notes, and add a note. Then click OK.
5 Click the setting for Reference Documents.
6 Attach or detach reference files:
Then If you want to
click , select a file, and click Open.
attach a reference file
enter text under Description. edit the description of a reference file
double-click the reference file name to start its application. edit a reference file
select the file name, and click .
detach a reference file
7 Click OK.
Railing Styles
A railing style is a group of properties assigned to a railing that determines the appearance and other characteristics of
the railing.
Railing Components
In a railing style, you specify the following properties of railing components:
guardrails
1272 | Chapter 26 Railings
handrails
bottom rails
first fixed post
last fixed post
interior fixed posts
dynamic posts
balusters
You can specify the height of rails and posts, the spacing between posts, the spacing between rails, and the width and
depth of components. You can specify the display of different first and last posts, as well as different interior fixed
posts. You can also create custom railing components by assigning custom profiles to replace standard railing components.
Custom Railing Components and Special Conditions
To create custom extruded components (railings, posts, or balusters) in a railing style, you define a profile and select
it to replace a component on the Components tab. The resulting component is displayed appropriately in all views
and does not have to be added to the display properties.
You can create a custom block to represent a complex design for a component that cannot be created from a profile,
such as an elaborate wrought iron design in place of balusters, or an unusually shaped component. That block is used
to represent the component in model views. You can create a profile to represent the custom component in plan views.
You can also use the custom blocks and profiles features of the display properties to represent additional railing
components other than posts, rails, and balusters. In such cases, the component is added to the component rather
than replacing it. For example, you can create a custom block for Model views and a profile for Plan views of a
curved-railing return piece that ends by attaching to a wall. You can then add the block or profile to the rail components.
Using Materials in Railing Styles
You can use materials to control how railings of each style are displayed in a drawing. You assign materials to the railing
components in the style. The components are then displayed using the display properties of the assigned materials.
AutoCAD Architecture provides a number of predefined materials for common design purposes. You can use these
materials as is, or modify them for your project requirements. You can also define new materials. For more information
about materials and how to define them, see Materials on page 502.
Creating Tools from Railing Styles
You can create a railing tool from any railing style. You can drag the style from the Style Manager onto a tool palette.
You can then specify default settings for any railing created from the tool. For more information, see Creating a Railing
Tool on page 1258.
Managing Railing Styles
To create, copy, or purge styles, you access the Style Manager. The Style Manager provides a central location in AutoCAD
Architecture, for working with styles from multiple drawings and templates. For more information about using the
Style Manager, see Getting Started with the Style Manager on page 491.
Creating a Railing Style
Use this procedure to create a railing style. You can create a style using default style properties or by copying an existing
style. After you create the style, you edit the style properties to customize the characteristics of the style.
1 On the Format menu, click Style Manager.
2 Expand Architectural Objects, and expand Railing Styles.
3 Create a railing style:
Then If you want to
right-click Railing Styles, and click New. create a style with default properties
Creating a Railing Style | 1273
Then If you want to
right-click the railing style you want to copy, and click Copy.
Right-click, and click Paste.
create a style from an existing style
4 Enter a name for the new railing style, and press ENTER.
5 Edit the new railing style:
Then If you want to
see Specifying the Upper Rails of a Railing Style on page
1274.
specify default dimensions and offsets for upper rails of the
style
see Specifying the Bottom Rails of a Railing Style on
page 1275.
specify default dimensions and offsets for bottom rails of the
style
see Specifying Posts of a Railing Style on page 1276. specify the location and interval of posts and balusters for the
style
see Specifying the Components of a Railing Style on
page 1277.
specify the structural components of the style
see Specifying the Railing Extensions of a Railing Style
on page 1279.
specify railing extensions at floor levels and at landings
see Assigning Materials to a Railing Style on page 1280. assign materials to the components of the railing style
see Specifying Classifications for a Railing Style on page
1281.
add classifications to a railing style
see Specifying the Display Components of a Railing Style
on page 1281.
specify display components of the style
see Attaching Notes and Files to a Railing Style on page
1282.
add notes and files to the style
6 If you want to assign the style to a railing tool, drag the style from the Style Manager to a tool palette.
You can later rename the tool and specify other properties for it as described in Creating a Railing Tool
on page 1258.
7 Click OK.
Specifying the Upper Rails of a Railing Style
Use this procedure to change the following settings for guardrails and handrails in a railing style:
sloping height
offset from posts
side for offsets
1 Open a tool palette that has a railing tool.
2 Right-click a railing tool, and click Railing Styles.
3 Select the style you want to edit.
4 Click the Rail Locations tab.
1274 | Chapter 26 Railings
5 Specify whether upper rail properties of this railing style can be overridden for individual railing objects:
Then If you want to
select Allow Each Railing to Vary. specify guardrail and handrail properties, such as horizontal
height, sloping height, and offset distance, when you add or
modify railings
clear Allow Each Railing to Vary. require that all railings of this style use the upper rail settings
of the style
NOTE Changes to guardrails and handrails do not affect existing railings of this style unless Allow Each Railing
to Vary is clear.
6 Select whether to include guardrails and handrails.
A railing must have a guardrail or handrail. Both cannot be turned off.
7 Specify the following parameters for the guardrail or the handrail:
Then If you want to
enter a value for Horizontal Height. specify the height for the guardrail or the handrail
enter a value for Sloping Height. specify the height for the guardrail or the handrail while it is
on a stair flight
enter a value for Offset from Post. specify the distance that the guardrail or the handrail is offset
from the posts
select Center, Left, Right, or Auto for Side for Offset. (Side
for Offset is available only when there is an offset value.)
specify the side of the post for the offset, based on the
direction the stair (or railing) was drawn
Auto is useful only for railings attached to the edges of stairs. A positive value is toward the center of the
stair, while a negative value is toward the outside edge. Side for Offset for handrails also has a selection of
Both, so you can specify a handrail on both sides of the railing.
If you select Auto, and the railing is not attached to a stair or is along the center of a stair, the offset is to
the right.
8 Click OK.
Specifying the Bottom Rails of a Railing Style
Use this procedure to change the following settings for bottom rails in a railing style:
number of bottom rails
distance between rails
height of lowest rail
1 Open a tool palette that has a railing tool.
2 Right-click a railing tool, and click Railing Styles.
3 Select the style you want to edit.
4 Click the Rail Locations tab.
Specifying the Bottom Rails of a Railing Style | 1275
5 Specify whether bottom rail properties of this railing style can be overridden for individual railing objects:
Then If you want to
select Allow Each Railing to Vary. specify bottom rail properties, such as horizontal height,
sloping height, and number of rails, when you add or modify
railings
clear Allow Each Railing to Vary. require that all railings of this style use the bottom rail settings
of the style
6 Select Bottomrail to add bottom rails to the railing.
NOTE Changes to bottom rails do not affect existing railings of this style unless Allow Each Railing to Vary is
clear.
7 Specify the parameters for bottom rails:
Then If you want to
enter a value for Horizontal. specify the height of the lowest rail when it is horizontal
enter a value for Sloping. specify the height of the lowest rail when it is on a stair flight
enter a value for Number of Rails. When you designate
multiple bottom rails, you can enter a value for Spacing of
Rails.
designate more than one bottom rail
8 Click OK.
Specifying Posts of a Railing Style
Use this procedure to change the following settings for posts in a railing style:
type of posts (first fixed, last fixed, fixed, dynamic, and balusters)
distance the posts extend above railings
maximum spacing between posts and balusters
number of balusters for each tread for railings that are attached to stairs
First fixed posts and last fixed posts are attached at the beginning and end of each railing, respectively. Additional fixed
posts and dynamic posts are added to the railing between the first and last fixed posts. Balusters are closely spaced
supports for a railing. You can specify the spacing between dynamic posts and between balusters.
1 Open a tool palette that has a railing tool.
2 Right-click a railing tool, and click Railing Styles.
3 Select the style you want to edit.
1276 | Chapter 26 Railings
4 Click the Post Locations tab.
5 Specify whether the post properties of this railing style can be overridden for individual railing objects:
Then If you want to
select Allow Each Railing to Vary. specify post properties, such as fixed posts, dynamic posts,
and balusters, when you add or modify railings
clear Allow Each Railing to Vary. require all railings of this style to use the post settings of the
style
NOTE Changes to posts do not affect existing railings of this style unless Allow Each Railing to Vary is clear.
6 Specify the post locations:
Then If you want to
select Fixed Posts. include fixed posts at the beginning and end of the railing
enter a value for Extension of ALL Posts from Top Railing. specify the distance above or below the top rail for all posts
enter a value for Extension of ALL Posts from Floor Level. specify the height of all posts from the floor
select Fixed Posts at Railing Corners. include fixed posts at the corners of the railing
select Dynamic Posts. You can then enter a value for
Maximum Center to Center Spacing.
include dynamic posts with the railing
select Balusters. You can then enter a value for Maximum
Center to Center Spacing.
include balusters with the railing
select Stair Tread Length Override. You can then enter a value
for Number per Tread. This applies only to railings that are
attached to stairs.
override the number of balusters on each stair tread
7 Click OK.
Specifying the Components of a Railing Style
Use this procedure to specify the shape of the railing components, and the width, depth, and rotation of each component
for each railing style.
You can use profiles to create railing components with custom shapes. The custom profile replaces a component on
the Components tab of the Railing Styles dialog box. For more information, see Creating a Profile for a Custom Railing
Component on page 1278.
1 Open a tool palette that has a railing tool.
Specifying the Components of a Railing Style | 1277
2 Right-click a railing tool, and click Railing Styles.
3 Select the style you want to edit.
4 Click the Components tab.
5 Select the component to change.
6 Select the profile you want to use for the selected component.
The default profiles are circular and rectangular. Any profiles in the current drawing are also displayed.
7 Click Width, and enter a width for the selected component.
8 Click Depth, and enter a depth for the selected component.
Depth is not available for the default circular profile.
9 Click Rotation, and enter a rotation for the selected component.
Rotation is not available for rail components, or when the default circular profile is used for posts.
10 Click OK.
Creating a Profile for a Custom Railing Component
Use this procedure to create a profile from a closed polyline. You can then use the profile to define a custom railing
component. The custom shape is extruded from the profile along the length of the component.
The height and the width of the polyline you use to create the profile define the height and the width of the railing
component. You can change the scale and dimensions of the profile as you add it.
1 Draw a closed polyline of the height and the depth needed for the resulting railing component.
2 On the Format menu, click Style Manager.
3 Expand Multi-Purpose Objects, and expand Profiles.
4 Right-click, and click New.
5 Enter a name for the profile.
6 Right-click the new profile, and click Set From.
7 Select the profile in the drawing area.
8 When prompted to add another ring, press ENTER.
9 Press ENTER to accept Centroid as the insertion point of the profile.
10 Click OK.
You can now use the profile to replace a railing component. For more information, see Adding Custom
Railing Blocks and Profiles to a Railing Style on page 1282.
1278 | Chapter 26 Railings
Specifying the Railing Extensions of a Railing Style
Use this procedure to control the length of the handrail and guardrail extensions at the top and bottom of stair flights.
If a bottom rail exists, it extends as far as the railing above it. If railing extensions are not allowed to vary, the endpoint
cannot be grip-edited.
1 Open a tool palette that has a railing tool.
2 Right-click a railing tool, and click Railing Styles.
3 Select the style you want to edit.
4 Click the Extensions tab.
5 Specify whether railing extensions of this railing style can be overridden for individual railing objects:
Then If you want to
select Allow Each Railing to Vary. specify railing extension properties, such as handrails and
guardrails at the top and bottom of entire stairs, when you
add or modify railings
clear Allow Each Railing to Vary. require that all railings of this style use the extension settings
of the style
NOTE Changes to railing extensions do not affect existing railings of this style unless Allow Each Railing to Vary
is clear.
6 Specify the properties of railing extensions:
Then If you want to
clear Use Stair Landing Extension under At Floor Levels. use values in this dialog box to specify extensions
enter values for Handrail and Guardrail. Select + T next to the
value to add the tread length to the extension value.
specify the length of the handrail and guardrail at the top of
an entire stair
enter values for Handrail and Guardrail. Select + T next to the
value to add the tread length to the extension value.
specify the length of the handrail and guardrail at the bottom
of an entire stair
clear Use Stair Landing Extension under At Landings. use values in this dialog box to specify extensions
enter values for Handrail and Guardrail. Select + T next to the
value to add the tread length to the extension value.
specify the length of the handrail and guardrail at the top of
a flight
enter values for Handrail and Guardrail. Select + T next to the
value to add the tread length to the extension value.
specify the length of the handrail and guardrail at the bottom
of a flight
7 Click OK.
Specifying the Railing Extensions of a Railing Style | 1279
Specifying the Materials of a Railing Style
A railing consists of a number of components whose display properties can be determined by the materials assigned
to each component. You assign one material to each physical component of the railing. For example, you assign a
wood material to the balusters of a railing and a stainless steel material to the handrail and bottomrail. You assign
materials to components in each display representation where you want the materials to be used.
If you want to use the display properties of the railing style, instead of using material display properties, you can turn
off the material assignments in the display properties of the railing style.
Material definitions consist of display components that correspond to component types of objects. For example, the
Linework component of a material is used for all linework in plan view. The Surface Hatch component of a material is
used to hatch all object surfaces in three dimensional (3D) model views and in elevations.
Railing Materials and Display Components
The following table identifies the material component that corresponds to each railing component.
Material Component Railing Component
Plan, Plan Screened, Plan High Detail
Linework Posts
Linework Guardrail
Linework Handrail
Linework Bottomrail
Plan Low Detail
Linework Posts
Linework Guardrail
Linework Handrail
Model, Model ByBlock, Model Monochrome
3D Body Baluster
3D Body Posts
3D Body Guardrail
3D Body Handrail
3D Body Bottomrail
Assigning Materials to a Railing Style
Use this procedure to assign materials to the individual components of a railing style. The component uses the display
properties of the material instead of the style display properties.
You can assign a material to any physical component of the railing. Custom components and components that are
only symbolic graphics do not use materials for their display properties.
NOTE If a material assignment does not determine the display properties of a railing component, you can change the display
properties of the railing style as described in Specifying the Display Components of a Railing Style on page 1281.
1 Open a tool palette that has a railing tool.
2 Right-click a railing tool, and click Railing Styles.
3 Select the style you want to edit.
4 Click the Display Properties tab.
5 Select the display representation where you want the changes to appear, and select Style Override.
6 If necessary, click .
7 Click the Layer/Color/Linetype tab.
1280 | Chapter 26 Railings
8 Select By Material for any component to which you want to assign a material, and click OK.
If the setting for By Material is not available, the display of this component cannot be determined by a
material.
9 Click the Materials tab.
10 Select the component you want to change, and select a different material definition.
You can select any material definition in the current drawing, or click to create a new material definition
and assign it to a component.
WARNING Although you can edit a material definition from this dialog box, any changes you make to the
material definition apply to all objects that are assigned the material.
11 Click OK.
Specifying the Display Components of a Railing Style
Use this procedure to change the following properties of the display components of a railing style:
Visibility (display component is on or off)
By Material (material assigned to the display component determines its display properties)
Layer
Color
Linetype
Lineweight
Linetype scale
NOTE If a material assignment determines the display properties of components in the railing style, you can change the
properties of the display component by clearing By Material. You can also override the material assignment with a different
material. For more information, see Specifying the Materials of a Railing Style on page 1280.
1 Open a tool palette that has a railing tool.
2 Right-click a railing tool, and click Railing Styles.
3 Select the style you want to edit.
4 Click the Display Properties tab.
5 Select the display representation where you want the changes to appear, and select Style Override.
6 If necessary, click .
7 Click the Layer/Color/Linetype tab.
8 Select the component to change, and select a different setting for the property.
9 Click OK.
Specifying Classifications for a Railing Style
Use this procedure to specify classifications for any classification definition applied to a railing style.
For more information about creating and applying classification definitions, see Classification Definitions on page
2096.
1 Open a tool palette that has a railing tool.
2 Right-click a railing tool, and click Railing Styles.
3 Select the style that you want to change.
Specifying the Display Components of a Railing Style | 1281
4 Click the Classifications tab.
By default, the classification for all classification definitions is Unspecified. If no classification definitions
are listed, none are applied to area styles.
5 For each classification definition, select the classification you want to apply to the current railing style.
6 Click OK.
Attaching Notes and Files to a Railing Style
Use this procedure to enter notes and attach reference files to a railing style. You can also edit notes and edit or detach
reference files from a railing style.
1 Open a tool palette that has a railing tool.
2 Right-click a railing tool, and click Railing Styles.
3 Select the style you want to edit.
4 Click the General tab.
5 To add a description to the railing style, enter the description under Description.
6 Click Notes.
7 To add a note, click the Notes tab, and enter the note.
8 Click the Reference Docs tab, and attach, edit, or detach a reference file:
Then If you want to
click Add, select a file, and click OK. attach a reference file
select the file, and click Edit. Edit the description, and click
OK.
edit the description of a reference file
double-click the reference file name to start its application.
Click OK when you finish editing.
edit a reference file
select the file name, click Delete, and click OK. detach a reference file
9 Click OK.
Adding Custom Railing Blocks and Profiles to a Railing Style
You can specify custom blocks and profiles to add to or replace individual railing components. You can add to or replace
posts, dynamic posts, and balusters can be added to or replaced, and you can add to (but not replace) other railing
components.
When you add a custom block and profile, you can specify several rules for positioning and scaling the new component.
Each custom block or profile is also added to the display properties so that you can control its layer, color, and linetype.
Be sure that the objects used to create the custom blocks are created with their properties designated as ByBlock.
Otherwise, they cannot be controlled through the display properties. For more information about ByBlock, see Control
the Color and Linetype Properties in Blocks in AutoCAD help.
After you create custom blocks and profiles, you can attach them to railing styles. Using custom blocks and profiles,
railing styles can provide a much richer and more flexible set of railing graphics.
Adding a Custom Block to a Railing Style
Use this procedure to add a custom block to a railing style. The block can replace a railing component, such as a baluster,
or be added to a component. You attach the block in display representations, such as Model, that show the railing in
three dimensions.
1282 | Chapter 26 Railings
Assigning a custom block as a baluster component to a railing
You can use a block to replace a component on the Components tab of the Railing Styles dialog box, or you can use a
block to represent additional railing components in the display of railings. You add a block to the display components
of a style; a component that you replace on the Components tab is already a part of the display properties.
1 Create a block to represent the component to add to the railing.
Create the block in the same plane as the railing to which you will attach it. Be sure that the objects used
to create the custom blocks are created with their properties designated as ByBlock. Otherwise, they cannot
be controlled through the display properties.
2 Open a tool palette that has a railing tool.
3 Right-click a railing tool, and click Railing Styles.
4 Select the style you want to edit.
5 Click the Display Properties tab.
6 Select the display representation where you want the changes to appear, and select Style Override.
NOTE You can add a custom block to a railing only in Model-based display representations.
7 If necessary, click .
8 Click the Other tab.
9 Click Add.
10 In the Custom Block dialog box, click Select Block.
11 Select the block to use, and click OK.
12 Specify the scale of the custom block:
Then If you want to
clear all options under Scale to Fit. use the block at its drawn size
select Width. scale the custom block to the width of the object to which it
is attached
select Depth. scale the custom block to the depth of the object to which
it is attached
select Height. scale the custom block to the height of the object to which
it is attached
select Lock Ratio. If the object is scaled in one direction to fit
another criterion for Scale to Fit, the whole custom block is
scaled equally.
lock the XY shape of the object
Adding a Custom Block to a Railing Style | 1283
Then If you want to
select Between Comp. Baluster, Main Post, and Dynamic
Posts are the only valid component selections.
add the selected block to the railings between the selected
components
13 Specify the Mirror In direction, if necessary:
Then If you want to
select Mirror X. create a mirror of the component in the X direction, along
the length of the railing
select Mirror Y. create a mirror of the component in the Y direction, across
the width of the railing
select Mirror Z. create a mirror of the component in the Z direction
14 Specify the location of the insertion point in relation to the object:
Then If you want to
select Left, Center, or Right for X. specify the location of the X insertion point
select Front, Center, or Back for Y. specify the location of the Y insertion point
select Bottom, Middle, or Top for Z. specify the location of the Z insertion point
Specify the post orientation relative to the up and down directions on a stair run in plan view as shown
in the following illustration:
Specify the post orientation relative to the up and down directions on a stair run in elevation view as shown
in the following illustration:
15 Specify the insertion offset for the component in the X, Y, and Z directions.
16 Specify the type of railing component that the block represents:
Then If you want to
select Baluster for Component. represent balusters with the block
select Main Post for Component. represent main posts with the block
select Dynamic Post for Component. represent dynamic posts with the block
select Replace. replace the current baluster, main post, or dynamic post with
the block
select Guardrail for Component. represent a guardrail with the block
select Handrail for Component. represent a handrail with the block
1284 | Chapter 26 Railings
Then If you want to
select Bottomrail for Component. represent a bottom rail with the block
The two groups of components are mutually exclusive, so selecting an object from one column makes the
other unavailable. You can select more than one object in each column to apply the block to each selected
component. For example, you can use the same block for the main posts and dynamic posts.
17 Specify where the block is applied to the components:
Then If you want to
select All for Attach to. apply the block to all instances of the selected components
select First for Attach to. apply the block to the first instance of the selected
component, based on the direction the railing was drawn
select Last for Attach to. apply the block to the last instance of the selected
component, based on the direction the railing was drawn
select Selection for Attach to. The components are numbered
in the order the railing was drawn, beginning with 1.
apply the block to a selected number of components
18 Click OK twice.
After adding the block to the style, you can specify the layer, color, and linetype of the block. For more
information, see Specifying the Display Components of a Railing Style on page 1281.
Adding a Custom Profile to a Railing Style
Use this procedure to add a custom profile to a railing style in the Plan display representation. You can replace one or
more railing components with a custom profile, or you can assign different custom profiles to different railing
components.
You can use a profile to replace a component on the Components tab of the Railing Styles dialog box, or you can use
a profile to represent additional railing components in the display of railings. You add a profile to the display properties
of a style; a component that you replace on the Components tab is already a part of the display properties.
For more information about creating profiles for railing components, see Creating a Profile for a Custom Railing
Component on page 1278.
Assigning a profile to a baluster in a railing
1 Create a profile to represent the component to add to the railing. Create the profile in the XY plane.
2 Open a tool palette that has a railing tool.
3 Right-click a railing tool, and click Railing Styles.
4 Select the style you want to edit.
Adding a Custom Profile to a Railing Style | 1285
5 Click the Display Properties tab.
6 Select the display representation where you want the changes to appear, and select Style Override.
NOTE You can add a custom profile to a railing only in Plan-based display representations.
7 If necessary, click .
8 Click the Other tab.
9 Click Add.
10 In the Custom Profile dialog box, click Select Profile.
11 Select the profile, and click OK.
12 Specify the scale of the custom profile:
Then If you want to
clear all options under Scale to Fit. use the block at its drawn size
select Width. scale the custom profile to the width of the object to which
it is attached
select Depth. scale the custom profile to the depth of the object to which
it is attached
select Height. scale the custom profile to the height of the object to which
it is attached
select Lock Ratio. If the object is scaled in one direction to fit
another criterion for Scale to Fit, the entire custom profile is
scaled equally.
lock the XY shape of the object
select Between Comp. Baluster, Main Post, and Dynamic
Posts are the only valid component selections.
add the selected profile to the railings between the selected
components
13 Specify the Mirror In direction, if necessary:
Then If you want to
select Mirror X. create a mirror of the component in the X direction, along
the length of the railing
select Mirror Y. create a mirror of the component in the Y direction, across
the width of the railing
14 Specify the angle to rotate the component in the Z direction, if necessary.
15 Specify the location of the insertion point in relation to the object:
Then If you want to
select Left, Center, or Right for X. specify the location of the X insertion point
select Front, Center, or Back for Y. specify the location of the Y insertion point
1286 | Chapter 26 Railings
Specify the post orientation relative to the up and down directions on a stair run in plan view as shown
in the following illustration:
Specify the post orientation relative to the up and down directions on a stair run in elevation view as shown
in the following illustration:
16 Specify the insertion offset for the component in the X andY directions.
17 Specify the type of railing component that the profile represents:
Then If you want to
select Baluster for Component. represent balusters with the selected profile
select Main Post for Component. represent main posts with the selected profile
select Dynamic Post for Component. represent dynamic posts with the selected profile
select Replace. replace the current baluster, main post, or dynamic post with
the selected profile
select Guardrail for Component. add a guardrail to the selected profile
select Handrail for Component. add a handrail to the selected profile
select Bottomrail for Component. add a bottom rail to the selected profile
The two groups of components are mutually exclusive, so selecting an object from one column makes the
other unavailable. You can select more than one object in each column, and apply the profile to each
selected component. For example, you can use the same profile for the main posts and dynamic posts.
18 Specify where the profile is applied to the components:
Then If you want to
select All for Attach to. apply the profile to all instances of the selected components
select First for Attach to. apply the profile to the first instance of the selected
component, based on the direction the railing was drawn
select Last for Attach to. apply the profile to the last instance of the selected
component, based on the direction the railing was drawn
select Selection for Attach to. The components are numbered
in the order the railing was drawn.
apply the profile to a selected number of components
19 Click OK twice.
Turning Off a Custom Block or Custom Profile in a Railing Style
Use this procedure to turn off the display of all custom blocks or profiles without actually removing them from the
railing style.
Turning Off a Custom Block or Custom Profile in a Railing Style | 1287
You can selectively turn off the visibility of individual display blocks on the Layer/Color/Linetype tab. This is one way
to switch between alternate blocks. For more information, see Specifying the Display Components of a Railing Style
on page 1281.
1 Open a tool palette that has a railing tool.
2 Right-click a railing tool, and click Railing Styles.
3 Select the style you want to edit.
4 Click the Display Properties tab.
5 Select the display representation where you want the changes to appear, and select Style Override.
NOTE Custom blocks are added and turned off in Model-based display representations; Custom profiles are
added and turned off in Plan-based display representations.
6 If necessary, click .
7 Click the Other tab.
8 Disable the custom component:
Then If you want to
click Disable Custom Blocks. turn off a custom block
click Disable Custom Profile turn off a custom profile
9 Click OK.
Removing a Custom Block from a Railing Style
Use this procedure to delete custom components from a railing style.
1 Open a tool palette that has a railing tool.
2 Right-click a railing tool, and click Railing Styles.
3 Select the style you want to edit.
4 Click the Display Properties tab.
5 Select the display representation where you want the changes to appear, and select Style Override.
NOTE Custom blocks are added and removed in Model-based display representations; Custom profiles are added
and removed in Plan-based display representations.
6 If necessary, click .
7 Click the Other tab.
8 Select the component to remove, and click Remove.
9 Click OK.
1288 | Chapter 26 Railings
Roofs
Roofs are AEC objects that model an entire roof surface. You can create roofs
independently of other objects, or you can select a polyline shape and place a
roof on that shape. You can also select closed walls and place a roof on the walls,
change the slope of a roof, and edit its edges and faces.
27
1289
Roofs
Roofs are AEC objects that you can use to model an entire multiple-face roof surface. You can create roofs independently
of other objects, or you can place a roof on a shape defined by a polyline or by a closed set of walls. After creating the
roof, you can change its overall dimensions and slope, or edit its edges and faces individually. For more flexibility in
customizing a roof, you can convert it to a collection of individual roof slabs.
Roof Slabs
A roof slab models a single face of a roof. Roof slab objects also differ from roof objects in that each roof slab is a separate
entity with no direct connection to other entities. When you use multiple roof slabs to model an entire roof surface,
you have more flexibility in editing the roof, but the combined topology (3D geometry) of the roof is not calculated
automatically. For this reason, it is recommended that when you design complex roofs, you start with a roof object.
Then, when the design is substantially complete, but you need more flexibility for customizing edges and other details,
you can convert the roof to individual roof slabs. For information on creating and editing roof slabs, see Slabs and
Roof Slabs on page 1303.
While roof slabs do not dynamically interact with each other, they do allow significant control over the roof geometry.
For example, you can trim roof slabs individually, extend them, and miter them with other roof slabs. You can also
cut holes in roof slabs, add or subtract mass elements, and apply detailed fascia and soffit profiles to any edge at any
angle and orientation. Because roof slabs are style-based, you can apply design changes globally.
Materials in Roofs
You can assign materials to a roof. Materials are displayed in wireframe and working shade views, or when rendered.
Materials have specific settings for the physical components of a roof, such as slab. For more information see Material
Components and Display Properties on page 510.
Viewing roofs in 2D wireframe and rendered views
AutoCAD Architecture provides predefined materials for common design purposes. These materials contain settings
for roof components. You can use the predefined materials as they are, or modify them for your designs. You can also
create your own materials. Object styles provided with the software have appropriate materials already assigned to
them. For more information, see Slab/Roof Slab Materials and Display Components on page 1355and Material
Components and Display Properties on page 510.
Using Roof Tools to Create Roofs
Tools provided with AutoCAD Architecture let you quickly place roofs by selecting a roof tool with a specific roof style
and other predefined properties. You can use the tool with all of its default settings, or you can change any properties
that are not controlled by the style. You can create roofs with single or double slopes and gable roofs. You can also use
roof tools to create new roofs by applying tool properties to existing polylines and walls.
1290 | Chapter 27 Roofs
Tool palette containing roof tool
The default tool palettes in the workspace contain sample roof tools that you can use and customize as necessary. In
addition, the following catalogs provided with the software contain roof tools that you can add to your tool palettes:
Stock Tool catalog
Sample Palette catalog
Custom palettes created by your CAD manager or other users may also contain roof tools with properties customized
for your projects or office standards.
Creating a Slope Roof
Use this procedure to add a slope roof that has the properties specified in the roof tool that you select. You can create
a single slope or a double slope roof object. To specify settings when you add a roof, see Creating a Slope Roof with
User-Specified Settings on page 1293.
NOTE To add additional slopes to a roof face, right-click a roof object and click Edit Edges/Faces.
Creating a single slope roof
Creating a double slope roof
1 Open the tool palette that contains the roof tool you want to use, and select the tool.
Creating a Slope Roof | 1291
(You may have to scroll to display the desired tool.)
2 On the Properties palette, select Single slope or Double slope for Shape.
TIP After specifying the desired setting, you can move or hide the Properties palette to expose more of the
drawing area.
3 In the drawing area, specify points for the corners of the roof.
4 When you are finished specifying points, press ENTER.
Creating a Gable Roof
Use this procedure to add a gable roof that has the properties specified in the roof tool that you select. You can create
a single sloped roof and set each edge to gable as needed. You can specify a slope for the gable ends to create a hip. To
specify settings when you add a roof, see Creating a Gable Roof with User-Specified Settings on page 1294.
Viewing a gable roof end
NOTE You can create a gable on an existing roof by gripping any ridge line point and stretching it past the roof edge.
1 Open the tool palette that contains the roof tool you want to use, and select the tool.
(You may have to scroll to display the desired tool.)
2 On the Properties palette, select Single slope for Shape.
3 In the drawing area, specify the first point for the first roof edge.
4 Specify the second point to complete the first sloped roof edge.
5 On the Properties palette, select Gable for Shape.
6 In the drawing area, specify the next point to create a gable roof edge.
7 Select Single slope for Shape.
8 Specify the next point to create a sloped roof edge.
9 Select Gable slope for Shape.
10 Specify additional points as needed to define the roof, and press ENTER.
To create a clipped gable roof, you first need to convert the gabled roof to roof slabs. For more information,
see Creating a Roof Slab from a Roof on page 1310and Creating a Clipped Gable Roof on page 1347.
Creating Dormers
To add a dormer to a roof, you must first convert the roof to roof slabs, and then create additional roof slabs, walls,
and all other parts of the dormer. For more information, see Creating a Roof Slab from a Roof on page 1310and Creating
a Dormer in a Roof Slab on page 1348.
1292 | Chapter 27 Roofs
Creating a Slope Roof with User-Specified Settings
Use this procedure to add a slope roof with settings that you specify. You can create a single slope or a double slope
roof object.
Creating a single slope roof
Creating a double slope roof
1 Open the tool palette that contains the roof tool you want to use, and select the tool.
(You may have to scroll to display the desired tool.)
2 On the Properties palette, expand Basic, and expand Next Edge.
3 Select Single slope or Double slope for Shape.
4 Enter a value for Overhang.
5 Expand Lower Slope, and enter values for Plate Height, Rise, and Slope.
Plate height is the height of the bottom surface of the roof at its lowest edge (where the overhang begins).
This is usually the height of the top plate of the wall that the roof sits on.
6 For a double slope roof, expand Upper Slope, and enter values for Upper Height, Rise, and Slope.
TIP After specifying the desired settings, you can move or hide the Properties palette to expose more of the
drawing area.
7 In the drawing area, specify points for the corners of the roof.
8 When you are finished specifying points, press ENTER.
Creating a Slope Roof with User-Specified Settings | 1293
Creating a Gable Roof with User-Specified Settings
Use this procedure to add a gable roof with settings that you specify. You create a single sloped roof and set each edge
to gable as needed. You can specify a slope for the gable ends to create a hip.
TIP You can create a gable on an existing roof by dragging a ridge line grip to the roof edge or beyond, as shown.
Viewing a gable roof end
1 Open the tool palette that contains the roof tool you want to use, and select the tool.
(You may have to scroll to display the desired tool.)
2 On the Properties palette, expand Basic, and expand Next Edge.
3 Select Single slope for Shape.
TIP You can move or hide the Properties palette to expose more of the drawing area.
4 In the drawing area, specify the first point for the first roof edge.
5 Specify the second point to complete the first sloped roof edge.
6 On the Properties palette, select Gable for Shape.
7 In the drawing area, specify the next point to create a gable roof edge.
8 Select Single slope for Shape.
9 Specify the next point to create a sloped roof edge.
10 Select Gable slope for Shape.
11 Specify additional points as needed to define the roof, and press ENTER.
Creating a Roof from Walls
Use this procedure to create a roof that is based on a selected closed set of walls and has the properties of the roof tool
you select. You can edit these properties after creating the roof. The roof takes its plate height from the top of each
wall segment.
NOTE If your walls are not properly cleaned up, the roof conversion is unpredictable. For more information, see Cleanup
Group Definitions on page 695.
1294 | Chapter 27 Roofs
Creating a roof from walls
1 Open the tool palette that contains the roof tool you want to use.
(You may have to scroll to display the desired tool.)
2 Right-click a roof tool, and click Apply Tool Properties to Linework and Walls.
3 Select the walls to convert, and press ENTER.
NOTE If the walls you select are not closed, a roof is added to the top of each wall segment.
4 When prompted to erase the original geometry, press ENTER to keep the wall, or enter y (Yes) to erase it.
5 Edit the properties of the roof on the Properties palette, if needed.
Creating a Roof from Polylines
Use this procedure to create a roof that is based on a two-dimensional (2D) polyline and has the properties of the roof
tool you select. You can edit these properties after creating the roof.
Creating a roof from a polyline
1 Draw a closed 2D polyline in the shape of the intended roof, in the location where you want to place the
roof.
2 Open the tool palette that contains the roof tool you want to use.
(You may have to scroll to display the desired tool.)
3 Right-click a roof tool, and click Apply Tool Properties to Linework and Walls.
4 Select the polyline to convert, and press ENTER.
5 When prompted to erase the original geometry, press ENTER to keep the linework, or enter y (Yes) to erase
it.
Creating a Roof from Polylines | 1295
6 Edit the properties of the roof on the Properties palette, if needed.
Creating a Roof Tool
Use this procedure to create a roof tool and add it to a tool palette. You may want to create your own roof tools if you
are placing multiple roofs that have the same properties.
For example, you are creating an office building that has a multi-peaked roof. Although the entire roof is single sloped,
each peak has a different slope. To work efficiently, you can create a roof tool for each slope, and select the appropriate
tool to place the roofs with the correct slope on each area of the building.
1 Open the tool palette on which to create a tool.
2 Create the tool:
Then If you want to
select the object, and drag it to the tool palette. create a tool from a roof in the drawing
right-click the tool, and click Copy. Right-click, and click Paste. copy a tool in the current tool palette
open the other tool palette, right-click the tool, and click
Copy. Reopen the palette where you want to add the tool,
right-click, and click Paste.
copy a tool from another tool palette
open the Content Browser and locate the tool you want to
copy. Position the cursor over the i-drop handle, and drag
the tool to the tool palette.
copy a tool from the Content Browser
3 Right-click the new tool, and click Properties.
4 Enter a name for the tool.
5 Click the setting for Description, enter a description of the tool, and click OK.
6 Expand Basic, and expand General.
7 Click the setting for Description, enter a description of the roof created from this tool, and click OK.
8 Specify a layer key and any layer key overrides if you do not want to use the layer assignments specified
in the layer key style used in the drawing.
9 Specify roof settings:
Then If you want to
expand Dimensions, and enter a value for Thickness. change the thickness value
expand Dimensions, and select a new setting for Edge cut. change the type of edge
expand Next Edge, and select a new setting for Shape. change the roof shape
expand Next Edge, and enter a value for Overhang. add or remove the overhang, or change the overhang value
expand Lower Slope, and enter a value for Plate Height. change the plate height
expand Upper Slope, and enter a value for Upper Height. change the upper height for a double slope roof
expand Lower Slope, or Upper Slope for a double slope roof,
and enter a value for Rise or Slope.
change the rise or slope angle for each slope
10 Click OK.
Editing Roofs
After placing roofs, you can edit any characteristics of the roof that you specified when you drew the roof. You can
change the basic geometry of a roof, apply a different roof shape, and change the roof edge or overhang conditions.
1296 | Chapter 27 Roofs
AutoCAD Architecture offers several methods for editing roofs:
Edit roofs directly using grips for dimensions and other physical characteristics.
For grip edit operations where you are changing a dimension or an angle, the Dynamic Input feature lets you enter
a precise value instead of moving a grip. When this feature is active (click DYN on the application status bar),
selecting a grip displays a text box in which you can enter the desired value for the associated dimension or angle.
For more information, see Use Dynamic Input in AutoCAD Help.
Change roof settings on the Properties palette. You can also use the Display tab of the Properties palette to change
the display property settings for a selected object display component in the current display representation. For
more information, see Using the Properties Palette to Change Display Properties on page 445.
Select editing commands from the context menu for a selected roof.
Using Grips to Edit Roofs
Refer to the illustrations and steps in this topic to use roof grips to edit roofs.
Editing Roof Dimensions
1 Select the roof.
2 Select the grip for the dimension you want to change.
Roof grips
3 Move the grip until the dimension value you want is displayed, and click once, or enter a value.
Applying Tool Properties to an Existing Roof
Use this procedure to apply the properties of a roof tool to one or more existing roofs. The properties include any
settings specified in the tool you select.
1 Open the tool palette that you want to use.
If necessary, scroll to display the tool that you want to use.
2 Right-click a roof tool, and click Apply Tool Properties to Roof.
3 Select the roof, and press ENTER.
4 When prompted to erase the original geometry, press ENTER to keep the linework, or enter y (Yes) to erase
it.
5 Edit the properties of the roof on the Properties palette, if necessary.
Changing the Dimensions of a Roof
Use this procedure to change the dimensions of a roof, including the plate height, the upper height for a double slope
(gambrel) roof, the slope, and the depth of the overhang. You can also change the thickness of the roof slabs and the
type of roof edge.
NOTE You can create a gable end on a roof by gripping any ridge line point and stretching it past the roof edge.
1 Select the roof.
Using Grips to Edit Roofs | 1297
2 On the Properties palette, specify roof settings:
Then If you want to
under Dimensions, enter a value for Thickness. change the thickness value
under Dimensions, select a new setting for Edge cut. change the type of edge
under Dimensions, select a new setting for Shape. change the number of slopes
under Dimensions, enter a value for Overhang. add or remove the overhang, or change the overhang value
under Lower Slope, enter a value for Plate Height. change the plate height
under Upper Slope, enter a value for Upper Height. change the upper height for a double slope roof
under Lower Slope, or Upper Slope for a double slope roof,
enter a value for Rise or Slope.
change the rise or slope angle for each slope
Changing the Edges and Faces of a Roof
Use this procedure to edit the edges and faces of a roof. You can edit:
the height and overhang of individual edges
the number of segments and the radius for curved segments
the height and slope of individual roof faces
1 Select the roof you want to change, right-click, and click Edit Edges/Faces.
2 Select roof edges that you want to change and press ENTER.
As you select edges, they are numbered consecutively, beginning with zero, for display in the dialog box.
3 Specify new values for each roof edge:
Then If you want to
select Height for the roof edge, and enter the height value. change the height of a roof edge
select Overhang for the roof edge, and enter the overhang
value.
change the overhang of a roof edge
select Segments for the roof edge, and enter the number of
segments.
change the number of segments in a curved roof for a roof
edge
select Radius for the roof edge, and enter the radius. change the radius of the curved roof edge
1298 | Chapter 27 Roofs
4 Specify new dimensions for the roof faces of the selected edges:
Then If you want to
select Height for the roof face, and enter the height value. change the height of a roof face
select Slope for the roof face, and enter the slope value. change the slope of a roof face
click the blank space under the last number in the Face
column, and enter values for Height and Slope.
add a face to the selected edge
select the Face column number, and press DELETE. remove a roof face
5 Click OK.
Converting a Roof to Roof Slabs
Use this procedure to convert a roof to one or more roof slabs, each modeling a separate face of the roof. Roof slab
objects differ from roof objects in that each roof slab is a separate entity, defined by its perimeter, edge conditions, and
style. This gives you more flexibility in controlling to geometry of the roof and its edges. Also, because roof slabs are
style based, you can apply design changes globally.
For more information about working with roof slabs, see Slabs and Roof Slabs on page 1303.
1 Select the roof you want to convert, right-click and click Convert to Roof Slabs.
The Convert to Roof Slabs worksheet displays the roof slab styles that exist in your current drawing.
Convert to Roof Slabs worksheet
2 Select a roof slab style.
3 Select Erase Layout Geometry to erase the roof and click OK.
4 Select individual roof slabs and edit them as needed.
Specifying the Material of a Roof
Use this procedure to select a different material for the components of an individual roof.
NOTE If a material assignment does not determine the display properties of the roof component, you can change the properties
of the display component as described in Specifying the Display Properties of a Roof on page 1300.
1 Select the roof you want to change, right-click, and click Edit Object Display.
2 To verify that the material assignment determines the display properties of the component, click the Display
Properties tab, select the display representation in which to display the changes, and click .
3 Click the Layer/Color/Linetype tab, verify that By Material is selected for the component, and click OK.
4 Click the Materials tab.
5 Select the component you want to change, and select a different material definition.
You can select any material definition in the current drawing, or click to create a new one and assign
it to a component.
Converting a Roof to Roof Slabs | 1299
WARNING Although you can edit a material definition from this dialog box, any changes you make apply to
all objects that are assigned the material.
6 Click OK.
Specifying the Display Properties of a Roof
Use this procedure to change the following properties of the display components of an individual roof:
Visibility (display component is on or off)
By material (material assigned to the display component determines its display properties)
Layer
Color
Linetype
Lineweight
Linetype scale
NOTE If a material assignment determines the properties of a roof display component, you can change the properties of the
display component by clearing By Material or by overriding the material assignment with a different material. For more
information, see Specifying the Material of a Roof on page 1299.
1 Select the roof you want to change, right-click, and click Edit Object Display.
NOTE You can also use the Display tab of the Properties palette to change the display property settings for a
selected object display component in the current display representation. For more information, see Using the
Properties Palette to Change Display Properties on page 445.
2 Click the Display Properties tab.
3 Select the display representation in which to display the changes, and select Object Override.
The display representation in bold is the current one.
4 If necessary, click .
5 Click the Layer/Color/Linetype tab.
6 Select the component to change, and select a different setting for the property.
7 Click OK twice.
Specifying the Hatching of a Roof
Use this procedure to specify the hatching of the components of an individual roof. Hatching is displayed only in the
section display representation.
NOTE If a material assignment determines the hatching properties of a roof display component, you can change the hatching
of the display component by clearing By Material or by overriding the material assignment with a different material. For more
information, see Specifying the Material of a Roof on page 1299.
1 Select the roof you want to change, right-click, and click Edit Object Display.
NOTE You can also use the Display tab of the Properties palette to change the display property settings for a
selected object display component in the current display representation. For more information, see Using the
Properties Palette to Change Display Properties on page 445.
1300 | Chapter 27 Roofs
2 Click the Display Properties tab.
3 Select the Section display representation, and select Style Override.
4 If necessary, click .
5 Click the Hatching tab.
6 Select the display component, and click the setting for Pattern.
7 Select the hatching for the display component:
Then If you want to
select Predefined for Type, and select a pattern. specify a hatching pattern that is available in the software
select Custom for Type, and enter the name of the custom
pattern. If necessary, click Browse, and navigate to the folder
that contains the custom pattern file.
specify a custom pattern
select User-Defined for Type, and clear Double Hatch. specify single hatching
select User-Defined for Type, and select Double Hatch. specify double hatching
select Solid Fill for Type. specify solid fill
8 Click OK.
9 Click Scale/Spacing, and enter a value that determines how the selected pattern is repeated.
10 Click Angle, and enter the angle for the selected pattern.
11 Click Orientation, and specify how the hatching is oriented:
Then If you want to
select Object. orient the hatching to the roof slab, regardless of the roof
slab rotation
select Global. orient the hatching to the world coordinate system
12 Click X Offset and Y Offset, and enter offset values.
13 Click OK twice.
Changing the Location of a Roof
Use this procedure to relocate a roof by changing the coordinate values of its insertion point. The roof also has an
orientation with respect to the world coordinate system (WCS) or the current user coordinate system (UCS). For example,
if the top and bottom of the roof are parallel to the XY plane, its normal is parallel to the Z axis. You can change the
orientation of the roof by aligning its normal with another axis. You can also rotate the roof on its plane by changing
the rotation angle.
For information about the WCS and UCS, see Use Coordinates and Coordinate Systems in AutoCAD help.
1 Select the roof you want to change.
2 On the Properties palette, expand Basic, and expand Location.
3 Select Additional information.
4 Specify the location of the roof:
Then If you want to
enter new coordinate values under Insertion Point. relocate the roof
make the normal of the roof parallel to the Z axis: under
Normal, enter 1 for Z, and enter 0 for X and Y.
locate the roof on the XY plane
Changing the Location of a Roof | 1301
Then If you want to
make the normal of the roof parallel to the X axis: under
Normal, enter 1 for X and enter 0 for Y and Z.
locate the roof on the YZ plane
make the normal of the roof parallel to the Y axis: under
Normal, enter 1 for Y, and enter0 for X and Z.
locate the roof on the XZ plane
enter a new value for Rotation Angle. change the rotation of the roof
5 Click OK.
Attaching Hyperlinks, Notes, or Files to a Roof
Use this procedure to attach hyperlinks, notes, or files to a roof. You can also edit hyperlinks and notes, and edit or
detach reference files from a roof.
1 Select the roof to which you want to attach information.
2 On the Properties palette, click the Extended Data tab.
3 To add a hyperlink, click the setting for Hyperlink, and specify the link.
4 Click OK.
5 To add a note, click the setting for Notes, and enter the note.
6 Click OK.
7 To add a reference file, click the setting for Reference documents, and attach, edit, or detach a reference
file:
Then If you want to
click Add, select a file, and click OK. attach a reference file
select the file, and click Edit. Enter the description, and click
OK.
edit the description of a reference file
double-click the reference file name to start its application. edit a reference file
select the file name, and click Delete. detach a reference file
8 Click OK twice.
1302 | Chapter 27 Roofs
Slabs and Roof Slabs
In AutoCAD Architecture, a slab object is a three-dimensional (3D) body that is
bounded by a planar polygon (perimeter) of any shape, and has multiple edges.
A slab is defined by its perimeter, edge conditions, and style. You can use slabs
to draw floors and other building model components that require a flat surface
and edge conditions.
Roof slabs are similar to slabs in most respects, but are based on distinct roof slab
styles. When modeling a roof, you can convert individual faces of the roof into
roof slabs, which give you more flexibility in modeling details of the roofs
geometry.
28
1303
Overview of Slabs and Roof Slabs
Slabs and roof slabs are AutoCAD Architecture objects that you use to model floors, roof faces, and other flat surfaces
where edge conditions need to be specified. The slab or roof slab object is a three-dimensional (3D) body bounded by
a planar polygon (perimeter) of any shape, and has multiple edges. The object is defined by its perimeter, edge conditions,
and style. Though they share many of the same properties, slabs and roof slabs represent separate style categories and
tool types. For instance, you cannot apply the properties of a slab tool to an existing roof slab object.
Roof Slabs
A roof slab models a single face of a roof. Roof slab objects also differ from roof objects in that each roof slab is a separate
entity with no direct connection to other entities. When you use multiple roof slabs to model an entire roof surface,
you have more flexibility in editing the roof, but the combined topology (3D geometry) of the roof is not calculated
automatically. For this reason, it is recommended that when you design complex roofs, you start with a roof object.
Then, when the design is substantially complete, but you need more flexibility for customizing edges and other details,
you can convert the roof to individual roof slabs.
While roof slabs do not dynamically interact with each other, they do allow significant control over the roof geometry.
For example, you can trim roof slabs individually, extend them, and miter them with other roof slabs. You can also
cut holes in roof slabs, add or subtract mass elements, and apply detailed fascia and soffit profiles to any edge at any
angle and orientation. Like slabs, roof slabs are style-based, so you can apply design changes globally.
Methods of Creating Slabs/Roof Slabs
Using slab and roof slab tools, you can create slabs and roof slabs independently, or you can create them from existing
objects, such as walls and polylines. Slabs and roof slabs created from other objects do not maintain a link to the original
object.
Pitched roofs are usually designed by specifying a plate line and a slope angle. Roof slabs are designed so that you can
use the same approach in laying them out. To add a roof slab, you simply specify two points and an angle.
If you have a traditionally designed roof created from a two-dimensional (2D) plan showing ridge, hip, and valley lines,
you can trace over that plan with roof slabs, specifying the desired height and slope. From these values and the specified
points, the software creates the correct three-dimensional (3D) model.
Slab/Roof Slab Bodies
The body of a slab or roof slab is an extrusion perpendicular to the plane of the perimeter and is defined by the following
geometry:
The perimeter of a slab/roof slab is a planar polygon defined by the X,Y,Z coordinates of its vertices.
A slab/roof slab has 3 or more vertices, with the ability to add or remove vertices. Each pair of vertices defines an
edge.
The thickness of a slab/roof slab extrusion is specified either in the object style (when it has a fixed thickness) or
for the individual object.
The position of the slab/roof slab bottom, relative to its perimeter plane, is controlled by the thickness offset value
in the style.
The baseline of a slab/roof slab is defined by the first two points you select when defining the vertices.
The slab/roof slab insertion point, by default, is the first point on the baseline. You can offset the baseline either
horizontally or vertically from the insertion point to allow for precise alignment with walls or structural elements.
A slab/roof slab has a slope (pitch), which you can specify either as an angle or as a rise-to-run ratio. If you change
the slope, the slab/roof slab rotates around the slope pivot point.
The pivot point is initially the first vertex of the baseline, but you can move it to any other point, either on or off
the slab/roof slab. A small pyramid-shaped marker represents the pivot point.
An imaginary line passing through a slab/roof slab at the perimeter line (in section) is called the slopeline. The
slopeline aligns the slab/roof slab with the wall base height. The slopeline is the position of the slab/roof slab
baseline relative to its bottom face. The value you enter for the thickness offset in the slab/roof slab style determines
the distance between the slab/roof slab baseline and the bottom face of the slab/roof slab.
1304 | Chapter 28 Slabs and Roof Slabs
Geometry of a roof slab
Slab/Roof Slab Edges
The following parameters define a slab or roof slab edge:
edge cut orientation (plumb or square)
angle (relative to the orientation)
edge style (fascia and soffit)
overhang (defines the point at which the fascia begins)
You apply a fascia and soffit to slab or roof slab edges with styles that define edge conditions
The fascia is defined by a profile, with its insertion point located at the top of the slab/roof slab edge. The local Y
axis of the profile polyline aligns with the slab/roof slab edge angle.
The soffit is also defined by a profile, with its insertion point positioned at the X and Y offsets from the fascia
insertion point.
Roof slab with fascia and soffit components
Edge Control
You can customize each slab or roof slab edge individually, applying styles and making other adjustments as required
by your design. A slab/roof slab edge style defines the fascia and soffit design from profiles that you create for these
components. You can specify whether the style uses a fascia, a soffit, both, or neither. You also specify how the fascia
and soffit are positioned relative to the slab/roof slab.
Overview of Slabs and Roof Slabs | 1305
Slab and Roof Slab Styles
Slabs and roof slabs have their own distinct style categories in which individual styles specify the default properties for
specific types of slabs/roof slabs. These properties include dimensions, edge styles for the fascia and soffit, and entity
properties for layer, color, and linetype. Slab and roof slab styles allow you to use a different edge style for each edge.
Materials in Slabs and Roof Slabs
You can assign materials to a slab or roof slab. For example, a floor slab can be assigned a material representing tiles
with concrete edges. These materials are displayed in wireframe or rendered views. Materials have specific settings for
individual components of slabs/roof slabs, such as the body, fascia and soffit.
Slab appearance in different views
AutoCAD Architecture provides predefined materials for common design purposes. These materials contain settings
for slabs/roof slabs that you can use as provided or modify for special designs. You can also create materials from scratch.
If you create a material to use only for slabs, name it accordingly; for example, SlabCeramic Tile or Slab EdgeConcrete.
This will help in organizing your material definitions. For more information, see Specifying the Materials of a Slab or
Roof Slab Style on page 1355.
Editing Tools
In addition to the control provided by slab/roof slab styles and edge styles, AutoCAD Architecture includes a variety
of tools that let you edit slabs and roof slabs to fit unique conditions. For example, you can add holes to slabs for
structures such as chimneys and vent pipes. You can also use roof slabs to create dormers. For a description of the tools
available, see Editing Slabs and Roof Slabs on page 1316.
Using Tools to Create Slabs and Roof Slabs
Tools provided with AutoCAD Architecture let you quickly place slabs or roof slabs by selecting a tool with a specific
slab/roof slab style and other predefined properties. You can use the tool with all of its default settings, or you can
change any properties that are not controlled by the style. You can also use slab/roof slab tools to create new slabs/roof
slabs by applying tool properties to existing linework, walls, and spaces.
The Design tool palette contains sample slab and roof slab tools that you can use and customize as needed. Custom
palettes created by your CAD manager or other users may also contain slab/roof slab tools with styles and properties
that are customized for your projects or office standards.
Tool palette containing slab and roof slab tools
Slab and roof slab tools are also included in the Stock Tool catalog supplied with the Content Browser. For information
about using the Content Browser, see Understanding the Content Browser on page 80.
1306 | Chapter 28 Slabs and Roof Slabs
Creating a Slab or a Roof Slab
Use this procedure to add a new slab or roof slab that has the properties specified in the slab/roof slab tool you select.
To specify your own settings when you add a slab or roof slab, see Creating a Slab/Roof Slab with User-Specified
Settings on page 1307.
You add the slab/roof slab by specifying points to define its perimeter as follows:
The first point determines the insertion point of the slab/roof slab and the start of the baseline. This point also
locates the default pivot point of the slab/roof slab.
The second point determines the endpoint of the baseline.
Subsequent points establish the vertices of the perimeter.
1 Open the Design tool palette, and select the Slab tool or the Roof Slab tool.
(You may have to scroll to display the desired tool.)
2 Specify the start point of the slab/roof slab.
3 Specify a second point to define the first edge (baseline) of the slab.
4 Specify further points to finish defining the perimeter:
Then If you want to
specify a point in the direction in which the perimeter is to
close; then enter o (for Ortho). The edge is extended until it
meets another edge perpendicular to the first edge.
close the perimeter by drawing two edges that meet at a
right angle
enter c (for Close). close the perimeter by adding an edge from the previous
point to the start point of the baseline
5 Press ENTER.
Drawing a slab
Creating a Slab/Roof Slab with User-Specified Settings
Use this procedure to create a slab or roof slab with settings that you specify.
1 Open the Design palette, and select the Slab tool or the Roof Slab tool.
(You may have to scroll to display the desired tool.)
2 On the Properties palette, expand Basic, and expand General.
Creating a Slab or a Roof Slab | 1307
3 Select a slab/roof slab style.
4 Specify a value for Bound Spaces:
Then If you want to
select Yes. allow the slab/roof slab to be used as a bounding object for
associative spaces
select No. prevent the slab/roof slab from being used as a bounding
object for associative spaces
select By Style. use the bounding settings from the slab or roof slab style
NOTE For more information on associative spaces, see Generating Associative Spaces on page 1587.
5 Select Projected or Direct for Mode.
If you select Projected, the X,Y coordinates of the first point you specify are projected to a Z value of the
current base height. This establishes the insertion point. The second point establishes the baseline. All
subsequent points are projected onto a plane established by the baseline and the specified slope angle. This
mode is provided for architects who wish to lay out a slab/roof slab by tracing over a plan drawing.
If you select Direct, the points you specify become the vertices of the slab perimeter.
6 Expand Dimensions.
7 Enter a value for Thickness.
8 Enter a value for the vertical offset distance from the insertion point for Vertical Offset.
9 Enter a value for the horizontal offset distance from the insertion point for Horizontal Offset.
10 Select the justification:
Then If you want to align the
select Top. top of the slab/roof slab with the first specified point
select Center. center of the slab/roof slab with the first specified point
select Bottom. bottom of the slab/roof slab with the first specified point
select Slopeline. slopeline of the slab/roof slab with the first specified point
NOTE This justification is used only for inserting a slab/roof slab and is not retained as a parameter of the inserted
object. Justification is intended primarily for Direct mode.
The slopeline is the position of the slab/roof slab baseline relative to its bottom face. The thickness offset
in the style determines the distance between the baseline and the bottom face.
11 Enter a value for the height of the slab/roof slab insertion point for Base Height.
This is available only when you select Projected mode.
12 Select a direction, or define how the slab/roof slab is drawn relative to the baseline.
13 Enter a value for the depth of the overhang for Overhang.
14 Select a style for Perimeter edge.
15 If you selected the Projected mode, expand Slope, and enter values for Rise, Run, or Angle to define the
slope of the slab/roof slab.
16 Specify the start point of the slab/roof slab.
The start point is the insertion point and the start of the baseline. The start point also determines the
location of the default pivot point for the slab/roof slab.
17 Specify a second point to define the first edge (baseline).
1308 | Chapter 28 Slabs and Roof Slabs
18 Specify further points to establish the vertices of the slab/roof slab perimeter:
Then If you want to
specify a point in the direction in which the perimeter is to
close; then enter Ortho. The edge is extended until it meets
another edge perpendicular to the first edge.
close the perimeter by drawing two edges that meet at a
right angle
enter Close. close the perimeter by adding an edge from the previous
point to the start point of the baseline
19 Continue to place slabs/roof slabs, and press ENTER when finished.
Creating a Slab or Roof Slab from Walls
Use this procedure to create a rectangular slab or roof slab from one or more walls. This is useful when you want a
specific alignment between the slab/roof slab baseline and the wall baseline. When you create a slab/roof slab from a
single wall, the base height of the wall defines the baseline edge of the slab/roof slab. When you create a slab/roof slab
from multiple walls, the top of the first selected wall defines the baseline edge of the slab/roof slab.
You can create a flat slab/roof slab that follows the outline of multiple walls by specifying a zero slope. If you select
multiple walls and a non-zero slope, multiple slabs/roof slabs are created.
If the closed polyline intersects one of the selected walls, the slab/roof slab is invalid and you must select the walls
again.
TIP This procedure is useful to place roof slabs on top of existing walls. The Convert to Roof Slabs command, accessed by
right-clicking an existing roof object, is useful when you want a specific alignment between the slab baseline and the wall
baseline.
Creating a roof slab from a wall
NOTE When selecting multiple walls, if your walls are not properly cleaned up, the slab/roof slab conversion is unpredictable.
For more information, see Cleanup Group Definitions on page 695.
1 Open the tool palette that contains the slab or roof slab tool you want to use.
(You may have to scroll to display the desired tool.)
Creating a Slab or Roof Slab from Walls | 1309
2 Right-click the tool, and click Apply Tool Properties to Linework and Walls (or Linework, Walls and
Roof, in the case of roof slab tools).
3 Select one or more walls, and press ENTER.
4 Enter y (Yes) to erase the walls, or n (No) to keep the walls in the drawing.
5 Specify a justification method:
Then If you want to align the
select Top. top of the slab/roof slab with the first specified point
select Center. center of the slab/roof slab with the first specified point
select Bottom. bottom of the slab/roof slab with the first specified point
select Slopeline. slopeline of the slab/roof slab with the first specified point
NOTE This justification is used only for inserting a slab/roof slab and is not retained as a parameter of the inserted
object.
The slopeline is the position of the slab/roof slab baseline relative to its bottom face. The thickness offset
in the style determines the distance between the baseline and the bottom face.
6 Specify the justification for edge alignment:
Then If you want to align the baseline edge of the
slab/roof slab to the
enter l (Left). left side of the wall, based on the direction the wall was drawn
enter c (Center). center of the wall
enter r (Right). right side of the wall, based on the direction the wall was
drawn
enter b (Baseline). baseline of the wall
7 To specify the slope direction, enter l (Left) or r (Right).
This is based on the direction the wall was drawn.
Creating a slab based on walls
8 Edit the properties of the slab/roof slab in the Properties palette, if needed.
Creating a Roof Slab from a Roof
Use this procedure to convert the faces of an existing roof object to individual roof slabs that have the properties of
the roof slab tool you select. You can then edit the roof slabs and their edges individually.
1310 | Chapter 28 Slabs and Roof Slabs
You can also convert a roof to roof slabs through its context menu. For more information, see Converting a Roof to
Roof Slabs on page 1299.
TIP When you convert a roof to roof slabs, the roof slabs will have the same overhang as the roof.
1 Open the tool palette that contains the roof slab tool you want to use.
(You may have to scroll to display the desired tool.)
2 Right-click the tool, and click Apply Tool Properties to Linework, Walls and Roof.
3 Select the roof to convert, and press ENTER.
4 When prompted to erase the original geometry, press ENTER to keep the existing roof, or enter y (Yes) to
erase it.
5 Edit the properties of the roof slabs on the Properties palette, if needed.
Creating a Slab or Roof Slab from a Polyline
Use this procedure to convert a closed polyline to a single slab or roof slab that has the properties of the tool you select.
You can edit these properties after the object is created. The first line drawn in the polyline becomes the baseline edge
of the slab/roof slab.
Creating slabs or roof slabs from polylines is useful when you need to create a complex shape or one with curved edges.
The smoothness (tessellation) of curved edges is controlled by 2 AEC display resolution settings called Facet Deviation
and Facet Maximum. Beginning with Autodesk Architectural Desktop 2007, you can adjust these settings after the
slab/roof slab is created. Also, the individual segments or facets making up a curved edge are no longer treated as separate
edges; each arc on the perimeter of a slab/roof slab is treated as a single edge. For more information, see Specifying
the Display Resolution of Objects with Facets on page 118.
1 Draw a closed polyline of the desired shape in the location where you want to place the slab/roof slab.
2 Open the tool palette that contains the slab or roof slab tool you want to use.
(You may have to scroll to display the desired tool.)
3 Right-click the tool, and click Apply Tool Properties to Linework and Walls (or Linework, Walls and
Roof, in the case of roof slab tools).
4 Select a closed polyline, and press ENTER.
5 Enter y (Yes) to erase the polyline, or n (No) to keep the polyline in the drawing.
6 Specify a mode:
If you enter d (Direct), the polyline vertices become the vertices of the slab/roof slab perimeter. Any slope
value specified in the tool properties is ignored.
Creating a Slab or Roof Slab from a Polyline | 1311
Converting a polyline to a slab using the direct mode
Converting a polyline to a roof slab using direct mode
Converting a polyline to a roof slab using direct mode and adding a slope angle
If you enter p (Projected), you are prompted for the base height of the slab/roof slab. The X,Y coordinates
of the first polyline vertex are projected to a Z value of the base height. This establishes the insertion point.
1312 | Chapter 28 Slabs and Roof Slabs
Converting a polyline to a slab using the projected mode
7 If you specified Projected mode, enter a value for Base Height.
8 Specify a justification method:
Then If you want to align the slab/roof slab
enter t (Top). top with the polyline (or base height, when using projected
mode)
enter c (Center). center with the polyline (or base height, when using projected
mode)
enter b (Bottom). bottom with the polyline (or base height, when using
projected mode)
enter s (Slopeline). slopeline with the polyline (or base height, when using
projected mode)
NOTE This justification is used only for inserting a slab/roof slab and is not retained as a parameter of the inserted
object.
9 Edit the properties of the slab/roof slab in the Properties palette, if needed. For example, you can add a
slope angle.
Creating a Slab from a Space
Use this procedure to convert a space to a slab that has the properties of the slab tool you select. You can edit these
properties after creating the slab. If there is an interference condition on any of the selected spaces, you can specify
whether you want these applied as holes in the new slab.
NOTE This procedure is currently available for slab tools only.
1 Open the tool palette that contains the tool you want to use.
(You may have to scroll to display the desired tool.)
Creating a Slab from a Space | 1313
2 Right-click the tool, and click Apply Tool Properties to Space.
3 Select one or more spaces, and press ENTER to open the Convert Space to Slab worksheet.
4 If you want to create a slab from the ceiling of the space, select Convert Ceiling to Slab.
5 If you want to create a slab from the floor of the space, select Convert Floor to Slab.
6 If you want interference conditions on any of the spaces you selected to be ignored, clear Apply Interferences
to Slab.
7 Select Erase Layout Geometry to erase the space.
8 Click OK.
9 Edit the properties of the new slab in the Properties palette, if needed.
Creating a Slab or Roof Slab Tool
Use this procedure to create a slab tool or a roof slab tool and add it to a tool palette. You may want to create your own
tools if you are placing multiple slabs/roof slabs of specific styles that have the same properties.
For example, you are creating an office building that has a complex roof system. Although all sections of pitched roof
use the same roof slab and edge style, each roof slab has a different slope. To work efficiently, you can create a roof
slab tool for each slope, and select the appropriate tool to place the roof slabs with the correct slope for each section
of the roof.
You can use any of the following methods to create a slab/roof slab tool:
Drag a slab/roof slab that has the properties you want to a tool palette.
Drag a slab/roof slab style from the Style Manager to a tool palette, and then customize the properties of the new
tool.
Copy an existing slab/roof slab tool, and then customize the properties of the new tool.
Drag a slab/roof slab tool from a tool catalog in the Content Browser, and then customize the properties of the
tool.
1 Open the tool palette on which you want to create a tool.
2 Create the tool:
Then If you want to
select the slab/roof, and drag it to the tool palette.
TIP Drag the slab/roof slab by a point on its perimeter, not
by one of its grips.
create a tool from a slab/roof slab in the drawing
click Format menu Style Manager, locate the style you
want to copy, and drag it to the tool palette. Click OK to
close the Style Manager.
create a tool from a slab/roof slab style in the Style Manager
right-click the tool, click Copy, and click Paste. copy a tool on the current palette
1314 | Chapter 28 Slabs and Roof Slabs
Then If you want to
open the other tool palette, right-click the tool, and click
Copy. Reopen the palette where you want to add the tool,
right-click, and click Paste.
copy a tool from another palette
3 Right-click the new tool, and click Properties.
4 Enter a name for the tool.
5 Click the setting for Description, enter a description of the tool, and click OK.
This description is used as the tools tooltip on the tool palette, and to describe the tool if it is stored in a
tool catalog.
6 Expand Basic, and expand General.
7 Enter a description of the tool.
8 If you do not want to use the default layer key, select a layer key.
9 If you want to override the default layer names, select a layer override.
10 Select a slab/roof slab style.
11 For Style location, select the drawing file containing the style to be used for this tool, or select Browse and
use a standard file selection dialog box to select the file.
12 Specify a value for Bound Spaces:
Then If you want to
select Yes. allow the slab/roof slab to be used as a bounding object for
associative spaces
select No. prevent the slab/roof slab from being used as a bounding
object for associative spaces
select By Style. use the bounding settings from the slab or roof slab style
NOTE For more information on associative spaces, see Generating Associative Spaces on page 1587.
13 Select Projected or Direct for Mode.
14 Expand Dimensions.
15 Enter a value for Thickness.
16 Enter a value for the vertical offset distance from the insertion point for Vertical Offset.
17 Enter a value for the horizontal offset distance from the insertion point for Horizontal Offset.
18 Select the justification:
Then If you want to align the
select Top. top of the slab/roof slab with the first specified point
select Center. center of the slab/roof slab with the first specified point
select Bottom. bottom of the slab/roof slab with the first specified point
select Slopeline. slopeline of the slab/roof slab with the first specified point
NOTE This justification is used only when inserting the slab and is not retained as a parameter of the slab.
Justification is intended primarily for Direct mode.
The slopeline is the position of the slab/roof slab baseline relative to its bottom face. The thickness offset
in the style determines the distance between the baseline and the bottom face.
Creating a Slab or Roof Slab Tool | 1315
19 Select a direction, or define how the slab/roof slab is drawn relative to the baseline.
20 Enter a value for the depth of the overhang for Overhang.
21 Select a style for Perimeter edge.
22 For Edge style location, select the drawing file containing the edge style used for slabs created with this
tool, or select Browse and use a standard file selection dialog box to select the file.
23 Click OK.
Editing Slabs and Roof Slabs
After placing a slab or roof slab object, you can change its style, location, size, shape, slope, edge styles, and other
characteristics. You can miter its edges and trim or extend it using another object as a reference. You can also modify
slabs and roof slabs using other objects as interference conditions or body modifiers.
Depending on the type of editing you want to perform, various methods may be available:
After selecting a slab or roof slab, you can click any non-grip point along the perimeter and drag the entire object
to a new location. You can also move the object by clicking a grip, pressing the Space bar, and then moving the
object to the new location and clicking again.
You can drag the grips that are displayed on a selected slab/roof slab to reorient it, resize it, or change other physical
characteristics.
For grip edits where you are changing a dimension or an angle, the Dynamic Input feature lets you enter a precise
value instead of dragging a grip. (This feature is activated by default; you can toggle it on and off by clicking DYN
on the application status bar. For more information, see Dynamic Dimensions on page 63.)
You can apply the properties of a slab tool to an existing slab or the properties of a roof slab tool to an existing
roof slab.
You can change settings on the objects Properties palette. You can also use the Display tab of the Properties palette
to change the display property settings for a selected object display component in the current display representation.
For more information, see Using the Properties Palette to Change Display Properties on page 445.
You can use editing commands from the objects context menu.
Using Grips to Edit Slabs/Roof Slabs
Various types of editing grips are displayed for a selected slab or roof slab object. You can drag these grips as needed to
reposition or resize the object, or you can enter precise distance or angle values using the Dynamic Input feature. When
you select a grip that has multiple functions, you can cycle among them by pressing Ctrl.
The types of editing grips available for a selected slab or roof slab depend on the view direction. As shown in the
following illustrations, Edge, Edge Overhang, Vertex, and Pivot Point grips are displayed in both plan and
three-dimensional (3D) isometric views. Angle, Vertical Offset, Horizontal Offset, and Thickness grips are available only
in 3D isometric views.
1316 | Chapter 28 Slabs and Roof Slabs
Slab Vertex and Edge grips
Slab Edge Overhang and Pivot Point grips
Slab Angle,Thickness, Horizontal Offset, and Vertical Offset grips
Using Grips to Edit Slabs/Roof Slabs | 1317
Roof Slab Vertex and Edge grips
Roof Slab Edge Overhang and Pivot Point grips
Roof Slab Angle,Thickness, Horizontal Offset, and Vertical Offset grips
Using Slab/Roof Slab Edge Grips
Edge grips let you change the size, shape, or slope of a selected slab or roof slab by moving one edge at a time. When
you move the cursor over an Edge grip, a tooltip lists the available edit modes (see mode descriptions following the
procedure below). After you click the Edge grip, you can cycle through the modes by pressing Ctrl.
Use the following general procedure to select an Edge grip mode and edit an edge of a slab/roof slab:
1 Select the slab/roof slab you want to edit.
Edge grips are displayed.
2 Move the cursor over the Edge grip on the edge you want to edit.
The list of available edit modes is displayed. (Modes differ for straight and curved edges; see descriptions
below.)
3 Click the Edge grip, and move the cursor slightly in the direction that you want to move the edge. If you
want to use the default edit mode, proceed to the next step; otherwise, press Ctrl to cycle through the edit
modes to the one you want.
4 Either enter values as needed to specify a distance or position, or move the cursor until the preview is in
the desired position, and then click to complete the edit and deselect the grip.
5 Press Esc, or right-click, and click Deselect All to deselect the slab and turn off all grips.
1318 | Chapter 28 Slabs and Roof Slabs
Normal grip editing maintains the slope angle of the slab/roof slab regardless of the Z value of the specified
point.
NOTE The pivot point is unaffected by editing the slab/roof slab edges with grips.
Edit Modes for Straight Edges
Edge grips for straight slab or roof slab edges have the following 6 edit modes:
Move edge - maintain slope
Move edge - change slope
Add new edges - maintain slope
Add new edges - change slope
Convert to arc - maintain slope
Offset all edges - maintain slope
Move edge - maintain slope
As you move the edge, adjacent edges stretch or shorten accordingly with no change to the slope. This is
the default mode for straight edges.
Using Grips to Edit Slabs/Roof Slabs | 1319
Move edge - change slope
As you move the edge, adjacent edges stretch or shorten according to the direction of the move, and the
slope changes as necessary to maintain the elevation of the edge being moved.
Side view
Add new edges - maintain slope
As you move the edge outward, rather than adjacent edges being stretched, new edges are added, each with
its own Edge and Edge Overhang grips. There is no change to the slope.
1320 | Chapter 28 Slabs and Roof Slabs
Add new edges - change slope
As you move the edge outward, rather than adjacent edges being stretched, new edges are added, each with
its own Edge and Edge Overhang grips. The slope changes as necessary to maintain the elevation of the
edge being moved.
Convert to arc - maintain slope
Converts the edge to an arc, which you can move inward or outward in the current plane to specify the
arc direction and degree. Adjacent edges are not affected.
Using Grips to Edit Slabs/Roof Slabs | 1321
Offset all edges - maintain slope
All outside perimeter edges move inward or outward in the current plane the same distance as you move
the selected Edge grip. The degree of arc is maintained. If holes have been added to the slab/roof slab, their
edges are unaffected.
Edge Grip Edit Modes for Curved Edges
For curved edges (whether originally created as such, or converted from a straight edge using the Convert
to arc mode listed above), the Edge grip has 5 modes, none of which change the slope:
Stretch edge - maintain slope
Move edge - maintain slope
Add new edges - maintain slope
Convert to line - maintain slope
Offset all edges - maintain slope
Stretch edge - maintain slope
Move the Edge grip inward or outward in the current plane to reposition the midpoint of the arc. Adjacent
edges are not affected. This is the default mode for curved edges.
Move edge - maintain slope
As you move the edge Grip inward or outward in the current plane, adjacent edges stretch or shorten
according to the direction of the move. The distance between the endpoints of the arc changes, but the
degree of arc is maintained.
Add new edges - maintain slope
As you move the edge Grip outward in its current plane, rather than adjacent edges being stretched or
reoriented, new edges are added, each with its own Edge and Edge Overhang grips. The degree of arc and
the distance between the arc endpoints are both maintained.
Covert to line - maintain slope
When you click, the curved edge is converted to a straight line between the endpoints of the arc. Adjacent
edges are not affected.
1322 | Chapter 28 Slabs and Roof Slabs
Offset all edges - maintain slope
All outside perimeter edges move inward or outward in the current plane the same distance as you move
the selected Edge grip. The degree of arc is maintained. If holes have been added to the slab/roof slab, their
edges are unaffected.
Using Slab/Roof Slab Edge Overhang Grips
Use this procedure to change the overhang of a slab or roof slab edge. (You can also change the overhang using the
worksheet available from the objects Properties palette or its context menu. For more information, see Changing the
Edges of a Slab/Roof Slab on page 1332.)
1 Select the slab or roof slab.
2 Select an Edge Overhang grip.
3 Enter a value to specify the desired overhang distance, or move the grip until the desired value is displayed.
Using Grips to Edit Slabs/Roof Slabs | 1323
Changing the edge overhang of a slab using the Edge Overhang grip
Using Slab/Roof Slab Vertex Grips
Use this procedure to change the size or shape of a slab or roof slab by moving one or more of its vertices.
1 Select the slab or roof slab.
2 Select the Vertex grip for the vertex you want to move (or press Shift while selecting multiple Vertex grips).
3 Move the vertex to the desired location, and click. Adjacent edges stretch or shorten accordingly. If you
have Shift-selected multiple Vertex grips, drag one of them to the desired location, and click; any other
selected Vertex grip also moves, maintaining its position relative to the grip you drag.
1324 | Chapter 28 Slabs and Roof Slabs
4 Changing the perimeter of a slab by moving a Vertex grip
Using Slab/Roof Slab Thickness Grips
Use this procedure to change the thickness of a slab or roof slab in a 3D isometric view. (To change the thickness of
multiple objects at once, regardless of the type of view, see Changing the Thickness of a Slab/Roof Slab on page 1330.)
1 Select the slab/roof slab.
2 Select the Thickness grip.
3 Enter a value to specify the desired thickness, or move the cursor until the desired value is displayed, and
then click.
Changing the thickness of a slab using the Thickness grip
Using Grips to Edit Slabs/Roof Slabs | 1325
Using Slab/Roof Slab Offset Grips
Use this procedure to change the vertical and horizontal offsets of a slab or roof slab object in a 3D isometric view. (To
change the horizontal or vertical offsets of multiple objects at once, regardless of the type of view, see Changing the
Offsets of a Slab/Roof Slab on page 1330.)
The offsets are the vertical and horizontal distances from the insertion point of the slab.
1 Select the slab.
2 Select the Vertical Offset or Horizontal Offset grip.
3 Enter a value to specify the desired offset distance, or move the cursor until the desired value is displayed,
and then click.
Changing the horizontal offset of a slab using the Horizontal Offset grip
1326 | Chapter 28 Slabs and Roof Slabs
Changing the vertical offset of a slab using the Vertical Offset grip
Using Slab/Roof Slab Angle Grips
Use this procedure to change the slope of a slab or roof slab in a 3D isometric view. (You can also use the Properties
palette to adjust the slope and control the automatic alignment of the fascia. For more information, see Changing
Slab/Roof Slab Slope Settings on page 1331).
1 Select the slab.
2 Select the Angle grip. If Dynamic Input is turned on, the associated Slope, Rise, and Run values are displayed
in the drawing area.
IMPORTANT The Angle grip is available only when you select a slab/roof slab in a 3D isometric view.
Using Grips to Edit Slabs/Roof Slabs | 1327
Using the Angle grip to edit slab slope
1328 | Chapter 28 Slabs and Roof Slabs
Using the Angle grip to edit roof slab slope
3 Adjust the slope:
Then If you want to
either enter a value, or move the grip until the desired angle
is displayed, and then click.
adjust the slope manually
press TAB until the rise value is highlighted, and then either
enter a value, or move the grip until the desired rise is
displayed, and then click.
adjust the slope by changing the rise of the slab
4 Click once.
Using Slab/Roof Slab Pivot Point Grips
Use this procedure to change the pivot point of a slab or roof slab. (You can also use the Properties palette to change
the X, Y, and Z values of the pivot point.)
By default, the pivot point is the first vertex of the baseline. However, you can move the pivot point to any other point,
either on or off the slab/roof slab.
NOTE If a Hold fascia elevation constraint was set for the object, the pivot point is ignored. For information about setting
this option, see Changing Slab/Roof Slab Slope Settings on page 1331.
1 Select the slab or roof slab.
2 Select the Pivot Point grip.
3 Move the cursor until the pivot point is in the desired location, and then click.
Applying Tool Properties to an Existing Slab/Roof Slab
Use this procedure to modify one or more slabs or roof slabs by applying the properties of a slab or roof slab tool. The
properties include the style and any other settings specified in the tool you select.
1 Open the tool palette that contains the slab or roof slab tool you want to use.
Applying Tool Properties to an Existing Slab/Roof Slab | 1329
(You may have to scroll to display the desired tool.)
2 Right-click the tool, and click Apply Tool Properties to Slab or Apply Tool Properties to Roof Slab.
3 Select the slabs or roof slabs to be modified, and press ENTER.
4 Edit the properties of the modified slabs/roof slabs in the Properties palette, if necessary.
Changing the Properties of Slabs or Roof Slabs
Many of the slab/roof slab properties that you can edit using grips can also be edited on the Properties palette. In cases
where multiple selected objects have the same value for a property, you can change the value for all the objects with
a single entry on the Properties palette. The Properties palette also provides access to the Slab Edges and Roof Slab Edges
worksheets, and enables you to attach hyperlinks, notes, or files to slabs/roof slabs.
Changing the Style of Slabs/Roof Slabs
Use this procedure to change the style for one or more slabs or for one or more roof slabs in a drawing. Note that the
procedure cannot be applied to slabs and roof slabs simultaneously.
1 Select one or more slabs/roof slabs, and double-click one of them.
2 On the Properties palette, expand Basic, and expand General.
If the selected objects are of different styles, the value of the Style property is *VARIES*.
3 For Style, select a new style from the drop-down list.
The selected style is assigned to all selected objects.
Changing the Thickness of a Slab/Roof Slab
Use this procedure to change the thickness of a slab/roof slab for which the Base Thickness (BT) variable is used to
define the Thickness value in the object style. If the style specifies a fixed thickness for the slab/roof slab (or for any
component of a multi-component slab/roof slab), then the Thickness value on the Properties palette is read-only and
can only be changed by editing the style or applying a different style. For more information on using the BT variable,
see Specifying the Thickness and Offset of a Slab/Roof Slab Component on page 1354.
1 Select the slab/roof slab you want to change.
2 On the Properties palette, expand Basic, and expand Dimensions.
3 Click the Thickness value, and enter a new value.
Changing the Offsets of a Slab/Roof Slab
Use this procedure to change the vertical or horizontal offset of a slab or roof slab. The offsets are the vertical and
horizontal distances from the insertion point of the slab/roof slab.
1 Double-click the slab/roof slab you want to change.
2 On the Properties palette, expand Basic, and expand Dimensions.
3 Click the Vertical offset or Horizontal offset value, and enter a new value.
Changing Slab/Roof Slab Edges
Use this procedure to access the Slab Edges or Roof Slab Edges worksheet from the Properties palette.
1 Double-click the slab/roof slab whose edge(s) you want to change.
2 On the Properties palette, expand Basic, and expand Dimensions.
3 Click next to Edges.
The Slab Edges and Roof Slab Edges worksheets are identical in function to the Edit Slab Edges and Edit
Roof Slab Edges worksheets accessed from the slab/roof slab context menu. For more information on using
these worksheets, see Changing the Edges of a Slab/Roof Slab on page 1332
1330 | Chapter 28 Slabs and Roof Slabs
Changing Slab/Roof Slab Slope Settings
Use this procedure to change the slope settings of a slab or roof slab, and to specify whether the fascia is to be aligned
when the slope is changed.
You can also control the adjustment of the overhang or baseline height of the slab. This constraint applies only to the
baseline edge, and it works only when the baseline is horizontal.
1 Double-click the slab you want to change.
2 On the Properties palette, expand Dimensions, and expand Slope.
3 Enter a value for Rise, Run, or Angle to define the slope.
4 Select a setting for Hold fascia elevation:
Then If you want to
select By adjusting overhang. force the fascia to align with other slab/roof slab fascias,
regardless of style, by adjusting the overhang
select By adjusting baseline height. force the fascia to align with other slab/roof slab fascias,
regardless of style, by adjusting the baseline height
select No. ignore fascia alignment
Changing the Location of a Slab/Roof Slab
Use this procedure to relocate a slab or roof slab by changing the coordinate values of its insertion point. The slab/roof
slab object also has an orientation with respect to the WCS or the current UCS. For example, if the top and bottom of
the object are parallel to the XY plane, the objects normal is parallel to the Z axis. You can change the orientation of
the object by aligning its normal with another axis. You can also rotate the object on its plane by changing the rotation
angle.
For information about the world coordinate system (WCS) and the user coordinate system (UCS), see Use Coordinates
and Coordinate Systems in AutoCAD Help.
TIP The quickest way to locate and view an AutoCAD topic referenced in AutoCAD Architecture Help is to click the Search
tab in the Help window, select the Search titles only option, and then copy and paste or type in the AutoCAD topic name,
and click List Topics.
1 Double-click the slab or roof slab you want to move.
2 Expand Basic, and expand Location.
3 Click Additional Information.
4 Specify the location of the slab/roof slab:
Then If you want to
enter new coordinate values under Insertion Point. relocate the slab/roof slab
make the normal of the slab/roof slab parallel to the Z axis:
under Normal, enter 1 for Z, and enter 0 for X and Y.
locate the slab/roof slab on the XY plane
make the normal of the slab/roof slab parallel to the X axis:
under Normal, enter 1 for X and enter 0 for Y and Z.
locate the slab/roof slab on the YZ plane
make the normal of the slab/roof slab parallel to the Y axis:
under Normal, enter 1 for Y, and enter 0 for X and Z.
locate the slab/roof slab on the XZ plane
enter a new value for Rotation Angle. change the rotation of the slab/roof slab
5 Click OK.
Changing the Properties of Slabs or Roof Slabs | 1331
Attaching Hyperlinks, Notes, or Files to a Slab/Roof Slab
Use this procedure to attach hyperlinks, enter notes, or attach reference files to a slab or roof slab. You can also edit
existing notes and edit or detach currently attached reference files.
1 Double-click the slab or roof slab to which to attach information.
2 On the Properties palette, click the Extended Data tab.
3 To add a hyperlink, click the setting for Hyperlink, and specify the link.
4 To add or edit a note, click next to Notes, enter text, and click OK.
5 To attach, detach, or edit a reference, click next to Reference documents, and then do any of the
following:
Then If you want to
click , select a file, and click Open.
attach a reference file
enter text under Description. edit the description of a reference file
double-click the reference file name to start its application. edit a reference file
select the file name, and click .
detach a reference file
6 Click OK.
Using Slab and Roof Slab Context Menu Tools
In addition to grip-editing slabs and roof slabs, or changing values on their Properties palettes, you can edit these objects
using the tools available on their context menus. These tools let you trim, extend, and cut an object, edit its edges, add
and edit interference conditions and body modifiers, and edit the object display properties.
Changing the Edges of a Slab/Roof Slab
Use this procedure to edit one or more edges of a slab or roof slab. For each selected edge, you can change the overhang,
style, cut (square or plumb), and angle. A viewer box shows you which edge(s) of the slab you are editing.
1 Select the slab or roof slab to be modified, right-click, and click Edit Slab Edges or Edit Roof Slab Edges.
2 Select the edges to be modified, and press ENTER.
3 In the Edit Slab Edges/Roof Slab Edges worksheet, in the list of edges, select the edge to edit. To modify
multiple edges using the same values, press and hold CTRL while selecting each edge.
NOTE Beginning with Autodesk Architectural Desktop 2007, the individual segments or facets making up a
curved edge are no longer listed as separate edges on this worksheet. Each arc on the perimeter of a slab/roof
slab is treated as a single edge.
The selected edges are highlighted in the viewer in the right pane of the worksheet.
4 Enter a value for Overhang.
5 Select a slab edge style.
6 Select Square or Plumb for Edge Cut.
7 Enter a value for Angle.
To reset the angle to the slab/roof slab style defaults, right-click the edge number, and click Reset to Style
Defaults. This option is available only if an edge style has been assigned, and the value for Angle is different
than the default.
8 If desired, select additional edges from the list and edit them as described above.
9 When edits are completed for all edges, click OK.
1332 | Chapter 28 Slabs and Roof Slabs
Trimming a Slab/Roof Slab
Use this procedure to trim a slab or roof slab using a polyline, wall, roof slab, or slab to define the trim plane. The
trimming object itself does not need to intersect the slab/roof slab, as long as it projects an intersection in the current
user coordinate system (UCS). However, the trim plane must intersect the slab/roof slab perimeter line; you cannot
trim only the overhang.
Any fascia or soffit profile that intersects the trim plane is trimmed at the same angle as the slab/roof slab.
If the trimming object is a wall or a slab, the trim plane is at the closest surface. The new edge at the trim plane has its
edge angle defined by the trim plane.
Trimming a slab to a wall
Using Slab and Roof Slab Context Menu Tools | 1333
Trimming a roof slab to a wall
1 Select the slab/roof slab to be trimmed, right-click, and click Trim.
2 Select a wall, a polyline, or another slab or roof slab for the trimming object.
3 Select the side of the slab/roof slab to be trimmed.
Extending a Slab/Roof Slab
Use this procedure to extend a slab or roof slab to a plane defined by another slab, roof slab, or wall. This target object
itself does not have to intersect with the extended slab/roof slab, as long as it projects an intersection in the current
user coordinate system (UCS).
Because multiple edges may need to move in an extend operation, you are prompted to select the adjacent edges to
lengthen, rather than the specific edges to move. These selected edges retain their current vector (angle) and are stretched
until they intersect the plane of the target object.
If multiple edges exist between the selected edges, they are joined to form a single edge. The new edge is set to the
angle of the target surface.
Any fascia or soffit profile on the adjacent edges is extended to the target surface and trimmed to its angle.
1334 | Chapter 28 Slabs and Roof Slabs
Extending a slab to a wall
Extending a roof slab to a wall
1 Select the slab or roof slab to be extended, right-click, and click Extend.
Using Slab and Roof Slab Context Menu Tools | 1335
2 Select the target wall, slab, or roof slab to which the slab/roof slab is to be extended.
3 Select the slab/roof slab to be extended.
4 Select the first edge to lengthen.
5 Select the second edge to lengthen.
NOTE You cannot use curved walls as objects to lengthen a slab or roof slab to.
Mitering Slabs/Roof Slabs by Intersection
Use this procedure to miter 2 intersecting slabs or roof slabs. Both slabs or roof slabs are trimmed along the intersection
of their perimeter lines. Vertices are added or removed as required. The new edges of the slabs or roof slabs are set to
angles required for a true miter cut. If the slab thicknesses of the two edges are different, the angles are different.
If you want to miter slabs or roof slabs that do not intersect, you can miter them by edges. For more information, see
Mitering Roof Slabs Using Edges on page 1337
Mitering roof slabs by intersection
1 Select one of the two slabs or roof slabs you want to miter, right-click, and click Miter.
2 Enter i (Intersection) to miter at the intersection of the two slabs or roof slabs.
3 Select the first roof slab at the side of that slab to keep.
The opposite side is trimmed.
4 Select the second roof slab at the side of that slab to keep.
The opposite side is trimmed.
1336 | Chapter 28 Slabs and Roof Slabs
Mitering Roof Slabs Using Edges
Use this procedure to miter two roof slabs that do not intersect. You can select particular edges to miter. You can miter
edges of overlapping roof slabs without trimming the entire slab. To accomplish this, however, you may need to insert
additional vertices. Only one edge of each roof slab is mitered.
If you need to miter multiple edges of a roof slab, stretch them to overlap the other roof slab and then miter them at
their intersection. For more information, see Mitering Slabs/Roof Slabs by Intersection on page 1336.
Mitering roof slabs by edge
1 Select one of the two roof slabs you want to miter, right-click, and click Miter.
2 Enter e (Edges) to miter selected edges of the roof slabs.
3 Select one edge on the first roof slab.
4 Select one edge on the second roof slab.
Cutting a Slab/Roof Slab
Use this procedure to cut a slab or roof slab into two or more slabs/roof slabs. You can use any 3D object or polyline
to define the cutting geometry. If you use a 3D body, such as a wall, slab, mass element, or closed polyline, the slab/roof
slab is cut along the intersection lines of the surfaces.
The slab/roof slab is cut only when the 3D body or closed polyline intersects its perimeter line. If you use an open
polyline, the slab/roof slab is cut along the projection to its surface.
In either case, when the intersection line crosses the slab/roof slab multiple times, multiple slabs/roof slabs are created.
If the intersection line has multiple edges, multiple edges are added to the new objects.
The smoothness (tessellation) of curved edges is controlled by 2 AEC display resolution settings called Facet Deviation
and Facet Maximum. Beginning with Autodesk Architectural Desktop 2007, you can adjust these settings after the
slab/roof slab is created. Also, the individual segments or facets making up a curved edge are no longer treated as separate
edges; each arc on the perimeter of a slab/roof slab is treated as a single edge. For more information, see Specifying
the Display Resolution of Objects with Facets on page 118.
1 Draw an object or polyline for defining the cutting geometry.
2 Select the slab or roof slab to be cut, right-click, and click Cut.
3 Select the objects or polylines that represent the cutting geometry, and press ENTER.
Using Slab and Roof Slab Context Menu Tools | 1337
4 Enter n (No) to keep the geometry, or enter y (Yes) to erase the geometry.
Adding a Vertex to a Slab/Roof Slab
Use this procedure to add a vertex to a slab or roof slab edge. Adding a vertex creates two edges from one edge.
1 Select a slab or roof slab, right-click, and click Add Vertex.
2 Specify a point for the new vertex.
To place a new vertex at a precise intersection point, use Intersection or Apparent Intersection object snaps.
The new vertex is added to the nearest edge, perpendicular to the specified point. If there is no point
perpendicular to the slab/roof slab, no vertex is added.
Adding a vertex to a roof slab
3 To see the new vertex, select the slab/roof slab.
A new Vertex grip is displayed at the point you specified, and new grips are displayed for the edge that has
been added.
Deleting a Vertex from a Slab/Roof Slab
Use this procedure to delete a vertex from a slab or roof slab. After the vertex is deleted, the 2 adjacent vertices connect
in a straight line.
1 Select the slab or roof slab, right-click, and click Remove Vertex.
2 Select the vertex to remove.
Adding a Hole to a Slab/Roof Slab
Use this procedure to add a hole to a slab or roof slab. The hole adds new vertices and edges, which you can edit as you
do other slab/roof slab vertices and edges.
You can use polylines or three-dimensional (3D) objects, such as walls and mass elements, to create the hole.
Holes generated by a closed polyline are projected from the polyline to the slab/roof slab, using the current user
coordinate system (UCS).
3D objects must intersect the slab/roof slab without any projection.
If the objects contain an interior void, you are prompted to use the inside or outside surface to create the hole. For
example, if you create a chimney using four wall objects, you can cut the hole at the inside or outside of the chimney.
The new hole faces are aligned with the surfaces of the cutting bodies, and are not necessarily parallel to each other.
The smoothness (tessellation) of curved edges is controlled by 2 AEC display resolution settings called Facet Deviation
and Facet Maximum. Beginning with Autodesk Architectural Desktop 2007, you can adjust these settings after the
slab/roof slab is created. Also, the individual segments or facets making up a curved edge are no longer treated as separate
edges; each arc on the perimeter of a slab/roof slab is treated as a single edge. For more information, see Specifying
the Display Resolution of Objects with Facets on page 118.
1338 | Chapter 28 Slabs and Roof Slabs
Adding a hole to a slab
Adding a hole to a roof slab
1 Draw a closed polyline in the shape and location for the hole, or add an object in the location for the hole.
2 Select the slab or roof slab, right-click, and click Hole Add.
3 Select the closed polyline or the connected objects that define the hole, and press ENTER.
4 Enter n (No) to keep the geometry, or enter y (Yes) to erase the geometry.
5 If you select 3D objects, you are prompted to create the hole at the inside or outside surface of the cutting
objects. Press ENTER to use the outside of the object to define the hole, or enter i (Inside) to use the inside
or void of the object to define the hole. This prompt is displayed even if the bodies do not contain an inner
void, in which case the Inside option does not create a hole.
NOTE If you create a hole that is outside or which overlaps the slab/roof slab baseline or perimeter line at an overhang, the
body of the slab/roof slab is cut, but the fascia and soffit remain. In this case, it is better to create a hole by cutting the slab/roof
slab. For more information, see Cutting a Slab/Roof Slab on page 1337.
Removing a Hole from a Slab/Roof Slab
Use this procedure to remove a hole from a slab or roof slab.
Using Slab and Roof Slab Context Menu Tools | 1339
Removing a hole from a slab
1 Select the slab or roof slab, right-click, and click Hole Remove.
2 Select any edge of the hole to remove.
Creating Slab/Roof Slab Interference Conditions
Just as you can use another object to define the perimeter of a hole you want to add to a slab or a roof slab, you can
also modify the geometry of a slab/roof slab by using another object to create an interference condition within the
slab/roof slab. Unlike the object used to add a hole, which has no connection to the slab/roof slab and can be erased
after the hole is added, the object used to create an interference condition remains partially or wholly embedded in
the slab/roof slab, cutting out and replacing a part of its geometry. All interference conditions are subtractive in this
sense, but the shrinkwrap effect option you use to create the interference condition (Additive or Subtractive) determines
whether the outline of the interference condition is included in or excluded from the shrink wrap outline of the slab/roof
slab in plan view.
Typically, after creating interference conditions for a slab/roof slab, you freeze the layer where the interfering objects
are placed. If you move or edit the objects, the slab/roof slab updates accordingly.
NOTE Objects used as interference conditions are not included for the Area in the LIST command or in a Schedule Query
result.
Use the following procedure to create either additive or subtractive interference conditions for a slab or roof slab. If
you want to create both additive and subtractive interference conditions, you need to perform the procedure separately
for each type.
1 Create one or more objects in the actual location where you want the interference condition positioned
in relation to the slab/roof slab.
2 Select the slab/roof slab.
3 Right-click, and click Interference Condition Add.
4 Select the objects to use as interference conditions, and press ENTER.
NOTE AEC objects from externally referenced (xref) files can be added to a slab/roof slab as interference conditions
so long as the following conditions are met:
The object is a three-dimensional (3D) body
The xref is found
The xref is read/write
The xref is not locked or opened by another user
The xref is loaded
1340 | Chapter 28 Slabs and Roof Slabs
5 Specify the desired shrinkwrap effect:
Then If you want to
enter a (Additive). include the interference condition(s) within the shrink wrap
outline in plan view
enter s (Subtractive). exclude the interference condition(s) from the shrink wrap
outline in plan view
The selected objects are added to the slab/roof slab as either additive or subtractive interference conditions.
You can delete an interference condition or change its shrinkwrap effect using the Interference Conditions
worksheet, which is accessed from the Properties palette for the slab/roof slab.
Removing Slab/Roof Slab Interference Conditions
Use this procedure to remove an interference condition from a slab or roof slab. Note that only the interference condition
is removed; the object from which the interference condition was created remains in the drawing.
1 Select the slab/roof slab, right-click, and click Interference Condition Remove.
2 Select the objects to remove as interference conditions, and press ENTER.
NOTE You can also remove interference conditions through the Interference Conditions worksheet. For more
information, see Editing Slab/Roof Slab Interference Conditions on page 1341.
Editing Slab/Roof Slab Interference Conditions
Objects applied as interference conditions in slabs and roof slabs can be edited like any other objects, using grips,
context menu options, or the Properties palette. If you move or edit the objects, the slab/roof slab updates accordingly.
You can also change the setting that determines whether an interference condition is added to or subtracted from the
shrink wrap outline of the slab/roof slab in plan view by using the following procedure.
1 Select the slab or roof slab, right-click, and click Properties.
2 On the Properties palette, under Advanced, click the value for Interferences.
3 On the Interference Conditions worksheet, click the Shrinkwrap Effect value you want to change, and
select a different value from the pull-down menu.
4 Click OK.
NOTE You can also use this worksheet to remove an interference condition by right-clicking its Object or Type
value and then clicking Remove. The alternate method is to use the context menu of the slab/roof slab, as
explained under Removing Slab/Roof Slab Interference Conditions on page 1341. When you remove an
interference condition, you remove the association between the slab or roof slab and the object that was used
to create the interference condition. The object itself is not removed from the drawing.
Creating Slab/Roof Slab Body Modifiers
Like interference conditions, body modifiers let you modify the geometry of a slab or roof slab by incorporating another
three-dimensional (3D) object. However, where interference conditions always subtract from the mass of a slab/roof
Using Slab and Roof Slab Context Menu Tools | 1341
slab and affect only components that they touch, body modifiers can be used to add to, subtract from, or completely
replace a specific component. If a slab/roof slab has only one component, then the body modifier applies to the entire
slab/roof slab.
You can create a body modifier from a mass element, a mass group, or any other AEC object with mass. You can also
create body modifiers from ACIS solids or blocks that form 3D bodies. You must place the object in the location you
want in the drawing before defining the object as a body modifier.
After you create a body modifier from an object, you can delete the original object. However, if you have created a
complex object, such as a mass group comprising many mass elements, you may want to retain the object in the drawing
until you are sure you have the results you want for the slab/roof slab.
NOTE Objects used as interference conditions are not included for the Area in the LIST command or in a Schedule Query
result.
To create a body modifier for a slab or roof slab:
1 Create one or more objects in the location where you want the body modifier positioned in relation to the
slab/roof slab.
2 Select to slab/roof slab you want to modify, right-click, and click Body Modifiers Add.
3 Select the objects to be applied as body modifiers, and press ENTER.
4 On the Add Body Modifier worksheet, specify the following:
For Slab Component (or Roof Slab Component), select the component to which you want the body
modifier applied.
For Operation, select Additive, Subtractive, or Replace, depending on whether you want the body
modifier added to the selected component, subtracted from it, or used to replace the entire component.
For Description, enter a text description of the body modifier(s) you are applying.
5 If you do not want the outline of the object(s) to be visible in the drawing, select Erase Selected Object(s).
6 Click OK.
Editing a Slab/Roof Slab Body Modifier in Place
Use this procedure to edit the shape of a body modifier that is attached to a slab or a roof slab. You can edit the body
using grips to edit faces, using Boolean commands to add or remove other objects from the body modifier, and other
editing commands to change its shape.
1 Select the slab or roof slab that has the body modifier you want to change, right-click, and click Body
Modifiers Edit In Place.
A temporary mass element is created for you to edit the geometry of the body modifier. If the slab/roof
slab contains multiple body modifiers, a mass element is created for each body modifier. If an object was
not originally a mass element (for example, if you used a structural member as a body modifier), the object
becomes a temporary Free Form mass element with faces that you can edit.
1342 | Chapter 28 Slabs and Roof Slabs
2 NOTE After you perform an editing task from the context menu, you may need to select a profile again to
perform another editing task. If you do not see the editing commands that you expect on the context menu,
select a profile, and right-click to display the context menu.
Edit the body modifier:
Then If you want to
select the body modifier. Select a Face grip to activate edge
grips for the face. Move the grips to the desired locations.
Continue editing other faces in the same manner.
change the shape of a body modifier that is a Free Form mass
element
select the body modifier. Select grips and move them to
change the shape of the body modifier. The grips that are
available depend on the type of mass element used as a body
modifier and the current view direction.
change the shape of a body modifier that is a conventional
mass element
place the object in the location where it is needed. Select the
body modifier, right-click, and click Boolean Union. Select
the object, and press ENTER. Enter y (Yes) to keep the object
in the drawing, or press ENTER to erase it.
add an object to a body modifier
place the object in the location where it is needed. Select the
body modifier, right-click, and click Boolean Subtract.
Select the object, and press ENTER. Enter y (Yes) to keep the
object in the drawing, or press ENTER to erase it.
subtract an object from a body modifier
place the object in the location where it is needed. Select the
body modifier, right-click, and click Boolean Intersect.
Select the object, and press ENTER. Enter y (Yes) to keep the
object in the drawing, or press ENTER to erase it.
create a body modifier that is the intersection of the original
body modifier with another object
select the body modifier, right-click, and click Trim. Specify
the points that define the trim plane, and select the side of
the body modifier to be trimmed. The trimmed body modifier
is converted to a Free Form mass element.
trim a body modifier
select the body modifier, right-click, and click Split Face.
Specify the points that define the edge created by splitting
the faces.
divide the face of a body modifier into two faces
select the body modifier, right-click, and click Join Faces.
Select the edge that separates the coplanar faces.
join two faces that are on the same plane into a single face
select the object that forms the body modifier, and press
DELETE.
remove a body modifier
3 Save or discard the changes:
Then If you want to
select the body modifier, and click .
restore the body modifier to its original shape
select the body modifier, and click . The body modifier
uses the edited mass element to define its geometry.
save the changes to the body modifier
Using Slab and Roof Slab Context Menu Tools | 1343
Managing Slab/Roof Slab Body Modifiers
Use this procedure to edit or remove three-dimensional (3D) body modifiers from a slab or a roof slab. You can change
the component to which the body modifier is applied or the way it is applied (whether it adds to, subtracts from, or
replaces the selected component). You can also enter or edit the descriptions of body modifiers.
NOTE To remove a body modifier from a slab/roof slab component and restore the modifier as a mass element that you can
edit or apply to other slabs/roof slabs, see Restoring a Slab/Roof Slab Body Modifier to a Mass Element on page 1344.
1 Double-click the slab or roof slab you want to change.
2 On the Properties palette, under Advanced, click the value for Body Modifiers.
3 Select a body modifier, and change its settings:
Then If you want to
select a different component for Component. apply the body modifier to a different slab/roof slab
component
select a different operation for Operation: change the operation used to apply the body modifier to the
slab/roof slab component
Select Additive to add the body modifier to the
component.
Select Subtract to subtract the shape of the body
modifier from the component.
Select Replace to replace the component with the body
modifier.
select the body modifier, and click , or right-click, and
click Remove.
delete the body modifier from the slab/roof slab component
click Description, enter text, and press ENTER. enter a description of the body modifier
4 Click OK.
Restoring a Slab/Roof Slab Body Modifier to a Mass Element
Use this procedure to remove a body modifier from a slab or a roof slab and add it to the drawing as a mass element.
Restoring a body modifier to a mass element enables you to modify the shape as a mass element and then add it to the
slab/roof slab again as a body modifier. You can also restore the body modifier to a mass element while leaving the
body modifier still applied to the slab/roof slab. This is useful if you want to create other slabs/roof slabs with the same
shape.
If the object used to create the body modifier was a conventional mass element, it is restored to that mass element. For
example, a Gable mass element is restored as a Gable mass element. However, if the body modifier was created from
another object, such as a structural member, or was edited using Boolean operations or face editing commands, the
body modifier is restored as a Free Form mass element.
1 Select the slab or roof slab you want to change, right-click, and click Body Modifiers Restore.
1344 | Chapter 28 Slabs and Roof Slabs
2 NOTE This procedure restores all body modifiers attached to a slab/roof slab.
Create mass elements from the body modifiers:
Then If you want to
press ENTER. create mass elements from the body modifiers while keeping
the body modifiers attached to the slab/roof slab
enter y (Yes), and press ENTER. remove all body modifiers from the slab/roof slab, and create
mass elements from their shapes
Specifying the Material of a Slab/Roof Slab
Use this procedure to select a different material for components of an individual slab or roof slab.
To change the materials assigned to all slabs/roof slabs of the same style, see Specifying the Materials of a Slab or Roof
Slab Style on page 1355.
NOTE If a material assignment does not determine the display properties of the component, you can change the properties
of the display component as described in Specifying the Display Properties of a Slab/Roof Slab on page 1345.
1 Select the slab or roof slab you want to change, right-click, and click Edit Object Display.
2 To verify that the material assignment determines the display properties of the component, click the Display
Properties tab, select the display representation on which to display the changes, and click .
3 Click the Layer/Color/Linetype tab, verify that By Material is selected for the component, and click OK.
4 Click the Materials tab.
5 Select the component you want to change, and select a different material definition.
You can select any material definition in the current drawing, or click to create a new material definition
and assign it to a component.
WARNING When you edit a material definition from this dialog box, any changes you make will apply to all
objects that are assigned the material.
6 Click OK.
Specifying the Display Properties of a Slab/Roof Slab
Use this procedure to change the following properties of the display components of an individual slab or roof slab:
Visibility (display component is on or off)
By Material (material assigned to the display component determines its display properties)
Layer
Color
Linetype
Lineweight
Linetype scale
To change these display properties for all slabs/roof slabs of the same style, see Specifying the Display Properties of a
Slab or Roof Slab Style on page 1357.
Using Slab and Roof Slab Context Menu Tools | 1345
NOTE If a material assignment determines the display properties of a component, you can change the properties by clearing
By Material or by overriding the material assignment with a different material. For more information, see Specifying the
Material of a Slab/Roof Slab on page 1345.
1 Select the slab or roof slab you want to change, right-click, and click Edit Object Display.
NOTE You can also use the Display tab of the Properties palette to change the display property settings for a
selected object display component in the current display representation. For more information, see Using the
Properties Palette to Change Display Properties on page 445.
2 Click the Display Properties tab.
3 Select the display representation on which to display the changes, and select Object Override.
(The display representation in bold is the current display representation.)
4 If necessary, click .
5 Click the Layer/Color/Linetype tab.
6 Select the component to change, and select a different setting for the property.
7 Click OK twice.
Specifying the Hatching of a Slab/Roof Slab
Use this procedure to specify the hatching of the components of a slab or roof slab. Hatching is displayed only in
display representations that are used in the Top view (plan view) of a drawing.
To change the hatching for all slabs/roof slabs of the same style, see Specifying the Hatching of a Slab/Roof Slab Style
on page 1358.
NOTE If a material assignment determines the hatching properties of a slab display component, you can change the hatching
of the display component by clearing By Material or by overriding the material assignment with a different material. For more
information, see Specifying the Material of a Slab/Roof Slab on page 1345.
1 Select the slab or roof slab you want to change, right-click, and click Edit Object Display.
NOTE You can also use the Display tab of the Properties palette to change the display property settings for a
selected object display component in the current display representation. For more information, see Using the
Properties Palette to Change Display Properties on page 445.
2 On the Display Properties tab, select the display representation for which you want to change a property,
and select Style Override.
3 If necessary, click .
4 On the Hatching tab, select the display component, and click the setting for Pattern.
5 Select the hatching for the display component:
Then If you want to
select Predefined for Type, and select a pattern. specify a hatching pattern that is available in the software
select Custom for Type, and enter the name of the custom
pattern. If necessary, click Browse, and navigate to the folder
where the custom pattern file is located.
specify a custom pattern
select User-Defined for Type, and clear Double Hatch. specify single hatching
select User-Defined for Type, and select Double Hatch. specify double hatching
1346 | Chapter 28 Slabs and Roof Slabs
Then If you want to
select Solid Fill for Type. specify solid fill
6 Click OK.
7 Click the setting for Scale/Spacing, and enter a value that determines how the selected pattern is repeated.
8 Click the setting for Angle, and enter the angle for the selected pattern.
9 Click the setting for Orientation, and specify how the hatching is oriented:
Then If you want to
select Object. orient the hatching to the slab/roof slab, regardless of its
rotation
select Global. orient the hatching to the World Coordinate System
10 Click the setting for X Offset, and enter an offset value.
11 Click the setting for Y Offset, and enter an offset value.
12 Click OK twice.
Specifying the Cut Plane Height of a Slab/Roof Slab
Use this procedure to specify the cut plane height of a slab or roof slab.
If the value you specify for the cut plane height is greater than zero, you must specify the layer, color, and linetype for
the elements above and below the cut plane height. This is especially important for slabs/roof slabs with interference
conditions or body modifiers.
To change the cut plane height for all slabs/roof slabs of the same style, see Specifying the Cut Plane Height of a
Slab/Roof Slab Style on page 1359.
1 Select the slab or roof slab you want to change, right-click, and click Edit Object Display.
2 Click the Display Properties tab.
3 Select the display representation on which to display the changes, and select Style Override.
4 If necessary, click .
5 Click the Other tab.
6 Select Override Display Configuration Cut Plane, and enter a value for Cut Plane Height.
7 Click OK twice.
Creating a Clipped Gable Roof
Use this procedure to modify two roof slabs to add a third slab, creating a clipped gable roof.
1 Create a gable roof with two roof slabs.
2 In an isometric view, draw a 3D polyline in the shape and location of the clipped roof slab.
3 Enter roofslab.
4 Enter e (Edit).
5 Enter x (Xcut).
6 Select the two roof slabs and press ENTER.
7 Select the 3D polyline and press ENTER twice.
Creating a Clipped Gable Roof | 1347
Creating a clipped gable roof
NOTE You can edit the outside edge of the new roof slab to change it from square to plumb. For more
information, see Changing Slab/Roof Slab Edges on page 1330.
Creating a Dormer in a Roof Slab
Use this procedure to add a dormer to a roof slab. You must first create the roof slabs, walls, and all other parts of the
dormer, so that an appropriate hole can be cut in the roof slab. The walls you create for the dormer must include a
back segment, so that a complete hole for the dormer can be cut in the roof slab.
1348 | Chapter 28 Slabs and Roof Slabs
Adding a dormer to a roof slab
1 Create the walls for the dormer, including a closing rear wall.
2 Open the tool palette that contains the roof slab tool you want to use.
(You may have to scroll to display the desired tool.)
3 Right-click the tool, and click Apply Tool Properties to Linework, Walls and Roof.
4 Select the walls, and press ENTER.
5 Miter the roof slab edges as required.
6 Move the structure so that the walls and roof slabs of the dormer fully penetrate the existing roof slab in
the correct position.
7 Select the roof slab to add the dormer to, right-click, and click Roof Dormer.
8 Select the objects that form the dormer, and press ENTER.
9 When prompted to slice the walls with the roof slab, press ENTER to slice the walls, or enter n (No) to leave
the walls as they are.
10 Erase the wall at the rear of the dormer.
Slab and Roof Slab Styles
A slab or roof slab style is a set of parameters that determines the appearance and other characteristics of the slab or
roof slab object to which it is assigned. By editing a style, you can control the properties of all objects that use that
style, without having to change the properties of each such object in a drawing. For slabs and roof slabs, the style
controls the following properties:
default dimensions, including thickness
default edge conditions, including fascia and soffit styles
default display properties, including fascia and soffit
physical components (concrete, metal deck, and so on)
Slab and Roof Slab Styles | 1349
materials assigned to components of slabs
The default slab and roof slab tools provided with the software use standard styles. You can use these as provided, edit
the standard styles in the Style Manager, or create your own styles and use them to make new tools.
Using Materials in Slab/Roof Slab Styles
You can control how slabs/roof slabs of a particular style are displayed in a drawing by assigning materials to the
slab/roof slab components in the style. The components are then displayed using the display properties of the assigned
materials. For more information see Material Components and Display Properties on page 510.
AutoCAD Architecture provides predefined materials for common design purposes. You can use these materials as
provided, modify them to meet your project requirements, or define new materials. For more information about
materials and how to define them, see Creating and Editing Material Definitions on page 522 and Specifying the
Material of a Slab/Roof Slab on page 1345.
Creating Tools from Slab/Roof Slab Styles
You can create a slab or roof slab tool from a slab or roof slab style by dragging the style from the Style Manager onto
a tool palette. The default settings provided by the style are then applied to any object created with that tool. For more
information, see Using Tools to Create Slabs and Roof Slabs on page 1306.
Managing Slab/Roof Slab Styles
To create, copy, edit, or purge styles for slabs and roof slabs, you use the Style Manager, which you can access from the
Format menu or from the Properties palette for slab/roof slab tools or objects. The Style Manager provides a central
location in AutoCAD Architecture where you can work with styles from multiple drawings and templates. For more
information, see Style Manager on page 490.
Creating a Slab or Roof Slab Style
Use this procedure to create a slab or roof slab style. You can start by using the default properties of the standard style,
or you can copy an existing style to use as your template. You then edit the style properties to customize the style.
1 Click Format menu Style Manager.
2 Expand Architectural Objects, and expand Slab Styles or Roof Slab Styles.
3 Create a style:
Then If you want to
right-click Slab/Roof Slab Styles, and click New. create a style with default properties
right-click the slab/roof slab style you want to copy, and click
Copy. Right-click, and click Paste.
create a style from an existing style
4 Enter a name for the new style, and press ENTER.
5 To specify or edit the properties of the new style, use the tabs on the right pane of the Style Manager as
described in the following table.
Then If you want to
click the General tab, and enter a description. enter a description of the style
see Specifying the Components of a Slab or Roof Slab
Style on page 1351.
specify the physical components of the slab/roof slab
see Specifying the Thickness and Offset of a Slab/Roof
Slab Component on page 1354.
specify either a fixed or variable thickness or offset for the
slab/roof slab or its components
see Assigning Materials to a Slab/Roof Slab Style on page
1356 and Turning on Materials for a Slab/Roof Slab Style
on page 1357.
assign materials to the display components of the style
1350 | Chapter 28 Slabs and Roof Slabs
Then If you want to
see Adding Classifications to a Slab or Roof Slab Style
on page 1359.
add classifications to the style
see Specifying the Display Properties of a Slab or Roof
Slab Style on page 1357.
specify hatching, cut plane properties, and other display
properties of the style
see Attaching Notes and Files to a Slab or Roof Slab Style
on page 1360.
add notes and files to the style
6 If you want to create a tool that uses the new style, drag the style from the Style Manager to a tool palette.
You can later rename the tool and specify other properties for it as described in Creating a Slab or Roof
Slab Tool on page 1314.
7 Click OK.
Specifying the Components of a Slab or Roof Slab Style
Slab or roof slab components are the physical structures of the slab/roof slab, such as concrete, metal deck, insulation,
and so on.
Slab/Roof Slab Components and Their Properties
Each component in a slab or roof slab style corresponds to a structural component or material of a slab/roof slab. When
you create a component, you specify values for the following properties of the component:
Name (generally identifies the material used, such as concrete, metal deck, or insulation)
Thickness (analogous to the Width property of a wall component; can be a fixed value or a variable)
Thickness Offset (specifies the position of the component within the slab/roof slab, relative to the slab/roof slab
baseline or to adjacent slab/roof slab components; can be a fixed value or a variable)
Using Components from Other Slab/Roof Slab Styles
In addition to creating new components from scratch within a slab or roof slab style, you can also paste in components
you have copied from a different style of the same type. That is, you can paste components from one slab style into
another slab style, or components from one roof slab style into another roof slab style.
Components Tab
Use the Components tab of the Style Manager for the following tasks:
Add or remove slab/roof slab components and edit their properties.
View the components as you create and configure them.
Change the order of components relative to other components in the style.
Specifying the Components of a Slab or Roof Slab Style | 1351
Specifying the properties of slab components
Creating or Editing a Component in a Slab/Roof Slab Style
Use this procedure to create a slab or roof slab component, or to edit existing components in a slab/roof slab style.
You can also add components to a style by pasting in components you have copied from other styles of the same type.
TIP Only the first 20 components of a slab/roof slab style are controlled by the display system. It is suggested that you limit
the number of components to 20, since any additional components would be controlled by material assignment only.
1 Open a tool palette that has a slab or roof slab tool.
2 Right-click the tool, and click Slab Styles or Roof Slab Styles.
3 Select the style that you want to change.
4 Click the Components tab.
5 To add a new component, click .
If no existing component was selected, the new component is assigned an Index number of 2, but otherwise
has the same values as the first component in the list. If an existing component was selected, the new
component is a duplicate of the selected component, except that its Index number is 1 higher. In either
case, you can edit the properties of the new component as described in the following steps.
6 To edit the name of a selected component, click in the Name column, and enter a new name.
7 To specify the thickness of a component, double-click its Thickness value, and then do one of the following:
Then If you want to
enter a new value for Thickness. specify a fixed thickness that cannot be edited when you add
or edit objects of this style
click to display text boxes that let you specify a formula
that defines how the Base Thickness variable is used to
calculate component thickness. For more information, see
Specifying the Thickness and Offset of a Slab/Roof Slab
Component on page 1354.
specify a variable thickness based on a Base Thickness (BT)
value that can be determined when you add or edit objects
of this style
1352 | Chapter 28 Slabs and Roof Slabs
8 To specify the offset distance between the component and the slab/roof slab baseline, double-click the
Thickness Offset value for the component, and then do one of the following:
Then If you want to
click or in the lower-left corner of the Components
tab to offset the component by the Offset Increment value
that you specify. The selected component is highlighted in
green in the viewer.
move the component up or down by a specified increment
select Auto Calculate Thickness Offset. let the software calculate the offset
enter a value for Thickness Offset. specify a fixed offset
click in the Thickness Offset column to display text
boxes that let you specify a formula that defines how the Base
Thickness variable is used to calculate component thickness.
For more information, see Specifying the Thickness and
Offset of a Slab/Roof Slab Component on page 1354.
specify a variable offset that is calculated from values that you
specify
9 Repeat steps 5 through 8 to add more components to the style.
10 To change the order of components in the style, select a component, and click or at the upper-right
side of the tab to move the component to the desired position relative to the other components.
The Index numbers update to reflect the new order.
11 Click OK.
Adding a Component from Another Slab or Roof Slab Style
Use this procedure to copy a slab/roof slab component from one style and add it to another style of the same type that
you are creating or editing.
TIP Only the first 20 components of a slab/roof slab style are controlled by the display system. It is suggested that you limit
the number of components to 20, since any additional components would be controlled by material assignment only.
1 Open a tool palette that has a slab or roof slab tool.
2 Right-click the tool, and click Slab Styles or Roof Slab Styles.
3 Select the style that contains the component you want to copy:
Then If you want to
in the left pane of the Style Manager, select a style. The right
pane lists the components and their properties and displays
the style in the viewer.
view the components for a style in the current drawing
click , navigate to the drawing you want, click Open,
and then select a style in the left pane of the Style Manager.
view the components for a style in another drawing
4 On the Components tab for the selected style, right-click the desired component, and click Copy.
5 In the left pane of the Style Manager, select the style to which you want to add the component:
6 Move the cursor onto the Components tab, right-click, and click Paste.
You can now edit or delete the new components as needed. For more information, see Creating or Editing
a Component in a Slab/Roof Slab Style on page 1352 and Removing a Component from a Slab/Roof Slab
Style on page 1355.
7 Click OK to save the style with the new component.
Specifying the Components of a Slab or Roof Slab Style | 1353
Specifying the Thickness and Offset of a Slab/Roof Slab Component
When you create or edit a slab or roof slab component in a style, you can enter values that establish a fixed thickness
and a fixed offset from the slab/roof slab baseline. If all the components in a slab/roof slab style use these fixed values,
then you cannot change the thickness for an object of that style when you add one to a drawing. (The Thickness value
on the Properties palette is read-only, and no Thickness grip is available on the object itself.)
Specifying slab component offsets
Alternatively, when you specify the Thickness or Thickness Offset values for a slab/roof slab component, you can use
a variable called Base Thickness (BT), which has a default value of 4'' but can be changed at the time you add the
slab/roof slab to a drawing or subsequently, either through the Properties palette or by grip editing. You can use the
Base Thickness variable by itself, or as part of a formula that will be used to calculate the component thickness or offset.
For example, if you want to create a style in which a 2'' paving component is positioned directly above a paving base
of variable thickness whose bottom edge is the same as the slab baseline, you would specify the Thickness and Thickness
Offset values as follows:
For more complicated positioning relationships involving the Base Thickness variable, you can construct formulas for
calculating the Thickness and Thickness Offset values. For example, if you know you want .5'' rebar to be positioned
in the middle of a concrete layer with a fixed thickness of 6'', you might configure the components in the slab style as
follows:
However, if you want the rebar to be positioned in the middle of the concrete component, regardless of its thickness,
you can configure the components as follows, where the concrete thickness is specified as a variable (BT), and the offset
of the rebar component is specified as one half of the concrete thickness, whatever that may be, minus half the thickness
of the rebar (1/4'').
To specify a formula using the Base Thickness variable, click the Thickness or Thickness Offset value for the component,
and then click to display the text boxes for the formula as shown.
The formula can be as simple as the one shown, in which only the Base Thickness is used, or it can specify a value to
be added to the Base Thickness, or a further mathematical operation involving the Base Thickness. (Note that the
operation drop-down menu and the operand box at the far right are only available if Base Thickness is selected.) In the
case of the 1/2'' rebar positioned in the middle of a variable thickness concrete slab, the formula for the rebar Thickness
Offset would be constructed as follows:
1354 | Chapter 28 Slabs and Roof Slabs
After you have entered the desired formula, press Enter to dismiss the text boxes and transfer the formula to the Thickness
or Thickness Offset value for the selected component.
Removing a Component from a Slab/Roof Slab Style
Use this procedure to delete a component from a slab or roof slab style. When you remove a component from a style,
the component is also removed from all existing objects that use that style.
1 Open a tool palette that has a slab or roof slab tool.
2 Right-click the tool, and click Slab Styles or Roof Slab Styles.
3 Select the style that you want to change.
4 Click the Components tab.
5 Select the slab/roof slab component you want to remove, and click .
6 Click OK.
Specifying the Materials of a Slab or Roof Slab Style
A slab or roof slab object consists of a number of components whose display properties can be determined by the
materials assigned to them.
You assign one material to each display component of the object. For example, you might assign a floor tile material
to a slab body and a concrete material to a slab edge.
If you want to use the display properties of a slab/roof slab object or style, instead of using material display properties,
you can turn off the material assignments in the display properties of the object or its style.
Material definitions consist of display components that correspond to component types of objects. For example, the
Linework component of a material is used for all linework in Plan view. The Surface Hatch component of a material is
used to hatch all object surfaces in 3D model views and elevations.
For a complete list of material components and their description, see Material Components and Display Properties
on page 510.
Roof slabs with assigned materials
Slab/Roof Slab Materials and Display Components
The following table identifies the material component that corresponds to each slab/roof slab component.
Material Display Component Slab/Roof Slab Display Component Display Representations
Below Cut Plane Body Shrinkwrap Plan, Plan High Detail, Plan Low Detail,
Reflected Plan, Screened
None Above Cut Plane Body Shrinkwrap
None Below Cut Plane Outline
None Above Cut Plane Outline
None Cut Plane Shrinkwrap
None Cut Plane Shrinkwrap Hatch
Specifying the Materials of a Slab or Roof Slab Style | 1355
Material Display Component Slab/Roof Slab Display Component Display Representations
Plan Linework Boundary
Plan Hatch Hatch
None Baseline
Plan Linework Fascia
Plan Linework Soffit
None Pivot Point
None Warning
None Warning Model
None Baseline
3D Body Slab
3D Body Fascia
3D Body Soffit
None Pivot Point
Assigning Materials to a Slab/Roof Slab Style
Use this procedure to assign materials to the individual components of a slab or roof slab style. The components will
then use the display properties of the materials instead of the style display properties.
You can assign a material to any physical component of the slab/roof slab. Custom components and components that
are only symbolic do not use materials for their display properties. For example, the slab/roof slab body is a physical
component, while the pivot point is a symbolic component.
NOTE Although fascias and soffits are physical components of slabs/roof slabs, they are defined in the slab or roof slab edge
style, and not in the slab or roof slab style. For information on assigning materials to edge styles, see Assigning Materials
to a Slab/Roof Slab Edge Style on page 1367.
NOTE If a material assignment does not determine the display properties of a slab/roof slab component, you can change the
display properties of the style as described in Specifying the Display Properties of a Slab or Roof Slab Style on page 1357.
1 Open a tool palette that has a slab or roof slab tool.
2 Right-click the tool, and click Slab Styles or Roof Slab Styles.
3 Select the style you want to edit.
4 Click the Display Properties tab.
5 Select the display representation in which to display the changes, and select Style Override.
6 If necessary, click .
7 Click the Layer/Color/Linetype tab.
8 Select By Material for any component to which you want to assign a material, and click OK.
If the setting for By Material is not available, the display of this component cannot be determined by a
material.
9 Click the Materials tab.
10 Click the component you want to change, click its current material definition, and select a different material
definition.
You can select any material definition in the current drawing, or click to create a new material definition
and assign it to a component.
1356 | Chapter 28 Slabs and Roof Slabs
WARNING Any changes you make to the material definition in this dialog will apply to all objects that are
assigned the material.
11 Click OK.
Specifying the Display Properties of a Slab or Roof Slab Style
In most cases, you want the appearance of slabs or roof slabs that use the same style to be consistent throughout a
drawing. To achieve this, you specify the following display properties in each style:
The layer, color, and linetype of slab/roof slab components
The hatching used for the surface of the slab/roof slab in plan views
The cut plane height
Components with display properties include dimensions for slab/roof slab thickness, edge conditions for the fascia and
soffit, line work, cut planes, cut lines, 3D shading factors, defect warning, baseline, and pivot point. The display
properties of the fascia and soffit are also controlled by the slab or roof slab style, although the geometry of these
components is controlled through edge styles.
You can also use materials to control the display properties of the physical components of a slab/roof slab. Symbolic
components, such as the pivot point, are not controlled by materials. For more information about using materials in
slabs and roof slabs, see Specifying the Materials of a Slab or Roof Slab Style on page 1355.
Specifying the Layer, Color, and Linetype of a Slab/Roof Slab Style
Use this procedure to change the following display properties for display components of a slab or roof slab style:
Visibility (component is on or off)
By material (material assigned to the display component determines its display properties)
Layer
Color
Linetype
Lineweight
Linetype Scale
NOTE If a material assignment determines the properties of components in the slab/roof slab style, you can change the
properties of the display component by clearing By Material, or by overriding the material assignment with a different material.
For more information, see Assigning Materials to a Slab/Roof Slab Style on page 1356.
1 Open a tool palette that has a slab or roof slab tool.
2 Right-click the tool, and click Slab Styles or Roof Slab Styles.
3 Select the style you want to edit.
4 Click the Display Properties tab.
5 Select the display representation in which to display the changes, and select Style Override.
6 If necessary, click .
7 Click the Layer/Color/Linetype tab.
8 Select the component to change, and select a different setting for the property.
9 Click OK.
Turning on Materials for a Slab/Roof Slab Style
Use this procedure to turn on material assignments for individual display representations in a slab or roof slab style.
Specifying the Display Properties of a Slab or Roof Slab Style | 1357
For more information about using materials to control the display of slab/roof slab components, see Specifying the
Materials of a Slab or Roof Slab Style on page 1355.
1 Open a tool palette that has a slab or roof slab tool.
2 Right-click the tool, and click Slab Styles or Roof Slab Styles.
3 Select the style you want to edit.
4 Click the Display Properties tab.
5 Select the display representation in which to display the changes, and select Style Override.
6 If necessary, click .
7 Click the Layer/Color/Linetype tab.
8 Select By Material for each component to be controlled by the material. The By Material check box is
unavailable for components that cannot be assigned a material.
When you select By Material for a display component, all other settings in the dialog box are unavailable.
Since the display properties are now taken from the material definition, you can no longer set them directly
in the display properties of the slab/roof slab style.
9 Click OK.
Specifying the Hatching of a Slab/Roof Slab Style
Use this procedure to specify the hatching of a slab or roof slab style. Hatching is displayed only in display representations,
such as Plan, that are used in the Top view (plan view) of a drawing.
1 Open a tool palette that has a slab or roof slab tool.
2 Right-click the tool, and click Slab Styles or Roof Slab Styles.
3 Select the style you want to edit.
4 Click the Display Properties tab.
5 Select the display representation in which to display the changes, and select Style Override.
6 If necessary, click .
7 Click the Hatching tab.
8 Click the setting for Pattern.
9 Select the hatching pattern:
Then If you want to
select Predefined for Type, and then select a pattern. select a hatching pattern that is available in the software
select Custom for Type, and then enter the name of the
custom pattern. If necessary, click Browse, and navigate to
the folder where the custom pattern file is located.
select a custom pattern
select User-defined for Type, and then clear Double Hatch. select single hatching
select User-defined for Type, and then select Double Hatch. select double hatching
select Solid Fill for Type. select solid fill
10 Click OK.
11 Click Scale/Spacing, and enter a value that determines how the selected pattern is repeated.
12 Click Angle, and enter the angle for the selected pattern.
1358 | Chapter 28 Slabs and Roof Slabs
13 Click Orientation, and specify how the hatching is to be oriented:
Then If you want to
select object. orient the hatching to the slab/roof slab, regardless of its
rotation
select global. orient the hatching to the World Coordinate System
14 Click OK twice.
Specifying the Cut Plane Height of a Slab/Roof Slab Style
Use this procedure to specify the cut plane height of a slab or roof slab style.
If the value you specify for the cut plane height is greater than zero, you must specify the layer, color, and linetype for
the elements above and below the cut plane height. This is especially important when interference conditions or body
modifiers are present.
1 Open a tool palette that has a slab or roof slab tool.
2 Right-click the tool, and click Slab Styles or Roof Slab Styles.
3 Select the style you want to edit.
4 Click the Display Properties tab.
5 Select the display representation in which to display the changes, and select Style Override.
6 If necessary, click .
7 Click the Other tab.
8 Select Override Display Configuration Cut Plane, and enter a value for Cut Plan Height.
9 Click OK twice.
Adding Classifications to a Slab or Roof Slab Style
Use this procedure to specify classifications for any classification definition applied to a slab or roof slab style.
For more information about creating and applying classification definitions, see Classification Definitions on page
2096.
1 Open a tool palette that has a slab or roof slab tool.
2 Right-click the tool, and click Slab Styles or Roof Slab Styles.
3 Select the style you want to edit.
4 Click the Classifications tab.
By default, the classification for all classification definitions is Unspecified. If no classification definitions
are listed, none are applied to slab/roof slab styles.
5 For each classification definition, select the classification you want to apply to the current style.
6 Click OK.
Defining a Slab/Roof Slab Style as Bounding for Associative Spaces
Use this procedure to define a slab or roof slab style that can bound associative spaces.
When a style is set as bounding, by default all objects of that style will be used in the selection set for an associative
space. For more information about associative spaces see Generating Associative Spaces on page 1587.
By default, this setting is checked.
You can override the bounding setting for the style in an individual slab or roof slab if necessary.
1 On the Format menu, click Style Manager.
2 Expand Architectural Objects, and expand Slab Styles.
Adding Classifications to a Slab or Roof Slab Style | 1359
3 Select a slab style.
4 Click the General tab.
5 Select the checkbox for This style may act as a boundary for automatic spaces.
6 Click OK.
Attaching Notes and Files to a Slab or Roof Slab Style
Use this procedure to enter notes and attach reference files to a slab or roof slab style. You can also edit notes and edit
or detach reference files from the style.
1 Open a tool palette that has a slab or roof slab tool.
2 Right-click the tool, and click Slab Styles or Roof Slab Styles.
3 Select the style you want to edit.
4 Click the General tab.
5 To add a description to the style, enter it under Description.
6 Click Notes.
7 To add or edit a note, click the Notes tab, and enter the note or edits.
8 To attach, edit, or detach a reference file, click the Reference Docs tab:
Then If you want to
click Add, select a file, and click OK. attach a reference file
select the file, and click Edit. Edit the description, and click
OK.
edit the description of a reference file
double-click the reference file name to start its application.
Click OK when you are finished editing.
edit a reference file
select the file name, click Delete, and click OK. detach a reference file
9 Click OK.
Slab and Roof Slab Edge Styles
Slab and roof slab edge styles control the appearance of the edges of slab and roof slab objects. Using edge styles, you
can specify dimensions, such as the overhang length, and the orientation and angle of the edges. You can also specify
a fascia and soffit for the edge style.
Components of Slab/Roof Slab Edge Styles
The slab/roof slab edge style defines the appearance of slab/roof slab edges. Each style consists of two optional
components: a fascia and a soffit.
A fascia is a shape applied to the outside face of a slab/roof slab edge. A soffit is a shape applied to the underside of an
edge overhang.
You can create fascia and soffit components by defining profiles that provide the two-dimensional (2D) geometry of
the component whose shape is then extruded along the slab/roof slab edge.
The fascia component follows the orientation of the slab edge (plumb or square cut). The soffit component, however,
is always oriented to the horizontal. Either component can have a positive or negative angle, relative to its base
orientation.
The +/- directions for edge component angles remain the same regardless of their orientation in the XY plane. They
always follow the slab/roof slab slope, so that, for example, a +30 soffit and a +30 slab/roof slab would be parallel to
each other. Similarly, a +10 (plumb cut) fascia and a -10 soffit would meet at a right angle. Mirroring a slab/roof slab
maintains the same angle signs for all components.
1360 | Chapter 28 Slabs and Roof Slabs
Controlling the Placement of the Fascia and Soffit on Slab/Roof Slab Edges
The fascia profile is drawn at actual size, except when you select Auto-Adjust. If the slab/roof slab edge is sloped relative
to the ground plane, then the length is measured parallel to that slope, and not plumb with the ground. When you
select Auto-Adjust to Edge Height, the fascia profile is scaled about its insertion point so that its lowest Y axis point
aligns with the bottom of the slab/roof slab edge.
NOTE Slope offsets are measured relative to the slab/roof slab edge angle from the ground plane, and not relative to the
world UCS.
The soffit profile is drawn at actual size, except when you select Auto-Adjust. The soffit angle is measured about its
insertion point, using the local X axis of the profile.
When you select Auto-Adjust to Overhang Depth, the soffit profile is scaled about the insertion point, so that the
furthest X axis point aligns with a plumb line from the slab/roof slab baseline or perimeter line. Auto-Adjust scaling is
adjusted by the horizontal offset from the baseline dimension.
Display Properties of the Fascia and Soffit
In most cases, you want the appearance of fascias or soffits that use the same edge style to be consistent throughout a
drawing. To achieve this, you specify the following display properties in each slab/roof slab edge style:
The layer, color, and linetype of slab/roof slab edge components
The hatching used for the surface of slab/roof slab edges in plan views
The cut plane height
Slab edge components with display properties include dimensions for slab thickness, fascia and soffit, vertical and
horizontal offsets, line work, cut planes, cut lines, 3D shading factors, defect warning, baseline, slab, and pivot point.
The display properties of the fascia and soffit are also controlled by slab/roof slab style, although the geometry of these
components is controlled through slab/roof slab edge styles.
Materials in Slab/Roof Slab Edges
You can assign materials to a slab or roof slab edge. These materials are then displayed in wireframe or rendered views.
Materials have specific settings for individual components of a slab or roof slab edge, such as the fascia and soffit.
Viewing Slab Edge detail in 2D wireframe and rendered views
AutoCAD Architecture provides predefined materials for common design purposes. These materials contain settings
for slabs and slab edges that you can use as is or modify for special designs. You can also create materials from scratch.
For more information, see Specifying the Materials of a Slab or Roof Slab Style on page 1355.
Managing Slab/Roof Slab Edge Styles
To create, import, export, or edit styles, you use the Style Manager. The Style Manager provides a central location where
you can work with styles from multiple drawings and templates. For more information about using the Style Manager,
see Style Manager on page 490.
Creating a Slab or Roof Slab Edge Style
Use this procedure to create a new slab or roof slab edge style. You can start by using the default properties of the
standard style, or you can copy an existing style to use as your template. You then edit the style properties to customize
the style.
1 On the Format menu, click Style Manager.
Creating a Slab or Roof Slab Edge Style | 1361
2 Expand Architectural Objects, and expand Slab Edge Styles or Roof Slab Edge Styles.
3 Create a slab/roof slab edge style:
Then If you want to
right-click Slab Edge Styles or Roof Slab Edge Styles, and click
New.
create a style with default properties
right-click the style you want to copy, and click Copy. Right-
click, and click Paste.
create a style from an existing style
4 Enter a name for the new style, and press ENTER.
5 To specify or edit the properties of the new style, use the tabs on the right pane of the Style Manager as
described in the following table:
Then If you want to
click the General tab, and enter a description. enter a description of the style
see Specifying the Overhang, Edge Cut, and Angle of a
Slab/Roof Slab Edge Style on page 1362.
specify the overhang, edge cut, and angle for the style
see Specifying a Fascia and a Soffit for a Slab/Roof Slab
Edge Style on page 1365.
specify soffits and fascias for the style
see Assigning Materials to a Slab/Roof Slab Edge Style
on page 1367.
assign materials to the display components of the style
see Turning on Materials for a Slab/Roof Slab Edge Style
on page 1368.
turn on materials for the style
see Attaching Notes and Files to a Slab/Roof Slab Edge
Style on page 1368.
add notes and files to the style
6 When you finish specifying the properties of the style, click OK twice.
Specifying the Overhang, Edge Cut, and Angle of a Slab/Roof Slab Edge Style
Use this procedure to specify the default overhang depth, edge cut, and edge angle for slab or roof slab edges using this
edge style.
1 Select a slab or roof slab, right-click, and click Edit Slab Edge Style or Edit Roof Slab Edge Style.
2 Select an edge of the slab/roof slab.
3 Click the Defaults tab.
1362 | Chapter 28 Slabs and Roof Slabs
4 Specify the overhang, edge cut, and angle of the edge:
Then If you want to
enter a value for Overhang. specify the overhang of the slab/roof slab
select a setting for Edge Cut: specify the orientation of the edge cut
Select Square to cut the edge 90 degrees with the plane
of the slab/roof slab.
Select Plumb to cut the edge perpendicular to the
ground.
enter a value for Angle. A positive value moves the bottom
of the edge out and a negative value moves the bottom of
the edge in.
specify the angle of the edge
Specifying square and plumb edges
5 Click OK.
Creating Profiles for the Fascia and Soffit
Use this procedure to create a profile for the fascia and soffit.
The profile is made up of closed polylines. To represent solid fascia or soffits, such as a wood fascia, you can create a
profile from a single polyline. To represent fascia or soffits that are extruded, such as aluminum soffits, you can create
a profile from concentric polylines that can include one or more voids. The outer polyline, or ring, becomes the exposed
shape, and the inner polyline, if used, becomes the void. You can create multiple voids by adding more inner closed
polylines. The polylines are proportional in size and shape to each other and to the slab.
You can draw these polylines anywhere in the drawing and use any convenient scale relative to your final fascia or
soffit size. One method for sizing the polylines relative to the slab/roof slab edge is to draw them by snapping to an
existing fascia, and then move your completed polylines to an open area of the drawing to create the profile.
Assigning a profile as a fascia
Creating Profiles for the Fascia and Soffit | 1363
Assigning a profile as a soffit
1 Draw closed or open polylines representing the fascia or soffit.
2 Select the polylines, right-click, and click Convert to Profile Definition.
3 Select the outermost polyline.
4 Enter a (Add ring) as needed.
5 Select an inner polyline as needed.
6 Repeat steps 3 and 4 as needed to add more voids to the profile.
7 Specify the insertion point for the fascia or soffit. (The insertion point is typically the lower-left corner.)
8 Enter n (New), enter a name for the profile, and click OK.
Controlling Profile Edges and Extrusion
Use this procedure to specify the following parameters for a profile:
the position of each edge in a profile (left, right, back, discard, none)
the axis along which an object is extruded from the shape of a profile
These settings determine how surface hatching is applied to objects created from the profile and how the objects are
extruded from the two-dimensional (2D) profile.
NOTE Objects already created from the profile change when you change profile edges or the axis of extrusion.
1 Click Format menu Style Manager.
2 Expand Multi-Purpose Objects, and expand Profile Definition.
3 Select the profile you want to change.
4 Click the Profile Edges tab.
5 Select an edge, and specify its position:
Then If you want to
click Calculate Default Edge Positions. You can then override
the position of individual edges, if necessary.
let the software determine the position of edges
select the setting for Edge, and select a new position. select a position for an edge
select the setting for Edge, and select None. exclude an edge from surface hatching
select the setting for Edge, and select Discard. discard an edge
6 Specify the axis of extrusion based on the type of object created from the profile:
Then If you want to
select X for Extrusion Direction. create a roof slab or slab fascia
1364 | Chapter 28 Slabs and Roof Slabs
Then If you want to
select Y for Extrusion Direction. create a slab soffit
select Z for Extrusion Direction. extrude mass elements
7 Click OK.
Specifying a Fascia and a Soffit for a Slab/Roof Slab Edge Style
Use this procedure to specify a fascia and a soffit for a slab or roof slab edge style. The drawing must contain profiles
for the fascia and soffit. For more information, see Creating Profiles for the Fascia and Soffit on page 1363.
1 Click Format menu Style Manager.
2 Expand Architectural Objects, and expand Slab Edge Styles or Roof Slab Edge Styles.
3 Select the slab/roof slab edge style that you want to edit.
4 Click the Design Rules tab.
5 Select Fascia, and select a profile that defines the geometry of the fascia.
If you select *NONE*, display component settings apply to the slab/roof slab edge line or plane where the
fascia is located.
6 Specify how the fascia is to be scaled on the slab/roof slab edge:
Then If you want to
select Auto-Adjust to Edge Height to scale the fascia to edge
height.
scale the fascia to fit the height of the edge
clear Auto-Adjust to Edge Height. use the fascia at its drawn size
7 Select Soffit, and select a profile that defines the geometry of the soffit.
If you select *NONE*, display component settings apply to the slab/roof slab edge line or plane where the
soffit is located.
8 Specify how the soffit is to be scaled on the slab/roof slab overhang:
Then If you want to
select Auto-Adjust to Overhang Depth. scale the soffit to fit the depth of the overhang
clear Auto-Adjust to Overhang Depth. use the soffit at its drawn size
Specifying a Fascia and a Soffit for a Slab/Roof Slab Edge Style | 1365
9 Specify the placement of the soffit:
Then If you want to
enter a value for the Angle, with zero being horizontal. A
positive value slopes the soffit up from the insertion point,
and a negative value slopes the soffit down.
specify the soffit angle of the slab/roof slab edge
enter a value for Horizontal Offset from [Slab/Roof Slab]
Baseline. (This option is available only if you select Auto-Adjust
to Overhang Depth.)
specify the horizontal offset from the slab/roof slab baseline
or perimeter line for the slab edge
enter a value for X Direction and Y Direction. specify the soffit offsets from the insertion point of the fascia
10 Click OK.
Editing the Geometry of Fascia and Soffits
Use this procedure to edit the geometry of the profile used to define the fascia and soffit of a slab or roof slab edge style.
You can also add a profile to the fascia or soffit of an edge style that does not currently use a profile to define its shape.
NOTE If you want to replace the geometry of the profile with newly drawn polylines, draw them before you start this procedure.
1 Select the slab or roof slab that has the style you want to change.
2 Add or edit a profile:
Then If you want to
right-click, and click Add Edge Profiles. Select an edge. Select
the name of the profile for the fascia or soffit, and click OK.
add an existing profile to the style
right-click, and click Add Edge Profiles. Select an edge. Select
Start from scratch for Fascia or Soffit Profile Definition, enter
a name for the new profile, and click OK. A rectangle profile
is created for you to edit.
create a profile and add it to the style
select the slab, right-click, and click Edit Edge Profile in Place. edit the existing profile for the style
NOTE If you are prompted about the selected edge not having an edge style and overhang, click Yes.
3 If you receive a message that the profile is not drawn to size, click Yes.
The area of the slab/roof slab edge defined by the profile is selected and hatched in the drawing.
NOTE After you perform an editing task from the context menu, you may need to select the profile again to
perform another editing task. If you do not see the editing commands that you expect on the context menu,
select the profile, and right-click to display the context menu.
1366 | Chapter 28 Slabs and Roof Slabs
4 Edit the profile as necessary:
Then If you want to
select the profile, and use edge and vertex grips to adjust the
shape. The Edge grip has two edit modes: Stretch and Move.
The default mode is Stretch, and the direction of the stretch
depends on the orientation of edges connected to the
selected edge. For example, if the edges at both ends of the
selected edge are parallel to each other, the grip edit mode
is Stretch (Parallel) and the stretch direction is limited to the
direction of the parallel edges. If the connected edges are
not parallel, the grip edit mode is Stretch (Offset) and the
stretch direction is perpendicular to the direction of the
selected edge. The Move edit mode allows an unconstrained
move of the selected edge.
change the shape of the perimeter of the profile or its rings
select the profile, right-click, and click Add Vertex. Select a
point for each new vertex, and press ENTER.
add vertices to the profile
select the profile, right-click, and click Remove Vertex. Select
each vertex to remove, and press ENTER.
remove vertices from the profile
select the profile, right-click, and click Replace Ring. Select
the ring to replace, and select the new geometry. Press ENTER
to keep the geometry, or enter n (No) to erase it.
replace an existing ring of the profile with new geometry
5 Save or discard the changes:
Then If you want to
select the profile, and click .
restore the profile to its original shape
select the profile, and click . The slab/roof slab style uses
the edited profile to define its geometry. Any other objects
or styles that use this profile are also updated with the edited
geometry.
save the changes to the current profile
select the profile, right-click, and click Save as New Profile.
Enter a name for the new profile definition, and click OK. The
slab/roof slab uses the new profile to define its geometry. Any
other objects of this style are updated with the new geometry.
Other styles or objects that use the original profile are not
affected.
save the changes to a new profile definition
Assigning Materials to a Slab/Roof Slab Edge Style
Use this procedure to assign materials to individual components of a slab or roof slab edge style.
1 Click Format menu Style Manager.
2 Expand Architectural Objects, and expand Slab Edge Styles or Roof Slab Edge Styles.
3 Select the style to which to assign materials.
4 Click the Materials tab.
5 Select the edge component to which to assign a material, and click its current material definition.
6 Select a material definition from the list.
You can select any material definition in the current drawing, or click to create a new material definition
and assign it to a component.
Assigning Materials to a Slab/Roof Slab Edge Style | 1367
WARNING Any changes you make to the material definition in this dialog will apply to all objects that are
assigned the material.
7 Click OK.
Turning on Materials for a Slab/Roof Slab Edge Style
Use this procedure to turn on material assignments for individual display representations in a slab or roof slab edge
style. Display components for edges are not turned on in the edge style, but rather in the slab or roof slab style that
uses them.
For information on creating and assigning materials, see Specifying the Materials of a Slab or Roof Slab Style on page
1355.
1 Click Format menu Style Manager.
2 Expand Architectural Objects, and expand Slab Styles or Roof Slab Styles.
3 Select the style that contains the edges you want to turn on.
4 Click the Display Properties tab.
5 Select the display representation in which to display the changes, and select Style Override.
6 If necessary, click .
7 Click the Layer/Color/Linetype tab.
8 Select By Material for each component to be controlled by the material.
If the setting for By Material is not available, the display of this component cannot be determined by a
material.
9 Click OK twice.
Attaching Notes and Files to a Slab/Roof Slab Edge Style
Use this procedure to enter notes and attach reference files to a slab or roof slab edge style. You can also edit notes and
edit or detach reference files from the style.
1 Click Format menu Style Manager.
2 Expand Architectural Objects, and expand Slab Edge Styles or Roof Slab Edge Styles.
3 Select the style you want to edit.
4 Click the General tab.
5 To add a description to the edge style, enter it under Description.
6 Click Notes.
7 To add or edit a note, click the Notes tab, and enter the note.
8 To attach, edit, or detach a reference file, click the Reference Docs tab:
Then If you want to
click Add, select a file, and click OK. attach a reference file
select the file, and click Edit. Edit the description, and click
OK.
edit the description of a reference file
double-click the reference file name to start its application.
Click OK when you are finished editing.
edit a reference file
select the file name, click Delete, and click OK. detach a reference file
9 Click OK.
1368 | Chapter 28 Slabs and Roof Slabs
Structural Members
A structural member is an object that can represent a beam, brace, or column in
a drawing. All the beams, braces, and columns that you create are sub-types of a
single structural member object.
29
1369
Structural Members
A structural member is an object that can represent a beam, brace, or column in a drawing. All the beams, braces, and
columns that you create are sub-types of a single structural member object.
Creating Structural Members
You create a structural member in AutoCAD Architecture by extruding a structural shape along a path. The style that
you use to create the structural member provides the shape. The shape, similar to a profile, is a 2-dimensional cross-section
of a structural member. You define the extrusion path (axis) of the member when you specify start and endpoints for
the member or when you convert linework to a member.
Creating a structural member
Connecting Structural Members
Connections between structural members are supported. Structural members are considered connected when an endpoint
of one member lies on an endpoint or along the axis of another. With some exceptions, you have the option of
maintaining or breaking these connections when you move a member using its Location grip. Connections between
structural members are also recognized across external reference (xref) drawings, and you can use objects in an xref to
position and establish trim planes for members you are adding. For example, while working in one drawing, you can
open an xref containing a column grid and use it to lay out columns or beams. If you edit the xref in-place, connections
between structural members are maintained just as they would be in the host drawing. For more information on the
behavior of connections during edits, see Using Grips To Edit Structural Members on page 1403.
Creating Styles with the Structural Member Catalog and Structural Member Style Wizard
To create styles for most standard beams, braces, and columns, you can use the Structural Member Catalog included
in AutoCAD Architecture. The catalog contains specifications for industry-standard concrete, steel, and timber structural
shapes organized in a Windows
Explorer-like tree view. You can browse the catalog, select a shape, and create a style.
Structural Member Catalog
If you know the type, shape, and shape dimensions of the member that you want to create, you can quickly enter the
information in the Structural Member Style wizard to create a style. You can create a structural member shape within
a style that is based on any of the member shapes in the catalog.
1370 | Chapter 29 Structural Members
Structural Member Style Wizard
After you create structural member styles, you can drag them from the Style Manager onto tool palettes to create
structural member tools.
Adding Graphics to Structural Members
You can add blocks to the display of structural members as components in display representations. For example, you
can create blocks that represent stiffener plates and add them to beams or create blocks that represent clip angles and
add them to members.
Beam with added stiffener plates
Trimming Structural Members
Structural members are trimmed using objects called trim planes, which let you clean up joints between multiple
structural members or between structural members and other objects. Using the Properties palette for a structural
member tool, you can create specific trim planes that are applied when you add a new member with the tool. Or you
can specify that trim planes be created automatically when you connect the new member to an existing structural
member in a drawing. Once a member has been added to a drawing, you can edit its trim planes or add new ones.
Additional trim planes can be defined on the member itself or in relation to an edge of another object. For more
information, see Trimming Structural Members on page 1413.
Structural Members | 1371
Trimming a structural member with a trim plane
Creating Column Grids
When you create a column, you can attach it to a grid. You can also create a column grid with the structural column
grid tool that is included in AutoCAD Architecture. The tool creates a grid with columns pre-anchored to nodes on the
grid. For more information, see Creating a Column Grid on page 1499.
Materials in Structural Members
In AutoCAD Architecture, you can assign materials to a structural member. These materials are displayed in wireframe
and working shade views, or when rendered. Materials have specific settings for the physical components of a structural
member.
AutoCAD Architecture provides a large number of predefined materials for all common design purposes, which contain
settings for structural members. You can use these predefined materials, or modify them to your special designs. You
can also create your own materials from scratch.
For more information, see Specifying the Materials of a Structural Member Style on page 1428.
Creating Custom Structural Members
You can use the styles from the Structural Member Catalog and Structural Member Style wizard to create structural
members for most of your design needs. However, your project requirements may require you to create structural
members that cannot be created from a shape in the catalog or created with the wizard. For example, you may want
to create:
a column with a shape that tapers from start to end
a composite column created from a steel shape encased in a concrete shape
a rigid frame created from multiple tapering shapes extruded along the path of the frame
a structural member with a custom shape that cannot be created in the catalog or with the wizard
1372 | Chapter 29 Structural Members
To create custom structural members, you use the design rules within a structural member style to extrude one or more
shapes along the path of the member. You can use shapes created in the catalog or with the wizard, or you can create
your own custom shapes.
Predefined Custom Structural Member Styles
You can access predefined styles for custom structural members from the Member Styles and Bar Joists Styles drawings
located in the \Documents and Settings\All Users\Application Data\Autodesk\ACD-A 2008\enu\Styles\Imperial folder.
Process Overview: Creating Structural Members with the Structural Member
Catalog or Structural Member Style Wizard
This process overview describes how you can create structural members with styles that you create in the Structural
Member Catalog or with the Structural Member Style wizard. This overview assumes that you need to create your own
structural member styles and tools to create structural members. If you have a tool palette of structural member tools,
see Using Structural Member Tools to Create Structural Members on page 1385.
The process of creating a structural member from the catalog or with the wizard has three steps:
Step 1: Create a structural member style in the Structural Member Catalog or with the Structural Member Style wizard.
If you know the type, shape, and shape dimensions of the member that you want to create, you can quickly
enter the information in the Structural Member Style wizard to create a style. Alternatively, browse the Structural
Member Catalog and select a shape to create a style.
Step 2: Drag the style from the Style Manager onto a tool palette to create a structural member tool.
Step 3: Create a structural member or convert linework to a structural member with the tool that you created in step
2.
Creating Structural Member Styles in the Structural Member Catalog
The Structural Member Catalog contains specifications for different types and sizes of standard structural shapes. You
can browse the catalog, select a shape, and create a structural member style that contains the selected shape. When
you create a structural member with the style, the style provides the shape of the member.
Organization of the Structural Member Catalog
The left pane of the Structural Member Catalog contains standard structural shapes organized in a Windows
Explorer-like
tree view. Several industry standard specifications are organized in the tree, first by imperial or metric units, and then
by material.
Structural Member Catalog
Browsing the Catalog
You can open all the levels in the tree pane under a unit and material to view the different structural shape types
available in the catalog. When you select a shape type in the tree view, a preview image of the shape with its dimensions
displays in the upper right pane. All the available sizes of the shape type display in the lower right pane.
Process Overview: Creating Structural Members with the Structural Member Catalog or Structural Member Style Wizard | 1373
If you have a structural member in a drawing with a style created in the catalog, you can locate the catalog shape
contained in that style from the member.
Creating Structural Member Styles from Catalog Shapes
When you create a structural member style in the catalog, the dimensions of the catalog shape that you select define
and store the shape in the style.
For example, the dimensions of the steel beam selected in the previous illustration include its depth (d), flange width
(bf), flange thickness (tf), and web thickness (tw). When you create a style, these dimensions create the following shape
that is stored in the style.
Wide-flange structural shape cross-sectional parameters
When you create a beam in your drawing with this style, the style provides the shape of the beam. You determine the
length, start and end offsets, justification, and roll of the beam when you create the beam.
Contents of the Structural Member Catalog
When you display the Structural Member Catalog, a default catalog file, -AecStructural.apc, provides the catalog content.
This file is located in: C:\Program Files\AutoCAD Architecture 2008\Catalogs\Structural.
In the future, additional catalog files that you can open in the catalog may become available on the Autodesk web site,
or you may create your own catalog files.
Opening the Structural Member Catalog
Use this procedure to open the Structural Member Catalog.
1 On the Format menu, click Structural Members Catalog.
Opening the Structural Member Catalog
2 Move and resize the Structural Member Catalog, or resize the left and right panes within the catalog as
needed to view catalog information.
3 Click to close the Structural Member Catalog.
1374 | Chapter 29 Structural Members
Creating a Style from a Shape in the Structural Member Catalog
Use this procedure to create a structural member style from a shape that you select in the Structural Member Catalog.
1 On the Format menu, click Structural Members Catalog.
A tree view in the left pane of the catalog lists the available shapes.
2 Expand Imperial or Metric in the tree view.
3 Expand the type of material (Concrete, Steel, or Timber) for the structural shape that you want to create
with the style.
4 Expand the shape that you want to create.
Depending on the member, you may need to expand one or more levels in the tree.
5 Select the shape type of the member that you want to create.
In the top right pane, a preview of the shape displays.
In the bottom right pane, a list of the available sizes of the selected shape display. The following shapes
may take a significant amount to time to display:
Imperial Steel AISC HSS and Pipes HSS, Small Hollow Structural Sections
Metric Steel CISC Angles L, Angle Shapes
Metric Steel CISC I-Shaped W, Wide Flange Shapes
Metric Steel CISC I-Shaped WWF, Welded Wide Flange Shapes
Metric Steel CISC Structural Tees WT, Tee Shapes
6 Under Shape Designation in the bottom right pane, select the shape size that you want to use to create
your style, right-click, and click Generate Member Style.
7 Enter a style name, if necessary, and click OK.
The name of the shape is used as the default style name. Special characters in the shape name, such as
quotation marks, are substituted with underscores. If you change the default style name, you cannot use
any of the following special characters in your style name:
Less-than and greater-than symbols (< >)
Forward slashes and backslashes (/ \)
Quotation marks (")
Colons (:)
Semicolons (;)
Question marks (?)
Commas (,)
Asterisks (*)
Vertical bars (|)
Equal signs (=)
Back quotes (`)
8 Continue creating structural member styles, or click to close the Structural Member Catalog.
You can access the style that you created in the Style Manager, create a new structural member tool from the style,
modify an existing tool to use that style, or apply the style to an existing member.
Creating a Style from a Shape in the Structural Member Catalog | 1375
Locating a Shape in the Structural Member Catalog from a Structural Member in a Drawing
Use this procedure to locate a shape in the Structural Member catalog from a shape contained in the style of a structural
member in a drawing. You may find this command useful if you created a style from a shape in the catalog and did
not name it with the same name as the catalog shape.
1 On the Format menu, click Structural Members Catalog.
2 On the Tools menu in the Structural Member Catalog, click Locate.
3 Select the structural member in the drawing that you want to select in the catalog.
The shape that you located from the existing member is selected in the Structural Member Catalog.
Opening a Catalog File in the Structural Member Catalog
Use this procedure to open a new catalog file in the Structural Member Catalog.
1 On the Format menu, click Structural Members Catalog.
2 Specify the location of the new catalog file:
Then If you
enter the full path and name of the catalog file in the Catalog
bar under the Structural Member Catalog toolbar.
know the location and name of the catalog file
on the File menu in the Structural Member Catalog, click
Open. Select a new catalog file, and click Open.
want to browse your hard disk or server for a catalog
Creating a Structural Member Style with the Structural Member Style Wizard
Use this procedure to create a structural member style with the Structural Member Style wizard. You can create a
structural member shape within the style that is based on any of the 19 different shape types in the Structural Member
Catalog. The current drawing units determine the units of the style that you create.
1 On the Format menu, click Structural Members Wizard.
2 Select the type of structural member shape that you want to create, and click Next.
Selecting a structural member shape type
3 Enter dimensions for the shape, and click Next.
1376 | Chapter 29 Structural Members
Entering the structural member dimensions
4 Enter a name for the structural member style, and click Finish.
Entering a structural member style name
You cannot use the following special characters in your style names:
Less-than and greater-than symbols (< >)
Forward slashes and backslashes (/ \)
Quotation marks (")
Colons (:)
Semicolons (;)
Question marks (?)
Commas (,)
Asterisks (*)
Vertical bars (|)
Equal signs (=)
Back quotes (`)
You can access the style that you created in the Style Manager, create a new structural member tool from the style,
modify an existing tool to use that style, or apply the style to an existing member.
Creating Structural Member Tools
You can create structural member tools and add them to tool palettes. Tool palettes in AutoCAD Architecture let you
quickly place beams, braces, and columns by selecting a structural member tool with a specific style and other predefined
properties.
If you created structural member styles in the Structural Member Catalog or with the Structural Member Style wizard,
you can drag the styles from the Style Manager to tool palettes and then customize the properties of the new tools.
Creating Structural Member Tools | 1377
You can also use any of the following methods to create structural member tools:
Drag a structural member that has the properties you want to a tool palette.
Copy an existing tool in the current palette, paste it onto the current palette or a different palette, and then
customize the properties of the new tool.
Drag a tool from the Content Browser to a tool palette and then customize the properties of the new tool.
Creating a Beam Tool
Use this procedure to create a structural beam tool and add it to a tool palette.
1 Open the tool palette on which you want to add a tool.
2 Create the tool:
Then If you want to
on the Format menu, click Style Manager. Locate the style
you want to copy, and drag it to the tool palette. Click OK
to close the Style Manager.
create a tool from a structural member style in the Style
Manager
select the beam, and drag it to the tool palette. create a tool from a beam in the drawing
right-click the tool, and click Copy. Right-click, and click Paste. copy a tool in the current palette
open the other tool palette, right-click the tool, and click
Copy. Reopen the palette where you want to add the tool,
right-click, and click Paste.
copy a tool from another palette
open the Content Browser, and locate the tool you want to
copy. Position the cursor over the i-drop handle, and drag
the tool to the tool palette.
copy a tool from the Content Browser
3 Right-click the new tool, and click Properties.
4 Enter a name for the tool.
5 Click the setting for Description, enter a description of the tool, and click OK.
The description displays in the tooltip when you select the tool from the tool palette, and describes the
tool if you store it in a tool catalog in the Content Browser.
6 Expand Basic, and expand General.
7 Enter a description of the beams that you can create using this beam tool.
8 If you do not want to use the layer assignments specified in the layer key style used in the drawing, specify
a layer key and any layer key overrides.
9 Select a structural member style, and select a style location, if not the current drawing.
The style provides the shape of the beam.
10 Specify a value for Bound spaces:
Then If you want to
select Yes. allow the beam to be used as a bounding object for
associative spaces
select No. prevent the beam from being used as a bounding object for
associative spaces
select By Style. use the bounding setting from the beam style
NOTE For more information on associative spaces, see Generating Associative Spaces on page 1587.
1378 | Chapter 29 Structural Members
11 Specify a value for Trim automatically:
Then If you want
select Yes. the geometry of the beam to be automatically trimmed to
any other structural members, other architectural objects, or
linework to which it is logically connected
select No. prevent the geometry of the beam from being trimmed
automatically
select By Style. use the trim setting from the beam style
NOTE This setting affects only the structural member being added. Adding a new structural member will not
change the geometry of an existing structural member, regardless of the setting for Trim automatically.
12 Expand Dimensions.
13 Specify offsets:
Then If you want to
enter a value for Start offset. A positive value shortens the
beam on its axis, while a negative value lengthens the beam
on its axis.
offset the beam on its extruded axis at the start point of the
beam
enter a value for End offset. A positive value lengthens the
beam on its axis, while a negative value shortens the beam
on its axis.
offset the beam on its extruded axis at the endpoint of the
beam
14 Enter a value for Roll.
This value specifies the orientation of the beam relative to its extruded axis in terms of degrees of roll. A
positive value rolls the beam counterclockwise when viewed from its end to its start.
15 If Layout type is Fill, and you want beams to be added to the selected edge of a column grid, slab, roof slab,
or wall at an angle other than the default of 90 degrees, enter a value for Angle relative to selected object.
16 Select a Layout type to specify how a beam is positioned in relation to a highlighted edge of a column grid,
slab, roof slab, or wall:
Then If you want to position the beam
select Edge for Layout type. along the highlighted edge of the object
select Fill for Layout type. within the boundaries of the object (from one edge to an
opposite edge or edges)
17 Specify the beam justification, which positions the beam shape in relation to its extruded axis when you
draw the beam:
Then If you want to
select Baseline for Justify.
NOTE This applies to members created with styles from the
Structural Member Catalog only.
position the axis of the beam along the centroid of the beam
shape
select one of the 9 positions for Justify.
NOTE These positions are defined at a roll of zero, viewing
the beam from the end to the start.
position the axis of the beam along one of 9 positions on the
beam shape
Creating a Beam Tool | 1379
Justification options for a beam
18 To specify the justification of members with multiple shapes and segments created with this tool, select a
setting for Justify using overall extents:
Then If you want to justify the member
select Yes. The justification is applied ONLY to the lowest
priority shape definitions, and is calculated based on the node
(vertex) of the member with the greatest cross section.
based on the largest cross-sectional extent of the members
lowest priority shapes
select No. The justification is calculated based on the cross-
sectional extents at each node, and applied to all the shapes
without regard to priority.
at each node, based on all shapes
For more information about members with multiple shapes and segments, see Creating Custom Structural
Members on page 1436.
19 If Layout type is Fill, and you want to array multiple beams between two existing beams or within a column
grid, slab, roof slab, or wall, expand Layout and select Yes for Array.
20 Specify the layout method for the array:
Then If you want to array beams
select Space evenly for Layout method, and enter a value for
Number of bays.
so that they create a specific number of equal-sized bays
select Repeat for Layout method, and enter a value for Bay
size.
at a specific distance from each other
21 Click OK.
Creating a Brace Tool
Use this procedure to create a structural brace tool and add it to a tool palette.
1 Open the tool palette on which you want to add a tool.
1380 | Chapter 29 Structural Members
2 Create the tool:
Then If you want to
on the Format menu, click Style Manager. Locate the style
you want to copy, and drag it to the tool palette. Click OK
to close the Style Manager.
create a tool from a structural member style in the Style
Manager
select the brace, and drag it to the tool palette. create a tool from a brace in the drawing
right-click the tool, and click Copy. Right-click, and click Paste. copy a tool in the current palette
open the other tool palette, right-click the tool, and click
Copy. Reopen the palette where you want to add the tool,
right-click, and click Paste.
copy a tool from another palette
open the Content Browser, and locate the tool you want to
copy. Position the cursor over the i-drop handle, and drag
the tool to the tool palette.
copy a tool from the Content Browser
3 Right-click the new tool, and click Properties.
4 Enter a name for the tool.
5 Click the setting for Description, enter a description of the tool, and click OK.
The description displays in the tooltip when you select the tool from the tool palette, and describes the
tool if you store it in a tool catalog in the Content Browser.
6 Expand Basic, and expand General.
7 Enter a description of the braces that you can create using this brace tool.
8 If you do not want to use the layer assignments specified in the layer key style used in the drawing, specify
a layer key and any layer key overrides.
9 Select a structural member style, and select a style location, if not the current drawing.
The style provides the shape of the brace.
10 Specify a value for Bound spaces:
Then If you want to
select Yes. allow the brace to be used as a bounding object for associative
spaces
select No. prevent the brace from being used as a bounding object for
associative spaces
select By Style. use the bounding setting from the brace style
NOTE For more information on associative spaces, see Generating Associative Spaces on page 1587.
11 Specify a value for Trim automatically:
Then If you want
select Yes. the geometry of the brace to be automatically trimmed to
any other structural members, other architectural objects, or
linework to which it is logically connected
select No. prevent the geometry of the brace from being trimmed
automatically
select By Style. use the trim setting from the brace style
Creating a Brace Tool | 1381
NOTE This setting affects only the structural member being added. Adding a new structural member will not
change the geometry of an existing structural member, regardless of the setting for Trim automatically.
12 Expand Dimensions.
13 Specify offsets:
Then If you want to
enter a value for Start offset. A positive value shortens the
brace on its axis, while a negative value lengthens the brace
on its axis.
offset the brace on its extruded axis at the start point of the
brace
enter a value for End offset. A positive value lengthens the
brace on its axis, while a negative value shortens the brace
on its axis.
offset the brace on its extruded axis at the endpoint of the
brace
14 Enter a value for Roll.
This value specifies the orientation of the brace relative to its extruded axis in terms of degrees of roll. A
positive value rolls the brace counterclockwise when viewed from its end to its start.
15 Specify the brace justification, which positions the brace shape in relation to its extruded axis when you
draw the brace:
Then If you want to
select Baseline for Justify.
NOTE This applies to members created with styles from the
Structural Member Catalog only.
position the axis of the brace along the centroid of the brace
shape
select one of the 9 positions for Justify.
NOTE These positions are defined at a roll of zero, viewing
the beam from the end to the start.
position the axis of the brace along one of 9 positions on the
brace shape
Justification options for a brace
1382 | Chapter 29 Structural Members
16 To specify the justification of braces with multiple shapes and segments created with this tool, select a
setting for Justify using overall extents:
Then If you want to
select Yes. The justification is applied ONLY to the lowest
priority shape definitions, and is calculated based on the node
(vertex) of the member with the greatest cross section.
justify the brace based on the largest cross-sectional extent
of the members lowest priority shapes
select No. The justification is calculated based on the cross-
sectional extents at each node, and is applied to all the shapes
without regard to priority.
justify the brace at each node, based on all shapes
For more information about members with multiple shapes and segments, see Creating Custom Structural
Members on page 1436.
17 Specify the rise, which is the vertical distance between the start point and endpoint of the brace:
Then If you want to
select No for Specify Rise on Screen. For Method, select either
Angle, Distance, or Height. If you select Angle, enter a value
for Distance along first member (measured from the point
where the two members are connected to the point on the
first member where you want the brace to start) and a value
for Angle from first member. If you select Distance, enter
values for both Distance along first member and Distance
along second member. If you select Height, enter a value for
Rise.
specify the rise of the brace before you draw it
select Yes for Specify Rise on Screen. specify the rise of the brace by specifying a 3D endpoint for
the end of the brace
18 Click OK.
Creating a Column Tool
Use this procedure to create a structural column tool and add it to a tool palette.
1 Open the tool palette on which you want to add a tool.
2 Create the tool:
Then If you want to
on the Format menu, click Style Manager. Locate the style
you want to copy, and drag it to the tool palette. Click OK
to close the Style Manager.
create a tool from a structural member style in the Style
Manager
select the column, and drag it to the tool palette. create a tool from a column in the drawing
right-click the tool, and click Copy. Right-click, and click Paste. copy a tool in the current palette
open the other tool palette, right-click the tool, and click
Copy. Reopen the palette where you want to add the tool,
right-click, and click Paste.
copy a tool from another palette
open the Content Browser, and locate the tool you want to
copy. Position the cursor over the i-drop handle, and drag
the tool to the tool palette.
copy a tool from the Content Browser
3 Right-click the new tool, and click Properties.
4 Enter a name for the tool.
5 Click the setting for Description, enter a description of the tool, and click OK.
Creating a Column Tool | 1383
The description displays in the tooltip when you select the tool from the tool palette, and describes the
tool if you store it in a tool catalog in the Content Browser.
6 Expand Basic, and expand General.
7 Enter a description of the columns that you can create using this column tool.
8 If you do not want to use the layer assignments specified in the layer key style used in the drawing, specify
a layer key and any layer key overrides.
9 Select a structural member style, and select a style location, if not the current drawing.
The style provides the shape of the column.
10 Specify a value for Bound spaces:
Then If you want to
select Yes. allow the column to be used as a bounding object for
associative spaces
select No. prevent the column from being used as a bounding object
for associative spaces
select By Style. use the bounding setting from the column style
NOTE For more information on associative spaces, see Generating Associative Spaces on page 1587.
11 Specify a value for Trim automatically:
Then If you want
select Yes. the geometry of the column to be automatically trimmed to
any other structural members, other architectural objects, or
linework to which it is logically connected
select No. prevent the geometry of the column from being trimmed
automatically
select By Style. use the trim setting from the column style
NOTE This setting affects only the structural member being added. Adding a new structural member will not
change the geometry of an existing structural member, regardless of the setting for Trim automatically.
12 Expand Dimensions.
13 Specify offsets:
Then If you want to
enter a value for Start offset. A positive value shortens the
column on its axis, while a negative value lengthens the
column on its axis.
offset the column on its extruded axis at the start point of
the column
enter a value for End offset. A positive value lengthens the
column on its axis, while a negative value shortens the column
on its axis.
offset the column on its extruded axis at the endpoint of the
column
14 Specify the roll of the column (how it is oriented relative to its extruded axis):
Then If you want to
select No for Specify on Screen, and enter a value for Roll. specify the roll of the column before you insert it
select Yes for Specify on Screen. specify the roll of the column when you insert it
1384 | Chapter 29 Structural Members
This value specifies the orientation of the column relative to its extruded axis in terms of degrees of roll.
A positive value rolls the column counterclockwise when viewed from the end (top) to the start (bottom)
of the column.
15 Specify the column justification, which positions the column shape in relation to its extruded axis when
you draw the column:
Then If you want to
select Baseline for Justify.
NOTE This applies to members created with styles from the
Structural Member Catalog only.
position the axis of the column along the centroid of the
column shape
select one of the 9 positions for Justify.
NOTE These positions are defined at a roll of zero, viewing
the column from the top to the bottom.
position the axis of the column along one of 9 positions on
the column shape
16 To specify the justification of members with multiple shapes and segments created with this tool, select a
setting for Justify using overall extents:
Then If you want to
select Yes. The justification is applied ONLY to the lowest
priority shape definitions, and is calculated based on the node
(vertex) of the member with the greatest cross section.
justify the member based on the largest cross-sectional extent
of the members lowest priority shapes
select No. The justification is calculated based on the cross-
sectional extents at each node, and is applied to all the shapes
without regard to priority.
justify the member at each node, based on all shapes.
For more information about members with multiple shapes and segments, see Creating Custom Structural
Members on page 1436.
17 Click OK.
Using Structural Member Tools to Create Structural Members
Tool palettes in AutoCAD Architecture let you quickly place beams, braces, and columns by selecting a structural
member tool with a specific style and other predefined properties. You can also use structural member tools to convert
linework to structural members and to apply the settings of a structural member tool to existing structural members.
Custom palettes created by you or your CAD manager may contain structural member tools from styles created in the
Structural Member Catalog or Structural Member Style wizard. These palettes may be customized for your projects or
office standards.
The default tool palettes in the workspace contain sample structural member tools that you can use and customize as
needed. In addition, the following catalogs provided with the software contain structural member tools that you can
add to your tool palettes:
Stock Tool catalog
Sample Palette catalog
My Tool catalog
When you create structural members using structural member tools, you can use the default settings of the tool, or you
can specify settings for any structural member properties that are not controlled by the style.
IMPORTANT Columns grids that have numerous columns attached to them can take longer than expected to display on
screen. This is because structural members carry additional information that may be used for structural analysis.
Using Structural Member Tools to Create Structural Members | 1385
Creating a Beam
Use this procedure to add one or more new beams that have the property settings specified in the structural beam tool
that you select. You can add a beam anywhere in the drawing area by specifying a start point and an endpoint, or you
can position and size a beam in relation to an edge of an existing object. The style specified in the tool provides the
beam shape, which is extruded along the path you define in the drawing area.
To specify settings when you add a beam, see Creating Beams with User-Specified Settings on page 1386.
Creating a beam
1 Open the tool palette that contains the structural beam tool you want to use, and select the tool.
TIP You may have to scroll to display the desired tool. After selecting it, you can move or hide the Properties
palette to expose more of the drawing area.
2 If you want to offset the new beam(s) from the elevation of the current level, double-click the Elevation
value on the application status bar at the bottom of the workspace, enter an elevation value (or specify a
point on an existing object in the drawing area), click OK, and then click the Z-snap button to the right
of the Elevation Value.
3 Position the new beam(s) in the drawing area:
Then If you want to
specify a start point and an endpoint for the beam, and then
press ENTER.
create a single beam independent of other objects
specify a start point and an endpoint, and then specify
additional endpoints as required. Press ENTER to end the
command.
create multiple beams independent of other objects but
connected to each other using the endpoint of one beam as
the start point of the next beam
specify a start point and an endpoint, one of which must be
on the axis or the endpoint of the existing member. Press
ENTER to end the command.
create a beam that is connected to an existing structural
member
move the cursor over an edge of the object to display a
preview of the beam, and then click to add a beam along
that edge, or press Ctrl and click to add beams along all edges
of the object. Press ENTER to end the command.
add beams along one or more edges of a slab, roof slab, or
wall
move the cursor over a segment of the grid to display a
preview of the beam, and then click to add a beam along
that segment; or press Ctrl and click to add beams along all
segments in that grid line; or press Ctrl twice and click to add
beams along all segments in the grid. Press ENTER to end the
command.
add beams along one or more segments of a column grid
NOTE If you want to add a beam that spans an object from edge to edge rather than lying along one of its
edges, you can change the Layout type setting from Edge to Fill on the Properties palette. For more information
on property settings for beam tools, see Creating Beams with User-Specified Settings on page 1386.
Creating Beams with User-Specified Settings
Use this procedure to add one or more new beams with property settings that you specify. You can add a beam anywhere
in the drawing area by specifying a start point and an endpoint, or you can position and size a beam in relation to an
1386 | Chapter 29 Structural Members
existing object. You can also create multiple beams, either one at a time (connected endpoint to start point) or arrayed
within boundaries defined by other beams or by column grids, slabs, roof slabs, or walls. The style specified in the tool
provides the beam shape, which is extruded along the paths you define in the drawing area.
Creating a beam
Optionally, offset the beam from its start point or endpoint.
Offsetting a beam
1 Open the tool palette that contains the structural beam tool you want to use, and select the tool.
(You may have to scroll to display the desired tool).
2 On the Properties palette, under General, click Style, and select a structural beam style.
3 Specify a value for Bound spaces:
Then If you want to
select Yes. allow the beam to be used as a bounding object for
associative spaces
select No. prevent the beam from being used as a bounding object for
associative spaces
select By Style. use the bounding setting from the beam style
NOTE For more information on associative spaces, see Generating Associative Spaces on page 1587.
4 Specify a value for Trim automatically:
Then If you want
select Yes. the geometry of the beam to be automatically trimmed to
any other structural members, other architectural objects, or
linework to which it is logically connected
select No. prevent the geometry of the beam from being trimmed
automatically
select By Style. use the trim setting from the beam style
NOTE This setting affects only the structural member being added. Adding a new structural member will not
change the geometry of an existing structural member, regardless of the setting for Trim automatically.
5 Expand Dimensions.
Creating Beams with User-Specified Settings | 1387
6 Specify offsets:
Then If you want to
enter a value for Start offset. A positive value shortens the
beam on its axis, while a negative value lengthens the beam
on its axis.
offset the beam on its extruded axis at the start point of the
beam
enter a value for End offset. A positive value lengthens the
beam on its axis, while a negative value shortens the beam
on its axis.
offset the beam on its extruded axis at the endpoint of the
beam
7 Enter a value for Roll.
This value specifies the orientation of the beam relative to its extruded axis in terms of degrees of roll. A
positive value rolls the beam counterclockwise when viewed from its end to its start.
8 Specify the beam justification, which positions the beam shape in relation to its extruded axis when you
draw the beam:
Then If you want to
select Baseline for Justify.
NOTE This applies to members created with styles from the
Structural Member Catalog only.
position the axis of the beam along the centroid of the beam
shape
select one of the 9 positions for Justify.
NOTE These positions are defined at a roll of zero, viewing
the beam from the end to the start.
position the axis of the beam along one of 9 positions on the
beam shape
1388 | Chapter 29 Structural Members
Justification options for a beam
9 Select a Layout type to specify how a beam is positioned in relation to a highlighted edge of a column grid,
slab, roof slab, or wall:
Then If you want to position the beam
select Edge for Layout type. along the highlighted edge of the object
select Fill for Layout type. within the boundaries of the object (from one edge to an
opposite edge or edges)
10 If Layout type is Fill, and you want to array multiple beams between 2 existing beams or within a column
grid, slab, roof slab, or wall, expand Layout and select Yes for Array.
11 Specify the layout method for the array:
Then If you want to array beams
select Space evenly for Layout method, and enter a value for
Number of bays.
so that they create a specific number of equal-sized bays
select Repeat for Layout method, and enter a value for Bay
size.
at a specific distance from each other
TIP After specifying the desired settings, you can move or hide the Properties palette to expose more of the
drawing area.
12 If you want to offset the new beams from the elevation of the current level, double-click the Elevation
value on the application status bar at the bottom of the workspace, enter an elevation value (or specify a
point on an existing object in the drawing area), click OK, and then click the Z-snap button to the right
of the Elevation value.
Creating Beams with User-Specified Settings | 1389
Adding a beam to a single segment
Adding beams to one grid line
Adding beams to all grid lines
Adding a beam to a specified point
1390 | Chapter 29 Structural Members
Adding a beam array to a single cell
Adding a beam array to all cells
13 Position the new beams in the drawing area:
Then If you want to
specify a start point and an endpoint for the beam, and then
press ENTER.
create a single beam independent of other objects
specify a start point and an endpoint, and then specify
additional endpoints as required. Press ENTER to end the
command.
create multiple beams independent of other objects but
connected to each other using the endpoint of one beam as
the start point of the next beam
specify a start point and an endpoint, one of which must be
on the axis or the endpoint of the existing member. Press
ENTER to end the command.
create a beam that is connected to an existing structural
member
move the cursor over an edge of the object until a preview
of the beam is displayed, and then click to add a beam along
that edge, or press Ctrl and click to add beams along all edges
of the object. Press ENTER to end the command.
add a beam along one or more edges of a slab, roof slab, or
wall (assuming Layout type is Edge)
move the cursor over a segment of the grid until a preview
of the beam is displayed, and then click to add a beam along
that segment; or press Ctrl and click to add beams along all
segments in that grid line; or press Ctrl twice and click to add
beams along all segments in the grid. Press ENTER to end the
command.
add a beam along one or more segments of a column grid
(assuming Layout type is Edge)
move the cursor over the object edge or column grid segment
until a preview of the beam is displayed in the desired position
perpendicular to the edge/segment, and then click. Press
ENTER to end the command.
add a beam that spans a slab, roof slab, wall, or column grid
cell from edge to edge at an angle of 90 degrees (assuming
Layout type is Fill)
move the cursor over the object edge or column grid segment
until a preview of the beam is displayed, enter a value for the
desired angle, press ENTER, and then click. Press ENTER to
end the command.
add a beam that spans a slab, roof slab, wall, or column grid
cell from edge to edge at an angle other than 90 degrees
(assuming Layout type is Fill)
Creating Beams with User-Specified Settings | 1391
Then If you want to
move the cursor over one of the structural members until its
baseline is displayed, click that member, specify a point on
the second member, and press ENTER. New beams are
arrayed according to the Layout Method selected on the
Properties palette and at an angle determined by the point
you specify on the second member. Press ENTER to end the
command.
array beams between 2 structural members (assuming Array
is Yes)
move the cursor over an edge until a preview of the array is
displayed, and click. New beams are arrayed perpendicular
to the selected edge according to the Layout Method selected
on the Properties palette. If you want to add the array to all
cells of a column grid, press Ctrl before clicking. Press ENTER
to end the command.
array beams perpendicularly within a slab, roof slab, wall, or
one or more cells of a column grid (assuming Array is Yes)
move the cursor over an edge until a preview of the array is
displayed, enter a value for the desired angle, press ENTER,
and then click. New beams are arrayed at the specified angle
according to the Layout Method selected on the Properties
palette. If you want to add the array to all cells of a column
grid, press Ctrl before clicking. Press ENTER to end the
command.
array beams at an angle other than 90 degrees within a slab,
roof slab, wall, or one or more cells of a column grid
(assuming Array is Yes)
Creating a Brace
Use this procedure to add a new brace that has the properties specified in the structural brace tool that you select. The
style specified in the tool provides the brace shape, which is extruded along the path you define by specifying a start
point and an endpoint.
To specify your own settings when you add a brace, see Creating a Brace with User-Specified Settings on page 1393.
Creating a brace
1 Open the tool palette that contains the structural brace tool you want to use, and select the tool.
TIP You may have to scroll to display the desired tool. After selecting it, you can move or hide the Properties
palette to expose more of the drawing area.
2 Specify the start point of the brace.
3 Specify an endpoint:
Then If you want to
specify the endpoint of the brace, and press ENTER. create a single brace
continue to specify brace start points and endpoints, and
press ENTER.
create additional braces
1392 | Chapter 29 Structural Members
Creating a Brace with User-Specified Settings
Use this procedure to add a new brace with property settings that you specify. The style specified in the tool provides
the brace shape, which is extruded along the path you define by specifying a start point and an endpoint.
Creating a brace
Optionally, offset the brace from its start point or endpoint.
Offsetting a brace
1 Open the tool palette that contains the structural brace tool you want to use, and select the tool.
(You may have to scroll to display the desired tool).
2 On the Properties palette, under General, click Style, and select a structural brace style.
3 Specify a value for Bound spaces:
Then If you want to
select Yes. allow the brace to be used as a bounding object for associative
spaces
select No. prevent the brace from being used as a bounding object for
associative spaces
select By Style. use the bounding setting from the brace style
NOTE For more information on associative spaces, see Generating Associative Spaces on page 1587.
4 Specify a value for Trim automatically:
Then If you want
select Yes. the geometry of the brace to be automatically trimmed to
any other structural members, other architectural objects, or
linework to which it is logically connected
Creating a Brace with User-Specified Settings | 1393
Then If you want
select No. prevent the geometry of the brace from being trimmed
automatically
select By Style. use the trim setting from the brace style
NOTE This setting affects only the structural member being added. Adding a new structural member will not
change the geometry of an existing structural member, regardless of the setting for Trim automatically.
5 Expand Dimensions.
6 Specify offsets:
Then If you want to
enter a value for Start offset. A positive value shortens the
brace on its axis, while a negative value lengthens the brace
on its axis.
offset the brace on its extruded axis at the start point of the
brace
enter a value for End offset. A positive value lengthens the
brace on its axis, while a negative value shortens the brace
on its axis.
offset the brace on its extruded axis at the endpoint of the
brace
7 Enter a value for Roll.
This value specifies the orientation of the brace relative to its extruded axis in terms of degrees of roll. A
positive value rolls the brace counterclockwise when viewed from its end to its start.
8 Specify the brace justification, which positions the brace shape in relation to its extruded axis when you
draw the brace:
Then If you want to
select Baseline for Justify.
NOTE This applies to members created with styles from the
Structural Member Catalog only.
position the axis of the brace along the centroid of the brace
shape
select one of the 9 positions for Justify.
NOTE These positions are defined at a roll of zero, viewing
the beam from the end to the start.
position the axis of the brace along one of 9 positions on the
brace shape
1394 | Chapter 29 Structural Members
Justification options for a brace
9 Specify the rise, which is the vertical distance between the start point and endpoint of the brace:
Then If you want to
select No for Specify rise on screen. For Method, select either
Angle, Distance, or Height. If you select Angle, enter a value for
Distance along first member (measured from the point where the
two members are connected to the point on the first member
where you want the brace to start) and a value for Angle from first
member. If you select Distance, enter values for both Distance
along first member and Distance along second member. If you
select Height, enter a value for Rise.
specify the rise of the brace before you draw it
select Yes for Specify Rise on Screen. specify the rise of the brace by specifying a 3D endpoint
for the end of the brace.
TIP After specifying the desired settings, you can move or hide the Properties palette to expose more of the
drawing area.
10 In the drawing area, specify the start point of the brace.
11 Specify an endpoint for the brace:
If you entered a value for Rise in step 9, then the endpoint of the brace is the X and Y coordinates of
the endpoint that you selected. The Z coordinate equals the Z coordinate of the start point plus the
value for the rise.
If you selected Specify rise on screen in step 9, the endpoint of the brace is the 3D point that you
selected.
12 Continue adding braces, and press ENTER.
Creating a Brace with User-Specified Settings | 1395
Creating a Freestanding Column
Use this procedure to add a new freestanding column that has the property settings specified in the structural column
tool that you select. The style specified in the tool provides the column shape. When you specify an insert point for
the column, the shape is extruded in a positive direction along the current UCS Z-axis to a height determined by the
Start offset, End offset, and Logical length properties of the tool.
To specify settings when you add a column, see Creating a Freestanding Column with User-Specified Settings on
page 1396.
Creating a column
1 Open the tool palette that contains the structural column tool you want to use, and select the tool.
TIP You may have to scroll to display the desired tool. After selecting it, you can move or hide the Properties
palette to expose more of the drawing area.
2 Specify the insert point for the column.
3 If the Properties palette value for Specify roll on screen is Yes, move the cursor to roll the column around
its extruded axis as desired, and then click; or enter a value for the roll angle, and press ENTER.
A positive value rolls the column counterclockwise around its extruded axis when viewed from its end
(top) to its start (bottom).
4 Specify an insert point for another column, or press ENTER to end the command.
Creating a Freestanding Column with User-Specified Settings
Use this procedure to create a new freestanding column with property settings that you specify. The style specified in
the tool provides the column shape. When you specify an insert point for the column, the shape is extruded in a
positive direction along the current UCS Z-axis to a height determined by the Start offset, End offset, and Logical length
properties you specify.
Creating a free-standing column
Optionally, offset the column from its start point or endpoint.
1396 | Chapter 29 Structural Members
Offsetting a column
1 Open the tool palette that contains the structural column tool you want to use, and select the tool.
(You may have to scroll to display the desired tool).
2 On the Properties palette, under General, click Style, and select a structural column style.
3 Specify a value for Bound spaces:
Then If you want to
select Yes. allow the column to be used as a bounding object for
associative spaces
select No. prevent the column from being used as a bounding object
for associative spaces
select By Style. use the bounding setting from the column style
NOTE For more information on associative spaces, see Generating Associative Spaces on page 1587.
4 Specify a value for Trim automatically:
Then If you want
select Yes. the geometry of the column to be automatically trimmed to
any other structural members, other architectural objects, or
linework to which it is logically connected
select No. prevent the geometry of the column from being trimmed
automatically
select By Style. use the trim setting from the column style
NOTE This setting affects only the structural member being added. Adding a new structural member will not
change the geometry of an existing structural member, regardless of the setting for Trim automatically.
5 Expand Dimensions.
6 Specify offsets:
Then If you want to
enter a value for Start offset. A positive value shortens the
column on its axis, while a negative value lengthens the
column on its axis.
offset the column on its extruded axis at the start point of
the column
Creating a Freestanding Column with User-Specified Settings | 1397
Then If you want to
enter a value for End offset. A negative value lengthens the
column on its axis, while a positive value shortens the column
on its axis.
offset the column on its extruded axis at the endpoint of the
column
7 Enter a value for Logical length.
The logical length of the column is the length (height) of the column before offsets are applied.
8 Select Yes or No for Specify roll on screen:
Then If you want to
select No for Specify Roll on Screen, and enter a value for
Roll.
specify the roll of the column before you insert it
select Yes for Specify Roll on Screen, and specify the roll as
explained in step 10.
specify the roll of the column when you insert it
A positive value rolls the column counterclockwise around its extruded axis when viewed from its end
(top) to its start (bottom).
9 Specify the column justification, which positions the column shape in relation to its extruded axis when
you draw the column:
Then If you want to
select Baseline for Justify.
NOTE This applies to members created with styles from the
Structural Member Catalog only.
position the extruded axis of the column at the centroid of
the column shape
select one of the 9 positions for Justify.
NOTE These positions are defined at a roll of zero, viewing
the column from the top to the bottom.
position the extruded axis of the column along one of 9
positions on the column shape
TIP After specifying the desired settings, you can move or hide the Properties palette to expose more of the
drawing area.
10 In the drawing area, specify the insert point for the column.
11 If you selected Yes for Specify roll on screen, move the cursor to roll the column around its extruded axis
as desired, and then click; or enter a value for degrees of roll, and press ENTER.
12 Specify an insert point for another column, or press ENTER to end the command.
Creating Grid-Anchored Columns
Use this procedure to create a column that is anchored to a grid and has the property settings specified in the structural
column tool that you select. The style specified in the tool provides the column shape. When you specify an insert
point on the grid, the shape is extruded in a positive direction along the current UCS Z-axis to a height determined by
the Start offset, End offset, and Logical length properties of the tool. To specify your own settings when you anchor a
column to a grid, see Creating Grid-Anchored Columns with User-Specified Settings on page 1399.
To create a column grid with pre-anchored columns, see Creating a Column Grid on page 1499.
1398 | Chapter 29 Structural Members
Creating a column grid with specified column shapes
1 Open the tool palette that contains the structural column tool you want to use, and select the tool.
TIP You may have to scroll to display the desired tool. After selecting it, you can move or hide the Properties
palette to expose more of the drawing area.
2 Move the cursor over the grid so that the grid is highlighted and the list of column-add options is displayed.
(You press Ctrl to cycle through the options.)
3 Specify the insert point for the column on the grid.
Then If you want to
move the cursor over the node (or near it), and click. A
column is added to the node nearest to the cursor position.
add a column at a particular node in the grid
press Ctrl, and click. add a column to all nodes in the grid
press Ctrl twice, move the cursor to the point where you want
to add the column, and click. If the Properties palette value
for Specify roll on screen is Yes, move the cursor to roll the
column around its extruded axis as desired, and then click;
or enter a value for the roll angle, and press ENTER.
A positive value rolls the column counterclockwise around its
extruded axis when viewed from its end (top) to its start
(bottom).
add a column at a particular point on or within the grid
4 When you are finished adding columns to the grid, press ENTER to end the command.
IMPORTANT Column grids that have numerous columns attached to them can take longer than expected to
display on screen. This is because structural members carry additional information that may be used for structural
analysis.
Creating Grid-Anchored Columns with User-Specified Settings
Use this procedure to anchor a column to a grid as you create it, with property settings that you specify. The style
specified in the tool provides the column shape. When you specify an insert point on the grid, the shape is extruded
Creating Grid-Anchored Columns with User-Specified Settings | 1399
in a positive direction along the current UCS Z-axis to a height determined by the Start offset, End offset, and Logical
length properties of the tool.
To create a column grid with pre-anchored columns, see Creating a Column Grid on page 1499.
Add a column to a single node of a column grid
Add columns to all nodes of a column grid
Add a column to a single point on a column grid
1 Open the tool palette that contains the structural column tool you want to use, and select the tool.
(You may have to scroll to display the desired tool).
2 Select the grid.
3 On the Properties palette, under General, click Style, and select a structural column style.
4 Specify a value for Bound spaces:
Then If you want to
select Yes. allow the column to be used as a bounding object for
associative spaces
select No. prevent the column from being used as a bounding object
for associative spaces
select By Style. use the bounding setting from the column style
1400 | Chapter 29 Structural Members
NOTE For more information on associative spaces, see Generating Associative Spaces on page 1587.
5 Specify a value for Trim automatically:
Then If you want
select Yes. the geometry of the column to be automatically trimmed to
any other structural members, other architectural objects, or
linework to which it is logically connected
select No. prevent the geometry of the column from being trimmed
automatically
select By Style. use the trim setting from the column style
NOTE This setting affects only the structural member being added. Adding a new structural member will not
change the geometry of an existing structural member, regardless of the setting for Trim automatically.
6 Expand Dimensions.
7 Specify offsets:
Then If you want to
enter a value for Start offset. A positive value shortens the
column on its axis, while a negative value lengthens the
column on its axis.
offset the column on its extruded axis at the start point of
the column
enter a value for End offset. A negative value lengthens the
column on its axis, while a positive value shortens the column
on its axis.
offset the column on its extruded axis at the endpoint of the
column
8 Enter a value for Logical length.
The logical length of the column is the length (height) of the column before offsets are applied.
9 Select Yes or No for Specify roll on screen:
Then If you want to
select No for Specify Roll on Screen, and enter a value for
Roll.
specify the roll of the column before you insert it
select Yes for Specify Roll on Screen, and specify the roll as
explained in step 12.
specify the roll of the column when you insert it
A positive value rolls the column counterclockwise around its extruded axis when viewed from its end
(top) to its start (bottom).
10 Specify the column justification, which positions the column shape in relation to its extruded axis when
you draw the column:
Then If you want to
select Baseline for Justify.
NOTE This applies to members created with styles from the
Structural Member Catalog only.
position the axis of the column along the centroid of the
column shape
select one of the 9 positions for Justify. position the axis of the column along one of 9 positions on
the column shape
Creating Grid-Anchored Columns with User-Specified Settings | 1401
TIP After specifying the desired settings, you can move or hide the Properties palette to expose more of the
drawing area.
11 Move the cursor over the grid so that the grid is highlighted and the list of column-add options is displayed.
(You press Ctrl to cycle through the options.)
12 Specify the insert point for the column on the grid.
Then If you want to
move the cursor over the node (or near it), and click. A
column is added to the node nearest to the cursor position.
add a column at a particular node in the grid
press Ctrl, and click. add a column to all nodes in the grid
press Ctrl twice, move the cursor to the point where you want
to add the column, and click. If the Properties palette value
for Specify roll on screen is Yes, move the cursor to roll the
column around its extruded axis as desired, and then click;
or enter a value for the roll angle, and press ENTER.
A positive value rolls the column counterclockwise around its
extruded axis when viewed from its end (top) to its start
(bottom).
add a column at a particular point on or within the grid
13 When you are finished adding columns to the grid, press enter to end the command.
NOTE Column grids that have numerous columns attached to them can take longer than expected to display
on screen. This is because structural members carry additional information that may be used for structural analysis.
Creating a Structural Member from Linework
Use this procedure to convert any of the following objects to structural members with structural member tools:
Arcs
Lines
Open polylines
Open polylines with arc segments
NOTE Converting an arc to a structural member is the only method of creating a curved structural member. For more
information about curved structural members, see About Curved Structural Members on page 1412.
When you use a tool to convert linework to a structural member, the style specified in the tool provides the shape of
the member. The linework defines the extrusion path for the shape. You can convert multiple lines to create multiple
members, convert curved lines to create curved members, and convert multi-segmented lines to create multi-segmented
members.
1 Open the tool palette that contains the structural member tool you want to use.
(You may have to scroll to display the desired tool).
2 Right-click a structural member tool, and click Apply Tool Properties to Linework.
3 Select the linework to convert, and press ENTER.
NOTE You cannot convert a closed polyline (a polyline with a start node that coincides with its end node) to a
structural member.
1402 | Chapter 29 Structural Members
A worksheet opens appropriate to the tool you selected.
4 Clear One Member Per Polyline Segment to create a structural member for each segment.
5 Select Erase Layout Geometry to erase the linework, and click OK.
If you created a structural member by converting a polyline, the initial orientation of the structural member
is set to the UCS that was current when you drew the polyline. You can change the orientation by adjusting
the Roll property of the member.
Editing Structural Members
After you create a structural member, you can change any properties of the member that you specified when you created
it and make additional modifications. You can change the start and end offsets of a member, or add or remove them.
You can change the length, justification, and location of a member, specifying whether its connections with other
structural members are maintained. For a curved structural member, you can change the radius.
You can change the geometry of a structural member by trimming it. By changing the structural member type, you
can change a brace to beam, or a column to a brace. By changing the style of a structural member, you can change its
shape.
AutoCAD Architecture offers several methods for editing structural members:
You can directly edit structural members using grips for dimensions and other physical characteristics.
For grip edit operations where you are changing a dimension or an angle, the Dynamic Input feature lets you enter
a precise value instead of moving a grip. When this feature is active (click DYN on the application status bar),
selecting a grip displays a text box in which you can enter the desired value for the associated dimension or angle.
For more information, see Use Dynamic Input in AutoCAD Help.
You can change structural member settings on the Properties palette. You can also use the Display tab of the
Properties palette to change the display property settings for a selected object display component in the current
display representation. For more information, see Using the Properties Palette to Change Display Properties on
page 445.
You can select editing commands from the context menu for a selected structural member.
Using Grips To Edit Structural Members
Refer to the illustrations and steps in this topic to use grips to edit structural members.
NOTE If the value of Trim automatically (on the Properties palette) is Yes for each of 2 connected structural members, then
any kind of grip edit to either member will result in a mitered joint between them.
Editing Structural Member Dimensions
1 Select the structural member.
2 Select the grip for the dimension you want to change.
Editing Structural Members | 1403
Grips for length, start offset, and end offset of a straight beam or brace
Grips for length, start offset, and end offset of a straight column
Grips for start and end angles, radius, and start and end offsets of a curved beam or brace
Grips for start and end angles, radius, and start and end offsets of a curved column
3 Move the grip until the dimension value you want is displayed, and click once; or enter a value.
Changing the Location of a Structural Member
1 Select the structural member.
1404 | Chapter 29 Structural Members
Select the Location grip to change the location of the structural member, or the Roll grip to change its roll
(the rotation of the member around its extruded axis).
Location and roll grips for a straight beam or brace
Location and roll grips for a straight column
Location and roll grips for a curved beam or brace
Using Grips To Edit Structural Members | 1405
Location and roll grips for a curved column
In Model view, the Location grip has six edit options you can cycle through by pressing CTRL. For each
plane in which you can move the member (XY, YZ, or XZ), you have the option of maintaining or breaking
connections with other structural members.
When you choose to maintain connections, all connections are not necessarily maintained for every type
of move. Maintenance of connections depends on whether the move is in or out of plane, how the members
are connected, and which type of members are involved. Generally, columns take precedence over beams
and braces in determining how connected members behave when one is moved. This behavior is summarized
in the following table:
Then If you specify Maintain
Connections when
moving
other columns, beams, and braces connected to an endpoint of the column will also move,
changing length and orientation as necessary to maintain the connection. (This is also true for
any other members connected along the length of a member that is endpoint-connected to the
column.) Structural members connected along the length of the column will only extend or
shorten to remain connected; they will not change orientation unless the column is moved out
of plane. For example, if a column is moved in the XY plane, beams or braces connected along
its length will stay connected, even though their orientation changes.
a column
other beams and braces connected to an endpoint of the beam or brace will also move, changing
length and orientation as necessary to maintain the connection. Structural members connected
along the length of the beam or brace will only extend or shorten to remain connected; they
will not change orientation unless the beam is moved out of plane. For example, if a ridge beam
is moved vertically, rafters connected along its length will stay connected, even though their
orientation changes.
a beam or a brace
The default edit mode is to maintain connections for moves along the XY plane. In Plan view, the Location
grip is restricted to movement in one plane, but you still have the option to maintain or break connections.
2 Move the grip until the dimension value you want is displayed, and click once; or enter a value and press
ENTER.
If you want to enter a specific value for the second direction in any edit mode (for example, in the Y
direction when editing along the XY plane), press TAB to cycle to the second direction.
You can also lock the movement of the structural member along a specific direction. If you enter a value
for either of the dimension directions in the current edit mode and then press TAB, the movement of the
structural member is constrained to the second dimension direction. When editing along the XY plane,
for example, you can enter a value for X dimension, and then press TAB. The X dimension is locked at that
value, and movement of the structural member is constrained to the Y dimension direction.
3 Right-click, and click Deselect All to turn off grips.
1406 | Chapter 29 Structural Members
NOTE When you shift-select the Location grips of end-connected beams, the common endpoint moves
approximately twice as far as the grip you move. In the example shown below, if you shift-select the two vertical
beams in the structure on the left, and then move a grip toward the right, the result is a configuration like the
one at the top right. To get a configuration like the one at the bottom right, you would select all five beams
using a crossing selection or a crossing polygon, and then use the Stretch command. (For more information,
see STRETCH Command and SELECT Command in AutoCAD Help.) Beams may also move twice as far as
you might expect when they are attached to columns on a column grid, and the grid, columns, and beams are
all selected. If you select and move only the grid, the columns and beams will move with it, maintaining their
same relative positions. For instructions on selecting one object when other objects are superimposed on it, see
Select Objects Individually in AutoCAD Help.
Changing the Structural Member Length
Use this procedure to change the length of a structural member. You can also change the structural member length on
the Properties palette.
1 Select the structural member.
2 Select a Lengthen grip, move the grip until the length value you want is displayed, and click once.
Changing the Structural Member Length | 1407
Changing the length of a beam structural member with grips
After selecting a grip, you can also enter a value to increase or decrease the length of the structural member.
Changing the Structural Member Start and End Offsets
Use this procedure to offset a structural member from the start point or endpoint of its path. You can remove or change
existing offsets, or add new offsets to the start point or endpoint of a structural member. You can also change the
structural member start and end offsets on the Properties palette.
1 Select the structural member.
2 Select a Start Offset grip, move the grip until the start offset value you want is displayed, and click once.
A positive start offset value shortens the member on its axis (path), while a negative start offset value
lengthens the member on its axis.
1408 | Chapter 29 Structural Members
Change the end offset of a beam structural member with grips
3 Select an End Offset grip, move the grip until the end offset value you want is displayed, and click once.
A positive end offset lengthens the member on its axis, while a negative end offset shortens the member
on its axis.
After selecting a grip, you can also enter a value to increase or decrease the start or end offset of the structural
member.
Changing the Structural Member Start Point and Endpoint
Use this procedure to change a structural member start point or endpoint. You can also change the structural member
start and endpoints on the Properties palette.
1 Select the structural member.
2 Select a Start or End grip, move the grip until the length value you want is displayed, and click once.
Moving the Start grip in the positive direction shortens the member on its axis (path), while moving the
Start grip in the negative direction lengthens the member on its axis.
Moving the End grip in the positive direction lengthens the member on its axis (path), while moving the
End grip in the negative direction shortens the member on its axis.
Changing the Structural Member Start Point and Endpoint | 1409
Change the end of a beam structural member with grips
3 Select a Start or End grip, move the grip until the length value you want is displayed, and click once.
After selecting a grip, you can also enter a value to increase or decrease the length of the structural member.
Changing the Structural Member Roll
Use this procedure to change the orientation of a structural member relative to its extruded axis by specifying a number
of degrees to roll it. A positive value rolls the member counterclockwise when viewed from its end to its start.
1 Select the structural member.
2 Select the Roll grip, move it until the desired number of degrees is displayed, and click once; or enter a
value, and press ENTER.
A positive value rolls the member about its axis in a counterclockwise direction when viewed from its end
to its start.
1410 | Chapter 29 Structural Members
Changing beam orientation with the Roll grip
Changing the Radius of a Curved Structural Member
Use this procedure to change the radius of a curved structural member. You can also change the structural member
radius on the Properties palette. For more information about curved structural members, see About Curved Structural
Members on page 1412.
1 Select the structural member.
2 Select a Curve Radius grip, move the grip until the radius value you want is displayed, and click once.
Change the curve radius of a curved beam structural member with grips
Changing the Radius of a Curved Structural Member | 1411
About Curved Structural Members
The smoothness (tessellation) of curved edges is controlled by the FACETDEV variable. This variable sets the number
of facets to display on curved AEC objects. The default value is 1/2'' for drawings created from imperial templates and
is 12.7 mm for drawings created from metric templates.
The number you specify for facet deviation defines the maximum distance from the chord to the arcthe chord being
an edge that is created from faceting the curve to the true mathematical arc. The facet deviation has a range of greater
than zero (0) and no upper limit.
The minimum number of facets is 8. For example, if you create a cylinder mass element to have a 1' radius, and specify
1' for FACETDEV, the cylinder has 8 faces.
The plan representation of individual curved components of columns uses the true curved representation of the member
shapes. The above and below cut components will always be faceted.
The maximum number of facets is controlled by the FACETMAX variable. This variable can be set from 100 to 10,000.
Note that using a small value for FACETDEV and a large value for FACETMAX will adversely affect drawing performance.
To specify the facet deviation values for the current drawing, see Specifying the Display Resolution of Objects with
Facets on page 118. The settings apply to all curved objects in the drawing, including curved structural members.
Changing the Structural Member Justification
Use this procedure to change the justification of a structural member. Justification positions the shape of a structural
member in relation to its extruded axis. Changing the justification of an existing member moves the member and can
affect how the member relates to other objects, such as how a column is positioned in relation to a column grid when
it is anchored to the grid.
Justification options for a beam
You can also specify the justification of structural members with multiple shapes and segments. For more information
about these members, see Creating Custom Structural Members on page 1436.
1 Select the structural member to change, and double-click it.
2 On the Properties palette, expand Basic, and expand Dimensions.
1412 | Chapter 29 Structural Members
3 Select a setting for Justification:
Then If you want to
select Baseline for Justify.
NOTE This applies to members created with styles from the
Structural Member Catalog only.
position the axis of the member along the centroid of the
member shape
select one of the 9 positions for Justify. position the axis of the member along one of 9 positions on
the member shape
4 To specify the justification of members with multiple shapes and segments created with this tool, select a
setting for Justify using overall extents:
Then If you want to
select Yes. The justification is applied ONLY to the lowest
priority shape definitions, and is calculated based on the node
(vertex) of the member with the greatest cross section.
justify the member based on the largest cross-sectional extent
of the members lowest priority shapes
select No. The justification is calculated based on the cross-
sectional extents at each node, and is applied to all the shapes
without regard to priority.
justify the member at each node, based on all shapes.
Changing the Structural Member Type
Use this procedure to change the type of one or more structural members. Because beams, braces, and columns are
sub-types of a single structural member object, you can change a beam to a brace, a column to beam, or a brace to a
beam.
1 Select the structural members to change, and double-click one of them.
2 On the Properties palette, expand Basic, and expand General.
3 Select a setting for Member type: Beam, Brace, or Column.
Trimming Structural Members
Structural members can be trimmed using 2-dimensional objects called trim planes. You can manually add a trim plane
for a structural member either by defining its position in relation to the member itself (using the Trim Planes worksheet
available from the Properties palette), or by selecting a plane defined (or implied) by another structural member, an
architectural object of another type, or linework. You can also configure structural member styles and insertion tools
so that a trim plane is created automatically when an endpoint of a new structural member is logically connected to
an existing structural member or other object (see Creating a Structural Member Style in the Style Manager on page
1427).
You can add multiple trim planes to individual structural members, allowing you to clean up joints between multiple
structural members. For example, use multiple trim planes to angle both ends of a brace in a diagonally braced frame.
Trim planes can be edited using the Trim Planes worksheet or grip-edited. You can remove trim planes from a structural
member to restore it to its original dimensions.
NOTE Although trim planes are depicted as square grids when selected for editing, they are actually infinite planes; thus you
cannot use them to notch, cope, or cut holes in structural members.
Changing the Structural Member Type | 1413
Trimming a structural member with a trim plane
Adding a Trim Plane to a Structural Member
You can add any number of trim planes to a structural member. When you add a trim plane to one or more structural
members, you define the position of the trim plane relative to the structural member that you are trimming.
When defining trim planes, you can:
Define the position of the trim plane relative to the start or end of the extruded axis of the member.
Offset the trim plane in the X direction to move the origin of the trim plane along the extruded axis of the member.
1414 | Chapter 29 Structural Members
Offsetting a trim plane in the X direction
Offset the trim plane in the Y and Z directions to move the origin of the trim plane perpendicular to the extruded
axis of the member in the Y and/or Z direction.
Rotate the trim plane around its Y axis to specify a cutting plane angle.
Trimming Structural Members | 1415
Rotating a trim plane about its Y axis
Rotate the trim plane around its Z axis to specify a cutting plane angle.
1416 | Chapter 29 Structural Members
Rotating a trim plane about its Z axis
1 Select the structural member you want to change, and double-click.
2 On the Properties palette, expand Advanced.
3 Click the setting for Trim planes.
4 Click .
5 Specify settings to position the trim plane:
Then If you want to
select Start or End under Offset. offset the trim plane from the start point or endpoint of the
member
enter an X value for Offset. offset the trim plane in the X direction along the extruded
axis of the member
enter Y and Z values for Offset. offset the trim plane in the Y and Z directions to position the
trim plane perpendicular to the extruded axis of the member
enter Y and Z values for Rotation. rotate the trim plane around its Y or Z axis
6 To copy a trim plane, select the trim plane, and click Copy.
7 Continue adding trim planes, and click OK.
Adding a Trim Plane Based on Another Object or Linework
Use this procedure to generate trim planes for one or more structural members based on a plane defined (or implied)
by another structural member, an architectural object of another type, linework, or any 2 points you specify. The edge,
face, or line that defines the trim plane does not have to intersect the members selected for trimming. The trim plane
Trimming Structural Members | 1417
is projected perpendicular to the current UCS XY plane. Selected members are extended or trimmed to the trim plane,
depending on whether they intersect it.
Extending a structural member to another structural member
1 Select the structural member(s) you want to extend or trim.
2 Right-click, and click Trim Planes Add Trim Plane.
3 Define the trim plane:
Then If you want to
press ENTER, specify the start point and endpoint of the trim
plane, and then click the side on which you want to remove
members.
define a trim plane independent of any existing objects
select the object or linework, and then click the side on which
you want members removed. If you want to trim to the face
of an object rather than its edge, press Ctrl before selecting
the object.
use the edge or face of an existing object or linework as the
trim plane
Mitering Structural Members with Trim Planes
Use this procedure to generate trim planes that produce a mitered joint between 2 structural members that are connected
at their endpoints.
NOTE If the value of Trim automatically (on the Properties palette) is Yes for each of the connected structural members, then
any kind of grip edit to either member will result in a mitered joint between them.
Mitering two structural members with coincident endpoints
1 Select one of the structural member(s) you want to miter.
2 Right-click, and click Trim Planes Miter.
3 Select the other structural member.
1418 | Chapter 29 Structural Members
Changing a Structural Member Trim Plane
After you add one or more trim planes to a structural member, you can change the orientation of the trim planes. You
can also grip-edit trim planes to move and rotate them.
1 Select the structural member you want to change, and double-click.
2 On the Properties palette, expand Advanced.
3 Click the setting for Trim planes.
4 Change any of the trim plane settings:
Then If you want to
select Start or End under Offset. change the start or end offset of the trim plane
change the X value for Offset. change the trim plane offset in the X direction along the
extruded axis of the member
change the Y and Z values for Offset. change the trim plane offset in the Y and Z directions to
position the trim plane perpendicular to the extruded axis of
the member
change Y and Z values for Rotation. change the rotation of the trim plane around the Y or Z axis
NOTE If you rotate a trim plane between 90 and 270 degrees, the opposite end of the structural member is
completely removed.
5 Click OK.
Removing a Trim Plane from a Structural Member
Use this procedure to remove a trim plane from a structural member. When you remove all trim planes from a structural
member, the structural member is restored to its original dimensions.
1 Select the structural member you want to change, and double-click.
2 On the Properties palette, expand Advanced.
3 Click the setting for Trim planes.
4 Select the trim plane that you want to remove.
5 Click Remove.
6 Click OK.
Changing the Style of a Structural Member
Use this procedure to select a different structural member style for one or more structural members. The style of a
structural member provides its shape, so changing the style of a member changes its shape.
1 Select the structural members to change, and double-click one of them.
2 Expand Basic, and expand General.
3 Select a different style.
Applying Tool Properties to a Structural Member
Use this procedure to apply the properties of a structural member tool to one or more members of the same tool type
(beam, brace, or column) in a drawing. The properties include any settings specified in the tool you select.
1 Open the tool palette that you want to use.
(You may have to scroll to display the desired tool.)
2 Right-click a structural member tool, and click Apply Tool Properties to <Beam, Brace, or Column>.
3 Select the structural members that coincide with the tool, and press ENTER.
Changing the Style of a Structural Member | 1419
4 Edit the properties of the structural member on the Properties palette, if needed.
Attaching Hyperlinks, Notes, and Files to a Structural Member
Use this procedure to enter notes and attach hyperlinks and reference files to a structural member. You can also edit
notes and edit or detach reference files from a structural member.
1 Double-click the structural member.
2 In the Properties palette, click the Extended Data tab.
3 Click the setting for Hyperlink.
4 Specify the link, and click OK.
5 Click the setting for Notes.
6 Enter the note, and click OK.
7 Click the setting for Reference documents, and attach, edit, or detach a reference file:
Then If you want to
click , select a file, and click Open.
attach a reference file
enter your comments under Description for the document
you are describing.
edit the description of a reference file
double-click the reference file name to start the application
needed to edit it.
edit a reference file
select the file name, and click Delete. detach a reference file
8 Click OK.
Working with Structural Member Body Modifiers
Body modifiers use the three-dimensional (3D) geometry of an object, such as a mass element or a mass group, to add
to or subtract from a structural member. You can also use a body modifier to replace a structural member.
After you create a body modifier from an object, you can delete the original object. However, if you have created a
complex object, such as a mass group comprising many mass elements, you may want to retain the object in the drawing
until you are sure you have the results you want for the structural member.
Adding a Body Modifier to a Structural Member
Use this procedure to create a body modifier and add it to a structural member.
You can create a three-dimensional (3D) body modifier from a mass element, a mass group, or any other AEC object
with mass. You can also create body modifiers from ACIS solids or blocks that form 3D bodies. You must place the
object in the location you want in the drawing before defining the object as a body modifier.
The following illustration shows you how to use an angle as a body modifier to add to a beam.
1420 | Chapter 29 Structural Members
Adding a body modifier to a structural member
1 Place the object in the location where you want to add the body modifier to the structural member.
2 Select the structural member you want to change with the body modifier, right-click, and click Body
Modifiers Add.
3 Select the object to add to the structural member.
4 In the Add body Modifier dialog box, select Additive for Operation.
5 Enter a description for the body modifier.
6 Select Erase Selected Object(s) if you do not want to keep the original object, or clear this option to keep
the object in the drawing.
7 Click OK.
Subtracting a Body Modifier from a Structural Member
Use this procedure to create a three-dimensional (3D) body modifier and subtract it from a structural member.
You can create a three-dimensional (3D) body modifier from a mass element, a mass group, or any other AEC object
with mass. You can also create body modifiers from ACIS solids or blocks that form 3D bodies. You must place the
object in the location you want in the drawing before defining the object as a body modifier.
The following illustration shows you how to use a box mass element as a body modifier to cope a beam.
Subtracting a body modifier from a structural member
1 Place the object in the location where you want to subtract the body modifier from the structural member.
Subtracting a Body Modifier from a Structural Member | 1421
2 Select the structural member you want to change with the body modifier, right-click, and click Body
Modifiers Add.
3 Select the object to subtract from the structural member.
4 In the Add body Modifier dialog box, select Subtractive for Operation.
5 Enter a description for the body modifier.
6 Select Erase Selected Object(s) if you do not want to keep the original object, or clear this option to keep
the object in the drawing.
7 Click OK.
Replacing a Structural Member with a Body Modifier
Use this procedure to create a three-dimensional (3D) body modifier and replace a structural member with the modifier.
You can create a three-dimensional (3D) body modifier from a mass element, a mass group, or any other AEC object
with mass. You can also create body modifiers from ACIS solids or blocks that form 3D bodies. You must place the
object in the location you want in the drawing before defining the object as a body modifier.
The following illustration shows you how to use a mass group as a body modifier to replace a beam.
Replacing a structural member with a body modifier
1 Place the object in the location where you want to replace the structural member with the body modifier.
2 Select the structural member you want to change with the body modifier, right-click, and click Body
Modifiers Add.
3 Select the object to replace the structural member.
4 In the Add body Modifier dialog box, select Replace for Operation.
5 Enter a description for the body modifier.
1422 | Chapter 29 Structural Members
6 Select Erase Selected Object(s) if you do not want to keep the original object, or clear this option to keep
the object in the drawing.
7 Click OK.
Editing the Geometry of a Body Modifier
Use this procedure to edit the shape of a body modifier that is attached to a structural member. You can edit the body
using grips to edit faces, using Boolean commands to add or remove other objects from the body modifier, and other
editing commands to change its shape.
1 Select the structural member that has the body modifier you want to change, right-click, and click Body
Modifiers Edit in Place.
A temporary mass element is created for you to edit the geometry of the body modifier. If the wall contains
multiple body modifiers, a mass element is created for each body modifier. If object was not originally a
mass element (for example, if you used a slab as a body modifier), the object becomes a temporary Free
Form mass element with faces that you can edit.
2 NOTE After you perform an editing task from the shortcut menu, you may need to select a profile again to
perform another editing task. If you do not see the editing commands that you expect on the shortcut menu,
select a profile, and right-click to display the shortcut menu.
Edit the body modifier:
Then If you want to
select the body modifier. Select a Face grip to activate edge
grips for the face. Move the grips to the desired locations.
Continue editing other faces in the same manner.
change the shape of a body modifier that is a Free Form mass
element
select the body modifier. Select grips and move them to
change the shape of the body modifier. The grips that are
available depend on the type of mass element used as a body
modifier and the current view direction.
change the shape of a body modifier that is a conventional
mass element
place the object in the location where it is needed. Select the
body modifier, right-click, and click Boolean Union. Select
the object, and press ENTER. Enter y (Yes) to keep the object
in the drawing, or press ENTER to erase it.
add an object to a body modifier
place the object in the location where it is needed. Select the
body modifier, right-click, and click Boolean Subtract.
Select the object, and press ENTER. Enter y (Yes) to keep the
object in the drawing, or press ENTER to erase it.
subtract an object from a body modifier
place the object in the location where it is needed. Select the
body modifier, right-click, and click Boolean Intersect.
Select the object, and press ENTER. Enter y (Yes) to keep the
object in the drawing, or press ENTER to erase it.
create a body modifier that is the intersection of the original
body modifier with another object
select the body modifier, right-click, and click Trim. Specify
the points that define the trim plane, and select the side of
the body modifier to be trimmed. The trimmed body modifier
is converted to a Free Form mass element.
trim a body modifier
select the body modifier, right-click, and click Split Face.
Specify the points that define the edge created by splitting
the faces.
divide the face of a body modifier into two faces
select the body modifier, right-click, and click Join Faces.
Select the edge that separates the coplanar faces.
join two faces that are on the same plane into a single face
select the object that forms the body modifier, and press
DELETE.
remove a body modifier
Editing the Geometry of a Body Modifier | 1423
3 Save or discard the changes:
Then If you want to
select the body modifier, and click .
restore the body modifier to its original shape
select the body modifier, and click . The body modifier
uses the edited mass element to define its geometry.
save the changes to the body modifier
Managing Body Modifiers
Use this procedure to edit or remove three-dimensional (3D) body modifiers from a structural member. You can select
a different operation, or you can enter or edit the descriptions of body modifiers.
NOTE To remove a body modifier from a structural member and restore the modifier as a mass element that you can edit or
apply to other structural members, see Restoring a Body Modifier to a Mass Element on page 1424.
1 Double-click the structural member you want to change.
2 Expand Advanced, and expand Worksheets.
3 Click the setting for Body modifiers.
4 Select a body modifier, and change its settings:
Then If you want to
select a different structural member. apply the body modifier to a different structural member
select a different operation for Operation: change the operation used to apply the body modifier to the
structural member
Select Additive to add the body modifier to the structural
member
Select Subtract to subtract the shape of the body
modifier from the structural member
Select Replace to replace the structural member with
the body modifier.
select the body modifier, and click .
delete the body modifier from the structural member
click Description, enter text, and press ENTER. enter a description of the body modifier
5 Click OK.
Restoring a Body Modifier to a Mass Element
Use this procedure to remove a body modifier from a structural member and add it to the drawing as a mass element.
Restoring a body modifier to a mass element enables you to modify the shape as a mass element and then add it to the
structural member again as a body modifier. You can also restore the body modifier to a mass element while leaving
the body modifier still applied to the structural member. This is useful if you want to create other structural members
with the same shape.
If the object used to create the body modifier was a conventional mass element, it is restored to that mass element. For
example, a cylinder mass element is restored as a cylinder mass element. However, if the body modifier was created
from another object, such as a slab, or was edited using Boolean operations or face editing commands, the body modifier
is restored as a Free Form mass element.
1 Select the structural member you want to change, right-click, and click Body Modifiers Restore.
1424 | Chapter 29 Structural Members
2 NOTE This procedure restores all body modifiers attached to a structural member.
Create mass elements from the body modifiers:
Then If you want to
press ENTER. create mass elements from the body modifiers while keeping
the body modifiers attached to the structural member
enter y (Yes), and press ENTER. remove all body modifiers from the structural member, and
create mass elements from their shapes
Working with Structural Member Interference Conditions
You can modify the geometry of a Structural Member by using another object to create an interference condition within
the structural member. For example, you can create a hole in a structural member. Unlike the object used to add a hole,
which has no connection to the structural member and can be erased after the hole is added, the object used to create
an interference condition remains partially or wholly embedded in the structural member, cutting out and replacing
a part of its geometry. All interference conditions are subtractive in this sense, but the option you use to create the
interference condition (Add or Subtract) determines whether the outline of the interference condition is included or
excluded from the shrink wrap outline of the structural member in plan view.
Creating Structural Member Interference Conditions
Use the following procedure to create structural member interference conditions. Typically, after creating interference
conditions for a structural member, you freeze the layer where the interfering objects are placed. If you move or edit
the objects, the structural member updates accordingly.
NOTE Objects used as interference conditions are not included for the Area in the LIST command or in a Schedule Query
result.
To create interference conditions for a structural member:
1 Create one or more objects in the actual location where you want the interference condition positioned
in relation to the structural member.
2 Select the structural member.
3 Select an interference condition option:
Then If you want to
right-click, and click Interference Condition Add. include the interference condition within the shrink wrap
outline in plan view
right-click, and click Interference Condition Subtract. exclude the interference condition from the shrink wrap
outline in plan view
Working with Structural Member Interference Conditions | 1425
4 Select the objects to use as interference conditions, and press ENTER.
NOTE AEC objects from externally referenced (xref) files can be added to a structural member as interference
conditions so long as the following conditions are met:
The object is a three-dimensional (3D) body
The xref is found
The xref is read/write
The xref is not locked or opened by another user
The xref is loaded
Removing Structural Member Interference Conditions
Use this procedure to remove an interference condition from a structural member. Note that only the interference
condition is removed; the object from which the interference condition was created remains in the drawing.
1 Select the structural member, right-click, and click Interference Condition Remove.
2 Select the objects to remove as interference conditions, and press ENTER.
NOTE You can also remove interference conditions through the Interference Conditions worksheet. For more
information, see Editing Structural Member Interference Conditions on page 1426.
Editing Structural Member Interference Conditions
Objects applied as interference conditions in structural members be edited like any other objects, using grips, context
menu options, or the Properties palette. If you move or edit the objects, the structural member updates accordingly.
You can also change the setting that determines whether an interference condition is added to or subtracted from the
shrink wrap outline of the structural member in plan view by using the following procedure.
1 Select the structural member, right-click, and click Properties.
1426 | Chapter 29 Structural Members
2 On the Properties palette, under Advanced, click the value for Interferences.
3 On the Interference Conditions worksheet, click the Shrinkwrap Effect value you want to change, and
select a different value from the pull-down menu.
4 Click OK.
NOTE You can also use this worksheet to remove an interference condition by right-clicking its Object or Type
value and then clicking Remove. The alternate method is to use the context menu of the structural member, as
explained under Removing Slab/Roof Slab Interference Conditions on page 1341. When you remove an
interference condition, you remove the association between the structural member and the object that was used
to create the interference condition. The object itself is not removed from the drawing.
Structural Member Styles
A structural member style is a group of properties assigned to a structural member that determines the shape and other
characteristics of the structural member. You can use structural member styles to represent standard structural member
types for specific jobs and drawings or for office standards. When you create or modify a structural member style, the
structural members using the style have the settings and characteristics of the style.
Usually you create structural member styles from the Structural Member Catalog or with the Structural Member wizard
and drag them from the Style Manager onto a tool palette. You can also create your own structural member styles for
custom structural members that you cannot create from the catalog or with the wizard. For more information, see
Creating Custom Structural Members on page 1436.
Creating Tools from Structural Member Styles
You can create a structural member tool from any structural member style. Usually, you want to create structural
members tools from styles that you create in the Structural Member Catalog or with the Structural Member Style wizard.
However, you can also create a structural member tool from a style that you create in the Style Manager. You can save
the style to a drawing file and create a structural member tool with the style. You can then specify default settings for
any structural member created with that tool. For more information, see Creating Structural Member Tools on page
1377.
Managing Structural Member Styles
To create, edit, copy, or purge structural member styles, you access the Style Manager. The Style Manager provides a
central location in AutoCAD Architecture where you can work with styles from multiple drawings and templates. For
more information about using the Style Manager, see Style Manager on page 490.
Creating a Structural Member Style in the Style Manager
Use this procedure to create a structural member style in the Style Manager. You can create a style using default style
properties, by copying an existing style. After you create the style, you edit the style properties to customize the
characteristics of the style.
1 On the Format menu, click Style Manager.
2 Expand Architectural Objects, and expand Structural Member Styles.
3 Create a structural member style:
Then If you want to
right-click Structural Member Styles, and click New. create a style with default properties
Structural Member Styles | 1427
Then If you want to
right-click the structural member style you want to copy, and
click Copy. Right-click, and click Paste.
create a style from an existing style
4 Enter a name for the new structural member style, and press ENTER.
5 Edit the new structural member style:
Then If you want to
click the General tab, and enter a description. enter a description of the style
click the Design Rules tab, and select or clear Trim Members
Automatically. This option is selected by default for new styles.
The setting can be overridden in the tool or object properties.
specify whether a member with this style will automatically
trim to existing members when added to a drawing and
whether its trim planes will be adjusted automatically if it is
grip edited directly, or if its endpoints move in response to
grip-editing of a logically connected member
see Creating Custom Structural Members on page 1436. change the design rules of the style to create a custom
structural member
see Specifying the Materials of a Structural Member Style
on page 1428.
specify materials for the components of the style
see Specifying the Display Properties of a Structural
Member Style on page 1429.
specify hatching, cut plane properties, and other display
properties of the style
see Specifying Classifications for a Structural Member
Style on page 1435.
add classifications to a structural member style
see Attaching Notes and Files to a Structural Member
Style on page 1435.
add notes and files to the style
6 Click OK.
7 If you want to assign the style to a structural member tool, drag the style from the Style Manager to a tool
palette.
You can later rename the tool and specify other properties for it as described in Creating Structural Member
Tools on page 1377.
8 Click OK.
Specifying the Materials of a Structural Member Style
A structural member consists of a number of components whose display properties can be determined by the materials
assigned to each component. When you assign materials to a structural member style, you assign one material to each
physical component of the structural member. You assign materials to components in each display representation
where you want the materials to be used.
If you want to use the display properties of the structural member style, instead of using material display properties,
you can turn off the material assignments in the display properties of the structural member style.
Material definitions consist of display components that correspond to component types of objects. For example, the
Linework component of a material is used for all linework in plan view. The Surface Hatch component of a material is
used to hatch all object surfaces in three dimensional (3D) model views and in elevations.
Structural Member Materials and Display Components
The following table identifies the material component that corresponds to each structural member component:
Material Component Structural Member Component
Elevation, Elevation High Detail
Plan Linework Visible Comp 1-10
Model, Model High Detail, Model Low Detail
1428 | Chapter 29 Structural Members
Material Component Structural Member Component
3D Body Component 1 - 10
Plan, Plan Low Detail, Plan High Detail, Plan Presentation, Plan
Screened
Plan Linework Visible Comp 1-10
Plan Hatch Hatch 1 - 20
Reflected, Reflected Screened
Plan Linework Visible Comp 1-10
Assigning Materials to a Structural Member Style
Use this procedure to assign materials to the individual components of a structural member style. When you assign a
material to a structural member component, the component uses the display properties of the material instead of the
style display properties.
You can assign a material to any physical component of the structural member. Custom components and components
that are only symbolic graphics do not use materials for their display properties. For example, all structural member
components are physical components that you can assign materials. The connection marker and axis are symbols, and
you cannot assign materials to them.
NOTE If a material assignment does not determine the display properties of a structural member component, you can change
the display properties of the structural member style as described in Specifying the Display Properties of a Structural
Member Style on page 1429.
1 Open a tool palette that has a structural member tool.
2 Right-click a structural member tool, and click Structural Member Styles.
3 Select the style you want to edit.
4 Click the Display Properties tab.
5 Select the display representation where you want the changes to appear, and select Style Override.
6 If necessary, click .
7 Click the Layer/Color/Linetype tab.
8 Select By Material for any component to which you want to assign a material, and click OK.
If the setting for By Material is not available, the display of this component cannot be determined by a
material.
9 Click the Materials tab.
10 Select the component you want to change, and select a different material definition.
You can select any material definition in the current drawing, or click to create a new material definition
and assign it to a component.
WARNING Although you can edit a material definition from this dialog box, any changes you make to the
material definition apply to all objects that are assigned the material.
11 Click OK.
Specifying the Display Properties of a Structural Member Style
In most cases, you can assign materials to structural member components so that the appearance of structural members
that belong to the same style is consistent throughout a drawing and with other structural members and objects that
use the same materials.
Specifying the Display Properties of a Structural Member Style | 1429
If a component cannot be assigned a material, or if you do not want to use materials but still want consistency among
structural members of the same style, you can specify the display properties of the structural member components in
the structural member style:
Layer, color, and linetype of structural member components
Hatching used with each component
Cut plane height and the display of components relative to the cut plane
Other specific structural member display information, such as whether custom blocks are added to the display of
the structural member
You can also use the Display tab of the Properties palette to change the display property settings for a selected object
display component in the current display representation. For more information, see Using the Properties Palette to
Change Display Properties on page 445.
About Structural Member Display Representations
Structural member geometry is created by a shape contained in the style of the structural member that is extruded
along the axis of the member. Each shape can have different levels of detail in its geometry, allowing different displays
of the structural member that the shape is defining. If you look at the display representations of a structural member,
you see that there may be more than one of the same representation. Each representation displays the structural shape
in a different level of detail.
For example, you can use the Plan, Plan High Detail, and Plan Low Detail structural member representations to display
a plan view of a structural member.
Displaying a structural member with the Plan High Detail, Plan Low Detail, and Plan display representations
The Plan Low Detail display representation displays the member with simple lines and arcs. You can use this display
representation to create a top view framing plan where you want a single line representation of a column. The Plan
Low Detail display representation includes two display components, Beam Sketch and Brace Sketch. You can change
the display properties of these components, such as layer, color, and linetype, to differentiate the display of beams and
braces. On the Other tab of the style override dialog box for this display representation, you can also add offsets between
members to display them as you typically would in a top view framing plan. Note that the Use Member Offsets check
box applies only to the start and end offsets. The Offset value below the check box applies only to structural braces,
and allows you to offset them horizontally so that they are visible even when positioned directly underneath a beam.
1430 | Chapter 29 Structural Members
The Plan and Plan High Detail display representations display the previous column using closed polylines. Both
representations display the column geometry, but the Plan High Detail representation is more detailed, including fillets
in the column display. Use the Plan representation to improve performance while modeling, and the Plan High Detail
representation to display an added level of detail for detail drawings.
The following table lists the structural member display representations and their uses:
To Use this display representation
display an elevation view of a structural member with simplified
geometry for better performance when modeling.
Elevation
display an elevation view of a structural member in full detail. Elevation High Detail
display the extruded axis of a structural member and connections
between members. Connections are automatically established
between members when they touch endpoint to endpoint or
endpoint to a point on the extruded axis of another member.
Logical
display a 3D structural member with simplified geometry for better
performance when modeling.
Model
display a 3D structural member in full detail for large scale details. Model High Detail
display a 2D structural member in less detail than the Plan High Detail
representation to improve performance. Members display as closed
polylines, rather than lines and arcs as in the Plan Low Detail
representation.
Plan
display a 2D structural member in full detail. Plan High Detail
display a 2D structural member with simple lines and arcs to create
a top view framing plan. Includes a Beam Sketch and Brace Sketch
display component to differentiate beams and braces in plan view.
Plan Low Detail
display a 2D structural member with solid hatching (poche) for plan
view presentation drawings.
Plan Presentation
display a 2D structural member in the screened portion of a screened
floor plan, with components and hatching visibly lighter than some
other objects.
Plan Screened
display a 2D structural member in a reflected ceiling plan. Reflected
display a 2D structural member in the screened portion of a screened
reflected ceiling plan with components and hatching visibly lighter
than some other objects.
Reflected Screened
Specifying the Layer, Color, and Linetype of a Structural Member Style
Use this procedure to change the following display properties of the components of a structural member style:
Visibility (component is on or off)
By material (material assigned to the display component determines its display properties)
Layer
Color
Linetype
Lineweight
Linetype scale
NOTE If a material assignment determines the display properties of components in the structural member style, you can
change the properties of the display component by clearing By Material. You can also override the material assignment with
a different material. For more information, see Assigning Materials to a Structural Member Style on page 1429.
NOTE For multi-component structural members, hidden lines are calculated one component at a time.
Specifying the Display Properties of a Structural Member Style | 1431
1 Open a tool palette that has a structural member tool.
2 Right-click a structural member tool, and click Structural Member Styles.
3 Select the structural member style that you want to change.
4 Click the Display Properties tab.
5 Select the display representation where you want the changes to appear, and select Style Override.
6 If necessary, click .
7 Click the Layer/Color/Linetype tab.
8 Select the component to change, and select a different setting for the property.
9 Click OK twice.
Specifying the Hatching for Components of a Structural Member Style
Use this procedure to specify the hatching of the components of a structural member style. Structural member hatching
is displayed only in display representations, such as Plan, that are used in the Top view (plan view) of a drawing.
1 Open a tool palette that has a structural member tool.
2 Right-click a structural member tool, and click Structural Member Styles.
3 Select the structural member style that you want to change.
4 Click the Display Properties tab.
5 Select the display representation where you want the changes to appear, and select Style Override.
6 If necessary, click .
7 Click the Hatching tab.
8 Select a component, and click the setting for Pattern.
9 Select the hatching for the component:
Then If you want to
select Predefined for Type, and then select a pattern. select a hatching pattern that is available in the software
select Custom for Type, and then enter the name of the
custom pattern. If necessary, click Browse, and navigate to
the folder where the custom pattern file is located.
select a custom pattern
select User-defined for Type, and clear Double Hatch. select single hatching
select User-defined for Type, and select Double Hatch. select double hatching
select Solid Fill for Type. select solid fill
10 Click OK.
11 Click Scale/Spacing, and enter a value that determines how the selected pattern is repeated.
12 Click Angle, and enter the angle for the selected pattern.
13 Click Orientation, and specify how the hatching is oriented:
Then If you want to
select Object. orient the hatching to the object, regardless of the object
rotation
select Global. orient the hatching to the World Coordinate System
14 Click OK twice.
1432 | Chapter 29 Structural Members
Specifying the Cut Plane Elevation of a Structural Member Style
Use this procedure to specify the cut plane elevation of a structural member style. The cut plane settings you specify
in the structural member style override the cut plane settings in any display configuration applied to a viewport.
NOTE If the cut plane does not intersect the structural member, all visible and hidden components display. If the cut plane
does intersect the member, only the cross section of the components of the structural member displays. These are the actual
member shapes unless you select Do True Cut.
1 Open a tool palette that has a structural member tool.
2 Right-click a structural member tool, and click Structural Member Styles.
3 Select the structural member style that you want to change.
4 Click the Display Properties tab.
5 Select the display representation where you want the changes to appear, and select Style Override.
6 If necessary, click .
7 Click the Other tab.
8 Select Override Display Configuration Cut Plane.
9 Enter a value for Cut Plane Elevation.
10 Click OK twice.
Using Custom Blocks to Add Graphics to a Structural Member Style
You can add custom blocks to the display of a structural member as a component in a display representation. For
example, you can add stiffener plates to beams as a custom blocks or add clip angles to members as a custom blocks.
Adding striffener plates to a beam
Custom blocks can be either 2D or 3D. When you add a custom block, you can specify several rules for positioning
and scaling the new component. Each custom block also appears in the display properties component list so that you
can control its layer, color, and linetype. For more information, see Adding Custom Blocks as a Display Component
in a Structural Member Style on page 1433.
Be sure to set the properties of the objects used to create your custom blocks to ByBlock. Otherwise, you cannot control
these objects through the display properties. For more information about ByBlock, see Control the Color and Linetype
Properties in Blocks in AutoCAD help.
To change these display properties for all structural members of the same structural member style, see Specifying the
Display Properties of a Structural Member Style on page 1429.
Adding Custom Blocks as a Display Component in a Structural Member Style
Use this procedure to add or edit custom block components in the display representation of a structural member style.
1 Create a 2D or 3D block for the component that you want to add to the structural member.
Create the block in the same plane as the structural member that you use to represent structural member.
For more information about custom blocks, see Using Custom Blocks to Add Graphics to a Structural
Member Style on page 1433.
2 Open a tool palette that has a structural member tool.
3 Right-click a structural member tool, and click Structural Member Styles.
4 Select the structural member style that you want to change.
Specifying the Display Properties of a Structural Member Style | 1433
5 Click the Display Properties tab.
The display representation in bold is the current display representation.
6 Select the display representation where you want the changes to appear, and select Object Override.
7 If necessary, click .
8 Click the Other tab.
9 Under Custom Block Display, click Add.
10 Click Select Block and select the block you created.
11 Select a setting for Position Along (x) to position the block in a location along the X-axis of the member.
12 Specify an insertion offset of the block in the X, Y, and Z directions.
13 Specify whether you want repeat the block display along the X-axis of the member:
Then If you want to
select Repeat Block Display. repeat the display of the block along the X-axis of the member
enter values for Start Offset and End Offset. offset the repeated blocks from the start or endpoint of the
member
enter a value for space between. specify the space between the repeated blocks
select Fit, and select Space Evenly. increase the spacing between repeated blocks so the insertion
point of the last block is at the end offset distance from the
end of the member
select Fit, and select Scale to Fit. scale the block so the extents of all the blocks fit between the
start and end offset distances
14 Specify whether to mirror the block in the X,Y, or Z direction:
Then If you want to
select Mirror X. create a mirror of the block in the X direction
select Mirror Y. create a mirror of the block in the Y direction
select Mirror Z. create a mirror of the block in the Z direction
15 Click OK twice.
Turning Off Custom Blocks in a Structural Member Style
Use this procedure to turn off the display of custom blocks without removing them from the structural member style.
1 Open a tool palette that has a structural member tool.
2 Right-click a structural member tool, and click Structural Member Styles.
3 Select the structural member style that you want to change.
4 Click the Display Properties tab.
The display representation in bold is the current display representation.
5 Select the display representation where you want to turn off custom blocks, and select Object Override.
6 If necessary, click .
7 Click the Other tab.
8 Under Custom Block Display, select Disable Custom Blocks.
9 Click OK twice.
1434 | Chapter 29 Structural Members
Removing Custom Blocks from a Structural Member Style
Use this procedure to remove custom blocks from the display of a structural member.
1 Open a tool palette that has a structural member tool.
2 Right-click a structural member tool, and click Structural Member Styles.
3 Select the structural member style that you want to change.
4 Click the Display Properties tab.
The display representation in bold is the current display representation.
5 Select the display representation where you want to turn off custom blocks, and select Object Override.
6 If necessary, click .
7 Click the Other tab.
8 Under Custom Block Display, select the block and click Remove.
9 Click OK twice.
Specifying Classifications for a Structural Member Style
Use this procedure to specify classifications for any classification definition applied to a structural member style.
For more information about creating and applying classification definitions, see Classification Definitions on page
2096.
1 Open a tool palette that has a structural member tool.
2 Right-click a structural member tool, and click Structural Member Styles.
3 Select the style that you want to change.
4 Click the Classifications tab.
By default, the classification for all classification definitions is Unspecified. If no classification definitions
are listed, none are applied to structural member styles.
5 For each classification definition, select the classification you want to apply to the current structural member
style.
6 Click OK.
Defining a Structural Member Style as Bounding for Associative Spaces
Use this procedure to define a structural member style that can bound associative spaces.
When a structural member style is set as bounding, by default all beams, braces, and columns that have the style
assigned will be used in the selection set for an associative space. For more information about associative spaces see
Generating Associative Spaces on page 1587.
You can override the bounding setting from the structural member style in an individual beam, brace, or column, if
necessary.
1 On the Format menu, click Style Manager.
2 Expand Architectural Objects, and expand Structural Member Styles.
3 Select a structural member style.
4 Click the General tab.
5 Select the check box for This style may act as a boundary for automatic spaces.
6 Click OK.
Attaching Notes and Files to a Structural Member Style
Use this procedure to enter notes and attach reference files to a structural member style. You can also edit notes and
edit or detach reference files from a structural member style.
Specifying Classifications for a Structural Member Style | 1435
1 Open a tool palette that has a structural member tool.
2 Right-click a structural member tool, and click Structural Member Styles.
3 Select the structural member style you want to change.
4 Click the General tab.
5 To add a description to the structural member style, enter it for Description.
6 Click Notes.
7 To add a note, click the Text Notes tab, and enter the note.
8 Click the Reference Docs tab, and attach, edit, or detach a reference file:
Then If you want to
click Add, select a file, and click OK. attach a reference file
select the file, and click Edit. Enter the description, and click
OK.
edit the description of a reference file
double-click the reference file name to start its application. edit a reference file
select the file name, and click Delete. detach a reference file
9 Click OK.
Creating Custom Structural Members
You can specify design rules within a structural member style to create a custom structural member. The design rules
allow you to specify one or more shapes to extrude along the path (axis) of a structural member. You can assign and
position a start and end shape for each segment of a structural member.
Creating Single-Segmented Custom Structural Members
A single-segment member can start and end with the same shape, or you can specify different start and end shapes.
For example, you can create a tapered column by assigning different start and end shapes to a single-segment column.
Creating a tapered column
You can also assign different shapes to the same single-segment member by adding a component to the member. By
adding a component in the design rules and assigning different shapes to the same segment, you can create a structural
member with overlapping shapes. For example, you can create a concrete encased steel column by adding a component
with a steel column shape to a concrete column.
1436 | Chapter 29 Structural Members
Creating a composite steel and concrete column
Creating Multi-Segmented Custom Structural Members
For multi-segmented structural members, you can assign different shapes to each segment of the member as components
of the member. A series of nodes (starting at 0 at the start point of the member) correspond to each vertex of the member
path. By assigning different shapes to segments between nodes on the member path, you can create a structural member
that transforms from one shape to different shapes along the member path. For example, you can use this method to
create a rigid frame.
Creating the rigid frame
Creating Custom Shapes for Structural Members
When you create custom structural members, you can use the shapes contained in styles that you create from the
Structural Member Catalog or Structural Member Style wizard, or you can create your own custom shapes. When you
create a custom shape, you can only add it to a structural members in the design rules of the structural member style.
Understanding the Design Rules of a Structural Member
Use this procedure to access and understand the options in the design rules of a structural member.
1 Select a structural member, right-click, and click Edit Member Style.
2 Click Design Rules.
3 On the Design Rules tab, click Show Details.
Understanding the Design Rules of a Structural Member | 1437
You can use the following options in the design rules to create custom members:
Allows you to This option
add multiple components to a structural member. Each
component includes a name and can include a start and end
shape and a priority. You can remove and copy the
components of a structural member.
Component
select a shape and a set of parameters to the start and end
of a structural member component. The component shapes
can be the same shape or a different shape. If End Shape is
using the Start Shape, an asterisk (*) displays next to the end
shape. To transform the shape of the member along the
member path, the end shape must be explicitly set.
Start Shape and End Shape
assign a priority to a component. Components that start and
end at a common node are mitered based on their priorities.
Components with the same priority are factored into the
miter angle between the components. Components with
different priorities are not factored into the miter angle.
Components with the lowest priority will affect the
justification of the member when Justify Overall Extents is
cleared on the Dimensions tab in the properties of the
member.
Priority
select shapes that you assign to the start and end of the
member or member segment. You can select shapes
contained in structural member styles, or custom shapes that
you create.
Name
define the position of the shape relative to the start or end
of the member.
Relative to
place shapes on the member path relative to the start or end
of the member. To place shapes on the member path, assign
them to nodes on the member path. A single segment
member has two nodes; the start point and the endpoint of
the member. Multi-segmented members have additional
nodes located at each vertex of the member path, allowing
you to assign different shapes to the start and end of each
segment of the member. If you place shapes on the member
path relative to the start of the member, then the start point
of the member path is Node 0. The first vertex on the member
path is Node 1, and so on until the endpoint of the member
path is defined as the final node. If you place shapes on the
member path relative to the end of the member, then the
endpoint of the member is Node 0.
Node
scale the shape. Scale
mirror the shape. Mirror
rotate the shape. Rotation
offset the shape in the X direction along the member path. X
offset the shape in the Y direction perpendicular to the
member path.
Y
offset the shape in the Z direction perpendicular to the
member path.
Z
4 Click Add to add a component to a structural member.
A component with the same values as the preceding component is added to the design rules.
1438 | Chapter 29 Structural Members
5 Click Copy to copy a component.
6 Click Remove to remove a component.
7 Click OK.
Changing the Shape in the Style of a Structural Member
Use this procedure to change the shape that is extruded along the axis of a structural member created from a single
shape. You can create a new shape for the structural member by creating a custom shape, or by creating a new style
from the Structural Member Catalog that contains a shape.
1 Create a structural member with a single shape.
For more information, see Using Structural Member Tools to Create Structural Members on page 1385.
2 Create a new shape for the structural member:
Then If you want to create
create a custom shape. See Creating a Custom Shape for
a Structural Member on page 1448.
a custom shape for the member
create a structural member style in the Structural Member
Catalog that contains the shape. See Creating a Style from
a Shape in the Structural Member Catalog on page 1375.
a shape from the Structural Member Catalog
3 Select the structural member, right-click, and click Edit Member Style.
4 Click the Design Rules tab.
5 In the Name list under Start Shape, select the shape that you created in step 2.
If you created a custom shape in step 2, the name of the shape displays in the Name list. If you created a
style from the Structural Member Catalog, the shape displays in the Name list with the name of the shape
that you selected in the catalog to create the style, not with the style name that you created.
6 Click OK.
Adding a Shape to a Structural Member
Use this procedure to add one or more shapes to a structural member in the design rules of the structural member style.
You can create a new shape to add to the structural member by creating a custom shape, or by creating a new style
from the Structural Member Catalog that contains a shape.
1 Create a structural member with a single shape.
For more information, see Using Structural Member Tools to Create Structural Members on page 1385.
2 Create a new shape to add to the structural member:
Then If you want to
create a custom shape. See Creating a Custom Shape for
a Structural Member on page 1448.
create a custom shape for the member
create a structural member style in the Structural Member
Catalog that contains the shape. See Creating a Style from
a Shape in the Structural Member Catalog on page 1375.
create a shape from the Structural Member Catalog
3 Select the structural member, right-click, and click Edit Member Style.
4 Click the Design Rules tab.
5 Click Add.
A new component is added to the structural member.
6 Type a name for each component under Component.
Changing the Shape in the Style of a Structural Member | 1439
7 For the new component, from the Name list under Start Shape, select the shape that you created in step
2.
If you created a custom shape in step 2, the name of the shape is displayed in the Name list. If you created
a style from the Structural Member Catalog, the shape is displayed in the Name list with the name of the
shape that you selected in the catalog to create the style, not with the style name that you typed.
8 Click OK.
The structural member is redrawn with the new shape added to its geometry.
Process Overview: Creating a Single-Component Structural Member (Tapered Column)
Use this example to create a tapered column, a single-component structural member that starts with one shape and
ends with another.
Creating a tapered column
The process of creating this tapered column has four steps:
Step 1: Create two structural member styles in the Structural Member Catalog that contain the start and end shapes
to taper over the length (height) of the column.
Step 2: Create a Tapered Column tool.
Step 3: Create a column with the tapered column style.
Step 4: Specify design rules in the tapered column style to add the start and end shapes in the styles that you created
in step 1 to the tapered column.
Creating Start and End Shapes for the Tapered Column
Use this procedure to create two styles that contain the start and end shapes for the tapered column. The first style
contains the start shape for the column and the second style contains the end shape for the column.
1 On the Format menu, click Structural Member Catalog.
2 Expand Imperial in the tree view in the left pane of the Structural Member Catalog.
3 Expand Steel, AISC, and then I-Shaped.
4 Select Wn, Wide-Flange Shapes.
5 Right-click W8X31 in the lower right pane of the Structural Member Catalog, and click Generate Member
Style.
6 Enter W8X31, and click OK.
7 Select W1n, Wide-Flange Shapes in the tree view in the left pane.
8 Right-click W14X43 in the lower right pane of the Structural Member Catalog, and click Generate Member
Style.
9 Enter W14X43 and click OK.
10 Click to close the Structural Member Catalog.
Creating the Tapered Column Tool
Use this procedure to create a tapered column tool. Save the style for the tapered column in the Member Styles
(Imperial).dwg located in \Documents and Settings\All Users\Application Data\Autodesk\ACD-A 2008\enu\Styles\Imperial.
1440 | Chapter 29 Structural Members
1 On the Format menu, click Style Manager.
2 On the File menu, click Open drawing.
3 Open Member Styles (Imperial).dwg located in \Documents and Settings\All Users\Application
Data\Autodesk\ACD-A 2008\enu\Styles\Imperial.
4 Expand Architectural Objects, right-click Structural Member Styles, and click New.
5 Enter Tapered Column for the name, and press ENTER.
6 Click OK to close the Style Manager.
7 Click OK to save changes to the Member Styles (Imperial).dwg.
8 In the title bar of the tool palettes set, click , and then click New Palette.
9 Enter Structural, and press ENTER.
10 Open the Design palette, select the Structural Column tool, right-click, and click Copy.
11 Open the Structural palette, right-click, and click Paste.
12 Select the new tool, right-click, and click Properties.
13 Enter Tapered Column for the Name.
14 Click the setting for Description.
15 Enter Creates a tapered column, and click OK.
16 Expand Basic, and expand General.
17 Click Style location.
18 Select Browse, select the Member Styles.dwg located in \Documents and Settings\All Users\Application
Data\Autodesk\ACD-A 2008\enu\Styles\Imperial, and click Open.
19 Click Style and select Tapered Column.
20 Click OK.
Creating a Column with the Tapered Column Tool
Use this procedure to create a column with the tapered column tool that you created.
1 Select the Tapered Column tool from the tool palette.
2 Press ENTER to create a column that is not anchored to a grid.
3 Specify the insert point of the column.
4 Specify the roll, which is the rotation around the extruded axis of the column, and press ENTER.
Adding the Start and End Shapes to the Tapered Column
Use this procedure to add the start and end shapes to the tapered column and transform them along the member path.
1 Select the column, right-click, and click Edit Member Style.
2 Click Design Rules.
3 Click Show Details.
4 Select Unnamed under Component, and enter Component 1.
5 Under Start Shape, select W8X31 from the Name list.
6 Scroll to the end of the Design Rules dialog box to display the End Shape parameters.
7 Under End Shape, select W14X43 from the Name list.
8 Click OK.
The complete tapered column displays in your drawing.
Process Overview: Creating a Single-Component Structural Member (Tapered Column) | 1441
Process Overview: Creating a Multi-Component Structural Member (Composite Column)
Use this example to create a steel column encased in concrete, a multi-component structural member with a single
segment. The steel column shape is one component of the member, the concrete column shape another.
Creating a composite steel and concrete column
The process of creating this composite column has four steps:
Step 1: Create two structural member styles: one that contains the shape for the concrete column and one that contains
the shape for the steel column.
Step 2: Create a Composite Column tool.
Step 3: Create a column with the composite column style.
Step 4: Specify design rules in the composite column style to add the concrete and steel shapes to the column.
Creating the Steel and Concrete Shapes for the Composite Column
Use this procedure to create two styles: one that contains the steel shape and one that contains the concrete shape.
1 On the Format menu, click Structural Member Catalog.
2 Expand Imperial in the tree view in the left pane of the Structural Member Catalog.
3 Expand Steel, AISC, and then I-Shaped.
4 Select Wn, Wide-Flange Shapes.
5 Right-click W8X31 in the lower right pane of the Structural Member Catalog, and click Generate Member
Style.
6 Enter W8X31, and click OK.
7 Expand Concrete, and then Pre-Cast.
8 Select Rectangular Columns.
9 Right-click 16X16 in the lower right pane of the Structural Member Catalog, and click Generate Member
Style.
10 Enter 16X16 and click OK.
11 Click to close the Structural Member Catalog.
1442 | Chapter 29 Structural Members
Creating the Composite Column Tool
Use this procedure to create a composite column tool. Save the style for the composite column in the Member Styles
(Imperial).dwg located in \Documents and Settings\All Users\Application Data\Autodesk\ACD-A 2008\enu\Styles\Imperial.
1 On the Format menu, click Style Manager.
2 On the File menu, click Open drawing.
3 Open Member Styles (Imperial).dwg located in \Documents and Settings\All Users\Application
Data\Autodesk\ACD-A 2008\enu\Styles\Imperial.
4 Expand Architectural Objects, right-click Structural Member Styles, and click New.
5 Enter Composite Column for the name, and press ENTER.
6 Click OK to close the Style Manager.
7 Click OK to save changes to the Member Styles (Imperial).dwg.
8 In the title bar of the tool palettes set, click , and then click New Palette.
9 Enter Structural, and press ENTER.
10 Open the Design palette, select the Structural Column tool, right-click, and click Copy.
11 Open the Structural palette, right-click, and click Paste.
12 Select the new tool, right-click, and click Properties.
13 Enter Composite Column for the Name.
14 Click the setting for Description.
15 Enter Creates a composite column, and click OK.
16 Expand Basic, and expand General.
17 Click Style location.
18 Select Browse, select the Member Styles.dwg located in \Documents and Settings\All Users\Application
Data\Autodesk\ACD-A 2008\enu\Styles\Imperial, and click Open.
19 Click Style and select Composite Column.
20 Click OK.
Creating a Column with the Composite Column Tool
Use this procedure to create a column with the composite column tool that you created.
1 Select the Composite Column tool from the tool palette.
2 Press ENTER to create a column that is not anchored to a grid.
3 Specify the insertion point of the column.
4 Specify the roll, or rotation around the extruded axis of the column, and press ENTER.
Adding the Steel and Concrete Shapes to the Composite Column
Use this procedure to add the steel and concrete shapes to the composite column.
1 Select the column, right-click, and click Edit Member Style.
2 Click Design Rules.
3 Click Show Details.
4 Select Unnamed under Component, and enter Component 1.
5 Under Start Shape, select 16X16 from the Name list.
6 Click Add.
A new component is added to the design rules of the column. By default, the start and end shapes are the
same as the preceding component.
Process Overview: Creating a Multi-Component Structural Member (Composite Column) | 1443
7 Select Unnamed under Component, and enter Component 2.
8 Under Start Shape for Component 2, select W8X31 from the Name list.
Do not change the other Start Shape parameters.
9 Click OK.
The composite column displays in your drawing.
Process Overview: Creating a Multi-Component Structural Member Using Multiple Segments
(Rigid Frame)
Use this example to create a rigid frame, a multi-segmented structural member created from multiple shapes that
transform at each vertex of the structural member path.
To create the rigid frame, you convert a multi-segmented polyline to a structural member and assign different start and
end shapes to each segment of the member as components in the design rules of the rigid frame style. A series of nodes
correspond to the start point, vertices, and the endpoint of the member path. By assigning different shapes to segments
between nodes on the member path, the rigid frame transforms from one shape to several shapes along its path.
Assign shapes to the rigid frame member relative to the start of the member. The start point is defined as Node 0. The
first vertex of the member is defined as Node 1, the next vertex is Node 2, and so on until the endpoint of the member,
which is defined as the end node.
NOTE If you assign shapes relative to the end of the member, the endpoint of the member is defined as Node 0.
Identifying nodes on the member path
Creating the rigid frame
The process of creating this rigid frame has seven steps:
Step 1: Create two styles in the Structural Member Catalog that contain the shapes that transform over the path of
the rigid frame.
1444 | Chapter 29 Structural Members
Step 2: Create a rigid frame style and tool.
Step 3: Draw a multi-segmented polyline path for the rigid frame and use the rigid frame tool to convert the path to
a structural member.
Step 4: Create the first leg of the rigid frame by assigning start and end shapes to the first segment of the frame.
Step 5: Create the first rafter of the rigid frame by assigning start and end shapes to the second segment of the frame.
Step 6: Create the second rafter of the rigid frame by assigning start and end shapes to the third segment of the frame.
Step 7: Create the second leg of the rigid frame by assigning start and end shapes to the fourth segment of the frame.
Creating Shapes for the Rigid Frame
Use this procedure to create two styles that contain the two shapes that transform over the path of the rigid frame.
1 On the Format menu, click Structural Member Catalog.
2 Expand Imperial in the tree view in the left pane of the Structural Member Catalog.
3 Expand Steel, AISC, and then I-Shaped.
4 Select Wn, Wide-Flange Shapes.
5 Right-click W8X31 in the lower right pane of the Structural Member Catalog, and click Generate Member
Style.
6 Enter W8X31, and click OK.
7 Select W1n, Wide-Flange Shapes in the tree view in the left pane.
8 Right-click W14X43 in the lower right pane of the Structural Member Catalog, and click Generate Member
Style.
9 Enter W14X43 and click OK.
10 Click to close the Structural Member Catalog.
Creating the Rigid Frame Tool
Use this procedure to create a rigid frame tool. Save the style for the rigid frame in the Member Styles (Imperial).dwg
located in \Documents and Settings\All Users\Application Data\Autodesk\ACD-A 2008\enu\Styles\Imperial.
1 On the Format menu, click Style Manager.
2 On the File menu, click Open drawing.
3 Open Member Styles (Imperial).dwg located in \Documents and Settings\All Users\Application
Data\Autodesk\ACD-A 2008\enu\Styles\Imperial.
4 Expand Architectural Objects, right-click Structural Member Styles, and click New.
5 Enter Rigid Frame for the name, and press ENTER.
6 Click OK to close the Style Manager.
7 Click OK to save changes to the Member Styles (Imperial).dwg.
8 In the title bar of the tool palettes set, click , and then click New Palette.
9 Enter Structural, and press ENTER.
10 Open the Design palette, select the Structural Column tool, right-click, and click Copy.
11 Open the Structural palette, right-click, and click Paste.
12 Select the new tool, right-click, and click Properties.
13 Enter Rigid Frame for the Name.
14 Click the setting for Description.
15 Enter Creates a rigid frame, and click OK.
16 Expand Basic, and expand General.
17 Click Style location.
Process Overview: Creating a Multi-Component Structural Member Using Multiple Segments (Rigid Frame) | 1445
18 Select Browse, select the Member Styles.dwg located in \Documents and Settings\All Users\Application
Data\Autodesk\ACD-A 2008\enu\Styles\Imperial, and click Open.
19 Click Style and select Rigid Frame.
20 Click OK.
Drawing the Rigid Frame Path and Converting it to a Structural Member
Use this procedure to draw a polyline path in the shape of the rigid frame, and then convert it with the Rigid Frame
tool you created in Step 2.
1 In plan view, draw a polyline path for the rigid frame.
Drawing the rigid frame path
2 On the Structural palette, select the Rigid Frame tool.
3 Right-click, select Apply Tool Properties to, and select Linework.
4 Select the polyline that you created in step 1.
5 Enter y (Yes) to leave the original polyline in the drawing and press ENTER.
Creating the First Leg of the Rigid Frame
Use this procedure to create the first leg of the rigid frame by assigning a different start and end shape to the first
segment of the rigid frame member.
Creating the first leg of the rigid frame
1 Select the rigid frame, right-click, and click Edit Member Style.
2 Click Design Rules.
3 Click Show Details.
4 Select Unnamed under Component, and enter Leg 1.
5 Under Start Shape, in the Name list, select W8X31.
6 Select Start for Relative to.
7 Enter 0 for Node.
Node 0 is relative to the start point of the member path.
8 Enter 90 for Rotation.
9 Scroll to the end of the Design Rules dialog box to display the End Shape parameters for Leg 1.
10 Under End Shape, in the Name list, select W14X43.
11 Select Start for Relative to.
1446 | Chapter 29 Structural Members
12 Enter 1 for Node.
Node 1 corresponds to the vertex formed by the endpoint of the first segment of the member path and
the start point of the second segment of the member path.
Creating the First Rafter of the Rigid Frame
Use this procedure to create the first rafter of the rigid frame by assigning a different start and end shape to the second
segment of the rigid frame member.
Creating the first rafter of the rigid frame
1 Click Add to add a second component to the structural member.
2 Select Unnamed under Component, and enter Rafter 1.
3 Under Start Shape, in the Name list, select W14X43.
4 Select Start for Relative to.
5 Enter 1 for Node.
6 Scroll to the end of the Design Rules dialog box to display the End Shape parameters for Rafter 1.
7 Under End Shape, in the Name list, select W8X31.
8 Select Start for Relative to.
9 Enter 2 for Node.
Creating the Second Rafter of the Rigid Frame
Use this procedure to create the second rafter of the rigid frame by assigning a different start and end shape to the third
segment of the rigid frame member.
Creating the second rafter of the rigid frame
1 Click Add to add a third component to the structural member.
2 Select Unnamed under Component, and enter Rafter 2.
3 Under Start Shape, in the Name list, select W8X31.
4 Select Start for Relative to.
5 Enter 2 for Node.
6 Scroll to the end of the Design Rules dialog box to display the End Shape parameters for Rafter 2.
7 Under End Shape, in the Name list, select W14X43.
8 Select Start for Relative to.
9 Enter 3 for Node.
Creating the Second Leg of the Rigid Frame
Use this procedure to create the second leg of the rigid frame by assigning a different start and end shape to the final
segment of the rigid frame member.
Process Overview: Creating a Multi-Component Structural Member Using Multiple Segments (Rigid Frame) | 1447
Creating the second leg of the rigid frame
1 Click Add to add a fourth component to the structural member.
2 Select Unnamed under Component, and enter Leg 2.
3 Under Start Shape, in the Name list, select W14X43.
4 Select Start for Relative to.
5 Enter 3 for Node.
6 Scroll to the end of the Design Rules dialog box to display the End Shape parameters for Leg 2.
7 Under End Shape, in the Name list, select W8X31.
8 Select Start for Relative to.
9 Enter 4 for Node.
10 Click OK.
The complete rigid frame displays in your drawing.
Creating Custom Shapes for Structural Members
If you want to design a member with one or more shapes that are not available from the Structural Member Catalog
and cannot be created using the Structural Member Style Wizard, you can use the Style Manager to create custom
shapes.
When you create a custom shape, you can define three separate geometries (Low Detail, Medium Detail, and High
Detail) to accommodate the different levels of detail in different display representations (for example, Plan Low Detail,
Plan, and Plan High Detail). The geometries for the new shape can be set entirely from linework in the drawing area,
or you can use an existing custom shape definition as a template and edit it to redefine any of its geometries.
Hollow core concrete plank display representations example
Once you have created a custom shape, it is added to the list of Structural Member Shape Definitions in the Style
Manager. You can then create a new style from the shape, or you can assign the shape to an existing structural member
style by adding it as a component in the design rules of the style. You can also edit, copy, paste, and purge shape
definitions just as you can other styles. For more information on these operations, see Style Manager on page 489.
Creating a Custom Shape for a Structural Member
Use this procedure to create a custom shape for a structural member based on linework you have drawn or otherwise
inserted in the drawing area.
1 In the drawing area, create three geometries to define the Plan Low Detail, Plan, and Plan High Detail
display representations of the shape. You can draw entirely new geometries, or you can insert geometries
from existing shape definitions (see Inserting a Custom Shape in a Drawing on page 1449.)
For Plan Low Detail, you can use lines, arcs, circles, or polylines. For Plan and Plan High Detail, use closed
polylines, splines, ellipses, or circles. Note that these entities must not intersect.
2 On the Format menu, click Structural Members Member Shapes.
The Style Manager is displayed with the Architectural Objects folder open and Structural Member Shape
Definitions selected
1448 | Chapter 29 Structural Members
3 Right-click Structural Member Shape Definitions, and click New
4 In the right pane of the Style Manager, click the General tab.
5 Enter a name and description for the new shape, and then click the Design Rules tab.
6 For Shape Geometry, select Low Detail, and then click .
7 In the drawing area, select the line(s), arc(s), circle(s), or polyline(s) to define the Plan Low Detail display
representation for the new shape, and then press ENTER.
8 Select an insertion point.
The low detail shape is displayed in the viewer under the Design Rules tab.
9 For Shape Geometry, select Medium Detail, and then click .
10 In the drawing area, select a closed polyline, spline, ellipse, or circle to define the Plan display representation
for the selected shape designation.
11 Select an insertion point, or enter c (Centroid) or p (Previous Point) to position the selected shape in the
viewer.
12 For Shape Geometry, select High Detail, and then click .
13 In the drawing area, select a closed polyline, spline, ellipse, or circle to define the Plan High Detail display
representation for the shape.
14 Select an insertion point, or enter c (Centroid) or p (Previous Point) to position the selected shape in the
viewer.
15 If you want to create a new structural member style from the shape, click , enter a name for the new
style, and click OK.
16 Click OK to add the new shape to the list of Structural Member Shape Definitions and dismiss the Style
Manager.
The new shape can now be added to existing structural member styles. For more information, see Adding
a Shape to a Structural Member on page 1439.
Inserting a Custom Shape in a Drawing
Use this procedure to insert one or more of the geometries defined for a custom shape into a drawing. The geometry
can then be edited or used as is to define one of the display representations for another custom member shape you are
creating or editing.
Creating Custom Shapes for Structural Members | 1449
1 On the Format menu, select click Structural Members Insert Member Shape.
2 In the right pane of the Insert Member Shapes worksheet, select a custom member shape.
3 Click one or more of the Shape Geometry check boxes.
The geometry for each selected shape designation is highlighted in the viewer.
4 Click Insert.
The geometry defined for each of the selected shape designations is inserted into the drawing area.
1450 | Chapter 29 Structural Members
Design Utilities
4
1451
1452 | Chapter 30 Design Utilities
Anchors
Anchors create links between different objects. Anchors are often used to connect
an object, such as a column or a structural element, to a grid or layout curve.
Anchors can also be used to anchor architectural objects to each other, or to
linework objects, like lines and circles.
30
1453
Anchors
An anchor links an AEC object to another object or to a layout curve or grid. You can create anchors between objects
and also remove anchors from objects. AEC objects can be anchored to each other, to AutoCAD objects like lines and
circles, or to layout curves or grids.
Automatic and user-defined anchors enable you to use anchors for many different purposes.
Automatic and User-Defined Anchors
Automatic anchors are set by the program. Certain objects are by default anchored to other objects. For example, doors
and windows are usually anchored to walls. Curtain wall units or window assemblies might be anchored to curtain
walls. Although these anchors are inserted automatically, when you place the objects their behavior can differ slightly.
For example, a door that is anchored to a wall can be moved to an unconnected wall. The door cannot, however, be
moved outside a wall and stand alone. To do this, you must remove the anchor between door and wall. The anchor of
a column to a column grid behaves differently: you can move the column inside the grid, but you cannot move the
column to another grid without first removing the anchor.
User-defined anchors are manual links that you can create between two objects. Most anchors are used with layout curves,
layout grids, or volumes. You can also attach anchors to other AEC objects or AutoCAD objects.
Anchoring objects to a layout curve can be useful for positioning washbasins along a wall or rafters along a roof.
Anchoring objects to layout grids can help you to position columns on a column grid, planters on a sidewalk grid, or
tile accents on a floor tile grid. For information about layout curves or grids, see Using Layout Curves on page 1474
and Using Layout Grids on page 1482.
Types of User-Defined Anchors
There are six different types of anchors that you can use to attach objects:
Then If you want to
use object anchors. attach AEC objects to other AEC objects
use curve anchors. attach AEC objects to the base curve of other objects, such as lines,
arcs, circles, mass elements, polylines, roofs, or walls
use leader anchors. attach objects to nodes on layout curves or grids with leaders
use node anchors. attach objects to nodes on layout curves or grids
use cell anchors. attach objects to cell positions on 2D layout grids and 3D volume
grids
use volume anchors. attach objects to volumes on 3D grids
Working with Object Anchors
You can use object anchors to attach an AEC object to the base curve of another AEC object. When an AEC object is
anchored to another AEC object, it will be moved together with the anchoring object. When the anchoring object is
deleted, the anchored object will be deleted, too. Changes that are made to the anchored object, however, will not be
replicated in the anchoring object.
When the anchored object is selected, a temporary graphic displays the anchor. The temporary anchor graphic contains
a trigger grip to release the object anchor.
Mass element anchored to a wall
1454 | Chapter 30 Anchors
Adding Object Anchors
Use this procedure to create an object anchor between two AEC objects.
Creating an object anchor
1 On the command line, enter ObjectAnchorAttach.
2 Select the AEC object that should be anchored to another AEC object, and press ENTER.
3 Select the anchoring AEC object.
An object anchor is added. When you select the anchored object, you can see the anchoring connection.
Releasing Object Anchors
Use this procedure to release an object anchor between two AEC objects.
Adding Object Anchors | 1455
Releasing an object anchor
1 Select the AEC object that is anchored to another AEC object.
2 Click the Release Object Anchor grip on the anchor line.
The object anchor is removed.
Working with Curve Anchors
You can use curve anchors to attach AEC objects to the base curve of other AEC objects or linework, such as lines, arcs,
circles, mass elements, polylines, roofs, or walls. The movement of an object that is anchored to another object with
a curve anchor is constrained by the object to which it is anchored. Curve anchors are best suited for attaching objects
to linear objects like lines, arcs, or walls as opposed to grids or layout volumes.
Adding Curve Anchors
Use this procedure to add a curve anchor to attach objects to the base of other objects.
1456 | Chapter 30 Anchors
Anchoring an object to a layout curve
1 Open the tool palette that you want to use, and select a Curve Anchor tool.
If necessary, scroll to display the tool that you want to use.
A Curve Anchor tool is located in the Content Browser in the Stock Tool Catalog. Open the Content Browser
and select the Stock Tool Catalog. Browse to the Parametric Layout and Anchoring category, and drag the
Curve Anchor tool into the drawing area or to a tool palette. For more information, see Understanding
the Content Browser on page 80.
NOTE Alternatively, enter CurveAnchor on the command line.
2 Enter at (Attach object), and select the object to be anchored.
3 Select a point on the curve that you want to anchor the object to.
The object is anchored to the curve at the X position. When the object is first placed, the Y and Z positions
are 0.
4 Press ENTER.
Changing the Position of Objects Anchored to Curves
Use this procedure to change the position of objects anchored to curves. You can change the position of an anchored
object relative to the curve in the X, Y, and Z directions. You can also rotate and flip the object along its axes.
Changing the Position of Objects Anchored to Curves | 1457
Moving an object along a layout curve in the X direction
Moving an object along a layout curve in the Y direction
1458 | Chapter 30 Anchors
Moving an object along a layout curve in the Z direction
NOTE The positioning of multi-view blocks assumes that the insertion point of the multi-view block is at its midpoint.
1 Double-click the anchored object.
2 On the Properties palette, expand Basic, and expand Location on Curve.
TIP You can also access commands to change the position of the anchored object from the context menu. Select
the anchored object, right-click, and click Curve Anchor. From the submenu, choose the desired command to
manipulate the anchored object in relation to its anchoring curve.
3 Click Anchor.
4 Change the position along the X axis:
Then If you want to
select Start of curve, Midpoint of curve, or End of curve for
From.
change the X reference point on the curve
enter a value for Distance. specify the X distance between the reference point on the
curve and the anchored object
Changing the Position of Objects Anchored to Curves | 1459
Then If you want to
select Start edge of object, Center of object, or End edge of
object for To.
select from which point on the anchored object the X distance
to the curve is measured
5 Change the position along the Y axis:
Then If you want to
select Left edge of curve width, Center of curve width, or
Right edge of curve width for From.
change the Y reference point on the curve
enter a value for Distance. specify the Y distance between the reference point on the
curve and the anchored object
select Front of object, Center of object, or Back of object for
To.
select from which point on the anchored object the Y distance
to the curve is measured
6 Change the position along the Z axis (vertical):
Then If you want to
select Bottom of curve height, Center of curve height, or Top
of curve height for From.
change the Z reference point on the curve
enter a value for Distance. specify the Z distance between the reference point on the
curve and the anchored object
select Bottom of object, Center of object, or Top of object
for To.
select from which point on the anchored object the Z distance
to the curve is measured
7 To change the rotation of the anchored object, enter values for the X and Z rotation.
8 To flip the object along one of the axes, select Flip X, Flip Y, or Flip Z.
9 Click OK.
Anchoring Objects to New Curves
Use this procedure to anchor objects to new curves. You can anchor an object to a new object without first releasing
the previous anchor. The new anchor is of the same type as the previous one; in this case, it is a curve anchor.
1 Open the tool palette that you want to use, and select a Curve Anchor tool.
If necessary, scroll to display the tool that you want to use.
A Curve Anchor tool is located in the Content Browser in the Stock Tool Catalog. Open the Content Browser
and select the Stock Tool Catalog. Browse to the Parametric Layout and Anchoring category, and drag the
Curve Anchor tool into the drawing area or to a tool palette. For more information, see Understanding
the Content Browser on page 80.
NOTE Alternatively, enter CurveAnchor on the command line.
2 Enter s (Set curve), and select anchored objects.
NOTE You can select only AEC objects here.
3 Press ENTER.
4 Select a new object to anchor the object to.
NOTE You can select AEC objects and AutoCAD objects here.
5 Press ENTER.
1460 | Chapter 30 Anchors
Working with Leader Anchors
You can use leader anchors to anchor objects to nodes on layout curves or grids with leaders. The movement of the
anchored object is constrained by the leader on the anchor.
For information about creating layout curves or grids and nodes, see Using Layout Curves on page 1474 and Using
Layout Grids on page 1482.
Adding Leader Anchors
Use this procedure to add leader anchors to your drawing. An object can be anchored to only one node at a time. When
you try to anchor it to a second node, the object is released from the first node. You can, however, anchor any number
of objects to a single layout node.
1 Open the tool palette that you want to use, and select a Leader Anchor tool.
If necessary, scroll to display the tool that you want to use.
A Leader Anchor tool is located in the Content Browser in the Stock Tool Catalog. Open the Content
Browser and select the Stock Tool Catalog. Browse to the Parametric Layout and Anchoring category, and
drag the Leader Anchor tool into the drawing area or to a tool palette. For more information, see
Understanding the Content Browser on page 80.
NOTE Alternatively, enter LeaderAnchor on the command line.
2 Enter a (Attach object), select the object to be anchored, and then specify a point on or near a node on a
layout curve, layout grid, or volume grid.
The object is anchored to the node that you selected. By default, the leader anchor is created at a direction
of 0 from the node and has first and second extensions of 1 inch (25.4 mm). These extensions are measured
from the node to the center of the anchored object.
3 Press ENTER.
Changing the Position of Objects Anchored to Layout Nodes with Leader Anchors
Use this procedure to change the position of objects anchored to layout nodes with leader anchors. You can change
the coordinate system, orientation, and rotation of an object anchored to a layout node. You can also define offsets
from the node.
1 Double-click the object anchored to a layout node.
2 On the Properties palette, expand Basic, and expand Location from Node.
TIP You can also access commands to change the position of the anchored object from the context menu. Select
the anchored object, right-click, and click Leader Anchor. From the submenu, choose the desired command to
manipulate the anchored object in relation to its anchoring node and leader.
3 Click Anchor.
4 Specify changes in the position or orientation of anchored objects:
Then If you want to
specify insertion offset values for the X, Y, or Z position. specify an offset from the object to the node
select Center on Node. anchor the object to the center of the node
select Use Node Coordinate System. have the anchored object use the coordinate system of the
node
specify X, Y, or Z normals for the anchored object. not have the anchored object use the coordinate system of
the node
specify values for the X, Y, or Z rotation angles. change the rotation angle of the anchored object
select Flip X, Flip Y, or Flip Z. flip the object along the X, Y, or Z axes
Working with Leader Anchors | 1461
Then If you want to
specify a value for Angle to Node. change the angle of the leader to the node
enter an offset value for First Extension. change the offset of the leader start grip from the center of
the base curve of the layout node
enter an offset value for Second Extension.
NOTE By default the leader extensions are slightly offset so
as not to overlap the leader grip with the object location grip.
change the offset of the leader end grip from the center of
the base curve of the anchored object
5 Click OK.
Grip-Editing Leaders
Use this procedure to grip-edit leaders. A leader anchor connects an object to a layout node with a leader between the
two. You can change the length and shape of the leader.
A leader consists of one segment or several segments. You can change the leader shape by grip-editing the object.
You can use grips to add segments to existing leaders.
1 Select the anchored object.
2 Move the leader grip to move the leader in the appropriate direction.
3 After you release the leader, select the anchored object again.
An additional leader grip is added at the point from which the leader originally started.
4 Move the leader grip at the start of the leader line to add another segment to the leader.
5 Repeat this procedure until the leader has all the segments you need.
You can later edit the leader in the same way you edit an AutoCAD polyline.
Extending Leaders
Use this procedure to extend the leader line beyond the first and last grip points on the leader line.
1 Double-click the anchored object.
2 On the Properties palette, expand Basic, and expand Location from Node.
3 Click Anchor.
4 Edit the leader line:
Then If you want to extend
in the First Extension field, enter the extension value. the start point of the leader line
in the Second Extension field, enter the extension value. the endpoint of the leader line
5 Click OK.
Copying Objects to All Layout Nodes
Use this procedure to copy objects to all layout nodes. You can select an AEC object and, instead of manually anchoring
it to a layout node, you can copy the object and anchor one copy to each node on a layout curve or grid.
TIP If you want the leader to be displayed in the same way at every node, first anchor the object to a single node. Adjust the
leader attributes (direction, extension, or properties), and then use the Copy to Nodes option. Next, select the object that is
anchored to the single node, and select the layout curve or grid.
1 Anchor an object to a layout node, as described in Adding Leader Anchors on page 1461.
1462 | Chapter 30 Anchors
2 Open the tool palette that you want to use, and select a Leader Anchor tool.
If necessary, scroll to display the tool that you want to use.
A Leader Anchor tool is located in the Content Browser in the Stock Tool Catalog. Open the Content
Browser and select the Stock Tool Catalog. Browse to the Parametric Layout and Anchoring category, and
drag the Leader Anchor tool into the drawing area or to a tool palette. For more information, see
Understanding the Content Browser on page 80.
NOTE Alternatively, enter LeaderAnchor on the command line.
3 To copy the anchored object to every node on the layout curve or grid, enter c (Copy to Nodes).
4 Select the object that you want to copy and anchor to every node on the layout curve or grid.
5 Select the layout curve or grid.
If an existing object is anchored to any of the nodes, you are prompted to specify whether you want to
skip nodes that already have something anchored to them. Enter y to avoid duplicate anchored objects
on those nodes.
Working with Node Anchors
You can use node anchors to attach objects to nodes on layout curves or grids. Anchoring objects to a layout curve
might be useful for positioning washbasins along a wall or rafters along a roof. Anchoring objects to layout grids might
help you to position columns on a column grid, planters on a sidewalk grid, or tile accents on a floor tile grid.
WARNING When you change the position of an object that is anchored to a curve, the anchored object needs to stay on
the curve. Keeping the association between the object and the node prevents all objects that are being moved from attaching
to the same node.
Adding Node Anchors
Use this procedure to add node anchors. You can add as many node anchors in your drawing as you have layout nodes.
An individual object can be anchored to only one layout node. If you try to anchor an object to a second node, the
first anchor is released. You can, however, anchor several objects to the same layout node and edit them individually.
Anchoring an object to a layout curve node
1 Open the tool palette that you want to use, and select a Node Anchor tool.
If necessary, scroll to display the tool that you want to use.
Working with Node Anchors | 1463
A Node Anchor tool is located in the Content Browser in the Stock Tool Catalog. Open the Content Browser
and select the Stock Tool Catalog. Browse to the Parametric Layout and Anchoring category, and drag the
Node Anchor tool into the drawing area or to a tool palette. For more information, see Understanding
the Content Browser on page 80.
NOTE Alternatively, enter NodeAnchor on the command line.
2 Enter a (Attach object), and select the object to be anchored.
3 Specify a point on or near a node on a layout curve or grid.
4 Press ENTER.
Changing the Position of Objects Anchored to Layout Nodes with Node Anchors
Use this procedure to change the position of objects anchored to layout nodes with node anchors. You can change the
coordinate system and orientation of an object anchored to a layout node. You can also define offsets from the node.
1 Double-click the anchored object.
2 On the Properties palette, expand Basic, and expand Location from Node.
TIP You can also access commands to change the position of the anchored object from the context menu. Select
the anchored object, right-click, and click Node Anchor. From the submenu, choose the desired command to
manipulate the anchored object in relation to its anchoring node.
3 Click Anchor.
4 Change the position or orientation of the anchored object:
Then If you want to
specify offset values for the X, Y, or Z position. specify an offset from the object to the node
select Center on Node. anchor the object to the center of the node
select Use Node Coordinate System. have the anchored object use the coordinate system of the
node
specify X, Y, or Z normals for the anchored object. not have the anchored object use the coordinate system of
the node
select Flip X, Flip Y, or Flip Z. flip the object along the X, Y, or Z axes
5 Click OK.
Anchoring Objects to Different Nodes
Use this procedure to anchor objects to different nodes. You can attach an anchored object to another node on the
same layout curve or grid, or to another layout curve or grid altogether.
1464 | Chapter 30 Anchors
Moving an anchored object to another layout curve node
NOTE If you want to move an anchored object to a different node on the same layout curve or grid, you can also drag the
object to the node.
1 Open the tool palette that you want to use, and select a Node Anchor tool.
If necessary, scroll to display the tool that you want to use.
A Node Anchor tool is located in the Content Browser in the Stock Tool Catalog. Open the Content Browser
and select the Stock Tool Catalog. Browse to the Parametric Layout and Anchoring category, and drag the
Node Anchor tool into the drawing area or to a tool palette. For more information, see Understanding
the Content Browser on page 80.
NOTE Alternatively, enter NodeAnchor on the command line.
2 Enter s (Set node), and select the anchored object.
3 Press ENTER.
4 Select the node you want to anchor the object to.
5 Press ENTER.
Copying Objects to All Layout Nodes
Use this procedure to copy objects to all layout nodes. You can select an AEC object and, instead of manually anchoring
it to a layout node, you can copy the object and anchor one copy to each node on the layout curve or grid.
Copying an object to all layout curve nodes
Copying Objects to All Layout Nodes | 1465
1 Anchor an object to a layout node, as described in Adding Node Anchors on page 1463.
2 Open the tool palette that you want to use, and select a Node Anchor tool.
If necessary, scroll to display the tool that you want to use.
A Node Anchor tool is located in the Content Browser in the Stock Tool Catalog. Open the Content Browser
and select the Stock Tool Catalog. Browse to the Parametric Layout and Anchoring category, and drag the
Node Anchor tool into the drawing area or to a tool palette. For more information, see Understanding
the Content Browser on page 80.
NOTE Alternatively, enter NodeAnchor on the command line.
3 To copy the object to every node on the layout curve or grid, enter c (Copy to each node).
4 Select the object that you want to copy and anchor to every node on the layout curve or grid.
5 Select the layout curve or grid.
If an object is already anchored to any of the nodes, you are prompted to specify whether you want to skip
nodes that already have something anchored to them. Enter y (Yes) to avoid duplicate anchored objects
on those nodes.
Working with Cell Anchors
A cell is a subdivision of a layout grid or volume grid. A cell anchor attaches objects to cell positions on layout grids
and volume grids. When an object is anchored to a cell, the object is resized to fit the cell size. When the grid or volume
itself is resized, you can decide whether the anchored object is updated accordingly or remains its original size.
Adding Cell Anchors
Use this procedure to add cell anchors. You can add cell anchors to objects to connect them to cells in layout grids and
volume grids.
Anchoring an object to a layout grid cell
NOTE There is no rule that determines which cell the object attaches to when you anchor it. You can turn on the Node
display component to display the cell nodes of the layout grid or volume for easier cell selection. You can also move the object
after you anchor it to the layout grid or volume.
1 Open the tool palette that you want to use, and select a Cell Anchor tool.
If necessary, scroll to display the tool that you want to use.
A Cell Anchor tool is located in the Content Browser in the Stock Tool Catalog. Open the Content Browser
and select the Stock Tool Catalog. Browse to the Parametric Layout and Anchoring category, and drag the
Cell Anchor tool into the drawing area or to a tool palette. For more information, see Understanding the
Content Browser on page 80.
1466 | Chapter 30 Anchors
NOTE Alternatively, enter CellAnchor on the command line.
2 Enter a (Attach object), and select the object to be anchored.
3 Specify a point on or near a cell of a layout grid or volume grid.
The object is automatically scaled to fill the entire cell.
4 Press ENTER.
Changing the Position and Size of Objects Anchored to Layout Cells
Use this procedure to change the position and size of objects anchored to layout cells. You can change the coordinate
system and orientation of an object anchored to a layout cell. You can also define insertion and size offsets and indicate
whether the object should be resized when the cell is resized.
1 Double-click the anchored object.
2 On the Properties palette, expand Basic, and expand Location in Cell.
TIP You can also access commands to change the position of the anchored object from the context menu. Select
the anchored object, right-click, and click Cell Anchor. From the submenu, choose the desired command to
manipulate the anchored object in relation to its anchoring grid cell.
3 Click Anchor.
4 Change the position or orientation of anchored objects:
Then If you want to
specify offset values for the X, Y, or Z position. specify an offset from the object to the cell
select Center on Cell. anchor the object to the center of the cell
select Use Cell Coordinate System. have the anchored object use the coordinate system of the
cell
clear Use Cell Coordinate System, and specify X, Y, or Z
normals for the anchored object.
not have the anchored object use the coordinate system of
the cell
select Flip X, Flip Y, or Flip Z. flip the object along the X, Y, or Z axes
5 Specify how an anchored object is resized to fit the edges of the cell:
Then If you want to
select Apply Resize. resize the object every time the cell is resized
clear Apply Resize. not resize object every time the cell is resized
enter an appropriate negative value for Size Offset. specify a distance between the anchored object and the cell
enter an appropriate positive value for Size Offset. extend the anchored object beyond the cell edges
6 Click OK.
Anchoring Objects to a Different Cell
You can attach an anchored object to another cell in the same layout grid or volume grid, or to another grid altogether.
1 Open the tool palette that you want to use, and select a Cell Anchor tool.
If necessary, scroll to display the tool that you want to use.
Changing the Position and Size of Objects Anchored to Layout Cells | 1467
A Cell Anchor tool is located in the Content Browser in the Stock Tool Catalog. Open the Content Browser
and select the Stock Tool Catalog. Browse to the Parametric Layout and Anchoring category, and drag the
Cell Anchor tool into the drawing area or to a tool palette. For more information, see Understanding the
Content Browser on page 80.
NOTE Alternatively, enter CellAnchor on the command line.
2 Enter se (Set cell), and select the object.
3 Press ENTER.
4 Select the cell you want to anchor the object to.
The object is moved to the new cell. If the new cell is different in size from the original one, the object is
resized accordingly.
NOTE You can also drag the object if you want to move an anchored object to a different cell on the same layout
grid or volume grid.
Copying Objects to All Layout Cells
Use this procedure to copy objects to all layout cells. You can select an AEC object and, instead of manually anchoring
it to a layout cell, you can copy the object and anchor one copy to each cell on the layout grid or volume grid.
1 Open the tool palette that you want to use, and select a Cell Anchor tool.
If necessary, scroll to display the tool that you want to use.
A Cell Anchor tool is located in the Content Browser in the Stock Tool Catalog. Open the Content Browser
and select the Stock Tool Catalog. Browse to the Parametric Layout and Anchoring category, and drag the
Cell Anchor tool into the drawing area or to a tool palette. For more information, see Understanding the
Content Browser on page 80.
NOTE Alternatively, enter CellAnchor on the command line.
2 To copy the anchored object to every cell in the layout grid or volume grid, enter c (Copy to each cell).
3 Select the object.
4 Select the layout grid or volume grid that you want to copy and anchor the object to.
If an object is already anchored to any of the cells, you are prompted to specify whether you want to skip
cells that already have something anchored to them. Enter y (Yes) to avoid duplicate anchored objects
appear in those cells.
Working with Volume Anchors
You can use volume anchors to attach objects to volumes in 3D volume grids. The movement of an object that is
anchored to a volume grid is constrained by that volume grid.
When an object is anchored to a volume inside a volume grid, the object is resized to fit the volume size. When the
volume itself is resized, you can decide whether the anchored object is updated accordingly or remains its original size.
Adding Volume Anchors
Use this procedure to add volume anchors. You can add volume anchors to objects to connect them to volume grids.
1468 | Chapter 30 Anchors
Anchoring an object to a volume grid
1 Open the tool palette that you want to use, and select a Volume Anchor tool.
If necessary, scroll to display the tool that you want to use.
A Volume Anchor tool is located in the Content Browser in the Stock Tool Catalog. Open the Content
Browser and select the Stock Tool Catalog. Browse to the Parametric Layout and Anchoring category, and
drag the Volume Anchor tool into the drawing area or to a tool palette. For more information, see
Understanding the Content Browser on page 80.
NOTE Alternatively, enter VolumeAnchor on the command line.
2 Enter a (Attach object), and select the object to be anchored.
3 Specify a point on or near a volume in a volume grid.
The object is scaled to fill the entire volume.
4 Press ENTER.
Changing the Position and Size of Objects Anchored to Volumes
Use this procedure to change the position and size of objects anchored to volumes. You can change the coordinate
system and orientation of an object anchored to a volume. You can also define insertion and size offsets and indicate
whether the object should be resized when the volume is resized.
1 Double-click the anchored object.
2 On the Properties palette, expand Basic, and expand Location in volume.
TIP You can also access commands to change the position of the anchored object from the context menu. Select
the anchored object, right-click, and click Volume Anchor. From the submenu, choose the desired command to
manipulate the anchored object in relation to its anchoring volume grid.
3 Click Anchor.
4 Change the position or orientation of anchored objects:
Then If you want to
specify offset values for the X, Y, or Z position. specify an offset from the object to the volume
select Center on Node. anchor the object to the center of the volume
select Use Node Coordinate System. have the anchored object use the coordinate system of the
volume grid
Changing the Position and Size of Objects Anchored to Volumes | 1469
Then If you want to
clear Use Node Coordinate System, and specify X, Y, or Z
normals for the anchored object.
not have the anchored object use the coordinate system of
the volume grid
select Flip X, Flip Y, or Flip Z. flip the object along the X, Y, or Z axes
5 Specify how an anchored object is resized to fit the edges of the volume:
Then If you want to
select Apply Resize. resize the object every time the volume is resized
clear Apply Resize. not resize the object every time the volume is resized
enter an appropriate negative value for Size Offset. specify a distance between the anchored object and the
volume
enter an appropriate positive value for Size Offset. extend the anchored object beyond the volume edges
6 Click OK.
Anchoring Objects to a Different Volume
Use this procedure to anchor objects to a different volume. You can attach an anchored object to another volume in
the same volume grid, or to another volume grid.
NOTE If you want to move an anchored object to a different volume on the same volume grid, you can also drag it there.
1 Open the tool palette that you want to use, and select a Volume Anchor tool.
If necessary, scroll to display the tool that you want to use.
A Volume Anchor tool is located in the Content Browser in the Stock Tool Catalog. Open the Content
Browser and select the Stock Tool Catalog. Browse to the Parametric Layout and Anchoring category, and
drag the Volume Anchor tool into the drawing area or to a tool palette. For more information, see
Understanding the Content Browser on page 80.
NOTE Alternatively, enter VolumeAnchor on the command line.
2 Enter s (Set volume), and select the anchored object.
3 Press ENTER.
4 Select the volume you want to anchor the object to.
The object is moved to the new volume. If the new volume is different in size from the original one, the
object is resized accordingly.
Copying Objects to All Layout Volumes
Use this procedure to copy objects to all layout volumes. You can select an AEC object and, instead of manually
anchoring it to a volume, you can copy the object and anchor one copy to each volume on the volume grid.
1 Open the tool palette that you want to use, and select a Volume Anchor tool.
If necessary, scroll to display the tool that you want to use.
A Volume Anchor tool is located in the Parametric Layout and Anchoring Tools category in the Stock Tool
catalog. You can add this tool to any tool palette. For more information, see Understanding the Content
Browser on page 80.
2 To copy the anchored object to every volume in the volume grid, enter c (Copy to each volume).
3 Select the object that you want to copy and anchor to every volume in the volume grid.
4 Select the volume grid.
1470 | Chapter 30 Anchors
If an object is already anchored to any of the volumes, you are prompted to specify whether you want to
skip volumes that already have something anchored to them. Enter y (Yes) to avoid duplicate anchored
objects on those volumes.
Releasing and Positioning Anchored Objects
You can release and position anchored objects. Release an anchored object from another object to remove the relationship
between the objects. Position an anchored object to offset it from the object it is anchored to.
Releasing Anchored Objects
Use this procedure to release objects from anchors and remove the anchoring relationship. Any anchored object can
be released, including a railing that is anchored to a stair object or a window that is anchored to a wall.
Right-click the anchored object, and click Anchor Release.
Positioning Anchored Objects
Use this procedure to position anchored objects. You can position an object with anchors to offset it from the object
that it is anchored to.
1 Right-click the anchored object, and change the position of the anchored object:
Then If you want to
click Set X Position. specify the X position
click Set Y Position. specify the Y position
click Set Z Position. specify the Z position
click Set Anchored End. specify the end position
click Set Rotation. specify the rotation
click Flip X. flip the X position
click Flip Y. flip the Y position
click Flip Z. flip the Z position
2 Enter an XYZ coordinate value for the desired offset position.
Entering a coordinate for the offset distance is equivalent to setting all three of the individual position
offsets.
Creating an Anchor Tool
Use this procedure to create an anchor tool and add it to a tool palette. You may want to create your own anchor tools
if you are placing multiple anchors of specific styles with additional properties that you want to be the same every time
you add an anchor of each type.
You can use any of the following methods to create an anchor tool:
Drag a copy of a tool from another palette to the current palette, and then customize the properties of the new
tool.
Copy an existing tool in the current palette, and then customize the properties of the new tool.
Drag a tool from the Content Browser to a tool palette, and then customize the properties of the new tool.
1 Open the tool palette where you want to create a tool.
Releasing and Positioning Anchored Objects | 1471
2 Create the tool:
Then If you want to
right-click the tool, and click Copy. Right-click, and click Paste. copy a tool in the current tool palette
open the other tool palette, right-click the tool, and click
Copy. Reopen the palette where you want to add the tool,
right-click, and click Paste.
copy a tool from another tool palette
open the Content Browser, and locate the tool you want to
copy. Position the cursor over the i-drop handle, and drag
the tool to the tool palette.
copy a tool from the Content Browser
3 Right-click the new tool, and click Properties.
4 Enter a name for the tool.
5 Click the setting for Description, enter a description of the tool, and click OK.
6 Click OK.
1472 | Chapter 30 Anchors
Layout Curves and Grids
Three types of layout objects help you to position objects relative to each other:
layout curves, two-dimensional (2D) layout grids, and three-dimensional (3D)
layout volumes (also called volume grids). Each type of layout object has anchors
to which you can attach objects. All use nodes as anchor points. Layout grids and
layout volumes also provide cells as anchoring points for cell anchors and volume
anchors. For more information, see Anchors on page 1454.
31
1473
Layout Curves and Grids
Three types of layout objects help you to position objects relative to each other: layout curves, two-dimensional (2D)
layout grids, and three-dimensional (3D) layout volumes (also called volume grids). Each type of layout object has
anchors to which you can attach objects. All use nodes as anchor points. Layout grids and layout volumes also provide
cells as anchoring points for cell anchors and volume anchors. For more information, see Anchors on page 1454.
Layout Curve
By defining an object as a layout curve and placing nodes along the curve, you can position objects precisely along a
path. Layout curves are useful for positioning wash basins along a wall or rafters along a roof.
Layout Grid
A layout grid is an arrangement of rectangular or radial spaces, called bays, that are delineated with parallel or radial
lines. Use a two-dimensional (2D) layout grid to position objects in a grid pattern. Anchoring objects to layout grids
might help you to position planters in a sidewalk grid, or tile accents in a floor tile grid.
Layout Volume
A layout volume (also called a volume grid) is a three-dimensional (3D) arrangement of rectangular spaces. Use
three-dimensional (3D) layout volumes to position objects on a multilevel grid. Changing the size of a layout volume
changes the spacing of objects attached to that grid and can also change the size and height of objects attached to that
grid.
Using Layout Curves
Use a layout curve to anchor objects along a path. You can define the following objects as layout curves:
Walls
Curtain walls
Window assemblies
Spaces
Mass elements
Roofs
Lines
Arcs
Circles
Ellipses
Polygons
Polylines
Splines
Layout curves are best suited for objects with linear geometry, such as polylines, walls, or splines. If you need nodes
on a two-dimensional (2D) object, consider using a layout grid instead.
Creating a Layout Curve Tool
Use this procedure to create a layout curve tool and add it to a tool palette. You may want to create your own layout
curve tools if you are placing multiple layout curves of a specific style and they all have the same properties.
1 Open the tool palette where you want to add the tool.
1474 | Chapter 31 Layout Curves and Grids
2 Create the tool:
Then If you want to
select the object, and drag it to the tool palette. create a tool from a layout curve in the drawing
right-click the tool, and click Copy. Right-click, and click Paste. copy a tool in the current tool palette
open the other tool palette, right-click the tool, and click
Copy. Reopen the palette where you want to add the tool,
right-click, and click Paste.
copy a tool from another tool palette
open the Content Browser, and locate the tool you want to
copy. Position the cursor over the i-drop handle, and drag
the tool to the tool palette.
copy a tool from the Content Browser
3 Right-click the new tool, and click Properties.
4 For Name, enter the name you want displayed for this tools tooltip. This name will also be displayed with
the tool if it is published to a catalog in the Content Browser.
5 For Description, click in the text box, and then enter the description you want displayed for this tools
tooltip. This description will also be displayed with the tool if it is published to a catalog in the Content
Browser.
6 Expand Basic, and expand General.
7 Under General, click the Description text box, enter a description of the tool, and click OK.
8 For Layer key, click the text box, select a layer key, and click OK.
9 For Layer overrides, click the text box, select a layer key override, and click OK.
10 Under Dimensions, specify a Layout type
11 Specify the number of nodes, or enter a spacing value.
12 Click OK.
Adding Layout Curves
Use this procedure to define an object as a layout curve. The spacing between anchor nodes determines the spacing
between objects that you attach to the layout curve, even if you change the geometry of the layout curve.
The following spacing options are available:
Manual: You specify the position of each node along the layout curve.
Manually placing a node on a layout curve
Adding Layout Curves | 1475
Repeat: You specify equidistant spacing between nodes along the layout curve. The number of anchor nodes is
determined by the length of the layout curve. As the length of the curve changes, nodes are added or subtracted
accordingly. The spacing of the nodes remains fixed.
Placing nodes at repeat spacing on a layout curve
Space Evenly: You specify the number of nodes along the curve. The space between nodes is determined by the
length of the layout curve. As the length of the curve changes, the spacing between nodes is lengthened or shortened
accordingly. The number of nodes remains fixed.
Placing nodes at even spacing on a layout curve
1476 | Chapter 31 Layout Curves and Grids
1 Open the tool palette that contains the layout curve tool you want to use, and select the tool.
TIP You may have to scroll to display the desired tool. After selecting it, you can move or hide the Properties
palette to expose more of the drawing area.
If there are no layout curve tools available on tool palettes in the workspace, you can use the Content
Browser to access the Stock Tool catalog, which contains a layout curve tool under Parametric Layout and
Anchoring Tools. You can add this tool to any tool palette. For more information, see Understanding the
Content Browser on page 80.
2 Select the object to define as a layout curve.
3 Place nodes along the layout curve:
Then If you want to
press ENTER. Enter the number of nodes, and specify the
locations of nodes by selecting them or by entering distances
from the start point of the curve.
Place nodes at locations that you specify
enter r (Repeat). Specify the start and end offsets of the first
and last nodes, and specify the spacing between nodes.
Repeat nodes at fixed intervals along the curve
enter s (Space evenly). Specify the start and end offsets of
the first and last nodes, and specify the number of nodes.
Space a fixed number of nodes along the curve
Adding Nodes to Layout Curves
Use this procedure to add nodes to layout curves.
Layout curve with evenly spaced node grips
You can add nodes only to those layout curves that have manually spaced or evenly spaced nodes. Layout curves with
nodes at fixed repeated spacing cannot be changed without changing either the length of the curve or the spacing of
the first node. For more information, see Changing the Spacing Mode of Layout Curves on page 1480.
Adding a node to a layout curve using grips
1 Select the layout curve by selecting one of the node anchors.
2 Click an Add Node grip.
If you have added a node to a layout curve with manually spaced nodes, the new node is inserted at
the specified position. The position of the other nodes remains unchanged.
Adding Nodes to Layout Curves | 1477
If you have added a node to a layout curve with evenly spaced nodes, the new node is added and all
nodes are recalculated, so that they are evenly spaced again.
3 Right-click, and click Deselect All to turn off grips.
Removing Nodes from Layout Curves
Use this procedure to remove nodes from layout curves.
You can remove nodes from only those layout curves that have manually spaced or evenly spaced nodes. Layout curves
with nodes at fixed repeated spacing cannot be changed without changing either the length of the curve or the spacing
of the first node.
Removing a node from a layout curve using grips
1 Select the layout curve by selecting one of the node anchors.
2 Click a Remove Node grip.
If you have removed a node from a layout curve with manual nodes, the node is removed from the
specified position. The position of the other nodes remains unchanged.
If you have removed a node from a layout curve with evenly spaced nodes, the node is removed from
the specified position and the remaining nodes are recalculated, so that they are evenly spaced again.
3 Right-click, and click Deselect All to turn off grips.
Changing the Offsets of Layout Curves
Use this procedure to change the start and end offsets of layout curves.
You can change the offsets for evenly spaced and repeated layout curves. By repositioning the offset grips, you can
move the start or end offset to any position on the layout curve. You cannot extend an offset beyond the bounds of
the curve.
1478 | Chapter 31 Layout Curves and Grids
Changing the start offset node location of a layout curve using grips
1 Select a layout curve by selecting one of the node anchors.
2 Click an Offset grip.
3 Move the grip to the desired location, and click once; or enter a value on the command line, and press
ENTER.
4 Right-click, and click Deselect All to turn off grips.
Changing the Node Spacing of a Layout Curve
Use this procedure to change the spacing between nodes on a layout curve with fixed repeated spacing.
Layout curve with evenly spaced node grips
Changing the node spacing of a layout curve using grips
1 Select a layout curve by selecting one of the node anchors.
2 Click the Spacing grip.
Changing the Node Spacing of a Layout Curve | 1479
The Spacing grip is attached to the first node of the layout curve.
3 Move the grip to the desired location, and click once; or enter a value on the command line, and press
ENTER.
If you move the grip to the left to decrease the space between nodes, the number of nodes increases. If you
move the grip to the right to increase the space between nodes, the number of nodes decreases.
4 Right-click, and click Deselect All to turn off grips.
Changing the Node Positions on a Layout Curve
Use this procedure to change the positions of nodes on a layout curve with manual node placement.
Changing a node position on a layout curve using grips
1 Select a layout curve by selecting one of the node anchors.
2 Click a Node Distance grip.
3 Move the grip to the desired location, and click once; or enter a value on the command line, and press
ENTER.
4 Right-click, and click Deselect All to turn off grips.
Changing the Spacing Mode of Layout Curves
Use this procedure to change how modes are positioned along a layout curve. For more information, see Adding Layout
Curves on page 1475.
For example, you can change the mode so that a curve with manually spaced nodes becomes a curve with evenly spaced
nodes. If you want to add nodes to a layout curve with a fixed number of nodes, you must first convert the layout curve
to manually spaced or evenly spaced mode.
You can also change the layout mode on the Properties palette.
1 Select the layout curve by selecting one of the node anchors.
2 Right-click, and click Layout Mode.
3 Select the desired mode, and press ENTER.
If you are changing a layout curve with manually spaced nodes to a curve with nodes at fixed repeated
spacing, you are prompted for start and end offsets, and the distance between nodes. If there are too
few nodes on the curve to fill it, new nodes are created at the specified distance.
If you are changing a layout curve with manually spaced nodes to a curve with evenly spaced nodes,
you are prompted for start and end offsets for the curve. The existing nodes are distributed evenly on
the curve.
1480 | Chapter 31 Layout Curves and Grids
If you are changing a curve with nodes placed at a fixed repeated spacing value to a curve with manually
spaced nodes, there is no visible change. However, the nodes have been converted to manual nodes,
so that you now can add nodes to and remove nodes from the curve.
If you are changing a curve with nodes placed at a fixed repeated spacing value to a curve with evenly
spaced nodes, you are prompted for start and end offsets. The existing nodes are then recalculated and
distributed evenly. You can now add nodes to and remove nodes from the curve.
If you are changing a curve with evenly spaced nodes to a curve with manually spaced nodes, there is
no visible change. If you change the curve, however, the nodes remain fixed and are no longer
redistributed evenly.
If you are changing a curve with evenly spaced nodes to a curve with nodes placed at fixed repeated
spacing, you are prompted for start and end offsets, and the distance between nodes. If there are too
few nodes on the curve to fill it, new nodes are created at the specified distance.
Switching Layout Curves
Use this procedure to move a layout curve from one object to another object. The layout mode is retained in this action.
If the layout curve was inserted originally with evenly spaced nodes, the nodes remain evenly spaced on the new object.
If you switch the curve to an object that already contains a layout curve, the two curves are not merged. They are still
separate objects and can be edited separately.
Switching nodes from one layout curve to another
1 Select the layout curve by selecting one of the node anchors.
2 Right-click, and click Switch Curve.
3 Select the object to which to attach the layout curve.
The layout curve is moved to the new object.
Changing the Display Properties of Layout Curves
Use this procedure to change the display properties of the nodes on a layout curve. Display properties you can change
include the following:
Visibility (display component is on or off)
Layer
Color
Linetype
Lineweight
Switching Layout Curves | 1481
Linetype scale
Node size
1 Select the layout curve that you want to change, right-click, and click Edit Object Display.
2 Click the Display Properties tab.
3 Select the display representation where you want the changes to appear, and select Object Override.
The display representation in bold is the current display representation.
4 If necessary, click .
5 Click the Layer/Color/Linetype tab.
6 Select the component to change, and select a different setting for the property.
7 Click OK twice.
Attaching Hyperlinks, Notes, or Files to a Layout Curve
Use this procedure to attach hyperlinks, notes, or files to a layout curve. You can also edit hyperlinks and notes, and
edit or detach reference files from a layout curve.
1 Select the layout curve to which you want to attach information.
2 On the Properties palette, click the Extended Data tab.
3 To add a hyperlink, click the setting for Hyperlink, and specify the link.
For more information, see Add Hyperlinks to a Drawing in AutoCAD help.
TIP The quickest way to locate and view an AutoCAD topic referenced in AutoCAD Architecture 2008 Help is
to click the Search tab in the Help window, select the Search titles only option, and then copy and paste or type
in the AutoCAD topic name, and click List Topics.
4 Click OK.
5 To add a note, click the setting for Notes, and enter the note.
6 Click OK.
7 To add a reference file, click the setting for Reference documents, and attach, edit, or detach a reference
file:
Then If you want to
click Add, select a file, and click OK. attach a reference file
select the file, enter the description, and click OK. edit the description of a reference file
double-click the reference file name to start its application. edit a reference file
select the file name, and click Delete. detach a reference file
8 Click OK.
Using Layout Grids
Use a layout grid to arrange objects in a 2D grid pattern. You can create a radial or rectangular layout grid. You can
anchor objects to the intersection of the grid lines (node anchors) or to the center of the grid bays (cell anchors).
NOTE By default, the markers for node anchors and cell anchors are not displayed when you insert a grid. To display them,
turn these components on in the Entity Display. For information about turning on display components, see Changing the
Display Properties of Layout Curves on page 1481.
1482 | Chapter 31 Layout Curves and Grids
Changing the size of a grid changes the spacing of objects anchored to that grid and can also change the size of objects
anchored to that grid. You can use a clipping profile to define a boundary around a layout grid or to make a hole in a
layout grid. The layout grid is not displayed outside a boundary or inside a hole. Use closed polylines to define the
boundary or hole. For example, you can use a clipping profile to cut a hole in a reflected ceiling grid.
Creating a Layout Grid Tool
Use this procedure to create a 2D layout grid tool and add it to a tool palette. You may want to create your own layout
grid tools if you are placing multiple layout grids of a specific style and they all have the same properties.
1 Open the tool palette where you want to add the tool.
2 Create the tool:
Then If you want to
select the object, and drag it to the tool palette. create a tool from a layout grid in the drawing
right-click the tool, and click Copy. Right-click, and click Paste. copy a tool in the current tool palette
open the other tool palette, right-click the tool, and click
Copy. Reopen the tool palette where you want to add the
tool, right-click, and click Paste.
copy a tool from another tool palette
open the Content Browser, and locate the tool you want to
copy. Position the cursor over the i-drop handle, and drag
the tool to the tool palette.
copy a tool from the Content Browser
3 Right-click the new tool, and click Properties.
4 For Name, enter the name you want displayed for this tools tooltip. This name will also be displayed with
the tool if it is published to a catalog in the Content Browser.
5 For Description, click in the text box, and then enter the description you want displayed for this tools
tooltip. This description will also be displayed with the tool if it is published to a catalog in the Content
Browser.
6 Expand Basic, and expand General.
7 Under General, click the Description text box, enter a description of the tool, and click OK.
8 For Layer key, click the text box, select a layer key, and click OK.
9 For Layer overrides, click the text box, select a layer key override, and click OK.
10 Expand Dimensions.
11 Click Yes to specify the dimension of the grid on the drawing screen as you are creating it.
12 Click No to specify numerical values for the Width, Depth, and Height of the grid.
13 Expand X Axis, and specify a Layout type, a Bay size, and Start and End offsets.
14 Expand Y Axis, and specify a Layout type, a Bay size, and Start and End offsets.
15 Click OK.
Adding Radial Layout Grids
Use this procedure to create a 2D radial layout grid.
Creating a Layout Grid Tool | 1483
Radial layout grid parameters
1 Open the tool palette that contains the layout grid 2D tool you want to use, and select the tool.
TIP You may have to scroll to display the desired tool. After selecting it, you can move or hide the Properties
palette to expose more of the drawing area.
If there are no layout grid 2D tools available on tool palettes in the workspace, you can use the Content
Browser to access the Stock Tool catalog, which contains a layout grid 2D tool under Parametric Layout
and Anchoring Tools. You can add this tool to any tool palette. For more information, see Understanding
the Content Browser on page 80.
2 In the Properties palette, expand Basic, and expand General.
3 Click the setting for Description, enter a description of the grid, and click OK.
4 Select Radial for Shape.
5 Specify the boundary object attached to the grid.
6 Expand Dimensions.
7 Select Yes to specify dimensions on the drawing screen.
8 Select No to specify dimensions on the Properties palette.
Enter the width of the grid.
Enter the angular dimension of the grid.
9 Expand X Axis.
10 Select Space evenly for Layout type, and enter a value for Number of bays.
11 Select Repeat for Layout type, and enter a value for Bay size.
12 Enter a value for Inside radius.
13 Enter a value for End offset.
14 Expand Y Axis.
15 Select Space evenly for Layout type, and enter a value for Number of bays.
16 Select Repeat for Layout type, and enter a value for Bay angle.
1484 | Chapter 31 Layout Curves and Grids
17 Enter a value for Start angle offset.
18 Enter a value for End angle offset.
19 Specify an insertion point in the drawing for the center of the radial layout grid.
20 Specify the rotation of the radial grid about the insertion point.
Changing Radial Layout Grids
Use this procedure to change the angle or size of a radial layout grid. You can also change the number and size of the
grid bays.
If you use grips to stretch a radial layout grid, the behavior of the radial layout grid depends on the spacing type of
each axis. The overall size of the grid jumps in directions that are specified to use a certain bay size with repeat spacing
because the exact bay size is maintained. The overall size changes in directions that are specified to be evenly spaced
or manually spaced.
1 Select one or more 2D layout grids, right-click, and click Modify Layout Grid (2D).
2 In the Properties palette, expand Basic, and expand General.
3 Enter a new value for the radius, angle, and inside radius.
4 Enter a new value for the X bay size.
5 Change the repeat spacing value, or enter a new value for the bay angle.
Adding Rectangular Layout Grids
Use this procedure to add rectangular layout grids.
Rectangular layout grid parameters
1 Open the tool palette that contains the layout grid 2D tool you want to use, and select the tool.
TIP You may have to scroll to display the desired tool. After selecting it, you can move or hide the Properties
palette to expose more of the drawing area.
If there are no layout grid 2D tools available on tool palettes in the workspace, you can use the Content
Browser to access the Stock Tool catalog, which contains a layout grid 2D tool under Parametric Layout
and Anchoring Tools. You can add this tool to any tool palette. For more information, see Understanding
the Content Browser on page 80.
Changing Radial Layout Grids | 1485
2 In the Properties palette, expand Basic, and expand General.
3 Select Rectangular for Shape.
4 Enter a value for the X width and the Y depth.
5 Select the repeat spacing option and enter a value, or enter a value for the X and Y bay size.
6 Specify an insertion point in the drawing for the lower-left corner of the rectangular layout grid.
7 Specify the rotation of the rectangular grid about the insertion point.
Changing Rectangular Layout Grids
Use this procedure to change the angle or size of a rectangular layout grid. You can also change the number and size
of the grid bays.
If you use grips to stretch a rectangular layout grid, the behavior of the rectangular layout grid depends on the spacing
type of each axis. The overall size of the grid jumps in directions that are specified to use a specific bay size with
repeat spacing because the exact bay size is maintained. The overall size changes in directions that are specified to be
evenly spaced or manually spaced.
1 Select one or more 2D layout grids, right-click, and click Modify Layout Grid (2D).
2 In the Properties palette, expand Basic, and expand General.
3 Enter a new X width and Y depth value.
4 Select the repeat spacing option and enter a value, or enter a new X and Y bay size value.
Adding Grid Lines to Layout Grids
Use this procedure to add grid lines to a grid. You can separately add grid lines on the X plane and on the Y plane.
NOTE You can add lines only to grids inserted with manually spaced lines or evenly spaced lines. Layout grids with lines
placed at a fixed repeated spacing value cannot be changed manually. For information about grid modes, see Changing
the Spacing Mode of Layout Grids on page 1487.
1 Select the layout grid, right-click, and add a grid line:
Then If you want to add
select X-axis on the shortcut menu, and then click Add Grid
Line.
a grid line to the X plane of the grid
select Y-axis on the shortcut menu, and then click Add Grid
Line.
a grid line to the Y plane of the grid
2 Specify the distance of the new grid line from the start of the grid.
If you have added a line to a layout grid with manually spaced lines, the new line is inserted on the
specified position. The position of the other lines remains unchanged. The grid size changes accordingly.
If you have added a line to a layout grid with evenly spaced lines, the new line is inserted and all lines
are recalculated, so that they are evenly distributed again. The grid size remains unchanged.
Removing Grid Lines from Layout Grids
Use this procedure to remove individual grid lines from a grid. You can separately remove grid lines from the X plane
and the Y plane.
NOTE You can remove lines only from grids that have been inserted with manually spaced lines or evenly spaced lines. Layout
grids with lines placed at a fixed repeated spacing value cannot be changed. For information about grid modes, see Changing
the Spacing Mode of Layout Grids on page 1487.
1486 | Chapter 31 Layout Curves and Grids
1 Select the layout grid, right-click, and remove a grid line:
Then If you want to remove
select X-axis on the shortcut menu, and then click Remove
Grid Line.
a grid line from the X plane of the grid
select Y-axis on the shortcut menu, and then click Remove
Grid Line.
a grid line from the Y plane of the grid
2 Click the grid line to be removed from the grid.
If you have removed a line from a layout grid with manually spaced lines, the specified line is removed
from the grid. The position of the other lines remains unchanged.
If you have removed a line from a layout grid with evenly spaced lines, the specified line is removed
from the grid. All remaining lines are recalculated, so that they are evenly distributed again.
Changing the Spacing Mode of Layout Grids
Use this procedure to change the spacing mode of a radius or rectangular layout grid. Layout grids can have three
different spacing modes. These modes are set separately for the X and Y planes:
Manual: You specify the position of each line on the layout grid.
Repeat: You specify equidistant spacing between lines on the layout grid. The number of lines is determined by
the size of the layout grid. As the size of the grid changes, lines are added or subtracted accordingly. The distance
between the lines remains fixed.
Space Evenly: You specify the number of lines on the grid. The space between the lines is determined by the size
of the layout grid. As the size of the grid changes, the spacing between the lines is lengthened or shortened
accordingly. The number of lines remains fixed.
By default, layout grids are inserted with evenly spaced lines.
1 Select the layout grid, right-click, and specify a spacing mode:
Then If you want to change
select X-axis on the shortcut menu, and then click Layout
Mode.
the spacing mode of the X plane of the grid
select Y-axis on the shortcut menu, and then click Layout
Mode.
the spacing mode of the Y plane of the grid
2 Select the desired mode, and press ENTER.
If you are changing a layout grid with manually spaced lines to a grid with lines placed at a fixed
repeated spacing value, you are prompted for start and end offsets, and the distance between the lines.
If there are too few lines on the grid to fill it according to your specifications, new lines are created.
If you are changing a layout grid with manually spaced lines to a grid with evenly spaced lines, you
are prompted for start and end offsets for the grid. The existing lines are distributed evenly on the grid.
If you are changing a layout grid with lines placed at a fixed repeated spacing value to a grid with
manually spaced lines, there is no visible change, but the lines have been converted to manual lines,
so that you now can add lines to and remove lines from the grid.
If you are changing a layout grid with lines placed at a fixed repeated spacing value to a grid with
evenly spaced lines, you are prompted for start and end offsets. The existing lines are then recalculated
and distributed evenly. You can now add lines to and remove lines from the grid.
If you are changing a grid with evenly spaced lines to a grid with manually spaced lines, there is no
visible change. However, if you change the grid, the lines remain fixed and are not distributed evenly
anymore.
Changing the Spacing Mode of Layout Grids | 1487
If you are changing a grid with evenly spaced lines to a grid with lines placed at a fixed repeated spacing
value, you are prompted for start and end offsets, and the distance between the lines. If there are too
few lines on the grid to fill the grid according to your specifications, new lines are created.
Changing the Display Properties of Layout Grids
Use this procedure to change any of the following display properties of the nodes on a layout grid:
Visibility (display component is on or off)
Layer
Color
Linetype
Lineweight
Linetype scale
Node size
1 Select the layout grid that you want to change, right-click, and click Edit Object Display.
2 Click the Display Properties tab.
3 Select the display representation where you want the changes to appear, and select Object Override.
The display representation in bold is the current display representation.
4 If necessary, click .
5 Click the Layer/Color/Linetype tab.
6 Select the component to change, and select a different setting for the property.
7 Click OK twice.
Creating and Removing Boundaries for Layout Grids
Use this procedure to create a boundary around a 2D layout grid. Areas of the grid outside the boundary are not shown.
However, objects anchored to the grid outside the boundary are still displayed. Boundaries are useful when you need
to create a grid in an irregularly shaped area.
You can also remove a boundary to redisplay the entire grid.
1 Draw a closed polyline to define the grid boundary.
2 Select a layout grid, right-click, and click Clip.
3 Enter s (Set boundary), select the layout grid, and press ENTER.
4 Select the closed polyline for the boundary of the layout grid, and press ENTER.
5 To remove a grid boundary, erase the polyline that defines the boundary.
Creating Holes in Layout Grids
Use this procedure to create a hole in a layout grid. The area of the grid within the hole is not displayed.
1 Draw a closed polyline to define the hole.
2 Select a layout grid, right-click, and click Clip.
3 Enter a (Add hole), select the layout grid, and press ENTER.
4 Select the closed polyline for the hole, and press ENTER.
A hole is cut in the layout grid.
Removing Holes from Layout Grids
Use this procedure to remove holes that you have created in layout grids.
1488 | Chapter 31 Layout Curves and Grids
1 Select a layout grid, right-click, and click Clip.
2 Enter r (Remove hole), select a layout grid, and press ENTER.
3 Select the closed polyline of the hole.
Changing the Location of Layout Grids
Use this procedure to change the location of layout grids. You can relocate a layout grid by changing the coordinate
values of its insertion point. The layout grid also has an orientation with respect to the world coordinate system (WCS)
or the current user coordinate system (UCS). For example, if the top and bottom of the layout grid are parallel to the
XY plane, its normal is parallel to the Z axis. You can change the orientation of the layout grid by aligning its normal
with another axis. You can also rotate the layout grid on its plane by changing the rotation angle.
For information about WCS and UCS, see Use Coordinates and Coordinate Systems in AutoCAD help.
1 Select the layout grid that you want to change.
2 On the Properties palette, expand Basic, and expand Location.
3 Select Additional information.
4 Specify the location of the layout grid:
Then If you want to
enter new coordinate values under Insertion Point. relocate the layout grid
make the normal of the layout curve parallel to the Z axis:
under Normal, enter 1 for Z, and enter 0 for X and Y.
locate the layout grid on the XY plane
make the normal of the layout grid parallel to the X axis:
under Normal, enter 1 for X and enter 0 for Y and Z.
locate the layout grid on the YZ plane
make the normal of the layout grid parallel to the Y axis:
under Normal, enter 1 for Y, and enter 0 for X and Z.
locate the layout grid on the XZ plane
enter a new value for Rotation Angle. change the rotation of the layout grid
5 Click OK.
Attaching Hyperlinks, Notes, or Files to a Layout Grid
Use this procedure to attach hyperlinks, notes, or files to a layout grid. You can also edit hyperlinks and notes, and
edit or detach reference files from a layout grid.
1 Select the layout grid to which to attach information.
2 On the Properties palette, click the Extended Data tab.
3 To add a hyperlink, click the setting for Hyperlink, and specify the link.
For more information, see Add Hyperlinks to a Drawing in AutoCAD help.
4 Click OK.
5 To add a note, click the setting for Notes, and enter the note.
6 Click OK.
7 To add a reference file, click the setting for Reference documents, and attach, edit, or detach a reference
file:
Then If you want to
click Add, select a file, and click OK. attach a reference file
select the file, enter the description, and click OK. edit the description of a reference file
double-click the reference file name to start its application. edit a reference file
select the file name, and click Delete. detach a reference file
Changing the Location of Layout Grids | 1489
8 Click OK.
Using Layout Volumes
Use a layout volume to arrange objects in a 3D grid. Changing the size of a layout volume changes the spacing of
objects attached to that volume and can also change the size and height of objects attached to that volume.
Creating a Layout Volume Tool
Use this procedure to create a layout volume tool and add it to a tool palette. You may want to create your own layout
volume tools if you are placing multiple layout volumes of a specific style and they all have the same properties.
1 Open the tool palette where you want to add the tool.
2 Create the tool:
Then If you want to
select the object, and drag it to the tool palette. create a tool from a layout volume in the drawing
right-click the tool, and click Copy. Right-click, and click Paste. copy a tool in the current tool palette
open the other tool palette, right-click the tool, and click
Copy. Reopen the palette where you want to add the tool,
right-click, and click Paste.
copy a tool from another tool palette
open the Content Browser, and locate the tool you want to
copy. Position the cursor over the i-drop handle, and drag
the tool to the tool palette.
copy a tool from the Content Browser
3 Right-click the new tool, and click Properties.
4 For Name, enter the name you want displayed for this tools tooltip. This name will also be displayed with
the tool if it is published to a catalog in the Content Browser.
5 For Description, click in the text box, and then enter the description you want displayed for this tools
tooltip. This description will also be displayed with the tool if it is published to a catalog in the Content
Browser.
6 Expand Basic, and expand General.
7 Under General, click the Description text box, enter a description of the tool, and click OK.
8 For Layer key, click the text box, select a layer key, and click OK.
9 For Layer overrides, click the text box, select a layer key override, and click OK.
10 Expand Dimensions.
11 Click Yes to specify the dimension of the grid on the drawing screen as you are creating it.
12 Click No to specify numerical values on the Properties palette, and enter values for Width, Depth, and
Height
13 Expand X Axis.
14 Select Space evenly for Layout type, and enter a value for Number of bays.
15 Select Repeat for Layout type, and enter a value for Bay size.
16 Enter a value for Start offset.
17 Enter a value for End offset.
18 Expand Y Axis.
19 Select Space evenly for Layout type, and enter a value for Number of bays.
20 Select Repeat for Layout type, and enter a value for Bay angle.
21 Enter a value for Start offset.
22 Enter a value for End offset.
1490 | Chapter 31 Layout Curves and Grids
23 Expand Z Axis.
24 Select Space evenly or Repeat for Layout type.
25 Enter a value for Start offset.
26 Enter a value for End offset.
27 Click OK.
Adding Layout Volumes
Use this procedure to add a layout volume, which is a three-dimensional (3D) layout grid.
Layout volume parameters
1 Open the tool palette that contains the volume layout tool you want to use, and select the tool.
TIP You may have to scroll to display the desired tool. After selecting it, you can move or hide the Properties
palette to expose more of the drawing area.
If there are no volume layout tools available on tool palettes in the workspace, you can use the Content
Browser to access the Stock Tool catalog, which contains a volume layout tool under Parametric Layout
and Anchoring Tools. You can add this tool to any tool palette. For more information, see Understanding
the Content Browser on page 80.
2 Select the volume layout tool.
3 In the Properties palette, expand Basic, and expand General.
4 Enter a value for the X width, Y depth and the Z height.
Adding Layout Volumes | 1491
5 Select the repeat spacing option and enter a value, or enter a value for the X, Y, and Z bay size.
6 Specify an insertion point in the drawing for the lower-left corner of the rectangular layout grid.
7 Specify the rotation of the rectangular grid about the insertion point.
Changing Layout Volumes
Use this procedure to change the angle or size of three-dimensional (3D) layout volumes. You can also change the
number and size of the grid bays.
If you use grips to stretch a layout volume, the behavior of the layout volume depends on the spacing type of each
axis. The overall size of the grid jumps in directions that are specified to use a certain bay size with repeat spacing
because the exact bay size is maintained. The overall size changes in directions that are specified to be evenly spaced
or manually spaced.
1 Select one or more 3D volume grids, right-click, and click Modify Layout Volume (3D).
2 In the Properties palette, expand Basic, and expand General.
3 Enter a new X width, Y depth, and Z height value.
4 Select the repeat spacing option and enter a value, or enter a new X, Y, and Z bay size value.
Adding Grid Lines to Layout Volumes
Use this procedure to add grid lines to a layout volume. You can add grid lines on the X, Y, and Z planes separately.
NOTE You can add lines only to volumes inserted with manually spaced lines or evenly spaced lines. Layout volumes with
lines placed at a fixed repeated spacing value cannot be changed. For information about grid modes, see Changing the
Spacing Mode of Layout Grids on page 1487.
1 Select the layout volume.
2 Specify the axis to which to add the grid line:
Then If you want to add
right-click, and click X axis Add Grid Line. a grid line to the X plane of the volume
right-click, and click Y axis Add Grid Line. a grid line to the Y plane of the volume
right-click, and click Z axis Add Grid Line. a grid line to the Z plane of the volume
3 Specify the distance of the new grid line from the start of the grid.
If you have added a line to a layout volume with manually spaced lines, the new line is inserted at the
specified position. The position of the other lines remains unchanged. The grid size changes accordingly.
If you have added a line to a layout volume with evenly spaced lines, the new line is inserted and all
lines are recalculated, so that they are evenly distributed again. The grid size remains unchanged.
Removing Grid Lines from Layout Volumes
Use this procedure to remove individual grid lines from a volume. You can remove grid lines from the X, Y, and Z
planes separately.
NOTE You can remove lines only from volumes which have been inserted with manually spaced lines or evenly spaced lines.
Layout volumes with lines placed at a fixed repeated spacing value cannot be changed. For information about grid modes,
see Changing the Spacing Mode of Layout Grids on page 1487.
1 Select the layout volume.
1492 | Chapter 31 Layout Curves and Grids
2 Specify the axis from which to remove the grid line:
Then If you want to remove
right-click, and click X axis Remove Grid Line. a grid line from the X plane of the volume
right-click, and click Y axis Remove Grid Line. a grid line from the Y plane of the volume
right-click, and click Z axis Remove Grid Line. a grid line from the Z plane of the volume
3 Click the grid line to be removed from the volume.
If you have removed a line from a layout volume with manually spaced lines, the specified line is
removed from the volume. The position of the other lines remains unchanged.
If you have removed a line from a layout volume with evenly spaced lines, the specified line is removed
from the volume. All remaining lines are recalculated, so that they are evenly distributed again.
Changing the Spacing Mode of Layout Volumes
Use this procedure to change how modes are positioned along a layout volume. For more information, see Adding
Layout Volumes on page 1491.
For example, you can change the mode so that a volume with manually spaced nodes becomes a volume with evenly
spaced nodes. If you want to add nodes to a layout volume with a fixed number of nodes, you must first convert the
layout volume to the manually spaced or evenly spaced mode.
You can also change the layout mode on the Properties palette.
1 Select the layout volume by selecting one of the node anchors.
2 Right-click, and click Layout Mode.
3 Select the desired mode, and press ENTER.
If you are changing a layout volume with manually spaced nodes to a volume with nodes placed at a
fixed repeated spacing value, you are prompted for start and end offsets, and the distance between the
nodes. If there are too few nodes on the curve to fill it, new nodes are created at the specified distance.
If you are changing a layout volume with manually spaced nodes to a volume with evenly spaced
nodes, you are prompted for start and end offsets for the volume. The existing nodes are distributed
evenly on the volume.
If you are changing a volume with nodes placed at a fixed repeated spacing value to a volume with
manually spaced nodes, there is no visible change. However, the nodes have been converted to manual
nodes, so that you now can add nodes to and remove nodes from the volume.
If you are changing a volume with nodes placed at a fixed repeated spacing value to a volume with
evenly spaced nodes, you are prompted for start and end offsets. The existing nodes are than recalculated
and distributed evenly. You can now add nodes to and remove nodes from the volume.
If you are changing a volume with evenly spaced nodes to a volume with manually spaced nodes,
there is no visible change. If you change the volume, however, the nodes remain fixed and are no
longer redistributed evenly.
If you are changing a volume with evenly spaced nodes to a volume with nodes placed at a fixed
repeated spacing value, you are prompted for start and end offsets, and the distance between the nodes.
If there are too few nodes on the curve to fill it, new nodes are created at the specified distance.
Changing the Display Properties of Layout Volumes
Use this procedure to change any of the following display properties of the nodes on a layout volume:
Visibility (display component is on or off)
Layer
Color
Changing the Spacing Mode of Layout Volumes | 1493
Linetype
Lineweight
Linetype scale
Node size
1 Select the layout volume that you want to change, right-click, and click Edit Object Display.
2 Click the Display Properties tab.
3 Select the display representation where you want the changes to appear, and select Object Override.
The display representation in bold is the current display representation.
4 If necessary, click .
5 Click the Layer/Color/Linetype tab.
6 Select the component to change, and select a different setting for the property.
7 Click OK twice.
Changing the Location of Layout Volumes
Use this procedure to change the location of layout volumes. You can relocate a layout volume by changing the
coordinate values of its insertion point. The layout volume also has an orientation with respect to the world coordinate
system (WCS) or the current user coordinate system (UCS). For example, if the top and bottom of the layout volume
are parallel to the XY plane, its normal is parallel to the Z axis. You can change the orientation of the layout volume
by aligning its normal with another axis. You can also rotate the layout volume on its plane by changing the rotation
angle.
For information about WCS and UCS, see Use Coordinates and Coordinate Systems in AutoCAD help.
1 Select the layout volume that you want to change.
2 On the Properties palette, expand Basic, and expand Location.
3 Select Additional information.
4 Specify the location of the layout volume:
Then If you want to
enter new coordinate values under Insertion Point. relocate the layout volume
make the normal of the layout volume parallel to the Z axis:
under Normal, enter 1 for Z, and enter 0 for X and Y.
locate the layout volume on the XY plane
make the normal of the layout volume parallel to the X axis:
under Normal, enter 1 for X and enter 0 for Y and Z.
locate the layout volume on the YZ plane
make the normal of the layout volume parallel to the Y axis:
under Normal, enter 1 for Y, and enter 0 for X and Z.
locate the layout volume on the XZ plane
enter a new value for Rotation Angle. change the rotation of the layout volume
5 Click OK.
Attaching Hyperlinks, Notes, or Files to a Layout Volume
Use this procedure to attach hyperlinks, notes, or files to a layout volume. You can also edit hyperlinks and notes, and
edit or detach reference files from a layout volume.
1 Select the layout volume to which to attach information.
2 On the Properties palette, click the Extended Data tab.
3 To add a hyperlink, click the setting for Hyperlink, and specify the link.
For more information, see Add Hyperlinks to a Drawing in AutoCAD help.
1494 | Chapter 31 Layout Curves and Grids
4 Click OK.
5 To add a note, click the setting for Notes, and enter the note.
6 Click OK.
7 To add a reference file, click the setting for Reference documents, and attach, edit, or detach a reference
file:
Then If you want to
click Add, select a file, and click OK. attach a reference file
select the file, enter the description, and click OK. edit the description of a reference file
double-click the reference file name to start its application. edit a reference file
select the file name, and click Delete. detach a reference file
8 Click OK.
Attaching Hyperlinks, Notes, or Files to a Layout Volume | 1495
1496 | Chapter 31 Layout Curves and Grids
Grids
Grids are AEC objects on which you can anchor other objects, such as columns,
and constrain their locations.
32
1497
Grids
Grids are AEC objects on which you can anchor other objects, such as columns, and constrain their locations. Grids
are useful in the design and documentation phases of a project.
Types of Grids
There are several types of grids, each with its own purpose:
Layout grids help you position objects relative to each other in your building design. For more information about layout
grids, see Layout Curves and Grids on page 1474.
Column grids are layout grids that place a column at each intersection of the grid as you add it to your drawing. They
are unique also in that they have automatic labeling tools. For more information about columns, see Creating a
Freestanding Column on page 1396 or Creating Grid-Anchored Columns on page 1398.
Ceiling grids are specialized layout grids that represent suspended ceiling systems or cassette ceilings. They can be
anchored to a space object at ceiling height.
All of these grid types share some common features.
Layout Types for Grids
There are 3 different layout types that control the spacing of lines in a grid. Layout type is specified separately for the
X and Y planes.
Manual: You specify the position of each line on the grid.
Repeat (Fixed Bay Size): You specify equidistant spacing between lines on the grid. The number of lines is
determined by the size of the grid. As the size of the grid changes, lines are added or subtracted accordingly. The
distance between lines remains fixed.
Space Evenly: You specify the number of lines on the grid. The space between lines is determined by the size of
the grid. As the size of the grid changes, the spacing between lines is lengthened or shortened accordingly. The
number of lines remains fixed.
NOTE By default, grids are inserted with evenly spaced lines.
Anchoring Objects to Grids
Grids can be used to anchor other objects. This is most visible in column grids, where special functionality allows you
to anchor columns to the grid during insertion. Once the grid is inserted, you can add other objects to it as well.
There are 2 anchoring mechanisms available for grids:
Anchoring objects to a grid cell (Cell Anchor)
Anchoring objects to a grid intersection (Node Anchor)
For more information about anchoring objects, see Anchors on page 1454.
Using Column Grid Tools to Create Column Grids
Tools in the software let you quickly place column grids using a structural column grid tool with specific predefined
properties. You can use the default settings of the tool, or you can change the properties. You can also use structural
column grid tools to convert linework to column grids, and to apply the settings of a structural column grid tool to
existing column grids.
1498 | Chapter 32 Grids
Tool palettes containing structural column grid tools
The default tool palettes in the workspace contain sample structural column grid tools that you can use and customize
as needed. In addition, the following catalogs provided with the software contain structural column grid tools that you
can add to your tool palettes:
AutoCAD Architecture Stock Tool catalog
AutoCAD Architecture Sample Palette catalog
Custom palettes created by your CAD manager or other users may also contain structural column grid tools with column
grid properties that are customized for your projects or office standards.
Creating a Column Grid
Use this procedure to add a new column grid that has the properties specified in the structural column grid tool that
you select. To specify settings when you add a column grid, see Creating a Column Grid with User-Specified Settings
on page 1499.
1 Open the tool palette that contains the structural column grid tool you want to use, and select the tool.
(You may have to scroll to display the desired tool.)
2 Specify the insertion point of the column grid.
3 Specify the rotation of the column grid, and press ENTER.
4 Continue adding column grids, and press ENTER.
Creating a Column Grid with User-Specified Settings
Use this procedure to add a column grid with settings that you specify. Column grids can be either rectangular or radial.
Rectangular grid
Creating a Column Grid | 1499
Radial grid
1 Open the tool palette that you want to use, and select a structural column grid tool.
(You may have to scroll to display the desired tool.)
2 On the Properties palette, expand Basic, and expand General.
3 Select a shape, either Rectangular or Radial.
4 Expand Dimensions.
5 If you have selected a rectangular grid shape, specify the settings:
Then If you want to
expand Dimensions, and enter a value for X - Width. define the width of the grid
expand Dimensions, and enter a value for Y - Depth. define the depth of the grid
expand X Axis, select Space evenly for Layout type, and enter
a value for Number of bays.
lay out the grid with evenly spaced bays along the X direction
expand X Axis, select Repeat for Layout type, and enter a
value for Bay size.
lay out the grid with a fixed bay size along the X direction
expand X Axis, and enter a value for Start offset. The offset
distance may be used to reduce the effective grid size.
specify the offset distance from the start point along the X
direction of the grid
expand X Axis, and enter a value for End offset. The offset
distance may be used to reduce the effective grid size.
specify the offset distance from the end point along the X
direction of the grid
expand Y Axis, select Space evenly for Layout type, and enter
a value for Number of bays.
lay out the grid with evenly spaced bays along the Y direction
expand Y Axis, select Repeat for Layout type, and enter a
value for Bay size.
lay out the grid with a fixed bay size along the Y direction
expand Y Axis, and enter a value for Start offset. The offset
distance may be used to reduce the effective grid size.
specify the offset distance from the start point along the Y
direction of the grid
expand Y Axis, and enter a value for End offset. The offset
distance may be used to reduce the effective grid size.
specify the offset distance from the end point along the Y
direction of the grid
6 If you have selected a radial grid shape, specify the settings:
Then If you want to
expand Dimensions, and enter a value for X - Width. define the width of the grid
expand Dimensions, and enter a value for A - Angle. define the angle of the grid
expand X Axis, select Space evenly for Layout type, and enter
a value for Number of bays.
lay out the grid with evenly spaced bays along the X direction
expand X Axis, select Repeat for Layout type, and enter a
value for Bay size.
lay out the grid with a fixed bay size along the X direction
expand X Axis, and enter a value for Inside radius. specify the inside radius of the grid
1500 | Chapter 32 Grids
Then If you want to
expand X Axis, and enter a value for End offset. The offset
distance may be used to reduce the effective grid size.
specify the offset distance from the end point along the X
direction of the grid
expand Y Axis, select Space evenly for Layout type, and enter
a value for Number of bays.
lay out the grid with evenly spaced bays along the Y direction
expand Y Axis, select Repeat for Layout type, and enter a
value for Bay angle.
lay out the grid with a fixed bay angle along the Y direction
expand Y Axis, and enter a value for Start angle offset. The
offset angle may be used to reduce the grid size.
specify the offset angle from the start angle along the X
direction grid curve
expand Y Axis, and enter a value for End angle offset. The
offset distance may be used to reduce the grid size.
specify the offset angle from the end angle along the X
direction grid curve
7 To add columns to the grid intersection during insertion, expand Column, and specify a style for the
structural member.
If you choose to add columns, you can specify the dimensions of the column:
Start offset
End offset
Logical length
Justify
Justify using overall extents
TIP After specifying the desired settings, you can move or hide the Properties palette to expose more of the
drawing area.
8 In the drawing area, specify the insertion point of the column grid.
9 Specify the rotation angle of the grid, and press ENTER.
10 Continue adding column grids, and press ENTER.
Creating a Column Grid from a Layout Grid
Use this procedure to convert a two-dimensional (2D) layout grid to a column grid that has the properties of the
structural column grid tool you select. You can edit these properties after creating the column grid.
1 Open the tool palette that contains the column grid tool you want to use.
TIP You may have to scroll to display the desired tool. After selecting it, you can move or hide the Properties
palette to expose more of the drawing area.
2 Right-click the tool, and click Apply Tool Properties to Layout Grid 2D.
3 Select the layout grid to convert, and press ENTER.
4 When prompted to erase the original geometry, press ENTER to keep the linework, or enter y (Yes) to erase
it.
5 Edit the properties of the column grid in the Properties palette, if necessary.
Creating a Column Grid from Linework
Use this procedure to convert custom linework to a column grid that has the properties of the structural column grid
tool you select. You can edit these properties after creating the column grid.
1 Open the tool palette that contains the column grid tool you want to use.
Creating a Column Grid from a Layout Grid | 1501
TIP You may have to scroll to display the desired tool. After selecting it, you can move or hide the Properties
palette to expose more of the drawing area.
2 Right-click a structural column grid tool, and click Apply Tool Properties to Linework.
3 Select the linework to convert, and press ENTER.
4 When prompted to erase the original linework, press ENTER to keep the linework, or enter y (Yes) to erase
it.
5 Edit the properties of the column grid in the Properties palette, if necessary.
Creating a Column Grid Dynamically
Use this procedure to create column grids dynamically by specifying their dimensions on screen as you draw them.
1 Open the tool palette that contains the column grid tool you want to use.
(You may have to scroll to display the desired tool.)
2 On the Properties palette, expand Dimensions, and select Yes for Specify on screen.
3 To add columns to the grid during insertion, expand Column, and select the desired column style.
TIP After specifying the desired settings, you can move or hide the Properties palette to expose more of the
drawing area.
4 Specify the insertion point for the grid in the drawing.
5 Specify the overall size of the grid by dragging the cursor to the desired size and clicking once.
6 Drag the crosshairs inside the resulting shape vertically and horizontally to define the correct number of
bays in the column grid.
NOTE The closer the crosshairs go to the left and bottom of the grid, the more spaces are created.
7 Click once to confirm the number of vertical and horizontal bays.
8 Specify the rotation angle of the grid, and press ENTER.
The column grid is inserted into the drawing according to your specifications.
Creating a Structural Column Grid Tool
Use this procedure to create a structural column grid tool and add it to a tool palette. You may want to create your own
structural column grid tools if you are placing multiple column grids of a specific style, and they all have the same
properties.
1 Open the tool palette on which you want to add a tool.
2 Create the tool:
Then If you want to
select the object, and drag it to the tool palette. create a tool from a column grid in the drawing
right-click the tool, and click Copy. Right-click, and click Paste. copy a tool in the current tool palette
open the other tool palette, right-click the tool, and click
Copy. Reopen the palette where you want to add the tool,
right-click, and click Paste.
copy a tool from another tool palette
open the catalog in the Content Browser, and locate the tool
you want to copy. Position the cursor over the i-drop handle,
and drag the tool to the tool palette.
copy a tool from a tool catalog
3 Right-click the new tool, and click Properties.
1502 | Chapter 32 Grids
4 Enter a name for the tool.
5 Click the setting for Description, enter a description of the tool, and click OK.
6 Expand Basic, and expand General.
7 Click the setting for Description, enter a description of the column grid created from this tool, and click
OK.
8 Specify a layer key and any layer key overrides if you do not want to use the layer assignments specified
in the layer key style used in the drawing.
9 Select a column grid shape.
10 Specify the settings for the dimensions of the grid.
For more information, see Creating a Column Grid with User-Specified Settings on page 1499.
11 Click OK.
Working with Column Grids
After you have created column grids in your drawing, you can customize them for your project. You can add labels,
extend grid lines, and add dimensions to the grids.
Labeling Column Grids
You can label existing column grids in the X direction and the Y direction.
1 Select the column grid you want to label, right-click, and click Label.
2 Specify the grid location for labels:
Then If you want to
click the X - Labeling tab. add labels to the X axis of the grid
click the Y - Labeling tab. add labels to the Y axis of the grid
3 Enter a starting number or letter for the label under Number in the table.
Each grid line in the X direction or the Y direction is listed in the table. If Automatically Calculate Values
for Labels is selected, numbers or letters are consecutively assigned to the remaining grid lines in the order
you specify (ascending or descending).
NOTE To renumber a grid, enter a new value in the first location. The remaining values are updated if
Automatically Calculate Values for Labels is selected.
4 If you do not want to use certain characters in the sequence, select Never Use Characters, and enter the
characters, separated by commas.
5 To change the label symbol, click Bubble.
6 Select a new label symbol from the MvBlockDef Select dialog box, and click OK.
Any multi-view block currently defined in the drawing can be used.
7 Click Generate New Bubbles On Exit to update the bubbles.
8 Specify the location of bubbles:
Then If you want to
select Top and/or Bottom. place bubbles in the X direction of the grid
select Left and/or Right. place bubbles in the Y direction of the grid
9 Enter a value for Extension.
Working with Column Grids | 1503
Extension is the length of the bubble lines from the grid to the bubble.
10 Click OK.
Labeling a column grid
Extending Column Grid Lines Beyond the Grid Boundary or Limits
Use this procedure to label 2 sides of a column grid and have the lines of the other 2 sides extend beyond the edge of
the column grid rectangle.
1 Label the 2 sides of the column grid.
For more information, see Labeling Column Grids on page 1503.
2 Create a multi-view block definition that has no view blocks.
For more information, see Creating a New Multi-View Block Definition on page 1560.
3 Select the column grid, right-click, and click Label.
4 Click the Labeling tab for the axis you wish to extend.
5 Under Bubble Parameter, select the side (Left or Right, Top or Bottom) that has not been labeled, but do
not clear a side that is already labeled, or the bubbles will be removed from that side.
6 Click Bubble, select the new multi-view block you created, and then click OK.
7 Clear Generate New Bubbles On Exit.
8 Click OK.
Dimensioning Column Grids
Use this procedure to dimension column grids and set the distance between the dimensions and the grid. For this, you
can use the automatic AEC Dimension.
Dimensioning Column Grids with Automatic AEC Dimension
When you dimension a column grid with an automatic AEC dimension, the resulting dimension is associative. When
you update the grid, the dimension is updated accordingly. Also, you can choose an AEC dimension style. For more
information, see AEC Dimensions on page 1844.
With an AEC dimension, you cannot display angle dimensions or edit individual dimension chains.
1 Select the column grid you want to dimension.
2 Right-click, and click AEC Dimension.
3 On the Properties palette, expand Basic, and expand General.
4 Select a style.
1504 | Chapter 32 Grids
NOTE Be sure to select an AEC dimension style that contains dimensioning points for grids. For more information
about AEC dimension contents, see Associative Dimensions from Objects on page 1847.
5 Click to specify the position of the AEC dimension.
The dimension can, for example, be placed above or below the column grid.
To set the direction of the dimension, drag the mouse. The extension lines are drawn in the opposite
direction.
If you want to align the dimension, enter a on the command line, and select the geometry to align
to.
If you want a user-defined angle for the dimension, enter r and enter the rotation angle on the command
line.
NOTE The angle you specify here is calculated in relation to the UCS, and not to the dimensioned grid.
Editing Column Grids
You can change column grids by modifying the overall dimensions of the grid, the number and position of grid lines,
as well as the location of the grid within the drawing. You can also set a clipping boundary for the grid and use that
to mask the grid or insert a hole into the grid.
NOTE You cannot change the shape of an existing column grid, such as changing a radial grid to a rectangular grid.
Changing the Dimensions of a Column Grid
Use this procedure to change the overall dimensions of a column grid. A rectangular grid is defined by its width and
depth. A radial grid is defined by its radius, angle, and optionally, its inner radius.
1 Double-click the column grid to which you want to make changes.
2 Expand General, and expand Dimensions.
3 Modify the desired settings:
Then If you want to
enter new values for X - Width and Y - Depth. change the dimensions of a rectangular column grid
enter new values for X - Width and A - Angle. change the dimensions of a radial column grid
TIP You can also change the size of a grid by dragging its grip points. When you have a manual grid, you drag the individual
lines, and not the grid.
Changing the Lines of a Column Grid
Apart from the overall dimensions of a column grid, you can also change the number and position of grid lines on the
X and Y axes. There are 3 different layout types that control the spacing of lines in a grid. Layout type is specified
separately for the X and Y planes on the Properties palette for the grid.
Manual: You specify the position of each line on the grid.
Repeat (Fixed Bay Size): You specify equidistant spacing between lines on the grid. The number of lines is
determined by the size of the grid. As the size of the grid changes, lines are added or subtracted accordingly. The
distance between lines remains fixed.
Space Evenly: You specify the number of lines on the grid. The space between lines is determined by the size of
the grid. As the size of the grid changes, the spacing between lines is lengthened or shortened accordingly. The
number of lines remains fixed.
Editing Column Grids | 1505
NOTE By default, grids are inserted with evenly spaced lines.
The procedures for adding or removing grid lines vary depending on the Layout type in effect, as explained in the
following sections.
Adding Lines to a Column Grid
In some cases, you need to add lines to an existing grid. Depending on the Layout type in effect, you do this in different
ways.
Adding Lines to a Column Grid with Evenly Spaced Lines
Use this procedure to add lines to a grid with evenly spaced lines. The lines will always be distributed evenly along the
grid axis. If you need non-regular lines with different spacing between them, open the grids Properties palette, and
change the Layout type to Manual.
1 Double-click the column grid to which you want to add lines.
2 Expand Dimensions.
3 Add grid lines:
Then If you want to
expand X Axis, and enter a value for Number of bays. The number of grid
lines increases to create the specified number of bays, while the overall size
of the grid remains the same.
add grid lines to the X axis of the grid
expand Y Axis, and enter a value for Number of bays. The number of grid
lines increases to create the specified number of bays, while the overall size
of the grid remains the same.
add grid lines to the Y axis of the grid
Adding Grid Lines to a Manual Column Grid
Use this procedure to add lines to a manual grid. A manual grid allows maximum control over the grid, but requires
that you define the exact number and position of grid lines.
1 Double-click the column grid to which you want to add lines.
2 Expand Dimensions.
3 Add grid lines:
Then If you want to
expand X Axis, select Manual for Layout type, and click on
the value for Bays.
add grid lines to the X axis of the grid
expand Y Axis, select Manual for Layout type, and click on
the value for Bays.
add grid lines to the Y axis of the grid
The Bays worksheet lists all bays on the selected axis, their distance from the start point of the grid, and
the spacing between the grid lines that define the bays.
4 To add a line, click under the last number in the Bays list.
A new line is inserted with default values for distance and spacing. You can edit these values by clicking
them and entering new values.
NOTE You cannot enter a line number for the new line. The line number is provided by the application after
you close the worksheet.
5 Click OK.
Adding Grid Lines to a Column Grid with Fixed Bay Size
Use this procedure to add lines to a grid with bays of a fixed size. Normally, in a grid with fixed bays, the distance
between the grid lines is more important than the number of grid lines.
1506 | Chapter 32 Grids
To add lines to a grid with a fixed bay size, you have 2 options:
Enlarge the overall grid size (for more information, see Changing the Dimensions of a Column Grid on page
1505).
Decrease the size of the bays.
TIP In cases where the number of lines is important for the grid, change the Layout type of the grid from Repeat to Space
evenly or Manual.
1 Double-click the column grid to which you want to add lines.
2 Expand Dimensions.
3 Add grid lines:
Then If you want to
expand X Axis, and enter a value for Bay size. add grid lines to the X axis of the grid
expand Y Axis, and enter a value for Bay size. add grid lines to the Y axis of the grid
If you enter a value that reduces the size of the bays, the number of grid lines increases as the extra bays
are added to the grid.
Removing Lines from a Column Grid
You can remove individual grid lines from column grids. The method used will depend on the layout type of the specific
column grid.
Removing Lines from a Column Grid with Evenly Spaced Lines
Use this procedure to remove lines from a grid with evenly spaced lines. The lines will always be distributed evenly
along the grid axis. To remove a particular line and have all the other lines stay in their original places, open the grids
Properties palette, and change the Layout type to Manual.
1 Double-click the column grid from which you want to remove lines.
2 Expand Dimensions.
3 Remove grid lines:
Then If you want to
expand X Axis, and enter a smaller value for Number of bays.
The number of grid lines decreases to create the specified
number of bays, while the overall size of the grid remains the
same.
remove grid lines from the X axis of the grid
expand Y Axis, and enter a smaller value for Number of bays.
The number of grid lines decreases to create the specified
number of bays, while the overall size of the grid remains the
same.
remove grid lines from the Y axis of the grid
Removing Grid Lines from a Manual Column Grid
Use this procedure to remove grid lines from a manual grid. On a manual grid, you can remove each line individually.
1 Double-click the column grid from which you want to remove lines.
2 Expand Dimensions.
3 Remove grid lines:
Then If you want to
expand X Axis, select Manual for Layout type, and click the
value for Bays.
remove grid lines from the X axis of the grid
Changing the Lines of a Column Grid | 1507
Then If you want to
expand Y Axis, select Manual for Layout type, and click the
value for Bays.
remove grid lines from the Y axis of the grid
The Bays worksheet lists all bays on the selected axis, their distance from the start point of the grid, and
the spacing between the grid lines that define the bays.
4 To remove a line, click the bay number in the Bays list, and click Remove.
5 Click OK.
The bay is deleted from the grid, and the grid size is reduced accordingly.
Removing Lines from a Column Grid with Fixed Bay Size
Use this procedure to remove lines from a grid with fixed bays. Normally, in a grid with fixed bays, the distance between
the grid lines is more important than the number of grid lines.
To remove lines from a grid with a fixed bay size, you have 2 options:
Decrease the overall grid size (for more information, see Changing the Dimensions of a Column Grid on page
1505).
Increase the size of the bays
TIP In cases where the number of lines is important for the grid, change the Layout type of the grid from Repeat to
Space evenly or Manual.
1 Double-click the column grid from which you want to remove lines.
2 Expand Dimensions.
3 Remove grid lines:
Then If you want to
expand X Axis, and enter a value for Bay size. remove grid lines from the X axis of the grid
expand Y Axis, and enter a value for Bay size. remove grid lines from the Y axis of the grid
If you enter a value that increases the size of the bays, the number of grid lines decreases as the extra bays
are removed from the grid.
Changing the Position of Column Grid Lines
You can change the position of individual lines in column grids for which the Layout type is Manual. (Grids with a
Layout type of Repeat or Space evenly calculate line position according to the number of bays or the size of the grid.)
A manual grid has grip points for every line. You can use either the grip points or the Bays worksheet to change the
position of a grid line.
Using Grip Points to Move Column Grid Lines
Use this procedure to move a column grid line by dragging the grip points of the line. Manual grids have a pair of grip
points for the start point and endpoint of each line.
1 Select the grid where you want to move grid lines.
For each line in the grid, a pair of grip points (start point and endpoint) is displayed.
TIP If your grid displays only four lines for the corners of the grid, the Layout type needs to be changed to
Manual on the grids Properties palette.
2 Use the grip points to drag the lines in either a horizontal or vertical direction.
If you move a grid line beyond the grid border, the grid is enlarged accordingly.
1508 | Chapter 32 Grids
If you move one of the border lines to the inside of the grid, the grid is decreased accordingly.
Changing the Position of Column Grid Lines by Editing Grid Bays
Use this procedure to reposition grid lines by editing the number and spacing of grid bays using the Bays worksheet.
1 Double-click the column grid where you want to move lines.
2 Expand Dimensions.
3 Edit grid bays:
Then If you want to
expand X Axis, and click the value for Bays. edit grid bays along the X axis
expand Y Axis, and click the value for Bays. edit grid bays along the Y axis
The Bays worksheet lists all bays on the selected axis, their distance from the start point of the grid, and
the spacing of each bay.
4 To change a bay, click one of its measuring values in the list, and edit the value.
5 Click OK.
The line positions have changed according to your specifications.
Attaching Clipping Profiles to Column Grids
You can attach a clipping profile to define a mask around a column grid or to make a hole in a column grid. You could,
for example, create a mask to define a column grid for an irregularly shaped room, or exclude parts of a room from the
column grid.
NOTE To attach a clipping profile, you must first draw a closed polyline with the desired boundary or hole shape.
Masking Column Grids
Use this procedure to mask a column grid. A mask is a polyline shape that defines the boundaries of a column grid.
Those parts of the grid outside the boundary are not displayed.
1 Draw a closed polyline with the boundary or hole shape you want.
2 Select the grid you want to mask.
3 On the Properties palette, expand General.
4 Choose Select object for Boundary.
5 Select the closed polyline you want to use as a mask.
6 Right-click, and click Deselect All to turn off the grid grips.
The parts of the column grid that are outside the masking polyline are no longer displayed.
TIP If columns are connected to the invisible part of the grid, they are still displayed after masking. If necessary, you can
delete them.
TIP If you want to restore the original grid shape, select None for Boundary in the Properties palette.
Creating Holes in Column Grids
Use this procedure to create a hole in an existing column grid. The hole is created from a closed polyline placed within
the boundaries of the grid. Any parts of the grid inside the hole are not displayed.
1 If it does not already exist within the boundaries of the grid, draw a closed polyline in the shape of the
desired hole.
2 Select the grid, right-click, and click Clip.
Attaching Clipping Profiles to Column Grids | 1509
3 Enter a (Add Hole), and press ENTER.
4 Select the grid again, and press ENTER.
5 Select a closed polyline for the hole.
A hole is cut in the column grid.
6 Press ENTER to end the command.
TIP If columns are connected to the hole in the grid, they are still displayed. If necessary, you can delete them.
Removing Holes from Column Grids
Use this procedure to remove holes you have created in column grids.
1 Select the grid from which you want to remove holes, right-click, and click Clip.
2 Enter r (Remove Hole) and press ENTER.
3 Select the grid again, and press ENTER.
4 Select the closed polyline of the hole.
The hole is removed from the layout grid. The polyline, however, remains in the drawing. If necessary, you can delete
it.
Attaching Hyperlinks, Notes, or Files to a Column Grid
Use this procedure to attach hyperlinks, notes, or files to a column grid. You can also edit hyperlinks and notes, and
edit or detach reference files from a column grid.
1 Select the column grid to which you want to attach information.
2 On the Properties palette, click the Extended Data tab.
3 To add a hyperlink, click the setting for Hyperlink, and specify the link.
For more information, see Add Hyperlinks to a Drawing in AutoCAD Help.
TIP The quickest way to locate and view an AutoCAD topic is to click the Search tab in the Help window, select
the Search titles only option, and then copy and paste or type in the AutoCAD topic name, and click List Topics.
4 Click OK.
5 To add a note, click the setting for Notes, and enter the note.
6 Click OK.
7 To add a reference file, click the setting for Reference documents, and attach, edit, or detach a reference
file:
Then If you want to
click Add, select a file, and click OK. attach a reference file
select the file, and click Edit. Enter the description, and click
OK.
edit the description of a reference file
double-click the reference file name to start its application. edit a reference file
select the file name, and click Delete. detach a reference file
8 Click OK twice.
Changing the Location of Column Grids
Use this procedure to change the location of column grids. You can relocate a column grid by changing the coordinate
values of its insertion point. The column grid also has an orientation with respect to the world coordinate system (WCS)
or the current user coordinate system (UCS). For example, if the top and bottom of the column grid are parallel to the
1510 | Chapter 32 Grids
XY plane, its normal is parallel to the Z axis. You can change the orientation of the column grid by aligning its normal
with another axis. You can also rotate the column grid on its plane by changing the rotation angle.
For more information about the world coordinate system, see Use World and User Coordinate Systems in 3D in
AutoCAD Help.
TIP The quickest way to locate and view an AutoCAD topic referenced is to click the Search tab in the Help window, select
the Search titles only option, and then copy and paste or type in the AutoCAD topic name, and click List Topics.
1 Select the column grid that you want to change.
2 On the Properties palette, expand Basic, and expand Location.
3 Select Additional information.
4 Specify the location of the column grid:
Then If you want to
enter new coordinate values under Insertion Point. relocate the column grid
make the normal of the column grid parallel to the Z axis:
under Normal, enter 1 for Z, and enter 0 for X and Y.
locate the column grid on the XY plane
make the normal of the column grid parallel to the X axis:
under Normal, enter 1 for X, and enter 0 for Y and Z.
locate the column grid on the YZ plane
make the normal of the column grid parallel to the Y axis:
under Normal, enter 1 for Y, and enter 0 for X and Z.
locate the column grid on the XZ plane
enter a new value for Rotation Angle. change the rotation of the column grid
5 Click OK.
Changing the Display of Column Grids
Use this procedure to change any of the following display properties for lines, node markers, or cell markers in a column
grid:
Visibility (display component is on or off)
Layer
Color
Linetype
Lineweight
Linetype scale
1 Select the column grid you want to change, right-click, and click Edit Object Display.
2 Click the Display Properties tab.
3 Select the display representation where you want the changes to appear, and select Object Override.
The display representation in bold is the current display representation.
4 If necessary, click .
5 Click the Layer/Color/Linetype tab.
6 Select the component to change, and select a different setting for the property.
7 Click OK twice.
Changing the Node Radius Display of Column Grids
Use this procedure to change the node radius display for an individual column grid.
Changing the Display of Column Grids | 1511
1 Select the column grid you want to change, right-click, and click Edit Object Display.
2 Click the Display Properties tab.
3 Select the Model display representation, and select Object Override.
The display representation in bold is the current display representation.
4 Click the Other tab.
5 Specify a node radius.
6 Click OK twice.
Using Ceiling Grid Tools to Create Ceiling Grids
Tools in the software let you quickly place ceiling grids using a ceiling grid tool with a specific ceiling grid style and
other predefined properties. You can use the default settings of the tool, or you can change its properties. You can also
use ceiling grid tools to convert linework to ceiling grids and to apply the settings of a ceiling grid tool to existing
ceiling grids.
Tool palettes containing ceiling grid tools
The default tool palettes in the workspace contain sample ceiling grid tools that you can use and customize as needed.
In addition, the following catalogs provided with the software contain ceiling grid tools that you can add to your tool
palettes:
AutoCAD Architecture Stock Tool catalog
AutoCAD Architecture Sample Palette catalog
Custom palettes created by your CAD manager or other users may also contain ceiling grid tools with ceiling grid
properties that are customized for your projects or office standards.
Creating a Ceiling Grid
Use this procedure to add a new ceiling grid that has the properties specified in the ceiling grid tool that you select. To
specify settings when you add a ceiling grid, see Creating a Ceiling Grid with User-Specified Settings on page 1513.
1 Open the tool palette that contains the ceiling grid tool you want to use, and select the tool.
(You may have to scroll to display the desired tool.)
2 Specify the insertion point of the ceiling grid.
3 Specify the rotation of the ceiling grid, and press ENTER.
4 Continue adding ceiling grids, and press ENTER.
1512 | Chapter 32 Grids
Creating a Ceiling Grid with User-Specified Settings
Use this procedure to add a ceiling grid with settings that you specify on the Properties palette. Spaces and closed
polylines can be used as boundaries for ceiling grids.
1 Open the tool palette that you want to use, and select a ceiling grid tool.
(You may have to scroll to display the desired tool.)
2 On the Properties palette, expand Basic, and expand General.
3 Select a boundary:
Then If you want to
click Select object for Boundary, and select a space in the
drawing.
place a ceiling grid within a space
click Select object for Boundary, and select a closed polyline
in the drawing.
place a ceiling grid within a closed polyline
4 Expand Dimensions, and select No for Specify on screen.
5 Specify the settings:
Then If you want to
enter a value for X - Width. define the width of the grid
enter a value for Y - Depth. define the depth of the grid
expand X Axis, select Space evenly for Layout type, and enter
a value for Number of bays.
lay out the grid with evenly spaced bays along the X direction
expand X Axis, select Repeat for Layout type, and enter a
value for Bay size.
lay out the grid with a fixed bay size along the X direction
expand X Axis, and enter a value for Start offset. The offset
distance may be used to reduce the effective grid size.
specify the offset distance from the start point along the X
direction of the grid
expand X Axis, and enter a value for End offset. The offset
distance may be used to reduce the effective grid size.
specify the offset distance from the endpoint along the X
direction of the grid
expand Y Axis, select Space evenly for Layout type, and enter
a value for Number of bays.
lay out the grid with evenly spaced bays along the Y direction
expand Y Axis, select Repeat for Layout type, and enter a
value for Bay size.
lay out the grid with a fixed bay size along the Y direction
expand Y Axis, and enter a value for Start offset. The offset
distance may be used to reduce the effective grid size.
specify the offset distance from the start point along the Y
direction of the grid
expand Y Axis, and enter a value for End offset. The offset
distance may be used to reduce the effective grid size.
specify the offset distance from the endpoint along the Y
direction of the grid
TIP After specifying the desired settings, you can move or hide the Properties palette to expose more of the
drawing area.
6 In the drawing area, specify the insertion point of the ceiling grid.
7 Specify the rotation angle of the grid, and press ENTER.
8 Continue adding ceiling grids, and press ENTER.
Creating a Ceiling Grid from a Layout Grid
Use this procedure to convert a two-dimensional (2D) layout grid to a ceiling grid that has the properties of the ceiling
grid tool you select. You can edit these properties after creating the ceiling grid.
Creating a Ceiling Grid with User-Specified Settings | 1513
1 Open the tool palette that contains the ceiling grid tool you want to use.
(You may have to scroll to display the desired tool.)
2 Right-click the ceiling grid tool, and click Apply Tool Properties to Layout Grids.
3 Select the layout grid to convert, and press ENTER.
4 When prompted to erase the original geometry, press ENTER to erase the linework, or enter n (No) to keep
it.
5 Edit the properties of the ceiling grid in the Properties palette, if necessary.
Creating a Ceiling Grid from Linework
Use this procedure to convert custom linework to a ceiling grid that has the properties of the ceiling grid tool you select.
You can edit these properties after creating the ceiling grid.
1 Open the tool palette that contains the ceiling grid tool you want to use.
(You may have to scroll to display the desired tool.)
2 Right-click a ceiling grid tool, and click Apply Tool Properties to Linework.
3 Select the linework to convert, and press ENTER.
4 When prompted to erase the original linework, press ENTER to keep the linework, or enter y (Yes) to erase
it.
5 Edit the properties of the ceiling grid in the Properties palette, if necessary.
Creating a Ceiling Grid Dynamically
Use this procedure to create ceiling grids dynamically by specifying their dimensions on the screen as you draw them.
1 Open the tool palette that contains the ceiling grid tool you want to use, and select the tool.
(You may have to scroll to display the desired tool.)
2 On the Properties palette, expand Dimensions, and select Yes for Specify on screen.
3 Expand X Axis and Y Axis, and specify the settings:
Then If you want to
select Space evenly for Layout type, and enter a value for
Number of bays.
lay out the grid with evenly spaced bays along the X direction
select Repeat for Layout type, and enter a value for Bay size. lay out the grid with a fixed bay size along the X direction
enter a value for Start offset. The offset distance may be used
to reduce the effective grid size.
specify the offset distance from the start point along the X
direction of the grid
enter a value for End offset. The offset distance may be used
to reduce the effective grid size.
specify the offset distance from the endpoint along the X
direction of the grid
select Space evenly for Layout type, and enter a value for
Number of bays.
lay out the grid with evenly spaced bays along the Y direction
enter a value for Bay size. lay out the grid with a fixed bay size along the Y direction
enter a value for Start offset. The offset distance may be used
to reduce the effective grid size.
specify the offset distance from the start point along the Y
direction of the grid
enter a value for End offset. The offset distance may be used
to reduce the effective grid size.
specify the offset distance from the endpoint along the Y
direction of the grid
4 Specify an insertion point in the drawing.
5 Specify the overall size of the grid by dragging the cursor to the desired size and clicking once.
6 Specify the rotation angle for the grid, and press ENTER.
1514 | Chapter 32 Grids
Creating a Ceiling Grid with a Clipping Boundary
Use this procedure to create a ceiling grid within a closed polyline or a space object. If the ceiling grid is within a space,
the grid is created at the ceiling height of the space.
1 Open the tool palette that contains the ceiling grid tool you want to use, and select the tool.
(You may have to scroll to display the desired tool.)
2 On the Properties palette, expand Basic, and expand General.
3 Click the setting for Boundary.
4 Click Select object, and then select an existing space or a closed polyline in the drawing.
5 Specify an insertion point in the drawing.
NOTE The insertion point of the ceiling grid is the lower-left corner of the ceiling grid if the rotation is set to 0
degrees.
6 Specify the overall size of the grid by dragging the cursor to the desired size and clicking once.
Drag the cursor along the X axis to specify the number of bays along the X direction, and drag the cursor
along the Y axis to specify the number of bays along the Y direction.
7 Specify the rotation angle of the grid, and press ENTER.
The grid is displayed only within the space or closed polyline.
Creating a ceiling grid from a polyline
NOTE In some templates, the ceiling grid object is turned off in a number of plan views. It is displayed in most model views,
however, so if you cannot see your grid in top view, switch to a model view to make sure it is there. For more information
about turning on the display of ceiling grids in plan view, see Display System on page 443.
Creating a Ceiling Grid Tool
Use this procedure to create a ceiling grid tool and add it to a tool palette. You may want to create your own ceiling
grid tools if you are placing multiple ceiling grids of a specific style, and they all have the same properties.
1 Open the tool palette on which you want to add a tool.
2 Create the tool:
Then If you want to
select the object, and drag it to the tool palette. create a tool from a ceiling grid in the drawing
right-click the tool, and click Copy. Right-click, and click Paste. copy a tool in the current tool palette
open the other palette, right-click the tool, and click Copy.
Reopen the palette where you want to add the tool, right-
click, and click Paste.
copy a tool from another tool palette
open the catalog in the Content Browser, and locate the tool
you want to copy. Position the cursor over the i-drop handle,
and drag the tool to the tool palette.
copy a tool from a tool catalog
3 Right-click the new tool, and click Properties.
Creating a Ceiling Grid with a Clipping Boundary | 1515
4 Enter a name for the tool.
5 Click the setting for Description, enter a description of the tool, and click OK.
6 Expand Basic, and expand General.
7 Click the setting for Description, enter a description of the ceiling grid created from this tool, and click
OK.
8 Specify a layer key and any layer key overrides if you do not want to use the layer assignments specified
in the layer key style used in the drawing.
9 Specify the settings for the dimensions of the grid.
For more information, see Creating a Ceiling Grid with User-Specified Settings on page 1513.
10 Click OK.
Editing Ceiling Grids
You can change existing ceiling grids in different ways. You can change the overall dimensions of the grid, the number
and position of grid lines, and the location of the grid within the drawing. You can also specify a clipping boundary
for the grid and use that to mask the grid or insert a hole into the grid.
Changing the Dimensions of a Ceiling Grid
Use this procedure to change the overall dimensions of a ceiling grid. A ceiling grid is defined by its width and depth.
1 Double-click the ceiling grid you want to change.
2 Expand General, and expand Dimensions.
3 Modify the values for X - Width or Y - Depth.
TIP You can also change the size of a grid by dragging its grip points. Note that when you have a manual grid, you are
dragging the individual lines, and not the grid.
Changing the Lines of a Ceiling Grid
Apart from the overall dimensions of a ceiling grid, you can also change the number and position of grid lines on the
X and Y axes. There are 3 different layout types that control the spacing of lines in a grid. Layout type is specified
separately for the X and Y planes on the Properties palette for the grid.
Manual: You specify the position of each line on the grid.
Repeat (Fixed Bay Size): You specify equidistant spacing between lines on the grid. The number of lines is
determined by the size of the grid. As the size of the grid changes, lines are added or subtracted accordingly. The
distance between lines remains fixed.
Space Evenly: You specify the number of lines on the grid. The space between lines is determined by the size of
the grid. As the size of the grid changes, the spacing between lines is lengthened or shortened accordingly. The
number of lines remains fixed.
NOTE By default, grids are inserted with evenly spaced lines.
The procedures for adding or removing grid lines vary depending on the Layout type in effect, as explained in the
following sections.
Adding Lines to a Ceiling Grid
In some cases, you need to add lines to an existing grid. Depending on the Layout type in effect, you do this in different
ways.
Adding Lines to a Ceiling Grid with Evenly Spaced Lines
Use this procedure to add lines to a grid with evenly spaced lines. The lines will always be distributed evenly along the
grid axis. If you need non-regular lines with different spacing between them, open the grids Properties palette, and
change the Layout type to Manual.
1516 | Chapter 32 Grids
1 Double-click the ceiling grid to which you want to add lines.
2 Expand Dimensions.
3 Add grid lines:
Then If you want to
expand X Axis, and enter a value for Number of bays. The number of grid
lines increases to create the specified number of bays, while the overall size
of the grid remains the same.
add grid lines to the X axis of the grid
expand Y Axis, and enter a value for Number of bays. The number of grid
lines increases to create the specified number of bays, while the overall size
of the grid remains the same.
add grid lines to the Y axis of the grid
Your grid has been updated accordingly, with the new number of grid lines distributed evenly along the grid axis.
TIP To add lines to the ceiling grid, you can also right-click the grid, and click X Axis/Y Axis Add Grid Line.
Adding Lines to a Manual Ceiling Grid
Use this procedure to add lines to a manual grid. A manual grid allows maximum control over the grid, but requires
that you specify the exact number and position of grid lines.
1 Double-click the ceiling grid to which you want to add lines.
2 On the Properties palette, expand Dimensions.
3 Add grid lines:
Then If you want to
expand X Axis, select Manual for Layout type, and click on
the value for Bays.
add grid lines to the X axis of the grid
expand Y Axis, select Manual for Layout type, and click on
the value for Bays.
add grid lines to the Y axis of the grid
The Bays worksheet lists all of the bays on the selected axis, their distance from the start point of the grid,
and the spacing between the grid lines that define the bays.
4 To add a line, click under the last number in the Bays list.
A new line is inserted with default values for distance and spacing. You can edit these values by clicking
them and entering new values.
NOTE You cannot enter a line number for the new line. The line number is provided by the application after
you close the worksheet.
5 Click OK.
TIP To add lines to the ceiling grid, you can also right-click the grid, and click X Axis/Y Axis Add Grid Line.
Adding Lines to a Ceiling Grid with Fixed Bay Size
Use this procedure to add lines to a grid with fixed bays. Normally, in a grid with fixed bays, the distance between the
grid lines is more important than the number of grid lines.
To add lines to a grid with a fixed bay size, you have 2 options:
Enlarge the overall grid size (for more information, see Changing the Dimensions of a Ceiling Grid on page 1516).
Decrease the size of the bays
Changing the Lines of a Ceiling Grid | 1517
TIP In cases where the number of lines is important for the grid, change the Layout type of the grid from Repeat to
Space evenly or Manual.
1 Double-click the ceiling grid to which you want to add lines.
2 Expand Dimensions.
3 Add grid lines:
Then If you want to
expand X Axis, and enter a value for Bay size. add grid lines to the X axis of the grid
expand Y Axis, and enter a value for Bay size. add grid lines to the Y axis of the grid
If you enter a value that reduces the size of the bays, the number of grid lines increases as the extra bays
are added to the grid.
A number of new lines have been added by decreasing the size of the individual bays.
Removing Lines from a Ceiling Grid
In the same way that lines can be added to a ceiling grid, they can also be removed.
Removing Lines from a Ceiling Grid with Evenly Spaced Lines
Use this procedure to remove lines from a grid with evenly spaced lines. The lines will always be distributed evenly
along the grid axis. To remove a particular line and have all the other lines stay in their original places, open the grids
Properties palette, and change the Layout type to Manual.
1 Double-click the ceiling grid from which you want to remove lines.
2 Expand Dimensions.
3 Remove grid lines:
Then If you want to
expand X Axis, and enter a smaller value for Number of bays. The
number of grid lines decreases to create the specified number of bays,
while the overall size of the grid remains the same.
remove grid lines from the X axis of the grid
expand Y Axis, and enter a smaller value for Number of bays. The
number of grid lines decreases to create the specified number of bays,
while the overall size of the grid remains the same.
remove grid lines from the Y axis of the grid
Your grid has been updated accordingly, with the new number of grid lines distributed evenly along the grid axis.
TIP To remove lines from a ceiling grid, you can also right-click the grid, and click X Axis/Y Axis Remove Grid Line.
Removing Lines from a Manual Ceiling Grid
Use this procedure to remove grid lines from a manual grid. On a manual grid, you can remove each line individually.
1 Double-click the ceiling grid from which you want to remove lines.
2 Expand Dimensions.
3 Remove grid lines:
Then If you want to
expand X Axis, select Manual for Layout type, and click on
the value for Bays.
remove grid lines from the X axis of the grid
expand Y Axis, select Manual for Layout type, and click on
the value for Bays.
remove grid lines from the Y axis of the grid
1518 | Chapter 32 Grids
The Bays worksheet lists all the bays on the selected axis, their distance from the start point of the grid,
and the spacing between the grid lines that define the bays.
4 To remove a line, click the bay number in the Bays list, and click Remove.
5 Click OK.
The bay is deleted from the grid, and the grid size is reduced accordingly.
TIP To remove lines from a ceiling grid, you can also use right-click the grid, and click X Axis/Y Axis Remove Grid Line.
Removing Lines from a Ceiling Grid with Fixed Bay Size
Use this procedure to remove lines from a grid with bays of fixed size. Normally, in a grid with fixed bays, the distance
between the grid lines is more important factor than the number of grid lines.
To remove lines from a grid with a fixed bay size, you have 2 options:
Decrease the overall grid size (for more information, see Changing the Dimensions of a Ceiling Grid).
Increase the size of the bays.
TIP In cases where the number of lines is important for the grid, change the Layout type of the grid from Repeat to
Space evenly or Manual.
1 Double-click the ceiling grid from which you want to remove lines.
2 Expand Dimensions.
3 Remove grid lines:
Then If you want to
expand X Axis, and enter a value for Bay size. remove grid lines from the X axis of the grid
expand Y Axis, and enter a value for Bay size. remove grid lines from the Y axis of the grid
If you enter a value that increases the size of the bays, the number of grid lines decreases as the extra bays
are removed from the grid.
A number of lines have been removed by increasing the size of the individual bays.
Changing the Position of Ceiling Grid Lines
You can change the position of individual lines in ceiling grids for which the Layout type is Manual. (Grids with a
Layout type of Repeat or Space evenly calculate line position according to the number of bays or the size of the grid.)
A manual grid has grip points for every line. You can use either the grip points or the Bays worksheet to change the
position of a grid line.
Using Grip Points to Move Ceiling Grid Lines
Use this procedure to move a ceiling grid line by dragging the grip points of the line. Manual grids have a pair of grip
points for the start point and end point of each line.
1 Select the grid where you want to move grid lines.
For each line in the grid, a pair of grip points (start point and end point) is displayed.
TIP If your grid displays only four lines for the corners of the grid, the Layout type needs to be changed to
Manual on the grids Properties palette.
2 Use the grip points to drag the lines in either horizontal or vertical direction.
If you move a grid line beyond the grid border, the grid is enlarged accordingly.
If you move one of the border lines of the grid to the inside of the grid, the grid is decreased accordingly.
Changing the Lines of a Ceiling Grid | 1519
Changing the Position of Ceiling Grid Lines by Editing Grid Bays
Use this procedure to reposition grid lines by editing the number and spacing of grid bays using the Bays worksheet.
1 Double-click the ceiling grid where you want to move lines.
2 On the Properties palette, expand Dimensions.
3 Edit grid bays:
Then If you want to
expand X Axis, and click the value for Bays. edit grid bays along the X axis
expand Y Axis, and click the value for Bays. edit grid bays along the Y axis
The Bays worksheet lists all bays on the selected axis, their distance from the start point of the grid, and
the spacing of each bay.
4 To change a bay, click one of its measuring values in the list, and edit the value.
5 Click OK.
The line positions have changed according to your settings.
Attaching Clipping Profiles to Ceiling Grids
You can attach a clipping profile to define a mask around a ceiling grid or to make a hole in a ceiling grid. You could,
for example, create a mask to define a ceiling grid for an irregularly shaped room, or exclude parts of a room from the
ceiling grid.
For a mask, you can use closed polylines and spaces. For more information, see Creating a Ceiling Grid with a Clipping
Boundary on page 1515.
NOTE To attach a clipping profile, you must first draw a closed polyline or space with the desired boundary or hole shape.
Masking Ceiling Grids
Use this procedure to mask a ceiling grid. A mask is a polyline shape or space that defines the boundaries of a ceiling
grid. Those parts of the grid outside the boundary are not displayed.
1 Draw a closed polyline with the boundary or hole shape you want.
2 Select the grid you want to mask.
3 On the Properties palette, expand General.
4 Choose Select object for Boundary.
5 Select the closed polyline or space you want to use as a mask.
6 Right-click, and click Deselect All to turn off the grid grips.
The parts of the ceiling grid that are outside the masking polyline or space are no longer displayed.
TIP If you want to restore the original grid shape, select None for Boundary on the Properties palette.
Creating Holes in Ceiling Grids
Use this procedure to create a hole in an existing ceiling grid. The hole is created from a closed polyline or AEC object
placed within the boundaries of the grid. Any parts of the grid inside the hole are not displayed.
1 If it does not already exist within the boundaries of the grid, draw a closed polyline in the shape of the
desired hole.
2 Select the grid, right-click, and click Clip.
3 Enter a (Add Hole), and press ENTER.
4 Select the grid again, and press ENTER.
5 Select a closed polyline or AEC object for the hole.
1520 | Chapter 32 Grids
A hole is cut in the ceiling grid.
6 Press ENTER to end the command.
Adding a hole to a ceiling grid
Removing Holes from Ceiling Grids
Use this procedure to remove holes you have created in ceiling grids.
1 Select the grid from which you want to remove holes, right-click, and click Clip.
2 Enter r (Remove Hole) and press ENTER.
3 Select the desired ceiling grid, and press ENTER.
4 Select the closed polyline of the hole.
The hole is removed from the ceiling grid. The polyline, however, remains in the drawing. If necessary, you can delete
it.
Removing a hole from a ceiling grid
Attaching Hyperlinks, Notes, or Files to a Ceiling Grid
Use this procedure to attach hyperlinks, notes, or files to a ceiling grid. You can also edit hyperlinks and notes, and
edit or detach reference files from a ceiling grid.
1 Select the ceiling grid to which you want to attach information.
2 On the Properties palette, click the Extended Data tab.
3 To add a hyperlink, click the setting for Hyperlink, and specify the link.
For more information, see Add Hyperlinks to a Drawing in AutoCAD Help.
TIP The quickest way to locate and view an AutoCAD topic is to click the Search tab in the Help window, select
the Search titles only option, and then copy and paste or type in the AutoCAD topic name, and click List Topics.
4 Click OK.
5 To add a note, click the setting for Notes, and enter the note.
6 Click OK.
7 To add a reference file, click the setting for Reference documents, and attach, edit, or detach a reference
file:
Then If you want to
click Add, select a file, and click OK. attach a reference file
select the file, and click Edit. Enter the description, and click
OK.
edit the description of a reference file
double-click the reference file name to start its application. edit a reference file
Attaching Hyperlinks, Notes, or Files to a Ceiling Grid | 1521
Then If you want to
select the file name, and click Delete. detach a reference file
8 Click OK twice.
Changing the Location of Ceiling Grids
Use this procedure to change the location of ceiling grids. You can relocate an existing ceiling grid by changing the
coordinate values of its insertion point. The ceiling grid also has an orientation with respect to the world coordinate
system (WCS) or the current user coordinate system (UCS). For example, if the top and bottom of the ceiling grid are
parallel to the XY plane, its normal is parallel to the Z axis. You can change the orientation of the ceiling grid by
aligning its normal with another axis. You can also rotate the ceiling grid on its plane by changing the rotation angle.
For more information about the world coordinate system, see Use World and User Coordinate Systems in 3D in
AutoCAD help.
TIP The quickest way to locate and view an AutoCAD topic is to click the Search tab in the Help window, select the Search
titles only option, and then copy and paste or type in the AutoCAD topic name, and click List Topics.
1 Select the ceiling grid that you want to change.
2 On the Properties palette, expand Basic, and expand Location.
3 Select Additional information.
4 Specify the location of the ceiling grid:
Then If you want to
enter new coordinate values under Insertion Point. relocate the ceiling grid
make the normal of the ceiling grid parallel to the Z axis:
under Normal, enter 1 for Z and enter 0 for X and Y.
locate the ceiling grid on the XY plane
make the normal of the ceiling grid parallel to the X axis:
under Normal, enter 1 for X, and enter 0 for Y and Z.
locate the ceiling grid on the YZ plane
make the normal of the ceiling grid parallel to the Y axis:
under Normal, enter 1 for Y, and enter 0 for X and Z.
locate the ceiling grid on the XZ plane
enter a new value for Rotation Angle. change the rotation of the ceiling grid
5 Click OK.
Changing the Display of Ceiling Grids
Use this procedure to change any of the following display properties for lines, node markers, or cell markers in a ceiling
grid:
Visibility (display component is on or off)
Layer
Color
Linetype
Lineweight
Linetype scale
1 Select the ceiling grid you want to change, right-click, and click Edit Object Display.
2 Click the Display Properties tab.
3 Select the display representation where you want the changes to appear, and select Object Override.
The display representation in bold is the current display representation.
1522 | Chapter 32 Grids
4 If necessary, click .
5 Click the Layer/Color/Linetype tab.
6 Select the component to change, and select a different setting for the property.
7 Click OK twice.
Changing the Display of Ceiling Grids | 1523
1524 | Chapter 32 Grids
Detail Drafting Tools
AutoCAD Architecture includes a number of easily accessible tools designed to
help you work more intuitively and effectively with linework in detail drawings.
33
1525
Construction Lines
Construction lines (also known as xlines) are temporary linework entities that can be used as references when creating
and positioning other objects or linework. For example, you can use construction lines to prepare multiple views of
the same item, or create temporary intersections to serve as object snaps.
Construction lines are either circles or straight lines that extend to infinity in both directions. In either case, they do
not change the total area of the drawing and have no effect on zooming or viewports. You can move, rotate, copy, or
delete construction lines just like other objects.
The regular AutoCAD construction line functionality is still available via the XLINE command. However, the AutoCAD
Architecture construction line feature is designed to give you a more intuitive way of drawing construction lines based
on the geometry of existing objects or linework. No command line entry is required. You access the Construction Line
command by clicking the button on the Shapes toolbar. The XLINE layer key is used by default for all construction
lines created with this command.
In most cases, you would probably want to draw construction lines based on segments of existing objects, but you can
also draw them by specifying any two points in the drawing area, without regard to existing objects or linework.
Creating Construction Lines From Existing Objects/Linework
Use this procedure to create a construction line based on the geometry of any straight, arced, or circular segment of
any object or linework, except hatches, splines, and ellipses. If based on a straight segment, the resulting construction
line is a straight line that extends to infinity in both directions; if based on an arced or circular segment, the construction
line is a circle.
1 On the Shapes toolbar, click .
2 In the drawing area, move the cursor over the segment on which you want to base your construction line
(the construction line base).
A preview of the construction line is displayed.
3 Click to display an offset indicator, which dynamically shows the distance between the preview line and
the construction line base.
4 Either drag the preview line to the desired distance, and click to position the construction line, or enter
the desired distance and press ENTER.
Drawing a construction line at a zero offset based on a straight wall segment
1526 | Chapter 33 Detail Drafting Tools
Drawing a construction line at a zero offset based on a arc wall segment
Drawing a construction line at a specified offset based on a straight wall segment
The resulting construction line displays three grips when selected. You can move the line by moving the
middle grip, or you can change its orientation by moving either of the end grips.
Creating Construction Lines Independently
Use this procedure to create a straight construction line that passes through any two points of your choice.
1 On the Shapes toolbar, click .
2 Press ENTER.
3 In the drawing area, specify the first point that you want the construction line to pass through. (This will
be the root or conceptual midpoint of the construction line.)
4 Specify a second point.
Creating Construction Lines Independently | 1527
Drawing a construction line by specifying points
The construction line is displayed. If you select it, three grips are displayed. You can move the line by
moving the middle grip, or you can change its orientation by moving either of the end grips.
Hatch Productivity Tools
The context menu for hatches includes options that allow you to easily reposition hatches relative to their origins,
generate AEC Polygons to provide boundaries for non-bounded hatches, and redefine hatch boundaries based on other
selected closed-boundary linework.
Repositioning a Hatch
Use this procedure to align brick and masonry hatch patterns within a boundary so that whole units display along a
particular edge.
1 Select the hatch.
2 Right-click, and click Set Origin.
3 Specify an endpoint on the boundary, and press ENTER.
The hatch is repositioned with its origin at the endpoint you specified.
Repositioning a hatch within a boundary
1528 | Chapter 33 Detail Drafting Tools
Generating a Hatch Boundary
Use this procedure to generate a boundary for a hatch whose original boundary has been deleted or moved during the
course of other drawing operations. The boundary generated by this procedure is an AEC Polygon, which is created
with the POLYGON layer key. AEC Polygons are also created for any islands within the selected hatch. These AEC
Polygons remain selected after you generate the boundary, so you can directly manipulate them into the desired
configuration. You can then apply the hatch to the new boundary configuration using the Set Boundary option, as
described under Redefining a Hatch Boundary on page 1529.
1 Select the hatch.
2 Right-click, and select Generate Boundary.
All grips are displayed for any AEC Polygons created.
TIP If you want to generate a polyline copy of an AEC Polygon created by this process, select the AEC Polygon,
right-click, and click Convert To Polyline.
Generating a hatch boundary
Redefining a Hatch Boundary
Use this procedure to redefine the boundaries of associative or non-associative hatches based on any selected
closed-boundary linework. In cases where a non-associative hatch originally filled closed-boundary linework, but the
linework was subsequently stretched or moved, this procedure lets you expand or reposition the hatch to fill the new
boundary.
You can also use this procedure to extend or move a hatch from one boundary to others. (If you do not also select the
linework currently bounding the hatch, the hatch is moved from the original boundary to the other boundaries that
you select.) The linework you select for the new hatch boundaries can be AEC Polygons, closed polylines, circles, text,
or multiline text (Mtext).
1 Select the hatch.
2 Right-click, and click Set Boundary.
3 Select the linework, and press ENTER.
4 Press ENTER to keep the selected linework, or enter y (Yes) to erase it.
The selected hatch is applied within all selected boundaries.
Generating a Hatch Boundary | 1529
Transferring a hatch from one boundary to another
Moving a hatch back to original boundary
1530 | Chapter 33 Detail Drafting Tools
Resizing a hatch to fill a boundary
Copying a hatch from one boundary to another
NOTE If a hatch was originally created as associative, its associativity is not transferred to other linework to which the hatch
is applied using the Set Boundary option. And if the original boundary itself is one of the boundaries selected during the
operation, the association between the boundary and the hatch is discontinued.
Redefining a Hatch Boundary | 1531
AEC Modify Tools
You can perform a variety of editing operations on linework components and certain architectural objects using AEC
Modify tools. Some of these tools, such as Trim, Obscure and Merge, can be used on any of the following objects and
are available from the context menu regardless of whether any objects of these types are selected:
Hatches
Polylines
Circles
Arcs
Text/Multiline text (Mtext)
Spaces
AEC Polygons
Mass element extrusions
Any of the above when embedded in blocks
Although some of the AEC Modify Tools can only be applied to the types of objects listed above, objects of any type
can be used as reference points or boundaries for the editing operations. For example, linework can be trimmed or
extended in relation to architectural objects such as walls. Likewise, architectural objects can be used to define a cropping
boundary or an area to subtract from linework. Architectural objects can also be included as part of a collection of
objects for which a shrinkwrap outline is generated.
When you work with architectural objects, such as windows and doors, you can use Array, Reposition From, Space
Evenly, and Center tools in this suite in addition to linework and profile-based objects. When you select an architectural
object and right-click, the AEC Modify tool that is available for the object displays on the context menu.
Trimming Linework or Profile-Based Objects
Use this procedure to trim hatches, lines, polylines, arcs, circles, AEC Polygons, mass element extrusions, spaces, or
any block-based content (including detail components) made up of these types of linework or objects.
1 Select the linework, object, or block to trim.
2 Right-click and click AEC Modify Tools Trim.
3 Specify two points to establish the trim line.
The trim line changes color once the second point is selected, as does all linework (except hatches) on the
side of the trim line where the cursor is positioned.
4 Click the side of the trim line where the region you want to remove is located.
All linework on the selected side of the trim line is removed, and boundaries for any closed polylines on
the other side are redrawn along the trim line.
1532 | Chapter 33 Detail Drafting Tools
Trimming a block
Trimming Linework or Profile-Based Objects to an Edge
Use this procedure to trim one or more lines, polylines, arcs, circles, hatches, AEC Polygons, mass element extrusions,
or spaces precisely to a selected edge or side of any straight segment of AEC linework. This feature lets you easily trim
linework to components of walls.
TIP If you need to trim linework to the edge of an arced segment of an object, use either the Crop option (see Cropping
Linework or Profile-Based Objects on page 1539) or the Subtract option (see Subtracting from Linework and Profile-Based
Objects on page 1536). The Crop option removes linework outside the implied boundary of the arc, while the Subtract option
removes linework inside the implied boundary of the arc.
1 Select the linework or object to trim.
2 Right-click, and click AEC Modify Tools Trim.
3 Press ENTER.
4 Move the cursor over the edge or line to which you want to trim the selected linework or object.
5 Click when the trim line displays.
6 Click the side of the trim line you want trimmed.
All selected linework is trimmed to the edge you selected.
Trimming Linework or Profile-Based Objects to an Edge | 1533
Trimming linework to the edge of a wall
Extending Linework to an Edge
Use this procedure to extend one or more lines, open polylines, or arcs precisely to an implied edge of a straight or
arced segment of any object, or to an implied extension of that segment.
1 Select the linework you want to extend.
2 Right-click and click AEC Modify Tools Extend.
3 Move the cursor over the edge or line to which you want to extend the selected linework, and click when
a temporary line is displayed extending along and beyond the edge/line in both directions.
4 Click any point on the linework you want to extend, or click the edge or line to which you want to extend
the linework.
The linework is extended to the edge. If you selected multiple lines, clicking on any one of them extends
them all.
1534 | Chapter 33 Detail Drafting Tools
Extending linework to the edge of a wall
Dividing Linework and Profile-Based Objects
Use this procedure to divide linework, AEC Polygons, mass element extrusions, spaces, or a block containing any of
these objects into two (or more) parts defined by a divide line you draw. The parts on either side of the line are then
separately selectable. If a closed-boundary object is divided into two parts using this option, both parts are recreated
as closed. If an open polyline in a zigzag pattern is divided along its length, many selectable segments are created.
1 Select the linework, object, or block you want to divide.
2 Right-click, and click AEC Modify Tools Divide.
3 Specify two points to establish the divide line. In the case of a closed-boundary object, the points can be
inside or outside the boundaries; the divide line is automatically extended until it intersects all boundaries
of the selected object.
The divided parts of the linework or object on either side of the divide line are now selectable. Note that
the divide line is no longer visible once the second point is selected.
Dividing Linework and Profile-Based Objects | 1535
Dividing a space object
Subtracting from Linework and Profile-Based Objects
Use this procedure to subtract a selected part from linework, AEC Polygons, mass element extrusions, spaces, or from
a block containing any of these objects, without having to redraw any of the remaining components. You can also
specify the corners of a rectangle as the subtraction. The part to be subtracted can contain or be delineated by lines,
polylines (closed or open), arcs, circles, text, or hatches. If the subtraction removes part of a closed polyline, the polyline
is recreated as closed. If the subtraction bisects a closed polyline, both parts are recreated as separate closed polylines.
However, in cases where the subtraction bisects a hatch, the hatch remains a single linework entity that you can select
by clicking either part.
NOTE Anything subtracted by this operation is actually deleted from the drawing. If you only want to hide linework from
view, you may want to use the Obscure command instead. For more information, see Obscuring Regions of Linework on
page 1537.
1 If it does not already exist, draw the linework that delineates what you want to subtract.
2 Select the linework or object from which to subtract the delineated part.
3 Right-click, and click AEC Modify Tools Subtract.
4 Press ENTER and specify a rectangular shape to be subtracted from the object.
5 Alternately, select the linework delineating the part you want to subtract and press ENTER.
6 Press ENTER to keep the selected linework, or enter y (Yes) to erase it.
1536 | Chapter 33 Detail Drafting Tools
Subtracting part of a block with an existing polyline
Subtracting part of a block by specifying rectangle corners
Obscuring Regions of Linework
Use this procedure to obscure or hide a region of linework in relation to other linework. This feature is chiefly useful
when you want to indicate that one entity extends behind or beneath another entity that you want to display in the
foreground. The obscured linework is placed on the layer specified by the HIDDEN layer key. Once you have begun
the Obscure command, you can also specify two corners of a rectangle to use.
1 Select the linework to hide (the linework being obscured).
2 Right-click, and click AEC Modify Tools Obscure.
3 Select the obscuring linework (that is, the linework behind which you want to hide the originally selected
linework), and press ENTER.
The obscured region is delineated with a dashed line. You can select it (or its component segments) separately
from the linework it was part of before being obscured.
Obscuring Regions of Linework | 1537
Obscuring linework with a block
4 Alternately, press ENTER and specify a rectangular shape to obscure the object.
Merging Linework or Profile-Based Objects
Use this procedure to merge contiguous closed polylines, circles, hatches, AEC Polygons, mass element extrusions,
spaces, or blocks into a single closed-boundary object or linework entity.
1 Select the linework or object to which you want to add one or more other linework entities or objects.
2 Right-click, and click AEC Modify Tools Merge.
3 Select the linework/object(s) you want to merge with the originally selected linework/object, and press
ENTER.
4 Press ENTER to keep the selected linework, or enter y (Yes) to erase it.
All selected linework and/or objects are merged into a single entity of the type you selected first. That is,
if you select an AEC Polygon in Step 1 and a space object in Step 3, the resulting entity is an AEC Polygon.
1538 | Chapter 33 Detail Drafting Tools
Merging a region with a block
5 Alternately, press ENTER after Step 2 and specify a rectangular shape to merge with the linework or object.
Cropping Linework or Profile-Based Objects
Use this procedure to crop linework or a profile-based object to a smaller area with a boundary you define. You can
crop hatches, lines, polylines, arcs, circles, AEC Polygons, mass element extrusions, spaces, and/or blocks. Neither the
linework to be cropped nor the linework that defines the new boundary needs to have closed boundaries. For example,
you can use a v-shaped polyline to crop a circle, or you can use a circle to crop a v-shaped polyline. Once you have
begun the Crop command, you can also specify two corners of a rectangle to crop the linework or objects.
1 Draw the linework that defines the new boundary to which you want to crop the existing linework.
2 Right-click, and click AEC Modify Tools Crop.
3 Select the linework to crop and press ENTER.
4 Select the linework you want to define the new boundary (the linework you drew in Step 1), and press
ENTER.
5 Press ENTER to keep the selected linework (the crop boundary), or enter y (Yes) to erase it.
All of the originally selected linework outside the crop boundary is erased. If you choose to erase the crop
boundary, boundaries are redrawn for any closed-boundary entities inside the crop area, but any
open-boundary objects that have been cropped remain open.
Cropping a block with a polyline
6 Alternately, press ENTER after Step 2 and specify a rectangular shape to crop the linework or object.
Cropping Linework or Profile-Based Objects | 1539
Shrinkwrapping Linework
Use this procedure to automatically create a profile or shrinkwrap outline around any collection of contiguous linework
entities, including architectural objects. The visual result of the procedure is similar to merging the entities (see Merging
Linework or Profile-Based Objects on page 1538), but in this case the outline you create is a separately selectable entity.
Unlike the other AEC Linework Tools, the Shrinkwrap tool is accessed from the General tool palette. The
AecLineworkShrinkwrap command the tool invokes is wrapped in a DesignCenter command to accommodate layer
keying (that is, shrinkwrap polylines created using this tool are automatically placed on a particular layer as specified
by the associated layer key).
1 Open the Basic tool palette, and click the Shrink Wrap tool.
2 Select all of the objects you want to shrinkwrap.
3 Press ENTER.
All objects within the shrinkwrap remain selected. You can now select and move the shrinkwrap profile
independently of the linework it encloses.
Creating Arrays
Use this procedure to create an array of identical linework (such as hatches and polylines), architectural objects (such
as doors and walls), AEC polygons, or profile-based objects (such as mass element extrusions, and spaces). You can also
array any block-based content (including detail components) made up of these types of linework and objects.
1 Select the linework, object, or block to array.
2 Right-click and click AEC Modify Tools Array.
3 Select an edge and drag the cursor to specify the direction of the array for a rectangular array.
The number of objects you are adding to the array is displayed in the tooltip as Array Count.
1540 | Chapter 33 Detail Drafting Tools
Arraying a block
4 Enter a value for the distance offset between each instance of the linework or object, and press ENTER.
Alternately, for a polar array, specify two points to establish the angle of the array, enter a value for the
distance offset between the linework or object, and press ENTER.
5 Click in the drawing area to specify the endpoint of the array.
For more information on arrays, see Array Dialog Box in AutoCAD Help.
Repositioning from a Reference Point
Use this procedure to reposition architectural objects, linework, or blocks from a specific reference point in your drawing.
For example, if you have a kitchen island that you want repositioned 6'-0 from existing cabinetry, you can place the
island using the interior edge of the cabinet as a reference point. You can also use this procedure with hatches, lines,
polylines, arcs, circles, AEC Polygons, mass element extrusions, spaces, or any block-based content (including detail
components and DesignCenter content) made up of these types of linework or objects.
1 Select the linework, object, or block to reposition.
2 Right-click and click AEC Modify Tools Reposition From.
3 Select an existing edge from which to reposition the object, or specify two points to define a reference
edge.
4 Select the object to be repositioned, and enter a value for the distance between it and the reference edge.
5 Press ENTER.
Evenly Spacing Linework or Objects
Use this procedure to space a collection of existing architectural objects, linework, or blocks at an equal distance from
each other. For example, if you have windows along walls that are not colinear, you can space the windows evenly
across the entire facade by specifying points along an axis. You can use this procedure with hatches, lines, polylines,
arcs, circles, AEC Polygons, mass element extrusions, spaces, or any block-based content (including detail components)
made up of these types of linework or objects.
1 Select the linework, object, or block to space.
2 Right-click and click AEC Modify Tools Space Evenly.
3 Select an edge as the axis along which to space all the objects evenly, and specify a start point and an
endpoint along the edge; or press ENTER, and specify two points between which the objects will be spaced
evenly from each other.
NOTE For example, if you select two objects to be spaced between two points, the spacing of the objects is
from the specified start point to the center of the first object, from the center of the first object to the center of
the second object, and from the center of the second object to the specified endpoint.
Repositioning from a Reference Point | 1541
Centering Linework or Objects
Use this procedure to center any of the following between two points: architectural objects, hatches, lines, polylines,
arcs, circles, AEC Polygons, mass element extrusions, spaces, or any block-based content (including detail components)
made up of these types of linework or objects.
1 Select the linework, object or block to center.
2 Right-click and click AEC Modify Tools Center.
3 Select an existing edge as an axis, and then specify two points between which to center the object on that
axis; or press ENTER, and specify any two points between which to center the object.
1542 | Chapter 33 Detail Drafting Tools
Mask Blocks
A mask block is a two-dimensional (2D) block that covers, or masks, part of the
graphic display of an AEC object in a plan view. You can use mask blocks to clean
up or correct objects in your drawings or to create custom 2D shapes from
predefined drawing objects, such as walls or grids.
34
1543
Mask Blocks
A mask block is a two-dimensional (2D) block that covers, or masks, part of the graphic display of an AEC object in
a plan view. You can use mask blocks to clean up or correct objects in your drawings or to create custom 2D shapes
from predefined drawing objects, such as walls or grids.
For example, attach a light fixture as a mask block to a ceiling grid in a plan view. If the light fixture is bigger than one
or more of the ceiling grid bays, the light fixture masks, or covers, the ceiling grid lines that would visibly pass through
the light fixture if it had been defined as a regular AutoCAD block.
Before you can begin to mask objects in your plan view drawings, you must have an existing mask block or a mask
block definition created in your drawing. You can find predefined mask blocks on the Drafting tool palette and in the
AutoCAD Architecture Stock Tool catalog. You can also create a mask block with the AEC Content Wizard. For more
information about custom content, see Creating an AEC Content Masking Block for DesignCenter on page 2125.
After you have selected a mask block, add it to your drawing in plan view. Adding the mask block to your drawing is
like adding a regular AutoCAD block: specify an insertion point or scale factors and a rotation angle. The mask block
and the object that you want to mask must be coplanar; that is, for the mask object to cover the other object, they
must be on the same plane.
After you insert a mask block in your drawing, attach the objects to be masked. The mask block clips the graphics of
the objects that you are masking when the objects regenerate themselves in a plan view. Only the objects that you
attach to the mask block are clipped. The masked objects are plotted as you see them on your screen.
If you change your drawing from a 2D view to a three-dimensional (3D) view, the mask block is still displayed, but it
no longer masks the objects that are attached to it. You can detach the mask block from the objects at any time. You
can also import and export mask block definitions. If you create a mask block definition that you decide not to use in
your drawings, you can purge it.
Creating Mask Block Definitions
You can define a mask block by selecting a closed polyline in the drawing and defining it as a mask block, by copying
and editing an existing mask block, or by using the AEC Content Wizard.
Use the AEC Content Wizard to save mask blocks in content drawings for convenient reuse. For more information, see
Creating an AEC Content Masking Block for DesignCenter on page 2125.
Managing Mask Block Definitions
To create, edit, copy, or purge mask block definitions, use the Style Manager. The Style Manager provides a central
location in AutoCAD Architecture, where you can work with definitions and styles from multiple drawings and templates.
For more information, see Style Manager on page 490.
Creating a Mask Block Definition from a Polyline
Use this procedure to create a mask block definition from one or more closed polylines. If you use more than one
polyline to create your mask block definition, the polylines must be completely within or completely outside each
other: they cannot overlap or touch. Polylines that are within each other can be specified as void areas that become
holes when the mask block is created. After you create the definition, edit the definition properties to customize the
characteristics of the definition.
1 On the Format menu, click Style Manager.
The Style Manager is displayed, with the current drawing expanded in the tree view.
2 Expand Multi-Purpose Objects, right-click Mask Block Definitions, and click New.
3 Enter a name for the new mask block definition, and press ENTER.
4 Right-click the new mask block definition name, and click Set From.
5 Select the closed polyline to use to create the mask block definition.
6 Do one of the following to complete the mask block definition:
Press ENTER to create the mask block definition from a single polyline.
1544 | Chapter 34 Mask Blocks
Enter y (Yes) to select additional polylines to add to the mask block definition. These polylines must
be entirely within or outside each other; they cannot overlap or touch. Polylines that are within other
rings can be specified as void areas that become holes in the mask block.
7 Specify an insertion base point for the mask block.
8 Select additional graphics to include in the mask block definition, or press ENTER if you do not want to
include additional graphics.
NOTE You can select text or symbols to include in the mask block definition.
9 Click OK.
A mask block definition is created from the polyline or polylines that you selected. The new mask block definition is
listed in the mask block definition tree and can be viewed in the graphics screen of Style Manager. The original polylines
remain in the drawing.
Creating a Mask Block Definition from an Existing Mask Block Definition
Use this procedure to create a mask block definition from a mask block definition that already exists in a drawing. After
you create the new definition, you edit the definition properties to customize the characteristics of the definition.
1 On the Format menu, click Style Manager.
The Style Manager is displayed, with the current drawing expanded in the tree view.
2 Expand Multi-Purpose Objects, and expand Mask Block Definitions.
3 Right-click the mask block definition to copy, and click Copy.
4 Right-click, and click Paste.
5 Right-click the new mask block definition, and click Rename.
6 Enter a name, and press ENTER.
7 Click OK.
Importing Mask Block Definitions
Use this procedure to import a mask block definition from another drawing. After you create the definition, you edit
the definition properties to customize the characteristics of the definition.
1 On the Format menu, click Style Manager.
The Style Manager is displayed, with the current drawing expanded in the tree view.
2 On the File menu, click Open drawing to browse for the drawing that contains the definition that you
want to copy to your current drawing.
3 Select the drawing with the definition to copy, and click Open.
4 Expand Multi-Purpose Objects, and expand Mask Block Definitions.
5 Right-click the mask block definition to copy, and click Copy.
6 Select the current drawing, and expand Multi-Purpose Objects.
7 Right-click Mask Block Definitions, and click Paste.
The definition is copied into the current drawing. If the current drawing already contains a definition with
the same name, the duplicate names are displayed in the Import/Export - Duplicate Names Found dialog
box.
8 To resolve duplicate names, select one of the following options:
To not replace the existing definition in the drawing with the new definition of the same name, select
Leave Existing, and click OK.
To replace the existing definition in the drawing with the new definition, select Overwrite Existing,
and click OK.
Creating a Mask Block Definition from an Existing Mask Block Definition | 1545
To rename the new definition so both definitions exist in the drawing, select Rename to Unique, and
click OK. New definition names are appended with a numeral in the Style Manager.
9 Click OK.
Exporting Mask Block Definitions to a New Drawing
Use this procedure to copy mask block definitions from your current drawing to a new drawing. After you create the
definition, you edit the definition properties to customize the characteristics of the definition.
1 On the Format menu, click Style Manager.
The Style Manager is displayed, with the current drawing expanded in the tree view.
2 On the File menu, click New drawing to create the drawing to which you want to copy the definition.
3 Enter a name for the new drawing, and click Save.
The new drawing opens in the Style Manager.
4 In the current drawing, Expand Multi-Purpose Objects, and expand Mask Block Definitions.
5 Right-click the mask block definition to copy to the new drawing, and click Copy.
6 Select the new drawing, and expand Multi-Purpose Objects.
7 Right click Mask Block Definitions, and click Paste.
8 Click OK.
Exporting Mask Block Definitions to an Existing Drawing
Use this procedure to copy mask block definitions from your current drawing to another drawing. After you create the
definition, you edit the definition properties to customize the characteristics of the definition.
1 On the Format menu, click Style Manager.
The Style Manager is displayed, with the current drawing expanded in the tree view.
2 On the File menu, click Open drawing to browse for the drawing to which you want to copy the definition.
3 Select the drawing that you want to copy the definition to, and click Open.
The drawing opens in the Style Manager.
4 In the current drawing, Expand Multi-Purpose Objects, and expand Mask Block Definitions.
5 Right-click the mask block definition to copy to the second drawing, and click Copy.
6 Select the second drawing, and expand Multi-Purpose Objects.
7 Right-click Mask Block Definitions, and click Paste.
8 The definition is copied into the second drawing. If the drawing already contains a definition with the
same name, the duplicate names are displayed in the Import/Export - Duplicate Names Found dialog box.
9 To resolve duplicate names, select one of the following options:
To not replace the existing definition in the drawing with the new definition of the same name, click
Leave Existing, and click OK.
To replace the existing definition in the drawing with the new definition, click Overwrite Existing,
and click OK.
To rename the new definition so both definitions exist in the drawing, click Rename to Unique, and
click OK. New definition names are appended with a numeral in the Style Manager.
10 Click OK.
1546 | Chapter 34 Mask Blocks
Editing a Mask Block Definition
Use this procedure to make any of the following types of modifications to a mask block definition:
Change the objects or styles to which the mask block can be attached.
Add and remove properties.
Change the name, description, type, and format of properties.
Changes that you make to a mask block definition are immediately applied to any objects or styles to which the mask
block created from the definition is attached.
1 On the Format menu, click Style Manager.
The Style Manager is displayed, with the current drawing expanded in the tree view.
2 Expand Multi-Purpose Objects, and expand Mask Block Definitions.
3 Select the mask block definition.
4 Click the Classification tab.
5 Select a classification for the classification definition.
For more information, see Classification Definitions on page 2096.
6 Click the Display Properties tab.
7 Select the display representation where you want the changes to appear, and select Object Override.
The display representation in bold is the current display representation.
8 If necessary, click .
9 Click the Layer/Color/Linetype tab.
10 Select the component to change, and select a different setting.
11 Click OK.
12 Click the General tab.
13 Enter text for Description.
14 Click Notes.
15 Click the Notes tab, and enter a note.
16 Click the Reference Docs tab, and attach, edit, or detach a reference file:
Then If you want to
click Add, select a file, and click OK. attach a reference file
select the file, and click Edit. Enter the description, and click
OK.
edit the description of a reference file
double-click the reference file name to start its application. edit a reference file
select the file name, and click Delete. detach a reference file
17 To attach or edit schedule data, click Property Sets. For more information, see Attaching Property Set Data
to Objects on page 2062 and Entering Manual Properties and Fields for Objects on page 2063.
18 Click OK.
Adding Classifications to a Mask Block Definition
Use this procedure to specify classifications for any classification definition applied to a mask block definition.
Classifications enable you to track objects by construction status, vendor, or other criteria. For more information about
creating and applying classification definitions, see Classification Definitions on page 2096.
Editing a Mask Block Definition | 1547
1 Open a tool palette that has a mask block definition tool.
2 Right-click a mask block definition tool, and click Mask Block Definitions.
3 Select the definition that you want to change.
4 Click the Classifications tab.
By default, the classification for all classification definitions is Unspecified. If no classification definitions
are listed, none are applied to mask block definitions.
5 For each classification definition, select the classification you want to apply to the current mask block
definition.
6 Click OK.
Purging Mask Block Definitions
Use this procedure to purge mask block definitions from your drawing. You have the option to purge any mask block
definition unless it is currently applied as a mask block in the drawing.
1 On the Format menu, click Style Manager.
The Style Manager is displayed, with the current drawing expanded in the tree view.
2 Expand Multi-Purpose Objects, and expand Mask Block Definitions.
3 Purge mask block definitions:
Then If you want to
right-click the style you want to remove, and click Purge. purge one unused mask block definition style
right-click Mask Block Definitions, and click Purge. When
prompted, verify that the styles you want to purge are
selected, and click OK.
purge all unused mask block definition styles
4 Click OK.
Using Mask Block Tools to Create Mask Blocks
Tools provided with AutoCAD Architecture let you quickly place mask blocks using tool with a specific mask block
definition and other predefined properties. You can use the default settings of tool, or you can change any properties
that are not controlled by the definition. You can also create new mask blocks by applying tool properties to existing
mask blocks or to closed polylines. For more information, see Creating a Mask Block Tool on page 1550.
Mask block tools are found in the following locations:
Tool Location
a mask block tool for the Standard mask block definition style and
default settings for other mask block properties
Drafting tool palette
a mask block tool for the Standard mask block definition style and
default settings for other mask block properties. For more information
on accessing tools in this catalog, see Understanding the Content
Browser on page 80.
Drafting Tools category in the Stock Tool catalog
Mask block tools with mask block definition styles and properties
customized for your projects or office standards
custom tool palettes created by your CAD manager
NOTE The Standard mask block definition style is imported if you create your drawing with a template. It will not be present
if you start your drawing without using a template. For more information, see About Templates on page 108.
Adding a Mask Block
Use this procedure to add a new mask block that has the properties specified in the mask block tool that you select. To
specify settings when you add a mask block, see Adding a Mask Block with User-Specified Settings on page 1549. You
1548 | Chapter 34 Mask Blocks
can add a mask block to a drawing if the drawing contains a mask block definition. For more information, see Creating
Mask Block Definitions on page 1544.
TIP When you add mask blocks to your drawing, insert them on a separate layer. You can turn the layer off in 3D views,
where the mask blocks no longer mask any objects.
1 If a mask block does not already exist in the current drawing, then create or import a mask block definition.
For more information, see Importing Mask Block Definitions on page 1545.
2 Open the tool palette that you want to use, and select a mask block tool.
A mask block tool is located on the Drafting tool palette and in the Drafting Tools category in the AutoCAD
Architecture Stock Tool catalog. You can add this tool to any tool palette. For more information, see
Understanding the Content Browser on page 80.
3 Specify the insertion point of the mask block.
You can move or hide the Properties palette to expose more of the drawing area.
NOTE If you are using a mask block to mask a wall, the mask block must be located at the baseline of the wall
(Z = 0). Even though the wall components are at different heights, the plan display representation draws them
at the height of the baseline, as they would be drawn on paper.
4 Continue adding mask blocks, and press ENTER.
The mask blocks are displayed in the drawing at the insertion point you specified. To use a mask block to
clean up or correct an object in the drawing, attach the object to the mask block.
Adding a Mask Block with User-Specified Settings
Use this procedure to add a mask block with settings that you specify.
1 Open the tool palette that contains the mask block tool you want to use, and select the tool.
(You may have to scroll to display the desired tool.)
2 On the Properties palette, expand Basic, and expand General.
3 Select a definition.
4 Expand Scale.
5 Enter the X, Y, and Z scale of the mask block. The X, Y, and Z scales represent the distance from the insertion
point.
6 Alternately, expand Location, and select Yes for Specify scale on screen. Use your pointing device to
designate the scale of the mask block.
7 In the drawing area, specify the insertion point of the mask block.
You can move or hide the Properties palette to expose more of the drawing area.
8 Continue adding mask blocks, and press ENTER.
To use a mask block to clean up or correct an object in the drawing, attach the object to the mask block.
Creating a Mask Block from Polylines
Use this procedure to create a mask block reference from one or more closed polylines. If you use more than one polyline
to create your mask block, the polylines must be completely within or completely outside each other; they cannot
overlap or touch. Polylines that are within each other can be specified as void areas that become holes when the mask
block is created.
1 Select the polylines, right-click, and click Convert To Mask Block.
Adding a Mask Block with User-Specified Settings | 1549
The Convert to Mask Block worksheet is displayed.
2 Enter a name for the new mask block.
3 Clear Mask AEC Objects Automatically to avoid masking existing AEC objects overlapping the polylines
being converted.
4 To select existing AEC objects for masking with the new mask block, make sure Select AEC Objects to Mask
is selected.
5 Select Erase Layout Geometry to erase the original polylines, and click OK.
6 Edit the properties of the mask block in the Properties palette, if necessary.
Creating a Mask Block Tool
Use this procedure to create a mask block tool and add it to a tool palette. You may want to create your own mask
block tools if you are placing multiple mask blocks of a specific style and they all have the same properties.
You can use any of the following methods to create a mask block tool:
Drag a mask block that has the properties you want to a tool palette.
IMPORTANT Make sure that the mask block is in a drawing that has been saved and that will be available in the future.
Drag a mask block definition from the Style Manager to a tool palette, and then customize the properties of the
new tool.
Drag a copy of a tool from another palette to the current palette, and then customize the properties of the new
tool.
Copy an existing tool in the current palette, and then customize the properties of the new tool.
Drag a tool from a tool palette in the Content Browser to a tool palette, and then customize the properties of the
new tool.
1 Open the tool palette on which you want to add a tool.
2 Create the tool:
Then If you want to
select the mask block, and drag it to the tool palette. create a tool from a mask block in the drawing
on the Format menu, click Style Manager. Locate the mask
block definition you want to copy, and drag it to the tool
palette. Click OK to close the Style Manager.
create a tool from a mask block definition in the Style
Manager
right-click the tool, and click Copy. Right-click, and click Paste. copy a tool in the current tool palette
open the other tool palette, right-click the tool, and click
Copy. Reopen the palette where you want to add the tool,
right-click, and click Paste.
copy a tool from another tool palette
open the Content Browser, and locate the tool you want to
copy. Position the cursor over the i-drop handle, and drag
the tool to the tool palette.
copy a tool from a tool palette in the Content Browser
1550 | Chapter 34 Mask Blocks
3 Right-click the new tool, and click Properties.
4 Enter a name for the tool.
5 Click the setting for Description, enter a description of the tool, and click OK.
This description is used as the tooltip on the tool palette, and to describe the tool if it is stored in a tool
catalog.
6 Expand Basic, and expand General.
7 Specify properties for the mask block created from the tool:
Then If you want to
click Description, enter a description of the tool, and click
OK.
enter a description of the mask block that you can create
using this tool
click Layer Key, select a layer key, and click OK. specify a unique layer key for the object type
click Layer Overrides, clear Do not specify Layer Overrides,
specify the override, and click OK.
specify a layer override for the tool
click Definition, select a mask block definition, and click OK. specify a definition
click Definition location, select the file containing the mask
block definition you want to use, click Open, and click OK.
specify a definition location
8 Expand Scale.
9 Specify the scale for the mask block created from the tool:
Then If you want to
click Yes for Specify scale on screen. use your pointing device to designate the scale for the mask
block
click No for Specify scale on screen, and enter the X, Y, and
Z scale for the mask block.
specify the scale of the mask block on the Properties palette
10 Expand Location.
11 Specify the rotation for the mask block created from the tool:
Then If you want to
click Yes for Specify rotation on screen. use your pointing device to designate the angle for the mask
block
click No for Specify rotation on screen, and enter the angle
for Rotation.
specify the angle of the mask block on the Properties palette
12 Click OK.
Attaching Mask Blocks to Objects
Use this procedure to mask an object by attaching the mask block to the object after you have the mask block placed
correctly.
1 Select the mask block or blocks that you want to attach to an object.
2 Right-click, and click Attach Objects.
3 Select the object that you want to mask.
4 Select a display representation from the list of current display representations, and click OK.
Attaching Mask Blocks to Objects | 1551
Attaching a mask block to an object
The object is now hidden by the mask block.
Mask blocks mask AutoCAD Architecture objects only and mask them only in plan views. Mask blocks are visible in
3D views, but they do not mask the objects that are attached to them.
Detaching Mask Blocks from Objects
Use this procedure to unmask an object in plan view by detaching the object from the mask block.
1 Select the mask block that you want to detach from an object, right-click, and click Detach Objects.
2 Select the object that you want to detach from the mask block.
Detaching an object from a mask block
The object is detached from the mask block and is no longer hidden by the mask block.
Editing Mask Blocks
AutoCAD Architecture offers several methods for editing mask blocks:
Change the location using grips.
Change settings on the Properties palette.
Edit the profile.
Select commands from the context menu.
Change how a mask block is displayed.
Using Grips to Move Mask Blocks
Use this procedure to change the location of a mask block with grips.
1 Select the mask block.
1552 | Chapter 34 Mask Blocks
2 Select the highlighted grip.
Viewing Mask Block Location grip
3 Move the grip until the door is in the desired location, and click once.
Changing the Location of a Mask Block
Use this procedure to change the rotation, elevation, and location of the mask block on the Properties palette.
You can relocate a mask block by changing the coordinate values of its insertion point. The mask block also has an
orientation with respect to the WCS or the current UCS. For example, if the top and bottom of the mask block are
parallel to the XY plane, its normal is parallel to the Z axis. You can change the orientation of the mask block by
aligning its normal with another axis. You can also rotate the mask block on its plane by changing the rotation angle.
For information about the world coordinate system (WCS) and the user coordinate system (UCS), see Use Coordinates
and Coordinate Systems in AutoCAD Help.
TIP The quickest way to locate and view an AutoCAD topic referenced in AutoCAD Architecture Help is to click the Search
tab in the Help window, select the Search titles only option, and then copy and paste or type in the AutoCAD topic name,
and click List Topics.
1 Double-click the mask block you want to change.
2 On the Properties palette, expand Basic, and expand Location.
3 Specify the placement of the mask block:
Then If you want to
enter a new value for Rotation Angle. change the rotation
enter a new value for Elevation. change the elevation
4 Click Additional information to specify location of the mask block:
Then If you want to
enter new coordinate values under Insertion Point. relocate the mask block
make the normal of the mask block parallel to the Z axis:
under Normal, enter 1 for Z, and enter 0 for X and Y.
locate the mask block on the XY plane
make the normal of the mask block parallel to the X axis:
under Normal, enter 1 for X and enter 0 for Y and Z.
locate the mask block on the YZ plane
make the normal of the mask block parallel to the Y axis:
under Normal, enter 1 for Y, and enter 0 for X and Z.
locate the mask block on the XZ plane
enter a new value for Rotation Angle. change the rotation of the mask block
Editing the Profile of a Mask Block
Use this procedure to edit the geometry of a mask block.
NOTE If you want to replace the geometry of the mask block with newly drawn polylines, ellipses, or circles, draw them
before you start this procedure.
1 Select the mask block that you want to change, right-click, and click Edit Profile In Place.
Changing the Location of a Mask Block | 1553
2 If prompted that the profile is not drawn to size, click Yes.
A temporary profile is created for you to edit the geometry of the mask block.
3 NOTE After you perform an editing task from the context menu, you may need to select the profile again to
perform another editing task. If you do not see the editing commands that you expect on the context menu,
select the profile, and right-click to display the context menu.
Edit the profile:
Then If you want to
select the profile, and use edge or vertex grips to adjust the
shape. The Edge grip has two edit modes: Stretch and Move.
The default mode is Stretch, and the direction of the stretch
depends on the orientation of edges connected to the
selected edge. For example, if the edges at both ends of the
selected edge are parallel, the grip edit mode is Stretch
(Parallel) and the stretch direction is limited to the direction
of the parallel edges. If the connected edges are not parallel,
the grip edit mode is Stretch (Offset) and the stretch direction
is perpendicular to the direction of the selected edge. The
Move edit mode allows an unconstrained move of the selected
edge.
change the shape of the perimeter of the profile or its rings
select the profile, right-click, and click Add Vertex. Select a
point for each new vertex, and press ENTER.
add vertices to the profile
select the profile, right-click, and click Remove Vertex. Select
each vertex to remove, and press ENTER.
remove vertices from the profile
select the profile, right-click, and click Replace Ring. Select
the ring to replace, and select the new geometry. Press ENTER
to keep the geometry, or enter n (No) to erase it.
replace an existing ring of the profile with new geometry
select the profile, right-click, and click Add Ring. Select the
geometry to define the ring. Press ENTER to keep the
geometry, or enter n (No) to erase it.
add a ring to the profile
select the profile, right-click, and click Remove Ring. Select
the ring to remove, and press ENTER.
remove a ring from the profile
4 Save or discard the changes:
Then If you want to
select the profile, and click .
restore the mask block to its original shape
select the profile, and click . The mask block uses the
edited profile to define its geometry. Any other objects or
styles that use this profile are also updated with the edited
geometry.
save the changes to the current mask block
Applying Tool Properties to an Existing Mask Block Reference
Use this procedure to apply the properties of a mask block tool to one or more existing mask blocks. The properties
include the mask block definition and any other settings specified in the tool you select.
1 Open the tool palette that you want to use.
If necessary, scroll to display the tool that you want to use.
2 Right-click a mask block tool, and click Apply Tool Properties to Mask Block Reference.
1554 | Chapter 34 Mask Blocks
3 Select the mask block reference, and press ENTER.
4 Edit the properties of the mask blocks in the Properties palette, if necessary.
Changing Display Properties of Mask Blocks
In most cases, you want the appearance of objects that belong to the same style to be consistent throughout a drawing.
To achieve this, you specify the display properties of the mask blocks in each mask block definition style. However, in
certain instances, you may need to override a display property for an individual mask block to achieve a specific result.
All the display properties that you can specify in mask block definition styles are available for individual mask blocks:
The visibility of mask block components
The layer, color, and linetype of mask block components
The lineweight, linetype scale, and plot style of mask block components
NOTE If the mask block is attached to a grid, you can change the anchor properties as well.
When you change the display properties of a mask block, the changes apply only to that mask block. Other mask blocks
of the same definition style are not affected. To change the display properties of all mask blocks of a specific definition
style, see Creating Mask Block Definitions on page 1544.
Changing the Display Properties of a Mask Block
Use this procedure to change any of the following properties of the display components of an individual mask block:
Visibility (display component is on or off)
Layer
Color
Linetype
Lineweight
Linetype scale
1 Select the mask block you want to change, right-click, and click Edit Object Display.
2 Click the Display Properties tab.
3 Select the display representation where you want the changes to appear, and select Object Override.
The display representation in bold is the current display representation.
4 If necessary, click .
5 Click the Layer/Color/Linetype tab.
6 Select the component to change, and select a different setting for the property.
7 Click OK twice.
Attaching Hyperlinks, Notes, and Files to a Mask Block
Use this procedure to attach hyperlinks, enter notes, or attach reference files to a mask block in a drawing. You can
also edit notes and edit or detach reference files from a mask block.
1 Double-click the mask block to which you want to attach information.
2 On the Properties palette, click the Extended Data tab.
3 To add a hyperlink, click next to Hyperlink, and specify the link.
For more information about adding hyperlinks, see Add Hyperlinks to a Drawing in AutoCAD Help.
4 To add or edit a note, click next to Notes, enter text, and click OK.
Changing Display Properties of Mask Blocks | 1555
5 To attach, detach, or edit a reference file, click next to Reference documents:
Then If you want to
click , select a file, and click Open.
attach a reference file
enter text under Description. edit the description of a reference file
double-click the reference file name to start its application. edit a reference file
select the file name, and click .
detach a reference file
1556 | Chapter 34 Mask Blocks
Multi-View Blocks
A multi-view block is an AutoCAD Architecture object that can have different
representations in different view directions. You create a multi-view block from
AutoCAD blocks that represent the different views of the custom object that you
are creating.
35
1557
Multi-View Blocks
A multi-view block is an AutoCAD Architecture object that can have different representations in different view directions.
You create a multi-view block from AutoCAD blocks that represent the different views of the custom object that you
are creating.
Understanding Multi-View Blocks
Multi-view blocks can represent different types of objects in AutoCAD Architecture. They are typically used to represent
the following items:
Furniture and fixtures, such as tables and kitchen sinks
Annotation components, such as revision clouds or fire rating signs
Schedule tags, such as door numbers
Multi-view blocks can be displayed differently in each view direction and each display representation. For example,
the top view of a multi-view block representing a kitchen sink shows the top of the sink; the bottom view shows the
bottom of the sink; and there are representations for left, right, front, and back views. Additionally, you can define a
different group of displays for each display representation, so that you can have one set of views for Plan view and
another for Reflected view.
You can use a multi-view block as a cutout in objects such as walls, slabs, and curtain walls. You create a view block to
represent the cutting body. The block forms the body that will be subtracted from objects by applying the multi-view
block as interference. For example, you can create a skylight as a multi-view block and specify the block as a subtractive
Boolean in a slab.
Predefined Multi-View Blocks
The content folders of AutoCAD Architecture contain predefined multi-view blocks for various design purposes, such
as furniture, electrical appliances, annotation symbols, schedule tags, and other useful elements. You can access these
multi-view blocks from DesignCenter
. For more information, see AEC Content and DesignCenter on page 2115.
Creating Multi-View Block Definitions
Each multi-view block in a drawing is based on a definition that specifies the display representations in which the block
can be viewed, as well as the views available in each representation. From a multi-view block definition, you can create
as many multi-view blocks as you need.
Multi-view blocks typically represent 3D architectural objects. For example, you can create customized cabinetry by
drawing plan, elevation, and model views, and saving each view as an individual AutoCAD block. You assign each
block to a view when you create the multi-view block definition. The blocks (top, bottom, front, back, left, right, and
model views) are used to define the custom object as a single multi-view block. Prior to defining the block, you can
add points on the Defpoints layer to identify additional insertion points for the view block. You set the display
representations and view directions in the process of defining the multi-view block.
You can see the individual blocks of your custom object as one assembly in plan, elevation, and isometric views after
inserting them in the drawing as a multi-view block. For more information about working with blocks, see Overview
of Blocks in AutoCAD Help. For more information about display representations, see Display Representations on
page 451.
TIP The quickest way to locate and view an AutoCAD topic referenced in AutoCAD Architecture Help is to click the Search
tab in the Help window, select the Search titles only option, and then copy and paste or type in the AutoCAD topic name,
and click List Topics.
1558 | Chapter 35 Multi-View Blocks
Process Overview: Creating Multi-View Block Definitions
There are four general steps for creating a multi-view block:
Step 1: Create a set of view blocks for each view direction in every display representation you need.
For example, if you need a multi-view block definition that displays in Model view and Reflected Plan view,
create a set of views for each representation. You create views only for those view directions where you want
a different result. For example, if the top and bottom views are supposed to look the same in the Reflected
Plan display representation, you draw the view block only once, and assign it to both view directions.
Step 2: Create a multi-view block definition in which you assign the view blocks to view directions in individual
display representations.
Step 3: If you want the new multi-view block definition to be available through DesignCenter
, add the definition
to DesignCenter.
Step 4: If you want the new multi-view block definition to be available from a tool palette, add it to a palette.
Creating View Blocks
Use this procedure to create AutoCAD blocks to represent each view of the multi-view block definition in display
representations.
1 Draw the views you need for a specific display representation:
Then If you want to
draw them on the XZ plane. create views for the front and back directions
draw them on the YZ plane. create views for the left and right directions
draw them on the XY plane. create views for the top and bottom directions
create a block containing objects, such as mass elements, to
be used as the subtractive body.
create a block for an interference condition
2 Specify additional insertion points on the Defpoints layer through the AutoCAD point command, if
necessary.
NOTE The points added to view blocks are cumulative. For example, if you add one point to a view block used
for the top view and two points to the view block used for the model view, you have a total of four points to
cycle through. The fourth point is the regular base point defined during the creation of the block.
3 Select the World Coordinate System before making blocks from these individual views.
For more information about coordinate systems, see Use Coordinates and Coordinate Systems in AutoCAD
Help.
4 Define each view as a block, and coordinate the location of the insertion base point as you define each
block.
For example, if you specify the insertion base point of the model view block as the midpoint of the bottom
edge on the back side, the front and back view blocks have an insertion base point at the midpoint of the
bottom edge. Then, the left and right view blocks have an insertion base point at the bottom corner on
the back side, with the insertion base point for the top and bottom view blocks at the midpoint of the back
edge.
For more information about blocks, see Create and Use Blocks (Symbols) in AutoCAD Help.
Process Overview: Creating Multi-View Block Definitions | 1559
Creating individual blocks for multi-view block definition
TIP It is helpful to have a naming convention for saving views as blocks. For example, name the plan view block
desk-p, and name the right view block desk-r.
Creating a New Multi-View Block Definition
Use this procedure to create a multi-view block definition from the view blocks you created to represent different views
of a custom object.
1 On the Format menu, click Style Manager.
2 Expand Multi-Purpose Objects.
3 Right-click Multi-View Block Definitions, and click New.
4 Enter a name for the new multi-view block definition, and press ENTER.
5 Edit the new multi-view block definition:
Then If you want to
see Connecting View Blocks to View Directions on page
1560.
connect view blocks to the view directions of the different
display representations
see Attaching Notes and Files to a Multi-View Block
Definition on page 1561.
add notes and files to the multi-view block definition
see Adding Classifications to a Multi-View Block
Definition on page 1562.
add classifications to a multi-view block definition
click Set Interference Block, select a block, and click OK. specify a cut body for the multi-view block when the block
is used as interference in other objects (for example, walls,
curtain walls, spaces, slabs)
6 Click OK.
Connecting View Blocks to View Directions
Use this procedure to connect view blocks to the view directions of individual display representations.
1 On the Format menu, click Style Manager.
2 Expand Multi-Purpose Objects, and expand Multi-View Block Definitions.
1560 | Chapter 35 Multi-View Blocks
3 Select the multi-view block definition to which you want to connect view blocks.
4 Click the View Blocks tab.
5 Select the display representation to which to connect view blocks.
Six display representations are available for multi-view blocks:
Purpose Display Representation
Plan views, Section views, and Sketch views General
Model views Model
Plan views Plan
Plan High Detail views Plan High Detail
Plan Low Detail views Plan Low Detail
Reflected views Reflected
6 Click Add, and select a view block for the display representation.
7 Click OK.
8 Select the view directions that correspond to the selected block.
For example, to connect the view block to the left side of the multi-view block definition, select Left and
clear all other directions.
You can connect a view block to multiple view directions. For example, if you have a symmetrical element
that looks identical from left and right, you can select Left and Right.
The Other view direction represents a view that displays the block three-dimensionally. It is used for
non-orthogonal (isometric or perspective) views of the custom object.
To ensure that the multi-view block is visible in all views, assign a block to every view direction.
9 To specify view blocks in other display representations, continue from step 5.
10 Click OK.
Defining a Multi-View Block Definition as Bounding for Associative Spaces
Use this procedure to define a multi-view block definition that can bound associative spaces.
When a multi-view block definition is set as bounding, by default all multi-view blocks that have the definition assigned
will be used in the selection set for an associative space. For more information about associative spaces see Generating
Associative Spaces on page 1587.
You can override the bounding settings from the smulti-view block definition in an individual multi-view block, if
necessary.
1 On the Format menu, click Style Manager.
2 Expand Multi-Purpose Objects, and expand Multi-View Block Definitions.
3 Select a structural member style.
4 Click the General tab.
5 Select the check mark for This style may act as a boundary for automatic spaces.
6 Click OK.
Attaching Notes and Files to a Multi-View Block Definition
Use this procedure to enter notes and attach reference files to a multi-view block definition. You can also edit notes
and edit or detach reference files from a multi-view block.
1 On the Format menu, click Style Manager.
2 Expand Multi-Purpose Objects, and expand Multi-View Block Definitions.
Defining a Multi-View Block Definition as Bounding for Associative Spaces | 1561
3 Select the multi-view block definition to which you want to attach notes or files.
4 Click the General tab.
5 To add a description to the multi-view block, enter the description under Description.
6 Click Notes.
7 On the Notes tab, add or edit a note, as applicable.
8 On the Reference Docs tab, attach, edit, or detach a reference file:
Then If you want to
click Add, select a file, and click OK. attach a reference file
select the file, and click Edit. Edit the description, and click
OK.
edit the description of a reference file
double-click the reference file name to start its application.
Click OK when you are done editing.
edit a reference file
select the file name, click Delete, and click OK. detach a reference file
9 Click OK twice.
Adding Classifications to a Multi-View Block Definition
Use this procedure to specify classifications for any classification definition applied to a multi-view block definition.
For more information, see Classification Definitions on page 2096.
1 Open a tool palette that has a multi-view block definition tool.
2 Right-click a multi-view block definition tool, and click Multi-View Block Definitions.
3 Select the definition that you want to change.
4 Click the Classifications tab.
By default, the classification for all classification definitions is Unspecified. If no classification definitions
are listed, none are applied to multi-view block definitions.
5 For each classification definition, select the classification you want to apply to the current multi-view block
definition.
6 Click OK.
Adding a Multi-View Block Definition to DesignCenter
Use this procedure to add a multi-view block to DesignCenter
. You can then create new multi-view blocks by dragging
and dropping them from DesignCenter to your drawing. To add a multi-view block definition to DesignCenter, you
need to create a DWG file using the AEC Content Wizard.
For a detailed description of the AEC Content Wizard, see Overview of AEC Content on page 2116.
1 On the Format menu, click AEC Content Wizard.
2 Select Multi-View Block.
3 Under Current Drawing, select a multi-view block definition, and click Add to add it to the Content File
list.
4 Click Next.
5 Select the layer key to use when the multi-view block is inserted, and specify any additional properties:
Then If you want to
select Explode on Insert. explode the multi-view block when it is inserted in a drawing
enter a value for Preset Elevation. specify an elevation for the multi-view block
select an anchor type. associate an anchor with the multi-view block
1562 | Chapter 35 Multi-View Blocks
Then If you want to
under Scale, enter X, Y, and Z scale values, and select an
option for Additional Scaling.
specify the scale for the multi-view block
select Enable AEC Unit Scaling. scale the multi-view block based on the drawing units
specified in the Drawing Setup dialog box
select options for Attribute Text Style and Attribute Text
Angle.
specify properties for attributes associated with the multi-view
block
6 Click Next.
7 Specify the drawing file in which to store the multi-view block definition:
Then If you want to store the multi-view block
select Current Drawing. in the current drawing
clear Current Drawing, and then either enter a file name or
click Browse to specify a file.
in a different drawing
8 Select the icon to represent the multi-view block in DesignCenter:
Then If you want to
click Default Icon. use a bitmap of the drawing as the icon
click New Icon, and select a bitmap file. specify a bitmap (.bmp) file containing the image to be used
as the icon
9 Enter a description of the multi-view block.
The description is displayed in DesignCenter, along with the icon representing the multi-view block.
10 Select Save Preview Graphics to enable previewing in DesignCenter, or clear Save Preview Graphics to
disable previewing.
11 Click Finish.
Creating a Multi-View Block Tool
Use this procedure to create a multi-view block tool and add it to a tool palette. You may want to create your own
multi-view block tool for customized multi-view blocks you plan to use repeatedly. For example, you might create an
office floor plan in which each conference room and office contains a floor lamp. Conference rooms and executive
offices get the deluxe model floor lamp, and all other rooms get the standard model. You could define a multi-view
block to represent each type of floor lamp, and then create a floor lamp tool for each type. You would then select the
appropriate tool to place a floor lamp in each room.
You can use any of the following methods to create a multi-view block tool:
Drag a multi-view block that has the properties you want to a tool palette.
Drag a multi-view block definition from the Style Manager to a tool palette, and then customize the properties of
the new tool.
Copy an existing multi-view block tool, and then customize the properties of the new tool.
Drag a multi-view block tool from a tool catalog in the Content Browser, and then customize the properties of the
tool.
1 Open the tool palette on which you want to add a tool.
2 Create the tool:
Then If you want to
select the multi-view block and drag it to the tool palette. create a tool from a multi-view block in the drawing
Creating a Multi-View Block Tool | 1563
Then If you want to
on the Format menu, click Style Manager. Locate the
definition you want to copy, and drag it to the tool palette.
Click OK to close the Style Manager.
create a tool from a multi-view block definition in the Style
Manager
in the Content Browser, locate the multi-view block tool you
want to copy, then click the icon associated with the
tool and drag it to the tool palette in the workspace.
copy a multi-view block tool from a tool catalog
right-click the tool, and click Copy. Right-click, and click Paste. copy a tool on the current tool palette
open the other tool palette, right-click the tool, and click
Copy. Reopen the palette where you want to add the tool,
right-click, and click Paste.
copy a tool from another tool palette
3 Right-click the new tool, and click Properties.
4 Enter a name for the tool.
5 Click the setting for Description, enter a description of the tool, and click OK.
This description is used as the tools tooltip on the tool palette, and to describe the tool if it is stored in a
tool catalog.
6 Expand Basic, and expand General.
7 Enter a description of the tool.
8 If you do not want to use the default layer key for multi-view blocks, select a Layer Key.
9 If you want to override the default layer name for multi-view blocks, select a Layer Override.
10 Select a multi-view block definition.
11 For Style location, select the drawing file containing the definition used for this multi-view block, or select
Browse and use a standard file selection dialog box to select the file.
12 Under Bound Spaces, define if this multi-view block tool can be used as a bounding object for associative
spaces.
You can select three options here:
Yes: this multi-view block tool can be used as bounding object for associative spaces.
No: this multi-view block tool cannot be used as bounding object for associative spaces.
By style: this multi-view block tool will use the bounding settings from the multi-view block definition.
NOTE For more information on associative spaces, see Generating Associative Spaces on page 1587.
13 Expand Scale.
14 Specify the scale of the multi-view block:
Then If you want to
select No for Specify scale on screen, and enter X, Y, and Z
values for the scale.
specify fixed values for the scale
select Yes for Specify scale on screen. allow users to specify the scale of the object upon insertion
15 Expand Location.
1564 | Chapter 35 Multi-View Blocks
16 Specify the rotation of the multi-view block:
Then If you want to
select No for Specify rotation on screen, and enter a value
for Rotation.
specify a fixed value for the rotation
select Yes for Specify rotation on screen. allow users to specify the rotation of the object upon insertion
17 Expand Advanced.
18 Click Insertion offset, and enter X, Y, and Z offsets for each view block in the multi-view block, as necessary.
19 Click OK.
20 Click Attributes, and edit the prompt and value of each attribute, as necessary.
21 Click OK twice.
Adding Multi-View Blocks to a Drawing
Multi-view blocks are inserted in a drawing by referencing their definitions in one or more of the following locations:
DesignCenter
Tool palettes
Tool catalogs
Predefined multi-view blocks supplied with AutoCAD Architecture are available with DesignCenter. These blocks
represent items such as furniture, electrical appliances, pipes, ducts, annotation symbols, and schedule tags.
A generic multi-view block reference tool is supplied in the AutoCAD Architecture Stock Tool catalog. This tool is in
the Helper Tools category.
How you access a custom multi-view block definitionfor example, blocks that you or someone else in your organization
defineddepends on what you do with the block after you define it. You can use the multi-view block definition to
create AEC content in DesignCenter, or to create a multi-view block tool that can be stored in a tool palette or tool
catalog.
When you insert a multi-view block reference in a drawing, you are prompted to specify the insertion point for the
block. Depending on how the multi-view block was defined, you may be prompted to specify rotation angle and scale
values.
Inserting a Multi-View Block
Use this procedure to add a multi-view block to a drawing.
1 Find the multi-view block definition and begin the insertion process:
Then If the multi-view block is
use DesignCenter to locate the AEC content, and double-click
the content.
stored as AEC content
open the tool palette containing the multi-view block tool,
and click the tool.
inserted using a tool on a tool palette
use the Content Browser to locate the tool, click the
icon for the tool, and drag it to the drawing area.
inserted using a tool stored in a tool catalog
2 Specify the insertion point for the block.
If you added insertion points to the view blocks, you can cycle through the points with the CTRL key.
Adding Multi-View Blocks to a Drawing | 1565
3 Specify the scale, if prompted:
Then If you want to
enter a value at the Command prompt. specify a scale value
use the pointing device, and click when you see the
appropriate scale.
dynamically set the scale
enter m (match) at the Command prompt, and select a multi-
view block to match the scale.
set the scale to match that of another multi-view block in the
drawing
4 Specify the rotation angle, if prompted:
Then If you want to
enter a value at the Command prompt. specify a rotation value
use the pointing device, and click when you see the
appropriate rotation.
dynamically set the rotation
enter m (match) at the Command prompt, and select a multi-
view block to match the rotation.
set the rotation to match that of another multi-view block in
the drawing
5 To insert additional references to the multi-view block, continue from step 2.
6 Press ENTER to finish inserting blocks.
Modifying Multi-View Blocks
You can change the attributes of a multi-view block in a drawing. For example, you can change the rotation or the
scaling factor.
Changing the Rotation of a Multi-View Block
Use this procedure to change the rotation of a multi-view block.
1 Double-click the multi-view block whose rotation you want to change.
2 On the Properties palette, expand Basic, and expand Location.
3 Enter a value for Rotation.
Changing the Associated Multi-View Block Definition
Use this procedure to change the multi-view block definition associated to the multi-view block. For information about
the relationship between multi-view blocks and multi-view block definitions, see Creating Multi-View Block Definitions
on page 1558.
1 Double-click the multi-view block you want to change.
2 On the Properties palette, expand Basic, and expand General.
3 Click Definition, and select a new multi-view block definition for the multi-view block.
Changing the Scale Factor of a Multi-View Block
Use this procedure to change the scale factor of a multi-view block.
1 Double-click the multi-view block you want to change.
2 On the Properties palette, expand Basic, and expand Scale.
3 Change the scale factor as needed:
Then If you want to
enter a new value for X. change the X scale factor
1566 | Chapter 35 Multi-View Blocks
Then If you want to
enter a new value for Y. change the Y scale factor
enter a new value for Z. change the Z scale factor
Changing the Offset of a Multi-View Block Using Grips
Use this procedure to change the offset of a multi-view block using the Location grip.
When you first add a multi-view block to a drawing, the offset value is set to 0. You can change the position of the
multi-view block by offsetting it from its original insertion point. You can also change the offset of a multi-view block
using the Properties palette.
1 Select the multi-view block you want to change.
2 Select the Location grip, right-click, and click Edit View Block Offsets.
3 Select the view block to change.
In Model view, the Location grip has three possible edit modes: Edit Along XY Plane, Edit Along XZ Plane,
and Edit Along ZX Plane. Press CTRL to cycle among modes until you are in the desired mode. The default
edit mode is along the XY plane. In Plan view, the Location grip is restricted to movement in one plane.
4 Offset the multi-view block to the desired location and click once, or enter a value and press ENTER.
If you want to enter a specific value for the second direction in any edit mode (for example, in the Y
direction when editing along the XY plane), press TAB to cycle to the second direction.
You can also lock the movement of the multi-view block along a specific direction. If you enter a value for
either dimension direction in the current edit mode, and then press TAB, the movement of the multi-view
block is constrained to the second dimension direction. When editing along the XY plane, for example,
you can enter a value for X dimension, and then press TAB. The X dimension is locked at that value, and
movement of the multi-view block is constrained to the Y dimension direction.
5 Right-click, and click Exit Edit View Block Offsets.
The selected view block is offset from the original insertion point.
Changing the Location of a Multi-View Block Using Grips
Use this procedure to relocate an existing multi-view block using the Location grip. In Model view, the Location grip
has three possible edit modes: Edit Along Objects XY Plane, Edit Along Objects YZ Plane, and Edit Along Objects XZ
Changing the Offset of a Multi-View Block Using Grips | 1567
Plane. Press CTRL to cycle among modes until you are in the desired mode. The default edit mode is along the XY plane.
In Plan view, the Location grip is restricted to movement in one plane.
You can also change the location of a multi-view block using the Properties palette.
1 Select the multi-view block you want to relocate.
2 Select the Location grip.
3 Move the multi-view block to the desired location and click once, or enter a value and press ENTER.
If you want to enter a specific value for the second direction in any edit mode (for example, in the Y
direction when editing along the XY plane), press TAB to cycle to the second direction.
You can also lock the movement of the multi-view block along a specific direction. If you enter a value for
either dimension direction in the current edit mode, and then press TAB, the movement of the multi-view
block is constrained to the second dimension direction. When editing along the XY plane, for example,
you can enter a value for X dimension, and then press TAB. The X dimension is locked at that value, and
movement of the multi-view block is constrained to the Y dimension direction.
4 Right-click, and click Deselect All to turn off grips.
Attaching Hyperlinks, Notes, or Files to a Multi-View Block
Use this procedure to attach hyperlinks, enter notes, or attach reference files to a multi-view block in a drawing. You
can also edit notes and edit or detach reference files from a multi-view block.
1 Double-click the multi-view block to which you want to attach information.
2 On the Properties palette, click the Extended Data tab.
3 To add a hyperlink, click the setting for Hyperlink, and specify the link.
For more information about adding hyperlinks, see Add Hyperlinks to a Drawing in AutoCAD Help.
4 To add or edit a note, click next to Notes, enter text, and click OK.
1568 | Chapter 35 Multi-View Blocks
5 To attach, detach, or edit a reference file, Click next to Reference documents:
Then If you want to
click , select a file, and click Open.
attach a reference file
enter text under Description. edit the description of a reference file
double-click the reference file name to start its application. edit a reference file
select the file name, and click .
detach a reference file
Editing the Location and Rotation of Attributes in a Multi-View Block
Use this procedure to change the location and rotation of attributes within a multi-view block.
NOTE The location and rotation of an attribute in a multi-view block can only be modified if the attributes have not been
inserted with the Lock position in block option selected during attribute creation. For more information, see Attribute
Definition Dialog Box in AutoCAD Help.
Rotating a tag attribute in Plan view
1 Select the multi-view block whose attributes you want to edit.
2 Right-click, and click Edit Attribute Orientations.
Each attribute has a grip for location and for rotation.
In Model view, the Location grip has three possible edit modes: Edit Along Objects XY Plane, Edit Along
Objects YZ Plane, and Edit Along Objects XZ Plane. Press CTRL to cycle among modes until you are in the
desired mode. The default edit mode is along the XY plane. In Plan view, the Location grip is restricted to
movement in one plane.
If there is more than one attribute with the same offset value, the attribute location grips reposition
themselves according to their priority over other offset grips.
3 To change the location of an attribute relative to the multi-view block, select the Location grip, move the
block attribute to the desired location and click once, or enter a value and press ENTER.
If you want to enter a specific value for the second direction in any edit mode (for example, in the Y
direction when editing along the XY plane), press TAB to cycle to the second direction.
You can also lock the movement of the block attribute along a specific direction. If you enter a value for
either dimension direction in the current edit mode, and then press TAB, the movement of the block
attribute is constrained to the second dimension direction. When editing along the XY plane, for example,
you can enter a value for X dimension, and then press TAB. The X dimension is locked at that value, and
movement of the block attribute is constrained to the Y dimension direction.
4 To change the rotation of an attribute relative to the multi-view block, select the Rotation grip, rotate the
block attribute to the desired angle and click once, or enter a value and press ENTER.
5 To exit the attribute editing mode, right-click, and click Exit Edit Attribute Orientations.
Alternatively, you can deselect the multi-view block.
Editing the Location and Rotation of Attributes in a Multi-View Block | 1569
Updating Multi-View Block Attributes
Use this procedure to update the attributes of blocks in your drawing, using the current attributes defined for the view
blocks upon which each multi-view block is based. You need to do this if you change attribute definitions in one or
more of the block definitions on which the multi-view block is based.
1 On the Format Menu, click Multi-View Block, and click Multi-View Block Update.
2 Select the multi-view blocks to be updated.
3 Press ENTER.
4 Enter y (Yes) to include text style properties (for example, width factor, oblique, mirroring) when updating
attributes, or n (No) to update all attributes properties except those relating to text style.
5 Press ENTER to end the update process.
1570 | Chapter 35 Multi-View Blocks
Documentation
5
1571
1572 | Chapter 36 Documentation
Spaces
Spaces are 2-dimensional or 3-dimensional style-based architectural objects that
contain spatial information about a building, including floor area, wall area,
volume, engineering properties, and more. Spaces are also used for organizing
reports such as statements of probable construction cost, energy requirements
and analysis, leasing documents, operating costs and fixtures, and lists of furniture
and equipment.
36
1573
Unifying Spatial Objects in AutoCAD Architecture
Spaces are 2-dimensional or 3-dimensional style-based architectural objects that contain spatial information about a
building, including floor area, wall area, volume, engineering properties, and more.
In AutoCAD Architecture, spaces, areas, and space boundaries in have been unified into one space object which contains
the properties formerly associated with these other objects, as well as new and enhanced features designed to provide
a comprehensive solution for spatial design within the building model.
The table below maps objects from earlier releases to their newer counterparts.
AutoCAD Architecture 2008 Prior Releases
Spaces Spaces
Spaces Space boundaries
Spaces Areas
Zones Area groups
List definitions Area name definitions
Zone templates Area group templates
Space evaluation Area evaluation
Spaces
Spaces now contain the properties associated with spaces and areas prior to AutoCAD Architecture 2008, as well as
engineering properties for working in AutoCAD MEP. Spaces can be associatively generated as 3D freeform objects from
bounding objects like walls and slabs. A space object has individual boundaries for base area, net area, usable area, and
gross area. You can define the offsets between the boundaries by style, manually, or according to an area calculation
standard. Spaces can be grouped into zones and processed in space evaluations.
Space Boundaries
Space boundaries are now part of the space object, and not separate objects as they were prior to AutoCAD Architecture
2008. A space has a base boundary, net boundary, usable boundary, and a gross boundary. Space boundaries created
in previous versions will be converted to walls when the drawing that contains them is opened in the current version
of the software. Managed spaces will be converted to associative spaces. Space boundaries include a number of scheduling
properties.
For information about converting space boundaries to walls and spaces, see Conversion of Space Boundaries to Walls
and Spaces on page 1738.
Space boundaries
Areas
Areas have been integrated into spaces, which now include the properties formerly specific to areas. Among the
area-specific features are the decomposition view, name definitions, calculation modifiers, and space evaluation. When
you open a drawing that contains areas, the areas are automatically converted to spaces, with all area properties being
1574 | Chapter 36 Spaces
converted to the corresponding space properties. For new properties, default values are used. Area tools are no longer
needed and are omitted.
For information about converting areas to spaces, see Auto-Converting Legacy Areas to Spaces on page 1619.
Area Groups and Zones
Area groups have been converted to zones. When you open a drawing that contains area groups, the area groups are
automatically converted to zones, with all area group properties being converted to the corresponding zone properties.
For new properties, default values are used. Area group tools are no longer needed and are omitted.
Zones are a new object and serve as a grouping mechanism for spaces. Zones can be created to group spaces according
to function, location, or any user-defined system. You can attach specific calculation modifiers and schedule properties
to a zone. You can also build hierarchical zone structures that represent the structure of your building, a space
categorization standard, or any user-defined grouping structure.
For information about converting area groups to zones, see Converting Area Groups to Zones on page 1704.
Area Name Definitions and List Definitions
Area name definitions have been converted to list definitions. A list definition is a list of names that can be assigned
to a space or zone style to ensure consistent naming of spaces and zones across a project. For example, a list definition
could contain entries for bedroom, living room, bathroom, and so on. When you open a drawing that contains area
name definitions associated with an area or area group, the area name definition is automatically converted to a list
definition. You can assign the list definition to the converted space or zone through its style.
Area Group Templates and Zone Templates
Area group templates have been converted to zone templates, which provide structure definitions for zone hierarchies.
You define a zone template with a set of subzones and content restrictions, and use it to create the zone structure in
the drawing. When you open a drawing that contains area group templates, the area group templates are automatically
converted to zone templates.
Area Evaluation and Space Evaluation
The area evaluation feature has been converted to the space evaluation feature. Space evaluation is a documentation
feature that calculates the area and perimeter information for your finished floor plan. This information is displayed
in a separate file that you export from AutoCAD Architecture to a spreadsheet or text processing application. Evaluation
templates ensure that the information is displayed in a consistent, structured way. Architects need the space evaluation
feature for submitting floor plans to the building authorities and customers. Space evaluation can also be used for
performing cost estimates, assigning jobs to contractors, or organizing the facility management of buildings.
Other Space Features
In addition to integrating functionality formerly provided by other spatial objects, spaces offer the following features:
Associative Spaces
Spaces can be generated from bounding objects and be associative to them. When the bounding objects change, the
space changes accordingly. You can choose between automatic updates and manual updates.
Associative spaces
Associative spaces can be 2D spaces, extruded 3D spaces, or 3D freeform spaces.
2D and extruded 3D spaces can be associative to walls, AutoCAD linework, and object profiles. 3D freeform spaces can
be bounded by a number of AEC objects. Valid bounding objects for 3D freeform spaces are all common building
objects, like walls, curtain walls, roofs, roof slabs, slabs, and structural members. For a complete listing, see Bounding
Objects for Associative 3D Freeform Spaces on page 1588.
Other Space Features | 1575
3D Freeform Spaces
3D freeform spaces can model irregular 3D shapes. They can be generated associatively from bounding building objects,
or converted from mass elements. Freeform spaces can be useful for modelling non-extrusion shaped rooms.
Some examples for 3D freeform spaces
Each surface of a 3D freeform space can be grip-edited individually, making it possible to create complex space forms.
Area Calculation Standards
Spaces have 4 separate boundaries representing the base area, net area, usable area, and gross area. You can define the
offsets and the calculation of space boundaries with a predefined area calculation standard. Area calculation standards
included in AutoCAD Architecture are based on the area calculation rules of DIN 277 (Germany), BOMA (United States),
and SIS (Sweden). The standards included in the software reflect the general rules of these standards.
Space Adjacencies
Spaces can automatically establish adjacencies between faces of neighboring spaces. Space adjacencies are important
when exporting and processing a building plan to an engineering application like AutoCAD MEP.
Space Types
The following types of spaces can be modeled in AutoCAD Architecture:
Associative and Non-Associative Spaces
When a space is generated from bounding objects, it is associative to the bounding objects. When the bounding objects
change, the space is updated accordingly. If a bounding wall is dragged, the space inside becomes correspondingly
larger or smaller.
The associativity of a space to its bounding objects can be disconnected after creation. You could do this, if you want
to freeze the shape of the space and not have it react to any subsequent changes in the bounding objects.
2D Spaces
2D spaces display spatial information in 2 plan dimensions.
2D spaces in Plan view
The Z direction is by default set to 0 and ignored during creating, editing, and scheduling the space. 2D spaces can be
rectangular or polygonal. 2D spaces can either be drawn as non-associative spaces or be generated associatively from
bounding walls, AutoCAD linework, or AEC object profiles.
Extruded 3D Spaces
An extruded 3D space is similar to a 2D space, but has a user-defined extrusion height. Extruded spaces are useful for
regularly shaped 3D spaces like uniform-height rooms in a building. Extruded spaces can have floor and ceiling
1576 | Chapter 36 Spaces
components and heights above the ceiling and below the floor. Height above the ceiling is often used to place ductwork,
cables and electrical installations in a room.
Space height components
Space ceiling and floor components
Extruded 3D spaces can be associative to bounding walls, AutoCAD linework, or AEC object profiles, but they are
bounded only in the X and Y directions. The Z direction is defined by the extrusion height. If you need a space that is
fully bounded by objects in all 3 spatial dimensions, you need to generate a 3D freeform space.
Additional space dimension components
3D Freeform Spaces
3D freeform spaces are usually generated from bounding objects, like walls and slabs, and are associative to them.
Associative 3D freeform spaces must be bounded in all directions to form a valid bounding shape. Another way to
create a 3D freeform space is to convert a non-extrusion type mass element to a space. If freeform spaces are generated
from bounding objects, they are by default associative to the bounding geometry and can be updated when the bounding
geometry changes.
Some examples for 3D freeform spaces
Space Types | 1577
Space Workflows
Spaces are a powerful tool to create any type of room-based object, schedule it and create calculations for it. The
following sections outline some high-level workflows for working with spaces.
Working with Associative Spaces - Overview
Associative spaces are generated from bounding building objects and updated as the building geometry changes. You
can choose between automatic and manual updates.
Step 1: Define if you want to update spaces automatically when the bounding geometry changes, or if you want
to update associative spaces manually when changes in the bounding geometry occur. For more information,
see Updating Associative Spaces on page 1598.
Step 2: Create the building geometry from which you want to generate associative spaces.
Step 3: Start a Spaces tool, as described in Generating Associative Spaces on page 1587.
Step 4: Select the geometry from which the space is to be generated.
The generated space is associative to its bounding objects.
Working with List Definitions - Overview
List definitions are name lists for spaces and zones. You can attach a list definition to a space style or to a zone style
to ensure that all spaces or zones inserted with that style use names from the list. List definitions can be created for a
number of purposes, for example to enforce consistent naming of spaces according to a building standard.
Step 1: Create a list definition in Style Manager, as described in List Definitions on page 1695.
Step 2: Attach the list definition to a space or zone style, as described in Attaching a List Definition to a Space
Style on page 1687 and Attaching a List Definition to a Zone Style on page 1712.
Step 3: Add a space or zone to the drawing, and select a name from the list.
1578 | Chapter 36 Spaces
Working with Boundary Offsets - Overview
Spaces have 4 separate boundaries representing the base area, net area, usable area, and gross area of the space. You
can define the offsets and the calculation of space boundaries in different ways. You can calculate space boundaries
with a predefined area calculation standard, with a space style, or manually. AutoCAD Architecture includes standards
based on the rules of DIN 277 (Germany), BOMA (United States), and SIS (Sweden).
A typical workflow for using spaces is to create a floor plan and then generate spaces from walls and other building
objects, with boundary offsets generated and calculated according to an area calculation standard.
Step 1: Select the desired area calculation standard for the drawing.
For more information, see Specifying an Area Calculation Standard for a Drawing on page 1629.
Step 2: Create the floor plan.
TIP You can reference walls and other building objects from external references. Spaces can be detected from
objects in external references.
Step 3: Generate associative spaces from the floor plan, and verify that the boundary calculation is set to By
Standard.
Working with Boundary Offsets - Overview | 1579
For detailed information, see Generating Associative Spaces on page 1587.
Step 4: Classify the generated spaces if required by the selected area calculation standard, as described in Classifying
a Space According to an Area Calculation Standard on page 1630.
The space boundaries are offset from each other according to the rules of the selected standard.
Working with Zones - Overview
Zones are objects that can be used to group spaces. Zones can have spaces attached to them and can contain other
zones in an hierarchical structure. For example, you can create a zone called Office Building with sub-zones for the
individual offices in the building. Each workplace within an office can be represented by a space.
Zones in a building
Step 1: Create a zone style in Style Manager, as described in Creating a Zone Style on page 1711.
Step 2: If necessary, restrict the allowed content in the zone style.
You can define that spaces can only be attached to one zone of the same style. This could be useful to
prevent spaces from getting attached to multiple zones of the same type and being calculated multiple
times.
You can also prevent a zone of the selected style from being attached to another zone of a different style.
Step 3: If you have a zone structure that you want to use again because it represents a standard, create a zone
template, as described in Creating a Zone Template on page 1718.
1580 | Chapter 36 Spaces
Zones based on DIN277 template
Step 4: Add a zone or zone template to the drawing.
Step 5: If necessary, attach calculation modifiers to the zone. A calculation modifier attached to a zone is used for
all spaces and zones attached to the zone.
Step 6: Attach spaces or other zones to the zone, as described in Attaching a Space to a Zone on page 1685.
Zone with attached subzones and spaces
Working with Calculation Modifiers - Overview
A calculation modifier is a value or formula you can add to the area and perimeter values of each boundary of a space
to modify values for certain calculations. For example, you can specify a 3% plaster deduction for all interior walls, or
calculate a balcony at only 50% of its square meters for renting.
Step 1: In Style Manager, create a new calculation modifier style, as described in Creating a Calculation Modifier
Style on page 1725.
Step 2: Define a formula with which to calculate the value of the base area or base perimeter of the space.
Step 3: Add the calculation modifier to a space or to a zone, as described in Adding and Removing Calculation
Modifiers for Spaces on page 1724 and Changing Calculation Modifiers for a Zone on page 1708.
Working with Calculation Modifiers - Overview | 1581
Step 4: To apply the modifier to the net, usable, and gross boundaries of a space, create and apply a property set
definition that contains properties for the calculated area and perimeter values of the net, usable and gross
boundaries. For more information, see Property Set Definitions on page 2069.
Step 5: Use the modified values in a schedule table or in a space evaluation. For more information, see Basic
Schedules on page 2027 and Space Evaluation on page 1731.
Working with Calculation Cut Planes - Overview
If you are working with 3D freeform spaces, you can calculate their area at 2 different cut plane heights. This is useful
for attics, where different heights are calculated differently.
Step 1: Create a 3D freeform space, as described in Generating Associative 3D Freeform Spaces on page 1591 or
Converting Mass Elements to Spaces on page 1617.
Step 2: Define the calculation cut planes of the space, as described in Setting Calculation Cut Planes for 3D
Freeform Spaces on page 1727.
Step 3: Define the display properties for the 2 calculation cut planes and the cut plane hatches, as described in
Specifying the Display Properties of a Space Style on page 1690.
1582 | Chapter 36 Spaces
Step 4: Generate and apply a property set definition with automatic properties for calculation cut planes. Then
create a schedule table with the calculated cut plane values. For more information, see Basic Schedules
on page 2027.
Working with Space Evaluations - Overview
After creating spaces and zones in your floor plan, you can generate a space evaluation report.
Step 1: Generate the spaces and zones you need for the space evaluation.
Step 2: Attach calculation modifiers as necessary, as described in Adding and Removing Calculation Modifiers
for Spaces on page 1724.
Step 3: Select an evaluation template and the values and preview graphics you want to display in the evaluation
file.
For more information, see Preparing the Space Evaluation on page 1732.
Step 4: Generate the evaluation file either as an MS Excel document or a TXT text document. For more information,
see Creating the Space Evaluation Document on page 1736.
Space Properties
The properties of space objects are illustrated and described below. Note that some properties are limited to specific
space types. For example, a 2D space does not have an extrusion height.
Description Space Type Property
General Category
User-defined description of the space. All Description
Specifies the layer on which the space is placed. By default the layer
assignment is defined in the space style.
All Layer
Specifies the space style. The style defined in the space tool is the default. All Style
The name of the space. If a list definition has been specified in the space
style, the defined list of names is available as a drop-down list. For more
information, see Attaching a List Definition to a Space Style on page
1687.
All Name
Specifies a space tag to be inserted when adding the space. Space tags
are available in the sample drawings shipped with the software. You can
also create your own space tags.
All (only available during
space add and in tool
properties)
Tag
Working with Space Evaluations - Overview | 1583
Description Space Type Property
Indicates whether the space is associative. An associative space is
generated from bounding objects like walls and slabs. You can disconnect
the associativity of a space after adding it.
NOTE If you insert a non-associative space, the Associative field reads
No and is read-only. To change the space associativity, see Changing
the Associativity of a Space on page 1604.
All Associative
Specifies the offset type by which the 4 space boundaries (base boundary,
net boundary, usable boundary, and gross boundary) are calculated.
All Offset Boundaries
Manual: you use the grips on the individual boundaries to move
them to the desired offsets.
By Style: you define the offsets between the space boundaries in
the space style.
By Standard: the offsets between the space boundaries are
determined by the area calculation standard you have chosen for
the drawing. For more information, see Specifying an Area
Calculation Standard for a Drawing on page 1629.
Identifies any calculation modifiers for the space. A calculation modifier
is a formula that modifies area and perimeter values of the boundaries
of the space.
NOTE To apply the modifier to the net, usable, and gross boundaries
of a space, you need to create and apply a property set definition that
contains properties for the calculated area and perimeter values for those
3 boundaries. For more information, see Schedule Properties of Spaces
on page 1721.
All Calculation Modifiers
Accesses the Space/Zone Manager worksheet, in which you enter
information used to process spaces in engineering applications. For more
information, see Editing Space Surface Properties on page 1678.
All Space/Zone Manager
Specifies the type of space to be created: Non-Associative Spaces
(only available during
adding a space and in
tool properties)
Create Type
Insert: inserts a space according to the target dimension settings in
the space style. For information on setting target dimensions of a
space in the space style, see Specifying Target Dimensions for
the Space on page 1686.
Rectangle: lets you create a rectangular space with user-defined
dimensions.
Polygon: lets you create a space composed of user-defined line and
arc segments.
Generate: lets you generate a space from bounding objects. The
space is associative to the bounding objects.
Specifies whether the individual segments of a polygonal space are lines
or arcs.
Non-associative
polygonal spaces (only
available during adding
a space and in tool
properties)
Segment type
Associative spaces (only
available during adding
a space and in tool
properties)
Generate Space Category
1584 | Chapter 36 Spaces
Description Space Type Property
Specifies how bounding objects for associative spaces are selected. Boundary set
Reset visible boundaries: the software will search automatically for
enclosed spaces within the currently visible drawing area.
Select boundaries: you can manually select bounding objects in the
drawing area.
Defines which object types can be used to bound spaces. Associative 2D and
extruded 3D spaces
Filter boundary set
Walls only: Only walls, curtain walls, curtain wall units, and door
and window assemblies are used as bounding objects.
AEC Objects: Only AEC objects from a specified list (Bounding
Objects and Object Outlines for Associative 2D or Extruded 3D
Spaces on page 1593 can be used as bounding objects.
AEC Objects, lines, arcs, polylines, and circles: AEC objects, lines,
arcs, polylines, and circles can be used either individually or in
combination with each other as bounding objects for associative
spaces.
All linework: the 2D outline of any selected AEC object is used to
generate an associative space.
Specifies an allowed gap between coplanar bounding objects used to
generate associative spaces. This option can be used only for extruded
3D spaces and 2D spaces. 3D freeform spaces do not allow for gaps
between bounding objects.
Associative 2D and
extruded 3D spaces
Maximum gap size
Specifies if objects enclosed by the bounding objects should be ignored
during the space creation.
Associative 2D and
extruded 3D spaces
Ignore holes
Yes: Linework or objects within the bounding objects will be ignored
when generating the space.
No: Linework and objects within the objects will be generated as
separate spaces.
NOTE The objects enclosed in the bounding object must be of a type
included in the Filter boundary set to be excluded.
Specifies whether you can generate spaces within bounding objects that
already contain a space. By default, this setting is set to No.
Allow overlapping spaces
Component Dimensions
Category
Specifies the geometry type of the space to be created: All Geometry Type
2D: creates a 2D space. Any converted area objects from older
versions of the software are initially converted to 2D spaces.
Extrusion: creates a 3D space with a height extruded from the 2D
geometry. Extruded 3D spaces have floor and ceiling components
and can have room above the ceiling and below the floor.
Freeform: creates a 3D freeform space. A 3D freeform space can
only be generated from bounding objects or be converted from a
mass element shape. You can also convert an existing 2D or
extruded 3D space to a 3D freeform space.
Space Properties | 1585
Description Space Type Property
Specifies the overall height of the space, including floor to ceiling height,
floor thickness, ceiling thickness, space above ceiling, and space below
floor.
NOTE This value is read-only for 3D freeform spaces.
3D spaces Overall Space Height
Specifies the ceiling height of the space.
NOTE This height is calculated from the top of the floor to the bottom
of the ceiling. You can define additional floor and ceiling thickness.
3D spaces Ceiling height
Specifies the thickness of the floor.
If the floor thickness is set to 0, no floor is displayed.
3D spaces Floor thickness
Specifies the thickness of the ceiling.
If the ceiling thickness is set to 0, no ceiling is displayed.
3D spaces Ceiling thickness
Specifies the distance between the top of the space ceiling to the top of
the space.
3D spaces Height above ceiling
Specifies the distance between the bottom of the space floor and the
bottom of the space.
3D spaces Height below floor
Specifies the combined height of ceiling height, ceiling thickness, and
height above ceiling.
3D spaces Default surface height
Specifies the relative vertical position of the space insertion point on the
space as one of the following:
Extruded 3D spaces Justification
Top of floor
Bottom of floor
Bottom of space below floor (available only if the height of the space
below the floor is greater than 0.)
3D freeform spaces are always justified to the top of floor.
Actual Dimensions Category
Specifies the length of the space. All Length
Specifies the width of the space. All Width
Displays the base area of the space.
When inserting a space based on target dimensions, you can enter a base
area value if you have not chosen to constrain the area.
All Base area
Displays the base perimeter of the space. All Base Perimeter
Displays the base volume of the space. 3D spaces Base Volume
Advanced Dimensions
Specifies the height for calculating the areas of a 3D freeform space on
2 different calculation planes. This would be useful to calculate the
rentable area of a room directly under the roof at 2 different room
heights.
3D freeform spaces Calculation Plane 1 + 2 Height
Target Dimensions
Displays the target area defined in the space style. Non-associative spaces
based on target
dimensions
Target area
1586 | Chapter 36 Spaces
Description Space Type Property
Displays the maximum area defined in the space style. Non-associative spaces
based on target
dimensions
Maximum area
Displays the minimum area defined in the space style. Non-associative spaces
based on target
dimensions
Minimum area
Location
Specifies the rotation of the space. Non-associative spaces Rotation
Specifies the elevation of the space. Non-associative spaces Elevation
Specifies the location and coordinate system of the space. Non-associative spaces Additional Information
In addition to these object properties there are a number of schedule properties that can be attached and calculated
for a space. For a full list, see Schedule Properties of Spaces on page 1721.
Using Space Tools to Create Spaces
Tools provided with AutoCAD Architecture let you quickly place spaces by selecting a space tool with a specific space
style and other predefined properties. You can use the tool with its default settings, or you can change any properties
that are not controlled by the style. You can also use space tools to create new spaces by applying tool properties to
existing objects.
Tool palette containing space tools
The default tool palettes in the workspace contain space tools that you can use and customize as needed. In addition,
the following catalogs provided with the software contain space tools that you can add to your tool palettes:
Stock Tool catalog
Sample Palette catalog
Design Tool catalog
For more information on accessing tools in these catalogs, see Content Browser on page 79.
Custom palettes created by your CAD manager or other users may also contain space tools with space styles and
properties that are customized for your projects or office standards.
Generating Associative Spaces
Associative spaces are bounded by objects that enclose the space. If the bounding objects change, the space is updated,
too. You would typically work with associative spaces if you have created your floor plan with walls, slabs, and roofs,
and you need to generate spaces for the documentation phase of the project.
Using Space Tools to Create Spaces | 1587
Geometry Types of Associative Spaces
Associative spaces can be 2D spaces, extruded 3D spaces, or 3D freeform spaces. An associative 2D or extruded 3D space
is associative only to the objects in the X and Y direction of the floor plan. The height is either 0 or a user-defined
extrusion height. A 3D freeform space is associative to the objects bounding it in all 3 spatial dimensions.
Spaces can be associative to a number of selected AEC objects, AutoCAD linework, and object outlines. For a listing of
bounding objects for different geometry types, see Bounding Objects for Associative 3D Freeform Spaces on page 1588
and Bounding Objects and Object Outlines for Associative 2D or Extruded 3D Spaces on page 1593.
External References
A space can be associative to bounding objects in external references. If the bounding objects in the external reference
change, the space in the host drawing changes, too. However, spaces that have been generated in an external reference
do not interact with bounding objects in the host drawing.
Associative Spaces and Bounding Objects
You can disconnect an associative space from its bounding objects, so that it is not affected by future modifications to
those objects. Similarly, you can select a previously non-associative space and associate it with a set of bounding objects
you select.
When you make a previously non-associative space associative to the bounding objects around it, the geometry of the
space is changed to the shape of those objects. The base boundary of the space cannot be grip-edited anymore.
When an associative space is disconnected from its bounding objects, it can be edited manually. If the surrounding
objects change after the space is disconnected from them, the space will not update anymore.
Associative Spaces and Boundary Offset Types
Each space has 4 individual boundaries: base boundary, net boundary, usable boundary, and gross boundary. The offsets
between the boundaries can be determined either by the space style or by manually grip-editing the boundaries.
When you generate a space that is associative to bounding objects, the base boundary of the space is determined
automatically from the geometry of the bounding objects; therefore, the base boundary of the space is not editable. If
you define your offsets by style, the other boundaries are not directly editable either. If you define your offsets manually,
you can edit the net boundary, usable boundary, and gross boundary independently from the base boundary.
Bounding Objects for Associative 3D Freeform Spaces
The following building objects can be selected as bounding objects for 3D freeform spaces:
Location of the generated space base boundary Object
Near face of wall body (at base curve)
If a wall that is set to not bound spaces intersects a wall that does bound spaces, and both
are in the same cleanup group, the resulting space can be invalid and flow through the cleanup
holes. If the walls are put on different cleanup groups, a valid space can be generated.
Wall
Plan modifiers, body modifiers, interferences, sweeps, end caps, and opening end caps are
included in the geometry of the generated space boundary.
NOTE If a modifier creates a hole or gap through the wall, then the gap will be ignored when
the placement of the space is determined.
Curtain wall body
Interferences, roof line, floor line, and frame profiles are included in the geometry of the
generated space boundary.
NOTE Empty cells or holes created by a curtain wall modifier do not break up the curtain wall
and invalidate the space generation. They are ignored and the space is generated as if the
curtain wall was closed.
Curtain wall/Curtain wall unit
1588 | Chapter 36 Spaces
Location of the generated space base boundary Object
Near face of frame (at base curve)
Interferences and frame profiles are included in the geometry of the generated space boundary.
NOTE Empty cells or holes created by a door and window assembly modifier do not break
up the assembly and invalidate the space generation. They are ignored and the space is
generated as if the assembly was closed.
Door and Window assembly
Shape defines openings in space surfaces Door/Window/Opening
Near face of mass element body (at bottom for 2D and 3D extrusion) Mass element
Near face of roof body Roof
Near face of roof slab body (at cut plane)
Body modifiers, fascia, and soffit bodies are included in the geometry of the generated space
boundary.
NOTE Interferences and holes in the roof slab will be ignored when the space is generated.
Roof slab
Near face of slab body (at cut plane)
Body modifiers, fascia, and soffit bodies are included in the geometry of the generated space
boundary.
NOTE Interferences and holes in the slab will be ignored when the space is generated.
Slab
Near face of member body (at base curve)
Holes or gaps in the structural member are ignored when the placement of the space boundary
is determined.
Structural member
Model geometry (at bottom)
In order to bound spaces, a multi-view block must contain AEC objects the have a 3D body.
The body stored in the model view block is used for the geometry of the generated space
boundary.
Multi-view block
When custom display blocks that alter the body of a bounding object are attached to the
model display representation, it affects the geometry of an associative space.
Custom display blocks
Setting Objects as Bounding or Non-Bounding
For objects that can bound spaces, you can specify whether that use is permitted. You can do this for the object or for
the object style. For example, if walls of a specific style - like toilet stall walls or half-high kitchen counter walls - are
never considered as bounding a space, you can set the style to be non-bounding, so that any walls of that style are
ignored when you select a set of walls from which to generate a space.
All walls set to bounding
Lower closet wall set to non-bounding
Setting Objects as Bounding or Non-Bounding | 1589
For information on how to set an object or style as bounding see Setting an Object Style as Bounding on page 1590
and Setting an Object Instance as Bounding on page 1590.
Setting an Object Style as Bounding
Use this procedure to define in an object style that objects of that style can bound associative spaces.
When an object style is set as bounding, by default all objects that have the style assigned will be used in the selection
set for an associative space.
You can override the bounding settings from the object style in the object settings, if necessary.
NOTE Some bounding objects can be used only to generate 3D freeform spaces. For example, if you set the bounding setting
of a slab style to yes that setting will only be applied if the slab is used in the selection set for a 3D freeform space. If you
try to generate an extruded 3D space, the slab will not be used as a bounding object, regardless of the setting in the style.
1 Click Format menu Style Manager.
2 Expand Architectural Objects.
3 Expand the desired object category, and select the style you want to set as bounding.
4 Click the General tab.
5 Select the checkbox for This style may act as a boundary for automatic spaces.
6 Click OK.
7 If walls of a bounding style are intersecting with other walls that are non-bounding, create a different
cleanup group for the non-bounding walls. If bounding and non-bounding walls are in the same cleanup
group, they are considered non-bounding, regardless of their actual setting.
Setting an Object Instance as Bounding
Use this procedure to define an object instance as bounding.
In the object style, you specify whether you want to allow objects of that style to be able to bound associative spaces.
You can override that setting in the object properties of an individual object.
NOTE The bounding setting is only respected if the object is a valid bounding object for the type of space you are generating.
1 Select the object for which you want to set the bounding behavior, and double-click.
2 In the Properties palette, expand General.
3 For Bound Spaces, select one of the following options:
By Style: This option uses the bounding behavior defined in the object style. This is the default setting.
Yes: If this object is included in the selection set for an associative space, it will bound the space.
No: If this object is included in the selection set for an associative space, it will not bound the space.
1590 | Chapter 36 Spaces
4 If the bounding wall is intersecting with other walls that are non-bounding, create a different cleanup
group for the non-bounding walls. If bounding and non-bounding walls are in the same cleanup group,
they are considered non-bounding, regardless of their actual setting.
Generating Associative 3D Freeform Spaces
Use this procedure to create an associative 3D freeform space from bounding objects.
To create an associative 3D freeform space, the space must be fully bounded by objects on all surfaces. In a 3D freeform
space, you cannot define gaps in the bounding geometry.
IMPORTANT The generation of 3D freeform spaces is always dependent on the objects visible in the view you are generating
the space from. In 2D views, normally a number of bounding objects, like slabs, are not visible. Therefore, you might not be
able to generate the 3D freeform space in Plan views or other 2D views. It is recommended that you switch to a 3D view
where all objects are visible.
1 Verify that your drawing is displayed in a 3D isometric view.
2 Open the tool palette that contains the Space tool you want to use, and select it.
(You may have to scroll to display the desired tool.)
3 On the Properties palette, expand Basic, and expand General.
4 Select a style.
5 Enter a name for the space.
If the space style has a name list associated with it, you can select a name from the drop-down list. For
more information, see Attaching a List Definition to a Space Style on page 1687.
6 Select a tag for the space.
If no space tags are contained in the list, you can drag a tag into the drawing from the Content Browser.
You can also create your own space tags from multi-view blocks.
NOTE The Associative property is interlinked with the Create type. If the Create type is Generate, the Associative
setting defaults to Yes. If the Create type is Insert, Rectangle, or Polygon, the Associative setting defaults to No
and becomes read-only.
Generating Associative 3D Freeform Spaces | 1591
7 For Offset boundaries, select how the 4 space boundaries (base, net, usable, and gross boundary) are offset
from each other:
Manual: The offsets of the net, usable, and gross boundaries from the base boundary can be manually
edited with grips. Each boundary has its own set of grips, except for the base boundary, which is
generated from the bounding objects.
By Style: The offsets of the net, usable, and gross boundaries from the base boundary are defined in
the space style. The boundaries have no grips. For more information, see Specifying Space Boundary
Offsets in a Space Style on page 1687.
By Standard: The offsets of the net, usable, and gross boundaries from the base boundary are defined
by the boundary offset calculation standard selected for the drawing. The boundaries have no grips.
For more information, see Specifying an Area Calculation Standard for a Drawing on page 1629.
8 For Create type, select Generate.
9 To add a calculation modifier to the space, click the setting for Calculation modifiers, and select one or
more calculation modifiers to add to the space.
For information about calculation modifiers, see Adding and Removing Calculation Modifiers for Spaces
on page 1724.
10 Before selecting options under the Generate Space category, scroll down to the Component Dimensions
category, and for Geometry type, select Freeform.
The geometry type determines which other options are available for generating the space, so the geometry
type should be defined before proceeding with the remaining settings.
11 For Boundary set, specify how the bounding objects for the space should be selected:
Then If you want to
select Reset visible boundaries. let the software detect spaces in the visible drawing area
select Select boundaries. select bounding objects manually in the drawing
When you generate a 3D freeform space, the following properties are predefined and read-only:
Filter boundary set: 3D freeform spaces can only be generated from bounding AEC objects. Regardless
of what selection is displayed here, the boundary set used is always AEC Objects. For a list of objects
included in that selection, see Bounding Objects for Associative 3D Freeform Spaces on page 1588.
If an AEC object has been defined as non-bounding in its style or its object properties, it will be filtered
out, regardless of whether it is included in the boundary set. For more information, see Setting an
Object Style as Bounding on page 1590 and Setting an Object Instance as Bounding on page 1590.
IMPORTANT If your selection set includes walls with different bounding conditions, make sure to put the
walls in different cleanup groups. If a non-bounding wall intersects with a bounding wall, and they are in
the same cleanup group, the cleanup with the non-bounding wall will create a hole in the bounding wall
through which the space leaks. As a result, no spaces can be generated even if the geometry would otherwise
be closed.
Ignore holes: You cannot explicitly exclude objects from the geometry of a 3D freeform space.
If an object is a valid bounding object for 3D freeform spaces and is set to be bounding, it will be
deducted from the surrounding space. In any other case, the object will be ignored during the generation
of the surrounding space.
Maximum gap size: No gaps in the bounding objects are allowed in the generation of 3D freeform
spaces. If the bounding objects are not completely closed, no valid boundary for the space is found.
12 If you need to generate spaces within boundaries that already contain a space, select Yes for Allow
overlapping spaces.
13 Expand Component Dimensions.
1592 | Chapter 36 Spaces
For a 3D freeform space, these height settings can be specified:
Ceiling height
Ceiling thickness
Floor thickness
Height below floor
All other height settings are generated automatically from the bounding geometry and are hidden when
you are adding a 3D freeform space.
14 Expand Advanced Dimensions.
15 Enter height values for the calculation cut planes.
The calculation cut planes define the height for calculating the areas of a 3D freeform space on heights
different from the base profile height. For example, if you are generating a space representing a room under
the roof, you need to calculate the space at different room heights.
16 In the drawing, generate the spaces:
Then If you
on the command line, enter g (Generate All).
NOTE Due to the geometry of the 3D freeform space, you cannot pick into
a boundary to generate it.
selected Reset visible boundaries for Boundary
set
select the objects that you want to bound the space, and press ENTER. Then,
enter g (Generate All).
selected Select boundaries for Boundary set
on the command line, enter v (reset Visible boundaries) and press ENTER.
Then, commence with one of the two command options above.
you zoomed in or out of the drawing, or
panned to another visible drawing area, and
need to refresh the view for the space
generation
NOTE If you are generating a large number of spaces, especially if any of them are in external references, the
Analyze Spaces progress dialog is displayed.
17 Press ENTER.
Bounding Objects and Object Outlines for Associative 2D or Extruded 3D Spaces
Associative 2D and extruded 3D spaces can be generated from a number of different bounding objects, bounding
linework, and object outlines.
Generating a 2D or Extruded 3D Space from Bounding Objects and Linework
When you generate an associative 2D or extruded 3D space from bounding objects or bounding linework, the bounding
geometry determines the extents of the space in the X and Y directions, and the space is associative to it.
You can limit your bounding objects to include only wall-type elements (walls, curtain walls, window assemblies, and
curtain wall units.) In most cases, these objects are sufficient to bound any spaces you want to create. Using this smaller
selection set will accelerate the space generation, as there are fewer objects for the software to analyze.
You can expand the allowed bounding objects to include a larger number of AEC objects. For example, you can generate
an associative space from bounding beams.
Your bounding objects can also include these linework objects: lines, arcs, circles and polylines. This is useful when
working with plans created with AutoCAD.
For an associative 2D or extruded 3D space generated from bounding objects and linework, you can define an allowed
colinear gap between the bounding objects. This would be useful for example if you have created a representation of
a building with lines, and represented doors and windows as line gaps. You can ignore these gaps, and the software
Bounding Objects and Object Outlines for Associative 2D or Extruded 3D Spaces | 1593
will extrapolate the missing geometry from the existing line segments. AEC windows, doors, and openings in walls are
not considered as gaps.
NOTE Gaps are allowed only between colinear segments, not between objects that are perpendicular to each other.
Generating an associative space from walls
Generating an associative space from a closed polyline
Generating 2D and Extruded 3D Spaces from Object Outlines
You can generate an associative 2D or extruded 3D space from the outline of an object in a drawing. In this case, the
object outline will be used as the base boundary of the new space. For example, if you generate spaces from wall outlines,
spaces will be generated from the wall shrinkwrap. You would typically use this option to generate spaces that are
deducted from other spaces, as in the case of deducting columns from the rentable area of a space.
Walls (left) and space generated from wall outlines (right)
1594 | Chapter 36 Spaces
The following table lists the objects that can be used to generate associative 2D or extruded 3D spaces with one of the
methods described above.
Can be used as outline for associative
2D or extruded 3D spaces
Can be used as bounding
object for associative 2D or
extruded 3D spaces
Can be used as
bounding wall-type
object for associative
2D or extruded 3D
spaces
Object
Yes Yes Yes Wall
Yes Yes
The shape defines the opening
in the space surface
No Door/Window/Opening (in wall)
Yes No No Door/Window/Opening (free
standing
Yes Yes Yes Curtain Wall
Yes Yes Yes Curtain Wall Unit
Yes Yes Yes Window Assembly
Yes Yes No Column/Beam/Brace
Yes No No Roof
Yes No No Roof Slab
Yes No No Slab
No No No Stair
Yes Yes No Mass Element
N/A Yes No AutoCAD line
Yes Yes No AutoCAD Polyline
N/A Yes No AutoCAD Arc
Yes Yes No AutoCAD Circle
NOTE If you generate an associative space from the outline of an AEC object, one space is generated for each separate outline
visible in the selected view. For example, if you generate a space from a beam in Plan view, you need to generate one space
on each side of the axis. In Model view, where the axis is not visible, one space is generated for the whole beam outline.
Generating Associative 2D or Extruded 3D Spaces
Use this procedure to generate an associative 2D or extruded 3D space. For a list of objects that can be used either as
bounding objects or object outlines, see Bounding Objects and Object Outlines for Associative 2D or Extruded 3D
Spaces on page 1593. When you generate an associative 2D or extruded 3D space, the space is associative only to objects
in the X and Y directions of a plan. For example, you can create an associative 2D space from 4 closed walls without a
roof or a floor slab.
1 Open the tool palette that contains the Space tool you want to use, and select it.
Generating Associative 2D or Extruded 3D Spaces | 1595
(You may have to scroll to display the desired tool.)
2 On the Properties palette, expand Basic, and expand General.
3 Select a style.
4 Enter a name for the space.
If the space style has a name list associated with it, you can select a name from the drop-down list. For
more information, see Attaching a List Definition to a Space Style on page 1687.
5 Select a tag for the space.
If no space tags are contained in the list, you can drag a tag into the drawing from the Content Browser.
You can also create your own space tags from multi-view blocks.
NOTE The Associative property is interlinked with the Create type. If the Create type is Generate, the Associative
setting defaults to Yes. If the Create type is Insert, Rectangle, or Polygon, the Associative setting defaults to No
and becomes read-only.
6 For Offset boundaries, select how the 4 space boundaries (base, net, usable, and gross boundary) are offset
from each other:
Manual: The offsets of the net, usable, and gross boundaries from the base boundary can be manually
edited with grips. Each boundary has its own set of grips, except for the base boundary, which is
generated from the bounding objects.
By Style: The offsets of the net, usable, and gross boundaries from the base boundary are defined in
the space style. The boundaries have no grips. For more information, see Specifying Space Boundary
Offsets in a Space Style on page 1687.
By Standard: The offsets of the net, usable, and gross boundaries from the base boundary are defined
by the boundary offset calculation standard selected for the drawing. The boundaries have no grips.
For more information, see Specifying an Area Calculation Standard for a Drawing on page 1629.
7 For Create type, select Generate.
8 To add a calculation modifier to the space, click the setting for Calculation modifiers, and select one or
more calculation modifiers to add to the space.
For information about calculation modifiers, see Adding and Removing Calculation Modifiers for Spaces
on page 1724.
9 For Boundary set, specify how the bounding objects for the space should be selected:
Then If you want to
select Reset visible boundaries. automatically let the software detect the bounding
objects visible in the drawing area
select Select boundaries. select bounding objects manually in the drawing
10 To determine which object types should be used as bounding objects, select an option for Filter boundary
set:
Walls only: If you select this option, only walls, curtain walls, door and window assemblies, and
freestanding curtain wall units will be processed as bounding objects for associative spaces. For most
space generation situations this will be sufficient, and it will decrease the processing time necessary
for analyzing the drawing.
AEC Objects: If you select this option all objects listed in Bounding Objects and Object Outlines for
Associative 2D or Extruded 3D Spaces on page 1593 will be processed as bounding objects for associative
spaces. Use this option only for cases where you need more than wall-type objects to bound a space,
for example when using columns as bounding objects.
1596 | Chapter 36 Spaces
AEC Objects, lines, arcs, circles, and polylines: If you select this option, all objects listed in
Bounding Objects and Object Outlines for Associative 2D or Extruded 3D Spaces on page 1593, as well
as lines, polylines, circles, and arcs can be used as bounding objects for associative spaces. You can use
this option to generate spaces from plans created in AutoCAD, where walls and spaces are represented
by lines and polylines.
All Linework: If you select this option, spaces can be generated from the outlines of AEC objects.
This is a useful option for defining spaces that are deducted from other spaces, like construction spaces.
If an AEC object has been defined as non-bounding in its style or its object properties, it will be filtered
out, regardless of whether it is included in the boundary set. For more information, see Setting an Object
Style as Bounding on page 1590 and Setting an Object Instance as Bounding on page 1590.
IMPORTANT If your selection set includes walls with different bounding conditions, make sure to put the walls
in different cleanup groups. If a non-bounding wall intersects with a bounding wall, and they are in the same
cleanup group, the cleanup with the non-bounding wall will create a hole in the bounding wall through which
the space leaks. As a result, no spaces can be generated even if the geometry would otherwise be closed.
11 If you are generating a space from bounding objects, specify whether the space detection should compensate
for gaps between the bounding objects:
Then If you want to
specify a value for Maximum gap size. The software will ignore any gap smaller
than this value.
create a space from objects that contain one
or more colinear gaps
specify 0 (zero) for Maximum gap size. create a space from closed boundaries only
12 If you are generating a space from bounding objects and linework, specify whether objects fully enclosed
within in the boundary set should be deducted:
Then If you want to
select Yes for Ignore holes. generate a space from only the selected
bounding objects, and not deduct any
objects fully enclosed within the boundary
set
select No for Ignore holes. want objects fully enclosed in the boundary
set to be deducted from the generated space
NOTE The Ignore holes setting is applied only to objects that are part of the object selection set under Filter
boundary set. For example, if your filter boundary set is Walls Only, then any columns inside the walls are not
deducted from the generated space, even if the Ignore holes setting is No. In that case, regenerate the space
using the AEC Objects filter.
13 If you need to generate spaces within boundaries that already contain a space, select Yes for Allow
overlapping spaces.
14 For Geometry type, select Extrusion or 2D.
15 Enter the height dimension values for the generated space:
Then If you want to
enter a value for Overall space height. specify the overall height of the space, including floor to
ceiling height, ceiling and floor thickness, and space above
ceiling and below floor
enter a value for Ceiling height. specify the ceiling height of the space
enter a value for Floor thickness. specify a floor thickness
Generating Associative 2D or Extruded 3D Spaces | 1597
Then If you want to
enter a value for Ceiling thickness. specify a ceiling thickness
enter the appropriate value for Height above ceiling. specify the distance between the top of the space ceiling
to the top of the space
enter the appropriate value for Height below floor. specify the distance between the bottom of the space
floor and the bottom of the space
enter a value for Default surface height. specify the combined height of ceiling height, ceiling
thickness, and height above ceiling
16 Select one of the following options for Justification to specify the vertical position of the space insertion
point relative to the space:
Top of floor
Bottom of floor
Bottom of space below floor (available only if the height of the space below the floor is bigger than 0)
NOTE When generating a 2D or extruded 3D space, you do not need to define calculation cut planes, because
they can only differ from the base profile of a space in non-extruded space shapes.
17 If you have selected Reset visible boundaries for Boundary Set, do one of the following:
Then If you want to
generate spaces by picking internal points within the desired boundary sets
or object outlines.
generate one space at a time
on the command line, enter g (Generate All). generate all spaces in the visible drawing area
on the command line, enter v (reset Visible boundaries) and press ENTER.
Then, commence with one of the 2 command options above.
refresh the visible drawing area for generating
spaces after zooming or panning in the
drawing
NOTE If you are generating a large number of spaces, especially if any of them are in external references, the
Analyze Spaces progress dialog is displayed.
18 If you have selected Manual for Boundary set, select the bounding objects in the drawing, and then do one
of the following:
Then If you want to
press ENTER. Then, enter g (Generate All) to generate spaces. generate spaces from the selected objects
enter n (New) on the command line, and press ENTER. Then, select new
bounding objects, and generate spaces from them, as described in the previous
step.
cancel the selection set and reselect
bounding objects
on the command line, enter v (reset Visible Boundaries) and press ENTER.
Then commence with selecting bounding objects, and generating spaces.
refresh the visible drawing area for
generating spaces after zooming or panning
in the drawing
Updating Associative Spaces
Because associative spaces are defined by their bounding geometry, they must be updated when the bounding geometry
changes. You can opt to have associative spaces update automatically whenever there is a change to bounding geometry
in the current drawing. (The space must be updated manually if the changed geometry is in an external reference.) Be
aware, however, that an instantaneous update for each such change can slow down performance, especially in large
1598 | Chapter 36 Spaces
drawings. Furthermore, updating each temporary change might not be necessary or desirable. For example, if you delete
a wall only to replace it with a different one in the same position, you only need the space to update after the new wall
is in place, rather than once when the old wall is removed and again when the new one is inserted.
Manual updates mean that the geometry of spaces and their bounding objects might be out-of-synch at a given time
during the drawing session.
IMPORTANT When an associative space is updated either manually or automatically, for the following settings the last-used
settings in the Properties palette will be used: Filter boundary set, Maximum gap size, and Ignore holes. Before you update
a space, verify that the last used settings are indeed the ones you need for the update. For example, you have generated an
associative space that has Ignore holes set to No, because you want to deduct a number of columns represented by polylines
from the space area. Later, you generate some other spaces that have Ignore holes set to Yes, because you do not want to
deduct anything from them. When you then either make a change to the first associative space that triggers an automatic
update or manually update it, it will change its Ignore holes setting from Yes to No, as this was the last-used value when
generating a space in the drawing. In most cases this behavior will be undesirable, so if the last-used settings are not identical
to the desired settings, generate a dummy space with the desired values before updating a space.
Activating and Deactivating Automatic Updates
Use this procedure to activate or deactivate the automatic update of associative spaces.
When the automatic update of associative spaces has been deactivated, and an area calculation standard has been
selected to calculate boundary offsets, the rules of the standard will only be applied to changed spaces when either the
automatic update has been activated again or the spaces are updated manually, as described in Manually Updating
Associative Spaces on page 1600.
NOTE Automatic updating of associative spaces works only when the space and its bounding objects are in the same drawing.
If you want to update a space after changing bounding objects in an external reference, you must update the space manually.
IMPORTANT When you activate the automatic update of spaces, only those spaces will be updated that had no bounding
objects added while the update was off. For example, if you add a dividing wall to a space while the automatic update is off,
and then turn the automatic update on, the space will not be divided by the wall. You can either manually update the space,
or delete and redraw the dividing wall after turning on the automatic update.
1 Click Format menu Options.
2 Click the AEC Object Settings tab.
Activating and Deactivating Automatic Updates | 1599
3 Under Space Settings, specify whether associative spaces will be updated automatically:
Then If you want to
select Automatically update associative spaces. update associative spaces automatically each
time you make a change to the bounding
objects
clear Automatically update associative spaces. update associative spaces manually
4 Click OK.
Manually Updating Associative Spaces
Use this procedure to manually update an associative space to reflect changes in its bounding geometry. A manual
update can be necessary in these cases:
The automatic update of associative spaces has been deactivated, as described in Activating and Deactivating
Automatic Updates on page 1599, and the bounding objects of an associative space have been modified.
You need to update an associative space in the current drawing to reflect changes made to bounding objects in an
external reference.
The automatic update cannot be performed due to any of the conditions described in Troubleshooting Generating
Associative Spaces on page 1605.
IMPORTANT When you manually update an associative space, for the following settings the last-used settings in the Properties
palette will be used: Filter boundary set, Maximum gap size, and Ignore holes. Before you update a space, verify that the last
used settings are indeed the ones you need for the update of this space. For example, you have generated an associative
space that has Ignore holes set to No, because you want to deduct a number of columns represented by polylines from the
space area. Later, you generate some other spaces that have Ignore holes set to Yes, because you do not want to deduct
anything from them. When you then manually update the first space, it will change its Ignore holes setting from Yes to No,
as this was the last-used value when generating a space in the drawing. In most cases this behavior will be undesirable, so if
the last-used settings are not identical to the desired settings, generate a dummy space with the desired values before updating
your space.
You can choose to either update only selected spaces, or all associative spaces in the drawing.
Manually updating selected spaces
1 Select the associative space you want to update.
2 Right-click, and click Update Space Geometry Selected Spaces.
1600 | Chapter 36 Spaces
If the space geometry can be updated, it will reflect the new geometry.
Manually updating all associative spaces in the drawing
1 Select any associative space in the drawing.
2 Right-click, and click Update Space Geometry All Associative Spaces.
Merging Associative Spaces
Associative spaces can be merged by removing bounding objects that separate them. If you have activated the automatic
update of associative spaces (as described in Activating and Deactivating Automatic Updates on page 1599), no further
user interaction is necessary. If spaces being merged have different property values for styles, boundary offsets, display,
and property set data, the following rules determine the property values in the merged space:
When one of the spaces to be merged has property set data, the properties of that space are applied to the merged
space.
When all of the spaces to be merged or none of them have property set data, the properties of the largest space are
applied to the resulting space.
When all of the spaces to be merged or none of them have property set data, and they are additionally of same
size, the properties of the oldest space are applied to the merged space.
This can result in irregular property assignments, so it is recommended that you check the merged spaces properties.
If the automatic update of associative spaces has not been activated, you need to merge spaces between deleted bounding
objects manually. This process involves more steps than the automatic update, but allows you more control over which
spaces properties are retained in the resulting space.
Automatically merging associative spaces
1 Verify that the automatic update of associative spaces has been activated, as described in Activating and
Deactivating Automatic Updates on page 1599.
2 Select the bounding object that separates the spaces you want to merge, and delete it.
3 Verify that the resulting merged spaces object and schedule properties are correct for the new space, and
modify if necessary.
Merging Associative Spaces | 1601
Manually merging associative spaces
1 Verify that the automatic update of associative spaces has been deactivated, as described in Activating
and Deactivating Automatic Updates on page 1599.
2 Select the bounding object that separates the spaces you want to merge, and delete it.
You now have 2 separate spaces within the same bounding geometry.
3 Select and delete the space whose properties you do not want to keep.
If you have no preference, you can delete either space. The remaining space will still be the same size as it
was before you deleted the bounding object.
4 Right-click the remaining space, and click Update Space Geometry Selected Spaces.
IMPORTANT When you manually update an associative space, for the following settings the last-used settings
in the Properties palette will be used: Filter boundary set, Maximum gap size, and Ignore holes. Before you update
a space, verify that the last used settings are indeed the ones you need for the update of this space. For example,
you have generated an associative space that has Ignore holes set to No, because you want to deduct a number
of columns represented by polylines from the space area. Later, you generate some other spaces that have Ignore
holes set to Yes, because you do not want to deduct anything from them. When you then manually update the
first space, it will change its Ignore holes setting from Yes to No, as this was the last-used value when generating
a space in the drawing. In most cases this behavior will be undesirable, so if the last-used settings are not identical
to the desired settings, generate a dummy space with the desired values before updating your space.
The space is updated to the new boundaries.
1602 | Chapter 36 Spaces
Dividing an Associative Space
You can divide an associative space by adding new bounding objects. Dividing a space can be done either automatically
or manually. When a space is automatically divided, all properties of the original space are duplicated.
Automatically dividing associative spaces
1 Verify that the automatic update of associative spaces has been activated, as described in Activating and
Deactivating Automatic Updates on page 1599.
2 Create a new bounding object in the place where you want to divide an existing associative space.
The space is divided into 2 new spaces.
Manually dividing associative spaces
1 Verify that the automatic update of associative spaces has been deactivated, as described in Activating
and Deactivating Automatic Updates on page 1599.
2 Create a new bounding object in the place where you want to divide an existing associative space.
The space object now spans 2 closed boundaries.
3 Select the space, right-click, and click Update Space Geometry Selected Spaces.
Dividing an Associative Space | 1603
IMPORTANT When you manually update an associative space, for the following settings the last-used settings
in the Properties palette will be used: Filter boundary set, Maximum gap size, and Ignore holes. Before you update
a space, verify that the last used settings are indeed the ones you need for the update of this space. For example,
you have generated an associative space that has Ignore holes set to No, because you want to deduct a number
of columns represented by polylines from the space area. Later, you generate some other spaces that have Ignore
holes set to Yes, because you do not want to deduct anything from them. When you then manually update the
first space, it will change its Ignore holes setting from Yes to No, as this was the last-used value when generating
a space in the drawing. In most cases this behavior will be undesirable, so if the last-used settings are not identical
to the desired settings, generate a dummy space with the desired values before updating your space.
The existing space is updated to fit into one of the 2 closed boundaries.
NOTE Bounding objects added while Automatically update associative spaces is off (Activating and Deactivating
Automatic Updates on page 1599) will not be used to update spaces later when the setting is turned on again.
Only objects added or modified while Automatically update associative spaces is on will be used to update the
spaces. If you encounter the situation above, delete the bounding wall and re-insert it with the setting turned
on.
4 Create a new associative space in the empty boundary, as described in Generating Associative Spaces on
page 1587.
Changing the Associativity of a Space
If you make a non-associative space associative, the software searches for objects that can be used as bounding objects
for the space. The centroid of the space will be used as the virtual pick point. If the centroid of the space lies outside
the original space, then the closest point to the centroid of the space will be used. Only objects currently visible in the
view port can be used as boundary set.
1604 | Chapter 36 Spaces
Making a space associative to bounding walls
If you make an associative space non-associative, the space no longer interacts with its bounding objects. The space
geometry retains its current shape after the associativity is deactivated, but is grip-editable.
Disconnecting the associativity of a space to the bounding walls
Making an associative space non-associative
1 Double-click the space for which you want to deactivate associativity.
2 On the Properties palette, for Associativity select No.
Grips are now available for editing the space.
Making a non-associative space associative
1 Select a space you want to make associative to bounding objects.
2 Right-click, and click Make Associative.
If a valid set of bounding objects is detected, the space geometry is updated to these bounding objects, and
the Associative property on the Properties palette is set to Yes.
If no valid bounding set is detected, the space geometry remains unchanged and the Associative property
on the Properties palette remains read-only and set to No.
Troubleshooting Generating Associative Spaces
The ability to generate associative spaces from bounding objects is a powerful and complex feature of AutoCAD
Architecture. In this section, a couple of frequently asked questions about associative spaces are addressed that can
help you to be more successful with spaces.
When I use the Generate All option to generate spaces from my drawing, the process takes a very long
time. How can I speed it up?
Troubleshooting Generating Associative Spaces | 1605
When you are working with a big model, automatically generating spaces from it can be a time-consuming process.
The software needs to process all valid bounding objects visible in the drawing, and calculate spaces for them. Here are
3 tips how for minimizing the time required:
For Filter boundary set on the Properties palette, select the Walls Only filter to limit processing to walls, curtain
walls, curtain wall units, and door/window assemblies. This is often sufficient to generate the desired spaces.
Before starting the space generation, zoom in on the model to decrease the area visible in the drawing area. The
space generation processes all objects visible in the drawing area, so the more objects are visible, the longer the
processing will take.
If you need to generate spaces only for specific boundaries, select the bounding objects manually, and pick the
internal points of new spaces individually.
When I try to generate a 3D freeform space from my model, why do I get an error message:Valid boundary
not found?
The space generation mechanism may not be able to detect a valid space boundary for any of the following reasons:
1.The bounding geometry is not 100% closed
Double-check your model to verify that the objects are really enclosing the space. There may be tiny, barely visible
gaps between the designated bounding objects in the building model.
For example, if an interior wall is auto-projected to a roof slab without ceiling, and the interior wall extends only to
the baseline and not to the outside of the outside wall, the 3D freeform space cannot be generated. In such a case you
could create a ceiling under the roof slab, so that walls are projected to the ceiling instead of the actual roof. Or you
could extend the interior wall all the way to the outside of the exterior wall. You could also place a sweep on the wall
to make the top of the wall flush with the sloping roof slab.
2. Objects intended as bounding geometry are not valid for the 3D freeform space generation
The bounding objects for an associative 3D freeform space must belong to the objects listed under Bounding Objects
for Associative 3D Freeform Spaces on page 1588. Any other AutoCAD Architecture objects, such as railings or AutoCAD
solids, will not be recognized by the space generation. If your selection set includes one of these objects in a bounding
position, it will be filtered out, and the bounding geometry will be considered not closed. To create a valid bounded
space, substitute a valid bounding object for the invalid one. For example, exchange a mass element for an AutoCAD
solid.
3. Not all bounding objects are visible
A 3D freeform space can only be generated in a view that has all bounding objects visible. Typically, in a Plan view
display configuration the slab is not shown, so you cannot generate a valid 3D freeform space. Either activate the
missing bounding objects in the display configuration, or switch to another display configuration where all necessary
objects are visible (like an isometric 3D view), and generate the space from there.
4. Edges of bounding objects touch, but do not overlap
When bounding objects like walls, slabs, and other bodies just touch each other but do not have any overlap, or when
objects intersect only along an edge (to form a line rather than a surface intersection), they are considered open even
though the corresponding real-world components would be closed. In such cases, no 3D freeform space can be created.
To fix this problem, extend one of the objects just far enough to create an overlap.
When I try to generate a 2D or extruded 3D space from my model, why do I get an error message:Valid
boundary not found?
The space generation mechanism may not be able to detect a valid space boundary for any of the following reasons:
1.The wrong Filter boundary set has been chosen
The objects in a drawing that can be used for bounding a space are dependent on the object filter you have selected
for Filter boundary set on the Properties palette during generating the space. For example, if you have selected the
boundary set option Walls Only, then beams or braces that are necessary for the closed boundary will be filtered out,
and no valid space can be created. In that case, change the filter boundary set so that it includes all of your bounding
objects, and generate the space again. The following filter boundary sets are available and include these objects:
1606 | Chapter 36 Spaces
Walls Only
Walls
Curtain walls
Curtain wall units
Door and window assemblies
AEC Objects
Walls
Curtain walls
Curtain wall units
Door and window assemblies
Beams
Braces
Columns
Mass elements
AEC Objects, lines, arcs, circles, and polylines
Walls
Curtain walls
Curtain wall units
Door and window assemblies
Beams
Braces
Columns
Mass elements
Lines
Arcs
Circles
Polylines
All Linework (generates spaces from object outlines)
Wall outlines
Window/door/opening outlines (freestanding)
Curtain wall outlines
Door and window assembly outlines
Beam/brace/column outlines
Mass element outlines
2.The Maximum gap size is smaller than some colinear gaps in your model
When you generate a 2D or extruded 3D space, and your filter boundary set is Walls Only, AEC Objects, or AEC Objects,
lines, arcs, circles, and polylines, you can define an allowed gap size between colinear bounding objects. If the colinear
gaps in your model are larger than the maximum allowed gap size, the model is considered not closed, and a space
Troubleshooting Generating Associative Spaces | 1607
cannot be generated or might flow into an adjacent closed area. In that case, change the maximum gap size on the
Properties palette to a value greater than your largest colinear gaps.
How do I generate a 2D or extruded 3D space from my model so that fully enclosed objects are deducted
from the space?
Before generating the space, make sure the Properties palette setting for Ignore Holes is No.
Enclosed objects not deducted
Enclosed objects deducted
If the objects are not deducted as expected, it may be due to one of the following reasons:
The objects you are trying to deduct from the space are not valid bounding objects. For example, if a stair is enclosed
in your bounding set, it will not be deducted when generating the space. For a list of valid bounding objects, see
Bounding Objects and Object Outlines for Associative 2D or Extruded 3D Spaces on page 1593.
The objects you are trying to deduct from the space are not included in the object filter you have selected under
Filter boundary set. For example, if you have selected Walls Only for Filter boundary set, any mass elements enclosed
in the generated space are not deducted. To fix this, select a filter that includes mass elements, like AEC Objects.
The objects you are trying to deduct from the space have been defined as non-bounding. In this case make the
objects or their styles bounding as described in Setting an Object Style as Bounding on page 1590 and Setting an
Object Instance as Bounding on page 1590.
Are there other factors I should check if my associative spaces are not generated?
There are a number of general possibilities to check when your spaces are not generated:
Some default settings on the Properties palette are not in accordance with the space you are trying to
generate
When you start a space tool, the preset properties on the Properties palette are either taken from the settings in the
space tool, or default to the last-used setting on the Properties palette. If the space you want to generate does not fit
these settings, you might fail to generate the space. For example, if the last space you generated was a 3D freeform
space, the Geometry type setting defaults to Freeform when you start the new space tool. If you now want to generate
an extruded 3D space, the geometry type setting does not fit your selection set, and you will get the error message: No
valid boundary found. The following Properties palette settings should be checked for correctness if the space cannot
be created:
Create type
Boundary set
Filter boundary set
Allow overlapping spaces
Geometry type
Verify that all of these are correct for the space type you want to generate, and try generating the space again.
1608 | Chapter 36 Spaces
Some objects have their bounding behavior set to No
An object that is normally valid for bounding associative spaces can be manually excluded from a bounding set by
setting a property either on the Properties palette (Bound Spaces=No) or in the object style (This style may act as
boundary for automatic spaces=No) that declares this object or its style as non-bounding. This can be useful if you
want to exclude some objects, like the walls of individual stalls in a bathroom, in order to generate the total space of
the room. If the non-bounding setting is on an object that is needed to close the space, it will cause the enclosed space
to be considered non-closed. Verify that all objects in your bounding set have been defined as bounding, as described
in Setting an Object Style as Bounding on page 1590 and Setting an Object Instance as Bounding on page 1590.
Bounding walls have been placed in the same cleanup group as non-bounding walls
If a wall that is non-bounding intersects with a wall that is bounding, and they are in the same cleanup group, the wall
that is bounding will be considered non-closed because of its cleanup with the non-bounding wall. As a result, no space
can be generated even if the geometry would otherwise be valid. In that case, you need to create a new cleanup group
and place only the non-bounding walls in that group.
Some bounding objects are placed on a frozen or hidden layer
Bounding objects that have been placed on a frozen or hidden layer cannot be used in the generation of associative
spaces. Verify that all necessary layers are visible and unfrozen. For more information, see Use Layers to Manage
Complexity in the AutoCAD help.
The visible drawing area was changed by zooming or panning in between activating the Add Space command
and selecting the bounding objects
When you generate associative spaces, only bounding objects visible in the drawing area at the time you start the space
generation are included in the selection set. If you have zoomed or panned before generating spaces, the space detection
is not automatically updated to the new drawing area. To update the selection set, use the v (reset Visible boundaries)
option on the command line. This option will update the visible drawing area to its current extents. Then, generate
the space again.
When I try to generate a space from the outlines of walls, I get unexpected space boundaries. How can I
fix this?
The All Linework option on the Properties palette lets you generate spaces from the outlines of AEC objects. This can
be useful for generating spaces to deduct from other spaces, like a mass element representing a cable shaft, or walls that
represent a construction space. A space generated from wall outlines should look like this:
In some cases, the space generation may result in different and segmented boundaries like this:
If this is the case, your maximum gap size was too big, and the end wall conditions between walls were not calculated
correctly. Recreate the space with a very small maximum gap size.
When I update the bounding geometry for associative spaces (like for example, I move a wall to a different
position) the space does not update. In some cases, it displays a defect marker, but in other cases just does
not update. How can I get the space to update?
The following 4 factors can be responsible for spaces not correctly updating:
1.The space is no longer associative
Verify that the Associative setting on the Properties palette is still set to Yes. If it has been accidentally set to No, the
space loses its associativity to the bounding objects. The space no longer updates, but displays no defect marker.
Troubleshooting Generating Associative Spaces | 1609
2. In the AEC Options, the Automatic update of associative spaces has been disabled
You can choose to not automatically update associative spaces each time a change in geometry occurs. This can be
useful to improve performance. If the Automatically update associative spaces option on the AEC Object Settings tab
of the Options dialog has been cleared, then a space will not automatically react to changes in the bounding geometry.
You can either reselect the automatic update option, or, if you do not want to have automatic updates, you can select
the space, right-click, and click Update Space Geometry Selected Spaces.
NOTE When you activate the automatic update of spaces, only those spaces will be updated that had no bounding objects
added while the update was off. For example, if you add a dividing wall to a space while the automatic update is off, and
then turn the automatic update on, the space will not be divided by the wall. You can either manually update the space, or
delete and redraw the dividing wall after turning on the automatic update.
3. Grip-editing the bounding geometry has introduced a new bounding object for the space
If a grip-edit operation on the bounding geometry has resulted in additional bounding objects, the space will not
automatically update to reflect this change, but will display a defect marker. In that case, select the space, right-click,
and click Update Space Geometry Selected Spaces.
4.The change in the bounding geometry has invalidated the bounding set
Verify that the change in the geometry has not accidentally opened up a gap in the bounding geometry. This could
happen if you move a wall so that it no longer intersects neighboring walls. It could also happen if a wall is moved so
that it intersects with another wall that is non-bounding and is in the same cleanup group.
I am trying to manually update an associative space by running the Update Space Geometry command
from the context menu. However, the space does not update and does not recognize all of its bounding
objects.What can I do?
These 2 factors can be responsible for unexpected update results:
The Update Space Geometry command uses the current viewports zoom value. This might lead to unexpected
results, if you have zoomed in on the drawing area between generating and updating the space. Zoom out so that
the space and its bounding objects are entirely visible, and try to update again.
When you click the Update Space Geometry command, the last-used object filter from the Properties palette is
used. For example, if you created an associative space with the AEC objects, lines, arcs, circles, and polylines filter,
and afterwards created another associative space with the Walls only filter, then bounding lines and polylines will
not be recognized if you try to update the first space.
I have updated an associative space.The base boundary updates correctly, but the net, usable, and gross
boundaries stay as they were before the update.What causes that behavior?
If the net, usable, and gross boundaries of an associative space do not get updated when the base boundary is updated
after a change in the bounding geometry, the boundary offset has been set to Manual in the Properties palette.
Manual net, usable, and gross boundaries do not automatically react to changes in the base boundary. To make the
net, usable and gross boundaries update automatically when the base boundary is updated, you need to define the
boundary offset of the space as By Style or By Standard on the Properties palette.
1610 | Chapter 36 Spaces
I am using an area calculation standard to generate associative spaces. Sometimes when generating or
updating my spaces, I see defect markers for which I cannot find a valid reason in the bounding geometry.
What is the reason for this and how can I work around it?
A defect marker can appear when the area calculation standard is for some reason unable to generate or update the
space boundaries correctly. You could run the List command for further information. To correct the boundary offsets,
deactivate the area calculation standard and work with manual offsets, as described in Defining the Boundary Offsets
of a Space on page 1628. Then, grip-edit the incorrect boundaries so that they are correct again. Note that you have to
do this only for those spaces that display a defect marker, not for all associative spaces based on the area calculation
standard. You can switch back to the area calculation standard after making the change, but as soon as the space is
updated again, it will again have faulty boundary offsets.
I have problems with incorrect offsets of the net, usable, and gross boundaries of associative spaces when
I use an area calculation standard to generate them.What can be the reason?
There are a number of conditions under which the correct calculation of boundary offsets for associative spaces does
not work when using an area calculation standard:
The space and its bounding objects have been mirrored. When associative spaces are mirrored, they need to be
updated manually to recalculate the net, usable, and gross boundaries correctly. For instructions, see Manually
Updating Associative Spaces on page 1600.
The bounding geometry includes arc walls: In some cases, the net, usable, and gross boundaries of associative spaces
are not calculated correctly when the bounding objects include arc walls. If this happens, deactivate the rule based
offset calculation and set manual offsets, as described in Defining the Boundary Offsets of a Space on page 1628.
Then, grip-edit the incorrect boundaries so that they are correct again. Note that you can switch back to the area
calculation standard after making the change, but as soon as the space is updated again, it will again have faulty
boundary offsets.
Some of my walls have sweeps and wall modifiers attached to them.When I try to generate spaces from
them, the space boundary ignores the sweeps and modifiers and generates the space from the wall profiles.
How can I get the space generation to observe wall sweeps and wall modifiers?
To make the space generation include wall sweeps and wall modifiers into the boundary of an associative space, the
cut plane height of the wall with the sweep or modifier must be set to 0.
When I select Automatically update associative spaces in the AEC Object settings tab of the AEC Options
dialog as described in Activating and Deactivating Automatic Updates on page 1599, some of my
existing spaces suddenly display defect markers. How can I fix this?
When a defect marker appears after activating Automatically update associative spaces, the space and its bounding
objects are out-of-synch. Select the space with the defect marker, right-click, and click Update Space Geometry Selected
Spaces.
When I deselect Automatically update associative spaces in the AEC Object settings tab of the AEC Options
dialog, and divide an associative space with a new bounding object, as described in Dividing an
Associative Space on page 1603, the space will not be divided immediately.This is according to my
expectations. However, if I then activate Automatically update associative spaces my space is not divided
either. Is this correct?
Bounding objects added while Automatically update associative spaces is off will not be used to update spaces later
when the setting is turned on again. Only objects added or modified while Automatically update associative spaces is
on will be used to update the spaces. If you encounter the situation above, delete the bounding wall and re-insert it
with the setting turned on.
When I add openings to an arc-shaped space surface, the openings sometimes appear multiple times in the
Space/Zone Manager. Is this a problem?
The surfaces and openings in arc shaped space segments are segmented into smaller line segments. This way, one
opening may display multiple times in the Space/Zone Manger. This will however not affect the gbXML output in
AutoCAD MEP.
Troubleshooting Generating Associative Spaces | 1611
When I insert a scaled external reference with bounding objects into a drawing, any associative spaces
generated from the objects in the external reference will not be correctly calculated when their boundary
offset is set By Standard.What I can I do to fix this?
Currently, when an external reference is scaled during insertion, the boundary offset calculation will never be correct
if the boundary offsets are set By Standard. You can either re-insert the external reference without scaling, or you can
change the boundary offsets from By Standard to By Style or Manual and try to emulate the rules of the standard in
the style of by manually offsetting the net, usable, and gross boundaries.
I made some changes to bounding objects in an external reference.When I reload the external reference
into my current drawing, the spaces associative to the external reference do not update, even though I
have activated Automatically update associative spaces in the AEC Options settings (see Activating
and Deactivating Automatic Updates on page 1599).Why does the space not update?
The automatic update of associative spaces does not react to new bounding objects added into an external reference.
If the external reference has new bounding objects that affect the space, the space will display a defect marker when
the external reference is reloaded. To fix these spaces, you need to select the space, and run the context menu command
Update Space Geometry Selected Spaces. Additional spaces may need to be generated after the existing spaces have
been updated.
NOTE If the external reference does not have any new objects added, but only modifications to the existing objects, the
spaces can be updated using the context menu command Update Space Geometry All Associative spaces.
Creating Non-Associative Spaces
Non-associative spaces are freestanding spaces with user-defined geometry. You can either draw a space or convert
linework, object outlines, mass elements, or slabs to spaces, which you can then modify according to your needs.
Drawing a Non-Associative 2D or Extruded 3D Space
When you draw a non-associative 2D or extruded 3D space, you can either base it on target dimensions taken from
the space style, or you can draw rectangular or polygonal spaces with dimensions that you define.
NOTE Area objects from older versions of the software are converted to 2D spaces. You can convert them to extruded 3D
spaces, if necessary.
Inserting a Space with Style-Defined Target Dimensions
Use this procedure to insert a non-associative space based on target dimensions set in the space style. For information
about setting target dimensions in the space style, see Specifying Target Dimensions for the Space on page 1686.
1 Open the tool palette that contains the Space tool you want to use, and select it.
(You may have to scroll to display the desired tool.)
2 On the Properties palette, expand Basic, and expand General.
3 Select a style.
4 Enter a name for the space.
If the space style has an associated list definition, you can select a name from the drop-down list. For
information about list definitions, see Attaching a List Definition to a Space Style on page 1687.
5 Select a tag for the space.
If no space tags are contained in the list, you can drag a tag into the drawing from the Content Browser.
You can also create your own space tags from multi-view blocks.
NOTE For user-drawn spaces, the Associative setting is read-only and set to No.
6 For Offset boundaries, select how the 4 space boundaries (base, net, usable, and gross boundary) are offset
from each other:
Manual: The boundary offsets are 0 by default, and can be manually edited with grips. Each boundary
has its own set of grips.
1612 | Chapter 36 Spaces
By Style: The boundary offsets are defined in the space style. For more information, see Specifying
Space Boundary Offsets in a Space Style on page 1687.
7 For Create type, select Insert.
8 To add a calculation modifier to the space, click the setting for Calculation modifiers, and select one or
more calculation modifiers to add to the space.
For information about calculation modifiers, see Adding and Removing Calculation Modifiers for Spaces
on page 1724.
9 Expand Component Dimensions.
10 Specify the geometry type of the new space:
Then If you want to
select 2D from the list. create a 2D space
select Extrusion from the list. create an extruded 3D space
11 If you have selected Extrusion, enter the parameters for the height of the space:
Then If you want to
enter a value for Overall space height. specify the overall height of the space, including floor to
ceiling height, ceiling and floor thickness, and space above
ceiling and below floor
enter a height value. specify the ceiling height of the space
enter a value for Floor thickness. specify a floor thickness
enter a value for Ceiling thickness. specify a ceiling thickness
enter the appropriate value for Height above ceiling. specify the distance between the top of the space ceiling
to the top of the space
enter the appropriate value for Height below floor. specify the distance between the bottom of the space
floor and the bottom of the space
enter a value for Default surface height. specify the combined height of ceiling height, ceiling
thickness, and height above ceiling
12 Select one of the following options for Justification to specify the vertical position of the space insertion
point relative to the space:
Top of floor
Bottom of floor
Bottom of space below floor (available only if the height of the space below the floor is bigger than
0.)
13 Expand Actual Dimensions.
14 To specify the geometry of the space within the boundaries of the target dimensions on screen, select Yes
for Specify on screen.
To specify the geometry of the space by entering values in the Properties palette, select No for Specify on
Screen.
Drawing a Non-Associative 2D or Extruded 3D Space | 1613
15 Specify which dimension of the space is to be constrained during insertion:
Then If you want to
select Area for Constrain. This lets you change the length and width
of the space, but only within the range of the target dimensions. For
example, if you constrain the area to 9m2, you can still choose to
make both length and width 3m, or to make the length 4m, and the
width 2.25 meters, as both combinations result in an area of 9 m2.
fix the space area value during insertion
select Length for Constrain. If you constrain the length of a space,
then any change to the space area will only change the width
dimension of the space, and vice versa.
fix the space length during insertion
select Width for Constrain. If you constrain the width of a space, then
any change to the space area will only change the length dimension
of the space, and vice versa.
fix the space width during insertion
select *NONE* for Constrain. In this case no individual dimension is
constrained, and you can specify any geometry as long as it is within
the target dimensions.
do not fix a specific dimension during insertion
16 If you have selected to not specify the space on screen, enter values for the non-constrained dimensions
for Base Area, Length, and Width.
17 Insert spaces in the drawing:
Then If
click in the drawing to define the insertion point of the space.
Then drag and click to define the space dimension, and specify
a rotation.
you have selected to specify the space on screen,
click in the drawing to define the insertion point of the space,
and then specify a rotation.
you have entered values for the space geometry in the
Properties palette
18 Continue adding spaces, and press ENTER.
Drawing a Rectangular Space
Use this procedure to draw a non-associative rectangular 2D or extruded 3D space.
1 Open the tool palette that contains the Space tool you want to use, and select it.
(You may have to scroll to display the desired tool.)
2 On the Properties palette, expand Basic, and expand General.
3 Select a style.
4 Enter a name for the space.
If the space style has as associated list definition, you can select a name from the drop-down list. For
information about list definitions, see Attaching a List Definition to a Space Style on page 1687.
5 Select a tag for the space.
If no space tags are contained in the list, you can drag a tag into the drawing from the Content Browser.
You can also create your own space tags from multi-view blocks.
NOTE For user-drawn spaces, the Associative setting is read-only and is set to No.
6 For Offset boundaries, select how the 4 space boundaries (base, net, usable, and gross boundary) are offset
from each other:
Manual: The boundary offsets are 0 by default, and can be manually edited with grips. Each boundary
has its own set of grips.
1614 | Chapter 36 Spaces
By Style: The boundary offsets are defined in the space style. For more information, see Specifying
Space Boundary Offsets in a Space Style on page 1687.
7 For Create type, select Rectangle.
8 To add a calculation modifier to the space, click the setting for Calculation modifiers, and select one or
more calculation modifiers to add to the space.
For information about calculation modifiers, see Adding and Removing Calculation Modifiers for Spaces
on page 1724.
9 Expand Component Dimensions.
10 Specify the geometry type of the new space:
Then If you want to
select 2D from the list. create a 2D space
select Extrusion from the list. create an extruded 3D space
11 If you have selected Extrusion, enter the parameters for the height of the space:
Then If you want to
enter a value for Overall space height. specify the overall height of the space, including floor to
ceiling height, ceiling and floor thickness, and space above
ceiling and below floor
enter a height value. define the ceiling height of the space
enter a value for Floor thickness. define a floor thickness
enter a value for Ceiling thickness. define a ceiling thickness
enter the appropriate value for Height above ceiling. specify the distance between the top of the space ceiling
to the top of the space
enter the appropriate value for Height below floor. specify the distance between the bottom of the space
floor and the bottom of the space
enter a value for Default surface height. specify the combined height of ceiling height, ceiling
thickness, and height above ceiling
12 In the drawing area, specify the start point of the space, and drag and click to define the opposite corner.
13 Continue adding spaces, and press ENTER.
Drawing a Polygonal Space
Use this procedure to draw a non-associative polygonal 2D or extruded 3D space. A polygonal space is composed of
line and arc segments and can be used to represent non-rectangular rooms.
1 Open the tool palette that contains the Space tool you want to use, and select it.
(You may have to scroll to display the desired tool.)
2 On the Properties palette, expand Basic, and expand General.
3 Select a style.
4 Enter a name for the space.
If the space style has an associated list definition, you can select a name from the drop-down list. For
information about list definitions, see Attaching a List Definition to a Space Style on page 1687.
5 Select a tag for the space.
If no space tags are contained in the list, you can drag a tag into the drawing from the Content Browser.
You can also create your own space tags from multi-view blocks.
Drawing a Non-Associative 2D or Extruded 3D Space | 1615
NOTE For user-drawn spaces, the Associative setting is read-only and set to No.
6 For Offset boundaries, select how the 4 space boundaries (base, net, usable, and gross boundary) are offset
from each other:
Manual: The boundary offsets are 0 by default, and can be manually edited with grips. Each boundary
has its own set of grips.
By Style: The boundary offsets are defined in the space style. For more information, see Specifying
Space Boundary Offsets in a Space Style on page 1687.
7 For Create type, select Polygon.
8 For Segment type, select if the first space segment should be a line or an arc.
9 To add a calculation modifier to the space, click the setting for Calculation modifiers, and select one or
more calculation modifiers to add to the space.
For information about calculation modifiers, see Adding and Removing Calculation Modifiers for Spaces
on page 1724.
10 Expand Component Dimensions.
11 Specify the geometry type of the new space:
Then If you want to
select 2D from the list. create a 2D space
select Extrusion from the list. create an extruded 3D space
12 If you have selected Extrusion, you can now enter the parameters for the height of the space:
Then If you want to
enter a value for Overall space height. specify the overall height of the space, including floor to
ceiling height, ceiling and floor thickness, and space above
ceiling and below floor
enter a height value. specify the ceiling height of the space
enter a value for Floor thickness. specify a floor thickness
enter a value for Ceiling thickness. specify a ceiling thickness
enter the appropriate value for Height above ceiling. specify the distance between the top of the space ceiling
to the top of the space
enter the appropriate value for Height below floor. specify the distance between the bottom of the space
floor and the bottom of the space
enter a value for Default surface height. specify the combined height of ceiling height, ceiling
thickness, and height above ceiling
13 If you have selected Line for Segment type, specify the start and end point of the first linear segment on
screen.
14 If you have selected Arc for Segment type, specify the start point, a point on the arc, and the endpoint of
the segment on screen.
15 Proceed with adding segments for the space.
By default, for each new segment the segment type of the previous segment is used. If necessary, you can
change the segment type in the Properties palette.
16 Close the space and press ENTER.
1616 | Chapter 36 Spaces
Converting Objects, Profiles, and Polylines to Non-Associative Spaces
Various objects can be converted to non-associative spaces. If you are converting a non-extruded mass element, you
can convert its geometry to a 3D freeform space. If you are converting other AEC objects or polylines, the 2D profile
of the object or polyline is converted to a 2D space or an extruded 3D space.
Converting Mass Elements to Spaces
Use this procedure to convert a mass element to a space.
Converting a Mass Element to a 3D Freeform Space
When you convert a non-extrusion type mass element to a space, it is created as a 3D freeform space, unless the space
tool you use has its geometry type set expressly to Extrusion. Non-extrusion type mass elements include:
Arch
Barrel Vault
Isosceles Triangle
Right Triangle
Pyramid
Cone
Dome
Sphere
Gable
Freeform
Converting a Mass Element to an Extruded 3D Space
When you convert an extrusion type mass element to a space, it is created as an extruded 3D space. Non-extrusion
type mass elements include:
Mass elements that can be converted to an extruded 3D space include:
Box
Cylinder
Extrusion
NOTE To make sure that the converted space uses the mass element geometry, verify that the space tool used has its geometry
type set to Undefined (--). If it is set to Extrusion, a mass element is converted based on its profile shape and extruded from
that. A non-extruded mass element shape, like for example a pyramid, will be converted to an extruded box shape with the
pyramid profile.
Converting Objects, Profiles, and Polylines to Non-Associative Spaces | 1617
1 Open the tool palette that contains the Space tool you want to use, and select it.
(You may have to scroll to display the desired tool.)
2 Right-click the space tool, and click Apply Tool Properties to Mass Element.
3 Select the mass element that you want to convert to a space, and press ENTER.
4 When prompted to erase the original geometry, press ENTER to keep the mass element or enter y (Yes) to
erase it.
5 Edit the properties of the space in the Properties palette as needed.
Converting Mass Groups to Spaces
Use this procedure to convert a mass group to a space.
IMPORTANT If the mass group contains multiple mass elements that do not intersect, one space with multiple profiles will
be created. In most cases, this is not the desired result, so it is recommended that you disconnect each mass element from
the mass group first, and convert it individually.
1 On the command line, enter SpaceConvertMassElement.
2 Select the mass group you want to convert to a space, and press ENTER.
3 When prompted to erase the original geometry, press ENTER to keep the mass group or enter y (Yes) to erase
it.
Converting Polylines, Profiles, and Object Outlines to Spaces
Use this procedure to convert polylines or 2D profiles of objects to spaces. This can be useful for defining construction
spaces that usually consist of the outlines of walls, columns, stairs, and other building objects.
The new space generated from the profile of the object will be created with the properties defined in the space tool. If
a specific setting has been set to Undefined (--) in the space tool properties or cannot be set in the tool properties, the
last used setting on the Properties palette will be used.
You can use the following object outlines as space boundaries:
Walls/Curtain walls
Columns/Braces/Beams/Slabs
Doors/Windows/Window assemblies
Roofs/Roof slabs/Slabs
Stairs/Railings
Mass elements/Mass groups
AEC polygons
Profiles
Closed polylines
Column objects (left), converted to spaces (right)
1 Open the tool palette that contains the Space tool you want to use, and select it.
1618 | Chapter 36 Spaces
(You may have to scroll to display the desired tool.)
2 Right-click a space tool, and click Apply Tool Properties to Linework and AEC Objects.
3 Select the objects and closed polylines to convert, and press ENTER.
4 In the Convert to Space worksheet, under Cut Plane Height, the height at which the object should be cut
to generate the profile of the new space.
5 If you want to erase the underlying object, select Erase Layout Geometry. To keep the object in the drawing,
verify that the option is cleared.
6 If you want to define the cut plane height on screen, select Specify on Screen.
7 Click OK.
8 If necessary, select the cut plane height in the drawing.
Auto-Converting Legacy Areas to Spaces
If you have legacy drawings created in previous versions, and they contain area objects, these areas will automatically
be converted to spaces when you open the drawing with the current software. The following table maps area properties
to space properties.
Value/Default value Space property Area property
Existing value Name Name
Existing value Description Description
Existing layer (A-Area-G) Layer Layer
Area style is converted to space style. Properties are
matched where possible; new properties have default
values. For more information, see Converting Area
Styles to Space Styles on page 1694.
Style Style
Existing modifiers
NOTE By default, converted calculation modifiers are
applied only to the base area and base perimeter of
the space.
Calculation modifiers Calculation modifiers
2D Geometry N/A
Existing value Base Area Base Area
Existing value Calculated Area Calculated Area
Existing value Base Perimeter Base Perimeter
Existing value Calculated perimeter Calculated Perimeter
Existing value Rotation Rotation
Existing value Elevation Elevation
Existing values Additional Information (Location) Additional Information (Location)
Existing value Length N/A
Existing value Width N/A
NOTE Subtracted areas and hatches will be ignored when converting a legacy area from Autodesk Architectural Desktop
2006 or earlier to a space in AutoCAD Architecture. If necessary, you can re-subtract any void portions, as described in
Creating Holes in Extruded 3D Spaces on page 1650.
If the legacy area has no override for display properties at the style level, then one will be created on the migrated space
to mimic the drawing default display properties of the legacy areas. This is intended to preserve visual fidelity for legacy
Converting Objects, Profiles, and Polylines to Non-Associative Spaces | 1619
areas that do not have display property overrides. Existing style or object display property overrides on legacy areas
will carry forward to the migrated spaces.
Previous versions of the software allowed users to create areas that self-intersect. Spaces cannot self-intersect. During
migration, a self-intersecting area is converted into a self-intersecting space with a defect marker.
Creating a Space Tool for Non-Associative Spaces
Use this procedure to create a space tool for non-associative spaces and add it to a tool palette. You may want to create
your own tools if you frequently place multiple spaces of specific styles that have the same properties.
For example, you might create an office plan with spaces for cubicles. Although all cubicles use the same space style
in your floor plan, the cubicle walls in administrative areas are lower than the walls in office areas. To work efficiently,
you can create a space tool for each space height. You can then select the appropriate tool to place the cubicles with
the correct height in each area of the floor plan.
NOTE You can use space tools only to draw non-associative spaces or to convert objects and linework to spaces. Associative
spaces are generated with a different process. For more information, see Generating Associative Spaces on page 1587.
1 Open the tool palette where you want to create a tool.
2 Create the tool:
Then If you want to
select the space, and drag it to the tool palette. create a tool from a space in the drawing
click Format menu Style Manager. Locate the style you
want to copy, and drag it to the tool palette. Click OK to
close the Style Manager.
create a tool from a space style in the Style Manager
right-click the tool, and click Copy. Right-click, and click Paste. copy a tool in the current tool palette
open the other tool palette, right-click the tool, and click
Copy. Reopen the palette where you want to add the tool,
right-click, and click Paste.
copy a tool from another tool palette
open the catalog in the Content Browser, and locate the tool
you want to copy. Position the cursor over the i-drop handle,
and drag the tool to the tool palette.
copy a tool from a tool catalog
3 Right-click the new tool, and click Properties.
Defining space tool properties
4 Enter a name for the tool.
5 Click the setting for Description, enter a description of the tool, and click OK.
6 To add keywords to the tool, click More Info.
7 Enter the keywords, and click OK.
Defining space properties in the space tool
8 Expand Basic, and expand General.
9 Click the setting for Description, enter a description of the space created from this tool, and click OK.
10 Specify a layer key and any layer key overrides if you do not want to use the layer assignments specified
in the layer key style used in the drawing.
11 Select a space style.
12 Select the drawing file containing the style used for this space tool.
13 Enter a name for spaces inserted with the tool.
14 Select a space tag.
1620 | Chapter 36 Spaces
15 Select the drawing file containing the tag used for this space tool.
NOTE A space tool is always non-associative.
16 For Offset boundaries, select how the 4 space boundaries (base, net, usable, and gross boundary) are offset
from each other:
Manual: The boundary offsets are 0 by default, and can be manually edited with grips. Each boundary
has its own set of grips.
By Style: The boundary offsets are defined in the space style. For more information, see Specifying
Space Boundary Offsets in a Space Style on page 1687.
17 Select the Create type of the space. You can choose one of these options:
Insert: Inserts a space according to the target dimensions in the space style.
Rectangle: Inserts a rectangular space with user-defined length and width.
Polygon: Inserts a polygonal space with user-defined segments.
18 If you selected Polygon for Create type, define the shape of the first space segment for Segment Type.
You can select a line or an arc segment.
19 Expand Component Dimensions.
20 Specify the geometry type of the space tool:
Then If you want to
select 2D from the list. create a 2D space tool
select Extrusion from the list. create an extruded 3D space tool
select Undefined (--) from the list. create a space tool to convert mass elements
to spaces
NOTE 3D freeform is not available as geometry type in the Space tool properties, but if you select Undefined
(--), any non-extrusion type mass elements that are converted with the tool are converted to 3D freeform spaces.
Defining the extrusion height in the space tool
21 If you have selected Extrusion, enter the parameters for the height of the space tool:
Then If you want to
enter a value for Overall space height. specify the overall height of the space, including floor to
ceiling height, ceiling and floor thickness, and space above
ceiling and below floor
enter a height value. specify the ceiling height of the space
enter a value for Floor thickness. specify a floor thickness
enter a value for Ceiling thickness. specify a ceiling thickness
enter the appropriate value for Height above ceiling. specify the distance between the top of the space ceiling
to the top of the space
enter the appropriate value for Height below floor. specify the distance between the bottom of the space
floor and the bottom of the space
enter a value for Default surface height. specify the combined height of ceiling height, ceiling
thickness, and height above ceiling
Creating a Space Tool for Non-Associative Spaces | 1621
22 Select one of the following options for Justification to specify the vertical position of the space insertion
point relative to the space:
Top of floor
Bottom of floor
Bottom of space below floor (available only if the height of the space below the floor is bigger than
0.)
Defining target dimensions in the space tool
23 Expand Actual Dimensions.
NOTE The settings for target dimensions of a space are visible only if you have selected Insert as the Create type.
Rectangular and polygonal spaces do not observe target dimensions. The range of values allowed here depends
on the target dimensions defined in the space style.
24 To specify the geometry of the space within the boundaries of the target dimensions on screen, select Yes
for Specify on Screen.
To specify the geometry of the space by entering values in the Properties palette, select No for Specify on
Screen.
25 Specify which dimension of the space should be constrained during insertion:
Then If you want to
select Area for Constrain. This lets you change the length and width
of the space, but only within the range of the target dimensions. For
example, if you constrain the area to 9m2, you can still choose to
make both length and width 3m, or to make the length 4m, and the
width 2.25 meters, as both combinations result in an area of 9 m2.
fix the space area value during insertion
select Length for Constrain. If you constrain the length of a space,
then any change to the space area will only change the width
dimension of the space, and vice versa.
fix the space length during insertion
select Width for Constrain. If you constrain the width of a space, then
any change to the space area will only change the length dimension
of the space, and vice versa.
fix the space width during insertion
select *NONE* for Constrain. In this case no individual dimension is
constrained, and you can specify any geometry as long as it is within
the target dimensions.
do not fix a specific dimension during insertion
26 If you selected No for Specify on screen, enter values for the non-constrained dimensions for Base Area,
Length, and Width.
27 Click OK.
Creating a Space Tool for Associative Spaces
Use this procedure to create a space tool a for associative spaces and add it to a tool palette. You may want to create
your own tools if you frequently place multiple spaces of specific styles that have the same properties.
TIP When a tool for associative spaces is started, the initial processing of valid boundaries in the drawing can be a lengthy
process, depending on the size of the model. Therefore, it is recommended to clearly name your space tools regards to their
associativity.
1 Open the tool palette where you want to create a tool.
1622 | Chapter 36 Spaces
2 Create the tool:
Then If you want to
select the space, and drag it to the tool palette. create a tool from a space in the drawing
click Format menu Style Manager. Locate the style you
want to copy, and drag it to the tool palette. Click OK to
close the Style Manager.
create a tool from a space style in the Style Manager
right-click the tool, and click Copy. Right-click, and click Paste. copy a tool in the current tool palette
open the other tool palette, right-click the tool, and click
Copy. Reopen the palette where you want to add the tool,
right-click, and click Paste.
copy a tool from another tool palette
open the catalog in the Content Browser, and locate the tool
you want to copy. Position the cursor over the i-drop handle,
and drag the tool to the tool palette.
copy a tool from a tool catalog
3 Right-click the new tool, and click Properties.
Defining space tool properties
4 Enter a name for the tool.
5 Click the setting for Description, enter a description of the tool, and click OK.
6 To add keywords to the tool, click More Info.
7 Enter the keywords, and click OK.
Defining space properties in the space tool
8 Expand Basic, and expand General.
9 Click the setting for Description, enter a description of the space created from this tool, and click OK.
10 Specify a layer key and any layer key overrides if you do not want to use the layer assignments specified
in the layer key style used in the drawing.
11 Select a space style.
12 Select the drawing file containing the style used for this space tool.
13 Enter a name for spaces inserted with the tool.
14 Select a space tag.
15 Select the drawing file containing the tag used for this space tool.
NOTE The Associative setting is read-only in the space tool. Whether a space is associative is determined by its
Create Type. Only spaces inserted with the Create type Generate are by default associative.
16 For Offset boundaries, select how the 4 space boundaries (base, net, usable, and gross boundary) are offset
from each other:
Manual: The boundary offsets are 0 by default, and can be manually edited with grips. Each boundary
has its own set of grips.
By Style: The boundary offsets are defined in the space style. For more information, see Specifying
Space Boundary Offsets in a Space Style on page 1687.
By Standard: The offsets of the net, usable, and gross boundaries from the base boundary are defined
by the boundary offset calculation standard selected for the drawing in the AEC Options, and cannot
be grip-edited. For more information, see Specifying an Area Calculation Standard for a Drawing on
page 1629. This option is only available for the Generate Create Type.
17 For Create Type, select Generate.
Creating a Space Tool for Associative Spaces | 1623
IMPORTANT Depending on whether you select Extrusion/2D or 3D Freeform for Geometry type under the
Component Dimensions category, not all of the following options can be set by the user. Settings that are
deactivated for 3D Freeform spaces are Filter boundary set, Maximum gap size, and Ignore Holes.
18 For Boundary set, specify how the bounding objects for the space should be selected:
Then If you want to
select Reset visible boundaries. automatically select bounding objects visible in the
drawing area
select Select boundaries. select bounding objects manually in the drawing
19 To determine which object types should be used as bounding objects, select an option for Filter boundary
set:
Walls only: If you select this option for filter boundary set, only walls, curtain walls, door and window
assemblies, and freestanding curtain wall units will be considered as bounding objects for associative
spaces. In many cases, this will be sufficient.
AEC Objects: If you select this option for filter boundary set, all objects listed in Bounding Objects
and Object Outlines for Associative 2D or Extruded 3D Spaces on page 1593 will be considered as
bounding objects for associative spaces.
AEC Objects, lines, arcs, circles, and polylines: If you select this option for filter boundary set, all objects
listed in Bounding Objects and Object Outlines for Associative 2D or Extruded 3D Spaces on page
1593, as well as AutoCAD lines, polylines, circles, and arcs can will be used as bounding objects for
associative spaces.
All Linework: Spaces can be generated from the outlines of AEC objects. For a complete list, see
Bounding Objects and Object Outlines for Associative 2D or Extruded 3D Spaces on page 1593.
This setting is valid for extruded 3D spaces and 2D spaces only. A 3D freeform space always uses the AEC
Objects filter.
20 If you have selected to generate a space from bounding objects and linework, specify if the space detection
should allow for gaps between the bounding objects:
Then If you want to
specify a value for Maximum gap size. Any gap smaller than this value will be
ignored when generating the space.
create a space from lines and objects that
contain one or more coplanar gaps
specify 0 (zero) for Maximum gap size. create a space from closed sets of lines and
objects only
This setting is valid for extruded 3D spaces and 2D spaces only. A 3D freeform space does not allow for
gaps in the bounding geometry.
21 If you have selected to generate a space from bounding objects, or from a combination of bounding objects
and AutoCAD linework, specify whether you want to ignore objects or linework enclosed within in the
boundary set:
Then If you want to
select Yes for Ignore holes. generate a space from only the selected
objects and linework, and disregard any
linework or objects within the boundary set
select No for Ignore holes. generate spaces for objects or linework
within the boundary set
This setting is valid for extruded 3D spaces and 2D spaces only. A 3D freeform space will by default exclude
enclosed objects if they are valid bounding objects for 3D freeform spaces. If they are not, they will be
ignore. for a complete list, see Bounding Objects for Associative 3D Freeform Spaces on page 1588.
1624 | Chapter 36 Spaces
22 If you need to generate spaces within boundaries that already contain a space, select Yes for Allow
overlapping spaces.
By default, you cannot generate a new space in a boundary that already contains an existing space. However,
a situation can arise where you want to establish an interference between 2 spaces and therefore need to
generate a space within a boundary that already contains a space.
23 Expand Component Dimensions.
24 Specify the geometry type of the space tool:
Then If you want to
select 2D from the list. create an associative 2D space tool
select Extrusion from the list. create an associative extruded 3D space tool
select Freeform from the list. create an associative 3D freeform space tool
Defining the extrusion height in the space tool
25 If you have selected Extrusion or Freeform for Geometry type, enter the parameters for the height of the
space tool:
Then If you want to
enter a value for Overall Space height.
This value can be defined only for extruded 3D spaces. For 3D
freeform spaces, it is defined by the bounding geometry.
specify the overall height of the space, including floor to
ceiling height, ceiling and floor thickness, and space above
ceiling and below floor
enter a height value. specify the ceiling height of the space
enter a value for Floor thickness. specify a floor thickness
enter a value for Ceiling Thickness. specify a ceiling thickness
enter the appropriate value for Height above Ceiling.
This value can be defined only for extruded 3D spaces.
specify the distance between the top of the space ceiling
to the top of the space
enter the appropriate value for Height below Floor. specify the distance between the bottom of the space
floor and the bottom of the space
enter a value for Default Surface Height.
This value can be defined only for extruded 3D spaces. For 3D
freeform spaces, the surface height is defined by the bounding
geometry.
specify the combined height of ceiling height, ceiling
thickness, and height above ceiling
26 Select one of the following options for Justification to specify the vertical position of the space insertion
point relative to the space:
Top of floor
Bottom of floor
Bottom of space below floor (available only if the height of the space below the floor is bigger than 0)
This value can be defined only for extruded 3D spaces.
27 If you have selected to generate a 3D freeform space, define the 2 calculation cut planes under Advanced
Dimensions.
28 Click OK.
Creating a Space Tool for Associative Spaces | 1625
Working with Space Boundary Offsets
Spaces have 4 different boundaries, each of which displays a different aspect of the space and can be scheduled and
edited individually:
Base boundary: Normally representing the inner area of a room covered by a space. This is the area generated by
bounding objects in an associative space. In most cases, the base boundary is identical to the net boundary, except
in some area calculation standards like the Swedish SIS standard.
Net boundary: This boundary is offset from the base boundary and can be used for planning and detailed design.
For example, if you need to determine the hiring of cleaning personnel for an office, you would use the net area
as the calculation basis. The net boundary can also be used for special applications when the calculated area of a
space is smaller than the base boundary.
Usable boundary: This boundary is offset from the base boundary and is in many area calculation standards used
for planning and detailed design, renting calculations, tax and other duty calculations, statistical calculations,
maintenance, pricing, and more. The usable boundaries typically extend from the inside of the exterior walls to
the middle of the interior walls (or a specified distance into the interior walls).
Gross boundary: the gross boundary is offset from the base boundary and can be used in connection with cost
calculation, price estimation, calculation of tax and other duties, key numbers for the building or a specific floor,
and more. Normally, the gross boundary is measured from the outside of the exterior walls to the middle of the
interior walls.
There are different ways to determine how the offsets between the boundaries should be calculated:
Manual
By style
By Standard (by area calculation standard)
Working with Manual Boundary Offsets
You can define the offsets between the boundaries of a space manually. Manual boundaries have grips to edit the
boundary shape of each boundary. If you insert a new space with manual boundary offsets, by default the offsets
between the boundaries are 0. To grip-edit manual boundaries, see Activating Manual Space Boundaries on page 1637
and Grip-Editing Spaces on page 1638. Associative and non-associative spaces may have manual boundary offsets.
1626 | Chapter 36 Spaces
Grip-editable manual boundaries
In a non-associative space with manual boundaries all 4 boundaries are grip-editable. In an associative space with
manual boundaries, the net, usable, and gross boundaries are editable. The base boundary of an associative space is
created by the bounding objects, and therefore not grip-editable.
For detailed information about grip-editing space boundaries, see Grip-Editing Spaces on page 1638.
Working with Style-Based Boundary Offsets
You can define the offsets between space boundaries in the space style. For more information, see Specifying Space
Boundary Offsets in a Space Style on page 1687. In a non-associative space with style-based boundary offsets, you can
grip-edit the base boundary only; in an associative space with style-based offsets, you cannot grip-edit any boundary.
The base boundary is determined by the bounding objects of the space. The other boundaries are determined by the
space style. Style-based offsets are available for associative and non-associative spaces.
Working with Area Calculation Standard-Based Boundary Offsets
Offsets between space boundaries can be automatically determined by an area calculation standard specified by the
drawing. The space boundaries are calculated by the area calculation standard. The area calculation standard may
consider the space's type, classification, location, and relation to other spaces when calculating the space's boundaries.
For example if a room is bounded by an exterior wall, the area calculation standard may place the gross boundary of
the space at the outside of the exterior wall. If a room is bounded by an interior wall, the area calculation standard may
place the net boundary at the middle of the interior wall. In many cases, spaces need to be classified to have their offsets
calculated correctly. For example, if a space is classified as Office Area using the BOMA area calculation standard, then
its usable boundary is measured to the inside face of the wall if the adjacent space is classified as Common Floor Area.
If the adjacent space is also classified as Office Area, the usable boundary is measured to the centerline of the wall.
To use an area calculation standard, you need to define it for your drawing, as described in Specifying an Area Calculation
Standard for a Drawing on page 1629. For some standards you also need to classify spaces, as described in Classifying
a Space According to an Area Calculation Standard on page 1630.
Standards shipped with AutoCAD Architecture include a general Basic standard, DIN, BOMA, and SIS. For more
information, see Appendix 2: Predefined Area Calculation Standards on page 1740.
Working with Style-Based Boundary Offsets | 1627
Only associative spaces may have area calculation standard-based boundary offsets.
Defining the Boundary Offsets of a Space
Use this procedure to define the boundary offsets of a space. You can set the boundary offsets while creating a space
or you can select an existing space and change the existing offset method.
For non-associative spaces, you can select manual and style-based offsets. For associative spaces, you can select manual,
style-based, and calculation standard-based offsets.
Defining the boundary offsets of a new space
1 Select a space tool to create a space.
2 In the Properties palette, under Offset boundaries, select one of these boundary offset types:
Manual
By Style
By Standard
3 Proceed with creating the space as described in Creating Non-Associative Spaces on page 1612.
Changing the boundary offsets of an existing space
1 Select the space where you want to change the boundary offset type.
2 In the Properties palette, under Offset boundaries, select the desired boundary offset.
Depending on which boundary offsets you change, the boundaries can react in different ways:
Effect Switch to Switch from Associativity
The net, usable, and gross boundaries are re-
calculated according to the style offsets, and
become non-editable. The base boundary
remains editable.
By Style Manual Non-associative
The net, usable, and gross boundaries keep their
offsets but become editable. The base boundary
remains editable.
Manual By Style Non-associative
The boundaries are re-calculated according to
the style offsets, and become non-editable. The
base boundary remains non-editable.
By Style Manual Associative
1628 | Chapter 36 Spaces
Effect Switch to Switch from Associativity
The boundaries are re-calculated according to
the rules in the area calculation standard, and
become non-editable. The base boundary
remains non-editable.
By Standard Manual Associative
The net, usable, and gross boundaries keep their
offsets but become editable. The base boundary
remains non-editable.
Manual By Style Associative
The boundaries are re-calculated according to
the rules in the area calculation standard. All
boundaries remain non-editable.
By Standard By Style Associative
The net, usable, and gross boundaries keep their
offsets but become editable. The base boundary
remains non-editable.
Manual By Standard Associative
The boundaries are re-calculated according to
the offsets defined in the space style. All
boundaries remain non-editable.
By Style By Standard Associative
Specifying an Area Calculation Standard for a Drawing
Use this procedure to specify a drawing-specific area calculation standard. The standard defines the offsets between the
individual boundaries according to set rules.
AutoCAD Architecture ships with a number of predefined area calculation standards based on the rules of these
country-specific standards:
BOMA standard (USA)
DIN standard (Germany)
SIS standard (Sweden)
Basic standard (Generic standard)
NOTE An area calculation standard can be used only for associative spaces. The boundaries of non-associative spaces can
only be set in the space style or modified manually.
1 Click Format menu Options.
2 Click the AEC Object Settings tab.
3 For Calculation Standard, select the area calculation standard you want to use when generating spaces
from your floor plan.
4 Click OK.
Specifying an Area Calculation Standard for a Drawing | 1629
Classifying a Space According to an Area Calculation Standard
If you have generated a space that has its boundary offsets determined by an area calculation standard, you may need
to classify the space according to the selected standard, if that is a requirement of the standard. For example, the BOMA
standard requires classifying spaces according to their space type.
1 Select a space that has its boundary offsets defined by an area calculation standard.
2 On the Properties palette, click the Extended Data tab.
3 For Classification, the classification definition belonging to the area calculation standard defined for this
drawing is displayed.
For example, if you have selected the BOMA area calculation standard for your drawing, the BOMA
classification definition is displayed.
4 Click the setting for the required classification type, and select a classification in the Select Classification
worksheet.
5 Click OK.
Changing the Area Calculation Standard for Existing Spaces
If you have created a number of spaces in your drawing with an area calculation standard, and then change the area
calculation standard for the drawing, the spaces get recalculated according to the rules of the new standard. The
classification definition for the new area calculation standard is inserted in the drawing, but the space might need to
get re-classified according to the new standard. For example, if you calculate your spaces according to the SIS standard,
and classify a space as Shaft, and then re-calculate the spaces according to the BOMA standard, then the initial BOMA
classification is set to Unspecified. You need to select a corresponding BOMA classification, like for example Major
Vertical Penetration.
For more information, see Specifying an Area Calculation Standard for a Drawing on page 1629 and Classifying a Space
According to an Area Calculation Standard on page 1630.
When a new area calculation standard is selected for the drawing, the classification definition for the previously used
standard is not removed, but remains in the drawing. This can be helpful if you need to switch back and forth between
different standards, and do not want to lose the classifications of the currently not active standard every time you
switch.
If you know that you will not be using a certain standard anymore, you can delete its classification definition from
Style Manager. To delete a classification definition, it must not be referenced by any objects. To remove the references
to the classification standard, change all spaces that use a classification from this definition to *Unspecified*.
Working with Drawings with Different Area Calculation Standards
When you exchange drawings that contain spaces with boundary offsets calculated by an area calculation standard,
the recipient of the drawing must have the same area calculation standard available in their version of AutoCAD
Architecture. If you try to open the drawing in a version of AutoCAD Architecture where you cannot select that standard
in the AEC Options page - meaning that this standard is not installed - all spaces will be drawn with a defect marker.
To remedy this, copy the DLL for the necessary standard into \\Autodesk AutoCAD Architecture 2008\Space Calculation
1630 | Chapter 36 Spaces
Standards\ folder. In AutoCAD Architecture DLLs for these 4 standards are included: Basic, BOMA, SIS, and DIN. The
Basic standard is located directly in the application folder and should not be moved or deleted.
If you are working with spaces in external references, each space will use the boundary offsets and area calculation
standard defined in its containing drawing. This can cause different boundary offsets to be used across a project, so
you should verify that each drawing uses the same boundary offsets and area calculation standard.
User-Defined Boundary Calculation Offset Standards
Each area calculation standard is written in a separate module using .NET. Each .NET module includes the space
calculation method as well as generating the space classification. In AutoCAD Architecture there are 4 standards included:
Basic, BOMA, SIS, and DIN. The .NET modules for BOMA, SIS, and SIN are in the folder \\AutoCAD Architecture 2008\Space
Calculation Standards\ . The Basic standard .NET module is located directly in the application folder and should not be
moved or deleted. Users can create and use their own standards. For more information, see Appendix 3: Implementing
an Area Calculation Standard Plug-in with the ProductName .NET API on page 1748.
Editing Spaces
You can edit spaces in a drawing. Most of the edit operations described here apply only to non-associative spaces.
Associative spaces are largely controlled by their bounding objects. For more information about editing associative
spaces, see Updating Associative Spaces on page 1598.
Changing the geometry of a space: The geometry of a space can be edited with grips or by changing values
on the Properties palette. With grips, you can change the shape of a space and its boundaries, edit the location
and height of a space, and edit space surfaces.
Changing the display properties of a space:You can use the Display tab of the Properties palette to change
the display property settings for a selected object display component in the current display representation. For
more information, see Using the Properties Palette to Change Display Properties on page 445.
Boolean operations: Spaces can be modified with various Boolean operations, like merging, intersecting,
subtracting, trimming, and dividing. For non-associative 3D freeform spaces, surface editing operations are available.
Editing space boundaries: Spaces have 4 different boundaries that can be used to represent different types of
space values. You can change boundaries individually, or define offsets in the space style.
Space surface data: Extruded 3D spaces can carry engineering data on their surfaces, such as the surface type,
and surface dimension values. Many of these values are used when processing architectural plans in engineering
applications like AutoCAD MEP.
Space interactions with zones: Spaces can be attached to zones. Zones help to group spaces into functional
structures, like a building, an apartment, or construction groups. Zones can be used for space evaluations and for
scheduling.
Editing General Space Properties
These general properties of a space can be edited for all space types:
Renaming a Space
Use this procedure to rename a space.
1 Double-click the space you want to rename.
2 On the Properties palette, expand Basic, and expand General.
3 For Name, do one of the following:
If a list definition has been attached to the space style, select a name from the list.
If no list definition has been attached to the space style, enter a name in the Name field.
For more information, see List Definitions on page 1695.
User-Defined Boundary Calculation Offset Standards | 1631
Changing the Style of a Space
Use this procedure to assign a different space style to a space. The space style defines the list definition used, boundary
offsets, and the display properties of the space. For more information, see Space Styles on page 1685.
1 Double-click the space you want to change.
2 On the Properties palette, select a new style for Style.
When you change the space style, and the new space style has a different list definition in which the existing space
name is not contained, it is possible that the existing space name is deleted and the space name defaults to the first
name in the new list definition.
For more information, see List Definitions on page 1695.
Attaching Hyperlinks, Notes, or Files to a Space
Use this procedure to attach hyperlinks, notes, or files to a space. You can also edit hyperlinks and notes, and edit or
detach reference files from a space.
1 Double-click the space to which you want to attach information.
2 On the Properties palette, click the Extended Data tab.
3 To add a hyperlink, click the setting for Hyperlink, and specify the link.
4 Click OK.
5 To add a note, click the setting for Notes, and enter the note.
6 Click OK.
7 To add a reference file, click the setting for Reference documents, and attach, edit, or detach a reference
file:
Then If you want to
click Add, select a file, and click OK. attach a reference file
select the file, and click Edit. Enter the description, and click
OK.
edit the description of a reference file
double-click the reference file name to start its application. edit a reference file
select the file name, and click Delete. detach a reference file
8 Click OK twice.
Changing the Geometry of a Space
You can change a number of geometric properties of a space. Depending on the space type and space associativity, the
allowed editing operations can vary. The following sections provide an overview over which changes you can make to
which space type.
Overview: Space Types and Geometry
Depending on whether you edit an extruded 3D space or a 3D freeform space, and whether a space is associative to
bounding objects or freestanding, different properties of the space can be edited, and by different methods.
Changing the Geometry of Non-Associative Spaces
Non-associative spaces have fully user-defined geometry and offer a greater range of possible geometry modifications
than associative spaces.
1632 | Chapter 36 Spaces
Extruded 3D Spaces
An extruded 3D space is based on a 2D profile that is extruded in the z-direction. You can change the space profile to
edit the space shape. Extruded 3D spaces can also be modified with Boolean operations. You can change the following
properties of an extruded 3D space:
Instructions Change Type
Changing the Height of Extruded 3D Spaces on page 1644 Space height
Changing the Height of Space Surfaces (Extruded 3D Spaces) on page 1646 Space surface height
Editing Space Boundaries on page 1636 Space boundaries
Boolean Operations for Extruded 3D Spaces on page 1646 Space body
Changing the Location of a Non-Associative Space on page 1684 Space location
Adding Openings to Extruded 3D Space Surfaces on page 1663 and Editing
Openings in Extruded 3D Space Surfaces on page 1665
Surface openings
Editing Space Surface Properties on page 1678 Surface properties
Setting Up Adjacency Relations between Space Surfaces on page 1683 Surface adjacencies
3D Freeform Spaces
A 3D freeform space is based on a 3D body created from surfaces. You can change the following properties of a 3D
freeform space:
Further Information Change Type
Changing the Height of 3D Freeform Spaces on page 1644 Space height
Boolean Operations for 3D Freeform Spaces on page 1655 Space body
Changing the Location of a Non-Associative Space on page 1684 Space location
Adding Openings to 3D Freeform Space Surfaces on page 1667 and Editing the
Shape of 3D Freeform Space Openings on page 1669
Surface openings
Editing Space Surface Properties on page 1678 Surface properties
Setting Up Adjacency Relations between Space Surfaces on page 1683 Surface adjacencies
Changing the Geometry of Associative Spaces
Associative spaces are defined by the geometry of their bounding objects. Therefore, they offer less individual freedom
to make geometry modifications. To modify the geometry of an associative space, you normally need to change the
geometry of the bounding objects.
Surface openings in an associative space are defined by the openings in the surrounding bounding objects and cannot
be manually added or edited.
Extruded 3D Spaces
Extruded 3D spaces are associative to their bounding objects only in the x- and y-directions. The z-direction is extruded
from the associative profile and can be changed by the user.
Further Information Change Type
Changing the Height of Extruded 3D Spaces on page 1644 Space height
Changing the Height of Space Surfaces (Extruded 3D Spaces) on page 1646 Space surface height
Merging Associative Spaces on page 1601 and Dividing an Associative Space on
page 1603
Space body
Editing Space Surface Properties on page 1678 Surface properties
Setting Up Adjacency Relations between Space Surfaces on page 1683 Surface adjacencies
Overview: Space Types and Geometry | 1633
3D Freeform Spaces
Associative 3D freeform spaces are associative to their bounding objects in all 3 dimensions. Individual changes to the
space body are limited to changing some of the space components.
Further Information Change Type
Changing the Height of 3D Freeform Spaces on page 1644 Space height
Merging Associative Spaces on page 1601 and Dividing an Associative Space on
page 1603
Space body
Editing Space Surface Properties on page 1678 Surface properties
Setting Up Adjacency Relations between Space Surfaces on page 1683 Surface adjacencies
Changing the Geometry Type of a Space
You can change an extruded 3D space to a 2D space, or to a 3D freeform space, and vice versa. The following table
shows the results of changing a space from one geometry type to another.
Result New Geometry Type Original Geometry
Type
The space reacts to the following new property values: Extruded 3D 2D
Overall space height
Ceiling height
Floor thickness
Ceiling thickness
Height above ceiling
Height below floor
Base volume
Justification
In the drawing, the space is updated with the display components for
an extruded 3D space.
The space reacts to the following new property values: 3D freeform 2D
Overall space height
Ceiling height
Floor thickness
Ceiling thickness
Height above ceiling
Height below floor
Base volume
Justification
Calculation plane 1+2 height
The space no longer uses the following properties: 2D Extruded 3D
Overall space height
Ceiling height
Floor thickness
Ceiling thickness
1634 | Chapter 36 Spaces
Result New Geometry Type Original Geometry
Type
Height above ceiling
Height below floor
Base volume
Justification
The insertion point and justification of the space will be set to the top
of the floor.
The space reacts to the following new properties: 3D freeform Extruded 3D
Calculation plane height 1+2
The space no longer uses the following properties: 2D 3D Freeform
Overall space height
Ceiling height
Floor thickness
Ceiling thickness
Height above ceiling
Height below floor
Base volume
Justification
Calculation plane 1+2 height
The insertion point and justification of the space will be set to the top
of the floor.
The space will not use the following properties any more: Extruded 3D 3D Freeform
Calculation plane 1+2 height
Any geometry of a 3D freeform space that are not compatible
with an extruded 3D shape will be deleted. For example, if you
convert a pyramid-shaped 3D freeform space to an extruded
space, it will be converted to a box shape.
Changing the Geometry Type of a Space | 1635
Space types with grips
Use this procedure to change the geometry type of a space.
1 Select the space for which you want to change the geometry type, and double-click to display the Properties
palette.
2 Expand Basic, and expand Component Dimensions.
3 For Geometry type, select the desired geometry.
The space geometry is updated in the drawing.
Changing the Associativity of a Space
You can make an associative space non-associative or a non-associative space associative to bounding objects. For more
information, see Changing the Associativity of a Space on page 1604.
Editing Space Boundaries
Spaces have 4 boundaries.
Depending on which type of space you have created and which boundary offset type you use, different boundaries can
be edited with grips:
Editable Boundaries Boundary Offset Type Space Type
Net, Usable, Gross Manual Associative
None By Style Associative
Base, Net, Usable, Gross Manual Non-Associative 2D or extruded 3D
Base By Style Non-Associative 2D or extruded 3D
Net, Usable, Gross Manual Non-Associative 3D Freeform
None By Style Non-Associative 3D Freeform
IMPORTANT The net, usable, and gross boundaries of a space can only be displayed in plan views. In model views, only the
base boundary and the base body of the space are displayed.
1636 | Chapter 36 Spaces
Editable boundaries of a space with manual offsets
Displaying Space Boundaries
By default, only the base boundary of a space is displayed. In most cases, when the remaining boundaries If you want
to display or edit the net, usable, and gross boundaries, you need to make their display components in the style or
object display properties visible.
For instructions on how to display the additional space boundaries in the space style, see Specifying the Display
Properties of a Space Style on page 1690.
Activating Manual Space Boundaries
To edit the net, usable, or gross boundary of a space, you need to activate it.
NOTE Activating a boundary is a precondition for any operation you want to perform on the boundary, like grip-editing or
boolean operations.
1 If necessary, switch to a Plan view.
The net, usable, and gross boundaries of a space can only be activated and displayed in Plan views.
2 Select a space for which you want to display a boundary.
Activated boundary grips
3 Verify that Offset Boundaries in the Properties palette is set to Manual.
4 Use the trigger grip for the appropriate boundary to activate and deactivate the grip set.
Editing Space Boundaries | 1637
Alternatively, you can right-click a space, click Edit Boundaries on the context menu, and then select a
boundary from the submenu to activate or deactivate.
Grip-Editing Spaces
Use this procedure to edit a space using grips.
The Edge grip has 4 edit modes:
Offset: This is the default. Use it to offset the selected edge in a direction perpendicular to the midpoint of the
edge. Depending on the shape of the boundary and the edge, neighboring lines are extended or trimmed, and new
lines are added as necessary.
Offsetting the edge of a space boundary using the Edge grip
1638 | Chapter 36 Spaces
Add Vertex: Use this edit mode to add a vertex to the selected edge, and create a new edge. If the selected edge is
an arc, the new edge is also an arc.
Adding a vertex to the edge of a space boundary using the Edge grip
Convert to Arc: Use this edit mode to convert the selected edge to an arc and stretch the midpoint of the arc. The
edge grip for an arc also has a Stretch mode. You can use it to stretch the midpoint of the arc, thus increasing the
size of the arc.
Editing Space Boundaries | 1639
Converting the edge of a space boundary to an arc using the Edge grip
Offset all: Use this option to move all edges of a space boundary an identical distance. When you drag one edge,
all other edges are repositioned accordingly. This option is very useful for regular resizing operations, like scaling
a space boundary.
1640 | Chapter 36 Spaces
Offsetting all edges of a space boundary using the Edge grip
Changing the edge of a space boundary
1 Activate the boundary where you want to change an edge.
2 Select the Edge grip for the edge you want to change.
3 Specify the new edge location:
Then If you want to
move the edge to the desired location and click, or enter a
value and press ENTER.
offset the edge
press CTRL to switch to the Add Vertex edit mode. Move the
edge to the desired location and click, or enter a value and
press ENTER.
add a vertex and create an edge
press CTRL twice to switch to the Convert to Arc/Convert to
Line edit mode. Stretch the midpoint to the desired location
and click, or enter a value and press ENTER.
change a selected edge to an arc/change a selected arc to
a line
press CTRL 3 times to switch to the Offset All edit mode. Move
the selected edge to the desired location for all edges and click,
or enter a value and press ENTER.
offset all edges at an identical distance
4 Right-click, and click Deselect All to turn off grips.
Changing the vertex of a space boundary
1 Activate the boundary where you want to change a vertex.
2 Select the Vertex grip for the vertex you want to change.
Editing Space Boundaries | 1641
The Vertex grip has 3 edit modes:
Move: This is the default. Use it to move the selected vertex in any direction. The neighboring segments
are stretched if necessary.
Moving the vertex of a space boundary using the Vertex grip
Remove: Use this edit mode to remove a vertex. The neighboring segments are replaced with a line.
Removing the vertex of a space boundary using the Vertex grip
Offset Edges: Use this edit mode to move a vertex and the adjacent edges of the space boundary with
it.
Offsetting edges of a space boundary using the Vertex grip
1642 | Chapter 36 Spaces
3 Edit the vertex as necessary:
Then If you want to
move the vertex to the desired location and click; or enter a
value, and press ENTER.
move the vertex
press CTRL to switch to the Remove Vertex edit mode, and
click to confirm the removal.
remove the vertex
press CTRL twice to switch to the Offset Edges edit mode.
Move the vertex to the desired location, and click; or enter a
value, and press ENTER.
move the vertex and the adjacent edges
4 Right-click, and click Deselect All to turn off grips.
Resetting Manual Space Boundaries
Use this procedure to cancel all changes made by grip-editing the net, usable, or gross boundaries of a space. The
boundaries will revert back to the geometry of the base boundary.
1 Select the space the boundaries of which you want to reset.
2 Right-click, and click Edit Boundary Reset.
Changing the Location of a Space Boundary
Use this procedure to move an individual space boundary to a different location with grips. You can move individual
boundaries only if you have selected Manual for Offset boundaries.
For associative spaces, only the net, usable, and gross boundaries can be moved. The base boundary is tied to the
bounding geometry.
For information about moving a space with the location worksheet, see Changing the Location of a Non-Associative
Space on page 1684.
1 Select the space for which you want to move an individual boundary.
2 Move a boundary as necessary:
Then If you want to
move space to the desired location and click to release it. move the entire space
click and hold the location grip, and press CTRL to switch to
Move base boundary mode. Then move the base boundary to
the desired location, and click to release it.
move the base boundary of the space
click and hold the location grip, and press CTRL twice to switch
to Move net boundary mode. Then move the net boundary
to the desired location, and click to release it.
move the net boundary of the space
click and hold the location grip, and press CTRL 3 times to
switch to Move usable boundary mode. Then move the usable
boundary to the desired location, and click to release it.
move the usable boundary of the space
click and hold the location grip, and press CTRL 4 times to
switch to Move gross boundary mode. Then move the gross
boundary to the desired location, and click to release it.
move the gross boundary of the space
Editing Space Boundaries | 1643
Changing the Height of Extruded 3D Spaces
Use this procedure to change the height of an extruded 3D space. An extruded space is not constrained in the z-direction,
and all height components are user-definable. The sum of all components heights is the overall space height.
1 Double-click the space for which you want to change the height.
2 On the Properties palette, expand Basic, and expand Component Dimensions.
3 Modify the height of the space:
Then If you want to
enter a value for Overall space height. specify the overall height of the space, including floor to
ceiling height, ceiling and floor thickness, and space above
ceiling and below floor
enter a height value. The value you enter here is applied uniformly
to the space.
specify the ceiling height of the space
enter a value for Floor thickness. specify a floor thickness
enter a value for Ceiling thickness. specify a ceiling thickness
enter the appropriate value for Height above ceiling. specify the distance between the top of the space ceiling
to the top of the space
enter the appropriate value for Height below floor. specify the distance between the bottom of the space
floor and the bottom of the space
enter a value for Default surface height. specify the combined height of ceiling height, ceiling
thickness, and height above ceiling
Changing the Height of 3D Freeform Spaces
In a 3D freeform space, the overall space height is determined either by the bounding objects in an associative space,
or by the height of the 3D body in a non-associative space. Within the overall space height, you can change the height
of individual components, but they will not add or subtract from the overall space height. For example, if you increase
the height above the ceiling, then the ceiling height is lowered in return.
To change the overall height of a 3D freeform space, you need to need to start an in-place editing session, and change
the height of the top surface there. You can do this only for non-associative spaces.
These additional restrictions apply to changing the height of a 3D freeform space:
You can change the ceiling thickness and the height above the ceiling. However, if the ceiling thickness is set to
0, the height above ceiling is 0 and read-only.
You can change the floor thickness and the height below the floor. However, if the floor thickness is set to 0, the
height below floor is 0 and read-only.
If both ceiling thickness and floor thickness are 0, the ceiling height is read-only.
The justification of a 3D freeform space is always set to Top of Floor.
If you put the bottom of the ceiling to the same height as the top of the space, then the ceiling is situated above
the actual bounded volume, and will not be drawn. You cannot, however put the bottom of the ceiling above the
top of the space.
1644 | Chapter 36 Spaces
If you put the top of the floor to the same height as the bottom of the space, then the floor is situated below the
actual bounded volume, and will not be drawn. You cannot, however put the top of the floor below the bottom
of the space.
The ceiling height of a 3D freeform space ranges from the bottom of the ceiling to the top of the floor. In cases
where the ceiling and floor are set to 0, the ceiling height ranges from the top of the space to the bottom of the
space.
Changing the overall height of a 3D freeform space
1 Select a 3D freeform space for which you want to change the overall height, right-click, and click Edit in
Place.
2 Select the surface grip for the top surface, and drag it to the desired height.
3 Changing the height of a 3D freeform space
4 To save the changes to the space height, click on the In-Place Edit toolbar.
Changing the height of individual components of a 3D space
1 Select the 3D freeform space for which you want to change individual height components.
2 On the Properties palette, expand Basic, and expand Component Dimensions.
3 Modify the height components of the space:
Then If you want to
enter a height value. The value you enter here is applied uniformly
to the space.
specify the ceiling height of the space
enter a value for Floor thickness. specify a floor thickness
enter a value for Ceiling thickness. specify a ceiling thickness
enter the appropriate value for Height above ceiling. specify the distance between the top of the space ceiling
to the top of the space
enter the appropriate value for Height below floor. specify the distance between the bottom of the space
floor and the bottom of the space
Changing the Height of 3D Freeform Spaces | 1645
Changing the Height of Space Surfaces (Extruded 3D Spaces)
Use this procedure to grip-edit the height of an individual surface of an extruded 3D space.
1 Verify that you are working in a 3D isometric view.
2 Select the extruded 3D space for which you want to change the height of a surface, and click the Edit
Surfaces grip.
3 Select the Surface Height grip for the surface you want to edit, and drag it to the desired height or enter a
value for the height.
TIP If you can move the height grip for a surface, but do not see the resulting changed surface, the Surfaces
display component might have been turned off either in the space style or in the object display properties. For
information about making the component visible, see Specifying the Display Properties of a Space Style on
page 1690.
Boolean Operations for Extruded 3D Spaces
There are a number of boolean operations to change the body of an extruded 3D space.
Creating Interference Conditions for Spaces
Use this procedure to place objects such as mass elements in a space in order to create custom openings or cutouts. For
example, a column grid structure might have columns within the space. Once defined as interference conditions, the
columns cut out an area at the floor and ceiling of the space.
Any AEC object that has a 3D body can be used as an interference condition, as can AutoCAD polylines.
NOTE Interference conditions are deducted from the base volume of a space. You can add the automatic property Base Area
Minus Interference to schedule the value of the area with without the interference condition.
When another object, such as a ceiling grid, is attached to a space object, it recognizes the interference condition. For
example, if you add a column to the space as an interference condition, as long as the ceiling grid is anchored to the
space object, the ceiling grid is cut. If you move the column, the ceiling grid is updated with the new column location.
1646 | Chapter 36 Spaces
Adding an interference condition to a space
1 Place the object you want to use as the interference condition in a location intersecting the space as needed.
2 Select the space to which you want to add the interference condition, right-click, and click Interference
Condition Add.
3 Select the objects intersecting the space as the interference condition, and press ENTER.
Removing Interference Conditions from Spaces
Use this procedure to remove interference conditions from spaces.
1 Select the space with the interference condition, right-click, and click Interference Condition Remove.
2 Select the object(s) functioning as the interference condition, and press ENTER.
Merging Extruded 3D Spaces
Use this procedure to merge 2 or more 3D spaces in a drawing. When you merge spaces that overlap each other, their
boundaries are combined to form the boundaries of the merged space.
You can merge a non-associative 3D freeform space into a 2D space or extruded 3D space. In that case, the base profile
of the 3D freeform space is used for the merge. You cannot merge a 2D or extruded 3D space into a 3D freeform space.
The following properties of the first selected space are applied to subsequent spaces merged into it:
Name
Description
Layer
Style
Tag
Calculation modifiers
Zone attachments
Space height
Floor thickness
Ceiling thickness
Height above ceiling
Height below floor
Default Surface height
Justification
Boundary offset type
Boolean Operations for Extruded 3D Spaces | 1647
Rotation
Display properties
Schedule properties
Merging Spaces with Manual Boundary Offsets
If you merge spaces that have manual boundary offsets, each activated boundary on the first space is merged with the
corresponding boundary on the other space (base with base, net with net, and so on).
If a manual space boundary on the first space is not activated (displaying its grips), it is not included in the merge
operation. Whether the boundaries on the second space are activated is not relevant for the merge. They are merged
if their corresponding boundary on the first space is activated. If a boundary on the first space is not activated, the
existing boundary on the first space will remain as it is, and the corresponding boundary on the second space will be
deleted. This can result in irregular space boundaries. To avoid this, make sure that on the first space all relevant
boundaries are activated, and can be merged.
For information on activating manual space boundaries, see Activating Manual Space Boundaries on page 1637.
The display properties of the boundaries of the first selected space are applied to the resulting merged boundary. For
example, if the net boundary of the first space is red with a lineweight of 0.18 mm, the net boundary of the resulting
merged space will be red with a lineweight of 0.18 mm.
Merging spaces with manual boundaries
Merging Spaces with Style-Defined Boundary Offsets
If you merge spaces with style-defined boundary offsets, the base boundaries of both spaces are merged, and the
boundary offsets defined in the style of the first space are applied to the resulting merged space.
Merging spaces with style-defined boundaries
Merging Spaces with Different Boundary Offsets
If the space boundaries of the merging spaces are determined by different methods, the method used for the first selected
space is used for the resulting space.
1648 | Chapter 36 Spaces
Example 1: The boundaries of the first space are offset by style, and the style defines an offset between boundaries of
0.25 m. The boundaries of the second space are offset manually, and have 0 offset between the individual boundaries.
If the first space is merged with the second space, the boundaries previously belonging to the second space are recalculated
by the style of the first space, and offset from each other by 0.25 m.
Merging spaces with different boundary offset types
Example 2: The boundaries of space 1 are offset manually, and have 0.3 offset between the individual boundaries. The
boundaries of space 2 are offset by style, and the style defines an offset between boundaries of 0.25 m. If space 1 is
merged with space 2, the value of the Offset boundaries property for the resulting space will be Manual. Since the net,
usable, and gross boundaries of a space with style-based offsets are not grip-editable, only the base boundaries of both
spaces will be merged. The boundaries of the second space are deleted from the drawing.
1 Select one of the spaces to be merged, right-click, and click AEC Modify Tools Merge.
2 Select the space to merge with the first space.
NOTE You can merge only those spaces that lie on the same Z-plane. Spaces with different Z-positions in the
same coordinate system cannot be merged.
3 Enter y (Yes) to erase the second space or n (No) to leave the space in the drawing.
Dividing Extruded 3D Spaces
Use this procedure to divide an extruded 3D space into smaller spaces by using a divide line. The space is split at the
line.
All properties - like for example property data, calculation modifiers, or boundary offset types - will be applied to both
resulting spaces.
IMPORTANT If you are dividing a space with manual boundary offsets, verify that the all boundaries are activated. Boundaries
that are not activated are not divided. For information about activating manual boundaries, see Activating Manual Space
Boundaries on page 1637.
1 Select a space to divide, right-click, and click AEC Modify Tools Divide.
2 Specify the divide line start point.
3 Specify the divide line endpoint.
Depending on the boundary offset type, the divide line will create different results for the net, usable, and
gross, boundaries.
Boolean Operations for Extruded 3D Spaces | 1649
Creating Holes in Extruded 3D Spaces
Use this procedure to subtract extruded 3D spaces from one another in order to create a hole in a space.
To create a hole, you need to select spaces that intersect one another. Alternatively, you can select a closed polyline as
the shape to subtract. You can choose whether to keep the subtracted space or polyline in the drawing as a separate
unit. For example, you may want to keep the space if you need to subtract the same shape from other spaces.
When you subtract one space from another, the base boundary of the subtracted space is subtracted from all boundaries
of the first space. The other boundaries of the subtracted space are just deleted without interacting with the first space.
Depending on whether the first space has style-defined offsets or manual offsets, the boundaries around the hole are
either re-calculated according to the style offsets or cut off at the intersection.
IMPORTANT Before subtracting a space from another space with manual boundary offsets, verify that all boundaries you
want to be cut are activated. If a boundary is not activated, the hole will not cut through it. For information about activating
manual boundaries, see Activating Manual Space Boundaries on page 1637.
Subtracting spaces with style-defined boundary offsets
1650 | Chapter 36 Spaces
Subtracting spaces with manual boundary offsets
1 Create a space in which to create a hole.
2 Create a second, smaller space to be subtracted from the larger space.
You can draw the second space within or overlapping the first space, or you can draw it in another location
and then move it onto the larger space.
Alternatively, you can select a closed polyline to subtract from the space.
3 Select the larger space, right-click, and click AEC Modify Tools Subtract.
4 Select the smaller space to subtract from the larger space.
5 Enter y (Yes) to erase the subtracted space, or n (No) to leave the space in the drawing.
Creating Spaces from the Intersection of Other Spaces
Use this procedure to create a new extruded 3D space from the overlapping portion of 2 intersecting extruded 3D spaces.
You can choose whether to retain the original geometry after creating the new intersection space.
When a space is created from 2 intersecting spaces, the following properties of the first selected space are applied to
the resulting intersection space:
Name
Description
Layer
Style
Tag
Calculation Modifiers
Zone attachments
Space height
Floor thickness
Ceiling thickness
Height above ceiling
Height below floor
Default surface height
Justification
Boundary offset type
Rotation
Display properties
Boolean Operations for Extruded 3D Spaces | 1651
Schedule properties
Intersecting Spaces with Manual Boundary Offsets
If you intersect spaces with manual boundary offsets, each activated space boundary is intersected with the corresponding
space boundary on the other space (base to base, net to net, and so on.)
Intersecting spaces with all boundaries activated
If a manual space boundary on the first space is not activated (displaying its grips), it is not included in the intersecting
operation. This will effect the existing boundary on the first space to remain as it is, and the corresponding boundary
on the second space to be deleted. This can result in irregular space boundaries. To avoid this, make sure that all relevant
boundaries on the first space are activated.
Intersecting spaces with only base boundary activated
For information on activating manual space boundaries, see Activating Manual Space Boundaries on page 1637.
The display properties of the boundaries of the first selected space are applied to the resulting intersection boundary.
For example, if the net boundary of space 1 is red with a lineweight of 0.18 mm, the net boundary of the resulting
space will be red with a lineweight of 0.18 mm.
Intersecting Spaces with Style-Defined Boundary Offsets
If you intersect spaces with style-defined boundary offsets, the base boundaries of both spaces are intersected with each
other, and the boundary offsets defined in the style of the first space are applied to the resulting intersection space.
1652 | Chapter 36 Spaces
Intersecting spaces with style-defined boundary offsets
Intersecting Spaces with Different Boundary Offsets
If the space boundaries of the 2 spaces are calculated with different offset types, the method used by the first selected
space is also used for the resulting space.
Example 1: The boundaries of space 1 are offset by style, and the style defines an offset between boundaries of 0.25 m.
The boundaries of space 2 are offset manually, and have 0 offset between the individual boundaries. If space 1 is
intersected with space 2, the base boundaries of the 2 spaces are intersected with each other, and the remaining
boundaries are recalculated by the offsets of the style of space 1, and offset from each other by 0.25 m.
Intersecting style-based boundaries (left) with manual boundaries (right)
Example 2: The boundaries of space 1 are offset manually, and have 0.3 offset between the individual boundaries. The
boundaries of space 2 are offset by style, and the style defines an offset between boundaries of 0.25 m. If space 1 is
merged with space 2, the value of the Offset boundaries property for the resulting space will be Manual. Since the net,
usable, and gross boundaries of a space with style-based offsets are not grip-editable, only the base boundaries of both
spaces will be intersected. The boundaries of the second space are deleted from the drawing.
Intersecting manual boundaries (left) with style-based boundaries (right)
1 Create 2 overlapping spaces.
2 Select the first overlapping space, right-click, and click AEC Modify Tools Crop.
Boolean Operations for Extruded 3D Spaces | 1653
3 Select the second overlapping space.
4 Enter y (Yes) to erase the original spaces, or n (No) to leave the spaces in the drawing.
Trimming an Extruded 3D Space
Use this procedure to trim an extruded 3D space with a trim line.
IMPORTANT If you are trimming a space with manual boundary offsets, verify that the all boundaries are activated. Boundaries
that are not activated are not trimmed. For information about activating manual boundaries, see Activating Manual Space
Boundaries on page 1637.
Trimming spaces with different boundary offset types
1 Select the space to be trimmed, right-click, and click AEC Modify Tools Trim.
2 Specify a start point for the trim line.
3 Specify an endpoint for the trim line.
4 Select the side of the space to be trimmed.
Removing Voids from Spaces
Use this procedure to remove individual voids from a space with multiple rings.
You can remove voids only from 2D or extruded 3D spaces.
Voids can be created in the following cases:
You cut a hole in a space as described in Creating Holes in Extruded 3D Spaces on page 1650.
1654 | Chapter 36 Spaces
You generate a space from bounding objects that have interference objects within their boundaries. For example,
you can generate a space for a room with a row of columns in it. In that case, the boundaries for the room would
be defined as the outer space ring and the columns would be deducted as holes from the generated room. If you
deactivate the associativity of the space, you can remove the resulting space rings.
A legacy multi-ring area is converted to a space using the current software.
1 Select a space with voids, right-click, and click Remove Void.
2 Select the void you want to remove from the space.
The void is removed.
3 Press ENTER.
Reversing Space Rings
Use this procedure to reverse the value of an individual space ring, so that a positive ring (space) can be transformed
into a negative ring (hole), or a negative ring back into a positive ring.
Multi-level space rings are most likely to occur in legacy area objects that have been converted to spaces.
1 Select a space of which you want to reverse a ring.
2 On the command line, enter SpaceReverseRing.
3 Select the space ring you want to reverse.
Reversing All Rings in a Space
Use this procedure to reverse all rings of a space at once.
When you reverse the space rings, all positive rings are transformed into negative rings and all negative rings are
transformed into positive rings.
Reversing the value of all space rings may be desirable for legacy area objects that have been converted to spaces.
1 Select the space you want to reverse.
2 On the command line, enter SpaceReverseProfile.
3 Select further spaces for reversing.
4 Press ENTER to end your selection.
Boolean Operations for 3D Freeform Spaces
You can change the shape of a 3D freeform space by in-place editing the surfaces of the space.
NOTE When you start an in-place edit operation on an extruded 3D space, it is automatically converted to a 3D freeform
space. You can convert it back to an extruded 3D space once you have finished editing it, but you will loose any geometry
changes that are not compatible with extruded 3D spaces.
Trimming 3D Freeform Spaces
You can trim a part of an existing 3D freeform space by trimming one of its surfaces.
Boolean Operations for 3D Freeform Spaces | 1655
Trimming a 3D space
1 Verify that you are working in a 3D isometric view.
2 Select the space you want to trim along the horizontal or vertical plane, right-click, and click Edit in Place.
3D space (left) in in-place editing mode (right)
3 Re-select the space, right-click, and click Trim by Plane.
4 Specify the trim plane either on screen or by entering 3 points on the command line.
TIP Use a Front view to generate a horizontal trim plane and a Plan view to generate a vertical trim plane.
5 To save the changes to the space, click on the In-Place Edit toolbar.
Splitting Surfaces of 3D Freeform Spaces
You can split a surface of a 3D freeform space. This is useful when you need to change the geometry of only one part
of a space surface, as when creating a cable channel in a space ceiling.
Splitting a surface
1656 | Chapter 36 Spaces
1 Select the space where you want to split a surface, right-click, and click Edit in Place.
3D space (left) in in-place editing mode (right)
2 Re-select the space, right-click, and click Split Face.
3 Select the start point of the splitting line.
4 Select the endpoint of the splitting line.
5 To save the changes to the space, click on the In-Place Edit toolbar.
Joining Surfaces of 3D Freeform Spaces
Use this procedure to join 2 previously split surfaces of a 3D freeform space.
Joining 2 space surfaces
1 Verify that you are working in a 3D isometric view.
2 Select the space where you want to join 2 surfaces.
3 Right-click, and click Edit in Place.
3D space (left) in in-place editing mode (right)
4 Re-select the space, right-click, and click Join Faces.
5 Select the edge separating the 2 surfaces, and press ENTER.
6 To save the changes to the space, click on the In-Place Edit toolbar.
Merging 3D Freeform Spaces with AEC Objects
Use this procedure to merge a 3D freeform space with a space or other AEC object.
Boolean Operations for 3D Freeform Spaces | 1657
NOTE You can merge a 3D freeform space with all AEC objects that have a 3D body.
1 Switch to a 3D isometric view.
2 Select the 3D freeform space you want to merge with another object, right-click, and click Edit in Place.
3 When you are in in-place editing mode, select the space again, right-click, and click Boolean Union.
4 Select the AEC object you want to merge with the 3D freeform space, and press Enter.
5 Enter y (Yes) to erase the merged-in object, or n (No) to leave the object in the drawing.
Merging an extruded space to a freeform space
6 To save the changes to the space, click on the In-Place Edit toolbar.
Subtracting AEC Objects from 3D Freeform Spaces
Use this procedure to subtract a space or other AEC object from a 3D freeform space.
NOTE You can subtract any AEC object that has a 3D body from a space.
1 Switch to a 3D isometric view.
2 Select the 3D freeform space from which you want to subtract an object, right-click, and click Edit in Place.
3 When you are in in-place editing mode, select the space again, right-click, and click Boolean Subtract.
4 Select the AEC object you want to subtract from the 3D freeform space, and press Enter.
5 Entery (Yes) to erase the subtracted object, or n (No) to leave the object in the drawing.
1658 | Chapter 36 Spaces
Subtracting an extruded space from a freeform space
6 To save the changes to the space, click on the In-Place Edit toolbar.
Intersecting 3D Freeform Spaces with AEC Objects
User this procedure to intersect a 3D freeform space with a space or other AEC object.
NOTE You can intersect a 3D freeform space with all AEC objects that have a 3D body.
1 Switch to a 3D isometric view.
2 Select the 3D freeform space that you want to intersect with an AEC object, right-click, and click Edit in
Place.
3 When you are in in-place editing mode, select the space again, right-click, and click Boolean Intersect.
4 Select the AEC object you want to intersect with the 3D freeform space, and press Enter.
5 Enter y (Yes) to erase the object, or n (No) to leave the object in the drawing.
Intersecting an extruded space with a freeform space
Boolean Operations for 3D Freeform Spaces | 1659
6 To save the changes to the space, click on the In-Place Edit toolbar.
Grip-Editing the Surfaces of 3D Freeform Spaces
Use this procedure to grip-edit individual surfaces of a 3D freeform space.
You have 6 different options for grip-editing a space surface.
As you cycle through the options by pressing CTRL, the tooltip advances sequentially to indicate the current option.
Pressing CTRL more than 5 times returns you to the first option, allowing you to continue cycling through the edit
choices.
The cursor is constrained when you choose an orthogonal option and unconstrained when you choose a free option.
Moving a space surface orthogonally while stretching adjacent surfaces
Moving a space surface freely while stretching adjacent surfaces
1660 | Chapter 36 Spaces
Moving a space surface orthogonally while maintaining the planes of adjacent surfaces
Pulling a space surface orthogonally while adding adjacent surfaces
Pulling a space surface freely while adding adjacent surfaces
Pulling a space surface orthogonally while adding adjacent surfaces
Boolean Operations for 3D Freeform Spaces | 1661
Pushing a space surface orthogonally to create a hole
1 Verify that you are working in a 3D isometric view.
2 Select the space you want to edit, right-click, and click Edit in Place.
3 Select the surface grip to edit.
The tooltip displays the available edit operations:
4 Select the grip edit operation you want to perform:
Then If you want to
click the surface grip. Then, move it to the new position. move the space surface orthogonally while stretching adjacent
surfaces
click and hold the surface grip, press CTRL once, and specify
the new location.
move the space surface freely while stretching adjacent
surfaces
click and hold the surface grip, press CTRL twice, and specify
the new location.
move the space surface orthogonally while maintaining the
planes of adjacent surfaces
click and hold the surface grip, press CTRL 3 times, and specify
the new location.
pull the space surface orthogonally while adding adjacent
surfaces
click and hold the surface grip, press CTRL 4 times, and specify
the new location
NOTE The location of the current UCS is temporarily moved
to coincide with the original position of the surface grip that
you select when you are working with this option. Only the
UCS origin is changed, not its orientation.
pull the space surface freely while adding adjacent surfaces
click and hold the surface grip, press CTRL five times, and
specify the new location.
Push into the space to create a hole, or pull out of the space
to add adjacent faces.
push or pull the space surface orthogonally while either
adding adjacent surfaces or creating a hole
NOTE You cannot pull the space surface at such an angle, either horizontally or vertically, that the adjacent
surfaces become non-planar. If this distorted condition occurs, the space surface automatically returns to its
original position and an error message is displayed on the command line.
5 To save the changes to the space, click on the In-Place Edit toolbar.
Working with Surface Openings
Openings on space surfaces can be important for building systems calculations when the drawing is used in AutoCAD
MEP or other building applications.
1662 | Chapter 36 Spaces
You can add openings to the surfaces of extruded 3D spaces and 3D freeform spaces. Depending on the geometry type
of the space, the openings have different features. For example, on a 3D freeform space, you can edit the opening profile
into any shape; however, on an extruded 3D space surface, the openings are limited to rectangular shapes.
Surface openings can have properties like opening name, opening type and opening dimensions attached to them. For
more information, see Editing Space Surface Properties on page 1678.
NOTE You can add openings only to non-associative spaces. The openings in an associative space are determined by the
openings in the bounding objects.
Adding Openings to Extruded 3D Space Surfaces
Use this procedure to add an opening to the surface of an extruded 3D space.
You can use grips or the Space/Zone Manager to add openings to a space surface. For more information about working
with the Space/Zone Manager, see Editing Space Surface Properties on page 1678.
1 Select the space to which you want to add a surface opening, and click the Edit Surfaces grip.
Working with Surface Openings | 1663
2 Click the Add Window grip on the surface to which you want to add an opening. By default, a window
opening is created.
1664 | Chapter 36 Spaces
To add a door, hold down CTRL while clicking the Add Window grip. Note that doors are positioned at
the top of the floor surface.
3 When you are finished, click the Exit Editing Surfaces grip.
NOTE If an opening is added to the ceiling or floor surface of an extruded 3D space, it is always created on the
bottom or top surface of the space body. The position of the opening is not affected by the justification of the
space.
NOTE If the openings are not displayed after you exit the surface editing mode, then the Surface components
display component in the space style or the space object display properties has not been activated. For more
information, see Specifying the Display Properties of a Space Style on page 1690.
Editing Openings in Extruded 3D Space Surfaces
Use this procedure to stretch, move, or copy a surface opening in an extruded 3D space.
1 Select the space where you want to edit a surface opening, and click the Edit surfaces grip.
2 Select one of the corner grips of the surface opening.
3 Edit the opening:
Then If you want to
move the corner grip to the desired position. stretch an edge of the opening
press CTRL, and move the opening to the desired position. move the opening to a new position on the
surface
press CTRL twice, and copy the opening to the desired position. copy the opening on the surface
Working with Surface Openings | 1665
Stretching a surface opening
Moving a surface opening
1666 | Chapter 36 Spaces
Copying a surface opening
4 When you are finished, click the Exit Editing Surfaces grip.
Adding Openings to 3D Freeform Space Surfaces
Use this procedure to add an opening to the surface of a 3D freeform space.
1 Select the space to which you want to add a surface opening, and click the Edit Surfaces grip.
2 Click the surface grip for the surface to which you want to add an opening.
3 Click the Add Window grip on the activated surface.
Working with Surface Openings | 1667
Adding a window opening to a freeform space surface
To add a door, hold down CTRL while clicking the Add Window grip. Note that doors are positioned at
the bottom of the selected surface.
NOTE If the openings are not displayed after you exit the surface editing mode, then the Surface components
display component in the space style or the space object display properties has not been activated. For more
information, see Specifying the Display Properties of a Space Style on page 1690.
Moving 3D Freeform Space Openings
Use this procedure to move an opening in a 3D freeform space surface.
1 Select the space on which you want to move a surface opening, and click the Edit Surfaces grip.
2 Click the grip for the surface with the opening you want to move.
3 Select the Location grip for the opening you want to move, and move it to another location on the surface.
1668 | Chapter 36 Spaces
Moving a window opening on a freeform space surface
NOTE Moving the opening onto another surface or outside the space will result in the opening area being
reported as zero.
4 To exit the surface editing mode, click the Exit Editing Surfaces grip.
Editing the Shape of 3D Freeform Space Openings
Use this procedure to edit the shape of a 3D freeform space opening.
3D freeform space surface openings can be edited like any profile-based boundary in AutoCAD Architecture. The opening
boundary has vertex and edge grips to generate the desired shape.
Changing the edge of a space surface opening
1 Select the space on which you want to edit the edge of a surface opening, and click the Edit Surfaces grip.
2 Click the grip for the surface with the opening you want to edit.
3 Select the Edge grip for the edge you want to change.
Working with Surface Openings | 1669
Offsetting the edge of a window opening on a freeform space surface
1670 | Chapter 36 Spaces
Adding a vertex to the edge of a window opening on a freeform space surface
Working with Surface Openings | 1671
Converting the edge of a window opening to arc on a freeform space surface
1672 | Chapter 36 Spaces
Offsetting all edges of a window opening on a freeform space surface
4 Specify the new edge location:
Then If you want to
move the edge to the desired location, and click; or enter a
value, and press ENTER.
offset the edge
press CTRL to switch to the Add Vertex edit mode. Move the
edge to the desired location, and click; or enter a value, and
press ENTER.
add a vertex and create an edge
press CTRL twice to switch to the Convert to Arc/Convert to
Line edit mode. Stretch the midpoint to the desired location,
and click; or enter a value, and press ENTER.
change a selected edge to an arc/change a selected arc to
a line
press CTRL 3 times to switch to the Offset All edit mode. Move
the selected edge to the desired location for all edges, and
click; or enter a value, and press ENTER.
offset all edges at an identical distance
5 To exit the surface editing mode, click the Exit Editing Surfaces grip.
Changing a vertex of a space surface opening
1 Select the space on which you want to edit an opening vertex, and click the Edit Surfaces grip.
Working with Surface Openings | 1673
2 Click the grip for the surface with the opening you want to edit.
3 Select the Vertex grip for the vertex you want to change.
The Vertex grip has 3 edit modes:
Move: This is the default. Use it to move the selected vertex in any direction. The neighboring segments
are stretched if necessary.
Remove: Use this edit mode to remove a vertex. The neighboring segments are replaced with a line.
Offset Edges: Use this edit mode to move a vertex and the adjacent edges of the space boundary with
it.
Moving the vertex of a window opening on a freeform space surface
1674 | Chapter 36 Spaces
Removing the vertex of a window opening on a freeform space surface
Working with Surface Openings | 1675
Offsetting the edges of a window opening on a freeform space surface
4 Edit the vertex as necessary:
Then If you want to
move the vertex to the desired location, and click; or enter a
value, and press ENTER.
move the vertex
press CTRL to switch to the Remove Vertex edit mode, and
click to confirm the removal.
remove the vertex
press CTRL twice to switch to the Offset Edges edit mode.
Move the vertex to the desired location, and click; or enter a
value, and press ENTER.
move the vertex and the adjacent edges
5 To exit the surface editing mode, click the Exit Editing Surfaces grip.
NOTE You cannot create non-rectangular shaped openings on extruded 3D spaces. If you need a different
surface opening shape, convert the extruded 3D space to a 3D freeform space first as described in Changing
the Geometry Type of a Space on page 1634.
Removing Openings from Extruded 3D and 3D Freeform Space Surfaces
Use this procedure to remove an opening from the surface of a 3D space.
1676 | Chapter 36 Spaces
1 Select the space from which you want to remove a surface opening and display the grips for the surface
openings in one of these ways:
If you have selected an extruded 3D space, click the Edit Surfaces grip. All surface opening grips on
the space are displayed.
If you have selected a 3D freeform space, click the Edit Surfaces grip, and then select the Edit Surface
grip for the surface containing the opening you want to remove. The grips for the openings on this
surface are displayed.
2 Click the Remove Opening grip for the opening you want to remove.
How Changing the Space Geometry Affects Surface Openings
When you change the geometry of a space, it can have different results for openings attached to the space surfaces.
Changing the Shape of a 3D Freeform Space
3D freeform spaces have a large number of possible geometries, such as a box, a pyramid, or an irregular freeform shape.
Changing the geometry of the space can affect openings in space surfaces in the following ways:
When a surface is deleted or moved so that it is no longer coplanar to an opening it contains, the opening will be
deleted.
When a surface is edited in a way that does not affect the opening, the opening is retained unchanged.
When a surface is split and an opening crosses the split line, the opening is split into 2 openings.
NOTE If the space geometry is changed in any way that changes the total number of surfaces, then openings may be
deleted or may occasionally move from one surface to another.
Changing the Geometry Type
You can convert a 3D freeform space to an extruded 3D space, and vice versa. This will affect contained openings in
different ways.
To change the geometry type of a space, see Changing the Geometry Type of a Space on page 1634.
When an extruded 3D space is converted to a 3D freeform space, all openings will be retained with the same
location, shape, and area. The opening grips change to the grips of an extruded 3D space surface opening.
Working with Surface Openings | 1677
Viewing Extruded and Freeform space surface openings
When a 3D freeform space is converted to an extruded 3D space, the openings on the horizontal roof or floor
surfaces will be kept on the roof or floor of the extruded 3D space. The openings on the surfaces that intersect with
the base profile will be retained on the respective edge surfaces. All other openings will be lost. The openings that
are retained will change to rectangles, and the area of the opening will remain the same.
Viewing Freeform and Extruded space surface openings
When an extruded 3D space or a 3D freeform space is changed to a 2D space, all surface openings are lost.
Changing the Associativity
You can convert associative spaces to non-associative spaces, and vice versa. This will affect contained openings in
different ways.
To change the associativity of spaces, see Changing the Associativity of a Space on page 1604.
The openings in associative spaces are generated by any openings that are in the bounding walls. For example, if a
bounding wall has a window and a door, openings with the shape of the window and door are inserted in the space.
If an associative extruded 3D space is converted to a non-associative extruded 3D space, all openings will be retained
in their original position, but will now have editing grips. If the shape of the original opening is not rectangular,
the opening shape will change to a rectangle identical in area to the original shape.
If an associative 3D freeform space is converted to a non-associative 3D freeform space, all openings will be retained
with identical location, size, and shape, and will have editing grips.
Editing Space Surface Properties
You can edit the properties of 3D space surfaces with the Space/Zone Manager worksheet.
Space surfaces can be assigned a number of properties important for processing spaces in a downstream engineering
or facility management application. You can define these properties in the architectural plan, and later export the plan
or open it in an engineering application to perform calculations, such as determining the heating/cooling load on a
building.
Use this procedure to edit any of the following surface properties for a non-associative 3D space:
Surface name
Surface type
Surface style
Surface height (extruded 3D spaces only)
Surface openings
Opening name
Opening type
Opening style
1678 | Chapter 36 Spaces
Opening dimensions
Opening area
Opening reported area (3D freeform spaces only)
IMPORTANT For the surfaces of an associative space, only the surface name, the surface type, and the ceiling and floor style
as can be edited. All other surface properties, including the properties for associative surface openings, are read-only.
Opening the Space/Zone Manager
Use this procedure to open the Space/Zone Manager.
1 Open the Space/Zone Manager worksheet in one of these ways:
Select a space, and on the Properties palette click the setting for Space/Zone Manager.
Alternatively, you can right-click, and click Space/Zone Manager on the context menu.
To see all spaces in the drawing, as well as their surfaces and surface openings, verify that the settings
for Show all Zones and Spaces and Show Space Surfaces are selected.
Non-associative extruded 3D spaces only: Select a space, click the Edit Surfaces grip, and then click the
Edit Surface Properties grip.
To see all spaces in the drawing, as well as their surfaces and surface openings, verify that both settings
for Show all Zones and Spaces and Show Space Surfaces are selected.
Non-associative 3D freeform spaces only: Select a space, click the Edit Surfaces grip, and then click the
Edit Surface grip on one surface. Then click the Edit Surface Properties grip for that surface.
To see all spaces in the drawing, as well as their surfaces and surface openings, verify that both settings
for Show all Zones and Spaces and Show Space Surfaces are selected.
Editing Space Surface Properties | 1679
In the tree view on the left, all spaces are listed either under their containing zone or under the Unattached
Spaces folder. The surfaces of a space are listed under the space. Surface openings are listed under the surface
that contains them. To access a space, surface or zone, you may need to expand the tree until you reach
the desired item.
Editing Surface Properties
Use this procedure to edit the properties of a space surface.
1 Open the Space/Zone Manager with one of the instructions described in Opening the Space/Zone Manager
on page 1679.
2 Verify that Show Space Surfaces is selected.
3 If necessary expand the tree view to display the surface you want to edit.
4 Select the surface in the tree view and change its properties on the right:
Options Property
enter a new value for Name. Name
1680 | Chapter 36 Spaces
Options Property
Surface type (3D freeform only)
Ceiling
Floor
Surface
This setting can be useful for complex freeform shapes, where the ceiling or the floor
of the space can be represented by more than one surface.
for Type, select one of the following: Type
Interior Wall
Exterior Wall
Shade
Air
Underground Wall
all available wall and curtain wall styles in the drawing Style
select Override Default Surface Height, and enter a new value for either Height or Area.
Both of these fields change only the height of the surface.
Height/Area (extruded 3D spaces
only)
5 Click OK.
Editing Surface Openings
Use this procedure to edit surface openings.
1 Open the Space/Zone Manager with one of the instructions described in Opening the Space/Zone Manager
on page 1679.
2 Verify that Show Space Surfaces is selected.
3 If necessary expand the tree view to display the surface and the opening you want to edit.
4 To add a new opening to a surface, select the surface in the tree view, right-click, and click Add Opening.
The new opening is inserted with default properties.
5 To change the properties of an opening, select the opening in the tree view, and make the desired changes
on the right:
Then If you want to
enter a new value for Name. change the opening name
Editing Space Surface Properties | 1681
Then If you want to
for Type, select a new type from the drop-down list. Depending on whether the opening
is a door or window opening, different types are available:
change the opening type
Fixed Window
Operable Window
Fixed Skylight
Operable Skylight
Non sliding Door
Sliding Door
Air
select a window style, door style, or door/window assembly style from the list. The list
contains all styles available in the drawing.
change the assigned window or
door/window assembly style of the
opening
enter values for Area, Height, or Width of the opening.
NOTE For a 3D freeform space opening, you cannot edit the height or width on this
worksheet. You can change the width and height of a 3D freeform surface opening
using grips, as described in Editing the Shape of 3D Freeform Space Openings on
page 1669.
change the area of a surface
opening
For openings in 3D freeform spaces, the reported area is displayed alongside the overall
area. The reported area can differ from the overall area in cases where an opening is
only partly on the surface, and the rest is either on a different surface or outside the
space. In this case, the reported area displays the part of the opening that is on the
surface. The value for reported area is read-only.
6 To remove an opening from a surface, select the opening, right-click, and click Remove Opening.
7 Click OK.
Editing Ceiling and Floor Surfaces
Use this procedure to edit the ceiling and floor surfaces of a space.
1 Open the Space/Zone Manager with one of the instructions described in Opening the Space/Zone Manager
on page 1679.
2 Verify that Show Space Surfaces is selected.
3 If necessary expand the tree view to display the ceiling and floor surfaces you want to edit.
1682 | Chapter 36 Spaces
4 Select the ceiling surface of a space in the tree view, and make the necessary changes on the right:
Then If you want to
enter a new value for Name. change the name of the ceiling
for Type, select one of the following: change the ceiling type
Ceiling
Roof
Underground ceiling
for Style, select a slab or roof slab style from the drop-down list. change the assigned roof slab style of the ceiling
5 Select the floor of a space in the tree view, and make the necessary changes on the right:
Then If you want to
enter a new value for Name. change the name of the floor
for Type, select one of the following: change the floor type
Interior Floor
Raised Floor
Slab on Grade
Underground Slab
for Style, select a slab style from the drop-down list. change the assigned slab style of the floor
6 To add an opening to a ceiling or floor, select the ceiling or floor in the tree view, right-click, and click
Add Opening.
7 To remove an opening from a ceiling or floor, select the opening in the tree view, right-click, and click
Remove Opening.
8 Click OK.
Setting Up Adjacency Relations between Space Surfaces
Spaces can detect adjacencies between surfaces of neighboring spaces. This is important for processing a building plan
in an engineering application like AutoCAD MEP. You can define the maximum allowed adjacency distance between
space surfaces.
1 Click Format menu Options.
2 Click the AEC Object Settings tab.
3 For Maximum Automatic Adjacency select the maximum allowed distance between 2 surfaces that should
be considered adjacent to each other.
Setting Up Adjacency Relations between Space Surfaces | 1683
4 Click OK.
Displaying Adjacency Relations between Space Surfaces
In most cases, adjacency relations between space surfaces are important for exporting and processing building plans
to an engineering application. If you need to check the status of adjacency relations within AutoCAD Architecture,
you can make the adjacency relations visible in the drawing.
Displaying surface adjacencies
1 On the command line, enter AecShowSpaceAdjacencies.
2 Adjacent space surfaces are displayed with lines.
3 To hide the surface adjacency lines, press ENTER.
Changing the Location of a Non-Associative Space
Use this procedure to relocate a non-associative space by changing the coordinate values of its insertion point. The
space also has an orientation with respect to the world coordinate system (WCS) or the current user coordinate system
(UCS). For example, if the top and bottom of the space are parallel to the XY plane, its normal is parallel to the Z axis.
You can change the orientation of the space by aligning its normal with another axis. You can also rotate the space on
its plane by changing the rotation angle.
For information about moving individual space boundaries, see Changing the Location of a Space Boundary on page
1643.
For more information about the WCS and the UCS, see Use Coordinates and Coordinate Systems in AutoCAD Help.
1 Double-click the space you want to change.
2 On the Properties palette, expand Basic, and expand Location.
3 Click Additional information.
4 On the Location worksheet, specify the location of the space:
Then If you want to
enter new coordinate values for Insertion Point. relocate the space
make the normal of the space parallel to the Z axis: for
Normal, enter 1 for Z, and enter 0 for X and Y.
locate the space on the XY plane
make the normal of the space parallel to the X axis: for
Normal, enter 1 for X and enter 0 for Y and Z.
locate the space on the YZ plane
make the normal of the space parallel to the Y axis: for
Normal, enter 1 for Y, and enter 0 for X and Z.
locate the space on the XZ plane
enter a new value for Rotation Angle. change the rotation of the space
5 Click OK.
1684 | Chapter 36 Spaces
Attaching Spaces to Zones
Zones are used to group spaces according to different functions. For example, you can create a zone for each apartment
in a building, or zones for functional groups, such as offices, common areas, etc. For detailed information about zones,
see Zones on page 1697.
Attaching a Space to a Zone
Use this procedure to attach a space to a zone.
NOTE You can attach spaces to zones inside blocks, or attach a space inside a block to a zone, but if the blocks are exploded
the attachments will be removed.
1 Select the space you want to attach to a zone, right-click, and click Attach to Zone.
2 Select the zone to which the space should be attached, and press ENTER.
Alternatively, you can select the zone to which the space should be attached to, click its Plus grip, and
select the space.
Detaching a Space from a Zone
Use this procedure to detach a space from a zone.
1 Select the space you want to detach from a zone, right-click, and click Detach from Zone.
2 If the space is attached only to a single zone, the zone connection is immediately disconnected.
3 If the space is attached to multiple zones, select the zone from which the space should be detached, and
press ENTER.
Alternatively, you can select the zone from which the space should be detached, and click the Minus grip
on the connection line to the space.
Space Styles
A space style is a set of parameters that determines the appearance and other characteristics of the space object to which
it is assigned. Depending on the scope of the drawing, you may want to create different space styles to represent different
types of spaces, such as different room types in an office building.
Within the space style you can set up the space decomposition. Decomposition geometrically divides an existing space
into triangular or trapezoid subparts. In some countries, such as Germany and Japan, the visual decomposition of spaces
into subdivisions is needed for the space proof that must be presented to the building administration for approval.
You can use styles for controlling the following aspects of spaces:
Boundary offsets: You can specify the distance that a space's net, usable, and gross boundaries will be offset from
its base boundary. Each boundary has its own display components that you can set according to your needs.
Name lists: You can select a list of allowed names for spaces of a particular style. This helps you to maintain
consistent naming schemes across a building project.
Target dimensions: You can define a target area, length, and width for spaces inserted with a specific style. This is
helpful when you have upper and lower space limits for a type of room that you want to insert.
Displaying different space types: You can draw construction spaces, demolition spaces, and traffic spaces with
different display properties. For example, you might draw all construction areas in green and hatched, and the
traffic areas in blue with a solid fill.
Attaching Spaces to Zones | 1685
Displaying different decomposition methods: You can specify how spaces are decomposed (trapezoid or triangular).
If you are not working with space decomposition extensively, you will probably set it up in the drawing default.
For information about space decomposition, see Space Decomposition on page 1727.
Creating a Space Style
Use this procedure to create a space style. You can start by using the default style or you can copy an existing style to
use as your template. You then edit the style properties to customize the characteristics of the style.
1 Click Format menu Style Manager.
The Style Manager is displayed with the current drawing expanded in the tree view.
2 Expand Architectural Objects, and expand Space Styles.
3 Create a space style:
Then If you want to
right-click Space Styles, and click New. create a style with default properties
right-click the space style you want to copy, and click Copy.
Right-click, and click Paste.
create a style from an existing style
4 Enter a name for the new space style, and press ENTER.
5 Edit the new space style:
Then If you want to
see Specifying Target Dimensions for the Space on page
1686.
define target dimensions for the space base boundary
see Specifying Space Boundary Offsets in a Space Style
on page 1687.
specify style-based offsets for the net, usable, and gross
boundaries
see Attaching a List Definition to a Space Style on page
1687.
add a list definition to the style
see Specifying the Materials of a Space Style on page 1688. specify materials for space components
see Specifying Classifications for a Space Style on page
1688.
add a classification to the style
see Specifying the Display Properties of a Space Style on
page 1690.
set the display of space boundaries and calculation cut planes
see Specifying the Hatching for Components of a Space
Style on page 1692.
define the hatching of the space
see Setting the Object Cut Plane of a Space Style on page
1693.
define the cut plane for the space
see Attaching Notes and Files to a Space Style on page
1693.
attach notes and files to the style
see Space Decomposition on page 1727. specify a space decomposition view
6 When you finish specifying properties, click OK.
Specifying Target Dimensions for the Space
Use this procedure to specify a target area for the space in the space style. Target dimensions can be useful when
dimension requirements for a space are already known and cannot be exceeded. If the area, length, or width of a space
you insert falls outside the sizes specified in the style, the dimension is truncated to the target size, and a warning is
displayed.
1 Click Format menu Style Manager.
1686 | Chapter 36 Spaces
2 Expand Architectural Objects, and expand Space Styles.
3 Select the space style that you want to change.
4 Click the Design Rules tab.
5 Specify the target dimensions for the space style:
Then If you want to
enter a new value for Target Area, Min Area, or Max Area. specify a different area
enter a new value for Target Length, Min Length, or Max
Length.
specify a different length
enter a new value for Target Width, Min Width, or Max Width. specify a different width
Target values must fall between the set minimum and maximum values.
6 Click OK twice.
Specifying Space Boundary Offsets in a Space Style
Use this procedure to define the offsets of the net, usable, and gross boundaries of a space from the base boundary in
the space style. Space boundary offsets can also be set manually. When the net, usable, and gross boundaries of a space
are determined manually, they can be grip-edited. When they are determined from the space style, they cannot be
grip-edited.
For information about applying style-based offsets to a space, see Specifying Space Boundary Offsets in a Space Style
on page 1687.
Space boundaries by style
1 Click Format menu Style Manager.
2 Expand Architectural Objects, and expand Space Styles.
3 Select the space style that you want to change.
4 Click the Design Rules tab.
5 Specify the distance to offset the net, usable, and gross boundaries from the base boundary:
Then If you want to
enter a value for Net Offset.
NOTE In many calculations, the net boundary is identical to the
base boundary. If you enter 0 for the Net Offset, the net boundary
is not offset from the base boundary.
offset the net boundary from the base boundary
enter a value for Usable Offset. offset the usable boundary from the base boundary
enter a value for Gross Offset. offset the gross boundary from the base boundary
6 Click OK.
Attaching a List Definition to a Space Style
Use this procedure to attach a list definition to a space style so that spaces using the style are named consistently
according to a defined list of names. List definitions can be created according to government standards, company
standards, or any other naming system you want to implement. For information about creating list definitions, see
List Definitions on page 1695.
Specifying Space Boundary Offsets in a Space Style | 1687
1 Click Format menu Style Manager.
2 Expand Architectural Objects, and expand Space Styles.
3 Select the space style that you want to change.
4 Click the Design Rules tab.
5 For Space Names, select a list definition from the drop-down list.
NOTE The drop-down list displays only list definitions that apply to spaces. For more information, see Specifying
the Application for a List Definition on page 1696.
6 Click OK.
When you change the name list in the space style, it is possible that the new space style has a different name list. In
this case, the space name can interact with the new list definition in the following ways:
The name of an existing space is also included in the new list definition. In this case, no change to the name is
made.
The name of an existing space is not included in the new list definition, but the list definition allows individual
names to differ from the list. In this case, the existing name is retained as a non-standard name.
The name of an existing space is not included in the new list definition, and the list definition does not allow
individual names to differ from the list. In this case, the existing name is removed and the space name defaults to
the first name in the new list definition.
Specifying Classifications for a Space Style
Use this procedure to specify classifications for any classification definition applied to a space style.
For more information about creating and applying classification definitions, see Classification Definitions on page
2096.
1 Click Format menu Style Manager.
2 Expand Architectural Objects, and expand Space Styles.
3 Select the space style that you want to change.
4 Click the Classifications tab.
By default, the classification for all classification definitions is Unspecified. If no classification definitions
are listed, none are applied to space styles.
5 For each classification definition, select the classification you want to apply to the current space style.
6 Click OK.
Specifying the Materials of a Space Style
A space consists of a number of components whose display properties can be determined by the materials assigned to
each component.
When you assign materials to a space style, you assign one material to each physical component of the space. For
example, you assign a wood material to the floor and a ceiling tile material to the ceiling.
If you want to use the display properties of the space style, you can turn off the material assignments in the display
properties of the space style.
Material definitions consist of display components that correspond to component types of objects. For example, the
Linework component of a material is used for all linework in plan view. The Surface Hatch component is used to hatch
all object surfaces in 3 dimensional (3D) model views and in elevations.
1688 | Chapter 36 Spaces
Space Materials and Display Components
The following table lists space components and the material components that determine them in specific views.
Material Component Space Component Display Representation
Plan, Plan High Detail, Plan Low Detail,
Plan Presentation, Plan Screened,
Reflected, Reflected Screened
Plan Linework Base Boundary
Plan Hatch Base Hatch
No material Net Boundary
No material Net Hatch
No material Usable Boundary
No material Usable Hatch
No material Gross Boundary
No material Gross Hatch
No material Cut Plane
No material Cut Plane Hatch
No material Above Cut Plane
No material Below Cut Plane
No material Defect Marker
No material Calculation Plane 1
No material Calculation Plane 1 Hatch
No material Calculation Plane
No material Calculation Plane Hatch
Model
3D Body Floor
3D Body Ceiling
No material Net Volume
No material Surfaces
No material Surface Components
No material Usable Volume
No material Gross Volume
Assigning Materials to a Space Style
Use this procedure to assign materials to individual components of a space style. The component may use the display
properties of the material instead of the style display properties.
You can assign a material to any physical component of the space. Custom components and components that are only
symbolic graphics do not use materials for their display properties. For example, the floor and ceiling are physical
components. The gross boundary is a symbolic component.
NOTE If a material assignment does not determine the display properties of a space component, you can change the display
properties of the space style as described in Specifying the Display Properties of a Space Style on page 1690.
1 Click Format menu Style Manager.
2 Expand Architectural Objects, and expand Space Styles.
Specifying the Materials of a Space Style | 1689
3 Select the space style that you want to change.
4 Click the Materials tab.
5 Select the component you want to change, and select a different material definition.
You can select any material definition in the current drawing, or click to create a new material definition
and assign it to a component.
WARNING Any changes you make to the material definition in this dialog will apply to all objects that are
assigned the material.
6 Click the Display Properties tab.
7 Select the display representation where you want the changes to appear, and select Style Override.
8 If necessary, click .
9 Click the Layer/Color/Linetype tab.
10 Select By Material for any component to which you want to assign a material, and click OK.
If the setting for By Material is not available, the display of this component cannot be determined by a
material.
11 Click OK.
Specifying the Display Properties of a Space Style
Use this procedure to define any of the following display components of a space in the style:
Space boundaries (Plan views): You can set the display of the base, net, usable, and gross boundaries. If boundaries
are offset from each other, it is a good idea to differentiate them by color, linetype, or lineweight. If you do not
need boundary offsets, you could also hide the net, usable, and gross boundaries and their respective hatches, so
as not to clutter the drawing.
Boundary hatches (Plan views): Each space boundary has an associated hatch that you can display.
1690 | Chapter 36 Spaces
Above and Below Cut Plane components (Plan views): If the space is cut by an object cut plane, you can define
different visuals for the parts that lie above the cut plane and below the cut plane.
Calculation cut planes and hatches (Plan views): For 3D freeform spaces, 2 calculation cut planes can be set. This
helps to create evaluations of non-uniform space heights. For each of the calculation cut planes, you can set a
boundary display and a hatch.
Floor and ceiling components (Model views): 3D spaces can have floors and ceilings with a user-specified thickness.
You can display them in a model view.
NOTE If the thickness of the ceiling or floor component is set to 0, it does not display in the drawing.
Floor and ceiling components in Model view
Surfaces and surface components (Model views): 3D freeform spaces are composed of individual surfaces, which
can have additional components like door and window openings.
Space surface with surface openings
NOTE If a material assignment determines the display properties of components in the space style, you can change the
properties of the display component by clearing By Material. You can also override the material assignment with a different
material. For more information, see Specifying the Materials of a Space Style on page 1688.
1 Click Format menu Style Manager.
2 Expand Architectural Objects, and expand Space Styles.
Specifying the Display Properties of a Space Style | 1691
3 Select the space style that you want to change.
4 Click the Display Properties tab.
5 Select the display representation where you want the changes to appear, and select Style Override.
6 Click the Layer/Color/Linetype tab.
7 Select the space component to change, and change the following settings:
Material: If you select By Material, all display settings are taken from the assigned material. Components
that cannot be set by material have the check box deactivated.
Visibility
Layer
Color
Linetype/Lineweight/Linetype Scale
Plot Style
8 Click OK.
Specifying the Hatching for Components of a Space Style
Use this procedure to specify the hatching for display components of a space style. Space hatching is displayed only
in display representations that represent a Plan view.
The following hatch components are available for spaces:
Base hatch: the hatch component for the base boundary of a space.
Net hatch: the hatch component for the net boundary of a space.
Usable hatch: the hatch component for the usable boundary of a space.
Gross hatch: the hatch component for the gross boundary of a space.
Cut Plane hatch: the hatch for the object cut plane. This cut plane is different from the calculation cut planes you
can set for 3D freeform spaces.
Calculation Cut Plane Hatch (1 and 2): If you define calculation cut planes for a 3D freeform space, you can add
a hatch to the calculation cut plane boundary.
1 Click Format menu Style Manager.
2 Expand Architectural Objects, and expand Space Styles.
3 Select the space style that you want to change.
4 Click the Display Properties tab.
5 Select the display representation where you want the changes to appear, and click Style Override.
The display representation in bold is the current display representation.
6 Click the Hatching tab.
7 Select a display component, and click the setting for Pattern.
8 Select the hatching for the display component:
Then If you want
select Predefined for Type, and then select a pattern. a hatching pattern that is available in the software
select Custom for Type, and then enter the name of the
custom pattern. If necessary, click Browse, and navigate to
the folder where the custom pattern file is located.
a custom pattern
select User-defined for Type, and clear Double Hatch. single hatching
1692 | Chapter 36 Spaces
Then If you want
select User-defined for Type, and select Double Hatch. double hatching
select Solid Fill for Type. solid fill
9 Click OK.
10 Click Scale/Spacing, and enter a value that determines how the selected pattern is repeated.
11 Click Angle, and enter the angle for the selected pattern.
12 Click Orientation, and specify how the hatching is oriented:
Then If you want to
select Object. orient the hatching to the object, regardless of the object
rotation
select Global. orient the hatching to the World Coordinate System
13 Click OK.
Setting the Object Cut Plane of a Space Style
Use this procedure to set the object cut plane of a space style.
The object cut plane of a space is used to display the space in Plan views at a defined cut height. It is unrelated to the
calculation cut planes you can set for 3D freeform spaces. The object cut plane cannot, for example, be used in scheduling
properties or in a space calculation. In most cases the cut plane of a space is determined by the cut plane of the display
configuration of the current view. You can set up a different cut plane for individual spaces, if necessary.
1 Click Format menu Style Manager.
2 Expand Architectural Objects, and expand Space Styles.
3 Select the space style that you want to change.
4 Click the Display Properties tab.
5 Select the display representation where you want the changes to appear, and click Style Override.
The display representation in bold is the current display representation.
6 Click the Other tab.
7 To use the cut plane defined in the display configuration, verify that Override Display Configuration Cut
Plane is cleared.
8 To define a cut plane differing from the cut plane of the display configuration, select Override Display
Configuration Cut Plane, and enter the desired height for Cut Plane Height.
9 Click OK.
Attaching Notes and Files to a Space Style
Use this procedure to enter notes and attach reference files to a space style. You can also edit notes and edit or detach
reference files from a space style.
1 Click Format menu Style Manager.
2 Expand Architectural Objects, and expand Space Styles.
3 Select the space style that you want to change.
4 Click the General tab.
5 To add a description to the space style, enter it for Description.
6 Click Notes.
7 To add a note, click the Notes tab, and enter the note.
Setting the Object Cut Plane of a Space Style | 1693
8 Click the Reference Docs tab, and attach, edit, or detach a reference file:
Then If you want to
click Add, select a file, and click OK. attach a reference file
select the file, and click Edit. Enter the description, and click
OK.
edit the description of a reference file
double-click the reference file name to start its application. edit a reference file
select the file name, and click Delete. detach a reference file
9 Click OK twice.
Converting Area Styles to Space Styles
If you open a drawing from a previous version of AutoCAD Architecture that has area styles in it, the area styles will
be automatically converted to space styles. The following settings will be converted:
Value/Default value Space style property Area style property
Existing value Name Name
Existing value Description Description
Existing value Keynote Keynote
Existing notes and attached documents Notes/Reference Docs Notes/Reference Docs
Area property sets are converted to space property
sets and attached to the converted space style
Property Sets Property Sets
Standard
NOTE In older versions of AutoCAD Architecture, list
definitions were attached to area groups or area group
templates. Now, list definitions are attached either to
the space style or to the zone style.
List Definition N/A
Default Target Area N/A
Default Target Length N/A
Default Target With N/A
0 Net Offset N/A
0 Usable Offset N/A
0 Gross Offset N/A
Standard Floor Material N/A
Standard Ceiling Material N/A
Existing classification values.
NOTE Area classification definitions from older
versions of AutoCAD Architecture are converted to
space classification definitions and applied to
converted space styles.
Classifications Classifications
Display Representations
Drawing Default Model N/A
Existing settings Plan Plan
1694 | Chapter 36 Spaces
Value/Default value Space style property Area style property
Existing settings Plan High Detail Plan High Detail
Existing settings Plan Low Detail Plan Low Detail
Drawing Default Plan Presentation N/A
Drawing Default Plan Screened N/A
Drawing Default Reflected N/A
Drawing Default Reflected Screened N/A
Drawing Default Volume N/A
Existing settings Decomposed Decomposed
List Definitions
A list definition is a list of names that may be used as allowed names for spaces or zones. List definitions can be attached
to a space style or a zone style, so that the list of names is available on the Properties palette when you create or edit
a space or zone with that style.
For more information see Attaching a List Definition to a Space Style on page 1687 and Attaching a List Definition to
a Zone Style on page 1712.
List definition for a space
For a description of the typical workflow for list definitions, see Working with List Definitions - Overview on page
1578.
List definitions are useful when you create spaces according to government or company standards.
When you change the name list in a space or zone style, a space or zone name can interact with the new list definition
in the following ways:
The existing name is also included in the new list definition. In this case, no change to the space name is made.
The existing name is not included in the new list definition, but the list definition allows individual names to
differ from the list. In this case, the existing name is retained as a non-standard name.
The existing name is not included in the new list definition, and the list definition does not allow individual names
to differ from the list. In this case, the existing name is removed and the name defaults to the first name in the
new list definition.
Creating a List Definition
Use this procedure to create a list definition that can be attached to a space or zone style to specify the allowable values
for the name property.
1 Click Format menu Style Manager.
List Definitions | 1695
2 Expand Multi-Purpose Objects, and expand List Definitions.
3 Create a new list definition:
Then If you want to
right-click List Definitions, and click New. create a new list definition with default properties
right-click the list you want to copy, and click Copy. Right-
click, and click Paste.
create a new list definition from an existing list definition
4 Enter a name for the list definition, and press ENTER.
5 Edit the properties of your new list:
Then If you want to
see Specifying the Application for a List Definition on
page 1696.
define the objects the list definition applies to
see Editing a List Definition on page 1696. edit the list definition
see Attaching Notes and Files to a List Definition on
page 1697.
add notes or files to the definition
6 Click OK.
Specifying the Application for a List Definition
You can create list definitions that apply to spaces names, to zone names, or that can be used as drop-down lists for
manual scheduling properties. For information on manual scheduling properties, see Entering Manual Properties and
Fields for Objects on page 2063.
1 Click Format menu Style Manager.
2 Expand Multi-Purpose Objects, and expand List Definitions.
3 Select the definition you want to edit.
4 Click the Applies to tab.
5 Select one or more of the following options:
Spaces: (If you want the list to be available for space names)
Zones: (If you want the list to be available for zone names)
Manual Property Definition: (If you want the list to be available for manual schedule properties)
6 Click OK.
Editing a List Definition
Use this procedure to edit a list definition.
1 Click Format menu Style Manager.
2 Expand Multi-Purpose Objects, and expand List Definitions.
3 Select the list you want to edit.
4 Click the Items tab.
5 Add, delete, or rename entries in the list definition:
Then If you want to
click Add, and enter the name of the entry. add a new entry to the list
select the entry, and click Remove. delete an entry from the list
1696 | Chapter 36 Spaces
Then If you want to
select the entry, and enter the new name. rename an entry in the list
6 If you want users to have the alternative of entering a non-list name for the space or zone, select Allow
individual property values to vary from this list.
7 Click OK.
Attaching Notes and Files to a List Definition
Use this procedure to attach text notes and files to a list definition.
1 Click Format menu Style Manager.
2 Expand Multi-Purpose Objects, and expand List Definitions.
3 Select the list definition for which you want to add a note or file.
4 Click the General tab.
5 To add a description to the list, enter the description for Description.
6 Click Notes.
7 To add a note, click the Notes tab, and enter the note.
8 Click the Reference Docs tab, and attach, edit, or detach a reference file:
Then If you want to
click Add, select a file, and click Open. attach a reference file
select the file, and click Edit. Edit the description, and click
OK.
edit the description of a reference file
double-click the reference file name to start its application.
Close the application when you are done editing.
edit a reference file
select the file name, click Delete, and click OK. detach a reference file
9 Click OK.
Zones
In AutoCAD Architecture, a zone is a container in which you can group spaces and other zones. You need zones to
create an evaluation of your floor plan. With zones, you structure spaces into various groups, according to different
schemes. For example, you can have functional zones (construction, traffic, and so on) or zones for building units
(Apartment 1 Ground Floor, Apartment 2 Ground Floor, and so on.)
Spaces can be contained in more than one zone. For example, you can attach a balcony space to both the Construction
Spaces group and the Apartment 1 Ground Floor group. You can set up a restriction in the zone style, so that a space
can only be attached to one zone of a specific style.
Attaching Notes and Files to a List Definition | 1697
Spaces attached to zones
A zone can have list definitions and calculation modifiers attached. List definitions are attached through the zone style,
whereas calculation modifiers are attached directly to the zone.
Zone Templates
Zones can be connected and nested into complex structures. A zone structure for a building, for example, may have
one top-level zone named Building. Below that zone would a be a number of zones for apartments the apartment
1 zone, the apartment 2 zone, and so on. The individual apartment zones can contain other zones like a construction
areas zone, a 50% deduction zone, or spaces like the living room, the bedroom, and so on.
When you often need a complex zone structure, you can create a zone template that defines the necessary zones and
their grouping. For example, when designing a new building, you can insert a zone structure based on a Building zone
template, which would contain the main building zone plus all subordinate zones. A number of predefined zone
templates are provided with the software.
Zones in the Space Evaluation
When you create a space evaluation of the floor plan, you can specify which zones are included.
For example, if you wanted to create a space evaluation for a single apartment in a building to determine the area and
set the rent accordingly, you would select the zone representing that apartment. Within the same drawing you might
also want to create an evaluation that contains only bathrooms, to determine how many tiles to order from a supplier.
To do this you would first create a bathrooms zone, add all bathrooms from all apartments to it, and then evaluate the
overall area of that zone.
For information about space evaluations of the floor plan, see Space Evaluation on page 1731.
Zone Attachments Across External References
You can attach spaces or zones from an external reference to a zone in the current drawing. You cannot however, attach
spaces and zones in the current drawing to zones in an external reference. If you detach an external reference from
which spaces or zones have been attached to a zone in the current drawing, those spaces or zones are also detached. If
you re-attach the external reference to the current drawing, you would need to manually re-attach the spaces and zones
from the external reference, if desired.
Using Zone Tools to Create Zones
Tools provided with AutoCAD Architecture let you quickly place zones by selecting a zone tool with a specific zone
style and other predefined properties. When you place zones using zone tools, you can use the default settings of the
tool, or you can change settings for the zone properties. You can also use zone tools to apply the settings of a zone tool
to existing zones.
1698 | Chapter 36 Spaces
Tool palettes containing zone tools
The default tool palettes in the workspace contain sample zone tools that you can use and customize as needed. In
addition, the following catalogs provided with the software contain zone tools that you can add to your tool palettes:
Stock Tool catalog
Sample Palette catalog
Custom palettes created by your CAD manager or other users may also contain zone tools with zone styles and properties
that are customized for your projects or office standards.
Zone Properties
In AutoCAD Architecture, a zone is a documentation object that is used to group and organize spaces. The following
table describes the properties that are displayed for a zone in the Properties palette.
Description Zone Property
General Category
User-specified description of the zone object Description
Specifies the layer on which the zone is placed. By default, the layer
assignment is defined in the zone style.
Layer
Specifies the zone style. The style defined in the zone tool is the default. Style
The name of the zone. If a list definition has been specified in the zone
style, the list is available as a drop-down list. For more information, see
Attaching a List Definition to a Zone Style on page 1712.
Name
Specifies a zone tag to be inserted when adding the zone. Zone tags are
available in the sample drawings shipped with the software. You can also
create your own zone tags.
NOTE This property is available only during adding a zone.
Tag
Identifies any calculation modifiers for the zone. A calculation modifier is
a formula that modifies selected values of spaces attached to the zone.
For more information, see Calculation Modifiers on page 1724.
Calculation Modifiers
Displays the number of spaces that are directly attached to the zone. Number of Spaces
Displays the number of spaces that are directly attached to the zone plus
the number of spaces that are attached indirectly through subzones of the
zone.
Total number of spaces
Displays the number of zones that are directly attached to the zone. Number of Zones
Displays the number of zones that are attached directly to the zone plus
the number of zones that are attached through subzones of the zone.
Total number of zones
An icon providing access to the Space/Zone Manager worksheet where
you can rename zones, attach spaces and zones, define the content model
of the zone, and attach calculation modifiers.
Space/Zone Manager
Dimensions Category
Zone Properties | 1699
Description Zone Property
Displays the combined base area of all spaces attached to the zone. Base area
Displays the base area of all spaces attached to the zone processed with
any calculation modifiers attached to the zone.
Calculated area
Displays the combined base perimeter of all spaces attached directly or
indirectly to the zone.
Base perimeter
Displays the base perimeter of all spaces attached to the zone processed
with any calculation modifiers attached to the zone.
Calculated perimeter
Displays the combined base volume of all spaces attached directly or
indirectly to the zone.
Base volume
Specifies the offset distance for the zone boundary that is drawn around
any space attached to the zone to show the space/zones relationship.
Zone Boundary Offset
Calculation Category
Specifies whether the area of spaces that are attached to the zone will be
calculated using any applicable calculation modifiers.
Calculate area
Specifies whether the perimeter of spaces that are attached to the zone
will be calculated using any applicable calculation modifiers.
Calculate perimeter
Content
This property defines that the zone is allowed to have spaces directly
attached.
Can contain spaces
This property defines that the zone is allowed to have zones attached.
NOTE If you select both content options, the zone can contain spaces
and zones.
Can contain zones
Location
Specifies the rotation of the zone. Rotation
Specifies the elevation of the zone. Elevation
Specifies the location and coordinate system of the zone. Additional Information
Creating a Zone
Use this procedure to add a new a zone that has the properties specified in the zone tool that you select. To specify
settings when you add a zone, see Creating Zones with User-Specified Settings on page 1701.
1 Open the tool palette that contains the Zone tool you want to use, and select it.
(You may have to scroll to display the desired tool.)
2 Specify the insertion point of the zone.
You can move or hide the Properties palette to expose more of the drawing area.
3 Continue adding zones as needed, and then press ENTER.
1700 | Chapter 36 Spaces
Creating Zones with User-Specified Settings
Use this procedure to add a zone with settings that you specify.
1 Open the tool palette that contains the Zone tool you want to use, and select it.
(You may have to scroll to display the desired tool.)
2 On the Properties palette, expand Basic, and expand General.
3 Enter a name for the zone.
If you have assigned a list definition to the zone style, you can select a name from the drop-down list.
4 Select a style.
5 Select a tag for the zone.
NOTE If no zone tags are contained in the list, you can drag a tag into the drawing from the Content Browser.
You can also create your own tags from multi-view blocks.
6 To add a calculation modifier to the zone, click the setting for Calculation Modifiers, and select one or
more calculation modifiers for the zone.
If you assign a calculation modifier to a zone, the area and perimeter values of spaces attached to the zone
will be modified with the calculation modifier. For information about calculation modifiers, see Calculation
Modifiers on page 1724.
7 Expand Dimensions.
8 For Zone boundary offset, enter a value to specify the distance you want between the zone boundary and
the base boundary of any attached space.
If you select 0 offset, the zone boundary is identical to the base boundary of the space.
Zone boundary offset at 0 (left) and at an offset value (right)
TIP If you cannot see the zone boundary, the display component for the zone boundary may not be activated
in the zone style. For more information, see Specifying the Layer, Color, and Linetype Properties of a Zone
Style on page 1713.
9 Expand Calculation.
Creating Zones with User-Specified Settings | 1701
10 Specify which space values should be calculated in the zone:
Then If you want to
select Yes for Calculate Area. calculate the area values of attached spaces including any
applicable calculation modifiers
select Yes for Calculate Perimeter. calculate the perimeter values of attached spaces including
any applicable calculation modifiers
For information about space evaluations, see Space Evaluation on page 1731.
11 Expand Content.
12 Define the content allowed in the zone:
Then If you want to
select Yes for Can Contain Spaces. allow spaces to be attached to the zone
select Yes for Can Contain Zones. allow zones to be attached to the zone
13 In the drawing area, specify the insertion point of the zone.
You can move or hide the Properties palette to expose more of the drawing area.
14 Continue adding zones as needed, and then press ENTER.
Creating Zone Structures from a Zone Template
Use this procedure to create zone structures based on a zone template. This procedure is recommended if you use the
same zone structure frequently.
When you add a zone structure, all zones that are connected in that structure are inserted in the drawing. Depending
on the style settings for the zone template, you can display individual zones with different color and hatch. You can
also display zone connection lines. Below is an example for a zone structure representing the DIN 277 building norm.
Zones according to DIN277 zone template
For information about creating zone templates, see Zone Templates on page 1717.
1 Open the tool palette that contains the Zone from Template tool you want to use, and select it.
(You may have to scroll to display the desired tool.)
2 On the Properties palette, expand Basic, and expand General.
3 Select the zone template you want to create a structure of zones from.
4 Define the offsets between individual zones in the structure:
Then If you want to
enter a value for Row Offset. define the offset between rows of the zone structure
1702 | Chapter 36 Spaces
Then If you want to
enter a value for Column Offset. define the offset between columns of the zone structure
5 In the drawing area, specify the insertion point of the zone structure.
You can move or hide the Properties palette to expose more of the drawing area.
6 Continue adding zone structures from the template as needed, and then press ENTER.
Creating a Zone Tool
Use this procedure to create a zone tool and add it to a tool palette. You may want to create your own zone tools if you
are placing multiple zones with specific properties that you want to be the same for each instance.
For example, if you are creating an office floor plan with different calculation types for zones, you can create a zone
tool for each calculation type.
1 Open the tool palette where you want to create a tool.
2 Create the tool:
Then If you want to
select the zone, and drag it to the tool palette. create a tool from a zone in the drawing
click Format menu Style Manager. Locate the style you
want to copy, and drag it to the tool palette. Click OK to
close the Style Manager.
create a tool from an zone style in the Style Manager
right-click the tool, and click Copy. Right-click, and click Paste. copy a tool in the current tool palette
open the other tool palette, right-click the tool, and click
Copy. Reopen the palette where you want to add the tool,
right-click, and click Paste.
copy a tool from another tool palette
open the catalog in the Content Browser, and locate the tool
you want to copy. Position the cursor over the i-drop handle,
and drag the tool to the tool palette.
copy a tool from a tool catalog
3 Right-click the new zone tool, and click Properties.
4 Enter a name for the tool.
5 Click the setting for Description, enter a description of the tool, and click OK.
6 Expand Basic, and expand General.
7 Click the setting for Description, enter a description of the zone created from this tool, and click OK.
8 Specify a layer key and any layer key overrides if you do not want to use the layer assignments specified
in the layer key style used in the drawing.
9 Select a zone style.
10 Select the drawing file containing the style used for this zone tool.
11 Select a tag for the zone.
12 Select the drawing file containing the tag used for this zone tool.
13 Expand Dimensions.
14 Enter the distance you want the zone boundary to be offset from attached spaces.
15 Expand Calculation.
16 Specify which values will be calculated for zones created from this tool:
Then If you want to
select Yes for Calculate Area. calculate the area of attached spaces
Creating a Zone Tool | 1703
Then If you want to
select Yes for Calculate Perimeter. calculate the perimeter of attached spaces
17 Expand Content.
18 Define the allowed content in the zone tool:
Then If you want to
select Yes for Can contain spaces. allow spaces to be attached to zones created from this tool
select Yes for Can contain zones. allow zones to be attached to zones created from this tool
For information about zone content, see Changing the Content Rules of a Zone on page 1707.
19 Click OK.
Converting Area Groups to Zones
Area groups in legacy drawings are automatically converted to zones when you open the drawing in the current version
of AutoCAD Architecture. The following table maps area group properties to zone properties:
Value/Default Value New zone property Legacy area group property
Existing value
NOTE Name lists that were attached to the area
group are not re-attached to the zone. To use a
converted legacy name list, you must attach it to the
zone style.
Name Name
Existing value Description Description
Existing layer Layer Layer
Area group style is converted to zone style. Properties
are matched where possible; new properties have
default values. For more information, see Converting
Area Group Styles to Zone Styles on page 1716.
Style Style
Existing modifier Calculation modifiers Calculation modifiers
Existing value Number of spaces N/A
Existing value Total number of spaces N/A
Existing value Number of zones N/A
Existing value Total number of zones N/A
Existing value Base area Net area
Existing value Calculated area Calculated area
Existing value Base perimeter Net perimeter
Existing value Calculated perimeter Calculated perimeter
0 Base volume N/A
Default value Zone boundary offset N/A
Existing value Calculate area Calculate area
Existing value Calculate perimeter Calculate perimeter
Existing value Can contain spaces Can contain areas
Existing value Can contain zones Can contain area groups
1704 | Chapter 36 Spaces
Value/Default Value New zone property Legacy area group property
Existing value Rotation Rotation
Existing value Elevation Elevation
Existing values Additional information (Location) Additional information (Location)
NOTE If you are converting a legacy zone structure, and connections between zones are not converted correctly, it is possible
that the source drawing contained an error in the content rules for the parent zone. In cases like this, verify that the content
rules of the parent zone allow attaching zones, as described in Changing the Content Rules of a Zone on page 1707, and
then re-attach the lost zones as described in Attaching Spaces and Zones to Zones on page 1705.
Zones and Spaces
Zones are used to group spaces and subordinate zones.
Attaching Spaces and Zones to Zones
Use this procedure to attach spaces and zones to a selected zone.
NOTE You can attach spaces and zones to zones inside blocks, or attach spaces or zones inside a block to a zone outside the
block, but if the blocks are exploded the attachments will be removed.
Connections of spaces and zones are not unique. You can attach a space or a zone to any number of different zones,
unless you place restrictions on space/zone and zone/zone attachments in the zone, style:
You can specify that a space can only be attached to one zone of the same style. That would prevent a space from
being calculated multiple times, as in a case where you do not want the same room to be attached to multiple
apartment zones.
You can specify that zones of this style can only be attached to other zones of the same style. This would be useful
for Building Systems applications where you want to generate HVAC and Lighting zones, but do not want to allow
a zone of one kind to be attached to a zone of the other kind.
For more information, see Restricting the Content of a Zone Based on the Zone Style on page 1712.
In the properties of a zone, you can restrict the type of objects can be attached to the zone, allowing only spaces or
only zones. For more information, see Changing the Content Rules of a Zone on page 1707.
When you attach a zone to another zone, it is attached as a subzone to the first zone.
1 Select the zone to which you want to attach a space or zone.
2 Attach the space or zone to the selected zone in one of the following ways:
Click the Add (Plus) grip on the zone, and select spaces and zones to attach.
Right-click, and click Attach Spaces/Zones, and then select the spaces and zones to attach.
3 Press ENTER.
Zones and Spaces | 1705
Detaching Spaces and Zones from Zones
Use this procedure to detach spaces and zones from a zone.
You can detach only directly attached spaces or zones.
1 Select the zone from which you want to detach a space or zone.
2 Detach the space or zone in one of the following ways:
Click the Detach (Minus) grip on the connection line to the attached space or zone.
Right-click, and click Detach Spaces/Zones. Then select the space or zone you want to detach from the
zone, and press ENTER.
Selecting Spaces and Zones Attached to a Zone
Use this procedure to select the spaces and zones that are attached to a zone.
1 Select a zone that has zones or spaces attached to it.
2 Right-click, and click Select Attached Spaces/Zones.
The spaces and zones that are attached to the zone are selected in the drawing.
NOTE Spaces and zones that are located in an external reference will be highlighted, but not selected.
Editing Zones
You can use either of the following methods to change zone properties such as the ones that control the allowed content
for the zone, the types of calculation performed, and the calculation modifiers applied:
You can change zone settings on the Properties palette.
You can select editing commands from the context menu for a selected zone.
Renaming a Zone
Use this procedure to rename a zone.
If a list definition has been attached to the zone style, you can choose a name from the list. A list definition can either
be restrictive and allow only names selected from the list, or it can allow you to enter a name of your choice. For more
information, see List Definitions on page 1695.
1 Double-click the zone you want to rename.
2 On the Properties palette, expand Basic, and expand General.
3 For Name, do one of the following:
Select a name from the list.
Enter a name.
1706 | Chapter 36 Spaces
Changing the Zone Style
Use this procedure to change the style associated with a zone. Zone styles contain information about the content rules
of the zone and the display of the zone and its attached zones and spaces. You can also add classifications here. For
information about how to define zone styles, see Zone Styles on page 1710.
1 Select one or more zones, and double-click one of them.
2 Expand Basic, and expand General.
3 Select a new zone style.
When you change the zone style, it is possible that the new zone style has a different name list definition. In this case,
the zone name can interact with the new list definition in the following ways:
The existing name of the zone is also included in the new list definition. In this case, no change to the zone name
is made.
The existing name of the zone is not included in the new list definition, but the list definition allows individual
names to differ from the list. In this case, the existing zone name is retained as a non-standard name.
The existing name of the zone is not included in the new list definition, and the list definition does not allow
individual names to differ from the list. In this case, the existing zone name is removed and the zone name defaults
to the first name in the new list definition.
For more information about list definitions, see List Definitions on page 1695.
Changing the Zone Boundary Offset
Use this procedure to redefine the offset of the zone boundary from its attached spaces.
The zone boundary is a boundary around a space attached to a zone. It helps to display the connections between spaces
and zones. You can use it in addition to the zone connection line, or instead of it. For information on displaying and
hiding the zone connection line and the zone boundary, see Specifying the Layer, Color, and Linetype Properties of
a Zone Style on page 1713.
Zone boundary offset at 0 (left) and at an offset value (right)
If you define a zone boundary offset at 0, the boundary is drawn on top of the space base boundary. Depending on the
draw order, it is possible that the zone boundary is invisible because it is underneath the space base boundary. To avoid
this effect, define an offset greater than 0.
1 Select one or more zones, and double-click one of them.
2 Expand Dimensions.
3 For Zone boundary offset, enter the desired offset from the base boundary of the attached spaces.
TIP If you cannot see the zone boundary, the display component for the zone boundary may not be activated
in the zone style. For more information, see Specifying the Layer, Color, and Linetype Properties of a Zone
Style on page 1713.
Changing the Content Rules of a Zone
Use this procedure to redefine the allowed content for the zone as spaces only, zones only, or both types of object.
Changing the Zone Style | 1707
NOTE You can set additional content restrictions in the zone style. For more information, see Restricting the Content of
a Zone Based on the Zone Style on page 1712.
1 Select one or more zones, and double-click one of them.
2 Expand Content.
3 Define the allowed content in the zone:
Then If you want to
select Yes for Can Contain Spaces. allow spaces to be attached to the zone
select Yes for Can Contain Zones. allow zones to be attached to the zone
Changing the Calculation Type of a Zone
Use this procedure to change the type of calculation (area, perimeter, or both) to be performed for spaces attached to
a zone.
When you create zones from a zone template, the calculation type for each zone is predefined in the zone template.
For more information, see Zone Templates on page 1717.
1 Select one or more zones, and double-click one of them.
2 Expand Calculation.
3 Specify the types of calculation to be performed for this zone:
Then If you want to
select Yes for Calculate Area. calculate the base area values of attached spaces
select Yes for Calculate Perimeter. calculate the base perimeter values of attached spaces
4 Click Close.
Changing Calculation Modifiers for a Zone
Use this procedure to add, remove, or sort calculation modifiers for a zone.
By default, a calculation modifier is applied only to the base area and base perimeter of spaces attached to a zone. To
apply the modifier to the net, usable, and gross boundaries of an attached space, you need to create and apply a property
set definition that contains properties for the calculated area and perimeter values of these 3 boundaries. For more
information, see Property Set Definitions on page 2069
For information about creating calculation modifiers, see Calculation Modifiers on page 1724.
1 Select the zones you want to change, and double-click one of them.
2 Expand Basic, and expand General.
3 Click the setting for Calculation modifiers.
NOTE This setting can be edited for multiple zones only if these zones have the same modifiers attached in the
same order.
4 Attach or detach calculation modifiers:
Then If you want to
for Available, select the desired calculation modifier style, and
click .
attach a calculation modifier style
1708 | Chapter 36 Spaces
Then If you want to
for Attached, select the desired calculation modifier style, and
click .
detach a calculation modifier style
for Attached, select the calculation modifier style to move to
a different position. Click to move the calculation
modifier style up in the list, or click to move the
calculation modifier style down in the list.
rearrange the order of attached calculation modifier styles
5 Click OK.
Ordering Zone Structures
Use this procedure to sort zones according to their hierarchy when you have a complex zone structure with many
levels, and it has become difficult to recognize the hierarchy of the zones. To sort the zones according to their hierarchical
positions, AutoCAD Architecture offers you an easy-to-use command.
Ordering zone structures
1 Select the top node of the zone structure you want to sort, right-click, and click Zone Layout.
2 Specify the vertical (column) and horizontal (row) distance between the entries in the zone structure, and
press ENTER.
Creating Polylines from Zones
Use this procedure to create polylines from a zone, in cases such as the following:
You want to export the floor plan to an application that can process only polylines.
You need the space profile for other operations.
Creating polylines from zones
Ordering Zone Structures | 1709
After converting spaces to polylines, you can convert the polylines back to spaces, as described in Converting Polylines,
Profiles, and Object Outlines to Spaces on page 1618.
NOTE If the net, usable, and gross boundaries are offset from the base boundary, a polyline is created for each boundary.
1 Select the zone containing spaces you want to convert to polylines, right-click, and click Create Polyline.
2 Specify the source of the polylines:
To create polylines only from directly attached spaces, enter D (Directly Attached Spaces) on the
command line.
To create polylines from all attached spaces, regardless of whether they are attached directly or through
subzones, press ENTER.
Polylines are created on top of the specified spaces. You can edit them as any other polyline.
TIP When polylines lie above spaces, it can be difficult to select the space without the polyline. Try one of the following:
Press CTRL, and click the boundary. Then click until the space is highlighted.
If the space hatch is displayed, click the hatch.
Enter qselect on the command line and filter for spaces.
Attaching Hyperlinks, Notes, or Files to a Zone
Use this procedure to attach hyperlinks, text notes, or files to a zone.
1 Double-click the zone you want to attach information to.
2 Click the Extended Data tab.
3 To add a hyperlink, click the setting for Hyperlink, and specify the link.
For more information about adding hyperlinks, see Add Hyperlinks to a Drawing in AutoCAD Help.
4 Click the setting for Notes, and add a note. Then click OK.
5 Click the setting for Reference Documents.
6 Attach or detach reference files:
Then If you want to
click , select a file, and click Open.
attach a reference file
enter text for Description. edit the description of a reference file
double-click the reference file name to start its application. edit a reference file
select the file name, and click .
detach a reference file
7 Click OK.
Zone Styles
The zone style can be used to control the display of the zone object, the zone and space connection lines, the zone
boundary, and the zone hatch. If you add a hatch to a zone, the hatch is also displayed in spaces attached to the zone
to indicate the relationship.
1710 | Chapter 36 Spaces
You can use zone styles to create zones with different display properties for construction spaces, rentable rooms, traffic
spaces, or other space types. For example, you might draw and hatch all spaces in the construction zone, create the
traffic zone in blue with a solid fill, and so on.
Living rooms and construction spaces with different styles
Properties in the zone style can also be used to set content restrictions for zones.
Zones are very useful for determining what is included or excluded when space evaluations are performed.
Creating a Zone Style
Use this procedure to create a zone style. You can start by using the default style or you can copy an existing style to
use as your template. You then edit the style properties to customize the characteristics of the style.
1 Click Format menu Style Manager.
2 Expand Documentation Objects, and expand Zone Styles.
3 Create a new zone style:
Then If you want to
right-click Zone Styles, and click New. create a new style with default properties
right-click the zone style you want to copy, and click Copy.
Right-click, and click Paste.
create a new style from an existing style
4 Enter a name for the new zone style, and press ENTER.
5 Edit the style properties of your new zone style:
Then If you want to
click the General tab, and enter a description. enter a description of the style
see Attaching a List Definition to a Zone Style on page
1712
attach a list definition to the style
see Restricting the Content of a Zone Based on the Zone
Style on page 1712.
restrict the allowed content of the style
see Specifying Classifications for a Zone Style on page
1712.
add classifications to the style
see Specifying the Display Properties of a Zone Style on
page 1713.
change the display of the zone
see Attaching Notes or Files to a Zone Style on page 1716 add notes, files, or documents to the style
6 If you want to assign the style to a zone tool, drag the style from the Style Manager to a tool palette.
You can later rename the tool and specify other properties for it as described in Creating a Zone Tool on
page 1703.
7 Click OK.
Creating a Zone Style | 1711
Attaching a List Definition to a Zone Style
Use this procedure to attach a list definition to a zone style, so that zones using that style are named consistently
according to a user-defined list of names. List definitions can be created according to government or company standards
or other systematics. For information about creating list definitions, see List Definitions on page 1695.
1 Click Format menu Style Manager.
2 Expand Architectural Objects, and expand Zone Styles.
3 Select the zone style that you want to change.
4 Click the Design Rules tab.
5 For Zone Names, select a list definition from the drop-down list.
NOTE Only those list definitions that apply to zone names will appear here. For more information, see Specifying
the Application for a List Definition on page 1696.
6 Click OK.
Restricting the Content of a Zone Based on the Zone Style
You can set content restrictions for zones based on the zone style. Content restrictions can help you to ensure that
only valid zone structures are built.
1 Click Format menu Style Manager.
2 Expand Architectural Objects, and expand Zone Styles.
3 Select the zone style that you want to change.
4 Click the Design Rules tab.
5 For Exclusivity, select either or both of the following options:
Space Exclusive: Define that spaces can be attached only to one zone of the style. This would be useful
for zones that represent real-world space compounds, like for example a zone style for apartments. In
that case, you need to prevent that individual spaces can be attached to multiple zones of that style
and be calculated more than once.
If you attach a space to a second zone of the same style, it is disconnected from the first zone.
Zone Exclusive: Define that zones of the style can only be attached to other zones of the same style.
This would be useful for Building Systems applications where you want to generate HVAC and Lighting
zones and want to ensure that an HVAC zone only can get attached to another HVAC zone, and a
Lighting zone only to another Lighting zone.
If you try to attach a zone of the style to a zone with another style the connection is not created, and
an error message is displayed on the command line.
IMPORTANT Zone content restrictions are observed in external references.
6 Click OK.
Specifying Classifications for a Zone Style
Use this procedure to specify classifications for any classification definition applied to a zone style.
For more information about creating and applying classification definitions, see Classification Definitions on page
2096.
1 Open a tool palette that has a zone tool.
2 Right-click a zone tool, and click Zone Styles.
3 Select the style that you want to change.
4 Click the Classifications tab.
1712 | Chapter 36 Spaces
By default, the classification for all classification definitions is Unspecified. If no classification definitions
are listed, none are applied to zone styles.
5 For each classification definition, select the classification you want to apply to the current zone style.
6 Click OK.
Specifying the Display Properties of a Zone Style
You can change the display of zones and their attached spaces in the zone style.
Specifying the Layer, Color, and Linetype Properties of a Zone Style
You can specify these display properties for the following display components of a zone in the style:
Display components in plan views
Description Component
The boundary around any spaces attached to the zone Zone boundary
Hatch component of the zone symbol and of any spaces connected
to the zone. The zone hatch is drawn on top of the space hatch if
both are visible.
Hatch
Zone label Name
Zone symbol Marker
Connecting line between the zone and any attached zones Zone Connection Line
Connecting line between the zone and any attached spaces Space Connection Line
1 Open a tool palette that has a zone tool.
2 Right-click a zone tool, and click Zone Styles.
3 Select the zone style you want to change.
4 Click the Display Properties tab.
5 Select the display representation where you want the changes to appear, and select Style Override.
6 Click the Layer/Color/Linetype tab.
7 Select the zone component to change, and change the following settings:
Visibility
Layer
Color
Linetype/Lineweight/Linetype Scale
Plot Style
8 Click OK.
Specifying the Display Properties of a Zone Style | 1713
Specifying the Hatching of a Zone Style
Use this procedure to specify the hatch settings of a zone style. The specified hatch is applied to the zone symbol and
to any spaces attached to the zone, allowing you to easily detect the structure in your drawing if you have many spaces
and zones. The hatch is also important if you want to create a coding legend from the zone.
1 Open a tool palette that has a zone tool.
2 Right-click a zone tool, and click Zone Styles.
3 Select the style you want to edit.
4 Click the Display Properties tab.
5 Select the display representation where you want the changes to appear, and select Style Override.
6 If necessary, click .
7 Click the Hatching tab.
8 Select a component, and click the setting for Pattern.
9 Select the hatching for the component:
Then If you want to
select Predefined for Type, and then select a pattern. select a hatching pattern that is available in the software
select Custom for Type, and then enter the name of the
custom pattern. If necessary, click Browse, and navigate to
the folder where the custom pattern file is located.
select a custom pattern
select User-defined for Type, and clear Double Hatch. select single hatching
select User-defined for Type, and select Double Hatch. select double hatching
select Solid Fill for Type. select solid fill
10 Click OK.
11 Click Scale/Spacing, and enter a value that determines how the selected pattern is repeated.
12 Click Angle, and enter the angle for the selected pattern.
13 Click Orientation, and specify how the hatching is oriented:
Then If you want to
select Object. orient the hatching to the object, regardless of the object
rotation
select Global. orient the hatching to the World Coordinate System
14 Click OK twice.
Inheriting the Zone Hatch to Different Levels of Attached Spaces
Use this procedure to specify to which level of attached spaces the hatch of the zone should be inherited.
The zone hatch can either be inherited only to the directly attached spaces, or it can be inherited to all attached spaces,
directly or indirectly through subzones.
1714 | Chapter 36 Spaces
Inheriting zone hatch to all attached spaces (top) or only to directly attached spaces (bottom)
1 Open a tool palette that has a zone tool.
2 Right-click a zone tool, and click Zone Styles.
3 Select the style you want to edit.
4 Click the Display Properties tab.
5 Select the display representation where you want the changes to appear, and select Style Override.
6 If necessary, click .
7 Click the Other tab.
8 Define whether the hatch of the zone should be used only for directly attached spaces, or to all spaces:
Then If you want to
clear Draw All. use the zone hatch only for directly attached spaces
select Draw All. use the zone hatch for all directly attached spaces and all
spaces attached through another zone
9 Click OK.
Specifying Text Style, Marker Size, and Arrow of a Zone Style
Use this procedure to define the text style, zone marker size, and the zone connection line arrow of a zone.
1 Open a tool palette that has a zone tool.
2 Right-click a zone tool, and click Zone Styles.
3 Select the style you want to edit.
4 Click the Display Properties tab.
5 Select the display representation where you want the changes to appear, and select Style Override.
6 If necessary, click .
7 Click the Other tab.
Specifying the Display Properties of a Zone Style | 1715
8 Change the width and height of the zone marker by selecting User Defined Scaling and then entering a
width and height.
To display the zone marker always in 1/50 of the screen size, clear User Defined Scaling.
9 Change the appearance of the zone name.
Then If you want to
enter a new height. change the height of the zone name
either select a text style from the list, or click the Browse
button and create a new text style. For more information,
see Text Style Dialog Box in AutoCAD Help.
change the text style of the zone name
10 Click OK twice.
Attaching Notes or Files to a Zone Style
Use this procedure to attach text notes and files to a zone style.
1 Open a tool palette that has a zone tool.
2 Right-click a zone tool, and click Zone Styles.
3 Select the style you want to edit.
4 Click the General tab.
5 To add a description to the zone style, enter it for Description.
6 Click Notes.
7 To add a note, click the Notes tab, and enter the note.
8 Click the Reference Docs tab, and attach, edit, or detach a reference file:
Then If you want to
click Add, select a file, and click Open. attach a reference file
select the file, and click Edit. Enter the description, and click
OK.
edit the description of a reference file
double-click the reference file name to start its application.
Close the application when you are done editing.
edit a reference file
select the file name, and click Delete. detach a reference file
9 Click OK twice.
Converting Area Group Styles to Zone Styles
If you open a drawing from a previous version of AutoCAD Architecture that has area group styles in it, the area group
styles will be automatically converted to zone styles. The following table maps area group style properties to zone style
properties:
Value/Default value Zone style property Area group style property
Existing value Name Name
Existing value Description Description
Existing value Keynote Keynote
Existing notes and attached documents Notes/Reference Docs Notes/Reference Docs
Area group property sets are converted to zone
property sets and attached to the converted zone style
Property Sets Property Sets
1716 | Chapter 36 Spaces
Value/Default value Zone style property Area group style property
Standard
NOTE In previous versions of AutoCAD Architecture,
list definitions were attached to zones or zone
templates. They are now attached to the space style
or the zone style.
List Definition N/A
Exclusivity
Not selected Allow a space to only be attached to one
zone of this style
N/A
Not selected Allow a zone of this style to only be
attached to other zones of this style
N/A
Existing classification values.
NOTE Area group classification definitions from legacy
drawings are converted to zone classification
definitions and applied to converted zone styles.
Classifications Classifications
Display Representations
Existing settings Plan Plan
Existing settings Plan High Detail Plan High Detail
Existing settings Plan Low Detail Plan Low Detail
Drawing Default Plan Presentation N/A
Drawing Default Plan Screened N/A
Zone Templates
A zone template is a structure definition for zones with multiple hierarchical levels. You define the zone template as a
hierarchy with certain properties, and use it to create the zone structure in the drawing.
Zones according to DIN277
You use a zone template only to insert a zone structure. Later changes to the zone template are not copied to existing
zones based on this template.
Similarly, when you change a zone structure that is based on a zone template, those changes do not affect the template.
You can create zone templates for structures you need frequently, and make them available through AutoCAD Architecture
style drawings.
Zone Templates | 1717
NOTE Area group templates from legacy drawings are automatically converted to zone templates when the drawings are
opened in with the current version of the software. Area name definitions that were attached to an area group template will
be disconnected from the zone template, as name definitions are now attached to the space style or the zone style rather
than the zone template. For information about attaching list definitions to a zone style, see Attaching a List Definition to
a Zone Style on page 1712.
Creating a Zone Template
Use this procedure to create a zone template. You can start by using the default template or you can copy an existing
template and modify it.
1 Click Format menu Style Manager.
2 Expand Documentation Objects, and expand Zone Templates.
3 Create a new zone template:
Then If you want to
right-click Zone Templates, and click New. create a new template with default properties
right-click the template you want to copy, and click Copy.
Right-click, and click Paste.
create a new template from an existing template
4 Enter a name for the new zone template, and press ENTER.
5 Edit the style properties of your new zone template:
Then If you want to
see Building the Structure of a Zone Template on page
1718.
define the content of the zone template
see Attaching Notes and Files to a Zone Template on
page 1720.
add notes or files to the zone template
6 Click OK.
Building the Structure of a Zone Template
When you create a zone template, you set the following properties:
structure of contained zones
zone style (for each contained zone)
zone content (for each contained zone)
zone calculation type (for each contained zone)
calculation modifier styles (for each contained zone)
For information about creating zones from a zone template, see Creating Zone Structures from a Zone Template on
page 1702.
1718 | Chapter 36 Spaces
1 Click Format menu Style Manager.
2 Expand Documentation Objects, and expand Zone Templates.
3 Select the template you want to edit.
4 Click the Content tab.
In the left pane of the Content tab, a tree structure displays the structure of the zone template with all
zones and subzones. If you are creating a new zone template, only the top level zone node is present. All
other subzones are yet to be inserted.
5 Add the desired subzones to your zone template.
Then If you want to
select the zone that will contain the subzone, right-click, and
click New.
add a subzone to the template
select the zone, right-click, and click Rename. rename a zone
select the zone, right-click, and click Delete. delete a zone
NOTE To rearrange zones within the structure, drag-and-drop them within the tree.
6 Select a zone.
7 Enter a description for the zone.
8 Select a style for the zone. For information about zone styles, see Zone Styles on page 1710.
TIP If you select a style that requires zone exclusivity, you will be able to add only subzones that are of the same
style. If you try to attach a subzone of a different style, you will receive an error message. For information on
setting exclusivity rules for zone styles, see Restricting the Content of a Zone Based on the Zone Style on
page 1712.
9 Specify the types of objects that can be attached to the zone (spaces, zones, or both.)
10 Select the types of calculations performed for the zone in the evaluation of the floor plan.
For example, you might want to have a Carpet zone node to calculate how much carpet you need and Base
board zone node to calculate how much baseboard you need. For the Carpet zone node, you would select
Yes for Calculate area. For the Baseboard zone node, you would select Yes for Calculate perimeter.
You can select both calculation types if you want both values to appear in the evaluation.
11 Select one or more calculation modifiers to apply to the zone.
For example, if you have a Balconies zone node, you can attach a calculation modifier that reduces all
calculated space values in this zone by 50 percent.
Building the Structure of a Zone Template | 1719
NOTE By default, a calculation modifier is applied only to the base area and base perimeter of spaces attached
to the zone. To apply the modifier to the net, usable, and gross boundaries of spaces attached to a zone, you
need to create and apply a property set definition that contains properties for the calculated area and perimeter
values of these 3 boundaries.
Calculation modifiers are applied accumulatively. If you attach a 50 percent calculation modifier to a space
directly, and then attach the space to a zone that also has a 50 percent calculation modifier, the resulting
space value is 25 percent, because both calculation modifiers are applied.
Calculation modifiers are processed top-down, with the first style in the list processed first, the second
style after that, and so on. Depending on your calculation formulas, you can receive different result values.
To change the order of calculation modifiers, drag them to the correct positions within the list. For an
example of how the order of calculation modifiers can affect the calculation results, see Calculation
Modifiers on page 1724.
12 Click Attach.
13 In the Select a Space Calculation Modifier Style worksheet, select a calculation modifier to attach to the
zone node, and click OK.
14 To detach a calculation modifier, select it, and click Detach.
15 Click OK.
Attaching Notes and Files to a Zone Template
Use this procedure to attach text notes and files to a zone template.
1 Click Format menu Style Manager.
2 Expand Documentation Objects, and expand Zone Templates.
3 Select the template for which you want to add a note or file.
4 Click the General tab.
5 To add a description to the zone template, enter the description for Description.
6 Click Notes.
7 To add a note, click the Notes tab, and enter the note.
8 Click the Reference Docs tab, and attach, edit, or detach a reference file:
Then If you want to
click Add, select a file, and click Open. attach a reference file
select the file, and click Edit. Edit the description, and click
OK.
edit the description of a reference file
double-click the reference file name to start its application.
Close the application when you are done editing.
edit a reference file
select the file name, click Delete, and click OK. detach a reference file
9 Click OK twice.
Converting Area Group Templates to Zone Templates
If you open a drawing from a previous version of AutoCAD Architecture that has area group templates in it, the area
group templates will be automatically converted to zone templates. The following table maps area group template
properties to zone template properties:
Value/Default value Zone template property Area group template property
Existing value Name Name
Existing value Description Description
1720 | Chapter 36 Spaces
Value/Default value Zone template property Area group template property
Existing notes and attached documents Notes/Reference Docs Notes/Reference Docs
NOTE In previous versions of the software, name
definitions could be attached to zone templates. Now,
list definitions are attached to the space style or the
zone style.
N/A List Definition
Area group styles from legacy drawings are automat-
ically converted to zone styles and attached to the
corresponding node in the zone template.
Style Style
Existing content permissions. Area permissions are
now space permissions, and area group permissions
are zone permissions.
Content Content
Existing values Calculation types Calculation types
Existing calculation modifiers Calculation Modifier Styles Calculation Modifier Styles
Working with Space Data
Spaces can have a number of different data types attached to them:
Geometric data belonging to the space: This is data inherent to the space like its height or width. This data can be
displayed in the Properties palette or used in schedule tables and space tags. For more information, see Schedule
Properties of Spaces on page 1721.
Modified and calculated data derived from the space: this is data derived from the geometric data by applying
calculation modifier styles, boundary offset calculation formulas, or formula properties. For more information, see
Calculation Modifiers on page 1724, Working with Space Boundary Offsets on page 1626 and Adding a Formula
Property Definition to a Property Set Definition on page 2073. Schedule properties exist for values created by
calculation modifiers, boundary offsets, and formulas, so that they can be displayed in the Properties palette and
used in a schedule table, too.
Data generated by a geometric decomposition of the space area. For more information, see Space Decomposition
on page 1727.
Space surface properties: Data attached to the surfaces of a space. For more information, see Editing Space Surface
Properties on page 1678.
User-defined information sets: you can define any set of relevant property set data for spaces, like for example,
floor finish, ceiling material etc. This data can be displayed in the Properties palette and used in schedule tables
and space tags. For more information, see Adding a Manual Property Definition to a Property Set Definition on
page 2081.
Schedule Properties of Spaces
There are a large number of schedule properties you can attach to a space. Property data is placed in a property set
definition and attached to a space or space style. You can display it in the Properties palette or use it to create schedule
tables. For information about how to create a property set definition containing schedule properties, see Creating a
Property Set Definition on page 2079 and Adding an Automatic Property Definition to a Property Set Definition on
page 2083.
The following schedule properties are available as automatic properties directly derived from a space:
Description Property
Area bounded by the base boundary Base Area
Area bounded by base boundary minus the area deducted by interference
conditions. For more information, see Creating Interference Conditions
for Spaces on page 1646.
Base Area Minus Interferences
Working with Space Data | 1721
Description Property
Area bounded by the ceiling boundary. The ceiling boundary is always
derived from the base boundary of the space. In an extruded 3D space, the
base ceiling area is identical to the base area; in a 3D freeform space the
base ceiling area can differ from the base area.
Base Ceiling Area
Perimeter of the base boundary Base Perimeter
Perimeter of the base boundary including the length created by interference
conditions. For more information, see Creating Interference Conditions
for Spaces on page 1646.
Base Perimeter Including Interferences
The sum of surface areas on a space, calculated from the base volume of
the space
Base Surface Area
Volume of the space as calculated from the base boundary Base Volume
Base area of a space after applying calculation modifiers. For more
information, see Calculation Modifiers on page 1724.
Calculated Area
Base perimeter of a space after applying calculation modifiers Calculated Perimeter
List of all calculation modifiers applied to the space Calculation Modifier
Space area at the height of calculation cut planes 1 and 2. This property
should be used for 3D freeform spaces only; in an extruded 3D space the
calculation cut plane area is identical at each cut plane. For more
information, see Setting Calculation Cut Planes for 3D Freeform Spaces
on page 1727.
Calculation Plane 1 Area
Calculation Plane 2 Area
Height of calculation cut planes 1 and 2. Calculation Plane 1 Height
Calculation Plane 2 Height
Perimeter of calculation cut planes 1 and 2. Calculation Plane 1 Perimeter
Calculation Plane 2 Perimeter
Thickness of the ceiling boundary. For more information, see Changing
the Height of Extruded 3D Spaces on page 1644 and Changing the Height
of 3D Freeform Spaces on page 1644.
Ceiling Thickness
Color assigned to the space in the AutoCAD properties Color
Color of text Color - Text
Description added to the space Description
Description added to the space style Description from Style
List of all documents attached to the space. For more information, see
Attaching Hyperlinks, Notes, or Files to a Space on page 1632.
Documents
List of all documents added to the space style. For more information, see
Attaching Notes and Files to a Space Style on page 1693.
Documents from Style
System value used in export to Building Systems applications Drawing Fingerprint GUID
Thickness of the floor boundary. For more information, see Changing the
Height of Extruded 3D Spaces on page 1644 and Changing the Height
of 3D Freeform Spaces on page 1644.
Floor Thickness
Area bounded by the gross boundary Gross Area
Area bounded by gross boundary minus the area deducted by interference
conditions. For more information, see Creating Interference Conditions
for Spaces on page 1646.
Gross Area Minus Interferences
Area bounded by the gross boundary after applying calculation modifiers Gross Calculated Area
Perimeter of the gross boundary after applying calculation modifiers Gross Calculated Perimeter
Perimeter of the gross boundary Gross Perimeter
1722 | Chapter 36 Spaces
Description Property
Perimeter of the gross boundary including the length created by interference
conditions. For more information, see Creating Interference Conditions
for Spaces on page 1646.
Gross Perimeter Including Interferences
Internal ID of space Handle
Legacy value from Autodesk Architectural Desktop 2006 Has Net, Usable, and Gross Boundaries
Ceiling height of the space. Height
Lists all hyperlinks you have attached to the space. For more information,
see Attaching Hyperlinks, Notes, or Files to a Space on page 1632.
Hyperlink
Layer of the space Layer
Length of the space Length
AutoCAD linetype of the space Linetype
Maximum values for area, length, and width of spaces that have target
dimensions defined in the space style. For more information, see Specifying
Target Dimensions for the Space on page 1686.
Maximum Area/Length/Width
Minimum values for area, length, and width of spaces that have target
dimensions defined in the space style. For more information, see Specifying
Target Dimensions for the Space on page 1686.
Minimum Area/Length/Width
Name of the space Name
Area bounded by the net boundary Net Area
Area bounded by net boundary minus the area deducted by interference
conditions. For more information, see Creating Interference Conditions
for Spaces on page 1646.
Net Area Minus Interferences
Area bounded by the net boundary after applying calculation modifiers Net Calculated Area
Perimeter of the net boundary after applying calculation modifiers Net Calculated Perimeter
Perimeter of the net boundary Net Perimeter
Perimeter of the net boundary including the length created by interference
conditions. For more information, see Creating Interference Conditions
for Spaces on page 1646.
Net Perimeter Including Interferences
Offset of net boundary from gross boundary Net to Gross Offset
Notes attached to the space Notes
Notes attached to the space style Notes from Style
Internal ID Object ID
AEC object type. For spaces, this property is always set to SPACE. Object type
Space above the ceiling boundary. For more information, see Changing
the Height of Extruded 3D Spaces on page 1644 and Changing the Height
of 3D Freeform Spaces on page 1644.
Space Above Ceiling
The style of the space Style
Target values for area, length, and width of spaces that have target
dimensions defined in the space style. For more information, see Specifying
Target Dimensions for the Space on page 1686.
Target Area/Length/Width
Area bounded by the usable boundary Usable Area
Area bounded by usable boundary minus the area deducted by interference
conditions. For more information, see Creating Interference Conditions
for Spaces on page 1646.
Usable Area Minus Interferences
Area bounded by the usable boundary after applying calculation modifiers Usable Calculated Area
Perimeter of the usable boundary after applying calculation modifiers Usable Calculated Perimeter
Schedule Properties of Spaces | 1723
Description Property
Perimeter of the usable boundary Usable Perimeter
Perimeter of the usable boundary including the length created by
interference conditions. For more information, see Creating Interference
Conditions for Spaces on page 1646.
Usable Perimeter Including Interferences
Volume of the space above the ceiling boundary. All volumes are calculated
from the base volume.
Volume Above Ceiling
Volume of the space below the floor boundary. Volume Below Floor
Overall volume of the space including ceiling and floor boundaries, and the
volume above the ceiling and below the floor.
Volume Overall
The area of the wall sides. Used for example in paint and plaster calculations. Wall Area
Width of the space Width
Calculation Modifiers
A calculation modifier is a formula that you can apply to a space to change the calculated results of its associated area
or perimeter values. Calculation modifiers can also be applied to a zone to change the calculated results of all spaces
attached to that zone. You might want to change calculated results for number of purposes; for example, to account
for plaster deductions or the tiling in a bathroom.
By default, a calculation modifier is applied only to the base area and base perimeter of the space. To apply the modifier
to the net, usable, and gross boundaries of a space, you need to create and apply a property set definition that contains
properties for the calculated area and perimeter values of the those boundaries. For more information, see Property
Set Definitions on page 2069.
Calculation modifiers work cumulatively. When you apply several different modifiers to a space or a zone, they are all
applied. Therefore, it is important to define the order in which they are used.
Example: You have a space area of 25 square meters. You want to apply 2 different calculation modifiers to it. Calculation
modifier A deducts a value of 0.3 square meters for a column. Calculation modifier B divides the space by 2 (in some
international calculation schemes, this is used for calculating balconies).
If you apply the plaster deduction first and the division second, you get the following result:
Calculation Modifier A: 25 m2 - 0.3 m2 = 24.7 m2
Calculation Modifier B: 24.7 m2 / 2 = 12.35 m2
If you apply the division first and the plaster deduction second, you get the following result:
Calculation Modifier B: 25 m2 / 2 = 12.5 m2
Calculation Modifier A: 12.5 m2 - 0.3 m2 = 12.2 m2
You can set the order of calculation modifiers in the properties of the space. For information about ordering calculation
modifiers, see Adding and Removing Calculation Modifiers for Spaces on page 1724.
Adding and Removing Calculation Modifiers for Spaces
Use this procedure to attach, detach, or sort calculation modifiers for spaces.
Calculation modifiers are values and formulas that can be applied to the area and perimeter values of a space to modify
them. By default, a calculation modifier is applied only to the base area and base perimeter of a space. To apply the
modifier to the net, usable, and gross boundaries of a space, you need to create and apply a property set definition that
includes properties for these boundaries. For more information, see Property Set Definitions on page 2069
1 Select the spaces you want to attach a calculation modifier to, and double-click one of them.
NOTE This procedure can be applied to multiple spaces only when they all have the same modifiers attached
in exactly the same order.
2 On the Properties palette, expand Basic, and expand General.
3 Click the setting for Calculation modifiers.
1724 | Chapter 36 Spaces
4 Attach or detach calculation modifiers:
Then If you want to
for Available, select the desired calculation modifier, and click
.
attach a calculation modifier
for Name, select the desired calculation modifier, and click
.
detach a calculation modifier
for Name, select the calculation modifier you want to move
to a different position. Click to move the calculation
modifier up in the list, or click to move the calculation
modifier down in the list.
NOTE Calculation modifiers are processed in the same top-
down order in which they are listed on this worksheet.
rearrange the order of attached calculation modifiers
5 Click OK.
Creating a Calculation Modifier Style
Use this procedure to create a calculation modifier style. You can start by using the default style or you can copy an
existing style to use as your template. You then edit the style properties to customize the characteristics of the style.
1 Click Format menu Style Manager.
2 Expand Documentation Objects, and expand Calculation Modifier Styles.
3 Create a new calculation modifier style:
Then If you want to
right-click Calculation Modifier Styles, and click New. create a new modifier style with default properties
right-click the calculation modifier you want to copy, and
click Copy. Right-click, and click Paste.
create a new modifier style from an existing style
4 Enter a name for the new calculation modifier style, and press ENTER.
5 Edit the properties of your new calculation modifier style:
Then If you want to
see Specifying the Application for a Calculation Modifier
Style on page 1725.
define the calculation type of the modifier style
see Defining the Formula for a Calculation Modifier on
page 1726.
define the formula of the modifier style
see Attaching Notes and Files to a Calculation Modifier
Style on page 1727.
add notes, files, or documents to the modifier style
6 Click OK.
Specifying the Application for a Calculation Modifier Style
A space contains 2 values that can be affected by a calculation modifier: the area and the perimeter. You can choose
to have a calculation modifier apply to either or both of these calculations.
For example you might want to set up a modifier that reduces the calculated base area by 50 percent. (This is obligatory
for several space types in various international architectural standards.)
Calculation Modifiers | 1725
Or you might want a modifier that deducts length from the perimeter of a room for openings and stairs. This would
be helpful in calculating the amount of baseboard material needed for this room.
1 Click Format menu Style Manager.
2 Expand Documentation Objects, and expand Calculation Modifier Styles.
3 Select the modifier for which you want to set the calculation type.
4 Click the Apply To tab.
5 Select whether you want to apply the modifier to the (base) area or (base) perimeter of the space. You can
also select both values here.
6 Click OK.
Defining the Formula for a Calculation Modifier
Use this procedure to define or edit the formula for a calculation modifier style.
Variable and formula for modifier
1 Click Format menu Style Manager.
2 Expand Documentation Objects, and expand Calculation Modifier Styles.
3 Select the modifier for which you want to define a formula.
4 Click the Definition tab.
5 Add a variable to the calculation modifier.
A variable consists of the variable name and its value. For example, to create a plaster deduction of 3 percent,
click Add, and enter Plaster_Deduction for Variable and 0.97 for Value.
You should use a descriptive name as a variable name to add transparency to your formulas.
To set up formulas, you can also enter direct mathematical values.
The following characters and words are not allowed:
Special characters such as ?()*- (You may, however use an underscore).
Spaces
Accent marks such as , , , , ,
Key words from Visual Basic
.
For information about Visual Basic key words, refer to the Visual Basic Reference.
One of the following values is displayed for Data depending on current selections on the Apply To tab:
AreaValue (if Area is selected)
PerimeterValue (if Perimeter is selected)
Value (if both Area and Perimeter are selected)
You cannot edit this value; if you want to change it, click the Apply To tab and change the current selections
there as desired.
6 For Expression, enter the formula for calculating the modifier.
1726 | Chapter 36 Spaces
You can enter direct mathematical values and operators, variables you have created, and Visual Basic key
words, such as Mod, Exp, or Log.
For example, if you want to set up a plaster deduction of 3 percent, and you have defined a variable called
Plaster_Deduction with a value of 0.97, enter AreaValue * Plaster_Deduction.
NOTE It is important to enter the variable names AreaValue and PerimeterValue exactly as they are displayed in
the Data field. Alternative spellings such as Area Value or perimetervalue are not recognized.
7 To test your formula, enter a sample value for Input, press ENTER, and check the result for Output.
8 Click OK.
Attaching Notes and Files to a Calculation Modifier Style
Use this procedure to enter notes and attach reference files to a calculation modifier style. You can also edit reference
files attached to the style.
1 Click Format menu Style Manager.
2 Expand Documentation Objects, and expand Calculation Modifier Styles.
3 Select the modifier to which you want to attach notes or files.
4 Click the General tab.
5 To add a description to the modifier, enter it for Description.
6 Click Notes.
7 To add a note, click the Notes tab, and enter the note.
8 Click the Reference Docs tab, and attach, edit, or detach a reference file:
Then If you want to
click Add, select a file, and click Open. attach a reference file
select the file, and click Edit. Enter the description, and click
OK.
edit the description of a reference file
double-click the reference file name to start its application.
Close the application when you are done editing.
edit a reference file
select the file name, and click Delete. detach a reference file
9 Click OK.
Setting Calculation Cut Planes for 3D Freeform Spaces
Use this procedure to set calculation either or both of the cut planes available for 3D freeform spaces. These can be
useful for rooms under a roof where the space area can be calculated only for the parts of a space with a specific height.
Calculation planes can be automatically scheduled.
1 Select the spaces for which you want to define the 2 calculation cut planes, and double-click one of them.
2 Expand Basic, and expand Advanced Dimensions.
3 For Calculation plane height 1 and Calculation plane height 2, enter the desired values for the calculation
cut plane height.
TIP You can activate display components for the calculation cut planes and the calculation cut plane hatches
in Plan view. For more information, see Specifying the Display Properties of a Space Style on page 1690.
Space Decomposition
In some countries, such as Germany and Japan, an important part of space evaluation is the visual decomposition of
spaces into subdivisions for the proof that must be approved by the cognizant administrative authority.
Setting Calculation Cut Planes for 3D Freeform Spaces | 1727
A space decomposition is a Plan display representation in which the spaces are displayed as triangles or trapezoids,
depending on the decomposition method. Additionally, the decomposition shows height lines, and edge and height
dimensions. Architects need space decomposition for calculation proof.
Decomposition is set in the display properties of the space object, the space style, or in the drawing defaults.
With styles, you can control how the decomposition is displayed, the decomposition method used, color settings for
decomposition components, and tags.
Different space decomposition methods
Displaying the Space Decomposition
In the Plan High Detail and Plan Low Detail display configurations, the space decomposition is displayed by default
in the bottom view direction.
If the space decomposition is not displayed in the desired display configuration, use the following steps to display it:
1 Click Format menu Display Manager.
2 Select the display configuration where you want to display the space decomposition.
3 Expand the display configuration.
4 Select the display set in which you want to display the space decomposition.
5 Click the Display Representation Control tab.
6 Scroll through the list of objects until you reach the Space object.
7 Select the check box for the Decomposed display representation.
8 Click OK.
Specifying Layer/Color/Linetype Settings of the Space Decomposition
Use this procedure to change the properties of the display components of the space decomposition view for a space
style.
The following decomposition display components are available:
Description Component
Decomposition lines of a space with a positive value, such as a room Additive Edge
1728 | Chapter 36 Spaces
Description Component
Decomposition lines of a space with a negative value, or a hole Subtractive Edge
Tag for a space subdivision with a positive value Additive Tag
Tag for a space subdivision with a negative value Subtractive Tag
Height lines of a space subdivision with a positive value Additive Height
Height lines of a space subdivision with a negative value Subtractive Height
Label for a space edge displaying its length Edge Dimension Text
Label for a height line displaying its length Height Dimensions
Marker that appears when a display component cannot be displayed. Defect Marker
1 Open a tool palette that has a space tool.
2 Right-click a space tool, and click Space Styles.
3 Select the style that has the decomposition settings you want to change.
4 Click the Display Properties tab.
5 Select the Decomposed display representation, and select either Style Override or Drawing Default, depending
on which display source you want for the decomposition.
6 If necessary, click .
7 Click the Layer/Color/Linetype tab.
8 Select the space decomposition component to change, and change the following settings:
Visibility
Layer
Color
Linetype/Lineweight/Linetype Scale
Plot Style
9 Click OK twice.
Specifying the Type of Space Decomposition
In the decomposition view of the space style, you set into which subentities the space will be decomposed (trapezoid
or triangulated) and the AutoCAD entities the decomposed space is converted to when exploded (lines or closed polyline
faces).
Space Decomposition | 1729
Trapezoid and triangulated space decompositions
1 Open a tool palette that has a space tool.
2 Right-click a space tool, and click Space Styles.
3 Select the style that has the decomposition settings you want to change.
4 Click the Display Properties tab.
5 Select the Decomposed display representation, and select either Style Override or Drawing Default, depending
on which display source you want for the decomposition.
6 If necessary, click .
7 Click the Decomposition tab.
8 Select a value for Decomposition Type:
Then If you want to
select Trapezoid. display a trapezoid decomposition
select Triangle. display a triangular decomposition without overlapping
triangles
select Triangle (overlap). display a triangular decomposition with overlapping triangles
9 Choose a value for Explode Result:
Then If you want to
select Lines. change the decomposed space into single lines after
exploding
select Faces. change the decomposed space into closed polylines for each
decomposed part
10 Click OK twice.
1730 | Chapter 36 Spaces
Specifying Text Settings for Space Decomposition
Use this procedure to modify the numbers of the space subdivisions as well as the edge and height annotations.
1 Open a tool palette that has a space tool.
2 Right-click a space tool, and click Space Styles.
3 Select the style that has the decomposition settings you want to change.
4 Click the Display Properties tab.
5 Select the Decomposed display representation, and select either Style Override or Drawing Default, depending
on which display source you want for the decomposition.
6 If necessary, click .
7 Click the Proof tab.
8 Define the prefix settings:
Then If you want to
enter a prefix. display a prefix for the numbers of the space subdivisions
either select a text style from the list or click the Browse
button and create a new text style. For more information,
see Text Style Dialog Box in AutoCAD Help.
change the style of the numbers of the space subdivisions
enter a value for Height. change the height of the numbers in the space subdivisions
9 Define the edge dimension settings:
Then If you want to
either select a text style from the list or click the Browse
button and create a new text style. For more information,
see Text Style Dialog Box in AutoCAD Help.
change the style of the edge dimensions
enter a value for Height. change the height of the edge dimensions
10 Click OK twice.
Space Evaluation
The space evaluation is a documentation feature that calculates and evaluates the space information of your finished
floor plan. This information is stored in a separate file that you can export to a spreadsheet or word processing application.
Evaluation templates ensure that the information is formatted and arranged in a consistent, structured way.
Examples for Using the Space Evaluation
Architects need the space evaluation feature for submitting floor plans to the building plan approval authorities and
to customers. Space evaluation can also be used for performing cost estimates, assigning jobs to contractors, or organizing
facility management.
You can create evaluations for
Selected spaces and zones in the current drawing
Selected spaces and zones from multiple open drawings
All spaces and zones in a drawing
All spaces and zones from all open drawings
Spaces and zones from external references
Space Evaluation | 1731
Transitioning from Area Evaluation to Space Evaluation
In previous versions of the software, areas and area groups could be evaluated with the area evaluation feature. Areas
are now converted to spaces, area groups to zones, and the area evaluation has been converted to the space evaluation.
If you attempt to use a legacy tool or run a legacy command to start the area evaluation, the following message will
appear:
If you click Run Space Evaluation, the space evaluation will be started instead. You should remove area evaluation tools
from your palettes and exchange area evaluation commands for space evaluation commands in your scripts. For a
listing of obsolete commands and their corresponding new commands, see Appendix 1: Command Changes for Spaces
and Areas on page 1738.
Preparing the Space Evaluation
Before you create an evaluation file, you select the spaces and zones to include, and you set a number of options that
control the output for export.
Selecting Spaces and Zones for Evaluation
Use this procedure to select spaces and zones to include in the evaluation.
1 Open the Scheduling tool palette, and select the Space Evaluation tool.
If necessary, scroll to display the tool.
Selecting space and zones for an evaluation
In the left pane, all open drawings are listed with spaces and zones in a tree structure.
When you highlight one of the spaces or zones, the following information is displayed on the right side:
Name
Description
Base Area
Calculated Area (base space after application of calculation modifiers)
Base Perimeter
Calculated Perimeter (base perimeter after application of calculation modifiers)
Calculation Type (Area or Perimeter)
Calculation Modifier Styles
2 To include spaces and zones from external references in the list view, click .
1732 | Chapter 36 Spaces
NOTE Spaces and zones from external references are displayed with the External References icon ( ). You
can select them in the same way as spaces and zones from open drawings.
3 Select the spaces and zones you want to include in the evaluation of the floor plan by selecting their check
boxes.
NOTE There are different colors for the check box marks. A black check mark means that you have selected this space or
zone directly for evaluation. You can clear that mark directly. A gray check mark means that you have selected a space or
zone contained in the gray-marked zone. This does not mean that the gray-marked zone is included in the evaluation; if you
want to include it, select it directly. A blue check mark on a space or zone means that you have selected the zone these items
are contained in. These zones and spaces are included in the evaluation because their containing zone is included.
Evaluation Content
Use this procedure to specify which of the following components to include in the evaluation file. You select components
for spaces and zones separately.
1 Open the Scheduling tool palette, and select the Space Evaluation tool.
2 Click Evaluation Options.
3 Click the Evaluation tab.
4 Select Space for Select.
5 In the list displayed, select the components you want to appear in the evaluation file.
You can choose these components:
Description Component
Name of the space or zone Name
Description of the space or zone Description
Graphic image of the space or zone in bitmap format Overview Image
Fixed prefix for the base area value of the space or zone Base Area Label
Base area value of space or zone without calculation modifiers
applied
Base Area Result
Fixed prefix for the area of the space or zone after applying
calculation modifiers
Calculated Area Label
Area value of the space or zone with calculation modifier
styles applied
Calculated Area Result
Prefix showing the name of a modifier applied to space area (Area) Modifier Label
Formula of calculation modifier applied to the space area (Area) Modifier Expression
Resulting value of applied calculation modifier (Area) Modifier Result
Number of the space subdivisions plus any prefixes you may
have set
(Area) Proof Label - Spaces only
Formula of the decomposition method applied to the space (Area) Proof Expression - Spaces only
Result of the space decomposition (Area) Proof Result - Spaces only
Preview image of the space decomposition (Area) Decomposed Image - Spaces only
Fixed prefix for the space or zone base perimeter value Base Perimeter Label
Space Evaluation | 1733
Description Component
Base value of the space or zone perimeter without calculation
modifier styles applied
Base Perimeter Result
Fixed prefix for the base perimeter of the space or zone after
calculation modifiers are applied
Calculated Perimeter Label
Perimeter value of the space or zone after calculation modifiers
are applied
Calculated Perimeter Result
Prefix showing the name of perimeter modifier (Perimeter) Modifier Label
Formula of calculation modifier applied to perimeter (Perimeter) Modifier Expression
Resulting value of any applied perimeter calculation modifiers (Perimeter) Modifier Result
6 If necessary, repeat the component selection for zones.
7 Click OK.
Image Display Properties
Use this procedure to specify display settings for any preview images you want to include in your evaluation file.
1 Open the Scheduling tool palette, and select the Space Evaluation tool.
2 Click Evaluation Options.
3 Click the Image Display tab.
Image display for space evaluation document
4 Select the drawing for which you want to set image properties.
NOTE If you want to create include several open drawings in the evaluation, you need to set the image properties
for each open drawing separately.
5 Choose the desired color depth for the images in the evaluation file. Not that a high resolution enhances
the quality of the images but also enlarges the file size.
6 For each object category (Spaces, Spaces Decomposed, and Zones) select the desired display configuration,
and specify the desired width and height for the image size:
NOTE In the list, you will see only those display configurations in which display representations for spaces, zones,
or decomposed spaces are turned on.
7 Click OK.
Data Format Style Properties
You can set different data format styles for different components of the evaluation file.
1734 | Chapter 36 Spaces
NOTE For information about creating data format styles, see Property Data Formats on page 2057.
1 Open the Scheduling tool palette, and select the Space Evaluation tool.
2 Click Evaluation Options.
3 Click the Data Format Styles tab.
4 In the tree view under Apply To, select the element to which you want to assign a data format style. You
can choose from these elements:
Area Result
(Area) Modifier Expression
(Area) Proof Expression
Perimeter Result
(Perimeter) Modifier Expression
5 Select the drawing from which you want to take a data format style.
6 Select the desired data format style.
7 For Area Result and Perimeter Result, if you want to include the exact, unrounded values as additional
information in the evaluation file, select Additional Exact value.
The area or perimeter result will then displays with the precision set in the data format style and, in an
extra column, with their exact precision without rounding.
Example:
Exact Calculated Perimeter = 33.777692 m Calculated Perimeter = 33.778 m
Exact Calculated Area = 88.5321423 m2 Calculated Area = 88.532 m2
8 Click OK.
Setting the Default Templates
An evaluation document is saved as a spreadsheet (XLS) file or as an ASCII text format (TXT) file. To create an XLS file,
you need an XLT template, and to create a TXT document, you need a TXT template.
AutoCAD Architecture includes preset templates for both formats. You can use those templates as provided or you can
modify them according to your needs.
You can also create your own XLT and TXT templates in Microsoft
Excel or any word processor, like NotePad or
Microsoft
Word.
After a default template is set, it is used for all evaluations until you change the default settings again. If no default
template has been set, you are prompted for a template each time you create an evaluation.
1 Open the Scheduling tool palette, and select the Space Evaluation tool.
2 Click Evaluation Options.
3 Click the Templates tab.
Space Evaluation | 1735
4 Set a default template for evaluations:
Then If you want to
enter a file name and directory path for Excel Template File. set a default template for XLS evaluation files
enter a file name and directory path for Text Template File. To set a default template for TXT evaluation files
NOTE The evaluation templates shipped with the software are located under \\Documents and Settings\All
Users\Application Data\Autodesk\ACD-A 2008\enu\Template\Evaluation Templates\.
5 Click OK.
Creating the Space Evaluation Document
When you perform a space evaluation, a separate file that contains the space information from the specified drawing
files. This file is saved as an XLS file or a TXT file, depending on your settings.
Creating an XLS Evaluation Document
Use this procedure to export a space evaluation to an Excel spreadsheet.
One of the most frequently used formats for space evaluation documents is XLS, the native file format of Microsoft
Excel. It is a powerful spreadsheet file format with numerous calculation and formatting abilities. You can easily export
data from Excel to formats like HTML, XML, CSV (comma-delimited) or DBF (dBase).
You can export text (results, modifier expressions, and labels) and images (bitmap previews of spaces and zones). For
a detailed list of elements that can be exported, see Evaluation Content on page 1733.
You can create your own XLT templates into which the evaluation is integrated. For more information, see Creating
XLT Templates on page 1737.
1 Open the Scheduling tool palette, and select the Space Evaluation tool.
2 Prepare the space evaluation as described in Preparing the Space Evaluation on page 1732.
3 In the Space Evaluation dialog box, click .
If you did not select a default XLT template in the Evaluation Properties dialog box, you are prompted to
select a template now.
4 Select a file directory, and enter a name for the XLS evaluation file.
5 Click Save.
6 When the export is finished, click Close.
The space evaluation file is saved to the specified directory. You can open it with Microsoft Excel or any other spreadsheet
application that can read XLS.
Creating a TXT Evaluation Document
Use this procedure to export a space evaluation to a text file.
NOTE In TXT format, you can export text (results, modifier expressions, and labels), but not images. If you need to export
images in the evaluation, use XLS format instead.
You can create your own TXT templates into which the evaluation is then integrated.
1 Open the Scheduling tool palette, and select the Space Evaluation tool.
2 Prepare the evaluation as described in Preparing the Space Evaluation on page 1732.
3 In the Space Evaluation dialog box, click .
If you did not select a default TXT template in the Evaluation Properties dialog box, you are prompted to
select a template now.
1736 | Chapter 36 Spaces
4 Select a file directory, and enter a name for the space evaluation file.
5 Click Save.
6 When the export is finished, click Close.
The space evaluation file is saved to the specified file directory. You can open it with any word processor.
Creating XLT Templates
Use this procedure to create the XSLT template file needed for exporting a space evaluation to an Excel spreadsheet.
You can use the following predefined field settings to format your XLT templates:
Description Field name
The row in which the space evaluation begins AREA_EVALUATION_BEGIN
The column in which the exported space images are placed AREA_COLUMN_IMAGE
The column in which the space labels and descriptions are placed AREA_COLUMN_LABEL
The column in which the space decomposition expressions and
modifier formulas are placed
AREA_COLUMN_EXPRESSION
The column in which all space results are placed AREA_COLUMN_RESULT
The column in which the unrounded space results are placed AREA_COLUMN_EXACT_VALUE
1 Open Microsoft Excel.
2 Select the table cell in which you want to place a special type of information, such as pictures or results.
3 Click the name box in the upper-left corner of the Excel sheet, and enter the desired field definition.
4 Repeat steps 2 and 3 for all field settings you want to place.
5 Define additional settings for your template. Settings in an XLT file include
Header and footer information
Company logos
Company fonts
Special cell formatting (borders, colors)
6 Save the resulting file with the extension XLT (Excel Template) to the default directory you are using for
templates.
The template is then available for selection next time you create a space evaluation.
Viewing Information About Spaces
Use this procedure to view the total base area used by each space, as well as the number of spaces of each style in the
drawing. For individual spaces, you can view the space style, description, area, and maximum and minimum size.
NOTE The results of the Space Info command are limited. Better and more detailed reporting on spaces can be achieved
either by running a space evaluation, as described in Space Evaluation on page 1731 or by creating a schedule table for
space properties, as described in Basic Schedules on page 2027.
1 On the command line, enter SpaceInfo.
2 Specify the information you want to view:
Then If you want to
click the Space Info Total tab. view information about all spaces in the drawing
click the Space Information tab. view information about the individual spaces in the drawing
3 Click OK.
Viewing Information About Spaces | 1737
Exporting Space Information to a Database
Use this procedure to create a database file from in the space information retrieved.
1 On the command line, enter SpaceInfo.
2 Click either the Space Info Total tab or the Space Information tab.
3 Click Create MDB.
4 Enter a name for the database file.
The default name is the current drawing name.
5 Click Save, and then click OK.
6 Press ENTER.
Conversion of Space Boundaries to Walls and Spaces
Space boundaries from previous versions of the software will not persist as independent objects in AutoCAD Architecture.
When a legacy drawing is opened in the current version of the software, any legacy space boundaries will be converted
to walls. If the legacy space boundary manages contained spaces, these will be converted to spaces associative to the
converted walls.
All legacy space boundary edges are converted to walls. Edges of the boundary type Separation or edges of the boundary
type Solid with 0 width are converted to 0 width walls. If the legacy space boundary manages contained spaces, those
spaces are associative to the converted walls.
Legacy property set definitions that apply to legacy space boundaries will automatically be migrated to property set
definitions that apply to walls. Legacy property data attached to space boundaries will be attached to the walls that are
optionally created from the space boundary during drawing migration.
Appendix 1: Command Changes for Spaces and Areas
Since the merge of areas and spaces, a number of commands have become obsolete or have been changed to other
names.
Area Commands
The following area-related commands are obsolete. Corresponding current space commands are listed where applicable:
New command Previous command
N/A AecSpaceConvertArea
AecSpaceAdd AecAreaAdd
N/A AecAreaConvert
AecSpaceAutoGenerate AecAreaDetect
AecSpaceStyle AecAreaStyle
AecListDefinition AecNameDef
AecSpace AecArea
AecSpaceAddSelected AecAreaAddSelected
AecSpaceAttach AecAreaAttach
AecSpaceCreatePline AecAreaCreatePline
AecSpaceDetach AecAreaDetach
AecLineworkDivide AecAreaDivide
AecSpaceEvaluation AecAreaEvaluation
AecLineworkCrop AecAreaOpIntersect
1738 | Chapter 36 Spaces
New command Previous command
AecLineworkMerge AecAreaOpJoin
AecLineworkSubtract AecAreaOpSubtract
AecSpaceProps AecAreaProps
AecSpaceProperties N/A
AecSpaceRemoveVoid AecAreaRemoveRing
AecSpaceReverseProfile AecAreaReverseProfile
AecSpaceReverseRing AecAreaReverseRing
AecSpaceStyle AecAreaStyle
AecSpaceStyleEdit AecAreaStyleEdit
N/A AecAreaToolToAutoDetection
N/A AecAreaToolToLinework
AecLineworkTrim AecAreaTrim
AecSpaceVertexModify AecAreaVertexModify
AecSlabConvertSpace AecSlabConvertArea
Area Group Commands
The following area group-related commands are obsolete. Corresponding current zone commands are listed where
applicable:
New command Previous command
AecZoneAdd AecAreaGroupAdd
AecZoneStyle AecAreaGroupStyle
AecZoneCreateFromTemplate AecGroupCreateFromTemplate
AecZoneTemplate AecGroupTemplate
AecZone AecAreaGroup
AecZoneAddSelected AecAreaGroupAddSelected
AecZoneAttach AecAreaGroupAttach
AecZoneCreatePline AecAreaGroupCreatePline
AecZoneDetach AecAreaGroupDetach
AecZoneLayout AecAreaGroupLayout
AecZoneProps AecAreaGroupProps
AecZoneProperties N/A
AecZoneStyleEdit AecAreaGroupStyleEdit
Space Boundary Commands
The following space boundary commands are now obsolete:
New command Previous command
AecWall AecSpaceBoundary
AecWallAdd AecSpaceBoundaryAdd
N/A AecSpaceBoundaryConvert
N/A AecSpaceBoundarySplit
Area Group Commands | 1739
New command Previous command
N/A AecSpaceBoundaryProps
N/A AecSpaceBoundaryAddEdges
N/A AecSpaceBoundaryRemoveEdges
N/A AecSpaceBoundaryConvertEdges
N/A AecSpaceBoundaryInsertJoint
N/A AecSpaceBoundaryMerge
N/A AecSpaceBoundaryMergeSpace
N/A AecSpaceBoundaryGenerateWalls
N/A AecSpaceBoundaryEdge
N/A -AecSpaceBoundaryModify
N/A AecSpaceBoundaryConvertSpace
N/A AecSpaceBoundaryConvertSlice
N/A AecSpaceBoundaryConvertEdge
N/A AecSpaceBdyToolToEdges
N/A AecSpaceBdyToolToSpace
N/A AecSpaceBdyToolToSlice
N/A AecSpaceBoundaryAddSelected
Appendix 2: Predefined Area Calculation Standards
You can calculate the offsets of space boundaries according to an area calculation standard defined for a drawing. Area
calculation standards usually contain country or organization specific rules by which space boundaries must be set up.
AutoCAD Architecture provides 4 predefined area calculation standards based on the rules of the BOMA, DIN, and SIS
standards. In addition, a generic Basic standard is supplied. The following sections outline the rules of these standards
that have been implemented in the software. For more detailed information, use a regulation book for the desired
standard.
For information about applying an area calculation standard to a drawing, see Working with Space Boundary Offsets
on page 1626.
For information about creating your own area calculation standard, see Appendix 3: Implementing an Area Calculation
Standard Plug-in with the AutoCAD Architecture 2008 .NET API.
Calculating Spaces Based on the Basic Standard
The Basic standard supplied with AutoCAD Architecture provides a rule for the general practice of measuring gross and
net area as accepted by most building inspectors and zoning officials in the US.
Boundary Wall Type Bounding Objects Classification Space Boundary Type
Measured to centerline of door
panel
Wall with adjacent spaces Door N/A Net
Measured to centerline of opening
frame
Wall with adjacent spaces Opening N/A Net
Measured to adjacent face Wall Walls N/A Net
Measured to opposite face Wall without adjacent spaces Walls N/A Gross
Measured to centerline of wall Wall with adjacent spaces Walls N/A Gross
1740 | Chapter 36 Spaces
Calculating Spaces Based on the DIN 277 Standard
DIN 277 is the standard for Germany and German-speaking countries. The DIN 277 standard included in AutoCAD
Architecture includes the subset of DIN 277 rules that are described in the following sections:
Space Classifications in DIN 277
Spaces are classified in 3 major classification groups:
Definition Classification
A
has roof
fully enclosed by walls or curtain walls on all sides
the wall or curtain wall is as high or higher than the space=full
height enclosure
B
has roof
partially enclosed by walls or curtain walls
at least one wall or curtain wall is lower than the space=partial
height enclosure
C
no roof
Exterior
exterior space
Use Classification NetArea Type_DIN
Living, office, production, craft, experiments, storage, sale, education,
culture, health care, other uses
Utilized
Operations, mechanical room, water supply, heating room, electrical
room, etc.
Technical
Halls, corridors, stairs, elevators, etc. Circulation
Net Area
The net boundaries are created on the inside of the walls.
Technical spaces: When the area of a technical space is larger than or equal to 1 m2, the net boundary will be calculated
to the inside of the wall. When the area of a technical space is smaller than 1 m2, the space will not have a net boundary,
and the area will be calculated as constructive area.
Calculating Spaces Based on the DIN 277 Standard | 1741
Gross Area
The gross boundaries are created according to the following rules:
Gross Area (Space Classification A)
Boundary Adjacent Space
Measured from centerline of wall Space of Classification A
Measured from outside face of wall Space of Classification B or C, or no adjacent space
Gross Area (Space Classification B)
Boundary Adjacent Spaces
Measured from inside face of wall Space of Classification A
Measured from centerline of wall Space of Classification B
Measured from outside face of wall Space of Classification C or no adjacent space
1742 | Chapter 36 Spaces
Gross Area (Space Classification C)
Boundary Adjacent Spaces
Measured from inside face of wall Space of Classification A or B
Measured from centerline of wall Space of Classification C
Measure from outside face of wall No adjacent space
Calculating Spaces Based on the SIS Standard
SIS is the area calculation standard for Sweden and is used with some variations across all Scandinavian countries. The
SIS standard included in AutoCAD Architecture includes the subset of SIS rules that are described in the following
sections:
Tenants/Units
When selecting the SIS standard in AutoCAD Architecture, the standard will automatically generate a zone style in the
drawing called Unit Usage_SIS. This zone style can be used to specify the usage of the spaces in the drawing. The
calculation of the usable boundary is dependent on whether the adjacent spaces are in the same unit or not. The usable
boundaries are created to the interior side of the wall when the adjacent space is attached to another zone. If the
adjacent space is attached to the same zone, the usable boundary is offset 0.15m into the wall.
Shafts
Shafts need to be classified as Shaft. (For more information, see Classifying a Space According to an Area Calculation
Standard on page 1630. ) Shaft spaces do not have usable boundaries. The usable area will report N/A. When a shaft is
in the same zone as its adjacent spaces, the usable boundaries of the adjacent spaces are measured 0.15m into the shaft.
The distance is measured from the inside of the wall and into the shaft. When a shaft is not in the same zone as its
adjacent spaces, the usable boundaries of the adjacent spaces are measured to the inside of the wall.
NOTE The interaction between the spaces and zones will only work as described if the zones are in the same drawing as the
attached spaces.
Calculating Spaces Based on the SIS Standard | 1743
Net Area (NTA)
The following rules apply to the generation of net boundaries with the SIS standard:
The net boundaries are measured to the inside of the wall.
If wall openings have a width larger than or equal to 1.50m, the net boundaries are offset to the center of the wall.
If doors have a width larger than or equal to 1.50m, the net boundaries are offset to the inside of the door frame.
If wall openings have a width smaller than 1.50m, the net boundaries are measured to the inside of the wall.
If columns are set to bound spaces, as described in Setting an Object Style as Bounding on page 1590 and Setting
an Object Instance as Bounding on page 1590, the area of the column will be subtracted from the net area.
Usable Area (BRA)
The following rules apply to the generation of usable boundaries with the SIS standard:
The usable boundaries of a space are offset 0.15m into the wall if the space has an adjacent space. If the width of
the wall is less then 0.30m the offset will be to the center of the wall. If there is no adjacent space, the usable
boundaries are measured to the inside of the wall.
1744 | Chapter 36 Spaces
If wall openings have a width larger than or equal to 1.50m, the usable boundaries are offset to the center of the
wall.
If doors have a width larger than or equal to 1.50m, the usable boundaries are measured to the inside of the door
frame.
If wall openings have a width smaller than 1.50m, the usable boundaries are offset 0.15m into the wall.
If columns are set to bound spaces, as described in Setting an Object Style as Bounding on page 1590 and Setting
an Object Instance as Bounding on page 1590 the usable boundary will be offset 0.15m into the column. The rest
of the column area will be subtracted from the usable area.
Freestanding columns are calculated as an interior wall. The usable boundary is offset 0.15m into the column.
Gross Area
The following rules apply to the generation of gross boundaries with the SIS standard:
The gross boundaries are measured to the center of the wall if the space has an adjacent space. If there is no adjacent
space, the gross boundary is offset to the opposite side of the wall.
Calculating Spaces Based on the SIS Standard | 1745
If columns are set to bound spaces, as described in Setting an Object Style as Bounding on page 1590 and Setting
an Object Instance as Bounding on page 1590 the area of the column will not be subtracted from the gross area.
Calculating Spaces Based on the BOMA Standard
BOMA is an area calculation standard used predominantly in the United States. The BOMA standard included in
AutoCAD Architecture includes the subset of BOMA rules that are described in the following sections:
Space Type Classification
Office Office Area
Store Store Area
Stairs, elevator shafts, flues, pipe shafts, vertical ducts, atria, atrium
spaces above the finished floor, light wells, and similar penetrations
above the finished floor
NOTE Not included are vertical penetrations built for the private
use of a tenant occupying office area on more than one floor.
Major Vertical Penetration (MVP)
Washrooms, janitorial closets, electrical rooms, telephone rooms,
mechanical rooms, elevator lobbies, and public corridors
Floor Common Area (FCA)
Lobbies, atrium spaces at the level of the finished floor, concierge
area or security desks, conference rooms, lounges or vending areas,
food service facilities, health or fitness centers, daycare facilities,
locker or shower facilities, mail rooms, fire control rooms, fully
enclosed courtyards outside the exterior walls, and building core and
service areas such as fully enclosed mechanical or equipment rooms.
Building Common Area (BCA)
Exterior spaces Exterior
Exterior space of store spaces at street level Street frontage
Net Area
The net boundaries will be created inside of the wall.
1746 | Chapter 36 Spaces
Usable Area
The usable boundaries will be created inside the window glass if the window height is larger or equal to 50% of the
space ceiling height. The usable boundaries will be created inside of the wall if the window height is smaller than 50%
of space ceiling height.
Usable Area (Space Classification: MVP)
Boundary Adjacent Spaces
Measured from outside face of wall Office, Store, BCA, FCA
Measured from centerline of wall MVP
Usable Area (Space Classification: FCA)
Boundary Adjacent Spaces
Measured from outside face of wall Office, Store, BCA
Measured from centerline of wall FCA
Measured from inside face of wall MVP
Usable Area (Space Classification: Store Area)
Boundary Adjacent Spaces
Measured from outside face of wall Street frontage
Measured from centerline of wall Office, Store, BCA
Measured from inside face of wall MVP, FCA
Usable Area (Space Classification: Office Area)
Boundary Adjacent Spaces
Measured from inside face of wall FCA, MVP
Measured from centerline of wall Office, Store, BCA
Calculating Spaces Based on the BOMA Standard | 1747
Usable Area (Space Classification: BCA)
Boundary Adjacent Spaces
Measured from inside face of wall FCA, MVP
Measured from centerline of wall Office, Store, BCA
Gross Area
The gross boundaries will be created to the outside face of the wall if there is no adjacent space or the adjacent space
is street frontage.
The gross boundaries will be created to the centerline of the wall if there is an adjacent space other than street
frontage/exterior.
Appendix 3: Implementing an Area Calculation Standard Plug-in with the
AutoCAD Architecture .NET API
Area calculation standards are .NET plug-ins that implement a set of rules to define offsets for the net, usable, and gross
boundaries of spaces in AutoCAD Architecture 2008. When a plug-in is loaded into the software, it will be available to
be applied to a drawing as described in Specifying an Area Calculation Standard for a Drawing on page 1629. Only one
area calculation standard can be applied to a drawing. If the boundary offsets of a space are set to By Standard, the
calculation standard that is currently assigned to the drawing will be applied to create the boundary offsets. For more
information, see Changing the Area Calculation Standard for Existing Spaces on page 1630.
1748 | Chapter 36 Spaces
Boundaries generated by Basic area calculation standard
The API (Application Programming Interface) that is used to implement those plug-ins is available for 3rd party developers
as part of the AutoCAD Architecture .NET API. This appendix describes how to implement a custom area calculation
standard.
System Requirements
In order to implement a new area calculation standard plug-in, you must have a system with AutoCAD Architecture
2008 installed. You also need a development environment capable of creating assemblies for the .NET Framework 2.0,
such as Visual Studio 2005, Visual C# 2005, Visual Basic 2005 or the .NET Framework 2.0 Software Development Kit
(SDK).
Implementing an Area Calculation Standard
The following sections describe the .NET API that is used to implement area calculation standards, referencing the
sample project that is delivered with AutoCAD Architecture as a C# as well as a VB.NET project. This documentation
uses the C# project.
Setting up a New Project
Before you can implement a new standard, you must create a new project from your development environment.
Alternatively, you may use the sample project AecSpaceOffsetStandardBasic.
NOTE An area calculation standard plug-in is implemented as a .NET class library, not a Windows application.
1 Open Microsoft Visual Studio 2005.
2 Select the New tab on the main menu.
3 Click File menu Project.
4 In the New Project dialog, choose the class library template from one of these locations:
Visual Basic Windows
Visual C# Windows
Visual C++ CLR.
Defining project settings
5 Enter a name for the new project.
It is recommended to use the prefix AecAreaCalculationStandard, for example to create a name like
AecAreaCalculationStandardMyOffsetRules. This way the naming is consistent with the naming of the plug-ins
provided with AutoCAD Architecture (for example AecAreaCalculationStandardBasic,
AecAreaCalculationStandardBOMA, etc.) The software then recognizes that this prefix describes an area
calculation plug-in and is able the extract the name from the assembly for diagnostic purposes.
Before proceeding, verify that you have a .NET class library project set up, so you can start editing the
source code and project files.
Implementing an Area Calculation Standard | 1749
Setting up required assembly references
6 In order to create an area calculation standard plug-in, the .NET class library created in the previous steps
needs to reference the .NET API that AutoCAD Architecture provides. This API is implemented in the
AecSpaceOffsetRuleManager.dll assembly which you need to reference in your new project.
Adding references to the project
7 If you are working with Microsoft Visual Studio, you can add the assembly reference to
AecSpaceOffsetRuleManager.dll to your class library project by right-clicking References in the Solution
Explorer of the project, and selecting Add Reference.
8 Navigate to the Browse page on the property sheet and search for the AecSpaceOffsetRuleManager.dll assembly
under C:\Program Files\AutoCAD Architecture 2008 (or the path you chose during installation).
Referencing the AutoCAD Architecture and AutoCAD .NET API
9 Add references to the following assemblies of your installation:
acdbmgd.dll (AutoCAD .NET API)
aecbasemgd.dll (AutoCAD Architecture base classes)
aecarchmgd.dll (AutoCAD Architecture objects)
These DLLs are found in the same folder as the AecSpaceOffsetRuleManager.dll assembly.
10 Right-click each reference in the Solution Explorer tree under References, and click Properties to verify that
the Copy Local reference property is set to False for each of the references.
Setting up copying the .dll so that AutoCAD Architecture can reference it
AutoCAD Architecture searches for custom area calculation standard assemblies in C:\Program Files\AutoCAD Architecture
2008\Space Calculation Standards, or the path you chose during installation (see Usage of a New Standard on page
1761). Each time you compile the .dll you need to restart AutoCAD Architecture in order to load and test it. Do the
following to set up copying the .dll to the appropriate folder each time it is compiled:
11 Select the project in the Solution Explorer.
12 Right-click, and click Properties.
13 Click the Build Events tab.
14 On the Post-build event command line, enter the following:
@if exist $(TargetPath) @copy $(TargetPath) "C:\Program Files\AutoCAD Architecture 2008\Space
Calculation Standards\"
@if exist $(TargetDir)$(TargetName).pdb @copy $(TargetDir)$(TargetName).pdb "C:\Program
Files\AutoCAD Architecture 2008\Space Calculation Standards\"
Creating a Space Standard Class
You must define a new class derived from AecSpaceOffsetStandard. This class will be the framework that manages the
individual rules and the entry point that AutoCAD Architecture calls into when loading and applying the standard.
Adding a new class derived from AecSpaceOffsetStandard
1 If you have created a new project, as described in Setting up a New Project on page 1749, the project will
include one source file similar to this:
using System;
using System.Collections.Generic;
using System.Text;
namespace AecSpaceOffsetStandardBasic
{
public class Class1
{
}
1750 | Chapter 36 Spaces
}
Add your standard class derived from the abstract base class
Autodesk.Aec.SpaceOffsetRulesManager.AecSpaceOffsetStandard.
NOTE The Autodesk.Aec.SpaceOffsetRulesManager namespace is only available if you have correctly set up the
reference to AecSpaceOffsetRuleManager.dll.
Including the Autodesk.Aec.SpaceOffsetRulesManager namespace
2 To simplify the creation of the area calculation standard plug-in, it is recommended to add a namespace
for all required classes. Add the following code line to your source file:
using Autodesk.Aec.SpaceOffsetRulesManager;
3 Rename Class1 to a name describing your standard (for example, AecSpaceOffsetStandardMyStandard) and
make it a derivation of the AecSpaceOffsetStandard abstract base class.
4 Add a parameterless default constructor to the class, which will be needed in the following steps:
using System;
using System.Collections.Generic;
using System.Text;
using Autodesk.Aec.SpaceOffsetRulesManager;
namespace AecSpaceOffsetStandardBasic
{
public class AecSpaceOffsetStandardBasic : AecSpaceOffsetStandard
{
public AecSpaceOffsetStandardBasic()
{
}
}
}
Implementing the standard interfaces
5 When the new class is set up correctly in your source file, you can start implementing some of the methods
that the base class AecSpaceOffsetStandard exposes and that AutoCAD Architecture will call into.
Adding a call to the AecSpaceOffsetStandard.SetName(string name) method
6 The AecSpaceOffsetStandard.SetName() method is implemented in the base class and cannot be overridden.
It needs to be called to register a name for the standard in the constructor of the class. This is the name
that will show up in the list of available area calculation standards in AutoCAD Architecture. For more
information, see Specifying an Area Calculation Standard for a Drawing on page 1629.
Add the call to the SetName() method in the constructor of your class.
The following example shows the call for the sample project AecSpaceOffsetStandardBasic which registers
itself in the software as the Basic area calculation standard.
public class AecSpaceOffsetStandardBasic : AecSpaceOffsetStandard
{
public AecSpaceOffsetStandardBasic ()
{
SetName("Basic");
}
}
Implementing an Area Calculation Standard | 1751
Adding the AecSpaceOffsetStandard.InitRules() method
7 After registering the area calculation standard plug-in name, you must add the new
AecSpaceOffsetStandardBasic.InitRules() method to your class. The method will override the abstract
AecSpaceOffsetStandard.InitRules() interface. AutoCAD Architecture will call that interface to register all
individual offset rules you are going to implement. As this method is abstract, it must be implemented by
your custom standard class. See the following example for instructions:
public class AecSpaceOffsetStandardBasic : AecSpaceOffsetStandard
{
public AecSpaceOffsetStandardBasic ()
{
SetName("Basic");
}
protected override void InitRules()
{
// register rules
}
}
Registering rules with InitRules()
8 The rule objects of the standard must be registered with the 3 different offset boundaries (net, usable, and
gross). The AecSpaceOffsetStandard base class has 3 containers for these rule sets, which the derived class
can add new rule instances to. These containers can be referenced with the following methods:
AecSpaceOffsetStandard.NetRules()
AecSpaceOffsetStandard.UsableRules()
AecSpaceOffsetStandard.GrossRules()
For information about implementing the individual rules in a standard, see Implementing Offset Rules
on page 1754.
Each of these calls will return a reference to an object of the
Autodesk.Aec.SpaceOffsetRulesManager.AecSpaceOffsetRuleCollection class, which exposes functions to register
the different rule types. These objects are maintained and used by AutoCAD Architecture. The following
example shows how to register rules with the 3 different offset types:
public class AecSpaceOffsetStandardBasic : AecSpaceOffsetStandard
{
public AecSpaceOffsetStandardBasic ()
{
SetName("Basic");
}
1752 | Chapter 36 Spaces
protected override void InitRules()
{
// Register the rules with this standard, so the
// offset calculation algorithm can call them
// for the according boundary type
NetRules().AppendBoundingOpeningRule(new BoundingOpeningRuleNet());
// no usable boundary
UsableRules().SetSpaceRule(new NullSpace());
GrossRules().AppendBoundingObjectRule(new BoundingObjectRuleGross());
GrossRules().AppendBoundingAdjacencyRule(new BoundingAdjacencyRuleGross());
}
}
Implementing the AecSpaceOffsetStandard.InitCurrentDatabase() method (Optional)
9 AecSpaceOffsetStandard provides another virtual method that your own standard can implement:
AecSpaceOffsetStandard.InitCurrentDatabase(). Since this is not an abstract method of the base class, it can
be implemented, but is not mandatory, as opposed to the InitRules() method. It can be used by an area
calculation standard to initialize the current drawing with additional data that the rules might require,
such as classification definitions or zone styles. If implemented, AutoCAD Architecture will call that
implementation every time the standard is assigned to a drawing. The usage of that method is described
in an example in Advanced: Using Classifications in Area Calculation Standards on page 1762.
public class AecSpaceOffsetStandardBasic : AecSpaceOffsetStandard
{
public AecSpaceOffsetStandardBasic ()
{
// set the name of the standard
SetName("Basic");
}
// must be overriden
protected override void InitRules()
{
}
// can be overriden
protected override void InitDatabase(Database* database)
{
// ...init database with classification definitions or zone styles, etc...
}
}
Reference:AecSpaceOffsetStandard Class
The following list shows all members of the AecSpaceOffsetStandard base class:
namespace Autodesk.Aec.SpaceOffsetRulesManager
{
public abstract class AecSpaceOffsetStandard
{
protected internal AecSpaceOffsetStandard();
protected internal void SetName(string str);
protected internal abstract void InitRules();
protected internal AecSpaceOffsetRuleCollection NetRules();
protected internal AecSpaceOffsetRuleCollection UsableRules();
protected internal AecSpaceOffsetRuleCollection GrossRules();
protected internal virtual void InitDatabase(Database* database);
protected internal virtual bool IsStandardStyle(ObjectId idStyle);
}
}
Implementing an Area Calculation Standard | 1753
Reference:AecSpaceOffsetRuleCollection Class
The following list shows all members of the AecSpaceOffsetRuleCollection base class:
namespace Autodesk.Aec.SpaceOffsetRulesManager
{
public class AecSpaceOffsetRuleCollection
{
public void AppendBoundingAdjacencyRule(AecBoundingAdjacencyRule rule);
public void AppendBoundingObjectRule(AecBoundingObjectRule rule);
public void AppendBoundingOpeningRule(AecBoundingOpeningRule rule);
public void SetSpaceRule(AecSpaceRule rule);
}
}
Implementing Offset Rules
After creating a new standard class, rules must be implemented. The code so far can be compiled and the built assembly
can successfully be loaded as an area calculation standard into AutoCAD Architecture and be applied to space objects
in a drawing. However, no offsets will be created, because no rules have been set up yet.
There are 4 different types of offset rules that can be combined to define an area calculation standard. A rule can be
applied to one or more offset types (net, usable, and gross) in the implementation of AecSpaceOffsetStandard.InitRules().
For each rule type there is a base class that the implementation of a custom rule needs to derive from. All of these base
classes are derived from one common abstract base class, so it is recommended to view that class first.
AecSpaceOffsetBaseRule Abstract Base Class
The AecSpaceOffsetBaseRule public abstract base class is a member of the namespace Autodesk.Aec.SpaceOffsetRulesManager
and the base class for all rule classes.
Void AecSpaceOffsetBaseRule.RegisterType(System.Type type) Method
The only method the AecSpaceOffsetBaseRule base class implements is void RegisterType(System.Type type). This method
defines functionality that is required for all specific rule types. This method is used to register object types for which
a specific rule implementation needs to be called by AutoCAD Architecture. The following sections contain some
examples for the usage of this method. If a rule implementation needs to be called for all object types, you do not need
to call the RegisterType method for all of them. Instead, you can make one call to
RegisterType(Autodesk.Aec.SpaceOffsetRulesManager.kAllTypes).
Reference:AecSpaceOffsetBaseRule Class
namespace Autodesk.Aec.SpaceOffsetRulesManager
{
public abstract class AecSpaceOffsetBaseRule
{
protected AecSpaceOffsetBaseRule();
protected void RegisterType(Type type);
}
}
Implementing Specific Offset Rules
Common to all rules is a public abstract Apply method, where the return type and arguments are specific to the rule
type, which needs to be implemented by each new rule class. The following sections describe the base class of each
rule type, and show one example for an implementation of such a rule.
Space Rule (SpaceOffsetRulesManager.AecSpaceRule Base Class)
A space rule is applied to the whole space, as opposed to all other rule types which are more specific. Space rules are
the only type of offset rules that can only be registered once for each standard (once for each of the offset types net,
usable, and gross.)
Implementing a Space Rule
To implement a space rule, you must add a new class that is derived from the SpaceOffsetRulesManager.AecSpaceRule
base class. The new class must implement the Apply interface of the base class. It need not call the
AecSpaceOffsetRuleBase.RegisterType() method of the base class since it always applies to space objects. The Apply method
that each rule needs to implement has the following syntax for the AecSpaceRule class:
1754 | Chapter 36 Spaces
public abstract bool Apply(Autodesk.AutoCAD.DatabaseServices.ObjectId idSpace);)
The boolean return value determines if the space has a valid offset boundary. If so, it can be used to deactivate all
boundaries of a certain offset type. The following example shows the framework for a new space rule class:
namespace AecSpaceOffsetStandardBasic
{
public class SpaceRule: AecSpaceRule
{
public SpaceRule()
{
}
public override bool Apply(ObjectId idSpace)
{
// return false to switch boundary off
}
}
}
Sample Space Rule NullSpace
A common use case is that an area calculation standard includes only net and gross offsets, but no usable offset. You
can accomplish that by implementing a space rule derived from AecSpaceRule that always returns false in the
implementation of the Apply method. Register one instance of that rule with the usable offset in the standards
implementation of AecSpaceOffsetStandard.InitRules().
A more complex space rule might define that all spaces with an area smaller than a certain predefined value do not
contribute to a certain offset type. The following example shows the space rule that is part of the sample project and
that will invalid all spaces. It is used within the sample standard to switch off the usable boundary:
namespace AecSpaceOffsetStandardBasic
{
public class NullSpace: AecSpaceRule
{
public SpaceRuleNet()
{
}
public override bool Apply(ObjectId idSpace)
{
return false;
}
}
}
Reference:AecSpaceRule Class
The following list shows all members of the AecSpaceRule base class:
namespace Autodesk.Aec.SpaceOffsetRulesManager
{
public abstract class AecSpaceRule : AecSpaceOffsetBaseRule
{
public AecSpaceRule();
public abstract bool Apply(
Autodesk.AutoCAD.DatabaseServices.ObjectId idSpace,
Autodesk.Aec.Modeler.Body body);
}
}
Bounding Object Rule (SpaceOffsetRulesManager.AecBoundingObjectRule Base Class)
Bounding object rules allow objects that are bounding the base profile of the space, such as structural members, to be
marked as non-bounding, so that they will not be processed when creating the offset profile. Each standard can define
and apply multiple bounding object rules for each boundary offset type.
Implementation of a Bounding Object Rule
To implement a custom bounding object rule, you need to add a new class that is derived from the
SpaceOffsetRulesManager.AecBoundingObjectRule base class. The new class needs to implement the Apply interface of the
base class and register itself for the object types it should be called for in the constructor by calling the
AecSpaceOffsetRuleBase.RegisterType() base method. The Apply method of this rule type has the following syntax:
Implementing Offset Rules | 1755
public abstract bool Apply(Autodesk.AutoCAD.DatabaseServices.ObjectId idSpace,
Autodesk.AutoCAD.DatabaseServices.ObjectId idObject);
The first argument is the current space for which the offset boundary profile is to be calculated. The second argument
idObject is the Object ID of the object that bounds the space. Within the Apply method, the space object as well as the
bounding object can now be opened and queried for certain properties to decide if this object should contribute to the
generated profile. If the method returns false, the boundaries of the object are removed from the offset profile. This
implies that the object will not be considered anymore when the offset rules are applied. The following example shows
the framework for a new space rule called BoundingObjectRuleGross:
namespace AecSpaceOffsetStandardBasic
{
public class BoundingObjectRuleBasic: AecBoundingObjectRule
{
public BoundingObjectRuleGross()
{
RegisterType(typeof(kAllTypes));
}
public override bool Apply(ObjectId idSpace, ObjectId idObject)
{
//return false to mark object as non-contributing
}
}
}
Sample Bounding Object Rule BoundingObjectRuleGross
The following example shows the bounding object rule implementation used for the gross profile of the sample project.
This rule removes all segments from the profile that are bound by a structural member. This is a common case for
defining the gross area of a space, where structural members are not considered, even if they are bounding the base
profile of the space.
public class BoundingObjectRuleGross : AecBoundingObjectRule
{
public BoundingObjectRuleGross()
{
RegisterType(typeof(kAllTypes));
}
public override bool Apply(ObjectId idSpace, ObjectId idObject)
{
bool result=true;
Autodesk.AutoCAD.DatabaseServices.Database db =idObject.Database;
using (Autodesk.AutoCAD.DatabaseServices.Transaction transaction
=db.TransactionManager.StartTransaction())
{
Member member = transaction.GetObject(idObject, OpenMode.ForRead) as Member;
if ( member == null )
{
MemberType memType = member.MemberType;
if ( memType == MemberType.Column )
{
result = false;
}
}
transaction.Commit();
}
return result;
}
}
The figure below shows an example of applying this rule, where the net boundary (green) includes the columns, while
the gross boundary (blue) ignores them
1756 | Chapter 36 Spaces
Reference:AecBoundingObjectRule Class
The following list shows all members of the AecBoundingObjectRule base class:
namespace Autodesk.Aec.SpaceOffsetRulesManager
{
public abstract class AecBoundingObjectRule : AecSpaceOffsetBaseRule
{
public AecBoundingObjectRule();
public abstract bool Apply(
Autodesk.AutoCAD.DatabaseServices.ObjectId idSpace,
Autodesk.AutoCAD.DatabaseServices.ObjectId idObject);
}
}
Bounding Adjacency Rule (SpaceOffsetRulesManager.AecBoundingAdjacencyRule Base Class)
Bounding adjacency rules define an offset for segments of the space base profile depending on the space that is adjacent
to this segment. A common use case for gross offset profiles is that bounding adjacency rules define that the boundary
should be offset to the center of the bounding object at interior walls and to the outside of the bounding object at
exterior walls.
Implementation of a Bounding Adjacency Rule
To implement a bounding adjacency rule, you need to add a new class that is derived from
SpaceOffsetRulesManager.AecBoundingAdjacencyRule. As with all previously described offset types, the new class needs to
implement the Apply interface of this base class and register itself for the object types it should be called for in the
constructor by calling the base method AecSpaceOffsetRuleBase.RegisterType(). The Apply method each rule needs to
implement has the following form in AecBoundingAdjacencyRule:
public abstract bool Apply(Autodesk.AutoCAD.DatabaseServices.ObjectId idSpace,
Autodesk.AutoCAD.DatabaseServices.ObjectId idObject,
Autodesk.AutoCAD.DatabaseServices.ObjectId idAdjSpace);
The first ObjectId argument is the current space for which the offset boundary is to be calculated. The second ObjectId
is the bounding object between the space from the first argument and the adjacent space. The third argument is the
ObjectId of the adjacent space. When there is no adjacent space, which is the case at exterior walls, the value of this
argument will be ObjectId.Null. The following example shows the frame for a new space rule called
BoundingAdjacencyRuleGross:
namespace AecSpaceOffsetStandardBasic
{
public class BoundingAdjacencyRuleGross : AecBoundingAdjacencyRule
{
public BoundingAdjacencyRuleGross()
{
}
public override AecSpaceOffsetInfo Apply(ObjectId idSpace, ObjectId idObject, ObjectId idAdjSpace)
{
//
}
}
}
Sample Bounding Adjacency Rule BoundingAdjacencyRuleGross
The following example shows the implementation of a bounding adjacency rule that is used in the sample project. It
defines an offset to the center of the bounding object for 2 spaces at interior walls and an offset to the outside of the
wall if there is no adjacent space.
Implementing Offset Rules | 1757
public class BoundingAdjacencyRuleGross : AecBoundingAdjacencyRule
{
public BoundingAdjacencyRuleGross()
{
}
public override AecSpaceOffsetInfo Apply(ObjectId idSpace, ObjectId idObject, ObjectId idAdjSpace)
{
if (idAdjSpace.IsNull)
{
// If there is no adjacent space (exterior wall), keep the 'Opposite' offset
return new AecSpaceOffsetInfo(AecSpaceOffsetType.Opposite);
}
else
{
// If there is an adjacent space (interior wall), its center
return new AecSpaceOffsetInfo(AecSpaceOffsetType.Center);
}
}
}
Reference:AecBoundingAdjacencyRule Class
The following list shows all members of the AecBoundingAdjacencyRule base class:
namespace Autodesk.Aec.SpaceOffsetRulesManager
{
public abstract class AecBoundingAdjacencyRule : AecSpaceOffsetBaseRule
{
public AecBoundingAdjacencyRule();
public abstract AecSpaceOffsetInfo Apply(
Autodesk.AutoCAD.DatabaseServices.ObjectId idSpace,
Autodesk.AutoCAD.DatabaseServices.ObjectId idObject,
Autodesk.AutoCAD.DatabaseServices.ObjectId idAdjSpace);
}
}
Bounding Openings (SpaceOffsetRulesManager.AecBoundingOpeningRule Base Class)
A bounding opening rule can be used to define an offset at the openings in walls that are bounding a space, such as
doors and windows. For example, the net offset profile cannot be defined by offsetting the profile only from the
bounding walls. Usually, the wall is cut at doors and windows too. This rule type can be used to describe this in the
offset profile calculated by the area calculation standard.
Implementation of a Bounding Opening Rule
To implement a bounding opening rule, you need to add a new class that is derived from
SpaceOffsetRulesManager.AecBoundingOpeningRule. The new class needs to implement one or more of the Apply interfaces
of the base class and register itself for the object types it should be called for in the constructor by calling the
AecSpaceOffsetRuleBase.RegisterType() base method. Note that this rule can only be applied to the following classes:
Openings
Doors
Windows
Door and Window Assemblies
Registering this rule for other object types will not have any result. The Apply method of that class that each rule needs
to implement has the following syntax in AecBoundingOpeningRule:
1758 | Chapter 36 Spaces
public abstract AecSpaceOffsetOpeningInfo*
Apply(Autodesk.AutoCAD.DatabaseServices.ObjectId idSpace,
Autodesk.AutoCAD.DatabaseServices.ObjectId idAdjSpace,
Autodesk.AutoCAD.DatabaseServices.ObjectId idObject,
Autodesk.AutoCAD.DatabaseServices.ObjectId idOpening);
The first argument is the ObjectId of the current space for which the boundary offset is to be calculated. The second
argument is the ObjectId of the adjacent space. When there is no adjacent space, which is the case at exterior walls, the
value of this argument will be ObjectId.Null. The third argument is the ObjectId of the object the opening is anchored
to, which usually is a wall that bounds the space and owns the opening. The fourth parameter is the ObjectId of the
opening that is under investigation. The following example shows the framework for a new opening rule called
BoundingOpeningRuleNet:
namespace AecSpaceOffsetStandardBasic
{
public class BoundingOpeningRuleNet : AecBoundingOpeningRule
{
public BoundingOpeningRuleNet ()
{
RegisterType(typeof(Door));
}
public override AecSpaceOffsetInfo* Apply(ObjectId idSpace, ObjectId idAdjSpace, ObjectId idObject,
ObjectId idOpening)
{
}
}
}
Sample Bounding Opening Rule BoundingOpeningRuleNet
The following example shows a simple bounding opening rule, where an offset is defined for doors. To make sure the
rule is not applied to windows, it is only registered for the Door object, so that AutoCAD Architecture will not call it
for any other openings. This rule is used in the sample project AecSpaceOffsetStandardBasic. The offset is defined to go
to the inside of the door panel.
namespace AecSpaceOffsetStandardBasic
{
public class BoundingOpeningRuleNet : AecBoundingOpeningRule
{
public BoundingOpeningRuleNet()
{
RegisterType(typeof(Door));
}
public override AecSpaceOffsetOpeningInfo* Apply(ObjectId idSpace, ObjectId idAdjSpace, ObjectId
idObject, ObjectId idOpening)
{
return new AecSpaceOffsetOpeningInfo(AecSpaceOffsetOpeningType.PanelAdjacent);
}
return new AecSpaceOffsetInfo(AecSpaceOffsetType.NoChange);
}
}
}
Net boundary and net hatch are offset to the center of the door, but not offset at the wall opening
Reference:AecBoundingOpeningRule Class
The following list shows all members of the AecBoundingOpeningRule base class:
Implementing Offset Rules | 1759
namespace Autodesk.Aec.SpaceOffsetRulesManager
{
public abstract class AecBoundingOpeningRule : AecSpaceOffsetBaseRule
{
public AecBoundingOpeningRule();
public AecSpaceOffsetOpeningInfo* Apply(
Autodesk.AutoCAD.DatabaseServices.ObjectId idSpace,
Autodesk.AutoCAD.DatabaseServices.ObjectId idAdjSpace,
Autodesk.AutoCAD.DatabaseServices.ObjectId idObject,
Autodesk.AutoCAD.DatabaseServices.ObjectId idOpening
);
}
}
AecSpaceOffsetInfo Class
The AecSpaceOffsetInfo class is used to describe an offset as a result of the application of a bounding adjacency rule. It
is returned by the implementation of the Apply methods of that class that is called by AutoCAD Architecture when the
software needs to calculate the boundary offsets of a space according to the standard this rule is assigned to.
You define an offset with 2 properties, the type and the value. The type defines where on the bounding object the
offset is to align, such as the adjacent face of the wall. The value defines an additional offset distance from that alignment,
where positive is away from the space under consideration. For example, you can define an offset that is aligned with
the center of the wall, which is then offset an additional 1" toward the opposite face.
Reference:AecSpaceOffsetInfo Class
The following list shows all members of the AecSpaceOffsetInfo base class:
namespace Autodesk.Aec.SpaceOffsetRulesManager
{
public class AecSpaceOffsetInfo
{
public static AecSpaceOffsetInfo kNoChange;
public static AecSpaceOffsetInfo kOffsetToAdjacent;
public static AecSpaceOffsetInfo kOffsetToCenter;
public static AecSpaceOffsetInfo kOffsetToOpposite;
public AecSpaceOffsetInfo(AecSpaceOffsetType type);
public AecSpaceOffsetInfo(AecSpaceOffsetType type, double value);
public AecSpaceOffsetType OffsetType { get; set; }
public double OffsetValue { get; set; }
}
}
}
The Autodesk.Aec.SpaceOffsetRulesManager.AecSpaceOffsetType enumeration type can be one of the following values:
Description Value
Defines an offset to the inside of the bounding object (usually this
equals no offset at all)
Adjacent
Defines an offset to the center of the bounding object Center
Defines an offset to the opposite side of the bounding object Opposite
Will not change any offsets already applied NoChange
AecSpaceOffsetOpeningInfo Class
The AecSpaceOffsetOpeningInfo class is used to describe an offset as a result of the application of a bounding opening
rule. It is returned by the implementation of the Apply methods of that class that is called by AutoCAD Architecture
when the software needs to calculate the boundary offsets of a space according to the standard this rule is assigned to.
You define an offset with two properties, the type and the value. The type defines where on the bounding object the
offset is to align, such as the adjacent face of the wall or the center of the door panel. The value defines an additional
offset distance from that alignment, where positive is away from the space under consideration. For example, you can
define an offset that is aligned with the adjacent frame, which is then offset an additional 1" toward the opposite face.
Reference:AecSpaceOffsetOpeningInfo Class
The following list shows a list of all members of the AecSpaceOffsetOpeningInfo base class:
1760 | Chapter 36 Spaces
namespace Autodesk.Aec.SpaceOffsetRulesManager
{
public class AecSpaceOffsetOpeningInfo
{
public AecSpaceOffsetOpeningInfo(AecSpaceOffsetOpeningType type);
public AecSpaceOffsetOpeningInfo(AecSpaceOffsetOpeningType type, double value);
public AecSpaceOffsetOpeningType OffsetType { get; set; }
public double OffsetValue { get; set; }
}
}
}
The Autodesk.Aec.SpaceOffsetRulesManager.AecSpaceOffsetOpeningType enumeration type can be one of the following
values:
Description Value
Defines an offset to the inside of the bounding object (usually this
equals no offset at all)
WallAdjacent
Defines an offset to the center of the bounding object WallCenter
Defines an offset to the opposite side of the bounding object WallOpposite
Defines an offset to the inside of the frame of the bounding opening FrameAdjacent
Defines an offset to the center of the frame of the bounding opening FrameCenter
Defines an offset to the opposite side of the frame of the bounding
opening
FrameOpposite
Defines an offset to the inside of the panel of the bounding opening PanelAdjacent
Defines an offset to the center of the panel of the bounding opening PanelCenter
Defines an offset to the opposite side of the panel of the bounding
opening
PanelOpposite
Defines an offset to be whatever the offset is for the bounding object
that owns the opening. No additional defined rules will be applied.
OpeningOwner
Defines an offset to align with the base curve of the bounding
opening
OpeningBaseCurve
Defines no offset. Additional defined rules will continue to be applied
until an offset is defined.
NotApplicable
NOTE Currently, door and window assemblies do not support the Frame and Panel options, which will be converted to
OpeningBaseCurve.
Usage of a New Standard
Installation
When the required rules are implemented and the plug-in assembly has been successfully built, you need to test the
results in AutoCAD Architecture. In order to apply the new standard, it must be moved or copied into the AutoCAD
Architecture area calculation standards plug-ins subfolder under \\Program Files\AutoCAD Architecture 2008\Space
Calculation Standards\ where the predefined standards that are delivered with the software also located. Note that if
you copy the assembly into the plug-in folder while AutoCAD Architecture is running, you will need to restart it in
order for the standard to be loaded.
Application
When you start AutoCAD Architecture after copying the new standard plug-in into the folder specified above, the
software will automatically find and load the standard together with all other standards located in the same folder. If
the standard is correctly implemented, it will show up with its name and can be selected to be applied to the current
drawing.
1 Start AutoCAD Architecture.
2 Click Format menu Options.
3 Click the AEC Object Settings tab.
Implementing Offset Rules | 1761
4 Under Calculation Standards, select your standard.
Advanced: Using Classifications in Area Calculation Standards
A common way of implementing a standard is to define offsets between spaces depending on their classifications. Even
though you can do this with the area calculation standard API described in the previous sections and through usage
of the available .NET API from AutoCAD Architecture, the Autodesk.Aec.SpaceOffsetRulesManager.AecSpaceOffsetClassification
class provides some functionality to make the handling of classifications for offset calculations easier.
Definition of Classifications in Resource Assembly
Since classification names are displayed to the user in AutoCAD Architecture, their names should be localized. The API
to use classifications within area calculations pays respect to that through the usage of resources to define the classification
names of the classification set of a standard. Before your can apply and use classifications in your custom area calculation
standard, you need to define them in a resource file that you need to add to your existing project (alternatively, you
could create a resource-only assembly that is referenced). Please refer to the help of your development environment or
the MSDN Online Library for information about creating string resources. It is assumed that the reader of this appendix
is able to create and build a project that contains localized strings. Within this example, a resource file that implements
one string table is assumed that defines the following global/local string pairs:
Value Name
Office Area Office
Street Frontage Exterior
Adding Classification Support to the Standard
If you want your standard to work with classifications, you need to add an object of the type AecSpaceOffsetClassification
to the standard after creating a resource set for the classification names. This class will handle all the classification-related
functionality for the standard and within the implementation of the rule.
Initializing the Database with Classifications
The following example shows the required steps to populate the drawing the standard is applied to with the classification
definitions. This must occur within the standards AecSpaceOffsetStandard.InitDatabase virtual base class method, because
the classifications need to be added to each new drawing that uses this standard. The following example shows how a
new AecSpaceOffsetClassification object is created and initialized into the currently active database:
1762 | Chapter 36 Spaces
namespace AecSpaceOffsetStandardISA
{
public class AecSpaceOffsetStandardISA: AecSpaceOffsetStandard
{
public AecSpaceOffsetClassification classification
public AecSpaceOffsetStandardISA()
{
}
protected override void InitDatabase(Database database)
{
classification = new AecSpaceOffsetClassification();
classification.Init(
database,
Assembly.GetExecutingAssembly(),
new CultureInfo(SystemObjects.DynamicLinker.ProductLcid, true);
"AecSpaceOffsetStandardISA.AecSpaceOffsetStandardISAClassifications",
"Classification Name"
);
}
}
}
The AecSpaceOffsetClassification.Init method is defined as:
public void Init(Database database, Assembly assembly, CultureInfo culture, string
resBaseName, string classificationSetName)
The first 3 arguments are usually identical in all cases. The first one is the database to which the classification set needs
to be applied. The second argument is the current assembly that implements the standard plug-in. The third argument
is the localization for which the classifications are to be set up (in the example, the current setting of AutoCAD
Architecture is used, which is the recommended procedure). The fourth argument is the name of the string table within
the resources of the assembly. The last argument defines a name for the classification set in AutoCAD Architecture.
This should be localized too, because it will be visible to the user. However, this section focuses on classification handling
only. When running the standard with the resource file set up correctly, the drawing should now contain classification
definitions that apply only to spaces with the names defined in the resources string-table when the standard is assigned
to the drawing.
BOMA classification inserted in drawing
Using Classifications in the Rule Implementation
After adding classifications to the current database, you want to use them within area calculation standard plug-ins.
You are in principle able to determine the classification from a space that is passed to a rule with the existing AutoCAD
Architecture .NET API. This however could be complex, especially as you always need to use the global name of
classifications within your rules, in order to work with all localizations of the classifications display name. Therefore,
the class AecSpaceOffsetClassification provides functionality to simplify this.
Reading the Global Classification Name from a Space Object
The AecSpaceOffsetClassification class has a method to get the global classification name from a space object so that it
can be compared to the names defined by the resource string table to decide how to offset boundaries. The method is
the public string GetClassificationName(Object Id objId). The following example shows a bounding adjacency rule that
uses the classifications described in the example table above. Because the rule needs to be able to access the
AecSpaceOffsetClassification object of the standard, the standard is passed through the constructor and assigned to a
member of the rule. This means you will need to create the rule in the standards InitRules() implementation with a
this reference to the current standard.
Implementing Offset Rules | 1763
public class BoundingAdjacencyRuleGross : AecBoundingAdjacencyRule
{
private AecSpaceOffsetStandardISA standard;
public BoundingAdjacencyRuleGross(AecSpaceOffsetStandardISA standardISA)
{
standard = standardISA;
}
public override AecSpaceOffsetInfo Apply(ObjectId idSpace, ObjectId idObject, ObjectId idAdjSpace)
{
String classificationNameThis = "";
String classificationNameAdjacent = "";
if (!idSpace.IsNull)
{
classificationNameThis = standard.Classification.GetClassificationName(idSpace);
}
if (!idAdjSpace.IsNull)
{
classificationNameAdjacent = standard.Classification.GetClassificationName(idAdjSpace);
}
if (idAdjSpace.IsNull || classificationNameAdjacent =="Exterior")
{
return new AecSpaceOffsetInfo(AecSpaceOffsetType.Opposite);
}
if (!idAdjSpace.IsNull && classificationNameThis == "Exterior")
{
return new AecSpaceOffsetInfo(AecSpaceOffsetType.Adjacent);
}
if (classificationNameThis == "Office")
{
return new AecSpaceOffsetInfo(AecSpaceOffsetType.Adjacent);
}
// for the rest
return new AecSpaceOffsetInfo(AecSpaceOffsetType.Center);
}
}
Reference:AecSpaceOffsetClassification Class
The following list shows all members of the AecSpaceOffsetClassification base class:
namespace Autodesk.Aec.SpaceOffsetRulesManager
{
public class AecSpaceOffsetClassification
{
public AecSpaceOffsetClassification();
public ObjectId ClassificationDefinitionID { get; }
public string GetClassificationName(ObjectId objId);
public void Init(Database database, Assembly assembly, CultureInfo culture, string resBaseName,
string classificationSetName);
}
}
1764 | Chapter 36 Spaces
Sections
A section represents a building model as if the model were cut vertically to show
interior detail. You can create two-dimensional (2D) or three-dimensional (3D)
section objects, or a live section view of the model. You can control the size and
shape of the section you generate and assign materials to the section for an optimal
visual representation of the sectioned objects. Section objects remain linked to
the building model that you used to create them, unless you explode the section.
Because of this link between the section and the building model, any changes to
the building model can be reflected in the section as well.
37
1765
Sections
A section represents a building model as if the model were cut vertically to show interior detail. You can create
two-dimensional (2D) or three-dimensional (3D) section objects, or a live section view of the model. You can control
the size and shape of the section you generate and assign materials to the section for an optimal visual representation
of the sectioned objects. Section objects remain linked to the building model that you used to create them, unless you
explode the section. Because of this link between the section and the building model, any changes to the building
model can be reflected in the section as well.
Section Line and Marks
The section line defines the extents of the section that you extract from the building model. Sections lines can be
straight or jogged. You can also specify the length and the height of the area defined by the section line. Section marks,
which typically contain a letter or number and indicate the direction of the section, appear at each end of the section
line.
After you draw the section line, you can create a section object or a live section view from the line.
Creating a Section
2D Sections
2D sections are created by cutting a number of objects with a section line and then creating a 2D section object from
them. The section object is drawn without hidden and overlapping lines. You can edit a 2D section by changing its
object display properties or its style display properties. The 2D section style lets you add display components to the
display representation of the section and create rules that assign different parts of the section to different display
1766 | Chapter 37 Sections
components. You can control the visibility, layer, color, linetype, lineweight, and linetype scale of each component.
You can also choose whether materials, such as brick or concrete hatches, are used to display individual components
of the section object or the 2D section style. Furthermore, you can use linework editing commands to assign individual
lines in a 2D section to different display components, and merge geometry into a 2D section. You can dimension 2D
sections.
2D section with surface and shrinkwrap hatch detail
3D Sections
3D sections are created by cutting a number of objects with a section line and then creating a 3D isometric section
object from them. 3D sections do not use styles. However, you can control the display of subdivisions within 3D
sections. Using the Hidden Line Projection command, you can create 2D hidden line projections of any view of the
3D section that you can explode and edit or hatch. For more information about using this command, see Creating a
Hidden Line Projection on page 1842.
3D section in 3D view
Section Subdivisions
A 2D or 3D section object can have a number of subdivisions partitioning the section object. This feature is useful when
you want to create a view of the object in which the parts that are closer to the viewer are drawn with darker and
stronger lines, and parts that are farther off are drawn lighter.
3D section with subdivisions and assigned colors in perspective view
Sections | 1767
Live Section View
A live section view is a special view of a 3D section where the objects that are sectioned are not converted to a 3D
section object. Instead, the existing model objects are displayed as a 3D section. The parts of the objects within the
bounding box of the section line keep their individual display components while the parts of the objects outside of
the section line can optionally be displayed or hidden. To control the appearance of the object parts outside of the
section line, you need to assign a material to the sectioned objects. When you render a live section, you can show the
outside part as a half-transparent addition, for example.
For more information, see Creating and Editing a Live Section View on page 1781.
Rendered live section view with transparent body component
Materials in Sections
In AutoCAD Architecture, you can assign materials to different components of an object. These materials are displayed
when you create a 2D or 3D section object or a live section view. Materials have specific settings for sections, such a as
a 2D section hatch setting and a sectioned boundary for live section views. In a 2D or 3D section object, you can specify
whether to use the display properties of the materials or the display properties of the section object.
2D section with different surface hatches
AutoCAD Architecture provides a large number of predefined materials for all common design purposes. You can use
these predefined materials, or modify them to your special designs. You can also create your own materials from scratch.
For more information, see About 2D and 3D Section Display Components and Materials on page 1796.
Subdivisions in 2D Section Styles and Materials
When you create subdivisions in your style, you usually want the objects in them to be visually distinct from other
subdivisions. When you assign materials to the objects, you can set the 2D section style so that it uses the hatch pattern
from the material, but uses the color and linetype from the subdivision display properties.
3D section with subdivisions and assigned colors in 3D view
For more information see Use Subdivision Properties and Materials in 2D Section Styles on page 1800.
1768 | Chapter 37 Sections
Material Boundaries in 2D Sections
Material boundaries allow you to erase or limit portions of a 2D section or elevation. For example, you might do the
following:
Limit the amount of hatching to produce cleaner CDs.
Highlight a region in an elevation or section.
2D section with highlighted hatching region detail
Mask out a portion of a section so that more detail can be drawn.
2D section with hatch masked
Crop an irregular-shaped portion of a section or elevation.
2D section with cropped material display detail
For more information, see Creating a Material Boundary in a 2D Section on page 1786.
Process Overview: Creating a 2D or 3D Section
Creating a 2D or 3D section from a building model entails the following steps:
Step 1: Draw a section line and mark.
The section line defines the extents of the section (its width, height, and length) to extract from the building
model. The section line also determines other characteristics of the section. You can also use the section line
to define graphic subdivisions, in order to add levels of depth to the section object created from the section
line.
Process Overview: Creating a 2D or 3D Section | 1769
A section line with graphic subdivisions
Step 2: Create a 2D or 3D section.
You select the section line, right-click, and click Generate Section to create a 2D or 3D section object. At this
time, you select the objects to include in the section. You also select the display representation for the selected
objects, and the insertion point of the section in the drawing. If you create a 2D section, you also select a 2D
section style, which determines the visual characteristics of the section.
2D section created from the section line shown above
Step 3: Edit the section or the building model.
You can edit the section line and the section object to refine the appearance of the section by doing the
following:
Edit the section line to change the area defined by the section and to add, remove, or modify graphic
subdivisions.
Edit the 2D section style, which determines how the linework in a 2D section is displayed.
Edit existing material assignments, such as hatch patterns.
Add a material boundary, so that only selected parts of the section are displayed with materials. This can
improve performance and make the drawing clearer.
Edit a 2D section object to change the display of selected linework or to add linework and detail that are
not part of the building model.
You can continue to modify the building model as needed.
Step 4: Update the section.
You update a section to apply changes you made to the section line, the section object (including style changes
to a 2D section), and the building model. When you update a section, you can also make any of the following
changes:
Select a different style for a 2D section.
Select different objects to include and exclude from the section.
Select a different display representation.
Replace the existing section or add a new section showing the changes you made.
You can also refresh one or more sections to quickly apply changes you made to the section line, the section
object, or the model.
1770 | Chapter 37 Sections
Process Overview: Creating a Live Section View
Creating a live section view of a building model entails the following:
Step 1: Draw a section line.
For more information, see Drawing a Section Line and Marks on page 1772.
Step 2: Switch into a 3D model view.
Step 3: Enable the live section view.
Drawing and Editing Section Lines
The first step in creating a section is to draw a section line through the building model. The section line defines the
extents of the section to extract from the building model.
NOTE You can create vertical sections and horizontal sections.
Creating a Section Object from a Section Line
When you generate a section from a section line, you specify the type of section object that is created.
The result is When you create
an orthographic projection from the building model. a 2D section object
the area of the building model defined in the section line. a 3D section object or a live section
Creating a Live Section View from a Section Line
When you create a live section view from a section line, you do not create a new section object but instead switch to
a special view of the 3D building model. You do not select objects to include in the section; the live section view
includes all objects in the drawing. The section line controls how objects are displayed in a live section view. Objects
or parts of objects that are within the bounding box of the section line retain their original display properties. Objects
or parts of objects that are outside of the section line are either not displayed at all or are displayed with a special display
component for the sectioned body.
Viewing the Section Line
In plan view, the section line is displayed as you would expect on a construction document. The section marks point
in the direction that the section is cut.
Viewing the section line and mark in plan view
In an isometric view, the same section line is displayed with a boundary that defines the extents of the section.
Process Overview: Creating a Live Section View | 1771
Viewing a section line in isometric view
Changing the Section Line
You can change the section line to control the section that you create. Using the section line, you can change the
height and shape of the section. You can also add a lower extension to the section and create section subdivisions.
You can change section line properties before or after you create a section. After changing section line properties, you
can apply the changes to a section that you previously created with the section line. For information about updating
existing sections, see Updating a 2D or 3D Section on page 1790.
For information about updating existing live section views, see Updating a Live Section View on page 1781.
Using Subdivisions in Sections
You can set up graphic subdivisions in section line properties. These subdivisions are added to the 2D or 3D section
you create. Subdivisions are specified at distances from the cutting plane of the section line. You can control the
lineweight and other display properties of subdivisions to add levels of depth to sections. For example, you can display
one subdivision with a heavy lineweight and another subdivision with a lighter lineweight to suggest that the first
subdivision is in front of the second subdivision.
You can use the display properties of a subdivision together with the display properties of a material. For more
information, see Use Subdivision Properties and Materials in 2D Section Styles on page 1800.
Drawing a Section Line and Marks
Use this procedure to draw a section line with a section mark at each end. You draw a section line by specifying a start
point, an endpoint, a length, and a height for the section. You can specify additional points between the start point
and the endpoint to create jogs in the section. The section line acts as a cutting plane, slicing a section from the building
model.
NOTE If you are working with a drawing set where several xrefs are linked to a main drawing, draw the section line in the
main drawing.
TIP You can also create sections with Callout tools. For more information, see Placing Section Callouts on page 2003.
1 On the default tool palette set, click the Design tab, and then click the Vertical Section tool.
If necessary, scroll the palette to display the tool that you need.
2 Specify the start point of the section line.
3 Continue to specify points to define the section line, if needed.
You can create jogs in the section line to cut through portions of the building model that you want to
show in the section, but which are not along a single straight path.
4 Specify the endpoint of the section line, and press ENTER.
1772 | Chapter 37 Sections
Specifying section line start and end points in 3D view
5 Specify the length of the section, or press ENTER to accept the length taken from the endpoints of the line.
The section line is displayed in the drawing. Depending on the direction in which you drew the section
line, the section marks point in the direction of the section.
The section marks are multi-view blocks, anchored to the section line. You can edit the section marks to change the
information displayed in the bubbles. For more information, see Changing Section Mark Attributes on page 1777.
The height of the section line is set to the extents of the selected objects. You can change the properties of the line to
change the height and depth of the section, add a lower extension, or add subdivisions. For more information, see
Changing the Height of a Section Using Grips on page 1773.
Changing the Height of a Section Using Grips
Use this procedure to change the height of any section connected to the section line. You can change the height of
the section line before or after you create a connected section. If you change the height after creating the section, you
need to update the section to show the changes.
You can also change the height of a section using the Properties palette.
1 Click on the Views flyout on the Navigation toolbar to switch to a SW isometric view.
2 Select the section line you want to change.
3 Select the Model Extents grip to turn off use of model extents for section height.
4 Select the Height grip.
NOTE If you use model extents for height mode, the height of the section is determined by the height of the
objects in the section and is not available to modify dynamically.
Changing the Height of a Section Using Grips | 1773
Viewing Section Grips in 3D View
5 Move the grip until the height value you want is displayed, and click once; or enter a value.
The objects are cut at this height when you create or update a section.
6 Right-click, and click Deselect All to turn off grips.
To update a 2D or 3D section created from this section line, see Updating a 2D or 3D Section on page 1790.
Changing the Lower Extension of a Section Using Grips
Use this procedure to change the lower extension of any section connected to the section line. You can change the
lower extension of the section line before or after you create a connected section. If you change the lower extension
after creating the section, you need to update the section to show the changes.
You can also change the lower extension of a section using the Properties palette.
1 Click on the Views flyout on the Navigation toolbar to switch to a SW isometric view.
2 Select the section line you want to change.
3 Select the Model Extents grip to turn off model extents for height.
4 Select the Lower Extension grip.
NOTE If you turn off model extents, the default for the lower section is 1 foot below the XY plane.
Viewing Section Grips in 3D View
5 Move the grip until the lower extension value you want is displayed, and click once; or enter a value.
1774 | Chapter 37 Sections
6 Right-click, and click Deselect All to turn off grips.
To update a 2D or 3D section created from this section line, see Updating a 2D or 3D Section on page 1790.
Changing the Length of a Section Using Grips
Use this procedure to change the length of any section boundary connected to the section line. You can change the
length of the section as a whole, or you can change the length of the sides of the section boundary individually.
You can change the length of the section boundary before or after you create a connected section. If you change the
length after creating the section, you need to update the section to show the changes.
You can also define the depth of a section (its length) by changing the length of the sides of a section boundary on
the Properties palette.
1 Select the section line you want to change.
2 Select the Length grip.
Viewing Section Grips in Plan View
3 Move the grip until the length value you want is displayed, and click once.
The entire section boundary length is updated.
4 To change the length of side 1 of the section boundary, click the Side 1 Endpoint grip.
Side 1 starts from the first point specified for the section line.
5 Move the grip to the desired location, and click once; or enter a value on the command line, and press
ENTER.
Viewing Section Grips in Plan View
6 To change the length of side 2 of the section boundary, click the Side 2 Endpoint grip.
Side 2 starts from the endpoint of the section line.
7 Move the grip to the desired location, and click once; or enter a value on the command line, and press
ENTER.
8 Right-click, and click Deselect All to turn off grips.
To update a 2D or 3D section created from this section line, see Updating a 2D or 3D Section on page 1790.
Changing the Length of a Section Using Grips | 1775
Changing the Angle Dimensions of a Section
Use this procedure to change the angle of the sides of the building section boundary. You can change the angle
dimensions before or after you create a connected section. If you change the angles after creating the section, you need
to update the section to show the changes.
1 Double-click the section line you want to change.
2 On the Properties palette, expand Basic, and expand Component Dimensions.
3 Specify values for Angle 1 and Angle 2.
These values define the angles of the two sides from the section line to create the section box. The apex of
Angle 1 is the start point of the section line. The apex of Angle 2 is the endpoint of the section line. Values
for these angles must be between 0 and 90 degrees.
Specifying section angle parameters
4 Right-click, and click Deselect All to turn off grips.
To update a 2D or 3D section created from this section line, see Updating a 2D or 3D Section on page 1790.
Creating Graphic Subdivisions for 2D and 3D Sections
Use this procedure to define subdivisions that are created when you generate a section. Each subdivision is specified
as a distance from the cutting plane of the section line.
You can control the lineweight and other display properties of the subdivisions to add different levels of depth to
sections.
You can use the display properties of a subdivision together with the display properties of a material. For more
information, see Process Overview: Creating a 2D or 3D Section on page 1769 and Use Subdivision Properties and
Materials in 2D Section Styles on page 1800.
1 Double-click the section line you want to change.
2 On the Properties palette, expand Basic, and expand Dimensions.
3 Click the setting for Subdivisions, and then add or modify subdivisions:
Then If you want to
click . To change the default distance from the section
line, select the subdivision, click the value, and enter a new
one.
create a subdivision
select the subdivision, click its value, and enter a new one. change the length of a subdivision
select the subdivision, and click .
delete a subdivision
4 Click OK.
1776 | Chapter 37 Sections
Changing a Subdivision Using Grips
Use this procedure to change the distance of a subdivision, as measured from the section line. You can drag the
constrained grip to the desired distance, or you can enter a specific value for the distance measurement.
Viewing Section Subdivision Grips
1 Select the section line you want to change.
2 Select the Distance grip for the subdivision you want to modify.
3 Move the grip until the distance value you want is displayed, and click once; or enter a value.
4 Right-click, and click Deselect All to turn off grips.
Changing Section Mark Attributes
Use this procedure to change the information displayed in the section mark. The section mark is a multi-view block.
1 Double-click the section mark you want to change.
2 On the Properties palette, expand Advanced.
3 Click Attributes.
4 Select the existing attribute under Value, and enter the new information to include in the bubble.
5 Click OK.
Changing the Location of a Section Line
Use this procedure to relocate a section line by changing the coordinate values of its insertion point. The section line
also has an orientation with respect to the WCS or the current UCS. For example, if the top and bottom of the section
line are parallel to the XY plane, its normal is parallel to the Z axis. You can change the orientation of the section line
by aligning its normal with another axis. You can also rotate the section line on its plane by changing the rotation
angle.
For information about the world coordinate system (WCS) and the user coordinate system (UCS), see Use Coordinates
and Coordinate Systems in AutoCAD Help.
1 Double-click the section line you want to relocate.
2 On the Properties palette, expand Basic, and expand Location.
3 Click Additional Information.
4 Specify the location of the section line:
Then If you want to
enter new coordinate values under Insertion Point. relocate the section line
make the normal of the section line parallel to the Z axis:
under Normal, enter 1 for Z, and enter 0 for X and Y.
locate the section line on the XY plane
make the normal of the section line parallel to the X axis:
under Normal, enter 1 for X, and enter 0 for Y and Z.
locate the section line on the YZ plane
make the normal of the section line parallel to the Y axis:
under Normal, enter 1 for Y, and enter 0 for X and Z.
locate the section line on the XZ plane
Changing a Subdivision Using Grips | 1777
Then If you want to
enter a new value for Rotation Angle. change the rotation of the section line
5 Click OK.
To update an existing section created from this section line, see Updating a 2D or 3D Section on page 1790.
Modifying a Section Line Using Grips
Use this procedure to change the start point, endpoint, edge, or vertex of a section line. You can drag the grip to the
desired location, or you can enter a specific value for the measurement.
1 Select the section line you want to change.
2 Select a section line grip, and move it to the desired location.
You can also move the grip in the desired direction and enter a specific value on the command line.
Viewing Section Grips in Plan View
3 Right-click, and click Deselect All to turn off grips.
Attaching Hyperlinks, Notes, and Files to a Section Line
Use this procedure to add hyperlinks, enter notes, and attach reference files to a section line. You can also edit notes
and edit or detach reference files from a section line.
1 Double-click the section line you want to attach notes or files to.
2 On the Properties palette, click the Extended Data tab.
3 To add a hyperlink, click the setting for Hyperlink, and specify the link.
4 To add a note, click next to Notes, enter text, and click OK.
5 To attach, detach, or edit a reference file, click next to Reference documents, and then do any of the
following:
Then If you want to
click , select a file, and click Open.
attach a reference file
enter text under Description. edit the description of a reference file
double-click the reference file name to start its application. edit a reference file
select the file name, and click .
detach a reference file
6 Click OK.
1778 | Chapter 37 Sections
Creating a 2D or 3D Section
Use this procedure to create a 2D or 3D section. After you draw a section line, you extract a section from the section
line and the objects you select in the building model.
TIP Before you create a section, thaw and turn on all layers containing objects that you want to include in the section. Objects
on layers that are off or frozen cannot be part of the selection set for the section. To enhance performance, turn off the layers
of the objects that you do not need to include in the section.
WARNING If you want to insert a 2D section in a Plan view, make sure that the display set used for the Plan view does not
section object by display range. In that case, the section result would not be displayed in the Plan view. To make sure that
this is not the case, click Display Manager on the Format menu. Select the Plan display set for the currently used display
configuration. On the Display Options tab, verify that Section AEC Objects by Display Range defined in Display Configuration
is cleared.
1 Draw a section line in the drawing.
For more information, see Drawing a Section Line and Marks on page 1772.
2 Select the section line, right-click, and click Generate Section.
3 Select the type of section object you want to create:
Then If you want to create
select 2D Section/Elevation Object with Hidden Line Removal. a 2D section
select 3D Section/Elevation Object. a 3D section
4 For Style to Generate, select a style for a 2D section.
If you want to use a particular style, select it from Style to Generate. Otherwise, use the Standard style. For
more information, see 2D Section Styles on page 1794.
3D sections do not use styles.
5 Under Selection Set, click (Select Objects), and select the objects that you want to include in the section.
Press ENTER when you finish selecting objects.
NOTE If you select an object that you do not want to include in the section, hold down SHIFT and select the
object again to remove it from the selection set.
6 Under Display Set, select a display set for the section object.
The display set controls the representation of the section.
7 Under Placement, select New Object, and specify where to place the section:
Then If you want to
click (Pick Point), and specify the location for the new
section object in the drawing.
specify a location graphically
enter X, Y, and Z coordinates for the location of the new
section object.
specify the coordinates of the insertion point for the section
8 Click OK.
A 2D or 3D section is created from the section line properties and the selected objects in the building
model. The section is linked to the building model. If you make changes to the building model after you
create the section, you can update the section to reflect the changes. For more information, see Updating
a 2D or 3D Section on page 1790.
Creating a 2D or 3D Section | 1779
You can edit certain characteristics of the section to control its placement and appearance. For more information, see
Editing a 2D or 3D Section on page 1783.
You can also use a 2D section style to control the display of selected objects in a 2D section, and you can control the
display of individual lines in a 2D section. For more information, see 2D Section Styles on page 1794 and Editing and
Merging Linework in a 2D Section on page 1789.
Creating a Horizontal 2D Section
Use this procedure to create a horizontal section or elevation of a plan view.
The Hidden Line control available in AutoCAD Architecture makes it possible to create horizontal sections and elevations
of Plan views. With a horizontal section or elevation, you can look down on the model. Previously, users could
achieve that effect only by manually changing the UCS. Now, a tool enables you to create a horizontal section or
elevation. This feature could be useful for creating a detailed display of sill components in tapered walls.
The illustration below displays a horizontal section line for an irregularly shaped building.
Horizontal section line
The illustration below displays the section results. Note the sill displays of the tapered walls and the correct representation
of the sloped curtain walls.
1 On the default tool palette set, click the Design tab, and then click the Horizontal Section tool.
If necessary, scroll the palette to display the tool that you need.
2 Specify the first point of the section plane.
1780 | Chapter 37 Sections
3 Specify the second corner of the section plane.
4 Specify the elevation of the section plane, and press ENTER.
5 Specify the depth of the section, and press ENTER.
6 Proceed with creating the section, as described in Creating a 2D or 3D Section on page 1779.
Creating and Editing a Live Section View
A live section view is a special view of a 3D model section.
A live section view is always applied to all objects in the drawing. Unlike a 2D or 3D section, you do not choose a
selection set of objects to be contained in the section. All objects are contained in the live section view. Their display
properties are determined by whether or not they are situated within the bounding box of the section line.
The objects contained in the live section view are not converted into a section object, but are retained as objects in the
drawing. They keep all of their properties and display components, and can be edited. The area of objects that lie outside
of the section line, or objects that lie completely outside of the section line, can be displayed or hidden. The appearance
of these objects, and of parts of objects outside of the section line, is controlled by the Sectioned Body component.
When you render a live section, you can show the outside part as a half-transparent addition, for example.
The live section view can be turned on and off in a drawing.
Rendered live section view with transparent outside material
NOTE When a live section view contained in a project view drawing is dragged onto a project sheet, and the live section
view should be displayed in the sheet view, the external reference of the view needs to be selected in the sheet, and have a
display configuration override applied to it, as described in Using the External Display Configuration on page 295.
Creating a Live Section View
Use this procedure to create a live section view of your building model.
1 Draw a section line through the building model.
NOTE You do not need to select objects for the live section view. The live section view is created from the whole
drawing.
2 Switch to a 3D view, such as SW Isometric.
3 Select the section line, right-click, and click Enable Live Section.
Updating a Live Section View
When you create a live section view, the sectioned objects are not converted into a section object. Instead, the objects
remain in the drawing. The objects and object areas which are inside the section line retain their previous display
properties. A brick wall inside a section line retains its brick pattern and its dark red linework. The objects and object
Creating and Editing a Live Section View | 1781
areas outside of the section line change their display properties, since they are now placed on the Sectioned Body
display component and use its display properties.
The live section updates interactively when you change the objects associated with it. If you drag a wall outside of the
section line, the wall uses the display properties of the Sectioned Body component. If you drag a wall inside of the
section line, the wall uses its own display properties.
When you change the material assignment of an object in a live section view, the new material is automatically used
in the live section.
NOTE If you change from a material in which the Sectioned Boundary and Sectioned Body components are turned on, to
a material in which these components are turned off, it might look as if objects outside of the section line disappear. You can
edit the current material definition to display objects outside of the section line, as described in Displaying the Sectioned
Body in a Live Section View on page 1782.
Displaying the Sectioned Body in a Live Section View
Use this procedure to display the parts of the drawing in a live section view that are outside the section.
Whether objects and areas of objects outside the section line are displayed in the live section view depends on the
material settings for each object and object style. The sectioned objects inside the section are displayed with their
regular display components and material assignments. For example, a brick wall inside a section displays its regular
brick surface hatch.
Objects or object parts that are outside of the section are displayed differently. You can either hide them completely,
or display them on the Sectioned Body display component. The Sectioned Body display component is specified in the
material assigned to the object.
The sectioned body is often displayed in a lighter, half-transparent color, or as dotted linework.
Live section view with sectioned body displayed as light blue linework
In a material definition, the Sectioned Body and Sectioned Boundary display components influence the display of the
live section view. The Sectioned Body includes the objects or object parts outside of the section line. The Sectioned
Boundary is the cut line created by the section line.
1 Select the object for which you want to display the sectioned body, right-click and click Edit Object Display.
2 Click the Materials tab.
3 Select the material definition you want to change, and click .
4 Select the display representation of the material, and click .
5 Click the Layer/Color/Linetype tab.
6 Change the display of the sectioned body and sectioned boundary:
Then If you want to
set Visible off for the Sectioned Body and Sectioned Boundary
components.
hide the sectioned body
set Visible on for the Sectioned Body and Sectioned Boundary
components, and assign them display properties as needed.
display the sectioned body
1782 | Chapter 37 Sections
7 Click OK three times.
NOTE When the Sectioned Body component is set to visible and the material display component is on, you can turn the
display of the sectioned body on and off by right-clicking the section line and clicking Toggle Sectioned Body Display.
Removing a Live Section View
Use this procedure to turn off a live section view. You can also remove the live section view by deleting the section
line that was used to create it.
1 Select the section line that was used to create the live section view.
2 Right-click, and click Disable Live Section.
After turning off the live section view, you see the regular 3D building model again. You can turn live
section view on and off as long as the section line remains in the drawing.
Editing a 2D or 3D Section
After you create a 2D or 3D section, you can edit the section line and the section object to refine the appearance of the
section in any of the following ways:
Add, remove, or modify graphic subdivisions.
Reverse the section to display a different area of the building.
Relocate the section.
Add notes or reference files.
Select a different style. A section style determines how the linework in a 2D section is displayed.
Change the display properties of selected linework.
Add linework and details that are not part of the building model.
In addition, you can continue to modify the building model and then update the section to incorporate the changes.
You can also create and edit material boundaries for 2D sections. For more information, see Creating a Material
Boundary in a 2D Section on page 1786.
For information about switching from a view other than a section to a temporary section view to edit objects, see
Isolating Objects to Edit in a Section View on page 73.
Using Grips to Edit Linework in a 2D Section
Use this procedure to edit linework in a 2D section. You can assign selected linework to fixed display components that
determine the display of every section that you generate, or you can assign linework to display components that you
have defined.
For information about adding custom display components, see Adding a Display Component to a 2D Section Style
on page 1796. After you assign linework to display components, you can change the display properties (visibility, color,
layer, lineweight, linetype, and linetype scale) to change the display of lines.
1 Select the section to be changed.
2 Select the Edit Linework grip.
Removing a Live Section View | 1783
The In-Place Edit toolbar opens.
3 Click to zoom to the section.
4 Select the linework to edit, right-click, and click Modify Component.
5 Select the component you want to put the lines on. For example, if you want to make the lines invisible,
select Erased Vectors for Linework Component.
You can also click (Match existing linework), and select linework in the elevation whose display
component you want to match.
6 Click OK.
7 To finish the linework editing process, click to save all changes, or click to discard all changes to
the linework and exit in-place edit mode.
Changing the Display of Graphic Subdivisions in a 2D Section
Use this procedure to change the display of subdivisions in a 2D section by changing its display properties.
You create subdivisions by adding them to the section line. You can then change their length using grips or by editing
the values in the section line properties. For more information, see Creating Graphic Subdivisions for 2D and 3D
Sections on page 1776.
Each subdivision in a 2D section is assigned to a numbered subdivision display component in the display properties
of the section or the 2D section style. You can control the visibility, layer, color, linetype, lineweight, and linetype
scale of each subdivision by changing the display properties of each component. You can apply these changes to the
selected section, to the current 2D section/elevation style, or to all 2D sections and elevations in the drawing that do
not have a style override.
1 Select the 2D section in the drawing, right-click, and click Edit Object Display.
2 Click the Display Properties tab.
3 Select the property source to edit:
Then If you want to edit graphic subdivisions for
select Drawing Default. all 2D sections and elevations in the current drawing (except
those that have a 2D -Section/Elevation Style override),
select 2D Section/Elevation Style, and click Object Override. all 2D sections and elevations that use the current style,
Select 2D Section/Elevation, and click Object Override. the selected 2D section
1784 | Chapter 37 Sections
4 If necessary, click .
5 Click the Layer/Color/Linetype tab to list all the components that contribute to the display of the object.
The defining line represents the cutting plane of the section line. The numbered subdivision components
correspond to subdivisions added to the section line. For example, the display component Subdivision 1
corresponds to the subdivision closest to, but not on, the cutting plane of the section line.
6 Turn the visibility on or off, and change the layer, color, linetype, lineweight, or linetype scale as needed
for each subdivision component.
7 Click the Hatching tab to change the shrinkwrap hatch pattern of the s
8 Click the Other tab to add a custom display component to the display of the 2D section.
For more information about adding custom display components, see Adding a Display Component to a
2D Section Style on page 1796.
9 Click OK twice.
Changing the Display of Graphic Subdivisions in a 3D Section
Use this procedure to change the display of subdivisions in a 3D section by changing its display properties.
You create the subdivisions by adding them to the section line. You can then change their length using grips or by
editing the values in the section line properties. For more information, see Creating Graphic Subdivisions for 2D and
3D Sections on page 1776.
Each subdivision in a 3D section is assigned to a numbered subdivision display component in the display properties
of the 3D section. You can control the visibility, layer, color, linetype, lineweight, and linetype scale of each subdivision
by changing the display properties of each component. You can apply these changes to the selected 3D section or to
all 3D sections in the drawing.
1 Select the 3D section in the drawing, right-click, and click Edit Object Display.
2 Click the Display Properties tab.
3 Select the Sub-divisions display representation.
4 Select the property source to edit:
Then If you want to edit graphic subdivisions for
select Drawing Default. all 3D sections in the current drawing
select Bldg Section, and click object Override. the selected 3D section
5 If necessary, click .
6 Click the Layer/Color/Linetype tab to list all the components that contribute to the display of the object.
The defining line represents the cutting plane of the section line. The numbered subdivision components
correspond to subdivisions added to the section line. For example, the display component Subdivision 1
corresponds to the subdivision closest to, but not on, the cutting plane of the section line.
7 Turn the visibility on or off, and change the layer, color, linetype, lineweight, or lineweight scale as needed
for each subdivision component.
8 Click OK twice.
Reversing a 2D or 3D Section
Use this procedure to reverse the direction of a section by reversing the section line and refreshing the section.
The direction of the section is determined by the direction in which you drew the section line. You can select the
section line in plan view to see the bounding box that defines the area of the model included in the section. If the box
does not include the area of the model that you intended, you can reverse the section line. If you have already created
a section from the section line, update the section after reversing the section line.
1 Select the section line that you used to create the section, right-click, and click Reverse.
Changing the Display of Graphic Subdivisions in a 3D Section | 1785
The section line is mirrored about its own axis, as is the bounding box with its original parameters.
2 Select the existing section, right-click, and click Regenerate.
NOTE If you do not need to respecify the objects to include in the section, you can click Refresh instead of
Regenerate. This immediately updates the section.
3 If you want to include different objects in the updated section, click (Reselect Objects), and select the
objects. Press ENTER when you finish selecting objects.
4 Click OK.
Changing the Style of a 2D Section
Use this procedure to select a different style for a 2D section. A 2D section/elevation style controls the appearance of
any 2D section object to which the style is applied.
1 Double-click the section you want to change.
2 On the Properties palette, expand Basic, and expand General.
3 Select a new style for the section.
Creating a Material Boundary in a 2D Section
Use this procedure to create a material boundary in a 2D section. For more information, see Material Components
and Display Properties on page 510.
1 Draw a polyline around the area in the section that you want to mask or to highlight.
2 Select the section, right-click, and click Material Boundary Add.
3 Select the polyline.
4 Enter y (Yes) to erase the polyline, or n (No) to keep the polyline in the drawing.
5 Specify the settings of the material boundary:
Then If you want to
select Limit for Purpose. highlight the area inside the polyline
select Erase for Purpose. mask (erase) the area inside the polyline
select the appropriate parts for Apply to. You can choose
Surface and Section Hatching, Section Hatching Only, Surface
Hatching Only, Edge Linework Only, and All Linework.
apply the highlight or mask only to specific parts of the
section
select All Materials for Material Selection. apply the material boundary to all materials used in the
section
select Specific Materials for Material Selection and then select
the desired materials in the list below.
apply the material boundary only to selected materials
select Apply to Section Shrinkwrap Linework. For information
on section shrinkwrap, see Shrinkwrap on page 1798 and
Shrinkwrap Hatch on page 1798.
apply the highlighting or masking within the polyline to the
shrinkwrap linework
select Apply to Section Shrinkwrap Hatching. For information
on section shrinkwrap, see Shrinkwrap on page 1798 and
Shrinkwrap Hatch on page 1798.
apply the highlighting or masking within the polyline to the
shrinkwrap hatching
6 Click OK.
1786 | Chapter 37 Sections
Editing a Material Boundary
You can edit existing material boundaries in a number of different ways:
Change the content within the material boundary. For example, you can determine if you want to see only surface
hatching, or both surface and section hatching.
Change the shape of the material boundary. For example, you can make the boundary bigger or smaller, or add
additional rings and vertex points to it.
For more information, see Material Components and Display Properties on page 510.
Editing the Content of a Material Boundary
Use this procedure to change the content of a material boundary. The content includes such settings as materials
displayed, hatch types, and boundary type.
1 Select the 2D section with the material boundary, right-click, and click Material Boundary Edit In Place.
You are now in in-place edit mode. The material boundary is highlighted, and the grips are displayed.
2 Right-click, and click Edit Material Boundary.
3 Specify the content of the material boundary:
Then If you want to
select Limit for Purpose. highlight the area inside the boundary
select Erase for Purpose. mask (erase) the area inside the boundary
select the appropriate parts for Apply to. You can choose
Surface and Section Hatching, Section Hatching Only, Surface
Hatching Only, Edge Linework Only, and All Linework.
apply the highlight or mask only to specific parts of the
section
select All Materials for Material Selection. apply the material boundary to all materials used in the
section
select Specific Materials for Material Selection, and then select
the desired materials from the list below.
apply the material boundary only to selected materials
4 Click OK.
5 Select the material boundary, right-click, and click Save Changes to save the changes you made, or click
Discard All Changes to undo the changes to the material boundary.
Adding a Vertex to a Material Boundary
Use this procedure to add a vertex to a material boundary.
1 Select the 2D section with the material boundary to change, right-click, and click Material Boundary Edit
In Place.
You are now in in-place edit mode. The material boundary is highlighted, and the grips are displayed.
2 Right-click, and click Add Vertex.
3 Specify the point at which to add a vertex.
4 Specify additional vertex points as needed.
5 Press ENTER.
6 Select the material boundary again, right-click, and click Save Changes to save the changes you made, or
click Discard All Changes to undo the changes to the material boundary.
Removing a Vertex from a Material Boundary
Use this procedure to remove a vertex from a material boundary.
1 Select the 2D section with the material boundary to change, right-click, and click Material Boundary Edit
In Place.
Editing a Material Boundary | 1787
You are now in in-place edit mode. The material boundary is highlighted, and the grips are displayed.
2 Right-click, and click Remove Vertex.
3 Specify the vertex points to remove.
4 Press ENTER.
5 Select the material boundary, right-click, and click Save Changes to save the changes you made, or click
Discard All Changes to undo the changes to the material boundary.
Adding a Ring to a Material Boundary
Use this procedure to add a ring to a material boundary.
A material boundary can consist of more than one closed polyline. For example, you could use one polyline to highlight
a wall detail and another polyline to highlight a window detail in another location.
1 Draw a polyline for the new material boundary ring.
2 Select the material boundary to add a new ring to, right-click, and click Material Boundary Edit In Place.
You are now in in-place edit mode. The material boundary is highlighted, and the grips are displayed.
3 Right-click, and click Add Ring.
4 Select the polyline you drew in Step 1.
5 Enter y (Yes) to erase the polyline, or n (No) to keep the polyline in the drawing.
6 Select the material boundary, right-click, and click Save Changes to save the changes you made, or click
Discard All Changes to undo the changes to the material boundary.
Removing a Ring from a Material Boundary
Use this procedure to remove a ring from a material boundary.
A material boundary can consist of more than one closed ring. You can remove each ring individually.
NOTE You cannot remove the last ring from a material boundary.
1 Select the 2D section with the material boundary to change, right-click, and click Material Boundary Edit
In Place.
You are now in in-place edit mode. The material boundary is highlighted and the grips are displayed.
2 Right-click, and click Remove Ring.
3 Select the ring you want to remove.
4 Select the material boundary, right-click, and click Save Changes to save the changes you made, or click
Discard All Changes to undo the changes to the material boundary.
Replacing a Ring from a Material Boundary with Another
Use this procedure to replace a ring from a material boundary with a different ring.
1 Draw the polyline to replace one of the existing material boundary rings.
2 Select the 2D section with the material boundary to change, right-click, and click Material Boundary Edit
In Place.
You are now in in-place edit mode. The material boundary is highlighted and the grips are displayed.
3 Right-click, and click Replace Ring.
4 Select the ring to be replaced.
5 Select the closed polyline you drew in Step 1.
6 Enter y (Yes) to erase the polyline, or n (No) to keep the polyline in the drawing.
7 Select the material boundary, right-click, and click Save Changes to save the changes you made, or click
Discard All Changes to undo the changes to the material boundary.
1788 | Chapter 37 Sections
Editing and Merging Linework in a 2D Section
After you create a 2D section, you can edit the display of individual lines that make up the section. For example, you
may want to assign linework for small details to a display component with a lighter lineweight, so that the details are
not obscured when plotted.
You can also merge existing geometry into the section.
Editing Linework in a 2D Section
Use this procedure to edit individual lines in a 2D section by assigning them to display components in the section. For
information about the Edit Linework grip, see Using Grips to Edit Linework in a 2D Section on page 1783.
You can assign selected linework to fixed display components that determine the display of every section that you
generate, or you can assign linework to display components that you have defined. For information about adding
custom display components, see Adding a Display Component to a 2D Section Style on page 1796. After you assign
linework to display components, you can change the display properties (visibility, color, layer, lineweight, linetype,
and linetype scale) to change the display of lines.
1 Select the section to be changed, right-click, and click Linework Edit.
The In-Place Edit toolbar is displayed.
2 Select the lines that you want to assign to a display component, right-click, and click Modify Component.
A list of available display components is displayed.
3 Select the component on which to put the lines.
For example, to make the lines invisible, select Erased Vectors for Linework Component.
You can also click (Match existing linework) and select linework in the section whose display component
you want to match.
4 Click OK.
5 To finish the linework editing process, click to save all changes, or click to discard all changes to
the linework and exit in-place edit mode.
Merging Linework into a 2D Section
Use this procedure to merge geometry into a 2D section. When you merge linework into a section, you assign additional
linework to a display component of a section. Use this feature to add detail, or to add linework that you did not model.
1 Draw the geometry that you want to merge into a 2D section.
2 Select the 2D section to be changed, right-click, and click Linework Merge.
3 Select the geometry to merge into the section, and press ENTER.
4 Select the display component to assign the linework to.
You can also click (Match existing linework) and select linework in the section whose display component
you want to match.
5 Click OK.
The linework is merged into the 2D section. When you select the section, the linework is selected with it.
Changing the Location of a 2D or 3D Section
You can relocate a section by changing the coordinate values of its insertion point. The section also has an orientation
with respect to the WCS or the current UCS. For example, if the top and bottom of the section are parallel to the XY
plane, its normal is parallel to the Z axis. You can change the orientation of the section by aligning its normal with
another axis. You can also rotate the section on its plane by changing the rotation angle.
For information about the world coordinate system (WCS) and the user coordinate system (UCS), see Use Coordinates
and Coordinate Systems in AutoCAD help.
1 Double-click the section you want to move.
Editing and Merging Linework in a 2D Section | 1789
2 On the Properties palette, expand Basic, and expand Location.
3 Click Additional information.
4 Specify a new location or rotation:
Then If you want to
enter new coordinate values under Insertion Point. relocate the section
make the normal of the section parallel to the Z axis: under
Normal, enter 1 for Z, and enter 0 for X and Y.
locate the section on the XY plane
make the normal of the section parallel to the X axis: under
Normal, enter 1 for X, and enter 0 for Y and Z.
locate the section on the YZ plane
make the normal of the section parallel to the Y axis: under
Normal, enter 1 for Y, and enter 0 for X and Z.
locate the section on the XZ plane
enter a new value for Rotation Angle. change the rotation of the section
5 Click OK.
Attaching Hyperlinks, Notes, and Files to a 2D or 3D Section
Use this procedure to add hyperlinks, enter notes, and attach reference files to a 2D or 3D section. You can also edit
notes and edit or detach reference files from a 2D or 3D section.
1 Double-click the 2D or 3D section you want to attach notes or files to.
2 On the Properties palette, click the Extended Data tab.
3 To add a hyperlink, click next to Hyperlink, and specify the link.
4 To add a note, click next to Notes, enter text, and click OK.
5 To attach, detach, or edit a reference file, click next to Reference documents, and then do any of the
following:
Then If you want to
click , select a file, and click Open.
attach a reference file
enter text under Description. edit the description of a reference file
double-click the reference file name to start its application. edit a reference file
select the file name, and click .
detach a reference file
6 Click OK.
Updating a 2D or 3D Section
Use this procedure to update a 2D or 3D section to reflect changes you have made to the building model or to section
line properties. For 2D sections, you also update the section to show changes made to the 2D section style. You can
update a 2D or 3D section if you have not exploded the section, which destroys the link between the section and the
building model.
When you update a section, you can add or remove objects from the section, change the location of the section in the
drawing, and change the display set of the section.
If you do not need to change the section definition in any way, you can skip the following procedure. Instead, right-click
the section you want to update, and click Refresh.
1790 | Chapter 37 Sections
1 Select the section you want to update, right-click, and click Regenerate.
2 Select a result type:
Then If the section is
select 2D Section/Elevation Object with Hidden Line Removal. a 2D section object
select 3D Section/Elevation Object. a 3D section object
3 To change the style of a 2D section, select a new style for Style to Generate.
4 If you edited linework in the 2D section, select a style in which to save the changes you made that cannot
be reapplied. Choose a style that will distinguish the unapplied changes in the section.
5 Under Selection Set, specify the objects that you want to include in the section:
Then If you want to
proceed to the next step. use the objects in the selection set you specified when you
created the section or when you previously updated it
click Select Additional Objects, select the new objects in the
drawing, and press ENTER.
add new objects to the selection set that you specified when
you created the original section
click Reselect Objects, select a new selection set of objects
for the section, and press ENTER.
select a new selection set of objects for the section
NOTE If you select an object that you do not want to include in the section, hold down SHIFT, and select the
object again to remove it from the selection set.
6 Under Display Set, select a display set for the section.
7 Under Placement, locate the section in the drawing:
Then If you want to
select New Object, and either click to specify an insertion
point in the drawing area, or enter X, Y, and Z coordinates
for the new section.
create a new section object without overwriting the original
object
select Replace Existing. replace the original section with the updated section
8 Click OK.
Globally Updating 2D Sections
AutoCAD Architecture makes it possible for you to globally update all sections and elevations within a project or a
specified folder.
Updating Sections and Elevations in a Project
AutoCAD Architecture includes the Drawing Management feature that allows users to combine their floor plans, section
and elevation views, construction sheets, and reusable components in one building project. A project consists of a
number of drawings linked together with a powerful external referencing mechanism. You can open a project and
update all 2D sections and elevations included in that project in one comfortable workflow. For information on which
project file types can be updated, see Supported Project Drawing Types on page 1792.
Updating Sections and Elevations in a Specific Folder
When you are working without a project, you can also globally update sections and elevations by specifying a folder
and updating all sections and elevations in that folder. When you select a specific folder for updating, you can also
include its subfolders in the update.
Globally Updating 2D Sections | 1791
Section of a building project
For more information about building projects, see Drawing Management on page 149.
Supported Project Drawing Types
When you are updating a project, you can globally update all 2D sections and elevations within the views and sheets
of the project. You cannot globally update elements and constructs, because these project drawings usually contain
reusable elements and individual parts of the building project. They normally do not contain sections or elevations.
For more information about project drawing types, see Views on page 242 and Plotting Sheets on page 262.
NOTE When you globally update the sections and elevations in a project drawing, all model and paperspace layouts are
updated.
When you are updating a specified folder within a project, or a folder outside of a project, all sections and elevations
in that folder are updated regardless of their type. For example, if you choose to update a specific folder within the
Constructs category of a project, the sections and elevations in that folder will be updated, even though they are
Construct drawings. If you do not specify a folder, but choose to update the whole project, these construct drawings
are not updated.
Globally Updating 2D Sections and Elevations in a Project or a Folder
Use this procedure to globally update all 2D sections and elevations in a project or a specified folder.
NOTE To update all 2D sections and elevations in a project, the project must be defined as current. If no project is current,
you receive an error message if you try to globally update 2D sections and elevations. For information on setting a project
current, see Setting a Project Current on page 174.
1 On the View menu, click Refresh Sections/Elevations.
1792 | Chapter 37 Sections
2 Select if you want to update the 2D sections and elevations in the current project, or only the 2D sections
and elevations in a specific folder.
Then... If you want to...
select Current Project. update the 2D sections and elevations in the current
project
select Folder. Then click the Browse button , select the folder
containing the files you want to update, and click OK.
update the 2D sections and elevations in a specific
folder
3 If you have specified a folder, you can specify whether the subfolders of that folder should be updated as
well. To update the subfolders, select Process subfolders.
NOTE When you are working with a large building project, updating all sections and elevations can be a
time-consuming process. In this case, you might consider updating only a selected subfolder of your project and
thereby improve system performance.
4 Click Start.
Globally updating all sections and elevations may take a while. A status window lets you know which
drawing is currently being updated.
When you start the global update, the Stop button is available. If you want to interrupt the global update,
click Stop. When the global update is finished, the Start button is available.
Updating Legacy Drawings
During the global update of 2D sections and elevations, each drawing in the project or specified folder is opened,
updated, and saved again. If you are updating drawings from an earlier version of the software, the drawings are
converted to the current version. Before you convert the drawings, a warning message notifies you of the conversion.
To update the drawings to the new version, click OK. To cancel the update of all sections and elevations, press CTRL+BREAK.
Update Exceptions
There are a number of cases in which a 2D section or elevation cannot be updated with the global update.
The drawing containing the 2D section or elevation is read-only.
The 2D section or elevation is placed on a locked layer.
Updating Legacy Drawings | 1793
There have been user edits to a 2D section or elevation that could not be reapplied to the 2D section or elevation.
When a 2D section or elevation cannot be updated, an error message is displayed in the status window.
To fix the problem, you can set the drawing to read/write instead of read-only, you can unlock the section layer, or
you can undo a specific user edit to a 2D section or elevation.
2D Section Styles
A 2D section/elevation style is a group of properties assigned to a 2D section or to an elevation that determines the
appearance and other characteristics of that object.
Using 2D Section Styles
A 2D section/elevation style controls the linework in a section, using design rules that determine how different parts
of the section are displayed. You can apply the style to one or more sections to control their appearance. You can also
change the display of individual lines in the section, and save the changes in a 2D section/elevation style.
Display Components and Design Rules
Display components determine the graphical characteristics, such as color and linetype, of linework assigned to each
display component. Design rules determine how the linework in a section is assigned to display components.
When you create a design rule, you specify the part of the 2D section to control based on the color of those objects in
the building model and their context in the section. You then select the display component to use for linework that
meets the criteria you specified. You can assign the linework to a default display component or to a custom display
component that you have added to the style. For example, you might define a rule that assigns all objects that are color
150 in the model and that are located along the section line (the defining line) to a custom display component named
Darker that you created in the style. Or you might hide a staircase behind a wall using a rule that assigns all blue
linework to the Hidden display component.
Managing 2D Section Styles
To create, edit, copy, or purge styles, you access the Style Manager. The Style Manager provides a central location in
AutoCAD Architecture where you can work with styles from multiple drawings and templates. For more information
about using the Style Manager, see Style Manager on page 490.
Materials and 2D Section Styles
You can use 2D section styles to specify which section components will have their display controlled by materials and
which will not. Custom components cannot use materials.
Subdivisions in 2D Section Styles and Materials
When you are creating subdivisions in your style, you usually want the objects in them to be visually distinct from
other subdivisions. When you assign materials to the objects, you can set the 2D section style so that it uses the hatch
pattern from the material, but the color and linetype from the subdivision display properties.
1794 | Chapter 37 Sections
Section subdivision surface hatching with color assignments
Creating a 2D Section Style
Use this procedure to create a 2D section style. You can create a style using default style properties or by copying an
existing style. After you create the style, you edit the style properties to customize the characteristics of the style.
1 On the Format menu, click Style Manager.
2 Expand Documentation Objects, and expand 2D Section/Elevation Styles.
3 Create a 2D section style:
Then If you want to
right-click 2D Section/Elevation Styles, and click New. create a style using default properties
right-click the 2D section style you want to copy, and click
Copy. Right-click, and click Paste.
create a style from an existing style
4 Enter a name for the new 2D section style, and press ENTER.
5 Edit the 2D section style:
Then If you want to
see Adding a Display Component to a 2D Section Style
on page 1796.
add display components to the style
see Removing a Display Component from a 2D Section
Style on page 1796.
remove display components from the style,
see Use Subdivision Properties and Materials in 2D Section
Styles on page 1800.
use the subdivision properties of the section for the display,
see Use the 3D Body Component of a Material for the
2D Section Linework on page 1800.
use the 3D Body component of the material for the section
linework,
see Adding a Design Rule to a 2D Section Style on page
1801.
add design rules to the style
see Changing a Design Rule in a 2D Section Style on
page 1802.
change design rules in the style
see Adding Classifications to a 2D Section Style on page
1802.
add classifications to a style
see Changing the Layer, Color, and Linetype of a 2D
Section Style on page 1803.
change the display properties of the display components in
the style
Creating a 2D Section Style | 1795
Then If you want to
see Attaching Notes and Files to a 2D Section Style on
page 1803.
add notes, files, or documents to the style
6 Click OK.
Adding a Display Component to a 2D Section Style
Use this procedure to add a custom display component to a 2D section style. After you add a component, you assign
linework in the section to the new component. To apply these style changes to existing 2D sections, you must update
the section.
2D sections include the following default display components: Defining Line, Hidden, Erased, Unknown, and Subdivision.
1 Select a section that has the style you want to change, right-click, and click Edit 2D Section/Elevation Style.
2 Click the Components tab.
3 Click Add.
4 Enter a name and a description for the new component.
To enter a name, click Unnamed and enter a new name. To enter a description, click in the Description
column next to the name, and enter a description.
5 Click the Display Properties tab.
6 Select the display representation in which to display the changes, and select Style Override.
7 If necessary, click .
8 Click the Layer/Color/Linetype tab.
9 Specify the display properties of the new component.
10 Click OK twice.
To create a design rule that uses the new display component, see Adding a Design Rule to a 2D Section
Style on page 1801. To manually assign linework to the display component, see Editing Linework in a 2D
Section on page 1789.
Removing a Display Component from a 2D Section Style
Use this procedure to remove a custom display component from a 2D section style. Removing a display component
also removes any design rules that use the component. You cannot remove the default display components.
1 Select a section that has the style you want to change, right-click, and click Edit 2D Section/Elevation Style.
2 Click the Components tab.
3 Select the component that you want to remove, and click Remove.
If the component is used in a design rule, a dialog box is displayed, warning you that the associated design
rule is removed as well.
4 Click OK.
5 Update the section to apply the style changes to the section.
For more information, see Updating a 2D or 3D Section on page 1790.
About 2D and 3D Section Display Components and Materials
2D and 3D section object consist of a number of display components which can be determined by materials.
When you assign materials to an object, you assign one material to each display component of a object. For example,
you assign a wood material to the frame of window and a glass component to the glass of a window.
When you create a 2D or 3D section object from building objects, the material assignments of the source objects are
applied to the section. You do not assign a material directly to a 2D/3D section. The section takes its material assignments
1796 | Chapter 37 Sections
from the objects sectioned. For example if you create a section through a wall with a window, the section hatch you
have defined in the glass, wood, and brick materials of the wall and the window are displayed in the section.
If you do not want to use the material display properties, but instead use those of the 2D or 3D section object, or the
2D section style, you can deactivate the material assignments in the display properties of the section or the section
style.
Material Component Assignments
Material definitions consist of display components which correspond to component types of objects. For example, the
Linework component of a material is used for all linework of objects in Plan view. The Surface Hatch component of a
material is used to hatch all object surfaces in 3D model views and elevations.
For a complete list of material components and their description, see Material Components and Display Properties
on page 510.
The following table lists all section components plus information about the material components that determine them.
NOTE Keep in mind that materials are not assigned directly to 2D section objects, but that the assignment of materials
happens indirectly via the sectioned objects. For example, if a brick material has a surface hatch component with a red brick
pattern, this surface hatch determines the display of the surface hatch in a brick wall. When you create a 2D section from that
wall, the resulting section object will inherit the red brick pattern from the wall. When you change the material of the wall
from brick to concrete, and then update the 2D section, it will now display with a grey concrete pattern.
Material Component 2D Section Component
2D Section/Elevation Linework or 3D Body. For information on
switching between these material components, see Use the 3D
Body Component of a Material for the 2D Section Linework on
page 1800.
Defining Line
No Material Outer Shrinkwrap
No Material Inner Shrinkwrap
No Material Shrinkwrap Hatch
Surface Hatch Surface Hatch Linework
Section Hatch Section Hatch Linework
No Material Hidden
No Material Erased
About 2D and 3D Section Display Components and Materials | 1797
Material Component 2D Section Component
2D Section/Elevation Linework or 3D Body. For information on
switching between these material components, see Use the 3D
Body Component of a Material for the 2D Section Linework on
page 1800.
Subdivision 1-10
Defining Line
The defining line determines where the section cuts the objects it contains. The material component which controls
the display of the Defining Line is the Linework component. The defining line is a display component of both 2D and
3D section objects.
For example, if you cut a brick wall that contains a window, you can specify one uniform color for the defining line,
or use different colors where the section line cuts the wall and where it cuts the window. If you want to use a uniform
color for the Defining Line component, assign a color to it and do not use the properties of the material. If you want
the color of the defining line to be influenced by the objects in the section, use the material properties. In the case of
a section through a brick wall with a window, you might use a red defining line where the wall is cut and a blue defining
line where the window is cut.
Specifying cut line colors for different materials
Shrinkwrap
The shrinkwrap displays the union of all object faces cut by the section line. The Outer Shrinkwrap component represents
the outline of solid, filled components, such as a wall shrinkwrap. The Inner Shrinkwrap component represents the
outline of holes which have been cut, such as a space. These components are specific to 2D sections.
You can exclude individual objects from contributing to the shrinkwrap. For example, you might do this for glass
components in windows. For information on excluding objects from the 2D shrinkwrap, see Excluding a Material
Definition from 2D Section Shrinkwrap on page 528.
2D section with red outer shrinkwrap
Window glass excluded from shrinkwrap
The Outer and Inner Shrinkwrap components cannot be defined by a material component.
Shrinkwrap Hatch
The Shrinkwrap Hatch component hatches the union of all object faces cut by a section line. The Shrinkwrap Hatch
is defined by either an outer or an inner shrinkwrap line component. This component is specific to 2D sections.
1798 | Chapter 37 Sections
Shrinkwrap Hatch with glass excluded from shrinkwrap detail
The Shrinkwrap Hatch component cannot be defined by a material component.
NOTE The Shrinkwrap Hatch and Section Hatch components overlap each other. This could result in two different hatches
in the same location. To avoid a conflict, either assign a solid hatch for Shrinkwrap Hatch, or do not use the Shrinkwrap and
Section Hatch components simultaneously.
Surface Hatch Linework
The Surface Hatch Linework component draws all linework coming from surface hatches of the objects cut. Surface
hatches appear in faces of the section object that are not cut by the section line. This component is specific to 2D
sections.
NOTE Surface hatches that you have assigned to objects will display in a 3D section object. However, you cannot set them
separately in a 3D section; you can do that only in a 2D section object.
The surface hatch linework component is controlled by the surface hatch component of the material. For information
about the surface hatch component of the material, see Surface Hatch Material Component on page 511.
2D section with roof surface hatch
Section Hatch Linework
The Section Hatch Linework component draws all linework coming from section hatches. Section hatches appear on
all faces that are cut by the section line. A section hatch is similar to a shrinkwrap hatch. The difference is that in a
section hatch the sectioned faces are not merged into one shrinkwrap component. Use either a section hatch or a
shrinkwrap hatch on a 2D section. For information on shrinkwrap hatches see Shrinkwrap Hatch on page 1798.
The Section Hatch Linework display component is specific to 2D section.
Section hatches on walls, roof and door
The Section Hatch Linework component is controlled by the Section Hatch component of the material. For information
about the Section Hatch component of the material, see Creating a Hidden Line Projection on page 1842.
About 2D and 3D Section Display Components and Materials | 1799
Hidden Component
The Hidden component contains all linework that is hidden in the 2D projection because other components are in
front of it. By default, this component is turned off. You can use design rules to achieve special effects, such as a
see-through effect, using the Hidden component. The Hidden component is specific to 2D sections.
The Hidden component cannot be defined by a material component. You can only set it in the display properties of
the 2D section. For information on setting the display properties of a 2D section, see Creating a Hidden Line Projection
on page 1842.
Erased Component
The Erased component contains linework in the section object that you do not want to see. For example, if you have
a section of a multi-story building in which you want to hide the lines between each floor, you can edit the linework
of the section and assign the floor lines to the Erased component. Since the Erased component is turned off by default,
the floor lines do not display. For information on linework editing of a section, see Editing Linework in a 2D Section
on page 1789.
The Erased component is specific to 2D sections.
The Erased component cannot be defined by a material component.
Subdivision Components
The subdivision components partition a section object. They are useful to create perspective effects, where parts closer
to the viewer are drawn with darker, stronger lines and parts which are farther from the user are drawn with lighter,
thinner lines. Subdivisions can have no individual material assignments. However the display properties of the
subdivisions can be used for the surface hatching of the subdivisions by selecting Use Subdivision Properties for Surface
Hatching in the Other tab of the 2D section display properties. For information on using the subdivision display
properties to display the section divisions, see Use Subdivision Properties and Materials in 2D Section Styles on page
1800.
Subdivisions are a display component of both 2D and 3D section objects.
The subdivision components are either controlled by the 2D Section/Elevation Linework component of the material
or by the 3D Body component of a material. For information how to switch between these component assignments,
see Use the 3D Body Component of a Material for the 2D Section Linework on page 1800.
Use Subdivision Properties and Materials in 2D Section Styles
Use this procedure to use the display properties of materials together with the display properties of section subdivisions.
1 Select a section that has the style you want to change, right-click, and click Edit 2D Section/Elevation Style.
2 Click the Display Properties tab.
3 Select the display representation in which to display the changes, and select Style Override.
4 If necessary, click .
5 Click the Layer/Color/Linetype tab.
6 To set a subdivision to use the surface hatch of the material, while using the layer, color, and linetype
display properties of the subdivision, perform the following steps:
Clear By Material.
Specify the layer, color and linetype settings of the subdivision as desired. For example, the first
subdivision could have a darker color and stronger linetype the second subdivision.
7 Click the Other tab.
8 Select Use Subdivision properties for surface hatching.
9 Click OK twice.
For more information, see Updating a 2D or 3D Section on page 1790.
Use the 3D Body Component of a Material for the 2D Section Linework
Use this procedure to use the 3D Body component of a material for the linework in a 2D section.
1 Select a section that has the style you want to change, right-click, and click Edit 2D Section/Elevation Style.
1800 | Chapter 37 Sections
2 Click the Display Properties tab.
3 Select the display representation in which to display the changes, and select Style Override.
4 If necessary, click .
5 Click the Other tab.
6 Determine if the 3D body component of the selected material should control the display of the linework
in the 2D section:
Then If you want to
select Use 3D Body display component for By Material
linework.
control the display of the 2D section linework by the 3D Body
component of the material,
clear Use 3D Body display component for By Material
linework. This is the default behavior.
control the display of the 2D section linework by the 2D
Section/Elevation Linework component of the material,
7 Click OK twice.
For more information, see Updating a 2D or 3D Section on page 1790.
Adding a Design Rule to a 2D Section Style
Use this procedure to add a design rule to a 2D section style. A design rule has four fields of information that identify
lines in the section and determine how to display them:
Description Field
Identifies the color of the objects in the building model represented
by lines in the section.
Color
Identifies the context of the lines in the 2D section, such as on the
defining line (the cutting plane) or in a graphic subdivision.
Context
Identifies the display component to which the lines are assigned. Component
Contains a description of the design rule. Description
For example, a design rule has the color 50, a context of Within Subdivision 2, and a component of New. This rule
assigns any lines in the section representing objects that have the color 50 in the building model and that are within
subdivision 2 in the section to the user-defined display component, New.
On the Design Rules tab, you can also specify that all hidden linework that is not handled by a specific design rule will
be assigned to the Hidden display component. You could use this option if you want to generate a section of an object
or a set of objects and see all edges, for example, if you are creating foundations and formwork.
NOTE Alternatively, you can define which hidden linework should be displayed by object material. For more information,
see Controlling the Display of Hidden Lines by Material on page 529.
1 Select a section that has the style you want to change, right-click, and click Edit 2D Section/Elevation Style.
2 Click the Design Rules tab, and click Add.
A new design rule is created with default color, context, and component values.
3 Specify settings for the new design rule:
Then If you want to
click the default color, select a new color, and click OK. specify the color of objects in the building model that are
affected by this rule
click the default context, and select a new context. specify the context in which the linework for the objects
appears in the section
click the default component, and select a new component. select the display component for the linework
Adding a Design Rule to a 2D Section Style | 1801
Then If you want to
click the Description field, enter a description, and press
ENTER.
enter a description of the rule
4 To place all hidden linework on the Hidden display component, select Keep all hidden linework.
5 Click OK.
6 Update the section to apply the style changes to the section.
For more information, see Updating a 2D or 3D Section on page 1790.
Changing a Design Rule in a 2D Section Style
Use this procedure to change the settings in the fields that define a design rule.
1 Select a section that has the style you want to change, right-click, and click Edit 2D Section/Elevation Style.
2 Click the Design Rules tab.
3 Specify settings for the design rule you want to change:
Then If you want to
click the current color, select a new color, and click OK. specify the color of objects in the building model that are
affected by this rule
click the current context, and select a new context. specify the context in which the linework for the objects
appears in the section
click the current component, and select a new component. select the display component for the linework
click the description, edit the description, and press ENTER. edit the description of the rule
4 Click OK.
5 Update the section to apply the style changes to the section.
For more information, see Updating a 2D or 3D Section on page 1790.
Removing a Design Rule from a 2D Section Style
Use this procedure to remove a design rule from a 2D section style.
1 Select a section that has the style you want to change, right-click, and click Edit 2D Section/Elevation Style.
2 Click the Design Rules tab.
3 Select the rule that you want to remove, and click Remove.
4 Click OK.
5 Update the section to apply the style changes to the section.
For more information, see Updating a 2D or 3D Section on page 1790.
Adding Classifications to a 2D Section Style
Use this procedure to specify classifications for any classification definition applied to a 2D section style.
For more information about creating and applying classification definitions, see Classification Definitions on page
2096.
1 Select a section that has the style you want to change, right-click, and click Edit 2D Section/Elevation Style.
2 Click the Classifications tab.
By default, the classification for all classification definitions is Unspecified. If no classification definitions
are listed, none are applied to 2D section styles.
3 For each classification definition, select the classification you want to apply to the current 2D section style.
1802 | Chapter 37 Sections
4 Click OK twice.
Changing the Layer, Color, and Linetype of a 2D Section Style
Use this procedure to change the following display properties of a 2D section style:
Visibility (component is on or off)
Display properties by materials
Layer
Color
Linetype
Lineweight
Linetype scale
NOTE The custom display components in the display properties are identical to those listed on the Components tab of the
2D Section/Elevation Styles dialog box. For more information about custom display components, see Adding a Display
Component to a 2D Section Style on page 1796.
1 Select a section that has the style you want to change, right-click, and click Edit 2D Section/Elevation Style.
2 Click the Display Properties tab.
3 Select the display representation in which to display the changes, and select Style Override.
4 If necessary, click .
5 Click the Layer/Color/Linetype tab.
6 Select the component to change, and select a different setting for the property.
7 Select By Material for any component that you want to use the display properties of the materials assigned
to the sectioned objects.
NOTE Not all display components of a 2D section have an associated material definition. For example, Hidden
and Erased cannot be set by material. For a list of all display components and their associated material components,
see About 2D and 3D Section Display Components and Materials on page 1796.
8 Click OK twice.
Attaching Notes and Files to a 2D Section Style
Use this procedure to enter notes and attach reference files to a 2D section style. You can also edit reference files attached
to the style.
1 Select a section that has the style you want to change, right-click, and click Edit 2D Section/Elevation Style.
2 Click the General tab.
3 To add a description to the 2D section, enter the description under Description.
4 Click Notes.
5 To add or edit a note, click the Notes tab, and enter the note.
6 To attach, edit, or detach a reference file, click the Reference Docs tab:
Then If you want to
click Add, select a file, and click OK. attach a reference file
select the file, and click Edit. Edit the description, and click
OK.
edit the description of a reference file
Changing the Layer, Color, and Linetype of a 2D Section Style | 1803
Then If you want to
double-click the reference file name to start its application.
Click OK when you are done editing.
edit a reference file
select the file name, click Delete, and click OK. detach a reference file
7 Click OK twice.
1804 | Chapter 37 Sections
Elevations
You can create elevations of the building models in your drawings by first drawing
an elevation line and mark, and then creating a 2D or 3D elevation based on that
line. You can control the size and shape of any elevation that you create, and you
can update an existing elevation when the objects included in the elevation are
modified. 2D elevations are created with hidden and overlapping lines removed.
You can control the appearance of 2D elevations by applying rules that are
controlled by the style and display properties of the 2D elevation.
38
1805
Working With Elevations
You can create elevations of the building models in your drawings by first drawing an elevation line and mark, and
then creating a 2D or 3D elevation based on that line. You can control the size and shape of any elevation that you
create, and you can update an existing elevation when the objects included in the elevation are modified. 2D elevations
are created with hidden and overlapping lines removed. You can control the appearance of 2D elevations by applying
rules that are controlled by the style and display properties of the 2D elevation.
Elevation Line and Marks
The elevation line defines the extents of the elevation view of your building model. Elevation lines can be straight or
jogged. You can also specify the length and the height of the area defined by the elevation line. Elevation marks, which
typically contain a letter or number and indicate the direction of the elevation, appear at each end of the elevation
line.
After you draw the elevation line, you create an elevation object from the line.
Viewing the elevation line and mark
2D Elevations
2D elevations are created by drawing an elevation line in front of a number of objects and then creating a 2D elevation
object from them. The elevation object is drawn without hidden and overlapping lines. You can edit a 2D elevation
by changing its object display properties or its style display properties. The 2D elevation style lets you add display
components to the display representation of the elevation and create rules that assign different parts of the elevation
to different display components. You can control the visibility, layer, color, linetype, lineweight, and linetype scale of
each component. You can also assign a material, such as a brick or concrete hatch, to individual components of the
object or the style. Furthermore, you can use linework editing commands to assign individual lines in a 2D elevation
to different display components, and merge geometry into a 2D elevation. You can dimension 2D elevations.
2D building elevation
3D Elevations
3D elevations are created by drawing an elevation line in front of a number of objects and then creating a 3D isometric
elevation object from them. 3D elevations do not use styles. However, you can control the display of subdivisions
within 3D elevations. Using the Hidden Line Projection command, you can create 2D hidden line projections of any
1806 | Chapter 38 Elevations
view of the 3D elevation that you can explode and edit or hatch. For more information about using this command,
see Creating a Hidden Line Projection on page 1842.
3D elevation in 3D view
Elevation Subdivisions
A 2D or 3D elevation object can have a number of subdivisions partitioning the elevation object. This feature is useful
when you want to create a perspective view of the object, in which the parts that are closer to the viewer are drawn
with darker and stronger lines, and parts that are farther off are drawn lighter.
3D elevation with subdivisions in perspective view
Live Section View
A live section view is a special view of a 3D section where the objects that are sectioned are not converted to a 3D
section object, but remain in the drawing as objects. The parts of the objects within the bounding box of the section
line keep their individual display components while the parts of the objects outside of the section line can be displayed
or hidden. To control the appearance of the object parts outside of the section line, you need to assign a material to
the sectioned objects.
When you render a live section, you can show the outside part as a half-transparent addition, for example.
You can use the live section view in an elevation in order to clip out just the region you need momentarily and to focus
on that specific area. This can accelerate performance and make working with the building model easier.
For information on creating live section views, see Creating a Live Section View on page 1781.
Rendered live section view with transparent body component
Working With Elevations | 1807
Materials in Elevations
In AutoCAD Architecture, you can assign materials to different components of an object. These materials are displayed
when you create a 2D or 3D elevation object. You can specify whether to use the display properties of the materials or
the display properties of the elevation object.
2D elevation with different surface hatches
AutoCAD Architecture provides a large number of predefined materials for all common design purposes. You can use
these predefined materials or modify them to your special designs. You can also create your own materials. For more
information, see About 2D and 3D Elevation Display Components and Materials on page 1834.
Subdivisions in 2D Elevation Styles and Materials
When you are creating subdivisions in your style, you usually want the objects in them to be visually distinct from
other subdivisions. When you have assigned materials to the objects, you can set the 2D elevation style so that it uses
the hatch pattern from the material, but uses the color and linetype from the subdivision display properties.
Elevation subdivisions with assigned surface hatching
For more information see Use Subdivision Properties and Materials in 2D Elevation Styles on page 1836.
Material Boundaries in 2D Elevations
Material boundaries allow you to erase or limit portions of a 2D elevation:
Limit the amount of hatching to produce cleaner CDs.
Highlight a region in an elevation.
1808 | Chapter 38 Elevations
Mask out a portion of an elevation so that more detail can be drawn.
Crop an irregular-shaped portion of an elevation.
For more information, see Creating a Material Boundary in a 2D Elevation on page 1824.
Process Overview: Creating a 2D or 3D Elevation
Creating a 2D or 3D elevation from a building model involves the following steps:
Step 1: Draw an elevation line and mark.
The elevation line defines the extents of the elevation (its width, height, and length) that you extract from
the building model. The elevation line also determines other characteristics of the elevation. For example, you
can define graphic subdivisions to add levels of depth to the elevation object created from the elevation line.
An elevation line with graphic subdivisions
Step 2: Create a 2D or 3D elevation.
Process Overview: Creating a 2D or 3D Elevation | 1809
You select the elevation line, right-click, and click Generate Elevation to create a 2D or 3D elevation object.
At this time, you select the objects to include in the elevation. You also select the display representation for
the elevation and the insertion point of the elevation in the drawing. If you create a 2D elevation, you also
select a 2D elevation style, which determines the visual characteristics of the elevation.
2D elevation created from the elevation line shown above
Step 3: Edit the elevation or the building model.
You can edit the elevation line and the elevation object to refine the appearance of the elevation:
Edit the elevation line to change the area defined by the elevation and to add, remove, or modify graphic
subdivisions.
Edit the 2D elevation style, which determines how the linework in a 2D elevation is displayed.
Edit existing material assignments, like hatch patterns.
Edit a 2D elevation object to change the display of selected linework or to add linework and detail that
are not part of the building model.
You can continue to modify the building model as needed.
Step 4: Update the elevation.
You update an elevation to apply changes you made to the elevation line, the elevation object (including style
changes to a 2D elevation), and the building model. When you update an elevation, you can also make any
of the following changes:
Select a different style for a 2D elevation.
Select different objects to include and exclude from the elevation.
Select a different display representation.
Replace the existing elevation or add a new elevation showing the changes you made.
You can also refresh one or more elevations to quickly apply changes you made to the elevation line, the
elevation object, or the model.
Refreshing a 2D elevation after changes to the building model
1810 | Chapter 38 Elevations
Drawing and Editing Elevation Lines
The first step in creating elevations is to draw an elevation line relative to your building model. The elevation line
defines the extents of the elevation view of the building model.
NOTE You can create vertical elevations and horizontal elevations.
Creating an Elevation Object from an Elevation Line
When you generate an elevation from an elevation line, you specify the type of elevation object that is created.
The result is When you create
an orthographic projection from the building model. a 2D elevation object
the area of the building model defined in the elevation line. a 3D elevation object
Viewing the Elevation Line
In plan view, the elevation line is displayed as you would expect on a construction document.
Creating an Elevation
In an isometric view, the same elevation line is displayed with a boundary that defines the depth of elevation view.
Drawing and Editing Elevation Lines | 1811
Drawing an elevation line in 3D view
Resulting elevation line in 3D view
Changing the Elevation Line
You can change the elevation line to control the elevation that you create. Using the elevation lines grips, you can
change the height and shape of the elevation. You can also add a lower extension to the elevation and create elevation
subdivisions.
You can change elevation line properties before you create an elevation. You can also change elevation line properties
and update an elevation that you have already created. For more information about updating existing elevations, see
Updating a 2D or 3D Elevation on page 1828.
Using Subdivisions in Elevations
You can set up graphic subdivisions in elevation line properties. These subdivisions are then added to the 2D or 3D
elevation you create. Subdivisions are specified at distances from the elevation line. You can control the lineweight
and other display properties of subdivisions to add levels of depth to elevations. For example, you can display one
subdivision with a heavy lineweight and another subdivision with a lighter lineweight to suggest that the first subdivision
is in front of the second subdivision.
Drawing an Elevation Line and Mark
Use this procedure to draw an elevation line with an elevation mark at each end. You draw an elevation line by specifying
a start point and an endpoint for the line in relation to your building model.
1812 | Chapter 38 Elevations
NOTE If you are working with a drawing set in which several xrefs are linked to a main drawing, draw your elevation line in
the main drawing.
TIP You can also create elevations with Callout tools. For more information, see Placing Elevation Callouts on page 2007.
1 On the command line, enter AecBldgElevationLineAdd.
2 Specify the elevation line start point.
NOTE Specify the start point and endpoint for the elevation line so that it extends past the face or segment of
your building model view, thus ensuring that all objects are included in the elevation view.
3 Specify the elevation line endpoint.
The elevation line is displayed in your drawing with an elevation mark. The elevation line boundary is
drawn using the elevation line as its left side and forming a box with the elevation line. This is the area
that defines the elevation.
Drawing an elevation line in 3D view
Drawing an elevation line in 3D view
Depending on the direction in which you drew the elevation line, the elevation mark points in the direction
of the elevation view.
Drawing an Elevation Line and Mark | 1813
The elevation mark is a multi-view block, anchored to the elevation line. You can edit the elevation mark to change
the information that is displayed in the bubble. For more information, see Changing Elevation Mark Attributes on
page 1817.
Once you have an elevation line in your drawing, you can change the properties of the line to change the elevation.
Changing the Height of an Elevation Using Grips
Use this procedure to change the height of any elevation connected to the elevation line. You can change the height
of the elevation line before or after you create a connected elevation. If you change the height after creating the
elevation, you need to update the elevation to show the changes.
You can also change the height of an elevation using the Properties palette.
1 Click on the Views flyout on the Navigation toolbar to switch to a SW isometric view.
2 Select the elevation line you want to change.
3 Select the Model Extents grip to turn off model extents mode.
If you use model extents for height, the height of the elevation is determined by the height of the objects
in the elevation and is not available to modify dynamically.
4 Select the Height grip.
Viewing Elevation Grips in 3D View
5 Move the grip until the height value you want is displayed, and then click once, or enter a value.
The objects are cut at this height when you create or update an elevation.
6 Right-click, and click Deselect All to turn off grips.
To update an elevation created from this elevation line, see Updating a 2D or 3D Elevation on page 1828.
Changing the Lower Extension of an Elevation Using Grips
Use this procedure to change the lower extension of any elevation connected to the elevation line. You can change
the lower extension of the elevation line before or after you create a connected elevation. If you change the lower
extension after creating the elevation, you need to update the elevation to show the changes.
You can also change the lower extension of an elevation using the Properties palette.
1 Click on the Views flyout on the Navigation toolbar to switch to a SW isometric view.
2 Select the elevation line you want to change.
3 Select the Model Extents grip to turn off model extents for height mode.
If you use model extents, the default for the lower elevation is 1 foot below the XY plane.
4 Select the Lower Extension grip.
1814 | Chapter 38 Elevations
Viewing Elevation Grips in 3D View
5 Move the grip until the lower extension value you want is displayed, and click once; or enter a value.
6 Right-click, and click Deselect All to turn off grips.
To update an elevation created from this elevation line, see Updating a 2D or 3D Elevation on page 1828.
Changing the Length of an Elevation Using Grips
Use this procedure to change the length of any elevation boundary connected to the elevation line. You can change
the length of the elevation as a whole, or you can change the length of the sides of the elevation boundary individually.
You can change the length of the elevation boundary before or after you create a connected elevation. If you change
the length after creating the elevation, you need to update the elevation to show the changes.
You can also define the depth of an elevation (its length) by changing the length of the sides of an elevation boundary
on the Properties palette.
1 Select the elevation line you want to change.
2 Select the Length grip.
View Elevation Grips in Plan View
3 Move the grip until the length value you want is displayed, and click once.
The entire elevation boundary length is updated.
4 To change the length of side 1 of the elevation boundary, click the Side 1 Endpoint grip.
Side 1 starts from the first point specified for the elevation line.
5 Move the grip to the desired location, and click once; or enter a value on the command line, and press
ENTER.
Changing the Length of an Elevation Using Grips | 1815
6 To change the length of side 2 of the elevation boundary, click the Side 2 Endpoint grip.
Side 2 starts from the endpoint of the elevation line.
7 Move the grip to the desired location, and click once; or enter a value on the command line, and press
ENTER.
8 Right-click, and click Deselect All to turn off grips.
To update an elevation created from this elevation line, see Updating a 2D or 3D Elevation on page 1828.
Changing the Angle Dimensions of an Elevation
Use this procedure to change the angle of the sides of the building elevation boundary. You can change the angle
dimensions before or after you create a connected elevation. If you change the angles after creating the elevation, you
need to update the elevation to show the changes.
1 Double-click the elevation line you want to change.
2 On the Properties palette, expand Basic, and expand Component Dimensions.
3 Specify values for Angle 1 and Angle 2.
These values define the angles of the two sides from the elevation line to create the elevation box. The
apex of Angle 1 is the start point of the elevation line. The apex of Angle 2 is the endpoint of the elevation
line. Values for these angles must be between 0 and 90 degrees.
Specifying section angle parameters
4 Right-click, and click Deselect All to turn off grips.
To update an elevation created from this elevation line, see Updating a 2D or 3D Elevation on page 1828.
Creating Graphic Subdivisions for 2D and 3D Elevations
Use this procedure to define subdivisions that are created within the elevation when you generate it. Each subdivision
is specified as a distance from elevation line.
You can view the location of a subdivision by viewing the elevation line with its boundary in an isometric view. In
this view, you can use grips to relocate a subdivision.
You can control the lineweight and other display properties of the subdivisions to add different levels of depth to
elevation.
1 Double-click the elevation line you want to change.
2 On the Properties palette, expand Basic, and expand Dimensions.
3 Click the setting for Subdivisions, and then add or modify subdivisions:
Then If you want to
click . To change the default distance from the elevation
line, select the subdivision, click the value, and enter a new
value.
create a subdivision
select the subdivision, click its value, and enter a new value. change the length of a subdivision
1816 | Chapter 38 Elevations
Then If you want to
select the subdivision, and click .
delete a subdivision
4 Click OK.
Changing Elevation Mark Attributes
Use this procedure to change the information displayed in the elevation mark. The elevation mark is a multi-view
block.
1 Double-click the elevation mark you want to change.
2 On the Properties palette, expand Advanced.
3 Click Attributes.
4 Select the existing attribute under Value, and enter the new information to include in the bubble.
5 Click OK.
Changing the Location of an Elevation Line
Use this procedure to relocate an elevation line by changing the coordinate values of its insertion point. The elevation
line also has an orientation with respect to the WCS or the current UCS. For example, if the top and bottom of the
elevation line are parallel to the XY plane, its normal is parallel to the Z axis. You can change the orientation of the
elevation line by aligning its normal with another axis. You can also rotate the elevation line on its plane by changing
the rotation angle.
For information about the world coordinate system (WCS) and the user coordinate system (UCS), see Use World and
User Coordinate Systems in 3D in AutoCAD Help.
TIP The quickest way to locate and view an AutoCAD topic referenced in AutoCAD Architecture Help is to click the Search
tab in the Help window, select the Search titles only option, and then copy and paste or type in the AutoCAD topic name,
and click List Topics.
1 Double-click the elevation line you want to relocate.
2 On the Properties palette, expand Basic, and expand Location.
3 Click Additional Information.
4 Specify the location of the elevation line:
Then If you want to
enter new coordinate values under Insertion Point. relocate the elevation line
make the normal of the elevation line parallel to the Z axis:
under Normal, enter 1 for Z, and enter 0for X and Y.
locate the elevation line on the XY plane
make the normal of the elevation line parallel to the X axis:
under Normal, enter 1 for X, and enter 0 for Y and Z.
locate the elevation line on the YZ plane
make the normal of the elevation line parallel to the Y axis:
under Normal, enter 1 for Y, and enter0 for X and Z.
locate the elevation line on the XZ plane
enter a new value for Rotation Angle. change the rotation of the elevation line
5 Click OK.
To update an existing elevation created from this elevation line, see Updating a 2D or 3D Elevation on page 1828.
Modifying an Elevation Line Using Grips
Use this procedure to change the start point, end point, or edge of an elevation line. You can drag the grip to the desired
location, or you can enter a specific value for the measurement.
Changing Elevation Mark Attributes | 1817
1 Select the elevation line you want to change.
2 Select an elevation line grip and move it to the desired location.
You can also move the grip in the desired direction and enter a specific value on the command line.
View Elevation Grips in Plan View
3 Right-click, and click Deselect All to turn off grips.
Attaching Hyperlinks, Notes and Files to an Elevation Line
Use this procedure to add hyperlinks, enter notes and attach reference files to an elevation line. You can also edit notes
and edit or detach reference files from an elevation line.
1 Double-click the elevation line you want to attach notes or files to.
2 On the Properties palette, click the Extended Data tab.
3 To add a hyperlink, click the setting for Hyperlink, and specify the link.
For more information, see Add Hyperlinks to a Drawing in AutoCAD Help.
4 To add a note, click next to Notes, enter text, and click OK.
5 Click next to Reference documents, and then attach, detach, or edit a reference file:
Then If you want to
click , select a file, and click Open.
attach a reference file
enter text under Description. edit the description of a reference file
double-click the reference file name to start its application. edit a reference file
select the file name, and click .
detach a reference file
6 Click OK.
Creating a 2D or 3D Elevation
Use this procedure to create a 2D or 3D elevation. After you draw an elevation line, you extract an elevation from the
elevation line and the objects you select in the building model.
When you create a 2D elevation, the object that is created is a 2D Section/Elevation object. Both 2D sections and
elevations share the same object type and style.
1818 | Chapter 38 Elevations
TIP Before you create an elevation, thaw and turn on all layers of objects in the building model that you want to include in
the elevation. Objects on layers that are off or frozen cannot be part of the selection set for the elevation. To speed performance,
turn off the layers of the objects that you do not need to include in the elevation.
1 Draw an elevation line in the drawing.
For more information, see Drawing an Elevation Line and Mark on page 1812.
2 Select the elevation line, right-click, and click Generate Elevation.
3 Select the type of elevation object you want to create:
Then If you want to create
select 2D Section/Elevation Object with Hidden Line Removal. a 2D elevation
select 3D Section/Elevation Object. a 3D elevation
4 For Style to Generate, select a style for a 2D elevation.
If you want to use a particular style, select it from Style to Generate. Otherwise, use the Standard style. For
more information, see 2D Elevation Styles on page 1832.
3D elevations do not use styles.
5 Under Selection Set, click (Select Objects), select the objects that you want to include in the elevation,
and press ENTER.
NOTE If you select an object that you do not want to include in the elevation, press and hold SHIFT and select
the object again to remove it from the selection set.
6 Under Display Set, select a display set for the elevation object.
The display set controls the representation of the elevation.
7 Under Placement, select New Object, and specify where to place the elevation:
Then If you want to
click (Pick Point), and specify the location for the new
elevation object in the drawing.
specify a location graphically
enter X, Y, and Z coordinates for the location of the new
elevation object.
specify the coordinates of the insertion point for the elevation
8 Click OK.
A 2D or 3D elevation is created from the elevation line properties and the selected objects in the building
model. The elevation is linked to the building model. If you make changes to the building model after you
create the elevation, you can update the elevation to reflect the changes. For more information, see Updating
a 2D or 3D Elevation on page 1828.
You can edit certain characteristics of the elevation to control its placement and appearance. For more information,
see Editing a 2D or 3D Elevation on page 1821.
You can also use a 2D section/elevation style to control the display of selected objects in a 2D elevation, and you can
control the display of individual lines in a 2D elevation. For more information, see 2D Elevation Styles on page 1832
and Editing and Merging Linework in a 2D Elevation on page 1826.
Creating a Horizontal 2D Elevation
Use this procedure to create a horizontal section or elevation of a plan view.
Creating a Horizontal 2D Elevation | 1819
The Hidden Line control available in AutoCAD Architecture makes it possible to create horizontal sections and elevations
of Plan views. With a horizontal section or elevation, you can look down on the model. Previously, users could
achieve that effect only by manually changing the UCS. Now, a tool enables you to create a horizontal section or
elevation. This feature could be useful for creating a detailed display of sill components in tapered walls.
The illustration below displays a horizontal section line for an irregularly shaped building.
Horizontal elevation line
The illustration below displays the view results. Note the sill displays of the tapered walls and the correct representation
of the sloped curtain walls.
1 On the default tool palette set, click the Design tab, and then click the Horizontal Section tool.
If necessary, scroll the palette to display the tool that you need.
2 Specify the first point of the elevation plane.
3 Specify the second corner of the elevation plane.
4 Specify the elevation of the plane, and press ENTER.
5 Specify the depth of the elevation, and press ENTER.
6 Proceed with creating the elevation, as described in Creating a 2D or 3D Elevation on page 1818.
1820 | Chapter 38 Elevations
Editing a 2D or 3D Elevation
After you create an elevation, you can edit the elevation line and the elevation object to refine the appearance of the
elevation in any of the following ways:
Edit the elevation line to add, remove, or modify graphic subdivisions.
Display a different area of the building model by reversing the elevation.
Place the elevation in a different location in the drawing.
Add notes or reference files to the elevation.
Select a different style for 2D elevations. An elevation style determines how the linework in a 2D elevation is
displayed.
Edit a 2D elevation object to change the display properties of selected linework or to add linework and details that
are not part of the building model.
In addition, you can continue to modify the building model, updating the elevation later to incorporate the changes.
For information about switching from a view other than an elevation to a temporary elevation view to edit objects, see
Isolating Objects to Edit in an Elevation View on page 73.
Using Grips to Edit Linework in a 2D Elevation
Use this procedure to edit linework in a 2D elevation. You can assign selected linework to fixed display components
that determine the display of every elevation that you generate, or you can assign linework to display components that
you have defined. After you assign linework to display components, you can change the display properties (visibility,
color, layer, lineweight, linetype, and linetype scale) to change the display of lines.
For information about adding custom display components, see Adding a Display Component to a 2D Elevation Style
on page 1834.
1 Select the elevation.
2 Select the Edit Linework grip.
The In-Place Edit toolbar opens.
3 Click to zoom to the elevation.
4 Select the linework to edit, right-click, and click Modify Component.
Editing a 2D or 3D Elevation | 1821
5 Select the component you want to put the lines on. For example, if you want to make the lines invisible,
select Erased Vectors for Linework Component.
You can also click (Match existing linework), and select linework in the elevation whose display
component you want to match.
6 Click OK.
7 To finish the linework editing process, click to save all changes, or click to discard all changes to
the linework and exit in-place edit mode.
Changing the Display of Graphic Subdivisions in a 2D Elevation
Use this procedure to change the display of subdivisions in a 2D elevation by changing its display properties.
You create subdivisions by adding them to the elevation line. You can then change their length using grips or by editing
the values in the elevation line properties. For more information, see Creating Graphic Subdivisions for 2D and 3D
Elevations on page 1816.
Each subdivision in a 2D elevation is assigned to a numbered subdivision display component in the display properties
of the elevation or the 2D elevation style. You can control the visibility, layer, color, linetype, lineweight, and linetype
scale of each subdivision by changing the display properties of each component. You can apply these changes to the
selected elevation, to the current 2D section/elevation style, or to all 2D sections and elevations in the drawing that
do not have a style override.
You can use the display properties of a subdivision together with the display properties of a material. For more
information, see Use Subdivision Properties and Materials in 2D Elevation Styles on page 1836.
1 Select the 2D elevation in the drawing, right-click, and click Edit Object Display.
2 Click the Display Properties tab.
3 Select the property source to edit:
Then If you want to edit graphic subdivisions
select Drawing Default. for all 2D sections and elevations in the current drawing
(except those that have a 2D Section/Elevation Style override)
select 2D Section/Elevation Style, and click Object Override. for all 2D sections and elevations that use the current style
Select 2D Section/Elevation, and click Object Override. for the selected 2D elevation
4 If necessary, click .
1822 | Chapter 38 Elevations
5 Click the Layer/Color/Linetype tab to list all the components that contribute to the display of the object.
6 Turn the visibility on or off, and change the layer, color, linetype, lineweight, or linetype scale as needed
for each subdivision component.
7 Click the Other tab to add a custom display component to the display of the 2D elevation.
For more information about adding custom display components, see Adding a Display Component to a
2D Elevation Style on page 1834.
8 Click OK twice.
Changing the Display of Graphic Subdivisions in a 3D Elevation
Use this procedure to change the display of subdivisions in a 3D elevation by changing its display properties.
You create the subdivisions by adding them to the elevation line. You can then change their length using grips or by
editing the values in the elevation line properties. For more information, see Creating Graphic Subdivisions for 2D
and 3D Elevations on page 1816.
Each subdivision in a 3D elevation is assigned to a numbered subdivision display component in the display properties
of the elevation. You can control the visibility, layer, color, linetype, lineweight, and linetype scale of each subdivision
by changing the display properties of each component. You can apply these changes to the selected 3D elevation or
to all 3D elevations in the drawing.
1 Select the 3D elevation in the drawing, right-click, and click Edit Object Display.
2 Click the Display Properties tab.
3 Select the Subdivisions display representation.
4 Select the property source to edit:
Then If you want to edit graphic subdivisions
select Drawing Default. for all 3D elevations in the current drawing
select Bldg Section, and click Object Override. for the selected 3D elevation
5 If necessary, click .
6 Click the Layer/Color/Linetype tab to list all the components that contribute to the display of the object.
The defining line represents the cutting plane of the elevation line. The numbered subdivision components
correspond to subdivisions added to the elevation line. For example, the display component Subdivision
1 corresponds to the subdivision closest to, but not on, the cutting plane of the elevation line.
7 Turn the visibility on or off, and change the layer, color, linetype, lineweight, or lineweight scale as needed
for each subdivision component.
8 Click OK twice.
Reversing a 2D or 3D Elevation
Use this procedure to reverse the direction of an elevation by reversing the elevation line and updating the elevation.
The direction of the elevation is determined by the direction in which you drew the elevation line. You can select the
elevation line in plan view to see the bounding box that defines the area of the model included in the elevation. If the
box does not include the area of the model that you intended, you can reverse the elevation line. If you have already
created an elevation from the elevation line, update the elevation after reversing the elevation line.
1 Select the elevation line that you used to create the elevation, right-click, and click Reverse.
The elevation line is mirrored about its own axis, as is the bounding box with its original parameters.
2 Select the existing elevation, right-click, and click Regenerate.
NOTE If you do not need to respecify the objects to include in the elevation, you can click Refresh instead of
Regenerate. This immediately updates the elevation.
Changing the Display of Graphic Subdivisions in a 3D Elevation | 1823
3 If you need to include different objects in the updated elevation, click (Reselect Objects), select the
objects, and press ENTER.
4 Click OK.
Changing the Style of a 2D Elevation
Use this procedure to select a different style for a 2D elevation. A 2D section/elevation style controls the appearance
of any 2D elevation object to which the style is applied.
1 Double-click the elevation you want to change.
2 On the Properties palette, expand Basic, and expand General.
3 Select a new style for the elevation.
Creating a Material Boundary in a 2D Elevation
Use this procedure to create a material boundary in a 2D elevation.
1 Draw a polyline around the area in the elevation that you want to mask or to highlight.
2 Select the elevation, right-click, and click Material Boundary Add.
3 Select the polyline.
4 Enter y (Yes) to erase the polyline, or n (No) to keep the polyline in the drawing.
5 Specify the settings of the material boundary:
Then If you want to
select Limit for Purpose. highlight the area inside the polyline
select Erase for Purpose. mask (erase) the area inside the polyline
select the appropriate parts for Apply to. You can choose
Surface Hatch, Edge Linework, and All Linework.
apply the highlight or mask only to specific parts of the
elevation
select All Materials for Material Selection. apply the material boundary to all materials used in the
elevation
select Specific Materials for Material Selection and then select
the appropriate materials in the list below.
apply the material boundary only to selected materials
6 Click OK.
Editing a Material Boundary
You can edit existing material boundaries in two ways:
Change the content within the material boundary. For example, you can determine of you want to see only brick
hatching, or both brick and glass hatching.
Change the shape of the material boundary. For example, you can make the boundary bigger or smaller, or add
additional rings and vertex points to it.
Editing the Content of a Material Boundary
Use this procedure to change the content of a material boundary. The content includes such settings as materials
displayed, hatch types, and boundary type.
1 Select the material boundary to change, right-click, and click Material Boundary Edit In Place.
You are now in the in-place edit mode. The selected boundary is highlighted and the grips are displayed.
2 Right-click, and click Edit Material Boundary.
1824 | Chapter 38 Elevations
3 Specify the content of the material boundary:
Then If you want to
select Limit for Purpose. highlight the area inside the boundary
select Erase for Purpose. mask (erase) the area inside the boundary
select the appropriate parts for Apply to. You can choose
Surface Hatch, Edge Linework, and All Linework.
apply the highlight or mask only to specific parts of the
elevation
select All Materials for Material Selection. apply the material boundary to all materials used in the
elevation
select Specific Materials for Material Selection, and then select
the appropriate materials from the list below.
apply the material boundary only to selected materials
4 Click OK.
5 Select the material boundary again, right-click, and click Save Changes to save the changes you made, or
click Discard All Changes to undo the changes to the material boundary.
Adding a Vertex to a Material Boundary
Use this procedure to add a vertex to a material boundary.
1 Select the material boundary to which you want to add a vertex, right-click, and click Material
Boundary Edit In Place.
You are now in the in-place edit mode. The selected boundary is highlighted and the grips are displayed.
2 Right-click, and click Add Vertex.
3 Specify the point at which to add a vertex.
4 Specify additional vertex points.
5 Press ENTER.
6 Select the material boundary again, right-click, and click Save Changes to save the changes you made, or
click Discard All Changes to undo the changes to the material boundary.
Removing a Vertex from a Material Boundary
Use this procedure to remove a vertex from a material boundary.
1 Select the material boundary from which you want to remove a vertex point, right-click, and click Material
Boundary Edit In Place.
You are now in the in-place edit mode. The selected boundary is highlighted and the grips are displayed.
2 Right-click, and click Remove Vertex.
3 Specify the vertex points to remove.
4 Remove additional vertex points as needed.
5 Press ENTER.
6 Select the material boundary again, right-click, and click Save Changes to save the changes you made, or
click Discard All Changes to undo the changes to the material boundary.
Adding a Ring to a Material Boundary
Use this procedure to add a ring to a material boundary.
A material boundary can consist of more than one closed polyline. For example, you could use one polyline to highlight
a wall detail, and another polyline to highlight a window detail in another location.
1 Draw a polyline for the new material boundary ring.
2 Select the material boundary to add a new ring to, right-click, and click Material Boundary Edit In Place.
Editing a Material Boundary | 1825
You are now in the in-place edit mode. The selected boundary is highlighted and the grips are displayed.
3 Right-click, and click Add Ring.
4 Select the polyline you drew in step 1.
5 Enter y (Yes) to erase the polyline, or n (No) to keep the polyline in the drawing.
6 Select the material boundary again, right-click, and click Save Changes to save the changes you made, or
click Discard All Changes to undo the changes to the material boundary.
Removing a Ring from a Material Boundary
Use this procedure to remove a ring from a material boundary.
A material boundary can consist of more than one closed ring. You can individually remove each ring.
NOTE You cannot remove the last ring from a material boundary.
1 Select the material boundary to change, right-click, and click Material Boundary Edit In Place.
You are now in the in-place edit mode. The selected boundary is highlighted and the grips are displayed.
2 Right-click, and click Remove Ring.
3 Select the ring you want to remove.
4 Select the material boundary again, right-click, and click Save Changes to save the changes you made, or
click Discard All Changes to undo the changes to the material boundary.
Replacing a Ring from a Material Boundary with Another
Use this procedure to replace a ring from a material boundary with a different ring.
1 Draw the polyline to replace one of the existing material boundary rings.
2 Select the material boundary where you want to replace a ring, right-click, and click Material Boundary Edit
In Place.
You are in the in-place edit mode now. The selected boundary is highlighted and the grips are displayed.
3 Right-click, and click Replace Ring.
4 Select the ring to be replaced with another ring.
5 Select the closed polyline you drew in step 1.
6 Enter y (Yes) to erase the polyline, or n (No) to keep the polyline in the drawing.
7 Select the material boundary again, right-click, and click Save Changes to save the changes you made, or
click Discard All Changes to undo the changes to the material boundary.
Editing and Merging Linework in a 2D Elevation
After you create a 2D elevation, you can edit the display of individual lines that make up the elevation. For example,
you may want to assign linework for small details to a display component with a lighter lineweight, so that the details
are not obscured when plotted.
You can also merge existing geometry into the elevation.
Editing Linework in a 2D Elevation
Use this procedure to edit linework in a 2D elevation. You can also edit individual lines in a 2D elevation by assigning
them to display components in the elevation. For information about the Edit Linework grip, see Using Grips to Edit
Linework in a 2D Elevation on page 1821.
You can assign selected linework to fixed display components that determine the display of every elevation that you
generate, or you can assign linework to display components that you have defined. For information about adding
custom display components, see Adding a Display Component to a 2D Elevation Style on page 1834. After you assign
linework to display components, you can change the display properties (visibility, color, layer, lineweight, linetype,
and linetype scale) to change the display of lines.
1826 | Chapter 38 Elevations
1 Select the elevation to be changed, right-click, and click Linework Edit.
2 Select the lines that you want to assign to a display component, right-click, and click Modify Component.
A list of available display components is displayed.
3 Select the component you want to put the lines on.
For example, if you want to make the lines invisible, select Erased Vectors for Linework Component.
You can also click (Match existing linework), and select linework in the elevation whose display
component you want to match.
4 Click OK.
5 To finish the linework editing process, select any line in the elevation, right-click, and select Edit in
Place Save Changes to save the changes you made, or click Edit in Place Discard Changes to undo
your linework changes.
Merging Linework into a 2D Elevation
Use this procedure to merge geometry into a 2D elevation. When you merge linework into an elevation, you assign
additional linework to a display component of an elevation. Use this feature when you want to add detail, or add
linework that you did not model.
1 Draw the geometry that you want to merge into a 2D elevation.
2 Select the 2D elevation to be changed, right-click, and click Linework Merge.
3 Select the geometry to merge into the elevation, and press ENTER.
4 Select the display component to which you want to assign the linework.
You can also click (Match existing linework) and select linework in the elevation whose display
component you want to match.
5 Click OK.
The linework is merged into the 2D elevation. When you select the elevation, the linework is selected with
it.
Changing the Location of a 2D or 3D Elevation
You can relocate an elevation by changing the coordinate values of its insertion point. The elevation also has an
orientation with respect to the WCS or the current UCS. For example, if the top and bottom of the elevation are parallel
to the XY plane, its normal is parallel to the Z axis. You can change the orientation of the elevation by aligning its
normal with another axis. You can also rotate the elevation on its plane by changing the rotation angle.
For information about the world coordinate system (WCS) and the user coordinate system (UCS), see Use World and
User Coordinate Systems in 3D in AutoCAD Help.
1 Double-click the elevation you want to move.
2 On the Properties palette, expand Basic, and expand Location.
3 Click Additional Information.
4 Specify a new location or rotation:
Then If you want to
enter new coordinate values under Insertion Point. relocate the elevation
make the normal of the elevation parallel to the Z axis: under
Normal, enter 1 for Z, and enter 0 for X and Y.
locate the elevation on the XY plane
make the normal of the elevation parallel to the X axis: under
Normal, enter 1 for X, and enter 0 for Y and Z.
locate the elevation on the YZ plane
Changing the Location of a 2D or 3D Elevation | 1827
Then If you want to
make the normal of the elevation parallel to the Y axis: under
Normal, enter 1 for Y, and enter 0 for X and Z.
locate the elevation on the XZ plane
enter a new value for Rotation Angle. change the rotation of the elevation
5 Click OK.
Attaching Hyperlinks, Notes, and Files to a 2D or 3D Elevation
Use this procedure to add hyperlinks, enter notes, and attach reference files to a 2D or 3D elevation. You can also edit
notes and edit or detach reference files from a 2D or 3D elevation.
1 Double-click the 2D or 3D elevation you want to attach notes or files to.
2 On the Properties palette, click the Extended Data tab.
3 To add a hyperlink, click the setting for Hyperlink, and specify the link.
For more information, see Add Hyperlinks to a Drawing in AutoCAD Help.
4 To add a note, click next to Notes, enter text, and click OK.
5 Click next to Reference documents, and then attach, detach, or edit a reference file:
Then If you want to
click , select a file, and click Open.
attach a reference file
enter text under Description. edit the description of a reference file
double-click the reference file name to start its application. edit a reference file
select the file name, and click .
detach a reference file
6 Click OK.
Updating a 2D or 3D Elevation
Use this procedure to regenerate a 2D or 3D elevation to reflect changes you have made to the building model or to
elevation line properties. For 2D elevations, you also update the elevation to show changes made to the 2D elevation
style. You can update a 2D or 3D elevation if you have not exploded the elevation, which destroys the link between
the elevation and the building model.
When you update an elevation, you can add or remove objects from the elevation, change the location of the elevation
in the drawing, and change the display set of the elevation.
If you do not need to change the elevation definition in any way, you can skip the following procedure. Instead,
right-click the elevation you want to update, and click Refresh.
1 Select the elevation you want to update, right-click, and click Regenerate.
2 Select a result type:
Then If the elevation is
select 2D Section/Elevation Object with Hidden Line Removal. a 2D elevation object
select 3D Section/Elevation Object. a 3D elevation object
3 To change the style of a 2D elevation, select a new style for Style to Generate.
1828 | Chapter 38 Elevations
4 If you edited linework in the 2D elevation, select a style in which to save the changes you made that cannot
be reapplied.
Select a style that distinguishes the unapplied changes in the elevation.
5 Under Selection Set, specify the objects that you want to include in the elevation:
Then If you want to
proceed to the next step. use the objects in the selection set you specified when you
created the elevation or when you previously updated it
click Select Additional Objects, select the new objects in the
drawing, and press ENTER.
add new objects to the selection set that you specified when
you created the original elevation
click Reselect Objects, select a new selection set of objects
for the elevation, and press ENTER.
select a new selection set of objects for the elevation
NOTE If you select an object that you do not want to include in the elevation, press and hold SHIFT and select
the object again to remove it from the selection set.
6 Under Display Set, select a display set for the elevation.
7 Under Placement, locate the elevation in the drawing:
Then If you want to
select New Object, and either click to specify an insertion
point in the drawing area, or enter X, Y, and Z coordinates
for the new elevation.
create a new elevation object without overwriting the original
object
select Replace Existing. replace the original elevation with the updated elevation
8 Click OK.
Globally Updating 2D Elevations
AutoCAD Architecture makes it possible for you to globally update all sections and elevations within a project or a
specified folder.
Updating Sections and Elevations in a Project
AutoCAD Architecture includes the Drawing Management feature that allows users to combine their floor plans, section
and elevation views, construction sheets, and reusable components in one building project. A project consists of a
number of drawings linked together with a powerful external referencing mechanism. AutoCAD Architecture enables
you to open a project and update all 2D sections and elevations included in that project in one comfortable workflow.
For information on which project file types can be updated, see Supported Project Drawing Types on page 1830.
Updating Sections and Elevations in a Specific Folder
When you are working without a project, you can also globally update sections and elevations by specifying a folder
and updating all sections and elevations in that folder. When you select a specific folder for updating, you can also
include its subfolders in the update.
Globally Updating 2D Elevations | 1829
Section of a building project
For more information about building projects, see Drawing Management on page 149.
Supported Project Drawing Types
When you are updating a project, you can globally update all 2D sections and elevations within the views and sheets
of the project. You cannot globally update elements and constructs, because these project drawings usually contain
reusable elements and individual parts of the building project. They normally do not contain sections or elevations.
For more information about project drawing types, see Views on page 242 and Plotting Sheets on page 262.
NOTE When you globally update the sections and elevations in a project drawing, all model and paper space layouts are
updated.
When you are updating a specified folder within a project, or a folder outside of a project, all sections and elevations
in that folder are updated regardless of their type. For example, if you choose to update a specific folder within the
Constructs category of a project, the sections and elevations in that folder will be updated, even though they are
Construct drawings. If you do not specify a folder, but choose to update the whole project, these construct drawings
are not updated.
Globally Updating 2D Sections and Elevations in a Project or a Folder
Use this procedure to globally update all 2D sections and elevations in a project or a specified folder.
NOTE To update all 2D sections and elevations in a project, the project must be defined as current. If no project is current,
you receive an error message if you try to globally update 2D sections and elevations. For information on setting a project
current, see Setting a Project Current on page 174.
1 On the View menu, click Refresh Sections/Elevations.
1830 | Chapter 38 Elevations
2 Select if you want to update the 2D sections and elevations in the current project, or only the 2D sections
and elevations in a specific folder.
Then... If you want to...
select Current Project. update the 2D sections and elevations in the current
project
select Folder. Then click the Browse button , select the folder
containing the files you want to update, and click OK.
update the 2D sections and elevations in a specific
folder
3 If you have specified a folder, you can specify whether the subfolders of that folder should be updated as
well. To update the subfolders, select Process subfolders.
NOTE When you are working with a large building project, updating all sections and elevations can be a
time-consuming process. In this case, you might consider updating only a selected subfolder of your project and
thereby improve system performance.
4 Click Start.
Globally updating all sections and elevations may take a while. A status window lets you know which
drawing is currently being updated.
When you start the global update, the Stop button is available. If you want to interrupt the global update,
click Stop. When the global update is finished, the Start button is available.
Updating Legacy Drawings
During the global update of 2D sections and elevations, each drawing in the project or specified folder is opened,
updated, and saved again. If you are updating drawings from an earlier version of the software, the drawings are
converted to the current version. Before you convert the drawings, a warning message notifies you of the conversion.
To update the drawings to the new version, click OK. To cancel the update of all sections and elevations, press CTRL+BREAK.
Update Exceptions
There are a number of cases in which a 2D section or elevation cannot be updated with the global update.
The drawing containing the 2D section or elevation is read-only.
The 2D section or elevation is placed on a locked layer.
Updating Legacy Drawings | 1831
There have been user edits to a 2D section or elevation that could not be reapplied to the 2D section or elevation.
When a 2D section or elevation cannot be updated, an error message is displayed in the status window.
To fix the problem, you can set the drawing to read/write instead of read-only, you can unlock the section layer, or
you can undo a specific user edit to a 2D section or elevation.
2D Elevation Styles
A 2D section/elevation style is a group of properties assigned to a 2D elevation that determines the appearance and
other characteristics of that object.
Using 2D Elevation Styles
A 2D section/elevation style controls the linework in an elevation, using design rules that determine how different
parts of the elevation are displayed. You can apply the style to one or more elevations to control their appearance. You
can also change the display of individual lines in the elevation, and save the changes in a 2D section/elevation style.
Display Components and Design Rules
Display components determine the graphical characteristics, such as color and linetype, of linework assigned to each
display component. Design rules determine how the linework in an elevation is assigned to display components.
When you create a design rule, you specify the part of the 2D elevation to control based on the color of those objects
in the building model and their context in the elevation. You then select the display component to use for linework
that meets the criteria you specified. You can assign the linework to a default display component or to a custom display
component that you have added to the style. For example, you might define a rule that assigns all objects that are color
150 in the model and located along the elevation line to a custom display component named Darker that you created
in the style. Or you might hide a staircase behind a wall using a rule that assigns all blue linework to the Hidden display
component.
Managing 2D Elevation Styles
To create, edit, copy, or purge styles, you access the Style Manager. The Style Manager provides a central location in
AutoCAD Architecture to work with styles from multiple drawings and templates. For more information about using
the Style Manager, see Style Manager on page 490.
Materials and 2D Elevation Styles
Two-dimensional elevation styles offer an easy way to assign materials to 2D elevation objects. You can specify which
section components should have its display controlled by materials and which do not. Custom components cannot
have any material assignments.
Subdivisions in 2D Elevation Styles and Materials
When you are creating subdivisions in your style, you usually want the objects in them to be visually distinct from
other subdivisions. When you have assigned materials to the objects, you can set the 2D elevation style so that it uses
the hatch pattern from the material, but the color and linetype from the subdivision display properties.
1832 | Chapter 38 Elevations
Elevation subdivisions with assigned surface hatching
Creating a 2D Elevation Style
Use this procedure to create a 2D elevation style. You can create a style using default style properties or by copying an
existing style. After you create the style, you edit the style properties to customize the characteristics of the style.
1 On the Format menu, click Style Manager.
2 Expand Documentation Objects, and expand 2D Section/Elevation Styles.
3 Create a new 2D elevation style:
Then If you want to create a style
right-click 2D Section/Elevation Styles, and click New. using default properties
right-click the 2D elevation style you want to copy, and click
Copy. Right-click, and click Paste.
style from an existing style
4 Enter a name for the new 2D elevation style, and press ENTER.
5 Edit the 2D elevation style:
Then If you want to
see Adding a Display Component to a 2D Elevation Style
on page 1834.
add display components to the style
see Removing a Display Component from a 2D Elevation
Style on page 1834.
remove display components from the style
see Use Subdivision Properties and Materials in 2D
Elevation Styles on page 1836.
use the subdivision properties of the elevation for the display
see Use the 3D Body Component of a Material for the
2D Elevation Linework on page 1837.
use the 3D Body component of the material for the elevation
linework
see Adding a Design Rule to a 2D Elevation Style on
page 1837.
add design rules to the style
see Changing a Design Rule in a 2D Elevation Style on
page 1838.
change design rules in the style
see Adding Classifications to a 2D Elevation Style on
page 1838.
add classifications to a style
see Changing the Layer, Color, and Linetype of a 2D
Elevation Style on page 1839.
change the display properties of the display components in
the style
Creating a 2D Elevation Style | 1833
Then If you want to
see Attaching Notes and Files to a 2D Elevation Style on
page 1839.
add notes, files, or documents to the style
6 Click OK.
You can click Apply instead of OK to save the changes and continue working in the Style Manager.
Adding a Display Component to a 2D Elevation Style
Use this procedure to add a custom display component to a 2D elevation style. After you add a component, you assign
linework in the elevation to the new component. To apply these style changes to existing 2D elevations, you must
update the elevation.
2D elevations include the following default display components: Defining Line, Hidden, Erased, Unknown, and
Subdivision.
1 Select an elevation that has the style you want to change, right-click, and click Edit 2D Section/Elevation
Style.
2 Click the Components tab
3 Click Add.
4 Enter a name and a description for the new component.
To enter a name, click Unnamed and enter a new name. To enter a description, click in the Description
column next to the name, and enter a description.
5 Click the Display Properties tab.
6 Select 2D Section/Elevation Style for the property source, and click .
7 Click the Layer/Color/Linetype tab.
8 Specify the display properties of the new component.
9 Click OK twice.
To create a design rule that uses the new display component, see Adding a Design Rule to a 2D Elevation
Style on page 1837. To manually assign linework to the display component, see Editing Linework in a 2D
Elevation on page 1826.
Removing a Display Component from a 2D Elevation Style
Use this procedure to remove a custom display component from a 2D elevation style. Removing a display component
also removes any design rules that use the component. You cannot remove the default display components.
1 Select a elevation that has the style you want to change, right-click, and click Edit 2D Section/Elevation
Style.
2 Click the Components tab.
3 Select the component that you want to remove, and click Remove.
If the component is used in a design rule, the associated design rule is removed as well.
4 Click OK.
5 Update the elevation to apply the style changes to the elevation.
For more information, see Updating a 2D or 3D Elevation on page 1828.
About 2D and 3D Elevation Display Components and Materials
A 2D and 3D elevation object consists of a number of display components that can be determined by materials. When
you assign materials to an object, you assign one material to each display component of the object. For example, you
assign a wood material to the frame of a window and a glass component to the glass of a window.
1834 | Chapter 38 Elevations
When you create a 2D or 3D elevation object from building objects, the material assignments of the source objects are
applied to the elevation. You do not assign a material directly to a 2D/3D elevation. The elevation takes its material
assignments from the objects. For example, if you create an elevation of a wall with a window, the surface hatches you
have defined in the glass, wood, and brick materials of the wall and the window are displayed in the elevation object.
If you do not want to use the material display properties, but instead use those of the 2D or 3D elevation object or the
2D elevation style, you can deactivate the material assignments in the display properties of the elevation or the elevation
style.
Material definitions consist of display components that correspond to component types of objects. For example, the
Linework component of a material is used for all linework of objects in Plan view. The Surface Hatch component of a
material is used to hatch all object surfaces in 3D model views and elevations.
For a complete list of material components and their description, see Material Components and Display Properties
on page 510.
The following table lists elevation components plus information about the material components that determine them.
NOTE An elevation is technically the same object as a section, and has the same display components as a section. The following
topics describe the display components most relevant to elevations. For a complete list of all section and elevation components,
see About 2D and 3D Section Display Components and Materials on page 1796.
Material Component 2D Elevation Component
Surface Hatch Surface Hatch Linework
No Material HIdden
No Material Erased
2D Section/Elevation Linework or 3D Body. For information on
switching between these material components, see Use the 3D
Body Component of a Material for the 2D Elevation Linework
on page 1837.
Subdivision 1-10
Surface Hatch Linework in Elevations
The Surface Hatch Linework component draws all linework coming from surface hatches of the objects in the elevation.
This component is specific to 2D elevations.
NOTE Surface hatches you have assigned to objects display in a 3D elevation object. However, you cannot set them separately
in a 3D elevation; you can do that only in a 2D elevation object.
About 2D and 3D Elevation Display Components and Materials | 1835
The surface hatch linework component is controlled by the surface hatch component of the material. For information
about the surface hatch component of the material, see Surface Hatch Material Component on page 511.
2D elevation with building roof, wall, and foundation surface hatching
Hidden Component
The Hidden component contains all linework that is hidden in the 2D projection because other components are in
front of it. By default, this component is turned off. You can use design rules to achieve special effects, such as a
see-through effect, using the Hidden component. The Hidden component is specific to 2D elevations.
The Hidden component cannot be defined by a material component. You can only set it in the display properties of
the 2D elevation. For information on setting the display properties of a 2D elevation, see Changing the Layer, Color,
and Linetype of a 2D Elevation Style on page 1839.
Erased Component
The Erased component contains linework in the elevation object that you do not want to see. For example, if you have
an elevation of a window front with three windows, but you want to display only one (for a higher level of abstraction),
edit the linework of the elevation and assign the linework of the remaining two windows to the Erased component.
Because the Erased component is turned off by default, the two windows do not display. For information on linework
editing of an elevation, see Creating a Hidden Line Projection on page 1842.
The hidden component is specific to 2D elevations, and cannot be defined by a material component.
Subdivision Components
The subdivision components partition an elevation object. They are useful to create perspective effects, where parts
closer to the viewer are drawn with darker, stronger lines and parts farther from the user are drawn with lighter, thinner
lines. Subdivisions can have no individual material assignments. However the display properties of the subdivisions
can be used for the surface hatching of the subdivisions by selecting Use Subdivision Properties for Surface Hatching
in the Other tab of the 2D elevation display properties. For information on using the subdivision display properties to
display the elevation divisions, see Use Subdivision Properties and Materials in 2D Elevation Styles on page 1836.
Subdivisions are a display component of both 2D and 3D elevation objects.
The subdivision components are either controlled by the 2D Section/Elevation Linework component of the material
or by the 3D Body component of a material. For information on how to switch between these component assignments,
see Use the 3D Body Component of a Material for the 2D Elevation Linework on page 1837.
Use Subdivision Properties and Materials in 2D Elevation Styles
Use this procedure to use the display properties of materials together with the display properties of elevation subdivisions.
1 Select an elevation that has the style you want to change, right-click, and click Edit 2D Section/Elevation
Style.
2 Click the Display Properties tab.
3 Select 2D Section/Elevation Style for the property source, and click Style Override.
4 If necessary, click .
5 Click the Layer/Color/Linetype tab.
6 To set a subdivision to use the surface hatch of the material, while using the layer, color, and linetype
display properties of the subdivision, clear By Material, and specify the layer, color and linetype settings
of the subdivision.
For example, the first subdivision could have a darker color and stronger linetype the second subdivision.
7 Click the Other tab.
8 Select Use Subdivison Properties for Surface Hatching.
1836 | Chapter 38 Elevations
9 Click OK twice.
Use the 3D Body Component of a Material for the 2D Elevation Linework
Use this procedure to use the 3D Body component of a material for the linework in a 2D elevation.
1 Select an elevation that has the style you want to change, right-click, and click Edit 2D Section/Elevation
Style.
2 Click the Display Properties tab.
3 Select 2D Section/Elevation Style for the property source, and click Style Override.
4 If necessary, click .
5 Click the Other tab.
6 Determine if the 3D body component of the selected material should control the display of the linework
in the 2D elevation:
Then If you want to control the display
select Use 3D Body Display Component for By Material
Linework.
of the 2D elevation linework by the 3D Body component of
the material
deselect Use 3D Body Display Component for By Material
Linework. This is the default behavior.
of the 2D elevation linework by the 2D Section/Elevation
Linework component of the material
7 Click OK twice.
Adding a Design Rule to a 2D Elevation Style
Use this procedure to add a design rule to a 2D elevation style. A design rule has four fields of information that identify
lines in the elevation and determine how to display them:
Description Field
Identifies the color of the objects in the building model presented
by the lines in the elevation
Color
Identifies the context of the lines in the elevation, such as in a graphic
subdivision
Context
Identifies the display component to which the lines are assigned Component
Contains a description of the design rule Description
For example, a design rule has the color 50, a context of Within Subdivision 2, and a component of New. This rule
assigns any lines in the elevation representing objects that have the color 50 in the building model and that are within
subdivision 2 in the elevation to the user-defined display component, New.
On the Design Rules tab, you can also specify that all hidden linework that is not handled by a specific design rule will
be assigned to the Hidden display component. You could use this option if you want to generate an elevation of an
object or a set of objects and see all edges, for example, if you are creating foundations and form work.
NOTE Alternatively, you can define which hidden linework should be displayed by object material. For more information,
see Controlling the Display of Hidden Lines by Material on page 529.
1 Select an elevation that has the style you want to change, right-click, and click Edit 2D Section/Elevation
Style.
2 Click the Design Rules tab, and click Add.
A new design rule is created with default color, context, and component values.
Use the 3D Body Component of a Material for the 2D Elevation Linework | 1837
3 Specify settings for the new design rule:
Then If you want to
click the default color, select a new color, and click OK. specify the color of objects in the building model that are
affected by this rule
click the default context, and select a new context. specify the context in which the linework for the objects
appears in the elevation
click the default component, and select a new component. select the display component for the linework
click the Description field, enter a description, and press
ENTER.
enter a description of the rule
4 Click OK.
5 Update the elevation to apply the style changes to the elevation.
For more information, see Updating a 2D or 3D Elevation on page 1828.
Changing a Design Rule in a 2D Elevation Style
Use this procedure to change the settings in the fields that define a design rule.
1 Select an elevation that has the style you want to change, right-click, and click Edit 2D Section/Elevation
Style.
2 Click the Design Rules tab.
3 Specify settings for the design rule you want to change:
Then If you want to
click the current color, select a new color, and click OK. specify the color of objects in the building model that are
affected by this rule
click the current context, and select a new context. specify the context in which the linework for the objects
appears in the elevation
click the current component, and select a new component. select the display component for the linework
click the description, edit the description, and press ENTER. edit the description of the rule
4 Click OK.
5 Update the elevation to apply the style changes to the elevation.
For more information, see Updating a 2D or 3D Elevation on page 1828.
Removing a Design Rule from a 2D Elevation Style
Use this procedure to remove a design rule from a 2D elevation style.
1 Select an elevation that has the style you want to change, right-click, and click Edit 2D Section/Elevation
Style.
2 Click the Design Rules tab.
3 Select the rule that you want to remove, and click Remove.
4 Click OK.
5 Update the elevation to apply the style changes to the elevation.
For more information, see Updating a 2D or 3D Elevation on page 1828.
Adding Classifications to a 2D Elevation Style
Use this procedure to specify classifications for any classification definition applied to a 2D elevation style.
1838 | Chapter 38 Elevations
For more information about creating and applying classification definitions, see Classification Definitions on page
2096.
1 Select an elevation that has the style you want to change, right-click, and click Edit 2D Section/Elevation
Style.
2 Click the Classifications tab.
By default, the classification for all classification definitions is Unspecified. If no classification definitions
are listed, none are applied to 2D elevation styles.
3 For each classification definition, select the classification you want to apply to the current 2D elevation
style.
4 Click OK twice.
Changing the Layer, Color, and Linetype of a 2D Elevation Style
Use this procedure to change the following display properties of a 2D elevation style:
Visibility (component is on or off)
Display properties by materials
Layer
Color
Linetype
Lineweight
Linetype scale
NOTE The custom display components in the display properties are identical to those listed on the Components tab of the
2D Section/Elevation Styles dialog box. For more information about custom display components, see Adding a Display
Component to a 2D Elevation Style on page 1834.
1 Select an elevation that has the style you want to change, right-click, and click Edit 2D Section/Elevation
Style.
2 Click the Display Properties tab.
3 Select 2D Section/Elevation Style for the property source, and click Style Override.
4 If necessary, click .
5 Click the Layer/Color/Linetype tab.
6 Select the component to change, and select a different setting for the property.
7 Select By Material for any component that you want to use the display properties of the materials assigned
to the elevation objects.
NOTE Not all display components of a 2D elevation have an associated material definition. For example, Hidden
and Erased cannot be set by material. For a list of all display components and their associated material components,
see About 2D and 3D Elevation Display Components and Materials on page 1834.
8 Click OK twice.
Attaching Notes and Files to a 2D Elevation Style
Use this procedure to enter notes and attach reference files to a 2D elevation style. You can also edit notes and edit or
detach reference files attached to the style.
1 Select an elevation that has the style you want to change, right-click, and click Edit 2D Section/Elevation
Style.
Changing the Layer, Color, and Linetype of a 2D Elevation Style | 1839
2 Click the General tab.
3 To add a description to the 2D elevation, enter the description under Description.
4 Click Notes.
5 To add or edit a note, click the Notes tab, and enter the note.
6 To attach, edit, or detach a reference file, click the Reference Docs tab:
Then If you want to
click Add, select a file, and click OK. attach a reference file
select the file, and click Edit. Edit the description, and click
OK.
edit the description of a reference file
double-click the reference file name to start its application.
Click OK when you are done editing.
edit a reference file
select the file name, click Delete, and click OK. detach a reference file
7 Click OK twice.
1840 | Chapter 38 Elevations
Hidden Line Projection
You can create flat 2D projections with hidden background lines from a 3D view
of objects in your drawing. The Hidden Line Projection command produces quick
sections and elevations of objects in your drawings that are not updated
automatically when you make changes to your 3D model.
39
1841
Hidden Line Projection
You can create flat 2D projections with hidden background lines from a 3D view of objects in your drawing. The Hidden
Line Projection command produces quick sections and elevations of objects in your drawings that are not updated
automatically when you make changes to your 3D model.
Creating a Hidden Line Projection
Use this procedure to create a 2D graphic from a 3D view of one or more objects in your drawing. The 2D graphic that
you create is a flattened representation of the objects in the current 3D view, with hidden background lines. Use the
Hidden Line Projection command to create quick 2D elevations and sections.
After you create an elevation or section hidden line projection, you can hatch or shade the cut areas. You can also use
hidden line projections to create detail drawings. For more information about creating elevations and sections, see
Working With Elevations on page 1806 and Sections on page 1766.
When you create hidden line projections, the 3D objects that you select are copied and collected into an unnamed
(also called anonymous) 2D block. The unnamed block can be placed in your drawing in the current 3D view, or placed
parallel to the XY plane to be viewed in plan view. You can edit or explode the inserted block. If you want to insert
the block in another drawing as a named block, define the block. For more information about inserting blocks, see
Insert Blocks in AutoCAD help.
TIP The quickest way to locate and view an AutoCAD topic is to click the Search tab in the Help window, select the Search
titles only option, and then copy and paste or type in the AutoCAD topic name, and click List Topics.
NOTE Your 2D hidden line projections are not dynamically linked to the objects in the 3D view. Therefore, if you edit the
original object or objects in 3D view, the 2D graphic does not change. You must edit or re-create the 2D hidden line projection
to reflect any changes that you make to the original objects.
1 Open the tool palette that you want to use, and select a hidden line projection tool.
A hidden line projection tool is located with the Helper Tools in the Stock Tool Catalog. For more
information, see Understanding the Content Browser on page 80.
2 In a 3D view select one or more objects that you want to use to create your hidden line projection, and
press ENTER.
3 Specify an insertion point in your current drawing for the 2D hidden line projection.
4 Specify the insertion point for the 2D hidden line projection into your drawing:
Press ENTER to insert the 2D block in plan view.
Enter n (No) to insert the 2D block in the current view.
1842 | Chapter 39 Hidden Line Projection
AEC Dimensions
AEC dimensions are associative annotation objects used to display the relevant
measurements of a building object, like the width of a wall or the length of a
beam. The appearance of dimensions is controlled through styles and can be
adjusted for different drawing views or to accommodate the standards of a
particular company or country.
40
1843
AEC Dimensions
AutoCAD Architecture offers different ways of dimensioning objects and points in a drawing. AEC dimensions can be
associative to objects or be used to dimension user-specified points in the drawing. If you create an associative dimension,
the dimension value changes when the object changes its measurements.
Components of an AEC dimension
Using Grips to Modify AEC Dimensions
When you select an AEC dimension, various grips are displayed. You can use the grips to add and remove dimension
points, move dimension chains, change the offset of extension lines, and override wall component dimensions.
AEC dimension grips
Dimensioning Wall Components
When dimensioning wall components, you have the option of using the center of the component or either side as the
dimension point. For example, you can dimension a wall component from its center or from one of its edges. You can
also dimension wall components according to their structural function.
Grips for the individual component dimension points allow you to override style-defined dimension points on walls
to accommodate special cases.
Wall component dimension grips
Overriding Dimension Values
The dimension values in an AEC dimension are calculated from the actual current dimensions of associated objects.
You can override a value with a manually inserted value. For detailed information, see Overriding Dimension Values
and Hiding Dimension Segments on page 1874.
Overriding dimension text with a new value
1844 | Chapter 40 AEC Dimensions
Dimension Options and Uses
In AutoCAD Architecture, you can dimension object points specified in the AEC dimension style, points on objects
picked in the drawing, or user-specified points in the drawing. AEC dimensions associated with objects update when
the object changes. User-specified points are not associative and have to be changed manually, if necessary. In addition
to AEC dimensions, you can also use AutoCAD dimensions. The following table lists the differences between the different
dimension methods:
An AEC dimension can contain both associative and non-associative points. For example, you can create an AEC
dimension that dimensions a wall, a multi-view block representing a floor drain, and user-specified points selected
anywhere in the drawing.
Associative Dimensions from Selecting Objects
Associative AEC dimensions are style-based annotation objects that update automatically when the associated object
changes. The AEC dimension style defines the dimension points that determine which measurements are displayed
for each object that the style can be used to dimension.
In the example below, walls lengths, opening widths, and wall intersections are set as the dimensioned points in the
style. If a door is made wider, the dimensions update to reflect the new measurements.
Associative wall dimensions
You can define styles for specific object types. For example, one AEC dimension style might specify that for walls,
dimensions will be displayed for lengths, maximum opening widths of windows in walls, and wall intersections. Another
AEC dimension style for mass elements might specify the mass element edges and center as dimension points.
For a complete list of objects for which you can specify dimension points in AEC dimension styles, see Associative
Dimensions from Objects on page 1847.
NOTE AEC objects can be associatively dimensioned in external references, even when they are nested multiple levels deep.
This is useful for large drawing projects, where the parts of the building are distributed over various drawing files.
You can also define different dimension points for different views. For example, in Plan Low Detail, you might want
to dimension only the outer boundaries of a building, whereas in Plan High Detail you might want to dimension wall
lengths and openings in walls as well.
In the AEC dimension style, you can define up to ten dimension chains, each with different dimension points. For
example, the first chain can dimension wall lengths and openings in walls, while the second chain dimensions structural
components of multi-component walls.
In the AEC dimension style, you can also specify whether to use superscripting in dimensions, and whether the extension
line length is fixed or variable.
Associative Dimensions from Picked Points
When you use an AEC dimension tool, the Pick points option lets you select the base point and OSNAP points on an
AEC object to create an associative dimension. In addition, you can define an offset from a selected point, so that
virtually any point on an object can be dimensioned. This option lets you dimension AEC objects for which dimension
points cannot be set in the AEC dimension style, like multi-view blocks or 2D building sections, or objects for which
the dimension point you need is not settable in the style. For example, you cannot dimension the location of a pilaster
Dimension Options and Uses | 1845
in a wall in the AEC dimension style, but you can pick an endpoint on the wall, and then offset it so that becomes a
dimension point for the pilaster location.
Because a dimension generated by picking points on objects is associative, if you move the object, the dimension points
are updated accordingly, observing any offsets you have specified.
For a list of objects that can only be dimensioned associatively by picking points on them, see Associative Dimensions
From Picked Points on page 1852.
Picking associative points to dimension
Non-Associative Dimensions from Picked Points
You can create non-associative dimensions from points you pick anywhere in the drawing. For each point you pick, a
location point is generated and dimensioned. If the point is used to dimension an object, and the object is moved, the
non-associative point is not updated. You have to manually move the non-associative point to reflect the change.
Non-associative grip points on AEC dimension
You can convert AutoCAD dimensions to non-associative AEC dimensions. The AutoCAD dimension points are converted
to location points on the AEC dimension. For more information, see Converting an AutoCAD Dimension to an AEC
Dimension on page 1861.
AutoCAD Dimensions
AutoCAD dimensions can be associated with AutoCAD objects like polylines. Additionally you can create non-associative
AutoCAD dimensions.
Associative AutoCAD dimensions are turned on by default in AutoCAD Architecture. To work with traditional
non-associative AutoCAD dimensions, set the system variable DIMASSOC to 1 (Non-Associative Dimensions). To create
AutoCAD object dimensions, set DIMASSOC to 2 (Associative Dimensions).
For more information about AutoCAD dimensions, see Dimensions and Tolerances in AutoCAD Help.
Process Overview: Creating AEC Dimensions
An AEC dimension consists of a number of components and settings to make it the optimal tool for dimensioning
objects.
TIP AutoCAD Architecture ships with predefined dimension tools for many uses. Before you create a new tool or AEC or
AutoCAD dimension style, look through the templates to find an existing tool or style that contains most or all of your desired
settings. You can then modify it for your purposes, if necessary.
The general process for creating AEC dimensions involves the following steps:
Step 1: Specify the drawing options for the AEC dimension, as described in Specifying AEC Dimension Preferences
on page 1853.
Important settings include the dimension unit, superscripting preferences, and the automatic scaling of
AutoCAD dimension styles.
Step 2: Verify that there is an AutoCAD dimension style that has the settings you need. If necessary, create a new
AutoCAD dimension style that defines the color of the dimension lines, size and font of the dimension text,
arrows, unit format, and unit precision.
1846 | Chapter 40 AEC Dimensions
For more information, see Use Dimension Styles in the AutoCAD help.
Step 3: If you are dimensioning walls, create or modify a wall style with dimension settings for wall components.
For more information, see Defining the Dimension Settings for Wall Components on page 729.
Step 4: Create an AEC dimension style that specifies the desired values for the following settings:
number of dimension chains
object types to be dimensioned (for example, walls or mass elements)
object points to be dimensioned (for example, wall components and wall intersections)
underlying AutoCAD dimension style
For more information, see AEC Dimension Styles on page 1877.
Step 5: Use a dimension tool and dimension objects and points in the drawing.
For more information, see Creating an AEC Dimension with User-Specified Settings on page 1855.
Associative Dimensions from Objects
The AEC dimension style defines the dimension points that determine which measurements are displayed for each
type of object to which the AEC dimension can be applied. You can either create a dimension style that defines
dimension points for multiple object types, or you can create separate styles for individual object types.
For information about how to define dimension points in AEC dimension styles, see Specifying Object Dimension
Points in AEC Dimension Styles on page 1881.
Dimension Points for Walls
The following wall dimension points can be specified in the AEC dimension style:
Wall Dimension Points
Examples Description Selection
Dimensions the two outer points of all dimensioned walls. Overall
Dimensions the outer boundaries of every selected wall.
When wall boundaries overlap, only those facing the
dimension direction are dimensioned.
Length of Wall: Outer Boundaries
Dimensions the length of each wall in the selection set. Length of Wall: Wall Length
Dimensions the overall width of a wall. Wall Width: Overall
Dimensions the width of each component in a wall. Wall Width: All Components
Dimensions the center line of a single-component or multi-
component wall
Wall Width: Center
Dimensions the wall components according to the settings
in the wall style. For more information, see Defining the
Dimension Settings for Wall Components on page
729.
Wall Width: From Style
Dimensions the structural wall components according to
the settings in the wall style. For more information, see
Defining the Dimension Settings for Wall
Components on page 729.
Wall Width: Structural from Style
Associative Dimensions from Objects | 1847
Wall Dimension Points
Examples Description Selection
Dimensions the intersection points of walls that are
connected to the selected walls.
Wall Intersections
Dimension Points for Wall Components
The dimensioning of wall components can be specified in 2 different locations: in the wall style and in the AEC
dimension style.
In the wall style, you can set following information that is relevant to the dimension:
Component side to dimension: In the wall style, you can define for each wall component whether it should be
dimensioned to its positive or negative side, or to the center of the component. The positive and negative sides of
a wall are determined by the direction in which the wall is drawn: if you draw a wall from left to right, the positive
side is the left (top). If you draw a wall from the right side to the left, then the positive side is the right (bottom).
If you determine that a wall component is only dimensioned to one side, you can select either the positive or
negative side of the wall
.
Structural function: You can define a wall component as structural or non-structural. When you set up the AEC
dimension style you can define that only structural wall components, or all wall components should be dimensioned.
In the AEC dimension style you can define the following additional or overriding settings for dimensioning wall
components:
By Style: the dimension points selected in the wall style are used to dimension the wall components width.
Structural by Style: the dimension points specified for the structural components of the wall style are used.
All Components: each component of the wall is dimensioned.
Overall: the overall width of the wall is dimensioned.
Center: the center of the wall is dimensioned.
1848 | Chapter 40 AEC Dimensions
Dimension Points for Wall Openings
The following wall opening dimension points can be specified in the AEC dimension style:
Window, Door, and Opening
Dimension Points
Examples Description Selection
Dimensions the maximum width of a window, door or
opening in a wall.
Opening Max. Width
Dimensions the minimum width of a window, door, or
opening in a wall.
Opening Min. Width
Dimensions the center point of a window, door, or opening
in a wall.
Center of Opening
NOTE If you click Options on the Format menu, and then click AEC Object Settings, there are two options under Wall settings:
Dimension to Center of Opening and Dimension to Outer Frame of Opening. These settings have no influence on how
openings are dimensioned in AEC dimensions.
Dimension Points for Grids
You can set dimension points for the following grid types in the AEC dimension style:
Column grids
Ceiling grids
2D layout grids
NOTE 3D layout volumes have no style-based associative dimension points.
The following grid dimension points can be specified in the AEC dimension style:
Grid Dimension Points
Examples Description Selection
Dimensions the two outermost grid lines of all selected
grids
Overall
Dimensions the outer grid lines of selected grids Outer Grid Lines
Dimensions all grid lines in selected grids All Grid Lines
Dimension Points for Other Object Types
The same set of dimension points can be specified individually in the AEC dimension style for these objects:
Mass elements/mass groups
Curtain walls
Window assemblies
Structural members (columns/braces/beams)
Standalone windows/doors/openings
Dimension Points for Wall Openings | 1849
Others
Stairs
Railings
Spaces
Roofs/roof slabs/slabs
TIP If you need different dimension points for individual items from the Other group, it is recommended that you create
different dimension styles containing the varying settings. For example, you can create an AEC dimension style for stairs where
you dimension the bounding box only, and another dimension style for spaces that dimensions the space edges.
The following dimensions points an be specified in the AEC dimension style for the objects in this category:
Other Building Object
Dimension Points
Examples Description Selection
Dimensions the two outer points of selected objects Overall
Dimensions the bounding box of each object in the
selection set
Bounding Box
Dimensions all edges in an object Edges: All Edges
Dimensions the edges of the object that are visible from
the direction of the dimension line
Edges: Facing Edges
Dimensions the center point of an object Center
AutoCAD Dimension Points
You can define points for most AutoCAD linework objects in the AEC dimension style.
Dimensioning line endpoints and midpoints example
Dimensioning polyline endpoints and midpoints example
1850 | Chapter 40 AEC Dimensions
Dimensioning circle centers and quadrants example
Use an AEC dimension style to dimension the following AutoCAD linework objects:
Lines
Arcs
Circles
Open and closed polylines
AutoCAD polygons
Rectangles
The following AutoCAD points can be associatively dimensioned in the AEC dimension style:
AutoCAD Linework
Dimension Points
Examples Description Selection
Dimensions the two overall outer points of all selected
objects.
Extents
Dimensions the endpoints of selected objects. If you selected
a polyline with multiple segments, the endpoints of each
segment are measured. Endpoints can be measured for all
AutoCAD linework objects listed above except circles.
Endpoints
Measures the midpoints of all segments of the selected
object that are lying in the direction of the dimensions.
Midpoints can be measured for all AutoCAD linework objects
listed above except circles.
Midpoints
Measures the center of the curve of circular objects. Centers
can be measured for circles, arcs, and curved polyline
segments.
Center
Measures the quadrants of circles, arcs, and curved polylines
segments.
Quadrant
AutoCAD linework objects include line-based objects, such as lines and open polylines, as well as non-linear geometry,
such as closed polylines and circles. The results of using AEC dimensions to dimension these objects can be quite
different. For example, for a single line, the options Overall, Bounding Box, All Edges, and Facing Edges return exactly
the same dimension points. Some objects, like circles, have no edges to dimension.
TIP The best way to handle the different dimension points for AutoCAD linework is to create a number of AEC dimension
styles for the individual objects. For example, you can create a style named Line, which has only one dimension chain for
dimensioning line edges, or a dimension style named Circle, which dimensions only circle centers and circle quadrants. For
more information on creating AEC dimension styles, see AEC Dimension Styles on page 1877.
You cannot define associative dimension points for the following AutoCAD linework objects in the AEC dimension
style:
Multilines
Splines
Ellipses
AutoCAD Dimension Points | 1851
Blocks
AutoCAD dimensions
Leaders
Text
Surfaces
Images
OLE frames
Proxies
Solids
Associative Dimensions in External References
You can associatively dimension objects from external references in the following cases:
Attach an external reference drawing to a host drawing, and dimension objects from the external reference and
the host drawing in the host drawing.
Attach a nested external reference drawing to a host drawing, and dimension objects from the external reference,
its nested external reference and from the host drawing in the host drawing.
Objects from external references are dimensioned in the same way and with the same dimension points as objects from
the host drawing.
You can create any level of nesting inside the external reference and still dimension all nested referenced objects.
You will need the ability to dimension external references often when you are working in a project environment. For
detailed information on using dimensions in a project, see Annotating a Building Project on page 297.
Associative Dimensions From Picked Points
For AEC objects that cannot have associative dimension points specified in the AEC dimension style, you can pick
points on the object in the drawing to generate an associative dimension; points that are picked on the object remain
associative to the object.
You can pick either the base point of an object to dimension or any of its OSNAP points. For each point, you can
additionally define an offset from the picked point to the dimension point, so that you can dimension virtually any
point on an object.
You can also pick a point on an object that can be set in the dimension style, in case you want to dimension a point
that is not included in the style-based points. For example, if you want to dimension a recess in a wall with an individual
dimension point, you can pick a point on the desired location on the wall.
NOTE You cannot pick associative points on AutoCAD objects.
The following AEC objects can be dimensioned associatively only by picking points on them:
Multi-view blocks
NOTE You cannot dimension multi-view blocks that have Xdata attached to them.
Curtain wall units
AEC polygons
Mask blocks
2D Sections/Elevations
Entity references
Layout curves
1852 | Chapter 40 AEC Dimensions
3D layout volumes
Specifying AEC Dimension Preferences
Use this procedure to specify dimension preferences before you add AEC dimensions to your drawing.
Settings for AEC dimensions include the following:
Superscript for millimeters
Dimension display unit
Automatic rescale of existing AutoCAD dimension styles
Update behavior of points added or removed
1 Click Format menu Options.
2 Click the AEC Dimension tab.
Settings for AEC dimensions
3 Specify how dimension chains are updated when you remove or add dimension points:
Then If you want to
select Update Added / Removed Points Immediately. update the display after every point you remove from or add
to a dimension chain
clear Update Added / Removed Points Immediately. update the display only after you have finished removing or
adding dimension points
For more information, see Adding Non-Associative Dimensions from Picked Points to an AEC Dimension
on page 1866 and Removing Object Points Set in the AEC Dimension Style on page 1867.
4 Set the global behavior of manually overridden dimension values:
Then If you want to
select Override Display of Underlined Text, and then select
Underline All.
have an automatic underline for each manually overridden
dimension value
select Override Display of Underlined Text, and then select
Underline None.
have no underline for any overridden dimension value
clear Override Display of Underlined Text. set underlines for each overridden dimension value manually
For more information, see Overriding Dimension Values and Hiding Dimension Segments on page 1874.
5 Under Units, for Dimension in, select the unit in which dimensions are to be displayed.
Specifying AEC Dimension Preferences | 1853
This unit can differ from the drawing unit. For example, you can create a drawing in meters, but have the
dimensions displayed in centimeters.
6 If meters or centimeters are your drawing units, and you want to display the millimeters as superscripted
text, select Use Superscript mm.
Millimeters superscripted (left) and millimeters not superscripted (right)
7 If you do not want zeros at the end of superscripted numbers, select Trailing Zeros Suppression for
Superscript.
You can select this option only if you have selected Use Superscript mm.
Trailing zeros not suppressed (left) and suppressed (right)
8 Under Automatic Scale of AutoCAD Dimstyles, select the AutoCAD dimension styles to be rescaled when
you change the drawing units.
For example, you change the drawing units from meters to millimeters. You have selected the AutoCAD
dimension style AEC-Dimension 1:100.
The following settings in the AutoCAD dimension style AEC-Dimension 1:100 are rescaled:
AutoCAD Dimstyle Variable Description
Millimeters Meters
500.0000 0.5000 DIMDLI Dimension line spacing
125.0000 0.1250 DIMDLE Dimension line extension
125.0000 0.1250 DIMEXE Extension line length
100.0000 0.1000 DIMGAP Text offset from dimension line
200.0000 0.2000 DIMTXT Dimension text height
Creating AEC Dimensions Using AEC Dimension Tools
Tool palettes provided with AutoCAD Architecture let you quickly place AEC dimensions by selecting an AEC dimension
tool with a specific AEC dimension style and other predefined properties. You can also use the AEC dimension tools
to convert AutoCAD dimensions to AEC dimensions and to apply the settings of an AEC dimension tool to an existing
AEC dimension.
1854 | Chapter 40 AEC Dimensions
Tool palette containing AEC dimension tools
The default tool palettes in the workspace contain sample AEC dimension tools that you can use and customize as
needed. In addition, the following catalogs provided with the software contain AEC dimension tools that you can add
to your tool palettes:
AutoCAD Architecture Stock Tool catalog
AutoCAD Architecture Sample Palette catalog
Custom palettes created by your CAD manager or other users may also contain AEC dimension tools with AEC dimension
styles and properties that are customized for your projects or office standards.
Creating an AEC Dimension
Use this procedure to add a new AEC dimension that has the properties specified in the AEC dimension tool that you
select. To specify settings when you add an AEC dimension, see Creating an AEC Dimension with User-Specified
Settings on page 1855.
1 Open the tool palette that you want to use, and select the tool.
You may have to scroll to display the desired tool.
2 Select the objects or points you want to dimension, and press ENTER.
You can move or hide the Properties palette to expose more of the drawing area.
3 Click where you want to insert the AEC dimension.
Creating an AEC Dimension with User-Specified Settings
Use this procedure to create an AEC dimension with the settings that you specify.
TIP To ensure that the Properties palette is displayed before you select a tool, right-click in the drawing area, and click
Properties.
An AEC dimension can include associative dimensions from objects, associative dimensions from picked points on
objects, and non-associative dimensions from points anywhere in the drawing.
Creating an AEC Dimension | 1855
Associative wall dimensions
Associative dimension picked on multi-view block
Non-associative dimension
1 Open the tool palette that you want to use, and select an AEC dimension tool.
If necessary, scroll to display the tool that you want to use.
2 On the Properties palette, expand Basic, and expand General.
3 Select a style.
4 Specify which objects or points to dimension:
Then If you want to
select objects in the drawing that have been specified in the
AEC dimension style.
dimension objects specified in the AEC dimension style
(creates an associative dimension)
select multiple objects of the object list in Associative
Dimensions From Picked Points on page 1852.
dimension the base point of objects that cannot be set in
the AEC dimension style (creates an associative dimension)
verify that OSNAP is turned on. Enter p (Pick Points) on the
command line, and select points on objects by snapping to
them.
dimension OSNAP points on objects (creates an associative
dimension)
verify that OSNAP is turned off. Enter p (Pick Points) on the
command line, and specify points in the drawing.
dimension non-associative points in the drawing (creates a
non-associative dimension)
NOTE During adding an AEC dimension, you cannot select objects specified in the style and non-associative
points in the same command. You can however, once a dimension is added to the drawing, attach objects and
points as necessary. For more information, see Adding Points to an AEC Dimension on page 1864.
5 Press ENTER.
1856 | Chapter 40 AEC Dimensions
6 Specify the style, position, rotation, and direction of the new dimension:
Then If you want to
enter s (Style) on the command line, and press ENTER; then, enter
the style name and press ENTER again.
change the style of the AEC dimension
drag the cursor in the desired direction, and click at the desired
insertion point.
NOTE If your selection set contains objects with different directions,
the direction of the first selected object defines the parallel and
perpendicular directions.
insert the AEC dimension parallel or perpendicular to
the dimensioned object
enter r (Rotation) on the command line, and press ENTER.Then, enter
a rotation angle, either by clicking in the drawing or by entering it
on the command line. Press ENTER, and click at the desired insertion
point. Alternatively, pressing the SPACE bar rotates the dimension
by 90.
NOTE If your selection set contains objects with different directions,
the rotation is calculated with reference to the first selected object.
insert the AEC dimension at a specified rotation
enter a (Align) on the command line, and press ENTER. Then, select
the object to which to align the AEC dimension. Press ENTER, and
click in the drawing at the desired insertion point.
NOTE The direction of the AEC dimension is dependent on the
rotation of the chosen object. The drawing direction of the object
has no influence on the AEC dimension direction.
insert the AEC dimension parallel to an object other
than the dimensioned object in the drawing
Use Cases for AEC Dimensions
AEC dimensions give you the freedom to dimension your model according to your needs. The following sections outline
some frequently used use cases for your work with AEC dimensions.
Creating an Interior Dimension
Use this procedure to create an interior wall dimension.
When you are dimensioning a set of interior walls and want to place the dimension inside the walls, you need a
dimension without extension lines, as shown in the graphic below.
Dimension string without extension lines
1 Create a single-component wall style for interior walls and define in the wall style that only one side of the wall
component should be dimensioned. For detailed information, see Specifying the Components of a Wall Style
on page 724.
2 Create an AEC dimension style that has the following settings:
Single dimension chain: For detailed information, see Changing the Number of Chains in an AEC Dimension
Style on page 1879.
Use Cases for AEC Dimensions | 1857
Wall width dimension By Style: This setting ensures that wall components will be dimensioned according
to the points you have set in the wall style. For more information, see Dimension Points for Walls on page
1847 and Specifying Object Dimension Points in AEC Dimension Styles on page 1881.
Extension line length of 0. For detailed information, see Selecting the AutoCAD Dimension Styles and Other
Properties of AEC Dimension Styles on page 1882.
3 Use the AEC dimension style to dimension a set of interior walls in your plan, as described in Creating an AEC
Dimension with User-Specified Settings on page 1855.
Use the preview graphic to place the AEC dimension within the walls as desired.
NOTE You can reposition the AEC dimension later with grips.
Dimensioning the Overall Building Length for Multiple Walls
You can use any of the following methods to dimension the overall length of a building consisting of multiple walls.
You can use an AEC dimension style that is designed to create an associative dimension for the overall length of
a building.
You can pick the outside points of the two outermost walls by snapping to them, and create an associative AEC
dimension.
You can manually specify two points representing the outermost extents of the building and create a non-associative
dimension to these points.
Dimensioning the outer length of a building with an AEC dimension style
1 Create an AEC dimension style that dimensions the outer length of all selected walls.
For more information, see Dimension Points for Walls on page 1847 and Specifying Object Dimension Points in
AEC Dimension Styles on page 1881.
2 Select an AEC dimension tool with the style created in the previous step.
3 Select only those walls facing the direction where you want to create the AEC dimension, and insert the dimension
in the drawing.
TIP Do not select any walls that are perpendicular to the dimension. This creates additional unwanted dimension points.
Dimensioning the outer length of a building with points picked on the walls
1 Select an AEC dimension tool, and verify that OSNAP is turned on.
2 Enter p (Pick Points) on the command line and press ENTER.
1858 | Chapter 40 AEC Dimensions
3 Select the two outermost snap points on the building you want to dimension.
4 Place the AEC dimension in the drawing.
TIP You can select the associative dimension points later and offset them from their original position on the wall.
Dimensioning the outer length of a building with non-associative points
1 Select an AEC dimension tool, and verify that OSNAP is turned off.
2 Enter p (Pick Points) on the command line and press ENTER.
3 Specify two points in the drawing you want to dimension, press ENTER, and place the AEC dimension.
The points you selected are not associative to the walls in the building. If you move the walls, you have to move
the location points accordingly to bring the dimension up to date.
Dimensioning Wall Components in the Wall Length
Wall components are a part of the wall width, not the wall length. To generate an AEC dimension that displays wall
components in the wall length, you have to select the walls vertically intersecting the wall for which you want to
dimension the components in the length.
Dimensioning wall components on wall length
Creating Dimensions to OSNAP Points
When you are using an AEC dimension tool with the OSNAP setting turned on, and select ia point that snaps to an
AEC object, you create a dimension point that is associated with the selected point on the object. For example, if you
pick an Endpoint, then an associative dimension to the Endpoint of the object is generated. This allows you to create
an AEC dimension that dimensions multiple associative points on one object.
Use Cases for AEC Dimensions | 1859
Example: Dimensioning a 2D Building Section
A 2D building section is one of the objects for which dimension points can not be specified in the AEC dimension
style. When you start an AEC dimension tool, and select a building section, its base point is the default dimension
point. However, because you need at least 2 points to dimension you need to select 2 or more OSNAP points on the
2D section.
Dimensioning a 2D building section
1 Verify that OSNAP is turned on.
2 Select an AEC dimension tool.
3 On the command line, enter P (Pick Points).
4 Select the snap points on the 2D building section you want to dimension.
5 Press ENTER to create the dimension.
The OSNAP points you selected on the section object are inserted as associative points on the dimension.
Creating Dimensions Associated with the Object Base Point
When you create associative dimensions for points on objects for which dimension points cannot be set in the AEC
dimension style, one associative point is created for each object you select. The point is placed at the base point of the
object.
Example: Dimensioning Multi-View Blocks
Associative dimensions for multi-view blocks
1 Verify that OSNAP is turned off.
2 Select an AEC dimension tool.
3 Select at least 2 multi-view blocks. If you select only one, the dimension will display as a defect marker.
4 Insert the dimension in the drawing.
1860 | Chapter 40 AEC Dimensions
For each selected object, an associative dimension point is inserted at the base point of the object.
Dimensioning Points in Multi-Chain Dimensions
When you create a multi-chain dimension for which you select points in the drawing, the same points are included in
every chain on the dimension.
This may be the desired behavior in a case where you are dimensioning a point of reference that should appear on
every chain. If you need a particular point on one chain only, you can do either of the following:
Dimension multi-view blocks with a two-chain dimension
Delete the superfluous points by clicking their Remove grips.
Add points to individual dimension chains, as described in Adding Associative Dimensions from Picked Points
to an AEC Dimension on page 1865 and Adding Non-Associative Dimensions from Picked Points to an AEC
Dimension on page 1866.
Converting an AutoCAD Dimension to an AEC Dimension
Use this procedure to create an AEC dimension from an AutoCAD dimension. For each AutoCAD dimension point, a
non-associative AEC dimension point is created. The resulting AEC dimension has the properties of the AEC dimension
tool you select. You can edit these properties after creating the AEC dimension.
For detailed information about non-associative AEC dimension points, see Non-Associative Dimensions from Picked
Points on page 1846.
Converting an AutoCAD dimension to an AEC dimension
1 Open the tool palette that you want to use.
If necessary, scroll to display the tool that you want to use.
2 Right-click an AEC dimension tool, and click Apply Tool Properties to AutoCAD Dimension.
3 Select the AutoCAD dimensions, and press ENTER.
4 Do one of the following:
If you selected one AutoCAD dimension to convert, proceed to Step 7.
If you selected multiple AutoCAD dimensions to convert, proceed to Step 5.
Converting an AutoCAD Dimension to an AEC Dimension | 1861
5 Specify the position of the AEC dimension by clicking the desired position in the drawing. The AEC
dimension can, for example, be placed above or below the object.
6 Do any of the following:
Drag the mouse to set the direction of the dimension. The extension lines are drawn into the opposite
direction.
To place the AEC dimension perpendicular to a point in the drawing, enter perp (Perpendicular) on
the command line, and specify the point the dimension is perpendicular to.
To set a user-specified angle for the AEC dimension, enter the desired angle on the command line.
NOTE The angle you specify here is calculated in relation to the UCS, and not to the dimensioned object.
7 When prompted to erase the original AutoCAD dimension, press ENTER to keep the AutoCAD dimension,
or enter y (Yes) to erase it.
The resulting AEC dimension is displayed as follows:
Then If
the new AEC dimension is inserted at the same position as
the AutoCAD dimension. If you did not erase the original
AutoCAD dimension, the AEC dimension is placed on top of
it.
you selected only one AutoCAD dimension
the new AEC dimension is inserted according to your
specifications from steps 6 and 7. If you did not erase the
original AutoCAD dimensions, they remain in their original
positions.
you selected more than one AutoCAD dimension
Copying Properties of AEC Dimensions to AutoCAD Dimensions
Use this procedure to copy the display properties of an AEC dimension to an AutoCAD dimension without converting
the AutoCAD dimension. In this case, a number of display attributes are changed while the functionality and behavior
of the AutoCAD dimension are not changed.
NOTE When you copy the properties of an AEC dimension to an AutoCAD object dimension (DIMASSOC = 2), the associativity
of the resulting AutoCAD dimension is lost. Therefore, copy properties to an associative AutoCAD dimension only as the last
step in your drawing process, or use traditional, non-associative AutoCAD dimensions (DIMASSOC = 1).
The following dimension display properties are copied from the AEC dimension to the AutoCAD dimension:
AutoCAD dimension style: AEC dimensions have an underlying AutoCAD dimension style, defining settings
for the dimension not explicitly set in the AEC dimension style.
When you copy the properties of an AEC dimension to an AutoCAD dimension, the underlying AutoCAD dimension
style of the AEC dimension is applied to the AutoCAD dimension.
For detailed information about the connection between AutoCAD dimension styles and AEC dimension styles, see
AEC Dimension Styles and AutoCAD Dimension Styles on page 1877.
Superscript settings: If you have specified superscripted millimeters for AEC dimensions, this is applied to the
AutoCAD dimension.
For more information about superscripts, see Specifying AEC Dimension Preferences on page 1853.
Extension line length: The extension length you have specified for your AEC dimension is applied to the
AutoCAD dimension.
When you copy the properties of an AEC dimension to an AutoCAD dimension that has a different extension line
length, the definition points of the AutoCAD dimension are adjusted to the new length.
1862 | Chapter 40 AEC Dimensions
The AutoCAD dimension style and length of the extension lines are view-dependent settings. When you copy the
properties of an AEC dimension to an AutoCAD dimension, the settings for the current view are applied.
1 On the command line, enter AecDimMatch.
2 Select the AEC dimension to copy properties from.
3 Select the AutoCAD dimensions to copy properties to.
4 Press ENTER.
Creating an AEC Dimension Tool
Use this procedure to create an AEC dimension tool and add it to a tool palette. You may want to create your own AEC
dimension tools if you are placing multiple AEC dimensions of specific styles with additional AEC dimension properties
that you want to be the same each time you add an AEC dimension of that type.
1 Open the tool palette where you want to create a tool.
2 Create the tool:
Then If you want to
select the AEC dimension, and drag it to the tool palette. create a tool from an AEC dimension in the drawing
on the Format menu, click Style Manager. Locate the style
you want to copy, and drag it to the tool palette. Click OK
to close the Style Manager.
create a tool from an AEC dimension style in the Style
Manager
right-click the tool, and click Copy. Right-click, and click Paste. copy a tool in the current tool palette
right-click the tool, and click Copy. Open the other palette,
and click Paste.
copy a tool from another tool palette
open the catalog in the Content Browser, and locate the tool
you want to copy. Position the cursor over the i-drop handle,
and drag the tool to the tool palette.
copy a tool from a tool catalog
3 Right-click the new tool, and click Properties.
4 Enter a name for the tool.
5 Click the setting for Description, enter a description of the tool, and click OK.
6 Expand Basic, and expand General.
7 Click the setting for Description, enter a description of the AEC dimension created from this tool, and click
OK.
8 Specify a layer key and any layer key overrides if you do not want to use the layer assignments specified
in the layer key style used in the drawing.
9 Select an AEC dimension style.
10 Select the drawing file containing the style used for this AEC dimension tool.
11 Click OK.
Editing AEC Dimensions
You can change the attributes of an AEC dimension, such as the objects and points dimensioned or the dimension
display. You can add dimension points to an AEC dimension. You can reverse the dimension direction and manually
change the length of extension lines. You can also move individual dimension text in crowded plans and override
dimension values with false values.
AutoCAD Architecture offers several methods for editing AEC Dimensions:
You can directly edit AEC dimensions using grips.
Creating an AEC Dimension Tool | 1863
You can change AEC dimension settings on the Properties palette.
You can select editing commands from the context menu for the selected AEC dimension.
Adding Points to an AEC Dimension
You can add points to an AEC dimension in the following ways:
You can attach a new object to the dimension; if dimension points have been defined for that object type in the
dimension style, corresponding associative points are added to the dimension.
You can add associative points to the dimension by picking base points or OSNAP points on AEC objects.
You can add non-associative points to the dimension by picking points selected anywhere in the drawing. These
points are not connected to objects and are therefore not associative. To change their position, you need to move
the location grips generated on the dimension.
When you attach an object for which dimension points have been specified in the AEC dimension style, the points
are dimensioned and added to the appropriate dimension chains. For example, if you add a wall to an AEC dimension
that has style settings for wall components in 2 chains, component dimensions are added to these 2 chains.
If an object is not specified in the AEC dimension style, you can either dimension the base point of the object or pick
any of its OSNAP points as dimension points. These dimension points can be manually offset while retaining the
associativity to the object. For example, you can dimension the base point of a multi-view block and offset the dimension
from the base point. If the multi-view block is moved or rotated, the dimension moves and rotates with it while
observing the offset.
To add non-associative dimension points in a drawing, you specify points, which are added as location grips, and are
dimensioned on the selected dimension chain. When the location grip is moved, the dimension point is updated
accordingly. Non-associative dimension points can be useful if you want to dimension a component not represented
by an AEC object, like a property line, or AutoCAD objects like blocks.
Moving a non-associative location point and updating an AEC dimension
Adding Associative Dimensions to Objects Defined in the AEC Dimension Style
Use this procedure to add associative dimensions by attaching an object for which dimension points have been defined
in the AEC dimension style.
1864 | Chapter 40 AEC Dimensions
Attaching objects to an AEC dimension
You can also attach AEC objects for which dimension points are not specified in the AEC dimension style. In that case,
the base point of the selected object is added as a dimension point.
1 Select the AEC dimension to which you want to attach objects, and click the Add grip ( ) or select an
AEC dimension, right-click, and click Add Objects.
2 Select the objects for which you want dimension points to be added to the AEC dimension, and press ENTER.
Any dimension points specified in the style for the selected objects are added to the chains of the AEC
dimension.
If a selected object has no dimension points specified in the AEC dimension style, a dimension point is
added at the base point of the object.
3 If you want to offset a dimension point from an object not specified in the AEC dimension style, select its
location grip on the dimension, and move it to the desired location.
Adding Associative Dimensions from Picked Points to an AEC Dimension
Use this procedure to add associative dimensions to an AEC dimension by picking OSNAP points on an AEC object.
Adding Points to an AEC Dimension | 1865
Adding and offsetting non-style defined dimension point to an AEC dimension
1 Verify that OSNAP is turned on.
2 Select the AEC dimension to which you want to add associative points, right-click, and click Add Extension
Lines.
3 Select the AEC object OSNAP points you want to dimension.
NOTE OSNAP points on AutoCAD objects will be filtered out of the dimension.
4 Press ENTER.
5 Select the AEC dimension chain to which the points should be added.
Adding Non-Associative Dimensions from Picked Points to an AEC Dimension
Use this procedure to add non-associative points picked in the drawing to an AEC dimension.
1 Select the AEC dimension to which you want to add points, right-click, and click Add Extension Lines.
2 Select the points in the drawing that you want to dimension, and press ENTER.
3 Select the dimension chain to which the points should be added.
For each added point, a location grip is added at the end of the extension line, and the dimensions on the
chain are updated.
Detaching Dimension Points from an AEC Dimension
You can detach dimension points from an AEC dimension.
Detaching Objects from an AEC Dimension
Use this procedure to detach objects from an AEC dimension. When you detach the object, all style-specified dimension
points for the object are removed from the dimension.
1866 | Chapter 40 AEC Dimensions
Detaching objects from a dimension
1 Select the AEC dimension from which you want to detach objects, right-click, and click Remove Objects.
2 Select the objects to detach from the AEC dimension.
3 Press ENTER.
The dimension points belonging to the selected objects are removed from the AEC dimension.
Removing Object Points Set in the AEC Dimension Style
Use this procedure to remove object points set in the AEC dimension style from an AEC dimension.
Removing these dimension points creates an override to the AEC dimension style.
IMPORTANT Removing points from an object dimension is not identical to detaching an object from an AEC dimension.
Even if you remove all extension lines pointing to dimensioned points on an object, the object is still invisibly attached to the
dimension through the AEC dimension style. If you turn on the display component Removed Points Marker in the AEC
dimension style, you can see that the object points still exist and can be restored. If you want to detach an object from an
AEC dimension completely, use the procedure in Detaching Objects from an AEC Dimension on page 1866.
1 Select the AEC dimension from which you want to remove style-defined points.
2 Click the Remove grip ( ) on the extension line of the point you want to remove.
Alternatively, you can select an AEC dimension, right-click, click Remove Extension Lines, and then remove
the desired extension line.
3 Proceed to remove points.
NOTE Make sure to select only extension lines referring to objects that are specified in the AEC dimension style.
Only these points can be restored later.
If you remove object points using the context menu, the behavior of the removal can differ according to
your preference settings:
If the Update Added/Removed Points Immediately setting is selected, the selected points are deleted
immediately.
If the Update Added/Removed Points Immediately setting is cleared, the selected points are deleted
after you end the command.
For more information, see Specifying AEC Dimension Preferences on page 1853.
NOTE If the deleted points are still visible as a crossed circle, the display component Removed Points Marker is turned on. If
you do not want the removed points marker to appear, turn off the component. For more information, see Restoring Object
Points Set in the AEC Dimension Style on page 1868.
When you remove multiple points, some removed points may reappear. This can happen when you have selected the
option Update Added/Removed Points Immediately, and the entity display component Removed Points Marker is
turned off. The reason for this behavior is that during your current removal operation, you accidentally selected an
invisible removed point marker for a dimension point already removed. Removing an already removed point restores
it. To avoid this effect, turn on the Removed Points Marker component in the entity display. For more information
about turning components on and off, see Changing the AEC Dimension Display Components on page 1879.
Detaching Dimension Points from an AEC Dimension | 1867
Restoring Object Points Set in the AEC Dimension Style
Use this procedure to restore dimension points that have been removed from an AEC dimension and that are set in
the AEC dimension style. Because the object points are set in the AEC dimension style, information about the type and
position of the removed point is still present in the AEC dimension style.
1 Select the dimension chain on which to restore a removed object point.
2 Verify that the removed point is visible:
Then If
proceed to step 9. the point removed is still visible as a crossed circle
make it visible by following steps 3 through 9. the point removed is not visible as a crossed circle
3 Right-click, and click Object Display.
4 Click the Display Properties tab.
5 Select the display representation on which the changes should appear, and select Object Override.
The display representation in bold is the current one.
6 If necessary, click .
7 Click the Layer/Color/Linetype tab.
8 Select the Removed Points Marker component, and turn on the setting for Visibility.
9 Click OK twice.
The removed dimension point on the dimension chain is now visible as a crossed circle.
10 If necessary, select the AEC dimension again, right-click, and click Remove Extension Lines.
11 Click the center of the circle for the dimension points to restore.
If the Update Added/Removed Points Immediately setting is selected, the selected points are deleted
immediately.
If the Update Added/Removed Points Immediately setting is cleared, the selected points are deleted
after you end the command.
For more information, see Specifying AEC Dimension Preferences on page 1853.
Removing and restoring object points on an AEC dimension
Removing Non-Style Defined Dimension Points
Use this procedure to remove dimension points that are not set in the AEC dimension style from an AEC dimension.
These can be points that are generated by picking object OSNAP points or by picking non-object associated points in
the drawing. Unlike style-defined dimension points, they cannot be restored once they are deleted, however, you can
recreate them if desired.
1868 | Chapter 40 AEC Dimensions
Removing a point from an AEC dimension
1 Select the AEC dimension from which to remove dimension points.
2 Click the Remove grip( ) on the extension line of each point to remove.
Alternatively, you can select an AEC dimension, right-click, click Remove Extension Lines, and then remove
the desired extension line.
Reversing the Direction of an AEC Wall Dimension
You can reverse the direction of an AEC dimension that is associated with walls. Reversing the dimension direction
can change the points on the wall that are dimensioned.
For an AEC dimension to be reversible, these conditions must be met:
The dimensioned wall has either two interior or two exterior sides.
TIP If you want to reverse the dimensioned points on a wall with an interior and exterior side, you need to reverse the
wall direction.
Wall components must be dimensioned on only one side, either on the positive or the negative side.
For example, if you dimension one side of a wall component of a wall that has two interior or two exterior sides,
reversing the dimension direction will dimension the opposite side of the component. For information on defining
the dimensioning of wall components, see Defining the Dimension Settings for Wall Components on page 729 and
Specifying Object Dimension Points in AEC Dimension Styles on page 1881.
Reversing the Direction of an AEC Wall Dimension | 1869
Reversing an AEC dimension
1 Select the dimension for which you want to reverse the direction, and click .
Alternatively, you can right-click, and click Reverse.
Overriding Associative Wall Component Dimension Points
If you have specified wall component dimension points in the AEC dimension style, you can override individual
component dimension points on the dimension so that they override their style settings.
You can make the following overrides to a wall component dimension point:
Move a dimension point from one location on the component to another: For example, you can move a dimension
point from the center of the component to the left side or to the right side.
Modify an existing wall component dimension
Move a dimension point from one component to another: For example, you can move a dimension point from
the stud component to the gyp board component on the same wall.
1870 | Chapter 40 AEC Dimensions
Add a new dimension point for a component: You can add a dimension point to the edges or to the center of the
selected component, in a case where this dimension point is not specified in the AEC dimension style or wall style.
Adding wall component dimension point
Remove overrides and revert back to the component dimension settings specified in the style.
Overriding a component dimension
1 Select the AEC dimension on which you want to override a wall component dimension point.
2 Select the Override grip ( ) for the desired component.
When you select the Override grip, the associated component is highlighted in the drawing.
3 Move the grip to the desired position on the component, or onto another component.
A red temporary line shows you the position on the component.
Add a new dimension point for a component
1 Select the AEC dimension to which you want to add a wall component dimension point.
2 While pressing control, click the Override grip ( ) for the desired component, and drag the new point
to the desired location.
You can add a dimension point in 3 locations on a component: the positive edge, the negative edge, and
the center.
Modifying an overridden component dimension
1 Select the AEC dimension on which you want to modify a wall component override.
2 Select an overridden component dimension.
When a component dimension point is overridden, it is marked with a yellow grip ( ).
Overriding Associative Wall Component Dimension Points | 1871
3 Drag the grip to the desired position.
Remove overrides from a component dimension
1 Select the AEC dimension from which you want to remove a wall component dimension override.
2 Do one of the following:
Then If you want to
drag the override grip ( ) to the original position on the
component. When you release and re-select the grip its color changes
to cyan ( ).
move a component back to its style-defined
position
click the Remove Extension line grip ( ).
remove a component you have added through an
override
right-click, and click Remove Override All Components. reset all overrides
Repositioning Dimension Texts, Extension Lines, and Dimension Chains
Use this procedure to reposition individual dimension texts, extension lines, and dimension chains on an AEC dimension.
The length of extension lines and the distance between dimension chains are set in the AEC dimension style, and are
identical for all chains and all extension lines in the dimension. In some cases, you need to override those settings,
and display varying extension lines or chain distances. Also, you might need to move individual dimension texts to a
different location.
Viewing AEC Dimension Move All Chains and Edit in Place grips
AEC dimensions offer you the ability to change the display of a dimension with direct editing via grips.
NOTE You can only display and move the in-place grips of an AEC dimension if the underlying AutoCAD dimension style has
the correct text placement settings. To ensure this, select the AEC dimension, right-click, and click AEC Dimension Style. Then,
select the display representation where you want the changes to appear, and select Style Override. If necessary, click ,
and click the Other tab. Click Edit, and in the Dimension Style Manager click Modify. Click the Fit tab, and select Over the
dimension line, without a leader for Text Placement.
1 Select the AEC dimension on which to reposition individual texts, extension lines or dimension chains,
and click its Edit In Place grip.
The dimension now displays grip points for
individual texts
individual extension lines
individual dimension chains
Viewing AEC Dimension Edit In Place grips
2 Use the grips to reposition dimension texts, lengthen or shorten extension lines, and reposition dimension
chains.
1872 | Chapter 40 AEC Dimensions
NOTE Alternatively, you can select the AEC dimension, right-click, and click Edit In Place.
Resetting Repositioned Dimension Texts, Extension Lines and Dimension Chains
Use this procedure to reset repositioned dimension texts, extension lines and dimension chains.
Repositioning text in a dimension
NOTE You can only reset those dimension texts that you have manually moved to a different place. If dimension texts are
offset from their positions because they do not, for example, fit on the appropriate dimension segment, you cannot automatically
reset them here. To make sure that your dimension texts are always placed on the dimension segment, set this in the underlying
AutoCAD dimension style. Select the AEC dimension, right-click, and click AEC Dimension Style. Then, select the display
representation where you want the changes to appear, and select Style Override. If necessary, click , and click the Other
tab. Click Edit, and in the Dimension Style Manager click Modify. Click the Fit tab, and select Always keep text between ext
lines under Fit Options.
1 Select the AEC dimension with repositioned components to be reset.
2 Set the components to their original positions:
Then If you want to
Right-click, and click Remove Overrides All Extension Lines. set the extension lines to their style settings
Right-click, and click Remove Overrides All Text Positions. set the text strings to their original position
NOTE To reset the distance between dimension chains, set the distance between chains to the original value in
the AEC dimension style. For information, see Selecting the AutoCAD Dimension Styles and Other Properties
of AEC Dimension Styles on page 1882.
Resetting Repositioned Dimension Texts, Extension Lines and Dimension Chains | 1873
Overriding Dimension Values and Hiding Dimension Segments
The dimension values in an AEC dimension are the real-life calculated values taken from the objects that are dimensioned.
When the dimensioned object is updated, the dimension value is updated accordingly. In some cases you might want
to override that value and exchange it for a manually inserted value.
Overriding dimension text with a new value
In other cases, you might want to retain the original value, but supplement it with a prefix or suffix.
Overriding dimension text with a suffix
Sometimes, you need to hide a dimension text or a whole dimension segment.
Overriding dimension text by hiding text
Overridden dimension values can be marked in different ways:
Each manually overridden value, hidden text, or prefixed/suffixed value, is marked by a short overline. For
information on how to hide the overline, see Hiding the Overline of Overridden Dimension Values on page 1876.
You can add an underline to each overridden value. For information, see Hiding the Overline of Overridden
Dimension Values on page 1876.
You can specify in the drawing setup to underline each override automatically. For information, see Global
Underline Options for Overrides on page 1875.
When you manually override a dimension value, the correct automatic value still exists. You can remove the override,
and restore the correct value again.
Overriding Dimension Values
Use this procedure to exchange an automatic dimension value for a manually inserted one, to add prefixes and suffixes
to dimension values, and to hide dimension texts and segments.
1 Select the dimension on which to override a dimension value, right-click, and click Override Text & Lines.
2 Click the value to override.
1874 | Chapter 40 AEC Dimensions
3 Specify the value override:
Then If you want to
select Hide Text. hide the selected dimension text
select Hide Text and Lines. hide the selected dimension segment
enter a value for Text.
NOTE You can enter all alphanumeric characters here.
override the dimension value
select Underline Text. mark an overridden value with an underline
enter one for Prefix. add a prefix to a dimension value
enter one for Suffix. add a suffix to a dimension value
4 Click OK.
Removing Overrides from Dimension Values
Use this procedure to remove overrides from dimension values.
The results of removing overrides are as follows:
Overridden values are reset to their correct value.
Underlines and overlines are removed.
Prefixes and suffixes are removed.
Hidden text and hidden segments are redisplayed.
1 Select the dimension from which to remove an override, right-click, and click Override Text & Lines.
2 Click the value or segment from which to remove an override.
3 Click Remove Override.
4 Click OK.
Global Underline Options for Overrides
Use this procedure to set the underlines of overridden dimension values globally in the drawing.
Documentation guidelines of a company or regional office may require underlining all overridden dimension values.
It would be cumbersome to underline each overridden value individually. AutoCAD Architecture offers you the ability
to set underlining of overridden values as the default behavior. This means that whenever you override a dimension
value, it is automatically underlined.
Similarly, you might need a quick way to remove all underlines from a plan; for example, to create a preview sheet
from a not-yet-finished plan.
In this case, you can set global underlining instead of underlining or removing underlines from individual overrides.
NOTE The global underline setting is applied to existing overrides and new overrides.
1 On the Format menu, click Options.
2 Click the AEC Dimension tab.
3 Select Override Display of Dimensioned Text.
Overriding Dimension Values and Hiding Dimension Segments | 1875
4 Set the global underline behavior:
Then If you want to
Select Underline All. underline all overridden dimension values in the drawing,
regardless of individual settings
Select Underline None. remove the underline from all overridden dimension values
in the drawing, regardless of individual settings
Hiding the Overline of Overridden Dimension Values
Use this procedure to hide the overline of overridden dimension values.
When you create an override for a dimension valueentering a different value, hiding a text or a segment, adding a
prefix/suffixthe override is marked by a small overline above the changed value. The overline is useful for seeing at
a glance which values have been overridden.It is also useful when you have hidden texts and segments, to select the
hidden segment.
In some cases, however, you might want to hide the overline. The overline is placed on the DEFPOINTS layer, and by
default is not plotted. If you want to hide it in the AutoCAD Architecture session as well, you need to hide the DEFPOINTS
layer.
1 In the Layer Properties toolbar, select the DEFPOINTS layer.
2 Click the light bulb icon to hide the layer.
NOTE Alternatively, you can hide the DEFPOINTS layer in the Layer Manager.
Changing the AEC Dimension Style
Use this procedure to change the style associated to an AEC dimension. AEC dimension styles contain information
about the objects to dimension, the number of chains, and the display of the dimension. For information about how
to define AEC dimension styles, see AEC Dimension Styles on page 1877.
1 Select one or more AEC dimensions and double-click one of them.
2 Expand Basic, and expand General.
3 Select an AEC dimension style.
Attaching Hyperlinks, Notes, and Files to an AEC Dimension
Use this procedure to attach hyperlinks, text notes, and files to an AEC dimension.
1 Double-click the AEC dimension to which to attach information.
2 Click the Extended Data tab.
3 To add a hyperlink, click the setting for Hyperlink, and specify the link.
For more information about adding Hyperlinks, see Add Hyperlinks to a Drawing the AutoCAD help.
4 Click the setting for Notes, and add a note. Then, click OK.
5 Click the setting for Reference Documents.
6 Attach or detach reference files:
Then If you want to
click , select a file, and click Open.
attach a reference file
enter text under Description. edit the description of a reference file
double-click the reference file name to start its application. edit a reference file
1876 | Chapter 40 AEC Dimensions
Then If you want to
select the file name, and click .
detach a reference file
7 Click OK.
AEC Dimension Styles
The AEC dimension style defines objects to dimension in the AEC dimension, and the display of the AEC dimension.
You can create and edit AEC dimension styles, import and export AEC dimension styles between drawings, and purge
AEC dimension styles that are not in use. When you create, purge, import, export, or edit styles, you access the Style
Manager. The Style Manager provides a central location in AutoCAD Architecture where you can work with styles from
multiple drawings and templates. For more information about using the Style Manager, see Style Manager on page
490.
You can create an AEC dimension tool from any AEC dimension style. You can drag the style from the Style Manager
onto a tool palette. You can then specify default settings for any AEC dimensions created from the tool. For more
information, see Creating an AEC Dimension Tool on page 1863.
AEC Dimension Styles and AutoCAD Dimension Styles
Every AEC dimension style has an underlying AutoCAD dimension style, which controls settings that are not set directly
in the AEC dimension style.
The AutoCAD dimension style defines the following properties:
Color of dimension lines and extension lines
Lineweight of dimension lines and extension lines
Shape and size of dimension arrowheads
Dimension text height and color
Units, precision, and decimal separator symbol
The AEC dimension style defines the following properties:
Number of dimension chains
Dimensioned objects
Distance between dimension chains
Fixed or variable extension lines
Display of opening height dimensions
The AEC Dimension Style Wizard
There are two ways of editing a dimension style:
You can edit the dimension style in the Style Manager. The advantage of this method is that you can edit all AEC
dimension style settings here.
You can edit the dimension style with the AEC Dimension Style Wizard. The advantage of this method is that you
can edit the most important display settings of the style in a fast and uncomplicated way. However, you can not
change all settings here; for example, the number of chains and the objects to dimension can be edited only with
the AEC Dimension Styles Properties dialog box. For more information about the AEC Dimension Style Wizard,
see Changing Style Properties with the AEC Dimension Style Wizard on page 1883.
Creating AutoCAD Dimension Styles
You need to create an underlying AutoCAD dimension style before you create an AEC dimension style.
AEC Dimension Styles | 1877
AutoCAD Architecture comes with a number of preset AutoCAD dimension styles specifically designed for use in AEC
dimensions. To save time, look at these, to see if you can use them directly or with modifications.
To create an AutoCAD dimension style for use with AEC dimension styles, be sure to specify the following settings:
Dimension line and extension line settings
Arrowhead settings
Text display settings
Unit settings
1 On the Format menu, click Dimension Style.
2 In the Dimension Style Manager, click New.
3 Follow the instructions for creating a new AutoCAD dimension style, as described in Use Dimension
Styles in AutoCAD help.
For more information about connecting the AutoCAD dimension style to an AEC dimension style, see Selecting the
AutoCAD Dimension Styles and Other Properties of AEC Dimension Styles on page 1882.
Creating an AEC Dimension Style
Use this procedure to create an AEC dimension style. You can create a new style with default style properties, or you
can create a new style by copying an existing style. After you create the style, you edit the style properties to customize
the characteristics of the style.
1 On the Format menu, click Style Manager.
2 Expand Documentation Objects, and expand AEC Dimension Styles.
3 Create a new AEC dimension style:
Then If you want to
right-click AEC Dimension Styles, and click New. create a new style with default properties
right-click the AEC dimension style you want to copy, and
click Copy. Right-click, and click Paste.
create a new style from an existing style
4 Enter a name for the new AEC dimension style, and press ENTER.
5 To edit the style properties of your new AEC dimension style, select the style and edit it in the Style Manager
tabs:
Then If you want to
see Changing the AEC Dimension Display Components
on page 1879.
change the Layer/Color/Linetype properties
see Changing the Number of Chains in an AEC
Dimension Style on page 1879.
change the number of chains in an AEC dimension style
see Specifying Object Dimension Points in AEC
Dimension Styles on page 1881.
specify objects and points to dimension
see Selecting the AutoCAD Dimension Styles and Other
Properties of AEC Dimension Styles on page 1882.
change the AutoCAD dimension style and other settings
see Changing Style Properties with the AEC Dimension
Style Wizard on page 1883.
change an existing AEC dimension style with the AEC
Dimension Style Wizard
see Attaching Notes and Files to an AEC Dimension Style
on page 1885.
add notes, files, or documents to the style
6 When you have finished changing the AEC dimension style properties, click OK.
1878 | Chapter 40 AEC Dimensions
7 If you want to assign the style to an AEC dimension tool, drag the style from the Style Manager to a tool
palette.
You can later rename the tool and specify other properties for it as described in Creating an AEC Dimension
Tool on page 1863.
8 Click OK.
Changing the Number of Chains in an AEC Dimension Style
Use this procedure to change the number of dimension chains in an AEC dimension style.
To set the contents of chains, see Specifying Object Dimension Points in AEC Dimension Styles on page 1881.
1 Open a tool palette that has an AEC dimension tool.
2 Right-click an AEC dimension tool, and click AEC Dimension Styles.
3 Select the style you want to edit.
4 Click the Chains tab.
5 Enter the number of dimension chains to define for this dimension style.
6 Click OK twice.
Changing the AEC Dimension Display Components
Use this procedure to change the properties of the display components of an AEC dimension style.
The following AEC dimension display components are available:
Display components of AEC dimensions
Description Component
Use this component only to turn the visibility of an AEC dimension
on or off for a specific view. All the other settings, like color, linetype,
and lineweight are specified in the underlying AutoCAD dimension
style; any changes you enter here are not displayed.
AEC Dimension Group
This component shows removed associative dimension points. Make
it visible if you want to restore removed dimension points, as
described in Restoring Object Points Set in the AEC Dimension
Style on page 1868.
Removed Points Marker
Marker of the dimension base point. AEC Dimension Group Marker
This component is displayed when a dimension segment is hidden
or a dimension text hidden or overwritten. For more information,
see Overriding Dimension Values and Hiding Dimension
Segments on page 1874.
Override Text & Lines Marker
1 Open a tool palette that has an AEC dimension tool.
2 Right-click an AEC dimension tool, and click AEC Dimension Styles.
3 Select the style you want to edit.
4 Click the Display Properties tab.
5 Select the display representation where you want the changes to appear, and select Style Override.
6 If necessary, click .
7 Click the Layer/Color/Linetype tab.
8 Select the component to change, and select a different setting for the property.
9 Click OK twice.
Changing the Number of Chains in an AEC Dimension Style | 1879
Defining Dimensioned Objects in the AEC Dimension Style
In an AEC dimension style, you can define points on objects that are dimensioned associatively with this AEC dimension
style. The points that are available for each object are dependent on the object features. For example, in a wall you can
dimension length, width, wall components, and openings in the wall. In a window, you can dimension the maximum
and minimum opening widths, and the window center.
For a complete list of objects that can be specified in the AEC dimension style, see Associative Dimensions from
Objects on page 1847.
Each AEC dimension can have up to ten dimension chains. Each chain can contain dimension points for the objects
specified in the style. For more information, see Changing the Number of Chains in an AEC Dimension Style on
page 1879.
Example 1: You create an AEC dimension style that contains only one chain. This chain contains wall lengths and wall
intersections and the maximum opening width of openings within the wall.
Single AEC dimension chain example
Example 2: You create an AEC dimension style designed exclusively to dimension walls, but the wall dimension points
are distributed on four individual chains:
Chain 1 dimensions the wall lengths and the wall widths.
Chain 2 dimensions the wall lengths, wall widths and wall intersections.
Chain 3 dimensions only the wall lengths.
Chain 4 dimensions the outer boundaries of all selected walls.
Four AEC dimension chains example
Example 3: You create an AEC dimension style that dimensions the length of walls in a building on one chain, and a
row of structural columns within the building on a second chain.
Two AEC dimension chains example
1880 | Chapter 40 AEC Dimensions
The following guidelines can help you to create AEC dimension styles:
Create a separate dimension style for each use. For example, create a style that dimensions window assemblies and
curtain walls, and another one that dimensions walls and openings in walls.
Do not include too many dimension points in one dimension chain.
Do not include too many objects within one dimension style.
Specifying Object Dimension Points in AEC Dimension Styles
Use this procedure to specify the objects and points to be dimensioned associatively in an AEC dimension style.
1 Open a tool palette that has an AEC dimension tool.
2 Right-click an AEC dimension tool, and click AEC Dimension Styles.
3 Select the style you want to edit.
4 Click the Display Properties tab.
5 Select the display representation where you want the changes to appear, and select Style Override.
6 If necessary, click .
7 Click the Contents tab.
Selecting the contents of dimension chains
Under Apply To, you find the list of objects that can be dimensioned associatively.
Refer to Associative Dimensions from Objects on page 1847 for a complete list of objects and their dimension
points.
Below the Apply To list, you find the list of available chains in this AEC dimension style.
For information on changing the number of chains, see Changing the Number of Chains in an AEC
Dimension Style on page 1879.
8 For Apply To, select a object you want to dimension.
Example: In the first chain, you want to dimension the length of walls and wall intersections. For Apply
To, you select Wall.
9 Under Chains, select the chain on which the dimension points appear.
Example: In the first chain, you want to dimension the length of walls. In the previous step, you selected
Wall. Now, you select Chain 1.
NOTE Selecting in this context means highlighting the desired chain, and not selecting the check mark. The
check mark is set automatically depending on whether dimension points for this chain are selected. Example: If
you clear all possible dimension points for a chain, its check is automatically cleared.
10 On the right side, select the points to include in the highlighted chain.
Specifying Object Dimension Points in AEC Dimension Styles | 1881
Example: In the first chain, you want to dimension the length of walls and wall intersections. In the
previous steps, you selected Walls and highlighted Chain1. Now, you select the check box for Length of
Wall and choose Wall Length. Then, you select the check mark for Wall Intersections.
NOTE Under Wall Width, you have two settings that override the AEC dimension style settings for the dimensioning
of wall components: From Style and Structural from Style. If you select From Style, the dimensioning of wall
components is done according to the settings in the wall style. If you select Structural from Style, the dimensioning
of wall components is done according to the settings in the wall style, but takes into account only components
that have been marked as Structural in the wall style. For information on setting the dimensioning of wall
components in the wall style, see Defining the Dimension Settings for Wall Components on page 729.
11 Repeat steps 79 until your dimension contains all objects and points you want to dimension with this
style.
12 Click OK three times.
Selecting the AutoCAD Dimension Styles and Other Properties of AEC Dimension Styles
Use this procedure to select the AutoCAD dimension style underlying the AEC dimension style and these other settings
that affect the appearance of the AEC dimension:
Distance between dimension chains
Length of extension lines
Dimension layer
Display of height of openings
NOTE Activating the display of the opening height takes effect only if you select dimension points for openings in one
or more chains of this dimension style. For information on selecting opening dimension points, see Specifying Object
Dimension Points in AEC Dimension Styles on page 1881.
1 Open a tool palette that has an AEC dimension tool.
2 Right-click an AEC dimension tool, and click AEC Dimension Styles.
3 Select the style you want to edit.
4 Click the Display Properties tab.
5 Select the display representation where you want the changes to appear, and select Style Override.
6 If necessary, click .
7 Click the Other tab.
8 To change the underlying AutoCAD dimension style of the AEC dimension style, select an AutoCAD
dimension style.
9 To edit the AutoCAD dimension style, click Edit.
For more information about AutoCAD dimension styles, see AEC Dimension Styles and AutoCAD Dimension
Styles on page 1877.
To return to the Other tab in the Display Properties dialog box, click Close.
10 Specify the distance between the single dimension chains in the AEC dimension.
1882 | Chapter 40 AEC Dimensions
Different distances between dimension chains
11 Specify whether you want fixed or variable extension lines.
Fixed extension lines have the same length. Variable extension lines adapt to the outline of the object they
dimension. AutoCAD dimensions use variable extension lines by default.
Fixed extension lines (left) and variable extension lines (right)
12 If you select fixed extension lines, enter the length of the extension lines.
Different lengths of extension lines
13 Specify whether to display the height of openings.
NOTE This opening dimension is used specifically for European working plans, where you need a detailed
description of measurements.
14 Click Layer to select the layer on which to place the AEC dimension and click OK.
15 Click OK twice.
Changing Style Properties with the AEC Dimension Style Wizard
Use this procedure to change a number of AEC dimension style properties with the help of a wizard. The AEC Dimension
Style Wizard offers you a fast way of changing these properties of a style:
Arrowhead shape and size
Length and color of extension lines
Color of dimension lines
Distance between dimension chains
Dimension text style, size, and color
Rounding-off value
Layer assignment
Changing Style Properties with the AEC Dimension Style Wizard | 1883
1 On the Format menu, click AEC Dimension Style Wizard.
2 Select the AEC dimension style to edit and click Next.
IMPORTANT If you choose a dimension style that has its property source set to System Default, you get a
warning message. If you want to edit the style, close the Wizard, open the style in the Style Manager, and set
the display property source to a style override. For more information about working with the Style Manager, see
Style Manager on page 490.
3 Select the display representation to change.
NOTE If the AEC dimension style you choose to edit is based on the same AutoCAD dimension style for different
display representations, the edits you make apply to all display representations. To avoid this, make sure that the
AEC dimension style uses different AutoCAD dimension styles for different display representations. For more
information about assigning AutoCAD dimension styles to AEC dimension styles, see Selecting the AutoCAD
Dimension Styles and Other Properties of AEC Dimension Styles on page 1882.
4 Specify line and arrow settings:
Select new arrowhead symbols.
Change the size of the arrowheads.
Define a new length for the extension lines.
Define a new distance between the individual dimension chains.
5 Click Next.
6 Specify text settings:
Select a new text style.
Enter a new text height.
Define a new round-off precision for dimension values.
7 Click Next.
8 Specify Color and Layer settings:
Select a new text color.
Select a new dimension line color.
Select a new extension line color.
Select a new layer for the dimension.
1884 | Chapter 40 AEC Dimensions
9 Click Finish.
Attaching Notes and Files to an AEC Dimension Style
Use this procedure to attach text notes and files to an AEC dimension style.
1 Open a tool palette that has an AEC dimension tool.
2 Right-click an AEC dimension tool, and click AEC Dimension Styles.
3 Select the style you want to edit.
4 Click the General tab.
5 To add a description to the AEC dimension style, enter the description under Description.
6 Click Notes.
7 To add a note, click the Notes tab, and enter the note.
8 Click the Reference Docs tab, and attach, edit, or detach a reference file:
Then If you want to
click Add, select a file, and click OK. attach a reference file
select the file, and click Edit. Edit the description, and click
OK.
edit the description of a reference file
double-click the reference file name to start its application.
Click OK when you are done editing.
edit a reference file
select the file name, click Delete, and click OK. detach a reference file
9 Click OK twice.
Q and A for Working with AEC Dimensions
This topic contains questions and answers that can help you to achieve the results you want when working with AEC
dimensions.
Changing Color,Text Size and Arrowheads
How do I change the color, text size, and arrowheads of an AEC dimension?
Those settings are specified in the AutoCAD dimension style that underlies the AEC dimension style. To access them
easily, use the AEC Dimension Style Wizard. For more information, see The AEC Dimension Style Wizard on page
1877.
Updating AEC Dimensions On Demand
How can I specify that AEC dimensions are updated only on demand?
If you freeze the layer on which an AEC dimension is placed, the AEC dimension is updated only when the layer is
thawed again or if you execute the REGEN command.
When you switch to another view, for example, a three-dimensional (3D) view, and then back to a Plan view, the AEC
dimension is not updated. Freezing the dimension layer can enhance drawing performance, especially for big drawings.
You can add new AEC dimensions even when the layer is frozen. However, you can edit them only after the layer has
been thawed again.
Changing the Text Height of Superscripted Numbers
How can I change the text height of superscripted numbers in an AEC dimension?
By default, the text height of superscripted numbers in AEC dimensions is set to 50 percent of the text height of the
underlying AutoCAD dimension style (DIMTXT). To change this default, you must change the corresponding value in
the Registry file.
Attaching Notes and Files to an AEC Dimension Style | 1885
WARNING Making changes in the Registry file can have far-reaching consequences for the whole application. Before you
change anything here, make sure that this is what you really want to do. If you are not sure, consult your CAD manager or
IT department.
1 Open the Windows Registry Editor.
2 Navigate to
HKEY_LOCAL_MACHINE\SOFTWARE\Autodesk\AutoCAD\R17.1\ACAD-6004:409\AEC\5.5\AecArchDACHBase50\ObjectDefaults\AEC
Dimension\SuperscriptScaleFactor.
3 Enter the desired value. The value here is relative to the AutoCAD dimension text height (DIMTXT).
Fixing the Error Symbol
The AEC dimension for a wall 1 meter high is displayed only with an error symbol. How can I get a correct
dimension display?
The cut plane of the AEC dimension is taken from the cut plane of the dimensioned wall in the current display
configuration. If the cut plane is set to a higher value, you must change it to include the lower wall into the dimension.
For information on setting the wall cut plane, see Specifying the Cut Plane Display of a Wall Style on page 735.
Finding More Dimension Points than Expected
I am dimensioning the intersection points of walls and receive more dimension points than expected on
the dimension. How can I check if this dimension is correct?
When you receive more wall intersection dimension points than you expect, it is possible that the walls you are
dimensioning intersect with other walls that are not included in this dimension chain. To see if this is so, and if your
dimension is correct, you can prolong the extension lines so that they actually meet the point they dimension. You
can then verify that the dimension points on your chain are placed correctly.
1886 | Chapter 40 AEC Dimensions
Elevation Labels
Elevation labels are used to dimension height values in plan and section views.
41
1887
Elevation Labels
Elevation labels are used to dimension height values in plan and section views.
Elevation Labels and Coordinate Systems
Elevation labels are interactive multi-view blocks used for dimensioning heights in a drawing. They are anchored to
either the world coordinate system (WCS) or a named user coordinate system (UCS). Elevation labels are used primarily
for measuring the heights of building elements like walls or windows, but they can be used to measure every point in
your drawing. You can add elevation labels in plan and section views. AutoCAD Architecture offers a number of
predefined blocks for commonly used elevation labels. You can also define your own elevation labels.
When elevation labels are moved along the Z-axis, their Z-values change accordingly. Elevation labels can, however,
be anchored only to a named UCS or the WCS; not to any building object. If the object height is changed, the value
of the elevation label is not updated automatically.
An elevation label measures the height of a point with relation to the reference height. The reference height can be
taken from the Z-coordinate of the WCS or the Z-coordinate of a named UCS.
Frequently used elevation labels
Using Elevation Label Tools to Create Elevation Labels
Tools provided with AutoCAD Architecture let you quickly place elevation labels using an elevation label tool with
specific predefined properties. You can use the default settings of the tool, or you can change the properties.
Tool palettes containing elevation label tools
The default tool palettes in the workspace contain sample elevation label tools that you can use and customize as
needed. In addition, the following catalogs provided with the software contain elevation label tools that you can add
to your tool palettes:
Stock Tool catalog
AutoCAD Architecture Sample Palette catalog
1888 | Chapter 41 Elevation Labels
My Tool catalog
Custom palettes created by your CAD manager or other users may also contain elevation label tools with multi-view
block definitions and properties that are customized for your projects or office standards.
Creating an Elevation Label
Use this procedure to add a new elevation label that has the properties specified in the elevation label tool that you
select. To specify settings when you add an elevation label, see Creating Elevation Labels with User-Specified Settings
on page 1889.
1 Open the Annotation tool palette, and select an elevation label tool.
If necessary, scroll to display the tool that you want to use.
2 Specify the insertion point of the elevation label.
You can move or hide the Properties palette to expose more of the drawing area.
3 Click OK.
Creating Elevation Labels with User-Specified Settings
Use this procedure to add an elevation label with settings that you specify.
1 Open the Annotation tool palette, and select an elevation label tool.
If necessary, scroll to display the tool that you want to use.
2 In the drawing area, specify the insertion point of the elevation label.
You can move or hide the Properties palette to expose more of the drawing area.
3 Select the coordinate system for the elevation label:
Then If you want to
under UCS, select the coordinate system from the list. select an existing coordinate system from the drawing
click (Define UCS), and define the new UCS on screen.
For more information about creating user coordinate systems,
see Use Coordinates and Coordinate Systems in AutoCAD
help.
TIP The quickest way to locate and view an AutoCAD topic
referenced in AutoCAD Architecture Help is to click the Search
tab in the Help window, select the Search titles only option,
and then copy and paste or type in the AutoCAD topic name,
and click List Topics.
create a new named user coordinate system (UCS)
click (Match UCS) and select the elevation label on
screen.
use the UCS of an existing elevation label
4 Enter the elevation value of your label.
The value you enter here is always calculated in relation to the coordinate system you have selected. When
you redefine the coordinate system, the Z-value of the elevation label is recalculated accordingly.
For example, you have a UCS named First Floor, with its Z-origin at 3 m. When you insert an elevation
label in WCS and set it to 2 m, and then change the coordinate system to First Floor the Z-value of the
elevation label is changed to -1 m.
5 If necessary, enter a prefix and suffix for the elevation label.
6 Click OK.
Creating an Elevation Label | 1889
Creating an Elevation Label Tool
Use this procedure to create an elevation label tool and add it to a tool palette. You may want to create your own
elevation label tools if you are placing multiple elevation labels of a specific style and they all have the same properties.
Elevation labels consist of a multi-view block definition connected to a custom AEC command. Therefore, the process
of creating an elevation label tool differs from the process of creating a regular object tool, like a door tool.
To create an elevation label tool, you need a multi-view block definition with a custom command that is placed in
DesignCenter
. Predefined elevation labels are available in DesignCenter, so check to see if the desired elevation label
is already there.
If you find no elevation label meeting your needs, create one, as described in Creating User-Defined Elevation Labels
on page 1892, and place it into AutoCAD DesignCenter.
From AutoCAD DesignCenter, you create an elevation label tool.
1 Open the AutoCAD DesignCenter and navigate to the folder containing the elevation label from which
you want to create a tool.
2 Open the tool palette on which you want to add the elevation label tool.
3 Create the tool:
Then If you want to
drag the desired elevation label from the AutoCAD Design-
Center to the tool palette.
create a tool from the AutoCAD DesignCenter
right-click the tool, and click Copy. Right-click, and click Paste. copy a tool in the current tool palette
right-click the tool, and click Copy. Reopen the tool palette
where you want to add the tool, right-click, and click Paste.
copy a tool from another tool palette
open the catalog in the Content Browser, and locate the tool
you want to copy. Position the cursor over the i-drop handle,
and drag the tool to the tool palette.
copy a tool from a tool catalog
4 Right-click the new tool, and click Properties.
5 Enter a name for the tool.
6 Click the setting for Description, enter a description of the tool, and click OK twice.
Modifying Elevation Labels
You can change the attributes of an elevation label, such as the associated UCS or the scaling factor.
You can change elevation label settings on the Properties palette.
You can select editing commands from the shortcut menu for a selected elevation label.
Changing the Elevation of an Elevation Label
Use this procedure to change the value for the elevation of an elevation label.
The value of an elevation label is always calculated in relation to the coordinate system of the label.
1 Select the elevation label you want to change, right-click, and click Elevation Label Modify.
2 Enter the new elevation value.
3 Click OK.
Changing the Coordinate System of an Elevation Label
Use this procedure to change the coordinate system of an elevation label.
For more information on how elevation labels are dependent on coordinate systems, see Elevation Labels on page
1888.
1890 | Chapter 41 Elevation Labels
1 Select the elevation label you want to change, right-click, and click Elevation Label Modify.
2 Select a new coordinate system for the elevation label from the list.
3 Click OK.
Changing the Associated Multi-View Block Definition
Use this procedure to change the multi-view block definition associated to an elevation label. For information about
multi-view block definitions and elevation labels, see Creating User-Defined Elevation Labels on page 1892.
1 Select the elevation labels you want to change, and double-click one of them.
2 On the Properties palette, expand Basic, and expand General.
3 Select a different multi-view block definition for Definition.
Changing the Scale Factor of an Elevation Label
Use this procedure to change the scale factor of an elevation label.
1 Select the elevation labels you want to change, and double-click one of them.
2 On the Properties palette, expand Basic, and expand Scale.
3 Change the scale factor of the elevation label:
Then If you want to
enter a new value for X. change the X scale factor
enter a new value for Y. change the Y scale factor
enter a new value for Z. change the Z scale factor
Changing the Offset of an Elevation Label
Use this procedure to change the offset of the elevation label from its insertion point.
When you add an elevation label to a drawing, the offset value is set to 0. You can change the position of the elevation
label in the drawing by offsetting it from its original insertion point.
1 Double-click the elevation label you want to change.
2 On the Properties palette, expand Advanced.
3 Click Insertion Offsets.
4 Select the view block for the appropriate view. For example, to change the offset in Plan 1:100, select a
view block to indicate that it belongs to that view (for example, ElevationLabel100).
5 Change the offset of the elevation label from its insertion point:
Then If you want to
enter a new value for X offset. change the offset from the X insertion point
enter a new value for Y offset. change the offset from the Y insertion point
enter a new value for Z offset. change the offset from the Z insertion point
6 Click OK.
Display the View Blocks and Attributes of an Elevation Label
Use this procedure to display the blocks and attributes contained in an elevation label.
An elevation label is created from a multi-view block definition which, in turn, is built from blocks and attributes. You
can display the blocks and attributes to understand how the label is structured.
1 Double-click the elevation label for which to display blocks and attributes.
Changing the Associated Multi-View Block Definition | 1891
2 On the Properties palette, expand Advanced.
3 Click Attributes.
In the Multi-view Blocks Attributes worksheet, the blocks from which your elevation label is composed are
displayed.
The list on the right shows the attributes of the blocks and their current values.
For more information about multi-view blocks, blocks, and attributes, see Creating User-Defined Elevation
Labels on page 1892.
NOTE Although you can edit the values in the list, those modifications are not applied; your modified values are
overwritten by the values the elevation label gets from its coordinate system.
4 Click OK.
Attaching Hyperlinks, Notes, or Files to an Elevation Label
Use this procedure to attach hyperlinks, text notes, and files to an elevation label.
1 Double-click the elevation label to which you want to attach information.
2 On the Properties palette, click the Extended Data tab.
3 To add a hyperlink, click the setting for Hyperlink, and specify the link.
For more information, see Add Hyperlinks to a Drawing in AutoCAD help.
4 Click the setting for Notes, add a note, and then click OK.
5 Click the setting for Reference Documents.
6 Attach or detach reference files:
Then If you want to
click , select a file, and click Open.
attach a reference file
enter text under Description. edit the description of a reference file
double-click the reference file name to start its application. edit a reference file
select the file name, and click .
detach a reference file
7 Click OK.
Creating User-Defined Elevation Labels
The AutoCAD Architecture templates provide a number of predefined elevation labels.You may, however, want to
create specific labels that are not included in any of the templates.
You can choose attributes for your own elevation labels, combine them into blocks, and create elevation labels from
them.
Process Overview: Creating User-Defined Elevation Labels
Creating a user-defined elevation label consists of these basic steps:
Step 1: Determine the location of the property set definition of the custom label.
Step 2: If necessary, create a new property set definition to use in the custom label.
Step 3: Create a graphic symbol.
Step 4: Add attributes from the property set definition to the drawing.
1892 | Chapter 41 Elevation Labels
Step 5: Create a block from the attributes.
Step 6: Create a multi-view block from the block.
Step 7: Add the elevation label to DesignCenter
.
Creating a Graphic Symbol
Elevation labels usually consist of a graphic symbol and attributes that define elevation height and other information.
You can create a graphic symbol with any of the drawing commands in AutoCAD, or you can import a symbol from
another drawing or from a symbol library.
For information about drawing objects in AutoCAD, see Create and Use Blocks (Symbols) in AutoCAD help.
Adding Attributes
Use this procedure to add attributes to an elevation label.
An elevation label usually contains attributes for displaying the elevation, prefixes, and suffixes.
Elevation label attributes come from a property set definition. Predefined attributes are available when you start with
one of the templates, or when you start from scratch and drag a predefined elevation label from DesignCenter
into
the drawing.
Elevation label attributes
Description Attribute/Tag
Displays the height of an elevation label in relation to the coordinate
system chosen.
ELEVATION
Displays the millimeters of the elevation value in superscript. You
need this attribute only when working with metric units.
ELEVATION:MM
To enter a prefix for the elevation label, you must add this attribute.
For more information about entering prefixes, see Creating
Elevation Labels with User-Specified Settings on page 1889.
PREFIX
To enter a suffix for the elevation label, you must add this attribute.
For more information about entering suffixes, see Creating
Elevation Labels with User-Specified Settings on page 1889.
SUFFIX
To use different attributes in elevation labels, create your own Property Set Definition for elevation labels. For more
information, see Property Set Definitions on page 2069.
1 On the command line, enter ddattdef.
2 For Tag, enter one of the attributes from the table. For example, to create an attribute for the height of the
elevation, enter -ELEVATION.
3 Proceed with creating the attribute. For more information, see Attach Data to Blocks (Block Attributes)
in AutoCAD help.
4 Repeat steps 13 for each attribute you want to add to the elevation label.
Creating a Block
Use this procedure to create a block from the attributes you have created.
1 On the Draw menu, click Block Make.
2 Enter a name for the block.
3 Click Select Objects, and select the graphic symbol and the attributes to include in the elevation label.
4 For Insert Units, select Unitless.
5 Proceed with creating the block as described in Block Definition Dialog Box in AutoCAD help.
Creating a Multi-View Block
Use this procedure to create a multi-view block for the elevation label.
For detailed information about multi-view blocks, see Multi-View Blocks on page 1558.
Creating a Graphic Symbol | 1893
1 On the Format menu, click Style Manager.
2 Expand Multi-Purpose Objects, and expand Multi-View Block Definitions.
3 Right-click Multi-View Block Definitions, and click New.
4 Enter a name for the new multi-view block definition.
5 Select the new multi-view block definition.
6 Click the View Blocks tab.
7 Select a display representation for the elevation label.
8 Click Add.
9 Select the block you defined in Creating a Block on page 1893, and click OK.
10 Select the view directions for the block.
11 Repeat steps 69 for each display representation where you want the elevation label to display.
12 Click OK.
Adding the Elevation Label to the AutoCAD DesignCenter
Use this procedure to add user-defined elevation labels to DesignCenter.
To add the elevation label to AutoCAD DesignCenter, you need to create a DWG file in the AEC Content Wizard. For
a detailed description of the AEC Content Wizard, see Using the AEC Content Wizard on page 2120.
1 On the Format menu, click Create AEC Content to open the Create AEC Content Wizard.
2 Select Custom Command.
3 Select the multi-view block you created in Creating a Multi-View Block on page 1893, and click Add to add
it to the Content File.
4 On the command line, enter AecAnnoScheduleTagAdd, followed by a space and then the name of the
multi-view block, and its parameters. The command is built as follows:
_AecAnnoScheduleTagAdd <name of the drawing containing the property set definition>.dwg _SYMBOL
<name of the multi-view block created> _LEADER _None _DIMSTYLE _Current
In our example, the custom command could look like this:
_AecAnnoScheduleTagAdd ElevationLabelPropertySetDefs.dwg _SYMBOL ElevationLabelMVBlock
_LEADER _None _DIMSTYLE _Current
5 Click Next.
6 Select Enable AEC Unit Scaling.
7 Select a layer key for the label.
NOTE The default layer key for elevation labels is DIMLINE.
8 Click Next.
9 Enter a file name and a folder for the label.
NOTE Be sure to save the custom label in a folder one level below the used property set definition drawing. If
the property set definition drawing is saved in \\ACD-A 2008\enu\AEC Content\<Metric Imperial Metric
DACH>\Documentation\Elevation Labels, then the custom label could be saved in \\ACD-A 2008\enu\AEC
Content\<Metric Imperial Metric DACH>\Documentation\Elevation Labels\Custom Labels.
10 Click Finish.
1894 | Chapter 41 Elevation Labels
Fields
A field is a multiline text object consisting of a field name and a field value which
can be automatically updated to show the latest value for data that may change
during the lifecycle of the project. Fields enhance the documentation capabilities
within a drawing file and add value to the drawing data.
42
1895
Fields Overview
Fields are updatable data units within an AutoCAD Architecture drawing. Fields can be entered into the drawing as
standalone multi-text elements, as components of AutoCAD text elements or table cells, as attribute values or as part
of AutoCAD Architecture property set data. You can choose from a number of field types specific to architectural
processes and tasks. For a complete list, see AutoCAD Architecture Field Types.
You can update field values on demand or specify various automatic update mechanisms, for example updating a field
when the drawing is opened or saved.
For detailed information about AutoCAD field types, see Use Fields in Text in AutoCAD help.
TIP The quickest way to locate and view an AutoCAD topic referenced in AutoCAD Architecture Help is to click the Search
tab in the Help window, select the Search titles only option, and then copy and paste or type in the AutoCAD topic name,
and click List Topics.
You can use fields in the following drawing components:
AutoCAD Text Elements
You can insert fields into AutoCAD text, multi-line text, table cells and attributes. When you insert fields in attributes,
you can create interactive annotation that displays sheet numbers, project details, and other important information.
For an example, see Creating New Callout Tools on page 2016.
Property Set Data
Fields can be inserted in property set data. You can insert a field into a property set definition, thereby adding it to any
object or object style to which the property set is attached. You can also insert a field in any manual property attached
to an object or style, using the manual property as a placeholder for the field.
Property set data can be used to create schedule tables of objects and drawings, or to build tags, annotation, and other
content. Schedule reports can be placed in an AutoCAD Architecture drawing, or they can be exported to XLS,
tab-delimited text, or comma-separated text.
Annotation Tools
AutoCAD Architecture provides a number of predefined annotation tools that use different kinds of fields. For example,
keynote tools use keynote fields, while callout tools use sheet set fields.
You can also use fields to create your own annotation tools. For an example, see Creating New Callout Tools on page
2016.
Callout tools in AutoCAD Architecture
1896 | Chapter 42 Fields
Inserting Fields
Fields can be inserted directly into drawings, or as components of other elements. When a field is inserted directly, it
is entered as a multiline text element. You can also insert it in existing text and multiline text, tables cells, attributes,
and property set definitions.
Inserting Fields in a Drawing
You can create field anywhere in a drawing. When a field is inserted directly, and not within another element, it is
created as a multiline text element.
1 On the Insert menu, click Field.
2 Select a field category to choose from.
3 Select a field, and if necessary, specify additional information regarding this field.
For example, if you want to insert a Plot Date field, you need to specify the date format.
4 Click OK.
5 Insert the field in the drawing.
Then If you want to
click where the field should be inserted in the drawing area. insert the field directly
enter h (Height) on the command line and press Enter. Enter the new
height and press Enter again. Then, select the insertion point.
change the height of the field
enter j (Justify) and press Enter. Enter the combination for the desired
orientation, and press Enter. Then, select the insertion point.
change the orientation of the preview cursor,
Date field inserted in drawing
Inserting Fields in Property Set Definitions
Use this procedure to insert a field in a property set definition.
When you insert a field in a property set definition, the field will appear in the properties of any object or object style
that has the property set attached.
NOTE Fields are always contained in manual properties.
Inserting Fields | 1897
Wall properties with keynote, date, and sheet number fields
1 On the Format menu, click Style Manager.
2 In the Style Manager, expand Documentation Objects, and then expand Property Set Definitions.
3 Either click an existing property set definition, or right-click, and click New.
4 Click the Definition tab.
5 Click to create a manual property.
6 Enter a name for the manual property, such as Keynote.
7 Verify that DEFAULT is selected for Start With.
8 Click OK.
9 Verify that Text is selected for Type.
10 Right-click in the Default field, and select Insert Field.
1898 | Chapter 42 Fields
11 Define and insert the field and its format.
Then If you want to insert a
see Use Fields in Text in AutoCAD help. date/time, document, hyperlink, object, system
variable, Diesel expression, or plot field
see Selecting a Project Field on page 1905. project field
see Selecting a Sheet Set Field on page 1908. sheet set field
see Selecting a Keynote Field on page 1909. keynote field
see Selecting a Database Field on page 1911. database field
Inserting Field Placeholders in Object Properties
Use this procedure to insert a field placeholder in the properties of an individual object.
You can add a field to the properties of an individual object by creating a manual property as a placeholder for the
field, to be filled when necessary. This would be useful if you want to add information that is different for each object
and needs to be updatable.
Creating the placeholder
1 On the Format menu, click Style Manager.
2 In the Style Manager, expand Documentation Objects, and then expand Property Set Definitions.
3 Either click an existing property set definition, or right-click, and click New.
4 Click the Definition tab.
5 Click to create a manual property.
6 Enter a name for the manual property, such as LinkedFile.
7 Verify that DEFAULT is selected for Start With.
8 Click OK.
9 Verify that Text is selected for Type.
NOTE Do not enter any text in the Default field.
10 Click OK.
11 Double-click the object in the drawing, and on the Extended Data tab of the Properties palette, click
.
12 Select the property set containing the manual property, and click OK.
13 Right-click in the empty manual property, and click Insert Field.
Inserting Field Placeholders in Object Properties | 1899
14 Define and insert the field and its format.
Then If you want to insert a
see Use Fields in Text in AutoCAD help. date/time, document, hyperlink, object, system
variable, Diesel expression, or plot field
see Selecting a Project Field on page 1905. project field
see Selecting a Sheet Set Field on page 1908. sheet set field
see Selecting a Keynote Field on page 1909. keynote field
see Selecting a Database Field on page 1911. database field
15 Define and insert the field and its format.
Then If you want to
see Use Fields in Text in AutoCAD help. insert a date/time, document, hyperlink, object, system
variable, Diesel expression, or plot field,
see Selecting a Project Field on page 1905. insert a project field
see Selecting a Sheet Set Field on page 1908. insert a sheet set field
see Selecting a Keynote Field on page 1909. insert a keynote field
see Selecting a Database Field on page 1911. insert a database field
In this example, you would likely insert a hyperlink to another file. selecting Linked for Field category and
then selecting a file as the hyperlink.
Adding Fields to Object Style Properties
Use this procedure to add fields to object style properties.
Once a field has been inserted into a property set, you can add the field to an object style by attaching the property
set to the style. All objects of that style will then have the property set attached.
1 Create a property set definition containing the necessary fields, as described in Inserting Fields in Property
Set Definitions on page 1897.
2 On the Format menu, click Style Manager.
3 In the Style Manager, expand Architectural Objects, and expand the object type for which you want to
add a field.
4 Click an existing object style.
5 Click the General tab, and click Property Sets.
1900 | Chapter 42 Fields
6 Click click .
7 Select the property set that contains the field.
8 Click OK three times.
NOTE You can view and edit the style property set data on the objects Properties palette, just like the object
property set data. To edit property set data from a style on the Properties palette, click the worksheet button (
).
Inserting Fields in AutoCAD Text Elements
You can insert fields in the following types of AutoCAD text elements:
Text
Multiline text (mtext)
Attributes
Table cells
Inserting Fields in AutoCAD Text
Use this procedure to insert fields into AutoCAD text elements.
For information on creating text elements, see Create Single-Line Text in AutoCAD help.
1 Select the AutoCAD text in which you want to insert a field.
2 Right-click, and click Text Edit.
3 Right-click at the point within the text where you want to insert a field, and click Insert Field.
4 Define and insert the field and its format.
Then If you want to insert a
see Use Fields in Text in AutoCAD help. date/time, document, hyperlink, object, system
variable, Diesel expression, or plot field
see Selecting a Project Field on page 1905. project field
see Selecting a Sheet Set Field on page 1908. sheet set field
see Selecting a Keynote Field on page 1909. keynote field
see Selecting a Database Field on page 1911. database field
Inserting Fields in AutoCAD Multiline Text
Use this procedure to insert fields into AutoCAD multiline text.
For information on creating Multiline text elements, see Create Multiline Text in AutoCAD help.
1 Select the AutoCAD multiline text in which you want to insert a field.
2 Right-click, and click Mtext Edit.
3 In the Multiline Text Editor, right-click within the Text at the point where you want to insert the field,
and click Insert Field.
4 Define and insert the field and its format.
Then If you want to insert a
see Use Fields in Text in AutoCAD help. date/time, document, hyperlink, object, system
variable, Diesel expression, or plot field
Inserting Fields in AutoCAD Text Elements | 1901
Then If you want to insert a
see Selecting a Project Field on page 1905. project field
see Selecting a Sheet Set Field on page 1908. sheet set field
see Selecting a Keynote Field on page 1909. keynote field
see Selecting a Database Field on page 1911. database field
Inserting Fields in AutoCAD Attributes
Use this procedure to insert fields into AutoCAD attributes.
Attributes are often used to provide design and documentation content for tools. When combined with graphics, they
can be used as annotation symbols.
Field attributes in callout symbol
1 On the Format menu, click Blocks Define Attributes.
2 Enter a name in the Tag field.
3 Under Value, click .
4 Define and insert the field and its format.
Then If you want to insert a
see Use Fields in Text in AutoCAD help. date/time, document, hyperlink, object, system
variable, Diesel expression, or plot field
see Selecting a Project Field on page 1905. project field
see Selecting a Sheet Set Field on page 1908. sheet set field
see Selecting a Keynote Field on page 1909. keynote field
see Selecting a Database Field on page 1911. database field
1902 | Chapter 42 Fields
Inserting Fields in AutoCAD Table Cells
Use this procedure to insert fields into AutoCAD table cells.
For information on creating AutoCAD tables, see Create and Modify Tables in AutoCAD help.
1 Select the AutoCAD table cell in which you want to insert a field.
2 Right-click, and click Edit Cell Text.
3 Right-click, and click Insert Field.
4 Define and insert the field and its format.
Then If you want to insert a
see Use Fields in Text in AutoCAD help. date/time, document, hyperlink, object, system
variable, Diesel expression, or plot field
see Selecting a Project Field on page 1905. project field
see Selecting a Sheet Set Field on page 1908. sheet set field
see Selecting a Keynote Field on page 1909. keynote field
see Selecting a Database Field on page 1911. database field
Editing Fields
Use this procedure to edit a field.
Fields can be contained in AutoCAD text, multiline text (mtext), table cells, attributes, property set definitions, object
properties, and object styles. For information on inserting fields, see Inserting Fields on page 1897.
When you edit a field, you can change the field value, the field category, and the field format.
1 Navigate to the field you want to edit.
Then If you want to
select the text element, right-click, and click Text Edit. Then, select the field,
right-click, and click Edit Field.
edit a field in AutoCAD text
select the multiline text element, right-click, and click MText Edit. In the
Multiline Text Editor, select the field, right-click, and click Edit Attribute.
edit a field in multiline text
select the tool or block containing the attribute field, right-click, and click Edit
Attributes. In the Enhanced Attribute Editor, select the field value, right-click,
and click Edit Field.
edit a field in an attribute
select the table cell, right-click, and click Edit Field. edit a field in a table cell
open the property set definition in Style Manager, and click the Definition
tab. Select the field property. Right-click the field value in the Default field,
and click Edit field.
edit a field in a property set definition
open Style Manager and open the style. On the General tab, click Property
Sets. In the Edit Property Set Data worksheet, select the field value you want
to change, right-click, and click Edit Field.
edit a field in an object style
select the object and double-click it. In the Properties palette, click the
Extended Data tab. Select the field value you want to change, right-click, and
click Edit field.
edit a field in the properties of an object
Editing Fields | 1903
2 Change the field as necessary.
The editable parameters of a field vary depending on the type of field. In date related fields, for example,
you can change the date format of the field.
Then If you want to
select a new the category under Field category, and then select a
new field under Field name.
change the field category
select a new field under Field name. change the field
select a different format under Format. change the field formatting
3 Click OK.
Editing the Field Display
You can choose if you want to display a field in your drawing with a grey background rectangle or with a transparent
background. A grey background helps you identify field values within your drawings easily. In some cases however
when you want to display the field value just like other text or attribute values, you can turn off the grey background.
Field display with grey background (left) and transparent (right)
1 On the command line, enter FIELDDISPLAY.
2 Select a value for the display of field backgrounds.
To display the background of a field value in grey, enter 1.
To display the background of a field value as transparent, enter 0.
TIP By default the field display value is set to 1.
Updating Fields
Use this procedure to update a field manually.
1904 | Chapter 42 Fields
By default fields are updated automatically when the drawing is opened, saved, plotted, regenerated, or sent via
e-transmit. For more information, see Update Fields in AutoCAD help.
If you have changed that default, or want to update a field without performing any of the operations listed above, you
can do so by updating the field manually.
1 Navigate to the field you want to update.
Fields can be contained in AutoCAD text, multiline text (mtext), table cells, attributes, property set
definitions, object properties, object styles., and project details. For information about inserting fields in
text components, see Inserting Fields on page 1897.
2 Select the field, and double-click the text. Then, select the text, right-click, and click Update Field.
TIP To update all fields in the drawing, enter UpdateField on the command line. Then, select the fields to
update and press ENTER.
Converting Fields to Text
Use this procedure to convert a field to text.
NOTE This procedure cannot be reversed.
1 Navigate to the field you want to convert to text.
Fields can be contained in AutoCAD text, multiline text (mtext), table cells, attributes, property set
definitions, object properties, object styles., and project details. For information about inserting fields in
text components, see Inserting Fields on page 1897.
2 Select the field, right-click, and click Convert Field to Text.
AutoCAD Architecture Field Types
There are a number of field types that have been created specifically for AutoCAD Architecture users. These fields are
generated by information from AutoCAD Architecture projects, keynotes, and databases connected to an AutoCAD
Architecture drawing.
Project Fields
AutoCAD Architecture has a number of fields for project-specific information. You could use project fields for example
in title blocks on plotting sheets.
The following project-specific fields are available in AutoCAD Architecture:
Project Name
Project Number
Project Description
Project Location
Project Details: When you create a project, you can create user-defined detail categories and details relevant to the
project. These details can be inserted as fields into the drawing. For information on creating project details, see
Adding Project Details on page 185.
Number of Levels
Number of Divisions
Selecting a Project Field
Use this procedure to select a project field to insert into a drawing.
Converting Fields to Text | 1905
1 Open the Field dialog box from one of the following components:
Then If you want to
see Inserting Fields in AutoCAD Text Elements on page 1901. insert a project field into a text element
see Inserting Fields in AutoCAD Multiline Text on page 1901. insert a project field into a multiline text (mtext)
element
see Inserting Fields in AutoCAD Table Cells on page 1903. insert a project field into an AutoCAD table cell
see Inserting Fields in AutoCAD Attributes on page 1902. insert a project field into an attribute definition
see Inserting Fields in Property Set Definitions on page 1897. insert a project field into a property set definition
see Inserting Field Placeholders in Object Properties on page 1899. insert a project field into an object property
see Adding Fields to Object Style Properties on page 1900. insert a project field into an object style
2 Under Field Category, select AEC Project.
Under Field Names, all project-related fields are displayed.
3 Select the field you want to insert.
4 If you have selected Project Details, you need to select the detail from the categories listed under Project
Information.
5 Under Format, select a text format for the field. You can choose between Uppercase, Lowercase, First Capital,
and Title case.
6 Click OK.
Sheet Set Fields
AutoCAD Architecture has a number of fields for sheet set information.
NOTE Sheet set fields can be used for AutoCAD Architecture project sheet sets and for AutoCAD sheet sets. For information
about AutoCAD Architecture project sheet sets, see Plotting Sheets on page 262. For information about AutoCAD sheet
sets, see Work with Sheets in a Sheet Set in AutoCAD help.
The following sheet set fields are available:
Current Sheet Custom: You can select an AutoCAD custom property defined for the current sheet here.
NOTE When you are working with an AutoCAD Architecture project sheet set, you will in most cases use Project Details
instead of Custom Properties.
Current Sheet Description
Current Sheet Number
1906 | Chapter 42 Fields
Current Sheet Number and Title
Current Sheet Set
Current Sheet Set Custom: You can select an AutoCAD custom property defined for the current sheet here.
Current Sheet Set Description
Current Sheet Subset
Current Sheet Title
Sheet Set: You can select any sheet from a sheet set as the field content here. Available sheet properties for display
are the sheet title, sheet number and sheet description.
Sheet Set Placeholder: In the Sheet Set Placeholder field category, you can define a field as a placeholder for sheets
and sheet views. You often use that functionality in callouts referenced to model space views, that are later referenced
into sheets. The field placeholder in the callout is resolved when the model space view is linked into a sheet. For
more information, see Creating New Callout Tools on page 2016. The following fields are available as placeholders:
Sheet Number and Title
Sheet Title
Sheet Number
Sheet Description
Sheet custom: You can select an AutoCAD custom property defined for the referenced sheet here.
(Model Space) View Number and Title
(Model Space) View Title
(Model Space) View Number
(Model Space) Viewport Scale
NOTE The fields for sheet title, sheet number, sheet description, view title, and view number can be associated with a
hyperlink that jumps to the sheet or model space view referenced.
Callout symbol with sheet set placeholder
Sheet Set Fields | 1907
Resolved sheet set placeholders
Selecting a Sheet Set Field
Use this procedure to select a sheet set field to insert into a drawing.
1 Open the Field dialog box from one of the following components:
Then If you want to
see Inserting Fields in AutoCAD Text Elements on page 1901. insert a sheet set field into a text element
see Inserting Fields in AutoCAD Multiline Text on page 1901. insert a sheet set field into a multiline text
(mtext) element
see Inserting Fields in AutoCAD Table Cells on page 1903. insert a sheet set field into an AutoCAD table cell
see Inserting Fields in AutoCAD Attributes on page 1902. insert a sheet set field into an attribute definition
see Inserting Fields in Property Set Definitions on page 1897. insert a sheet set field into a property set
definition
see Inserting Field Placeholders in Object Properties on page 1899. insert a sheet set field into an object property
see Adding Fields to Object Style Properties on page 1900. insert a sheet set field into an object style
2 Under Field Category, select SheetSet.
Under Field Names, all sheet set-related fields are displayed.
3 Select the field you want to insert.
4 If you have selected CurrentSheetSetCustom or CurrentSheetCustom, select the desired property under
Custom property name.
5 If you have selected SheetSet, you can select any sheet set and any sheet to be displayed in the field. You
can insert the sheet set or sheet field as a hyperlink, so that clicking on the field in the drawing will open
the sheet or sheet set associated to the field.
If necessary, browse to a different sheet set.
1908 | Chapter 42 Fields
6 If you have selected SheetSetPlaceholder, select the correct placeholder under Placeholder Type.
NOTE The fields for sheet title, sheet number, sheet description, view title, and view number can be created as
a hyperlink that jumps to the sheet or model space view referenced.
7 Under Format, select a text format or data format for the field.
8 Click OK.
Keynote Fields
Keynoting is a consistent way of annotating the different types of drawings in a set of construction documents to
identify building materials or to provide special instructions or explanations. AutoCAD Architecture provides a flexible
tool-based method of inserting keynotes that are linked to a keynote database and thus can be modified globally as
well as individually. This method supports both reference keynoting (where the keynote key corresponds to a section
in an accompanying specification and may appear on different drawings) and sheet keynoting (where keynote keys
are sequentially numbered for each drawing). AutoCAD Architecture supplies pre-specified keynotes for its size-specific
default detail components and for architectural objects that represent assemblies with multiple components (for example,
8 CMU wall). In cases where no keynotes are pre-specified, you can configure a keynote insertion tool containing a
keynote field.
Keynotes with field
The following keynote fields are available in AutoCAD Architecture:
Reference Key only
Reference Note only
Reference Key and Note
Sheet Key only
Sheet Note only
Sheet Key and Note
You can also insert keynote fields as placeholders that are filled in when they are connected to a building object.
For detailed information on keynotes, see Keynoting Tools on page 1959.
Selecting a Keynote Field
Use this procedure to select a keynote field into a drawing.
1 Open the Field dialog box from one of the following components:
Then If you want to
see Inserting Fields in AutoCAD Text Elements on page 1901. insert a keynote field into a text element
see Inserting Fields in AutoCAD Multiline Text on page 1901. insert a keynote field into a multiline text (mtext)
element
Keynote Fields | 1909
Then If you want to
see Inserting Fields in AutoCAD Table Cells on page 1903. insert a keynote field into an AutoCAD table cell
see Inserting Fields in AutoCAD Attributes on page 1902. insert a keynote field into an attribute definition
see Inserting Fields in Property Set Definitions on page 1897. insert a keynote field into a property set
definition
see Inserting Field Placeholders in Object Properties on page 1899. insert a keynote field into an object property
see Adding Fields to Object Style Properties on page 1900. insert a keynote field into an object style
2 Under Field Category, select AEC Keynotes.
Under Field Names, all keynote-related fields are displayed.
3 Under Field Names, select the type of keynote field you want to insert.
4 Click Select Keynote to select a keynote from a database.
5 If you want to insert pre-specified keynotes or prompt for manual keynote selection when the keynote is
inserted, select Insert as placeholder.
6 If you have selected Reference Key and Note or Sheet key and Note, select a keynote format.
7 Under Format, select a text format for the keynote field.
8 Click OK.
Database Fields
Database fields allow the user to insert a formatted cell from a database into a drawing. A database field consists of a
single field of a query or table in a database. This enables users to work with data in a full database environment,
creating reports, queries, links to other databases, and link that data into any drawing.
Supported Data Types
The following data types are supported in AutoCAD Architecture database fields:
Text
Memo
Date/Time
Integer
Real
Boolean
All other data types are ignored and will not display in the drawing.
1910 | Chapter 42 Fields
Supported Database Providers and Data Sources
The following database providers are supported in AutoCAD Architecture:
Microsoft Jet 4.0 OLE DB Provider (Access)
Microsoft OLE DB Provider for ODBC Drivers
These database providers let you link to the following data sources:
Microsoft Access database (MDB)
Microsoft Excel file (XLS)
Microsoft Text file (TXT, CSV)
The database fields support secure databases in as far at the Microsoft Data Link feature supports them. They may need
to encrypt the connection information so as to prevent the wrong users from inadvertently gaining knowledge of the
passwords.
The database fields support multi-user access.
Selecting a Database Field
Use this procedure to select a database field to insert into a drawing.
1 Open the Field dialog box from one of the following components:
Then If you want to
see Inserting Fields in AutoCAD Text Elements on page 1901. insert a database field into a text element
see Inserting Fields in AutoCAD Multiline Text on page 1901. insert a database field into an multiline text
(mtext) element
see Inserting Fields in AutoCAD Table Cells on page 1903. insert a database field into an AutoCAD table cell
see Inserting Fields in AutoCAD Attributes on page 1902. insert a database field into an attribute definition
see Inserting Fields in Property Set Definitions on page 1897. insert a database field into a property set
definition
see Inserting Field Placeholders in Object Properties on page 1899. insert a database field into an object property
see Adding Fields to Object Style Properties on page 1900. insert a database field into an object style
2 Under Field Category, select AEC Database.
3 Under Field Names, select DatabaseField.
Selecting a Database Field | 1911
4 To select an existing database link file (UDL), click .
In the Select Data Link dialog box, browse for the required UDL file.
5 To create a new database link file (UDL), click .
For more information, seeCreating a Data Link to an ODBC Source on page 1912
6 Under Path Type, specify whether you want a full path to the database or a relative path.
7 Under Select a table or query from the database, select a table or query.
To select a database table, expand Tables and click on the desired table entry.
To select a database query, expand Queries and click on the desired query.
8 Under Select a record and a field from the table, select the database field you want to insert in the drawing.
NOTE You can preview the database field value in the static text field on the top right of the Field dialog. You
can preview the field expression under Field expression at the bottom of the dialog.
9 Under Format, select a text format.
If you have selected a field or query that does not retrieve a text string, you can format the value with an
existing property data format.
10 Click Set From Property Data format.
11 Select a property data format, and click OK.
The settings of the selected property data format are copied to the format codes in the field.
12 Click OK to insert the database field in the drawing.
Creating a Data Link to an ODBC Source
You can link data from a number of data sources to an AutoCAD Architecture drawing. You can use the following
database providers for linking to data sources:
Microsoft Jet 4.0 OLE DB Provider (Access)
Microsoft OLE DB Provider for ODBC Drivers
These database providers let you link to the following data sources:
Microsoft Access database (MDB)
Microsoft Excel file (XLS)
Microsoft Text file (TXT, CSV)
NOTE The instruction below describes the process of creating a link to a data source from a Microsoft Excel file. In the same
way, can create data links to Microsoft Access databases, plain ASCII text files, and comma-separated files.
1912 | Chapter 42 Fields
1 Open the Field dialog box from one of the following components:
Then If you want to
see Inserting Fields in AutoCAD Text Elements on page 1901. insert a database field into a text element
see Inserting Fields in AutoCAD Multiline Text on page 1901. insert a database field into an multiline text
(mtext) element
see Inserting Fields in AutoCAD Table Cells on page 1903. insert a database field into an AutoCAD table cell
see Inserting Fields in AutoCAD Attributes on page 1902. insert a database field into an attribute definition
see Inserting Fields in Property Set Definitions on page 1897. insert a database field into a property set
definition
see Inserting Field Placeholders in Object Properties on page 1899. insert a database field into an object property
see Adding Fields to Object Style Properties on page 1900. insert a database field into an object style
2 Under Field Category, select AEC Database.
3 Under Field Names, select DatabaseField.
4 Click .
5 Click the Provider tab.
6 Select Microsoft OLE DB Provider for ODBC Drivers, and click Next.
7 In the Connection tab, click Use connection string.
Creating a Data Link to an ODBC Source | 1913
8 Click Build.
9 Click New to build to a new DSN file.
10 In the Create New Data Source dialog box, select the Microsoft Excel Driver (*.xls).
NOTE The other supported drivers here are Microsoft Access Driver (*.mdb) and Microsoft Text Driver (*.txt,
*.csv). You can use these to create a link to an Access database, a plain ASCII text file, or a comma-separated file.
11 Click Next.
12 Enter a name for the new DSN file, and click Next.
13 Confirm that your data source settings are correct, and click Finish.
1914 | Chapter 42 Fields
14 In the ODBC Microsoft Excel Setup dialog box, select the version of Microsoft Excel that the DSN file should
support.
15 Click Select Workbook.
16 Select an XLS file that should be used as your data source, and click OK three times until you are back in
the Connection tab of the Data Link Properties dialog box.
The Microsoft Excel file you have selected as your data source is displayed under Connection String.
17 To verify that the connection to the data source is working correctly, click Test Connection.
18 Enter a user name and optionally a password for the database connection.
19 Under Enter the initial catalog to use, select the Excel file from the drop-down list.
20 Optionally, you can click the Advanced tab to define network and permission settings.
21 If you have selected a data source on a network server, you can define the network settings.
22 Define the access permissions for the data source.
23 Optionally, you can click the All tab to view and edit the OLE DB initialization properties available for the
selected OLE DB provider.
24 Click OK.
25 In the Field dialog box, the selected Excel file is displayed as the data source.
You can select data tables and entries as described in Selecting a Database Field on page 1911.
Creating a Data Link to an ODBC Source | 1915
1916 | Chapter 42 Fields
Detail Components
AutoCAD Architecture uses a tool-based system for managing the components
that make up detail drawings. In addition to the wide selection of pre-configured
detail component insertion tools provided on the sample tool palettes and in the
Sample Palette Catalog, an extensive database of components can be accessed
through the Detail Component Manager. These components can be inserted
directly into a drawing, or dragged and dropped onto tool palettes. All tools can
be customized and are fully integrated with the keynoting feature. You can also
use your own databases.
43
1917
Understanding Detail Components
Detail components represent specific building materials and products, and are made up of simple two-dimensional
(2D) linework entities such as lines, polylines, arcs, circles, and hatches. In most cases, the detail component is a
collection of such entities grouped as a block, which can be easily copied or moved like a single entity. The following
are examples of detail components that are inserted as blocks:
Bolt heads
Fixed-length nails
Section views of beams and columns
Most section views of framing members
Units such as CMUs, bricks, and pavers
Connectors
Materials with views generated from interrelating parameters; for example, trusses, precast concrete, and hollow
metal frames
Other detail components are inserted as loose linework entities if they represent material of variable length, amorphous
shape, or something that would likely be cut or otherwise modified in the field. This is the case for views showing the
length of a material, such as framing members, sheathing material, or fasteners, for which the detail component database
does not include a fixed-length table.
Detail components are inserted into drawings parametrically, using a tool that prompts you for the information needed
to perform the drawing routine associated with a particular component. Once inserted into a drawing, the components
are largely static: although they can be rescaled or repositioned using Properties palette settings, they do not have
object-like intelligence that allows for parameter modifications to the extent that architectural objects do. You can,
however, perform various editing operations on detail components using the tools available from the context menu.
The Detail Component Manager provides a centralized location for storing and accessing detail components. Its filter
mechanism lets you quickly locate a particular component in a database. You can then insert the component directly
into a drawing, or, if you are likely to use it frequently, you can drag and drop it onto a tool palette for even more
convenient access.
Many detail components are also available as tools on the default Detailing tool palettes, which can be transferred to
the workspace from the Sample Palette Catalog. You can also create a tool by dragging a detail component from a
drawing and dropping it onto a tool palette. Because detail component tools can be moved between tool palettes and
tool catalogs, or copied over the Internet using i-drop
functionality, they are easily shared by project team members.
Tools can be modified using the associated Tool Properties worksheet. You can also apply detail component tool
properties to any linework within a drawing so that it can be reference-keynoted according to the organizational system
you are using.
In addition to the database supplied with the software (based on the CSI MasterFormat
2004) you can add and access
your own detail component databases as needed (see Configuring Detail Component Database Availability on page
1948). The Detail Component Manager includes a wizard that lets advanced users define the drawing routines and other
parameters required to add new component tables to a database.
Inserting Detail Components
All detail components are inserted into drawings using the same basic tool, which performs the insertion routine
associated with a selected component. Each detail component tool provided on the sample tool palettes represents a
different configuration of the basic tool. You can activate the detail component insertion tool in five different ways:
Select a component in the Detail Component Manager, and click Insert Component (or double-click the component).
Click a detail component tool icon on a tool palette.
Drag and drop a detail component tool from a Content Browser tool catalog directly into a drawing.
Select a component in a drawing, right-click, and click Add Selected. This reruns the tool with the same property
settings used to insert the existing component, so that you can quickly insert additional copies of the same
component.
1918 | Chapter 43 Detail Components
Select a component in a drawing, right-click, and click Replace Selected. This erases the selected component and
reruns the tool with the same property settings used to insert the erased component; however, you can modify the
tool to insert a different component by changing the Component properties (Category, Type, Description, or View)
on the Properties palette.
Once the tool is activated, the procedure for inserting the detail component varies according to the type of material
or product the component represents and the viewing direction. Some components are available only in one viewing
direction. For example, a backfill component, such as gravel, is always oriented for a section view. On the other hand,
a steel beam component is available in elevation view, section view, and plan view. The different drawing routines
involve different prompts for user input. When depicting a variable-length material with a repeating pattern, such as
corrugated sheet metal, you need to specify the start point and endpoint. In the case of bricks, you have the option of
specifying a number of courses. For other products, such as screws or bolts, you may want to flip or rotate the component
to change its orientation. The procedures described in the following sections offer examples of the basic insertion
routines and options for detail components.
Stamp Components
Use this procedure to insert detail components that may need to be depicted multiple times at a particular orientation,
such as nails or screws. In this example, the tool for inserting a steel beam has the View property set to Section.
1 Activate the detail component insertion tool for the component using any of the methods described under
Inserting Detail Components on page 1918.
2 Click an insertion point in the drawing area to insert the component at the default orientation, or select
one of the following options:
Then If you want to
enter b (for Base point), select the new base point, and press ENTER to insert the
component using the new base point.
specify a different base point
enter r (for Rotate), and then either enter the number of degrees to rotate the
component in a counterclockwise direction, or manually rotate the component to
the desired angle and click to set the new orientation. Click again to insert the
component at the specified angle.
change the default orientation angle
of the component
enter x (for Xflip), and click to insert the component. flip the component along its X axis
enter y (for Yflip), and click to insert the component. flip the component along its Y axis
3 Click elsewhere in the drawing area to stamp additional copies of the component, either at the default
orientation or as specified in Step 2.
Steel beam component inserted at default orientation
Linear Array Components
Use this procedure to insert detail components that consist of a pattern repeated as a linear array, such as shingles or
corrugated sheet metal. In this example, the tool for inserting corrugated sheet metal has the View property set to End,
but the same user prompts are displayed if the View setting is Side.
1 Activate the detail component insertion tool for the component using any of the methods described under
Inserting Detail Components on page 1918.
Stamp Components | 1919
2 Click a start point in the drawing area to insert the component at the default orientation, or select one of
the following options:
Then If you want to
enter x (for Xflip), and then click to specify the starting point for the component. flip the component along its X axis
enter y (for Yflip), and then click to specify the starting point for the component. flip the component along its Y axis
enter l (for Left), and then click to specify the starting point for the component. position the component to the left of
the baseline when drawn vertically
enter r (for Right), and then click to specify the starting point for the component. position the component to the right of
the baseline when drawn vertically
enter c (for Center), and then click to specify the starting point for the component. center the component on the baseline
when drawn in any direction
3 Click the desired endpoint to insert the component.
Corrugated sheet metal in end view
Backfill Components
Use this procedure to insert backfill detail components, such as gravel or soil, that are positioned within a boundary
provided by existing linework or an existing object. In this example, the tool for inserting Undisturbed Soil has the
View property set to Section, which is the only view available for this type of component.
1 Activate the detail component insertion tool for the component using any of the methods described under
Inserting Detail Components on page 1918.
2 Select the object you want to be the boundary for the backfill.
3 Click within the boundary of the selected object to insert the backfill component.
Backfill component inserted within polyline boundary
1920 | Chapter 43 Detail Components
Bookends Components
Use this procedure to insert detail components, such as louvers and vents, that consist of a pattern repeated as a linear
array but bounded by unique items at each end. In this example, the tool for inserting louvers has the View property
set to Section, which is the only view available for this type of component.
1 Activate the detail component insertion tool for a particular component.
2 Click a start point in the drawing area to insert the component at the default orientation, or select one of
the following options:
Then If you want to
enter x (for Xflip), and then click to specify the starting point for the component. flip the component along its X axis
enter y (for Yflip), and then click to specify the starting point for the component. flip the component along its Y axis
3 Specify the desired endpoint to insert the component.
Bookends component inserted in section view
Countable Linear Array Components
Use this procedure to insert detail components that need to be depicted multiple times in a linear array, such as bricks.
In this example, the tool for inserting bricks has the View property set to Section. The same prompts are displayed if
the View setting is Plan. If the setting is Elevation, the prompts described under Stamp Components on page 1919 are
used. If the setting is Elevation (Pattern), the prompts described under Backfill Components on page 1920 are used.
1 Activate the detail component insertion tool for the component using any of the methods described under
Inserting Detail Components on page 1918.
2 Click an insertion point in the drawing area.
3 Orient the component image, and then click to insert it, or select one of the following options:
Then If you want to
enter x (for Xflip), and then click to specify the insertion point for the component. flip the component along its X axis
Bookends Components | 1921
Then If you want to
enter y (for Yflip), and then click to specify the insertion point for the component. flip the component along its Y axis
enter c (for Count), enter the number of units to insert, and click to specify the
starting point for the array. Note that the x and y options are still available at this
point.
insert a specific number of components
4 Orient the component or the array of components, and then click to complete the insertion.
Course of bricks inserted in section view
Surface Components
Use this procedure to insert rectangular detail components of a specific depth that have a hatch, such as base courses.
In this example, the tool for inserting the base course has the View property set to Section, which is the only view
available for this type of component.
1 Activate the detail component insertion tool for the component using any of the methods described under
Inserting Detail Components on page 1918.
2 Specify a start point in the drawing area to insert the component at the default orientation, or select one
of the following options:
Then If you want to
enter x (for Xflip), and then click to specify the starting point for the component. flip the component along its X axis
enter y (for Yflip), and then click to specify the starting point for the component. flip the component along its Y axis
enter l (for Left), and then click to specify the starting point for the component. position the component to the left of
the baseline when drawn vertically
enter r (for Right), and then click to specify the starting point for the component. position the component to the right of
the baseline when drawn vertically
enter c (for Center), and then click to specify the starting point for the component. center the component on the baseline
when drawn in any direction
1922 | Chapter 43 Detail Components
3 Click the desired endpoint to insert the component.
Base course inserted in section view
Dynamically Sized Surface Components
Use this procedure to insert rectangular detail components, such as concrete joists or slabs with metal decking, for
which you determine the dimensions. In this example, the tool for inserting a concrete slab with metal decking has
the View property set to Plan. If the setting is Section or Elevation, the prompts described under Linear Array
Components on page 1919 are used.
1 Activate the detail component insertion tool for the component using any of the methods described under
Inserting Detail Components on page 1918.
2 Specify the first corner of the rectangle.
3 Specify the opposite corner to insert the component.
Concrete slab in plan view
Bolt Components
Use this procedure to insert bolt components when you need to specify the distance between the bolt head and the
nut. In this example, the tool for inserting the bolt has the View property set to Side. If the setting is Head or Nut, you
are not prompted to perform the first two steps.
1 Activate the detail component insertion tool for the component using any of the methods described under
Inserting Detail Components on page 1918.
2 Specify the center bearing point for the bolt head.
3 Orient the component image, and then specify the center bearing point for the nut to insert the component.
Dynamically Sized Surface Components | 1923
4 If desired, you can stamp additional components into the drawing at the same orientation, or you can
change the orientation for subsequent insertions:
Then If you want to
enter b (for Base point), select the new base point, and press ENTER to insert
the component using the new base point.
specify a different base point
enter r (for Rotate), and then either enter the number of degrees to rotate
the component in a counterclockwise direction, or manually rotate the
component to the desired angle and click to set the new orientation. Click
again to insert the component at the specified angle.
change the default orientation angle of the
component
enter x (for Xflip), and click to insert the component. flip the component along its X axis
enter y (for Yflip), and click to insert the component. flip the component along its Y axis
Bolt inserted in side view
Editing Detail Components in a Drawing
Once a detail component has been inserted into a drawing, you can edit the component using the AEC Modify Tools
option on its context menu. (For detailed instructions on using these tools, see Detail Drafting Tools on page 1525.)
Using these tools on block-based detail components creates unique block definitions for edited inserts, so that the edits
will not affect inserts of the same block in other locations. However, if you use the context menu option Edit Block
in-place to edit a block definition used in multiple locations, you can use the Copy Block Definition and Assign option
(also on the context menu) to create a unique block definition for the block insert you want to edit.
You can view and modify certain properties of a detail component by clicking Properties on its context menu. The
following illustrations show examples of the Design and Extended tabs of the Properties palette for a detail component.
You can modify many of the settings on the Design tab by inserting text or through an associated drop-down list. On
the Extended Data tab, you can specify hyperlinks, insert text notes, or set references using the worksheet icons under
Documentation, but the Component data is read-only, as it displays live data from the detail components database.
NOTE When either the Add Selected or Replace Selected context menu option is selected, the Component data is displayed
on the Design tab of the Properties palette (instead of the Extended Data tab) and is modifiable. For more information on
these two options, see Inserting Detail Components on page 1918.
1924 | Chapter 43 Detail Components
Detail component Design properties
Detail component Extended Data properties
Using Detail Component Tools
Like other AutoCAD Architecture tools, the tools for inserting detail components offer great flexibility in the ways you
can create, customize, store, and apply them. This section includes topics that pertain to the configuration and
management of these tools. For descriptions of the various ways to insert detail components using these tools, refer to
Inserting Detail Components on page 1918.
Adding Detail Component Tools to a Tool Palette
Tools for inserting specific detail components can be added to a tool palette from three main sources: the Detail
Component Manager, the Content Browser, and linework in a drawing.
Creating Tools from the Detail Component Manager
Use this procedure to drag and drop a selected detail component from the Detail Component Manager to a tool palette
in the workspace, thus instantiating the basic detail component insertion tool for that component).
Using Detail Component Tools | 1925
1 Open the tool palette to which you which you want to add a detail component tool.
2 On the Insert menu, click Detail Component Manager (or right-click any detail component tool, and click
Detail Component Manager).
The Detail Component Manager
3 Navigate the tree view or use the Filter mechanism to display the desired detail component in the table at
the bottom of the dialog box. (To view the entire contents of large component tables, you can use the
vertical scroll bar to the right of the table.)
4 Click the selector column to the left of the desired table row, and drag the selected component to the tool
palette.
You can now use the tool to insert the component into a drawing. For more information, see Inserting
Detail Components on page 1918.
Copying Tools from the Content Browser
Use this procedure to copy a detail component insertion tool or a palette of tools from the Sample Palette Catalog in
the Content Browser to your tool palettes set in the workspace. Most of these palettes are also included on the sample
tool palettes set available in the workspace, but this catalog in the Content Browser serves as a backup tool repository
and a source of tools you can customize without changing tools that are already on a workspace palette. Generally
these tools are preset to insert a particular type and size of component, but once they are on a palette in the workspace,
they can be customized to insert a different size of component, or even a component in a different category. For more
information, see Modifying Detail Component Tools on page 1927. The same basic procedure can be used to copy tools
or palettes from catalogs you create to hold tools that are preconfigured and grouped for particular projects.
1926 | Chapter 43 Detail Components
Content Browser showing Details palettes in Sample Palette Catalog
1 Confirm that your tool palettes set is open in the workspace. If you want to copy a particular tool to a
particular palette, make sure that palette is open.
2 From the Windows menu, select Content Browser.
3 Double-click the Sample Palette Catalog in your catalog library.
4 Double-click the Detailing folder.
5 Click the i-drop
icon for the palette (or double-click the palette, and click the i-drop icon for a tool on
that palette), and then drag the palette or tool onto the open palette in the workspace.
If you are copying an entire palette from the Content Browser, a new palette is added to the set.
Creating Tools from Linework in a Drawing
You can create a detail component insertion tool from linework in a drawing simply by dragging and dropping the
linework onto a tool palette. The linework can be a detail you have drawn using two-dimensional (2D) AutoCAD
commands, or it can be a detail component inserted from a tool or from the Detail Component Manager. Once added
to the tool palette, the new tool can be renamed or otherwise modified through its Tool Properties worksheet. For more
information, see Modifying Detail Component Tools on page 1927.
Modifying Detail Component Tools
Detail component tools on a tool palette in the workspace can be modified through the Tool Properties worksheet.
You access the Tool Properties worksheet by right-clicking the tool and clicking Properties. To modify a tool in a catalog
in the Content Browser, you must first copy the tool to a palette in the workspace.
The appearance of the Tool Properties worksheet varies depending on the type of component and the current
configuration of property settings. The following illustrations show two configurations of the Tool Properties worksheet
for the 04 - Masonry tool that is included on the sample Basic tool palette. The tool is set to add standard 3/8 joint
brick in both cases, but the first configuration has the View property set to Section, while the second has this property
set to Elevation (Pattern). For detail components that can be oriented differently in different views, the View setting
determines the particular drawing routine used to insert the image into the drawing. Note that the different View
settings result in different orientation illustrations on the worksheet. Note also that the Mortar specifications are not
applicable for the Elevation (Pattern) setting and are not displayed for that configuration. The properties displayed
under Specifications may also vary depending on other settings. For example, if the Show Mortar property is No when
the View setting is Section, no other Mortar properties are displayed. For some detail components, no Specifications
apply, and the heading is not displayed.
Modifying Detail Component Tools | 1927
Detail component Tool Properties worksheet configurations
The following table describes the Tool Properties worksheet categories and settings that are common to most detail
component insertion tools.
Description Property/Category Name
Displays the image specified for the component in its table in the database. If no image is
specified, then the image for the table is displayed. You can right-click the image and click
Refresh Image to recall the stock image for the tool from the database, or you can right-click
and click Specify Image to browse for a different image.
Image
The name of the tool. This may be the name originally assigned to one of the tools on the
sample palettes, or, if you have copied the tool from the Detail Component Manager, it is
the name specified in the Description column of its parent size table. Note that the name is
not updated if you change the Category, Type, or Size properties under Component. However,
you can edit the name.
Name
This is the tool description used if the tool is published to a catalog. You can change this
description by clicking the worksheet icon to open a Description editing box.
Description
1928 | Chapter 43 Detail Components
Description Property/Category Name
Clicking the worksheet icon on this line accesses the Detail Component Manager through
the Select Component dialog box and allows you to change the settings for the Description,
Description and Type, or Description, Type, and Category. Note that if you change the
Category setting, the Name, Description, and Image properties are not updated automatically.
Component
Specifies the group or subgroup that is the parent of the table containing the component
specified by the Description property. If other groups or subgroups exist at the same
hierarchical level within the same parent group, they are selectable from a drop-down list.
Category
Specifies the table containing the particular component specified by the Description property.
A drop-down list lets you select other tables within the same parent group or subgroup.
Type
Specifies a particular component of the specified Type and Category. Other components
within the same table can be selected from the drop-down list.
Description
Specifies the type of view for which the component is oriented. Possible values are Section,
Plan, Elevation, and Elevation (Pattern). For components such as bolts, component-specific
terminology is used, such as Head, Side, Bolt, or Nut. A drop-down list is present if more
than one view is applicable for the specified component. This setting determines the drawing
routine and the command line prompts for the insertion process. For more information, see
Inserting Detail Components on page 1918.
View
Clicking the icon on this line displays of an image depicting the orientation at which the
detail component will be inserted (determined by the View property). Other properties
displayed here provide the top-level parameters required to insert the component with the
specified View setting. For components with only one possible View setting, no Specification
properties are displayed.
Specifications
Applying Detail Component Properties to Linework
Linework that you have drawn using two-dimensional (2D) AutoCAD commands can be keynoted using a keynoting
tool to select a keynote from the database. If you have multiple occurrences of the linework, and you want them to
have the same keynote, you can specify a keynote by applying the properties of the detail component for which the
desired keynote is already specified. If a tool for inserting the component already exists, you can apply the tool properties
to the linework. If no such tool exists, you can use the DtlComp and ASsign commands to select a component from
the Detail Component Manager and assign its properties to the linework.
Applying Detail Component Properties to Linework from a Tool
Use this procedure to apply the properties of a detail component insertion tool to linework in a drawing so that the
linework can be keynoted with the keynote of the component the selected tool inserts.
1 Draw the linework.
2 Right-click a tool on a tool palette, and click Apply Detail Component Data to Linework.
3 Select the linework, and press ENTER.
The linework can now be keynoted just as if it were a component inserted using the selected tool.
Applying Detail Component Properties to Linework from the Detail Component Manager
Use this procedure to apply the properties of a selected detail component to linework in a drawing so that the linework
can be keynoted with the keynote for that component.
1 Draw the linework.
2 On the command line, enter DtlComp.
3 Enter as (for ASsign).
4 Select the linework, and press ENTER.
5 In the Select Component dialog box, select the component whose properties you want to assign to the
linework, and click Select Component. For more information, see Locating a Detail Component on page
1930.
The linework can now be keynoted just as if it were a component inserted directly from the Detail
Component Manager.
Applying Detail Component Properties to Linework | 1929
Using the Detail Component Manager
Using the Detail Component Manager dialog box, you can navigate among different detail component databases. A
hierarchical tree view and a filter feature make it easy to locate individual components within a database. Once you
find the component you need, you can insert it into a drawing, or you can drag and drop it onto a tool palette for
repeated use. Note that the five buttons arranged vertically in the middle of the dialog box are unavailable unless you
have edit privileges for the selected database. For more information, see Creating and Modifying Detail Component
Databases on page 1932.
You can access the Detail Component Manager in the following ways:
On the Insert menu, click Detail Component Manager.
Right-click any detail component insertion tool on a tool palette in the workspace, and then click Detail Component
Manager.
On the Tool Properties worksheet for a detail component tool, click the worksheet icon ( ) on the Component
line.Enter DtlComp or ASsign at the command line.
NOTE When accessed from the Tool Properties worksheet, the Detail Component Manager is displayed in read-only mode,
and the dialog box is titled Select Component. The hierarchical tree view is expanded to highlight the component currently
specified for the tool, and the component table is open at the bottom of the dialog box. Note also that the Insert Component
button is replaced by a Select Component button.
The Detail Component Manager dialog box
Locating a Detail Component
Use this procedure to locate a detail component in the Detail Component Manager dialog box (or the Select Component
dialog box, if accessed from a Tool Properties worksheet, or by using the DtlComp and ASsign commands).
1 Open the Detail Component Manager from the Insert menu or the context menu of a detail component
tool, or open the Select Component dialog box by clicking the worksheet icon on the Component line in
a Tool Properties worksheet.
2 For Current detail component database, select a database from the drop-down list. The database provided
with the software is the AEC Detail Component database (AecDtlComponents(US).mdb), which is based on
the CSI MasterFormat 2004 standard. You may also access other locally installed databases. For more
information, see Configuring Detail Component Database Availability on page 1948.
1930 | Chapter 43 Detail Components
3 Navigate to the detail component table level of the hierarchy for the selected database using either of the
following methods:
Expand nodes in the hierarchical tree view until you reach the table level; then select a table name to
display its contents in the grid at the bottom of the dialog box.
Expanding detail component hierarchy nodes manually
Type a word or character string in the Filter box, and then click the adjacent Filter button, or press
Tab, or press ENTER. This expands all nodes under any node whose name includes the string you entered,
and displays the component table for the first table name that contains that string. This is a quick way
to navigate to a component whose name you know, but it may expand multiple groups or subgroups
in multiple divisions. If you know the division or group containing the component table you want, it
is faster to expand the nodes yourself.
Using the Detail Component Manager filter
Locating a Detail Component | 1931
4 Once the components for the selected table are displayed in the bottom panel of the dialog box, you can
use the vertical scroll bar or your mouse scroll wheel to locate a particular component. Clicking anywhere
on a row selects that component. Note that the number of column headings varies from one component
table to another. For some tables, you need to expand the window or use the horizontal scroll bar to view
all columns.
Creating and Modifying Detail Component Databases
AutoCAD Architecture uses Microsoft
Access for its detail component databases. You can create and modify detail
component databases using Microsoft Access directly if you are familiar with that product and with the structure of
detail component databases. (For more information, see Customizing and Adding New Content for Detail Components
on page 2143.) If you have edit privileges, you can also create and modify detail component databases through the Detail
Component Manager, without using Microsoft Access. Nonetheless, before attempting advanced edits using the Detail
Component Manager, you should be familiar with the schema for detail component databases, as described in the
above-referenced topic.
NOTE If you are working in a multi-user environment, it is recommended that you modify a keynote database only when no
other users are accessing it.
Detail Component Manager edit controls
Editing Detail Component Database Properties
Use this procedure to edit a component in a detail component database.
1 Open the Detail Component Manager from the Insert menu, or click on the toolbar.
2 Select a database from the Current detail component database list.
3 Click to enter edit mode.
4 Right-click the root node in the tree view, and click Edit.
1932 | Chapter 43 Detail Components
The Details Database Properties dialog box is displayed for the selected database.
5 Edit the following database properties as applicable.
Description/Instructions Property Name
Right-click the Image box, and click Specify Image to browse images available
for the selected group in the location specified by its Path Key value. The image
you select will be displayed on the Image tab of the Detail Component Manager
when the database node is selected. This is an optional field.
Image
The name from the database Fingerprint table. Display Name
The description displayed for this database on the Information tab in the Detail
Component Manager. This is an optional field.
Description
The name of the person or other entity responsible for this database. This is an
optional field.
Author/Manufacturer
The URL for the author/manufacturer. This is an optional field. Web Address
6 Click OK.
Editing Groups in a Detail Component Database
Use this procedure to edit a component group in a detail component database.
1 Open the Detail Component Manager from the Insert menu, or click on the toolbar.
2 Select a database from the Current detail component database list.
3 Click to enter edit mode.
4 Expand the root node and group/subgroup nodes as necessary to locate the group you want to edit.
5 Right-click the group, and click Edit.
Creating and Modifying Detail Component Databases | 1933
The Component Group Properties dialog box is displayed.
6 Edit the following properties as applicable:
Description/Instructions Property Name
The image displayed on the Image tab of the Detail Component Manager when
this group is selected. To change the image, right-click the Image box, and click
Specify Image to browse images available for the selected group in the location
specified by its Path Key value. This is an optional field.
Image
The name from the database Groups table displayed for this group in the Detail
Component Manager.
Group Name
An entry from the database DirKeys table, this value is a shortcut alias identifying
the location of drawing and image files external to the database for this group.
Path Key
A comma-delimited list of keywords to be used when searching for components
within this group in the Detail Component Manager. This is an optional field.
Filter Keywords
7 Click OK.
Editing Components in a Detail Component Database
Use this procedure to edit the properties of individual components within a detail component database. The properties
on the General and Parameters tabs of the Component Properties dialog box are the basis for one or more recipes the
software uses to draw the component in different views. Each recipe specifies the type of jig, or drawing routine, for
placing the component in a specific view. The recipe may also contain information pertaining to layer and hatch
pattern (for more information, see Recipe Specifications on page 2149). You can also use this procedure to customize
components in the default imperial and metric detail component databases supplied with the software, or to edit
components in databases that you create.
1 Open the Detail Component Manager from the Insert menu, or click on the toolbar.
2 Select a database from the Current detail component database list.
3 Click to enter edit mode.
4 Expand the root node and group/subgroup nodes as necessary to locate the component you want to edit.
5 Right-click the component, and click Edit.
1934 | Chapter 43 Detail Components
The Component Properties dialog box is displayed. The read-only ID field shows the database identifier
for the group to which the component belongs. In most cases, you can edit values on the General tab and
the Parameters tab within this dialog box. For components that use a jig other than one of the six supported
types (Stamp, Bookends, Linear Array, Surface, Surface Linetype, and Surface Top), no parameters are
displayed on the Parameters tab. For information on editing this type of component, see Customizing
and Adding New Content for Detail Components on page 2143.
6 On the General tab, edit the following values as applicable:
Description/Instructions Property Name
The image displayed on the Image tab of the Detail Component Manager when
this component is selected. To change the image, right-click the Image box, and
click Specify Image to browse images available for the selected group in the
location specified by its Path Key value. This is an optional field.
Image
The name displayed for this component in the Detail Component Manager. Display Name
The name of the size table for this component, as specified in the TableName
field in the database Components table.
Table Name
The unit of measurement for this component. Units
The name of the RecipeSpec XML file containing the recipes for drawing this
components.
Recipe
The description displayed for this component on the Information tab in the Detail
Component Manager.
Description
The default keynote key for this component. Click Select Keynote to browse for
or create a different keynote. This is an optional field.
Keynote
A comma-delimited list of keywords to be used in searching for this component.
This is an optional field.
Filter Keywords
The name of the person or other entity responsible for this component, as specified
in the Author field in the database Fingerprint table. This is an optional field.
Author/Manufacturer
The address specified in the URL field in the Fingerprint table for the database
containing this component. This is an optional field.
Web Address
This read-only property shows the creation date for the component if it was
created using the Detail Component Manager.
Date Created
This read-only property shows the date of the last modification for this component
if it was modified using the Detail Component Manager.
Date Modified
Creating and Modifying Detail Component Databases | 1935
7 If the Parameters tab is available for the selected component, you can change the jig type, if desired, and
then edit parameter values according to the instructions following the illustration below. You can also
change the specified view by renaming it (click ), or you can create additional views by clicking
. Any views you create or rename are then available from the drop-down list.
NOTE You can specify only one jig type for each view.
See... To define a recipe using this jig
type...
Parameters for Recipes Using Stamp Jigs on page 1943. Stamp
Parameters for Recipes Using Bookends Jigs on page 1944. Bookends
Parameters for Recipes Using Linear Array Jigs on page 1945. Linear Array
Parameters for Recipes Using Surface Jigs on page 1946. Surface
Parameters for Recipes Using Surface Linetype Jigs on page 1947. Surface Linetype
Parameters for Recipes Using Surface Top Jigs on page 1947. Surface Top
8 Click OK.
Deleting Groups or Components from a Detail Component Database
Use this procedure to delete a group, subgroup, or component from a detail component database. Note that deleting
a group also deletes any subgroups and components within that group.
1 Open the Detail Component Manager from the Insert menu, or click on the toolbar.
2 Select a database from the Current detail component database list.
3 Click to enter edit mode.
4 In the tree view, select the node representing the group, subgroup, or component you want to delete.
5 Click .
1936 | Chapter 43 Detail Components
The selected node and all its children are deleted from the hierarchical tree view in the Detail Component
Manager.
Moving Groups or Components in a Detail Component Database
Use this procedure to move a group, subgroup, or component to a different group or level within the database hierarchy.
Note that moving a group also moves any subgroups and components within that group.
1 Open the Detail Component Manager from the Insert menu, or click on the toolbar.
2 Select a database from the Current detail component database list.
3 Click to enter edit mode.
4 Select the node (group, subgroup, or component) to move, and drag it to the desired location in the
hierarchical tree view.
Editing Component Size Tables
A component size table is displayed in the pane at the bottom of the Detail Component Manager whenever a component
is selected in the tree view. If you have edit privileges for the currently selected database, you can add rows to the table,
remove rows, or edit individual cells. You can also add or remove columns and change column names.
Adding a Row to a Component Size Table
Use this procedure to add a row to the size table for a selected component in the Detail Component Manager.
1 Open the Detail Component Manager from the Insert menu, or click on the toolbar.
2 Select a database from the Current detail component database list.
3 Click to enter edit mode.
4 Expand the root node and group/subgroup nodes as necessary to locate the component you want to edit.
5 If necessary, scroll to the bottom of the table, and then click anywhere in the blank row that has an asterisk
(*) in the first column.
The row is selected and a null value is added to each cell in the row.
6 Enter text as required for cells in the row.
Creating and Modifying Detail Component Databases | 1937
As you begin to edit a cell, an edit symbol appears in the first column, and the blank row is displayed again
below the row you are editing.
NOTE The Keynote column is not directly editable. Right-click in the cell, and click Edit to open the Select Keynote
dialog box. For more information, see Specifying Keynotes for Detail Components on page 1972.
7 Click Close when you finish editing individual cells in the row, and then click OK when prompted to save
changes. If you forgot to enter a required value, you are prompted to go back and enter it.
Removing a Row from a Component Size Table
Use this procedure to remove a row from the size table for a selected component in the Detail Component Manager.
1 Open the Detail Component Manager from the Insert menu, or click on the toolbar.
2 Select a database from the Current detail component database list.
3 Click to enter edit mode.
4 Expand the root node and group/subgroup nodes as necessary to locate the component you want to edit.
5 If necessary, resize the window or use the vertical scroll bar to find the row that you want to remove. Then
click the gray cell in the first column of the row, and press Delete to remove the row.
6 Click Close, and then click OK when prompted to save the changes to the table.
Editing Values Within a Component Size Table Row
Use this procedure to edit individual cells in the size table for a selected component in the Detail Component Manager.
1 Open the Detail Component Manager from the Insert menu, or click on the toolbar.
2 Select a database from the Current detail component database list.
3 Click to enter edit mode.
4 Expand the root node and group/subgroup nodes as necessary to locate the component you want to edit.
5 If necessary, resize the window or use the scroll bars to find the cell that you want to edit. You can add or
change existing text within a cell, or you can click a cell and press Delete to clear the cell and then add new
text.
NOTE To edit the Keynote column, right-click in the cell, and click Edit to open the Select Keynote dialog box.
For more information, see Specifying Keynotes for Detail Components on page 1972.
6 Click Close, and then click OK when prompted to save the changes to the table. If you forgot to enter a
required value, you are prompted to go back and enter it.
1938 | Chapter 43 Detail Components
Adding a Column to a Component Size Table
Use this procedure to add a column to the size table for a selected component in the Detail Component Manager.
1 Open the Detail Component Manager from the Insert menu, or click on the toolbar.
2 Select a database from the Current detail component database list.
3 Click to enter edit mode.
4 Expand the root node and group/subgroup nodes as necessary to locate the component you want to edit.
5 Right-click any column title, and click Add Column.
6 In the Add New Column dialog box, enter a name for Field Name. If the name you enter matches one of
the GlobalName values in the ColumnDisplay table for this database, the LocalName value associated with
that global name will be displayed when you click in the Display Name field. You can use this as the display
name for the new column, or you can enter a different name, in which case a new entry will be added to
the ColumnDisplay table to reflect the new LocalName value you have created for an existing GlobalName
value. (A new ColumnDisplay table entry will also be created if the name you enter for Field Name does
not match an existing GlobalName value.)
7 Select a data type (String, Memo, Integer, or Real), specify a length (up to 255 characters), and click OK.
The specified column is added to the right of any existing columns.
Removing a Column from a Component Size Table
Use this procedure to remove a column from the size table for a selected component in the Detail Component Manager.
1 Open the Detail Component Manager from the Insert menu, or click on the toolbar.
2 Select a database from the Current detail component database list.
3 Click to enter edit mode.
4 Expand the root node and group/subgroup nodes as necessary to locate the component you want to edit.
5 Right-click the title of the column you want to remove, and click Delete Column.
6 Click OK when prompted to confirm that you want to delete the column.
Editing a Column in a Component Size Table
Use this procedure to edit the name of a column in the size table for a selected component in the Detail Component
Manager.
1 Open the Detail Component Manager from the Insert menu, or click on the toolbar.
2 Select a database from the Current detail component database list.
3 Click to enter edit mode.
4 Expand the root node and group/subgroup nodes as necessary to locate the component you want to edit.
5 Right-click the title of the column you want to edit, and click Edit Column.
6 In the Rename Column dialog box, enter a new name for the column in the Display Name field, and click
OK. Note that the Field Name displays the GlobalName value for this column from the ColumnDisplay
table for this database. When you change the display name, a new entry is added to the ColumnDisplay
table to reflect the new display name you have created for an existing GlobalName value.
Creating a Detail Component Database
Using the Detail Component Manager to create a new detail component database requires the following basic steps:
Creating and Modifying Detail Component Databases | 1939
Step 1: Create a blank Microsoft
Access database by copying and renaming the detail component database template
(AecDtlComponents-Template.mdb) located in C:\Documents and Settings\All Users\Application
Data\Autodesk\ACD-A 2008\enu\Template\Details and Keynotes.
Step 2: Add the renamed database to the list of available databases. (For detailed instructions, see Adding a Detail
Component Database to Available Databases on page 1948.)
Step 3: Using the Detail Component Manager, add groups and subgroups to reflect the major and minor divisions
within the detailing scheme. (For detailed instructions, see Adding Groups to a Detail Component Database
on page 1940.)
Step 4: Add individual components within groups and subgroups as applicable. (For detailed instructions, see
Adding Components to a Detail Component Database on page 1941.)
Step 5: Add rows to the size tables as applicable for each group/subgroup, editing table columns as desired. (For
detailed instructions, see Adding a Row to a Component Size Table on page 1937.)
When you exit the Detail Component Manager, the new database is available to other users with access privileges.
Creating a Blank Detail Component Database
Use this procedure to create a blank Microsoft
Access database with all required tables and queries for detail component
storage and retrieval. This is the first step in the process of creating a new detail component database using the Detail
Component Manager.
1 Navigate to C:\Documents and Settings\All Users\Application Data\Autodesk\ACD-A 2008\enu\Template\Details
and Keynotes.
2 Copy the file AecDtlComponents-Template.mdb and rename it as desired.
3 Add the new blank database to the list of active databases, as described under Adding a Detail Component
Database to Available Databases on page 1948.
Adding Groups to a Detail Component Database
Use this procedure to add a group to a detail component database. You can use the same basic procedure to add various
subgroups within a group.
1 Open the Detail Component Manager from the Insert menu, or click on the toolbar.
2 Click to enter edit mode.
3 Select a database from the Current detail component database list.
4 Select the root node for the selected database if you want to add a top-level group, or expand the root node
and group/subgroup nodes as necessary until you can select the node to which you want to add a subgroup.
5 Click .
The Add Component Group dialog box is displayed with the read-only ID field showing the value assigned
to this group in the Groups table in the database.
6 For Group Name, enter the name you want displayed in the Detail Component Manager for this group.
This value will be added to the database Groups table entry.
1940 | Chapter 43 Detail Components
7 If you are using the standard database, select a Path Key from the drop-down list to specify a shortcut alias
identifying the location of drawing and image files for this group. Path Key values are retrieved from the
database DirKeys table. You can add new key values to this table manually using Microsoft
Access. If you
are creating a new database from the template file, no Path Key values will be available for selection in this
dialog box unless you have first populated the DirKeys table using Microsoft
Access. For more information,
see Customizing and Adding New Content for Detail Components on page 2143.
8 Enter a comma-delimited list of keywords to be used when searching for components in this group.
9 Click OK.
The group or subgroup you have defined is displayed as a new node in the hierarchical tree view.
Adding Components to a Detail Component Database
Use this procedure to add a component to a detail component database and create a blank size table to which you can
then add rows representing the sizes in which the component is available. When you add a component, the values
you specify on the General and Parameters tabs of the New Component dialog box are used to create one or more
recipes for drawing the component in different views. Each recipe specifies the type of jig, or drawing routine, for
placing the component in a specific view. The recipe may also contain information pertaining to layer and hatch
pattern (for more information, see Recipe Specifications on page 2149). Note that this procedure can be used to add
components to the default imperial and metric detail component databases supplied with the software, or to populate
databases that you create.
1 Open the Detail Component Manager from the Insert menu, or click on the toolbar.
2 Click to enter edit mode.
3 Select a database from the Current detail component database list.
4 Expand the root node and group/subgroup nodes as necessary until you can select the node to which you
want to add a component table.
5 Click .
The New Component dialog box is displayed.
Creating and Modifying Detail Component Databases | 1941
6 On the General tab, specify the following values as applicable for the component you are adding:
Description/Instructions Value Name
Right-click the Image box, and click Specify Image to browse images available
for the selected group in the location specified by its Path Key value. The image
you select will be displayed on the Image tab of the Detail Component Manager
when this component is selected.
Image
Enter the name you want displayed for this component in Detail Component
Manager.
Display Name
Enter the name of the size table for this component. Table Name
Select a unit from the drop-down list. Units
Enter a name for the RecipeSpec XML file to contain the recipes you specify for
drawing this component.
Recipe
Click Select Keynote to browse for or create a keynote to be the default for this
component.
Keynote
Enter a comma-delimited list of keywords to be used in searching for this
component.
Filter Keywords
Enter the name of the person or other entity responsible for this component. Author/Manufacturer
Enter the URL for the author/manufacturer. Web Address
Enter the description you want to display for this component on the Information
tab in the Detail Component Manager.
Description
NOTE The ID property on the General tab is a read-only value identifying a particular Groups table in the selected
database. These values are assigned automatically as groups are added to a database.
7 On the Parameters tab, if desired, select a jig type other than the default (Stamp) for the default Section
view, and then specify parameter values to define the component according to instructions referenced in
the table following the illustration below. You can also change the default view by renaming it (click
), or you can create additional views by clicking . Any views you create or rename are then available
from the drop-down list.
1942 | Chapter 43 Detail Components
NOTE You can specify only one jig type for each view.
See... To define a recipe using this jig
type...
Parameters for Recipes Using Stamp Jigs on page 1943. Stamp
Parameters for Recipes Using Bookends Jigs on page 1944. Bookends
Parameters for Recipes Using Linear Array Jigs on page 1945. Linear Array
Parameters for Recipes Using Surface Jigs on page 1946. Surface
Parameters for Recipes Using Surface Linetype Jigs on page 1947. Surface Linetype
Parameters for Recipes Using Surface Top Jigs on page 1947. Surface Top
8 Click OK.
You can now add a table row for each available component size. You can also add, edit, or delete columns
as needed. For detailed instructions, see Editing Component Size Tables on page 1937.
Parameters for Recipes Using Stamp Jigs
Stamp jigs are used to insert components that consist of a single block. Refer to the following table if you are adding
a new detail component (or editing one that was created using the New Component option) and you want to define
a recipe that uses a stamp jig to insert the component in the specified view.
Description/Instructions Parameter Name
Specifies the layer key for the layer to which the component will be assigned in the specified
view. To specify a layer key or change the existing one, click the worksheet icon ( ) to
access the Select Layer Key dialog box.
Layer key
The name of the drawing file (a DWG, DWT or DWS file) containing the blocks for the
component table.
Block drawing location
A drop-down list lets you specify either Fixed value or Database. If you select Fixed value,
the value you enter will apply to every row in the size table for this component. If you select
Database, a column will be added to the table allowing values to be entered for individual
sizes.
Block type
Displayed only if Block type is Fixed value, this parameter specifies the block definition to
be inserted for this component.
Block
Creating and Modifying Detail Component Databases | 1943
Description/Instructions Parameter Name
Displayed only if Block type is Database, this parameter specifies the name of the component
table column in which the block to be inserted is specified for each size.
Block field
A drop-down list lets you specify either Fixed value or Database. If you select Fixed value,
the value you supply will apply to every row in the size table for this component. If you
select Database, a column will be added to the table allowing values to be entered for
individual sizes.
Scaling type
Displayed only if Scaling type is Fixed value, this parameter specifies the scaling value for
the block.
Scale
Displayed only if Scaling type is Database, this parameter specifies the name of the
component table column in which the scaling value for the block is specified for each size.
Scale field
Specifies whether the command-line option for specifying scaling is displayed for this
component.
Allow scaling
Specifies whether the command-line option for specifying rotation is displayed for this
component.
Allow Rotation
Specifies whether the command-line option for flipping the block on its X axis is displayed
for this component.
Allow X flip
Specifies whether the command-line option for flipping the block on its Y axis is displayed
for this component.
Allow Y flip
Specifies whether the command-line option for specifying an alternate base point is displayed
for this component.
Allow Base point
Parameters for Recipes Using Bookends Jigs
Bookends jigs are used to insert components that consist of a pattern repeated as a linear array but bounded by unique
items at each end. Thus, the recipe must define a start block, a repeat block, and an end block. Refer to the following
table if you are adding a new detail component (or editing one that was created using the New Component option)
and you want to define a recipe that uses a bookends jig to insert the component in the specified view.
NOTE Parameters preceded by an asterisk (*) are specified separately for the start block, the repeat block, and the end block.
Description/Instructions Parameter Name
Specifies the layer key for the layer to which the component will be assigned in the specified
view. To specify a layer key or change the existing one, click the worksheet icon ( ) to
access the Select Layer Key dialog box.
Layer key
Specifies whether the blocks comprising the component are inserted as a single block. Block entire component
Specifies the drawing file (a DWG, DWT, or DWS file) containing the blocks for the
component table.
Block drawing location
A drop-down list lets you specify either Fixed value or Database. If you select Fixed value,
the value you enter for the corresponding Block parameter will apply to every row in this
components size table. If you select Database, a column (with the name specified for the
corresponding Block field parameter) will be added to the component table, allowing
different block definitions to be specified for individual sizes.
*Block type
Displayed only if Block type is Fixed value, this parameter specifies the block definition to
be used for all sizes.
*Block
Displayed only if Block type is Database, this parameter specifies the name of the component
table column in which the block definition is specified for each size.
*Block field
Specifies the layer key for the layer to which the block will be assigned in the specified view.
To specify a layer key or change the existing one, click the worksheet icon ( ) to access
the Select Layer Key dialog box.
*Layer key
1944 | Chapter 43 Detail Components
Description/Instructions Parameter Name
A drop-down list lets you specify either Fixed value or Database. If you select Fixed value,
the value you enter for the corresponding Scale parameter will apply to every row in this
components size table. If you select Database, a column (with the name specified for the
corresponding Scale field parameter) will be added to the component table, allowing values
to be entered for individual sizes.
*Scaling type
Displayed only if Scaling type is Fixed value, this parameter specifies the scaling value for
the block.
*Scale
Displayed only if Scaling type is Database, this parameter specifies the name of the
component table column in which the scaling value for the block is specified for each size.
*Scale field
A drop-down list lets you specify Fixed value, Database, or Block extents. If you select Fixed
value, the value you enter for the corresponding Width parameter will apply to every row
in the size table for this component. If you select Database, a column (with the name
specified for the corresponding Width field parameter) will be added to the component
table, allowing values to be entered for individual sizes. If you select Block extents, then
block width is calculated dynamically as the block is inserted.
*Width type
Displayed only if Width type is Fixed value, this parameter specifies the width for the block. *Width
Displayed only if Width type is Database, this parameter specifies the name of the component
table column in which the block width is specified for each size.
*Width field
Specifies the distance between repeat blocks. A negative value causes blocks to overlap. Gap
Specifies the string to display for the start point prompt. Start prompt
Specifies the string to display for the endpoint prompt. End prompt
Specifies whether the block is oriented along the X axis or the Y axis. Block orientation
Specifies whether the jig is oriented along the X axis or the Y axis. Jig orientation
Specifies whether the command-line option for flipping the block on its X axis is displayed
for this component.
Allow X flip
Specifies whether the command-line option for flipping the block on its Y axis is displayed
for this component.
Allow Y flip
Parameters for Recipes Using Linear Array Jigs
Linear Array jigs are used to insert multiple copies of a block in a line along the X or Y axis. Refer to the following table
if you are adding a new detail component (or editing one that was created using the New Component option) and you
want to define a recipe that uses a linear array jig to insert the component in the specified view.
Description Parameter Name
Specifies the layer key for the layer to which the component will be assigned in the specified
view. To specify a layer key or change the existing one, click the worksheet icon ( ) to
access the Select Layer Key dialog box.
Layer key
Specifies whether the blocks comprising the component are inserted as a single block. Block entire component
Specifies the drawing file (a DWG, DWT, or DWS file) containing the blocks for the
component table.
Block drawing location
A drop-down list lets you specify either Fixed value or Database. If you select Fixed value,
the value you enter for the corresponding Block parameter will apply to every row in this
components size table. If you select Database, a column (with the name specified for the
corresponding Block field parameter) will be added to the component table, allowing
different block definitions to be specified for individual sizes.
Block type
Displayed only if Block type is Fixed value, this parameter specifies the block definition to
be used for all sizes.
Block
Displayed only if Block type is Database, this parameter specifies the name of the component
table column in which the block definition is specified for each size.
Block field
Creating and Modifying Detail Component Databases | 1945
Description Parameter Name
A drop-down list lets you specify either Fixed value or Database. If you select Fixed value,
the value you enter for the corresponding Scale parameter will apply to every row in this
components size table. If you select Database, a column (with the name specified for the
corresponding Scale field parameter) will be added to the component table, allowing values
to be entered for individual sizes.
Scaling type
Displayed only if Scaling type is Fixed value, this parameter specifies the scaling value for
the block for all sizes.
Scale
Displayed only if Scaling type is Database, this parameter specifies the name of the
component table column in which the scaling value for the block is specified for each size.
Scale field
A drop-down list lets you specify Fixed value, Database, or Block extents. If you select Fixed
value, the value you enter for the corresponding Width parameter will apply to every row
in the size table for this component. If you select Database, a column (with the name
specified for the corresponding Width field parameter) will be added to the component
table, allowing values to be entered for individual sizes. If you select Block extents, then
block width is calculated dynamically as the block is inserted.
Width type
Displayed only if Width type is Fixed value, this parameter specifies the width for the block
for all sizes.
Width
Displayed only if Width type is Database, this parameter specifies the name of the component
table column in which the block width is specified for each size.
Width field
Specifies the distance between repeat blocks. A negative value causes blocks to overlap. Gap
Specifies the string to display for the start point prompt. Start prompt
Specifies the string to display for the endpoint prompt. End prompt
Specifies whether the command-line options for specifying a count are displayed (see Count
prompt parameter below).
Display count option
Displayed only if the Display count option parameter is Yes, this parameter specifies the
command-line prompt to be displayed.
Count prompt
Specifies whether the block is oriented along the X axis or the Y axis. Block orientation
Specifies whether the jig is oriented along the X axis or the Y axis. Jig orientation
Specifies whether the command-line option for flipping the block on its X axis is displayed
for this component.
Allow X flip
Specifies whether the command-line option for flipping the block on its Y axis is displayed
for this component.
Allow Y flip
Parameters for Recipes Using Surface Jigs
Surface jigs are used to insert components that have a specified depth and a hatch-filled rectangular boundary with
user-specified start points and endpoints. Refer to the following table if you are adding a new detail component (or
editing one that was created using the New Component option) and you want to define a recipe that uses a surface jig
to insert the component in the specified view.
Description Parameter Name
Specifies the layer key for the layer to which the component boundary will be assigned in
the specified view. To specify a layer key or change the existing one, click the worksheet
icon ( ) to access the Select Layer Key dialog box.
Layer key
Specifies the layer key for the layer to which the component hatch infill will be assigned in
the specified view. To specify a layer key or change the existing one, click the worksheet
icon ( ) to access the Select Layer Key dialog box.
Layer key (for hatching)
A drop-down list lets you specify either Fixed value or Database. If you select Fixed value,
the value you enter for the corresponding Hatch alias parameter will apply to every row in
this components size table. If you select Database, a column (with the name specified for
the corresponding Hatching parameter) will be added to the component table, allowing
values to be entered for individual sizes.
Hatching type
1946 | Chapter 43 Detail Components
Description Parameter Name
Displayed only if Hatching type is Fixed value, this parameter specifies the hatch alias (from
the Hatches table for this database) for all sizes of the component.
Hatch alias
Displayed only if Hatching type is Database, this parameter specifies the name of the
component table column in which the hatch is specified for each size.
Hatching
Specifies the string to display for the start point prompt. Start prompt
Specifies the string to display for the endpoint prompt. End prompt
Specifies whether the command-line option for flipping the block on its X axis is displayed
for this component.
Allow X flip
Specifies whether the command-line option for flipping the block on its Y axis is displayed
for this component.
Allow Y flip
Parameters for Recipes Using Surface Linetype Jigs
Surface linetype jigs are similar to surface jigs in that they are used to insert components that have a specified depth
and a rectangular boundary with user-specified start points and endpoints. Instead of a hatch-filled boundary, however,
the surface linetype jig fills the boundary with a wide polyline of a specified linetype. Refer to the following table if
you are adding a new detail component (or editing one that was created using the New Component option) and you
want to define a recipe that uses a surface linetype jig to insert the component in the specified view.
Description Parameter Name
Specifies the layer key for the layer to which the component boundary will be assigned in
the specified view. To specify a layer key or change the existing one, click the worksheet
icon ( ) to access the Select Layer Key dialog box.
Layer key
Specifies the layer key for the layer to which the component infill will be assigned in the
specified view. To specify a layer key or change the existing one, click the worksheet icon
( ) to access the Select Layer Key dialog box.
Linetype/Layer key
A drop-down list lets you specify either Fixed value or Database. If you select Fixed value,
the value you enter for the corresponding Linetype parameter will apply to every row in
this components size table. If you select Database, a column (with the name specified for
the corresponding Linetype field parameter) will be added to the component table, allowing
values to be entered for individual sizes.
Linetype type
Displayed only if Linetype type is Fixed value, this parameter specifies the linetype alias for
all sizes of the component.
Linetype
Displayed only if Linetype type is Database, this parameter specifies the name of the
component table column in which the linetype is specified for each size.
Linetype field
Specifies the string to display for the start point prompt. Start prompt
Specifies the string to display for the endpoint prompt. End prompt
Specifies whether the command-line option for flipping the block on its X axis is displayed
for this component.
Allow X flip
Specifies whether the command-line option for flipping the block on its Y axis is displayed
for this component.
Allow Y flip
Parameters for Recipes Using Surface Top Jigs
Surface top jigs are similar to surface jigs in that they are used to insert components with a specified depth and a
hatch-filled rectangular boundary. However, the surface top jig is designed for components such as concrete topping
that are poured onto or bounded by another entity, which provides the bottom edge of the rectangle. Thus, the surface
top jig draws only the top and side edges of the rectangle. Refer to the following table if you are adding a new detail
Creating and Modifying Detail Component Databases | 1947
component (or editing one that was created using the New Component option) and you want to define a recipe that
uses a surface top jig to insert the component in the specified view.
Description Parameter Name
Specifies the layer key for the layer to which the component boundary will be assigned in
the specified view. To specify a layer key or change the existing one, click the worksheet
icon ( ) to access the Select Layer Key dialog box.
Layer key
Specifies the layer key for the layer to which the component hatch infill will be assigned in
the specified view. To specify a layer key or change the existing one, click the worksheet
icon ( ) to access the Select Layer Key dialog box.
Layer key (for hatching)
A drop-down list lets you specify either Fixed value or Database. If you select Fixed value,
the value you enter for the corresponding Hatch alias parameter will apply to every row in
this components size table. If you select Database, a column (with the name specified for
the corresponding Hatching parameter) will be added to the component table, allowing
values to be entered for individual sizes.
Hatching type
Displayed only if Hatching type is Fixed value, this parameter specifies the hatch alias (from
the Hatches table for this database) for all sizes of the component.
Hatch alias
Displayed only if Hatching type is Database, this parameter specifies the name of the
component table column in which the hatch is specified for each size.
Hatching
Specifies the string to display for the start point prompt. Start prompt
Specifies the string to display for the endpoint prompt. End prompt
Specifies whether the command-line option for flipping the block on its X axis is displayed
for this component.
Allow X flip
Specifies whether the command-line option for flipping the block on its Y axis is displayed
for this component.
Allow Y flip
Configuring Detail Component Database Availability
AutoCAD Architecture provides a detail component database (AecDtlComponents.mdb), which is based on the CSI
MasterFormat 2004 standard. You can add other detail component databases to accommodate your office standards or
other project-specific requirements. You can also remove databases from the active list, depending on whether you
want them available to a particular project. For a given project, you can also control whether users can see and access
all detail component databases or only those associated with the project. For more information, see Setting the Detail
Component and Keynote Databases for a Project on page 183.
Adding a Detail Component Database to Available Databases
Use this procedure to add a database to the list of active detail component databases from which components can be
selected for insertion, copied to a tool palette, or used to modify an existing tool.
1 On the Format menu, select Options.
2 In the Options dialog box, click the AEC Content tab.
3 On the AEC Content page, click the Add/Remove button for Detail Component Databases.
4 In the Configure Detail Component Databases dialog box, click Add.
1948 | Chapter 43 Detail Components
5 In the Select Component Database browser window, locate the database you want to add, and click Open.
The selected database is added to the bottom of the list in the Configure Detail Component Databases
dialog box.
6 Click OK twice.
Removing a Detail Component Database from Available Databases
Use this procedure to remove a database from the list of active detail component databases.
1 On the Format menu, select Options.
2 In the Options dialog box, click the AEC Content tab.
3 On the AEC Content page, click the Add/Remove button for Detail Component Databases.
4 In the Configure Detail Component Databases dialog box, select the database you want to remove from
the list, and click Remove.
5 Click OK twice. Note that if you remove the top database in the list, the next database listed becomes the
current selection in the Detail Component Manager dialog box.
Removing a Detail Component Database from Available Databases | 1949
Setting Detail Component Database Permissions in a Multi-User Environment
If you are working in a multi-user network environment with keynote and detail content on a remote server, you may
want to allow some users to edit databases and others to have read-only access. For this to work properly, all users must
have write permission to the folder where the databases are installed. Without write permission to the folder, a user
will not be able to open any database within the folder, because the necessary lock file cannot be generated on that
users behalf, regardless of whether the user has write permission to the database itself. Once all users have write
permission to the folder, permissions for individual databases (*.mdb files) can then be set on a per-user basis. Note,
however, that this arrangement allows users to access and edit other content within the folder, such as drawing, image,
and XML recipe files, unless you set permissions on these files individually to prevent it. For this reason, you may want
to keep the folders containing keynote and detail content separate from other content installed with AutoCAD
Architecture so that write permission is not available to all users for all content.
Merging Old and New Detail Component Databases
If you have modified one of the default detail component databases supplied with a previous release of AutoCAD
Architecture, and you want to migrate your modifications to the corresponding database in the current release, you
can do so using the Detail Component/Keynote Database Migration utility. For detailed instructions, see Migrating
Detail Component and Keynote Databases on page 2173.
IMPORTANT Beginning with AutoCAD Architecture 2008, the US detail component and keynote databases supplied with
the software use the CSI MasterFormat 2004 standard. Using the Detail Component/Keynote Database Migration utility to
migrate your customizations from a database that uses the CSI MasterFormat 95 standard (as in Autodesk Architectural Desktop
2007 and previous releases) is not supported. The utility will not properly migrate custom records from the older database
and may errantly overwrite records in the new database with MasterFormat 95 data. If you want to use a MasterFormat 95
database with the current release of AutoCAD Architecture, you can load it as described under Adding a Detail Component
Database to Available Databases on page 1948 or Adding a Keynote Database on page 1973. Note that the older database
must be located with the previous release content and must maintain that content folder structure to function properly. An
older detail component database will not function with 2008 US details content. Likewise, an older keynote database will not
automatically keynote 2008 US details content; it will only keynote detail components inserted using previous version details
or details in previous version drawings. The Detail Component/Keynote Database Migration utility can still be used to migrate
records from one CSI MasterFormat 95 database to another.
1950 | Chapter 43 Detail Components
Annotation and
Keynoting Tools
Some basic annotation tools have replaced and expanded the functionality of the
legacy AEC Content routines available through DesignCenter. These tools let you
easily insert multiline text annotations with or without leaders, keynotes that
scale and layer key automatically, and cut lines with single or double breaks that
can mask or trim underlying objects. Annotation scaling allows you to plot
annotation at the same height or size at different specified annotation scales. The
keynote tools support both reference keynoting and sheet keynoting. You can
manually select keynotes to insert, or you can apply pre-specified keynotes at
various levels: object, object component, two-dimensional (2D) section/elevation
linework, or detail component.
44
1951
The Basic Annotation Tool
AutoCAD Architecture uses the same basic customizable tool for adding the following types of annotations to drawings:
Multiline text notes
Symbol-based notes with attributes
Reference keynotes
Sheet keynotes
Break marks
The specific type of annotation, its appearance, and other characteristics are determined by editable values on the Tool
Properties worksheet, which is accessed from the context menu of the tool. Annotation objects are created at a scale
based on the specified annotation scale.
Several default versions of this annotation tool are provided with the software, each representing a different configuration
of the Tool Properties worksheet. Depending on how your system is set up, you may find one or more of these tools
(or locally customized versions of them) on the sample Annotation tool palette in the workspace. These tools are also
available from the Stock Tools Catalog and the Documentation Tool Catalog in the Content Browser. Using the i-drop
feature, you can copy any of these tools to a tool palette in the workspace and customize it to meet your needs.
The basic annotation tool lets you insert either text-based or block-based annotations. In both cases, the annotation
can be created with or without a leader that connects it visually to a particular object or point in the drawing. The
annotation tool also supports keynoting, where a predefined keynote is retrieved from a database, either through direct
selection or automatically, based on a selected object within the drawing. Generally, text-based annotations are used
for reference keynoting, and block-based annotations are used for sheet keynoting. However, the annotation tool
accommodates many different styles of drawing annotation, such as break marks.
Annotation Tool Properties
The following illustrations show the Tool Properties worksheet settings for two of the default versions of the annotation
tool: the text-based Text (Straight Leader) tool and the block-based Square (Straight Leader) tool. Note the different
values for Content type under the General category. When the content type is multiline text (Mtext), additional settings
are displayed under the Text category. Likewise, when the content type is Block, settings are displayed for Symbol and
Symbol location. The settings available under the Leader category also vary based on the current value for Leader type.
MText annotation tool properties
1952 | Chapter 44 Annotation and Keynoting Tools
Block annotation tool properties
The following table lists and describes the annotation tool properties that can be configured through the Tool Properties
worksheet. Once an annotation is inserted into a drawing, properties of the annotation or its leader can be modified
using the associated Properties palette. For more information on modifying the text of an existing annotation, see
Editing a Text-Based Annotation on page 1957.
Description Property Category/Name
Specifies the layer key for the layer to which annotation is assigned. To change, click the
current value (default is ANNOBJ) to access the Select Layer Key dialog box.
General/Layer key
Specifies one or more layer key overrides. Click the worksheet icon to access the Select
Layer Overrides dialog box.
General/Layer override
Possible values are Mtext (for basic multiline text notes and reference keynotes) or Block
(for symbols with attributes and sheet keynotes). When inserting an Mtext object using
default settings, you are prompted to specify text width.
General/Content type
Displayed only if Content type is Block, this property specifies the block-based symbol to
be used for the annotation. For sheet keynotes, the block contains an automatically
updatable field value that determines keynote format and either specifies a particular keynote
or serves as a placeholder. The placeholder value is then replaced by whatever keynote is
associated with the selected object or component or by a keynote selected manually during
the insertion process. For more information, see Configuring the Annotation Tool for
Keynoting on page 1959.
General/Symbol
The location of the drawing file containing the specified symbol. Click the property and
use the Browse option from the drop-down list to locate and enter the path to the file. If
this property is unspecified (--), then only those blocks in the current drawing file are listed.
General/Symbol location
Possible values are None, Straight, or Spline. Leaders/Leader type
By default, this property is unspecified (--), and the dimension style for the current drawing
is used. Or you can click the property and select a style from the drop-down list. The style
controls the leader arrow head as well as the text options as set on the Text tab of the style.
Leaders/Leader dimension style
Specifies the location of the dimension style if different from the current drawing dimension
style. Click the property and use the Browse option from the drop-down list to locate and
enter the path to the selected style. If this property is unspecified (--), then only those styles
in the current drawing are used.
Leaders/Leader dimension style location
Displayed only if a leader type is specified, this property indicates whether there is a limit
to the number of points in the leader. If unspecified (--), the corresponding leader setting
for the current drawing is used.
Leaders/Limit points
Displayed only if the Limit points setting is yes, this property specifies the maximum number
of points allowed in the leader before the text or symbol is inserted. If unspecified, the
corresponding leader setting for the current drawing is used, if applicable.
Leaders/Maximum points
The Basic Annotation Tool | 1953
Description Property Category/Name
Displayed only if Content type is Mtext. For basic text notes, this value is unspecified (--),
and you enter the text upon insertion. For reference keynotes, the value should be a
placeholder keynote field. The placeholder value is then replaced by whatever keynote is
associated with the selected object or component, or by a keynote selected manually during
the insertion process. For more information, see Configuring the Annotation Tool for
Keynoting on page 1959.
Text/Default text
Specifies the angle for multiline text or attribute text. The default is Force horizontal. Other
drop-down list options are As inserted (which sets text rotation at the angle of the last
leader segment) and Right reading (which keeps the text right-side up regardless of rotation
angle).
Text/Angle
Displayed only if Content type is Block, this property specifies whether attribute text within
the symbol uses the target drawing text style or the style defined by the attribute tag.
Text/Attribute style
Indicates whether you are prompted to specify a width for the annotation. If unspecified
(--), the corresponding leader setting for the current drawing is used.
Text/Prompt for width
Displayed only if Content type is Mtext and Leader type is other than None, this property
specifies whether each word in the annotation text is always left-justified. If unspecified (-
-), the corresponding leader setting for the current drawing is used.
Text/Always left justify
Displayed only if Content type is Mtext and Leader type is other than None, this property
specifies where text attaches to a leader positioned to its left. This setting can be selected
from a drop-down list. If unspecified (--), the corresponding leader setting for the current
drawing is used.
Text/Left side attachment
Displayed only if Content type is Mtext and Leader type is other than None, this property
specifies where text attaches to a leader positioned to its right. Setting can be selected from
drop-down list. If unspecified (--), the corresponding setting for the current drawing is
used.
Text/Right side attachment
Displayed only if Content type is Mtext and Leader type is other than None, this property
specifies whether a leader attaches to text as an underline below the bottom line of text.
If unspecified (--), the corresponding leader setting for the current drawing is used.
Text/Underline bottom line
Displayed only if Content type is Mtext and Leader type is other than None, this property
specifies whether text is enclosed in a frame. If unspecified (--), the corresponding leader
setting for the current drawing is used.
Text/Frame
Displayed only if Content type is Mtext, this property specifies whether text has an opaque
background to mask out objects below it. The default setting is No.
Text/Mask background
Break Mark Tool Properties
Block-based break mark tools are used to mask or trim underlying objects with a polyline and an AEC Polygon. The
default break mark tool is the Cut Line tool provided on the Annotation tool palette. Additional types of break marks
1954 | Chapter 44 Annotation and Keynoting Tools
are available from the Stock Tool and Documentation Catalogs of the Content Browser. For more information about
working with AEC Polygons, see AEC Polygon Styles on page 994.
The following table lists and describes tool properties for break marks that can be configured through the Tool Properties
worksheet. Once a break mark is inserted into a drawing, its properties can be modified using the associated Properties
palette.
Description Property Category/Name
Specifies the layer key for the layer to which the break mark is assigned. To change, click
the current value (default is ANNSYMOBJ) to access the Select Layer Key dialog box.
Layer key
Specifies one or more layer key overrides. Click the worksheet icon to access the Select
Layer Overrides dialog box.
Layer override
Specifies the block-based symbol to be used for the break mark. For sheet keynotes, the
block contains an automatically updatable field value that determines keynote format and
either specifies a particular keynote or serves as a placeholder. The placeholder value is then
replaced by whatever keynote is associated with the selected object or component or by
a keynote selected manually during the insertion process. For more information, see
Configuring the Annotation Tool for Keynoting on page 1959.
Symbol
The location of the drawing file containing the specified break mark symbol. Click the
property and use the Browse option from the drop-down list to locate and enter the path
to the file. If this property is unspecified (--), then only those blocks in the current drawing
file are listed.
Symbol location
Specifies whether the break mark inserts as Scaled or Stretched. If Stretched is selected, the
cut line is stretched to correspond with the start point and endpoint, but the graphic of
the cut remains the same. If Scaled is selected, the graphic in the cut line is scaled to
correspond with the start point and endpoint of the cut line.
Symbol behavior
Specifies whether the break mark has masking properties. If this property is unspecified (-
-), the style defaults to the standard style.
AEC Polygon style
Specifies the location of the drawing file containing the AEC Polygon. Click the property
and use the Browse option from the drop-down list to locate and enter the path to the file.
If this property is unspecified (--), then only those AEC Polygons in the current drawing file
are listed.
AEC Polygon style location
Specifies whether the break mark masks or trims the underlying object. An AEC Polygon
and a polyline together represent the mask behavior of a break mark and do not modify
the underlying object. A polyline represents the trim behavior of a break mark and clips
the underlying object.
Break mark behavior
The Basic Annotation Tool | 1955
Description Property Category/Name
This property specifies whether the cut line is represented by a single edge of an AEC
Polygon (single break) or two parallel edges of an AEC Polygon (dual break).
Type
Creating a Text-Only Annotation
Use this procedure to add a multiline text object (without a leader) anywhere in the drawing area. The annotation does
not have to be associated with any object or linework.
NOTE These instructions are based on one of the annotation tool configurations provided with the software. Depending on
customization, the same tool may or may not appear on your Annotation tool palette. However, the same basic procedure
applies to any annotation tool configuration in which the Content type is set to Mtext, the Leader type is set to None, and
the Default text is unspecified (--). A basic Text Tool is also included in the Stock Tool Catalog in your Content Browser.
1 On the Annotation tool palette, click the Text Tool.
2 In the drawing area, specify the point where you want the annotation to begin.
3 Press ENTER to accept the default width for the annotation, or specify a width either by entering a value or
by specifying a second point.
4 Enter the first line of text, and press ENTER to indicate the end of the line.
5 Press ENTER again to indicate the end of the annotation, or repeat Step 3 for each subsequent line of text.
Each line of text is displayed on the command line as you enter it. The completed annotation is displayed
horizontally in the drawing area when you press ENTER twice in succession.
Creating a Text-with-Leader Annotation
Use this procedure to add a multiline text object with a leader that points to any point you specify in the drawing area.
Leaders are drawn in the same manner as polylines: you specify two points to insert a straight line segment. Or,
depending on the setting for the Limit points property, you can specify additional points to insert an angled leader
consisting of two or more segments.
NOTE These instructions are based on one of the annotation tool configurations provided with the software. Depending on
customization, the same tool may or may not appear on your Annotation tool palette. However, the same basic procedure
applies to any annotation tool configuration in which the Content type is set to Mtext, the Leader type is set to Straight, and
the Default text is unspecified (--). Leader properties can be modified on the Tool Properties worksheet of the annotation tool.
Any unspecified properties use the leader settings in effect for the current drawing, which can be modified using the Leader
Settings dialog box. A basic Text Tool is also included in the Stock Tool Catalog in your Content Browser.
1 On the Annotation tool palette, click the Text (Straight Leader) tool.
2 Specify the starting point for the leader. (This determines where the leader arrow is displayed.)
3 Specify one or more additional points to create the desired leader, and then press ENTER.
4 Press ENTER to accept the default width for the annotation, or specify a width either by entering a value or
by specifying a second point.
5 Enter the first line of text, and press ENTER to indicate the end of the line.
6 Press ENTER again to indicate the end of the annotation, or repeat Step 4 for each subsequent line of text.
Each line of text is displayed on the command line as you enter it. When you press ENTER twice in succession,
the completed annotation is displayed in the drawing area.
Creating a Break Mark
Use this procedure to add a new break mark that has the properties specified in the break mark tool that you select.
1956 | Chapter 44 Annotation and Keynoting Tools
NOTE These instructions are based on the default Cut Line tool provided with the software. Depending on customization,
the same tool may or may not appear on your Annotation tool palette. However, the same basic procedure applies to any
break mark tool.
1 On the Annotation tool palette, click the Cut Line Tool.
2 In the drawing area, specify the point where you want the cut line to begin.
3 Specify the point where you want the cut line to end.
4 Specify the extents of the break.
Creating a Block-Based Annotation with a Leader
Use this procedure to add a block-based symbol with a leader that points to any point you specify in the drawing area.
NOTE These instructions are based on one of the annotation tool configurations provided with the software. Depending on
customization, the same tool may or may not appear on your Annotation tool palette. However, the same basic procedure
applies to any annotation tool configuration in which the Content type is set to Block, the Leader type is set to Straight, and
the Symbol and Symbol location properties specify a block-based symbol that is accessible to the tool. Leader properties can
be modified on the Tool Properties worksheet of the annotation tool. Any unspecified properties use the leader settings in
effect for the current drawing, which can be modified using the Leader Settings dialog box.
1 On the Annotation tool palette, click the Square (Straight Leader) tool.
2 Specify the starting point for the leader. (This determines where the leader arrow is displayed.)
3 Specify one or more additional points to create the desired leader, and then press ENTER.
The symbol and its default attribute value are inserted at the end of the leader, and the Edit Attributes
dialog box is displayed. (If a limit has been set for the number of leader points, this happens as soon as
you specify the last point within the limit.)
4 In the Edit Attributes dialog box, edit the ID attribute text as desired, and then click OK.
The edited attribute text is displayed within the symbol.
Editing a Text-Based Annotation
Use this procedure to edit a text-based annotation or change its typographical characteristics using the Multiline Text
Editor.
1 Double-click the annotation (or select it, right-click, and click Mtext Editor) to display the Multiline Text
Editor.
Multiline Text Editor dialog box
2 Edit the text as desired in the text editing box, or change the text style, font, height, color, or other
characteristics using the drop-down lists and buttons on the toolbar.
3 Click OK on the toolbar or click anywhere in the drawing area to close the Multiline Text Editor and
implement your changes.
Creating a Block-Based Annotation with a Leader | 1957
NOTE The Multiline Text Editor also lets you add automatically updatable fields (such as a date and time stamp or other
project information) to an annotation by right-clicking the annotation and clicking Insert Field (or Edit Field, if the annotation
already includes such a field). This will display the Field dialog box. For more information, see Use Fields in Text in AutoCAD
Help.
Editing a Masking Break Mark
Use this procedure to hide or show the boundary of a break mark that masks an underlying object. A masking break
mark is defined by an AEC Polygon style and a polyline.
NOTE To see these options you must select the AEC Polygon, not the polyline (which defines the cut line).
1 Select the break mark, and right-click.
Then If you want to
click Show Edge. The boundary edge of the break mark (represented by the
AEC Polygon) highlights. Select the edge to show, and press ENTER.
show an edge
click Hide Edge. The boundary edge of the break mark (represented by the
AEC Polygon) highlights. Select the edge to hide, and press ENTER.
hide an edge
Since the masking behavior of a break mark depends on an AEC Polygon, many of the same editing options
available for AEC Polygons can also be applied to masking break marks. For more information, see Editing
AEC Polygons on page 982 and Masking Underlying Objects with AEC Polygons on page 996.
Editing a Block-Based Annotation
Use this procedure to edit a block-based annotation or change its typographical characteristics and other properties
using the Enhanced Attribute Editor.
1 Double-click the annotation (or select it, right-click, and click Edit Attributes) to display the Enhanced
Attribute Editor.
Enhanced Attribute Editor
2 Specify the changes you want to make to the annotation:
Then If you want to change
edit the text under Value on the Attribute tab. the text
click the Text Options tab and adjust the settings as desired. text style, height, justification or
other orientation settings
click the Properties tab and adjust the settings as desired. layer, linetype, lineweight, color, or
plot style
3 Click OK to dismiss the Enhanced Attribute Editor and implement any changes you have made to the
annotation.
1958 | Chapter 44 Annotation and Keynoting Tools
NOTE The Enhanced Attribute Editor also lets you add automatically updatable fields (such as a date and time stamp or other
project information) to an annotation by right-clicking the current Value setting and clicking Insert Field (or Edit Field, if the
annotation already includes such a field). This will display the Field dialog box. For more information, see Use Fields in Text
in AutoCAD Help.
Keynoting Tools
Keynoting is a consistent way of annotating the different types of drawings in a set of construction documents to
identify building materials or to provide special instructions or explanations. AutoCAD Architecture provides a flexible
tool-based method of inserting keynotes that are linked to a keynote database and thus can be modified globally as
well as individually. This method supports both reference keynoting (where the keynote key corresponds to a section
in an accompanying specification and may appear on different drawings) and sheet keynoting (where keynote keys
are sequentially numbered for each drawing).
AutoCAD Architecture supplies pre-specified keynotes for its size-specific default detail components and for architectural
objects that represent assemblies with multiple components (for example, 8 CMU wall). For variable-size objects and
material definitions, a keynote classification group is pre-specified, and you specify a size when the keynote is inserted.
For detail components, these keynotes and groups are based on the widely used MasterFormat 2004 standard maintained
by the Construction Specifications Institute (CSI). For assemblies, the CSI Uniformat standard is used. However, because
the software accommodates multiple keynote databases, it also supports other common or locally developed keynoting
systems, so your localized version of AutoCAD Architecture may vary. Whatever the source of the keynote, you can
also associate it with a particular object style or material definition (see Specifying Keynotes on page 1971). This lets
you use the keynote insertion tools on individual components of an object or on linework in two-dimensional (2D)
sections or elevations. In cases where no keynotes are pre-specified, you select a keynote from the available database(s).
You can also configure a keynote insertion tool to insert a particular keynote, regardless of the insertion point (see
Inserting or Editing an AEC Keynotes Field on page 1960).
In addition to tools for inserting keynotes (derived from the basic annotation tool), the software includes tools for
generating keynote legends that list selected keynotes from one or more drawing sheets and help you to quickly locate
all instances of a particular keynote. You can also generate a keynote legend for a drawing prior to inserting keynotes;
in this case the legend would include all keynotes that are likely to be used.
Other keynoting features include the ability to toggle the format for all keynotes within a drawing to display keys only,
notes only, or both keys and notes. An Object Inspect tool lets you view keynote text without having to toggle the
format or zoom in.
NOTE The keynoting feature supports automatic updating of keynotes to reflect changes to the corresponding entry in the
keynote database. However, automatic updating of a keynote to reflect changes to a keynoted object is not currently supported.
Changes in objects can be addressed using the re-keynoting option described in Viewing and Editing Keynotes in a
Drawing on page 1968.
Configuring the Annotation Tool for Keynoting
AutoCAD Architecture provides several default tools for inserting keynotes into a drawing. If your software has not
been customized locally, these tools can be found on the sample Annotation tool palette. They are also accessible from
the Documentation Tool Catalog in the Content Browser and can be copied to any tool palette using the i-drop
feature.
These keynote insertion tools are derived from the basic annotation tool and can be further customized through the
Tool Properties worksheet available from their context menus.
The mechanism that allows the annotation tool to insert keynotes is the AEC Keynotes field. This is an Mtext object
that specifies the type and format of the keynote annotation to be inserted and includes an automatically updatable
field value that serves as a placeholder for the actual keynote. The keynote itself is obtained from a database, and can
be pre-specified for a selected object or selected manually from the Select Keynote dialog box. For more information,
see Using Keynote Insertion Tools on page 1961. In cases where the same keynote needs to be inserted frequently, you
can configure the AEC Keynotes field to specify a particular keynote rather than serve as a placeholder.
For reference keynote insertion tools, the AEC Keynotes field value is specified as the Default text property on the Tool
Properties worksheet. For a sheet keynote insertion tool, the AEC Keynotes field value is specified as an attribute
definition within the block identified by the Symbol and Symbol location properties. In either case, you can insert an
AEC Keynotes field or edit an existing one using the Field dialog box. For specific instructions, see Inserting or Editing
an AEC Keynotes Field on page 1960.
Keynoting Tools | 1959
AEC Keynotes field for a reference keynote
AEC Keynotes field for a sheet keynote
Inserting or Editing an AEC Keynotes Field
Use this procedure to insert an AEC Keynotes field or edit an existing one for a reference keynote tool or a sheet keynote
tool.
1 Open the Tool Properties palette for the tool.
2 Open the Field dialog box:
Then If
double-click the Default text property. If the property is unspecified, right-click and
click Insert Field.
the Content type is Mtext
open the drawing specified by the Symbol location property and select the symbol.
Then right-click and click Edit Block in-place. In the Reference Edit dialog box, click
OK. Double-click the KEY tag in the symbol to open the Edit Attributes Definition dialog
box, and then double-click the Default value. If the value is not an updatable field,
right-click and click Insert Field.
the Content type is Block
3 In the Field dialog box, confirm that the Field category is AEC Keynotes.
1960 | Chapter 44 Annotation and Keynoting Tools
Field dialog box
4 From the Field names list, select the type and form of keynote you want to insert.
5 If the selected Field name is Reference Key and Note or Sheet Key and Note, select a Keynote Format to
determine how the key and the note are separated typographically.
6 Select a Format to determine case and capitalization for the keynote text.
7 Confirm that Insert as placeholder is selected if you want to insert pre-specified keynotes or prompt for
manual keynote selection, as applicable. Otherwise, the keynote indicated by the Key and Note values is
inserted. You can select a particular keynote by clicking Select Keynote.
8 Click OK to close the Field dialog box and implement the AEC Keynotes field you have specified.
Using Keynote Insertion Tools
The keynote insertion tools provided on the sample Annotation palette (also available from the Documentation Tool
Catalog in the Content Browser) represent two basic kinds of keynotes: reference and sheet. The tool for sheet keynotes
is configured to let you draw a leader that connects the keynote to the selected object or point. For reference keynotes,
two tools are provided: one that inserts a leader and one that inserts only the keynote.
For both sheet and reference keynotes, you have the option of keynoting either a particular object or nothing (that
is, a point within an empty region of the drawing area). Both tools insert any keynote that is pre-specified for a selected
object, unless there is ambiguity, as when keynotes are specified for the components of an object. In that case, you
must select a component or use the keynote that is pre-specified for the object as a whole. You can also choose a
different keynote from the Select Keynote dialog box. This dialog box is presented if no keynote is pre-specified for a
selected object or its components.
The Select Keynote Dialog Box
The Select Keynote dialog box provides a hierarchical tree view of a keynote database. You can select a keynote to insert
into a drawing or to associate with an object style, a material definition, or a detail component. This dialog box is
displayed if you attempt to keynote an object for which no keynote is specified. You can also select it from the Field
dialog box and from the dialog boxes used to specify keynotes for architectural objects or their components. When
generating a keynote legend, you can access the Select Keynote dialog box during the insertion process by right-clicking
and clicking from Database, or by entering d (for database) at the command line.
You select a keynote database at the top of the dialog box. The AEC Keynote database is the default for keynoting detail
components, while the AecKeynote-Assemblies database is the default for keynoting architectural objects that are
assemblies of multiple components.
You can expand nodes in the tree view to find individual components, or you can type text into the Filter box below
the tree view. Clicking the Filter button, pressing TAB, or pressing ENTER expands all nodes under any node whose name
includes the text you enter. When a keynote is highlighted, clicking OK completes the selection.
Using Keynote Insertion Tools | 1961
Select Keynote dialog box
NOTE The Save button at the bottom of the dialog box and the 5 buttons arranged vertically along the right side are displayed
only if you have read-write privileges for the currently selected keynote database. These buttons let you modify a database
by adding, editing, or deleting keynotes and keynote groups. The buttons function in the same manner as they do in the
Keynote Editor dialog box. For detailed information, see Creating and Modifying Keynote Databases on page 1974.
Inserting a Keynote
Use this procedure to annotate a drawing with either a sheet keynote or a reference keynote. If using a tool configured
to insert a leader, you can select an object for the leader to point to, or you can specify a point in an empty region of
the drawing.
1 On the Annotation tool palette, click the tool for the type of keynote you want to include. The tools
included on the sample palette include Reference Keynote, Reference Keynote w/Straight Leader, and Sheet
Keynote (which also inserts a leader).
NOTE The default leader is a straight line. You can change the leader type and other properties using the Tool
Properties palette, which is accessed from the context menu of the tool.
2 Select the object/component/linework you want to keynote, or press ENTER and specify a point in the
drawing area.
If a keynote is already associated with your selection, you can finish drawing the leader as explained in
Step 4. Otherwise, a dialog box is displayed.
3 Specify the keynote you want to insert:
Then If
the Select Keynote dialog box is displayed. Make sure the currently selected database
is the one you want. Then navigate the hierarchical tree view to find the keynote you
want, select it, and click OK.
no keynote is associated with the
selected object (or if you specified
a point rather than selecting an
object)
the Select Element to Keynote dialog box is displayed. one or more keynotes are already
associated with the object style or
with the material definitions of the
selected objects components
If you want to keynote an object component, select it in the Component column,
and click OK.
If you want to keynote the object as a whole, and a keynote is specified for the
object style, select Style, and then click OK.
1962 | Chapter 44 Annotation and Keynoting Tools
Then If
If you do not see the keynote you want, click Select Keynote to display the Select
Keynote dialog box. Select a keynote and click OK. The keynote is now displayed
in the Select Element to Keynote dialog box. Click OK to complete the selection
process.
Select Element to Keynote dialog box
4 To insert a leader, specify one or more additional points to create the desired leader, and then press ENTER.
The pre-specified keynote (or the keynote you specified in Step 3) is displayed. If you also inserted a leader,
the keynote is attached to the leader.
NOTE Sheet keynotes are not resolved at the time of insertion. The attribute to be displayed inside the symbol
is determined when a sheet keynote legend is generated. Until then, sheet keynotes display a question mark as
shown in the following illustration. The sequential numbering for resolved keynotes is based on group order and
keynote order within the source keynote database.
Sheet keynote before and after sheet keynote legend is generated
Repeating a Keynote Insertion
After you have inserted a keynote into a drawing with a keynote insertion tool, you can activate the same tool again
by pressing ENTER, pressing the spacebar, or right-clicking and clicking Repeat. If you have used other tools since the
one you want to repeat, you can activate the tool by right-clicking any keynote it inserted and then clicking Add
Selected.
Using Keynote Legends
AutoCAD Architecture lets you insert or view keynotes in three formats: key only, note only, or both key and note. By
using keys only, you can reduce the amount of annotation in a drawing. However, keys alone are not likely to be useful
Using Keynote Legends | 1963
unless the reader also has access to the corresponding notes. The keynote legend tool enables you to easily annotate a
drawing with a keynote legend that lists keys along with their corresponding notes. All keys and column headings in
the keynote legend can be validated at any time through a simple context menu selection. Moreover, when viewing a
drawing in model space or paper space, you can select a keynote in the legend and quickly locate all instances of that
keynote in the drawing.
Keynote Legend Tool Properties
The following illustrations show the Tool Properties worksheet settings for two versions of the keynote legend tool
(sheet and reference) that are included on the sample Annotation tool palette. Under the General category, note the
different settings for Table style, Legend type, Table title, Grouping level, and Blank rows.
Tool properties for the sheet and reference keynote legend tools
The following table describes the keynote legend tool properties that can be configured through the Tool Properties
worksheet. For information on modifying an existing keynote legend, see Editing a Keynote Legend on page 1966.
Description Property Name
Specifies the layer key for the layer to which the legend is assigned. To change, click the
current value (default is ANNOBJ) to access the Select Layer Key dialog box.
Layer key
Specifies one or more layer key overrides. Click the field to access the Select Layer Overrides
dialog box.
Layer override
Specifies the AutoCAD table style for the keynote legend. Possible values are Reference
Keynote Legend, Sheet Keynote Legend, and Standard. When this property is unspecified
(--), the current table style for the drawing is used.
Table style
1964 | Chapter 44 Annotation and Keynoting Tools
Description Property Name
Specifies the location of the drawing file containing the table style. Click the property and
use the Browse option from the drop-down list to locate and enter the path to locations
other than the default.
Table style location
Possible values are Reference Keynote Legend, Sheet Keynote Legend, and Basic Table. Legend type
Specifies whether the symbol inserted for block-based sheet keynotes also appears in the
keynote legend. (Not displayed if Legend type is Basic Table).
Display symbol
The title that appears for keynote legend in the drawing. You can edit the default value as
needed.
Table title
Specifies the number of keynoting standard organizational levels (such as division, group,
and subgroup) for which headings will appear in the legend. For example, if three levels
are specified for a legend containing keynotes for metal studs from the Aec Keynote
Database, the metal stud keynotes are listed under three headers: DIVISION 9 - FINISHES,
09100 METAL SUPPORT ASSEMBLIES, and 09110 NONLOADBEARING WALL FRAMING.
For the Sheet Keynote Legend tool, the default setting for this property is zero. (Not
displayed if Legend type is Basic Table).
Grouping level
Specifies the number of blank rows, if any, to be inserted between headers in the keynote
legend. (Not displayed if Legend type is Basic Table).
Blank rows
Unspecified (--) by default. You can add a delimiter to appear between the name of the
group and its description. Use of a delimiter adds a column to the table. (Not displayed if
Legend type is Basic Table.)
Data delimiter
Specifies a delimiter to appear between the key and the note. The default for both reference
and sheet keynote legends is a dash (-). Use of a delimiter adds a column to the table. (Not
displayed if Legend type is Basic Table.)
Group delimiter
Generating a Keynote Legend
Use this procedure to generate and position a keynote legend within the current drawing. Keynotes to include in the
legend can be selected individually from the current drawing, or you can specify one or more sheets from which all
keynotes of the selected type (sheet or reference) will be included. You can also generate a legend containing keynotes
that have not yet been inserted. In this case, you select the keynotes from a database.
1 On the Annotation tool palette, click either the Sheet Keynote Legend tool or the Reference Keynote Legend
tool.
2 Specify the keynotes to be included in the keynote legend:
Then If you want to
select each keynote you want to include, and press ENTER. include only selected keynotes from the
current drawing
right-click, and click Sheets to display the Select Sheets for Keynote Legend
dialog box. The left pane lists sheets in the current project. Select sheets as
desired and move them to the right pane by clicking Add. You can also click
Browse to find and retrieve sheets from other projects or drawings that have not
been saved as sheets. When the right pane shows all the drawings/sheets from
which you want to include keynotes, click OK.
include all keynotes from other sheets
right-click, and click from Database to display the Select Keynote dialog box.
To select multiple keynotes, press CTRL while you click consecutive keynotes.
You can repeat this technique in different groups within the hierarchy. When
all selections are made, click OK.
include selected keynotes from a keynote
database
NOTE If you select keynotes of a type other than the type specified for the keynote legend, they will be filtered
from the resulting keynote legend.
Using Keynote Legends | 1965
Selecting sheets to include in keynote legend
NOTE If your selections include keynotes from databases that do not share the same group hierarchy, you are
prompted to select one database. Only keynotes from that database are included in the resulting legend. To
include other keynotes, you can create additional legends by rerunning the keynote legend command and
specifying different databases.
3 Specify an insertion point for the upper-left corner of the keynote legend table.
The keynote legend is displayed in the drawing area, automatically layer keyed and scaled to 1:1 in paper
space, or to the scale of the current drawing in model space.
Editing a Keynote Legend
Although keynote legends are actually AutoCAD
tables, they are similar to other AutoCAD Architecture schedule
tables in that the size, location, color, and other aspects of the keynote legends appearance can be modified using the
Properties palette or the Basic Modify Tools option on the context menu. Individual rows, columns, and cells can also
be edited through their context menus. The topics in this section describe editing functions that apply to the keynote
legend as a whole and are available from its context menu.
Reselecting Keynotes for a Keynote Legend
Use this procedure to regenerate a keynote legend with a different selection of keynotes. You might like this method
better than adding or removing keynotes individually, or deleting the legend and generating a new one, especially if
you have modified the size, location, or appearance of the existing one.
1 Select the keynote legend, right-click, and click Selection Reselect.
2 Specify the keynotes to include in the keynote legend.
Then If you want to
select each keynote you want to include, and press ENTER. include only selected keynotes from the
current drawing
right click, and click Sheets to display the Select Sheets to Keynote dialog box.
The left pane lists sheets in the current project. Select sheets as desired and move
them to the right pane by clicking Add. You can also click Browse to find and
retrieve sheets from other projects or drawings that have not been saved as
sheets. When the right pane shows all the drawings/sheets from which you want
to include keynotes, click OK.
include all keynotes from other sheets
right-click, and click from Database to display the Select Keynote dialog box.
You can select multiple keynotes by pressing TRL key while clicking consecutive
keynotes. You can repeat this technique in different groups within the hierarchy.
When all selections are made, click OK.
include selected keynotes from a keynote
database
The keynote legend is regenerated to include only your new selections. It may be larger or smaller, depending
on whether keynotes were added or removed, but the location and other characteristics remain unchanged.
1966 | Chapter 44 Annotation and Keynoting Tools
NOTE If your selections include keynotes from databases that do not share the same group hierarchy, you are
prompted to select one database. Only keynotes from that database are included in the resulting legend. To
include other keynotes, you can create additional legends as necessary by rerunning the keynote legend command
and specifying different databases.
Updating a Keynote Legend
Use this procedure to validate a keynote legend against the database on which it was based. (All keynotes in a keynote
legend must be from the same database.) Any keynotes not found in the database are invalid and are removed from
the keynote legend.
1 Select the keynote legend.
2 Right-click, and click Update Keynote Legend.
The keynote legend is updated to include only valid keynotes, and the number of rows removed is reported
on the command line.
Adding Keynotes to a Keynote Legend
Use this procedure to add keynotes to a keynote legend. The procedure is similar to generating a keynote legend, but
the prompts vary depending on whether the legend was created from selected drawings/sheets or from selected keynotes.
1 Select the keynote legend, right-click, and click Selection Add.
2 Specify the keynotes to include in the keynote legend.
Then If
select each keynote you want to include, and press ENTER. the keynote legend was based on keynotes
selected only from the current drawing
right-click, and click Sheets to display the Select Sheets to Keynote dialog box.
The left pane lists sheets in the current project. Select sheets as desired and move
them to the right pane by clicking Add. You can also click Browse to find and
retrieve sheets from other projects or drawings that have not been saved as
sheets. When the right pane shows all the drawings/sheets from which you want
to include keynotes, click OK.
the keynote legend was based on keynotes
from other sheets
right-click, and click from Database to display the Select Keynote dialog box.
To select multiple keynotes, press CTRL while you click consecutive keynotes.
You can repeat this technique in different groups within the hierarchy. When
all selections are made, click OK.
the keynote legend was based on keynotes
selected from a database.
NOTE If your selections include keynotes from databases that do not share the same group hierarchy, you are
prompted to select one database. Only keynotes from that database are included in the resulting legend. To
include other keynotes, you can create additional legends by rerunning the keynote legend command and
specifying different databases.
Removing Keynotes from a Keynote Legend
You can remove keynotes from a keynote legend simply by selecting them and pressing DELETE. Likewise, you can select
and delete the rows/cells that contain keynote division and group names.
Using a Keynote Legend to Locate Keynotes
Use this procedure to locate all instances of a selected sheet or reference keynote in a drawing for which a keynote
legend has been generated.
1 Select the keynote legend, right-click, and click Selection Show.
2 Hover the cursor above the row containing the keynote you want to locate.
Using Keynote Legends | 1967
All instances of the selected keynote are highlighted in the drawing and a tooltip displays the total number
of instances. Only those keynotes of the same type as the selected keynote legend (sheet or reference) are
highlighted or included in the count.
Alternatively, press CTRL and click a row in the legend to zoom to a magnification that bounds all instances
of the selected keynote.
Editing Keynote Legend Table Styles
Keynote legends use AutoCAD table styles. Use this procedure to modify the available table styles.
1 On the Format menu, click Table Style.
2 In the Styles list, select the style you want to modify, and then click Modify.
3 Adjust the settings under the Data, Column Heads, and Title tabs as desired, and then click OK. For more
detailed explanations of style settings, see New and Modify Table Style Dialog Boxes in AutoCAD help.
Table Style and Modify Table Style dialog boxes
Viewing and Editing Keynotes in a Drawing
This section describes editing operations that can be performed on keynotes once they have been inserted in a drawing.
Viewing Keynotes with the Object Inspect Tool
Use this procedure to view the full text of any keynote or other text annotation in a drawing without having to zoom
in. Both the key and the note are displayed, regardless of the format in which they were inserted.
1 On the toolbar, click (Object Inspect).
2 Place the cursor over the annotation or keynote you want to view.
1968 | Chapter 44 Annotation and Keynoting Tools
The text of the keynote or annotation is displayed in a tooltip.
Re-Keynoting
Use this procedure to change a keynote so that it references a different keynote. The new keynote can be from the same
database as the original or from a different one.
1 Select the keynote, right-click, and click Re-Keynote.
2 Select the keynoted object, or press ENTER if the keynote does not apply to a specific object.
3 In the Select Keynote dialog box, select the keynote you want to use, and then click OK.
The new keynote is added to the drawing in place of the old one. Note that the change is not reflected in
keynote legends that include the original keynote. If the new keynote is from the same database as the
original one, you can update any associated keynote legends by adding and deleting individual entries.
However, if different databases are involved, you must regenerate keynote legends for each of them. In any
case, if you have performed more than a few re-keynotings, it may be preferable to use the Reselect option
on the keynote legend context menu, or to regenerate the keynote legend. See Generating a Keynote
Legend on page 1965 and Reselecting Keynotes for a Keynote Legend on page 1966.
Editing Keynotes
Use the following procedure to edit a keynote after it has been inserted into a drawing. You cannot directly edit the
key or the note, but you can add text before or after the keynote using the Multiline Text Editor, and you can change
the keynote or its format using the Field dialog box.
1 Double-click the keynote (or select it, right-click, and click Mtext Editor) to display the Multiline Text
Editor.
Multiline Text Editor
2 Add text before or after the keynote, or double-click the keynote to change the format or specify a different
keynote using the Field dialog box (see Inserting or Editing an AEC Keynotes Field on page 1960).
3 Click OK to close the Field dialog box, if necessary.
4 Click OK on the toolbar or click anywhere in the drawing area to close the Multiline Text Editor and
implement your changes.
NOTE You can also add automatically updatable fields (such as a date and time stamp or other project information) before
or after the keynote by right-clicking and clicking Insert Field.
Changing Keynote Formats
Keynotes can be displayed in three formats: key only, note only, or both key and note. When using both keys and
notes, you can also specify the typographical device used to separate the key from the note (for example, key - note as
opposed to key:note).
You can change keynote formats individually or globally within a single drawing. For example, you may want to display
both keys and notes while you are keynoting a drawing, but display only keys when you finish.
Changing Individual Keynote Formats
Use this procedure to change the format of a keynote that has been inserted in a drawing.
1 Double-click the keynote to display the Multiline Text Editor.
Viewing and Editing Keynotes in a Drawing | 1969
2 In the Text Formatting box, right-click the selected keynote.
3 In the Field dialog box, make sure the current Field category is Aec Keynotes, and then select a keynote
format under Field names. If one of the key-and-note options is selected, you can select an option under
Keynote Format. You can also change the setting under Format, if desired.
Keynote format options in the Field dialog box
4 Click OK twice.
The selected keynote is reformatted.
Globally Changing Keynote Formats
Use this procedure to change the format of all keynotes of a given type (reference or sheet) within a drawing.
1 On the View menu, select Keynote Display Reference Keynotes, or Keynote Display Sheet Keynotes.
2 In the Select Reference Keynote Display or Select Sheet Keynote Display dialog box, select an option for
Field names. If you select the Key and Note option, you can also select an option for Keynote Formats. You
can change the Format setting regardless of the Field name selection.
Select Reference Keynote Display dialog box (identical for sheet keynotes)
3 Click OK to implement the format changes for all keynotes of the selected type within the drawing.
Changing Databases for Existing Keynotes
AutoCAD Architecture keynoting functionality includes a tool that lets you globally change database references for
existing keynotes within a drawing, provided the same keys exist in both the currently referenced database and the
one you want to use instead. When you run the tool, it identifies all currently referenced databases for selected keynotes
in the drawing, and then prompts you to identify the database you want to switch from and the database you want to
switch to. This capability is useful in situations where it is discovered that project team members have inadvertently
used two different databases to keynote a drawing, or when you decide to switch from an office standard keynote
1970 | Chapter 44 Annotation and Keynoting Tools
database to a project standard keynote database. The tool can be run from the command line by entering
AecKeynoteDatabaseReselect, or you can set it up as a menu selection, as in the following procedure.
1 On the Window menu, click Pulldowns CAD Manager Pulldown.
2 On the CAD Manager menu, click Reselect Keynote Database.
3 Select the keynotes you want to run the tool against and press ENTER.
All databases referenced by the selected keynotes are listed on the command line.
4 Enter the full path or the Globally Unique ID (GUID) for the database currently referenced by the keynotes
you want to change.
5 Enter the full path or the Globally Unique ID (GUID) for the database you want to be referenced.
The number of keynotes updated by the tool is displayed on the command line.
Specifying Keynotes
AutoCAD Architecture provides pre-specified keynotes for detail components and many architectural objects that are
included with the software. You can change these associations to specify different keynotes from either the AecKeynotes
or AecKeynotes-Assemblies databases or from a database that you have loaded. You can also specify keynotes for
individual components of architectural objects by associating keynotes with material definitions. Because material
definitions supplied with the software are not size-specific, individual keynotes are not pre-specified. Instead, each
material definition is pre-associated with a particular group from the MasterFormat 2004 scheme. This streamlines the
process of locating the appropriate keynote when you want to specify one for the material.
The method used to specify a keynote depends on the type of object. For architectural objects and their components,
you associate keynotes with individual styles and material definitions using the Style or Material Definition Properties
dialog box, which can be accessed through the Style Manager or from the context menu of the object. For detail
components, you use the Detail Component Manager to access and edit the Keynote field values.
Specifying Keynotes for Object Styles
Use this procedure to specify a keynote for an architectural object by associating the keynote with the object style. The
same procedure applies whether you are specifying a keynote association for the first time or changing an existing one.
Note, however, that if you change the keynote association for an object style, it does not affect previously inserted
keynotes for objects created using that style. Those objects must be re-keynoted if you want them to reflect the newly
specified keynote.
If you are establishing keynote associations for a number of the object styles that are included with AutoCAD Architecture,
you may find it most efficient to work from the Styles drawing files (located at C:\Documents and Settings\All
Users\Application Data\Autodesk\ACD-A 2008\enu\Styles).
1 On the Format menu, select Style Manager.
2 In the left pane of the Style Manager, expand Architectural Objects and any subcategories as necessary to
locate the object style for which you want to specify a keynote.
3 Select the desired object style.
4 On the General tab of the Style Properties dialog box, click Select Keynote.
5 In the Select Keynote dialog box, make sure the correct database is displayed in the Keynote Database field
(if you are using the default keynote databases, it should be AecKeynote-Assemblies), and then select the
desired keynote from the hierarchical tree view.
6 Click OK twice.
The keynote is specified for the selected object style and will be used for subsequent keynote insertions for
objects using that style.
Specifying Keynotes for Object Components
Use this procedure to specify a keynote for a particular component of an architectural object by associating the keynote
with the material definition for that component. The same procedure applies, whether you are specifying a keynote
association for the first time or changing an existing one. Note, however, that if you change the keynote association
for a material definition, it does not affect previously inserted keynotes for object components using that material
definition. Those object components must be re-keynoted if you want them to reflect the newly specified keynote.
Specifying Keynotes | 1971
If you are establishing keynote associations for a number of material definitions that are included with AutoCAD
Architecture, you may find it most efficient to work from the material definitions drawing file (located at C:\Documents
and Settings\All Users\Application Data\Autodesk\ACD-A 2008\enu\Styles).
1 On the Format menu, select Style Manager.
2 In the left pane of the Style Manager, expand Multi-Purpose Objects, and expand Material Definitions.
Locate the material definition for which you want to specify a keynote.
3 Select the desired material definition.
4 On the General tab of the Material Definition Properties dialog box, click Select Keynote.
5 In the Select Keynote dialog box, make sure the correct database is displayed in the Keynote Database field
(if you are using the default keynote databases, it should be Aec Keynote), and then select the desired
keynote from the hierarchical tree view.
6 Click OK twice.
The keynote is specified for the selected material definition and will be used for subsequent keynote
insertions for object components with that material definition.
Specifying Keynotes for Detail Components
Use this procedure to specify a keynote for a detail component. The same procedure applies, whether you are specifying
a keynote association for the first time or changing an existing one. Note, however, that if you change the keynote
association for a detail component, it does not affect previously inserted keynotes for that detail component. Those
detail components must be re-keynoted if you want them to reflect the newly specified keynote.
1 On the Insert menu, select Detail Component Manager.
2 In the Detail Component Manager, make sure the Current detail component database field displays the
correct database.
3 In the hierarchical tree view, select the group that contains the detail component for which you want to
specify a keynote, and then select the detail component in the size table at the bottom of the window.
4 Resize the Detail Component Manager window, or use the scroll bar at the bottom of the window as
necessary so that the Keynote column is visible.
5 Select the Keynote field for the selected detail component, right-click, and click Edit.
6 In the Select Keynote dialog box, make sure the correct database is displayed in the Keynote Database field,
and then select the desired keynote from the hierarchical tree view.
7 Click OK.
The key for the selected keynote is displayed in the Keynote field.
8 Click Close, and click Yes when prompted to save changes.
The keynote is specified for the selected detail component and will be used for subsequent keynote insertions
for that component.
NOTE If no keynote is specified for the detail component, the Select Keynote dialog box is displayed. If a keynote
is specified for the components table or group to which the detail component belongs, the node representing
that group is highlighted within the tree view. Keynotes cannot be specified at the table level using AutoCAD
Architecture functionality. This requires customization of the detail component database using Microsoft
Access.
Working with Keynote Databases
Keynotes used in AutoCAD Architecture are stored in Microsoft
Access databases. There are two default keynote
databases:
AecKeynotes: This database is used for keynoting individual detail components and materials according to the
Construction Specifications Institute (CSI) MasterFormat 2004 standard.
AecKeynotes-Assemblies: This database is used for keynoting architectural objects that are assemblies of multiple
components. These keynotes are based on the CSI Uniformat standard.
1972 | Chapter 44 Annotation and Keynoting Tools
To accommodate proprietary office standards and other project-specific keynoting schemes, you can modify the default
databases or you can create your own databases using either Microsoft
Access or the editing functionality provided
with the software. You can also configure keynote databases to control which ones are available for assigning to
individual projects and to specify the order in which they are searched.
Configuring Keynote Databases
AutoCAD Architecture supports multiple keynote databases, which you can assign to individual projects (see Setting
the Detail Component and Keynote Databases for a Project on page 183). When you are working within a given project,
only those databases assigned to that project are accessible through the Select Keynote dialog box.
Before a database can be assigned to a project, however, it must be on the list of available databases. Both keynote
databases provided with the software (AecKeynotes and AecKeynotes-Assemblies) are included on this list by default.
You can add databases to the list or remove them. If a particular keynote exists in multiple databases, you can specify
the order in which the databases are searched to find a keynote that has been specified for an object. (Only the key is
stored with the object style; the corresponding note must be retrieved from a database at the time of insertion.)
Adding a Keynote Database
Use this procedure to add a database to the list of available keynote databases.
1 On the Format menu, select Options.
2 In the Options dialog box, click the AEC Content tab.
3 On the AEC Content page, click the Add/Remove button for Keynote Databases.
4 In the Add/Remove Keynote Databases dialog box, click Add.
5 In the Select Component Database browser window, locate the database you want to add, and click Open.
The selected database is added to the bottom of the list in the Add/Remove Keynote Databases dialog box.
You can specify the order in which databases are searched by clicking the Move Up and Move Down buttons
to change the position of a selected database within the list. Moving a database to the top of the list makes
it the default selection for the Select Keynote dialog box.
6 Click OK twice.
Working with Keynote Databases | 1973
Removing a Keynote Database
Use this procedure to remove a database from the list of available keynote databases.
1 On the Format menu, select Options.
2 In the Options dialog box, click the AEC Content tab.
3 On the AEC Content page, click the Add/Remove button for Keynote Databases.
4 In the Add/Remove Keynote Databases dialog box, select the database you want to remove from the list,
and click Remove.
5 Click OK twice. Note that if you remove the top database in the list, the next database listed becomes the
default selection in the Select Keynote dialog box.
Merging Old and New Keynote Databases
If you have modified one of the default keynote databases supplied with a previous release of AutoCAD Architecture,
and you want to migrate your modifications to the corresponding database in the current release, you can do so using
the Detail Component/Keynote Database Migration utility. For detailed instructions, see Migrating Detail Component
and Keynote Databases on page 2173.
IMPORTANT Beginning with AutoCAD Architecture 2008, the US detail component and keynote databases supplied with
the software use the CSI MasterFormat 2004 standard. Using the Detail Component/Keynote Database Migration utility to
migrate your customizations from a database that uses the CSI MasterFormat 95 standard (as in Autodesk Architectural Desktop
2007 and previous releases) is not supported. The utility will not properly migrate custom records from the older database
and may errantly overwrite records in the new database with MasterFormat 95 data. If you want to use a MasterFormat 95
database with the current release of AutoCAD Architecture, you can load it as described under Adding a Detail Component
Database to Available Databases on page 1948 or Adding a Keynote Database on page 1973. Note that the older database
must be located with the previous release content and must maintain that content folder structure to function properly. An
older detail component database will not function with 2008 US details content. Likewise, an older keynote database will not
automatically keynote 2008 US details content; it will only keynote detail components inserted using previous version details
or details in previous version drawings. The Detail Component/Keynote Database Migration utility can still be used to migrate
records from one CSI MasterFormat 95 database to another.
Setting Keynote Database Permissions in a Multi-User Environment
If you are working in a multi-user network environment with keynote and detail content on a remote server, you may
want to allow some users to edit databases and others to have read-only access. For this to work properly, all users must
have write permission to the folder where the databases are installed. Without write permission to the folder, a user
will not be able to open any database within the folder, because the necessary lock file cannot be generated on that
users behalf, regardless of whether the user has write permission to the database itself. Once all users have write
permission to the folder, permissions for individual databases (*.mdb files) can then be set on a per-user basis. Note,
however, that this arrangement allows users to access and edit other content within the folder, such as drawing, image,
and XML recipe files, unless you set permissions on these files individually to prevent it. For this reason, you may want
to keep the folders containing keynote and detail content separate from other content installed with AutoCAD
Architecture so that write permission is not available to all users for all content.
Creating and Modifying Keynote Databases
You can create and modify keynote databases using Microsoft
Access directly if you are familiar with that product
and with the structure of keynote databases in AutoCAD Architecture (for more information, see Keynote Database
1974 | Chapter 44 Annotation and Keynoting Tools
Schema on page 1980). However, the preferred method is to use the Keynote Editor provided with the software. For
databases to which you have read/write access, most of the Keynote Editor functions are also available from the Select
Keynote dialog box.
NOTE If you are working in a multi-user environment, it is recommended that you modify a keynote database only when no
other users are accessing it.
The Keynote Editor
The Keynote Editor is a standalone application that lets you create and modify keynote databases. Accessed from the
CAD Manager menu, the Keynote Editor dialog box provides a hierarchical tree view of the currently selected database,
which displays as a root node. For an existing database, you can expand the root node to display groups, and then
expand group nodes to display sub-groups or individual keynotes. Alternatively, you can type text into the Filter box
below the tree view. Clicking the Filter button, pressing TAB, or pressing ENTER expands all nodes under any node whose
name includes the text you enter.
If you are creating a new database, you add the root node using the New Database button, and then add groups and
keynotes using the buttons along the right side of the dialog box. These buttons (Add Group, Delete, Add Keynote,
Edit, and Specify Keysort) are also available from the Select Keynote dialog box for databases to which you have read-write
access.
Creating a Keynote Database
Using the Keynote Editor to create a new keynote database entails the following basic steps:
Step 1: Create a blank database by specifying a name and location. (For detailed instructions, see Creating a Blank
Keynote Database on page 1975.)
Step 2: Add groups and subgroups to reflect the major and minor divisions within the keynoting scheme. (For
detailed instructions, see Adding Groups to a Keynote Database on page 1976.)
Step 3: Add individual keynotes within groups and subgroups as applicable. (For detailed instructions, see Adding
Keynotes to a Keynote Database on page 1977.)
Step 4: Save the new database.
After saving the new database, you can add it to the list of available databases (see Adding a Keynote Database on
page 1973) and assign it to projects (see Setting the Detail Component and Keynote Databases for a Project on page
183).
Creating a Blank Keynote Database
Use this procedure to create a blank Microsoft
Access database with all required tables and queries for keynote storage
and retrieval. This is the first step in creating a new keynote database using the Keynote Editor.
1 On the Window menu, click Pulldowns CAD Manager Pulldown.
Working with Keynote Databases | 1975
2 On the CAD Manager menu, select Keynote Editor.
3 At the bottom of the Keynote Editor dialog box, click New Database.
The Create a new keynote database browser window is displayed.
4 In the browser window, navigate to the location for the new database.
5 Enter a name for the new database in the File name field.
6 Click Save.
A node named New Keynote Database is displayed in the Keynote Editor.
7 Select the new database node, and click .
8 In the Keynote Database Properties dialog box, enter the Display Name, Description, and Author for the
new database, and click OK.
A blank Microsoft
Access database is created with all required tables and queries for keynote storage and
retrieval. The new database has the global unique identifier shown in the GUID field and is displayed in
the Keynote Editor as a root node with the display name you provided.
9 Click Save.
You can now begin populating the database by using the Keynote Editor to add groups and individual
keynotes.
Adding Groups to a Keynote Database
Use this procedure to add a group to a keynote database. You can use the same basic procedure to add as many levels
of subgroups as you want within a group.
1 On the Window menu, click Pulldowns CAD Manager Pulldown.
2 On the CAD Manager menu, click Keynote Editor.
NOTE The rest of this procedure can also be performed from the Select Keynote dialog box.
1976 | Chapter 44 Annotation and Keynoting Tools
3 Select a database from the Keynote Database list.
4 Select the root node for the database if you want to add a top-level group, or expand the root node and
group/subgroup nodes as necessary until you can select the node to which you want to add a subgroup.
5 Click .
The Add Group dialog box is displayed with the read-only ID field showing the database identifier for the
group you are adding.
6 Enter a Group Name and a Description, and click OK.
The group or subgroup you have defined is displayed as a new node in the hierarchical tree view.
Adding Keynotes to a Keynote Database
Use this procedure to add a keynote to a group or subgroup within a keynote database.
1 On the Window menu, click Pulldowns CAD Manager Pulldown.
2 On the CAD Manager menu, click Keynote Editor.
NOTE The rest of this procedure can also be performed from the Select Keynote dialog box.
3 Select a database from the Keynote Database list.
4 Expand the root node and group/subgroup nodes as necessary until you can select the node to which you
want to add a keynote.
5 Click .
The Add Keynote dialog box is displayed with the read-only ID field showing the database identifier for
the keynote you are adding.
6 Enter a key and a note, and click OK.
The keynote you have defined is displayed as a new node in the hierarchical tree view.
Working with Keynote Databases | 1977
TIP If you need to add a series of keynotes within a group or subgroup, you can save time by adding the first
keynote, right-clicking it, and clicking Copy Series. You then specify the number of copies to make and click OK.
The specified number of sequentially numbered keys are added to the group. For example, if you create key
A1001 and then use the Copy Series option to add 10 copies, keys A1002 through A1011 are added. You can
then edit keynote nodes individually to add the notes, as explained under Adding Components to a Detail
Component Database on page 1941.
Editing Groups in a Keynote Database
Use this procedure to change the name or description of a group within a keynote database.
1 On the Window menu, click Pulldowns CAD Manager Pulldown.
2 On the CAD Manager menu, click Keynote Editor.
NOTE The rest of this procedure can also be performed from the Select Keynote dialog box.
3 Select a database from the Keynote Database list.
4 Expand the root node and group/subgroup nodes as necessary, and select the group/subgroup you want
to edit.
5 Click .
The Group Properties dialog box is displayed with the read-only ID field showing the database identifier
for the group you are editing.
6 Edit the Group Name and Description values as desired, and click OK.
Editing Keynotes in a Keynote Database
Use this procedure to change the key or the note for a keynote within a database.
1 On the Window menu, click Pulldowns CAD Manager Pulldown.
2 On the CAD Manager menu, click Keynote Editor.
NOTE The rest of this procedure can also be performed from the Select Keynote dialog box.
3 Select a database from the Keynote Database list.
4 Expand the root node and group/subgroup nodes as necessary, and select the keynote you want to edit.
5 Click .
1978 | Chapter 44 Annotation and Keynoting Tools
The Keynote Properties dialog box is displayed with the read-only ID field showing the database identifier
for the keynote you are editing.
6 Edit the Key and Note values as desired, and click OK.
Deleting Keynotes or Groups from a Keynote Database
Use this procedure to delete one or more groups, subgroups, or keynotes from a keynote database. Note that deleting
a group also deletes any subgroups and keynotes within that group.
1 On the Window menu, click Pulldowns CAD Manager Pulldown.
2 On the CAD Manager menu, click Keynote Editor.
NOTE The rest of this procedure can also be performed from the Select Keynote dialog box.
3 Select a database from the Keynote Database list.
4 Select the nodes representing keynote groups, subgroups or keynotes you want to delete.
TIP To select multiple nodes, hold down the CTRL key while clicking the nodes.
5 Click .
The selected nodes are deleted from the hierarchical tree view in the Keynote Editor.
Moving Keynotes or Groups in a Keynote Database
Use this procedure to move a keynote, group, or subgroup to a different group or level within the database hierarchy.
Note that moving a group also moves any subgroups and keynotes within that group.
1 On the Window menu, click Pulldowns CAD Manager Pulldown.
2 On the CAD Manager menu, click Keynote Editor.
NOTE The rest of this procedure can also be performed from the Select Keynote dialog box.
3 Select a database from the Keynote Database list.
4 Select the node (group, subgroup, or keynote) to move and drag it to the desired location in the hierarchical
tree view.
Specifying Sort Order for Keynotes
Use this procedure to specify the order in which keynotes in a given database are listed when displayed in the Keynote
Editor, the Select Keynote dialog box, or keynote legends. To specify the sort order, you enter one or more masks that
correspond to the patterns used for keys in the database. Keynotes are sorted on a field-by-field basis within each pattern.
In other words, all keynotes having the same key pattern as the first mask you enter will be listed before any keynotes
having the second pattern you enter.
Working with Keynote Databases | 1979
When entering a mask, use the following conventions to represent the fields, characters, and delimiters that comprise
the key pattern:
Enclose sortable fields in brackets [ ] and delimiters in curly brackets { }. Example: [field]{delimiter}[field].
Delimiters can be any character except a backslash (\) or any character string that does not begin with a backslash.
(The backslash is reserved for system use.)
Use a pound sign (#) to indicate a numeric character and a question mark (?) to indicate an alphanumeric character
(digit, letter, or punctuation mark).
For fixed-length fields, use the specified number of characters. Example: [###] indicates a 3-digit fixed-length field.
Use [#...#] to indicate a variable-length numeric field, and [?...?] for a variable-length alphanumeric field.
A variable-length field is always followed by a delimiter unless it is the final field in the mask.
As an example, the AecKeynotes database uses keys that consist of a 5-digit field, followed by a delimiter (.), a 1-character
alphanumeric field, and a variable-length numeric field (for example, 09250.A101). The mask representing this pattern
would be [#####]{.}[?][#...#]
1 On the Window menu, click Pulldowns CAD Manager Pulldown.
2 On the CAD Manager menu, click Keynote Editor.
3 Select a database from the Keynote Database list.
4 Click to display the Specify Key Sort dialog box.
5 In the Specify Key Sort dialog box, enter a key sort mask for each key pattern in the selected database. Use
a different line for each mask.
6 Click OK.
Keynote Database Schema
To create or modify a keynote database by using Microsoft
Access (rather than using the Keynote Editor), you need
to be familiar with the database schema used in AutoCAD Architecture.
A keynote database contains four tables:
Fingerprint
Groups
Keynotes
KeySort
1980 | Chapter 44 Annotation and Keynoting Tools
Fingerprint Table
The Fingerprint table uniquely identifies a keynote database and contains the following fields:
GUID: The GUID is the global unique identifier for a particular keynote database. When you insert an AEC Keynotes
field to specify a keynote, a link to the keynote database is established using this GUID and the row ID of the
keynote in the Keynotes table. If you leave this field empty when creating a database, a GUID is generated when
the database is loaded using the Add/Remove Keynote Databases dialog box.
Type: For a keynote database, this field must contain the string Keynote. (For a detail component database, the
string must be Component.)
Author, Display Name, and Description: The values for these fields are displayed in the corresponding fields
in the Add/Remove Keynote Databases dialog box.
Groups Table
The Groups table defines the hierarchical organization of keynotes within the database. This hierarchy determines the
order in which divisions, groups, subgroups and individual keynotes are displayed in the Keynote Editor, the Select
Keynote dialog box, and keynote legends. The following fields apply to each row in the table:
ID: A sequential number identifying a particular row in the table. This number should never change.
Parent: Identifies the parent of the group identified in the Group field.
Group: Identifies a particular division, group, or subgroup. Note that the root parent group (\-*) is special and its
ID is zero.
Description: Provides the descriptive name of the group.
Modified: When the box is checked, it indicates that the row has been modified and prevents the row from being
overwritten if the database is migrated when new content is released by Autodesk. You must click the box to enable
this protection for any row you modify.
Working with Keynote Databases | 1981
Keynotes Table
This table defines the individual keynotes for all the groups identified in the Groups table. The following fields are
included:
ID: A sequential number identifying a particular row in the table. This number should never change. This ID,
combined with the GUID of the database, is tracked by the AEC Keynotes field when you insert a keynote into a
drawing. This enables keynotes in a drawing to be updated when changes are made to the keynote database.
Parent Group: Identifies the parent of the keynote, displaying the Group and Description field values from the
Groups table.
TIP If you want a flat (non-hierarchical) keynote list, you can assign the root parent group (\-*) to all keynotes in this
table.
Key: Specifies the key for the keynote. If you are creating a database and have already created the Groups table,
this field displays the value from the Group field. The delimiter and suffix are user-definable.
Note: Provides the note for the specified key.
Modified: When the box is checked, it indicates that the row has been modified and prevents the row from being
overwritten if the database is migrated when new content is released by Autodesk. You must click the box to enable
this protection for any row you modify. For more information on database migration, see Migrating Detail
Component and Keynote Databases on page 2173.
KeySort Table
This table contains key sort masks that represent the different key patterns used in the database. The order in which
the masks are listed in this table determines the order in which key patterns are listed in the Keynote Editor, the Select
Keynote dialog box, and keynote legends; that is, all keynotes with keys using the pattern identified by the mask in
record 1 are listed before keynotes with key patterns identified by subsequent records in the table. The illustration
above shows the key sort mask for the AecKeynotes database provided with AutoCAD Architecture. The following
conventions are used for key sort masks:
Enclose sortable fields in brackets [ ] and delimiters in curly brackets { }. Example: [field]{delimiter}[field].
Delimiters can be any character except a backslash (\) or any character string that does not begin with a backslash.
(The backslash is reserved for system use.)
1982 | Chapter 44 Annotation and Keynoting Tools
Use a pound sign (#) to indicate a numeric character and a question mark (?) to indicate an alphanumeric character
(digit, letter, or punctuation mark).
For fixed-length fields, use the specified number of characters. Example: [###] indicates a 3-digit fixed-length field.
Use [#...#] to indicate a variable-length numeric field, and [?...?] for a variable-length alphanumeric field.
A variable-length field is always followed by a delimiter unless it is the final field in the mask.
Examples of keys using the pattern defined by the [#####]{.}[?][#...#] mask in the illustration above would include
03250.A1, 07250.B102, and 09250.C1007.
You can also specify key sort masks using the Keynote Editor. as explained in Specifying Sort Order for Keynotes on
page 1979.
Annotation Scaling
Annotation scaling allows you to plot annotation at the same height or size regardless of the viewport zoom scale.
Annotation scales can be associated with annotative objects in AutoCAD Architecture so that these objects can be sized
properly for specific annotation scales in model space and displayed correctly in paper space. You can also toggle on
or off the display of annotation objects that do not participate in the current annotation scale.
The following illustration shows a door tag displayed at two different annotation scales. The door tag was created in
the drawing at the first annotation scale, then the annotation scale was changed.
The following illustration shows an AEC dimension displayed at two different annotation scales. The AEC dimension
was created in the drawing at the first annotation scale, then the annotation scale was changed.
Annotation Tools with Annotative Properties
Use annotation tools to create annotation objects that respond to specific annotation scales. An annotation tool is a
customizable AutoCAD Architecture tool for adding the following types of annotations to drawings:
Multi-line text notes
Symbol-based notes with attributes
Reference keynotes
Sheet notes
Callouts
Annotation Scaling | 1983
The annotation tools appear on the Annotation tool palette:
For more information about working with annotation tools, see The Basic Annotation Tool on page 1952.
NOTE DesignCenter tools do not generate objects that respond to annotation scaling.
An annotation object is any object that participates in annotation scaling. The following are annotation objects created
by AutoCAD Architecture:
Multi-view blocks
AEC dimensions
Multi-view blocks derive their annotative properties from their block definition. AEC dimensions derive their annotative
properties from their dimension style. For more information, refer to AutoCAD help.
The following are annotation objects created by AutoCAD:
Text
MText
Dimensions
Leaders
Block References
Hatches
The following AutoCAD styles are also annotative:
Text
Dimensions
Block Definitions
MLeaders
1984 | Chapter 44 Annotation and Keynoting Tools
The specific type of annotation, its appearance, and other characteristics are determined by user-editable values on the
Tool Properties worksheet, which is accessed from the context menu of the particular tool.
Specifying Annotation Scale
When you use AutoCAD Architecture tools to generate AutoCAD objects such as leaders and callouts, these objects
become annotative objects that respond to annotation scaling. When you generate Multi-view blocks and AEC
dimensions, these objects are also annotative and respond to annotation scaling with respect to scale and location
based on the current annotation scale.
The annotation scale is a setting associated with the model tab and paper space viewports and is also saved with model
views. It is controlled by the CANNOSCALE system variable value which sets the current annotation scale. Different
annotation scales can be assigned to model views and paper space viewports.
Specify the current annotation scale by selecting one from the Annotation Scale flyout menu.
You can also specify an annotation scale for model space by accessing the Drawing Setup dialog from the Drawing
menu. Click the Scale tab and from the Scale list, select a scale.
Annotation Scaling | 1985
NOTE Annotation Scale in AutoCAD Architecture 2008 replaces Drawing Scale in Autodesk Architectural Desktop 2007
and earlier versions.
Annotation Scales and Viewports
When working in a paper space viewport, the annotation scale of the viewport controls the scale of the annotative
objects created in the viewport. If multiple scale representations are supported, the annotative objects in the viewport
are drawn and scaled based on the annotation scale without affecting the scale or display in the model tab or in other
paper space viewports.
The viewport and annotation scales are synchronized when the annotation scaling controls are used. For example,
when you change the viewport scale, the annotation scale updates to match the new viewport scale. However, as you
zoom in or out of a viewport with your mouse wheel or by using the Zoom commands, the viewport scale updates
while the annotation scale will remain unchanged.
Scale representations allow for the display of the same annotative object differently in different paper space viewports
at the same time. Scale representations allow annotative objects to be drawn at different sizes based on the annotation
scale. Each scale representation may also have different values for positional properties, such as a text string base point.
The properties that can vary per scale representation depend on the object type.
The following illustration shows a door tag shown at two different annotation scales and different locations based on
the annotation scale and base point.
Whenever an annotation object is identified as annotative as you add it to a drawing, the current annotation scale is
added to the object as a participatory scale. AutoCAD Architecture objects identified as annotative will scale to match
the current annotation scale. The scale point is the insertion point of the block definition.
NOTE Any annotation settings within all nested text or dimension styles referred to by an AutoCAD Architecture object, such
as materials or component hatching, schedule tables, or stairs, will be ignored. Display properties for these objects do not
respect annotation scaling.
Annotative objects such as door tags now have a Scale Representation Location Grip. Use this grip to relocate the current
scale representation instance. Use the Location grip to relocate all of the scale representations at once. If there is only
one scale representation supported for a particular tag, only the Location grip is displayed.
The model space or paper space text height is the height at which text will be plotted for a given scale. The following
formula determines object scaling:
Object Height x Annotation Scale x Annotation Plot Size = Model Space or Paper Space Height
For example, the model space text height for a text string when displayed in a viewport scaled to 1/4" = 1' - 0" is 12".
Assuming an object height of 1 unit, the formula applies as follows:
1 x 48 x 1/4 = 12
Blocks used by AutoCAD Architecture callouts, title marks, and other kinds of annotation must be created relative to
a single AutoCAD unit (either an inch or a millimeter, depending upon whether your working in imperial or metric
units). Documentation content files, regardless of whether they are based on blocks or multi-view blocks have the
additional requirement that they be inserted at a scale relative to your anticipated plot scale, and taking into account
the Annotation Plot Size setting in the drawing setup dialog box. As a baseline, you can use one AutoCAD unit, and
anything in the content file that is one unit in size will be the annotation plot size when plotted at the specified
1986 | Chapter 44 Annotation and Keynoting Tools
annotation scale. Everything in the block, including geometry and text, must be created relative to the single AutoCAD
unit. The entire block is scaled proportionally.
Updating Legacy Annotative Objects
When you are working with previous versions of Architectural Desktop, you can update appropriate objects in AutoCAD
Architecture so that they are annotative. This sections outlines the procedure for updating three types of objects:
AutoCAD objects (text, dimensions, and hatching, for example), AutoCAD Architecture blocks, and AutoCAD Architecture
multi-view blocks and AEC dimensions.
If you choose only one occurrence of an object to make annotative, only that instance of the object will be annotative.
To apply an annotative property to all of the objects in a particular style, edit that style and assign an annotative
property to all instances of that style. You can also enter ANNOUPDATE on the Command line to update the selected
text objects. Leaders, MText, dimensions, and other objects are assigned an annotative property by this same procedure.
Updating Legacy AutoCAD Text to Annotative
Use this procedure to edit a legacy AutoCAD text style and add an annotative property. You can also use this procedure
to update AutoCAD dimensions.
1 Open the legacy Architectural Desktop drawing in AutoCAD Architecture.
2 Specify the same annotation scale in the new AutoCAD Architecture drawing as in the legacy Architectural
Desktop drawing.
3 From the Format menu, click Text Style.
4 In the Text Style dialog, from the Styles list, select the appropriate text style.
5 Under Size, select Annotative.
6 Click Apply.
7 On the Command Line, enter ANNOUPDATE to update all annotative objects.
Any text strings of the selected text style are now annotative.
Updating Legacy Architectural Desktop Blocks to Annotative
Use this procedure to edit a legacy Architectural Desktop blocks, such as callouts or titlemarks, and add an annotative
property.
1 Open the legacy Architectural Desktop drawing in AutoCAD Architecture.
2 Specify the same annotation scale in the new AutoCAD Architecture drawing as in the legacy Architectural
Desktop drawing.
3 On the Command Line, enter BEDIT to open the Block Editor.
4 In the Edit Block Definition dialog, select the block to edit, and then click OK.
5 On the Properties Palette, under Block, select Yes for Annotative.
6 On the Block Editor toolbar, click Close Block Editor and then save your changes.
Any blocks of the selected block style are now annotative.
Updating Legacy Architectural Desktop Multi-view Blocks to Annotative
Use this procedure to edit a legacy Architectural Desktop multi-view block and add an annotative property to each
block for each view. You can also use this procedure to update legacy AEC dimensions.
Annotation Scaling | 1987
1 Open the legacy Architectural Desktop drawing in AutoCAD Architecture.
2 Specify the same annotation scale in the new AutoCAD Architecture drawing as in the legacy Architectural
Desktop drawing.
3 On the Command Line, enter BEDIT to open the Block Editor.
4 In the Edit Block Definition dialog, select the first block to edit, and then click OK.
5 On the Properties Palette, under Block, select Yes for Annotative.
6 On the Block Editor toolbar, click Close Block Editor and then save your changes.
7 Repeat these steps for the remaining blocks of the remaining views of the multi-view block.
8 On the Command Line, enter ANNOUPDATE to update the selected blocks.
The selected blocks now have an annotative property.
Derivation of Annotative Properties
The following table lists objects, their associated AutoCAD Architecture tool that creates them, and the source of their
annotative properties, if any.
Annotative Property Derivation AutoCAD Architecture Tool Object
Leader Dimension Style tool properties Annotation MText*
Block Style definition Annotation/Callout/Detail Mark/Title
Mark
Blocks*
Leader Dimension Style tool properties Annotation/Callout/Detail Mark/Title
Mark
Leaders*
Block Style definition Multi-view Block Tool/Schedule Tag
Tool
Multi-view Blocks
None; Annotative property can be assigned to view blocks DesignCenter Content Tool/Design-
Center Command Tool/
Multi-view Blocks
AutoCAD Dimension Style specified in the AEC Dimension
display properties
Dimension Tool AEC Dimensions
* AutoCAD object created by AutoCAD Architecture tool
1988 | Chapter 44 Annotation and Keynoting Tools
Callouts
Details, sections, and elevations are views of the building model and part of the
construction documentation. They can be created with callouts. Callouts tools
create a callout that is referenced to a model space view containing a user-defined
part of the building model, such as a section, an elevation or a detail. They are
coordinated across the complete construction document set with the help of
projects and sheet sets.
45
1989
Working with Callouts
Callout tools allow you to define portions of the building model as details, sections, and elevations. These portions are
placed in model space views created for the callout.
A model space view is a portion of a view drawing that may be displayed in its own viewport on a layout tab of a
drawing. A model space view has its own name, description, display configuration, layer snapshot, drawing scale, layer
state, and view direction. Model space views are an evolution of the Named Views concept of AutoCAD, but as opposed
to Named Views, model spaces views have a defined boundary.
You can place a model space view containing a detail, section, or elevation in the current view drawing, an existing
project view drawing, or a new project view drawing.
The New View Drawing Types
View drawings have been enhanced for AutoCAD Architecture. In addition to the existing general view drawings, users
may now access some specialized drawing types designed for saving details, sections, and elevations in a project. All of
these view types are organized in the Project Navigator.
These are the types of view drawings in the Drawing Management feature:
General view drawings: A general view drawing contains referenced constructs from the project, representing a
specific view on the building model. General view drawings are based on the general view template defined in the
project settings.
3D view of entire building view
Detail view drawings: A detail view drawing can contain one or more model space views that show a defined portion
of the building model. This could be a detail or an enlarged part of a plan. You can specify the level of detail with
the help of the display configuration and the 2D Section/elevation style. A model space view containing a detail
can be created with a callout. Detail view drawings are based on the detail view template defined in the project
settings.
Detail view in callout
1990 | Chapter 45 Callouts
Section/Elevation view drawings: A section/elevation view drawing can contain one or more model space views that
show a section/elevation of the building model. A model space view containing a section or elevation can be created
with a callout. Specific callout tools have been added to make the creation of four-way exterior and interior elevations
easier and better. Section/elevation view drawings are based on the section/elevation view template defined in the
project settings.
Elevation view drawing with four model space views
For more information on the view system in AutoCAD Architecture, see Views on page 242.
Using Fields in Callout Tools
Fields enhance the documentation capabilities within a drawing file. A field is updatable text that is set up to display
data that may change during the life cycle of the drawing. When the field is updated, the latest value of the field is
displayed. Fields can be inserted into attribute definitions and can be used to create callout tools.
For more information, see Fields on page 1895 and Creating New Callout Tools on page 2016.
Callouts and Projects
Callouts and their referenced model space views are closely linked to projects in the Drawing Management feature.
Although you can use callouts to some degree outside a project, to use them optimally, you need to be working within
a project. For information on working outside a project, see Working with Callouts Outside a Project on page 2015.
Callout Tools in AutoCAD Architecture
Plans, sections, elevations, and details are typically referenced to a callout. AutoCAD Architecture provides a number
of predefined callout tools for the various view types. You can also place a callout that is not referenced to a view, and
reference it later.
Callout Tools in AutoCAD Architecture | 1991
Callout tools in AutoCAD Architecture
The default tool palettes in the workspace contain sample callout tools that you can use and customize as needed. In
addition, the following catalogs provided with the software contain callout tools that you can add to your tool palettes:
Stock Tool catalog
AutoCAD Architecture Sample Palette catalog
Documentation Tool Catalog
Custom palettes created by your CAD manager or other users may also contain callout tools with properties that are
customized for your projects or office standards.
The following callout tools are provided with the software:
Description Tool
A detail callout tool with a circular boundary that can optionally insert a title mark. The callout symbol has
field placeholders for the sheet number and the detail number, which are resolved when the detail is placed
on a sheet.
A detail callout tool with a rectangular boundary that can optionally insert a title mark. The callout symbol
has field placeholders for the sheet number and the detail number, which are resolved when the detail is
placed on a sheet.
A detail callout tool with a freeform boundary that can optionally insert a title mark. The callout symbol has
field placeholders for the sheet number and the detail number, which are resolved when the detail is placed
on a sheet.
A detail tool with a leader line. The callout symbol has a field placeholder for the detail number that gets
resolved when the detail is placed on a sheet.
A detail tool with a leader line and a tail. The callout symbol has a field placeholder for the detail number
that gets resolved when the detail is placed on a sheet.
A detail tool with a leader line. The callout symbol has field placeholders for the detail number and the sheet
number that get resolved when the detail is placed on a sheet.
A detail tool with a leader line and a tail. The callout symbol has field placeholders for the detail number and
the sheet number that get resolved when the detail is placed on a sheet.
1992 | Chapter 45 Callouts
Description Tool
A single elevation mark tool. The elevation mark has a field placeholder for the elevation number that gets
resolved when the elevation is placed on a sheet.
NOTE This tool is just a variation of the other single elevation mark tools, using a different symbol style.
A single elevation mark tool. The elevation mark has field placeholders for the elevation number and the sheet
number that get resolved when the elevation is placed on a sheet.
NOTE This tool is just a variation of the other single elevation mark tools, using a different symbol style.
A four-way interior elevation mark tool in the format 1/2/3/4. The elevation marks contain a field placeholder
for the sheet number that gets resolved when the elevation are placed on a sheet.
A four-way interior elevation mark tool in the format N/S/E/W. The elevation marks contain a field placeholder
for the sheet number that gets resolved when the elevation are placed on a sheet.
A four-way exterior elevation mark tool. The elevation marks contain a field placeholder for the sheet number
that get resolved when the elevation are placed on a sheet.
A single interior elevation mark tool. The elevation mark contains field placeholders for the sheet number and
the elevation number that get resolved when the elevation is placed on a sheet.
A single interior elevation mark tool with inverted text. The elevation mark contains field placeholders for the
sheet number and the elevation number that get resolved when the elevation is placed on a sheet.
A single section mark tool with a leader line. The section mark contains a field placeholder for the section
number that gets resolved when the section is placed on a sheet.
A single section mark tool with a leader line and a tail. The section mark contains a field placeholder for the
section number that gets resolved when the section is placed on a sheet.
A single section mark tool with a leader line. The section mark contains field placeholders for the section
number and the sheet number that get resolved when the section is placed on a sheet.
A single section mark tool with a leader line and a tail. The section mark contains field placeholders for the
section number and the sheet number that get resolved when the section is placed on a sheet.
A double section mark tool with a section line. The section marks contain field placeholders for the section
number and the sheet number that get resolved when the section is placed on a sheet.
A title mark with fields for view title, viewport scale and view number.
A title mark with fields for view title and viewport scale.
Process Overview: Placing a Callout
The following general steps need to be performed to place a callout in a project drawing.
Step 1: Open the view drawing in which a callout should be placed.
Process Overview: Placing a Callout | 1993
For more information, see Opening and Closing a View Drawing on page 250.
Step 2: Place a callout tool of the desired type in the drawing:
Then If you want to
place the callout tool of the desired type in the drawing. create a callout without a referenced view
place one of the detail boundary or detail mark tools. create a detail callout
place one of the section mark tools. create a section callout
place one of the elevation mark tools.
NOTE There are predefined tools for interior and exterior elevations, as
well as for single and four-way elevations.
create an elevation callout
For a list of callout tools shipped with AutoCAD Architecture, see Callout Tools in AutoCAD Architecture.
The Place Callout worksheet is the central place for creating callouts. Here, you define whether you want to
connect the callout with a model space view, where the model space view should be placed, and what its scale
should be.
For example, if you have selected a section callout tool, and choose to place the resulting model space view
in a new drawing, a drawing based on the section view template is created, containing a model space view
with the section, as specified in the tool. For detailed information about tool settings, see Setting the Properties
of a Callout Tool on page 1998.
Step 3: Define the location for the new model space view generated by the callout.
You can choose from these locations:
in the current drawing
in an existing project view drawing
in a new project view drawing
Step 4: Place the model space view on a sheet.
NOTE When the model space view is placed on a sheet, field placeholders in the callout like the view number or
the sheet number, are resolved. For more information, see Resolving Fields in Callout Symbols on page 2013.
The Properties of a Callout Tool
You can use callout tools to create section views, elevation views, and detail views that are referenced to a callout.
Depending on the view type you want to create, you need to set different options in the callout tool.
1994 | Chapter 45 Callouts
Properties of a detail callout
The Properties of a Callout Tool | 1995
Properties of an elevation callout
Properties of a title mark tool
The following table lists the properties you can set for the individual tool types.
Description Tool Type Property
General Category
Here, you specify the layer key in which the callout symbol should be
inserted.
General (all callout
types)
Layer Key
If necessary, you can specify a layer key override for the callout symbol
here.
General Layer Overrides
Here, you define the type of callout tool you want to insert. You can
choose between these types:
General Callout type
Detail Boundary: a tool consisting of a detail boundary and a detail
mark
1996 | Chapter 45 Callouts
Description Tool Type Property
Detail Mark: a tool consisting of only a detail mark
Elevation Single: a tool consisting of a single elevation mark
Elevation Four-Way: a tool consisting of four elevation marks and
lines
Section Tag and Tail: a tool consisting of a section line with a tag
and a tail
Section Tag and Tag: a tool consisting of a section line with two
tags on start and end
You can choose the shape of the detail boundary. Available options are
circular, rectangular, and freeform.
Detail Boundary Callout boundary type
You can select the type of four-way elevation the tool should create.
Available options are interior and exterior elevations.
NOTE For an interior elevation, you can select spaces as the elevation
region.
Elevation Four Way Four way elevation type
Here, you define the block that is used as the callout tag. General Tag name
Defines the location of the available callout symbol tags, and, if applicable,
the location of the available tag arrows.
General Tag and arrow location
Define the block for the section/elevation mark arrow. Section/ Elevation Arrow
Here you select if the text style for attributes in the callout should be the
text style of the callout tag (Content) or the current text style of the
drawing (Target).
General Attribute text style
Here, you select the text angle of the attribute text. You can choose to
insert the attribute text at the same angle as the callout symbol (As
Inserted), horizontal in the drawing (Horizontal), or to be read from the
right side (Right Reading).
General Attribute text angle
Dimensions Category
Defines the corner radius of rectangular and freeform detail boundaries. Detail Boundary Corner Radius
Defines the linetype of the detail boundary. Detail Boundary Boundary linetype
Defines the line width of the boundary lines. Detail Boundary Boundary width
View Defaults Category
This setting determines the type of view generated by the callout tool.
You can choose between the following:
General View Type
Detail View: If you have selected Detail View for type, and create a
model space view in a new drawing, the Detail View template set
in the project will be used for the new drawing.
Section/Elevation View: If you have selected Section/Elevation View
for type, and create a model space view in a new drawing, the
Section/Elevation View template set in the project will be used for
the new drawing.
General View: If you have selected General View for type, and create
a model space view in a new drawing, the General View template
set in the project will be used for the new drawing.
Here, you can choose if the tool should create a 2D section elevation. General Generate Section/Elevation
If you have selected to generate a 2D section/elevation from the tool,
you need to set a 2D section/elevation style.
General Section/Elevation style
The Properties of a Callout Tool | 1997
Description Tool Type Property
Sets the drawing or template file from in which the available 2D
section/elevation styles reside.
General Section/Elevation style location
If you have selected to generate a 2D section/elevation from the tool,
you need to set a display set for the 2D section/elevation here.
General Display set
Sets the drawing or template file from in which the available display sets
reside.
General Display set location
In this setting, you define the scale of the model space view generated
from the tool, as well as the scale of sheet views generated from the
model space view.
NOTE You can override the scale set in the tool during insertion of the
callout in the drawing.
General Scale
Sets a default name for model space views that are created by this tool.
You can override the name set in the tool when inserting a callout in the
drawing.
General Name
Sets a default incrementing method for naming multiple model space
views created with this callout tool. Available options are Integer and
Character.
General Increment
Here, you can select if a title mark should be attached to model space
views created with this tool.
General Place a titlemark
Title mark Category
By default, a title mark that is associated to a callout tool is inserted on
the same layer as the model space view generated. You can however
define a different layer for the title mark by selecting a different layer key
here.
General Layer Key
If necessary, you can specify a layer key override for the title mark here. General Layer Overrides
This setting specifies the justification of the title mark in relation to the
title mark line. Available options are Left and Right.
General Justify
In this list, you select the block used for the title mark symbol. General Tag
Sets the drawing or template file from in which the available blocks reside. General Tag location
Here, you define the title symbol. General Title
Sets the drawing or template file from in which the available title symbols
reside.
General Title location
Here you select if the text style for attributes in the title should be the
text style of the title tag (Content) or the current text style of the drawing
(Target).
General Attribute Text Style
This setting specifies the width of the polyline separator. The value is
measured in plotting units and scaled appropriately based on the current
annotation scale.
General Polyline width
Setting the Properties of a Callout Tool
Use this procedure to set the properties of a callout tool.
1 On the Tools Palette, click , and click Document.
2 Click the Callouts palette.
3 Select the callout tool for which you want to change properties, right-click, and click Properties.
4 Change the properties as necessary. For a description of the available properties, see The Properties of a
Callout Tool on page 1994.
1998 | Chapter 45 Callouts
5 Click OK.
Placing Title Marks
You can place title marks in a drawing. A title mark can contain fields for information about model space views and
sheet views. A title mark cannot be used to create a model space view, but it can be connected to an existing one. This
is useful when working with legacy drawings or when annotating drawings at a later stage. You can connect title marks
to any type of model space view, like details, sections, and elevations.
Placing a Title Mark
Use this procedure to place a title mark in a drawing.
NOTE The title marks shipped with AutoCAD Architecture contain fields for (model) view number, (model) view title, and
(model) viewport scale. To display that information, they need to be associated with a model space view.
1 Open the view drawing containing the model space view to which you want to add the title mark.
2 On the Tools Palette, click , and click Document.
3 Click the Callouts palette.
4 Select a title mark tool.
5 Select the model space view you want to associate the title mark to.
NOTE When you hover over the a model space view, its boundaries are highlighted.
6 Click to place the start point of the title mark.
7 Click to specify the end point of the title mark.
The title mark is inserted with the view fields filled in. If your title mark contains fields for sheet information,
the model space view might need to be associated with a sheet before resolving these fields.
Placing Detail Callouts
You can use callouts to create specific, enlarged views of the building model. Typically, you detail components to a
detail to call out items that are not included as part of the building model, like bolts and connectors, or detailed brick
hatches. You can also use callouts to generate sections or elevations of an existing section or elevation. For example,
you could create a section of the building model, and then create an enlarged detail from part of the section. To that
detail, you could then add detail components for the construction document.
For more information about detail components, see Detail Components on page 1917.
Detail of section with slab and flange details
Placing Title Marks | 1999
Creating a Detail in the Current View Drawing
Use this procedure to place a callout that creates a detail in the current view drawing.
Defining a detail boundary in a drawing
1 On the Window menu, click Project Navigator Palette.
2 Click the Views tab.
3 Select the view drawing in which you want to place the detail callout, right-click, and click Open.
4 On the Tools Palette, click , and click Document.
5 Click the Callouts palette.
6 Select a detail callout tool.
Then If you want to
select one of the detail boundary tools. AutoCAD Architecture provides tools
for circular, rectangular, and freeform detail boundaries.
create a callout with a detail boundary and
a detail mark
select one of the detail mark tools. AutoCAD Architecture provides tools for
regular detail marks, detail marks with a tail, and detail marks with a sheet
number attribute.
create a callout without a detail boundary
7 If you selected a detail boundary tool, specify the extents of the detail boundary.
8 Specify the detail leader line, and press ENTER.
2000 | Chapter 45 Callouts
9 Under New Model Space View Name, enter a name for the new model space view containing the detail.
10 If necessary, select Generate Section/Elevation.
11 If you want to add a title mark to the model space view, select Place Titlemark.
12 Select the scale for the model space view.
13 Click Current Drawing.
14 If you selected to create a detail with a section/elevation, specify the insertion point of the 2D
section/elevation result.
15 If you selected to create a detail without a section/elevation, specify the extents of the model space view
containing the area being detailed.
The extents of the model space view will dictate the default sheet view size, so if the model space boundary
is too small, you may have problems placing annotations in it.
Once the model space view has been placed in the drawing, the field placeholders in the callout change
to a question mark. To resolve them, the model space view needs to be placed onto a sheet, as described
in Resolving Fields in Callout Symbols on page 2013.
The model space view is displayed in the Project Navigator under the view drawing in which you have
created it.
Creating a Detail in an Existing Drawing
Use this procedure to place a callout that creates a detail in an existing project view drawing.
1 On the Window menu, click Project Navigator Palette.
2 Click the Views tab.
3 Select the view drawing in which you want to place the detail callout, right-click, and click Open.
4 On the Tools Palette, click , and click Document.
5 Click the Callouts palette.
6 Select a detail callout tool:
Then If you want to
select one of the detail boundary tools. AutoCAD Architecture provides tools
for circular, rectangular, and freeform detail boundaries.
create a callout with a detail boundary and
a detail mark
select one of the detail mark tools. AutoCAD Architecture provides tools for
regular detail marks, detail marks with a tail, and detail marks with a sheet
number attribute.
create a callout without a detail boundary
7 If you selected a detail boundary tool, specify the extents of the detail boundary.
8 Specify the detail leader line, and press ENTER.
Creating a Detail in an Existing Drawing | 2001
9 Under New Model Space View Name, enter a name for the new model space view containing the detail.
10 If necessary, select Generate Section/Elevation.
11 If you want to add a title mark to the new model space view, select Place Titlemark.
12 Select the scale for the model space view.
13 Click Existing Drawing.
Select a drawing to place the detail
14 Select the project view drawing in which to place the model space view, and click OK.
15 If you selected to create a detail with a section/elevation, specify the insertion point of the 2D
section/elevation result.
16 If you selected to create a detail without a section/elevation, specify the extents of the model space view
containing the area being detailed.
The extents of the model space view will dictate the default sheet view size, so if the model space boundary
is too small, you may have problems placing annotations in it.
Once the model space view has been placed in the drawing, the field placeholders in the callout change
to a question mark. To resolve them, the model space view needs to be placed onto a sheet, as described
in Resolving Fields in Callout Symbols on page 2013.
17 To display the model space view in the Project Navigator, navigate to the target drawing, and expand it.
The model space view is listed under the drawing.
For information on opening the model space view, see Opening a Model Space View on page 2012.
Creating a Detail in a New Drawing
Use this procedure to place a callout that creates a detail in a new project view drawing.
You can place each detail in its own detail drawing. The Detail View template set in the project is used to create the
new drawing. For more information, see Creating a New Project on page 174.
When you create a new drawing for a detail, it contains by default the same constructs, levels, and divisions as the
drawing from which the detail is taken. You can change that assignment, if necessary.
1 On the Window menu, click Project Navigator Palette.
2 Click the Views tab.
3 Select the view drawing in which you want to place a detail callout, right-click, and click Open.
4 On the Tools Palette, click , and click Document.
5 Click the Callouts palette.
6 Select a detail callout tool:
Then If you want to
select one of the detail boundary tools. AutoCAD Architecture provides tools
for circular, rectangular, and freeform detail boundaries.
create a callout with a detail boundary and
a detail mark
2002 | Chapter 45 Callouts
Then If you want to
select one of the detail mark tools. AutoCAD Architecture provides tools for
regular detail marks, detail marks with a tail, and detail marks with a sheet
number attribute.
create a callout without a detail boundary
7 If you selected a detail boundary tool, specify the extents of the detail boundary.
8 Specify the detail leader line, and press ENTER.
9 Under New Model Space View Name, enter a name for the new model space view containing the detail.
10 If necessary, select Generate Section/Elevation.
11 If you want to add a title mark to the new model space view, select Place Titlemark.
12 Select the scale for the model space view.
13 Click New View Drawing.
14 Define the properties of the new view drawing, as described in Creating a New General View Drawing
on page 246.
15 Click Finish.
Once the model space view has been placed in the new view drawing, the field placeholders in the callout
change to a question mark. To resolve them, the model space view needs to be placed onto a sheet, as
described in Resolving Fields in Callout Symbols on page 2013.
Placing Section Callouts
You can use callouts to create sections of the building model. A section can be used as the basis for a detail, containing
information about components such as insulation, materials, and finishes.
Detail of a section
Creating a Section in the Current Drawing
Use this procedure to place a callout that creates a 2D section in the current project view drawing.
NOTE The 2D section style and the display set for the model space view containing the section are set in the callout tool.
For more information, see Setting the Properties of a Callout Tool on page 1998.
1 On the Window menu, click Project Navigator Palette.
2 Click the Views tab.
3 Select the view drawing in which you want to place the section callout, right-click, and click Open.
4 On the Tools Palette, click , and click Document.
5 Click the Callouts palette.
6 Select a section callout tool.
Placing Section Callouts | 2003
For a description of the section callout tools included with the software, see Callout Tools in AutoCAD
Architecture.
7 In the drawing area, specify the first point of the section line.
8 Continue to add points to the section line. When you have finished the shape of the section line, press
ENTER.
9 Specify the direction of the section mark arrow.
10 Under New Model Space View Name, enter a name for the new model space view containing the section.
11 Verify that Generate Section/Elevation is selected.
12 If you want to add a title mark to the new model space view, select Place Titlemark.
13 Select the scale for the model space view.
14 Click Current Drawing.
15 In the drawing area, select the insertion point for the model space view.
Once the model space view has been placed, the field placeholders in the section callout change to a
question mark. To resolve them, the model space view needs to be placed onto a sheet, as described in
Resolving Fields in Callout Symbols on page 2013.
2D Section view
Creating a Section in an Existing Drawing
Use this procedure to place a callout that creates a 2D section in an existing project view drawing.
Sections are often placed into a designated section drawing. Whenever a new section is created, it is added to that
drawing.
1 On the Window menu, click Project Navigator Palette.
2 Click the Views tab.
3 Select the view drawing in which you want to place a section callout, right-click, and click Open.
4 On the Tools Palette, click , and click Document.
5 Click the Callouts palette.
6 Select a section callout tool.
2004 | Chapter 45 Callouts
For a description of the section mark tools included with the software, see Callout Tools in AutoCAD
Architecture.
7 In the drawing area, specify the first point of the section line.
8 Continue to add points to the section line. When you have finished the shape of the section line, press
ENTER.
9 Specify the direction of the section mark arrow.
10 Under New Model Space View Name, enter a name for the new model space view containing the section.
11 Verify that Generate Section/Elevation is selected.
12 If you want to add a title mark to new model space view, select Place Titlemark.
13 Select the scale for the model space view.
14 Click Existing Drawing.
Select a drawing to place the section
15 Select the project view drawing in which the model space view should be placed, and click OK.
16 In the drawing area, select the insertion point of the generated section.
NOTE Although you select the insertion point in the current drawing, it will be used in the target drawing where
the section result is placed. That way, you have control over the insertion point of the 2D section without opening
the target drawing. You can change the location of the 2D section later, when you open the drawing in which
the 2D section was placed, and change it there.
Once the model space view has been placed, the field placeholders in the section callout change to a
question mark. To resolve them, the model space view needs to be placed onto a sheet, as described in
Resolving Fields in Callout Symbols on page 2013.
17 To display the section view in the Project Navigator, navigate to the target drawing, and expand it.
The model space view is listed under the drawing.
Creating a Section in an Existing Drawing | 2005
For information on opening the model space view, see Opening a Model Space View on page 2012.
Creating a Section in a New Drawing
Use this procedure to place a callout that creates a 2D section in a new project view drawing.
When you create a section view in a new drawing, the building model is referenced into the new drawing. A 2D section
is based on the geometry of the objects cut by the section line. If you place a callout in your First Floor Plan view drawing,
and create a 2D section in that drawing, then the section will only contain the first floor geometry - only those building
model objects that are present either as drawing objects or external references it the current drawing. When you create
a new section view drawing for the 2D section, you can control which levels, divisions, and constructs are included in
the section. This affords you enhanced control over what objects will be included in the section. You could, for example,
deselect the Furniture construct from the First Floor Plan view drawing, to avoid cluttering up the section with unnecessary
building components. In the same way, you can add constructs, levels or divisions not present in the current view
drawing, for example, to create background graphics.
Building section (right) and referenced model (left)
1 On the Window menu, click Project Navigator Palette.
2 Click the Views tab.
3 Select the view drawing in which you want to place a section callout, right-click, and click Open.
4 On the Tools Palette, click , and click Document.
5 Click the Callouts palette.
6 Select a section mark tool.
For a description of the section mark tools provided with the software, see Callout Tools in AutoCAD
Architecture.
7 In the drawing area, specify the first point of the section line.
8 Continue to add points to the section line. When you have finished the shape of the section line, press
ENTER.
9 Specify the direction of the section mark arrow.
10 Under New Model Space View Name, enter a name for the new model space view containing the section.
11 Verify that Generate Section/Elevation is selected.
12 If you want to add a title mark to the new model space view, select Place Titlemark.
13 Select the scale for the model space view.
14 Define the properties of the new view drawing, as described in Creating a New General View Drawing
on page 246.
2006 | Chapter 45 Callouts
NOTE By default, all constructs, levels, and divisions are preselected here.
15 Click Finish.
16 In the drawing area, select the insertion point of the generated section.
NOTE Although you select the insertion point in the current drawing, it will be used in the target drawing where
the section result is placed. That way, you have control over the insertion point of the 2D section without opening
the target drawing. You can change the location of the 2D section later, when you open the drawing in which
the 2D section was placed, and change it there.
Once the model space view has been placed in the new view drawing, the field placeholders in the section
callout change to a question mark. To resolve them, the model space view needs to be placed onto a sheet,
as described in Resolving Fields in Callout Symbols on page 2013.
Placing Elevation Callouts
You can use callouts to create elevations of the building model. With the callout tools of AutoCAD Architecture, you
can create interior and exterior elevations. When you create an interior elevation, you can select spaces as the elevation
boundary.
Four-way interior elevation
Four-way exterior elevation
AutoCAD Architecture comes with a number of predefined elevation callout symbols. For a list, see Callout Tools in
AutoCAD Architecture.
Placing a Single Elevation Callout
Use this procedure to place a callout that creates a single elevation.
Placing Elevation Callouts | 2007
NOTE The 2D section/elevation style and the display set for the model space view containing the elevation are set in the
elevation callout tool. For more information, see Setting the Properties of a Callout Tool on page 1998.
1 On the Window menu, click Project Navigator Palette.
2 Click the Views tab.
3 Select the view drawing in which you want to place an elevation callout, right-click, and click Open.
4 On the Tools Palette, click , and click Document.
5 Click the Callouts palette.
6 Select a single elevation callout tool.
7 Select the location for the elevation mark in the drawing.
8 Specify the direction of the elevation.
9 Under New Model Space View Name, enter a name for the new model space view containing the elevation.
10 Verify that Generate Section/Elevation is selected.
11 If you want to add a title mark to the new model space view, select Place Titlemark.
12 Select the scale for the model space view.
13 Select where to place the elevation:
Then If you want to
click Current Drawing. place the elevation in the view drawing in which you
placed the callout
click Existing View Drawing and follow the instructions in Creating
a Section in an Existing Drawing on page 2004.
place the elevation in an existing elevation view
drawing
click New View Drawing and follow the instructions in Creating
a Section in a New Drawing on page 2006.
place the elevation in a new elevation drawing
14 In the drawing, select the first corner of the elevation region.
15 Select the opposite corner of the elevation region.
16 Define the insertion point of the elevation result.
NOTE If you chose to place the elevation in a different drawing, you still select the insertion point in the current
drawing. The elevation view however, will be inserted in the drawing you have specified.
Once the model space view has been placed, the field placeholders in the elevation tool change to a question
mark. To resolve them, the model space view needs to be placed onto a sheet, as described in Resolving
Fields in Callout Symbols on page 2013.
2008 | Chapter 45 Callouts
Placing a Four-Way Interior Elevation Callout
Use this procedure to place a callout that creates a four-way interior elevation.
When you create a four-way interior elevation, you can define the elevation region either by specifying its corner points
in the drawing, or by selecting spaces as the elevation boundary.
NOTE The 2D section/elevation style and the display set for the model space views containing the elevations are set in the
elevation callout tool. For more information, see Setting the Properties of a Callout Tool on page 1998.
1 On the Window menu, click Project Navigator Palette.
2 Click the Views tab.
3 Select the view drawing in which you want to place an elevation callout, right-click, and click Open.
4 On the Tools Palette, click , and click Document.
5 Click the Callouts palette.
6 Select a four-way interior elevation callout tool.
7 Select the location for the elevation mark in the drawing.
8 Specify the direction of the first elevation number.
9 Under New Model Space View Name, enter a name for the model space view containing the first of the
four elevations.
10 Verify that Generate Section/Elevation is selected.
11 If you want to add a title mark to the new model space view, select Place Titlemark.
12 Select the scale for the model space view.
13 Select where to place the elevation:
Then If you want to
click Current Drawing. place the elevation in the view drawing in which you
placed the callout
click Existing View Drawing and follow the instructions in Creating
a Section in an Existing Drawing on page 2004.
place the elevation in an existing elevation view
drawing
click New View Drawing and follow the instructions in Creating
a Section in a New Drawing on page 2006.
place the elevation in a new elevation drawing
14 In the drawing, select the elevation region:
Then If you want to
select the space, and press ENTER. define the elevation region with a space
Placing a Four-Way Interior Elevation Callout | 2009
Then If you want to
press ENTER. Then, select the two boundary points of the elevation
region.
define the elevation region by picking two boundary
points
15 Specify the depth of the elevations.
16 Specify the height of the elevations.
17 Specify the insertion point of the elevations.
NOTE If you chose to place the elevations in a different drawing, you still select the insertion point in the current
drawing. The elevations, however, will be inserted in the drawing you specified.
18 Specify the distance between the elevations and their orientation.
Once the model space views have been placed, the field placeholders in the elevation callouts change to
a question mark. To resolve them, the model space views need to be placed onto sheets, as described in
Resolving Fields in Callout Symbols on page 2013.
Placing a Four-Way Exterior Elevation Callout
Use this procedure to place a callout that creates a four-way exterior elevation.
NOTE The 2D section/elevation style and the display set for the model space views containing the elevations are set in the
elevation mark tool. For more information, see Setting the Properties of a Callout Tool on page 1998.
1 On the Window menu, click Project Navigator Palette.
2 Click the Views tab.
3 Select the view drawing in which you want to place an elevation callout, right-click, and click Open.
4 On the Tools Palette, click , and click Document.
5 Click the Callouts palette.
6 Select a four-way exterior elevation callout tool.
7 Specify the first corner of the elevation region.
8 Specify the opposite corner of the elevation region.
9 Under New Model Space View Name, enter a name for the model space view containing the first elevation.
10 Verify that Generate Section/Elevation is selected.
11 If you want to add a title mark to the new model space views, select Place Titlemark.
12 Select the scale for the model space view.
2010 | Chapter 45 Callouts
13 Select where to place the elevation:
Then If you want to
click Current Drawing. place the elevation in the view drawing in which you
placed the callout in
click Existing View Drawing and follow the instructions in Creating
a Section in an Existing Drawing on page 2004.
place the elevation in an existing elevation view
drawing
click New View Drawing and follow the instructions in Creating
a Section in a New Drawing on page 2006.
place the elevation in a new elevation drawing
14 Specify the height of the elevations.
15 Specify the insertion point of the elevations.
NOTE If you chose to place the elevations in a different drawing, you still select the insertion point in the current
drawing. The elevations however, will be inserted in the drawing you specified.
16 Specify the distance between the elevations and their orientation.
Once the model space views have been placed, the field placeholders in the callout change to a question
mark. To resolve them, the model space views need to be placed onto sheets, as described in Resolving
Fields in Callout Symbols on page 2013.
Placing a Callout Without a Model Space View
Use this procedure to place a callout that is not connected to a model space view.
Placing a callout that is not referenced to a model space view might be useful if you have legacy view drawings that
are not yet referenced to a callout. You can create a standalone callout in a building model, and then reference it to an
existing model space view or sheet view in the project.
When you insert a callout without a referenced model space view in a drawing, the field placeholders in the callout
are not connected to a view. Therefore, the field placeholders are displayed in the callout by their names; for example
Viewnumber, or Sheetnumber.
1 On the Window menu, click Project Navigator Palette.
2 Click the Views tab.
3 Select the view drawing in which you want to place a callout, right-click, and click Open.
4 On the Tools Palette, click , and click Document.
5 Click the Callouts palette.
6 Select a callout tool.
For a description of the callout tools shipped with AutoCAD Architecture, see Callout Tools in AutoCAD
Architecture.
7 Add the callout tool to the drawing, following the instructions for the type of tool you selected.
Placing a Callout Without a Model Space View | 2011
8 Click Callout Only.
An unconnected callout symbol is inserted in the drawing.
Referencing a Callout to an Existing View
Use this procedure to reference a callout to an existing model space view or to an existing sheet view in the project.
For information on creating model space views, see Creating a Model Space View on page 255. For information on
creating sheet views, see Creating a New Sheet View on page 273.
1 On the Window menu, click Project Navigator Palette.
2 Click the Views tab.
3 Select the view drawing that contains the callout, right-click, and click Open.
4 Select the callout.
5 In the Project Navigator, navigate to the model space view or sheet view you want to reference to the
callout:
Then If you want to
click the Views tab, and navigate to the view drawing containing the
model space view. Then, expand the view drawing.
reference the callout to an existing model space
view
click the Sheets tab, and click . Navigate to the sheet containing the
sheet view, and expand the sheet.
NOTE If a sheet view already exists, you can reference the callout to either
the sheet view or the model space view.
reference the callout to an existing sheet view
6 Drag the callout from the drawing onto the model space view or the sheet view in the Project Navigator.
If you referenced the callout to a model space view, the field placeholders in the callout change to question
marks. For information on resolving field placeholders in callouts, see Resolving Fields in Callout Symbols
on page 2013.
If you have connected the callout to a sheet view, the field placeholders in the callout are resolved with
the sheet information.
Opening a Model Space View
Use this procedure to open a model space view.
When you create a model space view that is referenced to a callout, the model space view can be placed in the drawing
in which the callout was placed, into an existing project view drawing, or in a new project view drawing.
2012 | Chapter 45 Callouts
Model space views are displayed and opened in the Views tab of the Project Navigator.
Model space views in Project Navigator
1 In the Project Navigator, navigate to the view drawing containing the model space view.
It is not important whether the drawing is already open.
2 If necessary, expand the view drawing to display the model space views contained in it.
3 Select the model space view you want to open, and double-click it.
Alternatively, you can select the model space view in the Project Navigator, right-click, and click Open.
Deleting a Model Space View
Use this procedure to delete a model space view.
When you delete a model space view, any callout symbols and title marks associated with the view are not deleted
automatically. After deleting the model space view, you need to manually delete the callout symbol and title mark
from the source drawing.
1 On the Window menu, click Project Navigator Palette.
2 Click the Views tab.
3 Select the view drawing that contains the model space view you want to delete, and expand it.
4 Select the model space view to delete, right-click, and click Delete.
Resolving Fields in Callout Symbols
Use this procedure to place a model space view on a sheet and resolve its field placeholders.
The predefined callout tools in AutoCAD Architecture contain field placeholder information about the sheet number
and the view number. This information can be resolved only when the model space view created by the callout is
referenced into a sheet. As long as the model space view is not placed on a sheet, the information is unresolved, and
a question mark is displayed.
Deleting a Model Space View | 2013
Unresolved callout symbol in view drawing
Resolved callout symbol after placing model space view on sheet
Once the model space view is placed on a sheet, and the sheet information in the callout is resolved, a link is created
between the field information in the model space view and the sheet on which it is placed. When you CTRL-click the
sheet number, the corresponding sheet drawing is opened.
1 Create a model space view referenced to a callout, as described in Placing Detail Callouts on page 1999,
Placing Section Callouts on page 2003, or Placing Elevation Callouts on page 2007.
2 In the Project Navigator, click the Sheets tab, and click .
3 In the Sheet Set View, locate the sheet onto which you want to place the model space view.
4 Open the sheet in one of these ways:
Select the sheet, right-click, and click Open.
Double-click the sheet.
The drawing containing the sheet is opened in the drawing area of AutoCAD Architecture. The sheet you
selected is the active layout.
5 In the Project Navigator, click the Views tab.
6 Select the model space view you want to place onto the sheet, and place it in one of these ways:
Select the model space view, and drag it from the Project Navigator to the drawing area of the sheet.
Select the model space view, right-click, and click Place on Sheet. Then, select an insertion point on
the sheet.
When you open the model space view, you can see that the sheet information has been updated.
2014 | Chapter 45 Callouts
Working with Callouts Outside a Project
Model space views are based on the concepts of the Drawing Management feature. A model space view normally is
created from a project view drawing and referenced into a project sheet drawing.
You can use a part of the callout functionality outside a project, in a standalone DWG file, with the following limitations:
You can place model space views only within the current drawing.
You can access model space views only from the Named Views dialog of AutoCAD.
You cannot templates for details, sections, or elevations.
Field placeholders containing information about views and sheets are not automatically resolved. You must enter
values manually.
Placing a Callout in a Non-Project Drawing File
Use this procedure to place a callout in a drawing that does not belong to a Drawing Management project.
1 On the Tools Palette, click , and click Document.
2 Click the Callouts palette.
3 Select a callout tool.
4 Insert the callout into the drawing.
Then If you want to
insert the tool as described in Creating a Detail in the Current View
Drawing on page 2000.
place a detail callout
insert the tool as described in Creating a Section in the Current
Drawing on page 2003.
place a section callout
insert the tool as described in Placing a Single Elevation Callout on
page 2007.
place a single elevation callout
insert the tool as described in Placing a Four-Way Interior Elevation
Callout on page 2009.
place a four-way interior elevation callout
insert the tool as described in Placing a Four-Way Exterior Elevation
Callout on page 2010.
place a four-way exterior elevation callout
5 Under New Model Space View Name, enter a name for the new model space view.
6 If you want to add a title mark to your model space view, select Place Titlemark.
7 Select the scale for the model space view.
8 Under Create in, select Current Drawing.
Working with Callouts Outside a Project | 2015
A model space view is placed in the current drawing.
Opening Model Space Views in a Non-Project Drawing File
Use this procedure to open a model space view in a drawing that does not belong to a Drawing Management project.
1 Place a callout in the drawing, as described in Placing a Callout in a Non-Project Drawing File on page
2015.
2 On the View menu, click Named Views.
3 Click the Named Views tab.
The model space view you created is listed under Named Views.
4 Select the model space view you want to open, and click Set Current.
5 Click OK.
Deleting Model Space Views in a Non-Project Drawing File
Use this procedure to delete a model space view from a drawing that does not belong to a Drawing Management project.
1 Open the drawing containing the model space view you want to delete.
2 On the View menu, click Named Views.
3 Click the Named Views tab.
The model space view contained in the drawing are listed under Named Views.
4 Select the model space view you want to delete, right-click, and click Delete.
5 Click OK.
Creating New Callout Tools
AutoCAD Architecture provides a number of predefined callout tools. You can also create callout symbols with
user-defined visuals and content.
Using Fields in Callout Tools
Fields enhance the documentation capabilities within a drawing file. A field is updatable text that is set up to display
data that may change during the life cycle of the drawing. When the field is updated, the latest value of the field is
displayed. Usually, you use property set data for this type of updatable information about the building model. However,
property set data can be used only in MV-blocks. Fields can be inserted into manual properties in property set definitions,
text, MText, attribute definitions and AutoCAD table cells.
For detailed information about fields, see Use Fields in Text in AutoCAD Help.
There are a number of predefined fields for sheet set information. Most of the fields refer to the current sheet, and
should be inserted only in a sheet drawing.
2016 | Chapter 45 Callouts
When you are creating a callout tool, you will often use a field from the Sheet Set Placeholder category: These fields
let you define a field as a placeholder in a callout for a referenced sheet. The fields are resolved when the callout is
referenced into a sheet. For more information, see Resolving Fields in Callout Symbols on page 2013.
Current Sheet Custom: You can select an AutoCAD custom property defined for the current sheet here.
Current Sheet Description
Current Sheet Number
Current Sheet Number and Title
Current Sheet Set
Current Sheet Set Custom: You can select an AutoCAD custom property defined for the current sheet here.
Current Sheet Set Description
Current Sheet Subset
Current Sheet Title
Sheet Set: You can select any sheet from a sheet set as the field content; available properties are sheet title, sheet
number and sheet description.
Sheet Set Placeholder: You can insert a placeholder representing information of a sheet. This placeholder is resolved
when the callout is referenced into a sheet. The following fields are available as placeholders:
Sheet Number and Title
Sheet Title
Sheet Number
Sheet Description
Sheet custom: You can select an AutoCAD custom property defined for the referenced sheet here.
(Model Space) View Number and Title
(Model Space) View Title
(Model Space) View Number
(Model Space) Viewport Scale
NOTE The fields for sheet title, sheet number, sheet description, view title, and view number can be associated with a
hyperlink that jumps to the sheet or model space view referenced.
Sheet View: You can select any sheet view from a sheet set as the field content here; available properties are sheet
view number, sheet view title, and sheet view viewport scale.
NOTE The fields for sheet view number and sheet view title can be associated with a hyperlink that jumps to the sheet
view referenced.
Creating a Callout Tool
You can create callout tools that display information specific to the sheet set. Callouts can be referenced to model space
views and can contain fields that point to a sheet or sheet view. When the model space view is placed onto into a sheet,
the field is resolved and displays the sheet information.
For a list of available project and sheet set related fields, see Using Fields in Callout Tools on page 2016.
Process Overview: Creating a Callout Tool
Creating a callout tool consists of these basic steps:
Step 1: Open the drawing in which you want to store the callout block.
Creating a Callout Tool | 2017
NOTE By default, callout blocks are placed in C:\Documents and Settings\All Users\Application Data\Autodesk\ACD-A
2008\enu\Styles\Imperial\Callouts (Imperial).dwg. You can save your callout blocks there, or create your own callout
drawings.
Step 2: Add callout attributes to the drawing.
Step 3: Create a block from the attributes.
Step 4: Create a callout tool on a tool palette.
Adding Callout Attributes
Use this procedure to create attributes for a callout tool.
1 On the Format menu, click Blocks Define Attributes.
2 Define the first attribute for the callout tool.
3 Enter a name in the Tag field.
4 Under Value, click .
5 Under Field category, select the desired category.
TIP The Sheet Set category contains fields for views and sheets.
6 Under Field names, select the field you want to insert.
Some fields require additional information, like a file name or property information.
7 Select the text format for the field text.
8 Click OK.
9 Proceed to adding the attribute as described in Attribute Definition Dialog Box in AutoCAD help.
NOTE An attribute can contain only one sheet set field. If you want to create a callout line that reads, for example,
View Number - View Title, you must define two separate attributes.
10 Repeat steps 13 for each attribute to add to the callout tool.
11 Complete the attribute block with lines, borders, and other desired components.
The result is have a number of attributes and graphic elements in your drawing. Your callout attributes might look like
this:
2018 | Chapter 45 Callouts
Callout attribute block
Creating a Callout Block
Use this procedure to create a block that contains the attributes you added in the previous step.
1 On the Format menu, click Blocks Block Definition.
2 Enter a name for the block.
3 Click Select Objects, and select the attributes and additional graphics to include in the title block.
4 From the Drag-and-drop units list, select Unitless.
5 Proceed to creating the block as described in Block Definition Dialog Box in AutoCAD help.
6 Save the drawing containing the callout block.
NOTE If you are creating a callout tool that will be used by multiple users, make sure that the drawing is located
in a folder all users have access to. Otherwise, the tool wont be able to be used by all users.
Creating a Callout Tool on a Tool Palette
Use this procedure to create the callout tool on a tool palette.
1 On the Tools Palette, click , and click Document.
2 Click the Callouts palette.
3 Select the callout tool most similar to the tool you want to create.
For example, if you want to create a detail tool, select one of the existing detail tools.
4 Right-click, and click Copy. Then, right-click, and click Paste.
A copy of the selected tool is placed on the Callouts palette.
5 Select the copied tool, right-click, and click Properties.
6 Rename the tool as desired.
7 Under Tag location, select the drawing you have saved the callout block in.
8 Under Tag name, select the block you created.
9 Change other properties as needed; for example, add a new title mark or change the 2D section/elevation
style.
10 Click OK.
Creating a Callout Tool | 2019
2020 | Chapter 45 Callouts
Schedules and Display
Themes
Schedule tables can be inserted in your drawings to display information about
selected components in your building model. The information is extracted from
objects in the drawing based on property set data you attach to objects and object
styles.
Display themes provide another way to present data that is typically not visible
in a drawing by using color, fills, and hatches to indicate objects that have the
properties identified in the display theme legend. For example, you can specify
that all 2-hour fire-rated walls appear with a red fill.
Data for display themes is also extracted from property set data attached to the
objects or object styles. Display themes and schedule tables are style-based
annotation objects, for which styles can be created and modified in the Style
Manager.
46
2021
Overview of Schedules
Schedules are tables you can insert in drawings to list information about selected objects in your building model. Objects
are made up of properties that contain the data that displays in schedule tables. You can create schedules with varying
levels of detail by defining and attaching sets of properties to object styles or to individual objects and then extracting
and displaying the data in a schedule table.
You can produce basic schedule tables using the default tools. Before you perform more complex tasks such as creating
your own schedule tables, classifications, or working with formulas in your project, it is important to understand how
property data, property sets, and property set definitions interact. We recommend the following topics:
Property Sets and Property Set Definitions on page 2024
Property Data Formats on page 2057
Property Set Data on page 2062
Property Set Definitions on page 2069
If you want to add simple schedules for common objects like doors using one of the default tools provided with the
software, refer to the following topics:
Basic Schedules on page 2027
Schedule Tags on page 2030
If you want to manage the format and other display properties of schedules, refer to the following topics about schedule
table styles:
Working with Schedule Table Styles on page 2039
Specifying the Display Properties of a Schedule on page 2053
If you want to work with more advanced scheduling tasks, such as adding classifications and formulas, refer to the
following topics for information about identifying and collecting detailed information from your objects:
Property Set Data on page 2062
Understanding Formulas on page 2073
Classification Definitions on page 2096
Each section gives you conceptual as well as procedural information for the tasks you want to accomplish. Cross-references
to additional supporting information are provided throughout. For answers to various questions about working with
schedules, see Troubleshooting Schedule Tables on page 2110 and Troubleshooting Schedule Table Styles on page
2112.
Schedule Table Terminology in AutoCAD Architecture 2008
You can add basic schedules to your drawings using tools provided with the software. These tools have predefined
styles and properties. You can schedule additional details about objects, such as door hardware, by customizing an
existing schedule table style or creating a new style. The following terms apply to creating and managing schedules:
schedule table tools
schedule table styles
property data
property sets
property set definitions
property data formats
schedule tags
2022 | Chapter 46 Schedules and Display Themes
Schedule Tools
The software provides default tools for basic wall, door, and window schedules on the Scheduling tool palette and in
the Content Browser. Selecting one of these tools that has a style and other properties predefined, lets you quickly
place a schedule table in your drawing. You can also apply the properties of a schedule table tool to existing schedule
tables. You can create schedule table tools from schedule table styles. For more information, see Adding Schedules
Using Schedule Table Tools on page 2027.
Schedule Styles
A schedule table style specifies the properties that can be included in a table for a particular object type. The style also
controls the table formatting, such as text height and spacing, columns, and headers. Display properties in the style
control the visibility, layer, color, linetype, lineweight, and linetype scale of table components. For more information,
see Working with Schedule Table Styles on page 2039.
Options in schedule table styles let you create both regular and matrix schedules (also called dot schedules). You can
also specify a matrix format for individual columns in a regular schedule.
Property Data
Property data is information about properties of an object. For example, width and height are typical properties of a
door. The data collected on these properties might reflect 3'-0" for width and 7'-0" for height. This property data is
contained within a property set. For more information, see Property Sets and Property Set Definitions on page 2024.
NOTE Property data values are not contained in the schedule or schedule tag, but on the object itself. The schedule and
schedule tag simply displays values retrieved directly from the object to which it is anchored.
Property Sets
A property set is a user-definable group of related object properties. When you attach a property set to an object or a
style, the property set becomes the container for the property data associated with the object. Property sets are specified
using property set definitions (see below). For more information, see Property Set Definitions on page 2069 and Property
Set Data on page 2062.
Property Set Definitions
A property set definition is a documentation object that specifies the characteristics of a group of properties that can
be tracked with an object or style. For example, you could create a property set definition named DoorProps that
contains property definitions for DoorNumber, DoorWidth, and FireRating. Each property has a name, description,
data type, data format, and default value. For more information, see Property Set Definitions on page 2069.
Property Data Formats
A property data format is specified for each property definition within a property set definition to control how the data
for that property displays in a schedule table, in a schedule tag, or on the property palette. For example, you can use
property data formats to display a door that is three feet wide, with a raw value of 36 units in a drawing, with inch
units as 3'-0", or 3', or 3 ft. Property set definitions and schedule table styles use property data formats to control the
display format of values for each property. For more information, see Property Data Formats on page 2057.
Schedule Tags
You can use schedule tags in your drawings to graphically display the property data of an object. By linking the schedule
tag to a property in a property set, such as the width of a door, you report property data of the object, such as 3'-0''.
When you anchor the tag to an object to which the property set is applied, the value of the property displays in the
tag. The information in the tag is updated if the object or property change. For more information, see Schedule Tags
on page 2030.
Process Overview: Using Schedule Tables
If you create schedule tables from schedule table styles that are provided, the property set definitions and property data
formats are already created for you, and you can begin the process of adding a schedule table to your drawing from
Step 4.
Process Overview: Using Schedule Tables | 2023
To create schedules, use the following steps:
Step 1: Create or modify property data formats.
These styles determine how data is displayed in a schedule table. For more information, see Property Data
Formats on page 2057.
Step 2: Create or modify property set definitions for objects or object styles.
Property set definitions determine the data listed for each object. For more information, see Property Set
Definitions on page 2069.
Step 3: Create or modify schedule table styles.
Schedule table styles determine the types of objects listed in a schedule table, what data is displayed, and how
the data is organized. For more information, see Working with Schedule Table Styles on page 2039.
Step 4: Add a schedule table to the drawing with a schedule table tool or from the command line. For more information,
see Adding Schedules Using Schedule Table Tools on page 2027.
Step 5: Attach property set data to the objects and object styles in your schedule table.
You can also attach schedule tags to these objects. For more information, see Property Set Data on page 2062
and Adding Property Set Data to All Objects on page 2057.
Step 6: Edit the schedule table as needed.
Changes you make to objects and styles are reflected in the schedule table. You can also edit schedule tables
directly in the following ways:
Edit individual table cells to change values of manual properties. For more information, see Editing Table
Cell Data on page 2056.
Add, remove, reselect, and show relationships with items from the table. For more information, see Basic
Schedules on page 2027.
Renumber property data. For more information, see Renumbering Property Set Data on page 2038.
Export the finished schedule table to an external file, if necessary. For more information, see Exporting
a Schedule on page 2052.
Property Sets and Property Set Definitions
The data reported in a schedule table is collected from property sets that you attach to the objects or object styles you
are scheduling. The properties contained in a property set are determined by the property set definition, which also
specifies the object type, style, and definition to which the property set can be applied.
NOTE If you are using both AutoCAD Architecture and AutoCAD MEP, locks may appear on some property set definitions
and property definitions when you open legacy engineering drawings. Data that is programmatically set cannot be modified
and is protected and identified by locks:
selections on the Applies To tab and names for property set definitions
anything that affects the value of underlying data and names for property definitions
A property set definition is a group of related properties of the objects and object styles to be reported in the schedule.
Once attached to an object or its style, a property set becomes the container for the property data associated with the
object. Values for properties are obtained directly from the object or are entered manually for the object or the style.
2024 | Chapter 46 Schedules and Display Themes
A property set definition for a door object
Automatic and Manual Properties
Properties for AEC object types fall into two categories:
Automatic properties are built into objects and styles when you create the object. Examples are width, length,
height, and data retrieved from other sources, such as the project or the objects material. For more information,
see Understanding Automatic Properties on page 2071.
Manual properties are those that you enter explicitly, such as fire rating, manufacturer, or finish. For more
information, see Adding a Manual Property Definition to a Property Set Definition on page 2081.
Automatic properties are available to include in your property set definitions. You create and enter values for manual
properties.
Applying Property Set Definitions to Objects and Styles
You can create a property set definition for either objects or styles and definitions (like multi-view block definitions).
Manual properties that are likely to be different for each instance of an object belong in an object-based property set
definition that is applied by object.
Property set definition that applies to door objects
Manual properties that will be the same for all instances of a style belong in a style-based property set definition that
is applied to a style (such as a wall style) or a definition (such as a multi-view block definition).
Property Sets and Property Set Definitions | 2025
Property set definition that applies to multi-view block definition
Automatic properties are dynamically retrieved from the object. Most automatic properties should be put in a style-based
property set definition, even if values may vary for each instance of the object. For example, the properties Door
Width and Door Height are extracted automatically from door objects. Placing these properties in a style-based
property set definition provides a value for each door object of that style, and is more efficient than putting them in
an object-based property set definition that you then attach to each door.
NOTE A mismatch of data can occur if, after you create a schedule table with property set data added, you change from an
object-based property set definition to a style-based definition. To correct this, remove the property sets and update the
schedule table. For more information, see Removing Property Set Data from an Object on page 2064 and Removing
Property Set Data from a Style or Definition on page 2067.
Fields in Property Set Data
You can enter AutoCAD fields in a manual property attached to an object or style. Fields enhance the documentation
capabilities within a drawing file because the values they display update whenever the associated property changes.
Fields can also be associated with hyperlinks. For example, if you insert a field pointing to a drawing using a hyperlink
in a manual property, and create a schedule table that contains that property, you can jump from the table cell with
the field property in it to the drawing to which it is linked.
For more information, see Entering Manual Properties and Fields for Objects on page 2063 and Adding a Field to a
Property Set Definition on page 2082.
Lists in Property Set Data
List items are created in a list definition and are attached to a manual property definition. With a predefined list of
valid items, you can select an item from the list for a manual property either in the property set definition or on the
Extended Data tab of the Properties palette. This reduces the redundancy of entering values that are commonly used.
For more information, see Creating a List Definition for a Manual Property Definition on page 2094 and Adding a
Field to a Property Set Definition on page 2082.
Predefined Content for Schedules
There are predefined styles and properties for schedule table tools, schedule tag tools, and property set definitions
provided with the software. The tools are located on the Scheduling tool palette in the Document tool palette set, and
the property set definitions are in Style Manager under Documentation Objects.
You can also access default schedule table styles, schedule tags, and property set definitions in C:\Documents and
Settings\All Users\Application Data\Autodesk\ACD-A 2008\enu\Styles\Imperial or Metric\Schedule Tables.dwg. You
can use any of this content to create additional schedules or as the basis for creating custom schedules, tags, and property
set definitions.
2026 | Chapter 46 Schedules and Display Themes
Basic Schedules
You have everything you need to add schedule tables and perform common documentation tasks, such as tagging
objects, when you open the software. Schedule tables are objects. As with other objects in your drawing, properties of
schedule tables are displayed on the Properties palette when you add a schedule or if you select a schedule. For more
information, see The Properties Palette on page 56.
Schedule table tools with predefined styles and properties are provided with the software. Using these tools you can
add door, window, space, and room schedules to your drawing. They are located on the Scheduling tool palette in the
Document tool palette set.
Additional schedule table tools are located in the Documentation Tool Catalog in the Content Browser. You can add
tools from the Content Browser to any tool palette. For more information, see Content Browser on page 79.
IMPORTANT The context menu for schedule tables includes a Convert to Table option, which creates a copy of your AutoCAD
Architecture schedule table that can be inserted as an AutoCAD
table. AutoCAD Architecture commands, such as Update
Schedule Table or Add All Property Sets cannot be used on the converted table. Also be aware that you may get unexpected
results if you use special characters in your schedule headings, such as equal signs (=). Avoid this problem by adding an
apostrophe () in front of the character before doing the conversion. For more information about working with AutoCAD
tables, see Create and Modify Tables in AutoCAD Help.
Adding Schedules Using Schedule Table Tools
Use this procedure to add a schedule table to a drawing with a schedule table tool. You can specify properties on the
Properties palette when you add a schedule table, or you can modify the schedule table later.
When you use default tools, it is not necessary to make changes to the style before you begin to capture data in your
drawing. Property set data is already attached to objects. For more information, see Working with Schedule Table
Styles on page 2039 and Property Set Data on page 2062.
1 Open the tool palette that contains the schedule table tool you want to use, and select the tool.
2 Select the objects to include in the schedule table, or press ENTER to schedule an external drawing.
For more information, see Changing External Source Properties of a Schedule on page 2055.
You can use a selection window or a crossing window to select objects. Objects that are not of the type
specified for the schedule table are filtered out.
3 In the drawing area, specify the insertion point for the upper-left corner of the schedule table.
4 Specify the lower-right corner of the table, or press ENTER to scale the schedule table to the current drawing
scale.
If the schedule table contains question marks in any cells, the property set containing that property
is not attached to an object or style.
Empty cells or dashes in cells indicate that the property set is attached, but data is not available or is
not entered for that object or style.
For more information about attaching property sets for property set data, see Property Set Data on page
2062.
Creating a Schedule Table Tool
Use this procedure to create a schedule table tool and add it to a tool palette. You may want to create your own schedule
table tools if you are placing multiple schedule tables of specific styles that have the same properties.
1 Open the tool palette on which you want to create a tool.
2 Create the tool:
Then If you want to
select the object, and drag it to the tool palette. create a tool from a schedule table in the drawing
Basic Schedules | 2027
Then If you want to
click Format menu Style Manager. Locate the style you
want to copy, and drag it to the tool palette. Click OK to
close the Style Manager.
create a tool from a schedule table style in the Style Manager
right-click the tool, and click Copy. Right-click, and click Paste. copy a tool in the current tool palette
open the other tool palette, right-click the tool, and click
Copy. Reopen the palette where you want to add the tool,
right-click, and click Paste.
copy a tool from another tool palette
3 Right-click the new tool, and click Properties.
4 Enter a name for the tool.
5 Click the setting for Description, enter a description of the tool, and click OK.
6 Expand General, and specify general properties for the schedule table:
Then If you want to
enter text for Description. add a description
select Layer Key. specify the layer key
select Layer Overrides. specify layer overrides
select Style. specify the schedule table style
select Style Location or Browse to specify a location. specify an external drawing file source for the style
enter a value for Scale. change the schedule table scale
select Yes for Update automatically. automatically update the schedule table when data in the
drawing changes
select No for Update automatically. manually update the schedule table when the drawing
changes
NOTE Turning on the automatic update feature may slow drawing performance, especially in large drawings.
For information about updating schedules manually, see Property Set Data on page 2062.
7 Expand Selection, and specify how to add objects to the schedule table:
Then If you want to
select Yes for Add new objects automatically. automatically add new objects to the schedule table as they
are added to the drawing
select No for Add new objects automatically. manually add new objects to the schedule table
select Yes for Scan xrefs. include objects from xref drawings in the schedule table
select No for Scan xrefs. exclude objects from xref drawings in the schedule table
select Yes for Scan block references. include objects from block references in the schedule table
select No for Scan block references. exclude objects from block references in the schedule table
specify a layer wild card. apply a layer filter to the table
NOTE When adding a schedule table that must scan xrefs or blocks, use a layer filter that includes both the
name of the layer that contains the xref or block and the name of the layer of the object inside the xref or block.
You can separate multiple layer wild cards with a comma. You cannot select individual objects within an xref
drawing or a block reference. For more information, see Working with Layer Groups on page 412.
2028 | Chapter 46 Schedules and Display Themes
8 Click OK.
Adding Objects to a Schedule
Use this procedure to add objects to an existing schedule table.
1 Select the schedule, right-click, and click Selection.
2 Click Add.
3 In the drawing, select the objects to add to the schedule, and press ENTER.
Use a window or a crossing window to select multiple objects. Objects that are already in the table are not
added.
NOTE You cannot add objects to a schedule table through RefEdit. Although the command appears to work during the
RefEdit session, as soon as changes are saved back, the rows disappear from the schedule table. This is because you are actually
selecting temporary copies of the objects in the file. In order to have objects that are in an xref or block display in a schedule
table, select the xref. To include only selected objects from the xref or block, use a layer filter with the schedule table. For
more information, see Editing Style-Based Property Sets Attached to Objects in External References on page 2066.
Removing Objects from a Schedule
Use this procedure to remove objects from a schedule table.
1 Select the schedule table, right-click, and click Selection.
2 Click Remove.
3 In the drawing, select the objects to remove from the table, and press ENTER.
Reselecting Objects for a Schedule
Use this procedure to reselect objects to include in a schedule table. After reselection, the table contains only the
newly-selected objects.
1 Select the schedule table, right-click, and click Selection.
2 Click Reselect.
3 In the drawing, select the objects to include in the table, and press ENTER.
Turning Off the Out-of-Date Marker
Use this procedure if you do not want the out-of-date marker to display when an object, object style, or attached
property set data has changed but the schedule is not updated. This appears by default.
With the out-of-date marker display component turned on in the General schedule display representation of your
drawing, a line is drawn through the schedule to indicate that the information tracked by the schedule has changed.
For example, a line is drawn through the schedule if an object tracked in the schedule is moved or deleted, or if its
dimensions are edited. The line is removed when you update the schedule. For more information about display
components, see Display System Structure on page 450.
Displaying an out-of-date schedule
NOTE If this display component is on, it can slow drawing performance, especially in large drawings.
1 Select the schedule table, right-click, and click Edit Object Display.
2 Click the Display Properties tab.
Adding Objects to a Schedule | 2029
3 Select the General display representation.
4 If necessary, click .
5 Scroll to display the Out-of-Date Marker component, and click Visible.
6 Click OK twice.
Updating a Schedule Manually
You can update a schedule table at any time by selecting it, right-click, and clicking Update Schedule Table. This updates
the values in a schedule table when the automatic update option is turned off. Always update schedule tables before
plotting the drawings that contain them.
When you update a table manually, the table is refreshed to reflect any changes to objects or to property set data
attached to objects or object styles. Objects added to the drawing after creating the schedule table are not included in
the table unless Add Objects Automatically is specified in the table properties. To add objects manually, see Adding
Objects to a Schedule on page 2029. To change the numbering in a schedule table, see Renumbering Property Set Data
on page 2038. To ensure that the table contains accurate information, close and re-open your drawing before plotting
schedule tables. Certain changes to drawings, such as reference editing, are reflected in schedule tables only when a
drawing is reopened.
NOTE You can specify that a schedule table updates automatically whenever changes are made to data for scheduled objects.
This is managed on the Properties palette. For more information, see Changing General Schedule Properties on page 2053.
Locating and Viewing Scheduled Objects in a Drawing
Use this procedure to highlight objects in the drawing that are included in a schedule table.
1 Select the schedule table, right-click, and click Selection Show.
2 Select the border of the schedule table to show all the objects in the table, or select a specific cell to show
only the object contained on that row.
The selected objects are highlighted in the drawing.
Schedule Tags
Schedule tags are symbols that connect building model components with lines of data in a schedule table. Schedule
tags display data about the objects to which they are attached. There are schedule tag tools with predefined properties
provided with the software. There are tag tools on the Scheduling tool palette in the Document tool palette set and a
more extensive selection in the Documentation Tool Catalog in the Content Browser. You can add tools from the
Content Browser to any tool palette. For more information, see Content Browser on page 79.
The schedule tags you create display property set data about objects based on the data you specify. For more information,
see Creating a Schedule Tag on page 2033. After you create a schedule tag, you can drag it to any tool palette to create
a schedule tag tool. For more information, see Creating a Schedule Tag Tool on page 2035. When you use the same
schedule tag tool to tag multiple objects, it ensures that the same property set is attached to each object.
When you define a schedule tag with a symbol and attributes, it becomes a multi-view block definition. Schedule tags
are organized as multi-view block definitions under Multi-Purpose Objects in the Style Manager.
Tags are constrained, or anchored, to objects by default. This is controlled in the properties for the tag tool. It is possible
to turn on the graphic that displays the connection between tags and objects. The Anchor Tag To Entity graphic controls
the display for tags that are not constrained to objects, and the Anchor Extended Tag to Entity graphic controls the
display for tags that are constrained to objects. For more information, see Viewing the Connection Between Tags and
Objects on page 2038 and Tools on page 44.
When adding schedule tags to objects in an external reference (xref), you can avoid broken links by selecting Attach
as the Reference Type instead of Overlay. For more information, see Reference Other Drawing Files in AutoCAD Help.
Adding Tags Using Schedule Tag Tools
Adding schedule tags to your drawings can be done simply and quickly with schedule tag tools that are provided with
the software. These tools have predefined properties. Each tag is a multi-view block with attributes. Values from the
property set data of the object can be transferred to the tag attributes if, when the tag is added, the tag attributes include
2030 | Chapter 46 Schedules and Display Themes
the names of the property set definition and the property definition. An example of an attribute definition tag for a
door is DoorStyles:DoorHeight.
Attribute definition tags cannot have extended names (names that contain spaces). If you use extended names for your
property set or property definitions, you cannot display those objects automatically through the use of a tag anchor.
Because tag attributes are linked to property set data, the tag attributes change when the property set data changes. For
example, the number displayed in a door tag associated with a door is updated when the number property of the door
is renumbered. To edit the information that displays in the tag, edit the property set data. For more information, see
Entering Manual Properties and Fields for Objects on page 2063.
When you are tagging multiple objects, tag a single object first. The placement of the first tag relative to the object you
are tagging is used to determine the placement of subsequent tags. Select one object at a time when using the multiple
tag option in order to control the numbering sequence of the tags. The sequence of auto-incrementing is undefined if
you use a crossing window or another multiple selection tool.
Tags are positioned relative to the objects being tagged.
For walls, the tag (or the end of its leader) is positioned relative to the midpoint of the wall.
For spaces, the tag (or the end of its leader) is positioned relative to the center of the geometric extents of the space.
For all other objects, a tag with a leader is placed with the end of the leader at the geometric center of the object.
Tags without leaders are placed at the same distance and direction as the first tag, relative to the center of the
object.
NOTE When you insert schedule tags into drawings, use the appropriate base units for the tag to match the drawing scale
properly. For more information, see Units in Property Data Formats on page 2059.
Adding Door and Window Schedule Tags
Use this procedure to add schedule tags to doors and windows. You can use one of the predefined door and window
tag tools provided with the software, or you can create a new tool for a tag you define. For more information, see
Creating a Schedule Tag on page 2033.
1 Open the tool palette that contains the door or window schedule tag tool you want to use, and select the
tool.
Predefined door and window tag tools are located in the Documentation Catalog in the Content Browser.
You can add these tools to any tool palette.
2 Select the door or window to which to attach the tag.
3 Specify the location of the tag.
4 If prompted, enter property set data for the door or window on the Edit Property Set Data worksheet, and
click OK.
For information about preventing the worksheet from displaying each time you add a tag, see Turning
Off the Edit Property Set Data Worksheet on page 2033.
If property set data is not yet attached to the object, you can attach an appropriate property set from the
current drawing or the Schedule Tables.dwg file in C:\Documents and Settings\All Users\Application
Data\Autodesk\ACD-A 2008\enu\Styles\Imperial or Metric. For more information about property sets,
see Property Set Definitions on page 2069.
5 Enter m, press ENTER, and select multiple doors or windows to tag.
6 Alternatively, press ENTER, and add schedule tags one at a time.
Adding Object Schedule Tags
Use this procedure to add schedule tags to a block reference or a multi-view block reference, such as equipment or
furniture. You can use one of the predefined tag tools provided with the software, or you can create a new tool for a
tag you define. For more information, see Creating a Schedule Tag on page 2033.
1 Open the tool palette that contains the schedule tag tool you want to use, and select the tool.
Predefined object tag tools are located in the Documentation Catalog in the Content Browser. You can
add these tools to any tool palette.
Adding Tags Using Schedule Tag Tools | 2031
2 Select the object to which to attach the tag.
3 Specify the location of the tag.
NOTE Different object tags may have different prompts. The steps below may not correspond exactly to those
for the object tag you are placing.
4 If prompted, enter property set data for the object on the Edit Property Set Data worksheet, and click OK.
For information about preventing the worksheet from displaying each time you add a tag, see Turning
Off the Edit Property Set Data Worksheet on page 2033.
If property set data is not yet attached to the object, you can attach an appropriate property set from the
current drawing or the Schedule Tables.dwg file in C:\Documents and Settings\All Users\Application
Data\Autodesk\ACD-A 2008\enu\Styles\Imperial or Metric. For more information about property sets,
see Property Set Definitions on page 2069.
5 Enter m, press ENTER, and select multiple objects to tag.
6 Alternatively, press ENTER, and add schedule tags one at a time.
Adding Room and Room Finish Schedule Tags
Use this procedure to add schedule tags to rooms and room finishes. You can use one of the predefined tag tools
provided with the software, or you can create a new tool for a tag you define. For more information, see Creating a
Schedule Tag on page 2033.
1 Open the tool palette that contains the schedule tag tool you want to use, and select the tool.
Predefined room and room finish tag tools are located in the Documentation Catalog in the Content
Browser. You can add these tools to any tool palette.
2 Select the room or room finish to which to attach the tag.
3 Specify the location of the tag.
NOTE Different tags may have different prompts. The steps below may not correspond exactly to those for the
tag you are placing.
4 If prompted, enter property set data for the room or room finish on the Edit Property Set Data worksheet,
and click OK.
For information about preventing the worksheet from displaying each time you add a tag, see Turning
Off the Edit Property Set Data Worksheet on page 2033.
If property set data is not yet attached to the object, you can attach an appropriate property set from the
current drawing or the Schedule Tables.dwg file in C:\Documents and Settings\All Users\Application
Data\Autodesk\ACD-A 2008\enu\Styles\Imperial or Metric. For more information about property sets,
see Property Set Definitions on page 2069.
5 Enter m, press ENTER, and select multiple rooms or room finishes to tag.
6 Alternatively, press ENTER, and add schedule tags one at a time.
Adding Wall Schedule Tags
Use this procedure to add schedule tags to walls. You can use one of the predefined tag tools provided with the software,
or you can create a new tool for a tag you define. For more information, see Creating a Schedule Tag on page 2033.
1 Open the tool palette that contains the wall schedule tag tool you want to use, and select the tool.
Predefined wall tag tools are located in the Documentation Catalog in the Content Browser. You can add
these tools to any tool palette.
2 Select the wall to which to attach the tag.
3 Specify the location of the tag.
4 If prompted, enter property set data for the wall on the Edit Property Set Data worksheet, and click OK.
2032 | Chapter 46 Schedules and Display Themes
For information about preventing the worksheet from displaying each time you add a tag, see Turning
Off the Edit Property Set Data Worksheet on page 2033.
If property set data is not yet attached to the wall, you can attach an appropriate property set from the
current drawing or the Schedule Tables.dwg file in C:\Documents and Settings\All Users\Application
Data\Autodesk\ACD-A 2008\enu\Styles\Imperial or Metric. For more information about property sets,
see Property Set Definitions on page 2069.
5 Enter m, press ENTER, and select multiple walls to tag.
6 Alternatively, press ENTER, and add schedule tags one at a time.
Adding Structural Schedule Tags
Use this procedure to add schedule tags to a beam, brace or a column. You can use one of the predefined tag tools
provided with the software, or you can create a new tool for a tag you define. For more information, see Creating a
Schedule Tag on page 2033.
1 Open the tool palette that contains the schedule tag tool you want to use, and select the tool.
Predefined structural tag tools are located in the Documentation Catalog in the Content Browser. You can
add these tools to any tool palette.
2 Select the beam, brace, or column to which to attach the tag.
3 Specify the location of the tag.
NOTE Different tags may have different prompts. The steps below may not correspond exactly to those for the
tag you are placing.
4 If prompted, enter property set data for the structural object on the Edit Property Set Data worksheet, and
click OK.
For information about preventing the worksheet from displaying each time you add a tag, see Turning
Off the Edit Property Set Data Worksheet on page 2033.
If property set data is not yet attached to the structural object, you can attach an appropriate property set
from the current drawing or the Schedule Tables.dwg file in C:\Documents and Settings\All
Users\Application Data\Autodesk\ACD-A 2008\enu\Styles\Imperial or Metric. For more information
about property sets, see Property Set Definitions on page 2069.
5 Enter m, press ENTER, and select multiple structural objects to tag.
6 Alternatively, press ENTER, and add schedule tags one at a time.
Turning Off the Edit Property Set Data Worksheet
Use this procedure to prevent the Edit Property Set Data worksheet from displaying each time you add a schedule tag.
Depending on the property set definitions that are attached to the object, you can edit or enter new property set data
when this worksheet displays. This option is turned on in the software by default. If you are adding tags that contain
only automatic properties, it is more efficient to turn off this option. For more information, see Turning Off the Edit
Property Set Data Worksheet on page 2033.
1 At the command line, right-click, and click Options.
2 Click the AEC Content tab.
3 Clear Display Edit Property Data Dialog During Tag Insertion, and click OK.
Creating a Schedule Tag
Use this procedure to create a schedule tag that captures and displays property set data for a particular object in your
drawing.
The property set attached to the object must contain the property or properties for the information that you want to
display in the tag. For more information, see Property Set Data on page 2062.
You can create the schedule tag by drawing a symbol and adding text as a placeholder for attributes or by exploding
and customizing an existing schedule tag. When you create a schedule tag, each attribute is assigned a unique name
Creating a Schedule Tag | 2033
(called an attribute tag), which is formed by combining the names of the associated property set definition and property
definition. When the schedule tag is anchored to objects to which the property set definition applies, the tag displays
the value of the property identified by the attribute tag.
For example, you have a property set definition named DoorProps, which contains a property definition named
FireRating. The FireRating property contains fire rating information for door objects. To create a door tag that displays
the fire rating of a door to which the tag is anchored, you must first create a schedule tag that contains an attribute
definition whose attribute tag is DoorProps:FireRating.
1 Draw a symbol for the tag, and add text as necessary to designate the property data you want displayed as
an attribute of the tag.
Tags may have multiple attributes and be linked to multiple property definitions.
2 Create the schedule tag:
Then If you want to
click Format menu Define Schedule Tag. Select the objects
from which to create the tag, and press ENTER.
create a schedule tag from your custom graphic and text
enter explode, select the object, and press ENTER. Repeat
until all nested blocks are exploded, and click Format
menu Define Schedule Tag. Select the objects from which
to create the tag, and press ENTER.
create a schedule tag from an existing tag
3 On the Define Schedule Tag worksheet, enter a name to identify the new tag.
4 Click to select additional objects.
5 Select the attributes of the tag:
Then If you want the label to
select Property for Type, select a Property Set and a Property Definition,
and click OK.
collect property data from the objects tagged
2034 | Chapter 46 Schedules and Display Themes
Then If you want the label to
select Text for Type and click OK. display as the text you entered
6 Specify a point on the tag as the insertion point.
Creating a Schedule Tag Tool
Use this procedure to create a schedule tag tool and add it to a tool palette. You may want to create tools that display
different information as attributes for different types of objects.
For example, your floor plan has space allocated to specific functions. To efficiently view the total area of space used
by the different functions, you can create a schedule tag that displays the property data of the base area of each space.
For more information, see Property Sets and Property Set Definitions on page 2024.
1 Open the tool palette on which you want to create a tool.
2 Create the tool:
Then If you want to
select the schedule tag, and drag it to the tool palette. create a tool from a schedule tag in the drawing
right-click the tool, and click Copy. Right-click, and click Paste. copy a tool in the current tool palette
open the other tool palette, right-click the tool, and click
Copy. Reopen the palette where you want to add the tool,
right-click, and click Paste.
copy a tool from another tool palette
3 Right-click the new tool, and click Properties.
Creating a Schedule Tag Tool | 2035
4 Enter a name for the tool.
5 Click the value for Description, enter a description of the tool, and click OK.
6 Click More Info to add keywords for the tool, and click OK.
7 Expand General, and specify general properties for the schedule tag:
Then If you want to
click Type, and select Tag to identify the tool as a schedule
tag, or select Property set data to specify that the tool attaches
property data without displaying a tag. When property set
data is attached to an object, properties display in the
schedule and on the Properties palette without displaying a
tag on the object.
identify the type of tool
click the value for Property Data, select the property set
definitions, and click OK.
attach property set data
select Property def location, and Browse to specify a location. specify an external drawing file source for the property
definition location
8 If you selected Tag as the tool type, expand Tag to edit the tag properties.
Then If you want to
click the value for Layer key, select the layer key, and click
OK.
specify an alternative layer key
click the value for Layer key overrides, select overrides, and
click OK.
specify layer key overrides
click Tag name, and select the name. select a different name for the schedule tag
select Tag location, and Browse to specify a location. specify a source file location from which to import the
property set definition
select Yes for Constrain to object. specify that the tag moves with the object to which it is
anchored
2036 | Chapter 46 Schedules and Display Themes
Then If you want to
select No for Constrain to object. specify that the tag does not move when the object to which
it is anchored moves
select Yes for Rotate to object. specify that the rotation of the tag is oriented to the object
to which it is anchored
select No for Rotate to object. specify that the rotation of the tag is not oriented to the
object to which it is anchored
9 If you selected Tag as the tool type, expand Leader to edit the leader properties.
Then If you want to
click Leader type, and select None. add the schedule tag without a leader
click Leader type, and select Straight. add the schedule tag using a straight line as the leader
click Leader type, and select Spline. add the schedule tag using a spline as the leader
10 If you selected Tag as the tool type, expand Text to edit the text properties.
Then If you want to
click Attribute text style, and select As defined by content. add text in the schedule tag as defined in the source drawing
click Attribute text style, and select Target drawing text style. add text in the schedule tag as it is defined in the target
drawing
click Attribute text angle, and select As inserted. determine the angle of the text when you insert the schedule
tag
click Attribute text angle, and select Force horizontal. consistently display the text in the schedule tag horizontally
click Attribute text angle, and select Right reading. consistently display the text in the schedule tag right justified
11 Click OK.
Anchoring an Existing Schedule Tag to an Object
Use this procedure to anchor an existing schedule tag to an object or re-anchor a tag to a new object.
If you copy a tag from one object to another, the tag remains anchored to the original object. Use this procedure to
re-anchor the tag to the new object.
NOTE You can view the current relationship between schedule tags and objects. For more information, see Viewing the
Connection Between Tags and Objects on page 2038.
1 Select a tag, right-click, and click Tag Anchor Set Object.
2 Select an object to which to anchor the tag.
Releasing an Anchored Schedule Tag
Use this procedure to release a tag that is anchored to an object. After you release the tag, you can anchor it to another
object.
Select the anchored tag, right-click, and click Tag Anchor Release.
Anchoring an Existing Schedule Tag to an Object | 2037
Viewing the Connection Between Tags and Objects
Use this procedure to view the current link between a schedule tag and an object. If you have many tags and are not
sure how they are attached, it is useful to see this link displayed. This procedure turns on the General display
representation for Anchor Tag To Entity and Anchor Extended Tag to Entity in the current view.
1 On the Format menu, click the Display Manager.
2 Expand Sets.
3 Select the current display set, which appears in bold in the list under Sets.
4 Click the Display Representation Control tab.
5 In the Objects list, locate Anchor Tag To Entity and Anchor Extended Tag to Entity, and select the General
display representation for both.
6 Click OK.
7 Regenerate the drawing, if necessary.
The link between the schedule tag and the object is displayed as an arc. The tag and object are attached
from insertion point to insertion point.
Renumbering Property Set Data
Use this procedure to renumber objects that are included in a schedule or linked to schedule tags. You may want to do
this if you moved them in the building model or if you have deleted objects. Only those property definitions with a
Type of Auto IncrementInteger or Auto IncrementCharacter can be renumbered with this procedure. For more
information, see Adding Tags Using Schedule Tag Tools on page 2030.
1 Open the tool palette that you want to use, and select the Renumber Data tool.
A Renumber Data tool is located with the Scheduling and Reporting Tools in the Stock Tool Catalog. You
can add this tool to any tool palette. For more information, see Content Browser on page 79.
2 In the Data Renumber dialog, select the property set to renumber.
You select the property set that contains the number property. For example, if you renumber doors, you
select the DoorObjects property set.
3 Select the start number.
4 Select an increment value.
Each number in the drawing is increased by this amount in the drawing when the property set data is
renumbered. For example, if the start number is 1 and the increment is 3, the sequence would number 1,
4, 7, 10, and so on.
5 Select Attach New Property Set to add a new property set to the numbering sequence.
6 Click OK.
7 Select the object or schedule tag to which you want to assign the new start number, continue renumbering,
and press ENTER.
NOTE Under certain circumstances, such as after Renumber Data during RefEdit, you may see duplicate property set definition
names. For example, the property set definition name may be preceded by $1$. Modify these property set definitions by
opening the attached drawing and making the changes. For more information, see Edit Selected Objects in Referenced
Drawings and Blocks in AutoCAD Help.
2038 | Chapter 46 Schedules and Display Themes
Managing Schedule Tables
You can customize the content and appearance of schedule tables. You can also export schedule table data.
IMPORTANT The context menu for schedule tables includes a Convert to Table option, which creates a copy of your AutoCAD
Architecture schedule table that can be inserted as an AutoCAD
table. AutoCAD Architecture commands, such as Update
Schedule Table or Add All Property Sets cannot be used on the converted table. Also be aware that you may get unexpected
results if you use special characters in your schedule headings, such as equal signs (=). Avoid this problem by adding an
apostrophe () in front of the character before doing the conversion. For more information about working with AutoCAD
tables, see Create and Modify Tables in AutoCAD Help.
Using Schedule Table Styles
Schedule table styles control the content and appearance of schedule tables. A drawing must contain a schedule table
style for the type of schedule table you want to create. When you copy a schedule table style into a drawing, property
set definitions and data formats specified in the style are also copied. For more information, see Working with Schedule
Table Styles on page 2039.
Updating Schedules
Because the property set data is attached to objects and styles, you can create and update schedules at any stage of a
project. Rather than waiting until the end of a project to create schedules, you can create preliminary schedules and
update them to reflect changes in your drawings. For more information, see Updating a Schedule Manually on page
2030.
Attaching Property Set Data
Before creating schedule tables, you attach the property sets referenced in the schedule table style to the objects and
object styles. The attached property sets become the containers for data. For more information, see Property Set Data
on page 2062.
NOTE A schedule table extracts data from objects and displays the data in the table. No data is saved in the table itself.
Updating Property Set Data
When you add a schedule table to a drawing, you specify whether new objects are added to the table as they are added
to the drawing and whether the data in the schedule table is updated when objects or styles are modified. If you do
not select these automatic updating options, you can update a schedule manually at any time. For more information,
see Adding Property Set Data to All Objects on page 2057.
You can also directly edit the data in individual cells and columns for any manual properties included in the table.
After you add, remove, or change objects in a schedule, you can renumber the objects and their schedule tags. For more
information, see Renumbering Property Set Data on page 2038.
Exporting Property Set Data
You can export data directly to external files in the following formats:
Microsoft
Excel spreadsheet (XLS) files (2 formats)
Comma-separated values (CSV) files
Tab-delimited text (TXT) files
For more information, see Exporting a Schedule on page 2052 and Exporting Schedule Data for Selected Objects on
page 2052.
Working with Schedule Table Styles
Schedule table styles determine the content and appearance of schedule tables you add to drawings. You can customize
a schedule table by adding headings, organizing columns, or specifying the sort order. The schedule table tools provided
with the software have predefined styles and properties. You can customize these styles or create new ones.
Managing Schedule Tables | 2039
Content and Format of Schedule Tables
Use schedule table styles to specify the following characteristics of schedule tables:
Objects that can be included
Property data to be tracked
Sequence and format of columns
Property data format of schedule values
Format of table titles, column headers, and table cells
Sorting sequence of rows
Display properties of tables
Flagging Out-of-Date Schedules
In a schedule table style, you can specify whether a schedule is updated when objects included in the schedule change.
If you turn off the automatic update option, you can still determine whether data in the schedule reflects changes in
the drawing. The display properties of the schedule style include an out-of-date marker. When this marker is turned
on, a diagonal slash is drawn through the table when the schedule has not been updated. Updating the schedule
removes the out-of-date marker.
NOTE You should always update your schedules before plotting and not rely completely on the out-of-date-marker.
What You Need to Create a Schedule Table Style
Your drawings must contain the following information for you to create a new schedule table style:
Property set definitions for any property data to be included in the tables created from the style. Each column in
a schedule table corresponds to one property in a property set for an object or an object style. For more information,
see Property Set Definitions on page 2069.
Property data formats to control the format of values in each column of a schedule table. Typically, you use the
same data format specified in property set definitions. However, you can override those formats in the schedule
table style. For more information, see Property Data Formats on page 2057.
The content and tools include schedule table styles for typical schedules, such as door and window schedules or room
finish schedules. You can customize these styles for your projects.
Creating Styles for Matrix Schedules
In AutoCAD Architecture, a matrix schedule is a table in which column headings identify object properties. A symbol,
such as a dot or a cross, is displayed in cells to indicate that an object has the property identified. Matrix schedules are
also called dot schedules.
You can define schedule table styles to include matrix columns for specific properties. In addition, you can control the
following characteristics of matrix schedules or matrix columns in regular schedules:
The symbol used in each cell containing the property listed in the column header
The maximum number of columns for each matrix property. If the unique property values in the column exceed
this maximum number, the column is displayed as a normal column.
If the property data displayed in a matrix column is a string containing a semicolon-delimited list of values, each value
in the list will be displayed separately. You can use this format to assign multiple values to the same property, such as
multiple floor materials in the same space.
Creating Tools from Schedule Table Styles
You can create a schedule table tool from a schedule table style by dragging the style from the Style Manager onto a
tool palette. You can then specify settings for the tool properties. For more information, see Creating a Schedule Table
Tool on page 2027.
2040 | Chapter 46 Schedules and Display Themes
Managing Schedule Table Styles
To create, edit, copy, or purge schedule table styles, you access the Style Manager. The Style Manager provides a central
location for working with styles from multiple drawings and templates. For more information, see Style Manager on
page 490.
Creating a Schedule Table Style
Use this procedure to create a schedule table style. You can either use the default style properties or copy an existing
style and then customize the properties. After creating the style, you can create a schedule table tool, and use the tool
to add the schedule to your drawing. For more information, see Adding Schedules Using Schedule Table Tools on
page 2027.
1 Click Format menu Style Manager.
The Style Manager is displayed with the current drawing expanded in the tree view.
2 Expand Documentation Objects, and expand Schedule Table Styles.
3 Create a new schedule table style:
Then If you want to
right-click Schedule Table Styles, and click New. create a style with default properties
right-click the schedule table style you want to copy, and
click Copy. Right-click, and click Paste.
create a style from an existing style
4 Enter a name for the new style, and press ENTER.
5 Click the General tab, and enter a description.
6 Edit the options for the new schedule table style:
Then If you want to
see Specifying the Default Format of a Schedule Table Style
on page 2042.
change the default format for the style
see Specifying Objects for a Schedule Table Style on page 2043. specify the objects to be tracked in schedules using this
style
see Filtering Scheduled Objects by Classification in a Schedule
Table Style on page 2043.
use classifications to filter the objects in a schedule
see Adding Columns to a Schedule on page 2044. add columns for properties to be reported for tracked
objects
see Including a Formula Column in a Schedule Table on page
2046.
add formula columns to display calculations
see Spanning Schedule Table Columns with a Heading on
page 2048.
add headings that span columns
see Editing Columns in a Schedule Table on page 2048. edit column placement settings and formats for column
data
see Specifying the Sort Order in a Schedule Table Style on page
2049.
specify the sort order of rows
see Specifying Title Formats in a Schedule Table Style on page
2050.
specify the formats of the table title, column headings,
and matrix column headings
see Specifying Display Properties in a Schedule Table Style on
page 2051.
specify visibility, layer, linetype, and other display
properties
see Attaching Notes and Files to a Schedule Table Style on
page 2051.
enter notes and attach, edit, or delete reference files
Working with Schedule Table Styles | 2041
7 Click OK.
Specifying the Default Format of a Schedule Table Style
Use this procedure to specify the default text format and placement for table columns and their contents. You can also
specify the default symbol used in matrix schedules and for true/false values in regular schedules.
If necessary, you can override these settings for individual columns and table titles.
NOTE Most schedule table styles provided by AutoCAD Architecture have overrides applied to their titles and column headers.
You can access these settings on the Layout tab in the Schedule Table Style Properties dialog.
1 Click Format menu Style Manager.
The Style Manager is displayed with the current drawing expanded in the tree view.
2 Expand Documentation Objects, and expand Schedule Table Styles.
3 Select the schedule table style that you want to change.
4 Click the Default Format tab.
5 For Text Appearance, specify the following:
For Style, select an AutoCAD
text style already defined in the drawing. To use a font other than those
available from the drop-down list, you must first define an AutoCAD text style that uses the font. For
more information, see Overview of Text Styles in AutoCAD Help.
For Alignment, select positioning for the text. For more information about aligning text using the
Multiline Text Editor, see Justify Multiline Text in AutoCAD Help.
For Height, enter the text height that you want. Height is normally specified as the size you want to
use when plotting the drawing containing the schedule.
For Gap, enter the space between the text and the schedule table lines that you want. Gap is normally
specified as the size you want to use when plotting the drawing containing the schedule table.
For Rotation, select the desired orientation for text within cells. For the table title and group titles,
Rotation also controls the orientation of these cells relative to the rest of the table.
6 Select a symbol (Check, Dot, Cross, or Slash) for use in matrix columns and, optionally, for true/false values.
7 Select or clear Use for True/False to control whether matrix symbols or the text in the property data format
is used for true/false values.
8 Enter a fixed width for all columns, or enter 0.0 if you want columns to adjust to fit the data within them.
Fixed Width is normally specified as the size you want to use when plotting the drawing containing the
schedule table.
NOTE Cell Size Height is a read-only field. Its value is calculated from the Height and Gap values.
9 Click OK.
2042 | Chapter 46 Schedules and Display Themes
Specifying Objects for a Schedule Table Style
Use this procedure to specify which objects to track in schedules created from a schedule table style. You can specify
more than one object type. For example, you can create a schedule table style for windows that tracks both individual
windows and window assemblies.
The property sets must apply to all object types specified in the style. For example, in a schedule table style for windows
and window assemblies, the window assembly styles property set is not available because it does not apply to windows.
In addition, limiting the number of object types in a schedule table style improves drawing performance.
1 Click Format menu Style Manager.
The Style Manager is displayed with the current drawing expanded in the tree view.
2 Expand Documentation Objects, and expand Schedule Table Styles.
3 Select the schedule table style that you want to change.
4 Click the Applies To tab.
5 Select the object types to be tracked for schedule tables using this style.
You can select any objects on the list. The area above the list displays the objects that are currently selected.
If you click Select All or Clear All, you can include any object in this schedule table style.
The right pane lists all classification definitions that apply to any of the selected object types. You can
select multiple classifications in multiple classification definitions. If classifications are selected, schedule
tables of this style can include objects selected on the left only if they have been classified with the selected
classifications. For more information, see Classification Definitions on page 2096 and Filtering Scheduled
Objects by Classification in a Schedule Table Style on page 2043.
6 Click OK.
Filtering Scheduled Objects by Classification in a Schedule Table Style
Use this procedure to specify the classification criteria that an object must satisfy to be included in schedules created
from a schedule table style. You can specify more than one classification for an object type.
For example, if you want to schedule only doors with a New construction classification and a vendor with preferred
classification, you can specify those criteria in the schedule table style. Only doors that meet both criteria can be
included in the schedule table. For more information, see A Classification Use Case on page 2097.
1 Click Format menu Style Manager.
2 Expand Documentation Objects, and expand Schedule Table Styles.
3 Select the schedule table style that you want to change.
4 Click the Applies To tab, and select the object types to be tracked for schedule tables using this style.
5 To specify classification criteria, expand a classification definition, and select one or more classifications.
Working with Schedule Table Styles | 2043
For example, you can select a construction classification of New and 2 preferred vendors. For an object to
be included in schedules of this style, its object style must specify New for the construction classification,
and the classification for Vendor must be 1 of the 2 vendors selected.
Specifying multiple classification criteria in a schedule table style
6 Click OK.
Adding Columns to a Schedule
Use this procedure to add columns for each property to be reported in schedule tables created from a schedule table
style.
Each column contains the values for one property in a property set. The property set definitions for the properties you
specify must exist in the drawing before you can create columns for them. For more information, see Property Set
Definitions on page 2069.
You must also specify the objects that the schedule table style applies to before you add columns. For more information,
see Specifying Objects for a Schedule Table Style on page 2043.
1 Click Format menu Style Manager.
The Style Manager is displayed with the current drawing expanded in the tree view.
2 Expand Documentation Objects, and expand Schedule Table Styles.
3 Select the schedule table style that you want to change.
4 Click the Columns tab.
5 Click Add Column to add a column to the right of the last column.
The Add Column worksheet opens.
2044 | Chapter 46 Schedules and Display Themes
6 Select the property to track for the new column from the pane on the left.
Properties that have already been designated for another column are unavailable in the properties list.
7 Enter the heading for the column.
The property description is the default text for the column header.
8 Select the property data format, or use the default format from the property set definition.
The data format selected here takes precedence if it does not match the format specified in the property
set definition for this property, and any formatted value stored in the property set definition is converted
to display in the data format selected for this column. For more information, see Property Data Formats
on page 2057.
9 Specify additional settings for the column:
Then If you want to
click Override Cell Format, and specify format settings that
apply only to data cells in this column.
specify a format and orientation for cells in this column
Working with Schedule Table Styles | 2045
Then If you want to
click Override Header Format, and specify format settings
that apply only to data cells in this column.
specify a format and orientation for the column heading
select Matrix, and enter the maximum number of columns
used to report the values for the selected property.
use a matrix format for the values in the column
select Total. report a total value from all the values in this column
select Hide. hide the column from view in the drawing
When you edit property data to be displayed in a matrix column, you can assign multiple values by using
a text data type and separating the values with semicolons. Each value is displayed in a separate column
in the matrix column.
10 Specify the placement of the new column relative to existing columns.
You can change the location of a column by dragging it to a new location in the schedule table. For more
information, see Editing Columns in a Schedule Table on page 2048
11 Click OK twice.
Including a Quantity Column in a Schedule
Use this procedure to include a quantity column in schedules created from a schedule table style. If you include a
quantity column, the objects in the table with the same values in every column are displayed in one row, with the
number of objects displayed in the Quantity column. Quantity columns are inserted as the first column in the schedule
table by default. For more information, see Adding Columns to a Schedule on page 2044. For information about
repositioning quantity columns, see Editing Columns in a Schedule Table on page 2048.
Include Quantity Column must be selected if you want to use quantities in a formula column. For more information,
see Including a Formula Column in a Schedule Table on page 2046.
1 Click Format menu Style Manager.
The Style Manager is displayed with the current drawing expanded in the tree view.
2 Expand Documentation Objects, and expand Schedule Table Styles.
3 Select the schedule table style that you want to change.
4 Click the Columns tab, and select Include Quantity Column.
The Quantity column is inserted as the first column in your schedule table style.
5 Click OK.
Repeating the First Column of a Schedule
Use this procedure to insert a copy of the first column in a schedule as the last column in the schedule table style. This
is helpful if you have a very wide schedule table, and you want the information in the first column repeated at the end
for ease of use. For more information, see Adding Columns to a Schedule on page 2044.
1 Click Format menu Style Manager.
The Style Manager is displayed with the current drawing expanded in the tree view.
2 Expand Documentation Objects, and expand Schedule Table Styles.
3 Select the schedule table style that you want to change.
4 Click the Columns tab, and select Repeat First Column.
5 Click OK.
Including a Formula Column in a Schedule Table
Use this procedure to include a formula column in schedules created from a schedule table style. Property definitions
in the formula dialog are limited to the objects or styles to which the schedule table applies. For more information, see
Adding Columns to a Schedule on page 2044 and Understanding Formulas on page 2073.
2046 | Chapter 46 Schedules and Display Themes
Use the formula column to create an expression based on the quantity or any other property set definition included
in the schedule table style. For example, you can use a formula column to multiply a unit cost for an object by the
number of objects to get a total cost. For more information, see Understanding Formulas on page 2073.
NOTE There is no conversion made between units for a formula result.
1 Click Format menu Style Manager.
The Style Manager is displayed with the current drawing expanded in the tree view.
2 Expand Documentation Objects, and expand Schedule Table Styles.
3 Select the schedule table style that you want to change.
4 Click the Columns tab, and click Include Quantity Column if you want to insert quantities in your formula
column.
5 Click Add Formula Column.
6 On the Add Formula Column worksheet, specify properties for the formula:
Then If you want to
enter text for Heading. identify the formula column with a heading
select a data format. specify a data format for the formula result
click Override Cell Format, and specify format settings that
apply only to data cells in this column.
change the format and orientation for cells in the column
click Override Header Format, and specify format settings
that apply only to data cells in this column.
change the format and orientation for the column heading
select Total. report a total value from all the values in this column
select Hide. hide the column from view in the drawing
click Apply Formula to Total. create a formula that calculates a total using property data
from all columns
NOTE Hiding a column does not change the data displayed in it or any other column in the table. It only affects
the display of the data.
7 Enter the formula:
Then If you want to
click in the Formula pane, and enter the value. use a value that you supply
locate and double-click (or right-click and click Insert) the
definition in the Insert Property Definitions list. You can also
select the definition, and press INSERT.
use the value of another property definition in the formula
locate and double-click (or right-click and click Insert) the
function in the Insert VBScript code list. You can also select
the function, and press INSERT.
use a VBScript function
enter RESULT anywhere in the formula. evaluate the formula as a VBScript function
The property definitions available for use in the formula must be applied to the same objects as the property
set definition containing the formula.
The names of property definitions used in the formula are displayed within brackets, such as [Width]. If a
property definition belongs to a property set definition other than the one containing the formula, that
name is displayed as well, such as [DoorObjects:Height].
Working with Schedule Table Styles | 2047
The formula property definition cannot be used in the formula it defines, as indicated by the and the
addition of [Self] after its name. Property definitions that end up using the value of the formula cannot be
used in the formula, as indicated by the and the addition of [Circular Reference] after their names.
NOTE If you enter the name of a property definition directly in the formula string, or copy and paste between
formulas, the property definition is displayed as normal text. For property values of property definitions to be
inserted correctly, they must be selected from the list in the Insert Property Definitions pane.
For more information, see Adding a Formula Property Definition to a Property Set Definition on page
2073 and Use Case for the Formula Property Definition Worksheet on page 2075.
8 Enter a value in the Enter Sample Values pane.
The property value you enter displays in the current format specified.
9 Select a property data format to specify how the property value is formatted in the formula.
The format you select becomes the default format in a formula when this property is added to a schedule
table style. It can be changed at any time. The Example column on the Definition tab shows how the
default value is displayed using the selected format. For more information, see Property Data Formats
on page 2057.
10 Click OK.
Spanning Schedule Table Columns with a Heading
Use this procedure to add a heading that spans multiple adjacent columns in a schedule table style. For example, you
can create a Hardware heading to span the columns for hinges, handles, and locks in a door schedule.
You can also remove a heading that spans multiple columns.
1 Click Format menu Style Manager.
The Style Manager is displayed with the current drawing expanded in the tree view.
2 Expand Documentation Objects, and expand Schedule Table Styles.
3 Select the schedule table style that you want to change.
4 Click the Columns tab.
5 Select the first column you want to include under a heading, and press CTRL while you select the other
columns.
Columns must be adjacent.
6 Click Add Header.
7 Enter a title for the heading, and press ENTER.
8 To remove a heading, select it, and click Delete.
9 Click OK twice.
Editing Columns in a Schedule Table
Use this procedure to change placement and formats for columns in schedule tables created from a schedule table style.
You can also delete a column. When you modify columns within a schedule table style, changes apply to all schedule
tables of the same style and override the default format settings.
To change the format of all column headings, see Specifying Title Formats in a Schedule Table Style on page 2050.
1 Click Format menu Style Manager.
The Style Manager is displayed with the current drawing expanded in the tree view.
2 Expand Documentation Objects, and expand Schedule Table Styles.
3 Select the schedule table style that you want to change.
2048 | Chapter 46 Schedules and Display Themes
4 Click the Columns tab.
5 Select a column, and click Modify.
6 Specify properties for the column:
Then If you want to
enter the new column heading for Heading. change the column heading
click Override Cell Format, and specify format settings that
apply only to data cells in this column.
change the format and orientation for cells in the column
click Override Header Format, and specify format settings
that apply only to data cells in this column.
change the format and orientation for the column heading
select Matrix, and enter the maximum number of columns
used to report the values for the selected property.
use a matrix format for the values in this column
select Total. report a total value from all the values in this column
select Hide. hide the column from view in the drawing
NOTE Hiding a column does not change the data displayed in it or any other column in the table. It only affects
the display of the data.
7 Click OK.
8 Change the order of columns:
Then If you want to
select the column heading, and drag the column to a new
location.
move an individual column
select the common heading, and drag the column group to
a new location.
move a group of columns that have a common heading that
spans the columns
select the heading for the column group, and click Delete.
Hold down SHIFT or CTRL to select multiple columns. In the
Remove Columns/Headers dialog, select the columns or
headers to be deleted, and click OK.
remove a column from a column group
Select the columns to include in the column group, and click
Add Header. Hold down SHIFT or CTRL to select multiple
columns. In the Add Header dialog, enter the heading name.
If you want to change the header format, click Override
Header Format. For more information, see Specifying Title
Formats in a Schedule Table Style on page 2050.
add a column in a column group
9 To delete a column, select the column, and click Delete.
10 To use a different property in a column, delete the column, and add a new column with the property you
want to use.
11 Click OK.
NOTE Property data format styles, property set definitions, and schedule table styles cannot be changed through RefEdit.
Changes seem to work, but will revert to the previous settings when saved back to the xref file. Open the xref drawing directly,
and make the changes there.
Specifying the Sort Order in a Schedule Table Style
Use this procedure to specify the sort order of rows in a schedule table style. You can sort rows in ascending or descending
order of the values in one or more columns.
Working with Schedule Table Styles | 2049
1 Click Format menu Style Manager.
The Style Manager is displayed with the current drawing expanded in the tree view.
2 Expand Documentation Objects, and expand Schedule Table Styles.
3 Select the schedule table style that you want to change.
4 Click the Sorting tab.
5 Specify the sort order of the rows:
Then If you want to
click Add, select a property to sort by, and click OK. The Select
Property dialog lists all properties defined on the Columns
tab but not already selected for sorting.
add a property to sort by
select the property, and select Ascending or Descending for
Sort Order.
specify the sorting method for a property
select the property, and click Remove. remove a property from the sorting list
select the property, and click Move Up or Move Down, as
needed.
change the location of a property in the sort order
6 Click OK.
Specifying Title Formats in a Schedule Table Style
Use this procedure to enter the title of a schedule table, and to specify the formats of the table title, column headings,
and matrix column headings. The formats that you specify in this procedure for regular and matrix column headings
override the default format settings. Value overrides display in red in the Cell Format Override dialog.
1 Click Format menu Style Manager.
The Style Manager is displayed with the current drawing expanded in the tree view.
2 Expand Documentation Objects, and expand Schedule Table Styles.
3 Select the schedule table style that you want to change.
4 Click the Layout tab.
5 Enter the title of the schedule table for Table Title.
6 Select Override Cell Format next to the type of title format you want to change.
7 In the Cell Format Override dialog, select a text style.
For Style, select an AutoCAD
text style already defined in the drawing. To use a font other than those
available from the drop-down list, you must first define an AutoCAD text style that uses the font. For more
information, see Overview of Text Styles in AutoCAD Help.
8 For Alignment, select positioning for the text. For more information about aligning text using the Multiline
Text Editor, see Justify Multiline Text in AutoCAD Help.
9 For Height, enter the text height that you want. Height is normally specified as the size you want to use
when plotting the drawing containing the schedule table.
10 For Gap, enter the space between the text and the schedule table lines that you want. Gap is normally
specified as the size you want to use when plotting the drawing containing the schedule table.
11 For Rotation, select the desired orientation for text within cells. For the table title and group titles, Rotation
also controls the orientation of these cells relative to the rest of the table.
For the table title and group titles, this option also controls the location of the cell relative to the rest of
the table.
NOTE Cell Size Height is a read-only field. Its value is calculated from the Height and Gap values.
2050 | Chapter 46 Schedules and Display Themes
12 Click OK.
13 To remove an override, clear the check box next to the title format you want to restore to the default
format.
14 Click OK.
Specifying Display Properties in a Schedule Table Style
Use this procedure to change the following properties of the display components in a schedule table style:
Visibility (display component is on or off)
Layer
Color
Linetype
Lineweight
Linetype scale
You can specify display properties for the table outer frame, lines between rows and columns, the table title, column
headers, and the data in table cells.
You can also turn on an out-of-date marker that indicates when the data in a schedule table created from the schedule
table style does not show the latest changes. This component is turned off by default. Turning it on can slow drawing
performance, especially in large drawings.
1 Select the schedule table style you want to change, right-click, and click Edit Object Display.
2 Click the Display Properties tab.
3 Select the display representation on which to display the changes, and select Style Override.
The display representation in bold is the current display representation.
4 If necessary, click .
5 On the Layer/Color/Linetype tab, select the component to change, and select a different setting for the
property.
Use Data Major Row Lines for every fifth row and Data Minor Row Lines for all other rows to control the
display properties for lines separating each row of data. This is useful for long schedule tables.
6 Click OK twice.
Attaching Notes and Files to a Schedule Table Style
Use this procedure to enter notes and attach reference files to a schedule table style. You can also edit notes and edit
or detach reference files from a schedule table style.
1 Click Format menu Style Manager.
The Style Manager is displayed with the current drawing expanded in the tree view.
2 Expand Documentation Objects, and expand Schedule Table Styles.
3 Select the schedule table style that you want to change.
4 Click the General tab.
5 Click Notes.
6 To add a note, click the Notes tab, and enter the note.
7 Click the Reference Docs tab, and attach, edit, or detach a reference file:
Then If you want to
click Add, select a file, and click OK. attach a reference file
Working with Schedule Table Styles | 2051
Then If you want to
select the file, and click Edit. Enter the description, and click
OK.
edit the description of a reference file
double-click the reference file name to start its application. edit a reference file
select the file name, and click Delete. detach a reference file
8 Click OK.
Exporting a Schedule
Use this procedure to export the contents of a schedule table to a separate file. You can export the data in the following
file formats:
Microsoft
Excel spreadsheet (XLS) files (2 formats)
Comma-separated values (CSV) files
Tab-delimited text (TXT) files
NOTE You must have Microsoft Excel installed to export a file to Excel format.
1 Select the schedule table, right-click, and click Export.
2 Select a file type to Save As.
3 Enter a name for the file, or click Browse to select a file.
4 Select Use Existing Table, and click OK.
NOTE Architectural format (6'-0") is not supported by Microsoft Excel. If you export to Microsoft Excel, you are
prompted to convert the schedule values to decimal values or text format in the exported file. The format of
values does not change in the drawing file.
5 Select the schedule table to export, and press ENTER.
If a file already exists with the name you specified, a warning is displayed with the options to overwrite the existing
file, specify a unique name, or cancel the export command.
Exporting Schedule Data for Selected Objects
Use this procedure to export selected property set data from a schedule table to a separate file. You can export the data
in the following file formats:
Microsoft
Excel spreadsheet (XLS) files (2 formats)
Comma-separated values (CSV) files
Tab-delimited text (TXT) files
NOTE You must have Microsoft Excel installed to export a file to Excel format.
Using this procedure, you can create a file with property set data for selected objects even if the schedule table does
not exist in the drawing. To export all the data in a schedule table, see Exporting a Schedule on page 2052.
1 Select the schedule table, right-click, and click Export.
2 Select a file type to Save As.
3 Enter a name for the file, or click Browse to select a file.
4 Clear Use Existing Table.
5 Select the table style to use in the exported file.
2052 | Chapter 46 Schedules and Display Themes
Columns included in the schedule table style determine the property set data that is exported for the
objects. For more information, see Creating a Schedule Table Style on page 2041.
6 Select the layer wild card to use as a filter in the exported file.
7 Specify whether to scan for xrefs or block references.
8 Click OK.
NOTE Architectural format (6'-0") is not supported by Microsoft Excel. If you export to Microsoft Excel, you are
prompted to convert the schedule values to decimal values or text format in the exported file. The format of
values does not change in the drawing file.
9 Select the objects to include in the exported table, and press ENTER.
If a file already exists with the name you specified, a warning is displayed with options to overwrite the existing file,
specify a unique name, or cancel the export command.
Specifying the Display Properties of a Schedule
Use this procedure to change the following properties of display components for a schedule table:
Visibility (display component is on or off)
Layer
Color
Linetype
Lineweight
Linetype scale
To change these display properties for all schedule tables of the same style, and to see additional information about
schedule table style display components, see Specifying Display Properties in a Schedule Table Style on page 2051.
1 Select the schedule table you want to change, right-click, and click Edit Object Display.
2 Click the Display Properties tab.
3 Select the display representation on which to display the changes, and select Style Override.
The display representation in bold is the current one.
4 If necessary, click .
5 Click the Layer/Color/Linetype tab.
6 Select the component to change, and select a different setting for the property.
7 Click OK twice.
Changing General Schedule Properties
Use this procedure to change general properties of basic schedule table settings for a specific schedule table on the
Design tab of the Properties palette.
1 Double-click the schedule table you want to change.
2 On the Properties palette, expand Basic, and expand General.
3 Specify general properties for the schedule table:
Then If you want to
enter text for Description. change the description
click Layer, and select a layer from the drop-down list. change the layer
Specifying the Display Properties of a Schedule | 2053
Then If you want to
click Style, and select a style from the drop-down list. change the schedule table style
click Title, and enter new text for Title. change the schedule title
click Scale, and enter a value for Scale. change the schedule table scale
select Yes for Update automatically. automatically update the schedule table when data in the
drawing changes
select No for Update automatically. manually update the schedule table when the drawing
changes
NOTE Turning on the automatic update feature may slow drawing performance, especially in large drawings.
For information about updating schedules manually, see Updating a Schedule Manually on page 2030.
Changing the Selection Criteria for a Schedule
Use this procedure to change how objects are added to the schedule table.
1 Double-click the schedule table you want to change.
2 On the Properties palette, expand Basic, and expand Selection.
3 Change how objects are added to the schedule table:
Then If you want to
select Yes for Add new objects automatically. automatically add new objects to the schedule table as they
are added to the drawing
select No for Add new objects automatically. manually add new objects to the schedule table
select Yes for Scan xrefs. include objects from xref drawings in the schedule table
select No for Scan xrefs. exclude objects from xref drawings in the schedule table
select Yes for Scan block references. include objects from block references in the schedule table
select No for Scan block references. exclude objects from block references in the schedule table
specify a layer wild card. apply a layer filter to the table
NOTE When adding a schedule table that must scan xrefs or blocks, use a layer filter that includes both the
name of the layer that contains the xref or block, and the name of the layer of the object inside the xref or block.
You can separate multiple layer wild cards with a comma.
Changing the Location of a Schedule Using Grips
Use this procedure to relocate a schedule table using the Location grip. For schedule tables, the Location grip is restricted
to movement in the XY plane. You can enter specific values for distance for both the X and Y dimensions.
You can also change the location of a schedule table using the Properties palette.
1 Select the schedule table you want to change.
2 Select the Location grip.
3 Move the schedule table to the desired location, and click; or enter a value, and press ENTER.
If you want to enter a specific value for the second direction in any edit mode (for example, in the Y
direction when editing along the XY plane), press TAB to cycle to the second direction.
2054 | Chapter 46 Schedules and Display Themes
You can also lock the movement of the schedule table along a specific direction. If you enter a value for
either of the dimension directions in the current edit mode and then press TAB, the movement of the
schedule table is constrained to the second dimension direction. When editing along the XY plane, for
example, you can enter a value for the X dimension, and then press TAB. The X dimension is locked at that
value, and movement of the schedule table is constrained to the Y dimension direction.
4 Right-click, and click Deselect All to turn off grips.
Changing External Source Properties of a Schedule
Use this procedure to create a schedule table that contains property data from an external drawing such as a project
drawing.
Schedule tables can contain information from external references and block references if it exists in the same drawing
as the schedule table. Optionally, schedule tables can specify an external drawing. The information is scheduled as if
it were an external reference in the same drawing as the table. The advantage is that the graphics of the external drawing
do not need to be generated in order to fill out the data in the table.
1 Double-click the schedule table you want to change.
2 On the Properties palette, expand Advanced, and expand External Source.
3 Specify the external drawing you want to schedule:
Then If you want to
select Yes for Schedule external drawing. The External drawing
property is displayed.
schedule an external drawing
select No for Schedule external drawing. The External drawing
property is hidden.
not schedule an external drawing
click the value for External drawing, select a drawing, or click
Browse, and in the Select a drawing file dialog, browse to
select a drawing, and click OK.
specify the external drawing to schedule
The External drawing property is displayed with a drop-down list containing all drawings in the View
directory of the current project. Each drawing corresponds to a view defined in the project. If no project
is active, the list contains all drawings in the last directory browsed.
TIP If you want to schedule the entire project, you can set up one drawing as a container file, and xref in all
project drawings. Then select the name of this drawing for the external drawing source.
Adding Table Breaks to a Schedule
Use this procedure to split long tables into a series of shorter pages.
1 Double-click the schedule table you want to change.
2 On the Properties palette, expand Advanced, and expand Table Breaks.
3 Specify how you want to display the pages of tables:
Then If you want to
select Right for Direction. display pages horizontally to the right of one another
select Down for Direction. display pages vertically below one another
select Yes for Repeat title. display the title on each page
select Yes for Repeat Headers. display the column headers on each page
select No for Repeat Headers. hide the column headers on each page
select Yes for Manual heights. control the height of each page individually
select No for Manual heights. have all pages approximately the same height
Changing External Source Properties of a Schedule | 2055
Then If you want to
enter a value for Maximum height, or select and drag the
Maximum Page Height grip at the bottom of the table.
specify the maximum height of each page when Manual
heights is No
enter a value for Spacing. specify the distance between each page
You can control the height of all pages by setting one value if Manual heights is set to No. If the table
contains more than one object, select and drag the Maximum Page Height grip at the bottom of the table.
You can control the height of each page individually if Manual heights is set to Yes. If the table contains
more than one object, it will have one Insert Page grip at the bottom of the last page and one Page Height
grip at the bottom of all other pages. Select the Insert Page grip, and drag it up to insert a new page. Select
a Page Height grip, and drag it up or down to set the height of that page. Continuing to drag a Page Height
grip down reduces the height of the last page, and could possibly remove it.
Adding Documentation Information to a Schedule
Use this procedure to add hyperlinks, notes, and reference documents to the schedule table.
1 Double-click the schedule table to which to add documentation.
2 On the Properties palette, expand Documentation.
3 Specify documentation information:
Then If you want to
click . Select the file, and click Open.
add a hyperlink
click , and enter text.
edit notes
click . Click Add, and select a file. Click Open, and click
OK.
change an attached reference document
click . Select the document, right-click, and click Edit.
Select a new document, click Open, and click OK.
edit the reference document attached
click . Select the description, enter the new description,
and click OK.
edit the description of a reference file
click . Select the file name, and click Remove.
detach a reference file
Editing Table Cell Data
Use this procedure to highlight scheduled objects in a drawing and edit manual property set data in a schedule table.
Automatic property set data cannot be edited in a schedule table. You must edit the object, style, or other data to change
the values of automatic property data. For more information about property set data, see Property Set Data on page
2062.
You can use this procedure to troubleshoot problems between a table cell and a source object. If the object is not
currently visible in your drawing area, press CTRL while selecting the cell to zoom to display the source object. The
changes you make to the manual property set data in the table cell are saved with the object. If the schedule table cell
references several objects in a quantity cell, making your selection while pressing CTRL displays an area that includes
all the source objects. Holding the cursor over a quantity cell highlights the objects counted by that cell.
If you are working in a table that schedules a drawing from an external source, you cannot edit table cells.
1 Select the schedule table, right-click, and click Edit Table Cell.
2 Position the cursor over the cell.
The source object is highlighted if it is visible. A tooltip is displayed regardless of whether the cell can be
edited, what type of data is presented in the table cell, or any potential problems with the data in that cell.
2056 | Chapter 46 Schedules and Display Themes
Viewing tooltips for editing table cell objects
An external reference icon is displayed if the cell data is from an object in an externally referenced drawing.
If you edit this cell, the externally referenced drawing is modified. If the drawing is locked by another user,
you cannot edit it.
3 Identify the different views:
Then If you want to
press CTRL, and select the data in the schedule table cell. The
drawing changes to show the source objects associated with
the cell.
view all source objects associated with the schedule table cell
click Zoom Previous. restore the previous view
4 Edit the data in the schedule table:
Then If you want to
select the individual cell, and enter a new value on the Edit
Referenced Property Set Data worksheet.
edit the value in an individual table cell
select the border of the schedule table, and enter a value for
the selected property on the Edit Referenced Property Set
Data worksheet.
edit the value for all instances of a property
NOTE Cells that display property set data attached to styles may affect multiple objects. Editing one cell changes the value
for all objects of that style in the schedule table.
Adding Property Set Data to All Objects
Use this procedure to add property set data to all objects for which a question mark (?) in a schedule table cell is
displayed. This symbol indicates that the property set containing that required property data has not been attached to
the object. You can attach these property sets individually, as described in Editing Table Cell Data on page 2056, or
you can attach the property sets to all of the objects at once.
1 Select the schedule table.
2 Right-click, and click Add All Property Sets.
NOTE If you are working in a table that schedules an external drawing, you cannot add property sets to those
objects. For more information, see Changing External Source Properties of a Schedule on page 2055.
Property Data Formats
Property data formats are style-based documentation objects that control how data is displayed in schedule tables,
schedule tags, the Edit Property Set Data worksheet, and on the Properties palette. Property data formats are created
Adding Property Set Data to All Objects | 2057
and modified using the Style Manager. For information about overriding a format, see Units in Property Data Formats
on page 2059.
Data Types
Each property data format contains separate settings for formatting each of the following data types:
Text
True/False values
Integers
Real numbers
When you apply a data format to schedule data, the value for each property is displayed using the specified settings
for that propertys data type. For example, the same schedule data format can specify that a dimension value uses the
real number settings, while a remark uses the settings for text.
Using Different Data Formats
You can specify different data formats for the same property in property set definitions, schedule table styles, and
schedule tags. This enables you to display the same value differently in different contexts. For example, you may want
to use a data format with greater precision for real numbers in a property set, and display fewer digits in a schedule
table.
Managing Data Formats
To create, edit, copy, or purge data formats, you access the Style Manager. The Style Manager provides a central location
for working with data formats from multiple drawings and templates. For more information, see Style Manager on
page 490.
Applying Property Data Formats
Property data is retrieved from an object as raw, unformatted values. Property set definitions, schedule table styles,
schedule tags, and the Properties palette use data formats to display property data as formatted values. The Edit Property
Set Data worksheet uses the data formats from property set definitions to format values.
You typically apply the same data format to similar properties and then select a data format that is appropriate for each
property, such as the width, height, and thickness of a door. The software includes several default data formats. You
can customize one of these, or you can create new data formats, to display units in a specific manner. For example,
when you want to show the length of a wall in feet, you can select Length for Type, Feet for Units, and Architectural
for Format. Real numbers for costing properties, however, require a monetary format. You can create different property
data formats for these situations.
2058 | Chapter 46 Schedules and Display Themes
The data formats available for property set definitions, schedule table styles, and tags are those stored in the current
drawing. When you copy property set definitions or schedule table styles into a drawing, data formats used in the
definitions and styles are also copied into the drawing.
If you modify a data format, the display of the property data is affected in any property set, schedule table, or schedule
tag that uses the format.
Units in Property Data Formats
Property data formats control how units display in schedule tables, schedule tags, the Edit Property Set Data worksheet,
and on the Properties palette. Units behave differently with real numbers in manual properties than they do with
automatic properties. For more information, see Applying Property Data Formats on page 2058.
Units for Automatic Properties
Units for automatic properties are collected directly from the objects. An automatic property, such as width, uses the
units specified on the Units tab in the Drawing Setup dialog by default. Using different property data formats allows
you to override the default format.
When you use a property data format, the AutoCAD units are converted to display as defined in the property data
format. You can specify a property data format on the Definition tab of a property set definition.
Units for Manual Properties
Units specified for manual properties in the property set definition control what is stored in the drawing. The Extended
Data tab of the Properties palette displays the units as defined in the property data format. When the type of unit is
Real, you can select a format and type of unit in the property set definition to override the property data format when
entering units. For more information, see Adding a Manual Property Definition to a Property Set Definition on page
2081.
Creating a Property Data Format
Use this procedure to create a property data format. You can create a format using default properties or by copying an
existing data format. You can then edit the properties to customize the characteristics of the new data format.
NOTE Certain automatic properties cannot be formatted with property data formats because their values are formatted from
within the automatic query.
1 Click Format menu Style Manager.
The Style Manager is displayed with the current drawing expanded in the tree view.
2 Expand Documentation Objects, and expand Property Data Formats.
3 Right-click Property Data Formats, and click New.
4 Enter a name for the new property data format, and press ENTER.
5 Select the new property data format.
6 On the Formatting tab, specify general formatting values:
Then If you want to
enter a string to be placed in front of data for Prefix. For
example, tolerances might require a preceding plus/minus
symbol; a tolerance of 10 could be displayed as +10. A
currency string could be prefixed with a dollar sign.
specify a prefix
enter a string to be placed after data for Suffix. For example,
a door leaf thickness of 35 could have a millimeter suffix
(35mm).
NOTE If you override the unit type in a manual property set
definition, change the suffix here to display the units correctly.
specify a suffix
Property Data Formats | 2059
Then If you want to
enter a text string to be displayed when the requested
property has not been attached to an object for Undefined.
A typical undefined string is ?.
specify text for a property that is undefined
enter a text string to be displayed when the requested
property does not apply to an object for Undefined. For
example, the rise property does not apply to a door with a
rectangular opening, but it does apply to one with an arched
opening. A typical not applicable string is NA.
specify text for a property that is not applicable
7 Specify the case for the schedule text:
Then If you want to
select As Is for Case. use no case formatting
select Upper for Case. convert all text to uppercase
select Lower for Case. convert all text to lowercase
select Sentence for Case. capitalize the first letter of the first word
select Title for Case. capitalize the first letter of each word
8 Enter the maximum number of digits, including leading zeroes, for integers.
Zero padding is the expansion of integer values to include leading zeros. The value entered specifies the
maximum length of a numeric value after it has been padded with leading zeros. For example, with Zero
Padding at 3, the number 6 would become 006. This option primarily is intended for identity numbers,
such as those used by door and window tags. For example, to number doors as D01 through to D99, the
raw value of the data would be saved as a simple integer, but the prefix would be D and Zero Padding would
be 2. Entering zero for Zero Padding applies no zero padding.
9 Enter the values for True and False.
For example, you can specify Yes for True and No for False.
10 Enter data to display a sample of your current settings for Result.
11 For formatting that can be specified by dimension style, click Set from Dimension Style, select a dimension
style, and click OK.
Undefined, Not Applicable, Case, Zero Padding, and True/False are not defined by dimension styles.
12 Select the unit type, format, numerical precision, fraction format, and scale for real numbers. Definitions
of these items are as follows:
Unit Type: The format in which to display the type of units, such as length, area, and volume.
Units: The drawing units in which the unit is stored. For example, if you select Volume for Unit Type,
options to select from include cubic inches, cubic feet, cubic millimeters, cubic centimeters, and cubic
meters.
Unit Format: The drawing unit format in which the value is displayed. The AutoCAD
conversion
units (Architectural, Scientific, Decimal, Engineering, and Fractional) are used when converting numeric
values into strings. For example, a value of 14.25 is displayed as 1'2 1/4" in architectural units.
Precision: The number of decimal places used to display floating point numbers (for example, 0, 0.0,
0.00, and so on).
Fraction Format: If the unit format is Architectural or Fractional, set the format used to display
fractions (Horizontal, Diagonal, or Not Stacked). Note that all fonts do not support all fraction formats.
Scale: The value by which the real number is scaled before it is displayed. For example, if the current
drawing units are inches, a scale of 2.54 converts a dimension to centimeters.
2060 | Chapter 46 Schedules and Display Themes
13 Select the Round Off value for real numbers:
Then If you want to
select Nearest. round to the nearest value
select Up. round to the nearest greater value
select Down. round to the nearest lesser value
If you enter a value of 0.25, all numeric values are rounded to the nearest 0.25 unit. Similarly, if you enter
a value of 1.0, all numeric values are rounded to the nearest integer. The number of digits displayed after
the decimal point depends on the precision specified. No round-off occurs for a value of 0.0.
14 Specify the rules for suppression of leading and trailing zeros, and feet and inches of floating point numbers:
Then If you want to
select Leading for Zero Suppression. For example, 0.5000
becomes .5000.
suppress leading zeros in all decimal numeric values
select Trailing for Zero Suppression. For example, 12.5000
becomes 12.5.
suppress trailing zeros in all decimal numeric values
select 0 Feet for Zero Suppression. For example, 0'6 1/2"
becomes 6 1/2".
suppress the feet portion of a feet-and-inches numeric value
when the value is less than one foot
select 0 Inches for Zero Suppression. For example, 2'0"
becomes 2'.
suppress the inches portion of a feet-and-inches numeric
value when the value is an integral number of feet
For more information, see New, Modify, and Override Dimension Style Dialog Boxes in AutoCAD Help.
TIP The quickest way to locate and view an AutoCAD topic referenced in AutoCAD Architecture 2008 Help is
to click the Search tab in the Help window, select the Search titles only option, and then copy and paste or type
in the AutoCAD topic name, and click List Topics.
15 Select the decimal separator.
16 Select the whole number separator.
17 Click OK.
Attaching Notes and Reference Files to a Property Data Format
Use this procedure to enter notes and attach reference files to a property data format. You can also edit notes and edit
or detach reference files from a property data format.
1 Click Format menu Style Manager.
The Style Manager is displayed with the current drawing expanded in the tree view.
2 Expand Documentation Objects, and expand Property Data Formats.
3 Select the property data format that you want to change.
4 Click the General tab.
5 To add a description to the property data format, enter it for Description.
6 To add a note, click the Notes tab, and enter the note.
7 Click the Reference Docs tab, and attach, edit, or detach a reference file:
Then If you want to
click Add, select a file, click Open, and click OK. attach a reference file
select the file, and click Edit. Enter the description, and click
OK.
edit the description of a reference file
Property Data Formats | 2061
Then If you want to
double-click the reference file name to start its application. edit a reference file
select the file name, and click Delete. detach a reference file
8 Click OK.
Expanding the Scope of Scheduled Data
The data that can be collected and graphically presented in a schedule table is extensive. To effectively customize
schedule tables to meet your needs, you need to understand the following elements which control how data is displayed
and which data is collected.
Property set data
Property set definitions
Automatic properties
Manual properties
Formula definitions
Classification definitions
Material definitions
Project definitions
Anchor definitions
Graphic definitions
Property Set Data
Objects to be included in schedule tables or linked to tags must have property set data attached to them. Schedule
tables and tags do not store any data, but extract and display property set data from the associated objects.
Property set data is collected from one or more property sets attached to an object or a style. Some property data, such
as a dimension, comes from automatic properties of the object or the object style and cannot be manually entered,
such as dimensions. Other property data consists of manual properties for which you must enter values for each object
or object style, such as manufacturers name.
IMPORTANT If an entity or style containing a property set is copied from a source drawing into a target drawing that already
contains a property set with the same name, the property set in the target drawing does not change. There is a potential for
a loss of data in this case. For example, assume a property set in one drawing has a number of manual properties defined and
is attached to a door style with manual property values set. This door style is then copied into another drawing that contains
a duplicate property set that does not have the same manual properties defined. In the target drawing the door style will
contain the target drawings property set, not the source drawings property set. Any data values associated with the source
drawings manual properties will be lost.
Attaching Property Set Data to Objects
Use this procedure to attach property set data to objects that you want to include in a schedule table or link to schedule
tags.
You attach property set data to objects by attaching one or more property sets, defined by a property set definition.
After property sets are attached, the values for automatic properties are determined from the object, and you can enter
values for the manual properties.
For information about attaching property set data to an object style, see Attaching Property Set Data to Styles and
Definitions on page 2064. For information about property sets and external references, see Attaching Property Sets to
Objects from External References on page 301.
2062 | Chapter 46 Schedules and Display Themes
1 Double-click the object(s) for which you want to attach property set data.
NOTE If you select more than one type of object, you can attach only the property set definitions that apply to
all the selected objects. For example, if you select doors and windows, you can attach only those property sets
that apply to both doors and windows.
2 On the Properties Palette, click the Extended Data tab.
3 Click .
4 Select the property set you want to attach, and click OK.
Entering Manual Properties and Fields for Objects
Use this procedure to enter values for manual properties for one or more objects. For example, to enter a remark that
applies to several doors in a drawing, you can select the doors and enter the remark as data for Notes.
You can insert fields into manual properties. Fields enhance the documentation capabilities within a drawing file
because the values they display update whenever the associated property changes. You can also enter AutoCAD fields
into manual properties attached to objects or styles.
NOTE Fields can be associated with hyperlinks. For example, if you insert a field pointing to a drawing using a hyperlink in
a manual property, and create a schedule table that contains that property, you can jump from the table cell with the field
property in it to the drawing to which it is linked. For detailed information about fields, see Use Fields in Text in AutoCAD
Help.
1 Select the object(s) for which you want to add a manual property or field, right-click, and click Properties.
2 On the Properties palette, click the Extended Data tab.
NOTE If no property set data appears, no property sets are attached to the objects. To attach property sets, see
Attaching Property Set Data to Objects on page 2062.
3 Enter a value for a manual property.
Then If you want to
select the property, and enter the value. specify an alphanumeric value
right-click in the current value for the property, and click Insert Field. Select
a field from one of the available categories, specify the desired format, and
click OK.
insert a field
NOTE You can also define a default field for the manual property in the property set definition. For example, if
you want all walls to have a field that displays the last save date of the drawing, you can enter the SaveDate
field in the property set definition, so that it will be displayed for each object connected to the property set. For
more information, see Adding a Field to a Property Set Definition on page 2082.
Entering Manual Properties and Fields for Objects | 2063
Editing or Updating Fields in Manual Properties
Use this procedure to update or edit field values in a manual property. When you edit a field, you can change the field
formatting and other settings. For more information, see Entering Manual Properties and Fields for Objects on page
2063.
1 Double-click the object(s) for which you want to edit the fields.
2 On the Properties palette, click the Extended Data tab.
3 Place the cursor in the row containing the field to update.
Then If you want to
right-click, and click Update Field. update the field value
right-click, and click Edit Field. change the field format or other settings
Converting Fields in Manual Properties to Text
Use this procedure to convert fields in manual properties to text. When you convert a field to text, it loses its connection
to the referenced information. For example, if the field had a hyperlink to a drawing, the hyperlink to the drawing will
be lost. For more information, see Entering Manual Properties and Fields for Objects on page 2063.
1 Double-click the object(s) for which you want to convert field properties to text.
2 On the Properties palette, click the Extended Data tab.
3 Place the cursor in the row containing the field you want to convert to text, right-click, and click Convert
Field to Text.
Removing Property Set Data from an Object
Use this procedure to remove one or more property sets from an object. If an object is included in a schedule table,
any data in the table obtained from the removed property set displays question marks in the table.
1 Double-click the objects from which to remove property set data.
2 On the Properties Palette, click the Extended Data tab.
3 Click .
4 Select property sets to remove, and clear any property sets to remain attached to the object.
5 Click OK.
Attaching Property Set Data to Styles and Definitions
Use this procedure to attach data to object styles and definitions, such as space styles, curtain wall styles, door styles,
and multi-view block definitions.
You attach data to a style or a definition by attaching one or more property sets to it. Objects that use the style or
definition inherit its property set data. The values for automatic properties, which may be different for each instance
of the style, are determined from the objects, and you can enter values for manual properties. For more information,
see Property Set Data on page 2062. For information about attaching property set data to individual objects, see
Attaching Property Set Data to Objects on page 2062.
1 Click Format menu Style Manager.
The Style Manager is displayed with the current drawing expanded in the tree view.
2 Expand Architectural Objects, and locate the style or definition to which to attach property set data.
3 Select the style or definition.
4 Click the General tab, and click Property Sets.
5 Click .
6 Select the property sets that you want to attach.
2064 | Chapter 46 Schedules and Display Themes
7 Click OK twice.
Entering Manual Properties and Fields for Styles and Definitions
Use this procedure to enter values for manual properties in the property set data for a style or definition. The values
you enter apply to all instances of objects associated with the style or definition.
You can insert fields into manual properties. Fields enhance the documentation capabilities within a drawing file
because the values they display update whenever the associated property changes. You can also enter AutoCAD fields
into manual properties attached to objects or styles.
NOTE Fields can be associated with hyperlinks. For example, if you insert a field pointing to a drawing using a hyperlink in
a manual property, and create a schedule table that contains that property, you can jump from the table cell with the field
property in it to the drawing to which it is linked. For detailed information about fields, see Use Fields in Text in AutoCAD
Help.
TIP The quickest way to locate and view an AutoCAD topic referenced in AutoCAD Architecture 2008 Help is to click the
Search tab in the Help window, select the Search titles only option, and then copy and paste or type in the AutoCAD topic
name, and click List Topics.
If the property you want to edit is not listed in the property set data for the style or definition, it may be in a property
set attached directly to the objects. To enter values for manual properties attached to objects, see Entering Manual
Properties and Fields for Objects on page 2063.
1 Click Format menu Style Manager.
The Style Manager is displayed with the current drawing expanded in the tree view.
2 Expand Architectural Objects, and locate the style or definition for which to add manual properties.
3 Select the style or definition.
4 Click the General tab, and click Property Sets.
NOTE If no data appears, no property sets are attached to the style or definition. To attach property sets, see
Attaching Property Set Data to Styles and Definitions on page 2064.
5 Enter a value for a manual property.
Then If you want to
select the property, and enter the value. specify a alphanumerical value
right-click the current value for the property, and click Insert Field. Select a
field from one of the available categories, specify the desired format, and click
OK.
insert a field
NOTE You can also define a default field for the manual property in the property set definition. For example, if
you want all walls of a specific style to have a field that displays the last save date of the drawing, you can enter
the SaveDate field in the property set definition, so that it will be displayed for each wall of that style. For more
information, see Adding a Field to a Property Set Definition on page 2082.
6 Click OK twice.
Editing Style-Based Property Sets
Use this procedure to edit values of manual, style-based property set data attached to objects in your drawing. For more
information, see Attaching Property Set Data to Styles and Definitions on page 2064.
1 Double-click the object for which you want to edit property set data.
2 On the Properties palette, click the Extended Data tab.
Entering Manual Properties and Fields for Styles and Definitions | 2065
If object-based and style-based property sets are attached to the object, both display on the Extended Data
tab.
3 Click (Edit style property set data) next to Property Sets From Style.
4 On the Edit Property Set Data worksheet, enter new values for the property set data and click OK.
5 Click OK.
Editing Style-Based Property Sets Attached to Objects in External References
Use this procedure to edit values of manual, style-based property set data attached to objects that are referenced
externally (xrefs) in your drawing. For more information on attaching property data across xrefs, see Attaching Property
Sets to Objects from External References on page 301.
2066 | Chapter 46 Schedules and Display Themes
1 Double-click the xref in your drawing.
2 In the Reference Edit dialog, on the Identify Reference tab, select Prompt to select nested objects, and click
OK.
3 Select the object in the xref, and press ENTER.
4 Double-click the object to make changes to the property set data.
5 On the Properties palette, click the Extended Data tab.
If object-based and style-based property sets are attached to the object, both display on the Extended Data
tab.
6 Next to Property Sets From Style, click (Edit style property set data).
7 On the Edit Property Set Data worksheet, enter new values for the property set data, and click OK.
8 On the Refedit toolbar, select Save back changes to reference to save the changes made to property set data
in the xref, or select Discard changes to reference to cancel them, and click OK.
9 Click OK to verify your selection.
Removing Property Set Data from a Style or Definition
Use this procedure to remove one or more property sets from a style or definition. If objects using the style or definition
are included in a schedule table, the cells for data obtained from the removed property set display questions marks.
1 Click Format menu Style Manager.
The Style Manager is displayed with the current drawing expanded in the tree view.
2 Expand Architectural Objects, and locate the style or definition from which to remove property set data.
Removing Property Set Data from a Style or Definition | 2067
3 Select the style or definition.
4 Click the General tab, and click Property Sets.
5 Click .
6 Select property sets to remove, and clear any property sets that should remain attached.
7 Click OK three times.
Browsing Property Data
Use this procedure to access and view the data for all property sets in a drawing.
For more information about browsing property sets attached to objects scheduled from external references, or to override
property sets for those objects, see Attaching Property Sets to Objects from External References on page 301.
1 Open the tool palette that contains the Browse Property Data tool, and select it.
This tool is located with the Scheduling and Reporting Tools in the Stock Tool Catalog. You can add this
tool to any tool palette. For more information, see Content Browser on page 79.
2 Specify view options:
Then If you want to
select Highlight. allow an object to be highlighted in the drawing when you
select a property set that is attached to the object or its style
clear Highlight. prevent an object from being highlighted in the drawing
when you select a property set that is attached to the object
or its style
clear Hide objects without property set definitions. display objects in the left pane regardless of whether the
selected property set definition is attached
select Hide objects without property set definitions. display only objects that have the selected property set
definition attached
clear Format data. view the raw, unformatted data in the property set
3 View property sets and the objects or styles to which they are assigned:
Then If you want to
select the property set. The right pane lists the property
values, if available, and the objects or the styles to which the
property set can be attached.
view the object or style type to which a property set applies
2068 | Chapter 46 Schedules and Display Themes
Then If you want to
apply the object filter to the property set. The left pane lists
objects or styles to which the property set is attached. If
Highlight is selected, any objects to which the property set
is attached (directly or through a style) are highlighted in the
drawing.
view the list of objects or styles to which a property set is
attached
under the property set, select the object or style. The right
pane shows the values for the selected object or style.
view the property values for a specific property set and a
specific object or style
Viewing property values for objects with property sets attached
4 Select the object or style from the left pane to edit property sets and values, and click OK.
5 Remove property sets from objects or styles:
WARNING If you detach a property set from an object or style, any manually entered values are lost. If you
mistakenly detach a property set, click OK, and then immediately click Edit Undo to undo the remove action.
Then If you want to
clear the selection of the object or style. detach a property set from a object or style
select the object or style. add a property set to objects or styles
6 Click Zoom to to view the selected object in the drawing
7 Click OK.
Property Set Definitions
A property set definition specifies the characteristics of a group of properties that can be tracked with an object. For
example, you could create a property set definition named DoorProps that contains property definitions for DoorNumber,
DoorWidth, and FireRating. Each property has a name, description, data type, data format, and default value.
Property Sets and Property Data
A property set is an object created from a property set definition. It contains a user-definable group of related object
properties. When you attach a property set to an object or a style, the property set becomes the container for the
property data associated with the object.
Property Set Definitions | 2069
Creating Property Set Definitions for Objects or Styles
When you create a property set definition, you specify whether the property set can be attached to objects or to styles,
depending on which of the following kinds of properties you want to track:
Automatic properties generally belong in style-based definitions. Automatic properties, even when attached to a
style, can vary for each instance of the object. It is more efficient to include automatic properties in a style-based
definition because the properties are immediately associated with any object that uses the style.
Manual properties can belong to either style-based or object-based definitions. The value of a manual property
associated with a style is the same for every object. For example, a Manufacturer property will probably be the same
for every instance of a particular door style, so it should be in a style-based property. However, a Door Number
property is different for each instance of a door, so it should be in an object-based property.
Fields enhance the documentation capabilities within a drawing file. A field is updatable text that is set up to
display data that may change during the life cycle of the drawing. When the field is updated, the latest value of
the field is displayed. You can insert fields in a manual property in the property set definition or in a property
attached to an object or style.
NOTE Fields can be associated with hyperlinks. For example, if you insert a field pointing to a drawing in a manual
property, and create a schedule table that contains that property, you can jump from the table cell with the field property
in it to the drawing it is linked to. For detailed information about fields, see Use Fields in Text in AutoCAD Help.
TIP The quickest way to locate and view an AutoCAD topic referenced in AutoCAD Architecture 2008 Help is to click
the Search tab in the Help window, select the Search titles only option, and then copy and paste or type in the AutoCAD
topic name, and click List Topics.
Automatic and Manual Properties
Property sets, whether attached to objects or to styles, can include both manual and automatic properties.
Automatic properties cannot be edited directly because they are obtained from the object or other source. For
example, the physical characteristics of an object, such as its dimensions or material, are automatic properties. To
change the value of an automatic property, you must modify its source. The change then appears in the property
set data for the object.
Manual properties must be edited in the property set data for the object or style. For example, object numbers (for
tagging) and notes or remarks are manual properties. The value entered for a manual property in an object-based
property set is saved with the object. The value entered for a manual property in a style-based property set is saved
with the style and is available to all objects using that style.
Fields are used with manual properties and are selected from a list of available fields in the software. Fields contain
values that update when the value changes and can also contain hyperlinks to other drawings or other files. For
detailed information about fields, see Use Fields in Text in AutoCAD Help.
Using Property Data Formats in Property Set Definitions
Property data formats control how values for numbers and text display. Both property set definitions and schedule
table styles use property data formats. For more information about creating property data formats, see Property Data
Formats on page 2057.
Managing Property Set Definitions
To create, edit, copy, or purge property set definitions, you access the Style Manager. The Style Manager provides a
central location where you can work with definitions and styles from multiple drawings and templates. For more
information about using the Style Manager, see Style Manager on page 490.
2070 | Chapter 46 Schedules and Display Themes
WARNING If you overwrite one property set definition with another, you may lose data. For example, a drawing might
contain a property set definition with a number of manual properties. The property set is attached to doors with the manual
properties entered, and is included in a schedule table. If you overwrite this property set definition with one that does not
have the same properties, the values entered for the manual properties are lost. In addition, any columns in the schedule
table that reference these manual properties are flagged as invalid. Changes to the schedule table that result from changes
to the property set definition are displayed the next time the table is updated manually or automatically.
Understanding Automatic Properties
The data in an automatic property is obtained from individual objects or their styles and is not entered manually. For
example, a number of doors might have the same style but different widths. The automatic property Width may be
different for each door. However, those doors have the same thickness, because thickness is a property of the style. The
automatic property Thickness has the same value for all doors of the same style. For more information, see Adding
an Automatic Property Definition to a Property Set Definition on page 2083.
More than a 1,000 automatic properties are available in AutoCAD Architecture 2008. Most are self-explanatory, but a
few need additional explanation.
Wall Area Properties
The following 4 automatic properties provide data for wall area calculations:
AreaRight Gross
AreaRight Net
AreaLeft Gross
AreaLeft Net
The right and left sides of a wall are determined as if you were standing on the start point of the wall and facing the
endpoint. Gross area is the area of one side without allowing for holes for openings such as doors and windows. Net
Area is the area of one side of a wall after holes are cut for openings. Gross Area might be used to determine the quantity
of gypsum board needed for a wall, while Net Area might be used to determine the quantity of brick.
WARNING The area of a wall is determined by adding the union of the wall components (not including body modifiers or
interferences) to the area of all faces that point to the right (for right areas) or the left (for left areas). If a particular wall style
has multiple components with air space between them, the wall area may not be reported as expected. For example, a wall
typically used in construction has a brick exterior, an air space, and a CMU interior. A style defined for this wall might have
a component for the brick and a component for the CMU, but no component for the air space. If the wall was drawn with
the brick on the left side, the wall area computed for the right side would include the right face of the CMU as well as the
right face of the brick. The area reported would be twice the actual area. To avoid this situation, create components for interior
air spaces in wall styles, so that no interior faces exist when the wall components are unioned.
The shape of a wall can be modified by adding or subtracting body modifiers. Automatically calculating appropriate
areas for every possible wall shape is practically impossible. Because of this, body modifiers and interferences are not
currently included in wall area calculations. Wall areas for unusually shaped walls must be computed manually.
Wall Volume Properties
The following 4 automatic properties provide data for wall volume calculations:
VolumeGross
VolumeNet
VolumeGross With Mods
VolumeNet With Mods
Gross volume is the volume of wall components without allowing for holes for openings such as doors or windows.
Net volume is the volume after holes are cut for openings.
You can obtain the wall volume with or without wall body modifiers.
Gross and net show the volume of the wall components as if no body modifiers exist.
Understanding Automatic Properties | 2071
Gross With Mods and Net With Mods include body modifiers.
Wall Length Property
Like wall area, wall length is practically impossible to calculate automatically when body modifiers are present. Because
of this, the Wall Length property returns only the distance between the start point and endpoint of the wall. To get a
more accurate report for the length of a wall, you may have to reposition the endpoint of the wall.
The visible length of a wall may differ from the distance between the endpoints due to wall cleanups.
Slab and Roof Slab Volume Properties
Volumes for slabs and roof slabs do not include the volumes of fascias or soffits.
Slab and Roof Slab Elevation Properties
Slabs and roof slabs have the following elevation properties:
ElevationHigh
ElevationLow
These properties provide the highest and lowest elevation value of all slab and roof slab vertices, including fascias and
soffits.
Door Size Properties
Values for the dimension properties of Width, Height, and Thickness can be combined in 3 additional Door Size
properties. The table below shows how these properties appear for a number of different doors, each with a width of
3'-0", a height of 6'-8", and a thickness of 2", but differing in the number and size of individual door panels.
Uneven Door Double Door Single Door Property
3'-0"x6'-8" 3'-0"x6'-8" 3'-0"x6'-8" Door Size - W x H
2'-0"(1'-0")x6'-8" 2@1'-6"x6'-8" 3'-0"x6'-8" Door Size - 2 @ W x H
2'-0"(1'-0")x6'-8" PR 1'-6"x6'-8" 3'-0"x6'-8" Door Size - PR W x H
NOTE Try using a formula property definition if you need more control in formatting multiple door size properties. For more
information, see Adding a Formula Property Definition to a Property Set Definition on page 2073.
Door Swing Direction Properties
Different countries have different conventions for specifying the swing direction of a door. For example, the door
shown below is considered a left-swinging door in the United States and Great Britain, but a right-swinging door in
Australia, Russia, and most of Europe. To accommodate these differences, AutoCAD Architecture includes a property
called Swing Direction - Reverse. You can select the door swing property you want to use when you create or modify
a property set definition.
Structural Member Properties
The length of a structural member is its logical lengththe length between its grip pointsrather than the actual
length, which can be difficult to compute. Structural members with offsets and cut planes give a visible length that is
different from the logical length.
The location properties of a structural member (X, Y, Z) give information about the coordinates on which a structural
member has been inserted. This is important for downstream applications in the structural engineering field.
2072 | Chapter 46 Schedules and Display Themes
Understanding Formulas
Formulas are user-defined equations for calculating the value of a property. You can use a formula to add data about
a selected group of objects or object styles to a schedule table after you define the formula property set definition. and
then add the formula property definition to a property set definition. For more information about property sets and
property set definitions, see Property Sets and Property Set Definitions on page 2024.
The worksheet you use to specify the formula also lets you evaluate sample results. Formulas can contain variables,
operators, and functions allowed in VBScript. For more detailed information about VBScript, go to
http://msdn.microsoft.com and search for VBScript Language Reference. Additionally, in the Formula Property Definition
worksheet, links to online Help are available from the Insert VBScript code and Formula context menus for VBScript
items used in the formula.
Adding a Formula Property Definition to a Property Set Definition
Use this procedure to add a formula property definition to a property set definition. Formula property values can be
computed based on the values of other property data. (For more information about how a formula is evaluated, see
Formula Evaluation on page 2075.) For example, width and height are automatic door properties, which you can use
to compute the perimeter of the door. Defining (2 * [Width]) + (2 * [Height]) as a formula for a 36" x 84" door results
in a value of 240. A formula property definition is a type of automatic property, because the value it displays is determined
automatically, based on its definition, and cannot be edited directly.
NOTE There is no conversion made between units for a formula result.
Formulas can be simple mathematical expressions, such as 2+2. They can also contain variables, operators, and functions
allowed in VBScript, as shown in the examples below.
Statements
Set Statement Property Get Statement For Each...Next Statement Call Statement
Sub Statement Property Let Statement For...Next Statement Class Statement
While...Wend Statement Property Set Statement Function Statement Const Statement
Set Statement Public Statement If...Then...Else Statement Dim Statement
With Statement Randomize Statement On Error Statement Do...Loop Statement
ReDim Statement Option Explicit Statement Erase Statement
Select Case Statement Private Statement Execute Statement
Functions
ScriptEngineMinorVersion LBound Escape Abs
Second LCase Eval Array
SetLocale Left Exp Asc
Sgn Len Filter Atn
Sin LoadPicture FormatCurrency CBool
Space Log FormatDateTime CByte
Split LTrim FormatNumber CCur
Sqr Maths FormatPercent CDate
StrComp Mid GetLocale CDbl
String Minute GetObject Chr
Tan Month GetRef CInt
Time MonthName Hex CLng
Timer MsgBox Hour Conversions
TimeSerial Now InputBox Cos
Understanding Formulas | 2073
Functions
TimeValue Oct InStr CreateObject
Trim Replace InStrRev CSng
TypeName RGB Int, Fix Date
UBound RTrim IsArray DateAdd
UCase Right IsDate DateDiff
Unescape Rnd IsEmpty DatePart
VarType Round IsNull DateSerial
Weekday ScriptEngine IsNumeric DateValue
WeekdayName ScriptEngineBuildVersion IsObject Day
Year ScriptEngineMajorVersion Join Derived Math
1 Click Format menu Style Manager.
The Style Manager is displayed with the current drawing expanded in the tree view.
2 Expand Documentation Objects, and expand Property Set Definitions.
3 Select the property set definition to change.
4 On the Definition tab, Click .
5 On the Formula Property Definition worksheet, enter a name for the formula property.
6 If you do not want to use the formula as the description of the property, clear Use formula for description.
7 Enter the formula:
Then If you want to
click in the Formula pane, and enter the value. use a value that you supply
locate and double-click (or right-click and click Insert) the
definition in the Insert Property Definitions list. You can also
select the definition, and press INSERT.
use the value of another property definition in the formula
locate and double-click (or right-click and click Insert) the
function in the Insert VBScript code list. You can also select
the function, and press INSERT.
use a VBScript function
enter RESULT anywhere in the formula. evaluate the formula as a VBScript function
2074 | Chapter 46 Schedules and Display Themes
The property definitions available for use in the formula must be applied to the same objects as the property
set definition containing the formula.
The names of property definitions used in the formula are displayed within brackets, such as [Width]. If a
property definition belongs to a property set definition other than the one containing the formula, that
name is displayed as well, such as [DoorObjects:Height].
The formula property definition cannot be used in the formula it defines, as indicated by the and the
addition of [Self] after its name. Property definitions that end up using the value of the formula cannot be
used in the formula, as indicated by the and the addition of [Circular Reference] after their names.
NOTE If you enter the name of a property definition directly in the formula string, or copy and paste between
formulas, the property definition is displayed as normal text. For property values of property definitions to be
inserted correctly, they must be selected from the list in the Insert Property Definitions pane.
8 Enter a value in the Enter Sample Values pane.
The property value you enter displays in the current format specified.
9 Select a property data format to specify how the property value is formatted in the formula.
The format you select becomes the default format in a formula when this property is added to a schedule
table style. It can be changed at any time. The Example column on the Definition tab shows how the
default value is displayed using the selected format. For more information, see Property Data Formats
on page 2057.
10 Click OK twice.
Formula Evaluation
Use this procedure to evaluate the result of a formula. After you complete the formula property definition and add the
property set to objects, you can use the result of the formula in schedule tables and schedule tags.
1 Confirm that for each property definition in the formula, the value of the property is:
retrieved from the object or style.
formatted using the property data format defined in the sample value format.
inserted into the formula in place of the property definition name and the brackets surrounding it.
2 Evaluate the formula string:
Then If the formula string
it is evaluated as a VBScript function, and the value displayed for the
property is the result of that evaluation.
contains the word RESULT
it is evaluated as a mathematical expression. does not contain the word RESULT
NOTE Make sure that all property sets used in the formula have been applied to the object or style. Otherwise,
a question mark (?) is displayed in the schedule table.
For more information, see Adding a Formula Property Definition to a Property Set Definition on page
2073. There is access to online Help for VBScript code from the context menu in the Formula Property
Definitions worksheet.
Use Case for the Formula Property Definition Worksheet
Creating a formula that returns valid data can be a complex task. As the following example shows, you can simplify
the process by using the Formula Property Definition worksheet to construct the formula with VBScript Code. You
then insert sample values into the formula and evaluate the result.
Understanding Formulas | 2075
Example of Completed Formula
The space object has a single numeric value for its height, which is adequate for the majority of spaces in a room
schedule. However, to get more control over how space heights are displayed for rooms without flat ceilings, you can
create a formula that returns a text override, such as Vaulted for a cathedral ceiling, or return the actual height. The
completed worksheet for such a formula is shown below.
Process Used to Complete Example
Using primarily the default property set definitions in the Style Manager, the following process was completed.
Added SpaceStyles as a new property set definition
Imported space styles from schedule table styles drawing.
On the Definition tab for the SpaceObjects property set definition
Added a manual text property definition called HeightOverride.
Added a formula property definition called HeightDisplayed.
Edited the HeightDisplayed formula property definition on the Formula Property Definition worksheet
On the first line under Formula, entered strHeightOverride = "".
As you make changes to the formula, you can view a sample result. For example, entering the formula 2+3
displays 5 in the Sample Result pane. This lets you correct a formula that fails to evaluate as expected.
2076 | Chapter 46 Schedules and Display Themes
Under SpaceObjects with the cursor between the double quotes, selected HeightOverride.
When a property definition is first inserted in a formula, its sample value is taken from an object in the current
drawing that uses the formulas property set definition or from a default object.
With the cursor after the second quotation mark, pressed ENTER twice to insert 2 lines.
From Statements under Insert VBScript code, added IfThen..Else (Block).
When you move the cursor over an item, a tooltip displays the text that appears in the formula when it is inserted.
After you add VBScript code to the formula, red or gray text may be inserted to help construct the formula. Red
indicates fields where additional code must be added. To remove a red field, select it, and enter text, insert a property
definition, or insert other VBScript code.
Gray fields surrounded by brackets indicate optional fields. Typing anywhere within the gray brackets, or deleting
one bracket, will remove the brackets and convert the code from optional to required.
Understanding Formulas | 2077
You can save a formula containing red and gray fields for future editing, but a warning dialog displays because the
formula will not be evaluated correctly. You can access online Help for VBScript code in the formula for more
information on its proper usage.
Selected red condition field, and entered strHeightOverride = "".
Selected red statements field, and entered RESULT = CDbl( ).
With the cursor between the parentheses, selected Height under SpaceStyles.
Deleted the ElseIf line and the line below it.
Selected red elseStatements field, and entered RESULT = strHeightOverride.
Entered Vaulted for sample value of HeightOverride.
Every time a sample value is changed a new sample result displays.
Entered 108 for sample value of SpaceStyles:Height.
Selected Length - Long for Format.
Sample values are formatted and inserted into the formula in place of the corresponding property definition names
with brackets surrounding them. The entire sample formula is evaluated, and the result displays in the Sample Result
pane.
Because this formula contains the word RESULT, it is evaluated as a function instead of an expression, and the value
of the formula property is the last value assigned to RESULT. The result of this valid formula is Vaulted.
2078 | Chapter 46 Schedules and Display Themes
Creating a Property Set Definition
Use this procedure to create a property set definition. You can create a new property set definition by copying an
existing definition. You then edit the definition properties to customize the characteristics of the definition. For more
information, see Editing a Property Set Definition on page 2091.
1 Click Format menu Style Manager.
The Style Manager is displayed with the current drawing expanded in the tree view.
2 Expand Documentation Objects, and expand Property Set Definitions.
3 Create a property set definition:
Then If you want to
right-click the style or definition, and click New. Enter a name
for the new property set definition, and press ENTER.
create an empty property set definition with default properties
right-click the property set definition to copy, and click Copy.
Right-click, and click Paste. Right-click the new property set
definition, and click Rename. Enter a name, and press ENTER.
create a property set definition from an existing property set
definition
NOTE If this property set definition will be used with schedule tags, do not enter spaces in the name.
4 Click OK.
Attaching Notes or Reference Files to a Property Set Definition
Use this procedure to enter notes and attach reference files to a property set definition. You can also edit notes and
edit or detach reference files from a property set definition.
1 Click Format menu Style Manager.
The Style Manager is displayed with the current drawing expanded in the tree view.
2 Expand Documentation Objects, and expand Property Set Definitions.
3 Select the property set definition to which you want to attach notes or reference files.
4 Click the General tab.
5 To add a description to the property set definition, enter it for Description.
6 To add a note, click Notes, click the Notes tab, and enter the note.
7 Click Notes, click the Reference Docs tab, and attach, edit, or detach a reference file:
Then If you want to
click Add, select a file, and click OK. attach a reference file
select the file, and click Edit. Enter the description, and click
OK.
edit the description of a reference file
double-click the reference file name to start its application. edit a reference file
select the file name, and click Delete. detach a reference file
8 Click OK twice.
Specifying How the Property Set Definition is Applied
Use this procedure to specify whether a property set definition applies to objects or to styles and definitions. You also
select the objects or the styles and definitions that can use the property sets created from this definition.
If the property set that you define contains properties that are the same for all objects created using a specific style,
select a style-based property set. This eliminates the need to attach data for each instance of the object that you create.
Objects created using the style with the property set assigned have access to the associated style-based property set.
Creating a Property Set Definition | 2079
In general, use automatic properties only within property set definitions that are applied to styles or definitions.
1 Click Format menu Style Manager.
The Style Manager is displayed with the current drawing expanded in the tree view.
2 Expand Documentation Objects, and expand Property Set Definitions.
3 Select the property set definition that you want to change.
4 Click the Applies To tab.
5 Specify how the property set definition is applied:
Then If you want to apply it to
select Objects. The list of objects becomes available. objects
select Styles and Definitions. The list of styles and definitions
becomes available.
styles and definitions
6 Select the objects or the styles and definitions to which the property set applies.
Then If you want to
select the objects from the list in the left pane. define an object-based property set definition
select the styles or definitions from the list in the left pane. define a style- or definition-based property set definition
click Select All. select all objects or style and definitions
click Clear All. clear the current selection
If all the objects or none of the objects are selected, your property set definition can be added to any object
or style. The area above the list displays the objects that are currently selected.
7 To specify classification criteria, expand a classification definition, and select one or more classifications.
For example, you can select a construction status of New and two preferred vendors. To meet the criteria,
the classification in the object style must be New for construction status and the Vendor classification must
be one of the two vendors selected.
Specifying multiple classification criteria in a property set definition
All classification definitions that apply to the same objects to which the property set definition applies are
displayed on the right with a list of their classifications. If classifications are selected, the property set
definition can be applied only to those objects or styles and definitions selected on the left that have all
the classifications selected on the right.
8 Click OK.
2080 | Chapter 46 Schedules and Display Themes
Adding a Manual Property Definition to a Property Set Definition
Use this procedure to add a manual property definition to a property set definition. Manual properties are those that
must be entered rather than obtained directly from the object. You can define a list of manual property values to use
in property definitions. For example, you could predefine the values for paint color or manufacturer to avoid repeatedly
typing the information. For more information, see Creating a List Definition for a Manual Property Definition on
page 2094.
When you use real numbers for Type in manual property definitions, you specify only how units are entered and stored
for properties of the object or style. How units are displayed is controlled by the property data format. For more
information, see Property Data Formats on page 2057.
1 Click Format menu Style Manager.
The Style Manager is displayed with the current drawing expanded in the tree view.
2 Expand Documentation Objects, and expand Property Set Definitions.
3 Select the property set definition for which to add a manual property.
4 On the Definition tab, click .
5 Enter the Name for the property.
NOTE If this property is for use with schedule tags, do not enter spaces in the property name.
6 To define a property by using existing properties, select a property from the Start With list.
7 Click OK, and continue working on the property set definition on the Definition tab of the Property Set
Definition dialog.
8 Enter a description of the property, and click OK.
The default description is the same as the property definition name. This text is for a column header in a
schedule table that uses this property.
NOTE The description does not change if you edit the property name. Edit the description separately.
9 Specify the type of data the property contains.
Select List to associate a list definition with this manual property. For more information, see Creating a
List Definition for a Manual Property Definition on page 2094.
Changing the data type of a definition for property data already stored in the drawing will set the data to
the default value, possibly removing data previously edited.
For property definitions to be displayed in a matrix column in a schedule table, you can assign multiple
values to the same property by using a text data type and separating the values with semicolons. Each value
will be displayed in a separate matrix column.
10 Select a property data format to specify how the data included in the property set definition is displayed.
The format you select becomes the default format of a column when this property is added to a schedule
table style. It can be changed at any time. The Example column shows how the default value is displayed
using the selected format.
11 Select how units are entered.
If you assign a type of unit other than the default for Format, an override is applied to the property data
format. The type of units specifies how they are stored in the drawing. on the Extended Data tab of the
Properties Palette.
12 Enter a default value.
Values for Default are used in the example fields and as example data for schedule table columns. The
Extended Data tab of the Properties palette displays units in the same format as they appear for Example.
Adding a Manual Property Definition to a Property Set Definition | 2081
NOTE If you create a manual property, it is helpful to enter neutral characters, such as --, as the default value.
When you create a schedule table, the characters fill the cells for which you have not entered values. You can
edit the characters in each cell later. If you leave the default value blank in the property set definition, the
corresponding cells are blank. You cannot select and edit blank cells.
13 Clear Visible if you do not want this property definition to appear on the Extended Data tab of the Properties
palette.
For more information, see Hiding Properties on page 2091.
14 Enter a number for Order if you want this property definition to appear on the Extended Data tab in a
particular order.
For more information, see Sequencing Property Definitions on page 2090.
15 Click OK.
NOTE When you attach property set data to an xref drawing or block using RefEdit and the property set includes Auto
IncrementInteger or Auto IncrementCharacter, then you must set the default value to the first number to be used in the
xref or block to avoid creating duplicate numbers.
Adding a Field to a Property Set Definition
Use this procedure to add a field to a property set definition. Fields contain updatable values or hyperlinks, and are
selected from a list.
You can create a manual property as a placeholder for a field. In that case, you enter the field in the property once it
is attached to an object or style. If you enter a field as a default value for a manual property in the definition, all objects
or styles that have the property attached already contain the field.
1 Click Format menu Style Manager.
The Style Manager is displayed with the current drawing expanded in the tree view.
2 Expand Documentation Objects, and expand Property Set Definitions.
3 Select the property set definition to which you want to add a field.
4 On the Definition tab, click .
5 Enter the name for the property.
NOTE If this property will be used with schedule tags, do not enter spaces in the property name.
6 Select *DEFAULT* for Start with.
7 Click OK.
8 Enter a short description of the property.
The default description is the same as the property definition name. This text is for a column header in a
schedule table that uses this property.
NOTE The description does not change if you edit the property name. You can edit the description.
9 Under Type, select Text.
10 If you want to create a field placeholder property that can be filled when the property set is attached to an
object or style, do not enter a value for Default.
For information about adding fields to properties attached to objects, see Entering Manual Properties and
Fields for Objects on page 2063.
11 If you want to set a default field used for every object or style attached to the property set, right-click the
Default column, and click Insert Field.
2082 | Chapter 46 Schedules and Display Themes
12 Under Field Category, select the desired category.
13 Under Field names, select the field you want to enter.
Some field names require additional information, like a file name or field property information.
14 Select the text format of the field text.
15 Click OK.
Adding an Automatic Property Definition to a Property Set Definition
Use this procedure to add an automatic property definition to a property set definition. The values for automatic
properties are obtained directly from an object or its style. Selecting a format for this property definition controls how
these values display. For general information about automatic properties and additional explanation about some
properties for walls, slabs, roof slabs, doors, and structural members, see Understanding Automatic Properties on page
2071.
NOTE Ensure that the property data formats you want to use are stored in the current drawing. For more information, see
Property Data Formats on page 2057.
1 Click Format menu Style Manager.
The Style Manager is displayed with the current drawing expanded in the tree view.
2 Expand Documentation Objects, and expand Property Set Definitions.
3 Select the property set definition to which to add the automatic property.
4 Click the Definition tab.
5 Click .
6 Select one property for each object to which the property set definition applies.
For example, if the definition applies to windows and window assemblies, you can select the Width property
for windows and the Width property for window assemblies. A warning is displayed if you select different
properties from different object types.
NOTE If the property set definition applies to only one object, you can create multiple automatic property
definitions at the same time by selecting multiple items on the Automatic Property Source worksheet. If the
property set definition applies to more than one object, you can only create one property definition at a time.
Typically, you would like to select items with the same name for every object the property set definition applies
to. Selecting or clearing an item for one object selects or clears items with the same name for all other objects.
You can control the selection of individual items by pressing CTRL.
7 Click OK.
Adding an Automatic Property Definition to a Property Set Definition | 2083
8 Click on the value for Description, enter a short description of the property definition, and click OK.
The default description is the same as the property definition name. This is the default text for a column
header in a schedule table that uses this property.
NOTE The description does not change if you edit the property name.
9 Select a format to specify the how the data displays.
The format you select becomes the default format of a column when this property is added to a schedule
table style. It can be changed at any time. The Example column shows how the default value is displayed
using the selected format. For more information, see Property Data Formats on page 2057.
10 Clear Visible if you do not want this property definition to appear on the Extended Data tab of the Properties
palette.
For more information, see Hiding Properties on page 2091.
11 Enter a number for Order if you want this property definition to appear on the Extended Data tab in a
particular order.
For more information, see Sequencing Property Definitions on page 2090.
12 Click OK.
Adding a Location Property Definition to a Property Set Definition
Use this procedure to add a location property definition to a property set definition. Location property values are
obtained from property data on AEC polygons or spaces in or near an object. When a selected object has a property
set that contains a location property, a Data Location grip is displayed along with its other grips. If the location property
is defined to retrieve property data from a space object, for example, and the property data comes from the space
underneath the grip, then the grip moves when the object is moved. If an MvBlock representing a piece of furniture is
moved from one space to another, it has access to the spaces property data, which might include the occupant of a
room.
A location property definition is a type of automatic property, because the value it displays is determined automatically,
based on its definition, and cannot be edited directly. To create a location property definition, you select a property
definition contained in a property set definition that can be applied to AEC polygons or space objects.
1 Click Format menu Style Manager.
The Style Manager is displayed with the current drawing expanded in the tree view.
2 Expand Documentation Objects, and expand Property Set Definitions.
3 Select the property set definition that you want to change.
4 On the Definition tab, click .
5 Enter a name for the location property.
6 Clear Use property name for description if you do not want to use the location property as the description
of the property.
7 Expand AEC Polygon or Space.
8 Expand a property set definition.
9 Select the property data you wish to retrieve.
10 Click OK.
To change the name of the property definition, click Name and double-click the property definition in the
table, or select Edit Location. If Use property name for description is not set, edit the description.
11 Select a property data format to specify the method used to display the data included in the definition.
The format you select becomes the default format of a column when this property is added to a schedule
table style. It can be changed at any time. The Example column shows how the default value is displayed
using the selected format.
2084 | Chapter 46 Schedules and Display Themes
12 Clear Visible if you do not want this property definition to appear on the Extended Data tab of the Properties
palette.
For more information, see Hiding Properties on page 2091.
13 Enter a number for Order if you want this property definition to appear on the Extended Data tab in a
particular order.
For more information, see Sequencing Property Definitions on page 2090.
14 Click OK.
Adding a Classification Property Definition to a Property Set Definition
Use this procedure to add a classification property definition or its properties to a property set definition. Including
classifications or classification properties in a property set definition for schedules enables you to report classification
data for the objects in a schedule table.
For example, if you have a classification definition for vendors, you can specify the vendor for different object types.
You can then include the vendor classification or its properties in a property set definition and use the classification
properties in a schedule table for the objects. For more information, see Attaching Property Set Definitions to a
Classification Definition on page 2101.
1 Click Format menu Style Manager.
2 Expand Documentation Objects, and expand Property Set Definitions.
3 Click the property set definition that you want to change.
For example, if you want to include classifications in a door schedule, select a property set definition that
applies to door styles.
4 Click the Definition tab.
5 Click .
The Classification Property Definition dialog is displayed. The pane on the left lists classification definitions
that apply to the object style for the current property set definition. For example, if the current property
set definition applies to door styles, the Classification pane lists all the classification definitions that apply
to door styles.
The pane on the right lists all the properties that apply to the classification definitions.
Example of the Classification Property Definition dialog
6 Enter a name for the property.
The name identifies the property in the property set definition.
7 Clear Use classification name for description if you do not want to use the classification name for the
description of the property.
By default, schedule table styles use the description for the column heading. The default description for
classification properties comprises the names of the classification definition, the property set definition,
and the property (such as Vendor - Vendor Class - Delivery Date).
Adding a Classification Property Definition to a Property Set Definition | 2085
8 Select the classification or the classification property to add to the property set:
Then If you want to
in the left pane, select the classification definition. include the value specified for each object for a classification
definition
in the left pane, select the classification definition. In the right
pane, select Classification Property, expand the property set,
and select the property.
include the value of a property that is attached to a classi-
fication
Selecting a classification property
9 Click OK, and continue working on the property set definition on the Definition tab of the Property Set
Definition dialog.
10 If Use classification name for description was not selected, enter a description for the new property by
selecting the empty value, entering text for Description, and clicking OK.
To change the name of the property definition, double-click the value for Name.
11 Select a format to specify the how the data displays.
The format you select becomes the default format of a column when this property is added to a schedule
table style. It can be changed at any time. The Example column shows how the default value is displayed
using the selected format. For more information, see Property Data Formats on page 2057.
12 Clear Visible if you do not want this property definition to appear on the Extended Data tab of the Properties
palette.
For more information, see Hiding Properties on page 2091.
13 Enter a number for Order if you want this property definition to appear on the Extended Data tab in a
particular order.
For more information, see Sequencing Property Definitions on page 2090.
14 Click OK.
Adding a Material Property Definition to a Property Set Definition
Use this procedure to add a material property definition to a property set definition. Material property values are
obtained from an objects component materials or from property data specified for an objects component materials.
A material property definition is a type of automatic property, because the value it displays is determined automatically,
based on its definition, and cannot be edited directly.
1 Click Format menu Style Manager.
The Style Manager is displayed with the current drawing expanded in the tree view.
2 Expand Documentation Objects, and expand Property Set Definitions.
3 Select the property set definition that you want to change.
2086 | Chapter 46 Schedules and Display Themes
4 On the Definition tab, click .
5 Enter a name for the material property.
6 Clear Use material name for description if you do not want to use the material property as the description
of the property.
7 Select a material:
Then If you want to
select a Material in the left pane. retrieve the name of a material specified for a component on
an object or style
select Material Property in the right pane. retrieve property data for the material specified for a
component on an object or style
8 Click OK, and continue working on the property set definition on the Definition tab of the Property Set
Definition dialog.
9 If Use material name for description was not selected, enter a description for the new property by selecting
the empty value, entering text for Description, and clicking OK.
To change the name of the property definition, double-click the value for Name.
10 Select a format to specify the how the data displays.
The format you select becomes the default format of a column when this property is added to a schedule
table style. It can be changed at any time. The Example column shows how the default value is displayed
using the selected format. For more information, see Property Data Formats on page 2057.
11 Clear Visible if you do not want this property definition to appear on the Extended Data tab of the Properties
palette.
For more information, see Hiding Properties on page 2091.
12 Enter a number for Order if you want this property definition to appear on the Extended Data tab in a
particular order.
For more information, see Sequencing Property Definitions on page 2090.
13 Click OK.
Adding a Project Property Definition to a Property Set Definition
Use this procedure to add a project property definition to a property set definition. Project property values are obtained
from the drawing management project in which an object is located. Project properties let you collect and display
specific project details in a schedule table, such as:
mobile, fax, and telephone numbers of the project principal, manager, and architect
contact information for public services
sources for site information
A project property definition is a type of automatic property. The values displayed are determined by the information
previously entered in the project and cannot be edited directly in the property definition. If, while working in the
project, you modify project details that are included in the property definition and a schedule, the schedule displays
the out-of-date marker. For more information, see Turning Off the Out-of-Date Marker on page 2029.
In order for a project property definition to return correct project data, a drawing management project must be currently
open, and the drawing containing the object must be part of that project. Not meeting either of these conditions has
the following consequences:
The data on the Extended Data tab of the Properties palette and on similar dialogs is displayed as No Project.
Attributes of schedule tags that display project data are not updated. Attributes display data as updated from the
last time the conditions were met and the drawing was saved. In this case, the data displayed may not be accurate.
Adding a Project Property Definition to a Property Set Definition | 2087
Schedule tables that display project data in one or more cells are not updated. Schedule tables display data as
updated from the last time the conditions were met and the drawing was saved. In this case, the data displayed
may not be accurate.
These conditions allow drawings that contain project data to be viewed and plotted when drawing management is not
available.
1 Click Format menu Style Manager.
The Style Manager is displayed with the current drawing expanded in the tree view.
2 Expand Documentation Objects, and expand Property Set Definitions.
3 Select the property set definition that you want to change.
4 On the Definition tab, click .
5 Enter a name for the project property.
6 Clear Use project information for description if you do not want to use the project property as the description
of the property.
7 Select the project information to include in the property definition.
8 Click OK, and continue working on the property set definition on the Definition tab of the Property Set
Definition dialog.
9 If Use project information name for description was not selected, enter a description for the new property
by selecting the empty value, entering text for Description, and clicking OK.
To change the name of the property definition, double-click the value for Name.
10 Select a format to specify the how the data displays.
The format you select becomes the default format of a column when this property is added to a schedule
table style. It can be changed at any time. The Example column shows how the default value is displayed
using the selected format. For more information, see Property Data Formats on page 2057.
11 Clear Visible if you do not want this property definition to appear on the Extended Data tab of the Properties
palette.
For more information, see Hiding Properties on page 2091.
12 Enter a number for Order if you want this property definition to appear on the Extended Data tab in a
particular order.
For more information, see Sequencing Property Definitions on page 2090.
13 Click OK.
Adding an Anchor Property Definition to a Property Set Definition
Use this procedure to add an anchor property definition to a property set definition. Anchor property definitions allow
one object to get data from another object to which it is anchored. For example, an anchor property of a door in a
2-hour fire-rated wall could display the 2-hour fire-rating of the wall with an anchor property definition specified. The
information displayed cannot be edited directly.
1 Click Format menu Style Manager.
2 Expand Documentation Objects, and expand Property Set Definitions.
3 Select the property set definition that you want to change.
4 On the Definition tab, click .
5 Enter a name for the anchor property.
6 If you do not want to use the property name for the description, clear Use property name for description.
7 Select the property definition to be associated with this property set.
2088 | Chapter 46 Schedules and Display Themes
8 Click OK, and continue working on the property set definition on the Definition tab of the Property Set
Definition dialog.
9 If Use property name for description was not selected, enter a description for the new property by selecting
the empty value, entering text for Description, and clicking OK.
To change the name of the property definition, double-click the value for Name.
10 Select a format to specify the how the data displays.
The format you select becomes the default format of a column when this property is added to a schedule
table style. It can be changed at any time. The Example column shows how the default value is displayed
using the selected format. For more information, see Property Data Formats on page 2057.
11 Clear Visible if you do not want this property definition to appear on the Extended Data tab of the Properties
palette.
For more information, see Hiding Properties on page 2091.
12 Enter a number for Order if you want this property definition to appear on the Extended Data tab in a
particular order.
For more information, see Sequencing Property Definitions on page 2090.
13 Click OK.
Adding a Graphic Property Definition to a Property Set Definition
Use this procedure to add a graphic property definition to a property set definition. Graphic property values can be
blocks in the current drawing or image files, such as BMP, GIF, JPG, PNG, or TIF. The image displayed cannot be edited
directly.
Schedules display blocks as graphic properties only if the blocks exist in the current drawing and if the block is not
annotative. If you copy a schedule or a schedule table style to a new drawing, make sure that you also copy all blocks.
1 Click Format menu Style Manager.
2 Expand Documentation Objects, and expand Property Set Definitions.
3 Select the property set definition that you want to change.
4 On the Definition tab, click .
5 Enter a name for the graphic property.
Adding a Graphic Property Definition to a Property Set Definition | 2089
6 Specify a source for the graphic property:
Then If you want to
select Block, and select the block name from the drop-down
list.
select a block from the current drawing
select Block, click Browse, select a block, and click Open. select a block from outside of the current drawing
select Block, click Browse, select a drawing, and click Open. select a drawing file
select Image, and click Browse. In the Select Image File dialog,
browse to select the image, and click Open. Select the path
type from the drop-down list. Using relative paths makes your
project more portable.
select an image file
7 If you want to enter a new description in the property set definition, clear Use block or image name for
property description.
8 For Rotation, enter an angle for the graphic.
9 If you want to change the layer key, click Select Layer Key.
10 Click OK, and continue working on the property set definition on the Definition tab of the Property Set
Definition dialog.
11 If Use graphic name for description was not selected, enter a description for the new property by selecting
the empty value, entering text for Description, and clicking OK.
To change the name of the property definition, double-click the value for Name.
12 Select a format to specify the how the data displays.
The format you select becomes the default format of a column when this property is added to a schedule
table style. It can be changed at any time. The Example column shows how the default value is displayed
using the selected format. For more information, see Property Data Formats on page 2057.
NOTE Images and blocks are uniformly scaled to fit within the table cell. The cell dimension is determined by
the row height and column width.
13 If you do not want this property definition to appear on the Extended Data tab of the Properties palette,
clear Visible.
For more information, see Hiding Properties on page 2091.
14 If you want this property definition to appear on the Extended Data tab in a particular order, enter a number
for Order.
For more information, see Sequencing Property Definitions on page 2090.
15 Click OK.
Sequencing Property Definitions
Use this procedure to specify the order in which properties are listed on the Extended Data tab of the Properties palette.
When you have many object properties in a property set definition, it can be helpful to see the most important properties
first rather than the default alphabetical order. Items with numbers appear before items without numbers.
1 Click Format menu Style Manager.
2 Expand Documentation Objects, and expand Property Set Definitions.
3 Select the property set definition that you want to change.
4 On the Definition tab, select the property, and enter a number value for Order to specify the sequence in
which the property is to appear on the Properties palette.
5 Click OK.
2090 | Chapter 46 Schedules and Display Themes
Hiding Properties
Use this procedure to prevent properties from being listed on the Extended Data tab of the Properties palette. If the
object has many properties associated with it, it could be helpful to exclude some of the less important properties from
displaying on the Properties palette.
1 Click Format menu Style Manager.
2 Expand Documentation Objects, and expand Property Set Definitions.
3 Select the property set definition that you want to change.
4 Click the Definition tab, select the property, and clear Visible if you do not want the property to display
on the Properties palette.
5 Enter a name for the graphic property.
6 Click OK.
Editing a Property Set Definition
Use this procedure to perform any of the following edits on a property set definition.
change the objects or styles to which the property set can be attached.
add and remove properties.
change the name, description, and format of properties.
change additional items for each type of property definition.
change the visibility and the display order on the Properties palette.
Changes are immediately applied to any objects or styles attached to the property set that was created from the definition.
If automatic update is specified for a schedule table, the changes also appear in the schedule table. If automatic update
is not specified, you need to update the table.
NOTE If you remove a property that is used in a schedule table, INVALID is displayed for value in the table.
1 Click Format menu Style Manager.
The Style Manager is displayed with the current drawing expanded in the tree view.
2 Expand Documentation Objects, and expand Property Set Definitions.
3 To change how the property set is applied, click the Applies To tab, and specify objects or styles:
Then If you want to
select Objects, and select the objects to which the property
set can be attached. For more information, see Specifying
How the Property Set Definition is Applied on page 2079.
apply the property set created from this definition to objects
select Styles and Definitions, and select the styles and
definitions to which the property set can be attached.
apply the property set created from this definition to styles
or definitions
4 Click the Definition tab.
5 Edit the characteristics for each property definition:
Then If you want to
click Name. Enter a new name, and press ENTER. For more
information, see Adding a Manual Property Definition to
a Property Set Definition on page 2081.
edit the name of a manual property definition
select the description, enter new text, and click OK. edit a manual property definition description
Hiding Properties | 2091
Then If you want to
select type, default, format, visibility, or order and make your
changes. If a property definition is not visible, you cannot
enter a value for Order.
edit the type of data, default value, format, visibility, or order
of a manual property definition
after the format is assigned, select a new value for Units. edit how the units display for a manual property definition
select definition, source, format, visibility or order and make
your changes. You cannot change the data type or default
value of automatic properties.For more information, see
Adding an Automatic Property Definition to a Property
Set Definition on page 2083.
edit an automatic property definition
double-click the formula property definition. Change the
name, clear or select Use formula for description, and modify
the formula by entering data or selecting property definitions.
Click OK. Select the source, format, visibility, or order and
make your changes. For more information, see Adding a
Formula Property Definition to a Property Set Definition
on page 2073.
edit a formula property definition
double-click the location property definition. Change the
name, clear or select Use property name for description, and
select a property definition. Click OK. Select the source,
format, visibility, or order and make your changes. For more
information, see Adding a Location Property Definition
to a Property Set Definition on page 2084.
edit a location property definition
double-click the classification property definition. Change the
name, clear or select Use classification name for description,
select from the classification definitions available in the left
pane, and select a classification property from the right pane
with Classification Property selected. Click OK. Select the
source, format, visibility, or order and make your changes.
For more information, see Adding a Classification Property
Definition to a Property Set Definition on page 2085.
edit a classification property definition
double-click the material property definition. Change the
name, clear or select Use material name for description, select
from the materials available in the left pane, and select a
material property from the right pane with Material Property
selected. Click OK. Select the source, format, visibility, or
order and make your changes. For more information, see
Adding a Material Property Definition to a Property Set
Definition on page 2086.
edit a material property definition
double-click the project property definition. Change the
name, clear or select Use project information name for
description, select from the project information available, and
click OK. Select the source, format, visibility, or order and
make your changes. For more information, see Adding a
Project Property Definition to a Property Set Definition
on page 2087.
edit a project property definition
double-click the anchor property definition. Change the
name, clear or select Use property name for description, select
a property definition, and click OK. Select the source, format,
visibility, or order and make your changes. For more
information, see Adding an Anchor Property Definition
to a Property Set Definition on page 2088.
edit an anchor property definition
2092 | Chapter 46 Schedules and Display Themes
Then If you want to
double-click the graphic property definition. Change the
name, select a new block or image for Source, clear or select
Use block (or image) name for description, change the scale
and rotation, and click OK. Select the format, visibility, or
order and make your changes. For more information, see
Adding a Graphic Property Definition to a Property Set
Definition on page 2089.
edit a graphic property definition
select a property, and click . For more information, see
Removing All Property Sets from Objects and Styles on
page 2093.
remove a property from the property set definition
6 Click OK.
NOTE Property data format styles, property set definitions, and schedule table styles cannot be changed through RefEdit.
Changes seem to work, but will revert to the previous settings when saved back to the xref file. Open the xref drawing directly,
and make the changes there.
Removing All Property Sets from Objects and Styles
Use this procedure to remove a property set that no longer applies to the objects and object styles to which it is attached.
If you remove an object or style from the Applies To list in a property set definition after the property set based on the
definition is attached to the object, the property set is not automatically removed. This allows you to retrieve data that
might have been entered for manual properties.
1 On the command line, enter PropertySetClean, and press ENTER.
2 Enter the name of the property set that you want to remove, or press ENTER to remove all the property sets
from all objects or styles.
Merging Property Set Definitions
Use this procedure to replace one property set definition with another for all objects or object styles.
1 On the command line, enter PropertySetDefMerge, and press ENTER.
2 Enter the name of the property set definition that you want to keep, and press ENTER.
3 Enter the name of the property set definition that you want to merge, and press ENTER.
4 Specify whether to purge the merged property set definition:
Then If you want to
enter y (yes), and press ENTER. purge the property set definition that you merged
press ENTER. keep the merged property set definition in the drawing
If you keep the merged property set definition in the drawing, it is not attached to any objects.
5 Specify whether to remove property sets:
Then If you want to
enter y (yes), and press ENTER. remove the property sets that do not apply after the merge
press ENTER. keep the property sets attached to objects and styles even
though they may not apply
Removing All Property Sets from Objects and Styles | 2093
List Definitions
A list definition is a multi-purpose object that lets you create a list of items to use in a manual property definition. After
you create a list definition, values can be selected from the list without having to enter them manually each time.
For example, if you create a predefined list of acceptable values for paint color or manufacturers, you remove the risk
of forgetting a correct name or making a typographical error when setting up manual properties. Create the list once,
copy it into the appropriate project files as needed, and then you can easily select values for manual properties when
you add them to property definitions. For more information, see Adding a Manual Property Definition to a Property
Set Definition on page 2081.
Creating a List Definition for a Manual Property Definition
Use this procedure to create a list definition with a list of items that can be used for manual properties.
NOTE List definitions can also be created for space and zone names. For more information, see Creating a List Definition
on page 1695.
1 Click Format menu Style Manager.
The Style Manager is displayed with the current drawing expanded in the tree view.
2 Expand Multi-Purpose Objects, right-click List Definitions, and click New.
3 Create a list definition:
Then If you want to
right-click List Definitions, and click New. create a definition with default properties
right-click the list definition you want to copy, and click Copy.
Right-click, and click Paste.
create a definition from an existing definition
4 Enter a name for the new list definition, and press ENTER.
5 On the General tab, enter a description for the list definition under Description.
6 Click the Applies To tab, and select Manual Property Definition.
You can clear the list definition from applying to a manual property definition only if it is not in use.
7 Click the Items tab.
8 Select Allow individual property values to vary from this list if you want to allow values other than those
specified here to be displayed on the Properties palette.
9 Click Add, and enter a value for Name.
2094 | Chapter 46 Schedules and Display Themes
10 Enter a value for Description.
11 Continue to add values to this list definition.
12 Click OK.
Editing List Definitions
Use this procedure to edit or remove items in a list definition. You can remove only those items that are not currently
in use.
1 Click Format menu Style Manager.
2 Expand Multi-Purpose Objects, and expand List Definitions.
3 Select the list definition.
4 Click the Items tab, and edit the list:
Then If you want to
select the property and edit the text under Name. edit the name of the property
select the property and edit the text under Description. edit the property description
5 Click OK.
6 To remove an item from the list definition, select the item, and click Remove.
If the Remove button is unavailable, you cannot delete the property because it is currently assigned to an
object, or it is in a property set definition that is in use.
7 Click OK.
Changing the List Item for an Object
Use this procedure to change a list item on the Properties palette for an object. If you specified that property values for
the item could vary from the list, you can enter a new value on the Properties palette.
1 Double-click the object to select a different list item.
2 On the Properties palette, click the Extended Data tab.
3 Select a different list item, or enter a new value.
If entering a new value is not an option on the Properties palette, open the list definition and select Allow
individual property values to vary from this list. For more information, see Creating a List Definition for
a Manual Property Definition on page 2094.
Attaching Notes or Reference Files to a List Definition
Use this procedure to enter notes and attach reference files to a list definition. You can also edit notes and edit or detach
reference files from a list definition.
1 Click Format menu Style Manager.
Editing List Definitions | 2095
The Style Manager is displayed with the current drawing expanded in the tree view.
2 Expand Multi-Purpose Objects, and expand List Definitions.
3 Select the list definition to which to attach notes or reference files.
4 On the General tab, enter a description for the list definition under Description
5 To add a note, click Notes, click the Notes tab, and enter the note.
6 Click Notes, click the Reference Docs tab, and attach, edit, or detach a reference file:
Then If you want to
click Add, select a file, and click OK. attach a reference file
select the file, and click Edit. Enter the description, and click
OK.
edit the description of a reference file
double-click the reference file name to start its application. edit a reference file
select the file name, and click Delete. detach a reference file
7 Click OK twice.
Classification Definitions
A classification definition is a group of named properties or characteristics that you can assign to building objects such
as walls and doors. Classifications enable you to track objects by construction status, project phase, building element,
vendor, or other criteria. A classification definition is applied to an object type. The definition contains classification
names and descriptions. Each classification can have property sets attached to it.
Classifications and Schedule Tables
Classifications provide additional control over the content of schedule tables. You can include:
only those objects that meet the classification criteria.
classification definitions as columns.
additional information from property sets you create and attach to individual classifications.
Uses for Classifications
Here are some examples of classification definitions:
Classifications for multi-view blocks enable you to distinguish among blocks to use for furniture, appliances,
fixtures, and equipment
Classifications for project phases can call out changes specified for new or demolition work and existing structure
to remain
Classifications for door types let you filter partition doors in bathrooms from door schedules
Classifications and the Display System
You can modify display sets in a display configuration to show or hide objects based on their classification. For more
information, see Displaying Objects by Classification on page 472.
Managing Classification Definitions
Classifications are organized in a hierarchical view in the Style Manager. Classification names must be unique within
classification property definitions. To create, edit, copy, or purge classification definitions, you access the Style Manager.
The Style Manager provides a central location for working with definitions and styles from multiple drawings and
templates. For more information about using the Style Manager, see Style Manager on page 490.
2096 | Chapter 46 Schedules and Display Themes
After classifications are applied to objects in the classification definition, they display on the Extended Data tab of the
Properties palette when the object is selected. You can change the classification for an object from the Extended Data
tab in the Select Classification worksheet. If the classification change results in an object not displaying in your drawing
window, a warning dialog displays. You can also open the object style in the Style Manager and make changes on the
Classifications tab. For more information, see Changing the Classification of an Object on page 2103.
Process Overview: Including Classification Data in Schedules
The process of including classification data for objects in a schedule table has the following major steps:
Step 1: Create a classification definition, and specify the object type to which it is applied. For more information, see
Creating a Classification Definition on page 2099.
Step 2: Create and attach property sets to the classifications in the classification definition. For more information, see
Attaching Property Set Definitions to a Classification Definition on page 2101.
Step 3: Specify the classification for each object type that you want to schedule. For more information, see Specifying
the Object Types for a Classification Definition on page 2100.
Step 4: Add the classification or its properties to a property set definition for the object type. For more information,
see Adding a Classification Property Definition to a Property Set Definition on page 2085.
Step 5: Add the classification or its properties as columns in a schedule table style that uses the property set definition
you edited in step 4. For more information, see Adding Columns to a Schedule on page 2044.
Step 6: If necessary, specify filtering options for classifications in the schedule table style. For more information, see
Filtering Scheduled Objects by Classification in a Schedule Table Style on page 2043.
Step 7: Create the schedule table. For more information, see Adding Schedules Using Schedule Table Tools on page
2027.
The classification information for each object is included in the columns you added to the schedule table style.
A Classification Use Case
You can create a classification definition that contains a classification for each construction status, such as Existing,
Demo, and New.
Creating a classification definition for construction status
You also specify the objects to which the classification definition applies.
Specifying object types in the classification definition
Process Overview: Including Classification Data in Schedules | 2097
The classification definition is listed on the Classifications tab in the object style properties. You select a classification,
such as New, in the object style. For example, your drawing might contain certain door styles for existing doors, and
different styles for new construction. All doors created from these styles have the classification specified in their style.
Door style with the classification specified
When you are ready to schedule doors, you can specify in the schedule table style that only those doors with the New
classification will be included. Any other doors included in the selection set are filtered from the table.
Specifying classification criteria in a schedule table style
You can also include classifications as a column in your schedule tables. You can create and attach property sets to
individual classifications to track additional data, and you can include this data in schedule tables. In addition, you
can modify settings in the display system to filter the display of objects based on their classification.
You can change the classification of a specific object on the Extended Data tab of the Properties palette. If this change
causes an object to not display, a warning dialog appears on your drawing screen.
2098 | Chapter 46 Schedules and Display Themes
Changing classification on the Extended Data tab
Creating a Classification Definition
Use this procedure to create a classification definition. You can create a definition using default properties or by copying
an existing definition.
1 Click Format menu Style Manager.
2 Expand Multi-Purpose Objects, and expand Classification Definitions.
3 Create a classification definition:
Then If you want to
right-click Classification Definitions, and click New. create a definition with default properties
right-click the classification definition you want to copy, and
click Copy. Right-click, and click Paste.
create a definition from an existing definition
4 Enter a name for the new classification definition, and press ENTER.
5 Edit the classification definition:
Then If you want to
click the General tab, and enter the description. enter a description of the classification definition
see Specifying the Object Types for a Classification
Definition on page 2100.
specify the object types to which the definition applies
see Adding Classifications to a Classification Definition
on page 2100.
enter classifications
see Attaching Property Set Definitions to a Classification
Definition on page 2101.
attach property sets to the individual classifications in the
definition
see Attaching Notes and Files to a Classification on page
2103.
add notes or files to the definition
6 Click OK.
Creating a Classification Definition | 2099
Specifying the Object Types for a Classification Definition
Use this procedure to specify the object types to which a classification definition applies. The classification will be listed
on the styles Classification tab for all object types you specify.
For example, if you specify that a classification definition applies to doors and windows, the classification is listed on
the Classifications tab for all door and window styles in the drawing. You can also select an individual classification
appropriate for each door and window object on the Extended Data tab of the Properties palette. For more information
about specifying a classification for a particular type of object, see the topic for that object type in the online Help and
Displaying Objects by Classification on page 472.
1 Click Format menu Style Manager.
2 Expand Multi-Purpose Objects, and expand Classification Definitions.
3 Select the classification definition.
4 On the Applies To tab, select the object types to which the classification definition will apply.
5 Selecting object types to which a classification definition applies
6 Click OK.
Adding Classifications to a Classification Definition
Use this procedure to add classifications to an existing classification definition. Classifications are individual entries
organized hierarchically within a classification definition. For example, a classification definition for construction
status may contain the classifications existing, demo, and new. Lower-level classifications can be added to each of these
classifications.
NOTE Be sure to specify the object types to which the classification definition applies. The classifications are not available
until you specify the object types in the classification definition. For more information, see Specifying the Object Types for
a Classification Definition on page 2100.
1 Click Format menu Style Manager.
2 Expand Multi-Purpose Objects, and expand Classification Definitions.
3 Select the classification definition.
4 On the Classifications tab, click Add.
5 Select the new classification, and enter a name under Item.
6 Under Description, enter a description of the classification.
2100 | Chapter 46 Schedules and Display Themes
Adding classifications to a classification definition
7 Continue adding classifications.
8 Select any of the classifications added, and drag and drop them to organize the hierarchy as desired.
9 Click OK.
Attaching Property Set Definitions to a Classification Definition
Use this procedure to add property set definitions to individual classifications in a classification definition. When you
add property set definitions, you can track additional information.
For example, if you create a classification definition for vendors, you can attach a property set to each vendor
classification. The property sets can contain any properties that you specify, such as a vendorspecific part number.
The properties are then associated with each object to which the classification is applied. These properties can then be
included in the schedule table when the objects are scheduled.
For more information about creating property sets, see Property Set Definitions on page 2069. For more information
about adding classification property data to property set definitions, see Adding a Classification Property Definition
to a Property Set Definition on page 2085.
1 Click Format menu Style Manager.
2 Expand Multi-Purpose Objects, and expand Classification Definitions.
3 Select the classification definition.
4 On the Classifications tab, select one or more classifications, and click Property Sets.
Selecting a classification to which you attach property sets
5 Click .
6 Clear property sets that you do not want to attach to the classification, and click OK.
Attaching Property Set Definitions to a Classification Definition | 2101
Clearing property sets you do not want to attach to classifications
7 Enter values for the property data, and click OK.
You can enter or edit values later, if necessary.
Entering data for a property set attached to a classification
8 Continue attaching property sets to other classifications.
9 Click OK.
Editing a Classification Definition
Use this procedure to edit or remove classifications in a classification definition, to add or edit data in property sets
attached to classifications, and to detach property sets from classifications.
NOTE You can remove only those classifications not currently applied to an object type. You cannot delete classifications that
are in use.
1 Click Format menu Style Manager.
2 Expand Multi-Purpose Objects, and expand Classification Definitions.
3 Select the classification definition.
4 On the Classifications tab, edit classifications:
Then If you want to
select the classification, edit the text under Item, and click
OK.
edit the classification name
select the classification, edit the text under Description, and
click OK.
edit the classification description
select the classification, and click Property Sets. Enter or edit
property data, and click OK.
add or edit property set data in property sets already attached
to a classification
5 To detach property sets from a classification, select the classification, and click Property Sets.
6 Click .
7 Clear the property sets you do not want to remove, and click OK.
2102 | Chapter 46 Schedules and Display Themes
Removing property sets from a classification
8 Click OK.
9 To remove a classification, select the classification, and click Remove.
If the Remove button is unavailable, you cannot delete the classification because it is currently assigned
to an object type.
10 Click OK.
Changing the Classification of an Object
Use this procedure to change the classification of an object in your drawing. Only classifications defined for and applied
to that specific object are available for selection. For more information, see Creating a Classification Definition on
page 2099.
Classifications, but not their descriptions, are listed for objects and styles on the Classifications tab in the Style Manager.
If descriptions have been entered, you can view them in the classification definition under Multi-Purpose Objects in
the Style Manager.
1 Double-click the object for which you want to change a classification.
2 On the Properties palette, click the Extended Data tab.
3 Select the classification you want to change.
4 On the Select Classification worksheet, select a different classification, and click OK.
Attaching Notes and Files to a Classification
Use this procedure to enter notes and attach reference files to a classification definition. You can also edit notes and
edit or detach reference files from a definition.
1 Click Format menu Style Manager.
2 Expand Multi-Purpose Objects, and expand Classification Definitions.
3 Select the classification definition that you want to change.
4 Click the General tab.
5 To add a description to the definition, enter it for Description.
6 Click Notes.
7 Enter the note on the Notes tab.
8 Click the Reference Docs tab, and attach, edit, or detach a reference file:
Then If you want to
click Add, select a file, and click OK. attach a reference file
select the file, and click Edit. Enter the description, and click
OK.
edit the description of a reference file
double-click the reference file name to start its application. edit a reference file
select the file name, and click Delete. detach a reference file
9 When you finish making changes to the classification definition, click OK.
Changing the Classification of an Object | 2103
Display Themes
Display themes use color, fills, and hatches to present data that is not typically visible in a drawing. For example, you
can specify that all 2-hour fire-rated walls appear with a red fill. The display theme legend activates the display theme
in the drawing and identifies the meaning of the different colors, fills, or hatches used in the theme.
The data for display theme legends is collected from the property set data attached to the objects or object styles. Styles
for display themes are specified in the Style Manager under Documentation Objects.
Process Overview: Creating Display Themes
Typically, manual properties of an objectsuch as a walls fire rating or a doors manufacturerare not visible in a
drawing. Display themes let you incorporate such non-graphic data in your drawing by using certain colors, fills, or
hatches to highlight objects that meet criteria (theme rules) you establish in a display theme style. For example, you
might define a property named Function for room objects, and then set up a theme rule specifying that rooms with a
Function value equal to storage will be displayed with a solid yellow fill.
You activate a display theme in a drawing by using a display theme tool to insert a display theme legend, which explains
the meaning of color, fills, or hatches specified in the theme.
If you use display theme styles provided with AutoCAD Architecture 2008, the property set definitions and property
data formats for the style are already created for you. You can begin the process of creating a display theme from Step
4.
Create and implement a display theme by following these basic steps:
Step 1: Create property data formats (or modify existing ones as necessary) to specify formats for properties you want
to include in the theme. For more information, see Creating a Property Data Format on page 2059.
These formats determine how data is displayed in the display theme legend.
Step 2: Create or modify property set definitions for objects or object styles incorporating formats from Step 1. For
more information, see Creating a Property Set Definition on page 2079.
Step 3: Create or modify a display theme style. For more information, see Creating a Display Theme Style on page
2109.
The legend is a key that incorporates the property set definitions from Step 2 to specify which visual indicator
will be applied to which objects in the drawing and what the content of the display theme legend will be.
Step 4: Attach property set data to the objects and object styles to be included in your display theme. For more
information, see Attaching Property Set Data to Objects on page 2062.
Step 5: Activate the display theme by adding the display theme legend to the drawing or right-click an existing legend.
For more information, see Adding a Display Theme to a Drawing on page 2106.
Creating and Editing Display Themes
When you use a display theme in a drawing, you can show data that is not typically visible. For example, you can use
different hatches to designate different functional areas within a building. Typically, manual properties of an objectsuch
as a walls fire rating or a doors manufacturerare not visible in a drawing. Display themes let you incorporate such
non-graphic data in your drawing by using certain colors, fills, or hatches to highlight objects that meet criteria (theme
rules) you establish in a display theme style. For example, you might define a property named Function for room
objects, and then set up a theme rule specifying that rooms with a Function value equal to storage will be displayed
with a solid yellow fill.
2104 | Chapter 46 Schedules and Display Themes
You activate a display theme in a drawing by using a display theme tool to insert a display theme legend or by
right-clicking an existing legend. The legend explains the meaning of color, fills, or hatches specified in the theme.
Display themes are an effective way to present information during the conceptual design phase of a project, or when
working with construction documents. With display themes you can identify changes to a project that are not in the
contract, identify the staging of a project, and identify objects that meet or do not meet specific standards. For example,
you may choose to specify that all fire-rated walls are displayed with red fills.
The criteria for the display theme are based on the property data attached to the objects or object styles. The property
data overrides the display properties to produce the visual effects produced by inserting a display theme. For more
information about how objects display and their property data, see Display Configurations on page 455 and Property
Sets and Property Set Definitions on page 2024.
If you use the drawing as an external reference (xref) in a project, the display theme is imported into the host drawing
by default. If the host drawing already contains a display theme, then the display theme in the host drawing overrides
the display theme in the xref. A marker appears over the disabled display theme legend.
Attaching Property Set Data
Before applying a display theme to a drawing, the property sets referenced in the display theme style must be attached
to the objects or object styles in the drawing. The attached property sets are the source of the data for the display theme.
For more information, see Property Sets and Property Set Definitions on page 2024.
Using Display Theme Styles
Display theme styles control the visual change to the objects as well as the content and appearance of the display theme
legend in the drawing. A drawing must contain a display theme style to effect the visual changes or to add a display
theme legend. When you copy a display theme style into a drawing, property set definitions and data formats specified
in the style are also copied. For more information, see Display Theme Styles on page 2108.
Creating a Display Theme Legend Using Display Theme Tools
A display theme legend provides a key to the display theme, mapping specific colors, fills, or hatches to properties of
objects in a drawing. You insert a display theme legend into a drawing to activate a display theme and visually change
the appearance of objects by overriding the current display properties.
The tools provided let you quickly place display theme legends by selecting a display theme tool with a specific display
theme style and other predefined properties. When you place display theme legends using display theme tools, you
can use the default settings of the tool, or you can change settings for the display theme properties. You can also use
display theme tools to apply the settings of a display theme tool to existing display themes.
The default Scheduling palette in the Tool palette set contains three sample display theme tools that you can use and
customize as needed. Custom palettes created by your CAD manager or other users may also contain display theme
tools with display theme styles and properties that are customized for your projects or office standards.
Creating and Editing Display Themes | 2105
Creating a Display Theme Tool
Use this procedure to create a display theme tool and add it to a tool palette. You may want to create your own display
theme tools if you are creating multiple display themes of specific display theme styles. The display theme is activated
when the display theme legend is inserted in the drawing with the display theme tool. For more information, see
Creating a Display Theme Style on page 2109.
You can use any of the following methods to create a display theme tool:
Drag a display theme style from the Style Manager to a tool palette, and then customize the properties of the new
tool.
Copy a tool from another palette to the current palette, and then customize the properties of the new tool.
Copy an existing tool in the current palette and then customize the properties of the new tool.
1 Open the tool palette on which you want to create a tool.
2 Create the tool:
Then If you want to
click Format menu Style Manager. Locate the style you
want to copy, and drag it to the tool palette. Click OK to
close the Style Manager.
create a tool from a display theme style in the Style Manager
right-click the tool, and click Copy. Right-click, and click Paste. copy a tool in the current tool palette
open the other palette, right-click the tool, and click Copy.
Reopen the palette where you want to add the tool, right-
click, and click Paste.
copy a tool from another tool palette
3 Right-click the new tool, and click Properties.
4 Enter a name for the tool.
5 Click the setting for Description, enter a description of the tool, and click OK.
6 Expand General.
7 Specify general properties for the display theme:
Then If you want to
enter text for Description. add a description
click the setting for Layer key, select a layer key, and click OK. specify the layer key
click the setting for Layer overrides. Clear Do not specify Layer
Overrides, select an override, and click OK twice.
specify layer overrides
click the setting for Style, and select a style. specify the display theme style
click the setting for Style location, and click Browse to specify
a location.
specify an external drawing file source for the style
enter a value for Scale. change the scale of the display theme legend
8 Click OK.
Adding a Display Theme to a Drawing
Use this procedure to add a display theme to a drawing by inserting a display theme legend.
The display theme legend activates the display theme in the viewport and identifies the meaning of the different colors,
fills, or hatches used in the theme. The data for the display theme legend is collected from the property set data attached
to the objects or object styles, as specified in the display theme style. When you add new objects to a drawing, data is
added to the legend if it meets the criteria you specified in the display theme style. For more information, see Display
Theme Styles on page 2108.
2106 | Chapter 46 Schedules and Display Themes
If you insert a display theme legend while working in paper space, the legend is attached to a viewport. If you insert a
display theme legend while working in model space, all model space viewports are affected.
Legend for display theme based on Space Size property
To ensure that the display theme can be implemented, verify that:
The drawing contains a display theme style that specifies theme settings and establishes conditions (theme rules)
for those objects that you wish to display differently. For more information, see Creating a Display Theme Style
on page 2109.
Property set data is attached to the objects or object styles for objects to which you want the display theme style
applied. For more information, see Attaching Property Set Data to Objects on page 2062.
1 Open the tool palette containing the Display Theme tool you want to use, and select the tool.
Three sample Display Theme tools are located on the default Scheduling palette in the Tool palette set.
There are additional Display Theme tools located in the Documentation Tool Catalog and with the
Scheduling and Reporting Tools in the Stock Tool Catalog. You can add this tool to any tool palette. For
more information, see Working with Tool Palettes on page 35.
2 In the drawing area, specify the insertion point for the upper-left corner of the display theme legend.
3 Specify the lower-right corner of the legend, or press ENTER to scale the display theme legend to the current
drawing scale.
The objects affected by the display theme visually change in the drawing as indicated by the legend.
Disabling Display Themes
Use this procedure if you want to manually disable a display theme. A disabled display theme is indicated by a marker
through the legend. This does not prevent the display theme legend from plotting on your sheet. For more information
about display properties for the legend, see Accessing the Default Display Properties of an Object on page 463.
If you attach or overlay a drawing as an external reference (xref) in a project, all display themes in the xref are imported
into the host drawing by default. If the host drawing has existing display themes, then the active display theme in the
host drawing overrides any active display theme in the xref.
1 Select an active display theme legend.
2 Right-click and click Disable Display Theme.
Disabled display theme
Activating Display Themes
Use this procedure if you want to activate a different theme. Regardless of how many display themes you add to your
drawing, only one theme at a time can be active. If you add a display theme to a drawing that has existing themes, the
other themes are disabled. A disabled display theme is indicated by a marker through the legend.
Disabling Display Themes | 2107
If you attach or overlay a drawing as an external reference (xref) in a project, all display themes in the xref are imported
into the host drawing by default. If the host drawing has existing display themes, then the active display theme in the
host drawing overrides any active display theme in the xref.
1 Select a disabled display theme legend.
2 Right-click and click Apply Display Theme.
The marker is removed from the selected legend and applied to any others in the drawing.
Active display theme legend
Display Theme Styles
A display theme style defines a particular display theme for incorporating non-graphic data in a drawing by highlighting
objects that meet criteria you specify. The type of highlighting is controlled through one or more theme settings, each
of which specifies a particular color fill, hatch, or linetype. For each theme setting, there are one or more theme rules
that determine which objects will be highlighted using that setting.
The display theme style also specifies the format and display properties for the display theme legend that identifies the
data represented by the highlighted objects.
As you work with different display theme styles within a project, you can synchronize the versions with your project
standards. For more information, see Synchronizing Selected Styles and Display Settings with AEC Standards on page
364.
What You Need to Create a Display Theme Style
Your drawings must contain the following information to create a new display theme style:
Property set definitions for any property data to be included in the display theme created from the style. For more
information, see Property Set Definitions on page 2069.
Property data formats to control the format of values of display theme rules. Typically, you use the data format
for values that the property set definition uses. However, you can override data formats. For more information,
see Property Data Formats on page 2057.
2108 | Chapter 46 Schedules and Display Themes
Creating Tools from Display Theme Styles
You can create a display theme tool from a display theme style by dragging the style from the Style Manager onto a
tool palette. You can then specify properties for the tool. For more information, see Creating a Display Theme Tool
on page 2106.
Creating a Display Theme Style
Use this procedure to create design rules for display theme styles and to specify the format for the legend of the display
theme in the Style Manager. A display theme changes how objects or object styles display in your drawing based on
the criteria you specify. For more information, see Creating and Editing Display Themes on page 2104. Property set
definitions must already be defined in your drawing before you can specify one for a theme rule. For more information,
see Property Set Definitions on page 2069.
Specify the design rules for the display theme
1 Click Format menu Style Manager.
The Style Manager is displayed with the current drawing expanded in the tree view.
2 Expand Documentation Objects, right-click on Display Theme Styles, and click New.
3 Enter a name for the new display theme style and press ENTER.
4 To add a description of the display theme style, enter it for Description.
5 Click the Design Rules tab.
6 Click to create a new display theme setting.
An unnamed display theme setting is created with the index number of 1.
7 Create the settings for the display theme.
Then If you want to
select Unnamed and enter text for Name. specify a name for the display theme
click the light bulb. If the light bulb is yellow, the identifying color or hatch
and the name of the display theme are visible in the display theme legend.
turn off the visibility of the identifying color
or hatch for this display theme in the display
theme legend
click BYBLOCK, and select a color from the Select Color worksheet. For more
information, see Choose Hatch Patterns and Solid Fills in AutoCAD Help.
TIP The quickest way to locate and view an AutoCAD topic referenced in
Autodesk AutoCAD Architecture Help is to click the Search tab in the Help
window, select the Search titles only option, and then copy and paste or type
in the AutoCAD topic name, and click List Topics.
add a color to the display theme
click SOLID, select a Type from the Hatch Pattern worksheet, and click OK.
For more information, see Choose Hatch Patterns and Solid Fills in AutoCAD
Help.
add a hatch pattern to the display theme
enter a value for Scale/Spacing. For more information, see Hatch Tab (Hatch
and Gradient Dialog Box) in AutoCAD Help.
scale a hatch pattern for the display theme
enter a value for Angle. For more information, see Hatch Tab (Hatch and
Gradient Dialog Box) in AutoCAD Help.
change the angle of the hatch pattern
click global. specify the orientation of the hatch pattern
from global to object
enter a value for X Offset. specify the X offset of the hatch pattern
enter a value for Y Offset. specify the Y offset of the hatch pattern
Creating a Display Theme Style | 2109
Then If you want to
click ByBlock, select a linetype, and click OK. For more information, see
Custom Hatch Patterns in AutoCAD Help.
specify a Linetype for the hatch pattern
click ByBlock, select a lineweight, and click OK. For more information, see
Overview of Lineweights in AutoCAD Help.
specify a Lineweight for the hatch pattern
enter a value for Lt Scale. For more information, see Work with Linetypes
in AutoCAD Help.
specify a Linetype Scale for the hatch pattern
click ByBlock, select a plot style, and click OK. For more information, see Use
Plot Styles to Control Plotted Objects in AutoCAD Help.
specify a Plot Style for the hatch pattern
8 Under Theme Rules for selected Theme Settings, click .
A display theme rule is created with the index number of 1.1. This corresponds with the display theme
setting. You can create multiple rules for each display theme.
9 Select a property set definition.
Property set definitions that exist in the drawing appear in the drop-down list.
10 Select a property.
The properties available are contingent upon the property set definition you selected.
11 Select a condition.
The conditions available are contingent upon the property set definition and property you selected.
12 Enter a value appropriate to the condition you selected.
13 Select an operator appropriate to the formula you are creating for the display theme rules.
14 Click the Legend Format tab.
15 For Title, enter the text you want to appear on the heading of the display theme legend.
16 Select the shape of the symbol for the legend key as either round or square.
17 Select a style for the text in the legend.
18 Enter the height for the text in the legend.
19 Enter the gap between words in the legend.
20 Click the Legend Display Properties tab.
21 Select the display representation on which to display the changes, and select Style Override.
The display representation in bold is the current display representation. For more information, see Display
Representations on page 451.
22 If necessary, click .
23 Click the Layer/Color/Linetype tab.
24 Select the component to change, and select a different setting for the property.
25 Click OK twice.
Troubleshooting Schedule Tables
This topic provides answers to some common questions about schedule tables and their data:
Question Marks in Cells
I added a schedule table, but all the cells contain question marks.Why did this happen?
2110 | Chapter 46 Schedules and Display Themes
Question marks appear in table cells when property sets are not attached to the objects included in the table, or to the
object styles for objects in the table. When attached to an object or a style, a property set becomes the container for
the property data. The schedule table stores no data.
For more information about attaching property sets to objects and styles, see Property Set Data on page 2062.
To attach property sets to objects and styles individually, select the table, right-click, selecting Edit Table Cell, and
selecting the cell. For more information, see Editing Table Cell Data on page 2056.
To attach property sets to all objects and styles that need them, select the table, right-click, and select Add All Property
Sets. For more information, see Adding Property Set Data to All Objects on page 2057.
For more information about attaching property sets to objects and styles, see Attaching Property Set Data to Objects
on page 2062 and Attaching Property Set Data to Styles and Definitions on page 2064.
Object not Listed
Why is an object I added to the drawing not listed in the schedule table?
Objects added to a drawing after you add a schedule table are not added to the table unless the Add New Objects
Automatically option is selected in the table properties. However, you can manually add objects to a table schedule.
For more information, see Adding Objects to a Schedule on page 2029.
If the schedule table style uses classifications to filter objects, review the troubleshooting information in Troubleshooting
Classification Definitions on page 2112.
Which Property Sets to Attach
How do I know which property sets to attach to objects or styles to remove question marks from columns
in a schedule table?
You can find this information by viewing the column definitions in the schedule table style used to create the schedule
table. Select the schedule table, right-click, and click Edit Table Style. Click the Columns tab. You can view the property
assigned to each column and the property set from which the property is obtained. Click Cancel to return to the
drawing.
The property sets provided use the words Object and Style in their names to identify how the property set can be
attached. For example, you can attach the DoorObjects property set to doors. You can attach the DoorStyles property
set to any door style.
To attach property sets to objects and styles individually, select the table, right-click, select Edit Table Cell, and select
the cell. For more information, see Editing Table Cell Data on page 2056.
To attach property sets to all objects and styles that need them, select the table, right-click, and select Add All Property
Sets. For more information, see Adding Property Set Data to All Objects on page 2057.
For more information about attaching property sets to objects and styles, see Attaching Property Set Data to Objects
on page 2062.
Changing Data in the Schedule Tables
Why doesnt the data in the schedule table show the changes I made to objects in the drawing?
Changes that you make to objectswhether through graphically modifying the object, editing the object properties
or style, or editing property dataautomatically appear in a schedule table only when the Automatic Update option
is specified in the schedule table properties. However, you can manually update a table to reflect the changes.
For more information, see Updating a Schedule Manually on page 2030.
Object Numbers Out of Order
After adding and removing objects, I updated the schedule table.Why are the object numbers still out of
order?
Updating a schedule table does not change the numbers assigned to the objects.
To renumber objects in a schedule table, see Renumbering Property Set Data on page 2038.
Locating an Object
Is there an easy way to locate an object that is listed in a schedule table?
Yes. You can select a row in the schedule table to highlight the object that corresponds to the row.
For more information, see Locating and Viewing Scheduled Objects in a Drawing on page 2030.
Selecting an Empty Cell
Why cant I select an empty cell in the schedule table to enter a value for a manual property?
Object not Listed | 2111
A table cell must contain at least one character for you to be able to select an individual cell. If the property was defined
without a default entry and no data for that property was entered before the table was created, the cell is blank.
You can enter the value by accessing the property data directly in the object or the object style, depending on where
the property is attached. For more information, see Property Set Data on page 2062.
INVALID in a Table Cell
Why do all the cells of one column in a schedule table show a value of INVALID?
A property value appears as invalid in a schedule table if the property was deleted from a property set that is used in
the schedule table.
To edit the schedule table style to remove the property from the table, see Editing Columns in a Schedule Table on
page 2048. To edit the property set definition to restore the property, see Adding a Manual Property Definition to a
Property Set Definition on page 2081 or Adding an Automatic Property Definition to a Property Set Definition on page
2083.
Troubleshooting Schedule Table Styles
This topic provides answers to the following questions:
Add Column Button Unavailable
Why is the Add Column button unavailable when I try to add columns to a schedule table style?
This button is unavailable if the drawing does not contain any property sets that apply to the same objects or styles
that the schedule table style is applied to.
For more information, see Specifying Objects for a Schedule Table Style on page 2043 and Adding Columns to a
Schedule on page 2044.
Property Sets Unavailable
Why are the property sets I want to use unavailable when I try to add a column?
Property sets are listed only if property set definitions are stored in the current drawing. Also, only property sets that
apply to all the objects you selected on the Applies To tab are available to use in schedule table columns. A property
set that applies only to some of the selected objects cannot be included in the schedule table. For example, a window
schedule that applies to windows and window assemblies cannot contain columns for properties that apply only to
window assemblies.
Quantity Column not Totalling
Why is the Quantity column in my schedule table style not totalling objects that are the same.
Objects that are the same, such as all doors of a certain style with identical dimensions, are not grouped and totaled if
values for any cell are different. For example, the objects are not totalled if the table contains object numbers or if some
objects have remarks and some do not.
Matrix Column Displaying Data Instead of a Matrix Symbol
Why does the matrix column I formatted for a property show data values instead of the matrix symbol?
If the property specified in the column can have multiple values, you need to add columns to the matrix format to
accommodate all possible values. For example, in a finish schedule in which walls may be assigned one of four finishes,
you need to enter a number greater than three for Max Columns to create a column for each finish. When you then
create a table from the style, the matrix symbol appears in the finish column for the finish value entered in the property
data for the walls of each space.
Troubleshooting Classification Definitions
This topic answers the following questions about troubleshooting classification definitions:
Empty Classification Tab in Style Properties
Why does the Classifications tab in the style properties have nothing in it?
The Classifications tab in the object style properties contains no data if no classification definitions are defined for
styles of that object type. For example, if the drawing contains no classification definitions that apply to wall styles,
the Classifications tab in the Wall Style Properties dialog does not contain any classification information. You specify
the object styles to which a classification definition applies when you create the definition.
For more information, see Specifying the Object Types for a Classification Definition on page 2100.
2112 | Chapter 46 Schedules and Display Themes
Long Title for a Classification Property
My schedule table contains an extremely long title for a classification property. How can I fix this?
The default column header in schedule table styles is the description of the property selected in the property set
definition. The default description for classification properties comprises the names of the classification definition, the
classification property set, and the classification. In the schedule table style, you can edit the column header to create
a shorter header.
For more information, see Adding Columns to a Schedule on page 2044.
If you clear Use classification name for description when you add or edit a classification property in the property set
definition, you can enter a shorter description. For more information, see Adding a Classification Property Definition
to a Property Set Definition on page 2085.
Classifications Property to a Property Set Definition
Why are no classification property sets listed when I try to add a classification property to a property set
definition?
No classification property sets are listed if there are no classification property sets for the classification definitions that
apply to the object or object style specified in the current property set definition.
Including Classifications in a Schedule Table
I want to include classifications in a schedule table.Why do I not see an option for them in the schedule
table style?
The schedule table style must use property sets that contain classification properties. The classification properties are
then available to include in a schedule table style.
Objects Not Included in the Schedule
Why were numerous objects in my drawing not included in a schedule table?
If you use classification filters in the schedule table style, only objects of the specified type that meet all the classification
criteria are included in the schedule table.
For example, if you create a door schedule for doors that are classified new and exterior, only doors that meet both
criteria are included in the schedule table. If an object meets only some of the classification criteria, it is not included
in the schedule table.
Classifications Selected but Object Not Included
I selected all the classifications for a classification definition in the schedule table style, but many objects
were not included in the schedule.Why did this happen?
If a classification was not selected in the object style for the classification definition used in the schedule table style,
objects of that style are not included in the schedule. The classification for such objects is Unspecified, and they are
filtered from the schedule table. To include all objects in a schedule table, regardless of classification, do not select any
classifications on the Applies To tab in the schedule table style.
Troubleshooting Schedule Tags
This topic answers the following questions about troubleshooting schedule tags:
Difference Between Schedule Tags and Project Schedule Tags
When do I select a project-based schedule tag instead of basic schedule tag?
The difference between a standard schedule tag and a project-based schedule tag is that a project-based schedule tag
recognizes the level in the project in which the object is located. When you want this additional information captured,
use a project-based schedule tag.
For more information, see Adding Tags Using Schedule Tag Tools on page 2030 and Annotating a Building Project
on page 297.
Troubleshooting Units
This topic answers the following question about troubleshooting units:
Values on the Extended Data Tab
Why does the display change for the units of a manual property when I select the value on the Extended
Data tab?
Long Title for a Classification Property | 2113
An override was applied in the property set definition that is attached to the object. Property data formats control how
units are edited and displayed. If you assign a type of unit other than the default in the property set definition, an
override is applied to the property data format. Units specified in the property set definition controls what is stored in
the drawing. The Extended Data tab of the Properties palette displays the units as defined in the property data format.
For example, with units specified as inches and unit format specified as Architectural in the property data format for
LengthLong, when you select LengthLong for Format in the property set definition, Inches displays for Units by
default. You can select any other type of unit that is identified for LengthLong (such as feet and millimeters). If you
select Feet in place of Inches in the property set definition, and select a door with a manual property called
HeightOverride, and enter 84 on the Extended Data tab, the value displays 7'-0''.
For more information, see Adding a Manual Property Definition to a Property Set Definition on page 2081 and Units
in Property Data Formats on page 2059.
2114 | Chapter 46 Schedules and Display Themes
AEC Content and
DesignCenter
Architectural, engineering and construction (AEC) content consists of drawing
files, architectural symbols, object styles, and annotation routines that you add
to drawings to design and document your project. Predefined AEC content can
be accessed from the Content Browser and from the AEC Content tab in
DesignCenter
. You can also create custom content using the AEC Content
Wizard.
47
2115
Overview of AEC Content
AEC (architectural, engineering and construction) content consists of drawing files, architectural symbols, object styles,
and annotation routines. You use AEC content to create and annotate your drawings. Doors and windows are examples
of design content, while schedule tables and keynotes are examples of documentation content. You can access AEC
content from either the Content Browser or the AEC Content tab in DesignCenter
.
DesignCenter AEC Content tab
In some design situations, you may want to create custom content for a unique piece of construction, or you may want
to create a custom command to insert AEC content by following a series of procedures. You can make your own content
by modifying existing content or by constructing new content using the AEC Content Wizard. For more information,
see Creating Custom AEC Content on page 2120.
In addition to AEC content, there are other types of predefined content, including layers, templates, and materials.
This content is located in Documents and Settings\All Users\Application Data\Autodesk\ACD-A 2008\enu.
Predefined AEC Content
With the AEC content provided in the software, you can begin the design process for imperial and metric drawings
immediately. You can access AEC content from either the Content Browser or the AEC Content tab in DesignCenter
.
The Content Browser holds a collection of tool catalogs for predefined AEC content and sample object styles. Design,
Documentation, and Stock Tool catalogs are available for both metric and imperial tools. The content in DesignCenter
supplements AEC content in the Content Browser. In some situations, content such as elevation labels provides
alternatives to tools in the Content Browser.
Each method of accessing AEC content is unique and has advantages and disadvantages. Some AEC content appears
in both the Content Browser and DesignCenter. For example, there are schedule tag tools in the Content Browser and
schedule tags in DesignCenter. For more information, see Adding AEC Content to Drawings on page 2118.
AEC Content in the Content Browser
The Content Browser has a comprehensive collection of content. You store, organize, share, exchange, and insert AEC
content into drawings using tools. For example, because windows are governed by styles, the window tool specifies the
location of the external drawing file from which to import the style of the window. For more information, see Exploring
the Content Browser on page 81.
Tools in the Content Browser are organized within tool catalogs by category. There are imperial and metric Design,
Documentation and Stock Tool catalogs in the Content Browser. When you first open the application, a collection of
tools appears in the drawing area. The tools are organized on tool palettes by type. For example, the Walls Tool Palette
contains a variety of commonly used wall styles. Tools on the tool palettes reference the content organized in the
Content Browser. For more information, see Working with Tool Palettes on page 35.
The Content Browser is also the most flexible method of organizing and adding content to your drawing. You can
easily customize your own tool palettes by dragging and dropping frequently used tools onto a palette. Because the
Content Browser runs independently, you can exchange tools and tool palettes with other Autodesk applications. For
more information, see Understanding the Content Browser on page 80.
2116 | Chapter 47 AEC Content and DesignCenter
AEC Content in DesignCenter
Like the Content Browser, DesignCenter
also lets you store, organize, share, and exchange AEC content that can be
inserted into drawings. Instead of being tool-based, however, AEC content in DesignCenter is organized in a hierarchical
tree view, and once you select an AEC content item, you can preview it, edit it, or drag it onto a tool palette or directly
into a drawing.
When you open DesignCenter from the Navigation toolbar or the Insert menu, and click the AEC Content tab, the
Custom Applications tree view is displayed in the left pane with AutoCAD Architecture as the root node. Within the
Imperial and Metric folders under the root node, there are folders for categories that roughly approximate the CSI
MasterFormat 2004 divisions. At the lowest level of the tree view, each folder points to one or more external drawing
files, each containing one piece of AEC content. You can toggle the tree view on and off by clicking on the toolbar
at the top of the DesignCenter window.
There are 3 panes on the right side of the AEC Content tab.
The top pane is the content area, which displays the contents of the folder currently selected in the tree view. The
Views drop-down list at the upper-right corner of the window provides 4 content display options: Large Icons,
Small Icons, List, and Details. The Large Icons option displays an image of the content item. All other options
display the generic DWG icon. Regardless of whether the content item is displayed as an image or an icon, it can
be dragged and dropped into a drawing or onto a tool palette.
The middle pane displays a higher resolution preview of the AEC content item currently selected in the top pane
and behaves like the Object Viewer. For more information, see Using the Object Viewer on page 636. You can
toggle the preview pane on or off by clicking on the toolbar at the top of the window.
The bottom pane displays a text description of the AEC content item currently selected in the top pane. You can
toggle the description on or off by clicking on the toolbar at the top of the window.
The AEC Content tab in DesignCenter
Fixture Layouts in DesignCenter
Fixture layouts are located in the Plumbing Fixtures folder (under Imperial/Design/Mechanical). They are unique because
you can drag them into your drawings and then use the Edit Block in-place option on the context menu to edit the
components of the layout. For more information, see Adding Fixture Layouts from DesignCenter on page 2119 and
Modifying Fixture Layouts on page 2128.
NOTE Fixture layouts are intended to provide samples from which to create your own office standards for restroom design.
All the components can be modified to meet project and code requirements, and then added to DesignCenter
for access.
The samples provided do not necessarily meet jurisdictional regulations or ADA (Americans with Disabilities Act) requirements.
AEC Content in DesignCenter | 2117
The following notes and hints apply when working with the fixture layouts available in DesignCenter. For more
information, see Modifying Fixture Layouts on page 2128.
The layout files are custom content set to the Drawing content type.
The layout files have no layer key because all objects have hard-coded layers within the file. You can change the
layers as required.
The layout files are not set to Explode on Insert because you can place them at only one rotation and orientation
(not mirrored) when you drag them into a drawing, and it is easier to reposition them as unexploded blocks.
To set rotation and mirroring before insertion, double-click the icon to display the standard AutoCAD Insert dialog
box instead of dragging the content.
The rotation angle and scale (for mirroring) can be set in the Insert dialog box or on the command line. If you use
the command line, you can see the result of each option before actually inserting the content. You can apply
multiple settings on the command line, even though the prompt says Specify insertion point: after the first one.
You can still type another X, Y, or R.
Use X = -1 or Y = -1 to mirror the content.
Use the node object snap to position individual stall and urinal layouts next to each other. The toilet partitions
and screens are inserted with centered baselines, so the node snap places them correctly.
After insertion, select Edit Block in-place from the context menu to adjust the layout, extend partitions, or to move
doors, fixtures, or grab bars.
Stall partitions are wall objects placed in the wall group Toilet_Ptn. They do not clean up with other walls. Urinal
screens are in the Standard group, but set to Do Not Cleanup.
Each lavatory layout consists of a counter, made of a wall object with the cleanup group Toilet_Counter with
lavatory MV Blocks anchored as follows:
Lavs (1) Wall anchor; centered along curve
Lavs (2) - (4) Layout Curve (on counter); even spacing (1'-6'' start and end offset)
Lavs (5) Layout Curve (on counter); repeat at 3'-0'' (1'-6'' start and end offset)
Use the endpoint object snap to position a counter against a stall or urinal screen.
After exploding, the lavatory counters can be trimmed or extended to the restroom walls. The lavatory counters
adjust appropriately, depending on the anchoring mode.
The restroom files are preconfigured assemblies of individual layouts, arranged as typical mens and womens
rooms.
For more information, see Detail Components on page 1917and Layout Curves and Grids on page 1473.
Adding AEC Content to Drawings
You add AEC content to drawings from tools in the Content Browser or from files in the content area of the AEC
Content tab in DesignCenter
. Although you can drag and drop content from DesignCenter onto a tool palette to
create tools for the content, you cannot drag tools from the Content Browser into DesignCenter.
Adding Content from the Content Browser
Use this procedure to add AEC content to a drawing using tools from the Content Browser. When you drag a tool
directly into the drawing area from the Content Browser, the Properties palette opens so that you can enter properties
for the new object. Tools can have preset parameters so that you can add an object with one click. There is no need to
change properties before placement. For detailed information, see Understanding the Content Browser on page 80.
1 Click on the Navigation toolbar to open the Content Browser.
The Content Browser opens in a window outside the drawing area. To see both the drawing and the Content
Browser, reduce the size of drawing and the Content Browser on your screen.
2 Click the catalog that contains the category of tools you want to use.
3 Click the category that contains the tool.
2118 | Chapter 47 AEC Content and DesignCenter
4 Drag the i-drop
icon for the tool into the drawing area to add the content to your drawing.
5 Define properties for the content on the Properties palette, if necessary.
For more information, see Properties Palette on page 28.
6 Press ENTER.
Adding Content from DesignCenter
Use this procedure to add DesignCenter content to a drawing. You can also drag AEC content onto a tool palette for
direct access or to create a custom tool. For more information see Moving Content Between DesignCenter and the
Content Browser on page 2119.
1 Click on the Navigation toolbar to open DesignCenter.
2 Click the AEC Content tab.
3 Under Custom Applications, expand AutoCAD Architecture, and expand Imperial or Metric.
4 Expand the folder containing the content you want to place in the drawing.
5 Drag the desired image or file icon from the content area (the top right pane) to the desired location in
the drawing area. (Alternatively, you can double-click the content item, or right-click it and click Insert,
and then specify a location in the drawing area.)
The content is placed in your drawing using the current display configuration. For more information about display
configurations, see Display System Structure on page 450.
Adding Fixture Layouts from DesignCenter
Use this procedure to place fixture layouts in your drawing. For more information, see Fixture Layouts in DesignCenter
on page 2117 and Modifying Fixture Layouts on page 2128.
1 Click on the Navigation toolbar to open DesignCenter.
2 Click the AEC Content tab.
3 Under Custom Applications, expand AutoCAD Architecture, and expand Imperial or Metric.
4 Expand Design, and expand one of the following layouts:
For imperial content, expand Mechanical\Plumbing Fixtures\Layouts.
For metric content, expand Bathroom\Layouts.
5 Double-click a layout.
6 Use the Insert dialog box to control the placement of the layout.
7 Specify a rotation angle or a scale to mirror the layout.
Enter -1 for X or -1 for Y to mirror the content.
8 Click OK.
9 Specify a location for the fixture layout.
NOTE You can also add the layout by dragging it to the drawing, or by right-clicking and clicking Insert. You
have the most control over the insertion if you use the double-click or right-click methods.
Moving Content Between DesignCenter and the Content Browser
When you want to create a tool from AEC content in DesignCenter
, you drag and drop the selected content item
from the AEC Content tab in DesignCenter onto a tool palette. From the tool palette, you can drag and drop the newly
created tool into a catalog in the Content Browser. You cannot drag AEC content from a DesignCenter folder directly
into the Content Browser or drag tools from the Content Browser into DesignCenter.
Adding Content from DesignCenter | 2119
For more information about creating your own tool palettes or working with content in catalogs, see Working with
Tool Palettes on page 35.
Creating a Tool from AEC Content in DesignCenter
Use this procedure to create a tool by dragging an AEC content item from DesignCenter
onto a tool palette.
NOTE You can also create tools from blocks in DesignCenter, but they have slightly different tool options.
Adding AEC DesignCenter content to a tool palette
1 Open the tool palette where you want to add a new tool.
2 On the Insert menu, click DesignCenter, and navigate to the folder for the AEC content from which you
want to create a tool.
3 Drag the content onto the tool palette.
A new tool is inserted on the tool palette. To change the icon of the tool, see Changing a Tool Icon on
page 47.
4 Define additional properties for the tool, if necessary.
For more information, see Changing the Tool Properties on page 46.
Creating Custom AEC Content
When you want to create custom content to represent unique or frequently used objects that are not currently included
in either the Content Browser or DesignCenter
, use the AEC Content Wizard to construct the content. The AEC
Content Wizard is designed specifically for working within DesignCenter. After you create the content in DesignCenter,
you can move it onto a tool palette. For more information, see Adding AEC Content to Drawings on page 2118.
Using the AEC Content Wizard
The AEC Content Wizard helps you create custom content. You can create blocks, drawings, and commands from data
existing in the current drawing.
2120 | Chapter 47 AEC Content and DesignCenter
AEC Content Wizard
To create custom content, you first select the content type. Next, you specify options to be used when content is inserted
into a drawing. The final step is to specify the output file and other parameters that control how DesignCenter
displays
the content.
When creating content in an existing AEC file (that is, a drawing generated from the AEC Content Wizard), the default
values for each page of the wizard are set to the value used to create the drawing. The default settings provide an easy
way for you to make small modifications to existing content files.
Creating an AEC Content Block for DesignCenter
Use this procedure to create an AEC content block and add it to DesignCenter
. You create the new block from an
existing block in the current drawing. The block is saved in a new drawing that can be accessed from DesignCenter.
1 On the Format menu, click AEC Content Wizard.
2 Select Block for Content Type.
All the defined blocks in the current drawing are displayed under Current Drawing.
3 Select a block for Current Drawing, and click Add.
Only one block at a time can be selected for Current Drawing and added to Content File.
4 Click Next.
5 Specify an insertion method for Insert Options:
Then If you want to
select Explode on Insert. explode the block when you add it to your drawing
clear Explode on Insert. have the block remain a block when you add it to your
drawing
enter a value for Preset Elevation. specify an elevation for the block when you add it to your
drawing
select a type of anchor for Anchor Type. specify an anchor type to use when you add the block to your
drawing
6 Specify an insertion scale factor for Scale:
Then If you want to
enter values for X, Y, and Z for Scale. scale the block instance using a coordinate (X, Y, Z) direction
Using the AEC Content Wizard | 2121
Then If you want to
select None for Additional Scaling. apply no additional scaling method to the block instance
select Annotation for Additional Scaling. scale the block instance by the annotation scale of the
drawing you are adding the block to
select Drawing for Additional Scaling. scale the block instance by the drawing units of the drawing
you are adding the block to
select Enable AEC Unit Scaling. scale the block definition by the drawing units of the drawing
you are adding the block to
7 If the block has attributes, specify a text style for Attribute Text Style:
Then If you want to
select As Defined by Content. use the default text style of content in the current drawing
select Target Drawing Text Style. use the text style of the target drawing
8 If the block has attributes, specify an angle for Attribute Text Angle:
Then If you want to
select As Inserted. use the rotation angle of the block as the attribute text angle
select Force Horizontal. set the angle of the attribute text to zero
select Right Reading. be able to read the attribute text from the right direction
9 Click Select Layer Key, select a layer key, and click OK.
You can also enter a layer name for Layer Key.
10 Click Next.
11 Enter a name for File Name, or click Browse.
If you want to save the current drawing as the content file, select Current Drawing.
12 Select an image for Icon to represent the block in DesignCenter:
Then If you want to
click New Icon, select an image, and click OK. specify an existing bitmap image
click Default Icon. specify the default image of the block itself
13 Enter a description for Detailed Description.
14 If you want to save the drawing objects in the content file, select Save Preview Graphics.
15 Click Finish.
Creating an AEC Content Drawing for DesignCenter
Use this procedure to create an AEC content drawing and add it to DesignCenter
. The content drawing can then be
inserted into a drawing with all of its content, including styles, blocks, layers, and linetypes.
1 On the Format menu, click AEC Content Wizard.
2 Select Drawing for Content Type, and click Next.
3 Specify an insertion method for Insert Options:
Then If you want to
enter a value for Preset Elevation. specify an elevation
2122 | Chapter 47 AEC Content and DesignCenter
Then If you want to
select a type of anchor for Anchor Type. specify an anchor type
4 Specify an insertion scale factor for Scale:
Then If you want to
enter values for X, Y, and Z for Scale. scale the drawing instance using a coordinate (X, Y, Z)
direction
select None for Additional Scaling. apply no additional scaling method to the drawing instance
select Annotation for Additional Scaling. scale the drawing instance by the annotation scale of the
drawing you are adding the block to
select Drawing for Additional Scaling. scale the drawing instance by the drawing units of the
drawing you are adding the block to
select Enable AEC Unit Scaling. scale the drawing definition by the drawing units of the
drawing you are adding the block to
5 Specify an angle for Attribute Text Angle:
Then If you want to
select As Inserted. assign the angle of the attribute text to be the same as the
rotation angle of the drawing
select Force Horizontal. set the angle of the attribute text to zero
select Right Reading. be able to read the attribute text from the right direction
6 Click Select Layer Key, select a layer key, and click OK.
You can also enter a layer name for Layer Key.
7 Click Next.
8 Enter a name for File Name, or click Browse.
If you want to save the current drawing as the content file, select Current Drawing.
9 Select an image for Icon to represent the drawing in DesignCenter:
Then If you want to
click New Icon, select an image, and click OK. specify an existing bitmap image
click Default Icon. specify the default image of the drawing itself
10 Enter a description for Detailed Description.
11 Click Finish.
Creating an AEC Content Multi-View Block for DesignCenter
Use this procedure to create an AEC multi-view block and add it to DesignCenter
. You define the multi-view block
from view blocks created in your drawing that represent different views of your custom object. The block is saved in a
new drawing that can be accessed from DesignCenter. For more information, see Creating View Blocks on page 1559.
1 On the Format menu, click AEC Content Wizard.
2 Select Multi-View Block for Content Type.
All the defined blocks in the current drawing are displayed in Current Drawing.
3 Select a multi-view block under Current Drawing, and click Add.
Only one block at a time can be selected for Current Drawing and added to Content File.
Using the AEC Content Wizard | 2123
4 Click Next.
5 Specify an insertion method for Insert Options:
Then If you want to
select Explode on Insert. explode the multi-view block when you add it to your drawing
clear Explode on Insert. have the multi-view block remain a block when you add it to
your drawing
enter a value for Preset Elevation. specify an elevation for the multi-view block when you add
it to your drawing
select a type of anchor for Anchor Type. specify an anchor type to use when you add the multi-view
block to your drawing
6 Specify an insertion scale factor for Scale:
Then If you want to
enter values for X, Y, and Z for Scale. scale the multi-view block instance using a coordinate (X, Y,
Z) direction
select None for Additional Scaling. apply no additional scaling method to the multi-view block
instance
select Annotation for Additional Scaling. scale the multi-view block instance by the annotation scale
of the drawing you are adding the block to
select Drawing for Additional Scaling. scale the multi-view block instance by the drawing units of
the drawing you are adding the block to
select Enable AEC Unit Scaling. scale the multi-view block definition by the drawing units of
the drawing you are adding the block to
7 If the block has attributes, specify a text style for Attribute Text Style:
Then If you want to
select As Defined by Content. use the default text style of content in the current drawing
select Target Drawing Text Style. use the text style of the target drawing
8 If the block has attributes, specify an angle for Attribute Text Angle:
Then If you want to
select As Inserted. use the rotation angle of the multi-view block as the attribute
text angle
select Force Horizontal. set the angle of the attribute text to zero
select Right Reading. be able to read the attribute text from the right direction
9 Click Select Layer Key, select a layer key, and click OK.
You can also enter a layer name for Layer Key.
10 Click Next.
11 Enter a name for File Name, or click Browse.
If you want to save the current drawing as the content file, select Current Drawing.
2124 | Chapter 47 AEC Content and DesignCenter
12 Select an image for Icon to represent the multi-view block in DesignCenter:
Then If you want to
click New Icon, select an image, and click OK. specify an existing bitmap image
click Default Icon. specify the default image of the multi-view block itself
13 Enter a description for Detailed Description.
14 Click Finish.
Creating an AEC Content Masking Block for DesignCenter
Use this procedure to create a custom AEC masking block that you can add to your drawing using DesignCenter
. You
create the new masking block from an existing masking block in the current drawing. The masking block is saved in a
new drawing that can be accessed from DesignCenter. For more information about using masking blocks, see Mask
Blocks on page 1544.
1 On the Format menu, click AEC Content Wizard.
2 Select Masking Block for Content Type.
All the defined blocks in the current drawing are displayed in Current Drawing.
3 Select a masking block for Current Drawing, and click Add.
Only one block at a time can be selected for Current Drawing and added to Content File.
4 Click Next.
5 Specify an insertion method for Insert Options:
Then If you want to
enter a value for Preset Elevation. specify an elevation
select a type of anchor for Anchor Type. specify an anchor type
6 Specify an insertion scale factor for Scale:
Then If you want to
enter values for X, Y, and Z for Scale. scale the masking block instance using a coordinate
(X, Y, Z) direction
select None for Additional Scaling. apply no additional scaling method to the masking
block instance
select Annotation for Additional Scaling. scale the masking block instance by the annotation
scale of the drawing you are adding the block to
select Drawing for Additional Scaling. scale the masking block instance by the drawing units
of the drawing you are adding the block to
select Enable AEC Unit Scaling. scale the masking block definition by the drawing
units of the drawing you are adding the block to
7 If the block has attributes, specify a text style for Attribute Text Style:
Then If you want to
select As Defined by Content. use the default text style of content in the current
drawing
select Target Drawing Text Style. use the text style of the target drawing
Using the AEC Content Wizard | 2125
8 If the block has attributes, specify an angle for Attribute Text Angle:
Then If you want to
select As Inserted. use the rotation angle of the masking block as the
attribute text angle
select Force Horizontal. set the angle of the attribute text to zero
select Right Reading. be able to read the attribute text from the right
direction
9 Click Select Layer Key, select a layer key, and click OK.
You can also enter a layer name for Layer Key.
10 Click Next.
11 Enter a name for File Name, or click Browse.
If you want to save the current drawing as the content file, select Current Drawing.
12 Select an image for Icon to represent the masking block in DesignCenter:
Then If you want to
click New Icon, select an image, and click OK. specify an existing bitmap image
click Default Icon. specify the default image of the drawing itself
13 Enter a description for Detailed Description.
14 Click Finish.
Creating an AEC Content Custom Command for DesignCenter
Use this procedure to create a custom command that you can add to your drawing environment using DesignCenter
.
In the AEC Content Wizard, select one or more content blocks, specify a command string, and save a new drawing
that contains all the content of the current drawing. When the custom command is added to a target drawing from
DesignCenter, the set of content blocks is copied into the target drawing and the routine is executed, enabling the
custom command.
Following is a detailed example of a custom command that you can create in the AEC Content Wizard. This custom
command string adds a schedule tag to a room symbol and creates the leader and tag with the desired style.
AecAnnoScheduleTagAdd "C:\Documents and Settings\All Users\Application Data\Autodesk\ACD-A
2008\enu\Styles\Imperial\Schedule Tables (Imperial).dwg" _symbol aec3_room_tag _leader _none _dimstyle
_current
The equivalent prompts on the command line are as follows; however, entering text for custom commands on the
command line is not recommended. Custom commands should be created with the AEC Content Wizard.
AnnoScheduleTagAdd
Property set definitions drawing <\Documents and Settings\All Users\Application Data\Autodesk\ACD-A
2008\enu\Styles\Imperial\Schedule Tables (Imperial).dwg>
Select object to tag [Symbol/Leader/Dimstyle/Edit/Constrain/Rotation]:Symbol
Enter tag symbol name <>: Aec3_Room_Tag_
Select object to tag [Symbol/Leader/Dimstyle/Edit/Constrain/Rotation]:Leader
Enter leader type [None/STraight/SPline] <None>:None
Select object to tag [Symbol/Leader/Dimstyle/Edit/Constrain/Rotation]:Dimstyle
Enter leader dimstyle CURRENT <Aec-Arch-I-96>: Current
Select object to tag [Symbol/Leader/Dimstyle/Edit]:
1 On the Format menu, click AEC Content Wizard.
2 Select Custom Command for Content Type.
2126 | Chapter 47 AEC Content and DesignCenter
All the defined blocks in the current drawing, regardless of type, are displayed in Current Drawing.
3 Select one or more blocks for Current Drawing, and click Add.
4 Enter the command string for Custom String.
You can also click Expand to display the Custom Command String dialog box, and enter the command
string.
The command string is limited to 255 characters.
5 Click Next.
6 Specify an insertion method for Insert Options:
Then If you want to
enter a value for Preset Elevation. specify an elevation
select a type of anchor for Anchor Type. specify an anchor type
7 Specify an insertion scale factor for Scale:
Then If you want to
enter values for X, Y, and Z for Scale. scale the drawing instance using a coordinate (X, Y, Z)
direction
select None for Additional Scaling. apply no additional scaling method to the drawing instance
select Annotation for Additional Scaling. scale the drawing instance by the annotation scale of the
drawing you are adding the block to
select Drawing for Additional Scaling. scale the drawing instance by the drawing units of the
drawing you are adding the block to
select Enable AEC Unit Scaling. scale the drawing definition by the drawing units of the
drawing you are adding the block to
8 Specify an angle for Attribute Text Angle:
Then If you want to
select As Inserted. assign the angle of the attribute text to be the same as the
rotation angle of the drawing
select Force Horizontal. set the angle of the attribute text to zero
select Right Reading. be able to read the attribute text from the right direction
9 Click Select Layer Key, select a layer key, and click OK.
You can also enter a layer name for Layer Key.
10 Click Next.
11 Enter a name for File Name, or click Browse.
If you want to save the current drawing as the content file, select Current Drawing.
12 Select an image for Icon to represent the drawing in DesignCenter:
Then If you want to
click New Icon, select an image, and click OK. specify an existing bitmap image
click Default Icon. specify the default image of the drawing itself
13 Enter a description for Detailed Description.
Using the AEC Content Wizard | 2127
14 Click Finish.
Editing AEC Content
You can edit AEC content that was added to the drawing from DesignCenter
. For information about editing tools in
the Content Browser, see Customizing a Tool on page 99.
Modifying DesignCenter Content with the AEC Content Wizard
Use this procedure to edit DesignCenter content with the AEC Content Wizard.
1 Click on the Navigation toolbar to open DesignCenter.
2 Click the AEC Content tab.
3 Under Custom Applications, expand AutoCAD Architecture, and expand Imperial or Metric.
4 Expand the folder containing the content you want to edit.
5 Select the content item you want to modify, right-click and click Edit.
The AEC Content Wizard opens and the content type is displayed.
6 Follow the screens in AEC Content Wizard to make your modifications.
Modifying Fixture Layouts
Use this procedure to modify the components of fixture layouts with the Edit Block in-place option. This method is
more efficient than exploding the layout. For example, if you drop a toilet stall into your drawing and then explode
it, the stall walls are wall objects, the door to the stall is a door object, and the toilet is a multi-view block. When you
use Edit Block in-place, the layout remains a single piece of content. You can also drag the fixture layouts onto a tool
palette to create custom tools.
NOTE After you create your custom fixture layout, save the layout as Custom Design Content for easy placement in future
drawings.
For more information about fixture layout content, see Fixture Layouts in DesignCenter on page 2117.
1 Select a layout, right-click, and click Edit Block in-place.
The Reference Edit dialog box opens.
2 Click OK.
The components can now be edited separately.
For more information, see Reference Edit Dialog Box in AutoCAD Help.
TIP The quickest way to locate and view an AutoCAD topic is to click the Search tab in the Help window, select
the Search titles only option, and then copy and paste or type the AutoCAD topic name, and click List Topics.
Turning Off the Dimension Scale Override
Use this procedure to prevent the software from automatically applying an override to the current dimension scale
style in the drawing. This control is on by default, and it overrides the active dimension scale style. With the override
on, dimensions added to the drawing are scaled based on the current drawing scale. For more information, see Set
Plot Scale in AutoCAD Help.
If you want to make the dimension scale match your drawing scale, leave Automatically Create Dimscale Override
selected. The override applies a scale factor to the dimension style properties.
WARNING Any time you close the Drawing Setup dialog box by selecting OK or Apply, an override is applied if Automatically
Create Dimscale Override is selected, regardless of the tab that was originally opened.
2128 | Chapter 47 AEC Content and DesignCenter
AEC dimensions added with tools are not affected by the dimension scale override because an AEC dimension style
depends on which display representation is active. For more information about AEC Dimensions, see Dimension
Options and Uses on page 1845.
1 On the Format menu, click Drawing Setup.
2 Click the Scale tab.
3 Clear Automatically Create Dimscale Override.
When you clear this setting, you can adjust the dimension scale independently of the drawing scale.
4 Select Save As Default if you want subsequent drawings to use these settings, or clear Save As Default to
save your settings in the current drawing only.
5 Click OK.
Turning Off the Dimension Scale Override | 2129
2130 | Chapter 47 AEC Content and DesignCenter
Other Utilities
6
2131
2132 | Chapter 48 Other Utilities
Cameras
The camera is a visualization tool, modeled after a real camera. It uses a
point-and-shoot process to help you view the drawing as if you were standing
within the building model. You can add any number of camera views to your
drawing and create a video dry run of your design with a camera. For more
information about working with cameras, see Overview of Cameras in the
AutoCAD Help.
You can save perspective views of your drawing using a camera. By adjusting the
position of your camera, you can change these views incrementally.
48
2133
Adjusting the Camera Position
Use this procedure to incrementally change the position of the camera. This changes your views.
1 On the View menu, click Cameras Adjust.
2 Select the camera to adjust.
3 Click the appropriate button to adjust the view.
Change the Step value: This value controls how far each click of the following buttons moves the
camera: Forward, Back, Left, Right, Up, and Down.
Change the Angle value: This value controls how far each click of the following buttons moves the
camera angle: Turn Left, Turn Right, Look Up, and Look Down.
Change the Zoom percentage: This value controls how far each click of the button zooms the camera
for Zoom In and Zoom Out.
Click Hide to view the drawing with hidden lines removed.
If the view in the drawing wasnt the cameras view, then the first selected button places the drawing into
the cameras view.
As you click each button, the view changes in increments determined by values in the Adjustment Increments
section. If Auto View is selected, you can see the change after you click each button. If Auto View is cleared,
click View to see the changes.
4 Click OK.
2134 | Chapter 48 Cameras
Converting Objects to
3D Solids
You can convert objects to 3D solids when preparing to use CNC machining
applications to create a physical building model from a computer-generated
building model. You may also want to convert objects to 3D solids if the objects
are to interact with other 3D solids.
49
2135
Converting Objects to 3D Solids
You can convert objects to 3D solids when preparing to use CNC machining applications to create a physical building
model from a computer-generated building model. You may also want to convert objects to 3D solids if the objects are
to interact with other 3D solids.
You cannot convert the following objects or blocks:
Objects with no integral 3D presence, such as building grids or cameras
3D sections
Objects in a block or an external reference
Custom display blocks created from 3D solids
For more information, see Create 3D Solids in AutoCAD Help.
TIP The quickest way to locate and view an AutoCAD topic referenced in AutoCAD Architecture Help is to click the Search
tab in the Help window, select the Search titles only option, and then copy and paste or type in the AutoCAD topic name,
and click List Topics.
Converting Objects to 3D Solid Objects
Use this procedure to convert objects such as walls, doors, and mass elements into three-dimensional (3D) solid AutoCAD
objects.
TIP Convert custom display blocks to Free Form mass elements, and then convert the mass elements to 3D solids.
1 Open the tool palette that contains the Convert to 3D Solid tool you want to use, and select the tool.
A default Convert to 3D Solid tool is located with the Modeling Tools in the AutoCAD Architecture Stock
Tools catalog. You can add this tool to any tool palette. For more information, see Understanding the
Content Browser on page 80.
2 Select the objects to convert, and press ENTER.
3 Enter y (Yes) to erase the selected geometry after conversion, or enter n (No) to keep the geometry in the
drawing
Any selected objects that cannot be converted are filtered out during the conversion. Highly-faceted objects,
such as curved railings and stairs, may take a longer time to convert.
After you convert an object to a solid, you can convert it to a Free Form mass element and modify it using grips or the
Properties palette. You can then convert the Free Form mass element back to a 3D solid. For more information, see
Using the Model Explorer to Create Mass Models on page 623.
2136 | Chapter 49 Converting Objects to 3D Solids
Visual Audit
Visual Audit is a utility that helps you manage the integrity of your design data
by identifying non-AEC objects, such as AutoCAD
objects and exploded AEC
objects, in your drawings.
50
2137
Working with Visual Audit
When you perform a visual audit, all of the AEC objects in the drawing are temporarily removed from the display,
leaving only non-AEC objects in view. You can inspect the remaining objects more closely to see if they should be
replaced with AEC objects.
To add clarity to the audit, a visual audit also removes single and multi-line text, leaders, and dimension objects from
the display. Attribute text remains visible in the drawing. All objects are displayed again when you end the visual audit.
In the following illustration, the railing, door, and the framed opening are exploded AEC objects.
Performing a visual audit with AEC and non-AEC objects in the drawing
Performing a Visual Audit
Use this procedure to perform a visual audit on your drawing.
NOTE For best results, perform a visual audit in a 2D wireframe view.
1 On the Window menu, click Pulldowns, and click CAD Manager Pulldown.
2 On the CAD Manager menu, click Visual Audit.
All AEC objects are removed from the display. Attribute text remains visible in the drawing.
3 Pan and zoom to inspect the drawing:
Then If you want to
enter z (Zoom). You can use real time zoom or right-click
to access additional zoom options.
access zoom options
enter p (Pan). You can pan or right-click to access pan
options.
access pan options
4 Press ENTER.
All objects are restored to the display.
2138 | Chapter 50 Visual Audit
Reference AEC Objects
You can create reference copies of objects that are updated automatically when
you change the original object. You can add identical objects, such as columns,
to your drawing.
51
2139
Creating an AEC Entity Reference
An AEC entity reference is a reference copy of an object. These entity references update when you change the original
object. When you select an object to reference, you must specify a point on the original object as an insertion point
for the marker of the entity reference. A reference marker is displayed in the drawing to mark the insertion point.
You can place the entity reference in the drawing at any location or rotation angle. The distance between the entity
reference and the reference marker remains equal to the distance between the original object and the insertion point
specified. You can change this distance by specifying a new insertion point at a new location in relation to the original
object.
When you change the properties of the original object or edit it with grips, the reference object reflects the changes.
For example, if you want to add custom-shaped mass elements to a drawing, you can add one mass element and
reference it. If you make changes to the original, the entity reference is updated.
Adding a Reference to an Object
Use this procedure to create an entity reference from another object.
1 Open the tool palette that you want to use, and select an AEC entity reference tool.
An AEC entity reference tool is located in the Helper Tools category of the AutoCAD Architecture 2008
Stock Tool catalog. For more information, see Understanding the Content Browser on page 80.
2 Enter ad (Add), and press ENTER.
3 Select the object that you want to reference.
4 Specify a point on the original object to use as the insertion point for the entity reference marker.
5 Specify a location for the entity reference in the drawing.
The distance between the entity reference and the reference marker is equal to the distance between the
original object and the insertion point that you specified.
6 Enter a rotation angle for the entity reference, or press ENTER for zero rotation.
7 Press ENTER.
The entity reference and reference mark are placed in the drawing at the specified location and rotation angle. If you
edit the original object, the same changes are made to the entity reference.
Attaching an Object to an Existing Entity Reference
Use this procedure to attach an object to an existing entity reference.
1 Open the tool palette that you want to use, and select an AEC entity reference tool.
An AEC entity reference tool is located in the Helper Tools category of the AutoCAD Architecture 2008
Stock Tool catalog. For more information, see Understanding the Content Browser on page 80.
2 Enter at (Attach), and press ENTER.
3 Select the reference marker that you want to use.
4 Select the new object that you want to use to replace the entity referenced, and press ENTER.
The new entity reference replaces the former entity reference. The original object is unchanged.
Attaching Hyperlinks, Notes, and Files to an Entity Reference
Use this procedure to attach hyperlinks, enter notes, or attach reference files to an entity reference in a drawing. You
can also edit notes and edit or detach reference files from an entity reference.
1 Double-click the entity reference to which to attach information.
2 On the Properties palette, click the Extended Data tab.
3 To add a hyperlink, click next to Hyperlink, and specify the link.
For more information about adding hyperlinks, see Add Hyperlinks in a Drawing in AutoCAD Help.
2140 | Chapter 51 Reference AEC Objects
TIP The quickest way to locate and view an AutoCAD topic is to click the Search tab in the Help window, select
the Search titles only option, and then copy and paste or type in the AutoCAD topic name, and click List Topics.
4 To add or edit a note, click next to Notes, enter text, and click OK.
5 Click next to Reference documents, and attach, detach, or edit a reference file:
Then If you want to
click , select a file, and click Open.
attach a reference file
enter text under Description. edit the description of a reference file
double-click the reference file name to start its application. edit a reference file
select the file name, and click .
detach a reference file
6 Click OK twice.
Changing the Location of an Entity Reference
Use this procedure to relocate an existing entity reference by changing the coordinate values of its insertion point. The
entity reference also has an orientation with respect to the world coordinate system (WCS) or the current user coordinate
system (UCS). For example, if the top and bottom of the reference object are parallel to the XY plane, its normal is
parallel to the Z axis. You can change the orientation of the entity reference by aligning its normal with another axis.
You can also rotate the entity reference on its plane by changing the rotation angle.
For more information about the world coordinate system and the user coordinate system, see Use Coordinates and
Coordinate Systems in AutoCAD Help.
1 Double-click the entity reference you want to relocate or reorient.
2 On the Properties palette, expand Basic, and expand Location.
3 Click Additional information.
4 Specify the location of the entity reference:
Then If you want to
enter new coordinate values under Insertion Point. relocate the entity reference
make the normal of the entity reference parallel to the Z axis:
under Normal, enter 1 for Z, and enter 0 for X and Y.
locate the entity reference on the XY plane
make the normal of the entity reference parallel to the X axis:
under Normal, enter 1 for X and enter 0 for Y and Z.
locate the entity reference on the YZ plane
make the normal of the entity reference parallel to the Y axis:
under Normal, enter 1 for Y, and enter 0 for X and Z.
locate the entity reference on the XZ plane
enter a new value for Rotation Angle. change the rotation of the entity reference
5 Click OK.
Changing the Location of an Entity Reference | 2141
2142 | Chapter 51 Reference AEC Objects
Customizing and Adding
New Content for Detail
Components
The details feature in AutoCAD Architecture has a framework for content that
can be customized and extended in several different ways. Detail components are
stored in Microsoft
Access databases, which end users can modify or even create
using the Detail Component Manager, as described under Creating and Modifying
Detail Component Databases on page 1932. Developers may prefer to work on
detail component databases using Microsoft Access directly, in which case they
will definitely need to refer to the descriptions and code samples in this appendix.
However, it is recommended that any user be familiar with this information before
attempting to create or customize a detail component database.
52
2143
Introduction
AutoCAD Architecture detail components are not custom objects in AutoCAD. They are made up of simple entities like
line, arc, polyline, block, and hatch. Usually, the various entities that make up a detail component are grouped as an
anonymous block so that they can easily be copied or moved like a single entity. But a detail component can also be
as simple as a polyline boundary with a hatch interior. This accommodates the type of component for which it is
natural to use the STRETCH command. The exact makeup of the component is left to the discretion of the developer.
Each Detail Component is also stamped with Xdata (Extended Entity Data) that identifies where it came from in the
original database of components. This data can be used later to retrieve additional information or create another
component of the same type.
Detail components are integrated with the Property palette and Tool palette systems. However, the details framework
handles this interaction automatically, and an author of a new detail component only has to provide a simple description
of what type of data should appear.
The details framework includes four main components:
Database of Components and Sizes
Recipe Specification
Recipe Implementation
Framework Utilities
These framework components are described individually in the following sections.
Database of Components and Sizes
The AEC Detail Component database is a Microsoft
Access database, which contains a size table for each available
component, as well as several related tables that support the overall structure of the database. End users can add or
modify existing component tables through the user interface provided by the Detail Component Manager dialog box,
but more advanced customization requires Microsoft Access.
Recipe Specification
A Recipe Specification (RecipeSpec) is an XML file that describes the different Recipes that can be used to create a
particular component in AutoCAD. For each Recipe, it identifies the types of controls (prompts) that should appear in
the Properties palette and specifies how to call the function that implements the given Recipe. The RecipeSpec also
provides view-specific information such as the layers and hatch patterns to use when creating the component.
Recipe Implementation
A Recipe Implementation is (usually) a small piece of code that creates the component in AutoCAD. The Recipe
Implementation can be written in ObjectARX C++, VBA (Visual Basic for Applications), or any Microsoft .NET language
(such as C# or Visual Basic .NET). The Recipe can be as easy as a simple block insert, or it can involve more complex
operations, such as bringing up a dialog box with many choices.
Framework Utilities
The Framework utilities make the job of implementing a Recipe much easier. They provide many of the common
functions to look up data from the database and from the user controls that populate the Properties palette. These
utilities also provide a number of common Jigs that help place the component once it is created. For more information
on Jigs, see Jigs and JigEnts on page 2160.
A Walkthrough of the Process
As with a real recipe, the ingredients for a detail component Recipe can come from many places. As the recipe author,
you have the freedom to put the ingredients together however you choose. Nonetheless, the following walkthrough
of the process the user goes through to insert a detail component in a drawing should help give you a better
understanding of how all the pieces fit together.
Step 1: The user chooses a detail component to create, either by selecting one from the Detail Component Manager
dialog box, or by clicking on a tool that has been configured to insert that component.
2144 | Chapter 52 Customizing and Adding New Content for Detail Components
Step 2: The RecipeSpec that is assigned to the selected detail component is read, and the information within it is
displayed on the Properties palette, as shown below. The Category, Type, and Description values all come from
the users selection of the component. The Receipe can then retrieve other information it needs directly from
the database. The user can change any of the values displayed on the Properties palette to affect the currently
running Recipe.
A Walkthrough of the Process | 2145
Step 3: The RecipeSpec may have one or more Recipes defined within it, each associated with a different View setting
on the Properties palette. By selecting a View (or accepting the default) the user in effect selects the Recipe that
is responsible for creating that view of the component. When a particular Recipe is selected, the Recipe
Implementation function described in the XML RecipeSpec is called.
The three controls shown under Specifications (Hatch block, Grout fill cores, and Show mortar) are defined
by the <Controls> section of the RecipeSpec. Their values can be retrieved by the Recipe function and used to
control the basic parameters of the component.
In this example, Mortar is a subcomponent of the CMU component, as specified in its RecipeSpec. Values and
options for all mortar components are retrieved from the database and displayed on this section of the Properties
palette. The final three controls under Mortar (Left joint type, Right joint type, and Hatch mortar), are specified
in the subcomponents RecipeSpec, and their values can be retrieved by the subcomponents Recipe function.
Step 4: The Recipe Implementation then does whatever it needs to in order to create the component. It has access to
the size data in the database, the data in the RecipeSpec, and user input provided through the Properties palette.
It also has access to a host of utility functions that can help create and place the component.
The layering and hatch properties for the component come from the <Data> section of the ReceipeSpec. Specific
options for the Jig to use come from the <Options> section of the RecipeSpec.
Component Databases
A detail component database contains a size table for each available component and several related tables that support
the overall structure of the Microsoft
Access database. A component database has references to external files, such as
Recipe Specifications and preview image files. For this reason, it is suggested that the database and all of its external
references be located in the same tree structure of the file system. For example:
MyContent/
MyComponentDb.mdb
MajorComponentGroup1/
*.xml, *.dwg, *.png, etc. supporting this group of components
MajorComponentGroup2/
*.xml, *.dwg, *.png, etc. supporting this group of components
Such a structure makes installing or moving the content a much easier task because all of the external content can use
relative paths from the main database.
Database Schema
Several tables must be present in order for the Recipe system to function correctly. When creating a new database, you
should start with either the standard database (AecDtlComponents.mdb) or with the empty template database
(AecDtlComponents-Template.mdb).
Fingerprint Table
This table uniquely identifies a component (or keynote) database with a Global Unique IDentifier (GUID). It also
provides information that can be displayed in the user interface. All detail components placed in a drawing, and all
detail component tools used in Tool palettes record this database GUID. If your database changes location in the
directory structure, the tools and components can still find the database using the unique GUID.
The Type field should contain either the string Component or Keynote depending on which type of database you
are creating.
To obtain a GUID for your database, simply delete the existing GUID from the database you are using as a template,
and a new GUID will be generated automatically.
Groups Table
The Groups table defines the hierarchical organization of components within the database. This hierarchy determines
the order in which component groups are displayed in the tree view of the Detail Component Manager dialog box. To
set up this table, you simply need to make a Group entry for each collection of like components, and then, for each
Group, define its Parent, which is either another Group or the root node (\ - *). The following fields apply to each row
in the table:
2146 | Chapter 52 Customizing and Adding New Content for Detail Components
ID A unique number within the given table that identifies the particular row in the table used to create a component.
Once created, this number should never change. Components that have already been placed in the drawing are stamped
with this ID and must be able to consistently reference this row in the database.
Parent The group that is the parent of the group identified in the Group field.
Group The text string used to display the name of this group.
PathKey An entry from the DirKeys table (described later in this section). DirKeys tell the system where to find the
files external to the database for this given component.
SearchKey A comma-delimited list of keywords used by the Detail Component Manager to search for components.
When a keyword is specified for a group, any component within that group is considered a match for a search on that
keyword.
MODIFIED A Boolean flag indicating whether this row has been changed since it was originally created. If the user
modifies the row using the Detail Component Manager dialog box, this field is marked so that future versions of the
database can merge in the changes. The notion of modified is relative to the version of the database. For instance, if
you are copying an existing database and changing all the values, it would be considered the first version of the new
database, and all MODIFIED fields should be set to FALSE.
PICTURE This column allows you to specify a unique picture when this Group node is selected in the Detail Component
Manager. It is recommended that you use an image file of type PNG. The location of the image file is usually specified
by appending the filename to the path assigned to the DirKey for this Group.
Components Table
The Components table is the main map of how all the information about a given component is tied together. The
following fields apply to each row in the table:
ID A unique number within this table that identifies the particular component within this database. Once created, this
number should never change. Components that have already been placed in the drawing are stamped with this ID and
must be able to consistently reference this row in the database.
GroupName The parent Group of this component. This establishes the place of the component in the overall hierarchy
of components.
Name The text string used for display purposes in the Detail Component Manager and on the Properties palette.
TableName The name of the size table for this component (Component Size Tables are described in the following
section).
Keynote This value references an entry in a keynotes database. This is the default keynote to be used for all sizes of
this component, but it can be overridden if a size-specific keynote is defined in the size table.
SubComponentKey This value identifies the component as a valid subcomponent for the context specified. For
example, the Recipes for Brick and CMU allow for a subcomponent of mortar. The Recipe system will search for all
components in the database that identify themselves as being valid subcomponents for mortar.
RecipeSpec This value specifies the XML file to use as the RecipeSpec for this component. The RecipeSpec has instructions
for how to actually create and place the component in the drawing. The RecipeSpec is found by searching in the
directory specified by the PathKey for the Group in which this component resides. For more information, see the
subsequent section on Recipe Specifications.
SearchKey A comma-delimited list of keywords used by the Detail Component Manager to search for components.
Units This value specifies the unit of measure for the size table for this component.
MODIFIED A Boolean flag indicating whether this row has been changed since it was originally created. If the user
modifies the row using the Detail Component Manager, this field is marked so that future versions of the database can
merge in the changes. The notion of modified is relative to the version of the database. For instance, if you are copying
an existing database and changing all the values, it would be considered the first version of the new database, and all
MODIFIED fields should be set to FALSE.
Component Databases | 2147
PICTURE This column allows you to specify a unique picture to display when this particular row is selected in the Detail
Component Manager. If the field is left blank, then the picture specified at the Component level is used. If no picture
is specified in the Components table, the picture specified for the components Group is used.
It is recommended that you use an image file of type PNG.
Component Size Tables
For each component in the database, there should be a corresponding size table. A size table can be named anything
you desire, but must include the following columns:
Description A textual description of the item, which is used as a display string in the Properties palette.
ID A unique number within the given table that identifies the particular row in the table used to create a component.
Once created, this number should never change. Components that have already been placed in the drawing are stamped
with this ID and must be able to consistently reference this row in the database.
MODIFIED A Boolean flag indicating whether this row has been changed since it was originally created. If the user
modifies the row using the Detail Component Manager, this field is marked so that future versions of the database can
merge in the changes. The notion of modified is relative to the version of the database. For instance, if you are copying
an existing database and changing all the values, it would be considered the first version of the new database, and all
MODIFIED fields should be set to FALSE.
PICTURE This column allows you to specify a unique picture to display when this particular row is selected in the Detail
Component Manager. If the field is left blank, then the picture specified at the Component level is used. If no picture
is specified in the row of a given size table, the picture specified for the Component in general is used.
It recommended that you use an image file of type PNG.
The location of the image file is usually specified by appending the filename to the path assigned to the DirKey for this
components Group.
If the component is created by doing a simple Block insertion, you can have the preview image created dynamically
by drawing the referenced block. For these types of components, set the Picture value to _blockthumbnail.
Keynote This value references an entry in a Keynotes database. As with the PICTURE column, if no value is specified
here at the Size level, the one specified at the Component level is used.
Units Table
This table defines the units of measure available to assign to individual component size tables. It currently includes
only inches and millimeters. However, centimeters, meters, and feet should also work. In the Components table, each
entry must specify the unit in which the assigned size table is defined.
DirKeys Table
This table defines directory keys, which are shortcut aliases to use in identifying the directory structure of the users
file system. Typically, there is one directory for each major division in your component hierarchy. You can match the
component hierarchy in the database with the external files stored on the file system.
DirKeys are referenced in the PathKey field of the Groups table and from the XML RecipeSpec files. They are intended
to allow you to easily reorganize the internal hierarchy, the external hierarchy, or both.
ColumnDisplay Table
Column names used in component size tables cannot be localized in other languages because these names are referenced
programmatically. However, these column names also need to appear in the user interface. The ColumnDisplay table
serves as a lookup for user interface components, so that user-friendly, localized names for the columns can be displayed.
GlobalName This is the fixed name of the column in a given component size table. It is the lookup key used to find
the local name.
LocalName This is the translated, user-friendly display string to use for a column of this global name.
TableId If left blank, then any column with the given GlobalName uses the LocalName for display purposes. In some
cases, however, the same column name may have two different translations depending on its context. Specify a size
table if the translation only applies to a specific context.
2148 | Chapter 52 Customizing and Adding New Content for Detail Components
Hidden Some columns, such as ID and MODIFIED, are not intended to be seen by the user in the Detail Component
Manager. These can be hidden by checking this box. Note, however, that this only applies when the database is marked
as read-only. A database that is being edited from the Detail Component Manager must show all columns so that a
valid row can be entered.
Modified A Boolean flag indicating whether this row has been changed since it was originally created.
Hatches Table
This table defines a set of hatch aliases. Individual components that create hatches can reference an alias instead of
specifying the pattern, scale, and angle directly. This allows you to standardize the look of certain materials across the
entire database. For instance, you can have all components that are made of concrete use the concrete alias. If you
want to change the look of all concrete components, simply edit the entry in the Hatches table to change the look of
any component that references that alias.
NOTE For a description of the database schema for keynotes, see Keynote Database Schema on page 1980.
Recipe Specifications
A Recipe Specification (RecipeSpec) is an XML file that describes which views (section, elevation, and so on) are available
for a given detail component and how those views are to be created and placed within the drawing.
Here is a simple example of a RecipeSpec.
Recipe Specifications | 2149
<?xml version="1.0" encoding="UTF-8"?>
<AecRecipeSpec defaultUnit="in">
<Recipe idStr="side">
<Label>Side</Label>
<Implementation>
<ObjectARX>
<AppName>AecDtl50</AppName>
<RcpFunc>AecDtlRcpColumnCapCCSide</RcpFunc>
</ObjectARX>
</Implementation>
<Data>
<Item idStr="block">
<AcadEntityProps>
<Layer ref="layerKey">THIN</Layer>
</AcadEntityProps>
</Item>
<Item idStr="boundary">
</Item>
<Item idStr="holes">
</Item>
<Item idStr="hidden">
<AcadEntityProps>
<Layer ref="layerKey">FINE</Layer>
<Linetype>HIDDEN</Linetype>
</AcadEntityProps>
</Item>
</Data>
</Recipe>
<Recipe idStr="end">
<Label>End</Label>
<Implementation>
<ObjectARX>
<AppName>AecDtl50</AppName>
<RcpFunc>AecDtlRcpColumnCapCCEnd</RcpFunc>
</ObjectARX>
</Implementation>
<Data>
<Item idStr="block">
<AcadEntityProps>
<Layer ref="layerKey">THIN</Layer>
</AcadEntityProps>
</Item>
<Item idStr="boundary">
</Item>
<Item idStr="holes">
</Item>
</Data>
</Recipe>
</AecRecipeSpec>
A RecipeSpec is composed of one or more Recipes. Each Recipe is responsible for creating a single view of the component.
In the example above, the first Recipe creates a side view of the drawing, and the second creates an end view. When
the component is inserted in a drawing, the user-configurable View setting on the Properties palette determines which
recipe is used.
Each Recipe contains the following four major sections:
Implementation: This section identifies the function to call and includes information specific to the particular
language in which it is implemented. In short, it specifies how to call the Recipe function (RcpFunc).
Controls: This section defines controls that will be added to the Properties palette. The control can be defined
directly here, or it can reference a globally defined control in the <ControlDefs> section that is part of the overall
RecipeSpec.
Data: This section has customization data that the Recipe function can retrieve to help control how the component
is drawn, such as layer and hatch pattern information.
Options: This section specifies options for the Jig or JigEnt that is used to place the component.
In short, the <Data> and <Controls> sections help define what the basic component looks like, and the <Options>
section helps define how the component is placed. In many cases, you will not need an <Options> section, because
the default behavior of the Jig is sufficient.
2150 | Chapter 52 Customizing and Adding New Content for Detail Components
Each of these sections is described in more detail further on in this section.
Id Strings
Everything in the RecipeSpec that needs to be identifiable programmatically has an idStr attribute. The idStr value
should never change and should be unique within the file (or at least within a given element type). The Rcp function
will be expecting ID strings with certain values, so when writing a RecipeSpec, you need to know the implied contract
from the Rcp function.
NOTE One way to find out the implied contract of the Rcp function is to turn on logging. For more information, see Recipe
Logging on page 2165.
Display Strings
Elements with the tag <Label> or <Description> are intended to be translated. These will be displayed in the Properties
palette and other user interface constructs, but will never be used to refer to anything and will never be referenced
from the code (that is the job of the idStr).
References
Within the Recipe Spec, the value of an item appears between the element tags. It is taken as a literal value unless the
ref attribute is specified. In this case, the value between the element tags is considered a lookup value and is used to
retrieve the actual value.
ref [Optional]
Specifies that the value between the element tags is to be used as a lookup key. It can have one of the following values:
(AutoCAD Architecture LayerKey) layerKey
(Column in the table from component database) dbTable
(idStr of a <Control>) control
NOTE The layerKey reference type is only valid within the element <Layer>.
The dbTable reference will use the value as the column name within the size table for the current component. Consider
the following two examples.
<Data>
<Item idStr="block">
<AcadBlockProps>
<BlockName dwgLib="dwgs/AecDtlLib_BlockTest.dwg">Jimbo</BlockName>
<Scale>6.0</Scale>
</AcadBlockProps>
<AcadEntityProps>
<Layer>DOOR</Layer>
</AcadEntityProps>
</Item>
</Data>
In the first case, the <Scale> and <Layer> values have been specified literally. This component, regardless of what row
was selected in the database, will have a scale factor of 6.0. Likewise, regardless of what Layer Key style is current within
AutoCAD Architecture, this component will go on the DOOR layer (not the layer assigned to the LayerKey DOOR).
<Data>
<Item idStr="block">
<AcadBlockProps>
<BlockName dwgLib="dwgs/AecDtlLib_BlockTest.dwg">Jimbo</BlockName>
<Scale ref="dbTable">SCALE</Scale>
</AcadBlockProps>
<AcadEntityProps>
<Layer ref="layerKey">DOOR</Layer>
</AcadEntityProps>
</Item>
</Data>
Recipe Specifications | 2151
In this example, references were used to look up the values dynamically. The <Scale> will be set to the value in the
SCALE column of the current row in the components size table. Likewise, the reference DOOR is the Layer Key to
use to look up the Layer, not the actual Layer name itself. There is also a reference of type control, which lets you
use the idStr of a control defined within the Recipe. The value of that control is then used as the actual value of the
Element.
Units
Each Recipe Spec has a default unit that applies to the entire XML file. Any unit-dependent value that appears within
the XML file is automatically converted from the default unit to the current drawing unit when the value is retrieved
from XML.
To specify the default unit, use the following syntax in the root node of the RecipeSpec.
<?xml version="1.0" encoding="UTF-8"?>
<AecRecipeSpec defaultUnit="mm">
<Recipe idStr="section">
<.. omitted .>
</Recipe>
</AecRecipeSpec>
The defaultUnit attribute must be one of the values: in, ft, mm, cm, dm, or m. If no value is speciifed, in is used by
default.
In some cases, a simple hard conversion from Metric to Imperial (or vice versa) is not good enough. For instance, the
<GapSpacing> between paver bricks should be a logical distance for each measurement system instead of an arbitrary
distance created by a hard conversion. You can specify a unit-specific element by including the unit attribute, as in
the following example.
<Data>
<Item idStr="block">
<AcadEntityProps>
<Layer ref="layerKey">THIN</Layer>
</AcadEntityProps>
</Item>
<Item idStr="head">
<Params>
<Overhang unit="in">0.25</Overhang>
<Overhang unit="mm">6.5</Overhang>
<Depth unit="in">0.375</Depth>
<Depth unit="mm">10.0</Depth>
</Params>
</Item>
<Item idStr="tip">
<Params>
<Depth unit="in">0.0625</Depth>
<Depth unit="mm">1.5</Depth>
</Params>
</Item>
<Item idStr="shaft"/>
<Item idStr="hidden">
<AcadEntityProps>
<Linetype>HIDDEN2</Linetype> <!-- override the Linetype for hidden components -->
</AcadEntityProps>
</Item>
</Data>
In this case, different values are given depending upon whether the current drawing is Imperial or Metric.
NOTE if you have unit-specific values, you must include an element for both Imperial and Metric. You cannot include two
entries from the same unit system (for example, mm and cm). A hard conversion will be done for any units specified
within the same unit system.
<Implementation> Section
The Implementation section can look like any of the following examples (<ObjectARX>, <VBA>, and <ManagedDotNet>):
<ObjectARX>
2152 | Chapter 52 Customizing and Adding New Content for Detail Components
<Implementation>
<ObjectARX>
<AppName>AecDtl50</AppName>
<RcpFunc>AecDtlRcpColumnCapCCSide</RcpFunc>
</ObjectARX>
</Implementation>
Is... Where...
the logical appname that appears in the Registry for an ObjectARX
application.
AppName
the name of a Recipe function that is implemented within the
ObjectARX module and is registered using the AecRcpBase framework
object AecRcpFuncTable. The function signature should take no
arguments and must return a value of type RcpStatus
<RcpFunc>
<VBA>
<Implementation>
<VBA projectName="M:/Juneau/bin/TestDtl_VBA.dvb" macroName="DrawRectangle"/>
</Implementation>
Is... Where...
the pathname of the VBA project file that contains the macro. This
can be a full pathname, a partial path relative to the location of the
XML file, or it can use the dirKey attribute to specify a path from
the DirKeys table in the component database.
projectName
The VBA macro name to call. This macro should take no arguments
and returns no value. It needs to call the function aecDtlSetRcpRe-
turnStatus()before returning.
macroName
<ManagedDotNet>
<Implementation>
<ManagedDotNet moduleName="M:/Juneau//bin/TestDtl_VB.dll" funcRcp="DrawRectangle"/>
</Implementation>
Is... Where...
the DLL pathname where the function exists. This can be a full
pathname, a partial path relative to the location of the XML file, or
it can use the dirKey attribute to specify a path from the DirKeys
table in the component database.
moduleName
the name of a Recipe function that is implemented within the
ObjectARX module and is registered usingn the AecRcpBase
framework object AecRcpFuncTable. The function signature should
take no arguments and must return a value of type RcpStatus
funcRcp
<Controls> Section
The Controls section contains a list of control definitions that will be added to the Properties palette, or prompted for
on the command line. All controls must have an idStr attribute that the program can use to reference it. It must also
have a <Label> element to display in the Properties palette. Optionally, controls can have a <Description> element to
use as a tip string in the bottom of the Properties palette when this control has focus. If no <Description> element
is present, the <Label> element will be used.
Each specific type of control is listed below.
<ComboBox>
This type of control is used to present a list of choices. It is a simple single-selection list.
Recipe Specifications | 2153
<ComboBox idStr="head">
<Label>Head type</Label>
<Description>Head type to use for bolt</Description>
<ComboBoxValue idStr="blkHeadHex">
<Label>Hex</Label>
</ComboBoxValue>
<ComboBoxValue idStr="blkHeadSq">
<Label>Square</Label>
</ComboBoxValue>
<ComboBoxValue idStr="blkHeadRnd">
<Label>Round</Label>
</ComboBoxValue>
<Default>blkHeadHex</Default>
</ComboBox>
A ComboBox has a list of <ComboBoxValue> nodes that simply specify an idStr used to uniquely identify that item in
the list. Each <ComboBoxValue> must also have a <Label> element to display within the list.
If the <ComboBox> has a <Default> element, the listed idStr will be used as the default <ComboBoxValue>. If no
<Default> element is present, the first <ComboBoxValue> will be used as the default.
<Default> [Optional]
The <ComboBoxValue> idStr to use as the default selection in the list.
<CheckBox>
This type of control is used for Boolean values.
<CheckBox idStr="doStagger">
<Label>Stagger columns</Label>
<Default>0</Default>
</CheckBox>
It can have the following elements:
Description Element
The default Boolean value. It can be specified as any of the following
values: 1, 0, true, or false..
<Default> [Optional]
<EditBoxAngle>
This type of control corresponds to the AecEditBoxAngle class in AutoCAD Architecture and has the same basic options.
<EditBoxAngle idStr="slope">
<Label>Slope angle</Label>
<Default>0.0</Default>
<Validation>range</Validation>
<RangeLow>-45.0</RangeLow>
<RangeHigh>45.0</RangeHigh>
</EditBoxAngle>
It can have the following elements:
Description Element
The default angle value. This value is specified in degrees: <Default> [Optional]
Specifies what type of validation rule is used. Possible values are:
Any, NoZero, or Range. If not specified, Any is used by
default.
<Validation> [Optional]
The lower end of the range of allowable values. <RangeLow> [Optional, except when validation="Range"]
The high end of the range of allowable values. <RangeHigh> [Optional, except when validation="Range"]
<EditBoxDistance>
This type of control corresponds to the AecEditBoxDist class in AutoCAD Architecture and has the same basic options.
<EditBoxDistance idStr="rowSpacing" unitDep="true">
<Label>Y-Axis</Label>
<Description>Spacing between bolts in Y direction</Description>
<Default>2.0</Default>
<Validation>NoNeg</Validation>
</EditBoxDistance>
2154 | Chapter 52 Customizing and Adding New Content for Detail Components
It can have the following attributes:
Description Attribute
This attribute indicates whether the value of this control needs to be
scaled to the current unit in the drawing. A value of 1 or true
will cause the value to be scaled. A value of 0 or false will leave
the value as specified
unitDep [Optional]
The <EditBoxDistance> control can have the following elements:
Description Element
The default distance value. <Default> [Optional]
Specifies what type of validation rule is used. Possible values are:
Any, NoNeg, NoZero, or Range. If not specified, Any is
used by default.
<Validation> [Optional]
The lower end of the range of allowable values. <RangeLow> [Optional, except when validation="Range]
The high end of the range of allowable values. <RangeHigh> [Optional, except when validation="Range"]
<EditBoxInt>
This type of control corresponds to the AecEditBoxDist class in AutoCAD Architecture (with precision set to 0) and
has the same basic options.
<EditBoxInteger idStr="cols">
<Label>Columns</Label>
<Description>Number of bolts in Y direction</Description>
<Default>2</Default>
<Validation>NoNegNoZero</Validation>
</EditBoxInteger>
It can have the following elements:
Description Element
The default integer value. <Default> [Optional]
Specifies what type of validation rule is used. Possible values are:
Any, NoNeg, NoZero, NoNegNoZero, or Range. If not
specified, Any is used by default.
<Validation> [Optional]
The lower end of the range of allowable values. <RangeLow> [Optional, except when validation="Range"]
The high end of the range of allowable values. <RangeHigh> [Optional, except when validation="Range"]
<Picture>
A Picture control is used to display a static image in the Properties palette. It has a list of <PictureValue> elements that
may be used to fill the Picture control under certain conditions.
<Picture idStr="end_conditions_illustration" rowHeight="5">
<Label>End conditions illustration</Label>
<Default>plain_plain</Default>
<Varies>plain_plain</Varies>
<PictureValue idStr="regular_regular" idFile="Images/cmu_regular_regular.png">
<ParentControl idRef="leftEndStyle" idStr="regular"/>
<ParentControl idRef="rightEndStyle" idStr="regular"/>
</PictureValue>
<PictureValue idStr="regular_plain" idFile="Images/cmu_regular_plain.png">
<ParentControl idRef="leftEndStyle" idStr="regular"/>
<ParentControl idRef="rightEndStyle" idStr="plain"/>
</PictureValue>
</Picture>
A Picture control can have the following attributes:
Description Attribute
The number of rows that this control should occupy in the Properties
palette. The default value is 3.
rowHeight [Optional]
Recipe Specifications | 2155
A Picture control can have the following elements:
Description Element
The idStr of the <PictureValue> to show by default. <Default> [Optional]
The idStr of the <PictureValue> to show under a multiple selection
condition in the Properties palette. If not specified, the <Default> is
used.
<Validation> [Optional]
Specifying Controls
When the same control is used by different Recipes within the same RecipeSpec, you can define them in the
<ControlDefs> section and then reference them within the <Controls> section of a specific Recipe.
<ControlRef idRef="head"/>
Simply use the idRef attribute to refer to the idStr of the Control that is defined in the <ControlDefs> section.
The following example shows a control defined at the <RecipeSpec> level that can be referenced from any <Recipe>.
It also shows a control that is defined local to a specific <Recipe>.
<?xml version="1.0" encoding="UTF-8"?>
<AecRecipeSpec defaultUnit="in">
<ControlDefs>
<CheckBox idStr="hatchBlock">
<Label>Hatch block</Label>
<Description>Specifies whether to hatch the block. </Description>
<Default>1</Default>
</CheckBox>
</ControlDefs>
<Recipe idStr="section">
<Label>Section</Label>
<Implementation>
<ObjectARX>
<AppName>AecDtl50</AppName>
<RcpFunc>ConcreteUnit2CoreSection</RcpFunc>
</ObjectARX>
</Implementation>
<Controls>
<ControlRef idRef="hatchBlock"/>
<CheckBox idStr="hatchCores">
<Label>Grout fill cores</Label>
<Description>Specifies whether to hatch the cores solid with grout.</Description>
<Default>0</Default>
</CheckBox>
</Controls>
<Data> Section
This section has customization data that is used by the Rcp function. This includes things like simple Layer/Color/Linetype
properties, hatch pattern information, spacing parameters, and so on. It is the Rcp functions responsibility to look
back to this section and find any data that may be relevant.
There is an implicit contract between the Rcp function and the RecipeSpec. The Rcp function can decide what is allowed
to be in the <Data> section, but it will usually contain a set of commonly seen elements. You can put virtually anything
in the <Data> section, but if the Rcp function is not expecting it, it will be ignored.
The data within this section is divided into <Item> sections. Each Item section can contain virtually anything that the
Recipe dictates. An Item section usually defines the data for a portion of the overall component, such as boundary,
infill, and hidden.
The following standard types of information appear regularly within an Item section:
<AcadEntityProps>
<AcadBlockProps>
<AcadMInsertProps>
<AcadHatchProps>
<Params>
2156 | Chapter 52 Customizing and Adding New Content for Detail Components
These standard information elements are described individually in the following sections.
<AcadEntityProps>
This Element specifies the Layer/Color/Linetype properties of an entity. All the items are optional and are only used if
specifically listed. If they are not listed, the Rcp function should use either ByBlock or ByLayer (or whatever the
appropriate setting is) as the default. Here are four examples:
<AcadEntityProps>
<Layer ref="layerKey">FINE</Layer>
<Linetype>HIDDEN</Linetype>
</AcadEntityProps>
<AcadEntityProps>
<Layer>Jimbo</Layer>
<ColorIndex>1</ColorIndex>
<Linetype>DASHED</Linetype>
<LinetypeScale>3.0</LinetypeScale>
<Lineweight>53</Lineweight>
</AcadEntityProps>
<AcadEntityProps>
<Layer>Jimbo</Layer>
<Color>
<Red>73</Red>
<Green>179</Green>
<Blue>157</Blue>
</Color>
<Linetype>DASHED</Linetype>
</AcadEntityProps>
The following Elements can be specified within <AcadEntityProps>:
<Layer> [Optional]
<ColorIndex> [Optional]
<Color> [Optional]
<Linetype> [Optional]
<LinetypeScale> [Optional]
<Lineweight> [Optional]
NOTE Either <Color> or <ColorIndex> can appear, but not both. If <Color> is used, it should have <Red>, <Green>, and
<Blue> sub-elements, as in the example above.
<AcadBlockProps>
This Element specifies the properties of a block reference. Here are a few examples:
<AcadBlockProps>
<BlockName dwgLib="dwgs/AecDtlLib_BlockTest.dwg"
remapLayers="true">Jimbo</BlockName>
<ScaleX ref="dbTable">SCALE_X</ScaleX>
<ScaleY ref="dbTable">SCALE_Y</ScaleY>
<ScaleZ ref="dbTable">SCALE_Z</ScaleZ>
</AcadBlockProps>
<AcadBlockProps>
<BlockName dwgLib="dwgs/AecDtlLib_BlockTest.dwg"
remapLayers="true">Jimbo</BlockName>
<Scale>6.0</Scale> <!-- This one uses uniform scale-->
</AcadBlockProps>
<AcadBlockProps>
<BlockName dwgLib="dwgs/AecDtlLib_TrenchDrains.dwg" remapLayers="true"
ref="dbTable">R_BLOCK</BlockName>
</AcadBlockProps>
The following Elements can be specified within <AcadBlockProps>:
<BlockName>
<Scale> [Optional]
<ScaleX> [Optional]
Recipe Specifications | 2157
<ScaleY> [Optional]
<ScaleZ> [Optional]
<Rotation> [Optional]
The <BlockName> element tells the name of the block definition to use and can include the following attributes
providing instructions on how to load the block if it is not found in the current drawing:
Description Attribute
The pathname of the library DWG file where the block is defined. If
a relative path is specified, it is relative to the XML RecipeSpecs
location.
dwgLib [Optional]
A directory key to look up in the detail component database. The
dwgLib attribute value is then appended to the dirKey value to form
the full pathname.
dirKey [Optional]
A Boolean value specifying whether the layers for entities within the
block are to be searched for LayerKeys. If a LayerKey is found as the
value of the Layer, the Layer is remapped to that LayerKey. This value
should only be specified as true if you know for certain that there
are LayerKeys defined within the block.
remapLayers [Optional]
If specified, the block name is a lookup value to find the real block
name.
ref [Optional]
If <Scale> is used, it is a uniform scale for each axis of the block reference.
<AcadMInsertProps>
This element specifies the additional values that an MInsert can have above and beyond a Block Reference. Anything
common to both MInserts and Block References will thus appear in the <AcadBlockProps> section.
<AcadMInsertProps>
<Rows>2</Rows>
<RowSpacing>5.0</RowSpacing>
<Columns>3</Columns>
<ColumnSpacing>6.0</ColumnSpacing>
</AcadMInsertProps>
<AcadMInsertProps>
<Rows ref="dbTable">ROWS</Rows>
<RowSpacing>5.0</RowSpacing>
<Columns ref="dbTable">COLUMNS</Columns>
<ColumnSpacing>6.0</ColumnSpacing>
</AcadMInsertProps>
The following Elements can be specified within <AcadMInsertProps>:
<Scale> [Optional]
<Rows> [Optional]
<RowSpacing> [Optional]
<Columns> [Optional]
<ColumnSpacing> [Optional]
<AcadHatchProps>
This Element specifies the properties of a hatch. Here are a few examples:
2158 | Chapter 52 Customizing and Adding New Content for Detail Components
<AcadHatchProps>
<HatchAlias>brick</HatchAlias>
</AcadHatchProps>
<AcadHatchProps>
<HatchAlias ref="dbTable">PAT_ALIAS</HatchAlias>
</AcadHatchProps>
<AcadHatchProps>
<PatternName>Escher</PatternName>
<PatternScale>4.0</PatternScale>
<PatternAngle>45.0</PatternAngle>
</AcadHatchProps>
The following Elements can be specified within < AcadHatchProps >:
Description Element
The name of an Alias from the Detail Component databases Hatches
table. This table is used so that you can centrally define the Pattern,
Scale, and Angle for representative materials used throughout the
database. Most RecipeSpecs will use a Hatch Alias to define all the
parameters of the Hatch. However, you can specify these values
directly by using the other elements.
<HatchAlias> [Optional]
Possible values are: PreDefined (the default), User, or Custom. <PatternType> [Optional]
If the <PatternName> specified (or indirectly referenced from
<HatchAlias>) does not exist, the pattern ANSI31 is used.
<PatternName> [Optional]
<PatternScale> [Optional]
<PatternMultiplier> [Optional]
<PatternAngle> [Optional]
<PatternDouble> [Optional]
<PatternSpace> [Optional]
<Params>
This Element specifies the parameters specific to this particular Recipe. These are typically values that the Recipe needs,
but that are not hardwired into the code, and thus are customizable. Here are a few examples:
<Item idStr="boundary">
<Params>
<Tongue>0.125</Tongue>
<GrooveSpacing>0.03125</GrooveSpacing>
</Params>
</Item>
<Item idStr="boundary">
<Params>
<Chamfer>0.5</Chamfer>
</Params>
</Item>
The Element names are defined by the Rcp function itself and must be known in advance of editing them in the Recipe
Spec.
NOTE One way to find out the implied contract of the Rcp function is to turn on logging. For more information, see Recipe
Logging on page 2165.
<Options> Section
This section provides customization data that is used by the placement phase (Jig) of the Rcp function. In most cases,
Recipe functions divide their labor into two phases:
1 Creation of the component
2 Placement of the component
Recipe Specifications | 2159
The job of placing the component is usually handled by a standard Jig that may be controlled by elements specified
in the <Options> section. You must, of course, have advanced knowledge of which Jig and JigEnt are used by a Recipe
function in order to take advantage of this.
The example below is from the Brick Pavers component group. It uses the LinearArrayJig to repeat a row of blocks at a
specified spacing.
<?xml version="1.0" encoding="UTF-8"?>
<AecRecipeSpec defaultUnit="in">
<Recipe idStr="section">
<Label>Section</Label>
<Implementation>
<ObjectARX logicalAppname="AecDtl50" funcRcp="AecDtlRcpUnitPaver"/>
</Implementation>
<Controls>
<CheckBox idStr="doHatch">
<Label>Hatch item</Label>
<Default>1</Default>
</CheckBox>
</Controls>
<Data>
<Item idStr="block">
<AcadEntityProps>
<Layer ref="layerKey">MED</Layer>
</AcadEntityProps>
</Item>
<Item idStr="boundary">
<Params>
<Chamfer>0.0</Chamfer>
</Params>
</Item>
<Item idStr="infill">
<AcadHatchProps>
<HatchAlias>brick</HatchAlias>
</AcadHatchProps>
<AcadEntityProps>
<Layer ref="layerKey">HATCH</Layer>
</AcadEntityProps>
</Item>
</Data>
<Options>
<JigEnt>
<GapSpacing>0.25</GapSpacing>
</JigEnt>
<Jig>
<PromptCount>Number of courses</PromptCount>
</Jig>
</Options>
</Recipe>
</AecRecipeSpec>
In the <Options> section, it tells the JigEnt to put a " spacing between each paver, and it changes the prompt string
for one of the prompts issued by the Jig.
For more information about which options are available for specific Jigs and JigEnts, see Jigs and JigEnts on page 2160.
Jigs and JigEnts
A Jig is a programming construct that defines how the user adds objects to the drawing. You can think of it as an
Add command that gives visual feedback as you are specifying what the object looks like. For instance, the simple
Arc Jig in AutoCAD dynamically sketches out the potential arc while you input various values.
A JigEnt is the object used to draw the visual feedback. In AutoCAD and AutoCAD Architecture, this is usually the
same type of object that is being created (for example, the Wall Jig would use a Wall object). In the Recipe framework,
most components are not represented by an object type, but by a collection of AutoCAD primitive objects such as
hatch, polyline, and block. In this case, a JigEnt is a temporary in-memory object that is used to draw during the lifetime
of the Jig, but is then thrown away when the real objects are added to the drawing.
The Recipe framework uses a system that plugs specific JigEnts into common Jigs. This allows a single Jig that is
responsible for linear components (that is, one that prompts for Start point and Endpoint) to look completely
different depending upon the JigEnt being used (for example, a row of bricks vs. a metal joist).
2160 | Chapter 52 Customizing and Adding New Content for Detail Components
Although development of new Jigs and JigEnts is currently available only to ObjectARX programmers, many aspects
of the existing Jigs and JigEnts can be controlled via lightweight customization techniques. In order to understand this,
it is helpful to have an idea of how the existing Jigs and JigEnts are programmed.
Hierarchy of Jigs
AecEdJigRcp
AecEdJigCircle
AecEdJigLine
AecEdJigLineBlockBased
AecEdJigLinearArray
AecEdJigStretch
AecEdJigLineOriented
AecEdJigLineExtend
AecEdJigSurface
AecEdJigRectangle
AecEdJigStamp
NOTE The level of indentation shows the inheritance. For example, if you want to know the behavior and options for
AecEdJigLinearArray, you can see that it inherits all the behavior and options for AecEdJigLineBlockBased, AecEdJigLine, and
AecEdJigRcp.
Hierarchy of JigEnts
AecEdJigRcp
AecEdJigEntCircle
AecEdJigEntLine
AecEdJigEntLineBlockBased
AecEdJigEntBookends
AecEdJigEntLinearArray
AecEdJigEntStretch
AecEdJigEntLineOriented
AecEdJigEntLineExtend
AecEdJigEntSurface
AecEdJigEntSurfaceHlines
AecEdJigEntMeasure
AecEdJigEntRectangle
As you can see, Jigs and JigEnts correspond pretty closely at the upper levels. However, there are extra JigEnts that can
re-use the same Jig. The ones listed here are only the common JigEnts. There are many specific JigEnts derived off of
these. For example, there is a specific JigEnt for each type of wood and metal joist, all derived off AecEdJigEntLineExtend
to get the majority of their behavior. No special Jig is needed for each of these, because they all ask for the same sequence
of information. If all the internal programmed objects for detail components were listed, you would see many more
JigEnts, but not many more Jigs.
Common Jigs
The common Jigs and JigEnts listed in the hierarchy above have options that can be specified in the <Options> section
of the Recipe Spec, and in some cases, they have common Recipes that can be utilized without writing any new code.
Brief descriptions for some of the common Jigs are provided below, along with information on the <Options> or Recipe
func that can be used with each one, if applicable.
Stamp Jig
The Stamp Jig is similar to the INSERT command in that it does a basic block insertion (with a few extra controls). Here
is an example showing how the Options section is used to control the Jigs behavior.
<Options>
<Jig>
<AllowScaling>false</AllowScaling>
<AllowRotation>true</AllowRotation>
<AllowXFlip>true</AllowXFlip>
<AllowYFlip>true</AllowYFlip>
<AllowBasePt>true</AllowBasePt>
</Jig>
</Options>
Common Jigs | 2161
In each case, the value listed is the default, which would be used if nothing was specified.
The following table lists the options for Stamp Jigs
Comment Option
<AllowScaling>
<AllowRotation>
<AllowXFlip>
<AllowYFlip>
Boolean value specifying whether the common command line options
of the Jig are valid options for this Recipe.
<AllowBasePt>
To use this Jig directly from a common recipe function, use the following section of RecipeSpec:
<Implementation>
<ObjectARX>
<AppName>AecRcpBase40</AppName>
<RcpFunc>Stamp</RcpFunc>
</ObjectARX>
</Implementation>
Linear Array Jig
The Linear Array Jig puts multiple copies of a block reference in a line, oriented in either the X or Y direction, with a
specified spacing between each instance. Here is an example showing how the Options section is used to control the
Jigs behavior.
<Options>
<Jig>
<IsOrientedX>true</IsOrientedX>
<PromptStart>Start point</PromptStart>
<PromptEnd>End point</PromptEnd>
<PromptCount>Count</PromptCount>
<AllowXFlip>true</AllowXFlip>
<AllowYFlip>true</AllowYFlip>
<AllowCount>true</AllowCount>
</Jig>
<JigEnt>
<IsOrientedX>true</IsOrientedX>
<Width>0.0</Width>
<GapSpacing>0.0</GapSpacing>
<JigEnt>
</Options>
In each case, the value listed is the default and would be used if nothing was specified.
The following table lists the Jig options for Linear Array Jigs
Comment Jig Option
Boolean value specifying whether items along the line are oriented
in the X direction or the Y direction.
<IsOrientedX>
Text string to use for the start point prompt. <PromptStart>
Text string to use for the endpoint prompt. <PromptEnd>
Text string to use for the count prompt. <PromptCount>
<AllowXFlip>
<AllowYFlip>
Boolean value specifying whether the common command line options
of the Jig are valid options for this Recipe.
<AllowCount>
2162 | Chapter 52 Customizing and Adding New Content for Detail Components
The following table lists the JigEnt options for Linear Array Jigs
Comment JigEnt Option
Boolean value specifying whether items along the line are oriented
in the X direction or the Y direction.
<IsOrientedX>
Specifies the exact width of the Block Reference being arrayed. If
you do not know this value and leave this element out, the extents
of the block will be dynamically measured. If you know this value,
you should specify it, because measuring the extents dynamically
can sometimes introduce rounding errors that can affect the overall
dimensions of the array.
<Width>
The distance between each arrayed item. You can use a negative
value to get items to overlap.
<GapSpacing>
To use this Jig directly from a common recipe function, use the following section of Recipe Spec.
<Implementation>
<ObjectARX>
<AppName>AecRcpBase40</AppName>
<RcpFunc>LinearArray</RcpFunc>
</ObjectARX>
</Implementation>
When using this function, you can also specify an <RcpFunc> directive that will allow you to package all the individual
blocks in the array into a single block reference. By default, this value is set to false and each item in the array will
be its own block reference.
<Options>
<RcpFunc>
<PackageAsBlock>true</PackageAsBlock>
</RcpFunc>
</Options>
Bookends Jig
The Bookends Jig is similar to the Linear Array Jig, but allows for a different block on each end as well as a block that
is arrayed to fill the gap between the two ends. The start and end blocks are used once, and the repeat block is
used however many times it needs to be in order to fill the space between. Here is an example usage:
<Options>
<Jig>
<IsOrientedX>true</IsOrientedX>
<PromptStart>Start point</PromptStart>
<PromptEnd>End point</PromptEnd>
<AllowXFlip>true</AllowXFlip>
<AllowYFlip>true</AllowYFlip>
</Jig>
<JigEnt>
<IsOrientedX>true</IsOrientedX>
<WidthStart>0.0</WidthStart>
<WidthRepeat>0.0</WidthRepeat>
<WidthEnd>0.0</WidthEnd>
<GapSpacing>0.0</GapSpacing>
</JigEnt>
</Options>
In each case, the value listed is the default and would be used if nothing was specified.
The following table lists the Jig options for Bookends Jigs
Comment Jig Option
Boolean value specifying whether items along the line are oriented
in the X direction or the Y direction.
<IsOrientedX>
Text string to use for the start point prompt. <PromptStart>
Text string to use for the endpoint prompt. <PromptEnd>
Text string to use for the count prompt. <PromptCount>
Common Jigs | 2163
Comment Jig Option
<AllowXFlip>
Boolean value specifying whether the common command line options
of the Jig are valid options for this Recipe.
<AllowYFlip>
The following table lists the JigEnt options for Bookends Jigs
Comment JigEnt Option
Boolean value specifying whether items along the line are oriented
in the X direction or the Y direction.
<IsOrientedX>
Specifies the exact width of the Block Reference at the beginning of
the array. If you do not know this value and leave this element out,
the extents of the block will be dynamically measured. If you know
this value, you should specify it, because measuring the extents
dynamically can sometimes introduce rounding errors that can affect
the overall dimensions of the array.
<WidthStart>
Same as above, but for the ending block of the array. <WidthEnd>
Same as above, but for the repeating block of the array <WidthRepeat>
The distance between each arrayed item. <GapSpacing>
To use this Jig directly from a common recipe function, use the following section of RecipeSpec.
<Implementation>
<ObjectARX>
<AppName>AecRcpBase40</AppName>
<RcpFunc>Bookends</RcpFunc>
</ObjectARX>
</Implementation>
When using this function, you can also specify an <RcpFunc> directive that will allow you to package all the individual
blocks in the array into a single block reference. By default, this value is set to false and each item in the array will
be its own block reference.
<Options>
<RcpFunc>
<PackageAsBlock>true</PackageAsBlock>
</RcpFunc>
</Options>
Surface Jig
This Jig creates a basic rectangular boundary of a given depth, where the user is asked for an arbitrary start and endpoint
(similar to adding Walls in AutoCAD Architecture). Here is an example usage:
<Options>
<Jig>
<PromptStart>Start point</PromptStart>
<PromptEnd>End point</PromptEnd>
<AllowXFlip>true</AllowXFlip>
<AllowYFlip>true</AllowYFlip>
</Jig>
</Options>
In each case, the value listed is the default and would be used if nothing was specified.
To use this Jig directly from a common recipe function, use the following section of RecipeSpec.
<Implementation>
<ObjectARX>
<AppName>AecRcpBase40</AppName>
<RcpFunc>Surface</RcpFunc>
</ObjectARX>
</Implementation>
StampMInsert Jig
The StampMInsert Jig is the same as the Stamp Jig, except that it uses an MInsert instead of a simple Block Reference.
2164 | Chapter 52 Customizing and Adding New Content for Detail Components
SurfaceBound Jig
The SurfaceBound Jig is the same as the Surface Jig, except that it keeps only the top three edges of the rectangle. It is
used for components that are poured onto or bounded by another entity that provides the bottom edge of the rectangle.
For an example, see Concrete Topping.
SurfaceLtype Jig
The SurfaceLType Jig is the same as the Surface Jig, except that it fills with a wide polyline of a given linetype, instead
of a hatch.
ApplyToLinework Jig
The ApplyToLinework Jig is used when you simply need to brand existing linework geometry as a specific component.
For example, you could draw a detail using basic AutoCAD commands and then use this Jig to apply the Xdata and
keynote for a particular component in the database. It will move the selected geometry to a new layer, if specified, but
will not create any geometry of its own.
Recipe Logging
Without knowing the implied contract of a Recipe function, it is hard to know (or debug) where all the values are
supposed to come from. In some cases, there may be values for an existing Recipe that you could customize if you just
knew they were there (and currently not specified).
Recipe Logging is a mechanism that will print to the command line every piece of data that is being retrieved by the
Recipe. It will give the source of the data (for example, the component database, the Recipe Section, the Properties
palette prompt), and whether the value was found or not. Using this information, you can reverse-engineer what data
is expected by the Recipe.
The following is an example produced by running the 02/Brick Paver Recipe with Recipe Logging turned on.
Recipe Logging | 2165
Command: dtlcompmanager
RCP LOG > Source: Database
Field: WIDTH
Type: double
Required: True
Found: True
Value: 4.00000
RCP LOG > Source: Database
Field: LENGTH
Type: double
Required: True
Found: True
Value: 8.00000
RCP LOG > Source: Database
Field: THICKNESS
Type: double
Required: True
Found: True
Value: 1.50000
RCP LOG > Source: <Data>
Context: Item[@idStr='boundary']/Params
Tag: Chamfer
Type: double
Required: False
Found: True
Value: 0.00000
RCP LOG > Source: Prompt
Field: coarseOutline
Type: bool
Required: False
Found: False
RCP LOG > Source: Prompt
Field: doHatch
Type: bool
Required: False
Found: True
Value: True
RCP LOG > Source: <Data>
Context: Item[@idStr='infill']/AcadHatchProps
Tag: HatchAlias
Type: str
Required: False
Found: True
Value: brick
RCP LOG > Source: <Data>
Context: Item[@idStr='infill']/AcadHatchProps
Tag: PatternType
Type: str
Required: False
Found: False
RCP LOG > Source: <Data>
Context: Item[@idStr='infill']/AcadHatchProps
Tag: PatternName
Type: str
Required: False
Found: False
RCP LOG > Source: <Data>
Context: Item[@idStr='infill']/AcadHatchProps
Tag: PatternAngle
Type: double
Required: False
Found: False
RCP LOG > Source: <Data>
Context: Item[@idStr='infill']/AcadHatchProps
Tag: ScaleMultiplier
Type: double
Required: False
Found: False
RCP LOG > Source: <Data>
Context: Item[@idStr='infill']/AcadHatchProps
Tag: PatternScale
Type: double
Required: False
2166 | Chapter 52 Customizing and Adding New Content for Detail Components
Found: False
RCP LOG > Source: <Data>
Context: Item[@idStr='infill']/AcadEntityProps
Tag: Layer
Type: str
Required: False
Found: True
Value: A-Detl-Patt
RCP LOG > Source: <Data>
Context: Item[@idStr='infill']/AcadEntityProps
Tag: ColorIndex
Type: long
Required: False
Found: False
RCP LOG > Source: <Data>
Context: Item[@idStr='infill']/AcadEntityProps
Tag: Linetype
Type: str
Required: False
Found: False
RCP LOG > Source: <Data>
Context: Item[@idStr='infill']/AcadEntityProps
Tag: LinetypeScale
Type: double
Required: False
Found: False
RCP LOG > Source: <Data>
Context: Item[@idStr='infill']/AcadEntityProps
Tag: Lineweight
Type: long
Required: False
Found: False
RCP LOG > Source: <Data>
Context: Item[@idStr='block']/AcadEntityProps
Tag: Layer
Type: str
Required: False
Found: True
Value: A-Detl-Medm
RCP LOG > Source: <Data>
Context: Item[@idStr='block']/AcadEntityProps
Tag: ColorIndex
Type: long
Required: False
Found: False
RCP LOG > Source: <Data>
Context: Item[@idStr='block']/AcadEntityProps
Tag: Linetype
Type: str
Required: False
Found: False
RCP LOG > Source: <Data>
Context: Item[@idStr='block']/AcadEntityProps
Tag: LinetypeScale
Type: double
Required: False
Found: False
RCP LOG > Source: <Data>
Context: Item[@idStr='block']/AcadEntityProps
Tag: Lineweight
Type: long
Required: False
Found: False
RCP LOG > Source: <Options>
Context: Jig
Tag: IsOrientedX
Type: bool
Required: False
Found: False
RCP LOG > Source: <Options>
Recipe Logging | 2167
Context: Jig
Tag: PromptStart
Type: str
Required: False
Found: False
RCP LOG > Source: <Options>
Context: Jig
Tag: PromptEnd
Type: str
Required: False
Found: False
RCP LOG > Source: <Options>
Context: Jig
Tag: AllowXFlip
Type: bool
Required: False
Found: False
RCP LOG > Source: <Options>
Context: Jig
Tag: AllowYFlip
Type: bool
Required: False
Found: False
RCP LOG > Source: <Options>
Context: Jig
Tag: AllowCount
Type: bool
Required: False
Found: False
RCP LOG > Source: <Options>
Context: Jig
Tag: PromptCount
Type: str
Required: False
Found: True
Value: Number of courses
RCP LOG > Source: <Options>
Context: JigEnt
Tag: IsOrientedX
Type: bool
Required: False
Found: False
RCP LOG > Source: <Options>
Context: JigEnt
Tag: Width
Type: double
Required: False
Found: False
RCP LOG > Source: <Options>
Context: JigEnt
Tag: GapSpacing
Type: double
Required: False
Found: True
Value: 0.25000
Start point or [Xflip/Yflip/Count]:
End point or [Xflip/Yflip/Count]: <Ortho on>
Start point or [Xflip/Yflip/Count]:
To turn Recipe Logging on, use the REGEDIT program to change a value in the Win32 Registry. The entry can be found
in:
HKEY_CURRENT_USER\Software\Autodesk\AutoCAD\R17.1\ACAD-XXXX\Profiles\AutoCAD
Architecture\Preferences\AecRcpBase50\RecipeLog
Change this value to "1" to turn it on.
Change this value to "0" to turn it off.
2168 | Chapter 52 Customizing and Adding New Content for Detail Components
Blocks and Block Libraries
Libraries of block content for detail components should be created and stored according to the following guidelines,
each of which is discussed in more detail subsequently.
Block content should be drawn with the current style of geometry. (See Using Optimal Geometry on page 2169.)
Blocks should have namespace prefixes. (See Naming Blocks on page 2170.)
Base points for inserting blocks should be positioned logically. (See Base Points for Blocks on page 2170.)
Similar blocks should be stored in the same DWG file. (See Collecting Similar Blocks on page 2170.)
Properties of block entities should be set to ByBlock. (See Block Properties on page 2170.)
All unnecessary objects should be removed from block library drawings. (See Removing Unnecessary Objects on
page 2171.)
Using Optimal Geometry
Many block libraries that were created in legacy versions of AutoCAD contain geometry that is non-optimal in that it
can result in performance problems, incorrect snap points, or tolerance discrepancies that cause errors when Aec Modify
tools or other AutoCAD editing commands are used. You should avoid using this old-style geometry when creating
new blocks, and you should remove or replace it whenever you encounter it in existing block content.
The following sections describe five main areas in which you should strive to use optimal geometry.
Polylines
Prior to AutoCAD Release 14, the polyline entity consisted of multiple vertex entities and was not stored in a compact
form. You can identify these old-style polylines by running the LIST command, which identifies them as type POLYLINE.
Any such entities should be recreated as new-style polylines by tracing over them manually with the Polyline tool. The
LIST command identifies new-style polylines as LWPOLYLINE.
Hatch Patterns
Be sure to use actual hatch entities when creating blocks that require hatch patterns. Prior to AutoCAD Release 14,
hatches were anonymous blocks with all of the entities comprising the pattern stored in the drawing. If you run the
LIST command on an entity that appears to be a hatch, and the entity is identified as a BLOCK REFERENCE and has a
name beginning with *X, then it is an old-style hatch. Remove and replace with a new, equivalent HATCH entity.
NOTE In addition to the old-style hatch patterns described above, some blocks have been found to contain multiple individual
line segments repeated so as to simulate an actual hatch. In such cases, the line segments should be erased and replaced with
an appropriate hatch at the appropriate scale.
Unjoined Polylines
When the endpoints of line or arc segments that form a boundary coincide, it is vastly more efficient to represent the
boundary by using a single polyline. For example, a rectangle made of four separate lines should be converted to a
single polyline. To do this, use the following procedure:
1 Run the PEDIT command, and select one of the lines.
2 When prompted to turn the line into a polyline, enter y (for Yes).
3 Enter j (for Join), select the other three lines, and press ENTER. In some cases, the join will fail because the endpoints
are not coincident, even though they appear to be. If this occurs, use object snaps to carefully reposition the
endpoints so that they do coincide.
Pixelized Line Segments
Some conversion programs create a literal translation of what was on the screen at the time of conversion. This can
result in thousands of tiny line segments placed end-to-end, where there should be a single line segment. In such cases,
you should trace over the entire course of the end-to-end segments to create a single segment, and then erase all the
original pixelized line segments.
Blocks and Block Libraries | 2169
Imprecise Geometry
As is the case with unjoined polylines, any endpoints that appear to coincide should actually do so. Small tolerance
discrepancies can cause other editing operations to fail. Make sure that geometry that meets visually also meets at a
high degree of precision. One way to ensure coincidence is to turn on Nearest, Endpoint, and Midpoint object snap
modes, and then adjust the geometry using its grip points.
Naming Blocks
The names of blocks containing detail component content should have a namespace prefix to avoid conflicts with
other blocks. For example, all blocks in libraries provided with AutoCAD Architecture use AecDtl_ as the namespace
prefix. If you are creating your own blocks, you should use a unique prefix.
Base Points for Blocks
Each block should have a base point that is logically positioned for inserting the block in relation to other geometry
in a drawing; that is, the base point location should allow the user to insert the block using an object snap on some
other piece of geometry as an insertion point. If possible, the base point location should also facilitate repeated placement
of the item. For example, a block representing a paver should not have the base point in the middle of the block,
because you would not likely want the middle of the block inserted at any object snap on existing geometry. Likewise,
a base point in the upper-left corner only makes sense if the item is to be placed under some other geometry. However,
if the base point is at the lower-left corner, the user can snap to the ground plane, and repeated insertions are easy.
Collecting Similar Blocks
Similar or closely related block definitions should be collected in a single DWG file. For example, in the details block
library supplied with AutoCAD Architecture, the block definitions for all the different sizes of nails are collected in a
block library drawing file called AecDtlLib_Nails.dwg, and all block definitions detailing carpet accessories are in a file
called AecDtlLib_CarpetAcc.dwg. As shown below, for each block definition, the drawing should include a block reference
inserted on a horizontal line to show how the blocks base point is used to position the block in relation to other
geometry. For each block reference, there should also be a text label containing the name of the block.
Setting up block library drawings this way makes it easy for the user to quickly survey the entire library. It also helps
you in the process of cleaning up the drawing, which is explained in a subsequent section (see Removing Unnecessary
Objects on page 2171).
Block Properties
In most cases, blocks should be defined to have their component entity properties set as follows:
Layer=0
Color=BYBLOCK
Linetype=BYBLOCK
Linetype Scale=1.0
Lineweight=BYBLOCK
To accomplish this after a block has been defined, right-click the block reference, and click Set Nested Objects to ByBlock.
2170 | Chapter 52 Customizing and Adding New Content for Detail Components
Layer Keys
You can use a layer key to map specific entities within a block to a layer in the drawing into which the block is inserted.
For example, the millwork blocks depicted earlier (see Collecting Similar Blocks on page 2170) have the hatch entity
assigned to the layer HATCH. If the Recipe Specification (XML file) that references this block library has the attribute
remapLayers set to true, as shown below, then any layer that matches a layer key in the current drawing will be
replaced with the layer that is assigned to that layer key. In the case of a drawing using the standard AutoCAD Architecture
template file, in which the HATCH layer key is mapped to the AecDtl-Patt layer, any block library entities that were
assigned to the HATCH layer will end up on the AecDtl-Patt layer when inserted into the drawing.
<AcadBlockProps>
<BlockName dwgLib="dwgs/AecDtlLib_WoodMillwork.dwg"
remapLayers=true>AecDtl_millworkBlk1</BlockName>
<Scale>6.0</Scale>
</AcadBlockProps>
Removing Unnecessary Objects
Once you have ensured that a block library drawing conforms to all the previously explained guidelines, the final step
is to remove all unnecessary objects (unused layers, text styles, block definitions, and so on) by performing the following
procedure.
1 Use the ZOOM, EXTENTS command to display the extents of the current drawing.
2 Enter wblock (for Write Block).
3 In the Write Block dialog box, under Source, select Objects.
4 Under Base point, click the Pick point button, and then select a base point in the lower-left corner of the drawing
extents.
5 Under Objects, with Retain selected, click the Select Objects button, specify a crossing window over the entire
contents of the drawing, and then press ENTER.
6 Under Destination, enter the name of the drawing to be created (for example, enter the name of the current drawing
with a 2 appended), and click OK.
7 Close the drawing.
8 Using Windows Explorer, delete the original drawing.
9 Rename the new drawing by removing the 2 you appended.
The new drawing now contains only the entities you selected and any other entities directly or indirectly referenced
by the selected entities. In other words, the drawing contains only the absolute minimum set of objects that it
needs.
Layer Keys | 2171
2172 | Chapter 52 Customizing and Adding New Content for Detail Components
Migrating Detail
Component and Keynote
Databases
If you have modified one of the default keynote or detail component databases
supplied with a previous release of the software, you can migrate your
modifications to the corresponding database in the current release using the Detail
Component/Keynote Database Migration utility. As explained in the following
topics, use of this utility is not supported if the previous and current databases
use different versions of the CSI MasterFormat standard
53
2173
Migrating Your Database Modifications
AutoCAD Architecture provides default Microsoft
Access databases for detail components and keynotes. If you have
modified either of these databases in a previous release (or created your own databases using the same schema), you
can migrate your modifications to the corresponding database in the current release using the Detail Component/Keynote
Database Migration utility. Accessed from the CAD Manager menu, this utility compares the modified database (the
source) with its counterpart in the current release (the target) and updates the current database to reflect your
modifications.
IMPORTANT Beginning with AutoCAD Architecture 2008, the US detail component and keynote databases supplied with
the software use the CSI MasterFormat 2004 standard. Using the Detail Component/Keynote Database Migration utility to
migrate your customizations from a database that uses the CSI MasterFormat 95 standard (as in Autodesk Architectural Desktop
2007 and previous releases) is not supported. The utility will not properly migrate custom records from the older database
and may errantly overwrite records in the new database with MasterFormat 95 data. If you want to use a MasterFormat 95
database with the current release of AutoCAD Architecture, you can load it as described under Adding a Detail Component
Database to Available Databases on page 1948 or Adding a Keynote Database on page 1973. Note that the older database
must be located with the previous release content and must maintain that content folder structure to function properly. An
older detail component database will not function with 2008 US details content. Likewise, an older keynote database will not
automatically keynote 2008 US details content; it will only keynote detail components inserted using previous version details
or details in previous version drawings. The Detail Component/Keynote Database Migration utility can still be used to migrate
records from one CSI MasterFormat 95 database to another. Note also that using the Database Migration utility to update
an older database with data from a current-release database is not supported. The utility is designed only for migrating
modifications in the other direction; that is, from the older database to the database in the current release.
The migration utility operates according to the following assumptions and rules:
Both the source and target databases must be of the same type (either Component or Keynote), as identified by
the first record in their Fingerprint tables. (For more information on the tables and records included in these
databases, see Customizing and Adding New Content for Detail Components on page 2143 and Keynote Database
Schema on page 1980.)
Both the source and target databases must use the same version of the CSI MasterFormat standard.
If a table in the source database has no counterpart in the target database, the table and all its records are added
to the target database.
Tables of the same type (as identified by their ID fields) are compared, and source records that differ from their
counterparts in the target database (or have no counterparts) are processed as shown in the following matrix.
No corresponding target record exists Corresponding target record exists
source record added to target table source record overwrites target record Modified field in source record
= true
source record added to target table source record is not migrated; target record
is not changed
Modified field in source record
= false
NOTE If you have added a detail component size table or keynote of your own in the previous release, and it happens
to have the same table name or keynote key as a new table or keynote supplied in the current release, it will not be
processed by the migration utility, because its ID will differ from its namesake in the current release. If this scenario seems
likely in your case, it is recommended that you check to see if the name you assigned is present in the current release. If
so, you should change the name of your table or keynote key before running the migration utility.
If a source database record has been modified using the Detail Component Manager or the Keynote Editor, its
Modified field value is set to true automatically, and the record will overwrite the corresponding record in the
target database, or be added to the target database if there is no corresponding record present.
If a source database record has been modified using Microsoft
Access directly, and the Modified field value was
not set to true manually, the record will be added to the target database if there is no corresponding record present.
2174 | Chapter 53 Migrating Detail Component and Keynote Databases
The migration utility processes only tables and records as described above; it does not migrate any associated XML
or DWG content files, nor does it migrate default values specified for particular fields in tables. Preserving such
information requires manually updating the target database.
NOTE If migrated records were created using Microsoft
Access directly (rather than through the Detail Component Manager),
and they do not have a valid record ID (equal to or greater than 100000), it may result in a conflict with records in the target
database.
Running the Detail Component/Keynote Database Migration Utility
Use this procedure to migrate modifications from a detail component database or keynote database supplied with a
previous release of the software to the corresponding database in the current release. Both databases should use the
same version of the CSI MasterFormat standard.
NOTE Be sure to create a backup copy of the target database before running the migration utility. If the migration process
is terminated before completion, the target database may not be usable.
1 On the Start menu (Windows), click Programs Autodesk AutoCAD Architecture 2008 Detail
Component - Keynote Database Migration Utility.
2 For Merge from, click , select the modified detail component or keynote database (the source) you
want to migrate, and click Open.
3 For Merge into, click , select the database to which you want to migrate your modifications (the
target), and click Open.
NOTE The target database selected in this step must be the same type (either detail component or keynote) as
the source database selected in Step 2.
Running the Detail Component/Keynote Database Migration Utility | 2175
4 Click OK.
The utility compares the two specified databases and displays the results for each table processed, including
which tables have been added and how many records have been modified or added for each table in the
target database.
2176 | Chapter 53 Migrating Detail Component and Keynote Databases
AutoCAD Architecture
2008 Menus
54
2177
Context Sensitive Help
There is no specific context sensitive help link for this dialog. Use the Search or Index feature in the online help to
locate information about this feature.
Description dialog
Use this dialog to enter a description about the selected item.
For more information about the Description dialog, see specific procedures in each of the relevant sections in the online
Help.
Custom Blocks
Use this dialog to create custom blocks for different objects.
For more information about Custom Blocks, see specific procedures in relevant sections in the online Help.
Location dialog
Use this dialog to relocate objects by changing the coordinate values of their insertion point.
For more information about the Location dialog, see specific procedures in each of the object chapters.
Notes
Use this dialog to enter notes about the selected item.
For more information about the Notes dialog, see specific procedures in each of the relevant sections in the online
Help.
Reference Documents
Use this dialog to attach reference documents to the selected item.
For more information about the Reference Documents dialog, see specific procedures in each of the relevant sections
in the Help.
Materials
Use this dialog to set materials for each component of the object.
For an overview of materials, see Materials on page 502. For information about object using materials, see the specific
material procedure for each object.
Layer/Color/Linetype
Use this dialog to assign layer, colors, and linetypes to different display components.
For more information about the Layer/Color/Linetype dialog, see specific procedures in the Help.
General
Use this dialog to add notes and reference files to the selected item.
For more information about the General dialog, see specific procedures in the Help.
2178 | Chapter 54 AutoCAD Architecture 2008 Menus
General Properties
Use this dialog to set the color, layer, linetype, lineweight, and plot style for the object display.
For more information about the General Properties dialog, see specific procedures in the Help.
Classifications
A classification definition is a group of named properties or characteristics that you can assign to the objects of a
particular style.
For more information about classifications, see specific procedures in the Help and Classification Definitions on page
2096.
Display Properties
Use this dialog to modify the display properties or override display properties of an object or style.
For more information about the Display Properties tab, see specific procedures in the Help.
Hatching
Use this dialog to set control the hatching for components of an object.
For more information about the Hatching tab, see specific procedures in the Help.
Change Endcap Properties
Use this dialog to set control the endcap properties of an object.
For more information about this, see specific procedures in the Help.
Change Column or Ceiling Grid X-Spacing Properties
Use this dialog to change the grid x-spacing for a column or ceiling grid. For more information about this, see the
column or ceiling specific procedures in the Help.
Change Column or Ceiling Grid Y-Spacing Properties
Use this dialog to change the grid y-spacing for a column or ceiling grid. For more information about this, see the
column or ceiling specific procedures in the Help.
Changing the X or Y Spacing for a Layout Grid or Volume
For more information about this, see the layout grid or layout volume specific procedures in the Help.
Changing the Roof Line and Floor Line of a Wall or Curtain Wall
For more information about this, see the wall or curtain wall specific procedures in the Help.
Changing the Horizontal Position of an Object in a Wall
For more information about this, see the specific procedures in the door, window, window assemblies and openings
sections in the Help.
General Properties | 2179
Inserting a Door or Window
Use this dialog to insert a door or window object into a curtain wall cell, curtain wall unit cell or into a door/window
assembly. For more information about this, see one of the following procedures.
Inserting a Door, Window or Door/Window Assembly into a Curtain Wall Cell on page 789
Inserting a Door or Window into a Door and Window Assembly on page 941
Inserting a Door, Window or Door/Window Assembly into a Curtain Wall Unit Cell on page 865
In-Place Editing of Frames and Mullions
You can edit frames and mullions using in-place editing with the Edit Grid grip. See one of the following procedures.
In-Place Editing of Curtain Wall Frames and Mullions on page 814
In-Place Editing of Curtain Wall Unit Frames and Mullions on page 890
In-Place Editing of Door and Window Assembly Frames and Mullions on page 964
Obsolete Command Dialog
This command is no longer in use in AutoCAD Architecture.
F1 Help
There is no specific context sensitive help link for this command. For more information about this command, please
use the Index or Search capabilities in the online Help.
IDs to be Moved
hese IDs need to be moved to a specific location in the Help.
A Short Overview of Drawing Management
An architectural project is the creation of a building from initial sketches to the realization in glass and stone. A project
in AutoCAD Architecture is a set of interlinked drawing files containing all components necessary for a building project
- from building model geometry, section and elevation views, annotation, and plotting sheets.
Building model in AutoCAD Architecture
2180 | Chapter 54 AutoCAD Architecture 2008 Menus
Advantages of Working in a Project Environment
When you organize your building in an AutoCAD Architecture project, you have the following advantages in your
work:
Organization of drawing files and supporting files in one easily accessible location in Project Navigator
Ability to store project-wide information like project name, number, and project details in one global location in
Project Browser
Construction document coordination: when you work in a project document, you have always the right documents
available and up to date when creating construction documents. Sheet numbers are updated automatically to reflect
changes in the sheet set. If a detail has changed, you are notified and can reload the containing xref.
Ability to set up project tools and project standard style and display settings
Easy creation of sheets and sheet set
Multi-user access and distribution of projects over the network
Project Components
A project consists of a number of drawing files that represent different components in the design and documentation
of the building model. There are drawings for individual parts of a building, like a single building level, or the framing
components of a level. These drawings are referenced into more complex drawings, for example referencing all individual
level drawings into one drawing displaying a complete view of the building model. From these view drawings, you can
create other drawings for sections, elevations and annotated plot sheets for the project.
All drawings in the project are displayed and organized in the Project Navigator. For an animation about the Project
Navigator, click here.
Project Navigator in AutoCAD Architecture
Depending on their function within the project, the drawings are classified according to different drawing categories:
Constructs
Constructs contain the geometry representing the building. They are drawing files containing one unique constructed
part of the building. Each floor should be represented by at least one construct. If the building is large and complex,
each floor can be created from multiple constructs, like one construct for the wall layout, one for the cubicles and
furniture, and one for the framing elements.
A Short Overview of Drawing Management | 2181
First floor construct
Views
Views are drawings assembled of a number of constructs to represent one specific view of the building. For example,
you can create a view drawing for a single floor, containing the constructs for the walls, the furniture, and the framing.
Another view drawing could contain the entire building model with all floors in a 3D view. There are also specialized
view drawings for details, sections, and elevations.
3D view of entire building
Views are also where you add annotation, dimensions, title blocks, and other necessary documentation.
Door and room tags in view drawing
Sheets
Sheets are used to plot and publish the contract documents of your project. Sheet drawings contain xrefed view drawings.
You can plot and publish sheets from the project.
2182 | Chapter 54 AutoCAD Architecture 2008 Menus
Plotting sheet with building plan view
Elements
Elements are supporting drawings for referencing into constructs. They contain repeatable elements in the building,
like for example a bathroom layout that is used on each floor. The bathroom element can be referenced into each floor
construct, to save work.
Repeating cubicle element
NOTE Constructs, views, elements, and sheets are regular DWG files. The project-specific information resides in accompanying
XML files. You can delete the project and open and edit construct, view, element, and sheet drawings as standalone drawings,
if necessary.
Project Levels
Levels represent the floors of a building. When creating the project, you define how many levels you need and what
height they should have. The drawing files containing the actual model geometry - Constructs - have a location in the
project and are assigned to a level in the project.
3 different levels in the building model
A Short Overview of Drawing Management | 2183
Topics in this section
Creating the Project on page 2184
Creating the Project
Phase 1: Setting up the Project
In the first phase, you set up the project. In this phase you define the project-wide data and the overall structure. For
example, you define the project name and number, set up drawing templates, and create subfolders within the main
categories to organize your drawings. You also define the basic levels layout, defining the number of floors and their
height.
Create a new project and define its basic settings (see Creating a New Project on page 174 and Defining the
Project Properties on page 177.)
Set up the levels of the project (see Levels on page 204.)
Define categories for your drawing files (see Categories on page 210.)
Phase 2: Creating the Building Model
Next you create the actual geometry of the building model. This includes floor plans, framing, furniture layouts, and
the building shell. All of these building components are contained in individual constructs. Optionally if you have
repeating components, like a bathroom layout repeated on each floor, you can create an element for it and reference
it into each construct it should appear in.
Create Constructs for each individual portion of the building (see Constructs on page 217.)
Create elements for repeating and supporting components and referencing them into constructs (see Creating a
New Element on page 233 and Referencing Elements into Constructs on page 225.)
Phase 3: Creating Plans and Views
In the third phase you assemble the building geometry into a number of composite view drawings, and add annotation
to them. When a view and its annotation are completed, they can be xrefed into a sheet drawing to plot and publish
them.
Generate views of different parts of the building (see Creating a New General View Drawing on page 246)
Generate sections, elevations and details (see Creating a Specialized View Drawing on page 251.)
Annotate the building model (see Annotating a Building Project on page 297.)
Generate plotting and publishing sheets (see Creating a New Sheet on page 269 and Creating a New Sheet View
on page 273.)
New Features in AutoCAD Architecture 2008
Welcome to AutoCAD Architecture 2008! Built on the new AutoCAD
2008 platform, this release is targeted at making
the transition from AutoCAD to AutoCAD Architecture easier by simplifying your interactions with the software. It
offers many new features that help you achieve your design and documentation goals:
New Features Overview
New Features Tutorials (Metric)
New Features Tutorials (Imperial)
2184 | Chapter 54 AutoCAD Architecture 2008 Menus
AutoCAD Architecture Help
Welcome to AutoCAD Architecture Help. Select a topic from the following list:
Workflow and User Interface on page 1
Conceptual Design on page 573
Designing with Architectural Objects on page 643
Design Utilities on page 1451
Documentation on page 1571
Other Utilities on page 2131
AutoCAD Architecture Design Phases Overview
The AutoCAD Architecture Design Phases Overview includes animations and links to topics that explain AutoCAD
Architecture features and workflows.
The AutoCAD Architecture Design Phases Overview resides in the AutoCAD Architecture online Help. Here are quick
alternatives to access it:
Click Help menu Help, and then click AutoCAD Architecture Design Phases Overview under General Information
on the right pane.
On the Welcome to AutoCAD Architecture 2008 page that displays when you open the software, click AutoCAD
Architecture Design Phases Overview.
Design Phases Overview
Click a project cycle segment to select a project phase, and then click a topic segment. To return to the Design Phases
Overview from a Help topic, click the Back button; to return from an animation, click the icon.
AutoCAD Architecture Help | 2185
2186 | Chapter 54 AutoCAD Architecture 2008 Menus
Index
2D DWF 140, 145
publishing 145
2D elevation styles 1808, 18321834, 18361839
classifications 1838
creating 1833
design rules 18371838
display components 1834
adding 1834
removing 1834
display properties 1836
layer, color, and linetype 1839
notes and reference files 1839
subdivisions, display of 1808
See Also 2D section styles
2D elevations 512, 18061809, 1816, 18181819, 1821
1824, 18261829, 18341837
3D body component of materials 1837
creating 1809, 1818
direction, reversing 1823
editing 1821
erased component 1836
globally updating 1829
hidden component 1836
horizontal 1819
hyperlinks, notes, and reference files 1828
linework 1821, 18261827
location 1827
material boundaries 1808, 1824
materials 512, 1808, 1834
styles, changing 1824
subdivisions 1807, 1816, 1822, 1836
surface hatch linework 1835
updating 1828
2D plan view materials 510
2D section styles 17941796, 18001803
classifications 1802
creating 1795
design rules 18011802
adding 1801
changing 1802
removing 1802
display components 1796
display properties 1803
materials 1794, 1800
notes and reference files 1803
subdivisions 1794, 1800
2D sections 512, 528, 1766, 1769, 1771, 17791780, 1783
1786, 17891791, 1796, 1800
creating 1769, 1779
defined 1766
direction, reversing 1785
display components 1796
editing 1783
globally updating 1791
horizontal 1780
hyperlinks, notes and reference files 1790
linework 1783, 1789, 1800
location 1789
materials 512, 528
section lines 1771
styles, changing 1786
subdivision display 1784
updating 1790
See also 2D section styles
2D spaces 1595, 1612
3D body material components 510
3D DWF 140, 145
publishing 145
3D elevations 18061809, 1816, 1818, 1821, 1823, 1827
1828, 1834, 1836
creating 1809, 1818
direction, reversing 1823
editing 1821
hyperlinks, notes, and reference files 1828
location 1827
materials 1808, 1834
subdivisions 1807, 1816, 1823, 1836
updating 1828
3D extruded spaces. See extruded 3D spaces
3D freeform spaces 1587, 1591
3D model view materials 510511
3D sections 17661767, 1769, 1771, 1779, 1783, 1785, 1789
1790, 1796
creating 1769, 1779
defined 1767
direction, reversing 1785
display components 1796
editing 1783
hyperlinks, notes, and reference files 1790
location 1789
section lines 1771
subdivision display 1785
updating 1790
3D solids, converting objects to 2136
A
addendums, alternates, and as-builts within projects 319
adding objects in 32
additive mass elements 615, 627
adjacencies 16831684
space surfaces 16831684
defining 1683
displaying 1684
AEC content 117, 21162126, 2128
adding from Content Browser 2118
adding from DesignCenter 2119
adding to drawings 2118
AEC blocks 2121
Content Browser 2116
custom commands 2126
custom content 2120
DesignCenter 2117, 2128
content, modifying 2128
editing 2128
file locations 117
insert options 2121, 2124
insertion scale factor options 2121
masking blocks 2125
2187 | Index
moving between Content Browser and
DesignCenter 2119
multi-view blocks 2123
overview 2116
predefined 2116
preview graphics 2122
wizard 2120
AEC dimension chains 1879, 18821883
AEC dimension styles 1879
distance 1882
extension line length 1883
height of openings display 1883
AEC dimension style wizard 1883
AEC dimension styles 18761883, 1885
AEC dimension style wizard 1877
AutoCAD dimension styles 1877, 1882
chain distance 18821883
chain properties, changing 1879
changing 1876
creating 1878
dimension chain contents 1881
display components, changing 1879
extension lines 1883
new 1878
notes 1885
opening height 1883
selecting dimensioned objects 18801881
AEC dimension tools 1854, 1863
creating 1863
finding in palettes 1854
AEC dimensions 320, 18441847, 18491850, 18521855,
18611864, 18661869, 18721876, 1881, 1885
adding dimensions from objects 1864
adding dimensions from points 1866
AEC dimension tools, creation with 1855
associative 1845, 1847, 18491850, 1852, 1855
2D sections 1852
AEC polygons 1852
AutoCAD linework 1850
creating 1855
curtain walls 1849
doors 1849
elevations 1852
external references 1852
grids 1849
mask blocks 1852
mass elements 1849
multi-view blocks 1852
objects (list) 1847
openings 1849
railings 1849
roof slabs 1849
roofs 1849
slabs 1849
spaces 1849
structural members 1849
walls 1847
window assemblies 1849
windows 1849
converting from AutoCAD dimensions 1861
copying properties of AEC dimensions to AutoCAD
dimensions 1862
creating 1855
detaching objects 1866
detaching objects (associative) 1866
dimension chains 18721873
moving 1872
resetting 1873
dimension options 1845
dimensions from associative points 1845
dimensions from non-associative points 1845
dimensions from objects 1845
dimension texts 18721873
moving 1872
resetting 1873
extension lines 18721873
moving 1872
resetting 1873
external references 320
files 1876
global underlines for overrides 1875
hiding overline of overridden values 1876
hiding segments 1874
hyperlinks 1876
modifying 1863
multiple, with same style 1863
non-associative 18451846, 1855
creating 1855
notes 1876
options 1853
overriding dimension values 1874
overview 1844
preferences 1853
Q&A 1885
redrawing 1853
removing overrides from dimension values 1875
removing points 1866
removing points (associative and non-associative) 1868
removing points (associative) 1867
rescaling 1854
restoring points (associative) 1868
reversing direction 1869
selecting objects in style 1881
stairs 1849
superscript 1854
trailing zero suppression 1854
units 1853
AEC drawings, creating 2122
AEC Editor settings 115
AEC modify tools 15321542
array 1540
center 1542
crop 1539
divide 1535
extend 1534
merge 1538
obscure 1537
Reposition From 1541
shrinkwrap 1540
space evenly 1541
subtract 1536
trim 1532
trim to edge 1533
AEC objects 114, 116, 122, 426, 450, 2140
adding a reference 2140
anchoring. See object anchors
attaching to reference 2140
creating reference copies 2140
default display representations 114
default layer keys 426
2188 | Index
display system 450
exploding 116, 122
layer keying 426
mask blocks. See mask blocks
referencing 2140
See Also objects
AEC polygon grips 983
AEC polygon styles 988, 994996, 9981000
changing 988
classifications 1000
creating 994
defined 994
display properties 996
edge justification 995
edge width 995
files 999
hatching 998
masking objects 996
notes 999
true color display 998
AEC polygon tools 979, 982
creating 982
finding in palettes 979
AEC polygons 791, 942, 978, 980982, 988993, 995, 997
998, 10001001
3D graphics system display 1000
ambient light intensity 1000
color, changing 997
components 978
creating 980
creating polylines from 992
creating profiles from 992
curtain walls 978
defeating lighting and shading effects 1000
dividing 991
edges 995
editing 982
elevation, changing 993
global rendering material 1001
holes 989
hyperlinks 993
inserting 791, 942
into curtain walls 791
into door assemblies 942
into window assemblies 942
intersections, creating from 990
layer, changing 997
linetype, changing 997
location 993
mask blocks 998
merging 988
multiple, with same style 982
notes 993
polylines, creating from 981
profiles, creating from 981
reference files 993
rendering exact colors 1000
rotation, changing 992
straight line segments, creating from 980
subtracting one from another 989
trimming 990
true colors, hiding 998
vertices 991
adding 991
removing 991
AEC standards 333
AecDtlComponents.mdb 1948
AecPurgeLayerStyles command 441
AIA layer key style 426
AIA Long Format layer standard 434, 436
aligning UCS to faces 71
Always on Top, Content Browser option 100
anchors 10211022, 10741075, 11221123, 1191, 1454,
1471
doors, changing position of 10211022
multiple, with same style 1471
openings, changing position of 11221123
overview 1454
stair to landing 1191
tools, creating 1471
windows, changing position of 10741075
See Also object anchors, cell anchors, curve anchors,
leader anchors, node anchors, volume anchors
annotation 297298, 1895, 1952, 19561959
block-based 19571958
editing 1958
configuring for keynoting 1959
fields 1895
project 297298
text-only 1956
text-with-leader 1956
tool 1952
Annotation Scaling 1983, 19851988
Annotation Scales and Viewports 1986
Annotation Tools with Annotative Properties 1983
Derivation of Annotative Properties 1988
Overview 1983
Specifying Annotation Scale 1985
Updating Legacy Annotation Objects 1987
annotation tool 1952
annotation tool properties 1952
annotation 1952
tool properties 1952
APJ project files 173, 192, 319
deleted or corrupted 319
opening from Windows Explorer 192
appearance of objects, setting 490
See Also styles
application status bar 30
arc constraints, spiral stairs 1151
arch mass elements 579, 591
archiving a sheet set 282
area evaluation. See space evaluations
area group styles 1716
converting to zone styles 1716
area group templates 1720
converting to zone templates 1720
area group templates See zone templates
area groups 1704
converting to zones 1704
area groups. See zones
area name definitions. See list definitions
area styles 1694
converting to space styles 1694
areas (ADT) 1619
converting to spaces 1619
areas (ADT). See spaces
Array command 1540
array linework 1540
array profile-based object 1540
2189 | Index
associative AEC dimensions 1845, 1847, 18491850, 1852
2D sections 1852
AEC polygons 1852
AutoCAD linework 1850
curtain walls 1849
doors 1849
elevations 1852
external references 1852
from objects 1845
from points 1845
grids 1849
mask blocks 1852
mass elements 1849
multi-view blocks 1852
objects (list) 1847
openings 1849
railings 1849
roof slabs 1849
roofs 1849
slabs 1849
spaces 1849
stairs 1849
structural members 1849
walls 1847
window assemblies 1849
windows 1849
associative spaces 15871588, 15901591, 1593, 1595, 1598
1601, 1603, 1605, 1633
2D spaces 1595
2Dspaces 1593
bounding objects 1593
3D freeform spaces 1588, 1591
bounding objects 1588
autogenerating 1591, 1595
automatic updates 15991600
bounding object styles 1590
bounding objects 1590
dividing 1603
extruded 3D spaces 1593, 1595
bounding objects 1593
generating 1595
from bounding objects 1595
from linework 1595
from object outlines 1595
geometry 1633
making non-associative 1605
manual updates 15991600
merging 1601
troubleshooting 1605
updating 1598
automatically 1598
manually 1598
attributes 1902
fields 1902
audit of non-AEC objects 2138
auditing 370
projects 370
AutoCAD 119120, 2138
exporting drawings to 119120
objects, identifying 2138
AutoCAD dimensions 1861
converting to AEC dimensions 1861
AutoCAD standards 334, 342
in ADT projects 342
AutoCAD tables 1903
fields 1903
Autodesk 1905
field types 1905
Autodesk DWF Viewer 140
publishing DWF 140
Autodesk Envision 136137
publishing drawings to 136137
data structure 137
Autodesk MapGuide 136137
publishing drawings to 136137
data structure 137
autogenerate spaces 1587, 1591, 1605
troubleshooting 1605
autogenerating 1598
spaces 1598
updating 1598
automatic synchronization 340
B
barrel vault mass elements 579
base boundary 1626, 1636
base height, wall 657
basepoints, project 319
beams 1378, 1386
creating 1386
tools 1378
See Also structural members
block references, adding object tags 2031
block references, adding to 2031
block-based annotation 19571958
creating 1957
editing 1958
blocks 226, 1034, 1087, 1129, 17771778, 1817, 2121, 2123,
2125
AEC content 2121
door components 1034
elevation marks 1817
inserting into constructs 226
masking 2125
multi-view 2123
opening components 1129
section marks 17771778
window components 1087
bolt components 1923
BOMA 1629
boundary calculation offset standard 1629
bookends-type components 1921
boolean operations 1646, 1655
spaces 1646, 1655
boundaries
material. See material boundaries
boundaries.See space boundaries
boundary filling components 1920
boundary offset calculation standard 16261627, 16291631
classifying spaces 1630
creating user-defined 1631
defining 1629
exchanging drawings 1630
boundary offsets 16261628, 1687
boundary offset calculation standard 1626
by rule 1627
by style 1627, 1687
2190 | Index
changing 1628
defining 1628
manual 1626
spaces 1626
bounding object styles 1590
for spaces 1590
bounding objects 1590
for spaces 1590
box mass elements 580
braces 1380, 13921393
creating 13921393
tools 1380
See Also structural members
break mark 1956, 1958
creating 1956
editing 1958
break mark tool properties 1954
BS1192 layer key style 426
BS1192 layer standard 434, 436437
building projects. See projects
C
calculation cut planes 1727
calculation formula 1726
spaces 1726
calculation modifier styles 1708, 17241727
attaching to zones 1708
calculation formula 1726
calculation type 1725
creating 1725
defined 1724
detaching from zones 1708
notes and reference files 1727
calculation modifiers 1724
adding 1724
removing 1724
calculation rules 1137, 1141, 1146, 1150
multi-landing stairs 1141
spiral stairs 1150
straight stairs 1137
u-shaped stairs 1146
calculation type 1708, 1725
spaces 1725
zones 1708
callout symbols 1990, 2016, 20182019
attributes 2018
blocks 2019
creating 2016
creating a callout tool 2019
fields 2016, 2018
callout tools 1991, 1998, 2019
creating 2019
properties 1998
callout views 152153, 243
detail views 152, 243
section views 153, 243
callouts 19901991, 19931994, 1999, 2003, 2007, 2011
2013, 2015
callout tools 1991
details 1990, 1999
elevations 1991, 2007
model space views 20122013
deleting 2013
opening 2012
outside project 2015
placing in non-project drawing 2015
placing in project drawing 1993
projects 1991
properties 1994
referencing to model space views 2012
resolving fields 2013
sections 1991, 2003
standalone 2011
title marks 1991, 1999
callouts tools 2017
creating 2017
cameras 2134
adjust position 2134
catalog libraries, tool. See tool catalog libraries
catalog library 83, 88, 90
adding catalogs from registry 88
managing 83
opening a web page 90
catalog types 91
creating 91
catalogs 92
filtering 92
sorting 92
catalogs, tool. See tool catalogs
categories, in tool catalogs 94
categories, project 156, 173, 210216
benefits of 212
changing 216
creating by dragging folders 213
creating in Project Navigator 212
default folder structure 173, 211
deleting 216
mixing types 211
overview 156
redirecting top-level 214215
subcategories 215
user-defined 211
ceiling grid tools 1512, 1515
creating 1515
finding in palettes 1512
ceiling grids 15131522
clipping boundaries, creating with 1515
clipping profiles, attaching 1520
creating 15131514
dynamically 1514
from layout grids 1513
dimensions, changing 1516
display, changing 1522
holes 15201521
hyperlinks 1521
layout grid, creating from 1513
lines 15161520
adding 15161517
moving 15191520
removing 15181519
linework, creating from 1514
location 1522
masking 1520
modifying 1516
multiple, with same style 1515
notes 1521
reference files 1521
2191 | Index
ceilings 1678
in space surfaces 1678
cell anchors 14661468
adding 1466
anchoring to different cells 1467
copying objects to all layout cells 1468
defined 1466
position of objects attached to, changing 1467
size of objects attached to, changing 1467
cell infills, curtain wall units 855, 864, 867
assigning 864
panels 867
removing 855, 867
cell infills, curtain walls 776, 786, 790791, 840
alignment of objects in cells 840
assigning 786
editing objects in cells 840
inserting objects 791
offset of objects in cells 840
orientation of objects in cells 840
panel 790
releasing anchored objects in cells 840
removing 776, 791
cell infills, door assemblies 927, 937, 940, 942, 975976
alignment of objects in cells 976
assigning 937
editing objects in cells 975
offset of objects in cells 976
orientation of objects in cells 975
panel 940
releasing anchored objects in cells 976
removing 927, 942
cell infills, window assemblies 927, 937, 940, 942, 975976
alignment of objects in cells 976
assigning 937
editing objects in cells 975
offset of objects in cells 976
orientation of objects in cells 975
panel 940
releasing anchored objects in cells 976
removing 927, 942
Center command 1542
center linework 1542
chamfering walls 671
circular mass elements 593
classifications 472, 1688, 20962097, 20992103, 2112
changing 2103
creating 2099
definitions, adding 2100
displaying objects by 472
editing 2102
examples of 2097
in space style 1688
notes and reference files 2103
object types, specifying 2100
property set definitions, attaching 2101
schedules, including in 2097
troubleshooting 2112
cleanup circles in walls 687
cleanup group definitions, in Style Manager 490
cleanup priorities, walls 689
cleanup radius, changing 691
clipping profiles 1509, 1520
ceiling grids 1520
column grids 1509
CNC machining applications 2136
COGO points 131
importing 131
column grid tools, finding in palettes 1498
column grids 1499, 15011511, 1516, 1519
clipping profiles 1509
creating 1499, 15011502
dynamically 1502
from layout grid 1501
from linework 1501
dimensioning 1504
with AEC dimensions 1504
display, changing 1511
holes 15091510
hyperlinks 1510
labeling 15031504
extending lines 1504
layout grid, creating from 1501
lines 15051509, 1516, 1519
adding 1506
changing 1505, 1516
moving 15081509, 1519
removing 15071508
removing from manual grids 1507
linework, creating from 1501
location 1510
masking 1509
modifying 1505
notes 1510
overall dimensions 1505
reference files 1510
columns 1383, 1396, 13981399, 1442
anchoring to grids 13981399
freestanding 1396
steel and concrete 1442
tools 1383
See Also structural members
command line 317318
drawing management commands 317
new project environment, selecting 318
Project Browser 317
Project Navigator 317318
projects, refreshing 317
views, regenerating 318
command line in Autodesk 30
commands, custom AEC 2126
communication center 31
components. See individual component names
conceptual models 576
See Also mass models
cone mass elements 581
configurations, display. See display configurations
construction lines 1166, 1170, 15261527
creating 1527
creating from existing objects 1526
creating from linework 1526
multi-landing stairs, changing 1166
u-shaped stairs, changing 1170
constructs, project 151, 217219, 221222, 224232, 296
blocks, inserting 226
content of 219
creating 219, 230
deleting 229, 231
display configurations 296
divisions 217
2192 | Index
dragging objects into 224
electronically transmitting 228
elements 230, 232
compared to 232
converting to 230
external references 225227
attaching 225
displaying 227
overlaying 226
interactions with project 230
legacy drawings, converting 217, 221222
levels 217
levels and divisions 231
levels, copying to 218, 221
names 231
opening and closing 224
overview 151
properties 227
referencing elements into 225
referencing elements into multiple 226
templates 218
views, compared to 217
when to start with 218
XML files 218
Content Browser 42, 52, 8082, 84, 86, 90, 100, 104105,
180, 347348, 351, 2116
AEC content 2116
Always on Top option 100
catalog items 104
dragging 104
opening 104
command prompt, starting from 105
multiple windows 104
overview 80
project library 180, 351
rows, specifying number of 82
tool catalogs, opening 104
tool palettes 42
tools 52, 84, 86, 347348
adding from styles 86, 348
creating from styles 84, 347
user interface 81
viewing a web page 90
window, keeping on screen 100
See also tool catalog libraries, tool catalogs, tool
packages, tool palettes
Content Browser library 160, 203, 350
activating for projects 203
for projects 160
project catalog, adding 350
context menus 26
contours 135
generating from LandXML 135
copying and assigning object styles 496
copying, projects 175
countable linear repeating pattern components 1921
Create AEC Content wizard 1544
creating objects with tools 45
Crop command 1539
curtain wall cells 773, 790792
cell assignments 792
filling with panels 790
infills 773, 791
objects, inserting 791
curtain wall components 799801
custom graphics 801
display 799
hatching 800
layer, color, and linetype 800
curtain wall dimensions 754755
curtain wall frames 780, 793
assigning definitions 793
curtain wall grids 751, 758, 765767, 769772, 781782,
784786, 793795
cells 767, 769, 786
fixed numbers 769
fixed size 767
manually defining number and size 769
custom 758
divisions 765766, 771, 785
frame edges 794795
frames, adding 793
gables, excluding 770
mullions 781782, 784
nested grids 786
offset 772
polylines 771
steps, excluding 770
curtain wall grips, editing curtain walls using 820
curtain wall properties 804, 880
curtain wall styles 762765, 767, 772, 774779, 781782,
784786, 793, 795797, 802804, 819, 825826
assigning 785786, 795
definitions to elements 785
definitions to mullions 795
divisions to grids 785
infills to cells 786
assignments, removing 793
cell infills 776, 786
changing 825
creating 764
cut planes 802
defined 762
division definitions 772
elements of 764, 785
frames 777779
offsets 779
profiles 778779
grid cells 765, 767
infills 775, 804
alignment 775
offset 775
overriding 804
matching styles 826
modifying element definitions 819
mullions 781782, 784, 796797
assignments 796
offsets 784
profiles 782
removing definitions 784
removing from grid 797
width and depth 781
notes and reference files 803
overrides 803
overview 763
panel infills 774
curtain wall tools 761
curtain wall unit cells 853, 867868
cell assignments 868
2193 | Index
filling with panels 867
infills 853, 867
curtain wall unit components 875877
custom graphics 877
display 875
hatching 876
layer, color, and linetype 876
curtain wall unit frames 859, 869
assigning definitions 869
curtain wall unit grids 841, 844, 847848, 850851, 859
861, 863864, 869871
cells 848, 850851, 864
fixed number 850
fixed size 848
manually defining number and size 851
custom 844
divisions 847
frame edges 870871
frames 869
mullions 859861, 863
offset 851
curtain wall unit grips 895
curtain wall unit styles 845848, 852864, 869, 871873,
878880, 897898
assigning 863864, 871
definitions to elements 863
definitions to mullions 871
infills to cells 864
assignments 869
cell infills 855, 864
changing 897
creating 846
cut planes 878
defined 845
division definitions 852
elements of 846, 863
frames 856858
defining 856
defining by profile 857
offsets 858
profiles 857
grid cells 847848
infills 854, 880
alignment 854
offset 854
overriding 880
matching styles 898
mullions 859863, 872873
assignments 872
defining 859
defining by width and depth 860
offsets 862
profiles 861
removing definitions 863
removing from grid 873
notes and reference files 879
overrides 880
panel infills 853
curtain wall units 842, 849, 864, 874875, 880, 882, 886,
888889, 891892, 895, 897900, 942
alignment of anchored 900
auto-adjusting cells 849
base height 897
cell markers 880
components 874
creating 842
dimensions 898
display of 875
division overrides 891892
door assemblies, inserting into 942
editing 895
frame and mullion overrides 886
frame edges 888
hyperlinks 900
in-place editing 889
infill overrides 882
length 897
location 899
matching properties 898
merging cells 880
mitered corners 898
moving 895
mullion edges 888
nested grids 864
notes and reference files 900
offset 900
overrides, removing 895
window assemblies 942
curtain walls 752753, 755756, 758759, 761, 774, 786,
788, 798799, 804, 808811, 813, 815, 818819,
822830, 832, 834835, 840, 874, 880, 978
AEC polygon infills 978
alignment of objects in cells 840
anchored objects in cells 840
base height 822
cell and edge assignments 804, 880
cell markers 804
cells, merging 804
creating 752753, 759
from walls 759
curved 755756
curves, referencing 756
custom grids 758
dimensions 826
direction, reversing 825
display of 799
divisions, overriding 815
editing 819
editing objects in cells 840
floor lines 829830, 832, 835
editing 830
height 832
modifying 829
shape 832
frame edges 811
frames and mullions, overriding 809810
gables, adding 834
hyperlinks 828
in-place editing 813
infills 774, 808
for inserting objects 774
overrides 808
interference conditions 827
length 823
matching properties 826
materials 798, 874
mitered corners 827828
moving 819, 826
mullion edges 811
multiple, with same style 761
2194 | Index
nested grids 786, 788
notes and reference files 828
offset of objects in cells 840
orientation of objects in cells 840
overrides, removing 818
radius 824
roof lines 829830, 832, 835
editing 830
height 832
modifying 829
shape 832
straight 756
swapping two objects 840
curve anchors 14561457, 1460
adding 1456
anchoring to new 1460
changing position of objects 1457
defined 1456
curved surfaces, hatching 514
custom blocks, railing components 1282
custom commands, AEC content 2126
custom shapes for structural members 1448
Cut Plane Elevation Display Properties 1223
Stairs 1223
cut planes 156, 308309, 315316, 684, 735, 1230, 1433,
1693
anchoring objects 316
display range 309
global 308
in space style 1693
and levels 309
manual 316
object-specific 308, 315
overriding for walls 315
overview 156
stairs 1230
structural members 1433
wall styles 735
walls 684
cut planes, object-specific overrides 315
cylinder mass elements 582
D
data format styles 142
publishing to DWF 142
database fields 19101912
ASCII data link 1912
comma-separated data link 1912
creating data link 1912
inserting 1911
Microsoft Access link 1912
Microsoft Excel link 1912
ODBC drivers 1912
supported data sources 1912
supported data types 1910
supported database providers 1911
udl files 1912
default display sets 470
specifying 470
default project options 161
default standards folder 343
defining lines, sections 1798
defining mullions 932
definitions 490
mask block 490
multi-view block 490
profile 490
property set 490
design rules 1027, 1082, 18011802, 18371838
2D elevation styles 18371838
2D section styles 18011802
door styles 1027
window styles 1082
DesignCenter 117, 1562, 2117, 2119, 2122, 2128
AEC content 2117
AEC drawings 2122
content file locations 117
fixture layout 2117, 2119, 2128
modifying 2128
moving content to Content Browser 2119
multi-view block definitions, adding 1562
detail component database 19481950, 2144, 2149, 2160
adding 1948
configuring 1948
jigs 2160
merging 1950
recipe specification 2144, 2149
removing 1949
detail component database (project) 183
Detail Component Manager 1930, 1937
component group tables 1937
locating a component in 1930
using 1930
detail component table 19371939
adding rows 1937
editing values 1938
removing rows 19381939
detail component tools 19251927, 1929
adding to tool palette 1925
applying to linework 1929
copying from Content Browser 1926
creating from linework 1927
modifying 1927
using 1925
detail components 19181924, 2144, 2160, 2174
bolts 1923
bookends-type 1921
boundary filling 1920
countable linear repeating pattern 1921
dynamically-sized rectangular 1923
editing 1924
inserting 1918
jigs 2160
linear array 1919
migrating 2174
multiple insertion 1919
recipe specification 2144
rectangular predefined-depth surface 1922
detail pane 198
detail tools 1991, 1994
properties 1994
detail views, creating 251
details 185, 19992002
creating with callouts 19992002
in current drawing 2000
in existing project drawing 2001
in new drawing 2002
for a project 185
2195 | Index
diagnostic messages 115
dialog boxes, placement of 115
diamond pattern in window muntins 1094
dimension column grids 1504
dimension scale overrides 2128
dimensions 307, 820, 826, 895, 898, 908, 970, 972, 1773
1776, 18141816
AEC. See AEC dimensions
curtain wall units 895, 898
curtain walls 820, 826
door assemblies 908, 972
door. See door dimensions
elevations 18141816
project 307
sections 17731776
stair. See stair dimensions
window assemblies 970, 972
window. See window dimensions
DIN 1629
boundary calculation offset standard 1629
direct editing 60
dynamic dimensions 60
grips 60
display configurations 296, 450, 455, 457, 459, 464465,
469471, 474477
copying between drawings 476
creating 464465
default 457, 470
deleting 474
emailing 476477
managing 474
notes 475
predefined, in templates 450
project 296
purging 477
reference files 475
renaming 474
templates 450
tips for working with 464
view direction 469
viewing 459
viewports 470
xrefs 471
display management 404
layers 404
See Also display system
Display Manager 457459, 474, 478480, 482485
left pane 458
opening 459
right pane 458
standard settings 478480, 482485
adding 483
excluding from synchronization 480
purging version history 484
purging version information 485
synchronizing 479
synchronizing standards 485
updating 480
updating from drawings 482
view direction icons 458
See Also display system, display representations, display
sets, display configurations
display overrides 371
display representations 114, 451, 453, 461464, 466468,
474476, 478, 513, 1430
assigning to display sets 467
comparing between display sets 468
copying between drawings 476
creating 466
customizing display of objects 453
default 114, 453, 463
deleting 475
editing 466
materials 513
purging 478
renaming 474
structural members 1430
tips for working with 464
viewing 461
viewing objects that use 462463
display sets 454455, 460, 463465, 467468, 470, 472, 474
477
classifications 472
comparing display representations 468
copying between drawings 476
creating 465
default 455
deleting 474
display representations 454, 463, 467
assigning 467
viewing 463
notes 475
purging 477
reference files 475
renaming 474
specifying a default display set 470
tips for working with 464
view direction 455
viewing 460
display settings 451, 473, 478480, 482485
adding standard settings 483
excluding from synchronization 480
external references 451
live sections 473
materials 473
standard 478
synchronizing standards 485
synchronizing with project standards 479
updating standards 480, 482
version history 484
editing 484
purging 484
version information, purging 485
display system 450, 485486
elements of 450
materials definition 450
troubleshooting 485486
See Also display representations, display sets, display
configurations, Display Manager
display theme legend 2106
display theme tool 2106
creating 2106
display themes 21042108
activating 2107
adding to a drawing 2106
creating 2104
disabling 2107
editing 2104
2196 | Index
legend 2105
legend, inserting 2106
styles 2105, 2108
tools 2105
tools, creating 2106
display themes style 2109
creating 2109
Divide command 1535
dividing 1649
spaces 1649
divisions 156, 208210, 765766, 847, 917918
curtain wall units 847
curtain walls 765766
door assemblies 917918
interaction with projects 210
project 156, 208210
changing 209
creating 209210
deleting 210
ID 210
name 210
overview 156
window assemblies 917918
documentation 1574
spaces 1574
dome mass elements 582
door assemblies 695, 791, 906909, 911912, 920, 925, 937,
939, 949950, 955956, 960962, 965, 968976
alignment of objects in cells 976
anchored objects in cells 976
auto-adjusting cells 920
cell markers 955
cells, merging 955
centering in walls from xref drawings 695
creating 906, 908
curtain walls, inserting into 791
custom grids 911
dimensions 972
display of 950
divisions, overriding 965
door assembly tools, creation with 907
editing 969
editing objects in cells 975
frame edges 961
frames and mullions, overriding 960
freestanding 973
height 970971
hyperlinks 975
in-place editing 962
infills 925, 956
for inserting objects 925
overrides 956
interference conditions 974
matching properties 972
materials 949
mitered corners 974975
moving 969, 972
mullion edges 961
multiple, with same style 912
nested grids 937, 939
notes and reference files 975
offset of objects in cells 976
orientation of objects in cells 975
overrides, removing 968
positioning 909
sizes 970
swapping two objects 976
width 970
door assembly cells 923, 940, 942943
cell assignments 943
filling with panels 940
infills 923, 942
defining 923
removing 942
objects, inserting 942
door assembly components 950952
custom graphics 952
display 950
hatching 951
layer, color, and linetype 951
door assembly dimensions 908
door assembly frames 931, 944
assigning definitions 944
door assembly grids 904, 911, 917918, 921922, 932937,
945946
cells 918, 921, 937
fixed number 921
fixed size 918
manually defining number and size 921
custom 911
divisions 917918, 936
elements 904
frame edges 945946
frames, adding 945
mullions 932935
nested grids 937
offsets 922
door assembly grips 970
door assembly height 970
door assembly styles 913918, 923, 925929, 931937, 944,
946948, 953954, 968, 972973
assigning 936937, 946
definitions to elements 936
definitions to mullions 946
divisions to grids 936
infills to cells 937
assignments 944
cell infills 937
changing 972
creating 916
cut planes 953
defined 913
division definitions 923
element definitions 968
elements of 915, 936
frame offsets 931
frames 928929
profiles 929
width and depth 928
grid cells 917918
infills 926927, 954
alignment 926
definitions 927
offset 926
overriding 954
matching styles 972
mullions 932935, 947948
assignments 947
offsets 935
profiles 933934
2197 | Index
removing definitions 935
removing from grid 948
width and depth 932
notes and files 953
overrides 954
overview 914
panel infills 925
shape 973
door assembly tools, creating 912
door assembly width, changing custom 970
door components 10331036
custom blocks for 1034
display of, turning off 1035
door styles, removing from 1036
layer, color, and linetype 1033
door dimensions 1027
changing for door styles 1027
door frames, assigning materials 1032
door head height, aligning doors by 1007
door height, changing custom 1010
door hinges, changing location 1014
door leaf, changing 1016
door measurements. See door dimensions
door muntins 1032, 10401041, 1045, 1048, 1051, 1055
1056
display of, turning off 1056
editing 1055
glass 1040
materials 1032
prairie-lights 1045
rectangular or diamond 1041
removing 1056
starburst 1048
sunburst 1051
void for 1040
door panels, assigning materials 1032
door sizes 1007, 1010, 2072
changing 1010
properties 2072
specifying 1007
door stops, assigning materials 1032
door styles 1008, 1016, 1025, 10271029, 10321036, 1038,
1056
changing 1016
classifications 1032
components 1034, 1036
creating 1025
creating door tools from 1008
custom shapes 1028
defined 1025
dimensions 1027
display of components, turning off 1035
display properties 1033
door swings 1036
files, attaching 1038
geometry 1029
materials 1034
muntins, removing 1056
notes, attaching 1038
opening percentage 1036
shapes, replacing 1029
specifying design rules for 1027
standard sizes 1028
door swings 1014, 1017, 1036, 2072
angles 1017
direction 1014
direction properties 2072
displaying as straight line 1036
location 1014
opening percent 1017
door thresholds 1007, 1037
aligning doors by 1007
display properties 1037
symbols 1037
door tools 1008
creating 1008
doors 695, 791, 942, 10041008, 1010, 10151016, 1018,
10201025, 10271029, 10311033, 1036, 1663,
1667, 1676, 2031
centering in walls from xref drawings 695
creating 10061008
from assemblies 1008
from openings 1008
from windows 1008
in door and window assemblies 1007
in walls 1006
curtain walls, inserting into 791
custom shapes 1028
display components and materials 1031
display properties, specifying 1033
door and window assemblies, inserting into 942
door assemblies, inserting into 942
door tools, creating with 1005
editing 1010
freestanding 1024
geometry 1029
grips, using to edit 1010
height 1010
horizontal position 1021
in space surfaces 1663, 1667, 1676
adding 1663, 1667
removing 1676
materials 1005, 1032
assigning 1032
predefined 1005
moving 1010, 1018, 1020, 1024
along walls 1010, 1018
to a different wall 1024
within walls 1010, 1020
multiple, with same style 1008
notes and reference files 1025
opening endcap styles 1024
opening percents, specifying 1036
overview 1004
positioning 1007, 1010, 1018, 1020, 1023
along walls 1010, 1018
horizontally 1023
within walls 1010, 1020
properties of 1010
releasing from walls 1024
rise, changing 1015
schedule tags, adding 2031
shapes 1029
standard sizes 1028
threshold or head height, alignment by 1007
type and shape 1027
vertical alignment 1004, 1018
changing 1018
overview 1004
vertical orientation 1023
2198 | Index
vertical position 1022
width 1010, 1016
grips, using to edit 1010
how measured 1016
doric column mass elements 584
dormers in roof slabs 1292, 1348
drape mass elements 583
drawing 1897
fields 1897
Drawing Compare 386, 388389, 391392, 396397
Creating a Visual Filter 396
Ending Drawing Compare 397
Excluding Drawings from Comparison 391
Filtering Project Drawings 392
Identifying the Status of Drawings 389
Matching Drawings Automatically 389
Matching Drawings Manually 391
Plotting a Review Session 396
Process Overview 388
Resetting Viewed Objects to Pending Review or
Viewed 396
Running a Drawing Compare Session 392
Troubleshooting Drawing Compare 397
Un-Matching Review Drawings 391
Working with Drawings for Review 386
Working with the Drawing Compare Setup tab 388
Drawing Explorer 197
drawing management 150, 317318
command line 317
concepts 150
frequently asked questions 318
overview 150
drawing templates, for projects 178
drawing window status bar 29
drawings 108111, 113114, 118120, 122, 192, 355, 404,
492, 494495, 1806, 2122, 2129
AEC, creating 2122
closing in Style Manager 495
creating 108109, 495
from scratch 109
from templates 108
in Style Manager 495
default display representations 114
displaying objects with facets 118
dragging in Style Manager 495
elevations 1806
exporting 119120, 122
to AutoCAD 119120
to DXF files 119, 122
layer key styles 113
layer management 404
layer standards 113
legacy, opening 109
opening in Style Manager 494495
project-related information, removing 192
proxy graphics 119120
read-only status indicator 492
scale 111, 2129
setting up 109
sharing with other users 119
methods 119
standards, adding 355
status of 494
units, specifying 110
DWF 140, 142143, 145, 289
2D 145
3D 145
data format styles 142
PPL file 143
publishing options 143
publishing property set data 140
sheet set 289
DXF files, exporting drawings to 119, 122
dynamic dimensions 60, 63
dynamically-sized rectangular components 1923
E
editing 1903
fields 1903
electronically transmitting a project 187
elements 151, 231235, 237242
constructs 232, 241
compared to 232
converting to 241
creating 233
deleting 239, 242
dragging objects into 237
electronically transmitting 238
external references, displaying 240
interactions with projects 241
legacy drawings, converting 232, 234235
name 241
opening and closing 237
overview 151
projects, adding to 241
properties 238
referencing in multiple constructs 232
referencing into other elements 239
templates 232
uses for 233
when to use 232
XML files 232
elevation labels 18881894
attributes 1891, 1893
blocks 1891, 1893
coordinate systems 1890
creating 1889
defined 1888
DesignCenter 1894
elevation values 1890
graphic symbols 1893
hyperlinks 1892
modifying 1890
multi-view blocks 1891, 1893
notes 1892
offset 1891
reference files 1892
scale factor 1891
tools 1888, 1890
creating 1890
creating with 1888
user-defined 1892
user-specified settings 1889
elevation lines 1806, 18111812, 18161818
changing 1812
drawing with elevation marks 1812
hyperlinks, notes, and reference files 1818
2199 | Index
location 1817
subdivisions 1812, 1816
viewing 1811
elevation marks 1806, 1812, 1817
attributes 1817
drawing 1812
elevation tools 1991, 1994
properties 1994
elevations 18061808, 18141816, 1819, 2007, 20092010
creating with callouts 2007, 20092010
four-way exterior elevations 2010
four-way interior elevations 2009
single elevations 2007
dimensions, changing 18141816
horizontal 1819
live section views 1807
materials 1808
subdivisions 1807, 1816
See Also 2D elevations, 3D elevations, elevation lines,
elevation marks
endcap styles, openings 738
endcap styles, walls 738
endcaps 1024, 1078, 1120
door opening 1024
opening 1120
window opening 1078
entity references 21402141
hyperlinks 2140
location 2141
notes 2140
reference files 2140
equipment, adding to 2031
erased component, sections 1800
exploded objects, identifying 2138
export file formats 127
IFC format 127
exporting 127, 476
display configurations 476
display representations 476
display sets 476
drawings 127
as IFC file format 127
Extend command 1534
extension lines, AEC dimension styles 1883
external references (xrefs) 76, 150, 157, 178, 225, 294295,
320, 471, 694695
constructs, attaching to 225
dimensioning 320
display configurations 295, 471
display settings 294
full paths 178
insertion method 178
isolating objects in 76
overview 150
paths, in projects 157
relative paths 178
troubleshooting 694695
within a project 157
extruded 3D spaces 1595, 1612
extrusion mass elements 585
extrusions, hatching 515
F
faces 71
aligning UCS 71
faces, hatching multiple 515
facet deviation 900
FACETDEV variable 746, 1412
fascia 1305, 1360
in slab edges 1305
fields 18951897, 18991906, 19091910, 1912, 2016, 2063
2065, 2070, 2082
adding to a property set definition 2082
annotation 1895
background color 1904
converting to text 1905, 2064
creating database links 1912
editing 1903, 2064
FIELDDISPLAY variable 1904
in callout symbols 2016
in manual properties 2063
in property set data 2070
in styles and definitions 2065
inserting 1897, 18991903
attributes 1902
AutoCAD table cells 1903
multiline text 1901
object properties 1899
object styles 1900
property set definitions 1897
text elements 1901
ODBC drivers 1912
overview 1896
supported database providers 1912
types 19051906, 19091910
database fields 1910
keynote fields 1909
project fields 1905
sheet set fields 1906
updating 1904, 2064
fields, layer standards 435438
AIA Long Format 436
BS1192 437438
files, LY 426
files, reference. See reference files
filleting walls 670
filters, layer. See layer filters
floor lines 674677, 680681, 829830, 835836
curtain walls 829830, 835836
changing 829, 835
changing vertices 836
editing 677
offsetting 675
projecting 675
reversing 680
steps, adding 676
walls 674676, 681
changing 674, 676
changing vertices 681
floor settings 1141, 1147, 1151, 1188
changing, for stairs 1188
multi-landing stairs 1141
spiral stairs 1151
u-shaped stairs 1147
floorplates. See slices
2200 | Index
floors 1678
in space surfaces 1678
formulas 2073, 2075
evaluating results 2075
Formula Property Definition worksheet 2075
in schedule tables 2073
property set definition 2073
use case 2075
VBScript code 2075
four-way exterior elevations 2010
four-way interior elevations 2009
frames 1032, 1085
door, assigning materials to 1032
window, assigning materials to 1085
frames, curtain wall units 856859
offsets 858
profiles 857
removing 859
width and depth 856
frames, curtain walls 777, 779780
offsets 779
profiles 779
removing 780
width and depth 777
frames, door assemblies 928929, 931
profiles 929
removing 931
width and depth 928
frames, window assemblies 928929, 931
offsets 931
profiles 929
removing 931
width and depth 928
free form mass element 598
editing faces 598
freestanding columns 1396
freestanding door assemblies 973
freestanding doors 1006, 1024
creating 1006
location 1024
freestanding window assemblies 973
freestanding windows 1060, 1078
creating 1060
location 1078
full xref paths in projects 157
furniture, adding to 2031
G
gable mass elements 583, 592593
gable roof lines 675, 834, 837
curtain walls, adding to 834
settings 837
in walls 675
gable roofs 1292, 1294
creating 1294
creating with roof tools 1292
geometry 1029, 1083, 1677
door, editing 1029
spaces 1677
window, editing 1083
geometry type 1634
spaces 1634
glass, door muntins 1040
global cut planes 308, 310313
clipped model view 313
display range 310311
displaying different levels 312
globally updating 2D sections and elevations 17911792,
18291830
in a folder 1791, 1829
in a project 1791, 1829
updating 1792, 1830
gothic pattern in window muntins 1105
graphics path 1166, 1170
multi-landing stairs, changing 1166
u-shaped stairs, changing 1170
graphics, preview 2122
graphlines in walls 687
grids 757, 843, 909, 1454, 14981499, 1505, 1508, 1512,
1516, 1519
anchoring objects to 1498
anchoring to objects 1454
ceiling grid tools, creation with 1512
column grid tools, creation with 1499
curtain wall units 843
curtain walls 757
door assemblies 909
fixed baysize 1498, 1505, 1516
layout modes 1498
window assemblies 909
See Also ceiling grids, column grids, curtain wall unit
grids, curtain wall grids, door assembly grids,
layout grids, window assembly grids
grids, door assembly 932
grids, window assembly 932
grips 6063, 6566, 614615, 657, 820, 895, 970, 983, 1010,
1064, 1118, 1160, 1259, 1297, 1316, 1403, 1872
AEC dimensions 1872
dimension text, moving 1872
extension lines, moving 1872
AEC polygon 983
CTRL grips 62
curtain wall 820
curtain wall unit 895
direct editing 60
door 1010
door assembly 970
dynamic dimensions 63
grip color 62
grip constraints 65
grip tips 61
mass group 614615
attaching mass element 614
detaching mass element 615
opening 1118
railing 1259
roof 1297
roof slab 1316
slab 1316
stair 1160
structural members 1403
temporary coordinate systems 66
trigger grips 63
wall 657
window 1064
window assembly 970
gross boundary 1626, 1636
2201 | Index
GUID 374
version 374
H
hatch 15281529
generating boundary 1529
repositioning 1528
hatch boundary 1529
creating 1529
redefining 1529
hatch productivity tools 1528
hatches 510511, 514515, 517, 605, 610, 735, 998, 1692
AEC polygon styles 998
curved surfaces 514
extrusions 515
free form mass elements 517
mass element styles 610
mass elements 605
material components 510511
multiple faces 515
space styles 1692
wall styles 735
See Also surface hatches
head height 1007, 1061, 1112
door 1007
openings 1112
window 1061
height 657, 970, 1010, 1644, 1646
3D freeform spaces 1644
door 1010
door assembly 970
extruded 3D spaces 1644
space surfaces 1646
wall 657
help 17
finding 17
online 17
hidden component, sections 1800
hidden line projection 1842
creating 1842
overview 1842
hinges 1014, 1068
door, changing location 1014
window, changing location 1068
holes 1658
spaces 1658
horizontal elevations 1819
horizontal orientation 1144, 1149
spiral stairs 1149
u-shaped stairs 1144
horizontal sections 1780
I
i-drop icon for tool catalogs 82
IFC 126
importing and exporting files 126
import file formats 129
IFC files 129
importing 129, 476
display configurations 476
display representations 476
display sets 476
IFC files 129
in-place editing 6667, 6970, 813, 889, 962
3D body modifiers 69
curtain wall units 889
curtain walls 813
door assemblies 962
material hatches 70
polyline-based components 67
profile-based components 67
window assemblies 962
Industry Foundation Classes 126
importing and exporting files 126
insertion point 1007, 1061, 1113
of doors 1007
of openings 1113
of windows 1061
installing tool catalogs in libraries 88
integration 77
and AutoCAD 77
interference conditions 721, 1210, 1212, 12141215, 1217
1218, 16461647
adding to walls 721
removing from walls 721
spaces 16461647
adding 1646
removing 1647
stairs 1210, 1212, 12141215, 12171218
in curtain walls 1215, 1217
in door assemblies 12171218
in slabs 1212
in slabs, removing from 1214
in spaces 12141215
in walls 1210, 1212
in window assemblies 12171218
intersections 1651, 1659
spaces 1651, 1659
introduction 16
starting 16
isolating objects 72, 7576
ending object isolation 75
hiding selection 75
saving selection 76
selecting objects 72
isosceles triangle mass elements 580
J
joining walls 669
K
keynote database (project) 183
keynote databases 19721974, 19761980
adding 1973
configuring 1973
creating 1974
groups 1976, 19781979
adding 1976
deleting 1979
editing 1978
moving 1979
keynotes 19771979
adding 1977
deleting 1979
2202 | Index
editing 1978
moving 1979
modifying 1974
overview 1972
permissions 1974
removing 1974
schema 1980
Keynote Editor 1975
keynote database 1975
keynote fields 1909
inserting 1909
keynote insertion tools 1961
using 1961
keynote legend styles 1968
editing 1968
keynote legends 1963, 19651967
adding keynotes 1967
editing 1966
generating 1965
removing keynotes 1967
reselecting keynotes for 1966
updating 1967
using 1963
keynotes 19611963, 19651973, 1979, 2174
changing databases 1970
changing formats 19691970
globally 1970
individually 1969
configuring database 1973
databases 1972
editing 19681969
inserting 1962
insertion tools 1961
legends 1963, 19651967
adding keynotes 1967
editing 1966
generating 1965
removing keynotes 1967
updating 1967
using 1963
migrating 2174
object inspect tool 1968
repeat insertion 1963
sort order 1979
specifying 1971
specifying for detail components 1972
specifying for object components 1971
specifying for object styles 1971
viewing 1968
keynoting tools 1959
overview 1959
keys, layer. See layer keys
L
l-shaped stairs 1142
creating 1142
landing shapes 1169
LandXML, importing 130131, 133135
clipping surface model 135
COGO points 131
contours 135
drawing units 134
layer keys 135
options 134
parcels 131
parcels as polylines 134
parcels as spaces 134
schema version 131
selecting model base thickness 135
surfaces 131
validating 133
layer filters 414416
layer colors 415
layer names 416
linetype 416
lineweight 416
specifying 414
layer groups 412414, 416418
filter groups 413
filters 413414, 416, 418
converting property to group 418
creating 413
property 414
standard 416
layers, adding 417
overview 412
properties, changing 417
renaming and deleting 418
rules for 412
types of 412
layer key styles 113, 404, 426, 429430, 432, 490
AIA 426
BS1192 426
creating 429
creating from LY files 430
defined 404
editing 430
in Style Manager 490
notes and reference files 432
overrides to 426
properties of 426
specifying 113
layer keying 404, 429
defined 404
values for new layer keys 429
layer keys 135, 404, 425426, 429, 432433
default 426, 433
default values 429
defined 404, 425
overrides 432433
specifying 432
turning on and off 433
remapping 433
selecting for LandXML 135
Layer Manager 402, 405407, 413, 417, 420, 434
layer filters 413
layer groups 417
properties 417
layer standards 434
layer states 420
layers 405407
creating 405406
creating nonstandard 406
deleting 407
making current 405
renaming 407
opening 405
overview 402
2203 | Index
layer settings 255, 259
in model space views 255
in sheet views 259
in views 259
layer snapshots. See layer states
layer standards 113, 404405, 407, 434441
AIA Long Format 434, 436
assigning layers to 407
BS1192 434, 436437
component fields 435
creating 438
creating layers conforming to 405
defined 404
editing 438440
exporting 441
fields 435
importing 441
included with Layer Manager 434
match description 435
purging 440
specifying 113
layer states 420, 422425
creating 420
deleting 424
editing 422
exporting 425
importing 424
overview 420
restoring 423
saving 420
layers 115, 404407
adding with same name 406
AEC Editor 115
current 405
deleting 407
display management 404
layer standards 405407
nonstandard 406
renaming 407
See Also Layer Manager
layout curves 1454, 14731475, 14771482
adding 1475
adding nodes 1477
anchoring objects 1474
anchoring to objects 1454
changing node positions 1480
changing node spacing 1479
changing offsets 1478
changing spacing mode 1480
display properties 1481
notes and files 1482
switching 1481
tools 1474
layout grids 757, 786, 843, 909, 937, 1473, 14821483,
14851489
adding and removing boundaries 1488
adding grid lines 1486
adding notes and files 1489
changing spacing mode 1487
creating holes 1488
curtain wall units 843
curtain walls 757, 786
display properties 1488
door assemblies 909, 937
location 1489
radial 1483, 1485
adding 1483
changing 1485
rectangular 14851486
adding 1485
changing 1486
removing grid lines 1486
tools 1483
window assemblies 909, 937
layout modes (grids) 1498, 1505, 1516
fixed baysize 1498, 1505, 1516
layout volumes 14901494
adding 1491
adding grid lines 1492
changing 1492
changing spacing mode 1493
creating 1490
location 1494
notes and files 1494
removing grid lines 1492
leader anchors 14611462
adding 1461
changing position of objects anchored to 1461
copying objects to all layout nodes 1462
defined 1461
extending leaders 1462
grip editing 1462
leaf, door 1016
legacy drawings, opening 109
length 657, 11891190
limits for stairs 11891190
wall 657
levels 156, 204208
copying 204, 206
creating 205, 208
cut planes 204
defaults 204
deleting 207208
floor-to-floor height 208
IDs 208
interaction with projects 208
name 208
overview 156
properties 207
linear repeating pattern components 1919
lines 15051506, 1516
ceiling grids 1516
column grids 15051506, 1516
linetype scale 487
display properties of AEC objects and LTSCALE 487
troubleshooting 487
linetype settings, AEC Editor 115
linework 1402, 1783, 1789, 17991800, 1821, 18261827,
18351836
2D elevations 1821, 18261827
2D sections 1783, 1789, 1800
erased component (2D elevations) 1836
hidden component (2D elevations) 1836
section hatch 1799
section surface hatch 1799
structural members, creating 1402
surface hatch (2D elevations) 1835
linework material components 510
linking objects. See object anchors
2204 | Index
list definitions 1687, 16951697, 1712, 20942095
creating 1695, 2094
defined 1695
editing 1696, 2095
files 1697
for spaces 1696
for zones 1696
list items 2094
name lists 1696
notes 1697
notes and reference files 2095
setting in space style 1687
setting in zone style 1712
type 1696
live section views 473, 512, 1768, 1771, 17811783, 1807
creating 1771, 1781
display settings 473
editing 1781
in elevations 1807
materials 512
removing 1783
section lines, creating from 1771
sectioned body, displaying 1782
updating 1781
location 1684
spaces 1684
LY files, creating layer key styles from 426
M
manual properties 2065
fields in 2065
styles and definitions 2065
manual synchronization 341
mapped drives 158, 160
for projects 158
for remote locations 160
opening projects on 160
mask block definitions 490, 15441548
creating 15441545
from existing definitions 1545
from polylines 1544
editing 1547
exporting 1546
importing 1545
purging 1548
Style Manager 490, 1544
mask blocks 1544, 15481555, 2125
adding 1548
AEC content 2125
attaching to objects 1551
definitions. See mask block definitions
detaching from objects 1552
display properties 1555
editing 1552
grips, editing with 1552
hyperlinks, notes, and reference files 1555
location 1553
profiles, editing 1553
tool properties 1554
tools 1548, 1550
adding using 1548
creating 1550
user-specified settings 1549
mass element styles 607611
creating 608
display properties 610
hatching 610
materials 608
materials and display components 608
materials, assigning 609
notes 611
reference files 611
mass elements 517, 576598, 604607, 614616, 621622,
626629
additive 615, 627
arch 579, 591
barrel vault 579
Boolean operations 594
box 580
circular 593
cone 581
converting from 597
objects 597
converting to 596597
3D solid 596
roof slabs 597
slabs 597
spaces 597
walls 596
creating 578
creating with massing tools 577
cylinder 582
display components 621
display properties 605
dividing 595
dividing face of 597
dome 582
doric column 584
drape 583
Delaunay triangulation 583
rectangular 583
regular 583
editing 588
editing with grips 588
faces 597598
dividing 597
joining 598
free form element 596
freeform 598
faces, editing 598
gable 583, 592593
rise 593
roof height 592
grips 588
hatching 605
hatching free form 517
height 591
hyperlinks 607
intersections 616, 629
isosceles triangle 580
joining faces of 598
location 606
mass groups 594, 614615, 627
adding to 614
attaching objects to 627
detaching from 615
materials 576, 604, 621622
Model Explorer 626
2205 | Index
moving 629
notes 607
order within mass group 629
profiles 585586
extruding 585
revolving 585586
pyramid 580
rectangular 589590
area 589
edge 590
reference files 607
right triangle 581
shapes 578, 594
size 578, 594
sphere 582
subtractive 616, 628
tools, creating 587
trimming 595
user-specified settings 578
mass groups 576, 594, 612615, 617622, 627, 629
anchors 618
Boolean operations 613
changing 594
creating 612
display components 621
hyperlinks 620
location, changing using grips 617
markers 614
mass elements 614615, 627
adding 614
attaching 614, 627
detaching 615
mass group markers 612
materials 613, 621622
materials, assignng 613
Model Explorer 627
moving 629
nested, creating 617
nested, removing 617
notes 620
reference files 620
tools 612, 620
creating with 612
working with 619
mass models 576, 623
Model Explorer 623
massing studies 576
See Also mass groups
massing tools 577, 612
mass elements 577
mass groups 612
material boundaries 1769, 17861788, 18241826
creating 1786
editing 1787, 1824
highlights 1786
masks 1786
rings 1788, 18251826
adding 1788
removing 1788
replacing 1788
vertices 1787, 1825
adding 1787
removing 1787
material components 510512, 524
2D section and elevation linework 512
3D body 510
linework 510
patterns 524
plan hatch 510
section hatch 512
sectioned body and sectioned boundary 512
surface hatch 511
material definitions 522, 530
creating 522
notes and reference files 530
materials 450, 473, 502504, 513, 521523, 526, 528, 576,
613, 621622, 798, 874, 949, 10311032, 1034,
10841085, 1087, 1252, 1299, 13551357, 1367
1368, 1372, 14281429, 16881689, 1768, 1794,
1796, 1800, 1808
2D section shrinkwrap 528
2D section styles 1794, 1800
creating 522
curtain wall styles 798, 874
display settings 450, 473
door assembly styles 949
door components 1032
door styles 1034
doors 1031
in display representations 513
in elevations 1808
listing 521
mass elements 576, 621622
mass groups 613, 621622
naming 522
objects 504, 522
objects that support 503
overview 502
properties, defining 523
queries 521
railings 1252
rendering 526
roof slab components 1356, 1367
roof slab edge style 1368
roof slab styles 1355, 1357
roofs 1299
section components 1796
sections 1768
slab components 1356, 1367
slab edge style 1368
slab styles 1355, 1357
space styles 16881689
structural member styles 14281429
structural members 1372
styles 522
window assembly styles 949
window components 1085
window styles 1087
windows 1084
See also material boundaries
MDB 138, 140
exporting property set data 140
file structure 138
Merge command 1538
merging 1647, 1657
spaces 1647, 1657
messages, diagnostic 115
migrating 2175
detail components 2175
keynote database 2175
2206 | Index
mitered corners 828, 898, 975
curtain wall units 898
curtain walls 828
door assemblies 975
window assemblies 975
Model Explorer 576, 623627, 636
display commands 625, 636
left pane 624
mass commands 626
mass elements 626627
attaching 627
mass groups 627
mass models 623
menu bar and toolbar 624
opening 624
position of object 626
right pane 624
toolbar commands 626
viewing objects 626
zoom percentage 626
model space views 255, 257258, 2016
creating 255
deleting 258
layer settings 255
layer snapshots 255
outside project 2016
deleting 2016
opening 2016
placing on sheet 257
properties 258
modify tools 1532
AEC 1532
modifying objects in 33
mullions, curtain wall units 860861, 863
definitions, removing 863
profiles 861
width and depth 860
mullions, curtain walls 781782, 784
definitions, removing 784
profiles 782
width and depth 781
mullions, door assemblies 932935
definitions, removing 935
offsets 935
profiles 933934
width and depth 932
mullions, window assemblies 932935
definitions, removing 935
offsets 935
profiles 933934
width and depth 932
multi-landing stairs 11381141
calculation rules 1141
creating 1138
floor settings 1141
terminating with 1140
turn types 1139
vertical orientation 1140
multi-view block definitions 490, 1547, 15581562
classifications 1547, 1562
creating 15581559
DesignCenter, adding to 1562
in Style Manager 490
notes 1561
reference files 1561
view blocks 15591560
connecting 1560
creating 1559
creating from 1560
multi-view block references, object tags 2031
multi-view block tool 1563
creating 1563
multi-view blocks 1558, 15651570, 17771778, 1817, 2123
adding to drawings 1565
AEC content 2123
attributes 15691570
editing 1569
updating 1570
definitions, changing associated 1566
elevation marks 1817
hyperlinks 1568
location 1567
modifying 1566
notes 1568
offset 1567
predefined 1558
reference files 1568
rotation 1566
scale factor 1566
section marks 17771778
types of objects represented 1558
See Also multi-view block definitions
multiline text 1901
fields 1901
muntins, door. See door muntins
muntins, window. See window muntins
MWX file 137
N
napkin sketch 640642
appearance of objects 640
changing 642
creating 641
line formats 640
lock settings 642
napkin sketch tools, creation with 641
nested objects 642
overview 640
net boundary 1626, 1636
node anchors 14631465
adding 1463
anchoring to different nodes 1464
changing position of objects anchored to 1464
copying objects to all layout nodes 1465
defined 1463
non-AEC objects, identifying 2138
non-associative AEC dimensions 1846
non-associative spaces 1612, 1632
2D 1612
converted 3D freeform 1612
extruded 3D 1612
geometry 1632
O
object anchors 14541455, 1471
adding 1455
defined 1454
2207 | Index
positioning 1471
released 1455
releasing 1471
types, user-defined 1454
See Also cell anchors, curve anchors, leader anchors,
node anchors, volume anchors
object inspect tool 1968
object properties 1899
fields 1899
object styles 1900
fields 1900
object tags, adding 2031
Object Viewer 636
objects 3234, 7276, 115, 118, 450, 456, 463, 486, 597,
716, 840, 975976, 1206, 14201421, 15511552,
1845, 2136
adding 32
adding to structural members 1420
alignment 840, 976
in curtain walls 840
in door assemblies 976
in window assemblies 976
converting to 597
mass elements 597
converting to 3D solids 2136
default display properties 463
detaching mask blocks 1552
dimensioning 1845
display system 450
displaying in viewports 456
editing 840, 975
in curtain walls 840
in door assemblies 975
in window assemblies 975
existence in drawings 486
facets, displaying 118
isolating 72
isolating in external references 76
isolating to display 74
isolating to edit in elevation view 73
isolating to edit in plan view 74
isolating to edit in section view 73
isolating to hide 75
isolating, saving 76
layer, color, and linetype settings 115
mask blocks, attaching 1551
modifying 33
offset 840, 976
in curtain walls 840
in door assemblies 976
in window assemblies 976
orientation 840, 975
in curtain walls 840
in door assemblies 975
in window assemblies 975
releasing 840, 976
anchored objects in curtain walls 840
anchored objects in door assemblies 976
anchored objects in window assemblies 976
selecting similar 34
stairs, adding to 1206
subtracting from stairs 1206
subtracting from structural members 1421
subtracting from walls 716
walls, adding to 716
Obscure command 1537
ODBC drivers 1912
online help 17
opening 1112
sizes 1112
opening components 11291130
custom blocks for 1129
display of, turning off 1130
opening styles, removing from 1130
opening endcap styles 738, 744745
applying to wall style 745
creating 744
overriding on walls 745
opening endcaps 1120
opening grips, editing openings using 1118
opening height, AEC dimension styles 1883
opening percents 1036, 1089
door, specifying 1036
window, specifying 1089
opening tools 1110, 11161117
copying 1117
creating 1116
finding in palettes 1110
openings 695, 11101113, 11151120, 11221130, 1663,
1665, 16671669, 1676
aligning by threshold or head height 1117
centering in walls from xref drawings 695
components 11291130
custom blocks 1129
creating 1112
creating from 1113
assemblies 1113
doors 1113
windows 1113
creating in walls 1112
custom shapes 1113, 1115
dimensions 1119
display components 1127, 1130
display properties 1127
editing 1118
endcap style 1120
flipping 1119
hatching 1128
head height 1112
horizontal position 1122
hyperlinks 1127
in space surfaces 1663, 1665, 16671669, 1676
adding 1663, 1667
copying 1665
grip-editing 1669
moving 1665, 1668
removing 1676
stretching 1665
insertion 1113
location 1126
moving 1118
multiple, with same style 1116
notes 1127
opening tools, creation with 1111
overview 1110
positioning 1112, 1117, 1124
horizontally 1124
profiles 1113
reference files 1127
repositioning 1120
2208 | Index
shape 1119
sill display 1126
threshold or head height, alignment by 1112
thresholds 1112
tool properties 1120
vertical orientation 1125
vertical position 1123
optimization 115
limiting snap points 115
Ortho Close option 745
overrides 371
display 371
overriding opening endcap styles 745
overriding wall endcap styles 741
P
palettes, default folders 118
panels, door 1032
parcels 131, 134
importing 131
importing as polylines 134
importing as spaces 134
performance. See optimization
plan elevations 1819
plan hatch material components 510
plan sections 1780
plan views, dimensioning. See elevation labels
planes, cut. See cut planes
plot stamps, assigning 288
plotting 291292
sheet set 291292
reverse order 292
with page setup override 291
plotting sheet sets 289
plotting sheets 154, 259, 262, 264275, 277279, 282, 286,
288289, 291292
annotation 264
categories 264
changing 292
DWF publishing 289
external references, displaying 275
interactions with projects 292
managing page setups 288
overview 154
plot stamp settings 286
plotting in reverse order 292
plotting with page setup override 291
project sheet set 265
publishing 289
sheet 259, 269273, 279
creating 269
deleting 273
electronically transmitting 279
importing in sheet set 270
opening and closing 271
properties 272
registering 271
removing from sheet set 272
synchronizing layer settings with views 259
sheet drawings 262
sheet list 275, 277
changing 277
inserting 275
updating 277
sheet selection 278
activating 278
creating 278
deleting 278
sheet set 277, 279, 282, 286
archiving 282
electronically transmitting 279
publishing 286
refreshing 277
sheet subset 267268
creating 268
removing 268
sheet template 266
sheet view 259, 262, 273274
creating 273
deleting 274
numbering 274
opening 274
plotting 262
synchronizing layer settings with views 259
sheets 262
subsets 264
when to start with 265
XML files 264
points 1845
dimensioning 1845
Polyline Close option 745
polyline outline 634
creating from objects 634
polylines 708, 738, 1311, 1709
converting to wall modifiers 708
from zones 1709
in wall endcaps 738
roof slabs 1311
slabs 1311
postlinking views to sheet views 261
PPL file 143144
adding property set definitions 143
DWF 143
new 144
removing property set definitions 143
prairie-12 lights in window muntins 1098
prairie-9 lights in window muntins 1096
preliminary studies. See mass models
preview graphics 2122
preview pane 198
profile definitions in Style Manager 490
profiles 1029, 1083, 1282, 1285
door geometry 1029
railing components 1282, 1285
window geometry 1083
Project Browser 170171, 173, 177, 186187, 191, 317318
closing 191
command line 317
details, exporting 318
Internet Explorer view 173
navigation bar 171
overview 170
project header 171
project selector 171
projects 186187, 191
closing 187
deleting 191
moving 186
2209 | Index
renaming 186
properties 177
using 170
project bulletin board 178
project fields 1905
inserting 1905
project image 178
Project Navigator 157, 193195, 197198, 200202, 212,
294, 317318, 320
AutoCAD undo commands 193
categories, creating 212
command line 317318
closing 318
context menu 198
details pane 198
drag-and-drop operations 201
Drawing Explorer 197
MDI compliance 320
opening 193
preview pane 198
project status bar 202
tabs 193195
Constructs 194
Project 193
Sheet Explorer View 195
Sheet Set View 195
Sheets 195
Views 195
toolbar 200
views 294
refreshing 294
project sheet set, properties 265
project standard styles 375
adding 375
changing 375
deleting 375
renaming 375
project standards 150, 183, 331, 333, 335337, 340345,
347, 351, 353354, 356361, 368, 370375, 383
accessing in Content Browser 356
accessing in Display Manager 358
accessing in Style Manager 357
accessing in tool palettes 356
activating 344
auditing 370
AutoCAD standards 342
changing 375
commands 383
configuring 337, 340, 342
AutoCAD standards 342
display settings 337
styles 337
synchronization 340
Content Browser library 351
copy from project 343
creating tool catalogs 347
default standards folder 343
defining 183
defining standards drawings 337
display settings 333
editing drawings outside of projects 371
overview 333
prerequisistes 336
project template 336
saving 372
selecting standards tool palettes 353
setting up synchronization 341
setup 336
setup report 345
styles 333
synchronization 340, 359360, 368
conditions 359
options 340
order 360
report 368
settings 340
status 360
with AutoCAD standards 368
synchronizing 358, 361
tool catalog 351, 354
creating 354
tool content root path 351
updating 373
version 373374
exceptions 374
history 374
new 374
workflow 333, 335
project standards display drawings 372
project standards drawings 337, 339, 371372, 376, 378
382
adding styles and display settings 379
adding to projects 337
associating styles 339
creating 371
editing outside of project 382
editing version history 380
purging version 381
purging version history 381
removing from project 337
saving 372
synchronizing 382
updating 376
updating from project drawings 378
versioning 380
project standards style drawings 372
project template 159, 175176, 336
overview 159
setup 336
projects 118, 150151, 156161, 172178, 180, 183, 185
187, 191192, 202203, 215, 261, 292, 297300,
302303, 305313, 315320, 331, 335, 337, 343,
358, 361, 368, 370, 373
activating project tool palettes 202
addendums, alternates, and as-builts 319
AEC dimensions and external references 320
annotating 297298
schedules 298
tagging 297
archiving 319
auditing 370
basepoints 319
closing 187
command line 317
command line, new project environment 318
configuring standards 183, 337
constructs 320
copying 320
moving 320
Content Browser library 160, 180
2210 | Index
copying 174175
copying standards 343
creating 174177
from scratch 177
from template 175176
with existing structure 176
current, selecting 174
cut planes 156, 308309, 315316
anchoring objects 316
display range 309
and levels 309
manual 316
object-specific 308, 315
overriding for walls 315
overview 156
default folders 118
default options 161
defining standards drawings 337
deleting 191
detail component database 183
details, adding 185
dimensioning 307
disk space needed for project files 319
displaying 172
by folder structure 172
by history 172
drawing templates 159
electronically transmitting 187
elements 320
copying 320
locking 320
external references 157, 320
global cut planes 308, 310313
clipped model view 313
display range 310311
displaying different levels 312
keynote database 183
mapped drives 158, 160
moving 186
new 174
opening project library 203
overview 150
paths 292
process overview 158
project (APJ) file 173
project standards 331
project tool catalog 180
project-related information, removing 192
properties 177178
bulletin board 178
defining 177
drawing templates 178
project image 178
xref insertion method 178
property set definitions 300
property sets 298299, 303, 320
example of using 303
renaming 186
schedule tables 302
schedule tags 320
setting up standard display settings 337
setting up standard styles 337
settings 177178, 180, 183, 185
bulletin board 178
Content Browser library 180
detail component database 183
keynote database 183
project details 185
project image 178
project standards 183
templates 178
tool palettes 180
xref insertion method 178
sheet set 173
sheet set template 160
standards drawings 160
structure 176
subcategories 215
support files 159
synchronization report 368
synchronizing overview 335
synchronizing view layers with sheet layers 261
synchronizing with AutoCAD standards 368
synchronizing with standards 358, 361
tips for working with 157
title blocks 305307
creating tools 307
inserting 307
multi-view blocks 306
project attributes 305
project blocks 306
tool palettes 160
updating standards 373
user access 158, 319
wall cleanup work 320
XML files 151, 157, 318319
corrupted 319
xref paths 157
full 157
relative 157
See Also categories, constructs, divisions, Project
Browser, Project Navigator
properties 1010, 1064, 1777, 1879, 2063, 2065, 20902091
AEC dimension styles 1879
door 1010
fields, for objects 2063
manual, for objects 2063
on Extended Data tab, hiding 2091
on Extended Data tab, sequencing 2090
section lines 1777
styles and definitions 2065
window 1064
Properties palette 5760
adjusting transparency 57
appearance 57
Design tab 58
docking 57
Extended Data tab 59
hiding 57
opening 57
transparency 57
worksheets 60
Properties palette in 56
property data formats 20572059, 2061, 2070
applying 2058
creating 2059
managing 2058
notes and reference files 2061
property set definitions 2070
units 2059
2211 | Index
using different 2058
property set data 140, 2033, 2038, 2052, 20562057, 2062,
2064, 20672068, 2105
adding 2057, 2062
attaching to objects and styles 2105
attaching to styles and definitions 2064
browsing 2068
edit property set data worksheet 2033
editing 2056, 2062
exporting 2052
exporting to MDB 140
objects and styles, attaching to 2062
publishing to DWF 140
removing 2064
renumbering 2038
styles and definitions, removing from 2067
property set definitions 490, 1897, 2024, 20692073, 2079,
20812089, 2091, 2093, 2101
anchor property definitions 2088
automatic properties 2071
automatic property definition 2083
classification property definitions 2085
classifications 2101
creating 2079
defining 2070
door size properties 2072
door swing direction properties 2072
editing 2091
fields 1897, 2082
formula property definitions 2073
graphic property definitions 2089
in Style Manager 490
location property definitions 2084
managing 2070
manual property definitions 2081
material property definitions 2086
merging 2093
notes and reference files 2079
project property definitions 2087
property data formats 2070
slab and roof slab properties 2072
specifying application of 2079
structural member length properties 2072
wall area properties 2071
wall length properties 2072
wall volume properties 2071
property sets 301, 2024, 20632064, 20692070, 2075, 2093
attaching to objects in xrefs 301
fields 20632064
converting to text 2064
editing 2064
properties 2063
updating 2064
formulas 2075
evaluating results 2075
inserting VBScript code 2075
manual and automatic properties 2070
removing 2064, 2093
schedule tables 2024
proxy graphics 119120
publishing 145
2D DWF 145
3D DWF 145
publishing drawings to Autodesk MapGuide and Autodesk
Envision 136139
blocks and MVblocks 136
default map file 137
exported data types 136
external references 137
graphic data 136
MDB file 138
point databases 136
prerequisites 136
project data 139
property set data 136
publishing 139
SDF Component Toolkit 136
SDF Loader 136
publishing options 143
DWF 143
pulldown menus 23
pyramid mass elements 580
Q
queries, material 521
Quick Slice 634
creating 634
Quick Slice tool 634
R
radial layout grids 1483
radius, wall 657
railing styles 1265, 12721282, 1285, 12871288
bottom rail location 1275
changing 1265
classifications 1281
components 1277
creating 1273
custom blocks 1282, 12871288
adding 1282
removing 1288
turning off 1287
custom blocks and profiles 1282
custom profiles 1285, 1287
adding 1285
turning off 1287
defined 1272
display components 1281
extensions 1279
files 1282
materials 1280
notes 1282
post location 1276
profile from closed polyline 1278
upper rail location 1274
railing tools 1253, 1258
creating 1258
finding in palettes 1253
railings 12521254, 1256, 12581263, 12661269, 1271
1272
anchor properties, changing 1269
anchoring 12611262
to objects 1262
to stairs 1261
bottom rails, changing 1266
2212 | Index
custom profile 1263
direction, reversing 1261
editing 1259
freestanding 1256
grips, using to edit 1259
hyperlinks 1272
location 1271
materials 1252
multiple, with same style 1258
notes 1272
polylines, creating from 1258
posts 12601261, 1267
adding 1260
changing 1267
hiding 1261
redistributing 1261
removing 1260
showing hidden 1261
railing extensions 1268
railing tools, creation with 1253
reference files 1272
releasing anchored 1263
stairs, attaching to 1254
tool properties 1272
upper rails, changing 1266
ramps, creating 1158
read-only drawings, status indicator 492
rectangular components 1923
dynamically-sized 1923
rectangular layout grids 1485
rectangular mass elements 589590
rectangular pattern in window muntins 1092
rectangular predefined-depth surface components 1922
reference files 686, 696, 715, 737, 744, 803, 879, 953, 999,
1038, 1091, 1282, 1360, 1368, 1693, 1697, 1716,
1720, 1727, 1885
AEC dimension styles 1885
AEC polygon styles 999
calculation modifiers 1727
curtain wall units 879
curtain walls 803
door assemblies 953
doors 1038
list definitions 1697
railing styles 1282
slab edges 1368
slabs 1360
space styles 1693
wall cleanup definitions 696
wall endcap styles 744
wall modifier styles 715
wall styles 737
walls 686
window assemblies 953
windows 1091
zone styles 1716
zone templates 1720
referencing AEC objects 2140
relative xref paths in projects 157
removing frame 780, 859, 931
removing from style 780, 859, 931
curtain wall styles 780
curtain wall unit styles 859
door assembly styles 931
window assembly styles 931
rendering materials, assigning 526
renumbering objects for schedules 2038
repathing projects 292
repeated components. See elements
reports 1738
space totals 1738
Reposition From command 1541
reposition linework 1541
reposition profile-based object 1541
representations, display. See display representations
restoring layer states 423
return offsets 743
wall endcap styles 743
reverse in place 673
revolution mass elements 585
right triangle mass elements 581
rigid frame structural members 1444, 1447
first and second rafter 1447
second segment 1447
rings 1655
spaces 1655
rise 1015, 1069
door 1015
window 1069
roof dormers 1292, 1348
roof grips, editing roofs using 1297
roof lines 674, 676677, 680
editing 677
offsetting 674
projecting 674
reversing 680
steps, adding 676
roof lines, curtain walls 829, 835836
changing 829, 835
offsetting 829
projecting 829
vertices, changing 836
roof lines, walls 674, 676, 681
changing 674, 676
vertices, changing 681
roof slab body modifiers 1342
editing in place 1342
roof slab edge styles 1364, 1366, 1368
materials 1368
profile edges and extrusion 1364
soffits 1366
geometry 1366
roof slab grips 1316
roof slab offsets 1330
roof slab styles 1355, 1357
display components and materials 1355
materials 1357
roof slab thickness 1330
changing 1330
roof slabs 1290, 1292, 1299, 1304, 13101311, 1316, 1330,
13361341, 13471348, 1356, 1367, 2072
adding objects to 13401341
clipped gable 1347
creating 1299, 1310
from roofs 1299, 1310
creating from 1311
polylines 1311
cutting 1337
defined 1290, 1304
dormers 1292, 1348
2213 | Index
editing 1316
holes 13381339
materials 1356, 1367
mitering 13361337
moving 1316
polylines 1311
properties 2072
removing objects from 1341
styles 1330
vertices 1338
xcut 1347
roof tools 1290, 1296
creating 1296
finding in palettes 1290
roofs 12941302
dimensions 1297
display components and materials 1299
display properties 1300
edges and face 1298
editing 1296
hatching 1300
hyperlinks 1302
location 1301
moving 1296
multiple, with same style 1296
notes 1302
polylines, creating from 1295
reference files 1302
roof slabs, converting to 1299
tool properties 1297
walls, creating from 1294
room and room finish tags, adding 2032
root path 181
tool content 181
rules, design. See design rules
S
sash, window 1085
scale 111
specifying in drawings 111
schedule table styles 2039, 20412044, 2046, 20482051,
2112
columns 2044, 2046, 2048
adding 2044
editing 2048
formula 2046
quantity 2046
repeating 2046
spanning with a heading 2048
creating 2039, 2041
default format of 2042
display properties 2051
filtering by classification 2043
headings 2048
notes and reference files 2051
sort order 2049
specifying objects 2043
title formats 2050
troubleshooting 2112
schedule tables 2027, 20292030, 20392040, 20522057,
2073, 2110
adding objects 2029
adding to drawing 2027
basic 2027
cell data, editing 2056
convert to table option 2039
creating 2039
customizing appearance 2039
default tools 2027
display properties 2053
editing 2039
exporting 2052
exporting data for objects 2052
external source properties 2055
formulas 2073
general properties 2053
hyperlinks, notes, and reference files 2056
managing 2039
markers, turning off 2029
out-of-date, flagging 2040
placement 2054
property set data, adding 2057
removing objects 2029
reselecting objects 2029
selection criteria 2054
showing objects 2030
table breaks 2055
tools, creating 2027
troubleshooting 2110
updating 2030
See Also schedule table styles
schedule tag tool,creating 2035
schedule tags 20302033, 20372038, 2113
adding 2030
anchoring to objects 2037
connection to objects 2038
creating 2030, 2033
doors and windows, adding to 2031
editing 2030
property set data worksheet 2033
releasing anchored objects 2037
rooms and room finishes, adding to 2032
structural members, adding to 2033
troubleshooting 2113
walls, adding to 2032
schedules 20222023, 2038, 2040, 2097
classifications in 2097
creating 2023
matrix 2040
overview 2022
renumbering objects for 2038
terminology 2022
See Also schedule tables
SDF Component Toolkit 136
SDF Loader 136
section hatch linework 1799
section hatch material components 512
section lines 1766, 17711772, 17761778
changing 1772
defined 1766
graphic subdivisions 1776
hyperlinks, notes and reference files 1778
location properties 1777
and section marks 1772
viewing 1771
section marks 1766, 1772, 17771778
attributes 17771778
defined 1766
2214 | Index
and section lines 1772
section subdivisions. See subdivisions, section
section tools 1991, 1994
properties 1994
section views 251
creating 251
section views, dimensioning. See elevation labels
sectioned bodies in live section views 1782
sectioned body material components 512
sectioned boundary material components 512
sections 512, 17681769, 17721777, 17801781, 1786,
17961800, 20032004, 2006
creating with callouts 20032004, 2006
in current drawing 2003
in existing drawing 2004
in new drawing 2006
defining lines 1798
dimensions, changing 17731776
display components 1796
erased component 1800
hidden component 1800
horizontal 1780
live section views 1768, 1781
location properties 1777
material boundaries 1769, 1786
materials 512, 1768, 1797
section hatch linework 1799
shrinkwrap 1798
shrinkwrap hatch 1798
subdivisions 1768, 1772, 1800
surface hatch linework 1799
See also 2D sections and 3D sections
semi-automatic synchronization 340
separator lines 42
in tool palettes 42
sheet drawings 273
deleting 273
Sheet Explorer View 195
sheet index 275
sheet list 275
sheet selection 278
activating 278
deleting 278
sheet set 155, 173, 282, 286, 289
archiving 282
DWF 289
for projects 173
overview 155
plotting 289
publishing 286, 289
sheet set fields 1906, 1908
inserting 1908
sheet set manager, overview 155
sheet set template 160, 162163, 167, 185
consolidating inconsistent project information 185
creating 162163, 167
from existing drawings 167
from existing sheet set 163
for projects 160
Sheet Set View 195
sheet subset 267
sheet table of contents 264
sheet template in projects 266
sheet views 253, 257, 260262
creating from model space views 257
creating from view drawings 253
postlinking to views 261
synchronizing layer settings with views 260
using display configurations from views 260
viewport layer overrides 260
sheets 259260, 273
deleting 273
display configurations 260
layer settings 259
synchronizing layer settings with views 260
viewport layer overrides 260
shrinkwrap 684, 735, 1798
cut plane display 684, 735
shrinkwrap hatch 1798
sills 1126
sills of openings, changing 1126
sills of windows, changing 1090
SIS 1629
boundary calculation offset standard 1629
sizes 970, 1007, 1010, 1061, 1112
door 1010
door assemblies 970
doors 1007
openings 1112
window assemblies 970
windows 1061
slab body modifiers 1342, 1344
editing 1344
editing in place 1342
removing 1344
restoring to mass element 1344
slab edge styles 13601363, 13651366, 1368
angles 1362
creating 1361
defined 1360
edge cuts 1362
fascia 1361, 13651366
geometry 1366
placement 1361
specifying 1365
materials 1368
notes and reference files 1368
overhang 1362
profiles 1363
fascia 1363
soffits 1363
soffits 1361, 1365
placement 1361
specifying 1365
slab edges 1305, 1323, 1332
defined 1305
editing 1332
overhang 1323
slab grips 1316
slab styles 1330, 1349, 1355, 13571360
changing 1330
classifications 1359
cut plane height 1359
defined 1349
display components and materials 1355
display properties 1357
hatching 1358
materials 1357
notes and reference files 1360
2215 | Index
slab tools 1306, 1314
creating 1314
finding in palettes 1306
slabs 1304, 13071309, 1311, 13131314, 1316, 13251327,
1329, 13311334, 13371341, 13551357, 1360,
1367, 2072
adding objects to 13401341
based on walls 1309
bodies 1304
components 1357
creating 1304, 1307, 1313
from spaces 1313
overview 1304
creating from 1311
polylines 1311
creating with slab tools 1307
cutting 1337
edge styles 1360
editing 1316
extending 1334
holes 13381339
hyperlinks 1332
justification 1308
location 1331
material components 1355
materials 1356, 1367
moving 1316, 1331
multiple walls 1309
multiple with same style 1314
notes 1332
offsets 1326
pivot points 1329
polylines 1311
properties 2072
reference files 1332
removing objects from 1341
slopes 1327, 1331
thickness 1325
tool properties 1329
trimming 1333
vertices 1338
slices 630632
attaching objects 631
converting 631
to polylines 631
detaching objects 631
elevation 630
generating 630
hyperlinks 632
location 631
notes 632
reference files 632
sloped roofs 1291, 1293
creating 1293
creating with roof tools 1291
soffits 1305, 1360
slab edge 1305
space boundaries 16261627, 1630, 16361638, 1643, 1647,
16491651, 16541655
activating 1637
base 1626
by rule 1627
by style 1627
classifying 1630
displaying 1637
dividing 1649
editing 1636
grip-editing 1638
gross 1626
intersecting 1651
manual 1626
merging 1647
moving 1643
net 1626
removing voids 1654
resetting 1643
reversing rings 1655
subtracting holes 1650
trimming 1654
usable 1626
space boundaries (legacy) 1738
converting to spaces 1738
converting to walls 1738
space calculation modifier styles. See calculation modifier
styles
space decomposition 17271729, 1731
defined 1727
display settings 1728
displaying 1728
layer, color, linetype settings 1728
methods 1729
text settings 1731
trapezoid 1729
triangulated 1729
space evaluation document formats 1736
TXT (ASCII text) 1736
XLS (spreadsheet) 1736
space evaluations 17311735, 1737
content, defining 1733
creating XLT template 1737
data format style properties 1734
default templates 1735
defined 1731
documents. See space evaluation document formats
image display 1734
preparing the evaluation 1732
selecting spaces 1732
selecting zones 1732
Space Evenly command 1541
space geometry 16321633
associative spaces 1633
non-associative spaces 1632
space linework evenly 1541
space profile-based object evenly 15411542
space styles 1587, 16851690, 16921694
boundary offsets 1687
classifications 1688
converting from area styles 1694
creating 1686
cut plane 1693
defined 1685
display properties 1690
hatching 1692
list definitions 1687
materials 16881689
notes 1693
reference files 1693
target dimensions 1686
tools, creating with 1587
2216 | Index
space surfaces 1646, 16561657, 1660, 16621663, 1665,
16671669, 1676, 1678, 16831684
adjacencies 16831684
defining 1683
displaying 1684
ceilings 1678
doors 1676
removing 1676
floors 1678
grip-editing 1660
height 1646
joining 1657
openings 16621663, 1665, 16671669, 1676
adding 1663, 1667
copying 1665
grip-editing 1669
moving 1665, 1668
removing 1676
stretching 1665
properties 1678
splitting 1656
windows 1676
removing 1676
space types 1576, 1587, 1591, 1595, 1612
associative 1587, 1591, 1595
non-associative 1612
spaces 597, 1574, 1576, 1583, 1587, 1591, 1595, 16041605,
1612, 16141615, 16171620, 1622, 1626, 1630
1632, 1634, 16361638, 16431644, 16461647,
16491651, 16541660, 1662, 1677, 16831685,
1689, 17051707, 1714, 17241727, 17371738
adjacencies 16831684
associative 1587
attaching to zones 1685, 1705
autogenerating 1587, 1591, 1595
2D spaces 1595
3D freeform spaces 1591
extruded 3D spaces 1595
base boundary 1636
boolean operations 1646, 1655
boundaries 1626, 1638
grip-editing 1638
boundary offsets 1626
calculating and evaluating information. See space
evaluations
calculation cut planes 1727
calculation formula 1726
calculation modifiers 1724
calculation type 1725
changing styles 1632
classifying according to boundary offset calculation
standard 1630
commands 1738
converting from 16171619
areas 1619
mass elements 1617
mass groups 1618
object outlines 1618
polylines 1618
profiles 1618
converting mass elements 597
creating 1612, 16141615, 1617
2D 1612
converting from objects 1617
extruded 3D 1612
polygonal 1615
rectangular 1614
with target dimensions 1612
decomposition. See space decomposition
detaching from zones 1685, 1706
display components 1689
dividing 1649
editing 1631, 1636
space boundaries 1636
geometry 1677
geometry type 1634
grip-editing 1638
gross boundary 1636
height (3D freeform) 1644
height (extruded 3D) 1644
hyperlinks 1632
inheriting zone hatch 1714
interference conditions 16461647
adding 1646
removing 1647
intersections 1651, 1659
joining surfaces 1657
location 1684
making associative 1604
making non-associative 1605
merging 1647, 1657
net boundary 1636
notes 1632
planning 1574
properties 1583
reference files 1632
removing voids 1654
renaming 1631
reports 1738
reversing rings 1655
space boundaries 16361637, 1643
activating 1637
displaying 1637
resetting 1643
space calculation modifier styles. See calculation
modifier styles
splitting surfaces 1656
subtracting holes 1650, 1658
surface height (extruded 3D) 1646
surfaces 1646, 1660, 1662
grip-editing 1660
height 1646
openings 1662
tools 1587, 1620, 1622
trimming 16541655
types 1576
usable boundary 1636
viewing information 1737
zone boundary offset 1707
special conditions in a wall 699
Specifying Stair Display at Different Levels 1223
sphere mass elements 582
spiral stairs 11481151, 11841185
arc constraints 1151
calculation rules 1150
constraints, changing 1184
creating 1148
drawn direction, changing 1184
floor settings 1151
horizontal orientation 1149
2217 | Index
outside edge, changing 1185
terminating with 1150
vertical orientation 1149
stair 1152, 1154
custom from linework 1152
custom from tread profiles 1154
stair anchors 11911192
landing 1191
releasing 1192
stair body modifiers 12051210
editing 1209
geometry 1208
removing 1209
restoring to mass element 1210
stair components 12061207
adding to 1206
replacing 1207
subtracting from 1206
working with 1205
stair dimensions 1160, 1163, 1167, 1171, 1173, 1183
height, changing 1183
justification, changing 1183
multi-landing stairs, changing 1163
spiral, changing 1171
straight stairs, changing 1160
u-shaped, changing 1167
width, changing 1173
stair flights 1174, 1220
components, changing 1220
shape 1174
stair height 1162, 11661167, 1170, 1172
multi-landing stairs, changing 11661167
spiral stairs, changing 1172
straight stairs, changing 1162
u-shaped stairs, changing 1170
stair interference conditions 1210, 1212, 12141215, 1217
1218
curtain walls 1215, 1217
door assemblies 12171218
size, changing 1218
slabs 1212, 1214
spaces 12141215
walls 1210, 1212
window assemblies 12171218
stair landings 1175, 1220, 1222
components, changing 1220
extensions, changing 1222
shape 1175
stair location 1161, 1164, 1168, 1171
multi-landing stairs, changing 1164
spiral stairs, changing 1171
straight stairs, changing 1161
u-shaped stairs, changing 1168
stair sides, changing shape 1176, 1178, 11801182
generating polyline 1181
offsetting side 1180
projecting side 1178
removing changes 1182
stair styles 1183, 12341236, 12391243, 12451246
changing 1183
classifications 1246
color 1243
components 1239, 1242
creating 1235
defined 1234
dimension properties 1235
display properties 1243
editing 1235
files 1246
landing extensions 1240
layer 1243
linetype 1243
materials 12411242
notes 1246
riser numbering display 1245
stringers 1236
stair tools 1135, 1159
creating 1159
finding in palettes 1135
stair tower 12481249
creating 1248
modifying 1249
Stair Tower Generator 1248
stair winder styles 12461248
creating 1246
defined 1246
files 1248
notes 1248
settings 1247
stair winders 11921193, 1195, 1197, 1199, 1201, 1203
adding a tread 1199
aligning a tread edge 1195
editing 1192
lengthening a flight to align tread edge 1193
manual editing 1201, 1203
moving tread ends 1203
removing a tread 1197
straightening treads 1201
StairFit 1189
stairs 11341135, 11591160, 1165, 1187, 12061207, 1223,
12271233, 1254
adding and subtracting objects 1206
AEC options 1134
attaching railings 1254
components 1230
cut planes 1230
dimensions 1187
display properties 1231
display properties, changing 1229
editing 1160
files 1233
grips 1160
hyperlinks 1233
location 1228
materials, specifying 1229
multiple, with same style 1159
notes 1233
overlapping 1223, 1227
replacing stairs with objects 1207
riser numbers, displaying 1232
shape 1165
stair tools, creation with 1135
tool properties 1228
Stairs 1223
Specifying Down Display Components 1223
Specifying Up and Down Display Components 1223
Specifying Up Display Components 1223
stamp-type components 1919
standard display settings 358, 478
accessing 358
2218 | Index
standard sets
See default display sets
standard styles 356357
accessing 356357
standard tools 334, 345
project 345
standards drawings 160
for projects 160
standards, layer. See layer standards
starburst pattern in window muntins 1101
starting 16
status indicator for read-only drawings 492
steps, adding to roof or floor line 676, 838
Stock Tool catalog 81, 94
categories 94
viewing 81
stops, door 1032
straight curtain walls 753
curtain wall tools, creation with 753
straight stairs 11361137
calculation rules 1137
creating 1136
terminating with 1137
vertical orientation 1136
structural column grid tools 1502
structural column grids 1502
structural member body modifiers 1420, 14221424
adding 1420
editing 1424
geometry 1423
removing 1424
restoring to mass element 1424
structural member components 1422
replacing 1422
working with 1420
Structural Member Catalog 1370, 13731376
browsing 1373
content of 1374
locating shapes 1376
opening 1374
opening catalog files 1376
organization of 1373
structural member styles, creating 13731375
structural member length properties 2072
Structural Member Style wizard 1370, 1376
structural member styles, creating 1376
structural member styles 493, 13731376, 1419, 14271429,
14311435
catalog shapes, creating from 13741375
changing 1419
classifications 1435
custom blocks 14331435
adding 1433
removing 1435
turning off 1434
cut plane elevation 1433
display components 1428
display problems 493
display properties 1429
hatching 1432
layer, color, and linetype 1431
materials 14281429
assigning 1429
notes 1435
overview 1427
reference files 1435
Structural Member Catalog 1373
Structural Member Style wizard 1376
Style Manager 1427
structural members 1370, 13721373, 13771378, 1380,
1383, 1385, 14021403, 14071414, 14171422,
14251426, 1430, 14361437, 1439, 1442, 1444,
1448, 2033
adding objects to 1425
creating 1373
curved structural members 1412
custom 1436
custom shape 1448
custom shapes 1439, 1448
adding 1439
creating 1448
design rules 1437
display representations 1430
editing 1403
endpoint 1409
grips, editing with 1403
hyperlinks 1420
justification 1412
length 1407
linework, creating from 1402
materials 1372
modifying 1439
multi-component 1442, 1444
notes 1420
overview 1370
radius of curved 1411
reference files 1420
removing objects from 1426
replacing structural members with objects 1422
rigid frames. See rigid frame structural members
roll 1410
shapes, adding 1439
start and end offsets 1408
start point 1409
styles 1419
subtracting objects 1421
tags, adding 2033
tool properties 1419
tools 13771378, 1380, 1383, 1385
beam tools 1378
brace tools 1380
column tools 1383
trim planes 14131414, 14171419
adding 1414
adding, based on object or linework 1417
changing 1419
mitering 1418
overview 1413
removing 1419
type of 1413
structural members body modifiers 1421
structural members 1421
subtracting from 1421
Style dialog box 491
Style Manager 490496, 1427
drawings and templates 494495
closing 495
creating new 495
determining status of 494
dragging 495
2219 | Index
opening 494495
left pane 491
menu bar and toolbar 491
opening 492
overview 490
right pane 491
status bar 491
structural member styles 1427
styles 490, 492493, 496
creating 496
dragging to tool palettes 490
sorting 492
viewing 493
styles 334, 490494, 496498, 504, 522, 666, 738, 744, 1685,
20642065, 2067
attaching property set data 2064
cleanup group definitions 490
copying and assigning 496
copying between drawings 497
creating 496
creating tools from 490, 496
displaying 491
entering properties 2065
layer key 490
materials 504, 522
opening endcaps 738, 744
predefined 490
previewing 491
removing property set data 2067
renaming 497
sending to other users 498
sorting 492
spaces 1685
standard tools 334
structural member 493
unused, removing 498
viewing 493
viewing across multiple drawings 494
wall endcaps 738
walls 666
See also individual component names, Style Manager
styles locations 76
subcategories. See categories, project
subdivisions, section 17671768, 1772, 1776, 17841785,
1800
components 1800
display of 17841785
section lines 1776
Subtract command 1536
subtracting 1650
spaces 1650
subtractive mass elements 616, 628
sunburst pattern in window muntins 1103
support files 159
for projects 159
support files locations 76
surface hatch linework, sections 1799
surface hatch material components 511
surface hatches 513515, 517520, 525
curved surfaces 514
extrusions 515
free form mass elements 517
hidden, displaying 518
hiding 518
multiple faces 515
offset, horizontal and vertical 520
overrides, editing 520
overriding 517
patterns 525
rotation 519
surface height 1646
3D freeform spaces 1646
surfaces 131, 135
importing 131, 135
surfaces See space surfaces
swings, door 1014, 1017, 1036
angle 1017
direction 1014
displaying as straight line 1036
location 1014
swings, window 1068, 1070
angles 1070
direction 1068
location 1068
synchronization 340341, 361, 363364, 367369
automatic 340
display settings 364
exceptions 363
excluding display settings 368
excluding styles 368
individual display settings 367
individual styles 367
manual 341
of project standards 340
performing 361
project drawing 369
project drawing with standards 363
report 368
selected styles 364
semi-automatic 340
setup 341
with AutoCAD standards 368
synchronizing layers in project 260261
postlinking 261
view layers and sheet view layers 260
synchronizing project standards 358
T
target dimensions 1686
for spaces 1686
technical support 20
templates 108, 118, 450, 494495, 1735
closing in Style Manager 495
creating drawings from 108
creating in Style Manager 495
default folders 108, 118
defined 108
dragging in Style Manager 495
opening in Style Manager 494495
predefined display configurations 450
space evaluation documents 1735
terminating with 1137, 1140, 1145, 1150
multi-landing stairs 1140
spiral stairs 1150
straight stairs 1137
u-shaped stairs 1145
text 42, 1901
fields 1901
2220 | Index
in tool palettes 42
text-based annotation 1957
editing 1957
text-only annotation 1956
creating 1956
text-with-leader annotation 1956
creating 1956
thresholds, door 1037
display properties 1037
symbols 1037
title blocks 305307
inserting 307
multi-view blocks 306
project attributes 305
project blocks 306
tools, creating 307
title marks 1991, 1994, 1999
inserting 1999
properties 1994
tool catalog libraries 8081, 83, 87, 8990, 9293
catalogs 81, 83, 87, 8990, 92
adding 87
copying 89
creating 83
editing properties 90
removing 92
viewing 81
opening 92
renaming 93
websites, adding 90
tool catalogs 8084, 8690, 9294, 9697, 99104, 347348,
351
adding tools from drawings 86, 348
catalog libraries 87
categories, definition of 94, 96
copying 89, 101102
tool packages 102
tool palettes 101
creating 83
creating a catalog install file 88
creating from drawings 84, 347
creating from projects 347
customizing tools 99
deleting items 100
dragging items to workspace 83
for projects 351
i-drop icon 82
linked 90
linked and unlinked items 100101
moving tools between 99
name limitations 84
opening in Content Browser 104
properties, editing 90
publishing 89
read-only 82
refresh options for tool palettes 103
removing 92
searching 93
supplied with Autodesk Architectural Desktop 80
tool packages, adding 97
tool palettes, adding 97
tools 97, 101
adding 97
using 101
unlinked 90
viewing 81
tool content 181
root path 181
tool content root path 351
in projects 351
tool packages 9699, 102, 104
adding to tool catalogs 97
adding tools 97
copying 98, 102
moving 98
moving tools between 99
opening in Content Browser 104
overview 96
tool palettes 27, 35, 40, 4244, 77, 83, 9699, 101, 103104,
160, 202, 353, 355
activating for projects 202
adding from Content Browser 43
adding to tool catalogs 97
adding tools 97
appearance 40
AutoCAD tool palettes 77
central location 42
copying 98, 101
creating 40
dragging to workspace 83
for projects 160
in Content Browser 42
moving 98
moving tools between 99
opening in Content Browser 104
overview 96
project profile, adding 355
refreshing 103
selecting project standards 353
separator lines 42
setting the appearance 40
text 42
updating from Content Browser 44
working from central location 42
tool palettes group 35, 39
creating 39
tool palettes set 3538
adjusting transparency 37
appearance 37
creating 38
different palette combinations 38
docking 37
hiding 37
opening 36
renaming 37
setting appearance 37
specifying tool palettes 38
toolbars in 25
tools 36, 4452, 5456, 77, 103, 490, 496, 650, 654, 761,
912, 979, 982, 1005, 1008, 1059, 1062, 1110, 1116,
1135, 1159, 1253, 1258, 1290, 1296, 1306, 1314,
1471, 1498, 1502, 1512, 1515, 1563, 1703, 1854,
1863, 1890, 2120
AEC dimension 1854, 1863
AEC polygon 979, 982
anchor 1471
applying properties to object 55
AutoCAD tools 77
ceiling grid 1512, 1515
column grid 1498
2221 | Index
command tools 51
copying from tool palette 49
creating from DesignCenter 50, 2120
creating from objects 49
creating from Style Manager 49
creating from styles 490, 496
creating objects 45
curtain wall 761
deleting 56
door 1005, 1008
door assembly 912
elevation label 1890
from a central location 52
icon 4748
changing 47
refreshing 48
in Content Browser 52
linking from Content Browser 52
multi-view blocks 1563
openings 1110, 1116
properties, changing 46
railing 1253, 1258
re-importing styles 55
refreshing 103
removing link to Content Browser 55
roof 1290, 1296
slab 1306, 1314
stair 1135, 1159
structural column grid 1502
style location 45
tool types 45
updating from Content Browser 54
updating in Content Browser 54
wall 650, 654
window 1059, 1062
window assembly 912
zone 1703
top-level categories, specifying location of 214
Trim command 15321533
trim linework 1532
trim linework to edge 1533
trim planes, structural members 14131414, 1419
trim profile-based object 1532
trim profile-based object to edge 1533
trimming 16541655
spaces 16541655
troubleshooting 115, 485487, 692, 2110, 21122113
AEC Editor 115
classifications 2112
display changes upon dragging 486
display system 485
existence of objects in drawings 486
linetypes 487
schedule table styles 2112
schedule tables 2110
schedule tags 2113
units, on extended data tab 2113
viewports 486
wall cleanups 692
true colors 998
AEC polygons 998
masking in AEC polygons 998
turn types 1139, 1144
multi-landing stairs 1139
u-shaped stairs 1144
U
u-shaped stairs 11441147, 1219
alignment, changing 1219
calculation rules 1146
constraints 1147
creating 1144
floor settings 1147
horizontal orientation 1144
terminating with 1145
turn types 1144
vertical orientation 1145
UCS 71
aligning to object face 71
units 2059, 2113
property data formats 2059
troubleshooting 2113
units, specifying in drawings 110
updating 1598, 1904
associative spaces 1598
fields 1904
usable boundary 1626, 1636
user interface 32
working with objects in 32
utilities 2140
referencing AEC objects 2140
V
validating LandXML 133
version 373374, 380381
editing 380
exceptions 374
GUID 374
history 374
new 374
project standards 373
project standards drawing 380
purging 381
purging history 381
version history 380
vertical orientation 1136, 1140, 1145, 1149
multi-landing stairs 1140
spiral stairs 1149
straight stairs 1136
u-shaped stairs 1145
vertices in roof and floor lines 681, 839
view directions 462, 469
and display representations 462
assigning display sets 469
view drawings 253, 259
placing on sheets 253
synchronizing layers with sheet views 259
viewers, placement of 115
viewport layer mapping 122
viewports 450, 455456, 470, 486
display configurations 455, 470
assigning 470
default 470
displaying objects 450, 456
troubleshooting 486
views 152, 242, 244246, 248255, 259262, 318
and sheet views 242
annotation 245
2222 | Index
changing 262
and constructs 244
content 262
creating 246, 248
assigning levels and divisions 248
defining properties 246
selecting constructs 248
deleting 255, 262
display configurations 260
electronically transmitting 254
external references, displaying 249
interactions with projects 262
layer settings 259
layer snapshots 242
model space views 255
names and categories 262
opening and closing 250
overview 152, 242
placing on sheets 253
plotting sheets 242
postlinking to sheet views 261
projects, adding to 262
properties 252
regenerating 253, 318
specialized view drawings 251
synchronizing display configurations with sheet
view 260
synchronizing view layers with sheet views 260
templates 245
updating 245
viewport layer overrides 260
when to start with 245
Visual Audit utility 2138
performing 2138
voids 1654
spaces 1654
volume anchors 14681470
adding 1468
anchoring to different volumes 1470
copying objects to all layout volumes 1470
defined 1468
position of objects attached to, changing 1469
size of objects attached to, changing 1469
W
wall area properties 2071
wall base height 657
wall body modifiers 716719
editing 719
geometry 718
removing 719
restoring to mass element 719
wall components 716717
adding to 716
replacing 717
subtracting from 716
working with 716
wall cleanup definitions, notes and reference files 696
wall cleanup groups 690, 695696
assigning different definitions 690
creating 696
definitions 695
wall cleanups, troubleshooting 692
wall component index 726
wall components 683, 726, 732, 734
cleanup priorities of 726
hatching 683, 734
layer, color, and linetype 683, 734
material components 732
wall endcap styles 738744
applying to wall style 741
creating 739740
in drawing 739
in Style Manager 740
modifying 742743
in place 742
return offset 743
substituting geometry 742
notes and files 744
overriding on walls 741
polylines used in 738
return offset 743
wall endcap profile 742
wall grips 657
wall interference conditions 720
wall length 657, 2072
changing 657
properties 2072
wall modifier styles 715
creating 715
notes and files 715
wall modifiers 707708, 710711, 713, 721
adding 710
apply opposite face 707
bump-outs or chases 707
converting polylines to 708
editing 711
placement 713
removing 721
working with 707
wall properties 721
wall radius 657
wall styles 722, 724725, 727728, 731737, 741, 745, 747
adding component from another style 728
classifications 737
complex endcaps 736
components 724, 727, 731, 734, 736, 747
creating 727
hatching 734
miters 736
removing 731
viewing 724
width and offset 747
components browser 725
creating 722
cut planes 735
defined 722
display properties 733
endcap styles 741
information 736
materials 732733
notes and reference files 737
opening endcap styles 745
wall sweeps 701702, 706707
adding to walls 701
editing 707
geometry 702
mitering 706
2223 | Index
profiles, creating for 701
removing 707
wall tools 650, 654
creating 654
finding in palettes 650
wall volume properties 2071
wall width 657
walls 646, 649654, 656, 659675, 681682, 684687, 689
692, 695, 697702, 706708, 710711, 713, 715
717, 721, 738, 744, 746747, 759, 1024, 1294,
2032, 20712072
3D objects, creating from 653
adding and subtracting objects 716
anchoring objects to 699
base height, changing 662
chamfering 671
cleanup 687, 690
cleanup circles 687
cleanup guidelines 689
cleanup priorities 689
cleanup radius 691
converting 708
polylines to wall modifiers 708
converting to curtain walls 759
creating 651
creating roofs from 1294
curved walls 746
customized surfaces 699
cut plane display 684
defaults 649
direction 646, 673
display properties 682, 685
door assemblies, adding 698
doors, adding to 698
duplicated in xref drawings 695
editing 656
endcap styles 738
filleting 670
floor line vertices 746
floor lines 674675
gable roof lines 675
graphlines 687, 691
interference conditions 721
interference objects, modifying 721
joining 669
justification 652, 664
length properties 2072
length, changing 663
linework, creating from 653
location 667
materials 682
merging 668
modifier styles 715
modifiers 707, 711
moving 656, 659
multiple, with same style 654
notes and reference files 686
objects 697, 699
adding 697
detaching 699
removing 699
offsets 652, 665
opening endcap styles 738, 744
openings 697
position 665
profiles for sweeps 701
releasing doors from 1024
removing all merged 669
removing individual merged 668
replacing walls with objects 717
repositioning 665
reverse baseline 673
roof line vertices 746
roof lines 674
shape, changing 660
special conditions 699
start and end points 673
styles 666
sweeps 700702, 706707
adding to 701
editing 707
geometry 702
mitering 706
removing 707
tags, adding 2032
tool properties 666
trimming 672
true length 746
vertices in roofs and floors 681
volume properties 2071
wall component priorities, changing 692
wall modifiers 710, 713
wall styles, width 747
wall tools, creation with 650
width, changing 660661
window assemblies, adding 698
windows, adding 697
websites, adding to tool catalog libraries 90
width 657, 970, 1010, 1016, 1064, 1070
door 1010, 1016
door assembly 970
wall 657
window 1070
window 1064
winders 1192, 1201, 1203
editing 1192
manual editing 1201, 1203
window assemblies 695, 791, 906909, 911912, 920, 925,
937, 939, 949950, 955956, 960962, 965, 968
976
alignment of objects in cells 976
auto-adjusting cells 920
cell markers 955
centering in walls from xref drawings 695
creating 906, 908
curtain walls, inserting into 791
custom grids 911
dimensions 972
display of 950
division overrides 965
editing 969
editing objects in cells 975
frame and mullion overrides 960
frame edges 961
frames and mullion overrides 960
freestanding 973
height 971
hyperlinks 975
in-place editing 962
2224 | Index
infills 925, 956
for inserting objects 925
overrides 956
interference conditions 974
matching properties 972
materials 949
merging cells 955
mitering 974975
moving 969, 972
mullion edges 961
multiple, with same style 912
nested grids 937, 939
notes and reference files 975
offset of objects in cells 976
orientation of objects in cells 975
positioning 909
releasing anchored objects in cells 976
removing overrides 968
sizes 970
swapping two objects 976
width 970
window assembly tools, creation with 907
window assembly cells 923, 940, 942943
cell assignment 943
filling with panel 940
infills 923, 942
defining 923
removing 942
objects, inserting 942
window assembly components 950952
custom graphics 952
display 950
hatching 951
layer, color, and linetype 951
window assembly dimensions 908
window assembly frame 931
window assembly frames 944
window assembly grids 904905, 911, 917918, 921922,
932937, 945946
cells 918, 921, 937
fixed size 918
manually defining number and size 921
custom 911
divisions 917918, 936
elements 904905
fixed number 921
frame edges 945946
frames, adding 945
mullions 932935
nested grids 937
offset 922
window assembly grips 970
editing window assemblies using 970
window assembly properties 954
window assembly styles 913918, 923, 925929, 931937,
944, 946948, 953954, 968, 972973
assigning 936937, 946
definitions to elements 936
definitions to mullions 946
divisions to grids 936
infills to cells 937
assignments 944
cell infills 937
changing 972
creating 916
creating cut planes 953
defined 913
division definitions 923
element of 968
elements of 915, 936
frame offsets 931
frames 928
width and depth 928
grid cells 917918
infills 926927, 954
alignment 926
definitions 927
offset 926
overriding 954
matching styles 972
mullions 932, 935, 947948
assignments 947
definitions 935
offsets 935
removing from grids 948
width and depth 932
notes and reference files 953
overrides 954
overview of creating 914
panel infills 925
profiles 929, 933934
frames 929
mullions 933934
shape 973
window assembly tools 912
window components 10861087, 1089
custom blocks for 1087
display of, turning off 1089
layer, color, and linetype 1086
window styles, removing from 1089
window dimensions 1080
changing for window styles 1080
window frames, assigning materials 1085
window hinges, changing location 1068
window measurements. See window dimensions
window muntins 1085, 10911092, 1094, 1096, 1098, 1101,
1103, 1105, 11071108
creating 1091
diamond pattern 1094
display of, turning off 1107
editing 1107
gothic pattern 1105
materials 1085
prairie-12 lights 1098
prairie-9 lights 1096
rectangular pattern 1092
starburst pattern 1101
sunburst pattern 1103
window styles, removing from 1108
window sash materials 1085
window sills 1061, 1090
height 1061
specifying display 1090
window styles 1062, 1070, 10791083, 10861087, 1089,
1091, 1108
changing 1070
components 1087, 1089
creating 1079
creating window tools from 1062
custom window shapes 1081
2225 | Index
defined 1079
design rules for 1082
dimensions 1080
display of components, turning off 1089
display properties 1086
geometry 1083
materials 1087
muntins 1108
notes and files 1091
opening percentage 1089
standard sizes 1081
window swings 1068, 1070
angles 1070
direction 1068
location 1068
opening percent 1070
windows 695, 791, 942, 10591062, 1064, 10691071, 1073
1078, 10811086, 1089, 1663, 1667, 1676, 2031
aligning by head height or sill height 1061
centering in walls from xref drawings 695
creating 10591060, 1062
from door and window assemblies 1062
from doors 1062
from openings 1062
in door and window assemblies 1062
in walls 1060
custom shapes 1081
display components and materials 1084
display properties, specifying 1086
door and window assemblies, inserting 942
into 942
editing 1064
freestanding 1078
geometry, editing 1083
head height, aligning 1061
horizontal position 1074
in space surfaces 1663, 1667, 1676
adding 1663, 1667
removing 1676
inserting 942, 1061
into door assemblies 942
inserting into curtain walls 791
materials, assigning 1085
moving 1064, 1071, 1073
along walls 1071
within walls 1073
multiple with same style 1062
notes and reference files 1078
opening endcap styles 1078
opening percents, specifying 1089
positioning 1061, 1064, 1076
horizontally 1076
properties of 1064
rise, changing 1069
schedule tags, adding 2031
sizes 1061
sizes, standard 1081
tools, creating 1062
type and shape 1082
vertical alignment, changing 1071
vertical orientation 1077
vertical position 1075
width 1064, 1070
changing how measured 1070
grips, using to edit 1064
window tools, creating with 1059
wings. See divisions
wizard, Create AEC Content 1544
worksheets 60
workspace 2223, 2533, 3536, 44, 56, 77
adding objects 32
application status bar 30
command line 30
communication center 31
components 22
context menus 26
drawing window status bar 29
interdependencies with AutoCAD 77
menu bar 23
modifying objects 33
overview 22
Project Navigator palette 31
Properties palette 28, 56
tool palettes 27, 35
tool palettes group 35
tool palettes set 35
toolbars 25
tools 36, 44
workspace components 22
X
XML files 151, 157, 218, 232, 264, 318319
constructs 218
corrupted or deleted 319
elements 232
plotting sheets 264
project 151, 157, 318
xrefs 1852
associatively dimensioning 1852
xrefs. See external references (xrefs)
Z
zone boundary offset 1707
zone hatch 1714
inheriting to spaces 1714
zone styles 17101716
arrow 1715
classifications 1712
component hatching 1714
content restrictions 1712
converting from area group styles 1716
creating 1711
defined 1710
display properties 1713
files 1716
hatching components 1714
inheriting hatch to spaces 1714
layer, color, linetype 1713
list definitions 1712
marker size 1715
notes 1716
text style 1715
zone templates 17171718, 1720
contents 1718
converting from area group templates 1720
creating 1718
defined 1717
2226 | Index
files 1720
notes 1720
properties 1718
zone tools 1698, 1703
creating 1703
zones, creating 1698
zones 16971710, 1712, 1739
attaching to zones 1705
calculation modifier styles 1708
calculation type 1708
changing style 1707
commands 1739
content restrictions 1712
content rules 1707
converting from area groups 1704
creating 17001701
defined 1697
detaching from zones 1706
hyperlinks 1710
modifying 1706
multiple, with same style 1703
notes 1710
ordering structure 1709
polylines, creating 1709
properties 1699
reference files 1710
renaming 1706
selecting attached spaces 1706
selecting attached zones 1706
structure 1709
templates 1698, 1702
See Also zone templates
tools 1698
zone boundary offset 1707
zone templates, creating from 1702
2227 | Index
2228 | Index
You might also like
- Optimove Preparation ExamDocument32 pagesOptimove Preparation ExamAndreea0% (2)
- Sketchup Tutorials Interior DesignDocument3 pagesSketchup Tutorials Interior DesignKennyNo ratings yet
- Zara's Business Model and Competitive AnalysisDocument19 pagesZara's Business Model and Competitive AnalysisCecilia E TanNo ratings yet
- Land 2004 Getting StartedDocument264 pagesLand 2004 Getting StartedracareanudanutNo ratings yet
- AutoCAD MEP User GuideDocument762 pagesAutoCAD MEP User GuideRejhan KaramanNo ratings yet
- Autodesk Map 3D: Getting StartedDocument66 pagesAutodesk Map 3D: Getting StartedAERO FOTOGRAMETRIA CON DRONESNo ratings yet
- Mechanical Users GuideDocument482 pagesMechanical Users Guidedatlaravivarma1177No ratings yet
- Autodesk Raster Design ManualDocument166 pagesAutodesk Raster Design ManualSándor Gál100% (1)
- Fyp SlideDocument52 pagesFyp SlideZulhilmi ZalizanNo ratings yet
- CV - Graduate Mechanical Engineer - Murat IslamDocument2 pagesCV - Graduate Mechanical Engineer - Murat IslamMurat IslamNo ratings yet
- Tutorial On Flowmeters Nov17Document2 pagesTutorial On Flowmeters Nov17Ranjan Kumar100% (1)
- Design, Operation and Optimization of Constructed Wetland For Removal of PollutantDocument40 pagesDesign, Operation and Optimization of Constructed Wetland For Removal of PollutantKhairi OmarNo ratings yet
- Fea in Practice 2011 Instructor ManualDocument266 pagesFea in Practice 2011 Instructor ManualPablo PiresNo ratings yet
- Adsk Inventor 2008 GetStartDocument322 pagesAdsk Inventor 2008 GetStartRogério XavierNo ratings yet
- SECTION 15720 Air Handling Units Rev 0Document35 pagesSECTION 15720 Air Handling Units Rev 0Munir RasheedNo ratings yet
- Autoplant Modeler V8: I (Selectseries 5)Document2 pagesAutoplant Modeler V8: I (Selectseries 5)ingjavierginezNo ratings yet
- SECTION 15830 Fans Rev 0Document49 pagesSECTION 15830 Fans Rev 0Munir RasheedNo ratings yet
- SECTION 15730 Unitary Air Conditioning Equipment Rev 0Document61 pagesSECTION 15730 Unitary Air Conditioning Equipment Rev 0Munir RasheedNo ratings yet
- SECTION 15850 Air Outlets and Inlets Rev 0Document31 pagesSECTION 15850 Air Outlets and Inlets Rev 0Munir RasheedNo ratings yet
- Tutorial SolidworksDocument159 pagesTutorial SolidworksPatrick SnelNo ratings yet
- Puma5 Elena Cosmo5 EpcDocument16 pagesPuma5 Elena Cosmo5 EpcermusatNo ratings yet
- Site Visit Checklist (Flare Meter)Document6 pagesSite Visit Checklist (Flare Meter)Naveen RaoNo ratings yet
- Pdms Smartplant Pds (Coordinator Administrator)Document14 pagesPdms Smartplant Pds (Coordinator Administrator)sconvensNo ratings yet
- Fourier Series LessonDocument41 pagesFourier Series Lessonjackson246No ratings yet
- CTR-12 - FPSO Firenze - Clarification Report - Ph-1 Presv ItemsDocument3 pagesCTR-12 - FPSO Firenze - Clarification Report - Ph-1 Presv ItemsSri100% (1)
- 2D DRAFT BasicsDocument21 pages2D DRAFT BasicsTapakBeracunNo ratings yet
- SECTION 15670 Refrigerant Condensing Units Rev 0Document24 pagesSECTION 15670 Refrigerant Condensing Units Rev 0Munir RasheedNo ratings yet
- AutoPLANT PipingDocument2 pagesAutoPLANT PipingGPNo ratings yet
- JIRA TutorialDocument42 pagesJIRA Tutorialpavani2571No ratings yet
- WhitePaper Migrate Project SQL ServerDocument4 pagesWhitePaper Migrate Project SQL ServerystasvNo ratings yet
- Whats New SmartPlant PID Product SheetDocument2 pagesWhats New SmartPlant PID Product SheetDuran ShNo ratings yet
- Aveva E3D Product Brochure SMDocument6 pagesAveva E3D Product Brochure SMNatchimuthu Durai BalanNo ratings yet
- T3902-390-02 SG-Ins Exc ENDocument171 pagesT3902-390-02 SG-Ins Exc ENJovan KorolijaNo ratings yet
- Sanitary Waste and Vent Piping 15150Document15 pagesSanitary Waste and Vent Piping 15150Munir RasheedNo ratings yet
- Autocad Plant 3D: Link LinkDocument1 pageAutocad Plant 3D: Link Linkaateka02No ratings yet
- SECTION 15340 Water Spray Fixed Systems Rev 0Document43 pagesSECTION 15340 Water Spray Fixed Systems Rev 0Munir RasheedNo ratings yet
- Pipeline Anchor Length CalculationsDocument3 pagesPipeline Anchor Length CalculationsAmr Badran100% (1)
- PDMS Design Reference Manual Part1Document140 pagesPDMS Design Reference Manual Part1limp_engNo ratings yet
- SmartPlant Instrumentation DDPDocument2 pagesSmartPlant Instrumentation DDPGem GemNo ratings yet
- Equipment ExerciseDocument12 pagesEquipment ExerciseTeddy Tavares100% (1)
- Chuong Trinh VBA Cad - đại học xây dưungjDocument60 pagesChuong Trinh VBA Cad - đại học xây dưungjNguyễn TúNo ratings yet
- AECOsim Building Designer ProjectWise Configuration VariablesDocument3 pagesAECOsim Building Designer ProjectWise Configuration VariablesOdee EbitaNo ratings yet
- AutoCad Map 3D 2008 - .NET Developer's GuideDocument96 pagesAutoCad Map 3D 2008 - .NET Developer's GuideAnderson Roberto da SilvaNo ratings yet
- Cad Wor X Plant Users GuideDocument575 pagesCad Wor X Plant Users GuidefajarariyanaNo ratings yet
- Autodesk Inventor 2020 Initial TrainingDocument20 pagesAutodesk Inventor 2020 Initial TrainingAntehun Mekonnen0% (1)
- Pdms To Caesarii Interface Stress-CDocument29 pagesPdms To Caesarii Interface Stress-CvinvqNo ratings yet
- SECTION 15620 Packaged Water Chillers Rev 0Document56 pagesSECTION 15620 Packaged Water Chillers Rev 0Munir RasheedNo ratings yet
- Autoplant TutorialDocument404 pagesAutoplant TutorialManish Tukaram Deshpande100% (1)
- Behind The Face-Tips and Tricks in Autocad Plant 3D: DescriptionDocument18 pagesBehind The Face-Tips and Tricks in Autocad Plant 3D: Descriptionjignesh chauhanNo ratings yet
- CADWorx 2016 Quick Start Lesson Guide R2Document50 pagesCADWorx 2016 Quick Start Lesson Guide R2Luz Duarte100% (1)
- Install and Config p6 EppmDocument84 pagesInstall and Config p6 EppmtonyalfonsoNo ratings yet
- Introduction To Autocad Mep Training: Content Editing OverviewDocument14 pagesIntroduction To Autocad Mep Training: Content Editing OverviewCarlos R. SantiagoNo ratings yet
- AutoCAD Architecture 2008 User GuideDocument2,268 pagesAutoCAD Architecture 2008 User GuideSanjay KumarNo ratings yet
- Aca UgDocument2,756 pagesAca UgKen ChiaNo ratings yet
- AutoCAD Architecture 2010 - Manual Del UsuarioDocument2,868 pagesAutoCAD Architecture 2010 - Manual Del UsuarioEliel AbadNo ratings yet
- Autodesk Inventor - Getting StartedDocument152 pagesAutodesk Inventor - Getting Starteddinillo0% (1)
- Acad Mech 2008 UserguideDocument482 pagesAcad Mech 2008 UserguiderdgmaxiNo ratings yet
- Manual Mechanical Desktop 2005 User GuideDocument764 pagesManual Mechanical Desktop 2005 User Guidejafopunk176700100% (6)
- Auto Desk Inventor 9 ManualDocument296 pagesAuto Desk Inventor 9 ManualsoengeNo ratings yet
- Mechanical Desktop R6 PDFDocument770 pagesMechanical Desktop R6 PDFMass Giovani50% (2)
- Certified Security Project Manager CourseDocument5 pagesCertified Security Project Manager CourseCSKNo ratings yet
- The Way The World PaysDocument22 pagesThe Way The World Paysrainasanjeev_1No ratings yet
- LC Xxa2 SupplementDocument2 pagesLC Xxa2 SupplementAbd AzizNo ratings yet
- Princeton Thesis Template LatexDocument6 pagesPrinceton Thesis Template Latexafjrooeyv100% (2)
- Thermo Simple 2 2019Document12 pagesThermo Simple 2 2019ricardo_07No ratings yet
- RTA Punto Revue TechniqueDocument194 pagesRTA Punto Revue TechniqueJustine DuboretNo ratings yet
- Narula Institute of Technology: TitleDocument55 pagesNarula Institute of Technology: TitleBasant Kumar PanditNo ratings yet
- 6LoWPAN Protocol Stack - NikhilDocument8 pages6LoWPAN Protocol Stack - NikhilNikhil PSNo ratings yet
- Chapter 3Document15 pagesChapter 3Komi David ABOTSITSENo ratings yet
- Go Systems Programming - Master Linux and Unix System Level Programming With Go PDFDocument585 pagesGo Systems Programming - Master Linux and Unix System Level Programming With Go PDFabdulqayyumNo ratings yet
- Control Room DesignDocument2 pagesControl Room DesignChi PhamNo ratings yet
- Optimization of Shell and Tube Heat Exchanger 2Document46 pagesOptimization of Shell and Tube Heat Exchanger 2SynesiusNo ratings yet
- How To Download and Install The HASP Driver For The Protection KeyDocument2 pagesHow To Download and Install The HASP Driver For The Protection KeyDEANo ratings yet
- SH-04H e 01 PDFDocument109 pagesSH-04H e 01 PDFpanji larasNo ratings yet
- Loly PDFDocument18 pagesLoly PDFbolajiNo ratings yet
- MF626 M02 Auto Tool InstructionsDocument2 pagesMF626 M02 Auto Tool InstructionsalihennawiNo ratings yet
- Microsoft-AZ-900 - KasNetDocument4 pagesMicrosoft-AZ-900 - KasNetRajesh PatilNo ratings yet
- A Pedagogical Chatbot: A Supplemental Language Learning ToolDocument11 pagesA Pedagogical Chatbot: A Supplemental Language Learning ToolAbas HadizadehNo ratings yet
- Lecture 1. IntroductionDocument48 pagesLecture 1. Introduction코비로프/학생/경영학No ratings yet
- Organizational Structure in SAPDocument9 pagesOrganizational Structure in SAPHardik SharmaNo ratings yet
- Full Emoji List, V14.0iiDocument1 pageFull Emoji List, V14.0iiAram JamasbiNo ratings yet
- e-StatementBRImo 005301001652560 Mar2024 20240306 121936Document9 pagese-StatementBRImo 005301001652560 Mar2024 20240306 121936guestify.0No ratings yet
- Multicast ConsiderationsDocument19 pagesMulticast Considerationsjorigoni2013No ratings yet
- 5 Online Food Delivery Services Making Food Delivery The New Normal 201911 PDFDocument16 pages5 Online Food Delivery Services Making Food Delivery The New Normal 201911 PDFRicky SanjayaNo ratings yet
- 1835 - 1935 - 1945 Installation Manual D 5-9-12Document48 pages1835 - 1935 - 1945 Installation Manual D 5-9-12Miguel PerezNo ratings yet
- San Diego YouGotPosted Lawsuit: Opposition To Roy and Amy Chanson's Motion To DismissDocument31 pagesSan Diego YouGotPosted Lawsuit: Opposition To Roy and Amy Chanson's Motion To DismissAdam SteinbaughNo ratings yet
- DET843B - Residential Products Brochure PDFDocument8 pagesDET843B - Residential Products Brochure PDFLemark R.No ratings yet