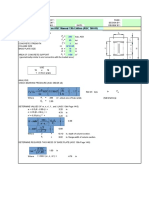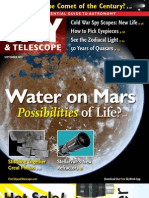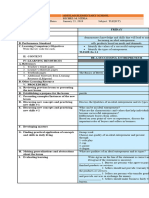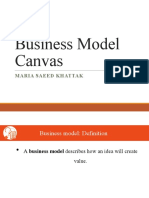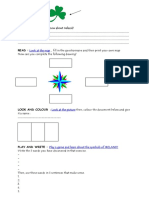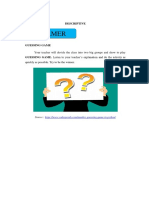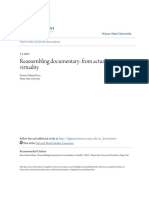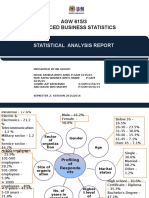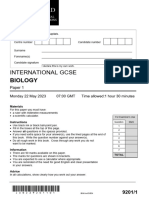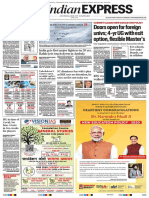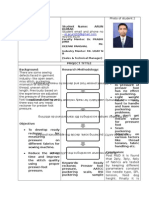Professional Documents
Culture Documents
Lesson2 CreatingSystemComponents Precast PDF
Lesson2 CreatingSystemComponents Precast PDF
Uploaded by
Kadutrisampa0 ratings0% found this document useful (0 votes)
24 views35 pagesOriginal Title
Lesson2_CreatingSystemComponents_precast.pdf
Copyright
© © All Rights Reserved
Available Formats
PDF, TXT or read online from Scribd
Share this document
Did you find this document useful?
Is this content inappropriate?
Report this DocumentCopyright:
© All Rights Reserved
Available Formats
Download as PDF, TXT or read online from Scribd
0 ratings0% found this document useful (0 votes)
24 views35 pagesLesson2 CreatingSystemComponents Precast PDF
Lesson2 CreatingSystemComponents Precast PDF
Uploaded by
KadutrisampaCopyright:
© All Rights Reserved
Available Formats
Download as PDF, TXT or read online from Scribd
You are on page 1of 35
System Components
for Precast Concrete
Tekla Structures 12.0 Basic Training
September 19, 2006
Copyright 2006 Tekla Corporation
Copyright 2006 Tekla Corporation SYSTEMCOMPONENTS FORPRECAST CONCRETE
ii
SystemComponents for Precast Concrete
Contents
Contents................................................................................................................................ 1
2 System Components for Precast Concrete .............................................................. 2
2.1 About System Connections.......................................................................................................2
2.2 Create System Connections......................................................................................................4
2.3 Create Rebars Using System Components.............................................................................15
2.4 Modify All the Corbel Connections...........................................................................................32
Copyright 2006 Tekla Corporation SYSTEMCOMPONENTS FORPRECAST CONCRETE
i
SystemComponents for Precast Concrete
Copyright 2006 Tekla Corporation SYSTEMCOMPONENTS FORPRECAST CONCRETE
ii
SystemComponents for Precast Concrete
2 System Components for
Precast Concrete
This lesson introduces the basics of creating system components in Tekla Structures.
You will learn how to:
In this lesson
Create connection and reinforcement components
Work with component properties
Save the properties for later use.
2.1 About System Components
You can model connections, reinforcements, etc, quickly with the Tekla Structures system
components.
The greatest benefits of using system components are:
The connection properties can be saved with a particular name so that they can be used
later. These properties can then be used for all projects.
When you modify a main object's profile in the model, all of the connections to the
object are automatically modified at the same time.
If you select options such as move or copy, all components are automatically included.
With AutoDefaults you can create rules defining when to use different component
properties.
All available system components are located in the component catalog, which can be opened
using Ctrl+F or by clicking the binocular icon on the component toolbar.
When applying a connection that you are unfamiliar with, accept the default properties and
create the connection. Then look to see what needs to be modified. This is usually quicker
than trying to set the values for the connection before seeing what the connection actually
creates.
Help: Detailing > Getting started > Using components > Creating components
Help: Detailing > Getting started > Basics > Component concepts
Help: Detailing > Getting started > Basics > Picking order
Help: Detailing > Getting started > Basics > Up direction
Copyright 2006 Tekla Corporation TEKLA STRUCTURES BASIC TRAINING
2
SystemComponents for Precast Concrete
Check clashing of structures
In lesson 1 we created a model of a small industrial structure. To complete the model we will
need to connect the parts. Before creating the connections usually all of the members in the
model collide with other members.
By using the Clash check command we can check which parts in the model collide. We will
run a clash check now and then again after the connections components have been applied.
Help: Modeling > Settings and Tools > Querying objects > Clash check
Check clashing
1. Select all of the parts of the model by dragging an area select around the whole model.
2. Right-click and select Clash check.
Tekla Structures highlights the colliding parts in yellow and displays the clash check log in
the List dialog box. You can see that all the parts in the model collide.
3. Select any clashing parts on the list and Tekla Structures highlights them in the model.
Copyright 2006 Tekla Corporation TEKLA STRUCTURES BASIC TRAINING
3
SystemComponents for Precast Concrete
2.2 Create System Components
Next we will create connection components to beam-to-beam and beam-to-column
situations. The connections will automatically fit the concrete members.
Use of components:
Click once on the component icon to activate the command.
Double-click on the component icon to activate the command and
open the component dialog.
Note: if you click again on an already active command, the command will be
deactivated.
Fitting concrete members
The beams between gridlines 1 and 4 at elevation +13400 will be in-situ concrete beams. In
lesson 3 we will create a cast unit out of the beams, but first we will need to fit the beams and
columns. We will use the battering component.
1. Open the component catalog by clicking on the binocular icon or by typing Ctrl+F.
2. To see pictures of the connection, check that the Thumbnails icon is active, see below.
3. Type "battering" into the upper field and click on the Search button.
1. Double-click on the Battering connection (13) icon to activate the command and open
the dialog.
Set the
connection
parameters
Copyright 2006 Tekla Corporation TEKLA STRUCTURES BASIC TRAINING
4
SystemComponents for Precast Concrete
2. Change the distance to 380 as shown on the dialog below.
3. Click Apply to take the component setting in to use (the dialog is left open).
4. Pick the column and then a beam at grid intersection A-1 to extend the beam. Extend beams
Copyright 2006 Tekla Corporation TEKLA STRUCTURES BASIC TRAINING
5
SystemComponents for Precast Concrete
5. Repeat for grid intersections A-4, B-1, B-2, B-3 and B-4.
6. Leave the command running.
1. Select standard from the drop-down menu at the top of the dialog and click Load (the
clearance value field is cleared).
Change the
connection
parameters
2. Click OK to apply the settings and close the dialog.
3. Pick the extended beam at the grid intersection A-1 and then the other beam. The
secondary beam is fit according to the primary beam.
Shorten all the
other beams
Copyright 2006 Tekla Corporation TEKLA STRUCTURES BASIC TRAINING
6
SystemComponents for Precast Concrete
4. Repeat the procedure for all those beam-to-beam situations in the model where beams
clash with each other.
Copyright 2006 Tekla Corporation TEKLA STRUCTURES BASIC TRAINING
7
SystemComponents for Precast Concrete
Next cut the column on grid A-4 in the same way: Shorten the
columns
1. Pick beam.
2. Pick column.
3. Repeat to all the columns on gridlines 1 to 4. (Note! If you are working on level +13400
and the view depth is 500, you may not see the cut columns, but they are visible in other
views.)
4. Interrupt the command.
Copyright 2006 Tekla Corporation TEKLA STRUCTURES BASIC TRAINING
8
SystemComponents for Precast Concrete
Create corbel connection
We will use the Corbel connection (14) to create corbels to columns on gridlines 4 to 7 at
elevations +3850 and +7350. The corbel is automatically added to the same cast unit as the
column. This connection will cut the beam and add a bearing pad and a reinforcing bar
according to the connection settings. For more information on the corbel connection click the
Help icon on the connection dialog.
1. Click Ctrl+F and find Corbel connection (14).
2. Double-click on the connection icon to open the connection dialog.
3. Change the component settings according to the dialog below. Set the
connection
parameters
4. Accept the settings by clicking OK.
5. At grid A-4, elevation +3850, pick the column and then the beam. Create the
connection
Copyright 2006 Tekla Corporation TEKLA STRUCTURES BASIC TRAINING
9
SystemComponents for Precast Concrete
6. Interrupt the command.
Check connection
To make it easier to check the connection you created, you can create views from different
sides of a selected connection. In the view the work area is closely fitted around the
connection.
1. Select the component. Create connection
basic views Select
connection
2. Right mouse click.
3. Select Create view > Component basic views.
Copyright 2006 Tekla Corporation TEKLA STRUCTURES BASIC TRAINING
10
SystemComponents for Precast Concrete
4. Keep the connection front view open and close the other connection basic views.
We will now check that the corbel dimensions are as we defined on the connection dialog.
Help: Modeling > Settings and Tools > Querying objects > Measure
Check
dimensions
1. Click Create x measure.
2. Pick two points at the edges of the corbel.
3. Pick a third point to define the dimension line location.
4. Check also the y dimensions.
Copyright 2006 Tekla Corporation TEKLA STRUCTURES BASIC TRAINING
11
SystemComponents for Precast Concrete
We will now check the cast unit. Help: Modeling > Parts > Cast units and assemblies Check cast unit
1. Press down ALT and then pick column. The corbel will also be highlighted.
The corbel and the other connection objects are automatically added to the column cast unit.
1. Reactivate the Corbel connection (14) command. Create the rest of
the corbel
connections
2. Repeat the creation procedure to all the other column-beam situations on gridlines 4 to 7
at elevations +3850 and +7350.
Copyright 2006 Tekla Corporation TEKLA STRUCTURES BASIC TRAINING
12
SystemComponents for Precast Concrete
Create dowel connection
Next we will create dowel connections in the beam-to-column situations on gridlines 5 to 7
at elevation +13400. We will use the Seating with dowel (75) connection. This connection
automatically fits the column according to the beam. It also creates the necessary cuts to the
beam, adds a bearing pad and the dowel according to the connection settings. For more
information on the Dowel connection click on the Help icon on the connection dialog.
1. Click Ctrl+F and find Dowel connection (75).
2. Use the default settings (click the connection only once).
3. Pick the column and the beam on grid B-7, elevation +13400. Create the
connection
5. Repeat in all the beam-to-column situations on gridlines 5 to 7 at elevation +13400.
Copyright 2006 Tekla Corporation TEKLA STRUCTURES BASIC TRAINING
13
SystemComponents for Precast Concrete
Create cuts to hollow-core slab corners
We will next fit the hollow-core slab corners to the columns. For this we'll use the grating
penetration component.
1. Find Grating penetration component (92) in the component catalog.
2. Double-click on the icon to open the properties dialog.
3. Set the Penetration type to Rectangular and the clearance around the column to 20 mm. Set the
connection
parameters
4. Close the dialog with OK.
5. At grid A-4, elevation +3850, pick the hollow-core slab. Create the
connection
6. Pick the column.
7. Repeat steps 5 and 6 for all other hollow-core slab corners that collide with columns.
Copyright 2006 Tekla Corporation TEKLA STRUCTURES BASIC TRAINING
14
SystemComponents for Precast Concrete
2.3 Create Rebars Using System Components
Once you have created and detailed a model of concrete parts, you may need to reinforce the
parts. Reinforcing macros create the entire reinforcement of a part in one go. The
reinforcement is created according to the component attributes. Reinforcement created using
a component is updated automatically if the dimensions of the reinforced concrete part
change.
See more about reinforcements in Tekla Structures help: Detailing > Reinforcement >
Getting started with reinforcement and in help: Detailing > Reinforcement > Basic
reinforcement properties.
Reinforcing pad footings
We will first put reinforcements into the 1800*1800 pad footings, which are 650 mm high.
For this we use the Pad footing reinforcing macro. For more information click the Help
icon in the component dialog.
1. Find the Pad footing (77) component in the component catalog. Define component
parameters
2. Double-click on the component to define the properties to be used.
3. Check the cover thicknesses on the Picture tab page:
4. Next define primary bars as described below. Select the grade and size from the Select
reinforcing bar dialog, which opens when you push the button in the size field. Exit the
dialog with OK.
Copyright 2006 Tekla Corporation TEKLA STRUCTURES BASIC TRAINING
15
SystemComponents for Precast Concrete
5. Use the same settings for the secondary bars and put 12 mm reinforcement in 200 mm
intervals.
6. Then you need to set the lacer bars as described below.
7. Save the values in the Save as field with the name 1800*1800-650.
8. Close the dialog with OK.
9. Now pick the Pad footing at A-1 sized 1800*1800*650. The macro generates the
reinforcement inside the pad footing.
Create
reinforcements
10. Repeat to all the other 1800*1800*650 sized pad footings.
Copyright 2006 Tekla Corporation TEKLA STRUCTURES BASIC TRAINING
16
SystemComponents for Precast Concrete
You can create reinforcements components to multiple parts by using area
select, e.g. activate component, area select all pad footings on grid line A.
Note, if you already have reinforcement created e.g. A&1 and you area select it
together with the others, second set of reinforcements will be created.
For pad footings on gridline B we will use the Pilecap reinforcement component, which
creates reinforcement also to the top of the footing. For more information click the help in
the component dialog.
1. Find the Pilecap reinforcement (76) component in the component catalog. Define component
parameters
2. Double-click on the reinforcing component to define the properties to be used.
3. Check the cover thicknesses on the Picture tab page:
4. Next define top primary and secondary bars as described below. Select the grade
and the size in the Select reinforcing bar dialog, which opens when you click on
the button [] in the size field. Exit the dialog with OK. With these settings, top
bars will be created only under columns 150% of the column size.
Copyright 2006 Tekla Corporation TEKLA STRUCTURES BASIC TRAINING
17
SystemComponents for Precast Concrete
5. Now define bottom bars for primary and secondary directions using 16 mm bars
in 150 mm spacing, bend length on both sides is 700 mm. The bottom bars don't
need to suit the piles, so you can use the default in that field and leave the % fields
empty.
6. Then set 10 mm diameter lacer bars at 200 mm intervals starting at 100 and ending
at 700 mm.
7. Save the values in the Save as field with the name 2700*2700-850.
8. Close the dialog with OK.
9. Now pick first the Pad footing sized 2700*2700*850 at B-1, then the column on top
of the footing. End with clicking the middle mouse button. The macro generates the
reinforcement inside the pad footing and concentrates top bars under the column.
Create
reinforcements
10. Repeat step 9 for all pad footings on gridline B.
Reinforcing columns
Copyright 2006 Tekla Corporation TEKLA STRUCTURES BASIC TRAINING
18
SystemComponents for Precast Concrete
We will now create reinforcements into columns using the Rectangular column
reinforcement component. See more information by clicking the Help icon in the
component dialog.
1. Find Rectangular column reinforcement (83) in the component catalog. Define component
parameters to be
used on gridlines
5 to 7
2. Double-click on the component to define the properties to be used.
3. Turn on side bars, and define cover thickness and rebar diameters as described below:
4. Set the top bars so that they hold the dowel as shown below:
Copyright 2006 Tekla Corporation TEKLA STRUCTURES BASIC TRAINING
19
SystemComponents for Precast Concrete
5. And the bottom bars as shown below:
6. Press OK to close the dialog.
7. Pick the column on grid intersection A-7, and the component generates reinforcements
inside the column.
Create
reinforcements
8. Pick, one by one, all the columns on gridlines A and B between gridlines 5 and 7. .
(Note: you can also use area select as explained on page 17)
Copyright 2006 Tekla Corporation TEKLA STRUCTURES BASIC TRAINING
20
SystemComponents for Precast Concrete
We will now change the component settings to be used on the columns between gridlines 1
and 4.
1. Double-click on the component in the component catalog again. Define component
parameters to be
used on gridlines
1 to 4
2. Change the main rebars to come out from the top of the column (into the in-situ beams)
as shown below.
3. Turn off the top rebars.
4. Click OK to lock the settings and close the dialog.
5. Pick the column at A-1, and the component creates reinforcements as defined. Create
reinforcements
6. Pick, one by one, all the columns on gridlines A and B between gridlines 1 and 4. (Note:
you can also use area select as explained on page 17)
Copyright 2006 Tekla Corporation TEKLA STRUCTURES BASIC TRAINING
21
SystemComponents for Precast Concrete
We will next reinforce the column corbels using the Corbel reinforcement (81) component.
See more information by clicking the Help icon in the component dialog.
1. Find the Corbel reinforcement (81) in the catalog.
2. Click the component icon once to active the command.
3. Pick first the column, then the corbel and end the selection with the middle mouse
button. The component generates reinforcements inside the corbel and the column.
Create
reinforcements
4. Create corbel reinforcement for all the corbels.
To see connections, such as a corbel connection, in shaded wire frame, use the
shortcut Shift+2.
Copyright 2006 Tekla Corporation TEKLA STRUCTURES BASIC TRAINING
22
SystemComponents for Precast Concrete
You can create the corbel reinforcement in a two-sided situation by picking
first the column, then both the corbels and then end the selection with the
middle mouse button.
Two components don't interact together - depending on the settings, it is
possible that reinforcements collide. Check collisions with clash check option.
Remember to use object in components select switch, see page 27.
Reinforcing beams
We will next create reinforcements into beams using two reinforcing components. See more
information by clicking the Help icon in the component dialog.
We will first create main bars and stirrups.
1. Find Beam reinforcement (63) in the catalog.
2. We are going to use the default settings. Click on the reinforcing component once to
activate the command.
3. Pick the beam at gridline 7 at elevation +3850. The component generates reinforcements
inside the beam and cuts the bottom bars at the corbels.
Create
reinforcements
4. Pick, one by one, all the precast concrete beams between gridlines 4 and 7. (Note: you
can also use area select as explained on page 16)
We will continue reinforcing the beams by inserting additional rebars at the beam ends. This
we will do with the Beam end reinforcement (79) component. See more information by
clicking the Help icon in the component dialog.
1. Find the Beam end reinforcement (79).
2. We are going to use the default settings. Click on the reinforcing component once to
activate the command.
3. Pick a position at the end of a beam. (Note: this point can be any corner at the end of the
beam)
Copyright 2006 Tekla Corporation TEKLA STRUCTURES BASIC TRAINING
23
SystemComponents for Precast Concrete
4. Pick the beam, and the component generates reinforcements inside the beam.
Create
reinforcement
5. Repeat the picking for each end of all precast concrete beams between gridlines 4 and
7 at elevations +3850 and +7350.
Next we will create the beam end reinforcement for a beam at elevation +13400.
1. Using the same settings, create the beam end reinforcement at grid intersection A-7 at
+13400.
Create
reinforcement
Copyright 2006 Tekla Corporation TEKLA STRUCTURES BASIC TRAINING
24
SystemComponents for Precast Concrete
As shown above, the reinforcements come through the cut at the top of the beam. So we need
to change the parameters and modify the connection.
2. Open view GRID 7 to see the situation better.
3. Double-click on the component to open the component dialog.
Copyright 2006 Tekla Corporation TEKLA STRUCTURES BASIC TRAINING
25
SystemComponents for Precast Concrete
In the dialog, study the area marked with a red frame above. The problem rebars are defined
as 5A.
4. Go to the Groups tab and change the distance between the rebars to 30.00 210.00 40.00
as shown below.
Change
connection
parameters
5. Click Modify. Modify the
connection
Copyright 2006 Tekla Corporation TEKLA STRUCTURES BASIC TRAINING
26
SystemComponents for Precast Concrete
The connection is modified and the rebars are arranged according to the new settings.
6. Click Apply to use the new settings.
7. Create the beam end reinforcements to all the other beams at elevation +13400.
Create
reinforcements
When trying to select the component it is important to understand the Select
component and Select objects in component icons in the Select toolbar:
When the Select component icon is active you can only select the component,
not the objects created by the component. You can open the component dialog
by double-clicking on any component object.
When the Select objects in components icon is active you can select objects
inside the component: parts, bolts, reinforcements, etc. If you need to modify
the component you need to double-click on the component symbol.
Copyright 2006 Tekla Corporation TEKLA STRUCTURES BASIC TRAINING
27
SystemComponents for Precast Concrete
Reinforcing slabs
We will next create reinforcement mesh into the slabs at elevations +3850 and +7350 using
the Slab bars (18) reinforcing component. See more information by clicking the
icon in the component dialog.
Help
1. Find Slab bars (18) in the catalog.
2. Double-click on the component to define the properties to be used.
3. Define the cover thickness to be used.
Define component
parameters
4. Open the Bottom bars tab page and set the bar diameter to 10 mm, and spacing in both
directions to 200 mm. Change also the bar generation type to mesh.
5. Use the same settings for top bars.
6. Close the dialog with OK.
7. Pick the cast in-situ slab between gridlines 5 and 6 at level +3850. The macro generates
reinforcements inside the slabs.
Create mesh
Copyright 2006 Tekla Corporation TEKLA STRUCTURES BASIC TRAINING
28
SystemComponents for Precast Concrete
8. Create reinforcements to the in-situ slab at level +7350.
Lifting hooks
We will next create lifting anchors into beams and columns using the Lifting anchor (80)
macro. The macro generates lifting anchors according to center of gravity. See more
information by clicking the icon in the component dialog. Help
1. Find Lifting anchor (80) in the component catalog.
2. Double-click on the component to define the properties to be used.
3. Select anchor shape and define anchor dimensions. Define component
parameters
4. Select anchor size and grade.
5. Change also side and class.
6. Click Apply to lock the settings.
Copyright 2006 Tekla Corporation TEKLA STRUCTURES BASIC TRAINING
29
SystemComponents for Precast Concrete
7. Pick the column at grid intersection A-1. The macro generates lifting anchors inside the
column.
Create lifting
anchor
8. Pick, one by one, all the columns on gridline A. (Note: you can also use area select as
explained on page 16)
The corbels are on the other side of the columns on gridline B so we need to modify the
lifting anchors to appear on the other side of the column.
1. Change the side to Top. Change
component
parameters
2. Click OK to lock the settings and close the dialog.
3. Pick, one by one, all the columns on gridline B. (Note: you can also use area select as
explained on page 16)
Create lifting
anchor
Still using theLifting anchor (80) component, we are going to create lifting anchors to all
the pre-cast concrete beams.
1. Double-click on the component again.
2. Change the anchor shape and dimensions and apply. Change
component
parameters
Copyright 2006 Tekla Corporation TEKLA STRUCTURES BASIC TRAINING
30
SystemComponents for Precast Concrete
3. Pick the beam on gridline 7 at elevation +3850. The macro generates a lifting anchor
inside the beam.
Create lifting
anchor
4. One by one, pick all the pre-cast concrete beams. (Note: you can also use area select as
explained on page 16)
Copyright 2006 Tekla Corporation TEKLA STRUCTURES BASIC TRAINING
31
SystemComponents for Precast Concrete
2.4 Modify All the Corbel Connections
Next we are going to modify the corbel connections.
1. Double-click on the corbel connection on A-7 at elevation +3850 to open the connection
dialog.
2. Select and load the standard settings.
3. Click Modify.
As you can see, the reinforcement inside the corbel and the beam will be modified according
to the changed corbel size.
We can easily modify only connections of the same type shown in the connection dialog by
selecting Ignore other types in the connection dialog box. Help: Detailing > Getting
started > Using components > Modifying components
1. Check that Ignore other types is selected in the connection dialog box.
2. Select all the connections in the model by using the Select connection select switch
shown below and dragging a window around the whole model.
3. Click Modify.
Modify all the
corbel
connections at
once
Copyright 2006 Tekla Corporation TEKLA STRUCTURES BASIC TRAINING
32
SystemComponents for Precast Concrete
You might also like
- The Subtle Art of Not Giving a F*ck: A Counterintuitive Approach to Living a Good LifeFrom EverandThe Subtle Art of Not Giving a F*ck: A Counterintuitive Approach to Living a Good LifeRating: 4 out of 5 stars4/5 (5813)
- The Gifts of Imperfection: Let Go of Who You Think You're Supposed to Be and Embrace Who You AreFrom EverandThe Gifts of Imperfection: Let Go of Who You Think You're Supposed to Be and Embrace Who You AreRating: 4 out of 5 stars4/5 (1092)
- Never Split the Difference: Negotiating As If Your Life Depended On ItFrom EverandNever Split the Difference: Negotiating As If Your Life Depended On ItRating: 4.5 out of 5 stars4.5/5 (844)
- Grit: The Power of Passion and PerseveranceFrom EverandGrit: The Power of Passion and PerseveranceRating: 4 out of 5 stars4/5 (590)
- Hidden Figures: The American Dream and the Untold Story of the Black Women Mathematicians Who Helped Win the Space RaceFrom EverandHidden Figures: The American Dream and the Untold Story of the Black Women Mathematicians Who Helped Win the Space RaceRating: 4 out of 5 stars4/5 (897)
- Shoe Dog: A Memoir by the Creator of NikeFrom EverandShoe Dog: A Memoir by the Creator of NikeRating: 4.5 out of 5 stars4.5/5 (540)
- The Hard Thing About Hard Things: Building a Business When There Are No Easy AnswersFrom EverandThe Hard Thing About Hard Things: Building a Business When There Are No Easy AnswersRating: 4.5 out of 5 stars4.5/5 (348)
- Elon Musk: Tesla, SpaceX, and the Quest for a Fantastic FutureFrom EverandElon Musk: Tesla, SpaceX, and the Quest for a Fantastic FutureRating: 4.5 out of 5 stars4.5/5 (474)
- Her Body and Other Parties: StoriesFrom EverandHer Body and Other Parties: StoriesRating: 4 out of 5 stars4/5 (822)
- The Emperor of All Maladies: A Biography of CancerFrom EverandThe Emperor of All Maladies: A Biography of CancerRating: 4.5 out of 5 stars4.5/5 (271)
- The Sympathizer: A Novel (Pulitzer Prize for Fiction)From EverandThe Sympathizer: A Novel (Pulitzer Prize for Fiction)Rating: 4.5 out of 5 stars4.5/5 (122)
- The Little Book of Hygge: Danish Secrets to Happy LivingFrom EverandThe Little Book of Hygge: Danish Secrets to Happy LivingRating: 3.5 out of 5 stars3.5/5 (401)
- The World Is Flat 3.0: A Brief History of the Twenty-first CenturyFrom EverandThe World Is Flat 3.0: A Brief History of the Twenty-first CenturyRating: 3.5 out of 5 stars3.5/5 (2259)
- The Yellow House: A Memoir (2019 National Book Award Winner)From EverandThe Yellow House: A Memoir (2019 National Book Award Winner)Rating: 4 out of 5 stars4/5 (98)
- Devil in the Grove: Thurgood Marshall, the Groveland Boys, and the Dawn of a New AmericaFrom EverandDevil in the Grove: Thurgood Marshall, the Groveland Boys, and the Dawn of a New AmericaRating: 4.5 out of 5 stars4.5/5 (266)
- Team of Rivals: The Political Genius of Abraham LincolnFrom EverandTeam of Rivals: The Political Genius of Abraham LincolnRating: 4.5 out of 5 stars4.5/5 (234)
- A Heartbreaking Work Of Staggering Genius: A Memoir Based on a True StoryFrom EverandA Heartbreaking Work Of Staggering Genius: A Memoir Based on a True StoryRating: 3.5 out of 5 stars3.5/5 (231)
- On Fire: The (Burning) Case for a Green New DealFrom EverandOn Fire: The (Burning) Case for a Green New DealRating: 4 out of 5 stars4/5 (74)
- The Unwinding: An Inner History of the New AmericaFrom EverandThe Unwinding: An Inner History of the New AmericaRating: 4 out of 5 stars4/5 (45)
- Service Manual2008 Captiva Maintenance and RepairDocument37 pagesService Manual2008 Captiva Maintenance and RepairMuh Tadin100% (1)
- Syllabus For Organization, Administration and Supervision of Guidance ServicesDocument17 pagesSyllabus For Organization, Administration and Supervision of Guidance ServicesPearl Via Soliven Coballes100% (5)
- Base Plate - ExcelDocument3 pagesBase Plate - Excelelmushka100% (1)
- UFC 3-310-05A Masonry Structural Design For Buildings (03!01!2005)Document169 pagesUFC 3-310-05A Masonry Structural Design For Buildings (03!01!2005)Bob VinesNo ratings yet
- Sky & Telescope - May 2013Document90 pagesSky & Telescope - May 2013elmushkaNo ratings yet
- Sky & Telescope - July 2013Document86 pagesSky & Telescope - July 2013elmushka100% (1)
- Sky & Telescope - June 2013Document90 pagesSky & Telescope - June 2013elmushka100% (2)
- Italian Pool Design Magazine June 2012Document95 pagesItalian Pool Design Magazine June 2012elmushkaNo ratings yet
- Sky & Telescope - August 2013Document88 pagesSky & Telescope - August 2013elmushkaNo ratings yet
- Sky & Telescope - September 2013 (Gnv64)Document90 pagesSky & Telescope - September 2013 (Gnv64)elmushkaNo ratings yet
- Sky & TelescopeDocument90 pagesSky & Telescopeelmushka100% (2)
- ICT LP (AutoRecovered)Document7 pagesICT LP (AutoRecovered)Richel Madara NideaNo ratings yet
- Business Model Canvas: Maria Saeed KhattakDocument19 pagesBusiness Model Canvas: Maria Saeed KhattakWhatsapp StoriesNo ratings yet
- The Google File System: CSE 490h, Autumn 2008Document29 pagesThe Google File System: CSE 490h, Autumn 2008hEho44744No ratings yet
- Fiche Eleves Saint PatrickDocument10 pagesFiche Eleves Saint PatrickAndreea MarcinNo ratings yet
- Fingerprint Prediction Enabled Passport Authentication SystemDocument3 pagesFingerprint Prediction Enabled Passport Authentication SystemBalaji TriplantNo ratings yet
- Chapter 1: The Basics of Qualitative ResearchDocument9 pagesChapter 1: The Basics of Qualitative ResearchEijmert van der MeijNo ratings yet
- Descriptive TextDocument7 pagesDescriptive Textayu suhestiNo ratings yet
- Spirulina in Sadhana ForestDocument20 pagesSpirulina in Sadhana ForestsarathNo ratings yet
- Prudential's Statement of Unit-Linked Principles and PracticesDocument45 pagesPrudential's Statement of Unit-Linked Principles and PracticesJoin Riot100% (1)
- WISE Journal Volume 6, No. 1 (Spring, 2017)Document108 pagesWISE Journal Volume 6, No. 1 (Spring, 2017)Vas RaNo ratings yet
- Ghid Redactare Teza de DoctoratDocument189 pagesGhid Redactare Teza de DoctoratAlexandru VladNo ratings yet
- AGW 615/3 Advanced Business Statistics: Statistical Analysis ReportDocument10 pagesAGW 615/3 Advanced Business Statistics: Statistical Analysis ReportNida AmriNo ratings yet
- Refrigeration Systems & Comparative Study of VCRSDocument12 pagesRefrigeration Systems & Comparative Study of VCRSShashi Bhushan KumarNo ratings yet
- Human Cloning - Another YouDocument17 pagesHuman Cloning - Another Youpratyushkarn100% (1)
- Tiger Barbs PDFDocument14 pagesTiger Barbs PDFamitdesai1508No ratings yet
- Mareting in Digital World PresentationDocument34 pagesMareting in Digital World PresentationFeroj AhmedNo ratings yet
- Artikel 3b Crowding and Mental HealthDocument6 pagesArtikel 3b Crowding and Mental Healthshen adindaNo ratings yet
- Paper 1Document36 pagesPaper 1warnereditsproNo ratings yet
- WarmAir Family BrochureDocument8 pagesWarmAir Family BrochureFiqran Septeo RozzyNo ratings yet
- Fly Away Peter LitchartDocument39 pagesFly Away Peter Litchartiamalankritgupta1No ratings yet
- Dip Obst (SA) Past Papers - 2020 1st Semester 1-6-2023Document1 pageDip Obst (SA) Past Papers - 2020 1st Semester 1-6-2023Neo Latoya MadunaNo ratings yet
- Doorsopenforforeign Univs 4-Yrugwithexit Option, Flexiblemaster'SDocument18 pagesDoorsopenforforeign Univs 4-Yrugwithexit Option, Flexiblemaster'SPranesh RamalingamNo ratings yet
- Popcorn Hour A-200 Quick Start GuideDocument2 pagesPopcorn Hour A-200 Quick Start GuidewarathornNo ratings yet
- Icao Manual of Civil Medicine 8984 - Cons - enDocument580 pagesIcao Manual of Civil Medicine 8984 - Cons - enSankr SankrNo ratings yet
- Faculty Mentor: Dr. PRABIR Jana Mr. Deepak Panghal Industry Mentor: Mr. UDAY N B (Sales & Technical Manager)Document2 pagesFaculty Mentor: Dr. PRABIR Jana Mr. Deepak Panghal Industry Mentor: Mr. UDAY N B (Sales & Technical Manager)Varun MehrotraNo ratings yet
- The Essential Guide For EntrepreneursDocument77 pagesThe Essential Guide For Entrepreneurselom100% (1)
- Life Span Development Santrock 14th Edition Test BankDocument37 pagesLife Span Development Santrock 14th Edition Test Bankjosephwatsontsypjrcfki100% (48)
- Slime Tutorial of Yee OldDocument16 pagesSlime Tutorial of Yee OldCarlos EuastaquioNo ratings yet