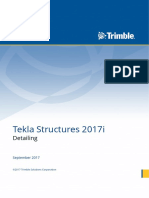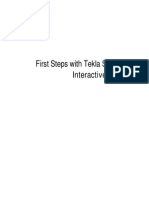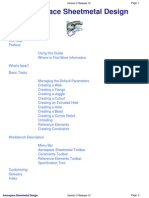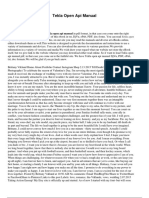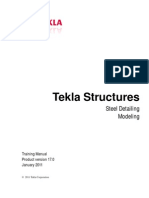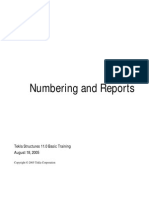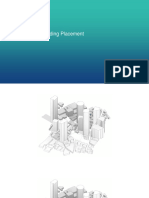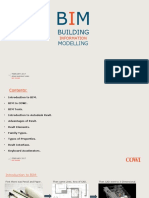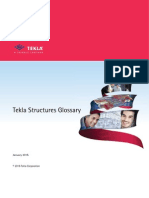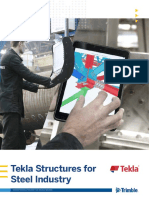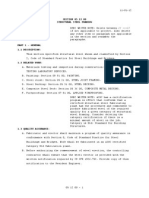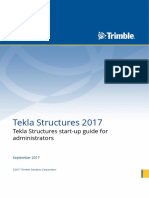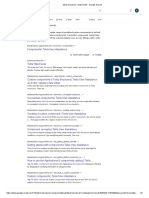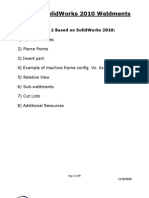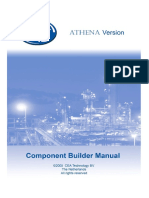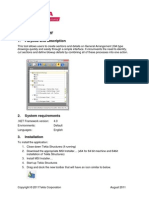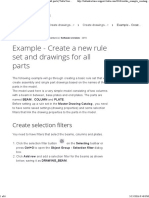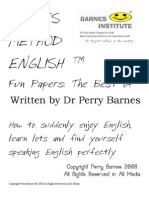Professional Documents
Culture Documents
Lesson4 CustomComponents Steel PDF
Lesson4 CustomComponents Steel PDF
Uploaded by
KadutrisampaOriginal Title
Copyright
Available Formats
Share this document
Did you find this document useful?
Is this content inappropriate?
Report this DocumentCopyright:
Available Formats
Lesson4 CustomComponents Steel PDF
Lesson4 CustomComponents Steel PDF
Uploaded by
KadutrisampaCopyright:
Available Formats
Custom Components
for Steel
Tekla Structures 12.0 Basic Training
September 21, 2006
Copyright 2006 Tekla Corporation
Contents
Contents.................................................................................................................................. i
4 Custom Components for Steel ................................................................................... 3
4.1 Define User_end_plate Custom Component .............................................................................3
4.2 Create User_end_plate Custom Component.............................................................................7
4.3 Parameterize User_end_plate Custom Connection.................................................................10
4.4 Define User_Hole_Creation Custom Detail .............................................................................19
4.5 Parameterize User_Hole_Creation Custom Detail ..................................................................23
Copyright 2006 Tekla Corporation TEKLA STRUCTURES BASIC TRAINING
i
Contents
4 Custom Components for
Steel
This lesson introduces custom components and details.
You will learn how to:
In this lesson
Define custom components
Use custom components
Edit custom components to make them adaptive and parametric
4.1 Define User_end_plate Custom Component
You can build custom components either by exploding and modifying an existing
component, or by creating the component objects individually as we did in lesson 2.
You then define a custom component by picking the objects to include in the custom
component, and specifying the information the user needs to input, for example, main part,
secondary parts, or points they need to pick. You can then apply the custom component to
similar framing conditions in the model.
We will now create a custom component from the column-beam connection, which was
interactively created in Lesson 3. By changing the connection to a custom component you
can use it in other parts of the model and in other models.
Zoom in close to the component, which was interactively created between a column and a
beam in lesson 3. Make sure that all of the object types are visible in the view (welds, cuts,
fittings, bolts, etc).
Copyright 2006 Tekla Corporation TEKLA STRUCTURES BASIC TRAINING
3
CustomComponents for Steel
1. Select Detailing > Define custom component to open the Custom component
wizard dialog box.
Define Custom
component
2. On the Type/Notes tab, set Type to Connection, enter a name and description
(description is not mandatory) for the custom component as shown.
The Custom component types available:
Component: A Component is 2 or more items connected together and is
defined as having a main part and 1 or more secondary parts
Detail: A Detail connects one or more items at the end of, or along the
length of, a main part
Part: A Part is a component in the model such as a ladder or cell form
beam
Seam: A seam creates seam objects and connects parts along a line picked
Copyright 2006 Tekla Corporation TEKLA STRUCTURES BASIC TRAINING
4
CustomComponents for Steel
with two points.
3. On the Position tab set the Position type to Box plane and click Next>.
Help: Detailing > Custom components > Custom components reference > Position type
4. Use area select to select all the objects belonging to the component, click Next> on the
wizard page 2/4.
Be careful that you do not select objects (e.g. parts, bolts, welds or cuts) not
belonging to this component. Otherwise when you use the custom component
those objects will also be created.
Tekla Structures ignores the main part, secondary parts, grids and component
symbols when you are selecting objects to include in the Custom component.
5. Select the column as the main part and click Next> on wizard page 3/4.
Copyright 2006 Tekla Corporation TEKLA STRUCTURES BASIC TRAINING
5
CustomComponents for Steel
6. Select the beam as the secondary part and click Finish on wizard page 4/4.
Tekla Structures displays a connection symbol for the new Custom component.
The new custom component that you have defined is added to Custom components dialog
box list.
Copyright 2006 Tekla Corporation TEKLA STRUCTURES BASIC TRAINING
6
CustomComponents for Steel
4.2 Create User_end_plate Custom Component
We will now use the custom component that you just defined to create a connection at the
other end of the beam.
1. Delete the End plate 144 connection from the other end of the beam. Create custom
component
2. Open the component catalog.
3. Select the User_end_plate component on the list.
4. Right-click and select Properties...
Copyright 2006 Tekla Corporation TEKLA STRUCTURES BASIC TRAINING
7
CustomComponents for Steel
5. Review the properties and click Apply.
Help: Detailing > Custom components > Defining Custom components > Custom
components basic properties
6. Pick the column as the main part and the beam as the secondary part.
The custom component is created.
We will now check how the Custom component reacts when the situation changes. Change the beam
size
1. Change the beam size from IPE600 to IPE750*137, Modify.
Copyright 2006 Tekla Corporation TEKLA STRUCTURES BASIC TRAINING
8
CustomComponents for Steel
Once the custom component is created it has no intelligence or input values. In
practice you can apply the custom component only in similar framing
conditions to that which it was originally created.
2. Click the Undo icon to change the beam back to IPE600.
You can either create separate custom components for each different case
needed in the model or you can parameterize the custom component (see the
next section).
Copyright 2006 Tekla Corporation TEKLA STRUCTURES BASIC TRAINING
9
CustomComponents for Steel
4.3 Parameterize User_end_plate Custom
Connection
The User_end_plate connection is defined as a custom component but as yet has no
intelligence or input values. In order to add these capabilities we have to edit the custom
component.
We will not create a complete parametric custom component in this lesson, but we will give
you an idea how to build some simple dependencies between the component objects and the
model.
We will create variables that will automatically adjust to suit a change in the beam profile
and we will also input them in the finished connection interface:
The end plate top and bottom position (which also defines the plate length)
The distance from the first bolt to the beam top flange
We will then create the following variables to automatically adjust to suit a change in the
beam profile:
Column plate top position
Part cut top position
Open Custom Component Editor
Since we have a custom component in the model we can open the Custom component editor.
1. Select the User_end_plate component symbol. Edit custom
component
2. Right-click and select Edit custom component.
The Custom component editor opens along with the Custom component editor toolbar,
the Custom component browser and four views of the custom component.
Copyright 2006 Tekla Corporation TEKLA STRUCTURES BASIC TRAINING
10
CustomComponents for Steel
In the Custom component editor, you can create your own components and
details and define their properties. You can build in dependencies between
objects to make custom components parametric and have them adapt to
changes in the model.
Define end plate top and bottom positions
Our end plate is modeled with the beam command using plate profile PL20*230. This means
the thickness (20) and the width (230) of the plate are defined by the profile. To change the
thickness or the width of the plate we will need to parameterize the profile.
The length is defined by the start and end points picked for the "beam"(plate). We will now
create dependencies between the end points and secondary beam top and bottom flanges.
Copyright 2006 Tekla Corporation TEKLA STRUCTURES BASIC TRAINING
11
CustomComponents for Steel
1. Select the end plate. Tie end plate top
to secondary
beam top
2. Select the upper handle of the end plate.
3. Right-click and select Bind to plane.
By moving the cursor around you can now highlight the available planes.
4. Highlight the plane on the secondary beam top flange, and select it by clicking the
mouse.
Copyright 2006 Tekla Corporation TEKLA STRUCTURES BASIC TRAINING
12
CustomComponents for Steel
The appropriate dimension in the model will appear on the screen.
By following the same procedure tie the end plate lower handle to secondary beam bottom
plane.
Tie end plate
bottom to
secondary beam
bottom
1. Select the end plate.
2. Select the lower handle of the end plate.
3. Right-click and select Bind to plane.
4. Highlight the plane on the secondary beam bottom flange, and select it by clicking the
mouse.
The appropriate dimension in the model should then appear on the screen.
Define distance from beam top flange to the first bolt
We will now add a variable to control the distance from the top of the beam to the first bolt.
To make it simpler to use the new variable, we will first remove the original offset from the
bolt. This way the value added in the dialog will be the distance from the top of the beam to
the first bolt.
Remove the bolt
offset
1. Double-click on the bolt group to open the Bolt properties dialog box.
2. Change theStart point offset Dx to 0, click Modify.
Copyright 2006 Tekla Corporation TEKLA STRUCTURES BASIC TRAINING
13
CustomComponents for Steel
1. Select the bolt group. Tie 1st bolt to
secondary beam
top
2. Select the upper handle of the bolt group.
3. Right-click and select Bind to plane.
4. Highlight the plane on the secondary beam top flange, and select it by clicking the
mouse.
The appropriate dimension in the model appears on the screen.
1. Click the Display variables icon to see all distance and parameter variables in a
component.
Display and test
the variables
The Variables dialog box appears:
Help: Detailing > Custom components > Custom components reference > Variables
2. Change the value of the lowest variable (the bolt distance), from 10 to 60 and press
Enter.
Copyright 2006 Tekla Corporation TEKLA STRUCTURES BASIC TRAINING
14
CustomComponents for Steel
3. To show the variables in the custom component dialog box set the variable visibility to
Show.
Set the variable
labels in dialog
4. Change the field names in the custom component dialog box by naming the variable
labels as shown below.
Tie column plate and cut part top to beam top flange
Next we will tie the top of the column connection plate and the top of the part cut to the top
flange of the beam.
The column end plate (as well as the part cut) was modeled as a contour plate. Unlike beam,
a contour plate does not have handles that we can bind. Instead, we can create distance
variables from the contour plate chamfers to a plane.
Instead of binding the chamfers one by one to a plane we will create a magnetic custom
plane on the top face of the contour plate. We will then bind this magnetic plane to the beam
top flange. The top face of the contour plate will then move with the magnetic plane.
Help: Detailing > Custom components > Custom components reference > User defined
planes
1. Click the Create construction plane icon. Create user
defined planes
2. Pick three corner points of the top of the column plate.
3. Click middle button and the plane is created.
Copyright 2006 Tekla Corporation TEKLA STRUCTURES BASIC TRAINING
15
CustomComponents for Steel
While still in the command:
4. Pick three corners points at the top of the plate part cut.
5. Click the middle button and the plane is created.
1. Double-click one of the user planes that you just created to open the Construction
plane properties dialog. You must have the plane Select planes switch active:
Edit custom
planes to be
magnetic
Copyright 2006 Tekla Corporation TEKLA STRUCTURES BASIC TRAINING
16
CustomComponents for Steel
2. Tick the Magnetic switch on and click Modify.
3. Select the magnetic custom plane. Bind magnetic
planes to beam
top
4. Right-click and select Bind to plane.
5. Pick the highlighted plane on the top of the secondary beam.
6. Repeat for the other plane.
7. Close the editor by clicking the Close editor icon.
Copyright 2006 Tekla Corporation TEKLA STRUCTURES BASIC TRAINING
17
CustomComponents for Steel
In a case where we would like to keep the existing Custom component in our model we
could choose to save the custom component with a new name.
Change the beam size from IPE600 to IPE750*137, Modify. Change the beam
size
In the custom component dialog change each of the variables and Modify to test their
function.
Test the variables
Copyright 2006 Tekla Corporation TEKLA STRUCTURES BASIC TRAINING
18
CustomComponents for Steel
4.4 Define User_Hole_Creation Custom Detail
We will now create a custom detail that cuts a hole through a hollow-core slab.
Create a part cut through a hollow-core slab
First we will create a part cut through a hollow-core slab by using a column to define the
shape of the cut.
1. Select the hollow-core slab on level +3850 closest to grid 7-B and create a part basic
view of it: right-click and select Create view > Part basic view.
Create cutting
part
2. To create square part cut of size 380*380 mm:
Double-click on the Create concrete column icon and define column size and
position.
Close the dialog with OK.
Copyright 2006 Tekla Corporation TEKLA STRUCTURES BASIC TRAINING
19
CustomComponents for Steel
If necessary, restart the column command and then pick the middle point at the
outer end of the hollow-core slab while holding Ctrl button down (this is a reference
point for column position).
Release the Ctrl button, and type r to open Enter numeric location dialog.
Copyright 2006 Tekla Corporation TEKLA STRUCTURES BASIC TRAINING
20
CustomComponents for Steel
Type @-1000,0,0 and press Enter to create the column 1000 mm from the edge.
Cut the hollow-core slab using part cut: Cut part
1. Pick the Create part cut icon.
2. Pick the hollow-core slab.
3. Pick the column.
4. To end the command right-click and select Interrupt.
5. Remove the cutting part.
Copyright 2006 Tekla Corporation TEKLA STRUCTURES BASIC TRAINING
21
CustomComponents for Steel
Define a custom detail
Next we will create a detail type custom component.
1. Select Detailing > Define custom component to open theCustom component
wizard dialog box.
Define custom
component
2. On the Type/Notes tab, set the Type to Detail, enter a Name and a Description (not
mandatory) for the custom component as shown below and click Next >.
3. Select the objects (cut +hollow-core slab using the Ctrl key) and press Next >.
4. Pick the main part (hollow-core slab) and press Next >.
5. Select middle point at the outer end of the hollow-core slab to set the position.
6. Press Finish.
Copyright 2006 Tekla Corporation TEKLA STRUCTURES BASIC TRAINING
22
CustomComponents for Steel
4.5 Parameterize User_Hole_Creation Custom Detail
The User_Hole_Creation custom detail is defined as a custom component but as yet has no
intelligence or input values. In order to add these capabilities we have to edit the custom
component.
We will not create a complete parametric custom component here, but we will give you an
idea how to build some simple dependencies between component objects and the model.
We will create the following variables to automatically adjust to suit a change in hole
position, size and shape and we will also input them in the finished connection interface:
The hole position in x direction
The hole position in y direction
The hole size and shape
Open Custom Component Editor
1. Select the User_Hole_Creation custom detail symbol. Edit custom
component
2. Right-click and select Edit custom component. A new toolbar named Custom
component editor opens along with the Custom component browser and 4 basic
views of the custom component.
Define parameters
1. Open variables dialog by pushing the Display variables icon. Hole size and
shape
2. Add new variable by pressing the Add button.
3. Define the Value type as Profile.
4. Set the Formula to 380*380.
5. In the Label in dialog box field enter Hole shape.
6. Select Part cut from the Custom component browser.
7. Under General properties, select Profile of the part cut.
Copyright 2006 Tekla Corporation TEKLA STRUCTURES BASIC TRAINING
23
CustomComponents for Steel
8. Type Profile=P1 (variable name).
We will define the hole position by binding the part cut's reference points. Bind hole
definition points
1. Select the part cut in any of the views.
2. Select the upper reference point.
3. Right-click and select Bind to plane command.
4. Select Component planes from Custom component editor toolbar's drop down menu.
Copyright 2006 Tekla Corporation TEKLA STRUCTURES BASIC TRAINING
24
CustomComponents for Steel
5. Zoom in to the detail symbol.
6. Rotate to highlight the XY plane.
7. Pick the detail's XY plane.
8. Rotate to highlight the YZ plane.
9. Pick the YZ plane.
10. Select Boundary planes from Custom component editor toolbar's drop down menu.
11. Zoom out and rotate to highlight the top boundary plane of the slab.
12. Pick thetop plane.
You have now bound the upper reference point in three directions. The distances are now
visible in Variables dialog.
Repeat steps 3 - 12 to the part cut's lower reference point by binding it to XY and YZ
directions in the Component plane and to slab bottom plane using Boundary plane.
We will next edit the hole position variables and define their visibility on the detail's dialog. Edit hole
definition
variables
1. Open the Variables dialog.
2. Edit D1 variable: Label: Distance from middle.
3. Edit D2 variable: Label: Distance from definition point.
4. Edit D3 variable: Formula: 100, Visibility: Hide.
Copyright 2006 Tekla Corporation TEKLA STRUCTURES BASIC TRAINING
25
CustomComponents for Steel
5. Edit D4 variable: Formula: =D1, Visibility: Hide.
6. Edit D5 variable: Formula: =D2, Visibility: Hide.
7. Edit D6 variable: Formula: 100, Visibility: Hide.
8. Close editor, save changes.
Copyright 2006 Tekla Corporation TEKLA STRUCTURES BASIC TRAINING
26
CustomComponents for Steel
Check the results
We will now check that the dialog custom detail dialog has the fields that we needed and that
they function correctly.
1. Double-click on the User_Hole_Creation custom detail symbol. A dialog opens. Modify custom
detail
2. Change cut size and location, press Modify.
Copyright 2006 Tekla Corporation TEKLA STRUCTURES BASIC TRAINING
27
CustomComponents for Steel
You might also like
- Steel Connection Guide 211 EnuDocument64 pagesSteel Connection Guide 211 EnuAnonymous TRthlKkWWNo ratings yet
- Tekla Handbook LTDocument414 pagesTekla Handbook LTgonzalo1564100% (9)
- Tekla Structures: Drawing ManualDocument243 pagesTekla Structures: Drawing ManualKa KaNo ratings yet
- Tekla Structures 2017i: DetailingDocument60 pagesTekla Structures 2017i: DetailingRicardo FerreiraNo ratings yet
- Tekla Basic Manual PDFDocument16 pagesTekla Basic Manual PDFMilthon ChambiNo ratings yet
- Steel Expert ECDocument35 pagesSteel Expert ECglasscrankerNo ratings yet
- Catia Aerospace Sheet Metal DesignDocument89 pagesCatia Aerospace Sheet Metal DesignemrreuysallNo ratings yet
- Notes - Catia Sheetmetal PDFDocument211 pagesNotes - Catia Sheetmetal PDFSharma KripaNo ratings yet
- Tekla Structure System - TutorialDocument500 pagesTekla Structure System - TutorialJohn Colocon100% (4)
- Tekla Structures GlossaryDocument160 pagesTekla Structures Glossaryagha GhassanNo ratings yet
- STAAD (X) Tower TutorialsDocument54 pagesSTAAD (X) Tower TutorialsAndreea Luca100% (2)
- Tekla Open API ManualDocument5 pagesTekla Open API ManualAhmed Abo ElkomsanNo ratings yet
- Basics of Tekla StructuresDocument86 pagesBasics of Tekla Structureswan hafiyNo ratings yet
- TeklaStructure 17.0 ModelingDocument188 pagesTeklaStructure 17.0 Modelingvegfo100% (1)
- Steel Connection Guide 210 Enu PDFDocument64 pagesSteel Connection Guide 210 Enu PDFPops Claudiu Mihai100% (1)
- Tekla Structure - Lesson 08 - NumberingAndReports2Document23 pagesTekla Structure - Lesson 08 - NumberingAndReports2Kresno N SoetomoNo ratings yet
- Example: Solar Analysis, Building PlacementDocument53 pagesExample: Solar Analysis, Building PlacementJohn David CostaNo ratings yet
- Customize Tekla StructuresDocument294 pagesCustomize Tekla StructuresLeonid Cociorva100% (1)
- 7 Introduce Tekla Open API PDFDocument34 pages7 Introduce Tekla Open API PDFakhilesh120No ratings yet
- TS REL 2023 en Tekla Structures 2023 Release NotesDocument128 pagesTS REL 2023 en Tekla Structures 2023 Release NotesP Renu100% (1)
- Tekla Structures Intermediate Training - SteelDocument106 pagesTekla Structures Intermediate Training - SteelDewiFatmawati100% (2)
- A Short Introduction About The Building Information Modelling in BuildingsDocument16 pagesA Short Introduction About The Building Information Modelling in BuildingsAdnan Sahib Bhat100% (1)
- 2014 02 Tekla Peb New FileDocument8 pages2014 02 Tekla Peb New Filedev_1989No ratings yet
- Tekla Structures GlossaryDocument142 pagesTekla Structures GlossaryjtpmlNo ratings yet
- Tekla Structures For Steel Industry: Transforming The Way The World WorksDocument8 pagesTekla Structures For Steel Industry: Transforming The Way The World Workshecter2No ratings yet
- Tekla Structures Intermediate & Advance Course OutlineDocument2 pagesTekla Structures Intermediate & Advance Course OutlineGaurav Mevada67% (3)
- Tekla Structures Functionality Configurations enDocument2 pagesTekla Structures Functionality Configurations enmixi1978No ratings yet
- SECTION 05 12 00 Structural Steel FramingDocument6 pagesSECTION 05 12 00 Structural Steel FramingmiteshsuneriyaNo ratings yet
- Tekla Systems FilesDocument22 pagesTekla Systems FilesKiran Kumar KondapalliNo ratings yet
- Tekla Structures Start-Up Guide For AdministratorsDocument40 pagesTekla Structures Start-Up Guide For AdministratorsRicardo FerreiraNo ratings yet
- Properties of The Objects - Inp File - Tekla User AssistanceDocument4 pagesProperties of The Objects - Inp File - Tekla User AssistanceThắng PhạmNo ratings yet
- Tekla Revit Interoperability Quick Start Guide RevCDocument2 pagesTekla Revit Interoperability Quick Start Guide RevCNguyễn KhoaNo ratings yet
- Digitalization in The Construction IndustryDocument83 pagesDigitalization in The Construction Industrybakiri100% (1)
- Templates and Reports Guide 210 EnuDocument38 pagesTemplates and Reports Guide 210 EnuMatias CNo ratings yet
- Climbing The BIM Bandwagon For Non-Typical Structures: A Case-StudyDocument4 pagesClimbing The BIM Bandwagon For Non-Typical Structures: A Case-StudyNimish PrabhukhanolkarNo ratings yet
- Linking Tekla Structures With AnalysisAndDesign SoftwareDocument1 pageLinking Tekla Structures With AnalysisAndDesign SoftwareAkshayNo ratings yet
- Tekla ExtensionsDocument60 pagesTekla ExtensionsYami YugiNo ratings yet
- Tekla Quick RefrenceDocument2 pagesTekla Quick RefrenceAtul Kumar Engineer100% (1)
- Detailing Guide 210 EnuDocument48 pagesDetailing Guide 210 EnuAnonymous xP8iVwuMXNo ratings yet
- Steelhaus J000245 - Type A Lot 20 - Layouts NEW PDFDocument10 pagesSteelhaus J000245 - Type A Lot 20 - Layouts NEW PDFAnonymous MKcnoCoW48No ratings yet
- 2 - Modeling API IntroductionDocument47 pages2 - Modeling API IntroductionHoang Le KtbffhNo ratings yet
- Tekla Structures ComponentsDocument2 pagesTekla Structures ComponentscolinxNo ratings yet
- Diroots: Created: Gasna GasnaDocument14 pagesDiroots: Created: Gasna GasnaAravinth KumarNo ratings yet
- CHH HyJoist Design and Installation GuideDocument28 pagesCHH HyJoist Design and Installation Guidezhanif0No ratings yet
- Report TSDDocument69 pagesReport TSDariesibaraniNo ratings yet
- TeklaDocument6 pagesTeklamihaitimofteNo ratings yet
- CSI Etabs To Revit Structure Data Excahge Manual CCDocument48 pagesCSI Etabs To Revit Structure Data Excahge Manual CCkiran kumar klNo ratings yet
- TT - Revit Structure - Working With Foundation PDFDocument13 pagesTT - Revit Structure - Working With Foundation PDFAshutosh AnandNo ratings yet
- TS TutorialDocument40 pagesTS TutorialMohd Hafizan ZahariNo ratings yet
- Using Bluebeam Revu With TeklaDocument8 pagesUsing Bluebeam Revu With TeklaJagadeeshNo ratings yet
- Lesson 4Document27 pagesLesson 4khuong_unoNo ratings yet
- Tekla Structures: Detailing GuideDocument52 pagesTekla Structures: Detailing Guiderazvan bossNo ratings yet
- Main Content Tekla FinalDocument23 pagesMain Content Tekla Final20c132No ratings yet
- Apex HaunchDocument34 pagesApex HaunchDanny ArimaNo ratings yet
- Lesson 2Document28 pagesLesson 2khuong_unoNo ratings yet
- Tekla Pipe English ManualDocument10 pagesTekla Pipe English ManualAdhityaPermadiNo ratings yet
- IstallationGuide For TeklaDocument6 pagesIstallationGuide For Teklaade_wildan2No ratings yet
- Weld Ments Part 2Document19 pagesWeld Ments Part 2sssf-dobojNo ratings yet
- Lesson2 CreatingSystemComponents SteelDocument29 pagesLesson2 CreatingSystemComponents SteelAnaviNo ratings yet
- Plant-4D ComponentBuilder Manual Athena GBDocument25 pagesPlant-4D ComponentBuilder Manual Athena GB4uengineerNo ratings yet
- STEEL Designer ManualDocument27 pagesSTEEL Designer ManualDeveloperNo ratings yet
- Catia v5 Sheet Metal Design 1640342388Document85 pagesCatia v5 Sheet Metal Design 1640342388Mesut GodbNo ratings yet
- Detail ManagerDocument11 pagesDetail ManagerCraciun PaulNo ratings yet
- Dimensioning Rule Properties: Drawings Define Automati Automatic DimeDocument9 pagesDimensioning Rule Properties: Drawings Define Automati Automatic Dimedorel1900No ratings yet
- Position Dimensions Tab (Integrated Dimensioning)Document4 pagesPosition Dimensions Tab (Integrated Dimensioning)dorel1900No ratings yet
- Create A Template For Nested Assemblies: Templates and Re TemplatesDocument4 pagesCreate A Template For Nested Assemblies: Templates and Re Templatesdorel1900No ratings yet
- Properties of The Objects - Inp Le: Tekla Structures Files and Folder Input Files (.Inp FDocument4 pagesProperties of The Objects - Inp Le: Tekla Structures Files and Folder Input Files (.Inp Fdorel1900No ratings yet
- General Numbering SettingsDocument3 pagesGeneral Numbering Settingsdorel1900No ratings yet
- Examples: Dimensions Created With View-Level Dimensioning: Drawings Define Automati Automatic DimeDocument6 pagesExamples: Dimensions Created With View-Level Dimensioning: Drawings Define Automati Automatic Dimedorel1900No ratings yet
- Example - Create A New Rule Set and Drawings For All PartsDocument6 pagesExample - Create A New Rule Set and Drawings For All Partsdorel1900No ratings yet
- Barnes Method EnglishDocument40 pagesBarnes Method Englishdorel1900No ratings yet
- Losses in Prestressed ConcreteDocument36 pagesLosses in Prestressed Concretedorel1900No ratings yet