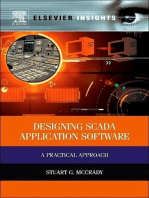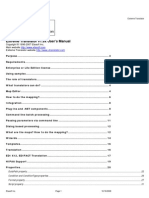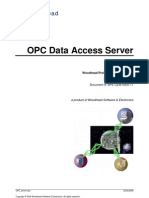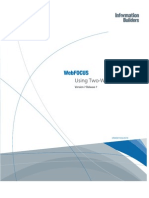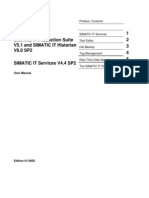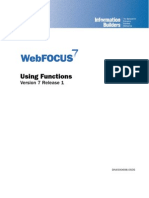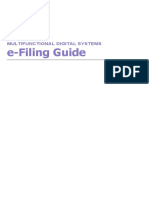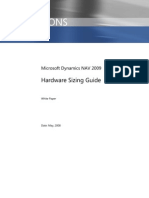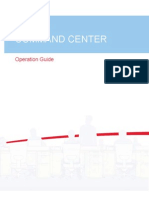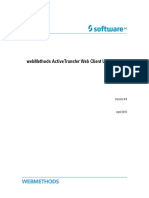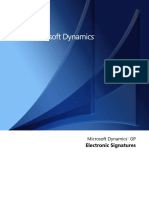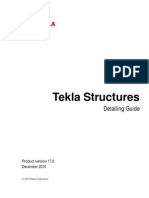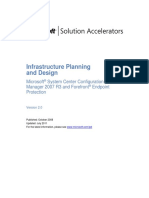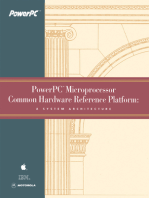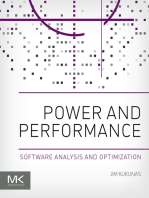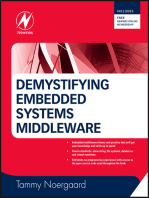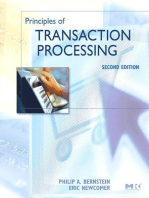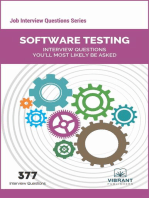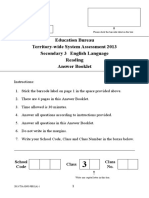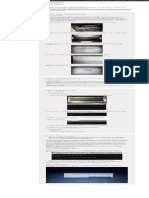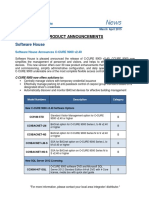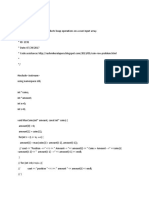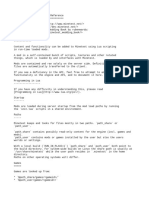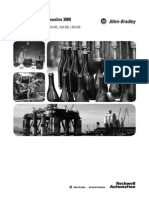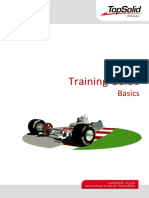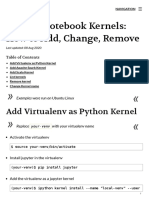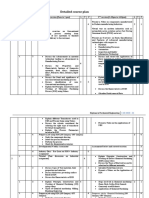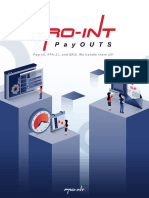Professional Documents
Culture Documents
Ult Client 71
Ult Client 71
Uploaded by
JoséGuedes0 ratings0% found this document useful (0 votes)
8 views49 pagesCopyright
© © All Rights Reserved
Available Formats
PDF, TXT or read online from Scribd
Share this document
Did you find this document useful?
Is this content inappropriate?
Report this DocumentCopyright:
© All Rights Reserved
Available Formats
Download as PDF, TXT or read online from Scribd
0 ratings0% found this document useful (0 votes)
8 views49 pagesUlt Client 71
Ult Client 71
Uploaded by
JoséGuedesCopyright:
© All Rights Reserved
Available Formats
Download as PDF, TXT or read online from Scribd
You are on page 1of 49
Ultimus
Profit from the Process
TM
Ultimus Client Help
Version 7.1
Table of Contents
Table of Contents....................................................................................................................2
Ultimus Standard Client Manual ............................................................................................4
Copyright Information........................................................................................................4
Comparing Ultimus Standard Client with Ultimus Thin Client.........................................7
Starting Ultimus Standard Client........................................................................................8
Ultimus Standard Client Window.....................................................................................12
Working with Ultimus Standard Client............................................................................14
The toolbar....................................................................................................................14
Folder tabs.....................................................................................................................15
Task list columns..........................................................................................................16
Incident status icons......................................................................................................17
Setting User Preferences...................................................................................................18
Selecting associates.......................................................................................................18
Viewing User Information............................................................................................20
Using Ultimus Standard Client.............................................................................................21
Working with Tasks..........................................................................................................22
Using task tabs..............................................................................................................22
Changing the task tab view...........................................................................................22
Opening a form from task tabs......................................................................................22
Viewing the online Help files for a process and/or a step............................................23
Creating a process template..........................................................................................24
Sorting the task list........................................................................................................24
Deleting a task...............................................................................................................25
Assigning a task to another user ...................................................................................25
Taking back assigned tasks in Ultimus Standard Client...............................................26
Aborting a process incident in Ultimus Standard Client..............................................28
Checking the status of a process incident.....................................................................28
Requesting a task from a queue....................................................................................30
Using Task Forms.............................................................................................................33
Signature fields.............................................................................................................33
Spreadsheet grids..........................................................................................................34
Attachment controls......................................................................................................34
Required inputs.............................................................................................................35
Protected fields..............................................................................................................35
Read, write, and print memos in Ultimus Standard Client...........................................35
Working with form templates.......................................................................................37
Saving a form in Ultimus Standard Client....................................................................38
Returning a form...........................................................................................................38
Sending a form..............................................................................................................39
Printing forms in Ultimus Standard Client...................................................................39
Conferring a task in Ultimus Standard Client...............................................................39
Sending and getting the next task.................................................................................40
Advanced Features................................................................................................................42
Viewing Archived Forms..................................................................................................43
Creating Custom Views....................................................................................................44
Advanced functions in Ultimus Standard Client views................................................46
Defining databound variables as column headers in a view.........................................48
Ultimus Client Help Page 4 of 49
Ultimus Standard Client Manual
Version 7.1
Ultimus Standard Client has many powerful features which enable users to be more
productive and have greater control over their time. This manual contains information on
how to configure and use the following versions of Ultimus Standard Client:
The standard client (or MS Internet Explorer Client)
Clients for Microsoft Outlook 2000, 2002 and 2003 (requires special
configuration)
Note:
With the exception of installation, Ultimus Standard Client and clients
for Outlook 2000/2002/2003 are identical. Installation of the Outlook
2000, 2002 and 2003 Clients is discussed in the Ultimus BPM Suite
Configuration Guide.
This online Help file will demonstrates how Ultimus Standard Client should be configured
and how Ultimus Standard Client makes it easier to organize, complete and track work
the Ultimus BPM environment.
Copyright Information
No part of this manual may be reproduced or transmitted in any form or by any means,
electronic or mechanical, including photocopying and recording, for any purpose, without
the express written consent of Ultimus, Inc. The software described in this manual is
furnished under a license agreement or non-disclosure agreement and may be used or
copied only in accordance with the terms of the agreement. The information contained in
this manual is subject to change without notice and does not represent a commitment on
the part of Ultimus, Inc.
Copyright 1999-2005 Ultimus, Inc. All rights reserved.
Companies, names, and data used in examples herein are fictitious unless otherwise
noted.
Ultimus, Adaptive Discovery, Flobot, FloPort, FloStation, Maplet, U2Net,
and Unruly Event are trademarks of Ultimus, Inc.
Windows, MS-DOS, Word, Excel, InfoPath and SQL Server are registered trademarks of
Microsoft Corp. All other names may be trademarks of their respective owners and are
Ultimus Client Help Page 5 of 49
used for reference only.
All Ultimus specifications contained in documentation and literature are subject to
change without notice.
Reader's responsibilities and expectations
After reading this online Help the reader should be able to know how to use Ultimus
Standard Client module.
Ultimus expects the reader to:
Be proficient with the operating system(s) on which Ultimus BPM Suite and its
related components operate.
Understand the hardware requirements to operate Ultimus BPM Suite and each
component there of.
Conventions used in this online Help
The following conventions are used throughout this online Help:
Convention Description
bold
Bold text denotes items that that must be select or clicked in an
application, such as menu items, dialog box options, and dialog box
output. Bold text is also used to designate labels within table columns.
italic
Italic text denotes variables, emphasis, and document, chapter, and
section titles. This also denotes text that is a place holder for a word or
value that you must supply.
monospace
Text in this font denotes text or characters that users should input to an
application, application output, sections of code, programming examples,
and syntax examples. This is also used for the proper names of disk
drives, paths, directories, device names, file names, file extensions, code
excerpts, and URLs.
Underlined
blue text
Underlined blue text represents a link to a different section in this
document. Clicking the underlined blue text will display that topic.
<>
Text within these brackets denotes text that is a placeholder for text or
value(s) that the user must supply.
>>
The >> symbol leads users through nested Start menu items, application
menu items, and dialog box options to a final action. For example, the
sequence File>>Page Setup>>Printer... directs users to pull down the
File menu, select the Page Setup item, then select Printer... from the
dialog box.
This icon denotes a tip, which alerts users to advisory information.
This icon denotes a note, which alerts users to important information.
Ultimus Client Help Page 6 of 49
This icon denotes a caution, which advises users of precautions to take to
avoid specific application errors, data loss, or system crash.
Ultimus Standard Client allows users to:
View their tasks and those of their subordinates
Access forms
Launch new process incidents
Create process templates (not available in Ultimus Thin Client)
View the status of process incidents
Assign tasks to other users
Get tasks from a queue
Delete tasks
Abort a process incident
View archived forms (not available in Ultimus Thin Client)
Create custom task list views (not available in Ultimus Thin Client)
View process-level Help files
View step-level Help files
Ultimus Client Help Page 7 of 49
Comparing Ultimus Standard Client with
Ultimus Thin Client
Ultimus Thin Client is a light-weight alternative to Ultimus Standard Client. The major
benefit of Ultimus Thin Client is it allows users to deploy workflow solutions in a true
cross-platform environment. While Ultimus Standard Client operates within Microsoft
Internet Explorer (IE) only, Ultimus Thin Client can operate in both Internet Explorer and
Netscape Communicator and across any platform that support these Web browsers.
Refer to the Ultimus BPM Suite Installation Guide for an outline of Ultimus Thin Client's
supported platforms.
Ultimus Standard Client, however, is packed with features not supported by Ultimus Thin
Client.
While working with Ultimus tasks, Ultimus Standard Client allows users to:
Create and change custom task list views
Disown tasks (if Ultimus Director has been licensed)
Ultimus Client Help Page 8 of 49
Starting Ultimus Standard Client
Ultimus Standard Client operates within Microsoft Internet Explorer. The Outlook
2002/2003 client operates within Microsoft Outlook.
Starting Ultimus Standard Client in Internet Explorer
To start Ultimus Standard Client in Internet Explorer, do the following:
1. Enter the URL for the Web server on which Ultimus BPM Server is installed,
followed by / Ul t Web/ i ndex. ht m. Consider these examples:
<domai n_name>/ Ul t Web/ i ndex. ht m(where <domai n_name> is the domain name
used to connect to Ultimus BPM Server)
<I P_addr ess>/ Ul t Web/ i ndex. ht m(where <I P_addr ess> is the IP address to
connect to Ultimus BPM Server)
<comput er _name>/ Ul t Web/ i ndex. ht m(where <comput er _name> is the name of
the computer hosting Ultimus BPM Server)
The Login dialog box appears.
2. Enter the user's log on name and password in the Username and Password
fields respectively.
3. Select the appropriate domain name from the Domain combo box.
4. Click OK. The client task list appears.
Tip:
Contact your network administrator if the specific information to connect
to Ultimus BPM Server is not known.
Ultimus Client Help Page 9 of 49
Configuring Microsoft Outlook 2002/2003 to use Ultimus Standard
Client
Unlike Microsoft Outlook 2000, Microsoft Outlook 2002/2003 does not allow direct
reference from an Outlook folder to Ultimus Standard Client. Instead, Outlook
2002/2003 must refer to a referencing file that will direct Outlook to Ultimus Standard
Client. How to configure this referencing file depends on whether Internet Explorer is set
to "High" security or not. If Internet Explorer security is set to "High" setting, an HTML
file using JavaScript code should be created for Outlook 2002/2003 to reference. If
Internet Explorer security is set to anything other than "High" setting, then an HTML
page using HTML code should be created for Outlook 2002/2003 to reference.
Note that neither of these configuration procedures is required for Microsoft Outlook
2000. To start Ultimus Standard Client in Outlook 2000, go to Starting Microsoft Outlook
2000/2002/2003.
These procedures to create a referencing file for Microsoft Outlook 2002/2003 are
outlined below.
Creating an HTML file using JavaScript code for Microsoft Outlook
2002/2003 to reference when Internet Explorer security setting is
"High"
If Internet Explorer security is on "High" setting, an HTML file using JavaScript code
must be created for Outlook 2002/2003 to reference. The following instructions describe
how this must be configured:
1. Create a new folder namely Ul t i musOut l ook on the computer. Remember its
location. Ultimus suggests placing it directly on the hard drive hosting the
operating system.
2. Open Notepad.
3. Copy or type the following JavaScript code into Notepad.
<scr i pt i d=cl i ent Event Handl er sJ S l anguage=J avaScr i pt >
<! - -
f unct i on wi ndow_onl oad( ) {
wi ndow. navi gat e( " ht t p: / / <comput er _name>/ Ul t Web/ i ndex. ht m" )
}
/ / - - >
</ scr i pt >
<BODY onl oad=" r et ur n wi ndow_onl oad( ) " >
</ BODY>
Ultimus Client Help Page 10 of 49
4. Replace <comput er _name> with the name of Ultimus BPM Server to which is being
connected.
5. Using any file name, save this file as HTML (using the . ht ml extension) to the
Ul t i musOut l ook folder that has just been created.
Creating an HTML file using HTML code for Microsoft Outlook
2002/2003 to reference when Internet Explorer security setting is
not "High"
If Internet Explorer security in not on "High" setting, an HTML file using HTML code must
be created for Outlook 2002/2003 reference. The following instructions describe how this
must be configured:
1. Create a new folder namely Ul t i musOut l ook on the computer. Remember its
location. Ultimus suggests placing it directly on the hard drive hosting the
operating system.
2. Open Notepad.
3. Copy or type the following HTML code into Notepad.
<ht ml >
<head>
</ head>
<body bgcol or =" #FFFFFF" >
<META HTTP- EQUI V=" REFRESH" CONTENT=" 2;
URL=ht t p: / / <comput er _name>/ Ul t Web/ i ndex. ht m" >
</ body>
</ ht ml >
4. Replace <comput er _name> with the name of Ultimus BPM Server which is being
connected.
5. Using any file name, save this file as HTML (using the . ht ml extension) to the
Ul t i musOut l ook folder that has just been created.
Pointing Microsoft Outlook 2002/2003 to the referencing file
Microsoft Outlook 2002/2003 must now reference the file that has just been created by
the user. To point Microsoft Outlook 2002/2003 to the referencing file, do the following:
1. Right-click the Outlook Today node in the folder list pane and select New
Folder. The Create New Folder dialog box appears.
2. Type Ul t i mus in the Name field.
3. Select Task Items from the Folder contains combo box.
4. Select the node under which the folder is to be placed.
Ultimus Client Help Page 11 of 49
5. Click OK. A new Tasks folder labeled Ultimus appears in the location selected by
the user.
6. Right-click the new Ultimus folder and select Properties. The Ultimus
Properties dialog box appears.
7. Click the Home Page tab.
8. Check the Show Home Page by default for this folder check box.
9. Enter the file path to the referencing file (that has been created earlier) into the
Address field. The path should be C: \ Ul t i musOut l ook\ <page_name>. ht ml
(where <page_name> is the name of the file that has been created).
10. Ultimus Standard Client is now ready to be used through Microsoft Outlook
2002/2003.
Starting Ultimus Standard Client in Microsoft Outlook
2000/2002/2003
To start Ultimus Standard Client in Microsoft Outlook 2000/2002/2003, do the following:
1. Click the Ultimus node in Microsoft Outlook. The Login dialog box appears.
2. Enter the log on name and password in the Username and Password fields,
respectively.
3. Select the appropriate domain name form the Domain combo box.
4. Click OK. The client task list appears.
Ultimus Client Help Page 12 of 49
Ultimus Standard Client Window
Ultimus Standard Client operates as an application within a Web browser window and
within Microsoft Outlook. Standard functions operate normally within the Web Browser
and treats Ultimus Standard Client as a Web page.
Standard Outlook functions behave normally as well, though all Ultimus functionality is
limited to the client application appearing in the Outlook pane.
Ultimus Client Help Page 13 of 49
Tip:
For best functionality and readability within the Microsoft Outlook client, use a
display screen resolution higher than 800x600 pixels.
Ultimus Client Help Page 14 of 49
Working with Ultimus Standard Client
Actions specific to Ultimus Standard Client, such as refreshing the task list, must be
executed using Ultimus Standard Client functions. The Ultimus Standard Client window is
broken down into the following areas:
The toolbar
The folder tabs
The task list
The toolbar
The toolbar buttons allow all the functionality within Ultimus Standard Client. Not all of
the buttons and menu options are enabled at all times, or in all clients. If a button or
command is disabled, it is grayed. Tool tips are available for all buttons, indicating each
button's function. The following is a summary of the toolbar buttons and their
functionality:
Button Function Description
Customize
views
Select this button to create custom views for the task list.
From here, customized views may be modified or deleted.
User
Preferences
Select this button to configure user preferences for Ultimus
Standard Client.
User
information
Select this button to view information such as user name, job
function, e-mail address, and reporting relationships.
Get Next Queue
Task
Select this button to retrieve the next queue task.
View Queue List Select this button to view a list of available queue tasks.
Assign task Select this button to assign selected tasks to another user.
Take back tasks
Select this button to retrieve a task that has been assigned to
another user.
Incident status Select this button to view the status of the selected Incident.
Abort incident Select this button to abort the selected process incident.
Delete task Select this button to delete the selected task(s).
Refresh the
task list
Select this button to refresh the task list. This will immediately
determine the status of tasks in the current view.
Help/About
This help button can display online Help for Ultimus Standard
Client, a selected process or steps in a selected process.
Ultimus Client Help Page 15 of 49
Note:
Process and step online Help links only function if a URL pointing to the online
Help files for process and/or step Help is in place at design time.
Folder tabs
The folder tabs are used to view different lists of tasks. A "view" determines which types
of tasks appear in the task list. These views are provided by default:
View/Tab Description
Initiate
This view displays Ultimus processes that can be launched by the logged on
user.
Inbox This view displays tasks sent to the logged on user.
Completed This view displays tasks that have been completed by the logged on user.
Archive This view displays tasks that have been archived.
Custom Views
Ultimus Standard Client allows the creation of customized views to view the logged on
users' own tasks and those of the client user's subordinates. Custom views allows the
filtering of tasks based on specific criteria, such as status, process name, or due date.
While custom views cannot be created in Ultimus Thin Client, any custom views created
in Ultimus Standard Client are available for viewing tasks in Ultimus Thin Client. For
details, refer to Making Custom Views.
Task status
As Ultimus BPM Server manages workflow, it routes tasks to the next step of the
process. If a user is involved in the next step in a process, that user receives an e-mail
message informing them that they have a new task. All new tasks appear in the Inbox
view. Task status is indicated by an icon, such as current, overdue, urgent, complete,
returned, or reassigned. If a task has not been completed by the completion time, the
status icon automatically changes from current to overdue. If that task is not completed
within the extension time, the status icon changes from overdue to urgent. Both the
completion time and extension time are set by the process designer.
The status icons and their meanings follow:
Ultimus Client Help Page 16 of 49
Icon Name Function
Initiate This icon indicates tasks the logged on user can initiate.
Current This icon represents tasks that are currently active.
Overdue This icon represents tasks which are overdue.
Urgent This icon represents tasks which are urgent.
Complete
This icon represents tasks where the associated incident is
completed. Completed tasks can only be deleted if the
associated incident is complete. Check the associated
incident's status to determine whether or not the task can be
deleted.
Assigned/Conferred
This icon represents tasks assigned or conferred by another
user.
Returned This icon represents tasks returned from a subsequent step.
Aborted
This icon represents an aborted incident. Only the person who
initiates an incident may abort it.
Disabled
This icon represents that the process has been disabled in
Ultimus Administrator.
Archived This icon represents the task has been archived.
Task list columns
The task list is broken down into the following columns. These columns may be changed
for customized views (for more information, refer to Making Custom Views).
Process Name: This column displays the name of the process when it was
designed, such as "Purchase Order", "Time Sheet", or "Budget".
Summary (Incident Summary): This column may be used to provide more
information about the specific incident of the process. This is usually entered by
the person who initiates an incident (such as "Purchase Order for Marketing
Computer").
Incident: This column displays a sequential number assigned to the process by
Ultimus BPM Server each time a new incident of the process is initiated.
Priority: This process displays the priority of any given task. This column
displays the number between 1 and 9. 1 means the task has the highest priority
and 9 represents the task has the lowest priority. The priority of a task is
specified when the incident is created, but may also be changed as the incident is
in progress.
Time Due: This column displays the date and time by which the task should be
completed. This is based on the Completion Time that was set by the process
designer, and may be changed as the incident is in progress.
Step: This column displays the step's label within the process as represented by
the current task.
Client Name: This column displays the process step's recipient as represented by
the current task.
Owner: This column displays the step's owner.
Version: This column represents the installed version of the process.
Ultimus Client Help Page 17 of 49
Incident status icons
The following icons are used to show the incident status. Incident status icons are only
used in the Completed view. They appear beside the process name in Ultimus Standard
Client, and in the status column in Ultimus Thin Client.
Icon Name Description
Active This icon represents the incident is currently active.
Completed The icon represents the incident is complete.
Ultimus Client Help Page 18 of 49
Setting User Preferences
Ultimus Standard Client can be configured to best suit one's personal work style. When
using Ultimus Standard Client for the first time, the logged on user's e-mail address
should be entered in the user preferences in order to receive e-mail notifications. User
preferences set in Ultimus Standard Client are reflected in Ultimus Thin Client.
To set user preferences in Ultimus Standard Client, do the following:
1. Click the User Preferences button in the menu bar. The User Preferences
dialog box appears.
2. Type the logged on user's e-mail address in the Email Address field.
3. Select a value from the Refresh tasklist every combo box (in minutes). This
determines how long Ultimus Standard Client waits before checking Ultimus BPM
Server for new tasks.
Note:
Click Ultimus Standard Client's Refresh button to immediately refresh
the task list.
4. Click OK.
Selecting associates
Associates are used when one user re-assigns a task to another user. By naming
associates, users are allowed to create a sub-group of individuals with whom they
generally work. When one user re-assigns a task to another, that user selects from a list
of associates who are likely to be the assignee for a selected task. This is easier than
having to find someone in the long list of the entire organization. Associates configured
in Ultimus Standard Client or Outlook 2000/2002/2003 client are also available in
Ultimus Thin Client.
To name associates in Ultimus Standard Client, do the following:
Ultimus Client Help Page 19 of 49
1. Click the User Preferences button in the menu bar. The User Preferences
dialog box appears.
2. Click the Associates button. The Associates dialog box appears and displays a
list of all users within the organization.
3. Use the Add, Remove, and Remove All buttons to create a user's list of
associates.
4. Associates can also be added using the Search button. To search for a specific
user in the displayed list of users, click the Find button. The Search Associates
dialog box appears.
Ultimus Client Help Page 20 of 49
5. Type in any name within the organization to search for and click the Find button
in the Search Associates dialog box. The results are shown in the list box.
Note:
The search is performed only on users. The search does not include or
apply to job functions or job function groups.
6. To select a person from the search results, select that individual from the list box
and click the OK button. The person is added to the associates list.
7. Click OK.
Tip:
The wildcard character (*) may also be used in performing a search for
a user to add to the associates list. For example, to search for everyone
whose first name is George, enter Geor ge* and click Find.
Viewing User Information
The User Information dialog box provides a quick overview of the logged on user's
name, log on name, job function, e-mail address, reporting relationships, and
department name.
To view user information in Ultimus Standard Client, do the following:
1. Click on the User Information button in the toolbar. The User
Information dialog box appears.
2. Click OK.
Ultimus Client Help Page 21 of 49
Using Ultimus Standard Client
This section covers general aspects of using Ultimus Standard Client. The following tasks
will be discussed:
Working with tasks
Changing the task list view (not available in Ultimus Thin Client)
Opening a form from the task list
Launching a new process incident
Viewing the online Help files for a process and a step
Creating a process template (not available in Ultimus Thin Client)
Sorting the task list
Deleting a task
Assigning a task to another user
Taking back a task
Aborting a process incident
Checking the status of a process incident
Requesting a task from a queue
Using task forms
Using signature fields
Using spreadsheet grids
Using attachment controls
Completing tasks by filling in forms
Using fields that require user data inputs
Using protected fields in forms
Reading, writing, and printing memos
Working with form templates
Saving, returning, sending and printing forms
"Conferring" a task from one user to another
Sending tasks
Getting the next task
Ultimus Client Help Page 22 of 49
Working with Tasks
Using task tabs
Tasks are opened primarily from two views in Ultimus Standard Client: the Initiate and
Inbox views. The Initiate view contains tasks for processes that the user may initiate.
Tasks appearing in the Inbox view are those for processes in which the user is a
participant.
Changing the task tab view
To change the task tab view, select a specific tab. The tasks displayed will pertain to the
view selected.
Opening a form from task tabs
Each task has an HTML form associated with it. The form is used to complete the
workflow tasks assigned to a user. Each form is designed to display or collect the
information needed at each step of the process. Forms are unique to each process, and
forms may be different for each step, depending on what information is needed.
To open a form in Ultimus Standard Client, do the following:
1. Select a task tab. The tasks associated with that view appear.
2. Double-click the task, or right-click it and select Open. A new Web browser
window opens and displays the form.
Notes:
When a user loads a form in Ultimus Standard Client for the
first time, Ultimus checks for the presence of the MFC42. DLL
file. If that file is not present, it is installed automatically. This
requires the user to reboot the system and open the form
again.
When a user opens a form that uses an Ultimus Standard
control, the control is downloaded to the client computer.
Before the control is downloaded, however, a prompt is
displayed asking if the control is from a trusted source. This
can be bypassed for Ultimus Standard controls by selecting
the Always trust content from ULTIMUS check box when
running the Ultimus Standard Client installation program. The
next time a form is opened that uses the same control, the
user will not be prompted.
Launching a new process incident
To launch a new process incident, do the following:
Ultimus Client Help Page 23 of 49
1. Click the Initiate tab (if that tab is not on display). The processes that the
logged on user may initiate, if any, are listed.
2. Double-click a specific task, or right-click it and select Open. A new Web browser
window opens and displays the form for the first step.
3. To complete the form, refer to the Using Task Forms section.
Each time the logged on users launch a process, a new process incident is started by
them. An incident number is automatically assigned to the process by Ultimus BPM
Server. The incident number appears in the Incident # column of the task list.
Depending on how the form is designed, an incident summary may be entered when the
process is launched. The incident summary allows users to provide additional information
on the incident. This allows other individuals participating in subsequent steps to have a
better understanding of the task's purpose. The incident summary appears in the task
list under the Summary column.
Users receive e-mail from Ultimus BPM Server when a process they have launched has
completed.
Caution:
Ultimus BPM Suite 7.1 discourages using a Web link for a step when the
step has a recipient type other than Anonymous in Web browsers (such as
Favorites in Internet Explorer or BookMarks in Netscape). This would
result in a failure to retrieve the proper Ultimus spreadsheet information
upon form load from those saved Web links.
Viewing the online Help files for a process and/or a step
Ultimus clients allow users to view custom online Help files for a process and the current
step in a process. These are simple HTML files created by the process designer that can
be located on the intranet or Internet (for more information, refer to the Ultimus BPM
Studio online Help).
To view online Help files for a process or step in Ultimus Standard Client, do one of the
following:
To view the Help file for a process, right-click the process name in the task list
and select <pr ocess_name> Help (where <pr ocess_name> is the name of the
Ultimus process that was selected). Ultimus Standard Client opens a new Web
browser window and displays the Help file.
To view the Help file for a step, right-click the process name in the task list and
select <st ep_name> Help (where <st ep_name> is the name of a step in the
Ultimus process that was selected). Ultimus Standard Client opens a new Web
browser window and displays the Help file.
Note:
Process and step level Help options will not work if a valid URL has
not been specified at design time.
Ultimus Client Help Page 24 of 49
Creating a process template
In many cases, a user may initiate the same process again and again with different
values. For example, every Friday a user may fill out a time sheet for the same set of
projects that is worked on a regular basis. Or a user may initiate purchase orders for
maintenance supplies on a monthly basis.
Users can create "default templates" in Ultimus Standard Client that save form data
which remains constant. A user can, for example, create a default template purchase
order for maintenance supplies and name it "Monthly Maintenance Supplies." Thus,
every month that user can start a new process called "Purchase Order: Monthly
Maintenance Supplies." The form fields that are the same every month are already filled
out.
To create a process template in Ultimus Standard Client, do the following:
1. Open the form from the Initiate view in which a process template is to be
created.
2. Type in only the data that is to appear in the template.
3. Click the Save Template button. The Save Template dialog
box appears.
4. Type a description for the template.
5. Click OK.
6. Close the form. The default values for the template are saved and the template
appears in the Initiate view with a template icon. The description entered in the
Save Template dialog box appears as the incident summary.
When the template is opened, the default values appear in the form. Multiple templates
may be saved in this fashion.
Sorting the task list
In Ultimus Standard Client, any task list may be sorted based upon any of the columns
displayed. For example, a task list may be sorted by process name or priority. Changes
to the sort order and column width in the task list are retained when Ultimus Standard
Client is closed and then re-opened.
To sort the task list, click the column label in the task list to sort in ascending order. The
tasks are automatically resorted.
Ultimus Client Help Page 25 of 49
Deleting a task
Sometimes it may be necessary to delete tasks from a user's task list in order to remove
completed work from the task list. Tasks may be deleted when the task and its process
incident are completed.
To delete a task in Ultimus Standard Client, do the following:
1. Select a completed task associated with a completed process incident.
2. Click the Delete Task button in the toolbar, or right-click the task and select
Delete Task. A query dialog box appears, confirming whether the task should be
deleted.
3. Click Yes. The task is removed.
Note:
Current, overdue, and urgent tasks cannot be
deleted.
Ultimus BPM Server automatically deletes completed tasks and archived tasks after a set
number of days. This number is configured by in Ultimus Administrator. See Ultimus
Administrator online Help for details.
Assigning a task to another user
In Ultimus Standard Client, tasks can be assigned to someone else in the organization.
Assigning tasks to others is useful when users receive tasks that are no longer their
responsibility, when work is to be delegated to a subordinate, or when they plan to be
out of the office and need their work distributed to others while they are away. The
following options are available when assigning tasks:
1. Only selected task(s): Only tasks which are selected are sent to a designated
person. Hold down the CTRL or SHI FT key to select multiple tasks.
2. All current tasks: This option routes all tasks listed as current, overdue, or
urgent to a designated person. However, future tasks will not be routed to the
designated person.
3. All future tasks: This option routes all future tasks to a designated person.
Tasks that are currently in users' Inbox are still their responsibility. Future tasks
may be assigned through a particular date. After that date, future tasks will
automatically be routed to the original user.
Ultimus Standard Client also allows users to take back a task after assigning it to
another user.
To assign tasks in Ultimus Standard Client, do the following:
1. Select tasks. Hold down the CTRL or SHI FT key to select multiple tasks.
Ultimus Client Help Page 26 of 49
Tip:
If using either the All Current Tasks or All Future Task options, it is
not necessary to select tasks.
2. Click the Assign Task button in the toolbar, or right-click the task and select
Assign Task(s). The Assign Task dialog box appears.
3. Select a name from the To combo box. Only the names of associates appear
(refer to the Setting User Preferences section on how to create the associates
list).
4. Click the Only Selected Task(s), All Current Tasks, or All Future Tasks radio
button.
5. To select all future tasks until a particular date, select the All Future Tasks radio
button, click the Assign Until Date check box then click the date combo box. A
calendar appears. Click a date to select when future tasks will no longer be routed
to another user i.e., the date from when the user would start receiving the tasks
again. For example: If users have assigned their tasks until 10th February. They
would start receiving their tasks from the very first minute of 10th February.
6. Click Assign. A message appears, stating that the task(s) were assigned to the
chosen user.
Taking back assigned tasks in Ultimus Standard Client
To take back assigned tasks in Ultimus Standard Client, do the following:
1. Click the Take Back Task button in the toolbar. The Take Back Tasks
dialog box appears.
Ultimus Client Help Page 27 of 49
2. Select a task. Hold down the CTRL or SHI FT key to select multiple tasks.
3. Click the Unassign button. The Take Back Tasks dialog box closes and the
selected task(s) is returned to the original user's task list.
Note:The Refresh button may need to be selected before the task
reappears in the task list.
If the Assign Until option is in effect, but it is now required to take back task(s) before
the date those tasks are to be returned, then follow these steps:
1. Open User Preferences and click the Associates button.
2. Select one's own name in organization chart. Click Add, then OK.
3. Click the Assign Task button.
4. Choose one's own name from the To combo box.
5. Select the All Future Tasks radio button and choose the date until which future
tasks had been assigned.
6. Click Assign. The tasks are assigned back to the original user.
Note:
Tasks can be unassigned using Ultimus Administrator. To understand
how to take back tasks through Ultimus Administrator, refer to
Ultimus Administrator online Help.
Ultimus Client Help Page 28 of 49
Aborting a process incident in Ultimus Standard Client
Users can stop any incident of a process that they specifically had started by using the
abort command. Aborting a process stops the process at its current step and prevents
the process from going further. An incident that has been aborted cannot be restarted.
Completed incidents cannot be aborted.
To abort a process incident in Ultimus Standard Client, do the following:
1. Select the currently completed task for an incident which the user has started.
2. Click the Abort Task button in the toolbar, or right-click on the task and
select Abort Incident. The Abort Incident dialog box appears.
3. Enter a reason for aborting the incident in the message field. This message is
added to the database and mailed to all incident participants.
4. Click Abort. The process incident is stopped immediately.
Checking the status of a process incident
Ultimus Standard Client users can view the status of any process incident in which they
have participated. The default status view is tabular:
1. A listing of all completed and active steps
2. To whom each task was assigned
3. When each task was started or completed
4. The current status of the task.
Ultimus Standard Client users can also view the status in graphical format, which
displays the process map and color-coded steps as seen in Ultimus Administrator.
The Graphical Incident Status displays the process map of the selected incident. The
steps in the process map are color-coded as follows:
Dark Green: The step has been completed.
Light Green: The step is currently active and requires the user at the step to
perform a task.
Normal: The step has not been invoked, either because the process has not
reached the step, or because the step was skipped due to conditional routing.
Red: The step has been returned.
Dark Red: The step was aborted.
Yellow: The task is in a queue associated with the step.
Orange: The step was delayed.
Ultimus Client Help Page 29 of 49
Blue: The step can be resubmitted.
The name of the user who performed the task is also displayed on the map just below
each step.
Viewing the incident status in Ultimus Standard Client
To view the incident status in Ultimus Standard Client, do the following:
1. Select an incident in the Completed view.
2. Click the Show Incident Status button in the toolbar, or right-click the task and
select Incident Status. The Incident Status dialog box appears and lists all
steps for the associated incident and the status of each.
3. To view the incident status in graphical format, click the Graphical Status
button. The Graphical Incident Status window appears.
Ultimus Client Help Page 30 of 49
4. To decrease or enlarge the map view, select a new percentage from the combo
box at the top.
5. Close the window to return to the tabular view.
6. Click OK.
Requesting a task from a queue
If named as a member of a group who is the recipient of a queued task, tasks may be
requested from the queue. When there is a task in the queue, each member of the group
receives a new task notification. A user can either get the next queued task, or view all
queued tasks and select one to perform.
To request a queued task, click the Get Next Queue Task button in the toolbar.
The form for the next queued task opens.
Tip:
The form for the next queued task can also be opened using Shi f t and
left-clicking the Get Next Queue Task button.
Selecting a queued task
To select a queued task, do the following:
1. Click the View Queue List button in the toolbar. The Queue List dialog box
appears.
Ultimus Client Help Page 31 of 49
2. Select a task.
3. Click the Select button. The queue task is now removed from the queue list and
added to the task list of the client user's inbox view.
Note:
In the Queue List window, Ultimus queue tasks are sorted first by
Ultimus Priority (from 1 to 9), and then sorted by the time the queue
task was activated.
Getting Next Queue Task
To immediately retrieve the next available queue task, click the Get Next Queue Task
button in the Ultimus Standard Client tool bar. The queue task with the highest priority
value (as defined in the Ultimus Priority system variable) will be delivered to the client
user, and the form associated with the queue task will be presented.
Note:
An Ultimus Priority value of 1 is considered the highest value, and 9 is the
lowest value.
As opposed to retrieving queue tasks across all processes, in order to retrieve a queue
task specific to a process name and incident number, press the Shi f t key and click the
Get Next Queue Task button. The following dialog box is presented to the client user.
Select the desired process name form the Select Process combo box and enter the
desired incident number in the Enter Incident No field. Click OK to retrieve the queue
task and open the associated Ultimus form.
Disowning a Task
If Ultimus Director has been licensed, users may disown tasks in Ultimus Standard
Client. To disown a task means that the individual whom the task was assigned does not
feel responsible for performing that task. This may be because it is no longer that
Ultimus Client Help Page 32 of 49
individuals responsibility, or a task was routed to that individual by mistake. When a
task is disowned, it is returned to Ultimus BPM Server and has no valid recipient.
If Ultimus Director is not licensed, then the disown feature is disabled.
To disown a task, follow these steps:
1. Right-click on the task to be disowned, then select Disown Task.
2. Ultimus Standard Client will query whether the task is to be disowned. Select
Yes.
3. In the Disown Task dialog box, enter a reason why the task is being disowned.
This text entered here will appear in Ultimus Director, and offers feedback to the
Process Expert why the task has been disowned. The field within the Disown
Task dialog box may accept 255 characters.
4. Select OK. The task has now been disowned, and will be removed from the
Inbox view.
Note:
The reason entered in the Disown Task dialog box should not be
more than 255 characters.
Ultimus Client Help Page 33 of 49
Using Task Forms
Ultimus forms contain data fields that consist of text boxes, list boxes, combo boxes,
radio buttons, and check boxes. These data fields behave in exactly the same way as
they do on other Web-based forms. Ultimus also has the following additional data fields
that are unique to Ultimus: signature fields, attachment controls, spreadsheet grids,
image controls, and advanced placeholder controls. These unique data field elements are
described below.
Signature fields
Ultimus Standard Client allows users to "sign" a document to verify authorization. The
digital signature feature requires the user's password, so that even if Ultimus Standard
Client is already open, that user is the only person who can sign the form.
To sign a form in Ultimus Standard Client, do the following:
1. With the form open, click the Signature button. The user name validation dialog
box appears.
2. Type in the log on password into the Please enter password field.
3. Click OK.
After the password is entered, the user's "signature" is entered into the signature field
and is displayed with a signed background. The signed pattern identifies this field as a
password-protected signature field and subsequent users in the process will know that
the signature is valid.
Note:
If the signature field is a required input and a user attempts to send the form
without signing it, a warning message is displayed. The form must be signed
before it can be sent.
Unsigning a form in Ultimus Standard Client
To unsign a form in Ultimus Standard Client, do the following:
Ultimus Client Help Page 34 of 49
1. With the form open, double-click the signature field. The user name validation
dialog box appears.
2. Enable the Remove Signature check box.
3. Click OK.
Spreadsheet grids
Spreadsheet grids allow large amounts of data to be entered in an array format. Thus, it
works as a "grid" of edit fields, just like a spreadsheet. If the size of the grid is larger
than the size which can be displayed on-screen, vertical and horizontal scroll bars appear
to allow adjustment of the viewing area. The TAB key may be used to move the cursor
between cells in the grid.
Attachment controls
The attachment control allows users to send additional information or files to subsequent
steps of a process. In Ultimus Standard Client, the attachment control displays the icon
for the application used for working with the document or image and allows for the
attachment of multiple files (provided the process is set up for attaching multiple files).
Attaching a file in Ultimus Standard Client
To attach a file in Ultimus Standard Client, do the following:
1. With the form open, click the Attach button. The Attach Files dialog box
appears.
2. Select the file to be attached.
3. Click the Open button. The file is added to the attachment control.
Removing an attached file in Ultimus Standard Client
To remove an attached file in Ultimus Standard Client, right-click the attachment control
and select Remove. The file is removed.
Opening an attached file in Ultimus Standard Client
To open an attached file in Ultimus Standard Client, double-click the file icon in the
attachment control. The attached file opens.
Note:
The user opening the file attachment must have the program with which the
file is associated installed on their computer.
Ultimus Client Help Page 35 of 49
Required inputs
Some form fields may require mandatory input. Fields can be declared as "required
fields" when the form is designed. A required form field must be completed before the
user can complete the task or send a form. If there are required data fields that have not
been completed and a user attempts to send the form, a warning message will be
displayed. The cursor is placed on the field which requires an input.
Protected fields
Some fields in a form are protected as read-only. Protected fields cannot be accessed
with the mouse or the TAB key.
Read, write, and print memos in Ultimus Standard Client
Ultimus Standard Client lets users read, write, and print memos that continue to
subsequent steps in the process.
Opening memos from forms
To open a step level memo, launch an Ultimus Standard Client form and click the View
Memos button. The View Memos button appears in the toolbar of every form. When
the form is sent to the next step, the View Memos button blinks to inform users of
subsequent steps when there is a memo. Memos (if any) are displayed as read-only,
with the memo text appended by who composed the memo. The next person in the
process can then write a new memo and the new memo text will be saved once the task
is submitted.
To read or enter a custom memo at any step in Ultimus Standard Client, do the
following:
1. Launch the form for the required step from the Initiate/Inbox/Complete or
custom view(s).
2. Click the View Memos button in the form toolbar. The Memos dialog box
appears.
Ultimus Client Help Page 36 of 49
The Current Memos field is a non-editable field. It contains an aggregate
list of all memo values entered at the form level from all previously
completed steps in the process incident.
3. Type a new message in the Your Memo edit area.
4. Click OK.
Note:
Forms launched for completed tasks provide read-only memos. No
new information can be added to these memos.
Printing memos
To print the memos, do as follows:
1. Launch the form for the required step from the Initiate/Inbox/Complete or
custom view(s).
2. Click the View Memos button in the form toolbar. The Memos dialog box
appears.
3. Click the Print... button in the Memos dialog box.
Ultimus Client Help Page 37 of 49
Opening Incident Memos from views
The Incident Memo function is a read-only interface where all memos entered
throughout the life of an incident may be viewed. To open Incident Memos, do as
follows:
1. From the Ultimus Standard Client interface, in any task list, right-click the task
and select Incident Memo. The Memo dialog box appears.
2. Click OK.
Note:
For completed forms, memos when opened from forms show the
memo of that step only where as the incident memos show an
aggregate list of all memo values entered at the form level from all
previously completed steps.
Working with form templates
Form templates are very handy if a form is to be submitted more than once with the
same data or with few changes in data. Suppose in a business process a customer often
places orders for some specific products. Every time the order is placed, the customer at
the first step of the workflow process has to provide the same information, such as the
customer name, address, telephone number, and the like. Entering the same information
again reduces work efficiency. Under such a scenario, Ultimus allows the usage of form
templates. Form templates are used to submit a form with modified data, whereby the
repeating data is not required to be entered again. Form templates are available only in
the Initiate view.
Ultimus Client Help Page 38 of 49
To create a form template, do the following:
1. Open a form for a step and enter data in the desired form fields.
2. Click on the Save Template button. The Save Template dialog
box appears.
3. Enter a description for the form template and click OK. The form template is
saved and can be viewed in the Initiate view of the client task list.
4. To submit a form based on a form template, double-click the form template in the
task list.
5. Data entered into form fields during template creation automatically appears on-
screen.
6. Modify the data as per requirements and click the Submit button to submit the
form.
Note:
All associated templates are deleted upon re-installation of a
process.
Saving a form in Ultimus Standard Client
Users can save a form and work with it later. When a user saves a form for a process,
the task remains in the current view for that user.
To save a form in Ultimus Standard Client, do the following:
1. Click the Save button.
2. Close the form. The form closes and the task remains in the task list.
Returning a form
When a form is returned, it is sent to a previous step, depending on how the process
was designed. Returning a form is useful and often necessary if it is received with
incomplete or incorrect data. When returning a form, it is best practice to attach a memo
explaining why the form was being returned.
To return a form in Ultimus Standard Client, click the Return button. The form dialog
box closes and the task is removed from the user's task list.
Ultimus Client Help Page 39 of 49
Sending a form
Once a form is completed, it is ready to move to the next step in the process.
To send a form in Ultimus Standard Client, click the Send Form button. The task moves
from the Inbox view to the Completed view of the task list.
Note:
The following message appears when the Submit button is clicked in an
InfoPath form: "Do you want to save changes to the Ul t i sapi pdf . dl l ?"
Click Yes to complete the task.
Printing forms in Ultimus Standard Client
Users can print forms from Ultimus Standard Client.
To print a form in Ultimus Standard Client, do the following:
1. Open the form.
2. Click the Print button. The Windows Print dialog box appears.
3. Modify the parameters as needed and click OK.
Note:
To be able to print data entered into the controls, the destination cell
must be linked to the spreadsheet or linked to a variable name. This
holds for all controls on a form since while printing, Ultimus selects
data from the spreadsheet. Text does not print within an edit box from
a client form if there is not a destination cell linked. For details about
linking form controls to a spreadsheet, refer to the Ultimus BPM Studio
online Help.
Conferring a task in Ultimus Standard Client
Ultimus enables Ultimus Standard Client users to send a task to someone else to confer
with them about that task. The user to whom the task is assigned can only "return" that
task to the original user. In order to confer a task, the user must have previously defined
a list of associates (for more information on associates, refer to Selecting Associates).
To confer a task in Ultimus Standard Client, do the following:
1. Open the form.
2. Click the down-arrow button beside the Send Form button and select an
associate from the list that appears. A message appears, asking confirmation
whether to send the task to the selected associate.
Ultimus Client Help Page 40 of 49
3. Click OK. The form dialog box closes and the task is sent to the selected
associate.
Conferred tasks appear as assigned tasks in the selected user's Inbox view. However,
when the selected user finishes conferring with the task, it returns to the original
recipient's Inbox view. The step is not completed until the original recipient sends it. It
does not appear in the "conferee's" Completed view.
Sending and getting the next task
Using the option Send and Get Next Task, a user can submit a completed task for an
incident and get the task of a new incident without waiting for the form to close after
task-submission and having to open the form again for the next incident. This option is
extremely useful when a user wants to complete/submit tasks for the same step of a
process in multiple incidents. For large-sized organizations, this feature is very useful,
as it allows saving considerable time for submitting tasks at a fast rate.
To send and get the next task in Ultimus Standard Client, do the following:
1. Open the form.
2. Click the down-arrow button beside the Send Form button and select the option
Send and Get Next.
3. The task is submitted and the next task is retrieved from Ultimus BPM Server.
While Ultimus Standard Client submits and retrieves the next task, a progress bar
is shown at the top right corner.
Ultimus Client Help Page 41 of 49
Ultimus Client Help Page 42 of 49
Advanced Features
This section describes the following advanced features of Ultimus Standard Client:
Viewing Archived Forms
Making Custom Views
Ultimus Client Help Page 43 of 49
Viewing Archived Forms
Archiving forms is a powerful feature that automatically archives steps in a workflow
process. When designing a process, the process designer can archive any step or any
combination of steps. When an archive-enabled step is completed, a copy of the
associated form(s) is saved in an archive database. These forms can be viewed only by
those Ultimus Standard Client users who have been assigned access rights to archived
forms in Ultimus Administrator. For more information how to assign access rights in
Ultimus Administrator, refer to Ultimus Administrator online Help.
To view archived forms, do the following:
1. Click the Archive tab. The list of archived forms appears in the task list. Each
task represents a completed step in a process that was archive-enabled when the
process was designed.
2. Double-click the task, or right-click it and select Open. A new window opens and
displays the form in read-only mode.
Notes:
o Archived tasks that have the option Allow Resubmit
granted can be resubmitted from the archive view as
well. Such tasks can only be resubmitted by a user
assigned to the respective step when the process
was designed.
o If the access right to view archived forms has not
been granted, archived forms are not visible.
Ultimus Client Help Page 44 of 49
Creating Custom Views
Ultimus Standard Client allows users to create customized views to view tasks for
themselves and those of subordinates. Custom views allow users to filter tasks based on
specific criteria, such as status, process name or due date. While custom views cannot
be created in Ultimus Thin Client, any custom views created in Ultimus Standard Client
are available for viewing tasks in Ultimus Thin Client.
Defining or editing views in Ultimus Standard Client
To define or edit views in Ultimus Standard Client, do the following:
1. Click the Customize Views button. The Customize Views dialog box
appears and defaults to the General tab. Currently defined views appear in the
list box on the left.
2. Perform one of the following:
o To create a new custom view, click the New View button.
Ultimus Client Help Page 45 of 49
o To modify an existing view, select it from the list box.
3. If creating a new view, enter the title of the view in the Title field. This is the
label that appears under the View icon in the view list.
4. Click the Browse button beside the User field. The Subordinates dialog box
appears.
5. Select the users, including yourself, of whose tasks are to appear in the new
view. Custom views can be made of one's own tasks and those of subordinates.
6. Click OK.
7. Click the Task Status check boxes for the tasks that are to appear in the view.
8. If viewing only archived tasks, click the View Archived Tasks Only check box.
This function is only available in Custom Views.
9. To restore the default settings for any of the pre-defined views, click the Restore
Default Views button. The properties for all of the pre-defined views return
to their original values. This applies to the advanced and toolbar settings as well.
10. To delete a view, click the Delete View button. A message appears, asking
confirmation to delete the view.
11. Click Yes. The view is deleted from the view list.
Note:
Clicking the Restore Default Views button will also restore any
deleted default views.
12. Click Done to close the dialog box.
Ultimus Client Help Page 46 of 49
Advanced functions in Ultimus Standard Client views
Defining custom views also offers several advanced functions, such as designing
process-specific views, which toolbar buttons appear for a particular view, default
summary labels, and more.
To modify the advanced functions for a view, do the following:
1. Click the Customize Views button . The Customize Views dialog box
appears.
2. Select the view (for example Initiate, Inbox, Completed, Archive or other) and
click the Advanced tab. The Advanced properties appear.
Note:
The Time Due filter will work only for those tasks in which due time
was defined.
3. If a view is to be specified to a process, select the process from the Process
Name field. This is primarily used when configuring databound variables as
Ultimus Client Help Page 47 of 49
column headers (for more information, refer to the following subsection, Defining
Databound Variables as Column Headers in a View).
4. Click the Columns button. The Columns in Tasklist dialog box appears.
5. Use the check boxes to determine which task list columns are displayed. These
columns may be rearranged using the Up and Down arrows.
6. If a view has a column using databound variables, click the Refresh Databound
Variables button. For more information on creating column headers using
databound variables, refer to the following subsection, Defining Databound
Variables as Column Headers in a View.
7. Click OK.
8. Enter the incident summary in the Summary field.
9. If a view is to be specific to a particular step in the selected process, select that
step from the Step Label combo box.
10. Enter a range (1- 9) to filter by priority (such as 1- 3) in the Priority fields. For a
single priority (such as 1) enter the same number in both fields.
11. Select a Due Date or range from the combo box. Your selection determines the
fields that appear below, such as for a range.
12. Click Done.
To modify the toolbar buttons for a view, do the following:
1. Click the Customize Views button. The Customize Views dialog box
appears.
2. Select the view to be customized and click the Toolbar Buttons tab. Check
boxes for each toolbar button appear.
Ultimus Client Help Page 48 of 49
3. Enable the check boxes to select which buttons are to appear in the custom view.
4. Click Done.
Defining databound variables as column headers in a view
Ultimus Administrator allows databound variables to be specified as column headers
within a view. This enables users to customize views so that they can display information
specific to their needs. Using databound variables as column headers limits the view to
one process.
To configure databound variables as column headers in a view, do the following:
1. Open the map properties for a process and link it to a databound database. For
details on linking a process map to a database, refer to the online Help for
Ultimus BPM Studio.
2. In the data view, create at least one Main Spreadsheet variable and link it to one
of the columns in the database. For details on creating databound variables, refer
to the online Help for Ultimus BPM Studio.
3. Install the process using Ultimus Administrator. For details on installing
processes, refer to the online Help for Ultimus BPM Studio.
4. Open the Client Views as described previously. When selecting the
Columns button in Advanced tab, the databound variables appear as check
Ultimus Client Help Page 49 of 49
boxes below the default columns. Enable the check boxes for the columns that
are to appear.
You might also like
- (Labsolutions/Lcsolution) Operation Manual: Shimadzu High Performance Liquid Chromatography LC WorkstationDocument214 pages(Labsolutions/Lcsolution) Operation Manual: Shimadzu High Performance Liquid Chromatography LC Workstationelias_7767% (3)
- Ig 4 Command Line Interface Reference: Document Release 1.01Document25 pagesIg 4 Command Line Interface Reference: Document Release 1.01aBui KANo ratings yet
- Designing SCADA Application Software: A Practical ApproachFrom EverandDesigning SCADA Application Software: A Practical ApproachNo ratings yet
- Ult Studio Config 71Document18 pagesUlt Studio Config 71JoséGuedesNo ratings yet
- XTranslatorDocument48 pagesXTranslatorVlajoaga AndreiNo ratings yet
- OPC ServerDocument64 pagesOPC ServerrobssantosNo ratings yet
- DMS CRN 20110124 0006 - v3.0 - PublicDocument78 pagesDMS CRN 20110124 0006 - v3.0 - Publicqube23No ratings yet
- Using Two-Way Email: Version 7 Release 7Document74 pagesUsing Two-Way Email: Version 7 Release 7praveen kiwiNo ratings yet
- Vista Plus Server Admin Guide-Waternmark PDFDocument516 pagesVista Plus Server Admin Guide-Waternmark PDFparvathi12No ratings yet
- Master Guide CDMCDocument30 pagesMaster Guide CDMCAbhishek DuggalNo ratings yet
- Simati It Production SuiteDocument268 pagesSimati It Production SuiteelkhalfiNo ratings yet
- Chalet User Guide PDFDocument47 pagesChalet User Guide PDFrouissi_ayemenNo ratings yet
- MultiClient Best PracticesDocument16 pagesMultiClient Best PracticesjacNo ratings yet
- Fluent Getting StartedDocument44 pagesFluent Getting StartedDaniel MoraNo ratings yet
- 3D Mouse User GuideDocument16 pages3D Mouse User GuideLiliana GeorgianaNo ratings yet
- IBI WF71x Using FunctionsDocument420 pagesIBI WF71x Using FunctionsupendrakumarsNo ratings yet
- Hitachi Data Instance Director: Quick Start GuideDocument35 pagesHitachi Data Instance Director: Quick Start GuideJugal ProhitNo ratings yet
- EXOS User Guide 15.7Document1,745 pagesEXOS User Guide 15.7Rodrigo F MartinsNo ratings yet
- Aspire m3581tDocument234 pagesAspire m3581tALP1981No ratings yet
- Shreya Ka SrsDocument67 pagesShreya Ka Srskidzee jankipuramNo ratings yet
- E-Filing Guide: Multifunctional Digital SystemsDocument122 pagesE-Filing Guide: Multifunctional Digital SystemsIvan IvanovNo ratings yet
- WFC 62 ReleasenotesDocument32 pagesWFC 62 ReleasenotespannkuknsNo ratings yet
- Nortel Networks Symposium Agent Planning and Engineering GuideDocument38 pagesNortel Networks Symposium Agent Planning and Engineering GuideChris MondryNo ratings yet
- EXOS User Guide 16 1 PDFDocument1,818 pagesEXOS User Guide 16 1 PDFtv_romeoNo ratings yet
- SMT Sle 11 GuideDocument84 pagesSMT Sle 11 GuideManish MalhotraNo ratings yet
- Hardware Sizing Guide For Microsoft Dynamics NAV 2009Document14 pagesHardware Sizing Guide For Microsoft Dynamics NAV 2009Aleksandar TotovicNo ratings yet
- SM EZMotion User Guide Issue A8Document268 pagesSM EZMotion User Guide Issue A8mario basurtoNo ratings yet
- ST Programming PDFDocument446 pagesST Programming PDFJaime LledóNo ratings yet
- Security User GuideDocument42 pagesSecurity User GuideAnonymous ZGcs7MwsLNo ratings yet
- Srs Template 1Document8 pagesSrs Template 1Majid KhanNo ratings yet
- Command Center Km-2810Document62 pagesCommand Center Km-2810richard_01_16No ratings yet
- DMSQLDocument56 pagesDMSQLMurilo ZachariasNo ratings yet
- Scanner Reference: Operating InstructionsDocument132 pagesScanner Reference: Operating Instructionsmmdf20No ratings yet
- Bentley Interference Manager User GuideDocument142 pagesBentley Interference Manager User GuideTor Can100% (1)
- FGWCFGMNLEDocument61 pagesFGWCFGMNLEAtongo George AtiahNo ratings yet
- 9-8 ActiveTransfer Web Client Users GuideDocument22 pages9-8 ActiveTransfer Web Client Users GuideNelson CuencaNo ratings yet
- Programacion Del HostExplorer PDFDocument2,075 pagesProgramacion Del HostExplorer PDFDavid GarciaNo ratings yet
- Assembling The 2005.05.14 Standard Workstation: A8V-ASUS-0213.ROMDocument4 pagesAssembling The 2005.05.14 Standard Workstation: A8V-ASUS-0213.ROMVaithi SanthoshNo ratings yet
- Electronic SignaturesDocument22 pagesElectronic SignaturesLefter Telos ZakaNo ratings yet
- Installation Guide-EMC32 PDFDocument30 pagesInstallation Guide-EMC32 PDFOYDWNo ratings yet
- Easy IngestDocument27 pagesEasy IngestCao HuyNo ratings yet
- Tekla 18 LessionsDocument97 pagesTekla 18 LessionsMagendran NatarajanNo ratings yet
- Printing Guide: Multifunctional Digital SystemsDocument168 pagesPrinting Guide: Multifunctional Digital SystemsAJNo ratings yet
- Ensemble HL7 Version 2 Development Guide: 25 April 2011Document88 pagesEnsemble HL7 Version 2 Development Guide: 25 April 2011Thomas LukasikNo ratings yet
- Tekla TutorialDocument200 pagesTekla TutorialLaidon ZekajNo ratings yet
- TopAccess Guide enDocument94 pagesTopAccess Guide enNadeesha NishaniNo ratings yet
- Ivend Retail 6.6 - Installation GuideDocument47 pagesIvend Retail 6.6 - Installation Guidesofyan123No ratings yet
- IPD - System Center Configuration Manager 2007 R3 and Forefront Endpoint Protection Version 2.0Document50 pagesIPD - System Center Configuration Manager 2007 R3 and Forefront Endpoint Protection Version 2.0havendanoNo ratings yet
- Tm1 Deployment Options and Bandwidth ConsiderationsDocument10 pagesTm1 Deployment Options and Bandwidth ConsiderationsFFARALNo ratings yet
- PowerPC Microprocessor Common Hardware Reference Platform: A System ArchitectureFrom EverandPowerPC Microprocessor Common Hardware Reference Platform: A System ArchitectureRating: 4 out of 5 stars4/5 (1)
- Service Desk Analyst Bootcamp: Maintaining, Configuring And Installing Hardware And SoftwareFrom EverandService Desk Analyst Bootcamp: Maintaining, Configuring And Installing Hardware And SoftwareNo ratings yet
- InduSoft Application Design and SCADA Deployment Recommendations for Industrial Control System SecurityFrom EverandInduSoft Application Design and SCADA Deployment Recommendations for Industrial Control System SecurityNo ratings yet
- Software Testing Interview Questions You'll Most Likely Be AskedFrom EverandSoftware Testing Interview Questions You'll Most Likely Be AskedNo ratings yet
- Engineering Documentation Control / Configuration Management Standards ManualFrom EverandEngineering Documentation Control / Configuration Management Standards ManualNo ratings yet
- Beginning Jakarta EE: Enterprise Edition for Java: From Novice to ProfessionalFrom EverandBeginning Jakarta EE: Enterprise Edition for Java: From Novice to ProfessionalNo ratings yet
- Thesis With RoadmapDocument7 pagesThesis With Roadmapafcmunxna100% (2)
- PHR in LTEDocument8 pagesPHR in LTEYash MathurNo ratings yet
- Education Bureau Territory-Wide System Assessment 2013 Secondary 3 English Language Reading Answer BookletDocument4 pagesEducation Bureau Territory-Wide System Assessment 2013 Secondary 3 English Language Reading Answer Bookletdream oNo ratings yet
- PDMS11 5-Manual-11 2Document225 pagesPDMS11 5-Manual-11 2Bhardwaj TrivediNo ratings yet
- Practical WLAN SecurityDocument7 pagesPractical WLAN SecurityArsène CAKPONo ratings yet
- Enabling Develeper Mode On My ChromebookDocument1 pageEnabling Develeper Mode On My ChromebookCaden KoenigNo ratings yet
- Syllabus TemplateDocument8 pagesSyllabus TemplateMichael AtchasoNo ratings yet
- Artemis-Cheat Sheet-Phase-3Document2 pagesArtemis-Cheat Sheet-Phase-3saadixyzNo ratings yet
- iSTAR ULTRA RackDocument8 pagesiSTAR ULTRA RackColzi ChenNo ratings yet
- DIALux Evo Manual PDFDocument101 pagesDIALux Evo Manual PDFgeo1957No ratings yet
- T4L Ale2g enDocument2 pagesT4L Ale2g enEhsan RasheedNo ratings yet
- Coin RowDocument4 pagesCoin Rowapi-373837960No ratings yet
- Computer Science Bachelor Thesis TopicsDocument7 pagesComputer Science Bachelor Thesis TopicsNathan Mathis100% (2)
- DDocument17 pagesDYashveer TakooryNo ratings yet
- Evolution of Knowledge ManagementDocument22 pagesEvolution of Knowledge ManagementMadeline CardenasNo ratings yet
- ASD Pipe SystemDocument54 pagesASD Pipe SystemHeloá Andrade (Arquitetura e Urbanismo)No ratings yet
- Lua ApiDocument176 pagesLua Apiyaotl albores tecuautzinNo ratings yet
- SIP Master Stations: Configuration GuideDocument36 pagesSIP Master Stations: Configuration GuideMahran MastouriNo ratings yet
- CYBER SECURITY Results and FindingsDocument15 pagesCYBER SECURITY Results and FindingsLegaspi Dharylle AaronNo ratings yet
- Allen Bradley Power Monitor 3000 Manual PDFDocument356 pagesAllen Bradley Power Monitor 3000 Manual PDFAndrewcaesar100% (1)
- ARCC - Upgrading of ARCC-Additional Project KindDocument87 pagesARCC - Upgrading of ARCC-Additional Project Kindasombrado.cscd100% (1)
- Intel Pentium Processor n4200 and Celeron Processors j3355 j3455 n3350 Su Addendum Public Rev001 PDFDocument24 pagesIntel Pentium Processor n4200 and Celeron Processors j3355 j3455 n3350 Su Addendum Public Rev001 PDFluluioNo ratings yet
- TopSolid TG Design Basics v7 10 UsDocument243 pagesTopSolid TG Design Basics v7 10 UsReynaldi YanuarizkyNo ratings yet
- Jupyter Notebook Kernels - How To Add, Change, RemoveDocument8 pagesJupyter Notebook Kernels - How To Add, Change, Removeyou 'n meNo ratings yet
- Cronograma MetodologiaDocument4 pagesCronograma MetodologiaNelson EmanuelNo ratings yet
- Jomar M. Lim: ObjectiveDocument2 pagesJomar M. Lim: ObjectiveJomar LimNo ratings yet
- McGraw HillDocument266 pagesMcGraw HillFahidNo ratings yet
- Detailed Course Plan - AMTDocument12 pagesDetailed Course Plan - AMTBhadri GejjalliNo ratings yet
- TAPE Getting Started GuideDocument8 pagesTAPE Getting Started GuideClément GillauxNo ratings yet
- Brosur Payroll Outsourcing Pro-Int DinamikaDocument10 pagesBrosur Payroll Outsourcing Pro-Int DinamikaPT. GSS ERP 2016No ratings yet