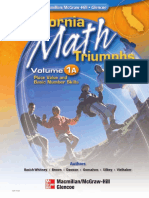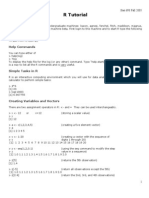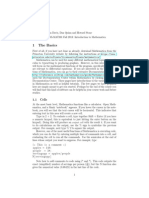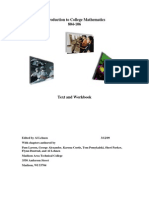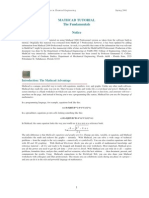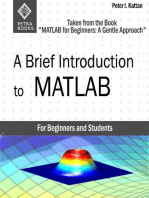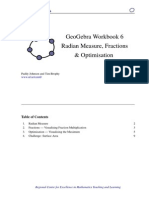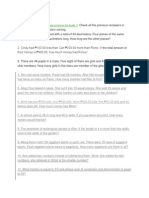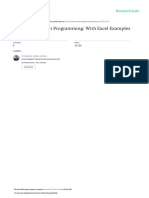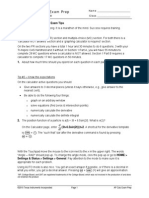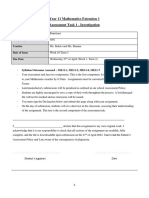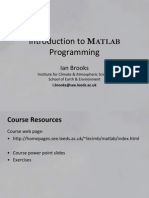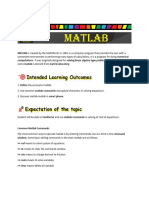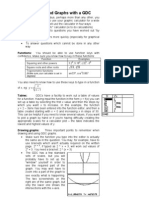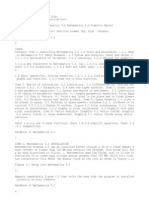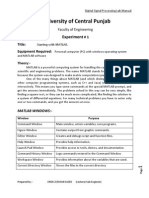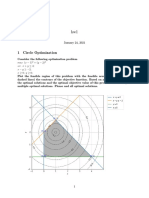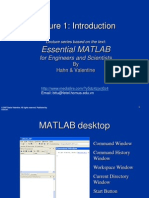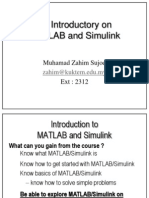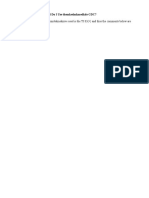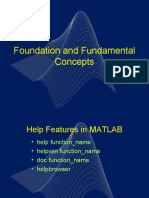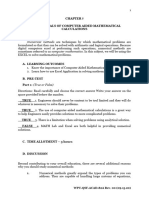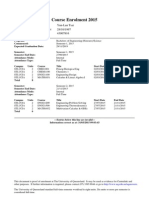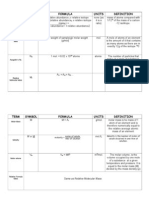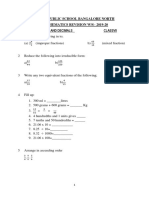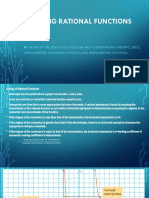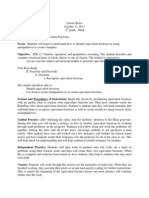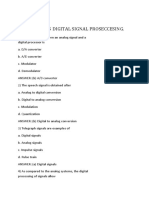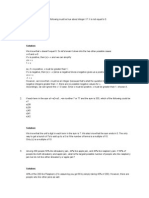Professional Documents
Culture Documents
CP000 Classpad Help Series
CP000 Classpad Help Series
Uploaded by
hazeen_gedanCopyright
Available Formats
Share this document
Did you find this document useful?
Is this content inappropriate?
Report this DocumentCopyright:
Available Formats
CP000 Classpad Help Series
CP000 Classpad Help Series
Uploaded by
hazeen_gedanCopyright:
Available Formats
The eActivities, help sheets, functions and programs mentioned in this series can
be downloaded from the Casio Solutions site at
www.charliewatson.com/classpad
Casio Classpad
Help Series
Version 7
March 2011
A companion set of movies to accompany this series can be viewed from the
Australian Casio Education site at
www.casio.edu.shriro.com.au
Basic
Page Sheet Title Description
Index -
1 Setting Up 1 (Handheld video) Basic start up actions, the first of which is using the P-Button on
the back of Classpad to perform a soft reset and access basic
system settings.
12
2 Setting Up 2 Settings in Main we recommend you should make to ensure your
initial experience of Classpad and these help sheets is hassle free.
14
5 Exploring The Keyboard A guided tour of the most commonly used areas of the Classpad
keyboard.
16
6 Basic Editing in Main Some basic editing methods in main, including drag, cut, copy and
paste.
18
7 Simple Calculations in Main Use of the mth and 2D tabs in entering simple calculations when
in Main.
20
10 Numeric Calculations Some basic calculation techniques including evaluation of
expressions and subtitution.
22
11 Simplifying & Expanding Collect like terms and expand and simplify expressions such as
3(4 - 2x)^2.
24
12 Factorising Factorisation of numbers and expressions (eg quadratics). 26
13 Simplifying Algebraic Fractions Simplification and addition of algebraic fractions. 28
14 HCF and LCM Determine the Highest Common Factor or Lowest Common
Multiple of two numbers.
30
200 Three Actions Before Solving Important actions that should be taken in Main before trying any
of the activities in this section.
32
201 Solving Equations Step By Step Solve the equation 7x - 3 = 2x + 4 using a traditional step by step
approach in Main.
34
202 Solving Equations With Solve Solve the equation 7x - 3 = 2x + 4 using the solve command in
Main.
36
203 Solving Linear Inequalities Solving the inequality 3 - 4x > 9 using both a step by step
approach and also the solve command in Main.
38
204 Solving Quadratic Equations Solving the quadratic equation x^2 + 6x + 5 = 0 with the solve
command in Main.
40
205 Solving Simultaneous Linear Eqns 1 Solve simultaneously the equations 2x - 3y = -1 and x + y = 7 using
a traditional step by step elimination method in Main.
42
206 Solving Simultaneous Linear Eqns 2 Solve simultaneously the equations 2x - 3y = -1 and x + y = 7 using
the 2D simultaneous template in Main.
44
207 Solving Simultaneous Linear Eqns 3 Solve simultaneously the equations 2x - 3y = -1 and x + y = 7 using
the Solve command in Main.
46
208 Rearranging Equations How to express a as the subject of the equation t = 2a + 3b in
Main.
48
300 Graph and Table Settings Important settings that should be taken in Graph & Table before
trying any of the activities in this section.
50
301 Graph a Linear Function 1 (Graph) Graph y = 2x + 3 using the Graph & Table application, including
setting the View Window.
52
302 Graph a Linear Function 2 (Main) Graph 3x + 2y =12 using the Main application, including use of
Resize.
54
303 Graph a Quadratic Function Graph y = x^2 + 3x - 4 using the Graph & Table application,
including setting the View Window.
56
304 Graph an Exponential Function Graph y = 4^x using the Graph & Table application, including use
of Zoom facility.
58
305 Graph Simultaneous Equations 1 (Linear) Solve y = 3x - 4 and y = 6 - 2x graphically by first drawing the
functions and then finding the points of intersection.
60
306 Graph Simultaneous Equations 2 (Quadratic) Solve y = 2 - 5x and y = -3x^2 + 4x + 2 graphically by first drawing
the functions and then finding the points of intersection.
62
307 Simultaneous Equations In Main Solve simultaneously the equations 3y - 2x = 5 and x + 2y - 8 = 0
graphically using both Main and Graph windows.
64
2
400 Statistics: Basic Settings and Actions Basic settings, inserting and deleting rows in the Statistics
application.
66
401 Statistical Calcs: From a List Calculate one variable statistics from a single list of scores. 68
402 Statistical Calcs: Frequency Table Calculate one variable statistics from a frequency table. 70
403 Create a Boxplot from a List Create a boxplot from a single list of scores. 72
404 Create a Boxplot from a Frequency Table Create a boxplot from a frequency table. 74
405 Create Multiple Boxplots Create several boxplots in a single graph to compare their
distributions.
76
406 Create a Histogram from a List Create a histogram from a single list of scores. 78
407 Create a Histogram from a Frequency Table Create a histogram from a frequency table. 80
410 Statistical Calcs: Two Variables Calculate two variable statistics from paired data. 82
411 Scatterplot and Regression Create a scatterplot and then calculate and plot the least squares
linear regression line through the data.
84
412 xyLine Time Series Create an xyLine of time series data. 86
500 Spreadsheet Basics A quick introduction to the common data types - text, number
and formula - and some useful spreadsheet tools.
88
501 Arithmetic Sequence Create a simple sequence and then extend the spreadsheet using
Cut and Paste technique.
90
502 Fibonacci Sequence Create the Fibonacci sequence, adjust columns widths, use the Fill
Range command to extend the sequence and display very long
integers.
92
503 Geometric Sequence Create a geometric sequence including the sum of terms and
extend using Tap and Drag technique.
94
520 Pie Chart Create a pie chart, determine the percentages represented by
each sector and dynamically modify.
96
601 Storing Formulae In eActivities Store and solve all your commonly used formulae as strips in
eActivities.
98
700 Geometry - Basic Settings Setting up the geometry window, including scales, displaying axes,
integer grid and saving.
100
701 Geometry - Line Segment Draw a line segment, measure its properties of length, gradient,
equation.
102
702 Geometry - Line Segment A To B Draw a line segment between two points A and B and determine
its length.
104
703 Geometry - Line Segment Midpoint Draw a line segment between two points A and B and construct
its midpoint.
106
712 Geometry - Triangle Draw a simple triangle and learn how to measure angles, sides,
area and perimeter.
108
713 Geometry - Right Triangle Construct a right triangle and measure angles, sides, area and
perimeter.
110
714 Geometry - Solve Triangle 1 Construct and solve triangle ABC given two sides and the included
angle.
112
715 Geometry - Solve Triangle 2 Construct and solve triangle ABC given two sides and a non-
included angle.
114
716 Geometry - Solve Triangle 3 Construct and solve triangle ABC given all three sides. 116
800 Sequence Basics Basic settings in the Sequence application. 118
801 Sequence Explicity Defined Create the sequence of Triangle Numbers using an explicit
definition, and graph the first 12 terms.
120
802 Simple Recursive Sequences Create an arithmetic sequence, then a geometric sequence, also
finding the sums of the GP.
122
803 Fibonacci Type Sequences Create the Fibonacci Sequence, graph the first 10 terms and find
the ratio of conscutive terms.
124
901 Algy - An Introduction Algy is an Classpad AddIn which encourages experimentation and
perseverance with symbolic manipulation.
126
902 Algy - Squaring An Expression Algy is used to help expand (x - 3)^2 with a few mistakes along the
way!
128
3
911 Using NumSolve An introduction to using NumSolve from the Main menu in the
context of the simple interest formula I=PRT/100.
130
912 NumSolve Tips Learn some tips on working efficiently in NumSolve. 132
913 Built-In Probability Simulation Tool Use the built-in probability simulation tool in Main (or eActivity)
to simulate throwing one or two dice or selecting items at
random from a container.
134
921 Financial Simple Interest Calculate simple interest and future values in the Financial
application.
136
922 Financial Compound Interest Solve compound interest problems in Financial, including finding
future values, interest rates and time required.
138
923 Financial Loan Repayment Solve loan repayment problems in Financial, including payments,
time periods and loan amounts.
140
4
Spare Page
5
Intermediate
Page Sheet Title Description
Index -
40 Rounding Rounding to a given number of decimal places or significant
figures.
144
41 Sequence: What Is My Rule Use the sequence function in Main to find the defining rule for
various sequences.
146
42 Eliminate Function Eliminate one variable from an equation using another equation.
Example: If x=8-2t and y=6t-1 find an expression for y in terms of x.
148
43 Creating User Defined Functions Create your own user functions.Examples (i) f(x)=1/x or (ii)
Ckh2ms to convert speeds from km/h to m/s.
150
44 Edit And Delete User Defined Functions Managing your own user defined functions such as those created
in the previous topic.
152
45 Composite Functions Define f(x) and g(x), then find f(g(1)), graph g(f(x)) and find all h(x)
where g(f(x))=g(h(x)).
154
46 Piecewise Defined Functions Define, use and graph piecewise functions in Main. OS3.04 and
later.
156
47 Angle Tips Learn how to over-ride the selected angle setting when working
with trig functions in Main.
158
50 Random Numbers Generate random numbers and simulate throwing dice using the
rand() and randList() functions in Main.
160
51 Assign And Delete Values To Variables Temporarily and permanently assign and delete values to
variables in main. Useful for substitution.
162
55 Matrix Operations Basic matrix creation, editing and calculations in Main, including
determinants and inverses.
164
140 Differentiation Basics Differentiation basics in Main using either Interactive, diff or the
2D template. Also higher orders and any variable.
166
141 Equation Of Tangent To Curve Find the equation of the tangent to a curve in Main using the
tanLine function.
168
142 Integration Basics Find indefinite and definite integrals in Main using either
Interactive, S or the 2D template.
170
240 Restrict Range Of Solutions With Trig Equation Two methods to restrict the range of solutions returned when
solving trig equations in Main.
172
250 Solve System Of Equations With 3 Unknowns Use one of the 2D templates to solve systems of equations with 2
or more variables.
174
340 Jump To An Exact Coordinate Jump to any exact coordinate whilst tracing along one of several
functions in graph.
176
341 Show Gradient When Tracing Show the gradient of a function on screen when tracing along its
graph.
178
342 Modify Tool Use the Modify tool when graphing to vary the parameters of a
graph. In this example we vary a and b when y = ( x + a )^2 + b.
180
343 Equation Of Tangent To Curve Find the equation of the tangent to a curve in Graph and Table
using the Analysis, Sketch, Tangent function.
182
344 Definite Integration Evaluate and illustrate definite integrals in Graph and Table using
Analysis, G-Solve tools.
184
345 Linear Programming Solve a linear programming problem with 4 constraints in Graph
and Table.
186
346 Piecewise Defined Functions Enter and graph piecewise defined functions in Graph and Table. 188
347 Graph Of Derivative Draw the graph of a function in y1 and automatically draw the
graph of its first (and second if required) derivatives.
190
440 Histogram Class Intervals Vary the class intervals when summarising data with a histogram.
Also shows use of the randList() command to create a list of
random numbers.
192
441 Prediction From Regression Line Substitute a value into a recently calculated regression line to
determine a predicted value.
194
6
442 Residuals And Residual Plots After finding a linear regression model for a bivariate data set,
residuals are calculated and plotted to check suitability of linear
model.
196
541 Simple Interest Create a flexible Simple Interest spreadsheet using Absolute and
Relative cell references and extend by copying and pasting
multiple columns.
198
542 Compound Interest Create a flexible Compound Interest spreadsheet using Absolute
and Relative cell references and format cells to 2dp.
200
543 Reducible Interest Use a spreadsheet to examine the balance of a reducible interest
loan.
202
544 Annuities Use a spreadsheet to examine the balance of an annuity. 204
545 Smoothing Time Series Smooth time series data in a spreadsheet using moving averages,
fit a regression line and predict future values.
206
550 Dice Simulation Simulate throwing 120 six-sided dice in a spreadsheet and display
the resulting distribution as a histogram.
208
630 File Management Lock, Unlock, Delete, Move Folder and Rename eActivities. Also
create a new folder.
210
631 Add Strip Help Strip Help is a great way to add hints on what to do within any
strip in an eActivity.
212
632 Cascade Style eActivity Many multiple-step math problems can be programmed into an
eActivity. This example uses Herons method to find the area of a
triangle given three side lengths.
214
633 eActivity Tips Some tips on working within eActivities including working with
text or calculation rows, deleting strips and adding strip help.
216
641 Ambiguous Case Of Sine Rule Examples of ways to deal with the ambiguous case of the sine rule
when solving obtuse triangles.
218
741 Angle in a Semi-Circle Construct a diameter in a circle and then examine the angle in the
semi-circle.
220
742 Angles in the Alternate Segment Construct a tangent to a circle and then examine angles in the
alternate segment.
222
743 Angles in the Same Segment Construct 2 angles on the circumference from a common chord
and examine.
224
744 Cyclic Quadrilaterals Construct a cyclic quadrilateral and examine sum of opposite pairs
of angles.
226
745 Lengths of Tangents Construct 2 tangents to a circle from an external point and
examine their lengths.
228
746 Tangents and Radii Examine the angle between a tangent to a circle and a radius. 230
747 The Central Angle Construct angles on the circumference and at the centre from a
common chord and examine.
232
755 Coordinate Geometry: Enclosed Area Find the area of the triangle enclosed by the line 3x + 2y - 7 = 0
and the axes.
234
756 Coordinate Geometry: Perpendicular Line Find the equation of the line through (2, -1) perpendicular to the
line 5x - 2y +6 = 0.
236
757 Modifying Labels of Objects How to change the labels of any Geometry object using the
annotation tool - eg change triangle ABC to triangle PQR.
238
760 Transformation Of Objects Create and reflect a triangle in the line y=-x in Geometry. Also,
tips on using other transformations.
240
840 Compound Interest Examine the growth of money over 10 years using compound
interest and also use the difference tool to find individual
amounts of interest for any year.
242
841 Reducible Interest Use sequence to examine the balance of a reducible interest loan,
determine total interest paid and find individual monthly interest
figures.
244
940 Verify Tool In Main Use the Verify tool in Main to check steps when manually
simplifying expressions.
246
7
Advanced
Page Sheet Title Description
Index -
70 Define CIS Create your own cis function for making complex number entry
simpler.
250
71 Define Function With Many Variables Create and use a function with many variables. Also edit a user
defined function in the program editor.
252
73 Complex Number Basics Basic complex number entry and calculations, including finding
magnitude, argument and conversion between forms.
254
74 Polar To Rectangular Coordinate Conversions Use the toPol and toRect functions to convert between polar and
rectangular coordinates with vectors or complex numbers.
256
80 Normal Probability Calculations Calculate normal probabilities in Main using the Interactive menu
and normCDF function.
258
81 Inverse Normal Probability Calculations Calculate inverse normal probabilities in Main using the
Interactive menu and invNormCDF function.
260
82 Random Sample From Normal Distribution Draw a random sample from X~N(60,144) in main and calculate
mean and sd. Also analyse in Statistics.
262
83 Binomial Distribution Calculations Calculate binomial probabilities in Main using the Interactive
menu and BinomialPDF function.
264
85 Random Sample From Binomial Distribution Draw a random sample from X~Bin(24,1/6) in main and calculate
mean and sd. Also analyse in Statistics.
266
170 Volume Of Revolution Find a volume of revolution in Main and graphically. 268
171 Implicit Differentiation Find the gradient at a point of an implicitly defined function in
Main.
270
172 Inverse Of A Function Find the inverse of a function algebraically using invert and also
view the inverse graphically.
272
180 Vector Basics Convert vectors between Cartesian and polar forms, find unit
vectors, angle between vectors and dot products.
274
181 Vector Tips Use a simple form of entering 2 or 3-D vectors in Main. 276
270 Use Of dSolve In Growth And Decay Problems Use the differential equation solver with a simple growth and
decay question.
278
271 Use dSolve With Simple Harmonic Equations Use the differential equation solver with a simple harmonic
motion question.
280
370 Polar Graphing Graph a polar function using r=Type, adjust basic view window
settings and become aware of some limitations.
282
371 Parametric Graphing Graph parametric functions using ParamType, adjust basic view
window settings and become aware of some limitations.
284
372 Table Of Binomial Probabilities An easy way to create a binomial probability distribution in Graph
and Table using the binomialPDf function. Also export table to a
list.
286
470 Normal Probability Calculations Calculate normal probabilities in Statistics using the Calc menu
and Normal CD tool.
288
471 Inverse Normal Probability Calculations Calculate inverse normal probabilities in Statistics using the Calc
menu and Inverse Normal CD tool.
290
472 Confidence Interval From List Data Calculate a confidence interval when sample data has been
entered in the statistics application.
292
473 Confidence Interval From Summary Data Calculate a confidence interval from supplied summary data in
the statistics application.
294
474 Binomial Distribution Calculations Calculate binomial probabilities in Statistics using the Calc menu
and Binomial PD tool.
296
475 Graph Binomial Distribution Display the graph for X~B(10,0.65) in Statistics using the Calc
menu and Binomial PD tool.
298
670 Trapped Areas Create and save an eActivity to quickly find trapped areas
between any two curves.
300
671 Differentiation From First Principles Create and save an eActivity to easily see the steps in obtaining
the derivative of any function from first principles.
302
8
672 Average Rate Of Change Of Function Create and save an eActivity to calculate the average rate of
change of any function over a given interval.
304
675 Normal Probabilities Using Solve Create and save an eActivity to calculate ANY of the parameters
(eg mean, sd, etc) involved in a normal probability question.
306
676 Vectors Closest Approach 1 Create and save a re-usable eActivity to solve a vector closest
approach problem using the dot product.
308
677 Vectors Closest Approach 2 Create and save a re-usable eActivity to solve a vector closest
approach problem using a calculus method.
310
680 Geometry Link A Geometry Link in an eActivity is used to investigate translations
applied to a parabola. Other possibilities are also hinted at.
312
770 Apply Matrix Transformation Create a triangle in Geometry, apply a matrix transformation to
the vertices in Main and view the image back in Geometry.
314
771 Find Transformation Matrix Use an object and its transformed image in Geometry to
determine the equivalent transformation matrix in Main.
316
780 Animation Basics Fast track your animation skills by animating a tangent line
around a circle.
318
781 Angle in a Semi-Circle 2 Examine the angle in the semi-circle using the Animation tool. 320
784 Cyclic Quadrilaterals 2 Examine sum of opposite pairs of angles using the Expression tool. 322
880 Explicit From Recursive Determine the explicit formula for a sequence from a recursive
definition using Sequence RUN and the rSolve() function.
324
980 Enable And Set Shift Keys Take advantage of enabling the built-in shift key (-) facility to save
time when entering common expressions on your Classpad.
326
981 Ending Screens How to set a picture as the ending screen - the picture that briefly
flashes onto the screen when you turn your ClassPad off.
328
982 Create An Ending Screen Two ways to create ending screens are explained - one with your
handheld and one using the Classpad Manager.
330
983 Use Library For Global Access The library folder sits in the Other Data memory of Classpad but
functions or programs stored in them are also available in
eActivities.
332
984 Example Small Programs Five examples of small utility programs freely available from the
internet are shown.
334
985 Create A Small Program How to create a small program on your hand held Classpad. 336
9
Spare Page
10
A companion set of movies to accompany this series can be viewed from the
Australian Casio Education site at
www.casioed.net.au
Basic
11
Classpad Help Series sponsored by Casio Education Australia www.casioed.net.au
Author Mahendra Vaswani
Date 1 Jan 2008
001 Setting Up 1
CPM OS 03.01.3000.0240
On the back of the ClassPad,
use a pen or stylus to press the P button.
Touch the centre of each cross as directed.
Adjust the screen contrast, tap Set.
Set the language you desire, tap Set.
12
Select QWERTY as the keyboard format, tap Set.
Select the preferred font, tap Set.
Set the Power Save Mode to 1 hour.
Set Auto Power Off to 6 min
Tap Set.
Tap
Tap Edit
Tap Clear All Variables
Tap OK
Note that this use of the P button does not delete or alter any existing data, programs, add-ins or other
work stored in your ClassPad.
13
Classpad Help Series sponsored by Casio Education Australia www.casioed.net.au
Author Charlie Watson
Date 31 January 2010
002 Setting Up 2 Main
CPM OS 03.04.4000
From the menu at the bottom of the screen, tap
Tap , Basic Format, Default
Under Number Format, tap Normal 2
Under Angle, tap Degree
Tap Set.
From the menu beneath the screen, tap
Scroll down using the scroll bar on the right hand side of the screen.
Tap
Tap System at the top of the screen.
Tap ClassPad Name
Enter your name.
Tap Set
14
Tap on the top right hand side of the screen.
Tap Ver.
This should display the current (Jan 2010) Operating System as 3.04
Tap OK.
To update your Classpad OS download and run the free update software
from http://edu.casio.com. The software prompts you with all necessary
steps.
From the menu beneath the screen, tap
You should now be ready to start using ClassPad.
15
Classpad Help Series sponsored by Casio Education Australia www.casioed.net.au
Author Charlie Watson
Date 19 Dec 2007
005 Exploring The Keyboard
CPM OS 03.01.3000.0240
Start in Main.
Tap Settings, Keyboard.
You can also press the blue Keyboard button on the handheld unit.
The keyboard fills the bottom half of the screen.
Next to the mth, abc, cat and 2D tabs are icons for cut, copy and paste.
At the far right of the second row (after x, y, z and t) is backspace
Tap on TRIG.
sin, cos and tan can be found here.
Tap on to return.
Tap on OPTN.
Inequalities can be found here.
Tap on to return.
Tap on VAR.
Single letter variables other than x and y can be found here.
16
Tap on
Single letter upper-case variables are different to lower-case variables.
Tap on the abc tab.
Its best to avoid this part of the keyboard unless you simply want to type
text - when saving a file, naming your Classpad or creating an eActivity.
Tap on the cat tab.
You can access all types of function here mostly for advanced users.
Tap on the 2D tab.
This is the students friend! You can use these templates to make
mathematical expressions and equations look just like they are in the
textbook.
17
Classpad Help Series sponsored by Casio Education Australia www.casioed.net.au
Author Charlie Watson
Date 19 Dec 2007
006 Basic Editing in Main
CPM OS 03.01.3000.0240
Start in Main.
Tap Edit, Clear All and confirm with OK.
Tap Edit, Clear All Variables and confirm with OK.
Tap Settings, Keyboard.
You can also press the blue Keyboard button on the handheld unit.
Correct errors by overtyping
Type in 27 36 and tap EXE.
Select the in the line just typed by dragging across it.
Tap and then tap EXE.
Drag and drop expressions
Select the line 27 / 36 by dragging across it from right to left.
Now drag your selection into the cursor box on the next line and let go.
Tap (backspace).
Tap EXE.
18
Copy and Paste
Tap on the earlier answer of to select it.
Tap on to copy this fraction.
Tap into the empty cursor box and tap to paste.
Type 20 after the fraction and tap EXE.
Note: Copy and Paste can also be found in the Edit menu.
19
Classpad Help Series sponsored by Casio Education Australia www.casioed.net.au
Author Charlie Watson
Date 19 Dec 2007
007 Simple Calculations in Main
CPM OS 03.01.3000.0240
Comparing the mth and 2D tabs.
Which do you prefer?
Evaluate 4
2
.
mth use
2D use and 2.
Evaluate 3
4
.
mth use
2D use
Evaluate 49.
mth use and closing bracket
2D use
20
Evaluate (-6)
2
.
Care must always be taken when raising negative numbers to a power
always wrap the number in brackets first.
mth use
2D use and 2.
Evaluate
3
216.
mth use power of one-third for cube root.
2D use
Evaluate
6
1
4
3
+ .
mth use between numerator and denominator.
2D use
Beware mixed numbers the addition symbol MUST be placed between
the whole number and the fractional parts when using the 2D fraction
template. The screen shows the error if this is omitted.
21
Classpad Help Series sponsored by Casio Education Australia www.casioed.net.au
Author Mahendra Vaswani
Date 1 Jan 2008
010 Numeric Calculations
CPM OS 03.01.3000.0240
Tap
Press Keyboard
To evaluate
2
2(4 0.5) +
Use the keypad or tap and use the template to enter the
expression.
Either press or tap EXE.
To obtain a decimal answer,
from the menu beneath the screen, tap Standard and then press or tap
EXE.
NOTE: Decimal should now be displayed beneath the screen.
To evaluate ( )
3
1
81 3 2 4
2
+
Tap and use the template to enter the expression.
Either press or tap EXE.
To obtain an exact answer,
from the menu beneath the screen, tap Decimal and then press or tap
EXE.
NOTE: Standard should now be displayed beneath the screen.
22
To Evaluate
5 3
243 4
Tap and use the template to enter the expression.
Either press or tap EXE.
To obtain a decimal answer,
from the menu beneath the screen, tap Standard and then press or tap
EXE.
To evaluate 3 2(5 3) x x for 2 x =
Either use the keypad or tap mth to enter the expression 3 2(5 3) x x
Tap OPTN, tap followed by x =2
Press or tap EXE.
To evaluate 4xy for x =2 and y =5
Either use the keypad or tap mth to enter the expression 4xy
Tap OPTN, tap
Tap , tap type x =2, y =5, tap
Tap EXE.
23
Classpad Help Series sponsored by Casio Education Australia www.casioed.net.au
Author Mahendra Vaswani
Date 1 Jan 2008
011 Simplifying & Expanding
CPM OS 03.01.3000.0240
Tap
To simplify x x +
Enter x x +
Press or tap EXE.
To simplify x x y + +
Enter x x y + +
Press or tap EXE.
To simplify x x
Enter x x
Press or tap EXE.
To simplify 2 3 4 7 a b a b + +
Press Keyboard.
Tap VAR
Use the VAR keys to enter 2 3 4 7 a b a b + + .
Press or tap EXE.
24
To expand 3( 4) x +
Either
Tap Action, Transformation, expand
Enter 3( 4) x + and press or tap EXE.
or
Enter 3( 4) x +
Select the entire expression
Tap Interactive, Transformation, expand
Tap OK
To expand
2
( 3) x
Either
Tap Action, Transformation, expand
Enter
2
( 3) x and press or tap EXE.
or
Enter
2
( 3) x
Select the entire expression
Tap Interactive, Transformation, expand
Tap OK.
To expand
2
( 3) x a +
Either
Tap Action, Transformation, expand
Enter
2
( 3) x a + and press or tap EXE.
or
Enter
2
( 3) x a +
Select the entire expression
Tap Interactive, Transformation, expand
Tap OK.
(Remember to tap VAR to enter the variables a and x)
To expand and simplify
2 2
2( 3) 5( 2) x x +
Either
Tap Action, Transformation, expand
Enter
2 2
2( 3) 5( 2) x x + and press or tap EXE.
or
Enter
2 2
2( 3) 5( 2) x x +
Select the entire expression
Tap Interactive, Transformation, expand
Tap OK
25
Classpad Help Series sponsored by Casio Education Australia www.casioed.net.au
Author Mahendra Vaswani
Date 1 Jan 2008
012 Factorising
CPM OS 03.01.3000.0240
Tap
To determine the Prime Factorisation of the number 60
Either
Tap Action, Transformation, factor
Enter 60 and either press or tap EXE
or
Enter 60
Highlight 60
Tap Interactive, Transformation, factor
To factorise
2
8 16 x x + +
Either
Tap Action, Transformation, factor
Enter
2
8 16 x x + + and either press or tap EXE
or
Enter
2
8 16 x x + +
Highlight
2
8 16 x x + +
Tap Interactive, Transformation, factor
To factorise
2
12 7 10 x x +
Either
Tap Action, Transformation, factor
Enter
2
12 7 10 x x + and either press or tap EXE
or
Enter
2
12 7 10 x x +
Highlight
2
12 7 10 x x +
Tap Interactive, Transformation, factor
26
Spare page
27
Classpad Help Series sponsored by Casio Education Australia www.casioed.net.au
Author Mahendra Vaswani
Date 1 Jan 2008
013 Simplifying Alg. Fractions
CPM OS 03.01.3000.0240
Tap
To simplify
3 4 2
2 5
30
15
a b c
a bc
Either
Press Keyboard
Tap Action, Transformation, simplify
Tap
Tap
Enter
2 4 3
30 c b a in the numerator
Enter
5 2
15 bc a in the denominator
Press or tap EXE
NOTE: Use VAR and to swap between the variable
and the 2D display.
Or
Press Keyboard
Tap
Tap
Enter
2 4 3
30 c b a in the numerator
Enter
5 2
15 bc a in the denominator
Select the entire expression
Tap Interactive, Transformation, simplify
NOTE: Use VAR and to swap between the variable
and the 2D display.
28
To simplify
1 2
4 3
x x + +
+
Either
Tap Action, Transformation, combine
Tap , tap
Enter
1 2
4 3
x x + +
+
Press or tap EXE
Or
Tap , tap
Enter
1 2
4 3
x x + +
+
Select the entire expression
Tap Interactive, Transformation, combine
To simplify
1 2
x y
+
Either
Tap Action, Transformation, combine
Tap , tap
Enter
1 2
x y
+
Press or tap EXE
Or
Tap , tap
Enter
1 2
x y
+
Select the entire expression
Tap Interactive, Transformation, combine
29
Classpad Help Series sponsored by Casio Education Australia www.casioed.net.au
Author Romaine Saunders
Date 1 Jan 2008
014 HCF and LCM
CPM OS 03.01.3000.0240
Tap
To determine the Highest Common Factor of 12 and 18
Tap Action, Calculation, gcd
Enter 12, 18
Press or tap EXE.
NOTE: gcd is an abbreviation for Greatest Common Denominator
To determine the Lowest Common Multiple of 12 and 18
Tap Action, Calculation, lcm
Enter 12, 18
Press or tap EXE.
30
Spare page
31
Classpad Help Series sponsored by Casio Education Australia www.casioed.net.au
Author Charlie Watson
Date 15 Dec 2007
200 Three Actions Before Solving
CPM OS 03.01.3000.0240
Before starting any type of algebraic work in the Main application, there
are three useful actions to begin with.
Starting in the Main application, the first action is
to tap Settings, Basic Format, Default, Set.
The second is to tap Edit, Clear All Variables.
This ensures that any numerical values assigned to variables such as x, y,
etc are cleared.
The third action is to tap Edit, Clear All so that you have a clear
workspace to ready to begin.
This last step is optional, but will help you to exactly reproduce the
screens seen in the movies in this series.
32
Spare page
33
Classpad Help Series sponsored by Casio Education Australia www.casioed.net.au
Author Monty Campbell
Date 1 Jan 2008
201 Solving Equations Step By Step
CPM OS 03.01.3000.0240
Solving an Equation
There are two methods in which equations may be solved :
i. Interactively step by step in the main screen (as you would do with
pencil and paper normally)
ii. Using the Solve command from the embedded screen menus.
This task uses the first option.
Tap the Main screen icon
Solve the equation 7x 3 = 2x + 4 (Interactive step by step method)
Enter in the equation then press EXE.
Then we could ask What do we want to do to both sides
Add 3 to both sides!
Enter + 3
Then press or tap EXE.
We then obtain (after adding 3 to both sides)
34
Then subtract 2x from both sides.
Enter - 2x (subtract key NOT the (-) key !)
Then press or tap EXE.
We then obtain .
Then divide both sides by 5.
Enter 5
Then press or tap EXE.
We obtain our exact answer (being in Standard mode not Decimal).
35
Classpad Help Series sponsored by Casio Education Australia www.casioed.net.au
Author Monty Campbell
Date 1 Jan 2008
202 Solving Equations With Solve
CPM OS 03.01.3000.0240
Solving an Equation
There are two methods in which equations may be solved :
i. Interactively step by step in the main screen (as you would do with
pencil and paper normally)
ii. Using the Solve command from the embedded screen menus.
This task uses the second option.
Tap the Main screen icon
Solve the equation 7x 3 = 2x + 4 (Using the Solve command)
Either
Press Keyboard
Tap Action, Equation/Inequality, solve
Enter 7x 3 = 2x + 4
Press or tap EXE
NOTE: x is the default variable
36
or
Press Keyboard
Enter 7x 3 = 2x + 4
Select the entire equation.
Tap Interactive, Equation/Inequality, solve
Tap OK
Solve the equation 5a +6 = 2(3a - 1) (Using the Solve command)
Either
Press Keyboard
Tap Action, Equation/Inequality, solve
Enter 5a + 6 = 2(3a - 1), a
Press or tap EXE
NOTE:
Tap VAR to obtain the variable a.
It is necessary to specify that a is the variable.
or
Press Keyboard
Enter 5a + 6 = 2(3a - 1)
Select the entire equation.
Tap Interactive, Equation/Inequality, solve
Enter a for the variable
Tap OK
37
Classpad Help Series sponsored by Casio Education Australia www.casioed.net.au
Author Monty Campbell
Date 1 Jan 2008
203 Solving Linear Inequalities
CPM OS 03.01.3000.0240
Solving a Linear Inequality
Solve the linear inequality 3 4x >9 (Interactive step by step method)
Tap the Main screen icon
Press Keyboard.
Enter 3 4x > 9
Press or tap EXE.
NOTE: the greater than symbol >can be found in OPTN
Now we can subtract 3 from both sides.
Enter - 3
Then press or tap EXE
We could then consider dividing both sides by -4.
Enter (-) 4
This yields the correct solution x <
2
3
!!
38
Solve the linear inequality 3 4x >9 (Using the Solve command)
Tap the Main screen icon
Press Keyboard.
Either
Tap Action, Equation/Inequality, solve
Enter 3 4x > 9
Press or tap EXE
NOTE: x is the default variable
or
Enter 3 4x > 9
Select the entire inequality
Tap Interactive, Equation/Inequality, solve
Tap OK
As a variation, if we enter x + 2 > x we obtain ANY real solution.
If we enter x + 2 > x + 3 we obtain NO real solution.
39
Classpad Help Series sponsored by Casio Education Australia www.casioed.net.au
Author Monty Campbell
Date 1 Jan 2008
204 Solving Quadratic Equations
CPM OS 03.01.3000.0240
Solving a Quadratic Equation using the Solve command
Solve x
2
+6x +5 = 0
Tap the Main screen icon
Press Keyboard.
Tap
Either
Tap Action, Equation/Inequality, solve
Enter x
2
+ 6x + 5 = 0
Press or tap EXE
NOTE:
x is the default variable
Use to type the index 2, then either tap in the next position
or press the right cursor key once, before continuing typing.
or
Enter x
2
+ 6x + 5 = 0
Select the entire equation
Tap Interactive, Equation/Inequality, solve
Tap OK
Two solutions are given: x =-5, x =-1
40
We can then edit the solve command to change the equation :
Select the entire line with the solve command text ..
Then drag the selected text to a new line .
(dont press EXE)
Highlight the 5, type 9.
Press or tap EXE
This then yields only ONE solution x = -3.
In a similar manner, edit the solve command to solve x
2
+6x +7 = 0
This then yields TWO exact solutions x = -3 2.
In a similar manner, edit the solve command to solve x
2
+6x +12 = 0
This then yields no real solutions.
Alternatively, merely highlight the item(s) to be edited, type the
replacement(s), then press or tap EXE.
For example, solve x
2
- 8x +16 = 0 by highlighting +6, typing -8, and
then highlighting 7, typing 16.
Press or tap EXE
This then yields only ONE solution x = 4.
41
Classpad Help Series sponsored by Casio Education Australia www.casioed.net.au
Author Monty Campbell
Date 1 Jan 2008
205 Solving Simultaneous Linear Eqns 1
CPM OS 03.01.3000.0240
Solving Simultaneous Linear Equations Interactive step by step method
Solve simultaneously :
2x 3y = -1
x + y = 7
These can be solved algebraically in two main ways:
i. Interactively step by step in the main screen
ii. Using the Solve command from the embedded screen menus.
This task uses the first option.
Tap the Main screen icon
Press Keyboard
Tap
To solve interactively
We can consider multiplying equation by 3 and ADDING this to
equation
Tap Action, Transformation, simplify
Enter and then highlight equation
Tap
Position the cursor after the right bracket
Type x 3 +
Enter and highlight equation
Tap
Press or tap EXE
42
To solve 5x =20:
Type 5
Press or tap EXE
To substitute x =4 in equation and solve for y:
Highlight the equation x + y = 7 and drag to the new line
Highlight x + y = 7
Tap , tap OPTN, tap
Highlight x = 4 and drag to the cursor
Highlight the entire line, x + y = 7| x = 4
Tap , tap
Press or tap EXE
Type 4
Press or tap EXE
The screen shows the solution, x =4, y =3
43
Classpad Help Series sponsored by Casio Education Australia www.casioed.net.au
Author Monty Campbell
Date 1 Jan 2008
206 Solving Simultaneous Linear Eqns 2
CPM OS 03.01.3000.0240
Solving Simultaneous Linear Equations using the 2D template
Solve simultaneously:
2x 3y = -1
x + y = 7
These can be solved algebraically in three main ways:
i. Interactively step by step in the main screen
ii Using the 2D template
iii Using the Solve command from the embedded screen menus.
This task uses the second option.
Tap the Main screen icon
Press Keyboard
Tap
Tap
Enter the equations into the 2 spaces just to the LEFT of the vertical bar.
44
Then after the vertical bar :
Type x, y
(This tells the ClassPad you wish to solve for x and y)
Press or tap EXE
This gives the solution x =4, y =3.
(The curly brackets suggests that this is a set of values)
If we wished to solve 3 equations in 3 variables, we would tap
twice.
This will then allow 3 equations to be entered.
For example, solve simultaneously:
3x 5y +8z =-32.5
x +2y 4z =16.5
-7x +3y +z =-0.5
45
Classpad Help Series sponsored by Casio Education Australia www.casioed.net.au
Author Monty Campbell
Date 1 Jan 2008
207 Solving Simultaneous Linear Eqns 3
CPM OS 03.01.3000.0240
Solving Simultaneous Linear Equations using the Solve command
Solve simultaneously:
2x 3y = -1
x + y = 7
These can be solved algebraically in three main ways:
i. Interactively step by step in the main screen
ii Using the 2D template
iii Using the Solve command from the embedded screen menus.
This task uses the third option.
Tap the Main screen icon
Press Keyboard
Tap
Tap Action, Equation/Inequality, solve
Enter the equations separated by a comma.
Highlight the equations and tap
46
Tap the arrow at the right hand end of the line.
Position the cursor at the end of the line and type ,x,y
Highlight x,y and tap
Press or tap EXE
This gives the solution x =4, y =3.
(The curly brackets suggests that this is a set of values)
47
Classpad Help Series sponsored by Casio Education Australia www.casioed.net.au
Author Monty Campbell
Date 1 Jan 2008
208 Re-arranging Equations
CPM OS 03.01.3000.0240
Re-arranging Equations
Suppose we wish to express a as the subject in t = 2a + 3b.
Tap the Main screen icon
Press Keyboard
Tap , tap VAR
.
Either:
Tap Action, Equation/Inequality, solve
Enter t = 2a + 3b
Type , a
Press or tap EXE
48
or:
Enter and highlight t = 2a + 3b
Tap Interactive, Equation/Inequality, solve
The default variable to solve for is x, change this to a by
highlighting x and typing a
Tap OK
Some other examples are :
Obtain r as the subject in S = 4r
2
NOTE: Tap for capital S
tap for ,
tap for r
2
Obtain r as the subject in S = 2r
2
+ 2rh
Tap on a few times to view the rest of the result.
49
Classpad Help Series sponsored by Casio Education Australia www.casioed.net.au
Author Romaine Saunders
Date 13 Dec 2007
300 Graph and Table Menu Settings
CPM OS 03.01.3000.0240
Tap and then tap
To clear the Graph Editor Window (the upper window), tap in the upper
window.
Tap Edit, Clear All
To clear the Graph Window (the lower window), tap in the lower
window.
Tap Edit, Clear All
NOTE: the top menu is dependent on the active window
50
Tap in the Graph Editor Window (the upper window).
Tap
Tap Graph Format
Tap Default
Tap in the square adjacent to G-Controller.
Tap SET
51
Classpad Help Series sponsored by Casio Education Australia www.casioed.net.au
Author Romaine Saunders
Date 13 Dec 2007
301 Graph a Linear Function_1
CPM OS 03.01.3000.0240
Graph y = 2x + 3 using the Graph & Table application
Tap and then tap
Tap Edit, Clear All to clear the window.
Tap in the box following y1.
Type in 2x + 3
Press EXE
Tap
52
Tap , View Window
Set the View Window parameters for x and y
For example, -5 x 3, -4 y 6
To trace along the line
Tap Analysis, Trace to see the coordinates of the cursor displayed at the
base of the graph.
Tap the graph controllers or to move the cursor along the line.
53
Classpad Help Series sponsored by Casio Education Australia www.casioed.net.au
Author Romaine Saunders
Date 13 Dec 2007
302 Graph a Linear Function_2
CPM OS 03.01.3000.0240
Graph 3x + 2y =12 using the Main Application
Tap
Tap Edit, Clear All to clear the window.
Type in 3x + 2y =12
Tap to view the Graph Window.
Highlight the equation, drag and drop onto the Graph Window.
54
Enlarge the View Window
Tap to Resize to full screen.
To locate the horizontal intercept
Tap Analysis, G-Solve, Root
To locate the vertical intercept
Tap Analysis, G-Solve, y-Intercept
Note the original relationship 3x + 2y =12 has been transformed and
displayed at the base of the graph as y = 6 + (-3/2)x
To return to split screen mode, tap Resize again.
55
Classpad Help Series sponsored by Casio Education Australia www.casioed.net.au
Author Romaine Saunders
Date 13 Dec 2007
303 Graph a Quadratic Function
CPM OS 03.01.3000.0240
Graph y = x
2
+ 3x - 4 using the Graph & Table application
Tap and then tap
Tap Edit, Clear All to clear the window.
Tap in the box following y1.
Type in x
2
+ 3x - 4
Press EXE
Tap
56
Set the View Window parameters
Tap , View Window
Locate key features of the parabola
Horizontal intercepts: Tap Analysis, G-Solve, Root
Use the left and right curser keys to move to each intercept.
Vertical intercept: Tap Analysis, G-Solve, y-Intercept
Vertex: Tap Analysis, G-Solve, Min
57
Classpad Help Series sponsored by Casio Education Australia www.casioed.net.au
Author Romaine Saunders
Date 13 Dec 2007
304 Graph an Exponential Function
CPM OS 03.01.3000.0240
Graph y = 4
x
using the Graph & Table application
Tap and then tap
Tap Edit, Clear All to clear the window.
Tap in the box following y1.
Type in 4
x
Press EXE
Tap
58
Set the View Window parameters
Tap Zoom, Quick e^x
To change the line style
Tap to the right of the equation.
Tap the desired line style.
Tap OK
Tap to redraw the graph.
To locate the vertical intercept
Tap Analysis, G-Solve, y-Intercept
59
Classpad Help Series sponsored by Casio Education Australia www.casioed.net.au
Author Romaine Saunders
Date 13 Dec 2007
305 Simultaneous Equations 1
CPM OS 03.01.3000.0240
Solve y = 3x 4 and y = 6 2x graphically
Tap and then tap
Tap Edit, Clear All to clear the window.
Tap in the box following y1.
Type in 3x 4
Press EXE
Tap in the box following y2.
Type in 6 2x
Press EXE
Tap
60
Set the View Window parameters
Tap Zoom, Quick Standard
Determine point of intersection
Tap Analysis, G-Solve, Intersect
The point of intersection of the two lines occurs at x =2 and y =2.
61
Classpad Help Series sponsored by Casio Education Australia www.casioed.net.au
Author Romaine Saunders
Date 13 Dec 2007
306 Simultaneous Equations 2
CPM OS 03.01.3000.0240
Solve y = 2 5x and y = -3x
2
+ 4x + 2 graphically
Tap and then tap
Tap Edit, Clear All to clear the window.
Tap in the box following y1.
Type in 2 5x
Press EXE
Tap in the box following y2.
Type in -3x
2
+ 4x + 2
Press EXE
Tap
62
Set the View Window parameters
Tap to open and modify theView Window
Determine points of intersection
Tap Analysis, G-Solve, Intersect
The points of intersection of the line and the parabola occur at
x =0 and y =2
x =3 and y =-13
Use the left and right curser keys to move to each point of intersection.
63
Classpad Help Series sponsored by Casio Education Australia www.casioed.net.au
Author Charlie Watson
Date 15 Dec 2007
307 Simultaneous Equations In Main
CPM OS 03.01.3000.0240
Solve 3y - 2x = 5 and x + 2y 8 = 0 graphically
Start in Main.
Type in 3y - 2x = 5 and tap EXE.
Type in x + 2y 8 = 0 and tap EXE.
Tap
Tap Zoom, Quick Initialise.
Tap to select - 2x + 3y = 5 in the Main window.
Drag this selection into the Graph window.
Tap to select x + 2y 8 = 0 in the Main window.
Drag this selection into the Graph window.
Tap Analysis, G-Solve, Intersect.
The solution is x = 2, y = 3.
64
Spare page
65
Classpad Help Series sponsored by Casio Education Australia www.casioed.net.au
Author Charlie Watson
Date 23 September 2008
400 Statistics - Basic Settings
CPM OS 03.03.3000
Open the Statistics application.
Tap Edit, Clear All, OK.
Tap on the icon.
Now tap and so on to display your choice of 2, 3 or 4 lists on the
screen.
Two of the settings at the bottom of the screen reflect your settings in
Main the angle mode and choice of Standard or Decimal.
Between them, make sure that Auto is displayed. Auto means that all
graphs will be scaled automatically.
To turn Auto on or off tap SetGraph, Stat Window Auto and then tap On
or Off.
66
Type a few numbers into list1.
If you make a typing mistake, tap onto the wrong number and simply re-
type the correct value.
To insert an extra number, for example between the 3 and the 5 shown
here, tap onto the lower of the two numbers.
Tap Edit, Insert Cell.
Undefined appears in the cell.
Now type in the extra value and tap EXE.
To delete an existing number tap onto the number.
Then either
tap Edit, Delete, Cell.
or
press the Clear button.
67
Classpad Help Series sponsored by Casio Education Australia www.casioed.net.au
Author Charlie Watson
Date 23 September 2008
401 Statistical Calculations from a List
CPM OS 03.03.3000
To find the summary statistics such as the mean, standard deviation and so
on for the ages below, open the Statistics application.
Tap Edit, Clear All.
Enter the ages into list1 by typing each number and tapping EXE.
If you make a typing mistake, tap onto the wrong number and simply re-
type the correct value.
Here are the names of the last ten prime ministers of Australia together
with the ages at which they became prime minister.
Harold Holt 57
J ohn McEwen 67
J ohn Gorton 56
William McMahon 63
Gough Whitlam 56
Malcolm Fraser 45
Bob Hawke 53
Paul Keating 47
J ohn Howard 56
Kevin Rudd 50
Tap Calc, One-Variable.
Use the drop down menus to set the XList to list1 and the Freq to 1.
Tap OK.
68
The One-Variable statistics are displayed.
The mean age is 55 years.
The standard deviation is 6.387 years.
Use the scrollbar to move down the list.
The median age is 56 years.
The inter-quartile range is 57 50 =7 years.
Tap OK to finish.
69
Classpad Help Series sponsored by Casio Education Australia www.casioed.net.au
Author Charlie Watson
Date 23 September 2008
402 Statistical Calculations Frequency Table
CPM OS 03.03.3000
To find the summary statistics such as the mean, standard deviation and so
on for the frequency distribution below, open the Statistics application.
Tap Edit, Clear All.
Score 4 5 6 7 8 9
Frequency 12 20 34 29 18 5
Enter the scores into list1 by typing each number and tapping EXE.
Enter the frequencies into list2 the same way.
Tap Calc, One-Variable.
Use the drop down menus to set the XList to list1 and the Freq to list2.
Tap OK.
70
The One-Variable statistics are displayed.
The mean score is 6.305.
The standard deviation is 1.312.
The total number of scores is 118.
Use the scrollbar to move down the list.
The median score is 6.
The mode is also 6.
There is one modal class (ModeN =1).
The modal class has a frequency of 34 (ModeF =34).
Tap OK to finish.
71
Classpad Help Series sponsored by Casio Education Australia www.casioed.net.au
Author Charlie Watson
Date 23 September 2008
403 Create a Boxplot from a List
CPM OS 03.03.3000
Open the Statistics application.
Tap Edit, Clear All.
Enter the ages below into list1 by typing each number and tapping EXE.
Here are the names of the last ten prime ministers of Australia together
with the ages at which they became prime minister.
Harold Holt 57
J ohn McEwen 67
J ohn Gorton 56
William McMahon 63
Gough Whitlam 56
Malcolm Fraser 45
Bob Hawke 53
Paul Keating 47
J ohn Howard 56
Kevin Rudd 50
Tap SetGraph.
Ensure that just StatGraph1 has a tick in its box.
Tap Setting to open the Set StatGraphs window.
The radio button opposite Draw should be On.
Use the drop down menus to set
Type: MedBox
XList: list1
Freq: 1
72
Tap Set to confirm your settings.
Tap the DrawGraph icon .
Tap Resize .
Tap and observe the minX is displayed at the bottom of the screen.
Now use the cursor key to move left and right through the 5 key points of
the boxplot.
Tap close in the top right hand corner of the screen.
73
Classpad Help Series sponsored by Casio Education Australia www.casioed.net.au
Author Charlie Watson
Date 23 September 2008
404 Create a Boxplot from a Frequency Table
CPM OS 03.03.3000
Open the Statistics application.
Tap Edit, Clear All.
Score 4 5 6 7 8 9
Frequency 12 20 34 29 18 5
Enter the scores into list1 by typing each number and tapping EXE.
Enter the frequencies into list2 the same way.
Tap SetGraph.
Ensure that just StatGraph1 has a tick in its box.
Tap Setting to open the Set StatGraphs window.
The radio button opposite Draw should be On.
Use the drop down menus to set
Type: MedBox
XList: list1
Freq: list2
74
Tap Set to confirm your settings.
Tap the DrawGraph icon .
Tap Resize .
Tap and observe the minX is displayed at the bottom of the screen.
Now use the cursor key to move left and right through the 5 key points of
the boxplot.
Tap close in the top right hand corner of the screen.
75
Classpad Help Series sponsored by Casio Education Australia www.casioed.net.au
Author Charlie Watson
Date 23 September 2008
405 Create Multiple Boxplots
CPM OS 03.03.3000
Open the Statistics application.
Tap Edit, Clear All.
Enter the prime ministers ages below into list1 by typing each number
and tapping EXE and the presidents ages into list2.
Here are the names of the last ten prime ministers of Australia together
with the ages at which they took office and the last ten presidents of the
USA together with the ages at which they took office.
Harold Holt 57
J ohn McEwen 67
J ohn Gorton 56
William McMahon 63
Gough Whitlam 56
Malcolm Fraser 45
Bob Hawke 53
Paul Keating 47
J ohn Howard 56
Kevin Rudd 50
Dwight Eisenhower 62
J ohn Kennedy 43
Lyndon J ohnson 55
Richard Nixon 56
Gerald Ford 61
J immy Carter 52
Ronald Reagan 69
George H Bush 64
Bill Clinton 46
George W. Bush 54
Tap to open the Set StatGraphs window.
Notice the tabs along the top of the window.
The window has 9 tabs and by default always opens to tab 1.
The radio button opposite Draw should be On.
On tab 1 use the drop down menus to set
Type: MedBox
XList: list1
Freq: 1
Tap on the 2
nd
tab.
Tap on the On radio button opposite Draw.
On tab 2 use the drop down menus to set
Type: MedBox
XList: list2
Freq: 1
76
Tap Set to confirm your settings.
Tap the DrawGraph icon .
Tap Resize .
Tap and observe the minX of the top boxplot is displayed at the
bottom of the screen. Below minX, StatGraph1 is displayed, indicating the
currently selected graph.
Use the cursor key to move left and right through the 5 key points of the
top boxplot.
Use the cursor key to move up and down between StatGraph1 and
StatGraph2.
Tap close in the top right hand corner of the screen.
77
Classpad Help Series sponsored by Casio Education Australia www.casioed.net.au
Author Charlie Watson
Date 24 September 2008
406 Create a Histogram from a List
CPM OS 03.03.3000
Open the Statistics application.
Tap Edit, Clear All.
Fourteen test scores are shown below.
Enter these into list1.
Tap SetGraph.
Ensure that just StatGraph1 has a tick in its box.
Tap Setting to open the Set StatGraphs window.
The radio button opposite Draw should be On.
Use the drop down menus to set
Type: Histogram
XList: list1
Freq: 1
78
Tap Set to confirm your settings.
Tap the DrawGraph icon .
The Set Interval window appears.
HStart is the LH Start value on the x-axis. Set to 50.
HStep is the width of the columns. Set to 10.
Tap OK.
Tap Resize .
Tap and observe the frequency of the first class (50 60) is 2.
Now use the cursor key to move left and right through the histogram.
Tap close in the top right hand corner of the screen.
79
Classpad Help Series sponsored by Casio Education Australia www.casioed.net.au
Author Charlie Watson
Date 24 September 2008
407
Create a Histogram from a Frequency Table
CPM OS 03.03.3000
Open the Statistics application.
Tap Edit, Clear All.
Here are the results of throwing a regular six-sided dice 100 times.
Enter the scores into list1 and the frequencies into list2.
Tap SetGraph.
Ensure that just StatGraph1 has a tick in its box.
Tap Setting to open the Set StatGraphs window.
The radio button opposite Draw should be On.
Use the drop down menus to set
Type: Histogram
XList: list1
Freq: list2
80
Tap Set to confirm your settings.
Tap the DrawGraph icon .
The Set Interval window appears.
HStart is the LH Start value on the x-axis. Set to 1.
HStep is the width of the columns. Set to 1.
Tap OK.
Tap Resize .
Tap and observe the frequency of the first class is 16.
Now use the cursor key to move left and right through the histogram.
Tap close in the top right hand corner of the screen.
81
Classpad Help Series sponsored by Casio Education Australia www.casioed.net.au
Author Charlie Watson
Date 25 September 2008
410 Statistics: Two Variable Calculations
CPM OS 03.03.3000
To find the summary statistics such as the mean, standard deviation and so
on for the data below, open the Statistics application.
Tap Edit, Clear All.
The data below shows the number of births and deaths for ten similar sized
suburbs in a city during a one year period.
Enter the number of births into list1 by typing each number and tapping
EXE.
Enter the number of deaths into list2.
Tap Calc, Two-Variable.
Use the dropdown menus to set
XList: list1
YList: list2
Freq: 1
82
Tap OK.
The Two-Variable statistics window is displayed.
The mean number of births is 70.9.
There are 10 data points.
The mean number of deaths is 50.1.
Use the scrollbar to move down the list.
The standard deviation of the number of deaths is 22.8.
The largest number of deaths is 92.
Tap OK to finish.
83
Classpad Help Series sponsored by Casio Education Australia www.casioed.net.au
Author Charlie Watson
Date 25 September 2008
411 Create a scatterplot with regression line
CPM OS 03.03.3000
Open the Statistics application.
Tap Edit, Clear All.
The data below shows the number of births and deaths for ten similar sized
suburbs in a city during a one year period.
Enter the number of births into list1 by typing each number and tapping
EXE.
Enter the number of deaths into list2.
Tap SetGraph.
Ensure that just StatGraph1 has a tick in its box.
Tap Setting to open the Set StatGraphs window.
The radio button opposite Draw should be On.
Use the drop down menus to set
Type: Scatter
XList: list1
YList: list2
Freq: 1
Mark: square
Tap Set to confirm your settings.
84
Tap the DrawGraph icon .
Tap Resize .
Tap and observe that the x and y-coordinates of the first data point are
displayed at the bottom of the screen (xc =74, yc =92).
Tap the cursor key to move left and right through the other points.
Tap Calc.
Tap Linear Reg.
Tap OK to confirm Set Calculation settings.
The Linear Regression coefficients are
displayed.
The line has a gradient of 0.581
The correlation coefficient is 0.578
Tap OK.
The regression line is drawn through the data points.
Tap and observe that the x and y-coordinates of a point on the
regression line are displayed at the bottom of the screen together with
equation of the line of regression.
Tap the cursor key to move left and right along the line or up and then left
and right to jump through the data points.
Tap close in the top right hand corner of the screen.
85
Classpad Help Series sponsored by Casio Education Australia www.casioed.net.au
Author Charlie Watson
Date 25 September 2008
412 Create an xyLine from a Time Series
CPM OS 03.03.3000
Open the Statistics application.
Tap Edit, Clear All.
The data below shows the average Australian household size (people per
household) against time (the number of years since 1910).
Enter the years since 1910 into list1 by typing each number and tapping
EXE.
Enter the average household size into list2.
Tap SetGraph.
Ensure that just StatGraph1 has a tick in its box.
86
Tap Setting to open the Set StatGraphs window.
The radio button opposite Draw should be On.
Use the drop down menus to set
Type: xyLine
XList: list1
YList: list2
Freq: 1
Mark: square
Tap Set to confirm your settings.
Tap the DrawGraph icon .
Tap Resize .
Tap and observe that the x and y-coordinates of the first point are
displayed at the bottom of the screen (xc =1, yc =4.5).
Now use the cursor key to move left and right through the 14 points of the
time series.
Tap close in the top right hand corner of the screen.
87
Classpad Help Series sponsored by Casio Education Australia www.casioed.net.au
Author Charlie Watson
Date 21 September 2008
500 Spreadsheet Basics
CPM OS 03.03.3000
Start with File, New.
The 3 most common types of entries in spreadsheet cells are Text,
Numbers and Formulas.
Text
Examples: Rate, Sum and Title.
Tap into cell A1, and use the keyboard abc tab to enter the word Rate.
Notice that by default Classpad left-aligns text within a cell.
Numbers
Examples: 0.1 and 12.
Tap into cell A2, and use the keyboard mth tab to enter the number 0.1.
Notice that by default Classpad right-aligns numbers within a cell.
88
Formulas that combine references to numbers or cells or both
Examples: =34, =A1+A2 or =B2/100.
Tap into cell A3 and type 34. Note that it is treated as a text entry.
Now tap into cell A4 and type =34 and see the result displayed as 12.
Now tap back into cell A4 and tap the zoom icon in the toolbar to see
both the formula entered and the calculated value of the cell.
Tap the zoom icon again to close the zoom window.
Still in cell A4, experiment with the bold tool and the cell alignment
tool .
Next select the whole column by tapping on the column A header .
Use the same tools with all of the selected cells.
89
Classpad Help Series sponsored by Casio Education Australia www.casioed.net.au
Author Charlie Watson
Date 21 September 2008
501 Spreadsheet - Arithmetic Sequence
CPM OS 03.03.3000
This example uses the spreadsheet application to create the arithmetic
sequence 5, 8, 11, 14,
From the Main Menu tap Spreadsheet.
In spreadsheet tap File, New.
Tap into cell A1 and use the keyboard to enter 5 and then tap EXE.
In cell A2 use the keyboard to tap =and then tap into cell A1.
The formula bar at the bottom of your Classpad screen should be showing
at this stage.
Now use the keyboard to tap +3 and then tap EXE.
Cell A2 now displays the value 8.
90
Tap into cell A2 and use the keyboard to take a copy of the cell
contents.
Tap into Cell A3 and tap on Paste .
Notice how the spreadsheet modifies the pasted formula to add 3 to the
previous cell (A2) contents.
Now simply repeat the process over and over, tapping into the cell below
and tapping on Paste until the required number of terms is generated.
In subsequent examples we will explore other ways of quickly pasting the
formula into a large number of cells.
91
Classpad Help Series sponsored by Casio Education Australia www.casioed.net.au
Author Charlie Watson
Date 21 January 2009
502 Spreadsheet Fibonacci Sequence
CPM OS 03.03.3000
This example uses the spreadsheet application to create the well-known
Fibonacci sequence 1, 1, 2, 3, 5, 8, 13, 21, where each term is the sum
of the previous two.
From the Main Menu tap Spreadsheet.
In spreadsheet tap File, New.
Tap into cell A1 and use the keyboard to enter 1 and then tap EXE,
repeating again in cell A2.
In cell A3, tap on =to start a formula, tap into cell A2, tap +, tap into cell
A1 and then tap EXE.
The result in cell A3 is 2.
Tap back into cell A3 to see the screen at right.
To copy this formula into the next 100 cells proceed as follows.
With cell A3 highlighted, tap on Edit, Fill Range.
Tap into the Range box and edit it to read A3:A100.
Note that the colon to separate A3 and A100 is in the second row on the
screen.
Tap OK.
92
Hide the keyboard and scroll down.
Note that eventually some values of the sequence are too wide to be
displayed as integers in the spreadsheet cells.
Tap and drag on the border between the column headings to widen the
column.
Alternatively tap on Edit, Column Width and set the value to 80, the
maximum allowable width.
Scrolling further down, Classpad is displaying the 50
th
and subsequent
terms in scientific notation.
Tap on the column heading A to select the whole column.
Next tap in order to display the terms exactly.
Eventually Classpad cannot display the exact value within the cell and
simply shows a truncated number.
With a single cell highlighted tap and now the exact value can be
seen in its entirety.
93
Classpad Help Series sponsored by Casio Education Australia www.casioed.net.au
Author Charlie Watson
Date 21 September 2008
503 Spreadsheet Geometric Sequence
CPM OS 03.03.3000
This example uses the spreadsheet application to create the geometric
sequence 100, 50, 25, 12.5,
From the Main Menu tap Spreadsheet.
In spreadsheet tap File, New.
Use the keyboard to enter 100 into cell A1 and tap EXE.
Start a formula in cell A2 with =, tap into cell A1 and then add 0.5.
Tap EXE.
Cell A2 now contains 50.
Experiment with tapping onto cell A2.
Sometimes you will see this and sometimes - a white
highlight inside the cell.
When you see the white highlight, Classpad will let you drag a copy of
this cell into another cell.
Tap and drag to extend the formula into the next few cells in column A.
To create the sum of the terms of this sequence in column B, tap into cell
B1
Tap =to start a formula, tap into cell A1 and tap EXE.
94
With cell B2 selected, start a formula with =.
Tap into B1, tap +, tap into A2, tap EXE.
The number 150 is now displayed in cell B2, using the formula =B1+A2.
Copy and paste this formula into cells, B3, B4 and so on to generate the
sums of the terms of this geometric sequence.
Modify the first term of this sequence from 100 to 20.
Tap into cell A1, type in 20 and tap EXE.
Note how the whole spreadsheet instantly updates.
Extension: Modify this spreadsheet to also accommodate any common
ratio stored in cell C1.
95
Classpad Help Series sponsored by Casio Education Australia www.casioed.net.au
Author Charlie Watson
Date 25 September 2008
520 Spreadsheets: Create a pie-chart
CPM OS 03.03.3000
This example uses the spreadsheet application to create a pie-chart to
illustrate the varying number of Classpad downloads by type from the web
site www.classpad.org
From the Main Menu tap Spreadsheet.
In spreadsheet tap File, New.
To remind ourselves of each category, we will enter the first letter of Add-
ins, Basic, Documentation and eActivities into column A.
Tap into cell A1 and use the abc tab on the keyboard to enter A and then
tap EXE.
Enter the other letters in a similar way.
Tap into cell B1 and use the mth tab of the keyboard to enter the numbers
of downloads: 56, 54, 19 and 98.
96
Tap onto cell B1 and immediately drag the stylus down to cell B4,
highlighting the data we wish to graph.
Tap Graph, Pie
Tap onto each sector in turn to see the corresponding frequency and
percentage displayed at the bottom of the screen.
Tap and drag the marker on the pie-chart. Note how the number in the
corresponding cell on the spreadsheet changes.
Tap into a cell in the spreadsheet and change the number. Note how the
pie-chart instantly changes.
Tap close in the top right hand corner of the screen.
97
Classpad Help Series sponsored by Casio Education Australia www.casioed.net.au
Author Romaine Saunders
Date 20 Dec 2007
601 Storing Formulae In eActivities
CPM OS 03.01.3000.0240
Tap and then tap
Start a new eActivity file - tap File, New and then OK if prompted.
Save the eActivity - tap File, Save, type in a name for the file and tap
Save.
(eActivity file names can be up to 20 characters long)
Repeat the following steps for each formula
1. Insert a NumSolve strip:
Tap Insert, Strip, NumSolve
2. Enter the formula:
Press Keyboard
Tap mth, VAR
Type the formula in the equation box, eg C =2r and then tap EXE.
(Note: can be located by tapping )
98
3. Type an identifying name for the strip.
Tap (top right corner of screen) to close the NumSolve strip.
Tap the abc tab and type a name in the left part of the strip.
4. Save the updated eActivity.
Tap File, Save, Save and confirm Overwrite with OK.
To use the eActivity.
Tap File, Open, select the eActivity and tap Open.
Locate the desired solve strip and tap Solve.
For example, to find the radius of a circle of circumference 50cm, type
C=50 and tap on r (the variable to solve for).
Then tap at the top of the screen.
To close a strip, tap on
99
Classpad Help Series sponsored by Casio Education Australia www.casioed.net.au
Author Charlie Watson
Date 21 Dec 2007
700 Geometry Basic Settings
CPM OS 03.01.3000.0240
Tap and then tap
Start a new geometry file - tap File, New and then OK if prompted.
Tap
Tap Geometry Format
Tap Default
Tap Set
100
Tap several times on until the required combination of axes, scale
and integer grid are displayed.
If coordinate work is involved, it is useful to have the grid displayed.
Classpad will snap points to the nearest grid point.
Integer Grid
To use the grid without axes displayed, tap until the screen
is clear. Now tap View, Integer Grid.
Note that if the width of the Geometry window exceeds 24 units, the
grid points will not display even with Integer Grid on.
To set the View Window in Geometry
Tap and then tap View Window
Enter the required values and tap OK.
Classpad maintains the same scale on both x and y-axes and so it is not
possible to set the y-min and max, just the y value for the middle of the
screen.
Saving Geometry files
Any Geometry file can be saved for later recall.
Tap File, Save, type in a name for the file and tap Save.
(Geometry file names can be up to 8 characters long)
101
Classpad Help Series sponsored by Casio Education Australia www.casioed.net.au
Author Romaine Saunders
Date 17 Dec 2007
701 Geometry - Line Segment
CPM OS 03.01.3000.0240
Tap and then tap
Start a new geometry file, tap File, New and then OK.
To draw a line segment:
Either tap Draw, Line Segment or tap the second down arrow
and choose the line segment tool
Either tap the screen in two places to draw line segment AB
or tap the screen once to indicate the starting point, tap the screen again
and drag to locate the other end of the line.
102
To determine features of line segment AB:
Tap the right arrow at the far right of the toolbars to display
the measurement toolbar.
Tap once on a blank part of the screen to deselect everything and then tap
once towards the middle of the line to select it.
The toolbar shows the length is 7.778335.
To determine the:
Length of AB: tap
Gradient of AB: tap
Equation of AB: tap
103
Classpad Help Series sponsored by Casio Education Australia www.casioed.net.au
Author Charlie Watson
Date 21 Dec 2007
702 Geometry - Line Segment A To B
CPM OS 03.01.3000.0240
To draw a line segment from A(-1, -3) to B(4, 2)
From the Menu, start the Geometry application.
Start a new geometry file - tap File, New and then OK if prompted.
Prepare the geometry window
Tap several times on until the axes, scale
and integer grid are displayed as shown.
Select the Line Segment tool
Either tap Draw, Line Segment
or
tap the second down arrow
and tap the line segment tool
104
Draw the line segment from A(-1, -3) to B(4, 2)
Tap near (-1, -3) and notice that in the bottom right hand corner of the
screen (in the status bar), as you tap, the coordinates (-1, -3) are
momentarily displayed.
This is because with the integer grid visible, Classpad will always place
points on the nearest grid point to that tapped on the screen.
Now touch the screen and drag the pen around until (4, 2) is displayed in
the status bar. Once you are at (4, 2) release the pen and the line is
complete.
Finally, tap on the Select tool
To find the length of AB
Tap the arrow at the far right of the toolbars to display the
measurement toolbar.
Tap once on a blank part of the screen to deselect everything and then tap
once towards the middle of the line to select it.
The length is displayed in the measurement toolbar as 7.071068
105
Classpad Help Series sponsored by Casio Education Australia www.casioed.net.au
Author Charlie Watson
Date 21 Dec 2007
703 Geometry - Line Segment Midpoint
CPM OS 03.01.3000.0240
To find the midpoint a line segment from A(-4, 10) to B(8, -8)
From the Menu, start the Geometry application.
Start a new geometry file - tap File, New and then OK if prompted.
Tap several times on until the axes, scale
and integer grid are displayed.
Tap View, Zoom Out to finish preparing the Geometry window.
Select the Line Segment tool
Either tap Draw, Line Segment
or
tap the second down arrow
and tap the line segment tool
Draw the line segment from A(-4, 10) to B(8, -8)
Tap near (-4, 10) and check that as you tap, the coordinates (-4, 10) are
momentarily displayed in the status bar.
Now touch the screen and drag the pen around until (8, -8) is displayed in
the status bar. Once you are here, release the pen and the line is complete.
Finally, tap on the Select tool
106
To construct the midpoint of AB
Tap once on a blank part of the screen to deselect everything and then tap
once towards the middle of the line to select it.
Tap Draw, Construct, Midpoint and the point C is added to the middle of
the line segment AB.
To determine the coordinates of C, the midpoint of AB
Tap once on a blank part of the screen to deselect everything.
Tap the arrow at the far right of the toolbars to display the
measurement toolbar.
Tap on C.
The coordinates are displayed in the measurement toolbar as (2 ,1).
107
Classpad Help Series sponsored by Casio Education Australia www.casioed.net.au
Author Romaine Saunders
Date 17 Dec 2007
712 Geometry Triangle
CPM OS 03.01.3000.0240
Tap and then tap
Start a new geometry file, tap File, New and then OK.
Draw a triangle:
Tap the triangle icon
Either tap anywhere on the screen
or, tap the screen and drag the stylus to form a box.
Tap the right arrow at the far right of the toolbars to
display the information box.
108
To determine features of the triangle:
Length of a side: tap on a side
NOTE: To deselect, tap on a blank part of the screen.
Size of an angle: tap on the two sides forming the angle
Area of the triangle: tap on all three sides of the triangle, tap on the first
down arrow, tap on
Perimeter of the triangle: tap on all three sides of the triangle, tap on
the first down arrow, tap on
109
Classpad Help Series sponsored by Casio Education Australia www.casioed.net.au
Author Romaine Saunders
Date 17 Dec 2007
713 Geometry - Right Triangle
CPM OS 03.01.3000.0240
Tap and then tap
Start a new geometry file, tap File, New and then OK.
Draw a triangle:
Tap the triangle icon
Either tap anywhere on the screen
or, tap the screen and drag the stylus to form a box.
Tap the right arrow at the far right of the toolbars to
display the information box of the measurement toolbar.
110
Create a right triangle:
Tap on two sides of the triangle to show the size of the angle formed by
these two sides.
Tap on the angle size in the box and type 90, tap on the tick.
This constrains the angle to always be 90.
To clear a constraint, tap on a shaded tick box
or use Edit, Clear Constraints to clear all constraints.
To determine or constrain other features of the triangle:
Length of a side: tap on a side
Size of an angle: tap on the two sides forming the angle
Area of the triangle: tap on all three sides of the triangle, tap on the first
down arrow, tap on
Perimeter of the triangle: tap on all three sides of the triangle, tap on
the first down arrow, tap on
NOTE: To deselect all, tap on a blank part of the screen.
111
Classpad Help Series sponsored by Casio Education Australia www.casioed.net.au
Author Romaine Saunders
Date 20 Dec 2007
714 Geometry - Solve Triangle 1
CPM OS 03.01.3000.0240
Solve triangle ABC given two sides and the included angle.
Tap and then tap
Start a new geometry file, tap File, New and then OK.
Draw a triangle:
Tap the triangle icon
Either tap anywhere on the screen
or, tap the screen and drag the stylus to form a box.
To deselect, tap in a blank part of the screen.
Tap the right arrow at the far right of the toolbars to
display the information box.
112
To set the given constraints:
Length of a side AB = 4
tap on side AB, tap on the length, type 4, tap the tick
To deselect side AB, tap in a blank part of the screen.
Length of a side BC = 6
tap on side BC, tap on the length, type 6, tap the tick
To deselect side BC, tap in a blank part of the screen.
Angle ABC = 56
tap on sides AB and BC, tap on the angle size, type 56, tap the tick
NOTE: With nothing selected the + (zoom in) , - (zoom out) and = (auto
scale) keys can be used to rescale the triangle to quickly fit the screen.
To determine the remaining features:
Tap in a blank part of the screen.
Length of AC: tap on side AC
Size of angle BAC: tap on sides AC and AB
Tap in a blank part of the screen.
Size of angle ACB: tap on sides AC and BC
113
Classpad Help Series sponsored by Casio Education Australia www.casioed.net.au
Author Romaine Saunders
Date 20 Dec 2007
715 Geometry - Solve Triangle 2
CPM OS 03.01.3000.0240
Solve triangle ABC given two sides and a non-included angle.
Tap and then tap
Start a new geometry file, tap File, New and then OK.
Draw a triangle:
Tap the triangle icon
Either tap anywhere on the screen
or, tap the screen and drag the stylus to form a box.
To deselect, tap in a blank part of the screen.
Tap the right arrow at the far right of the toolbars to
display the information box.
114
To set the given constraints:
Length of a side AB = 10
tap on side AB, tap on the length, type 10, tap the tick
To deselect side AB, tap in a blank part of the screen.
Length of a side BC = 9
tap on side BC, tap on the length, type 9, tap the tick
To deselect side BC, tap in a blank part of the screen.
Angle ACB = 63
tap on sides AC and BC, tap on the angle size, type 63, tap the tick
NOTE: With nothing selected the + (zoom in) , - (zoom out) and = (auto
scale) keys can be used to rescale the triangle to quickly fit the screen.
To determine the remaining features:
Tap in a blank part of the screen.
Length of AC: tap on side AC
Size of angle BAC: tap on sides AC and AB
Tap in a blank part of the screen.
Size of angle ABC: tap on sides AB and BC
115
Classpad Help Series sponsored by Casio Education Australia www.casioed.net.au
Author Romaine Saunders
Date 20 Dec 2007
716 Geometry - Solve Triangle 3
CPM OS 03.01.3000.0240
Solve triangle ABC given three sides.
Tap and then tap
Start a new geometry file, tap File, New and then OK.
Draw a triangle:
Tap the triangle icon
Either tap anywhere on the screen
or, tap the screen and drag the stylus to form a box.
To deselect, tap in a blank part of the screen.
Tap the right arrow at the far right of the toolbars to
display the information box.
116
To set the given constraints:
Length of a side AB = 7.5
tap on side AB, tap on the length, type 7.5, tap the tick
To deselect side AB, tap in a blank part of the screen.
Length of a side BC = 4.6
tap on side BC, tap on the length, type 4.6, tap the tick
To deselect side BC, tap in a blank part of the screen.
Length of a side AC = 8.7
tap on side AC, tap on the length, type 8.7, tap the tick
NOTE: With nothing selected the + (zoom in) , - (zoom out) and = (auto
scale) keys can be used to rescale the triangle to quickly fit the screen.
To determine the remaining features:
Tap in a blank part of the screen.
Size of angle ABC: tap on sides AB and BC
Tap in a blank part of the screen.
Size of angle BAC: tap on sides AB and AC
Tap in a blank part of the screen.
Size of angle ACB: tap on sides AC and BC
117
Classpad Help Series sponsored by Casio Education Australia www.casioed.net.au
Author Charlie Watson
Date 8 March 2011
800 Sequence Basics
CPM OS 03.05.0000
Open the Sequence application.
Tap Edit, Clear All, OK.
Note that by default, the Recursive tab is chosen rather than Explicit.
Also note that you can create up to three different sequences at one time,
a, b and c.
Tap Type.
Note that there are 4 types of recursion available.
Tap .
Note that the items available depend on the type of recursion selected.
Tap .
Tap .
Choose On to also display the sum of the terms of a sequence, or Off to
just display the terms of the sequence.
118
Tap on the Explicit tab.
Tap Type.
Note that no items are available from this menu.
Tap .
Note that only four items are available.
Tap .
Use Start and End to set the first and last terms of the sequence required
and then tap OK.
119
Classpad Help Series sponsored by Casio Education Australia www.casioed.net.au
Author Charlie Watson
Date 8 March 2011
801 Sequence - Explicitly Defined
CPM OS 03.05.0000
Open the Sequence application.
Tap Edit, Clear All, OK.
Tap on the Explicit tab.
Example: Find and graph the first twelve terms of the sequence given by
. ( )
2
0 5
n
T n n = + , the sequence of triangle numbers.
Enter the explicit formula in the first row and tap EXE.
Tap .
Use Start and End to set the first term as 1 and last term as 12 and then tap
OK.
120
Tap .
Tap Resize.
The first twelve terms are displayed.
Tap .
Tap Zoom, Auto.
The twelve terms are plotted and scaled to fit the window.
Tap to close the graph window.
121
Classpad Help Series sponsored by Casio Education Australia www.casioed.net.au
Author Charlie Watson
Date 8 March 2011
802 Simple Recursive Sequences
CPM OS 03.05.0000
Open the Sequence application.
Tap Edit, Clear All, OK.
Example 1. Find the tenth term of the arithmetic sequence given by
1 1
4, 33
n n
T T T
+
= =
Tap Type and choose the 2nd type.
Enter the recursive formula on the first line using the menu and the
keyboard.
Tap EXE.
Enter the first term as 33.
Check that the formula is selected:
Tap .
Use Start and End to set the first term as 1 and last term as 10 and then tap
OK.
Tap .
Tap Resize.
The first ten terms are displayed.
122
Example 2. Find the sum of the first eleven terms of the geometric
sequence given by
1 1
2, 3
n n
T T T
+
= = .
Tap Edit, Clear All, OK.
Tap Type and choose the 2nd type.
Enter the recursive formula on the first line and tap EXE.
Enter the first term as 3.
Tap .
Use Start and End to set the first term as 1 and last term as 11 and then tap
OK.
Tap .
Tap .
Choose On to also display the sum of the terms of the sequence.
Tap .
Tap Resize.
The first eleven terms are displayed together with their sums in the third
column.
123
Classpad Help Series sponsored by Casio Education Australia www.casioed.net.au
Author Charlie Watson
Date 9 March 2011
803 Fibonacci Type Sequences
CPM OS 03.05.0000
Open the Sequence application.
Tap Edit, Clear All, OK.
Find and graph the first 10 terms of the Fibonacci sequence given by
2 1 1 2
+ , 1, 1
n n n
T T T T T
+ =
= = =
and then find the ratio of consecutive terms.
Tap Type and choose the 4th type.
Enter the recursive formula on the first line using the menu and the
keyboard.
Tap EXE.
Enter the first term as 1 and then the second term as 1.
Check that the formula is selected:
Tap .
Use Start and End to set the first term as 1 and last term as 10 and then tap
OK.
Tap .
Tap Resize.
The first ten terms are displayed.
124
Tap .
Tap Zoom, Auto.
The ten terms are plotted and scaled to fit the window.
Tap the drop-down arrow next to .
Tap .
Tap Resize.
The ratio of the first ten terms are displayed and can be seen to start
approaching the value of golden ratio of
1 5
2
+
.
Tap to close the window and return to the sequence editor.
125
Classpad Help Series sponsored by Casio Education Australia www.casioed.net.au
Author Charlie Watson
Date 19 Dec 2007
901 Algy An Introduction
CPM OS 03.01.3000.0240
Algy is an Add-In application that encourages experimentation and
perseverance with symbolic manipulation. It can be downloaded from the
website www.stepsinlogic.com
Algy can check our work in a couple of ways as we manipulate either
expressions or equations.
From the Main menu, tap on Algy 2.
Next display the Keyboard.
Well use Algy to help solve the equation 5x +4 =3x
In the top cursor box enter the above equation and tap EXE.
126
We now have to solve the equation using pencil and paper techniques,
using Algy to check our working
So, suppose we next entered 4 =2x and then tap EXE.
To finish we type x =2 and tap EXE.
Lets ask Algy to check how we went
Tapping on Algy tells us that both lines are not correct
simplifications of the initial line.
Tapping on is better news!
Algy tells us that the second line is not a correct simplification of the first
line, but the third line is a correct simplification of the second line. Algy
is simply checking relative to the previous line.
Thanks to Algy, we can now fix up our error in the second line, follow it
through and check again.
127
Classpad Help Series sponsored by Casio Education Australia www.casioed.net.au
Author Charlie Watson
Date 19 Dec 2007
902 Algy - Squaring An Expression
CPM OS 03.01.3000.0240
From the Main menu, tap on Algy 2.
Next display the Keyboard.
Well use Algy to help expand the expression (x 4)
2
.
In the top cursor box enter the above expression and tap EXE.
We may think that the expansion is x
2
16, so type this onto the next line
and check.
Algy says this is not correct when we tap
Ah, we remind ourselves that (x 4)
2
is the same as (x 4)( x 4)
And tapping Algy agrees.
We enter our expansion of this on the next line and ask Algy to check
Hmmm, ah! 16 should be +16!
128
And Algy agrees!
Nearly there, we think. Simplify the middle bits
Yes!
Tapping rules off and allows us to start another problem.
Previously Algy helped us manipulate an expression.
Now how about getting Algy to help us solve the equation x
2
=4?
Thats easy, x =2! Uh Oh?
Algy is quite particular about us finding ALL possible solutions.
Wed better remember to also include x =-2 using or.
129
Classpad Help Series sponsored by Casio Education Australia www.casioed.net.au
Author Charlie Watson
Date 21 September 2008
911 Using NumSolve
CPM OS 03.03.3000
The NumSolve application is useful for solving equations with several
variables when we only expect a single solution.
In this example we will use the simple interest formula to solve some
problems.
Open the NumSolve application from the Main Menu.
Open the keyboard and from the mth tab tap on the VAR option to enable
the single letter variable menu.
Tap the button, enter the formula I=PRT/100 and then tap EXE.
Warning it is strongly recommended that the abc tab is NEVER used for
variable entry unless you understand and want to use multiple letter
variables.
Sometimes the variables in your formula will already have values assigned
to them as seen at left. A quick way to delete them all is to tap on , the
diamond to the right of Solve, and chose the Clear a-z option.
130
Example: Find the simple interest which will accumulate on a principle of
$5000 invested for 5 years at a rate of 6%pa.
Enter the known values against the appropriate variables, tap onto the
radio button of the unknown I and then tap the icon.
The solution of $1500 for the unknown is displayed in a window and also
against the variable I once OK has been clicked.
Example: What rate of simple interest is needed to double the value of a
$1000 principal over a time of 12 years?
Clear the existing values as above, enter the known values against the
appropriate variables, tap onto the radio button of the unknown R and then
tap the icon.
The solution of 8.33% is displayed.
131
Classpad Help Series sponsored by Casio Education Australia www.casioed.net.au
Author Charlie Watson
Date 15 March 2011
912 NumSolve Tips
CPM OS 03.05.0000
Displaying your equation.
Notice that when you enter an equation for solving in NumSolve,
ClassPad displays the variables in the order in which it comes across them
in the equation.
Also, the first variable in the list is always the one selected for solving.
More than one solution.
NumSolve will only ever find one solution at a time to an equation.
As a rule of thumb, ClassPad finds the 'closest' solution to the value of the
variable when is tapped.
For example, set . 2 5 s = , 15 t = and 10 b = , select b and tap .
The solution found is 5 b = .
Now set . 2 5 s = , 15 t = and 10 b = , select b and tap .
The solution now found is 5 b = .
So a handy tip is to always enter a reasonable estimate of the solution for
the variable you are looking for before tapping solve.
132
Restrict the range of solutions.
You can restrict the range of solutions returned by setting the values of
Lower and Upper. With the settings shown at left, the negative solution
will not be found.
To reset the range, tap followed by Initialise Bound.
Quicker solutions.
If Classpad is unable to find, or is taking a long time to return, a solution it
may help to decrease the convergence setting.
The default setting is shown in the middle of the bottom of the screen and
is usually
13
1 10
, displayed as - see top right.
To change the convergence tap followed by Convergence.
The convergence window opens and a new value can be set.
Note that the convergence setting is reset to the default value every time
you exit the NumSolve application.
Here's an example of how changing the convergence can help on a hand
held ClassPad.
Enter the normal probability equation and values shown at right.
Tap Solve.
With the default convergence setting of , the "Can't Solve" warning is
shown.
Now adjust the convergence to a lower value, such as .
Tap Solve.
A valid solution is returned.
133
Classpad Help Series sponsored by Casio Education Australia www.casioed.net.au
Author Charlie Watson
Date 8 March 2011
913 Built-In Probability Simulation Tool
CPM OS 03.05.0000
Start in Main.
Tap the drop down arrow next to and then tap .
The Probability window opens.
By default 1 Die is selected.
Edit the number of trials to 30.
Tap OK.
The results of a simulation of throwing a 6-sided die 30 times are
displayed in a frequency table.
134
Tap Display, Sample Data.
A list of raw scores for the simulation is displayed.
Tap File, New, OK.
We will simulate drawing 50 balls with replacement from a bag containing
10 blue balls and 5 red balls.
Select Container and leave Replace set to Yes.
Set A to 10 (blue balls).
Set B to 5 (red balls).
Set the number of trials to 50 and tap OK.
In this simulation, 35 blues and 15 reds were drawn.
Tap Display, Sample Data.
The order in which the balls were drawn is displayed.
135
Classpad Help Series sponsored by Casio Education Australia www.casioed.net.au
Author Charlie Watson
Date 11 March 2011
921 Simple Interest in Financial
CPM OS 03.05.0000
Start in the Financial application.
Tap Edit, Clear All.
Tap Simple Interest.
Note that at the bottom of the Simple Interest screen is the number 360.
Tap the Format tab just above 360.
Set the Days in Year to 365.
Tap the Format tab again to hide.
136
Tap the Help tab.
To calculate the simple interest on an amount of $500 at a rate of 4.5%pa
for a period of 61 days, proceed as follows.
Tap into the Days box and enter 61.
Tap into the I% box and enter 4.5.
Tap into the PV box and enter -500.
Tap the icon.
The simple interest rounds to an amount of $3.76.
Tap the icon.
With interest added, the future value of the amount rounds to $503.76.
Note that this application can only calculate the two values SI and SFV. It
is not possible to calculate I%, for example, from the SI value.
To clear the page for another problem tap Edit, Clear Page.
To delete the page tap Edit, Delete Page.
137
Classpad Help Series sponsored by Casio Education Australia www.casioed.net.au
Author Charlie Watson
Date 11 March 2011
922 Compound Interest in Financial
CPM OS 03.05.0000
Start in the Financial application.
Tap Edit, Clear All.
Tap Compound Interest.
Tap the Format tab.
Check the settings are as shown. If not, adjust.
Tap the Help tab.
To calculate the compound interest, calculated monthly, on an amount of
$500 at a rate of 4.5%pa for a period of 18 months, enter the values shown
at right.
As you enter each value, the Help box at the bottom of the page explains
the meaning of each variable.
PMT is set to 0 as no further deposits after made except for the initial
$500.
138
Tap the icon.
The future value of the amount with interest rounds to $534.85.
To clear the page for another problem tap Edit, Clear Page.
How long will it take for an amount of $1000 to double in value if interest
of 6% is compounded annually?
Enter the values as shown at right.
Tap the icon.
ClassPad calculates that 11.896 instalment periods will be needed. In other
words the investment will have doubled at the end of 12 years.
To delete the page tap Edit, Delete Page.
139
Classpad Help Series sponsored by Casio Education Australia www.casioed.net.au
Author Charlie Watson
Date 14 March 2011
923 Loan Repayments in Financial
CPM OS 03.05.0000
Start in the Financial application.
Tap Edit, Clear All.
Tap Compound Interest.
Tap the Format tab.
Check the settings are as shown. If not, adjust.
Tap the Help tab.
Suppose a student wishes to purchase a car priced at $4000. The student
has no savings but due to a part-time job can afford to repay $250 every
month. A bank offers the student a loan of $4000 at an annual interest rate
of 15% compounded monthly.
How many complete months will it take the student to repay the loan?
Enter the values shown at right.
As you enter each value, the Help box at the bottom of the page explains
the meaning of each variable.
Tap the icon.
Since the number of installment periods must, in practice, be a whole
number, 17.96 is rounded up to a solution of 18 months.
140
Determine how much interest will be paid in total on the loan.
Set N to exactly 18 and tap the icon.
We can now see that the final payment of $250 was $9.24 too much, and
so in practice should have been $240.76.
The total repaid was 18 payments of $250 less $9.24, which comes to
$4490.76.
The total interest paid is $490.76 - the total repaid less $4000, the amount
of the original loan.
Determine the monthly repayment to repay the loan in exactly 18 months.
Set the FV back to 0 and tap on the icon.
18 monthly payments of $249.54 would pay off the loan.
How much could be borrowed if the student could afford $300 payments?
Set the PMT to 300 and tap on the icon.
The student could afford a loan of just over $4800.
141
Spare Page
142
A companion set of movies to accompany this series can be viewed from the
Australian Casio Education site at
www.casioed.net.au
Intermediate
143
Classpad Help Series sponsored by Casio Education Australia www.casioed.net.au
Author Romaine Saunders
Date 14 April 2008
040 Rounding
CPM OS 03.02.3000
Tap and then tap .
Tap Standard if not currently in Decimal mode.
Press Keyboard
To round 34501.04567 to 3 decimal places,
tap , tap the F tab and select fRound
type 34501.04567,3)
Press EXE
To round 34501.04567 to 2 significant figures,
tap , tap the S tab and select sRound
type 34501.04567,2)
Press EXE
144
Spare page
145
Classpad Help Series sponsored by Casio Education Australia www.casioed.net.au
Author Charlie Watson
Date 27 June 2008
041 Sequence: Whats my rule?
CPM OS 03.03.3000
A. Find an expression for the nth term of the following sequence.
3, 7, 11, 15,
Tap k and use the curly braces { and } from the math tab to
enter the sequence as
{3,7,11,15}.
Drag across the list to select.
Tap Interactive, tap List-Calculation, tap sequence.
Tap into the variable box and select x, tap on VAR, tap on n.
146
Tap OK and the rule for this sequence is displayed.
B. Find the equation for the parabola that passes through the points (-2, 3)
(1, 0) and (3, 18).
Tap Interactive, tap List-Calculation, tap sequence.
Tap the radio button next to Two lists of data.
In the top box enter the x-coordinates as a list surrounded by curly braces.
Repeat for the y-coordinates in the Map to { }: box.
Tap OK.
NB: The sequence command will find the lowest
order polynomial to fit a sequence of points.
147
Classpad Help Series sponsored by Casio Education Australia www.casioed.net.au
Author Charlie Watson
Date 08 February 2009
042 Eliminate Function
CPM OS 03.03.3000
Example
If t x 2 8 = and 1 6 = t y find an expression for y in terms of x.
Start in Main and enter the two expressions.
Tap on the expression for x and take a copy.
Drag a copy of the expression for y into the cursor box and highlight it.
Tap Interactive, Equation/Inequality, eliminate.
The Equation box already contains the expression for y.
Tap into the Variable box and enter t, the variable to eliminate.
Tap into the Subst into box and paste a copy of the expression for x.
148
Tap OK.
The result is 23 3 + = x y and the variable t has been eliminated.
149
Classpad Help Series sponsored by Casio Education Australia www.casioed.net.au
Author Charlie Watson
Date 08 February 2009
043 Creating User Defined Functions
CPM OS 03.03.3000
Example (i)
Let
x
x f
1
) ( = . Find ) 5 ( f and x such that 25 . 0 ) ( = x f .
Enter the expression
x
1
and drag across to select it.
Tap Interactive, Define.
Tap into the Variable/s box and enter x.
Tap into the Func name box, tap the abc tab and enter f.
Tap OK and ) (x f has been defined.
Enter f(5) and tap EXE.
Enter 25 . 0 ) ( = x f and drag across to select.
Tap Interactive, Equation/Inequality, solve.
Tap OK.
150
Note that any attempt to use the variable f now produces an error.
Entering ) (x f returns the function.
Example (ii)
Create a function called Ckm2ms to convert speeds from kilometres per
hour to metres per second.
Start in Main and Clear All. Tap Interactive, Define.
Use the abc tab to enter the Func name as Ckh2ms.
Enter the Variable/s as n.
Enter the conversion expression as 36 / 10n .
Tap k, tap the cat tab and under Form choose User.
All User Defined functions on your Classpad are now displayed.
Tap onto Ckh2ms( and tap INPUT.
Now add 100 to the function and tap EXE.
100km/h is approximately 27.8m/s.
151
Classpad Help Series sponsored by Casio Education Australia www.casioed.net.au
Author Charlie Watson
Date 08 February 2009
044 Edit And Delete User Defined Functions
CPM OS 03.03.3000
Changing a User Defined Function.
If a function has already been defined, simply redefine it using the same
name as shown at right.
Editing a User Defined Function.
From the Main menu choose Programs.
Tap the Open Folder icon ~.
Set the Type to Function.
Check that the Folder is set to main.
Then choose the required function from the Name box and tap OK.
152
The function definition is displayed.
Edit the function as required and tap the save icon {.
Return to Main, enter the function and see that it has now been updated.
Deleting a User Defined Function.
From Main, tap Settings, Variable Manager.
Tap the main folder to highlight it and tap main again to open it.
Select the variables to be deleted by tapping the relevant checkboxes.
Note that functions will have FUNC as their variable type.
Tap Edit, Delete and confirm with OK.
The functions have been deleted.
Tap Close and Close to return to Main.
153
Classpad Help Series sponsored by Casio Education Australia www.casioed.net.au
Author Charlie Watson
Date 31 January 2010
045 Composite Functions
CPM OS 03.04.4000
Working with composite functions is easy using Classpad.
Start in Main by defining f and g as shown.
2
( ) 2 1
( ) 4 6
f x x
g x x x
=
= +
The next screen shows the value of ( (1)) f g
To determine ( ( )) g f x it often pays to call the simplify command.
154
To graph a compound function, simply drag ( ( )) g f x into the graph
window or in the graph and table application, enter Y1= ( ( )) g f x .
There may be another function h such that
2
( ) 4 12 11 g h x x = + .
Start by entering
2
( ) 4 12 11 g h x x = + and solve the resulting equation
for h.
Note the second solution ( ) 2 5 h x x = + .
155
Classpad Help Series sponsored by Casio Education Australia www.casioed.net.au
Author Charlie Watson
Date 31 January 2010
046 Piecewise Defined Functions
CPM OS 03.04.4000
Note that the technique shown here is only possible using OS v3.04 and
later.
Navigate in Main to the 2D tab.
Tap twice on the icon to create three empty rows.
Enter the function as shown.
2
3 1 2
( ) 3 2
2
x x
f x x x
Elsewhere
<
Note that we leave the third condition box empty to allow for elsewhere.
We could have started by using Define f(x).
A couple of values show the results are as expected.
156
To graph the function simply open a graph window and drag ) (x f in.
An alternative in the graph and table application is to enter Y1= ( ) f x .
Piecewise functions can be traced along, integrated and so on, either in
Main or Graph. This is very useful for some probability functions.
157
Classpad Help Series sponsored by Casio Education Australia www.casioed.net.au
Author Charlie Watson
Date 11 March 2011
047 Angle Tips
CPM OS 03.05.0000
When working with trigonometric functions, the choice of angle setup is
important - either degrees, radians or grads.
The selected setting can easily be over-ridden using the mth, TRIG menu.
Start in Main.
Set the angle mode to Rad.
Enter sin(30) and tap EXE.
The is no exact value for the sine of 30 radians, so sin(30) is returned.
Now enter sin(30), using for degrees.
This over-rides the radian setting and returns 1/2.
Now set the angle mode to degrees and number to complex.
Enter
( )
sin
6
r
and tap EXE - again, the default setting is over-ridden.
Note that regardless of the selected angle mode, any calculation involving
an imaginary number power exponent is performed using radians.
158
Spare Page
159
Classpad Help Series sponsored by Casio Education Australia www.casioed.net.au
Author Charlie Watson
Date 31 January 2010
050 Random Numbers
CPM OS 03.04.4000
Random (or should we say pseudo random) numbers can be generated
with Classpad in several forms.
Start in Main.
Navigate to the cat tab and then to the functions beginning with R.
Highlight rand( and tap INPUT.
Tap EXE.
A random number between 0 and 1 is generated.
Tap EXE again to generate a few more random numbers.
Enter the rand( function again only this time add 1,6 after the opening
bracket.
Tap EXE a few times.
This time random integers between 1 and 6 (inclusive) are generated.
You may want to experiment with other numbers.
160
A couple of items lower in the catalogue is randList(.
This is similar to rand( except that a list of random numbers is generated.
The first number after the opening bracket specifies how many.
randList(10,1,6 will generate 10 random numbers between 1 and 6
inclusive.
Some statistical analysis of the numbers generated can be made using the
Action, List-Calculate tools, such as the mode shown here.
161
Classpad Help Series sponsored by Casio Education Australia www.casioed.net.au
Author Charlie Watson
Date 31 January 2010
051 Assign And Delete Values To Variables
CPM OS 03.04.4000
Method 1 - Temporary
Suppose it was required to evaluate 3 4 x y + when 1 x = and 5 y = .
Start in Main and enter the expression 3 4 x y + .
Tap onto the mth tab.
Tap OPTN and insert the | symbol as shown.
The expression evaluates to 23, but note how x and y are still displayed as
variables.
Method 2 - Permanent
Start in Main and use the symbol (found to the left of x when the mth
tab is displayed) to enter the display shown.
Note how x and y are no longer displayed as variables but as the values
they have been assigned.
162
To delete the values set in this way, tap Edit, Clear All Variables.
Now x and y are displayed as variables.
163
Classpad Help Series sponsored by Casio Education Australia www.casioed.net.au
Author Charlie Watson
Date 31 January 2010
055 Matrix Operations
CPM OS 03.04.4000
Start in Main.
Navigate to the 2D tab and tap CALC.
To create a 3 row and 4 column matrix, tap twice and three
times.
To create a square matrix, tap the required number of times.
Example 1.
Calculate
1 2
3 4
2 5
+
.
Enter the expression as shown and tap EXE.
Example 2.
Calculate
2 1 11
3 0 26
Enter the expression as shown and tap EXE.
164
Example 2.
Find the determinant and inverse of
2 1
6 4
.
Create the matrix and tap EXE.
Tap Action, Matrix-Calculation, det, ans.
Drag a copy of the matrix to a new line and add the power of negative one.
Tap EXE to find the inverse.
Sometimes it is useful to assign a matrix to a variable.
Return to the top line and add A, which assigns the matrix to the
variable A.
Tap EXE.
Now enter 2A and tap EXE.
165
Classpad Help Series sponsored by Casio Education Australia www.casioed.net.au
Author Charlie Watson
Date 31 January 2010
140 Differentiation Basics
CPM OS 03.04.4000
Start in the Main application.
Enter the expression x x 2
3
and drag the pen back across it to select.
Tap Interactive, Calculate, diff.
The diff dialogue box opens.
For a first order derivative with respect to x, simply tap OK.
Classpad completes the syntax and returns the derivative.
Sometimes the value of the derivative for a given x-value is required.
When the diff dialogue box opens, tap on Derivative at value, enter the
required value (eg 2) in the last line and tap OK.
Classpad completes the syntax in a different way.
166
A simple shortcut for first order derivatives with respect to x is as follows.
Enter the expression, tap EXE, tap the mth tab, CALC, diff and EXE.
The
dx
d
templates can be found in the 2D tab.
Higher order derivatives can be found either using the Interactive,
Calculate, diff method or using the 2D template shown.
Differentiation with respect to any variable is also possible.
167
Classpad Help Series sponsored by Casio Education Australia www.casioed.net.au
Author Charlie Watson
Date 31 January 2010
141 Equation Of Tangent To Curve
CPM OS 03.04.4000
Start in Main.
Find the equation of the tangent at the point (3, -3) to the curve
x x y 4
2
= .
Enter the expression x x 4
2
.
Highlight the expression and tap Interactive, Calculate, tanLine.
Tap into the Point box and enter 3.
Tap OK.
The tangent is given by 9 2 = x y .
168
Spare Page
169
Classpad Help Series sponsored by Casio Education Australia www.casioed.net.au
Author Charlie Watson
Date 31 January 2010
142 Integration Basics
CPM OS 03.04.4000
Start in the Main application.
Enter the expression 2 3
2
x and tap EXE.
Drag a copy of the expression onto the next line and drag the pen back
across it to select.
Tap Interactive, Calculate, .
The dialogue box opens.
For an indefinite integral with respect to x, simply tap OK.
Classpad completes the syntax and returns the indefinite integral.
Note that you still need to remember to add the constant of integration.
Drag another copy of the expression onto the next line and drag the pen
back across it to select.
Tap Interactive, Calculate, .
For a definite integral with respect to x tap the Definite button and enter
the limits of integration (use 1 as the lower and 3 as the upper).
Tap OK.
Classpad completes the syntax and returns the value of the definite
integral.
170
A simple shortcut for indefinite integrals with respect to x is as follows.
Enter the expression, tap EXE, tap the mth tab, CALC, and EXE.
The template can be found in the 2D tab.
Integration with respect to any variable is possible.
171
Classpad Help Series sponsored by Casio Education Australia www.casioed.net.au
Author Charlie Watson
Date 31 January 2010
240
Restrict Range Of Solutions With
Trig Equations
CPM OS 03.04.4000
When solving trigonometric equations using Solve in Main, Classpad
tends to return a general solution, as shown at right.
The equation to solve is 5 . 0 ) cos( = x .
There are a couple of methods to return all solutions within a given range,
such as 360 0 x .
Method 1 solve numerically.
Use Interactive, solve and choose the Solve numerically option.
Set the Lower and Upper as required and tap OK.
A warning appears. Tap OK.
Two solutions are returned within the specified range.
172
Method 2 add a restriction on x to the equation.
Enter the equation 5 . 0 ) cos( = x .
Open the keyboard, tap on the mth tab, tap and add the range
restriction.
Highlight the expression.
Tap Interactive, solve and OK.
Two solutions are returned within the specified range.
Note that the restriction can also be added outside the solve command.
173
Classpad Help Series sponsored by Casio Education Australia www.casioed.net.au
Author Charlie Watson
Date 31 January 2010
250
Solve System Of Equations With 3
Unknowns
CPM OS 03.04.4000
Solve systems of equations with 2 or more variables in Main.
Open the keyboard and tap the 2D tab.
Tap the icon.
Tap it repeatedly to add extra rows.
Enter the system of equations to be solved.
28 4 3 2
2
14 2
= + +
=
= +
z y x
z y x
z y x
Enter the three variables to be solved for (x, y and z in this example).
Tap EXE.
The system of equations is solved.
174
Spare Page
175
Classpad Help Series sponsored by Casio Education Australia www.casioed.net.au
Author Charlie Watson
Date 09 February 2009
340 Jump To An Exact Coordinate
CPM OS 03.03.3000
When in graph mode, the ability to trace to an exact point along a curve is
often useful. Here are a few examples of how to do this.
Draw the graph of
2
x y = using the scale set by Zoom, Quick Initialize.
Using either Analysis, Trace or tapping u then = start to trace along
the curve and notice that the coordinates of the cursor are displayed at the
bottom of the screen.
Trace using the cursor key or the on-screen graph controllers, which can
be turned on and off in Settings, Graph Format.
Using other graph scales or after a box zoom, the coordinates displayed
are rarely in such nice forms as when the Quick Initialize scale is used,
as shown at right.
To trace to the point where the x-coordinate is exactly 1.1, press the 1
key.
A window opens for you to enter the required x-value.
Complete the entry and tap OK.
The cursor jumps to the exact location.
To jump to an exact y-coordinate, tap Analysis, G-Solve, x-cal and enter
the required y-value.
176
To draw a tangent at the point where 2 = x .
Tap Analysis, Sketch, Tangent.
The cursor appears mid-screen.
Press the 2 key, edit the entry to 2 and tap OK.
To determine the area between the curve, the x-axis and the lines x =0.5
and x =1.2.
Tap Analysis, Sketch, Cls to Clear the Screen from the previous activity.
Tap Analysis, G-Solve, . A vertical line appears.
Press the 0 key, edit the Lower entry to 0.5, set the Upper entry to 1.2
and tap OK.
177
Classpad Help Series sponsored by Casio Education Australia www.casioed.net.au
Author Charlie Watson
Date 09 February 2009
341 Show Gradient When Tracing
CPM OS 03.03.3000
Draw the graph of
2
x y = using the scale set by Zoom, Quick Initialize.
Tap Settings, Graph Format, check the Derivative/Slope box and then
Set.
Using either Analysis, Trace or tapping u then = start to trace along
the curve and notice that the slope (dy/dx) is displayed just above the y-
coordinate (yc).
178
Spare Page
179
Classpad Help Series sponsored by Casio Education Australia www.casioed.net.au
Author Charlie Watson
Date 09 February 2009
342 Modify Tool
CPM OS 03.03.3000
In this example we will use the Modify tool when graphing to vary the
parameters of a graph 1 ) 2 (
2
+ + = x y .
Start in graph and draw the graph of 1 ) 2 (
2
+ + = x y using the scale set by
Zoom, Quick Initialize.
Tap Resize so that the graph occupies the whole window.
IMPORTANT: If there are no arrow-heads at the end of your axes, you
will need to check the G-Controller box in Settings, Graph Format.
Tap Analysis, Modify.
Set the Step to 1 and tap OK.
The Step is the amount by which the parameters of the graph will be
changed.
Note that the curve is drawn with a thick line and that the function is now
displayed at the bottom of the screen.
180
Select just the 1 coefficient at the end of the function equation and tap
the left and right cursors.
Note how the modified function moves, whilst a copy of the original
function remains as a thin line.
Now select just the 2 coefficient inside the ) 2 ( + x bracket and tap the
left and right cursors.
To stop using the Modify tool, close the graph window.
181
Classpad Help Series sponsored by Casio Education Australia www.casioed.net.au
Author Charlie Watson
Date 31 January 2010
343 Equation Of Tangent To Curve
CPM OS 03.04.4000
Start in Graph and Table.
Find the equation of the tangent at the point (2, 0) to the curve
x x y 2
2
= .
Enter the expression x x 2
2
into y1.
Tap .
Tap Zoom, Quick Initialise.
Tap Analysis, Sketch, Tangent.
The cursor appears centred on the function.
182
Tap on the hard keyboard.
The jump to x-coordinate box appears.
Tap OK.
The tangent is drawn to the curve at (2, 0).
The equation of the tangent can be seen in the information bar below the
graph.
183
Classpad Help Series sponsored by Casio Education Australia www.casioed.net.au
Author Charlie Watson
Date 31 January 2010
344 Definite Integration
CPM OS 03.04.4000
Start in Graph and Table.
Evaluate dx x x
3
1
2
2 .
Enter the expression x x 2
2
into y1.
Tap .
Tap Zoom, Quick Initialise.
Tap Analysis, G-Solve, .
The cursor appears centred on the function and the prompt for the Lower
bound appears in the bottom right hand corner of the screen.
184
Tap on the hard keyboard.
The set Lower and Upper box appears.
Edit the values to 1 and 3.
Tap OK.
The integral is shaded.
The value of the integral can be seen in the information bar below the
graph.
185
Classpad Help Series sponsored by Casio Education Australia www.casioed.net.au
Author Charlie Watson
Date 31 January 2010
345 Linear Programming
CPM OS 03.04.4000
Start in Graph and Table.
We will find the maximum value of y x 15 5 + given the four constraints
2
1
6
4
3
x
y
x y
x
y
Tap Edit, Clear All.
Enter 4 / 3 x for y1 and tap EXE.
Tap onto the = sign in the y1 line.
The Type box opens. Modify the type to suit the inequality as shown.
Tap OK.
Now enter both of y2 and y3 and modify the type for each.
Tap into the box for y4.
Tap Type and tap Type x .
(This sets all functions from now on to be this type. When finished, tap
Edit, Clear All or Type, Type y = to reset.)
Complete x4 by entering a 2 and then tapping EXE.
186
Tap the Draw Graph icon .
Tap Zoom, Quick Initialise.
Tap the Pan icon and drag the graph to centre the feasible region.
Find the corners of the feasible region using Analysis, G-Solve,
Intersection.
(Note that with multiple lines drawn, use the up/down cursor control to
select the first line, tap EXE and repeat to select the second line.)
Classpad will only find intersection points of y= function types, not x=.
To find the corners on the x= line, tap Analysis, Trace and use the
up/down cursor to select one of the sloping y= lines. Then press the 2 key
to open the Enter x-value box and tap OK.
Record the coordinates of the 3 vertices likely to maximise the objective
function and open the Main application.
Open the keyboard. Tap the 2D tab and CALC.
Tap once and twice.
Enter the 3 sets of ) , ( y x coordinates for the vertices as shown.
Enter and then tap once and enter the objective function
coefficients of 5 = x and 15 = y .
Tap EXE.
Observe that the (4, 2) vertex maximises the objective function with a
value of 50.
187
Classpad Help Series sponsored by Casio Education Australia www.casioed.net.au
Author Charlie Watson
Date 31 January 2010
346 Piecewise Defined Functions
CPM OS 03.04.4000
Graph the function below in Graph and Table.
2
3 1 2
( ) 3 2
2
x x
f x x x
Elsewhere
<
Start by entering the 3 functions (without restrictions) in y1, y2 and y3.
Tap onto the end of the function in y1.
Tap the mth tab and then .
Tap the given symbol | .
Complete the rest of the inequality and tap EXE.
Do the same for y2 and y3.
188
Tap .
(Tap Zoom, Quick Initialise to achieve the scale shown at right.)
Note that when tracing along such a piecewise function, it is necessary to
use the up-down cursor key to jump from one function to another.
Note that piecewise functions entered this way in Graph and Table cannot
be integrated and so on over their entire domain.
An alternative and more flexible method is shown in the Intermediate -
Main section, also titled Piecewise Defined Functions.
This alternative method does allow integration, tracing, etc over the whole
domain.
189
Classpad Help Series sponsored by Casio Education Australia www.casioed.net.au
Author Charlie Watson
Date 31 January 2010
347 Graph Of Derivative
CPM OS 03.04.4000
Start in Graph and Table.
Tap Edit, Clear All.
Graph
2
1 y x x = + and its derivative ' y .
Enter the function into y1.
Open the keyboard on the mth tab.
Tap CALC.
Tap diff.
Add y1(x) using the abc tab and tap EXE.
Tap to draw the graph and its derivative.
190
To draw a higher order derivative, use the 2D tab.
Tap CALC and tap on the higher order derivative template.
Enter the parameters, such as those shown and tap EXE.
Deselect y1 and tap to draw the graph and its second derivative.
191
Classpad Help Series sponsored by Casio Education Australia www.casioed.net.au
Author Charlie Watson
Date 10 February 2009
440 Histogram Class Intervals
CPM OS 03.03.3000
This activity assumes that you already know the setup steps to create a
histogram as explained in the Basic level Help Sheet 406.
We will use the randList function to create a list of 100 random numbers
between 1 and 20 and examine their distribution using a histogram.
Open the Statistics application.
Tap Edit, Clear All.
Tap into the Cal box at the bottom of the list1.
Press k , tap on the abc tab, find and select the randList( function.
Tap INPUT, type 100, 1, 20 and a closing bracket.
Tap EXE.
Press k again to close it.
Notice that list1 now contains 100 random numbers from 1 to 20.
Edit the SetGraph settings as shown for a histogram.
192
Tap and accept the default Set Interval values by tapping OK.
Tap = and use the cursor keys to trace along the tops of the columns,
observing the lower class boundary (xc) and class frequency (Fc)
displayed at the bottom of the screen.
Tap " and the Set Interval input box is displayed.
Modify the values so that HStart is 0.5 and HStep is 2.
Tap OK and again trace along the columns.
The first class is now 0.5 2.5, the second 2.5 4.5 and so on.
Classpad would include a score of exactly 2.5 in the second class and so
we could write the class intervals more formally as 5 . 2 5 . 0 < x , etc.
193
Classpad Help Series sponsored by Casio Education Australia www.casioed.net.au
Author Charlie Watson
Date 10 February 2009
441 Prediction From Regression Line
CPM OS 03.03.3000
This activity assumes that you already know the steps to calculate a
regression line as explained in the Basic level Help Sheet 411.
The data below from (sheet 411) shows the number of births and deaths
for ten similar sized suburbs in a city during a one year period.
Enter the data into lists 1 and 2 and check that StatGraph 1 is set to
produce a scatter plot.
Tap Calc, Linear Reg. *
Check the settings are as shown, ensuring that Copy Formula is set to y1.
This will automatically copy the regression line into the first function (y1)
in the graph editor. Note that any other function would also be OK to use.
Tap OK to confirm Set Calculation settings.
* Note that the method explained in this help sheet also applies to any
other regression model appropriate for the data used.
The linear regression coefficients are displayed.
194
Tap OK to close the Stat Calculation window.
The regression line is drawn through the scatter plot.
Tap = and use the left and right cursor keys to trace along the
regression line and observe the x and y-coordinates displayed at the
bottom of the screen.
Find the expected value of y when x = 90.
Method 1:
Whilst in trace mode, press the 9 key, complete the x-value to be 90
and then tap OK.
The cursor has jumped to (90, 61.193), and so the predicted value is
61.193.
Note that attempting to jump to points outside of the visible screen will
give rise to a Domain error, making this method unsuitable for
extrapolation.
Method 2:
Tap on ~ to open up the main application.
Use the abc tab to type y1(90) and tap EXE.
This action substitutes the number 90 into the function (the regression
line) stored in y1 resulting in 61.193.
This method is suitable for values involving extrapolation as the y1(200)
calculation shows.
195
Classpad Help Series sponsored by Casio Education Australia www.casioed.net.au
Author Charlie Watson
Date 10 February 2009
442 Residuals and Residual Plots
CPM OS 03.03.3000
This activity assumes that you already know the steps to calculate a
regression line as explained in the Basic level Help Sheet 411.
The data below from (sheet 411) shows the number of births and deaths
for ten similar sized suburbs in a city during a one year period.
Enter the data into lists 1 and 2 and check that StatGraph 1 is set to
produce a scatter plot.
Tap Calc, Linear Reg. *
Check the settings are as shown, ensuring that Copy Residual is set to
list3.
This will automatically calculate the residuals ( y y
) for each data point
and place them in list3.
* Note that the method explained in this help sheet also applies to any
other regression model appropriate for the data used.
Tap OK to confirm Set Calculation settings.
The linear regression coefficients are displayed.
Tap OK to close the Stat Calculation window.
The regression line is drawn through the scatter plot in the lower window.
In the upper window the residuals ( y y
) can be seen in list3.
Tap in the top right hand corner of the screen to close the graph
window.
196
To create a residual plot:
Tap SetGraph, un-tick Previous Reg.
Change the settings for StatGraph 1 by selecting list1 and list3 as shown at
right.
Tap the DrawGraph icon .
The residual plot is drawn in the bottom window.
197
Classpad Help Series sponsored by Casio Education Australia www.casioed.net.au
Author Charlie Watson
Date 21 September 2008
541 Spreadsheet Simple Interest
CPM OS 03.03.3000
Start the spreadsheet application.
In this worksheet, users will be able to modify both the interest rate and
the initial principal and observe how the interest and principal grow.
To start type in the text and numbers as shown.
Enter the formula =A4+1 into cell A5 and copy down a few rows.
Tap into cell B3 and enter the heading Int.
Tap into cell B4.
Using the formula I =P R 100 T, start to construct the formula in
this cell by tapping =B2B1/100A4.
Before tapping EXE, modify the formula to =B$2B$1/100A4 using the
$ found in the second row. Tap EXE.
This creates an absolute reference to the numbers in the first and second
rows of column B, so that when we copy and paste the formulas down into
more rows of the spreadsheet, this cell reference does not change, whilst
the reference to the cells in column A will update as required.
198
Copy the formula just created in B4 down a few rows.
In cell C3 type Total.
Our formula for the total will again need an absolute reference as we will
calculate it by adding the initial principal in cell B2 to the interest on each
row.
In cell C4 type =B$2+B4 and tap EXE.
Copy this formula down a few more rows.
We can now modify the interest rate and principal and observe the changes
to the spreadsheet.
Tap into cell B1, enter 5, tap EXE, tap into cell B2, type 4000 and tap
EXE.
To extend the table down a few more rows, tap into cell A9 and drag
across to cell C9 to select the bottom row.
Tap Edit, Copy.
Tap into cell A10 and tap Paste.
Repeat for a few more rows.
199
Classpad Help Series sponsored by Casio Education Australia www.casioed.net.au
Author Charlie Watson
Date 21 September 2008
542 Spreadsheet Compound Interest
CPM OS 03.03.3000
Start the spreadsheet application.
In this worksheet, users will be able to modify both the interest rate and
the initial principal and observe how the interest and principal grow.
To start type in the text and numbers as shown.
Enter the formula =A4+1 into cell A5 and copy down to cell A14.
In cell C4 enter the formula =B2.
Tap into cell B5.
Enter the formula =C4B$1/100 and tap EXE.
Note the use of the absolute cell reference to row 1 in column B.
Tap into cell C5.
Enter the formula =C4+B5 and tap EXE.
After 1 year the total value of the investment is $550.
Tap into cell B5 and drag across into cell C5.
Tap Edit, Copy.
Tap into cell B6, tap Edit, Paste.
Repeat this process down to the 10
th
year.
200
Note that in several cells, an amount of money is displayed to more than 2
decimal places. We will format these cells to 2 decimal places.
Select the range of cells from B4 to C14 by tapping into cell B4 and
dragging across the screen to cell C14.
Tap Edit, Number Format, Fix2, OK.
Now all values in the selected part of the sheet have been rounded to 2
decimal places.
We can now modify the interest rate and principal and observe the changes
to the spreadsheet.
Tap into cell B1, enter 4, tap EXE, tap into cell B2, type 2000 and tap
EXE.
Some fine adjustments may be necessary to the column widths to achieve
the display shown here.
201
Classpad Help Series sponsored by Casio Education Australia www.casioed.net.au
Author Charlie Watson
Date 10 February 2009
543 Reducible Interest
CPM OS 03.03.3000
A reducible interest loan is typically used to buy expensive items.
Suppose a student wishes to purchase a car priced at $4000. The student
has no savings but due to a part-time job can afford to repay $250 every
month. A bank offers the student a loan of $4000 with an interest rate of
15% pa compounded monthly. How many complete months will it take
the student to repay the loan and how much interest will be paid in total?
Start a new spreadsheet.
Enter 4000 in cell A1 for the initial loan.
One month later, we must add interest (15% 12 =1.25% per month) to
the loan.
Tap into cell C1 and enter 0.0125 for the interest rate as a decimal.
Tap into cell B1 enter the formula =A1$C$1 to calculate the interest.
We must also decrease the loan by the $250 repayment.
Tap into cell C2 and enter 250 for the repayment.
Tap into cell A2 enter the formula =A1+B1-$C$2
The $ symbols in the cell references mean that the references will NOT be
altered as we copy and paste our formulas to other cells in the spreadsheet
(called an absolute reference).
Tap into cell B1 and then tap again and drag (when cell B1 shows a white
border) the cell down to B2.
Tap into cell A2 and immediately drag right into cell B2 so that both cells
are highlighted. Use Edit, Undo to go back a step if you make a mistake.
Tap back into cell A2 and immediately drag down into cell A3.
Tap back into cell A3 and immediately drag down into cell A4.
Note: In the fourth month the starting balance in cell A4 is $3392.5 and
the interest added at the end of the month in cell B4 is $42.406.
202
Repeat the drag operation one line at a time until the balance in column A
reduces to 0 or less.
Tap on the column A heading and drag across into the column B heading
to select both columns.
Tap Edit, Number Format, Fix2, OK.
Increase the width of column A by dragging the AB border to the right.
Because the balance showing in cell A19 is negative, the student has paid
$9.24 too much on their final (18
th
) repayment.
So their final repayment only needs to be $250 - $9.24 =$ 240.76.
The total interest can be found by summing the monthly interest figures
from B1 to B18.
Tap into cell B21 and start a formula with =.
Tap Action, List-Calculation, sum
Complete the formula with B1:B18) and tap s.
This spreadsheet can easily be adapted for various
Loan Amounts (cell A1)
Interest Rates (cell C1)
Repayment amounts (cell C2)
Shown at right is the scenario for a $3000 loan at 12%pa compounded
monthly with repayments of $400.
The loan has been repaid in 8 months, final repayment $400 - $65.70 =
$334.30 and total interest $134.30.
203
Classpad Help Series sponsored by Casio Education Australia www.casioed.net.au
Author Charlie Watson
Date 10 February 2009
544 Annuities
CPM OS 03.03.3000
An annuity is a stream of equal cash payments, equally spaced in time.
Suppose a student knows that in one years time, they will require $5000
per year to fund their 4 year university course fees (ie 4 equal cash
payments at yearly intervals). How much should they invest today in a
bank account offering 8% pa interest compounded annually to enable them
to draw $5000 at the start of the next four years?
Start a new spreadsheet.
4 $5000 =$20,000 seems a reasonable estimate for the investment.
Enter 20000 into cell A1.
One year later, we must increase the investment by a factor of 1.08 (to add
8% interest) and then withdraw the $5000 cash payment.
Tap into cell B1 and enter 1.08.
Into cell B2 enter 5000.
Next tap into cell A2 and enter the formula =A1$B$1-$B$2
The $ symbols in the cell references mean that the references will NOT be
altered as we copy and paste our formulas to other cells in the spreadsheet
(called an absolute reference).
Tap back into cell A2 and then tap again and drag (when cell A2 shows a
white border) the cell down to A3.
Repeat the drag operation one line at a time until you reach cell A5.
Increase the width of column A by dragging the AB border to the right.
Tap on the column A heading, tap Edit, Number Format, Fix2, OK.
Cell A5 shows that after 4 payments of $5000, $4679.22 remains in the
account. Our initial estimate of $20000 to invest was too large, because of
the interest added during the life of the investment.
Tap into cell A1 and enter a revised estimate of $16000.
The spreadsheet updates itself, but $16000 is too small as now we have a
shortfall of $762.74.
Tap into A1 and adjust until cell A5 shows a final balance of exactly 0.
204
Modify your spreadsheet for the situation where a student required $7000
per year for a 3 year course and the investment attracted 6% pa.
This trial and improvement technique is OK, but lets look at a way to go
straight to the required investment by working backwards.
Tap into cell A7 and enter 0, the required final balance.
To reverse 1.06 then -7000, we must +7000 then 1.06.
Tap into cell A8 and enter the formula =(A7+$B$2)/$B$1.
Tap back into cell A8 and then tap again and drag (when cell A8 shows a
white border) the cell down to A9.
Repeat the drag operation one line at a time until you reach cell A10.
Now we can check our solution to the original problem.
$16560.63 is required.
Note: There is no such thing as a standard annuity, so always carefully
check the frequency of payments, whether payments are made at the start
or end of the compounding period and so on, modifying your spreadsheet
to reflect these differences.
205
Classpad Help Series sponsored by Casio Education Australia www.casioed.net.au
Author Charlie Watson
Date 31 January 2010
545 Smoothing Time Series
CPM OS 03.04.4000
Start in Spreadsheet.
Tap File, New.
Enter the time series data shown.
Graph the data to determine the type of moving average.
Select columns A and B.
Tap Graph, Scatter.
Tap View, Lines.
A four-point centred moving average looks appropriate.
Resize the data window.
Select cells A3 to A12 and tap Edit, Copy.*
Tap into cell C3 and tap Edit, Paste.*
Tap into cell D3 and enter the 4-point moving average formula.
Tap on to check.
Resize the data window.
* Classpad will only graph adjacent columns of data, so we need to copy
these time values for later use in order to graph columns C v D.
206
Select cells D3 to D12.
Tap Edit, Fill Range and tap OK.
Select columns C and D.
Tap Graph, Scatter.
Tap Calc, Linear Reg to obtain the regression line.
Note the coefficients for later use or tap and store the coefficients
within the spreadsheet.
Return to the data window.
Tap into cell E3 and enter the formula =B3-D3 to calculate the residual.
Select cells E3 to E12.
Tap Edit, Fill Range and tap OK.
The residuals may be required when making a prediction.
Tap Main.
The calculation to predict the data value for 16 t = is shown.
207
Classpad Help Series sponsored by Casio Education Australia www.casioed.net.au
Author Charlie Watson
Date 31 January 2010
550 Dice Simulation
CPM OS 03.04.4000
Open the Spreadsheet application and start a new sheet (File, New).
We will use the rand() function to generate 120 random numbers between
1 and 6 in cells A1 to A120 and then use a histogram to count how many
of each number was thrown.
Tap into cell A1.
Tap Edit, Fill Range.
Edit the Fill Range settings as shown.
Formula =rand(1,6)
Range A1:A120
Tap OK.
Random integers between 1 and 6 are created in cells A1 to A120.
208
Tap on the A heading of column A to select the entire column.
Tap Graph, Histogram.
A histogram is drawn.
Tap onto any column to see the frequency for that score displayed at the
bottom of the screen.
To throw the 120 dice again, tap back into cell A1.
Tap File, Recalculate.
Another set of integers is created and the graph updates itself.
209
Classpad Help Series sponsored by Casio Education Australia www.casioed.net.au
Author Charlie Watson
Date 31 January 2010
630 File Management
CPM OS 03.04.4000
Open the eActivity application.
We will create a new eActivity and save it with the name temp.
Tap File, New.
Tap File, Save.
Enter the name temp and tap Save.
Tap the icon.
Tap File, Create Folder.
Enter the folder name new and tap OK.
The Classpad shown here has two folders (main and new) with one
eActivity called temp saved in the main folder.
Tick the box to the left of the file temp.
Tap File, Rename and rename the temp file to old.
Tap OK.
The file temp has been renamed to old.
210
Tap File, Move.
In the box that opens, select the new folder and tap OK.
The file old has been moved to the new folder.
Tick the box to the left of the file old.
Tap File, Lock.
A padlock appears next to the file old, indicating that Classpad will
prevent this file from being overwritten.
Tap File, Unlock.
The file old has been unlocked.
Tap File, Delete.
The Confirm Delete box opens. Tap OK.
The file old has been deleted from the new folder.
Tick the box to the left of the folder new.
Tap File, Delete.
The Confirm Delete box opens. Tap OK.
The folder new has been deleted.
Tap Cancel to close the eActivity file management window.
211
Classpad Help Series sponsored by Casio Education Australia www.casioed.net.au
Author Charlie Watson
Date 31 January 2010
631 Add Strip Help
CPM OS 03.04.4000
When inserting and using strips in an eActivity, Strip Help can be a useful
addition.
The example at right shows a NumSolve strip in the bottom window.
The top window contains the Strip Help, typically some hints on what to
do in the lower window.
Now to re-create the above NumSolve Strip with Strip Help:
Start a new eActivity using File, New.
Tap Insert, Strip, Numsolve.
Enter the simple interest formula.
Tap into the Solve Strip in the top window.
Tap Insert, Add Strip Help.
212
The Strip Help window is created in the top half of the screen.
Tap .
Enter suitable text using the abc Tab.
One complete, close the Keyboard, Strip Help and the Solve Strip.
Re-open the Solve Strip by tapping on .
Both the Solve Strip and Help Strip open simultaneously.
To remove Strip Help from a strip, tap into the strip.
Tap Insert, Remove Strip Help.
213
Classpad Help Series sponsored by Casio Education Australia www.casioed.net.au
Author Charlie Watson
Date 31 January 2010
632 Cascade Style eActivity
CPM OS 03.04.4000
Many math problems have multiple steps in their solution. When these
steps are always the same, an eActivity can be programmed to quickly
solve such problems.
In this example, Herons method to find the area of a triangle when three
side lengths are known is used.
The first step is to find the semi-perimeter
2
c b a
s
+ +
= .
Then the area is given by ) )( )( ( c s b s a s s A = .
Start a new eActivity and open the keyboard on the abc tab.
Enter the first line shown and tap EXE.
Tap the icon to change from text to math mode.
Tap the mth tab, complete the next line and tap EXE.
This line stores the numbers 3, 4 and 5 into the variables a, b and c, where
these are the side lengths of the required triangle.
Tap the icon to change back to text mode.
Enter Semi-perimeter, s and tap EXE.
Tap the icon to change to math mode.
Enter the expression shown and tap EXE.
214
Repeat the previous steps to calculate the area.
Take care to use the icon to set up each line for either text or math.
Tap File, Save As.
Enter a suitable name and tap Save.
Return to the top of the eActivity and change the three side lengths. In the
example shown we have chosen 6, 8 and 13.
Tap EXE while still on this line.
The semi-perimeter and area are both re-calculated.
Try some other values that might represent the side lengths of a triangle.
After tapping EXE at the top of an eActivity, Classpad cascades down
the screen, updating intermediate math results and ignoring text lines.
215
Classpad Help Series sponsored by Casio Education Australia www.casioed.net.au
Author Charlie Watson
Date 11 March 2011
633 eActivity Tips
CPM OS 03.05.0000
Open the eActivity application and tap File, New.
When a new eActivity is created, the settings at the bottom of the screen
[Alg, Standard, Real, Deg] for example, reflect the current settings in
Main.
Pay attention to whether you have a text or calculation row.
Tap or to toggle between modes.
The top screen at right is a text row - notice the cursor and icon .
The lower screen is a calculation row - the cursor is now and icon .
Insert strips in one of two ways:
Tap Insert, Strip, ...
or
Tap the drop down arrow next to and tap the required icon.
(NumSolve is highlighted in the screen shown)
216
To delete unwanted lines or strips, place the cursor on the required line or
strip and tap Edit, Delete Line.
To add strip help text boxes, tap onto the strip.
Then tap Insert, Add Strip Help.
Enter tips and so on in the text box.
Open the strip help by tapping onto .
Remove strip help boxes in the same way.
The abc and menus have plenty of tools to help you create
variables with subscripts, etc.
Tap to see more...
217
Classpad Help Series sponsored by Casio Education Australia www.casioed.net.au
Author Charlie Watson
Date 10 February 2009
641 Ambiguous Case of the Sine Rule
CPM OS 03.03.3000
This help sheet uses an eActivity to show examples of ways to deal with
the ambiguous case of the sine rule when solving obtuse triangles.
In this case the problem is to find the size of angle B when angle C is 55,
AB =6cm and AC =7cm.
For an introduction to eActivities, please work though sheet 601
Storing Formulae in eActivities first.
Start a new eActivity and save it with a suitable filename.
Insert a Geometry strip and draw a triangle with the constraints above.
The previous screen shows that angle B is close to 73.
Now select just the corner B, drag it towards corner C and release.
Measuring the angle B now gives 107.
Try dragging B to other places.
Hint: Use Edit, Undo if strange things happen!
Close the Geometry window and save your updated eActivity.
Now insert a NumSolve strip.
Use the keyboard to enter the sine rule
B
b
A
a
sin sin
= .
Set the values for a, A and b.
Enter 45 as an acute approximation for the solution to B.
Check the radio button next to B and tap Solve.
B =73.
218
Now enter 135 as an obtuse approximation for the solution to B.
Check the radio button next to B and tap Solve.
B =107.
Close the NumSolve window and save your updated eActivity.
Now insert a Main strip.
Use the keyboard to enter the equation
x sin
7
55 sin
6
= and then select it.
Tap Interactive, Equation/Inequality, solve and tap the Solve
numerically button.
Modify the Upper and Lower values to 0 and 90 (the bounds for acute
angles) and then tap OK.
A warning appears. Tap OK.
x =73.
Repeat, this time using the Lower and Upper as the bounds for obtuse
angles, 90 to 180.
x =107.
Close the Main window and save your updated eActivity.
219
Classpad Help Series sponsored by Casio Education Australia www.casioed.net.au
Author Romaine Saunders
Date 17 June 2008
741 Angle in a Semi-Circle
CPM OS 03.03.3000
Tap m.
Tap G.
Tap File, tap New, tap OK.
Draw a circle by tapping U and then tapping in two different places in
the Geometry window.
Tap View, tap Zoom to Fit.
Draw a chord using the line segment tool, starting at B and roughly
passing through centre A by choosing y, tap on B and then tap again
on the circumference.
Tap u to see the measurement toolbar.
Select the circle centre A and the line segment BC by tapping once on
each of them.
Tap n, tap 6, tap R to make BC pass through the point A
and hence become a diameter.
220
Tap w.
Tap y and draw two line segments, BD and CD, such that D is
another point on the circumference.
Tap G.
Tap u. Measure the size of BDC by tapping once on BD and once on
CD. The angle size of BDC will be displayed in the measurement box.
Tap on the angle size of BDC displayed in the measurement box and
drag it into the Geometry window.
Name this angle BDC by tapping u and using the 0 tab on the
keyboard to type BDC=. Press EXE.
Hide the keyboard.
Tap in space.
Observe the size of BDC as point D moves around the circle:
Tap D, tap D a second time and drag it a small distance around the
circumference. Repeat.
Now tap in space.
Tap B, tap B a second time and drag it a small distance around the
circumference. Repeat.
If desired, tap File, tap Save and name the file.
221
Classpad Help Series sponsored by Casio Education Australia www.casioed.net.au
Author Romaine Saunders
Date 17 June 2008
742 Angles in the Alternate Segment
CPM OS 03.03.3000
Tap m.
Tap G.
Tap File, tap New, tap OK.
Draw a circle by tapping U and then tapping in two different places in
the Geometry window.
Tap View, tap Zoom to Fit.
Draw a tangent to the circle by tapping K and then tap any point on
the bottom left of circumference.
222
Tap y. Draw CDB, whose vertices lie on the circle and C is the
point where the line is tangential to the circle. DBC is the angle
subtended in the alternate segment to DCE.
Use [ to create E, a point on the tangent line.
Tap G.
Tap u.
Display the size of DCE by tapping CD and CE.
Tap on the size of DCE and drag it into the Geometry window.
Name this angle DCE by tapping u and using the 0 tab on the
keyboard to type DCE, press =. Press EXE.
Tap in space.
Display the size of CBD by tapping BC and CD.
Tap on the size of CBD and drag it into the Geometry window.
Name this angle CBD by tapping u and using the 0 tab on the
keyboard to type CBD, press =. Press EXE.
Tap in space.
Hide the keyboard.
Observe the size of angles DCE and CBD when points B and D
respectively move on the circle by:
Tap B. Tap B a second time and drag it around the circumference such that
DCE and CBD remain in alternate segments.
Tap in space.
Tap D. Tap D a second time and drag it around the circumference such
that DCE and CBD remain in alternate segments.
Tap File, tap Save and name the file.
223
Classpad Help Series sponsored by Casio Education Australia www.casioed.net.au
Author Romaine Saunders
Date 17 June 2008
743 Angles in the Same Segment
CPM OS 03.03.3000
Tap m.
Tap G.
Tap File, tap New, tap OK.
Draw a circle by tapping U and then tapping in two different places in
the Geometry window.
Tap View, tap Zoom to Fit.
Tap y. Draw CBD and CED, both of which are subtended in the
same segment by arc CD.
Tap G.
Tap u.
224
Display the size of CBD by tapping BC and BD.
Tap on the size of CBD and drag it into the Geometry window.
Name this angle CBD by tapping u and using the 0 tab on the
keyboard to type CBD, press =. Press EXE.
Tap in space.
Display the size of CED by tapping CE and ED.
Tap on the size of CED and drag it into the Geometry window.
Name this angle CED by tapping u and using the 0 tab on the
keyboard to type CED, press =. Press EXE.
Tap in space.
Hide the keyboard.
Observe the size of angles CBD and CED when points B, C and D
respectively move on the circle by:
Tap B. Tap B a second time and drag it around the circumference such that
CBD and CED both remain in the same segment.
Tap in space.
Tap C. Tap C a second time and drag it around the circumference such that
CBD and CED both remain in the same segment.
Tap in space.
Tap D. Tap D a second time and drag it around the circumference such
that CBD and CED both remain in the same segment.
Tap File, tap Save and name the file.
225
Classpad Help Series sponsored by Casio Education Australia www.casioed.net.au
Author Romaine Saunders
Date 17 June 2008
744 Cyclic Quadrilaterals
CPM OS 03.03.3000
Tap m.
Tap G.
Tap File, tap New, tap OK.
Draw a circle by tapping U and then tapping in two different places in
the Geometry window.
Tap View, tap Zoom to Fit.
Tap y. Draw (cyclic) quadrilateral BCDE such that vertices B, C, D
and E are all points on the circle.
Tap G.
Tap u.
226
Display the size of CBE by tapping BC and BE.
Tap on the size of CBE and drag it into the Geometry window.
Name this angle CBE by tapping u and using the 0 tab on the
keyboard to type CBE, press =. Press EXE.
Tap in space.
Display the size of CDE by tapping DC and DE.
Tap on the size of CDE and drag it into the Geometry window.
Name this angle CDE by tapping u and using the 0 tab on the
keyboard to type CDE, press =. Press EXE.
Tap in space.
In a similar manner, display the size of BCD and BED.
Observe the size of these two pairs of opposite angles in the cyclic
quadrilateral BCDE, as the vertices B, C, D and E are moved around the
circle.
Tap File, tap Save and name the file.
You may wish to enhance this activity using expressions. How to do this
for cyclic quadrilaterals is described in the advanced section of this site.
227
Classpad Help Series sponsored by Casio Education Australia www.casioed.net.au
Author Romaine Saunders
Date 17 June 2008
745 Lengths of Tangents
CPM OS 03.03.3000
Tap m.
Tap G.
Tap File, tap New, tap OK.
Draw a circle by tapping U and then tapping in two different places in
the Geometry window.
Tap [ to create point C lying outside the circle.
Tap y. Draw line segments CB and CD where D is a point on the
circle.
Tap G.
Tap p.
228
Tap CB and tap the circle. If No is displayed, tap the tick, R CB is
now a tangent to the circle at B.
Tap in space.
Tap CD and tap the circle. If No is displayed, tap the tick, R CD is
now a tangent to the circle at D.
Tap in space.
Display the length of CB by tapping CB and dragging it length into the
Geometry window. Name this length CB by tapping u and using the
0 tab on the keyboard to type CB, press =. Press EXE.
Tap in space.
Display the length of CD by tapping CD and dragging it length into the
Geometry window. Name this length CD by tapping u and using the
0 tab on the keyboard to type CD, press =. Press EXE.
Tap in space.
Hide the keyboard.
Observe the lengths of CB and CD as the location of point C is changed
by:
Tap C. Tap C a second time and drag it to a new location outside the
circle.
Tap File, tap Save and name the file.
229
Classpad Help Series sponsored by Casio Education Australia www.casioed.net.au
Author Romaine Saunders
Date 17 June 2008
746 Tangents and Radii
CPM OS 03.03.3000
Tap m.
Tap G.
Tap File, tap New, tap OK.
Draw a circle by tapping U and then tapping in two different places in
the Geometry window.
Tap View, tap Zoom to Fit.
Draw a tangent to the circle by tapping K and then tap any point on
the circle.
230
Tap y. Draw the radius AC.
Use [ to create D, a point on the tangent line.
Tap G.
Tap u.
Display the size of ACD by tapping AC and CD.
Tap on the size of ACD and drag it into the Geometry window.
Name this angle ACD by tapping u and using the 0 tab on the
keyboard to type ACD, press =. Press EXE.
Tap in space.
Hide the keyboard.
Observe the size of angle ACD when point C moves on the circle:
Tap C.
Tap back onto C and drag to another position on the circumference.
Tap File, tap Save and name the file.
231
Classpad Help Series sponsored by Casio Education Australia www.casioed.net.au
Author Romaine Saunders
Date 17 June 2008
747 The Central Angle
CPM OS 03.03.3000
Tap m.
Tap G.
Tap File, tap New, tap OK.
Draw a circle by tapping U and then tapping in two different places in
the Geometry window.
Tap View, tap Zoom to Fit.
Tap y. Draw radii AC and AD; draw line segments BC and BD such
that CBD is subtended at the circumference by arc CD in the same
segment as CAD.
Tap G.
Tap u.
232
Display the size of CBD by tapping BC and BD.
Tap on the size of CBD and drag it into the Geometry window.
Name this angle CBD by tapping u and using the 0 tab on the
keyboard to type CBD, press =. Press EXE.
Tap in space.
Display the size of CAD by tapping AC and AD.
Tap on the size of CAD and drag it into the Geometry window.
Name this angle CAD by tapping u and using the 0 tab on the
keyboard to type CAD, press =. Press EXE.
Tap in space.
Hide the keyboard.
Observe the size of angles CAD and CBD when points B, C and D
respectively move on the circle by:
Tap B. Tap B a second time and drag it around the circumference such that
CAD and CBD both remain in the same segment.
Tap in space.
Tap C. Tap C a second time and drag it around the circumference such that
CAD and CBD both remain in the same segment.
Tap in space.
Tap D. Tap D a second time and drag it around the circumference such
that CAD and CBD both remain in the same segment.
Tap File, tap Save and name the file.
You may wish to enhance this activity using expressions. An example of
how to do this is described in the advanced section of this site in the cyclic
quadrilaterals activity.
233
Classpad Help Series sponsored by Casio Education Australia www.casioed.net.au
Author Romaine Saunders
Date 24 June 2008
755 Coordinate Geometry: Enclosed Area
CPM OS 03.03.3000
Find the area of the triangle enclosed by the line 3x + 2y - 7 = 0 and the
axes.
Tap m.
Tap G.
Tap File, tap New, tap OK.
Tap w, tap twice in the Geometry window to draw a line, AB.
Tap twice in the Geometry window to draw a line, CD.
Tap twice in the Geometry window to draw a line, EF.
Tap G.
Tap u.
Tap line AB. Tap in the measurement box and then type x=0. Tap R
or press E. Tap in space.
Tap line CD. Tap in the measurement box and then type y=0. Tap R
or press E. Tap in space.
Tap line EF. Tap in the measurement box and then type 3x+2y-7=0. Tap
R or press E. The equation of the line is now 3x + 2y - 7 = 0.
This will appear as y = -1.5x + 3.5.
234
Tap in space.
Tap w.
Tap lines AB and EF. Tap 7 to locate point G, the point of
intersection of these two lines. Tap in space.
Tap lines CD and EF. Tap 7 to locate point H, the point of
intersection of these two lines. Tap in space.
Tap lines AB and CD. Tap 7 to locate point I, the point of
intersection of these two lines. Tap in space.
Tap u.
Tap points G, H and I.
The area enclosed by the line and the axes appears in the measurement
box.
235
Classpad Help Series sponsored by Casio Education Australia www.casioed.net.au
Author Romaine Saunders
Date 24 June 2008
756 Coordinate Geometry: Perpendicular Line
CPM OS 03.03.3000
Find the equation of the line through the point A(2,-1) perpendicular to the
line 5x 2y + 6 = 0.
Tap m.
Tap G.
Tap File, tap New, tap OK.
Tap [, tap in the Geometry window to draw a point, A.
Tap w, tap twice in the Geometry window to draw a line, BC.
Tap G.
Tap A, tap the line then tap 9 to draw the line through the point A
and perpendicular to the line BC.
Tap in space.
236
Tap u.
Tap point A.
Tap in the measurement box and then type [2,-1]. Tap R or press
E. The coordinates of A are now (2,-1).
Tap in space.
Tap the line BC.
Tap in the measurement box and then type 5x2y+6=0. Tap R or
press E. The equation of the line is now 5x 2y + 6 = 0. This will
appear as y = 2.5x + 3.
Tap in space.
Tap the line passing through A(2,-1) to view its equation in the
measurement box.
237
Classpad Help Series sponsored by Casio Education Australia www.casioed.net.au
Author Charlie Watson
Date 21 September 2008
757 Geometry Modifying Labels
CPM OS 03.03.3000
By default Classpad will label points, lines and other objects using the
letters A, B, C, . in alphabetical order.
It is a simple matter to change these to letters of your choice.
In this example a triangle labelled ABC is modified to PQR.
Draw a triangle in the Geometry application, tap onto the top vertex B and
select the annotate tool from the left-hand end of the measurement toolbar.
This selects B.
Now use the abc tab from the keyboard to label the vertex as P and tap
EXE.
Repeat for the other vertices.
238
Spare Page
239
Classpad Help Series sponsored by Casio Education Australia www.casioed.net.au
Author Charlie Watson
Date 31 January 2010
760 Transformation Of Objects
CPM OS 03.04.4000
Start in Geometry.
Reflect the triangle with corners at A(1, 1) B(4, 1) C(4, 3) in x y = .
Set up the application with axes and integer grid.
Tap on the line segment tool.
Draw sides AB, BC and CA.
Tap on the infinite line tool.
Tap on (-3, 3) then (3, -3) to draw the line x y = .
Tap on the select tool.
Tap on each side of the triangle in turn to select all sides.
240
Tap Draw, Construct, Reflection.
Tap onto the reflection axis DE.
The triangle is reflected.
In general, create the shape to be transformed and the required mirror
lines, centres of rotation, etc. Then select all sides of the object.
Next, use the construct menu and follow the prompts at the bottom of the
screen and in the setting windows that open.
Note that all reflection lines, points of rotation, centres of dilation and so
on must be points that the user has created in the drawing. Existing points
and lines such as the x- and y-axes cannot be used. To use the origin, add
a point at the origin. To use an axis, add a line on top of the axis.
241
Classpad Help Series sponsored by Casio Education Australia www.casioed.net.au
Author Charlie Watson
Date 10 March 2011
840 Compound Interest in Sequence
CPM OS 03.05.0000
Open the Sequence application.
Tap Edit, Clear All, OK.
Example: Find the interest accrued in the tenth year on an amount of $500
invested at a rate of 5%, with interest compounded annually.
We will use the recursive formula .
1 0
1 05, 500
n n
T T T
+
= = to solve this
problem.
Enter the formula as shown.
Tap the drop-down arrow next to .
Tap .
Tap Resize.
An third column is added to the table headed Dfrn (the difference of
consecutive terms).
The second column shows the total value of the investment after n years.
The third column shows the interest accrued during year n.
The solution to the problem is $38.78.
242
Spare Page
243
Classpad Help Series sponsored by Casio Education Australia www.casioed.net.au
Author Charlie Watson
Date 10 March 2011
841 Reducible Interest in Sequence
CPM OS 03.05.0000
Open the Sequence application.
Tap Edit, Clear All, OK.
Suppose a student wishes to purchase a car priced at $4000. The student
has no savings but due to a part-time job can afford to repay $250 every
month. A bank offers the student a loan of $4000 at a monthly interest rate
of 1.25% compounded monthly. How many complete months will it take
the student to repay the loan and how much interest will be paid in total?
We will use the recursive formula .
1 0
1 0125 250, 4000
n n
T T T
+
= = to
solve this problem.
Enter the formula as shown.
Without interest, the loan will take 4000 250 16 = months to repay, so
we will need to allow for a few more, say 20, iterations of the formula.
Tap .
Use Start and End to set the first term as 0 and last term as 20 and then tap
OK.
Tap .
Scroll to the bottom of the table.
The loan is repaid after 18 repayments.
We will now need to carry out a few manual calculations.
Tap to open the Sequence RUN window.
As the figure in the 18th row and 2nd column is -9.24, we can deduce that
the final payment was $9.24 too much - it should have been $240.76.
The total repaid was 18 payments of $250 less $9.24, which comes to
$4490.76.
The total interest paid is $490.76 - the total repaid less $4000, the amount
of the original loan.
244
It is also possible to determine the amount of interest paid in any particular
month - say the 12th month.
Close the RUN window using .
Tap the drop-down arrow next to .
Tap .
Tap Resize.
An third column has been added to the table headed Dfrn (the difference
of consecutive terms).
Note the difference of $229.28 for the 12th month.
Without interest, the loan should reduce each month by the regular
repayment of $250.
The reduction of only $229.28 is due to the interest added.
Tap to again open the Sequence RUN window.
The interest for the 12th month was $20.72.
245
Classpad Help Series sponsored by Casio Education Australia www.casioed.net.au
Author Charlie Watson
Date 10 February 2009
940 Verify Tool In Main
CPM OS 03.03.3000
The Verify tool in Main is very useful when there is a need to check steps
manually during the simplification of an expression.
Example 1
Show that 3 5 45 = .
Start in Main, tap Edit, Clear All and then choose the Verify application
as shown at right.
Enter the LHS 45 into the top line and tap EXE.
On the second line enter 9 5 and tap EXE.
The expressions are equivalent and so success is confirmed.
When a mistake is made, an error message is displayed.
Now complete the simplification.
When finished tap Edit, Clear All to start another simplification.
246
Example 2
A circle is given by 11 4 2
2 2
= + + y x y x
Find the radius and centre of the circle.
Verify will only work with expressions, not equations, and so our first step
is to re-arrange the equation into an expression equal to zero and enter this
into verify.
Now collect the x and y terms together.
Complete the square on the x and y terms.
Tidy up the result, possibly using some copy and paste to save on typing.
One more line for completeness.
Our circle has centre at (-1, 2) and radius 4.
Note that all steps can be saved for future recall using the File, Save
command. An alternative is to create an eActivity in which students can
insert Verify strips and so create a whole collection of examples saved as
one eActivity.
247
Spare Page
248
A companion set of movies to accompany this series can be viewed from the
Australian Casio Education site at
www.casioed.net.au
Advanced
249
Classpad Help Series sponsored by Casio Education Australia www.casioed.net.au
Author Charlie Watson
Date 31 January 2010
070 Define cis()
CPM OS 03.04.4000
Working with complex numbers in the trigonometric form of
(cos( ) sin( )) r i + can be simplified by defining the shorthand notation
( ) cis as a user defined function.
In Main, tap Interactive, Define.
Enter the function name as cis using the abc tab.
Set the variable to .
Enter the expression as cos( ) sin( ) i + , using and i from the menu
shown at right.
We can check the function has been set up correctly as shown.
An example calculation is shown.
Tapping Action, simplify, EXE often encourages Classpad to do better.
250
To change an existing complex number into trigonometric form, tap
Action, Complex, compToTrig, EXE.
The result is the same as if we had entered
2
3 3
cis
251
Classpad Help Series sponsored by Casio Education Australia www.casioed.net.au
Author Charlie Watson
Date 31 January 2010
071 Define Function With Many Variables
CPM OS 03.04.4000
User defined functions can have more than one parameter - simply
separate each variable by a comma.
In this example well create a function
2 2
) , ( y x y x P + = .
(eg magnitude of vector, etc.)
Start in Main.
Tap Action, Command, Define.
Now use the abc tab to complete the definition as shown and tap EXE.
Test out the function to check all is well.
252
To edit a user defined function with multiple variables or to simply check
the function, from the Menu tap on Program.
Tap Edit, Open File.
Set the Type to Function.
Leave the Folder as main.
Choose the required function from the Name list.
Tap OK.
The function is displayed.
The function name (P), variables (x, y) and the function are all displayed.
After making any required changes, use Edit, Save File.
253
Classpad Help Series sponsored by Casio Education Australia www.casioed.net.au
Author Charlie Watson
Date 31 January 2010
073 Complex Number Basics
CPM OS 03.04.4000
Check that basic settings shown at the bottom of the screen are
Standard Cplx Rad
Use the 2D tab to enter the complex number i 3 1+ and tap EXE.
The magnitude can be calculated using the template.
Other useful tools can be found in the Action, Complex menu.
Tap Action, Complex, arg to find the argument.
254
Try some of the other functions in the Complex menu such as the
conjugate, real part and imaginary part.
Notice that Classpad does not automatically expand a power of a complex
number.
We can use cExpand to simplify a power.
As your work more with complex numbers you may want to convert them
into trigonometric or exponential (polar) forms, again using the Action,
Complex menu.
These forms usually make the magnitude and argument of a complex
number very obvious.
255
Classpad Help Series sponsored by Casio Education Australia www.casioed.net.au
Author Charlie Watson
Date 31 January 2010
074
Polar To Rectangular Coordinate
Conversions
CPM OS 03.04.4000
Start in Main and check settings at bottom of screen.
1. Convert a polar coordinate of
4
, 2
into rectangular form.
Open the keyboard, tap on the mth tab and then CALC.
Tap once, tap and enter the magnitude of 2 .
Tap OPTN, tap and enter the argument of 4 / .
Select the entire entry.
Tap Interactive, Vector, toRect.
The toRect box opens.
Tap OK.
The rectangular (Cartesian) form is returned.
256
2. Convert a rectangular coordinate of (1, 1) into polar form.
Open the keyboard, tap on the mth tab and then CALC.
Tap once.
Enter the coordinates and select the entire entry.
Tap Interactive, Vector, toPol.
The toPol box opens.
Tap OK.
The polar form is returned.
257
Classpad Help Series sponsored by Casio Education Australia www.casioed.net.au
Author Charlie Watson
Date 31 January 2010
080 Normal Probability Calculations
CPM OS 03.04.4000
We will calculate normal probabilities in the Main application.
Note that the technique shown here is only possible using OS v3.04 and
later.
Assume we are working with a normal population of weights with mean
65kg and standard deviation of 12kg.
What is the ) 75 60 ( x P ?
Tap Interactive, Distribution, normCDF.
Enter the four required values as shown and then tap OK.
The probability is just under 0.46.
If you prefer the Action menu, the order of variables can be seen from the
expression that Classpad returns:
normCDF(Lower, Upper, SD, Mean)
What is the ( 60) P x ?
Repeat the previous steps. When entering the upper value use positive
infinity the symbol from the mth tab.
258
The probability is just over 0.66.
Check that you agree with the result shown for the ) 75 ( x P .
Hint: Enter - for the lower value.
Normal probabilities can also be calculated in the Stats application and
also using the normCDF function in a solve strip within an eActivity.
These are explained in other help sheets. Please refer to the menu.
259
Classpad Help Series sponsored by Casio Education Australia www.casioed.net.au
Author Charlie Watson
Date 31 January 2010
081 Inverse Normal Probability Calculations
CPM OS 03.04.4000
We will calculate normal probabilities in the Main application.
Assume we are working with a normal population of weights with mean
65kg and standard deviation of 12kg.
What is w so that 25 . 0 ) ( = w x P ?
Tap Interactive, Inv. Distribution, invNormCDF.
Adjust the tail setting to Right.
Enter the three required values as shown and then OK.
The required weight is close to 73.1kg.
What is w so that 90% of weights lie within w kg of the mean?
Repeat the previous steps, only this time the tail setting is Center.
The result of 45.26 is the lower weight.
260
Hence 74 . 19 26 . 45 65 = = w kg.
The upper weight is 74 . 84 74 . 19 65 = + kg.
Inverse normal probabilities can be calculated in the Stats application and also using the normCDF
function in a solve strip within an eActivity.
These are explained in other help sheets. Please refer to the menu.
261
Classpad Help Series sponsored by Casio Education Australia www.casioed.net.au
Author Charlie Watson
Date 31 January 2010
082
Random Sample From Normal
Distribution
CPM OS 03.04.4000
Assume we are modelling a normal distribution of exam scores with a
mean of 60 and a standard deviation of 12.
Start in Main and check the settings at the bottom of the screen.
Open the keyboard and tap on the cat tab.
Navigate to the functions starting with R, highlight randNorm and tap
INPUT.
Enter the population standard deviation of 12 and mean of 60. Tap EXE.
A single random sample is generated from the distribution.
Copy the previous entry to a new line and add a third parameter the
number of samples required, such as 20.
Tap EXE.
20 random samples are generated from the distribution and returned in a
list.
Store the list of 20 numbers into a variable called s1 for analysis. Use the
mth and abc tabs.
262
Tap Action, List-Calculation, mean.
Add s1 and tap EXE.
In the same way, calculate the standard deviation of the sample.
Tap back onto the second line and tap EXE to draw another random
sample of 20.
The sample can also be analysed in the Statistics application.
In Stats, tap Edit, Clear All.
Tap onto list1 and use the abc tab on the keyboard to enter s1.
Tap EXE.
The sample appears (in fractional form) with s1 as the list heading.
Remember when calculating One-Variable statistics or graphing to set the
XList to main/s1.
263
Classpad Help Series sponsored by Casio Education Australia www.casioed.net.au
Author Charlie Watson
Date 31 January 2010
083 Binomial Distribution Calculations
CPM OS 03.04.4000
We will calculate binomial probabilities in the Main application.
Assume we have an event that will be repeated 8 times with a probability
of success of 0.3.
What is the ) 5 ( = x P ?
Tap Interactive, Distribution, binomialPDF.
Enter the three required values as shown and then tap OK.
The probability of 5 successes in the 8 trials is about 0.047.
264
What is the ) 3 1 ( x P ?
Tap Interactive, Distribution, binomialCDF.
Enter the four required values as shown and then tap OK.
The probability of at least 1 and no more than 3 successes in the 8 trials is
about 0.748.
Binomial probabilities can also be calculated in the Stats application. The method is explained in
another help sheet. Please refer to the menu.
265
Classpad Help Series sponsored by Casio Education Australia www.casioed.net.au
Author Charlie Watson
Date 31 January 2010
085
Random Sample From Binomial
Distribution
CPM OS 03.04.4000
Assume we are modelling a binomial distribution with 24 = n and
6
1
= p .
Start in Main and check the settings at the bottom of the screen.
Open the keyboard and tap on the cat tab.
Navigate to the functions starting with R, highlight randBin and tap
INPUT.
Enter the number of trials and probability of success. Tap EXE.
A single random sample is generated from the distribution.
Copy the previous entry to a new line and add a third parameter the
number of samples required, such as 20.
Tap EXE.
20 random samples are generated from the distribution and returned in a
list.
Store the list of 20 numbers into a variable called s1 for analysis. Use the
mth and abc tabs.
266
Tap Action, List-Calculation, mean.
Add s1 and tap EXE.
In the same way, calculate the standard deviation of the sample.
Tap back onto the second line and tap EXE to draw another random
sample of 20.
The sample can also be analysed in the Statistics application.
In Stats, tap Edit, Clear All.
Tap onto list1 and use the abc tab on the keyboard to enter s1.
Tap EXE.
The sample appears with s1 as the list heading.
Remember when calculating One-Variable statistics or graphing to set the
XList to main/s1.
267
Classpad Help Series sponsored by Casio Education Australia www.casioed.net.au
Author Charlie Watson
Date 31 January 2010
170 Volume Of Revolution
CPM OS 03.04.4000
Start in Main.
Find the volume of revolution when x + 1 is rotated about the x-axis
between 4 1 x .
Enter the function and tap EXE.
Next set up and evaluate the volume integral in Main.
Exact and approximate values have been evaluated.
Now open a graph window.
Select the function and drag into the graph window, adjusting the scale
using Zoom where necessary.
268
Tap Analysis, G-Solve, .
Press the 1 key.
A window opens.
Complete the entries for the Lower and Upper limits for the volume of
revolution and tap OK.
The volume is displayed graphically and a value is returned in the
information bar at the bottom of the screen.
269
Classpad Help Series sponsored by Casio Education Australia www.casioed.net.au
Author Charlie Watson
Date 31 January 2010
171 Implicit Differentiation
CPM OS 03.04.4000
Start in Main.
Find the gradient of 1
2 2
= + y xy x at the point (1, 0).
Enter the implicit function and tap EXE.
Select the function.
Tap Interactive, Calculate, impDiff.
The impDiff box opens.
Check the settings are correct and tap OK.
270
An equation for the derivative is displayed.
Copy the right-hand side of the equation onto a new line.
Tap onto the mth tab, tap OPTN and add the values for x and y.
The value of the derivative at this point is calculated.
271
Classpad Help Series sponsored by Casio Education Australia www.casioed.net.au
Author Charlie Watson
Date 31 January 2010
172 Inverse Of A Function
CPM OS 03.04.4000
Start in Main.
Find the inverse of 1 4 + + = x y .
Enter the function.
Tap the mth tab, CALC, solv and EXE.
By default Classpad solves the equation on the previous line for x.
Tap Action, Assistant, invert.
Tap ans, x, y.
Classpad swaps the variables x and y and we have an inverse function.
272
Its often worth asking Classpad to simplify any result.
Tap Action, Transformation, simplify and EXE.
The inverse can also be expressed in factored form.
Open a graph window, drag in the original function and adjust the scale.
(The window shown used Zoom, Quick Initialize, Zoom, Zoom Out.)
Tap Analysis, Sketch, Inverse.
The inverse is drawn.
Tap Analysis, Trace and tap the up cursor key.
An algebraic function is displayed at the bottom of the graph window, but
Classpad has simply interchanged x and y.
We still need to solve this function for y as above in order to obtain the
inverse function.
273
Classpad Help Series sponsored by Casio Education Australia www.casioed.net.au
Author Charlie Watson
Date 31 January 2010
180 Vector Basics
CPM OS 03.04.4000
Start in Main.
Note the settings at the bottom of the screen.
We will represent a vector j i y x + in the form
y
x
with Classpad.
Open the keyboard and tap on the 2D tab and then CALC.
Tap once for a 2-D vector (twice for 3-D).
Enter required components and tap EXE.
To determine the magnitude of the vector, tap Action, Vector, norm.
Enter the vector and tap EXE.
274
Determine a unit vector or convert into polar form in a similar way.
Note that the use of toPol returns both the magnitude and direction of the
vector.
To determine the angle between two vectors or their dot-product, enter a
comma between them.
To determine the Cartesian form of a vector given its magnitude and angle
with the x-axis (eg 10 units at 30) use toRect.
The angle must be preceded by , found in the mth tab, OPTN menu and
surrounded by brackets.
275
Classpad Help Series sponsored by Casio Education Australia www.casioed.net.au
Author Charlie Watson
Date 11 March 2011
181 Vector Tips
CPM OS 03.05.0000
Although templates exist for vectors in the 2D, CALC menu, it is often
simpler to use the form [a, b] when entering a vector a b + i j .
Start in Main.
Enter [3, -4] using the square brackets from the mth menu and tap EXE.
Note ClassPad removes the comma.
All vector operations accept vectors entered this way.
Using vectors in this way uses up much less screen space and makes it
easier to follow your calculations.
276
Spare Page
277
Classpad Help Series sponsored by Casio Education Australia www.casioed.net.au
Author Charlie Watson
Date 31 January 2010
270
Use Of dSolve In Growth And Decay
Problems
CPM OS 03.04.4000
The number of people, y, with a certain illness can be modelled over time,
t, with the equation ky
dt
dy
= or simply ky y = ' . Originally there were 420
people with the illness. 2 weeks later this number had increased to 500.
Determine (i) k, (ii) how many people are expected to have the illness after
5 weeks and (iii) how long until 1000 people have the illness.
Start in Main and enter the equation ky y = ' .
Find the prime using the mth tab, CALC.
Tap Interactive, Advanced, dSolve.
Tap Include condition.
Enter the data and tap OK.
A solution is returned.
278
Open NumSolve in the bottom half of the screen.
Drag the solution into the equation entry area.
Tap EXE.
Enter the values 500 = y when 2 = t and solve for k.
Change 5 = t and solve for y.
Change 1000 = y and solve for t.
Close NumSolve and tap Edit, Clear All Variables in Main.
(This clears the values assigned to the variables y, k and t in NumSolve.)
279
Classpad Help Series sponsored by Casio Education Australia www.casioed.net.au
Author Charlie Watson
Date 31 January 2010
271
Use dSolve With Simple Harmonic
Equations
CPM OS 03.04.4000
Start in Main.
With a second order differential equation such as '' 9 x x = , Classpad
reminds us that a trig solution is appropriate.
Enter the equation (using the mth tab and CALC) and tap EXE.
Select a copy of the equation.
Tap Interactive, Advanced, dSolve.
Set the variables and tap OK.
Classpad returns constants as const(1), const(2) and so on.
Scroll to the right to see the complete solution.
280
Replacing const(1), const(2) with a, b, etc is often a good idea.
If some conditions are known, such as when , 0
12
t x
= = and when
, 4
4
t x
= = then these can be used with the simultaneous solver to
determine the values of the constants a and b.
To keep the function manageable, define it as ( ) f t .
281
Classpad Help Series sponsored by Casio Education Australia www.casioed.net.au
Author Charlie Watson
Date 31 January 2010
370 Polar Graphing
CPM OS 03.04.4000
Start in Graph and Table.
Tap into the bottom window.
Tap Edit, Clear All.
Tap into the top window.
Tap Edit, Clear All.
Tap Type, r=Type.
1. Graph 2 = r .
Enter a 2 and tap EXE.
Tap .
Tap Analysis, Trace.
Tap the left and right cursor keys.
Note how the angle is incrementing in steps of 3.
Tap .
The View Window opens.
Scroll to the bottom of the list of settings.
The last three settings adjust the minimum, maximum and step of the
angle for the graph.
Tap Cancel.
282
Tap Analysis, G-Solve.
Note that with polar functions, Classpad does not offer many of these
tools.
Tap Analysis, Sketch.
Classpad still offers most of the sketch functions such as adding a tangent
or a normal.
2. Graph
200
= r .
Open the keyboard and tap on the mth tab.
Enter the function.
Close the keyboard.
Tap .
Tap .
Scroll to the bottom of the list of settings and adjust the angle maximum to
1080 and the step to 10.
Tap OK.
Tap Resize.
283
Classpad Help Series sponsored by Casio Education Australia www.casioed.net.au
Author Charlie Watson
Date 31 January 2010
371 Parametric Graphing
CPM OS 03.04.4000
Start in Graph and Table.
Tap into the bottom window.
Tap Edit, Clear All.
Tap into the top window.
Tap Edit, Clear All.
Tap Type, ParamType.
Graph
10
,
100
2
t
y
t
x = = .
Open the keyboard.
Enter the x-part and tap EXE.
Enter the y-part and tap EXE.
Tap .
Tap Analysis, Trace.
Tap the left and right cursor keys.
Note how the parameter t is incrementing in steps of 3, starting from 0.
Tap .
Scroll to the bottom of the list of settings and adjust the t minimum,
maximum and step as shown.
Tap OK.
284
The graph is re-drawn with the new settings.
Tap Analysis, G-Solve.
Note that with parametric functions, most tools are disabled.
Tap Analysis, Sketch.
Most of the sketch functions are still available.
285
Classpad Help Series sponsored by Casio Education Australia www.casioed.net.au
Author Charlie Watson
Date 11 March 2011
372 Table of Binomial Probabilities
CPM OS 03.05.0000
Start in Graph and Table.
We will create a table of probabilities for ~ ( , . ) 10 0 3 X B .
Activate the keyboard.
Tap cat, B and scroll down to select binomialPDf(.
Tap INPUT.
The required syntax is binomialPDf( x, n, p ) where x is the required
number of successes, n is the number of trials and p is the probability of
success.
Complete the expression binomialPDf( x, 10, 0.3) and tap EXE.
Tap to open the Table Input window.
For 10 n = we need to set Start to 0, End to 10 and Step as 1.
Tap OK.
286
Tap .
Tap Resize.
To view a graphical representation of the values, tap .
Tap .
The eleven probabilities are plotted and scaled to fit the window.
Tap onto any number in the y1 column.
Tap and then Table to List.
The Store Data window opens.
Type in a suitable name for the list and tap OK.
The list may then be opened later in Main, Statistics or Spreadsheet.
287
Classpad Help Series sponsored by Casio Education Australia www.casioed.net.au
Author Charlie Watson
Date 31 January 2010
470 Normal Probability Calculations
CPM OS 03.04.4000
We will calculate normal probabilities in the Statistics application.
Assume we are working with a normal population of weights with mean
65kg and standard deviation of 12kg.
What is the ) 75 60 ( x P ?
Tap Calc, Distribution and then choose Normal CD from the lower drop
down menu.
Tap .
Enter the four required values as shown and then tap .
The probability is just under 0.46.
The standard scores corresponding to the lower and upper values of 60 and
75 are also displayed as -0.417 and 0.833 respectively.
288
Tap on the graph icon in the top left corner of the screen.
The black area represents the calculated normal probability.
Now close all windows and return to the lists.
What is ) 75 ( x P ?
Repeat the previous steps. When entering the lower value use negative
infinity the symbol from the mth tab.
The resulting area and probability of 0.798 are shown.
Normal probabilities can be calculated in the Main application and also using the normCDF function
in a solve strip within an eActivity.
These are explained in other help sheets. Please refer to the menu.
289
Classpad Help Series sponsored by Casio Education Australia www.casioed.net.au
Author Charlie Watson
Date 31 January 2010
471
Inverse Normal Probability
Calculations
CPM OS 03.04.4000
We will calculate normal probabilities in the Statistics application.
Assume we are working with a normal population of weights with mean
65kg and standard deviation of 12kg.
What is w so that 25 . 0 ) ( = w x P ?
Tap Calc, Inv. Distribution.
The type of calculation is already set to Inverse Normal CD.
Tap .
Adjust the tail setting to Right.
Enter the three required values as shown and then .
The required weight is close to 73.1kg.
290
Tap on the graph icon in the top left corner of the screen.
The black area represents the calculated inverse normal probability.
What is w so that 90% of weights lie within w kg of the mean?
Repeat the previous steps, only this time the tail setting is Center.
The calculated lower and upper weights are shown.
Hence 74 . 19 65 74 . 84 26 . 45 65 = = = w kg.
Inverse normal probabilities can be calculated in the Main application and also using the normCDF
function in a solve strip within an eActivity.
These are explained in other help sheets. Please refer to the menu.
291
Classpad Help Series sponsored by Casio Education Australia www.casioed.net.au
Author Charlie Watson
Date 31 January 2010
472 Confidence Interval From List Data
CPM OS 03.04.4000
Start in Statistics.
The six samples shown in list1 were taken from a population with a known
standard deviation of 2.3. Determine the 95% confidence interval for the
population mean based on this sample.
Tap Edit, Clear All.
Enter the data into list1.
Tap Calc, Interval.
In the next window tap the Help box.
The display should be as shown - the sample mean will be calculated from
the data in a list.
Tap Next.
292
Enter the 95% confidence level as a decimal.
Enter the known population standard deviation of 2.3.
Check the list and frequency settings to match your data.
Tap Next.
The lower and upper bounds of the confidence interval are displayed,
together with the sample mean and standard deviation.
Tap to close the Interval tool or back to modify the interval parameters.
293
Classpad Help Series sponsored by Casio Education Australia www.casioed.net.au
Author Charlie Watson
Date 31 January 2010
473
Confidence Interval From Summary
Data
CPM OS 03.04.4000
Start in Statistics.
A sample of 68 items with mean of 263 was taken from a population with
a known standard deviation of 2.56. Determine the 99% confidence
interval for the population mean based on this sample.
Tap Edit, Clear All.
Tap Calc, Interval.
Tap the Help box.
Tap on Variable.
The CI will be calculated from supplied variables.
Tap Next.
294
Enter the 99% confidence level as a decimal.
Enter the known population standard deviation of 2.56.
Enter the same mean of 263.
Enter the sample size of 68.
Tap Next.
The lower and upper bounds of the confidence interval are displayed,
together with the sample mean and size.
Tap to close the Interval tool or back to modify the interval parameters.
295
Classpad Help Series sponsored by Casio Education Australia www.casioed.net.au
Author Charlie Watson
Date 31 January 2010
474 Binomial Distribution Calculations
CPM OS 03.04.4000
We will calculate binomial probabilities in the Statistics application.
Assume we have an event that will be repeated 8 times with a probability
of success of 0.3.
What is the ) 5 ( = x P ?
Tap Calc, Distribution and then choose Binomial PD from the lower
drop down menu.
Tap .
Enter the three required values as shown and then tap .
The probability of 5 successes in the 8 trials is about 0.047.
296
Tap on the graph icon in the top left corner of the screen.
The selected column on the histogram represents the calculated binomial
probability.
Tap the right cursor key to view other binomial probabilities for this
situation.
Now close all windows and return to the lists.
What is the ) 3 1 ( x P ?
Tap Calc, Distribution and then choose Binomial CD from the lower
drop down menu.
Tap .
Enter the four required values as shown and then tap .
The probability of at least 1 and no more than 3 successes in the 8 trials is
about 0.748.
Tap on the graph icon in the top left corner of the screen to view the
cumulative binomial distribution for these parameters.
Binomial probabilities can also be calculated in the Main application. The method is explained in
another help sheet. Please refer to the menu.
297
Classpad Help Series sponsored by Casio Education Australia www.casioed.net.au
Author Charlie Watson
Date 31 January 2010
475 Graph Binomial Distribution
CPM OS 03.04.4000
Start in the Statistics application.
Assume that we have an event that is repeated 10 times with a constant
probability of success of 0.65.
We will start as if a binomial probability calculation is required, such as
find the ) 5 ( = x P .
Tap Calc, Distribution and then choose Binomial PD from the lower
drop down menu.
Tap .
Enter the three required values as shown and then tap .
Note that x can be any value between 0 and the Numtrial value.
The next screen shows that the probability of 5 successes in the 10 trials is
about 0.15.
Tap on the graph icon in the top left corner of the screen.
The selected column on the histogram represents the calculated binomial
probability.
298
Tap Resize.
Tap the right cursor key.
The cursor jumps to the column associated with ) 0 ( = x P .
Now tap the right or left cursor keys to view other binomial probabilities
for this situation.
The most likely number of successes is 7, with 252 . 0 = p .
Close the graph window by tapping in the top right corner.
Finally tap Resize to return to the lists.
299
Classpad Help Series sponsored by Casio Education Australia www.casioed.net.au
Author Charlie Watson
Date 31 January 2010
670 Trapped Areas
CPM OS 03.04.4000
Start in eActivity.
This eActivity contains a Main strip which can easily be re-used to solve
most trapped area problems.
Example: Find area trapped between 1 + = x y and 1 4 4
2 3
+ + = x x x y .
Tap Insert, Strip, Main and then Resize.
Define the first function as f(x) and the second as g(x).
Next solve ) ( ) ( x g x f = to find the point(s) of intersection of the two
functions.
Lastly find
upper
lower
dx x g x f ) ( ) ( .
Using the absolute value function avoids having to split up the integral and
also to determine whether f-g or g-f is required.
300
Opening a graph window and drawing f(x) and g(x) allows a visual check
that the answer is sensible.
Close the strip, enter a suitable title for it and save the eActivity.
To use the strip for another problem, firstly modify f(x) and tap EXE.
Next, modify g(x) and tap EXE.
Each time, the display is updated.
Modify the upper and lower bounds of the integral using the values from
the solve result and tap EXE.
301
Classpad Help Series sponsored by Casio Education Australia www.casioed.net.au
Author Charlie Watson
Date 31 January 2010
671 Differentiation From First Principles
CPM OS 03.04.4000
Start in eActivity.
This eActivity contains a Main strip which can easily be re-used to solve
most derivatives from first principles.
Example: Differentiate 4 3
2
+ + x x from first principles.
Tap Insert, Strip, Main and then Resize.
Define the function as f(x).
Next set up the first principles expression and tap EXE.
Classpad has not fully simplified the result.
Tap Action, Transformation, simplify.
Tap EXE.
302
Finally set up the limit of this expression as 0 h .
To use the strip for another problem, simply modify the definition of f(x)
and tap EXE.
The display is completely updated and you can see the basic steps in
finding the derivative from first principles.
Close the strip, enter a suitable title for it and save the eActivity.
303
Classpad Help Series sponsored by Casio Education Australia www.casioed.net.au
Author Charlie Watson
Date 31 January 2010
672
Average Rate Of Change Of
Function
CPM OS 03.04.4000
Start in eActivity.
This eActivity contains a Main strip which can easily be re-used to
calculate the average rate of change for most functions.
Example: Determine the average rate of change of
x
x
1
2
when x
changes from 2.5 to 3.
Tap Insert, Strip, Main and then Resize.
Define the function as f(x).
Open the keyboard and tap on the mth tab.
Next store the start and end values for the variable as shown.
Now create the average rate of change expression and tap EXE.
304
To use the strip for another problem, simply modify the definition of f(x),
the start and end values and tap EXE.
The display is completely updated and you can see the basic steps in
calculating the average rate of change.
You could choose to add approx at the end of the expression to
automatically calculate a decimal approximation to the exact value.
Tap Action, Transformation, approx and then EXE.
Close the strip, enter a suitable title for it and save the eActivity.
305
Classpad Help Series sponsored by Casio Education Australia www.casioed.net.au
Author Charlie Watson
Date 31 January 2010
675 Normal Probabilities Using Solve
CPM OS 03.04.4000
Start in eActivity.
This eActivity contains a NumSolve strip which can be used to calculate
any of the parameters involved in a normal probability question.
Tap Insert, Strip, NumSolve.
Enter the equation shown.
Working with the normCDF function in this way allows the user to solve
for any of the 5 variables involved.
Note that a sensible first approximation will often be necessary to find a
solution in this way.
Example 1. If ~ (60,10) X N determine ( 73) P X > .
Enter the required parameters and select the button next to P.
Tap solve.
Example 2. If ~ (60,10) X N and ( 65) 0.4 P a X < < = , find a.
Enter the required parameters and select the button next to L.
Tap solve.
306
Example 3. If ~ ( ,15) X N m and ( 60) 0.6 P X < = , find m.
Enter the required parameters.
Select the button next to M and enter an approximate estimate of 50 M = .
Tap solve.
An optional step is to add strip help.
Close the NumSolve strip and tap Insert, AddStrip Help.
Some suggested text is shown at right.
Close the strip, enter a suitable title for it and save the eActivity.
307
Classpad Help Series sponsored by Casio Education Australia www.casioed.net.au
Author Charlie Watson
Date 31 January 2010
676 Vectors Closest Approach 1
CPM OS 03.04.4000
Start in eActivity and tap File, New.
This eActivity contains a Main strip which can easily be re-used to solve
closest approach problem using the dot product approach.
Example: A body A is at 2 5 + i j and moving with velocity 3 i j .
A second body B is at + i j and moving with velocity 2 + i j .
Determine the time when A and B are closest, their minimum distance
apart and the position vectors of A and B at this instant.
Tap Insert, Strip, Main and then Resize.
Enter the position and velocity vectors as shown, storing in Ra, Va, etc.
Next, create relative position and velocity vectors for A relative to B and
store in R and V.
Closest approach will occur at the time when the dot product of the
relative velocity vector V and the relative position vector tV+R is zero.
Enter the dot product and then solve the resulting expression equal to zero.
308
Store the resulting time into the variable t1 for future use.
The distance apart of A and B is the magnitude of their relative positions
given by tV+R at the time of closest approach.
Finally, the positions of A and B at the time of closest approach are
calculated.
To use the strip for another problem, simply modify the initial position and
velocity vectors, position the cursor on the VERY TOP LINE* and tap
EXE.
The display is completely updated and you can see the basic calculations
in finding the closest approach of A and B.
In the example shown with only Ra and Va modified as shown, note that
A and B actually collide since their distance apart at time t1 is 0.
* Note that this is important so that all stored variables are correctly
updated.
Close the strip, enter a suitable title for it and save the eActivity.
309
Classpad Help Series sponsored by Casio Education Australia www.casioed.net.au
Author Charlie Watson
Date 31 January 2010
677 Vectors Closest Approach 2
CPM OS 03.04.4000
Start in eActivity and tap File, New.
This eActivity contains a Main strip which can easily be re-used to solve
closest approach problem using a calculus/optimisation approach.
Example: A body A is at 2 5 + i j and moving with velocity 3 i j .
A second body B is at + i j and moving with velocity 2 + i j .
Determine the time when A and B are closest, their minimum distance
apart and the position vectors of A and B at this instant.
Tap Insert, Strip, Main and then Resize.
Enter the position and velocity vectors as shown, storing in Ra, Va, etc.
Next, create a position vector for A relative to B ta any time t and store in
the variable R.
Then determine an expression for the magnitude of this vector answer.
Differentiate the square* of the expression for the magnitude with respect
to time and solve this derivative equal to 0.
* Since the magnitude of the relative position vector is always likely to be
a root, differentiating the square of the expression neatens up subsequent
steps, especially in the case when A and B collide.
310
Store the resulting time into the variable t1 for future use.
The distance apart of A and B is the magnitude of their relative position
vector given by R at the time of closest approach.
Finally, the positions of A and B at the time of closest approach are
calculated.
To use the strip for another problem, simply modify the initial position and
velocity vectors, position the cursor on the VERY TOP LINE* and tap
EXE.
The display is completely updated and you can see the basic calculations
in finding the closest approach of A and B.
In the example shown with only Ra and Va modified as shown, note that
A and B actually collide since their distance apart at time t1 is 0.
* Note that this is important so that all stored variables are correctly
updated.
Close the strip, enter a suitable title for it and save the eActivity.
311
Classpad Help Series sponsored by Casio Education Australia www.casioed.net.au
Author Charlie Watson
Date 31 January 2010
680 Geometry Link
CPM OS 03.04.4000
Start in eActivity.
Tap Insert, Geometry Link.
Enter
2
x y = .
Tap Insert, Strip, Geometry.
Add axes and integer grid in the Geometry window.
Tap into the eActivity window and select
2
x y = .
Tap back onto the selection, drag into Geometry window and release.
Tap onto the curve in the Geometry window and drag to different
locations.
The equation in the Geometry Link automatically updates to reflect these
changes.
312
Tap into the eActivity window, modify
2
x y = and tap EXE.
The curve in the Geometry window automatically re-draws itself to reflect
these changes.
Most Geometry objects can be linked in this way.
Tap into the eActivity window and add another Geometry Link.
In the Geometry window, choose the point tool and add a point at (-1, 1).
Tap on the select tool.
Tap onto the point just drawn to select it, then tap and drag it into the
Geometry link in the eActivity window.
Here are three Geometry links to two points and the equation of the line
drawn through them.
Changing the coordinates of either or both of the points automatically
updates the equation of the line, even with the Geometry window closed.
313
Classpad Help Series sponsored by Casio Education Australia www.casioed.net.au
Author Charlie Watson
Date 31 January 2010
770 Apply Matrix Transformation
CPM OS 03.04.4000
Start in Main.
Transform the triangle A(2, 1) B(4, 0) C(4, 2) with the matrix
1 0
0 1
.
Open a Geometry window from Main, add axes and integer grid.
Select the line segment tool and draw the three sides of the triangle.
Tap on the select tool.
Select each of the three sides of the triangle.
Tap onto one of the selected sides and drag the shape into the cursor box
in Main. Release the pointer.
The vertices are arranged in a matrix.
Open the keyboard.
Tap on the 2D tab, CALC and insert a 2 2 blank matrix in front of the
vertices.
Enter the transformation matrix coefficients.
Tap EXE.
314
Close the keyboard.
Tap on the matrix result to select it.
Drag the selected matrix back into the middle of the Geometry window
and release the pointer.
The image is drawn - in this case a reflection in the y-axis.
Note that in Geometry alone, matrix transformations can be applied to a
selected object using the Draw, Construct, General Transform tool.
315
Classpad Help Series sponsored by Casio Education Australia www.casioed.net.au
Author Charlie Watson
Date 31 January 2010
771 Find Transformation Matrix
CPM OS 03.04.4000
Start in Main.
Determine the matrix representing a clockwise 90 rotation about the
origin.
Open a Geometry window from Main, add axes and integer grid.
Select the point tool and add a point at A(0, 0) and at B( 2, 1).
Tap on the select tool.
Tap on B to select it.
Tap Draw, Construct, Rotation.
Tap on the rotation centre, A.
The Rotation box opens.
Enter -90 and tap OK.
The image is plotted at B'(1, -2).
316
Tap onto B' so that now both image and object are selected.
Tap back onto B and drag the points into the cursor box in Main.
Release the pointer.
The matrix transformation is displayed.
Even though no translation was applied, by default Classpad still adds a
translation of
0
0
after the matrix product.
Tap EXE to see the mapping.
x y
y x
317
Classpad Help Series sponsored by Casio Education Australia www.casioed.net.au
Author Charlie Watson
Date 27 June 2008
780 Animation Basics
CPM OS 03.03.3000
Tap G.
Tap File, tap New, tap OK.
To create an animation a single point and a single path must both be
selected. The path must consist of one of
A line segment
A circle
An arc of a circle
An ellipse
A function
Draw a circle.
Add a tangent line to the circle.
Add the slope measurement to the workspace.
Select the circle and C, the point of tangency.
318
Tap Edit, tap Animate, tap Add Animation.
Tap Edit, tap Animate, tap Go (once).
To stop the animation at any stage:
Tap Edit, tap Animate, tap Stop.
To view the Animation User Interface:
Tap View, tap Animation UI.
This displays some useful animation tools.
To close the Animation UI, tap View, tap Animation UI again.
319
Classpad Help Series sponsored by Casio Education Australia www.casioed.net.au
Author Romaine Saunders
Date 17 June 2008
781 Angle in a Semi-Circle (2)
CPM OS 03.03.3000
Tap m.
Tap G.
Tap File, tap New, tap OK.
Draw a circle by tapping U and then tapping in two different places in
the Geometry window.
Tap View, tap Zoom to Fit.
Draw a chord using the line segment tool, starting at B and roughly
passing through centre A by choosing y, tap on B and then tap again
on the circumference.
Tap u to see the measurement toolbar.
Select the circle centre A and the line segment BC by tapping once on
each of them.
Tap n, tap 6, tap R to make BC pass through the point A
and hence become a diameter.
320
Tap w.
Tap y and draw two line segments, BD and CD, such that D is
another point on the circumference.
Tap G.
Tap u. Measure the size of BDC by tapping once on BD and once on
CD. The angle size of BDC will be displayed in the measurement box.
Tap on the angle size of BDC displayed in the measurement box and
drag it into the Geometry window.
Name this angle BDC by tapping u and using the 0 tab on the
keyboard to type BDC=. Press EXE.
Hide the keyboard.
Tap in space.
Observe the size of BDC as point D moves around the circle:
Tap E, tap the circle.
Tap Edit, tap Animate, tap Add Animation.
Tap Edit, tap Animate, tap Go (once).
If desired, tap File, tap Save and name the file.
321
Classpad Help Series sponsored by Casio Education Australia www.casioed.net.au
Author Romaine Saunders
Date 17 June 2008
784 Cyclic Quadrilaterals (2)
CPM OS 03.03.3000
Tap m.
Tap G.
Tap File, tap New, tap OK.
Draw a circle by tapping U and then tapping in two different places in
the Geometry window.
Tap View, tap Zoom to Fit.
Tap y. Draw (cyclic) quadrilateral BCDE such that vertices B, C, D
and E are all points on the circle.
Tap G.
Tap u.
322
Display the size of B by tapping BC and BE.
Tap on Q to add this measurement onto the Geometry window.
Edit this annotation using the abc keyboard to B:
Tap in space.
Repeat for D.
Tap in space.
Tap Draw. Tap Expression.
Numbers will appear beside all the on screen measurements.
Tap on b, press +, tap onc. Press EXE.
The sum of the two angles now appears on the screen.
Tap n, tap u and edit this annotation to B+D=.
Tap in space.
Observe the sum of these two pairs of opposite angles in the cyclic
quadrilateral BCDE, as the vertices B, C, D and E are moved around the
circle.
In a similar manner, display the size of C and E and the sum of these
two angles. Observe their sum as the vertices B, C, D and E are moved
around the circle.
Tap File, tap Save and name the file.
323
Classpad Help Series sponsored by Casio Education Australia www.casioed.net.au
Author Charlie Watson
Date 10 March 2011
880 Explicit from recursive formula
CPM OS 03.05.0000
Open the Sequence application.
Tap Edit, Clear All, OK.
Example: Find the general (explicit) formula for the sequence given by
1 1
2 +2, 3
n n
T T T
+
= =
Tap Type and choose the 2nd type.
Enter the recursive formula as shown and then tap .
The first few terms are 3, 8, 18, 38, 78, ...
Tap back into the top editor window.
Tap to open the Sequence RUN window.
Tap Calc, rSolve.
Now use the and menus to create the recursive formula as
shown.
Tap EXE.
The explicit formula for the sequence is returned.
Note that the rSolve command is also available in the Main application.
324
Spare Page
325
Classpad Help Series sponsored by Casio Education Australia www.casioed.net.au
Author Charlie Watson
Date 20 March 2011
980 Enable and Set Shift Keys
CPM OS 03.05.0000
In System it is possible to enable the (-) key as a shift-key.
This can be a great time saver when entering common expressions.
Start in System.
Tap System.
Tap Shift Keys.
The Shift Key Assign window opens.
Tick the check-box next to .
In this example we'll set the following keys:
= key to return solve(
3 key to return
x to return Define f(x)=
An example listing of other shift keys can be found on the help sheet page
at www.charliewatson.com/classpad
Use the key dropdown box to select =.
Tap into the text box to the right of Set.
Press the Keyboard button to open the keyboard.
From the mth, CALC menu tap solv.
Tap .
326
Use the key dropdown box to select 3.
Tap into the text box to the right of Set.
Tap
Tap
Repeat for x.
Use the abc keyboard to complete the expression Define f(x)=
Tap
Tap OK.
Return to the Main application.
Now (-) has been set as the shift key and it no longer returns a negative
sign. When it is pressed, a small arrow appears in the bottom right
corner of the screen.
Example 1. Define ( )
2
2 3 f x x x = .
Press and release (-).
Press and release x.
Complete the expression.
Example 2. Solve the equation
2
100 x = for x .
Press and release (-).
Press and release 3.
Complete the rest of the equation and tap EXE.
Press and release (-).
Press and release =.
Tap EXE and the equation is solved.
327
Classpad Help Series sponsored by Casio Education Australia www.casioed.net.au
Author Charlie Watson
Date 15 March 2011
981 Ending Screens
CPM OS 03.05.0000
What is an Ending Screen? It's the picture that briefly flashes onto the
screen when you turn your hand held ClassPad off.
The default image is shown at right.
If you create a 2-colour (ie black and white) image of width 160 and
height 240 pixels, then this image can be set as your personalised Ending
Screen.
Two ways of making screens are explained in another Help Series article.
A selection of pictures can also be downloaded from
www.charliewatson.com/classpad.
This article explains how to set an existing picture on your hand held as
the ending screen.
From the Menu, start the System application.
Tap System, Ending Screen.
The Ending Screen window opens.
328
Use the drop down menu to choose the required picture.
You can tap View to preview the picture.
Tap Set to confirm your choice.
Press the ON/OFF key to turn off your Classpad and test your picture.
329
Classpad Help Series sponsored by Casio Education Australia www.casioed.net.au
Author Charlie Watson
Date 16 March 2011
982 Create An Ending Screen
CPM OS 03.05.0000
Method 1 - Using a hand held Classpad.
You will need to download and install an Add-In application called
'Bitmap Editor' onto your handheld.
The software and instructions to install Add-Ins from your computer to
your handheld is on the disc that came with your Classpad.
The screen at right shows the 'Picture' Add-In, which is pre-installed on
the Classpad Manager software. On the handheld, the text is shown as
'BitmapEditor'.
Open the software and tap File, New.
Set Width to 160 and Height to 240 and then tap OK.
Use the drawing tools to create your picture.
Then use File, Save to save your image. (Filename must be no more than
8 characters, no spaces, etc).
330
Method 2 - Using Classpad Manager software.
Use a graphics program such as Paint or Photoshop to create a 2-colour (ie
black and white) image of width 160 and height 240 pixels.
Start Classpad Manager and open the Picture application.
Tap File, New.
Set Width to 160 and Height to 240 and then tap OK.
Go back to your graphics program and take a copy of the image you just
created.
Return to Classpad Manager.
Right-click on the screen and choose the 'Paste Special' option.
A copy of your image is pasted into the Picture application.
Use File, Save to save your image. (Filename must be no more than 8
characters, no spaces, etc).
Now plug in your hand held Classpad to your computer using a USB cable
and use the Exchange Window to transfer the image into your hand held.
You may want to read the Classpad Manager Manual for instructions on
the transfer process.
A selection of pictures can also be downloaded from
www.charliewatson.com/classpad.
331
Classpad Help Series sponsored by Casio Education Australia www.casioed.net.au
Author Charlie Watson
Date 20 March 2011
983 Use The Library For Global Access
CPM OS 03.05.0000
When variables, functions, programs and so on are created outside of an
eActivity, they all reside in a memory area called Other Data.
By default, these variables, functions, programs are not available from
within an eActivity.
Moving variables, etc, into the Library folder on Classpad makes them
also available from within an eActivity.
We'll create a function ( )
2
2
n n
tri n
+
= in main to demonstrate.
tri returns the nth triangle number, eg ( ) 5 15 tri = .
Now start a new eActivity, change to a calculation line and enter ( ) 5 tri .
The function is not recognised and so tri(5) is returned.
Open the variable manager.
332
Open the main folder and select the tri function.
Tap Edit, Move
Select the library folder.
Tap OK.
Close all variable manager windows.
Back in the eActivity, tap onto the top line and tap EXE.
This time the function is recognised and evaluated.
Moving your user defined functions, programs and so on into the library
folder allows global access to them.
333
Classpad Help Series sponsored by Casio Education Australia www.casioed.net.au
Author Charlie Watson
Date 18 March 2011
984 Example Small Programs
CPM OS 03.05.0000
Here are some examples of small programs to add further functionality to
your ClassPad. These mini-programs can be created on your hand held or
downloaded from the internet and sent to your handheld using the USB
cable and free software that came with your Classpad.
Placing these mini-programs into the Other Data/Library folder on your
Classpad allows access to them not only from Main and the Program
application but also from within any eActivity.
Note: In most cases, Classpad must be running OS 3.03 or later.
An example download site is the Classpad Library section of
www.charliewatson.com/classpad
Factors of n.
fact creates a list of all the factors from 1 to n of any positive integer n.
In Main enter fact(n), where n is the number you want the factors of and
they are returned in a list.
This list is stored as the variable flist and can be retrieved at any time by
typing flist.
nth row of Pascal's triangle.
pas creates a list of all the coefficients in the nth row of Pascal's triangle.
In Main, enter pas(n), where n is the row you want and the coefficients
are returned in a list.
This list is stored as the variable plist and can be retrieved at any time by
typing plist.
334
Is n prime?
prim checks to see whether any number n is prime.
In Main enter prim(n), where n is the number you want to check.
Note: Classpad must be running OS 3.03 or later. OS 3.04 introduced the
new IsPrime function, which returns TRUE or FALSE.
Scientific Notation.
sci takes any number and returns it in scientific notation (standard form).
In Main enter sci(number).
Turning point.
tpt takes a quadratic expression in any form and returns it in turning point
(completed square) form.
In Main enter tpt(expression), where expression is the quadratic you want
to find the turning point of.
335
Classpad Help Series sponsored by Casio Education Australia www.casioed.net.au
Author Charlie Watson
Date 20 March 2011
985 Create A Small Program
CPM OS 03.05.0000
Open the Program application.
We'll create a short program to list the values of
0
n
C to
n
n
C and call it nc.
Tap Edit, New File.
Enter a short name for the program, eg nc.
Tap OK.
We'll run the program in Main by typing nc(n) .
Enter n as a parameter in the box shown, so that Classpad expects a single
parameter and assigns it to the variable n.
It is good practice to add comments.
Precede a comment - in this case the version and date of writing - by an
apostrophe as shown in the first line.
Blank lines are ignored - useful for making the program easy to follow.
The second line tells Classpad to keep the variables p, i and n 'local' - they
are only visible to the program.
The third line clears the text box that we can use to display results.
The fourth line of code creates an empty list which is stored as the variable
p.
The next three lines of code use a For... Next loop to augment the values
nCr(0)... nCr(n) to the list p.
The following three lines print a text message and then the values of n and
p to the text box.
The last line returns list p to the Main screen.*
Tap Edit, Save File.
* This line of code will produce an error in any Classpad running an OS
older than 3.03.
336
Open the Main application to test our program.
Enter nc(5) and tap EXE.
The six coefficients are returned in a list in the Main (top) window.
The three print statements appear in the lower text box.
Tap Resize to close the text box.
Return to the program editor and re-open the nc program.
For distribution, you may want to compress the program, which stops
users from changing and possibly corrupting your code.
Tap Edit, Compress.
Enter a Backup File name, such as ncb and tap OK.
Classpad now compresses and saves the original nc file, and at the same
time saves a copy of the original editable code as ncb.
The difference between the two files can be seen in the Variable Manger.
The compressed file, nc, takes up 160 bytes of memory and is an EXE
type of file.
The copy of the original file, ncb, takes up 296 bytes of memory and is a
PRGM type of file.
337
A companion set of movies to accompany this series can be viewed from the
ClassPad Help Series site at
www.classpad.com.au
You might also like
- California Math Triumphs Vol 1A PDFDocument212 pagesCalifornia Math Triumphs Vol 1A PDFsreerama100% (1)
- NHLA Hardwood Grading RulebookDocument66 pagesNHLA Hardwood Grading Rulebookmtcengineering100% (1)
- R Short TutorialDocument5 pagesR Short TutorialPratiush TyagiNo ratings yet
- CH 01 Number SystemsDocument76 pagesCH 01 Number Systemsyddap100% (1)
- Solidworks 2018 Learn by Doing - Part 3: DimXpert and RenderingFrom EverandSolidworks 2018 Learn by Doing - Part 3: DimXpert and RenderingNo ratings yet
- 2020 Assessment 1 - Alternate Task Ext1 (William's Work) PDFDocument7 pages2020 Assessment 1 - Alternate Task Ext1 (William's Work) PDF黑剑No ratings yet
- Chapter 2 - Squares, Square Roots, Cubes and Cube RootsDocument9 pagesChapter 2 - Squares, Square Roots, Cubes and Cube RootssmkpthoeNo ratings yet
- Mathematica Tutorial (Differential Equations)Document8 pagesMathematica Tutorial (Differential Equations)qzallie7343No ratings yet
- Intro College Math TextDocument247 pagesIntro College Math TextPushpendu GhoshNo ratings yet
- IGCSE Math B Topic WiseDocument33 pagesIGCSE Math B Topic WiseAshik HossainNo ratings yet
- Math6 Q1 Lesson 1Document2 pagesMath6 Q1 Lesson 1Kim Gon100% (3)
- Mathcad TutorialDocument41 pagesMathcad TutorialAlexandruStoicaNo ratings yet
- A Brief Introduction to MATLAB: Taken From the Book "MATLAB for Beginners: A Gentle Approach"From EverandA Brief Introduction to MATLAB: Taken From the Book "MATLAB for Beginners: A Gentle Approach"Rating: 2.5 out of 5 stars2.5/5 (2)
- Workbook6 Tutorial GeogebraDocument9 pagesWorkbook6 Tutorial GeogebraHarunAbdulRohmanNo ratings yet
- Year 5 t1 Unit 7Document4 pagesYear 5 t1 Unit 7api-267136654No ratings yet
- 3 Math 550 Decimals Worksheets 2Document21 pages3 Math 550 Decimals Worksheets 2Havoc Subash RajNo ratings yet
- Aryabhateeya: Trivandrum 695 018, India (0471-2490149)Document27 pagesAryabhateeya: Trivandrum 695 018, India (0471-2490149)thouartuNo ratings yet
- Solutions Manual to Accompany Introduction to Quantitative Methods in Business: with Applications Using Microsoft Office ExcelFrom EverandSolutions Manual to Accompany Introduction to Quantitative Methods in Business: with Applications Using Microsoft Office ExcelNo ratings yet
- Math Challenge Grade 3Document11 pagesMath Challenge Grade 3Djenela Mabagos100% (1)
- CASIO Classpad 300 Calculator: A P P E N D I XDocument16 pagesCASIO Classpad 300 Calculator: A P P E N D I XŞükrü ErsoyNo ratings yet
- Linear and Integer Programming 1 PDFDocument160 pagesLinear and Integer Programming 1 PDFHammad Arshad QadriNo ratings yet
- Math 6 Diagnostic TestDocument5 pagesMath 6 Diagnostic TestKkkkkkkkNo ratings yet
- Pythagorean TriplesDocument3 pagesPythagorean TriplestlcpinedaNo ratings yet
- DLL Math 11Document1 pageDLL Math 11Glory Mae Araneta0% (1)
- Tet Maths Notes emDocument28 pagesTet Maths Notes emparir100% (3)
- Integer Optimization and its Computation in Emergency ManagementFrom EverandInteger Optimization and its Computation in Emergency ManagementNo ratings yet
- AP Calculus Exam Prep: Part 1 - Calculator Active Exam TipsDocument4 pagesAP Calculus Exam Prep: Part 1 - Calculator Active Exam TipswrapperMeatNo ratings yet
- Mathcad13 - New FeaturesDocument8 pagesMathcad13 - New FeaturescutefrenzyNo ratings yet
- 3764guide To Using The Ti-Nspire Specialist V2.00Document11 pages3764guide To Using The Ti-Nspire Specialist V2.00trmpereiraNo ratings yet
- Using A Graphic Display Calculator: Chapter ObjectivesDocument55 pagesUsing A Graphic Display Calculator: Chapter ObjectivesSarthak SrinivasNo ratings yet
- Year 11 Extension 1 Assignment 2022Document9 pagesYear 11 Extension 1 Assignment 2022Azmi KhanNo ratings yet
- Introduction To MathematicaDocument57 pagesIntroduction To MathematicaTom JayNo ratings yet
- Basic Numerical Method Using Scilab-ID2069Document8 pagesBasic Numerical Method Using Scilab-ID2069Raul Alfonso Ocola GadeaNo ratings yet
- Exercises MATLABDocument8 pagesExercises MATLABKay Chan SothearaNo ratings yet
- Derive 6Document5 pagesDerive 6Flavio BacelarNo ratings yet
- Basic Simulation Lab File (4Mae5-Y)Document53 pagesBasic Simulation Lab File (4Mae5-Y)aditya bNo ratings yet
- Labview File 5th SemDocument20 pagesLabview File 5th Semvik9292No ratings yet
- Paper4 CalculatorDocument7 pagesPaper4 CalculatorAlmaLaganaNo ratings yet
- Introduction To Using The TI-89 CalculatorDocument48 pagesIntroduction To Using The TI-89 CalculatorIstván BenczeNo ratings yet
- Math 1010 Project 2 For E-PortfolioDocument6 pagesMath 1010 Project 2 For E-Portfolioapi-272560483No ratings yet
- Linear Equations ReviewDocument3 pagesLinear Equations Reviewapi-486845515No ratings yet
- Mathematica 4 CalcDocument9 pagesMathematica 4 Calcrogerio092No ratings yet
- Introduction To Programming: AtlabDocument52 pagesIntroduction To Programming: AtlabHus-PhycsNo ratings yet
- Data Analysis For Physics 24/25 LabsDocument4 pagesData Analysis For Physics 24/25 LabsDionel RizoNo ratings yet
- Introduction To MatlabmDocument56 pagesIntroduction To MatlabmGeorji kairuNo ratings yet
- The Educational Use of Calculator fx-570ESDocument64 pagesThe Educational Use of Calculator fx-570ESlboon_1100% (2)
- 3 LabDocument6 pages3 LabkhawarNo ratings yet
- SMQDocument23 pagesSMQKhairul AmirulNo ratings yet
- FX Plus Chapter22Document18 pagesFX Plus Chapter22haca_34No ratings yet
- Linear Programming (Graphical Method) : March 2015Document11 pagesLinear Programming (Graphical Method) : March 2015Indah RiyadiNo ratings yet
- Functions and Graphs With A GDCDocument3 pagesFunctions and Graphs With A GDCeibsourceNo ratings yet
- Integral Calculus and Differential Equations Using MathematicaDocument223 pagesIntegral Calculus and Differential Equations Using MathematicaAlexander P. BelkaNo ratings yet
- Problem SolvingDocument90 pagesProblem SolvinghsamailaNo ratings yet
- Manual Didáctico de Mathematica 5.2Document22 pagesManual Didáctico de Mathematica 5.24gen_7No ratings yet
- Class X Part B - 220821 - 205817Document19 pagesClass X Part B - 220821 - 205817GAME zillaNo ratings yet
- DSPLABMANULDocument113 pagesDSPLABMANULRafi UllahNo ratings yet
- ECEE2 - Lecture 3 - FlowchartingDocument3 pagesECEE2 - Lecture 3 - FlowchartingJheZz MasinsinNo ratings yet
- Geometry Model of A 3-D Clevis: Workshop 2Document16 pagesGeometry Model of A 3-D Clevis: Workshop 2Karla SaraNo ratings yet
- HW 1Document8 pagesHW 1Malik KhaledNo ratings yet
- Introduction Part I: Basic Matlab StructureDocument28 pagesIntroduction Part I: Basic Matlab StructureMahreenNo ratings yet
- Lecture 1: Introduction: Essential MATLABDocument69 pagesLecture 1: Introduction: Essential MATLABcaya0401923611No ratings yet
- NEEWDocument22 pagesNEEWSHINDE NILESHNo ratings yet
- MatlabDocument39 pagesMatlabRonald Mulinde100% (2)
- Ggplot2 ExerciseDocument6 pagesGgplot2 Exerciseretokoller44No ratings yet
- Matlab Simulink TutorialDocument64 pagesMatlab Simulink TutorialsresciaNo ratings yet
- A Brief Introduction To Mathematica: The Very BasicsDocument27 pagesA Brief Introduction To Mathematica: The Very BasicsAlejandro Ca MaNo ratings yet
- De The Only GDC That I Hademdekmdekmekmve Used Is The TI 83 (+) and Thus The Comments Below Are Restricted To ThisDocument16 pagesDe The Only GDC That I Hademdekmdekmekmve Used Is The TI 83 (+) and Thus The Comments Below Are Restricted To ThisSarthak GuptaNo ratings yet
- Nccu Nccu-243 TrabajofinalDocument9 pagesNccu Nccu-243 TrabajofinalAnyelo Cesar Colonia Mautino100% (1)
- Foundation and Fundamental ConceptsDocument27 pagesFoundation and Fundamental ConceptsJosh HukshiamNo ratings yet
- Module 5Document11 pagesModule 5Karen Faith CacatianNo ratings yet
- WWW - MathcadDocument51 pagesWWW - MathcadJesús CasanovaNo ratings yet
- Bcs Higher Education Qualifications BCS Level 4 Certificate in IT April 2011 Examiner'S Report Software DevelopmentDocument22 pagesBcs Higher Education Qualifications BCS Level 4 Certificate in IT April 2011 Examiner'S Report Software DevelopmentJessica TiffanyNo ratings yet
- W - C-O, 1000 K: '+' 0.01 Atm P (Total) Isobar 0Document1 pageW - C-O, 1000 K: '+' 0.01 Atm P (Total) Isobar 0Katty TsaiNo ratings yet
- ENGG1500 Study Guide S1 2018 PDFDocument137 pagesENGG1500 Study Guide S1 2018 PDFKatty TsaiNo ratings yet
- Green 2000 Energy PolicyDocument10 pagesGreen 2000 Energy PolicyKatty TsaiNo ratings yet
- Base Parameters & Results:: ENGY4000 - Week 2 TutorialDocument4 pagesBase Parameters & Results:: ENGY4000 - Week 2 TutorialKatty TsaiNo ratings yet
- BAWA Fees and RatesDocument1 pageBAWA Fees and RatesKatty TsaiNo ratings yet
- Course Enrolment 2015: Student Name: Date of Birth: Student NumberDocument1 pageCourse Enrolment 2015: Student Name: Date of Birth: Student NumberKatty TsaiNo ratings yet
- Chemistry Pool ERTDocument15 pagesChemistry Pool ERTKatty TsaiNo ratings yet
- Television News (1) : Social PurposeDocument2 pagesTelevision News (1) : Social PurposeKatty TsaiNo ratings yet
- PPK PTL Copper Silver Ionization Mk2-Ptl Copsil Rev-20110503Document2 pagesPPK PTL Copper Silver Ionization Mk2-Ptl Copsil Rev-20110503Katty TsaiNo ratings yet
- Yr12 Chemistry Tutorial Paper 2Document1 pageYr12 Chemistry Tutorial Paper 2Katty TsaiNo ratings yet
- Formula Wsheet - Quantities (Mole)Document2 pagesFormula Wsheet - Quantities (Mole)Katty TsaiNo ratings yet
- Infinite SurdsDocument19 pagesInfinite SurdsKatty Tsai50% (2)
- Foundation Mathematics-AUGUST 26, 2011Document4 pagesFoundation Mathematics-AUGUST 26, 2011Duval PearsonNo ratings yet
- Delhi Public School Bangalore North Mathematics Revision W/S - 2019-20 Fractions and Decimals ClassviiDocument3 pagesDelhi Public School Bangalore North Mathematics Revision W/S - 2019-20 Fractions and Decimals ClassviiVijay KumarNo ratings yet
- Rational FunctionDocument13 pagesRational FunctionIvan RobleNo ratings yet
- Mathlinks9 CH 3 TextbookDocument32 pagesMathlinks9 CH 3 Textbookapi-171445363No ratings yet
- CAT Course FeedDocument6 pagesCAT Course FeedChirag JainNo ratings yet
- Uncover The Mystery of Factoring Complex Trinomials!Document9 pagesUncover The Mystery of Factoring Complex Trinomials!Cherry May MasiasNo ratings yet
- Math ReviewerDocument42 pagesMath ReviewerJustine PastorNo ratings yet
- Lesson 1. Cube and Cube Root: Ex. 1 MCQDocument27 pagesLesson 1. Cube and Cube Root: Ex. 1 MCQapi-233732665No ratings yet
- Crude Death RateDocument2 pagesCrude Death RatemanojrkmNo ratings yet
- DLM 1 - Unit 4 Rational Algebraic ExpressionsDocument32 pagesDLM 1 - Unit 4 Rational Algebraic ExpressionsvicNo ratings yet
- 4th Grade Math Equivalent FractionsDocument2 pages4th Grade Math Equivalent FractionslaurenibarraNo ratings yet
- Math IADocument31 pagesMath IADev ShahNo ratings yet
- African and African-American Contribution To MathsDocument79 pagesAfrican and African-American Contribution To Mathshenryagyeman100% (1)
- Questions On Digital Signal ProseccesingDocument16 pagesQuestions On Digital Signal ProseccesingMUSHTAREEN HARLAPURNo ratings yet
- 300+ GMAT Math Questions With Best SolutionsDocument196 pages300+ GMAT Math Questions With Best SolutionsNam BuiNo ratings yet
- RRB Po Mains Paper Memory Based (Quantitative Aptitude) HELD ON 11-12-2016Document6 pagesRRB Po Mains Paper Memory Based (Quantitative Aptitude) HELD ON 11-12-2016Vijay ShekhawatNo ratings yet