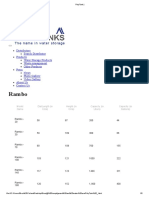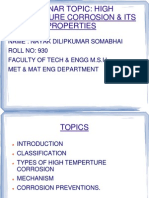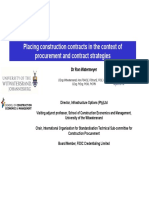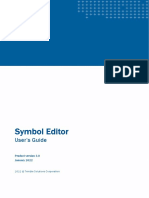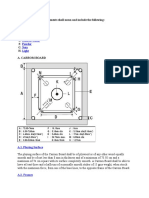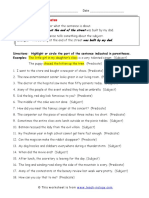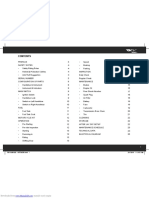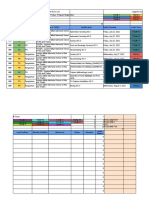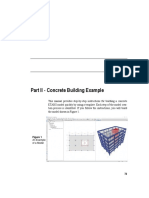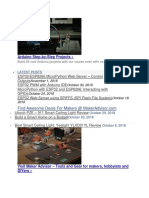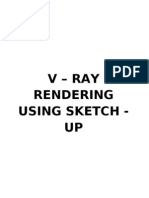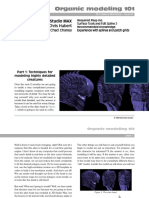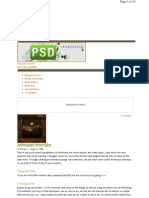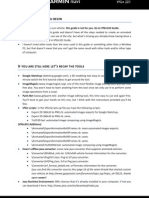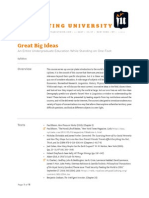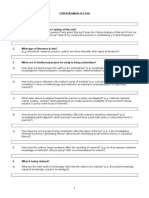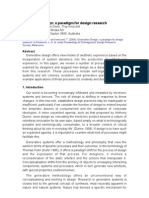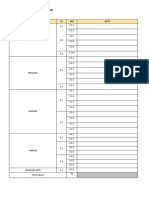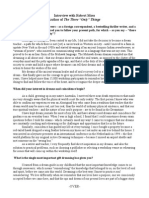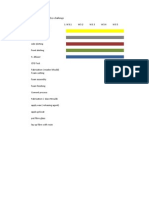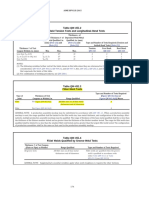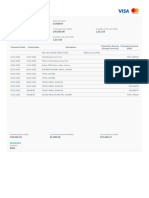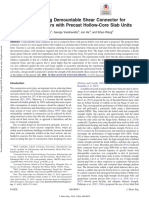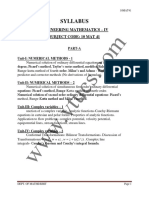Professional Documents
Culture Documents
Modelling Tutorial
Modelling Tutorial
Uploaded by
pooh19920 ratings0% found this document useful (0 votes)
39 views53 pagesmodelling 3d
Copyright
© © All Rights Reserved
Available Formats
PDF, TXT or read online from Scribd
Share this document
Did you find this document useful?
Is this content inappropriate?
Report this Documentmodelling 3d
Copyright:
© All Rights Reserved
Available Formats
Download as PDF, TXT or read online from Scribd
0 ratings0% found this document useful (0 votes)
39 views53 pagesModelling Tutorial
Modelling Tutorial
Uploaded by
pooh1992modelling 3d
Copyright:
© All Rights Reserved
Available Formats
Download as PDF, TXT or read online from Scribd
You are on page 1of 53
1
BUILDING MODELLING TUTORIAL
HOW TO BRING 3D WAREHOUSE MODELS INTO CITIESXL
Aitortilla01
2
Introduction
Welcome to the ultimate tutorial for noobs!
This tutorial has been created with the intention of approaching modeling to
people with no experience in programming or modeling.
It is a step by step tutorial that takes from many other excellent tutorials put up
by other very experienced modders in the XLNation community. Keep in mind
that this tutorial is not official; therefore, it is not perfect and there are still
many things you will learn with experience and new problems you will have to
ask for help to the community.
Now, my noob friend, I intend to put in one place all the necessary information
to bring your dream buildings into Cities XL!
About Google Sketchup and 3DS Max 2008
3DS Max 2008 is a very powerful tool aimed at pros. For noobs who want to
create simple models, Google Sketchup is a fairly good alternative. Therefore,
this tutorial will explain only how to proceed using Sketchup models. Still, after
the model has been done, the rest of the process is the same for both Sketchup
and 3DS models.
There is bad news, and good news
The bad news is that Sketchup is good only to create models, but after that
there is a process that MUST be done in 3DS Max 2008. Therefore, you have to
install this software and get acquainted with its basic use. No alternative.
The good news is that it is a very mechanical and repetitive process, not
difficult to learn. Once you do, you can pick a simple model from the
Warehouse in the morning and play with it in CXL in the evening!
Follow this tutorial all the way and you will create your FIRST building sooner
than you ever imagined!
3
So, what are the steps to bring a model into the game?
1. Create a model in Sketchup or import it from the 3D Warehouse
2. Export it to 3DS Max 2008
3. Map it: create the Diffuse, Normal and Self-Illumination maps
4. Create the different Levels of Detail
5. Export the model to the game!
The file extension workflow will be:
Sketchup .3ds 3DS Max .sgbin EasyModXL .patch
In this tutorial you will learn what this means and how to do it!
However, before you get all hyped, you must do your homework and take a
look at these great tutorials posted on XLnation:
http://xlnation.net/content/3ds-max-modelling-specification
http://xlnation.net/content/how-export-sketchup-model-3ds-max-2008
http://xlnation.net/content/converting-max-file-sgbin?page=1
http://xlnation.net/content/how-put-your-model-game-screencast
Also, take your time and follow these series of 21 short videos to understand
the basic functions of 3DS Max. They are also quite funny!
http://www.youtube.com/watch?v=KwRkkGzA98k
Dont be lazy! Do these tutorials and you will understand many things I will
explain in this tutorial!
4
Software needed
It is a long list but dont be afraid:
Google Sketchup Pro 8
You need the Pro version, the only one that allows you to export your models
as .3DS; the Pro costs money. Whether or not you want to get it from other
ways is your call.
3DS Max 2008
It has to be the 2008 version, other versions are not compatible with the tool
created by Focus to convert the .max files into .sgbin game files; again, it costs
money. How you want to get it is your call.
Artist Suite Viewer
This free tool is the key to convert the .max files from 3DS Max into .sgbin
game files; you can download it from the official CXL website, under tools.
Download the documentation, too, and follow instructions to add the viewer to
3DS Max
http://www2.citiesxl.com/index.php?rub=modding
Paint.net
Very useful to do the textures maps, and free. You wont need it if you have
PhotoShop and have some basic knowledge.
http://www.getpaint.net/
PhotoShop
If you dont want paint.net, you can do everything with PhotoShop. However,
PS is necessary in my opinion, because we will use it to create the normal
maps with a special plugin further on. How you want to get it is your call.
Nvidia plugin for normal maps
This free plugin installs in PhotoShop and allows you to very easily create a
normal map. Otherwise its a long and tedious process.
http://developer.nvidia.com/nvidia-texture-tools-adobe-photoshop
EasyMod XL
This new application developed by Hyperwolf allows you to create .patch files
very easily with plenty of templates.
http://xlnation.net/content/easymod-xl-beta
5
Part One: Creating the Model
Choose a model from the 3D Warehouse and download it as .skp.
Before you use a model from the 3D Warehouse remember to ask permission to
the owner or give due credit when publishing the model. Most modelers will be
happy to lend their models to the game, but still appreciate receiving credit.
Allright, lets get started!
We will be using the John Hancock Center model for this tutorial, an official
model from the Google 3D Warehouse team.
First of all you have to know that Sketchup models are not really ready to be
exported to 3DS Max. You have to fix a few little things before that.
Make sure you unlock the model (right click>unlock) and explode it if its
grouped, delete ground satellite images (if any), display hidden geometries
(menu>view) and then try to remove unnecessary lines or objects and any
other superfluous elements of your model (trees, flags, cars, etc.).
Those unnecessary elements may present a problem later when working with
the file in 3DS Max. The rule is to keep the model as simple as possible.
6
However, it is always nice to add some decorations.
Here I added a few elements in the rooftop, and modified the antennas (I
actually copy pasted them from the Sears Tower model):
7
Important
It is unusual to find a good texture that covers the entire faade of your
building, especially when doing a skyscraper or a large building. In that case,
you have to find new textures on the internet and split the faade of the
building like this:
Why? Because its better to place several times a small texture of high
resolution than one covering the entire faade with one in low resolution. So
instead of using one texture for 40 floors, use one of 10 floors, 4 times.
However, the John Hancock Center model was good and the texture of the
entire building was decent enough to leave the surface as it is. Lets keep this
tutorial simple.
8
Also keep in mind the base of the model. Draw a base with the right size (40m
x40m or 60m x 60m for standard sizes, or irregular if needed) and place the
model on top of that. Very important, rise that base a few cm. and subdivide it
in several smaller squares like this:
This will prove very useful later when texturing the model. If you place your
building on top of a normal base, it may happen that it looks invisible in game
(thats why you should raise it like 10cm). And also here you have to subdivide
it because if you use one texture for a base so big it will look too pixelated
(better place the texture 16 times, high resolution each, than 1, bad resolution)
9
When you think the model is ready, export it as .3ds to a new folder where it
will automatically save the model and its textures. In this folder you will save
the maps and files.
Close Sketchup, because we are done with it!
Now go to the folder where you exported the .3ds model and inspect it: you will
see the .3ds file as well as several .jpg files, one for each texture that was used
in the Sketchup model.
Check the quality of these textures; if they are too small or pixelated, you
should find new ones yourself (look in cgtextures.com or find the building in
flickr, google images, etc. there will be tons of perspectives and photos) -
otherwise they may look really bad in-game.
Now let us go for the serious part: open 3DS Max!
Tip: You should have learned the very basics of 3DS Max by now by following
the tutorials. Remember, it is very important that you watch at least some
tutorials.
Go to file>import and open the .3ds file you saved from Sketchup. Say ok to
the first question, no to the second.
10
Now your building will appear in a grey color and you may see a funny
recording camera floating in the air - just click on it and delete it.
The model will not bring the textures and colors from Sketchup, thats the
whole texturing process that will be covered in the next chapter.
Right click on your model, select Convert to > convert to editable poly
11
You will see that the menu on the right changes a little:
12
Now comes the annoying part of using Sketchup models. Click on the arrow you
see in the picture and you will see that the model is made up of several groups
and subgroups of polygons.
It should look like this
but very often it doesnt. So lets fix it. Notice the right column that says
faces. If any of those lines appear as 0 you wont be able to export the
model. So fix that now:
Close that window, go to your right menu, scroll down and find attach.
13
Click on that small box and that faces menu we saw before will open up
again. This time you will see the option of attaching all those groups and
subgroups. Select several with Ctrl and attach them. Dont just select
everything and hit attach. Select a few at the time.
If it says something like, this, just click ok:
Just before the end, it has to look like this:
14
So you click on model, attach, and it will finally look like this:
If it doesnt, dont panic. Undo your last moves and do it again. It cannot say
that there is a 0 face. Otherwise you wont be able to export it.
Grouping objects is tricky; if you dont get it at first keep trying.
Now go to the right menu and name it b_ind_model_t3_l1 (assuming that
you are doing a skyscraper > b stands for building, ind for industry, the name
of your model, t3 for high density and l1 for level of detail 1)
Now, as usual and as many times as possible, save your file! You can name the
.max file anything you want.
First part is done; we have our 3ds max file!
15
Part Two: Mapping
Now comes the funny part. You will give life to that ugly grey model you just
imported. You will see it take shape, you will see whether the textures were
good or not, and you will feel the adrenaline rushing as you see your little
creation taking shape!
The textures are added via maps. A map is just a 1024x1024 .png file where
you place all the textures that will appear in your model. There are several
kinds of maps that can be added to your model. I will focus only on the 3 basic
ones:
- Diffuse Map: this is where you will place all the textures of your model.
- Normal Map: also called bump map; it is the previous map, after a
layer of Photoshop that will add some sort of volume to it.
- Self-illumination Map: the night time map; you darken the Diffuse Map
and add some night illumination textures to it.
16
I. DIFFUSE MAP
Before you do this you should take a few minutes to watch Montotos UV
Mapping tutorial, which is extremely good and useful and funny, too!
http://xlnation.net/content/basic-uv-mapping-screencasttutorial-engesp
If you didnt understand anything the first time, its ok. Now we are going to do
it step by step and you will see how easy and mechanical it is.
Minimize 3DS Max, and open Paint.net
Open all the texture files from your model, the ones that were created when
you exported your .3ds file from Sketchup or better ones you picked from the
web. Also open a new file, size 1024x1024
In this new file you must copy and paste all the textures that you are using for
your model as big as possible. It must look like this:
17
You really need to fill all spaces; the larger your textures can be in that file, the
better. My example is precisely not the best one, but it did the job!
Find a large texture for the ground, several nice for the roof and decorations,
and obviously find the best ones you can for the facades!
When you are done save that document as .png as follows:
b_ind_model_t3_dif_l1.png
Note that we are keeping the same nomenclature but now we added the dif
part. Keep this precise order for all textures and models, if they dont match
you may have problems exporting the model to the game.
Now go back to 3DS Max and hit m. Your material window will appear:
18
Each ball is where the textures will be applied, and then applied to your
model. Dont worry; you will see its easy.
Select the first ball, and rename the file like your model b_ind_model_t3_l1:
Now let us add the Diffuse Map. Make sure the first ball is selected and a little
below you will see the button diffuse. Click on the box > open bitmap > open
the .png file you just saved from paint.net
19
You will see now that the ball changed to something that looks like your
textures.
20
Now you will be in the submenu of that texture, so you need to rename it like
you named the Diffuse Map:
21
Good. Now (1) drag the ball and drop it onto your model and (2) hit the blue
box that looks like a dice. That will make the textures appear on your model:
It looks ugly and low resolution but is part of the process (later you will see the
render option to see the model in high resolution, exactly how it would show
in game).
Ok, so now you will be assigning every polygon of your model to a part of the
Diffuse Map. The sides of the building with the faade texture, the ground with
the asphalt textures, etc.
Go to editable poly > polygon and select a few elements of the building.
22
They will look red:
Now go to the modifier menu and scroll down to Unwrap UVW
23
You will see that now this Unwrap UVW menu appears on top of your Editable
Poly; expand it and click on Face.
Important: by default Vertex is selected; remember every time to open this
menu and select Face, not Vertex!
Click on Edit a little further below and this new Edit UVW window will
appear, where you will see in green the shapes of the polygons you just
selected:
24
Open the drop down menu and you will see that your Diffuse Map is there.
Select it:
Now you will see as background your Diffuse Map. And the shapes of your
polygons appear on top. Can you see where we are going?
You still need to do two things that you will always have to do:
First go to options>preferences:
25
And resize it as 1024x1024:
And second, go to Mapping>Flatten Mapping:
26
Say ok to the window that pops up.
Now you see all the polygons you selected, neatly laid out.
Your job now is to move those shapes to cover the exact part of the texture
you want them to show. You can move them, rotate them, mirror them, expand
them, etc. in order to cover the exact part of the texture you want to show.
Tip: Repetitive sides of your building, like several facades that are identical, can
be done easily by superposing the green shapes one on top of the other, with
as much precision as you can. This is useful when you want the facades to
match at corners.
Make sure that you zoom in, and place the green polygons exactly where they
should be:
27
Now hit the render button and see your progress in high resolution:
Check this constantly to make sure it will look good in-game. No surprises, no
mistakes using parts of other textures, the different floors of a building are well
aligned, etc. You can check this render anytime you want and just close it when
done.
28
So when you are done with the first polygons you just textured, you need to
collapse the Unwrap UVW, which basically means saving it. Close the Edit
UVW window, and on the right menu, go to Unwrap UVW and right click on
it:
Select Collapse To and say ok to the pop up message.
29
Now you just have to repeat this process for all the polygons of your model: the
facades, the ground, the boxes, antennas, etc. If you are not satisfied, you can
modify it any time, just redo the process.
Remember the process:
Go to Editable Poly > click on polygon > select the polygons in your
model that you want to texture > drop down to Unwrap UVW > select
FACE (not Vertex) > click on Edit below to open the Edit UVW window
> display the Diffuse Map as background > resize it to 1024x1024 >
flatten mapping > start dragging the green polygons over the
textures > close the window > collapse unwrap UVW.
Do the same thing again and again. It takes time, but its mechanical and
repetitive. No secrets. This is the only somewhat complicated part of modeling.
After this, the rest is much easier.
Tips:
When selecting several polygons that are next to each other, they may appear
attached in the Edit UVW window:
If you drag one away, you will see that the others are attached to it and it will
be a mess. Just click on tools > Break and you will detach them:
30
Now you can move them freely:
31
Important issue!
It may happen that after you click on Flatten Mapping your green polygons
appear all messed up:
Dont panic. Close the Edit UVW window, collapse the Unwrap UVW and select
the polygons again and repeat process. The second time you do, after you
flatten them, they will restore and look good. It happens often and its very
annoying, but not serious.
Finally your model should look all detailed and nice:
You are done with the Diffuse Map. The rest is much easier, you will see!
32
II.NORMAL MAP
Now minimize 3DS Max and go to Photoshop this time. After you installed the
Nvidia plugin this map will be super easy.
Open the Diffuse Map; now go to file > tools > NVIDIA Tools >
NormalMapFilter
Check or uncheck items so it looks like this:
And accept. It will create a funky-looking map of your texture.
33
You can see some relief and volume. Done!
Save it as:
b_ind_model_t3_bp_l1.png
Close Photoshop and go back to 3DS Max. Open your textures window (hit
m). Since you last opened the Diffuse Map, your first ball is displaying the
Diffuse data; click in that black pointing upwards arrow and you will go back to
the main ball menu:
34
Now scroll down where it says Maps and open that menu:
35
You will see several slots for all the maps you could add to your model.
Remember we said that to keep this simple we will only use the Diffuse, Normal
(Bump) and Self-Illumination maps.
It should look like this:
The Diffuse is already selected because it is the one we did before. Now tick on
the Bump box, click on None and the browser window will pop up. Click on
Bitmap and select your Normal map.
36
Do like we did before. Drag and drop the ball onto your model, rename it as
b_ind_model_t3_bp_l1 and click on the dice thing to see it displayed. You will
see it looks purple now.
The good thing is that this is applied to the polygons you did before, so you do
not have to worry about doing the Unwrap UVW anymore!
Save your model, and minimize 3DS Max. We are going back to Paint.net!
37
III.SELF-ILLUMINATION MAP
Last map! This will be funny because it will allow us to be a little more creative.
Open the Diffuse Map:
We will add a second layer, paint it black and make it a little transparent. If you
are not familiar with layers, the process is:
Add a new layer and move it to the first position if its not already:
Uncheck the Background layer; it will show only layer 2:
38
Paint this layer 2 black.
Double click on Layer 2 and this new box will appear:
Lower the opacity to 240. You will see now your Background texture through.
Now select a part of the texture that you want to appear fully illuminated at
night. For example, there is a red texture that was used for the night lights on
top of the antennas of the John Hancock. I want them to be bright at night. So
select the area where the red is, and hit delete:
39
Now you can see through the black layer and the red appears perfectly. If you
applied this map now to your model, the building would look completely dark at
night except for the red lights on the antennas.
Repeat this process with entrance, logos or names, windows that you want to
appear as illuminated at night, etc. Be creative!
40
Another option would be to carefully paste on top of this dark layer company
logos or office windows at nighttime. CGtextures.com is a good resource for
this.
When you are done, save the file as:
b_ind_model_t3_ill_l1.png
Go back to 3DS Max, and open your textures window (hit m). Repeat the
same process: go to Maps > Self Illumination > click on none > open bitmap
and add the Self-Illumination map. Rename the texture. Drag and drop. Voil!
That was fun, our model is taking shape!
Important!
In the Material Editor window, when you scroll down you will find a menu called
Monte Cristo Parameters. Open that menu and select Building.
Otherwise your building will look weird in game. Save your .max model!
41
Part Three: LODs
LOD stands for Level of Detail. The game has four level of details: very low,
low, medium and high. They range from lowest resolution and details to the
highest.
Remember when you started that your model was named b_ind_model_t3_l1;
this l1 stands for Level of Detail 1. The guides available at the Cities XL official
website explain how many polygons can a building have for every level of
detail. A high density office must have maximum 6,000 polygons for the L1 and
maximum of 100 for the L4.
So, for the L2, L3 and L4 versions of your building you must reduce elements
and polygons (boxes, details, flags, etc.) in each copy to reduce its number
until 100. If you exceed that number, nothing happens, but many buildings
exceeding this number eventually will make the game slower and more lagging.
Since the model I used as an example had much less polygons than the
maximum, I did not make any reduction for the L4. Besides, the John Hancock
Center is intended to be used only once in a city.
What the L4 needs is the three texture maps resized to 256x256.
Lets see how to make the L4 and apply those smaller textures.
Start by going to Paint.net and open the three textures:
Save each as a new file as:
b_ind_model_t3_dif_l1 > b_ind_model_t3_dif_l4.png
b_ind_model_t3_bp_l1 > b_ind_model_t3_bp_l4.png
b_ind_model_t3_ill_l1 > b_ind_model_t3_ill_l4.png
Now resize these new l4 files to 256x256 each and save:
42
Close Paint.net and go back to 3DS Max.
Select your model and the move icon on the toolbar:
Hold SHIFT and drag the red arrow, the X coordinate. You will see a new
building being dragged from the one you had.
When you release it, a window will appear:
43
Leave the Copy option selected, and rename the new one ending with l4
This process applies for l2 and l3, too. You make a copy of each. In each model
you are supposed to delete some elements and thus reduce the number of
polygons.
Now open the Material Editor (m) and select the second ball:
Same process as before: rename it b_ind_model_t3_l4, and add the three
textures, this time the l4 versions that are 256x256.
You dont have to edit the polygons nor Unwrap UVW. Name each texture and
remember to select building in Monte Cristo Parameters; just like we did for
L1.
44
The L4 should ball should look like this:
If you are happy, your model is done! Time to export it!
45
Part Four: Exporting the model
Click on the purple Viewer:
Note that you must have downloaded the Viewer from the Focus website as
explained at the beginning of this tutorial (if you havent, save your model and
close 3DS Max, install the plug, and open again).
A new window will open with your building looking in higher resolution.
Click on save scene and save it as .sgbin file: b_ind_model_t3.sgbin
46
Now we need to create the thumbnail file that will be displayed in-game.
Print screen a good shot from the render and modify it on Paint.net. Add the
name of your model to it and resize it 128x128.
Save it using the .DDS extension as b_ind_model_t3.dds
47
Good! Now we have a .sgbin file and a .dds file.
The game model extension used, the .PATCH, is made up of four files: a
.sgbin, a .dds, a .class and a .layout.
.class and .layout are the values of the model (cost, employees, resources
needed, etc.) and the elements or furniture that you can add as decoration.
Thanks to Hyperwolfs great EasyModXL it is very easy now to deal with these
files and pack them all in a .patch file.
Open EasyModXL, and click on File > new project > new project from template
This wizard will appear. Select the kind of building you have been doing; in this
case high-den office:
48
Now you are edit your base name (b_ind_model_t3) and browse for your .sgbin
and .dds files; note that EasyModXL already brings the .class and .layout for
that kind of building.
When you are finished, this will appear on the left menu:
If you click on .class and .layout you will be able to edit these parameters. So
far you might only need to modify the .class if you wanted to change the base
of the model.
49
Try to do buildings that respect these standard sizes and deviate only when
necessary. In this case, the John Hancock Center is an exception and I modified
the base dimensions from 60m x 60m to 90m x 60m.
Double click on the .layout file, because there is some useless furniture in that
model you want to remove.
Basically you have to remove every line for each piece of furniture or tree you
dont want showing in your mode. They appear like this:
<LayoutEntry>
<ID>Furniture</ID>
<Type>FURNITURE</Type>
<PrototypeFile>data\design\decoration\furniture\suit\f_sui_bench02.class</Pro
totypeFile>
<Position>-2.61143,-18.7554,0.662535</Position>
<Rotation>0,0,-0.707107,0.707107</Rotation>
</LayoutEntry>
Or like this:
<LayoutEntry>
<ID>Tree01</ID>
<Type>TREE</Type>
<PrototypeFile>data/design/decoration/tree/no_cultured_tree/t_noc_tungoiltre
e01.class</PrototypeFile>
<Position>-22.5968,-15.555,1.50178</Position>
<Rotation>0,0,0.451872,0.892083</Rotation>
</LayoutEntry>
Remove them all but do not remove the entries named PLUG, JUNCTION or
TRACK; those are the ones that act as a connector between your model and the
street.
50
Just select them and delete.
For more advanced modding, you can add vehicles, people, trees or animations
to your model. But for now, we want to keep it simple.
When you are ready, click the arrows button on the toolbar:
It will ask you to save changes as .emp file, say yes and save it in your folder.
Now save the .PATCH file and name it however you like
51
and thats it! You did it! You have a .patch file now copy it into your PAK
folder and open the game, go to its menu
and here it is
52
53
Acknowlegdments:
I want to thank User, Karaaib, Edesa, Discopolis, Altiris and many others who
have been patient and helpful enough to make a modeler out of a total noob
like me! Special mention to Montoto for his tutorials and to Hyperwolf for
putting together this community that will indeed keep Cities XL alive for many
years!
Aitortilla01
You might also like
- Case Study On: Burj Al Arab: Wayne Reuben Dsouza 4NM18CV112 Department of Civil EngineeringDocument22 pagesCase Study On: Burj Al Arab: Wayne Reuben Dsouza 4NM18CV112 Department of Civil Engineering4NM18CV112 WAYNE REUBEN DSOUZANo ratings yet
- Id Desing With SolidworksDocument27 pagesId Desing With SolidworksLeonard ReinaNo ratings yet
- PolyTankDocument5 pagesPolyTankM. Y. HassanNo ratings yet
- Typhoon HIL: Virtual HIL Device Quick Start GuideDocument6 pagesTyphoon HIL: Virtual HIL Device Quick Start GuideAndré FerreiraNo ratings yet
- Ethical Tourism PDFDocument2 pagesEthical Tourism PDFLakeNo ratings yet
- Volvo PentaDocument92 pagesVolvo PentaInaki100% (3)
- Lesson Plan Google SketchupDocument1 pageLesson Plan Google Sketchupapi-4250998No ratings yet
- Seminar Topic: High Temperature Corrosion & Its PropertiesDocument19 pagesSeminar Topic: High Temperature Corrosion & Its PropertiesDevashish JoshiNo ratings yet
- The Last of Us 2 - WalkthroughDocument245 pagesThe Last of Us 2 - Walkthroughasteroid.jimNo ratings yet
- 1.° Año Inglés 2021Document348 pages1.° Año Inglés 2021Ricardo ChangNo ratings yet
- File Final!!Document37 pagesFile Final!!Noob BoyNo ratings yet
- Forensic Geotechnical Analyses On The 2009 Building-Overturning Accident in Shanghai, China: Beyond Common RecognitionsDocument26 pagesForensic Geotechnical Analyses On The 2009 Building-Overturning Accident in Shanghai, China: Beyond Common RecognitionsJb VenierNo ratings yet
- Chapter 3 Retaining WallDocument135 pagesChapter 3 Retaining WallMAC DARREL MICHAEL MAC DARREL MICHAELNo ratings yet
- BPD - Unit IIDocument38 pagesBPD - Unit IIPeraka Naga Siva Pavani ce18e013No ratings yet
- 1999jan BldgTech (Final)Document12 pages1999jan BldgTech (Final)Pathy AmoresNo ratings yet
- BUQS 7022 - Lecture 2 - Construction Procurement Strategy - 2023 PDFDocument32 pagesBUQS 7022 - Lecture 2 - Construction Procurement Strategy - 2023 PDFBright MuzaNo ratings yet
- SE USG 300 en Symbol Editor User GuideDocument55 pagesSE USG 300 en Symbol Editor User GuidemaheshNo ratings yet
- Lecture 4 - Prehistoric Part 3Document22 pagesLecture 4 - Prehistoric Part 3Jamison, Alexandra Mae B.No ratings yet
- 2019 Summer Model Answer Paper (Msbte Study Resources)Document16 pages2019 Summer Model Answer Paper (Msbte Study Resources)Bro PatilNo ratings yet
- Kingspan Thermawall Tw50 Brochure en GBDocument14 pagesKingspan Thermawall Tw50 Brochure en GBNiallburkeNo ratings yet
- School: ......................... Name: Class: .Document165 pagesSchool: ......................... Name: Class: .Anna NguyễnNo ratings yet
- Lecture-6: Heat Treatment of Metals and Alloys - Importance Heat Treatment Processes NormalisingDocument47 pagesLecture-6: Heat Treatment of Metals and Alloys - Importance Heat Treatment Processes NormalisingSarojKumarSinghNo ratings yet
- Carrom Rules and RegulationsDocument6 pagesCarrom Rules and RegulationsvijaysivamayamNo ratings yet
- Problem Soil Lab ManualDocument30 pagesProblem Soil Lab ManualshivaNo ratings yet
- ENGG1320 1B CE Project Group 8Document26 pagesENGG1320 1B CE Project Group 8Kyle WongNo ratings yet
- Ribstrong BrochureDocument11 pagesRibstrong Brochuregeometric steelsNo ratings yet
- Literature Study NotesDocument6 pagesLiterature Study NoteslkoNo ratings yet
- Subject and Predicate WorksheetDocument2 pagesSubject and Predicate Worksheetappollo ScheinNo ratings yet
- RKV 200 GDocument54 pagesRKV 200 GRuki SyahrialNo ratings yet
- R1 Compliance Audit Schedule JUNE SCHEDULEDocument18 pagesR1 Compliance Audit Schedule JUNE SCHEDULELloydie LopezNo ratings yet
- BLDG PLAN APPROVAL High Rise BuildingsDocument4 pagesBLDG PLAN APPROVAL High Rise BuildingsvikrameedpugantiNo ratings yet
- PD 6698Document30 pagesPD 6698Jacky TiongNo ratings yet
- A Review of Green Roof Definition, History, Evolution and FunctionsDocument9 pagesA Review of Green Roof Definition, History, Evolution and FunctionsAnas Khalid TahirNo ratings yet
- History of Architecture - Iii: Ar. Sri Lakshmi VDocument32 pagesHistory of Architecture - Iii: Ar. Sri Lakshmi VShagufta AinNo ratings yet
- Reinforced Clay Brick Masonry BuildingDocument16 pagesReinforced Clay Brick Masonry BuildingCostas SachpazisNo ratings yet
- BT HandoutsDocument4 pagesBT HandoutsNerinel CoronadoNo ratings yet
- Ganpatipule: On TrackDocument2 pagesGanpatipule: On Trackamol.icprNo ratings yet
- B.A ExampleDocument40 pagesB.A ExampleTENo ratings yet
- Servo Motor With Arduino and VB Dot NetDocument6 pagesServo Motor With Arduino and VB Dot NetEfren CamposagradoNo ratings yet
- Basement 2Document3 pagesBasement 2risrizNo ratings yet
- Chapter Five Finite Element AnalysisDocument13 pagesChapter Five Finite Element Analysishayfaa Al-AbboodiNo ratings yet
- Creating Sculpties From Arbitrary Meshes in 3ds Max 9Document5 pagesCreating Sculpties From Arbitrary Meshes in 3ds Max 9Laomusic ArtsNo ratings yet
- Draw - 3D Illustration TechniquesDocument18 pagesDraw - 3D Illustration TechniquesKadriankNo ratings yet
- Hacer MapasDocument29 pagesHacer MapaspafrikiyoNo ratings yet
- 3ds Max Rendering VrayDocument29 pages3ds Max Rendering VrayWessonAbuelNo ratings yet
- 3D Studio Max - Organic Modeling 101Document42 pages3D Studio Max - Organic Modeling 101tosuja1No ratings yet
- Object ConversionDocument17 pagesObject Conversiondaisy ngNo ratings yet
- 2008 08 Animated-InterfaceDocument35 pages2008 08 Animated-Interfaceahwah78No ratings yet
- Photoshop CS6 3D TutorialDocument19 pagesPhotoshop CS6 3D TutorialMehul NakumNo ratings yet
- Urban Design With BlenderDocument11 pagesUrban Design With BlenderEduardo Cabral GolfettoNo ratings yet
- Blender Livery CreationDocument9 pagesBlender Livery CreationMikiPopovicNo ratings yet
- MVP2005 Uniform EditingDocument59 pagesMVP2005 Uniform Editingant uguNo ratings yet
- Collada For StudioDocument12 pagesCollada For Studionmasia_hinojosaNo ratings yet
- VF GN 201Document6 pagesVF GN 201Diana MaschiNo ratings yet
- Creating A Logo: About BlenderDocument7 pagesCreating A Logo: About BlenderARYAKHALIDNo ratings yet
- A Blender Tutorial: Building A Simple Loco Part 1 The MeshDocument47 pagesA Blender Tutorial: Building A Simple Loco Part 1 The MeshShabeeb Ali OruvangaraNo ratings yet
- Using Anim8Or in Red Baron 3D: by Charles de ThieltDocument8 pagesUsing Anim8Or in Red Baron 3D: by Charles de ThieltAngel AtaydeNo ratings yet
- Kisscad: Schematic Drawing SoftwareDocument12 pagesKisscad: Schematic Drawing SoftwareCataNo ratings yet
- BGE Tutorial Part One PDFDocument26 pagesBGE Tutorial Part One PDFMoh NadifNo ratings yet
- Starting To Design With Freecad: Intended AudienceDocument19 pagesStarting To Design With Freecad: Intended AudienceJosé CarlosNo ratings yet
- Animated Logos TutorialDocument4 pagesAnimated Logos TutorialprunzolinaNo ratings yet
- 3D Printing With SketchUp Sample ChapterDocument15 pages3D Printing With SketchUp Sample ChapterPackt PublishingNo ratings yet
- 15 TipsDocument2 pages15 TipsJaiprakash SekarNo ratings yet
- Critical Reasoning 1Document24 pagesCritical Reasoning 1M. Y. HassanNo ratings yet
- j9YVPV - 026263354X.RoboticsPrimerDocument309 pagesj9YVPV - 026263354X.RoboticsPrimerLatoria BoyerNo ratings yet
- IMDC - Rehabilitation of Korle Lagoon and Its River System in Accra - 2012-08-30Document1 pageIMDC - Rehabilitation of Korle Lagoon and Its River System in Accra - 2012-08-30M. Y. HassanNo ratings yet
- One Step Forward, Two Steps Back - The Crisis in Our Party - LeninDocument129 pagesOne Step Forward, Two Steps Back - The Crisis in Our Party - LeninM. Y. HassanNo ratings yet
- Global Urban ExpansionDocument1 pageGlobal Urban ExpansionM. Y. HassanNo ratings yet
- Casablanca Best Practices in Slum ImprovementDocument37 pagesCasablanca Best Practices in Slum ImprovementM. Y. HassanNo ratings yet
- Resilience in ArchitectureDocument20 pagesResilience in ArchitectureM. Y. Hassan100% (2)
- African City ModelDocument2 pagesAfrican City ModelM. Y. HassanNo ratings yet
- Great Big Ideas Syllabus-The Floating UniversityDocument11 pagesGreat Big Ideas Syllabus-The Floating UniversityM. Y. HassanNo ratings yet
- Critical Analysis TemplateDocument3 pagesCritical Analysis TemplateM. Y. HassanNo ratings yet
- Building Urban ResilienceDocument209 pagesBuilding Urban ResilienceM. Y. HassanNo ratings yet
- La Ville Et La Maison Arabo-MusulmanesDocument76 pagesLa Ville Et La Maison Arabo-MusulmanesM. Y. HassanNo ratings yet
- Architecture Theory Course Notes Univ of Auckland PDFDocument230 pagesArchitecture Theory Course Notes Univ of Auckland PDFM. Y. Hassan67% (3)
- Adam Smiths Theory of Moral SentimentsDocument23 pagesAdam Smiths Theory of Moral SentimentsM. Y. HassanNo ratings yet
- Generative Design: A Paradigm For Design ResearchDocument8 pagesGenerative Design: A Paradigm For Design ResearchM. Y. HassanNo ratings yet
- Accra Town Plan 1958Document146 pagesAccra Town Plan 1958M. Y. HassanNo ratings yet
- 4 Design VisionDocument27 pages4 Design VisionM. Y. HassanNo ratings yet
- HZ Tennis IssuuDocument16 pagesHZ Tennis IssuuM. Y. HassanNo ratings yet
- 3D DictionaryDocument6 pages3D DictionaryM. Y. HassanNo ratings yet
- May 2014 p2 SolutionsDocument17 pagesMay 2014 p2 SolutionsVictoria KairooNo ratings yet
- Test XXXX New Form 11Document3 pagesTest XXXX New Form 11Mitesh PariharNo ratings yet
- Manual Mesa de Som Behringer x32 PDFDocument0 pagesManual Mesa de Som Behringer x32 PDFanpemonNo ratings yet
- Grammar: IeltsDocument294 pagesGrammar: IeltsHà Trần100% (2)
- PDF N Fcom Sek TF N Eu 20190311 DSC 22 30Document144 pagesPDF N Fcom Sek TF N Eu 20190311 DSC 22 30hussein mohklisNo ratings yet
- Kak Bahasa Inggeris THN 1 - 6Document4 pagesKak Bahasa Inggeris THN 1 - 6Sea HunterNo ratings yet
- Mohammed Ibrahim Mohammed Rafeeq: ObjectiveDocument5 pagesMohammed Ibrahim Mohammed Rafeeq: ObjectiveibnrafeeqNo ratings yet
- v4 IntegrationDocument123 pagesv4 IntegrationspsharmagnNo ratings yet
- Capacitor Uf - NF - PF Conversion Chart PDFDocument4 pagesCapacitor Uf - NF - PF Conversion Chart PDFRachel RowlandNo ratings yet
- Interview With Robert Moss Author of The Three "Only" ThingsDocument4 pagesInterview With Robert Moss Author of The Three "Only" ThingsFlorin GrecuNo ratings yet
- Eye and Colourful World NotesDocument41 pagesEye and Colourful World NotesPriyanshu VermaNo ratings yet
- Minimizing Floor Vibration by Design and RetrofitDocument0 pagesMinimizing Floor Vibration by Design and RetrofitCrosman StefanNo ratings yet
- GhanchartDocument3 pagesGhanchartShafeeq TahirNo ratings yet
- 325 L XIME Governor ADJUST LIMITDocument16 pages325 L XIME Governor ADJUST LIMITDaniel TekleNo ratings yet
- 16 0254 - SKF Supergrip BoltDocument16 pages16 0254 - SKF Supergrip Boltdwi maryadiNo ratings yet
- Asme Ix 2015Document1 pageAsme Ix 2015muraliNo ratings yet
- Ect204 Signals and Systems, July 2021Document4 pagesEct204 Signals and Systems, July 2021Sourav SethuNo ratings yet
- File ListDocument8 pagesFile ListDbudjanks BandNo ratings yet
- CreditCard Statement 06-02-2024T16 32 06Document1 pageCreditCard Statement 06-02-2024T16 32 06Muhiyuddin AfzalNo ratings yet
- Notes - Unit-III - Fourier TransformDocument15 pagesNotes - Unit-III - Fourier TransformPrince MeshramNo ratings yet
- MillingDocument54 pagesMillingNelsan PatelNo ratings yet
- PIP STS02380, Application of ACI336.1-01 Specification For The Construction of Drilled PiersDocument9 pagesPIP STS02380, Application of ACI336.1-01 Specification For The Construction of Drilled PiersErik PerezNo ratings yet
- JOURNAL - Steel-Yielding Demountable Shear Connector For Composite Beam With HCSDocument17 pagesJOURNAL - Steel-Yielding Demountable Shear Connector For Composite Beam With HCSmuchtar ali setyoNo ratings yet
- Syllabus: Engineering Mathematics - Iv Subject Code: 10 Mat 41Document132 pagesSyllabus: Engineering Mathematics - Iv Subject Code: 10 Mat 41TechjiOne ASTNo ratings yet
- CH - 1 Digital SystemsDocument44 pagesCH - 1 Digital SystemsRaquel BarretoNo ratings yet
- Grit Blasting ProcedureDocument2 pagesGrit Blasting ProcedureDhinesh RajendiranNo ratings yet