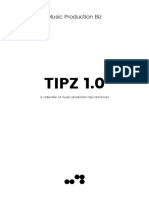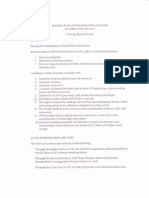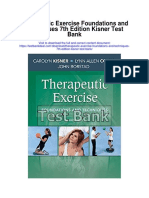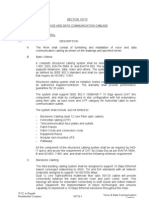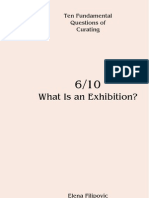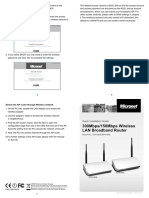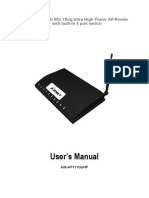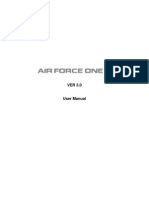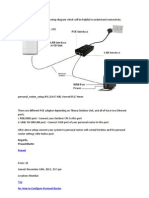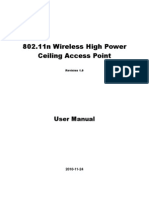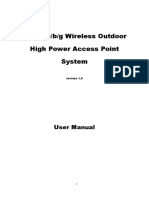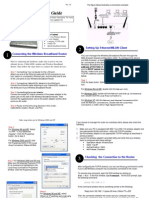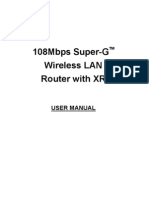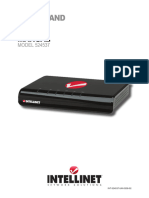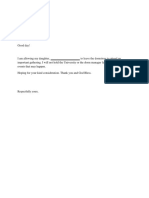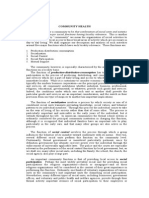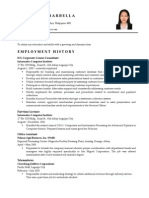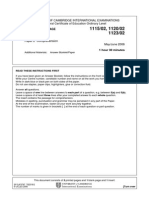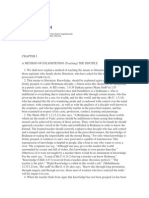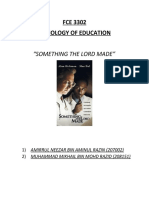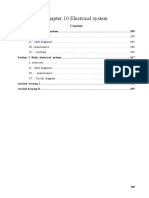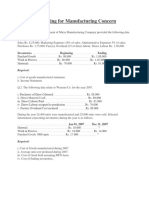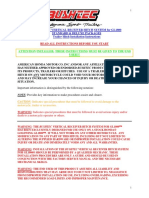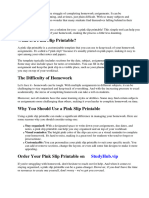Professional Documents
Culture Documents
CW-5350 User Manual
CW-5350 User Manual
Uploaded by
FelmerPolancoRodaCopyright
Available Formats
Share this document
Did you find this document useful?
Is this content inappropriate?
Report this DocumentCopyright:
Available Formats
CW-5350 User Manual
CW-5350 User Manual
Uploaded by
FelmerPolancoRodaCopyright:
Available Formats
150Mbps Wireless Router CW-5350
User Guide
1Introduction
The 150Mbps Wireless-N Broadband Router is dedicated to Small Office/Home Office (SOHO) Wireless
network solution. It is 4 in 1 network device, which combines wireless access point, firewall, 4-port Switch
the NAT-Router. It provides up to 150Mbps data transmission rate in 2.4GHz frequency, complies with IEEE
802.11n, IEEE 802.11g and IEEE802.11b and backwards compatible with all IEEE 802.11n/g/b devices. And
the router also supports wireless LAN up to 128-bit WEP, WPA/WPA2 encryption security. The 150Mbps
Wireless-N Broadband Router also provides WEB and Remote Management and system log so that
network administrators can manage and monitor the network in real time. The 150Mbps Wireless-N
Broadband Router also provides a hardware WPS (Wi-Fi protected setup) button, which helps you setup a
secure wireless network in a snap. The button lets you activate the wireless protection easily.
150Mbps Wireless router
1.1 Product Features
150M Wireless Router with extended Range
Built-in 4-port 10/100M Switch
Supports Bridge, Gateway, AP Client operation mode configuration
Supports Static IP, DHCP, PPPoE, L2TP, PPTP
Supports remote/local Web management and TFTP upgrade
Cable Internet Access, 802.1X, with detachable Antenna
Supports WDS wireless network extension
Supports DHCP server/client ,Built-in firewall for anti-attack
Supports virtual server, DMZ host , SNTP
Supports QoS function
1.2 Connecting the Router
1.2.1 System Requirements
Broadband Internet Access Service (DSL/Cable/Ethernet)
One DSL/Cable Modem that has an RJ45 connector (which is not necessary if the Router is connected
directly to the Ethernet.)
PCs with a working Ethernet Adapter and an Ethernet cable with RJ45 connectors
TCP/IP protocol on each PC
Web browser, such as Microsoft Internet Explorer, Mozilla Firefox or Apple Safari
1.2.2 Installation Environment Requirements
Place the Router in a well ventilated place far from any heater or heating vent
Avoid direct irradiation of any strong light (such as sunlight)
Keep at least 2 inches (5 cm) of clear space around the Router
Operating Temperature: 0~40 (32~104)
Operating Humidity: 10%~90%RH, Non-condensing
1.2.3 Connecting the Router
Before installing the Router, make sure your PC is connected to the Internet through the broadband service
successfully. If there is any problem, please contact your ISP. After that, please install the Router according
to the following steps. Don't forget to pull out the power plug and keep your hands dry.
1. Power off your PC, Cable/DSL Modem, and the Router.
2. Locate an optimum location for the Router. The best place is usually at the center of your wireless
network.
3. Adjust the direction of the antenna. Normally, upright is a good direction.
4. Connect the PC(s) and each Switch/Hub in your LAN to the LAN Ports on the Router.
5. Connect the DSL/Cable Modem to the WAN port on the Router.
6. Connect the power adapter to the power socket on the Router, and the other end into an electrical outlet.
The Router will start to work automatically.
7. Power on your PC and Cable/DSL Modem.
Hardware Installation of 150Mbps Wireless N Router
1.2.4 TCP/IP Configuration
The default IP address of the 150Mbps Wireless N Router is 192.168.0.1. And the default Subnet Mask
is 255.255.255.0. These values can be changed as you desire. In this guide, we use all the default values for
description.
Connect the local PC to the LAN ports of the Router. And then you can configure the IP address for
your PC in the following two ways.
Configure the IP address manually
1) Set up the TCP/IP Protocol for your PC.
2) Configure the network parameters. The IP address is 192.168.0.x ("x" is any number from 2 to 254),
Subnet Mask is 255.255.255.0, and Gateway is 192.168.0.1 (The Router's default IP address)
Obtain an IP address automatically
1) Set up the TCP/IP Protocol in "Obtain an IP address automatically" mode on your PC.
2) Then the built-in DHCP server will assign IP address for the PC.
Now, you can run the Ping command in the command prompt to verify the network connection between
your PC and the Router. The following example is in Windows XP OS.
Open a command prompt, and type ping 192.168.0.1, and then press Enter.
If the result displayed is similar to the Figure 3-1, it means the connection between your PC and the
Router has been established well.
Figure 3-1 Success result of Ping command
If the result displayed is similar to the Figure 3-2, it means the connection between your PC and the
Router is failed.
Figure 3-2 Failure result of Ping command
1.2.5 Quick Installation Guide
access the configuration utility,
open a web-browser and type in the default address http://192.168.0.1 in the address field of the
browser.
Login to the Router
On your computers desktop right clicks My Network Places and select Properties.
Right click Local Area Network Connection and select Properties.
Select Internet Protocol (TCP/IP) and click Properties.
Select Obtain an IP address automaticallyor select Use the following IP address (S).
A. Obtain an IP address automatically as the following diagram:
B. Use the following IP address (S)
IP Address: 192.168.0.XXX: (XXX is a number from 2~254)
Subnet Mask: 255.255.255.0
Gateway: 192.168.0.1
DNS Server: Certainly you need to input the DNS server address provided by your ISP. Otherwise, you can
use the Routers default gateway as the DNS proxy server. Click OK to save the configurations.
Tip: If you are not sure of the DNS server address, we recommend you to select Obtain an IP address
automatically (O) and Obtain a DNS server address automatically.
To access the Routers Web-based interface, launch a web browser such as Internet Explorer and enter the
Routers default IP address, http://192.168.0.1. Press Enter. Input the admin in both User Name and
Password. Click OK. User:admin password:admin
2. Operation Mode Configuration
Gateway: (Default)
The first ethernet port is treated as WAN port. The other ethernet ports and the wireless interface
are bridged together and are treated as LAN ports.
Bridge:
All ethernet and wireless interfaces are bridged into a single bridge interface.
Ethernet Converter:
The wireless interface is treated as WAN port, and the ethernet ports are LAN ports.
3 Internet Settings
3.1 WAN Type
The Router provides several access medium types. If you are provided the wired WAN access broadband
such as ADSL MODEM, CABLE MODEM or ISP broadband access line, you can connect the access line
directly to the WAN port on the Router's rear panel. In addition, if you are provided the wireless broadband
by your ISP, you can access the Internet conveniently.
3.1.1 PPPoE Setting (ADSL)
PPPoE is usually used by ISPs which provide ADSL line to their subscribers. Usually an ISP gives:
User Name: Enter them provided by your ISP.
Password: Enter them provided by your ISP.
3.1.2 DHCP Setting (Cable modem)
DHCP will normally obtain the internet automatically. You may also be required to enter the MAC address in
some cases depending if your ISP requires. When complete entering, please click Apply at bottom of this
page to save and complete your setup.
3.1.3 Static Setting (Fixed IP)
When selecting Static IP as your internet connection method, you will need to enter WAN IP address,
Subnet Mask, Default Gateway, and Static DNS provided by your Internet Service Provider. When
complete entering, please click Apply at bottom of this page to save and complete your basic setup.
3.2 Local Area Network (LAN) Settings
IP Address: the Routers IP address. If you need to change, please remember to change you
re the LAN port.
he IP address to the DHCP
DHCP Client List
web page address when you login next time.
The "DHCP type" option enables you to configu
If you enable the DHCP server status, the router will auto assign t
clients. You can decide the IP Pool form 1 to 253.
3.3
3.4 QOS Setup
Quality of Service Settings: Choose the option you need in order to limit the upload and download b ndwidth
4. Wireless Settings
4.1 Basic
a
Network Mode
Support Auto, 11b/g/n mixed mode, 802.11b only, 802.11g only, 802.11n only
SSID
The identifier set for the wireless network. You can change the SSID. Only devices with the same SSID can
interconnect.
Frequency (Channel)
The channel number is used for wireless network. The channel setting of the wireless devices within a
network should be the same.
4.2 Advanced
You can change some wireless advanced parameters at this page. Keep the setting as the default if you are
not the professional user
4.3 Security
The Authentication type supports Open system, Shared key, WPA-PSK, WPA2-PSK and
"WPA-PSK/WPA2-PSK".
4.4 WDS
Wireless Distribution System: Lazy Mode, Bridge Mode, Repeater Mode
4.5 WPS
You could setup security easily by choosing PIN or PBC method to do Wi-Fi Protected
Setup.
5. Firewall
5.1 MAC/IP/Port Filtering Settings
This window allows the user to allow or deny MAC/IP/Port addresses access to the Internet. Rules are
based on IP address and TCP/UDP port. Configure the filter rules as desired and click the Apply
button to create the rule. The newly created rule appears listed in the IP Filters List at the top of
the window.
5.2 Port Forwarding
You may setup Virtual Servers to provide services on Internet.
6. Administration
6.1 Management
Language Settings: Choose between English or other languages
Administrator Settings: Enter your new account/password in the field and then Click Apply. The
default account/password are admin.
6.2 Upload Firmware
Please download the firmware file from our companys website and save
it on your computer, and use firmware upgrade function to upgrade
firmware
NOTE: Its recommended to use wired Ethernet connection to upload the firmware file, please refrain from using
wireless connection to upload the firmware file. Also, please do not switch the broadband router or computer
you used to upload the firmware file off during firmware upgrade. This will cause broadband router become
malfunction and unusable.
6.3 Status
The basic system information will be shown
Appendix A Troubleshooting
Q: How do I RESET my CW-5350.
Launch 192.168.0.1 and Administration page and Settings Management. By checking the
Load Default button CW-5350 will start restore back to factory default setting. Please
do not remove power when Router is resetting.
Q: What is the IP address of my CW-5350?
A: The default IP address is 192.168.0.1.
However If you changed the IP address in LAN IP address of LAN Setup and have forgot,
you might get the IP address of CW-5350 by looking up the IP address of the default gateway
for your computer.
To do this in most Windows OS computers, click Start > Run, Type cmd, and then enter
ipconfig. The IP address of the Default Gateway should be the IP address of the CW-5350
(This applies to most home network environments).
If your CW-5350 is a DHCP client, you can find your IP address from the DHCP server. This
information is only available from the DHCP server which allocates IP addresses in your
network. Find this information directly from the DHCP server or contact your system
administrator for more information. Or you will need to reset your CW-5350 to default. This
means your current settings will be lost.
Q: I dont remember my password.
A: The default password is admin. If this doesnt work, you have to reset your CW-5350
using the RESET button on the back of the CW-5350.
Q: I cannot see or access the Login screen in the Web Management page.
A: Make sure you are using the correct IP address. You can also try below methods.
The default IP address is 192.168.0.1 (If you have changed Router LAN IP,
Please the changed IP to Login)
If you changed the default IP address, please use your changed IP address.
If you changed the IP address and have forgotten it, see the Question 1 on how
to find the IP address of your CW-5350.
Reset the device to its factory defaults, and try to access the CW-5350 with the
default IP address
If the problem continues, contact the network administrator or cd-r king.
Q: I cannot access the Internet.
A: Check the hardware connections, and make sure the LEDs are behaving as expected.
Please follow the steps below to make sure the CW-5350 is connected with you modem.
Some Modem from ISP may set their Default gateway (Router LAN IP) as
192.168.0.1, Please SET CW-5350s Local IP address as 192.168.10.1
Configure your settings correctly i.e. DHCP, SSID, Password.
Save your settings.
Reboot your CW-5350 and your ADSL/Cable modem.
If rebooting your ADSL/Cable modem doesnt work, please call your
ADSL/Cable provider and ask them to reset and restart your ADSL/Cable
Modem. Make sure you entered your ISP account information correctly. These
fields are case-sensitive, so make sure [Caps Lock] is not on.
If you are trying to access the Internet wirelessly, make sure the wireless
settings in the PC/NB are the same as the settings in the Router.
If the problem continues, contact your ISP.
Please also check the following process if you have done any RESET
Q: I cannot access the Internet anymore. I had access to the Internet (with the
CW-5350), but my Internet connection is not available anymore even if I use wired
connection.
A: Check the hardware connections, and make sure the LEDs are behaving as expected.
Reboot the CW-5350.
Check if your modem is flashing any red lights, if it does, please contact your
ISP.
Q: My internet connection is slow.
A: There might be a lot of traffic on the network.
Look at the LEDs, to see if CW-5350 is transferring and receiving a lot of
information. LED will flash rapidly under heavy transmitting. Try closing some
programs that using the Internet, especially peer-to-peer applications such as
BT, eDonkey, and etc.
Check the signal strength. If the signal strength is low, try moving the CW-5350
closer to the AP if possible, and look around to see if there are any devices that
might be interfering with the wireless network (for example, microwaves, other
wireless networks, and so on).
Reboot the CW-5350.
Please update the Wireless Adapters Firmware of your Notebook and PC to
the latest version to ensure the best connection.
If problem remains, please contact the network administrator or cd-r king.
Q: I cannot access the CW-5350 or ping any computer from the WLAN (wireless
AP or router).
A: Make sure the wireless LAN is enabled on the CW-5350
Make sure the wireless adapter is working properly.
Make sure your wireless adapter has the most current firmware.
Make sure your computer (with a wireless adapter installed) is within the
transmission range of the CW-5350.
Check that both the CW-5350 and your wireless adapter are using the same
wireless and wireless security settings.
Make sure traffic between the WLAN and the LAN is not blocked by the firewall.
Make sure you allow the CW-5350 to be remotely accessed through the WLAN
interface. Check your remote management settings.
Q: What can I do if I am having wireless connection problems?
A:
1. Check DSL line connect to WAN port
2. Signal strength drop or fluctuations are common caused of RF interference.
Try these basic troubleshooting steps:
Change the channel on your access point or wireless router.
Change the location of your wireless products. Subtle changes (2-3 feet) can make a
big difference. Do not put the access point or wireless router in a cabinet or enclosure.
2.4GHz phones, X-10, and Bluetooth devices will interfere with your wireless network.
Change the location of the base for your phone, or downgrade to 900Mhz phones, or
upgrade to 5.8GHz phones.
The wireless signal will degrade (or die completely) when going through brick
(fireplace), metal (file cabinet), steel, lead, mirrors, water (fish tank), large appliances,
glass, etc.
Thank you for purchasing a quality cd-r king Product.
Please browse your product at : http://www.cdrking.com.ph/ for complete warranty information and future support
for your product.
You might also like
- CompTIA A+ Complete Review Guide: Core 1 Exam 220-1101 and Core 2 Exam 220-1102From EverandCompTIA A+ Complete Review Guide: Core 1 Exam 220-1101 and Core 2 Exam 220-1102Rating: 5 out of 5 stars5/5 (2)
- Networking A Beginner's GuideDocument36 pagesNetworking A Beginner's Guidez4rm4rNo ratings yet
- Tipz 1.0 - WhiteDocument100 pagesTipz 1.0 - WhiteMegos ElaNo ratings yet
- Computer Networking: An introductory guide for complete beginners: Computer Networking, #1From EverandComputer Networking: An introductory guide for complete beginners: Computer Networking, #1Rating: 4.5 out of 5 stars4.5/5 (2)
- Court of Ages Armistice and AccordDocument3 pagesCourt of Ages Armistice and AccordCindy Kay CurrierNo ratings yet
- Understanding Copyright and Related RightsDocument23 pagesUnderstanding Copyright and Related Rightssikandermarri100% (1)
- Cisco CCNA Command Guide: An Introductory Guide for CCNA & Computer Networking Beginners: Computer Networking, #3From EverandCisco CCNA Command Guide: An Introductory Guide for CCNA & Computer Networking Beginners: Computer Networking, #3No ratings yet
- Therapeutic Exercise Foundations and Techniques 7th Edition Kisner Test BankDocument25 pagesTherapeutic Exercise Foundations and Techniques 7th Edition Kisner Test BankRhondaFisherjity100% (47)
- ListDocument6 pagesListJason KashinskiNo ratings yet
- Network with Practical Labs Configuration: Step by Step configuration of Router and Switch configurationFrom EverandNetwork with Practical Labs Configuration: Step by Step configuration of Router and Switch configurationNo ratings yet
- A Step-By-Step Guide To Setting Up A Home NetworkDocument3 pagesA Step-By-Step Guide To Setting Up A Home NetworkBilal SalamNo ratings yet
- Remote Site WLAN Configuration (Ch13)Document23 pagesRemote Site WLAN Configuration (Ch13)Areej OmarNo ratings yet
- " Project Charter ": Reading AssignmentDocument26 pages" Project Charter ": Reading AssignmentJankey NdagileNo ratings yet
- 16715-Voice & Data CablingDocument16 pages16715-Voice & Data Cablinguddinnadeem100% (1)
- CISCO PACKET TRACER LABS: Best practice of configuring or troubleshooting NetworkFrom EverandCISCO PACKET TRACER LABS: Best practice of configuring or troubleshooting NetworkNo ratings yet
- Pre Eclampsia Case StudyDocument38 pagesPre Eclampsia Case StudyFelmerPolancoRodaNo ratings yet
- Stages of LaborDocument3 pagesStages of LaborFelmerPolancoRodaNo ratings yet
- Elena Filipovic - What Is An ExhibitionDocument17 pagesElena Filipovic - What Is An Exhibitionclown23100% (6)
- CW-5350 User ManualDocument22 pagesCW-5350 User ManualKim RedondoNo ratings yet
- CW 5350 User ManualDocument23 pagesCW 5350 User ManualJeffrey AquinoNo ratings yet
- Wireless Configuration: Connect The Router On A Wired LAN EnvironmentDocument16 pagesWireless Configuration: Connect The Router On A Wired LAN Environmentjun arvie100% (1)
- Konigcmp-Wnrout20 40 User GuideDocument69 pagesKonigcmp-Wnrout20 40 User GuidevoicadanNo ratings yet
- AIP W610H User Manual 200704Document50 pagesAIP W610H User Manual 200704Khahi HawiNo ratings yet
- 300Mbps/150Mbps Wireless LAN Broadband Router: Quick Installation GuideDocument2 pages300Mbps/150Mbps Wireless LAN Broadband Router: Quick Installation GuideLuis AngelNo ratings yet
- WS-WN523: Wireless Extender&RouterDocument21 pagesWS-WN523: Wireless Extender&RouterAlka389No ratings yet
- SP916NL User Manual PDFDocument80 pagesSP916NL User Manual PDFSamNo ratings yet
- ARGtek CPE2615 User ManualDocument48 pagesARGtek CPE2615 User ManualPriyo SanyotoNo ratings yet
- AIRNET 54Mb 802.11bg Ultra High Power AP Router ManualDocument53 pagesAIRNET 54Mb 802.11bg Ultra High Power AP Router Manualakarimi7961No ratings yet
- Air Force One 2 V3 User ManualDocument53 pagesAir Force One 2 V3 User Manualhacker069100% (2)
- User's Guide For Iptime VeDocument54 pagesUser's Guide For Iptime VeMarcu TraianNo ratings yet
- QP-WR115N: 150Mbps Wireless N RouterDocument54 pagesQP-WR115N: 150Mbps Wireless N RouterDiego Fernando CastilloNo ratings yet
- TP-Link TL - WR740N WR741ND PDFDocument9 pagesTP-Link TL - WR740N WR741ND PDFnormalmannNo ratings yet
- SP9015 ManualDocument42 pagesSP9015 ManualMayela SotoNo ratings yet
- AP121U NB User ManualDocument39 pagesAP121U NB User Manualklaus kasztelyNo ratings yet
- Airlink101 Access Point - Ap431wDocument42 pagesAirlink101 Access Point - Ap431wJim ParentNo ratings yet
- Wp4001br2 ManualDocument43 pagesWp4001br2 ManualSinchan Sintetis100% (1)
- RouterDocument18 pagesRoutersaipratapbecNo ratings yet
- WL 299CDocument19 pagesWL 299CSorin GhitaNo ratings yet
- CW-3G52 User ManualDocument12 pagesCW-3G52 User ManualAji NomotoNo ratings yet
- AWAP602 ManualDocument41 pagesAWAP602 ManualdivxnsNo ratings yet
- Ceiling AP 2405n User ManualDocument41 pagesCeiling AP 2405n User ManualLương Trịnh ThắngNo ratings yet
- WN513N Manual V1.0Document2 pagesWN513N Manual V1.0vanderlonnNo ratings yet
- WR104 (Quick) A5Document2 pagesWR104 (Quick) A5Abdunnoer KaldineNo ratings yet
- Ap411w ManualDocument32 pagesAp411w ManualrogercomNo ratings yet
- 802.11n/b/g Wireless Outdoor High Power Access Point System: User ManualDocument47 pages802.11n/b/g Wireless Outdoor High Power Access Point System: User ManualpaginascribdNo ratings yet
- Manual-108M Router PDFDocument47 pagesManual-108M Router PDFCalin Paul-DoruNo ratings yet
- Airlink Wireless Router Rt210wDocument4 pagesAirlink Wireless Router Rt210wdonsterthemonsterNo ratings yet
- ROUTER ENCORE HWI-SG - Manual PDFDocument50 pagesROUTER ENCORE HWI-SG - Manual PDFMacarena MussaNo ratings yet
- Wireless Broadband Router User's Manual w514rDocument62 pagesWireless Broadband Router User's Manual w514rlissbett_99No ratings yet
- DM Openwrt Wds How ToDocument5 pagesDM Openwrt Wds How ToAlfonso Delgado OlleroNo ratings yet
- User's Manual 150Mbps Wireless Broadband Router Model No.: SP916NLDocument81 pagesUser's Manual 150Mbps Wireless Broadband Router Model No.: SP916NLpichirikabvNo ratings yet
- Binatone User GuideDocument8 pagesBinatone User Guidekammy92No ratings yet
- RWV Reference Guide 1 13Document42 pagesRWV Reference Guide 1 13AusNo ratings yet
- BL4601R 2.4GHz Pre-WiMax Manual Ver 1.1.1.2 PDFDocument30 pagesBL4601R 2.4GHz Pre-WiMax Manual Ver 1.1.1.2 PDFleonardomarin100% (2)
- User Manual: 300Mbps Long Range Wireless N Ceiling Mount APDocument24 pagesUser Manual: 300Mbps Long Range Wireless N Ceiling Mount APbatuxpNo ratings yet
- Wireless Bridge - DD-WRT WikiDocument10 pagesWireless Bridge - DD-WRT WikicardreadreNo ratings yet
- INTELLINET ROUTER Libretto9661-02-1Document24 pagesINTELLINET ROUTER Libretto9661-02-1gianmaria segaliniNo ratings yet
- HLK-RM02 User Manual: Shenzhen Hi-Link Electronic Co.,LtdDocument50 pagesHLK-RM02 User Manual: Shenzhen Hi-Link Electronic Co.,LtdMiguel Sanchez BNo ratings yet
- Manual RouterDocument14 pagesManual RoutergukuhuscuNo ratings yet
- PROLINK H5004N ADSL - PsDocument68 pagesPROLINK H5004N ADSL - PsRuel BalabisNo ratings yet
- How To Setup A WifiDocument5 pagesHow To Setup A WifiJovana Ǝ NikolovskaNo ratings yet
- TEW-639GR: Quick Installation GuideDocument19 pagesTEW-639GR: Quick Installation GuideDuc HoangNo ratings yet
- TPLink W8968 Wireless Router Wiring and ConfigurationDocument9 pagesTPLink W8968 Wireless Router Wiring and ConfigurationtechnopsNo ratings yet
- AAP-24005g/2405g 802.11g Wireless Outdoor Access Point/Ethernet BridgeDocument50 pagesAAP-24005g/2405g 802.11g Wireless Outdoor Access Point/Ethernet BridgedanilogomezNo ratings yet
- Quick Start Guide: Duolinks Sw24 SeriesDocument4 pagesQuick Start Guide: Duolinks Sw24 Seriesanon-745450No ratings yet
- User Guide Power Station 5Document18 pagesUser Guide Power Station 5Thiago Henrique Costa0% (1)
- Letter BingdayDocument1 pageLetter BingdayFelmerPolancoRodaNo ratings yet
- Lecture Objectives & OutlinesDocument25 pagesLecture Objectives & OutlinesFelmerPolancoRodaNo ratings yet
- Letter BingdayDocument1 pageLetter BingdayFelmerPolancoRodaNo ratings yet
- Ype of Statistics Which Deals With Making Conclusions. It Inferences About The Predictions For The Population. It Also Analyses The SampleDocument1 pageYpe of Statistics Which Deals With Making Conclusions. It Inferences About The Predictions For The Population. It Also Analyses The SampleFelmerPolancoRodaNo ratings yet
- Safari 22 Jun 2019 at 1021 AMDocument1 pageSafari 22 Jun 2019 at 1021 AMFelmerPolancoRodaNo ratings yet
- Cues/ Evidence Nursing Diagnosis Objectives Interventions Rationale Evaluation Subjective CuesDocument2 pagesCues/ Evidence Nursing Diagnosis Objectives Interventions Rationale Evaluation Subjective CuesFelmerPolancoRodaNo ratings yet
- Which Perform The Major Social Functions Having Locality Relevance. This Is AnotherDocument2 pagesWhich Perform The Major Social Functions Having Locality Relevance. This Is AnotherFelmerPolancoRodaNo ratings yet
- Demon Star orDocument3 pagesDemon Star orFelmerPolancoRodaNo ratings yet
- JH Cerilles State CollegeDocument2 pagesJH Cerilles State CollegeFelmerPolancoRodaNo ratings yet
- Sample Nurse ResumeDocument1 pageSample Nurse ResumeEdgar Baliola Jr.No ratings yet
- ResumeDocument3 pagesResumeJanice Torres100% (8)
- Drug StudyDocument15 pagesDrug StudyDon Laurence P. CasauayNo ratings yet
- Swayam Online CoursesDocument27 pagesSwayam Online CoursesVaijayanthi NagarajanNo ratings yet
- English Language: University of Cambridge International Examinations General Certificate of Education Ordinary LevelDocument4 pagesEnglish Language: University of Cambridge International Examinations General Certificate of Education Ordinary Levelmstudy123456No ratings yet
- International Migration, Racism, Discrimination and XenophobiaDocument37 pagesInternational Migration, Racism, Discrimination and XenophobiaSara KheiriNo ratings yet
- Labor Law 08,15,16 Bar Q&ADocument46 pagesLabor Law 08,15,16 Bar Q&ARoy DalNo ratings yet
- Questions - The Millionaire Next DoorDocument4 pagesQuestions - The Millionaire Next Doorapi-284411411No ratings yet
- TAWA TawaDocument8 pagesTAWA TawaCarmelle BahadeNo ratings yet
- Upadesha Sahasri: by Adi Sankaracharya, Translated by Swami Jagadananda Published by Sri Ramakrishna Math, ChennaiDocument18 pagesUpadesha Sahasri: by Adi Sankaracharya, Translated by Swami Jagadananda Published by Sri Ramakrishna Math, Chennairichard_kangNo ratings yet
- AdamZalepa Assembler EnglishDocument336 pagesAdamZalepa Assembler EnglishChris GarrettNo ratings yet
- Something The Lord MadeDocument6 pagesSomething The Lord MadeAPESicaiNo ratings yet
- Service Parts Manual: Series 51: 80 CC Variable Displacement MotorsDocument108 pagesService Parts Manual: Series 51: 80 CC Variable Displacement MotorsJose Manuel Barroso PantojaNo ratings yet
- Employment Background Verification FormDocument7 pagesEmployment Background Verification FormAnchit Aggarwal0% (2)
- DivorceDocument4 pagesDivorceMoreena MohammedNo ratings yet
- Chapter 10 Electrical System: ContentDocument19 pagesChapter 10 Electrical System: ContentFabian Carrasco NaulaNo ratings yet
- CLEDocument3 pagesCLEoneidacountybarNo ratings yet
- Sri Ganeswaran d20102041546 Writing Assignment 2Document37 pagesSri Ganeswaran d20102041546 Writing Assignment 2yanieNo ratings yet
- Accounting For Manufacturing ConcernDocument2 pagesAccounting For Manufacturing ConcernAhmed MemonNo ratings yet
- Advances in Tell Research Methodological PDFDocument518 pagesAdvances in Tell Research Methodological PDFMilijan Čombe BrankovićNo ratings yet
- Managerial Business Analytics Mgt782 (Finished)Document22 pagesManagerial Business Analytics Mgt782 (Finished)Eryn LisaNo ratings yet
- Honda Goldwing GL1800 Hitch Installation Guide Bushtec Motorcycle TrailersDocument13 pagesHonda Goldwing GL1800 Hitch Installation Guide Bushtec Motorcycle TrailersthegodofgodesNo ratings yet
- JointsDocument9 pagesJointsParthasarathy NanjappnNo ratings yet
- Wu FDocument21 pagesWu Fmary bloodNo ratings yet
- Homework Pink Slip PrintableDocument5 pagesHomework Pink Slip Printableafmsjaono100% (1)