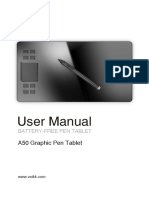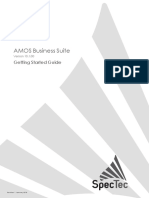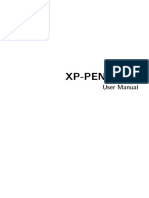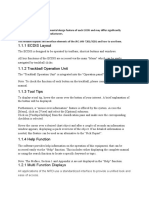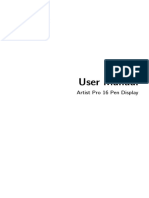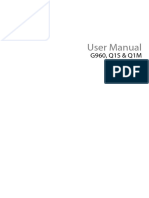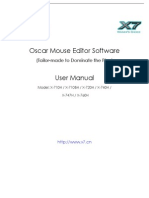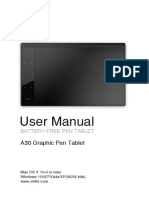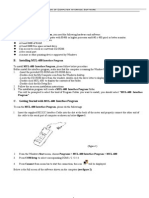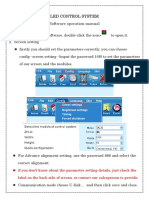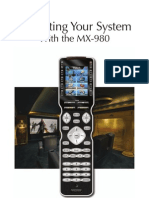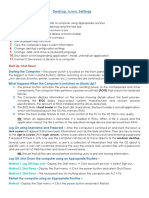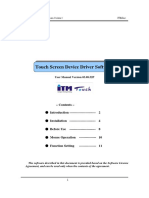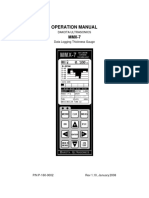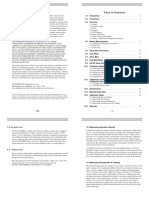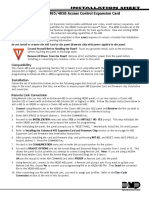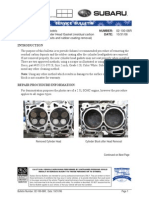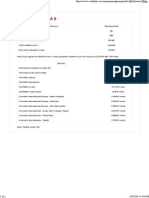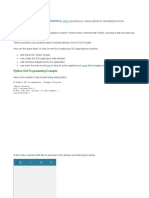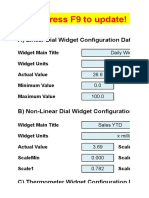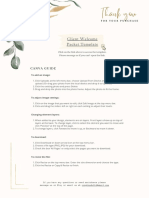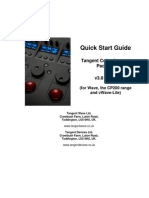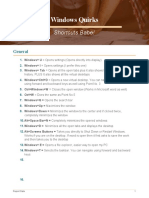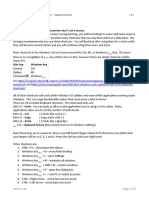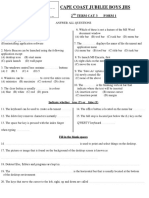Professional Documents
Culture Documents
0 ratings0% found this document useful (0 votes)
2 viewsUser Guide: Screen Capture Tool
User Guide: Screen Capture Tool
Uploaded by
SudipttoHasanG9 Screen Capture
Copyright:
© All Rights Reserved
Available Formats
Download as PDF, TXT or read online from Scribd
You might also like
- VEIKK A50 Instruction Manual PDFDocument24 pagesVEIKK A50 Instruction Manual PDFPrashant Garg100% (1)
- ZH User Manual PDFDocument4 pagesZH User Manual PDFDaNy ChiriacNo ratings yet
- AMOS Business Suite Vrs. 10.1.00 Getting Started User GuideDocument35 pagesAMOS Business Suite Vrs. 10.1.00 Getting Started User GuideAttrapezioNo ratings yet
- Morpheus Operators Guide v01 PDFDocument75 pagesMorpheus Operators Guide v01 PDFHenry SartonoNo ratings yet
- Multi-Mode Software: User ManualDocument18 pagesMulti-Mode Software: User ManualDuy SonNo ratings yet
- Screen Capture Tool NF 110615Document9 pagesScreen Capture Tool NF 110615tanyy12346729No ratings yet
- Oscar Editor Us Manual Xl-720h Xl-747h Xl-750h Xl-760hDocument10 pagesOscar Editor Us Manual Xl-720h Xl-747h Xl-750h Xl-760hArsalan AwanNo ratings yet
- Oscar Editor US Manual X-718BK X-738K X-748KDocument10 pagesOscar Editor US Manual X-718BK X-738K X-748Knilatac83No ratings yet
- Oscar Editor - US Manual - X-755BK - X-705K - X-710BK - X-710MK - X-710K - X-766K - PDFDocument10 pagesOscar Editor - US Manual - X-755BK - X-705K - X-710BK - X-710MK - X-710K - X-766K - PDFeneeascuNo ratings yet
- User Manual (Pen Tablet) EnglishDocument10 pagesUser Manual (Pen Tablet) EnglishDemonZhxNo ratings yet
- 8in1 110512Document5 pages8in1 110512Raja Prathap SinghNo ratings yet
- UGEE User Manual (English)Document10 pagesUGEE User Manual (English)Shinobi NinjaNo ratings yet
- 8 in ONE SoftwareDocument5 pages8 in ONE SoftwareLarryMatiasNo ratings yet
- JRC Full Inst.Document76 pagesJRC Full Inst.sonerNo ratings yet
- EasyPen I450x, MousePen I608x PC EnglishDocument12 pagesEasyPen I450x, MousePen I608x PC EnglishJonathanMarchantLopezNo ratings yet
- H100S Help - enDocument14 pagesH100S Help - enGilang PratomoNo ratings yet
- User'S Manual: 900TPCIIDocument35 pagesUser'S Manual: 900TPCIIGoran MilenkovicNo ratings yet
- Artist Pro 16 Pen Display User Manual (English)Document12 pagesArtist Pro 16 Pen Display User Manual (English)Cosmin DiaNo ratings yet
- User Manual: Model: G7-540Document7 pagesUser Manual: Model: G7-540iandomsNo ratings yet
- Logitech Mouse PDFDocument8 pagesLogitech Mouse PDFShivang MishraNo ratings yet
- G960 - Q1S - Q1M User Manual (English)Document23 pagesG960 - Q1S - Q1M User Manual (English)Mr. Mysore Parashuram Harsha NMAMITNo ratings yet
- Oscar Editor - US Manual - X-710H - X-710BH - X-720H - X-740H - X-747H - X-760HDocument10 pagesOscar Editor - US Manual - X-710H - X-710BH - X-720H - X-740H - X-747H - X-760Hfreightdog747No ratings yet
- NEON3K UserManualDocument18 pagesNEON3K UserManualdeath666darkNo ratings yet
- Deco Pro User ManualDocument24 pagesDeco Pro User ManualAnonymous vypymttdCONo ratings yet
- Oscar Editor - US Manual - XL-755BK - XL-740K - XL-730K - XL-750MKDocument10 pagesOscar Editor - US Manual - XL-755BK - XL-740K - XL-730K - XL-750MKFacuCabaNo ratings yet
- WM389 Instruction Book - CDDocument18 pagesWM389 Instruction Book - CDOriol Xifreu MuñizNo ratings yet
- User Manual: A30 Graphic Pen TabletDocument24 pagesUser Manual: A30 Graphic Pen TabletSergio Abalo BudczinskiNo ratings yet
- MSI Gaming Mouse User ManualDocument40 pagesMSI Gaming Mouse User Manual20amanNo ratings yet
- Ugee V4.1 Driver Instruction Manual - 20230613120439Document30 pagesUgee V4.1 Driver Instruction Manual - 20230613120439Alejandro De Jesus Romo RosalesNo ratings yet
- RC Quadcopter Racing Simulator: FeaturesDocument4 pagesRC Quadcopter Racing Simulator: FeaturesxnsrtNo ratings yet
- PenSketch M912 PC EnglishDocument12 pagesPenSketch M912 PC EnglishJonathanMarchantLopezNo ratings yet
- UT71 Computer Interface SoftwareDocument3 pagesUT71 Computer Interface SoftwareOrlando FernandezNo ratings yet
- Resumo Maris Ecdis 900Document77 pagesResumo Maris Ecdis 900Haiane Souza100% (1)
- Mobilohm ManualDocument21 pagesMobilohm ManualjamesmichaelwhiteNo ratings yet
- DMM Computer Interface SoftwareDocument4 pagesDMM Computer Interface SoftwareMario A Ruiz ZNo ratings yet
- I Interact or DG 100, DG 200 User ManualDocument12 pagesI Interact or DG 100, DG 200 User ManualShiamala KumarNo ratings yet
- Deco 01V2 User Manual (English)Document24 pagesDeco 01V2 User Manual (English)Arlene A. Tacbobo-CuaresNo ratings yet
- Gs ManualDocument27 pagesGs ManualfauziNo ratings yet
- Impresora - Vcom4usb Manual EnglishDocument17 pagesImpresora - Vcom4usb Manual EnglishStiwar MelambosolitoNo ratings yet
- Arena - Eternally Equal - ATS 2016Document4 pagesArena - Eternally Equal - ATS 2016alcides lauraNo ratings yet
- Gs ManualDocument30 pagesGs ManualAnonymous jwylwrANo ratings yet
- Instructions For Android 10.0Document13 pagesInstructions For Android 10.0Lombardi Production0% (1)
- Introducing PC Probe IIDocument16 pagesIntroducing PC Probe IIAlex Arma del CarpioNo ratings yet
- UT61B Computer Interface SoftwareDocument7 pagesUT61B Computer Interface Softwaredaniel villaNo ratings yet
- MONGUIDocument22 pagesMONGUIAlexNo ratings yet
- CNC3 3018maxDocument23 pagesCNC3 3018maxmsivNo ratings yet
- MX-980 Owners ManualDocument16 pagesMX-980 Owners ManualJoseph TripoliNo ratings yet
- 82 900W92010Document60 pages82 900W92010dcubasfNo ratings yet
- 7xwruldo: You Will Need About Minutes To Complete This TutorialDocument62 pages7xwruldo: You Will Need About Minutes To Complete This Tutorialniteen12350% (2)
- (English Version) User Manual of Presenter H100 - v12Document15 pages(English Version) User Manual of Presenter H100 - v12richardcamusNo ratings yet
- UT61E Computer Interface SoftwareDocument8 pagesUT61E Computer Interface SoftwareALEX ALEXNo ratings yet
- Manual: Lynxmotion Visual Sequencer V1.16Document20 pagesManual: Lynxmotion Visual Sequencer V1.16Andreu CulleréNo ratings yet
- User's ManualDocument6 pagesUser's ManualiandomsNo ratings yet
- Sentinel Advance II ManualDocument16 pagesSentinel Advance II ManualMihai HorhoianuNo ratings yet
- (Chapter 2) Desktop, Icons, and SettingsDocument5 pages(Chapter 2) Desktop, Icons, and Settingsmithal tiraniNo ratings yet
- Attendance Management System Software Manual - Ams - PDFDocument94 pagesAttendance Management System Software Manual - Ams - PDFmuhammad asriNo ratings yet
- User Guide ENGDocument23 pagesUser Guide ENGMarco MNo ratings yet
- Mid User Manual: CompatibleDocument21 pagesMid User Manual: CompatibleEL OSCURONo ratings yet
- The Complete Guide to Olympus' E-m1 - Firmware 2.0 ChangesFrom EverandThe Complete Guide to Olympus' E-m1 - Firmware 2.0 ChangesNo ratings yet
- MMX7 V 110 ManDocument90 pagesMMX7 V 110 ManDragoș L. I. TeodorescuNo ratings yet
- Dakota Ultrasonics MMX6 MMX6DL BrochureDocument2 pagesDakota Ultrasonics MMX6 MMX6DL BrochureDragoș L. I. TeodorescuNo ratings yet
- Check Line MMX-6 Manual TI-25M-MMXDocument15 pagesCheck Line MMX-6 Manual TI-25M-MMXDragoș L. I. TeodorescuNo ratings yet
- SIP DECT OM System - Manual - R21A - V1-8 - enDocument196 pagesSIP DECT OM System - Manual - R21A - V1-8 - enDragoș L. I. TeodorescuNo ratings yet
- Digital Monitoring Products LT-0362Document4 pagesDigital Monitoring Products LT-0362Dragoș L. I. TeodorescuNo ratings yet
- Pavetest 2019 InternoDocument58 pagesPavetest 2019 InternoDragoș L. I. TeodorescuNo ratings yet
- Digimatic Micrometer Heads Series 164Document1 pageDigimatic Micrometer Heads Series 164Dragoș L. I. TeodorescuNo ratings yet
- TSBDocument63 pagesTSBDragoș L. I. Teodorescu75% (4)
- 4 Popular Myths and Misconceptions About Being An EmpathDocument4 pages4 Popular Myths and Misconceptions About Being An EmpathDragoș L. I. TeodorescuNo ratings yet
- NFSW Car Rankings and LeaderboardsDocument5 pagesNFSW Car Rankings and LeaderboardsDragoș L. I. TeodorescuNo ratings yet
- Abonament MEGA 8: Serviciu Valoare/unitatiDocument1 pageAbonament MEGA 8: Serviciu Valoare/unitatiDragoș L. I. TeodorescuNo ratings yet
- Microsoft Word - Module 2 - Editing 1Document21 pagesMicrosoft Word - Module 2 - Editing 1Yusry HassanNo ratings yet
- Mastercam 2022 Basics Tutorial - Part8Document3 pagesMastercam 2022 Basics Tutorial - Part8wcwtnuiNo ratings yet
- StyleDocument196 pagesStylemeucadastrooNo ratings yet
- Gui Design in C++.Document23 pagesGui Design in C++.Sami Abdelgadir MohammedNo ratings yet
- Man Ecdis 213 Uk 2Document280 pagesMan Ecdis 213 Uk 2Theodoros MarinakisNo ratings yet
- AWT Control Fundamentals: The AWT Supports The Following Types of ControlsDocument48 pagesAWT Control Fundamentals: The AWT Supports The Following Types of ControlsRajivNo ratings yet
- Python Notes1Document17 pagesPython Notes1Dearly WurtzbachNo ratings yet
- Beginning Excel 2019Document387 pagesBeginning Excel 2019Tinashe MurindagomoNo ratings yet
- Excel Dashboard WidgetsDocument47 pagesExcel Dashboard WidgetskhincowNo ratings yet
- 2018 HYPACK User Manual 02Document106 pages2018 HYPACK User Manual 02Maika LyNo ratings yet
- CanvaTemplate PDFDocument2 pagesCanvaTemplate PDFcessNo ratings yet
- Excel Training - BasicDocument58 pagesExcel Training - BasicTimes RideNo ratings yet
- Book Restorer™ Help: InstructionsDocument24 pagesBook Restorer™ Help: Instructionsramumo5859No ratings yet
- Apktop - Page 2Document3 pagesApktop - Page 2r4t3t3No ratings yet
- Session 308 - Managing Subscriptions With In-App PurchaseDocument290 pagesSession 308 - Managing Subscriptions With In-App Purchasefoufoutos73No ratings yet
- Tangent Color Support Quick Start Guide v3Document13 pagesTangent Color Support Quick Start Guide v3ffwdcoNo ratings yet
- Windows QuirksDocument3 pagesWindows QuirksMahliqa AsmatNo ratings yet
- Windows Keyboard Shortcut NotesDocument3 pagesWindows Keyboard Shortcut NotesNazrin RashidovaNo ratings yet
- 0 0 Filtertrie IntermediateDocument148 pages0 0 Filtertrie IntermediateBukuPilihanNo ratings yet
- RDAP User's GuideDocument172 pagesRDAP User's Guiderostfraj100% (1)
- UI Design Guidelines For Iphone and AndroidDocument23 pagesUI Design Guidelines For Iphone and AndroidOzan CaliNo ratings yet
- Cape Coast Jubilee Boys JHS: 2 Term Cat 3 Form 1Document1 pageCape Coast Jubilee Boys JHS: 2 Term Cat 3 Form 1edward nodzoNo ratings yet
- The Excel RibbonDocument11 pagesThe Excel RibbonBrayan Steven Suárez MedinaNo ratings yet
- Seisworks 3dtutorial IptDocument55 pagesSeisworks 3dtutorial IptMafe LozNo ratings yet
- How To Make Virus With Notepad (Dangerous Scripts)Document8 pagesHow To Make Virus With Notepad (Dangerous Scripts)bambamNo ratings yet
- Jhs 1 Cat 1 Ict IIDocument2 pagesJhs 1 Cat 1 Ict IIedward nodzo0% (1)
- Mobiversal Presentation & Portfolio - Mobile App DevelopmentDocument16 pagesMobiversal Presentation & Portfolio - Mobile App DevelopmentMobiversalNo ratings yet
- WinDev Mobile TutorialDocument234 pagesWinDev Mobile TutorialRomer GesmundoNo ratings yet
User Guide: Screen Capture Tool
User Guide: Screen Capture Tool
Uploaded by
SudipttoHasan0 ratings0% found this document useful (0 votes)
2 views19 pagesG9 Screen Capture
Original Title
G9 Screen Capture Tool 110505
Copyright
© © All Rights Reserved
Available Formats
PDF, TXT or read online from Scribd
Share this document
Did you find this document useful?
Is this content inappropriate?
Report this DocumentG9 Screen Capture
Copyright:
© All Rights Reserved
Available Formats
Download as PDF, TXT or read online from Scribd
0 ratings0% found this document useful (0 votes)
2 views19 pagesUser Guide: Screen Capture Tool
User Guide: Screen Capture Tool
Uploaded by
SudipttoHasanG9 Screen Capture
Copyright:
© All Rights Reserved
Available Formats
Download as PDF, TXT or read online from Scribd
You are on page 1of 19
User Guide
Screen Capture Tool
(Wireless version)
www.a4tech.com
- 2-
About Screen Capture Tool
Bundles with value-added functions, such as Screen capture, TutorPen, Keyboard/Mouse Simulation,
16-in-One, 4-way Wheel, etc. Best software for your every needs.
Define the Mouse Buttons
1. Click the icon at the systemtray
to open the Main Menu.
2. Select the function you preferred for
each button fromthe pull-down
function list. >>Select Function/Key
Reminderby clicking at the
systemtray.
3. Store and apply the setting by clicking
"Apply".
Function list
Store and apply
the setting
- 3-
Set 5 functions in ONE button
You can define 5functions in mouse button , such as Screen capture, TutorPen, Keyboard/Mouse
Simulation, 16-in-One, 4-way Wheel, etc.
How to shift / apply 5 functions
1) Press/hold the left button and click the right button to shift 5chosen functions, and the function info
will pop up (as belowfigure).
2) Press mouse button to performthe chosen functions.
- 4-
Capture Screen
How to set:
Select "Screen Capture" fromthe function list of the button .
Usage:
1) Press/hold the mouse button and drag the mouse cursor to the opposite corner and forma box
around your object.
Edit Tool
2) Click on Edit Tooland paste (Ctrl+V) it to any document or during online chatting. after editing
your screenshot (Video capture is only supported on Vista or above)
- 5-
Use the Wireless Mouse for your Presentation
1. TutorPen
Press/hold the defined button to drawa line to remark the objects on your screen. You can eliminate
the lines by double or triple click on the defined button.
You may set the line width in the "TutorPen Setting".
- 6-
Open a file or a program
You may set up the defined buttons in association to the documents, programs or shortcuts required during
your presentation. J ust press the buttons to open theminstantly.
Connect New Mice/KBs
The multi-link receiver can link to 3sets Mice/KBs for specified applications, such as presentation, meeting
or teaching. Please followthe steps to finish the IDpairing of the newmice/KBs.
1) Click the icon " " at the systemtray and select "A4tech G-Family".
2) Followthe on-screen instructions to finish the ID pairing and manage the paired devices.
- 7-
Gesture 16-in-1
Select Gesture 16-in-1fromthe pull-down
function list, the setup box will pop up.
You may set up 16 user-friendly
functions/commands to the defined gesture
button or , including the functions of
Keyboard/Mouse simulation, Open a file, Office,
Text, Multimedia, Internet, etc.
Usage: Press/hold the gesture button or
and drawa line in the direction described to
performthe preset functions/commands. Setup Box
- 8-
Example: Using as ZoomInby default, just press/hold the Gesture button or and drawa
line as shown below, and then release the button, the picture or the document will be zoomed in
immediately.
a. Press/hold the gesture button or
b. Drawthe line as the arrowdirection
c. Release gesture button or
Then the picture has been zoomed in.
Original ZoomIn
- 9-
Adjust Mouse Sensitivity
Click the icon " " at the system tray and select "DPI Setting" to adjust mouse sensitivity among
800-1000-1200-1600-2000 DPI depending on different display applications.
- 10-
Adjust Mouse Report Rate
Click the icon " " at the systemtray and select "Report Rate" to adjust mouse report rate.
1X Speed: USB report rate is 125Hz, suitable for office and a general user, power consumption is the
lowest.
2X Speed: USB report rate is 250Hz, suitable for CAD users, power consumption is normal.
4X Speed: USB report rate is 500Hz, suitable for heavy-duty game players, power consumption is high.
- 11-
Change the Mouse Wheel to 4-way Wheel
Click the icon at the systemtray and select "4-way Wheel".
1) The 4-way Wheel splits the working screen into 2 areas A and B as shown on the right. When the
cursor locates in area A, the wheel will performvertical scrolling; when the cursor locates in area B,
the wheel will performhorizontal scrolling
2) You may move the Red split icon to change the ratio of areaA and B.
(Note: If the "Normal Wheel" is selected, the wheel will performas a normal mouse wheel, and 4-way
Wheelfunction won't be launched.)
- 12-
Power-saving Management
1. Click the icon at the systemtray and select Power Management ".
2. Battery statusClick "Battery Indicator" to see the battery power status.
- 13-
3. Lowbattery informLowbattery informs will pop up at the right corner of your screen when battery low.
Keyboard/Mouse Simulation:
You may setup mouse button to simulate a keyboards keystroke or a key combination with Win, Ctrl,
Shiftand Alt. Also you may setup mouse button to be one of mouse left button, mouse right button,
wheel up and wheel down.
Key Combination:
Quickly execute hotkey commands, such as: Cut, Copy, Paste, Delete, Search, Select All, Redo, Undo,
NewFile, Open File, Save File, Print, etc.
- 14-
Office Sets
Quickly execute other office commands, such as: ZoomIn, ZoomOut, Paste Text, Double Click and Triple
click.
Internet & Multimedia:
Quickly execute Internet / multimedia commands, such as: Backward, Forward, Stop, Refresh, Search, My
Favorite, Web Browser, E-mail, Media Player (Open), Previous, Next, Stop, Play/Pause, Mute, Volume+,
Volume, etc.
- 15-
Additional tasks of Screen Capture Tool
Click the icon at your systemtray, the full task list of Screen Capture Tool will pop up as shown below:
Auto Launch on Boot
If this task is selected, Screen capture tool will auto-execute when the systemboots up.
Mouse-Control Panel
Open "Mouse Properties" of your Windows system, e.g., you may setup mouse pointers and other
often-used mouse settings.
- 16-
Notice:
To ensure a good wireless connection, please read belowinstructions for your reference:
1. Avoid channel confliction from auto channel hopping
1 Click the icon at the systemtray and select "RF Channel Setting".
2 Select "Channel-lock" to define a private channel to secure better wireless connection quality.
- 17-
2. Avoid interference from iron panel of PC
Click the icon at the systemtray and select "Best Wireless Signal Monitoring".
- 18-
If the wireless mouse is not working smoothly due to wireless conflicts, try below methods to get
improvement.
A) Please plugthe Multi-link receiver into to avoidshieldingwireless signal insteadof .
B) Use USB extensioncable to positionthe Multi-link receiver at a distance to prevent electromagnetism
interference fromdevices.
- 19-
Troubleshooting & FAQ
If the mouse is not working:
1. Make sure the mouse power is on
2. Try another USB port
3. Ensure the Multi-link receiver is inserted
4. Check battery and battery installation
Product Support
Need more technical support? Please go to: http://support.a4tech.com/ and our support teamwill respond
within 72 hours.
**Features and specifications of all A4TECH products are subject to change without notification.
You might also like
- VEIKK A50 Instruction Manual PDFDocument24 pagesVEIKK A50 Instruction Manual PDFPrashant Garg100% (1)
- ZH User Manual PDFDocument4 pagesZH User Manual PDFDaNy ChiriacNo ratings yet
- AMOS Business Suite Vrs. 10.1.00 Getting Started User GuideDocument35 pagesAMOS Business Suite Vrs. 10.1.00 Getting Started User GuideAttrapezioNo ratings yet
- Morpheus Operators Guide v01 PDFDocument75 pagesMorpheus Operators Guide v01 PDFHenry SartonoNo ratings yet
- Multi-Mode Software: User ManualDocument18 pagesMulti-Mode Software: User ManualDuy SonNo ratings yet
- Screen Capture Tool NF 110615Document9 pagesScreen Capture Tool NF 110615tanyy12346729No ratings yet
- Oscar Editor Us Manual Xl-720h Xl-747h Xl-750h Xl-760hDocument10 pagesOscar Editor Us Manual Xl-720h Xl-747h Xl-750h Xl-760hArsalan AwanNo ratings yet
- Oscar Editor US Manual X-718BK X-738K X-748KDocument10 pagesOscar Editor US Manual X-718BK X-738K X-748Knilatac83No ratings yet
- Oscar Editor - US Manual - X-755BK - X-705K - X-710BK - X-710MK - X-710K - X-766K - PDFDocument10 pagesOscar Editor - US Manual - X-755BK - X-705K - X-710BK - X-710MK - X-710K - X-766K - PDFeneeascuNo ratings yet
- User Manual (Pen Tablet) EnglishDocument10 pagesUser Manual (Pen Tablet) EnglishDemonZhxNo ratings yet
- 8in1 110512Document5 pages8in1 110512Raja Prathap SinghNo ratings yet
- UGEE User Manual (English)Document10 pagesUGEE User Manual (English)Shinobi NinjaNo ratings yet
- 8 in ONE SoftwareDocument5 pages8 in ONE SoftwareLarryMatiasNo ratings yet
- JRC Full Inst.Document76 pagesJRC Full Inst.sonerNo ratings yet
- EasyPen I450x, MousePen I608x PC EnglishDocument12 pagesEasyPen I450x, MousePen I608x PC EnglishJonathanMarchantLopezNo ratings yet
- H100S Help - enDocument14 pagesH100S Help - enGilang PratomoNo ratings yet
- User'S Manual: 900TPCIIDocument35 pagesUser'S Manual: 900TPCIIGoran MilenkovicNo ratings yet
- Artist Pro 16 Pen Display User Manual (English)Document12 pagesArtist Pro 16 Pen Display User Manual (English)Cosmin DiaNo ratings yet
- User Manual: Model: G7-540Document7 pagesUser Manual: Model: G7-540iandomsNo ratings yet
- Logitech Mouse PDFDocument8 pagesLogitech Mouse PDFShivang MishraNo ratings yet
- G960 - Q1S - Q1M User Manual (English)Document23 pagesG960 - Q1S - Q1M User Manual (English)Mr. Mysore Parashuram Harsha NMAMITNo ratings yet
- Oscar Editor - US Manual - X-710H - X-710BH - X-720H - X-740H - X-747H - X-760HDocument10 pagesOscar Editor - US Manual - X-710H - X-710BH - X-720H - X-740H - X-747H - X-760Hfreightdog747No ratings yet
- NEON3K UserManualDocument18 pagesNEON3K UserManualdeath666darkNo ratings yet
- Deco Pro User ManualDocument24 pagesDeco Pro User ManualAnonymous vypymttdCONo ratings yet
- Oscar Editor - US Manual - XL-755BK - XL-740K - XL-730K - XL-750MKDocument10 pagesOscar Editor - US Manual - XL-755BK - XL-740K - XL-730K - XL-750MKFacuCabaNo ratings yet
- WM389 Instruction Book - CDDocument18 pagesWM389 Instruction Book - CDOriol Xifreu MuñizNo ratings yet
- User Manual: A30 Graphic Pen TabletDocument24 pagesUser Manual: A30 Graphic Pen TabletSergio Abalo BudczinskiNo ratings yet
- MSI Gaming Mouse User ManualDocument40 pagesMSI Gaming Mouse User Manual20amanNo ratings yet
- Ugee V4.1 Driver Instruction Manual - 20230613120439Document30 pagesUgee V4.1 Driver Instruction Manual - 20230613120439Alejandro De Jesus Romo RosalesNo ratings yet
- RC Quadcopter Racing Simulator: FeaturesDocument4 pagesRC Quadcopter Racing Simulator: FeaturesxnsrtNo ratings yet
- PenSketch M912 PC EnglishDocument12 pagesPenSketch M912 PC EnglishJonathanMarchantLopezNo ratings yet
- UT71 Computer Interface SoftwareDocument3 pagesUT71 Computer Interface SoftwareOrlando FernandezNo ratings yet
- Resumo Maris Ecdis 900Document77 pagesResumo Maris Ecdis 900Haiane Souza100% (1)
- Mobilohm ManualDocument21 pagesMobilohm ManualjamesmichaelwhiteNo ratings yet
- DMM Computer Interface SoftwareDocument4 pagesDMM Computer Interface SoftwareMario A Ruiz ZNo ratings yet
- I Interact or DG 100, DG 200 User ManualDocument12 pagesI Interact or DG 100, DG 200 User ManualShiamala KumarNo ratings yet
- Deco 01V2 User Manual (English)Document24 pagesDeco 01V2 User Manual (English)Arlene A. Tacbobo-CuaresNo ratings yet
- Gs ManualDocument27 pagesGs ManualfauziNo ratings yet
- Impresora - Vcom4usb Manual EnglishDocument17 pagesImpresora - Vcom4usb Manual EnglishStiwar MelambosolitoNo ratings yet
- Arena - Eternally Equal - ATS 2016Document4 pagesArena - Eternally Equal - ATS 2016alcides lauraNo ratings yet
- Gs ManualDocument30 pagesGs ManualAnonymous jwylwrANo ratings yet
- Instructions For Android 10.0Document13 pagesInstructions For Android 10.0Lombardi Production0% (1)
- Introducing PC Probe IIDocument16 pagesIntroducing PC Probe IIAlex Arma del CarpioNo ratings yet
- UT61B Computer Interface SoftwareDocument7 pagesUT61B Computer Interface Softwaredaniel villaNo ratings yet
- MONGUIDocument22 pagesMONGUIAlexNo ratings yet
- CNC3 3018maxDocument23 pagesCNC3 3018maxmsivNo ratings yet
- MX-980 Owners ManualDocument16 pagesMX-980 Owners ManualJoseph TripoliNo ratings yet
- 82 900W92010Document60 pages82 900W92010dcubasfNo ratings yet
- 7xwruldo: You Will Need About Minutes To Complete This TutorialDocument62 pages7xwruldo: You Will Need About Minutes To Complete This Tutorialniteen12350% (2)
- (English Version) User Manual of Presenter H100 - v12Document15 pages(English Version) User Manual of Presenter H100 - v12richardcamusNo ratings yet
- UT61E Computer Interface SoftwareDocument8 pagesUT61E Computer Interface SoftwareALEX ALEXNo ratings yet
- Manual: Lynxmotion Visual Sequencer V1.16Document20 pagesManual: Lynxmotion Visual Sequencer V1.16Andreu CulleréNo ratings yet
- User's ManualDocument6 pagesUser's ManualiandomsNo ratings yet
- Sentinel Advance II ManualDocument16 pagesSentinel Advance II ManualMihai HorhoianuNo ratings yet
- (Chapter 2) Desktop, Icons, and SettingsDocument5 pages(Chapter 2) Desktop, Icons, and Settingsmithal tiraniNo ratings yet
- Attendance Management System Software Manual - Ams - PDFDocument94 pagesAttendance Management System Software Manual - Ams - PDFmuhammad asriNo ratings yet
- User Guide ENGDocument23 pagesUser Guide ENGMarco MNo ratings yet
- Mid User Manual: CompatibleDocument21 pagesMid User Manual: CompatibleEL OSCURONo ratings yet
- The Complete Guide to Olympus' E-m1 - Firmware 2.0 ChangesFrom EverandThe Complete Guide to Olympus' E-m1 - Firmware 2.0 ChangesNo ratings yet
- MMX7 V 110 ManDocument90 pagesMMX7 V 110 ManDragoș L. I. TeodorescuNo ratings yet
- Dakota Ultrasonics MMX6 MMX6DL BrochureDocument2 pagesDakota Ultrasonics MMX6 MMX6DL BrochureDragoș L. I. TeodorescuNo ratings yet
- Check Line MMX-6 Manual TI-25M-MMXDocument15 pagesCheck Line MMX-6 Manual TI-25M-MMXDragoș L. I. TeodorescuNo ratings yet
- SIP DECT OM System - Manual - R21A - V1-8 - enDocument196 pagesSIP DECT OM System - Manual - R21A - V1-8 - enDragoș L. I. TeodorescuNo ratings yet
- Digital Monitoring Products LT-0362Document4 pagesDigital Monitoring Products LT-0362Dragoș L. I. TeodorescuNo ratings yet
- Pavetest 2019 InternoDocument58 pagesPavetest 2019 InternoDragoș L. I. TeodorescuNo ratings yet
- Digimatic Micrometer Heads Series 164Document1 pageDigimatic Micrometer Heads Series 164Dragoș L. I. TeodorescuNo ratings yet
- TSBDocument63 pagesTSBDragoș L. I. Teodorescu75% (4)
- 4 Popular Myths and Misconceptions About Being An EmpathDocument4 pages4 Popular Myths and Misconceptions About Being An EmpathDragoș L. I. TeodorescuNo ratings yet
- NFSW Car Rankings and LeaderboardsDocument5 pagesNFSW Car Rankings and LeaderboardsDragoș L. I. TeodorescuNo ratings yet
- Abonament MEGA 8: Serviciu Valoare/unitatiDocument1 pageAbonament MEGA 8: Serviciu Valoare/unitatiDragoș L. I. TeodorescuNo ratings yet
- Microsoft Word - Module 2 - Editing 1Document21 pagesMicrosoft Word - Module 2 - Editing 1Yusry HassanNo ratings yet
- Mastercam 2022 Basics Tutorial - Part8Document3 pagesMastercam 2022 Basics Tutorial - Part8wcwtnuiNo ratings yet
- StyleDocument196 pagesStylemeucadastrooNo ratings yet
- Gui Design in C++.Document23 pagesGui Design in C++.Sami Abdelgadir MohammedNo ratings yet
- Man Ecdis 213 Uk 2Document280 pagesMan Ecdis 213 Uk 2Theodoros MarinakisNo ratings yet
- AWT Control Fundamentals: The AWT Supports The Following Types of ControlsDocument48 pagesAWT Control Fundamentals: The AWT Supports The Following Types of ControlsRajivNo ratings yet
- Python Notes1Document17 pagesPython Notes1Dearly WurtzbachNo ratings yet
- Beginning Excel 2019Document387 pagesBeginning Excel 2019Tinashe MurindagomoNo ratings yet
- Excel Dashboard WidgetsDocument47 pagesExcel Dashboard WidgetskhincowNo ratings yet
- 2018 HYPACK User Manual 02Document106 pages2018 HYPACK User Manual 02Maika LyNo ratings yet
- CanvaTemplate PDFDocument2 pagesCanvaTemplate PDFcessNo ratings yet
- Excel Training - BasicDocument58 pagesExcel Training - BasicTimes RideNo ratings yet
- Book Restorer™ Help: InstructionsDocument24 pagesBook Restorer™ Help: Instructionsramumo5859No ratings yet
- Apktop - Page 2Document3 pagesApktop - Page 2r4t3t3No ratings yet
- Session 308 - Managing Subscriptions With In-App PurchaseDocument290 pagesSession 308 - Managing Subscriptions With In-App Purchasefoufoutos73No ratings yet
- Tangent Color Support Quick Start Guide v3Document13 pagesTangent Color Support Quick Start Guide v3ffwdcoNo ratings yet
- Windows QuirksDocument3 pagesWindows QuirksMahliqa AsmatNo ratings yet
- Windows Keyboard Shortcut NotesDocument3 pagesWindows Keyboard Shortcut NotesNazrin RashidovaNo ratings yet
- 0 0 Filtertrie IntermediateDocument148 pages0 0 Filtertrie IntermediateBukuPilihanNo ratings yet
- RDAP User's GuideDocument172 pagesRDAP User's Guiderostfraj100% (1)
- UI Design Guidelines For Iphone and AndroidDocument23 pagesUI Design Guidelines For Iphone and AndroidOzan CaliNo ratings yet
- Cape Coast Jubilee Boys JHS: 2 Term Cat 3 Form 1Document1 pageCape Coast Jubilee Boys JHS: 2 Term Cat 3 Form 1edward nodzoNo ratings yet
- The Excel RibbonDocument11 pagesThe Excel RibbonBrayan Steven Suárez MedinaNo ratings yet
- Seisworks 3dtutorial IptDocument55 pagesSeisworks 3dtutorial IptMafe LozNo ratings yet
- How To Make Virus With Notepad (Dangerous Scripts)Document8 pagesHow To Make Virus With Notepad (Dangerous Scripts)bambamNo ratings yet
- Jhs 1 Cat 1 Ict IIDocument2 pagesJhs 1 Cat 1 Ict IIedward nodzo0% (1)
- Mobiversal Presentation & Portfolio - Mobile App DevelopmentDocument16 pagesMobiversal Presentation & Portfolio - Mobile App DevelopmentMobiversalNo ratings yet
- WinDev Mobile TutorialDocument234 pagesWinDev Mobile TutorialRomer GesmundoNo ratings yet