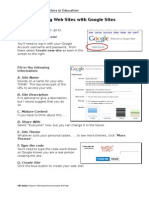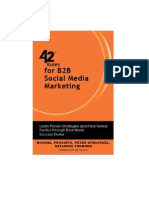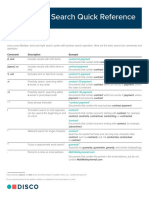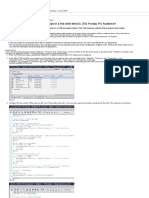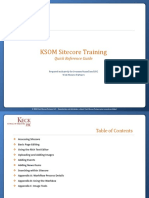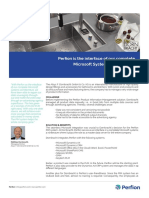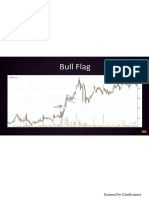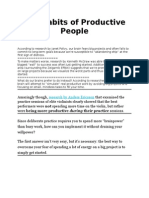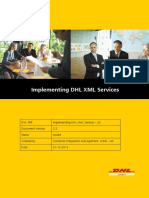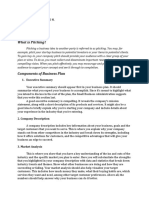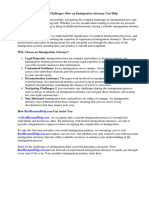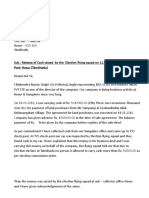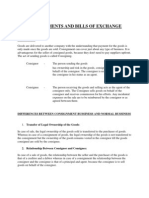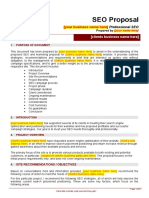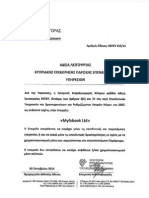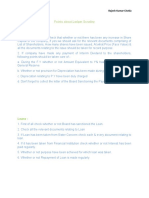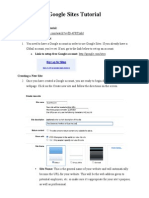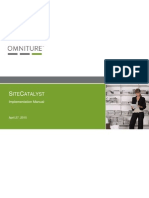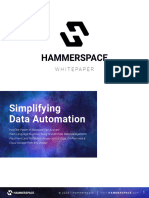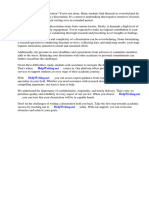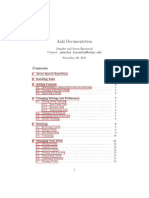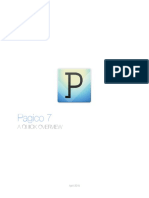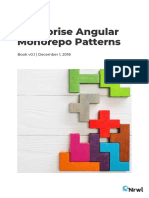Professional Documents
Culture Documents
CQ5 Training 010510
CQ5 Training 010510
Uploaded by
Vinay PnCopyright
Available Formats
Share this document
Did you find this document useful?
Is this content inappropriate?
Report this DocumentCopyright:
Available Formats
CQ5 Training 010510
CQ5 Training 010510
Uploaded by
Vinay PnCopyright:
Available Formats
1
CQ5 Training
Content Management System (CMS)
released: 01/10
This system allows users without technical knowledge to update, manage and
maintain sites. Though there are other content management systems currently
being used on campus, Communiqu 5 (CQ5) by Day Software is an enterprise-
level CMS that offers:
* Scalability * Workow * Integrated with LDAP
* Centrally located hardware * Web-based * Campus Media Library
2
Table Of Contents
CMS Basics
Table Of Contents
CMS Basics
TOPIC PAGE
Getting Started
Browsers
Login
Welcome Screen
Site Admin Screen
3
Page / Folder Structure
Parent Page
Child Page
4
Create A Page
Site Admin Screen
Dialog
4
Open A Page 5
Edit Mode
Sidebar
Sidekick
Components List
Page Properties List
Page Properties
Layout
6
7
8
Navigation
Add Links to Nav
9
Inheritance 10
Common Components
Adding Components
OU Text
OU Image
OU Text / Image
Reference
Columns
11
12
13
14
Additional Components
Download
OU Slideshow
Random Image
OU Table
Title
15
16
Asset Manager
Add Metadata
17
Activating a Page
Activate a Page
Start Workow
Approve Workow
18
19
3
GETTING STARTED
BROWSERS:
Firefox 3+ is recommended
LOG IN:
1) Visit https://cq5author.ou.edu
2) Enter your 4+4 and Password
WELCOME SCREEN:
1) Once youve logged in, you should see
this screen.
2) Click on the Site Admin icon
SITE ADMIN ICON
The Site Admin is where youll
navigate through the CMS pages
and open pages for editing
MEDIA LIBRARY ICON
The Media Library is where youll
store all images, PDFs and other
digital assets you use in your site.
SITE DEVELOPMENT ICONS
These icons are used by the development team to manage the CMS.
You shouldnt need to access these areas of CQ.
SITE ADMIN SCREEN
If off campus, youll need to access
the CMS through your VPN client.
To download the client, visit the
IT Store: itstore.ou.edu
4
PAGE/FOLDER
STRUCTURE
PARENT PAGE:
The Parent Page will show a + next to
the page icon in the left pane when
collapsed. When you click the + it will
show its children pages expanded in the
left pane. If you click on the page name
or page icon, its children will also display
in the right pane.
CHILD PAGE:
Children are the pages that sit below a
parent. Children can also be parents to
other pages. For example, Resources is
the child of OU Web Communications,
but also the parent of How To.
CREATE A PAGE
SITE ADMIN SCREEN:
1) Select the parent folder in the left pane so
that its children display in the right pane.
2) Click New.
3) Click New Page.
DIALOG:
1) Enter Title - this will display as the
Left Navigation title.
2) Optional: Name - If the eld is
completed, this will display as the
name in the URL after the /.
Otherwise, the Title eld will be used
example:
http://www.ou.edu/college/test -vs-
http://www.ou.edu/college/test_page
3) Choose generalOUTemplate. You may
see fewer/different options for
wireframes than you see in this
example. Also, some sites created
before Aug. 2009 will use the
Wireframe Template.
4) Click Create.
5
EDIT MODE
In Edit Mode (or view), you can
add, move and delete content,
activate and delete a page and
much more. This next section will
discuss the options available.
OPEN A PAGE
The page now appears in Site Admin. To
open Test Page:
In the right pane, right-click
Test Page and select Edit
OR In the right pane, double click
Test Page
OR In the left pane, double click
Test Page
The current window will now change to
the Edit window for Test Page
6
Images: displays the 30 most
recently uploaded images
Documents: displays the 30
most recently uploaded docs
Flash: displays the 30 most
recently uploaded ash les
Pages: displays the 30 most
recently created pages
Paragraphs: not yet tested
Tree: can search for content
by manually lling out the
content path
Clipboard: displays a list of most
recently copied content
SIDEKICK:
The sidekick oats on top of your page and holds components, properties and other edit
functions. This is also where you can select the view or edit modes and navigate back to
the site admin screen.
Components: displays
components available for the page
Page: Manage page properties
such as title, meta data, etc.
Lock: Lock page so that no one
else can edit while you are
Versions: Create versions and roll
back to previous versions
Workow: Send a page through
workow
EDIT MODE
SIDEBAR:
The sidebar consists of assets you can drag and drop onto your page. Youll most likely
use the Image and Document tabs the majority of the time.
You can hide the Sidekick by
clicking this arrow
Help: This is generic help for CQ5
and not yet customized for OU.
VIEWS / MODES
Edit Mode
available only to developers
Preview Mode
Live Copy Status:
not yet tested
Site Admin Screen
Refresh Page
NOTE: the sidebar only displays the last 30 images uploaded to the Digital Asset
Manager. If the image you want isnt showing, you can search for the image in
the sidebar search box. To display more than 30 at a time, include limit:50 after
your search term. This will display 50 items. ex: OU limit:50
7
General components section heading.
Download: select a le for download -
a le type icon will automatically be
added.
Image: add an image to a page -
include captions, titles, links and more.
Slideshow: create a slideshow similar
to that on the OU home page.
Text: add text to a page - add titles,
Htags, links and more.
Text / Image: add text AND one image.
Random Image: displays a different
image upon refresh of the page.
Reference: point to content on a
different page in the CMS and display
it on the current page. Content
updates everywhere when updated in
the original location.
Table: display data in a tabular format.
Title: display the page title as text on
the page.
Columns: section of 2 and 3 column
layout options.
COMPONENTS
8
PAGE PROPERTIES
Page Properties: change title, URL name,
page structure, etc.
Delete: delete current page.
Activate: activate current page (if user
has permissions).
Lock Page: lock a page so others cant
make changes while youre working in it.
Show References: see what other pages
refer to content in current page before
changing or deleting the page.
PAGE PROPERTIES:
1) In the sidekick, click the page
properties tab.
2) Click, Page Properties.
3) Select the correct tab:
In the Global tab you can change
the Title Tag, hide the page in
navigation and more.
In the Layout tab you can add or
remove a right column on your
page. Other layout options are
available as well, but require
changes to the CSS as well.
LAYOUT TAB:
To add or remove a right column:
1) Select the Layout tab in Page
Properties.
2) Under Toggle Right Column
Appearance you can select either
No right column or Right column
displayed
9
NAVIGATION
The left & horizontal (also called audience
nav) navigation are automatically
generated based on page structure.
Child pages will display in the same
order in the site navigation.
To reorder the left navigation, simply
select the page in right pane of the Site
Admin screen and drag to the
appropriate place.
Horizontal Navigation (or audience
navigation) pages are stored in a
separate folder.
ADD LINKS TO
NAVIGATION:
Because navigation items are created
automatically based on the children
pages, sometimes you need a way to
create extra links in the navigation
manually. To do this:
1) In the Site Admin screen, click on the
Parent page in the left pane and select
New > New Page in the right pane.
2) Complete the Title eld and select the
Redirect Template.
3) Open the page and click on Page
Properties.
4) Select the Advanced tab and nd the
eld Redirect Target.
5) The is deceiving - you cannot use
this to navigate. Instead:
a) Either paste in an external URL
-or, to link to internal pages-
a) Type /content/
b) Find your top-level folder from the
list CQ nds and select.
c) Type another / and nd the next
folder in the path. Continue with
this until youve selected the
desired page.
10
INHERITANCE
Because you may want to share some
common elements across a site, some
sections of the template allow for
inheritance.
This layout is a good example of a
wireframe. The Right Column (if
activated) also has an inheritance
section.
In each of these sections, you have the
choice to:
Disable ability for child pages to inherit
the content in that section.
1) Click Edit in the top blue bar
of the section.
2) Check to Cancel Inheritance.
Disable the inheritance of content from
a parent page.
1) Click the Edit button in the
second blue bar of the
section.
2) Check to Disable Inheritance.
NOTE: in future releases, only
Owners will have the ability to
enable and disable inheritance
across a site.
Global Header - mandatory
across all ou.edu sites
Header - likely the same across your entire
site (this site does not use a header here)
Left Content - Top
section of left column
can inherit, bottom
section cannot
Main Content - the majority of
content should be created here
Toolbar or Header - available for
audience nav (optional) or header
11
COMMON COMPONENTS
There are some components youll use
more often than others. Well discuss the
remaining components in a later section.
ADDING COMPONENTS:
To add a component to your page:
In the Sidekick, rst make sure the
General header is expanded by clicking
on the + (except for columns - addressed
later) and then either:
Click on the desired component in the
Sidekick and drag and drop it to the
outlined area of main content, Drag
components or assets here.
-or- Double click on the Drag
components or assets here box and
select the desired component.
OU TEXT:
To include text on your page, add the OU
Text component.
1) Click on the text icon in the page to
select and then double-click to open a
Rich Text Editor.
2) The Rich Text Editor offers the following
options to edit text:
Title (H1): styles content as a title
and attaches an H1 tag which helps
with search engine optimization and
page hierarchy.
Subtitle (H2): styles content in a
smaller text size than Title and
attaches an H2 tag.
Byline: styles content in a smaller
text size than Subtitle and attaches
an H3 tag.
CSS ID: some sites require CSS for
specic paragraphs.
To edit text after its saved, double-click
text and the Rich Text Editor will reopen.
Components are containers for
specic types of content you can
add to your page. For example,
by adding the OU Text
component, you can add text in
to that container (or component)
on the page.
Bold
Italics
Underline
Align Text Left
Center Text
Align Text Right
Hyperlink
Unlink
Anchor
Bulleted Text
Numbered List
Decrease Indent
Increase Indent
Special Characters
Add style to text
To select components - click once (it will
outline in orange). Then you can double
click to edit or click the orange outline to
move the component around the page.
12
OU IMAGE:
To include an image on the page, add the
OU Image component.
1) Click on the image icon in the page to
select (it will outline in orange) and
then double-click to open the
Image Dialog
2) In the Image Dialog, you can either:
Drag and drop an image that has
already been uploaded to the
asset manager from the sidebar
(recommended).
Or, double click the icon in the
dialog to upload from your
computer. This option is not
recommended as it means you
can not use this image in other
areas of the site.
NOTE: the sidebar only displays
the last 30 images uploaded to
the Digital Asset Manager. If the
image you want isnt showing,
you can search for the image in
the sidebar search box. To
display more than 30 at a time,
include limit:50 after your
search term. This will display 50
items. ex: OU limit:50
To search for assets within a
particular folder, enter:
/content/dam/
Into the sidebar and then select
your departments folder. You can
enter another / for a selection
of children folders.
13
3) Once an image has been dropped in to
the dialog, you can create a link, crop,
rotate and clear:
a. To add a hyperlink to an image:
i. Select Map
ii. Image Map Tools will
open above the image.
iii. To select the entire image,
click Rectangle and draw
a selection box around the
entire image.
iv. In HREF click the down
arrow to link to a page
within the CMS or paste in
an external URL.
v. To edit the image map later,
select Map in the lower left
corner of the image tab and
select Edit. You can click
on the map to select and
make changes
b. Crop: select the portion of the
image you want to display on
the page (does not keep aspect
ratio).
c. Resize: In the Advanced Tab
you can resize with aspect ratio
by setting either height (left eld)
or width (right eld).
4) Set Alt Text in the Advanced tab.
If the Alt Text, Title or Description (in
the Asset Manager) are not set, an
error will occur when you publish the
page.
OU TEXT / IMAGE:
Use this component if you want text and
and image to display in the same
paragraph.
NOTE: If you have a description
set in the Asset Manager you do
not need to enter alt text.
14
REFERENCE:
Use this component to borrow content
from other pages in the CMS (either in
your site or from another site in the CMS).
When content is updated in the original
location, it will also update here.
1) Click on the icon in the page to select
(it will outline in orange) and then
double-click to open the
Reference Dialog
2) Click the arrow to navigate through
pages in the system.
3) To select the content to reference,
select the page in the left pane and
click on the piece of content to
reference in the right pane. Click
Select.
The content will display on your page
using the CSS (styling) for your site.
COLUMNS:
Use this option to add columns to the
main body of your page.
1) To add the Columns component, you
have a couple of options:
Click on the Columns header +
to expand the column options in
the Sidekick and drag and drop
either 2 or 3 Columns it to the
outlined area of main content,
Drag components or assets here
-or- Double click on the Drag
components or assets here and
select 2 or 3 Columns from the
menu
2) A Start, End and two (or 3 if you
chose the 3 column component)
component areas will be added to the
page. To dene the width of the
columns:
Click Edit and use the dropdown
box to select the appropriate
percentages.
15
In your version, a le icon will
display in place of the asterisk.
Make sure your images are sized
to t the slideshow. Otherwise,
the image will stretch to t.
ADDITIONAL
COMPONENTS
These components are available under the
General header.
DOWNLOAD:
Use this component to offer a le
download. A generic icon will be used for
the le icon. Future releases will include le
type-specic icons.
1) Click on the Download icon to select (it
will outline in orange) and then double-
click to open the Download Dialog
2) Enter a Description (optional)
3) Drag the asset to be downloaded from
the Sidebar in to the File eld
4) Enter a Display Name which will be
used as the hyperlink text
5) Click OK
OU SLIDESHOW:
This component will add a news slideshow
to a page similar to that on the OU home
page. Slides include an image, title,
description and link.
1) When you drag the OU Slideshow
component to the page, youll see a
blank slideshow. Double click the blank
slideshow to edit.
2) To create a slide, drag an image from the
sidebar to the image area.
3) Add text to the Title eld in this format:
Title:Description
16
4) To add more slides, click Add in the top
right corner.
5) To remove a slide, navigate through the
slides using the dropdown arrow and
then click Remove.
RANDOM IMAGE:
Add and delete slides the same way you
would with the OU Slideshow component.
The only difference being you do not need
to enter description or links.
OU TABLE:
Use the table for only tabular data.
1) Click on the OU Table icon to select (it
will outline in orange) and then double-
click to open the Table Dialog
2) Add sufcient columns and rows and
begin adding text.
3) You can also right click on the table for
more editing options
4) Click OK
TITLE:
Adds titles to the page.
1) Once youve dragged the component to
the page, double click to edit.
2) Either enter specic text or leave empty
to use the page title.
Known bug: In the event a
blank slide is added, navigate to
the slide through the dropdown
arrow, add an image and then
remove the slide.
Known bug: At this point you
cannot re-order slides
17
ASSET MANAGER
Also called the Media Library, the Asset
Manager holds all your digital assets such
as images, PDFs, etc. Its best to determine
a structure for your Asset Manager in order
to keep assets organized.
To upload assets:
1) In the Site Admin screen, click the
Asset Manager tab.
2) Navigate to the folder where you want to
store the asset and click
New > New File
3) Browse locally for an asset to upload.
ADD META DATA (ALT TAGS):
All assets must include an alt tag when
used on a page. You can set this each time
you use the image or you can ll in this
information once and store it with the
image in the asset manager.
1) In the Site Admin screen, click the
Asset Manager tab.
2) Navigate in the left pane to the folder
containing assets youd like to edit
3) In the right pane, right click on the asset
youd like to edit and click Open
4) Fill in the description and title of the
asset.
5) Then click:
Metadata > Save Metadata
6) Click your browsers back button to get
back to the Site Admin screen.
You can only upload one le at a
time in to the Asset Manager.
However, a multi-upload option
should be available spring 10
Remember you must Activate
digital assets.
18
ACTIVATING A PAGE
ACTIVATE A PAGE:
Owners and Editors can activate content.
Contributors should skip to the next
section: Start Workow
In Edit Mode, click on the Page tab on
the Sidekick and click Activate
-or- In the Site Admin screen, click the
Parent page in the left pane. Right click
on the page in the right pane and select
Activate.
START WORKFLOW:
Those who are in the Contributors group
will need to send their page through
workow before being published.
1) Ensure the page looks the way you want
by clicking on the Preview button on the
Sidekick
2) Switch back to Edit Mode
3) Click on the Workow tab in the
Sidekick
4) Click the down arrow in the Workow
eld and select the appropriate option.
Include any comments about the
changes you made to the page in the
Comment eld. The approver will get
these comments with the activation
request.
5) You can see which pages are in
workow in the Site Admin screen.
There is a specic workow set
for each site. It is typically called:
Your Site Name Activation
19
APPROVE WORKFLOW:
Those who are in the Owner group have
the ability to approve pages requested to
be activated by the Contributor group.
1) Email notication of workow requests
will be available in a later release. Until
then, you will need to check the
workow inbox frequently for requests.
In the Site Admin screen, click on the
Workow tab
2) Here you can click on the link of the
page under the column Payload
3) Click the down arrow in the Next Step
eld and select either:
-Approve Activation: will send on to the
nal activation step
-Deny Activation: (not shown here) will
stop the workow
4) Back in Edit Mode click on the
Workow tab in the Sidekick
5) Click the down arrow in the Workow
eld and select the appropriate option.
Those in the Editor and Owner
groups have the ability to
activate pages without going
through a workow.
You might also like
- What Is Postback? How To Set Up in Affiliate Admin Panel?: General OverviewDocument6 pagesWhat Is Postback? How To Set Up in Affiliate Admin Panel?: General OverviewDavid BETSSENNo ratings yet
- Codewright ManualDocument342 pagesCodewright ManualJohn Allen0% (1)
- Fees and Terms For Tenants PDFDocument1 pageFees and Terms For Tenants PDFDinos RallisNo ratings yet
- Building Intelligent Appswith Cognitive APIsDocument97 pagesBuilding Intelligent Appswith Cognitive APIsNelson Alejandro Herrera GómezNo ratings yet
- How PIM Adopters Are Outperforming Their CompetitionDocument37 pagesHow PIM Adopters Are Outperforming Their CompetitionAmirul Amin IV0% (1)
- Lockbox AgreementDocument4 pagesLockbox AgreementL Joshua EikovNo ratings yet
- Sample Financial PlanDocument26 pagesSample Financial PlanrajsalgyanNo ratings yet
- Google Sites TutorialDocument12 pagesGoogle Sites TutorialDr. Bruce Spitzer100% (6)
- ADB For DummiesDocument0 pagesADB For DummiescimbrumNo ratings yet
- 42 Rules For B2B Social Media MarketingDocument28 pages42 Rules For B2B Social Media MarketingHappyAboutNo ratings yet
- DISCO searchQuickReferenceDocument12 pagesDISCO searchQuickReferenceGennifer ByrnesNo ratings yet
- How Do You Store Data With A Script in A File With WinCC (TIA Portal) PC RuntimeDocument3 pagesHow Do You Store Data With A Script in A File With WinCC (TIA Portal) PC RuntimeRavi100% (1)
- Sitecore Installation Framework Configuration Guide 1.1 PDFDocument21 pagesSitecore Installation Framework Configuration Guide 1.1 PDFkiran.kumaravelu2977No ratings yet
- KSOM Sitecore Training - Quick Reference Guide - 9-24Document76 pagesKSOM Sitecore Training - Quick Reference Guide - 9-24bishal_shrivastavaNo ratings yet
- Sitecore 9 Pre-Migration AssessmentDocument2 pagesSitecore 9 Pre-Migration AssessmentNirav ParmarNo ratings yet
- Sitecore 911 Upgrade GuideDocument80 pagesSitecore 911 Upgrade GuideszymekNo ratings yet
- WND-Presentation v8.0.0.3 PDFDocument384 pagesWND-Presentation v8.0.0.3 PDFHoangTuanAnhNo ratings yet
- Sitecore Installation GuideDocument70 pagesSitecore Installation GuideAltaf HussainNo ratings yet
- Pub - Professional Sitecore Development PDFDocument725 pagesPub - Professional Sitecore Development PDFRaghavendraNo ratings yet
- Utest Ebook Mobile Testing PDFDocument48 pagesUtest Ebook Mobile Testing PDFFrancisco AlvesNo ratings yet
- Site Core Rocks Cheat SheetDocument2 pagesSite Core Rocks Cheat SheetMarina Zabica0% (1)
- Grihastha Duties (Quotes From Sastras)Document3 pagesGrihastha Duties (Quotes From Sastras)adhi_narenNo ratings yet
- Web: WWW - Smartinvestment.in: Phone: 079 - 2657 66 39 Fax: 079 - 2657 99 96Document51 pagesWeb: WWW - Smartinvestment.in: Phone: 079 - 2657 66 39 Fax: 079 - 2657 99 96mallinlrNo ratings yet
- Case Story: Perfion PIM Is The Interface of Dornbracht's Complete Microsoft Systems ArchitechtureDocument2 pagesCase Story: Perfion PIM Is The Interface of Dornbracht's Complete Microsoft Systems ArchitechturePerfionNo ratings yet
- Tradingmonks Trading JournalDocument9 pagesTradingmonks Trading JournalKartik RawatNo ratings yet
- Export Customs ProcedureDocument3 pagesExport Customs Procedurefaz_abbasNo ratings yet
- Development Methodology PDFDocument51 pagesDevelopment Methodology PDFKirushnarajNo ratings yet
- Understanding Sitecore Experience PlatformDocument21 pagesUnderstanding Sitecore Experience PlatformgreeneyedprincessNo ratings yet
- IFX Affiliate AgreementDocument14 pagesIFX Affiliate AgreementKalanda HabibNo ratings yet
- Lending Works Lender Platform Terms and ConditionsDocument30 pagesLending Works Lender Platform Terms and ConditionsliakhuletzNo ratings yet
- Respondent Form Charge 1 (Ebook Platform)Document24 pagesRespondent Form Charge 1 (Ebook Platform)LJ's infoDOCKETNo ratings yet
- Different PatternsDocument12 pagesDifferent PatternsvvpvarunNo ratings yet
- AdClient SDK For Android 4.3.0Document48 pagesAdClient SDK For Android 4.3.0BBNo ratings yet
- Sitecore XC 9.0 DevOps GuideDocument32 pagesSitecore XC 9.0 DevOps GuidecauchynaNo ratings yet
- The Habits of Productive PeopleDocument1 pageThe Habits of Productive PeopleGunawan AdhigunaNo ratings yet
- Global Stocks ResourcesDocument194 pagesGlobal Stocks ResourcesRishabh SoniNo ratings yet
- Implementing DHL XML ServicesDocument18 pagesImplementing DHL XML ServicesRaúl MoncadaNo ratings yet
- How The Shipping Process Works Step by SDocument10 pagesHow The Shipping Process Works Step by SPablo Godoy OssesNo ratings yet
- Research About Pitching and Components of Business PlanDocument4 pagesResearch About Pitching and Components of Business PlanMyb CrisostomoNo ratings yet
- Immigration Attorney Cover LetterDocument7 pagesImmigration Attorney Cover Letterc2r7z0x9100% (1)
- User Requirements AnalysisDocument27 pagesUser Requirements Analysishey yehNo ratings yet
- Listing Agreement 03-09-2009Document86 pagesListing Agreement 03-09-2009Subhash SahuNo ratings yet
- TradeFoxx Automated Trading Guide SystemDocument12 pagesTradeFoxx Automated Trading Guide SystemtonyNo ratings yet
- SpatialInfo Redrafting PDFDocument99 pagesSpatialInfo Redrafting PDFRajuNo ratings yet
- Documentation Procedures: Othe Following 2 Slides Show The Process ForDocument3 pagesDocumentation Procedures: Othe Following 2 Slides Show The Process Forme_bastiNo ratings yet
- Money Release Documents HosurDocument3 pagesMoney Release Documents HosurSURANA1973No ratings yet
- Draft Preventive Manual Vol IDocument654 pagesDraft Preventive Manual Vol Ipooram001No ratings yet
- Introduction and Basic Concept of Income Tax Final 5.12Document53 pagesIntroduction and Basic Concept of Income Tax Final 5.12Sai prasad100% (1)
- Consignments and Bill of ExchangeDocument4 pagesConsignments and Bill of ExchangeNurfarhanis Bt Azamuddin Anis100% (2)
- Business Procedure Template - 14Document9 pagesBusiness Procedure Template - 14NepoliyanNo ratings yet
- Think and Learn Private Limited Order Summary: (23-May-2022) Student DetailsDocument4 pagesThink and Learn Private Limited Order Summary: (23-May-2022) Student DetailsSandhya Rani MishraNo ratings yet
- Initial Public OfferDocument29 pagesInitial Public OfferWashim SarkarNo ratings yet
- Velir Whitepaper - Sitecore 9 Features and Upgrade Path PDFDocument30 pagesVelir Whitepaper - Sitecore 9 Features and Upgrade Path PDFVinodhkumar PrakashaNo ratings yet
- NCFM Cpfa WorkbookDocument263 pagesNCFM Cpfa WorkbookRohit RawatNo ratings yet
- From Carting To Purchasing: Tracking Product JourneyDocument41 pagesFrom Carting To Purchasing: Tracking Product JourneyGermanicous21100% (1)
- Job Application FormDocument4 pagesJob Application FormimtiazbscNo ratings yet
- FAQ On FDIDocument14 pagesFAQ On FDIParas ShahNo ratings yet
- Myfxbook CySEC LicenseDocument2 pagesMyfxbook CySEC LicenseRon FinbergNo ratings yet
- A Go-Live Checklist For A New Site Built With Sitecore SXADocument4 pagesA Go-Live Checklist For A New Site Built With Sitecore SXAsentilbalan@gmail.comNo ratings yet
- Consumer Credit ApplicationDocument1 pageConsumer Credit ApplicationkiranrauniyarNo ratings yet
- Points About Ledger ScrutinyDocument4 pagesPoints About Ledger ScrutinyRahul JainNo ratings yet
- Ex-Employee Exit Checklist v1.2Document9 pagesEx-Employee Exit Checklist v1.2Asheesh MishraNo ratings yet
- Google Sites TutorialDocument6 pagesGoogle Sites Tutorialssrgman100% (1)
- Using Microsoft Frontpage 2003: Use of Multimedia in Web DesignDocument13 pagesUsing Microsoft Frontpage 2003: Use of Multimedia in Web DesignRobert LangdomNo ratings yet
- BeginnerdraftDocument11 pagesBeginnerdraftapi-259518944No ratings yet
- Creating A Website Using WeeblyDocument13 pagesCreating A Website Using Weeblyapi-318760986No ratings yet
- Sitecatalyst Implementation GuideDocument118 pagesSitecatalyst Implementation GuideJustin Stile100% (3)
- Biztalk Server Overview: Scott CairneyDocument34 pagesBiztalk Server Overview: Scott Cairneysuper_jjNo ratings yet
- Cq5 Guide Power UserDocument231 pagesCq5 Guide Power UserSridhar Gopalakrishnan100% (1)
- Cq5 Guide Power UserDocument231 pagesCq5 Guide Power UserSridhar Gopalakrishnan100% (1)
- Corel Paintshop Pro 2023 by Helen BrooksDocument271 pagesCorel Paintshop Pro 2023 by Helen BrooksClintus Victoriya100% (1)
- HammerspaceWhite Paper - Simplifying Data AutomationDocument11 pagesHammerspaceWhite Paper - Simplifying Data AutomationchewableNo ratings yet
- Sun ZFS Storage Appliance Help Desk Support Consultant Online AssessmentDocument83 pagesSun ZFS Storage Appliance Help Desk Support Consultant Online Assessmentraghu12421No ratings yet
- Integrity Triconex - TS1131 ImplementationGuideDocument60 pagesIntegrity Triconex - TS1131 ImplementationGuideusebio64No ratings yet
- Chapter 2 - Types of Digital DataDocument45 pagesChapter 2 - Types of Digital DataRahul kumarNo ratings yet
- Gadget Talk - Speed Up IRCTC Ticket BookingDocument5 pagesGadget Talk - Speed Up IRCTC Ticket BookingshyamfordownloadingNo ratings yet
- BEAT: The Behavior Expression Animation Toolkit: LEAVE BLANK THE LAST 3.81 CM (1.5") of The Left Column On The First PageDocument10 pagesBEAT: The Behavior Expression Animation Toolkit: LEAVE BLANK THE LAST 3.81 CM (1.5") of The Left Column On The First Pagehprof1No ratings yet
- Semantic Web and OntologiesDocument61 pagesSemantic Web and OntologiesNaglaa FathyNo ratings yet
- Lovato 2013Document5 pagesLovato 2013AjaNo ratings yet
- FINAL RBI SCRIPT 1 Q1 WK1 4 TPS Lily SeraDocument12 pagesFINAL RBI SCRIPT 1 Q1 WK1 4 TPS Lily SeraLloyd Bryan DericNo ratings yet
- IT ServiceOps HelpDesk Datasheet-MAY2326 - 1685105372Document3 pagesIT ServiceOps HelpDesk Datasheet-MAY2326 - 1685105372abc576666No ratings yet
- PRV 2 Size Quick Start GuideDocument34 pagesPRV 2 Size Quick Start GuidepalebejoNo ratings yet
- Dissertation SDFDocument8 pagesDissertation SDFBuyThesisPaperSingapore100% (1)
- The Ultimate Guide To Growing Youtube SubscribersDocument30 pagesThe Ultimate Guide To Growing Youtube SubscribersRobert Ambroise-DíazNo ratings yet
- Consurv OSIsoft Progress ReportDocument9 pagesConsurv OSIsoft Progress ReportTongWuNgNo ratings yet
- Learn To Personalized Image Search From The Photo Sharing WebsitesDocument7 pagesLearn To Personalized Image Search From The Photo Sharing WebsitesieeexploreprojectsNo ratings yet
- X2000 MANUAL - May-21-ENDocument44 pagesX2000 MANUAL - May-21-ENJhon BaldeonNo ratings yet
- Tutorial Meta Tag BloggerDocument5 pagesTutorial Meta Tag BloggerMuhammad ShobirinNo ratings yet
- Anki DocumentationDocument30 pagesAnki DocumentationNeil GNo ratings yet
- Free Website Audit ReportDocument15 pagesFree Website Audit ReportHồng Anh MaiNo ratings yet
- Pagico 7 OverviewDocument15 pagesPagico 7 Overviewabdur rafayNo ratings yet
- Blue Prism - Advanced Work Queues Guide (6.2.1) (EN) - 1 PDFDocument29 pagesBlue Prism - Advanced Work Queues Guide (6.2.1) (EN) - 1 PDFgiri_772100% (1)
- 8913 - Recovering A Project From The MER FileDocument4 pages8913 - Recovering A Project From The MER FileLalo De GanteNo ratings yet
- Enterprise Angular Monorepo PatternsDocument76 pagesEnterprise Angular Monorepo PatternsBogdan HristichNo ratings yet
- Sandia PDU Technical ReportDocument28 pagesSandia PDU Technical Reportkb112No ratings yet