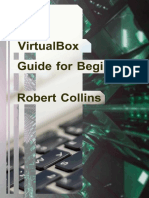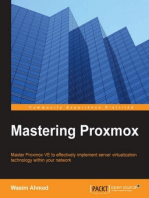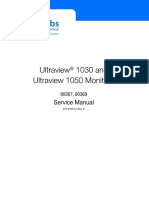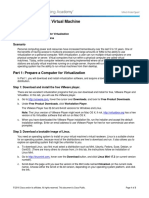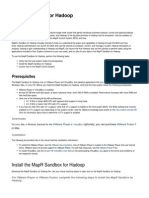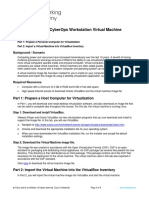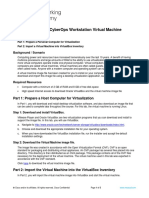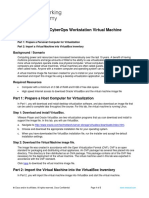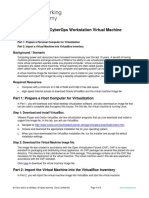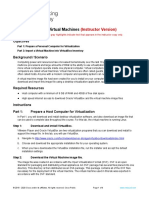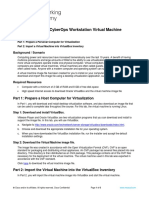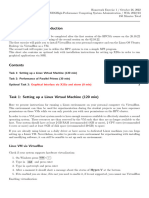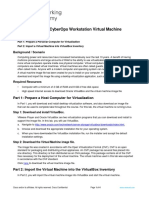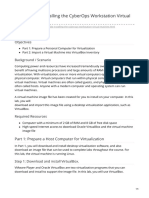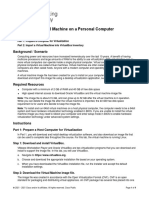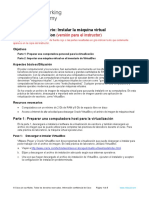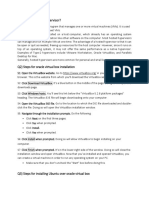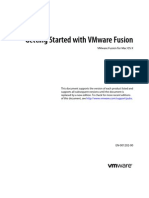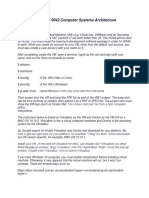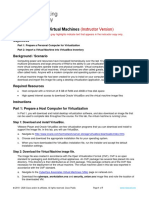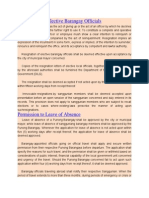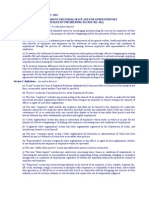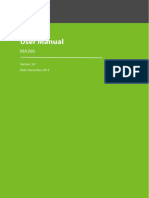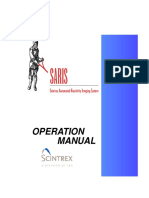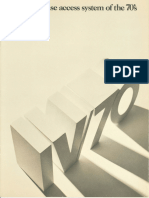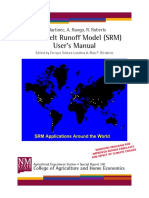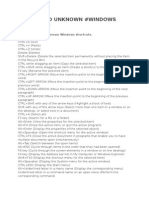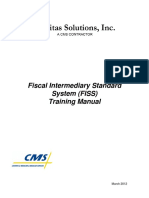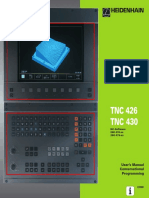Professional Documents
Culture Documents
Installing Hortonworks Sandbox - Fusion On Mac
Installing Hortonworks Sandbox - Fusion On Mac
Uploaded by
naaneninna0 ratings0% found this document useful (0 votes)
11 views9 pagesHadoop
Original Title
InstallingHortonworksSandbox2onaMacUsingVMwareFusion
Copyright
© © All Rights Reserved
Available Formats
PDF, TXT or read online from Scribd
Share this document
Did you find this document useful?
Is this content inappropriate?
Report this DocumentHadoop
Copyright:
© All Rights Reserved
Available Formats
Download as PDF, TXT or read online from Scribd
0 ratings0% found this document useful (0 votes)
11 views9 pagesInstalling Hortonworks Sandbox - Fusion On Mac
Installing Hortonworks Sandbox - Fusion On Mac
Uploaded by
naaneninnaHadoop
Copyright:
© All Rights Reserved
Available Formats
Download as PDF, TXT or read online from Scribd
You are on page 1of 9
!"#$%&&'"( *+,$+"-+,.
# /%"01+2 3 45#'+" +" % 6%7
8
Installing Hortonworks Sandbox
Fusion on Mac
Getting Ready to install on a Mac using VMware Fusion
Use this section to prepare for your installation.
Prerequisites
To use the Hortonworks Sandbox on a Mac you must have the following
resources available to you:
Hosts:
o A 64-bit machine with a chip that supports virtualization. Any Mac
that can run Lion has a 64-bit chip.
o A BIOS that has been set to enable virtualization support. Any Mac
that can run Lion has been set to enable virtualization support.
Host Operating Systems:
o Mac OS X, Lion or later
At least 4 GB of physical RAM
o Note if you wish to enable the optional Ambari or Hbase projects,
you will need 8Gb of physical RAM and will need to increase the
RAM allocated to the virtual machine to at least 4 Gb.
Virtual Machine Environments:
o VMware Fusion, version 5.x
Supported browsers
o Firefox latest stable release
o Google Chrome latest stable release
The correct virtual appliance file for your environment. Download them
from http://hortonworks.com/sandbox.
Virtual Machine Overview
The Hortonworks Sandbox is delivered as a virtual appliance that is a bundled
set of operating system, configuration settings, and applications that work
together as a unit. The virtual appliance (indicated by an .ovf or .ova extension in
the filename) runs in the context of a virtual machine (VM), a piece of software
that appears to be an application to the underlying (host) operating system, but
that looks like a bare machine, including CPU, storage, network adapters, and so
forth, to the operating system and applications that run on it.
To run the Sandbox you must install one of the supported virtual machine
environments on your host machine, either Oracle Virtual Box or VMware Fusion
(Mac) or Player (Windows/Linux).
9
!"#$%&&'"( *+,$+"-+,.# /%"01+2 3 45#'+" +" % 6%7
In general, the default settings for the environments are fine.
Installing on a Mac using VMware Fusion
1. Open VMware Fusion.
Double click:
2. The VMware Virtual Machine Library is displayed. If you do not have
other VMs installed, it will look slightly different.
!"#$%&&'"( *+,$+"-+,.# /%"01+2 3 45#'+" +" % 6%7
:
3. Click File -> Import.
4. The file browser opens. Select the appropriate Sandbox appliance file.
Click Open.
;
!"#$%&&'"( *+,$+"-+,.# /%"01+2 3 45#'+" +" % 6%7
5. Import Library opens. Unless you have specific needs, the default values
are fine. Click Import.
!"#$%&&'"( *+,$+"-+,.# /%"01+2 3 45#'+" +" % 6%7
<
6. The appliance is imported. A console window opens and the VM shows
up in the Virtual Machine Library.
=
!"#$%&&'"( *+,$+"-+,.# /%"01+2 3 45#'+" +" % 6%7
7. Make sure you have a Private to my Mac adapter. In this case it already
exists. To create a new adapter, select Add Device, select Network
Adapter, and click Add. Select Private to my Mac.
!"#$%&&'"( *+,$+"-+,.# /%"01+2 3 45#'+" +" % 6%7
>
8. You can power on the virtual machine using the big arrow on the console
window or the Power On button in the Library Window. The Sandbox
boots up.
?
!"#$%&&'"( *+,$+"-+,.# /%"01+2 3 45#'+" +" % 6%7
9. When the Sandbox has finished starting up, the console displays the login
instructions.
Note: Because what is being displayed is a conceptually separate
machine, control of the mouse and the keyboard must be passed back
and forth between the host and the VM. This is particularly useful when
the VM has a GUI. In the case of the Sandbox appliance, however, you
never need to use your keyboard or your mouse inside the Sandbox
console window. If you accidently let the console capture your mouse or
keyboard, you can release them back to the host machine by pressing the
Ctrl and Command keys. A reminder appears in the upper right corner of
the console window if you forget.
!"#$%&&'"( *+,$+"-+,.# /%"01+2 3 45#'+" +" % 6%7
@
10. Use a browser on your host machine to open the URL displayed on the
console.
The Sandbox GUI is displayed. Enjoy.
You might also like
- VirtualBox Guide For Beginners - Robert CollinsDocument64 pagesVirtualBox Guide For Beginners - Robert Collinsmario rossi50% (2)
- Setting Up A Virtualized Lab EnvironmentDocument19 pagesSetting Up A Virtualized Lab Environmentapi-502019278No ratings yet
- How To Run MacOS On Windows 10 in A Virtual MachineDocument13 pagesHow To Run MacOS On Windows 10 in A Virtual MachineEnya Andrea Ribba HernandezNo ratings yet
- How To Install OS X Mavericks in Virtualbox With NireshDocument15 pagesHow To Install OS X Mavericks in Virtualbox With NireshBráulio Marques100% (1)
- Ateneo Central Bar Operations 2007 Civil Law Summer ReviewerDocument24 pagesAteneo Central Bar Operations 2007 Civil Law Summer ReviewerMiGay Tan-Pelaez89% (9)
- HackerHouse HandsOn Hacking GuideDocument10 pagesHackerHouse HandsOn Hacking GuideJohn100% (1)
- Oracle Rac Pratice On Virtual BoxDocument94 pagesOracle Rac Pratice On Virtual BoxpandsinNo ratings yet
- VR2272B Installation Manual Iss11 PDFDocument104 pagesVR2272B Installation Manual Iss11 PDFPramaNo ratings yet
- ADMINISTRATIVE Law NotesDocument6 pagesADMINISTRATIVE Law NotesMarlon Rey AnacletoNo ratings yet
- Module 4 Machine ShorthandDocument13 pagesModule 4 Machine ShorthandJhon Ryan AlmendarezNo ratings yet
- Mininet OpenFlow TutorialDocument63 pagesMininet OpenFlow TutorialmcmiljareNo ratings yet
- Spacelabs Ultraview 1030 Monitor - Service ManualDocument142 pagesSpacelabs Ultraview 1030 Monitor - Service Manualelgatoloco50% (2)
- Installing Hortonworks Sandbox 2 On Windowsusing VBDocument11 pagesInstalling Hortonworks Sandbox 2 On Windowsusing VBmigert83No ratings yet
- Installing Hortonworks Sandbox 2 On Windowsusing VBDocument11 pagesInstalling Hortonworks Sandbox 2 On Windowsusing VBdiegogachet1618No ratings yet
- Horto Works Sa D Ox With Virtualbox: April 2015Document16 pagesHorto Works Sa D Ox With Virtualbox: April 2015newbiesNo ratings yet
- Setup Guide For HDP Developer: Storm: Revision 1 Hortonworks UniversityDocument9 pagesSetup Guide For HDP Developer: Storm: Revision 1 Hortonworks UniversityManu SharmaNo ratings yet
- Lab 1 - Week2Document29 pagesLab 1 - Week2splokbovNo ratings yet
- 2.2.4.7 Lab - Install A Linux Virtual MachineDocument3 pages2.2.4.7 Lab - Install A Linux Virtual MachineNAJMNo ratings yet
- MapR Sandbox For Hadoop DocUpdateFor3.1.1Document7 pagesMapR Sandbox For Hadoop DocUpdateFor3.1.1venu212No ratings yet
- 1.1.1.4 Lab - Installing The CyberOps Workstation Virtual MachineDocument4 pages1.1.1.4 Lab - Installing The CyberOps Workstation Virtual Machinec583706No ratings yet
- Tutorial 1Document15 pagesTutorial 1Vũ Tùng Lâm HoàngNo ratings yet
- 1.1.1.4 Lab - Installing The CyberOps Workstation Virtual MachineDocument5 pages1.1.1.4 Lab - Installing The CyberOps Workstation Virtual Machinec583706No ratings yet
- HDP Admin 1 Download VM SetupGuideDocument8 pagesHDP Admin 1 Download VM SetupGuideparamaguru85No ratings yet
- CEW Pranathi K (0511) - Task 3,4Document10 pagesCEW Pranathi K (0511) - Task 3,4S ARSHIYA VU21CSEN0500245No ratings yet
- Leni Andriani - 1.1.1.4 Lab - Installing The CyberOps Workstation Virtual MachineDocument5 pagesLeni Andriani - 1.1.1.4 Lab - Installing The CyberOps Workstation Virtual MachineLeni AndrianiNo ratings yet
- Simulator Guide 3101897 PDFDocument20 pagesSimulator Guide 3101897 PDFTricantino Lopez PerezNo ratings yet
- 3-1-Installing Virtual Machine - Docx JunioDocument5 pages3-1-Installing Virtual Machine - Docx JuniodweekendwandererNo ratings yet
- Lab - Installing The Cyberops Workstation Virtual Machine: ObjectivesDocument5 pagesLab - Installing The Cyberops Workstation Virtual Machine: ObjectivesdweekendwandererNo ratings yet
- 1.1.1.4 Lab - Installing The CyberOps Workstation Virtual MachineDocument5 pages1.1.1.4 Lab - Installing The CyberOps Workstation Virtual MachineRizky Gumelar AtmajaNo ratings yet
- 1.1.5 Lab - Installing The Virtual MachinesDocument4 pages1.1.5 Lab - Installing The Virtual MachinesAngga NugrahaNo ratings yet
- Hortonworks Sandbox SetupDocument12 pagesHortonworks Sandbox SetupnguzNo ratings yet
- 1.1.1.4 Lab - Installing The CyberOps Workstation Virtual MachineDocument4 pages1.1.1.4 Lab - Installing The CyberOps Workstation Virtual MachineNadia MamuayaNo ratings yet
- 1.1.5 Lab - Installing The Virtual MachinesDocument4 pages1.1.5 Lab - Installing The Virtual MachinesMuharramNo ratings yet
- 1.1.1.4 Lab - Installing The CyberOps Workstation Virtual MachineDocument6 pages1.1.1.4 Lab - Installing The CyberOps Workstation Virtual MachineGeka Shikamaru100% (1)
- Hpcsa HW E1Document4 pagesHpcsa HW E1tadrianNo ratings yet
- 7.4.7 Lab - Install The Virtual Machine LOGRADocument6 pages7.4.7 Lab - Install The Virtual Machine LOGRAAna Belen Gavilanes EscobarNo ratings yet
- 1.1.1.4 Lab Solutions - Installing The CyberOps Workstation Virtual MachineDocument6 pages1.1.1.4 Lab Solutions - Installing The CyberOps Workstation Virtual MachineAshIru Mohammed UmarNo ratings yet
- Lucrare Practica Securitatea InformationalaDocument4 pagesLucrare Practica Securitatea InformationalaalexNo ratings yet
- 1.1.1.4 Lab - Installing The CyberOps Workstation Virtual MachineDocument5 pages1.1.1.4 Lab - Installing The CyberOps Workstation Virtual MachineMochamad Arief Ferdiansyah NurNo ratings yet
- 1.1.1.4 Lab - Installing The CyberOps Workstation Virtual MachineDocument4 pages1.1.1.4 Lab - Installing The CyberOps Workstation Virtual MachineHerdian MpNo ratings yet
- 7.4.7 Lab - Install The Virtual MachineDocument5 pages7.4.7 Lab - Install The Virtual MachineDiego Chi VilchezNo ratings yet
- 1114 Lab Installing The CyberOps Workstation Virtual MachineDocument5 pages1114 Lab Installing The CyberOps Workstation Virtual MachinesetyabudhiNo ratings yet
- Guia Contador de Palabras ClouderaDocument23 pagesGuia Contador de Palabras ClouderaHarrison QUINTERO CAICEDONo ratings yet
- 2.5.2.4 Lab - Install A Virtual Machine On A Personal ComputerDocument3 pages2.5.2.4 Lab - Install A Virtual Machine On A Personal Computermariondatenggara89No ratings yet
- 1.1.5 Lab - Installing The Virtual MachinesDocument4 pages1.1.5 Lab - Installing The Virtual Machinestrixie marie jamoraNo ratings yet
- 1.1.1.4 Lab - Installing The CyberOps Workstation Virtual Machine PDFDocument5 pages1.1.1.4 Lab - Installing The CyberOps Workstation Virtual Machine PDFLuqman SaputraNo ratings yet
- 1.1.16 Lab - Install A Virtual Machine On A Personal Computer - Answer KeyDocument4 pages1.1.16 Lab - Install A Virtual Machine On A Personal Computer - Answer KeyPradeepkhanth BNo ratings yet
- Resources For Building Your Own Test EnvironmentDocument2 pagesResources For Building Your Own Test EnvironmentKunal KariaNo ratings yet
- 1.1.5 Lab - Installing The Virtual MachinesDocument4 pages1.1.5 Lab - Installing The Virtual MachinesRafiNo ratings yet
- 1.1.1.4 Lab - Installing The CyberOps Workstation Virtual Machine - ILMDocument5 pages1.1.1.4 Lab - Installing The CyberOps Workstation Virtual Machine - ILMAna Rosa garciaNo ratings yet
- 1.1.1.4 Lab Installing The CyberOps Workstation Virtual MachineDocument4 pages1.1.1.4 Lab Installing The CyberOps Workstation Virtual MachineAayuliii100% (4)
- Prac4 C002 IccDocument16 pagesPrac4 C002 IccchintuNo ratings yet
- CAD Lab Manual - CompleteDocument52 pagesCAD Lab Manual - CompleteChandni SinghNo ratings yet
- Hyb SYS Admin Chapter OneDocument23 pagesHyb SYS Admin Chapter OneNaveed Ullah Khan YousafzaiNo ratings yet
- 25.1.2 Lab - Install The CCNP Virtual MachineDocument2 pages25.1.2 Lab - Install The CCNP Virtual MachineEl hadawi MohamedNo ratings yet
- Fusion Getting Started 60Document16 pagesFusion Getting Started 60bryanerankNo ratings yet
- Lab 2 - Authentication Authorization AccountingDocument30 pagesLab 2 - Authentication Authorization AccountingPhạm Trọng KhanhNo ratings yet
- ITEC 625 9042 Computer Systems ArchitectureDocument11 pagesITEC 625 9042 Computer Systems ArchitectureAnas ToufeeqNo ratings yet
- Tutorial HDP SupplementDocument33 pagesTutorial HDP Supplementabhijit rajurkarNo ratings yet
- Tugas Lab 1.1.5 PDFDocument7 pagesTugas Lab 1.1.5 PDFIqbalNo ratings yet
- Fusion Getting Started 30Document20 pagesFusion Getting Started 30James DavisNo ratings yet
- Penetration Testing LAB Setup Guide: Internal Attacker - Beginner VersionDocument19 pagesPenetration Testing LAB Setup Guide: Internal Attacker - Beginner VersionpouetNo ratings yet
- RegDocument1 pageRegWilson MarasiganNo ratings yet
- BarangayDocument20 pagesBarangayWilson MarasiganNo ratings yet
- Ra 875Document17 pagesRa 875Wilson MarasiganNo ratings yet
- LaborDocument23 pagesLaborVernie BacalsoNo ratings yet
- Emachines Em250Document194 pagesEmachines Em250spanishroseNo ratings yet
- MA300 User Manual V2.0 PDFDocument48 pagesMA300 User Manual V2.0 PDFMd Sanaul Karim ShohelNo ratings yet
- HMC Installation and Data Backup & RestoreDocument3 pagesHMC Installation and Data Backup & Restoremondrut pal chalihaNo ratings yet
- SARIS-Manual Rev2Document220 pagesSARIS-Manual Rev2humbertoNo ratings yet
- Superlab Manual PDFDocument76 pagesSuperlab Manual PDFGabriela Soares100% (1)
- AC3-Lento ALMiG v226 GBDocument63 pagesAC3-Lento ALMiG v226 GBJunaid Ahmed100% (1)
- Katalog Plt111 1999 enDocument90 pagesKatalog Plt111 1999 enbajricaNo ratings yet
- QM NetstormDocument6 pagesQM Netstormjcgs2004No ratings yet
- RigelDocument4 pagesRigelFernando MoitaNo ratings yet
- Optus My Tab Android Tablet (ZTE V9) ManualDocument112 pagesOptus My Tab Android Tablet (ZTE V9) ManualminkxNo ratings yet
- Four-Phase SystemIVDocument18 pagesFour-Phase SystemIVAndréNo ratings yet
- Axisvm Manualx4 en PDFDocument457 pagesAxisvm Manualx4 en PDFElliot SmithNo ratings yet
- Snow Melt Using WinsrmDocument180 pagesSnow Melt Using WinsrmkapilNo ratings yet
- MANUAL Playb 6.4s.23Document73 pagesMANUAL Playb 6.4s.23ricardo7511No ratings yet
- Computer PeripheralsDocument11 pagesComputer PeripheralsAnkit KadvaniNo ratings yet
- Jumbo50 UniversalDocument4 pagesJumbo50 UniversalYogesh RamdasiNo ratings yet
- Known and Unknown #Windows ShortcutsDocument4 pagesKnown and Unknown #Windows ShortcutsLulzim BruçajNo ratings yet
- DDE Training Manual Fiss - GuideDocument295 pagesDDE Training Manual Fiss - Guideh_herncatNo ratings yet
- Light PenDocument3 pagesLight PenfinancedataNo ratings yet
- National Cyber Olympiad: Mental AbilityDocument8 pagesNational Cyber Olympiad: Mental AbilitypasenthNo ratings yet
- Access Technology Products For The Blind TableDocument44 pagesAccess Technology Products For The Blind TableprashantmnaikNo ratings yet
- TNC 426 TNC 430: User's Manual Conversational ProgrammingDocument374 pagesTNC 426 TNC 430: User's Manual Conversational ProgrammingСлоба ЈовановићNo ratings yet
- Thinklogical White Paper: That Was Then and This Is NowDocument10 pagesThinklogical White Paper: That Was Then and This Is NowLisa DeVotoNo ratings yet
- 8279Document32 pages8279Kavitha SubramaniamNo ratings yet
- Hardware EngDocument54 pagesHardware EngBostan ClaudiaNo ratings yet
- Bus 2200 Final Managerial ReportDocument66 pagesBus 2200 Final Managerial Reportapi-252265093No ratings yet
- Lil Buttie Prof Telephone Test Set User'S GuideDocument36 pagesLil Buttie Prof Telephone Test Set User'S GuideJason CosbyNo ratings yet