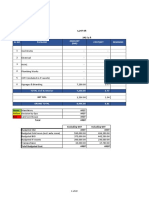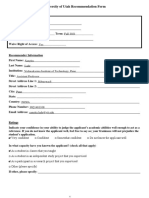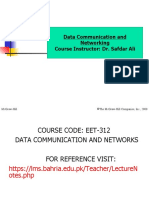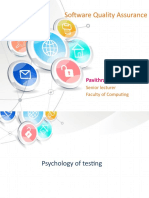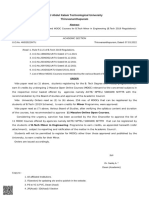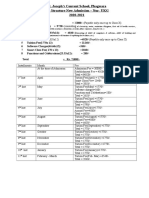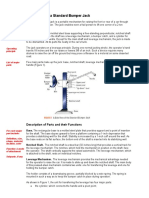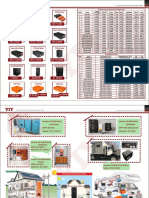Professional Documents
Culture Documents
Cadence Tutorial
Cadence Tutorial
Uploaded by
Fatih KarabacakCopyright
Available Formats
Share this document
Did you find this document useful?
Is this content inappropriate?
Report this DocumentCopyright:
Available Formats
Cadence Tutorial
Cadence Tutorial
Uploaded by
Fatih KarabacakCopyright:
Available Formats
Cadence Tutorial
Cadence ICFB (IC Front to Back environment) is a software package used for
Integrated Circuit design and simulation. This software features a complete
suite of tools including schematic capture, simulation, layout, and extraction.
Several simulation engines are available: spice, hspice, spectre, etc. These
engines require model files that specify the device modeling parameters, such
as oxide thickness ( Tox ) and electron mobility ( Uo ).
1. We will be using the TSMC 0.3d (L=0.25um) process available
in the NCSU Design Kit.
2. We will also be using spectre for simulation.
The following tutorial will guide you through the basic setup and operation
of Cadence ICFB. You will build a schematic and perform several analyses.
1
Quick Tips
I. Should the Schematic not display correct, select
Window -> Redraw from the Schematic menu
II. Schematic view has many editing operations that are very helpful. For
example copy, paste, undo, rotate.
III. These operations are accessible through any of the following: the Edit
menu, the side bar buttons, and shortcut keys.
IV. IMPORTANT : Hit the Esc key to exit an operation.
2
Contents:
1. Cadence Startup 4
2. Startup Screens 5
3. Create A New Library 7
4. Create A New Schematic 8
5. Adding Components to the Schematic 10
6. Connecting Components in the Schematic 14
7. Simulator Setup 16
8. DC Analysis 18
9. Transient Analysis 20
10. AC Analysis 23
11. Parametric Analysis 26
12. Saving State of the Analog Design Environment 28
13. Plotting VI Characteristics 29
14. Plotting DC Transfer Characteristics 34
15. Plotting Rin and Rout 36
3
1. Cadence Startup:
a. Cadence is started from a terminal
i. To open a terminal: right click on the desktop and select
new Terminal.
Or, press Ctrl+t on the keyboard
b. Running Cadence
ii. Change the directory to cadence5 by executing the following
command: % cd cadence5
iii. The following command should be executed to source cadence.
source /usr/local/cadence/NCSU_151/ncsu.cshrc
iv. Execute
icfb: % icfb&
4
2. Startup Screens:
W hen ICFB starts, two windows appear: the ICBF Log window (Figure 1) and
the Library Manager (Figure 2). The Log window is the main window for ICFB.
User preferences and other options are accessed through its menus. The Log
window also displays useful output, such as if a simulation run completes
successfully or unsuccessfully.
Figure 1. The ICFB Log Window
The Library Manager provides organization for components and design files.
Cadence files are organized into Libraries. Cadence files are structured objects
called Cells. Each Cell can have several different Views. These Views
are associated with a particular Cadence tool, such as the Layout editor and the
Schematic editor.
5
Figure 2. The Library Manager Window
6
3. Create A New Library:
a. Select File -> New -> Library ...
in the either the Library manager or Log window. The Create
Library window appears.
Figure 3 Create Library Window
*
b. Enter a library name.
c. Choose Attach to existing tech library under
Technology library.
d. Choose NCSU_Techlib_tsmc_03d for the library. This is
the process we will be using for this class.
(By attaching a tech library to our library, all the cells we will create
in our library will be associated with this 0.3d process.)
e. Click the OK button. Your new library will be added to the list in the
Library Manager.
*
Please do not refer to the library name in the figure; only follow instructions above.
7
4. Create A New Schematic:
a. Click on the name of the library you just created. We will now add a new
cell to this library.
b. Select File -> New -> Cell View ...
in the Library Manager. The Create New File window appears.
Figure 4. Create New File Window
c. Enter the schematic name in Cell Name .
d. Choose Tool Composer-Schematic .
e. The View Name should be schematic , which associates this cell
view with the Schematic editor.
f. The Library Name should be the name of the library you created.
a. If not, click the - next to the Library Name and select your library
from the list.
g. Click OK . The Composer-Schematic Window will appear.
8
Figure 5. Composer-Schematic Window
9
5. Adding Components to the Schematic:
a. Select Add > Instance from the schematic menu. The Component
Browser and Add Instance windows will appear.
1) There are many shortcut keys to menu items. Usually it is faster
to use the shortcut keys instead of using the menus.
2) Press the i key to add an instance
b. Choose the NCSU_Analog_Parts library.
Figure 6. Component Browser and Add Instance Windows
10
c. Select N_Transistors from the list.
1) Click on nmos4
2) Switch to the Schematic Window and place the transistor
by clicking somewhere on the schematic.
d. Press the Esc key to stopping adding instances.
e. Click on the nmos component you just placed. The component will
be surrounded by a white border, when it is highlighted.
f. Press the q key to edit the component properties.
g. Change the Width to 10u (it will be set to 9.975u, which is the closest
multiple of 0.3). In this example, leave the Length at the process
minimum. But, in your design you may want to change the length also.
11
Figure 7. Add Instance Window
12
h. Press i on the keyboard to add more components.
i. Select R_L_C from the list to place resistors, inductors, and capacitors.
1) Add a 50k resistor (res) to your schematic.
2) To change the component values , click on the part in the
schematic and press q. Remember to press Esc on the
keyboard to stop adding instances.
j. Select Voltage_Sources from the list.
1) Add a vsin source
i. Set the AC Magnitude to 1. This value is used in
AC (Frequency Domain) Simulations.
ii. Set the Amplitude to 2m and the Frequency 10k. These
values are used in Transient (Time Domain) Simulations.
iii. Apply a gate voltage: set the DC Voltage to 0.5
2) Add a vdc source with a 2.5 DC Voltage
k. Select Supply_Nets from the list. These components allow us to
connect nodes (nets) together without drawing lines.
1) Add gnd and vdd components to the schematic.
l. Hit the Esc key in the Schematic Window, when you are finished
placing components.
13
6. Connecting Components in the Schematic:
Connect the component with wires.
a. You can add wires by selecting Add -> Wire , then left click where you
want you end points. Hit Esc when you are finished adding your wire.
b. It is much easier to just left click and drag the components node (the
red squares) to form lines.
c. Connect the components as shown in Figure 8.
Figure 8. Common Source Amplifier
d. You can label in and out, by selecting Add -> Wire Name
e. Remember to connect the bulk to the source.
14
f. Save your work by selecting Design -> Check and Save
****NOTE: It is important to Check and Save every time you make a change
to the schematic. If you dont, the simulator will not complete successfully until
the schematic is Checked. There are design rules for schematic entry. When
you perform a Check, your schematic is compared with the design rules.
15
7. Simulator Setup:
a. From the Schematic menu select
Tools -> Analog Environment . The Analog Design
Environment window will appear as shown in Figure 9.
Figure 9. Analog Design Environment Window
b. Select Setup > Simulator/Directory/Host ... in the Analog
Environment window.
c. Choose spectre and click OK.
Figure 10. Choosing a Simulator Window
16
d. Select Setup > Model Libraries
e. Add the TSMC 0.3d model files for NMOS and PMOS devices.
/usr/local/cadence/NCSU/local/models/spectre/standalone/tsmc25dN.m
/usr/local/cadence/NCSU/local/models/spectre/standalone/tsmc25dP.m
Figure 11. Add Model Library File Window
*
*
Please do not refer to the names of the model files in the figure; only follow instructions above.
17
8. DC Analysis:
a. Select Analyses > Choose in the Analog Environment window.
b. Click on dc
c. Select Save DC Operating Point.
Figure 12. Analyses Setup Window
d. Click OK
e. Select Simulation -> Run in the Analog Design Environment window
f. Once the simulation is complete click on
Results -> Annotate -> DC Node Voltages and
Results -> Annotate -> DC Operating Points . Now the DC
voltages, currents and other information will appear on the schematic.
18
NOTE: If the Annotate section is not highlighted, then the simulation was
unsuccessful. Look in the ICFB Log window for more information about
the reason for the failure.
Make sure that the DC conditions of the circuit are correct, before
performing other analyses.
19
9. Transient Analysis:
a. Select Analyses -> Choose in the Analog Environment window.
b. Click on tran and enter the stop time for the simulation.
c. Click OK
d. Make sure you have entered the Amplitude 10m and Frequnecy 10K
for the vsin source in the schematic. These values are used in the
Transient Analysis.
e. Select Outputs -> To Be Plotted -> Select on Schematic .
f. Return to the Schematic editor, and select the desired outputs.
1) Click on a wire or a wire name to choose a voltage.
2) Click on a node (the red squares) to select a current.
3) When you are done press the Esc key.
g. Select the input voltage and the output voltage.
h. The outputs will appear under the Outputs section in the Analog Design
Environment window.
20
Figure 13. Outputs added to Analog Environment
Note: The input and output nodes are named as in and out in the
schematic for convenience. Otherwise, you would get the default net names.
i. Click on Simulation -> Run .
j. The Waveform window will appear.
21
Figure 14. Transient Waveforms
k. Select Axis -> Strips to view the plots on separate axes.
Figure 15. Transient Waveforms Strips
22
10. AC Analysis:
a. Select Analyses -> Choose
b. Disable the Transient analysis and choose AC analysis.
c. Enter the Sweep Range (100 to 1M).
d. Make sure you have entered AC Magnitude for the AC source as 1.
This means the output AC Magnitude will be the gain of the circuit.
e. Select Simulation -> Run
23
f. If you still have the outputs selected, then the voltage magnitude will be
plotted:
Figure 16. AC Voltage Magnitude, Frequency Response
g. We can also plot the Magnitude in dB. Select Results -> Direct
Plot -> dB20 Magnitude in the Analog Environment Window.
h. Click on the output wire and then press the Esc key.
i. The Magnitude in dB is plotted.
24
Figure 17. AC Magnitude dB, Frequency Response
25
11. Parametric Analysis:
We can also assign a variable to component parameter, such as the resistance
value of a resistor. Then, we can use the Parametric Analysis tool to change
the variable value and run a simulation of each value.
a. Change the value of Rd to my_Rd_variable on the schematic.
b. Select Variables -> Copy From Cellview in the Analog
Environment window. The variable my_Rd_variable should show up
in the list of Design Variables. To assign a value, double click the
my_Rd_variable in the list.
c. Select Tools -> Parametric Analysis ... from the Analog
Environment menu.
26
d. Enter the Variable Name my_Rd_variable.
e. Choose a Range from 10k to 50k with 5 total steps.
f. Select Analysis -> Start in the Parametric Analysis window.
g. Plot the Magnitude as performed in the AC Analysis section.
Figure 18. AC Simulation Using Parametric Analysis
27
12. Saving State of the Analog Design Environment:
We can also save the current state of the Analog Design Environment.
This will save all the settings, such as the simulator and model library files
selected. It will also retain the analyses, variables, and outputs selected.
Then, the state can be reloaded at a later time, and all of the saved
settings will return. You can continue working exactly where you left off
without having to choose the settings again.
a. Select Session -> Save State in the Analog Design Environment
b. Now state1 will be associated with this current design. The next time
you open this design schematic you can reload this state.
c. Do so by selecting Session -> Load State in the Analog Design
Environment
28
13. Plotting VI Characteristics:
Use the following procedure to generate VI plots for a transistor. This can be
accomplished by doing a DC sweep of the voltage across drain and source.
a. Build the following schematic
b. Open the Analog Design Environment. Select the spectre simulator
and add the model library file.
c. Choose a DC analysis
29
d. Select Component Parameter from the Sweep Variable section,
as shown above.
e. Press the Select Component button.
f. Then return to the Schematic Editor and click on the DC voltage
source connected to the drain.
30
g. Select the DC voltage from the Select Component Parameter
window, shown above. Click OK.
h. The Component Name and Parameter Name will appear in the
Choosing Analys is window.
i. Enter a Sweep Range from 0 to 2.5. And, click OK to close the Choosing
Analys is window
j. In the Analog Design Environment, select Outputs -> To be
Plotted -> Select on Schematic
k. Return to the Schematic Editor, and click the drain node (red square)
to select the drain current as the output. Press Esc.
l. In the Analog Design Environment, the drain current node will appear
in the Outputs section.
31
Figure 19. Analog Design Environment: Drain Current Output
m. Then run the simulation.
Figure 20. VI Characteristic for Single VGS
32
n. We can also perform a Parametric Analysis sweep on the value of VGS.
a. In the Schematic Editor, change the value of the DC source to a
variable, my_VGS
b. Add the variable to the Analog Design Environment, Variable ->
Copy from Cellview
c. Open the Parametric Analysis tool
d. Enter the variable name and the sweep range
e. Select Analysis -> Run
Figure 21. VI Characteristics for Several VGS
33
14. Plotting DC Transfer Characteristics:
Use the following procedure to generate the DC Transfer Characteristic of an
amplifier. This can be accomplished by doing a DC sweep of the input
voltage. The DC Transfer Curve provides a lot of information about the
amplifier: input/output dynamic ranges and gain.
a. Consider the CS Amplifier below
b. Setup a DC Sweep Analysis for the DC voltage of the input source.
c. Plot the output of the amplifier (in this case labeled out).
34
Figure 22. DC Transfer Characteristic
35
15. Plotting Rin and Rout:
Use the following procedure to plot the input and output impedances of an
amplifier. This can be accomplished by doing a AC sweep of the input or
output Magnitude.
a. Consider the circuit below for Rin:
b. Setup an AC Analysis that sweeps the Magnitude of the AC input source.
36
36
c. Specify the Frequency of the signal (10k), and enter the Sweep Range.
d. Click OK.
e. In the Analog Design Environment, select Outputs -> Save All
37
f. We need to save the AC currents, so select yes for Select AC
terminal currents (useprobes). Click OK
g. Setup the drain node as an output by selecting it on the schematic.
h. Run the simulation.
38
Figure 23. Slope = 1/Rin
i. You can quickly measure the slope of the plot by using the Delta
Tool: select Trace -> Delta from the menu.
j. Rout can be found in a similar fashion. Consider the circuit below
k. Setup the analysis like we did for Rin, but sweep the AC Magnitude of
the AC source at the output.
l. Run the simulation
39
Figure 24. Slope = 1/Rout
40
You might also like
- The Subtle Art of Not Giving a F*ck: A Counterintuitive Approach to Living a Good LifeFrom EverandThe Subtle Art of Not Giving a F*ck: A Counterintuitive Approach to Living a Good LifeRating: 4 out of 5 stars4/5 (5814)
- The Gifts of Imperfection: Let Go of Who You Think You're Supposed to Be and Embrace Who You AreFrom EverandThe Gifts of Imperfection: Let Go of Who You Think You're Supposed to Be and Embrace Who You AreRating: 4 out of 5 stars4/5 (1092)
- Never Split the Difference: Negotiating As If Your Life Depended On ItFrom EverandNever Split the Difference: Negotiating As If Your Life Depended On ItRating: 4.5 out of 5 stars4.5/5 (845)
- Grit: The Power of Passion and PerseveranceFrom EverandGrit: The Power of Passion and PerseveranceRating: 4 out of 5 stars4/5 (590)
- Hidden Figures: The American Dream and the Untold Story of the Black Women Mathematicians Who Helped Win the Space RaceFrom EverandHidden Figures: The American Dream and the Untold Story of the Black Women Mathematicians Who Helped Win the Space RaceRating: 4 out of 5 stars4/5 (897)
- Shoe Dog: A Memoir by the Creator of NikeFrom EverandShoe Dog: A Memoir by the Creator of NikeRating: 4.5 out of 5 stars4.5/5 (540)
- The Hard Thing About Hard Things: Building a Business When There Are No Easy AnswersFrom EverandThe Hard Thing About Hard Things: Building a Business When There Are No Easy AnswersRating: 4.5 out of 5 stars4.5/5 (348)
- Elon Musk: Tesla, SpaceX, and the Quest for a Fantastic FutureFrom EverandElon Musk: Tesla, SpaceX, and the Quest for a Fantastic FutureRating: 4.5 out of 5 stars4.5/5 (474)
- Her Body and Other Parties: StoriesFrom EverandHer Body and Other Parties: StoriesRating: 4 out of 5 stars4/5 (822)
- The Emperor of All Maladies: A Biography of CancerFrom EverandThe Emperor of All Maladies: A Biography of CancerRating: 4.5 out of 5 stars4.5/5 (271)
- The Sympathizer: A Novel (Pulitzer Prize for Fiction)From EverandThe Sympathizer: A Novel (Pulitzer Prize for Fiction)Rating: 4.5 out of 5 stars4.5/5 (122)
- The Little Book of Hygge: Danish Secrets to Happy LivingFrom EverandThe Little Book of Hygge: Danish Secrets to Happy LivingRating: 3.5 out of 5 stars3.5/5 (401)
- The World Is Flat 3.0: A Brief History of the Twenty-first CenturyFrom EverandThe World Is Flat 3.0: A Brief History of the Twenty-first CenturyRating: 3.5 out of 5 stars3.5/5 (2259)
- The Yellow House: A Memoir (2019 National Book Award Winner)From EverandThe Yellow House: A Memoir (2019 National Book Award Winner)Rating: 4 out of 5 stars4/5 (98)
- Devil in the Grove: Thurgood Marshall, the Groveland Boys, and the Dawn of a New AmericaFrom EverandDevil in the Grove: Thurgood Marshall, the Groveland Boys, and the Dawn of a New AmericaRating: 4.5 out of 5 stars4.5/5 (266)
- A Heartbreaking Work Of Staggering Genius: A Memoir Based on a True StoryFrom EverandA Heartbreaking Work Of Staggering Genius: A Memoir Based on a True StoryRating: 3.5 out of 5 stars3.5/5 (231)
- Team of Rivals: The Political Genius of Abraham LincolnFrom EverandTeam of Rivals: The Political Genius of Abraham LincolnRating: 4.5 out of 5 stars4.5/5 (234)
- On Fire: The (Burning) Case for a Green New DealFrom EverandOn Fire: The (Burning) Case for a Green New DealRating: 4 out of 5 stars4/5 (74)
- The Unwinding: An Inner History of the New AmericaFrom EverandThe Unwinding: An Inner History of the New AmericaRating: 4 out of 5 stars4/5 (45)
- Aghababa ProfessionaldevelopmentplanDocument2 pagesAghababa Professionaldevelopmentplanapi-403364756No ratings yet
- SL No Package Cost/Sft Remarks Amount (INR) : PROJECT: Indore-Licious General Contract WorksDocument22 pagesSL No Package Cost/Sft Remarks Amount (INR) : PROJECT: Indore-Licious General Contract WorksChaitanya IdateNo ratings yet
- Recommendation Purva KulkarniDocument4 pagesRecommendation Purva KulkarniSangita LadeNo ratings yet
- Movement in Campus DesignDocument43 pagesMovement in Campus DesignSindhuja Shanmuga VadivuNo ratings yet
- Data Communication and Networking Course Instructor: Dr. Safdar AliDocument11 pagesData Communication and Networking Course Instructor: Dr. Safdar AliMaham urooj0% (1)
- Coursera Neural Networks and Deep Learning CertificateDocument1 pageCoursera Neural Networks and Deep Learning CertificateBogdan MarghescuNo ratings yet
- Software Quality Assurance: Pavithra SubashiniDocument33 pagesSoftware Quality Assurance: Pavithra Subashiniavishma kriyanjiNo ratings yet
- SADPDocument2 pagesSADPBaswamy Cse0% (1)
- Math 414 Exam 2 SolutionsDocument5 pagesMath 414 Exam 2 SolutionseriksantosoNo ratings yet
- AEPL ProfileDocument62 pagesAEPL ProfileSulaiman JafferyNo ratings yet
- Mooc 07.03.22 - KtuDocument5 pagesMooc 07.03.22 - KtuAjay KumarNo ratings yet
- Environmental Engineering Dictionary of Technical Terms and PhrasesDocument12 pagesEnvironmental Engineering Dictionary of Technical Terms and PhrasesCharleneKronstedtNo ratings yet
- Bee Lab Viva QuestionsDocument4 pagesBee Lab Viva Questionsvardhan reddyNo ratings yet
- Activity 3 Communication Models NonVerbal Communication 2Document4 pagesActivity 3 Communication Models NonVerbal Communication 2Kort JenselNo ratings yet
- Iga Afifah Rahmadini 20420020 Intervensi WabahDocument17 pagesIga Afifah Rahmadini 20420020 Intervensi WabahIga AfifahNo ratings yet
- Brief Writeup-Panch PranDocument2 pagesBrief Writeup-Panch PranrishaNo ratings yet
- Fundamentals of ManagementDocument29 pagesFundamentals of ManagementRida ZahraNo ratings yet
- Sở Giáo Dục Và Đào Tạo Kỳ Thi Chọn Học Sinh Giỏi Cấp Tỉnh Lớp 9 Năm 2018Document6 pagesSở Giáo Dục Và Đào Tạo Kỳ Thi Chọn Học Sinh Giỏi Cấp Tỉnh Lớp 9 Năm 2018Khiêm Trần ThịNo ratings yet
- Malcom Jhon Mcperson Biografia Subsurface Mine Ventilation ServicesDocument3 pagesMalcom Jhon Mcperson Biografia Subsurface Mine Ventilation ServicesCesar Diaz MalaverNo ratings yet
- Thailand's Electric Tuk-Tuks Set To Take On The World - The BigChilliDocument6 pagesThailand's Electric Tuk-Tuks Set To Take On The World - The BigChilli07939312No ratings yet
- Values in Mathematics and Science Education - Similarities and DifDocument13 pagesValues in Mathematics and Science Education - Similarities and DifAnaroseNo ratings yet
- Personal Development - Lesson OneDocument4 pagesPersonal Development - Lesson OneDoni Patrick Dalope-Mendoza100% (1)
- PLTW AR IntroToMechanismsPowerPointDocument39 pagesPLTW AR IntroToMechanismsPowerPointAbdulsalam OmotoshoNo ratings yet
- St. Joseph's Convent School, Phagwara Fee Structure New Admission - Nur-UKG 2020-2021Document1 pageSt. Joseph's Convent School, Phagwara Fee Structure New Admission - Nur-UKG 2020-2021gaileyNo ratings yet
- An Introduction To: Hyperion Financial Data Quality ManagementDocument26 pagesAn Introduction To: Hyperion Financial Data Quality ManagementAmit SharmaNo ratings yet
- Description of A Standard Bumper JackDocument2 pagesDescription of A Standard Bumper JackDouglas EstradaNo ratings yet
- Solar Charger INV 1-4KW AC Charger: MPPT OPS (HF&1p) CSBDocument2 pagesSolar Charger INV 1-4KW AC Charger: MPPT OPS (HF&1p) CSBEku EmmanuelNo ratings yet
- Lewis Electron Dot StructureDocument4 pagesLewis Electron Dot StructureCHARLIZE JUSTINE RAMOSNo ratings yet
- Safa Observation Checklist 01.01.2020Document4 pagesSafa Observation Checklist 01.01.2020ad DNo ratings yet