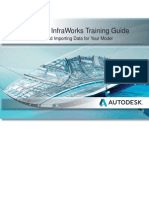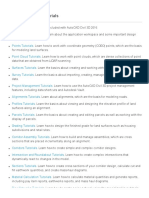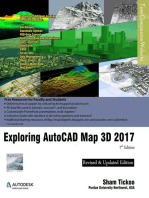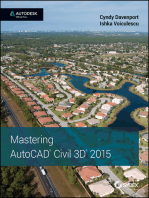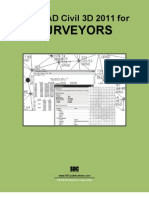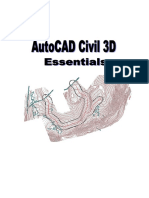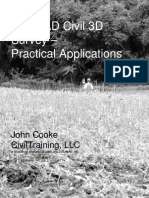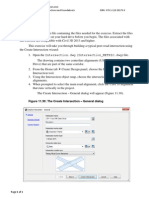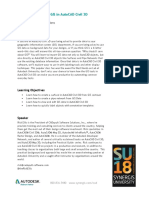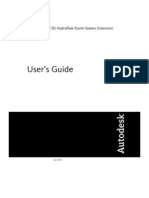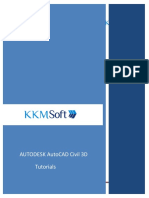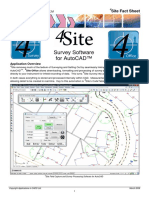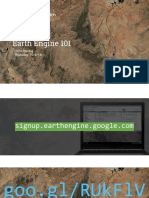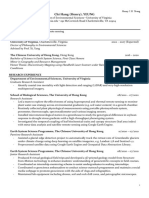Professional Documents
Culture Documents
Create Surface
Create Surface
Uploaded by
RyanOliverCopyright
Available Formats
Share this document
Did you find this document useful?
Is this content inappropriate?
Report this DocumentCopyright:
Available Formats
Create Surface
Create Surface
Uploaded by
RyanOliverCopyright:
Available Formats
Unit 2 Lesson 3: Surfaces Civil 3D 2010 Student Workbook 1
Surfaces
Overview
In this lesson, you learn how to work with surfaces in AutoCAD Civil 3D. Surfaces are three-
dimensional objects used to represent both existing and proposed terrain conditions.
The display of a surface is controlled with a surface style. Surfaces can be displayed with
different components including contours, triangles, and points. Surfaces can also be annotated
with contour elevations, spot elevations, and slopes. Engineers usually display existing terrain
surfaces on their plans with contours.
During the design process, engineers regularly work with existing terrain surfaces. These
surfaces are used to check the interaction between the proposed design and the existing
terrain.
Engineers also create surfaces representing proposed conditions during the design process.
These surfaces are used to help visualize the design, calculate material quantities, and to
generate data required for construction staking.
Lesson
3
AutoCAD Civil 3D 2010
Education Curriculum Student Workbook
Unit 2: Create Ground Data
Unit 2 Lesson 3: Surfaces Civil 3D 2010 Student Workbook 2
Objectives
After completing this lesson, you will be able to:
Describe surfaces.
Describe how breaklines are used for surface modeling.
Create a surface from points and breaklines.
Create and apply surface styles.
Apply contour, slope and spot elevation labels to a surface.
Export a surface to Google Earth.
Exercises
The following exercises are provided in a step-by-step format in this lesson:
1. Create a Surface
2. Modify Surface Properties
3. Edit a Surface
4. Create Surface Styles
5. Assign a Contour Style and Apply Surface Labels
6. Export a Surface to Google Earth
Introduction to Surfaces
Surfaces are the basic building blocks in Civil 3D. You use surface objects to create a three-
dimensional representation of existing and proposed project data.
A Triangulated Irregular Network, or TIN, is a surface model consisting of data points (vertices)
connected by 3D lines (TIN lines) to form three-dimensional irregularly shaped triangular
faces. These triangular faces are collectively called a TIN. TINs are used to model existing
ground surfaces, proposed surfaces, subsurfaces (like bedrock), and water surfaces.
By connecting surface points with a network of triangulation lines, you create a dynamic,
continuous representation of a surface. Using this network, you can interpolate the elevation
of any location on the surface, not just locations that are defined by a point. The TIN models a
continuous surface that you can use to display contours and elevation data, and create surface
profiles and targets for slope daylighting.
Unit 2 Lesson 3: Surfaces Civil 3D 2010 Student Workbook 3
A surface representing an existing intersection is shown in the following illustration:
When you use a surface to create an existing ground profile for an alignment, or an existing
ground cross section, the data points for the profile (station and elevation) and the data points
for the cross section (station and offset) are generated where the alignment or cross section
sample line interest the triangulation lines. Furthermore, contours are generated by
connecting the points on the triangulations lines that have the same elevations. It is therefore
very important to ensure that the triangulation lines are generated in the correct locations
and connect to the correct points. You can read more about this topic in the section on
breaklines.
In the following illustration, note how the triangulation lines provide the shape for the
contours. Also notice how the contours connect common elevations on the TIN lines.
Unit 2 Lesson 3: Surfaces Civil 3D 2010 Student Workbook 4
You can create two types of surfaces. Regular surfaces are used to model existing and
proposed terrain. You use volume surfaces to calculate site volumes by referencing an existing
and a proposed surface.
The following illustration shows the Civil 3D interface for creating a TIN volume surface:
When you create surfaces, you should keep the following important points in mind:
When creating surfaces from point data, points that do not represent the topography
should be excluded from the surface model to ensure the accuracy of the surface.
Examples of points to exclude include manhole inverts, hydrant tops, and raised
manhole lids. You can use the exclusion criteria in a point group to exclude certain
points from the surface model.
If the surface contains terrain breaks, breaklines must be defined to accurately
represent the terrain breaks on the surface.
Examples of Surfaces
Surfaces can be used to model both existing and proposed conditions.
You use surfaces that represent existing conditions to:
Display base mapping contours.
Generate surface profiles for alignments.
Generate surface sections.
Unit 2 Lesson 3: Surfaces Civil 3D 2010 Student Workbook 5
Calculate volumes when compared against a proposed surface.
Calculate grading limits for corridors and grading objects.
You use surfaces that represent proposed conditions to:
Display proposed contours.
Calculate volumes when compared against an existing surface.
Generate construction staking data.
Label design spot elevations and grades.
About Breaklines
Breaklines are required for most surface modeling tasks. Surface triangulation lines follow
along the defined breaklines. It is important that triangulation lines follow the terrain breaks
in order to accurately model the terrain.
When you define a breakline, the surface lines follow the breakline instead of interpolating an
elevation for the location using the closest points. Breaklines increase the accuracy of the
surface because they interpolate elevations between two consecutive points along a
distinctive terrain break. Adding a breakline improves the three-dimensional representation of
linear features on the surface.
Types of Breaklines
The two most common types of breaklines defined in AutoCAD Civil 3D are proximity
breaklines and standard breaklines. You choose the breakline type based on the type of
polyline, 2D or 3D, being defined as a breakline.
Proximity Breaklines
Proximity breaklines are defined from 2D polylines. Elevations and locations of breakline
vertices are determined by physically relocating each vertex of the 2D polyline to the nearest
point used to create the surface, and assigning the northing, easting, and elevation of that
point to the vertex.
Proximity breaklines are most often used when the polylines are created by snapping to the
nodes of the points. This functionality is very useful when you want to use 2D polyline base
plan entities (pavement edge, crown, ditch bottom, and so on) as breaklines.
Unit 2 Lesson 3: Surfaces Civil 3D 2010 Student Workbook 6
Standard Breaklines
Standard breaklines are defined from 3D polylines. The northing, easting, and elevations of
the polyline vertices are used to define the points along the breakline.
Breaklines are listed on the Prospector tab of the Toolspace windows by expanding Surface,
Surface Name, Definition, and Breaklines.
Breakline Example
Suppose that your surface data includes a line of points representing a ridge or swale, but the
points are far apart in places. As a result, there might be triangles that cross the line, reducing
the precision of the surface. When this happens, you can create a breakline that represents
the feature more accurately.
In another example, you define breaklines to represent the distinct terrain breaks along an
existing roadway, such as crown of road, edge of pavement, gutterline, or sidewalk. Because
these are breaklines, the surface triangulation lines are forced along them. This means that
you can always interpolate an elevation between two consecutive points along a distinct
terrain break.
In the following illustration, the 3D polyline represents the course of a stream. Triangles cross
the stream at various points.
When you use the 3D polyline to create a standard breakline, the elevations at each of the
line's vertices are added to the surface. When you rebuild the surface, no triangles cross the
breakline.
Unit 2 Lesson 3: Surfaces Civil 3D 2010 Student Workbook 7
Notice how the polyline crosses the triangles that describe the surface in the illustration on
the left. The illustration on the right shows the same polyline made into a breakline. Notice
how the surface triangles follow the breakline, increasing the accuracy of elevation
calculations at this part of the surface.
Surface Properties
You modify Surface Properties to assign a surface style, change the surface definition
parameters, specify surface analysis parameters, and to review surface statistics. You can also
perform other useful functions such as setting the maximum triangle length and resolving
crossing breaklines.
When you modify the properties of a surface, you can:
Provide a name and description.
Assign a surface style.
Lock or unlock a surface.
Unit 2 Lesson 3: Surfaces Civil 3D 2010 Student Workbook 8
Specify the maximum triangle length for a surface.
Resolve crossing breaklines.
Specify analysis parameters.
Review surface statistics.
When you modify the surface properties, you can also change the order in which certain
operations were performed on a surface, by using the Operation Type list.
The Operation Type list displays all of the data addition and editing operations made to a
surface, in the order in which they were performed. It also shows the parameters for each
operation.
When you create and edit a surface, you can perform many different types of operations to
add data and edit surfaces. The order and inclusion of these operations could produce
undesired results. The Operation Type list makes it easy to track the operations you perform
on a surface, undo or redo the operations, and change the order in which operations are
executed.
Maximum Triangle Length
When you modify the surface properties you can establish the maximum triangle length. This
is a very quick way to delete the unwanted long triangulation lines that appear around the
surface perimeter.
This first illustration shows a surface without the maximum triangle length set.
Unit 2 Lesson 3: Surfaces Civil 3D 2010 Student Workbook 9
This following illustration shows the surface with the maximum triangle length set to 75' (20
m).
Unit 2 Lesson 3: Surfaces Civil 3D 2010 Student Workbook 10
Crossing Breaklines
You can resolve issues with crossing breaklines when you modify the properties of a surface.
By definition, triangulation lines are forced along breaklines. Furthermore, triangulation lines
cannot cross each other. Therefore, when breaklines cross, an error is generated. If a resolution
to the breakline is not assigned, the second breakline created will be ignored.
You can resolve crossing breaklines using any of the following methods:
Use the first breakline elevation at and the intersection.
Use the last breakline elevation at the intersection.
Use the average breakline elevation at the intersection.
The most common solution for crossing breaklines is to enable the Use Average Breakline
Elevation at the Intersection option. You enable this option in the Surface Properties dialog
box, shown in the following illustration.
Unit 2 Lesson 3: Surfaces Civil 3D 2010 Student Workbook 11
Editing Surface Triangles
You can edit surface triangles to achieve greater precision in your terrain model. You can
delete triangles or change the orientation of their edges. An edit operation list is maintained
so that you can view different versions of the surface as you edit. The more common edits
involve deleting triangles and swapping triangle edges.
Keep the following important points in mind when editing surface triangles:
To keep surface editing to a minimum, create a surface from quality data. Always use
breaklines and remove data that does not accurately represent the terrain.
When you edit a surface, it is useful to assign a style that displays both triangles and
contours. This style enables you to see the effects of editing triangulation lines on the
contours.
Best practices in breakline creation are breaklines that do not cross. In some instances,
however, you may be provided with breaklines from another source that may cross each
other in some locations. In these cases, it is necessary to resolve the crossing breaklines
so that you create an accurate surface.
Deleting Triangles
In some cases, triangles are created in areas where there is not enough point data to
accurately represent the surface shape and elevation. As part of your review of the surface
data, you can identify the superfluous triangles and delete them from the surface.
The following illustration shows a section of a surface that was created by importing point
data from a text file without defining a boundary. The long triangulation lines located at the
surface boundary are created by joining two distant points. The point data in this area is too
Unit 2 Lesson 3: Surfaces Civil 3D 2010 Student Workbook 12
scarce to include it in the surface. To refine the surface, you can create a boundary that
excludes the problem area, or you can delete the triangles.
The following illustration shows the same area of the surface after you delete the triangles.
The surface border now coincides with the limit of the point data.
Swapping Triangle Edges
Often you are provided with contour or polyline data to create a surface. After you import the
contours, a surface is created that consists of a network of triangles based on the X, Y, Z
Unit 2 Lesson 3: Surfaces Civil 3D 2010 Student Workbook 13
coordinates of the contour vertices. Sometimes, the surface triangles are oriented incorrectly,
producing a flat surface rather than a three-dimensional one. You can configure Civil 3D to
automatically check for these flat locations. Alternatively, you can change the direction of the
triangle lines using the Swap Edge command.
The following illustration shows a detail view of a surface created from contours. In the circled
area, the generated triangles connect points on a contour, rather than connecting points
between contours. This location on the surface appears as though there was no change in the
elevation, showing a flat surface.
With the Swap Edge command, you can change the direction of triangle lines to improve the
accuracy of the surface. In the following illustration, two triangle edges that connected the
same contour were edited. In the original version of the surface, the contours were oriented
from upper left to lower right. In the current version, they are oriented from lower left to
upper right.
Unit 2 Lesson 3: Surfaces Civil 3D 2010 Student Workbook 14
Surface Styles
You create and assign surface styles based on how you want to display the surface. For
example, if you need to edit a surface, you assign a surface style that shows both triangulation
lines and contours. If you want to display a surface as part of a background map, you assign a
surface style that displays only contours. You can even assign a surface style that suppresses
the display of the surface entirely. With model-based design, design objects can serve as the
final drafted objects that you would display on contract drawings.
The following illustration shows a surface that uses a surface style to display contours.
You can create surface styles to display any combination of the following surface components:
Points
Triangles
Unit 2 Lesson 3: Surfaces Civil 3D 2010 Student Workbook 15
Borders
Contours (major, minor, and user)
Grids
Analysis (directions, elevations, slopes, slope arrows, and watersheds)
You can also create surface styles that suppress the display of all surface components. This
type of style is named as a No Display style and is an alternative to turning off the surface
layer.
Example of a Surface Style
A surface style that displays contours and triangles is useful for editing a surface. When you
edit a surface, you manipulate the triangulation lines. If the contours are also visible, you can
immediately see the effects of the edits on the contours.
The following illustration shows the Surface Style dialog box for a style that displays the
Triangle, Major Contour, and Minor Contour components.
A surface using the Contours and Triangles surface style is shown in the following illustration.
Unit 2 Lesson 3: Surfaces Civil 3D 2010 Student Workbook 16
Key Terms
DTM Digital Terrain Model. A digital terrain model is another name for a
surface.
TIN Triangulated Irregular Network. AutoCAD Civil 3D uses a TIN to
represent surface models. A TIN is created by connecting points with
closest proximity, forming a series of interconnected triangular
surfaces.
Breakline Breaklines represent distinct terrain breaks and are critical to produce a
more accurate terrain model. Examples of breaklines include road
crowns, gutters, top of bank, bottom of bank, ditch edges, stream
edges, and sidewalk edges. When creating surfaces, breaklines must be
defined. Triangulation lines cannot cross over breaklines. Triangulation
lines are forced to break the terrain and run along the length of
defined breaklines to match the terrain break.
Proximity
Breakline
A proximity breakline is defined from 2D polylines. Proximity breaklines
assign elevations by physically relocating the polyline vertices to the
nearest surface data point, and assigning that elevation to the
breakline. 2D polylines created with vertices at the point node locations
do not relocate, because the nearest surface data point is at the
location where the vertex was created. The 2D polyline still remains a
2D polyline; however, the 3D information is transferred to the breakline
definition.
Contour A contour line connects points of constant elevation. Contour lines are
created by connecting locations on triangulation lines that have the
same elevation.
Boundary The boundary of a surface controls the extent of triangulation that can
occur. A well-defined boundary can stop unintended interpolation
Unit 2 Lesson 3: Surfaces Civil 3D 2010 Student Workbook 17
between distant points.
Surface Style The surface style controls the display of the surface. Surface styles can
be used to display surfaces as triangles, points, contours, borders or
grids. You can also create surface styles to suppress the display of a
surface. This functionality is especially useful when working with large
surfaces.
Naming
Template
Naming templates are used in AutoCAD Civil 3D to automatically assign
names to newly created objects. Naming templates are useful when
large amounts of civil engineering data are being created. They help
organize the data in the drawing. Users can override the names
automatically assigned with naming templates.
Invalid DTM
Points
Invalid DTM points are excluded from point groups used to create
surface models. These points do not represent true surface elevations.
Typical examples include sewer inverts and tops of fire hydrants.
Google Earth Google Earth is a popular geospatial application made by Google. Google
Earth enables you to view aerial photographs and other data anywhere
on the surface of the earth. You can download Google Earth by visiting
earth.google.com.
Unit 2 Lesson 3: Surfaces Civil 3D 2010 Student Workbook 18
Exercise 1: Create a Surface
In this exercise, you create a surface from
points and breaklines. A point group for
surface modeling already exists in the
drawing.
This point group excludes the points that
are not suitable for surface modeling such
as tops of fire hydrants and survey
monument data. Breaklines are created
using the proximity breakline definition
method.
For this exercise open \I_Surfaces-
EX1.dwg (M_Surfaces-EX1.dwg).
1. In Toolspace, Prospector tab:
Click to expand Point Groups.
Right-click Existing Surface
Definition. Click Properties.
2. In the Point Group Properties dialog
box, on the Exclude tab:
Notice the exclusions. The points
matching these descriptions do not
represent the elevation of the
existing topography and are
excluded from the surface. (Note:
The asterisk *' is a wild card).
Click Cancel.
You now create the surface.
3. In Prospector:
Collapse Point Groups.
Right-click Surfaces. Click Create
Surface.
4. In the Create Surface dialog box, under
Information:
For Name, enter EG1.
For Description, enter Existing
Ground Topo.
Note that the default Style is
Contours and Triangles. The
assignment of the default surface
style is done in Command Settings.
Click OK.
In Prospector, EG1 is added to the
Surfaces collection.
You do not see anything in the drawing
yet. This is because the surface does not
contain any data.
In the next steps, you add point group
data to the surface.
5. In Toolspace:
Click to expand Surfaces, EG1,
Definition.
Right-click Point Groups. Click Add.
6. In the Point Groups dialog box:
Click Existing Surface Definition.
Click OK.
The surface is built and displayed using the
Contours and Triangles surface style.
Notice the surface in the drawing area.
Also notice that some points were
excluded from the surface model.
7. Zoom in to the four-legged intersection
on the right side.
Unit 2 Lesson 3: Surfaces Civil 3D 2010 Student Workbook 19
Some points were excluded from the
surface model because they were not
included in the Existing Surface Definition
point group. These excluded points do not
represent the true topography.
8. Look closely at the triangulation and the
base plan linework. All the polylines on
the base plan represent terrain breaks.
The triangulation lines, however, do not
follow over the base plan polylines.
9. Navigate to other areas in the drawing
and make the same observation.
Next, you define breaklines to force the
triangulation along the terrain breaks.
10. In Prospector, under Surfaces, EG1,
Definition, right-click Breaklines. Click
Add.
11. In the Add Breaklines dialog box:
For Description, enter All Breaklines.
For Type, click Proximity.
Click OK.
A proximity breakline is defined from 2D
polylines. Proximity breaklines assign
elevations by physically relocating the
polyline vertices to the nearest surface
data point, and assigning that elevation to
the breakline.
2D polylines created with vertices at the
point node locations do not relocate,
because the nearest surface data point is
at the location where the vertex was
created.
The 2D polyline still remains a 2D polyline;
however, the 3D information is
transferred to the breakline definition.
12. When prompted to select objects, use
the AutoCAD window selection set
option. Select the entire drawing to
select all 2D polylines. Press ENTER.
The Panorama window displays some
crossing breakline errors in the Event
Viewer. You address these shortly.
13. If an exclamation mark appears next to
EG1, right-click EG1. Click Rebuild.
When an exclamation mark appears next
to an object in Prospector, this means that
the object is out of data and requires
updating.
14. The EG1 surface automatically updates.
Notice that the triangulation lines follow
directly over the base plan polylines.
This indicates that all breaklines are
defined.
Unit 2 Lesson 3: Surfaces Civil 3D 2010 Student Workbook 20
The error messages in the Event Viewer
indicate crossing breaklines. This occurs in
the locations where the breaklines are
slightly overlapped. Do the following:
15. Click Action > Clear All Events.
16. Close Panorama.
17. Close the drawing. Do not save the
changes.
Unit 2 Lesson 3: Surfaces Civil 3D 2010 Student Workbook 21
Exercise 2: Modify Surface
Properties
In this exercise, you modify the properties
of the surface to:
Change the surface style.
Manage crossing breaklines.
Change surface definition
parameters.
Review surface statistics.
For this exercise, open \I_Surfaces-
EX2.dwg (M_Surfaces-EX2.dwg).
1. In Toolspace, Prospector tab:
Click to expand Surfaces.
Right-click EG1. Click Surface
Properties.
2. In the Surface Properties - EG1 dialog
box, on the Information tab:
For Surface Style, select Contours 1'
and 5' Background (Metric: Contours
.2m and 1m Background).
Click OK.
The display of the surface updates to show
contours.
3. In the drawing area:
Click any contour to select the
surface.
Right-click. Click Surface Properties.
4. In the Surface Properties - EG1 dialog
box, on the Information tab:
For Surface Style, select _No Display.
Click OK.
The drawing updates and the display of
the surface is suppressed.
5. In Prospector:
Click to expand Surfaces.
Right-click EG1. Click Surface
Properties.
6. In the Surface Properties - EG1 dialog
box, on the Information tab:
For Surface Style, select Elevation
Banding (2D).
Click Apply.
7. Drag the Surface Properties dialog box
away. Notice the changes in the
drawing.
8. In the Surface Properties dialog box:
For Surface Style, select Contours
and Triangles.
Click Apply.
Unit 2 Lesson 3: Surfaces Civil 3D 2010 Student Workbook 22
Note that the surface is now displayed
using contours and triangles.
Next, you set the maximum triangle length
to eliminate unwanted long triangulation
lines around the surface perimeter.
9. Click the Definition tab. Click to expand
Build and do the following:
For Use Maximum Triangle Length,
select Yes.
For Maximum Triangle Length, enter
75' (30 m).
For Allow Crossing Breaklines, select
Yes.
For Elevation to Use, select Use
Average Breaklines Elevation at
Intersection. This action eliminates
the crossing breaklines processing
error that you encountered earlier.
Click OK.
10. In the Surface Properties - Rebuild
Surface dialog box, click Rebuild the
Surface.
In the drawing, all triangles shorter than
75' (30 m) are removed. This technique is
useful for deleting long unwanted
triangles near the perimeter of the
surface.
Next, you review the surface statistics.
11. In Prospector, right-click EG1. Click
Surface Properties.
12. In the Surface Properties - EG1 dialog
box, on the Statistics tab:
Click to expand General.
Note the elevation statistics for the
surface.
Click to expand Extended and TIN.
Review the other surface statistics.
Click OK.
Your drawing at this stage appears as
follows:
13. Close the drawing and do not save the
changes.
Unit 2 Lesson 3: Surfaces Civil 3D 2010 Student Workbook 23
Exercise 3: Edit a Surface
In this exercise, you edit a surface to
ensure that the triangulation lines
correctly represent the topography you
are modeling. You add a line, delete a line,
and swap an edge on a surface.
For this exercise open \I_Surfaces-
EX3.dwg (M_Surfaces-EX3.dwg).
1. Zoom in to the intersection on the right
side of the drawing.
2. Notice that in the vicinity of the
intersections, some longer triangles
remain and span across corners. These
triangles are not accurate and result in
the incorrect display of contours.
3. In Toolspace, on the Prospector tab:
Click to expand Surfaces, EG1,
Definition.
Right-click Edits. Click Delete Line.
You use the crossing selection set option
to select the lines to delete. With the
Delete Line command, you must indicate a
crossing selection set on the command
line.
4. On the command line, enter C. Press
ENTER.
5. Using the crossing selection method,
select some of the longer unwanted
triangulation lines that span across the
intersection corners. Press ENTER when
done.
Tip: You can use any AutoCAD selection
set option such as Fence or a single object
selection.
Notice how the contours automatically
update to reflect the surface changes.
6. In Prospector, right-click Edits. Click
Swap Edge.
7. When prompted to select an edge,
select a triangulation line with a contour
passing through it. Press ENTER when
done.
Unit 2 Lesson 3: Surfaces Civil 3D 2010 Student Workbook 24
8. Notice how the edge reorients itself in
the opposite direction. If there is a
contour present, it also readjusts based
on the position of the triangle.
9. In Prospector, click Edits.
10. Notice the list of edits in the item view
area of Prospector.
11. Right-click any of the edits. Notice that
you can delete any unwanted edits.
Note: If you do not have the option to
delete an edit in the item view, you can
make the change in the Surface
Properties, Definition tab. Right-click the
operation. Click Remove from Definition.
12. If you have time, use these two
commands to finish editing the EG1
surface. Your final drawing should
appear as follows:
13. Close the drawing. Do not save the
changes.
Unit 2 Lesson 3: Surfaces Civil 3D 2010 Student Workbook 25
Exercise 4: Create Surface
Styles
In this exercise, you modify, create, and
apply surface styles. A surface is a singular
object in Civil 3D. A surface style controls
the display of a surface. Surface styles can
be used to display the surface as points,
triangles, borders, contours, and grids.
For this exercise open \I_Surfaces-
EX4.dwg (M_Surfaces-EX4.dwg).
The surface in the drawing is displayed
using the Contours and Triangles surface
style. Note that not many contours are
visible. The contour interval is too big. You
begin by modifying the Contours and
Triangles surface style to decrease the
contour interval.
1. In Toolspace, on the Settings tab:
Click to expand Surface and Surface
Styles. Notice the collection of
surface styles.
Note the yellow triangle next to the
Contours and Triangles surface style. The
triangle indicates the style used to display
the EG1 surface.
Right-click Contours and Triangles.
Click Edit.
2. In the Surface Style dialog box, click the
Display tab and do the following:
Notice that this surface style
displays the Triangles, Border, Major
Contours, and Minor Contour
surface components.
For Major Contour, change the color
to Blue (color 5).
For Minor Contour, change the color
to Magenta (color 6).
3. Click the Contours tab and do the
following:
Expand Contour Intervals.
For Minor Interval, enter 0.5 (0.1 m).
For Major Interval, enter 2.0 (0.5 m).
Click OK.
The surface display updates to reflect the
decreased contour interval and the
changed colors.
Next, you create a new surface style that
displays only triangles.
4. In Settings, click to expand Surface,
Surface Styles. Right-click Surface Styles.
Click New.
5. In the Surface Styles New Surface Style
dialog box:
Click the Information tab.
For Name, enter Triangles.
Unit 2 Lesson 3: Surfaces Civil 3D 2010 Student Workbook 26
Click the Display tab.
Turn all components off, except
Triangles.
For Triangles, change the color to
red.
Click OK.
Next, you apply the surface style.
6. In the drawing area, click the surface.
Right-click and then click Surface
Properties.
7. In the Surface Properties dialog box,
Information tab, for Surface Style, click
Triangles. Click OK.
The surface display updates.
Next, you review and apply the _No
Display surface style. The _No Display style
is used to suppress the display of the
surface object.
8. In Toolspace, on the Settings tab:
Click to expand Surface, Surface
Styles.
Right-click _No Display. Click Edit.
9. In the Surface Style - _No Display dialog
box, on the Display tab:
Notice that all components are not
visible. The _No Display surface style
can be assigned to surfaces to
suppress their display.
Click Cancel.
Next, you apply the _No Display surface
style to the EG1 surface.
10. In the drawing area, select the surface.
Right-click and then click Surface
Properties.
11. In the Surface Properties - EG1 dialog
box, on the Information tab:
For Surface style, select _No Display.
Click OK.
Civil 3D suppresses the display of the
surface. _No Display styles are a useful
alternative to turning off a layer.
Next, you assign a style to display just the
contours.
12. In Toolspace, on the Prospector tab:
Click to expand Surfaces.
Right-click EG1. Click Surface
Properties.
13. In the Surface Properties - EG1 dialog
box, on the Information tab:
For Surface Style, click Contours 1'
and 5' Background (Contours 0.2m
and 1m (Background).
Click OK.
The surface display updates to show
contours.
14. Look closely at the contours and notice
the sharp corners. Next, you modify the
surface style to introduce contour
smoothing.
Unit 2 Lesson 3: Surfaces Civil 3D 2010 Student Workbook 27
15. In the drawing area, select the surface.
Right-click and then click Edit Surface
Style.
16. In the Surface Style dialog box, click the
Contours tab and do the following:
Click to expand Contour Smoothing.
For Smooth Contours, change the
value to True.
At the bottom of the dialog box,
using the slider, maximize the
contour smoothing factor.
Click OK.
The display of the surface updates to show
smoothed contours.
17. Close the drawing. Do not save the
changes.
Unit 2 Lesson 3: Surfaces Civil 3D 2010 Student Workbook 28
Exercise 5: Apply Surface
Labels
In this exercise, you learn how to apply
contour labels, spot elevation labels, and
slope labels to a surface. Surface labels
automatically update if the surface changes.
For this exercise open \I_Surfaces-
EX5.dwg (M_Surfaces-EX5.dwg).
Before you begin, turn off the points layer.
1. Enter LA (Layer). Press ENTER.
2. In the Layer Properties Manager
window, turn off the following layers:
V-NODE
V-NODE-TEXT
Note: You can use any method you are
familiar with, including the commands on
the ribbon, to turn off these layers.
3. Click the surface in the drawing area.
4. Right-click and click Surface Properties.
5. In the Surface Properties dialog box:
Click the Information tab.
Change the surface style to: 1 and 5
Existing (Metric: .5m and 2m
Existing).
Click OK.
6. Zoom to the area to the right of the
right-most intersection.
7. On the ribbon, Annotate tab, click Add
Labels > Surface > Add Surface Labels.
8. In the Add Labels dialog box, for Label
Type, select Contour Multiple.
9. Click Add.
You are prompted on the command line to
specify first point or [Objects]. The
procedure is to click two points in the
drawing and drag a line across the
contours. A contour label is placed at the
locations where the line intersects a
contour.
10. Click two locations in the drawing to
draw a line over the contours. Press
ENTER.
11. Use the AutoCAD Move command, or
use the grips to move the contour label
line.
Notice that the labels move to the new
locations where the contour label line
intersects the contours.
Now turn off the contour label line.
12. In the drawing area, click the contour
label line.
Unit 2 Lesson 3: Surfaces Civil 3D 2010 Student Workbook 29
13. Right-click and click Properties.
The contour label line properties are
displayed in the Properties palette.
14. For Display Contour Label Line, select
False. Press ESC.
The display of the contour label line is
suppressed. When you click a contour
elevation label, the label line is visible
again.
Now add spot elevation and slope labels
to the plan.
You first modify the style.
15. In the Add Labels dialog box, change the
Label Type to Spot Elevation.
16. Change the Spot Elevation Label Style to
Elevation Only.
17. Click Add.
18. Click any location within the limits of the
surface.
19. AutoCAD Civil 3D adds a spot elevation
label.
20. Click Close to close the Add Labels
dialog box.
21. Select the spot elevation label in the
drawing area.
22. Hold your mouse over the diamond-
shaped Label anchor grip.
23. Click and drag the point label to a new
location.
24. Press ESC.
Civil 3D updates the elevation of the label
to reflect the elevation of the surface at
the new location.
25. On the ribbon, Annotate tab, click Add
Labels > Surface > Add Surface Labels.
26. Change the Label Type to Slope.
27. Change the Slope Label Style to Percent.
28. Click Add.
Unit 2 Lesson 3: Surfaces Civil 3D 2010 Student Workbook 30
29. Enter T for Two-point. Press ENTER.
30. Select two points along the center of
the road. Press ENTER.
31. Close the Add Labels dialog box.
32. Click the slope label line you created.
33. Click the grips and move the slope label
line.
34. Press ESC.
AutoCAD Civil 3D updates the slope of the
line based on the new location of the line.
35. Close the drawing and do not save the
changes.
Unit 2 Lesson 3: Surfaces Civil 3D 2010 Student Workbook 31
Exercise 6: Export Surface to
Google Earth
For this exercise, you must open the
drawing provided.
This exercise requires that Google Earth is
installed on your computer, and also
requires an Internet connection. If Google
Earth is not installed, you can download it
at the following location:
http://earth.google.com/
With Civil 3D, you can work within defined
coordinate zones on the surface of the
earth. The dataset you have been working
with in this lesson is located in Vancouver,
British Columbia.
In this exercise, you export the surface and
drawing data to a Google Earth KMZ
(keyhole markup zipped) file. You then
open the file and view the drawing data in
Google Earth.
For this exercise, open M_Surfaces-
EX6.dwg.
Begin by reviewing the coordinate zone.
1. In Toolspace, click the Settings tab.
2. Right-click the drawing name. Click Edit
Drawing Settings.
3. Click the Units and Zone tab.
4. Notice the assignment of the UTM
coordinate system.
The assigned coordinate system in the
Civil 3D drawing must be the same as the
Google Earth mapping coordinate system.
5. Click Cancel.
6. On the Application menu, click Publish >
Publish to Google Earth.
The Publish AutoCAD DWG to Google
Earth Wizard opens.
7. The Name defaults to the drawing name
M_Surfaces-EX6.
8. For Description, enter Ross Road.
9. Enter http://www.vancouver.ca for the
Hyperlink.
The last two entries are optional and if
entered, appear in the Places window in
Google Earth.
10. Click Next.
11. Select All Model Space Entities and
Publish Entity Information.
12. Click Next.
Unit 2 Lesson 3: Surfaces Civil 3D 2010 Student Workbook 32
13. The drawing has a coordinate system
already assigned with the Drawing Setup
command. Therefore, this setting is
automatically selected.
14. Click Next.
The next step is to assign elevations to the
data.
15. Select Drape Entities on Ground.
16. Click Next.
You now specify the file name and location
for the Google Earth KMZ file.
17. Confirm that the file name is
M_Surfaces-EX6.kmz and note the
folder location.
18. Click Publish.
AutoCAD Civil 3D creates the KMZ file for
Google Earth.
19. Click View to launch Google Earth.
Google Earth navigates directly to the
location of Ross Road in the City of
Vancouver.
You may need to zoom out to see Ross
Road.
A new Place is added in the Places
Window of Google Earth.
20. Use the navigation tools in Google Earth
to examine the results.
21. Close the drawing and do not save the
changes.
22. Close Google Earth.
23. When prompted to save unsaved items,
click Yes.
24. Close the drawing and do not save the
changes.
Unit 2 Lesson 3: Surfaces Civil 3D 2010 Student Workbook 33
Assessment
Challenge Exercise
Instructors provide a master or challenge exercise for students to do based on this lesson.
Questions
1. What does the acronym TIN stand for?
2. Why would a surveyor exclude some points from a surface model? Offer some examples of
these types of points.
3. Explain why breaklines are necessary for surface modeling.
4. Why would an engineer modify the properties of a surface?
5. Explain when an engineer would use a no display, triangles, and contours surface style.
6. What are the most common types of surface edits?
7. What is Google Earth and why is it useful?
Answers
1. TIN stands for Triangulated Irregular Network. Civil 3D uses a TIN to represent surface
models in AutoCAD Civil 3D.
2. A surveyor would exclude points from a surface model that do not reflect the true
topography. These points are referred to as Invalid DTM points. Examples include sewer
inverts, tops of fire hydrants, and subsurface valves.
3. Breaklines are used to represent distinct terrain breaks. Examples of breaklines include road
crowns, gutters, top of bank, bottom of bank, stream edges, and creek edges. When
creating surfaces, it is important to define breaklines to make sure the surface is accurate.
Triangulation lines are forced along breaklines.
4. Modifying surface properties enables you to change the style assigned to the surface,
specify the maximum triangle length to be used, allow for crossing breaklines, and to review
surface statistics.
5. A no display style is used to suppress the display of a surface. No display styles make the
drawing more manageable when working with larger surfaces. A triangles style is useful for
surface editing. A contours surface style is used for presentation on final engineering
drawings.
6. The most common types of surface edits include deleting lines, adding lines, and swapping
edges.
Unit 2 Lesson 3: Surfaces Civil 3D 2010 Student Workbook 34
7. Google Earth is a geospatial software application made available by Google. Google Earth is
useful because 1) you can export Civil 3D data to Google Earth, and 2) you can import
Google Earth images and surface data to Civil 3D.
Lesson Summary
In this lesson, you learned how to work with surfaces in AutoCAD Civil 3D. You started by
creating a few surface styles. The default surface style was set and the surface naming
template defined. Next, the surface was created using point group data and breaklines. The
point group excludes invalid DTM points, and proximity breaklines were used. You then
modified the surface properties and edited the surface using the Delete Line, Add Line, and
Swap Edges commands. Once the surface was created, you annotated the surface with
contour labels, spot elevations, and slope labels. The lesson ended with an exercise that
taught you how to export data from Civil 3D and publish it to Google Earth.
AutoCAD, AutoCAD Civil 3D, Autodesk, and Civil 3D are registered trademarks or trademarks of
Autodesk, Inc., and/or its subsidiaries and/or affiliates in the USA and/or other countries. All other brand
names, product names, or trademarks belong to their respective holders. Except as otherwise permitted
by Autodesk, Inc., this publication, or parts thereof, may not be reproduced in any form, by any method,
for any purpose. Autodesk reserves the right to alter product offerings and specifications at any time
without notice, and is not responsible for typographical or graphical errors that may appear in this
document.
2009 Autodesk, Inc. All rights reserved.
You might also like
- Autodesk Infraworks Training GuideDocument50 pagesAutodesk Infraworks Training GuideMarvin Moran100% (1)
- Phase 1 Assessment - Lauren HuberDocument14 pagesPhase 1 Assessment - Lauren Huberapi-573363616No ratings yet
- AutoCAD Civil 3D - Roads Design: 2From EverandAutoCAD Civil 3D - Roads Design: 2Rating: 3.5 out of 5 stars3.5/5 (2)
- Autodesk Civil 3D 2018 TutorialDocument403 pagesAutodesk Civil 3D 2018 TutorialRobert Tampus90% (21)
- CIVIL 3D GIS A Practical Guide To Gis in Autocad Civil 3dDocument21 pagesCIVIL 3D GIS A Practical Guide To Gis in Autocad Civil 3ddavinci12340% (1)
- Applications On Civil 3D For Civil Enginners (Aboelkasim Diab Ahmed)Document104 pagesApplications On Civil 3D For Civil Enginners (Aboelkasim Diab Ahmed)ouaretNo ratings yet
- Civil 3d Pipe DesignDocument41 pagesCivil 3d Pipe DesignMax Yap100% (3)
- 12d Intro Storm WaterDocument102 pages12d Intro Storm Waterturlututu123No ratings yet
- 2016 Civil 3d Book PDFDocument29 pages2016 Civil 3d Book PDFMessy CoolNo ratings yet
- Autocad Civil 3d 2015 Fundamentals-Capitulo 2Document31 pagesAutocad Civil 3d 2015 Fundamentals-Capitulo 2SociedadNariñenseDeTopógrafosSonartop100% (2)
- Create Subassemblies That Think Outside The Box With Subassembly Composer For AutoCAD® Civil 3D®Document43 pagesCreate Subassemblies That Think Outside The Box With Subassembly Composer For AutoCAD® Civil 3D®dmarius_15100% (1)
- Modeling Swales Ponds in Civil 3DDocument53 pagesModeling Swales Ponds in Civil 3Drocky21st100% (1)
- Autocad Civil 3dDocument1 pageAutocad Civil 3ddobridorinNo ratings yet
- Autocad Civil 3D Tutorials 1Document2 pagesAutocad Civil 3D Tutorials 1Anonymous gMgeQl1Snd0% (1)
- Quantum Data Processing 2016 ManualDocument47 pagesQuantum Data Processing 2016 Manualkararangge outdoor100% (2)
- Civil3D TrainingDocument58 pagesCivil3D TrainingAnkit Bhatt100% (2)
- AutoCAD Civil 3D - PointsDocument22 pagesAutoCAD Civil 3D - PointsRicardo FloresNo ratings yet
- Road Rehab and Reconst Using Autocad Civil 3D 1402 enDocument26 pagesRoad Rehab and Reconst Using Autocad Civil 3D 1402 enRoddy Tee100% (1)
- Civil 3D TutorialsDocument840 pagesCivil 3D TutorialsRebecca ZodinpuiiNo ratings yet
- Civil 3DDocument542 pagesCivil 3DAegrine100% (5)
- Civil 3d For SurveyDocument22 pagesCivil 3d For SurveyMuhammed Irshad MaNo ratings yet
- AutoCAD Civil 3D Hydraflow Express Extension. User S GuideDocument84 pagesAutoCAD Civil 3D Hydraflow Express Extension. User S Guidergscribd61No ratings yet
- Civil 3d TrainingDocument77 pagesCivil 3d TrainingAmir Amka100% (1)
- AutoCAD Civil 3D Survey ExposedDocument22 pagesAutoCAD Civil 3D Survey ExposedSajid Hussain100% (1)
- Civil 3d Road DesignDocument45 pagesCivil 3d Road DesignMas GundNo ratings yet
- AutoCAD Civil 3D EssentialsDocument56 pagesAutoCAD Civil 3D EssentialsHoi Mun100% (6)
- Highway Design With Civil 3DDocument36 pagesHighway Design With Civil 3DJeewana Meegahage100% (1)
- AutoCAD Civil 3D Survey - Practical ApplicationsDocument68 pagesAutoCAD Civil 3D Survey - Practical ApplicationsMajk Shkurti100% (1)
- Fundamentals of Autocad Civil 3d 2011Document32 pagesFundamentals of Autocad Civil 3d 2011Bernard Owusu100% (1)
- Autodesk Storm and Sanitary Analysis For Highway P1Document10 pagesAutodesk Storm and Sanitary Analysis For Highway P1dobridorinNo ratings yet
- 12d Advanced Storm WaterDocument72 pages12d Advanced Storm WaterTon HoNo ratings yet
- Tutorials For InfraWorks 360Document26 pagesTutorials For InfraWorks 360vprajan82100% (1)
- Advanced Road Design: - 1 - Civil Survey Solutions Pty LTDDocument95 pagesAdvanced Road Design: - 1 - Civil Survey Solutions Pty LTDValéry MbraNo ratings yet
- Intersection Civil3dDocument10 pagesIntersection Civil3dBesart IbrahimiNo ratings yet
- 2 1CreateSurveyDataDocument31 pages2 1CreateSurveyDatajotaNo ratings yet
- Road DesignDocument32 pagesRoad DesignAnonymous zwnFXURJNo ratings yet
- CIVIL 3D Handout A Practical Guide To Gis in Autocad Civil 3dDocument35 pagesCIVIL 3D Handout A Practical Guide To Gis in Autocad Civil 3ddavinci1234No ratings yet
- Civil 3d-Gis in Civil 3d-2021 Toc SampleDocument38 pagesCivil 3d-Gis in Civil 3d-2021 Toc Sampledavinci1234No ratings yet
- Civil3DandRoundaboutDesign DougMedleyDocument13 pagesCivil3DandRoundaboutDesign DougMedleyAbdullah AssyNo ratings yet
- Hydraflow Storm Sewers ManualDocument90 pagesHydraflow Storm Sewers ManualBob WillsNo ratings yet
- 12d Model ManualDocument231 pages12d Model ManualJun Coraza100% (1)
- Autocad Civil3d 2013 For SurveyorDocument20 pagesAutocad Civil3d 2013 For SurveyorKsatrio Pinayung Rizqi100% (3)
- AutoCAD Civil 3D Tutorials CompleteDocument726 pagesAutoCAD Civil 3D Tutorials CompleteBARANITHARAN ARUMUGAM100% (3)
- Autocad Civil 3d 2014 Tutorial PDFDocument3 pagesAutocad Civil 3d 2014 Tutorial PDFMike Matshona100% (2)
- Civil 3D Creating Custom PartsDocument34 pagesCivil 3D Creating Custom PartsSovich82No ratings yet
- 12d-2S1 Survey Procedures Part 2Document49 pages12d-2S1 Survey Procedures Part 2Ksatrio Pinayung RizqiNo ratings yet
- N4ce 4site Fact SheetDocument4 pagesN4ce 4site Fact SheetAero WhizzNo ratings yet
- Mastering AutoCAD Civil 3D 2014: Autodesk Official PressFrom EverandMastering AutoCAD Civil 3D 2014: Autodesk Official PressRating: 4 out of 5 stars4/5 (2)
- Progress in Human GeographyDocument22 pagesProgress in Human GeographyskordokailaNo ratings yet
- Airphoto Se: Version 2.67 Reference ManualDocument89 pagesAirphoto Se: Version 2.67 Reference ManualSolá MonicaNo ratings yet
- HermesTRX Manual 350Document62 pagesHermesTRX Manual 350Petreanu ClaudiuNo ratings yet
- Measure Distance & Elevation - Google Earth HelpDocument1 pageMeasure Distance & Elevation - Google Earth Helppankaj kadkolNo ratings yet
- Mobility Models For Vehicular Ad-Hoc Network Simulation: Vaishali D. KhairnarDocument5 pagesMobility Models For Vehicular Ad-Hoc Network Simulation: Vaishali D. Khairnarhassan_dh1042No ratings yet
- Activity 2 - Volcanoes in The Phil.Document8 pagesActivity 2 - Volcanoes in The Phil.Justin MirandoNo ratings yet
- Ebook PDF Contemporary Human Geography 2nd Edition PDFDocument41 pagesEbook PDF Contemporary Human Geography 2nd Edition PDFlori.parker237100% (45)
- Google Earth Enterprise DocumentationDocument397 pagesGoogle Earth Enterprise DocumentationJorge D. MarquesNo ratings yet
- Plot2GE - Users Guide v1.7Document10 pagesPlot2GE - Users Guide v1.7ay1man4No ratings yet
- Google Earth ConferenceDocument92 pagesGoogle Earth ConferenceYecid Alberto Mateus PradaNo ratings yet
- Bellingcat's Online Investigation Toolkit: ContentDocument24 pagesBellingcat's Online Investigation Toolkit: ContentJohn BOltNo ratings yet
- Over 251 Google Products & Services You Probably Don't KnowDocument13 pagesOver 251 Google Products & Services You Probably Don't KnowCarlos Pérez GonzálezNo ratings yet
- Guide - Google Earth Enterprise - Fusion HelpDocument195 pagesGuide - Google Earth Enterprise - Fusion HelplasdjaiseNo ratings yet
- Historiadores Amadores Na Era Da InternetDocument22 pagesHistoriadores Amadores Na Era Da InternetProfessor GustavoNo ratings yet
- DNRGPS Documentation: Release 6.0.0.4Document57 pagesDNRGPS Documentation: Release 6.0.0.4UARI GEOLOGIANo ratings yet
- Introduction To Google Earth Engine: Technical Support Division (TD)Document32 pagesIntroduction To Google Earth Engine: Technical Support Division (TD)Đức Trí NguyễnNo ratings yet
- Ies Ve Plug-In For Google Sketchup User GuideDocument11 pagesIes Ve Plug-In For Google Sketchup User Guidearch458No ratings yet
- EarthEngine GuideDocument17 pagesEarthEngine GuideMehboob AlamNo ratings yet
- Yeung Chihang CV AcademiaDocument3 pagesYeung Chihang CV Academiaapi-639308634No ratings yet
- Solaria AcplinkDocument10 pagesSolaria AcplinkteceduigvNo ratings yet
- Google Earth Pro and Its FeaturesDocument13 pagesGoogle Earth Pro and Its FeaturesBhumika RaiNo ratings yet
- RaceChrono Touchscreen v1420 Full ManualDocument25 pagesRaceChrono Touchscreen v1420 Full Manualetaho1No ratings yet
- Google EarthDocument8 pagesGoogle EarthNgọc Hải Anh PhạmNo ratings yet
- Cemetery Mapping and Digital Data Analysis: A Case Study in Minnesota, USADocument17 pagesCemetery Mapping and Digital Data Analysis: A Case Study in Minnesota, USAChell AnnNo ratings yet
- Module3 LC Classification Accuracy AssessmentDocument68 pagesModule3 LC Classification Accuracy AssessmentOscar MekongoNo ratings yet
- Geo-Bombing: YouTube + Google EarthDocument3 pagesGeo-Bombing: YouTube + Google EarthammarNo ratings yet
- Addis Ababa University College of Natural Science Computer Science Dep'tDocument6 pagesAddis Ababa University College of Natural Science Computer Science Dep'ttedNo ratings yet
- Uis 350 Swartzentruber Sonya Assure Technology Lesson PlanDocument6 pagesUis 350 Swartzentruber Sonya Assure Technology Lesson Planapi-300196050No ratings yet