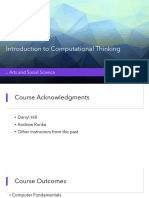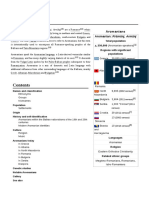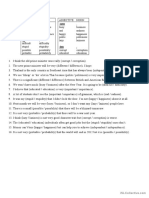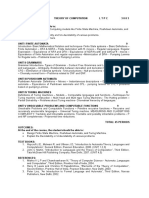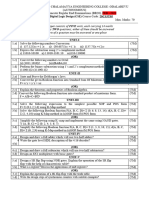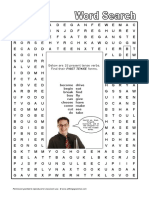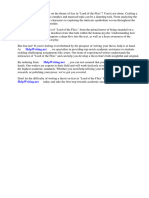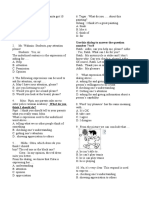Professional Documents
Culture Documents
Plotter Volpin
Plotter Volpin
Uploaded by
Alberto UdoviciCopyright
Available Formats
Share this document
Did you find this document useful?
Is this content inappropriate?
Report this DocumentCopyright:
Available Formats
Plotter Volpin
Plotter Volpin
Uploaded by
Alberto UdoviciCopyright:
Available Formats
This is the black on outside front cover
Company confidential. Postillo/755CM Users Guide Final Freeze status: Frozen
This is the black on outside front cover
This is the PANTONE 1665C on outside front cover
This is the PANTONE 2726C on outside front cover
This is the PANTONE 157C on the outside front cover
Users Guide
R
Includes Set Up Instructions
- See Chapter 1
HP DesignJet 755CM Printer
This is the black on inside front cover
Company confidential. Postillo/755CM Users Guide Final Freeze status: Frozen
Manual part number
C3198-90091
First edition, September 1996
Printed in Europe
Customer re-order number
C3198-60051
All rights are reserved. No part
of the document may be
photocopied, reproduced, or
translated to another language
without the prior written
consent of Hewlett-Packard
Company.
Adobe is a trademark of
Adobe Systems Incorporated
which may be registered in
certain jurisdictions.
Adobe PageMaker Adobe
Photoshop and Aldus
PageMaker are trademarks
of Adobe Systems
Incorporated which may be
registered in certain
jurisdictions.
AutoCAD is a trademark of
AutoDesk Inc.
Bi-Tronics, HP-GL and
HP-GL/2 are trademarks of
Hewlett-Packard Company.
CorelDRAW! is a trademark
of Corel Corporation.
Macintosh is a product of
Apple Computer Inc.
Microsoftr and MS-DOSr
are registered trademarks of
Microsoft Corporation.
Microsoft Windows is a
registered trademark of
Microsoft Corporation.
PANTONER and PANTONE
MATCHING SYSTEMR are
licensed trademarks of
Pantone, Inc.
PANTONER* Colors
generated by the
HP DesignJet 650C plotter are
four-color process simulations
and may not match
PANTONE-identified solid
color standards. Use current
PANTONE Color Reference
Manuals for accurate color.
PANTONE Color simulations
are only obtainable on this
product when driven by
qualified Pantone-licensed
software packages. Contact
Pantone, Inc. for a current list
of qualified licensees.
*Pantone, Inc.s
check-standard trademark for
color. EPantone, Inc., 1988
PostScriptr is a registered
trademark of Adobe Systems
Incorporated
QuickDraw is a trademark of
Apple Computer Inc.
UNIXr is a registered
trademark in the United States
and other countries, licensed
exclusively through X/Open
Company Limited.
Notice
The information contained in
this document is subject to
change without notice and
should not be construed as a
commitment by
Hewlett-Packard Company.
Hewlett-Packard assumes no
respons ibility for any errors
that may appear in this
document nor does it make
expressed or implied
warranty of any kind with
regard to this material,
including, but not limited to,
the implied warranties of
merchantability and fitness
for a particular purpose.
The Hewlett-Packard
Company shall not be liable
for incidental or consequential
damages in connection with,
or arising out of the furnishing,
performance, or use of this
document and the program
material which it describes.
Safety Symbols
The product is marked with
this symbol when it is
necessary for you to refer to
the instruction manual in order
to protect against damage to
the product.
Hazardous voltage symbol.
W A R N I N G
The Warning symbol calls
attention to a procedure,
practice, or the like, which, if
not correctly performed or
adhered to, could result in
personal injury. Do not
proceed beyond a Warning
symbol until the indicated
conditions are fully understood
and met.
C A U T I O N
The Caution symbol calls
attention to an operating
procedure, practice, or the like,
which, if not correctly
performed or adhered to, could
result in damage to or
destruction of part or all of the
product. Do not proceed
beyond a Caution symbol until
the indicated conditions are
fully understood and met.
C
C
S
e
e
L
o
c
a
l
i
z
a
t
i
o
n
N
o
t
e
i
n
f
o
o
t
e
r
f
o
r
T
r
a
d
e
m
a
r
k
c
h
a
n
g
e
s
Company confidential. Postillo/755CM Users Guide Final Freeze Status: Frozen
This is the cyan on page (seq: 1)
This is the black on page (seq: 1)
C
C
C319890091 English
Localization Note. After puting your own part number att the top, write your own language
in English, e.g. German (not Deutsch), as this is for the printer not the user.
Product Number added to title.
HP DesignJet 755CM Printer
C3198B
Users Guide
ii
Company confidential. Postillo/755CM Users Guide Final Freeze Status: Frozen
This is the cyan on page ii (seq: 2)
This is the black on page ii (seq: 2)
This Users Guide Contains:
A comprehensive explanation of all the printers features.
The Quick Reference Guide Contains:
Some information that you are most likely to need on a day-to-day basis. For
example, the front-panel menu structure and media-type selections. It is stored
in the pocket at the back of the printer.
Where in this manual
to find the most commonly needed information
To find how to ... go to ...
Install the printer " chapter 1
Connect the printer " page 1-24
Choose media " page 3-2
Load media " page 3-9
Replace the cartridges " page 3-25
See the printers current configuration " pages 7-2 and 7-3
Clear a media jam " page 9-8
Solve print quality problems " page 9-16
Interpret a front-panel message " page 10-2
Order accessories " page 11-13
To find any other information ... " go to the index at the back
of this manual.
On page D-1 at the back of this manual, you will find a Documentation Map,
listing useful documents to help with:
Setting Up and Using the Printer
Using Application Software
Getting Support
Programmers Reference.
Localization Note. Bottom paragraph changed and bullets added.
Finding Information
iii
Company confidential. Postillo/755CM Users Guide Final Freeze Status: Frozen
This is the cyan on page iii (seq: 3)
This is the black on page iii (seq: 3)
Finding information ii . . . . . . . . . . . . . . . . . . . . . . . . . . . . . . . . . . . . . . . .
Welcome xi . . . . . . . . . . . . . . . . . . . . . . . . . . . . . . . . . . . . . . . . . . . . . . . . . .
1 Setting Up The Printer
Fast Track 1-2 . . . . . . . . . . . . . . . . . . . . . . . . . . . . . . . . . . . . . . . . . . . . . . . . . . . . . .
Set Up Checklist 1-3 . . . . . . . . . . . . . . . . . . . . . . . . . . . . . . . . . . . . . . . . . . . . . . . . .
Task 1: Check that You Have All the Items Required 1-4 . . . . . . . . . . . . . . . . . . . . .
Task 2: Switch On and Change the Language from English (Optional) 1-6 . . . . . . .
Task 3: Load Media 1-8 . . . . . . . . . . . . . . . . . . . . . . . . . . . . . . . . . . . . . . . . . . . . . . .
Task 4: Load the Print Cartridges 1-17 . . . . . . . . . . . . . . . . . . . . . . . . . . . . . . . . . . .
Task 5: Print a Demonstration File (Optional) 1-21 . . . . . . . . . . . . . . . . . . . . . . . . .
Task 6: Connect the Printer to Your Computer 1-24 . . . . . . . . . . . . . . . . . . . . . . . . .
Task 7: Configure the Interface (Serial Interface Users Only) 1-26 . . . . . . . . . . . . .
Task 8: Set Up Your Software 1-32 . . . . . . . . . . . . . . . . . . . . . . . . . . . . . . . . . . . . . .
Task 9: Print a Test File 1-36 . . . . . . . . . . . . . . . . . . . . . . . . . . . . . . . . . . . . . . . . . . .
Extra Tips for UNIX Users 1-37 . . . . . . . . . . . . . . . . . . . . . . . . . . . . . . . . . . . . . . . .
2 Learning How To Use the Front-Panel Display (Tutorial)
The Front Panel 2-2 . . . . . . . . . . . . . . . . . . . . . . . . . . . . . . . . . . . . . . . . . . . . . . . . . .
The Display Section 2-3 . . . . . . . . . . . . . . . . . . . . . . . . . . . . . . . . . . . . . . . . . . . .
Printing the Menus Print 2-4 . . . . . . . . . . . . . . . . . . . . . . . . . . . . . . . . . . . . . . . . . . .
Description of the Menus Print 2-4 . . . . . . . . . . . . . . . . . . . . . . . . . . . . . . . . . . . .
Entering the Menu System 2-5 . . . . . . . . . . . . . . . . . . . . . . . . . . . . . . . . . . . . . . . . .
Navigating the Menu System 2-6 . . . . . . . . . . . . . . . . . . . . . . . . . . . . . . . . . . . . . . .
Menu Graphics Used in This Manual 2-8 . . . . . . . . . . . . . . . . . . . . . . . . . . . . . . .
Other Types of Screen 2-9 . . . . . . . . . . . . . . . . . . . . . . . . . . . . . . . . . . . . . . . . . . . . .
Examples 2-10 . . . . . . . . . . . . . . . . . . . . . . . . . . . . . . . . . . . . . . . . . . . . . . . . . . . . . .
C
O
N
T
E
N
T
S
Contents
iv
Company confidential. Postillo/755CM Users Guide Final Freeze Status: Frozen
This is the cyan on page iv (seq: 4)
This is the black on page iv (seq: 4)
3 Working With Media and Cartridges
Choosing Media 3-2 . . . . . . . . . . . . . . . . . . . . . . . . . . . . . . . . . . . . . . . . . . . . . . . . . .
Five Important Points about Media Types 3-2 . . . . . . . . . . . . . . . . . . . . . . . . . . .
Supported Media Types 3-3 . . . . . . . . . . . . . . . . . . . . . . . . . . . . . . . . . . . . . . . . .
Physical Characteristics of Media types 3-4 . . . . . . . . . . . . . . . . . . . . . . . . . . . . .
Cost and Color Support of Media Types 3-5 . . . . . . . . . . . . . . . . . . . . . . . . . . . .
Combinations of Media Type and Print Quality 3-6 . . . . . . . . . . . . . . . . . . . . . . .
Typical Media-Type Choices by Application 3-7 . . . . . . . . . . . . . . . . . . . . . . . . .
Caring for Your Media 3-8 . . . . . . . . . . . . . . . . . . . . . . . . . . . . . . . . . . . . . . . . . . . . .
Loading Media 3-9 . . . . . . . . . . . . . . . . . . . . . . . . . . . . . . . . . . . . . . . . . . . . . . . . . . .
To Change a Roll 3-9 . . . . . . . . . . . . . . . . . . . . . . . . . . . . . . . . . . . . . . . . . . . . . .
To Load a Sheet 3-17 . . . . . . . . . . . . . . . . . . . . . . . . . . . . . . . . . . . . . . . . . . . . . .
Compensating for Badly Cut Media 3-20 . . . . . . . . . . . . . . . . . . . . . . . . . . . . . . .
To Adjust Skew Tolerance 3-20 . . . . . . . . . . . . . . . . . . . . . . . . . . . . . . . . . . . . . .
Unloading Media 3-21 . . . . . . . . . . . . . . . . . . . . . . . . . . . . . . . . . . . . . . . . . . . . . . . .
Drying Time 3-21 . . . . . . . . . . . . . . . . . . . . . . . . . . . . . . . . . . . . . . . . . . . . . . . . .
To Adjust Drying Time 3-22 . . . . . . . . . . . . . . . . . . . . . . . . . . . . . . . . . . . . . . . . .
To Unload a Sheet after Printing 3-23 . . . . . . . . . . . . . . . . . . . . . . . . . . . . . . . . .
To Remove an Unused Sheet 3-24 . . . . . . . . . . . . . . . . . . . . . . . . . . . . . . . . . . . .
Replacing Cartridges 3-25 . . . . . . . . . . . . . . . . . . . . . . . . . . . . . . . . . . . . . . . . . . . . .
When to Replace Cartridges 3-25 . . . . . . . . . . . . . . . . . . . . . . . . . . . . . . . . . . . . .
Before Replacing Cartridges 3-26 . . . . . . . . . . . . . . . . . . . . . . . . . . . . . . . . . . . . .
To Replace One or More Cartridges 3-27 . . . . . . . . . . . . . . . . . . . . . . . . . . . . . . .
Contents
v
Company confidential. Postillo/755CM Users Guide Final Freeze Status: Frozen
This is the cyan on page v (seq: 5)
This is the black on page v (seq: 5)
4 Controlling the Page Format
Page Size 4-2 . . . . . . . . . . . . . . . . . . . . . . . . . . . . . . . . . . . . . . . . . . . . . . . . . . . . . . .
Do You Need to Adjust the Page Size in the Front Panel? 4-3 . . . . . . . . . . . . . . .
To Adjust the Page Size in the Front Panel 4-4 . . . . . . . . . . . . . . . . . . . . . . . . . .
Page Size and Clipped Images 4-6 . . . . . . . . . . . . . . . . . . . . . . . . . . . . . . . . . . . .
Page Size and Nesting (Roll Media Only) 4-6 . . . . . . . . . . . . . . . . . . . . . . . . . . .
Adjusting the Margins (Roll Media Only) 4-7 . . . . . . . . . . . . . . . . . . . . . . . . . . . . .
Margins and Automatic Cutting 4-7 . . . . . . . . . . . . . . . . . . . . . . . . . . . . . . . . . . .
Rotating a Drawing 4-8 . . . . . . . . . . . . . . . . . . . . . . . . . . . . . . . . . . . . . . . . . . . . . . .
Rotating a Drawing from the Front Panel 4-8 . . . . . . . . . . . . . . . . . . . . . . . . . . . .
To Rotate a Drawing from the Front Panel 4-8 . . . . . . . . . . . . . . . . . . . . . . . . . . .
Exactly What is Rotated? 4-9 . . . . . . . . . . . . . . . . . . . . . . . . . . . . . . . . . . . . . . . .
How Does Rotate Interact with Your Software? 4-10 . . . . . . . . . . . . . . . . . . . . . .
For PostScript files 4-10 . . . . . . . . . . . . . . . . . . . . . . . . . . . . . . . . . . . . . . . . . .
For Non PostScript files 411 . . . . . . . . . . . . . . . . . . . . . . . . . . . . . . . . . . . . . .
Printing a Mirror Image 4-12 . . . . . . . . . . . . . . . . . . . . . . . . . . . . . . . . . . . . . . . . . . .
Changing the Scale of a Printed Image 4-13 . . . . . . . . . . . . . . . . . . . . . . . . . . . . . . .
Scale and Page Size 4-14 . . . . . . . . . . . . . . . . . . . . . . . . . . . . . . . . . . . . . . . . . . .
5 Controlling a Prints Overall Appearance
Ways to Control the Prints Appearance 5-2 . . . . . . . . . . . . . . . . . . . . . . . . . . . . . . .
Why Change the Appearance of the Print Using the Front Panel Rather Than
from the Software? 5-3 . . . . . . . . . . . . . . . . . . . . . . . . . . . . . . . . . . . . . . . . . . . . .
Changing Pen Widths and Colors Using the Printers Internal Palettes 5-4 . . . . . . .
To See the Current Palette Settings 5-4 . . . . . . . . . . . . . . . . . . . . . . . . . . . . . . . .
To See the Colors Available For a Palette 5-5 . . . . . . . . . . . . . . . . . . . . . . . . . . .
To Change the Palette Settings 5-6 . . . . . . . . . . . . . . . . . . . . . . . . . . . . . . . . . . . .
To Change the Selection of the Current Palette 5-7 . . . . . . . . . . . . . . . . . . . . . . .
Changing the Treatment of Overlapping Lines (Merge Feature) 5-8 . . . . . . . . . . . .
Changing the Overall Lightness/Darkness of a Print 5-9 . . . . . . . . . . . . . . . . . . . . .
Printing Color Drawings in Monochrome 5-10 . . . . . . . . . . . . . . . . . . . . . . . . . . . . .
To Switch Between Color and Monochrome 5-11 . . . . . . . . . . . . . . . . . . . . . . . .
Choosing an Appropriate Print Quality 5-12 . . . . . . . . . . . . . . . . . . . . . . . . . . . . . . .
To Change the Print Quality 5-13 . . . . . . . . . . . . . . . . . . . . . . . . . . . . . . . . . . . . .
C
O
N
T
E
N
T
S
Contents
vi
Company confidential. Postillo/755CM Users Guide Final Freeze Status: Frozen
This is the cyan on page vi (seq: 6)
This is the black on page vi (seq: 6)
6 Managing Your Prints
Managing Pages Being Printed or Drying 6-2 . . . . . . . . . . . . . . . . . . . . . . . . . . . . . .
To Cancel a Page 6-2 . . . . . . . . . . . . . . . . . . . . . . . . . . . . . . . . . . . . . . . . . . . . . . .
To Cut a Page Before Drying is Complete (Roll Media Only) 6-2 . . . . . . . . . . . .
To Pause while Printing a Series of Pages 6-3 . . . . . . . . . . . . . . . . . . . . . . . . . . .
Managing Pages Not Yet Printed (The Queue) 6-4 . . . . . . . . . . . . . . . . . . . . . . . . . .
To Start Printing a File That is Waiting For a Timeout 6-4 . . . . . . . . . . . . . . . . .
What is The Queue? 6-5 . . . . . . . . . . . . . . . . . . . . . . . . . . . . . . . . . . . . . . . . . . . .
To Identify a Page In The Queue 6-6 . . . . . . . . . . . . . . . . . . . . . . . . . . . . . . . . . .
To See the Size of a Page In The Queue 6-7 . . . . . . . . . . . . . . . . . . . . . . . . . . . . .
To Prioritize a Page in The Queue 6-7 . . . . . . . . . . . . . . . . . . . . . . . . . . . . . . . . .
To Delete a Page From The Queue 6-7 . . . . . . . . . . . . . . . . . . . . . . . . . . . . . . . . .
To Make Copies of a Page in The Queue 6-8 . . . . . . . . . . . . . . . . . . . . . . . . . . . .
Avoiding Media Waste by Nesting Pages (Roll Media Only) 6-9 . . . . . . . . . . . . . . .
What is Nesting? 6-9 . . . . . . . . . . . . . . . . . . . . . . . . . . . . . . . . . . . . . . . . . . . . . . .
When Does the Printer Try to Nest Pages? 6-10 . . . . . . . . . . . . . . . . . . . . . . . . . .
Which Pages Qualify for Nesting? 6-10 . . . . . . . . . . . . . . . . . . . . . . . . . . . . . . . .
Which Pages May be Rotated? 6-10 . . . . . . . . . . . . . . . . . . . . . . . . . . . . . . . . . . .
To Turn Nesting On or Off and Choose the Nesting Method 6-11 . . . . . . . . . . . .
What Happens to Nesting if You Turn Queueing Off? 6-11 . . . . . . . . . . . . . . . . .
How Long Does the Printer Wait for Another File? 6-11 . . . . . . . . . . . . . . . . . . .
Getting the Best From Nesting (Nesting and Margins) 6-12 . . . . . . . . . . . . . . . .
Nesting and the Rotate Feature 6-12 . . . . . . . . . . . . . . . . . . . . . . . . . . . . . . . . . . .
Contents
vii
Company confidential. Postillo/755CM Users Guide Final Freeze Status: Frozen
This is the cyan on page vii (seq: 7)
This is the black on page vii (seq: 7)
7 Reconfiguring Your Printer
To See the Current Overall Configuration of the Printer 7-2 . . . . . . . . . . . . . . . . . .
To See the Current Configuration of the Front-Panel Settings 7-3 . . . . . . . . . . . . . .
To Change the Front-Panel Settings 7-4 . . . . . . . . . . . . . . . . . . . . . . . . . . . . . . . . . .
Recalibrating the Printer for Accuracy 7-5 . . . . . . . . . . . . . . . . . . . . . . . . . . . . . . . .
When to Recalibrate the Printer 7-5 . . . . . . . . . . . . . . . . . . . . . . . . . . . . . . . . . . .
A Quick Guide to Whether Recalibration is Necessary 7-5 . . . . . . . . . . . . . . . . .
To Recalibrate the Printer 7-6 . . . . . . . . . . . . . . . . . . . . . . . . . . . . . . . . . . . . . . . .
To Restore the Factorys Calibration 7-6 . . . . . . . . . . . . . . . . . . . . . . . . . . . . . . .
Changing the Graphics Language Setting for a Different Application 7-7 . . . . . . . .
To Change the Graphics Language Setting 7-7 . . . . . . . . . . . . . . . . . . . . . . . . . .
Graphics Language and Networks 7-8 . . . . . . . . . . . . . . . . . . . . . . . . . . . . . . . . .
Changing the Interface Settings 7-9 . . . . . . . . . . . . . . . . . . . . . . . . . . . . . . . . . . . . . .
To Change the Serial Interface Settings 7-9 . . . . . . . . . . . . . . . . . . . . . . . . . . . . .
To Change the I/O Timeout Setting 7-9 . . . . . . . . . . . . . . . . . . . . . . . . . . . . . . . . . . .
8 Maintaining the Printer
Replacing the Print Cartridges 8-2 . . . . . . . . . . . . . . . . . . . . . . . . . . . . . . . . . . . . . . .
Cleaning the Printer 8-2 . . . . . . . . . . . . . . . . . . . . . . . . . . . . . . . . . . . . . . . . . . . . . . .
Normal Printer Use 8-3 . . . . . . . . . . . . . . . . . . . . . . . . . . . . . . . . . . . . . . . . . . . . .
To Print the Service Configuration Print 8-4 . . . . . . . . . . . . . . . . . . . . . . . . . . . .
C
O
N
T
E
N
T
S
Contents
viii
Company confidential. Postillo/755CM Users Guide Final Freeze Status: Frozen
This is the cyan on page viii (seq: 8)
This is the black on page viii (seq: 8)
9 Troubleshooting
Using the Documentation to Help Solve Problems 9-2 . . . . . . . . . . . . . . . . . . . . . . .
Locating the Source of the Problem 9-3 . . . . . . . . . . . . . . . . . . . . . . . . . . . . . . . . . .
Solving Media-Handling Problems 9-4 . . . . . . . . . . . . . . . . . . . . . . . . . . . . . . . . . . .
If the Front Panel Keeps Indicating that Media is
Misaligned or Mispositioned. 9-4 . . . . . . . . . . . . . . . . . . . . . . . . . . . . . . . . . . . . .
If Media Crumples When You Load it 9-5 . . . . . . . . . . . . . . . . . . . . . . . . . . . . . .
If Prints Do Not Feed Out Properly From the Printer 9-5 . . . . . . . . . . . . . . . . . .
If The Automatic Cutter Does Not Cut Immediately
When a Print Has Finished 9-5 . . . . . . . . . . . . . . . . . . . . . . . . . . . . . . . . . . . . . . .
If the Automatic Cutter Does Not Work 9-6 . . . . . . . . . . . . . . . . . . . . . . . . . . . . .
If Prints Fall on the Floor After Being Cut 9-6 . . . . . . . . . . . . . . . . . . . . . . . . . . .
If a Sheet Is Ejected When You Switch On the Printer 9-6 . . . . . . . . . . . . . . . . .
If Prints Do Not Stack Properly in the Bin 9-6 . . . . . . . . . . . . . . . . . . . . . . . . . . .
Solving Print Cartridge Problems 9-7 . . . . . . . . . . . . . . . . . . . . . . . . . . . . . . . . . . . .
If the Access Cartridges Key Does Not Work 9-7 . . . . . . . . . . . . . . . . . . . . . . . .
If the Printer Runs the Cartridge-Alignment Routine Unexpectedly 9-7 . . . . . . .
If Brand New Cartridges Have Problems 9-7 . . . . . . . . . . . . . . . . . . . . . . . . . . . .
Clearing a Media Jam 9-8 . . . . . . . . . . . . . . . . . . . . . . . . . . . . . . . . . . . . . . . . . . . . .
Solving Communication Problems 9-9 . . . . . . . . . . . . . . . . . . . . . . . . . . . . . . . . . . .
If There is a Problem Communicating between Your Computer
and the Printer 9-9 . . . . . . . . . . . . . . . . . . . . . . . . . . . . . . . . . . . . . . . . . . . . . . . . .
Solving Problems with Image Position or Content 9-10 . . . . . . . . . . . . . . . . . . . . . .
If the Print Is Completely Blank 9-10 . . . . . . . . . . . . . . . . . . . . . . . . . . . . . . . . . .
If the Output Contains Only a Partial Print 9-11 . . . . . . . . . . . . . . . . . . . . . . . . .
If the Image Is Clipped 9-12 . . . . . . . . . . . . . . . . . . . . . . . . . . . . . . . . . . . . . . . . .
If a Long-Axis Print Is Clipped 9-12 . . . . . . . . . . . . . . . . . . . . . . . . . . . . . . . . . .
If the Entire Image Is in One Quadrant of the Correct Printing Area 9-13 . . . . .
If the Image Is Unexpectedly Rotated 9-13 . . . . . . . . . . . . . . . . . . . . . . . . . . . . .
If the Print Is a Mirror Image of Your Drawing 9-13 . . . . . . . . . . . . . . . . . . . . . .
If the Print Is Inaccurate 9-13 . . . . . . . . . . . . . . . . . . . . . . . . . . . . . . . . . . . . . . . .
If the Print Is Distorted or Unintelligible 9-14 . . . . . . . . . . . . . . . . . . . . . . . . . . .
If One Image Overlays Another on the Same Sheet 9-14 . . . . . . . . . . . . . . . . . . .
If Pen Settings Seem To Have No Effect 9-14 . . . . . . . . . . . . . . . . . . . . . . . . . . .
If the Printer Produces a Black and White Print When You
Expected a Color Print 9-14 . . . . . . . . . . . . . . . . . . . . . . . . . . . . . . . . . . . . . . . . .
If a Gray Box Appears Where an Image Should Be 9-15 . . . . . . . . . . . . . . . . . . .
If the Printer Has Printed a Different Print Than the One You
Were Expecting 9-15 . . . . . . . . . . . . . . . . . . . . . . . . . . . . . . . . . . . . . . . . . . . . . . .
If the Quality Of A Color Print Is Not as Sharp as You Were Expecting 9-15 . . .
Contents
ix
Company confidential. Postillo/755CM Users Guide Final Freeze Status: Frozen
This is the cyan on page ix (seq: 9)
This is the black on page ix (seq: 9)
Solving Print-Quality Problems 9-16 . . . . . . . . . . . . . . . . . . . . . . . . . . . . . . . . . . . .
If the Color Is Not as Expected 9-16 . . . . . . . . . . . . . . . . . . . . . . . . . . . . . . . . . . .
If there Are White Streaks in Solid Areas 9-16 . . . . . . . . . . . . . . . . . . . . . . . . . .
If There are Other Gaps in Solid Areas Or in Lines 9-17 . . . . . . . . . . . . . . . . . . .
If There are Jagged Vertical or Horizontal Lines 9-18 . . . . . . . . . . . . . . . . . . . . .
If There are Slightly Warped Lines 9-18 . . . . . . . . . . . . . . . . . . . . . . . . . . . . . . . .
If There are Color Shadows 9-18 . . . . . . . . . . . . . . . . . . . . . . . . . . . . . . . . . . .
If One or More Cartridges are not Printing at All 9-18 . . . . . . . . . . . . . . . . . . . .
If There are Blurred Lines (Ink Bleeds from Lines) 9-19 . . . . . . . . . . . . . . . . .
If There are Blotchy Areas (Uneven Fill Density) 9-19 . . . . . . . . . . . . . . . . . . . .
If the Print Is Too Dark Or the Color Too Saturated 9-19 . . . . . . . . . . . . . . . . . .
If There Is Pronounced Banding in Area Fills 9-20 . . . . . . . . . . . . . . . . . . . . . . .
If Ink Smears After You Remove a Print 9-20 . . . . . . . . . . . . . . . . . . . . . . . . . . .
Solving Front-Panel Problems 9-21 . . . . . . . . . . . . . . . . . . . . . . . . . . . . . . . . . . . . . .
If the Access Cartridges Key Does Not Work 9-21 . . . . . . . . . . . . . . . . . . . . . . .
If the Cancel key Does Not Work 9-21 . . . . . . . . . . . . . . . . . . . . . . . . . . . . . . . . .
If None Of the Front-Panel Keys Work 9-21 . . . . . . . . . . . . . . . . . . . . . . . . . . . .
If Page Format/Rotate Does Not Work 9-21 . . . . . . . . . . . . . . . . . . . . . . . . . . . . .
If a Display Message Will Not Clear 9-21 . . . . . . . . . . . . . . . . . . . . . . . . . . . . . .
If a System Error Message Is Displayed 9-22 . . . . . . . . . . . . . . . . . . . . . . . . . .
If an Out Of Memory/Data Was Lost Message Is Displayed 9-22 . . . . . . . . . .
File Size and Memory Usage 9-22 . . . . . . . . . . . . . . . . . . . . . . . . . . . . . . . . . . . .
Solving Miscellaneous Problems 9-23 . . . . . . . . . . . . . . . . . . . . . . . . . . . . . . . . . . .
If the Printer Does not Print 9-23 . . . . . . . . . . . . . . . . . . . . . . . . . . . . . . . . . . . . .
If the Printer Seems Too Slow 9-23 . . . . . . . . . . . . . . . . . . . . . . . . . . . . . . . . . . .
If the Printer Waits Too Long to Print a Nest 9-24 . . . . . . . . . . . . . . . . . . . . . . . .
If the Printer Performs the Cartridge-Alignment Routine Unexpectedly 9-24 . . .
If the Bail (Black Metal Bar) Does Not Lower All the Way 9-24 . . . . . . . . . . . .
Getting Help 9-25 . . . . . . . . . . . . . . . . . . . . . . . . . . . . . . . . . . . . . . . . . . . . . . . . . . .
What to Do Before You Call 9-25 . . . . . . . . . . . . . . . . . . . . . . . . . . . . . . . . . . . . .
If a Repair is Needed 9-25 . . . . . . . . . . . . . . . . . . . . . . . . . . . . . . . . . . . . . . . . . .
Contents
C
O
N
T
E
N
T
S
x
Company confidential. Postillo/755CM Users Guide Final Freeze Status: Frozen
This is the cyan on page x (seq: 10)
This is the black on page x (seq: 10)
10 Front-Panel Messages
11 Reference
Printer Specifications 11-2 . . . . . . . . . . . . . . . . . . . . . . . . . . . . . . . . . . . . . . . . . . . . .
Interface Specifications 11-7 . . . . . . . . . . . . . . . . . . . . . . . . . . . . . . . . . . . . . . . . . . .
Interface Cables 11-8 . . . . . . . . . . . . . . . . . . . . . . . . . . . . . . . . . . . . . . . . . . . . . . . . .
Regulatory Notices 11-10 . . . . . . . . . . . . . . . . . . . . . . . . . . . . . . . . . . . . . . . . . . . . .
To Obtain a Material Safety Data Sheet (MSDS) 11-10 . . . . . . . . . . . . . . . . . . . . . .
Sound 11-10 . . . . . . . . . . . . . . . . . . . . . . . . . . . . . . . . . . . . . . . . . . . . . . . . . . . . . . . .
Electro-Magnetic Compatibility (EMC) 11-10 . . . . . . . . . . . . . . . . . . . . . . . . . . . . .
Telecommunications Statement 11-11 . . . . . . . . . . . . . . . . . . . . . . . . . . . . . . . . . . . .
Ordering Accessories 11-13 . . . . . . . . . . . . . . . . . . . . . . . . . . . . . . . . . . . . . . . . . . . .
HP-GL/2 and HP RTL Programming Information 11-16 . . . . . . . . . . . . . . . . . . .
How to Order Supplies and Accessories 11-16 . . . . . . . . . . . . . . . . . . . . . . . . . .
12 Glossary
Index
Documentation Map
Please Give Us Your Feedback (Removable)
Contents Contents
xi
Company confidential. Postillo/755CM Users Guide Final Freeze Status: Frozen
This is the cyan on page xi (seq: 11)
This is the black on page xi (seq: 11)
Welcome
A Five-Minute Guide To Your Printers Main Features
The HP DesignJet 755CM printer is an E/A0 size large-format inkjet printer which
can print in color or monochrome.
Colors
Your printer uses a set of four disposable print cartridges containing yellow, cyan,
magenta and black inks. All other supported colors are generated from these four,
up to a total of over 16 million different colors for all your needs. Two sets of four
cartridges are supplied with the printer. From time to time, you will need to
replace them.
Also supplied with the printer is an HP Color Management Kit, which includes
software and documentation to help you print the colors you expect on your
HP DesignJet 755CM printer. The software in this kit includes various color
profiles: PANTONER process color simulation tables, Adober PhotoShopr
profiles, and Adobe PageMakerr profiles.
Print Quality
Print resolution can be in true 300 dots per inch or addressable 600 dots per inch
depending on the print quality you have selected. You can choose between three
levels of print quality Best, Normal, or Fast either from your software or from
the printers front panel.
W
E
L
C
O
M
E
Welcome
This is the magenta on page xi (seq: 11)
This is the red on page xi (seq: 11) This is the blue on page xi (seq: 11)
This is the green on page xi (seq: 11)
This is the yellow on page xi (seq: 11)
This is the magenta on page xi (seq: 11)
Localization Note. Same as Loquillo 755CM except Print Quality paragraph addressable
dpi added.
Page format
Size
xii
Company confidential. Postillo/755CM Users Guide Final Freeze Status: Frozen
This is the cyan on page xii (seq: 12)
This is the black on page xii (seq: 12)
Media
You can print on rolls or sheets up to E/A0 size.
A large variety of media types are supported:
High-gloss photo paper*
Semi-gloss photo paper*
High-gloss film*
Matte and clear film
Coated paper
Heavy coated paper (one roll is supplied with the printer)
Opaque bond
Translucent bond
Natural tracing paper
Vellum.
*One roll of one of these glossy media types is supplied with the printer. In
addition, a small sample of several of the above is supplied.
User Interface
The printers front panel includes an easy-to-use interface with a two-line display,
giving you access to a comprehensive set of printer functions and to a number of
useful internal prints.
This manual includes a short tutorial to teach you how to navigate around the
menus. Wherever a front-panel feature is explained in this manual, a simple
graphic shows you how to access that feature in the front-panel menus.
Welcome
xxxxxxx
yyyyy
xiii
Company confidential. Postillo/755CM Users Guide Final Freeze Status: Frozen
This is the cyan on page xiii (seq: 13)
This is the black on page xiii (seq: 13)
Software Applications and Drivers
To make sure that your printer prints exactly what you were expecting in terms of
size, position, orientation, color and quality the key is to use the correct driver for
the combination of your application software and your printer, and to be confident
that it is configured correctly.
Three types of drivers are supplied with your printer:
HP DesignJet PostScript
R
drivers for Macintosh
R
(QuickDraw and
QuickDraw GX) and Microsoft
R
Windows applications,
HP driver for users of Microsoft Windows applications,
HP drivers for AutoCAD users.
These drivers come with printed and on line documentation to help you install and
configure them correctly. If you are printing using one of these drivers, then refer
to the drivers documentation, as well as this manual, for advice on the use of this
printer.
Generally, software applications include their own drivers too. With this printer
we have provided free of charge a set of Software Application Notes for the most
popular applications. If you find your own application in these notes, we
recommend that you use the information they contain as an overall guide to
configuring the software for your printer.
The printer behaves differently when it receives a PostScript
1
file than when it
receives a file in another language (HP-GL, HP-GL2, or RTL). For example, the
printers ability to scale images applies only to PostScript files, while its ability to
queue files does not apply to PostScript files. Therefore you will see the two
symbols on the left used now and then in this manual.
IMPORTANT. The printer does not support PostScript files created in Chinese,
Korean and Taiwanese software applications.
If you dont know whether your application sends PostScript files to a printer,
consult your software documentation.
1
Here, and throughout this manual, references to PostScript files mean files sent to the printer using
the HP DesignJet PostScript driver supplied with the printer and installed by you on your Macintosh
or PC.
W
E
L
C
O
M
E
Welcome
Localization Note. French: Delete the last paragraph under Software applications ...All: The HP
DesignJet PostScript ... drivers are Troglodyte, whose docs you will translate later, so choose a good
name for the drivers now!. European: Remove the important paragraph.
PS
Does not apply
to PostScript
files
PS
Applies only to
PostScript files
xiv
Company confidential. Postillo/755CM Users Guide Final Freeze Status: Frozen
This is the cyan on page xiv (seq: 14)
This is the black on page xiv (seq: 14)
Front Panel
Roll Cover
Window
Front Panel Display
Media Lever
Media-Entry Slot
Media Bin
ON/OFF Switch
Print Cartridges
(Inside)
Front View
1835
Welcome
xv
Company confidential. Postillo/755CM Users Guide Final Freeze Status: Frozen
This is the cyan on page xv (seq: 15)
This is the black on page xv (seq: 15)
Parallel-Interface
Serial-Interface
Slot For Optional Network Interface
Slots For Upgrades
(Behind Cover Plate)
Socket For
Power Cord
Rear View
Pocket For
Quick Reference Guide
And Media Knife
1844
W
E
L
C
O
M
E
Welcome
xvi
Company confidential. Postillo/755CM Users Guide Final Freeze Status: Frozen
This is the cyan on page xvi (seq: 16)
This is the black on page xvi (seq: 16)
Connections
Your printer comes with an HP JetDirect network interface card, for LAN
connections, as well as serial and parallel interfaces for a direct connection to your
computer.
Memory
Your printer comes with a memory of 75 Megabytes (3 Megabytes of internal
memory and 72 Megabytes of usable memory). No expansion is possible. For
further details of the memory specification, see page 9-22.
Welcome
Localization Note. Same as Loquillo 755CM except memory size changed
1-1
Company confidential. Postillo/755CM Users Guide Final Freeze Status:Frozen
This is the cyan on page 1-1 (seq: 17)
This is the black on page 1-1 (seq: 17)
Fast Track 1-2 . . . . . . . . . . . . . . . . . . . . . . . . . . . . . . . . . . . . . . . . .
Set Up Checklist 1-3 . . . . . . . . . . . . . . . . . . . . . . . . . . . . . . . . . . . . .
Task 1: Check that You Have All the Items Required 1-4 . . . . . .
Task 2: Switch On and
Change the Language from English (Optional) 1-6 . . . . .
Task 3: Load Media 1-8 . . . . . . . . . . . . . . . . . . . . . . . . . . . . . . . .
Task 4: Load the Print Cartridges 1-17 . . . . . . . . . . . . . . . . . . . . .
Task 5: Print a Demonstration File (Optional) 1-21 . . . . . . . . . . .
Task 6: Connect the Printer to Your Computer 1-24 . . . . . . . . . . .
Task 7: Configure the Interface (Serial Interface Users Only)1-26
Task 8: Set Up Your Software 1-32 . . . . . . . . . . . . . . . . . . . . . . .
Task 9: Print a Test File 1-36 . . . . . . . . . . . . . . . . . . . . . . . . . . . .
Extra Tips For UNIX Users 1-37 . . . . . . . . . . . . . . . . . . . . . . . . . . .
Setting Up the Printer
Installation, Connection,
and Configuration
1
S
E
T
U
P
1
1-2
Company confidential. Postillo/755CM Users Guide Final Freeze Status:Frozen
This is the cyan on page 1-2 (seq: 18)
This is the black on page 1-2 (seq: 18)
Fast Track
If You Meet All the Following Requirements:
You want English as the language of the front-panel display and of the printers
sample prints.
You are experienced at installing printers.
You are going to use roll media and print in color.
You know whether to connect the printer directly to your computer or to a
network and whether to use the serial or parallel interface, and you already have
the right cable.
(Serial interface users) Your computers RS-232-C settings are 9600 baud, no
parity, 8 data bits and 1 stop bit.
... Just Follow the Six Steps on this Page, and Skip the Rest of this Chapter.
1 Connect the power cord and switch on.
2 Load the roll of media supplied, following the instructions on the label inside
the printers roll cover. Watch the front-panel display for further
instructions.
3 Press Access Cartridges, open the printers window, remove the tape from
the four cartridges and load them into the carriage on the left side of the
printer.
4 Close the window and let the printer run its automatic cartridge-alignment
procedure.
5 Switch off the printer and your computer, connect the interface cable, and
then switch them on again.
6 Choose your driver disk(s) and color profile disk(s), read the instructions on
the label, and follow any printed instructions accompanying the disks. For
many Macintosh, Microsoft Windows or AutoCAD applications, the driver is
shipped with the printer. For other applications, see page 1-35 for advice,
and, if necessary, contact your software vendor.
Thats All!
Setting Up the Printer
Fast Track
1-3
Company confidential. Postillo/755CM Users Guide Final Freeze Status:Frozen
This is the cyan on page 1-3 (seq: 19)
This is the black on page 1-3 (seq: 19)
Set Up Checklist
You should already have unpacked and assembled the printer, following the
Assembly Instructions in the box. Now you can set up the printer, using the
checklist below as you complete each task explained in this chapter.
Task Done? (E)
1
Check that you have all the items required.
2
Switch on and change the language from English (optional).
3
Load media.
4
Load the print cartridges.
5
Print the demonstration print (Optional).
6
Connect the printer to your computer.
7
Configure the interface (Serial interface users only).
8
Set up your software.
9
Print a test file.
Setting Up the Printer
Set Up Checklist
S
E
T
U
P
1
1-4
Company confidential. Postillo/755CM Users Guide Final Freeze Status:Frozen
This is the cyan on page 1-4 (seq: 20)
This is the black on page 1-4 (seq: 20)
Task 1: Check that You Have All the Items Required
1 You need the following items, which were supplied with the printer.
Power cord
The power cord supplied with your printer should meet the plug requirements for
your area. However, different power cords (international options) are available. If
necessary, contact your dealer or HP Sales and Support Office.
A roll of HP glossy paper
A roll of HP Heavyweight Coated Paper
Eight print cartridges:
Two yellow
Two cyan
Two magenta
Two black
Software
The following software packs were supplied with the printer. Whether you need
them depends on which application(s) you intend to use.
HP DesignJet PostScript Drivers for Macintosh
HP DesignJet PostScript Driver for Microsoft Windows
HP Plotter Drivers for AutoCAD
HP Driver for Microsoft Windows
HP Color Management Kit
Setting Up the Printer
Task 1: Check that You Have All the Items Required
Supplied
1-5
Company confidential. Postillo/755CM Users Guide Final Freeze Status:Frozen
This is the cyan on page 1-5 (seq: 21)
This is the black on page 1-5 (seq: 21)
2 Inspect the printer itself and the above accessories. If you received any item in a
damaged condition, notify the dealer or HP Sales and Support Office where you
purchased the printer, and file a claim with the carrier.
3 You will also need the following items, which were not supplied with the printer.
Interface cable
For details of suitable cables, see page 11-8.
Setting up the printer
Task 1: Check that you have all the items required
S
E
T
U
P
1
Not supplied
1-6
Company confidential. Postillo/755CM Users Guide Final Freeze Status:Frozen
This is the cyan on page 1-6 (seq: 22)
This is the black on page 1-6 (seq: 22)
Task 2: Switch On and Change the Language From
English (Optional)
The printers front-panel menus and all the printers sample files are available in
the following languages
1
: English, French, German, Italian, Japanese, Portuguese,
and Spanish. By default, the language is English.
Be sure that the power cord supplied with your printer matches your ac
power connection requirements. Use only three-wire (earth-grounded) power
cords with this printer.
1 Make sure that the power switch on the front of the printer is OFF.
2 Plug the power cord into the socket at
the back of the printer, and then into
your power outlet.
1848
3 Switch on the printer by pushing the power switch. Then go to Step 5.
ON
If there is no sound, nor any light on the front panel, you have a power problem.
1843
1
The physical front-panel overlay is also available in Chinese and Korean.
Setting Up the Printer
Task 2: Switch On and (Optional) Change the Language from English
WA R N I N G
If English OK
or if you have
already
changed the
language
1-7
Company confidential. Postillo/755CM Users Guide Final Freeze Status:Frozen
This is the cyan on page 1-7 (seq: 23)
This is the black on page 1-7 (seq: 23)
4
Hold down the Enter key on the front panel and then switch on the printer by
pushing the power switch.
Release the Enter key when STATUS / Initializing appears on the front-panel
screen. If there is no sound, nor any light on the front panel, you have a power
problem.
2 Switch ON
1 Press and hold
Enter
1843a
5 When the word English appears on the front-panel screen, press the or
key until your language appears. Then press Enter.
LANGUAGE
English
Enter
0014
Setting Up the Printer
Task 2: Switch On and (Optional) Change the Language from English
S
E
T
U
P
1
If English not OK
or if you want
to change the
language
1-8
Company confidential. Postillo/755CM Users Guide Final Freeze Status:Frozen
This is the cyan on page 1-8 (seq: 24)
This is the black on page 1-8 (seq: 24)
Task 3: Load Media
For advice on the availability and use of different media types, see the section
starting on page 3-2.
IMPORTANT Because the next task is to load the cartridges and carry out the
automatic cartridge alignment procedure, you must load opaque media at this stage
for example, coated paper as this is needed for the alignment procedure.
Either of the rolls supplied with the printer is suitable.
To load roll media, start with step 1 below.
To load sheet media, go to page 1-15.
To Load a Roll
1 Make sure the printer wheels are locked (the brake levers pressed down) to prevent
the printer from moving.
2 Open the roll cover and remove the empty spindle by pulling firmly on each
end. The two ends are different: end A has a media stop and end B a smaller
endcap, as shown on the next page.
A
B
Roll cover
Place the spindle vertically on the floor, with the media stop at the bottom,
ready for the new roll.
1865
Setting Up the Printer
Task 3: Load Media
1-9
Company confidential. Postillo/755CM Users Guide Final Freeze Status:Frozen
This is the cyan on page 1-9 (seq: 25)
This is the black on page 1-9 (seq: 25)
3 Remove the new roll from its wrapping. Remove the endcap from the top
of the spindle, and slide the new roll onto the spindle. The leading edge of
the media must wind clockwise.
If the media stop falls off, push it back
in until it snaps into position.
Endcap removed.
A
0015
4 Push the endcap back in, making sure that the tabs are flush against the ends of
the roll. Push it far enough to be firm, but do not use excessive force as this
may break the tabs.
B
0016
Setting Up the Printer
Task 3: Load Media
S
E
T
U
P
1
1-10
Company confidential. Postillo/755CM Users Guide Final Freeze Status:Frozen
This is the cyan on page 1-10 (seq: 26)
This is the black on page 1-10 (seq: 26)
5 Insert the spindle so that the large media stop (A) is to the right and the
small endcap (B) to the left. Push in firmly on both ends. Be sure the
media remains flush against the media stop.
A
B
A
Media path
1837
0017
The relationship of the media to the roller must be as shown in the
diagram above.
6 Check the leading edge as it unwinds from the spool. If it is uneven, trim it as
explained in step 7. Otherwise go to step 8.
Setting Up the Printer
Task 3: Load Media
1-11
Company confidential. Postillo/755CM Users Guide Final Freeze Status:Frozen
This is the cyan on page 1-11 (seq: 27)
This is the black on page 1-11 (seq: 27)
The media cutting knife used in the next step is sharp. Be sure the printers
wheels are locked. Keep fingers clear of the cutting path. Keep media cutting
knife away from children.
7
a Pull the media over the top of the machine and lay it over the cutting track.
b Use the media cutting knife in the pocket located at the back of the printer
to cut off the first few inches of the media.
c Retract the blade and return the media cutting knife to its pocket.
Trim the leading edge of the media roll:
1838
Setting Up the Printer
Task 3: Load Media
S
E
T
U
P
1
WA R N I N G
1-12
Company confidential. Postillo/755CM Users Guide Final Freeze Status:Frozen
This is the cyan on page 1-12 (seq: 28)
This is the black on page 1-12 (seq: 28)
8 a Pull the media towards you and, holding it from the sides, align its right
edge with the perforated line on the entry platen.
b Insert the leading edge into the printer, until the page buckles slightly.
c Let go of the media when the printer begins to pull it in.
1839
9 Press the key next to the front-panel display to indicate you are loading a roll.
Sheet load
Roll load
>
>
0014
Setting Up the Printer
Task 3: Load Media
1-13
Company confidential. Postillo/755CM Users Guide Final Freeze Status:Frozen
This is the cyan on page 1-13 (seq: 29)
This is the black on page 1-13 (seq: 29)
10
SELECT MEDIA
Heavy coated paper
Enter
Press the or key until the display shows the type of media you are loading
(for example, if you are using the roll of HP Heavyweight Coated Paper
supplied with the printer, scroll to Heavy coated paper) and then press the
Enter key.
0014
11 a When the front panel instructs you, lift the media lever.
b Take hold of the edges of the media now extending from the exit slot and
pull the media toward you until taut. Then align the left and right edges of
the media so that they are flush with the edges of the roll.
c When the front panel instructs you, lower the media lever.
A
B
0018
Setting up the printer
Task 3: Load media
S
E
T
U
P
1
1-14
Company confidential. Postillo/755CM Users Guide Final Freeze Status:Frozen
This is the cyan on page 1-14 (seq: 30)
This is the black on page 1-14 (seq: 30)
12 a When the printer instructs you to close the roll cover, rewind the media stop
in the direction shown by the large arrow below, to take up any slack in the
roll. Make sure that the leading edge of the media is outside the roll cover,
and then close the cover.
b Press the key to continue. The printer trims off the first few inches of
media.
c The roll media is now loaded and ready for printing. 1840
Setting Up the Printer
Task 3: Load Media
1-15
Company confidential. Postillo/755CM Users Guide Final Freeze Status:Frozen
This is the cyan on page 1-15 (seq: 31)
This is the black on page 1-15 (seq: 31)
To Load Sheet
You can load a sheet in either portrait or landscape orientation. (Your choice of
orientation is significant when sending a file from your software, but for the
moment it doesnt matter.)
or
Printing will be on the underside. So, if loading Coated paper, load with
the coated side down. For advice on other media types, see page 3-17.
1 Make sure the media lever is down and the roll cover is closed.
2 a Holding the media from the sides, align the right edge with the perforated
line on the entry platen.
b Insert the media until it buckles slightly, that is, push all the way to the
media stops. Let go of the media when the printer begins to pull it in.
1841
Setting Up the Printer
Task 3: Load Media
S
E
T
U
P
1
1-16
Company confidential. Postillo/755CM Users Guide Final Freeze Status:Frozen
This is the cyan on page 1-16 (seq: 32)
This is the black on page 1-16 (seq: 32)
3 Press the key next to the front-panel display to indicate you are loading a
sheet.
Sheet load
Roll load
>
>
0014
4
SELECT MEDIA
Heavy coated paper
Enter
Press the or key until the display shows the type of media you are loading
(if you are using heavyweight coated paper, scroll to Heavy coated paper), and
then press the Enter key.
0014
5 The printer moves the sheet in and out to check its size and alignment, and then
advances it to the start of the page. When sheet loading is complete,
STATUS / Ready is displayed.
If you have persistent difficulty loading media, this may indicate poorly cut media
see page 3-20 for advice.
Setting Up the Printer
Task 3: Load Media
1-17
Company confidential. Postillo/755CM Users Guide Final Freeze Status:Frozen
This is the cyan on page 1-17 (seq: 33)
This is the black on page 1-17 (seq: 33)
Task 4: Load the Print Cartridges
Eight cartridges are supplied with your printer: two each of yellow, cyan, magenta
and black. The printer will operate successfully in monochrome with just the black
cartridge loaded (except on glossy media), but these instructions assume that you
are loading all four cartridges.
Cartridge types IMPORTANT Your printer is designed to operate only with the four cartridge
types whose part numbers are listed on page 11-15, and samples of which are
supplied with the printer.
Do not touch the stainless steel strip that runs the length of the printer behind
the cartridge carriage; its edge is very sharp. Keep hair, jewelry, clothing,
and foreign objects away from the printer mechanisms.
1 a Press the Access Cartridges key and wait for the cartridge carriage to
come to a complete stop next to the front panel.
b When the carriage stops, open the window.
1849
Setting Up the Printer
Task 4: Load the Print Cartridges
S
E
T
U
P
1
WA R N I N G
1-18
Company confidential. Postillo/755CM Users Guide Final Freeze Status:Frozen
This is the cyan on page 1-18 (seq: 34)
This is the black on page 1-18 (seq: 34)
2 Notice that each stall in the empty carriage has a dot indicating the color: you must
put the correct cartridge in the correct stall.
For users with color-vision deficiencies: You can identify the colors of the
cartridges by the part numbers on the boxes see page 11-15. The sequence of the
stalls is, from left to right, yellow, cyan, magenta and black.
It is essential to load the cartridges with the printer switched ON, otherwise you
will get poor print quality, and the reliability of your cartridges will be
impaired.
It is essential to load the cartridges in the correct stalls, otherwise not only will
your colors be wrong, but also print quality may be impacted.
Keep new and used print cartridges out of the reach of children.
Setting Up the Printer
Task 4: Load the Print Cartridges
C A U T I O N
W A R N I N G
1-19
Company confidential. Postillo/755CM Users Guide Final Freeze Status:Frozen
This is the cyan on page 1-19 (seq: 35)
This is the black on page 1-19 (seq: 35)
3
For each cartridge:
a Take the cartridge out of its box.
b Remove the colored protective tape and tab from the cartridges nozzles.
c Match the color of the cartridges label with the color of the dot above the
stall.
d Insert the cartridge in the correct stall. Press down lightly and push the
cartridge away from you until it snaps into place.
Yellow
Cyan
Magenta
Black
If the front-panel display says Reseat cartridge, then remove the cartridge
indicated in the display and insert it again. Do so until the message
disappears.
0019
1754
Setting Up the Printer
Task 4: Load the Print Cartridges
S
E
T
U
P
1
This is the magenta on page 1-19 (seq: 35)
This is the yellow on page 1-19 (seq: 35)
1-20
Company confidential. Postillo/755CM Users Guide Final Freeze Status:Frozen
This is the cyan on page 1-20 (seq: 36)
This is the black on page 1-20 (seq: 36)
4 When all four cartridges are successfully installed, the printer automatically runs
the cartridge-alignment procedure. When the front-panel displays STATUS /
Ready, the procedure is complete. You can throw away the small print produced
during the cartridge alignment procedure.
To make your cartridges last as long as possible, you should not remove them once
they are installed, except to replace them.
Now that the cartridges are loaded, never turn the printer upside down, or ink
will spill.
Setting Up the Printer
Task 4: Load the Print Cartridges
C A U T I O N
1-21
Company confidential. Postillo/755CM Users Guide Final Freeze Status:Frozen
This is the cyan on page 1-21 (seq: 37)
This is the black on page 1-21 (seq: 37)
Task 5: Print a Demonstration File (Optional)
Before you connect your printer to a computer, it is a good idea to print one of the
internal sample files. This ensures that the printer itself is operating properly.
1 If media is not already loaded, load a roll or a sheet, as explained earlier in task 3.
For advice on the availability and use of different media types, see the section
starting on page 3-2.
Setting Up the Printer
Task 5: (Optional) Print a Demo
S
E
T
U
P
1
1-22
Company confidential. Postillo/755CM Users Guide Final Freeze Status:Frozen
This is the cyan on page 1-22 (seq: 38)
This is the black on page 1-22 (seq: 38)
2
On the front-panel display, go to Demos, as shown below.
If when you choose PostScript or Samples, a further menu is displayed with a
choice of demos, select the one you require, by pressing or , and then press
Enter.
Press Enter
Press Enter
Press Enter to choose this or to get to the next option
Press Enter to choose this or to get to the next option
Press Enter
STATUS
Ready
SHORT MENUS
Demos
DEMOS
Palette
DEMOS
PostScript
DEMOS
Menu
Press
SHORT MENUS
Queueing & Nesting
Palette prints the Palette
Demo, which is explained on
page 5-5.
PostScript prints a PostScript
demo stored in the printers
firmware.
DEMOS
Samples
Press Enter to choose this or to get to the next option
Samples prints a CAD demo
stored in the printers firmware.
Menu prints a menu tree of
the entire front-panel menu
structure.
Setting Up the Printer
Task 5: (Optional) Print a Demo
1-23
Company confidential. Postillo/755CM Users Guide Final Freeze Status:Frozen
This is the cyan on page 1-23 (seq: 39)
This is the black on page 1-23 (seq: 39)
3 The Receiving light flashes while the file is being processed, and then the printer
starts printing. After it has finished:
On roll media, the printer waits for the ink to dry, if necessary, and drops the
page into the media bin.
On sheet media, wait until the ink is dry, if necessary (see the front-panel
display for an ink-drying message), and then gently pull the sheet from the
printer. On HP Coated Paper, you dont need to wait at all.
4 Examine the print, with the following questions particularly in mind:
Are the lines clean and complete?
Are the area fills smooth?
Is the color of good quality?
Unless you changed it, the print-quality setting on the front panel was Best. If you
have any concerns about the print quality of the sample files, use the
troubleshooting advice starting on page 9-16.
Setting Up the Printer
Task 5: (Optional) Print a Demo
S
E
T
U
P
1
1-24
Company confidential. Postillo/755CM Users Guide Final Freeze Status:Frozen
This is the cyan on page 1-24 (seq: 40)
This is the black on page 1-24 (seq: 40)
Task 6: Connect the Printer to Your Computer
For UNIX systems, see also the tips starting on page 1-37.
If You are Connecting the Printer Directly To a Network
Your can connect your printer directly to a Local Area Network using its HP
JetDirect Print Server. Depending on your needs, you may want to use the
network interface instead of, or in addition to, the parallel and serial interfaces.
HP JetDirect Print Server
1845c
For information concerning your HP JetDirect Print Server, see the
HP JetDirect Print Server Software Installation Guide, supplied with this printer.
Setting Up the Printer
Task 6: Connect the Printer to Your Computer
1-25
Company confidential. Postillo/755CM Users Guide Final Freeze Status:Frozen
This is the cyan on page 1-25 (seq: 41)
This is the black on page 1-25 (seq: 41)
If You are Connecting the Printer Directly to Your Computer
1 Decide whether to use the parallel or serial interface.
If your computer and your application software support it, use the parallel
interface, as it is faster. You can connect both the parallel and the serial interface
simultaneously if you wish: the printer uses the interface that first receives data.
2 Choose an interface cable.
A list of recommended HP cables for various computers starts on page 11-8.
IMPORTANT To achieve the best performance from your printer, we recommend you only use
genuine Hewlett-Packard interface cables, whose reliability and performance have
been thoroughly tested to give trouble-free performance.
3 Switch OFF the printer and then the computer.
4
Connect one end of the cable to the appropriate port on the back of the printer.
Port for parallel-interface
cable (printer end of cable:
36-pin male)
Port for serial-interface cable
(printer end of cable:
25-pin male)
1844
5 Connect the other end of the cable to your computer. For help on choosing the
correct port on the computer, refer to your computer documentation.
6 Switch ON the computer and then the printer.
Setting Up the Printer
Task 6: Connect the Printer to Your Computer
S
E
T
U
P
1
1-26
Company confidential. Postillo/755CM Users Guide Final Freeze Status:Frozen
This is the cyan on page 1-26 (seq: 42)
This is the black on page 1-26 (seq: 42)
Task 7: Configure the Interface (Serial Interface Users
Only)
The following table shows the settings available for the printers serial interface
parameters, the factory defaults and the most likely requirements for different
computers.
Serial (RS-232-C) Settings
Likely requirement for ...
Available
Likely requirement for ...
Parameter
Available
settings
Macintosh PC Unix
Baud rate 1200
2400
4800
9600
19200
38400
(
2
) 9600 9600
Parity
1
None (0)
Even
Odd
(
2
) None None
Italics = factory default
1
Parity of None = 8 data bits, 1 stop bit
Parity of Even or Odd = 7 data bits, 1 stop bit
2
Consult your software documentation.
The settings on the printer must match those of the computer and software sending
the data. Use their documentation to find the requirements. If in doubt, try with
the above suggestions. If the printers defaults already match the requirements,
then you can skip the rest of this task.
Setting Up the Printer
Task 7: (Serial Interface Users Only) Configure the Interface
1-27
Company confidential. Postillo/755CM Users Guide Final Freeze Status:Frozen
This is the cyan on page 1-27 (seq: 43)
This is the black on page 1-27 (seq: 43)
To Change the Printers Serial Interface Settings
Through the front-panel display, you can create and save two sets of configurations
for the serial interface, called Configurations A and B. By default they are set to
the factory defaults shown in the table on page 1-26. The factory default
configuration is always available as well, giving you up to three stored
configurations to choose from.
The instructions that follow explain how to specify and apply Configuration A.
Configuration B can be specified in the same way. To restore the factory default
configuration see page 7-6.
Setting Up the Printer
Task 7: (Serial Interface Users Only) Configure the Interface
S
E
T
U
P
1
1-28
Company confidential. Postillo/755CM Users Guide Final Freeze Status:Frozen
This is the cyan on page 1-28 (seq: 44)
This is the black on page 1-28 (seq: 44)
1
On the front-panel display, change the Menu mode from Short to Full.
If FULL MENUS is displayed instead
of SHORT MENUS, you can skip this
step and go to step 2.
Press Enter
Press
Press Enter
Press
Press Enter
STATUS
Ready
SHORT MENUS
Demos
UTILITIES
Menu mode=Short
MENU MODE
Short*
MENU MODE
Full
Press Previous
UTILITIES
Menu mode=Full
FULL MENUS
Utilities
Press
SHORT MENUS
Queueing & Nesting
Setting Up the Printer
Task 7: (Serial Interface Users Only) Configure the Interface
1-29
Company confidential. Postillo/755CM Users Guide Final Freeze Status:Frozen
This is the cyan on page 1-29 (seq: 45)
This is the black on page 1-29 (seq: 45)
2
Get to the routine for defining a new serial configuration.
Press Enter
Press
Press Enter
Press
FULL MENUS
Utilities
FULL MENUS
I/O setup
I/O SETUP
Modular
I/O SETUP
RS232C
RS232C
Config=Factory
Press Enter
RS232C SETUP
Define config
DEFINE CONFIG
Config A
CONFIG A
Baudrate=9600
Press
Press Enter
Setting Up the Printer
Task 7: (Serial Interface Users Only) Configure the Interface
S
E
T
U
P
1
1-30
Company confidential. Postillo/755CM Users Guide Final Freeze Status:Frozen
This is the cyan on page 1-30 (seq: 46)
This is the black on page 1-30 (seq: 46)
3
Configure the serial interface to match your software configuration.
Press
Press Previous until you return to ...
Press Enter
Press
Press Enter
CONFIG A
Baudrate=9600
BAUDRATE
9600*
BAUDRATE
19200
CONFIG A
Baudrate=19200
CONFIG A
parity=None(0)
Press
PARITY
none(0)*
PARITY
Even
CONFIG A
Parity=Even
Press Enter
Press Enter
This example changes the configuration
to 19200 Baud and Even parity.
RS232C
Config=Factory
Setting Up the Printer
Task 7: (Serial Interface Users Only) Configure the Interface
1-31
Company confidential. Postillo/755CM Users Guide Final Freeze Status:Frozen
This is the cyan on page 1-31 (seq: 47)
This is the black on page 1-31 (seq: 47)
4
Switch to the new configuration.
Press Previous until you return to ...
Press Enter
RS232C
Config=Factory
CONFIG
Factory*
CONFIG
Config A
RS232C
Config=A
Press Enter
STATUS
Ready
Press
Setting Up the Printer
Task 7: (Serial Interface Users Only) Configure the Interface
S
E
T
U
P
1
1-32
Company confidential. Postillo/755CM Users Guide Final Freeze Status:Frozen
This is the cyan on page 1-32 (seq: 48)
This is the black on page 1-32 (seq: 48)
Task 8: Set Up Your Software
This section gives a simple overview of the software-configuration tasks you need
to perform and is designed for those users unfamiliar with this type of task. It also
points to documents containing detailed, application-specific advice.
More experienced users may prefer to go straight to those documents.
For UNIX systems, see also the tips starting on page 1-37.
Basic Terminology
Application software Application software means the software from which you intend to send files to
your printer for example, a graphics package, a desktop publishing system, a
CAD system, etc.
Drivers Your application software needs to know to which type of printer it is sending
information. This knowledge, and other configuration information, is held in a
driver. The driver is a piece of software that handles communications between
your application software and your printer.
To make sure that your printer prints exactly what you expect in terms of size,
position, orientation, color and quality use the correct driver for the combination
of your application software and your printer.
Setting Up the Printer
Task 8: Set Up Your Software
1-33
Company confidential. Postillo/755CM Users Guide Final Freeze Status:Frozen
This is the cyan on page 1-33 (seq: 49)
This is the black on page 1-33 (seq: 49)
Typical Checklist of Tasks to Set Up Your Software
1 Identify which driver you need.
Some are supplied with this printer, as listed in the table on page 1-34. Others are
supplied with your application software.
2 If necessary, install the driver on your computer.
3 Add this printer to the device list in the software (Done as part of the installation
routine with the PostScript driver.)
This list may be accessed, for example, through Printer type (in Macintosh
applications), Printer setup (in Microsoft Windows applications) or CONFIG / Add
a Printer (in AutoCAD). In most cases, you dont need to add the printer for each
individual software application, but, for example, just once for all Microsoft
Windows applications.
4 Install any extra color management software on your computer.
For example, you may want to install the software in the Color Management Kit
supplied with this printer, in order to be able to print simulations of PANTONE
colors. How to do this is explained in the documentation included in the kit.
5 Configure the driver and any color management software.
This usually involves a series of dialog boxes where you can specify such items as
default media type, print quality etc.
IMPORTANT In most cases these settings will override any settings you make on the front panel
of the printer.
Setting Up the Printer
Task 8: Set Up Your Software
S
E
T
U
P
1
1-34
Company confidential. Postillo/755CM Users Guide Final Freeze Status:Frozen
This is the cyan on page 1-34 (seq: 50)
This is the black on page 1-34 (seq: 50)
Software and Accessories Supplied with This Printer
Use the information in the table below to decide if you need to install and set up
any of the software supplied with this printer.
Item For use on Installation and Setup
HP JetDirect
Print Server
Macintosh
Unix
PC
Hardware pre-installed in your printer.
Set up the software, as instructed in the
HP JetDirect documentation.
HP DesignJet
PostScript Drivers
1
Macintosh
PC
Firmware pre-installed in your printer.
Install the software on your computer.
Set up the software, as instructed in the
documentation supplied.
HP Driver for Microsoft
Windows 95 and 3.1
Applications
1
PC Install the software on your computer.
Set up the software, as instructed in the
driver documentation.
HP Drivers for
AutoCAD
1
PC Install the software on your computer.
Set up the software, as instructed in the
driver documentation.
Color Management
Kit
Macintosh
PC
Install the profiles on your computer.
Set up the software, as instructed in the
Color Management Kit documentation.
1
These items are updated from time to time. For details of which software
versions are supported, see the documentation included with them.
Note for users of Microsoft Windows applications
In most cases, you can use either of the following two drivers:
HP Driver for Microsoft Windows
HP DesignJet PostScript Driver for Microsoft Windows
If your files include embedded EPS (encapsulated PostScript) images, use the
PostScript driver. To use one, you do not need to install the other as well, but you
can install both if you wish.
Setting Up the Printer
Task 8: Set Up Your Software
1-35
Company confidential. Postillo/755CM Users Guide Final Freeze Status:Frozen
This is the cyan on page 1-35 (seq: 51)
This is the black on page 1-35 (seq: 51)
Other Applications
If you are going to use applications other than AutoCAD, Microsoft Windows or
Macintosh applications, first check any Software Application Notes supplied with this
printer, to see if the application is covered there. If not, here is some general advice.
The device list in your software may not be up to date with the latest printers
available. If the HP DesignJet 755CM is not quoted by name in your applications
device list, select an alternative printer as follows:
This table does not apply to PostScript files.
Preference Device Comments
1 HP DesignJet 750C
2 HP DesignJet 350C or
HP DesignJet 330
3 HP DesignJet 250C or
HP DesignJet 230
4 HP DesignJet 220
5 HP DesignJet 650C With a preference for
C2858B/C2859B rather
than C2958A/C2859A
6 HP DesignJet 200
7 HP DesignJet 600 or
HP DesignJet
8 HP-GL/2 Device or a similar option including
a reference to HP-GL/2
9 HP 7600
10 HP 7595B DraftMaster SX or
HP 7596B DraftMaster RX or
HP 7599A DraftMaster MX or
HP 7595C DraftMaster SX Plus or
HP 7596C DraftMaster RX Plus or
HP 7599B DraftMaster MX Plus
11 HP 7586B If you choose these
devices you may not be
able to use your plotters
12 HP 7580 or
HP 7585
able to use your lotter s
parallel connection
depending on the
application software.
The devices in the gray boxes support only HP-GL. The others all support
HP-GL/2 and HP-GL.
Setting Up the Printer
Task 8: Set Up Your Software
S
E
T
U
P
1
PS
1-36
Company confidential. Postillo/755CM Users Guide Final Freeze Status:Frozen
This is the cyan on page 1-36 (seq: 52)
This is the black on page 1-36 (seq: 52)
Task 9: Print a Test File
The sample files explained in task 5 simply verify the operation of the printer
itself. Having connected the printer to your computer and configured the drivers or
other software for your requirements, you should now be in a position to send a
test using one of your own files.
Among the points you should be looking out for are:
Did the Receiving light on the front panel come on?
Do you see any error message on the front-panel display?
Does the image appear in the size, orientation and position on the sheet that you
expected?
Is any of the image clipped?
Are the lines of the correct width?
Are the colors an exact representation of what you expected?
If you find any problem at all, start by consulting chapter 9 of this manual,
Troubleshooting. There you will find advice on many different types of
problems, from obtaining no output at all, to tracking down the reason for a
specific print-quality issue. In case you do not solve your problem with the
information supplied there, chapter 9 also contains advice on where else to turn for
help.
Setting Up the Printer
Task 9: Print a Test File
1-37
Company confidential. Postillo/755CM Users Guide Final Freeze Status:Frozen
This is the cyan on page 1-37 (seq: 53)
This is the black on page 1-37 (seq: 53)
Extra Tips for UNIX Users
PostScript Applications
The Adobe PostScript drivers supplied with this printer are for Macintosh and
Microsoft Windows applications only, and not for UNIX applications. Most UNIX
applications that output PostScript files include their own embedded PostScript
driver. If you have any queries about whether your application supports this
printer, or have any output problems that may be linked to a UNIX PostScript
driver, first check your software documentation and, if necessary, contact your
software vendor for advice.
Which Interface?
You can connect the printer to your workstation in one of two ways:
Via the UNIX print-spooling system, using any of the interfaces: network,
parallel or serial
Directly using the serial interface
Recommendations The print-spooling system is recommended, so that printing takes place in the
background while you continue using your application. A network interface is also
recommended, as it will give you not only more flexibility in locating the printer,
but also the possibility of network integration and centralized printer
configurations using BOOTP (Bootstrap Protocol) and TFTP (Trivial File Transfer
Protocol).
If you choose the parallel interface, you may need a parallel-interface card for
your workstation. Contact your workstation supplier for details.
Setting Up the Printer
Extra Tips for UNIX Users
S
E
T
U
P
1
1-38
Company confidential. Postillo/755CM Users Guide Final Freeze Status:Frozen
This is the cyan on page 1-38 (seq: 54)
This is the black on page 1-38 (seq: 54)
Print Spooler Configuration Examples
Example 1: Configuring the SunOS 4.1.3 print spooler for Sun SPARCstations
(parallel interface)
In order to perform the following steps you must be superuser.
1 Create a directory for print spooling. All application users need read and write
permission for this directory. For example, from the command line of a shell, type:
mkdir /usr/spool/cad
chmod 777 /usr/spool/cad
2 Edit the /etc/printcap file to set up the printer configuration. You must assign a
name to each printer managed by the print spooler. Refer to the example below if
you need help completing this step.
Add the following lines to your /etc/printcap file. The example assumes:
your printer is named djet,
the device name of your parallel port is /dev/bpp0, and
your spool directory is called /usr/spool/cad.
# Entry for an HP printer on a parallel port
djet:\
:mx#0:sf:sh:\
:lp=/dev/bpp0:\
:sd=/usr/spool/cad:\
:lf=/usr/adm/lpderrs:
Setting Up the Printer
Extra Tips for UNIX Users
1-39
Company confidential. Postillo/755CM Users Guide Final Freeze Status:Frozen
This is the cyan on page 1-39 (seq: 55)
This is the black on page 1-39 (seq: 55)
Example 2: Configuring the SunOS 4.1.3 print spooler for Sun SPARCstations
(serial interface)
In order to perform the following steps you must be superuser.
1 Create a directory for print spooling. All application users need read and write
permissions for this directory. For example, from the command line of a shell,
type:
mkdir /usr/spool/cad
chmod 777 /usr/spool/cad
2 Edit the /etc/printcap file to set up the printer configuration. You must assign a
name to each printer managed by the print spooler. Refer to the example below if
you need help completing this step.
3 Add the following lines to your /etc/printcap file. The example assumes:
your printer is named djet, and
your printer is connected to the device named /dev/ttya -pnpClls oUI Sal nonIl aCl
phl ohe oUI r hl noCoahe1, and
the spooling directory you created in step 1 is called /usr/spool/cad.
# Entry for an HP printer on a serial port
djet:\
:lp=/dev/ttya:sd=/usr/spool/cad:br#9600:\
:lf=/usr/adm/lpderrs:\
:sf:sh:mx#0:xc#0177777:xs#040040:fc#050:\
:ms=evenp:
4 Make sure the printers baud rate is 9600 and parity is even.
Example 3: Configuring the SunOS 4.1.3 print spooler for Sun SPARCstations
(network interface with HP JetDirect)
See the Configuration Guide shipped with the HP JetDirect Network Interface.
Setting Up the Printer
Extra Tips for UNIX Users
S
E
T
U
P
1
1-40
Company confidential. Postillo/755CM Users Guide Final Freeze Status:Frozen
This is the cyan on page 1-40 (seq: 56)
This is the black on page 1-40 (seq: 56)
Example 4: Configuring the Solaris 2.x print spooler for Sun SPARCstations
In order to perform the following steps you must be a superuser or belong to the
special sysadmin (GID=14) group. If you are using the NIS+ name service, you
may need NIS+ permissions to modify the printer table. Refer to your Sun
documentation for details.
1 Create a directory for print spooling. All application users need read and write
permission for this directory, so you must be a superuser to perform this step. For
example, from the command line of a shell, type:
mkdir /usr/spool/cad
chmod 777 /usr/spool/cad
2 Start the Administration Tool utility (from OpenWindows ).
% /bin/admintool
3 Load the Printer Manager window, and, from the Add Printer edit menu, select Add
Local Printer.
4 In the Add Local Printer dialog box:
Item Select ...
Printer Name: For example, HP DesignJet 755CM
Printer Type: Other, and set it to Unknown.
File Contents: Any.
Banner: Not required.
For full details on how to use the Printer Manager option of admintool, consult your
Sun documentation.
5 Exit admintool.
6 For serial connections:
a Make sure the printers baud rate is 9600 and parity is even.
b From the command line of a shell, as superuser, enter the following:
lpadmin p pname o stty=9600 evenp cstopb ixon ixoff
where pname is the same as Printer Name in step 4. It is assumed that /usr/sbin
is in the superusers path.
Setting Up the Printer
Extra Tips for UNIX Users
2-1
Company confidential. Postillo/755CM Users Guide Final Freeze Status:Frozen
This is the cyan on page 2-1 (seq: 57)
This is the black on page 2-1 (seq: 57)
The Front Panel 2-2 . . . . . . . . . . . . . . . . . . . . . . . . . . . . . . . . . . . . .
The Display Section 2-3 . . . . . . . . . . . . . . . . . . . . . . . . . . . . . .
Printing the Menus Print 2-4 . . . . . . . . . . . . . . . . . . . . . . . . . . . . . .
Description of the Menus Print 2-4 . . . . . . . . . . . . . . . . . . . . .
Entering the Menu System 2-5 . . . . . . . . . . . . . . . . . . . . . . . . . . . . .
Navigating The Menu System 2-6 . . . . . . . . . . . . . . . . . . . . . . . . . .
Menu Graphics Used in This Manual 2-8 . . . . . . . . . . . . . . . .
Other Types of Screen 2-9 . . . . . . . . . . . . . . . . . . . . . . . . . . . . . . . .
Examples 2-10 . . . . . . . . . . . . . . . . . . . . . . . . . . . . . . . . . . . . . . . . .
Example 1: Changing Margins 2-10 . . . . . . . . . . . . . . . . . . . . .
Example 2: Changing the Drying Time 2-11 . . . . . . . . . . . . . .
Learning How To Use the Front Panel
Display
Tutorial
2
F
R
O
N
T
-
P
A
N
E
L
T
U
T
O
R
I
A
L
2
2-2
Company confidential. Postillo/755CM Users Guide Final Freeze Status:Frozen
This is the cyan on page 2-2 (seq: 58)
This is the black on page 2-2 (seq: 58)
The Front Panel
The front panel of the HP DesignJet 755CM printer is shown below:
Display section
Action keys Printing mode keys
Status lights
The purpose of this tutorial is to explain the use of the display section. The other
sections and their use are described later in this manual.
The display section is used primarily for setting the printers configuration, so,
before the tutorial, print the current configuration You can return to this
afterwards.
1 Make sure that media is loaded. See page 3-9 for loading information.
2 Print the Current Configuration print, by pressing the and keys
simultaneously.
STATUS
Ready
Keep the print for later reference.
Press these two
simultaneously
Previous
Enter
This is the green on page 2-2 (seq: 58)
Learning How To Use the Front-Panel Display
The Front Panel
2-3
Company confidential. Postillo/755CM Users Guide Final Freeze Status:Frozen
This is the cyan on page 2-3 (seq: 59)
This is the black on page 2-3 (seq: 59)
The Display Section
STATUS
Ready
The display section of the front panel consists of the display itself and the four
display keys to its right (Previous, , and Enter).
Previous
Enter
Display keys
The display can show two lines of text and is used for displaying:
S Menus, for example:
UTILITIES
Menu mode=short
S Messages, for example:
Load error
Remove media
These messages may concern machine status, actions required or
errors.
In this case, you can use the display keys to respond to messages.
See chapter 10, Front panel messages for more information.
In this case, you can use the display keys to navigate the menu system
and select menu options.
Menu title
Menu option
Learning How To Use the Front-Panel Display
The Front Panel
F
R
O
N
T
-
P
A
N
E
L
T
U
T
O
R
I
A
L
2
2-4
Company confidential. Postillo/755CM Users Guide Final Freeze Status:Frozen
This is the cyan on page 2-4 (seq: 60)
This is the black on page 2-4 (seq: 60)
Printing the Menus Print
You can see the complete menu structure available on the printer by printing the
Front-Panel Menus print. To help understand the menu structure and its navigation,
print it now:
1 Check that media is loaded. See page 3-9 for loading information.
2 Select the Menu option from the DEMOS menu, as described in chapter 1, task 5
The Front-Panel Menus print will be printed.
Description of the Menus Print
Look at the Front-Panel Menus print . It shows the full menu structure. Here is a
sample section of it (concerned with pen settings):
1 2 3 4 5 6
There are six columns:
1 contains the highest level
menu options.
6 contains the lowest level
menu options.
Area expanded for use in
the navigation example
on page 2-7.
Row associated with
first level menu A
(Pen settings).
A
This is the yellow on page 2-4 (seq: 60)
Learning How To Use the Front-Panel Display
Printing the Menus Print
2-5
Company confidential. Postillo/755CM Users Guide Final Freeze Status:Frozen
This is the cyan on page 2-5 (seq: 61)
This is the black on page 2-5 (seq: 61)
Entering the Menu System
With a STATUS screen displayed, for instance:
STATUS
Ready
Either the SHORT MENUS screen:
SHORT MENUS
Queueing & Nesting
or the FULL MENUS screen:
FULL MENUS
Queueing & Nesting
is displayed, with the Queueing & Nesting option shown.
1
Only menus shaded yellow in
Front Panel Menus print
accessible (Shaded
gray if printing in black only).
All menus accessible.
Change to full menu mode, if necessary. See page 1-28.
press the Enter key.
1
You may not be able to access the menu system immediately, if the current task overrides
it. If this happens, wait until the task is completed and try again.
You are now in the 1st level menu, shown in the 1st column of the
Front-Panel Menus print.
Learning How To Use the Front-Panel Display
Entering the Menu System
F
R
O
N
T
-
P
A
N
E
L
T
U
T
O
R
I
A
L
2
2-6
Company confidential. Postillo/755CM Users Guide Final Freeze Status:Frozen
This is the cyan on page 2-6 (seq: 62)
This is the black on page 2-6 (seq: 62)
Navigating the Menu System
Once in the 1st-level menu, you navigate the system using the display keys.
Press Enter to:
Press to scroll up, or to scroll down
through the options in a menu (equivalent
to moving up [] or down [] a column in
the Front-Panel Menus print).
Press Previous to display the previous menu level, without
changing any menu selections (equivalent to moving left []
1
one column in the Front-Panel Menus print).
The option list is continuous, allowing you
to move from the bottom to the top by
pressing or from the top to the bottom
by pressing .
a select an option and move to the next menu level, when in
the menu system (equivalent to moving one column to the
right [] in the Front-Panel Menus print).
b add to the configuration, your displayed choice from the options
available in the lowest level menu [].
1
The colored arrows , shown in square brackets above, are used to represent
pressing the relevant keys once, in the following navigation example.
Learning How To Use the Front-Panel Display
Navigating the Menu System
2-7
Company confidential. Postillo/755CM Users Guide Final Freeze Status:Frozen
This is the cyan on page 2-7 (seq: 63)
This is the black on page 2-7 (seq: 63)
Use this example to practice navigating the menu system. It assumes that
you have entered the menu system from the STATUS screen and wish to
change the Merge setting in Pen settings. The colored arrows on the
excerpt of the Front-Panel Menus print below correspond to the
numbered instructions.
1 Press the key five times to display the Pen settings option.
2 Press the Enter key to select the option and move to the Pen settings
second-level menu. The Palette option is displayed.
3 Press the key once to display the Merge option.
4 Press the Enter key to select the option and move to the Merge
third-level menu. The option currently selected is displayed with a *.
5 Change the displayed option by pressing the or the key.
6 Press the Enter key to set Merge equal to the new displayed value. You
will be returned to the Merge second-level menu.
7 To exit the menu system, press the Previous key twice.
Note: A character in a menu option box indicates that another level of
menu is available.
If you now reenter the menu system and repeat steps 1 to 4, you will see
the option that you selected displayed with a *.
Pen settings
Palette=
Merge=
Define palette
Software*
Palette A
Palette B
Factory
Off*
On
Palette A
Palette B
Factory
1
2
3
7
5 6
7
4
This is the yellow on page 2-7 (seq: 63)
Learning How To Use the Front-Panel Display
Navigating the Menu System
F
R
O
N
T
-
P
A
N
E
L
T
U
T
O
R
I
A
L
2
2-8
Company confidential. Postillo/755CM Users Guide Final Freeze Status:Frozen
This is the cyan on page 2-8 (seq: 64)
This is the black on page 2-8 (seq: 64)
Menu Graphics Used in This Manual
At the end of this chapter, there are some examples of navigating the menu system,
showing all the menu displays available. In the rest of this manual, when you need
to use the menu system, a simple menu graphic will appear in the left margin
giving a concise explanation of how to navigate to the exact place.
The graphics look similar to this, but further levels may be shown:
First column selection
Second column selection Represents pressing Enter
Menu mode required, and other useful
information for item
Full menu mode
Default: 0
Affects next file sent
Stays after power off
Learning How To Use the Front-Panel Display
Navigating the Menu System
2-9
Company confidential. Postillo/755CM Users Guide Final Freeze Status:Frozen
This is the cyan on page 2-9 (seq: 65)
This is the black on page 2-9 (seq: 65)
Other Types of Screen
LANGUAGE
English
SELECT MEDIA
Coated paper
or for changing the language:
Other screens, such as those displayed for selecting media type during
media loading:
are in fact further examples of selection menus which are not part of the
main menu system. These behave in the same way as other menus, in that
you can scroll through the options using the and keys and select a
displayed option using the Enter key.
Learning How To Use the Front-Panel Display
Other Types of Screen
F
R
O
N
T
-
P
A
N
E
L
T
U
T
O
R
I
A
L
2
Full menu mode
Default: Normal
Affects next file
Page format
Margins
2-10
Company confidential. Postillo/755CM Users Guide Final Freeze Status:Frozen
This is the cyan on page 2-10 (seq: 66)
This is the black on page 2-10 (seq: 66)
Examples
Example 1: Changing Margins
In the section of this manual that describes how to adjust the page margins, the
icon on the left is shown, indicating that you should go to the MARGINS menu as
follows.
STATUS
Ready
1 Enter the menu system by pressing the Enter key.
Either the SHORT MENUS screen or the FULL MENUS screen is
displayed with the Queueing & Nesting option. If necessary, see page
1-28 and change to full menu mode.
FULL MENUS
Queueing & Nesting
With the STATUS screen displayed:
2 Press the key once, or the key 6 times, to display the required option.
3 Press the Enter key.
FULL MENUS
Page format
PAGE FORMAT
Size=ISO
Continued...
Learning How To Use the Front-Panel Display
Examples
All menu modes
Default: Normal
Device setup
Drying time
2-11
Company confidential. Postillo/755CM Users Guide Final Freeze Status:Frozen
This is the cyan on page 2-11 (seq: 67)
This is the black on page 2-11 (seq: 67)
4 Press the key twice, or the key twice, to display the required option.
PAGE FORMAT
Margins=Normal
5 Press the Enter key to display the MARGINS menu.
MARGINS
Normal
6 Use the and keys to display the available options and, when the one
required is displayed, press the Enter key to select it as the value for
Margins.
Example 2: Changing the Drying Time
The section on adjusting the drying time, to suit different environmental
conditions, contains the icon shown on the left, indicating that you should go to the
DRYING TIME menu. This example assumes that the display is in full menu mode
following example 1, but can be used in short menu mode.
With the STATUS screen displayed:
STATUS
Ready
1 Enter the menu system by pressing the Enter key.
The FULL MENUS screen is displayed with the Queueing & Nesting
option.
FULL MENUS
Queueing & Nesting
Continued...
Learning How To Use the Front-Panel Display
Examples
F
R
O
N
T
-
P
A
N
E
L
T
U
T
O
R
I
A
L
2
2-12
Company confidential. Postillo/755CM Users Guide Final Freeze Status:Frozen
This is the cyan on page 2-12 (seq: 68)
This is the black on page 2-12 (seq: 68)
2 Press the key 3 times, or the key 4 times, to display the required option.
FULL MENUS
Device setup
DEVICE SETUP
Lang=PostScript
3 Press the Enter key. (If the display is in short menu mode, you will
notice that the screen shown after instruction 4 below is displayed at
this point, so go to instruction 5.)
4 Press the key once, or the key 4 times, to display the required option.
DEVICE SETUP
Drying time=Normal
5 Press the Enter key to display the DRYING TIME menu.
DRYING TIME
Normal*
6 Use the and keys to display the available options and, when the one
required is displayed, press the Enter key to select it as the value for
Drying time.
Learning How To Use the Front-Panel Display
Examples
3-1
Company confidential. Postillo/755CM Users Guide Final Freeze Status:Frozen
This is the cyan on page 3-1 (seq: 69)
This is the black on page 3-1 (seq: 69)
Choosing Media 3-2 . . . . . . . . . . . . . . . . . . . . . . . . . . . . . . . . . . . . .
Caring For Your Media 3-8 . . . . . . . . . . . . . . . . . . . . . . . . . . . . . . .
Loading Media 3-9 . . . . . . . . . . . . . . . . . . . . . . . . . . . . . . . . . . . . . .
Unloading Media 3-21 . . . . . . . . . . . . . . . . . . . . . . . . . . . . . . . . . . .
Replacing Cartridges 3-25 . . . . . . . . . . . . . . . . . . . . . . . . . . . . . . . .
Working With Media and Cartridges
3
M
E
D
I
A
A
N
D
C
A
R
T
R
I
D
G
E
S
3
3-2
Company confidential. Postillo/755CM Users Guide Final Freeze Status:Frozen
This is the cyan on page 3-2 (seq: 70)
This is the black on page 3-2 (seq: 70)
Choosing Media
Your printer supports many types of paper and other media types. Choosing the
best media type for your requirements is the first (and most important) step in
ensuring good print quality. It is recommended you only use genuine
Hewlett-Packard media, whose reliability and performance have been developed
and thoroughly tested to give trouble-free performance and optimal print quality.
For details of Hewlett-Packard media, see page 3-3 and the HP DesignJet Papers
and Films catalog supplied with the printer.
Five Important Points about Media Types
When selecting different opaque paper types, be aware that you will use
significantly less ink printing on coated types than on normal opaque bond.
Most media types are supported , However the quality of some prints may not be as
good if you do not use HP media. For media details, see the table on page 3-5.
Whenever you load a roll or a sheet, the printers front-panel display prompts
you to specify which media type you are loading. It is absolutely essential for
good print quality to specify this correctly. The table on page 3-3 gives you all
the information you need. If media is already loaded and you are unsure which
media type was specified, go to Utilities / Statistics in the front panel, as
explained on page 7-2.
You should also be aware of which print quality setting (best, normal or fast)
you are using. You can set this either from your software or from the printers
front panel (the software driver setting will override any print quality setting
made on the front panel). The combination of media type and print quality
settings automatically tells the printer how to place the ink on the media for
example, in terms of ink density and number of passes of the cartridges. For
more details, see the tables on page(s) 3-6 and 3-7. There are print quality
improvements which can be made using sharp lines on the front panel menu or
in the Windows driver, this is described on page 5-15.
Included with this printer is a HP DesignJet Papers and Films catalog which
gives ordering details for Hewlett-Packard media supplies. To get the latest
version of this document, contact your local HP Sales and Support office.
Working with Media and Cartridges
Choosing Media
3-3
Company confidential. Postillo/755CM Users Guide Final Freeze Status:Frozen
This is the cyan on page 3-3 (seq: 71)
This is the black on page 3-3 (seq: 71)
Supported Media Types
Media Type on the
Front-Panel Display Also Known As Commercial Name of HP Media
1
Coated paper Special paper
Special inkjet paper
Color inkjet paper
Matte paper
Presentation
HP Coated Paper for the
HP DesignJet 750C Plus and 755CM
Note: HP Special Inkjet Paper is not
supported on the HP DesignJet
755CM printer.
Heavy coated paper Heavyweight coated paper
Heavyweight special paper
Heavyweight inkjet paper
Heavyweight color inkjet paper
Heavyweight matte paper
HP Coated Heavyweight Paper for the
HP DesignJet 750C Plus and 755CM
Note: HP Heavyweight Special
Inkjet Paper is not supported on the
HP DesignJet 755CM printer.
Matte film Matte polyester
Poly matte film
Mylar
HP Matte Film
Clear film Translucent film
Clear polyester
HP Clear Film
High-gloss photo High-gloss photo paper
High-gloss paper
HP High-Gloss Photo Paper
Semi-gloss photo Semi-gloss photo paper
Semi-gloss paper
HP Semi-Gloss Photo Paper
High-gloss film High-gloss white film HP High-Gloss White Film
Opaque bond Printer paper HP Opaque Bond
Translucent bond HP Translucent Bond
Natural tracing paper Natural tracing paper
Tracing paper
Extra translucent bond
HP Natural Tracing Paper
YHP Tracing Paper
Vellum HP Vellum
1
From time to time, new media types may become available. For up-to-date information, please contact
your HP dealer or local HP Sales and Support Office.
Working with Media and Cartridges
Choosing Media
M
E
D
I
A
A
N
D
C
A
R
T
R
I
D
G
E
S
3
3-4
Company confidential. Postillo/755CM Users Guide Final Freeze Status:Frozen
This is the cyan on page 3-4 (seq: 72)
This is the black on page 3-4 (seq: 72)
Physical Characteristics of Media types
Media Type on the
Physical Characteristics
Media Type on the
Front-panel Display
Opacity Matte or
Glossy
Special coated
side for printing?
Coated paper Opaque Matte Yes
1
Heavy coated paper Opaque Matte Yes
Matte film Semi-opaque Matte Yes
Clear film Clear Yes
High-gloss photo Opaque Glossy Yes
Semi-gloss photo Opaque Glossy Yes
High-gloss film Opaque Glossy Yes
Opaque bond Opaque Matte No
Translucent bond Semi-opaque Matte No
Natural tracing paper Semi-opaque Matte No
Vellum Semi-opaque Matte No
1
When loading coated paper into the printer, ensure the coated side is facing
downwards.
Working with Media and Cartridges
Choosing Media
3-5
Company confidential. Postillo/755CM Users Guide Final Freeze Status:Frozen
This is the cyan on page 3-5 (seq: 73)
This is the black on page 3-5 (seq: 73)
Cost and Color Support of Media Types
Media Type on the
Front-Panel Display
Cost (Relative to
Each Other)
Recommended for Color?
Coated paper Low / moderate Yes
Heavy coated paper Moderate Yes
Matte film High Yes
Clear film High Yes
High-gloss photo High Yes
Semi-gloss photo High Yes
High-gloss film High Yes
Opaque bond Low CAD drawings only
1
Translucent bond Low No
Natural tracing paper Moderate CAD drawings only
1
HP media only
Vellum Moderate
HP media only
1
The limitations using non-coated media for color depends on:
D the amount of filled area in your drawing (the more there is, the less likely that
the print quality on opaque bond will be satisfactory),
D the quality of the media.
Working with Media and Cartridges
Choosing Media
M
E
D
I
A
A
N
D
C
A
R
T
R
I
D
G
E
S
3
This is the magenta on page 3-5 (seq: 73)
3-6
Company confidential. Postillo/755CM Users Guide Final Freeze Status:Frozen
This is the cyan on page 3-6 (seq: 74)
This is the black on page 3-6 (seq: 74)
Combinations of Media Type and Print Quality
The table below shows that some combinations of media type and print quality are
not recommended.
Media Type on the
Front-Panel Display
Print Quality
(Set Either on the Front Panel or In the Software)
Fast Normal Best
Coated paper OK
OK
OK
Heavy coated paper OK OK OK
Matte film OK OK
OK
Clear film OK OK OK
High-gloss photo Not
recommended
OK OK
Semi-gloss photo Not
recommended
OK OK
High-gloss film Not
recommended
OK OK
Opaque bond OK OK OK
Translucent bond OK
in monochrome
only
OK
in monochrome
only
OK
in monochrome
only
Natural tracing paper OK OK OK
Vellum
OK
OK OK
IMPORTANT. If you are using an add-on a third-party Raster Image Processor (RIP), in order to
create additional print modes on your printer, then the above table may not apply.
In this case, consult your RIP vendor for advice on the best settings for your
requirements. A clue as to whether you are using a RIP or not is the message on
the printers front panel while it is printing. If the message STATUS / Printing
(special) appears, then you are using a RIP. If the message STATUS / Printing
appears, then you are probably not using a RIP.
Working with Media and Cartridges
Choosing Media
3-7
Company confidential. Postillo/755CM Users Guide Final Freeze Status:Frozen
This is the cyan on page 3-7 (seq: 75)
This is the black on page 3-7 (seq: 75)
Typical Media-Type Choices by Application
Application Use Typical Choice of Media
2
Probable Choice of
Print Quality
3
Imaging and
graphics
Matte Opaque bond (for drafts)
Coated paper
Fast, Normal or Best
Fast Normal or Best
graphics
packages
color
Coated a er
Heavy coated paper (for durability)
Fast, Normal or Best
Normal or Best
color
Gloss High-gloss photo
Semi-gloss photo
Normal or Best
Normal or Best Semi-gloss hoto
High-gloss film
Normal or Best
Normal or Best
Clear film Clear film Best
CAD
1
and GIS
1
color
Drafts Opaque bond
Natural tracing paper
Vellum
Coated paper
Fast or Normal
Fast or Normal
Final versions Coated paper
Heavy coated paper (for durability)
Matte film
Clear film
Normal or Best
Normal or Best
Normal or Best
Fast or Normal
Archives Matte film
Clear film
Best
Normal
Overlays Clear film Fast or Normal
CAD
1
monochrome
Drafts Opaque bond
Translucent bond
Natural tracing paper
Vellum
Fast or Normal
Fast or Normal
Fast or Normal
Fast or Normal
Final versions Opaque bond
Matte film
Clear film
Normal or Best
Normal or Best
Normal or Best
Archives Vellum
Matte film
Clear film
Best
Best
Best
Diazo reproductions Translucent bond
Natural tracing paper
Vellum
Matte film
Normal or Best
Normal or Best
Normal or Best
Normal or Best
1
CAD = Computer-Aided Design
GIS = Geographical Information or Mapping
Systems
2
Using the generic media types on the front-panel display
3
Set either on the front panel or in the software
Working with Media and Cartridges
Choosing Media
M
E
D
I
A
A
N
D
C
A
R
T
R
I
D
G
E
S
3
This is the magenta on page 3-7 (seq: 75)
3-8
Company confidential. Postillo/755CM Users Guide Final Freeze Status:Frozen
This is the cyan on page 3-8 (seq: 76)
This is the black on page 3-8 (seq: 76)
Caring for Your Media
Handle film and glossy media by the edge(s) or wear cotton gloves. Skin oils
can interact with ink and cause it to smear.
Make sure the media bin is installed between the printers legs. When the
printer finishes each print on roll media, it automatically cuts the page and drops
it into the bin. Note that mixing page sizes can cause shorter prints to curl and
shuffle in the bin.
Colors will eventually fade or change if exposed to office light or sunlight over
a period of time. Therefore:
avoid exposing your prints longer than necessary to direct sunlight.
ideally, when not using your prints, store them away from any light, for
example, in a drawer.
Working with Media and Cartridges
Caring for Your Media
3-9
Company confidential. Postillo/755CM Users Guide Final Freeze Status:Frozen
This is the cyan on page 3-9 (seq: 77)
This is the black on page 3-9 (seq: 77)
Loading Media
To Change a Roll
1 Be sure the printer wheels are locked (the brake lever pressed down) to prevent the
printer from moving.
2
If the old roll is not used up, then to remove the media from the media path:
a Raise the media lever to release the media.
b Open the roll cover and turn the media stop to wind the media out of the
printer and onto the roll.
Raise the lever
Wind the roll
c Lower the media lever.
1840a
Working with Media and Cartridges
Loading Media
M
E
D
I
A
A
N
D
C
A
R
T
R
I
D
G
E
S
3
3-10
Company confidential. Postillo/755CM Users Guide Final Freeze Status:Frozen
This is the cyan on page 3-10 (seq: 78)
This is the black on page 3-10 (seq: 78)
3 Remove the old roll by pulling firmly on each end of the spindle.
A
B
1837a
4
a Rest the old roll upright on the floor so that the media stop (A) is on top.
b Pull out the media stop and the spindle and set it aside.
A
0021
Working with Media and Cartridges
Loading Media
3-11
Company confidential. Postillo/755CM Users Guide Final Freeze Status:Frozen
This is the cyan on page 3-11 (seq: 79)
This is the black on page 3-11 (seq: 79)
5
From the other end of the old roll, pull out the endcap (B).
B
0022
6 If you are not immediately loading another roll of media into the printer, replace
the endcap on the spindle and place the spindle back in the printer. You can skip
the rest of these steps.
7 a Remove the new roll from its wrapping.
b Turn the spindle upside down, that is, with the media stop at the bottom (and
the end cap still removed)
c Place the new roll on the spindle, so that the leading edge winds clockwise.
If the media stop falls off, push it back
in until it snaps into position.
Endcap removed
A
0015
Working with Media and Cartridges
Loading Media
M
E
D
I
A
A
N
D
C
A
R
T
R
I
D
G
E
S
3
3-12
Company confidential. Postillo/755CM Users Guide Final Freeze Status:Frozen
This is the cyan on page 3-12 (seq: 80)
This is the black on page 3-12 (seq: 80)
8 Push the endcap back in, making sure that the tabs are flush against the ends of
the roll. Push it far enough to be firm, but do not use excessive force as this
may result in broken tabs.
B
0016
9 Insert the spindle so that the media stop (A) is to the right and the endcap (B)
to the left. Push in firmly on both ends. Be sure the media remains flush
against the media stop.
The media should wind up from behind the roll.
A
Media path
A
B
1837
0017
10 Check the leading edge as it unwinds from the spool. If it is uneven, trim it as
explained in step 11. Otherwise go to step 12.
Working with Media and Cartridges
Loading Media
3-13
Company confidential. Postillo/755CM Users Guide Final Freeze Status:Frozen
This is the cyan on page 3-13 (seq: 81)
This is the black on page 3-13 (seq: 81)
The media cutting knife used in the next step is sharp. Be sure the printers
wheels are locked. Keep fingers clear of the cutting path. Keep media cutting
knife away from children.
11
a Pull the media over the top of the printer and lay it over the cutting track.
b Use the media cutting knife in the pocket located at the back of the
printer to cut off the first few inches of the media.
c Retract the blade and return the media cutting knife to its pocket.
To trim the leading edge of the media roll:
1838
Working with Media and Cartridges
Loading Media
M
E
D
I
A
A
N
D
C
A
R
T
R
I
D
G
E
S
3
WA R N I N G
3-14
Company confidential. Postillo/755CM Users Guide Final Freeze Status:Frozen
This is the cyan on page 3-14 (seq: 82)
This is the black on page 3-14 (seq: 82)
12 a Pull the media up and, holding it from the sides, align its right edge with
the perforated line on the entry platen.
b Insert the leading edge into the printer, until the page buckles slightly.
c Release the media when the printer begins to pull it in.
1839
13 Press the key next to the front-panel display to indicate you are loading roll
media.
Sheet load
Roll load
>
>
0014
Working with Media and Cartridges
Loading Media
3-15
Company confidential. Postillo/755CM Users Guide Final Freeze Status:Frozen
This is the cyan on page 3-15 (seq: 83)
This is the black on page 3-15 (seq: 83)
14
SELECT MEDIA
Coated paper
Enter
Use the and keys until the display shows the type of media you are
loading
1
, and then press the Enter key.
If you are using software that offers a special print mode for this printer,
then simply press Enter on the first media type displayed (whatever it is), as in
this case it is the software that controls the print mode, not the printer. For
more details on special print modes, see page 3-6.
0014
15 a When the front panel instructs you, lift the media lever.
b Take hold of the edge(s) of the media now extending from the exit slot
and pull the media toward you until taut. Then align the left and right
edges of the media, so that they are flush with the edges of the roll.
c When the front panel instructs you, lower the media lever.
A
B
0018
1
For advice on media types, see page 3-2.
Working with Media and Cartridges
Loading Media
M
E
D
I
A
A
N
D
C
A
R
T
R
I
D
G
E
S
3
3-16
Company confidential. Postillo/755CM Users Guide Final Freeze Status:Frozen
This is the cyan on page 3-16 (seq: 84)
This is the black on page 3-16 (seq: 84)
16 a When the printer instructs you to close the roll cover, rewind the media stop
in the direction shown by the large arrow below, to take up any slack in the
roll. Make sure the leading edge of the media is outside the roll cover, and
then close the cover.
b Press to continue. The printer trims off the first few inches of media.
1840
Working with Media and Cartridges
Loading Media
Which way round?
3-17
Company confidential. Postillo/755CM Users Guide Final Freeze Status:Frozen
This is the cyan on page 3-17 (seq: 85)
This is the black on page 3-17 (seq: 85)
To Load a Sheet
You can load a sheet in either portrait or landscape orientation. Unless using
the Rotate option (see page 4-8), load the sheet in the same orientation as you
have specified in your software. If printing a PostScript file, always load the
sheet with the short edge first, even if your drawing is landscape.
or
Portrait
(short edge first)
always use for
PostScript files
Landscape
(long edge first)
Which way up? As you load the sheet, it is the under side on which the printer will print. With
most media types, the two sides are different and so it is important to load the sheet
correctly. Refer to the table below.
Media Type Media-Loading Tips
Coated paper
Heavy coated paper
Load with the coated side down.
On HP Coated Paper and Heavyweight Coated
Paper, look for the small notch in the corner:
D When loading in a portrait orientation, make
sure the notch is on the right side of the leading
edge.
D When loading in a landscape orientation, make
sure the notch is on the left side of the leading
edge.
Matte film Load with the matte side down.
Clear film Load with the rougher side down.
High-gloss photo paper
Semi-gloss photo paper
High-gloss film
Load with the glossy side down.
Opaque bond
Translucent bond
Natural tracing paper
Vellum
Both sides are the same. If the sheet is curled,
load with the curl up.
Working with Media and Cartridges
Loading Media
M
E
D
I
A
A
N
D
C
A
R
T
R
I
D
G
E
S
3
3-18
Company confidential. Postillo/755CM Users Guide Final Freeze Status:Frozen
This is the cyan on page 3-18 (seq: 86)
This is the black on page 3-18 (seq: 86)
1 If you need to, unload any roll media (see page 3-9) so that the printing area is
clear.
2 Make sure the media lever is down and the roll cover is closed.
3 a Holding the media from the sides, align the right edge with the
perforated line on the entry platen.
b Insert the media until it buckles slightly. That is, push all the way to
the media stops. Let go of the media when the printer begins to pull it
in.
1841
4 Press next to the front-panel display to indicate you are loading a sheet.
Sheet load
Roll load
>
>
0014
Working with Media and Cartridges
Loading Media
3-19
Company confidential. Postillo/755CM Users Guide Final Freeze Status:Frozen
This is the cyan on page 3-19 (seq: 87)
This is the black on page 3-19 (seq: 87)
5
SELECT MEDIA
Coated paper
Enter
Scroll until the display shows the type of media you are loading*, and then
press the Enter key.
*For advice on media types, see page 3-2.
0014
6 The printer moves the sheet in and out to check its size and alignment, then
advances it to the start of the page. When sheet loading is complete, the STATUS /
Ready message is displayed.
Working with Media and Cartridges
Loading Media
M
E
D
I
A
A
N
D
C
A
R
T
R
I
D
G
E
S
3
Full menu mode
Default: Off
Resets after power off
Device setup
Skew tolerance
3-20
Company confidential. Postillo/755CM Users Guide Final Freeze Status:Frozen
This is the cyan on page 3-20 (seq: 88)
This is the black on page 3-20 (seq: 88)
Compensating for Badly Cut Media
You can only use this feature when sheet media is selected on the front panel.
If the media is persistently difficult to load, it could be an indication that it has
been badly cut. That is, it has been cut unevenly with the media width on the
leading edge different to the width of the trailing edge. A front-panel option called
Skew tolerance helps you compensate for the shape of some poorly cut media.
When you properly load the leading edge of poorly cut media along the perforated
line on the platen, you may notice the trailing edge displaces from the line by a
small distance and the printer will not accept the media. The printer can accept
poorly cut media that displaces less than 1.0 cm from the perforated line.
Media that is cut properly should not need the help of the skew tolerance feature.
In fact, using this feature for properly cut media increases the risk of skewing your
print on the page.
To Adjust Skew Tolerance
Skew Tolerance
in Front Panel
Maximum Acceptable Skew of Loaded Sheet
Off 0.4 cm
On 1.0 cm
Working with Media and Cartridges
Loading Media
3-21
Company confidential. Postillo/755CM Users Guide Final Freeze Status:Frozen
This is the cyan on page 3-21 (seq: 89)
This is the black on page 3-21 (seq: 89)
Unloading Media
Drying Time
On some media types, the ink needs to dry before the media is unloaded. For roll
media, the printer automatically allows the appropriate drying time before cutting
the page and dropping it into the media bin. For sheet media, you should wait for
the times shown in the table below before unloading the media.
Typical Drying Times (minutes)
Print Quality
Media Type on the
Front-Panel Display
Fast Normal
or Best
Coated paper 0 0.25
Coated heavy paper 0 0.25
Matte film 2.0
Clear film 2.0
High-gloss photo Not
recommended
4.0
Semi-gloss photo
recommended
4.0
High-gloss film 2.0
Opaque bond 0.5 1.0
Translucent bond 0.5 1.0
Natural Tracing paper 0.5 1.0
Vellum 1.0 4.0
In the table above you will see that some media types can be unloaded
immediately.
Working with Media and Cartridges
Unloading Media
M
E
D
I
A
A
N
D
C
A
R
T
R
I
D
G
E
S
3
All menu modes
Default: Normal
Device setup
Drying time
3-22
Company confidential. Postillo/755CM Users Guide Final Freeze Status:Frozen
This is the cyan on page 3-22 (seq: 90)
This is the black on page 3-22 (seq: 90)
To Adjust Drying Time
You can make a global adjustment to the printers automatic drying times through
the front-panel menus.
Drying time
in front panel
Result
None* None (printer cuts page without delay).
Less Adjusted for the driest expected environmental
conditions.
Normal As in the table on page 3-21.
More Adjusted for the most humid expected environmental
conditions.
* Not recommended if you are using roll media and leaving the printer unattended, as the ink
may smear when the pages are dropped into the media bin.
So if you are operating your printer in an extremely dry environment, choose Less;
in an extremely humid environment, choose More. For environmental
specifications, see page 11-4.
IMPORTANT. Adjusting drying times purely to speed up the printer is not recommended as the
quality of your print can be impaired.
Working with Media and Cartridges
Unloading Media
3-23
Company confidential. Postillo/755CM Users Guide Final Freeze Status:Frozen
This is the cyan on page 3-23 (seq: 91)
This is the black on page 3-23 (seq: 91)
To Unload a Sheet After Printing
1 Wait until the appropriate drying time has passed (see table on previous page no
drying time is necessary for some media types).
2
Gently pull the sheet from the printer.
1842
Working with Media and Cartridges
Unloading Media
M
E
D
I
A
A
N
D
C
A
R
T
R
I
D
G
E
S
3
3-24
Company confidential. Postillo/755CM Users Guide Final Freeze Status:Frozen
This is the cyan on page 3-24 (seq: 92)
This is the black on page 3-24 (seq: 92)
To Remove an Unused Sheet
Either ...
1 Press Form Feed and Cut.
2 When the printer has finished feeding it out, pull out the sheet.
Form Feed
and Cut
1842a
or ...
1 Lift the media lever.
2 Pull out the sheet.
3 Lower the media lever.
1842b
Working with Media and Cartridges
Unloading Media
Full menu mode
Default: On
Device setup
Cartridge check
3-25
Company confidential. Postillo/755CM Users Guide Final Freeze Status:Frozen
This is the cyan on page 3-25 (seq: 93)
This is the black on page 3-25 (seq: 93)
Replacing Cartridges
When to Replace Cartridges
Replace the cartridges in the following three circumstances.
1 When the printer prompts you to replace one or more cartridges
(by displaying Service cartridges on the front panel)
The printer automatically checks before and after every print that the cartridges
are seated correctly and that the nozzles are working, this is called automatic
checking. You can switch off the automatic checking using the front panel
menus.
Note that automatic cartridge checking does not check the ink levels.
2 When either poor print quality or the ink-level indicator on the cartridge indicates
that the cartridge is out of ink.
To check a cartridges ink level:
Green = full
Black = empty
A considerable portion of ink has been used.
0002
* It is recommended to have a replacement cartridge ready by this time.
Note: The ink-level indicator is not an exact gauge of the specific quantity
of ink available over the life of the cartridge.
Cartridge is close to empty.*
3 When you are troubleshooting print quality problems. See Chapter 9, page 9-16.
Working with Media and Cartridges
Replacing Cartridges
M
E
D
I
A
A
N
D
C
A
R
T
R
I
D
G
E
S
3
This is the green on page 3-25 (seq: 93)
3-26
Company confidential. Postillo/755CM Users Guide Final Freeze Status:Frozen
This is the cyan on page 3-26 (seq: 94)
This is the black on page 3-26 (seq: 94)
Before Replacing Cartridges
Four important points:
1 Your printer is designed to operate only with the four cartridge types whose
specific part numbers are listed on page 11-15. Except on glossy media types, the
printer will operate successfully in monochrome with just the black cartridge
loaded, although the Best print quality may not be as good as if all cartridges were
loaded. Otherwise, all four must be loaded.
2 Every time you replace, or even adjust, a cartridge, the printer afterwards runs an
automatic alignment procedure, for which it needs an opaque media type, for
example opaque bond (regular printer paper) or coated paper. So make sure that
either a roll or a sheet of the appropriate media is loaded before you replace a
cartridge. If the automatic cartridge alignment procedure is not run on a suitable
media type, print quality will be affected.
3 Once the cartridges have been installed they should not be removed, except to
replace them. This will ensure the best lifetime for your cartridges.
4 Make sure you are aware of the general warnings and caution below.
Dont touch the stainless steel strip that runs the length of the printer behind
the cartridge carriage; its edge is very sharp. Keep hair, jewelry, clothing,
and foreign objects away from the printer mechanisms. Keep new and used
print cartridges out of the reach of children.
Only touch the plastic parts of the cartridge. Do not touch, wipe, or attempt to
clean the cartridge nozzles or contacts as they can become clogged or
scratched and are easily damaged.
Each time you access the cartridges to load or reseat them, the nozzles are
exposed to air. If the nozzles are exposed to air (except during printing) for
more than a few minutes at a time, they are susceptible to clogging and
drying.
It is absolutely essential to load the cartridge(s) in the correct stalls, or your
colors will be wrong and print quality may be impacted.
Working with Media and Cartridges
Replacing Cartridges
WA R N I N G
C A U T I O N
C A U T I O N
C A U T I O N
3-27
Company confidential. Postillo/755CM Users Guide Final Freeze Status:Frozen
This is the cyan on page 3-27 (seq: 95)
This is the black on page 3-27 (seq: 95)
To Replace One or More Cartridges
If you are responding to a Service cartridges request, go straight to step 4.
1 Start with the printer switched ON.
2 Make sure the front-panel display reads STATUS / Ready (not STATUS / Ready for
media).
3 a Press the Access Cartridges key and wait for the cartridge carriage to
come to a complete stop next to the front panel.
1849a
Continued...
Working with Media and Cartridges
Replacing Cartridges
M
E
D
I
A
A
N
D
C
A
R
T
R
I
D
G
E
S
3
3-28
Company confidential. Postillo/755CM Users Guide Final Freeze Status:Frozen
This is the cyan on page 3-28 (seq: 96)
This is the black on page 3-28 (seq: 96)
4 a When the carriage stops, open the window.
b Press down lightly on the cartridge you are replacing and pull it toward
you. Remove the cartridge from its stall and discard it.
Yellow
Cyan
Magenta
Black
0019
5 Notice that each stall in the carriage has a dot indicating the color: when loading
the new cartridge you must put the correct cartridge in the correct stall.
For users with color-vision deficiencies: You can identify the colors of the
cartridges by the part numbers on the boxes see page 11-15. The sequence of the
stalls is, from left to right, yellow, cyan, magenta and black.
It is absolutely essential to load the cartridges with the printer switched ON,
otherwise you will get poor print quality and the reliability of your cartridges
will be impaired.
It is absolutely essential to load the cartridges in the correct stalls, otherwise
not only will your colors be wrong, but also print quality may be impacted.
Working with Media and Cartridges
Replacing Cartridges
This is the magenta on page 3-28 (seq: 96)
This is the yellow on page 3-28 (seq: 96)
C A U T I O N
3-29
Company confidential. Postillo/755CM Users Guide Final Freeze Status:Frozen
This is the cyan on page 3-29 (seq: 97)
This is the black on page 3-29 (seq: 97)
6
For each cartridge in the set that needs to be replaced:
a Take the new cartridge out of its box.
b Remove the colored protective tape and tab from the cartridges nozzles.
c Match the color of the cartridges label with the color of the dot above
the stall.
d Insert the cartridge in the correct stall. Press down lightly and push the
cartridge away from you until it snaps into place.
Yellow
Cyan
Magenta
Black
If the front-panel display says Reseat cartridge, then remove the cartridge
indicated in the display and insert it again. Do so until the message disappears.
0019
1754
Working with Media and Cartridges
Replacing Cartridges
M
E
D
I
A
A
N
D
C
A
R
T
R
I
D
G
E
S
3
This is the magenta on page 3-29 (seq: 97)
This is the yellow on page 3-29 (seq: 97)
3-30
Company confidential. Postillo/755CM Users Guide Final Freeze Status:Frozen
This is the cyan on page 3-30 (seq: 98)
This is the black on page 3-30 (seq: 98)
7 When you have finished installing the cartridges, the printer runs the automatic
cartridge-alignment procedure. When the front-panel displays STATUS / Ready,
the procedure is complete. You can throw away the small print produced during
the alignment procedure.
Working with Media and Cartridges
Replacing Cartridges
4-1
Company confidential. Postillo/755CM Users Guide Final Freeze Status:Frozen
This is the cyan on page 4-1 (seq: 99)
This is the black on page 4-1 (seq: 99)
Page Size 4-2 . . . . . . . . . . . . . . . . . . . . . . . . . . . . . . . . . . . . . . . . . .
Adjusting the Margins (Roll Media Only) 4-7 . . . . . . . . . . . . . . . . .
Rotating a Drawing 4-8 . . . . . . . . . . . . . . . . . . . . . . . . . . . . . . . . . .
Printing a Mirror Image 4-12 . . . . . . . . . . . . . . . . . . . . . . . . . . . . . .
Changing the Scale of a Printed Image 4-13 . . . . . . . . . . . . . . . . . .
Controlling the Page Format
Page Size, Margins and Other Controls
4
P
A
G
E
F
O
R
M
A
T
4
4-2
Company confidential. Postillo/755CM Users Guide Final Freeze Status:Frozen
This is the cyan on page 4-2 (seq: 100)
This is the black on page 4-2 (seq: 100)
Page Size
This chapter explains how to make sure that the printer produces your print in the
page size you want.
Inked area
Printing area
Margin
Page size
Media Terminology
0023
Page size This can be specified from the front panel or in the software, where it may be
called Page Size, Media Size, Paper Size etc., and where the options
include, for example, ISO A3, ANSI Letter, Architectural E and Custom. If the
drivers setting is default, the front panel setting is used. Any other software
setting overrides the front panel setting, unless the latter is Inked area and you are
sending a PostScript file: in this case the front panel setting takes precedence.
Margins These are specific to the printer and are normally 17 mm on the leading and
trailing edges and 5 mm on the sides. Except with PostScript files, the 17 mm can
be adjusted for roll media, as explained on page 11-2.
Printing area This is the page size minus the margins. For a table showing the printing areas for
standard media sizes, see page 11-6.
Inked area This is the smallest rectangle that contains the entire drawing, while maintaining its
relative dimensions.
Controlling the Page Format
Page Size
4-3
Company confidential. Postillo/755CM Users Guide Final Freeze Status:Frozen
This is the cyan on page 4-3 (seq: 101)
This is the black on page 4-3 (seq: 101)
Do You Need to Adjust the Page Size in the Front Panel?
PostScript files
The answer is normally no, because the page size you have selected in your driver
overrides the page size selected in the printer. However, some of the circumstances
in which you may want to change the default setting are:
When you are using the Scale feature. See page 4-14.
When you are not using one of the HP DesignJet PostScript drivers supplied
with your printer; for example, if you are sending a PostScript file from a UNIX
application.
When you want to save media by printing only the inked area of your print, plus
the margins. In this case set Page format / Size to Inked area.
Non-PostScript files
Depending on the driver you are using, you may not need to change the page size
in the front panel. The default setting of the printer looks to your software for the
page size settings: if it is there, the printer uses it.
However, some of the circumstances in which you may want to change the default
setting are:
If you want to print the inked area only, but the driver you are using does not
specify Inked area.
In this case, set Page format / Size to Inked area.
Note: If you can select Inked area from your driver, any selection you have made
in the front panel menu will be overridden by the settings in the driver.
When the prints you are creating need to be of a specific standard (for example,
ISO or ANSI), but the actual size within that standard is not important. For
example, your page size may need to conform to a standard ISO page size, but it
does not matter whether the final page size is ISO A4 or ISO A3.
In this case, set Page format / Size to ISO > Best... or ANSI > Best ... etc. The
printer uses the smallest standard size into which the inked area will fit.
P
A
G
E
F
O
R
M
A
T
4
Controlling the Page Format
Page Size
PS
PS
4-4
Company confidential. Postillo/755CM Users Guide Final Freeze Status:Frozen
This is the cyan on page 4-4 (seq: 102)
This is the black on page 4-4 (seq: 102)
To Adjust the Page Size in the Front Panel
PostScript files
Unless you are using the front-panel Scale option (see page 4-13), the front-panel
page-size setting has no effect on PostScript files that already contain page size
information, which includes all PostScript files sent using one of the HP DesignJet
PostScript drivers supplied with this printer.
If you are using the front-panel Scale option, then the printer uses the page size set
in the printers front panel. If this is set to Inked area, Software, or a Best ...
option, then it takes the page width from this, and calculates the page length as 1.5
times the width. If this is set to a discrete size, it uses the specified page size.
Controlling the Page Format
Page Size
PS
All menu modes
Default: Software
Page format
Size
4-5
Company confidential. Postillo/755CM Users Guide Final Freeze Status:Frozen
This is the cyan on page 4-5 (seq: 103)
This is the black on page 4-5 (seq: 103)
Non-PostScript files
Size
in Front Panel
Comments
Software The printer looks to the print you have sent
for a page size instruction. If it is present the
printer uses this. If not, the printed page size
is the inked area plus margins.
Inked area The printed page size is the inked area plus
margins. For a definition of inked area, see
page 4-2.
ISO Best ISO A Best ... options
ISO A0/1/2/3/4
The printer chooses the smallest page size
(from the A-series: A4, A3 etc.) that will hold
ANSI Best ANSI
(from the A series: A4, A3 etc.) that will hold
the inked area of the print. For example, if the
inked area of the print is between A3 and A4
ANSI E/D/C/B/A
inked area of the rint is between A3 and A4,
the printer chooses A3 as the page size.
JIS Best JIS B Discrete options
ISO A0/1/2/3/4
JIS B1/2/3/4
ISO A0/1/2/3/4
ANSI E/D/C/B/A
JIS B1/2/3/4
ARCH Best ARCH
JIS B1/2/3/4
ARCH E1/E/D/C/B/A
ARCH E1/E/D/C/B/A
Over A1/2
The printed page size is exactly the size you
Oversize (No Best option)
The printed page size is exactly the size you
specify. The largest discrete page size you
Over A1/A2
y g g y
can specify is E/A0.
If you need to adjust the page size from the front panel, do so before sending the
file from your computer, as the printer determines the size of a print at the time it is
received from your application.
P
A
G
E
F
O
R
M
A
T
4
Controlling the Page Format
Page Size
PS
4-6
Company confidential. Postillo/755CM Users Guide Final Freeze Status:Frozen
This is the cyan on page 4-6 (seq: 104)
This is the black on page 4-6 (seq: 104)
Page Size and Clipped Images
If you specify in your software a page size that is larger than the media size loaded
in the printer, the printer will still print what it can, but may clip your image.
A2 media in the printer
A1 page size in software or front panel
Clipped area
Page Size and Nesting (Roll Media Only)
Nesting means placing two or more pages side-by-side on a roll to save wasting
media. There are certain cases when your prints will not be nested, for a complete
explanation of nesting see page 6-9.
If you have queueing and nesting switched on, the printer will use the page size to
determine which pages are nested and whether the pages can be automatically
rotated when nesting.
Controlling the Page Format
Page Size
PS
Full menu mode
Default: Normal
Affects next file
Page format
Margins
PS
4-7
Company confidential. Postillo/755CM Users Guide Final Freeze Status:Frozen
This is the cyan on page 4-7 (seq: 105)
This is the black on page 4-7 (seq: 105)
Adjusting the Margins (Roll Media Only)
Besides nesting and setting the page size, you can also change the margin settings
and expand the printing area of the page, therefore reducing the amount of media
waste. The two side margins are 5.0 mm. By automatic setting of the printers
margin is 17 mm on the leading and trailing edges of the media. By reducing the
margins to 10 mm on the leading and trailing edges of the media, you can use
14 mm more printing area along that axis. The adjustment is available in the front
panel.
With PostScript files, the margins are always Normal.
5.0 mm 5.0 mm
17.0 mm
17.0 mm
5.0 mm
10 mm
10 mm
Smaller Normal
Leading edge
Trailing edge
5 mm = 0.2 in
10 mm = 0.4 in
17 mm = 0.67 in
0024
Margins and Automatic Cutting
IMPORTANT. When Margins is set to Smaller, the printer waits for the print to dry and the next
file to begin printing before cutting the page from the roll. If you press Form Feed
and Cut, the printer immediately cuts off the current page. When the next file
begins, the printer cuts again to give this page the narrow margin.
P
A
G
E
F
O
R
M
A
T
4
PS
Controlling the Page Format
Adjusting the Margins (Roll Media Only)
Full menu mode
Default: 0
Affects next file sent
Stays after power off
Page format
Rotate
4-8
Company confidential. Postillo/755CM Users Guide Final Freeze Status:Frozen
This is the cyan on page 4-8 (seq: 106)
This is the black on page 4-8 (seq: 106)
Rotating a Drawing
Rotating a Drawing from the Front Panel
Your Drawings can only be rotated from the Page format / Rotate option in the
front panel if:
Queueing and Nesting are off (see page 6-9), and if
the file is either a PostScript file or contains no raster data.
If you are using the non-PostScript Microsoft Windows driver supplied with this
printer, your files do contain raster data and therefore you cannot use this Rotate
option. The normal line drawings of most CAD software do not contain raster
data, and therefore you can use this Rotate option.
To Rotate a Drawing from the Front Panel
Except in the circumstances stated above, you can rotate a drawing from the
printers front panel, without changing the drawing in your software. The options
are 90, 180 or 270 degrees relative to the drawings orientation in your software.
The rotation is counterclockwise, as shown below.
0_ 90_ 180_ 270_
Controlling the Page Format
Rotating a Drawing
4-9
Company confidential. Postillo/755CM Users Guide Final Freeze Status:Frozen
This is the cyan on page 4-9 (seq: 107)
This is the black on page 4-9 (seq: 107)
Exactly What is Rotated?
With roll media, both the drawing and the page orientation are rotated.
A
A
A
Notice that the narrow margins are always at the side, regardless of the
orientation.
A
0_ 90_ 180_ 270_
0025
With sheet media, the drawing is rotated, but the page orientation specified
in your software is retained. (You should always load sheet media in the
orientation you have specified in the software.)
A
A
A
A
0_ 90_ 180_ 270_
0026
The front panels Rotate feature has no impact on a PostScript file printed on
sheet media.
P
A
G
E
F
O
R
M
A
T
4
Controlling the Page Format
Rotating a Drawing
PS
4-10
Company confidential. Postillo/755CM Users Guide Final Freeze Status:Frozen
This is the cyan on page 4-10 (seq: 108)
This is the black on page 4-10 (seq: 108)
How Does Rotate Interact with Your Software?
For PostScript files
On sheet media, the front-panel Rotate feature has no impact.
On roll media the front-panel Rotate feature does work: you may want to use it
to save wasting media, by printing the page in landscape orientation, that is,
with the short edge parallel to the media path. When rotated by 90
_
or 270
_
the
page size is enlarged by 175 = 12 mm, i.e.
[leading and trailing edges] [side margins] = 12 mm
at the top and bottom. This is to prevent the larger margins resulting from the
rotation encroaching on the image.
X + 12 + 12 mm
0_ 90_
A
X
A
Controlling the Page Format
Rotating a Drawing
PS
4-11
Company confidential. Postillo/755CM Users Guide Final Freeze Status:Frozen
This is the cyan on page 4-11 (seq: 109)
This is the black on page 4-11 (seq: 109)
For Non-PostScript Files
The printer adds the rotation setting to any rotation angle you specify in your
software. For example:
For software applications which, like the printer, rotate counter-clockwise (for
example, CorelDRAW!) the result is the sum. For example, if your software
specifies 180 degrees rotation, and you set Rotate in the front panel to 90, your
drawings final rotation will be 270 degrees.
For software applications which rotate clockwise (for example, AutoCAD) the
result is the difference. For example, if your software specifies 90 degrees
rotation, and you set Rotate in the front panel to 90, there will be no rotation.
For further information on the Rotate feature see page 9-21 in the Troubleshooting
chapter which details some of the most common problems.
Possibility of clipped images with rotated non-PostScript files
With either roll or sheet media, if you rotate a portrait drawing, it is possible that
the media is not wide enough for the drawing, and so it may be clipped. For
example, rotating by 90 degrees a portrait E/A0-size drawing on E/A0-size media
will probably result in a clipped image.
P
A
G
E
F
O
R
M
A
T
4
Controlling the Page Format
Rotating a Drawing
PS
Full menu mode
Default: Off
Affects current print
Resets after power off
Page format
Mirroring
4-12
Company confidential. Postillo/755CM Users Guide Final Freeze Status:Frozen
This is the cyan on page 4-12 (seq: 110)
This is the black on page 4-12 (seq: 110)
Printing a Mirror Image
You can print a mirror image of the drawing from the printers front panel, without
changing the drawing in your software.
Mirror off Mirror on
Do not change the setting during a print, as the change becomes effective
immediately; that is, if you change the setting in the middle of the current print, the
remaining data is printed in the mirrored orientation.
Controlling the Page Format
Printing a Mirror Image
Full menu mode
only
Device setup
Lang
PostScript
Scale
PS
4-13
Company confidential. Postillo/755CM Users Guide Final Freeze Status:Frozen
This is the cyan on page 4-13 (seq: 111)
This is the black on page 4-13 (seq: 111)
Changing the Scale of a Printed Image
With a PostScript file, you can enlarge your printed image from the printers front
panel by using the Scale option, accessed from the Device setup menu, as shown in
the menu graphic, below left. Notice that, in order to use this feature, you have to
switch the front-panel graphics language setting from Automatic (the default) to
PostScript. If you regularly send non-PostScript files to your printer as well as
PostScript files, it is a good idea to switch this back to Automatic after using the
Scale feature.
The Scale feature is useful:
If your software does not support large formats.
If your file is too large for the printers memory, and therefore you try reducing
the page size in your software and then scaling it up again using this front-panel
option.
To scale your ANSI A PostScript file to...
ANSI
B
ANSI
C
Arch
C
ANSI
D
Arch
D
Arch
E1
ANSI
E
Arch
E
Use... 129% 200% 210% 258% 282% 352% 400% 419%
To scale your ISO A4 PostScript file to...
ISO
A3
ISO/JIS
A2
OS
A2
ISO/JIS
A1
OS
A1
ISO/JIS
A0
OS
A0
Use... 141% 200% 210% 282% 352% 400% 419%
The scaling factors are cumulative with software settings. Whatever scale you
choose will be used for PostScript files until you choose another scale, even if you
change the graphics language from PostScript and back again.
P
A
G
E
F
O
R
M
A
T
4
Controlling the Page Format
Changing the Scale of a Printed Image
4-14
Company confidential. Postillo/755CM Users Guide Final Freeze Status:Frozen
This is the cyan on page 4-14 (seq: 112)
This is the black on page 4-14 (seq: 112)
Scale and Page Size
If you use this Scale option, the printer ignores the page size you set in your
software and instead uses the page size set in the printers front panel (see
page 4-4).
Controlling the Page Format
Changing the Scale of a Printed Image
5-1
Company confidential. Postillo/755CM Users Guide Final Freeze Status:Frozen
This is the cyan on page 5-1 (seq: 113)
This is the black on page 5-1 (seq: 113)
Ways to Control the Prints Appearance 5-2 . . . . . . . . . . . . . . . . . .
Changing Pen Widths and Colors Using the
Printers Internal Palettes 5-4 . . . . . . . . . . . . . . . . . . . . . . . . . . . .
Changing the Treatment of Overlapping Lines
(Merge Feature) 5-8 . . . . . . . . . . . . . . . . . . . . . . . . . . . . . . . . . . .
Changing the Overall Lightness/Darkness of a Print 5-9 . . . . . . . . .
Printing Color Drawings in Monochrome 5-10 . . . . . . . . . . . . . . . .
Choosing an Appropriate Print Quality 5-12 . . . . . . . . . . . . . . . . . .
Controlling a Prints Overall Appearance
5
P
R
I
N
T
A
P
P
E
A
R
A
N
C
E
5
5-2
Company confidential. Postillo/755CM Users Guide Final Freeze Status:Frozen
This is the cyan on page 5-2 (seq: 114)
This is the black on page 5-2 (seq: 114)
Ways to Control the Prints Appearance
Note. The pens discussed throughout this chapter are the conceptual pens in a
software palette, rather than the printers physical print cartridges.
This chapter discusses the ways you can control the overall appearance of your
prints from the front panel in terms of:
pen width
pen color
the treatment of overlapping lines
overall lightness/darkness
rendering color drawings in monochrome
overall print quality and resolution.
Some of these front-panel items take effect only on the next file you send from
your computer, that is, they do not affect any pages already in the printers queue.
If this is the case, it is stated in the relevant part of this chapter.
Some of the controls are available using the front-panel menus (pen width, pen
color, overlapping lines and lightness). Print quality and color/monochrome print
options are controlled from the front-panel keys. This chapter explains them in the
sequence of the list at the top of this page.
Controlling a Prints Overall Appearance
Ways to Control the Prints Appearance
5-3
Company confidential. Postillo/755CM Users Guide Final Freeze Status:Frozen
This is the cyan on page 5-3 (seq: 115)
This is the black on page 5-3 (seq: 115)
Why Change the Appearance of the Print Using the Front Panel
Rather Than from Your Software?
By default, the printer looks to your software to provide information on all the
above attributes. However, you may want to experiment with various effects, or
try a temporary change, without the need to change your drawing or your driver
settings.
Unless you have specifically indicated in your software that the printers settings
are to be used (by choosing, for example, Printers Current Setting in a Macintosh
Print Options window), the software settings for a PostScript file override all the
printer front-panel features described in this chapter.
P
R
I
N
T
A
P
P
E
A
R
A
N
C
E
5
Controlling a Prints Overall Appearance
Ways to Control the Prints Appearance
PS
5-4
Company confidential. Postillo/755CM Users Guide Final Freeze Status:Frozen
This is the cyan on page 5-4 (seq: 116)
This is the black on page 5-4 (seq: 116)
Changing Pen Widths and Colors Using the Printers
Internal Palettes
The printer has three pen palettes. The factory palette cannot be changed. You
can, however, change the line width and color settings for each pen in the
remaining two palettes (called palette A and palette B). Initially, all three palettes
are identical. Each palette has 16 pens
1
which can include pens of different widths
and any combination of the printers internal 256 colors.
These internal palettes have no effect on PostScript files.
To See the Current Palette Settings
1 Make sure either a roll or a sheet of media is loaded.
2 Make sure that the front-panel Color/Mono switch is set to Color.
3
Print the Current Configuration Print, by pressing the and keys
simultaneously..
STATUS
Ready
Press these two
simultaneously
0014
Notice on the Current Configuration Print that the 16 pens are numbered 0 through
15 and the 256 colors are numbered 0 through 255. These colors are specified in
the Palette Print, as now explained.
1
We are discussing conceptual pens here.
PS
Controlling a Prints Overall Appearance
Changing Pen Widths and Colors Using the Printers Internal Palettes
All menu modes
Demos
Palette
5-5
Company confidential. Postillo/755CM Users Guide Final Freeze Status:Frozen
This is the cyan on page 5-5 (seq: 117)
This is the black on page 5-5 (seq: 117)
To See the Colors Available For a Palette
1 Make sure that the front-panel Color/Mono switch is set to Color.
2 To print the Palette Demo, go to the Demos menu and choose Palette.
In the Palette Demo, you will see 256 squares, numbered 0 through 255,
each showing one of the 256 colors available for selection in the printers
internal palettes. The example below is color 6 (magenta), which happens to
be assigned to pen 6 in the factorys default palette.
6
6
255,0,255
RGB composition, scaled to 255 = 100%. In this example, it is
100% red + 0% green + 100% blue, which is magenta.
Color number. 0 through 255.
Pen number in factory default palette, and initially
therefore in all three palettes. 0 through 15.
Notice that RGB and CMYK, plus white are assigned by default to pens 0
through 7, and that eight grayscales are included in the 256 colors.
The 256 colors shown in the Palette Demo are not the only colors you can print
with your printer! Using your software, you can create many more colors and, as
long as you are using the correct driver, the printer will reproduce these colors by
an appropriate mix of inks from its CMYK cartridges. The Palette Demo merely
shows the 256 colors available for use in the printers internal palettes, should you
choose to use them.
P
R
I
N
T
A
P
P
E
A
R
A
N
C
E
5
Controlling a Prints Overall Appearance
Changing Pen Widths and Colors Using the Printers Internal Palettes
This is the magenta on page 5-5 (seq: 117)
Full menu mode
Defaults:
Palette: Factory
Width: 0.35 mm
Color: (see
Palette Print)
Pen settings
Define palette
PS
5-6
Company confidential. Postillo/755CM Users Guide Final Freeze Status:Frozen
This is the cyan on page 5-6 (seq: 118)
This is the black on page 5-6 (seq: 118)
To Change the Palette Settings
There are three palettes: Factory, Palette A and Palette B. You cannot change the
Factory palette, but you can define Palettes A and B to be whatever you choose.
Item Available Options
Palettes Factory, A, B.
Pens 0 through 15.
Widths (mm) 0.13, 0.18, 0.25, 0.35, 0.50, 0.65, 0.70, 0.80, 0.90, 1.00,
1.40, 2.00, 3.00, 5.00, 8.00, 12.00.
Note that 0.13 mm is a one-pixel line width and renders
some colors as a dot pattern.
Colors 0 through 255.
As specified on the Palette Print.
The steps below explain how to define Palette A.
1 In the front-panel display, go to the Define Palette routine and choose Palette A.
2 Scroll to the pen number you want to change and press Enter.
3 The current width assigned to this pen is displayed, for example Width=0.35mm. If
you want to change it, press Enter, scroll to the width you want and then press
Enter again. Otherwise, scroll to Color.
4 The current color assigned to the pen is displayed, for example Color=110. If you
want to change it, press Enter, scroll to the color you want and then press Enter
again.
5 When both width and color are correct, press Previous.
6 Scroll to the next pen number you want to change, press Enter and do steps 3
through 5 again.
7 When all pen definitions are correct, press Previous until you have exited the
menus.
IMPORTANT. The palette you have just defined will take effect only when you
select it to be the current palette, as explained next.
Controlling a Prints Overall Appearance
Changing Pen Widths and Colors Using the Printers Internal Palettes
All menu modes
Default: Software
Pen settings
Palette
PS
5-7
Company confidential. Postillo/755CM Users Guide Final Freeze Status:Frozen
This is the cyan on page 5-7 (seq: 119)
This is the black on page 5-7 (seq: 119)
To Change the Selection of the Current Palette
Palette Comments
Software The printer looks to your software for pen settings and
ignores all three internal palettes.
Palette A The printer assigns the attributes defined in Palette A to the
pens defined in your software as 0 through 15.
Palette B The printer assigns the attributes defined in Palette B to the
pens defined in your software as 0 through 15.
Factory The printer assigns the attributes defined in the Factory
Palette to the pens defined in your software as 0 through 15.
P
R
I
N
T
A
P
P
E
A
R
A
N
C
E
5
Controlling a Prints Overall Appearance
Changing Pen Widths and Colors Using the Printers Internal Palettes
Full menu mode
Default: Off
Pen settings
Merge
PS
5-8
Company confidential. Postillo/755CM Users Guide Final Freeze Status:Frozen
This is the cyan on page 5-8 (seq: 120)
This is the black on page 5-8 (seq: 120)
Changing the Treatment of Overlapping Lines
(Merge Feature)
There are two alternative settings for controlling overlapping lines. The feature is
called Merge. This feature has no effect on PostScript files.
Merge off.
A subsequent line hides a
previous line where they
overlap.
Merge on.
Overlapping lines and area
fills are merged.
You can set this feature from your software in some applications, for example in
AutoCAD.
Controlling a Prints Overall Appearance
Changing the Treatment of Overlapping Lines (Merge Feature)
This is the yellow on page 5-8 (seq: 120)
This is the green on page 5-8 (seq: 120)
Full menu mode
Default: Normal
Device setup
Lightness
5-9
Company confidential. Postillo/755CM Users Guide Final Freeze Status:Frozen
This is the cyan on page 5-9 (seq: 121)
This is the black on page 5-9 (seq: 121)
Changing the Overall Lightness/Darkness of a Print
You can change the overall lightness/darkness of a print by adjusting the amount of
ink used in your prints.
The feature is called Lightness and affects both grayscales and colors.
Dark Normal Light
The effect is exaggerated in these drawings.
As this is a simple way to change the appearance of your print, you can achieve
better results if you use your software for different effects. However, some
examples of situations where you may find the feature useful are:
Where a tracing paper produces better print quality when the printer uses a
smaller volume of ink.
Where a small variation in the amount of ink used produces a significant change
in the apparent darkness or color saturation of an image.
Where you want to reduce the drying time required: for example, for glossy
media in extremely humid conditions. (If you need to make a global change to
drying times for extreme environmental conditions, refer to page 3-22.)
P
R
I
N
T
A
P
P
E
A
R
A
N
C
E
5
Controlling a Prints Overall Appearance
Changing the Overall Lightness/Darkness of A Print
5-10
Company confidential. Postillo/755CM Users Guide Final Freeze Status:Frozen
This is the cyan on page 5-10 (seq: 122)
This is the black on page 5-10 (seq: 122)
Printing Color Drawings in Monochrome
Examples of why you may want to print a color drawing in monochrome are:
because you want a draft where color is not important, for example to check that
the image is not going to be clipped,
because you want a version for photocopying in black and white.
Four important points:
The monochrome print will render colors as grayscales rather than all as black.
If you want all colors to be printed as black, then you should set all your colors
to black in your software. This is most easily achieved in CAD software by
using a pen number that is 100% black. Alternatively (except for PostScript
files), you could make one of the printers internal palettes (A or B) all black,
and then select this as the current palette (see earlier in this chapter for an
explanation of palettes).
With monochrome printing, you have the option to choose between true 300 and
true 600 dpi resolution (see page 5-12). This option does not apply to glossy
media types, on which the resolution is always 300 dpi.
If you send a monochrome drawing with this front-panel option set to Color, the
print resolution is 300 dpi, regardless of your Print Quality setting.
You cannot change the color/monochrome setting for pages already in the
printers queue.
A A
Controlling a Prints Overall Appearance
Printing Color Drawings in Monochrome
Affects next file sent
5-11
Company confidential. Postillo/755CM Users Guide Final Freeze Status:Frozen
This is the cyan on page 5-11 (seq: 123)
This is the black on page 5-11 (seq: 123)
To Switch Between Color and Monochrome
1 Use the front-panel key shown below to toggle between color and
monochrome.
Color
Mono
0027
2 Send the file from your computer.
The setting also impacts the printers internal demos.
P
R
I
N
T
A
P
P
E
A
R
A
N
C
E
5
Controlling a Prints Overall Appearance
Printing Color Drawings in Monochrome
Affects next print sent
5-12
Company confidential. Postillo/755CM Users Guide Final Freeze Status:Frozen
This is the cyan on page 5-12 (seq: 124)
This is the black on page 5-12 (seq: 124)
Choosing an Appropriate Print Quality
You can set the overall print quality from the front panel. The main effects of your
print quality setting are shown in the table below.
Print Quality
Setting
Fast Normal Best
Speed
Ink Used
General tips By choosing Fast, you will get draft-quality output in the shortest time. By
choosing Normal, and a suitable media type, you will get high-quality output in a
reasonable time. By choosing Best, you will get the highest possible quality for
the media type, but the printing time will be longer.
However, your printers output speed, quality and particularly its resolution, also
varies according to:
Whether Sharp lines is set to Auto, On or Off (see page 5-15) on the front panel
or in your software.
The specification option when you loaded the media (see page 3-3)
Controlling a Prints Overall Appearance
Choosing an Appropriate Print Quality
5-13
Company confidential. Postillo/755CM Users Guide Final Freeze Status:Frozen
This is the cyan on page 5-13 (seq: 125)
This is the black on page 5-13 (seq: 125)
The resolution at which your print will be printed is summarized in the table below.
Print Quality Setting Resolution in dpi
Monochrome Color
Fast 300 x 300 300 x 300
Normal 600 x 600
1
300 x 300
Best 600 x 600
1
600 x 600
2
1
Or 300 x 300, depending on your driver resolution setting or the software
application you have used.
2
Addressable dpi with Sharp lines On, using opaque bond, coated paper and
matte film only. This resolution depends on the type of image created in your
software application.
Recommended combinations of print quality and media type are given in the table
on page 3-6.
To get the very best print quality for images and drawings from graphics packages
(other than CAD drawings or other line drawings):
When loading the paper, specify Heavy coated paper on the front panel, rather
than Coated paper.
Set Print Quality to Best.
Controlling a Prints Overall Appearance
Choosing an Appropriate Print Quality
P
L
O
T
A
P
P
E
A
R
A
N
C
E
5
Affects next file sent.
Software setting
takes priority.
5-14
Company confidential. Postillo/755CM Users Guide Final Freeze Status:Frozen
This is the cyan on page 5-14 (seq: 126)
This is the black on page 5-14 (seq: 126)
To Change the Print Quality
1 Use the front-panel Print Quality key to toggle between the three print quality
settings.
Normal
Fast
Print Quality
Best
0027
2 Send the file from your computer.
The setting also impacts the printers internal demos.
You cannot change the print quality setting for pages already in the printers queue.
Controlling a Prints Overall Appearance
Choosing an Appropriate Print Quality
Full menu mode
Default: Auto
Device setup
Sharp lines
5-15
Company confidential. Postillo/755CM Users Guide Final Freeze Status:Frozen
This is the cyan on page 5-15 (seq: 127)
This is the black on page 5-15 (seq: 127)
Improving Line Quality and Graphics Detail
The Sharp lines option refines the print quality of line drawings by smoothing the
fine gradations along the angles and curves of the printed image. This
enhancement produces:
Crisper lines.
Finer detail.
Line drawings with a sharp appearance.
Only prints that have color content are affected by the Sharp lines option to
produce addressable 600 dpi resolution. Monochrome images are not affected by
the Sharp lines option as these are produced in true 300 or 600 dpi resolution,
depending on the print quality that you have selected.
The Sharp lines option has has three settings, Auto, Off and On, and can be set
either through the front-panel menu or HP supported Windows drivers. The
factory default setting is Auto.
With Sharp lines set to Auto you will always get best quality color prints, except
when you send the following files:
Mixed lines and scanned color images.
Mixed lines and color photographs.
CorelDRAW! (with color images).
For these files it is recommended that the Sharp lines default setting is changed,
depending on your preference for image or line quality:
Select On if you have a file which contains line and color images and you want
the lines to be printed in Best quality, even if there is possible degradation to the
quality of the color image.
Select Off if you have a file which contains line and color images and you want
to optimize the quality of the color images.
Select Off if the print is a complex vector file, such as a CorelDRAW! The
print quality will be optimized for these circumstances.
Select Off if the output speed of the printer is more important than Best quality.
PS
Controlling a Prints Overall Appearance
Choosing an Appropriate Print Quality
P
L
O
T
A
P
P
E
A
R
A
N
C
E
5
5-16
Company confidential. Postillo/755CM Users Guide Final Freeze Status:Frozen
This is the cyan on page 5-16 (seq: 128)
This is the black on page 5-16 (seq: 128)
For further information on Sharp lines see Troubleshooting, page 9-15.
With the Sharp lines set to Auto or On in the front-panel menu, the printer
may not always produce an addressable 600 dpi print. This may be because:
You have not selected Best on the front-panel Print Quality key, refer to
page 5-14.
You are using media other than Coated paper, Opaque bond or Matte
film.
Your application-software driver is overriding the frontpanel selection.
You are printing a color raster image or a line drawing combined with a
color raster image.
Important
Controlling a Prints Overall Appearance
Choosing an Appropriate Print Quality
6-1
Company confidential. Postillo/755CM Users Guide Final Freeze Status:Frozen
This is the cyan on page 6-1 (seq: 129)
This is the black on page 6-1 (seq: 129)
Managing Pages Being Printed or Drying 6-2 . . . . . . . . . . . . . . . . .
Managing Pages Not Yet Printed (The Queue) 6-4 . . . . . . . . . . . . .
Avoiding Media Waste by Nesting Pages (Roll Media Only) 6-9 . .
Managing Your Prints
6
P
R
I
N
T
M
A
N
A
G
M
E
N
T
6
6-2
Company confidential. Postillo/755CM Users Guide Final Freeze Status:Frozen
This is the cyan on page 6-2 (seq: 130)
This is the black on page 6-2 (seq: 130)
Managing Pages Currently Being Printed or Drying
To Cancel a Page
Press Cancel on the front panel.
Cancel
The printer advances the media as though the print were finished. A multi-page
or complex PostScript file may take longer to stop printing than other files.
0027
If queueing is on and there are no more pages in the queue, the cancelled page is
placed in the queue and you can reprint it as explained on page 6-8. If, in addition to
cancelling the page, you want to delete it from the queue, see page 6-7.
To Cut a Page Before Drying Is Complete (Roll Media Only)
Press Form Feed and Cut on the front panel.
Form Feed
and Cut
The printer ignores the drying time and immediately drops the page into the
media bin.
0027
X
Managing Your Prints
Managing Pages Currently Being Printed or Drying
PS
6-3
Company confidential. Postillo/755CM Users Guide Final Freeze Status:Frozen
This is the cyan on page 6-3 (seq: 131)
This is the black on page 6-3 (seq: 131)
To Pause while Printing a Series of Pages
You can pause between two pages already sent from your computer, for example to
change the media type or replace the cartridges.
1 Press Pause on the front panel.
Pause
The printer finishes the current page and leaves the printer paused (indicated by
the Pause light being on) until your press Pause again.
While the printer is paused, you can use the front-panel as normal, for example
to change a front-panel menu setting or to load and specify a new media type.
0027
2 To resume printing, press Pause again.
Managing Your Prints
Managing Pages Currently Being Printed or Drying
P
R
I
N
T
M
A
N
A
G
M
E
N
T
6
6-4
Company confidential. Postillo/755CM Users Guide Final Freeze Status:Frozen
This is the cyan on page 6-4 (seq: 132)
This is the black on page 6-4 (seq: 132)
Managing Pages Not Yet Printed (The Queue)
The normal sequence of events is:
1 You send a file from your computer (or choose one of the internal sample pages
from the Demos menu).
2 The printers Receiving light flashes while it receives and processes the data.
3 The printer starts printing or, if queueing is on, places it in the queue until its turn
comes round.
IMPORTANT. If you send a PostScript file, you will automatically empty the
queue, as PostScript files cannot be queued.
To Start Printing a File That is Waiting for a Timeout
If all is in order (media loaded, cartridges loaded, no file error), there are still two
reasons why a file you have sent from your computer may not start printing when
expected:
The print file may lack a proper file terminator and the printer is therefore
waiting for the specified I/O timeout period before assuming it is complete. See
page 7-9.
Nesting may be on and the printer is waiting for the specified Nest wait timeout
period before calculating the appropriate nests. See page 6-11.
In either case, if you want to override the timeout period and start printing:
Press Form Feed and Cut on the front panel.
Form Feed
and Cut
0027
Managing Your Prints
Managing Pages Not Yet Printed (The Queue)
PS
Full menu mode
Default: On
Queueing & Nesting
Queue
6-5
Company confidential. Postillo/755CM Users Guide Final Freeze Status:Frozen
This is the cyan on page 6-5 (seq: 133)
This is the black on page 6-5 (seq: 133)
What is the Queue?
Your printer can store files in a queue at the same time as printing the current file.
It stores them by page, though if you send only single-page files, you can regard
these as files. The size of the queue is limited by the number of pages (maximum
32) and the total memory occupied by the queue (67 MB standard memory, being
71 MB less 4 MB main memory). Remember that file size and memory usage are
not the same thing, as explained on page 9-22. However, it is clear that the larger
are your files, the fewer you can store in the queue.
With queueing turned ON:
You can send one or more pages to the printer without waiting for the current
page to finish.
You can manipulate the pages in the queue, for example prioritizing them and
reprinting them.
You can use nesting, the printers media-saving feature (see page 6-9).
With queueing turned OFF:
The printer will not accept a file sent from the computer until the current page
has finished printing and the printer is ready.
You cannot use nesting (see page 6-9).
If you turn queueing off while pages are still in the queue, they will be printed and
if nesting is on nested, until the queue is empty.
Managing Your Prints
Managing Pages Not Yet Printed (The Queue)
P
R
I
N
T
M
A
N
A
G
M
E
N
T
6
All menu modes
Queueing & Nesting
Queue mgmt
Page ID
6-6
Company confidential. Postillo/755CM Users Guide Final Freeze Status:Frozen
This is the cyan on page 6-6 (seq: 134)
This is the black on page 6-6 (seq: 134)
To Identify a Page In The Queue
In Queueing & Nesting, you can scroll through the pages in the queue.
Each has a identifier, comprising:
<position in queue> : <drawing name>
Position in queue The page currently being printed is in position 0. The next page to be printed is in
position 1, the one after in position 2, etc. The previous page printed is
position 1, the one before that in position 2, etc.
2
1
0
1
2
current page
pages yet to be printed
pages already printed
3
up to
32 pages
3
Drawing name Some applications let you give your drawing a descriptive name which it then
sends to the printer for example Building 2 Exterior. If your software supports
this feature, this drawing name is applied to each page and displayed after its queue
position:
1:Building 2 Exterior
Position in queue e k e l k ea
If your software does not support this feature, your printer will assign names to the
pages in its queue. The printer-assigned name indicates how many thousands of
vectors make up the page:
1:92K Vectors
Position in queue e k e l d n e er e k ea
Note that this is not an indication of the amount of memory the page requires. For
that, see page 9-22.
Managing Your Prints
Managing Pages Not Yet Printed (The Queue)
All menu modes
Page ID
Statistics
All menu modes
Page ID
Move to top
All menu modes
Page ID
Delete page
6-7
Company confidential. Postillo/755CM Users Guide Final Freeze Status:Frozen
This is the cyan on page 6-7 (seq: 135)
This is the black on page 6-7 (seq: 135)
To See the Size of a Page In the Queue
Statistic Comments
Width The shorter side of the page, in millimeters.
Length The longer side of the page, in millimeters.
To Prioritize a Page in the Queue
To make any page in the queue the next one to be printed, select it and choose
Move to top.
If nesting is turned on (see page 6-9), the prioritized page may still be nested with
others. If you really want this page to be printed next and on its own on the roll,
then first turn nesting off and then use Move to top to move it the top of the queue.
To Delete a Page From The Queue
Under normal circumstances, there is no need to delete a page from the queue after
printing it, as it will just fall off the end of the queue as more files are sent.
However, if you have sent a file in error and want to avoid any chance of it being
reprinted, you can simply delete it, by selecting it and choosing Delete page.
To remove a page that has not yet been printed, simply identify it by its position in
the queue (see page 6-6) and delete it, by choosing Delete page.
If the page is currently being printed (its queue position is 0), and you want both to
cancel the page and to delete it, first press Cancel and then delete it from the
queue.
Managing Your Prints
Managing Pages Not Yet Printed (The Queue)
P
R
I
N
T
M
A
N
A
G
M
E
N
T
6
All menu modes
Default: 1
Page ID
Copies
6-8
Company confidential. Postillo/755CM Users Guide Final Freeze Status:Frozen
This is the cyan on page 6-8 (seq: 136)
This is the black on page 6-8 (seq: 136)
To Make Copies of a Page in The Queue
Has the page
already been
printed?
Do you want
one copy or
several? What to do
Yes One Use Move to top (see page 6-7).
Several Use Copies (see below) and then use Move
to top (see page 6-7).
No One Use Copies (see below).
Several
In all cases, the page must be still in the queue.
Having selected the page and chosen Copies, use the scrolling keys to specify the
number of copies required, and press Enter. The number you enter is the actual
number of pages to be printed; for example, choosing 2 for a page not yet printed
means you will get the one original and one copy. The maximum is 99.
The setting you specify in this option overrides any value set by your software.
Note that, if Rotate (see page 4-8) was on when you sent the file, every copy will
be rotated too.
Managing Your Prints
Managing Pages Not Yet Printed (The Queue)
6-9
Company confidential. Postillo/755CM Users Guide Final Freeze Status:Frozen
This is the cyan on page 6-9 (seq: 137)
This is the black on page 6-9 (seq: 137)
Avoiding Media Waste by Nesting Pages
(Roll Media Only)
What is Nesting?
Nesting means placing pages side-by-side on the media (rather than one after the
other), to avoid wasting media.
nesting on
roll
nesting off
media saved
0028
direction of
paper flow
The printer may automatically rotate a page in nesting (see page 6-10). It may do
this even with a single page.
nesting on
nesting off
media saved
0029
direction of
paper flow
PS
Managing Your Prints
Avoiding Media Waste By Nesting Pages (Roll Media Only)
P
R
I
N
T
M
A
N
A
G
M
E
N
T
6
6-10
Company confidential. Postillo/755CM Users Guide Final Freeze Status:Frozen
This is the cyan on page 6-10 (seq: 138)
This is the black on page 6-10 (seq: 138)
When Does the Printer Try to Nest Pages?
When all the following are true:
The printer is loaded with roll media rather than sheet media.
In the front-panel menus, Queue is ON (the default). See page 6-5.
In the front-panel menus, Nest is ON (that is, set to either Optimal or In order).
See page 6-11.
Which Pages Qualify for Nesting?
In order to be in the same nest, the individual pages must be compatible on both
the following criteria:
Color or monochrome
Either all are color or all are monochrome. Remember that monochrome may
include a color page rendered in grayscales by use of the front-panel Color/
Mono key see page 5-10.
Print resolution
Either all are 300 dpi or all are 600 dpi see page 5-13.
Which Pages May be Rotated?
Apart from obvious physical limitations on the roll, any page containing raster data
will not be rotated.
If you are using the Microsoft Windows driver supplied with this printer, your files
do contain raster data and therefore the pages will not be rotated in nesting. The
normal line drawings of most CAD software do not contain raster data, and
therefore may be rotated in nesting.
Managing Your Prints
Avoiding Media Waste By Nesting Pages (Roll Media Only)
All menu modes
Default: Off
Queueing & Nesting
Nest
PS
All menu modes
Default: 2 minutes
Queueing & Nesting
Nest
Optimal
Nest wait
In order
6-11
Company confidential. Postillo/755CM Users Guide Final Freeze Status:Frozen
This is the cyan on page 6-11 (seq: 139)
This is the black on page 6-11 (seq: 139)
To Turn Nesting On or Off and Choose the Nesting Method
Nest Setting
Selected
Printers Response
Off The printer will not nest pages.
Optimal Choose this if you want to use the least amount of media.
The printer will search all through the queue for suitable pages.
It will nest the pages according to an algorithm that, for most
combinations of page sizes, saves the most media. The
resulting nesting pattern may still vary, depending on the size of
the first page.
In order Choose this if the speed with which you receive your prints is
most important.
The printer will try to nest pages in their queue sequence. If it
comes across an incompatible page, it will stop searching and
print any nest it has already created.
What Happens to Nesting if you Turn Queueing Off?
Turning queueing off does not turn nesting off for pages already in the queue. The
printer prints all the pages in the queue before accepting any more files. As soon as
you turn queueing off, the nesting setting also changes to off. When queueing is
turned on again, the printer restores nesting to its previous setting.
How Long Does the Printer Wait for Another File?
So that the printer can make the best nest possible, it waits after a file has been
received to check if a subsequent page will nest with it or with pages already in the
queue. This waiting period is the nest wait time. The factory default nest wait time
is two minutes. This means that the printer waits for up to two minutes after the
last file is received before printing the final nest. You can change this waiting time
using the front panel menu (as shown opposite). The available range is 1 through
to 99 minutes.
Managing Your Prints
Avoiding Media Waste By Nesting Pages (Roll Media Only)
P
R
I
N
T
M
A
N
A
G
M
E
N
T
6
6-12
Company confidential. Postillo/755CM Users Guide Final Freeze Status:Frozen
This is the cyan on page 6-12 (seq: 140)
This is the black on page 6-12 (seq: 140)
Getting the Best from Nesting (Nesting and Margins)
In order to squeeze in one more page, the printer may reduce the right margin of
the right-most page by up to 3 mm (0.08 in). This is done only if:
your Page format / Size is set either to a Best option or to a discrete standard
size, and if
the roll of media loaded is slightly narrower than a standard size.
You can reduce the side margins too, for every page, as explained on page 4-7. In
order to give the printer the best chance of nesting the most pages, we recommend
that you set Page format / Margins to Smaller.
Nesting and the Rotate Feature
Since nesting may automatically rotate pages, the front panels Page format /
Rotate setting is ignored as long as nesting is on.
Managing Your Prints
Avoiding Media Waste By Nesting Pages (Roll Media Only)
What the printer
may do
What you can do
7-1
Company confidential. Postillo/755CM Users Guide Final Freeze Status:Frozen
This is the cyan on page 7-1 (seq: 141)
This is the black on page 7-1 (seq: 141)
To See the Current Overall Configuration of the Printer 7-2 . . . . . .
To See the Current Configuration of the Front-Panel Settings 7-3 .
To Change the Front-Panel Settings 7-4 . . . . . . . . . . . . . . . . . . . . . .
Recalibrating the Printer for Accuracy 7-5 . . . . . . . . . . . . . . . . . . .
Changing the Graphics Language Setting for a Different
Application 7-7 . . . . . . . . . . . . . . . . . . . . . . . . . . . . . . . . . . . . .
Changing the Interface Settings 7-9 . . . . . . . . . . . . . . . . . . . . . . . . .
To Change The I/O Timeout Setting 7-9 . . . . . . . . . . . . . . . . . . . . .
Reconfiguring Your Printer
Reconfiguration and Recalibration
7
R
E
C
O
N
F
I
G
.
7
Full menu mode only
Utilities
Statistics
7-2
Company confidential. Postillo/755CM Users Guide Final Freeze Status:Frozen
This is the cyan on page 7-2 (seq: 142)
This is the black on page 7-2 (seq: 142)
To See the Current Overall Configuration of the Printer
Item Comments
Max X
Max Y
These two figures, in millimeters, give the size of the current
printing area, that is, the area in which the printer will print the
next page unless it is changed. Normally each file received
sets these dimensions with its Page Size command. You can
impact it by:
E the current front-panel setting for Page format / Size.
E the media size currently loaded.
Remember:
E Printing area = page size minus margins.
E X represents the vertical (paper path) axis.
E Y represents the horizontal (carriage path) axis.
Code rev This is the revision number of the printers internal code.
RAM present This is the size, in megabytes, of the printers main standard
memory, plus the amount of memory reserved for printing.
E This does not correspond directly to the size of your files on
the computer, as explained on page 9-22.
E This is the total RAM, not the RAM currently free.
Media This is the media type which the printer thinks is currently
loaded (or was last loaded), on the basis of what you specified
when you loaded it. For an explanation of media types, see
page 3-3.
In this display, the following abbreviations are used:
E Translucent = Translucent bond
E High-gl photo = High-gloss photo paper
E Semi-gl photo = Semi-gloss photo paper
E High-gl film = High-gloss film
E Nat. tracing = Natural tracing paper
ROM SIMM This tells you if a ROM SIMM is installed in the printer, for
example PostScript.
Reconfiguring Your Printer
To See the Current Overall Configuration of the Printer
7-3
Company confidential. Postillo/755CM Users Guide Final Freeze Status:Frozen
This is the cyan on page 7-3 (seq: 143)
This is the black on page 7-3 (seq: 143)
To See the Current Configuration of the Front-Panel
Settings
1 Make sure either a roll or a sheet of media is loaded.
2 Print the Current Configuration Print, by pressing the up-arrow and
down-arrow keys simultaneously.
STATUS
Ready
Press these two
simultaneously
0014
The Current Configuration Print lists in an easy-to-read format all the items
available in the front-panel menus, together with their current settings (in red
italics). Note that some of the items dont appear in the front-panel display unless
you have set Utilities / Menu mode to Full (the default is Short, so that they dont
appear). See the legend at the bottom of the print for details.
NOTE. Dont confuse the Current Configuration Print with the Service
Configuration Print, which you can print by selecting Utilities / Service config.
Apart from its use in calibrating the printer, as explained on page 7-5, the Service
Configuration Print is likely to be needed only by a service engineer.
R
E
C
O
N
F
I
G
.
7
Reconfiguring Your Printer
To See the Current Configuration of the Front-Panel Settings
These graphics
are explained in
chapter 2.
7-4
Company confidential. Postillo/755CM Users Guide Final Freeze Status:Frozen
This is the cyan on page 7-4 (seq: 144)
This is the black on page 7-4 (seq: 144)
To Change the Front-Panel Settings
Chapter 2 of this manual explains how to use the front-panel display, including
how to change any of the settings. It also explains the small menu graphics that
appear in the left margins of this manual whenever a particular menu item is
explained.
The meanings of all the items in the front-panel menus are explained at the
relevant point in this manual. Refer to the index at the back of the manual for the
item you want to change.
Reconfiguring Your Printer
To Change the Front-Panel Settings
Full menu mode
Utilities
Service config
7-5
Company confidential. Postillo/755CM Users Guide Final Freeze Status:Frozen
This is the cyan on page 7-5 (seq: 145)
This is the black on page 7-5 (seq: 145)
Recalibrating the Printer for Accuracy
When to Recalibrate the Printer
Your printer was calibrated at the factory using HP Matte Film, with a thickness of
0.12 mm (0.0048 in);
at 23 C (73 F),
with 50-60% relative humidity.
It will operate with greatest accuracy in similar environmental conditions. If you
are operating under significantly different conditions, you should recalibrate the
printer as explained here. The printers environmental specifications are given on
page 11-4. Also, if you are using a non-standard media type, you should first
recalibrate the printer for that media type. For supported media types, see
page 3-3. You may also need to recalibrate the printer if you have banding
problems, see page 9-20.
A Quick Guide to Whether Recalibration is Necessary
1 Make sure E/A0-size or D/A1-size media is loaded.
2 Print the Service Configuration print, by choosing the option shown in the menu
graphic on the left.
3 Near the top of this print are a pair of Xs. With a ruler measure the distance
between them. It should be 500 mm. If significantly different you will need to
recalibrate the printer as described on the following page
X X 500mm
Reconfiguring Your Printer
Recalibrating the Printer for Accuracy
R
E
C
O
N
F
I
G
.
7
Full menu mode
only
Utilities
Accuracy
Recalibrate
Full menu mode only
Utilities
Accuracy
Restore factory
7-6
Company confidential. Postillo/755CM Users Guide Final Freeze Status:Frozen
This is the cyan on page 7-6 (seq: 146)
This is the black on page 7-6 (seq: 146)
To Recalibrate the Printer
1 Choose your media type (sheet or roll). If recalibrating for a non-standard media
type, use that type. Otherwise HP Matte Film will give greatest accuracy.
2 Choose your media size. This must be either E/A0 or D/A1.
3 Go to Recalibrate in the front-panel menus, as shown above left.
4 Choose Create pattern. The message Calibrating is displayed. If sheet media is
loaded, this will be ejected. If roll media is loaded, you are asked to remove it.
5 When prompted, load your media, using the normal procedure. If using sheet
media, load it in portrait orientation, unless you chose D/A1-size media for an
E/A0-size printer, in which case load it in landscape orientation.
6 When the calibration print is finished, remove it.
7 Unload any unprinted media.
8
Rotate the sheet 90 counterclockwise and reload it printed side down, so that
the two black arrows go into the printer first.
1 2 3
0030
9 Go to Recalibrate again, and this time choose Measure pattern.
10 When the printer has finished measuring and has ejected the sheet, the recalibration
routine is finished.
Once created, you can use this calibration sheet to recalibrate the printers accuracy
again later. Store the sheet flat or rolled with the printed side out. If the film takes
a curl in the wrong direction it can become impossible to reload.
To Restore the Factorys Calibration
From the Accuracy menu, choose Restore factory. Thats all.
Reconfiguring Your Printer
Recalibrating Your Printer for Accuracy
Full menu mode
Default: Automatic
Device setup
Lang
7-7
Company confidential. Postillo/755CM Users Guide Final Freeze Status:Frozen
This is the cyan on page 7-7 (seq: 147)
This is the black on page 7-7 (seq: 147)
Changing the Graphics Language Setting for a
Different Application
Your software application communicates with the printer by a graphics language.
The HP DesignJet 755CM printer supports:
PostScript
HP-GL/2
HP-GL (7586B)
HP RTL
With the printers default setting, called Automatic, it decides for itself which type
of file it is receiving PostScript, HP-GL/2, HP-GL or RTL and prints it. Unless
you want to change the scale of a PostScript print from the front panel (see page
4-13), or are troubleshooting any of the problems listed under Comments in the
table below, then do not change this default.
To Change the Graphics Language Setting
Graphics
language
Comments
Automatic This should work successfully for most software applications.
PostScript This lets you change the scale of a PostScript print from the
front panel. See page 4-13.
7586, HP-GL/2 This should work successfully for most CAD applications.
With this graphics language setting another parameter is
available: Terminator. Try changing this setting from Normal
(the default) to Special:
E if you are using an obsolete HP 7586 (pen plotter) driver,
and your prints are incomplete.
HP-GL/2 Try this setting:
E if you have experienced image position problems.
E if you have experienced timing problems.
However, if you choose this setting, you dont have access to
the Terminator option.
Reconfiguring Your Printer
Changing the Graphics Language Setting for a Different Application
R
E
C
O
N
F
I
G
.
7
7-8
Company confidential. Postillo/755CM Users Guide Final Freeze Status:Frozen
This is the cyan on page 7-8 (seq: 148)
This is the black on page 7-8 (seq: 148)
Graphics Language and Networks
Note for system administrator. If you are using the printer with a network
spooler, consider modifying the spooler to insert automatically the PJL
language-switching commands at the beginning and end of each file. This allows
the printer to switch automatically into the correct graphics language for your
current print and returns the printer to the front panel graphics language setting for
subsequent prints. For PJL reference information, see page 11-13.
Reconfiguring Your Printer
Changing the Graphics Language Setting for a Different Application
Full menu mode
I/O Setup
RS-232-C
Full menu mode
I/O Setup
I/O timeout
7-9
Company confidential. Postillo/755CM Users Guide Final Freeze Status:Frozen
This is the cyan on page 7-9 (seq: 149)
This is the black on page 7-9 (seq: 149)
Changing the Interface Settings
Network With a network interface (such as HP JetDirect Print Server), refer to your network
interface documentation for advice on any front-panel configuration. The
front-panel menu is I/O Setup / Modular / MIO ...
Serial With a serial interface, you should have configured it when installing the printer, as
explained from page 1-26. However, you may need to reconfigure it:
when you connect a new computer to the printer
when you output to the printer from a new application
if you experience problems with distorted or unintelligible prints
Parallel With a parallel interface, no front-panel configuration is necessary.
To Change the Serial Interface Settings
This task is explained in detail from page 1-26, including a note of the defaults and
likely requirements.
To Change the I/O Timeout Setting
Some software may not write a proper file terminator at the end of the file. In this
case, the printer will not know that the file is complete and will wait for more data
until the end of the I/O Timeout period. By default, this period is 30 minutes,
but you can change it in the menu (indicated on the left) to as little as 30 seconds.
Reconfiguring Your Printer
Changing the Interface Settings and I/O Timeout Setting
R
E
C
O
N
F
I
G
.
7
7-10
Company confidential. Postillo/755CM Users Guide Final Freeze Status:Frozen
This is the cyan on page 7-10 (seq: 150)
This is the black on page 7-10 (seq: 150)
8-1
Company confidential. Postillo/755CM Users Guide Final Freeze Status:Frozen
This is the cyan on page 8-1 (seq: 151)
This is the black on page 8-1 (seq: 151)
Replacing the Print Cartridges 8-2 . . . . . . . . . . . . . . . . . . . . . . . . . .
Cleaning the Printer 8-2 . . . . . . . . . . . . . . . . . . . . . . . . . . . . . . . . . .
Normal Printer Use 8-3 . . . . . . . . . . . . . . . . . . . . . . . . . . . . . . . . .
Maintaining Your Printer
Cleaning and Service
8
M
A
I
N
T
E
N
A
N
C
E
8
8-2
Company confidential. Postillo/755CM Users Guide Final Freeze Status:Frozen
This is the cyan on page 8-2 (seq: 152)
This is the black on page 8-2 (seq: 152)
Replacing the Print Cartridges
Replaceable print cartridges have been used in your printer, greatly reducing its
user maintenance requirements, as these are the components that experience the
greatest wear and tear. Under normal use, you will probably find that you have to
replace the black cartridge more often than the rest.
For instructions on when and how to replace cartridges, see the section starting on
page 3-25.
Cleaning the Printer
Cleaning is limited to the outside of the machine. Use a damp sponge or a soft
cloth and household cleaner.
To avoid an electric shock, make sure that the printer is switched OFF and
unplugged before you clean it. Do not let water get inside the printer.
Do not use abrasive cleaners on the printer.
Any maintenance or repairs beyond this should be done by a qualified service
technician.
Maintaining Your Printer
Replacing the Print Cartridges and Cleaning the Printer
WA R N I N G
C A U T I O N
8-3
Company confidential. Postillo/755CM Users Guide Final Freeze Status:Frozen
This is the cyan on page 8-3 (seq: 153)
This is the black on page 8-3 (seq: 153)
Normal Printer Use
Normal printer use means less than:
12 pages per day (if medium-density E/A0 image prints), or
20 pages per day (if medium-density E/A0 CAD prints)
If your drawings are smaller than E/A0, the number of pages per day can be higher.
If you use the printer less than this, it is unlikely you will need to get it serviced. If
you use the printer more than this, it is possible that, after a period of time, it will
need to be serviced. The printer itself keeps an internal count of total pages printed
and total passes of the print cartridges. If the front panel periodically displays:
STATUS
Maintenance advised
this means that your use of the printer has exceeded one of the following
warranty limits:
either 20,000 pages printed
or 4,500,000 passes of the cartridge carriage.
Contact your local HP dealer or HP service engineer to arrange a service. After
the service the message will disappear. If you choose to ignore the message, you
may continue to use the printer as normal, but may encounter a number of
operational or print-quality problems.
You can check your current count of pages printed and passes of cartridge carriage
by printing the Service Configuration Print.
M
A
I
N
T
E
N
A
N
C
E
8
Maintaining Your printer
Normal Printer Use
Full menu mode
Utilities
Service config
8-4
Company confidential. Postillo/755CM Users Guide Final Freeze Status:Frozen
This is the cyan on page 8-4 (seq: 154)
This is the black on page 8-4 (seq: 154)
To Print the Service Configuration Print
1 Make sure media is loaded.
2 In the front-panel menus, choose the option shown on the left.
Maintaining Your printer
Normal Printer Use
9-1
Company confidential. Postillo/755CM Users Guide Final Freeze Status:Frozen
This is the cyan on page 9-1 (seq: 155)
This is the black on page 9-1 (seq: 155)
Using the Documentation to Help Solve Problems 9-2 . . . . . . . . . .
Locating the Source of Your Problem 9-3 . . . . . . . . . . . . . . . . . . . .
Solving Media-Handling Problems 9-4 . . . . . . . . . . . . . . . . . . . . . .
Solving Print-Cartridge Problems 9-7 . . . . . . . . . . . . . . . . . . . . . . .
Clearing a Media Jam 9-8 . . . . . . . . . . . . . . . . . . . . . . . . . . . . . . . .
Solving Communication Problems 9-9 . . . . . . . . . . . . . . . . . . . . . .
Solving Problems with Image Position or Content 9-10 . . . . . . . . .
Solving Print-Quality Problems 9-16 . . . . . . . . . . . . . . . . . . . . . . . .
Solving Front-Panel Problems 9-21 . . . . . . . . . . . . . . . . . . . . . . . . .
Solving Miscellaneous Problems 9-23 . . . . . . . . . . . . . . . . . . . . . . .
Getting Help 9-25 . . . . . . . . . . . . . . . . . . . . . . . . . . . . . . . . . . . . . . .
This is the magenta on page 9-1 (seq: 155)
Troubleshooting
9
T
R
O
U
B
L
E
-
S
H
O
O
T
I
N
G
9
9-2
Company confidential. Postillo/755CM Users Guide Final Freeze Status:Frozen
This is the cyan on page 9-2 (seq: 156)
This is the black on page 9-2 (seq: 156)
Using the Documentation to Help Solve Problems
If you are looking for the meaning of an error message, see chapter 10.
If you know the problem is related to a certain task, first check the relevant
section in this manual, for the step-by-step procedures. Use this manuals index
to find the section. For example, if you are having difficulty with your page
format, refer to chapter 4, titled: Controlling the Page Format.
If the problem persists, refer to the appropriate section in this chapter. The
sections are
Solving media-handling problems
Clearing a media jam
Solving problems with image position or content
Solving print-quality problems
Solving miscellaneous problems.
If the problem could be related to your software driver, and you are using an
HP driver, refer to the drivers troubleshooting documentation and the On-
Line-Help in your application software.
If the problem has no obvious cause, read Locating the source of your prob-
lem on the next page.
If you still cannot solve the problem, refer to Getting help on page 9-25.
Troubleshooting
Using the Documentation to Help Solve Your Problem
9-3
Company confidential. Postillo/755CM Users Guide Final Freeze Status:Frozen
This is the cyan on page 9-3 (seq: 157)
This is the black on page 9-3 (seq: 157)
Locating the Source of the Problem
1 Look at the front-panel display for any error message. For an explanation, see
chapter 10.
2 Test the printer.
Switch the printer off. Ensure that the power cord is firmly inserted in the
printer and plugged in to an outlet that you know works.
Switch the printer on. Print a sample file (see page 1-21). If the printer prints
this correctly, the problem is probably not with the printer.
3 Test your computer hardware and interface.
Ensure that you have the correct interface cable between the computer and the
printer and that it is firmly connected to the correct ports (see the sections
starting on page 1-24).
Check that your printers graphics language setting (in Device setup / Lang)
matches the requirements of your software.
Serial interface users only. Check that your printers serial interface settings
(in I/O Setup / RS-232-C) match the requirements of your computer hardware
and application software. See page 1-26 for details. Also, if you have changed
your interface, switch the printer off and then on again before trying to print.
This is the magenta on page 9-3 (seq: 157)
T
R
O
U
B
L
E
-
S
H
O
O
T
I
N
G
9
Troubleshooting
Locating the Source of Your Problem
9-4
Company confidential. Postillo/755CM Users Guide Final Freeze Status:Frozen
This is the cyan on page 9-4 (seq: 158)
This is the black on page 9-4 (seq: 158)
Solving Media-Handling Problems
If the Front Panel Keeps Indicating that Media is Misaligned or
Incorrectly Positioned.
Roll media Have you:
Loaded the roll the wrong way. The media should load over the roll toward
you.
Loaded the media at an angle. The right-hand edge must be parallel to the
perforated line on the printer.
Sheet media Have you:
Loaded the media at the wrong side of the entry slot. It must be loaded with the
right-hand edge against the perforated line on the printer.
Loaded the media at an angle. The right-hand edge must be parallel to the
perforated line on the printer.
Pushed or held the media back as it is loading. You must hold the media only
by the edges and immediately release it when the printer is loading.
It is also possible that the media itself is crumpled or warped or has irregular
edges.
If you are using hand-cut media, perhaps the edges do not form a right-angle or
they are rough. It is not recommended to use media that you have cut yourself;
use only purchased sheet media.
If you cannot make your medias leading edge straight, you can turn on the
skew tolerance feature (Device setup / Skew tolerance). See page 3-20, but
remember that this feature can skew your print on the page.
Troubleshooting
Solving Media-Handling Problems
9-5
Company confidential. Postillo/755CM Users Guide Final Freeze Status:Frozen
This is the cyan on page 9-5 (seq: 159)
This is the black on page 9-5 (seq: 159)
If Media Crumples When You Load it
Clear any obstructions in the media path.
Be sure the leading edge is straight and free of tears. Cut a straight edge with
the knife if necessary.
If your media is curled, and if both sides are the same, load it with the curved
(hollow) side towards you (Certain media types for example coated paper
have a printing side and a non-printing side and these must be loaded printing
side down).
When loading media, hold each edge and push the media into the printer evenly
against the stops until a slight buckle develops evenly across the media. Let go
as soon as it starts to feed into the printer.
If you have just moved the printer or your media from an environment with a
different humidity level, let the media stabilize for at least 15 minutes before
loading it.
Roll media only. Open the roll cover and raise the lever. Unload the leading
edge of the roll. Push the media all the way to the right so that it is flush against
the media stop on the roll core. Then reload the media.
If Prints Do Not Feed Out Properly From the Printer
Make sure the roll cover is completely closed before you print.
If The Automatic Cutter Does Not Cut Immediately When a
Print Has Finished
Check the Page format / Margins setting. When this is set to Smaller, the printer
waits until the next print begins printing so it can create a 10 mm margin be-
tween both prints or nesting sets.
Press the Form Feed and Cut key if you need to cut the media before the
ink-drying time has passed or before the next print begins printing. Use caution
to avoid smearing the ink.
Check the ink-drying time and change if necessary (Device setup / Drying time).
This is the magenta on page 9-5 (seq: 159)
T
R
O
U
B
L
E
-
S
H
O
O
T
I
N
G
9
Troubleshooting
Solving Media-Handling Problems
9-6
Company confidential. Postillo/755CM Users Guide Final Freeze Status:Frozen
This is the cyan on page 9-6 (seq: 160)
This is the black on page 9-6 (seq: 160)
If the Automatic Cutter Does Not Work
The automatic cutter is activated only when roll media is loaded.
Your software application may have disabled the automatic cutter. Refer to your
software documentation or contact your software vendor for more information.
If Prints Fall on the Floor After Being Cut
Do not let more than twenty prints accumulate in the bin.
Be sure you have loaded roll media properly. If loaded incorrectly, the natural
curl of the media may cause it to miss the bin and fall to the floor.
If a Sheet Is Ejected When You Switch On the Printer
The printer is undertaking an automatic calibration check. Simply wait for the
STATUS / Ready message and then reload the sheet.
If Prints Do Not Stack Properly in the Bin
You may be too close to the end of the roll. The natural curl near the end of the
roll can cause stacking problems. Load a new roll or remove prints manually as
they are completed.
If printed media is sagging or wrinkling between the bin wires after it is cut and
fed out, try placing a sheet of scrap paper in the bin shelf that is at least the size
of the print.
If you are mixing prints or nesting sets of several different sizes, you are more
likely to have stacking problems because of the different sizes of media in the
bin.
Troubleshooting
Solving Media-Handling Problems
9-7
Company confidential. Postillo/755CM Users Guide Final Freeze Status:Frozen
This is the cyan on page 9-7 (seq: 161)
This is the black on page 9-7 (seq: 161)
Solving Print-Cartridge Problems
If the Access Cartridges Key Does Not Work
Make sure the window is closed before you press Access Cartridges.
If the Printer Runs the Cartridge-Alignment Routine
Unexpectedly
The printer runs the automatic cartridge alignment procedure every time you
load, replace or even reseat a cartridge, whether it is a new cartridge or not. Do
not remove the cartridges unnecessarily.
You can stop the alignment by pressing Cancel, but the printer will restart the
alignment procedure the next time you try to switch it on.
If Brand New Cartridges Have Problems
Check the cartridges to be sure you have removed the protective nozzle tape.
Try reseating cartridges.
Dont forget that, after you remove or reseat a cartridge, the printer will run its
automatic cartridge alignment procedure see page 3-26.
For troubleshooting other problems with the print cartridges, see the section
starting on page 9-16.
This is the magenta on page 9-7 (seq: 161)
!
T
R
O
U
B
L
E
-
S
H
O
O
T
I
N
G
9
Troubleshooting
Solving Print-Cartridge Problems
9-8
Company confidential. Postillo/755CM Users Guide Final Freeze Status:Frozen
This is the cyan on page 9-8 (seq: 162)
This is the black on page 9-8 (seq: 162)
Clearing a Media Jam
1 Switch OFF the printer, open the window and raise the media lever.
off
1867
Dont touch the stainless steel strip that runs the length of the printer behind
the cartridge carriage; its edge is very sharp. Keep hair, jewelry, clothing,
and foreign objects away from the printer mechanisms.
When moving the cartridge carriage, touch only the black plastic parts.
2 Carefully move the cartridge carriage out of the way if possible all the way to the
enclosed area on the left or the right. Which way you are able to move it depends
on where the media is jammed. If the printer was in the process of cutting media at
the time of the jam, the cutter carriage will be attached to the cartridge carriage and
will move with it.
3 Carefully remove any of the jammed media which you can easily lift up and out
from the top of the printer.
4 Carefully pull the rest of the roll or sheet down and out of the media entry slot.
5 Lower the window and the lever and switch on the printer. Press the Form Feed
and Cut key to eject any pieces of media that are still in the media path.
6 Reload the media as normal see page 3-9. Remember that, if its a roll, you may
need to trim the edge.
Troubleshooting
Clearing a Media Jam
WA R N I N G
9-9
Company confidential. Postillo/755CM Users Guide Final Freeze Status:Frozen
This is the cyan on page 9-9 (seq: 163)
This is the black on page 9-9 (seq: 163)
Solving Communication Problems
If There is a Problem Communicating between Your Computer
and the Printer
Some symptoms of a communication problem are:
The front-panel Receiving light does not come on.
The front-panel display does not show STATUS / Receiving.
Your computer displays an error message when you are trying to print.
Your computer or printer hangs (stays idle) while communication is taking
place.
Your printed output shows random or inexplicable errors (misplaced lines,
partial drawings etc.)
Items to start checking are:
Have you selected the correct interface port in your software?
Does the printer work correctly when receiving files from other software?
If the printer is connected to a network, try using it when connected directly to
your computer.
If your printer is connected to your computer via any other intermediate de-
vices, such as switch boxes, buffer boxes, cable adapters, cable converters etc.,
try using it when connected directly to your computer.
Try another interface cable. For details of supported cables, see page 11-8.
This is the magenta on page 9-9 (seq: 163)
T
R
O
U
B
L
E
-
S
H
O
O
T
I
N
G
9
Troubleshooting
Solving Communication Problems
?
9-10
Company confidential. Postillo/755CM Users Guide Final Freeze Status:Frozen
This is the cyan on page 9-10 (seq: 164)
This is the black on page 9-10 (seq: 164)
Solving Problems with Image Position or Content
If you dont find the solution to the problem here, other sources of help are:
The documentation supplied with the driver that you are using to manage the
output from your software application to the printer. For example, the online
and printed documentation included in the following drivers supplied with your
printer:
HP DesignJet PostScript Drivers for Macintosh
HP DesignJet PostScript Driver for Microsoft Windows
HP Driver for Microsoft Windows
HP Printer Drivers for AutoCAD
The documentation supplied with your application software
If the Print Is Completely Blank
Check the print cartridges to be sure you have removed the protective nozzle
tape from all of them. Do not forget that, after you remove or reseat a cartridge,
the printer will run its automatic cartridge alignment procedure see page 3-26.
Cartridges may be out of ink. For an explanation of how to check if a cartridge
is out of ink, see page 3-25.
If the front-panel graphics language setting is Automatic (the default), try the
other settings (PostScript for a PostScript file, HP-GL/2 for an HP-GL/2 file
etc.) and send the file again. See page 7-7.
Troubleshooting
Solving Problems With Image Position or Content
9-11
Company confidential. Postillo/755CM Users Guide Final Freeze Status:Frozen
This is the cyan on page 9-11 (seq: 165)
This is the black on page 9-11 (seq: 165)
If the Output Contains Only a Partial Print
Did you press Form Feed and Cut before all the data was received by the
printer? If so, you have ended the data transmission and will have to print the
page again. (You normally dont need to press Form Feed and Cut to unload
the print.)
The I/O Setup / I/O Timeout setting may be too short. Increase the setting and
print again. See page 7-9.
The file may be too big for the printers memory. See the note on page 9-22.
There may be a communications problem between your computer and the
printer. Check your interface cable.
Check to make sure that your software settings are correct for your current page
size (e.g., long-axis prints).
If you are using network software, make sure it has not timed out.
See also under If the image is clipped on page 9-12.
This is the magenta on page 9-11 (seq: 165)
T
R
O
U
B
L
E
-
S
H
O
O
T
I
N
G
9
Troubleshooting
Solving Problems with Image Position or Content
9-12
Company confidential. Postillo/755CM Users Guide Final Freeze Status:Frozen
This is the cyan on page 9-12 (seq: 166)
This is the black on page 9-12 (seq: 166)
If the Image Is Clipped
This normally indicates a discrepancy between the actual printing area on the
loaded media and the printing area as understood by your software. For general
advice on printing areas and page size, see chapter 4.
Check the actual printing area for the media size you have loaded. printing area
= media size minus margins. For media size and margins, see page 11-2. For
actual printing areas, see page 11-6.
Check what your software understands to be the printing area (which it may call
printable area or imageable area). For example, AutoCAD assumes stan-
dard printing areas that are larger than those used in this printer.
Check that the orientation of the media is the same as that assumed by your
software. The frontpanel Page format / Rotate option changes the orientation
of a drawing and, on roll media, the orientation of the page. It is possible that a
rotated image on roll media may be slightly clipped in order to retain the correct
page size, as explained on page 4-11.
You may have asked to rotate the page from portrait to landscape on media that
is not wide enough, for example a D/A1-size page rotated on a D/A1-size roll.
If necessary, change the printing area in your software.
The file may be too big for the printers memory. This is the case if the front
panel displays Out of memory data was lost. See the note on page 9-22.
If a Long-Axis Print Is Clipped
Does your software support long-axis prints?
Have you specified an appropriate media size in your software?
Unless it is a PostScript file, make sure that the printers Page format / Size is
set to Inked area.
Troubleshooting
Solving Problems with Image Position or Content
9-13
Company confidential. Postillo/755CM Users Guide Final Freeze Status:Frozen
This is the cyan on page 9-13 (seq: 167)
This is the black on page 9-13 (seq: 167)
If the Entire Image Is in One Quadrant of the Correct Printing
Area
Is the page size configured in the software too small?
Are you sure that your software doesnt believe the drawing to be in one quad-
rant of the page?
Otherwise, this indicates an incompatibility between the software and the printer:
Is your software configured for this printer? For general advice, see page 1-32.
For advice specific to your software, see either the documentation supplied with
the driver or any Software Application Notes supplied with your printer.
If you still havent found the solution, try changing the printers Graphics
Language setting on the front panel (Device setup / Lang).
If the Image Is Unexpectedly Rotated
Check the front-panel Page format / Rotate setting. See page 4-8.
For non-PostScript files: if Queueing and Nesting are both ON, pages may be
automatically rotated to save media. See page 6-10.
For an explanation of rotation for PostScript files, see page 4-10.
If the Print Is a Mirror Image of Your Drawing
Check the front-panel Page format / Mirror setting.
If the Print Is Inaccurate
If you notice problems with accuracy, print the Service Config print, as
explained on page 7-5, to see if the printer needs to be recalibrated.
This is the magenta on page 9-13 (seq: 167)
T
R
O
U
B
L
E
-
S
H
O
O
T
I
N
G
9
Troubleshooting
Solving Problems with Image Position or Content
9-14
Company confidential. Postillo/755CM Users Guide Final Freeze Status:Frozen
This is the cyan on page 9-14 (seq: 168)
This is the black on page 9-14 (seq: 168)
If the Print Is Distorted or Unintelligible
The interface cable between your computer and the printer could be faulty. Try
another cable to see if the problem is corrected.
If you are using a serial interface between the printer and your computer, make
sure the printers serial interface settings match the settings and requirements of
your software and hardware. See page 1-26.
If the front-panel graphics language setting is Automatic (the default), try the
other settings (PostScript for a PostScript file, HP-GL/2 for an HP-GL/2 file
etc.) and send the file again. See page 7-7.
If One Image Overlays Another on the Same Sheet
The I/O Setup / I/O Timeout setting may be too long. Decrease the setting and
print again. See page 7-9.
If Device setup / Lang is set to 7586,HPGL/2 (the default), try changing the
Terminator setting and send the files again.
If Pen Settings Seem To Have No Effect
Either you have changed them in Pen settings / Define palette but forgotten to
select that palette in Pen settings / Palette,
or you expected the software-driven pen settings but in the front panel Pen
settings / Palette is not set to Software.
See page 5-7.
If the Printer Produces a Black and White Print When You
Expected a Color Print
Check the front panel Color/Mono setting, and the equivalent setting in your
software.
If a Gray Box Appears Where an Image Should Be
If the image is an embedded EPS (encapsulated PostScript) file, and you printed
it using the non-PostScript Microsoft Windows driver, try using the
HP DesignJet PostScript driver for Microsoft Windows instead.
Troubleshooting
Solving Problems with Image Position or Content
!
9-15
Company confidential. Postillo/755CM Users Guide Final Freeze Status:Frozen
This is the cyan on page 9-15 (seq: 169)
This is the black on page 9-15 (seq: 169)
If the Printer Has Printed a Different Print Than the One You
Were Expecting
One possibility is that you have accidentally initiated one of the printers internal
prints:
The Cartridge Alignment Print. (A small pattern of colored lines without text.)
This is printed automatically every time you replace, or even reseat a cartridge.
The Current Configuration Print. This is printed by simultaneously pressing
the two arrow keys on the front-panel.
The Demos. These are printed from the front-panel menu options Demos /
PostScript and Demos / Samples.
The Front-Panel Menu Print. This is printed from the front-panel menu
Demos / Menu.
The Palette Print. This is printed from the front-panel menu Demos / Palette.
The Service Configuration Print. This is printed from the front-panel menu
Demos / Service Config.
If the Quality Of A Color Print Is Not as Sharp as You Were
Expecting
Select Best on the front-panel Print Quality key and print again.
Did you specify the correct media type when loading? The highest line quality
is only produced using Opaque Bond, Coated Paper or Matte Film. For details
of media types, see page 3-3. To find out the printers current media type
setting, see page 7-2.
Your application-software driver may be overriding the Sharp lines selection on
the frontpanel menu.
Are you printing something other than a line drawing, for example a
CorelDRAW! file? If so, you may want to experiment to improve the output
quality by setting Sharp lines to Off on the front-panel menu, and print again.
Are you printing a CAD drawing with small raster images? Try setting Sharp
lines to On and print again.
When loading the paper, specify Heavy coated paper on the front panel, rather
than Coated paper.
This is the magenta on page 9-15 (seq: 169)
T
R
O
U
B
L
E
-
S
H
O
O
T
I
N
G
9
Troubleshooting
Solving Problems With Image Position or Content
?!
9-16
Company confidential. Postillo/755CM Users Guide Final Freeze Status:Frozen
This is the cyan on page 9-16 (seq: 170)
This is the black on page 9-16 (seq: 170)
Solving Print-Quality Problems
To achieve the best performance from your printer, we recommend you only use
genuine HP accessories and supplies, whose reliability and performance have been
thoroughly tested to give trouble-free performance and best-quality prints. For
details of HP media, see page 3-3 and the Supplies Source catalog supplied with
the printer.
If the Color Is Not as Expected
The means of accurately managing the colors printed by your printer vary with the
software application and driver being used. Refer to the following documentation:
That included as part of the HP Color Management Kit supplied with the
printer.
The Software Application Note for your application, in the specific package
shipped with your printer.
Online documentation in the drivers shipped with your printer, for example in
the Color Options dialog box of the non-PostScript Microsoft Windows driver.
Additionally, remember that your printer may be configured to use one of its
internal pen palettes instead of your softwares palette (which is the default). See
the section starting on page 5-5. If you cannot find any reason for the discrepancy,
before getting help, find out for which CMYK printer inks the colors have been
specified.
If there Are White Streaks in Solid Areas
This may mean that a cartridge nozzle is blocked. Unless you have switched
cartridge check off (see page 3-25), the printer normally detects this problem and
tries to clear the nozzle automatically. However, some nozzles may still remain
blocked, and in this case, the printer will display Service cartridges on the front
panel. This means you should replace the problem cartridge, as explained from
page 3-25. If you are unsure which cartridge has the problem, refer to the next
page.
Troubleshooting
Solving Print-Quality Problems
This is the cyan on page 9-16 (seq: 170)
9-17
Company confidential. Postillo/755CM Users Guide Final Freeze Status:Frozen
This is the cyan on page 9-17 (seq: 171)
This is the black on page 9-17 (seq: 171)
If There are Other Gaps in Solid Areas Or in Lines
1 One or more of your cartridges may be out of ink. For an explanation of how to
check, see page 3-25.
2 If the ink levels are OK, try to assess which cartridge has the problem. Look at
your print, if the problem occurs only in one of the following colors yellow,
cyan, magenta, red, green, blue or black then you can eliminate one or more of
the cartridges. Remember that the printers cartridges are yellow, cyan, magenta
and black, and that pure red, green and blue are made up as follows:
+ =
+ =
+ =
red
green
blue
yellow
cyan
magenta
yellow
cyan
magenta
3 If you know which cartridge has the problem, then try reseating it to ensure good
electrical connections. While it is out of the carriage, check the print nozzles to
make sure the protective tape has been removed. Dont forget that, after you
remove or reseat a cartridge, the printer will run its automatic cartridge alignment
procedure see page 3-26.
4 If you dont know which cartridge has the problem, then print the Service
Configuration Print, by choosing Utilities / Service Config on the front panel. This
print contains a pattern for each of the four cartridge colors (yellow, cyan, magenta
and black) which you can examine for gaps or streaks. If you can identify a
problem cartridge, try the checks in 3 above.
5 If the problems persist, try running the recalibration routine. See page 7-5.
6 If the problems still persist, replace the cartridge(s). See page 3-25.
T
R
O
U
B
L
E
-
S
H
O
O
T
I
N
G
9
Troubleshooting
Solving Print-Quality Problems
This is the magenta on page 9-17 (seq: 171)
This is the yellow on page 9-17 (seq: 171)
This is the green on page 9-17 (seq: 171) This is the red on page 9-17 (seq: 171)
This is the blue on page 9-17 (seq: 171)
9-18
Company confidential. Postillo/755CM Users Guide Final Freeze Status:Frozen
This is the cyan on page 9-18 (seq: 172)
This is the black on page 9-18 (seq: 172)
If There are Jagged Vertical or Horizontal Lines
Did you specify the right media type when loading the media? For details of
front-panel media types, see page 3-3. To find out the printers current type of
media setting, see page 7-2.
Force the automatic cartridge alignment procedure by reseating any one of the
print cartridges.
If the problem persists, replace the print cartridges. See page 3-25.
If There are Slightly Warped Lines
The media itself may be warped. This can happen if it has been used or stored
in an extreme environment. For all environmental specifications, see page 11-4.
If There are Color Shadows
Force the automatic cartridge alignment procedure by reseating any one of the
print cartridges.
If One or More Cartridges are not Printing at All
Look to see if the cartridge is out of ink. See 3-25.
If it is still not printing, remove the faulty cartridge(s) and check the print
nozzles to make sure the protective tape has been removed. Do not forget that,
after you remove or reseat a cartridge, the printer will run its automatic cartridge
alignment procedure see page 3-26.
Troubleshooting
Solving Print-Quality Problems
This is the magenta on page 9-18 (seq: 172)
9-19
Company confidential. Postillo/755CM Users Guide Final Freeze Status:Frozen
This is the cyan on page 9-19 (seq: 173)
This is the black on page 9-19 (seq: 173)
If There are Blurred Lines (Ink Bleeds from Lines)
Perhaps you are not using HP media. For details of HP media, see page 3-3 and
the Supplies Source catalog supplied with the printer.
The printer may be operating in an area where the temperature and humidity are
too high. For environmental specifications, see page 11-4. To allow for ex-
tremely dry or humid environments within the specification, see page 3-21.
Did you adjust the drying time in the front-panel menu purely to speed up the
printers output? For details of drying time adjustments see page 3-22.
If There are Blotchy Areas (Uneven Fill Density)
Perhaps you are not using HP media. For details of HP media, see page 3-3 and
the Supplies Source catalog supplied with the printer.
Did you specify the right media type when loading the media? For details of
front-panel media types, see page 3-3. To find out the printers current type of
media setting, see page 7-2.
Note that some media types are not recommended for color prints with large
area fills. See page 3-5.
If the Print Is Too Dark .or the Color Too Saturated
You can make a global adjustment to the amount of black ink used (which
affects most colors too) by adjusting the Lightness setting. See page 5-9. This
is also available from some drivers, where the feature may be called
Darkness.
This is the magenta on page 9-19 (seq: 173)
T
R
O
U
B
L
E
-
S
H
O
O
T
I
N
G
9
Troubleshooting
Solving Print-Quality Problems
9-20
Company confidential. Postillo/755CM Users Guide Final Freeze Status:Frozen
This is the cyan on page 9-20 (seq: 174)
This is the black on page 9-20 (seq: 174)
If There Is Pronounced Banding in Area Fills
Some banding is normal, especially in dark or dense area fills. If the banding is
unacceptable try the following:
Make sure you are using HP media.
Try changing the Print Quality setting.
If the banding is in a black or gray area, then try reducing the percentage of
black in grayscales, either in your software or in the printers palette. For
details of how to do this using the printers palette, see page 5-5.
Force the automatic cartridge alignment procedure by reseating a print car-
tridges.
Try accuracy calibration.
Adjust the drying time, see page 3-21.
If the problem persists, replace the print cartridges. See page 3-25.
If Ink Smears After You Remove a Print
Use HP media for best quality.
This can be caused by extreme environmental conditions. For environmental
specifications, see page 11-4.
With roll media, the printer automatically allows a suitable ink-drying time
before cutting the roll and dropping the print in the media bin. To allow for
extremely dry or humid environments within the specification, see page 3-21.
With sheet media, you need to allow for ink-drying time before removing the
sheet. For recommended ink-drying times, see page 3-21. For example, with a
best-quality monochrome print on opaque bond, you should wait about 90
seconds before unloading the sheet.
Handle media by the edges. If possible, wear gloves when you handle film. Skin
oils can interact with ink and cause it to smear.
Troubleshooting
Solving Print-Quality Problems
A
9-21
Company confidential. Postillo/755CM Users Guide Final Freeze Status:Frozen
This is the cyan on page 9-21 (seq: 175)
This is the black on page 9-21 (seq: 175)
Solving Front-Panel Problems
If the Access Cartridges Key Does Not Work
Make sure the window is closed before you press Access Cartridges.
If the Cancel key Does Not Work
A PostScript file will carry on printing for a while before implementing a cancel
request. Simply wait until the front panel display STATUS / Ready.
If None Of the Front-Panel Keys Work
Turn the printer off and then on again. If the problem persists, have your printer
serviced.
If Page Format/Rotate Does Not Work
Your print file may be too big for the printers memory. See the note on page
9-22.
The printer cannot rotate raster images (except for PostScript files). If your
non-PostScript file contains raster data (typically, images with heavy area fill
and shading that you have scanned into your software) you will not be able to
rotate the print.
The printer cannot rotate any file sent using the non-PostScript Microsoft
Windows driver supplied with the printer, as they contain raster images.
If a Display Message Will Not Clear
Look up the message in chapter 10. The message description may help you
understand and resolve the problem.
If looking up the message did not help, press Enter. If that does not work, turn
the power off, then on again. If the message still displays, have the printer
serviced. If the message says System Error and has an alphanumeric code,
refer to the next explanation.
This is the magenta on page 9-21 (seq: 175)
T
R
O
U
B
L
E
-
S
H
O
O
T
I
N
G
9
Troubleshooting
Solving Front-Panel Problems
!
9-22
Company confidential. Postillo/755CM Users Guide Final Freeze Status:Frozen
This is the cyan on page 9-22 (seq: 176)
This is the black on page 9-22 (seq: 176)
If a System Error Message Is Displayed
Press Enter. If the message does not clear, turn the printer off, then on again to
try to clear the error message. If media appears to be jammed, clear it. If the
message is still displayed, record the alphanumeric code and have the printer
serviced. Report the code to the service technician; knowing the code number
will help the technician resolve the problem.
If an Out Of Memory/Data Was Lost Message Is Displayed
The current file is too large for the printers memory.
File Size and Memory Usage
There is no direct relationship between file size on your computer and memory
used in the printer to print that file. In fact, because of file compression (and
general complexity) it is often impossible to estimate how much memory will be
used. In general, thicker lines (0.5 mm), complex objects (such as polylines)
and fills will all use significantly more memory.
This also means that size of the largest file you can store in the printers queue is
not the same thing as the amount of memory installed in your printer.
Two tips for PostScript users with file-size problems:
Try reducing the page size in your software and then scale the print in the
printers front panel. See page 4-13.
Try reducing the resolution of any bit-map objects in your file, for example
photographs.
Troubleshooting
Solving Front-Panel Problems
9-23
Company confidential. Postillo/755CM Users Guide Final Freeze Status:Frozen
This is the cyan on page 9-23 (seq: 177)
This is the black on page 9-23 (seq: 177)
Solving Miscellaneous Problems
If the Printer Does not Print
You may have a power problem. If there is no activity at all from the printer,
and no lights on the front panel, check that the power cable is connected cor-
rectly and that there is power available at the socket.
You may have a problem with your application driver. Is your software confi-
gured for this printer? For general advice, see page 1-32. For advice specific to
your software, see either the documentation supplied with the driver or a rele-
vant Software Application Note supplied with your printer.
The file may be too big for the printers memory. Look on your computer
screen for any error message: some drivers, for example the Microsoft Windows
driver supplied with your printer, allow you to choose a different printing mode
and try to send the file again.
If you continue to have problems, see Getting help on page 9-25.
If the Printer Seems Too Slow
Did you specify Best Print Quality level on the front panel? Best quality
prints are produced more slowly. See page 5-12.
Did you specify the right media type when loading the media? For details of
front-panel media types, see page 3-3. To find out the printers current media
type setting, see page 7-2.
If you are using the non-PostScript Microsoft Windows driver shipped with the
printer, check the settings in the Print Setup / Options dialog box, where some
of the settings impact printing speed. If in doubt, use the on-screen help system.
Is Sharp lines set to Auto on the front panel or in your driver? If so, setting it to
Off will speed up your printer but may reduce the quality of your print. See
page 5-15.
This is the magenta on page 9-23 (seq: 177)
T
R
O
U
B
L
E
-
S
H
O
O
T
I
N
G
9
Troubleshooting
Solving Miscellaneous Problems
?
9-24
Company confidential. Postillo/755CM Users Guide Final Freeze Status:Frozen
This is the cyan on page 9-24 (seq: 178)
This is the black on page 9-24 (seq: 178)
If the Printer Waits Too Long to Print a Nest
Change the Nest wait setting. See page 6-11.
If the Printer Performs the Cartridge Alignment Routine
Unexpectedly
This is a normal printer operation. The printer will align the cartridges every
time you replace, or even reseat, a cartridge, whether or not it is new.
If the Bail (Black Metal Bar) Does Not Lower All the Way
If the the bail (the black metal bar just inside the printers window) will not
lower all the way, check for obstructions underneath it.
Make sure the cutting carriage is pushed all the way to the right.
Troubleshooting
Solving Miscellaneous Problems
9-25
Company confidential. Postillo/755CM Users Guide Final Freeze Status:Frozen
This is the cyan on page 9-25 (seq: 179)
This is the black on page 9-25 (seq: 179)
Getting Help
Hewlett-Packard has support services available to help you in case you have a
problem with your printer.
For a list of the support services available, refer to the Hewlett-Packard
Support Services booklet shipped with this printer.
What to Do Before You Call
1 Review the troubleshooting suggestions:
in this chapter,
in the relevant driver documentation supplied with this printer (for users
sending PostScript files or those using Microsoft Windows and AutoCAD
applications),
in any relevant Software Application Note supplied with this printer.
2 Print the demo as explained on page 1-21. If the demos work and do not display
the problems you have found with your own prints, then the problem is probably
not with your printer.
3 If the problem appears to be related to your software application, first contact your
software vendor.
4 If you still have difficulty, refer to the HP Support Services booklet shipped with
this printer. This document contains a comprehensive list of various support
services available to help solve printer problems.
5 If you do call one of the Hewlett-Packard offices, please have the following
information available to help us answer your questions more quickly:
The printer you are using.
The computer you are using.
Any special equipment or software you are using (for example, spoolers,
networks, switch-boxes, modems, or special software drivers).
The cable you are using (by part number) and where you purchased it.
The type of interface used on your printer (RS-232-C, parallel, or modular).
The software name and version you are currently using.
If a Repair Is Needed
Contact the Hewlett-Packard dealer or HP Sales and Support Office nearest to
where you purchased the printer for complete service information.
T
R
O
U
B
L
E
-
S
H
O
O
T
I
N
G
9
Troubleshooting
Getting Help
9-26
Company confidential. Postillo/755CM Users Guide Final Freeze Status:Frozen
This is the cyan on page 9-26 (seq: 180)
This is the black on page 9-26 (seq: 180)
10-1
Company confidential. Postillo/755CM Users Guide Final Freeze Status:Frozen
This is the cyan on page 10-1 (seq: 181)
This is the black on page 10-1 (seq: 181)
Front-Panel Messages
10
M
E
S
S
A
G
E
S
1
0
10-2
Company confidential. Postillo/755CM Users Guide Final Freeze Status:Frozen
This is the cyan on page 10-2 (seq: 182)
This is the black on page 10-2 (seq: 182)
Front-Panel Messages
This is a list of all possible messages in the front-panel display. If you need to do
something, it is shown in italics in the Explanation and Action column.
The messages are listed in alphabetical order.
Message Explanation and Action
Alignment error
Continue !
The alignment procedure has failed. Check that an opaque media is loaded.
Press to continue and force the automatic alignment procedure again by
reseating any of the print cartridges. Do not lift the window while cartridge
alignment is being performed.
Calibrate error
Continue !
The calibration print was loaded incorrectly and it could not be measured. Press
to continue, then reload the print for measurement. Follow front panel instructions.
Calibration done
Continue !
Accuracy calibration is complete. Press to continue.
Close roll cover
Continue !
Rewind the media to take up any slack in the roll, close the roll cover, then press
to continue.
Create pattern !
Measure pattern !
Press to create the pattern for automatic calibration.
Press to stat the automatic calibration.
Edge not found
Reload media
The printer could not find edge of media during loading procedure. Check the
leading edge of the media for unevenness or tears; cut a straight edge, if
necessary, and reload. Be sure to position the right edge along the perforated line
on the entry platen when loading.
Lift lever Lift the lever at the right of the printer.
Load arrow edge
print side down
Remove accuracy calibration print, turn it so that the edge with arrows printed on
it is print side down, then load that edge into the printer.
Load cancelled
Remove media
You pressed the Cancel button while media loading was in progress. Remove
media.
Load error
Remove media
You inserted media with the media lever raised. Lower the lever and reload the
media.
Load media
to align cartridges
Load media to proceed with cartridge alignment.
Lower lever
after aligning
When youve finished aligning the roll media as instructed, lower the lever at the
right of the printer.
Front-Panel Messages
10-3
Company confidential. Postillo/755CM Users Guide Final Freeze Status:Frozen
This is the cyan on page 10-3 (seq: 183)
This is the black on page 10-3 (seq: 183)
Message Explanation and Action
Lower lever
to continue
You lifted the media lever while the processor was busy. Lower the lever to
continue.
Lower window
to continue
You opened the window while the processor was busy. Close the window to
continue.
Media too small The media you loaded for accuracy calibration or cartridge alignment is too small.
Reload appropriate media. See page 7-5.
Mispositioned
Reload roll
The roll is mispositioned. Reload media.
Mispositioned
Reload sheet
The sheet is mispositioned. Remove it and reload it with the right edge no more
than 0.2 inches (0.5 cm) from either side of the perforated line on the entry platen.
MIO data error You configured the modular interface incorrectly. Press Enter to clear the message
from the front panel display. Recheck the MIO configuration settings.
MIO error
Communication
break
You prematurely stopped the flow of data from the computer to the printer (e.g., by
turning off the computer before all data is sent). Press Enter to clear the message
from the front panel display.
Open window to
access cartridges
Lift the window to access the cartridges.
Out of memory
Data was lost
The current file is too large for the printers buffer. See the note on page 9-22.
Pull # / Align $
edges to roll
Grasp the left and right free edges of the roll media and pull toward you until the
media is taut. At the same time, align the left and right edges of the media so that
they are flush with the left and right edges of the roll.
Remove media
Continue !
The ink is dry. Remove the accuracy calibration print the printer just produced.
Press to continue with accuracy calibration.
Remove media
Lower lever
You have attempted to load media while the lever at the right of the printer was
raised. Remove the media, lower the lever, and reload media with the lever down.
Replace cartridge(s)
EEEE
The cartridge indicated has a clogged nozzle. Replace it to continue.
Reseat cartridge(s)
EEEE
The cartridge indicated is badly seated. Reseat it to continue.
Roll misaligned
Reload roll
Roll media is skewed. Reload media.
RS-232 error
Baud, parity
You configured the RS-232-C interface incorrectly. Press Enter to clear the
message from the front panel display. Check the baud rate and parity settings in
the front panel, in the hardware configuration, and in your software to be sure they
are all compatible.
M
E
S
S
A
G
E
S
1
0
Front-Panel Messages
10-4
Company confidential. Postillo/755CM Users Guide Final Freeze Status:Frozen
This is the cyan on page 10-4 (seq: 184)
This is the black on page 10-4 (seq: 184)
Message Explanation and Action
Service cartridges
Continue !
Cartridge Check is on and an error has been detected. Press if you want to
service the cartridges (replace or reseat). Press if you want to continue without
servicing the cartridges.
Sheet load !
Roll load !
Press to load sheet media.
Press to load roll media.
Sheet misaligned
Reload sheet
Sheet media is skewed. Remove it and reload it so that the left and right edges
being loaded into the printer are square. The leading edge must also be straight.
Sheet / Roll?
Reload media
Either: You have chosen Sheet mode while loading roll media. Reload media.
Or: You have loaded a sheet more than 51 inches (130 cm) long. Trim sheet
and reload.
STATUS
Accessing cartridges
You have pressed the Access cartridges button. The cartridge carriage is moving
out so you can access it.
STATUS
Aligning cartridges
The printer is aligning cartridges.
STATUS
Cancelling
You have pressed the Cancel button and the printer is in the process of cancelling
the procedure. Continue when this message is no longer displayed.
STATUS
Checking media
The printer is checking to see if media is properly positioned with respect to the
perforated line of the entry platen.
STATUS
Creating pattern
The printer is performing accuracy calibration.
STATUS
Ink drying (xx m xx s)
The ink on your print is drying. Wait before removing the print. If you remove it
before the indicated time has passed, avoid smearing the ink.
STATUS
Loading roll
The printer is loading roll media.
STATUS
Loading sheet
The printer is loading sheet media.
STATUS
Maintenance advised
You are using the printer more intensively than the recommended duty cycle and
should contact your local HP dealer or HP service engineer to arrange a service.
For the duty cycle specification, see page 11-4. If you choose to ignore the
message, you may continue to use the printer as normal, but may encounter a
number of operational or print-quality problems.
STATUS
Measuring pattern
The printer is measuring the accuracy calibration print you just loaded.
Front-Panel Messages
10-5
Company confidential. Postillo/755CM Users Guide Final Freeze Status:Frozen
This is the cyan on page 10-5 (seq: 185)
This is the black on page 10-5 (seq: 185)
Message Explanation and Action
STATUS
Returning cartridges
The cartridge carriage is returning to its station at the left of the printer.
STATUS
Roll feed edge trim
The printer is trimming the edge of roll media.
STATUS
Initializing
The printer is doing an internal check on power-up.
STATUS
Out of media
The printer has received a file, is ready to print, but has no media loaded.
STATUS
Printing
The printer is printing.
STATUS
Printing (Special)
The printer is printing with a special print mode controlled by your software rather
than by the printer.
STATUS
Ready for media
The printer is ready for you to load media.
STATUS
Ready
The printer is ready to print.
STATUS
Receiving
The printer has received data.
STATUS
Testing cartridges
The printer is testing the cartridges for problems, i.e., clogged cartridge or bad
electrical connection (improper seating).
Switch power off
Check cartridge path
Turn off the printer. The cartridge carriage cannot move. The printer may be
jammed with media. Check the media path and clear it if necessary. Then turn on
the printer.
Switch power off
Check paper path
Turn off the printer. The drive roller cannot move or the roll feed spindle cannot
freely rotate. The printer may be jammed with media. Check the media path and
clear it if necessary. Then turn on the printer.
System error
XXXXXX
An internal error has occurred and a system error number is displayed. Press
Enter; this may clear the error and allow you to continue. If you cannot continue,
turn off the printer, then turn it on again. If you still see the system error message,
record the system error number and have the printer serviced. For support
details, see page 9-25.
Wrong cartridge type You have loaded one or more incompatible cartridges. Replace the cartridges with
those appropriate for this printer.
Front-Panel Messages
M
E
S
S
A
G
E
S
1
0
10-6
Company confidential. Postillo/755CM Users Guide Final Freeze Status:Frozen
This is the cyan on page 10-6 (seq: 186)
This is the black on page 10-6 (seq: 186)
11-1
Company confidential. Postillo/755CM Users Guide Final Freeze Status:Frozen
This is the cyan on page 11-1 (seq: 187)
This is the black on page 11-1 (seq: 187)
Printer Specifications 11-2 . . . . . . . . . . . . . . . . . . . . . . . . . . . . . . . .
Interface Specifications 11-7 . . . . . . . . . . . . . . . . . . . . . . . . . . . . . .
Interface Cables 11-8 . . . . . . . . . . . . . . . . . . . . . . . . . . . . . . . . . . . .
Regulatory Notices 11-10 . . . . . . . . . . . . . . . . . . . . . . . . . . . . . . . . .
Ordering Accessories 11-13 . . . . . . . . . . . . . . . . . . . . . . . . . . . . . . .
Reference
11
R
E
F
E
R
E
N
C
E
1
1
11-2
Company confidential. Postillo/755CM Users Guide Final Freeze Status:Frozen
This is the cyan on page 11-2 (seq: 188)
This is the black on page 11-2 (seq: 188)
Printer Specifications
Functional Specifications
Cartridges Four: yellow, cyan, magenta and black. For part numbers, see page 11-15.
Media sizes Width (carriage axis) Length (paper axis)
Minimum Maximum Minimum Maximum
E/A0-size printer 190 mm (7.5 in) 917 mm (36.1 in) 210 mm (8.3
in)
Maximum length of long
axis plot on roll media:
15.2 m (50 ft)
Sheet media:
1.32 m (52 in)
Media types Monochrome Color
See also Supplies
Source catalog and (in
Europe and USA)
Media Reference
Guide.
For alternative names,
HP commercial names
and physical
characteristics of
these media types,
see chapter 3.
Coated paper
Matte film
Clear film
Heavy coated paper
Opaque bond
Translucent bond
Natural tracing paper
Vellum
High-gloss photo paper
2
Semi-gloss photo paper
2
High-gloss film
2
Coated paper
Matte film
Clear film
Heavy coated paper
Opaque bond (CAD drawings only)
Natural tracing paper
1
Vellum
1
High-gloss photo paper
Semi-gloss photo paper
High-gloss film
1
CAD drawings only and HP media only.
2 To print in monochrome on glossy media, you must have all four cartridges loaded.
Note. From time to time, new media types may become available. For up-to-date information,
please contact your HP dealer or local HP Sales and Support Office.
Margins Normal Smaller (roll media only)
For printing area
(media size minus
margins), see
page 11-6
Leading edge:
Trailing edge:
Sides:
17 mm (0.67 in)
17 mm (0.67 in)
5 mm (0.2 in)
10 mm (0.39 in)
10 mm (0.39 in)
5 mm (0.2 in)
All measurements 2 mm (0.08 in).
Reference
Printer Specifications
PS
11-3
Company confidential. Postillo/755CM Users Guide Final Freeze Status:Frozen
This is the cyan on page 11-3 (seq: 189)
This is the black on page 11-3 (seq: 189)
Functional Specifications (continued)
Resolution
by Print Q ality
Color/Mono set to: Mono Color/Mono set to: Color
by Print Quality
setting
Fast
Normal
Best
300 x 300 dpi.
PS: 300 x 300 dpi.
Non-PS: 600 x 600 dpi.
1
600 x 600 dpi.
1
Fast
Normal
Best
300 x 300 dpi.
300 x 300 dpi.
600 x 600 dpi.
2
Accuracy
(Maximum
accumulated error)
0.38 mm (0.015 in) or 0.2% of the specified vector length, whichever is greater,
at 23_C (73_F), 5060% relative humidity, on HP Matte Film.
Programming
languages
supported
Adobe PostScript Level 2, HP-GL (7586B), HP-GL/2, HP RTL, PJL.
1
Except for glossy media types, on which the resolution is always 300 dpi.
2
Addressable dpi (depending on the type of image your application software has created).
Only on coated paper, matte film and opaque bond media.
Physical Specifications
Weight
(packed)
Length
(unpacked)
Depth
(unpacked)
Height
(unpacked)
With stand 61 kg (135 lb) 1370 mm (54.0 in) 675 mm (26.6 in) 1200 mm (47.3 in)
Without stand 43 kg (95 lb)
Memory Specifications
Your printer comes with a standard memory of 75 MB (3 MB of internal memory and 72 MB of printing
memory). Of the 72 MB, 64 MB is provided by two pre-installed 32-MB ROM SIMMs. See also the note
on page 9-22.
Reference
R
E
F
E
R
E
N
C
E
1
1
Reference
Printer Specifications
R
E
F
E
R
E
N
C
E
1
1
11-4
Company confidential. Postillo/755CM Users Guide Final Freeze Status:Frozen
This is the cyan on page 11-4 (seq: 190)
This is the black on page 11-4 (seq: 190)
Environmental Specifications
Operational Mechanical and electrical: 0 to 55_C (32 to 131_F)
@ 5-95% relative humidity
With cartridges and media: 15 to 35_C (59 to 95_F)
@ 20-80% relative humidity
For optimal print quality and media
handling:
15 to 30_C (59 to 86_F)
@ 20-80% relative humidity
Storage Printer and media: 40 to 70_C (40 to 158_F)
@ 20-80% relative humidity
Cartridges: 40 to 70_C (40 to 158_F)
@ 20-90% relative humidity
Power Specifications
Source 100240V ac 10%. Autoranging.
Frequency 5060 Hz.
Consumption 140 W max. (2.0 A max.)
Energy Star rating
(USA)
Maximum power in idle state: 45 watts.
Acoustic Specifications
Operating sound pressure 42 dB(A) (From a one-meter bystander position and
with Print Q ality set to Best )
Idle sound pressure <20 dB(A)
with Print Quality set to Best.)
Duty Cycle
Recommended
maximum number
Medium density E/A0 image prints: 25
maximum number
of prints per day
Medium density E/A0 CAD prints: 40
Reference
Printer Specifications
11-5
Company confidential. Postillo/755CM Users Guide Final Freeze Status:Frozen
This is the cyan on page 11-5 (seq: 191)
This is the black on page 11-5 (seq: 191)
EMC (ElectroMagnetic Compatibility) Specifications
Canada Canadian Department of Communications, Radio Interference Regulations
Class A and Class B compliant.
European Union r r n
k
k k
n
Japan n
Korea n
South Africa n
USA n
n
Safety Specifications
d ek
k
I,
k
II,
n
n
Canada l k n n
European Union r r n
Mexico DGN, NOM019-SCFI-1993 certified
Norway k
k d e r
USA a
l k
Reference
Printer Specifications
R
E
F
E
R
E
N
C
E
1
1
11-6
Company confidential. Postillo/755CM Users Guide Final Freeze Status:Frozen
This is the cyan on page 11-6 (seq: 192)
This is the black on page 11-6 (seq: 192)
Printing Area (= Media Size Minus Margins).
Media Size
(and Orientation
Printing Area (Width x Height)
by Orientation of Drawing (
of Media)
inches millimeters
landscape portrait landscape portrait
ANSI media A (portrait) 9.66 x 8.1 8.1 x 9.66 245 x 205 205 x 245
A (landscape) 10.6 x 7.16 7.16 x 10.6 269 x 182 182 x 269
B (portrait) 15.7 x 10.6 10.6 x 15.7 397 x 269 269 x 397
B (landscape) 16.6 x 9.66 9.66 x 16.6 421 x 245 245 x 421
C (portrait) 20.7 x 16.6 16.6 x 20.7 524 x 421 421 x 524
C (landscape) 20.6 x 15.7 15.7 x 20.6 549 x 398 398 x 549
D (portrait) 32.7 x 21.6 21.6 x 32.7 829 x 548 548 x 829
D (landscape) 33.6 x 20.7 20.7 x 33.6 854 x 525 525 x 854
E (portrait) 42.7 x 33.6 33.6 x 42.7 1084 x 854 854 x 1084
Architectural
media
A (portrait) 10.7 x 8.60 8.6 x 10.7 271 x 219 219 x 271
media
A (landscape) 11.6 x 7.66 7.66 x 11.6 295 x 195 195 x 295
B (portrait) 16.7 x 11.6 11.6 x 16.7 423 x 295 295 x 423
B (landscape) 17.6 x 10.7 10.7 x 17.6 447 x 271 271 x 447
C (portrait) 22.7 x 17.6 17.6 x 22.7 576 x 447 447 x 576
C (landscape) 23.6 x 16.7 16.7 x 23.6 600 x 423 423 x 600
D (portrait) 34.7 x 23.6 23.6 x 34.7 880 x 600 600 x 880
D (landscape) 35.6 x 22.7 22.7 x 35.6 904 x 576 576 x 904
E1 (portrait) 40.7 x 29.6 29.6 x 40.7 1033 x 752 752 x 1033
E (portrait) 46.7 x 35.6 35.6 x 46.7 1185 x 904 904 x 1185
ISO media A4 (portrait) 10.3 x 7.87 7.87 x 10.3 263 x 200 200 x 263
A4 (landscape) 11.3 x 6.93 6.93 x 11.3 287 x 176 176 x 287
A3 (portrait) 15.2 x 11.3 11.3 x 15.2 386 x 287 287 x 386
A3 (landscape) 16.1 x 10.3 10.3 x 16.1 410 x 263 263 x 410
A2 (portrait) 22.0 x 16.1 16.1 x 22.0 560 x 410 410 x 560
A2 (landscape) 23.0 x 15.2 15.2 x 23.0 584 x 386 386 x 584
A1 (portrait) 31.8 x 23.0 23.0 x 31.8 807 x 584 584 x 807
A1 (landscape) 32.7 x 22.0 22.0 x 32.7 831 x 560 560 x 831
A0 (portrait) 45.5 x 32.7 32.7 x 45.5 1155 x 831 831 x 1155
For margins, see page 11-2. This table is calculated with normal margins.
Reference
Printer Specifications
11-7
Company confidential. Postillo/755CM Users Guide Final Freeze Status:Frozen
This is the cyan on page 11-7 (seq: 193)
This is the black on page 11-7 (seq: 193)
Interface Specifications
Below are the parallel and serial interface specifications. For specifications of the
HP JetDirect Network interface, see the JetDirect Print Server documentation
supplied with this printer.
Parallel (Bi-Tronics/Centronics)
Interface
Pin Wire/Signal Name Source
Interface
The connector on the printer is
1 Strobe computer
The connector on the printer is
36-pin female.
2 ... 9 D0 ... D7 (data lines) both
p
Most existing parallel cables s pport
10 Ack printer
Most existing parallel cables support
Bi-Tronics communication, but for
11 Busy printer
use with this printer, the cable must
meet the specification in this table
12 PError printer
meet the specification in this table.
13 Select (SelectOut) printer
14 AutoFd computer
16 GND
19 ... 30 GND
31 Init computer
32 Fault printer
36 SelectIn computer
Serial (RS-232-C) Interface Pin Wire/Signal Name Source
The connector on the printer is 25 pin
1 Protective Ground
The connector on the printer is 25-pin
female.
2 Transmitted Data DTE
The printer is configured as DTE (data
3 Received Data DCE
The rinter is configured as DTE (data
terminal equipment).
4 Request to Send DTE
q )
Data is transmitted on Pin 2 and
6 Data Set Ready DCE
Data is transmitted on Pin 2 and
received on Pin 3.
7 Signal Ground
20 Data Terminal Ready DTE
Reference
Interface Specifications
R
E
F
E
R
E
N
C
E
1
1
11-8
Company confidential. Postillo/755CM Users Guide Final Freeze Status:Frozen
This is the cyan on page 11-8 (seq: 194)
This is the black on page 11-8 (seq: 194)
Interface Cables
Cables for Macintoshes
Interface type
Computer
HP part
number
Cable length Connector type at
computer end of cable
Serial (RS-232-C) Interface
Apple Macintosh Plus, SE, II Series, Classic,
LC family, Quadra family, PowerBook,
PowerMac
17302A 1.5 m (4.9 ft) 8-pin male mini-DIN
Cables for PCs
Interface type
Computer
HP part
number
Cable length Connector type at
computer end of cable
Parallel (Bi-Tronics/Centronics) Interface
All C2912B
92284A
3.0 m (9.8 ft)
2.1 m (6.9 ft)
25-pin male
25-pin male
Serial (RS-232-C) Interface
HP Vectra or HP 24541A/B serial-interface
card (9-pin connector)
IBM AT and compatibles using 9-pin serial
connectors
24542G 3.0 m (9.8 ft) 9-pin female
HP Vectra PC with HP 24541A/B dual serial-
interface card using the 25-pin connector
13242G
17255M
5.0 m (16.4 ft)
1.2 m (3.9 ft)
25-pin male
25-pin male
IBM PC, PC/XT, PC/AT, PS/1, PS/2 and
compatibles
C2913A
17255D
1.2 m (3.9 ft)
1.2 m (3.9 ft)
25-pin female
25-pin female
Reference
Interface Cables
11-9
Company confidential. Postillo/755CM Users Guide Final Freeze Status:Frozen
This is the cyan on page 11-9 (seq: 195)
This is the black on page 11-9 (seq: 195)
Cables for Unix Systems
Interface type
Computer
HP part
number
Cable length Connector type at
computer end of cable
Parallel (Bi-Tronics/Centronics) Interface
All C2912B
92284A
3.0 m (9.8 ft)
2.1 m (6.9 ft)
25-pin male
25-pin male
Serial (RS-232-C) Interface
HP 9000 workstations using 9-pin
connectors.
24542G 3.0 m (9.8 ft) 9-pin female
HP Apollo workstation using an SPE
(Serial/Parallel Expansion) option and
supplied adapter cable
13242G
17255M
5.0 m (16.4 ft)
1.2 m (3.9 ft)
25-pin male
25-pin male
Sun workstation
Note: You may need a Sun serial adapter
cable to convert the DIN connector found on
certain Sun SPARCstations to the 25-pin
connector on the HP cable. Contact your
Sun dealer for part numbers.
13242G
17255M
5.0 m (16.4 ft)
1.2 m (3.9 ft)
25-pin male
25-pin male
Reference
Interface Cables
R
E
F
E
R
E
N
C
E
1
1
11-10
Company confidential. Postillo/755CM Users Guide Final Freeze Status:Frozen
This is the cyan on page 11-10 (seq: 196)
This is the black on page 11-10 (seq: 196)
Regulatory Notices
To Obtain a Material Safety Data Sheet (MSDS)
You can obtain current Material Safety Data Sheets for the print cartridges used in the printer (HP Part
numbers 51644C [cyan], 51644M [magenta], 51644Y [yellow] and 51645A [black]) by mailing a
request to this address: Hewlett-Packard Customer Information Center, 19310 Pruneridge Avenue,
Dept. MSDS, Cupertino, CA 95014, U.S.A.
Sound
LpA < 70 dB, am Arbeitsplatz, im Normalbetrieb, nach DIN 45635 T. 19.
Electro-Magnetic Compatibility (EMC)
The U.S. Federal Communications Commission (in 47 cfr 15.105) has specified that the following
notices be brought to the attention of users of this product.
Pursuant to Part 15.21 of the FCC Rules, any changes or modifications to this equipment not expressly
approved by the Hewlett-Packard Company, may cause harmful interference and void the FCC
authorization to operate this equipment.
This equipment has been tested and found to comply with the limits for a Class B digital device,
pursuant to part 15 of the FCC Rules. These limits are designed to provide reasonable protection
against harmful interference in a residential installation. This equipment generates, uses and can radiate
radio frequency energy and, if not installed and used in accordance with the instructions, may cause
harmful interference to radio communications. However, there is no guarantee that interference will not
occur in a particular installation. If this equipment does cause harmful interference to radio or television
reception, which can be determined by turning the equipment off and on, the user is encouraged to try
and correct the interferences by one or more of the following measures:
Reorient the receiving antenna
Increase the separation between the equipment and the receiver
Connect the equipment into an outlet on a circuit different from that to which the receiver is
connected
Consult the dealer or an experienced radio/TV technician for help
The user may find useful the following booklet prepared by the FCC: How to Identify and Resolve
RadioSTV Interference Problems. This booklet is available from the US Government Printing Office,
Washington, DC 20402, Stock No. 004S---S--1CI SC
This equipment has been tested and found to comply with the limits for a Class A digital device,
pursuant to part 15 of the FCC Rules. These limits are designed to provide reasonable protection
against harmful interference in a commercial environment. This equipment generates, uses and can
radiate radio frequency energy and, if not installed and used in accordance with the instructions, may
cause harmful interference to radio communications. Operation of this equipment in a residential area
is likely to cause harmful interference in which case the user will be required to correct the interference
at their own expense.
Reference
Regulatory Notices
Geruschemission
(Germany)
FCC Statements
(U.S.A.)
C A U T I O N
When connected to
an IEEE 802.3 or
Ethernet network ...
11-11
Company confidential. Postillo/755CM Users Guide Final Freeze Status:Frozen
This is the cyan on page 11-11 (seq: 197)
This is the black on page 11-11 (seq: 197)
Le prsent appareil numrique nmet pas de bruits radiolectriques dpassant les limites applicables
aux appareils numriques de Classe B prescrites dans le rglement sur le brouillage radiolectrique
dict par le Ministre des Communications du Canada.
Le prsent appareil numrique, connect un rseau de type IEEE 802.3 ou Ethernet, nmet pas de
bruits radiolectriques dpassant les limites applicables aux appareils numriques de Classe A
prescrites dans le rglement sur le brouillage radiolectrique dict par le Ministre des
Communications du Canada.
This digital apparatus does not exceed the Class B limits for radio noise emissions from digital
apparatus set out in the Radio Interference Regulations of the Canadian Department of
Communications.
When connected to an IEEE 802.3 or Ethernet network, this digital apparatus does not exceed the
Class A limits for radio noise emissions from digital apparatus set out in the Radio Interference
Regulations of the Canadian Department of Communications.
Telecommunications Statement
The HP DesignJet 755CM printer, model C3198B, is approved under Approval Number
NS/G/1234/5/100003 for indirect connection to public telecommunication systems within the United
Kingdom.
Normes de scurit
(Canada)
Reference
Regulatory Notices
R
E
F
E
R
E
N
C
E
1
1
DOC statement
(Canada)
Korean EMI
statement
Tele-
communications
General Approval
(UK)
11-12
Company confidential. Postillo/755CM Users Guide Final Freeze Status:Frozen
This is the cyan on page 11-12 (seq: 198)
This is the black on page 11-12 (seq: 198)
DECLARATION OF CONFORMITY
according to ISO/IEC Guide 22 and EN 45014
Manufacturers Name: Hewlett-Packard Espaola S.A.
Manufacturers Address: Hewlett-Packard Espaola S.A.
BARCELONA DIVISION
Avda. Graells, 501
08190 Sant Cugat del Valls
Barcelona, Spain
declares that the product
Product Name:
Model Number:
conforms to the following Product Specifications:
InkJet Printer
HP C3198B
IEC 950: 1991 + A1, A2 / EN 60950 (1992) + A1, A2
CSA C22.2 No. 950 (1993)
UL 1950 (1993)
EMKO-TSE(74)DK207/94
NOM-019-SCFI-1993
Safety:
EMC: CISPR 22: 1993 / EN 55022 (1994): Class B
(1)
CISPR 22: 1993 / EN 55022 (1994): Class A
(2)
EN 50082-1 (1992)
IEC 8012: 1991 / prEN 550242 (1992): 4KV CD
8KV AD
IEC 8013: 1984 / prEN 550243 (1991): 3 V/m
IEC 8014: 1988 / prEN 550244 (1992): 1KV Power Lines
0.5KV Signal Lines
FCC Part 15 Class B / DOCB / VCCI2 / RRLA
FCC Part 15 Class A / DOCA / VCCI1 / RRLA
(2)
Supplementary Information:
(1)
The product was tested with a system, consisting of: a Macintosh personal
computer for LocalTalk, keyboard, mouse, and an HP QuietJet printer as the
second peripheral.
(2)
The product was tested with IEEE 802.3 or 802.5 cables.
Sant Cugat del Valls (Barcelona), September 1st, 1996
European Contact: Your local Hewlett-Packard Sales and Service Office or Hewlett-Packard GmbH, Department HQ/TRE
Europe, Herrenberger Strasse 130, D-71034 Boeblingen, Germany (fax: (+49) 7031 143143).
Jordi Balderas,
Quality Engineering Manager
The product herewith complies with the requirements of the Low Voltage Directive 73/23/EEC and the
EMC Directive 89/336/EEC, and carries the CE marking accordingly.
Reference
Regulatory Notices
11-13
Company confidential. Postillo/755CM Users Guide Final Freeze Status:Frozen
This is the cyan on page 11-13 (seq: 199)
This is the black on page 11-13 (seq: 199)
Ordering Accessories
HP Part
Number
Cables See page
11-8
Documentation
Users Guide and Quick Reference Guide Chinese C3198-60060
English C3198-60051
French C3198-60055
German C3198-60054
Italian C3198-60057
Korean C3198-60052
Portuguese C3198-60059
Spanish C3198-60056
Software Application Notes (CAD)
Software Application Notes (graphics packages)
English
English
C4705-90006
C3198-90121
Hewlett-Packard Support Services Multi
(1)
HP-GL/2 and RTL Programmers Reference Guide English 5959-9733
(2)
The Product Comparison Guide for HP-GL/2 and
HP RTL Peripherals
English 5959-9734
(2)
PJL Technical Reference Manual English 5961-0938
1
This item is updated regularly. For details of the latest version available, please contact your HP
dealer or sales representative.
2
See note on page 11-16.
R
E
F
E
R
E
N
C
E
1
1
Reference
Ordering Accessories
11-14
Company confidential. Postillo/755CM Users Guide Final Freeze Status:Frozen
This is the cyan on page 11-14 (seq: 200)
This is the black on page 11-14 (seq: 200)
To achieve the best performance from your printer, we recommend you only use
genuine Hewlett-Packard accessories and supplies, whose reliability and
performance have been thoroughly tested to give trouble-free performance. For
Example:
HP drivers are developed to support all the latest features and to optimize print
quality and your printers performance.
HP memory expansion modules are thoroughly tested to give you maximum
performance.
HP ink cartridges and media supplies are developed for optimal print quality.
HP Part
Number
Drivers
Latest versions of the following were shipped with
this printer:
HP DesignJet PostScript Drivers for Macintosh
(1)
HP DesignJet PostScript Driver for Microsoft
Windows
(1)
HP Plotter Drivers for AutoCAD for DOS and
AutoCAD for Windows
(1)
HP Driver for Microsoft Windows
(1)
Media Supplies
Supplies Source Catalog
(The latest edition was shipped with this printer)
(1)
Memory Modules
The printer has two 32-MB memory pre-installed
modules. Should you need to replace them, you
can use any of the part numbers listed on the right.
4 MB
8 MB
16 MB
C3132A
C3133A
D2297A or
Specification: 72-pin, 36-bit.
4/8 MB: 80 nanoseconds.
16/32 MB: 70 nanoseconds.
32 MB
C3146A
D2298A
1
This item is updated regularly. For details of the latest version available, please contact your HP
dealer or sales representative, or, for drivers, use one of the support resources for your area listed
towards the end of chapter 9.
Reference
Ordering Accessories
Reference
Ordering Accessories
11-15
Company confidential. Postillo/755CM Users Guide Final Freeze Status:Frozen
This is the cyan on page 11-15 (seq: 201)
This is the black on page 11-15 (seq: 201)
HP Part
Number
Print Cartridges Yellow 51644Y
Although other cartridges may appear to fit in the
t ll l th t b
Cyan 51644C
stalls, use only these part numbers.
Magenta 51644M
Black 51645A
Spindle Assembly
E/A0-size C3173A
Reference
Ordering accessories
R
E
F
E
R
E
N
C
E
1
1
11-16
Company confidential. Postillo/755CM Users Guide Final Freeze Status:Frozen
This is the cyan on page 11-16 (seq: 202)
This is the black on page 11-16 (seq: 202)
HP-GL/2 and HP RTL Programming Information
The HP-GL/2 and HP RTL Reference Guide provides complete explanations and
examples of the HP-GL/2 and HP RTL graphic and interfacing instructions. If you
are writing an HP-GL/2 or RTL driver for your printer, you will find this guide an
invaluable source of general instruction information. It is published by
Addison-Wesley Publishing Company and you can can order it through most book
stores (ISBN 0-201-56308-8).
For specific parameter information, refer to The Product Comparison Guide for
HP-GL/2 and HP RTL Peripherals, which you can order through your HP Sales
office.
How to Order Supplies and Accessories
You can order supplies and accessories in any of the following ways:
Call your local authorized HP dealer.
Contact your local HP Sales and Support office.
Refer to the Hewlett-Packard Services Booklet that was supplied with your
printer.
Reference
Ordering Accessories
12-1
Company confidential. Postillo/755CM Users Guide Final Freeze Status:Frozen
This is the cyan on page 12-1 (seq: 203)
This is the black on page 12-1 (seq: 203)
Glossary
12
G
L
O
S
S
A
R
Y
1
2
122
Company confidential. Postillo755 Users Guide. Final Freeze Status: Frozen
This is the cyan on page 122 (seq: 204)
This is the black on page 122 (seq: 204)
ac Alternating current.
addressable dpi A resolution higher than nominal
value of the cartridges, giving a finer grid on which
the plotter can selectively position dots and improve
print quality.
ANSI size An American standard paper size; e.g.
D, E, etc.
application The software you use to create your
drawings.
bail The black metal bar inside the printer, which
holds the media in place.
baud rate The data transmission rate in a serial
interface between a computer and a device, in bits
per second.
Bi-tronics A standard for the parallel interface
between computer and device, compatible with
Centronics.
CAD Computer-aided design.
cartridge Print cartridge, containing ink.
Centronics A standard for the parallel interface
between computer and device.
clear film See-through, polyester media type.
clipping Losing part of a drawing at the edges.
CMYK Cyan, magenta, yellow and black. The
colors of the printers four inks, and also a standard
color model.
coated paper Paper coated on one side for inkjet
printing.
default A value or condition that is assumed if no
other value or condition is specified.
device An external item connected to the
computer: printer, plotter, tape drive etc. Your
HP DesignJet is a device.
dpi Dots per inch, a measure of print resolution.
driver The software that controls the
communication between a computer and a device.
front panel The control panel on the right of the
printer.
front-panel menus The structure of options in the
front-panel display.
GIS Geographical information system (mapping
software).
graphics language A programming language
telling a print device how to output graphic data.
grayscale Shades of gray to represent colors.
high-gloss film A glossy, opaque, polyester media
type.
Glossary
123
Company confidential. Postillo755 Users Guide. Final Freeze Status: Frozen
This is the cyan on page 123 (seq: 205)
This is the black on page 123 (seq: 205)
high-gloss photo A glossy, opaque photographic
paper.
HP-GL One of Hewlett-Packards standard
graphics languages for plotters and printers.
Produces vector data. Forerunner to HP-GL/2.
HP-GL/2 One of Hewlett-Packards standard
graphics languages for plotters and printers.
Produces vector data. Newer than HP-GL.
I/O Input/output. The transmission of data
between a computer and a device.
inked area The smallest rectangle that contains
all the content of the drawing, while maintaining its
relative dimensions.
ISO size An international standard paper size; e.g.
A1, A2, etc.
JIS size A Japanese standard paper size.
LAN Local area network.
long-axis printing Printing a page whose X-axis
(the axis vertical to the printer as you look at it from
the front) is longer than a standard page size.
margin The space around the page added by the
printer to separate one page from another and to
avoid printing right to the edge of the media.
matte Not glossy.
matte film Opaque, polyester media type.
media The material, usually paper, onto which the
printer prints.
media bin The catcher situated below the printer.
MIO Modular input/output. Refers to the
printers network interface.
nesting Placing two or more pages side-by-side
on the media to avoid waste.
opaque bond A matte paper media.
palette A set of logical pens defined by color and
width.
PJL Printer Job Language. A programming
language that controls jobs going to a printer.
PML Printer management language.
parallel interface A type of interface between
computer and device. Generally faster than a serial
interface.
PANTONE The PANTONE MATCHING
SYSTEMR is an international standard for color
communication in the graphics art industry.
pen Even though the plotter has no physical pens,
the lines it draws match the attributes of a pen.
platen The exterior part of the printer on which
the media rests before going into the media-entry
slot.
printing area Page size minus margins.
A
A
G
L
O
S
S
A
R
Y
1
2
Glossary
124
Company confidential. Postillo755 Users Guide. Final Freeze Status: Frozen
This is the cyan on page 124 (seq: 206)
This is the black on page 124 (seq: 206)
PostScript A standard page-markup language,
commonly used by graphics and desktop publishing
software applications.
queueing Placing each page of each file received
by the device in line, before and after printing.
parity An error-checking method in a serial
interface between a computer and a device.
raster A method for defining an image, in terms
of dots rather than lines. Raster data typically needs
more memory than vector data.
RGB Red, green and blue. A standard color
model.
RS-232-C A serial interface standard.
RTL One of Hewlett-Packards standard graphics
languages for plotters and printers. Produces raster
data.
ROM SIMM A physical module containing
read-only data, that can be installed in the back of
the printer to provide upgrades.
semi-gloss photo A semi glossy, opaque
photographic paper.
serial interface A type of interface between
computer and device. Generally slower than a
parallel interface.
spindle The rod which holds the roll of media.
tracing paper A semi-opaque matte paper type.
translucent bond A semi-opaque matte paper
type.
vector A line. A method for defining an image,
in terms of lines rather than dots. Vector data
typically needs less memory than raster data.
vellum Cotton-fiber-based, semi-opaque matte
media type.
X-axis The vertical axis, as you look at the printer
from the front.
Y-axis The horizontal axis, as you look at the
printer from the front.
Glossary
I-1
Company confidential. Postillo/755CM Users Guide Final Freeze Status: Frozen
This is the cyan on page I-1 (seq: 207)
This is the black on page I-1 (seq: 207)
A
Access Cartridges key, 1-17, 3-27
problems, 9-7
accessories, 1-41-6
list, 11-13
ordering, 11-16
accuracy, specification, 11-3
acoustic specifications, 11-4
action keys, 2-2
addressable 600 dpi, Sharp lines, 5-16
addressable dpi, 5-15
Apollo, cables to connect, 11-9
Apple
See also Macintosh
cables to connect, 11-8
archive prints, 3-8
area fill problems, 9-19
arrow keys, 2-6
AutoCAD, drivers, 11-14
automatic cutter, problems with,
9-59-6
B
banding problems, 9-20
Bi-Tronics interface, 11-7
black cartridge only, operating with,
1-171-20
blank print, 9-10
bleeding lines, 9-19
blurred lines, 9-19
BOOTP, 1-37
buttons. See keys
C
cables
ordering, 11-811-9
power, 1-4
problems, 9-9
supplied/not supplied, 1-5
CAD, demo, 1-22
calibration. See recalibration
Cancel key, 6-2
cancelling a page, 6-2
cartridge alignment procedure, 3-30
Cartridge check, 3-25
cartridge stalls, 1-181-19, 3-283-30
cartridges
before replacing, 3-26
black only, 1-17
colors, 1-4, 1-17, 1-181-19,
3-283-30
environmental specifications, 11-4
ink level, 3-25
loading, 1-171-20
ordering, 11-15
part numbers, 11-15
problems with, 9-7, 9-18
removing tab, 3-29
replacing, 3-253-30
supplied, 1-4
choosing media, 3-23-7
cleaning the printer, 8-2
clearing the media path, 3-24
clipped print, 9-12
clipping, and page size, 4-6
CMYK, 5-5
color management, software, 1-33
Color Management Kit, installation
and setup, 1-34
color printing, media type for, 11-2
color problems, 9-169-21
color-vision deficiencies, advice for
users with, 1-18, 3-28
Color/Mono key, 5-11
color/monochrome switching, 5-11
colors
CMYK, 5-5
RGB, 5-5
communications, problems, 9-9
compensating for poorly cut media,
3-20
components of printer, xivxvi
computer, connection to, 1-241-27
conceptual pens, settings, 5-25-5
configuration
changing, 1-271-31
current front-panel, 7-3
current overall, 7-2
print current, 2-2
setting parameter values, 2-7
connector
parallel, 1-25
serial, 1-25
Copies, 6-8
CorelDRAW!, 5-15
color quality, 9-15
Create pattern, 7-6
curl, on media, 9-5
Current Configuration Print, 2-2, 5-4,
7-3
cutting
and margins, 4-7
immediately after printing, 6-2
problems with, 9-59-6
D
darkness of print, adjusting, 5-9
Declaration of Conformity (EC),
11-12
default page margins, 4-7
Define palette, 5-6
Delete page, 6-7
demonstration prints, 1-211-23
Demos, 1-22
device lists, 1-35
dimensions of printer, 11-3
display, front panel, 2-3
display keys, 2-3, 2-6
documentation, 11-13, 11-16
map, D-1
down arrow key, 2-6
driver, choice of, 1-341-35
drivers, 1-32, 1-341-35, 11-14
supplied, 1-4
drying time, 3-213-22
adjusting, 3-22
duty cycle, 11-4
E
electrical specifications, 11-4
EMC (electromagnetic compatibility),
11-5, 11-10
enlarging an image, 4-13
Enter key, 2-6
EPS files, 1-34, 9-14
F
fast track, 1-2
file size and memory usage, 9-22,
11-3
filled area problems, 9-19
film, 11-2
finding information, ii
I
N
D
E
X
Index
I-2
This is the cyan on page I-2 (seq: 208)
This is the black on page I-2 (seq: 208)
Company confidential. Postillo/755CM Users Guide Final Freeze Status: Frozen
firmware, supplied, 1-34
Form Feed and Cut key, 3-24, 6-2, 6-4
to clear the media path, 9-8
front panel, 2-2
action keys, 2-2
display section, 2-3
messages, 10-210-6
printing mode keys, 2-2
problems with, 9-219-22
status lights, 2-2
Front Panel Menus print, printing, 2-4
front view of printer, xiv
G
gaps in lines, 9-16, 9-17
gaps in solid areas, 9-16
getting help, 9-25
graphics languages, 11-3
and networks, 7-8
changing, 7-7
H
heavyweight media, 11-2
help, 9-259-27
HP DesignJets, other, 1-35
HP JetDirect, 1-24
HP RTL, 7-7
documentation, 11-13, 11-16
HP Special Inkjet Paper, 3-3
HP Special Inkjet paper, 11-2
HP-GL (7586B), 7-7
HP-GL/2, 7-7
documentation, 11-13, 11-16
humidity specifications, 11-4
I
I/O Setup, 7-9
I/O timeout, changing, 7-9
images, problems printing, 9-14
ink problems, 9-169-21
installation. See setting up
interface
parallel specifications, 11-7
problems, 9-9
serial, 9-3
serial specifications, 11-7
specifications, 11-711-8
with application software, 9-3
introduction to printer, xi
J
jagged lines, 9-18
jammed media, 9-89-9
K
keys
Access Cartridges, 1-17, 3-27
action, 2-2
Cancel, 6-2
Color/Mono, 5-11
display, 2-3, 2-6
down arrow, 2-6
Enter, 2-6
Form Feed and Cut, 3-24, 6-2, 6-4
Pause, 6-3
Previous, 2-6
Print Quality, 5-14
printing mode, 2-2
up arrow, 2-6
L
LAN, 1-24
Lang, 7-7
languages (graphics), 11-3
and networks, 7-8
changing, 7-7
documentation, 11-16
languages (human)
changing, 1-6
manuals available in, 11-13
lever, for media jam, 9-89-9
light, effect of, 3-8
Lightness (of print), adjusting, 5-9
line quality problems, 9-169-21
loading media
roll, 3-93-16
sheet, 3-173-20
Local Area Network, 1-24
long-axis prints, problems with, 9-12
M
Macintosh
cables to connect, 11-8
drivers, 1-34
Maintenance advised, 8-3
managing prints
before printing, 6-4
during printing or drying, 6-2
manuals, 11-13, 11-16, D-1
margins, 4-7, 11-2
and cutting, 4-7
and nesting, 6-12
margins (printing areas), 11-6
maximum media sizes, 11-2
Measure pattern, 7-6
media
adjusting drying time, 3-22
and print quality, 3-6
care of, 3-8
cost and color support, 3-5
curled, 9-5
drying time, 3-21
environmental specifications, 11-4
guidelines for loading, 3-8
handling, 3-8
handling problems, 9-4
important points, 3-2
leading edge, 9-5
loading problems, 9-4
loading roll, 3-93-16
loading sheet, 3-173-20
physical characteristics, 3-4
poorly cut, 3-20
roll. See roll media
selecting, 3-23-7, 3-143-15,
3-183-19
sheet orientation, 3-17
sizes and printing areas, 11-6
sizes supported, 11-2
skew tolerance, 3-20
supplied, xii, 1-4
supplies, 11-14
trimming roll, 3-13
type for application, 3-7
types supported, 3-3, 11-2
unloading, 3-213-24
media bin, 3-8
stacking problems, 9-6
Media bypass. See skew tolerance
media jam, 9-89-9
media types supported, 11-2
memory, xvi, 11-3, 11-14
memory usage and file size, 9-22,
11-3
Index
I-3
Company confidential. Postillo/755CM Users Guide Final Freeze Status: Frozen
This is the cyan on page I-3 (seq: 209)
This is the black on page I-3 (seq: 209)
menu graphics, 2-8
Menu mode, changing, 1-28
menu print, printing, 2-4
menu system
entering, 2-5
navigating, 2-62-8
navigation examples, 2-102-12
printing, 2-4
Merge, 5-8
messages, front panel, 10-210-6
Microsoft Windows
driver, 11-14
drivers, 1-34, 11-14
notes on use with, 1-34
minimum media sizes, 11-2
Mirroring an image, 4-12
monochrome, printing color in, 5-10
monochrome/color switching, 5-11
Move to top, 6-7
MSDS (Material Safety Data Sheet),
11-10
N
Nest, 6-11
Nest wait, 6-11
nesting
algorithms, 6-11
and margins, 6-12
and page size, 6-12
and Rotate, 6-12
interaction with queue, 6-11
optimizing, 6-12
order, 6-11
overview, 6-9
requirements, 6-10
sets, 6-11
network, xvi
connections, 1-24
no print?, 9-23
non-PostScript, drivers, 1-341-35,
11-14
Normal usage, 8-3
nozzle blockages, 9-16
O
options. See accessories
ordering accessories, 11-13
output
cancelling, 6-2
management before printing, 6-4
overlapping lines, treatment of, 5-8
overlay of one print on another, 9-14
P
page
cancelling, 6-2
copying in a queue, 6-8
deleting from a queue, 6-7
identifying in a queue, 6-6
prioritizing in a queue, 6-7
Page format, Rotate. See solving
problems
Page ID, 6-6
page information, 6-7
page margins, 4-7
page size, 4-24-5
adjusting, 4-34-4
and clipping, 4-6
and nesting, 4-6, 6-12
Palette, 5-5, 5-7
palette
changing current selection, 5-7
changing settings, 5-6
Palette Demo, 5-5
PANTONE, 1-33
paper, clearing jammed. See media
parameter values, setting, 2-7
part numbers, 11-13
Pause key, 6-3
pausing between prints, 6-3
PCs, cables to connect, 11-8
pen, settings, have no effect, 9-14
pens, limiting exposure, 3-26
pens (conceptual), colors, 5-5
pens (logical)
current palette settings, 5-4
settings, 5-25-5
pens (physical). See cartridges
physical specifications, 11-3
pin-outs, 11-711-10
PJL, 7-8
documentation, 11-13
plot resolution, quality, 9-15
polyester film, 11-2
ports
on computer, 1-25
on printer, 1-25
PostScript, 1-34, 7-7
demo, 1-22
drivers, 1-34, 11-14
on UNIX, 1-37
PostScript/non-PostScript, features
applicable, xiii
power
cord, 1-4, 1-6
socket, 1-6
supply, 1-6
switch, 1-7
power specifications, 11-4
Previous key, 2-6
blank, 9-10
cancelling, 6-2
clipped, 9-12
content problems, 9-109-16
distorted, 9-14
management before printing, 6-4
management during printing, 6-2
position problems, 9-109-16
unexpected, 9-15
print appearance, controlling, 5-2
print cartridges. See cartridges
Print quality, sharpen lines, 5-15
print quality
and banding, 9-20
changing, 5-14
choosing, 5-12
Print Quality key, 5-14
print quality problems, 9-169-21
print spooler, UNIX, 1-37
printer
components, xivxvi
views of, xivxvi
printing area, 11-6
printing mode keys, 2-2
problem-solving. See troubleshooting
programming documentation, 11-16
programming languages, 11-3
Q
quality problems, 9-169-21
Queue, 6-5
copy page in, 6-8
deleting a page from, 6-7
Index
I
N
D
E
X
I-4
This is the cyan on page I-4 (seq: 210)
This is the black on page I-4 (seq: 210)
Company confidential. Postillo/755CM Users Guide Final Freeze Status: Frozen
identifying a page in, 6-6
interaction with nesting, 6-11
management, 6-46-8
page information, 6-7
prioritizing a page, 6-7
queue, cancelling a page, 6-2
queueing, 6-5
quick setup, 1-2
R
Rear view of printer, xv
Recalibrate, 7-6
recalibration
for accuracy, 7-57-7
restoring factory settings, 7-6
Receiving light, 1-23
regulations
Declaration of Conformity (EC),
11-12
EMC, 11-5
notices, 11-1011-13
safety, 11-5
regulatory notices, 11-1011-13
replacing cartridges, 3-25
reprinting an image, 6-2
Restore factory, 7-6
RGB, 5-5
roll media
handling, 3-8
loading, 3-93-16
stacking problems, 9-6
trimming, 3-13
Rotate
and nesting, 6-12
interaction with software, 4-10
problems with, 9-21
Rotating a drawing, 4-84-10
RS-232-C, 7-9
RS-232-C, specifications, 11-7
RTL documentation, 11-13, 11-16
S
safety, MSDS, 11-10
safety specifications, 11-5
Samples, 1-22
scaling an image, 4-13
selecting media, 3-143-15,
3-183-19
serial interface
changing settings, 7-9
configuring, 1-261-31
Service config, 7-5, 8-4
print, 8-4
setting up
checklist, 1-3
fast track (quick setup), 1-2
full instructions, 1-31-40
items required, 1-4
shadows of color, 9-18
Sharp lines, 5-15
CorelDRAW!, 5-15
troubleshooting, 9-15
sheet media
loading, 3-173-20
orientation, 3-17
sheet sizes supported, 11-2
side-by-side prints. See nesting
signal specifications, 11-7
Size, 4-4
size, printer, 11-3
size of image, scale, 4-13
sizes of media supported, 11-2
skew tolerance, 3-20
slow printing, 9-23
smears, 9-20
software
setting up, 1-321-35
supplied, 1-4, 1-34
Software Application Notes, 11-13
sound levels, 11-4
special inkjet paper, 3-3, 11-2
specification, accuracy, 11-3
specifications, 11-211-7
acoustic, 11-4
electromagnetic, 11-5
EMC, 11-5
environmental, 11-4
functional, 11-2, 11-3
interface, 11-711-8
physical, 11-3
power, 11-4
safety, 11-5
speed problems, 9-23
Statistics, 6-7, 7-2
status lights, 2-2
storing prints, 3-8
Sun, cables to connect, 11-9
supplies. See accessories
Supplies Source Catalog, 11-14
support, 9-259-27
support services, 11-13
T
temperature specifications, 11-4
test file, printing, 1-36
testing the printer, 9-3
TFTP, 1-37
timeout, overriding, 6-4
translucent, 11-2
trimming roll media, 3-13
troubleshooting, 9-1
Access Cartridges key, 9-7
automatic cutter, 9-59-6
lightfastness, 3-8
long-axis prints, 9-12
media bin, 9-6
media handling, 9-4
media jam, 9-89-9
media loading, 9-4
miscellaneous problems, 9-239-25
print content, 9-109-16
print position, 9-109-16
print quality problems, 9-169-21
procedure, 9-29-3
Rotate, 9-21
stacking media in bin, 9-6
U
UNIX systems, cables to connect, 11-9
UNIX tips, 1-37
unloading media, 3-213-24
unprinted sheet, removing, 3-24
up arrow key, 2-6
V
vellum, 11-2
W
warped lines, 9-18
weights, 11-3
Windows applications
driver, 11-14
drivers, 1-34, 11-14
workstation, cables to connect, 11-9
Index
D-1
Company confidential. Postillo/755CM Users Guide Final Freeze Status: Frozen
This is the cyan on page (seq: 211)
This is the black on page (seq: 211)
Printed Documentation for Users of the HP DesignJet 755CM Printer
Setting Up and Using the Printer
Assembly
Instructions
Users Guide
(C3198-90091)
(Part of kit
C3198-60051)
Quick Reference
Guide
(C3198-90101)
(Part of kit
C3198-60051)
HP JetDirect Print
Server Software
Installation Guide
(J2552-90101)
Using Application Software
Software
Application Notes
(CAD)
(C3195-90080)
HP DesignJet
PostScript Drivers
for Macintosh:
(various
documentation)
HP Driver for
Microsoft
Windows:
Users Guide
HP Color
Management Kit:
(various
documentation)
Software
Application Notes
(Graphics
packages)
(C3198-90031)
HP Plotter Drivers
for AutoCAD:
(various
documentation)
HP DesignJet
PostScript Driver for
Microsoft Windows:
(various
documentation)
Getting Support
HP Support
Services
Continued...
These documents are supplied with this plotter.
These documents can be ordered separately. For details, see page 11-13.
This manual.
These documents are supplied with this plotter and can be ordered separately.
D
O
C
M
A
P
Documentation Map
D-2
Company confidential. Postillo/755CM Users Guide Final Freeze Status Frozen
This is the cyan on page (seq: 212)
This is the black on page (seq: 212)
Programmers Reference
The Product
Comparison Guide
for HP-GL/2 and
HP RTL Peripherals
(5959-9734)
HP-GL/2 and RTL
Programmers
Reference Guide
(5959-9733)
PJL Technical
Reference Manual
(5961-0938)
These documents are supplied with this plotter.
These documents can be ordered separately. For details, see page 11-13.
This manual.
These documents are supplied with this plotter and can be ordered separately.
Documentation Map
Please Give Us Your Feedback
on the Quality of This Documentation
Circle the appropriate score
Overall ease of use of this manual
Overall ease of use of the Quick Reference Guide
Use of language in both documents
Use of graphics in both documents
Please explain any low score:
Any other comments on any of the documentation accompanying the plotter:
1 2 3 4 5
1 2 3 4 5
1 2 3 4 5
1 2 3 4 5
Poor " " " Excellent
C
u
t
h
e
r
e
Name:
Organization:
Address:
Job Title:
Phone:
If mailing to the address
in the USA (see over), fill
out this sheet.
If mailing to the address in
Spain, fill out the other
sheet.
Thank you
C3198-90091
Alternatively, you can fax this
form to:
USA (1) 619 655 6640,
Attn: HP DesignJet Marketing
Dept. or
Spain (34) 3 582 1400,
Attn: Learning Products Dept.
Company confidential. Postillo/755CM Users Guide Final Freeze Status: Frozen
This is the black on page (seq: 213)
This is the cyan on page (seq: 213)
HP DesignJet Marketing Center
Hewlett-Packard Company
Building #7
16399 West Bernardo Drive
San Diego, CA 92127
U.S.A.
BUSINESS REPLY MAIL
FIRST CLASS MAIL PERMIT NO. 24343 SAN DIEGO, CA
POSTAGE WILL BE PAID BY ADDRESSEE
NO POSTAGE
NECESSARY
IF MAILED
IN THE
UNITED STATES
R
B Fold here and then staple or tape the ends together B
A A A Any comments?
Company confidential. Postillo/755CM Users Guide Final Freeze Status: Frozen
This is the black on page (seq: 214)
This is the cyan on page (seq: 214)
Please Give Us Your Feedback
on the Quality of This Documentation
Circle the appropriate score
Overall ease of use of this manual
Overall ease of use of the Quick Reference Guide
Use of language in both documents
Use of graphics in both documents
Please explain any low score:
Any other comments on any of the documentation accompanying the plotter:
1 2 3 4 5
1 2 3 4 5
1 2 3 4 5
1 2 3 4 5
Poor " " " Excellent
C
u
t
h
e
r
e
Name:
Organization:
Address:
Job Title:
Phone:
Thank you
If mailing to the address
in Spain (see over), fill out
this sheet.
If mailing to the address in
the USA, fill out the other
sheet.
C3198-90091
Alternatively, you can fax this
form to:
USA (1) 619 655 6640,
Attn: HP DesignJet Marketing
Dept. or
Spain (34) 3 582 1400,
Attn: Learning Products Dept.
Company confidential. Postillo/755CM Users Guide Final Freeze Status: Frozen
This is the black on page (seq: 215)
This is the cyan on page (seq: 215)
Hewlett-Packard Company
Barcelona Division
Attn: Learning Products Dept.
Avda. Graells, 501
08190 Sant Cugat del Valls
Spain
R
B Fold here and then staple or tape the ends together B
A A A Any comments?
Company confidential. Postillo/755CM Users Guide Final Freeze Status: Frozen
This is the black on page (seq: 216)
This is the cyan on page (seq: 216)
Company confidential. Postillo/755CM Users Guide Final Freeze status: Frozen.
????????????
Phone
For support details, see the section Getting help in chapter 9.
HP Customer
Support
in the
(208) 323 2551
Phone
USA
This is the black on the inside back cover
T
s
f
S
s
C
!\ s
Ss
S S
\
s
S 1
\
s
S
s
\
N
l
l
l
l
l
\
C c !\
O
s
S
S
\s
\
S
\
s S
\
S
S
\
P T M
R
S
-
S
s
n s
o p
o
\
\
-u -
C c !S
\
I
R
S
S
n s
o p
o s
\
s u
n S
\
I
f
a S
a hh
\o S
S
\
\
u
\
u
S
S
\
S
\
Company confidential. Postillo/755CM Users Guide Final Freeze status: Frozen.
This is the black on outside back cover
This is the PANTONE 1665C on outside back cover
This is the PANTONE 157C on the outside back cover
Customer re-order number: C3198-60051
Manual Part Number: C3198-90091
Edition 1, September 1996
English
Printed in Europe
This manual has been printed on chlorine-free bleached paper
C
R
C
C
You might also like
- The Sympathizer: A Novel (Pulitzer Prize for Fiction)From EverandThe Sympathizer: A Novel (Pulitzer Prize for Fiction)Rating: 4.5 out of 5 stars4.5/5 (122)
- A Heartbreaking Work Of Staggering Genius: A Memoir Based on a True StoryFrom EverandA Heartbreaking Work Of Staggering Genius: A Memoir Based on a True StoryRating: 3.5 out of 5 stars3.5/5 (231)
- The World Is Flat 3.0: A Brief History of the Twenty-first CenturyFrom EverandThe World Is Flat 3.0: A Brief History of the Twenty-first CenturyRating: 3.5 out of 5 stars3.5/5 (2259)
- The Little Book of Hygge: Danish Secrets to Happy LivingFrom EverandThe Little Book of Hygge: Danish Secrets to Happy LivingRating: 3.5 out of 5 stars3.5/5 (401)
- Devil in the Grove: Thurgood Marshall, the Groveland Boys, and the Dawn of a New AmericaFrom EverandDevil in the Grove: Thurgood Marshall, the Groveland Boys, and the Dawn of a New AmericaRating: 4.5 out of 5 stars4.5/5 (266)
- Never Split the Difference: Negotiating As If Your Life Depended On ItFrom EverandNever Split the Difference: Negotiating As If Your Life Depended On ItRating: 4.5 out of 5 stars4.5/5 (844)
- The Subtle Art of Not Giving a F*ck: A Counterintuitive Approach to Living a Good LifeFrom EverandThe Subtle Art of Not Giving a F*ck: A Counterintuitive Approach to Living a Good LifeRating: 4 out of 5 stars4/5 (5810)
- Her Body and Other Parties: StoriesFrom EverandHer Body and Other Parties: StoriesRating: 4 out of 5 stars4/5 (822)
- Grit: The Power of Passion and PerseveranceFrom EverandGrit: The Power of Passion and PerseveranceRating: 4 out of 5 stars4/5 (590)
- The Emperor of All Maladies: A Biography of CancerFrom EverandThe Emperor of All Maladies: A Biography of CancerRating: 4.5 out of 5 stars4.5/5 (271)
- Shoe Dog: A Memoir by the Creator of NikeFrom EverandShoe Dog: A Memoir by the Creator of NikeRating: 4.5 out of 5 stars4.5/5 (540)
- Hidden Figures: The American Dream and the Untold Story of the Black Women Mathematicians Who Helped Win the Space RaceFrom EverandHidden Figures: The American Dream and the Untold Story of the Black Women Mathematicians Who Helped Win the Space RaceRating: 4 out of 5 stars4/5 (897)
- Team of Rivals: The Political Genius of Abraham LincolnFrom EverandTeam of Rivals: The Political Genius of Abraham LincolnRating: 4.5 out of 5 stars4.5/5 (234)
- The Gifts of Imperfection: Let Go of Who You Think You're Supposed to Be and Embrace Who You AreFrom EverandThe Gifts of Imperfection: Let Go of Who You Think You're Supposed to Be and Embrace Who You AreRating: 4 out of 5 stars4/5 (1092)
- The Hard Thing About Hard Things: Building a Business When There Are No Easy AnswersFrom EverandThe Hard Thing About Hard Things: Building a Business When There Are No Easy AnswersRating: 4.5 out of 5 stars4.5/5 (348)
- Elon Musk: Tesla, SpaceX, and the Quest for a Fantastic FutureFrom EverandElon Musk: Tesla, SpaceX, and the Quest for a Fantastic FutureRating: 4.5 out of 5 stars4.5/5 (474)
- On Fire: The (Burning) Case for a Green New DealFrom EverandOn Fire: The (Burning) Case for a Green New DealRating: 4 out of 5 stars4/5 (74)
- The Yellow House: A Memoir (2019 National Book Award Winner)From EverandThe Yellow House: A Memoir (2019 National Book Award Winner)Rating: 4 out of 5 stars4/5 (98)
- The Unwinding: An Inner History of the New AmericaFrom EverandThe Unwinding: An Inner History of the New AmericaRating: 4 out of 5 stars4/5 (45)
- Colonialist CriticismDocument4 pagesColonialist Criticismmk100% (1)
- Keith Folse - Effective Discussion ActivitiesDocument12 pagesKeith Folse - Effective Discussion ActivitiescommwengNo ratings yet
- Willis Manifesto For EthnographyDocument9 pagesWillis Manifesto For EthnographyLisistrata LusandianaNo ratings yet
- COT Observation-Notes - Guide For Master TeachersDocument4 pagesCOT Observation-Notes - Guide For Master TeachersJoseph Mark Baldomar94% (36)
- Banda Transportadora Con ArduinoDocument12 pagesBanda Transportadora Con ArduinoDiana YeselyNo ratings yet
- 1 IntroductionDocument29 pages1 IntroductionHao fNo ratings yet
- Interpretation of Taxing StatuteDocument32 pagesInterpretation of Taxing StatuteKanooni SalahNo ratings yet
- Grammar in ContextDocument25 pagesGrammar in Contextjuliet26100% (1)
- AromaniansDocument16 pagesAromaniansPaul CerneaNo ratings yet
- Mks Toolkit For Interoperability Mks SoftwareDocument2 pagesMks Toolkit For Interoperability Mks Softwarealibob78No ratings yet
- NLP Lge TeachingDocument107 pagesNLP Lge TeachingChaimae SweetNo ratings yet
- Oral Communication First Quarter Summative TestDocument4 pagesOral Communication First Quarter Summative TestClarice Buga-ayNo ratings yet
- Suffixes and PrefixezDocument5 pagesSuffixes and PrefixezSepta RachmatikaNo ratings yet
- 10 Permutations and Combinations 9Document9 pages10 Permutations and Combinations 9Vaibhav TripathiNo ratings yet
- ARM Lab ManualDocument140 pagesARM Lab ManualMohit BanganiNo ratings yet
- Advance Photocopier Repairing TrainingDocument14 pagesAdvance Photocopier Repairing TrainingKanchan100% (1)
- Cs6503 Theory of Computation SyllabusDocument5 pagesCs6503 Theory of Computation SyllabusappasamiNo ratings yet
- Learning Plan in English 7Document4 pagesLearning Plan in English 7Cherry Ann BalguaNo ratings yet
- Model Paper - B.Tech - DLD (II-I CAD)Document2 pagesModel Paper - B.Tech - DLD (II-I CAD)chikkam bala sameerNo ratings yet
- Experiment No.4: To Design Programmable ALU. Objectives:: El 101, Digital Logic Circuits Lab, Ay2020-2021Document3 pagesExperiment No.4: To Design Programmable ALU. Objectives:: El 101, Digital Logic Circuits Lab, Ay2020-2021Soman YadavNo ratings yet
- 2016 English HL P1 Grade 10 NovDocument10 pages2016 English HL P1 Grade 10 Novmotauodette12No ratings yet
- MCSL 036 Lab ManualDocument52 pagesMCSL 036 Lab Manualjrajesh50% (1)
- Past Simple - GW GamesDocument4 pagesPast Simple - GW GamesLakeshia LopezNo ratings yet
- Stand Alone System: Simulation Parameters: Project: Depok - Solar PVDocument5 pagesStand Alone System: Simulation Parameters: Project: Depok - Solar PVfinancial yudhiNo ratings yet
- Aircraft Transfer Records: Revision 2017.2Document95 pagesAircraft Transfer Records: Revision 2017.2FlapNo ratings yet
- AX Interview Questions - SAIDocument46 pagesAX Interview Questions - SAIkasimNo ratings yet
- UCHEOMA's Project StartDocument105 pagesUCHEOMA's Project StartSudheer Kumar NadukuditiNo ratings yet
- Lord of The Flies Thesis FearDocument6 pagesLord of The Flies Thesis Feardianamezasaltlakecity100% (2)
- PTS Ing SMP 2 SMT 1Document4 pagesPTS Ing SMP 2 SMT 1YUSTINo ratings yet
- Bca Complete Syllabus ModifiedDocument49 pagesBca Complete Syllabus ModifiedAdarsh ViswanathNo ratings yet