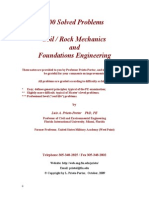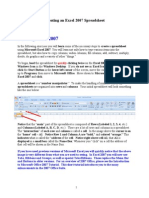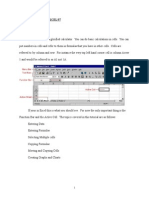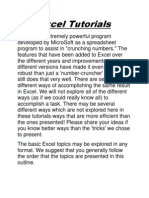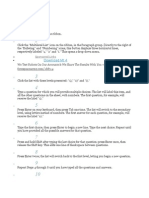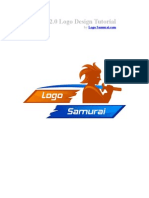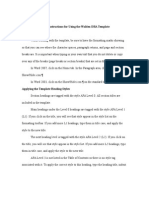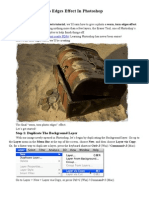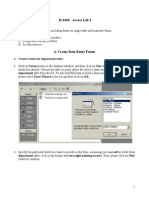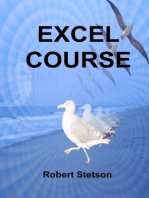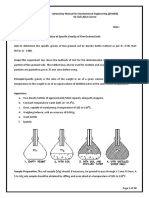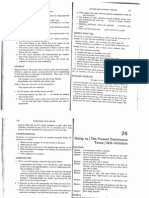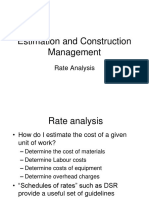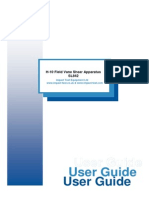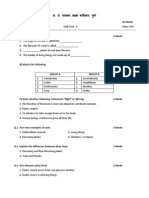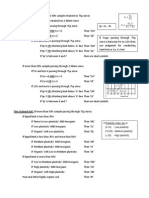Professional Documents
Culture Documents
Starting Excel 2007: Creating An Excel 2007 Spreadsheet
Uploaded by
Fabian Alejandro Moná Martinez0 ratings0% found this document useful (0 votes)
4 views52 pagesOriginal Title
Excel 2007 Tut
Copyright
© © All Rights Reserved
Available Formats
DOC, PDF, TXT or read online from Scribd
Share this document
Did you find this document useful?
Is this content inappropriate?
Report this DocumentCopyright:
© All Rights Reserved
Available Formats
Download as DOC, PDF, TXT or read online from Scribd
0 ratings0% found this document useful (0 votes)
4 views52 pagesStarting Excel 2007: Creating An Excel 2007 Spreadsheet
Uploaded by
Fabian Alejandro Moná MartinezCopyright:
© All Rights Reserved
Available Formats
Download as DOC, PDF, TXT or read online from Scribd
You are on page 1of 52
Creating an Excel 2007 Spreadsheet
Created: 12 December 2006
Starting Excel 2007
In the following exercises you will learn some of the necessary steps to create a spreadsheet
using Microsoft Excel 2007. ou will learn not only how to type !arious items into the
spreadsheet" but also how to copy columns" widen columns" fill columns" add" subtract" multiply"
di!ide" do graphics and a !ariety of other #things.$
%o begin" load the spreadsheet by quickly clicking twice on the Excel 2007
Windows Icon in the Windows esktop. If you do not see an Excel Icon"
click the Start !utton in the lower left corner of the screen" mo!e the cursor
up to "rogra#s" then mo!e to Microsoft $ffice% &o!e down to Microsoft
Excel 2007 and click.
' spreadsheet is a #nu#&er #anipulator.$ %o ma(e the handling of numbers easier" all
spreadsheets are organi)ed into rows and colu#ns. our initial spreadsheet will loo( something
li(e the one below:
'otice that the ##ain$ part of the spreadsheet is composed of (ows )*a&eled +, 2, -, ." etc.*
and Colu#ns )*a&eled /, !, C, " etc.*. %here are a lot of rows and columns in a spreadsheet.
%he #intersection$ of each row and colu#n is called a cell. In the image abo!e the cursor is on
the #ho#e$ cell + /+. 'otice (ow + and Colu#n / are 0&old,1 and colored 0orange%1 %his
indicates what is called the #address of the cell. 'otice right a&o2e cell /+" that /+ is
displayed in a s#all &ox called the 'a#e !ox. ,hene!er you #clic($ on a cell the address of
that cell will be shown in the -ame .ox.
If you ha2e used pre2ious 2ersions of Microsoft Excel you will quickly notice that the a&o2e
i#age is 2ery different fro# what you are used to seeing% In Excel 2007 you will now use
3a&s, (i&&ons and 4roups, as well as special 3a&s5(i&&ons% 3hese replace the Menu !ar
and !uttons in older 2ersions% 6or an o2er2iew of 2007 $ffice, please see the Introduction
to Microsoft $ffice 2007 3utorial% 3his short tutorial introduces you to the #any
enhance#ents in the 2007 $ffice Suite%
1
In this tutorial, whene2er we indicate that you need to click the #ouse, it will
#ean to click the left #ouse &utton 7 unless we indicate that you should click
the (I483 #ouse &utton% So, always 0click left1 unless we tell you otherwise%
Mo2ing /round the Spreadsheet
ou can mo!e around the spreadsheet/cells by clicking your mouse on !arious cells" or by using
the up, down, right and left arrow #o2e#ent keys on the key&oard. 0r" you can mo!e up
and down by using the #ele2ator$ bars on the right and &otto# of the spreadsheet. 1o ahead
and #o2e around the spreadsheet. 8old down the
down arrow key on the key&oard for a few seconds +
then click2on a cell. 'otice how the 'a#e
!ox always tells you #where you are.$ -ow hold
down the right arrow key on the (eyboard for a few
seconds. 'otice how the alpha&et changes from
single letters )/, !, C,% 9% :* to se2eral letter co#&inations )//, /!, /C*. %here are
hundreds of colu#ns and thousands of rows in a spreadsheet. /nyti#e you desire to return to
the 8o#e Cell )/+; simply click<in the 'a#e !ox and type<in /+. %hen tap the Enter key and
you will go to cell /+. ou can go to any cell by this method. 3imply type2in a row and column"
tap the 4nter (ey" and you5ll go to that cell.
If you want to go to the last column on the right" hold down the Ctrl (ey and
tap the right arrow (ey.
If you want to go to the last row at the bottom" hold down the Ctrl (ey
and tap the down arrow (ey.
-ow that you ha!e the #feel$ of how to mo!e around the 4xcel spreadsheet" go to the cells as
indicated &elow and type<in the following:
C+ )=our 'a#e;>s !udget% It should look si#ilar to the i#age &elow. o not tap Enter
when you finish
*ook at cells C+ and +. -otice how your entry has spilled o2er fro# C+ into +. 3ometimes
this is a problem" and sometimes it is not.
3ap the Enter key and then click2
on cell + and type<in the word
2
!$':$ and tap the Enter (ey%
'otice how !$':$ now C$?E(S the right part of your original entry66 &o2e your
cursor o2er cell C+ and click<on it. 7oo( at the upper part of the spreadsheet" 8ust abo!e the
cells where you typed .0-90. our name and the word budget are still there6 .on)o only
C$?E(E the portion in cell +. See the i#age and arrows &elow%
%here are se2eral ways to take care of this. :or the moment #o2e &ack to cell + and click2on
cell +. 3ap the elete (ey ;abo!e the arrow mo!ement (eys on the key&oard*. -otice that
!on@o disappears and your entire entry reappears. %his is one way to expose the entry. ,e<ll
loo( at some others as we go along.
-ow we<ll continue entering text and data. ,e thin( that creating a simple personal budget
would be a logical way to show you how a spreadsheet #wor(s.$ Mo2e to the following cells
and type<in the infor#ation indicated. ou can clic(2on each cell and then type2in the entries.
If you happen to #ake a #istake simply retype the entries. 7ater on we<ll see how to
edit mista(es. 'ny time you want to replace something in a cell you can simply retype and the
new entry and it will replace the old one.
Cell 3ype<in
/- Inco#e
!. "arents
!A Bo&
!C In2est#ents
!7 3otal
/+0 Expenses
!++ 6ood
!+2 !e2erages
!+- "arties
!+. Miscellaneous
!+A 3otal
=
our spreadsheet should now look si#ilar to the i#age on the right.
't this point you probably noticed" the words >In2est#ents> and >Miscellaneous> run o2er the
spaces gi!en in the cells. Do not be concerned at this point. ,e5ll soon fix this.
-ow" type the nu#&ers in the cells indicatedD
C. -00
CA A0
CC +A0
,hen you type2in the +A0" tap Enter.
our spreadsheet should look like the image
on the right.
'otice" when you enter text that the words
line up on the left side of the cells. ,hen you
enter nu#&ers" they line up on the right side.
%his is because we are using the ?nited 3tates
;4nglish* !ersion of 4xcel. 0ther international
!ersions will line up logically for their text and
monetary forms.
,e would li(e to place an underline at the &otto# of the three figures so that we can
indicate a total &elow + in cell C7. @oint to cell C7 ;with the mouse*. %hat<s where we want the
line 22 always #o2e the cursor to the place where you want to insert a line. ,ith the 'rrow on
cell C7 tap the (I483 #ouse &utton.
A
' sub2menu with a caption 6or#at Cells
appears.
%he (I483 click will #always &ring
up$ a #enu that is #tailored$ to the #place$
where you click. %his will wor( in any
&icrosoft ,indows product. ou can always
tell 0where1 you click the right #ouse
button for the cursor arrow will always &e
in a corner of the #enu that appears +
exactly where you clic(ed the right mouse
button..
3elect 6or#at Cells%
When the 6or#at Cells #enu screen ;below* appears, select the !order 3a&.
7oo( at the *ine Style box on the
right side of the #enu screen.
%here are se!eral types of lines that
you can choose. @oint to the thick
single line in the Style /rea )see
arrow; and click the left mouse
button. ' &ox will go around the
line. 7oo( at the area which says
!order% @oint to the upper part of
the 3ext &ox )see arrow; and click
the left mouse button. ' thick &lack
line will appear at the top of the
3ext box.
If the thick line does not show<up at the top of the 3ext &ox" click<again at the #top line area in
the %ext box$ and the line will #disappear$. %hen clic(2on the thic(" single line in the 7ine 3tyle
box again and repeat the pre!ious instructions. If" somehow" you ma(e a #istake" simply click
#on and off in the 3ext line &oxes%$ ou will notice that the lines appear and disappear. %his is
called a #toggle$ in computer #tal(.$ 3o" wor( at this until you get the line on the top of the cell.
,e ha!e indicated that we want a single thic( underline at
the top of the cell CB. @oint to $E and click the left mouse
button.
,hen you return to the spreadsheet, click so#ewhere
other than cell C7. %his is called #clicking away.$ ou
C
should now see a line at the top of cell C7. 3ometimes the box highlighting a cell hides the lines.
If you #messed2up$" try again.
-ow type in the numbers in the cells indicated.
C++ -0
C+2 A0
C+- +A0
C+. 70 )/fter you type 70, tap the Enter key;
-ow" underline the top of cell C+A li(e you did cell C7.
our spreadsheet should now loo( li(e the image on the right.
Widening Colu#ns
ou probably noticed" as you typed in the numbers" so#e of
the words were 8ust too wide for the default cell width ;In!estments and &iscellaneous*. 7et<s
widen colu#n ! to ta(e care of this.
Slowly #o2e the #ouse arrow to the right
edge of the ! cell ;&etween the ! and the
C*. %he cursor will turn into an arrow
pointing right and left with a s#all
2ertical line in the #iddle )see arrow
&elow;% 8old down the left #ouse &utton and #o2e )drag; the line to the right%
's soon as you start to #o2e )drag; the #ouse, a dotted
2ertical line will go down the spreadsheet and it will #o2e as
you hold down the left &utton and drag the #ouse to the
right. Eeep #o2ing your #ouse to the right until you are past
the widest word < and a bit more ;for some space*. Delease the
button. %he column is widened. -otice" abo!e the two headed
arrow cursor" that as you hold down and drag" it indicates the
current width of the column.
6
Eere is another way to widen a colu#n. @oint to the ! at the top
of colu#n ! ;in the 4ray area* and click the left mouse button ;%he cell
should turn dark &lue and the colu#n light &lue.*.
-ow" keeping the cursor somewhere
in the #&lue$ area" click the (I483
Mouse !utton. -otice that a #enu
with Colu#n Width9 appears.
Click2on Colu#n Width9 ' new
Column ,idth menu appears.
3ype in +A and click2on $E. %his is
another way to widen a column.
Inserting (ows
$ops... a #istake ;on purpose*. ,e ha2en>t left enough roo# at the top of the spreadsheet to
insert some budget #onths. 3o... mo!e the cursor to the gray 2 along the left edge ;this is the
second row* so we can insert two new rows% Click the left mouse button. ou will notice that
the whole row goes light &lue and the 2 turnFs dark &lue% Make sure the cursor arrow is
either on the 2 or so#ewhere in the &lue row.
Click the (I483 mouse button. ' drop down menu will appear.
@oint to Insert% Click the left &utton on Insert. 'otice how one
row was inserted and how e2erything &elow #o2ed down. Do this
again to insert another row. 4xcel" and all spreadsheets" will
remember where they mo!ed your wor( and automatically
ad8ust for these changes. Inco#e should now be in cell /A.
B
/ligning Cells
-ow we<ll type some more text. 1o to cell
C- SE"3 )3ype<in SE"3 and tap the Enter (ey;
-otice how SE"3 is auto#atically left aligned. 7ogically"
since you are using 4xcel" the 4nglish !ersion" the text is left
aligned so that all of the text entries will line up nicely in the
column cells. ,e would li(e to center SE"3 in cell C-. Click
on cell C- to ##ark$ the cell. 0ne way to center SE"3 is to
simply click<on the Center &utton in the &utton &ar at the
top of the screen. Make sure that you are $' cell C-, then
click<on the center &utton ;see i#age a&o2e right*. ou5ll
notice that 34@% is now centered in cell C=.
Eere is another way to center 34@%. Click (I483 on
cell C-. %hen clic( on 6or#at Cells%
,hen the 6or#at Cells Menu
appears, click<on the 7 /lign#ent 3a& and then click<on << 8ori@ontal < Center <<?ertical <
F
Center << then clic( $E. %ry it.
%his is how you can align words for neatness. ou can also point to se!eral cells you want
aligned and do this. ,e<ll try that next.
G
-ow type the below text in the cells indicated.
- $C3
E- '$?
6- EC
4- M$'38*= 3$3/*S ;tap the Enter (ey and then widen the width of
Colu#n 4*
'ext weFll highlight cells C- through 4-. %o do this" point to C- and clic( the *eft
#ouse &utton. %hen" holding down the left mouse button" drag )#o2e; the #ouse to the right
through 4- 7 when the cells are highlighted 7 take your finger off of the left #ouse
&utton.
%hen point to the group of cells and clic( the (I483 mouse button to bring up the 6or#at
Cells menu. Clic( the /lign#ent 3a& and choose Center )2ertical G hori@ontal;. %hen point to
$E and click the left mouse button. 'll of the cells will be as centered. ou could also click the
Center &utton as you did before.
Don5t forget to widen Colu#n 4 and M$'38*= 3$3/*S% =ou know what to do% &o!e
the cursor o!er the line between cells 1 and E and drag the line to the right to widen the 1
column" 8ust li(e you did a few minutes ago.
Sa2ing Spreadsheets
,e ha!e done Huite a bit of wor( so now is a good time to sa!e your spreadsheet.
If you ha!e used pre!ious !ersions of &icrosoft 0ffice" 2007 $ffice will &e quite different 2 in
many ways. ou5!e already noticed the 3a&s and (i&&ons" and that there is no 6ile choice in a
Menu !ar. &any #selections$ ha!e changed significantly in 200B 0ffice. %his is one of them.
Microsoft $ffice !utton
%he Microsoft $ffice !utton has
replaced 6ile in the &enu .ar. In the
10
upper left corner of your 4xcel 200B screen you will see a button similar to the i#age on the
right. %his is the Microsoft $ffice !utton.
Click the Microsoft $ffice !utton.
ou will now see the 4xcel 200B
&icrosoft 0ffice .utton selections.
:irst" notice that #any of the 0old1
6ile<Menu !ar choices are
included in this #enu ;they are all
here + we5ll show you.*
,hen we #o2e our cursor o!er
Sa2e /s an expanded menu of Sa2e
choices appear on the right.
-otice that ou can sa!e your
spreadsheet in many different
formats.
If you sa!e as Excel Work&ook" it
will sa2e your spreadsheet in an
%xlsx for#at. %his will sa!e your
spreadsheet in an Extensi&le
Markup *anguage )H*S; for#at.
%his format requires less storage
space and ma(es the spreadsheet
more #sharea&le$ with others.
Eowe!er" fol(s using pre!ious !ersion may ha!e a problem opening your spreadsheet ;and may
ha!e to download a special program to assist them*.
&any fol(s really li(e to sa!e their files in "orta&le ocu#ent 6or#at )"6;. 0ne of the neat
new features of 2007 $ffice is the ability to sa!e applications as @D:.
6or this introductory Excel tutorial, weFd suggest that you sa2e in the Excel I7<200-
Work&ook for#at%
It5s your choice" so you select the format you desire.
-otice in the upper left corner that
there is a #&ox$ to the right of Sa2e InD
with a down pointing arrow to the
right. Click<on the arrow. %his will
show you all of the #dri2es$ and
11
#folders$ where you may sa!e your wor(%
,hen you see the drop2down list in the 3a!e in: area" choose the dri!e where you want to sa!e
your file. If you are going to use a dis(ette" put a for#atted - J diskette in the / ri2e, then
click2on the - J 6loppy )/;D% ,e are going to sa!e our file on the 7ocal Dis( ;C:* + our hard
dri!e" so we chose that dri!e in the image abo!e ;see top arrow*.
%o the right of 6ile na#eD, delete the information ;which is in the box* and type<in
M=!K4E3 ;see lower left arrow a&o2e*. %his is the name under which you are sa!ing your
file. ;In the future you will choose logical names for your spreadsheets as you sa!e them.* -ow
point to Sa2e and click the left mouse button ;see lower right arrow a&o2e*.
Exiting Spreadsheets
'nytime you need to lea!e your spreadsheet" clic( the
Microsoft $ffice !utton in the upper left corner of your
Excel screen, then click Exit Excel. If you ha2e not sa2ed
your spreadsheet" a reminder box will appear asking you to
do so.
12
'otice the Excel $ptions &utton to the left of Exit Excel. 4arlier" we indicated that all of the
choices under :ile in the &enu .ar are still a!ailable using the &icrosoft 0ffice .utton. Click
the Excel $ptions &utton% %he Excel $ptions #enu screen )&elow; will appear. 's you can
see" all of the choices a!ailable under :ile in the menu bar are here + as well as many more.
If you click the (esources selection in the 4xcel 0ptions menu" you will see some great on2line
resources a!ailable to assist you with 4xcel.
1=
(etrie2ing Spreadsheets
,hen you need to return to a spreadsheet, open
Excel" as you did on "age +. ,hen 4xcel opens" click the
Microsoft $ffice !utton in the upper left corner of the
4xcel screen.
,hen you clic( the &icrosoft 0ffice .utton you will see" on the right of the &icrosoft 0ffice
.utton #enu screen your spreadsheets ;(ecent ocu#ents*. our M=!K4E3 should be on
the list. Click on &.?D14% and your spreadsheet will open.
If you do not see your spreadsheet" click the $pen button and follow the steps you used to sa!e
your spreadsheet ;on @ages G211* + except choose $pen.
/dding 'u#&ers
-ext we want to learn how to add numbers. %here are se!eral ways to do this. 4ach method has
its ad!antages and disad!antages.
.egin by #o2ing your cursor to cell CI, and clicking2on cell CG.
Always move to the cell where you want the answer
to be located.
TYPE-IN METHOD
,e want to add the three numbers in cells CC, C7 and CL. %o use this method type<in ;using
the keys on the key&oard* the following formula in cell CI:
M CC N C7 N CL
our spreadsheet should loo( li(e the
image to the right as you are typing in
this eHuation. 'ote: you donFt ha2e to
use capital )upper case; letters + we
only did this because they are easier to
#see$ in the tutorial.
1A
-ow + tap the Enter (ey. %hen" click on cell CI again. %he total of these cells will now
appear in CI.
,hen you ha!e completed typing your eHuation" you will see this
for#ula in the area &elow the #enu &ar.
Change the number in cell CC to A00 ;and tap Enter*. 3ee how the total /K3$M/3IC/**=
recalculatesOOO
38IS IS 38E 3(KE "$WE( $6 38E S"E/S8EE3 OOO
Whene2er a nu#&er is entered in a cell the entire spreadsheet will
auto#atically recalculate%
So#ething happened here. 'otice: you typed an ;equal sign* I &efore the cell location. If
you had typed in C6 J CB J CF" 4xcel would ha!e thought this entry was a word )text; and this
entry would ha!e shown as you typed it.
%ry this if you want. 'ny time you #create$ an error in 4xcel" you can simply re2type or edit the
formula to correct the error.
%he 3ype in Method is really easy if you ha!e a few nu#&ers and can see their cell locations
on the screen. If you ha!e a lot of cells in the formula" which are on se!eral screens" this is not
such a great method. %he next method will wor( a lot better for numbers #all o!er the place.$
ubtract!on" Mult!#l!cat!on" and D!v!s!on
ou can type a ;#inus* < for su&traction" ;asterisk* P for #ultiplication" and ;slash* 5 for
di2ision. 's you become more s(illed we<ll" build some effecti!e formulas + using these features.
Po!nt Method
&o!e to cell CI again and click<on it. ,e<ll now add the numbers a second way. 3ap the
elete key on the key&oard to delete the current for#ula.
6irst" tap the M and then "$I'3 )#o2e; the cursor o!er cell CC and tap the *E63 #ouse
&utton on cell CC ;you will see a marHuee box go around
the cell*. -ow tap a N and #o2e cursor to C7" tap the
1C
left #ouse &utton, and tap another N and #o2e the cursor to CL and tap the left #ouse &utton
;notice how as you Q N and point Q the addition for#ula is &eing &uilt in cell CI*" now tap
Enter. %he sa#e for#ula can be &uilt using the arrow #o2e#ent keys on the key&oard
;except that you don5t ha!e to clic( each cell as the cell is mar(ed 2 when you mo!e with the
arrow (eys*. 'otice" as you are entering the cell addresses" that as you place another N in the
for#ula" that the cursor #returns1 to cell CI. 'lso notice" as you point to each cell that it is
highlighted by a ##arquee &ox.$ %his #tells$ you what cell you5!e pointed to. @retty neat6
%his #ethod is good when you need to mo!e to nu#&ers that are spread out all o2er the
place. 3ome people li(e it best and use it all the time 22 it<s your choice.
$unct!on Method
Mo2e again to cell CI and elete the for#ula by tapping the elete key.
-ow type in the following:
ISKM)
K%his tells Excel that we are going to
su# some nu#&ers in a (/'4E
which will follow the I3?&;L
'otice 7 a new feature in Excel 2007D 's you are typing 3?& in cell CG that a pop<up #enu
appears under the cell. ,hat you see are mathematical functions. 0ne of these is 3?&. 's you
become more comfortable with numbers in 4xcel" you can select the functions you need without
typing in the entire function. ,e5ll get into this a bit more later.
%here are two ways to put in this range:
/rrow Eey and /nchor Method: ,ith the key&oard arrow keys, #o2e the cursor to cell CC.
's you mo!e you will notice that the cell where the cursor is located appears after the MSKM)%
,hen you get to CC tap the % )"eriod; Eey% %his is called an /'C8$( and holds one end of
the (/'4E in place. ou will notice that a CCDCC appears in the for#ula area under the
&utton &ar. %his is a one cell range. -ow #o2e, with the arrow keys, to cell CL. 3ee how
cells CC, C7 and CL are highlighted. %his indicates the (ange is CCDCL. 4xcel assumes"
logically" that these are the numbers you want to add. -ow tap Enter. %he numbers still add"
but now the formula reads ISKM)CCDCL; instead of IC6JCBJCF li(e it did before.
Mouse Method: Mo2e again to cell CI. elete the for#ula in cell CI by tapping the elete
(ey. %ype in ISKM) as you did before. "oint to Cell CC 7 with your #ouse cursor. Click
and hold down the left #ouse &utton and #o2e5drag the cursor down to Cell CL ;Cells C6" CB
and CF should be highlighted* + take your finger off the left #ouse &utton. 3ap Enter.
16
%his MSKM 6unction is a great way to add a lot of nu#&ers, or a &lock5range of nu#&ers.
.y simply anchoring" and using page downs" or using the mouse" you can highlight lots and lots of
numbers to add Huic(ly. Eowe!er" since it only sums you can<t do subtraction" etc.
@oint to cell CI again. 3ap the elete (ey to remo!e the formula currently in cell CG. 3his is a
really i#portant E*E3E" since what we5ll explain below won5t wor( correctly if you do not
delete the formula in cell CG.
$unct!ons
%here are a number of for#ulas &uilt
into Excel" li(e Su#. %hese formulas
are called 6unctions.
'nother new feature of 4xcel 200B +
%abs/Dibbons. 7oo( at the top of your
Excel screen and click on the
6or#ulas 3a&. %he :ormulas Dibbon
will display.
$n the left of the 6or#ulas
3a&5(i&&on is an Insert 6unction
&utton% Click the Insert 6unction
&utton.
%he Insert 6unction #enu screen will
appear ;i#age at right*.
7et5s wor( with the Insert 6unction
menu screen. Click the s#all down
arrow to the right of $r select a
1B
categoryD ;see arrow at left*.
In the drop down menu that appears you can see that there are all (inds of formulas ;functions*
that come with 4xcel spreadsheet ;e.g. statistical" mathematical" financial" etc.*. Instead of ha!ing
to go to math" financial" or statistical tables in a boo(" you can enter data from your spreadsheet
into the formulas and recei!e answers.
%his is a really great" timesa!ing feature. ,e5ll now show you how to use the 8elp features of
4xcel 200B to wor( with" and understand" these functions.
Click /ll in the drop down #enu.
%he Select a function #enu will loo( li(e the i#age &elow.
7oo( at all the functions ;formulas*6 ,e5ll 8ust go through how to use the addition formula
;3?&* in this tutorial. If you need these formulas in the future" you5ll (now they5re here.
Kse the ele2ator &ar on the right side of the 3elect a function menu screen to #o2e down the
list until you see SKM. Click SKM.
1F
%hen click $E.
(e#e#&er" you clicked2on Cell CI + which was #e#pty$ because you deleted the formula in
that cell.
,hen you clicked $E" the 6unction /rgu#ents menu screen ;a&o2e* appeared. If you look at
the top of the screen in the SKM area" you5ll see that 4xcel 200B has #guessed$ that you desire
to add the nu#&ers a&o2e cell CI + where you clic(ed in your spreadsheet. 3mart 4xcel6
'otice that it indicates that cells CCDCL will be added ;sum cells C6 through CF + the colon ;:*
means #through.$ It also indicates the numbers in cells C6" CB and CF and gi!es you the sum
M=00NC0N1C0O I C00 ;right arrow abo!e*.
.ut it5s a little unclear how 4xcel did this. %he 8elp on this Excel 6unction is excellent. 3o" to
see how this 3?& eHuation wor(s" we5ll go to Eelp. %o do this" click 8elp on this function in
the lower left corner of the screen ;see lower left arrow a&o2e*.
1G
ou will see a Microsoft $ffice Excel 8elp window appear ;si#ilar to the one a&o2e* that will
show you how to use this SKM function ;or any function*.
0ne of the really neat things about these Eelp windows is that there are exa#ples for each
function. ,e #o2ed down the SKM help screen using the ele2ator &ar on the right of the help
screen. %he &otto# of the screen looks like the i#age &elow. 3pend a few minutes loo(ing at
the 3?& Eelp window and notice all of the features.
%he &otto# of the
SKM help screen
looks like the
i#age on the left.
'otice that it gi!es
you exa#ples from
a s#all
spreadsheet that
has data in cells '1
through '6. It
uses these numbers
in the examples at
the bottom of the
help screen.
,hen you
ha!e re!iewed
all of the help
20
you care to see" carefully click the H at the upper right corner of the Microsoft $ffice Excel
8elp &lue &ar to close the &icrosoft 4xcel 8elp window% If you accidentally close the
spreadsheet, si#ply reply yes to Sa2e, and then re<open the spreadsheet as you did on "age
+-%
%he 6unction /rgu#ents menu screen will still be on the screen.
21
's you can see" in the area to the right of 'u#&er +" the #,i)ard$ has 0guessed1 that you want
to add the numbers in the range CC to CL < )CCDCL;. -ow that you are becoming s(illed with
4xcel" we5ll try something special. Carefully" point to some 0plain part,1 in the gray area
a&o2e% Click and hold down the left mouse button" and drag the abo!e SKM &ox 0away1 so
that you can see your nu#&ers in C colu#n cells. ,hen you ha!e done this" release the mouse
button. -ow click2on the #s#all &ox$ on the right edge of the 'u#&er + area )see arrow
a&o2e;. It has a little red arrow in it.
%he &elow 6unction /rgu#ents window will appear.
8ighlight cells CC to CL in the spreadsheet ;click<on CC, hold down the left #ouse &utton,
and drag until the three cells are highlighted*. ' 0#arquee1 will begin to flash around the
cells" indicating they are highlighted ;left arrow a&o2e*. %he 6unction /rgu#ents area will
appear as a&o2e. -ow click the s#all &utton on the right of the cell ;see right arrow a&o2e*.
%he nu#&ers will show in the area to the right of 'u#&er +. Click $E at the &otto# of the
6unction /rgu#ents #enu screen. ou5ll see that the SKM for#ula RMSKM)CCDCL;S shows
in the for#ula area at the top of the screen. %his is a really handy method to highlight a
#group$ of numbers you want to add.
22
Autoum METHOD - %
3ince we add numbers more than any other
operation in spreadsheets" 4xcel spreadsheet
has an additional feature 2 /uto Su#. &o!e
to cell CI again and tap the elete (ey to
erase your last formula.
ou should still be on the 6or#ulas
3a&5(i&&on% 'otice T /uto Su# &utton%
Click the /utoSu# &utton%
'n image similar to the one on the left
will appear.
Click T Su#%
W$W OO /uto#atic additionOO 'otice that the cells"
you5d logically desire to add" ha!e a #arquee around
the# and that the SKM function is displayed in cell CI.
ou5ll need to confir# that this is the correct formula.
3o" tap the Enter key, and the 3?& function will now
be set in cell CI. 'ny time you want to add using this
method 8ust clic(2on the cell where you desire the total to
be and clic( T Su#%
3his would &e a good ti#e to sa2e your work%
"E(I$IC/**= S/?E /' (E"*/CE =$K( W$(E I' C/SE =$K *$$SE "$WE(
3$ =$K( C$M"K3E(
2=
'ow #o2e to cell C+7 and add the total Expenses in cells C+-
to C+C < us!n& each o' the 'our methods%
,hile you are in cell C+7" go ahead and place a line at the top of cell C+7 using the format cells
+ border #ethod that you learned on "age A%
Su&traction
In cell /+I type<in 'et Inco#e. -ext" adUust the width of colu#n / ;@age 6*.
Click<on cell C+I.
In cell C+I we want to su&tract ; < * the amount in for Expenses in cell C+7 from the amount for
Inco#e in cell CI. %his can be accomplished by using either the 3ype<In ðod or "oint
Method. 1o ahead and do this. Don5t forget to tap the Enter (ey to confir# your for#ula.
3he for#ula should look like MCI<C+7
More Cell 6or#atting
,e want our nu#&ers to look &etter. %o do this we<ll include dollar signs and deci#al points
in our nu#&ers. %his is done by using the #ouse% "oint to cell CC" hold down the left #ouse
&utton and drag )#o2e; down slowly to highlight cells CC through C+I. our screen should
look like the image &elow.
-ow point anywhere in the highlighted area
and click the (I483 #ouse &utton. ' pop2up
menu will appear. Click2on 6or#at Cells ;li(e
you ha!e done before*.
our :ormat Cells menu screen will appear + similar to the image at the top of the next page.
Click2on the 'u#&er #3a&$ at the top of the 6or#at Cells #enu screen. @oint to Currency
2A
and click2on Currency%
-otice se2eral
things. %he right side shows the nu#&er of deci#al places% 3he 2 is the default for cents.
We>ll use 2. 'otice a&o2e the eci#al "laces that there is a sa#ple of what our nu#&er will
look like. 't the lower right it shows how negati2e nu#&ers can appear, depending on your
choice. ,hen a negati!e number is calculated" it will appear with your choice. -ow click2on
$E. 'll the numbers now ha!e P. If you ha!e large numbers that are Qtoo wideQ for the current
colu#n width you will see some VVVVVVVV in the cells where these numbers are located. If this
occurs in your spreadsheet" go ahead and widen the columns as you did pre!iously ;"age C*.
our spreadsheet numbers should now loo( li(e
the one on the left.
i2ision
2C
-ow mo!e to cell /2+ and type in the word "ercent% ,e<re going to calculate a fun percentage to
show you how di!ision wor(s and gi!e you some more practice with numbers.
-ow mo!e to cell C2+% ?sing either the 3ype<In Method or the "oint Method, di!ide ; 5 * the
amount for Inco#e in cell CI by the amount for Expenses in cell C+7.
R3he for#ula should look like MCI5C+7S
%his will gi!e you a horrid number so why not put a percent sy#&ol with it. -ow we5ll repeat
what we did a&o2e to for#at our WWWW )Currency;%
"ercentages
"oint to cell C2+ and clic( the (I483 mouse button. "oint to 6or#at Cells, then click the
'u#&er ta&, then click<on "ercentage% Select @ero ) $ ; eci#al "laces. Click $E.
%a Da 666 ' X.
our spreadsheet should look si#ilar to the i#age &elow.
Copying
,e could repeat what we did to this point and
fill in the Income and 4xpenses for each of the
remaining columns ;months*. %here is a
si#pler way to do this. /ssu#ing our income
and expense a#ounts are about the sa#e,
throughout the months" we want to copy the
a#ounts in Colu#n C to Colu#ns , E and
6. %his will require 3W$ 0steps.$
6irstD Mo2e your cursor to cell CC. ,e<ll
highlight what we want to copyN second" we<ll
tell the spreadsheet where we want to place
what we>2e copied. 3o" point to CC, hold
down the left #ouse &utton and drag
)#o2e; down the colu#n until cells CC
through C2+ are high2lighted. our
highlighted area should look like the one on
the left.
Click the 8o#e 3a& then click the Copy button.
26
ou will notice that once again" when you highlight an area" a #arquee of running lights mo!es
around the copy area. 3o" you5ll (now you highlighted the correct area ;i#age on right*.
-ow we<ll tell 4xcel where to copy the data. @oint to cell C, click and hold down the left
#ouse &utton and drag down and to the right to cell 62+ ;%his will highlight three colu#ns
22 0C%" -0Q" D4C 22 to copy to.*. ,hen you ha!e finished your highlighting" your screen
should look like the i#age &elow.
&a(e sure you are still on the 8o#e 3a& and click the "aste
&utton. Wow O> /ll those nu#&ers and dollar signs and
for#ulas < E?E(=38I'4 <
was copied in a flashOO 3hat
sure sa2ed us a lot of ti#e%
our spreadsheet should loo(
2B
similar to the image on the right.
Click on a cell away fro# the area where the nu#&ers are located% 3his will 0turn<off1 the
highlight% 3ap the Esc key and the #arquee will also disappear%
Change a few nu#&ers in each of the #onths in &oth the inco#e and expense areas
to see how the spreadsheet works.
'otice how all of the for#ulas, totals, and percentages change 7
/K3$M/3IC/**=OOO 3his is the "$WE( of a spreadsheetOOOO
;%his will ma(e the graphs we5ll create more realistic when we create them later in the
tutorial.*
0ur spreadsheet now loo(s
li(e the image on the right.
3his would &e a great
ti#e to Sa2e again%
-ow for something to do on your own.
Entering for#ulas in the Monthly 3otals Colu#n
Click cell 4C ;under the title Monthly 3otals*. Choose one of the for#ulas you learned
2F
earlier to add the four #onthly a#ounts in the "arents row. Kse any of the four
#ethods you desire. our spreadsheet should loo( similar to the image below:
'fter you ha!e added the four colu#ns in cell 4C" you5ll
copy the formula in cell 4C to cells 47 through 4+I.
Click on cell 4C and follow the Copy process you did on
"age 2C.
-ext" click on cell 47" hold down the left #ouse &utton"
and drag down through cell 4+I. our spreadsheet should
loo( li(e the one to the right.
-ow follow the "aste process you used on "age 2C to
paste the formula from cell 16 to cells 1B through 11G.
'fter you @aste your formula" you will see some Qstuff
)@eroes;Q in cells 4+0, ++, +2, and +L. %his is because
there was >nothing there> to add. 3o" go in and #clean<
up1 these cells by deleting the @eros in these cells.
1o to cells 4I and 4+7 and underline li(e you did on "age A.
Copying the "ercentage
6or#ula
'otice that we didnFt copy the percentage formula when we did the
last copying process. If we had copied a 3?& formula" it would ha!e
added the four percentages. ,e don5t want the sum of the
percentages. ,e want a percentage of only applies to the o2erall
Monthly 3otals. 3o" we need to copy the percentage for#ula
separately. Click on cell 62+" copy the percentage formula in cell
2G
62+ to cell 42+. %his is the a!erage percentage that Income is greater than 4xpenses.
-ow put a W in cells 4C through 4+I ;li(e you did on @ages 2= and 2A* " and a X in 42+
;@age 2C*. our spreadsheet colu#n 4 should look so#ething like the image on the right
3his would &e a great ti#e to Sa2e again%
/&soluting )and #ultiplication;
%here are times" when we are wor(ing with a spreadsheet" that we do not want a cell to QrollQ
to the next colu#n when we use the copy feature of the spreadsheet + li(e it did in our last
copying exercise. %o stop the cells from #rolling$ we utili)e something called a&soluting. %he
following is an illustration of absoluting.
1o to cell /2- and type2in 'u#&er. 1o to cell /2A and type2in (esult.
1o to cell C2- and type in the number 2 7 then tap the Enter key.
,e<ll now create a for#ula to multiply our nu#&er times 'et Inco#e. ou may use either the
3ype<in or "oint method. 1o to cell C2A, and type2in a formula to #ultiply cell C2- ti#es cell
C+I.
%he formula should loo( li(e: MC2-PC+I
%he result in C2A should be two ti#es the net inco#e in cell C+I.
-ow copy the formula in cell C2A to cells 2A, E2A, 62A and 42A. our row 2C should loo(
similar to the one below.
(h Oh))) *here d!d all o' those +,-s+ come 'rom.
"oint to each of the cells 2A, E2A, 62A and 42A. 'otice, as you click on each cell, and look
at the screen, how C2- ;the cell with the 2* QrolledQ and &eca#e 2-, E2-, 62- and 42-
;which are &lank 2 this caused the Q0>sQ*. ' &lank ti#es a number is a #0.$We want the 2
to &e in each for#ula and not to QrollQ%
%o do this we utili)e something called /&soluting or /nchoring.
4o &ack to cell C2A. -ow we<ll enter the for#ula again" but a little differently
=0
;to anchor the 2*.
3ype<in a MC2- ;or you could type I and point to C2=*. NO*" ta# the $/ 'unct!on
0ey. 'otice" in cell C2A and the Edit &ar at the top of the screen" that the MC2- changes
toD WCW2-. ;%his tells you that cell C2- is a&soluted or anchored. %he QW>sQ indicate the
a&soluting.* -ow finish the for#ula by typing in or pointing RC+7 as before. %ap Enter.
%he formula in cell C2C should loo( li(e: IWCW2-PC+I
-ow copy the for#ula in cell C2A to cells 2A, E2A, 62A and 42A again. our row 2C should
loo( similar to the image below.
%he numbers should now be correct. @oint to cells 2A, E2A, 62A and 42A ;li(e you did
before*. ou will notice the QW>sQ ha!e copied the MWCW2- to each cell )a&soluting; and the 'et
Inco#e figures ;Cells +I, E+I, 6+I and 4+I ha!e #rolled1 as they should. 'bsoluting is
something you should (now and understand.
"ause and reflect <2 7oo( at all you ha!e accomplished. If you want go in and change
some more numbers or change the income and expense titles to something you feel is
more fun or appropriate" please do so.
3his would &e a great ti#e to Sa2e again%
%he next important lesson is to learn how to print% %his done with a few easy steps.
"rinting
:irst" click cell /+.
'll of the ,indows spreadsheets try to figure out what you want to print. 3ometimes they<re right"
sometimes they<re wrong. 3o........
3he #ost i#portant thing with printing is to tell the printer what to print%
?nli(e a word processor" you #ay need to highlight what you want to print. :or the moment"
we5ll assume that 4xcel 200B will #guess$ correctly" and that you ha!e not #clic(ed$ somewhere
=1
that will cause a problem. If you do ha!e problems" which we5ll (now in a second" we5ll show
you how to ta(e care of the problem 2 a bit later.
It<s usually a good idea to see what our printout will look like 7 &efore you print it. :irst" we5ll
use a "rint "re2iew to #see$ what our spreadsheet loo(s li(e.
Click the Microsoft $ffice !utton.
,hen the menu screen appears" #o2e your
cursor o!er "rint and then click the "rint
"re2iew choice.
't the top of the "rint "re2iew
screen you will see the "rint
"re2iew 3a&.
,e5ll these buttons to assist us with
our printing.
'oticeD the 'ext and "re2ious buttons are not highlighted + they are 8ust gray. %his #eans
that the buttons are not 0acti2e%1 %his indicates that we are $E with our spreadsheet + it is all
on one page. If we saw that the -ext button was acti!e" this would mean that there are other
pages to our spreadsheet. If you5ll look at the lower left corner of the "rint "re2iew screen
you5ll seeD "re2iewD "age + of +% %his confir#s that our spreadsheet is on one page. If you do
not see this 0co#&ination,1 weFll show you how to take care of it later%
If you do see this co#&ination" click the "rint &utton. %hen"
Click2on $E in the "rint #enu screen that appears.
*a&el )write on; this printout: efault Spreadsheet "rintout.
' picture, of what the printout will look like" appears &elow.
=2
%he #i#age$ a&o2e should also loo( similar to your spreadsheet%
If you #o2e your cursor o2er the spreadsheet" you5ll notice that the cursor
changes from an arrow to a tiny #agnifying glass. If you click the left
#ouse &utton" your #agnifying glass will 0@oo#<in1 on the exact spot
where the #agnifying glass is located. If you click<again" it will @oo#<
out. %ry this a couple of time. It is a really handy feature.
-ow click the "age Setup &utton on the "rint "re2iew
3a&.
%he "age Setup #enu screen at the top of the next
page will appear.
==
-otice that the "age Setup menu screen indicates that you are in "ortrait !iew. -ow we5ll
enhance the spreadsheet to ma(e it a bit more presentable. In the $rientation area click2in the
s#all circle to the left of *andscape )see arrow a&o2e;. %he spreadsheet will now print on the
page as indicated. -ext" in the Scaling area" click2in the &ox to the left of X nor#al si@e.
?sing either the #up5down1 arrows" or &y typing in the information" change the si)e to +2A.
%hen clic( $E.
our spreadsheet will now be larger and fill the paper more appropriately. Click2on "rint and
when this spreadsheet comes out of the printer label it: *andscape 7 enlarged to +2A X.
1o ahead and adUust the #si)e$ of your spreadsheet so that it becomes too large to fit on a single
page. 3et the Scaling to 200 and click $E. ,hen you return to the "re2iew screen" the 'ext
and "re2ious buttons at the top left will now be acti2e" and you5ll see + of - or . pages in the
lower left corner of the screen. 1o ahead and click the 'ext and "re2ious &uttons to get a
#feel$ for the #si)e$ of your spreadsheet. If you clic(2on @rint ;please don5t do it*" you5ll get
these = or A pages. If you made a mista(e when you created the spreadsheet" you might see that
you ha!e CF ;or some big number of* pages in your spreadsheet6
-ow" click2in the s#all circle to the left of 6it to + page)s; wide &y + tall in the Scaling area
and ma(e sure that + page is set. 4xcel 200B will now return your spreadsheet to one page. %ry
other things here. ,or( with the Margins, 8eader5 6ooter, and Sheet tabs at the top of the
@age 3etup menu screen. 'ny time you desire to print" go ahead and do so. %his will gi!e you a
feel for how the spreadsheets will print. ,hen you are finished" simply clic( $E or Cancel and
you will return to your spreadsheet.
=A
&any people as( how to center a spreadsheet on the page. %his feature is located on the
Margins 3a& at the &otto# left of the Margins screen.
&any users also as( how to place gridlines and show the row and colu#n headings ;'" ." C
and 1" 2" =* in their spreadsheet printouts. %his feature is located on the Sheet ta& in the @age
3etup menu screen.
,hen you are finished wor(ing with @rint @re!iew" click the Close "rint "re2iew &utton.
,hen you return to your spreadsheet you will see #dashed lines$ around your data. @rint @re!iew
added these to assist you in (nowing where the #edges$ of your printed data will be on paper.
,e5ll show you a nice new feature that assists e!en more in a minute.
Cure for the pro&le# 7 if you ha2e too #any spreadsheet pages%
Click cell /+ and highlight your
spreadsheet down through cell 42A.
/fter youF2e highlighted /+ through
42A, click the Microsoft $ffice !utton
and then click "rint. In the "re2iew and
print the docu#ent area ;on the right*
click "rint
' "rint #enu screen will appear.
In the lower left corner of the "rint #enu screen you will see an
area that looks like the i#age on the right. Click2in the s#all
circle to the left of Selection. %his indicates to 4xcel that you only
want to print the area youF2e highlighted. Click $E. 0nly the
section that you5!e highlighted will print. =ou can still #odify your
spreadsheet if you desire. 0nce you5!e clicked Selection" you may
click2on the "re2iew button to see a pre!iew of your highlighted
area. :ollow the instructions abo!e to modify as you desire.
"age *ayout ?iew
=C
-ow that you ha!e a #feel$ for printing your spreadsheets" we5ll loo( at a neat new feature in
Excel 2007 7 "age *ayout ?iew. In the lower right corner of your Excel screen you5ll see the
Excel 2007 3ool&ar.
%he Excel ?iew 3ool&ar loo(s
similar to the image on the
right.
ou are currently in 'or#al ?iew. 7oo( at your screen and then click the "age *ayout
&utton ;as shown abo!e* on the Excel ?iew 3ool&ar. our 4xcel screen should loo( similar to
the image below. ,ow6 our screen now has all the settings you entered in @rint @re!iew. -otice
the Dulers at the top and on the left + 8ust li(e &icrosoft ,ord6 3o you now ha!e a !ery accurate
@rint @re!iew as you are wor(ing.
=6
'or#al ?iew "age !reak ?iew
:oo# "age *ayout ?iew
3pend a few minutes using the Ele2ator !ars on the (ight side and !otto# of your 4xcel
spreadsheet to mo!e up and down and left to right. 's you mo!e you5ll see the "age !reaks and
"ages as theyFll "rint6
8eaders and 6ooters
7oo( at the top of your spreadsheet and you5ll also see an area which indicates: Click to add
header.
If you desire a 8eader ;or 6ooter* on each spreadsheet page" you can now create them in this
!iew6 'otice ;a&o2e* we5!e mo!ed our cursor o2er the center 8eader area ;the :ooter area is
at the bottom of the page*. ,hen we did it turned light &lue. If you mo!e your cursor o!er the
left and right Eeader areas" you will see that they5ll turn blue as well. If you then click on one of
these areas you5ll see a 8eader G 6ooter 3ools 3a& + with a esign 3a& &elow. In the esign
(i&&on you5ll see that this %ab/Dibbon is #tailored$ to wor( with creating your Eeaders and
:ooters. %his is one of the great new features in 200B 0ffice and 4xcel.
1o ahead and experiment as you desire. %his new feature really ma(es wor(ing with Eeaders and
:ooters really easy.
"rint "re2iew !utton in Yuick /ccess 3ool&ar
=B
3ince you5ll be using the "rint "re2iew feature frequently" it would be nice to ha!e a &utton in
the Excel Yuick /ccess 3ool&ar" so you won5t ha!e to do all that #clic(ing.$
%o add a "rint "re2iew &utton click the
Microsoft $ffice !utton < li(e we did to
open our @rint @re!iew..
,hen the menu screen appears" #o2e your
cursor o!er "rint and then #o2e the
cursor o2er the "rint "re2iew choice.
,hen the "rint "re2iew selection
#turns orange"$ click the (I483
#ouse &utton and a pop2up menu
will appear.
Mo2e your cursor o2er the /dd to Yuick /ccess 3ool&ar selection and click the left mouse button.
's soon as you #clic($ you5ll see your @rint
@re!iew button added to the 4xcel Suic( 'ccess
%oolbar6 -ow" anytime you desire to @rint
@re!iew your spreadsheet" all you5ll ha!e to do is
clic( the Suic( 'ccess @rint @re!iew button.
's you see other buttons you would li(e to add to your 4xcel Suic( 'ccess %oolbar" simply follow the
instructions abo!e.
4raphics
%his will be a lot of fun. ,e are now going to turn your spreadsheet numbers
into graphics 2 bar charts" pie charts" etc. %his will greatly assist you when
you display and explain your wor(. ' new + really awesome + feature in
4xcel 200B is Conditional :ormatting. ,e5ll begin with Conditional
:ormatting and them mo!e to full page Charts.
Conditional 6or#atting
=F
Conditional :ormatting will let you show graphics in your spreadsheetsO %he best way to
describe this ama)ing new feature is to show you how it5s done.
:irst" you5ll need to highlight so#e of the data on your spreadsheet. ,e highlighted the
Inco#e and Expense numbers for the month of ece#&er for our image. 0ur Conditional
:ormatting graphics will appear in this column.
-ow" loo( at the 3a&s at the top of your Excel screen and ma(e sure you are on the 8o#e 3a&.
Knder each 3a& is a (i&&on made up of 4roups ;Clipboard" :ont" 'lignment" etc.*. 0!er to the
right is a Conditional 6or#atting selection in the Styles 4roup.
,hen you mo!e your cursor o!er the
Conditional :ormatting button" an image
similar to the one on the right will appear.
,e5!e enlarged the image so you can get
an idea of how this feature will wor(.
In the lower right corner of the
Conditional 6or#atting &utton is a s#all
down arrow. Click on this arrow.
=G
4roups
,hen you clic( the down arrow the i#age on the right will appear. 'otice the ata !ars,
Color Scales and Icon Sets choices.
's you mo!e your cursor o!er these selections you will see that a number of choices are a!ailable
with each option.
%o show you how
this wor(s we
#o2ed our cursor
o!er ata !ars.
%hen" we #o2ed
our cursor o2er the !lue selection on
the right.
'otice" our December
Column data is now
highlighted in blue.
'lso notice that the
larger nu#&ers ha!e a
longer &lue &ar
highlight with them.
%his is really a neat new feature. 1o ahead
and loo( at Color Scales and Icon Sets as well. 4xperiment as you li(e. If you clic( a selection
it will show that graphic on your spreadsheet. If you go to @rint @re!iew" you will see that effect.
-ow you can print spreadsheets that ha!e not only data numbers" but a graphic to show their si)e6
If you don5t li(e the Conditional :ormatting effects" you can use the ?ndo
'rrow ;in the Suic( 'ccess %oolbar* to remo!e them.
Charts
!efore we wor( with Charts" there are a couple of ESSE'3I/* steps we ha!e to do. :irst"
we ha!e to tell 4xcel 200B what we want to see in our chart and then were we want the chart
A0
to go.
:irst: in cell !I type-in Inco#e ;to replace the word 3otal*. -ext" type-in Expenses in
cell !+7 for the same reason. ou5ll see why we do this when you see your chart.
?E(= IM"$(3/'3999% !ut 3rickyO
3omething new.... 8old down the left #ouse &utton and highlight cells !- to 6-. -ext"
8$* $W' a Ctrl (ey at the &otto# of the key&oard and" while you are holding
Ctrl down, highlight cells !I through 6I. ou will now see two QrangesQ highlighted.
8old down the Ctrl again, and highlight cells !+7 through 6+7. %hese three ranges will
ma(e up your chart. %he x<axis will be made up of cells !- through 6-. 'nd" the two sets of
bars + 3eries 2 will show Income and 4xpense. ,hen you complete the abo!e instructions" your
screen should loo( li(e the image below.
If your spreadsheet does not look exactly like the one a&o2e" please try again. %his is a bit
tric(y and it often ta(es ;e!en experienced spreadsheet users* a couple of #tries$ to get the
highlighting 8ust right.
,hat we are about to do is entirely new in Excel 2007. 3o" if you ha!e used pre!ious !ersions
of 4xcel + hang on + this is awesome6
A1
Click the Insert 3a& at the top of the Excel screen. ,hen you do you5ll see that one of the
4roups in the Insert 3a&5(i&&on is Charts.
:or our first chart" weFll use a Colu#n Chart. &o!e your cursor o!er
Column and an image li(e the one on the right will appear.
Click the Colu#n &utton and you5ll see an image
li(e the one on the left. 's you can see there all
(inds of Column Charts. ,e5ll begin with a simple
two dimension 2< Colu#n chart. ou5ll be able to
change this later" if you desire + to another Column
Chart of one of the other selections.
Click on the 2< Colu#n chart indicated by the
arrow on the left.
/s soon as you click" because you highlighted your
data" an i#age similar to the one &elow will appear.
onFt worry that the Chart is co2ering your data
+ we5ll ta(e care of that in a minute.
-otice that when we highlighted cells !- to 6- this created the H</xis la&els ;34@%" etc.*.
,hen we highlighted cells !I to 6I and !+7 to 6+7 this created the two Inco#e and Expense
&ars for each #onth. 'nd" when you typed Inco#e into !I and Expenses into 6I this created
a *egend on the right side of your chart.
A2
-ow" let5s #o2e our chart to a page of its own + so it will be easier to wor( with and not co!er
our data. Click anywhere on your chart and you will notice that a new 3a& appears at the top
of your Excel screen + Chart 3ools. Click the Chart tools 3a& and the Chart 3ools
3a&5(i&&on will appear li(e the image below.
'otice" on the right end of the Chart 3ools 3a&5(i&&on is a
Mo2e Chart *ocation &utton. Click the Mo2e Chart
*ocation &utton.
,hen you click the Mo2e Chart *ocation &utton a Mo2e
Chart #enu screen will appear ;li(e the image below*.
A=
Click on the s#all circle to the left of 'ew Sheet and change Chart 1 to My !udget Chart + as
indicated abo!e. %hen click the $E button.
*ook at the &otto# left of your Excel screen. ou will see a new 3a& + My !udget Chart6
our data is on 3heet 1. ,e5ll rename it when we ha!e finished wor(ing with our chart.
ou should be on you5re &y .udget Chart %ab. If not" clic( this tab. our chart should now fill
the 4xcel screen. Click in one of the outside corners of your chart.
Chart 3ools
&a(e sure that you can still see the Chart 3ools 3a&5(i&&on. If not" clic( the Chart %ools %ab.
AA
'otice that there is a Chart *ayouts
4roup in the Chart %ools Dibbon.
%here are many different 7ayouts you
can choose to enhance your chart.
Click the More down arrow in the
lower right corner of the Chart
*ayouts 4roup.
,hen you clic( the &ore arrow an i#age similar to
the one on the right will appear. WeFll choose the
*ayout in the upper left corner. ,e5ll click on
this choice
's you become more experienced with Charts" you
choose the 7ayout that will best display your data.
ou can also enhance the colors of your chart bars
and bac(grounds in a similar manner. 3o the right
of the Chart *ayouts 4roup is the Chart Styles
4roup. %o see these styles" click the More down
arrow on the lower right of the Chart Styles
4roup.
Chart Styles
' Chart Styles #enu screen ;similar to the one &elow* will appear. ou can click the !arious
AC
choices as you desire. 4ach time you clic(" you5re &y .udget Chart will change to the 3tyle you
chose.
If you donFt like the Chart Styles" you can use the Kndo /rrow ;in the
Yuick /ccess 3ool&ar* to remo!e them.
/ note + as you choose different Chart %ypes" you will see the Chart 3tyles menu ;abo!e* change
to that new Chart %ype.
WeFll show you another way to enhance the colors of your &ars in a #o#ent.
If you would li(e to change your Chart
3ype + loo( in the upper left corner of
the Chart 3ools (i&&on. ou5ll see a
Change Chart 3ype &utton.
Click the Change Chart 3ype &utton.
' Change Chart 3ype menu
screen ;&elow* will appear. Currently it is #on$ our
22D Column Chart. ,e5ll change it to a -< Clustered Colu#n chart next.
A6
,e5ll click the -< Clustered Colu#n choice and then click the $E &utton. 's soon as we
clic( the 0T button our entire chart changes to a -< Chart.
AB
/nother way to change chart colors
0n @ages AA U AC you saw how you could
change the colors of the bars in your chart
;Chart Styles*. Eere is the second way to
change colors that we promised.
Mo2e your cursor o2er one of the &ars in
your chart and click the (I483 mouse
button. ,hen the pop<up #enu appears"
click the 6or#at ata Series9 selection.
' 6or#at ata Series #enu screen ;li(e the one below* will appear #o!er$ your chart. In our
original chart the Income bars were blue. ,e thin( green would be a better color for our Income
bars. 3o" we clicked the 6ill choice on the left. ,hen the :ill menu appeared on the right" we
clicked the s#all circle to the left of Solid fill and then clicked the down arrow on the right
side of the Color &utton. %hen we clicked the green color choice ;if you would li(e to see a lot
more colors you can clic( &ore ColorsV*. /s soon as we clicked our Inco#e &ars changed to
green.
'otice the other choices in the 6ill #enu area. 4xperiment with the other choices as you desire.
ou can really get some neat effects with 4radient and "icture or texture fill.
,hen you are finished" clic( the Close button.
AF
Changing 3ext
%o change text in 4xcel 200B you need to click on the text" the *egend" or the axis on which the
text is located.
,e (I483 clicked on our Chart 3itle and two
menus appeared. %he upper #enu is another
new" great feature in 4xcel 200B. It5s called the
Mini 3ool&ar. %he lower menu is the standard
menu that appeared pre!iously.
,e clicked the down arrow to the right of
Cali&ri and a drop down menu of font
choices appeared. ,e mo!ed down the list
and clic(ed2on Comic 3ans &3. ou mo!e
down the menu and choose a font you like.
's soon as we clic(ed our font choice" our
Chart %itle changed to that font.
ou can also change the :ont si)e" .old"
Color" and more using the other &ini
%oolbar selections. 4xperiment as you
desire
-ow we5ll change our Chart 3itle to something more
meaningful. &o!e your cursor o2er Chart 3itle and
click the left #ouse &utton three ti#es quickly. %his
will highlight all of the title + 8ust li(e &icrosoft ,ord.
$r" you can click and drag your cursor of the title to
highlight Chart %itle.
AG
3ype in a title for your budget. ,e typed in the title you see below. ,hen you ha!e finished
typing your title" click the left #ouse &utton in an 0open1 area of your chart ;to turn<off and
confir# the title*
If you desire to enhance your text some more"
DI1E% clic( on the title and the :ormat Chart
%itle menu screen will appear. ou can use
this menu to augment your text.
'ow it would &e a good ti#e to Sa2e again%
In Excel 2007" when you sa!e your spreadsheet, you also sa!e your graph% our graph is sa!ed
where!er you are wor(ing in the graph.
Changing )(ena#ing; Excel 2007 3a&s
If you would li(e to ha!e logical na#es for your Excel 2007 spreadsheet ta&s + rather than
3heet 1 and Chart 1" we5ll show you how to do this.
't the &otto# of your spreadsheet you will see you ta&s ;li(e the i#age on the &elow*. %o
change the na#e of one of the ta&s" place your cursor o2er a ta& and click the (I483
mouse button.
,e5ll change the name of Sheet + first.
(I483 click on Sheet +and the drop down menu screen to the
right will appear. Choose (ena#e.
,hen you choose (ena#e" the Sheet + ta& will #turn &lack$ + li(e
the i#age on the right. /s soon as you see this, type in the na#e
you want for your chart. ,e typed in !udget ata.
C0
's soon as we began typing" the tab name changed. ,hen we finished" the %abs for our Chart
and Data loo(ed li(e the image on the below.
3o" anytime you need to change %ab names" all you ha!e to do is Dight Clic( and Dename.
So#e additional Charting
Si@ing your 4raph /rea < Click2on the upper right corner of your chart area. ou will see
little circles now appear at the four corners and sides of the graph area. @oint to the upper right
corner circle and mo!e the cursor until you see an arrow with two heads . Click and hold
down the left #ouse &utton and drag down and to the left then let go. our graph will get
s#aller. ou can ma(e the graph area of your chart smaller or larger as you desire.
*egend /rea < Click2on the *egend on the right ;box with Income and 4xpenses*. ,hen you
see the corner #grabbers"$ ma(e the 7egend box a bit larger. %hen click right in the *egend
area. ,hen the Yuick 3ool&ar appears, ma(e the font &old and si@e +..
"rinting Charts 2 -ow let<s loo( at your graph and then print it. Click the "rint "re2iew
&utton you placed in the Yuick /ccess 3ool&ar. If you li(e what you see go ahead and print the
graph. If not" close @re!iew and ma(e some more graph changes. If you ha!e a color printer"
your graph will print in color.
,hene!er your graph is 2isi&le" you can point to any area of the graph" and click the right
#ouse &utton on the area" and edit that particular area. ou can also click2right in the chart
itself.
ou can really go #wild$ at this point. If you ma(e a #istake" simply clic( the
undo &utton at the top of the menu screen and try again.
'oteD -o matter what type of printer you ha!e" graphs ta(e awhile to print. .e patient.
,ell that<s it 4xcel 200B fans6 1o for it6
Microsoft $ffice 3utorials
In addition to this tutorial" other 0ffice tutorials are a!ailable at:
C1
httpD55www%officetutorials%co#
%his site is updated freHuently with tutorial re!isions as well as tutorials from a number of
collegiate institutions. @lease feel free to !isit and down load as you desire.
%his has been an introduction into the basics of 4xcel 200B. If you ha!e any Huestions about
4xcel 200B" or comments on this tutorial" please contact:
#urray%tZlynch&urg%edu
3hank you for your patience and good luck%
C2
You might also like
- 300 Solved Problems in Geotechnical EngineeringDocument0 pages300 Solved Problems in Geotechnical Engineeringmote3488% (17)
- 2007 Excel TutorialDocument51 pages2007 Excel TutorialShahid MalikNo ratings yet
- Excel 2003 TutDocument39 pagesExcel 2003 TutNicoleta SimaNo ratings yet
- Making Histograms, Frequency Polygons and Ogives, Using Excel NewDocument12 pagesMaking Histograms, Frequency Polygons and Ogives, Using Excel NewAweng TopexNo ratings yet
- Data and Cells Moving Around The WorksheetDocument5 pagesData and Cells Moving Around The WorksheetlibavalerieNo ratings yet
- Excel 2003 TutorialDocument38 pagesExcel 2003 TutorialAmit JaiswalNo ratings yet
- Microsoft Access ExerciseDocument4 pagesMicrosoft Access ExerciseSorina LazarNo ratings yet
- Excel BasicsDocument17 pagesExcel BasicsitsankurzNo ratings yet
- Jesuit Refugee Service/Refugee Community Center-Ethiopia: A Training Manual On Microsoft Spreadsheet Excel ApplicationDocument48 pagesJesuit Refugee Service/Refugee Community Center-Ethiopia: A Training Manual On Microsoft Spreadsheet Excel ApplicationZemene MatewosNo ratings yet
- Excel TutorialDocument39 pagesExcel TutorialStephanie CordoniNo ratings yet
- Computer Fund Part IV Lesson 02Document22 pagesComputer Fund Part IV Lesson 02Annabelle Rigat de LeonNo ratings yet
- Lab 2: MS ACCESS Tables: Blank Database Blank DatabaseDocument11 pagesLab 2: MS ACCESS Tables: Blank Database Blank DatabaseLariza LopegaNo ratings yet
- Microsoft Excel TutorialDocument90 pagesMicrosoft Excel Tutorialteacher.lexleo2782100% (1)
- Applications Note 3.0: Creating Parts in EagleDocument10 pagesApplications Note 3.0: Creating Parts in Eaglenacional007No ratings yet
- Excel TutorialDocument8 pagesExcel TutorialSvb CharyNo ratings yet
- Excel 2007 Study PackDocument80 pagesExcel 2007 Study PackUSAMA KHALID UnknownNo ratings yet
- Word Exercise 1-IntroductionDocument4 pagesWord Exercise 1-IntroductionKarlo Fredo AngwayNo ratings yet
- Active Models: Question Form SheetDocument8 pagesActive Models: Question Form SheetmissinuNo ratings yet
- Layer / LA: Topics Covered in This LessonDocument7 pagesLayer / LA: Topics Covered in This LessonShipra MishraNo ratings yet
- Excel Guide: Continued On Next PageDocument10 pagesExcel Guide: Continued On Next PageosamahNo ratings yet
- Excel TutorialsDocument143 pagesExcel TutorialsGaurav SingNo ratings yet
- Matlab Gui TutorialDocument67 pagesMatlab Gui TutorialCesar RemNo ratings yet
- 5 C# .NET Add Menus To Your FormsDocument49 pages5 C# .NET Add Menus To Your FormsoliviaecaterinaNo ratings yet
- Who Knew Excel Could Do ThatDocument7 pagesWho Knew Excel Could Do ThatDustin HubbardNo ratings yet
- Publisher BasicsDocument11 pagesPublisher Basicsanalyn123No ratings yet
- MS EXCEL TutorialDocument25 pagesMS EXCEL Tutorialphasnani100% (2)
- Activity 3 - Trim and ExtendDocument7 pagesActivity 3 - Trim and ExtendSamma Noor GujjarNo ratings yet
- Multiple Questions Prepare KarnaDocument2 pagesMultiple Questions Prepare KarnahafiznasirkhalilNo ratings yet
- Frequency Tables and Cross Tabs in ExcelDocument5 pagesFrequency Tables and Cross Tabs in ExcelcleefyahooNo ratings yet
- Creating TokenTool Overlays With The GIMPDocument11 pagesCreating TokenTool Overlays With The GIMPWyldHunter100% (1)
- Programming 2: Control Buttons On The WorksheetDocument7 pagesProgramming 2: Control Buttons On The WorksheetDascalu OvidiuNo ratings yet
- Logo Design TutorialDocument25 pagesLogo Design TutorialPintilei LiviuNo ratings yet
- SPSS Tutorial: Entering Data, Computing Descriptive Statistics, Transforming and Selecting DataDocument8 pagesSPSS Tutorial: Entering Data, Computing Descriptive Statistics, Transforming and Selecting DataArunkumarNo ratings yet
- Interactvie Spreadsheets Form+ControlsDocument64 pagesInteractvie Spreadsheets Form+ControlsUok RitchieNo ratings yet
- Instructions For Using The Walden APA 6 DBA Template v3Document10 pagesInstructions For Using The Walden APA 6 DBA Template v3Terry LongNo ratings yet
- Microsoft Excel BeginnerDocument35 pagesMicrosoft Excel BeginnerAnuraag GhoshNo ratings yet
- Step 1: Basic ElementsDocument57 pagesStep 1: Basic ElementsSu SoediartawanNo ratings yet
- (This Lab Includes An Optional Section OnDocument46 pages(This Lab Includes An Optional Section Onmangesh441No ratings yet
- Line Art, Color Sketch in Photoshop CS: HereDocument30 pagesLine Art, Color Sketch in Photoshop CS: HerevasanthitadNo ratings yet
- Chair Modeling TutorialDocument4 pagesChair Modeling TutorialkhamotehNo ratings yet
- Mastering AutoCAD-Abreviated VersionDocument64 pagesMastering AutoCAD-Abreviated VersionMditsa1991No ratings yet
- Worn, Torn Photo Edges Effect in PhotoshopDocument19 pagesWorn, Torn Photo Edges Effect in PhotoshopmariotrrNo ratings yet
- Access Lab 2zbzhdhdhdfDocument12 pagesAccess Lab 2zbzhdhdhdfCalvin RomarioNo ratings yet
- RocFall Introduction Version 3 2007Document7 pagesRocFall Introduction Version 3 2007Cha Benusu Mihawk RossoNeriNo ratings yet
- How To Insert Special Characters Into A DocumentDocument10 pagesHow To Insert Special Characters Into A DocumentmhussainNo ratings yet
- 35 Excel Tips: That Could Save You From Working All NightDocument54 pages35 Excel Tips: That Could Save You From Working All NightfelramNo ratings yet
- Wooden Book PressDocument11 pagesWooden Book PressDonovan StuurmanNo ratings yet
- Excels Keyboard Shortcuts: Shortcut Key Action Menu Equivalent CommentsDocument14 pagesExcels Keyboard Shortcuts: Shortcut Key Action Menu Equivalent Commentswildrose375No ratings yet
- Excel Tutorial7Document42 pagesExcel Tutorial7Alan GainesNo ratings yet
- 3d FontDocument19 pages3d FontAdeAchmadAmisenaNo ratings yet
- Brief Instructiones: INSTRUCTIONES I Will Explain How To Define New ShapesDocument4 pagesBrief Instructiones: INSTRUCTIONES I Will Explain How To Define New Shapespperic13No ratings yet
- Excel Keyboard Shortcut KeysDocument5 pagesExcel Keyboard Shortcut KeysRoshinne Lea Ang BialaNo ratings yet
- Rbmi Excel FileDocument6 pagesRbmi Excel FileJeeshan mansooriNo ratings yet
- Design Report Title: 0688555: Computer Arithmetic, Fall 2013Document2 pagesDesign Report Title: 0688555: Computer Arithmetic, Fall 2013Pawan BonyNo ratings yet
- AET Chart Tools Addin Read Me FileDocument1 pageAET Chart Tools Addin Read Me FileindianbuddyNo ratings yet
- Word Processing: Information Technology Curriculum ModuleDocument11 pagesWord Processing: Information Technology Curriculum ModuleduhneesNo ratings yet
- Itt ProjectDocument112 pagesItt ProjectVinay AroraNo ratings yet
- Lab Manual For Soil TestingDocument58 pagesLab Manual For Soil TestingSanjay MuthekarNo ratings yet
- Strengthen Your English - 116 To 216Document52 pagesStrengthen Your English - 116 To 216Sanjay MuthekarNo ratings yet
- Rate AnalysisDocument13 pagesRate AnalysisSanjay MuthekarNo ratings yet
- CH 1 IntroductionDocument4 pagesCH 1 IntroductionSanjay MuthekarNo ratings yet
- Hydrometer CalibrationDocument9 pagesHydrometer CalibrationSanjay MuthekarNo ratings yet
- Programming On AutoCadDocument25 pagesProgramming On AutoCadRaul AndresNo ratings yet
- Assembling Field Vane Shear Test ApparatusDocument17 pagesAssembling Field Vane Shear Test ApparatusSanjay MuthekarNo ratings yet
- Vertebrates A. Invertebrates 2. Scales B. Amphibians 3. Earthworms C. Monkey 4. Frog D. SnakeDocument4 pagesVertebrates A. Invertebrates 2. Scales B. Amphibians 3. Earthworms C. Monkey 4. Frog D. SnakeSanjay MuthekarNo ratings yet
- Resume of Sandip PatilDocument3 pagesResume of Sandip PatilSanjay MuthekarNo ratings yet
- Coarse Grained Soil: (If More Than 50% Sample Retained On 75 Sieve)Document1 pageCoarse Grained Soil: (If More Than 50% Sample Retained On 75 Sieve)Sanjay MuthekarNo ratings yet