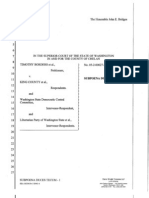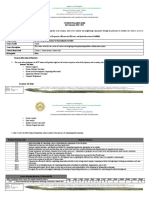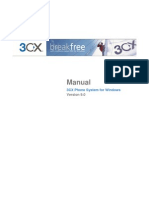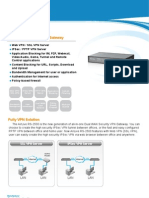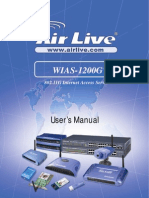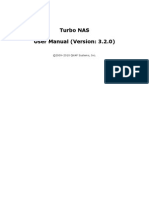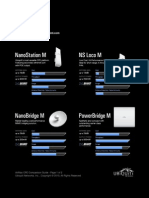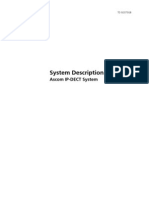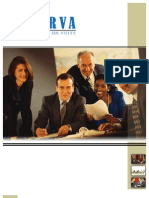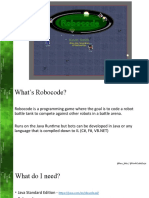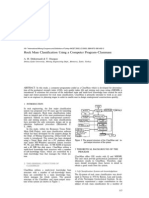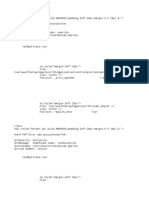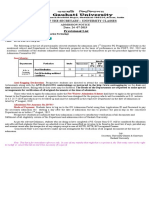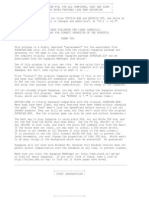Professional Documents
Culture Documents
Cisco Linksys RE1000 User Guide
Cisco Linksys RE1000 User Guide
Uploaded by
Charlton ButlerCopyright
Available Formats
Share this document
Did you find this document useful?
Is this content inappropriate?
Report this DocumentCopyright:
Available Formats
Cisco Linksys RE1000 User Guide
Cisco Linksys RE1000 User Guide
Uploaded by
Charlton ButlerCopyright:
Available Formats
Getting
Started
Linksys RE1000 Wireless-N Extender
2
Getting Started RE1000 Range Extender
2
Introduction
This Getting Started guide can help you connect the extender to your network
and solve common setup issues. You can find more help from our award-
winning, 24/7 customer support at Linksys.com/support.
Contents
Overview . . . . . . . . . . . . . . . . . . . . . . . . . . . . . . . . . . . . . . . . 2
How to install the range extender . . . . . . . . . . . . . . . . 3
How to open the browser-based utility . . . . . . . . . . . 6
Using Wi-Fi Protected Setup . . . . . . . . . . . . . . . . . . . . . 7
Troubleshooting . . . . . . . . . . . . . . . . . . . . . . . . . . . . . . . . 11
Specifications . . . . . . . . . . . . . . . . . . . . . . . . . . . . . . . . . . 14
Overview
Front
This light indicates power or Wi-Fi Protected Setup status. After
initial setup, if you have client devices, such as wireless printers,
that support Wi-Fi Protected Setup, then you can use Wi-Fi
Protected Setup to automatically configure wireless security for
your wireless network.
Power (white) When the extender is powered on, resets to
factory defaults, or upgrades its firmware, the light flashes
slowly (every three seconds). When the extender is ready for
use, the light is continuously lit. If there is an error, the light
flashes quickly (every second); disconnect the extender from
the wall mount socket, wait two seconds, and then reconnect it.
Wi-Fi Protected Setup (white) When the Wi-Fi Protected
Setup process is active, the light flashes slowly (every two
seconds) for two minutes. When the Wi-Fi Protected Setup is
successful, the light is continuously lit. If there is an error, the
light flashes quickly (every second) for two minutes; please wait
and try again.
3
Getting Started RE1000 Range Extender
Top
Power Switch Only featured in the European versions of the
RE1000.
Reset Press and hold this button for about eight seconds to
reset the extender to its factory defaults. You can also restore
the defaults from the Administration > Factory Defaults screen in
the extenders browser-based utility.
Wi-Fi Protected Setup Button After initial setup, if you
have client devices, such as wireless printers, that support
Wi-Fi Protected Setup, then you can use Wi-Fi Protected
Setup to automatically configure wireless security for your
wireless network. To use Wi-Fi Protected Setup, refer to
Using Wi-Fi Protected Setup on page 7.
Bottom
Ethernet (green) Using Ethernet cables (also called network
cables), this Ethernet port connects Ethernet network devices
to your wireless network.
The green light turns on when an Ethernet device is connected
and active on this port.
How to install the range extender
1. Insert the Setup CD into a computer that is connected to the network
router. You will need to be near the router or access point and have
access to a networked computer.
IMPORTANT
Set up the extender close to the computer and router to ensure a
strong wireless signal. You can move it to a different location later.
2. When the Setup utility starts, read the license terms, then click Next. You
are prompted to plug your extender into an electrical outlet.
3. Connect your extender to an AC power outlet. Your extender searches for
wireless networks. The list of networks is displayed.
4
Getting Started RE1000 Range Extender
4. Select the network to use, then click Next.
5. Type your networks password, then click OK.
- OR -
If your network is hidden (your router does not broadcast its name), click
My network is hidden, enter your networks information, then click OK.
6. Click Next. Your extender is set up, and you are prompted to move the
extender to its final location.
TIP
For best performance, position the extender where the wireless
signal of your router or access point is reliably strong (at least 60%
strength).
5
Getting Started RE1000 Range Extender
7. Move the extender to its primary location, then click Next. Your router
tests the wireless connection to your relocated extender and prompts
you if it needs further adjustment.
TIP
You can also connect the range extender by using Wi-Fi Protected
Setup. For more information, see Using Wi-Fi Protected Setup on
page 7.
How to change the power plug configuration
You can connect the extenders built-in power plug directly to a wall power
outlet. For a desktop or table-top setup, you can also remove the built-in plug
and use an AC cable instead.
To attach the AC power plug:
1. Press the plug release latch, then slide the AC plug off the extender.
2. Slide the clip cover into the slot that held the AC plug, then connect the
AC cable to the power connector.
Power connector
(European version of extender shown)
6
Getting Started RE1000 Range Extender
How to open the browser-based utility
After setting up the extender with the setup software (located on the CD), the
extender will be ready for use. If you would like to change its advanced settings,
use the extenders browser-based utility.
If the extender has not been set up yet
Using a wired computer:
1. Use the included Ethernet (network) cable to connect your extender to
your computer.
2. Open a web browser. If you have defined a default startup page in your
browser, the extenders User Name and Password dialog box automatically
opens. If your browsers home or default page is blank, enter any valid
web address and the extenders User Name and Password dialog box
opens.
3. Leave the User Name blank, then enter the default password admin.
4. Click OK. You are logged in to your extenders browser-based utility.
Using a wireless computer:
1. Locate the extenders SSID. The extender comes with a pre-configured
SSID showing as LinksysExtenderxxxxx in the wireless site survey of your
computer, with xxxxx being the last five digits of your extenders serial
number. For more information, see How to use Site Surveyon page 10.
2. Click Associate. Verify that your computer has successfully associated
with the extender (see your computers operating system help for
instructions on confirming the network association).
3. Open a web browser. If you have defined a default startup page in your
browser, the extenders User Name and Password dialog box automatically
opens. If your browsers home or default page is blank, enter any valid
web address and the extenders User Name and Password dialog box
opens.
4. Leave the User Name blank, then enter the default password admin.
5. Click OK. You are logged into your extenders browser-based utility.
If the extender has already been set up
On a Microsoft Windows XP computer:
1. Click Start, My Computer, then click My Network Places. The RE1000
icon appears in the right panel. (You might be required to change the
firewall settings to allow the display of networked computers. Refer to
your operating systems help for instructions.)
2. Right-click the RE1000 icon, then click Properties.
3. Read the extenders IP address, or double-click the icon (which opens
your browser and a User Name and Password dialog box).
7
Getting Started RE1000 Range Extender
On a Microsoft Windows 7 or Vista computer:
1. Open Windows Explorer, then click Network. The RE1000 icon appears
in the right panel. (You might be required to change the firewall settings
to allow the display of networked computers. Refer to your operating
systems help for instructions.)
On a Mac OS X computer:
Every MAC computer has Bonjour, the application a MAC uses to
communicate with basic devices such as cell phones and iPods.
1. Open Safari, then click the book icon. The RE1000 icon appears in the
bottom right panel.
2. Double-click the book icon. You are then connected to the extender, and
the User Name and Password dialog box opens.
3. Leave the User Name blank, then enter the default password admin.
4. Click OK. You are logged in to your extenders browser-based utility.
How to use the browser-based utility
If you change any settings on a screen, you must click Save Settings to apply
your changes, or click Cancel Changes to clear your changes. These controls
are located at the bottom of each screen. Click Help on the right side of the
screen for additional information on the screens options.
Using Wi-Fi Protected Setup
Wi-Fi Protected Setup makes it easy to connect your extender to your network,
then connect other devices to your network through the extender.
Wi-Fi Protected Setup light activity
The Cisco logo on the top panel of the extender functions as the Wi-Fi
Protected Setup light.
When the Wi-Fi Protected Setup process is active, the light flashes slowly.
When the Wi-Fi Protected Setup is successful, the light is continuously lit.
If there is an error, the light flashes quickly for two minutes; please wait
and try again.
Wait until the light is continuously lit before starting the next Wi-Fi
Protected Setup session.
Connecting the extender to an existing access point
If your access point or router supports it, you can use Wi-Fi Protected Setup
to connect the range extender to the access point or router. Choose from the
setup methods below to connect the extender.
NOTE
If you have an access point or a router that do not support Wi-Fi
Protected Setup, note the wireless settings, and then manually
configure the extender.
8
Getting Started RE1000 Range Extender
Connecting with the Wi-Fi Protected Setup Button
Use this method if your router or access point has a Wi-Fi Protected Setup
button.
1. Click or press the Wi-Fi Protected Setup button on the extender.
2. Click the Wi-Fi Protected Setup button on the routers Wi-Fi Protected
Setup screen (if available), OR press and hold the Wi-Fi Protected Setup
button on the router for one second. When the connection is complete,
the Wi-Fi Protected Setup light on the extender is continuously lit.
3. If you used the extenders Wi-Fi Protected Setup screen, click OK in that
screen within two minutes.
Connecting with the range extenders PIN
The Wi-Fi Protected Setup PIN (Personal Identification Number) can be found
on the product label of the extender. You can use this method only if your
routers administration utility has a Wi-Fi Protected Setup menu.
1. Enter the extenders PIN into the appropriate field on the routers Wi-
Fi Protected Setup screen, then click Register. When the connection is
complete, the Wi-Fi Protected Setup light on the extender is continuously
lit.
2. Click OK.
Connecting devices to your network through the
extender
If you have network devices, such as wireless printers, that support Wi-Fi
Protected Setup, then you can use Wi-Fi Protected Setup to connect them to
your wireless network. Choose from the methods below to connect the device
to your network.
NOTE
Wi-Fi Protected Setup configures only one client device at a time.
Repeat the instructions for each client device that supports Wi-Fi
Protected Setup.
9
Getting Started RE1000 Range Extender
Connecting with the Wi-Fi Protected Setup Button
Use this method if your client device has a Wi-Fi Protected Setup button.
1. Click or press the Wi-Fi Protected Setup button on the client device.
2. Click the Wi-Fi Protected Setup button on the extenders Wi-Fi Protected
Setup screen, OR press and hold the Wi-Fi Protected Setup button on
the top panel of the extender for one second. When the connection is
complete, the Wi-Fi Protected Setup light on the extender is continuously
lit.
3. Click OK on the extenders Wi-Fi Protected Setup screen within two
minutes.
Connecting with the client devices PIN
Use this method if your client device has a Wi-Fi Protected Setup PIN (Personal
Identification Number).
1. Enter the PIN from the client device in the field on the extenders Wi-Fi
Protected Setup screen.
2. Click Register on the extenders Wi-Fi Protected Setup screen. When the
connection is complete, the Wi-Fi Protected Setup light on the extender
is continuously lit.
3. Click OK on the extenders Wi-Fi Protected Setup screen within two
minutes.
Connecting with the extenders PIN
Use this method if your client device asks for the extenders PIN.
1. On the client device, enter the PIN listed on the extenders Wi-Fi Protected
Setup screen. (It is also listed on the bottom of the extender.) When the
connection is complete, the Wi-Fi Protected Setup light on the extender
is continuously lit.
2. Click OK on the extenders Wi-Fi Protected Setup screen within two
minutes.
TIP
If you have client devices that do not support Wi-Fi Protected
Setup, note the wireless settings, and then manually configure
those client devices.
10
Getting Started RE1000 Range Extender
How to use Site Survey
The Site Survey gives a snapshot of all neighboring access points or routers
within range of the extender.
To open the Site Survey page:
1. Log into the browser-based utility (see How to open the browser-based
utility on page 6).
2. Click the Wireless tab, then click the Site Survey page.
SSIDDisplays the name of neighboring wireless networks.
Signal StrengthDisplays the relative position of the neighboring
APs by indicating the power of the wireless signal received: 1 bar= 20%,
2 bars=40%, 3 bars=60%, 4 bars=80%, 5 bars=100%. If no bar is displayed,
the extender is located too far away from the upstream AP. Try to keep
the signal strength between 60% and 100% for optimum performance.
A careful site survey will help in keeping this value within acceptable
range to benefit from optimum performance.
SecurityDisplays the mode of security in use by the neighboring APs.
To associate your extender with your known access point or router:
1. Make a note of the SSID and the security passphrase that your access
point or router is actually configured with. This information will be useful
to carry on setup after the site survey is done.
2. Select the network name (SSID) that you want to repeat with your
extender by clicking the corresponding dot in the left column.
3. Click Connect. You are prompted for the passphrase used to secure your
wireless network. The type of security information required in this screen
needs to match your access point or routers wireless security settings.
4. Enter the passphrase, then click Save Settings. Your extender wireless
parameters should be configured. The wireless interface restarts, and the
extender associates with the access point or router you have chosen.
11
Getting Started RE1000 Range Extender
Troubleshooting
NOTE
Your range extender works only on the 2.4 GHz network. It cannot
be used on a 5 GHz network.
You cannot get your extender connected
Check the position of your router and extender
For first-time setup, you may need to place the extender closer to the
router. After youve set up your extender, you can unplug it and move it
to the final location.
To reduce signal obstructions, you can try alternate locations for the
router and extender.
Avoid placing the router and extender near metal objects, masonry walls,
and reflective surfaces such as glass or mirrors.
Avoid placing the router and extender near other electronics that may be
causing signal interference.
If youre using Wi-Fi Protected Setup to connect
Wait until the Wi-Fi Protected Setup indicator stops blinking before
trying to make the connection again.
You cannot access your range extender
To access your range extender, you must be connected to your own network. If
you currently have wireless Internet access, the problem may be that you have
accidentally connected to a different wireless network.
For Mac instructions, see To fix the problem on Mac computers:on page 12.
To fix the problem on Windows computers:
1. On your Windows desktop, right-click the wireless icon in the system tray.
2. Click View Available Wireless Networks. A list of available networks
appears.
12
Getting Started RE1000 Range Extender
3. Click your own network name, then click Connect. In the example
below, the computer was connected to another wireless network named
JimsRouter. The name of the correct network, BronzeEagle in this example,
is shown selected.
4. If you are prompted to enter a network key, type your password (Security
Key) into the Network key and Confirm network key fields, then click
Connect.
Your computer connects to the network, and you should now be able to
access the range extenders browser-based utility.
To fix the problem on Mac computers:
1. In the menu bar across the top of the screen, click the AirPort icon. A list
of wireless networks appears. Cisco Connect has automatically assigned
your network a name.
In the example below, the computer was connected to another wireless
network named JimsRouter. The name of the Linksys E-Series network,
BronzeEagle in this example, is shown selected.
2. Click the wireless network name of the router your range extender is
connected to.
3. Type your wireless network password (Security Key) into the Password
field, then click OK.
Your computer connects to the network, and you should now be able to
access the range extenders browser-based utility.
13
Getting Started RE1000 Range Extender
You have intermittent connection problems
When you position your range extender, place it in a location where the signal
strength can be kept between 60% and 100% for optimum performance.
14
Getting Started RE1000 Range Extender
Specifications
Model Name Linksys RE1000
Model Description Wireless-N Extender
Model Number RE1000
Standards IEEE 802.11n, 802.11g, 802.11b, 802.3u
Ports Fast Ethernet, C7 connector for localized
AC cable or clip
Buttons Reset, Wi-Fi Protected Setup
LEDs Backlit Cisco logo, Ethernet (active, trac)
Cabling Type CAT 5
Antennas 2 (internal)
Detachable (y/n) No
Transmitted Power 802.11n (40 MHz) 15.5 1.5
dBm @ CH6, mcs15
802.11n (20 MHz) 17.0 1.5
dBm @ CH6, mcs0-4, mcs8-12
802.11n (20 MHz) 16.0 1.5
dBm @ CH6, mcs5-7, mcs13-15
802.11g 18.0 1.5 dBm
802.11b 18.0 1.5 dBm
Receive Sensitivity -91 dBm @ 1 Mbps
-87 dBm @ 11 Mbps
-71 dBm @ 54 Mbps
-66 dBm @ 270 Mbps
Antenna Gain 3.5 dBi
Wireless Security Wi-Fi Protected Access 2 (WPA2), WEP
Security Key Bits Up to 128-bit encryption
Environmental
Dimensions 4.92 x 3.62 x 1.29 (125 x 92 x 33 mm)
Weight 9.9 oz (280 g)
Power Internal AC/DC power supply
100-240V, 50/60Hz, 0.5A
Certication FCC, UL/cUL, ICES-003, RSS210, CE,
Wi-Fi a/b/g/n, Wi-Fi, (IEEE802.11b/g/n),
WPA2, WMM, Wi-Fi Protected Setup
Operating Temperature 32 to 104F (0 to 40C)
Storage Temperature -4 to 140F (-20 to 60C)
Operating Humidity 10 to 80% noncondensing
Storage Humidity 5 to 90% noncondensing
Specications are subject to change without notice.
3425-01532
Cisco, the Cisco logo, and Linksys are trademarks or registered trademarks of Cisco and/or its affiliates in the United States and other countries.
A listing of Ciscos trademarks can be found at www.cisco.com/go/trademarks. All other trademarks mentioned in this document are the property of their respective owners.
2011 Cisco and/or its affiliates. All rights reserved.
Visit linksys.com/support for award-winning 24/7 technical support
You might also like
- The Sympathizer: A Novel (Pulitzer Prize for Fiction)From EverandThe Sympathizer: A Novel (Pulitzer Prize for Fiction)Rating: 4.5 out of 5 stars4.5/5 (122)
- Devil in the Grove: Thurgood Marshall, the Groveland Boys, and the Dawn of a New AmericaFrom EverandDevil in the Grove: Thurgood Marshall, the Groveland Boys, and the Dawn of a New AmericaRating: 4.5 out of 5 stars4.5/5 (266)
- A Heartbreaking Work Of Staggering Genius: A Memoir Based on a True StoryFrom EverandA Heartbreaking Work Of Staggering Genius: A Memoir Based on a True StoryRating: 3.5 out of 5 stars3.5/5 (231)
- Grit: The Power of Passion and PerseveranceFrom EverandGrit: The Power of Passion and PerseveranceRating: 4 out of 5 stars4/5 (590)
- Never Split the Difference: Negotiating As If Your Life Depended On ItFrom EverandNever Split the Difference: Negotiating As If Your Life Depended On ItRating: 4.5 out of 5 stars4.5/5 (842)
- The Subtle Art of Not Giving a F*ck: A Counterintuitive Approach to Living a Good LifeFrom EverandThe Subtle Art of Not Giving a F*ck: A Counterintuitive Approach to Living a Good LifeRating: 4 out of 5 stars4/5 (5807)
- The World Is Flat 3.0: A Brief History of the Twenty-first CenturyFrom EverandThe World Is Flat 3.0: A Brief History of the Twenty-first CenturyRating: 3.5 out of 5 stars3.5/5 (2259)
- Her Body and Other Parties: StoriesFrom EverandHer Body and Other Parties: StoriesRating: 4 out of 5 stars4/5 (821)
- The Emperor of All Maladies: A Biography of CancerFrom EverandThe Emperor of All Maladies: A Biography of CancerRating: 4.5 out of 5 stars4.5/5 (271)
- The Little Book of Hygge: Danish Secrets to Happy LivingFrom EverandThe Little Book of Hygge: Danish Secrets to Happy LivingRating: 3.5 out of 5 stars3.5/5 (401)
- Team of Rivals: The Political Genius of Abraham LincolnFrom EverandTeam of Rivals: The Political Genius of Abraham LincolnRating: 4.5 out of 5 stars4.5/5 (234)
- Hidden Figures: The American Dream and the Untold Story of the Black Women Mathematicians Who Helped Win the Space RaceFrom EverandHidden Figures: The American Dream and the Untold Story of the Black Women Mathematicians Who Helped Win the Space RaceRating: 4 out of 5 stars4/5 (897)
- Shoe Dog: A Memoir by the Creator of NikeFrom EverandShoe Dog: A Memoir by the Creator of NikeRating: 4.5 out of 5 stars4.5/5 (537)
- The Gifts of Imperfection: Let Go of Who You Think You're Supposed to Be and Embrace Who You AreFrom EverandThe Gifts of Imperfection: Let Go of Who You Think You're Supposed to Be and Embrace Who You AreRating: 4 out of 5 stars4/5 (1091)
- The Hard Thing About Hard Things: Building a Business When There Are No Easy AnswersFrom EverandThe Hard Thing About Hard Things: Building a Business When There Are No Easy AnswersRating: 4.5 out of 5 stars4.5/5 (346)
- Elon Musk: Tesla, SpaceX, and the Quest for a Fantastic FutureFrom EverandElon Musk: Tesla, SpaceX, and the Quest for a Fantastic FutureRating: 4.5 out of 5 stars4.5/5 (474)
- On Fire: The (Burning) Case for a Green New DealFrom EverandOn Fire: The (Burning) Case for a Green New DealRating: 4 out of 5 stars4/5 (74)
- SubpoenaDucesTecum 315Document6 pagesSubpoenaDucesTecum 315earlcando33% (3)
- The Yellow House: A Memoir (2019 National Book Award Winner)From EverandThe Yellow House: A Memoir (2019 National Book Award Winner)Rating: 4 out of 5 stars4/5 (98)
- The Unwinding: An Inner History of the New AmericaFrom EverandThe Unwinding: An Inner History of the New AmericaRating: 4 out of 5 stars4/5 (45)
- A Software Design Specification TemplateDocument12 pagesA Software Design Specification Templateak14No ratings yet
- Gartner Business Intelligence Platform Ownership CostDocument44 pagesGartner Business Intelligence Platform Ownership CostRafael Schaffer100% (1)
- AMT-C With SAP ADMS - 201603Document59 pagesAMT-C With SAP ADMS - 201603Aldo PabloNo ratings yet
- Fundamentals of Database SystemDocument15 pagesFundamentals of Database SystemRoderick50% (2)
- GrandStream GXV-3175 - User Manual EnglishDocument130 pagesGrandStream GXV-3175 - User Manual Englishซิสทูยู ออนไลน์No ratings yet
- Manual: 3CX Phone System For WindowsDocument81 pagesManual: 3CX Phone System For WindowsiqandjokeNo ratings yet
- Zyxel NSA-210 DatasheetDocument4 pagesZyxel NSA-210 Datasheetซิสทูยู ออนไลน์No ratings yet
- Manual UnifiDocument11 pagesManual UnifipapachitojuarezNo ratings yet
- Cisco E1000 Series DatasheetDocument2 pagesCisco E1000 Series Datasheetซิสทูยู ออนไลน์No ratings yet
- Manual: 3CX Phone System For WindowsDocument81 pagesManual: 3CX Phone System For WindowsiqandjokeNo ratings yet
- TS-x59Pro TS-x39ProII - DatasheetDocument5 pagesTS-x59Pro TS-x39ProII - Datasheetซิสทูยู ออนไลน์No ratings yet
- Cisco E2000 Series DatasheetDocument2 pagesCisco E2000 Series Datasheetซิสทูยู ออนไลน์No ratings yet
- AirLive RS-2500 - Dual WAN Security VPN Gateway - User's ManualDocument7 pagesAirLive RS-2500 - Dual WAN Security VPN Gateway - User's Manualซิสทูยู ออนไลน์No ratings yet
- SYS2U Support Center 2010.8.20Document1 pageSYS2U Support Center 2010.8.20ซิสทูยู ออนไลน์No ratings yet
- Engenius ECB-3500 Users Manual v1.1Document112 pagesEngenius ECB-3500 Users Manual v1.1ซิสทูยู ออนไลน์No ratings yet
- AirLive WIAS-1200G 802.11G Internet Access ServerDocument180 pagesAirLive WIAS-1200G 802.11G Internet Access Serverซิสทูยู ออนไลน์No ratings yet
- 3CX Phone System BrochureDocument12 pages3CX Phone System Brochureซิสทูยู ออนไลน์No ratings yet
- AirLive G.duo ManualDocument137 pagesAirLive G.duo ManualDaniel AlejandroNo ratings yet
- UBiQUiTi Picostation M2-HP DatasheetDocument1 pageUBiQUiTi Picostation M2-HP Datasheetซิสทูยู ออนไลน์No ratings yet
- Ubiquiti AirOS-based General Product SpecificationDocument2 pagesUbiquiti AirOS-based General Product Specificationซิสทูยู ออนไลน์No ratings yet
- Ubiquiti AirOS Product Gain MatrixDocument1 pageUbiquiti AirOS Product Gain Matrixซิสทูยู ออนไลน์No ratings yet
- UBiQUiTi PowerBridge M5 DatasheetDocument1 pageUBiQUiTi PowerBridge M5 Datasheetซิสทูยู ออนไลน์No ratings yet
- 3com Wireless Antennas: Product GuideDocument16 pages3com Wireless Antennas: Product Guideซิสทูยู ออนไลน์100% (1)
- Cisco AP541N - Admin GuideDocument176 pagesCisco AP541N - Admin Guideซิสทูยู ออนไลน์No ratings yet
- Qnap-Ts-109pro - M - Turbo NAS - 20100503 - V3-2-0 - ENGDocument323 pagesQnap-Ts-109pro - M - Turbo NAS - 20100503 - V3-2-0 - ENGjohnembNo ratings yet
- UBiQUiTi AirMax ComparisonDocument2 pagesUBiQUiTi AirMax Comparisonซิสทูยู ออนไลน์No ratings yet
- Antennas PatternsDocument17 pagesAntennas PatternsJohn HakimNo ratings yet
- System Description: Ascom IP-DECT SystemDocument32 pagesSystem Description: Ascom IP-DECT SystemGerald Marcelo RamosNo ratings yet
- Marks Spencer Case StudyDocument2 pagesMarks Spencer Case StudyVinNo ratings yet
- User Guide English PowCom 4Document34 pagesUser Guide English PowCom 4Chau TriNo ratings yet
- Distributed DBMS Reliability - 3 of 3 (Good)Document35 pagesDistributed DBMS Reliability - 3 of 3 (Good)Lakhveer Kaur0% (1)
- AWS Housekeeping: Account Setup, SupportDocument13 pagesAWS Housekeeping: Account Setup, SupportSanthosh Messi VishnuNo ratings yet
- HRMS BrochureDocument4 pagesHRMS Brochureapi-3801793No ratings yet
- Presto enDocument100 pagesPresto encurzNo ratings yet
- Interrupt and Precise Exception: Computer System ArchitectureDocument21 pagesInterrupt and Precise Exception: Computer System Architectureharshpranav13No ratings yet
- Manual Structure: Palmsecure™ SDK V02Document14 pagesManual Structure: Palmsecure™ SDK V02Julio Roberto Mezajil TumeNo ratings yet
- G120 Fieldbuses FH17 0116 Eng en-USDocument244 pagesG120 Fieldbuses FH17 0116 Eng en-USPoom YoosornNo ratings yet
- Kevin Smith: @yorkcodedojoDocument19 pagesKevin Smith: @yorkcodedojoRuben HernandezNo ratings yet
- TP Debug InfoDocument47 pagesTP Debug InfoWajid AliNo ratings yet
- PreviewpdfDocument63 pagesPreviewpdfArturoNo ratings yet
- QuickRide LogcatDocument36 pagesQuickRide LogcatRahul SakareyNo ratings yet
- DHCP - Port 546 (DHCP Client Port For IPv6)Document2 pagesDHCP - Port 546 (DHCP Client Port For IPv6)Ankit SharmaNo ratings yet
- Mahesh Kumar GS - Technical Project Manager - Technical Lead - Senior Developer - DeveloperDocument9 pagesMahesh Kumar GS - Technical Project Manager - Technical Lead - Senior Developer - Developernagaraj.hNo ratings yet
- A. H. Deliormanli & T. Onargan Rock Mass Classification Using A Computer Program-ClassmassDocument6 pagesA. H. Deliormanli & T. Onargan Rock Mass Classification Using A Computer Program-ClassmassAzeNo ratings yet
- Generar ConstanciaDocument5 pagesGenerar ConstanciaIreNo ratings yet
- HJ Mechtronic SystemDocument4 pagesHJ Mechtronic SystemSteve BoteNo ratings yet
- Provisional List: Office of The Secretary:: University Classes Date: 24 - 07-2019Document3 pagesProvisional List: Office of The Secretary:: University Classes Date: 24 - 07-2019AnkitaNo ratings yet
- Embedded Project List With Abstract NewDocument72 pagesEmbedded Project List With Abstract NewSanjana NNo ratings yet
- W2r3house MGMT S3rvcDocument37 pagesW2r3house MGMT S3rvcWilson GayoNo ratings yet
- MM SoftwareDocument12 pagesMM SoftwareRais RizalNo ratings yet
- Spfix 63Document48 pagesSpfix 63mscastiglaNo ratings yet
- 1sco202 OutlineDocument3 pages1sco202 OutlineDaniel MwithuiNo ratings yet