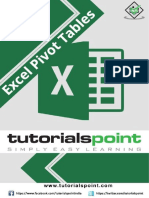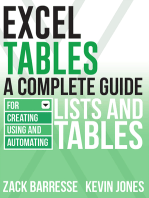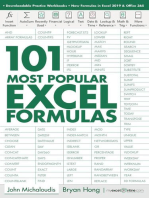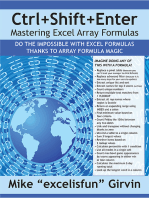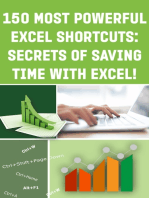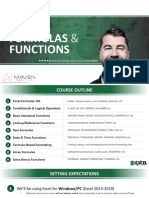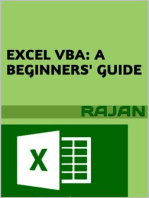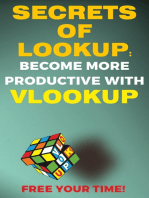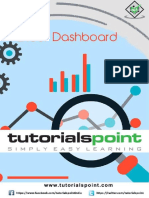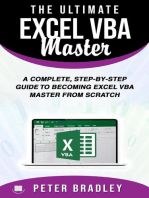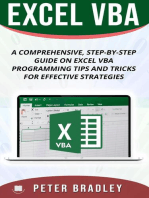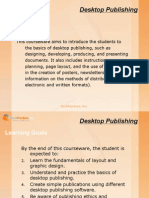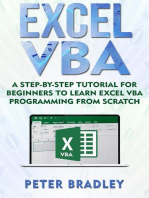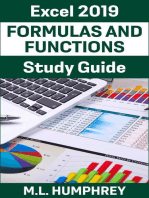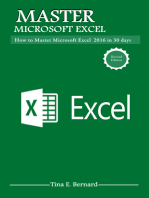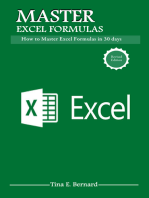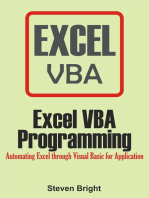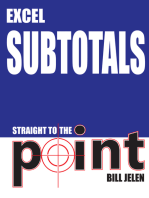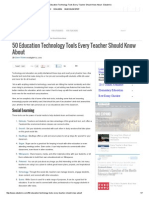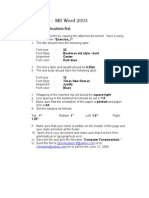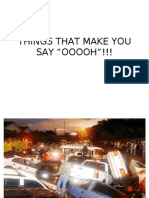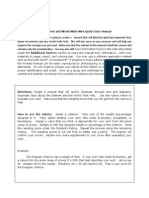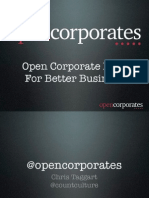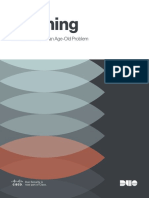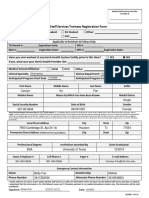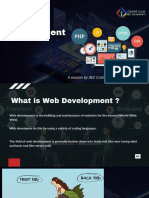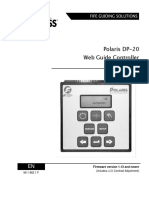Professional Documents
Culture Documents
Microsoft Excel: 75 Tips and Tricks For Your Favourite Spreadsheet
Microsoft Excel: 75 Tips and Tricks For Your Favourite Spreadsheet
Uploaded by
Aditya PrakashOriginal Title
Copyright
Available Formats
Share this document
Did you find this document useful?
Is this content inappropriate?
Report this DocumentCopyright:
Available Formats
Microsoft Excel: 75 Tips and Tricks For Your Favourite Spreadsheet
Microsoft Excel: 75 Tips and Tricks For Your Favourite Spreadsheet
Uploaded by
Aditya PrakashCopyright:
Available Formats
April 2001 PCAnswers
300 office tips Special feature
05
1
Convert rows to
columns
You can convert rows to columns (and
columns to rows) by highlighting the
cells you want to switch around,
clicking on Edit, Copy, selecting a new
cell and then going to Edit, Paste
SpecialFinally, place a tick in the
Transpose box on the dialog box and
click on OK.
2
Calculate time
between dates
Enter in a cell the formula =A2-A1,
where A1 is the earlier date, and A2
the later one. Dont forget to convert
the target cell to number format do
this by highlighting the cell, clicking on
Format, Cells, picking on the
Number tab and selecting Number
from the Category: list.
3
Enter URLs as text,
not hyperlinks
To prevent Excel from converting
written Internet addresses into
hyperlinks, add an apostrophe to the
beginning of the address, for example
www.futurenet.com.
4
Calculate
running totals
Enter the numbers to be added in
column A, say A1 to A5, then enter
=SUM($A$1:A1) into column B.
Highlight the cells beside the ones with
numbers in (in our example, B1 to B5)
and go to Edit, Fill, Down. This places
the running total of the figures in A1 to
A5 in the adjacent column.
5
Remove hyperlinks
from your work
If Excel has already converted your
written URL into a hyperlink, you can
cancel it by right-clicking on the
offending address and selecting
Hyperlink, Remove Hyperlink from
the menu that pops up.
6
Fit wide tables to the
page width
To make your tables fit neatly on the
page, click on File, Page Setup,
select the Page tab, click on the Fit to:
radio button and pick 1 page wide.
Click on the tall box and press
[Delete], leaving the box empty.
7
Hide your data from
prying eyes
If you want to hide from view any
sensitive data, highlight the relevant
cell and click on Format, CellsClick
on the Numbers tab, select Custom
from the Category: list, double-click
on the Type: input box and enter ;;;.
Undo the operation to make your data
visible again.
8
Use template
worksheets
Templates can save you considerable
time when youre setting up a new
worksheet. Click on File, New, select
the Spreadsheet Solutions tab and
choose a template from the list.
9
Access help for Lotus
users
If youve converted from Lotus 1-2-3
and find Excel confusing, you can
access help specific to your situation by
clicking on Help, Lotus 1-2-3 Help
10
Use the
formula browser
Select a cell and click on the Paste
Function button on the main toolbar.
Pick the function you require from the
list box and click on OK. Now
highlight the cells on which you want
the target to perform the function and
click on OK.
Excel converts Web site
addresses to hyperlinks
automatically. Right-click
on them to remove the link.
Filling Down the easy way to perform
dynamic calculations.
75 tips and tricks for your favourite spreadsheet.
Microsoft Excel
11
Customise your
AutoFills
If you use the same list over and over
in different worksheets, you might want
to add it to your AutoFill list this will
save you heaps of time in future.
Highlight your list, click on Tools,
Optionsand select the Custom Lists
tab. Click on Import, then OK.
12
Use the
AutoCalculator
If you need to calculate a sum based
on a row or a column of figures and
you cant be bothered typing in a
function, just select your figures and
glance down at the status bar youll
find the sum of the selected cells there.
The Paste Function button
enables you to browse
formulas and is the easiest
way to enter Functions.
PCAnswers April 2001
Screen. Click on it again to return to a
normal window.
17
Fit text
automatically
Make your work look neater by selecting
the relevant column, and clicking on
Format, Column, AutoFit Selection.
18
Fast copy, no
clipboard
Pressing [Ctrl] + [] is a speedy way to
duplicate the formula or figure in the
cell above the one youre in.
19
Fast and easy
multiple entry
If you need to enter a formula in several
cells at once, simply select all the target
cells, type your formula as normal and
press [Ctrl] + [Enter].
20
Pick cells for
AutoCalculator
You can select unconnected cells by
holding down [Ctrl] while you click on
the individual cells.
21
Hide comments to
reduce clutter
You can hide notes and other comments
by using the Insert Comment function.
Highlight a cell, click on Insert,
Comment and type your text. Click
away from the input box when youve
finished. The comment will appear
whenever you pass your mouse over
the relevant cell.
22
Re-colouring the
grid lines
You can change the colour of the grid
by clicking on Tools, Options,
selecting the View tab, clicking on the
Color: list box and choosing a new
colour from the palette. Choosing white
effectively removes the grid completely.
23
Angle your
entries
To make Excel display the text in cells at
an angle of 45 degrees, right-click on
the toolbar, select Chart, and pick either
of the ab icons on the new toolbar.
24
to any degree
you like
If you want custom angles right-click on
the cell and select Format Cells
From the pop-up menu, click on the
Alignment tab, and then drag the Text
pointer in the Orientation window.
25
Zoom in to
your selection
You can have Excel display just the area
youre working in by highlighting the
relevant cells, clicking on the arrow on
the Zoom box on the toolbar and
selecting Selection from the list.
26
Another default
entry direction
When editing cells the cursor moves
down when you press [Return]. To
change the direction click on Tools,
Optionsand select Edit. Click on the
Move selection after Enter list box and
choose another direction from the list.
27
Launch Excel, open
your file
Launch Excel, open the file you use
most often, and click on File, Save
AsIn the Save As dialog, navigate to
the Xlstart folder in your Office folder
and click Save. Now the file will open
automatically when you launch Excel.
28
Set decimal points
Click on Tools, Optionsand select
the Edit tab. Place a tick in the Fixed
decimal tick box and use the arrows in
the Places: input box to set the number
of decimal places.
29
Calculate the
median value
To calculate the median value of a
number of figures, say A1 to A10, enter
=median(A1:A10) into the target cell.
30
#NAME! and
#NUM! errors
Excel returns a #NAME! or #NUM!
error whenever a formula refers to non-
existent names or numbers. To sort it
out, re-enter the formula correctly.
31
Quick sort your
columns
The quickest way to sort a column into
a hierarchy is to select it and click on
the Sort Ascending or Sort Descending
buttons (the ones with the AZ arrows).
32
Quickly change
cell dimensions
The quickest way to change a columns
Whats more, if you right-click on the
sum a pop-up menu will appear offering
additional quick calculation functions.
13
A quick way to
enter the time
To enter the current date or time click
on a cell and type =today() or =now().
Excel updates the result every time you
open the sheet, so its always current.
14
Enter a fixed time
into Excel
If you want Excel to enter the current
date or time and fix it at that point for
example, to show the last date the sheet
was modified click on a cell and press
[Ctrl] + [;] for the date and [Ctrl] + [:]
for the time.
15
Find the currently
active cell
If youve been scrolling around your
spreadsheet and you lose your place,
you can jump back to the currently
active cell by pressing the [Ctrl] +
[Backspace] keys.
16
See the
big picture
If youre working on a large sheet you
might want to switch to Full Screen
mode: simply click on View, Full
Special feature 300 office tips
06
Excel has two distinct date
calculators: one returns the
current date, the other
returns the creation date.
Use angled text to add
visual interest to your lists
and graphs.
April 2001 PCAnswers
300 office tips Special feature
07
width or a rows height is to place your
mouse pointer close to the join between
two columns or rows, then click and
hold down the mouse button, and drag
the column or row to the desired size.
33
Erasing entries
while typing
If you mistype your formula, press
[Esc] to erase the cells content.
34
Enter number
sequences
Enter the first number in a cell, press
the [Ctrl] key, and then click, hold and
drag the cells handle until youve
reached the desired number of cells.
Release the mouse button first, and
then the [Ctrl] key.
35
See formulas at a
glance
You can view all of your formulas at
once by clicking on Tools, Options,
selecting the View tab, and placing a
tick in the Formulas tick box.
36
Highlight cells of
a kind
You can select all the cells of a certain
type by using the Special functions.
Click on Edit, Go To, click on the
Specialbutton, choose the cell type
from the dialog box and click on OK.
37
Switch off
the zeroes
You can prevent zeroes from cluttering
your sheets by clicking on Tools,
Options, selecting the View tab, and
unticking the Zero values tick box.
38
Protect
your work
Open the sheet you wish to protect and
click on File, Save AsClick on the
General Optionsitem in the Tools
menu (in the top right corner of the
Save As dialog) and enter a password
in the Password to open: input box.
Finally, click on the Save button. You
might want to make a note of the
password before continuing.
39
Customise
your dates
You can customise the format of a date
in a cell using the Custom cell formatter.
To do this, enter a date in a cell, click
on Format, Cells, click on Custom
in the Category: pane, click on the
Type: input box and press [M]
repeatedly until the desired format is
displayed in the Sample area above.
40
Quick
column copy
You can fill out the cells in a column by
double-clicking on a cells handle.
Excel will place copies of the clicked
cell in each cell below, stopping when
it reaches a cell with blanks either side.
(Confused? Try this: enter a figure in
cell A1, then enter figures in cells B1 to
B5, then double-click on A1s handle.)
41
Merge cell
contents
To merge the contents of cells A1 and
B1, click on cell C1 and enter =A1&B1.
The result is not a sum but a text
string, so merging 10 and 7 will return
107, rather than 17.
42
Use dynamic
formatting
You can set Excel to alert you to critical
figures in cells by setting it up so the
colour or size of text in a given cell
changes whenever a certain condition is
reached. Select a cell (say, the cell
containing the total of your bank
balance) and click on Format,
Conditional FormattingChoose the
conditions in the pop-up dialog (say
Cell value is less than 0) and click on
the Formatbutton. Now choose a
new colour in the Color: list box and
click on OK. Click on OK again to
finish. From now on Excel will display
your chosen figure in the new colour
whenever the figure falls below zero.
43
Border connected
cells
You can place a border around a group
of related cells all the totals, for
example by selecting them and
clicking on Format, Cells, then
selecting the Border tab and clicking
on the Outline button.
44
Shrink entries to
fit their cells
You can force Excel to display the full
text of a cell by using the Shrink to fit
option. Click on Format, Cells, click
on the Alignment tab and place a tick
in the Shrink to fit tick box. Obviously,
the more text you have, the smaller itll
be, so this isnt practical for small cells
with lots of content.
45
Create hyperlinks
to support files
To place links in cells that enable you
to load other documents with one click,
enter a name for the link in a cell and
press [Ctrl] + [K]. Click on the File
button. Navigate to the file you wish to
link to. Double-click on it and click
OK. From now on, whenever you click
in that cell, Excel will jump to the file.
Prevent cell
content from
overlapping
neighbouring
cells by shrinking
it to fit.
Select the current column [Ctrl] + [Space]
Select the current row [Shift] + [Space]
Edit the active cell [F2]
Move to the beginning of the worksheet [Ctrl] + [Home]
Move to the last cell on the worksheet [Ctrl] + [End]
Paste a name into a formula [F3]
Paste a function into a formula [Shift] + [F3]
Alternate value/formula view [Ctrl] + [`] (on key [1])
Calculate all sheets in all open workbooks [F9]
Display the Go To dialog box [F5]
Display the Find dialog box [Shift] + [F5]
Display the Format Cells dialog box [Ctrl] + [1]
Create a chart [F11]
Insert a new sheet [Alt] + [Shift] + [F1]
Repeat the last action [F4]
Repeat Find [Shift] + [F4]
Open [Ctrl] + [F12]
Exit [Ctrl] + [F4]
Check spelling of current cell [F7]
Activate the menu bar [F10]
Display the Macro dialog box [Alt] + [F8]
Apply outline to active cell [Ctrl] + [Shift] + [&]
Convert to a percentage [Ctrl] + [Shift] + [%]
Select all filled cells around active cell [Ctrl] + [Shift] + [*]
Move to next sheet [Ctrl] + [Page Down]
Move to previous sheet [Ctrl] + [Page Up]
Complete a cell entry and move up [Shift] + [Enter]
Complete a cell entry and move right [Tab]
Complete a cell entry and move left [Shift] + [Tab]
Edit a cell comment [Shift] + [F2]
Handy keyboard tips
30 shortcuts to speed up your calculations.
PCAnswers April 2001
7
Quickly adjust font
sizes, no mouse!
Getting the font sizes right is paramount
to a well-designed layout, and if youre
constantly shifting and resizing frames,
it can become a bit of a headache.
However, there is a speedy method for
switching font sizes without any mouse
operations: highlight the text you wish
to change and press [Ctrl] + [right
square bracket] to increase the font size
by a point, and [Ctrl] + [left square
bracket] to decrease it by one point.
8
Build your own
Design Gallery
The Design Gallery is Publishers library
of professionally-designed elements and
objects that help to bring consistent
design to your projects. Its handy for
dabblers but pretty useless for
more committed users. To
get the best from the
Design Gallery, you should
use it to store your own
objects. To add an object
to the Gallery, select it and
click on Insert, Add
Selection to Design Gallery
Enter a name and category in the input
boxes and click OK.
9
Check your design
for problems
Once youve finished your project it
pays to run it through its paces in the
Design Checker and check it for flaws:
select Tools, Design Checkerand
click on OptionsSelect the Check
separate spell-checking options tick
each box for the optimal spelling
system. If you want to switch the whole
thing off, you should untick the second
box in the list.
4
Automatically
addressed email
Click on Folder, Contacts, select the
contact you want to email and click on
Actions, New Message to Contact. A
new message pane will open with the
contacts address details already
entered for you.
5
Track
your mail
You can find out when your mail is read
by sending a receipt request with your
messages. Click on Tools, Options
and select the Preferences tab. Click on
the E-mail optionsand Tracking
Optionsbuttons on the following
dialog. Finally, place a tick in the
Request a read receipt for all
messages I send tick box.
6
Resize objects using
central origin
To keep the centre of an object
in the same place while you
resize it, hold down [Ctrl]
while you are dragging the
objects handles.
2
Shred your waste,
dont bin it
Outlook doesnt really delete messages,
it places them in the Deleted items
folder. To delete them click on Tools,
Options..., select the Other tab, and
place a tick in the Empty the Deleted
Items folder upon Exiting tick box.
3
Spell check your
outgoing mail
To spellcheck your email before you
send it, click on Tools, Optionsand
then on the Spelling tab. There are five
1
Find the contact
youre after quickly
To locate a contact from just a fragment
use the Find a Contact input box on
the main toolbar. Just click on the box
and enter what you remember of the
contacts name. Outlook will find the
contact and open his or her details in a
dialog box.
Special feature 300 office tips
08
Bringing up the rear are Microsofts email client, presentation, and
DTP software. Here are the hottest 15 tips and 35 shortcuts
Display Inbox [Ctrl] + [Shift] + [I]
Check for new mail [F5]
Reply to selected mail [Ctrl] + [R]
Create new mail [Ctrl] + [N]
Send mail [Ctrl] + [Enter]
Outlook shortcuts
Five email shortcuts no one should be without,.
Outlook
Publisher
Outlook, PowerPoint,
You can use the design gallery to store your
own page elements.
Let Publisher solve your layout
problems for you with the
Design Checker.
Find a Contact brings up
the Contact Properties.
Here you can add, edit or
remove the contact from
your address book.
April 2001 PCAnswers
300 office tips Special feature
09
all problems radio button and then
both OK buttons. Publisher now checks
the integrity of your frames, bringing
attention to any potential problems,
and suggesting remedies by way of a
pop-up dialog box.
10
No need to
cut and paste
To copy an object simply select it,
press [Ctrl] and drag it to a new
location. The copy is left behind in the
original position.
11
Get the most from
your videos
If youre using a video clip in your
presentation, make sure its in the same
folder as the presentation, otherwise it
will display a Find Files dialog when
run. Once youve loaded your film you
can access its properties by right
clicking on it and selecting Edit Movie
Objectfrom the pop-up menu. The
dialog displays the clips total playing
time and playing options.
12
Add buttons to
your slides
Buttons make your presentation look
and feel professional. Activate the
Action Buttons sub-menu on the Slide
Show menu and hover your mouse
pointer over each of the available
buttons to view their descriptions. To
use one. click on the button and draw
a square on your slide. A dialog that
enables you to link sounds, programs
and slides to the new button will appear
once youve released the mouse button.
13
Just pack
and go
If you want others to be able to watch
your presentations and youre not sure
whether they have PowerPoint, use the
File, Pack and Gocommand. This
Pack and Go Wizard enables you to
collate all of the presentation elements
into one standalone, portable program.
14
Make your text
stand out
To add instant pizzazz to your headings
go to WordArt on the Drawing Tools
menu. You can configure WordArt text
to run in a line, around a circle or in any
other shape. It can be multi-coloured,
3D or textured. Used sparingly,
WordArt can be an eye-opener.
15
Use Guides to
place frames
Guidelines are non-printing lines that
enable you to align frames with ease.
When you drop a frame close to a
Guideline it automatically snaps into
the same place as the line. This
means you can align all the
pieces of your document with
very little effort. Once your
elements are in position you
can drag the Guides to new
locations or you can disable
them. The frames are
unaffected. To activate the
Guidelines click on View, Guides.
Insert slide [Ctrl] + [M]
Move to the next pane [F6]
Move to the previous pane [Shift] + [F6]
Insert a hyperlink [Ctrl] + [K]
Start slide show [F5]
Five shortcuts to increase your speed.
Toggle frame opacity [Ctrl] + [T]
Nudge frame [Alt] + [Arrow] (any of the four directions)
Format copy [Ctrl] + [Shift] + [C]
Format paste [Ctrl] + [Shift] + [V]
Toggle current/actual page view [F9]
Publisher shortcuts
Five essential DTP shortcuts.
Open [Ctrl] + [O]
Exit [Alt] + [F4]
Save [Ctrl] + [S]
Print [Ctrl] + [P]
Select All [Ctrl] + [A]
Cut [Ctrl] + [X]
Copy [Ctrl] + [C]
Paste [Ctrl] + [V]
Undo [Ctrl] + [Z]
Redo [Ctrl] + [Y]
Help [F1]
Open pop-up menu [Shift] + [F10]
Open window control menu [Alt] + [Space]
Scroll one page length down [Page Down]
Scroll one page length up [Page Up]
Delete [Delete]
Switch applications [Alt] + [Tab]
Activate menus [F10]
Close menu [Alt]
Select first/last menu item [Home]/[End]
Generic shortcuts
These shortcuts work in all Office applications, as
well as some third-party software.
PowerPoint
and Publisher
Adding buttons is a simple two-step process.
Share your presentations more easily with
Pack and Go.
Add impact to your presentation with a
movie object.
PowerPoint shortcuts
You might also like
- Advanced Excel FormulasDocument343 pagesAdvanced Excel FormulasPMP97% (30)
- Excel Pivot TablesDocument133 pagesExcel Pivot TablesAbdul Azis100% (5)
- Excel : The Ultimate Comprehensive Step-By-Step Guide to the Basics of Excel Programming: 1From EverandExcel : The Ultimate Comprehensive Step-By-Step Guide to the Basics of Excel Programming: 1Rating: 4.5 out of 5 stars4.5/5 (3)
- EXCEL BibleDocument210 pagesEXCEL BibleĐỗ Đen Đổ Đỏ75% (4)
- Excel Formulas 1 (Very Important)Document139 pagesExcel Formulas 1 (Very Important)mullazak93% (27)
- Advanced Excel FormulasDocument319 pagesAdvanced Excel FormulasMudassar Shahid100% (4)
- Excel Macros A Step by Step Guide To Learn and Master Excel MacrosDocument57 pagesExcel Macros A Step by Step Guide To Learn and Master Excel MacrosGeorgetta60% (5)
- Excel Formulas and Functions 2020: Excel Academy, #1From EverandExcel Formulas and Functions 2020: Excel Academy, #1Rating: 3.5 out of 5 stars3.5/5 (7)
- 50 Useful Excel Functions: Excel Essentials, #3From Everand50 Useful Excel Functions: Excel Essentials, #3Rating: 5 out of 5 stars5/5 (4)
- Excel 2Document86 pagesExcel 2kforkota100% (3)
- Excel 2023: A Comprehensive Quick Reference Guide to Master All You Need to Know about Excel Fundamentals, Formulas, Functions, & Charts with Real-World ExamplesFrom EverandExcel 2023: A Comprehensive Quick Reference Guide to Master All You Need to Know about Excel Fundamentals, Formulas, Functions, & Charts with Real-World ExamplesNo ratings yet
- Excel Tables: A Complete Guide for Creating, Using and Automating Lists and TablesFrom EverandExcel Tables: A Complete Guide for Creating, Using and Automating Lists and TablesRating: 4.5 out of 5 stars4.5/5 (2)
- Mastering Excel Macros: Introduction: Mastering Excel Macros, #1From EverandMastering Excel Macros: Introduction: Mastering Excel Macros, #1Rating: 4 out of 5 stars4/5 (25)
- 101 Most Popular Excel Formulas: 101 Excel Series, #1From Everand101 Most Popular Excel Formulas: 101 Excel Series, #1Rating: 4 out of 5 stars4/5 (4)
- Top Secrets Of Excel Dashboards: Save Your Time With MS ExcelFrom EverandTop Secrets Of Excel Dashboards: Save Your Time With MS ExcelRating: 5 out of 5 stars5/5 (1)
- EXCEL - How To Write Perfect VLOOKUP and INDEX and MATCH FormulasDocument29 pagesEXCEL - How To Write Perfect VLOOKUP and INDEX and MATCH Formulasgerrydimayuga100% (1)
- Excel Short KeysDocument2 pagesExcel Short Keysdeepchandsharma100% (14)
- Ctrl+Shift+Enter Mastering Excel Array Formulas: Do the Impossible with Excel Formulas Thanks to Array Formula MagicFrom EverandCtrl+Shift+Enter Mastering Excel Array Formulas: Do the Impossible with Excel Formulas Thanks to Array Formula MagicRating: 4 out of 5 stars4/5 (11)
- 150 Most Poweful Excel Shortcuts: Secrets of Saving Time with MS ExcelFrom Everand150 Most Poweful Excel Shortcuts: Secrets of Saving Time with MS ExcelRating: 3 out of 5 stars3/5 (3)
- Excel Formulas & Functions PDFDocument81 pagesExcel Formulas & Functions PDFFrey Condori100% (3)
- 15 Most Powerful Features Of Pivot Tables: Save Your Time With MS ExcelFrom Everand15 Most Powerful Features Of Pivot Tables: Save Your Time With MS ExcelNo ratings yet
- Excel AdvancedDocument422 pagesExcel AdvancedWes Ryan100% (21)
- Secrets of Lookup: Become More Poductive With Vlookup Free Your TimeFrom EverandSecrets of Lookup: Become More Poductive With Vlookup Free Your TimeNo ratings yet
- Power Excel with MrExcel: Master Pivot Tables, Subtotals, Charts, VLOOKUP, IF, Data Analysis in Excel 2010–2013From EverandPower Excel with MrExcel: Master Pivot Tables, Subtotals, Charts, VLOOKUP, IF, Data Analysis in Excel 2010–2013Rating: 4 out of 5 stars4/5 (2)
- Excel Dashboards Tutorial PDFDocument166 pagesExcel Dashboards Tutorial PDFmoabdoly94% (17)
- VLOOKUP Awesome Quick: From Your First VLOOKUP to Becoming a VLOOKUP GuruFrom EverandVLOOKUP Awesome Quick: From Your First VLOOKUP to Becoming a VLOOKUP GuruRating: 4.5 out of 5 stars4.5/5 (2)
- MrExcel LIVe: The 54 Greatest Excel Tips of All TimeFrom EverandMrExcel LIVe: The 54 Greatest Excel Tips of All TimeRating: 5 out of 5 stars5/5 (3)
- Excel Top10 Formulas XelPlus Ebook 2019Document46 pagesExcel Top10 Formulas XelPlus Ebook 2019Mohit KumarNo ratings yet
- F1 - Get The Most Out of Excel Formulas and FunctionsDocument485 pagesF1 - Get The Most Out of Excel Formulas and FunctionsSalman Awan100% (5)
- Hack Facebook Easy - Hack Facebook Live (RKPF) : Updated: 02-10-2021 (Onlineusers:8490)Document7 pagesHack Facebook Easy - Hack Facebook Live (RKPF) : Updated: 02-10-2021 (Onlineusers:8490)Prince AJNo ratings yet
- The Ultimate Excel VBA Master: A Complete, Step-by-Step Guide to Becoming Excel VBA Master from ScratchFrom EverandThe Ultimate Excel VBA Master: A Complete, Step-by-Step Guide to Becoming Excel VBA Master from ScratchNo ratings yet
- Excel VBA - A Step-by-Step Comprehensive Guide on Excel VBA Programming Tips and Tricks for Effective Strategies: 3From EverandExcel VBA - A Step-by-Step Comprehensive Guide on Excel VBA Programming Tips and Tricks for Effective Strategies: 3Rating: 5 out of 5 stars5/5 (1)
- Desktop PublishingDocument120 pagesDesktop Publishingrice_061996100% (1)
- Microsoft Excel: Advanced Microsoft Excel Data Analysis for BusinessFrom EverandMicrosoft Excel: Advanced Microsoft Excel Data Analysis for BusinessNo ratings yet
- Mastering Excel Macros - Object - Mark Moore PDFDocument28 pagesMastering Excel Macros - Object - Mark Moore PDFDario AlvarezdNo ratings yet
- IELTS HanbookDocument20 pagesIELTS HanbookGlenn100% (5)
- Excel Outside the Box: Unbelieveable Excel Techniques from Excel MVP Bob UmlasFrom EverandExcel Outside the Box: Unbelieveable Excel Techniques from Excel MVP Bob UmlasRating: 4.5 out of 5 stars4.5/5 (4)
- MS Office Course OutlineDocument9 pagesMS Office Course OutlineGlenn100% (7)
- Excel VBA: A Step-By-Step Tutorial For Beginners To Learn Excel VBA Programming From Scratch: 1From EverandExcel VBA: A Step-By-Step Tutorial For Beginners To Learn Excel VBA Programming From Scratch: 1Rating: 3.5 out of 5 stars3.5/5 (2)
- Exercise 2Document2 pagesExercise 2Glenn100% (4)
- Hands On Labs+: Apache and Self Signed SSL CertificatesDocument13 pagesHands On Labs+: Apache and Self Signed SSL Certificatesnetgame76No ratings yet
- Web Scraping With PythonDocument21 pagesWeb Scraping With PythonSatyam KumarNo ratings yet
- Excel VBA - Intermediate Lessons in Excel VBA Programming for Professional Advancement: 2From EverandExcel VBA - Intermediate Lessons in Excel VBA Programming for Professional Advancement: 2No ratings yet
- Mastering Microsoft Excel 2016: How to Master Microsoft Excel 2016 in 30 daysFrom EverandMastering Microsoft Excel 2016: How to Master Microsoft Excel 2016 in 30 daysRating: 5 out of 5 stars5/5 (1)
- Iproc Setup StepsDocument198 pagesIproc Setup Stepsmajdaalusi@yahoo.comNo ratings yet
- Module 17 Teaching Older AdultsDocument15 pagesModule 17 Teaching Older AdultsMarc CapNo ratings yet
- Microsoft Excel Formulas: Master Microsoft Excel 2016 Formulas in 30 daysFrom EverandMicrosoft Excel Formulas: Master Microsoft Excel 2016 Formulas in 30 daysRating: 4 out of 5 stars4/5 (7)
- Excel VBA Programming: Automating Excel through Visual Basic for ApplicationFrom EverandExcel VBA Programming: Automating Excel through Visual Basic for ApplicationNo ratings yet
- Excel for Beginners: Learn Excel 2016, Including an Introduction to Formulas, Functions, Graphs, Charts, Macros, Modelling, Pivot Tables, Dashboards, Reports, Statistics, Excel Power Query, and MoreFrom EverandExcel for Beginners: Learn Excel 2016, Including an Introduction to Formulas, Functions, Graphs, Charts, Macros, Modelling, Pivot Tables, Dashboards, Reports, Statistics, Excel Power Query, and MoreNo ratings yet
- KM2021XSTUDDocument222 pagesKM2021XSTUDBeata SzwichtenbergNo ratings yet
- Top 20 MS Excel VBA Simulations, VBA to Model Risk, Investments, Growth, Gambling, and Monte Carlo AnalysisFrom EverandTop 20 MS Excel VBA Simulations, VBA to Model Risk, Investments, Growth, Gambling, and Monte Carlo AnalysisRating: 2.5 out of 5 stars2.5/5 (2)
- Excel VBA Programming: Automating Excel through Visual Basic for ApplicationFrom EverandExcel VBA Programming: Automating Excel through Visual Basic for ApplicationNo ratings yet
- Learn Excel Functions: Count, Countif, Sum and SumifFrom EverandLearn Excel Functions: Count, Countif, Sum and SumifRating: 5 out of 5 stars5/5 (4)
- Power Excel with MrExcel - 2017 Edition: Master Pivot Tables, Subtotals, Visualizations, VLOOKUP, Power BI and Data AnalysisFrom EverandPower Excel with MrExcel - 2017 Edition: Master Pivot Tables, Subtotals, Visualizations, VLOOKUP, Power BI and Data AnalysisRating: 5 out of 5 stars5/5 (3)
- Basic Internet Tutorial 1Document20 pagesBasic Internet Tutorial 1Glenn75% (12)
- 50 Education Technology Tools Every Teacher Should Know About - EdudemicDocument4 pages50 Education Technology Tools Every Teacher Should Know About - Edudemicapi-28992184767% (3)
- Exercise 1 - MS Word 2003Document2 pagesExercise 1 - MS Word 2003Glenn71% (14)
- Excel 2019 Conditional Formatting: Easy Excel Essentials 2019, #3From EverandExcel 2019 Conditional Formatting: Easy Excel Essentials 2019, #3No ratings yet
- JAH - Interchange The Promise of Digital HistoryDocument40 pagesJAH - Interchange The Promise of Digital Historyjeffbainconkin100% (1)
- Excel 2003 - Tutorial 3Document9 pagesExcel 2003 - Tutorial 3Glenn100% (8)
- Management Lessons From IIM ADocument19 pagesManagement Lessons From IIM AashishmthNo ratings yet
- Things That Make You SAY "OOOOH"!!!Document23 pagesThings That Make You SAY "OOOOH"!!!GlennNo ratings yet
- Balik Manggagawa Guidelines 29may2008Document6 pagesBalik Manggagawa Guidelines 29may2008Glenn100% (2)
- Mechanical Miracles of The 21st CenturyDocument19 pagesMechanical Miracles of The 21st CenturyritarajuNo ratings yet
- Word 2003 Tutorial 1Document17 pagesWord 2003 Tutorial 1Glenn100% (6)
- Zoom Meeting User GuideDocument28 pagesZoom Meeting User Guidekiki julianNo ratings yet
- Content Security Policy (CSP) - HTTP - MDNDocument26 pagesContent Security Policy (CSP) - HTTP - MDNtester checkerNo ratings yet
- Crime Reporting System in PHP With Source CodeDocument2 pagesCrime Reporting System in PHP With Source CodeCarmilynelicotNo ratings yet
- Internet ManualDocument3 pagesInternet Manualstelly07No ratings yet
- Python API Assignment - OverviewDocument2 pagesPython API Assignment - Overviewdd0% (1)
- Friday Lunchtime Lecture: Why / How / When / Is Open Corporate Data Good For Business? With Chris TaggartDocument48 pagesFriday Lunchtime Lecture: Why / How / When / Is Open Corporate Data Good For Business? With Chris TaggartOpen Data InstituteNo ratings yet
- G C Reddy ProfileDocument3 pagesG C Reddy ProfileG.C.ReddyNo ratings yet
- Phishing A Modern Guide To An Age Old ProblemDocument28 pagesPhishing A Modern Guide To An Age Old ProblemAndrew Richard Thompson100% (2)
- Digital Literacy Skills Self-InventoryDocument2 pagesDigital Literacy Skills Self-InventoryMae TomonghaNo ratings yet
- Harris Health Trainees Registration Packet (10!8!19)Document8 pagesHarris Health Trainees Registration Packet (10!8!19)Carolyn FanNo ratings yet
- Grade 8 L-1Document10 pagesGrade 8 L-1Kavish RawatNo ratings yet
- ICT Project MaintenanceDocument12 pagesICT Project MaintenanceZhaine Venneth BiaresNo ratings yet
- Web DevDocument13 pagesWeb DevAlfred BasiNo ratings yet
- Video Conferencing SchemaDocument15 pagesVideo Conferencing SchemaSanthosh KumarNo ratings yet
- Downloading Google BooksDocument3 pagesDownloading Google Bookssukshma settyNo ratings yet
- Telemdicine BusinessDocument12 pagesTelemdicine BusinessfreteerNo ratings yet
- AT-640 AT-640 AT-640 AT-640 User User User User Manual Manual Manual ManualDocument60 pagesAT-640 AT-640 AT-640 AT-640 User User User User Manual Manual Manual ManualMario TorresNo ratings yet
- Pemasaran Quiz 2Document5 pagesPemasaran Quiz 2Renyta AgestiNo ratings yet
- Polaris DP 20 Web Guide Controller User ManualDocument65 pagesPolaris DP 20 Web Guide Controller User ManualRafael SandovalNo ratings yet
- Module 4 Answer KeyDocument4 pagesModule 4 Answer KeyEleunamme Zx100% (2)
- 1 SMPG CA Global Market Practice Part 1 SR2017 v1 1Document104 pages1 SMPG CA Global Market Practice Part 1 SR2017 v1 1HoyoonJunNo ratings yet