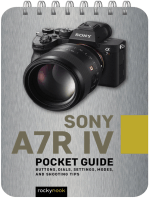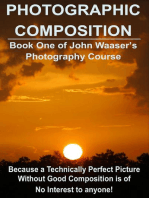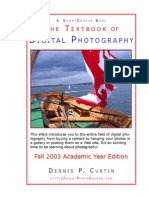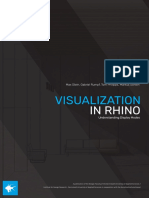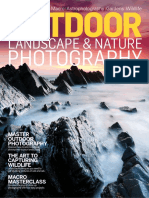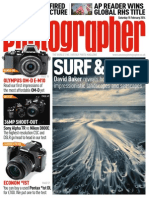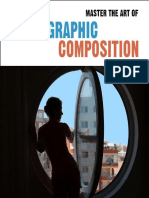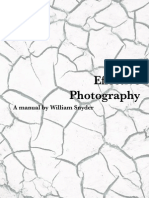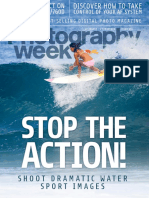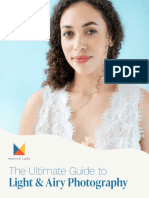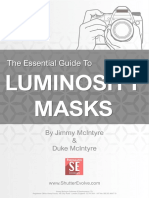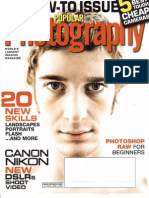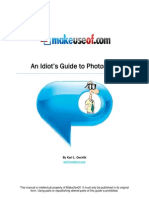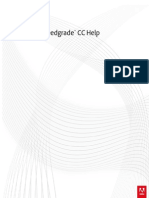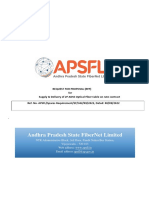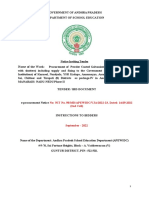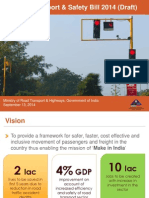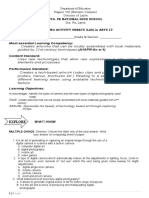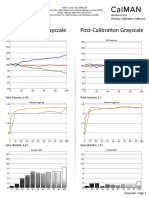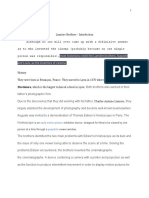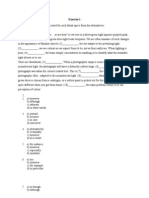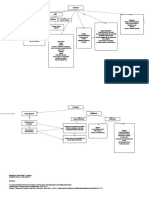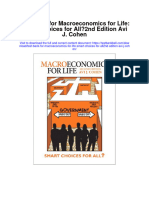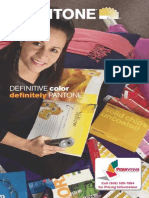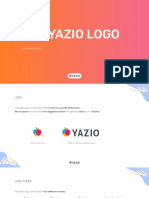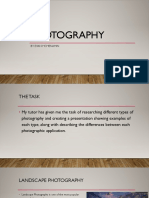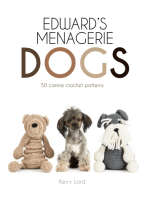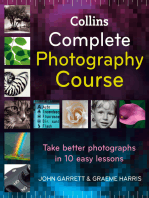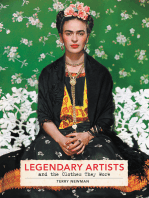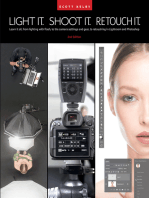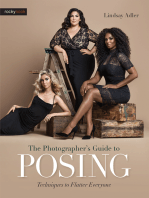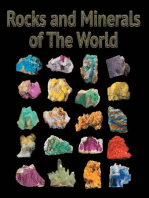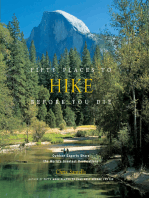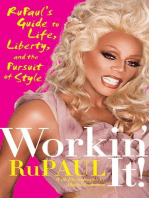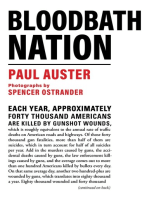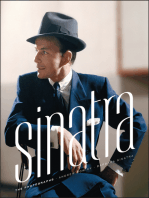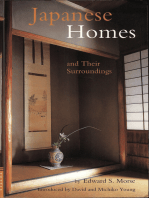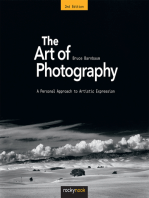Professional Documents
Culture Documents
0321839773
Uploaded by
Alt1640 ratings0% found this document useful (0 votes)
17 views73 pagesCopyright
© © All Rights Reserved
Available Formats
PDF, TXT or read online from Scribd
Share this document
Did you find this document useful?
Is this content inappropriate?
Report this DocumentCopyright:
© All Rights Reserved
Available Formats
Download as PDF, TXT or read online from Scribd
0 ratings0% found this document useful (0 votes)
17 views73 pages0321839773
Uploaded by
Alt164Copyright:
© All Rights Reserved
Available Formats
Download as PDF, TXT or read online from Scribd
You are on page 1of 73
A Photographers Guide
to Creating Dynamic Images
with Nik Software
John Batdorff
PLUG
IN with
NIK
SOFTWARE
Plug In with Nik: A Photographers Guide to Creating
Dynamic Images with Nik Software
John Batdorff
Peachpit
www.peachpit.com
To report errors, please send a note to errata@peachpit.com
Peachpit is a division of Pearson Education.
Copyright 2013 by John Batdorff
Acquisitions Editor: Ted Waitt
Project Editor: Susan Rimerman
Production Editor: Lisa Brazieal
Development/Copy Editor: Anne Marie Walker
Proofreader: Emily K. Wolman
Indexer: James Minkin
Composition: WolfsonDesign
Interior Design: Mimi Heft
Cover Design: Aren Straiger
Cover Photograph: John Batdorff
Notice of Rights
All rights reserved. No part of this book may be reproduced or transmitted in any form by any
means, electronic, mechanical, photocopying, recording, or otherwise, without the prior written
permission of the publisher. For information on getting permission for reprints and excerpts, con-
tact permissions@peachpit.com.
Notice of Liability
The information in this book is distributed on an As Is basis, without warranty. While every pre-
caution has been taken in the preparation of the book, neither the author nor Peachpit shall have
any liability to any person or entity with respect to any loss or damage caused or alleged to be
caused directly or indirectly by the instructions contained in this book or by the computer software
and hardware products described in it.
Trademarks
Nik, the Nik logo, Photography rst, U Point, Dne, and Viveza are registered trademarks of Nik
Software, Inc. Color Efex Pro, HDR Efex Pro, Silver Efex Pro, and Sharpener Pro are trademarks
of Nik Software, Inc. Many of the designations used by manufacturers and sellers to distinguish
their products are claimed as trademarks. Where those designations appear in this book, and
Peachpit was aware of a trademark claim, the designations appear as requested by the owner of
the trademark. All other product names and services identied throughout this book are used in
editorial fashion only and for the benet of such companies with no intention of infringement of
the trademark. No such use, or the use of any trade name, is intended to convey endorsement or
other afliation with this book.
ISBN-10: 978-0-321-83977-3
ISBN-13: 978-0-321-83977-0
9 8 7 6 5 4 3 2 1
Printed and bound in the United States of America
This page intentionally left blank
Acknowledgments
To Staci and Anna, thank you for being so very supportive during this entire
project. Sure, the two of you had fun with your dismissive jabs, such as
Dont you have a book to write? This may have been hurtful to a more
delicate ego. Well, girls, the book is done. Now you have 100 percent of
my attention, which means Im bugging ya 24-7-365 and its payback time.
Giddy up!
To Susan Rimerman and Ted Waitt, I dont think I could have asked for a
more talented group of editors to work with, and I truly appreciate all your
feedback during this entire process. I honestly love working with both of
youalmost equally!
To Anne Marie Walker, thanks for editing my work and reminding me on a
daily basis why I received a C in Grammar. Thanks for catching all my
mistakes. Youre a rock star.
To Lisa Brazieal, thank you for taking care of me and making my images
look great. I appreciate everything you and your team does.
To the Peachpit crew, thanks for believing in me. Its always a pleasure
working with professionals.
Finally, a very special thanks to the readers of this book. I hope you enjoy it,
and if you have any questions, feel free to drop me a note via my blog at
www.johnbatdorff.com.
PLUG IN with NIK iv
Contents
Introduction . . . . . . . . . . . . . . . . . . . . . . . . . . . . . . . . . . . . . . . . . . . . . . . . . . . . . . . . . . . . . . . . . . . . ix
CHAPTER 1 Dne 2.0 1
What Is Digital Noise? . . . . . . . . . . . . . . . . . . . . . . . . . . . . . . . . . . . . . . . . . . . . . . . . . . . . . . . . . 2
How Noise Is Created . . . . . . . . . . . . . . . . . . . . . . . . . . . . . . . . . . . . . . . . . . . . . . . . . . . . . . . . . . 2
Types of Noise . . . . . . . . . . . . . . . . . . . . . . . . . . . . . . . . . . . . . . . . . . . . . . . . . . . . . . . . . . . . . . . . . . . 4
Understanding Dne . . . . . . . . . . . . . . . . . . . . . . . . . . . . . . . . . . . . . . . . . . . . . . . . . . . . . . . . . . . 4
When to Reduce Noise . . . . . . . . . . . . . . . . . . . . . . . . . . . . . . . . . . . . . . . . . . . . . . . . . . . . . . . . . . 5
Getting Started with Dne . . . . . . . . . . . . . . . . . . . . . . . . . . . . . . . . . . . . . . . . . . . . . . . . . . . . . 6
Measuring Noise: Automatic vs. Manual . . . . . . . . . . . . . . . . . . . . . . . . . . . . . . . . . . . . . . . . . 8
Previewing Noise Reduction . . . . . . . . . . . . . . . . . . . . . . . . . . . . . . . . . . . . . . . . . . . . . . . . . . . . 10
Reducing Noise . . . . . . . . . . . . . . . . . . . . . . . . . . . . . . . . . . . . . . . . . . . . . . . . . . . . . . . . . . . . . . 13
Control Point Noise Reduction . . . . . . . . . . . . . . . . . . . . . . . . . . . . . . . . . . . . . . . . . . . . . . . . . 13
Color Range Noise Reduction . . . . . . . . . . . . . . . . . . . . . . . . . . . . . . . . . . . . . . . . . . . . . . . . . . 17
Expanded Noise Reduction Options . . . . . . . . . . . . . . . . . . . . . . . . . . . . . . . . . . . . . . . . . 20
Photoshops Selective Tools . . . . . . . . . . . . . . . . . . . . . . . . . . . . . . . . . . . . . . . . . . . . . . . . . 22
Getting Creative . . . . . . . . . . . . . . . . . . . . . . . . . . . . . . . . . . . . . . . . . . . . . . . . . . . . . . . . . . . . . . . . 23
Looking Forward . . . . . . . . . . . . . . . . . . . . . . . . . . . . . . . . . . . . . . . . . . . . . . . . . . . . . . . . . . . . . . 25
CHAPTER 2 Viveza 2 27
My Workow . . . . . . . . . . . . . . . . . . . . . . . . . . . . . . . . . . . . . . . . . . . . . . . . . . . . . . . . . . . . . . . . . 28
Using Global Adjustments . . . . . . . . . . . . . . . . . . . . . . . . . . . . . . . . . . . . . . . . . . . . . . . . . . . 29
The Enhancement Sliders . . . . . . . . . . . . . . . . . . . . . . . . . . . . . . . . . . . . . . . . . . . . . . . . . . . . . . . 30
Using Control Points . . . . . . . . . . . . . . . . . . . . . . . . . . . . . . . . . . . . . . . . . . . . . . . . . . . . . . . . . 32
Toggling Between Selective and Global Adjustments . . . . . . . . . . . . . . . . . . . . . . . . . . 33
Creating Groups Using a Control Point List . . . . . . . . . . . . . . . . . . . . . . . . . . . . . . . . . . . . 34
Using Tone Curves and Levels . . . . . . . . . . . . . . . . . . . . . . . . . . . . . . . . . . . . . . . . . . . . . . . 38
Enhancing Your Landscape Images from Start to Finish . . . . . . . . . . . . . . . . . . . . . 38
Enhancing a Portrait . . . . . . . . . . . . . . . . . . . . . . . . . . . . . . . . . . . . . . . . . . . . . . . . . . . . . . . . . . 42
Viveza Keyboard Shortcuts . . . . . . . . . . . . . . . . . . . . . . . . . . . . . . . . . . . . . . . . . . . . . . . . . . . 46
v Contents
CHAPTER 3 Color Efex Pro 4 49
My Workow . . . . . . . . . . . . . . . . . . . . . . . . . . . . . . . . . . . . . . . . . . . . . . . . . . . . . . . . . . . . . . . . . 50
The CEP Interface . . . . . . . . . . . . . . . . . . . . . . . . . . . . . . . . . . . . . . . . . . . . . . . . . . . . . . . . . . . . .51
The Left Panel Adjustments . . . . . . . . . . . . . . . . . . . . . . . . . . . . . . . . . . . . . . . . . . . . . . . . . . . . . 52
Cooking with Recipes . . . . . . . . . . . . . . . . . . . . . . . . . . . . . . . . . . . . . . . . . . . . . . . . . . . . . . . . . . 53
History Browser . . . . . . . . . . . . . . . . . . . . . . . . . . . . . . . . . . . . . . . . . . . . . . . . . . . . . . . . . . . . . . . . . 55
Top Menu . . . . . . . . . . . . . . . . . . . . . . . . . . . . . . . . . . . . . . . . . . . . . . . . . . . . . . . . . . . . . . . . . . . . . . . 56
The Right Panel Adjustments . . . . . . . . . . . . . . . . . . . . . . . . . . . . . . . . . . . . . . . . . . . . . . . . . . . 57
My Top Ten Favorite Presets . . . . . . . . . . . . . . . . . . . . . . . . . . . . . . . . . . . . . . . . . . . . . . . . . .61
Black and White Filter . . . . . . . . . . . . . . . . . . . . . . . . . . . . . . . . . . . . . . . . . . . . . . . . . . . . . . . . . . 62
Brilliance/Warmth Filter . . . . . . . . . . . . . . . . . . . . . . . . . . . . . . . . . . . . . . . . . . . . . . . . . . . . . . . . . 63
Bleach Bypass Filter . . . . . . . . . . . . . . . . . . . . . . . . . . . . . . . . . . . . . . . . . . . . . . . . . . . . . . . . . . . . 65
Classic Soft Focus Filter . . . . . . . . . . . . . . . . . . . . . . . . . . . . . . . . . . . . . . . . . . . . . . . . . . . . . . . 66
Detail Extractor Filter . . . . . . . . . . . . . . . . . . . . . . . . . . . . . . . . . . . . . . . . . . . . . . . . . . . . . . . . . . . . 68
Glamour Glow Filter . . . . . . . . . . . . . . . . . . . . . . . . . . . . . . . . . . . . . . . . . . . . . . . . . . . . . . . . . . . . 69
Graduated Neutral Density . . . . . . . . . . . . . . . . . . . . . . . . . . . . . . . . . . . . . . . . . . . . . . . . . . . . . 70
Image Borders . . . . . . . . . . . . . . . . . . . . . . . . . . . . . . . . . . . . . . . . . . . . . . . . . . . . . . . . . . . . . . . . . . 72
Film Efex . . . . . . . . . . . . . . . . . . . . . . . . . . . . . . . . . . . . . . . . . . . . . . . . . . . . . . . . . . . . . . . . . . . . . . . . 74
Reector Efex . . . . . . . . . . . . . . . . . . . . . . . . . . . . . . . . . . . . . . . . . . . . . . . . . . . . . . . . . . . . . . . . . . . 75
From Start to Finish . . . . . . . . . . . . . . . . . . . . . . . . . . . . . . . . . . . . . . . . . . . . . . . . . . . . . . . . . . .76
CHAPTER 4 Silver Efex Pro 2 81
Why I Use Silver Efex Pro . . . . . . . . . . . . . . . . . . . . . . . . . . . . . . . . . . . . . . . . . . . . . . . . . . . 82
Managing Your Files . . . . . . . . . . . . . . . . . . . . . . . . . . . . . . . . . . . . . . . . . . . . . . . . . . . . . . . . . . . . 82
Two Approaches to Using SEP . . . . . . . . . . . . . . . . . . . . . . . . . . . . . . . . . . . . . . . . . . . . . . . . . 82
Analyzing Your Image . . . . . . . . . . . . . . . . . . . . . . . . . . . . . . . . . . . . . . . . . . . . . . . . . . . . . . . . . . . 83
Setting Up Your Editing Workspace . . . . . . . . . . . . . . . . . . . . . . . . . . . . . . . . . . . . . . . . . . . . 86
Understanding the SEP Interface . . . . . . . . . . . . . . . . . . . . . . . . . . . . . . . . . . . . . . . . . . . . 88
Top Menu . . . . . . . . . . . . . . . . . . . . . . . . . . . . . . . . . . . . . . . . . . . . . . . . . . . . . . . . . . . . . . . . . . . . . . . . 89
The Browser Panel . . . . . . . . . . . . . . . . . . . . . . . . . . . . . . . . . . . . . . . . . . . . . . . . . . . . . . . . . . . . . . 90
Adjustments Panel . . . . . . . . . . . . . . . . . . . . . . . . . . . . . . . . . . . . . . . . . . . . . . . . . . . . . . . . . . . . . . 94
Finishing Adjustments . . . . . . . . . . . . . . . . . . . . . . . . . . . . . . . . . . . . . . . . . . . . . . . . . . . . . . . . .104
Creating Your Own Presets . . . . . . . . . . . . . . . . . . . . . . . . . . . . . . . . . . . . . . . . . . . . . . . . . . . .106
Using Selective Colorization . . . . . . . . . . . . . . . . . . . . . . . . . . . . . . . . . . . . . . . . . . . . . . . . . . .108
PLUG IN with NIK vi
Processing an Image: From Start to Finish . . . . . . . . . . . . . . . . . . . . . . . . . . . . . . . . . 112
Creating a Landscape . . . . . . . . . . . . . . . . . . . . . . . . . . . . . . . . . . . . . . . . . . . . . . . . . . . . . . . . . 112
Creating a Portrait . . . . . . . . . . . . . . . . . . . . . . . . . . . . . . . . . . . . . . . . . . . . . . . . . . . . . . . . . . . . . 115
Toning an Image . . . . . . . . . . . . . . . . . . . . . . . . . . . . . . . . . . . . . . . . . . . . . . . . . . . . . . . . . . . . . . . . 120
Top Ten Tips for SEP2. . . . . . . . . . . . . . . . . . . . . . . . . . . . . . . . . . . . . . . . . . . . . . . . . . . . . . . 123
CHAPTER 5 HDR Efex Pro 2 127
What Is HDR? . . . . . . . . . . . . . . . . . . . . . . . . . . . . . . . . . . . . . . . . . . . . . . . . . . . . . . . . . . . . . . . 128
Two Approaches for Creating an HDR Image . . . . . . . . . . . . . . . . . . . . . . . . . . . . . . . . . 128
Best Practices for Creating an HDR Image . . . . . . . . . . . . . . . . . . . . . . . . . . . . . . . . . . .130
Managing Your Images . . . . . . . . . . . . . . . . . . . . . . . . . . . . . . . . . . . . . . . . . . . . . . . . . . . . . . . . . 133
Color Settings . . . . . . . . . . . . . . . . . . . . . . . . . . . . . . . . . . . . . . . . . . . . . . . . . . . . . . . . . . . . . . . . .135
Exporting Your Images . . . . . . . . . . . . . . . . . . . . . . . . . . . . . . . . . . . . . . . . . . . . . . . . . . . . . . . . . 136
Merge Dialog Interface. . . . . . . . . . . . . . . . . . . . . . . . . . . . . . . . . . . . . . . . . . . . . . . . . . . . . . . . . 137
The HEP2 Interface . . . . . . . . . . . . . . . . . . . . . . . . . . . . . . . . . . . . . . . . . . . . . . . . . . . . . . . . . 140
Left Panel Adjustments . . . . . . . . . . . . . . . . . . . . . . . . . . . . . . . . . . . . . . . . . . . . . . . . . . . . . . . . 141
Top Menu . . . . . . . . . . . . . . . . . . . . . . . . . . . . . . . . . . . . . . . . . . . . . . . . . . . . . . . . . . . . . . . . . . . . . . .145
Right Panel Adjustments . . . . . . . . . . . . . . . . . . . . . . . . . . . . . . . . . . . . . . . . . . . . . . . . . . . . . . .146
HDR: The Golden Hour Enhancer . . . . . . . . . . . . . . . . . . . . . . . . . . . . . . . . . . . . . . . . . . 155
Top Ten Tips for Shooting HDR . . . . . . . . . . . . . . . . . . . . . . . . . . . . . . . . . . . . . . . . . . . . 161
CHAPTER 6 Sharpener Pro 3 163
Sharpener Pros Two Filters . . . . . . . . . . . . . . . . . . . . . . . . . . . . . . . . . . . . . . . . . . . . . . . . . 164
Why Sharpen an Image? . . . . . . . . . . . . . . . . . . . . . . . . . . . . . . . . . . . . . . . . . . . . . . . . . . . . 164
How Your Camera Affects Sharpness . . . . . . . . . . . . . . . . . . . . . . . . . . . . . . . . . . . . . . . . .166
JPEG vs. Raw . . . . . . . . . . . . . . . . . . . . . . . . . . . . . . . . . . . . . . . . . . . . . . . . . . . . . . . . . . . . . . . . . .166
Why Sharpen for Output? . . . . . . . . . . . . . . . . . . . . . . . . . . . . . . . . . . . . . . . . . . . . . . . . . . . . . 167
Sharpening Pro 3 Workow . . . . . . . . . . . . . . . . . . . . . . . . . . . . . . . . . . . . . . . . . . . . . . . . . 168
Preparing Your Image for Presharpening . . . . . . . . . . . . . . . . . . . . . . . . . . . . . . . . . . . . 169
RAW Presharpener Global Tools . . . . . . . . . . . . . . . . . . . . . . . . . . . . . . . . . . . . . . . . . . . . . . 172
Selective Sharpening Tools . . . . . . . . . . . . . . . . . . . . . . . . . . . . . . . . . . . . . . . . . . . . . . . . . . . . 173
vii Contents
Output Sharpener Filter . . . . . . . . . . . . . . . . . . . . . . . . . . . . . . . . . . . . . . . . . . . . . . . . . . . . . .177
Preparing Your Image . . . . . . . . . . . . . . . . . . . . . . . . . . . . . . . . . . . . . . . . . . . . . . . . . . . . . . . . . . 179
Display Sharpening . . . . . . . . . . . . . . . . . . . . . . . . . . . . . . . . . . . . . . . . . . . . . . . . . . . . . . . . . . . .180
Inkjet . . . . . . . . . . . . . . . . . . . . . . . . . . . . . . . . . . . . . . . . . . . . . . . . . . . . . . . . . . . . . . . . . . . . . . . . . . . 181
Continuous Tone . . . . . . . . . . . . . . . . . . . . . . . . . . . . . . . . . . . . . . . . . . . . . . . . . . . . . . . . . . . . . . . 182
Halftone . . . . . . . . . . . . . . . . . . . . . . . . . . . . . . . . . . . . . . . . . . . . . . . . . . . . . . . . . . . . . . . . . . . . . . . . 182
Hybrid Device . . . . . . . . . . . . . . . . . . . . . . . . . . . . . . . . . . . . . . . . . . . . . . . . . . . . . . . . . . . . . . . . . .183
Creative Global Sharpening . . . . . . . . . . . . . . . . . . . . . . . . . . . . . . . . . . . . . . . . . . . . . . . . . . .183
Selective Sharpening . . . . . . . . . . . . . . . . . . . . . . . . . . . . . . . . . . . . . . . . . . . . . . . . . . . . . . . . . .184
CHAPTER 7 Advanced Techniques in Photoshop 189
Using Selective Tools . . . . . . . . . . . . . . . . . . . . . . . . . . . . . . . . . . . . . . . . . . . . . . . . . . . . . . . 190
Paint Button . . . . . . . . . . . . . . . . . . . . . . . . . . . . . . . . . . . . . . . . . . . . . . . . . . . . . . . . . . . . . . . . . . . . 191
Erase Button . . . . . . . . . . . . . . . . . . . . . . . . . . . . . . . . . . . . . . . . . . . . . . . . . . . . . . . . . . . . . . . . . . . 192
Fill Button . . . . . . . . . . . . . . . . . . . . . . . . . . . . . . . . . . . . . . . . . . . . . . . . . . . . . . . . . . . . . . . . . . . . . 192
Clear Button . . . . . . . . . . . . . . . . . . . . . . . . . . . . . . . . . . . . . . . . . . . . . . . . . . . . . . . . . . . . . . . . . . . 192
Apply Button . . . . . . . . . . . . . . . . . . . . . . . . . . . . . . . . . . . . . . . . . . . . . . . . . . . . . . . . . . . . . . . . . . . 192
Discard Button . . . . . . . . . . . . . . . . . . . . . . . . . . . . . . . . . . . . . . . . . . . . . . . . . . . . . . . . . . . . . . . . .192
Using Nik in Photoshop . . . . . . . . . . . . . . . . . . . . . . . . . . . . . . . . . . . . . . . . . . . . . . . . . . . . . 193
Creating a Dynamic Landscape . . . . . . . . . . . . . . . . . . . . . . . . . . . . . . . . . . . . . . . . . . . . . . .193
What Is a Smart Object? . . . . . . . . . . . . . . . . . . . . . . . . . . . . . . . . . . . . . . . . . . . . . . . . . . . . 197
Using Smart Objects with Nik . . . . . . . . . . . . . . . . . . . . . . . . . . . . . . . . . . . . . . . . . . . . . . . . .199
Using Smart Filters. . . . . . . . . . . . . . . . . . . . . . . . . . . . . . . . . . . . . . . . . . . . . . . . . . . . . . . . . . . . . 200
Apply Filters Independently Using Smart Objects . . . . . . . . . . . . . . . . . . . . . . . . . . . . .205
Creative Editing with Smart Objects . . . . . . . . . . . . . . . . . . . . . . . . . . . . . . . . . . . . . . . . . . 206
Index . . . . . . . . . . . . . . . . . . . . . . . . . . . . . . . . . . . . . . . . . . . . . . . . . . . . . . . . . . . . . . . . . . . . . . . . . 213
PLUG IN with NIK viii
Introduction
Although digital processing can be enjoyable, Im a photographer at heart,
and my number one goal is to take more images and spend less time pro-
cessing. Ive always been drawn to solutions that help me achieve my vision
without bogging me down in a technical labyrinth. Many years ago I bought
Nik Softwares Color Efex as my rst plugin, and Ive never looked back.
I love when photography and technology come together to create a product
thats easy to use yet remarkably powerful. By utilizing proprietary algorithms
and patented U-Point technology, Nik Software has done just that by provid-
ing photographers with a software suite that is second to none. Not only is
the suite wrapped with a beautiful interface thats easy to operate, but its
also packed with powerful features that help you bring your vision to life.
U-Point Technology
At the heart of Nik Software is its propriety U-Point technology, which analyzes
an image based on its attributes, such as hue, saturation, brightness, red, blue,
green, and texture. Using this technology in conjunction with unique algorithms,
Nik provides photographers with amazing creative control over their images.
Youll use U-Point technology in depth in this book.
Advanced Photoshop Techniques
Each chapter explains the individual plugins, but I also delve into more advanced
techniques, such as Adobe Photoshop layers and Smart Objects later in the
book. These techniques take your editing to the next level to help you gain
even more creative control over your images.
ix Introduction
How to Approach This Book
This book has been written as a reference tool for new and established Nik
Software users. Although you can jump from chapter to chapter, Ive broken
down the chapters based on a recommended workow, starting with Dne
and nishing with Sharpening. Each chapter is a self-contained unit because
not all users will own every plugin in the suite. With that said, some user
interface controls are common between plugins and therefore are discussed
in each chapter. After exploring the interface in detail, I move on to using the
techniques in real-world editing. I provide step-by-step guidance on how to
use the most efcient editing techniques, as well as some more creative uses
for the tools and presets.
As you read along, I share several Hot Tips with you so that you get to know
my favorite tips and techniques. Youll also nd my Top Ten lists at the end of
a few chapters. These are quick reference guides that share what I think are
the most important pieces to remember about each suite.
Resources
Make sure to register your book at www.peachpit.com/nikplugin to access
special bonus content. Look for the Register your product link. Make sure
you login to your Peachpit account (or create one and login). After you com-
plete the registration process look for your bonus content in the My Regis-
tered Products tab. Youll have access to additional learning aids as well as
a few of my presets. Ive also provided several images so that you can follow
along with my workow step by step as we process these images together.
The images are strictly for educational purposes, but the presets are yours
to use. I also share some videos with you for more in-depth and complicated
processing techniques. By signing up for Peachpit TV (www.peachpit.com/
podcasts), you can watch several videos of me using Nik to process some
of my favorite images. And for even more free preset downloads, visit my
blog at www.johnbatdorff.com/nikpresets.
PLUG IN with NIK x
The Future of Nik Software
At the time of this writing, Google purchased Nik Software and took ownership
of its entire suite of plugins. The future of Nik is somewhat speculative, but
Google has made public reassurances that it will continue to support and
provide professional plugins for the photography community. Im sure you will
see Niks technology deployed in some fashion in the years to come, but what
form it will take is anyones guess.
Experiment and Have Fun
Dont be afraid to make a few mistakes and venture off the path. Its via
these experiments that you nd our own vision. While you review this book,
remember that my vision might not be shared by you, but my hope is that the
images and process will spark your creative re. Keep in mind that if youre
not enjoying the process, you wont be happy with the outcome, so relax and
have some fun.
xi Introduction
Mesquite Flat Sand Dunes, Death Valley, 2011
Canon 5D Mark II 17mm 1/400 @ f/13 ISO 100
SILVER
EFEX PRO 2
Very few plugins have met with as much success as
Silver Efex Pro 2 (SEP) and for good reason: Its simply
the best and most essential black-and-white plugin on the
market. Photographing a good image is difcult enough, so
when it comes to processing, plugins that help you bring
your vision to life effortlessly are indispensable. SEP does
a great job of blending superior technology with ease of
use. Frankly, I wouldnt have been able to make many of my
favorite black-and-white images without this software!
In this chapter Ill explain my approach to using SEP while
orienting you to SEPs interface and rich set of creative
tools. Of course, youll do this by creating images and
exploring all the creative possibilities SEP has to offer.
Chapter
4
81
82 PLUG IN with NIK
Why I Use Silver Efex Pro
Black-and-white photography is experiencing a major resurgence despite
lms ill-fated future. Although this may bristle the hairs on the backs of a few
of you holding on tightly to your last roll of Tri-X, the reality is that the digital
era is here to stay. You can think of SEP as a digital darkroom; its sole pur-
pose is to help you create dynamic black-and-white images.
Why use SEP and not some other plugins or a software suite? Simply put,
SEP does a better job because of its unique algorithm, which is designed to
render a superior tonal range with exceptional contrast and texture control
features. Its U-point technology allows you to make both global and very
selective adjustments, depending on your visual direction, and its easy-to-
navigate interface makes doing all of this fun! As photographers, you should
own software that makes your life easier and that helps your visions come to
life. SEP does just that.
Managing Your Files
Using SEP can be as straightforward as importing an image, applying a pre-
set, and calling it good. Or, the process can be as complicated as creating
several layers in Adobe Photoshop and mixing and matching different plugins
to create your desired look. Regardless of the approach, all of my images
start out in Adobe Lightroom before they are exported either into Photoshop
or directly into SEP.
Proper image management is crucial to creating a seamless workow, so
I recommend using a program like Adobe Lightroom or Apple Aperture to
manage your image library.
Two Approaches to Using SEP
When I rst started using SEP, I exported the images directly into SEP, made
the desired adjustments, and then saved the images back into my Lightroom
library. This is still a great approach for black-and-white conversions, and if
youre new to the plugin, I recommend this is where you start (FIGURE 4.1).
83 Chapter 4 SILVER EFEX PRO 2
However, for those of you who use SEP in conjunction with Photoshop, you
will benet from the additional exibility of being able to brush on certain
effects (Ill show you how in Chapter 7), adjust blending and opacity, add
layersthe list goes on. All of this exibility comes at the cost of additional
software and larger les but is well worth it when youre trying to create your
unique vision.
Analyzing Your Image
Every time I import a new image into SEP I get a little giddy, simply because
it feels like Im an artist staring at a canvas. But instead of a blank canvas, it
has a grayscale sketch of my image. The trick is to learn to use the tools in
SEP to bring that sketch to life by dodging, burning, using the color lters, or
choosing one of the many presets. Of course, understanding how to apply
or when to apply these tools is part of the learning curve. By the end of this
chapter, youll be analyzing and creating wonderful black-and-white images.
When you import an image into SEP, rst you want to examine it carefully
without any distractions, so its best to always start off in Single Image
Preview. Once you have your image in front of you sans any distractions, you
can take a three-part approach to evaluating it (FIGURE 4.2).
FIGURE 4.1 Exporting
from a host program
like Lightroom.
84 PLUG IN with NIK
1. Identify the compositional components that make the image unique. It will
be your job to highlight those components based on their characteris-
tics and determine whether they require you to dodge, burn, amplify the
texture, and so on.
2. Evaluate the tonal quality of the image. Begin by looking at the image
and comparing it to the histogram. Is the image relatively at with mostly
midtones (FIGURE 4.3), or does it have a lot of contrast? Is it dark (low
key) with the histogram pushed to the left (FIGURE 4.4), or is it light (high
key) with the histogram pushed to the right (FIGURE 4.5)?
FIGURE 4.2 Use Single
Image Preview to ana-
lyze your image.
FIGURE 4.3 This histogram shows a
lot of midtones with some contrast.
FIGURE 4.4 Notice how the histogram
is pushed to the left in zones 03.
FIGURE 4.5 Notice how the histogram
is pushed to the right in zones 79.
85 Chapter 4 SILVER EFEX PRO 2
THE ZONE SYSTEM
You may have heard of The Zone System created by Ansel Adams and Fred
Archer. The Zone System is an exposure technique that segments an image
into 11 equal tonal graduations. Zero represents pure black (shadows),
5 represents middle gray (midtones), and 10 represents the pure white
(highlights).
3. Envision how the image will look when youre done. Or, determine if
you are at a loss for where to take it and need one of the many presets
(FIGURE 4.6) to help guide your direction.
Youre probably thinking that I spend a lot of time talking to myself; well, I wont
deny it! But following the simple steps that I just outlined will help steer your
process so you wont click presets aimlessly and move your sliders around
until the image just looks right. Although theres nothing necessarily wrong
with that approach, its not the most efcient or consistent way to produce a
great image.
FIGURE 4.6 If you
need help nding a
creative path, start
with a preset.
86 PLUG IN with NIK
Setting Up Your Editing Workspace
Immediately after youve nished analyzing your image (FIGURE 4.7), one of the
decisions you should make is whether or not youll need to review the original
color image during processing. By default, SEP displays only the grayscale
conversion of the original image (FIGURE 4.8), so if you need to review the
original color image, you need to change a few settings before beginning.
You might be wondering why you would need to review the color image. Well,
you might use Selective Color to bring some color back into the image; in that
case youll denitely benet from reviewing the original color image. In the
image of a woman carrying groceries during a snowstorm in FIGURE 4.9, youll
notice a lot of yellow in the original. So I was able to brighten the image simply
by using the yellow color slider, which has a very unique and different effect
than if I had just used the Brightness slider.
FIGURE 4.7 Chicago, 2011; the last snow storm of the year. I used the color cast to my
advantage when converting to black and white.
87 Chapter 4 SILVER EFEX PRO 2
FIGURE 4.8 The default
comparison view is set
to the (000 Neutral)
preset.
FIGURE 4.9 I prefer
to set my comparison
view to the original
color.
88 PLUG IN with NIK
COLOR TEMPERATURE IN NIGHT PHOTOGRAPHY
When it comes to processing my night photography, I rarely set my color
temperature prior to exporting into SEP. Id rather deal with the color cast
and use it to my advantage when creating a unique-looking image versus
neutralizing it prior to its black-and-white conversion. Many times the color
sliders (yellow in particular) can add an extra level of creative control by
allowing me to adjust the contrast in the image after the conversion.
Understanding the
SEP Interface
Before exploring the SEP interface in detail, you need to spend a few min-
utes getting to know your way around it and learning a few of the tools youll
be using. Nik Software has done a great job of standardizing many of its
plugins interfaces, so if you know your way around one, youll have a general
feel for the rest of the plugins (FIGURE 4.10).
FIGURE 4.10 This main
display is where youll
be doing your editing.
89 Chapter 4 SILVER EFEX PRO 2
Top Menu
In the top menu youll see a number of features, such as the browser control,
image preview modes, the Zoom tool, and more. Most are depicted by icons.
Lets review these top-menu features, starting from left to right.
Browser control
The rst three options in the menu control the left panel view primarily, but
they also allow you to access important features, such as History. You can
collapse the left panel by clicking the Hide Preset Browser icon (FIGURE 4.11).
To navigate back to the Presets view, click the Show Preset Browser icon.
To view image adjustment history, click the Show History Browser icon.
Image Preview modes
One of the rst tasks you should do in SEP is set up how youll be viewing
the images. You have the options of viewing your image in Single Image view,
Split Preview, or Side-by-side Preview mode (FIGURE 4.12). You can alter your
view simply by clicking any one of the three boxes. I begin most of my image
edits in the default Split Preview mode, which allows me to make sure that
I like the changes Im making by seeing the before and after in split-screen
mode. When Ive decided on my processing direction, Ill then select Single
Image view to view the image larger and focus on details.
Compare button
The Compare button allows you to toggle between the newly edited black-
and-white image, the original converted image, or any of the states selected
by the History State selector. Keep in mind that the Compare button works
only in Single Image view. Simply click the button to compare the images
(FIGURE 4.13).
Zoom tool
The Zoom tool is excellent for reviewing images and identifying potential prob-
lems, such as dust, noise, or halos. To activate it, click the magnifying glass or
press the spacebar; the Navigator window will pop up, enabling you to pan
around the image (FIGURE 4.14). To toggle back to your original view or change
your viewing percentage, click the magnifying glass a second time or press the
spacebar. The default is 100%, but you can change the percentage to suit
your needs.
FIGURE 4.13 Click the
Compare button to
toggle between the
before-and-after views.
FIGURE 4.12 Click
Single Image view (a)
or one of the two
image-compare views:
Split Preview (b) or Side-
by-side Preview (c).
A B C
FIGURE 4.11 Change
your browser by
selecting one of the
three options: Hide
Preset Browser (a),
Show Preset Browser
(b), Show History
Browser (c).
A B C
90 PLUG IN with NIK
Background color
You can change the background color by clicking the Lightbulb icon
(FIGURE 4.15) located directly to the right of the Zoom tool. The background
options are black, gray, and white. I prefer to work with the black background
because it helps me visualize the contrast within an image. Youll want to set
this option based on your preference.
Hide/View Adjustments panel
The last tool in the top menu is the Hide or View Adjustments panel. You can
choose to hide the right panel by clicking the right arrow icon (FIGURE 4.15),
or you can press the Tab key to close both the left and right panels at the
same time. This is very helpful when analyzing your image and reviewing your
nal edits, or whenever you just want a less-cluttered view. Click the right
arrow icon or press the Tab key again to return the panels to the original view.
The Browser Panel
The Browser panel on the left is where youll nd two very important tools:
Presets and the History browser. Lets review each of these features further.
FIGURE 4.14
Use the Zoom tool to
magnify your image
for inspection.
FIGURE 4.15 Click
the Lightbulb icon (a)
to change the back-
ground color. Click the
right arrow (b) to close
the Adjustments panel.
A B
91 Chapter 4 SILVER EFEX PRO 2
History browser
The History browser is a valuable tool to use to review all the changes youve
made to an image in chronological order. Clicking any adjustment will take you
back to that state of your image. This is especially helpful if you get carried
away and realize you dont like the path youre on. Just click a previous point
where you were happy with your changes and continue editing from that point.
HOT TIP
Remember that if you make any adjustments after clicking a previous place in your editing
history, you will permanently lose everything you did after that point. However, if you dont
make any adjustments, you can click your most recent state and continue editing your
image without losing previous edits.
Comparing your edits using the
History State selector
Another very helpful way to determine if you like the edits youve made is
to use the History State selector (FIGURE 4.16) to compare your previous
edits to your very last edit. To do this, slide your History State selector to a
previous edit that you want to compare to the current image. You can even
slide the History State selector as far back as the original color image (as
discussed earlier in the chapter) or to its original, converted black-and-white
state (000 Neutral) and compare it to your last edited state.
FIGURE 4.16 Use the
History State selector
to view and compare
previous stages in
the edit.
92 PLUG IN with NIK
I like to use Split Preview when comparing edits using the History State
selector. In Split Preview mode, the History State preference is displayed on
the left side of the split screen, and the last known image edit (denoted by
the orange highlighted text) is displayed on the right.
Presets
The Preset Categories panel on the left side of the screen organizes all of
your standard presets as well as any newly imported or customized presets.
SEP ships with nearly 40 presets, which are broken down into three cat-
egories: Modern, Classic, and Vintage. You can view all of the presets by
clicking All (FIGURE 4.17) or just view Favorites. To add a preset to Favorites,
simply click the star at the bottom of any preset and it will be added to your
Favorites list.
Any presets that you created or imported will be accessible by clicking
Custom at the top of the Presets panel (FIGURE 4.18).
Its important to note that your original imported image is always converted
using the top preset labeled 000 Neutral. Think of this as the reset preset.
At any point along the way, if you want to go back to your original image,
click the Neutral preset and youll be taken back to your starting point.
Whenever you select a preset, it makes adjustments, which you can view in
the right panel (Adjustments panel). In the image of the leaf in FIGURE 4.19,
I selected the High Structure (smooth) preset. Notice the adjustments it
made to the Structure slider. It increased the Structure and Midtones while
decreasing Fine Structure.
Each preset has a unique look and will affect the right panel differently.
Ill discuss the right panel controls in a bit, but its a good habit to select a
preset and review its effects in the Adjustments panel. If you like the look
of a given preset, you should note the changes that it makes to the Global
Adjustments, Color Filters, Film Types, and so on. This information will be
very helpful when you decide to go it alone without presets but still want to
create a certain effect.
It is very easy to add more presets. You can create your own and save them
as custom presets or import new presets from a number of sources. Start
by downloading over 40 of Niks additional presets at www.niksoftware.com/
presets or at my blog at www.johnbatdorff.com/pluginwithnik.
93 Chapter 4 SILVER EFEX PRO 2
FIGURE 4.17
Choose to view a pre-
set by category
or peruse them all.
FIGURE 4.18
Click Custom to view
presets you created
or imported.
FIGURE 4.19
The Structure slider
is one of my favorite
sliders. I use it on
almost all of my images.
94 PLUG IN with NIK
Adjustments Panel
You can think of the right panel as the darkrooms digital toolset. There is
nothing wrong with clicking a preset and calling it good if youre satised,
but sometimes a preset just doesnt get your image where you want it. In the
Adjustments panel you can be creative and truly take control of your image.
The Adjustments panel has been laid out with a typical workow in mind,
meaning that you make adjustments starting at the top (Global Adjustments)
and work your way down (Finishing Adjustments). However, this shouldnt
stop you from jumping around the panel and making edits as your creative
mind sees t. Lets review the tools in the Adjustments panel and then move
to its practical use in processing an image.
Global Adjustments
The Global Adjustments toolsBrightness, Contrast, and Structuremake
corrections to an entire image. You can adjust each slider independently,
and for greater control within that slider, simply expand it by clicking the
disclosure triangle (FIGURE 4.20). The Structure slider does a great job of
adding texture to an image. This feature is unparalleled by any other black-
and-white software. SEPs unique algorithm maps your image into zones, so
when you make an adjustment, it changes the pixels based on their individual
placement, brightness, and an array of other factors. Remember that you can
reset any adjustment you make by clicking the reset arrow on the right.
FIGURE 4.20 Make adjustments
to an entire image by using
the Brightness, Contrast, and
Structure sliders.
95 Chapter 4 SILVER EFEX PRO 2
Tonality Protection allows photographers to avoid loss of detail in an images
shadows or highlights (FIGURE 4.21). This feature is very similar to using
Lightrooms Highlights or Shadow adjustment tool.
Selective Adjustments
Moving down the panel, the Selective Adjustment section is next. This is
probably my favorite tool in the entire Nik Software suite and especially in
SEP. You can create a selective adjustment by clicking Add Control Point
and positioning the control point on a desired location on your image
(FIGURE 4.22). Using Nik Softwares U-Point technology, youre able to
control the tonality, structure, and selective color of any particular region of
your image. The ease and precision with which youre able to navigate these
adjustments allows you to focus more on the image and worry less about
the technical how-to.
FIGURE 4.21 Make sure youre not
losing any details in your highlights
or shadows by using the Tonality
Protection feature.
FIGURE 4.22 Use any one or all
of the eight ne-tuning sliders to
make zoned adjustments to an
image. Using the Control Points in
the Selective Adjustment section
(right panel) gives you ultimate
processing control.
SELECTIVE ADJUSTMENTS
BOUNDARY
96 PLUG IN with NIK
If you want to visualize the specic region of your image that is being affected
by a particular control point, select that control points Show Selection check
box (FIGURE 4.23). When youre using the Selective Color option, always turn
on this feature to see if you have any spillover in unintended areas of the
image (more on that later in this chapter).
Its helpful to group control points that are performing similar functions (such
as Selective Color). To group the points, highlight the points in the panel by
holding down the Shift key and selecting the points you want to group. Then
click the Group Selected Control Point button (FIGURE 4.24), which well
abbreviate as Group, immediately below to group them. Now you can make
your adjustments to the grouped control points using one master slider. To
ungroup the control points, select the master point and click the Ungroup
button. To duplicate a control point, highlight the control point you want to
duplicate and press Ctrl+D (Command+D). You can delete a control point
by selecting it and clicking the trash can, or by selecting the point and press-
ing the Delete key.
FIGURE 4.24 Grouping your control points can remove
a lot of clutter. Use the Group button (a), the Ungroup
button (b), the control point (c), and the trash can (d).
FIGURE 4.23 Select
the Show Selection
check box to see what
area of the image you
are isolating when
making adjustments.
A C B D
97 Chapter 4 SILVER EFEX PRO 2
Using color lters
Black-and-white photographers have been using color lters to control contrast
since long before the digital revolution. But with todays digital cameras, it is
no longer necessary to use a color lter at time of capture. SEP users have
the ability to simulate color lters by taking advantage of available presets
(FIGURE 4.25). Instead of carrying color lters, you can now use any of the six
easy-to-use lter presets: Neutral (no color effect), Red, Orange, Yellow, Green,
or Blue. Alternatively you can use one of the six Color Sensitivity sliders.
The traditional black-and-white lter kit consists of red, yellow, green, and
orange lters. These work by absorbing light and lightening colors similar to
their own while darkening other colors. Lighter color lters will have minor
effects on an image; darker colored lters will have more intense effects.
Its useful to understand how each lter works, whether youre using them
on-camera or applying the effects in postprocessing. A red lter, for instance,
lightens skin tone and darkens green foliage.
In FIGURES 4.26 through 4.29 you can see how the color image is processed
in SEP once the lter has been applied. The left side of the image shows what
the unaltered grayscale image looks like; the right side of the image shows
what it looks like once the color lter is applied. I like to start by studying the
color image. Pay attention to the areas that the lter should affect as well as
the overall brightness of the image. All these lters have sliders that control
the overall strength of the effect (FIGURE 4.30). Thats the beauty of using a
digital lter.
FIGURE 4.25 Silver
Efex Pro 2 provides
you with the best
color lter control over
your images. You can
increase or decrease
the effect of the lter
with a simple slider.
98 PLUG IN with NIK
FIGURE 4.26 This
yellow lter absorbs
blue, and will darken
skies and green grass
while lightening any-
thing that is yellow.
99 Chapter 4 SILVER EFEX PRO 2
FIGURE 4.27 This
orange lter absorbs
blue and blue/green,
and creates contrast
in many landscape
images.
100 PLUG IN with NIK
FIGURE 4.28 The red
lter works by absorb-
ing blue/green and will
lighten skin tones.
101 Chapter 4 SILVER EFEX PRO 2
FIGURE 4.29 This
green lter absorbs
red and lightens green
grass.
102 PLUG IN with NIK
Remember that you can toggle the before/
after preview by selecting the Color Filter
check box (FIGURE 4.30).
Film Types
Those of you yearning for the good ol days
of lm will enjoy working with the Film Types
section of SEP. Each of the 18 types of lm
to choose from simulates a lms sensitivity
to color, grain, and tone (FIGURE 4.31 and
FIGURE 4.32). As with the other presets,
you can click and be done with the edit, or customize it further by using the
Grain and Hardness sliders. The Grain per pixel slider adds or reduces the
amount of visible grain. The Hard/Soft slider adjusts the visible separation
between the grain. You can think of these sliders in this way: If you want the
image to look noisy or like an old-fashioned image, reduce the grains per pixel
and hardness. If you want the image to look modern, do the opposite and
increase the grains per pixel to 500 and maximize the hardness.
HOT TIP
If youll be using a lm type, its always a good idea to set your Levels and Curves after
youve completed your lm selection because the Film preset will directly affect this
selection.
FIGURE 4.30 Personalize your color
adjustment by using the Hue or
Strength slider.
FIGURE 4.31 Use the
Film presets to give
your digital image the
look of classic lm.
FIGURE 4.32 Add or
reduce grain and size
by using the sliders.
103 Chapter 4 SILVER EFEX PRO 2
Color Sensitivity
Youll love using the Color Sensitivity sliders to control certain colors and color
cast within an image. As mentioned earlier, often I wont set the white balance
during my night photography and will instead use the yellowish color tempera-
ture to my advantage when converting the image to black and white. The Color
Sensitivity sliders are a great way to lighten or darken a particular color by
moving the sliders to the left to darken or the right to lighten (FIGURE 4.33).
Levels and Curves
The Levels and Curves feature (FIGURE 4.34) controls the brightness and con-
trast of an images tones. To add a point, either click the graph, or using my
preferred method, click the line and drag it up or down. To remove a point,
double-click the point. To be honest, this is one feature I dont use very often
while in SEP unless a preset that Im using sets it for me. I prefer to work the
tone curve in Lightroom or Photoshop after Ive nished converting the image
in SEP. The reasons for this are twofold: First, the tone curve in SEP seems to
be a bit crude, whereas the one in Lightroom has a few more bells and whistles.
Second, I dont like being locked into my tone curve settings forever, which
is the case for non-Photoshop users (Ill explain that further in Chapter 7).
Although its still best to do most of your postprocessing in SEP, leave the
tone curve adjustments for Lightroom. Youll gain the exibility of being able
to revisit the tone curve as often as you deem necessary.
FIGURE 4.33 Use the Color Sensitivity
sliders to control individual colors within
an image.
FIGURE 4.34 Ill often create a gentle
S with the tone curve setting.
104 PLUG IN with NIK
Finishing Adjustments
The Finishing Adjustments allow you to get creative with your images by
applying old-school darkroom techniques, such as toning, vignettes, borders,
and burned edges. Toning is a term used in the darkroom for changing the
color or tone of a print. Sepia and Selenium (FIGURE 4.35) are two popular
examples of this technique. The beauty of todays digital darkroom is that you
no longer need chemicals to change the silver in an image or the color of the
paper. You can use one of the 23 presets or create your own custom tone by
using the Silver and Paper sliders. Although I dont do a lot of toning in my
images, Ill show you one example and then move on to spend more time on
vignettes, burned edges, and image bordersall of which I use often.
FIGURE 4.35 I used the Selenium (number 6) tone to add to the cool temperature of an early spring evening in Paris.
105 Chapter 4 SILVER EFEX PRO 2
FINISHING ADJUSTMENTS QUICK TIPS
The Finishing Adjustments sliders have always been confusing, so you might
nd it helpful to think of them in these terms:
Silver equals the dark areas of an image.
Paper equals the light areas of an image.
Strength (FIGURE 4.36) increases or
decreases the saturation of the tone on
the entire image.
Silver Hue is the color that will be applied
to the dark tones of an image.
Silver (dark area) Toning is the overall
strength of the hues dark tones.
Balance is the blending of the effect
between the dark and light areas of an
image. Moving the slider to the left
increases the effect applied to the dark
areas of an image; moving the slider to the right affects the toning applied to
the light areas of an image.
Paper Hue is the tone applied to the light tones of an image.
Paper toning is the overall strength of the hue on the light tones.
Vignettes, Burn Edges, and Image Borders
A vignette allows you to darken or lighten the edges of an image to give it a
natural frame and draw the eye to the focus point. A vignette can be either
circular or rectangular. In SEP you can use one of the seven presets or
manually place the center location of the vignette exactly where you want it
using the Place Center tool.
Burn Edges is an incredibly handy tool for directing viewers attention to your
subject. In FIGURE 4.37 I burned in around the bottom to help draw attention
to the tree shadows. This feature can also work like a Gradient tool to darken
an overexposed sky.
FIGURE 4.36 Use the Strength
slider to increase or decrease
the saturation of a tone.
106 PLUG IN with NIK
FIGURE 4.37 Finishing Adjustments has a great set of tools for making your image stand out.
Using the Image Borders feature is a great way to polish your images pre-
sentation. I used a classic white border (Type 14) on the image of the Eiffel
Tower. You can select from one of the 14 presets and customize the effect
from there using the sliders. When you select certain presets, you have the
option of using the Vary Border feature, which is a slick tool that generates
variations of any particular style. Simply click through them to see the varia-
tions on your selected border.
Creating Your Own Presets
Presets are great for speeding up your workow and guaranteeing a con-
sistent look and feel. However, the downside is that everyone has the same
presets available to them, so many of your images will have a SEP look
to them. Im guilty of this as well; so one of the ways to set your processing
apart from the rest is to create presets that are unique to you. That, of course,
doesnt mean reinventing the wheel. Theres nothing wrong with starting off
with a Nik preset, making a few tweaks, and saving it as your own.
107 Chapter 4 SILVER EFEX PRO 2
Before you get started, locate an image you want to edit and follow the steps
in the exercise as I work on my image. Any of your images that have a nice
earthy or nostalgic feel will work wonderfully. Ill create a preset using the
image in FIGURE 4.38, which I shot in rural Jamaica a few years ago. I shot lm
for years, and although I dont miss working in the darkroom, I do miss the
look of a black-and-white image produced from lm. SEP has done a great
job of simulating many of the popular lms, so lets create a custom preset by
starting with Film Types.
FIGURE 4.38 Film presets do a great job simulating lm.
1. Select the Agra APX Pro 100 lm type. This lm type is ideal for expres-
sively reproducing scenes with action or moments of quiet.
2. In the Finishing Adjustments, move the Toning Strength slider to the right
until you achieve a nice sepia look.
3. Apply a small vignette by using the lens Falloff 1 preset, and then reduce
the effect by moving the slider to the right.
108 PLUG IN with NIK
4. To create a preset that you can use in the future based on these settings,
select Add Preset in the Preset Browsers left panel. A window appears
in which you can enter your new presets name. Click OK. You now have
that preset available to you in the custom presets window for future use
(FIGURE 4.39).
FIGURE 4.39 Creating your own preset takes only a few clicks of the mouse.
Using Selective Colorization
One of the best features in SEP is the ability to selectively introduce color
back into a grayscale image. I dont do a lot of selective color, but when I
do, I try to make it really count. The trick is to not overdo it. Lets take a look
at the image of the leaves on the rock (FIGURE 4.40). Once again, select an
image you want to edit, but this time focus on an image that has one or two
dominant colors. Although I like how my image looks, it could really pop with
a little color added back into it, so lets explore that now.
109 Chapter 4 SILVER EFEX PRO 2
1. Select the High Structure (smooth) preset.
2. When youre using Selective Color, its critical to know which areas
you want to select. Click the Show History Browser icon, click the Split
Preview icon, and slide the History State selector to the top where it
displays Original Image. Now you can identify the areas where you want
to add color simply by moving the split-screen slider (red line) to the left
or right (FIGURE 4.41).
FIGURE 4.40 High
Structure (smooth)
is one of my favorite
presets.
FIGURE 4.41 Seeing
the original color image
is very helpful when
creating a Selective
Color image.
110 PLUG IN with NIK
3. Close the left panel by clicking Show Image Only at the top and then
head over to Selective Adjustments in the right panel. To add color
back into your selected image area (in my example, the leaves), add a
control point by clicking Add Control Point or by pressing Ctrl+Shift+A
(Command+Shift+A). Because adding color may require several steps,
place the control point in the center of the area where you want to add
color. The Loupe view can be very helpful to pinpoint areas where you
want to add control points. Make sure the control points boundary (size
of circle) covers the areas of the object but doesnt cover beyond the
area where you intend to add color.
4. Turn on the color by moving the Selective Colorization slider to the
right. To mute the colors a bit, move the slider to 85%. As in the exam-
ple, you might notice a little bit of overspray of color on other objects in
the image, but dont worry; youll x that next (FIGURE 4.42).
5. Select the Show Selection check box for Control Point 1 so you can see
the area being affected (FIGURE 4.43).
6. Click a control point and place it on an area where you dont want color.
I refer to this as a neutral control point to help reduce the overspray of
color. Repeat this step as many times as necessary.
FIGURE 4.42 Make
sure your boundary
isnt too large but that
it covers just the area
you want to affect.
111 Chapter 4 SILVER EFEX PRO 2
7. Deselect Show Selection so you can see your subject in color again.
Notice that youve effectively eliminated any overspray. Neutral control
points dont work 100 percent of the time; therefore, you may need
to revisit your image, place a new control point on the area where you
want to add color, and increase the Selective Colorization slider again
(FIGURE 4.44).
FIGURE 4.43 Use
neutral control points
to chisel away areas
where you dont want
color.
FIGURE 4.44 Repeat
adding Selective Color
points as needed to
rene the image.
HOT TIP
To make your
Selective Color
image pop, once
youre back in your
host program,
use Vibrance
or Saturation to
increase the color
portion of your
image.
112 PLUG IN with NIK
Processing an Image:
From Start to Finish
Youve spent most of this chapter dissecting all the great tools SEP has to
offer. Now lets put those tools to good use and process a few images.
Creating a Landscape
The key to creating a dynamic black-and-white landscape image is keeping it
simple and accentuating the obvious. FIGURE 4.45 shows an image I took at
Mono Lake, California. When processing an image, you rst need to analyze it
and think about what it is that makes it good. In this instance it boils down to
three compositional elements: the billowing clouds, the mountains in the dis-
tance, and the reection of the clouds in the water. The image appears a little
at, but the histogram indicates that there is a decent tonal range to work with.
Although the current tonal range is good, it would be better if the nal image
had a high amount of contrast as well as increased texture. The goal is to
make the clouds appear almost three-dimensional by darkening the sky and
adding texture to the clouds.
Lets begin by using the High Structure (smooth) preset (FIGURE 4.46). I typi-
cally use the same preset 70 percent of the time because it ensures that my
FIGURE 4.45 A decent
tonal range spans from
the shadows to the
highlights.
113 Chapter 4 SILVER EFEX PRO 2
style stays consistent. (However, you can use whichever preset you feel is
necessary when developing your vision.)
Darken the sky
We can skip the Global Adjustments because the preset has set those already
and they look good. Taking control of the sky and darkening it without affecting
the clouds is the next step. To do this, well use the Blue Color Sensitivity slider
located under Film Types and slide it to the left to darken the sky (FIGURE 4.47).
FIGURE 4.46 The High
Structure (smooth) pre-
set adds more structure
to the midtones.
FIGURE 4.47 Moving
the Blue Color
Sensitivity slider to the
left darkened the sky.
114 PLUG IN with NIK
Dynamic clouds
Next, head to Selective Adjustments and add control points to the clouds.
To add a control point, simply click Add Control Point or press Ctrl+Shift+A
(Command+Shift+A).
The key to making a good selection with your control point is to use your
histograms zones and identify the best location to drop your control point
for the maximum effect. In this example, Zone 8 covers most of the highlight
region of the clouds, so placing a control point on pixels that fall within that
zone is needed. Once the control point is placed in the right location, its
critical to make sure the control point size, or boundary, is large enough to
encompass all of the clouds. Also, cranking up the Structure slider adds
texture to the clouds and makes them pop (FIGURE 4.48).
The nal image now meets the original goals. The subtle enhancements to the
sky wouldnt have been achievable by using only a preset (FIGURE 4.49).
FIGURE 4.48 The
Structure slider does
a great job of adding
texture to an image.
115 Chapter 4 SILVER EFEX PRO 2
FIGURE 4.49 Notice how the sky pops now compared to the default conversion.
Creating a Portrait
Creating an interesting portrait is about nding the balance between show-
casing your subjects personality and integrating your own personal style as
a photographer. For those of you who follow my blog, youll quickly recognize
my daughter Anna in the photograph used in this exercise. Shes been an
inspiration and source of silliness throughout the years. Theres very little
that is dark about her personality, so a high-key image would work well for
her portrait. Matching the mood to the key is very important. For solemn or
serious subjects, a low-key or dark image works well, but for happy or funny
moments, a high-key or light image is more appropriate. Knowing your sub-
jects and their personalities, and matching them to the key of the image, is
critical for setting the tone of a black-and-white portrait.
Beyond balancing the mood, its also important to highlight the unique physi-
cal features of your subject, which in this photo is Annas blue eyes and smile.
The goal is to create a high-key image and draw attention to her eyes and
smile without being distracted by the background or clothing.
116 PLUG IN with NIK
Creating a high-key image
Lets start by using the Overexposed Preset (Ev+1). Click the Overexposed
Preset (Ev+1) in the Preset panel to create a nice baseline. Then click Show
Image Only view so that only the image and the Adjustments panel are open
(FIGURE 4.50).
This image is now very bright. Using the Dynamic Brightness slider, darken
the image a bit by moving it to the left. The image needs to be high-key but
not blown out. Add a little detail back into the midtones by increasing the
Midtone Structure slider to the right (FIGURE 4.51).
The background is still a little distracting, so lets place four control points
strategically around the subject to help shape the high-key image. Remember
to draw the boundary so its affecting only the area you want to adjust. Next,
group the control points by holding down the Shift key and clicking each
point until theyre all selected; then click the Group Control Point button or
press Ctrl+G (Command+G). Using the master control point, decrease the
Structure to 0 and increase the Brightness to 50% (FIGURE 4.52).
FIGURE 4.50 The
Overexposed Preset is
a good starting place
for this high-key image.
117 Chapter 4 SILVER EFEX PRO 2
You might be wondering why you did all that work with the midtones just to
undo it now. Remember that Global Adjustments affect the entire image; the
goal was to increase the midtone details in Annas hair, hat, and jacket but
not add to the distracting background. So, by using control points, youre
able to chisel away at the effect.
FIGURE 4.51 Use the
Midtone Structure
slider to increase
details in the midtones.
FIGURE 4.52 Using
control points, you
can effectively dodge
(lighten) or burn
(darken) in a back-
ground.
118 PLUG IN with NIK
All about the eyes
Now its time to bring out the details in her eyes and accentuate her smile.
Create two small boundary control points in the colored part, or iris, of the
eye. I strongly recommend using the Loupe view to assist in placing the
control point. Group the two control points and increase the master control
points Structure slider to 50%. To accentuate the smile, add another control
point where the lips meet and increase the structure to 30% (FIGURE 4.53).
Working the Color Sensitivity sliders
The Color Sensitivity sliders located under Film Types work great when
youre trying to adjust contrast within an image. In this case, the color sliders
are used to adjust the contrast of the background, Annas hat, eyes, and
face. Decreasing the red slider by 50% darkens her hat, skin tone, and lips.
Increasing the blue slider lightens her eyes, and adjusting the yellow and
violet sliders tweaks the color in her hat (FIGURE 4.54).
FIGURE 4.53 Using
the Loupe view can be
very helpful when plac-
ing your control point.
119 Chapter 4 SILVER EFEX PRO 2
Now compare the edited version against the original black-and-white image
to see that the goals for this image have been accomplished (FIGURE 4.55).
FIGURE 4.54 The color
sliders work well when
increasing or decreas-
ing a particular tone.
FIGURE 4.55 Notice
how the background
has less denition,
whereas Annas eyes
and smile pop.
120 PLUG IN with NIK
Toning an Image
Toning an image can be a creative way to deal with images that are very
at or gray by nature. FIGURE 4.56 shows an image I photographed of two
male elephants ghting for dominance. Although I thought this image would
make an interesting black and white, none of my editing attempts seemed
to do it justice until I decided to head down the road of using a Cool pre-
set. Lets work this image together. Youll rst need to register your book so
that you can download this image from www.peachpit.com/nikplugin. Once
registered, open the le elephant.start.tif and follow along with me to practice
toning this image.
Click the Cool Tone 1 preset and switch to Show Image Only view. Although
this preset is a great starting point, it needs some tweaking. Notice how
blown out the highlights are in the center of the image and how little detail is
in the shadows. To bring that detail back to the highlights, you need to move
the Highlights Tonality Protection slider all the way to the right. To gain back
some detail in the shadows, jump down to the Finishing Adjustments to back
off of the vignette that the preset created. Then increase the Shadow Tonality
Protection slider to bring detail back into the shadows.
FIGURE 4.56 The tonal-
ity sliders do a great
job of adding back lost
detail in the shadows
and highlights.
121 Chapter 4 SILVER EFEX PRO 2
Now its time to add texture to the elephants heads by creating a group of
control points and placing them along the elephants heads and trunks. Using
a master control point, increase the Structure to 100% and Fine Structure to
32% (FIGURE 4.57).
To really make the elephants stand out, you need to burn in the background.
To do this, place a few control points in the background and create a group,
but this time instead of increasing the Structure, decrease the Brightness to
-60%, Structure to -100%, and Fine Structure to -100% (FIGURE 4.58).
FIGURE 4.57 Grouping
control points that per-
form similar functions
saves time.
FIGURE 4.58 Using a
group of control points
to burn in the back-
ground.
122 PLUG IN with NIK
Finally, add some nishing touches by increasing the Toning strength to 50%
and changing the border to a cleaner look by selecting a Type 14, which I like
better than the presets default (FIGURE 4.59).
FIGURE 4.60 compares the image to the original Cool Tone 1 preset that was
used at the start. The goals of showcasing the texture and adding a unique
tone to the image were denitely achieved.
FIGURE 4.59 Using the
Finishing Adjustments
tools should be one
of the last things you
do prior to saving an
image.
FIGURE 4.60 Notice
the detail in the trunks
and shadow regions of
the image.
123 Chapter 4 SILVER EFEX PRO 2
Top Ten Tips for SEP2
As a quick review, Ill share my favorite tips for efciently editing great
black-and-white images. See Table 4.1 for Silver Efex Pro keyboard shortcuts.
1. Add to your preset collections by downloading new presets from
Nik Software.
2. Before you start using presets and moving sliders, spend time analyzing
your image and visualizing the nal outcome.
3. If you dont like the direction in which youre heading, use your History
Browser to go back a few steps instead of starting all over again.
4. Selective Color is ten times easier when you use the compare view
while the History State selector displays Original Image.
5. The Loupe view is best for identifying the exact place to place a
control point.
6. Use the Histogram Zones to help identify similar tones throughout
an image.
7. Press the Tab key to hide the panels and focus only on your image
from time to time. To bring the panels back, just press the Tab key again.
8. If you want consistency in your style, create a preset thats unique
to you.
9. If I had only three tools to use, they would be the Dynamic Brightness,
Structure, and Color Sensitivity sliders.
10. Group control points that are performing similar functions.
124 PLUG IN with NIK
TABLE 4.1 Keyboard Shortcuts for Silver Efex Pro 2
WINDOWS MACINTOSH
INTERFACE
Undo Ctrl+Z Command+Z
Redo Ctrl+Y Command+Y
Full screen F F
Compare/Preview P P
Zoom spacebar spacebar
Show/hide panels Tab Tab
Save Enter Return
Close application Esc Esc
CONTROL POINTS
Add control point Ctrl+Shift+A Command+Shift+A
Delete control point
(while selected)
Delete Delete
Duplicate control point Ctrl+D Command+D
Copy control point Ctrl+C Command+C
Paste control point Ctrl+V Command+V
Expand/Collapse control
points
E E
Group control points
(while selected)
Ctrl+G Command+G
Ungroup control points
(while selected)
Ctrl+Shift+G Command+Shift+G
This page intentionally left blank
Index
A
about this book, xxi
Adams, Ansel, 85
Adaptive Sharpening slider, 172, 176
Add Filter button, 59
adjustment panels
Color Efex Pro, 56
HDR Efex Pro, 152153, 158
hiding/showing, 56, 90
Adjustments panel (Silver Efex Pro),
94103
color lters, 97102
Color Sensitivity sliders, 103
Film Types section, 102
Global Adjustments, 9495
hiding/viewing, 90
Levels and Curves feature, 103
Selective Adjustments, 9596
Adobe Lightroom. See Lightroom
Adobe Photoshop. See Photoshop
AEB setting, 130, 132
aligning HDR images, 138
anchor points, 38
angelic effect, 6970
Aperture, 82
color space setting in, 135
exporting to HEP2 from, 136
Aperture Priority mode, 132
Apple Aperture. See Aperture
Apply button, 24, 192
Archer, Fred, 85
Auto Exposure Bracketing (AEB), 130,
132
Automatic noise reduction prole, 8,
1718
B
B/W Conversion lter, 6263
background color
Color Efex Pro, 57
HDR Efex Pro, 146
Silver Efex Pro, 90
Background Color Selector, 57, 146
Background Noise brush, 22
black-and-white photography, 81124
analyzing images for, 8385
B/W Conversion lter, 6263
color lters for, 97102
color image review, 8687
nishing adjustments, 104106
global adjustments, 9495
HDR images and, 161
landscape processing example,
112115
portrait processing example, 115119
preset creation, 106108
selective adjustments, 9596
selective colorization, 108111
top ten editing tips, 123
See also Silver Efex Pro 2
Blacks slider, 152
Bleach Bypass lter, 6566, 206208
Blend slider, 71
blending modes, 201202
Blue Preview mode, 11
Blue slider, 31
blur vignette, 77
borders
applying to images, 7273
creating presets for, 73
bracket keys ([ ]), 23, 191
213 Index
bracketing shots, 130, 132, 161
Brightness slider
B/W Conversion lter, 63
Bleach Bypass lter, 65, 207
Classic Soft Focus lter, 67
Film Efex lters, 74
Silver Efex Pro, 94
Viveza, 30
Brilliance/Warmth lter, 6365
browser control options, 89
Browser panel (Silver Efex Pro), 9093
History browser, 91
History State selector, 9192
Preset Categories panel, 9293
Brush button, 190, 195
Brush tool (Photoshop), 190, 191
brushes
lter effect, 190
noise reduction, 22
opacity settings, 191
sizing/resizing, 23, 191
Burn Edges tool, 105
C
Camera RAW
Smart Objects and, 198, 200
See also RAW image format
cameras
bracketing shots with, 130, 132, 161
HDR photo settings, 131132, 161
image sharpness and, 166
sensor size, 23
categories
CEP lter, 5253
SEP preset, 9293
CEP. See Color Efex Pro 4
Chicago Skyline.tif image le, 174
chromatic aberrations, 140, 156
chrominance noise, 4
Chrominance Preview mode, 12
Classic Soft Focus lter, 6667
Clean/Rough slider, 73
Clear button, 24, 192
Clipped Highlights and Shadows feature,
5960
clouds
B&W processing of, 114
recovering details in, 72
Color adjustment panel, 153, 158
Color Efex Pro 4 (CEP), 4979
Add Filter button, 59
B/W Conversion lter, 6263
Bleach Bypass lter, 6566, 206208
Brilliance/Warmth lter, 6365
Classic Soft Focus lter, 6667
Control Points, 60, 61
deleting lters in, 59
description of using, 50
Detail Extractor lter, 6869
example of using, 7679
favorite presets in, 6176
Film Efex lters, 7475
Filter Control menu, 5859
Filterlist options, 5253
Glamour Glow lter, 6970
Graduated Neutral Density lter, 7072,
194
History browser, 5556
hot tips on using, 53, 54, 72, 73
Image Borders lter, 7273
interface overview, 5161
left panel adjustments, 5253
Opacity slider, 61, 196197
organizing control points in, 61
PLUG IN with NIK 214
recipe creation/management, 5354
Reector Efex lter, 7576
right panel adjustments, 5761
Shadows/Highlights sliders, 5960
stacking lters in, 59, 7679
Tonal Contrast lter, 196
top menu settings, 5657
vignette effects, 74, 77, 209210
Color Filter check box, 102
color lters (Silver Efex Pro), 97102
green lter, 101
orange lter, 99
red lter, 100
yellow lter, 98
color fringe, 140
color noise, 4
Color Noise Mask mode, 12
Color Noise slider, 13
Color Picker, 3536
Color Ranges
noise reduction with, 1719
output sharpening with, 187
presharpening with, 176177
Color Sensitivity sliders, 103, 118119
color space settings, 135
color temperature, 88
colorization, selective, 108111
Compare button
Color Efex Pro, 57
HDR Efex Pro, 146
Silver Efex Pro, 89
composing HDR images, 130131
Continuous Tone setting, 182
Contrast Enhancement slider, 63
contrast noise, 4
Contrast Noise Mask mode, 12, 16
Contrast Noise slider, 13, 15, 16
Contrast slider
B/W Conversion lter, 63
Bleach Bypass lter, 65
Detail Extractor lter, 68
HDR Efex Pro, 152
Silver Efex Pro, 94
Viveza, 31, 39
Control Point List, 3437
Control Point noise reduction, 1317
global adjustment sliders for, 13
selective adjustments using, 1417
Control Point options
Color Efex Pro, 60, 61
HDR Efex Pro, 153, 159
Output Sharpener lter, 185186
RAW Presharpener lter, 174175
Sharpener Pro, 174175, 185186
Silver Efex Pro, 9596, 124, 209
Viveza, 28, 3237, 4041, 4345, 47,
195
control points
copying/pasting, 59
deleting, 61, 96
duplicating, 61, 96
examples of using, 4041, 4345
grouping/ungrouping, 34, 61, 96
keyboard shortcuts for, 47, 124
noise reduction process, 1317
saving with presets/recipes, 53, 143
selective sharpening with, 174175
shaping light with, 2829, 159
Show Selection box and, 3435
Cool Tone 1 preset, 120
Copy Control Points feature, 59
Creative Sharpening panel, 183184
Curves. See Levels and Curves feature
Custom Preset Library, 142
215 Index
custom presets
HDR Efex Pro, 142
Silver Efex Pro, 92, 93
D
Dantepeak.tif image le, 193
Darken/Lighten Center lter, 78, 209210
darkening skies, 113, 159, 194
Debanding tool, 20, 21
deleting
control points, 61, 96
lters, 59
presets, 142
recipes, 54
Depth slider, 147, 149
Detail Extractor lter, 6869
Detail Extractor slider, 68
Detail slider options, 150
Dne 2.0, 125
advanced options, 2021
Color Range noise reduction, 1719
Control Point noise reduction, 1317
exporting images to, 7
how it works, 45
measuring noise with, 89
noise reduction brushes, 22
previewing noise reduction with, 1012
Selective Tools panel and, 22
situations for using, 56
softening skin with, 2324
See also noise reduction
Diffused Detail slider, 67
digital noise, 24
description of, 2
how its created, 23
in-camera reduction of, 3
ISO setting and, 3, 25
low-light conditions and, 7
luminance vs. chrominance, 4
measuring with Dne, 89
when to reduce, 56
See also noise reduction
Discard button, 24, 192
Display Sharpening setting, 180
dodging and burning
HDR Efex Pro used for, 159
Viveza used for, 2829
DPI setting, 182
Drama slider presets, 151
duplicating control points, 61, 96
Dynamic Brightness slider, 116
Dynamic Contrast conversion method, 62,
63
dynamic range of images, 128
E
Edge Preservation tool, 20, 21
Effect Mask mode, 175
Effect Overlay option, 174
Effect Radius drop-down menu, 6869
Elements, Photoshop, 22
elephant.start.tif image le, 120
Enhancement sliders, 3032, 37, 39
Erase button, 24, 192
exporting
images to Dne, 54
images to HEP2, 136137
presets from HDR Efex Pro, 142, 143
presets/recipes from CEP, 54
Exposure slider, 152
eye icon, 204
eye retouching
Silver Efex Pro, 118
Viveza, 4445
PLUG IN with NIK 216
Eyedropper tool (Viveza), 32
color adjustments and, 3637
control points and, 35
eyedroppers
noise reduction, 18, 19
selective sharpening, 176, 177, 187
F
Favorites category
Color Efex Pro, 52
HDR Efex Pro, 142
le management, 82
Fill button, 24, 192
Film Efex lters, 7475
Film Strength slider, 75
Film Type options
Color Efex Pro, 75
Silver Efex Pro, 102, 107
Filter Categories Selector, 52
Filter Color slider, 62
Filter Control menu, 5859
lter effects mask, 202205
Filterlist, 5253
lters
adding, 58
brushing on, 190, 195
categories for, 5253
deleting, 59
example of using, 7679
hiding/showing effects of, 58, 204, 210,
211
options for resetting, 59
Smart Objects and, 205206
stacking, 59, 7679
See also color lters; Smart Filters
Fine Structures brush, 22
Finishing Adjustments (Silver Efex Pro),
104106
quick tips on, 105
toning images, 104, 107
vignettes, 105
Finishing panel (HDR Efex Pro), 154155
attening les, 197
Focus slider, 184
G
Ghost Reduction feature, 139, 156
ghosting in images, 131, 138, 139, 156
Glamour Glow lter, 6970
Global adjustments
Output Sharpener lter, 183184
RAW Presharpener lter, 172173
Silver Efex Pro, 9495
toggling between Selective and, 33
Viveza, 2932
Glow slider, 70
Glow Warmth slider, 70
Gold reector effect, 76
golden hour photos, 155160
Google and Nik Software, xi
Graduated Neutral Density lter
Color Efex Pro, 7072, 194
HDR Efex Pro, 154, 159
grain effect, 209
Grain Per Pixel slider
Color Efex Pro, 74
Silver Efex Pro, 102
grainy images, 1, 2
green lter, 101
Green Preview mode, 11
Green slider, 31
grouping control points, 34, 61, 96
Grungy slider, 150
217 Index
H
Halftone setting, 182
Hand tool, 10
Hard/Soft slider, 102
HDR Efex Pro 2 (HEP2), 127161
Alignment check box, 138
Chromatic Aberrations check box, 140
Color adjustment panel, 153, 158
Control Points used in, 153, 159
creating HDR images in, 128
Custom Preset Library, 142
example of using, 155160
exporting images into, 136137
Finishing panel, 154155
Ghost Reduction feature, 139, 156
golden hour photos and, 155160
History browser, 144145
hot tips on using, 139, 142, 143, 152,
158
importing presets into, 143
interface overview, 140155
left panel adjustments, 141145
Merge Dialog interface, 137140
Preset Library panel, 142
Preview Brightness slider, 138
right panel adjustments, 146155
Selective Adjustments panel, 153
Tonality adjustment panel, 152153,
158
Tone Compression panel, 147151,
157
top menu settings, 145146
HDR photography, 127161
approaches to creating, 128130
best practices for, 130132
color space setting for, 135
Detail Extractor lter and, 6869
dynamic range and, 128
golden hour shots and, 155160
hot tip on shooting, 132
image management for, 133134
top ten tips for, 161
HDR.tif image les, 155
HEP2. See HDR Efex Pro 2
hiding/showing
adjustment panels, 56, 90
lter effects, 58, 204, 210
high dynamic range images. See HDR
photography
High Structure (smooth) preset, 109,
112113
high-key images, 115, 116117
Highlights slider
Color Efex Pro, 59, 60
Graduated Neutral Density lter, 71, 72
HDR Efex Pro, 152
Highlights Tonality Protection slider, 120
histogram
bracketing exposures using, 161
tonal analysis using, 84
History browser
Color Efex Pro, 5556
HDR Efex Pro, 144145
Silver Efex Pro, 91
Undo button vs., 56, 144
History State Selector
Color Efex Pro, 55
HDR Efex Pro, 144, 145
Silver Efex Pro, 9192
Hot Pixels brush, 22
hot tips
AEB camera mode, 132
Color Efex Pro, 53, 54, 72, 73
HDR Efex Pro, 139, 142, 143, 152,
158
PLUG IN with NIK 218
in-camera noise reduction, 3
Sharpener Pro, 169, 180, 181
Silver Efex Pro, 91, 102, 111
Viveza, 34, 38
Hue slider, 32
Hybrid Device setting, 183
I
Image Borders feature
Color Efex Pro, 7273, 78
Silver Efex Pro, 106
image management, 82, 133134
Image Quality options, 173
Image Size sliders, 179
importing presets, 143
Inkjet setting, 181
interface shortcuts
Silver Efex Pro, 124
Viveza, 46
inverting effect masks, 202203
ISO setting
digital noise and, 3, 25
HDR photography and, 131
high ISO images and, 173
J
johnbatdorff.com website, x
JPEG Artifact Reduction tool, 20, 21
JPEG le format, 20, 166
K
keyboard shortcuts
Silver Efex Pro, 124
Viveza, 4647
L
landscapes
Brilliance/Warmth lter applied to,
6465
Nik used in Photoshop on, 193197
Silver Efex Pro processing of, 112115
Viveza enhancement example, 3842
Last Filtered State button, 55, 56
lenses and image sharpness, 166
Levels and Curves feature
HDR Efex Pro, 155
Silver Efex Pro, 103
Viveza, 38
Light Falloff slider, 76
Light Intensity slider, 76
Lightroom
color space setting in, 135
exporting to Dne from, 7
exporting to HEP2 from, 136
image management using, 82
noise reduction in, 5
opening Smart Objects in, 198
tone curve adjustments in, 103
Local Contrast slider
Bleach Bypass lter, 65
Output Sharpener lter, 184
Loupe view, 40, 41, 118, 152
Lower Tonality slider, 71, 159
low-key images, 115
low-light conditions, 7
LPI setting, 182
luminance noise, 4
Luminance Preview mode, 12
219 Index
M
Macintosh keyboard shortcuts
Silver Efex Pro, 124
Viveza, 4647
Magnifying glass, 18
managing your images, 82, 133134
Mask Properties dialog box, 203
Measure Noise button, 9
Measurement Rectangles, 89
Merge Dialog interface, 137140
Alignment check box, 138
Ghost Reduction feature, 139
Preview Brightness slider, 138
Method Strength slider, 147
Midtone Structure slider, 116, 117
mirror-up feature, 132
moir patterns, 166
moods, portrait, 115
multiple image tone mapping, 130
N
Navigator window, 10
Negative Control Points
Color Efex Pro, 60
Dne, 15
neutral density (ND) lter, 72
night photography, 88
Nik Software
Googles purchase of, xi
interface standardization, 88
Photoshop example using, 193197
U-Point technology, ix, 186
noise reduction
brushes for, 22
global adjustments, 13
HDR photography and, 134, 161
measuring noise for, 89
presharpening and, 169
previewing, 1012
selective adjustments, 1417
situations for using, 56
tips for in-camera, 3
See also Dne 2.0; digital noise
noisysunset.tif image le, 6
nondestructive editing, 197
O
opacity of brushes, 191
Opacity slider
Color Efex Pro, 61, 196197
RAW Presharpener lter, 176
Smart Filter, 201
orange lter, 99
Output Sharpener lter, 164, 168, 177
187
Color Ranges, 187
Continuous Tone setting, 182
Control Points, 185186
Creative Sharpening panel, 183184
Display Sharpening setting, 180
Halftone setting, 182
Hybrid Device setting, 183
Inkjet setting, 181
Selective Sharpening panel, 184187
output sharpening, 167168
global settings for, 183184
options and processes, 180187
preparing images for, 179180
resizing images for, 179
selective sharpening for, 184187
sharpening examples, 177178
Overexposed Preset, 116
PLUG IN with NIK 220
P
Paint button, 191
Panel Display Selector
Color Efex Pro, 56
HDR Efex Pro, 145
Paper Type options, 181
Paste Control Points feature, 59
Peachpit TV podcasts, x
Perceptual Saturation slider, 64
photo labs, 167168, 182
Photo Stylizer lter, 76
Photoshop
color space setting in, 135
exporting to HEP2 from, 136137
Nik lters used in, 193197
resizing images in, 179
Selective Tools panel in, 22, 190192
Smart Objects in, 197211
tone curve adjustments in, 103
Photoshop Elements, 22
Place Center tool, 209
portraits
Brilliance/Warmth lter applied to, 64
Silver Efex Pro processing of, 115119
Smart Object editing example, 206
211
Viveza enhancement example, 3842
Position slider, 76
Positive Control Points
Color Efex Pro, 60
Dne, 15, 16
Preset Library panel, 142
presets
categories for, 9293
Color Efex Pro, 5354, 6176
control points saved with, 53, 143
creating your own, 106108
exporting, 54, 142, 143
free downloads of, x, 92
HDR Efex Pro, 141143
importing, 143
Silver Efex Pro, 9293, 106108
presharpening process, 169177
Color Ranges and, 176177
Effect Mask mode and, 175
global tools for, 172173
preparing images for, 169
selective sharpening tools for, 173177
sharpening examples, 170171
See also RAW Presharpener lter
Preview Brightness slider, 138
Preview Modes
Color Efex Pro, 57
Dne, 1112
HDR Efex Pro, 145
Silver Efex Pro, 89
previewing
noise reduction, 1012
presharpening, 170
printed images
Continuous Tone setting for, 182
Halftone setting for, 182
Inkjet setting for, 181
noise reduction for, 5
output sharpening for, 167168
photo labs used for, 167168, 182
Printer Resolution options, 181
R
RAW image format
HDR photography and, 132, 161
image sharpening and, 166
Smart Objects and, 198199
221 Index
RAW Presharpener lter, 164, 169177
Color Ranges, 176177
Control Points, 174175
Effect Mask, 175
global tools, 172173
preparing images for, 169
Selective Sharpening tools, 173177
situations for using, 168
Split Preview mode, 170
See also presharpening process
recipes
creating/managing in CEP, 5354
saving control points with, 53
See also presets
red lter, 100
Red Preview mode, 11
Red slider, 31
Reector Efex lter, 7576
registering your book, x
Reset button, 32
Reset Filter feature, 59
resolution, printer, 181
resources, online, x
RGB Preview mode, 11
Rotation slider, 71
S
Saturation slider
Bleach Bypass lter, 65
Brilliance/Warmth lter, 64
Detail Extractor lter, 68
Film Efex lters, 74
Glamour Glow lter, 70
HDR Efex Pro, 153
Viveza, 31, 40
screen display sharpening, 167
Selective adjustments
Control Points used for, 3233, 3437,
174175
HDR Efex Pro, 153
Output Sharpener lter, 184187
RAW Presharpener lter, 173177
Silver Efex Pro, 9596
toggling between Global and, 33
Viveza, 3237
Selective Adjustments panel, 153
selective colorization, 108111
selective noise reduction, 1417
Selective Sharpening panel, 184187
Selective Tools panel, 22, 190192
Selenium tone, 104
sensor size, 23
SEP. See Silver Efex Pro 2
Sepia tone, 104, 107
Shadow Adjustment slider, 31
Shadow Tonality Protection slider, 120
Shadows noise reduction brush, 22
Shadows slider
Color Efex Pro, 59, 60
Graduated Neutral Density lter, 71
HDR Efex Pro, 152
Sharpen Areas/Edges slider, 172, 176
Sharpener Pro 3, 163187
Color Ranges tool, 176177, 187
Control Points, 174175, 185186
Creative Sharpening panel, 183184
hot tips on using, 169, 180, 181
Output Sharpener lter, 164, 177187
RAW Presharpener lter, 164, 169
177
Selective Sharpening panel, 184187
situations for using, 168
Smart Objects and, 210
PLUG IN with NIK 222
sharpening images, 163187
lters used for, 164
global tools for, 172173, 183184
HDR photography and, 134
hot tips about, 169, 180, 181
JPEG vs. raw les and, 166
output sharpening and, 167168,
177187
preparing for, 169, 179
presharpening and, 169177
reasons for, 164165
resizing and, 179
selectively, 173177, 184187
workow for, 168
sharpness
cameras effect on, 166
noise reduction and, 6
sheep.tif image le, 38
shortcuts. See keyboard shortcuts
Show Selection feature
Silver Efex Pro, 96
Viveza, 3435
Side-by-Side Preview
Color Efex Pro, 57
Dne, 10
Viveza, 42
Silver Efex Pro 2 (SEP), 81124
Adjustments panel, 94103
analyzing images in, 8385
approaches to using, 8283
Browser panel, 9093
color lters, 97102
Color Sensitivity sliders, 103, 118119
Control Points, 9596, 124, 209
creating presets in, 106108
Film Types section, 102
Finishing Adjustments, 104106
Global Adjustments, 9495
high-key image creation, 116117
History browser, 9192
hot tips on using, 91, 102, 111
interface overview, 88111
keyboard shortcuts for, 124
landscape processing example, 112
115
Levels and Curves feature, 103
portrait processing examples, 115119,
208209
Preset Categories panel, 9293
reviewing color images in, 8687
Selective Adjustments, 9596
selective colorization, 108111
technological advantages of, 82
toning images in, 104, 120122
top menu features, 8990
top ten tips for, 123
workspace setup, 8687
See also black-and-white photography
Silver reector effect, 76
Single Image Preview
Color Efex Pro, 57
Dne, 10
Silver Efex Pro, 8384
single image tone mapping, 128129
description of, 128129
pros and cons of, 129
Size slider, 73
sizing/resizing
brushes, 23, 181
image borders, 73
sharpening and, 179
skies
darkening, 113, 159, 194
reducing noise in, 22, 193
Skin brush, 22, 2324
223 Index
skin softening
Dne used for, 2324
Viveza used for, 44
skin tone adjustments, 209
skinsmoothing.tif image le, 23
Sky noise reduction brush, 22, 193
sleepinghippo.tif image le, 17
Smart Filters, 200205
blending options and, 201202
lter effect masks and, 202205
opacity settings and, 201
revisiting adjustments with, 201
showing/hiding effects of, 204, 210,
211
Smart Objects, 197211
capabilities of, 200
creative editing with, 206211
le size issue with, 206
lter effects applied with, 205206
Nik software used with, 199200
nondestructive editing with, 197
opening images as, 198
RAW le settings and, 198
Smart Filters and, 200205
Soft Gold reector effect, 76
softening skin. See skin softening
soft-focus effect, 6667
soft-glow effect, 6970
Source Direction slider, 76
Split Screen Preview
Color Efex Pro, 57
Dne, 10
RAW Presharpener lter, 170
Silver Efex Pro, 92
spotlight effect, 78
Spread slider, 73
S-shape curve, 38, 159
stacking lters, 59, 7679
Street Guitar.tif image le, 76
Strength slider
B/W Conversion lter, 62
Classic Soft Focus lter, 67
Output Sharpener lter, 183
Strong Noise brush, 22
Structure slider
HDR Efex Pro, 152153
Sharpener Pro, 183184
Silver Efex Pro, 92, 93, 94, 114, 121
Viveza, 31
Synchronize feature, 134
T
teeth, retouching, 45
Temperature slider, 153
texture enhancements, 209
Tint slider, 153
Toggle Filter box, 58
Tonal Contrast lter, 196
Tonal Enhancer conversion method, 62
Tonality adjustment panel, 152153, 158
Tonality Protection feature, 95, 120
Tone Compression panel, 147151, 157
Tone Compression slider, 147, 148
tone curves
Silver Efex Pro, 103
Viveza, 38
tone mapping
multiple image, 130
single image, 128129
toning images, 104, 120122
tool shortcuts, Viveza, 47
Top Ten lists, x
HDR Efex Pro, 161
Silver Efex Pro, 123
Viveza, 46
PLUG IN with NIK 224
U
Undo button, 56, 144
ungrouping control points, 34, 61, 96
updating presets, 142
U-point technology, ix, 186
Upper Tonality slider, 71, 159
V
Varitone effect, 76, 77
Vary Border feature, 73, 106
Vertical Shift slider, 71
Viewing Distance settings, 181
Vignette slider, 74
vignettes
blur, 77
classic circular, 74
Color Efex Pro, 74, 77, 209210
HDR Efex Pro, 154
Silver Efex Pro, 105, 107
Viveza 2, 2747
Color Picker, 3536
Control Points, 28, 3237, 195
description of using, 2829
Enhancement sliders, 3032, 37, 39
Eyedropper tool, 35, 3637
Global adjustments, 2932, 39, 43
hot tips on using, 34, 38
keyboard shortcuts, 4647
landscape enhancements, 3842
Levels and Curves adjustments, 38
portrait enhancements, 4245
Show Selection box, 3435
top ten tips/tricks, 46
W
Warmth slider
Brilliance/Warmth lter, 64
Film Efex lters, 74
Viveza, 31, 39
web resources, x
Whites slider, 152
Windows keyboard shortcuts
Silver Efex Pro, 124
Viveza, 4647
Y
yellow lter, 98
Z
Zone System, 85
Zoom tool
Color Efex Pro, 57
Dne, 10
HDR Efex Pro, 146
Silver Efex Pro, 8990
225 Index
This page intentionally left blank
Unlimited online access to all Peachpit, Adobe
Press, Apple Training and New Riders videos
and books, as well as content from other
leading publishers including: OReilly Media,
Focal Press, Sams, Que, Total Training, John
Wiley & Sons, Course Technology PTR, Class
on Demand, VTC and more.
No time commitment or contract required!
Sign up for one month or a year.
All for $19.99 a month
SIGN UP TODAY
peachpit.com
/
creativeedge
You might also like
- Mastering Time: How to create professional TIMELAPSE & HYPERLAPSEFrom EverandMastering Time: How to create professional TIMELAPSE & HYPERLAPSENo ratings yet
- Sample Pages From Elements of SpacemakingDocument3 pagesSample Pages From Elements of SpacemakingFalgun HindochaNo ratings yet
- Kevin Kubota�s Lighting Notebook: 101 Lighting Styles and Setups for Digital PhotographersFrom EverandKevin Kubota�s Lighting Notebook: 101 Lighting Styles and Setups for Digital PhotographersNo ratings yet
- PhotopediaDocument625 pagesPhotopediaedwintaufik87No ratings yet
- Sony a7R IV: Pocket Guide: Buttons, Dials, Settings, Modes, and Shooting TipsFrom EverandSony a7R IV: Pocket Guide: Buttons, Dials, Settings, Modes, and Shooting TipsNo ratings yet
- Christopher O'Donnell - Exposure BlendingDocument102 pagesChristopher O'Donnell - Exposure BlendingThang NguyenNo ratings yet
- Kyle K’S Night & Light Photography: Photography at the Next LevelFrom EverandKyle K’S Night & Light Photography: Photography at the Next LevelNo ratings yet
- Better Photography 2016 01Document100 pagesBetter Photography 2016 01saravananbalu100% (1)
- Digital Photography TextbookDocument179 pagesDigital Photography TextbookPrabaddh RiddhagniNo ratings yet
- Visualization in Rhino V 0.48 PagesDocument118 pagesVisualization in Rhino V 0.48 PagesAlmin DzaficNo ratings yet
- Better Photography Magazine - April 2013Document100 pagesBetter Photography Magazine - April 2013yoniwalker100% (3)
- Popular Photography - July 2014 PDFDocument96 pagesPopular Photography - July 2014 PDFHaroldo Alejandro Pérez SotoNo ratings yet
- Smarfoto 0117Document132 pagesSmarfoto 0117Aryan Mahto100% (1)
- Autodesk Revit Best Practices #2:: Shawn Zirbes, Cad Technology Center (CTC), Minneapolis, MNDocument24 pagesAutodesk Revit Best Practices #2:: Shawn Zirbes, Cad Technology Center (CTC), Minneapolis, MNtishebraNo ratings yet
- Time-Lapse Photography Ebook: Excerpt From Chapter 4: How To Prevent Time-Lapse FlickerDocument14 pagesTime-Lapse Photography Ebook: Excerpt From Chapter 4: How To Prevent Time-Lapse FlickerRyan ChylinskiNo ratings yet
- Get More From Your Digital SLRDocument22 pagesGet More From Your Digital SLRkunal_deshpande_6No ratings yet
- Manual Metering StrategiesDocument11 pagesManual Metering Strategiessnjohnsen8966No ratings yet
- Libro FotograficoDocument162 pagesLibro FotograficoDaniel O. ArbeláezNo ratings yet
- Amateur PhotographerDocument84 pagesAmateur PhotographerD e n n i sNo ratings yet
- What Digital Camera Uk 164 2010 08Document132 pagesWhat Digital Camera Uk 164 2010 08sycamore12No ratings yet
- Revista Amateur Photographer (22/11/2014)Document92 pagesRevista Amateur Photographer (22/11/2014)Dragoş Şerban PopNo ratings yet
- How To Compose Dynamic Cityscapes: PhotzyDocument17 pagesHow To Compose Dynamic Cityscapes: PhotzymrpiracyNo ratings yet
- Better Photography - August 2015 inDocument112 pagesBetter Photography - August 2015 indavid100% (1)
- Photography 2011 12Document110 pagesPhotography 2011 12Mithesh Phadtare100% (1)
- Fontlab Training Slides Hand PDFDocument75 pagesFontlab Training Slides Hand PDFManhbeototNo ratings yet
- Photography Week - 29 June-05 July 2023Document32 pagesPhotography Week - 29 June-05 July 2023Narayana Prakash100% (1)
- Design and Access StatementsDocument34 pagesDesign and Access StatementsspireiteshaneNo ratings yet
- Mastering Digital Images - Capture - Process - Display - Sell - Al JudgeDocument92 pagesMastering Digital Images - Capture - Process - Display - Sell - Al JudgemeatlofNo ratings yet
- Mastering Exposure - Andrew Gibson PDFDocument114 pagesMastering Exposure - Andrew Gibson PDFLis100% (1)
- Smart Photography - January 2014 inDocument180 pagesSmart Photography - January 2014 inagusmeyer7892100% (1)
- Understanding Digital CamerasDocument358 pagesUnderstanding Digital CamerasAnkita ShrivastavaNo ratings yet
- Popular Photography and Imaging - December 2005Document68 pagesPopular Photography and Imaging - December 2005Teodora AndrijanaNo ratings yet
- Getting Started in Digital SLR Photography 2nd EditionDocument130 pagesGetting Started in Digital SLR Photography 2nd EditionLavar's BallsNo ratings yet
- Primer On Architectural PhotographyDocument8 pagesPrimer On Architectural Photographyxmanws8421No ratings yet
- Amateur Photographer - 17 January 2015 PDFDocument84 pagesAmateur Photographer - 17 January 2015 PDFAnonymous 0ZE77W8No ratings yet
- Better Photography - July 2014Document116 pagesBetter Photography - July 2014James Nguyen100% (4)
- Artistic Photographs in 30 Simple Steps by Anne Darling PDFDocument117 pagesArtistic Photographs in 30 Simple Steps by Anne Darling PDFgeank87100% (1)
- Effective PhotographyDocument22 pagesEffective Photographyapi-241059922No ratings yet
- Digital SLR Photography - March 2017 UKDocument140 pagesDigital SLR Photography - March 2017 UKGustavo HernandezNo ratings yet
- Canon - EF-Lenses-p8438-c3841-en - EU-1299236226Document66 pagesCanon - EF-Lenses-p8438-c3841-en - EU-1299236226gabudeNo ratings yet
- Golden Hour PhotographyDocument113 pagesGolden Hour PhotographyKimberly ConleyNo ratings yet
- Hs Photography v12Document140 pagesHs Photography v12Angel Luis MaldonadoNo ratings yet
- PH W 27aug2015Document26 pagesPH W 27aug2015Anonymous k3FzOSeNo ratings yet
- UkuChords Complete180ChordChartsPDF StandardDocument116 pagesUkuChords Complete180ChordChartsPDF StandardNeslihan KızıltuğNo ratings yet
- Better Photography - January 2017 PDFDocument118 pagesBetter Photography - January 2017 PDFDayanandKamble100% (1)
- Light and Airy Photography Guide 04 05.21Document17 pagesLight and Airy Photography Guide 04 05.21Max GerminarioNo ratings yet
- Amateur Photographer 2014.12.06.Document92 pagesAmateur Photographer 2014.12.06.AnonymusNo ratings yet
- A Web Magazine Mar/Apr 2005Document60 pagesA Web Magazine Mar/Apr 2005api-3808225No ratings yet
- The Complete Landscape Photography Manual (5th Ed) - April 2020 (gnv64) PDFDocument197 pagesThe Complete Landscape Photography Manual (5th Ed) - April 2020 (gnv64) PDFBruno CamargoNo ratings yet
- The Essential Guide To Luminosity MaskingDocument107 pagesThe Essential Guide To Luminosity Maskingpaul100% (1)
- 2009-06 Popular PhotographyDocument120 pages2009-06 Popular PhotographyAntonio100% (5)
- Dps PhotoDocument42 pagesDps Photoapi-566714264No ratings yet
- Amateur Photographer 2010-09-04Document100 pagesAmateur Photographer 2010-09-04NyamdavaaNo ratings yet
- Prac Fot 0217Document132 pagesPrac Fot 0217Justin MulrooneyNo ratings yet
- American School of Art and Photography - Volume 01 Elementary Photography (1909)Document408 pagesAmerican School of Art and Photography - Volume 01 Elementary Photography (1909)Vlad CosaNo ratings yet
- Idiots Guide To PhotoshopDocument30 pagesIdiots Guide To Photoshopghez45yhmNo ratings yet
- CreativeComputing20141015 PDFDocument154 pagesCreativeComputing20141015 PDFmickzoneNo ratings yet
- ADOBE Speedgrade ReferenceDocument77 pagesADOBE Speedgrade ReferenceCoskunNo ratings yet
- SketchUp 5 The Book by Bonnie RoskesDocument490 pagesSketchUp 5 The Book by Bonnie Roskesheidicervania100% (9)
- 1RFP 24F Cable June 5th Call SepDocument57 pages1RFP 24F Cable June 5th Call Seputtamreddy8244266No ratings yet
- 1RFP 2F Sep 9000 5th CallDocument61 pages1RFP 2F Sep 9000 5th Calluttamreddy8244266No ratings yet
- 1RFP 6F 2nd Call SepDocument58 pages1RFP 6F 2nd Call Seputtamreddy8244266No ratings yet
- BOQ CHC Mydakur UpgradationDocument71 pagesBOQ CHC Mydakur Upgradationuttamreddy8244266No ratings yet
- TD 7 4 Upgradation CHC MydakurDocument215 pagesTD 7 4 Upgradation CHC Mydakuruttamreddy8244266No ratings yet
- GI Door - Pkg-4Document73 pagesGI Door - Pkg-4uttamreddy8244266No ratings yet
- Tender ScheduleDocument121 pagesTender Scheduleuttamreddy8244266No ratings yet
- Road Safety Bill 2014 DraftDocument13 pagesRoad Safety Bill 2014 Draftuttamreddy8244266No ratings yet
- NDL BOQ Dust BinDocument65 pagesNDL BOQ Dust Binuttamreddy8244266No ratings yet
- Government of Andhra Pradesh Municipal Administration DepartmentDocument6 pagesGovernment of Andhra Pradesh Municipal Administration Departmentuttamreddy8244266No ratings yet
- Arts Week 6Document11 pagesArts Week 6Mildred PermejoNo ratings yet
- The Canon Camera Book Volume-1Document196 pagesThe Canon Camera Book Volume-1Pri Guerrero100% (1)
- Vizio E65u-D3 CNET Review Calibration ResultsDocument3 pagesVizio E65u-D3 CNET Review Calibration ResultsDavid KatzmaierNo ratings yet
- DP1x 2010 CatalogDocument24 pagesDP1x 2010 CatalogShetala CamerasNo ratings yet
- Lumière Brothers (Borrador)Document3 pagesLumière Brothers (Borrador)Ever PaniaguaNo ratings yet
- Pattern Strabismus PDFDocument7 pagesPattern Strabismus PDFAnonymous 6Fi6BGeQvNo ratings yet
- Linking Words ExerciseDocument2 pagesLinking Words Exercisebuuuka8667% (3)
- Fisio - Faal Special SenseDocument107 pagesFisio - Faal Special SensetiffsbronteNo ratings yet
- Concept Map CATARACTDocument2 pagesConcept Map CATARACTJrBong Semanero100% (1)
- Fundoscopy: Learning OutcomesDocument6 pagesFundoscopy: Learning OutcomesSaraNo ratings yet
- Midterm Exam...Document4 pagesMidterm Exam...Lhine KiwalanNo ratings yet
- 10 Basic Principles in Graphics and LayoutDocument24 pages10 Basic Principles in Graphics and LayoutMark EdralinNo ratings yet
- DS-2CE71D8T-PIRL 2 MP Ultra-Low Light PIR Turret Camera: Key FeaturesDocument3 pagesDS-2CE71D8T-PIRL 2 MP Ultra-Low Light PIR Turret Camera: Key Featureseric178No ratings yet
- Instant Download Test Bank For Macroeconomics For Life Smart Choices For All2nd Edition Avi J Cohen PDF EbookDocument32 pagesInstant Download Test Bank For Macroeconomics For Life Smart Choices For All2nd Edition Avi J Cohen PDF Ebookjordangonzaleswqigpzmcst100% (13)
- Microscope-Distributor Price List V20220809Document16 pagesMicroscope-Distributor Price List V20220809Yander Luis Hernández ArmasNo ratings yet
- ... - Oil Painting - Materials - Techniques PDFDocument17 pages... - Oil Painting - Materials - Techniques PDFdorut100% (3)
- PCC Pantone Catalog 2003 Low ResDocument22 pagesPCC Pantone Catalog 2003 Low ResdmkathiravanNo ratings yet
- Phaco / Lasik - Hands On Training in India: I Care ConsultantsDocument3 pagesPhaco / Lasik - Hands On Training in India: I Care ConsultantsicareconsultantsNo ratings yet
- 2022 YAZIO LogoDocument9 pages2022 YAZIO LogoLuu Phuong AnhNo ratings yet
- This Guide Is A Simple For The Illustration Produced During The Zbrush For Illustrators WorkshopDocument11 pagesThis Guide Is A Simple For The Illustration Produced During The Zbrush For Illustrators WorkshopSebastián Crippa100% (2)
- Pedia OphthaDocument29 pagesPedia OphthajeffaguilarNo ratings yet
- Introduction To Slit Lamp Basics PDFDocument11 pagesIntroduction To Slit Lamp Basics PDFBudi Haryadi PNo ratings yet
- Faber-Castell Polychromos 120 Colour Swatch Chart - FINAL LJDocument6 pagesFaber-Castell Polychromos 120 Colour Swatch Chart - FINAL LJellenhigashiNo ratings yet
- Lesson PlanDocument14 pagesLesson Planmohd ameerNo ratings yet
- Photography Presentation-CompressedDocument13 pagesPhotography Presentation-Compressedapi-480236378100% (1)
- I Notes StrabismusDocument92 pagesI Notes StrabismusPrincess EzzlynnNo ratings yet
- Nikon F2SB Photomic PDFDocument48 pagesNikon F2SB Photomic PDFPatricio PerezNo ratings yet
- Sunglass Lens Options: StandardDocument2 pagesSunglass Lens Options: StandardfufeconiNo ratings yet
- Prueba Sintesis 1roDocument2 pagesPrueba Sintesis 1roJocelyn Lissette Toledo ReyesNo ratings yet
- 2104 00680 PDFDocument10 pages2104 00680 PDFmarko CavdarNo ratings yet
- The World Beneath: The Life and Times of Unknown Sea Creatures and Coral ReefsFrom EverandThe World Beneath: The Life and Times of Unknown Sea Creatures and Coral ReefsRating: 4.5 out of 5 stars4.5/5 (4)
- The Photography Exercise Book: Training Your Eye to Shoot Like a Pro (250+ color photographs make it come to life)From EverandThe Photography Exercise Book: Training Your Eye to Shoot Like a Pro (250+ color photographs make it come to life)No ratings yet
- Photographing Women: Posing, Lighting, and Shooting Techniques for Portrait and Fashion PhotographyFrom EverandPhotographing Women: Posing, Lighting, and Shooting Techniques for Portrait and Fashion PhotographyRating: 4.5 out of 5 stars4.5/5 (7)
- Edward's Menagerie: Dogs: 50 canine crochet patternsFrom EverandEdward's Menagerie: Dogs: 50 canine crochet patternsRating: 3 out of 5 stars3/5 (5)
- Light It, Shoot It, Retouch It (2nd Edition): Learn Step by Step How to Go from Empty Studio to Finished ImageFrom EverandLight It, Shoot It, Retouch It (2nd Edition): Learn Step by Step How to Go from Empty Studio to Finished ImageNo ratings yet
- The Planets: Photographs from the Archives of NASAFrom EverandThe Planets: Photographs from the Archives of NASARating: 4.5 out of 5 stars4.5/5 (3)
- The Food Stylist's Handbook: Hundreds of Media Styling Tips, Tricks, and Secrets for Chefs, Artists, Bloggers, and Food LoversFrom EverandThe Food Stylist's Handbook: Hundreds of Media Styling Tips, Tricks, and Secrets for Chefs, Artists, Bloggers, and Food LoversRating: 4 out of 5 stars4/5 (1)
- The Photographer's Guide to Posing: Techniques to Flatter EveryoneFrom EverandThe Photographer's Guide to Posing: Techniques to Flatter EveryoneRating: 4.5 out of 5 stars4.5/5 (19)
- Patterns in Nature: Why the Natural World Looks the Way It DoesFrom EverandPatterns in Nature: Why the Natural World Looks the Way It DoesRating: 4.5 out of 5 stars4.5/5 (11)
- Rocks and Minerals of The World: Geology for Kids - Minerology and SedimentologyFrom EverandRocks and Minerals of The World: Geology for Kids - Minerology and SedimentologyRating: 4.5 out of 5 stars4.5/5 (5)
- Dinosaurs: 101 Super Fun Facts And Amazing Pictures (Featuring The World's Top 16 Dinosaurs)From EverandDinosaurs: 101 Super Fun Facts And Amazing Pictures (Featuring The World's Top 16 Dinosaurs)Rating: 4 out of 5 stars4/5 (6)
- Memories from the Microphone: A Century of Baseball BroadcastingFrom EverandMemories from the Microphone: A Century of Baseball BroadcastingNo ratings yet
- Fifty Places to Hike Before You Die: Outdoor Experts Share the World's Greatest DestinationsFrom EverandFifty Places to Hike Before You Die: Outdoor Experts Share the World's Greatest DestinationsRating: 3 out of 5 stars3/5 (6)
- Workin' It!: RuPaul's Guide to Life, Liberty, and the Pursuit of StyleFrom EverandWorkin' It!: RuPaul's Guide to Life, Liberty, and the Pursuit of StyleRating: 4 out of 5 stars4/5 (73)
- The Bare Bones Camera Course for Film and VideoFrom EverandThe Bare Bones Camera Course for Film and VideoRating: 4 out of 5 stars4/5 (1)
- The Complete Guide to Food Photography: How to Light, Compose, Style, and Edit Mouth-Watering Food PhotographsFrom EverandThe Complete Guide to Food Photography: How to Light, Compose, Style, and Edit Mouth-Watering Food PhotographsNo ratings yet
- Get Started in Digital Glamour Photography (Lingerie Edition)From EverandGet Started in Digital Glamour Photography (Lingerie Edition)Rating: 2.5 out of 5 stars2.5/5 (5)
- The Art of Photography: A Personal Approach to Artistic ExpressionFrom EverandThe Art of Photography: A Personal Approach to Artistic ExpressionRating: 4.5 out of 5 stars4.5/5 (3)
- Boudoir Photography: Tips for Presenting Today’s Stunning Women, aged 21 to 81From EverandBoudoir Photography: Tips for Presenting Today’s Stunning Women, aged 21 to 81Rating: 3 out of 5 stars3/5 (2)