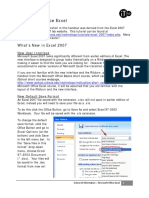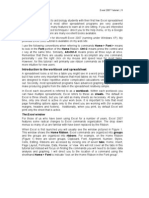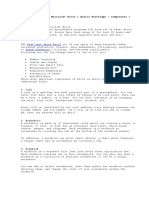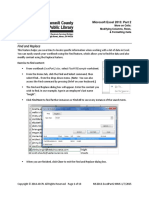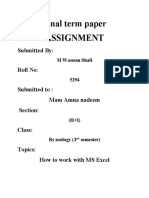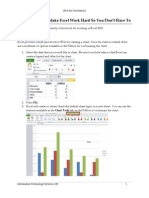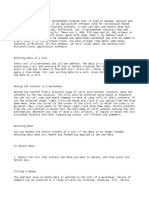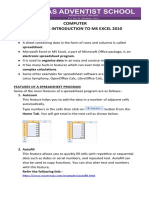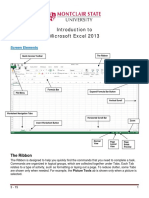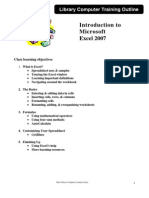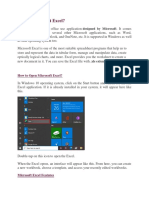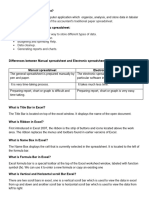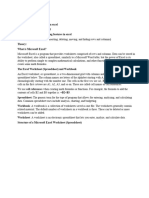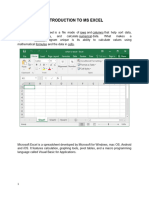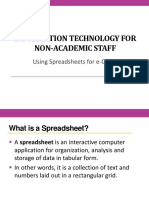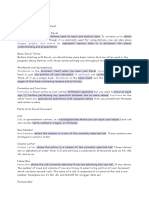Professional Documents
Culture Documents
How To Use Microsoft Excel 2007: Getting Started
How To Use Microsoft Excel 2007: Getting Started
Uploaded by
Leosel Amor0 ratings0% found this document useful (0 votes)
5 views12 pagesOriginal Title
MS Excel Lecture 5
Copyright
© © All Rights Reserved
Available Formats
PDF, TXT or read online from Scribd
Share this document
Did you find this document useful?
Is this content inappropriate?
Report this DocumentCopyright:
© All Rights Reserved
Available Formats
Download as PDF, TXT or read online from Scribd
0 ratings0% found this document useful (0 votes)
5 views12 pagesHow To Use Microsoft Excel 2007: Getting Started
How To Use Microsoft Excel 2007: Getting Started
Uploaded by
Leosel AmorCopyright:
© All Rights Reserved
Available Formats
Download as PDF, TXT or read online from Scribd
You are on page 1of 12
How to use Microsoft Excel 2007
Updated by Rachael Steller (Summer 2008)
1
Microsoft Ofce Excel is a powerful tool used to create and format spreadsheets. Spreadsheets allow
information to be organized in rows and tables and analyzed with automatic mathematics. Spreadsheets
are commonly be used to perform many diferent types of calculations.
If you have any questions, feel free to ask a TLC staf consultant for assistance during stafed hours at your
center.
In this tutorial, learn how to:
Navigate Cells
Manipulate Data
Use Formulas and Functions
Create Charts and Tables
Getting Started
2-3
Defnitions 2
Ribbon 3
Navigating Cells 3
Data
4-7
Entering Data/Text 4
Editing Data/Text 4
Autofll 5-6
Controlling Your View of Data 6
Sorting and Filtering 6-7
Formulas
7-9
Cell References Autofll with Formulae 7
AutoSum 8
Functions 8
AutoCalculate 9
Name Manager 9
Charts
9
Pivot table
10-11
Trouble-shooting
11
Printing
12
Contents
How to use Microsoft Excel 2007
Updated by Rachael Steller (Summer 2008)
2
Getting Started
Microsoft Ofce Excel is a powerful tool used to create and format spreadsheets. Spreadsheets allow
information to be organized in rows and tables and analyzed with automatic mathematics. Spreadsheets
are commonly be used to perform many diferent types of calculations.
If you have any questions, feel free to ask a TLC staf consultant for assistance during stafed hours at
your center.
Defnitions
Workbook vs. Worksheet when you open Excel, a new fle is created called Book 1 (until you name
it diferently). It is called Book because it is a Workbook that is initially made up of three Worksheets
(accessible from the tabs in the lower left corner of your excel window - see Fig. 1). Think of a three ring
binder with three sheets of paper in it. As with a binder, you can:
Add sheets to your Workbook : Insert > Worksheet, or click on the new worksheet tab to the right
of the tabs for your existing worksheets
Delete worksheets : by right-clicking on the tab of the worksheet you wish to delete, then selecting
delete
Re-arrange them : by clicking on the worksheet tab and dragging it to the location you desire
Rename worksheets : by double-clicking on the worksheet title
Cell cells are the basic rectangular building blocks of a spreadsheet. They are assigned an address, gen-
erally referred to as a cell reference, according to their column and row (e.g. the cell in column B at row 3
is referenced as cell B3).
Row rows travel horizontally and are numbered.
Column columns travel vertically and are assigned letters.
Formula a mathematical formula used to calculate a result based on data from one or more other
cells. Often they consist of some combination of the standard mathematical operators ( +, -, *, /) (e.g.:
=(A1+A5)/B13), but they may also include functions (see below). When you type a formula into a cell, that
cell will generally display the result obtained by the formula, rather than the formula itself.
Functions pre-written formulae that perform common (and not so common) calculations, such as sum-
mation and averaging. You can combine many functions and operators in a single formula to obtain more
complex results (e.g.: =SUM(A1:A13)).
Fig. 1: Worksheet tabs
Existing
worksheets
and associ-
ated tabs
Click on
this tab for a
new worksheet
How to use Microsoft Excel 2007
Updated by Rachael Steller (Summer 2008)
3
Ribbon
Fig. 2: The ribbon and associated tabs
The
Ribbon
Ofce
Button (New
File button)
Tabs
The Ribbon, a panel that houses the command buttons and icons, organizes commands as a set of Tabs,
each grouping relevant commands (see Fig. 2 below). Each application has a diferent set of tabs which
expose the functionality that application ofers. For example, while Excel has a tab for the Graphing
capabilities, Word does not feature the same; instead it has tabs to control the formatting of a text docu-
ment. Within each tab, various related options may be grouped together. The Ribbon is designed to
make the features of the application more discoverable and accessible with fewer mouse clicks as com-
pared to the menu-based UI used until Ofce 2007. It is not possible to remove the Ribbon or replace it
with menus with the normal Ofce 2007 functions. However, the Ribbon can be hidden.
*Additionally, the fle button has been replaced by the Microsoft ofce sign in the upper left corner and
is called the Ofce Button.
Navigating Cells
To select: Do this (If you are left-handed use Right click in place of Left):
a single cell Left click on it
a range of adjacent cells Drag from the frst cell to the last cell, or click on the frst cell, hold the Shift
key and click on the last cell (scrolling if necessary)
non-adjacent cells or ranges Hold CTRL (Windows) or Command (Mac) key and click or drag
an entire row or column Left click on the row or column heading
all cells Left click on the blank header in the upper left corner
the next cell to the right Use the Tab key
the next cell down the column Use the Enter key
the A1 Home cell Press Ctrl + Home keys together
the last cell in a sheet Press Ctrl + End keys together
the cells around the active
cell
Press Ctrl + Shift + 8 keys together (Select Region)
How to use Microsoft Excel 2007
Updated by Rachael Steller (Summer 2008)
4
Data
Entering Data/Text
Just click on the cell and type away! You can also copy text or data from another source (a word docu-
ment, another cell, etc.). Just right-click on the cell and select Paste. If you are working on a Mac (or
for whatever reason cannot right-click), go to the Home tab on the ribbon and select Paste.
Important: if you are copying data that was produced in excel using a formula, especially if you are copy-
ing it to a diferent sheet or book, make sure you paste only the data, not the formula. To do this, copy
the cell(s) as usual, then right-click on the cell where you would like to paste the number(s) and select
Paste Special. A box will pop up with a number of diferent options. Under the Paste section, click on
the bubble that says Values and then click OK. This is very important when you are transferring data from
one sheet to another sheet or book, because the formula will reference cells in the new sheet that may
have diferent numbers or no numbers at all. This will alter your data to refect the data in the cells that
the formula recognizes.
Editing Data/Text
If you want to entirely replace the data that you previously entered into the cell, just click on it and type
the new data. The old data will automatically be erased.
If you want to edit data in a cell, click on the cell, then go up to the formula bar and edit the data that ap-
pears there (see Fig. 3). If you want to delete part of your entry, just use the backspace key as usual. If
you want to delete the entire contents of a cell (or multiple cells), select the cell(s) you want to clear and
press the delete key.
Click on the
cell with the data
you want to edit
Then edit
the data in the
formula bar
Fig. 3: Editing data
How to use Microsoft Excel 2007
Updated by Rachael Steller (Summer 2008)
5
Autofll
Autofll allows you to quickly fll data in a series (e.g. months, days of the week, or a numeric series) into
adjacent cells.
Using Autofll with a text series
To use the Autofll function with text, type in the frst word of the
series (e.g. January), then rest your mouse on the bottom right
corner of that cell. The cross will switch from white to black: this
is the autofll cross (see fg. 4). Click and drag the series down or
across the number of cells you would like to fll with this series.
Excel knows how to Autofll months (January or Jan) and days of the week (Monday or Mon). You can
teach Excel to Autofll other text series. First, click on the Ofce Button and choose Excel Options in the
lower right corner of the menu. In the Popular category (the one that appears automatically), click on
Edit Custom Lists... (see fg. 5).
Fig. 4: Autofll with Text
Autofll
Cross
When the Custom Lists window ap-
pears, select New List in the column
on the left (it will probably already be
selected) and type your whole list in
the column on the right (see fg. 6).
You can also import a list you have al-
ready typed into cells by clicking on the
import symbol (see fg. 6), selecting the
list you wish to import, and pressing
Enter. Click OK, and from now on
you can type the frst letter of the list,
and just autofll the rest!
Fig. 5: Excel Options Menu
Click to
Create a Cus-
tom List
Fig. 6: Custom Lists Menu
Type your
list here, press-
ing enter after
each item.
Click here
to import a list
already entered
into your spread-
sheet.
How to use Microsoft Excel 2007
Updated by Rachael Steller (Summer 2008)
6
Using Autofll with a numeric series
You can also use Autofll to quickly enter numeric patterns (e.g. 1, 2, 3 or 10, 20, 30) into adjacent cells.
To use Autofll with numeric patterns, enter the frst two values in the series, one value in one cell and the
next in the cell immediately below or to the right. Now select (highlight) both cells, release your mouse
button, then rest your cursor on the bottom right corner of the selected area so you see the Autofll cross.
When you see the Autofll cross, click and drag down or across the cells you want to fll, then release the
mouse button.
Auto Size: You may have noticed that sometimes data extends beyond the width of the column. In order
to be able to see all of the data, you must widen the column. To do this, go to the header row and place
your mouse in between the columns (e.g. on the line that separates the letters A and B). You will notice
that your mouse becomes a black double arrow. If you double click on this arrow, the column will auto-
matically size itself to ft the longest string of data in a cell. However, this does not adjust automatically so
you may have to Auto Size again after adding more data.
Freeze Panes: Freeze Panes is a useful feature when you are working with a large document that has many
rows and columns. By freezing a certain row or column (usually the header and/or frst column), you make
it visible wherever you are in the document. For example, if you have a document with 100 rows, you cant
see the header row when youre at cell A100. To solve that problem, click on the row below the one that
you would like to freeze. To freeze the header row or frst column, go to the Ribbon and click on the View
tab. Then, click on the arrow below the Freeze Panes button and select Freeze Top Row or Freeze
First Column. By selecting Freeze Panes, you can freeze all rows and columns above and to the left of
the cell you have selected.
Reveal Formulae: If you want to see and/or print all of the formulae in a spreadsheet (as opposed to the
values) there is a really handy shortcut. Simply press Ctrl + ~. To return the view to displaying values, press
Ctrl + ~ once again.
Sorting data is simply a way of automatically re-ordering rows on a spreadsheet to put them in a more
useful order. For instance, you might sort an address book alphabetically by last name, or a list of items
youd like to buy from most expensive to least expensive.
Start by selecting the data you want to sort. Its important to select all the columns in the data, not just
the column you want to sort by. For instance, if you have a list of items in one column, with the prices
in the next column, you would select both columns before running the sort. If your sheet has a header
row at the top with labels for your columns (like name, or price) its a good idea to include that row
in your selection as well, as youll see in a moment.
Once you have your data selected, click on the Data tab in the ribbon and then select Sort. This will cause
the sort window to appear (see fg. 7). If your data has a header row, be sure My data has headers in
the upper right corner is checked. Excel will then use your labels in the Sort by drop-down menu in-
Controlling Your View Of Data
Sorting and Filtering
How to use Microsoft Excel 2007
Updated by Rachael Steller (Summer 2008)
7
Click to
sort ties in your
previous sorts.
Check to
use column ti-
tles in the Sort
By menu.
Fig. 7: Sort Menu
Another way to organize data is to flter it. A flter only displays data that meet a certain criteria, such as
all records for a certain day. To do this, go to Data tab > Filter. A dropdown arrow will appear in the header
cell of each column of your worksheet. Click on the arrow and select the criteria that you would like to use
as a flter (e.g. April 10th). The worksheet will now display only the records from that day. You can also use
the AutoFilter tool to display the top or bottom 10 numbers in a column, only records with blank spaces
in that particular column, records that have a value greater than a certain number in the column that you
are fltering, etc. These options are all available under the dropdown arrow that you will see after going to
Data tab > Filter.
stead of the usual (unhelpful) Column A, Column B, etc. Now you can use the Sort by box to select
the column youd like to sort the data by, then use the Sort On drop-down menu to select how you
would like to sort the data (Values means numeric order for a list of numbers and alphabetically for a
list of words). If you want a way to sort data in case of a tie, click on Add Level in the upper left corner.
This will add another set of similar options below your original sorting criteria.
Select the cell that the formula result is going to be displayed in.
The formula can be constructed in the formula bar or typed di-
rectly into the cell in which you want the formula to begin. You
must always put the = sign before a formula, as this is how Excel
recognizes what you are entering as a formula. Autofll helps
you fll in formulae quickly once you have constructed one in a
cell. In order to Autofll, select the cell with the formula. Place
your cursor so the small black cross appears in the lower right
corner of the cell (+). Once that cursor is visible, simply drag your formula down the column (or across the
row as the case may be). Autofll will change the cell references accordingly. (E.g.: If the formula in A3 is
=A1+A2, when you drag that formula over to B3 then the formula becomes =B1+B2.)
Note that cell references can also change automatically when you copy and paste a formula using the
clipboard, unless you use an absolute cell reference (see below).
Operation: Sign: Example:
Addition + =A1+B1+C1+D1
Subtraction - =A1-A2
Multiplication * =C4*C5
Division / =C4/D4
Combination (___) = A1*(B1+C1)
There are two diferent types of cell references:
Relative Cell References: cell references that change when the formula is autoflled into diferent cells,
as in the example above.
Absolute Cell References: if you don't want a certain part of your cell reference to change when you
copy the formula to a new cell, you need to put a $ in front of the row and/or column part of the refer-
ence.
E.g.: If the formula in A3 is =$A$1+A2, when you drag that formula over to B3 the formula becomes
=$A$1+B2.
Formulas
Cell References
How to use Microsoft Excel 2007
Updated by Rachael Steller (Summer 2008)
8
The AutoSum button allows you to quickly insert the SUM function. It is located in two places on the rib-
bon: on the right end of the Home tab in the editing section, and on the far left of the Formula tab.
Select the cell where you want to put the total and then click on the AutoSum button. Excel will insert the
SUM function and take a guess as to what cell range youd like to sum by listing the frst and last cell in
the sum, separated by a colon. Check to make sure the cell range is correct, then press enter to accept the
function.
Excel has created hundreds of functions that prevent you from having to write out
complex or repetitive formulae yourself. Functions can be inserted by by clicking on
the function symbol (see fg. 8) to the left of the formula bar (see fg. 9). Functions
can also be inserted by clicking on the Insert Function button on the Formula
tab or jumping to any of the subcategories of functions on that tab (see fg. 10). Yet
another way to insert a function is to type the equals sign into a cell and begin to type
the name of formula. A drop down menu will appear, from which you can select the formula.
Functions can also be 'nested'; that is inserted into larger functions by using the appropriate amount of
brackets. =AVERAGE(SUM(B2:F2), SUM(B3:F3))
Fig. 8: Function
Symbol
Fig. 9: Function button on Formula Bar
Fig. 10: Formula Tab Options
Formula
Tab
Function subcatego-
ries for quick navigation
Autosum
Functions
How to use Microsoft Excel 2007
Updated by Rachael Steller (Summer 2008)
9
Excel will automatically perform calcu-
lation on a set of cells that you select
and display the results on the status
bar in the bottom right of your window
(see fg. 11). The default calculation is
the SUM function, but you can change
the calculation by right-clicking (Win)
or Control + clicking (Mac) on the Au-
toCalculate result.
Fig. 11: Autocalculate
Results of
basic functions
for highlighted
cells
You can use Name Manager to name a group of cells, and
therefore only type one name when you want to perform a
calculation with that group. This can be useful when you are
performing many diferent calculations on the same set of
numbers, especially when you want to perform these calcula-
tions across multiple sheets. To do this, select the cells you
would like to name and name them in the name box next to the formula
bar (see fg. 12). You can then perform any function on these cells (on any
page of your workbook) by just typing the name you gave the cells in-
stead of referencing the cell numbers (ex: =sum(Days)). You can edit the
names you gave the cells and change which cells they refer to by clicking on
Name Manager on the Formula tab.
Fig. 12: Naming Groups
of Cells
Name
Box with new
name for
highlighted
cells
A full discussion of Excels many charting options
is beyond the scope of this handout. However, it is
fairly straightforward to create a simple chart (and
some complicated ones) using the chart wizard.
Just highlight the data you wish to base your chart
on (including header rows, if you have any) and
click on the Insert tab and you will see the available
charts there. When you click on a type of chart, you
will be promted to select a subtype of chart. Once
you have done so, the chart will appear on your
spreadsheet. Three additional tabs will also ap-
pear on your ribbon (see fg. 13), through which you
can alter your chart by adding titles, changing data
points, and many other options.
Fig. 13: New Chart tabs
New tabs to change
aspects of your chart
Autocalculate
Name Manager
Charts
How to use Microsoft Excel 2007
Updated by Rachael Steller (Summer 2008)
10
Pivot Table
Arranging data on the table
A pivot table is a great reporting tool that sorts and sums independent of the original data layout in the
spreadsheet. It is an interactive representation of a data table. One can rearrange the data and choose
what to display and what to hide. The best way to fnd out what a pivot table can do is to create one.
Lets try an example:
Inserting a Pivot Table
First, set up categories and create some data (See Table 1):
Now choose any cell in this table and choose the Insert tab > Pivot Table. Excel will select all of the cells
in your table, and this range will appear next to Table/Range in the pivot table menu. At the bottom of
this window you can choose where you would like the Pivot Table to be placed: new sheet or in an exist-
ing sheet. If you select Existing sheet, you can choose the Pivot Tables location by selecting or typing the
name of the cell that you would like the top left corner to be. Click OK.
Who Week What Amount Spent
Joe 3 Activities $18
Beth 4 Food $17
Janet 5 Activities $14
Joe 3 Food $12
Joe 4 Activities $19
Janet 5 Car $12
Table 1: Original Data
Drag the headers Who, Week and What into the Row Labels area, and the Amount header into the Values
area. (Leave the Column area blank for now.) To change the placement of an item, drag the header title to
the desired area. If the Amount tag does not show "Sum of Amount", click on it, select Value Field Set-
tings, and choose the Sum option. You can use diferent functions other than sum, such as (sum, average,
count, etc.) by changing this. Clicking on the arrows next to the headers gives options of showing/hid-
ing specifc data and reorganizing items in the column. Right-clicking on the row labels in the pivot table
allows you to remove subtotaling for that category. You can also change the look of your Pivot Table by
selecting the Design tab on the Pivot Table Tools portion of the ribbon.
Lets try another example. This time, drag Who into the Row Labels feld, What into the Column Labels
feld and Amount into the Values feld. This sorts your data in a diferent way. You can change the order
of the columns the same way you changed the rows: by clicking on the arrow next to Column Labels.
See fg. 14 (next page) for clarifcation of these steps.
How to use Microsoft Excel 2007
Updated by Rachael Steller (Summer 2008)
11
Fig. 14: Pivot Table
Click this tab to
change the appearance
of your Pivot Table
Drag
these catego-
ries into the
felds below
Click here to
change the order
of the Row Labels
Right-click
here to remove
the subtotal
across from it
(and all of the
subtotals across
from the other
items in that
category)
Click here
and go to
Value Field
Settings to
change the
function
performed on
this category
Troubleshooting
Common sources of errors are parentheses that dont match or missing arguments for functions. If your
formula is free from those errors, here are some error values you might get:
###### There is nothing wrong with your formula; the cell simply isnt big enough to display the
result. Widen the column.
#DIV/0 You are trying to divide by zero
Correct the divisor
If the divisor is a cell reference, check to make sure the cell isnt empty
#NAME? There is a name in the formula that Excel doesnt recognize.
If you used a natural language name, check the spelling
If you typed in a function, check the spelling or verify that the function exists.
If you are performing operations on text, enclose the text in double quotation marks
#REF! A cell reference is not valid. Check to make sure your formula references the right cells.
#VALUE! The formula uses the wrong type of operand or argument. Check to see that youre not per-
forming math operations on labels or that arguments or functions that need to numeric are
not referring to cells containing labels. This can also happen if you try to perform an impos-
sible mathematical function (ex: taking the square root of a negative number).
How to use Microsoft Excel 2007
Updated by Rachael Steller (Summer 2008)
12
Printing
The page breaks can be changed on an Excel spreadsheet so that it prints a bit nicer. This can also help to
reduce the number of pages that get printed.
1. First, check out how it is currently set to print with Microsoft (MS) Ofce Button > Print> Print
Preview.
2. If you want to change the page breaks, go back to the document and click the View tab> Page
Break Preview button.
3. Now you will see the spreadsheet broken up by blue lines with a page number in each region
(see fg. 15).
4. You can move these dashed lines by clicking on them and dragging them to change the page
breaks.
Fig. 15: Page Break Preview
You can
adjust the page
breaks by drag-
ging these lines
Printing Only Part of the Spreadsheet
1. Highlight the area that you want to print.
2. From the menu bar, select Page Layout > Print Area > Set Print Area
3. Now when you go to MS Ofce Button > Print Preview, you will see only the area that you highlighted.
4. To go back to printing the entire document, use Page Layout > Print Area > Clear Print Area
If you want to print a section of your spreadsheet on every page you print (for example, printing the titles
of your columns on every page in a long list of data), go to Page Layout > Print Titles, and select or type
the name(s) of the row(s)/column(s) you would like to repeat on each page.
Printing a Section on Each Page
We hope this Quicktip has been helpful for you. If you have any further questions, please visit any TLC during stafed hours
(Sun-Thurs 8pm-11pm, Fri 1pm-3pm). If you have any comments on this quicktip, please go to:
http://www.tlc.housing.wisc.edu/feedback.php
You might also like
- Excel97 ManualDocument22 pagesExcel97 ManualLadyBroken07No ratings yet
- Spreadsheets: Introducing MS ExcelDocument8 pagesSpreadsheets: Introducing MS ExcelHappyEvaNo ratings yet
- Excel 2007Document8 pagesExcel 2007Marife OmnaNo ratings yet
- m5 ExcelDocument10 pagesm5 ExcelAnimesh SrivastavaNo ratings yet
- Excel Tutorial PDFDocument13 pagesExcel Tutorial PDFMoiz IsmailNo ratings yet
- Spreadsheets With MS Excel 2003: Ravi SoniDocument31 pagesSpreadsheets With MS Excel 2003: Ravi SoniraviudrNo ratings yet
- Microsoft Office Excel: What's New in Excel 2007Document18 pagesMicrosoft Office Excel: What's New in Excel 2007shekharincredibleNo ratings yet
- Excel Introduction Excel Orientation: The Mentor Needs To Tell The Importance of MS Office 2007/ Equivalent (FOSS)Document16 pagesExcel Introduction Excel Orientation: The Mentor Needs To Tell The Importance of MS Office 2007/ Equivalent (FOSS)Sreelekha GaddagollaNo ratings yet
- Civil PDFDocument8 pagesCivil PDFChintu GudimelliNo ratings yet
- Microsoft Office Excel: What's New in Excel 2007Document18 pagesMicrosoft Office Excel: What's New in Excel 2007Bella Caireena CedavaNo ratings yet
- Intro To Excel Spreadsheets: What Are The Objectives of This Document?Document14 pagesIntro To Excel Spreadsheets: What Are The Objectives of This Document?sarvesh.bharti100% (1)
- MS Excel 2010 (Handout)Document35 pagesMS Excel 2010 (Handout)Dante SambalodNo ratings yet
- Chapter 5Document21 pagesChapter 5bisratNo ratings yet
- Excell StatisticsDocument40 pagesExcell StatisticsCART11No ratings yet
- UsingExcelREV 1 10Document10 pagesUsingExcelREV 1 10Aditi TripathiNo ratings yet
- Excel Tutorial: Introduction To The Workbook and SpreadsheetDocument12 pagesExcel Tutorial: Introduction To The Workbook and SpreadsheetchinnaprojectNo ratings yet
- Unit 7 MS-Excel - Basic PDFDocument35 pagesUnit 7 MS-Excel - Basic PDFKulvir SheokandNo ratings yet
- Ms - ExcelDocument32 pagesMs - ExcelsadathnooriNo ratings yet
- PRACTICAL MANUAL IIDocument44 pagesPRACTICAL MANUAL IIwhittemoresandra7No ratings yet
- Lecture 2Document6 pagesLecture 2Oz PeerNo ratings yet
- Advanced Excel: Multiple WorksheetsDocument9 pagesAdvanced Excel: Multiple WorksheetsankurNo ratings yet
- Microsoft Excel: References and HandoutsDocument6 pagesMicrosoft Excel: References and HandoutsAzuchukwuene Chikeluba DominicNo ratings yet
- Excel Formula BarDocument5 pagesExcel Formula Barronaldo bautistaNo ratings yet
- Sing Icrosoft XCEL 2007: Three Worksheet Tabs Appear Each Time You Create A New Workbook. On The BottomDocument12 pagesSing Icrosoft XCEL 2007: Three Worksheet Tabs Appear Each Time You Create A New Workbook. On The BottomsakthiNo ratings yet
- 2013 Excel Part 2Document13 pages2013 Excel Part 2MuktarNo ratings yet
- 1Document6 pages1sadathnooriNo ratings yet
- Module 3 Part 2 MS ExcelDocument17 pagesModule 3 Part 2 MS ExcelADITYA KUMARNo ratings yet
- 5294 (H+I) ComputerDocument10 pages5294 (H+I) ComputerM WaseemNo ratings yet
- Excel Shortcuts - Make Excel Work Hard So You Don't Have To: Creating A ChartDocument12 pagesExcel Shortcuts - Make Excel Work Hard So You Don't Have To: Creating A ChartDarius FdNo ratings yet
- Working With Microsoft Excel 2013Document6 pagesWorking With Microsoft Excel 2013PANKAJ BALIDKARNo ratings yet
- Excel Guide Handbook33Document63 pagesExcel Guide Handbook33Tata PovNo ratings yet
- Computer Chapter-5 Introduction To Ms Excel 2010: Spreadsheet. Electronic Spreadsheet ProgramDocument16 pagesComputer Chapter-5 Introduction To Ms Excel 2010: Spreadsheet. Electronic Spreadsheet Programtezom techeNo ratings yet
- Basic Skills in Excel in 2013Document3 pagesBasic Skills in Excel in 2013savannaheyzNo ratings yet
- MS ExcelDocument48 pagesMS ExcelDavid B MwathyNo ratings yet
- Introduction To Microsoft Excel 2013Document15 pagesIntroduction To Microsoft Excel 2013Helder DuraoNo ratings yet
- Excel Guide Handbook44Document62 pagesExcel Guide Handbook44Tata PovNo ratings yet
- Excel 2007Document57 pagesExcel 2007esen turkayNo ratings yet
- Unit IiDocument19 pagesUnit IiAgness MachinjiliNo ratings yet
- Introduction To Microsoft Excel 2007: Class Learning ObjectivesDocument12 pagesIntroduction To Microsoft Excel 2007: Class Learning Objectivesajay381983No ratings yet
- Microsoft Office Excel 2007Document101 pagesMicrosoft Office Excel 2007Xtian Josef Oalin OsioNo ratings yet
- Bca-107 Unit4 TmuDocument95 pagesBca-107 Unit4 TmuMonty SharmaNo ratings yet
- Make A Graph in ExcelDocument10 pagesMake A Graph in Excelanirban.ghosh.bwnnNo ratings yet
- Excel 2007: Active CellDocument16 pagesExcel 2007: Active CelllichellesNo ratings yet
- Week 9 (Introduction To Microsoft Excel)Document24 pagesWeek 9 (Introduction To Microsoft Excel)College Data ComptrollerNo ratings yet
- Excel Guide Handbook22Document64 pagesExcel Guide Handbook22Tata PovNo ratings yet
- Spreadsheet UsesDocument31 pagesSpreadsheet UsesNick ivan AlvaresNo ratings yet
- Ict 302Document52 pagesIct 302jeremiahobitexNo ratings yet
- Advance Excel Front PageDocument44 pagesAdvance Excel Front PagetarunNo ratings yet
- Basic IT Course - SpreadsheetsDocument86 pagesBasic IT Course - SpreadsheetsPrabhath AlokaNo ratings yet
- Icrosoft Xcel Tutorial: I U G (IUG) F E C E D I T C LDocument41 pagesIcrosoft Xcel Tutorial: I U G (IUG) F E C E D I T C Lvinoth kannaNo ratings yet
- 4Q ICT NotesDocument21 pages4Q ICT NotesErekha Jicah Sheibe SayonNo ratings yet
- Institute of Management Studies: Presentation Topic OnDocument25 pagesInstitute of Management Studies: Presentation Topic OnSikakolli Venkata Siva KumarNo ratings yet
- MS Excel NotesDocument34 pagesMS Excel NotesbikadhoraphaelNo ratings yet
- ExcelDocument11 pagesExcelSanjay KumarNo ratings yet
- Welcome To The Session: Basic Excel OperationsDocument51 pagesWelcome To The Session: Basic Excel OperationsSaleh M. ArmanNo ratings yet
- Tutorial - One On MS ExcelDocument20 pagesTutorial - One On MS ExcelFaria FarhanaNo ratings yet
- Parts of The Microsoft ExcelDocument2 pagesParts of The Microsoft ExcelRojan V Min Kook0% (1)
- Excel GuideDocument8 pagesExcel Guideapi-194272037100% (1)