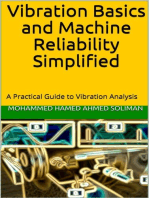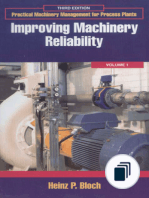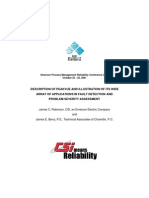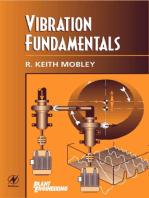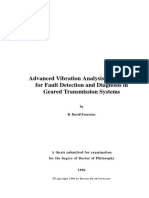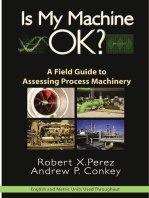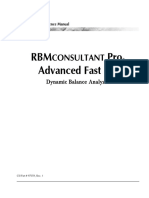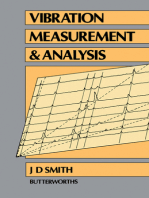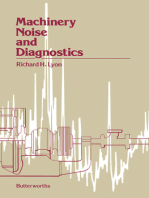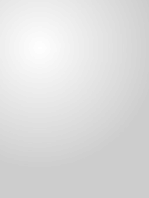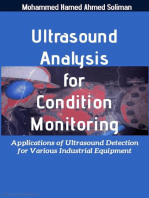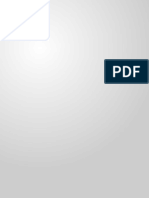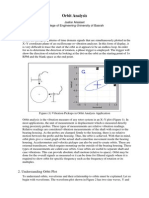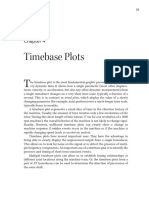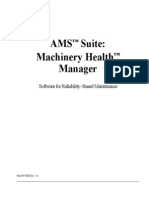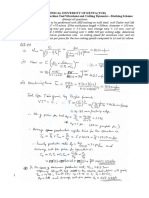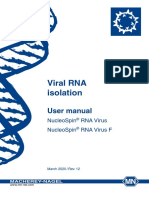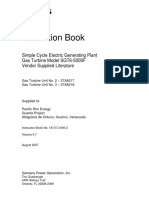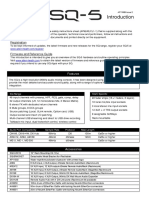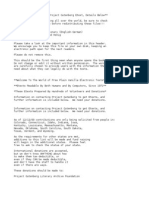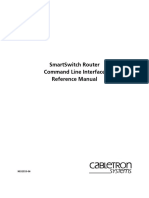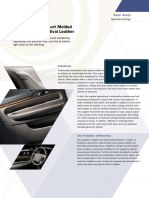Professional Documents
Culture Documents
Rev 12 Machinery Health Manager
Uploaded by
Alexis HerreraOriginal Title
Copyright
Available Formats
Share this document
Did you find this document useful?
Is this content inappropriate?
Report this DocumentCopyright:
Available Formats
Rev 12 Machinery Health Manager
Uploaded by
Alexis HerreraCopyright:
Available Formats
Reference Manual
AMS
Suite:
Machinery Health
Manager
Software for ReliabilityBased Maintenance
Part # 97388 Rev. 12
ii
Copyright
2007 by Emerson Process Management.
All rights reserved.
No part of this publication may be reproduced, trans-
mitted, transcribed, stored in a retrieval system, or
translated into any language in any form by any means
without the written permission of Emerson Process
Management.
Disclaimer
This manual is provided for informational purposes.
EMERSON PROCESS MANAGEMENT MAKES NO WAR-
RANTY OF ANY KIND WITH REGARD TO THIS MATERIAL,
INCLUDING, BUT NOT LIMITED TO, THE IMPLIED WAR-
RANTIES OF MERCHANTABILITY AND FITNESS FOR A PAR-
TICULAR PURPOSE. Emerson Process Management shall
not be liable for errors, omissions, or inconsistencies
that may be contained herein or for incidental or con-
sequential damages in connection with the furnishing,
performance, or use of this material. Information in this
document is subject to change without notice and does
not represent a commitment on the part of Emerson Pro-
cess Management. The information in this manual is not
all-inclusive and cannot cover all unique situations.
Product Support
Should you have any comments on this documentation
or questions concerning the Agreement on the fol-
lowing pages, please contact Emerson Process Manage-
ments Product Support Department.
Addresses:
The Americas and Canada
Emerson Process Management
835 Innovation Drive
Knoxville, TN 37932 USA
Phone: 865-675-4274
FAX: 865-218-1416
mhm.custserv@emersonprocess.com
Europe and Middle East
Emerson Process Management
Research Park Inerleuvenlaan 50 Leuven 3001
Belgium
Phone: 32/16/74/.14.71
UK 441516779418
FAX: 32/16/74.14.19
emacust@emersonprocess.com
Asia Pacific
Emerson Process Management Asia Pacific Pte Ltd
1 Pandan Crescent
Singapore 128461
Phone: 65.67708706
FAX: 65.67708006
MHM-TechSupport@AP.EmersonProcess.com
Worldwide Web:
http://www.MHM.AssetWeb.com
AMS Machinery Manager Reference Manual
This document was written, illustrated, and produced
by Emerson Process Managements Engineering Publi-
cations Group on PCs using Adobe
FrameMaker
,
Adobe PhotoShop
, and Macromedia
FreeHand
.
Trademarks and Servicemarks
Emerson Process Management logo; Infranalysis; Infra-
Route; MachineView; MotorView; Nspectr; OilView
(Japan); AMS Machinery Manager; Reliability-Based
Maintenance, and logo; are registered trademarks of
Emerson Process Management.
PeakVue; RBMview; AMS Machinery Manager (Aus-
tralia, China, Japan); RBMwizard; Reliability-Based
Maintenance (Venezuela); SonicScan; SST; VibPro; and
VibView are pending trademarks of Emerson Process
Management.
Lubricant Profile and Trivector are registered service-
marks of Emerson Process Management.
RBM; AMS Machinery Manager (China); Reliability-
Based Maintenance (Venezuela); and design are
pending servicemarks of Emerson Process Manage-
ment.
Adobe is a trademark and FrameMaker and PhotoShop
are registered trademarks of Adobe Systems, Inc. Power
Macintosh is a trademark of Apple Computer, Inc. Mac-
romedia is a registered trademark and FreeHand is a
trademark of Macromedia, Inc. Xerox and DocuTech
are trademarks of Xerox Corporation.
All other brand or product names are trademarks or reg-
istered trademarks of their respective companies.
iii
Patents
The product(s) described in this manual are covered
under existing and pending patents.
License Agreement
IMPORTANT: CAREFULLY READ ALL THE TERMS
AND CONDITIONS OF THIS AGREEMENT BEFORE
OPENING THE PACKAGE OR PROCEEDING WITH
INSTALLATION. OPENING THE PACKAGE OR COM-
PLETING THE INSTALLATION INDICATES YOUR
ACCEPTANCE OF THE TERMS AND CONDITIONS
CONTAINED IN THIS AGREEMENT.
IF YOU DO NOT AGREE TO THE TERMS AND CON-
DITIONS CONTAINED IN THIS AGREEMENT,
CANCEL ANY INSTALLATION AND PROMPTLY
RETURN THIS PRODUCT AND THE ASSOCIATED
DOCUMENTATION TO Emerson, AND YOUR
MONEY WILL BE REFUNDED. NO REFUNDS WILL BE
GIVEN FOR PRODUCTS WITH DAMAGED OR
MISSING COMPONENTS.
Definition of Software
As used herein, software refers to any computer pro-
gram contained on any medium. Software includes
downloadable firmware for use in devices such as ana-
lyzers or MotorStatus units and it includes computer
programs executable on computers or computer net-
works.
Software License
You have the non-exclusive right to use this software on
only one device at a time. You may back-up the soft-
ware for archival purposes. For network systems, you
have the non-exclusive right to install this software on
only one server. Read/write access is limited to the
number of concurrent use licenses purchased. The num-
ber of guest-only accesses is up to a maximum of 250.
Emerson grants you a non-exclusive right to use the
Software solely for your own internal data processing
operations on the Emerson designated supported operat-
ing platform for up to any applicable maximum number
of licensed users. You may not relicense the Software or
use the Software for third party training, commercial
time sharing, rental, or service bureau use. Client may
not use the Software in, as, or with an ASP (Application
Service Provider).
Software Updates
Emerson agrees to provide you, at no charge except for
media, preparation and shipping charges, for one (1)
year from the date of purchase, all updates to the soft-
ware made at the sole discretion of Emerson. Should
you purchase a software support agreement for the next
succeeding year following the first year from the date of
purchase, and thereafter on an annual basis, and if
Emerson is still providing support, you may purchase
the same, annually, at the then existing rate.
.
Updates/Upgrades
Upon receipt of new Emerson software replacing older
Emerson software, you have 30 days to install and test
the new Emerson software on the same or a different
device. At the end of the 30-day test period, you must
both remove and return the new Emerson software or
remove the older Emerson software.
Ownership
The licensed software and all derivatives are the sole
property of Computational Systems, Inc. You may not
disassemble, decompile, reverse engineer or otherwise
translate the licensed program. You may not distribute
copies of the program or documentation, in whole or in
part, to another party. You may not in any way distort,
or otherwise modify the program or any part of the doc-
umentation without prior written consent from Emerson.
Transfer
You may transfer the software and license to another
party only with the written consent of Emerson and only
if the other party agrees to accept the terms and condi-
tions of this Agreement. If you transfer the program, you
must transfer the documentation and any backup copies
or transfer only the documentation and destroy any
backup copies.
Copyright
The software and documentation are copyrighted. All
rights are reserved.
iv
Termination
If you commit a material breach of this Agreement,
Emerson may terminate the Agreement by written
notice.
Virus Disclaimer
Emerson uses the latest virus checking technologies to
test all its software. However, since no antivirus system
is 100% reliable, we strongly advise that you use an
anti-virus system in which you have confidence to verify
the software is virus-free. Emerson makes no representa-
tions or warranties to the effect that the licensed soft-
ware is virus-free.
NO WARRANTY
THE PROGRAM IS PROVIDED "AS-IS" WITHOUT
ANY WARRANTIES, EXPRESS OR
IMPLIED, INCLUDING BUT NOT LIMITED TO ANY
WARRANTIES OR MERCHANTABILITY
OR FITNESS FOR A PARTICULAR PURPOSE.
LIMITATION OF LIABILITY AND REMEDIES
IN NO EVENT WILL EMERSON BE LIABLE TO YOU
OR ANY THIRD PARTY FOR ANY DAMAGES,
INCLUDING ANY LOST PROFITS, LOST SAVINGS,
OR OTHER INCIDENTAL OR CONSEQUENTIAL
DAMAGES ARISING OUT OF THE USE OR THE
INABILITY TO USE THIS PROGRAM.
THE LICENSEE'S SOLE AND EXCLUSIVE REMEDY IN
THE EVENT OF A DEFECT
IN WORKMANSHIP OR MATERIAL IS
EXPRESSLY LIMITED TO THE REPLACEMENT OF
THE DISKETTES OR OTHER MEDIA. IN NO
EVENT WILL EMERSON'S LIABILITY EXCEED
THE PURCHASE PRICE OF THE PRODUCT.
Export Restrictions
You agree to comply fully with all laws, regulations,
decrees and orders of the Unites States of America that
restrict or prohibit the exportation (or re-exportation) of
technical data and/or the direct product of it to other
countries, including, without limitation, the U.S. Export
Administration Regulations.
U.S. Government Rights
When provided to the U.S. government, the computer
software and related materials and documentation are
provided subject to the same license rights as those enu-
merated above.
Hardware Technical Help
1. Please have the number of the current version of
your firmware ready when you call. The version of
the firmware in Emerson Process Managements
CSI 2100 series, and other analyzers appears on
the power-up screen that is displayed when the
analyzer is turned on.
2. If you have a problem, explain the exact nature of
your problem. For example, what are the error
messages? When do they occur? Know what you
were doing when the problem occurred. For
example, what mode were you in? What steps did
you go through? Try to determine before you call
whether the problem is repeatable.
Hardware Repair
Emerson Process Management repairs and updates its
hardware products free for one year from the date of
purchase. This service warranty includes hardware
improvement, modification, correction, recalibration,
update, and maintenance for normal wear. This service
warranty excludes repair of damage from misuse,
abuse, neglect, carelessness, or modification performed
by anyone other than Emerson Process Management.
After the one year service warranty expires, each return
of a Emerson Process Management hardware product is
subject to a minimum service fee. If the cost of repair
exceeds this minimum fee, we will call you with an esti-
mate before performing any work. Contact Emerson
Process Managements Product Support Department for
information concerning the current rates.
Obsolete Hardware
Although Emerson Process Management will honor all
contractual agreements and will make every effort to
ensure that its software packages are backward com-
patible, to take advantage of advances in newer hard-
ware platforms and to keep our programs reasonably
small, Emerson Process Management reserves the right
to discontinue support for old or out-of-date hardware
items.
v
Software Technical Help
1. Please have the number of the current version of
your software ready when you call. The version
number for software operating under Windows
is
displayed by selecting About under the Help
menu bar item.
2. If you have a problem, explain the exact nature of
your problem. For example, what are the error
messages? (If possible, make a printout of the error
message.) When do they occur? Know what you
were doing when the problem occurred. For
example, what mode were you in? What steps did
you go through? Try to determine before you call
whether the problem is repeatable.
3. Please be at your computer when you call. We can
serve you better when we can work through the
problem together.
Software Technical Support
Emerson Process Management provides technical sup-
port through the following for those under support
agreement:
Telephone assistance and communication via the
Internet.
Mass updates that are released during that time.
Interim updates upon request. Please contact
Emerson Process Management Product Support for
more information.
Returning Items
1. Call Product Support (see page 2) to obtain a return
authorization number. Please write it clearly and
prominently on the outside of the shipping
container.
2. If returning for credit, return all accessories
originally shipped with the item(s). Include cables,
software diskettes, manuals, etc.
3. Enclose a note that describes the reason(s) you are
returning the item(s).
4. Insure your package for return shipment. Shipping
costs and any losses during shipment are your
responsibility. COD packages cannot be accepted
and will be returned unopened.
vi
Contents
Chapter 1 Read This First
Introduction . . . . . . . . . . . . . . . . . . . . . . . . . . . . . . . . . . . . . . . . . . . . . . . . . . . . . . . . . 1-1
New Features. . . . . . . . . . . . . . . . . . . . . . . . . . . . . . . . . . . . . . . . . . . . . . . . . . . . . 1-2
Functional Organization. . . . . . . . . . . . . . . . . . . . . . . . . . . . . . . . . . . . . . . . . . . 1-6
Special Emphasis . . . . . . . . . . . . . . . . . . . . . . . . . . . . . . . . . . . . . . . . . . . . . . . . . 1-6
User Manual Prerequisites . . . . . . . . . . . . . . . . . . . . . . . . . . . . . . . . . . . . . . . . . 1-7
Contents of this Manual . . . . . . . . . . . . . . . . . . . . . . . . . . . . . . . . . . . . . . . . . . . . . . 1-8
Optional AMS Machinery Manager Applications . . . . . . . . . . . . . . . . . . . . . . 1-10
Operating Requirements. . . . . . . . . . . . . . . . . . . . . . . . . . . . . . . . . . . . . . . . . . . . . 1-13
AMS Machinery Manager Client/Server Architecture . . . . . . . . . . . . . . . . . . 1-17
Single User and Network Configurations. . . . . . . . . . . . . . . . . . . . . . . . . . . 1-17
AMS Machinery Manager System Architecture. . . . . . . . . . . . . . . . . . . . . . . . 1-19
Database Server. . . . . . . . . . . . . . . . . . . . . . . . . . . . . . . . . . . . . . . . . . . . . . . . . . 1-20
Network Administration Server. . . . . . . . . . . . . . . . . . . . . . . . . . . . . . . . . . . . 1-20
AMS Machinery Manager Database. . . . . . . . . . . . . . . . . . . . . . . . . . . . . . . . 1-21
Equipment Configuration Database . . . . . . . . . . . . . . . . . . . . . . . . . . . . . . . 1-21
RBMview Database. . . . . . . . . . . . . . . . . . . . . . . . . . . . . . . . . . . . . . . . . . . . . . . 1-21
Framework Knowledge Database . . . . . . . . . . . . . . . . . . . . . . . . . . . . . . . . . . 1-22
Component Warehouses . . . . . . . . . . . . . . . . . . . . . . . . . . . . . . . . . . . . . . . . . 1-22
Application Specific Reference Files . . . . . . . . . . . . . . . . . . . . . . . . . . . . . . . 1-22
HTML Help Files . . . . . . . . . . . . . . . . . . . . . . . . . . . . . . . . . . . . . . . . . . . . . . . . 1-22
Chapter 2 Overview of AMS Machinery Manager
The AMS Machinery Manager Database. . . . . . . . . . . . . . . . . . . . . . . . . . . . . . . 2-1
Areas . . . . . . . . . . . . . . . . . . . . . . . . . . . . . . . . . . . . . . . . . . . . . . . . . . . . . . . . . . . . 2-2
Equipment. . . . . . . . . . . . . . . . . . . . . . . . . . . . . . . . . . . . . . . . . . . . . . . . . . . . . . . 2-2
Measurement Points . . . . . . . . . . . . . . . . . . . . . . . . . . . . . . . . . . . . . . . . . . . . . . 2-2
Database Capacities . . . . . . . . . . . . . . . . . . . . . . . . . . . . . . . . . . . . . . . . . . . . . . . 2-3
Analysis Parameter Sets . . . . . . . . . . . . . . . . . . . . . . . . . . . . . . . . . . . . . . . . . . . . . . 2-4
Alarm Limits . . . . . . . . . . . . . . . . . . . . . . . . . . . . . . . . . . . . . . . . . . . . . . . . . . . . . . . . 2-6
Alarm Levels . . . . . . . . . . . . . . . . . . . . . . . . . . . . . . . . . . . . . . . . . . . . . . . . . . . . . 2-6
viii
Baseline Override. . . . . . . . . . . . . . . . . . . . . . . . . . . . . . . . . . . . . . . . . . . . . . . . . 2-8
Absolute Value . . . . . . . . . . . . . . . . . . . . . . . . . . . . . . . . . . . . . . . . . . . . . . . . . . . 2-8
Absolute Delta . . . . . . . . . . . . . . . . . . . . . . . . . . . . . . . . . . . . . . . . . . . . . . . . . . . 2-8
Alarm Types . . . . . . . . . . . . . . . . . . . . . . . . . . . . . . . . . . . . . . . . . . . . . . . . . . . . . 2-9
Alarm Codes in EXPORT . . . . . . . . . . . . . . . . . . . . . . . . . . . . . . . . . . . . . . . . 2-14
Alarm Status . . . . . . . . . . . . . . . . . . . . . . . . . . . . . . . . . . . . . . . . . . . . . . . . . . . . . . . 2-16
Color Scheme Tables . . . . . . . . . . . . . . . . . . . . . . . . . . . . . . . . . . . . . . . . . . . . 2-17
User Interaction. . . . . . . . . . . . . . . . . . . . . . . . . . . . . . . . . . . . . . . . . . . . . . . . . 2-19
Fault Frequencies. . . . . . . . . . . . . . . . . . . . . . . . . . . . . . . . . . . . . . . . . . . . . . . . . . . 2-27
AMS Machinery Manager Main Menu Options. . . . . . . . . . . . . . . . . . . . . . . . 2-29
File Menu Items. . . . . . . . . . . . . . . . . . . . . . . . . . . . . . . . . . . . . . . . . . . . . . . . . 2-29
Tools Menu Right-Mouse Functions. . . . . . . . . . . . . . . . . . . . . . . . . . . . . . . 2-39
Shortcut Bar Right-Mouse Functions . . . . . . . . . . . . . . . . . . . . . . . . . . . . . . 2-40
View Menu Items. . . . . . . . . . . . . . . . . . . . . . . . . . . . . . . . . . . . . . . . . . . . . . . . 2-43
Help Menu Items. . . . . . . . . . . . . . . . . . . . . . . . . . . . . . . . . . . . . . . . . . . . . . . . 2-43
Chapter 3 Database Setup/Management DBASE
DBASE Overview. . . . . . . . . . . . . . . . . . . . . . . . . . . . . . . . . . . . . . . . . . . . . . . . . . . 3-1
File Menu Items. . . . . . . . . . . . . . . . . . . . . . . . . . . . . . . . . . . . . . . . . . . . . . . . . . 3-2
Edit Menu Items. . . . . . . . . . . . . . . . . . . . . . . . . . . . . . . . . . . . . . . . . . . . . . . . . 3-16
View Menu Items. . . . . . . . . . . . . . . . . . . . . . . . . . . . . . . . . . . . . . . . . . . . . . . . 3-16
Hierarchy Menu Items . . . . . . . . . . . . . . . . . . . . . . . . . . . . . . . . . . . . . . . . . . . 3-16
Tools Menu Items . . . . . . . . . . . . . . . . . . . . . . . . . . . . . . . . . . . . . . . . . . . . . . . 3-17
Help Menu Items. . . . . . . . . . . . . . . . . . . . . . . . . . . . . . . . . . . . . . . . . . . . . . . . 3-18
Main Menu Options . . . . . . . . . . . . . . . . . . . . . . . . . . . . . . . . . . . . . . . . . . . . . . . . 3-20
Tree Structure . . . . . . . . . . . . . . . . . . . . . . . . . . . . . . . . . . . . . . . . . . . . . . . . . . 3-23
Periodic Technology. . . . . . . . . . . . . . . . . . . . . . . . . . . . . . . . . . . . . . . . . . . . . . . . 3-29
Modify Points . . . . . . . . . . . . . . . . . . . . . . . . . . . . . . . . . . . . . . . . . . . . . . . . . . . 3-43
Analysis Parameter/Data Acquisition (Periodic) . . . . . . . . . . . . . . . . . . . . 3-49
Analysis Parameter Set . . . . . . . . . . . . . . . . . . . . . . . . . . . . . . . . . . . . . . . . . . . 3-59
Alarm Limit/Data Evaluation (Periodic). . . . . . . . . . . . . . . . . . . . . . . . . . . 3-64
Fault Frequency Set Information (Periodic). . . . . . . . . . . . . . . . . . . . . . . . 3-70
Notepad Observations (Periodic) . . . . . . . . . . . . . . . . . . . . . . . . . . . . . . . . . 3-82
Database Global Information (Periodic) . . . . . . . . . . . . . . . . . . . . . . . . . . . 3-83
Notes, Examples, and Tutorials . . . . . . . . . . . . . . . . . . . . . . . . . . . . . . . . . . . . . . 3-87
Alarm Limit Notes. . . . . . . . . . . . . . . . . . . . . . . . . . . . . . . . . . . . . . . . . . . . . . . 3-87
Fault Frequency Notes . . . . . . . . . . . . . . . . . . . . . . . . . . . . . . . . . . . . . . . . . . . 3-89
ix
Detail Mode Fault Frequency Set Examples. . . . . . . . . . . . . . . . . . . . . . . . . 3-89
Outputs of Fault Frequencies. . . . . . . . . . . . . . . . . . . . . . . . . . . . . . . . . . . . . . 3-97
When and How to Use the Fixed Tach Location . . . . . . . . . . . . . . . . . . . . 3-98
Oil Technology . . . . . . . . . . . . . . . . . . . . . . . . . . . . . . . . . . . . . . . . . . . . . . . . . . . . 3-100
Analysis Parameter/Data Acquisition (Oil) . . . . . . . . . . . . . . . . . . . . . . . . 3-117
Alarm Limit/Data Evaluation (Oil). . . . . . . . . . . . . . . . . . . . . . . . . . . . . . . 3-124
Fault Frequency Set Information (Oil). . . . . . . . . . . . . . . . . . . . . . . . . . . . 3-127
Notepad Observations (Oil) . . . . . . . . . . . . . . . . . . . . . . . . . . . . . . . . . . . . . 3-127
Database Global Information (Oil) . . . . . . . . . . . . . . . . . . . . . . . . . . . . . . . 3-127
Thermography Technology . . . . . . . . . . . . . . . . . . . . . . . . . . . . . . . . . . . . . . . . . 3-128
Analysis Parameter/Data Acquisition (Thermography). . . . . . . . . . . . . 3-133
Alarm Limit/Data Evaluation (Thermography). . . . . . . . . . . . . . . . . . . . 3-134
Fault Frequency Set Information (Thermography). . . . . . . . . . . . . . . . . 3-134
Notepad Observations (Thermography) . . . . . . . . . . . . . . . . . . . . . . . . . . 3-134
Database Global Information (Thermography). . . . . . . . . . . . . . . . . . . . 3-135
Motor Technology . . . . . . . . . . . . . . . . . . . . . . . . . . . . . . . . . . . . . . . . . . . . . . . . . 3-136
Analysis Parameter/Data Acquisition (Motor) . . . . . . . . . . . . . . . . . . . . . 3-138
Alarm Limit/Data Evaluation (Motor). . . . . . . . . . . . . . . . . . . . . . . . . . . . 3-138
Fault Frequency Set Information (Motor) . . . . . . . . . . . . . . . . . . . . . . . . . 3-138
Notepad Observations (Motor) . . . . . . . . . . . . . . . . . . . . . . . . . . . . . . . . . . 3-138
Database Global Information (Motor) . . . . . . . . . . . . . . . . . . . . . . . . . . . . 3-138
Ultrasonic Technology . . . . . . . . . . . . . . . . . . . . . . . . . . . . . . . . . . . . . . . . . . . . . 3-139
Analysis Parameter/Data Acquisition (Ultrasonic). . . . . . . . . . . . . . . . . . 3-144
Alarm Limit/Data Evaluation (Ultrasonic) . . . . . . . . . . . . . . . . . . . . . . . . 3-144
Fault Frequency Set Information (Ultrasonic) . . . . . . . . . . . . . . . . . . . . . 3-144
Notepad Observations (Ultrasonic). . . . . . . . . . . . . . . . . . . . . . . . . . . . . . . 3-144
Database Global Information (Ultrasonic). . . . . . . . . . . . . . . . . . . . . . . . . 3-144
Chapter 4 Stored Data Management - DATMGR
Overview. . . . . . . . . . . . . . . . . . . . . . . . . . . . . . . . . . . . . . . . . . . . . . . . . . . . . . . . . . . . 4-1
Getting Started . . . . . . . . . . . . . . . . . . . . . . . . . . . . . . . . . . . . . . . . . . . . . . . . . . . 4-1
Data Management Options. . . . . . . . . . . . . . . . . . . . . . . . . . . . . . . . . . . . . . . . . . . . 4-2
Show Routes on Tree/Show MeasPnt on Tree. . . . . . . . . . . . . . . . . . . . . . . 4-3
Show Job Data. . . . . . . . . . . . . . . . . . . . . . . . . . . . . . . . . . . . . . . . . . . . . . . . . . . . 4-4
Print (Database) . . . . . . . . . . . . . . . . . . . . . . . . . . . . . . . . . . . . . . . . . . . . . . . . . . 4-5
Print (Area) . . . . . . . . . . . . . . . . . . . . . . . . . . . . . . . . . . . . . . . . . . . . . . . . . . . . . . 4-8
Print (Equipment). . . . . . . . . . . . . . . . . . . . . . . . . . . . . . . . . . . . . . . . . . . . . . . 4-11
Print (Measurement Point) . . . . . . . . . . . . . . . . . . . . . . . . . . . . . . . . . . . . . . . 4-15
x
Delete (Database) . . . . . . . . . . . . . . . . . . . . . . . . . . . . . . . . . . . . . . . . . . . . . . . 4-16
Delete (Area) . . . . . . . . . . . . . . . . . . . . . . . . . . . . . . . . . . . . . . . . . . . . . . . . . . . 4-19
Delete (Equipment) . . . . . . . . . . . . . . . . . . . . . . . . . . . . . . . . . . . . . . . . . . . . . 4-21
Delete (Measurement Point) . . . . . . . . . . . . . . . . . . . . . . . . . . . . . . . . . . . . . 4-25
AsgnOfR-Spec. . . . . . . . . . . . . . . . . . . . . . . . . . . . . . . . . . . . . . . . . . . . . . . . . . . 4-26
AsgnOfR-Wave . . . . . . . . . . . . . . . . . . . . . . . . . . . . . . . . . . . . . . . . . . . . . . . . . . 4-26
Data Statistics Options . . . . . . . . . . . . . . . . . . . . . . . . . . . . . . . . . . . . . . . . . . . . . . 4-27
Overview of Function Bar Options . . . . . . . . . . . . . . . . . . . . . . . . . . . . . . . . 4-28
Clear Basline (Database) . . . . . . . . . . . . . . . . . . . . . . . . . . . . . . . . . . . . . . . . . 4-30
Clear Baslin (Area) . . . . . . . . . . . . . . . . . . . . . . . . . . . . . . . . . . . . . . . . . . . . . . 4-32
Clear Baslin (Equipment) . . . . . . . . . . . . . . . . . . . . . . . . . . . . . . . . . . . . . . . . 4-34
Clr Ave/Sigm . . . . . . . . . . . . . . . . . . . . . . . . . . . . . . . . . . . . . . . . . . . . . . . . . . . 4-35
Clr All Stat . . . . . . . . . . . . . . . . . . . . . . . . . . . . . . . . . . . . . . . . . . . . . . . . . . . . . . 4-35
Set Basl = Ave . . . . . . . . . . . . . . . . . . . . . . . . . . . . . . . . . . . . . . . . . . . . . . . . . . . 4-35
Calc New Stat . . . . . . . . . . . . . . . . . . . . . . . . . . . . . . . . . . . . . . . . . . . . . . . . . . . 4-35
Manual Edit. . . . . . . . . . . . . . . . . . . . . . . . . . . . . . . . . . . . . . . . . . . . . . . . . . . . . 4-38
Data Label Options . . . . . . . . . . . . . . . . . . . . . . . . . . . . . . . . . . . . . . . . . . . . . . . . . 4-39
Tree by Routes/Tree by Measurement Point. . . . . . . . . . . . . . . . . . . . . . . 4-39
Change Label (Database) . . . . . . . . . . . . . . . . . . . . . . . . . . . . . . . . . . . . . . . . 4-40
Change Label (Area) . . . . . . . . . . . . . . . . . . . . . . . . . . . . . . . . . . . . . . . . . . . . 4-41
Change Label (Equipment) . . . . . . . . . . . . . . . . . . . . . . . . . . . . . . . . . . . . . . 4-41
Change Label (Measurement Point) . . . . . . . . . . . . . . . . . . . . . . . . . . . . . . 4-42
Spctrl Data/Wavfrm Data . . . . . . . . . . . . . . . . . . . . . . . . . . . . . . . . . . . . . . . . 4-43
Update . . . . . . . . . . . . . . . . . . . . . . . . . . . . . . . . . . . . . . . . . . . . . . . . . . . . . . . . . 4-43
Reset Ref . . . . . . . . . . . . . . . . . . . . . . . . . . . . . . . . . . . . . . . . . . . . . . . . . . . . . . . 4-43
Chapter 5 Database Utility Functions - DBUTLY
DBUtly Tasks . . . . . . . . . . . . . . . . . . . . . . . . . . . . . . . . . . . . . . . . . . . . . . . . . . . . 5-2
DBUtly Toolbar . . . . . . . . . . . . . . . . . . . . . . . . . . . . . . . . . . . . . . . . . . . . . . . . . . 5-2
Other DBUtly Options. . . . . . . . . . . . . . . . . . . . . . . . . . . . . . . . . . . . . . . . . . . . 5-4
Reports . . . . . . . . . . . . . . . . . . . . . . . . . . . . . . . . . . . . . . . . . . . . . . . . . . . . . . . . . 5-5
Copy/Move . . . . . . . . . . . . . . . . . . . . . . . . . . . . . . . . . . . . . . . . . . . . . . . . . . . . . . . . . 5-8
Database Window . . . . . . . . . . . . . . . . . . . . . . . . . . . . . . . . . . . . . . . . . . . . . . . . 5-8
Copy vs. Cut. . . . . . . . . . . . . . . . . . . . . . . . . . . . . . . . . . . . . . . . . . . . . . . . . . . . . . 5-8
Copying Information . . . . . . . . . . . . . . . . . . . . . . . . . . . . . . . . . . . . . . . . . . . . . 5-9
Moving Information . . . . . . . . . . . . . . . . . . . . . . . . . . . . . . . . . . . . . . . . . . . . . 5-10
Options. . . . . . . . . . . . . . . . . . . . . . . . . . . . . . . . . . . . . . . . . . . . . . . . . . . . . . . . . 5-11
Source and Target Items . . . . . . . . . . . . . . . . . . . . . . . . . . . . . . . . . . . . . . . . . 5-19
Copy/Move Example . . . . . . . . . . . . . . . . . . . . . . . . . . . . . . . . . . . . . . . . . . . 5-22
xi
Modify Equipment . . . . . . . . . . . . . . . . . . . . . . . . . . . . . . . . . . . . . . . . . . . . . . . . . 5-25
Database Window. . . . . . . . . . . . . . . . . . . . . . . . . . . . . . . . . . . . . . . . . . . . . . . . 5-25
Filter/Actions Window . . . . . . . . . . . . . . . . . . . . . . . . . . . . . . . . . . . . . . . . . . . 5-26
Modify Equipment Example . . . . . . . . . . . . . . . . . . . . . . . . . . . . . . . . . . . . . . 5-30
Modify Measurement Points . . . . . . . . . . . . . . . . . . . . . . . . . . . . . . . . . . . . . . . . . 5-33
Database Window. . . . . . . . . . . . . . . . . . . . . . . . . . . . . . . . . . . . . . . . . . . . . . . . 5-33
Filter/Actions Window . . . . . . . . . . . . . . . . . . . . . . . . . . . . . . . . . . . . . . . . . . . 5-34
Modify Measurement Points Example . . . . . . . . . . . . . . . . . . . . . . . . . . . . . 5-42
Chapter 6 Manual Data Entry - MANLOG
Chapter 7 Route Management- ROUTE
Route Limitations. . . . . . . . . . . . . . . . . . . . . . . . . . . . . . . . . . . . . . . . . . . . . . . . . 7-3
Creating A New Route . . . . . . . . . . . . . . . . . . . . . . . . . . . . . . . . . . . . . . . . . . . . . . . 7-4
Route Definition Tab . . . . . . . . . . . . . . . . . . . . . . . . . . . . . . . . . . . . . . . . . . . . . 7-5
Collection Options Tab . . . . . . . . . . . . . . . . . . . . . . . . . . . . . . . . . . . . . . . . . . . 7-6
Technology Flags Tab . . . . . . . . . . . . . . . . . . . . . . . . . . . . . . . . . . . . . . . . . . . . . 7-8
Selecting Equipment . . . . . . . . . . . . . . . . . . . . . . . . . . . . . . . . . . . . . . . . . . . . . 7-9
Auto-Build . . . . . . . . . . . . . . . . . . . . . . . . . . . . . . . . . . . . . . . . . . . . . . . . . . . . . . 7-10
Rename Old Routes . . . . . . . . . . . . . . . . . . . . . . . . . . . . . . . . . . . . . . . . . . . . . . . . 7-12
Editing and Deleting Routes . . . . . . . . . . . . . . . . . . . . . . . . . . . . . . . . . . . . . . . . . 7-13
Edit An Existing Route . . . . . . . . . . . . . . . . . . . . . . . . . . . . . . . . . . . . . . . . . . . 7-13
Delete An Old Route . . . . . . . . . . . . . . . . . . . . . . . . . . . . . . . . . . . . . . . . . . . . 7-17
Modify Route Storage . . . . . . . . . . . . . . . . . . . . . . . . . . . . . . . . . . . . . . . . . . . . . . 7-18
Print A Route Summary . . . . . . . . . . . . . . . . . . . . . . . . . . . . . . . . . . . . . . . . . . . . . 7-23
Reorder Route List . . . . . . . . . . . . . . . . . . . . . . . . . . . . . . . . . . . . . . . . . . . . . . . . . 7-24
Define Multiple Route Load (MRL) . . . . . . . . . . . . . . . . . . . . . . . . . . . . . . . . . . 7-25
Using Data Transfer. . . . . . . . . . . . . . . . . . . . . . . . . . . . . . . . . . . . . . . . . . . . . . 7-27
Using MRL with the Machinery Analyzer. . . . . . . . . . . . . . . . . . . . . . . . . . . 7-28
Chapter 8 Previewer
Working with Documents. . . . . . . . . . . . . . . . . . . . . . . . . . . . . . . . . . . . . . . . . . . . . 8-2
Setting Up the Previewer Window. . . . . . . . . . . . . . . . . . . . . . . . . . . . . . . . . . . . . 8-3
xii
Working with Text. . . . . . . . . . . . . . . . . . . . . . . . . . . . . . . . . . . . . . . . . . . . . . . . . . . 8-4
Formatting Text . . . . . . . . . . . . . . . . . . . . . . . . . . . . . . . . . . . . . . . . . . . . . . . . . . . . . 8-6
Printing. . . . . . . . . . . . . . . . . . . . . . . . . . . . . . . . . . . . . . . . . . . . . . . . . . . . . . . . . . . . . 8-8
Creating Connections with Other Documents . . . . . . . . . . . . . . . . . . . . . . . . . . 8-9
Appendix A DBZIP / AUTOZIP
Using DBZIP . . . . . . . . . . . . . . . . . . . . . . . . . . . . . . . . . . . . . . . . . . . . . . . . . . . . . . . A-2
Regular User. . . . . . . . . . . . . . . . . . . . . . . . . . . . . . . . . . . . . . . . . . . . . . . . . . . . . A-3
Power User . . . . . . . . . . . . . . . . . . . . . . . . . . . . . . . . . . . . . . . . . . . . . . . . . . . . . . A-9
Using AutoZip . . . . . . . . . . . . . . . . . . . . . . . . . . . . . . . . . . . . . . . . . . . . . . . . . . . . . A-17
Creating Archives from the command line using AutoZip . . . . . . . . . . . A-17
Chapter
1-1
1
Read This First
Introduction
AMS Machinery Manager is a multi-technology data analysis software package
designed for Machinery Health Management programs. AMS Machinery Man-
ager supports CSI Machinery Health Analyzers, online condition monitoring sys-
tems, oil analysis and other machinery health data collection devices.
AMS Machinery Manager consists of an integrated set of 32-bit MS-Windows based
software programs.
AMS Machinery Manager features and functions include:
Supports CSI 2117, 2120, 2130 and 8000-series portable analyzers.
Supports shared access to multiple AMS Machinery Manager databases via
robust client-server architecture.
Integrates vibration, tribology, thermography, ultrasonic, and motor mea-
surement and analysis technologies.
Features automated AMS Machinery Manager database set-up.
Provides extensive integrated status and reporting capabilities.
Note
To install software and prepare to use AMS Machinery Manager, refer
to the AMS Machinery Manager Installation and Administration Manual.
1-2 Read This First
New Features
Diagnostic Analysis Plotting Module
Automated Harmonic Peak Location
Improved Cascade Plotting
Autocorrelation of waveform
Circular Waveform Data Plots
Enhanced Hot Key Navigation
Update spectrum/waveform via trend plot
Double-click on plot for New Window launch
Graphic Save Link to RBMview
Destroy/Restore Peak
Data Lockers
Autozip/DBzip
Dbutly now supports moving of transient archive files
Permissions Administration
Support of an External Hard Drive for a Transient 4500 Unit
Browser-based Case History Viewer
USB Security Key Support
New Data Transfer Module
Key Phase Display on Orbit Plots
Color Coded Indications of Speed Change on Bode/Nyquist Plots
Thermography Software
Infrared route communication with 9800XL Machinery Health Thermal Imager
Upload Image Analysis and Fault Event documentation along with Thermal and Visible
Light images
Drag and Drop file handling for Off-Route images
12bit image analysis with range/span and emmisivity adjustment, plus unlimited spot
temperature cursors
1-3
Long filename support for image files
Quick Print summary report
2120 & 2130
Includes JOBS from 2120 and 2130 for transient, off route and two-channel
analysis
2130 Print capability
Diagnostic Analysis support for portables
Support for alignment with CSI 2130
Oilview
Updated to support the new Vicon model VIC511 scale
Improved report language translations
Updated Lab data import
Transient
Enhancements include:
Waveform Runout Subtraction, (.NET enhanced)
Transient Archive Replay
Multiple Extraction Servers
AMS Machinery Manager
Infrastructure improvements
CSIcom/RBMcom replaced in new .NET platform
Online Features
External Hard Drive support
Make the O_Watch screen refresh/update rate configurable.
In the O_Watch measurement point display, auto-select the appropriate
DCS in the display on the right.
Modify the O_Watch tree view so that system alarms are not displayed as part
of the tree status by default.
Modifications to the Trip Predicate configuration to allow two-sensor voting.
1-4 Read This First
Modifications to allow configuration of the sensor voltage range for DC pro-
cess sensors.
Ability to activate/deactivate multiple data collection sets (DCSs)
Ability to enable/disable, change and verify the Gross Scan data reporting
interval for multiple measurement points.
Enable/disable, change and verify the AP trend and block data reporting interval on
multiple DCSs.
Spread sheet view of configuration settings for fast edits and verification of
settings.
Allow edits to existing Analysis Parameter and Alarm Limit sets that are asso-
ciated with a DCS when editing a.cvb database template.
Live tachometer signal viewer tool, similar to an oscilloscope, for channel
commissioning.
Report documents every condition that closes an output digital relay from a
channel perspective as well as from the perspective of area, machine, and
measurement point.
Improve the Phase Alert limit handling.
Fully implement the ability to report speed as a feet per minute (FPM).
1-5
Operating Systems supported:
Servers
Windows 2000 server SP4
Windows 2003 server R2 w/ Terminal Server
Client
Windows 2000 Professional SP4
Windows XP Professional SP2
1-6 Read This First
Functional Organization
The functions of AMS Machinery Manager fall into three general categories:
Setup/Communications - RBM database management and data collection
tools
Analysis - Data plotting, automatic analysis, statistical alarms, and specific
technology packages such as OilView, MotorView, SonicView, and Infrared
Analyzers.
Documentation and Reporting - Powerful tracking and reporting tools for
RBM program management
All of the individual program modules are accessible from the AMS Machinery
Manager Main Menu.
For information on the program modules, see Contents of this Manual on page
1-8.
Special Emphasis
These conventions are used throughout this manual to call attention to the adja-
cent text:
Note
A note indicates special comments or instructions.
Caution!
A caution indicates actions that may have a major impact on the software,
database files, etc.
Warning!
Warnings indicate activities that may endanger your health or safety,
or that could damage equipment.
1-7
User Manual Prerequisites
The AMS Machinery Manager manuals are written with the assumption that you
are familiar with the basic operation of the host computer and Microsoft Win-
dows
, Windows 2000, or Windows XP commands.
If you are unfamiliar with the computer, peripheral hardware, or Microsoft Win-
dows conventions, Emerson strongly recommends review of the appropriate docu-
mentation before using the AMS Machinery Manager software.
1-8 Read This First
Contents of this Manual
Chapter 1 Introduction
In addition to an introduction and a list of AMS Machinery Managers hardware
and software requirements, the Introduction describes the contents of this manual,
and presents and overview of the AMS Machinery Manager architecture.
Chapter 2 Overview of AMS Machinery Manager
Provides a general overview and describes the various components, databases, and
terms that make up AMS Machinery Manager.
Chapter 3 Database Setup/Management DBASE
The Database Setup/Management program (DBASE) is used to establish and
maintain a comprehensive database that contains the information necessary to col-
lect, organize, analyze, and store RBM data on many different machines at one or
more plant sites.
DBASE uses indexing methods to uniquely identify every data set collected for
each measurement point defined for a machine. Analysis parameter sets and
alarm/alert levels typify the conventions that DBASE uses to establish data collec-
tion and analysis techniques. These techniques assist you in detecting irregular
machine operation.
Chapter 4 Stored Data Management - DATMGR
The Stored Data Management program (DATMGR) performs basic utility func-
tions for the management of AMS Machinery Manager databases. You may use it
to delete trend, spectral, and waveform data sets, print summaries of all stored data
sets, modify spectral and waveform data set labels, and reset trend data statistics.
DATMGR can also be used to transfer off-route data to measurement points that
are defined in the database.
Chapter 5 Database Utility Functions - DBUTLY
The Database Utility Functions program (DBUTLY) provides functions designed
to extract, merge and modify database information. The Copy/Move functions
enable you to copy and move information from a source database to a target data-
base. The Modify functions enable you to modify machine or measurement point
definitions within the database.
1-9 Contents of this Manual
Chapter 6 Manual Data Entry MANLOG
The Manual Data Logging program (MANLOG) allows trend data to be entered
manually into the AMS Machinery Manager database. In addition, the trend data
may be revised where it resides, or it may be specifically inserted into an appropriate
location.
Chapter 7 Route Management - ROUTE
The Route Management program (ROUTE) is used to create and manage a list of
equipment and measurement points arranged to provide an efficient path (route)
for the operator to follow when collecting data. The route also instructs the
machinery analyzer how to collect and store data. The ROUTE program can also
be used to group similar equipment for:
Analysis with Diagnostic Plotting (PLOTDATA) or Automated fault Diag-
nostics (NSpectr)
Reporting with Exceptions Reporting (EXPORT)
Global data management with Database Utility Functions (DBUTLY)
Chapter 8 Previewer - CSIview
The Previewer program (CSIview) is an easy-to-use word processor available from
the main AMS Machinery Manager menu. CSIview allows you to create custom
reports and other documents, and it imports many standard file and graphics for-
mats. CSIview is a convenient tool to display and print information generated by
RBMview applications.
1-10 Read This First
Optional AMS Machinery Manager Applications
The following are optional Emerson products that can be used with AMS
Machinery Manager. Although mentioned throughout this manual, full descrip-
tions of functions for these products are provided in their associated users man-
uals.
Nspectr Automated Fault Analysis
Nspectr is a knowledge-based program designed to automatically diagnose
mechanical machinery problems. Nspectr makes it easier for analysts to make
speedy and accurate diagnoses of your equipment problems by providing diagnos-
tics and recommended actions.
Autostat Statistical Alarm Setup
Autostat creates external envelopes and alarm limit levels by performing a statistical
analysis on data in the AMS Machinery Manager database. Machines which are
similar in design and exhibit similar characteristics in their vibration signatures can
be grouped together so that their spectral data can be used to statistically construct
these envelope limits and alarm limit sets.
Infrared Analysis
Infrard Analysis provides hardware and software to set up and maintain a compre-
hensive thermography program. It lets you identify the equipment to be scanned,
the monitoring schedule, specific temperature limits, and other information
needed to construct a database that defines the monitoring procedures for your
program. Infrared Analysis supports generating and downloading routes, and
retrieving and documenting images captured with the VDC. The software lets you
generate reports in different formats, as well as perform analysis using the annota-
tions feature.
MotorView
TM
MotorView is the optional Induction Motor Analysis program that analyzes the fre-
quency spectra of a motors electrical supply current to detect rotor-related elec-
trical faults. These include broken rotor bars, high-resistance joints, voids in
aluminum cast rotors, and cracked rotor end rings in squirrel-cage induction
motors.
1-11 Optional AMS Machinery Manager Applications
An extended version of the program, MotorView II, is used to detect additional
electrical problems such as faults in rotors and stators, as well as voltage imbalance.
The analyses performed and recommendations provided are based on measure-
ments acquired with flux, current, and temperature sensors.
OilView
OilView is a multi-functional predictive maintenance tool for immediate, on-site
evaluation of in-service lubricating fluids. The OilView software is used in conjunc-
tion with an oil laboratory, a minilab, or both. OilView is available in three configu-
rations:
The Trivector Laboratory Data Import and Viewer configuration allows the
user to automatically access the CSI Trivector lab via modem, upload data,
and view the data in tabular and graphical reports.
The Laboratory Data Edit/Entry and Import configuration supports
importing data from CSIs lab and from other leading industrial oil analysis
labs as well. It is fully integrated with AMS Machinery Manager, and
allows you to add, edit, or perform further analysis on the data.
The Wear Debris Analysis configuration performs detailed wear debris
analysis (WDA), and captures and stores images acquired with the OilView
Shop Microscope and other instruments.
Ultrasonic Data Manager
The Ultrasonic Data Manager application performs two functions: communicate
routes and data between AMS Machinery Manager and the ultrasonic data col-
lector, and to report on the data. Ultrasonic Data Manager generates general and
application-specific reports on the data. Different applications may be defined in
the software such as leaks, steam traps, mechanical defects, valves, etc.
Vibration Analysis
The Vibration Analysis tab enables you to track, display, analyze and report dual-
channel, cross-channel, and transient data collected with the CSI Model 2120-2
Machinery Analyzer equipped with special purpose programs: Advanced Two-
Channel and Advanced Transient.
The Advanced Two-Channel program allows for dual and cross-channel data to be
acquired and stored. The Advanced Transient program allows you to acquire time
waveform data for machinery with long cycle times or for machinery that runs
intermittently. This data may then be post-processed in Vibration Analysis.
1-12 Read This First
UltraManager Corrective Packages
UltraManager consists of Alignment, Analyze, Balance, Motor, and QC software
packages to fit a variety of applications used in implementing corrective action.
RBMwizard
RBMwizard is designed to assist you in building a Reliability Based Maintenance
(RBM) database quickly by automating many of the steps in the process. RBM-
wizard operates by leading you through typical Equipment choices and then cre-
ating the necessary database and configuration files based on your input.
RBMwizard is intended to complement the capabilities of AMS Machinery Man-
agers traditional tools: Database Setup (DBASE), Stored Database Manager
(DATMGR), and Database Utility Functions (DBUTLY).
RBMview
RBMview for AMS Machinery Manager is a tool which a provides high-level over-
view of a your entire plant Machinery Health Manager program. RBMview is
designed to provide efficient processing of information to achieve the following
goals:
Provide a central location for current and historical Machinery Health
information about equipment.
Provide a means to track and monitor Machinery Health events such as
alarms and problems.
Establish a magnitude or rank of significance of information and events
relating to equipment.
Present a high level view of the current status of equipment while allowing
you to drill down or navigate to specific records.
Provide a means to generate and track work orders, reports, and graphs
related to equipment.
Enable integration of information directly from Emersons AMS Machinery
Manager and also from other vendors databases via external information/
enterprise interfaces such as Machinery Information Management Open
Systems Alliance (MIMOSA) tools and functions.
With many new features and functions, RBMview is the successor to the Master-
Trend Case Histories Compilation (COMPIL) and the Automated Report Gener-
ation (REPORT) modules.
1-13 Operating Requirements
Operating Requirements
This section lists the data collection devices and systems supported by AMS
Machinery Manager and the minimum hardware and software required to install
and run AMS Machinery Manager.
Supported Data Collection Devices
AMS Machinery Manager supports the following data collection devices and sys-
tems:
CSI 2115, 2117, 2120, Machinery Analyzers
UltraSpec 8000-series Analyzers
SonicScan 7000-series
InfraRoute 9000-series Data Collection devices and systems
MotorView Flux Coil, AC Current Clamp, Temperature Sensors, and Shaft
Probe
OilView 5000-series Tribology MiniLab Products
Note
Contact Emerson Customer Support for information about AMS
Machinery Manager support for additional CSI or third-party data
collection devices.
1-14 Read This First
Single User WorkStation Requirements
These are the requirements for a single-user system running AMS Machinery Man-
ager:
Workstations
Minimum Requirements
Operating Systems Windows 2000 SP4 or greater, Windows XP Professional w/SP2
Processor Speed 1.5 GHz, 512 (MB) of RAM
Network Ethernet (TCP/IP protocol)
Browser Internet Explorer 5.5 or later
Screen Resolution XGA (1024x768)
Other RS232 serial communications port (9-pin)*, USB 1.1 port**
Recommended Requirements
Operating System Windows 2000 SP4 or greater, Windows XP Professional with
SP2
Processor Speed 2.0 GHz Dual Core, 1 GB of RAM
Network Ethernet (TCP/IP protocol)
Browser Internet Explorer 6 or later
Screen Resolution SXGA (1280x1024), WSXGA (1680x1050)
Other RS232 serial communications port (9-pin)*, USB 2.0 port.
*For communications with analyzers prior to the CSI 2130, a PC must have an RS232 Serial Port. A USB port is highly
recommended for communications with the CSI 2130 analyzer. The CSI 2130 requires AMS Machinery Manager 4.80 or
higher. The CSI 4500 does not require an RS232 serial port or a USB port.
**For communication with the WDA Image Capture Kit, a USB 2.0 port is required.
Recommended Requirements for Online Live Transient Client
Operating System Windows 2000 SP4 or greater, Windows XP Professional w/
SP2
Processor Speed 2.33 GHz Dual Core, 2 (GB) of RAM
Video Card Direct X 9.0b compatible
1-15 Operating Requirements
Note
AMS Suite: Machinery Health Manager assumes all the
resources are available during operation. If part of your system is used
for other software packages, conflicts may occur. Contact Emerson
Customer Support if you experience conflicts.
Network Ethernet (TCP/IP protocol)
Browser Internet Explorer 6 or later
Screen Resolution SXGA (1280x1024), WSXGA (1680x1050)
Other RS232 serial communications port (9-pin), USB 2.0 port*
Servers
Minimum Requirements
Operating Systems
LAN Windows 2000 Server SP4 , Windows Server 2003, Release 2 (R2)
WAN Windows 2000 Terminal Server SP4, Windows 2003 Terminal Server,
SP1 or Windows Server 2003 Release 2 (R2 - w/ Terminal Server)
Processor Speed Portable Systems: 1.83 GHz dual core, 1 (GB) of RAM
Online Systems: server class 2.33 GHz dual core, 1 gigabyte (GB) of
RAM
Network Ethernet Adapter (TCP/IP protocol)
Recommended Requirements
Operating Systems
LAN Windows 2000 SP4 or greater, Windows Server 2003, Release 2 (R2)
WAN Windows 2000 Terminal Server SP4, Windows 2003 Terminal Server
(SP1), or Windows Server 2003 Release 2 (R2) (with Terminal Server)
1-16 Read This First
Processor Speed Portable Systems: 2.33 GHz dual core, 2 (GB) of RAM
Online Systems: Server class 3.0 GHz dual core,
2 (GB) of RAM
Network Ethernet Adapter (TCP/IP protocol)
Recommended, Single-unit CSI 4500 and CSI XP32 Systems
Operating System Windows 2000 SP4 or greater, Windows XP Professional SP2
Processor Speed 2.33 GHz dual core, 2 (GB) of RAM
Video Card Direct X 9.0b compatible
Network Ethernet (TCP/IP Protocol)
Browser Internet Explorer 6.0 or greater
Screen Resolution SXGA (1280x1024), WSXGA (1680x1050)
1-17 AMS Machinery Manager Client/Server Architecture
AMS Machinery Manager Client/Server Architecture
Depending on your AMS Machinery Manager license, the software can be oper-
ated as a single-user application on a single computer, or as a networked application
distributed across a Local Area network (LAN) or Wide area Network (WAN).
Single User and Network Configurations
AMS Machinery Manager Network Architecture
1-18 Read This First
Single-user License
With a single-user license, the Database Server resides on your local hard drive and
operates in the background when you are running AMS Machinery Manager.
When you launch AMS Machinery Manager, the Database Server is also launched.
When AMS Machinery Manager is shut down, the Database Server is also shut
down. With a Single-user License, two users cannot access the same database simul-
taneously. However, two users can access the same Database at different times.
Network License
With a Network License, the Database Server may be installed on any Win32 net-
work server. It is recommended that there be multiple Database Servers in a WAN
environment, one per LAN. The TCP/IP network protocol must be running on
both the client and the server computers.
1-19 AMS Machinery Manager System Architecture
AMS Machinery Manager System Architecture
AMS Machinery Manager uses a client/server architecture. Each AMS Machinery
Manager application acts as a client communicating through servers to the various
databases via the TCP/IP communications protocol. The location of the Servers
depends on whether you have a Single User or Network license.
AMS Machinery Manager manages many programs and reads and writes many dif-
ferent kinds of data to several databases. Though all of this activity runs in the back-
ground while you work, it is helpful to understand the AMS Machinery Manager
system architecture. The following sections describe the major components and
their functions.
1
1-20 Read This First
Database Server
The Database Server manages access to all AMS Machinery Manager Databases. If
you have a Single-user License, the Database Server runs locally on your hard drive.
If you have a Network License, the Database Server may run on another computer
on your network.
The Database server is a multi-threaded, client-server application that runs on any
Win32 platform. It requires the TCP/IP network protocol.
There is a limit of 250 simultaneous connections to the Database Server. This
means that, at a given time, one user could have 250 connections or 250 different
users could each have one connection to the Database Server. Each Database
Server has a default database directory. This default directory may be configured
using the RBMadmin application. Emerson strongly recommends that users place
all AMS Machinery Manager databases that are managed by a given server in this
default database directory.
The Database Server also has a system data directory in which its log files and con-
figuration files are written.
Network Administration Server
The Network Administration Server performs several functions associated with the
AMS Machinery Manager license. Functions of the Network Administration Server
include monitoring the number of users; reporting on which programs are run by
which users; defining the type of access, if any, the users have to programs;
enforcing the limit on the number of users that may be logged on; and ensuring
that the number of users who are simultaneously accessing a given resource is
within the boundaries of the license.
There must be one and only one Network Administration Server that administers
a license to AMS Machinery Manager. For performance reasons, Emerson recom-
mends that a separate network license be purchased per Local Area Network
instead of trying to use a single license across an entire Wide Area Network.
1-21 AMS Machinery Manager System Architecture
AMS Machinery Manager Database
The AMS Machinery Manager database is organized around Areas (logical groups
of Equipment) and Equipment (machines and other assets). See Overview of
AMS Machinery Manager on page 2-1 for more information. An AMS Machinery
Manager database provides storage for measurement point, trend, spectral, wave-
form, and notepad data plus image files from infrared and ultrasonic technologies.
Also contained within the database are Analysis Parameter Sets, Alarm Limit Sets,
and Fault Frequency Sets which provide information concerning the collection,
analysis, display, and storage of the acquired data.
Equipment Configuration Database
This database serves two main purposes. First it serves as a project file while you
are building up Equipment Configurations with Emersons automated database
builder, RBMwizard. When you use RBMwizard to build a AMS Machinery Man-
ager Database, RBMwizard uses the information stored in this Project file to fill in
or build the AMS Machinery Manager Database. Second, it serves as a reference for
the Nspectr Automated Fault Analysis program. Nspectr looks at Equipment Con-
figuration data stored in this databases while performing fault analysis. This file uses
the filename extension .dbz.
RBMview Database
The RBMview Database is created in addition to AMS Machinery Manager data-
bases. This RBMview Database is designed to be a central repository for informa-
tion about your RBM program. Emerson recommends having one .mdb file for
each .RBM file. You can import data into RBMview from AMS Machinery Manager
or other external information/enterprise databases.
Information typically enters RBMview from AMS Machinery Manager applications
(or other similar sources) such as Exception Analysis (EXPORT) or Automated
Diagnostic Analysis (Nspectr) which report Alarm and/or Problem Events.
1-22 Read This First
Framework Knowledge Database
RBMview, Nspectr Automated Fault Analysis, and other AMS Machinery Manager
programs employ a special knowledge database (DBLookup.mdb) to store pre-
defined descriptions for Faults, Observations, Actions, and Root Causes.
The list of descriptions is comprehensive and covers many common events. For
example, predefined Faults include Vibration/Periodic Antifriction bearing
looseness or Oil Large particles present. Examples of predefined Actions
include Corrective Collect torsional data or Motor Check for phase balance. To
ensure a common framework, this Knowledge Database is shared by both RBM-
view and by other AMS Machinery Manager applications. Thus the codes for
Faults, Observations, and Actions are also used by Nspectr, OilView, MotorView, etc.
Component Warehouses
Supplied with AMS Machinery Manager are read only libraries of existing compo-
nents such as electric motors. The items in the CSI Warehouse are stored in the
CSI_cmp.wh database file. Components from the CSI library are pre-configured
with known information such as horsepower, number of phases, and number of
rotor bars.You cannot change a Component in the read-only CSI Warehouse. How-
ever, you can copy the item to the User Warehouse and then edit the configuration.
This allows you to modify and then re-use the configuration. The items in the User
Warehouse are stored in the usr_cmp.wh database file.
Application Specific Reference Files
Certain AMS Machinery Manager programs such as OilView use special files such
as the Oil Reference database file to maintain reference and other information.
HTML Help Files
AMS Machinery Manager utilizes an HTML Help program to provide you with
context sensitive Help as you navigate through the AMS Machinery Manager pro-
grams. Pressing F1 on the keyboard launches Microsoft Explorer. Explorer displays
the same information as is found in the AMS Machinery Manager program users
manuals in HTML format. These HTML (.chm) files are stored within their own
directory.
Chapter
2-1
2
Overview of AMS Machinery Manager
The AMS Machinery Manager Database
An AMS Machinery Manager database provides functions to organize all of the
information that is required to establish and maintain a reliability based mainte-
nance system, and to acquire and store trend, spectral, waveform, and notepad
data.
A database assembles Areas, Equipment, and their measurement points using the
AMS Machinery Manager database hierarchy, as illustrated in the following chart.
1
Also contained within the database are analysis parameter sets, alarm limit sets, and
fault frequency sets which provide information concerning the collection, analysis,
display, and storage of the acquired data.
2-2 Overview of AMS Machinery Manager
Note
Remember to backup your databases frequently.
Areas
Areas are the top level of organization within an AMS Machinery Manager data-
base. Each Area contains a collection of Equipment that are logically grouped
together based on physical or functional relationships, location, etc., (for example,
a paper machine, a winder section, or a power station).
Equipment
Under Areas, Pieces of Equipment are the next level of organization within a data-
base. A piece of Equipment is usually a working unit that consists of a driver, a
driven unit, and associated components (for example, a pump, a motor, or a
gearbox).
Measurement Points
Measurement points are locations or positions on the Equipment where the sensor
is placed in order to take a measurement. All measurement points on a piece of
Equipment are grouped together under the piece of Equipment.
2-3
Database Capacities
The following table describes the maximum number of each type of information
allowed in one database.
DATABASE CATEGORY
AMS Machinery Manager
Capacity
Maximum database size 2 gigabytes
# of Analysis Parameter Sets 512 per Technology
# of Alarm Limit Sets 512 per Technology
Fault Frequency Sets 128
Routes per Area 50
Points per Route 1040
Measurement points per piece
of Equipment
144
2-4 Overview of AMS Machinery Manager
Analysis Parameter Sets
An analysis parameter set (APS) includes a group of individual analysis parameters
that divide the frequency spectrum into bands that are individually measured and
analyzed. Each frequency band is designed to contain a segment of the spectrum
where specific machinery frequencies occur, such as the 1x turning speed
(1xRPM), turning speed harmonics, bearing frequencies, etc.
2
Analysis parameter sets may also contain other non-spectral data such as NxRPM
amplitude and phase, DC-Gap, etc. In addition, each analysis parameter set con-
tains instructions that tell the machinery analyzer how data are to be collected, ana-
lyzed, and stored during data collection for each measurement point.
Note
Analysis Parameter sets may be set up automatically using the RBM-
wizard application.
2-5 Analysis Parameter Sets
Note
For Periodic technology, you can have up to 12 individual Analysis
Parameter bands per set. For Online technology, you can have up to
24. For Oil technology, you can have up to 96, and for Ultrasonic you
can have up to 12 individual Analysis Parameter bands per set.
Analysis Parameter sets are independent of the database hierarchy and can be
assigned to many different measurement points on Equipment using one of the
following methods:
Assign user-defined analysis parameter sets.
Assign from the sixteen (16) default periodic analysis parameter sets, the
eleven (11) default ultrasonic parameter sets, and one default oil parameter
set that are included with AMS Machinery Manager.
Note
AMS Machinery Manager allows for the creation of up to 512 analysis
parameter sets per database. However, since many measurement
points can usually be analyzed in an identical manner, it is common
for only a few unique parameter sets to be requiredeven in a large
database.
Note
RBMwizard will create sets appropriate for equipment setup and
operational conditions.
2-6 Overview of AMS Machinery Manager
Alarm Limits
Alarm limits are levels of amplitude that indicate a deteriorating condition on the
piece of Equipment being monitored. An alarm limit set consists of an alarm level
for the overall signal and separate alarm levels for each individual analysis param-
eter. Any overall or parameter level that causes an alarm will be listed in the Mea-
surement Exception Analysis Report generated by the EXPORT program module.
Note
There is no overall signal for the Online, Oil, and Ultrasonic com-
ponents of AMS Machinery Manager.
Alarm limit sets are independent of the database hierarchy and can be assigned to
many different measurement points on Equipment using one of the following
methods:
Assign user-defined alarm parameter sets.
Note
Alarm Limit sets may be set up automatically using the RBMwizard
application.
Note
RBMwizard will create sets appropriate for equipment setup and
operational conditions.
Assign from the sixteen (16) default periodic alarm parameter sets, the
eleven (11) default ultrasonic parameter sets, and one default oil parameter
set that are included with AMS Machinery Manager.
Alarm Levels
The following text describes the various alarm levels used in many of AMS
Machinery Managers components.
2-7 Alarm Limits
Note
Online and Oil have different alarm level types. Please consult them
for specific information.
Fault Level
This is the most severe alarm level and indicates Equipment failure. For vibration-
type signals, fault alarm values can usually be found in published standards for var-
ious types of equipment.
Alert Level
This alarm level indicates that the Equipment is approaching failure. The Equip-
ment should be evaluated in detail and monitored at shorter intervals.
Weak Side Level
The weak side alarm is set at a level below the normal operating amplitude (or
above depending on the type of alarm). This alarm level provides protection
against improper data collection, or it can be used to test variables where both an
increase or a decrease in the amplitude indicates a problem.
Early Warning Alarms
Early warning alarm values are statistical in nature and indicate that a measured
value has significantly deviated from its typical measurement (but not necessarily
exceeded an alarm limit). An early warning alarm usually occurs before the alert
level; however, there may be unique instances where these levels are reversed from
normal.
One method of calculation establishes this level as equal to the Baseline Ratio
(specified in the alarm limit set) times the actual baseline value. For example, if a
measured signal is not normally expected to increase by 20% from the baseline
value, then setting the Baseline Ratio to1.2 will trigger the early warning alarm
should this value exceed 1.2 times the baseline.
The other method establishes a level equal to the calculated mean plus (or minus)
the number of Maximum Deviations (specified in the alarm limit set) times the
standard deviation. These two levels are then compared, and the more restrictive
level is used for the early warning.
2-8 Overview of AMS Machinery Manager
Baseline Override
If the actual baseline or the calculated mean is less than one-tenth of the specified
fault level value, the program assigns a temporary baseline in an effort to reduce
false early warning alarms. This temporary baseline is established at a level equal to
one-tenth of the fault value as an initial default value.
This initial percentage of the fault value can be modified or deleted by using the
Database Global Information option in DBASE, if desired.
Absolute Value
The first four alarm types of AMS Machinery Manager use an absolute valuethe
alarm level always equals this fixed value. Absolute values are used when the vibra-
tion amplitude value (or other measured quantity) should remain relatively con-
stant, and equipment degradation is based on an increase or decrease from that
value.
Absolute Delta
The last three alarm types use absolute deltathe alarm level that is derived from
the baseline value plus or minus the absolute delta value. The baseline value is
established from the very first measurement; therefore, there will be no alarm
checking for the first measurement. The values taken from the first measurement
should be examined carefully to ensure that they are normal and suitable for estab-
lishing the alarm levels.
Absolute delta values are used when the vibration amplitude value (or other mea-
sured quantity such as phase readings or DC gap voltages) will be found within a
wide range of values, but will not normally change significantly from measurement
to measurement.
Note
When using absolute delta alarm types, it is especially important to
make sure the initial baseline value is correct.
2-9 Alarm Limits
Alarm Types
There are seven types of alarms available for use in the AMS Machinery Manager
database.
Dual Upper Level
The Dual Upper Level alarm type is used when the symptom of approaching
failure is an increasing amplitude of the measured signal. This is the most common
alarm type used for vibration analysis.
3
2-10 Overview of AMS Machinery Manager
In-Window
The In-Window alarm type provides an alarm when the measured signal enters a
specified amplitude range (or window) established by the alert and weak side
levels. Amplitude values below or above these two levels are considered normal.
4
Out-of-Window
This alarm type uses the same configuration as the Dual Upper Level alarm. The
Out-of-Window alarm type, however, provides an indication on the machinery ana-
lyzer for the Lo alarm as protection against collecting an abnormally low measure-
ment.
Although the Out-of-Window alarm type is the same as the Dual Upper Level alarm
in AMS Machinery Manager, they are treated differently in the Model 2100 series
machinery analyzer as shown below.
Dual Upper Out of Window
Fault Level = High Alarm 2 Alert Level = High Alarm 1
Alert Level = High Alarm 1 Weak Side Level = Low
2-11 Alarm Limits
Dual Lower Level
The Dual Lower Level alarm type can be used when the symptom of approaching
failure is a decreasing amplitude, such as pipe wall thickness.
5
Note
The Dual Lower Level alarm requires that the Baseline Ratio be spec-
ified at a value less than one.
Dual Upper Delta
This alarm type is similar to the Dual Upper Level alarm except that the alarm
levels are specified in absolute delta values, i.e., baseline delta values.
6
2-12 Overview of AMS Machinery Manager
Note
The Dual Upper Delta, Dual Window Delta, and Dual Lower Delta
alarm types cannot be used with the Model 2100 machinery analyzer.
Dual Lower Delta
This alarm type is similar to the Dual Lower Level alarm except that the alarm levels
are specified in absolute delta values.
7
Note
When using the Dual Lower Delta alarm type, the baseline ratio must
be specified as a value less than one.
2-13 Alarm Limits
Dual Window Delta
The Dual Window Delta alarm type provides alert and fault limits above and below
the normal amplitude window. This alarm type is recommended for phase and DC
gap measurements. Alarm levels are specified in absolute delta values, i.e., baseline
values delta values.
8
Note
The early warning alarm using the baseline ratio and the weak side
alarm are not used with the Dual Window Delta alarm type.
2-14 Overview of AMS Machinery Manager
Alarm Codes in EXPORT
The following alarm codes are generated by the EXPORT program when indi-
cating the above alarm types on the various reports:
The A alarm code is the result of a trend analysis on each signal parameter in
order to detect developing faults that may occur before data are again collected.
AMS Machinery Manager uses linear extrapolation on the signal parameter values
collected during the three previous months. If the extrapolated value of a param-
eter exceeds the Fault Level within a projected three-measurement point interval,
a type A alarm code occurs.
AMS Machinery Manager first calculates the data trend slope and its Alarm Code.
It then projects Days To Alarm or when the Absolute Fault Level will probably
occur. AMS Machinery Manager reports any projection under 300 days. Question
marks appear for any projection over 300 days or in cases where insufficient histor-
ical data exist to establish a trend.
Alarm
Code
Alarm Limit
A The projected measured value will exceed the absolute fault level within
three measurement intervals.
B
r
Early warning alarm produced by the Baseline Ratio.
B
s
Early warning alarm produced by the Maximum Deviations.
C Alert Level alarm.
D Fault Level alarm.
V A measured parameter is above the maximum or below the minimum
sensor validity alarm.
W A measured parameter is within the range established by the In-Window
alarm.
L A measured parameter is below the weak side value with a dual upper
alarm type.
Hi A measured parameter is above the weak side value with a dual lower
alarm type.
2-15 Alarm Limits
For example, Alarm Code D means the vibration level has already reached or
exceeded the Absolute Fault Level. Days To Alarm, therefore, shows 0.0 days. When
AMS Machinery Manager calculates a negative slope (decreasing vibration levels),
three question marks (???) appear for dual upper alarms. AMS Machinery Man-
ager also shows the question marks for a flat slope (no change in vibration levels).
2-16 Overview of AMS Machinery Manager
Alarm Status
Many AMS Machinery Manager applications can optionally display the alarm
status of the areas, equipment, and measurement points in the RBM database. The
alarm status is based on the most recent data collected or analyzed.
Note
This alarm status feature will only be enabled if you have purchased
RBMview Full.
There are two color schemes for displaying alarm status. One scheme has five cate-
gories and the other scheme has three. These schemes can be seen in tree views
and alarm/status reports.
Note
Not all tree views and alarm/status reports support alarm status col-
orization and icons at this time.
Screen showing Alarm Status icons and nodes.
2-17 Alarm Status
Color Scheme Tables
The following tables provide details about the two schemes.
Table 1: Five Color / Icon Scheme
Level Color CSI Name
Normal
Icon
Expired
Icon
Ignored
Icon
Indeterminate
Icon
Not Set Clear/White Not Set
9 10
i ?
000 Green No Alarm
11 12
i ?
001 - 020 Cyan C Alarm
or Low Alert
13 14
i ?
021 - 040 Yellow C Alarm
or High Alert
15 16
i ?
041 - 070 Magenta D Alarm
or Low Fault
17 18
i ?
071 - 100 Red D Alarm
or High Fault
19 20
i ?
Table 2: Three Color / Icon Scheme
Level Color CSI Name
Normal
Icon
Expired
Icon
Ignored
Icon
Indeterminate
Icon
Not Set Clear/White Not Set
21 22
i ?
000 Green No Alarm
23 24
i ?
001 - 040 Yellow C Alarm
or Alert
25 26
i ?
041 - 100 Red D Alarm
or Fault
27 28
i ?
2-18 Overview of AMS Machinery Manager
Applications can assign alarm severities to the following node types: database, area,
equipment, component (on-line vibration only), and measurement point. Assign-
ment will typically occur at the measurement point level.
After one or more alarms have been reported, a roll up process updates the hier-
archy. The roll up process looks at all of the severities for the given node and all
related nodes or points underneath it. The highest severity is rolled up to the next
upper level node as its derived severity. The process is then repeated at this level and
rolled up to the next. For example, Measurement Point readings are rolled up the
Equipment level, and the Equipment level to the Area level. This continues until
the status of the Database level node has been updated.
Explicit alarm severity: an alarm that is specifically set at a given node. Analysis pro-
grams, such as Nspectr, MotorView, and Export, set explicit alarms. Communica-
tion programs can also set explicit alarms when data is downloaded from an
analyzer, such as a 2120, to a database.
Note
Most AMS Machinery Manager programs set explicit alarms at the
Measurement Point level. An exception is Corrective, which sets
explicit alarms at the Equipment level.
Derived alarm severity: this alarm severity comes from looking at all the alarms
beneath a node and selecting the worst alarm as its rating. For example, at the
Equipment level, the derived alarm severity will be the worst alarm from all the
alarms at the Measurement Point level underneath it. At the Area level, the derived
alarm severity will be the worst alarm from all the Equipment levels beneath it. For
a visual representation of this hierarchy, see The AMS Machinery Manager Data-
base on page 2-1.
Not Set alarm severity: indicates an alarm status has not been set.
Each node has a set of alarm severity values. These are broken down by technology
and further by analysis type within each technology. For example, when an applica-
tion such as Export sets a nodes alarm severity, it will not be setting the overall
alarm status. Rather, it will be setting the status for a single technology and analysis
type. The overall status can be determined by looking across all of these values.
2-19 Alarm Status
Expiration of Alarm Status
When an alarm status is set, an expiration date may also be set. This date will typi-
cally be calculated based on the monitoring schedule. If a new alarm status is not
set prior to the expiration date, the original status expires. The main visual indica-
tion of this is that the expired icon is used. The expired icons are identical to the
normal icons minus color. Therefore, you can still see the severity level by looking
at the icon, but it does not stand out visually.
Ignore Alarm Status
An additional state that may be applied to a Technology or Analysis Type at a node
is ignore. Setting the ignore state will prevent a given nodes status from influ-
encing the derived status of other nodes. A nodes status is not overwritten when it
is ignored.
Indeterminate Alarm Status
If for any reason alarm status cannot be determined (e.g., read fails from DB, etc.),
the indeterminate icon is displayed.
User Interaction
The following describes the alarm status display features of AMS Machinery Man-
ager tree views.
2-20 Overview of AMS Machinery Manager
Severity icons will be placed on the right side of the node type icon
Screen showing severity icons and context sensitive dialog box.
When you right click on a given node in the tree, a context sensitive dialog
box appears from which you may select:
Context sensitive dialog box
2-21 Alarm Status
Alarm Details
Click to display the Alarm Details dialog box
Alarm Details dialog box with Show Analysis Types Per Technology selected.
Area, Equipment, Measurement Point Click on this button to select a different
Area, Equipment, and Measurement Point than the one originally selected. This
will allow you to look at other areas of the database tree without having to move
around on the tree.
Note
If you do not see the 3-dot button beside the Measurement Point
listing, it means an Equipment has not been selected and the box
beside Equipment is empty. To select a piece of Equipment to look at,
click on the 3-dot button and select. Once you have selected, the 3-
dot button will appear beside the Measurement Point box.
Close This closes the Alarm Details.... box.
2-22 Overview of AMS Machinery Manager
View Alarm... Click on a Technology with an alarm, and then click on the View
Alarm button and a second dialog box appears.
View Alarm dialog box.
Note the information in the Area, Equipment, and Measurement Point text areas.
The View Alarm dialog box gives you details on the explicit alarm, which set the
alarm severity level. Details include the Area, Equipment, and Measurement Point
of the alarm. This information may not have been in the Alarm Details box. For
example, you may have selected View Alarm for a Derived alarm. If so, the Area,
Equipment, and Measurement Point context for the View Alarm dialog will be dif-
ferent than it was on the Alarm Details dialog.
You have two methods for exiting the View Alarm dialog box. You may press the
Alarm Details button in this dialog box. This will take you back to the Alarm Details
dialog box. However, the Area, Equipment, and Measurement Point context of the
Alarm Details dialog box will be changed to match the context of this, the View
Alarm dialog box.
2-23 Alarm Status
The second method of exiting is to press the Close button. This will take you back
to the Alarm Details dialogue box, but the context of the Alarm Details dialog will
not be changed.
Changing the Area, Equipment, and Measurement Point context will allow you to
see any other alarms associated with this measurement point because the Alarm
Details dialog box will display all the alarms associated with this point. For example,
these could be an online alarm and a vibration alarm associated with a measure-
ment point, or there could be two types of vibration analysis alarms associated with
a measurement point.
Set Ignore If you wish to ignore an alarm for a technology or analysis type, first
click on an alarm, and then click on this button. An i appears in the Severity
column and the alarm is ignored when compiling the alarm status.
Note
An ignore alarm can be established even for an alarm that hasnt
been set.
Clear Ignore If you want to undo an alarm that has been set to be ignored, select
that alarm, and then click on the Clear Ignore button. The i disappears and the
status of that alarm appears.
Show Analysis Types Per Technology Click in the check box beside this text in
order to show all the analysis types set for a technology. Unclicking the box shows
only the Technologies.
Note
When you show only the Technologies, the highest alarm for all anal-
ysis types for each technology is displayed. This will cause analysis type
alarms that have lower severities to be hidden. For example, if a Vibra-
tion-Parameter alarm has a severity of 60 and a Vibration-Envelope
alarm has a severity of 30, you would only see the Vibration-Parameter
alarm. It would not be obvious that a Vibration-Envelope alarm exists.
2-24 Overview of AMS Machinery Manager
Use Alarm Tree Technology Filters Click on the check box beside this text in
order to use the filters established for the technologies selected. Filters are estab-
lished under each technology and can be turned off and on by clicking on Alarm
Tree Filters and selecting the filters you want to turn on or off. See below for details
on Alarm Tree Filters.
Refresh Alarm Severities
Recalculates the alarm severity for the selected node and refreshes the display with
the updated values.
Alarm Display Options
Click to display the Alarm Display Options dialog box
29
You can set the following preferences:
Display Color Scheme Select either 3 or 5 levels for color/icon scheme. See
Color Scheme Tables on page 2-17 for details. The default is 5.
Show Alarm severity icons Select to enable or disable icon display. The default
is enable.
Show an icon for no alarm or normal Select to show or hide the No Alarm icon.
See Color Scheme Tables on page 2-17 for details. The default is hide.
Show an icon when no analysis has been performed Select to show or hide the
Not Set icon. See Color Scheme Tables on page 2-17 for details. The default is
hide.
2-25 Alarm Status
Automatic repaint interval in minutes This feature is most useful on network
installations. It controls the frequency with which the icons on the database tree are
automatically updated by reading the values from the database. This will allow
changes made by one user to be seen on another users computer without the
second user having to close and re-open AMS Machinery Manager programs. The
default is 0, which means that automatic repaint is disabled.
Note
The icons on the database tree are only available if you have pur-
chased RBMview Full.
Alarm Tree Filters
Click to display the Alarm Tree Filters dialog box.
30
This box displays the different technologies. Those technologies with check marks
in the boxes beside them will be the ones with active Alarm Tree Filters. You can
turn on the filters for an entire technology category by checking in the box beside
the category head of a technology. For example, you can check Periodic Vibration
and it will turn on all the analysis types under that Technology category. Or you can
check those individual analysis types you want filtered.
2-26 Overview of AMS Machinery Manager
By default, the tree will show the status for all technologies that the user has pur-
chased. However, applications may set a filter to limit the number of technologies
for which status is displayed. For example, OilView may choose to set a filter to only
display Oil Technology statuses.
You can also click on the box beside Use these filters for all programs to turn on
the filters for all the technologies. Doing so changes the dialog box heading to
Global Alarm Tree Filters.
Global Alarm Tree Filters dialog box
If this is checked, all AMS Machinery Manager programs will use the same filters
and the filters set here will apply to all AMS Machinery Manager programs. If this
is not checked, the filters set here will only apply to the current program.
2-27 Fault Frequencies
Fault Frequencies
Fault frequencies identify specific frequencies within the vibration spectra of a
piece of Equipment whose amplitude patterns may indicate potential failure; for
example, bearings, gears, belts, etc. Fault frequencies are represented as dotted
lines that are superimposed on a displayed spectral plot and indicate the location
on the plot where peaks would occur if Equipment faults develop.
Fault frequencies can be defined in the measurement point setup menus and/or
fault frequency sets can be assigned to individual measurement points.
The following is an example spectral plot generated with the Plotdata Diagnostic
Plotting module, illustrating the application of a fault frequency set. Each fault fre-
quency is identified with a letter at the top of the associated dotted line and listed
on the right side of the plot.
31
Note
Fault Frequencies is an optional, advanced feature and is not essential
in order for the system to function properly.
2-28 Overview of AMS Machinery Manager
Note
If an equipment is configured using RBMwizard, then fault frequen-
cies can be automatically generated in Plotdata using this configura-
tion information.
Note
Fault Frequencies are automatically generated by Plotdata using con-
figuration information. It does not create fault frequency setups on
the measurement point.
2-29 AMS Machinery Manager Main Menu Options
AMS Machinery Manager Main Menu Options
This section describes the options and functions available from the AMS
Machinery Manager Main Menu.
AMS Machinery Manager Main Menu
File Menu Items
The File pulldown menu options are described in the following sections.
Note
You can also access many of these options using the right-mouse func-
tion. The right-mouse functions are described in Tools Menu Right-
Mouse Functions on page 2-39 below.
2-30 Overview of AMS Machinery Manager
Open Database
Clicking on Open Database opens the following dialog box. Only the databases
applicable to the current user are displayed.
32
These functions allow you to select a database for use by AMS Machinery Manager.
Current Group - Shows the group that is currently active.
DB Name - Lists the names of the databases that are listed in the active group, which
is shown as the Current Group at the top of this window.
Select Database As Read Only - Allows you to read from (and not write to) the
selected database.
Sort by Most Recently Used Order- Displays the databases with the most recently
accessed database at the top of the list.
Show Database Server - Select this option to display the name of the Database
Server associated with each database.
2-31 AMS Machinery Manager Main Menu Options
Add Group - Displays a dialog box that allows you to add a new group to your group
list. This box also appears if you had select Edit Group. See Edit Group below for
details.
Remove Group - removes a selected group from the Available Groups list.
Edit Group - Allows you to determine the properties of the selected database
group. When you click Edit Group, the dialog box below appears.
33
The text windows and buttons of the Edit Group dialog box provide the following
capabilities.
Group Name: - shows the name of the group being edited or created.
Selected Databases - Lists the names of databases that have been assigned to the
selected group.
Available Databases - Lists databases from your database list that have not been
assigned to the selected group.
Add - Takes the databases selected from the Available Databases list and moves
them to the Selected Databases list.
Remove - Removes selected databases from the Selected Databases list and returns
them to the Available Databases list.
Set Password - This option allows you to create a new group password. After a pass-
word has been set for a group, you must enter the password to access the group.
Clear Password - This option allows you to clear the existing group password. Use
this option if you want to remove the password protection from a group.
2-32 Overview of AMS Machinery Manager
Note
Database groups are not automatically password protected. You must
assign a password to each database group you want protected.
Once the group is set up to your liking, click on the OK button.
Edit Database List - If this button appears on your Database Selection dialog box,
you are permitted to change our personal database list. Clicking on Edit Database
List opens the dialog box shown below.
34
The databases in your database List are listed in the User Databases list of the dialog
box. Other databases available to your AMS Machinery Manager system are shown
in the System Databases list.
These functions allow you to modify your Database List.
Add - Takes the databases selected in the System Databases list and adds them to
the User Databases list. Under System Databases, highlight a database you want to
move, then click on the Add button.
Remove - Removes the databases selected in the User Databases list from the list
and returns them to the System Databases list. Under User Databases, highlight a
database you want to move, then click on the Removebutton.
Show Database Server - select this option to display the name of he Database
Server associated with each database in the User Databases and System Databases
lists.
Once your Database List contains the desired databases, click OK.
2-33 AMS Machinery Manager Main Menu Options
Set DB Password - This option allows you to create a new database password. After
a password has been set for a database, you must enter this password to access the
database.
Note
You may need to access the same database more than once in a single
session, for example, for use in the DBASE and PLOTDATA pro-
grams. AMS Machinery Manager records your access to the last ten
databases and only requires you to enter your password once for each
database. If you access more than 10 password protected databases,
the record of your access to the most recently used database replaces
that for the first database you used. When you log off from your AMS
Machinery Manager session, the list of passwords is always cleared.
Clear DB Password - This option allows you to clear the existing database pass-
word. Use this option if you do not want the database to be password protected.
Synchronize Reference Data
Select this option to resynchronize reference data used by certain AMS Machinery
Manager technologies. When launching an AMS Machinery Manager program or
opening a database, you may receive a prompt which informs you that reference
data is not synchronized with the database. Use this option to resynchronize the ref-
erence data.
Synchronize Reference Data on Startup
Select this option to resynchronize reference data used by certain AMS Machinery
Manager technologies each time AMS Machinery Manager is launched.
Register AMS Machinery Manager Servers
Use this option to manually update the Windows registry to register the correct
path for required programs (.exe, .dll, and .ocx files). This registration require-
ment is primarily for the RBMView and Component Design Studio applications.
2-34 Overview of AMS Machinery Manager
Add AMS Machinery Manager Program
Opens a dialog which allows you to add additional AMS Machinery Manager pro-
gram modules.
35
Program Name - Select the program module.
Description - This field displays the full descriptive name of the program.
Tab Display - Select Program Name to display only the program name acronym
in the active tab window. Select Description to display the descriptive name of the
program in the active tab window.
Tabs - Select the program category tab(s) to which the program will be assigned:
Setup/Communications
Analysis
Document/Report
Favorites
The program icon and name will be displayed on the tab windows you select here.
Technology Type - The program can be assigned to one or more Technology
Types. Select the Technology Types to which you want the program assigned:
Portable Vibration
Tribology
Ultrasonics
Motor
2-35 AMS Machinery Manager Main Menu Options
Thermography
Corrective Jobs
Status Technologies
Online
Icon - Displays the icon for the selected program.
Autostart Program- Check this box to automatically start the program when you
launch AMS Machinery Manager.
Delete Program
Choose this option to delete a selected program from all tab windows. A message
will be displayed asking you to confirm this action.
Note
Using the Delete Program option only removes the program entry
and icon from the AMS Machinery Manager Main menu. It does not
remove the program from your computer.
Note
You can restore an AMS Machinery Manager program you have
deleted with the Restore Default AMS Machinery Manager Pro-
gram function described below.
Restore Default AMS Machinery Manager Program
Select this option to restore an AMS Machinery Manager program which was
removed with the Delete program command on the File menu or was modified
using the Program Properties command on the Modify menu.
Add Program
Select this option to add a non-AMS Machinery Manager program (such as Win-
dows Notepad or Calculator) to an AMS Machinery Manager tab window. This will
allow you to launch the program from within AMS Machinery Manager.
Program Name - Enter the full path and name of the program, or browse to locate
the program.
2-36 Overview of AMS Machinery Manager
Description - Enter the description you want to appear in the AMS Machinery
Manager tab window.
Tab Display - Select Program Name to display only the program name in the
active tab window. Select Description to display the descriptive name of the pro-
gram in the active tab window.
Tabs - Select the program category tab(s) to which the program will be assigned:
Setup/Communications
Analysis
Document/Report
Favorites
The program name will be displayed on the tab windows you select here.
Technology Type - The program can be assigned to one or more Technology
Types. Select the Technology Types to which you want the program assigned:
Portable Vibration
Tribology
Ultrasonics
Motor
Thermography
Corrective Jobs
Status Technologies
Online
2-37 AMS Machinery Manager Main Menu Options
Shortcut Bar
Find Shortcut Bar selection under File
Select this option to display a shortcut bar for the selected tab window, for example,
Setup/Communications. Click on the File heading in the Menu bar, then click on
Shortcut Bar. This option will hide the AMS Machinery Manager Main Menu and
bring up the Shortcut Bar with the icons for tab selection showing.
Setup/Communications Shortcut Bar
To launch an AMS Machinery Manager program, simply click on the appropriate
button. To access Menu Bar/File and other options, use the right-mouse function.
See Shortcut Bar Right-Mouse Functions on page 2-40 for more information.
To select a different program category tab, use the right-mouse function to display
the menu options and select a different program category. The buttons associated
with the selected program category will be displayed on the Shortcut Bar.
You can reposition the shortcut bar by clicking anywhere in the bar and dragging
toward the side of the monitor you want the bar to appear. For example, to move
the bar to the right side of the monitor, click anywhere in the bar, and while holding
down the mouse button, drag to the right.
2-38 Overview of AMS Machinery Manager
To restore the AMS Machinery Manager Main Menu, use the right mouse function
to deselect the Shortcut Bar option.
Log On As Different User
Brings up the Login screen to allow a different user to logon.
Change Customer Data Directory
Available only in Power User mode. This function allows the user to switch AMS
Machinery Manager to a different CustData directory.
Confirm Exit
Determines whether or not you receive an Are you sure you want to exit? prompt
each time you exit AMS Machinery Manager.
Exit
Exits the AMS Machinery Manager program.
2-39 AMS Machinery Manager Main Menu Options
Tools Menu Right-Mouse Functions
Use the right-mouse functions to quickly access frequently used options. With the
pointer anywhere on the Tools tab, click the right-mouse button to open the
options.
Add AMS Machinery Manager Program
Use this to add other AMS programs. Options include a Program Name drop-
down list, Description field, Tab Display radio buttons to select which you
would prefer be displayed on the tabs, Checkboxes for the tab you want the pro-
gram added to, and then checkboxes to select the Technology Type for which
the program is designed.
36
Add External Program
This window is, essentially, a dupliate of that used for adding AMS Manager pro-
grams. The functionality is virtually the same.
2-40 Overview of AMS Machinery Manager
The one difference is that rather than a drop-down menu under Program Name,
the arrow button will launch a Specify Program to Add window where you may
navigate your drives to find the program of interest and add it tothe software.
37
Shortcut Bar Right-Mouse Functions
Use the right-mouse functions to quickly access these options when using the
Shortcut Bar. With the pointer anywhere in the Shortcut Bar, click the right-mouse
button to open the menu of options. Many of these right -mouse options are also
available from the Menu Bar/File menu (see File Menu Items on page 2-29 for
more information).
Note
Standard Windows right-mouse options are available by moving the
mouse pointer off the Shortcut Bar and clicking the right-mouse
button. See your MS-Windows documentation for information about
these options.
2-41 AMS Machinery Manager Main Menu Options
Open Database...
Opens the Open Database dialog. See Open Database on page 2-30 for more
information.
Synchronize Reference Data
Initiates reference data synchronization. See Synchronize Reference Data on
page 2-33 for more information.
Synchronize Reference Data on Startup
When this option is selected, reference data is automatically synchronized each
time AMS Machinery Manager is launched. See Synchronize Reference Data on
Startup on page 2-33 for more information.
File Locations...
Opens the Alternate Directory Locations dialog which allows you to review and
for certain items, change the default file locations for files used by AMS Machinery
Manager.
38
Help Index Directory - Displays the directory where the HTML Help files for AMS
Machinery Manager are stored. Use the Arrow button to browse for a different disk
or directory.
If you did not install the HTML Help files, you can access Help directly from the
AMS Machinery Manager CD or from a shared network location by specifying the
path and directory in this field.
2-42 Overview of AMS Machinery Manager
Manuals Directory - Displays the directory where the Adobe Acrobat .PDF files for
the AMS Machinery Manager user manuals are stored. Use the Arrow button to
browse for a different disk or directory.
If you did not install the .PDF manual files, you can access them from the AMS
Machinery Manager CD or from a shared network location by specifying the path
and directory in this field.
DB Server - Displays the location of the AMS Machinery Manager DB Server. If you
are running AMS Machinery Manager from your local hard drive, this field will dis-
play localhost. If you are running a network installation of AMS Machinery Man-
ager, this field will display the location on the network of the AMS Machinery
Manager DB Server.
Note
The remaining file locations are set during installation, and cannot
be changed.
Default DB Directory
Displays the directory where new databases are saved by default.
Program Category Options
This section of the right-mouse menu displays the program category options.
Select a program category to display the program buttons on the Shortcut bar
assigned to this category.
Autohide
Select this option to hide the Shortcut Bar when you have an AMS Machinery Man-
ager program running. To display the Shortcut Bar, simply move the mouse
pointer to where the shortcut bar is hidden.
Always on top
Select this option to always display the Shortcut Bar at the top of the display.
Shortcut Bar
Deselect this option to display the AMS Machinery Manager Main Menu.
Exit
Select this option to exit AMS Machinery Manager.
2-43 AMS Machinery Manager Main Menu Options
View Menu Items
Refresh Tree
Select this option to refresh the Navigator tree.
Help Menu Items
Contents
Opens MS Explorer to display AMS Machinery Manager HTML Help.
Help Toolbar Options
Hide/Show - Hides or displays the Navigation tools at the left of the
window.
Back - Click this button to navigate to the previous page displayed in the
HTML Help window.
Print - Click this button to open a standard MS-Windows print dialog to
allow you to print the page displayed in the HTML Help window.
Options
Hide/Show Tabs - Hides or displays the Navigation tools at the left of
the window.
Back - Click this button to navigate to the previous page displayed in
the HTML Help window.
Forward - Click this button to navigate to the next page to be displayed
in the HTML Help window.
Home - Moves to the introductory Read this first section of HTML
Help.
Stop - Stop loading the page in the HTML Help window.
Refresh - Reload the currently displayed page in the HTML Help
window.
Internet Options - Displays options for your version of Microsoft
Internet Explorer.
Customize - This option is not currently available.
2-44 Overview of AMS Machinery Manager
Print - Click this button to open a standard MS-Windows print dialog
to allow you to print the page displayed in the HTML Help window.
Search Highlighting Off - If you have selected text in the current Help
topic, click this button to remove the highlighting from the text.
Navigation Window
Contents Tab - Displays the contents of the AMS Machinery Manager
HTML Help for the active AMS Machinery Manager program. Click on
any item to navigate to the section. Click the + plus symbol to the left of
the item to display additional sub-sections.
Index Tab - Displays a list of topics in alphabetical order. Click on any topic
to navigate to the section which covers the topic.
Search Tab - Displays a search dialog. Enter text in the keywords field, then
click List Topics to search for topics related to the keywords you entered.
The search engine will display these topics in the list box.
HTML Help Window
This window displays the contents of the HTML Help. The information is the same
as that available from the printed AMS Machinery Manager manuals or from the
Acrobat.PDF files available on the AMS Machinery Manager CD.
Help on Help
Activates HTML Help to provide instructions on how to use HTML Help itself.
Glossary of Technical Terms
Activates HTML Help to display a glossary of the technical terminology employed
in AMS Machinery Manager.
About AMS
TM
Suite: Machinery Health
TM
Manager
Select this option to display the date, version, and copyright information about the
AMS Machinery Manager program.
Show Patents - Click this button to display a list of patents which apply
to AMS Machinery Manager.
Chapter
3-1
3
Database Setup/Management DBASE
DBASE Overview
The Database Setup/Management (DBASE) program enables you to establish
and maintain an AMS Machinery Manager database. It provides options for cre-
ating a new database and adding, deleting, modifying, or printing database infor-
mation.
From the Setup/Communications tab of the AMS Machinery Manager main
menu, select Database Setup. The Database Management Functions menu will
then be displayed.
Database Management Functions Main Menu
3-2 Database Setup/Management DBASE
Before getting started with the DBASE program, we need to discuss options that are
available from the top (main) menu. The pulldown menus on this screen provide
some important functions that are discussed in the following
sections.
File Menu Items
The File pulldown menu provides the following options.
1
3-3
Open Database
Clicking on Open Database opens the following dialog box. Only the databases
applicable to the current user are displayed.
2
These functions allow you to select a database for use by AMS Machinery Manager.
Current Group - Shows the group that is currently active.
DB Name - Lists the names of the databases that are listed in the active group, which
is shown as the Current Group at the top of this window.
Select Database As Read Only - Allows you to read from (and not write to) the
selected database.
Sort by Most Recently Used Order- Displays the databases with the most recently
accessed database at the top of the list.
Show Database Server - Select this option to display the name of the Database
Server associated with each database.
Select Group - You can use this button to select a database group. Database groups
are comprised of specific databases found in the Default Group. (The Default
Group contains all databases in your personal Database list.) Each user can specify
their own unique database groups, and only the groups applicable to the current
user are displayed.
3-4 Database Setup/Management DBASE
Grouping databases provides a convenient way to create reports or analyze data
using multiple databases, and it makes it easier to search for a specific database. A
password and group name can only be assigned to database groups that have been created
in this way, since the Default Group does not support a password or a group name.
Note
When connected to a machinery analyzer, if a Database Group is defined and
currently active, and CSICOMs Password Setup is set to ON, you will be
prompted to type in the Database Groups password and group name.
Clicking Select Group causes the dialog box shown below to appear.
Group Selection Buttons
3
To back out of the Group Selection dialog box, click on the Cancel button.
Other Buttons. The other buttons discussed below allow you to manage your per-
sonal database groups.
Add Group - Displays a dialog box that allows you to add a new group to your group
list. This box also appears if you had select Edit Group. See Edit Group below for
details.
Remove Group - removes a selected group from the Available Groups list.
3-5
Edit Group - Allows you to determine the properties of the selected database
group. When you click Edit Group, the dialog box below appears.
4
The text windows and buttons of the Edit Group dialog box provide the following
capabilities.
Group Name: - shows the name of the group being edited or created.
Selected Databases - Lists the names of databases that have been assigned to the
selected group.
Available Databases - Lists databases from your database list that have not been
assigned to the selected group.
Add - Takes the databases selected from the Available Databases list and moves
them to the Selected Databases list.
Remove - Removes selected databases from the Selected Databases list and returns
them to the Available Databases list.
Set Password - This option allows you to create a new group password. After a pass-
word has been set for a group, you must enter the password to access the group.
Clear Password - This option allows you to clear the existing group password. Use
this option if you want to remove the password protection from a group.
Note
Database groups are not automatically password protected. You must
assign a password to each database group you want protected.
3-6 Database Setup/Management DBASE
Once the group is set up to your liking, click on the OK button.
Edit Database List - If this button appears on your Database Selection dialog box,
you are permitted to change the personal database list. Clicking on Edit Database
List opens the dialog box shown below.
5
The databases in your database List are listed in the User Databases list of the dialog
box. Other databases available to your AMS Machinery Manager system are shown
in the System Databases list.
These functions allow you to modify your Database List.
Add - Takes the databases selected in the System Databases list and adds them to
the User Databases list. Under System Databases, highlight a database you want to
move, then click on the Add button.
Remove - Removes the databases selected in the User Databases list from the list
and returns them to the System Databases list. Under User Databases, highlight a
database you want to move, then click on the Removebutton.
Show Database Server - select this option to display the name of he Database
Server associated with each database in the User Databases and System Databases
lists.
Once your Database List contains the desired databases, click OK.
Print Setup
Displays the Print dialog box which allows you to select the destination printer,
printing range, number of copies, etc.
Output Destination
Displays the Output Destination dialog box which allows you to select where the
files will be sent, the margin dimensions, etc.
3-7
Build DB From Master
Provides a logical series of steps that are used to set up a database using an existing
database.
6
Click on the first Browse button to select the file you want to use as the master
(source) database. Selected Area and Equipment information will be copied from
the source database to the target database. Click on the second Browse button to
select the file you want to use as the target database, or click on the Create New
button to create a new database to be used as the target.
Note
If you choose the Create New option for the target database, you will
need to follow some additional steps to initially set up the database.
For more information, see Database Global Information (Periodic)
on page 3-83.
Choose one of the following in the Analysis Parameter, Alarm Limit, Fault Fre-
quency Sets field.
Copy These Sets from the MASTER Database - Existing sets from the
master (source) database will be transferred to the target database when-
ever an associated measurement point is selected.
3-8 Database Setup/Management DBASE
Use Sets Defined in the TARGET Database - No Sets will be transferred to
the target database. This option is selected whenever the target database
already contains the required analysis parameter/alarm limit sets or if these
sets are to be created at a later time.
Select MASTER Equipment
After you have selected the Master and Target databases from the previous screen,
the Select MASTER Equipment screen will appear. Select the Equipment that you
want to copy to the Target database that you previously selected.
7
The Select, Config Info, and Config Setup options are available when the data-
base tree displays in the ADD/EDIT tree structure main function, and also when
Selecting Master Equipment displays in the Build from Master Function.
Press Config Info to get a list of configuration information that you entered when
you configured the equipment in the Database Wizard.
Press Config Setup to view the bitmap generated by the Database Wizard.
After selecting the Target Equipment, click Select to copy to the target. After you
click Select, you can edit the parameters of the copied Equipment. For complete
information on each of the variables on this screen, see Edit (Equipment) on
page 3-30. After editing parameters, click OK to continue.
3-9
Equipment Parameters
2130 hardware can analyze two or three paired measurement points simulta-
neously. To take advantage of this new hardware feature, you can pair measure-
ment points in a few ways.
Pair measurement points manually from the Edit Equipment Parameters screen
(above) by pressing Mod Grp/Ch #.
3-10 Database Setup/Management DBASE
Group/Channel Number Summary
You can take two measurement points simultaneously if they have the same Group
and Channel numbers. Start Group numbers at 21; channels 1-20 are used to set
up tri-axial sensors.
3-11
Gather Pnts
To pair points automatically, use the Gather Pnts - > Grps option from the Tools
menu of the ADD/EDIT Database Structure dialog box.
By selecting the Gather Pnts - > Grps option, DBASE attempts to pair the measure-
ment points. You must have used one of the measurement point ID characters to
denote the component for this function to work. All (up to 3) measurement points
with the same component character, sensor type, sensor position, and sensor orien-
tation are paired.
If the equipment is highlighted, then the measurement points for that equipment
are paired. If an area is highlighted, then DBASE goes through all the equipment
in that area. If the database is highlighted, DBASE goes through all the equipment
in all areas of the database.
3-12 Database Setup/Management DBASE
The next screen allows you to modify technology-specific parameters. For more
information, see Equipment Parameters on page 3-31.
8
If you created multiple copies of a piece of Equipment on the Equipment Parame-
ters screen, the following screen will appear. This screen allows you to set the ID,
Description, Reference RPM, and Reference Load for each copy of the Equip-
ment.
9
3-13
After you have set the technology parameters and the Multiple Equipment Copy
Parameters, click the OK button and the Modify Measurement Points Control
Panel will appear.
10
This screen provides a convenient way to modify individual point parameters or to
modify fault frequencies.
3-14 Database Setup/Management DBASE
Modify Point Parameters - This window lists the measurement points that are
assigned to the new equipment, and can also be used to add, delete, and/or modify
a measurement point.
11
Modify Fault Frequencies - This function provides a simple way to modify fault fre-
quencies for a new piece of equipment. For more information on setting up fault
frequencies, see Fault Frequency Set Information (Periodic) on page 3-70.
12
3-15
After clicking OK, the database tree for your newly created or updated database is
displayed. Select an Area from the tree to place the copied Equipment, then click
the Select button. At this point, you can also create a new Area in which to place the
copied Equipment.
13
Create Database
Displays the Create new Database dialog box which allows you to select the server
and new database name. Accepting this dialog box displays the two-tab Database
Global Parameters dialog boxes. The Function Bar button DB Reference allows
you to display (and modify) Database Global Parameters. The Function Bar button
Comp Files allows you to browse (and select) the various database filenames, paths,
etc. required to manage your AMS Machinery Manager data. Accepting these
dialog boxes completes the creation of the new Database.
Create Oil Ref DB
Allows you to create a blank Oil Reference Database where clean (reference) data
can be stored. This data can then be used as a reference when dirty oil data has
been collected.
Note
DBASE is only used to create the blank Oil Reference database the
OILVIEW application is used for oil data processing.
3-16 Database Setup/Management DBASE
Edit Menu Items
Edit functions are not active from the DBASE main menu dialog box.
View Menu Items
Function Bar
Allows you to toggle the Function Bar on or off.
Listing Function Bar
Toggles the Function Bar that appears on right side of listing screens On or Off.
When turned on, the is OK and Pause/Continue buttons are present.
Note
These same functions can still be performed, even when the Listing
Function Bar is toggled to Off, by using the buttons on the top
Toolbar.
Tree Options
Brings up the Tree Options dialog box which allows you to select the available tech-
nology Measurement Points that you want to display. Similarly, if you leave a tech-
nology(s) unchecked, measurement points for that technology will not be
displayed. However, even when a technology is not checked in View/Tree Options,
you can still create measurement point(s) for that technology from the Equipment
level screen.
Hierarchy Menu Items
Database
Brings up the Database Selection dialog box that was described in Open Data-
base on page 3-3.
3-17
Tools Menu Items
Set Assignment Summary
This option displays the Set Assignment Summary Options dialog box which allows
you to select which of the following you want reports on:
Analysis Parameter Sets
Alarm Limit Sets
Fault Frequency Sets
This dialog box also allows you to select the technologies that you want to include
in the reports. After making your selections and clicking OK, the Set Assignment
Summary report is displayed.
14
This report lists the set numbers, descriptions, and number of references for the
options previously selected (Analysis Parameter Sets, etc.).
3-18 Database Setup/Management DBASE
Show Tree Hierarchy
This function generates a global report for the selected database. This report lists
each area, component, equipment, and measurement point in hierarchical order
for the selected database.
Tools Menu | Show Tree Hierarchy Report
Chg Tchnlogy
Brings up the Change Technology dialog box which allows you to select the default
technology screens that will be displayed (this option is also available from the
Function Bar).
Help Menu Items
Help
Accesses the AMS Machinery Manager online help documents to assist in your
information searches.
Note
This option is also available by clicking on the Help Toolbar icon.
3-19
About
Brings up a dialog box that lists the version number, creation date, and copyright
information about the DBASE program.
3-20 Database Setup/Management DBASE
Main Menu Options
The options on Database Management Functions main menu are discussed in the
following sections.
Database Management Functions Main Menu
3-21 Main Menu Options
Chg Tchnlogy
Clicking on the Chg Tchnlogy Function Bar button Brings up the Change Tech-
nology dialog box which allows you to select the default technology screens that will
be displayed (this option is also available from the Tools pulldown menu).
15
Default Technology Selection At this level, selecting a default Technology from
the Change Technology pop-up window is used to access that specific technology
information in the database (analysis parameter sets, alarm limit sets, predefined
notes, etc.). In fact, this type of information can only be accessed by prior selection of the appro-
priate Technology.
However, when managing tree elements, when a new measurement point is
requested (at the equipment level), DBASE assumes that you want a measurement
point for the default technology. The program then defaults to this technology (if
allowed). You can also create a measurement point for another technology and are
not limited to the default technology. When a measurement point of another technology
is created, the program automatically changes its default to that technology.
Highlighting the default technology desired and clicking OK will return you to the
RBM Database Management Functions main menu.
3-22 Database Setup/Management DBASE
Note
Although the Tree Structure option is generic and the descriptions
apply to all Technologies, the remaining options may vary,
depending on which default Technology is selected. To provide an
orderly way of showing these variations in dialog box structures that
are available for different technologies, the remaining five functions
on the main menu (Analysis Parameter/Data Acquisition, Alarm
Limit/Data Evaluation, etc.) will be shown according to a specific
technology. In other words, all of the dialog boxes for Periodic Tech-
nology will be shown, then all of the dialog boxes for Oil Technology,
etc.
To exit the Change Technology dialog box, click on the OK button. The dialog box
returns to Database Management Functions.
Database Management Functions dialog box
3-23 Main Menu Options
Tree Structure
The following Tree Structure descriptions apply to all technologies. Double-clicking on Tree
Structure in the RBM Database Management Functions dialog box brings up the
ADD/EDIT Database Tree Structure dialog box.
16
Clicking on the + symbol to the left of a Database allows you to expand it to Areas.
Clicking on the + symbol to the left of an area allows you to expand it to Equipment.
Clicking on the + symbol to the left of a piece of Equipment allows you to expand
it to the Measurement Point(s) level. Highlighting any item on the tree (from Area
to Equipment to Point) enables you to use any of the seven Function Bar options:
Edit, New, Copy, Add Branch, Summary, Move, or Delete.
3-24 Database Setup/Management DBASE
MPnt Set Assignments
Accessed by using the Tools pulldown menu or pressing Ctrl-A, this option displays
the Meas Point Set Assignment Options dialog box.
17
Analysis Parameter Set: the choices are Do Not Display Any Set IDs, Display All
Set IDs, or Display Only Matching Set IDs.
Set ID to Match: this three-character field is used with the Display Only Matching
Set IDs option.
Alarm Limit Set: the choices are Do Not Display Any Set IDs, Display All Set IDs,
or Display Only Matching Set IDs.
Set ID to Match: this three-character field is used with the Display Only Matching
Set IDs option.
Fault Frequency Set: the choices are Do Not Display Any Set IDs, Display All Set
IDs, or Display Only Matching Set IDs.
Set ID to Match: this three-character field is used with the Display Only Matching
Set IDs option.
Technologies to Include: place a checkmark to select the technologies desired.
3-25 Main Menu Options
After selecting a Technology(s) and clicking OK, the Measurement Point Set
Assignment Summary Report is displayed.
18
3-26 Database Setup/Management DBASE
Fault Freq. Values
Accessed by using the Tools pulldown menu or pressing Ctrl-F, this option displays the
Print Fault Frequency Values Options dialog box.
19
Frequency Units: the choices are CPM, Hz, or Orders.
For Reference, Use Speed: the choices are On Measurement Point or Entered
Below.
Enter RPM to Use: RPM value that you want to use for the reference speed.
Tree Element Summary
This feature allows you get a summary list of the information for the database you
have opened. This summary can include equipment list information such as
Equipment ID, Measurement Points, Type of Equipment, Speed / Load, and Clas-
sification.
3-27 Main Menu Options
First, double-click on Tree Structure in the RBM Database Management Func-
tions dialog box.
RBM Database Management Functions dialog box
A database tree appears on the screen.
Next, click on Tools to drop the menu.
An example database tree with Tools menu selected.
3-28 Database Setup/Management DBASE
Then, select Tree Element Summary. If the database itself is highlighted, then an
Entire Database Summary Options dialog box appears.
Entire Database Summary dialog box
Now, click on the arrow at the right side of the text box and from the drop menu
select No Equipment List, Simple Equipment List, or Detailed Equipment List.
If an area under a database is highlighted, then an Area Summary Options dialog
box appears. From that dialog box, click on the arrow at the right side of the of the
text box and select Either Simple Equipment List or Detailed Equipment List.
Finally, click on the OK button and a summary list is generated and appears on the
computer screen.
To exit the list, press the OK button again.
3-29 Periodic Technology
Periodic Technology
This section describes Periodic Technology dialog boxes.
Edit (Area)
From the ADD/EDIT Database Tree Structure dialog box, with an Area selected,
clicking on Edit (Function Bar option) displays the Area Parameters dialog box
with the following options.
20
Area Description: can contain up to 32 characters and should be as descriptive
and unique as possible.
Area ID: can contain up to four characters and must be unique for each Area in
the database. Optionally, both the Area Description and ID can appear on plots
and reports
3-30 Database Setup/Management DBASE
Edit (Equipment)
With a piece of Equipment selected, clicking on Edit (Function Bar option) dis-
plays the Equipment Parameters screen with the following options.
21
Mod Points Button - provides a quick way to modify either point parameters or
fault frequencies for a piece of equipment. For more information on modifying
points see Modify Points on page 3-43.
Equipment Description: can contain up to 28 characters and should be as
descriptive and unique as possible.
Equipment ID: can contain up to 10 characters and must be unique for each indi-
vidual piece of equipment within the same area.
Note
The Equipment ID code and the individual Measurement Point ID
are combined to form a unique identification code for each measure-
ment point displayed on Model 1010 and Model 21xx series equip-
ment analyzers.
3-31 Periodic Technology
Equipment Classification: can contain up to 16 characters describing the classi-
fication of this equipment. Use of this field is not mandatory and may be left blank,
if desired.
Picture File: identifies a picture file assigned to this equipment. You can display
the file name and use the Assign Picture File function (under the File pulldown
menu) to attach or change a diagram file. To un-assign a picture file from a piece
of equipment, use the UnAssign Picture File option under the file menu.
Analysis Group ID No.: An analysis group should contain pieces of equipment
that have similar components and operational characteristics (resulting in similar
vibration signatures). This provides another way to group pieces of equipment that
have similar analysis criteria together.
Technologies . . . On a new piece of equipment, adding a checkmark in these
boxes allows you to select the available Technologies. On machines that have
already been defined, this dialog box identifies the available technologies and dis-
plays additional information about the Points that are defined. It also shows
whether specific Technology Flags are turned off.
Equipment Parameters
Accepting the Equipment Parameters dialog box displays the Equipment Parame-
ters dialog box. The Periodic Tab has the following options.
22
3-32 Database Setup/Management DBASE
Equipment Type Code: select from No Speed/No Load, Con. Speed/Con. Load,
Var. Speed/Con Load, Con. Speed/Var. Load, Var. Speed/Var. Load.
Enter Speed Only Once: if the machine is specified as being a variable-speed type,
this option affects the number of times that the machinery analyzer prompts the
operator to enter the machine running speed.
When Selected The operator is prompted only once, before the first
measurement point, to enter the machine running speed.
When Not Selected The operator is prompted to enter the machine
running speed before each measurement point. This option is normally
only used when the running speed could change during data collection
on this machine.
Enter Load Only Once: if the machine is specified as being a variable-load type,
this option affects the number of times that the machinery analyzer prompts the
operator to enter the machine load.
When Selected The operator is prompted only once, before the first
measurement point, to enter the machine load.
When Not Selected The operator is prompted to enter the machine
load before each measurement point. This option is normally only used
when the load could change during data collection on this machine.
Speed Type Code: specifies the units that will be used for the machine running
speed. Select RPM for revolutions per minute or FPM for feet per minute (MPM if
using metric).
FPM-To-RPM Factor: This field specifies the variable that will be used to convert
from FPM to RPM.
RPM =FPM x Factor
Factor can be calculated using the diameter (D in feet, inches, or meters
- see following note) of the rolling element by:
23
3-33 Periodic Technology
For D in feet use:
24
Or, for D in inches use:
25
Note
These examples are for an English database. If the database data is
Metric, you must use meters for D.
Reference Speed: the normal operating speed of the machine (entered in revo-
lutions per minute). If the data is corrupted, DBASE will use Reference Speed as
the normalizing frequency for order-type spectral plots.
Reference Load: specified in percent, this is the normal operating load of the
machine.
Fixed Tach Location? this option can be used if a tachometer will be connected
to measure RPM on a variable-speed machine with measurement points that run
at different speeds. If only one location is accessible for placement of the tachom-
eter, answer Yes to enable this feature.
When using Fixed Tach Location, the program will automatically calculate the run-
ning speed for every measurement point based on the ratio of the reference RPM
of the machine to the reference RPM of each measurement point. For more informa-
tion about Fixed Tach Location, see When and How to Use the Fixed Tach Location
on page 3-98.
3-34 Database Setup/Management DBASE
Note
This option is functional only if the machine has been specified as
variable speed.
Edit (Point)
With a Point selected, clicking on Edit displays the Periodic Vib. Meas. Pnt. Param-
eters screen. The Point Information Tab has the following options.
26
3-35 Periodic Technology
Measurement Point ID: This three-character ID identifies each measurement
point and must be unique for each measurement point on the same piece of equip-
ment. A consistent system should be devised and used. The first or last character of
the ID can be used to indicate the orientation of the sensor (see following exam-
ples).
Measurement Point Description: can contain up to 32 characters to uniquely
identify each measurement point. Use of this parameter is not mandatory and the
description can be left blank (or shortened) to reduce equipment analyzer
memory consumption.
Measurement Point ID Description
H01 Horizontal axis, first measurement point
V03 Vertical axis, third measurement point
A01 Axial axis, first measurement point
3-36 Database Setup/Management DBASE
Units Type Code: defines the units that will be used for display and analysis of the
collected data. The units may be the actual sensor output or the result of units con-
verted from the sensor output (Vel <-- Acc, Disp <-- Acc, and Disp <-- Vel). The code
descriptions are as follows:
Code Description
Acc <-- Acc Acceleration in Gs from an acceleration sensor
Vel <-- Acc Velocity in in/sec or mm/sec from an acceleration sensor
Vel <-- Vel Velocity in in/sec or mm/sec from a velocity sensor
Disp <-- Acc Displacement in mils or microns from an acceleration sensor
Disp <-- Vel Displacement in mils or microns from a velocity sensor
Disp <-- Disp Displacement in mils or microns from a displacement sensor
General Dynamic Dynamic signals in arbitrary units
Static/DC Input Static DC signals in arbitrary units
Keypad Input Keypad input in arbitrary units
Temperature Temperature in Degrees F or C
Sound Pressure Microphone signals in PASCALS (Sound Pressure)
NOTE: The following Units Type Codes are used primarily by MotorView
Current Used for electric current measurements in Amps
Flux/Low Freq For use with the flux coil. This should be used for low
frequency, high resolution (3200 lines) flux analysis. Low
frequency is defined in this instance as no more than the
maximum of (2xLF)+5Hz or LF+(2xRPM)+5Hz.
Flux/Slot Pass For use with the flux coil. This type should be used for high
frequency flux analysis. High frequency is defined in this
instance as the larger of stator slot pass or rotor slot pass plus
400 Hz.
Shaft Voltage Used for shaft voltage measurements using the 348SP shaft
probe in volts.
Shaft Current Used for shaft current measurements using the 348SP shaft
probe in Amps.
3-37 Periodic Technology
Units: - If Units Type Code has been specified as arbitrary units (General Dynamic,
Static/DC Input, or Keypad Input) this eight-character field can be used to specify
the units label that will be displayed on reports and plots. For all other code num-
bers, this field is ignored.
RPM At Measurement Point: specifies the equipment running speed (in RPM)
at the specific location of this measurement point. On a piece of equipment with
no gears, belts, or other transmission system, this value would normally be the same
as the equipment running speed. However, this value may differ from point to
point on a complex piece of equipment.
Monitoring Schedule (Days): An effective predictive maintenance program
requires regular, periodic data collection to be taken on the monitored piece of
equipment. Enter the number of days (0.1 to 365.0) that will elapse between each
data collection for this measurement point. For example, enter the number 30 for
a monthly data collection schedule.
The EXPORT program will use these numbers to generate an exception report for
any equipment and measurement points not meeting this schedule.
Number of Data Values In Statistical Calculations: used in the early stages of set-
ting up a database, in order to acquire data that will be used to generate statistical
alarm limits (Bs) for this measurement point. The parameter entered in this field
designates how many data collection sessions (1 to 1000) will be used to acquire
these data. After this number of samples has been taken, the statistical alarm (Bs)
will not change. Emerson recommends a minimum of six data values.
Clear Fault Frequency Setup: When selected, resets all of the variables located on
the fault frequency table to the undefined status. When not selected, retains the
existing values and is useful when creating or modifying consecutive measurement
points which use the same fault frequencies.
Analysis Parameter Set ID: designates the analysis parameter set of this measure-
ment point. Enter the number (0 through 512) that corresponds to the desired
analysis parameter set. For measurement points that have been specified as DC-
type signals (Static/DC Input, Keypad Input, and Temperature), enter a 0 for the
set ID.
3-38 Database Setup/Management DBASE
Note
The View AP Sets or View AL Sets Function Bar buttons can be used
to display the available sets for assignment for both Analysis Parame-
ters and Alarm Limits (you do not have to have the cursor on these
fields to activate these functions).
The displayed window provides a view of the currently defined set.
Other sets can be viewed by using the Prev Set and Next Set com-
mands. The displayed set can be automatically assigned to the mea-
surement point with the Select Set command or the currently
assigned set can be retained by using the No Change command.
Alarm Limit Set ID: designates the alarm limit set that will be applied to the anal-
ysis parameter set specified for this measurement point. Enter the number (0
through 512) that corresponds to the desired alarm limit set. Enter a 0 to bypass the
alarm checking feature.
Note
For measurement points that have been specified as DC-type signals
in a database with few similar type signals, the recommended proce-
dure is to enter the alarm limits on the second page of the measure-
ment point window (enter a 0 for Alarm Limit Set ID). However, if
there are many such DC-type signals within the same database, it is
preferable to define an alarm limit set for these signals even though
only the overall value will be used (this procedure is recommended
for keypad and temperature readings as well).
Note
For dynamic measurement point types, if 0 is entered for alarm limit
set, then no alarming will be performed. Please note that in the
routes, if these points are set to store spectra or waveform on high
status, then these points will never store spectra and/or waveform.
3-39 Periodic Technology
The Sensor/Signal Info Tab has the following options.
27
Probe Type: select casing or shaft.
Sensor Orientation: available options are Unknown, Horizontal, Vertical, Axial,
Radial, Radial-X, Radial-Y, and Tangential.
Sensor Position: the options are Unknown, Inboard, Outboard, Housing, Foun-
dation, and Pipe/Duct.
Provide Sensor Power? Select to enable the sensor power supply on the equip-
ment analyzer. Do NOT select for sensors that do not require power from the equipment ana-
lyzer.
Sensor Sensitivity (V/EU): the number of volts per engineering unit produced
by the sensor that will be used to collect data for this measurement point. For
example, the accelerometer supplied with the Model 1010 and Model 21xx series
equipment analyzers has a sensitivity of 0.1 volts per G. Enter the appropriate value
for the sensor being used. If you want to display the signal amplitude in volts, enter
a value of 1.0.
3-40 Database Setup/Management DBASE
DC Offset In Volts: the voltage (VO) that is subtracted from the measured voltage
reading on the input signal before the sensitivity (S) is applied in order to convert
to engineering units (EU).
28
For example, if a 1 to 5 volt span on the input signal corresponds with values of 100
to 900 psi, the DC Offset should be entered as 0.5 volts and the sensor sensitivity as
5 mV/psi (0.005 V/psi).
Note
The Tools/Calc. Sens and Tools/DC Off. selections provide simpli-
fied calculators to determine both sensitivity and DC offset.
Signal Group/Channel Numbers: specifies how measurement points are to be
grouped. The reasons for grouping measurement points are as follows:
1Using a CSI triaxial sensor - When using a triaxial sensor to measure
the three directions on a single location on the equipment, make sure the
X signal is on a measurement point assigned channel 1, Y signal is on a
measurement point assigned signal channel 2, and Z signal is on a
measurement point assigned signal channel 3. These three measurement
points should be given 1 group number. Another set of three
measurement points on the same equipment also using a triaxial sensor
should be given a different group number. Group numbers for this
application are from 1 to 19.
2Using the CSI Mux adapter - When using the CSI Mux adapter, a set of
up to 4 measurement points on an equipment could be group together.
The measurement going into Mux channel 1 should be assigned channel
number 1, and so on up to 4. Each group of measurement points should
be given a different group number. Group numbers for this application
are from 1 to 19.
3Using the dual channel feature of the CSI Model 2120 - When using the
dual channel feature, 2 measurements on an equipment are group
together. The reason for grouping measurement points are as follows:
3-41 Periodic Technology
a. Cross analysis of signals is desired
b. Orbit plots are desired
c. Normal and PeakVue measurement points taken
simultaneously
d. Speed up route data collection by analyzing two signals
simultaneously.
Assign signal channel 1 to the measurement point going into the first
input channel of the analyzer and 2 to the measurement point going into
the second input channel. Group numbers for this application are from
20 to 96.
Measurement is Set to (or Will Not) Auto-Range this option is turned on/off
by using the Turn Auto-Range On/Off button.
Plotting Full Scale Range: only used above has been set to autorange. When used,
this option determines how a data collector spectrum plot will be scaled. If above is
set to not Auto-Range, then this field becomes the Measurement Full Scale
Range, which determines what size signal will use the full scale range of the analog
to digital converters in the data collectors.
Caution!
Exercise care when using this option since an inappropriate value can seriously
affect the quality of your data.
HFD Full Scale Range: not used with CSIs present family of 1010 and 21xx
meters but retained for compatibility with some very early data collector models.
Lowest/Highest Valid Signal Level: specifies limits (in engineering units) for
the lowest and highest readings that are expected for this measurement point.
Readings below or above these limits may indicate an equipment malfunction or
incorrect measurement procedure. If you want to disable one or both of these
limits, enter a 0 for that parameter.
Integration Mode Override: select from None, Analog, or Digital.
Overall Mode Override: select from None, Analog, Digital RMS, Digital True
Peak and Digital Average Peak..
3-42 Database Setup/Management DBASE
Function Bar Option
Fault Freq displays the Fault Frequency Information dialog box that shows fault
frequency information for this point.
Tools Pulldown Menu Option
Calc. Sens. +DC Off If the Measurement Point is type Static/DC Input, selecting
this option displays a dialog box that allows you to calculate the Sensitivity and DC
Offset values.
New (Area)
Selecting this Function Bar option displays the same Area Parameters screen that
appears when Edit (Area) is selected. Refer to the Edit (Area) section for descrip-
tions of the various field options.
New (Equipment)
Selecting this Function Bar option displays the same Equipment Parameters screen
that appears when Edit (Equipment) is selected. Refer to the Edit (Equipment)
section for descriptions of the various field options.
New (Point)
Selecting this Function Bar option displays the same two-tab screen that appears
when Edit (Point) is selected. Refer to the Edit (Point) section for descriptions of
the various field options.
Copy
Selecting this option displays the parameters dialog box for the item you have high-
lighted (Area, Equipment, or Point). This allows you to change any of the values
before copying the item and pasting it into another location.
Add Branch
Selecting the Add Branch Function Bar option displays the parameters description
screen immediately below the level selected (selected Area displays Equipment and
selecting Equipment displays Point parameters). The values on these screens can
be filled in as desired to define the branch being added.
Summary
Displays a summary of the Area selected listing the Equipment ID, description, and
number of points for each piece of equipment.
3-43 Periodic Technology
Move
Removes the selected item (Area, Equipment, or Point) and allows you to use the
Paste option to place the selected item in the highlighted target location.
Delete
Brings up a dialog box that lists the selected item and warns you about the item(s)
that are being deleted.
Caution!
Delete will permanently erase the selected information from the database. Once
erased, the information cannot be retrieved. Use this feature with caution. Make
sure a backup of the database exists.
Modify Points
The Modify Points Control Panel screen allows you to modify the point parameters
or the fault frequencies (if applicable) for a piece of equipment. Each technology
used on a piece of equipment will have a specific set of points and fault frequencies
(if applicable). Click on the Mod Pt Params or Mod Fault Freq button next to the
technology you want to modify.
29
3-44 Database Setup/Management DBASE
Modify Fault Frequencies - Fault frequencies can be defined for each individual
measurement point. Alternately, up to 128 fault frequency sets can be separately
defined and then assigned to each measurement point.
Up to seven individual fault frequency descriptions are available for each point. An
individual entry may actually define one or more frequencies depending on the
input type that has been selected.
Note
Two different windows are provided for setting up fault frequencies:
the Simple Mode and the Detail Mode. for more information, see
Fault Frequency Set Information (Periodic) on page 3-70.
30
3-45 Periodic Technology
Modify Vibration Point Parameters - This window lists the vibration measurement
points that are assigned to a piece of equipment, and can be used to add, delete,
and/or modify the measurement points.
31
3-46 Database Setup/Management DBASE
Modify Tribology Point Parameters - This window lists the Tribology measure-
ment points that are assigned to a piece of equipment. For more information, see
Oil Technology on page 3-100.
32
3-47 Periodic Technology
Modify Thermography Point Parameters - This window lists the Thermography
measurement points that are assigned to a piece of equipment. for more informa-
tion, see Thermography Technology on page 3-128.
33
3-48 Database Setup/Management DBASE
Modify Ultrasonic Point Parameters - this window lists the Ultrasonic measure-
ment points that are assigned to a piece of equipment. For more information, see
Ultrasonic Technology on page 3-139.
34
3-49 Periodic Technology
Analysis Parameter/Data Acquisition (Periodic)
Used to edit, add, or delete analysis parameter sets. When selected, the Select Peri-
odic AP Set dialog box is displayed. Individual variables of an analysis parameter set
are defined in the Analysis Parameter Set dialog box (see Analysis Parameter Set
on page 3-59).
35
Add Set
To add a new analysis parameter set, click the Add Set command, and the program
will advance to the Define Periodic Parameter Set window. Enter the new set
number and click OK to advance to the three-tab Periodic Analysis Parameter Set
window (see note). After accepting this dialog box, the Analysis Parameter Set (#)
- (Name) dialog box is displayed. Make any desired changes and click OK to com-
plete the process of adding a new set.
Note
Since the new set will be identical to the set highlighted, highlight the
set closest to the desired set before executing the Add Set. You can
then modify the fields as desired.
3-50 Database Setup/Management DBASE
Delete Set
The Delete Set command can be used to delete a highlighted Analysis Parameter
Set from the database.
Edit Set
To modify an existing set, highlight the Parameter Set Description with the cursor,
click the OK button, and the program will advance to the Periodic Analysis Param-
eter Set dialog box.
Spectrum Parameters Tab
Periodic Analysis Parameter Set Dialog Box
Set Description: can contain up to 32 characters that describe the analysis param-
eter set.
Spectral Frequency Setup: Select a frequency-based (Hz) analysis parameter set
or an order-based analysis parameter set.
Low Frequency Signal Conditioning Limit (Hz): defines the lowest frequency (in
default frequency units) that will be used in overall signal and analysis parameter
calculations; all frequencies less than this value are excluded from these calcula-
tions. Enter the low frequency limit in Hertz or CPM, depending on the Default
Frequency Units specified for this database.
3-51 Periodic Technology
Note
For CSI Models 1x, the spectral lines below this cutoff value may not
be accurate in either the analyzer or in AMS Machinery Manager.
These values will be incorrect if they are larger than the highest ampli-
tude in the spectrum above the cutoff frequency. This is caused by the
compression technique used when storing the spectrum. However,
2120 analyzers will be accurate, even for values below the low fre-
quency cutoff level.
Note
When using an order-based parameter set, the analyzer multiplies the
order value (specified for Upper/Lower Frequency For FFT Analysis)
times the RPM that is entered during data collection. If this results in
an upper frequency value that falls between available frequency selec-
tions, the analyzer will default to the next higher selection for this
value.
Lower Freq (Hz/Order): For CSI analyzers such as the Model 2117/2120, this
option is ignored.
3-52 Database Setup/Management DBASE
Number of Lines: defines the number of lines (frequency samples) that span the
frequency range in the FFT analysis. A larger figure for the number of lines will
result in greater frequency resolution on a plot; however, this also increases the
memory storage requirements and may require more time to take measurements.
Frequency resolution of the FFT analysis is defined as the upper frequency divided
by the number of lines. The available selections for Number of Frequency Lines in
FFT Analysis are:
Number of Averages: determines the number of data samples or averages that
are collected by the equipment analyzer to perform the FFT calculation. Emerson
recommends four to 10 averages for normal vibration measurement on rotating
pieces of equipment. (Fewer number of averages may be used in areas with a low
random noise level.)
Note
The number of averages affects the total amount of time that will be
required to take a measurement with the equipment analyzerthe
greater the number of averages, the more time will be required.
Spectral Averaging Mode: Select from the following averaging methods:
Normal Mode the normal averaging mode for the equipment ana-
lyzers. The power of each frequency line is summed and divided by the
number of averages.
Model 2117 Model 2120 Model 2130
100 lines 100 lines 100 lines
200 lines 200 lines 200 lines
400 lines 400 lines 400 lines
800 lines 800 lines 800 lines
1600 lines 1600 lines 1600 lines
3200 lines 3200 lines 3200 lines
6400 lines 6400 lines
12,800 lines*
*single channel only
3-53 Periodic Technology
Peak Hold peak hold forms a composite spectra using the largest
value that occurs for each line in all spectra to be averaged.
Synch. Time (requires a tach signal) synchronous time average mode
has the effect of sampling data at the same portion of each revolution
of the piece of equipment. This makes the sampled RPM constant even
when the equipment RPM drifts. An arithmetic average of the time data
is first formed. The spectrum of this average time data is the synchro-
nous time averaged spectrum. This averaging mode results in a spec-
trum where peaks that are integer multiples of the running speed will
remain while other peaks tend to be averaged down.
Order Track (requires a tach signal) this mode collects time data as in
the synchronous time averaging mode. However, each block of time
data is converted to a frequency spectrum. The arithmetic average of
these spectra is the order-tracked spectrum. This averaging mode
results in a spectrum where peaks that are related to running speed will
remain while other peaks tend to be averaged down.
Tach Trigger In this mode, data is collected only when a tachometer
pulse is present. Data acquisition starts at the beginning of a tach
pulse.
Window Type: (Uniform or Hanning) the Uniform choice does not apply a window
to the sampled time data and is sometimes used for special applications. Hanning
window is recommended for normal operation.
Spectral Weighting: used for acoustic applications; filters the measured spectra to
approximate the frequency response of the human ear. This parameter is normally
not selected.
Perform 1/3 Octave Analysis?: enables Third-Octave Analysis which is a method
of measuring and displaying the signal amplitude in third-octave bands. This
option is normally not selected.
Number of Analysis Parameters: specifies the number of individual analysis
parameters (0 to 12) that will be included in this analysis parameter set. When using
Third-Octave Analysis, this variable is automatically set to zero (0).
3-54 Database Setup/Management DBASE
Caution!
It is not good practice to change the analysis parameter set that has been assigned
to a measurement point after data have been collected and stored for that
pointtrend data plots will exhibit unusual changes around the date that the
alteration occurred. If the analysis parameter must be changed, it is recom-
mended that the collected trend data be deleted from the database, and the asso-
ciated statistical values be reset to zero, before making the change.
Signal Processing Parms Tab
36
SST Control: Select if the data collector is a 2120 and you want to collect low fre-
quency data utilizes the internal hardware features to improve accuracy in low fre-
quencies readings.
3-55 Periodic Technology
Pre-process Signal?: Select if PeakVue/Demodulation is to be turned on in the
CSI Model 2120. .
Filter Setting: To set the filter, press the space bar (or click on the arrow) and
choose from the following:
Setting 2117 Analyzer 2120 Analyzer 2130 Analyzer
None Supported Supported Supported
500 Hz HP Supported Supported Supported
1000 Hz HP Supported Supported Supported
2000 Hz HP Supported Supported Supported
5000 Hz HP Supported Supported Supported
10000 Hz HP Maps to 5 kHz HP Supported Supported
20000 Hz HP Maps to 5 kHz HP Supported Supported
20 - 150 Hz BP Maps to 500 kHz HP Supported Supported
50 - 300 Hz BP Maps to 500 kHz HP Supported Supported
100 - 600 Hz BP Maps to 500 kHz HP Supported Supported
500 - 1000 Hz BP Maps to 1kHz HP Supp Supp
50 Hz Notch Supported * Errors on Rte Load Errors on Rte Load
60 Hz Notch Supported * Errors on Rte Load Errors on Rte Load
100 Hz LF Reject Supported * Errors on Rte Load Errors on Rte Load
* Only if the 750
Demodulator is
attached.
3-56 Database Setup/Management DBASE
Waveform Parameters Tab
37
Obtain Special Time Waveform: To change the default settings for acquiring the
time waveform, select (place an x in the box) and then specify the following vari-
ables:
Enable FMAX Calculator: if you are unsure of the maximum fre-
quency you need to calculate your waveform, use the FMAX calculator
to determine the maximum frequency.
3-57 Periodic Technology
Input values for the maximum frequency (in Hz or Orders), number of
revolutions, and RPM at measurement point. Click the Re-calculate
button to see how the changes impact the number of lines, delta-T and
total time on the waveform. To keep these adjusted values, click on the
Use Adjusted Values button. To return to the values on the Waveform
Parameters Tab, click the Ignore Calculator Session button.
The Waveform Frequency Calculator uses the following formulas to
determine results:
Maximum Frequency: enter a new Fmax if the time waveform is to
be sampled using a different Fmax.
Maximum Frequency Unit Type: select from Spectra, Hz, or Orders.
3-58 Database Setup/Management DBASE
Data Units: press the space bar (or click on the arrow) to display the
following options. Choose the units the measurement sensor is using
and enter the number corresponding to your choice. When Sensor Units
is selected, the analyzer uses the native units of the sensor.
Number of Points: Enter the number of time samples desired.
Trigger: click on the arrow or press the spacebar to choose between
None or Tach. Select Tach if the time waveform is to be sampled fol-
lowing a tachometer trigger.
Sensor Units
Acceleration
Velocity
Displacement
3-59 Periodic Technology
Analysis Parameter Set
Clicking the OK button on the Periodic Analysis Parameter Set window records the
new or modified variables and advances to the Analysis Parameter Set dialog box
(if the number of analysis parameters is not 0). If the number of analysis parameters
has been set to 0, clicking the OK button returns you to the Select Analysis Param-
eter Set window. The Set ID number of the current parameter set appears at the
top of the screen for reference.
38
Description: 14-character field that is used to describe and identify each indi-
vidual analysis parameter.
3-60 Database Setup/Management DBASE
Parameter Units Type: specifies the type of units that will be used for each indi-
vidual analysis parameter (for vibration signals only). This feature can be used to set
up the individual analysis parameter to use units that are different from the overall
signal amplitude. Select the desired units type from the following table.
Special Note for Time Waveform Parameters
Case #1: No Special Time Waveform was specified in previous menu.
DFLTU cannot be used because the units of the time waveform collected
are dependent on the integration mode of the data collector. If DFLTU is
allowed, the units of the time waveform parameter will become indetermi-
nate.
No time waveform parameters will be collected if the units specified do not
match units of the time waveform acquired by the data collector. Therefore,
ensure that the units match the following:
If you are using an accelerometer and the data collector is in Analog
Integration, specify VELOC.
If you are using an accelerometer and the data collector is in Digital
Integration, specify ACCEL.
Emerson strongly recommends that a special time waveform be specified
with the desired units selected (see Case #2).
Case #2: Special Time Waveform was specified in previous menu.
DFLTU will be the only unit type allowed and stored because it is the only
unit type that will always be consistent with the specified special time wave-
form. Although other unit types can (sometimes) be valid, they are not
allowed because of the possibility of an inconsistent setup.
DFLTU Default units (units specified in Units Type
Code at point definition)
VELOC Velocity (in/sec or mm/sec)
DISPL Displacement (mils or microns)
ACCEL Acceleration (Gs)
HFD U HFD (Gs)
3-61 Periodic Technology
Type of Parameter: determines the method used to calculate the trend data from
the spectral information within each individual analysis parameter. Select the
desired method:
Hz/CPM INT Signal amplitude over the interval between the lower and upper
frequencies (specified in Hz/CPM).
ORD INT Signal amplitude over the interval between the lower and upper
frequencies (specified in orders).
HFD Signal amplitude above 5 kHz. No lower or upper frequency
need be specified.
Hz/CPM vHFD Variable high frequency detection band. This parameter is
calculated from a high frequency spectrum over the interval
(specified in Hz/CPM).
NxRPM - A NxRPM Amplitude (requires tach signal)
NxRPM - P NxRPM Phase (requires tach signal)
DC-GAP DC Gap Reading
DC-MEAS DC reading which also takes sensor sensitivity into account
MP Frq Maximum peak value in the frequency interval (specified in Hz
or CPM)
MP Ord Maximum peak value in the frequency interval (specified in
orders)
MP Wave Maximum waveform peak
P-P Wave Measurement between highest and lowest waveform peaks
Crest Waveform crest factor
NOTE: The following Types of Parameters apply to shaft probe measurements.
V-Peak Retrieves the peak voltage (often a result of spike voltages on the
equipment shaft) from the (348SP) shaft probe only.
CUR2-DC The result of DC current taken across a 10 ohm resistor within
the 348SP shaft probe only.
CUR2-AC The result of AC current taken across a 10 ohm resistor within the
348SP shaft probe only.
Fullband The overall of the measurement taken from 0 to 20 kHz at 3200
lines resolution.
3-62 Database Setup/Management DBASE
Lower Frequency: Enter the lower limit of the band in frequency Hz (or CPM)
or Orders, as selected in the spectral frequency set up. This value must be less than
the value specified for Upper Frequency. For Type of Parameter selections five and
six, this field is used to specify the value of N.
Upper Frequency: Enter the upper limit of the band in frequency (Hz or CPM)
or order. This value must be greater than the value specified for Lower Frequency.
For Type of Parameter selections five and six, this field is used to specify the band-
width (or 1/number of cycles).
Note
If the Upper Frequency is 0.0 and the Lower Frequency is greater
than 0.0, this band will be interpreted as the energy from the Lower
Frequency to the maximum frequency of the spectrum (whatever
that is).
Summary Information
This function displays a report that lists the analysis parameters associated with the
selected database. To access this function, select Summary Information from the
Tools menu or press Ctrl-L.
39
3-63 Periodic Technology
The Listing Details Option screen provides the ability to customize the information
listed in the report. Select the amount of detail desired for the report by high-
lighting one of the three options.
40
Click either the OK button or the green check button, or press the Return key to
generate the report.
Analysis Parameter Set Summary Information
3-64 Database Setup/Management DBASE
Alarm Limit/Data Evaluation (Periodic)
This option (on the Database Add/Edit Options dialog box) is used to edit, add, or
delete alarm limit sets. After selecting this option, a list of the previously defined sets
is displayed in the Select Periodic AL Set dialog box.
41
3-65 Periodic Technology
Edit Set
To modify an existing set, highlight the Alarm Limit Description with the cursor,
click the Edit Set command and the program will advance to the Periodic Alarm
Limit Set dialog box.
42
Set Description: can contain up to 32 characters that describe the alarm limit set.
Maximum Deviations (B): The Bs early warning alarm is a level determined
by multiplying the number of Maximum Deviations times the standard deviation
and then adding the mean (average) value.
Note
When using a dual lower type of alarm, the Baseline Ratio is specified
as a number with a value of less than one (<1.0).
3-66 Database Setup/Management DBASE
Units Code: indicates the type of units that is used for the alarm levels of the
overall signal level and each individual analysis parameter. The Units Code fields
are for reference onlythe overall alarm levels must be in the same units specified
in the measurement point setup, and the analysis parameters must be in the same
units specified in the analysis parameter setup.
Code Units
VELOC Velocity (IN/SEC or MM/SEC)
DISPL Displacement (MILS or MICRONS)
ACCEL Acceleration (G-s)
HFD High Frequency Detection Units (G-s)
DYNAM Dynamic Signal
STATC Static/Phase/Crest Factor
SOUND Sound Pressure Units (PASCALS)
TEMP Temperature (Degrees C or F)
CURNT Current
FLUX Flux
SFTVL Shaft Voltage
SFTCR Shaft Current
W-ACC Waveform Pk/PP Acceleration
W-VEL Waveform Pk/PP Velocity
W-DIS Waveform Pk/PP Displacement
W-OTH Waveform Pk/PP Other
3-67 Periodic Technology
Alarm Type: designates which alarm type code will be assigned to the overall
signal level and to each individual analysis parameter. The seven alarm types are
listed below.
Fault D: For absolute alarm type codes, this specifies the measured value indi-
cating that the piece of equipment has failed. Fault alarm values can usually be
found in published standards for various types of equipment. For delta alarm type
codes (positive numbers only), these are the changes from the baseline levels that
represent equipment failure.
Note
If the value entered here is 0.0, no alarm testing will be performed for
this parameter, even if other entries (i.e., C...) are non-zero.
Alert C: For absolute alarm type codes, this specifies the measured value indi-
cating an approaching equipment failure. For delta alarm type codes (positive
numbers only), these are the changes from baseline levels that indicate
approaching failure. Alert values should be chosen so that once reached, there is
sufficient time to plan for orderly repair of the equipment.
Weak Side Lo/Hi: The weak side alarm provides protection against improper
collection of data. For dual upper alarm type, this is the lowest level an equipment
in good condition should exhibit. For dual lower alarm type, this is the highest level
equipment in good condition should exhibit. The weak side value should corre-
spond to a level where sensor readings are high/low enough to be valid, but not
high/low enough to be a meaningful reading.
Alarm Type Codes
DU-A Dual Upper Level - Absolute
IW-A In-Window - Absolute
OW-A Out-of-Window - Absolute
DL-A Dual Lower Level - Absolute
DU-D Dual Upper Level - Delta
DL-D Dual Lower Level - Delta
DW-D Dual Out of Window - Delta
3-68 Database Setup/Management DBASE
Baseline Ratio Br: A baseline value (the amplitude level within each individual
analysis parameter) is recorded during the first actual measurement of each point.
The Br early warning alarm is based on a level resulting from the Baseline Ratio
times the baseline value within each individual analysis parameter.
Add Set
To add a new alarm limit set, click the Add Set command, and the program will
advance to the Define Periodic Alarm Limit Set dialog box.
Note
The new set will be identical to the set highlighted. Therefore, high-
light the set closest to the desired set before executing the Add Set.
You can then modify the fields as desired.
Accepting the Define Periodic Alarm Limit Set dialog box will display the Periodic
Alarm Limit Set dialog box. Modify the various fields as desired and click OK to
complete the process of adding the new Alarm Limit set.
Delete Set
The Delete Set command can be used to delete an Alarm Limit Set (selected with
the highlighting cursor) from the database.
3-69 Periodic Technology
Summary Information
This function displays a report that lists the alarm limits associated with the selected
database. To access this function, select Summary Information from the Tools
menu or press Ctrl-L.
43
3-70 Database Setup/Management DBASE
Alarm Limit Set Summary Information Report
Fault Frequency Set Information (Periodic)
Fault frequencies can be defined for each individual measurement point. Alter-
nately, up to 128 fault frequency sets can be separately defined and then assigned
to each measurement point. The Fault Frequency Set Information option is used
exclusively to Edit, Add, or Delete fault frequency sets.
Up to seven individual fault frequency descriptions are available for each set. An
individual entry may actually define one or more frequencies depending on the
input type that has been selected.
3-71 Periodic Technology
Note
Two different dialog boxes are provided for setting up fault frequen-
cies: the Simple Mode and the Detail Mode. Most of the fault fre-
quency types defined in one setup window can be transferred to the
other setup window; however, the Simple Mode method cannot con-
struct all of the types available using the Detail Mode method. Use the
Simple/Detail Mode Function Bar option to toggle between the two
dialog boxes.
Simple Mode
Select Fault Frequency Set Information from the RBM Database Management
Functions dialog box. Then, from the Select Fault Frequency Set dialog box, select
a fault frequency set and click OK. The Fault Frequency Set Information dialog box
will be displayed
Simple Fault Frequency Set Information Dialog Box
Set Description: up to 32 characters that identify this fault frequency set.
Fault Frequency Description a 14 character, descriptive label that identifies each
fault frequency entry.
3-72 Database Setup/Management DBASE
Type Frequency specifies the type of frequencies that are defined in this entry.
Select the desired input type (this is a Simple Mode listing):
Note
1. SET is only available when defining fault frequencies in the Mea-
surement Point setup. If a general fault frequency set is being
defined, SET is not an option.
Code Description
XXX Undefined (no fault frequency defined for this line)
*** Simple Set (not available in Simple Mode)
NxRPM Multiplied Frequencies
RPM Turning Speed
BRG Bearing Frequencies
GEAR Gearing Frequencies (pre-calculated)
GBOX Gearbox Frequencies (pre-calculated)
HARM Harmonic Frequencies
BELT 1 Belt Frequencies (input is turning speed)
BELT 2 Belt Frequencies (output is turning speed)
FIX Fixed Frequency
MTRV Motor Vibration Frequency (electrically related motor
faults found in vibration)
MTRC Motor Current Frequency (electrically related motor
faults found in electric current measurements)
SET Previously Defined General Fault Frequency Set
(see Note 1)
3-73 Periodic Technology
Specific Element ID This field is used to enter the ID number of a fault frequency
set or component in the data file (gear, bearing, etc.) depending on the Type Fre-
quency that has been selected.
Type
Frequency
ID Numbers Description
NxRPM Any number This is the N of NxRPM. Multiplies the reference
frequency to obtain the fault frequency. (see Note 2)
RPM (-2 to +48) Source of RPM used in calculations - descriptions
are:
-2 = any measurement point with a different RPM
(-2 should not be used as the input for GBOX)
-1 = equipment RPM
0 = current measurement point
+1 to +48 = measurement point number
BRG (1-30,000) Retrieves data from the bearing data set stored in the
bearing file under this ID number.
GEAR (1-30,000) Recalls data from the gear data set stored in the gear
file under this ID number.
GBOX (1-30,000) Recalls data from the gearbox data set stored in the
gear file under this ID number.
HARM Any number The lowest harmonic of interest. (see Note 2)
BELT 1
BELT 2
(1-30,000) Retrieves data from the belt data set stored in the belt
file under this ID number (input.
FIX Any number This value is the fault frequency.
MTRV
MTRC
(1-30,000) Retrieves fault frequency information from the motor
data set stored in the motor file under this ID
number.
SET (1-128) Refers to a general fault frequency set that has been
previously defined in the database. (see Note 1 on
previous page)
3-74 Database Setup/Management DBASE
Note
2. If a Fault Frequency is set up in the Simple Mode, both HARM and
NxRPM can only be set up to be harmonics of the running speed
obtained from the current spectra. If harmonics of other frequencies
are desired, this fault frequency must be set up in the Detailed Mode.
Returning to the Simple Mode after defining a specific Reference
Frequency in Detailed Mode is workable. However, the value of the
Reference Frequency will be hidden.
Note
To assign a fault frequency set to a measurement point, enter a
description of the set into the Fault Frequency Description field, Set
into the Type Frequency field and the set ID number into the Specific
Element ID field.
CSI/User CSI refers to the CSI component warehouse (for previous CSI users,
this is the old BEARING, GEAR, BELT, MOTOR files). All these files are now com-
bined into what is called the component warehouse. One CSI component ware-
house and one user defined warehouse is associated with each AMS Machinery
Manager database (there is only one CSI supplied warehouse). You can define as many
user defined warehouses as you want but, only one can be associated with a partic-
ular AMS Machinery Manager database. The association of the warehouses to the
database is done while performing the GLOBAL setup in DBASE.
Number of Harmonics specifies the number of harmonics (up to 12) of the fault
frequency that will be represented on the spectral display and also listed on print-
outs. (For BRG type, use a negative number of harmonics to indicate the inner race
is fixed and the outer race is rotating.)
Simple Mode Function Bar Commands
Detail Mode accesses the alternate Detail Mode dialog box that provides a more
detailed method of setting up fault frequencies.
ID Search If the Type is BRG, GEAR, GBOX, BELT1, BELT2, MTRV, or MTRC,
after highlighting the specific element ID and clicking on this button, you can do a
search of the component file for the ID of the bearing, gear, gearbox, etc.
Delete Freq returns the highlighted entry line to the undefined state.
3-75 Periodic Technology
Detail Mode
Select Fault Frequency Set Information from the RBM Database Management
Functions dialog box. Then, from the Select Fault Frequency Set dialog box, select
a fault frequency set and click OK. The Fault Frequency Set Information dialog box
will be displayed.
Detailed Fault Frequency Set Information Dialog Box
Set Description: use up to 32 characters to identify this fault frequency set.
Fault Frequency Description a 14 character, descriptive label that identifies each
fault frequency entry.
3-76 Database Setup/Management DBASE
Input Type specifies the type of frequencies that are defined in this entry. Select
the desired input type from the popup window (this is a Detail Mode menu):
Note
This code is not available when defining a fault frequency set.
Reference Frequency specifies the frequency that will be used as a reference
when performing calculations. Enter a zero (0) to designate the current speed as
the reference (when viewing a spectra, the current speed is the located RPM) or
enter a fault frequency entry number (1 through 6) that has been previously
defined (reference entry number must be less than the current entry number).
Code Description
XXX Undefined (no fault frequency defined for this line)
MUL Multiplied Frequencies
RPM Turning Speed
BRG Bearing Frequencies
GEAR Gearing Frequencies (pre-calculated)
GBOX Gearbox Frequencies (pre-calculated)
BELT Belt Frequency
HARM Harmonic Frequencies
MOD Modulated Frequencies
FIX Fixed Frequency
MTRV Motor Vibration Frequency (electrically related motor
faults found in vibration)
MTRC Motor Current Frequency (electrically related motor
faults found in electric current measurements)
ADD Added Frequencies
SET Fault Frequency Set (see Note)
3-77 Periodic Technology
The Reference Frequency also affects these four Input Types in the following
manner:
Input Type Reference Frequency Function
MUL Multiplies the frequency designated by this number times the first
modifier.
GBOX Identifies the reference frequency designated by this fault
frequency line number. If, for example, this number referenced a
fault frequency line that also contained a gearbox setup (GBOX or
GEAR), it would identify the output frequency of that gearbox.
HARM Identifies the frequency designated by this number as the first or
fundamental harmonic frequency.
MOD Identifies the frequency designated by this number as the fault
(carrier) frequency which is being modulated (sideband
frequencies surround it).
3-78 Database Setup/Management DBASE
Component /Set ID This field performs different functions depending on the
Input Type that has been specified.
Input
Type
Component
or Set ID
Description
BRG 1-1,000,000 Retrieves data from the bearing data set stored in the bearing
file under this index number
RPM The source of the RPM used in calculations. Identities are as
follows:
1-48 The ID of the measurement point
0 Current measurement point
-1 Equipment RPM
-2 Any measurement point with a different RPM (-2 should not
be used as the input for GBOX)
GEAR 1-1,000,000 Recalls data from the gear data set stored in the gear file
under this index number
GBOX 1-1,000,000 Recalls data from the gear data set stored in the gear file
under this index number
MOD 0-6
Refers to a previously defined fault frequency entry in the
same fault frequency set. The referenced entry represents the
modulating frequency. In the fault frequency set shown at
the beginning of this section, entry 6 shows an Input Type of
MOD, which refers to entry 1 in the component ID as the
modulating frequency. MOD requires that the modulating
frequency is a previously defined entry, or if 0, the turning
speed of the piece of equipment
BELT 1-1,000,000 Retrieves data from the belt data set stored in the belt file
under this index number
ADD 0-6
Specifies the line number (in the fault frequency list)
containing the frequency used to be multiplied by the First
Modifier, which is then added to (or subtracted from) to the
Reference Frequency RPM to obtain the additive frequency
3-79 Periodic Technology
CSI/User CSI refers to the CSI component warehouse (for previous CSI users,
this is the old BEARING, GEAR, BELT, MOTOR files). All these files are now com-
bined into what is called the component warehouse. One CSI component ware-
house and one user defined warehouse is associated with each AMS Machinery
Manager database (there is only one CSI supplied warehouse). You can define as many
user defined warehouses as you want but, only one can be associated with a partic-
ular AMS Machinery Manager database. The association of the warehouses to the
database is done while performing the GLOBAL setup in DBASE.
First Modifier The following table lists the First Modifier functions depending on
the (FF) Input Type shown
.
Input Type First Modifier Function
MUL Uses the value specified in this field to multiply the reference
frequency in order to obtain a desired fault frequency.
BRG For a bearing with only one race rotating (most common case), enter
a zero (0.0). For a bearing with both races rotating, this entry specifies
the ratio of the outer race speed to the inner race speed. Enter a
positive ratio (>0.0) if both races are rotating in the same direction
and negative (<0.0) if the races are rotating in opposite directions. A
value of one (1.0) is invalid because this would imply that both races
are moving at the same rotational speed and in the same direction.
MOD
Takes the value entered in this field to multiply the frequency
designated in the Component Or Set ID field to attain the desired
harmonic component of the modulation frequency. In most cases,
this value is 1.0, but modulation frequencies do occasionally develop
at multiples of a fundamental frequency.
HARM Uses the value in this field to define the lowest harmonic of interest.
GEAR This refers to the shaft number.
FIX Causes this entry to designate the fixed frequency of interest in Hz or
CPM, depending on the definition of the global frequency units in the
database.
ADD This entry is multiplied by the frequency on the fault frequency line
specified by the Component/Set ID, which is then added (or
subtracted) to the Reference Frequency RPM in order to obtain the
additive frequency.
3-80 Database Setup/Management DBASE
Second Modifier For most input types, this field defines the highest harmonic
(multiplier) of interest. The program limits the total number of harmonics to 12.
The effect according to the Input Type appears below.
Detail Mode Function Bar Commands
Simple Mode allows you to switch to the Simple Mode dialog box menu.
ID Search If the Type is BRG, GEAR, GBOX, BELT1, BELT2, MTRV, or MTRC,
after highlighting the specific element ID and clicking on this button, you can do a
search of the component file for the ID of the bearing, gear, gearbox, etc.
Input
Type
Second Modifier Function
MUL Causes this entry to define the highest harmonic of the frequency
calculated by multiplying reference frequency and the first modifier.
BRG Causes this entry to specify the number of harmonics of the bearing
frequencies (FTF, BSF, BPFO, and BPFI) that are calculated and
displayed. If negative, the absolute value specifies the number of
harmonics; it also specifies that the outer race is rotating and the inner
race is fixed.
GEAR Causes this entry to designate the number of harmonics of the gearmesh
and shaft speed frequencies that are calculated and displayed.
GBOX Designates the number of harmonics of the gearbox frequencies.
HARM Causes this entry to represent the highest harmonic of interest.
FIX Causes this entry to determine the number of harmonics of the specified
fixed frequency.
MOD Causes this entry to establish the number of sidebands of interest on
each side of the reference frequency.
ADD The number of times the additive factor will be added to the Reference
Frequency is as follows:
1st frequency = Ref. Freq + 1 x (Component/Set ID x 1st Modifier)
2nd frequency = Ref. Freq + 2 x (Component/Set ID x 1st Modifier)
nth frequency = Ref. Freq + nth x (Component/Set ID x 1st Modifier)
3-81 Periodic Technology
Summary Information
This function displays a report that lists the fault frequency sets associated with the
selected database. To access this function, select Summary Information from the
Tools menu or press Ctrl-L.
44
3-82 Database Setup/Management DBASE
Fault Frequency Set Summary Information Report
Notepad Observations (Periodic)
After selecting the Notepad Observations option, a list of generic and
Periodic notes is displayed and can be downloaded into the equipment analyzer
along with other Route information. While collecting data, these notes can be
selectively assigned to a piece of equipments measurement points (up to 12 per
piece of equipment) to record comments concerning the status of the piece of
equipment. The assigned notepad observations are loaded into AMS Machinery
Manager, along with the collected data, and can be accessed while using the PLOT-
DATA and EXPORT programs. When a database is created, AMS Machinery Man-
ager supplies a list of note codes that you can modify if desired.
3-83 Periodic Technology
The Notepad Observations list is used throughout the entire databaseall areas
and pieces of equipment access the same list. If routes from multiple databases are
to be simultaneously downloaded into the analyzer, Emerson recommends that all
files use the same notepad list.
45
Database Global Information (Periodic)
The Database Global Information option can be used to modify the global infor-
mation that was specified during the creation of a new database. You can use the
same two-tab sequence of dialog boxes that was used to Create a New File. Use the
File pulldown menu (or Open Database icon) to display the Database Selection
dialog box and select the database to be modified. Then, select Add/Edit Old
Information/Database Global Information to bring up the following two-tab
dialog box.
3-84 Database Setup/Management DBASE
General Parms Tab
46
Company Name: up to 32 characters can be entered in this field.
Default Frequency Units: the units that will be used for entering and displaying
frequency-related data. The selected units will also be used for the frequency axis of
spectral displays, if not specified otherwise. Select Hz (cycles per second) or CPM
(cycles per minute).
System For Data Units: select either English or Metric as the standard for units
that will be used to measure and display all data. Data units will be displayed as fol-
lows:
Parameter English Metric
Acceleration Gs Gs
Velocity in/sec mm/sec
Displacement mils microns
Temperature degrees - F degrees - C
Sound Pressure Pascals Pascals
3-85 Periodic Technology
Area, Equipment, and Load Keywords and Load Units: These options enable
you to globally substitute other descriptive names in place of Area, Equipment,
Load, and Load Units throughout the AMS Machinery Manager programs while
using this database. For example, using the word Floor might be more descriptive
than Area or using the word Flow instead of Load.
Load Units is normally defined as a percentage of full loaddefining the opera-
tional state of the piece of equipment at the time data were collected. Another word
may also be substituted for this description, for example, GPM would be more
descriptive when using Flow as the Load keyword.
Caution!
Emerson recommends that you do not use a keyword to replace a keyword. For
example, Equipment should not be substituted for Area.
Percent of Fault Limit For Baseline Override: establishes minimum baseline/
mean values, as a percentage of each fault level (usually 10 percent), that will be
used when determining early warning (Br and Bs) alarm levels. This percentage of
the fault level will be substituted for the baseline if the actual baseline is less than this
value. Enter a zero (0) to disable this feature.
Corrective Params Tab
47
3-86 Database Setup/Management DBASE
Maximum Analyze Data Duration (Days): enter the maximum number of days
you want to analyze the data.
Standard Electrical Line Frequency: enter the AC line frequency at which you
are operating normal U. S. line frequency is 60 Hz.
Foot Pre-Check Method: Soft Foot or Frame Distortion Index.
Load Balance Trim Runs? click on the box to add a checkmark if you want to
load balance your trim runs.
Measure of Power Quality: select either DIN=Distortion Index or THD=Total
Harmonic Distortion.
Function Bar Options
db Reference displays the Database Global Parameters dialog box. The first
column allows you to select the appropriate Unit Mode for each variable. The dB
Reference column is used to specify the reference value that will equal 0 dB when
using a decibel display for each data unit. To change from the standard default values,
enter the new value in the appropriate field.
Comp Files displays the Database Global Parameters dialog box. From this
window, you can browse and select filenames for the Associated RBMview Data-
base, External Envelope, User Supplied Component Warehouse, Transient Data
Storage, Thermographic/UltraSonic Framework, and Image File Storage File-
names and Pathnames.
3-87 Notes, Examples, and Tutorials
Notes, Examples, and Tutorials
The following sections contain examples and additional descriptive information
that should help you better understand how to use some of the DBASE features.
Although this material should be very helpful, some of the information will only be
appropriate for specific technology(s).
Alarm Limit Notes
Be sure the Alarm Limit Set and the Analysis Parameter Set go together
when defining each Measurement Point Information window. Continually
evaluate the success of the signal parameters and the alarm limits as you scan
data. If EXPORT repeatedly overlooks faults, revise the analysis parameter
and alarm limit sets. In addition, always review these sets whenever your
company overhauls, completely replaces, or changes the normal operation
of any monitored pieces of equipment.
Modify Alarm Limit Sets with care. Many different measurement points and
pieces of equipment may use each set. Any change that you make to one set
affects all measurement points that use that set. Make a new set for a piece
of equipment whose service has been modified.
If no alarm checking is desired for dynamic sensors, use Alarm Limit Set
zero (0). If no alarm checking is desired for certain analysis parameters,
then enter a value of zero for the fault value. If an alarm limit is not desired,
enter zero for that particular limit. (If zero is an invalid value in your appli-
cation, then substitute a number close to zero, such as 0.001.)
For users with multiple database files, Emerson recommends that all files
use the same alarm limit and parameter sets, to use unique set ID numbers
for each database, or to only download routes from the same database for
each collection survey. The use of sets with the same ID number but dif-
ferent definitions can produce unexpected results if both are loaded into an
equipment analyzer at the same time (see note).
Note
If your data collectors have Database Name Support turned on, this
will not cause a problem.
3-88 Database Setup/Management DBASE
Design your Alarm Limit Sets so that the early warning, alert, and fault limits
increase numerically for upper alarm types and decrease numerically for
lower alarm types. AMS Machinery Manager does not force any relative rela-
tionship between these limits. The B alarm code, however, could never
occur if the early warning limit exceeds the alert or fault limits as more
severe alarms would have taken precedence. Alarm checking starts at the
highest alarm type and stops as soon as an alarm has been generated.
Decide how many measurements you need to calculate the standard deviation.
Enter that amount for Number of Data Values in Statistical Calculations on the
Measurement Point Definition window. A large standard deviation occurs when
the measurements are quite different. Measurements that have little difference,
however, produce a small standard deviation. AMS Machinery Manager adds the
mean (average) value to a multiple of the calculated standard deviation. The mul-
tiple is defined by the Maximum Deviation in the Alarm Limit Set. This calculated
value is then compared to the observed value of the signal parameter. The accuracy
of this common statistical technique of highlighting unusual data depend on:
the number of data points used to define the sample;
the duration of time involved in the collection of the sample;
the variance of the sample.
An alarm caused by this analysis method may prove insignificant with a small stan-
dard deviation. The larger the sample, the more accurate the standard deviation
and the mean. You can calculate a standard deviation only after you collect enough
measurements. A number of measurements collected over an interval of several
months may more accurately represent equipment operation than collection over
a period of a few weeks.
3-89 Notes, Examples, and Tutorials
Fault Frequency Notes
Fault frequency sets prove to be an enormous asset in analysis of spectral plots. The
guidelines below are intended to make fault frequency sets easier to develop.
Establish some good general fault frequency sets. Define some basic, gen-
eral fault frequency sets that you can use throughout the database. Use of
these generalized sets helps you gain insight so that you can define and use
more complex sets for special circumstances.
Check frequency specifications. You can easily make mistakes when you
define fault frequency sets. Check the calculations and frequencies that you
specify for each entry. The program only displays the fault frequencies that
have been provided in each set. Therefore, if the plot labels and/or fre-
quency locations appear incorrect, take the defined parameters in the set
and manually calculate the fault frequencies to verify the input. You may
obtain a list of the specified fault frequency values under the Print option in
the Database Management commands window.
Detail Mode Fault Frequency Set Examples
The following highlights each fault frequency Input Type with practical guidelines
as to how each one may be implemented in a fault frequency set.
Multiplied Frequency (MUL): Many types of equipment problems appear as one
or more multiples of the equipment turning speed on a spectral plot. Misalign-
ment frequently manifests at twice the turning speed. Looseness shows harmonic
peaks of the turning speed, and many times, just the odd-numbered harmonic
peaks appear at 1xT.S., 3xT.S., 5xT.S., etc. Vane or blade pass frequencies are gen-
erated at a frequency equal to the number of blades multiplied by the turning
speed.
The MUL Input Type requires the definition of the following items on the Fault
Frequency Definition menu:
a Reference Frequency, which is 0 for equipment speed or 1 to 6 for a previ-
ously defined Fault Frequency Description on the same definition menu;
the First Modifier, which is 1.0 only if the Reference Frequency is desired,
any other positive number to reflect harmonic or subharmonic frequencies
of interest;
3-90 Database Setup/Management DBASE
and the Second Modifier, which has 1.0 as the default, may define har-
monics of the multiplied frequency if the input is greater than 1.0. The com-
ponent or set ID is not used for this input type and can be set to 0.
In the example below for a running speed of 10 Hz, the loose belt fault frequencies
that are generated are 16.5, 33, and 49.5 Hz, and the calculated vane pass frequency
and its harmonics are 50, 100, 150 and 200 Hz.
Bearing Frequencies (BRG): Four basic bearing frequencies are available: the
fundamental train frequency (FTF), the ball spin frequency (BSF), the ball pass
outer race frequency (BPFO), and the ball pass inner race frequency (BPFI).
When you select the BRG Input Type, all four of these frequencies are extracted
from the bearing data set. To obtain additional harmonics at these frequencies
(except the FTF), input the highest desired harmonic in the Second Modifier. Har-
monics of the FTF are not calculated, because bearing faults are rarely (if ever) cor-
rectly observed at multiples of this frequency. Bearing faults generally manifest as
difference frequencies.
The BRG Input Type requires the definition of the following items on the Fault Fre-
quency Definition menu:
a Reference Frequency, which is a zero (0) to designate the current speed as
the reference (when viewing a spectra, the current speed is the located
RPM) or enter a fault frequency entry number (1 through 6) that has been
a previously defined Fault Frequency Description on the same definition
menu(reference entry number must be less than the current entry
number).
the Component or Set ID specifies the entry number from the bearing file
to get the bearing frequencies
Fault
Frequency
Input
Type
Reference
Frequency
Component or
Set ID
First
Modifier
Second
Modifier
1 LOOSE
V-BELT
MUL 0 0 1.650 3.000
2 VANE PASS MUL 0 0 5.000 4.000
Fault
Frequency
Input
Type
Reference
Frequency
Component
or Set ID
First
Modifier
Second
Modifier
1 TIMKEN
S-745
BRG 0 1006 0.000 4.000
3-91 Notes, Examples, and Tutorials
the Second Modifier specifies the number of harmonics for all bearing fre-
quencies (except FTF)
In the previous example, the Timken S-745 bearing file number 1006 has four fre-
quencies which are extracted for the fault frequency set: FTF (.427), BSF (3.271),
BPFO (7.677), and BPFI (10.323). The reference frequency is the equipment
turning speed (using the previous example of 10 Hz), and the Component or Set
ID is input as 1006. First modifier is now the ratio of the outer race speed to the
inner race speed for a bearing with both races rotating., but the Second Modifier
of 4.0 indicates that the first, second, third, and fourth harmonics are the desired
fault frequencies for this entry. Therefore, this example generates the fault fre-
quencies (in Hz) below:
Revolutions Per Minute (RPM): Defines the Driver RPM, a specific point RPM,
or the RPM of all other points on the piece of equipment which are different from
the current point displayed.
Gearing Frequencies (GEAR): The gearmesh frequency and the output shaft
speed are the two basic gearing frequencies available. The gear data file has many
more calculated frequencies available to the analyst, but the two mentioned here
are the only ones retained for fault frequency sets. Specify up to 12 additional har-
monics in GEAR by using the Second Modifier. Unlike BRG, GEAR requires that
you specify a First Modifier, which refers to the shaft number.
1st-4th Harmonics FTF BSF BPFO BPFI
1xRPM x BRG Harmonics 4.27 32.71 76.77 103.23
2xRPM x BRG frequencies - 65.42 153.54 206.46
3xPRM x BRG Frequencies - 98.13 230.31 309.69
4xRPM x BRG frequencies - 130.84 307.08 412.96
Fault Frequency Input
Type
Reference
Frequency
Component
or Set ID
First
Modifier
Second
Modifier
1 Gear ASM 1486 Gear 0 1486 1.00 3.000
3-92 Database Setup/Management DBASE
In the GEAR example above, gear file number 1486 has two frequencies extracted
for the fault frequency set: the gearmesh (21.00) and the output shaft (.318). These
numbers are multiplied by the turning (reference) speed of 10 Hz, because the
First Modifier of 1 designates the reference frequency as the speed of the driving
gear. The Second Modifier of 3 signifies that the first three harmonics are desired
for fault frequency analysis. Therefore, this example generates the fault frequencies
(in Hz) below:
Gearbox Frequencies (GBOX): Defines the expected frequencies generated by
any gearset or bearing defined in the gearbox. For Simple gears, this includes four
frequencies for each gearset. They are: (1) tooth repeat (2) assembly phase if dif-
ferent from gearmesh (3) gearmesh and (5) speed of the output shaft. For Epicy-
clic gearboxes, this includes nine frequencies for each stage (see Outputs of Fault
Frequencies on page 3-97 for complete descriptions).
In order to properly use the GBOX type Fault Frequency, you must specify, on
another fault frequency line, the equipment speed (this is assuming a driver/gearbox
setup where the Equipment speed defines the driver speed and the gearbox is directly driven by
the driver). Typically, Emerson recommends that you define the first fault frequency
line as the equipment speed using RPM as the frequency type. After this is done,
the second line should define the GBOX type frequency and use the first fault fre-
quency line as its reference speed.
In the above example, line two is using the frequency established in line one, Equip-
ment speed (RPM type frequency using -1 as the Set ID) as its reference speed. Each
remaining gearbox point will use the same Fault Frequency setup, regardless of the
point speed.
1st - 3rd Harmonic Gearmesh Output Speed
(1xRPM x GEAR frequencies) 210.00 3.18
(2xRPM x GEAR frequencies) 420.00 6.36
(3xRPM x GEAR frequencies) 630.00 9.54
Fault Frequency
Description
Input
Type
Reference
Frequency
Component
or Set ID
First
Modifier
Second
Modifier
Mach RPM Refer RPM 0 -1 1.0 1.0
GBox F Frequ GBOX 1 4013 1.0 3.0
3-93 Notes, Examples, and Tutorials
Harmonic Frequencies (HARM): This Input Type enables you to define har-
monic fault frequencies. HARM assigns one label to all of the harmonics specified.
To differentiate between the harmonics related to misalignment, looseness, or
vane pass, simply define specific harmonics, label them with an associated fault, and
enter them separately. To use HARM, enter a reference frequency (0 designates
equipment speed), the lowest harmonic as the First Modifier, and the highest har-
monic as the Second Modifier. The Component or Set ID field is unused.
In the example above, the first six harmonics of the equipment running speed
define the fault frequencies. The program does not accept any higher harmonic
than 12. If the running speed is 10 Hz, then the fault frequencies generated by this
example are 10, 20, 30, 40, 50, and 60 Hz.
Modulated Frequencies (MOD): This Input Type requires entries in all four cat-
egories of the fault frequency set. The entry under Reference Frequency refers to
the frequency you want to have modulated by another frequency. Enter a number
(1 to 6) for Reference Frequency which refers to a fault frequency already defined
on the current menu. Or use zero if the equipment turning speed is the desired ref-
erence frequency from the spectra or waveform under consideration. The number
(1 to 6) under Component or Set ID also refers to a fault frequency already defined
on the current menu. This frequency is multiplied by the First Modifier to yield the
modulating frequency. The default value is 1.0. The Second Modifier defines the
number of sidebands reported on each side of the Reference Frequency.
Fault Frequency Input
Type
Reference
Frequency
Component
or Set ID
First
Modifier
Second
Modifier
1 1xRPM
Harmonics
HARM 0 0 1.000 6.000
3-94 Database Setup/Management DBASE
The example below identifies two fault frequencies that may indicate irregular
equipment performance. For Suspect Freq., the First Modifier calculates a fre-
quency at four times the equipment turning speed (for example, 4 x 10 Hz = 40
Hz). The Second Modifier signifies that only the first harmonic of this fault fre-
quency is needed. Mod. Frequency has a Reference Frequency of 1. This line of the
menu, therefore, refers to Suspect Frequency for its reference frequency. Compo-
nent or Set ID is 0 which means that the equipment speed is multiplied by the First
Modifier. First Modifier in turn signifies that this frequency is modulated by half of
the equipment running speed. The modulation frequency is 5 Hz (10 Hz x 0.5). As
determined by the Second Modifier, two sidebands of 5 Hz each appear on each
side of the 40 Hz reference frequency. The total number of frequencies generated
by the MOD input type equals two times the number of sidebands requested
(Second Modifier). Therefore, the fault frequencies generated by this example are:
Modulated Frequency =40 Hz
Sideband Frequencies =30, 35, 45, and 50 Hz
Fixed Frequencies (FIX): This fault frequency Input Type proves the easiest to
use. You only need to specify one parameterthe First Modifierafter you select
FIX for the Input Type. You may also reference this entry with other input types.
Use the Second Modifier, if desired, to define the number of harmonics of the
fixed frequency that is displayed. The Reference Frequency and the Component
or Set ID fields are not used for the FIX Input Type.
The example shown above specifies the frequency of interest in the First Modifier.
Use units of Hz or CPM, depending on how the measurement point units are
established in the database.
Fault Frequency Input
Type
Reference
Frequency
Component
or Set ID
First
Modifier
Second
Modifier
1 SUSPECT FREQ. MUL 0 0 4.000 1.000
2 MOD. FREQ. MOD 1 0 0.500 2.000
Fault Frequency Input
Type
Reference
Frequency
Component or
Set ID
First
Modifier
Second
Modifier
1 CONTAM.
FREQ. 1
FIX 0 0 79.80 0.0
2 CONTAM.
FREQ. 2
FIX 0 0 140.00 3.000
3-95 Notes, Examples, and Tutorials
Fault Frequency Set (SET): If you want a general fault frequency set, use SET for
Input Type. Designate SET only when you define fault frequencies on the second
page of the Measurement Point Information menu. You cannot reference this
Input Type when you define general fault frequency sets. SET requires you to enter
the number of the desired fault frequency set in the Component or Set ID field to
extract all the frequencies generated by the fault frequency set. The set number you
specify must refer to a general fault frequency set already defined in the database.
The specified reference frequency becomes the 0 Reference Frequency for this
general set. In the example below, SET recalls the frequencies calculated in general
fault frequency set number 97. The total number of frequencies generated by a
SET Input Type is dependent on the Component or Set ID definition. The SET
Input Type does not use the First or Second modifier.
Belt Frequencies (BELT): The belt fault frequencies are extracted from the belt
file that you have created and stored using the FRQCAL program of AMS
Machinery Manager. Although there are many belt-related frequencies stored in a
belt file, only two frequencies (and their harmonics) are extracted for the fault fre-
quency set: the belt traveling frequency and the other pulley (or sheave) frequency.
You may enter the FRQCAL program and use the RECALL function key to obtain
the values stored in the belt data set. The values listed are multiplied by the refer-
ence frequency (the reference pulley or sheave speed) in order to obtain the actual
fault frequencies. For example, to obtain the first three harmonics of the belt fre-
quencies stored in file number 91 for the belt type SKF 1276, you would enter the
following information:
Fault Frequency Input
Type
Reference
Frequency
Component or
Set ID
First
Modifier
Second
Modifier
1 CONTAM.
FREQ. 1
SET 0 97 0.0 0.0
Fault Frequency Input
Type
Reference
Frequency
Component
or Set ID
First
Modifier
Second
Modifier
1 SKF 1276 BELT 0 91 1.000 3.000
3-96 Database Setup/Management DBASE
All of the input fields are used for BELT, but like GEAR, the First Modifier is not
used as a multiplier but rather to indicate a directional sequence. A First Modifier
of 1 directs the program calculations to use the reference frequency as the speed of
the input sheave. A First Modifier of 2 directs the program calculations to use the
reference frequency as the speed of the driven or output sheave. This directional
sequence must correlate with the way the belt data file is defined. The total number
of frequencies generated by the BELT Input Type equals two times the number of
harmonics requested (Second Modifier).
Added Frequencies (ADD): This fault frequency set multiplies the First Modifier
by the frequency or the Fault Frequency entry specified by the Component or Set
ID. Explanations appear below the table.
The number of times the additive factor will be added to the Reference Frequency
is as follows:
1st frequency =Ref. Freq +1 x (Component/Set ID x 1st Modifier)
2nd frequency =Ref. Freq +2 x (Component/Set ID x 1st Modifier)
nth frequency =Ref. Freq +nth x (Component/Set ID x 1st Modifier)
With a turning speed of 10 (based on a Reference Frequency of 0 and an RPM at
the measurement point and equipment speed of 10 Hz), fault frequency lines will
be displayed at 220, 430, and 640 Hz. Calculations are as follows:
1st Frequency: (1.5 x 140) +10 =220
2nd Frequency: 2 x (1.5 x 140) +10 =430
3rd Frequency: 3 x (1.5 x 140) +10 =640
Fault Frequency Input
Type
Reference
Frequency
Component or
Set ID
First
Modifier
Second
Modifier
1 FIX FIX 0 0 140 2.0
2 ADD ADD 0 1 1.5 3.0 (nth)
3-97 Notes, Examples, and Tutorials
Undefined (XXX): You do not have to use all of the entries allocated in a fault
frequency set. For those entries that are not used, specify XXX as the Input Type.
This directs the software to ignore the particular entry. An example of the unde-
fined input type appears below.
Simple Mode (***): The Simple Mode method cannot construct all of the fault
frequency types that are available when using the Detail Set method. If *** is spec-
ified as the Input Type, it means that there is a detailed fault frequency set assigned
that cannot be represented in the Reference Frequency, Component or Set ID, or
First/Second Modifier fields.
Outputs of Fault Frequencies
Fault Frequency outputs for the types listed are shown in this table.
Fault
Frequency
Input
Type
Reference
Frequency
Component or
Set ID
First
Modifier
Second
Modifier
1 UNDEFINED XXX 0 0 0.0 0.0
Type Output
Bearing FF FTF, BSF, BPFO and BPFI
Belt FF Speed 1 in, speed 2 out, and Belt Frequency
Motor FF
(for MTRV)
Slip Freq, Slip x Poles, Slip Sidebands (3), 2 x Line Freq, Rotor Bar
Pass (# rotorbars x speed), Slot Pass (# slots x speed), Rotor Bar +
2 x Line Freq (5 sidebands), and Slot + 2 x Line Freq (5 sidebands)
Motor FF
(for MTRC)
Slip Freq, Slip x Poles, Slip Sidebands (3), Line Freq, Rotor Bar
Pass (# rotorbars x speed + line frequency), Slot Pass (# slots x
speed), Rotor Bar + 2 x Line Freq (5 sidebands), and Slot + 2 x
Line Freq (5 sidebands)
Gear FF
(Simple Gear)
Failure frequencies for a gear set (between 2 specified shafts):
Gear Mesh, Assembly Phase, Tooth Repetition, Speed driven
shaft. Gear Mesh Sidebands +/ Speed of shaft 1 (5 sidebands),
and Gear Mesh Side Bands +/ Speed of shaft 2 (5 sidebands)
Planetary Gear
(for Stage n)
Frequency Sun, Frequency Planet, Frequency Ring, Frequency
Carrier, Gear Mesh, Assembly phase - sun/planet, Tooth
repetition-sun/planet, Assembly planet/ring, Tooth repetition -
planet/ring, Defect frequency-sun, Defect frequency - planet,
and Defect frequency - ring
3-98 Database Setup/Management DBASE
When and How to Use the Fixed Tach Location
An easy way to remember how to set up Equipment/Measurement Points using
the Fixed Tach Location feature is to remember this rule: The speed measured by
the data collector will be referred to as the Equipment Speed.
Example 1:
You have a variable speed motor turning a fan. The motor is connected to the fan
through a gear. The only place you can place the tach is on one of the fan blades.
Assume that the gear is a step down gear so that the fan turns at a tenth of the motor
running speed.
In the Equipment Definition Screen, set up the following:
Equipment Type Code: It must be a Variable Speed Equipment.
Load can be either fixed or variable.
Enter Speed Only Once: Select this option if equipment speed does
not change during the time it takes to acquire
data for all the measurement points on that
piece of equipment. Do not select if equip-
ment speed changes during this time.
Reference RPM: 200.0 (This number is arbitrary. The only
important values are the ratios of the equip-
ment speeds to measurement point speeds.)
Fixed Tach Location: Select this option.
In the Measurement Point Definition Screen, set up the following:
Reference RPM of Fan Points: 200.0 (Remember, we are taching the
fan, therefore, the Equipment Speed
will be the speed measured at the fan
points. The ratio of the Equipment
Speed to Measurement Point Speed
should be 1:1).
Reference RPM of Motor Points: 2000.0 (Remember, we are taching the fan,
therefore, the Equipment Speed will be 10
times slower than the motor point speeds.
The ratio of the Equipment Speed to Mea-
surement Point Speed should be 1:10).
3-99 Notes, Examples, and Tutorials
Example 2:
The piece of equipment is the same as above except that the tach signal is actually
a displacement probe signal sensing the gear teeth of the gear attached to the
motor shaft. Just for discussion sake, let us assume that gear has 30 teeth and the
mating gear has 300 teeth. Therefore, we will be getting 30 pulses per revolution of
the motor.
In the Equipment Definition screen, set up the following:
Reference RPM: 3000.0 (Again, this is arbitrary)
In the Measurement Point Definition screen, set up the following:
Reference RPM of Motor Points: 100.0 (Remember, we are measuring speed
at a location that is going to give a Equip-
ment Speed that is 30 times the motor
speed. The ratio of the Equipment Speed to
Measurement Point Speed should be 30:1).
Reference RPM of Fan Points: 10.0 (Remember, we are measuring
speed at a location that is going to give
a Equipment Speed that is 300 times
the fan speed. The ratio of the Equip-
ment Speed to Measurement Point
Speed should be 300:1).
3-100 Database Setup/Management DBASE
Oil Technology
This section describes Oil Technology dialog boxes.
Edit (Area)
From the ADD/EDIT Database Tree Structure dialog box, with an Area selected,
clicking on Edit (Function Bar option) displays the Area Parameters dialog box.
48
These functions are described in Edit (Area) on page 3-29.
3-101 Oil Technology
Edit (Equipment)
With a piece of Equipment selected, clicking on Edit (Function Bar option) dis-
plays the Equipment Parameters screen with the following options.
49
These functions are described in Edit (Equipment) on page 3-30.
Edit (Point)
With a Point selected, clicking on Edit displays the nine-tab Oil Measurement Point
Parameters dialog box.
3-102 Database Setup/Management DBASE
General Tab
50
Point ID: The three-character ID identifies each measurement point and must be
unique for each measurement point on the same piece of equipment.
A consistent system should be devised and used for identifying the measurement
points of all pieces of equipment. Frequently, measurement points are numbered
beginning from a standard location. The following examples illustrate typical
naming conventions:
Description: can contain up to 32 characters to uniquely identify each measure-
ment point. Use of this parameter is not mandatory and the description can be left
blank (or shortened) to reduce equipment analyzer memory consumption.
Unit ID for CSI Lab: used for the import of data from an oil lab and must be
unique across all customer databases. This string identifies an oil sample when it is sent
to the lab and tags the data coming back.
Measurement Point ID Description
OC1 Oil compartment or oil sump, first point
OP1 Oil point, first in line from oil compartment
DR1 Oil point at drain from oil system
3-103 Oil Technology
Note
Instead of using this ID, CSI oil lab customers are encouraged to use
the Unique Sample ID displayed on the oilview data grid.
Customer ID: for future use will be assigned by the CSI oil lab.
Database ID: indicates the RBM database where the information is stored.
Unit ID for Other Lab: used for the import of data from an oil lab. This string
identifies an oil sample when it is sent to the lab and tags the data coming back.
Equipment Type click on the Select From Equipment List button to display the
available oil equipment types.
Oil Equipment Type: see Equipment Type description.
Analysis Parameter Set ID: click on the View Available AP Sets button to display
the description of the selected set.
Alarm Limit Set ID: click on the View Available AL Sets button to display the
description of the selected set.
Equip Tab
51
3-104 Database Setup/Management DBASE
Sampling Interval number of units between each sample.
Criticality Critical, Important, Moderate, Slight, or Non-Critical
Units: Unknown, Minutes, Hours, Days, or Months.
Target Cleanliness
ISO 2/5/15 the Target Cleanliness Level (TCL) for an oil circuit is the
level to which it should be filtered to ensure long machine life.
Statistics
Number of Averages: this is the number of measurements used to estab-
lish the mean and standard deviation values for statistical trends.
Display Filter Tab
52
Click to add a check mark and select any of following options:
Mini Lab Tests
5100 Analyzer
5100 Digital Viscometer
51FW Ferrous Wear
3-105 Oil Technology
Reserved
51PC Particle Counter
All Other Tests
Spectrometer
Viscosity
Water Tests (Ken Fisher or other method)
WDA Wear Debris (Micropatch, or other Wear Debris Analysis method)
FTIR (Fourier Transform Infrared chemical analysis)
TAN (Total Acid Number)
TBN (Total Base Number)
Ferrography (Analytical Ferrography - Wear Debris Analysis - using glass
slides and microscope analysis)
Particle Counting (Lab measured particle counting)
Transformer (Oil analysis for transformer and oil filled circuit breakers)
Other Tests (User Defined)
Special Tests (User Defined)
3-106 Database Setup/Management DBASE
Internal Tab
53
Oil Pressure Low, Medium, High, or Unknown
Oil Change Never, On Condition, Calendar, Usage, Other, or Unknown
Coolant None, Glycol, Water, Other, or Unknown
Separator None, Water Bleed, Other, or Unknown
Filter Category None, <10 microns, 1040 microns, Centrifugal, Other, or
Unknown
Actual
Size (Microns): normal filter rating in microns
Beta Ratio: proportion of particles greater than normal filter size removed
in single pass through the filter
Oil Temperature Low, <15OF (65C), >15OF (65C), or Unknown
Oil Capacity Estimate >1000 gal, 1001000 gal, 20100 gal, or <20 gal
Actual actual oil capacity
3-107 Oil Technology
Units Unknown, Gallons (UK), Gallons (US), Quarts (US), Pints (US), Mili
Liters, Liters, or Kilo Liters
Breather: add a check mark to select
Process Tab
54
General Neutral, Acidic, Caustic, or Unknown
Add a check mark to indicate any of the following gases, liquids, or solvents that are
processed in this equipment and which could possibly contaminate the oil used to
lubricate the equipment.
Gas
None
Air
Ammonia
Chlorine
Fluorocarbon
Organic
3-108 Database Setup/Management DBASE
Steam
Vacuum
Other
Unknown
Liquid
None
Corrosive
Food
Organic
Water
Other
Unknown
Solid
None
Coal
Plastic (Organic)
Rock/Glass (Si)
Other
Unknown
Transformer
High Volt: high rated voltage for transformer or Oil filled Circuit Breaker
(OCB)
Low Volt: low rated voltage for a transformer or OCB
Impedance: rated impedance value
KVA: normal voltage
Phases: number of phases
Cycles: normally 50 or 60.
3-109 Oil Technology
#Radiators: number of cooling radiators
#Fans: number of forced conversion fans
External Tab
55
This dialog box is used to indicate the external environmental conditions for this
lubricated equipment. The fields describe conditions which may have adverse
effects on the lubricant and on the lubricated components.
Type Corrosive, Non-Corrosive, or Unknown
Lube System Closed, Open, or Unknown
External Temperature Hot, Temperate, Cold, or Unknown
Humidity Dry, Moderate, Very Humid, Wet, or Unknown
Particulate Dusty, Average, Clean, or Unknown
3-110 Database Setup/Management DBASE
P1 Tab
56
If bearings are included in oil wetted components, use this dialog box to select the
speed range and indicate the composition of the bearing materials.
Bearings None or Unknown
Roller Cage add a check mark to select any of the following:
None
Copper
Iron (Ferrous)
Plastic (Organic)
Other
Unknown
Sleeve (Conformed) add a check mark to select any of the following:
None
Aluminum
Antimony
3-111 Oil Technology
Brass/Bronze/Copper
Cadmium
Lead (Babbit)
Plastic (Organic)
Tin
Unknown
Speed >10,000 RPM, 1,00010,000 RPM, 1001,000 RPM,
or 0100 RPM
Other add a check mark to select any of the following:
None
Aluminum
Antimony
Brass/Bronze/Copper
Cadmium
Chrome
Iron (Ferrous)
Lead (Babbit)
Nickel
Plastic (Organic)
Tin
Unknown
3-112 Database Setup/Management DBASE
P2 Tab
57
If the lubricated equipment has turbine blades, oil pumps, and other oil wetted
parts, use this dialog box to indicate the material composition of each.
Gears add a check mark to select any of the following:
None
Brass/Bronze/Copper
Chrome
Iron (Ferrous)
Non-Ferrous
Nickel
Other
Unknown
Cylinders/Pistons/Rings add a check mark to select any of the following:
None
Aluminum
3-113 Oil Technology
Chrome
Iron (Ferrous)
Other
Unknown
Seals add a check mark to select any of the following:
None
Metal
Plastic (Organic)
Silicone Sealant
Other
Unknown
Shafts/Slide/Cams add a check mark to select any of the following:
None
Brass/Bronze/Copper
Chrome
Iron (Ferrous)
Non-Ferrous
Manganese
Nickel
Other
Unknown
3-114 Database Setup/Management DBASE
P3 Tab
58
Turbine Blades add a check mark to select any of the following:
NonTitanium
Vanadium
Other
Unknown
Oil Pump add a check mark to select any of the following:
None
Brass/Bronze/Copper
Chrome
Iron (Ferrous)
Non-Ferrous
Other
Unknown
Other Parts add a check mark to select any of the following:
3-115 Oil Technology
None
Aluminum
Brass/Bronze/Copper
Chrome
Iron (Ferrous)
Lead
Nickel
Plastic (Organic)
Tin
Zinc
Other
Unknown
New (Area)
Selecting this Function Bar option displays the same Area Parameters screen that
appears when Edit (Area) is selected. Refer to Edit (Area) on page 3-29 for
descriptions of the various field options.
New (Equipment)
Selecting this Function Bar option displays the same Equipment Parameters screen
that appears when Edit (Equipment) is selected. Refer to Edit (Equipment) on
page 3-30 for descriptions of the various field options.
New (Point)
Selecting this Function Bar option displays the same two-tab screen that appears
when Edit (Point) is selected. Refer to Edit (Point) on page 3-101 for descriptions
of the various field options.
Copy
Selecting this option brings up the parameters dialog box for the item you have
highlighted (Area, Equipment, or Point). This allows you to change any of the
values before you copy the item prior to pasting it into another location.
3-116 Database Setup/Management DBASE
Add Branch
Selecting the Add Branch Function Bar option displays the parameters description
screen immediately below the level selected (selected Area displays Equipment and
selecting Equipment displays Point parameters). The values on these screens can
be filled in as desired to define the branch being added.
Summary
Displays a summary of the Area selected listing the Equipment ID, description, and
number of points for each piece of equipment.
Move
Removes the selected item (Area, Equipment, or Point) and allows you to use the
Paste option to place the selected item in the highlighted target location.
Delete
Brings up a dialog box that lists the selected item and warns you about the item(s)
that are being deleted.
Caution!
Delete will permanently erase the selected information from the database. Once
erased, the information cannot be retrieved. Use this feature with caution. Make
sure a backup of the database exists.
3-117 Oil Technology
Analysis Parameter/Data Acquisition (Oil)
Used to edit, add, or delete analysis parameter sets. When this option is selected, the
Select OIL AP Set dialog box is displayed.
59
Note
Emerson strongly recommends using the CSI Default Oil AP Set if
at all possible. This set includes parameters which are intended to
cover all minilab and lab parameters (OilView software has filters to
limit the actual number of parameters viewed). A major advantage in
using the CSI Default Oil AP Set is that it supports many predefined
alarm limit sets for many different equipment types.
3-118 Database Setup/Management DBASE
Add Set
To add a new analysis parameter set, click the Add Set command, and the program
will advance to the Define Oil Parameter Set window (see note). After accepting
this dialog box, the Oil Analysis Parameter Set dialog box will be displayed. Modify
the Set Description and Number of Analysis Parameters as desired and click OK to
advance to the Oil Analysis Parameter Set (#) - (Name) dialog box. Make any
desired changes and click OK completes the process of adding a new set.
Note
Since the new set will be identical to the set highlighted, highlight the
set closest to the desired set before executing the Add Set. You can
then modify the fields as desired.
Delete Set
The Delete Set command can be used to delete a highlighted Analysis Parameter
Set from the database.
3-119 Oil Technology
Edit Set
To edit an existing set, highlight the Parameter Set Description with the cursor,
click the OK button, and the program will advance to the Oil Analysis Parameter
Set dialog box.
60
Set Description: can contain up to 32 characters that describe the analysis param-
eter set.
Number of Analysis Parameters: enter the number of individual oil parameters
(up to 96) that are to be tested and trended in this analysis parameter set.
Caution!
It is not good practice to change the analysis parameter set that has been assigned
to a measurement point after data have been collected and stored for that
pointtrend data plots will exhibit unusual changes around the date that the
alteration occurred. If the analysis parameter must be changed, Emerson rec-
ommends that the collected trend data be deleted from the database, and the asso-
ciated statistical values be reset to zero, before making the change.
3-120 Database Setup/Management DBASE
Clicking OK on the Oil Analysis Parameter Set dialog box will advance to the Oil
Analysis Parameter Set (#) - (Name) dialog box. The Set ID number of the current
parameter set appears at the top of the screen for reference.
61
Description: 12-character field that is used to describe and identify each indi-
vidual analysis parameter.
Parameter Type: identifies the oil parameter that is actually used to enter data
from the oil lab report into the database. The number entered in this field corre-
sponds to the individual parameter listed in the Available Oil Parameters shown on
the following pages. This list can be displayed using Parm List from the Function
Bar (or the Tools pulldown menu).
Note
The Parameter Type field is used by the AMS Machinery Manager
program to identify the individual parameter and to receive and pro-
cess data from the oil lab. The Description field is used for labelling
purposes only.
3-121 Oil Technology
(Presently) Available Parameter List
3-122 Database Setup/Management DBASE
(Presently) Available Parameter List (cont)
3-123 Oil Technology
Parameter Units: specifies the units that the individual analysis parameter uses for
measurement. Options are listed in the Available Oil Parameters shown on the fol-
lowing pages. This list can be displayed using Units List from the Function Bar (or
the Tools pulldown menu).
(Presently) Available Parameter Units
Function Bar Options
Re-Fresh pressing this option displays the text associated with the ID # that has
been changed.
Parm List displays the list of Parameter Types.
Units List displays the list of Parameter Units.
3-124 Database Setup/Management DBASE
Alarm Limit/Data Evaluation (Oil)
Used to edit, add, or delete alarm limit sets. After selecting this option, a list of the
previously defined alarm limit sets is displayed in the Select OIL AL Set dialog box.
62
3-125 Oil Technology
Edit Set
To edit an existing set, highlight the Alarm Limit Description with the cursor, click
the Edit Set command and the program will advance to the OIL Alarm Limit Set
dialog box.
63
Set Description: can contain up to 32 characters that describe the alarm limit set.
Associated Analysis Parameter Set: the sequence number for the Analysis
Parameter Set that lists the parameters for this Alarm Limit Set.
Caution!
It is extremely important to note that the entry made for the Associated Analysis
Parameter Set determines the only analysis parameter set that this alarm
limit set will be associated with.
3-126 Database Setup/Management DBASE
Accepting the OIL Alarm Limit Set dialog box will advance to the OIL Alarm Limit
Set (#) (Name) dialog box.
64
Parameter lists the parameters that are available
Units shows the units of measurement used for each paramter
Extreme absolute upper limit for continued operation you should not continue
operating above this limit.
Fault corrective action should be taken when readings exceed this level.
Alert you should begin preparing to take corrective action when readings exceed
this level.
Marginal readings above this level indicate a measurable deterioration that is
clearly identified.
Add Set
To add a new alarm limit set, from the Select OIL AL Set dialog box, click the Add
Set command and the program will advance to the Define Oil Alarm Limit Set
dialog box.
3-127 Oil Technology
Note
The new set will be identical to the set highlighted. Therefore, high-
light the set closest to the desired set before executing the Add Set.
You can then modify the fields as desired.
Accepting the Define Oil Alarm Limit Set dialog box will display the Oil Alarm
Limit Set dialog box. Modify the two fields as desired and click OK to advance to
the Oil Alarm Limit Set (#) - (Name) dialog box. Modify the various fields as
desired and click OK to complete the process of adding the new Alarm Limit set.
Delete Set
The Delete Set command can be used to delete an Alarm Limit Set (selected with
the highlighting cursor) from the database.
Fault Frequency Set Information (Oil)
All of the functions under this option are identical to those previously described in
Fault Frequency Set Information (Periodic) on page 3-70.
Notepad Observations (Oil)
Tribology technology does not use pre-defined notes.
Database Global Information (Oil)
All of the functions under this option are identical to those previously described in
Database Global Information (Periodic) on page 3-83.
3-128 Database Setup/Management DBASE
Thermography Technology
This section describes Thermography Technology dialog boxes.
Edit (Area)
From the ADD/EDIT Database Tree Structure dialog box, with an Area selected,
clicking on Edit (Function Bar option) displays the Area Parameters dialog box.
Display functions on this dialog box are identical to those described in Edit
(Area) on page 3-29.
Edit (Equipment)
With a piece of Equipment selected, clicking on Edit (Function Bar option) dis-
plays the Equipment Parameters dialog box. Display functions on this dialog box
are identical to those described in Edit (Equipment) on page 3-30. Accepting this
screen displays the Equipment dialog box. The Thermography Tab has the fol-
lowing options.
65
Equipment Location: select Indoor or Outdoor.
3-129 Thermography Technology
Change Equipment Type clicking on this button displays a list of available equip-
ment categories.
Equipment Category: describes the category such as Mechanical Dynamic.
Equipment Type: describes the type such as AC MotorDriven Machine.
3-130 Database Setup/Management DBASE
Edit (Point)
Caution!
With a Point selected, clicking on Edit displays either the Thermographic Meas.
Pnt. Parameters dialog box or the Temperature Meas. Pnt. dialog box.
66
Example of a Thermographic Measurement Point dialog box
3-131 Thermography Technology
Example of a Temperature Measurement Point dialog box
Measurement Point ID: This three-character ID identifies each measurement
point and must be unique for each measurement point on the same piece of equip-
ment. A consistent system should be devised and used. The first or last character of
the ID can be used to indicate the orientation of the sensor (see following exam-
ples).
Measurement Point Description: can contain up to 32 characters to uniquely
identify each measurement point. Use of this parameter is not mandatory and the
description can be left blank (or shortened) to reduce equipment analyzer
memory consumption.
Measurement Point ID Description
H01 Horizontal axis, first measurement point
V03 Vertical axis, third measurement point
A01 Axial axis, first measurement point
3-132 Database Setup/Management DBASE
Monitoring Schedule (Days): An effective Machinery Health maintenance pro-
gram requires regular, periodic data collection to be taken on the monitored piece
of equipment. Enter the number of days (0.1 to 365.0) that will elapse between
each data collection for this measurement point. For example, enter the number
30 for a monthly data collection schedule.
The EXPORT program will use these numbers to generate an exception report for
any equipment and measurement points not meeting this schedule.
Reference Voltage: enter the default voltage for the component. For example, if
the motor control center is 440V or 120V.
Reference Current: enter the rated load for the component. For example, 150
amp breaker.
Location Code: defines the location of the faulty component (see note).
Instruction Code: defines the instruction codes to be used when scanning the
component (see note).
Severity Criteria: defines the severity criteria to be associated with the faulty com-
ponent (see note).
Note
Clicking on the Select From Code List button displays a list of avail-
able Location Codes including the set numbers and descriptions.
Note
Highlighting any of these fields and selecting Help will display the list
of options available for that particular field.
New (Area)
Selecting this Function Bar option displays the same Area Parameters screen that
appears when Edit (Area) is selected. Refer to the Edit (Area) section for descrip-
tions of the various field options.
New (Equipment)
Selecting this Function Bar option displays the same Equipment Parameters screen
that appears when Edit (Equipment) is selected. Refer to the Edit (Equipment)
section for descriptions of the various field options.
3-133 Thermography Technology
New (Point)
Selecting this Function Bar option displays the same dialog box that appears when
Edit (Point) is selected. Refer to the Edit (Point) section for descriptions of the var-
ious field options.
Copy
Selecting this option displays the parameters dialog box for the item you have high-
lighted (Area, Equipment, or Point). This allows you to change any of the values
before copying the item and pasting it into another location.
Add Branch
Selecting the Add Branch Function Bar option displays the parameters description
screen immediately below the level selected (selected Area displays Equipment and
selecting Equipment displays Point parameters). The values on these screens can
be filled in as desired to define the branch being added.
Summary
Displays a summary of the Area selected listing the Equipment ID, description, and
number of points for each piece of equipment.
Move
Removes the selected item (Area, Equipment, or Point) and allows you to use the
Paste option to place the selected item in the highlighted target location.
Delete
Brings up a dialog box that lists the selected item and warns you about the item(s)
that are being deleted.
Caution!
Delete will permanently erase the selected information from the database. Once
erased, the information cannot be retrieved. Use this feature with caution. Make
sure a backup of the database exists.
Analysis Parameter/Data Acquisition (Thermography)
Thermography does not use Analysis Parameter Sets.
3-134 Database Setup/Management DBASE
Alarm Limit/Data Evaluation (Thermography)
Thermography does not use Alarm Limit Sets.
Fault Frequency Set Information (Thermography)
All of the functions under this option are identical to those previously described in
Fault Frequency Set Information (Periodic) on page 3-70.
Notepad Observations (Thermography)
After selecting the Notepad Observations option, a list of generic and Thermo-
graphic notes is displayed and can be downloaded into the equipment analyzer
along with other Route information. While collecting data, these notes can be
selectively assigned to a piece of equipments measurement points (up to 12 per
piece of equipment) to record comments concerning the status of the piece of
equipment. The assigned notepad observations are loaded into AMS Machinery
Manager, along with the collected data, and can be accessed while using the PLOT-
DATA and EXPORT programs. When a database is created, AMS Machinery Man-
ager supplies a list of note codes that you can modify if desired.
3-135 Thermography Technology
The Notepad Observations list is used throughout the entire databaseall areas
and pieces of equipment access the same list. If routes from multiple databases are
to be simultaneously downloaded into the analyzer, Emerson recommends that all
files use the same notepad list.
67
Database Global Information (Thermography)
All of the functions under this option are identical to those previously described in
Database Global Information (Periodic) on page 3-83.
3-136 Database Setup/Management DBASE
Motor Technology
This section describes Motor Technology dialog boxes.
Edit (Area)
From the ADD/EDIT Database Tree Structure dialog box, with an Area selected,
clicking on Edit (Function Bar option) displays the Area Parameters dialog box.
Display functions on this dialog box are identical to those described in Edit
(Area) on page 3-29.
Edit (Equipment)
With a piece of Equipment selected, clicking on Edit (Function Bar option) dis-
plays the Equipment Parameters dialog box. Display functions on this dialog box
are identical to those described in Edit (Equipment) on page 3-30.
Edit (Point)
With a Point selected, clicking on Edit displays the Motor Measurement Point
Parameters dialog box. Display functions on this dialog box are identical to those
described in Edit (Point) on page 3-34.
Function Bar Options
These options are identical to those described in Function Bar Option on page
3-42.
New (Area)
Selecting this Function Bar option displays the same Area Parameters screen that
appears when Edit (Area) is selected. Refer to Edit (Area) on page 3-29 for
descriptions of the various field options.
New (Equipment)
Selecting this Function Bar option displays the same Equipment Parameters screen
that appears when Edit (Equipment) is selected. Refer to Edit (Equipment) on
page 3-30 for descriptions of the various field options.
New (Point)
Selecting this Function Bar option displays the same two-tab screen that appears
when Edit (Point) is selected. Refer to Edit (Point) on page 3-34 for descriptions
of the various field options.
3-137 Motor Technology
Copy
Selecting this option displays the parameters dialog box for the item you have high-
lighted (Area, Equipment, or Point). This allows you to change any of the values
before copying the item and pasting it into another location.
Add Branch
Selecting the Add Branch Function Bar option displays the parameters description
screen immediately below the level selected (selected Area displays Equipment and
selecting Equipment displays Point parameters). The values on these screens can
be filled in as desired to define the branch being added.
Summary
Displays a summary of the Area selected listing the Equipment ID, description, and
number of points for each piece of equipment.
Move
Removes the selected item (Area, Equipment, or Point) and allows you to use the
Paste option to place the selected item in the highlighted target location.
Delete
Brings up a dialog box that lists the selected item and warns you about the item(s)
that are being deleted.
Caution!
Delete will permanently erase the selected information from the database. Once
erased, the information cannot be retrieved. Use this feature with caution. Make
sure a backup of the database exists.
3-138 Database Setup/Management DBASE
Analysis Parameter/Data Acquisition (Motor)
Used to edit, add, or delete analysis parameter sets. When selected, the Select Peri-
odic AP Set dialog box is displayed. Individual variables of an analysis parameter set
are defined in the Analysis Parameter Set dialog box (see Analysis Parameter Set
on page 3-59). All of the functions under this option are identical to those previ-
ously described in the Analysis
Parameter/Data Acquisition (Periodic) and Analysis Parameter Set sections.
Alarm Limit/Data Evaluation (Motor)
All of the functions under this option are identical to those previously described in
Alarm Limit/Data Evaluation (Periodic) on page 3-64.
Fault Frequency Set Information (Motor)
All of the functions under this option are identical to those previously described in
Fault Frequency Set Information (Periodic) on page 3-70.
Notepad Observations (Motor)
All of the functions under this option are identical to those previously described in
Notepad Observations (Periodic) on page 3-82.
Database Global Information (Motor)
All of the functions under this option are identical to those previously described in
Database Global Information (Periodic) on page 3-83.
3-139 Ultrasonic Technology
Ultrasonic Technology
This section describes Ultrasonic Technology dialog boxes.
Edit (Area)
From the ADD/EDIT Database Tree Structure dialog box, with an Area selected,
clicking on Edit (Function Bar option) displays the Area Parameters dialog box.
Display functions on this dialog box are identical to those described in Edit
(Area) on page 3-29.
Edit (Equipment)
With a piece of Equipment selected, clicking on Edit (Function Bar option) dis-
plays the Equipment Parameters dialog box. Display functions on this dialog box
are identical to those described in Edit (Equipment) on page 3-30.
Edit (Point)
With a Point selected, clicking on Edit displays the Ultrasonic Measurement Point
Parameters dialog box.
3-140 Database Setup/Management DBASE
Note
There are six types of Ultrasonic Points: Leak Detection, Steam Trap,
Mechanical, Valve, Electrical/Corona, and Sensor Defined. Some of
these fields, as well as choices in those fields, may differ for each of the
point types. The following is a description of a Steam Trap point to be
edited.
68
Steam Trap Measurement Point Description / Gen. Info tab
Measurement Point ID: This three-character ID identifies each measurement
point and must be unique for each measurement point on the same piece of equip-
ment.
Measurement Point Description: can contain up to 32 characters to uniquely
identify each measurement point. Use of this parameter is not mandatory and the
description can be left blank (or shortened) to reduce equipment analyzer
memory consumption.
Sensor Type: the choices are 40 KHz Airborne, ParaScan, 40KHz Contact, RIM
Sensor, RI Probe.
3-141 Ultrasonic Technology
Note
Different choices will be available for different Ultrasonic point types.
Manufacturer: Select the manufacturer from a drop menu list.
Model Number: Type in the model number.
Steam Trap Type: the choices are Unknown, inverted bucket, float, thermostatic,
float/thermostatic, and thermodynamic.
Installation Date: Using the Number keys, enter the date the Steam Trap was
installed.
Reference Pressure (psi): Enter the expected normal pressure in pounds per
square inch of the material being checked. For example, 250 psi.
Pipe Diameter (in): Enter the diameter of the steam pipe in inches where the
data is being taken. For example, 3.5 inches.
Steam Trap Measurement Point / Analysis tab
3-142 Database Setup/Management DBASE
Monitoring Schedule (Days): An effective predictive maintenance program
requires regular, periodic data collection to be taken on the monitored piece of
equipment. Enter the number of days (0.1 to 365.0) that will elapse between each
data collection for this measurement point. For example, enter the number 30 for
a monthly data collection schedule.
The EXPORT program will use these numbers to generate an exception report for
any equipment and measurement points not meeting this schedule.
Number of Data Values In Statistical Calculations: used in the early stages of set-
ting up a database, in order to acquire data that will be used to generate statistical
alarm limits (Bs) for this measurement point. The parameter entered in this field
designates how many data collection sessions (1 to 1000) will be used to acquire
these data. After this number of samples has been taken, the statistical alarm (Bs)
will not change. Emerson recommends a minimum of six data values.
Analysis Parameter Set ID: enter the number of the set desired. Clicking on the
View Available Sets button displays the View Ultrasonic Analysis Parameter Set
Information screen which describes the selected set along with the types of param-
eters, qualifiers, and location.
Alarm Limit Set ID: enter the number of the set desired. Clicking on the View
Available Sets button displays the View Ultrasonic Alarm Limit Set Information
screen which describes the attributes of the set selected.
Instruction Code: enter the desired code. Clicking on the Select From Code List
button displays a list of the instruction codes along with descriptions.
Visual Observation Available: Check the box beside this statement if you can
observe the point where the data is being collected.
Function Bar Options
These options are identical to those described in Function Bar Option on page
3-42.
New (Area)
Selecting this Function Bar option displays the same Area Parameters screen that
appears when Edit (Area) is selected. Refer to Edit (Area) on page 3-29 for
descriptions of the various field options.
3-143 Ultrasonic Technology
New (Equipment)
Selecting this Function Bar option displays the same Equipment Parameters screen
that appears when Edit (Equipment) is selected. Refer to Edit (Equipment) on
page 3-30 for descriptions of the various field options.
New (Point)
Selecting this Function Bar option displays the same two-tab screen that appears
when Edit (Point) is selected. Refer to Edit (Point) on page 3-34 for descriptions
of the various field options.
Copy
Selecting this option displays the parameters dialog box for the item you have high-
lighted (Area, Equipment, or Point). This allows you to change any of the values
before copying the item and pasting it into another location.
Add Branch
Selecting the Add Branch Function Bar option displays the parameters description
screen immediately below the level selected (selected Area displays Equipment and
selecting Equipment displays Point parameters). The values on these screens can
be filled in as desired to define the branch being added.
Summary
Displays a summary of the Area selected listing the Equipment ID, description, and
number of points for each piece of equipment.
Move
Removes the selected item (Area, Equipment, or Point) and allows you to use the
Paste option to place the selected item in the highlighted target location.
Delete
Brings up a dialog box that lists the selected item and warns you about the item(s)
that are being deleted.
Caution!
Delete will permanently erase the selected information from the database. Once
erased, the information cannot be retrieved. Use this feature with caution. Make
sure a backup of the database exists.
3-144 Database Setup/Management DBASE
Analysis Parameter/Data Acquisition (Ultrasonic)
Used to edit, add, or delete analysis parameter sets. When selected, the Select Peri-
odic AP Set dialog box is displayed. All of the functions under this option are iden-
tical to those previously described in Analysis Parameter/Data Acquisition
(Periodic) on page 3-49 and Analysis Parameter Set on page 3-59.
Alarm Limit/Data Evaluation (Ultrasonic)
All of the functions under this option are identical to those previously described in
Alarm Limit/Data Evaluation (Periodic) on page 3-64.
Fault Frequency Set Information (Ultrasonic)
All of the functions under this option are identical to those previously described in
Fault Frequency Set Information (Periodic) on page 3-70.
Notepad Observations (Ultrasonic)
All of the functions under this option are identical to those previously described in
Notepad Observations (Periodic) on page 3-82.
Database Global Information (Ultrasonic)
All of the functions under this option are identical to those previously described in
Database Global Information (Periodic) on page 3-83.
Chapter
4-1
4
Stored Data Management - DATMGR
Overview
The Stored Data Management program, DATMGR, performs basic utility func-
tions on the spectral, waveform, and trend data sets stored in the database.
DATMGR program functions include printed summaries of all stored data sets,
deletion of data sets and notepad entries, modification of spectral and waveform
data set labels, assignment of local spectra and waveforms, and the capability to
change trend data statistics.
Getting Started
From the Setup/Communications tab of the AMS Machinery Manager Main
Menu, select Stored Data Management. The options on the Data Management
Functions menu will then be displayed.
1
4-2 Stored Data Management - DATMGR
Data Management Options
Selecting Data Management Options brings up the Data Mgt Functions dialog box,
which displays the organization of the current database in tree form.
2
Clicking on the + symbol to the left of an area allows you to expand it to piece(s) of
Equipment. Clicking on the + symbol to the left of a piece of Equipment allows you
to expand it to the Measurement Point(s) level. Highlighting any item on the tree
(from Database, Area, Equipment, or Point) enables you to use any of the four
Function Bar options: Print, Delete, AsgnOfR-Spec, or AsgnOfR-Wave.
Note
You can use the File pulldown menu or the Open Database icon to
change databases.
4-3 Data Management Options
Show Routes on Tree/Show MeasPnt on Tree
Note
Depending on the options that have been selected, the Tools pull-
down in the Menu Bar provides the option to Show Routes on Tree
or Show MeasPnt (Measurement Points) on Tree (Ctrl-S).
This Menu Bar option toggles between two options: Show Routes on a database
tree or Show Measurement Points on a database tree.
When Show Routes on Tree is selected, the Data Mgt Functions screen displays a
list of routes under each area like the one shown below.
3
When Show MeasPnt on Tree is selected, the Data Mgt Functions screen displays a
list like the one shown on the previous page.
4-4 Stored Data Management - DATMGR
Show Job Data
You can convert the tree to show Jobs that were created by the 2130 data collector.
Choose Show Job Data from the Tools drop-down menu under Data Management
Options.
4
Assign J ob: Assign jobs from the global unassigned area to a piece of equipment.
Unassign J ob: Move jobs stored under a piece of equipment to the global unas-
signed area.
Delete J ob: Delete a job from a piece of equipment or from the global unassigned
area.
Cpy UJ ob S/W: Copies spectra and waveform information from a job in the global
unassigned area into an existing measurement point. All spectra and waveform
information is copied. Perform this operation at the point level - highlight the
point and then click the Cpy UJob S/W button.
4-5 Data Management Options
Print (Database)
Selecting Print with a Database selected brings up the Entire Database Data Print
Options dialog box.
Selection Options Tab
5
Use asterisks or question marks as wildcards in these menus.
Filter by Area IDs? add a check mark if you want to filter by Area IDs.
Area ID Filter: if the previous field (Filter by Area IDs) is checked, you can use
up to four characters to define a filter. An asterisk (*) can be used in any position as
a wild card. For instance, if the filter is ST**, any ID whose first character is S and
second character is T will pass the filter because the third and fourth characters are
wild cards (which means any character will match).
Filter by Equipment IDs? add a checkmark if you want to filter by Equipment
IDs.
Equipment ID Filter: use up to 10 characters to define this field. See Area ID
Filter for a general description.
4-6 Stored Data Management - DATMGR
Filter by Measurement Point IDs? add a checkmark if you want to filter by Mea-
surement Point IDs.
Measurement Point ID Filter: use up to three characters to define this field. See
Area ID Filter for a general description.
Adding a checkmark in front of any of the following options allows you to print the
type of data selected.
Print Off-Route Data?
Print Periodic Data?
Print Tribology Data?
Print Thermography Data?
Print Online Data?
Print Motor Data?
Print Ultrasonic Data?
Data Extent Options Tab
6
Extent of Gross Scan to Print: select None, Summary, or Details.
4-7 Data Management Options
Extent of Trend to Print: select None, Summary, or Details.
Extent of Spectra to Print: select None or Summary.
Extent of Waveform to Print: select None or Summary.
Limit Time Span? checking this option allows you to limit the time span for the
data that will be printed. If selected, complete the Starting/ Ending Dates and
Times in the fields below.
Starting Date: Time:
Ending Date: Time:
Note
This option does not work for printing Trend Summary data. If used
with Trend Summary, you will get all the trend summary data, not just
that of the start date to the end date.
4-8 Stored Data Management - DATMGR
Print (Area)
Selecting Print with an Area selected brings up the Area Data Print Options dialog
box.
Selection Options Tab
7
Filter by Equipment IDs? add a checkmark if you want to filter the Equipment
by IDs.
Equipment ID Filter: if the previous field (Filter by Equipment IDs) is checked,
you can use up to 10 characters to define a filter. An asterisk (*) can be used in any
position as a wild card. For instance, if the filter is ST********, any ID whose first
character is S and second character is T will pass the filter because the remaining
characters are wild cards (which means any character will match).
Filter by Measurement Point IDs? add a checkmark if you want to filter by Mea-
surement Point IDs.
Measurement Point ID Filter: see Equipment ID Filter for a general description.
Adding a checkmark in front of any of the following options allows you to print the
type of data selected.
4-9 Data Management Options
Print Periodic Data?
Print Tribology Data?
Print Thermography Data?
Print Online Data?
Print Motor Data?
Print UltraSonic Data?
Data Extent Options Tab
8
Extent of Gross Scan to Print: select None, Summary, or Details.
Extent of Trend to Print: select None, Summary, or Details.
Extent of Spectra to Print: select None or Summary.
Extent of Waveform to Print: select None or Summary.
Limit Time Span? checking this option allows you to limit the time span for the
data that will be printed. If selected, complete the Starting/ Ending Dates and
Times in the fields below.
Starting Date: Time:
4-10 Stored Data Management - DATMGR
Ending Date: Time:
Note
This option does not work for printing Trend Summary data. If used
with Trend Summary, you will get all the trend summary data, not just
that of the start date to the end date.
4-11 Data Management Options
Print (Equipment)
Selecting Print with a piece of Equipment selected brings up the Equipment Data
Print Options dialog box.
Selection Options Tab
Example of Equipment without Online points
Example of Equipment with only Online points
4-12 Stored Data Management - DATMGR
Note
Only those measurement points assigned to a piece of equipment will
appear when the Print option is selected for that piece of equipment.
For example, a Print Online Data? option appears only if you have
online points for that piece of equipment. If you do not, it will not
appear. Similarly, if online points are the only ones you have for a
piece of equipment then only Print Online Data? appears. The two
illustrations above illustrate this point.
Filter by Measurement Point IDs? add a checkmark if you want to filter by Mea-
surement Point IDs.
Measurement Point ID Filter: if the previous field (Filter by Measurement Point
IDs) is checked, you can use up to three characters to define a filter. An asterisk (*)
can be used in any position as a wild card. For instance, if the filter is ST*, any ID
whose first character is S and second character is T will pass the filter because the
remaining character is a wild card (which means any character will match).
Adding a checkmark in front of any of the following options allows you to print the
type of data selected.
Print Periodic Data?
Print Online Data?
Print Tribology Data?
Print Thermography Data?
Print Motor Data?
4-13 Data Management Options
Data Extent Options Tab
Example of Equipment without Gross Scan option
Example of Equipment with Gross Scan option
4-14 Stored Data Management - DATMGR
Note
Only if a piece of equipment has an online measurement point
assigned to it will the Extent of Gr. Scan to Print appear under the
Data Extent Options tab. If not, this option will not appear. The two
illustrations above illustrate this point.
Extent of Gr. (Gross) Scan to Print: select None, Summary, or Details.
Extent of Trend to Print: select None, Summary, or Details.
Extent of Spectra to Print: select None or Summary.
Extent of Waveform to Print: select None or Summary.
Limit Time Span? checking this option allows you to limit the time span for the
data that will be printed. If selected, complete the Starting/Ending Dates and
Times in the fields below.
Starting Date: Time:
Ending Date: Time:
Note
This option does not work for printing Trend Summary data. If used
with Trend Summary, you will get all the trend summary data, not just
that of the start date to the end date.
4-15 Data Management Options
Print (Measurement Point)
Selecting Print with a Measurement Point selected brings up the Measurement
Point Print Options dialog box.
Note
If the measurement points for other types of technologies are
selected, the dialog box is tailored for that technology. For example,
no Extent of Spectra to Print and Extent of Waveform to Print will
appear if an oil (Tribology) measurement point is selected. Also,
there be no spectra or waveform information under Available Data.
Conversely, Extent of Gr. (Gross) Scan to Print will be added to an
online measurement point, as well as gross scan information under
the Available Data heading.
Example of Online Measurement Point Print Options dialog box
Available Data: this section lists the measurement point data that is available for
printing including the number of trend, spectra, and waveforms and the time
spans during which they were taken.
4-16 Stored Data Management - DATMGR
Gr. Scan: see above.
Trend: see above.
Spectra: see above.
Waveform: see above.
Extent of Gr. Scan to Print: select None, Summary, or Details.
Extent of Trend to Print: select None, Summary, or Details.
Extent of Spectra to Print: select None, Summary, or Values.
Extent of Waveform to Print: select None, Summary, or Values.
Limit Time Span? checking this option allows you to limit the time span for the
data that will be printed. If selected, complete the Starting/Ending Dates and
Times in the fields below.
Starting Date: Time:
Ending Date: Time:
Note
This option does not work for printing Trend Summary data. If used
with Trend Summary, you will get all the trend summary data, not just
that of the start date to the end date.
Delete (Database)
Selecting Delete with a Database selected brings up the Entire Database Data
Delete Options dialog box.
4-17 Data Management Options
Selection Options Tab
9
All of these options are described in Print (Database) on page 4-5 under the
Selection Options Tab.
4-18 Stored Data Management - DATMGR
Data Range Options Tab
10
Range of Gr. (Gross) Scan Data to Delete: None, All, or Last.
Range of Trend Data to Delete: None, All, or Last.
Range of Spectral Data to Delete: None, All, or Last.
Range of Waveform Data to Delete: None, All, or Last.
Limit Time Span? When selected, enter the Starting and Ending Dates and
Times.
If Not Selecting, Delete Even if ...
Spectra: First Reference Save
Waveform: First Reference Save
Add a checkmark in front of the appropriate option to make a selection(s).
4-19 Data Management Options
Delete (Area)
Selecting Delete with an Area selected brings up the Area Data Delete Options
dialog box.
Selection Options Tab
11
All of these options are described in Print (Area) on page 4-8 under the Selection
Options Tab.
4-20 Stored Data Management - DATMGR
Data Range Options Tab
12
All of these options are described in Data Range Options Tab on page 4-18.
4-21 Data Management Options
Delete (Equipment)
Selecting Delete with a piece of Equipment selected brings up the Equipment Data
Delete Options dialog box.
Selection Options Tab
All of these options are described in Print (Equipment) on page 4-11 under the
Selection Options Tab.
Example of Equipment without Online points
Example of Equipment with only Online Points
4-22 Stored Data Management - DATMGR
Note
Only those measurement points assigned to a piece of equipment will
appear when the Delete option is selected for that piece of equip-
ment. For example, a Delete Online Data? option appears only if
you have online points for that piece of equipment. If you do not, it
will not appear. Similarly, if online points are the only ones you have
for a piece of equipment then only Delete Online Data? appears.
The two illustrations above illustrate this point.
4-23 Data Management Options
Data Range Options Tab
All of these options are described in Data Range Options Tab on page 4-18.
Example of Equipment without Gross Scan option
Example of Equipment with Gross Scan option
4-24 Stored Data Management - DATMGR
Note
Only if a piece of equipment has an online measurement point
assigned to it will the Range of Gr. Scan to Delete appear under the
Data Range Options tab. If not, this option will not appear. The two
illustrations above illustrate this point.
4-25 Data Management Options
Delete (Measurement Point)
Selecting Delete with a Periodic Measurement Point selected brings up the Peri-
odic Measurement Point Delete Options dialog box.
Note
If the measurement points for other types of technologies are
selected, the dialog box is tailored for that technology. For example,
no Range of Spectra to Delete and Range of Waveform to Delete
displays if an oil (Tribology) measurement point is selected. Also, no
spectra or waveform information displays under Available Data. Con-
versely, Range of Gr. (Gross) Scan to Delete will be added to an
online measurement point, as well as gross scan information under
the Available Data heading.
13
Available Data:
Gr. (Gross) Scan: lists number of trends available including the beginning
and ending dates that the data was collected.
4-26 Stored Data Management - DATMGR
Trend: lists number of trends available including the beginning and
ending dates that the data was collected.
Spectra: see Trend description.
Waveform: see Trend description.
Range of Gr. Scan to be Deleted: None, All, or Last.
Range of Trend Data to Delete: None, All, or Last.
Range of Spectral Data to Delete: None, All, Last, or Selected.
Range of Waveform Data to Delete: None, All, Last, or Selected.
Limit Time Span? checking this option allows you to limit the time span for the
data that will be deleted. If selected, complete the Starting/Ending Dates and
Times in the fields below.
Starting Date: Time:
Ending Date: Time:
If Not Selecting, Delete Even if ...
Spectra: First Reference Save
Waveform: First Reference Save
Add a checkmark in front of the appropriate option to make a selection(s).
AsgnOfR-Spec
With an Area selected, this option brings up a dialog box that lists the datasets that
are available for assignment.
AsgnOfR-Wave
With an Area selected, this option brings up a dialog box that lists the datasets that
are available for assignment.
4-27 Data Statistics Options
Data Statistics Options
Selecting this option brings up the Statistics Mgt Functions dialog box. Beginning
with this dialog box, you can reestablish or manually define the baseline and statis-
tical values (averages and standard deviations) that determine alarm conditions for
the acquired data. These features are particularly useful if you want to customize
these statistical values. Each selection can be performed for selected measurement
points, all the measurement points on a specified piece of equipment, or all mea-
surement points on all the equipment defined in a selected area.
Statistics Mgt Functions Dialog Box
Available Function Bar options are described in the following sections.
Note
Depending on the options that have been selected, the Tools pull-
down menu also provides the option to Show Routes on Tree (Ctrl-
S).
4-28 Stored Data Management - DATMGR
Overview of Function Bar Options
Show Routes on Tree/Show MeasPnt (Measurement Points) on Tree
This option was previously described in Show Routes on Tree/Show MeasPnt on
Tree on page 4-3.
Clear Baslin
In the early stages of a vibration analysis program, there may be data sets collected
and stored that contain errors or erratic values, because the analyst is learning how
to use the device. AMS Machinery Manager automatically assigns the first set of
vibration data stored for a particular measurement point as its baseline data set.
If you do not wish to establish this first set as baseline data, select this option to reset
the baseline values to zero. The data sets previously stored are not destroyed how-
ever, the next vibration data set stored in the database for the location(s) of interest
will automatically become the new baseline.
Clr Ave/Sigm
Enables you to reset to zero any averages or standard deviations calculated for a
measurement location. These values are calculated from a sample of data sets as
defined by the Measurement Point Information window. After this option is acti-
vated, the average and standard deviation is calculated from the data sets subse-
quently stored in the database. Any previously-stored data sets are ignored for this
calculation.
Clr All Stat
Combines the action of the previous two options. The values identified as baseline,
average, and standard deviation are returned to zero and new values are estab-
lished by subsequent vibration data sets stored in the database. Previously-collected
data sets are simply ignored.
Set Basl = Ave
Enables you to set the baseline values stored for a measurement point to be equal
to the average values calculated from its statistical sample.
4-29 Data Statistics Options
Calc New Stat
Enables you to specify a beginning and ending date, and time associated with a
sample of data sets for the calculation of new statistics. If the number of data sets
within the specified time interval is less than the total amount required for a
sample, AMS Machinery Manager calculates new averages and standard deviations
using the available data sets. It continues to update these values as each new data set
is stored until the defined sample of data sets have been completed.
Manual Edit
Enables you to manually enter the statistical values used for determining the alarm
conditions for the acquired data. You are required to define the baseline, average,
and standard deviation for each analysis parameter associated with each measure-
ment point. With this option, you are never required to collect and store data sets
for a complete statistical sample.
Caution!
Modifying trend data statistics is a powerful tool for the analyst. If improperly
used, however, RBMview alarm reporting features can be made misleading and
ineffective. Exercise extreme caution when performing any of these baseline and
statistical value changes.
4-30 Stored Data Management - DATMGR
Clear Basline (Database)
Selecting Clear Basline with a Database selected brings up the Entire Database Sta-
tistics Modify Options dialog box.
14
Filter by Area IDs? add a check mark if you want to filter by Area IDs.
Area ID Filter: if the previous field (Filter by Area IDs) is checked, you can use
up to four characters to define a filter. An asterisk (*) can be used in any position as
a wild card. For instance, if the filter is ST**, any ID whose first character is S and
second character is T will pass the filter because the third and fourth characters are
wild cards (which means any character will match).
Filter by Equipment IDs? add a check mark if you want to filter by Equipment
IDs.
Equipment ID Filter: use up to 10 characters to define this field. See Area ID
Filter for a general description.
Filter by Measurement Point IDs? add a check mark if you want to filter by Mea-
surement Point IDs.
4-31 Data Statistics Options
Measurement Point ID Filter: use up to three characters to define this field. See
Area ID Filter for a general description.
Add a checkmark to select any of the following:
Modify Periodic Statistics?
Modify Tribology Statistics?
Modify Thermography Statistics?
Modify Motor Statistics?
Modify UltraSonic Statistics?
4-32 Stored Data Management - DATMGR
Clear Baslin (Area)
Selecting Clear Baslin with an Area selected brings up the Area Statistics Modify
Options dialog box.
15
All of the following options are described in Clear Basline (Database) on page
4-30.
Filter by Equipment IDs?
Equipment ID Filter:
Filter by Measurement Point IDs?
Measurement Point ID Filter:
Add a checkmark to select any of the following:
Modify Periodic Statistics?
Modify Tribology Statistics?
Modify Thermography Statistics?
Modify Motor Statistics?
4-33 Data Statistics Options
Modify UltraSonic Statistics?
4-34 Stored Data Management - DATMGR
Clear Baslin (Equipment)
Selecting Clear Baslin with a Equipment selected brings up the Equipment Statis-
tics Modify Options dialog box.
16
All of the following options are described in Clear Basline (Database) on page
4-30.
Filter by Measurement Point IDs?
Measurement Point ID Filter:
Add a checkmark to select any of the following:
Modify Periodic Statistics?
Modify Tribology Statistics?
Modify Thermography Statistics?
Modify Motor Statistics?
4-35 Data Statistics Options
Clr Ave/Sigm
All of the dialog boxes and options for Database, Area, and Equipment are iden-
tical to those previously described in the Clear Baslin sections.
Clr All Stat
All of the dialog boxes and options for Database, Area, and Equipment are iden-
tical to those previously described in the Clear Baslin sections.
Set Basl = Ave
All of the dialog boxes and options for Database, Area, and Equipment are iden-
tical to those previously described in the Clear Baslin sections.
Calc New Stat
Selecting CalcNew Stat with a Database selected brings up the two-tab Entire Data-
base Statistics Modify Options dialog box.
Selection Options Tab
17
4-36 Stored Data Management - DATMGR
The following options are identical to those previously described in the Clear Baslin
section.
Filter by Area IDs?
Area ID Filter:
Filter by Equipment IDs?
Equipment ID Filter:
Filter by Measurement Point IDs?
Measurement Point ID Filter:
Add a checkmark to select any of the following:
Modify Periodic Statistics?
Modify Tribology Statistics?
Modify Thermography Statistics?
Modify Motor Statistics?
Modify UltraSonic Statistics?
Calculation Options Tab
18
4-37 Data Statistics Options
Add a checkmark to select the following:
Modify Baseline?
If checked, enter the starting and ending dates and times to select the range from
which to select the First Trend.
Modify Average/Sigma?
If checked, enter the starting date and time from which to average the data. Also,
enter the number of Samples to Average.
4-38 Stored Data Management - DATMGR
Manual Edit
When selected (for Measurement Point Only), the Statistics Manual Entry dialog
box is displayed.
19
This dialog box shows the values and allows you to change the following parame-
ters: Overall, Sub & 1x TS, 2x TS. 38x TS, 935x TS, 3665x TS, and 110kHz. For
each of these parameters, the columns show values for Baseline, #Avg, Average, and
Std. Dev. The last column also lists the units of measurement for each parameter.
4-39 Data Label Options
Data Label Options
Selecting this option displays the Data Label Management Functions dialog box.
This dialog box has Function Bar options that enable you to change the labels on
spectra or waveforms stored in the database. Labels include RPM, Load, Tag and
text. You can change labels by point, equipment, route, area, database or all off-
route data sets.
20
Using the spectral and waveform labeling option, a descriptive label of up to 32
characters can be defined for each data set, facilitating quick identification of base-
line, alarm, and other spectral data of interest. The RPM and LOAD values can also
be modified as needed.
Tree by Routes/Tree by Measurement Point
This option was previously described in Show Routes on Tree/Show MeasPnt on
Tree on page 4-3.
4-40 Stored Data Management - DATMGR
Change Label (Database)
Selecting the Change Label option displays the Globally Modify Stored Data Labels
dialog box.
21
All of the following options are described in Clear Basline (Database) on page
4-30.
Filter By Equipment ID
Filter By Area ID
Filter By Measurement Point ID
Add a checkmark to select from the following options:
Modify Data From Periodic Points
Modify Data From Continuous Points
Modify Data From Status Points
Modify Data From Motor Points
Modify Off-Route Data
4-41 Data Label Options
Change Label (Area)
Except for the omission of one of the filter options, all of the dialog boxes and
options for Area are identical to those previously described in the Change Label
(Database) sections.
Change Label (Equipment)
Clicking on Change Label with Equipment selected displays the Globally Modify
Stored Data Labels dialog box with the following fields:
Filter By Measurement Point ID add a checkmark if you want to filter the Mea-
surement Point ID then, use up to three characters to complete the Measurement
Point ID field.
Add a checkmark to select either of the following:
Modify Data From Periodic Points
Modify Data From Motor Points
4-42 Stored Data Management - DATMGR
Change Label (Measurement Point)
Clicking on Change Label with a Measurement Point selected displays the Modify
Stored Spectral Data dialog box.
Note
For Online, you will be asked to select desired data collection set. Data
stored under selected data collection set will then be displayed.
22
This box shows the Date, Time, and Hz for each Spectral Data Set stored along with
the following fields:
RPM
Load
Tag
Label
4-43 Data Label Options
An S entered into the Tag column assigns the spectral or waveform data a save
tag, preventing the accidental deletion of the data. Also, the Tag column may be
used to designate a particular spectrum as the reference (R) spectrum.
Spctrl Data/Wavfrm Data
This Function Bar option toggles between the Modify Stored Spectral Data and
Modify Stored Waveform dialog boxes. These two screens display the Date, Time,
Hz, RPM, Load, Tag and label for the selected Spectral/Waveform Data Sets.
Update
Selecting this Function Bar option stores the values displayed into the database.
Reset Ref
Selecting this Function Bar option allows you to reset the reference tag on the mea-
surement point. After moving through the filtering methods described above for
the Change Label option (Database, Area, Equipment or Measurement Point,
depending on what is highlighted in the navigation tree), you will be able to select
the type of data to modify. You can reset for spectral data only, waveform data only
or both spectral and waveform data. There are two option types. You can remove
the reference without it being set on the next data dump or allow the reference to
rearm and be set on the next data dump.
4-44 Stored Data Management - DATMGR
Chapter
5-1
5
Database Utility Functions - DBUTLY
* 1
The Database Utility (DBUtly) program provides tasks designed to extract, merge,
and modify database information.
Note
Before using this program, Emerson strongly recommends that you
backup your databases.
5-2 Database Utility Functions - DBUTLY
DBUtly Tasks
The following three tasks are provided by DBUtly:
The Copy/Move task provides the capability to copy or move information
from a source database to a target database. Duplicate information will be
created in the target database when a Copy is performed. A Move will
transfer information to the target database and remove that information
from the source database.
The Modify Equipment task provides the capability to modify information
about equipment stored in an AMS Machinery Manager database.
The Modify Measurement Points task provides the capability to modify
information about measurement points stored in an AMS Machinery Man-
ager database.
DBUtly Tasks Window.
DBUtly Toolbar
New Task - This button will display a window with the three DBUtly tasks so that
you may switch between tasks.
Open - This button will display the Database Selection Window, allowing you to
select a database to be opened.
Execute - This button will execute the actions that are specified in the Actions
Window. It is valid only for the Modify Equipment and Modify Measurement
Points tasks.
Report - This button will generate a report (please see Reports on page 5-5).
Cut - This button will cut the selection and place it on the clipboard.
5-3
Copy - This button will copy the selection and place it on the clipboard.
Paste - This button will insert the contents of the clipboard.
Toggle Filter/Actions - This button is a toggle that will show or hide the Filter/
Actions Window. It is valid only for the Modify Equipment and Modify Measure-
ment Points tasks.
Display Log File - This button will display the most recent DBUtly log file in a CSI-
View window.
Select All - This button will place all items that are in the active window on the selec-
tion list.
Deselect All - This button will remove all items that are in the active window from
the selection list.
Cascade Windows - This button will arrange the open windows so that they
overlap.
Tile Windows Horizontal - This button will arrange the open windows as non-over-
lapping horizontal tiles.
Tile Windows Vertical - This button will arrange the open windows as non-overlap-
ping vertical tiles.
Help - This button will display the help.
5-4 Database Utility Functions - DBUTLY
Other DBUtly Options
There are some DBUtly options that are available only via the menu bar. Some
options may or may not be available depending upon several factors.
File Menu
New Database... - This option will create a new AMS Machinery Manager data-
base.
Close Database- This option will close the active database.
Duplicate Database... - This option will export all or part of the active database to
a new file. The same set of option tabs will be displayed that are displayed for a
Copy/Move (please see Options on page 5-11).
Print Setup... - This option will allow you to change the printer and printing
options.
Exit - This option will exit the DBUtly program.
View Menu
Toolbar - This option is a toggle that will show or hide the toolbar.
Status Bar - This option is a toggle that will show or hide the status bar.
Options Menu
Preferences... - This option will display the preferences dialog box. There are two
tabs of preferences. The General tab includes the following preferences:
whether or not to automatically load the active AMS Machinery Manager
database upon application startup
whether or not to automatically arrange the database windows when a new
task is initiated
whether or not to automatically display the log file after modifying equip-
ment, after modifying measurement points, and after transferring database
information
whether or not to create a new log file that will overwrite the existing log file
The Copy/Move tab includes the following preference:
whether or not to direct the error messages output to only the log file
5-5
Window Menu
Arrange Icons - This option will arrange icons at the bottom of the window.
Help Menu
Topics - This option displays the help beginning with the topic of the active task.
Contents - This option displays the help.
How To - This option displays the help beginning with the example for the active
task.
About DBUtly... - This option displays version and copyright information.
Reports
Several reports are available from DBUtly. To generate a report, select an item in
the left pane of the Database Window and then click on the Report button, use
the Report option from the File menu, or right-click and select Report... from
the shortcut menu. A Report Options Window will be displayed.
Report Options Window
Select the desired report from the scrolling region at the top of the Report Options
Window. Check the Table checkbox if you want the report in a tabular format, or
leave it unchecked if you want the report in a list format (this option may be unavail-
able for some reports).
5-6 Database Utility Functions - DBUTLY
At the bottom of the Report Options Window, there are two scrolling regions. The
scrolling region on the left is a list of fields that are available to be placed on the
report. The scrolling region on the right is a list of fields that will be listed on the
report. To remove a field from the report, select the field to be removed (from the
scrolling region on the right) and click the < Remove button. To add a field to the
report, select the field to be added (from the scrolling region on the left) and click
the Add > button.
You may determine the order of the fields that are to be listed on the report. To
move a field, select it from the scrolling region on the right and click the Up or
Down button to place it in the desired order.
After selecting the desired report and fields, click the OK button on the Report
Options Window to generate the report. The report will be displayed in a window.
Use the buttons at the top of this window to navigate through the pages of the
report, to zoom in and out, to send the report to the printer, and to close the report.
The following table lists the available reports and the type of item(s) that must be
selected in order for the report to be generated:
5-7
Report Selected Item
Area Information Summary Area,
Equipment List
Measurement Point Information Summary - Periodic
Vibration
Area,
Equipment List
Measurement Point Information Summary - Online
Vibration
Area,
Equipment List
Measurement Point Information - Status Area,
Equipment List
Measurement Point Information - Tribology Area,
Equipment List
Measurement Point Information Summary - Ultrasonic Area,
Equipment List
Baseline Values Area,
Equipment List
Analysis Parameter Information Summary Analysis Parameter Set
Alarm Limit Information Summary Alarm Limit Set
Fault Frequency Information Summary Fault Frequency Set
Note Code/Observations Summary Predefined Notes
5-8 Database Utility Functions - DBUTLY
Copy/Move
The Copy/Move task provides the capability to copy or move information from a
source database to a target database.
Database Window
Click the Open button on the tool bar or use the Open Database... option from
the File menu to open a database. The Database Selection Window will be dis-
played with a list of available databases. Select the desired database from the list and
then click the OK button. The structure tree of the opened database will be dis-
played in a window. If necessary, repeat this process to open more than one data-
base. Each database structure tree will be displayed in its own window.
Database Window
Copy vs. Cut
A Copy transfers information to the target database without changing the source
database. If the same database is both the target and the source, a Copy will make a
duplicate in that database. A Move transfers information to the target database and
immediately deletes that information out of the source database.
5-9 Copy/Move
Copying Information
There are five methods that may be used to copy database information.
Drag and Drop
Click once on the source item in the Database Window and hold down the left
mouse button. Move the mouse pointer to the target item in the Database Window
and then release the mouse button.
If the target is valid for the copy, a plus sign (+) will be displayed below the pointer
before you release the mouse button.
If the target is invalid for the copy, the pointer will become a circle with a slash
before you release the mouse button.
Menu Options
Select the source item in the Database Window. Use the Copy option from the
Edit menu. Select the target item in the Database Window and use the Paste
option from the Edit menu. If the copy is invalid for the selected target, the
Paste option will be inactive on the Edit menu.
Right Mouse Click
Select the source item in the Database Window. Click the right mouse button once
to display a pop-up menu. Click on the Copy option. Select the target item in the
Database Window and right-click to display the pop-up menu. Click on the Paste
option. If the copy is invalid for the selected target, the Paste option will be inac-
tive on the pop-up menu.
Keyboard
Select the source item in the Database Window. Press the Ctrl key and hold it
down while pressing the letter c. Release both keys. Select the target item in the
Database Window. Press the Ctrl key and hold it down while pressing the letter v.
Release both keys.
Toolbar Buttons
Select the source item in the Database Window. Click on the Copy button located
on the toolbar.
Select the target item in the Database Window and click on the Paste button. If
the copy is invalid for the selected target, the Paste button will be inactive.
5-10 Database Utility Functions - DBUTLY
Moving Information
There are five methods that may be used to move database information.
Drag and Drop
Click once on the source item in the Database Window and hold down the left
mouse button. Press the Ctrl key on the keyboard and hold it down. Move the
mouse pointer to the target item in the Database Window and then release the
mouse button and the Ctrl key.
If the target is invalid for the move, the pointer will become a circle with a slash
before you release the mouse button.
Menu Options
Select the source item in the Database Window. Use the Cut option from the
Edit menu. Select the target item in the Database Window and use the Paste
option from the Edit menu. If the move is invalid for the selected target, the
Paste option will be inactive on the Edit menu.
Right Mouse Click
Select the source item in the Database Window. Click the right mouse button once
to display a pop-up menu. Click on the Cut option. Select the target item in the
Database Window and right-click to display the pop-up menu. Click on the Paste
option. If the move is invalid for the selected target, the Paste option will be inac-
tive on the pop-up menu.
Keyboard
Select the source item in the Database Window. Press the Ctrl key and hold it
down while pressing the letter x. Release both keys. Select the target item in the
Database Window. Press the Ctrl key and hold it down while pressing the letter v.
Release both keys.
Buttons
Select the source item in the Database Window. Click on the Cut button located
on the toolbar.
Select the target item in the Database Window and click on the Paste button. If
the move is invalid for the selected target, the Paste button will be inactive.
5-11 Copy/Move
Options
There are many different options available for Copy/Move. Options allow you to
control aspects of the transfer such as what to do if duplicates are found, which spe-
cific items should be transferred, and how statistics are to be handled. The options
that are available depend upon which items are being transferred. Options are
listed on various tabs of the Options Window, which is displayed immediately after
a Copy or Move has been initiated in the Database Window (please see Copying
Information on page 5-9 or Moving Information on page 5-10 for details on ini-
tiating a Copy or Move).
Structure Options
Structure Options Tab
Include checkbox - This checkbox will be displayed only when transferring
areas or equipment. Checking this option will include the children in the
transfer.
5-12 Database Utility Functions - DBUTLY
Limit Point IDs - This option may be used to select and/or limit the points to be
transferred based on the three-character measurement point IDs. The available
values in this drop-down list are as follows:
First Point ID and Second Point ID - These fields are available only if the Limit
Point IDs option is not Off.
If the Limit Point IDs option is Include, a measurement point ID must match
the filter of either the First Point ID field or the Second Point ID field before
being transferred. If the Limit Point IDs option is Exclude, a measurement
point ID that matches the filter of either the First Point ID field or the Second
Point ID field will not be transferred. In both cases, if the Second Point ID field is
blank, only the First Point ID field will be used to determine which measurement
points will be transferred.
Actual characters from the measurement point IDs can be used in these two fields
as well as the question mark (?) wildcard character. The question mark wildcard
character indicates that any character will be accepted for the position it represents.
Examples (using the Include option):
M?? will transfer all points with an M in the first position.
?OH will transfer all points with an OH in the last two positions.
Value Description
Off All measurement points will be transferred.
Include Only the measurement points that match the filters specified by
the First Point ID and the Second Point ID fields will be
transferred.
Exclude All measurement points except those that match the filters
specified by the First Point ID and the Second Point ID fields
will be transferred.
5-13 Copy/Move
Area - This option indicates how the areas will be transferred. The available values
in this drop-down list are as follows:
The criteria for duplication of an area is as follows:
Area ID
Description
Equipment - This option indicates how the equipment will be transferred. The
available values in this drop-down list are as follows:
The criteria for duplication of equipment are as follows:
Equipment ID
Description
Classification
equipment with the same Equipment Type flag
equipment with the same Reference RPM and Load
equipment with the same Speed Type flag
equipment with the same FPM/RPM Conversion Factor
equipment with the same Enter Speed/Load Only Once
equipment with the same Fixed Tach Location flag
Value Description
New A new area will be created in the database.
NoDup Duplicate areas will be ignored.
Merge If a duplicate area is found, the children of the source area will be
added to the duplicate area.
Value Description
New New equipment will be created in the area; if the source
equipment ID already exists in the target area, a new equipment
ID will be assigned.
NoDup Duplicate equipment will be ignored.
Merge If duplicate equipment is found, the children of the source
equipment will be added to the duplicate equipment.
5-14 Database Utility Functions - DBUTLY
Point - This option indicates how the measurement points will be transferred. The
available values in this drop-down list are as follows:
The criteria for duplicate measurement points are as follows:
Point ID
Description
Units
points with the same Sensor Unit Type
points with the same Sensitivity
DC points with the same DC Offset
points with the same Reference RPM
points with the same analysis parameter set
Note
Merging points requires all point variables and the analysis parameter
set variables to match, since data could be adversely affected if mea-
surement point types, frequency bands, or other variables are
changed.
Value Description
New A new point will be created in the equipment; if the source point
ID already exists on target equipment, a new point ID will be
assigned.
NoDup Duplicate measurement points will be ignored.
Merge If duplicate measurement points are found, the children of the
source measurement points will be added to the duplicate.
5-15 Copy/Move
Data Options
Data Options Tab
Transfer Gross Scan Data? Checking this option allows you to transfer the gross
scan data to the target database.
Limited Time Span? Checking this option allows you to input the starting date/
time and ending date/time for the trend data being transferred. This option is
available only if the Transfer Gross Scan Data? option is checked.
Transfer Trend Data? - Checking this option allows you to transfer the trend data
to the target database.
Limited Time Span? - Checking this option allows you to input the starting date/
time and ending date/time for the trend data being transferred. This option is
available only if the Transfer Trend Data? option is checked.
Transfer Spectral Data? - Checking this option allows you to transfer the spectral
data to the target database.
5-16 Database Utility Functions - DBUTLY
Limited Time Span? - Checking this option allows you to input the starting date/
time and ending date/time for the spectral data being transferred. This option is
available only if the Transfer Spectral Data? option is checked.
Transfer Waveform Data? - Checking this option allows you to transfer the wave-
form data to the target database.
Limited Time Span? - Checking this option allows you to input the starting date/
time and ending date/time for the waveform data being transferred. This option
is available only if the Transfer Waveform Data? option is checked.
Statistics Options - This option determines how statistics will be handled during
the transfer. The available values in this drop-down list are as follows:
Note
If the Ignore option is chosen and data are transferred, no statistics
will be generated in the target database. If any of the target alarm
types rely on the baselines, the alarm and fault values will show up as
zero. The statistics will be updated with the first new data set.
Value Description
Ignore The statistics stored on the point will not be changed.
Redo The statistics will be reconstructed using all data (source and
target) after merge.
Copy The statistics will be transferred from the source database to the
target database.
Redo/New If the source data are later than the target data, the statistics will be
recalculated.
Redo/All The statistics will be updated using all source data whether it is
newer or not.
5-17 Copy/Move
Set Options
Set Options Tab
Duplicate Set Option - This option determines how analysis parameter sets, alarm
limit sets, and fault frequency sets will be transferred. The available values in this
drop-down list are as follows:
Value Description
Re-number If a duplicate set is found in the target database, the source set will
be transferred and a new set number will be assigned.
Overwrite If a duplicate set is found in the target database, it will be
overwritten with the source set.
Ignore If a duplicate set is found in the target database, the source set will
not be transferred.
5-18 Database Utility Functions - DBUTLY
External File Options
External File Options Tab
Transfer RBMview Information? - Checking this option allows you to transfer
RBMview information to the target database.
Transfer RBMview Case Histories? - Checking this option allows you to transfer
RBMview case histories to the target database. This options is available only if the
Transfer RBMview Information? option is checked.
Limited Time Span? - Checking this option allows you to input the starting date/
time and ending date/time for the RBMview case histories being transferred. This
option is available only if the Transfer RBMview Case Histories? option is
checked.
Transfer Equipment Configurations? - Checking this option allows you to transfer
equipment configurations to the target database.
Delete IR Images From Source? - Checking this option deletes the IR image files
from the source after they are successfully transferred to the target. This option is
available only for a move.
5-19 Copy/Move
Delete Transient Waveforms From Source? - Checking this option deletes the
transient waveform files from the source after they are successfully transferred to
the target. This option is available only for a move.
Source and Target Items
Each transfer (copy or move) consists of a source item and a target item. The fol-
lowing table displays the valid targets for the transfer of a source item along with a
list of the tabs available in the Options Window:
5-20 Database Utility Functions - DBUTLY
Source Target Option Tabs
Area Database,
Area List
Structure,
Data,
Set,
External File
Equipment Database,
Area List,
Area,
Equipment List
Structure,
Data,
Set,
External File
Measurement Point Database,
Area List,
Area,
Equipment List,
Equipment,
Measurement Point List
Structure,
Data,
Set,
External File
Job Equipment,
Matching Job List,
Matching Global Data Job List
Data,
External File
Route Area,
Route List
Route,
Structure,
Data,
Set,
External File
Analysis Parameter Set Database,
Analysis Parameter Set
Set
Alarm Limit Set Database,
Alarm Limit Set
Set
Fault Frequency Set Database,
Fault Frequency Set List
Set
Predefined Notes Database,
Predefined Notes List
N/A
Global Data (Jobs) Equipment,
Matching Job List
Data,
External File
Global Data (Events) Measurement Point N/A
5-21 Copy/Move
Note
Transferring an item causes that items children to also be transferred
(with consideration to the options set in the tabs of the Options
Window). For example, transferring an area also transfers the equip-
ment, measurement points, and routes within that area along with
the associated analysis parameter sets, alarm limit sets, and fault fre-
quency sets.
5-22 Database Utility Functions - DBUTLY
Copy/Move Example
Step 1 - Open a source database
Click the Open button on the tool bar or use the Open Database... option from
the File menu. In the Database Selection window, select the source database and
click the OK button. A window with the structure tree of the source database will
be displayed.
Database Selection Window
Step 2 - Open a target database
Click the Open button on the tool bar or use the Open Database... option from
the File menu. In the Database Selection window, select the target database and
click the OK button. A window with the structure tree of the target database will
be displayed.
Step 3 - Select the items to be transferred
Navigating through the tree in the source Database Window, select the items that
are to be transferred to the target database. The items to be transferred may be
selected from either the right or left panes of the source Database Window.
Step 4 - Place the selected items on the clipboard
Click the Copy button (or the Cut button for a move) to place the selected
items on the clipboard.
5-23 Copy/Move
Step 5 - Select the target item
Navigating through the tree in the target Database Window, select the item into
which the contents of the clipboard are to be placed. The target item may be
selected from either the right or left panes of the target Database Window.
Step 6 - Paste the contents of the clipboard
Click the Paste button to place the contents of the clipboard into the target data-
base.
Step 7 - Specify transfer options
A dialog box containing one or more tabs will be displayed. This dialog box may be
used to customize the transfer. Once you are satisfied with the transfer options, click
OK to initiate the transfer. A log of the transfer will be displayed in a Previewer
window.
Example Transfer Log
5-24 Database Utility Functions - DBUTLY
Note
Database Utility now supports moving transient files as illustrated in
the illustration Moving Transient Files.
Moving Transient Files
5-25 Modify Equipment
Modify Equipment
The Modify Equipment task provides the capability to modify information about
equipment stored in an AMS Machinery Manager database. Information may be
modified for a single piece or many pieces of equipment by creating filter sets and
action sets and then applying those filter sets and action sets to one or more data-
bases.
Database Window
Click the Open button on the tool bar or use the Open Database... option from
the File menu to open a database. The Database Selection Window will be dis-
played with a list of available databases. Select the desired database from the list and
then click the OK button. The structure tree of the opened database will be dis-
played in a window. Navigating through the tree in the Database Window, select the
equipment that is to be modified. The equipment selection must be made on the
right pane of the Database Window. More than one piece of equipment may be
selected for modification.
Note
Selecting an area automatically selects all of the equipment in that
area.
Database Window
5-26 Database Utility Functions - DBUTLY
Filter/Actions Window
The left side of the Filter/Actions Window is the filter pane, and the right side is the
action pane. The filter pane is used to determine which of the selected equipment
is to be modified based on matching values. The action pane is used to specify the new
values for the fields to be modified.
Filter/Actions Window
There are two toggle buttons and two delete buttons located at the top of the
Filter/Actions Window.
Toggle General - This button determines whether or not the general equipment
information parameters are included in the drop-down lists for both the Filter Field
and Action Field. If this button is on, the parameters that will be included in the
drop-down lists are as follows:
General Equipment Information
Parameters
Description
Identifier
Classification
Analysis Group ID Number
Type Code
5-27 Modify Equipment
Toggle Periodic Vibration - This button determines whether or not the periodic
vibration parameters are included in the drop-down lists for both the Filter Field
and Action Field. If this button is on, the parameters that will be included in the
drop-down lists are as follows:
Note
At least one of the toggle buttons must be selected. Both toggle but-
tons may be selected at the same time to allow for all parameters (gen-
eral information and periodic vibration) to be included in the drop-
down lists.
Delete Row - This button removes the contents of the currently active row. This
delete affects either the filter or the action pane, depending on which is active at
the time the button is clicked.
Delete All Rows - This button removes the contents of all of the rows in either the
filter or the action pane, depending on which is active at the time the button is
clicked.
Filter Pane
The filter pane of the Filter/Actions Window has three columns.
Filter Field - This column is a drop-down list of possible parameters that may be
used as a filter. Select the parameter from the drop-down list for which the filter is
to be created. The parameters that make up this list are determined by the Toggle
General and Toggle Periodic Vibration buttons.
Periodic Vibration Parameters
Enter Speed Only Once?
Enter Load Only Once?
Speed Type Code
FPM-to-RPM Factor
Reference Speed
Reference Load
Fixed Tach Location?
5-28 Database Utility Functions - DBUTLY
Op - This column is a drop-down list of possible operations that may be used to
create the filter. The list of valid operations will be determined by the corre-
sponding Filter Field. Examples of operations include != (not equal to) and <=
(less than or equal to).
Value - This column is the actual value of the corresponding Filter Field that deter-
mines which equipment will be modified from the selections made in the Database
Window. A drop-down list may be available depending upon which Filter Field was
selected. Otherwise, type in the value that is to be matched when determining
which equipment is to be modified.
The available drop-down lists for the Value column in both the filter pane and the
action pane are as follows:
Note
The question mark (?) wildcard may be used when building a filter.
It is valid only in the Value column and only when a drop-down list is
not available. The question mark wildcard represents any single char-
acter. Examples are as follows:
M1? - anything with three characters that begins with M1
M?? - anything with three characters that begins with M
Action Pane
The action pane of the Filter/Actions Window has two columns.
Filter/Action Field Possible Values
Type Code Immobile,
Constant Speed/Constant Load,
Variable Speed/Constant Load,
Constant Speed/Variable Load,
Variable Speed/Variable Load
Enter Speed Only Once? Yes, No
Enter Load Only Once? Yes, No
Speed Type Code RPM, FPM
Fixed Tach Location? Yes, No
5-29 Modify Equipment
Action Field - This column is a drop-down list of possible parameters that may be
selected for modification. Select the parameter from the drop-down list for which
the modification is to be made. The parameters that make up this list are deter-
mined by the Toggle General and Toggle Periodic Vibration buttons.
Value - This column is the actual value to which the corresponding Action Field is
to be modified. A drop-down list may be available depending upon which Action
Field was selected. Otherwise, type in the value to which the corresponding Action
Field is to be modified. See the description for the Value column in the filter pane
for a table of available drop-down lists.
Note
More than one filter and action may be specified for any one modifi-
cation. The combined rows of filters and the combined rows of
actions will act as a Boolean and to create a filter set and an action
set. In other words, all of the filter rows must be true in order for the
modifications in all of the action rows to be made to the selected
equipment.
Execute the Actions
When the filter set and action set have been built and the equipment to be modi-
fied has been selected in the Database Window, click the Execute button or use
the Execute Actions option from the File menu to make the modifications. The
modifications will be made, and a log of the actions will be displayed in a Previewer
window.
5-30 Database Utility Functions - DBUTLY
Modify Equipment Example
Step 1 - Open a database
Click the Open button on the tool bar or use the Open Database... option from
the File menu. In the Database Selection window, select the database that is to be
opened and click the OK button. A window with the structure tree of the selected
database will be displayed.
Database Selection Window
Step 2 - Select the equipment to be modified
Navigating through the tree in the Database Window, select the equipment that is
to be modified. The equipment must be selected from the right pane of the Data-
base Window.
Step 3 - Indicate general and/or periodic vibration
Click the Toggle General and the Toggle Periodic Vibration buttons to indicate
whether or not the general equipment information parameters and/or the peri-
odic vibration parameters will be included in the drop-down lists for the Filter Field
and Action Field. By default, the Toggle General button is on and the Toggle
Periodic Vibration button is off.
5-31 Modify Equipment
Step 4 - Build the filter set
Select a parameter from the drop-down list in the Filter Field column. Select an
operation from the drop-down list in the Op column. If a drop-down list is avail-
able for the Value column, select a value. If a drop-down list is not available for the
Value column, enter the desired value.
Repeat this step for as many rows as necessary to build the desired filter set. The
combined rows of filters will be treated as a Boolean and to create the filter set. In
other words, all of the filter rows must be true in order for the modifications to be
made to the selected equipment.
Example Filter Set
Step 5 - Build the action set
Select an action from the drop-down list in the Action Field column. If a drop-
down list is available for the Value column, select a value. If a drop-down list is not
available for the Value column, enter the desired value.
Repeat this step for as many rows as necessary to build the desired action set. The
combined rows of actions will be treated as a Boolean and to create the action set.
In other words, the modifications in all of the action rows will be made to the
selected equipment that matches all of the filter rows.
Example Action Set
5-32 Database Utility Functions - DBUTLY
Step 6 - Execute
Click the Execute button to begin the equipment modifications. A log of the
modifications will be displayed in a CSIView window.
Example Modification Log
Step 7 - Repeat as necessary
If necessary, you may open another database and apply the same filter and action
set. Or, the filter and action sets may be changed to make different equipment
modifications.
Note
The order in which a database is opened, the filter set is built, and the
action set is built does not matter. However, all three steps must occur
prior to executing the actions.
5-33 Modify Measurement Points
Modify Measurement Points
The Modify Measurement Points task provides the capability to modify informa-
tion about measurement points stored in an AMS Machinery Manager database.
Information may be modified for one or more measurement points by creating
filter sets and action sets and then applying those filter sets and action sets to one or
more databases.
Database Window
Click the Open button on the tool bar or use the Open Database... option from
the File menu to open a database. The Database Selection Window will be dis-
played with a list of available databases. Select the desired database from the list and
then click the OK button. The structure tree of the opened database will be dis-
played in a window. Navigating through the tree in the Database Window, select the
measurement points that are to be modified. The measurement points selection
must be made on the right pane of the Database Window. More than one measure-
ment point may be selected for modification.
5-34 Database Utility Functions - DBUTLY
Note
Selecting an area automatically selects all of the measurement points
in that area. Similarly, selecting a piece of equipment automatically
selects all of the measurement points in that equipment.
Database Window
Filter/Actions Window
The left side of the Filter/Actions Window is the filter pane, and the right side is the
action pane. The filter pane is used to determine which of the selected measure-
ment points are to be modified based on matching values. The action pane is used to
specify the new values for the fields to be modified.
Filter/Actions Window
5-35 Modify Measurement Points
There are six toggle buttons and two delete buttons located at the top of the Filter/
Actions Window.
Toggle Pvb General - This button determines whether or not the general periodic
vibration parameters are included in the drop-down lists for both the Filter Field
and Action Field. If this button is on, the parameters that will be included in the
drop-down lists are as follows:
General Periodic Vibration Parameters
Measurement Point Identifier
Measurement Description
Units Type Code
Units
RPM at Measurement Point
Analysis Parameter Set ID
Alarm Limit Set ID
Monitoring Schedule (in days)
# of Data Values in Statistical Calculations
5-36 Database Utility Functions - DBUTLY
Toggle Pvb Sensor/Signal - This button determines whether or not the periodic
vibration sensor/signal parameters are included in the drop-down lists for both the
Filter Field and Action Field. If this button is on, the parameters that will be
included in the drop-down lists are as follows:
Toggle Fault Frequency - This button determines whether or not the fault fre-
quency set parameters are included in the drop-down lists for both the Filter Field
and Action Field. If this button is on, the parameters that will be included in the
drop-down lists are as follows:
Periodic Vibration Sensor/Signal
Parameters
Provide Sensor Power?
Sensor Sensitivity (in v/eu)
DC Offset (in volts)
Signal Group Number
Signal Channel Number
Full Scale Range
HFD Full Scale Range
Lowest Valid Signal Level
Highest Valid Signal Level
Fault Frequency Set Parameters
Fault Frequency Item #1
Fault Frequency Item #2
Fault Frequency Item #3
Fault Frequency Item #4
Fault Frequency Item #5
Fault Frequency Item #6
Fault Frequency Item #7
5-37 Modify Measurement Points
Toggle Pvb Alarm- This button determines whether or not the periodic vibration
alarm limit parameters are included in the drop-down lists for both the Filter Field
and Action Field. If this button is on, the parameters that will be included in the
drop-down lists are as follows:
Toggle Oil General - This button determines whether or not the general oil param-
eters are included in the drop-down lists for both the Filter Field and Action Field.
If this button is on, the parameters that will be included in the drop-down lists are
as follows:
Periodic Vibration Alarm Limit Parameters
Alarm Type Code
Fault Value
Alert Value
Weak Side Alert Value
Baseline Ratio
Maximum Deviations
General Oil Parameters
Measurement Point Identifier
Measurement Description
Lab Unit ID
Sampling Schedule
Analysis Parameter Set ID
Alarm Limit Set ID
# of Data Values in Statistical Calculations
5-38 Database Utility Functions - DBUTLY
Toggle Thermography General - This button determines whether or not the gen-
eral thermography parameters are included in the drop-down lists for both the
Filter Field and Action Field. If this button is on, the parameters that will be
included in the drop-down lists are as follows:
Note
At least one of the toggle buttons must be selected. More than one of
the Toggle Pvb General, Toggle Pvb Sensor/Signal, Toggle Fault
Frequency, and Toggle Pvb Alarm buttons may be selected at the
same time to allow for more parameters to be included in the drop-
down lists. The Toggle Oil General and the Toggle Thermography
General buttons may only be selected by themselves.
Delete Row - This button removes the contents of the currently active row. This
delete affects either the filter or the action pane, depending on which is active at
the time the button is clicked.
Delete All Rows - This button removes the contents of all of the rows in either the
filter or the action pane, depending on which is active at the time the button is
clicked.
Filter Pane
The filter pane of the Filter/Actions Window has three columns.
General Thermography Parameters
Measurement Point Identifier
Measurement Point Description
Monitoring Schedule
Reference Voltage
Reference Current
Location Code
Instruction Code
Priority Code
5-39 Modify Measurement Points
Filter Field - This column is a drop-down list of possible parameters that may be
used as a filter. Select the parameter from the drop-down list for which the filter is
to be created. The parameters that make up this list are determined by the toggle
buttons.
Op - This column is a drop-down list of possible operations that may be used to
create the filter. The list of valid operations will be determined by the corre-
sponding Filter Field. Examples of operations include != (not equal to) and <=
(less than or equal to).
Value - This column is the actual value of the corresponding Filter Field that deter-
mines which measurement points will be modified from the selections made in the
Database Window. A drop-down list may be available depending upon which Filter
Field was selected. Otherwise, type in the value that is to be matched when deter-
mining which measurement points are to be modified.
The available drop-down lists for the Value column are as follows:
Filter/Action Field Possible Values
Units Type Code Acceleration<--Acceleration,
Velocity<--Acceleration,
Velocity<--Velocity,
Displacement<--Acceleration,
Displacement<--Velocity,
Displacement<--Displacement,
General Dynamic,
Static/DC Input,
Keypad Input,
Temperature,
Sound Pressure,
Current,
Flux-Low Frequency,
Flux-Slot Pass,
Shaft Voltage,
Shaft Current
Provide Sensor Power? Yes, No
5-40 Database Utility Functions - DBUTLY
If the Toggle Fault Frequency button is on, you may select up to seven Fault Fre-
quency Items. The Value column for the Fault Frequency Items contains an
ellipse (...) button. Clicking on this button will display the Fault Frequency Infor-
mation Window, which is used to specify details about the Fault Frequency Item.
Fault Frequency Information Window
Note
The question mark (?) wildcard may be used when building a filter.
It is valid only in the Value column and only when a drop-down list is
not available. The question mark wildcard represents any single char-
acter. Examples are as follows:
M1? - anything with three characters that begins with M1
M?? - anything with three characters that begins with M
Action Pane
The action pane of the Filter/Actions Window has two columns.
Action Field - This column is a drop-down list of possible parameters that may be
selected for modification. Select the parameter from the drop-down list for which
the modification is to be made. The parameters that make up this list are deter-
mined by the toggle buttons.
Value - This column is the actual value to which the corresponding Action Field is
to be modified. A drop-down list may be available depending upon which Action
Field was selected. Otherwise, type in the value to which the corresponding Action
Field is to be modified. See the description for the Value column in the filter pane
for a table of available drop-down lists.
5-41 Modify Measurement Points
Note
More than one filter and action may be specified for any one modifi-
cation. The combined rows of filters and the combined rows of
actions will act as a Boolean and to create a filter set and an action
set. In other words, all of the filter rows must be true in order for the
modifications in all of the action rows to be made to the selected mea-
surement points.
Execute the Actions
When the filter set and action set have been built and the measurement points to
be modified have been selected in the Database Window, click the Execute
button or use the Execute Actions option from the File menu to make the mod-
ifications. The modifications will be made, and a log of the actions will be displayed
in a CSIView window.
5-42 Database Utility Functions - DBUTLY
Modify Measurement Points Example
Step 1 - Open a database
Click the Open button on the tool bar or use the Open Database... option from
the File menu. In the Database Selection window, select the database that is to be
opened and click the OK button. A window with the structure tree of the selected
database will be displayed.
Database Selection Window
Step 2 - Select the measurement points to be modified
Navigating through the tree in the Database Window, select the measuremnent
points that are to be modified. The measurement points must be selected from the
right pane of the Database Window.
Step 3 - Use the toggle buttons
Click the toggle buttons to indicate which parameters will be included in the drop-
down lists for the Filter Field and Action Field. By default, the Toggle Pvb General
button is on and the rest of the toggle buttons are off.
Step 4 - Build the filter set
Select a parameter from the drop-down list in the Filter Field column. Select an
operation from the drop-down list in the Op column. If a drop-down list is avail-
able for the Value column, select a value. If a drop-down list is not available for the
Value column, enter the desired value.
5-43 Modify Measurement Points
Repeat this step for as many rows as necessary to build the desired filter set. The
combined rows of filters will be treated as a Boolean and to create the filter set. In
other words, all of the filter rows must be true in order for the modifications to be
made to the selected measurement points.
Example Filter Set
Step 5 - Build the action set
Select an action from the drop-down list in the Action Field column. If a drop-
down list is available for the Value column, select a value. If a drop-down list is not
available for the Value column, enter the desired value.
Repeat this step for as many rows as necessary to build the desired action set. The
combined rows of actions will be treated as a Boolean and to create the action set.
In other words, the modifications in all of the action rows will be made to the
selected measurement points that match all of the filter rows.
Example Action Set
5-44 Database Utility Functions - DBUTLY
Step 6 - Execute
Click the Execute button to begin the measurement points modifications. A log
of the modifications will be displayed in a Previewer window.
Example Modification Log
Step 7 - Repeat as necessary
If necessary, you may open another database and apply the same filter and action
set. Or, the filter and action sets may be changed to make different measurement
points modifications.
5-45 Modify Measurement Points
Note
The order in which a database is opened, the filter set is built, and the
action set is built does not matter. However, all three steps must occur
prior to executing the actions.
5-46 Database Utility Functions - DBUTLY
Chapter
6-1
6
Manual Data Entry - MANLOG
The MANLOG program allows keyboard entry of trend data into the AMS
Machinery Manager database. This allows data collected by means other than the
Model CSI 2130, CSI 2120 or CSI 2117 and Model 21xx series machinery analyzers
to be used for trend analysis. Also, MANLOG can be used to correct erroneous
data, after is has been stored in the database.
The trend data within the database may be manipulated in one of the following
four ways:
Append - Trend data may be appended to the chronological end of the
database. Date and time checks are performed to maintain the consis-
tency of the database before data are allowed to be appended to the
database file.
Insert - Trend data may be inserted into the database between existing
trend measurements.
Revise - Existing trend data may be updated by an actual value and/or
by date and time. If the date or time is changed, the measurements will
be reordered where necessary.
Delete - Existing trend measurements may be removed from the data-
base. This is not a reversible option.
Caution!
The MANLOG program provides a great deal of power and freedom to alter the
database. Changes in the data will affect reliability maintenance predictions.
Therefore, Emerson strongly recommends that you backup your database before
attempting to alter any data with the functions of MANLOG. This backup pro-
vides a reference point to return to in case of undesired results.
6-2 Manual Data Entry - MANLOG
Note
Within Manlog, references are made to process variables in several
places. The term process variable refers to measurement points
whose unit type code is defined as either Static/DC, temperature, or
keypad. These measurement points always store at most a single
overall trend value, since they cannot reference an analysis parameter
set. Thus, altering trend data for process variables only for a given
machine will generate a list that contains only the points whose unit
type code is static/DC, temperature, or keypad. In this mode, you
may only alter trend data associated with these points.
Chapter
7-1
7
Route Management- ROUTE
1
A route is a list of equipment and measurement points that have been selected
from all of the equipment in an area. This list is arranged in such a manner as to
provide an efficient path (route) for the operator to follow when collecting data.
The route also instructs the machinery analyzer how to collect and store data. All
information transferred to the machinery analyzer from AMS Machinery Manager
must be in the form of a route.
A single route or a number of routes (depending on the analyzers memory
capacity) can be downloaded into the machinery analyzer.
The Route Management Program (ROUTE) is used to create and manage routes.
All equipment and measurement points of a route must be from the same area;
however, routes may group equipment in any logical manner such as equipment
located on the same floor, equipment classified with a particular system, etc.
This capability to group equipment may also be used with other AMS Machinery
Manager program modules. For example, the ROUTE program can group similar
equipment for:
Analysis with Diagnostic Plotting (PLOTDATA) or Automated fault Diag-
nostics (NSpectr)
Reporting with Exceptions Reporting (EXPORT)
Global data management with Database Utility Functions (DBUTLY)
Routes can also be generated while using the EXPORT program, and ROUTE can
be used to edit and modify these routes, if necessary.
7-2 Route Management- ROUTE
Routes can also facilitate data management, i.e., deleting spectra for all measure-
ment points in a route or plotting spectra for all measurement points in a route.
Creating (and deleting) routes will not affect database structure or stored data.
Note
Routes do not affect the definitions of equipment and measurement
points in the other AMS Machinery Manager programs. Routes can
be created, modified, and/or deleted without causing changes in the
definitions within the database.
7-3
Route Limitations
When creating or modifying a route, observe the following limitations:
A maximum of 50 routes may be assigned per area.
Each piece of equipment may contain up to 144 points.
Each route may contain up to 1040 points.
In addition, the route (or routes) to be loaded into the machinery analyzer should
be designed so that the amount of stored data does not exceed the memory
capacity of the analyzer.
Memory usage is determined by many factors, including the total number of equip-
ment and measurement points, the number of spectra and/or waveforms that will
be stored, the number of frequency lines specified for lines of resolution, etc.
Therefore, the maximum size and number of routes that can be loaded into the
analyzer per collecting session will usually have to be determined by trial and error.
The last line of the analyzers measurement point display indicates the amount of
remaining memory that is available for data storage. When the percentage is zero,
the memory is full and the analyzer can store no more data. If this should happen
during the process of collecting data, the route can be completed by first dumping
the existing data into the computer. Next, reload the route into the analyzer, and
continue taking data on the remaining points.
7-4 Route Management- ROUTE
Creating A New Route
2
To create a new route, select Create A New Route from the Route Management
commands Available menu.
Select the desired area from the Area List menu and click the OK button to
advance to the next menu.
Route Definition
7-5 Creating A New Route
Route Definition Tab
Route Description: - The Route Description field is used to identify the route and
may contain up to 14 alphanumeric characters.
Route Creator: - Enter the initials (up to four alphanumeric characters) of the
person creating the route.
Construct Route by: - A new route may be created using one of the three following
methods:
Selecting one piece of equipment at a time This option provides a menu
where equipment (along with their measurement points) is individually
selected to be assigned to the route.
Copy an existing route This option provides a list of existing routes, one of
which may be selected to be copied, in its entirety, to the new route.
Using the entire area This option places all of the equipment in the
selected area into the new route.
Route Purpose - Type in text that describes the purpose or other relevant informa-
tion about this route to distinguish it from other routes. Examples include:
Text to distinguish a temporary route, such as Bearings in alert status in the
North Wing from the normal route.
Text to identify the person responsible for collecting data on the route, such
as Bill Smiths monthly fan route.
Text to identify routes with implementations of special technologies such as
Motor shaft current/voltage route.
7-6 Route Management- ROUTE
Collection Options Tab
ROUTE Collection Options
Survey Collection Schedule - Represents how often data on the route should be
collected (in days).
Set Next Spectra as Reference select from the following:
If Point is Armed the reference spectra should be spectra taken when the
equipment is in good condition. Normally, the next spectra are only set as
the reference spectra if the points are armed (points can be armed in Stored
Data management program, DATMGR).
If Point has no Reference Select this option to set the next spectra as a ref-
erence (if a point has no reference). Choosing this option effectively elimi-
nates the need to arm these points in the Stored Data Management
program (DATMGR).
Caution!
The If Point has no Reference option must be used with care to avoid estab-
lishing bad reference data which mask unreliable equipment conditions.
Regardless of Point Condition Select this option to use the next spectra as
reference regardless of the point condition. Choosing this option effectively
eliminates the need to arm these points in the Stored Data Management
program (DATMGR).
7-7 Creating A New Route
Caution!
The Regardless of Point Condition option must be used with care to avoid estab-
lishing bad reference data which mask unreliable equipment conditions. For
example, if a piece of equipment has been repaired and returned to service, it is
essential to verify that the equipment is functioning properly before a new refer-
ence spectrum is acquired with this option.
Default Data Storage Parameters: - instructs the analyzer to store spectral and
waveform data in one of three ways:
No Data Stored The analyzer will not automatically store spectral and/or
waveform data.
Note
Even when the No Data Stored option is selected, you can still acquire
spectral and waveform data for a point by using the Analyzers Ana-
lyze/Store Data function immediately after acquiring data for the
point.
Store Data on High Status The analyzer will automatically store spectral
and/or waveform data for each measurement point only when a Hi alarm
status is indicated.Hi Status is defined in CSICOM, under Route Load
Setup. Here the user specifies which alarm level (defined in Database Setup
Management - DBASE) causes the analyzer to display the Hi-Alarm 1 status
(see the VibView Technical Reference, Chapter 1 Analyzer Communications -
CSICOM for more information).
Store All Data The analyzer will automatically store spectral and/or wave-
form data for each measurement point.
7-8 Route Management- ROUTE
Technology Flags Tab
This page of the setup windows allows you to specify which technologies are to be
included in the new route. Check the associated box to include points from other
technologies.
3
Note
Oil, Online, and thermographic points are not downloaded to the
machinery analyzer. Oil, Online, and thermographic routes are used
primarily for reporting and diagnostics. For more information on oil
route and thermographic route data, see the OilView and Infranal-
ysis
on-line help and documentation.
7-9 Creating A New Route
Selecting Equipment
After setting up the Create Route Number menu, click the OK button to advance
to the Select Equipment to Add to the Route menu.
4
A piece of equipment is selected by highlighting the equipment description with
the up/down arrow keys and then clicking the OK button. The equipment descrip-
tion will be removed from the list, indicating that it has been selected. A running
total at the top of the window keeps track of the number of pieces of equipment
and measurement points that will be added to the route.
Update Route, Ignore Change - After all of the desired equipment is selected, click
the Update Route command to write the route into the database. Click the Ignore
Change command to ignore the changes made to this menu.
Pick-points -If you construct a route by selecting one piece of equipment at a time,
the Pick-points command allows for only certain measurement points to be added
to the route. Check the associated box to add the measurement point (or points)
to the route.
After selecting the equipment to go into the new route, the new route will be cre-
ated. You will then be taken back to the Route Management Functions menu.
7-10 Route Management- ROUTE
Auto-Build
This option (available on the Main Options menu) automatically builds a route for
every area in your database. These routes will contain all of the points on all of the
equipment defined in each area.
Auto Route Setup Menu
7-11 Creating A New Route
When the Auto-Build process is complete, a listing of the routes will be displayed.
5
7-12 Route Management- ROUTE
Rename Old Routes
This option may be used to change the name of an existing route or routes. After
selecting Rename Old Routes, a window will list all of the available routes within the
currently selected area. Modifications may be made to the route names on this list
as desired.
6
After making the desired modifications, click the OK button to store the new
names, or click the Cancel command to disregard all changes and return to the
Route Management Functions menu.
7-13 Editing and Deleting Routes
Editing and Deleting Routes
Edit An Existing Route
This command is used to modify an existing route. After selecting Edit An Existing
Route, all of the routes under the currently selected area will be displayed in the
tree window.
7
Route Info - Click this button on the function bar to see a summary listing of
parameters for the selected route.
7-14 Route Management- ROUTE
Select the route to be modified on the tree and then click the OK button to
advance to the Route Edit Functions Available menu.
8
This menu contains five sub-functions that can be used to modify the selected
route.
Note
Accessing and changing these options will not affect data that has pre-
viously been stored on the measurement points in the AMS
Machinery Manager database.
Selecting any of the first four items displays an equipment list for the selected route.
As equipment is added or deleted from a route, running totals are displayed at the
top of the list to track the number of pieces of equipment and measurement points
assigned to the route.
Note
For sub-functions that require equipment selection, highlight the
desired equipment description using the up/down arrow keys and
then click the OK button.
7-15 Editing and Deleting Routes
The last item, Edit Route Parameters, displays menu options to globally change
Route Definition parameters and scheduling parameters for an entire route. This
option also allows you to change Data Storage Options and Reference Spectra
options for equipment added to the route.
Add New Equipment To Route Equipment may be selected from the displayed
list and added to the route. This list contains equipment that are defined for the
current area but not presently assigned to the route being modified.
The program will not allow a piece of equipment to be added that is already in the
route, nor will it let a piece of equipment be added that has no measurement points
defined. The new equipment and points are added to the end of the route list.
Use the Update Route function to permanently save these changes.
Delete Equipment From Route To delete equipment from a Route, select this
item on the menu to display the tree. From the right pane of the tree, select the
piece of equipment you want to delete from the route and click OK. Now select
Update Route to complete the operation and return to the Route Edit Functions
Available menu.
Note
Deleting a piece of equipment from a route will not cause data for
that equipment and its associated measurement points to be lost or
deleted from the AMS Machinery Manager database.
Insert Equipment Into Route Equipment may be selected from the displayed list
of equipment that are not presently assigned to the route and then placed into the
route at any desired location.
An existing piece of equipment is first selected from the route in order to specify
the desired location. The new equipment is then automatically inserted into the
route ahead of the existing equipment.
Use the Update Route function to permanently save these changes.
7-16 Route Management- ROUTE
Modify Order Of Measurement Points This option is used to change the order
of a piece of equipments measurement points as they appear in the route. After
selecting the desired equipment, the points may then be renumbered in the pre-
ferred sequence by entering the new order number after the three-character mea-
surement point ID. A zero (0) may be entered to remove an individual point from
the route. (A point removed from the route will still remain in the database.) Click
the Update Route button to update the route.
Note
This option is an effective method of updating a route that contains
specific equipment on which measurement points have been added
or deleted because it allows you to see all defined points, and whether
or not they are enabled.
Edit Route Parameters This option enables you to edit the route parameters.
Route Definition tab - Allows you to globally change the Route Creator and the
Route Purpose for an entire route.
Route Parameters tab - Allows you to globally change the Survey Collection
Schedule and Skipped Grace Period for the entire route.
Data Storage tab - Allows you to change the default data storage option for the
route. This will be applied only to pieces of equipment that are added to the route.
Update Route, Ignore Change - Click the Update Route command to write the
edited route into the database. Click the Ignore Change command to ignore the
changes made to this menu.
7-17 Editing and Deleting Routes
Delete An Old Route
This command is used to delete unwanted routes from the database. Selecting
Delete An Old Route will provide a list of routes that are available under the cur-
rently selected area. Highlight the route to be deleted with the up/down arrow keys
and click the OK button. The computer will then list the route to be deleted and
ask Are you Absolutely Sure? Answer Yes to delete the route. A No answer will
abort the deletion process.
9
Note
Deleting routes will not affect database structure or stored data.
Route Info - Click this button on the function bar to see a summary listing of
parameters for the selected route.
7-18 Route Management- ROUTE
Modify Route Storage
The Modify Route Storage option provides seven sub-functions that modify the way
spectral and waveform data are to be stored by the machinery analyzer. By stepping
through each of three menus, you can modify data storage options for the entire
route, for an individual piece of equipment, and for an individual point. The
storage method for each measurement point may be reviewed by using Print Route
Summary.
Note
When initial measurements are made, it is desirable to store all data
on all equipment. However, as a good history on a piece of equip-
ment is developed, it may be more efficient to store spectral and time
waveform data only when alarm levels are exceeded.
Select a route from the list of routes and click the OK button. You will then advance
to the Route Storage commands Available menu.
10
7-19 Modify Route Storage
Modify Route Storage for an Entire Route
The first six sub-functions of the Modify Route Storage option modify the data
storage procedure for all of the equipment in the route:
Save Spectra On All Measurement Points The analyzer will automatically store
spectral data for each measurement point in the route. This is the most common
option for normal data collection.
Save Spectra On Alarm Status Only The analyzer will automatically store spec-
tral data for each measurement point in the route only when an Alarm condition
is present. Alarm is defined in CSICOM, under Route Load Setup. Here the user
specifies which alarm level (defined in DBASE) causes the analyzer to display the
Hi-Alarm or VIB alarm status (see VibView Technical Reference, Chapter 1 Analyzer Com-
munications - CSICOM for more information). Spectra will now be stored only if an
alarm is displayed in the analyzer.
Caution!
You should feel confident in the alarm levels defined in DBASE before using this
option. Important data could possibly be ignored if alarm levels are improperly
set.
Eliminate Storage Of All Spectra The analyzer will not automatically store spec-
tral data. No spectral data will be collected when this option is selected.
Save Waveforms On All Measurement Points The analyzer will automatically
store waveform data for each measurement point in the route.
Save Waveforms On Alarm Status Only The analyzer will automatically store
waveform data for each measurement point in the route only when an Alarm con-
dition is present. Alarm is defined in CSICOM, under Route Load Setup. Here
the user specifies which alarm level (defined in DBASE) causes the analyzer to dis-
play the Hi-Alarm or VIB alarm status (see VibView Technical Reference, Chapter 1 Ana-
lyzer Communications - CSICOM for more information). Spectra will now be stored
only if an alarm is displayed in the analyzer.
Caution!
You should feel confident in the alarm levels defined in DBASE before using this
option. Important data could possibly be ignored if alarm levels are improperly
set.
7-20 Route Management- ROUTE
Eliminate Storage Of All Waveforms The analyzer will not automatically store
waveform data. No waveform data will be collected when this option is selected.
This option is sometimes chosen after baseline waveforms are established.
Although no waveform data will be stored, computer memory will be conserved.
The remaining menu option, Specify Storage on Each Equipment, allows you to
modify the data storage procedure for an individual piece of equipment as
described below:
Modify Route Storage for an Individual Equipment
Specify Storage on Each Equipment This menu option allows you to modify the
data storage procedure for an individual piece of equipment. After selecting a
piece of equipment that is assigned to the current route, the previous six sub-func-
tions (see Modify Route Storage for an Entire Route on page 7-19) are again avail-
able though they only affect the selected equipment. These sub-functions can then
be used to modify the data storage procedure for all of the equipments measure-
ment points.
11
The last option, Specify Storage On Individual Measurement Points which
allows you to modify the storage options for an individual point, is described as
follows:
7-21 Modify Route Storage
Modify Route Storage for an Individual Point
Specify Storage On Individual Measurement Points - This option allows the user
to modify the data storage for an individual measurement point. Select this option
and click the OK button to display the following menu:
12
The spectra/waveform field, following the three-character measurement point
ID, indicates the desired storage method via the following letter codes:
Note
One instance where this feature might be used is when only wave-
form data was desired on the first point of each inboard/outboard
bearing. This would give the user vital waveform data while con-
serving disk space.
St Store all data.
Hi Store data on Hi alarm status only.
No Store no data.
7-22 Route Management- ROUTE
Update Route, Ignore Change - Click the Update Route command to write the
edited route into the database. Click the Ignore Change command to ignore the
changes made to this menu.
Point Desc - Clicking this button on the function bar displays a listing of all points
defined for the selected equipment.
7-23 Print A Route Summary
Print A Route Summary
The Print A Route Summary command provides a listing of all of the equipment
and measurement points on a selected route. This feature may be used to examine
the structure of the entire route after creation or modification. The equipment and
their measurement points are listed in the same order as they will appear on the
machinery analyzer.
13
The spectral/waveform data storage method for each measurement point is indi-
cated after its ID using the following letter codes:
St Store all data.
Hi Store data on Hi alarm status only.
No Store no data.
7-24 Route Management- ROUTE
Reorder Route List
This option enables you to change the sequential order of routes as they are cur-
rently stored in the selected area.
14
After selecting a route for the new order listing, the following commands will be
available.
Display - After reordering the list of routes, this command displays the new order
for routes.
Undo - Using the Undo command ignores all changes and returns the route order
to the original list.
7-25 Define Multiple Route Load (MRL)
Define Multiple Route Load (MRL)
This option allows you to group a number of routes together, which in turn allows
you to load multiple routes into the data collector in a single step. These routes may
come from separate stations and even separate databases. This requires specifying
a file name for the MRL and the routes to be grouped.
1. . . Double-click on DEFINE Multiple Route Load in the Route Management
Functions dialog box. A message box appears.
Route Management Functions dialog box
Message box
2. . . Highlight Create new MRL File and click on the OK button to begin
creating a new Multiple Route File. A window appears asking for you to type
in a name for the new Multiple Route Load.
7-26 Route Management- ROUTE
Enter a name for the MRL file in the text box.
Once you have typed in a name, click the OK button. A dialog box appears asking
you to select a database from which you will begin selecting your routes. Select a
database and click on the OK button. A window appears showing a tree of the data-
base you have selected.
Database tree window
3. . . Click on an area in the left side of the window. In the right side, the routes set
up under those areas appear. Double-click on the route or routes from that
area you want. Select other areas and repeat the process until done.
4. . . When finished, click on the Finished button. A message box appears asking
if you want to select route(s) from another database. Select Yes, and repeat
steps 1 - 4 or select No to complete the process of creating the .mrl file.
7-27 Define Multiple Route Load (MRL)
Note
You can also select Edit Existing MRL File to edit a Multiple Route File
already created, Delete Existing MRL File to delete a Multiple Route
File already created, or Print Existing MRL File to print a Multiple
Route File. (These files have a .mrl tag on the end of the file name.)
After you select routes and the MRL file has been stored, you can use CSICOM to
load the entire group of routes into the data collector by selecting the MRL file-
name.
The preparations necessary for using the Multiple Route Load (MRL) feature are
broken down into three requirements: CSICOM program, a Model 1010 or Model
21xx analyzer (see note), and a special *.MRL file format. Once these require-
ments are met, much of MRL is automated and should operate successfully.
Using Data Transfer
The CSICOM program includes an option for you to determine how informa-
tional, warning or error messages are to be displayed with the Error MSG Logging
option. This option should be set to Messages W/O Wait when using the MRL
option. Timing is critical to the MRL option since the entire procedure is auto-
mated. A delay while waiting for you to push a key at a message may cause the com-
munications to be interrupted. See the CSICOM chapter for more information.
You should also increase the number of retires for transmit and timeout to allow for
the extra time required to access the MRL file. These values may be accessed from
the Communication Setup option in CSICOM. This increase will expand the range
during which successful communication can occur, especially if you are using a net-
worked system. See the Data Transfer chapter for more information.
7-28 Route Management- ROUTE
Using MRL with the Machinery Analyzer
When CSICOM determines the presence of MRL files (*.MRL) with the correct
format, the MRL option becomes available in the machinery analyzer. After you ask
for a route load, the window that normally enables you to pick a database will now
include the Multiple Route Load option (you must have Database Name Support
set to Yes).
If this option is selected, a list of MRL files will be shown on the machinery analyzer.
If there is only one MRL defined, it is automatically chosen by the machinery ana-
lyzer. When you pick a MRL, all routes associated with that MRL file will be down-
loaded to the machinery analyzer. These routes may be on any station in any
database.
Chapter
8-1
8
Previewer
Previewer is a text editor that displays information created by other AMS
Machinery Manager programs. You can use Previewer to edit, save, and print infor-
mation. Most AMS Machinery Manager programs can be set to automatically send
output information to Previewer.
For example, you can set PLOTDATA or Analysis to automatically send plots to a
new Previewer document.
Access it on the Tools tab, in the Document/Reporting sidebar item.
1
8-2 Previewer
Working with Documents
Creating a New Document
1. . . On the File menu, click New.
2. . . Select the file type you want to create:
Word 6 - select this option to create a Word for Windows version 6 docu-
ment.
Rich Text Document - select this option to create a Rich Text Format (RTF)
document. Documents in RTF format can be opened with a variety of word
processing applications while retaining their original formatting informa-
tion.
Text Document - select this option to create a document with text only. This
option supports only limited document formatting capabilities.
Saving Changes to a Document
Use one of the following methods:
On the File menu, click Save. Use this option to save a file with its existing
name and location. The first time you save a file, you must specify a file name
and location.
On the File menu, click Save As. Use this option to save an existing docu-
ment with a new name. You can also specify a new file location.
Opening a Document
1. . . On the File menu, click Open.
2. . . In the Look In box, click the drive that contains the document you want to
open.
3. . . Below the Look In box, click the folder that contains the document you want
to open.
4. . . Click the documents name or type it in the File Name box. If you dont see
the document in the box, click All Files in the Files of Type list.
Note
To open a document you opened recently, click its name at the
bottom of the File menu.
8-3 Setting Up the Previewer Window
Setting Up the Previewer Window
Setting Display Options
1. . . On the View Menu, click Options.
2. . . To set word wrap, or to set the display of the Toolbar, Format bar, Ruler, or
Status Bar, click a tab to choose a file type.
To choose which measurement units are displayed, click the Options tab.
3. . . Change the options as appropriate.
4. . . When you are finished, click OK.
Displaying the Toolbar
On the View menu, click Toolbar. When the command has a check mark next to
it, the toolbar is visible.
Displaying the Format Bar
On the View menu, click Format Bar. When the command has a check mark next
to it, the format bar is visible.
Displaying the Ruler
On the View menu, click Ruler. When the command has a check mark next to it,
the ruler is visible.
Displaying the Status Bar
On the View menu, click Status Bar. When the command has a check mark next to
it, the status bar is visible.
8-4 Previewer
Working with Text
Selecting all the Text in a Document
On the Edit menu, click Select All.
Copying Information
1. . . Select the information you want to copy by highlighting it.
2. . . On the Edit menu, click Copy.
3. . . Click the place where you want to put the information.
4. . . On the Edit menu, click Paste. The information appears in its new location.
Moving Information
1. . . Select the information you want to move by highlighting it.
2. . . On the Edit menu, click Cut.
3. . . Click the place where you want to put the information.
4. . . On the Edit menu, click Paste. The Information is removed from its original
location and appears in its new location.
Undoing Your Last Action
On the Edit menu, click Undo.
Deleting Text
1. . . Select the text you want to delete.
2. . . To remove the text so that you can place it in another part of the document,
click Edit, and then click Cut.
To remove text entirely from the document, press the Del (Delete) key.
Note
To cancel a selection, click anywhere in the document. To undo a
deletion, click Edit, and then click Undo.
8-5 Working with Text
Searching for Text
1. . . In the document, click where you want to start searching.
2. . . On the Edit menu, click Find, and then enter the search text in the Find
What box.
3. . . To find additional instances of the same text, continue to click Find Next.
Searching for and Replacing Text
1. . . In the document, click where you want to start replacing text.
2. . . On the Edit menu, click Replace, and then enter the text you want to find
and the text you want to replace it with.
3. . . To replace all instances of the text, click Replace All.
To replace each instance of the text individually, click Find Next, and then
click Replace.
Inserting the Current Date and Time
1. . . Click where you want the date and time to appear.
2. . . On the Insert menu, click Date and Time.
3. . . Click the format you want for the date or the time.
8-6 Previewer
Formatting Text
Changing How Text Wraps on Your Screen
1. . . On the View menu, click Options.
2. . . Click the tab for the file type you are working with.
3. . . In the Word Wrap area, click the wrapping option you want.
Note
The wrapping options only affect how text appears on your screen.
When printed, the document uses the margin settings specified in
Page Setup.
Creating a Bullet List
1. . . Click where you want the bullet list to start.
2. . . On the Format menu, click Bullet Style, and then enter text.
When you press enter, another bullet is displayed on the next line.
3. . . To end the bullet list, click Bullet Style again.
Changing a Font Type, Style, or Size
1. . . Select the text you want to format.
2. . . On the Format menu, click Font.
3. . . Click the options you want.
Note
You can specify the font for new text by changing the font settings
before you begin to type. To change the font for an entire document,
click the Edit menu, and then click Select All before clicking the
Format menu.
Formatting a Paragraph
1. . . Click within the paragraph you want to format.
2. . . On the Format menu, click Paragraph, and then choose the alignment and
indents you want.
8-7 Formatting Text
Note
To define paragraph formatting for a new document, change the
format setting before you begin to type.
Setting Tab Stops
1. . . Click within the paragraph you want to format.
2. . . On the Format menu, click Tabs.
3. . . To set a tab stop, enter the position in the Tab Stop Position box, and then
click Set.
To delete a tab stop, click it in the tab-stop list, and then click Clear.
To delete all tab stops in the selected paragraph, click Clear All.
8-8 Previewer
Printing
Printing a Document
If the document is open, click the File menu, and then click Print.
If the document is not open, drag the document from My Computer or Windows
Explorer to your printer in the Printers folder.
Note
While a document is printing, a printer icon appears next to the clock
on the taskbar. When this icon disappears, your document has fin-
ished printing. For easy access to your printer, you can create a
shortcut to it on your desktop.
Seeing a Page Before You Print It
On the File menu, click Print Preview.
Note
To return to the previous view from Print Preview, click the Close
Button.
Setting Page Margins
On the File menu, click Page Setup, and then enter new values in the Margins area.
Changing Printers and Printing Options
1. . . On the File menu, click Page Setup.
2. . . To change paper size, page orientation, or margins, change settings here.
To change printers, click Printer, and then click a printer from the Name
list.
8-9 Creating Connections with Other Documents
Creating Connections with Other Documents
Embedding or Linking an Object into Previewer
An object is text, graphics, or other information created and edited in a program
other than Previewer. You can insert and store objects in a Previewer document.
When information is linked, the new document is updated automatically if the
information in the original document changes.
When information is embedded, the new document is not linked to the original. If
you change information in the original document, it is not updated in the new doc-
ument.
1. . . On the Insert menu, click Object.
2. . . To create a new object, click Create New, and then click an object type. When
you finish creating an object, click outside the object to return to Previewer.
To insert an existing object, click Create From File, and then type the path
and filename, or click Browse to find the file. Click Link to create a Link.
To embed the object, leave the Link box unchecked.
Editing Embedded or Linked Objects
1. . . Double-click the embedded or linked information. The toolbars and menus
from the program used to create the information appear.
2. . . Edit the object.
Copying Information Between Documents
1. . . In the document that contains the information you want to copy, select the
information by highlighting it.
2. . . On the Edit menu, click Copy.
3. . . In the document where you want the information to appear, click the place
where you want to put the information.
4. . . On the Edit menu, click Paste. The information appears in its new location.
8-10 Previewer
Moving Information Between Documents
1. . . In the document that contains the information you want to move, select the
information by highlighting it.
2. . . On the Edit menu, click Cut.
3. . . In the document where you want the information to appear, click the place
where you want to put the information.
4. . . On the Edit menu, click Paste. The Information is removed from the
original document and appears in its new location.
Appendix
A-1
A
DBZIP / AUTOZIP
1
DBZIP is a utility designed to allow convenient archiving and restoring of RBM
databases along with all of their supporting files. An AMS Machinery Manager data-
base file (Dbname.RBM) requires a number of global support files. Depending on
which mode you are operating in, these support files may or may not be shared by
other databases on your system. DBZIP allows users to make backups of their data-
bases (including all support files) in case of a catastrophic system failure.
DBZIP is especially useful for AMS Machinery Manager users who function as con-
sultants, maintaining multiple databases for multiple customers on a single system.
DBZIP provides these users with an easy way to take an individual Machinery
Health database file and archive it along with all of its various supporting files into
a single, compact ZIP file. This file can be transferred to other AMS Machinery
Manager systems where the DBZIP utility can be used to restore it. After restoration,
the database will function as it did on the original system.
AUTOZIP is a utility that permits users to archive Machinery Health databases
through a command line interface. AUTOZIP permits experienced users to set up
automatic database archival scripts using standard Windows techniques.
AUTOZIP and DBzip do not support compression (zipping) of transient archive
files.
A-2 -
Using DBZIP
DBZIP operates slightly differently depending on which mode you are operating
in. For the typical user who uses AMS Machinery Manager in a single plant environ-
ment, DBZIP is designed simply to make an archived backup file of a database with
its supporting global files. In the regular user mode, you would only need to restore
this database in the event of severe damage to your system.
For the more advanced user who is operating in Power User Mode, DBZIP oper-
ates slightly differently. In Power User Mode, more options become available to
provide complete control of the archival process. For more information on Power
User, see Chapter 3 of the AMS Machinery Manager Installation manual.
Warning!
Before using DBZIP, make sure you are completely familiar with how
it manipulates the various files associated with your database.
Improper use of DBZIP could result in permanent damage to or loss
of your data.
A-3 Using DBZIP
Regular User
Archiving a Database
1.Open the DBZIP utility by double clicking on its icon in the AMS Machinery
Manager main menu.
2
2. On the DBZIP main window, click on the Create Archive button on the toolbar,
or choose Create Archive from the File menu.
3
s 4
3.On the Database Selection screen, choose the database from the list that you
want to archive. If the desired database is not on the list, you can add it by
clicking on the Add Database button.
A-4 -
5
4.The next screen prompts you for the name of the archived database and the
location in which you want it to be stored. Click on the Save button to begin
archiving your database.
6
A-5 Using DBZIP
Note
Although the default storage location is the user directory located
under the Users folder in the RBMsuite directory, Emerson strongly
recommends that you move the file to an external drive or other
backup device for long-term storage.
5.DBZIP will begin searching for all files associated with the database. A progress
bar will appear to show you what files are being compressed and the
percentage of the archival that has been completed.
7
6.When the process is complete, the screen will show the end of list of archived
files along with a message indicating that the archive was successfully
completed.
8
A-6 -
DBZIP will create two files and place them in the location you specified in step 4.
The .ZIP file contains the database archived with all its supporting global files. The
.LOG file is a text file that contains a list of all the file names along with their paths
that DBZIP archived into the .ZIP file. The .LOG file is for your reference should
you need more specific information about the files compressed in the archive.
9
A-7 Using DBZIP
Restoring an Archived Database
1.On the DBZIP main window, click on the Restore Archive button on the
toolbar, or select Restore Archive from the File menu.
10
2.The Select Database To Restore screen will appear, allowing you to select the
database (Dbname.ZIP) file that you want to restore. Highlight the database
you want to restore and click on the Open button.
11
3.The next screen allows you to select the location where you want to restore the
archived database. The default location will be c:\RBMsuite\custdata\.
12
4.DBZIP will restore your database along with all its support files in their
A-8 -
appropriate locations.
Note
If any of the files in the archived database already exist in the target
location, DBZIP will not attempt to complete the restoration.
Note
Emerson strongly recommends that you run the DBFIX utility on all
restored database archives.
A-9 Using DBZIP
Power User
Note
To learn how to activate Power User, refer to Chapter 3 in the AMS
Machinery Manager Installation manual.
A-10 -
Archiving a Database
1.Open the DBZIP utility by double clicking on its icon in the AMS Machinery
Manager main menu.
13
2.On the DBZIP main window, click on the Create Archive button on the toolbar,
or select Create Archive from the File menu.
14
3.On the Database Selection screen, choose the database from the list that you
want to archive. If the desired database is not on the list, you can add it by
clicking on the Add Database button.
15
A-11 Using DBZIP
4.The next screen allows you to set options for archive creation.
16
Validate AMS Machinery Manager databases prior to archive creation
Check this box to have DBZip make sure that your RBM database has no serious
errors before archiving it. Emerson strongly recommends that you leave this box
checked for all normal archive operations.
Duplicate AMS Machinery Manager databases prior to achieve creation
Check this box to have DBZip make a working copy of your RBM database to
archive. This option is necessary to allow you to archive active online databases.
Remaining Options
The remaining options allow you to choose which files you wish to include in the
archive. click in the check box next to each file you wish to include. Once your
selections are made, click the OK button.
A-12 -
5.The next screen prompts you for the name of the archived database and the
location in which you want it to be stored. Click on the Save button to begin
archiving your database.
\ 17
6.The program will scan for all the files associates with the database. The next
screen informs you that the scan is complete. Click on the Yes button to
continue.
18
7.DBZIP will now compress the database file with all its support files into a single
ZIP file. A progress bar will appear to indicate the progress of the archival.
19
A-13 Using DBZIP
When the process is complete, the following screen will be displayed.
20
DBZIP will create two files and place them in the location you specified in step 4.
The .ZIP file contains the database archived with all its supporting global files. The
.LOG file is a text file that contains a list of all the file names along with their paths
that DBZIP archived into the .ZIP file. The .LOG file is simply for your reference
should you need more specific information about the files compressed in the
archive.
21
A-14 -
Restoring an Archive
1.On the DBZIP main window, click on the Restore Archive button on the
toolbar, or select Restore Archive from the File menu.
22
2.The next screen will ask you which archived database file (Dbname.ZIP) you
want to resore. Highlight the file and click on Open.
23
3.Now select the location where you want the restored database file to reside and
click on the OK button.
A-15 Using DBZIP
24
DBZIP will now begin restoring your database.
4.If DBZIP finds existing files with the same name in the restore location, the
following screen will appear. This screen gives you the option to overwrite
the existing files.
25
A-16 -
Note
If you are not absolutely certain that you wish to overwrite pre-existing
files in the target location, the Back up overwritten files option
allows you to preserve the original files. You can then recover these
files manually if necessary.
5. If you selected Back up overwritten files, DBZIP will first backup the files that
are being overwritten, then the archived database will be restored in the
location you specified in step 3 and the following screen will be displayed.
26
Note
Emerson strongly recommends that you run the DBFIX utility on all
restored database archives.
A-17 Using AutoZip
Using AutoZip
AutoZip is a command line-based utility that provides access to most of the features
of DBZip. AutoZip was developed specifically to permit experienced Windows
system administrators to develop scripts that perform automatic archival of RBM
databases and all their associated files.
Creating Archives from the command line using AutoZip
AutoZip is executed from a Windows command prompt or by a script or batch file.
As with other command line utilities, AutoZip will describe its command syntax
when you enter the command:
autozip /?
Then press the Return (Enter) button.
The supported syntax is described below.
AutoZip archives RBM databases and all of their associated files. Its commands take
three forms:
A-18 -
AUTOZIP source [archive [log]] [/D] [/-D] [/O] [/-O] [/S] [/-S] [/V] [/-V]
source database to archive. (A .RBM extension is added if no extension is
specified.)
archive Name (or full path) for archive. (A .ZIP extension is added if not
specified.) If no archive name is specified, the database name is used.
log Name (or full path) for log file. (A .LOG extension is added if no
extension is specified.) If no log file is name specified, the database
name is used.
/D Duplicate database prior to archive creation. (Required for active
online databases.)
/-D Do not duplicate database prior to archive creation.
/O Overwrite any pre-existing archivefile with the current archive. (Not
recommended with the /-V switch unless the /S switch is also set.)
/-O Do not overwrite a pre-existing archive with the current archive.
/S Append a date/time stamp to archive and log file names.
/-S Do not append a date/time stamp to archive and log file names.
/V Validate the source database before producing archive.
/-V Do not validate the source database before archival. (Not
recommended with the /O switch unless the /S switch is also set.)
A-19 Using AutoZip
AUTOZIP [@file] [/A=a_path] [/L=l_path] [/I=i_path] [/D] [/-D] [/O] [/-O]
[/S] [/-S] [/V] [/-V]
The remaining switches have the same meaning as they did above. However, when
used with this command form, they specify the default settings to be used for all sub-
sequent archives.
When installed, the default AutoZip settings are /D /O /-S /V. No default paths
are initially defined.
If zipping from a data locker the command MUST have the form:
AUTOZIP server;data locker;database [switches]
If the command does not have this form it will fail.
If you are zipping from multiple database servers but do NOT have multiple data
lockers, data locker may be omitted. The default will be to zip from the public data
locker of the specified server.
While the command syntax for AutoZip looks complicated, its use is actually quite
straightforward. Some examples should help.
The second form of the AutoZip command allows you to set up the program so you dont have to enter
complete paths for the file specifications needed to perform a backup. Thus, if you always want to save your
archives on the zips share of a computer named Backup, you simply issue the command:
file Name (or full path) of a file containing AutoZip commands of the
form above. (Each command must be on a separate line, followed by
a carriage return.)
/A=a_path Sets the default path for all archive files. a_path must specify a
complete path of an existing directory.
/L=l_path Sets the default path for all log files. l_path must specify a complete
path of an existing directory.
/I=i_path Sets the default path for all command input files. i_path must
specify a complete path of an existing directory.
/P Display an informational popup window during archive creation.
/-P Do not display the popup window during archive creation.
A-20 -
autozip/a=\\Backup\zips
Similarly if you want the log file for each archive to be stored in the logs folder of
your local D disk drive. use the command:
autozip/l=D:\logs
Once these commands have been issued, AutoZip remembers your settings for all
subsequent operations.
Then, to archive the AMS Machinery Manager database named example.RBM,
use the fist form of AutoZips commands:
autozip example
Assuming you had entered the previous setup steps (and only those) this com-
mand will produce an archive named
\\Backup\zips\example.zip
and a log file named
D:\logs\examplezip.log
The @ form allows you to enter a file containing many first form AutoZip com-
mands to be executed in order. (The /i= switch of the second form command
tells AutoZip where to look for these command files.)
Using this method a command file containing:
example
online /D
static
would produce archives of three AMS Machinery Manager databases:
example.RBM, online.RBM, and static.RBM.
Note
For this example, online.RBM is assumed to be an online database
that is actively collecting data. The /D switch causes it to be dupli-
cated so that an archive can be created.
The remaining AutoZip switches offer options to tailor your archival operations to
best suit the needs of your installation.
G-1
Glossary
Acceleration
A measure of the rate of change of velocity of an object, usually measured in gs (1
g represents the acceleration due to gravity). The sensor used to measure accelera-
tion is the accelerometer.
Acoustics
The study of the characteristics of sound.
Alarm
An indication that the vibration or other parameters of a machine have changed in
a significant manner.
Alarm Limits
Amplitude levels which define an alarm condition on the machine being moni-
tored.
Alert
An alarm limit calculated by the software which indicates that amachine is
approaching failure. Designated as a C alarm in reports.
Aliasing
An effect that results in erroneous frequency spectra when the frequency of the
signal being sampled is more than 0.5 times the sampling rate. CSI analyzers
include anti-aliasing filters that eliminate these errors.
Amplification
Increasing signal amplitude by a desired amount in order to facilitate further pro-
cessing of the signal.
Amplitude
Indicates the strength (magnitude in RMS, peak, peak-to-peak, average, or D.C.) of
a measured signal.
G-2
Analog Integration
A method for converting a signal proportional to acceleration to the equivalent
velocity signal, or converting a signal proportional to velocity to the equivalent dis-
placement signal. Analog integration is superior to the equivalent digital method
because it produces a better estimate of low-frequency components in the vibration
spectrum, and improves dynamic range.
Analysis Parameters
Divides the frequency spectrum into bands that are individually measured and ana-
lyzed.
Analysis Parameter Set
Includes individual analysis parameters, and also contains instructions that tell the
machinery analyzer how to acquire data.
Area
A grouping of Equipment within a company or plant for the purpose of predictive
maintenance; may include the entire facility or a logical division thereof; can then
be subdivided into routes of machines for data collection.
Autorange
The process of automatically adjusting the input instrumentation amplifier of the
analyzer to match the amplitude of the vibration signal. This process results in
increased dynamic range.
Averaging
A method of collecting data in which the mean levels over a number of spectral
measurements minimize the influence of random noise fluctuations.
A-Weighting
A frequency shaping method that can be applied to a spectrum based upon the fre-
quency response of the human ear. The resulting spectrum represents the loud-
ness of the various levels as they would appear to the human ear.
Bandwidth
The analysis frequency range, from lowest to highest, over which data will be col-
lected. Bandwidth is specified with a minimum and maximum frequency.
G-3
Baseline
A reference spectrum, usually the first spectrum collected on a measurement
point.
Baud Rate
Unit of speed for data transmission over a serial communications link.
Block
Database size is specified in blocks. One block = 0.5 Kilobytes.
BPFI
For rolling element bearings, the ball pass frequency (inner), a defect in the inner
race of a bearing.
BPFO
For rolling element bearings, the ball pass frequency (outer), a defect in the outer
race of a bearing.
BSF
Bearing spin frequency for rolling element bearings.
Calibration
The procedure by which instruments and transducers are checked and adjusted in
order to obtain accurate readings.
CPM
The unit of frequency in cycles per minute. Equal to Hz x 60.
Crest Factor
The ratio of peak to RMS levels of a signal. A single-frequency signal has a crest
factor of 1.414; random noise has a crest factor of approximately 3; signals with
impulsive content have higher crest factor values. The crest factor can be used to
check for impacting, such as caused by rolling bearing defects.
Cursor
A manually controlled marker that can be moved across a spectrum or waveform
plot display indicating time or frequency and amplitude at the cursor location.
G-4
Data Units
The units that are used to display the measured data. The analyzer can display data
in the sensors units (no conversion), or vibration sensor units can be converted to
acceleration, velocity, or displacement.
dB
(decibels) a relative, logarithmic unit which can be used when measuring signal
amplitude, defined as follows:
27
Where X is the quantity being measured, and Xref is a standard reference value of
that quantity
Diagnostics
The techniques by which machine problems are identified and analyzed.
Digital Integration
A method of converting acceleration to velocity or velocity to displacement by first
collecting the spectral data and then digitally converting the spectra at each fre-
quency.
Displacement
Refers to the distance that an object moves, usually considered to be the overall
range of movement; measured in mils or microns. Displacement is often measured
from eddy current probes and represents the physical movement of a rotating shaft
relative to its supporting bearing.
Sometimes accelerometers or velocity probes are used, and the data is integrated
into displacement. In this case, movement represents the displacement of the
machine casing where the probe is mounted.
Drivers
System software that enables the operation of the AMS Machinery Manager pro-
gram modules. A diskette containing the drivers is provided with all CSI software.
G-5
Envelope Windows
Used in envelope detection to divide a spectrum into multiple bands to establish
alarm levels.
FFT
Fast Fourier Transform; an efficient computational process which allows the con-
version of a signals time waveform into a frequency spectrum.
Fault
An alarm level which indicates that a machine or component has failed. Desig-
nated as a D alarm in reports.
Fault Frequency Set
A set of pre-defined frequencies where mechanical faults are expected to occur.
Filter
A device which removes certain frequencies from a signal while preserving the rest
of the signal.
Firmware
A term referring to the internal software that controls or instructs the functions of
the analyzer.
Flux Coil
The CSI Flux Coil is a device which attaches to electric motors to capture flux sig-
nals. This provides an electrical quality signature which is sensitive to conditions
that alter the electrical characteristics of the motor (broken rotor bars, eccentricity,
imbalance between phases, and stator faults).
Flux Spectra
Motor flux spectra are acquired with CSIs Flux Coil. The low frequency spec-
trum is a high resolution spectrum with a maximum frequency of at least three
times running speed, or two times line frequency (whichever is greater). Analysis of
this spectrum provides information on the rotor condition, changes in voltage bal-
ance and some stator fault detection. The high frequency spectrum contains slot
pass family frequencies which provide indication of stator related faults.
G-6
Frequency
Number of times an event repeats in a unit of time; usually expressed in hertz (Hz)
or cycles per minute (CPM).
Fundamental Frequency
The frequency of the peak from which related harmonics are referenced. 1xRPM
is an example of a fundamental frequency.
gs
The unit of measure for acceleration; 1 g is defined as the acceleration due to
gravity at sea level.
Gear Mesh Frequency
Asynchronous vibration frequency associated with each pair of meshing gears. Cal-
culated as RPM divided by 60 times the number of teeth on a particular gear.
Global
A change or changes made to the entire database.
Hanning
Type of window applied to waveform data before frequency analysis; used to pre-
vent peaks in a frequency spectrum from spreading out due to a phenomenon
called leakage. The Hanning window is recommended for most frequency analysis
measurements where the signal is steady-state.
Harmonic
An integer multiple of a fundamental frequency f
0
(example 2f
0
, 3f
0
, 4f
0
, etc.).
Harmonic Marker
A box marker that appears on a spectrum display to indicate the harmonic peaks
of a fundamental peak.
Hertz (Hz)
The unit of frequency in cycles per second.
HFD
High-frequency detection; the amplitude of vibration in gs over a broad frequency
band from 5 kHz up to 20 kHz or greater.
G-7
ICM
Influence Coefficient Method; the method used by the CSIs Balancing programs
to calculate balancing solutions.
Lines
The number of lines of resolution used for the spectrum calculation. Resolution
(in Hz) equals maximum frequency divided by the number of Lines.
Local Data
Data taken in the off-route mode of the machinery analyzer.
Measurement Point
Any location or point on a machine where measurements are made.
Micron(s)
A metric unit of measurement (one millionth of a meter).
Mil(s)
A unit of measure for displacement (one thousandth of an inch).
Modem
A device that enables remote communications between the host computer and a
machinery analyzer over telephone lines.
Modulation
Instantaneous variations in a signals characteristics. May be amplitude (AM) or fre-
quency (FM) modulation.
Multiplane Balancing
A method of balancing a machine that allows the measurement of the imbalance
weights at several planes along the shaft of the machine. Correction weights are
then added in each of these planes. Multiplane Balancing, as opposed to single
plane balancing, is usually required when a machine has several rotating elements,
such as flywheels, tightly coupled on a shaft and closely spaced.
Notes
Specific observations that can be stored on the measurement point of a machine
along with the collected data.
G-8
These observations can be predefined notes from the AMS Machinery Manager
database, user defined notes that have been created via the keypad on the
machinery analyzer, or a combination of the two methods.
1/3 Octave
Method of measuring a signal by measuring the signal levels within a set of band-
pass filters that have a bandwidth of 1/3 octave.
Off-Route
A mode that allows the collection and storage of data on measurement points that
are not defined in the downloaded route.
Orders
Multiples of machine turning speed (1xRPM, 2xRPM, 3xRPM, etc.).
Peak
The largest signal level seen in a waveform over a period of time. For sinusoidal sig-
nals, the peak signal level is always 1.414 times the RMS value of the signal level. For
non-sinusoidal signals, the peak level is often larger than the result that this formula
would produce.
Peak-to-Peak
The difference between the maximum and minimum signal levels over a period of
time. For a pure sinusoidal signal, the peak-to-peak level is two times the peak signal
level and 2.828 times the RMS value of the signal level. For non-sinusoidal signals,
the peak-to-peak level is often larger than the result this formula would produce.
Period
Time required to complete one cycle in a periodic signal.
Phase
1xRPM phase represents the location of the shaft of a machine in degrees (0 - 360)
with respect to the tachometer pulse where the largest vibration occurs.
Plane
Designates one or more of the rotating elements of a machine that is to be bal-
anced. Each plane lies perpendicular to the line that defines the axis of rotation.
G-9
Point
Any location on a machine where measurements are made; used interchangeably
with measurement point.
Polar Plot
A type of graph that displays data in polar coordinates.
Predictive Maintenance
Technology of periodically monitoring the actual condition of machines to dis-
cover faults, to determine probable time of breakdown, and to provide scheduled
downtime for repair that avoids excess cost and lost production.
Principal Slot Pass
Principal slot pass (PSP) equals the number of rotor bars (or stator slots) times run-
ning speed, minus line frequency ((#RBxSPEED)-LF)
Real-Time
Continuously updated data or plot, such as an FFT spectrum.
RMS
The magnitude of a signal calculated or measured by the root mean square
method. Equal to 0.707 times the peak value for a pure sinusoidal signal.
Route
One or more machines and their respective measurement points organized in an
efficient sequence for data collection.
RPM
Represents rotations per minute and is equal to 60 times frequency in Hz. Equiva-
lent to CPM (cycles per minute).
RS232
A serial, synchronous communication standard; a type designation for cables that
are used to connect communications ports on host computer, analyzer, and tele-
phone modems.
G-10
Shaft Current/Voltage
Variations in electric motor air gaps, windings, and metal (rotor and frame) result
in a fluctuating magnetic field which is cut by conducting material, in this case, the
motor shaft. This condition gives rise to a current loop consisting of the shaft, bear-
ings, and casing which can damage the motor shaft and bearings.
Shaft Probe
This CSI device is used to acquire shaft current/voltage measurements on electric
motors.
Slip Sideband
During each turn of an AC motors rotor, electrical signals associated with the rotor
induce currents in the stator windings. These currents appear as slip sidebands to
the supply line frequency peak. This frequency spectrum reflects the influence of
the motors load and response on the supply current. The sidebands are the result
of the slip frequency multiplied by the number of poles, and are referred to as
NPxSF.
The frequency of the lower sideband is determined by:
28
Subharmonics
Vibration frequencies which are integer fractions of the running speed (example
1/2 RPM, 1/3 RPM, etc.) or some other fundamental frequency.
Tachometer
Pulse signal used to measure shaft turning speed. This may also be used to synchro-
nize the acquisition of dynamic data.
Transient
A non-steady-state signal of finite duration; often refers to a startup or coastdown of
a machine.
Trend
Plotting a number of measurements of a parameter over time.
G-11
Trigger
Causes the analyzer to start collection of data upon the receipt of a specified
dynamic signal from a sensor.
Uniform Window
Description of a uniformly weighted signal, where no special window shaping is
applied before frequency analysis. Sometimes used for collection of non-steady-
state data.
Velocity
A measurement of the time rate of change in the displacement of an object. Vibra-
tion is often measured in velocity using a velocity sensor. Velocity can be measured
also by integrating an accelerometer signal.
Vibration Parameters
Twelve frequency band-limited parameters which are measured from the vibration-
signal. These parameters are defined in the analysis parameter set and are loaded-
into the machinery analyzer for each point from the database. (Alsocalled
individual analysis parameters.)
Viscosity
Resistance of fluids to shearing effects; usually decreasing for liquids as the temper-
ature rises.
Waveform
Analog or digital representation of a signal or function displayed as amplitude vs.
time.
Window
See Hanning Window and Uniform Window.
G-12
Index-1
Index
A
alarm
absolute delta 2-8
absolute value 2-8
alert level 3-67
baseline override 2-8
codes 2-14
data values 3-37, 3-142
dual lower delta 2-12
dual lower level 2-11
dual upper delta 2-11
dual upper level 2-9
dual window delta 2-13
early warning 2-7, 3-68
fault 3-67
in-window 2-10
levels 2-6
limit set 3-38
limits 2-6 to 2-15, 3-64 to 3-68, 3-87 to 3-88,
3-124 to 3-127
out-of-window 2-10
units 3-66
weak side value 3-67
Alarm Details 2-21
Alarm Display Options 2-24
Alarm Status 2-16
alarm status
Color Scheme Tables 2-17
Alarm Tree Filters 2-25
AMS Machinery Manager 1-12
Database 1-12
database 1-21
analysis parameter
individual 3-59 to 3-62
type 3-120
units 3-123
analysis parameter set 2-4 to 2-5, 3-37
description 3-50, 3-119
information 3-49 to 3-58, 3-117 to 3-123,
3-138, 3-144
low frequency signal limit 3-50
lower frequency 3-51
analysis parameters
individual 3-53
append 6-1
area
duplication 5-13
Area Summary Options 3-28
averages
number of 3-52
spectral mode 3-52
A-Weighting 3-53
B
baseline 3-68
baseline override 2-8
branch, adding 3-42
C
calculate new statistics 4-35
clear all statistics 4-35
clear ave/sigma 4-35
clear baseline
area 4-32
database
area ID filter 4-30
Index-2
measurement point ID filter 4-31
equipment 4-34
COMPIL 1-12
CSIview
description 8-1
setting up 8-3
D
data
changing label 4-40
changing label (area) 4-41
changing label (equipment) 4-41
changing label (meas point) 4-42
label options 4-39
modify statistics 4-27
data management options 4-2
data options 5-15
data statistics
baseline and statistical values 4-27
baseline data set 4-28
calculate new statistics 4-29
clear all statistics 4-28
clear ave/sigm 4-28
manual edit 4-29
manual editing 4-38
set baseline = average 4-28
data units
English 3-84
metric 3-84
database 3-16
accessing more than once 2-33
components 2-3
create oil ref 3-15
create RBM 3-15
entering password 2-33
global information 3-83, 3-127, 3-135, 3-138,
3-144
name 2-30, 3-3
database deletion 4-16
database information
copy vs. move 5-8
copy/move example 5-22 to 5-23
copying 5-9
duplicating 5-4
moving 5-10
transfer source and target 5-19 to 5-21
database window
of Copy/Move task 5-8
of Modify Equipment task 5-25
of Modify Measurement Points task 5-33
DBASE main menu 3-1, 3-20
DBUtly
Copy/Move 5-8 to 5-23
Modify Equipment 5-25 to 5-32
Modify Measurement Points 5-33 to 5-45
preferences 5-4
reports 5-5 to 5-7
tasks 5-2
toolbar 5-2 to 5-3
DC offset 3-40
DEFINE Multiple Route Load 7-25
delete 6-1
delete area 4-19
delete database 4-16
range of gross scan data to delete 4-18
range of spectral data to delete 4-18
range of trend data to delete 4-18
range of waveform data to delete 4-18
delete equipment 4-21
Detailed Equipment List 3-28
document type
RTF 8-2
text only 8-2
Word 6 8-2
drill down 1-12
Index-3
E
Entire Database Summary Options 3-28
equipment
duplication 5-13
modifying 5-25 to 5-32
modifying example 5-30 to 5-32
events 1-12
EXPORT 1-21
external file options 5-18
F
fault frequencies 2-27, 3-37, 3-70 to 3-80, 3-89 to
3-97, 3-127
bearing 3-90
belt 3-95
displaying dialog box 3-42
first modifier 3-79
fixed 3-94
gearmesh 3-91
harmonic 3-93
modulated 3-93
multiplied 3-89
second modifier 3-80
type 3-72
fault frequency, clearing setup 3-37
faults
rotor G-5
stator G-5
filter/actions window
of Modify Equipment task 5-26
of Modify Measurement Points task 5-34
FPM to RPM 3-32
frequency
lower sideband G-10
frequency band 2-4
frequency resolution 3-52
H
hanning window 3-53
hardware requirement 1-13
HFB 3-61
HFD full scale range 3-41
I
Indeterminate Alarm Status 2-19
insert 6-1
Installation Date
3-141
J
Job Data
show job data on tree 4-4
K
keywords 3-85
L
lines 3-52
load units 3-85
M
machine 2-2
load type 3-32
speed type 3-32
magnitude 1-12
main menu, DBASE 3-1
manual data
enter 6-1
Manufacturer
3-141
measurement auto-range 3-41
measurement point
ID 3-35, 3-102, 3-131, 3-140
orientation 3-35, 3-102, 3-131, 3-140
Index-4
measurement points 2-2
duplicate 5-14
modifying 5-33 to 5-45
modifying example 5-42 to 5-45
menu options, pulldown 3-2
MIMOSA 1-12
Model Number
3-141
monitoring schedule 3-37, 3-132, 3-142
motor monitoring
flux G-5
N
No Equipment List 3-28
notepad 3-82, 3-127, 3-134, 3-138, 3-144
NPxSF
definition G-10
Nspectr 1-21
O
oil equipment
# fans 3-109
# radiators 3-109
criticality 3-104
cycles 3-108
high voltage 3-108
impedance 3-108
KVA 3-108
low voltage 3-108
phases 3-108
Online 7-8
options
data 5-15 to 5-16
external file 5-18 to 5-19
set 5-17
structure 5-11 to 5-14
orders 3-61
P
parameter units 3-60
password
database 2-33
Pipe Diameter 3-141
plotting full scale range 3-41
pre-process 3-55
Previewer
description 8-1
setting up 8-3
principle slot pass G-5
printing
area
equipment ID filter 4-8, 4-12
extent of spectra to print 4-9
extent of trend to print 4-9
extent of waveform to print 4-9
measurement point ID filter 4-8
database 4-5
area ID filter 4-5, 4-8, 4-30
equipment ID filter 4-5
extent of trend to print 4-7
extent of waveform to print 4-7
measurement point ID filter 4-6
equipment
extent of gross scan to print 4-14
extent of spectra to print 4-14
extent of trend to print 4-14
extent of waveform to print 4-14
measurement point ID filter 4-12
measurement point
available data 4-15
extent of gross scan to print 4-16
extent of spectra to print 4-16
extent of trend to print 4-16
extent of waveform to print 4-16
Previewer document 8-8
route summary 7-23
program description 1-8 to 1-10
pulldown menu options 3-2
Index-5
R
RBM 1-12
RBM Database Management Functions 3-27
RBMview
database 1-21
reference load 3-33
Reference Pressure 3-141
reference RPM 3-33
Refresh Alarm Severities 2-24
Reliability Based Maintenance 1-12
REPORT 1-12
report
measurement exception analysis 2-6
reports
DBUtly 5-5 to 5-7
revise 6-1
Rich Text Format 8-2
Route
Management Program 1-9, 7-1
route 7-1 to 7-24
add machine 7-15
affect on database 7-2
all data stored 7-7
analyzer memory 7-3
auto build 7-10
collection schedule 7-6
copying 7-5
create 7-4 to 7-11
creator 7-5
delete equipment 7-15
description 7-5
display order 7-24
entire station 7-5
grouping machinery 7-1
high status data 7-7
ignore change 7-9, 7-16, 7-22
machine sequence 7-16
machinery analyzer 1-9, 7-1
no data stored 7-7
oil points 7-8
pick-points 7-9
purpose 7-5
rename 7-12
selecting machines 7-9
set reference 7-6
summary 7-23
technologies 7-8
thermographic points 7-8
update 7-9, 7-16, 7-22
routes
data storage 7-18 to 7-21
deleting 7-13 to 7-17
editing 7-13 to 7-17
limitations 7-3
reorder 7-24
RTF 8-2
S
Select Group 3-3
Selecting 4-35
selecting a technology 3-21
sensor
power 3-39
sensitivity 3-39
set baseline = average 4-35
set options 5-17
Shortcut Bar 2-37
Show Job Data 4-4
sideband G-10
signal group/channel numbers 3-40
Simple Equipment List 3-28
special time waveform 3-56
spectrum
high frequency G-5
low frequency G-5
Steam Trap Type
3-141
Index-6
structure options 5-11
T
tachometer 3-33, 3-58
technology selection 3-21
text
file 8-2
third-octave analysis 3-53
toolbar options
about 3-19
chg tchnlogy 3-18, 3-21
create RBM database 3-15
database 3-16
function bar 3-16
help 3-18
listing function bar 3-16
open database 2-30, 3-3
output destination 3-6
print setup 3-6
set assignment sumry 3-17
tree options 3-16
Tree Element Summary 3-26
trend data 3-61, 4-27 to 4-29
U
Ultrasonic Data Manager 1-11
uniform window 3-53
units type code 3-36
V
valid signal levels 3-41
variable high frequency band 3-61
W
Word 6 8-2
word processor 8-1
You might also like
- Law On SalesDocument18 pagesLaw On SalesDan DiNo ratings yet
- Vibration Basics and Machine Reliability Simplified : A Practical Guide to Vibration AnalysisFrom EverandVibration Basics and Machine Reliability Simplified : A Practical Guide to Vibration AnalysisRating: 4 out of 5 stars4/5 (2)
- Introduction To PeakvueDocument55 pagesIntroduction To PeakvueAhmed Nazeem100% (4)
- Bump TestDocument123 pagesBump Testtylerdurdane100% (1)
- Time Waveform Analysis Choosing Proper SettingsDocument3 pagesTime Waveform Analysis Choosing Proper SettingssebastianNo ratings yet
- Machinery Lubrication Technician (MLT) I and II Certification Exam GuideFrom EverandMachinery Lubrication Technician (MLT) I and II Certification Exam GuideRating: 2 out of 5 stars2/5 (1)
- TM1100 Telemetry Module User Guide SPM9549 ManualDocument52 pagesTM1100 Telemetry Module User Guide SPM9549 ManualrenspurNo ratings yet
- Vibration IntermediateDocument512 pagesVibration IntermediateSajid Rafique100% (6)
- Phase Analysis: Part 1Document27 pagesPhase Analysis: Part 1Shawn RuhlNo ratings yet
- PeakVue TrainingDocument98 pagesPeakVue TrainingThyagaraju Palisetty100% (5)
- PeakvueDocument68 pagesPeakvueChe Khairuddin100% (1)
- EM104 - Orbital Analysis - Kelm - 0612Document16 pagesEM104 - Orbital Analysis - Kelm - 0612RobertoSlzr100% (1)
- Vibration Chart CharloteDocument25 pagesVibration Chart Charloteantok09100% (1)
- ORBIT AnalysisDocument4 pagesORBIT AnalysisManoj PaneriNo ratings yet
- SKF - Tech Associates of CharlotteDocument57 pagesSKF - Tech Associates of Charlotteiatorres100% (4)
- Proven Method For Specifying Both Six Spectral Alarm Bands As Well As Narrowband Alarm EnvelopesDocument4 pagesProven Method For Specifying Both Six Spectral Alarm Bands As Well As Narrowband Alarm EnvelopesVILLANUEVA_DANIEL2064No ratings yet
- Advanced Vibration Analysis TechniquesDocument324 pagesAdvanced Vibration Analysis Techniquesharikrishnanpd3327No ratings yet
- Is My Machine OK?: A Field Guide to Assessing Process MachineryFrom EverandIs My Machine OK?: A Field Guide to Assessing Process MachineryNo ratings yet
- Introduction To PeakvueDocument55 pagesIntroduction To PeakvuesebastianNo ratings yet
- 11 PeakVue OverviewDocument38 pages11 PeakVue OverviewAhmad Syahroni100% (1)
- Exotic Animal Emergency and Critical Care MedicineDocument948 pagesExotic Animal Emergency and Critical Care MedicineCamila Garcia RodriguesNo ratings yet
- Centrifugal Fans Using Vibration Analysis To Detect ProblemsDocument3 pagesCentrifugal Fans Using Vibration Analysis To Detect ProblemsGivon Da Anneista100% (1)
- Reliability Centered Maintenance Rcm A Complete Guide - 2020 EditionFrom EverandReliability Centered Maintenance Rcm A Complete Guide - 2020 EditionNo ratings yet
- Dual Channel Phase - Crest Factor-Cascade-Run Up - LORDocument5 pagesDual Channel Phase - Crest Factor-Cascade-Run Up - LORMohd Asiren Mohd SharifNo ratings yet
- Autocorrelation: 131 CAT IV Part 1 - Signal Processing SlidebookDocument8 pagesAutocorrelation: 131 CAT IV Part 1 - Signal Processing SlidebookLe Thanh Hai100% (2)
- Csi 2140Document404 pagesCsi 2140Emmanuel100% (1)
- RBMWizardDocument286 pagesRBMWizardJesus EspinozaNo ratings yet
- 2130 - Advanced Fast Balance - 97059 - 1CD PDFDocument432 pages2130 - Advanced Fast Balance - 97059 - 1CD PDFLuisSilva100% (1)
- Rev.8 RBMviewDocument216 pagesRev.8 RBMviewdford8583No ratings yet
- Vibration Analysis of Gear Box.5-MilosprokoDocument3 pagesVibration Analysis of Gear Box.5-MilosprokoRavikiran Hegde100% (2)
- Detect Machinery Faults by Using Peak VueDocument13 pagesDetect Machinery Faults by Using Peak VueHarold Alconz100% (2)
- CM3141 en Bump Test ModuleDocument2 pagesCM3141 en Bump Test ModuleLuisSilvaNo ratings yet
- Diagnostic Techniques For Vibration Analysis of BearingsDocument9 pagesDiagnostic Techniques For Vibration Analysis of BearingsMohd Asiren Mohd Sharif100% (1)
- Gearbox Vibration Analysis - Analysis Techniques: The Peril of Wall Chart' AnalystsDocument18 pagesGearbox Vibration Analysis - Analysis Techniques: The Peril of Wall Chart' AnalystsRICARDO OLIVERONo ratings yet
- Mechanical Vibrations and Condition MonitoringFrom EverandMechanical Vibrations and Condition MonitoringRating: 5 out of 5 stars5/5 (1)
- Ultrasound Analysis for Condition Monitoring: Applications of Ultrasound Detection for Various Industrial EquipmentFrom EverandUltrasound Analysis for Condition Monitoring: Applications of Ultrasound Detection for Various Industrial EquipmentRating: 4.5 out of 5 stars4.5/5 (3)
- Why Industrial Bearings Fail: Analysis, Maintenance, and PreventionFrom EverandWhy Industrial Bearings Fail: Analysis, Maintenance, and PreventionNo ratings yet
- VibMatters Current IssueDocument19 pagesVibMatters Current IssueUsman JabbarNo ratings yet
- AMPLITUDE MODULATION Versus BEATSDocument5 pagesAMPLITUDE MODULATION Versus BEATSHaitham YoussefNo ratings yet
- VanAir Compressor Parts Manual ReliantDocument78 pagesVanAir Compressor Parts Manual ReliantMauro Pérez50% (2)
- AMS Machinery Manager Test DriveDocument39 pagesAMS Machinery Manager Test DriverharaksiNo ratings yet
- R&T 2008 - Principles and Practices of Vibrational Analysis - KeeferDocument64 pagesR&T 2008 - Principles and Practices of Vibrational Analysis - KeeferArnab De100% (1)
- Orbit AnalysisDocument5 pagesOrbit AnalysisMaurizio Sciancalepore0% (1)
- Forsthoffer’s Component Condition MonitoringFrom EverandForsthoffer’s Component Condition MonitoringRating: 4 out of 5 stars4/5 (2)
- Bently Book Chapter 4 Timebase Plots1Document18 pagesBently Book Chapter 4 Timebase Plots1Manuel L LombarderoNo ratings yet
- Intelligent Enterprises - Integration PlanDocument10 pagesIntelligent Enterprises - Integration PlanKumarNo ratings yet
- Tm2500+ Mobile Gas Turbine Package Including SCOPE OF SUPPLYDocument10 pagesTm2500+ Mobile Gas Turbine Package Including SCOPE OF SUPPLYMuhammad FazriansyahNo ratings yet
- Analisis de Vibraciones Mecanicas SKFDocument31 pagesAnalisis de Vibraciones Mecanicas SKFJhonathan GarciaNo ratings yet
- Structural Health MonitoringFrom EverandStructural Health MonitoringDaniel BalageasNo ratings yet
- CitectSCADA Cicode ReferenceDocument1,355 pagesCitectSCADA Cicode ReferenceVicNo ratings yet
- 97388.14 MHMBookDocument388 pages97388.14 MHMBookLincoln Luiz CorrêaNo ratings yet
- Practical Machinery Vibration Analysis and Predictive MaintenanceFrom EverandPractical Machinery Vibration Analysis and Predictive MaintenanceRating: 4.5 out of 5 stars4.5/5 (10)
- Csi - 2140 1 205Document205 pagesCsi - 2140 1 205Matias Fiascheti100% (1)
- Cuaderno Curso - CAT I Activity Book Spanish With CoverDocument34 pagesCuaderno Curso - CAT I Activity Book Spanish With CoverJose Raul Reyes Dominguez100% (1)
- ISO10816 ChartsDocument14 pagesISO10816 ChartsMeiliana Cendra AsihNo ratings yet
- AMS Suite Machinery Health Manager - Installation Guide PDFDocument72 pagesAMS Suite Machinery Health Manager - Installation Guide PDFJose Prado50% (2)
- Rev.13 VibViewDocument466 pagesRev.13 VibViewdford8583No ratings yet
- CAT II - EMMU 7241 - Machine Tool Vibrations and Cutting Dynamics-Marking SchemeDocument14 pagesCAT II - EMMU 7241 - Machine Tool Vibrations and Cutting Dynamics-Marking SchemeCharles OndiekiNo ratings yet
- Reveal Evaluation Terms (UK) : 3. Term and TerminationDocument2 pagesReveal Evaluation Terms (UK) : 3. Term and TerminationEmma GundryNo ratings yet
- TT Silent Install Manual ServiceDocument20 pagesTT Silent Install Manual ServiceCARMAINNo ratings yet
- Nda - Eil - Law FirmDocument6 pagesNda - Eil - Law Firmraghav joshiNo ratings yet
- DISH Pro Plus 44 Multi-Dish Switch Installation GuideDocument24 pagesDISH Pro Plus 44 Multi-Dish Switch Installation GuideBejan OvidiuNo ratings yet
- Viral RNA Isolation: User ManualDocument24 pagesViral RNA Isolation: User ManualBogdan ManescuNo ratings yet
- Instruction Book: Simple Cycle Electric Generating Plant Gas Turbine Model SGT6-5000F Vendor Supplied LiteratureDocument40 pagesInstruction Book: Simple Cycle Electric Generating Plant Gas Turbine Model SGT6-5000F Vendor Supplied LiteratureFerdinandjaNo ratings yet
- DM 4000 ManualDocument7 pagesDM 4000 ManualKeris KaliloNo ratings yet
- BCC52 PDFDocument55 pagesBCC52 PDFdudu0% (1)
- SQ5 AP11089 Introduction Issue2Document4 pagesSQ5 AP11089 Introduction Issue2DanielDiasNo ratings yet
- B R F I0Document19 pagesB R F I0Bhavya ShrivastavaNo ratings yet
- ACU0004962-AV400 enDocument20 pagesACU0004962-AV400 enForum PompieriiNo ratings yet
- BZT 03Document5 pagesBZT 03Pedro LuisNo ratings yet
- MR Honey's Beginner Dictionary German)Document112 pagesMR Honey's Beginner Dictionary German)dm55555No ratings yet
- FreeBSD 中文手册Document233 pagesFreeBSD 中文手册Lin KenNo ratings yet
- Omega Technologies Aircraft Maintenance CatalogDocument43 pagesOmega Technologies Aircraft Maintenance Catalogsupradip dey100% (1)
- General Conditions of Contract For Building Works Private Edition WithDocument20 pagesGeneral Conditions of Contract For Building Works Private Edition Withgopinathan_karuthedaNo ratings yet
- Neutral Switching Manual Transfer Switch ManualDocument4 pagesNeutral Switching Manual Transfer Switch ManualKim ComandaoNo ratings yet
- SSR-2000 CLI Reference ManualDocument1,076 pagesSSR-2000 CLI Reference ManualГеннадийNo ratings yet
- Stone Less Flour Mill: Price ListDocument2 pagesStone Less Flour Mill: Price ListDnyaneshwar Dattatraya PhadatareNo ratings yet
- CD-20 Sample Probe Controller User Manual: Clif Mock™Document16 pagesCD-20 Sample Probe Controller User Manual: Clif Mock™Gibran TorresNo ratings yet
- Dwnload Full Soundscapes Exploring Music in A Changing World 3rd Edition Kaufman Test Bank PDFDocument19 pagesDwnload Full Soundscapes Exploring Music in A Changing World 3rd Edition Kaufman Test Bank PDFfredasparkszxk54b100% (10)
- Geon™ VBX Series Vinyl Powder Compounds - Case Study - Vehicle Door PanelsDocument2 pagesGeon™ VBX Series Vinyl Powder Compounds - Case Study - Vehicle Door PanelsGuille FormosoNo ratings yet
- CÂU HỎI LÝ THUYẾT CUỐI KỲ TACN2Document32 pagesCÂU HỎI LÝ THUYẾT CUỐI KỲ TACN2K60 NGUYỄN XUÂN HOANo ratings yet