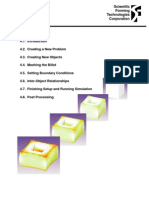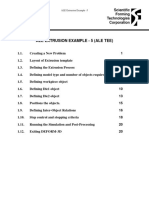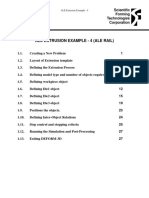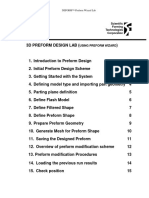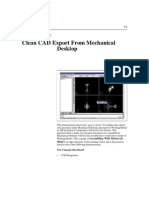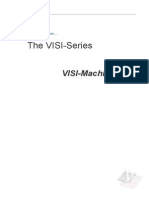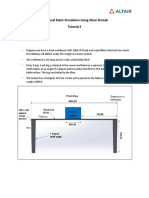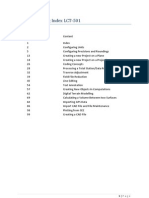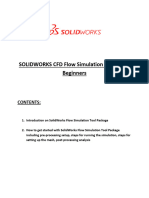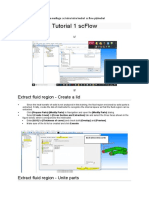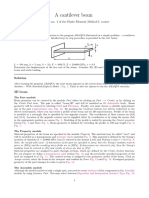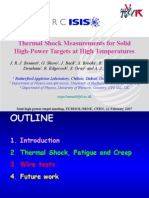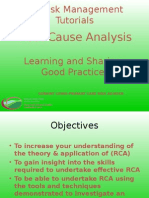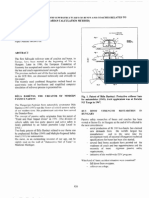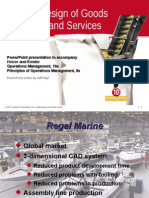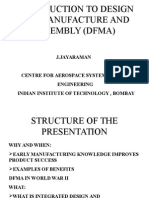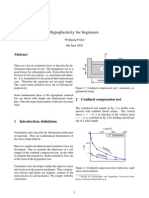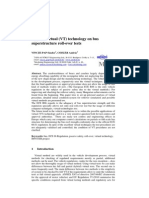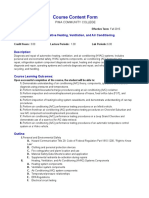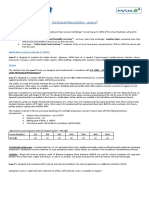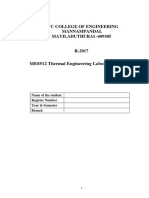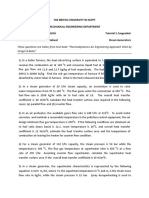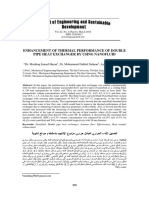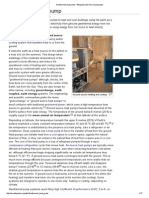Professional Documents
Culture Documents
Shape Rolling Template Lab Lagrangian
Uploaded by
nitouch35640 ratings0% found this document useful (0 votes)
25 views26 pagesShape Rolling Template Lab Lagrangian
Copyright
© © All Rights Reserved
Available Formats
PDF, TXT or read online from Scribd
Share this document
Did you find this document useful?
Is this content inappropriate?
Report this DocumentShape Rolling Template Lab Lagrangian
Copyright:
© All Rights Reserved
Available Formats
Download as PDF, TXT or read online from Scribd
0 ratings0% found this document useful (0 votes)
25 views26 pagesShape Rolling Template Lab Lagrangian
Uploaded by
nitouch3564Shape Rolling Template Lab Lagrangian
Copyright:
© All Rights Reserved
Available Formats
Download as PDF, TXT or read online from Scribd
You are on page 1of 26
1.
SHAPE ROLLING TEMPLATE 1-0
1.1. Creating a New Problem 1-0
1.2. Layout of Shape rolling template 1-1
1.3. Defining the Rolling Process 1-2
1.4. Defining Roll Pass Design 1-5
1.5. Defining Workpiece/Stock 1-7
1.5.1. Defining Workpiece/Stock Geometry 1-7
1.5.2. Generating Mesh For Workpiece/Stock 1-8
1.5.3. Defining Material & BCC For Workpiece/Stock 1-10
1.6. Defining Roll 1-10
1.6.1. Defining Geometry for Roll 1-10
1.6.2. Defining Material & BCC for Roll 1-12
1.6.3. Defining Angular Movement for Roll 1-13
1.7. Defining Pusher 1-14
1.7.1. Defining Geometry for Pusher 1-14
1.7.2. Defining Mesh for Pusher 1-15
1.7.3. Defining Material & BCC for Pusher 1-16
1.7.4. Defining Movement for Pusher 1-16
1.8. Defining Inter-Object Relations 1-17
1.9. Defining Step Controls For Pass1 1-18
1.10. Defining Inter-pass heat transfer 1-19
1.11. Defining a Second Pass and Starting the Simulation 1-21
1.12. Running the Simulation and Post-Processing 1-24
1.13. Exiting DEFORM-3D 1-24
1. Shape Rolling Template
1.1. Creating a New Problem
On a Unix machine, type DEFORM3 to open DEFORM-3D. On a Windows machine, go to
the button and select DEFORM-3D from the menu. The DEFORM-3D MAIN window
will appear, as shown below. Make a new problem under Problem directory. The problem
setup window will open.
Select the shape rolling guiding template as seen below and click .
Figure1.a: The problem setup window.
Select under problem home directory, name the simulation SHAPE_ROLL_Lab1 and click Finish.
Shape Rolling Template Lab
1-1
Figure 1.b: The problem setup window.
1.2. Layout of Shape rolling template
The layout of the interface can be seen in the figure below. The screen is distributed into four
discrete sections. The display window is where the objects for the current operation can be
viewed. The project list window is where the list of settings currently editable. Based on the
selection in the project list window, certain values can be edited in the setting modification
window. As information is provided to the interface, information will be printed in the project
record window such as saved steps.
Shape Rolling Template Lab
1-2
Figure 2. The layout of the shape rolling template interface
1.3. Defining the Rolling Process
The process setting window, as seen below, should appear on the screen. This window allows the
user to insert operations into the process list. Add two rolling passes and one heat transfer
operation (between two passes) to process (either drag rolling icon into project view or click add
to tree.) You can set the default settings for rolling or heat transfer operation before adding the
operations to the project.
Shape Rolling Template Lab
1-3
Figure 3: Process setting window
Close process setting window. Set the unit system to English. Click on the first operation in the
project view dialog and click open opr button to open the operation. Name operation Pass 1".
Select rolling type as Lagrangian (incremental rolling) (See Figure 4). Click Next. In the
thermal calculations page, select the "Calculate temperature in workpiece and rolls (non-
isothermal)" option. (See Figure 5) This option will enable us to calculate the temperature in rolls
also. Click Next.
Shape Rolling Template Lab
1-4
Figure 4: Selection of rolling type
Figure 5: Selection of Thermal caluclations
Shape Rolling Template Lab
1-5
Figure 6: The project view dialog with the rolling type selected.
Note: The shape rolling template supports the guided/open concept used by
many DEFORM products. As seen in Figure 5 , at any time during the problem
setup, the next or back buttons can be used to navigate to adjoining windows. In
addition, the Project View highlights the current position in the setup at any time.
1.4. Defining Roll Pass Design
In number of objects select Quarter symmetry & Main rolls (See Figure 7). In Roll Pass Design
we select to use the primitives. Select Round rolls with default dimensions and create the
geometry. A 2D sectional representation of the roll gap should be visible in the preprocessor as
seen in Figure 8. As you see only top roll is created because we assumed quarter symmetry for
this lab. Click close and then Next.
Shape Rolling Template Lab
1-6
Figure 7: Selection of objects.
Figure 8: Defining roll Geometry & 2D section of roll geometry created after definition.
Shape Rolling Template Lab
1-7
1.5. Defining Workpiece/Stock
Specify a workpiece temperature of 300 F. Choose the object length type as User defined with
length 20 inches. (see Figure 9) Click Next.
Figure 9: Defining workpiece object
1.5.1. Defining Workpiece/Stock Geometry
Select Use 2D geometry primitives for workpiece 2D cross-section. Pick the cylinder and make
the radius 4. (See Figure 10) Click Close and then Next.
Shape Rolling Template Lab
1-8
Figure 10: 2-D geometry primitives in the shape rolling template.
1.5.2. Generating Mesh For Workpiece/Stock
Use 90 elements in the 2D mesh for the workpiece cross-section and generate the mesh (See
Figure 11). For the workpiece 3D mesh, use number of layers as 72 & leave all other settings as
default and generate the 3D mesh. The 3D mesh looks like as shown in Figure 12.
Shape Rolling Template Lab
1-9
Figure11: Mesh settings along with the mesh
Shape Rolling Template Lab
1-10
Figure 12: Generated 3D mesh
1.5.3. Defining Material & BCC For Workpiece/Stock
In Material window, Click on import material from library and load AISI-1045_(20-1100C) data
from the DEFORM library. Click Next will take you to the BCC page. View the default
symmetry conditions & Heat exchange with environment surface assigned. The default conditions
are correct and hence we can go ahead , click Next.
1.6. Defining Roll
Specify a temperature of 100 F for the top roll (See Figure 13). Click Next.
1.6.1. Defining Geometry for Roll
At this point, the roll geometry created could be edited or a different geometry imported or a
different primitive can be selected & created if required. As the roll geometry is already defined,
and no changes are necessary, click Next go on to generate the 3D geometry for the roll with 108
uniform layers as seen in Figure 14. Click Next.
In geometry Surface Page select the symmetry surface as shown in Figure 14 and then click add.
Click Next.
Shape Rolling Template Lab
1-11
Figure 13: Defining Top Roll object
Figure 14: Three-dimensional image of the roll geometry.
Shape Rolling Template Lab
1-12
Generate 2D Mesh with 100 elements and 108 layers for 3D mesh. Generate Mesh, the mesh
looks like as shown in Figure 15. Click Next.
+Figure 15: 3D mesh & mesh settings for roll
1.6.2. Defining Material & BCC for Roll
In Material window, Click on import material from library and load D3 Material from the library. .
Click Next will take you to the BCC page .
In BCC Page select select symmetry BCC and select symmetry Surface as shown in Figure 16.
By default Heat exchange with environment is defined to all surfaces including symmetry surface
which is not correct, Hence delete the default definition and select all the surfaces except
symmetry surface shown in Figure 16 and then click button. Click Next
Shape Rolling Template Lab
1-13
Figure 16: Assigning Symmetry BCC
1.6.3. Defining Angular Movement for Roll
Assign a constant angular velocity of 55 rpm for top roll. (See Figure 17) Click Next.
Figure 17: Defining movement for roll
Shape Rolling Template Lab
1-14
1.7. Defining Pusher
Specify a temperature of 100 F for the pusher and a length of 1" & Check on the caluclate the
temperature option to calculate temperature distribution in the pusher as shown in Figure 18.
Figure 18: Defining Pusher object
1.7.1. Defining Geometry for Pusher
Click Next. Select Use 2D geometry primitives for pusher 2D cross-section. Pick the cylinder and
make the radius 5 as showin in Figure 19. Click Next. Generate 3D geometry with default
settings, the 3D geometry looks as shown in Figure 20. Click Next. Select symmetry surface as
shown in Figure 20. Click Next.
Shape Rolling Template Lab
1-15
Figure 19: Defining Pusher geometry
Figure 20: Symmetry Surfaces & 3D geometry of Pusher
1.7.2. Defining Mesh for Pusher
Generate 2D mesh with 100 elements & 3D mesh with 5 layers. The 3D mesh looks as shown in
Figure 21. Click Next
Shape Rolling Template Lab
1-16
Figure 21: 3D Mesh of the Pusher
1.7.3. Defining Material & BCC for Pusher
In Material window, Click on import material from library and load D3 Material from the library. .
Click Next will take you to the BCC page .View the default symmetry conditions & Heat
exchange with environment surface assigned. The default conditions are correct and hence we can
go ahead , click Next.
1.7.4. Defining Movement for Pusher
Select option Speed and assign a constant speed of 30 in/sec for pusher. (See Figure 22) The
preview of the movement can be seen by clicking on the "Preview Movement" option. Click next
will take you to Object Positioning but at this point the positioning is not required, so click Next.
Shape Rolling Template Lab
1-17
Figure 22: Assigning movement to Pusher
1.8. Defining Inter-Object Relations
In inter-object relations assigning coloumb friction of 0.5 and heta transfer coefficient of 5
between top roll and workpiece and for pusher assign coloumb friction of 0.3 and heta transfer
coefficient of 5. Click on button and "Generate all" contacts. (See Figure 22) The Generated
contacts looks as shown in Figure 23.
Shape Rolling Template Lab
1-18
Figure 22: Inter-Object relations
Figure 23: The contact generation between the roll and the workpiece.
1.9. Defining Step Controls For Pass1
Click Next. In step controls page set 5000time steps for this simulation with a step increment to
save as 25 & Time per step as 0.001 sec. For stopping criteria check on stopping plane & X
direction. Click on the free end of the stock .(see Figure 24) Click Next. Check the data and
generate the database. Click on "Close Oprn" button to close the operation Pass1.
Shape Rolling Template Lab
1-19
Figure 24: Stepping controls and Stopping criteria for Pass 1
1.10. Defining Inter-pass heat transfer
Highlight the second operation (which is a heat transfer) and click Open opr. You will see,
automatically generated workpiece (See Figure 25) with uniform cross-section. It uses the
approximate exit cross-section of the first pass. But in during run it uses the actual exit cross-
section to generate workpiece for heat transfer operation. Click Next until you reach Heat
Condition Page.
Shape Rolling Template Lab
1-20
Figure 25: Workpiece generated for heat transfer operation
Go to Heat Condition page and input transfer time as 10 sec and environmnet temperature as
68 F. Use other default values (See Figure 26).
Figure 26: Definition of Heat Condition
Shape Rolling Template Lab
1-21
Go to Step Controls page and put 10, 2 and 1for Number of steps, Step increment and time per
step respectively. Close the heat transfer operation.
1.11. Defining a Second Pass and Starting the Simulation
Highlight the third operation and Click on "Open Oprn" button. Name the operation as Pass 2.
Click next until you reach Roll pass design page. Click on "Use Primitives for Main Roll Pass
Design" and then select the flat type with roll gap of 6.5 in and leave other values default. (see
Figure 28) Once the roll section is selected and created a 2D sectional view appears as shown in
Figure 29.
Figure 28: Creation of Flat Roll
Shape Rolling Template Lab
1-22
Figure 29: A 2D sectional view of set up after creation of Flat Roll
Click Next Until you reach roll object page. Specify a temperature of 100F for the top roll. Click
Next. As the roll geometry is already defined, and no changes are necessary, go on to generate the
3D geometry for the roll with 108 uniform layers as seen in Figure 30.
In geometry page select symmetry Surface other than the surfaces shown in Figure 30.
Generate 2D Mesh with 100 elements and 108 layers for 3D mesh. Generate Mesh, the mesh
looks like as shown in Figure 31. Click Next.
In BCC Page select symmetry BCC and select symmetry Surface other than the surfaces shown in
Figure 30. By default Heat exchange with environment is defined to all surfaces including
symmetry surface which is not correct, Hence delete the default definition and select the surfaces
as shown in Figure 30 and then click button. Click Next
Assign a constant angular velocity of -55 rpm.
Shape Rolling Template Lab
1-23
Figure 30: Three-dimensional image of the roll geometry.
Figure 31: View of the Meshed Flat Roll
Shape Rolling Template Lab
1-24
Use same settings for the pusher as for Pass1. In object positioning page, Click Add to invoke the
object positioning window. Schedule the interference positioning of the Top Roll with the work
piece in -Z direction & Pusher in +X direction with a tolerance of 0.0001. (See Figure 32)
Use the same step definition settings as for pass 1 & for stopping controls select the free end of
the stock and check on -X direction as the stock is moving in -X direction. Close the operation
(master file will save when operation is closed). Close out of the shape rolling template.
1.12. Running the Simulation and Post-Processing
Exit the shape rolling template. In GUI main select the DB & under simulator click on Run. The
simulation will be started. Simulation Graphics to see the results simultaneously as simulation
runs. Post-Processor can be used to view the results.
1.13. Exiting DEFORM-3D
Click the Exit icon. Once you are back in the MAIN window, you can exit DEFORM-3D by
selecting File Quit or by clicking . When asked whether you want to quit, click
.
You might also like
- Certified Solidworks Professional Advanced Sheet Metal Exam PreparationFrom EverandCertified Solidworks Professional Advanced Sheet Metal Exam PreparationRating: 5 out of 5 stars5/5 (4)
- Certified Solidworks Professional Advanced Weldments Exam PreparationFrom EverandCertified Solidworks Professional Advanced Weldments Exam PreparationRating: 5 out of 5 stars5/5 (1)
- Damage and Failure of Composite MaterialsDocument315 pagesDamage and Failure of Composite MaterialsKathir Vel88% (8)
- 3D Shape Rolling ManualDocument49 pages3D Shape Rolling ManualWAOLIVEIRA02No ratings yet
- STAR-CCM+ User GuideDocument84 pagesSTAR-CCM+ User GuideJuan Ignacio González100% (1)
- EDEMDocument23 pagesEDEMRuben Purca100% (1)
- Stress Analysis Using Deform 3dDocument10 pagesStress Analysis Using Deform 3dramkumar121No ratings yet
- CATIA V5-6R2015 Basics - Part II: Part ModelingFrom EverandCATIA V5-6R2015 Basics - Part II: Part ModelingRating: 4.5 out of 5 stars4.5/5 (3)
- CATIA V5-6R2015 Basics - Part I : Getting Started and Sketcher WorkbenchFrom EverandCATIA V5-6R2015 Basics - Part I : Getting Started and Sketcher WorkbenchRating: 4 out of 5 stars4/5 (10)
- SolidWorks 2016 Learn by doing 2016 - Part 3From EverandSolidWorks 2016 Learn by doing 2016 - Part 3Rating: 3.5 out of 5 stars3.5/5 (3)
- Ale Extrusion Example - 5 (Ale Tee)Document21 pagesAle Extrusion Example - 5 (Ale Tee)Nikolay llNo ratings yet
- ALE Extrusion Example - 1Document20 pagesALE Extrusion Example - 1Nikolay llNo ratings yet
- Ball-Flange Impact Using Surface To Surface Contact ElementsDocument8 pagesBall-Flange Impact Using Surface To Surface Contact Elementsrishit_aNo ratings yet
- Cogging Lab Simulation SetupDocument12 pagesCogging Lab Simulation SetupK Srinivasa SagarNo ratings yet
- 3D Tool Wear Lab : Using Archard'S ModelDocument9 pages3D Tool Wear Lab : Using Archard'S ModelMohamedKamalNo ratings yet
- DEFORM2D3D v11 ALE Extrusion Example 3Document29 pagesDEFORM2D3D v11 ALE Extrusion Example 3Nikolay ll100% (1)
- Visi Machining2dDocument42 pagesVisi Machining2deestradabarbosa1447No ratings yet
- SOLIDCast Workbook 8-1-1 Units 1-10 6-18-11Document48 pagesSOLIDCast Workbook 8-1-1 Units 1-10 6-18-11Gustavo CozentinoNo ratings yet
- Ale Extrusion Example - 4 (Ale Rail)Document28 pagesAle Extrusion Example - 4 (Ale Rail)Nikolay llNo ratings yet
- WS24 Bracket PinDocument20 pagesWS24 Bracket PinNurul HudaNo ratings yet
- ANSY Flow N-ExcerDocument53 pagesANSY Flow N-Excerapolo240382No ratings yet
- Week 12 - Project 2 - Piston Mechanical Event SimulationDocument20 pagesWeek 12 - Project 2 - Piston Mechanical Event SimulationRogério Vilella JunqueiraNo ratings yet
- Ring-Rolling LabDocument19 pagesRing-Rolling Labvincent02hk_57881301No ratings yet
- Abaqus Simulating Thermal Expansion PDFDocument20 pagesAbaqus Simulating Thermal Expansion PDFhasib75% (4)
- Import and analyze CAD model for injection moldingDocument23 pagesImport and analyze CAD model for injection moldingMifzal IzzaniNo ratings yet
- Preform WizardDocument23 pagesPreform Wizardvincent02hk_57881301No ratings yet
- Clean CAD Export From Mechanical DesktopDocument16 pagesClean CAD Export From Mechanical DesktopcasanovavnNo ratings yet
- Introductory Pre-Lab 2 ManualDocument34 pagesIntroductory Pre-Lab 2 ManualMohit Gulati100% (1)
- VISI-Series 3D Machining StrategiesDocument32 pagesVISI-Series 3D Machining Strategieseestradabarbosa1447100% (1)
- Build A Mode Lfrom Scratch in Petrel - 1Document15 pagesBuild A Mode Lfrom Scratch in Petrel - 1goomeyNo ratings yet
- CFD Simulation of Turbulent Flow in a Wind TunnelDocument9 pagesCFD Simulation of Turbulent Flow in a Wind Tunnelabdul5721No ratings yet
- Mechanical CAD/CAM Project - F E Analysis Using ABAQUS: 3rd Year Project - Week 3/4 Assignment May 21, 2014Document17 pagesMechanical CAD/CAM Project - F E Analysis Using ABAQUS: 3rd Year Project - Week 3/4 Assignment May 21, 2014Elaine JohnsonNo ratings yet
- 3dmachining (Turning) LabDocument15 pages3dmachining (Turning) LabГоран ЈараковићNo ratings yet
- Build A Mode Lfrom Scratch in Petrel - 1Document15 pagesBuild A Mode Lfrom Scratch in Petrel - 12009sugaNo ratings yet
- DEFORM3D V10.2 Machining Turning LabDocument17 pagesDEFORM3D V10.2 Machining Turning LabAkhila Bachapalli100% (1)
- CATIA Lab ManualDocument79 pagesCATIA Lab ManualPavaniNo ratings yet
- Tutorial - 2 - Structural Static Simulation Using Altair SimLabDocument19 pagesTutorial - 2 - Structural Static Simulation Using Altair SimLabklausoshoNo ratings yet
- LCT501Document104 pagesLCT501Derzsi Elthes AndrasNo ratings yet
- SOLIDWORKS CFD Flow Simulation Manual For Beginner1Document22 pagesSOLIDWORKS CFD Flow Simulation Manual For Beginner1hongshin129No ratings yet
- Tut3 Web OpeningDocument29 pagesTut3 Web OpeningDario Manrique GamarraNo ratings yet
- Tutorial 1 Scflow: Extract Fluid Region - Create A LidDocument19 pagesTutorial 1 Scflow: Extract Fluid Region - Create A LidZaroui Benamor AliNo ratings yet
- Introduction 9.04Document93 pagesIntroduction 9.04Wilfredo Nieves OsoriaNo ratings yet
- Fracture Mechanics Practical FileDocument21 pagesFracture Mechanics Practical Filesubashish100% (1)
- MAGMA How To UseDocument113 pagesMAGMA How To Usepurushothaman1234566No ratings yet
- Optimizing Fluid Flow in Static Mixer PDFDocument15 pagesOptimizing Fluid Flow in Static Mixer PDFabdulfetahNo ratings yet
- EPANET TutorialDocument7 pagesEPANET TutorialBinyam KebedeNo ratings yet
- Rotating SystemDocument16 pagesRotating Systemsb aliNo ratings yet
- CATIA AdvancedDocument36 pagesCATIA AdvancedLawrenceNo ratings yet
- Dynamic BlocksDocument18 pagesDynamic BlocksEdgarNo ratings yet
- Tutorial No1Document4 pagesTutorial No1Lucas MachadoNo ratings yet
- 10 List Group PAT301Document40 pages10 List Group PAT301Dadir AliNo ratings yet
- Start The Generator: 1. Set Your Active Project To Tutorial - Files, and Then Open DiscDocument12 pagesStart The Generator: 1. Set Your Active Project To Tutorial - Files, and Then Open DiscCGomezEduardoNo ratings yet
- Cyclic Symmetry Analysis of A Rotor - Brake AssemblyDocument12 pagesCyclic Symmetry Analysis of A Rotor - Brake AssemblyB Bala Venkata GaneshNo ratings yet
- Finite Element Analysis of A Planar Truss: Figure 1. Truss Dimensions and Boundary ConditionsDocument11 pagesFinite Element Analysis of A Planar Truss: Figure 1. Truss Dimensions and Boundary ConditionsHossam M ALrohilyNo ratings yet
- NX 9 for Beginners - Part 3 (Additional Features and Multibody Parts, Modifying Parts)From EverandNX 9 for Beginners - Part 3 (Additional Features and Multibody Parts, Modifying Parts)No ratings yet
- NX 9 for Beginners - Part 2 (Extrude and Revolve Features, Placed Features, and Patterned Geometry)From EverandNX 9 for Beginners - Part 2 (Extrude and Revolve Features, Placed Features, and Patterned Geometry)No ratings yet
- Autodesk 3ds Max 2015 Essentials: Autodesk Official PressFrom EverandAutodesk 3ds Max 2015 Essentials: Autodesk Official PressRating: 1 out of 5 stars1/5 (1)
- Thermal ShockDocument40 pagesThermal Shocknitouch3564No ratings yet
- Presentation 9-12-05Document58 pagesPresentation 9-12-05nitouch3564No ratings yet
- Root Cause Analysis MPM1-glDocument39 pagesRoot Cause Analysis MPM1-glnitouch3564No ratings yet
- CMSC2001R3 AviDocument19 pagesCMSC2001R3 Avinitouch3564No ratings yet
- Survey of ECE-Regulations and EC-Directives 2014Document146 pagesSurvey of ECE-Regulations and EC-Directives 2014Zubair AamirNo ratings yet
- Design for X Guidelines and Prototyping MethodsDocument48 pagesDesign for X Guidelines and Prototyping Methodsthamilarasu100% (1)
- 98S4P18Document7 pages98S4P18nitouch3564No ratings yet
- Heizer Om10 Ch05 MBADocument61 pagesHeizer Om10 Ch05 MBAnitouch3564No ratings yet
- DFMADocument73 pagesDFMAnitouch3564No ratings yet
- 1 s2.0 S0263822313003887 MainDocument14 pages1 s2.0 S0263822313003887 Mainnitouch3564No ratings yet
- Tutorials About NX 7.5Document16 pagesTutorials About NX 7.5Vijay KumarNo ratings yet
- Https SSL - Nstda.or - TH S0308016107000427, DanaInfo Ac - Els-Cdn - Com+1-S2.0-S0308016107000427-MainDocument9 pagesHttps SSL - Nstda.or - TH S0308016107000427, DanaInfo Ac - Els-Cdn - Com+1-S2.0-S0308016107000427-Mainnitouch3564No ratings yet
- DFM Design GuideDocument27 pagesDFM Design Guidenitouch3564No ratings yet
- 1 s2.0 S1350630713000253 MainDocument8 pages1 s2.0 S1350630713000253 Mainnitouch3564No ratings yet
- Vane Wright PDFDocument6 pagesVane Wright PDFErwin AnshariNo ratings yet
- Altair SolverDocument40 pagesAltair Solvernitouch3564No ratings yet
- 1 s2.0 S0360319913017163 Main PDFDocument8 pages1 s2.0 S0360319913017163 Main PDFnitouch3564No ratings yet
- Abaqus Training Material2Document162 pagesAbaqus Training Material2nitouch3564No ratings yet
- HIGH-STRAIN-RATE PROPERTY DETERMINATION OF HIGH-STRENGTH STEEL USING FINITE ELEMENT ANALYSIS AND EXPERIMENTAL DATA A Thesis in Engineering Science and Mechanics by Jeremy M. Schreiber © 2013 Jeremy M. Schreiber Submitted in Partial Fulfillment of the Requirements for the Degree of Master of Science MayDocument105 pagesHIGH-STRAIN-RATE PROPERTY DETERMINATION OF HIGH-STRENGTH STEEL USING FINITE ELEMENT ANALYSIS AND EXPERIMENTAL DATA A Thesis in Engineering Science and Mechanics by Jeremy M. Schreiber © 2013 Jeremy M. Schreiber Submitted in Partial Fulfillment of the Requirements for the Degree of Master of Science Mayqwerty11111-1No ratings yet
- Ecbos Final ReportDocument66 pagesEcbos Final Reportnitouch3564No ratings yet
- Contact Seminar AbaqusDocument325 pagesContact Seminar AbaqusKuan Tek Seang67% (3)
- Buckling and Static Rick AnalysisDocument8 pagesBuckling and Static Rick Analysisnitouch3564No ratings yet
- NRC Chapter 15 - Estimating Pressure Increase & Explosive Energy Release Associated With ExplosionsDocument6 pagesNRC Chapter 15 - Estimating Pressure Increase & Explosive Energy Release Associated With Explosions2challengersNo ratings yet
- TuIA1-01ge Koppertj224624pDocument8 pagesTuIA1-01ge Koppertj224624pnitouch3564No ratings yet
- Https SSL - Nstda.or - TH S030438940700903X, DanaInfo Ac - Els-Cdn - com+1-s2.0-S030438940700903X-mainDocument11 pagesHttps SSL - Nstda.or - TH S030438940700903X, DanaInfo Ac - Els-Cdn - com+1-s2.0-S030438940700903X-mainnitouch3564No ratings yet
- Applied Virtual TechnologyDocument14 pagesApplied Virtual TechnologyShafi AsafaliNo ratings yet
- Introduction to CADdoctor data translation and healingDocument15 pagesIntroduction to CADdoctor data translation and healingnitouch3564No ratings yet
- Unioni Bullonate Con AbaqusDocument220 pagesUnioni Bullonate Con AbaqusMarco LaudisioNo ratings yet
- Ground-Source Heat Pump SystemDocument9 pagesGround-Source Heat Pump SystemIon ZabetNo ratings yet
- Blank Heat Load FormDocument1 pageBlank Heat Load FormJiuan AndradaNo ratings yet
- Course Content Form: AUT 142 Automotive Heating, Ventilation, and Air ConditioningDocument3 pagesCourse Content Form: AUT 142 Automotive Heating, Ventilation, and Air ConditioningOscar I. ValenzuelaNo ratings yet
- 2017 Winter Question Paper PDFDocument4 pages2017 Winter Question Paper PDFJanardan JakhadNo ratings yet
- Fives CryogenieDocument17 pagesFives CryogenieA RNo ratings yet
- Diagnostic Test 819Document3 pagesDiagnostic Test 819Yhel Del Rosario BernardoNo ratings yet
- 5th Sem Syllabus DseuDocument8 pages5th Sem Syllabus DseuSachin KumarNo ratings yet
- Report On Under-Floor Heating Design: Prepared By: Prepared For: Contract Number: DateDocument11 pagesReport On Under-Floor Heating Design: Prepared By: Prepared For: Contract Number: Datesachinsaklani23No ratings yet
- Max.e3 Technical Description ENGDocument5 pagesMax.e3 Technical Description ENGDamVent DamVentNo ratings yet
- Exp#5-Operating Characteristics of A Steam Power Plant: The Analysis of Rankine CyclerDocument26 pagesExp#5-Operating Characteristics of A Steam Power Plant: The Analysis of Rankine CyclerTakiyahJacksonNo ratings yet
- Physics Lesson Plan 57 Determination of Thermal ConductivityDocument5 pagesPhysics Lesson Plan 57 Determination of Thermal Conductivityelty TanNo ratings yet
- Fire Alarm HVAC InterlockDocument5 pagesFire Alarm HVAC InterlockWaseem Siddique100% (1)
- 3.044 Problem Set 1: Heat Conduction Due Monday February 14, 2005Document3 pages3.044 Problem Set 1: Heat Conduction Due Monday February 14, 2005Carlos CastilloNo ratings yet
- Interfaces and Heat Transfer in Jet Impingement On A High Temperature SurfaceDocument131 pagesInterfaces and Heat Transfer in Jet Impingement On A High Temperature SurfaceH. LEOCADIONo ratings yet
- Heat Transfer Solved Examples - AskIITiansDocument6 pagesHeat Transfer Solved Examples - AskIITiansthiripura sundariNo ratings yet
- Packinox Exchanger ManualDocument5 pagesPackinox Exchanger ManualOwais Hussain100% (1)
- Doe Fundamentals Handbook Thermodynamics Heat Transfer and Fluid Flow Volume 3 of 3Document82 pagesDoe Fundamentals Handbook Thermodynamics Heat Transfer and Fluid Flow Volume 3 of 3Konthon Heamaturin100% (4)
- Refrigeration Machine: Reversed Carnot CycleDocument17 pagesRefrigeration Machine: Reversed Carnot CycleRyan TogononNo ratings yet
- A20313e - LG LWM185RCDocument23 pagesA20313e - LG LWM185RCcarpentm36No ratings yet
- CIL MT exam pattern and syllabusDocument12 pagesCIL MT exam pattern and syllabusRitesh SrivastavaNo ratings yet
- Thermal Engineering Lab Manual Provides Valve Timing Diagram ExperimentDocument91 pagesThermal Engineering Lab Manual Provides Valve Timing Diagram ExperimentVelan PrintersNo ratings yet
- Tutorial 5 Steam GeneratorsDocument2 pagesTutorial 5 Steam GeneratorsSherif El-soudyNo ratings yet
- Design of Pyrolysis ReactorDocument72 pagesDesign of Pyrolysis Reactork_asiamah201296% (27)
- Thermodynamics PresentationDocument237 pagesThermodynamics PresentationHenry NwankwoNo ratings yet
- Chapter 4 Energy Transfer by Heat, Work and MassDocument51 pagesChapter 4 Energy Transfer by Heat, Work and MassTombiruoNo ratings yet
- Enhancement of Thermal Performance of Double Pipe Heat Exchanger Using NanofluidDocument16 pagesEnhancement of Thermal Performance of Double Pipe Heat Exchanger Using NanofluidRehan UmerNo ratings yet
- RX Series: Concentrating What We Can DoDocument28 pagesRX Series: Concentrating What We Can DotachetNo ratings yet
- Heavy Duty Heating Accessories Catalog PDFDocument76 pagesHeavy Duty Heating Accessories Catalog PDFLuis DiazNo ratings yet
- Geothermal heat pumps tap Earth's stable temperaturesDocument17 pagesGeothermal heat pumps tap Earth's stable temperaturesstarykltNo ratings yet
- SPX Cooling TowerDocument2 pagesSPX Cooling Towertanveer ansariNo ratings yet