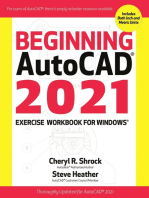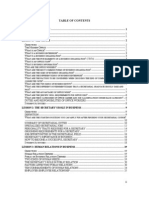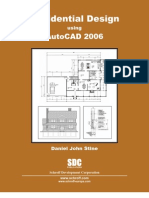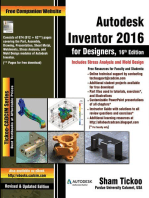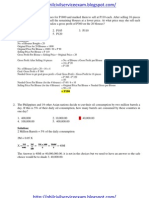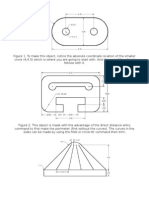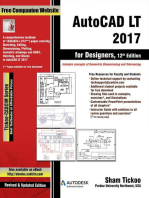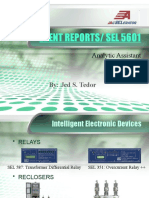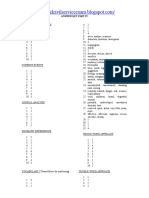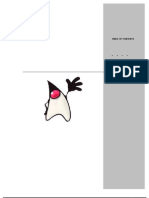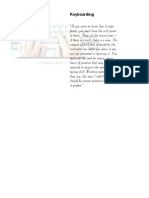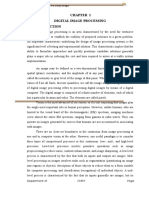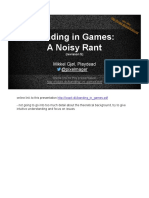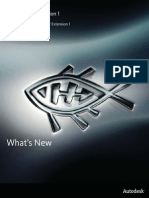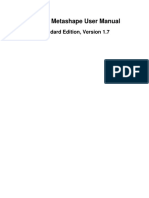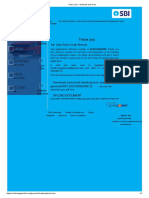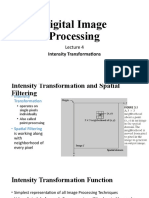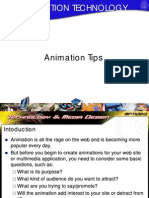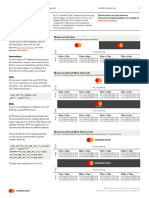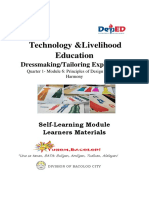Professional Documents
Culture Documents
Autocad 3D Training Manual: Written by Kristen S. Kurland
Autocad 3D Training Manual: Written by Kristen S. Kurland
Uploaded by
Yadir Castillo PantojaOriginal Title
Copyright
Available Formats
Share this document
Did you find this document useful?
Is this content inappropriate?
Report this DocumentCopyright:
Available Formats
Autocad 3D Training Manual: Written by Kristen S. Kurland
Autocad 3D Training Manual: Written by Kristen S. Kurland
Uploaded by
Yadir Castillo PantojaCopyright:
Available Formats
AutoCAD is a registered trademark of Autodesk, Inc.
Copyright 2004
AutoCAD 3D
Training Manual
Written by Kristen S. Kurland
Copyright 2004 - Kristen Kurland
3 2
Copyright 2004 - Kristen Kurland
Chapter 1
Controlling Views
Copyright 2004 - Kristen Kurland
5 4
Copyright 2004 - Kristen Kurland
Screen divided into three tiled viewports
Viewports
Viewports 1.1
-Vports Command
1. Type -VPORTS at the command prompt.
Command: -vports
Enter an option [Save/Restore/Delete/Join/SIngle/?/2/3/4]
<3>: enter
Enter a configuration option [Horizontal/Vertical/Above/
Below/Left/Right] <Right>: enter
Regenerating model.
2. Click once in each vport to make it active.
3. Type a ZOOM option in each viewport.
NOTE: AutoCAD plots only the current vport.
Viewports
Copyright 2004 - Kristen Kurland
7 6
Copyright 2004 - Kristen Kurland
New Viewports tab of the Viewports dialog
Viewports
3D Viewports 1.2
Viewports
1. Choose View, Viewports, New Viewports
2. Click the dropdown option for Setup and click 3D.
3. Click OK.
Copyright 2004 - Kristen Kurland
9 8
Copyright 2004 - Kristen Kurland
Preset Views
1. Choose View, Named Views
2. Click Orthographic & Isometric Views tab of the
View dialog.
3. Click One of the following view options:
Top
Bottom
Front
Back
Left
Right
Southwest Isometric
Southeast Isometric
Northeast Isometric
Northwest Isometric
4. Click the Set Current button
5. Click the OK button
Preset Views 1.3
Preset Views
Copyright 2004 - Kristen Kurland
11 10
Copyright 2004 - Kristen Kurland
Resultant viewport with new 3D view
Point in the center
of the compass is
the north pole
Tripod
Middle ring of the
compass is the
equator
Entire outer ring
is the south pole
Vpoint Command
Vpoint Command (Tripod) 1.4
Displays a compass and tripod for defining a view rotation. The
compass represents a two dimensional globe.
1. Choose View, 3D Views, Vpoint
or
2. Type VPOINT at the command prompt.
Command: vpoint
Rotate/<View point> <-0.614,-0.614,0.500>: (enter)
3. Click a point on the compass to define the viewing angle.
Vpoint Command (Rotate) 1.5
Enters a rotation angle at the viewpoint prompt.
1. Choose View, 3D Views, Vpoint
or
2. Type VPOINT at the command prompt.
Command: vpoint
Rotate/<View point> <-0.614,-0.614,0.500>: R (enter)
Enter angle in XY plane from X axis <225>: 225 (enter)
Enter angle from XY plane <30>: 15 (enter)
Regenerating drawing.
Vpoint Command
Copyright 2004 - Kristen Kurland
13 12
Copyright 2004 - Kristen Kurland
Angle from
the X Axis
Angle in the
XY Plane
Resultant viewport with new 3D view
Vpoint Command
DDVpoint Command 1.6
1. Choose View, 3D Views, Viewpoint Preset
or
2. Type DDVPOINT at the command prompt.
Command: ddvpoint
3. Set a viewing angle by typing the From X axis and XY Plane
angle.
or
4. Pick a viewing angle in the 2 graphics
Left graphic = From X Axis
Right graphic = In XY Plane
5. Click OK.
Vpoint Command
Copyright 2004 - Kristen Kurland
15 14
Copyright 2004 - Kristen Kurland
Resultant viewport with entered coordinates -1,-1,1
Vpoint Presets
Vpoint Command (Vector Option) 1.7
Enters coordinates at the viewpoint prompt.
1. Choose View, 3D Views, Vpoint
or
2. Type VPOINT at the command prompt.
Command: vpoint
Rotate/<View point> <-1.690,-1.981,2.995>: -1,-1,1
Regenerating drawing.
Other Preset Viewpoints 1.8
1. Choose View, 3D Views, and one of the following viewpoint
options:
Top, Bottom,
Left, Right,
Front, Back
SW Isometric
SE Isometric
NW Isometric
NE Isometric
Vpoint Presets
Copyright 2004 - Kristen Kurland
17 16
Copyright 2004 - Kristen Kurland
Plan View
Plan View 1.9
1. Choose View, 3D Views, Plan View the one of the following:
Current UCS, World UCS, Named UCS
or
2. Type PLAN at the command prompt.
Command: plan
Enter an option [Current ucs/Ucs/World] <Current>:
Regenerating model.
Current ucs Goes to the plan view of the current
UCS.
Ucs At the command line type in a name
of a previously named Coordinate
System.
World Goes to the plan view of the World
Coordinate System.
Plan View
Copyright 2004 - Kristen Kurland
19 18
Copyright 2004 - Kristen Kurland
Chapter 2
Thickness and Elevation
Copyright 2004 - Kristen Kurland
21 20
Copyright 2004 - Kristen Kurland
Thickness
Thickness Command 2.1
Sets the current 3D solid thickness.
1. Type THICKNESS at the command prompt.
Command: thickness
Enter new value for THICKNESS <0.0000>: 2.00
Thickness
Copyright 2004 - Kristen Kurland
23 22
Copyright 2004 - Kristen Kurland
Changes the
current
thickness of
an object
Thickness Thickness
Changing the Current Thickness 2.2
Changing the current properties of an object changes its thickness.
1. Choose Modify, Properties...
or
2. Type DDMODIFY or DDCHPROP at the command
prompt.
Command: ddmodify or ddchprop
or
3. Choose from the Standard Toolbar
Copyright 2004 - Kristen Kurland
25 24
Copyright 2004 - Kristen Kurland
Elevation and Elev Shortcut
Elevation Command 2.3
Stores the current elevation relative to the current UCS for the current
space.
1. Type ELEVATION at the command prompt.
Command: elevation
Enter new value for ELEVATION <0.0000>: 2.00
Elevation and Elev Shortcur
Copyright 2004 - Kristen Kurland
27 26
Copyright 2004 - Kristen Kurland
Shortcut to Elevation & Thickness Commands 2.4
1. Type ELEV at the command prompt.
Command: elev
Specify new default elevation: <2.0000>:
Specify new default thickness: <3.0000>:
Copyright 2004 - Kristen Kurland
29 28
Copyright 2004 - Kristen Kurland
Chapter 3
Visualizing the Model
Copyright 2004 - Kristen Kurland
31 30
Copyright 2004 - Kristen Kurland
Objects After Hidden Line Removal
Objects Before Hidden Line Removal
Hide
Hide Command 3.1
Regenerates a three-dimensional model with hidden lines suppressed.
1. Type HIDE at the command prompt.
Command: hide
Regenerating Model.
OR
2. Choose View, Hide.
Hide
Copyright 2004 - Kristen Kurland
33 32
Copyright 2004 - Kristen Kurland
Shade
Flat Shaded (edges on)
Gourand Shaded (edges on)
Gourand Shaded (edges on) 3D Wireframe
Shade Command 3.2
Displays a flat-shaded image of the drawing in the current
viewport while performing a hidden line removal.
1. Type SHADE at the command prompt.
Command: shade
Regenerating Drawing.
OR
2. Choose View, Shade.
The following are various shade options:
Shade
Flat Shaded
Gourand Shaded (Smoother)
Copyright 2004 - Kristen Kurland
35 34
Copyright 2004 - Kristen Kurland
Shaded Object
Shade
3.2
Shadedge Variable 3.3
Controls shading of edges in rendering.
1. Type SHADEDGE at the command prompt.
Command: shadedge
Enter new value for SHADEDGE <3>: (enter)
0 Faces shaded, edges not highlighted
1 Faces shaded, edges drawn in background color
2 Faces not filled, edges in object color
3 Faces in object color, edges in background color
Shadif Variable 3.4
Sets the ratio of diffuse reflective light to ambient light (in percentage
of diffuse reflective light).
1. Type SHADEDIF at the command prompt.
Command: shadedif
Enter new value for SHADEDIF <70>:20
Shade
Copyright 2004 - Kristen Kurland
37 36
Copyright 2004 - Kristen Kurland
Hidden Lines in Plots
Hides Lines
for Plots
Hidden Line Removal and Shade for Plots 3.5
If your drawing contains 3D faces, meshes, extruded objects, sur
faces, or solids, you can direct AutoCAD to remove hidden lines or
shade from specific viewports when you plot the paper space view.
1. Type PLOT at the command prompt.
Command: plot
2. Choose the check box beside the option to remove hidden lines.
Hidden Lines in Plots
Copyright 2004 - Kristen Kurland
39 38
Copyright 2004 - Kristen Kurland
Hidden Lines in Plots
Mview with Hidden Line Removal
Hidden Line Removal in Mviews (Paper Space) 3.6
1. Type MVIEW at the command prompt.
Command: mview
Specify corner of viewport or
[ON/OFF/Fit/Shadeplot/Lock/Object/Polygonal/Restore/2/
3/4] <Fit>: s
Shade plot? [As displayed/Wireframe/Hidden/Rendered]
<As displayed>: h
Select objects: pick mview in paperspace.
Select objects: enter
NOTE: You do not see t,he effect of this command until
you plot the drawing.
Hidden Lines in Plots
Copyright 2004 - Kristen Kurland
41 40
Copyright 2004 - Kristen Kurland
Chapter 4
Z Coordinates
Copyright 2004 - Kristen Kurland
43 42
Copyright 2004 - Kristen Kurland
3D Coordinates
3D Polyline Drawn with 3D Coordinates
Entering 3D Coordinates 4.1
3D Coordinates
Entering 3D Cartesian coordinates (X,Y,Z) is similar to entering 2D
coordinates (X,Y). In addition to specifying X and Y values, you
specify a Z value.
3D Polyline
1. Type Any command asking for a point at the command
prompt.
Command: 3DPOLY
Specify start point of polyline: 1,1,0
Specify endpoint of line or [Undo]: 1,2,1
Specify endpoint of line or [Undo]: 2,2,1
Specify endpoint of line or [Close/Undo]: 2,1,0
Specify endpoint of line or [Close/Undo]: 1,1,0
3D Coordinates
Copyright 2004 - Kristen Kurland
45 44
Copyright 2004 - Kristen Kurland
Moving in the Z Direction
Circle Moved -2 Units in the Z Direction
Moving in the Z Direction 4.2
Move Command
To move an object in the Z direction, use the move command.
1. Type MOVE at the command prompt.
Command: move
Select objects: (pick object) 1 found
Select objects: hit enter
Specify base point or displacement: 0,0,0
Specify second point of displacement or
<use first point as displacement>: 0,0,1
Moving in the Z Direction
Original Circle Draw at Elevation Zero
Copyright 2004 - Kristen Kurland
47 46
Copyright 2004 - Kristen Kurland
3D Point Filters
3D Point Filters
3D Point Filters 4.3
To place a point 1 inch above the back left corner of the rectangle,
you can use point filters. Before issuing the point filter command,
use DDPTYPE and choose a visible point style.
1. Type Any command asking for a point at the command
prompt.
Command: point
Point: .xy
of end P1
of (need Z): 2
3D Point Filters
Copyright 2004 - Kristen Kurland
49 48
Copyright 2004 - Kristen Kurland
Chapter 5
User Coordinate System
Copyright 2004 - Kristen Kurland
51 50
Copyright 2004 - Kristen Kurland
UCS icon turned ON
UCS icon turned OFF
Ucsicon
UCSICON 5.1
The UCS icon represents the orientation of the UCS axes and the
location of the current UCS origin. It also represents the current
viewing direction relative to the UCS XY plane.
1. Choose View, Display, UCS Icon, On/Off.
or
2. Type UCSICON at the command prompt.
Command: ucsicon
Enter an option [ON/OFF/All/Noorigin/ORigin] <ON>:
ON Displays the UCS icon.
OFF Turns off the display of the UCSICON.
All Affects the display of the UCSICON in all
viewports.
Noorigin Always displays the UCS at the lower left
corner.
ORigin Shows the UCS at the 0,0,0 origin of the
current UCS.
Ucsicon
Mspace UCSICON Pspace UCSICON
Copyright 2004 - Kristen Kurland
53 52
Copyright 2004 - Kristen Kurland
UCS Dialog Box & World UCS
.
Move Redefines a UCS by shifting the origin or changing the Z-depth
of the current UCS, leaving the orientation of its XY plane un
changed.
OrthoGraphic Specifies one of the six orthographic UCSs provided with
AutoCAD. These UCS settings are typically used when viewing
& editing 3D models [Top/Bottom/Front/Back/Left/Right]
Previous Restores the previously saved UCS.
Restore Restores a saved UCS.
Save Names and saves a UCS.
Delete Removes a saved UCS definition.
World Restores the World Coordinate System.
? Lists the defined UCSs in the current drawing.
UCS Overview 5.2
Manages user coordinate systems. The user coordinate system
provides an alternate movable coordinate system for coordinate
entry, planes of operation, and viewing. Most AutoCAD geometric
editing commands are dependent on the location and orientation of
the UCS.
1. Type UCS at the command prompt.
Command: ucs
Enter an option [New/Move/orthoGraphic/Prev/Restore/
Save/Del/Apply/?/World] <World>:
2. Choose One of the following UCS options:
New Defines a new coordinate system by one of six
methods: Origin, Z Axis, 3 Point, Object, Face,
View X, Y, Z
Origin Defines a new UCS by shifting the
origin of the current UCS, leaving
the direction of the X,Y, and Z axes
unchanged.
ZAxis Allows you to define a new origin.
3 Point Specifies a UCS by its origin and a
point on the positive X and Y axes.
Object Lets you define a new coordinate s
ystem by pointing at an entity
(except a 3D polyline, polygon
mesh, or viewport entity).
Face Aligns the UCS to the selected
face of a solid object.
View Establishes a new coordinate
system whose XY plane is perpen
dicular to your viewing direction
(i.e. parallel to your screen).
X/Y/Z Rotates the ucs around a specified
axis
UCS Dialog Box & World UCS
UCS Toolbar
UCSII Toolbar
Copyright 2004 - Kristen Kurland
55 54
Copyright 2004 - Kristen Kurland
UCS Dialog Box & World UCS
World UCS 5.3
1. Type UCS at the command prompt.
Command: ucs
Current ucs name: *NO NAME*
Enter an option [New/Move/orthoGraphic/Prev/Restore/
Save/Del/Apply/?/World] <World> (press enter)
World Returns the UCS back to the original World
UCS.
NOTE: This is the UCS you should use
when creating Wblocks and inserting Wblocks.
It is the only UCS guaranteed to be the same in
all AutoCAD drawings.
Tip: To enter coordinates relative to the WCS
Precede coordinate values with an asterisk (*).
Entering @*2,0,0 specifies a point two units in the X direction of the last point entered
relative to the WCS.
Entering @2,0,0 specifies a point two units in the X direction of the last point entered
relative to the UCS.
In practice, most coordinates are entered relative to the UCS rather than the WCS.
UCS Dialog Box & World UCS
Copyright 2004 - Kristen Kurland
57 56
Copyright 2004 - Kristen Kurland
Setting the UCS with the 3 Point Method
UCS modified
UCS
3 Point UCS 5.4
1. Type UCS at the command prompt.
Command: ucs
Enter an option [New/Move/orthoGraphic/Prev/Restore/
Save/Del/Apply/?/World] <World>: n
Specify origin of new UCS or [ZAxis/3point/OBject/
Face/View/X/Y/Z] <0,0,0>: 3
Specify new origin point <0,0,0>: pick origin
Specify point on positive portion of X-axis
<3.53,7.73,0.00>:
Specify point on positive-Y portion of the UCS XY plane
<2.53,8.73,0.00>:
UCS
Copyright 2004 - Kristen Kurland
59 58
Copyright 2004 - Kristen Kurland
Plan View and UCS 5.5
1. Type PLAN at the command prompt.
Command: plan
UCS View 5.6
1. Type UCS at the command prompt.
Command: ucs
Current ucs name: *NO NAME*
Enter an option [New/Move/orthoGraphic/Prev/Restore/
Save/Del/Apply/?/World] <World>: n
Specify origin of new UCS or [ZAxis/3point/OBject/
Face/View/X/Y/Z] <0,0,0>: vOrigin/ZAxis/3point/
OBject/View/X/Y/Z/Prev/Restore/Save/Del/?/<World>:V
View Establishes a new coordinate system whose
XY plane is perpendicular to your viewing
direction (i.e. parallel to your screen).
UCS parallel to the View Instead of the Object
Plan View of Current UCS
Copyright 2004 - Kristen Kurland
61 60
Copyright 2004 - Kristen Kurland
UCS Object 5.7
1. Type UCS at the command prompt.
Command: ucs
Current ucs name: *NO NAME*
Enter an option [New/Move/orthoGraphic/Prev/Restore/
Save/Del/Apply/?/World] <World>: n
Specify origin of new UCS or [ZAxis/3point/OBject/
Face/View/X/Y/Z] <0,0,0>: vOrigin/ZAxis/3point/
OBject/View/X/Y/Z/Prev/Restore/Save/Del/?/
<World>:OB
Object Defines a new coordinate system based on a selected
3D object. The new UCS has the same extrusion
direction (positive Z axis) as that of the selected object.
Copyright 2004 - Kristen Kurland
63 62
Copyright 2004 - Kristen Kurland
Other New UCS Options 5.8
1. Type UCS at the command prompt.
Command: ucs
Current ucs name: *NO NAME*
Enter an option [New/Move/orthoGraphic/Prev/Restore/
Save/Del/Apply/?/World] <World>: n
Specify origin of new UCS or [ZAxis/3point/OBject/
Face/View/X/Y/Z] <0,0,0>: vOrigin/ZAxis/3point/
OBject/View/X/Y/Z/Prev/Restore/Save/Del/?/
<World>:
AutoCAD Help Topics for New UCS
Copyright 2004 - Kristen Kurland
65 64
Copyright 2004 - Kristen Kurland
UCS
Saving the UCS 5.9
1. Type UCS at the command prompt.
Command: ucs
Current ucs name: *NO NAME*
Enter an option [New/Move/orthoGraphic/Prev/Restore/
Save/Del/Apply/?/World] <World>: s
Enter name to save current UCS or [?]:
UCS
Restoring the UCS 5.10
1. Type UCS at the command prompt.
Command: ucs
Current ucs name: *NO NAME*
Enter an option [New/Move/orthoGraphic/Prev/Re
store/Save/Del/Apply/?/World] <World>: r
Enter name of UCS to restore or [?]: 1
Copyright 2004 - Kristen Kurland
67 66
Copyright 2004 - Kristen Kurland
UCS Dialog Box (DDUCS)
UCS Dialog Box 5.11
1. Type DDUCS at the command prompt.
Command: dducs
Copyright 2004 - Kristen Kurland
69 68
Copyright 2004 - Kristen Kurland
Chapter 6
3D Orbit Commands
Copyright 2004 - Kristen Kurland
71 70
Copyright 2004 - Kristen Kurland
D Orbit Command, Pan & Zoom
Outside the Arcball - Moves View about an axis that
extends through the center (acts like twist)
Inside one of the small circles to the left/right - Rotates
around the Y axis through the center.
Inside one of the small circles to the top/bottom - Rotates
around the X axis through the center.
3D Orbit Command, Pan & Zoom
Introduction to 3D Orbit Command 6.1
Controls Interactive 3D Viewing
1. Type 3DORBIT at the command prompt.
Command: 3dorbit
OR
2. Choose View, 3D Orbit.
The 3D Orbit Arcball appears.
3. Click on one of the 3D Orbit arcball locations.
Inside the Arcball - Allows movement in any direction
Copyright 2004 - Kristen Kurland
73 72
Copyright 2004 - Kristen Kurland
D Orbit Command, Pan & Zoom 3D Orbit Command, Pan & Zoom
Pan and Zoom in 3D Orbit 6.2
1. Click with the right mouse button while in the 3D Orbit
command.
2. Choose PAN or ZOOM from the pop-up menu.
Copyright 2004 - Kristen Kurland
75 74
Copyright 2004 - Kristen Kurland
Projections, Shading & Visual Aids
Shading 6.4
1. Click with the right mouse button while in the 3D Orbit
command.
2. Choose Shading.
3. Choose one of the shade options.
Projections, Shading & Visual Aids
Projection Mode 6.3
1. Click with the right mouse button while in the 3D Orbit
command.
2. Choose Projection.
3. Choose Parallel or Perspective.
Parallel
Displays objects so that two parallel lines in a drawing never con
verge at a single point. The shapes in your drawing always remain
the same and do not appear distorted when they are closer.
Perspective
Displays objects in perspective so that all parallel lines converge at
one point. Objects appear to recede into the distance, and parts of
the objects appear larger and closer to you. The shapes are some
what distorted when the object is very close. This view correlates
more closely to what your eye sees.
Copyright 2004 - Kristen Kurland
77 76
Copyright 2004 - Kristen Kurland
Adjusting Camera Adjusting Camera
Camer Swivel and Distancea 6.5
Simulates the effect of turning the camera. Changes the target of the
view.
1. Click with the right mouse button while in the 3D Orbit
command.
2. Choose More.
3. Choose Swivel Camera.
4. Choose a location in the view to change the camera.
Copyright 2004 - Kristen Kurland
79 78
Copyright 2004 - Kristen Kurland
Projections, Shading & Visual Aids
3D Grid Option
UCS Icon
Projections, Shading & Visual Aids
Visual Aids 6.6
1. Click with the right mouse button while in the 3D Orbit
command.
2. Choose Visual Aids.
3. Choose one of the visual aids options.
Compass Option
TIP: Use GRIDUNIT to change the spacing of the grid units.
Copyright 2004 - Kristen Kurland
81 80
Copyright 2004 - Kristen Kurland
Clipping Planes
Clipping Plane Options
Adjusting Clipping Planes in the Clipping Plane Window
Clipping Planes
Clipping Planes 6.7
1. Click with the right mouse button while in the 3D Orbit
command.
2. Choose More.
3. Choose one of the clipping planes options.
NOTE: If you have clipping planes ON when you exit the 3D Orbit
command, they will remain ON.
Copyright 2004 - Kristen Kurland
83 82
Copyright 2004 - Kristen Kurland
Continuous Orbit
Continuous Motion (Rt Click to change options)
Continuous Orbit
Continuous Orbit 6.8
1. Click with the right mouse button while in the 3D Orbit
command.
2. Choose More.
3. Choose Continuous Orbit.
4. Click and drag to start the continuous 3D Motion.
This movement controls the direction and speed of the
orbit.
Copyright 2004 - Kristen Kurland
85 84
Copyright 2004 - Kristen Kurland
Chapter 7
Dynamic View - Perspective
Copyright 2004 - Kristen Kurland
87 86
Copyright 2004 - Kristen Kurland
Setting a Camera Location
Dynamic View and Perspective
DView Camera Option 7.1
1. Choose View, 3D Orbit
or
2. Type DVIEW at the command prompt.
Command: dview
Select objects or <use DVIEWBLOCK>:
pick objects
Enter option
[CAmera/TArget/Distance/POints/PAn/Zoom/TWist/
CLip/Hide/Off/Undo]: ca
Specify camera location, or enter angle from XY
plane, or [Toggle (angle in)] <90.0000>: 30
Specify camera location, or enter angle in XY plane
from X axis, or [Toggle (angle from)] <90.00000>: 45
Enter option
[CAmera/TArget/Distance/POints/PAn/Zoom/TWist/
CLip/Hide/Off/Undo]:
Regenerating model.
Note: You can also twist and pick a camera location.
Dynamic View and Perspective
Copyright 2004 - Kristen Kurland
89 88
Copyright 2004 - Kristen Kurland
Setting a Target Location
Dynamic View and Perspective
DView Target Option 7.2
1. Choose View, 3D Orbit
or
2. Type DVIEW at the command prompt.
Command: dview
Select objects or <use DVIEWBLOCK> pick objects:
Select objects: enter
Enter option
[CAmera/TArget/Distance/POints/PAn/Zoom/TWist/
CLip/Hide/Off/Undo]: TA
Specify camera location, or enter angle from XY plane,
or [Toggle (angle in)] <35.2644>: pick a target loca
tion
Enter option
[CAmera/TArget/Distance/POints/PAn/Zoom/TWist/
CLip/Hide/Off/Undo]: enter
Regenerating model.
Note: You can also type a target location.
Dynamic View and Perspective
Copyright 2004 - Kristen Kurland
91 90
Copyright 2004 - Kristen Kurland
Setting Camera Target with Points 7.3
Moves the camera in or out along the line of sight relative to
the target. Once a perspective view is set, zooming is not
allowed. Zoom functions must be done in the DVIEW
command.
1. Choose View, 3D Dynamic View.
or
2. Type DVIEW at the command prompt.
Command: dview
Select objects: pick objects
Select objects: enter
CAmera/TArget/Distance/POints/PAn/Zoom/
TWist/CLip/Hide/Off/Undo/<eXit>: PO
Setting Camera Target with POints Setting Camera Target with POints
Copyright 2004 - Kristen Kurland
93 92
Copyright 2004 - Kristen Kurland
Zoom to a Perspective
Resultant Perspective View
Dynamic View and Perspective
Setting Perspective Distance 7.4
Moves the camera in or out along the line of sight relative
to the target. Once a perspective view is set, zooming is
not allowed. Zoom functions must be done in the DVIEW
command.
1. Choose View, 3D Dynamic View.
or
2. Type DVIEW at the command prompt.
Command: dview
Select objects: pick objects
Select objects: enter
CAmera/TArget/Distance/POints/PAn/Zoom/TWist/
CLip/Hide/Off/Undo/<eXit>: D
New camera/target distance <1.7321>: pick
Turning Perspective Off 7.5
1. Choose View, 3D Dynamic View.
or
2. Type DVIEW at the command prompt.
Command: dview
Select objects: pick objects
Select objects: enter
CAmera/TArget/Distance/POints/PAn/Zoom/TWist/
CLip/Hide/Off/Undo/<eXit>: OFF
Dynamic View and Perspective
Copyright 2004 - Kristen Kurland
95 94
Copyright 2004 - Kristen Kurland
Resultant View of Zoomed and Panned
Dynamic View and Perspective
Zooming in Dview 7.6
1. Choose View, 3D Dynamic View.
or
2. Type DVIEW at the command prompt.
Command: dview
Select objects: pick objects
Select objects: enter
CAmera/TArget/Distance/POints/PAn/Zoom/TWist/
CLip/Hide/Off/Undo/<eXit>: Z
Adjust lens length <9.666mm>: pick
Panning in Dview 7.7
1. Choose View, 3D Dynamic View.
or
2. Type DVIEW at the command prompt.
Command: dview
Select objects: pick objects
Select objects: enter
CAmera/TArget/Distance/POints/PAn/Zoom/TWist/
CLip/Hide/Off/Undo/<eXit>:PA
Displacement base point: pick
Second point: pick
Dynamic View and Perspective
Copyright 2004 - Kristen Kurland
97 96
Copyright 2004 - Kristen Kurland
Resultant View of Clipped Objects
Dynamic View and Perspective
Clipping Objects 7.8
1. Choose View, 3D Dynamic View.
or
2. Type DVIEW at the command prompt.
Command: dview
Select objects: pick objects
Select objects: enter
CAmera/TArget/Distance/POints/PAn/Zoom/TWist/
CLip/Hide/Off/Undo/<eXit>: CL
Back/Front/<Off>: F
Eye/<Distance from target> <4.4721>: pick
Twisting Objects 7.9
1. Choose View, 3D Dynamic View.
or
2. Type DVIEW at the command prompt.
Command: dview
Select objects: pick objects
Select objects: enter
CAmera/TArget/Distance/POints/PAn/Zoom/TWist/
CLip/Hide/Off/Undo/<eXit>: TW
New view twist <0.00>: pick
Dynamic View and Perspective
Copyright 2004 - Kristen Kurland
99 98
Copyright 2004 - Kristen Kurland
Dynamic View and Perspective
Hidden Line Removal 7.10
1. Choose View, 3D Dynamic View.
or
2. Type DVIEW at the command prompt.
Command: dview
Select objects: pick objects
Select objects: enter
CAmera/TArget/Distance/POints/PAn/Zoom/TWist/
CLip/Hide/Off/Undo/<eXit>: H
Dynamic View and Perspective
Copyright 2004 - Kristen Kurland
101 100
Copyright 2004 - Kristen Kurland
Chapter 8
3D Model Objects
Copyright 2004 - Kristen Kurland
103 102
Copyright 2004 - Kristen Kurland
Wire Frames Wire Frames
Wireframes 8.1
A wireframe model is a skeletal description of a 3D object. There are
no surfaces in a wireframe model; it consists only of points, lines, and
curves that describe the edges of the object. With AutoCAD you can
create wireframe models by positioning 2D (planar) objects anywhere
in 3D space. AutoCAD also provides some 3D wireframe objects,
such as 3D polylines (that can only have a CONTINUOUS linetype)
and splines. Because each object that makes up a wireframe model
must be independently drawn and positioned, this type of modeling
can be the most time-consuming.
Copyright 2004 - Kristen Kurland
105 104
Copyright 2004 - Kristen Kurland
Surfaces Surfaces
Surfaces 8.2
Surface modeling is more sophisticated than wireframe modeling in
that it defines not only the edges of a 3D object, but also its surfaces.
The AutoCAD surface modeler defines faceted surfaces using a po-
lygonal mesh. Because the faces of the mesh are planar, the mesh can
only approximate curved surfaces. With Mechanical Desktop, you can
create true curved surfaces. To differentiate these two types of sur-
faces, AutoCAD calls faceted surfaces, meshes.
1. Choose Draw, Surfaces.
Copyright 2004 - Kristen Kurland
107 106
Copyright 2004 - Kristen Kurland
Solids Solids
Solids 8.3
Solid modeling is the easiest type of 3D modeling to use. With the
AutoCAD solid modeler, you can make 3D objects by creating basic
3D shapes: boxes, cones, cylinders, spheres, wedges, and tori (do-
nuts). You can then combine these shapes to create more complex
solids by joining or subtracting them or finding their intersecting (over-
lapping) volume. You can also create solids by sweeping a 2D object
along a path or revolving it about an axis.
NOTE: Because each modeling type uses a different method for
constructing 3D models and editing methods vary in their effect on the
different model types, it is recommended that you not mix modeling
methods.
1. Choose Draw, Solids.
Copyright 2004 - Kristen Kurland
109 108
Copyright 2004 - Kristen Kurland
Chapter 9
2D Solids and 3D Faces
Copyright 2004 - Kristen Kurland
111 110
Copyright 2004 - Kristen Kurland
2D Solid and Hatch
2D Solid 9.1
1. Choose Draw, Solids, 2D Solid.
or
2. Type SOLID at the command prompt.
Command: solid
First point: P1
Second point: P2
Third point: P3
Fourth point: P4
Third point: enter
2D Hatch 9.2
1. Choose Draw, Hatch...
2. Choose the Other Predefined tab.
3. Choose Solid.
NOTE: 2D Solids and Hatches cannot be rendered or shaded.
2D Solid and Hatch
Copyright 2004 - Kristen Kurland
113 112
Copyright 2004 - Kristen Kurland
3D Faces
3D Face 9.3
3DFACE creates a three- or four-sided surface anywhere in 3D
space. You can specify different Z coordinates for each corner point
of a 3D face. 3DFACE differs from SOLID, which creates a three-
or four-sided surface that is parallel to the current UCS and can be
extruded.
With 3DFACE, you control which edges of a 3D face are visible,
allowing accurate modeling of objects with holes. Entering i or
invisible before the first point of an edge makes the edge invisible.
1. Choose Draw, Surfaces, 3D Face.
or
2. Type 3DFACE at the command prompt.
Command: 3dface
First point: pick
Second point: pick
Third point: pick
Fourth point: pick
Third point: enter
3D Faces
Copyright 2004 - Kristen Kurland
115 114
Copyright 2004 - Kristen Kurland
Edges Edges
Edge 9.4
1. Choose Draw, Surfaces, Edge.
or
2. Type EDGE at the command prompt.
Command: edge
Display/<Select edge>: pick a 3D edge
Copyright 2004 - Kristen Kurland
117 116
Copyright 2004 - Kristen Kurland
Invisible Faces Invisible Faces
3D Invisible Edge 9.5
1. Choose Draw, Solids, 3D Face.
or
2. Type 3DFACE at the command prompt.
Command: 3dface
First point: P1
Second point: P2
Third point: i P3
Fourth point: P4
Third point: i P5
Fourth point: P6
Third point: P7
Fourth point: P8
Third point: enter
NOTE: You must enter an i for invisible before the
face is chosen.
Copyright 2004 - Kristen Kurland
119 118
Copyright 2004 - Kristen Kurland
Pface Pface
Pface 9.7
1. Type PFACE at the command prompt.
Command: pface
Specify location for vertex 1-8: P1 -P8
Face 1, vertex 1:
Enter a vertex number or [Color/Layer]: 1
Face 1, vertex 2:
Enter a vertex number or [Color/Layer] <next face>: 2
Face 1, vertex 3:
Enter a vertex number or [Color/Layer] <next face>: 6
Face 1, vertex 4:
Enter a vertex number or [Color/Layer] <next face>: 7
Face 1, vertex 5: enter
Enter a vertex number or [Color/Layer] <next face>:
Face 2, vertex 1:
Enter a vertex number or [Color/Layer]: 2
Face 2, vertex 2:
Enter a vertex number or [Color/Layer] <next face>: 3
Face 2, vertex 3:
Enter a vertex number or [Color/Layer] <next face>: 4
Face 2, vertex 4:
Enter a vertex number or [Color/Layer] <next face>: 6
Face 2, vertex 5:
Enter a vertex number or [Color/Layer] <next face>:
Face 3, vertex 1:
Enter a vertex number or [Color/Layer]: 4
Face 3, vertex 2:
Enter a vertex number or [Color/Layer] <next face>: 5
Face 3, vertex 3:
Enter a vertex number or [Color/Layer] <next face>: 6
Face 3, vertex 4:
Enter a vertex number or [Color/Layer] <next face>:
Face 4, vertex 1:
Enter a vertex number or [Color/Layer]:
120 121
Copyright 2004 - Kristen Kurland Copyright 2004 - Kristen Kurland
Chapter 10
3D Surfaces
122 123
Copyright 2004 - Kristen Kurland Copyright 2004 - Kristen Kurland
3DBox 3DBox
3DBox 10.1
1. Choose Draw, Surfaces, 3D Surfaces...
2. Pick the box from the dialog menu.
or
3. Type AI_BOX at the command prompt.
Command: ai_box
Initializing... 3D Objects loaded.
Corner of box: pick
Specify length of box: 4
Specify width of box or [Cube]: 2
Specify height of box: 2
Specify rotation angle of box about the Z axis or [Refer
ence]: 0
124 125
Copyright 2004 - Kristen Kurland Copyright 2004 - Kristen Kurland
Pyramid Pyramid
Pyramid 10.2
1. Choose Draw, Surfaces, 3D Surfaces...
2. Pick the pyramid from the dialog menu.
or
3. Type AI_PYRAMID at the command prompt.
Command: ai_pyramid
Specify first corner point for base of pyramid: pick
Specify second corner point for base of pyramid:
<Ortho on> 4
Specify third corner point for base of pyramid: 4
Specify fourth corner point for base of pyramid or
[Tetrahedron]: 4
Specify apex point of tetrahedron or [Top]: .xy
of pick
(need Z): 4
126 127
Copyright 2004 - Kristen Kurland Copyright 2004 - Kristen Kurland
Wedge Wedge
Wedge 10.3
1. Choose Draw, Surfaces, 3D Surfaces...
2. Pick the wedge from the dialog menu.
or
3. Type AI_WEDGE at the command prompt.
Command: ai_wedge
Specify corner point of wedge: pick
Specify length of wedge: 4
Specify width of wedge: 2
Specify height of wedge: 1
Specify rotation angle of wedge about the Z axis: 0
128 129
Copyright 2004 - Kristen Kurland Copyright 2004 - Kristen Kurland
Dome Dome
Dome 10.4
1. Choose Draw, Surfaces, 3D Surfaces...
2. Pick the dome from the dialog menu.
or
3. Type AI_DOME at the command prompt.
Command: ai_dome
Specify center point of dome: pick
Specify radius of dome or [Diameter]: 3
Enter number of longitudinal segments for surface of
dome <16>: 20
Enter number of latitudinal segments for surface of dome
<8>: 10
130 131
Copyright 2004 - Kristen Kurland Copyright 2004 - Kristen Kurland
Sphere Sphere
Sphere 10.5
1. Choose Draw, Surfaces, 3D Surfaces...
2. Pick the sphere from the dialog menu.
or
3. Type AI_SPHERE at the command prompt.
Command: ai_sphere
Specify center point of sphere: pick
Specify radius of sphere or [Diameter]: 3
Enter number of longitudinal segments for surface of
sphere <16>: 25
Enter number of latitudinal segments for surface of
sphere <16>: 25
132 133
Copyright 2004 - Kristen Kurland Copyright 2004 - Kristen Kurland
Cone Cone
Cone 10.6
1. Choose Draw, Surfaces, 3D Surfaces...
2. Pick the cone from the dialog menu.
or
3. Type AI_CONE at the command prompt.
Command: ai_cone
Specify center point for base of cone: pick
Specify radius for base of cone or [Diameter]: 2
Specify radius for top of cone or [Diameter] <0>: 5
Specify height of cone: 3
Enter number of segments for surface of cone <16>:
enter
134 135
Copyright 2004 - Kristen Kurland Copyright 2004 - Kristen Kurland
Torus Torus
Torus 10.7
1. Choose Draw, Surfaces, 3D Surfaces...
2. Pick the torus from the dialog menu.
or
3. Type AI_TORUS at the command prompt.
Command: ai_torus
Specify center point of torus: pick
Specify radius of torus or [Diameter]: 6
Specify radius of tube or [Diameter]: 1
Enter number of segments around tube circumference
<16>: enter
Enter number of segments around torus circumference
<16>: enter
136 137
Copyright 2004 - Kristen Kurland Copyright 2004 - Kristen Kurland
Dish Dish
Dish 10.8
1. Choose Draw, Surfaces, 3D Surfaces...
2. Pick the dish from the dialog menu.
or
3. Type AI_DISH at the command prompt.
Command: ai_dish
Specify center point of dish: pick
Specify radius of dish or [Diameter]: 3
Enter number of longitudinal segments for surface of dish
<16>: 20
Enter number of latitudinal segments for surface of dish
<8>: 15
138 139
Copyright 2004 - Kristen Kurland Copyright 2004 - Kristen Kurland
Mesh
Mesh 10.9
Creates a planar mesh whose M and N sizes determine the
number of lines drawn in each direction along the mesh.
1. Type ai_mesh at the command prompt.
Command: ai_mesh
Initializing... 3D Objects loaded.
Specify first corner point of mesh: 1,1,1
Specify second corner point of mesh: 4,1,1
Specify third corner point of mesh: 4,4,2
Specify fourth corner point of mesh: 1,4,1
Enter mesh size in the M direction: 20
Enter mesh size in the N direction: 10
Mesh
140 141
Copyright 2004 - Kristen Kurland Copyright 2004 - Kristen Kurland
Chapter 11
Complex Surfaces
142 143
Copyright 2004 - Kristen Kurland Copyright 2004 - Kristen Kurland
Surftab1 and Surftab2 Variables
Revolved Surface 11.1
Creates a revolved surface about a selected axis.
1. Choose Draw, Surfaces, Revolved Surface...
or
2. Type Revsurf at the command prompt.
Command: revsurf
Current wire frame density: SURFTAB1=6
SURFTAB2=6
Select object to revolve: pick
Select object that defines the axis of revolution: pick
Specify start angle <0>: enter
Specify included angle (+=ccw, -=cw) <360> enter
Revolved Surfaces
144 145
Copyright 2004 - Kristen Kurland Copyright 2004 - Kristen Kurland
Suftab1 and Surftab2 11.2
Sets the number of tabulations for both directions to be
generated for RULESURF and TABSURF. Also sets the
mesh density in ROTATE3D the M direction for REVSURF
and EDGESURF commands.
1. Type Surftab1 at the command prompt.
Command: surftab1
Enter new value for SURFTAB1 <6>: 30
2. Type Surftab2 at the command prompt.
Command: surftab2
Enter new value for SURFTAB2 <6>: 30
146 147
Copyright 2004 - Kristen Kurland Copyright 2004 - Kristen Kurland
Tabulated Surfaces
Path for Curve
Direction Vector
Tabulated Surfaces 11.3
Creates a tabulated surface from a path curve and a direction
vector.
1. Choose Draw, Surfaces, Tabulated Surfaces
or
2. Type TABSURF at the command prompt.
Command: tabsurf
Select object for path curve:
Select object for direction vector:
Tabulated Surfaces
148 149
Copyright 2004 - Kristen Kurland Copyright 2004 - Kristen Kurland
Ruled Surface
Ruled Surface 11.4
Creates a ruled surface between two curves.
1. Choose Draw, Surfaces, Ruled Surface
or
2. Type RULESURF at the command prompt.
Command: rulesurf
Current wire frame density: SURFTAB1=6
Select first defining curve: P1
Select second defining curve: P2
Ruled Surface
150 151
Copyright 2004 - Kristen Kurland Copyright 2004 - Kristen Kurland
Ruled Surface
More Ruled Surface Examples 11.4
Ruled Surface
152 153
Copyright 2004 - Kristen Kurland Copyright 2004 - Kristen Kurland
Edge Surface
Edge Surface 11.5
Creates a three-dimensional polygon mesh
1. Choose Draw, Surfaces, Edge Surface
or
2. Type EDGESURF at the command prompt.
Command: edgesurf
Current wire frame density: SURFTAB1=6
SURFTAB2=6
Select object 1 for surface edge: P1
Select object 2 for surface edge: P2
Select object 3 for surface edge: P3
Select object 4 for surface edge: P4
Edge Surface
154 155
Copyright 2004 - Kristen Kurland Copyright 2004 - Kristen Kurland
Chapter 12
Solids
156 157
Copyright 2004 - Kristen Kurland Copyright 2004 - Kristen Kurland
Lines with a Thickness of 2 Lines Extruded 2
Extrude Command
Extrude 12.1
Creates unique solid primitives by extruding existing two-dimensional
objects. You can extrude multiple objects with EXTRUDE.
1. Choose Draw, Solids, Extrude.
or
2. Type EXTRUDE at the command prompt.
Command: extrude
Current wire frame density: ISOLINES=4
Select objects: pick objects
Select objects: enter
Specify height of extrusion or [Path]: 4
Specify angle of taper for extrusion <0>: enter
Extrude Command
158 159
Copyright 2004 - Kristen Kurland Copyright 2004 - Kristen Kurland
Extrude with Taper 12.2
1. Choose Draw, Solids, Extrude.
or
2. Type EXTRUDE at the command prompt.
Command: extrude
Current wire frame density: ISOLINES=4
Select objects: pick objects
Select objects: enter
Specify height of extrusion or [Path]: 3
Specify angle of taper for extrusion <0>: 15
160 161
Copyright 2004 - Kristen Kurland Copyright 2004 - Kristen Kurland
Extrude Curves 12.3
1. Choose Draw, Solids, Extrude.
or
2. Type EXTRUDE at the command prompt.
Command: extrude
Current wire frame density: ISOLINES=4
Select objects: pick curved pline
Select objects: enter
Specify height of extrusion or [Path]: 3
Specify angle of taper for extrusion <0>: 0
162 163
Copyright 2004 - Kristen Kurland Copyright 2004 - Kristen Kurland
Circle Extruded
Along a Path
Hidden Line
Removal of Extruded
Circle
Extrude Along a Path
Extrude Along a Path 12.4
EXTRUDE also creates solids by extruding two-dimensional objects
(profiles) along a specified path.
1. Choose Draw, Solids, Extrude.
or
2. Type EXTRUDE at the command prompt.
Command: extrude
Current wire frame density: ISOLINES=4
Select objects: P1
Select objects: enter
Specify height of extrusion or [Path]: p
Select extrusion path: P2
Extrude Along a Path
164 165
Copyright 2004 - Kristen Kurland Copyright 2004 - Kristen Kurland
Revolve Command
Revolve 12.5
Creates a composite region or solid by addition.
1. Choose Draw, Solids, Revolve
or
2. Type REVOLVE at the command prompt.
Command: revolve
Current wire frame density: ISOLINES=4
Select objects: pick profile
Select objects: enter
Specify start point for axis of revolution or
define axis by [Object/X (axis)/Y (axis)]: o
Select an object: pick axis
Specify angle of revolution <360>: enter
Revolve Command
166 167
Copyright 2004 - Kristen Kurland Copyright 2004 - Kristen Kurland
Solid Box Lines with a Thickness
Box
Box Solid 12.6
Creates a three-dimensional solid box.
1. Choose Draw, Solids, Box.
or
2. Type BOX at the command prompt
Command: box
Specify corner of box or [CEnter] <0,0,0>: pick corner
Specify corner or [Cube/Length]: pick opposite corner
Specify height: 2
Box
168 169
Copyright 2004 - Kristen Kurland Copyright 2004 - Kristen Kurland
Sphere Sphere with Hidden Lines
Sphere
Sphere 12.7
Creates a three-dimensional solid sphere.
1. Choose Draw, Solids, Sphere.
or
2. Type SPHERE at the command prompt.
Command: sphere
Current wire frame density: ISOLINES=4
Specify center of sphere <0,0,0>: pick point
Specify radius of sphere or [Diameter]: 2
Sphere
170 171
Copyright 2004 - Kristen Kurland Copyright 2004 - Kristen Kurland
Isolines and Facetres
sphere with 4 isolines
Isolines and Facetres
Isolines 12.8
Specifies the number of isolines per surface on objects.
Valid integer values are from 0 to 2047.
1. Type ISOLINES at the command prompt.
Command: ISOLINES
Enter new value for ISOLINES <4>: 15
sphere with 15 isolines
172 173
Copyright 2004 - Kristen Kurland Copyright 2004 - Kristen Kurland
Isolines and Facetres
sphere with facetres 0.1
sphere with facetres 5
Isolines and Facetres
Facetres 12.9
Adjusts the smoothness of shaded and rendered objects and objects
with hidden lines removed. Valid values are from 0.01 to 10.0.
1. Type FACETRES at the command prompt.
Command: FACETRES
Enter new value for FACETRES <.1000>: 5
174 175
Copyright 2004 - Kristen Kurland Copyright 2004 - Kristen Kurland
Cone Cone with Hidden Lines
Cone
Cone 12.10
Creates a three-dimensional solid cone.
1. Choose Draw, Solids, Cone.
or
2. Type CONE at the command prompt.
Command: cone
Current wire frame density: ISOLINES=4
Specify center point for base of cone or [Elliptical]
<0,0,0>: pick point
Specify radius for base of cone or [Diameter]: 2
Specify height of cone or [Apex]: 4
Cone
176 177
Copyright 2004 - Kristen Kurland Copyright 2004 - Kristen Kurland
Wedge12.11
Creates a three-dimensional solid wedge.
1. Choose Draw, Solids, Wedge.
or
2. Type WEDGEat the command prompt.
Command: _wedge
Specify first corner of wedge or [CEnter] <0,0,0>: pick
Specify corner or [Cube/Length]: pick
Specify height: 2
178 179
Copyright 2004 - Kristen Kurland Copyright 2004 - Kristen Kurland
Torus Torus with Hidden Lines
Torus
Torus 12.12
Creates a donut-shaped solid.
1. Choose Draw, Solids, Torus.
or
2. Type TORUS at the command prompt.
Command: torus
Current wire frame density: ISOLINES=4
Specify center of torus <0,0,0>: pick point
Specify radius of torus or [Diameter]: 6
Specify radius of tube or [Diameter]: 2
Torus
180 181
Copyright 2004 - Kristen Kurland Copyright 2004 - Kristen Kurland
Chapter 13
3D Edits
182 183
Copyright 2004 - Kristen Kurland Copyright 2004 - Kristen Kurland
3D Rotate
Object Before Rotation
Object Rotated 90 degrees around x-axis
Rotate 3D 13.1
Rotates objects about a three-dimensional axis.
1. Choose Modify, 3D Operation, Rotate3D.
or
2. Type ROTATE3D at the command prompt.
Command: rotate3D
Current positive angle: ANGDIR=counterclockwise
ANGBASE=0
Select objects: pick
Select objects: enter
Specify first point on axis or define axis by
[Object/Last/View/Xaxis/Yaxis/Zaxis/2points]: x
Specify a point on the X axis <0,0,0>: pick
Specify rotation angle or [Reference]: 90
3D Rotate
184 185
Copyright 2004 - Kristen Kurland Copyright 2004 - Kristen Kurland
Align
Objects before align
Align
Align 13.2
1. Choose Modify, 3D Operation, Align.
or
2. Type ALIGN at the command prompt.
Command: align
Select objects: pick the wedge
Select objects: enter
Specify first source point: P1
Specify first destination point: P2
Specify second source point: P3
Specify second destination point: P4
Specify third source point or <continue>: enter
Scale objects based on alignment points? [Yes/No] <N>:
enter
Wedge Aligned to the Box ( Not Scaled)
186 187
Copyright 2004 - Kristen Kurland Copyright 2004 - Kristen Kurland
Mirror 3D Mirror 3D
Mirror 3D 13.3
1. Choose Modify, 3D Operation, Mirror 3D.
or
2. Type MIRROR3D at the command prompt.
Command: mirror3D
Select objects: pick the circle
Select objects: enter
Specify first point of mirror plane (3 points) or
[Object/Last/Zaxis/View/XY/YZ/ZX/3points] <3points>:
P1
Specify second point on mirror plane: P2
Specify third point on mirror plane: P3
Delete source objects? [Yes/No] <N>: enter
Circle Mirrored around 3 Points
188 189
Copyright 2004 - Kristen Kurland Copyright 2004 - Kristen Kurland
3D Array
Arrayed Objects in Plan View Arrayed Objects in Front View
Arrayed Objects in 3D Isometric Arrayed Objects in 3D Viewpoint
3D Array
3D Array (Rectangular) 13.4
1. Choose Modify, 3D Operation, 3D Array.
or
2. Type 3DARRAY at the command prompt.
Command: 3darray
Select objects: pick the cube
Select objects: enter
Enter the type of array [Rectangular/Polar] <R>: enter
Enter the number of rows (---) <1>: 3
Enter the number of columns (|||) <1>: 4
Enter the number of levels (...) <1>: 2
Specify the distance between rows (---): 5
Specify the distance between columns (|||): 4
Specify the distance between levels (...): 8
190 191
Copyright 2004 - Kristen Kurland Copyright 2004 - Kristen Kurland
3D Array
Arrayed Objects Around a Line Arrayed Objects in Plan View
3D Array
3D Array (Polar) 13.5
1. Choose Modify, 3D Operation, 3D Array.
or
2. Type 3DARRAY at the command prompt.
Command: 3darray
Select objects: pick cube
Select objects: enter
Enter the type of array [Rectangular/Polar] <R>: p
Enter the number of items in the array: 5
Specify the angle to fill (+=ccw, -=cw) <360>: enter
Rotate arrayed objects? [Yes/No] <Y>: enter
Specify center point of array: mid of axis line
Specify second point on axis of rotation: pick
192 193
Copyright 2004 - Kristen Kurland Copyright 2004 - Kristen Kurland
Chapter 14
Solid Composites
194 195
Copyright 2004 - Kristen Kurland Copyright 2004 - Kristen Kurland
Subtract
Objects Subtracted from Box
Subtract 14.1
Creates a composite region or solid by subtraction.
1. Choose Modify, Solids Editing, Subtract.
or
2. Type SUBTRACT at the command prompt.
Command: subtract
SUBTRACT Select solids and regions to subtract
from...
Select objects: pick the box
Select objects: (press enter)
Select solids and regions to subtract...
Select objects: pick the cylinder
Select objects: enter
Subtract
196 197
Copyright 2004 - Kristen Kurland Copyright 2004 - Kristen Kurland
Union
Solid Objects Unioned Together
Union 14.2
Creates a composite region or solid by addition.
1. Choose Modify, Solids Editing, Union.
or
2. Type UNION at the command prompt.
Command: union
Select objects: pick cylinder & box
Select objects: enter
Union
198 199
Copyright 2004 - Kristen Kurland Copyright 2004 - Kristen Kurland
Intersect Intersect
Intersect 14.3
Creates a solid based on the intersection of two existing solids.
1. Choose Modify, Solids Editing, Intersect
or
2. Type INTERSECT at the command prompt.
Command: intersect
Select objects: pick cylinder and box
Select objects: enter
Intersection of Cylinder and Box
200 201
Copyright 2004 - Kristen Kurland Copyright 2004 - Kristen Kurland
Chapter 15
Modifying Solid Objects
202 203
Copyright 2004 - Kristen Kurland Copyright 2004 - Kristen Kurland
Extruding Faces, Moving & Rotating
Select Face
Extruded Face
Extruding Faces, Moving & Rotating
Extruding Faces 15.1
1. Choose Modify, Solids Editing, Extrude face
NOTE: Must be a solid to extrude the face.
2. Choose a face to extrude. If you choose more than one face,
hold the SHIFT key to deselect unwanted faces.
3. Press ENTER.
4. Specify height of extrusion or [Path]: .25
5. Specify angle of taper for extrusion <0>: 45
204 205
Copyright 2004 - Kristen Kurland Copyright 2004 - Kristen Kurland
Tapering Faces
Before Taper
After Taper
Tapering Faces
Tapered Faces 15.2
1. Choose Modify, Solids Editing, Taper face
2. Choose a face(s) to taper. If you choose more than one face,
hold the SHIFT key to deselect unwanted faces.
3. Press ENTER.
4. Specify the base point: pick the back left corner
5. Specify another point along the axis of tapering: pick point
6. Specify the taper angle: 45
Solid validation started.
Solid validation completed.
206 207
Copyright 2004 - Kristen Kurland Copyright 2004 - Kristen Kurland
Delete Delete
Delete Faces 15.3
1. Choose Modify, Solids Editing, Delete face
2. Choose a face to delete. If you choose more than one face,
hold the SHIFT key to deselect unwanted faces.
3. Press ENTER.
4. Choose the face to delete.
208 209
Copyright 2004 - Kristen Kurland Copyright 2004 - Kristen Kurland
Copy Faces Copy Faces
Copy Faces 15.4
1. Choose Modify, Solids Editing, Copy face
2. Choose a face to copy . If you choose more than one face,
hold the SHIFT key to deselect unwanted faces.
3. Press ENTER.
4. Pick the solid face to copy.
5. Pick a new location.
210 211
Copyright 2004 - Kristen Kurland Copyright 2004 - Kristen Kurland
Color Color
Color Face 15.5
1. Choose Modify, Solids Editing, Color face
2. Choose a face to change the color of. If you choose more than
one face, hold the SHIFT key to deselect unwanted
faces.
3. Press ENTER.
4. Choose a color to change the face to.
212 213
Copyright 2004 - Kristen Kurland Copyright 2004 - Kristen Kurland
Imprint Imprint
Imprint 15.6
1. Extrude objects (i.e. walls) to create a solid object.
2. Change the UCS and draw an object on a face of one of the walls.
3. Choose Modify, Solids Editing, Imprint.
2. Select a 3D solid: pick solid
3. Select an object to imprint: pick circle
4. Delete the source object <N>: y
214 215
Copyright 2004 - Kristen Kurland Copyright 2004 - Kristen Kurland
Extrude Imprint to Create Openings 15.7
1. Choose Modify, Solids Editing, Extrude Faces.
2. Select the circle that was imprinted.
3. Deselect any unwanted faces.
4. Type -8 as the height of extrusion (or desired height)
216 217
Copyright 2004 - Kristen Kurland Copyright 2004 - Kristen Kurland
Clean
Before Clean
After Clean
Clean
Clean 15.8
1. Choose Modify, Solids Editing, Clean.
2. Select a 3D solid: pick imprinted circle.
218 219
Copyright 2004 - Kristen Kurland Copyright 2004 - Kristen Kurland
Shell 15.9
You can create a shell or a hollow thin wall with a specified thickness from your 3D
solid object. AutoCAD creates new faces by offsetting existing ones inside or outside
their original positions. AutoCAD treats continuously tangent faces as single faces
when offsetting.
1. Choose Modify, Solids Editing, Shell.
Select a 3D solid: pick
Remove faces or [Undo/Add/ALL]: enter
Enter the shell offset distance: .5
212 213
Copyright 2004 - Kristen Kurland Copyright 2004 - Kristen Kurland
Chapter 16
Enhancing the Drawing
Process
214 215
Copyright 2004 - Kristen Kurland Copyright 2004 - Kristen Kurland
Creating Sections Creating Sections
Creating Sections 16.1
1. Open the drawing called 3DBottle.DWG
2. Create a layer called Section. Make it the current layer.
3. Choose Draw, Solids, Section.
4. Choose all 3 solids making up the bottle.
Select objects:
Specify first point on Section plane by [Object/
Zaxis/View/XY/YZ/ZX/3points] : ZX
Specify a point on the ZX-plane <0,0,0>:quad of
bottle.
5. 3DRotate the section to a flat plane.
216 217
Copyright 2004 - Kristen Kurland Copyright 2004 - Kristen Kurland
Slice Command & Setting Up a 3D Drawing Slice Command & Setting Up a 3D Drawing
Slice 16.2
Slices a set of solids with a plane.
1. Choose Modify, Draw, Slice.
or
2. Type SLICE at the command prompt.
Command: slice
Slice plane by Object/Zaxis/View/XY/YZ/ZX/
<3points>: ZX
Point on ZX plane <0,0,0>: quad of bottle
Both sides/<Point on desired side of the plane>: pick the
side of the bottle you want to keep.
218 219
Copyright 2004 - Kristen Kurland Copyright 2004 - Kristen Kurland
Drawing with a Model Space View
Slice Command & Setting Up a 3D Drawing
Create a SOLVIEW Viewport 16.3
1. Choose File, New...
2. Choose Use a Template from the startup dialog.
3. Double Click Ansi_c.dwt as the template file to start from.
This create a new drawing with a border and
one floating Model Space.
4. Double Click MODEL from the Status Bar. Note the
change to Paper Space.
5. Double Click PAPER from the Status Bar to toggle back to
Model Space.
Slice Command & Setting Up a 3D Drawing
220 221
Copyright 2004 - Kristen Kurland Copyright 2004 - Kristen Kurland
Model Space View Resized
Slice Command & Setting Up a 3D Drawing
Model Space View Scaled 1XP
Insert a Drawing
1. Choose Insert, Block...
2. Choose the drawing called 3DBOTTLE.DWG to
insert.
3. Insert the block anywhere in the Model Space view
at a scale of 1 and rotation 0.
4. Double Click MODEL at the Status Bar and resize the
Model Space view port in Paper Space.
5. Double Click PAPER at the Status Bar to return to Model
Space.
6. Type ZOOM, 1XP at the command prompt.
Slice Command & Setting Up a 3D Drawing
222 223
Copyright 2004 - Kristen Kurland Copyright 2004 - Kristen Kurland
Solview & Soldraw
Create an Orthogonal View
1. Choose Draw, Solids, Setup, View.
or
2. Type SOLVIEW at the command prompt.
Command: solview
Ucs/Ortho/Auxiliary/Section/<eXit>: O
Pick side of viewport to project: P1
View center: P2
Clip first corner: P3
Clip other corner: P4
View name: front
Ucs/Ortho/Auxiliary/Section/<eXit>:
Solview & Soldraw
224 225
Copyright 2004 - Kristen Kurland Copyright 2004 - Kristen Kurland
Section in a Model View
Solview & Soldraw
Create a 2D Section with Soldraw 16.4
Generates profiles and sections in viewports created with SOLVIEW.
SOLDRAW can only prepare viewports that have been created with
SOLVIEW.
1. Choose Draw, Solids, Setup, Drawing.
or
2. Type Command: soldraw
Select viewports to draw: P1
Select objects: 1 found
Select objects: enter
3 solids selected.
NOTE: If your object was an inserted block, you need to
first explode it so it becomes a solid.
Resultant Section and Solid
Solview & Soldraw
226 227
Copyright 2004 - Kristen Kurland Copyright 2004 - Kristen Kurland
3D Model View
Creating a 3D View
Create a 3D View Using UCS 16.5
1. Click MSPACE and the plan view of the 3D Bottle.
2. Choose View, 3D Viewport, SW Isometric...
3. Type UCS at the command prompt.
Command: ucs
Origin/ZAxis/3point/OBject/View/X/Y/Z/
Prev/Restore/Save/Del/?/<World>: view
This sets the current UCS parallel to the
screen. We now need to save this ucs.
4. Type UCS at the command prompt.
Command: ucscs
Origin/ZAxis/3point/OBject/View/X/Y/Z/
Prev/Restore/Save/Del/?/<World>: save
?/Desired UCS name: 3dview
5. Click PSPACE at the command prompt.
6. Choose Draw, Solids, Setup, View
Command: solview
Ucs/Ortho/Auxiliary/Section/<eXit>: u
Named/World/?/<Current>: n
Name of UCS to restore: 3dview
Enter view scale<1.0000>: enter
View center: pick
View center: pick
Creating a 3D View
228 229
Copyright 2004 - Kristen Kurland Copyright 2004 - Kristen Kurland
Resultant 3D Model
Create Hidden Line Removals
Create a Hidden Line View 16.6
1. Double Click MODEL to return to Model Space.
2. Choose Draw, Solids, Setup, Profile.
or
3. Type SOLPROF at the command prompt.
Command: solprof
Select objects: pick solids
Select objects: enter
Display hidden profile lines on separate
layer? <Y>: enter
Project profile lines onto a plane? <Y>: enter
Delete tangential edges? <Y>: enter
3 solids selected.
Create Hidden Line Removals
230 231
Copyright 2004 - Kristen Kurland Copyright 2004 - Kristen Kurland
Chapter 17
Rendering
232 233
Copyright 2004 - Kristen Kurland Copyright 2004 - Kristen Kurland
Render Command, Selection, Cropped Window
Rendered Viewport
Render Command 17.1
Creates a photorealistic or realistically shaded image of a three-
dimensional wireframe or solid model.
1. Open the AutoCAD drawing called 3DBOTTLE.DWG.
2. Type MSPACE to go to the model space view.
3. Choose View, Render, Render...
or
4. Type RENDER at the command prompt.
Command: render
5. Click the Render button.
Render Command, Selection, Cropped Window
234 235
Copyright 2004 - Kristen Kurland Copyright 2004 - Kristen Kurland
Render Command, Selection, Cropped Window
Rendered Selection
Render Command, Selection, Cropped Window
Render a Selection 17.2
1. Choose View, Render, Render...
or
2. Type RENDER at the command prompt.
Command: render
3. Click Query for Selection.
4. Click Render.
5. Choose the objects to render.
236 237
Copyright 2004 - Kristen Kurland Copyright 2004 - Kristen Kurland
Render Command, Selection, Cropped Window
Cropped Rendered Window
Render Command, Selection, Cropped Window
Render a Cropped Window 17.3
1. Choose View, Render, Render...
or
2. Type RENDER at the command prompt.
Command: render
3. Click Crop Window.
4. Click Render.
5. Choose a window to render.
238 239
Copyright 2004 - Kristen Kurland Copyright 2004 - Kristen Kurland
Render without Dialog Box 17.4
1. Choose View, Render, Render...
or
2. Type RENDER at the command prompt.
Command: render
3. Click Skip Render Dialog.
4. Click Render.
Turn Render Dialog Box On with RPREF 17.5
1. Type RPREF at the command line.
Command: rpref
3. Click Skip Render Dialog.
240 241
Copyright 2004 - Kristen Kurland Copyright 2004 - Kristen Kurland
Render Destinations
Render to a File Options
Render Destinations
Render to File 17.6
1. Choose View, Render, Render...
or
2. Type RENDER at the command prompt.
Command: render
3. Click the dropdown list under Viewport.
4. Choose File as the destination options.
242 243
Copyright 2004 - Kristen Kurland Copyright 2004 - Kristen Kurland
Render to Render Window 17.7
1. Choose View, Render, Render...
or
2. Type RENDER at the command prompt.
Command: render
3. Click the dropdown list under Viewport.
4. Choose Render Window as the destination option.
Render Window
244 245
Copyright 2004 - Kristen Kurland Copyright 2004 - Kristen Kurland
Print Screen 17.8
1. Choose View, Render, Render...
or
2. Type RENDER at the command prompt.
Command: render
3. Press PRINT SCREEN on the keyboard to copy your
rendered image to the Windows clipboard.
246 247
Copyright 2004 - Kristen Kurland Copyright 2004 - Kristen Kurland
Light Scale Icon and Smoothing Angle 17.9
1. Choose View, Render, Render...
or
2. Type RENDER at the command prompt.
Command: render
3. Click Light Scale Icon and Smoothing to change the
values.
Light Icon Scale
Controls the size of the light blocks in the drawing. The value is the current scale factor (in
drawing units) of rendering blocks in the drawing. Enter a real number to rescale the blocks.
The scale factor affects the following blocks: OVERHEAD, DIRECT, and SH_SPOT.
Smoothing Angle
Sets the angle at which AutoCAD interprets an edge. The default is 45 degrees. Angles greater
than 45 degrees are considered edges. Angles less than 45 degrees are smoothed. To define an
edge as less than 45 degrees, reduce the smoothing angle.
248 249
Copyright 2004 - Kristen Kurland Copyright 2004 - Kristen Kurland
Chapter 18
Materials
250 251
Copyright 2004 - Kristen Kurland Copyright 2004 - Kristen Kurland
Materials Library, Importing, & Attaching Materials
Materials Command 18.1
1. Choose View, Render, Materials...
or
2. Type RMAT at the command prompt.
Command: rmat
3. Click the Materials Library...button.
4. Pick Concrete Tile as the material.
5. Click the Preview button.
6. Click the Import button.
7. Click OK.
Materials Library, Importing, & Attaching Materials
252 253
Copyright 2004 - Kristen Kurland Copyright 2004 - Kristen Kurland
Materials Library 18.2
1. Choose View, Render, Materials Library.
or
2. Type MATLIB at the command prompt.
Command: matlib
3. Pick a material from the material list.
4. Click the Preview button and preview as a sphere or
cube.
Materials Library, Importing, & Attaching Materials
Materials Library, Importing, & Attaching Materials
254 255
Copyright 2004 - Kristen Kurland Copyright 2004 - Kristen Kurland
Applying Materials with Attach 18.3
1. Choose View, Render, Materials...
or
2. Type RMAT at the command prompt.
Command: rmat
3. Click the Materials Library...button.
4. Pick Glass as the material.
5. Click the Preview button.
6. Click the Import button.
7. Click OK.
8. Click the Attach button.
9. Pick Objects to attach materials to.
10. Exit the materials menu and render the viewport.
Materials Library, Importing, & Attaching Materials
Materials Library, Importing, & Attaching Materials
NOTE: You need to set the rendering type to Photorealistic
Rendering in order to see the materials
1. Choose View, Render, Render
2. Choose Photoreal as the render type.
3. Render the viewport.
256 257
Copyright 2004 - Kristen Kurland Copyright 2004 - Kristen Kurland
Applying Materials by Layer 18.4
1. Choose View, Render, Materials...
or
2. Type RMAT at the command prompt.
Command: rmat
3. Click Click Copper as the material.
4. Click the By Layer button.
5. Click Ball as the layer to attach materials to.
6. Exit the materials menu and render the viewport.
258 259
Copyright 2004 - Kristen Kurland Copyright 2004 - Kristen Kurland
Applying Materials by Color 18.5
1. Choose View, Render, Materials...
or
2. Type RMAT at the command prompt.
Command: rmat
3. Click Click Copper as the material.
4. Click the By Layer button.
5. Click Ball as the layer to attach materials to.
6. Exit the materials menu and render the viewport.
260 261
Copyright 2004 - Kristen Kurland Copyright 2004 - Kristen Kurland
Complex Materials 18.6
1. Choose View, Render, Materials...
or
2. Type RMAT at the command prompt.
Command: rmat
3. Click Click Med. Ash Wood as the material.
4. Click the Attach button.
5. Click the base to attach materials to.
6. Exit the materials menu and render the viewport.
262 263
Copyright 2004 - Kristen Kurland Copyright 2004 - Kristen Kurland
Photorealistic Rendering & Mapping Photorealistic Rendering & Mapping
Adjusting Materials with Material Mapping 18.7
1. Choose View, Render, Mapping
or
2. Type SETUV at the command prompt.
Command: setuv
3. Pick objects to adjust (base).
4. Press enter when finished selecting.
5. Pick the type of projection to adjust.
6. Click the Adjust Coordinates... button.
7. Adjust the Planar coordinates as necessary.
8. Click OK.
264 265
Copyright 2004 - Kristen Kurland Copyright 2004 - Kristen Kurland
New Materials New Materials
New Materials 18.6
1. Choose View, Render, Materials...
or
2. Type RMAT at the command prompt.
Command: rmat
3. Choose the New...button.
4. Create a new material.
5. Apply the material to an object.
266 267
Copyright 2004 - Kristen Kurland Copyright 2004 - Kristen Kurland
Adjusting Material Appearances 18.7
1. Choose View, Render, Materials...
or
2. Type RMAT at the command prompt.
Command: rmat
3. Choose the New...button.
4. Create a new material.
5. Apply the material to an object.
268 269
Copyright 2004 - Kristen Kurland Copyright 2004 - Kristen Kurland
Textures Textures
Advanced Material Options 18.10
1. Choose Tools, Options...
2. Choose the Systems TAB.
3. Choose the Properties...button under the Current 3D
Graphics Display.
4. Check the Enable Textures and Enable Materials
options.
5. Apply a textured material such as checkers.
6. Shade the drawing to see the material result.
270 271
Copyright 2004 - Kristen Kurland Copyright 2004 - Kristen Kurland
Chapter 19
Lights
272 273
Copyright 2004 - Kristen Kurland Copyright 2004 - Kristen Kurland
Point Light
Light Location
Point Light 19.1
1. Choose View, Render, Light.
or
2. Type LIGHT at the command prompt.
Command: light
3. Choose Point as the light type.
4. Click the New... button.
5. Type POINT 1 as the new light name.
6. Choose Modify to place the light.
7. Type ZOOM to zoom if necessary
8. Pick a location (Hint: use .xy filters)
9. Exit the light menu.
10. Type ZOOM PREVIOUS to zoom to the original view.
11. Type RENDER at the command prompt to render the
viewport with the new lights.
Point Light
274 275
Copyright 2004 - Kristen Kurland Copyright 2004 - Kristen Kurland
Spot Light
Light Target
Light Location
Spot Light 19.2
1. Choose View, Render, Light.
or
2. Type LIGHT at the command prompt.
Command: light
3. Click the dropdown box for point light and change it to
spot light.
4. Click the New... button.
5. Type SPOT1 as the new light name.
6. Click Modify.
7. Pick The Target and Light Locations (Use Endpoint and
Midpoint Object Snaps).
8. Exit the light menus.
9. Type RENDER at the command prompt to render the
viewport with the new lights.
Spot Light
276 277
Copyright 2004 - Kristen Kurland Copyright 2004 - Kristen Kurland
Shadows and Changing Shadow Options Shadows and Changing Shadow Options
Setting the Shadow Options in the Light
Command 19.3
1. Choose View, Render, Light.
or
2. Type LIGHT at the command prompt.
Command: light
3. Click S1 and the Modify...button.
4. Click the box for Shadows On.
5. Choose Shadow Options and set the shadow Map Size
to 512.
6. Exit the light menus.
278 279
Copyright 2004 - Kristen Kurland Copyright 2004 - Kristen Kurland
Shadows and Changing Shadow Options Shadows and Changing Shadow Options
Changing Shadow Options in Render Command
19.5
1. Type RENDER at the command prompt.
2. Choose More Options under the Rendering Options dialog.
3. Change the Minimum Bias to .1
4. Change the Maximum Bias to .2
5. Choose Medium as the Anti-Aliasing type.
6. Click Discard back faces to speed up the rendering processes
by having AutoCAD eliminate the calculations for faces it
doesnt need to render.
280 281
Copyright 2004 - Kristen Kurland Copyright 2004 - Kristen Kurland
Render Smoothness Render Smoothness
Preferences 19.5
1. Choose Tools, Options...
or
2. Type OPTIONS at the command prompt.
Command: options
3. Choose the Display tab.
4. Set the Rendered object smoothness to 5.
5. Render the scene.
282 283
Copyright 2004 - Kristen Kurland Copyright 2004 - Kristen Kurland
Light Command Light Command
Distant Light 19.7
1. Choose View, Render, Light.
or
2. Type LIGHT at the command prompt.
Command: light
3. Click the dropdown box for point light and change it to
distant light.
4. Click the New... button.
5. Type PROVO as the new light name.
6. Choose the Sun Angle Calculator...button.
7. Choose the Geographic Location...button.
8. Choose Provo, UTAH as the nearest big city.
9. Exit the light menus.
10. Type RENDER at the command prompt to render the
viewport with the new lights.
284 285
Copyright 2004 - Kristen Kurland Copyright 2004 - Kristen Kurland
Chapter 20
Scenes
286 287
Copyright 2004 - Kristen Kurland Copyright 2004 - Kristen Kurland
Scene Command - New Scene Scene Command - New Scene
Scene Command 20.1
A scene represents a particular view of all or any portion of the
drawing, with or without lights.
1. Choose View, Render, Scene.
or
2. Type SCENE at the command prompt.
Command: scene
3. Choose New.. to create a new scene.
4. Type POINT as the scene name.
5. Choose P1 as the light to include in the scene.
6. Click OK to exit the Scene dialog box.
Render a Scene
1. Choose View, Render, Render...
or
2. Type RENDER at the command prompt.
Command: render
3. Choose POINT as the scene to render.
4. Click Render.
Modify a Scene
1. Choose View, Render, Scene.
or
2. Type SCENE at the command prompt.
Command: scene
3. Choose Modify...to change the lights and views in the scene.
288 289
Copyright 2004 - Kristen Kurland Copyright 2004 - Kristen Kurland
Adding a View to a Scene 20.2
1. Create a perspective view with the DVIEW command.
2. Type DDVIEW at the command prompt . This will load
a dialog box with predefined saved views.
Command: ddview
2. Choose PERSPECTIVE as the saved view.
3. Choose Set Current
4. Click OK.
290 291
Copyright 2004 - Kristen Kurland Copyright 2004 - Kristen Kurland
Chapter 21
Backgrounds
292 293
Copyright 2004 - Kristen Kurland Copyright 2004 - Kristen Kurland
Solid Background
Solid Background 21.1
1. Choose View, Render, Background
or
2. Type BACKGROUND at the command prompt.
Command: background
3. Click Solid as the background type.
4. Render the viewport.
Solid Background
294 295
Copyright 2004 - Kristen Kurland Copyright 2004 - Kristen Kurland
Gradient Background 21.2
1. Choose View, Render, Background
or
2. Type BACKGROUND at the command prompt.
Command: background
3. Click Gradient as the background type.
4. Adjust the colors as desired.
5. Render the viewport.
296 297
Copyright 2004 - Kristen Kurland Copyright 2004 - Kristen Kurland
Image Background Image Background
Image Background 21.3
1. Choose View, Render, Background
or
2. Type BACKGROUND at the command prompt.
Command: background
3. Click the Image radio button.
4. Choose Find File under the Image section.
5. Choose the C:\Program Files\ACAD2004\
TEXTURES\valley_l.tga image file as the background.
6. Click OK.
7. Render the viewport.
298 299
Copyright 2004 - Kristen Kurland Copyright 2004 - Kristen Kurland
Merge Background 21.4
1. Choose View, Render, Background
or
2. Type BACKGROUND at the command prompt.
Command: background
3. Click the Merge radio button.
4. Render the viewport.
300 301
Copyright 2004 - Kristen Kurland Copyright 2004 - Kristen Kurland
Chapter 22
Landscaping
302 303
Copyright 2004 - Kristen Kurland Copyright 2004 - Kristen Kurland
Edit a Landscape Object
Placing a New Landscape Object 22.1
1. Choose View, Render, Landscape New...
or
2. Type LSNEW at the command prompt.
Command: lsnew
3. Pick Cactus as the landscape item.
4. Click the Position button.
5. Pick a new position for the Cactus.
6. Exit the Landscape dialog box.
7. Type Render at the command prompt.
8. Choose Photo Raytrace as the Rendering Type.
Edit a Landscape Object
304 305
Copyright 2004 - Kristen Kurland Copyright 2004 - Kristen Kurland
Editing an Existing Landscape Object 22.2
1. Choose View, Render, Landscape Edit...
or
2. Type LSEDIT at the command prompt.
Command: lsedit
3. Pick the Cactus as the landscape item to edit.
4. Edit the height of the Cactus.
306 307
Copyright 2004 - Kristen Kurland Copyright 2004 - Kristen Kurland
Landscape Library & Render Landscapes
Custom Landscape Library 22.3
1. Create an image and opacity image for desired object.
NOTE: Youwill need to use an external paint program to
do this.
2. Choose View, Render, Landscape Library...
or
3. Type LSLIB at the command prompt.
Command: lslib
4. Click New...to create a new landscape object.
5. Edit the other dialog options as desired.
6. Click OK and save the render library.
7. Type LSNEW at the command prompt to place the new image
in your drawing.
8. Render the viewport.
Landscape Library & Render Landscapes
308 309
Copyright 2004 - Kristen Kurland Copyright 2004 - Kristen Kurland
Chapter 23
Misc. Render Commands
310 311
Copyright 2004 - Kristen Kurland Copyright 2004 - Kristen Kurland
Raytracing 23.1
Introduction
Ray Tracing is a global illumination based rendering method. It traces rays of light from the eye
back through the image plane into the scene. Then the rays are tested against all objects in the
scene to determine if they intersect any objects. If the ray misses all objects, then that pixel is
shaded the background color. Ray tracing handles shadows, multiple specular reflections, and
texture mapping in a very easy straight-forward manner.
Note that ray tracing, like scan-line graphics, is a point sampling algorithm. We sample a
continuous image in world coordinates by shooting one or more rays through each pixel. Like all
point sampling algorithms, this leads to the potential problem of aliasing, which is manifested in
computer graphics by jagged edges or other nasty visual artifacts.
In ray tracing, a ray of light is traced in a backwards direction. That is, we start from the eye or
camera and trace the ray through a pixel in the image plane into the scene and determine what it
hits. The pixel is then set to the color values returned by the ray.
www.siggraph.org/education/ materials/HyperGraph/raytrace/rtrace0.htm
1. Choose View, Render, Render...
or
2. Type RENDER at the command prompt.
Command: render
3. Choose PhotoRaytrace as the render type.
312 313
Copyright 2004 - Kristen Kurland Copyright 2004 - Kristen Kurland
Raytracing & Subsampling Options Raytracing & Subsampling Options
Set Antialiasing 23.2
1. Choose View, Render, Render...
or
2. Type RENDER at the command prompt.
Command: render
3. Choose More Options...under Rendering Options.
4. Choose High as the Anti-Aliasing method.
5. Click OK.
6. Render the viewport.
314 315
Copyright 2004 - Kristen Kurland Copyright 2004 - Kristen Kurland
Adaptive Sampling 23.3
1. Choose View, Render, Render...
or
2. Type RENDER at the command prompt.
Command: render
3. Choose More Options...under Rendering Options.
316 317
Copyright 2004 - Kristen Kurland Copyright 2004 - Kristen Kurland
Ray Tree Depth 23.4
1. Choose View, Render, Render...
or
2. Type RENDER at the command prompt.
Command: render
3. Choose More Options...under Rendering Options.
Raytracing & Subsampling Options Raytracing & Subsampling Options
318 319
Copyright 2004 - Kristen Kurland Copyright 2004 - Kristen Kurland
Rendered Bottle with Sub-Sampling 3:1
Change Subsampling Options 23.5
1. Choose View, Render, Render...
or
2. Type RENDER at the command prompt.
Command: render
3. Choose the Sub-sampling dropdown list.
4. Choose 3:1
5. Click OK.
6. Render the viewport.
Raytracing & Subsampling Options
Raytracing & Subsampling Options
320 321
Copyright 2004 - Kristen Kurland Copyright 2004 - Kristen Kurland
Fog & Render Preferences Fog & Render Preferences
Fog 23.6
Provides visual cues for the apparent distance of objects.
1. Choose View, Render, Fog
or
2. Type FOG at the command prompt.
Command: fog
3. Click Enable Fog to turn FOG on.
4. Edit the remaining dialog options as desired.
322 323
Copyright 2004 - Kristen Kurland Copyright 2004 - Kristen Kurland
Render Statistics 23.6
Provides visual cues for the apparent distance of objects.
1. Choose View, Render, Statistics
or
2. Type STATS at the command prompt.
Command: stats
3. Save the statistics to a file or choose OK to exit.
Render Statistics
Render Statistics
You might also like
- Part I Philippines' Civil Service Professional ReviewerDocument24 pagesPart I Philippines' Civil Service Professional ReviewerJed Tedor93% (899)
- Beginning AutoCAD® 2021 Exercise WorkbookFrom EverandBeginning AutoCAD® 2021 Exercise WorkbookRating: 5 out of 5 stars5/5 (3)
- Beginning AutoCAD® 2020 Exercise WorkbookFrom EverandBeginning AutoCAD® 2020 Exercise WorkbookRating: 2.5 out of 5 stars2.5/5 (3)
- AutoCAD Architecture 2015 Tutorial Ebook (Metric Version)Document44 pagesAutoCAD Architecture 2015 Tutorial Ebook (Metric Version)Attila G. Horváth81% (21)
- Office Management Course ManualDocument107 pagesOffice Management Course ManualJed Tedor96% (69)
- Autocad Exercises For 2D and 3DDocument19 pagesAutocad Exercises For 2D and 3DADEBISI JELEEL ADEKUNLE86% (36)
- Manual AutoCADDocument43 pagesManual AutoCADanurak.aun94% (32)
- Exercise For AutoCADDocument3 pagesExercise For AutoCADnavri_nalhadNo ratings yet
- AutoCAD 2010 Instructor Guide PDFDocument1,325 pagesAutoCAD 2010 Instructor Guide PDFPutTank-inA-mall86% (7)
- AutocadDocument413 pagesAutocadDuke Maher Salem100% (10)
- AutoCAD 2010 Tutorial Series: Drawing Dimensions, Elevations and SectionsFrom EverandAutoCAD 2010 Tutorial Series: Drawing Dimensions, Elevations and SectionsNo ratings yet
- JRC ECDIS TypeSpecificTraining - Rev - A-3-2 - Copy - Unlocked PDFDocument120 pagesJRC ECDIS TypeSpecificTraining - Rev - A-3-2 - Copy - Unlocked PDFMarineEngineering Aei100% (2)
- JRC ECDIS TypeSpecificTraining Rev ADocument120 pagesJRC ECDIS TypeSpecificTraining Rev Aardipangulihi50% (2)
- Tim 2300Document42 pagesTim 2300Georgi Stoyanov100% (2)
- Part II Philippines' Civil Service Professional ReviewerDocument25 pagesPart II Philippines' Civil Service Professional ReviewerJed Tedor89% (122)
- Answers To Philippine Civil Service Reviewer Problem Solving Items 1 To 20Document5 pagesAnswers To Philippine Civil Service Reviewer Problem Solving Items 1 To 20Jed Tedor94% (48)
- PC Repair & Troubleshooting Course ManualDocument73 pagesPC Repair & Troubleshooting Course ManualJed Tedor86% (21)
- Microsoft Word Course ManualDocument153 pagesMicrosoft Word Course ManualJed Tedor100% (10)
- CorelDraw Course ManualDocument123 pagesCorelDraw Course ManualJed Tedor90% (10)
- Autodesk Inventor 2019 For Beginners - Part 1 (Part Modeling)From EverandAutodesk Inventor 2019 For Beginners - Part 1 (Part Modeling)No ratings yet
- Autocad 3D and 2D Practice ActivitiesDocument19 pagesAutocad 3D and 2D Practice ActivitiesJed Tedor88% (33)
- AutoCAD 2D ExercisesDocument20 pagesAutoCAD 2D ExercisesHeshan Raween de Silva78% (9)
- AutoCAD Workbook For Architects and EngineersDocument298 pagesAutoCAD Workbook For Architects and Engineerscharichang94% (34)
- (Unless Otherwise Specified, Dimensions Are in Inches.) 1.: Autocad Tutorial: 2D Fundamentals Add-1Document10 pages(Unless Otherwise Specified, Dimensions Are in Inches.) 1.: Autocad Tutorial: 2D Fundamentals Add-1shaikhaziz84No ratings yet
- AutoCAD Tutorial 002 PDFDocument54 pagesAutoCAD Tutorial 002 PDFskannanmecNo ratings yet
- CAD LAB - ExercisesDocument63 pagesCAD LAB - Exercisessarath761089% (9)
- AutoCAD TRAINING Manual by LababsDocument109 pagesAutoCAD TRAINING Manual by LababsLUKMAN100% (4)
- AutoCAD TutorialDocument9 pagesAutoCAD TutorialSatish Annigeri100% (3)
- AutoCAD BegineersDocument82 pagesAutoCAD BegineerskarunaNo ratings yet
- Cad Lab DrawingsDocument21 pagesCad Lab DrawingsRajueswar100% (4)
- Useful AutoCAD 2016 GuideDocument62 pagesUseful AutoCAD 2016 GuideAnantSharma100% (8)
- AutoCAD 3D Tutorial 5Document5 pagesAutoCAD 3D Tutorial 5brpnaidu2157No ratings yet
- Autocad 2010Document822 pagesAutocad 2010livgal100% (1)
- Autocad 2D & 3DDocument81 pagesAutocad 2D & 3Dazrolazmir100% (1)
- AutoCAD 2016: A Problem-Solving Approach, Basic and IntermediateFrom EverandAutoCAD 2016: A Problem-Solving Approach, Basic and IntermediateRating: 3 out of 5 stars3/5 (6)
- Advanced AutoCAD® 2017: Exercise WorkbookFrom EverandAdvanced AutoCAD® 2017: Exercise WorkbookRating: 1 out of 5 stars1/5 (1)
- For Autocad 3dDocument241 pagesFor Autocad 3dVinayakNo ratings yet
- Cad Manual 2Document145 pagesCad Manual 2Sun FlowerNo ratings yet
- AutoCAD 2013 3DDocument97 pagesAutoCAD 2013 3DAli HegaigNo ratings yet
- 3D Auto CADDocument264 pages3D Auto CADroyNo ratings yet
- Perspective Drawings in 3D AutoCAD 2010Document3 pagesPerspective Drawings in 3D AutoCAD 2010Harlie ChebigNo ratings yet
- Trimble ts305 First Step Manual 20Document20 pagesTrimble ts305 First Step Manual 20ARISTIDES MENDOZANo ratings yet
- Chapter 6Document8 pagesChapter 6jtpmlNo ratings yet
- 4D Quick Manual Vista TouchscreenDocument3 pages4D Quick Manual Vista TouchscreenPatricia Martínez piano flamencoNo ratings yet
- Acute3D Viewer User ManualDocument12 pagesAcute3D Viewer User ManualmarianaNo ratings yet
- Ultrasound DC-7 Quick Reference GuideDocument2 pagesUltrasound DC-7 Quick Reference GuidePedro RdzNo ratings yet
- Nueva I9Document2 pagesNueva I9Riccardo RobertiNo ratings yet
- Scout 8-26-10Document2 pagesScout 8-26-10Jed TedorNo ratings yet
- Answers To Part III Philippines Civil Service Professional ReviewerDocument16 pagesAnswers To Part III Philippines Civil Service Professional ReviewerJed Tedor95% (99)
- Event Reports - SEL 5601Document40 pagesEvent Reports - SEL 5601Jed Tedor100% (3)
- Answers To Items 21 To 40 of The Word Problems For The Part II of The Civil Service Professional Examination ReviewerDocument6 pagesAnswers To Items 21 To 40 of The Word Problems For The Part II of The Civil Service Professional Examination ReviewerJed Tedor88% (25)
- Part IV Philippines' Civil Service Professional Reviewer Answer KeyDocument7 pagesPart IV Philippines' Civil Service Professional Reviewer Answer KeyJed Tedor83% (24)
- Digital CircuitsDocument104 pagesDigital CircuitsJed Tedor100% (3)
- Basic Electronics - College Algebra Course ManualDocument157 pagesBasic Electronics - College Algebra Course ManualJed Tedor100% (10)
- Electronics RegularDocument169 pagesElectronics RegularNazeerNo ratings yet
- Java ManualDocument136 pagesJava ManualJed Tedor100% (31)
- Autocad 3D and 2D Practice ActivitiesDocument19 pagesAutocad 3D and 2D Practice ActivitiesJed Tedor88% (33)
- KeyboardingDocument56 pagesKeyboardingJed Tedor100% (5)
- Lecture 2 - Image RepresentationDocument25 pagesLecture 2 - Image RepresentationLionel AbuNo ratings yet
- 3dtotal Com LTD Cedric Seaut 39 - Desconocido PDFDocument204 pages3dtotal Com LTD Cedric Seaut 39 - Desconocido PDFnmn100% (3)
- Digital Image Processing: Edge Detection System For Noisy ImagesDocument55 pagesDigital Image Processing: Edge Detection System For Noisy ImagesRAMADEVI KESANANo ratings yet
- Adobe Photoshop Q&ADocument2 pagesAdobe Photoshop Q&AmonojdekaNo ratings yet
- The Cheat Sheet For Compositing - Pablo Munoz G PDFDocument11 pagesThe Cheat Sheet For Compositing - Pablo Munoz G PDFKarthik VijayanNo ratings yet
- Banding in Games: A Noisy Rant: Mikkel Gjøl, Playdead @pixelmagerDocument72 pagesBanding in Games: A Noisy Rant: Mikkel Gjøl, Playdead @pixelmagerCHONG YONG SHENG MoeNo ratings yet
- Affinity Designer Start GuideDocument14 pagesAffinity Designer Start Guidemasmuchyi60% (5)
- Beam-Penetration Method and The Shadow-Mask Method.: Computer Graphics Colour CRT MonitorsDocument3 pagesBeam-Penetration Method and The Shadow-Mask Method.: Computer Graphics Colour CRT MonitorsRokey AhmedNo ratings yet
- Samsung LN46D630 CNET Review Calibration ResultsDocument7 pagesSamsung LN46D630 CNET Review Calibration ResultsDavid KatzmaierNo ratings yet
- John Carroll University Magazine Spring 2011Document52 pagesJohn Carroll University Magazine Spring 2011johncarrolluniversityNo ratings yet
- 2018 Winter Model Answer Paper PDFDocument24 pages2018 Winter Model Answer Paper PDFKrishnaNo ratings yet
- Imen 3Document213 pagesImen 3Moazzam HussainNo ratings yet
- What's New: Flame 2012 Extension 1Document98 pagesWhat's New: Flame 2012 Extension 1gamela999No ratings yet
- Zeego AX InSpace3D DynaCTDocument76 pagesZeego AX InSpace3D DynaCTKeykey ChengNo ratings yet
- Agisoft Metashape User Manual: Standard Edition, Version 1.7Document88 pagesAgisoft Metashape User Manual: Standard Edition, Version 1.7GISGRD CURSONo ratings yet
- Extract 3d From PDFDocument2 pagesExtract 3d From PDFDeniseNo ratings yet
- Auto Loan - Get Best Auto LoanDocument1 pageAuto Loan - Get Best Auto LoanVijay BhemalNo ratings yet
- GeForce RTX 3080 Family of Graphics Cards NVIDIADocument1 pageGeForce RTX 3080 Family of Graphics Cards NVIDIA6rkmqc2r4zNo ratings yet
- Lecture4 Intensity TransformationsDocument23 pagesLecture4 Intensity TransformationsfuxailNo ratings yet
- 10d-Animation Tips Latest 4Document10 pages10d-Animation Tips Latest 4cyrexzumnNo ratings yet
- Introduction To Virtual RealityDocument12 pagesIntroduction To Virtual RealityAnonymous aG7lwJNo ratings yet
- Options 3 Cod22Document7 pagesOptions 3 Cod22ernestonoriega360sNo ratings yet
- 2019 MSC STD Brochure PDFDocument27 pages2019 MSC STD Brochure PDFAliolNo ratings yet
- Interactive Graphics Display DevicesDocument19 pagesInteractive Graphics Display DevicesadamNo ratings yet
- Efi Fiery Xerox Iridesse Design Guide or en UkDocument78 pagesEfi Fiery Xerox Iridesse Design Guide or en UkSunny SaahilNo ratings yet
- Codex Photoshop Version CompleteDocument69 pagesCodex Photoshop Version CompleteFahazavana christian RANOELISONNo ratings yet
- Computer - Introduction To Adobe PhotoshopDocument27 pagesComputer - Introduction To Adobe PhotoshopAlexNo ratings yet
- MC Brandcenter READ-ME 181130Document1 pageMC Brandcenter READ-ME 181130samuel mancillaNo ratings yet
- Sampleexam ACE PhotoshopDocument4 pagesSampleexam ACE PhotoshopMoisés VásquezNo ratings yet
- Module 6 Dressmaking 7Document23 pagesModule 6 Dressmaking 7Arlie Jean Bioneda AbilaNo ratings yet