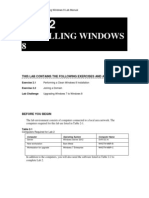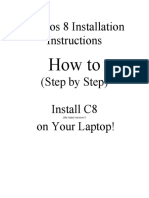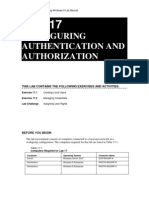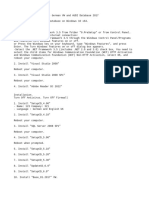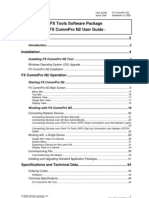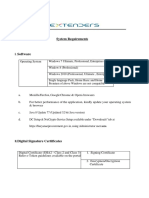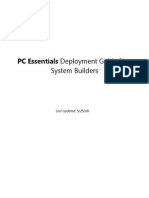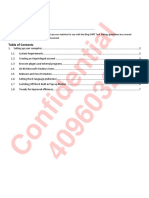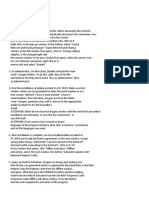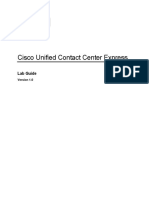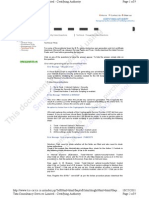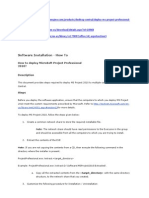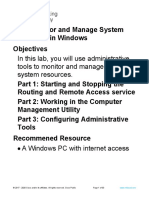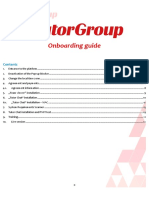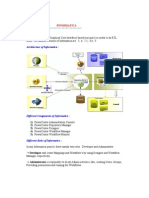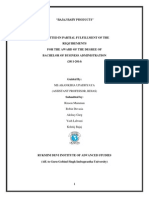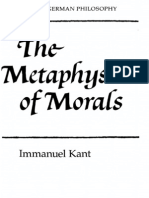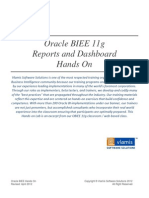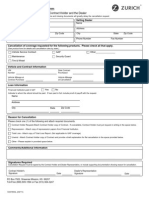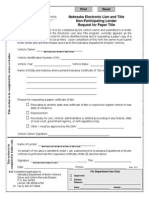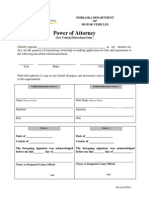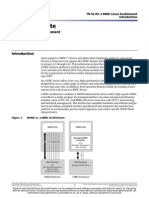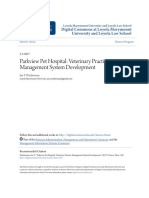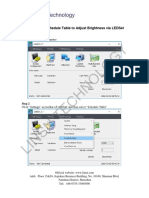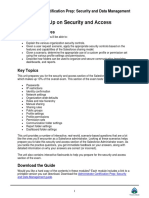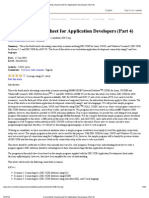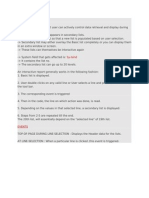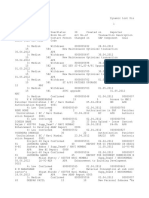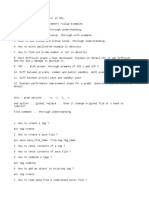Professional Documents
Culture Documents
Smart View Installation Steps
Uploaded by
rams08Original Title
Copyright
Available Formats
Share this document
Did you find this document useful?
Is this content inappropriate?
Report this DocumentCopyright:
Available Formats
Smart View Installation Steps
Uploaded by
rams08Copyright:
Available Formats
Page 1 of 10
SmartView Installation
System Requirements
Windows XP or Windows 7
Microsoft Office 2003, 2007 or 2010
Adobe Acrobat Reader 7.0+ or higher
Internet Explorer 7.x or Internet Explorer 8.x
Installation Steps
You must have Administrator access on the computer to install. All office products including Outlook
should be closed.
1. Download SmartView.exe from http://software-central.berkeley.edu and save to desktop.
2. Right-click on the SmartView.exe executable copied to the desktop and Run as administrator.
Page 2 of 10
3. Follow instructions on the install:
a. Click Next
b. Click Install
Page 3 of 10
c. Wait for the program to install
d. Click Finish
4. After the Install of SmartView is complete, Open Microsoft Excel
Page 4 of 10
5. Select Smart View from the menu
6. Select Open and click SmartView Panel, the Smart View Ribbon is displayed
7. In the Smart View Ribbon, select Options. Within the Options window select Advanced
8. In the Shared Connections URL section, input the following URL
https://calpln-rptportal.berkeley.edu/workspace/SmartViewProviders
9. In the Display section, check the Disable Smart View in Outlook then click OK
Smart View Ribbon
Page 5 of 10
Smart View Timeout Settings (Run as administrator)
The Windows registry on the clients PC also needs to be updated to include three new key entries in
the Internet Settings section:
1. ReceiveTimeout
2. KeepAliveTimeout
3. ServerInfoTimeout
The following steps need to be performed:
1. Launch Windows Registry Editor (Regedit) as an administrator. In Windows 7, navigate to
C:\Windows and right click on regedit.exe
The Registry Editor window is displayed:
2. Navigate (drill-down) to the following path on the clients PC.
Path: [HKEY_CURRENT_USER\Software\Microsoft\Windows\CurrentVersion\Internet Settings]
Page 6 of 10
To drill-down into the registry, perform the following:
o Double-Click on HKEY_CURRENT_USER
o Double-Click on Software
o Double-Click on Microsoft
o Double-Click on Windows
o Double-Click on CurrentVersion
o Double-Click on Internet Settings
3. Add the new registry keys.
Right-Click on Internet Settings.
Select New from the pop-up list.
Select DWORD (32-bit) Value from the pop-up list.
Page 7 of 10
Text box is displayed and New Value #1 is highlighted:
o Type in ReceiveTimeout and press the Enter key.
Right-Click on the ReceiveTimeout registry key.
o Click on Modify from the pop-up list.
Enter the following info:
o Value data: 00dbba00
Click on the OK button
4. Repeat step 3 for the following two registry keys:
Registry Key Key Type Key Value
1. KeepAliveTimeout DWORD (32-bit) Value 00dbba00
2. ServerInfoTimeout DWORD (32-bit) Value 00dbba00
Page 8 of 10
The Registry Editor for the Internet Settings should now have the new keys and values assigned to
them.
Verify the above highlighted keys exist and have the assigned values as listed above and
below in the table.
Name Type Data
1. KeepAliveTimeout REG_DWORD 0x00dbba00 (14400000)
2. ReceiveTimeout REG_DWORD 0x00dbba00 (14400000)
3. ServerInfoTimeout REG_DWORD 0x00dbba00 (14400000)
After making these adjustments, the client should be able to query almost a million cells using Office
2007/2010 (via Internet Explorer 8 HTTP) without a timeout error.
Page 9 of 10
Internet Options Setting in IE7 or IE8
1. Under Tools/Internet Options/Security select Custom Level
2. Click Enable for all options under Downloads
Page 10 of 10
3. Click Enable under Allow script-initiated windows without size or position constraints and click OK
You might also like
- 70-687 8.1 LM Worksheet Lab 03Document10 pages70-687 8.1 LM Worksheet Lab 03Alberto LoaizaNo ratings yet
- SP3D Client InstallationDocument2 pagesSP3D Client InstallationKodali Naveen KumarNo ratings yet
- Workstation Installation ChecklistDocument13 pagesWorkstation Installation ChecklistSSAS76No ratings yet
- Migrating and Configuring User Data: This Lab Contains The Following Exercises and ActivitiesDocument8 pagesMigrating and Configuring User Data: This Lab Contains The Following Exercises and ActivitiesMD4733566No ratings yet
- R10 Installing ADFdi Smartview FRDocument14 pagesR10 Installing ADFdi Smartview FRThacker VivekNo ratings yet
- The License Manager Is Not FunctioningDocument5 pagesThe License Manager Is Not Functioninga duttaNo ratings yet
- DocumentationDocument3,797 pagesDocumentationVictor HeiseNo ratings yet
- Web Service WizDocument38 pagesWeb Service WizMahdi BoukabboutNo ratings yet
- Installing Windows 8: This Lab Contains The Following Exercises and ActivitiesDocument8 pagesInstalling Windows 8: This Lab Contains The Following Exercises and ActivitiesMD4733566100% (1)
- Smart Application Install ManualDocument27 pagesSmart Application Install ManualCherinet dubaleNo ratings yet
- The Web LCT Installation GuideDocument10 pagesThe Web LCT Installation GuideJennis Sherano FernandoNo ratings yet
- C8 Install Instructions - With SQL ServerDocument17 pagesC8 Install Instructions - With SQL ServerchapparapuNo ratings yet
- TestDocument8 pagesTestaki80071No ratings yet
- 6293a Enu CompanionDocument107 pages6293a Enu CompanionStephanie DominguezNo ratings yet
- Configuring Authentication and Authorization: This Lab Contains The Following Exercises and ActivitiesDocument6 pagesConfiguring Authentication and Authorization: This Lab Contains The Following Exercises and ActivitiesMD4733566100% (1)
- MCC7500 Initial Setting Procedure (April 2022)Document3 pagesMCC7500 Initial Setting Procedure (April 2022)Max KomarovNo ratings yet
- Installation Guide ELSADocument2 pagesInstallation Guide ELSAelttech666No ratings yet
- User Guide FX Tools (FX CommPro N2)Document44 pagesUser Guide FX Tools (FX CommPro N2)articenvNo ratings yet
- System Requirements & Settings ManualDocument14 pagesSystem Requirements & Settings ManualfaisalNo ratings yet
- Cluster Computing: Dr. C. Amalraj 08/03/2021 The University of Moratuwa Amalraj@uom - LKDocument42 pagesCluster Computing: Dr. C. Amalraj 08/03/2021 The University of Moratuwa Amalraj@uom - LKNishshanka CJNo ratings yet
- How To Remove and Reinstall TCPDocument2 pagesHow To Remove and Reinstall TCPgenfinNo ratings yet
- PC Essentials Deployment GuideDocument12 pagesPC Essentials Deployment GuideTime CrisisNo ratings yet
- SNMP Web Manager User Manual PDFDocument25 pagesSNMP Web Manager User Manual PDFYonPompeyoArbaizoTolentinoNo ratings yet
- How To Install Smartplant 3D (Step-By-Step Guide)Document2 pagesHow To Install Smartplant 3D (Step-By-Step Guide)m 418No ratings yet
- IGR User GuideDocument20 pagesIGR User Guidesales leotekNo ratings yet
- CS-2/CS-2000 Production Manual: Regius ConsoleDocument32 pagesCS-2/CS-2000 Production Manual: Regius ConsoleJanet WaldeNo ratings yet
- Trade-Ideas Pro User GuideDocument48 pagesTrade-Ideas Pro User GuideNiklassRiañoNo ratings yet
- Confidential 4096032: Uhrs T U GDocument7 pagesConfidential 4096032: Uhrs T U GGgchampion LuniverselNo ratings yet
- Configuring Security For Mobile Devices: This Lab Contains The Following Exercises and ActivitiesDocument10 pagesConfiguring Security For Mobile Devices: This Lab Contains The Following Exercises and ActivitiesMD4733566No ratings yet
- Net Framework 3Document2 pagesNet Framework 3anshulNo ratings yet
- AERMOD View Installation Notes Web License v.9Document10 pagesAERMOD View Installation Notes Web License v.9Jorge TrujilloNo ratings yet
- CTS 272 Chapter 1 LabDocument14 pagesCTS 272 Chapter 1 Labe0055996No ratings yet
- Microsoft Windows Defender Lavasoft Downloads The Home of Spybot-S&DDocument3 pagesMicrosoft Windows Defender Lavasoft Downloads The Home of Spybot-S&DBidya NathNo ratings yet
- Uninstalling and Installing Smart View, FR Studio, BIP For Oracle ERP Cloud Release R11/R12Document22 pagesUninstalling and Installing Smart View, FR Studio, BIP For Oracle ERP Cloud Release R11/R12Durgarao PanchalaNo ratings yet
- Quick Start Guide PDFDocument28 pagesQuick Start Guide PDFcpl sbNo ratings yet
- Activation InstructionsDocument2 pagesActivation InstructionsStanleyNo ratings yet
- Make Icons Background Transparent in Windows XP (If Its Not)Document6 pagesMake Icons Background Transparent in Windows XP (If Its Not)ibrahimos2002No ratings yet
- Downloading Oracle Client and SQL Plus Set Up Directions XP Vista Windows 7 RevDocument4 pagesDownloading Oracle Client and SQL Plus Set Up Directions XP Vista Windows 7 Revdaniel_maftei6044No ratings yet
- Process of Creating Crystal Reports Using Aspnet and C#Document2 pagesProcess of Creating Crystal Reports Using Aspnet and C#agam_srivastava2No ratings yet
- User Manual CMSDocument34 pagesUser Manual CMSweibisNo ratings yet
- IA HOT Training InView Lab v1.0Document40 pagesIA HOT Training InView Lab v1.0Alejandro Almonacid RivasNo ratings yet
- FTezDAQ - Manual1 - 3-1Document29 pagesFTezDAQ - Manual1 - 3-1Gabriel HiNo ratings yet
- MOAC 70-646 Lab 04: Deploying Applications: Exercise 1: Installing The Terminal Services RoleDocument29 pagesMOAC 70-646 Lab 04: Deploying Applications: Exercise 1: Installing The Terminal Services RoleKyle RogersNo ratings yet
- 00 - Steps For Downloading DSCDocument10 pages00 - Steps For Downloading DSCSarada DashNo ratings yet
- UCCX Lab GuideDocument31 pagesUCCX Lab Guideindianit78No ratings yet
- Pro20 - Driver - Installation - FinalDocument18 pagesPro20 - Driver - Installation - FinalMallikarjun BelladNo ratings yet
- User Guide - Using Mentor Graphics Design KitDocument43 pagesUser Guide - Using Mentor Graphics Design Kitvishvakirana100% (1)
- WWW - tcs-CA - Tcs.co - in Index - JSP LeftHtml HTML Faqsleft - HTDocument9 pagesWWW - tcs-CA - Tcs.co - in Index - JSP LeftHtml HTML Faqsleft - HTsumitsemwalNo ratings yet
- Software Installation - How ToDocument4 pagesSoftware Installation - How ToGenio FalconNo ratings yet
- AnyConnect Was Not Able To Establish A Connection To The Specified Secure GatewayDocument4 pagesAnyConnect Was Not Able To Establish A Connection To The Specified Secure GatewaychandarguptaNo ratings yet
- WorkCentre 7830-7835 071.Xxx To 073.Xxx Upgrade Instructions v1Document9 pagesWorkCentre 7830-7835 071.Xxx To 073.Xxx Upgrade Instructions v1Ruben Moncada RugelNo ratings yet
- Module 4 Implementing VPN PDFDocument7 pagesModule 4 Implementing VPN PDFAfendey ArthurNo ratings yet
- Lab - Monitor and Manage System Resources in Windows ObjectivesDocument33 pagesLab - Monitor and Manage System Resources in Windows ObjectivesCrystals YYNo ratings yet
- Evaluation of Some Android Emulators and Installation of Android OS on Virtualbox and VMwareFrom EverandEvaluation of Some Android Emulators and Installation of Android OS on Virtualbox and VMwareNo ratings yet
- Lab 2.5 - Monitor and Manage System Resources in Windows - Docx-P.namDocument18 pagesLab 2.5 - Monitor and Manage System Resources in Windows - Docx-P.namphuongnamnguyendeptrai2004No ratings yet
- 5 Lab 4 Mani Use Input and Output VariablesDocument25 pages5 Lab 4 Mani Use Input and Output VariablesManigandan SivarajNo ratings yet
- ITutorGroup Onboarding InstructionDocument24 pagesITutorGroup Onboarding InstructionAndrei Gabriel67% (3)
- TRANSFORMATIONSDocument191 pagesTRANSFORMATIONSganeshjavvadiNo ratings yet
- Bajaj Baby Products1Document99 pagesBajaj Baby Products1kilobomboNo ratings yet
- Postcolonial Concepts and Ancient Greek ColonizationDocument25 pagesPostcolonial Concepts and Ancient Greek ColonizationkilobomboNo ratings yet
- Kant, The Metaphysics of MoralsDocument321 pagesKant, The Metaphysics of Moralskilobombo100% (6)
- Richland, Hopi Tribal CourtDocument38 pagesRichland, Hopi Tribal CourtkilobomboNo ratings yet
- Fatima Mernissi Veil and The Male Elite A Feminist Interpretation of Womens Rights in Islam 1991Document235 pagesFatima Mernissi Veil and The Male Elite A Feminist Interpretation of Womens Rights in Islam 1991kilobombo100% (7)
- Hands On Obiee 11gDocument34 pagesHands On Obiee 11gkilobomboNo ratings yet
- IBI Pyrolysis Plant GuidelinesDocument32 pagesIBI Pyrolysis Plant GuidelinesIrving Toloache FloresNo ratings yet
- Nebraska Bill of SaleDocument1 pageNebraska Bill of SalekilobomboNo ratings yet
- A Haiku Haikus Are Hard. Sometimes They Don't Make Sense. RefrigeratorDocument1 pageA Haiku Haikus Are Hard. Sometimes They Don't Make Sense. RefrigeratorkilobomboNo ratings yet
- Zurich Cancellation FormDocument1 pageZurich Cancellation Formkilobombo43% (7)
- Request For Paper TitleDocument1 pageRequest For Paper TitlekilobomboNo ratings yet
- Iowa Duplicate TitleDocument1 pageIowa Duplicate TitlekilobomboNo ratings yet
- Ne Duplicate Title ApplicationDocument1 pageNe Duplicate Title ApplicationkilobomboNo ratings yet
- Nebraska Poa For TitleDocument1 pageNebraska Poa For TitlekilobomboNo ratings yet
- Technical Note: e MMC™ Linux EnablementDocument8 pagesTechnical Note: e MMC™ Linux Enablementkarz03160No ratings yet
- Vit Ap: Object Oriented Programming (CSE2005 - 030) Marks: 50 Duration: 90 Mins. Answer All The QuestionsDocument2 pagesVit Ap: Object Oriented Programming (CSE2005 - 030) Marks: 50 Duration: 90 Mins. Answer All The QuestionsSriharshitha DeepalaNo ratings yet
- Websense Content Gateway - WCG - Help-V7.6Document467 pagesWebsense Content Gateway - WCG - Help-V7.6getriazkhanNo ratings yet
- 20483B ENU TrainerHandbookDocument560 pages20483B ENU TrainerHandbookLuis González Castro100% (3)
- Parkview Pet Hospital - Veterinary Practice Management System DeveDocument24 pagesParkview Pet Hospital - Veterinary Practice Management System DeveSebastian Carlo CabiadesNo ratings yet
- Locators SeleniumDocument1 pageLocators Seleniumnathan_merrill_9No ratings yet
- StuffIt Expander Read MeDocument10 pagesStuffIt Expander Read Mephoto-boothNo ratings yet
- mANUAL AJUSTES LEDSet-scheduleDocument3 pagesmANUAL AJUSTES LEDSet-schedulepepenasaNo ratings yet
- REFLEX ACT II™ Quick User Guide V11Document16 pagesREFLEX ACT II™ Quick User Guide V11Ulises Puentes BazaesNo ratings yet
- YouBIM® Secures Investment Funding From Strategic Maintenance Solutions, Inc.Document3 pagesYouBIM® Secures Investment Funding From Strategic Maintenance Solutions, Inc.PR.comNo ratings yet
- ABAP ProjectsDocument10 pagesABAP Projectsprakash_tseNo ratings yet
- Ooad Lab ManualDocument108 pagesOoad Lab ManualSoma SundaramNo ratings yet
- How To Restrict TCP-IP PortsDocument3 pagesHow To Restrict TCP-IP PortsOwaisNo ratings yet
- Gnuplot CvsDocument254 pagesGnuplot CvsgsgheneaNo ratings yet
- Admin Cert Prep Part 2 PrintableDocument20 pagesAdmin Cert Prep Part 2 PrintableAditya Sinha100% (2)
- Connectivity Cheat Sheet For Application Developers (Part 4)Document28 pagesConnectivity Cheat Sheet For Application Developers (Part 4)Sarang ArdhapurkarNo ratings yet
- Android PlatformDocument44 pagesAndroid Platformaditya_kumar_meNo ratings yet
- RAC Hands-On SunDocument108 pagesRAC Hands-On Sunfaher92% (12)
- Atlas Full Update 02-32-04.00 Og U01 STD Release NotesDocument12 pagesAtlas Full Update 02-32-04.00 Og U01 STD Release NotesTPD RONo ratings yet
- PowerCenter 8 Mapping Design Exam: Skill Set InventoryDocument3 pagesPowerCenter 8 Mapping Design Exam: Skill Set Inventoryalainfi2010No ratings yet
- T CL Design PatternsDocument54 pagesT CL Design PatternsneelamvamsiNo ratings yet
- SN3500 SN4500 DB Update Instructions B PDFDocument20 pagesSN3500 SN4500 DB Update Instructions B PDFSamuel RussoNo ratings yet
- SALESFORCE LinksDocument2 pagesSALESFORCE LinksJohn Lemuel MendozaNo ratings yet
- Non Profit Statements DocumentationDocument29 pagesNon Profit Statements DocumentationOleg YarovikovNo ratings yet
- Interactive Reports SAP ABAPDocument14 pagesInteractive Reports SAP ABAPnirav8863100% (1)
- Library Management SystemDocument41 pagesLibrary Management SystemTim Boy ManNo ratings yet
- 20131201Document179 pages20131201Subhash ReddyNo ratings yet
- FAqs On Ab Initio ExpertDocument11 pagesFAqs On Ab Initio ExpertVivek Kaushik100% (2)
- Anaconda InstallationDocument5 pagesAnaconda InstallationekeneNo ratings yet
- Item Proposal or Product Proposal and Cross SellingDocument5 pagesItem Proposal or Product Proposal and Cross SellingpraveennbsNo ratings yet