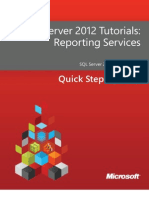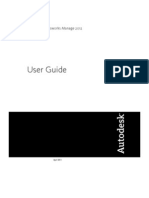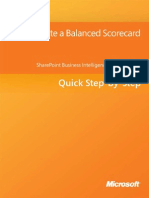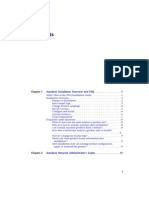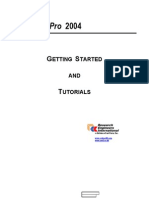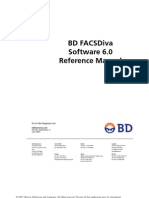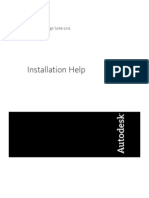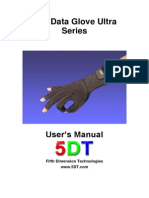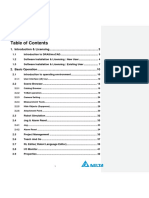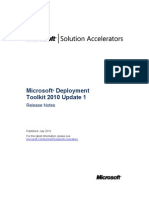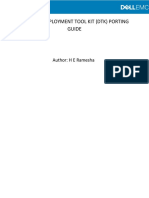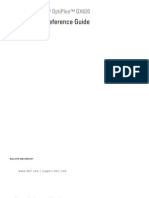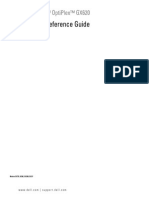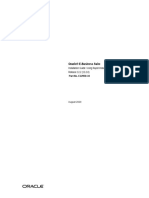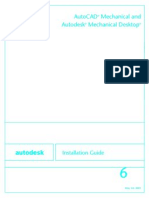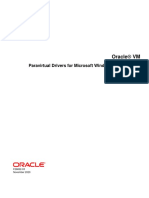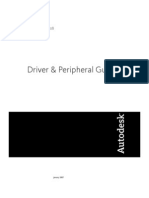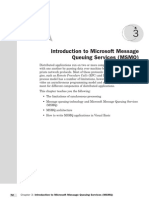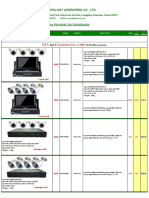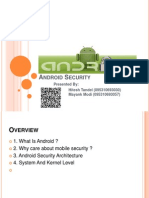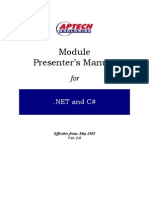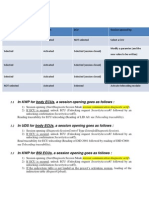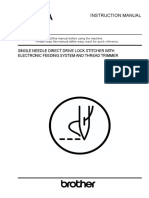Professional Documents
Culture Documents
AGM Diagnostics and Recovery Toolset (DaRT) 8.0
AGM Diagnostics and Recovery Toolset (DaRT) 8.0
Uploaded by
euhudson0 ratings0% found this document useful (0 votes)
10 views49 pagesCopyright
© © All Rights Reserved
Available Formats
PDF, TXT or read online from Scribd
Share this document
Did you find this document useful?
Is this content inappropriate?
Report this DocumentCopyright:
© All Rights Reserved
Available Formats
Download as PDF, TXT or read online from Scribd
0 ratings0% found this document useful (0 votes)
10 views49 pagesAGM Diagnostics and Recovery Toolset (DaRT) 8.0
AGM Diagnostics and Recovery Toolset (DaRT) 8.0
Uploaded by
euhudsonCopyright:
© All Rights Reserved
Available Formats
Download as PDF, TXT or read online from Scribd
You are on page 1of 49
Administrators Guide for Microsoft Diagnostics
and Recovery Toolset (DaRT) 8.0
MDOP Information Experience Team
Summary: Microsoft Diagnostics and Recovery Toolset (DaRT) 8.0 lets you diagnose and
repair a computer that cannot be started or that has problems starting as expected. By using
DaRT 8.0, you can recover end-user computers that have become unusable, diagnose probable
causes of issues, and quickly repair unbootable or locked-out computers. When it is necessary,
you can also quickly restore important lost files and detect and remove malware, even when the
computer is not online.
DaRT 8.0 lets you create a DaRT recovery image in International Organization for
Standardization (ISO) and Windows Imaging (WIM) file formats and burn the image to a CD,
DVD, or USB. You can then use the recovery image files and deploy them locally or to a remote
partition or a recovery partition.
DaRT 8.0 is an important part of the Microsoft Desktop Optimization Pack (MDOP), a dynamic
solution available to Software Assurance customers that helps reduce software installation costs,
enables delivery of applications as services, and helps manage and control enterprise desktop
environments.
Category: Guide
Applies to: DaRT 8.0
Source: TechNet Library (http://go.microsoft.com/fwlink/?LinkId=268726)
E-book publication date: February 2013
Copyright 2013 by Microsoft Corporation
All rights reserved. No part of the contents of this book may be reproduced or transmitted in any form or by
any means without the written permission of the publisher.
Microsoft and the trademarks listed at
http://www.microsoft.com/about/legal/en/us/IntellectualProperty/Trademarks/EN-US.aspx are trademarks of
the Microsoft group of companies. All other marks are property of their respective owners.
The example companies, organizations, products, domain names, email addresses, logos, people, places, and
events depicted herein are fictitious. No association with any real company, organization, product, domain
name, email address, logo, person, place, or event is intended or should be inferred.
This book expresses the authors views and opinions. The information contained in this book is provided
without any express, statutory, or implied warranties. Neither the authors, Microsoft Corporation, nor its
resellers, or distributors will be held liable for any damages caused or alleged to be caused either directly or
indirectly by this book.
Contents
Getting Started with DaRT 8.0 ..................................................................................................... 4
About DaRT 8.0 ........................................................................................................................ 4
Overview of the Tools in DaRT 8.0 ........................................................................................... 6
Accessibility for DaRT 8.0 ......................................................................................................... 9
Planning for DaRT 8.0 ................................................................................................................ 10
Planning to Deploy DaRT 8.0 ................................................................................................. 11
DaRT 8.0 Supported Configurations ................................................................................... 11
Planning to Create the DaRT 8.0 Recovery Image ............................................................. 15
Planning How to Save and Deploy the DaRT 8.0 Recovery Image .................................... 16
DaRT 8.0 Planning Checklist .................................................................................................. 18
Deploying DaRT 8.0 ................................................................................................................... 18
Deploying DaRT 8.0 to Administrator Computers .................................................................. 19
How to Deploy DaRT 8.0 ..................................................................................................... 20
How to Change, Repair, or Remove DaRT 8.0 ................................................................... 22
Creating the DaRT 8.0 Recovery Image ................................................................................ 22
Deploying the DaRT Recovery Image .................................................................................... 28
How to Deploy the DaRT Recovery Image as Part of a Recovery Partition ....................... 29
How to Deploy the DaRT Recovery Image as a Remote Partition ..................................... 30
DaRT 8.0 Deployment Checklist ............................................................................................. 31
Operations for DaRT 8.0 ............................................................................................................ 31
Recovering Computers Using DaRT 8.0 ................................................................................ 32
How to Recover Local Computers by Using the DaRT Recovery Image ............................ 33
How to Recover Remote Computers by Using the DaRT Recovery Image ........................ 34
Diagnosing System Failures with Crash Analyzer .................................................................. 38
How to Run the Crash Analyzer on an End-user Computer ............................................... 39
How to Run the Crash Analyzer in Stand-alone Mode on a Computer Other than an End-
user Computer ................................................................................................................. 40
How to Ensure that Crash Analyzer Can Access Symbol Files .......................................... 40
Security and Privacy for DaRT 8.0 ......................................................................................... 41
Security Considerations for DaRT 8.0 ................................................................................. 42
DaRT 8.0 Privacy Statement ............................................................................................... 43
Administering DaRT 8.0 Using PowerShell ............................................................................ 43
How to Perform DaRT Tasks by Using PowerShell Commands ........................................ 44
How to Use a PowerShell Script to Create the Recovery Image ........................................ 44
Troubleshooting DaRT 8.0 ......................................................................................................... 47
4
Getting Started with DaRT 8.0
Microsoft Diagnostics and Recovery Toolset (DaRT) 8.0 requires thorough planning before you
deploy it or use its features. If you are new to this product, we recommend that you read the
documentation carefully. Before you deploy the product to a production environment, we also
recommend that you validate your deployment plan in a test network environment. You might also
consider taking a class about relevant technologies. For more information about Microsoft training
opportunities, see the Microsoft Training Overview at
http://go.microsoft.com/fwlink/p/?LinkId=80347.
A downloadable version of this document and the DaRT 8.0 Evaluation Guide can be
downloaded from http://go.microsoft.com/fwlink/?LinkId=267420.
Getting started with DaRT 8.0
About DaRT 8.0
Provides information specifically related to DaRT, including what is new in DaRT 8.0.
Overview of the Tools in DaRT 8.0
Describes the tools in DaRT 8.0.
Accessibility for DaRT 8.0
Provides information about features and services that make this product and its
corresponding documentation more accessible for people with disabilities.
About DaRT 8.0
Microsoft Diagnostics and Recovery Toolset (DaRT) 8.0 helps you troubleshoot and repair
Windows-based desktops. This includes those desktops that cannot be started. DaRT 8.0 is a
powerful set of tools that extend the Windows Recovery Environment (WinRE). By using DaRT,
you can analyze an issue to determine its cause, for example, by inspecting the computers event
log or system registry.
DaRT also provides tools to help you fix a problem as soon as you determine the cause. For
example, you can use the tools in DaRT to disable a faulty device driver, remove hotfixes, restore
deleted files, and scan the computer for malware even when you cannot or should not start the
installed Windows operating system.
DaRT can help you quickly recover computers that are running either 32-bit or 64-bit versions of
Windows 8, typically in less time than it would take to reimage the computer.
Note
5
Functionality in DaRT lets you create a recovery image. The recovery image starts Windows
Recovery Environment (Windows RE), from which you can start the Diagnostics and Recovery
Toolset window and access the DaRT tools.
Use the DaRT Recovery Image Wizard to create the DaRT recovery image. By default, the
wizard creates an International Organization for Standardization (ISO) image file and a Windows
Imaging Format (WIM) file and let you burn the image to a CD, DVD, or USB. You can deploy the
image locally at end users computers, or you can deploy it from a remote network partition or a
recovery partition on the local hard drive.
Whats new in DaRT 8.0
DaRT 8.0 can help you quickly recover computers that are running either 32-bit or 64-bit versions
of Windows 8, typically in less time than it would take to reimage the computer. DaRT 8.0 has the
following new features.
Create DaRT images by using Windows 8 or Windows Server 2012
DaRT 8.0 enables you to create DaRT images using either Windows 8 or Windows Server
2012. For versions of Windows earlier than Windows 8 and Windows Server 2012, customers
should continue to use earlier versions of DaRT.
Generate both 32- and 64-bit images from one computer
DaRT 8.0 enables you to generate both 32-bit and 64-bit images from a single computer that is
running DaRT, regardless of whether the computer is a 32-bit or 64-bit computer. In DaRT 7, the
image that was created had to be the same, bit-wise, as the computer that was running DaRT.
Create one image that supports computers that have either a BIOS or UEFI interface
DaRT 8.0s support for both the Unified Extensible Firmware Interface (UEFI) and BIOS
interfaces enables you to create just one image that works with computers that have either
interface.
Use a GUID partition table (GPT) for partitioning
DaRT 8.0 tools now support Windows 8 GPT disks, which provide a more flexible mechanism for
partitioning disks than the older master boot record (MBR) partitioning scheme. DaRT 8.0 tools
continue to support MBR partitioning.
Install Windows 8 and Windows Server 2012 on the local hard disk
DaRT 8.0 tools can be used only when Windows 8 and Windows Server 2012 are installed on the
local hard disk. Currently, there is no support for Windows To Go.
DaRT 8.0 release notes
For more information, and for late-breaking news that did not make it into the documentation, see
the Release Notes for DaRT 8.0.
6
Overview of the Tools in DaRT 8.0
From the Diagnostics and Recovery Toolset window in Microsoft Diagnostics and Recovery
Toolset (DaRT) 8.0, you can start any of the individual tools that you include when you create the
DaRT 8.0 recovery image. For information about how to access the Diagnostics and Recovery
Toolset window, see How to Recover Local Computers by Using the DaRT Recovery Image.
If it is available, you can use the Solution Wizard on the Diagnostics and Recovery Toolset
window to select the tool that best addresses your particular issue, based on a brief interview that
the wizard provides.
Exploring the DaRT tools
A description of the DaRT 8.0 tools follows.
Computer Management
Computer Management is a collection of Windows administrative tools that help you
troubleshoot a problem computer. You can use the Computer Management tools in DaRT to
view system information and event logs, manage disks, list autoruns, and manage services and
drivers. The Computer Management console is customized to help you diagnose and repair
problems that might be preventing the Windows operating system from starting.
Crash Analyzer
Use the Crash Analyzer Wizard to quickly determine the cause of a computer failure by
analyzing the memory dump file on the Windows operating system that you are repairing. Crash
Analyzer examines the memory dump file for the driver that caused a computer to fail. You can
then disable the problem device driver by using the Services and Drivers node in the Computer
Management tool.
The Crash Analyzer Wizard requires the Debugging Tools for Windows and symbol files for the
operating system that you are repairing. You can include both requirements when you create the
DaRT recovery image. If they are not included on the recovery image and you do not have
access to them on the computer that you are repairing, you can copy the memory dump file to
another computer and use the stand-alone version of Crash Analyzer to diagnose the problem.
Running Crash Analyzer is a good idea even if you plan to reimage the computer. The image
could have a defective driver that is causing problems in your environment. By running Crash
Analyzer, you can identify problem drivers and improve the image stability.
For more information about Crash Analyzer, see Diagnosing System Failures with Crash
Analyzer.
Defender
Defender can help detect malware and unwanted software and warn you of security risks. You
can use this tool to scan a computer for and remove malware even when the installed Windows
operating system is not running. When Defender detects malicious or unwanted software, it
prompts you to remove, quarantine, or allow for each item.
7
Malware that uses rootkits can mask itself from the running operating system. If a rootkit-enabled
virus or spyware is in a computer, most real-time scanning and removal tools can no longer see it
or remove it. Because you boot the problem computer into DaRT and the installed operating
system is offline, you can detect the rootkit without it being able to mask itself.
Disk Commander
Disk Commander lets you recover and repair disk partitions or volumes by using one of the
following recovery processes:
Restore the master boot record (MBR)
Recover one or more lost volumes
Restore partition tables from Disk Commander backup
Save partition tables to Disk Commander backup
We recommend that you back up a disk before you use Disk Commander to repair it. By
using Disk Commander, you can potentially damage volumes and make them
inaccessible. Additionally, changes to one volume can affect other volumes because
volumes on a disk share a partition table.
Disk Wipe
You can use Disk Wipe to delete all data from a disk or volume, even the data that is left behind
after you reformat a hard disk drive. Disk Wipe lets you select from either a single-pass overwrite
or a four-pass overwrite, which meets current U.S. Department of Defense standards.
After wiping a disk or volume, you cannot recover the data. Verify the size and label of a
volume before erasing it.
Explorer
The Explorer tool lets you browse the computers file system and network shares so that you can
remove important data that the user stored on the local drive before you try to repair or reimage
the computer. And because you can map drive letters to network shares, you can easily copy and
move files from the computer to the network for safekeeping or from the network to the computer
to restore them.
File Restore
File Restore lets you try to restore files that were accidentally deleted or that were too big to fit in
the Recycle Bin. File Restore is not limited to regular disk volumes, but can find and restore files
on lost volumes or on volumes that are encrypted by BitLocker.
File Search
Before reimaging a computer, recovering files from the local hard disk is important, especially
when the user might not have backed up or stored the files elsewhere.
Warning
Warning
8
The Search tool opens a File Search window that you can use to find documents when you do
not know the file path or to search for general kinds of files across all local hard disks. You can
search for specific file-name patterns in specific paths. You can also limit results to a date range
or size range.
Hotfix Uninstall
The Hotfix Uninstall Wizard lets you remove hotfixes or service packs from the Windows
operating system on the computer that you are repairing. Use this tool when a hotfix or service
pack is suspected in preventing the operating system from starting.
We recommend that you uninstall only one hotfix at a time, even though the tool lets you uninstall
more than one.
Programs that were installed or updated after a hotfix was installed might not work
correctly after you uninstall a hotfix.
Locksmith
The Locksmith Wizard lets you set or change the password for any local account on the
Windows operating system that you are analyzing or repairing. You do not have to know the
current password. However, the password that you set must comply with any requirements that
are defined by a local Group Policy Object. This includes password length and complexity.
You can use Locksmith when the password for a local account, such as the local Administrator
account, is unknown. You cannot use Locksmith to set passwords for domain accounts.
Registry Editor
You can use Registry Editor to access and change the registry of the Windows operating
system that you are analyzing or repairing. This includes adding, removing, and editing keys and
values, and importing registry (.reg) files.
Serious problems can occur if you change the registry incorrectly by using Registry
Editor. These problems might require you to reinstall the operating system. Before you
make changes to the registry, you should back up any valued data on the computer.
Change the registry at your own risk.
SFC Scan
The SFC Scan tool starts the System File Repair Wizard and lets you repair system files that
are preventing the installed Windows operating system from starting. The System File Repair
Wizard can automatically repair system files that are corrupted or missing, or it can prompt you
before it performs any repairs.
Important
Warning
9
Solution Wizard
The Solution Wizard presents a series of questions and then recommends the best tool for the
situation, based on your answers. This wizard helps you determine which tool to use when you
are not familiar with the tools in DaRT.
TCP/IP Config
When you boot a problem computer into DaRT, it is set to automatically obtain its TCP/IP
configuration (IP address and DNS server) from Dynamic Host Configuration Protocol (DHCP). If
DHCP is unavailable, you can manually configure TCP/IP by using the TCP/IP Config tool. You
first select a network adapter, and then configure the IP address and DNS server for that adapter.
Accessibility for DaRT 8.0
Microsoft is committed to making its products and services easier for everyone to use. This
section provides information about features and services that make this product and its
corresponding documentation more accessible for people with disabilities.
Access any command with a few keystrokes
Access keys let you quickly use a command by pressing a few keys. You can get to most
commands by using two keystrokes. To use an access key:
1. Press ALT.
The keyboard shortcuts are displayed over each feature that is available in the current view.
2. Press the letter shown in the keyboard shortcut over the feature that you want to use.
To cancel the action that you are taking and hide the keyboard shortcuts, press ALT.
Documentation in alternative formats
If you have difficulty reading or handling printed materials, you can obtain the documentation for
many Microsoft products in more accessible formats. You can view an index of accessible
product documentation on the Microsoft Accessibility website. In addition, you can obtain
additional Microsoft publications from Learning Ally (formerly Recording for the Blind & Dyslexic,
Inc.). Learning Ally distributes these documents to registered, eligible members of their
distribution service.
For information about the availability of Microsoft product documentation and books from
Microsoft Press, contact:
Learning Ally (formerly Recording for the
Blind & Dyslexic, Inc.)
20 Roszel Road
Princeton, NJ 08540
Note
10
Telephone number from within the United
States:
(800) 221-4792
Telephone number from outside the United
States and Canada:
(609) 452-0606
Fax: (609) 987-8116
http://www.learningally.org/ Web addresses can change, so you might be
unable to connect to the website or sites
mentioned here.
Customer service for people with hearing impairments
If you are deaf or hard-of-hearing, complete access to Microsoft product and customer services is
available through a text telephone (TTY/TDD) service:
For customer service, contact Microsoft Sales Information Center at (800) 892-5234 between
6:30 AM and 5:30 PM Pacific Time, Monday through Friday, excluding holidays.
For technical assistance in the United States, contact Microsoft Product Support Services at
(800) 892-5234 between 6:00 AM and 6:00 PM Pacific Time, Monday through Friday,
excluding holidays. In Canada, dial (905) 568-9641 between 8:00 AM and 8:00 PM Eastern
Time, Monday through Friday, excluding holidays.
Microsoft Support Services are subject to the prices, terms, and conditions in place at the time
the service is used.
For more information
For more information about how accessible technology for computers helps to improve the lives
of people with disabilities, see the Microsoft Accessibility website.
Planning for DaRT 8.0
The goal of deployment planning is to successfully and efficiently deploy Microsoft Diagnostics
and Recovery Toolset (DaRT) 8.0 so that it does not disrupt your users or the network.
Before you deploy DaRT 8.0, you should consider the different deployment configurations and
prerequisites. This section includes information that can help you gather the information to
formulate a deployment plan that best meets your business requirements.
Planning information
Planning to Deploy DaRT 8.0
There are several deployment configurations and prerequisites that you must consider before
you create your deployment plan. This section includes information that can help you gather
11
the information that you must have to formulate a deployment plan that best meets your
business requirements.
DaRT 8.0 Planning Checklist
This checklist can assist you in preparing your computing environment for the DaRT
deployment.
Planning to Deploy DaRT 8.0
You should consider all of the different deployment configurations and prerequisites before you
create your deployment plan. This section includes information that can help you gather the
information that you must have to formulate a deployment plan that best meets your business
requirements.
Review the Microsoft Diagnostics and Recovery Toolset (DaRT) 8.0
software prerequisites and supported configurations
After preparing your computing environment for DaRT 8.0 installation, make sure that you review
the prerequisite software to install and the supported configurations to confirm that the selected
computers for the installation meet the minimum hardware and operating system requirements.
For information about prerequisites that you need to consider to create the DaRT recovery image,
see Planning to Create the DaRT 8.0 Recovery Image.
DaRT 8.0 Supported Configurations
Plan for creating the DaRT 8.0 recovery image
Before you start to create the DaRT recovery image, you need to consider possible security
issues, the tools that you want to include on the recovery image, and the prerequisite software
that you need to install.
Planning to Create the DaRT 8.0 Recovery Image
Plan how to save and deploy the DaRT recovery image
There are several methods that you can use to save and deploy the DaRT recovery image.
Before you start to create the recovery image, review the advantages and disadvantages of each
method and consider how you want to use DaRT in your enterprise.
Planning How to Save and Deploy the DaRT 8.0 Recovery Image
DaRT 8.0 Supported Configurations
This topic specifies the prerequisite software and supported configurations requirements that are
necessary to install and run Microsoft Diagnostics and Recovery Toolset (DaRT) 8.0 in your
environment. Both the operating system requirements and the system requirements that are
required to run DaRT 8.0 are specified. For information about prerequisites that you need to
consider to create the DaRT recovery image, see Planning to Create the DaRT 8.0 Recovery
Image.
12
You can install DaRT in one of two ways. You can install all functionality on an IT administrator
computer, where you will perform all the tasks associated with running DaRT. Alternatively, you
can install, on the administrator computer, only the DaRT functionality that creates the recovery
image, and then install the functionality used to run DaRT (that is, the DaRT Remote Connection
Viewer) on a help desk computer.
DaRT 8.0 prerequisite software
Make sure that the following prerequisites are met before you install DaRT.
Administrator computer prerequisites
The following table lists the installation prerequisites for the administrator computer when you are
installing DaRT 8.0 and all of the DaRT tools.
Prerequisite Details
Windows Assessment and Development Kit
(ADK)
Required for the DaRT Recovery Image wizard.
Contains the Deployment Tools, which are
used to customize, deploy, and service
Windows images, and contains the Windows
Preinstallation Environment (Windows PE). The
ADK is not required if you are installing only the
Remote Connection Viewer and/or Crash
Analyzer.
.NET Framework 4.5 Required by the DaRT Recovery Image wizard.
Windows Development Kit OR Software
Development Kit (optional)
Crash Analyzer requires the Windows 8
Debugging Tools from the Windows Driver Kit
to analyze memory dump files.
Windows 8 64-bit ISO image DaRT requires the Windows Recovery
Environment (Windows RE) image from the
Windows 8 media. Download the 32-bit or 64-
bit version of Windows 8, depending on the
type of DaRT recovery image you want to
create. If you support both system types in your
environment, download both versions of
Windows 8.
Help desk computer prerequisites
The following table lists the installation prerequisites for the help desk computer when you are
running the DaRT 8.0 Remote Connection Viewer.
13
Prerequisite Details
DaRT 8.0 Remote Connection Viewer Must be installed on a Windows 8 operating
system.
NET Framework 4.5 Required by the DaRT Recovery Image wizard
Debugging Tools for Windows Required only if you are installing the Crash
Analyzer tool
End-user computer prerequisites
There is no prerequisite software that must be installed on end-user computers, other than the
Windows 8 operating system.
DaRT operating system requirements
Administrator computer system requirements
The following table lists the operating systems that are supported for the DaRT administrator
computer installation.
Make sure that you allocate enough space for any additional tools that you want to install
on the administrator computer.
Microsoft provides support for the current service pack and, in some cases, the
immediately preceding service pack. To find the support timelines for your product, see
the Lifecycle Supported Service Packs. For additional information about Microsoft
Support Lifecycle Policy, see Microsoft Support Lifecycle Support Policy FAQ.
Operating
System
Edition Service
Pack
System
Architecture
Operating
System
Requirements
RAM
Requirement for
Running DaRT
Windows 8 All editions N/A 64-bit 2 GB 2.5 GB
Windows 8 All editions N/A 32-bit 1 GB 1.5 GB
Windows
Server 2012
Standard,
Enterprise,
Data Center
N/A 64-bit 512 MB 1 .0 GB
DaRT help desk computer system requirements
If you allow a help desk to remotely troubleshoot computers, you must have the Remote
Connection Viewer installed on the help desk computer. You can optionally install the Crash
Analyzer tool on the help desk computer.
Note
Note
14
DaRT 8.0 enables a help desk worker to connect to a DaRT 8.0 computer by using either the
DaRT 7.0 or DaRT 8.0 Remote Connection Viewer. The DaRT 7.0 Remote Connection Viewer
requires a Windows 7 operating system, while the DaRT 8.0 Remote Connection Viewer requires
Windows 8. The DaRT 8.0 Remote Connection Viewer and all other DaRT 8.0 tools can be
installed only on a computer running Windows 8.
The following table lists the operating systems that are supported for the DaRT help desk
computer installation.
Operating
System
Edition Service
Pack
System
Architecture
Operating
System
Requirements
RAM
Requirements
for Running
DaRT
Windows 8 All editions N/A 64-bit 2 GB 2.5 GB
Windows 8
(with Remote
Connection
Viewer 8.0
only)
All editions N/A 32-bit 1 GB 1.5 GB
Windows 7
(with Remote
Connection
Viewer 7.0
only)
All editions SP1, SP2 64-bit or 32-bit 1 GB N/A
Windows
Server 2012
Standard,
Enterprise,
Data Center
N/A 64-bit 51 1.0 GB
DaRT also has the following minimum hardware requirements for the end-user computer:
A CD or DVD drive or a USB port - required only if you are deploying DaRT in your enterprise by
using a CD, DVD, or USB.
BIOS support for starting the computer from a CD or DVD, a USB flash drive, or from a remote or
recovery partition.
DaRT end-user computer system requirements
The Diagnostics and Recovery Toolset window in DaRT requires that the end-user computer use
one of the following operating systems together with the specified amount of system memory
available for DaRT:
15
Operating
System
Edition Service
Pack
System
Architecture
Operating
System
Requirements
RAM
Requirements
Windows 8 All editions N/A 64-bit 2 GB 2.5 GB
Windows 8 All editions N/A 32-bit 1 GB 1.5 GB
Windows
Server 2012
Standard,
Enterprise,
Data Center
N/A 64-bit 512 MB 1.0 GB
Planning to Create the DaRT 8.0 Recovery Image
Use the information in this section when you are planning to create the Microsoft Diagnostics and
Recovery Toolset (DaRT) 8.0 recovery image.
Planning to create the DaRT 8.0 recovery image
When you create the DaRT recovery image, you have to decide which tools to include on the
image. To make the decision, consider that end users may have access to those tools. If support
engineers will take the recovery image media to end users computers to diagnose issues, you
may want to install all of the tools on the recovery image. If you plan to diagnose end users
computers remotely, you may want to disable some of the tools, such as Disk Wipe and Registry
Editor, and then enable other tools, including Remote Connection.
When you create the DaRT recovery image, you will also specify whether you want to include
additional drivers or files. Determine the locations of any additional drivers or files that you want
to include on the DaRT recovery image.
For more information about the DaRT tools, see Overview of the Tools in DaRT 8.0. For more
information about how to help create a secure recovery image, see Security Considerations for
DaRT 8.0.
Prerequisites for the recovery image
The following items are required or recommended for creating the DaRT recovery image:
Prerequisite Details
Windows 8 source files Required to create the DaRT recovery image.
Provide the path of a Windows 8 DVD or of
Windows 8 source files.
Windows Debugging Tools for your platform Required when you run the Crash Analyzer to
determine the cause of a computer failure. We
recommend that you specify the path of the
Windows Debugging Tools at the time that you
create the DaRT recovery image. You can
16
download the Windows Debugging Tools here:
Download and Install Debugging Tools for
Windows.
Optional: Defender definitions The latest definitions for Defender are required
when you run Defender. Although you can
download the definitions when you run
Defender, we recommend that you download
the latest definitions at the time you create the
DaRT recovery image so that you can still run
the tool with the latest definitions even if the
problem computer does not have network
connectivity.
Optional: Windows symbols files for use with
Crash Analyzer
Typically, debugging information is stored in a
symbol file that is separate from the program.
You must have access to the symbol
information when you debug an application that
has stopped responding, for example, if it
stopped working. For more information, see
Diagnosing System Failures with Crash
Analyzer.
Planning How to Save and Deploy the DaRT 8.0 Recovery Image
You can save and deploy the Microsoft Diagnostics and Recovery Toolset (DaRT) 8.0 recovery
image by using the following methods. When you are determining the method that you will use,
consider the advantages and disadvantages of each. You should also consider your infrastructure
and support staff. If you have a small infrastructure, you might want to deploy DaRT 8.0 by using
removable media, since the recovery image will always be available if you install it to the local
hard drive.
If your organization uses Active Directory Domain Services (AD DS), you may want to deploy
recovery images as a network service by using Windows DS. Recovery images are always
available to any connected computer. You can deploy multiple images from Windows DS and
maintain them all in one place.
You may want to use more than one method in your organization. For example, you can
boot into DaRT from a remote partition for most situations and have a USB flash drive
available in case the end-user computer cannot connect to the network.
The following table shows some advantages and disadvantages of each method of using DaRT in
your organization.
Note
17
Method to Boot into DaRT Advantages Disadvantages
Removable Media
The recovery image is written
to a CD, DVD, or USB drive to
enable support staff to take the
recovery tools with them to the
unstable computer.
Supports scenarios in which
the master boot record (MBR)
is corrupted and you cannot
access the hard disk and
supports cases in which there
is no network connection.
Enables you to create multiple
recovery images with different
tools to provide different levels
of support.
Provides a built-in tool for
burning recovery images to
removable media.
Requires that support staff are
physically at the end-user
computer to boot into DaRT.
Requires time and
maintenance to create multiple
media with different
configurations for 32-bit and
64-bit computers.
From a remote (network)
partition
The recovery image is hosted
on a network boot server like
Windows Deployment Services
(Windows DS), which allows
users or support staff to
stream it to computers on
demand.
Available to all computers that
have access to the network
boot server.
Recovery images are hosted
on a central server, which
enables centralized updates.
Centralized help desk staff
can provide repairs by using
remote connectivity.
No local storage requirement
on the clients.
Ability to create multiple
recovery images with different
tools for specific support
levels.
The need to secure Windows
DS infrastructure to ensure that
regular users can start only the
DaRT recovery image and not
the full operating system
imaging process.
Requires that the end-user
computer is connected to the
network at runtime.
Requires that the recovery
image is brought across the
network.
From a recovery partition on
the local hard drive
The recovery image is installed
on a local hard drive either
manually or by using electronic
software distribution systems
like System Center
Configuration Manager.
The recovery image is always
available because it is pre-
staged on the computer.
Centralized help desk staff
can provide support by using
Remote Connection.
The recovery image is
centrally managed and
deployed.
Additional recovery key
Local storage is required.
A dedicated, unencrypted
partition for recovery image
placement is recommended to
reduce the risk of a failed boot
partition.
When updating DaRT, you
must update all computers in
your enterprise instead of just
one partition (on the network)
18
Method to Boot into DaRT Advantages Disadvantages
requests on computers that
are protected by Windows
BitLocker drive encryption are
eliminated.
or removable device.
Additional consideration is
required if you deploy the
recovery image after BitLocker
has been enabled.
DaRT 8.0 Planning Checklist
This checklist can be used to help you plan for preparing your computing environment for
Microsoft Diagnostics and Recovery Toolset (DaRT) 8.0 deployment.
This checklist outlines the recommended steps and a high-level list of items to consider
when planning for product deployment. It is recommended that you copy this checklist
into a spreadsheet program and customize it for your use.
Task References
Review the DaRT 8.0 Supported
Configurations information to
confirm that the computers you
have selected for client or
feature installation meet the
minimum hardware and
operating system requirements.
DaRT 8.0 Supported
Configurations
Understand the deployment
prerequisites and decide which
tools to include on the DaRT
recovery image.
Planning to Create the DaRT 8.0
Recovery Image
Determine which method, or
methods, you will use to deploy
the DaRT recovery image.
Planning How to Save and
Deploy the DaRT 8.0 Recovery
Image
Deploying DaRT 8.0
Microsoft Diagnostics and Recovery Toolset (DaRT) 8.0 supports a number of different
deployment configurations. This section includes information you should consider about the
deployment of DaRT 8.0 and step-by-step procedures to help you successfully perform the tasks
that you must complete at different stages of your deployment.
Note
19
Deployment Information
Deploying DaRT 8.0 to Administrator Computers
This section describes the different DaRT deployment options for your requirements and
explains how to deploy them.
Creating the DaRT 8.0 Recovery Image
This section describes the methods you can use to create the DaRT recovery image and
provides instructions to create the recovery image by using the DaRT Recovery Image
wizard.
Deploying the DaRT Recovery Image
This section provides information to help you decide on the best DaRT recovery image
deployment option for your requirements and provides instructions on how to deploy the
recovery image.
DaRT 8.0 Deployment Checklist
This section contains a deployment checklist that can help you to deploy DaRT.
Deploying DaRT 8.0 to Administrator Computers
Before you begin the deployment of Microsoft Diagnostics and Recovery Toolset (DaRT) 8.0,
review the requirements for your environment. This includes the hardware requirements for
installing DaRT 8.0. For more information about DaRT hardware and software requirements, see
DaRT 8.0 Supported Configurations.
The topics in this section can be used to help you deploy DaRT in your enterprise based on your
environment and deployment strategy.
Deploy DaRT 8.0
You can use the Windows Installer file for DaRT to install DaRT on a computer that you will use
to first create the DaRT recovery image and then troubleshoot and fix end-user computers.
Frequently, across an organization, you might install on the administrator computer only the
DaRT functionality that you need to create a DaRT recovery image. Then, on a help desk
administrators computer, you might install only the DaRT functionality that you must have to
troubleshoot a problem computer, such as the DaRT Remote Connection Viewer and the Crash
Analyzer.
In addition to manually running the Windows Installer file to install DaRT, you can also install
DaRT at the command prompt to support enterprise software deployment systems such as
System Center Configuration Manager 2012.
How to Deploy DaRT 8.0
20
Change, repair, or remove DaRT 8.0
You can change, repair, or remove the DaRT installation by double-clicking the DaRT installation
file and then clicking the button that corresponds to the action that you want to perform or through
the Windows Control Panel.
How to Change, Repair, or Remove DaRT 8.0
How to Deploy DaRT 8.0
The following instructions explain how to deploy Microsoft Diagnostics and Recovery Toolset
(DaRT) 8.0 in your environment. It is assumed that you are installing all functionality on one
administrator computer. If you need to deploy or uninstall DaRT 8.0 on multiple computers, using
an electronic software distribution system, for example, it might be easier to use command line
installation options. Descriptions and examples of the available command line options are
provided in this section.
Before you install DaRT, see DaRT 8.0 Supported Configurations to ensure that you
have installed all of the prerequisite software and that the computer meets the minimum
system requirements. The computer onto which you install DaRT must be running
Windows 8 or Windows Server 2012.
You can install DaRT using one of two different configurations:
Install DaRT and all of the DaRT tools on the administrator computer.
Install on the administrator computer only the tools that you need to create the DaRT
recovery image, and then install the Remote Connection Viewer and, optionally, Crash
Analyzer on a help desk computer.
The DaRT installation file is available in both 32-bit and 64-bit versions. Install the version that
matches the architecture of the computer on which you are running the DaRT Recovery Image
wizard, not the computer architecture of the recovery image that you are creating.
You can use either version of the DaRT installation file to create a recovery image for either 32-bit
or 64-bit computers, but you cannot create one recovery image for both 32-bit and 64-bit
computers.
1. Download the 32-bit or 64-bit version of the DaRT 8.0 installer file. Choose the
architecture that matches the computer on which you are installing DaRT and running the
DaRT Recovery Image wizard.
2. From the folder into which you downloaded DaRT 8.0, run the MSDaRT80.msi
installation file that corresponds to your system requirements.
3. On the Welcome to the Microsoft DaRT 8.0 Setup Wizard page, click Next.
4. Accept the Microsoft Software License Terms, and then click Next.
5. On the Microsoft Update page, select Use Microsoft Update when I check for
updates, and then click Next.
Important
To install DaRT and all DaRT tools on an administrator computer
21
6. On the Select Installation Folder page, select a folder, or click Next to install DaRT in
the default installation location.
7. On the Setup Options page, select the DaRT features that you want to install, or click
Next to install DaRT with all of the features.
8. To start the installation, click Install.
9. After the installation has completed successfully, click Finish to exit the wizard.
To install DaRT and all DaRT tools on an administrator computer by using a command
prompt
When you install or uninstall DaRT, you have the option of running the installation files at the
command prompt. This section describes some examples of different options that you can specify
when you install or uninstall DaRT at the command prompt.
The following example shows how to install all DaRT functionality.
msiexec /i MSDaRT80.msi ADDLOCAL=CommonFiles,
DaRTRecoveryImage,CrashAnalyzer,RemoteViewer
The following example shows how to install only the DaRT Recovery Image wizard.
msiexec /i MSDaRT80.msi ADDLOCAL=CommonFiles, ,DaRTRecoveryImage
The following example shows how to install only the Crash Analyzer and the DaRT Remote
Connection Viewer.
msiexec /i MSDaRT80.msi ADDLOCAL=CommonFiles,CrashAnalyzer,RemoteViewer
The following example creates a setup log for the Windows Installer. This is valuable for
debugging.
msiexec.exe /i MSDaRT80.msi /l*v log.txt
You can add /qn or /qb to perform a silent installation.
1. Click Start, and select Diagnostics and Recovery Toolset.
The Diagnostics and Recovery Toolset window opens.
2. Check that all of the DaRT tools that you selected for installation were successfully
installed.
Note
To validate the DaRT installation
22
How to Change, Repair, or Remove DaRT 8.0
You can change, repair, or remove the Microsoft Diagnostics and Recovery Toolset (DaRT) 8.0
installation by double-clicking the DaRT 8.0 installation file and then clicking the button that
corresponds to the action that you want to perform.
You can also change, repair, or remove the DaRT installation using the Windows Control Panel
by completing the following steps.
To change, repair, or remove DaRT
1. Click Start, and then click Control Panel.
2. On Control Panel, navigate to the feature that lets you uninstall programs.
3. Click Microsoft Diagnostics and Recovery Toolset 8.0, and then click the button that
corresponds to the action that you want to perform.
Creating the DaRT 8.0 Recovery Image
After installing Microsoft Diagnostics and Recovery Toolset (DaRT) 8.0, you create a DaRT 8.0
recovery image. The recovery image starts Windows RE, from which you can then start the DaRT
tools. You can generate International Organization for Standardization (ISO) files and Windows
Imaging Format (WIM) images. In addition, you can use PowerShell to generate scripts that use
the settings you select in the DaRT Recovery Image wizard. You can use the script later to
rebuild recovery images by using the same settings. The recovery image provides a variety of
recovery tools. For a description of the tools, see Overview of the Tools in DaRT 8.0.
After you boot the computer into DaRT, you can run the different DaRT tools to try to diagnose
and repair the computer. This section walks you through the process of creating the DaRT
recovery image and lets you select the tools and features that you want to include as part of the
image.
You can create the DaRT recovery image by using either of two methods:
Use the DaRT Recovery Image wizard, which runs in a Windows environment.
Modify an example PowerShell script with the values you want. For more information, see
How to Use a PowerShell Script to Create the Recovery Image.
You can write the ISO to a recordable CD or DVD, save it to a USB flash drive, or save it in a
format that you can use to boot into DaRT from a remote partition or from a recovery partition.
Once you have created the ISO image, you can burn it onto a blank CD or DVD (if your computer
has a CD or DVD drive). If your computer does not have a drive for this purpose, you can use
most generic programs that are used to burn CDs or DVDs.
Select the image architecture and specify the path
On the Windows 8 Media page, you select whether to create a 32-bit or 64-bit DaRT recovery
image. Use the 32-bit Windows to build 32-bit DaRT recovery images, and 64-bit Windows to
build 64-bit DaRT recovery images. You can use a single computer to create recovery images for
both architecture types, but you cannot create one image that works on both 32-bit and 64-bit
23
architectures. You also indicate the path of the Windows 8 installation media. Choose the
architecture that matches the one of the recovery image that you are creating.
1. On the Windows 8 Media page, select one of the following:
If you are creating a recovery image for 64-bit computers, select Create x64 (64-bit)
DaRT image.
If you are creating a recovery image for 32-bit computers, select Create x86 (32-bit)
DaRT image.
2. In the Specify the root path of the Windows 8 <64-bit or 32-bit> install media box,
type the path of the Windows 8 installation files. Use a path that matches the architecture
of the recovery image that you are creating.
3. Click Next.
Select the tools to include on the recovery image
On the Tools page, you can select numerous tools to include on the recovery image. These tools
will be available to end users when they boot into the DaRT image. However, if you enable
remote connectivity when creating the DaRT image, all of the tools will be available when a help
desk worker connects to the end users computer, regardless of which tools you chose to include
on the image.
To restrict end-user access to these tools, but still retain full access to the tools through the
Remote Connection Viewer, do not select those tools on the Tools page. End users will be able to
use only Remote Connection and will be able to see, but not access, any tools that you exclude
from the recovery image.
1. On the Tools page, select the check box beside each tool that you want to include on the
image.
2. Click Next.
Choose whether to allow remote connectivity by a help desk
On the Remote Connection page, you can choose to enable a help desk worker to remotely
connect to and run the DaRT tools on an end users computer. The remote connectivity option is
then shown as an available option in the Diagnostics and Recovery Toolset window. After help
desk workers establish a remote connection, they can run the DaRT tools on the end-user
computer from a remote location.
To select the image architecture and specify the path
To select the tools to include on the recovery image
24
1. On the Remote Connection page, select the Allow remote connections check box to
allow remote connections, or clear the check box to prevent remote connections.
2. If you cleared the Allow remote connections check box, click Next. Otherwise, go to
the next step to continue configuring remote connectivity.
3. Select one of the following:
Let Windows choose an open port number.
Specify the port number. If you select this option, enter a port number between 1 and
65535 in the field beneath the option. This port number will be used when
establishing a remote connection. We recommend that the port number be 1024 or
higher to minimize the possibility of a conflict.
4. (Optional) in the Remote connection welcome message box, create a customized
message that end users receive when they establish a remote connection. The message
can be a maximum of 2048 characters.
5. Click Next.
For more information about running the DaRT tools remotely, see How to Recover
Remote Computers by Using the DaRT Recovery Image.
Add drivers to the recovery image
On the Drivers tab of the Advanced Options page, you can add additional device drivers that you
may need when repairing a computer. These may typically include storage or network controllers
that Windows 8 does not provide. Drivers are installed when the image is created.
When you select drivers to include, be aware that wireless connectivity (such as
Bluetooth or 802.11a/b/g/n) is not supported in DaRT.
1. On the Advanced Options page, click the Drivers tab.
2. Click Add.
3. Browse to the file to be added for the driver, and then click Open.
Note
The driver file is provided by the manufacturer of the storage or network
controller.
4. Repeat Steps 2 and 3 for every driver that you want to include.
5. Click Next.
To choose whether to allow remote connectivity by help desk workers
Important
To add drivers to the recovery image
25
Add WinPE optional packages to the recovery image
On the WinPE tab of the Advanced Options page, you can add WinPE optional packages to the
DaRT image. These packages are part of the Windows ADK, which is an installation prerequisite
for the DaRT Recovery Image wizard. The tools that you can select are all optional. Any required
packages are added automatically, based on the tools you selected on the Tools page.
You can also specify the size of the scratch space. Scratch space is the amount of RAM disk
space that is set aside for DaRT to run. The scratch space is useful in case the end users hard
disk is not available. If you are running additional tools and drivers, you may want to increase the
scratch space.
1. On the Advanced Options page, click the WinPE tab.
2. Select the check box beside each package that you want to include on the image, or click
the Name check box to select all of the packages.
3. In the Scratch Space field, select the amount of RAM disk space to allocate for running
DaRT in case the end users hard disk is not available.
4. Click Next.
Add the debugging tools for Crash Analyzer
If you include the Crash Analyzer tool in the ISO image, you must also include the Debugging
Tools for Windows. On the Crash Analyzer tab of the Advanced Options page, you enter the path
of the Windows 8 Debugging Tools, which Crash Analyzer uses to analyze memory dump files.
You can use the tools that are on the computer where you are running the DaRT Recovery Image
wizard, or you can use the tools that are on the end-user computer. If you decide to use the tools
on the end-user computer, remember that every computer that you diagnose must have the
Debugging Tools installed.
If you installed the Microsoft Windows Software Development Kit (SDK) or the Microsoft Windows
Development Kit (WDK), the Windows 8 Debugging Tools are added to the recovery image by
default, and the path to the Debugging Tools is automatically filled in. You can change the path of
the Windows 8 Debugging Tools if the files are located somewhere other than the location
indicated by the default file path. A link in the wizard lets you download and install debugging
tools for Windows if they are not already installed.
To download the Windows Debugging Tools, see Debugging Tools for Windows. Install the
Debugging Tools to the default location.
The DaRT wizard checks for the tools in the HKLM\Software\Microsoft\Windows
Kits\Installed Roots\WindowsDebuggersRoot registry key. If the registry value is not there,
the wizard looks in one of the following locations, depending on your system architecture:
%ProgramFilesX86%\Windows Kits\8.0\Debuggers\x64
%ProgramFilesX86%\Windows Kits\8.0\Debuggers\x86
To add WinPE optional packages to the recovery image
Note
26
1. On the Advanced Options page, click the Crash Analyzer tab.
2. (Optional) Click Download the Debugging Tools to download the Debugging Tools for
Windows.
3. Select one of the following options:
Include the Windows 8 <64-bit or 32-bit> Debugging Tools. If you select this
option, browse to and select the location of the tools if the path is not already
displaying.
Use the Debugging Tools from the system that is being debugged. If you select
this option, the Crash Analyzer will not work if the Debugging Tools for Windows are
not found on the problem computer.
4. Click Next.
Add definitions for the Defender tool
On the Defender tab of the Advanced Options page, you add definitions, which are used by the
Defender tool to determine whether software that is trying to install, run, or change settings on a
computer is unwanted or malicious software.
1. On the Advanced Options page, click the Defender tab.
2. Select one of the following options:
Download the latest definitions (Recommended) The definition update starts
automatically, and the definitions are added to the DaRT recovery image. This option
is recommended to help you avoid cases where the definitions might not be
available. You must be connected to the Internet to download the definitions.
Download the definitions later Definitions will not be included in the DaRT
recovery image, and you will need to download the definitions from the computer that
is running DaRT.
If you decide not to include the latest definitions on the recovery image, or if the
definitions included on the recovery image are no longer current by the time that you
are ready to use Defender, obtain the latest definitions before you begin a scan by
following the instructions that are provided in Defender.
Important
You cannot scan if there are no definitions.
3. Click Next.
To add the debugging tools for Crash Analyzer
To add definitions for the Defender tool
27
Select the types of recovery image files to create
On the Create Image page, you choose an output folder for the recovery image, enter an image
name, and select the types of DaRT recovery image files to create. During the recovery image
creation process, Windows source files are unpacked, DaRT files are copied to it, and the image
is then re-packed into the file formats that you select on this page.
The available image file types are:
Windows Imaging File (WIM) - used to deploy DaRT to a preboot execution environment
(PXE) or local partition).
International Standards Organization (ISO) used to deploy to CD or DVD, or for use in
virtual machines (VM)s). The wizard requires that the ISO image have an .iso file name
extension because most programs that burn a CD or DVD require that extension. If you do
not specify a different location, the ISO image is created on your desktop with the name
DaRT8.ISO.
PowerShell script creates a DaRT recovery image with commands that provide essentially
the same options that you can select by using the DaRT Recovery Image wizard. The script
also enables you to add or changes files in the DaRT recovery image.
If you select the Edit Image check box on this page, you can customize the recovery image
during the image creation process. For example, you can change the winpeshl.ini file to create a
custom startup order or to add third-party tools.
1. On the Create Image page, click Browse to choose the output folder for the image file.
Note
The size of the image will vary, depending on the tools that you select and the
files that you add in the wizard.
2. In the Image name box, enter a name for the DaRT recovery image, or accept the
default name, which is DaRT8.
The wizard creates a subfolder in the output path by this name.
3. Select the types of image files that you want to create.
4. Choose one of the following:
To change the files in the recovery image before you create the image files, select
the Edit Image check box, and then click Prepare.
To create the recovery image without changing the files, click Create.
5. Click Next.
Edit the recovery image files
You can edit the recovery image only if you selected the Edit Image check box on the Create
Image page. After the recovery image has been prepared for editing, you can add and modify the
recovery image files before creating the bootable media. For example, you can create a custom
order for startup, add various third-party tools, and so on.
To select the types of recovery image files to create
28
1. On the Edit Image page, click Open in Windows Explorer.
2. Create a subfolder in the folder that is listed in the dialog box.
3. Copy the files that you want to the new subfolder, or remove files that you dont want.
4. Click Create to start creating the recovery image.
Generate the recovery image files
On the Generate Files page, the DaRT recovery image is generated for the file types that you
selected on the Create Image page.
On the Generate Files page, click Next to generate the recovery image files.
Copy the recovery image to a CD, DVD, or USB
On the Create Bootable Media page, you can optionally copy the image file to a CD, DVD, or
USB flash drive (UFD). You can also create additional bootable media from this page by
restarting the wizard.
The Preboot execution environment (PXE) and local image deployment are not
supported natively by this tool since they require additional enterprise tools, such as
System Center Configuration Manager server and Microsoft Development Toolkit.
1. On the Create Bootable Media page, select the iso file that you want to copy.
2. Insert a CD, DVD, or USB, and then select the drive.
Note
If a drive is not recognized and you install a new drive, you can click Refresh to
force the wizard to update the list of available drives.
3. Click the Create Bootable Media button.
4. To create another recovery image, click Restart, or click Close if you have finished
creating all of the media that you want.
Deploying the DaRT Recovery Image
After you have created the International Organization for Standardization (ISO) file that contains
the Microsoft Diagnostics and Recovery Toolset (DaRT) 8.0 recovery image, you can deploy the
DaRT 8.0 recovery image throughout your enterprise so that it is available to end users and help
desk workers. There are four supported methods that you can use to deploy the DaRT recovery
To edit the recovery image files
To generate the recovery image files
Note
To copy the recovery image to a CD, DVD, or USB
29
image. To review the advantages and disadvantages of each method, see Planning How to Save
and Deploy the DaRT 8.0 Recovery Image.
Burn the ISO image file to a CD or DVD by using the DaRT Recovery Image wizard.
Save the contents of the ISO image file to a USB Flash Drive (UFD) by using the DaRT
Recovery Image wizard.
Extract the boot.wim file from the ISO image and deploy as a remote partition that is available
to end-user computers.
Extract the boot.wim file from the ISO image and deploy in the recovery partition of a new
Windows 8 installation.
The DaRT Recovery Image Wizard provides the option to burn the image to a CD, DVD
or UFD, but the other methods of saving and deploying the recovery image require
additional steps that involve tools that are not included in DaRT. Some guidance and
links for these other methods are provided in this section.
Deploy the DaRT recovery image as part of a recovery partition
After you have finished running the DaRT Recovery Image wizard and created the recovery
image, you can extract the boot.wim file from the ISO image file and deploy it as a recovery
partition in a Windows 8 image.
How to Deploy the DaRT Recovery Image as Part of a Recovery Partition
Deploy the DaRT recovery image as a remote partition
You can host the recovery image on a central network boot server, such as Windows Deployment
Services, and allow users or support staff to stream the image to computers on demand.
How to Deploy the DaRT Recovery Image as a Remote Partition
How to Deploy the DaRT Recovery Image as Part of a Recovery Partition
After you have finished running the Microsoft Diagnostics and Recovery Toolset (DaRT) 8.0
Recovery Image wizard and created the recovery image, you can extract the boot.wim file from
the ISO image file and deploy it as a recovery partition in a Windows 8 image. A partition is
recommended, because any corruption issues that prevent the Windows operating system from
starting would also prevent the recovery image from starting. A separate partition also eliminates
the need to provide the BitLocker recovery key twice. Consider hiding the partition to prevent
users from storing files on it.
1. Create a target partition in your Windows 8 image that is equal to or greater than the size
of the ISO image file that you created by using the DaRT 8.0 Recovery Image wizard.
The minimum size required for a DaRT partition is 500MB to accommodate the remote
Important
To deploy DaRT in the recovery partition of a Windows 8 image
30
connection functionality in DaRT.
2. Extract the boot.wim file from the DaRT ISO image file.
a. Using your companys preferred method, mount the ISO image file that you created
on the Create Startup Image page.
b. Open the ISO image file and copy the boot.wim file from the \sources folder in the
mounted image to a location on your computer or on an external drive.
Note
If you burned a CD, DVD, or USB of the recovery image, you can open the
files on the removable media and copy the boot.wim file from the \sources
folder. If you copy boot.wim file, you dont need to mount the image.
3. Use the boot.wim file to create a bootable recovery partition by using your companys
standard method for creating a custom Windows RE image.
For more information about how to create or customize a recovery partition, see
Customizing the Windows RE Experience.
4. Replace the target partition in your Windows 8 image with the recovery partition.
For more information about how to deploy a recovery solution to reinstall the factory
image in the event of a system failure, see Deploy a System Recovery Image.
How to Deploy the DaRT Recovery Image as a Remote Partition
After you have finished running the Microsoft Diagnostics and Recovery Toolset (DaRT) 8.0
Recovery Image wizard and created the recovery image, you can extract the boot.wim file from
the ISO image file and deploy it as a remote partition on the network.
1. Extract the boot.wim file from the DaRT ISO image file.
a. Mount the ISO image file that you created in the Create Startup Image dialog box by
using your companys preferred method of mounting an image.
b. Open the ISO image file and copy the boot.wim file from the \sources folder in the
mounted image to a location on your computer or on an external drive.
Note
If you burned a CD or DVD of the recovery image, you can open the files on
the CD or DVD and copy the boot.wim file from the \sources folder. This lets
you skip the need to mount the image.
2. Deploy the boot.wim file to a WDS server that can be accessed from end-user computers
in your enterprise.
3. Configure the WDS server to use the boot.wim file for DaRT by following your standard
WDS deployment procedures.
To deploy DaRT 8.0 as a remote partition
31
For more information about how to deploy DaRT as a remote partition, see Walkthrough:
Deploy an Image by Using PXE and Windows Deployment Services Getting Started Guide.
DaRT 8.0 Deployment Checklist
This checklist can be used to help you during Microsoft Diagnostics and Recovery Toolset
(DaRT) 8.0 deployment.
This checklist outlines the recommended steps and a high-level list of items to consider
when planning for product deployment. It is recommended that you copy this checklist
into a spreadsheet program and customize it for your use.
Task References
Decide on the best DaRT 8.0
deployment option for your
requirements and deploy it.
Deploying DaRT 8.0 to
Administrator Computers
Use the DaRT Recovery Image
wizard to create the DaRT
recovery image ISO.
Creating the DaRT 8.0 Recovery
Image
Decide on the best DaRT 8.0
recovery image deployment
option for your requirements and
deploy it.
Deploying the DaRT Recovery
Image
Operations for DaRT 8.0
This section includes information about the various types of Microsoft Diagnostics and Recovery
Toolset (DaRT) 8.0 administration and operating tasks that are typically performed by an
administrator. This section also includes step-by-step procedures to help you successfully
perform those tasks.
Operations information
Recovering Computers Using DaRT 8.0
This section provides instructions on how to use DaRT 8.0 to recover local or remote
computers by using the DaRT recovery image.
Diagnosing System Failures with Crash Analyzer
This section explains how to open and run the Crash Analyzer on either an end-user or non-
end-user computer to debug a memory dump file and then diagnose computer errors.
Security and Privacy for DaRT 8.0
Note
32
This section describes measures for maintaining security while using DaRT.
Administering DaRT 8.0 Using PowerShell
This section lists the Windows PowerShell commands that administrators can use to perform
various DaRT tasks.
Recovering Computers Using DaRT 8.0
After deploying the Microsoft Diagnostics and Recovery Toolset (DaRT) 8.0 recovery image, you
can use DaRT 8.0 to recover computers. The information in this section describes the recovery
tasks that you can perform.
You have several different methods to choose from to boot into DaRT, depending on how you
deploy the DaRT recovery image.
Insert a DaRT recovery image CD, DVD, or USB flash drive into the problem computer and
use it to boot into the computer.
Boot into DaRT from a recovery partition on the problem computer.
Boot into DaRT from a remote partition on the network.
For information about the advantages and disadvantages of each method, see Planning How to
Save and Deploy the DaRT 8.0 Recovery Image.
Whichever method that you use to boot into DaRT, you must enable the boot device in the BIOS
for the boot option or options that you want to make available to the end user.
Configuring the BIOS is unique, depending on the kind of hard disk drive, network
adapters, and other hardware that is used in your organization.
Recover a local computer by using the DaRT recovery image
To recover a local computer by using DaRT, you must be physically present at the end-user
computer that is experiencing problems that require DaRT.
How to Recover Local Computers by Using the DaRT Recovery Image
Recover a remote computer by using the DaRT recovery image
The Remote Connection feature in DaRT lets an IT administrator run the DaRT tools remotely on
an end-user computer. After certain information is provided by the end user (or by a help desk
professional working on the end-user computer), the IT administrator or help desk worker can
take control of the end user's computer and run the necessary DaRT tools remotely.
The two computers establishing a remote connection must be part of the same network.
Note
Important
33
The Diagnostics and Recovery Toolset window includes the option to run DaRT on an end-
user computer remotely from an administrator computer. The end user opens the DaRT tools on
the problem computer and starts the remote session by clicking Remote Connection.
The Remote Connection feature on the end-user computer creates the following connection
information: a ticket number, a port, and a list of all available IP addresses. The ticket number
and port are generated randomly.
The IT administrator or help desk worker enters this information into the DaRT Remote
Connection Viewer to establish the terminal services connection to the end-user computer. The
terminal services connection that is established lets an IT administrator remotely interact with the
DaRT tools on the end-user computer. The end-user computer then processes the connection
information, shares its screen, and responds to instructions from the IT administrator computer.
How to Recover Remote Computers by Using the DaRT Recovery Image
How to Recover Local Computers by Using the DaRT Recovery Image
Use these instructions to recover a computer when you are physically present at the end-user
computer that is experiencing problems.
1. Boot the end-user computer by using the Microsoft Diagnostics and Recovery Toolset
(DaRT) 8.0 recovery image.
As the computer is booting into the DaRT 8.0 recovery image, the NetStart dialog box
appears.
2. When you are asked whether you want to initialize network services, select one of the
following:
Yes - it is assumed that a DHCP server is present on the network, and an attempt is
made to obtain an IP address from the server. If the network uses static IP addresses
instead of DHCP, you can later use the TCP/IP Configuration tool in DaRT to
specify a static IP address.
No - skip the network initialization process.
3. Indicate whether you want to remap the drive letters. When you run Windows online, the
system volume is typically mapped to drive C. However, when you run Windows offline
under WinRE, the original system volume might be mapped to another drive, and this can
cause confusion. If you decide to remap, DaRT tries to map the offline drive letters to
match the online drive letters. Remapping is performed only if an offline operating system
is selected later in the startup process.
4. On the System Recovery Options dialog box, select a keyboard layout.
5. Check the displayed system root directory, the kind of operating system installed, and the
partition size. If you do not see your operating system listed, and suspect that the lack of
drivers is a possible cause of the failure, click Load Drivers to load the suspect drivers,
and then insert the installation media for the device and select the driver.
6. Select the installation that you want to repair or diagnose, and then click Next.
How to recover a local computer by using the DaRT recovery image
34
Note
If the Windows Recovery Environment (WinRE) detects or suspects that
Windows 8 did not start correctly the last time that it was tried, Startup Repair
might start to run automatically.
If any of the registry hives are corrupted or missing, Registry Editor and several other
DaRT utilities will have limited functionality. If no operating system is selected, some tools
will not be available.
The System Recovery Options window appears and lists various recovery tools.
7. On the System Recovery Options window, click Microsoft Diagnostics and Recovery
Toolset.
The Diagnostics and Recovery Toolset window opens. You can now run any of the
individual tools or wizards that were included when the DaRT recovery image was
created.
You can click Help on the Diagnostics and Recovery Toolset window to open the client
Help file that provides detailed instruction and information needed to run the individual DaRT
tools. You can also click the Solution Wizard on the Diagnostics and Recovery Toolset
window to choose the best tool for the situation, based on a brief interview that the wizard
provides.
For general information about any of the DaRT tools, see Overview of the Tools in DaRT 8.0.
To run DaRT at the command prompt, specify the netstart.exe command then use any
of the following parameters:
Parameter Description
-network Initializes the network services.
-remount Remaps the drive letters.
-prompt Displays messages that ask the end user
to specify whether to initialize the network
and remap the drives.
Warning
The end users response to the
prompt overrides the network
and remount switches.
How to Recover Remote Computers by Using the DaRT Recovery Image
Use the Remote Connection feature in Microsoft Diagnostics and Recovery Toolset (DaRT) 8.0 to
run the DaRT tools remotely on an end-user computer. After the end user provides the
How to run DaRT at the command prompt
35
administrator or help desk worker with certain information, the IT administrator or help desk
worker can take control of the end user's computer and run the necessary DaRT tools remotely.
If you disabled the DaRT tools when you created the recovery image, you still have access to all
of the tools. All of the tools, except Remote Connection, are unavailable to end users.
1. Boot an end-user computer by using the DaRT recovery image.
You will typically use one of the following methods to boot into DaRT to recover a remote
computer, depending on how you deploy the DaRT recovery image. For more information
about deploying the DaRT recovery image, see Deploying DaRT 8.0.
Boot into DaRT from a recovery partition on the problem computer.
Boot into DaRT from a remote partition on the network.
For information about the advantages and disadvantages of each method, see Planning
How to Save and Deploy the DaRT 8.0 Recovery Image.
Whichever method that you use to boot into DaRT, you must enable the boot device in
the BIOS for the boot option or options that you want to make available to the end user.
Note
Configuring the BIOS is unique, depending on the kind of hard disk drive,
network adapters, and other hardware that is used in your organization.
As the computer is booting into the DaRT recovery image, the NetStart dialog box
appears.
2. When you are asked whether you want to initialize network services, select one of the
following:
Yes - it is assumed that a DHCP server is present on the network, and an attempt is
made to obtain an IP address from the server. If the network uses static IP addresses
instead of DHCP, you can later use the TCP/IP Configuration tool in DaRT to
specify a static IP address.
No - skip the network initialization process.
3. Indicate whether you want to remap the drive letters. When you run Windows online, the
system volume is typically mapped to drive C. However, when you run Windows offline
under WinRE, the original system volume might be mapped to another drive, and this can
cause confusion. If you decide to remap, DaRT tries to map the offline drive letters to
match the online drive letters. Remapping is performed only if an offline operating system
is selected later in the startup process.
4. On the System Recovery Options dialog box, select a keyboard layout.
5. Check the displayed system root directory, the kind of operating system installed, and the
partition size. If you do not see your operating system listed, and suspect that the lack of
drivers is a possible cause of the failure, click Load Drivers to load the suspect drivers,
and then insert the installation media for the device and select the driver.
To recover a remote computer by using the DaRT recovery image
36
6. Select the installation that you want to repair or diagnose, and then click Next.
Note
If the Windows Recovery Environment (WinRE) detects or suspects that
Windows 8 did not start correctly the last time that it was tried, Startup Repair
might start to run automatically. For information about how to resolve this issue,
see Troubleshooting DaRT 8.0.
If any of the registry hives are corrupted or missing, Registry Editor and several other
DaRT utilities will have limited functionality. If no operating system is selected, some tools
will not be available.
The System Recovery Options window appears and lists various recovery tools.
7. On the System Recovery Options window, click Microsoft Diagnostics and Recovery
Toolset to open the Diagnostics and Recovery Toolset.
8. On the Diagnostics and Recovery Toolset window, click Remote Connection to open
the DaRT Remote Connection window. If you are prompted to give the help desk
remote access, click OK.
The DaRT Remote Connection window opens and displays a ticket number, IP address,
and port information.
9. On the help desk computer, open the DaRT Remote Connection Viewer.
10. Click Start, click All Programs, click Microsoft DaRT 8.0, and then click DaRT Remote
Connection Viewer.
11. In the DaRT Remote Connection window, enter the required ticket, IP address, and port
information.
Note
This information is created on the end-user computer and must be provided by
the end user. There might be multiple IP addresses to choose from, depending
on how many are available on the end-user computer.
12. Click Connect.
The IT administrator now assumes control of the end-user computer and can run the DaRT
tools remotely.
Note
A file is provided that is named inv32.xml and contains remote connection
information, such as the port number and IP address. By default, the file is typically
located at %windir%\system32.
You can customize the Remote Connection process by editing the winpeshl.ini file. For
more information about how to edit the winpeshl.ini file, see Winpeshl.ini Files.
Specify the following commands and parameters to customize how a remote connection
is established with an end-user computer:
To customize the Remote Connection process
37
Command Parameter Description
RemoteRecovery.exe -nomessage Specifies that the confirmation
prompt is not displayed.
Remote Connection continues
just as if the end user had
responded "Yes" to the
confirmation prompt.
WaitForConnection.exe none Prevents a custom script from
continuing until either Remote
Connection is not running or a
valid connection is established
with the end-user computer.
Important
This command
serves no function
if it is specified
independently. It
must be specified
in a script to
function correctly.
The following is an example of a winpeshl.ini file that is customized to open the Remote
Connection tool as soon as an attempt is made to boot into DaRT:
[LaunchApps]
"%windir%\system32\netstart.exe -network -remount"
"cmd /C start %windir%\system32\RemoteRecovery.exe -
nomessage"
"%windir%\system32\WaitForConnection.exe"
"%SYSTEMDRIVE%\sources\recovery\recenv.exe"
When DaRT starts, it creates the file inv32.xml in \Windows\System32\ on the RAM disk. This
file contains connection information: IP address, port, and ticket number. You can copy this
file to a network share to trigger a Help desk workflow. For example, a custom program can
check the network share for connection files, and then create a support ticket or send email
notifications.
To run the DaRT Remote Connection Viewer at the command prompt, specify the
DartRemoteViewer.exe command and use the following parameters:
To run the Remote Connection Viewer at the command prompt
38
Parameter Description
-ticket=<ticketnumber> Where <ticketnumber> is the ticket
number, including the dashes, that is
generated by Remote Connection.
-ipaddress=<ipaddress> Where <ipaddress> is the IP address that
is generated by Remote Connection.
-port=<port> Where <port> is the port that corresponds
to the specified IP address.
Note
The variables for these parameters are created on the end-user computer and
must be provided by the end user.
If all three parameters are specified and the data is valid, a connection is immediately
tried when the program starts. If any parameter is not valid, the program starts as if there
were no parameters specified.
Diagnosing System Failures with Crash Analyzer
The Crash Analyzer in Microsoft Diagnostics and Recovery Toolset (DaRT) 8.0 lets you debug
a memory dump file on a Windows-based computer and then diagnose any related computer
errors. The Crash Analyzer uses the Microsoft Debugging Tools for Windows to examine a
memory dump file for the driver that caused the computer to fail. You can run the Crash Analyzer
on an end-user computer or in stand-alone mode on a computer other than an end-user
computer.
Run the Crash Analyzer on an end-user-computer
Typically, you run Crash Analyzer from the Diagnostics and Recovery Toolset window on an
end-user computer that is experiencing the problem. The Crash Analyzer tries to locate the
Debugging Tools for Windows on the problem computer. If the directory path dialog box is empty,
you must enter the location, or browse to the location of the Debugging Tools for Windows (you
can download the files from Microsoft). You must also provide a path to where the symbol files
are located.
If you included the Microsoft Debugging Tools for Windows and the symbol files when you
created the DaRT 8.0 recovery image, the Tools and symbol files should be available when you
run the Crash Analyzer on the problem computer. If you did not include them in the DaRT
recovery image, or if disk size or network connectivity problems are preventing you from obtaining
them, you can alternatively run the Crash Analyzer in stand-alone mode on a computer other than
the end users computer, as described in the following section.
How to Run the Crash Analyzer on an End-user Computer
39
Run the Crash Analyzer in stand-alone mode on a computer other than an
end users computer
Although you typically run Crash Analyzer on the end-user computer that is experiencing the
problem, you can also run the Crash Analyzer in stand-alone mode, on a computer other than an
end-user computer. You might choose this option if you did not include the Windows Debugging
Tools in the DaRT recovery image, or if disk size or network connectivity problems are preventing
you from obtaining the Debugging Tools. In this case, you can copy the dump file from the
problem computer and analyze it on a computer that has the stand-alone version of Crash
Analyzer installed, such as on a help desk agents computer.
How to Run the Crash Analyzer in Stand-alone Mode on a Computer Other than an End-user
Computer
How to ensure that Crash Analyzer can access symbol files
To debug applications that have stopped responding, you need access to the symbol file, which is
separate from the program. Although symbol files are automatically downloaded when you run
Crash Analyzer, there might be times when the problem computer does not have access to the
Internet. There are several ways to ensure that you have guaranteed access to symbol files.
How to Ensure that Crash Analyzer Can Access Symbol Files
How to Run the Crash Analyzer on an End-user Computer
To run Crash Analyzer from the Diagnostics and Recovery Toolset window on an end-user
computer that is experiencing problems, you must have the Microsoft Debugging Tools for
Windows and the symbol files installed. To download the Windows Debugging Tools, see
Debugging Tools for Windows.
1. On the Diagnostics and Recovery Toolset window on an end-user computer, click
Crash Analyzer.
2. Provide the required information for the Microsoft Debugging Tools for Windows.
3. Provide the required information for the symbol files. For more information about symbol
files, see How to Ensure that Crash Analyzer Can Access Symbol Files.
4. Provide the required information for a memory dump file. To determine the location of the
memory dump file:
a. Open the System Properties window.
b. Click Start, type sysdm.cpl, and then press Enter.
c. Click the Advanced tab.
d. In the Startup and Recovery area, click Settings.
If you do not have access to the System Properties window, you can search for
To run the Crash Analyzer on an end-user computer
40
dump files on the end-user computer by using the Search tool in Microsoft
Diagnostics and Recovery Toolset (DaRT) 8.0.
The Crash Analyzer scans the memory dump file and reports a probable cause of the
problem. You can view more information about the failure, such as the specific memory
dump message and description, the drivers loaded at the time of the failure, and the full
output of the analysis.
5. Identify the appropriate strategy to resolve the problem. The strategy may require
disabling or updating the device driver that caused the failure by using the Services and
Drivers node of the Computer Management tool in DaRT 8.0.
How to Run the Crash Analyzer in Stand-alone Mode on a Computer Other
than an End-user Computer
If you cannot access the Microsoft Debugging Tools for Windows or the symbol files on the end-
user computer, you can copy the dump file from the problem computer and analyze it on a
computer that has the stand-alone version of Crash Analyzer installed, such as a help desk
computer that contains Microsoft Diagnostics and Recovery Toolset (DaRT) 8.0.
To run Crash Analyzer in stand-alone mode, you copy the memory dump file from the problem
computer and analyze it on another computer, such as a help desk computer, that has the Crash
Analyzer installed.
1. On a computer that has DaRT 8.0 installed, click Start, type Crash Analyzer, and then
click Crash Analyzer.
2. Follow the steps in the wizard, as described in How to Run the Crash Analyzer on an
End-user Computer.
How to Ensure that Crash Analyzer Can Access Symbol Files
Typically, debugging information is stored in a symbol file that is separate from the program. You
must have access to the symbol information when you debug an application that has stopped
responding.
Symbol files are automatically downloaded when you run Crash Analyzer. If the computer does
not have an Internet connection or the network requires the computer to access an HTTP proxy
server, the symbol files cannot be downloaded.
Copy the dump file to another computer. If the symbols cannot be downloaded
because of a lack of an Internet connection, copy the memory dump file to a computer
that does have an Internet connection and run the stand-alone Crash Analyzer Wizard
on that computer.
To run the Crash Analyzer in stand-alone mode
To ensure that Crash Analyzer can access symbol files
41
Access the symbol files from another computer. If the symbols cannot be
downloaded because of a lack of an Internet connection, you can download the symbols
from a computer that does have an Internet connection and then copy them to the
computer that does not have an Internet connection, or you can map a network drive to a
location where the symbols are available on the local network. If you run the Crash
Analyzer in a Windows Recovery Environment (Windows RE), you can include the
symbol files on the Microsoft Diagnostics and Recovery Toolset (DaRT) 8.0 recovery
image.
Access symbol files through an HTTP proxy server. If the symbols cannot be
downloaded because an HTTP proxy server must be accessed, use the following steps
to access an HTTP proxy server. In DaRT 8.0, the Crash Analyzer Wizard has a setting
available on the Specify Symbol Files Location dialog page, marked with the label
Proxy server (optional, using the format "server:port"). You can use this text box to
specify a proxy server. Enter the proxy address in the form <hostname>:<port>, where
the <hostname> is a DNS name or IP address, and the <port> is a TCP port number,
usually 80. There are two modes in which the Crash Analyzer can be run. Following is
how you use the proxy setting in each of these modes:
Online mode: In this mode, if the proxy server field is left blank, the wizard uses the
proxy settings from Internet Options in Control Panel. If you enter a proxy address in
the text box which is provided, that address will be used, and it will override the
setting in the Internet Options.
Windows Recovery Environment (Windows RE): When you run Crash Analyzer from
the Diagnostics and Recovery Toolset window, there is no default proxy address. If
the computer is directly connected to the Internet, a proxy address is not required.
Therefore, you can leave this field blank in the wizard setting. If the computer is not
directly connected to the Internet, and it is in a network environment that has a proxy
server, you must set the proxy field in the wizard to access the symbol store. The
proxy address can be obtained from the network administrator. Setting the proxy
server is important only when the public symbol store is connected to the Internet. If
the symbols are already on the DaRT recovery image, or if they are available locally,
setting the proxy server is not required.
Security and Privacy for DaRT 8.0
Use the following information to help you plan for security and privacy considerations in Microsoft
Diagnostics and Recovery Toolset (DaRT) 8.0.
Security considerations for DaRT 8.0
There are several security-related considerations that you should plan for when deploying and
using DaRT in your environment. The information in this section provides a brief overview about
the security-related considerations for DaRT.
Security Considerations for DaRT 8.0
42
Privacy considerations for DaRT 8.0
The information in this section explains many of the data collection and use practices of DaRT.
DaRT 8.0 Privacy Statement
Security Considerations for DaRT 8.0
This topic contains a brief overview about the accounts and groups, log files, and other security-
related considerations for Microsoft Diagnostics and Recovery Toolset (DaRT) 8.0. For more
information, follow the links within this article.
General security considerations
Understand the security risks. DaRT 8.0 includes functionality that lets an administrator or a
help desk worker run the DaRT tools remotely to resolve problems on an end-user computer. In
addition, you can save the International Organization for Standardization (ISO) image to a USB
flash drive or put the ISO image on a network to include its contents as a recovery partition on a
computers hard disk. These capabilities provide flexibility, but also create potential security risks
that you should consider when configuring DaRT.
Physically secure your computers. When administrators and help desk workers are not
physically at their computers, they should lock their computers and use a secured screen saver.
Apply the most recent security updates to all computers. Stay informed about new updates
for operating systems by subscribing to the Security Notification service
(http://go.microsoft.com/fwlink/?LinkId=28819).
Limit end-user access to DaRT tools
When you are creating the DaRT recovery image, you can select the tools that you want to
include. For security reasons, you might want to restrict end-user access to the more powerful
DaRT tools, such as Disk Wipe and Locksmith. In DaRT 8.0, you can disable certain tools during
configuration and still make them available to help desk workers when the end user starts the
Remote Connection feature.
You can even configure the DaRT image so that the option to start a remote connection session
is the only tool available to an end user.
After the remote connection is established, all the tools that you included in the recovery
image, including those unavailable to the end user, will become available to any help
desk worker who is working on the enduser computer.
For more information about including tools in the DaRT recovery image, see Overview of the
Tools in DaRT 8.0.
Secure the DaRT recovery image
If you deploy the DaRT recovery image by saving it to a USB flash drive or by creating a remote
partition or a recovery partition, you might want to include your companys preferred method of
drive encryption on the ISO. Encrypting the ISO helps to ensure that end users cannot use DaRT
Important
43
functionality if they were to gain access to the recovery image, and it ensures that unauthorized
users cannot boot into DaRT on computers that belong to someone else. If you use an encryption
method, be sure to deploy and enable it in all computers.
DaRT 8.0 supports BitLocker natively.
To include drive encryption, add the encryption solution files when you create the recovery image.
Your encryption solution must be able to run on WinPE. End users who boot from the ISO are
then able to access that encryption solution and unblock the drive.
Maintain security between two computers when you use Remote Connection
By default, the communication between two computers that have established a Remote
Connection session may not be encrypted. Therefore, to help maintain security between the two
computers, we recommend that both computers are a part of the same network.
DaRT 8.0 Privacy Statement
For the DaRT 8.0 Privacy Statement, see http://go.microsoft.com/fwlink/?LinkId=272927 on
TechNet.
Administering DaRT 8.0 Using PowerShell
Microsoft Diagnostics and Recovery Toolset (DaRT) 8.0 lets you use PowerShell commands to
complete various DaRT 8.0 administrative tasks or to create the DaRT recovery image.
Perform DaRT tasks by using PowerShell commands
DaRT 8.0 provides four PowerShell commands that let you do the following:
Burn an ISO to a CD, DVD, or USB drive.
Allow the source WIM file, which contains a DaRT image, to be converted into an ISO file.
Create a DaRT configuration object that is needed to apply a DaRT toolset to a Windows
Image.
Apply a DartConfiguration object to a mounted Windows Image.
How to Perform DaRT Tasks by Using PowerShell Commands
Use a PowerShell script to create the recovery image
Rather than use the DaRT Recovery Image wizard to create the recovery image, you can use a
PowerShell script and specify the parameters you want.
How to Use a PowerShell Script to Create the Recovery Image
Note
44
How to Perform DaRT Tasks by Using PowerShell Commands
Microsoft Diagnostics and Recovery Toolset (DaRT) 8.0 provides the following listed set of
Windows PowerShell cmdlets. Administrators can use these PowerShell cmdlets to perform
various DaRT 8.0 server tasks from the command prompt rather than from the DaRT Recovery
Image wizard.
To administer DaRT by using PowerShell commands
Use the PowerShell cmdlets described here to administer DaRT.
Name Description
Copy-DartImage Burns an ISO to a CD, DVD, or USB drive.
Export-DartImage Allows the source WIM file, which contains a
DaRT image, to be converted into an ISO file.
New-DartConfiguration Creates a DaRT configuration object that is
needed to apply a DaRT toolset to a Windows
Image.
Set-DartImage Applies a DartConfiguration object to a
mounted Windows Image. This includes
adding all files, configuration, and package
dependencies.
How to Use a PowerShell Script to Create the Recovery Image
To create the DaRT recovery image by using a PowerShell script
You can create the Microsoft Diagnostics and Recovery Toolset (DaRT) 8.0 recovery image by
using a PowerShell script instead of using the DaRT 8.0 Recovery Image wizard. See the
following example script.
This script was auto generated by the Microsoft DaRT Recovery Image Wizard.
###
This script uses the DISM and DaRT PowerShell commands to create a bootable DaRT image.
###Both a WIM and ISO file are produced.
###
### Examples of how to burn/copy the DaRT ISO to DVD/USB are available at the end of this
script.
###
$ErrorActionPreference = "Stop";
### This variable tells PowerShell to stop if an error occurs.
45
###
### Import the modules necessary for DaRT Image creation.
###
Import-Module "Dism"I
mport-Module "Microsoft.Dart"
###
### Specifies where the Windows 8 media is located and where the ISO and WIM files will
be saved.
### These can be changed as necessary.
###
$Win8MediaPath = "D:\";
### This is the path of the Windows 8 media.
$DestinationWimPath = "C:\Users\Administrator\Desktop\DaRT8\x64\boot.wim";
### Specify where the WIM file will be saved.
$DestinationIsoPath = "C:\Users\Administrator\Desktop\DaRT8\x64\DaRT8.iso";
### Specify where the ISO will be saved.
###
### These variables are used to specify temporary and output directories based on the
paths above.
###
$WimParentPath = (Split-Path -Path "$destinationWimPath" -Parent);
### Specify the directory where the DaRT WIM file will be saved.
$IsoParentPath = (Split-Path -Path "$destinationIsoPath" -Parent);
### This is the directory where the DaRT ISO file will be saved.
$TempMountPath = "$env:temp\DaRT8Mount_$(Get-Random)";
### Specify the temporary directory used to mount the Windows image.
###
### Prepare the windows image.
###
### Guarantee the output directories exists.
New-Item -Path $WimParentPath -Type Directory -Force
New-Item -Path $IsoParentPath -Type Directory -Force
New-Item -Path $TempMountPath -Type Directory -Force
### Create a copy of the WIM and remove the read-only attribute.
### The WIM file will be the resulting dart image.
Copy-Item "$Win8MediaPath\sources\boot.wim" $DestinationWimPath -Force
Set-ItemProperty $DestinationWimPath -Name IsReadOnly -Value $false
### Mount the bootable image within the WIM file (normally index 2).
Mount-WindowsImage -ImagePath $DestinationWimPath -Path $TempMountPath -Index 2
46
###
### Add additional drivers to the image.
###
###
### Installs the specified driver(s) into the image.
###
Add-WindowsDriver -Path $TempMountPath -Driver
"C:\Windows\System32\DriverStore\FileRepository
\xusb22.inf_amd64_89c20c625f14f923\xusb22.inf" -ForceUnsigned
###
### Add additional drivers to the image.
###
###
### Installs the specified WinPE package(s) into the image.
###
Add-WindowsPackage -Path $TempMountPath -PackagePath "C:\Program Files (x86)\Windows
Kits\8.0\Assessment and Deployment Kit\Windows Preinstallation
Environment\amd64\WinPE_OCs\WinPE-Scripting.cab"
Add-WindowsPackage -Path $TempMountPath -PackagePath "C:\Program Files (x86)\Windows
Kits\8.0\Assessment and Deployment Kit\Windows Preinstallation
Environment\amd64\WinPE_OCs\WinPE-FMAPI.cab"
Add-WindowsPackage -Path $TempMountPath -PackagePath "C:\Program Files (x86)\Windows
Kits\8.0\Assessment and Deployment Kit\Windows Preinstallation
Environment\amd64\WinPE_OCs\en-us\WinPE-Scripting_en-us.cab"
Add-WindowsPackage -Path $TempMountPath -PackagePath "C:\Program Files (x86)\Windows
Kits\8.0\Assessment and Deployment Kit\Windows Preinstallation
Environment\amd64\WinPE_OCs\WinPE-HTA.cab"
Add-WindowsPackage -Path $TempMountPath -PackagePath "C:\Program Files (x86)\Windows
Kits\8.0\Assessment and Deployment Kit\Windows Preinstallation
Environment\amd64\WinPE_OCs\en-us\WinPE-HTA_en-us.cab"
###
### Add the DaRT tools to the image.
### The New-DartConfiguration cmdlet is used to specify how the DaRT image is configured.
### Modify this statement to configure how the DaRT tools will be applied to the image.
###
$config = New-DartConfiguration -AddComputerManagement -AddCrashAnalyzer -AddDefender -
AddDiskCommander -AddExplorer -AddFileRestore -AddFileSearch -AddHotfixUninstall -
AddRegistryEditor -AddRemoteConnection -AddSfcScan -AddSolutionWizard -AddTcpConfig -
RemoteMessage "Test welcome message" -RemotePort 3388 -ScratchSpace 512 -UpdateDefender
$config | Set-DartImage -Path $TempMountPath
47
###
### Perform any manual user-specific customizations here.
###
# Read-Host -Prompt "Script is paused for any manual customization. Press ENTER to
continue"
### Save the changes to the WIM file by dismounting the image.
Dismount-WindowsImage -Path $TempMountPath -Save
### Create a bootable DaRT ISO.
Export-DartImage -IsoPath $DestinationIsoPath -WimPath $DestinationWimPath
### The following is an example of how to burn the ISO to a writeable CD/DVD.
### Specify the correct drive letter and uncomment the statement to burn an ISO.
# Copy-DartImage -IsoPath $DestinationIsoPath -Drive "G:" -Type DVD
### Removes all temporary files.
Remove-Item $TempMountPath -Force -Recurse
Troubleshooting DaRT 8.0
Troubleshooting content is not included in the Administrators Guide for this product. Instead, you
can find troubleshooting information for this product on the TechNet Wiki.
How to find troubleshooting content
You can use the following information to find troubleshooting or additional technical content for
this product.
Search the MDOP documentation
The first step to find help content in the Administrators Guide is to search the MDOP
documentation on TechNet.
After you search the MDOP documentation, your next step would be to search the
troubleshooting information for the product in the TechNet Wiki.
1. Use a web browser to navigate to the MDOP Information Experience TechNet home
page.
2. Enter applicable search terms in the Search TechNet with Bing search box at the top of
the MDOP Information Experience home page.
3. Review the search results for assistance.
1. Use a web browser to navigate to the TechNet Wiki home page.
2. Enter applicable search terms in the Search TechNet Wiki search box on the TechNet
To search the MDOP product documentation
To search the TechNet wiki
48
Wiki home page.
3. Review the search results for assistance.
How to create a troubleshooting article
If you have a troubleshooting tip or a best practice to share that is not already included in the
MDOP OnlineHelp or TechNet Wiki, you can create your own TechNet Wiki articles.
1. Use a web browser to navigate to the TechNet Wiki home page.
2. Log in with your Windows Live ID.
3. Review the Getting Started section to learn the basics of the TechNet Wiki and its
articles.
4. Select Post an article >> at the bottom of the Getting Started section.
5. On the Wiki article Add Page page, select Insert Template from the toolbar, select the
troubleshooting article template (Troubleshooting.html), and then click Insert.
6. Be sure to give the article a descriptive title and then overwrite the template information
as needed to create your troubleshooting or best practice article.
7. After you review your article, be sure to include a tag that is named Troubleshooting
and another for the product name. This helps others to find your content.
8. Click Save to publish the article to the TechNet Wiki.
To create a TechNet Wiki troubleshooting or best practices article
You might also like
- Make Your PC Stable and Fast: What Microsoft Forgot to Tell YouFrom EverandMake Your PC Stable and Fast: What Microsoft Forgot to Tell YouRating: 4 out of 5 stars4/5 (1)
- SQL Server 2012 Tutorials - Reporting ServicesDocument62 pagesSQL Server 2012 Tutorials - Reporting Servicesjpdagar100% (2)
- How To Speed Up Computer: Your Step-By-Step Guide To Speeding Up ComputerFrom EverandHow To Speed Up Computer: Your Step-By-Step Guide To Speeding Up ComputerNo ratings yet
- Visual Studio Code Distilled: Evolved Code Editing for Windows, macOS, and LinuxFrom EverandVisual Studio Code Distilled: Evolved Code Editing for Windows, macOS, and LinuxRating: 3 out of 5 stars3/5 (1)
- Navisworks Manage 2012 User GuideDocument868 pagesNavisworks Manage 2012 User GuideJohn M Voelker100% (1)
- PowerplantDocument14 pagesPowerplantOSCARDELTA100% (2)
- Getting Started STAAD 2005Document570 pagesGetting Started STAAD 2005wili_ab8040100% (1)
- Create A Balanced ScorecardDocument33 pagesCreate A Balanced ScorecarddesameNo ratings yet
- Fixing Bolt Design Calculation For TransformerDocument7 pagesFixing Bolt Design Calculation For TransformerDawson Preethi EA100% (1)
- AGM BitLocker Administration and Monitoring 1.0 PDFDocument110 pagesAGM BitLocker Administration and Monitoring 1.0 PDFgolfinho14No ratings yet
- Autodesk Navisworks Installation GuideDocument120 pagesAutodesk Navisworks Installation GuidemindwriterNo ratings yet
- STAAD - Pro 2004 - Getting Started PDFDocument568 pagesSTAAD - Pro 2004 - Getting Started PDFHazra YusofNo ratings yet
- Implementing VMware Dynamic Environment Manager: Manage, Administer and Control VMware DEM, Dynamic Desktop, User Policies and Complete TroubleshootingFrom EverandImplementing VMware Dynamic Environment Manager: Manage, Administer and Control VMware DEM, Dynamic Desktop, User Policies and Complete TroubleshootingNo ratings yet
- Create Subassemblies That Think Outside The Box With Subassembly Composer For AutoCAD® Civil 3D®Document43 pagesCreate Subassemblies That Think Outside The Box With Subassembly Composer For AutoCAD® Civil 3D®dmarius_15100% (1)
- Oracle E-Business Suite Installation Guide E22950Document166 pagesOracle E-Business Suite Installation Guide E22950support ofoqsolutionsNo ratings yet
- User Manual Fire Site InstallerDocument23 pagesUser Manual Fire Site Installerjohn100% (2)
- Desktop Pro 8.7 Installation GuideDocument36 pagesDesktop Pro 8.7 Installation GuideMICKENo ratings yet
- STP and RSTPDocument12 pagesSTP and RSTPDinkar SharmaNo ratings yet
- Microsoft Windows Server 2008 R2 Administrator's Reference: The Administrator's Essential ReferenceFrom EverandMicrosoft Windows Server 2008 R2 Administrator's Reference: The Administrator's Essential ReferenceRating: 4.5 out of 5 stars4.5/5 (3)
- DaRT OverviewDocument34 pagesDaRT OverviewRonel Lora DaduralNo ratings yet
- DaRT Deployment Guide PDFDocument42 pagesDaRT Deployment Guide PDFCiho SebastianNo ratings yet
- BD FACSDiva Software Reference ManualDocument328 pagesBD FACSDiva Software Reference ManualchinmayamahaNo ratings yet
- Stand-Alone Installation Guide: Autocad Architecture 2008Document62 pagesStand-Alone Installation Guide: Autocad Architecture 2008sanjayak_3No ratings yet
- 3ds Max 2011 Installation Licensing User GuideDocument178 pages3ds Max 2011 Installation Licensing User GuideHabib Royni MujtahidNo ratings yet
- Install 3ds MaxDocument80 pagesInstall 3ds MaxdmoizNo ratings yet
- Ontrack® Easyrecovery™ User'S GuideDocument38 pagesOntrack® Easyrecovery™ User'S Guidehyd_lonelyNo ratings yet
- Manual (English)Document38 pagesManual (English)Luis Alberto Ramirez CastilloNo ratings yet
- Installation Help: Autodesk Design Suite 2012Document36 pagesInstallation Help: Autodesk Design Suite 2012Vishwanath TodurkarNo ratings yet
- Dell Open Manage IT Assistant Version 8.7 Users GuideDocument296 pagesDell Open Manage IT Assistant Version 8.7 Users GuideciorciaridNo ratings yet
- 5DT Data Glove Ultra Manual v1.3Document84 pages5DT Data Glove Ultra Manual v1.3Pip PiNo ratings yet
- DELTA IA-Robot DRASimuCAD UM EN 20200506Document90 pagesDELTA IA-Robot DRASimuCAD UM EN 20200506franciscentenoNo ratings yet
- Installation Help: Autodesk 3ds Max / Autodesk 3ds Max Design 2013Document22 pagesInstallation Help: Autodesk 3ds Max / Autodesk 3ds Max Design 2013maniacecivilNo ratings yet
- Microsoft Deployment Toolkit 2010 Update 1: Release NotesDocument26 pagesMicrosoft Deployment Toolkit 2010 Update 1: Release NotespushpancpNo ratings yet
- DTKDocument19 pagesDTKtawgollyNo ratings yet
- Network Administrator's Guide: Autodesk 3 9 Ds MaxDocument54 pagesNetwork Administrator's Guide: Autodesk 3 9 Ds MaxBasanth Kandhapadi AnanthaiyerNo ratings yet
- Installation Overview and FAQ: Autodesk 3ds Max / Autodesk 3ds Max Design 2012Document20 pagesInstallation Overview and FAQ: Autodesk 3ds Max / Autodesk 3ds Max Design 2012gaurchanNo ratings yet
- OrCAD Install GuideDocument30 pagesOrCAD Install GuideCitio Logos100% (1)
- Toad Getting Started GuideDocument48 pagesToad Getting Started Guidealfredo_223315No ratings yet
- Guide To ADePTDocument50 pagesGuide To ADePTslipi14100% (1)
- Dell OptiPlex GX280Document108 pagesDell OptiPlex GX280Gustavo TorresNo ratings yet
- Quick Reference Guide: Dell™ Optiplex™ Gx620Document294 pagesQuick Reference Guide: Dell™ Optiplex™ Gx620nicutaxNo ratings yet
- Quick Reference Guide: Dell™ Optiplex™ Gx620Document144 pagesQuick Reference Guide: Dell™ Optiplex™ Gx620Dan VasiliuNo ratings yet
- ManualDocument14 pagesManualEdvanio FerreiraNo ratings yet
- Optiplex-Gx620 - Reference Guide - Hu-Hu PDFDocument338 pagesOptiplex-Gx620 - Reference Guide - Hu-Hu PDFaktszisz_ScribdNo ratings yet
- Oracle E-Business InstallDocument162 pagesOracle E-Business InstallCarlos HernandezNo ratings yet
- Dream Report Getting Started v3.3 PDFDocument35 pagesDream Report Getting Started v3.3 PDFKristen CollierNo ratings yet
- Latitude 110LDocument160 pagesLatitude 110LJosé Nunes FilhoNo ratings yet
- Network Administrator'S Guide: Autocad 2009Document102 pagesNetwork Administrator'S Guide: Autocad 2009Mohit MalikNo ratings yet
- N4 InstallDocument31 pagesN4 InstallTri NguyenvanNo ratings yet
- Mechanical Desktop6 IGDocument88 pagesMechanical Desktop6 IGJonas MendozaNo ratings yet
- Dell Precision 690Document44 pagesDell Precision 690hish747No ratings yet
- Oracle VM: Paravirtual Drivers For Microsoft Windows Release 3.4.5Document42 pagesOracle VM: Paravirtual Drivers For Microsoft Windows Release 3.4.5jmsalgadosNo ratings yet
- Quickstart Manual: Qs - Dsoft32 - MDocument62 pagesQuickstart Manual: Qs - Dsoft32 - MSilvia Del RioNo ratings yet
- Symantec Ghost Solution Suite Getting StartedDocument24 pagesSymantec Ghost Solution Suite Getting StartedDavid MalsamNo ratings yet
- SLI 21 UserGuideDocument27 pagesSLI 21 UserGuideWolney DiasNo ratings yet
- Disegna 2.0: User GuideDocument26 pagesDisegna 2.0: User GuideEdson AugustoNo ratings yet
- Optiplex 170lDocument100 pagesOptiplex 170ltelatoyoNo ratings yet
- ReadmeDocument138 pagesReadmePreso ULNo ratings yet
- YDA0004N1 How To Install CAMIO 8.0 Software - EngDocument34 pagesYDA0004N1 How To Install CAMIO 8.0 Software - EngMememetNo ratings yet
- Dell Precision t7400 Quick Reffewrence GuideDocument320 pagesDell Precision t7400 Quick Reffewrence GuideFrank VogelNo ratings yet
- Acad DPGDocument196 pagesAcad DPGGabrielEGomezNo ratings yet
- Installation Guide US - DEDocument50 pagesInstallation Guide US - DERussu VadimNo ratings yet
- Securing Windows Server 2008: Prevent Attacks from Outside and Inside Your OrganizationFrom EverandSecuring Windows Server 2008: Prevent Attacks from Outside and Inside Your OrganizationNo ratings yet
- Technical Documentation For System Center 2012 - Virtual Machine ManagerDocument549 pagesTechnical Documentation For System Center 2012 - Virtual Machine ManagerNano JoJoNo ratings yet
- AGM Application Virtualization (App-V) 5.0 PDFDocument168 pagesAGM Application Virtualization (App-V) 5.0 PDFgolfinho14No ratings yet
- ASPNET Web Deployment Using Visual StudioDocument155 pagesASPNET Web Deployment Using Visual StudioElena CreciunNo ratings yet
- Coding Technologies For VideoDocument27 pagesCoding Technologies For VideoPablo LanaspaNo ratings yet
- M.tech. Computer Science & Engineering (Effective From The Session - 2016-17)Document39 pagesM.tech. Computer Science & Engineering (Effective From The Session - 2016-17)ashut911No ratings yet
- Introduction To MSMQDocument39 pagesIntroduction To MSMQFelixxHoNo ratings yet
- Enxun-Ahd&Cvi&Tvi PricDocument12 pagesEnxun-Ahd&Cvi&Tvi PricAlarmi KamereNo ratings yet
- Osy Question BankDocument3 pagesOsy Question BankPratiksha JadhavNo ratings yet
- Android SecurityDocument18 pagesAndroid Securitymloveyou250% (2)
- Huawei Bts3900 Hardware Structure Issue1.0Document96 pagesHuawei Bts3900 Hardware Structure Issue1.0Soman AunNo ratings yet
- كتاب تعلم لينكس للمبتدئين PDFDocument96 pagesكتاب تعلم لينكس للمبتدئين PDFjalil klNo ratings yet
- S Master: Towing and Suspension SolutionsDocument24 pagesS Master: Towing and Suspension SolutionsjteegNo ratings yet
- Datasheet Adr2500extraDocument2 pagesDatasheet Adr2500extraHuỳnh Ngọc Thương0% (1)
- Module PM - C# and .Net-ACCP 2005-Sem 2 Ver 1.0Document10 pagesModule PM - C# and .Net-ACCP 2005-Sem 2 Ver 1.0Hocvien DaotaoNo ratings yet
- Note TelecodingDocument5 pagesNote TelecodinghsuchisterNo ratings yet
- ALC PK 130R-User ManualDocument27 pagesALC PK 130R-User ManualEng-Mugahed AlmansorNo ratings yet
- Brother Sewing Machine S7300aDocument108 pagesBrother Sewing Machine S7300aDavid Andres Ducuara MayorgaNo ratings yet
- Sony FWD 50px1nDocument2 pagesSony FWD 50px1ncryogen11No ratings yet
- Lecture 7 Material, Tools, and EquipmentDocument2 pagesLecture 7 Material, Tools, and EquipmentCath AlvarezNo ratings yet
- HP Apollo 6000 Data Sheet PDFDocument4 pagesHP Apollo 6000 Data Sheet PDFCiprian TrandafirNo ratings yet
- Samsung Le37 40 46 52m87bdx Chassis Gtu37 40 46 52senDocument143 pagesSamsung Le37 40 46 52m87bdx Chassis Gtu37 40 46 52senkrystiyanNo ratings yet
- ZKMC Prod Intro ZK q8Document18 pagesZKMC Prod Intro ZK q8adiNo ratings yet
- HP Service Mode PIN #'S Reference ChartDocument1 pageHP Service Mode PIN #'S Reference Chartzoka4175No ratings yet
- Health RiderDocument16 pagesHealth RiderJohn MiklaNo ratings yet
- OMS1260 EX Inst TechnicDocument30 pagesOMS1260 EX Inst TechnicFederico MaggiNo ratings yet
- Manual Iot Siemens 2000Document36 pagesManual Iot Siemens 2000Yoel MorenoNo ratings yet
- UntitledDocument62 pagesUntitledapi-145999531No ratings yet
- Amd Extensions To The 3dnow! and MMX Instruction Sets ManualDocument44 pagesAmd Extensions To The 3dnow! and MMX Instruction Sets ManualRevorgzerepNo ratings yet
- ZOTAC G41 Mother Board BIOS Important Note AMI2.1Document7 pagesZOTAC G41 Mother Board BIOS Important Note AMI2.1Muthu MalaiNo ratings yet