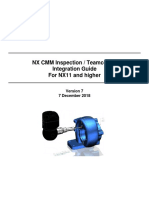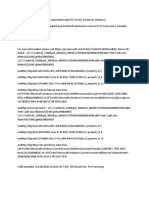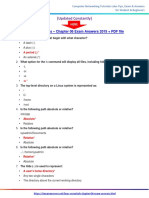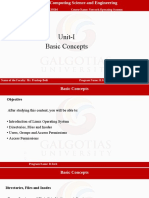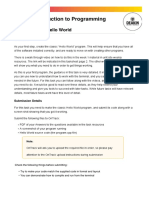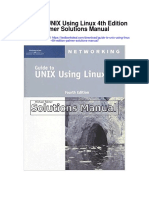Professional Documents
Culture Documents
UNIX Tutorial One: 1.1 Listing Files and Directories
UNIX Tutorial One: 1.1 Listing Files and Directories
Uploaded by
Daniel AlherOriginal Title
Copyright
Available Formats
Share this document
Did you find this document useful?
Is this content inappropriate?
Report this DocumentCopyright:
Available Formats
UNIX Tutorial One: 1.1 Listing Files and Directories
UNIX Tutorial One: 1.1 Listing Files and Directories
Uploaded by
Daniel AlherCopyright:
Available Formats
4/9/2014 UNIX Tutorial One
http://www.ee.surrey.ac.uk/Teaching/Unix/unix1.html 1/6
UNIX Tutorial One
1.1 Listing files and directories
ls (list)
When you first login, your current working directory is your home directory. Your home directory has
the same name as your user-name, for example, ee91ab, and it is where your personal files and
subdirectories are saved.
To find out what is in your home directory, type
% ls
The ls command ( lowercase L and lowercase S ) lists the contents of your current working directory.
There may be no files visible in your home directory, in which case, the UNIX prompt will be returned.
Alternatively, there may already be some files inserted by the System Administrator when your account
was created.
ls does not, in fact, cause all the files in your home directory to be listed, but only those ones whose
name does not begin with a dot (.) Files beginning with a dot (.) are known as hidden files and usually
contain important program configuration information. They are hidden because you should not change
them unless you are very familiar with UNIX!!!
To list all files in your home directory including those whose names begin with a dot, type
% ls -a
As you can see, ls -a lists files that are normally hidden.
4/9/2014 UNIX Tutorial One
http://www.ee.surrey.ac.uk/Teaching/Unix/unix1.html 2/6
ls is an example of a command which can take options: -a is an example of an option. The options
change the behaviour of the command. There are online manual pages that tell you which options a
particular command can take, and how each option modifies the behaviour of the command. (See later
in this tutorial)
1.2 Making Directories
mkdir (make directory)
We will now make a subdirectory in your home directory to hold the files you will be creating and using
in the course of this tutorial. To make a subdirectory called unixstuff in your current working directory
type
% mkdir unixstuff
To see the directory you have just created, type
% ls
1.3 Changing to a different directory
cd (change directory)
The command cd directory means change the current working directory to 'directory'. The current
working directory may be thought of as the directory you are in, i.e. your current position in the file-
system tree.
To change to the directory you have just made, type
% cd unixstuff
4/9/2014 UNIX Tutorial One
http://www.ee.surrey.ac.uk/Teaching/Unix/unix1.html 3/6
Type ls to see the contents (which should be empty)
Exercise 1a
Make another directory inside the unixstuff directory called backups
1.4 The directories . and ..
Still in the unixstuff directory, type
% ls -a
As you can see, in the unixstuff directory (and in all other directories), there are two special
directories called (.) and (..)
The current directory (.)
In UNIX, (.) means the current directory, so typing
% cd .
NOTE: there is a space between cd and the dot
means stay where you are (the unixstuff directory).
This may not seem very useful at first, but using (.) as the name of the current directory will save a lot
of typing, as we shall see later in the tutorial.
The parent directory (..)
(..) means the parent of the current directory, so typing
% cd ..
will take you one directory up the hierarchy (back to your home directory). Try it now.
Note: typing cd with no argument always returns you to your home directory. This is very useful if you
are lost in the file system.
1.5 Pathnames
pwd (print working directory)
Pathnames enable you to work out where you are in relation to the whole file-system. For example, to
find out the absolute pathname of your home-directory, type cd to get back to your home-directory and
4/9/2014 UNIX Tutorial One
http://www.ee.surrey.ac.uk/Teaching/Unix/unix1.html 4/6
then type
% pwd
The full pathname will look something like this -
/home/its/ug1/ee51vn
which means that ee51vn (your home directory) is in the sub-directory ug1 (the group
directory),which in turn is located in the its sub-directory, which is in the home sub-directory, which is
in the top-level root directory called " / " .
Exercise 1b
Use the commands cd, ls and pwd to explore the file system.
(Remember, if you get lost, type cd by itself to return to your home-directory)
1.6 More about home directories and pathnames
Understanding pathnames
First type cd to get back to your home-directory, then type
% ls unixstuff
to list the conents of your unixstuff directory.
Now type
4/9/2014 UNIX Tutorial One
http://www.ee.surrey.ac.uk/Teaching/Unix/unix1.html 5/6
% ls backups
You will get a message like this -
backups: No such file or directory
The reason is, backups is not in your current working directory. To use a command on a file (or
directory) not in the current working directory (the directory you are currently in), you must either cd to
the correct directory, or specify its full pathname. To list the contents of your backups directory, you
must type
% ls unixstuff/backups
~ (your home directory)
Home directories can also be referred to by the tilde ~ character. It can be used to specify paths
starting at your home directory. So typing
% ls ~/unixstuff
will list the contents of your unixstuff directory, no matter where you currently are in the file system.
What do you think
% ls ~
would list?
What do you think
% ls ~/..
would list?
Summary
Command Meaning
ls list files and directories
ls -a list all files and directories
mkdir make a directory
4/9/2014 UNIX Tutorial One
http://www.ee.surrey.ac.uk/Teaching/Unix/unix1.html 6/6
cd directory change to named directory
cd change to home-directory
cd ~ change to home-directory
cd .. change to parent directory
pwd display the path of the current directory
M.Stonebank@surrey.ac.uk, 9th October 2000
You might also like
- The Sympathizer: A Novel (Pulitzer Prize for Fiction)From EverandThe Sympathizer: A Novel (Pulitzer Prize for Fiction)Rating: 4.5 out of 5 stars4.5/5 (122)
- A Heartbreaking Work Of Staggering Genius: A Memoir Based on a True StoryFrom EverandA Heartbreaking Work Of Staggering Genius: A Memoir Based on a True StoryRating: 3.5 out of 5 stars3.5/5 (231)
- Grit: The Power of Passion and PerseveranceFrom EverandGrit: The Power of Passion and PerseveranceRating: 4 out of 5 stars4/5 (590)
- Never Split the Difference: Negotiating As If Your Life Depended On ItFrom EverandNever Split the Difference: Negotiating As If Your Life Depended On ItRating: 4.5 out of 5 stars4.5/5 (844)
- Devil in the Grove: Thurgood Marshall, the Groveland Boys, and the Dawn of a New AmericaFrom EverandDevil in the Grove: Thurgood Marshall, the Groveland Boys, and the Dawn of a New AmericaRating: 4.5 out of 5 stars4.5/5 (266)
- The Little Book of Hygge: Danish Secrets to Happy LivingFrom EverandThe Little Book of Hygge: Danish Secrets to Happy LivingRating: 3.5 out of 5 stars3.5/5 (401)
- The Subtle Art of Not Giving a F*ck: A Counterintuitive Approach to Living a Good LifeFrom EverandThe Subtle Art of Not Giving a F*ck: A Counterintuitive Approach to Living a Good LifeRating: 4 out of 5 stars4/5 (5811)
- The World Is Flat 3.0: A Brief History of the Twenty-first CenturyFrom EverandThe World Is Flat 3.0: A Brief History of the Twenty-first CenturyRating: 3.5 out of 5 stars3.5/5 (2259)
- The Hard Thing About Hard Things: Building a Business When There Are No Easy AnswersFrom EverandThe Hard Thing About Hard Things: Building a Business When There Are No Easy AnswersRating: 4.5 out of 5 stars4.5/5 (348)
- Team of Rivals: The Political Genius of Abraham LincolnFrom EverandTeam of Rivals: The Political Genius of Abraham LincolnRating: 4.5 out of 5 stars4.5/5 (234)
- The Emperor of All Maladies: A Biography of CancerFrom EverandThe Emperor of All Maladies: A Biography of CancerRating: 4.5 out of 5 stars4.5/5 (271)
- Her Body and Other Parties: StoriesFrom EverandHer Body and Other Parties: StoriesRating: 4 out of 5 stars4/5 (822)
- Termux Command ListDocument13 pagesTermux Command ListBibhu Mishra100% (2)
- The Gifts of Imperfection: Let Go of Who You Think You're Supposed to Be and Embrace Who You AreFrom EverandThe Gifts of Imperfection: Let Go of Who You Think You're Supposed to Be and Embrace Who You AreRating: 4 out of 5 stars4/5 (1092)
- Shoe Dog: A Memoir by the Creator of NikeFrom EverandShoe Dog: A Memoir by the Creator of NikeRating: 4.5 out of 5 stars4.5/5 (540)
- Hidden Figures: The American Dream and the Untold Story of the Black Women Mathematicians Who Helped Win the Space RaceFrom EverandHidden Figures: The American Dream and the Untold Story of the Black Women Mathematicians Who Helped Win the Space RaceRating: 4 out of 5 stars4/5 (897)
- Elon Musk: Tesla, SpaceX, and the Quest for a Fantastic FutureFrom EverandElon Musk: Tesla, SpaceX, and the Quest for a Fantastic FutureRating: 4.5 out of 5 stars4.5/5 (474)
- Linux FundamentalDocument255 pagesLinux Fundamentalpdhuri100% (3)
- The Yellow House: A Memoir (2019 National Book Award Winner)From EverandThe Yellow House: A Memoir (2019 National Book Award Winner)Rating: 4 out of 5 stars4/5 (98)
- The Unwinding: An Inner History of the New AmericaFrom EverandThe Unwinding: An Inner History of the New AmericaRating: 4 out of 5 stars4/5 (45)
- On Fire: The (Burning) Case for a Green New DealFrom EverandOn Fire: The (Burning) Case for a Green New DealRating: 4 out of 5 stars4/5 (74)
- NX CMM Inspection Teamcenter Integration Guide NX11 and HigherDocument25 pagesNX CMM Inspection Teamcenter Integration Guide NX11 and Highercad cadNo ratings yet
- UnixDocument249 pagesUnixAlfonso Fajardo100% (3)
- BCA1 LinuxDocument27 pagesBCA1 Linuxsankalphonakeri71No ratings yet
- Access and Conversion of Elevation Data For AERMAPDocument4 pagesAccess and Conversion of Elevation Data For AERMAPRocío SandovalNo ratings yet
- File DeletionDocument9 pagesFile Deletionmarwan omarNo ratings yet
- Module Code & Module Title CS5001NA Networks and Operating SystemsDocument37 pagesModule Code & Module Title CS5001NA Networks and Operating SystemsTabsumm Khadkaa0% (1)
- Hands On Lab Introducing Linux TerminalDocument6 pagesHands On Lab Introducing Linux TerminalQuyên PhươngNo ratings yet
- Parent Directory: LikclyDocument9 pagesParent Directory: LikclyAniket Nsc0025No ratings yet
- RE4UHD AEV Tool TutorialDocument19 pagesRE4UHD AEV Tool TutorialMr. CuriousNo ratings yet
- 22 MNTDocument19 pages22 MNTAurelian MitranNo ratings yet
- Linux Essentials Chapter 06 Exam Answers 2019 + PDFDocument4 pagesLinux Essentials Chapter 06 Exam Answers 2019 + PDFallanhowitt0% (1)
- Compose and Install LaravelDocument25 pagesCompose and Install LaravelaishwaryakodliNo ratings yet
- Linux CommandsDocument24 pagesLinux CommandsJ Macklin Abraham NavamaniNo ratings yet
- Unix VVFGC Notes PDFDocument75 pagesUnix VVFGC Notes PDFManoj BE100% (4)
- It0047 Fa6aDocument12 pagesIt0047 Fa6aMarvin CincoNo ratings yet
- 1 LinuxCommands ShellProgrammingDocument81 pages1 LinuxCommands ShellProgrammingCem Eren KulaNo ratings yet
- 6 BCA BBA Linux CommandsDocument58 pages6 BCA BBA Linux CommandsDhan CNo ratings yet
- Chapter 1Document40 pagesChapter 1raamNo ratings yet
- Introduction To Shell Command Part1Document9 pagesIntroduction To Shell Command Part1afsanaNo ratings yet
- Unit-I Basic Concepts: Course Code: BTCS9504 Course Name: Network Operating SystemsDocument17 pagesUnit-I Basic Concepts: Course Code: BTCS9504 Course Name: Network Operating SystemsPradeep BediNo ratings yet
- MS DosDocument26 pagesMS DostharaaNo ratings yet
- DO180 - ch05s03 6Document1 pageDO180 - ch05s03 6fbfNo ratings yet
- Unit I MCQDocument7 pagesUnit I MCQSasi BhushanNo ratings yet
- SIT102 Introduction To Programming: Pass Task 1.1: Hello WorldDocument11 pagesSIT102 Introduction To Programming: Pass Task 1.1: Hello WorldKaran GillNo ratings yet
- Shell NavigationDocument18 pagesShell NavigationIsaiah OchiengNo ratings yet
- JBASE ToolsDocument88 pagesJBASE ToolsGirish0% (1)
- Guide To Unix Using Linux 4th Edition Palmer Solutions ManualDocument8 pagesGuide To Unix Using Linux 4th Edition Palmer Solutions ManualJohnDeckerfrgam100% (16)
- Unix CommandsDocument18 pagesUnix CommandsSamuel GetachewNo ratings yet