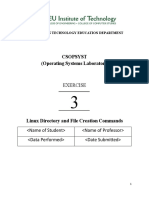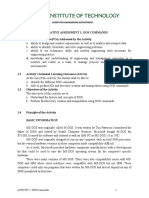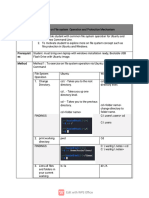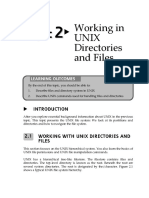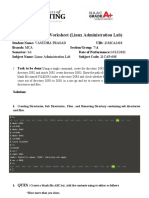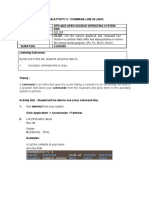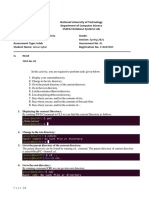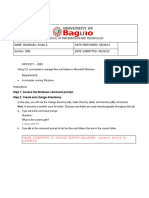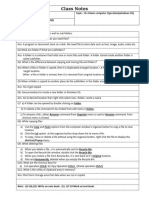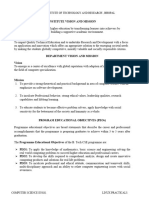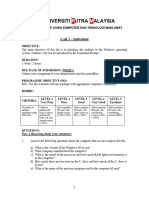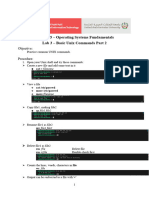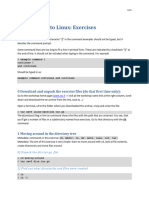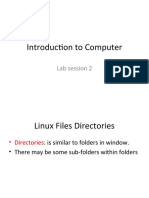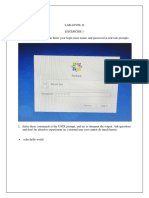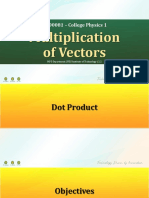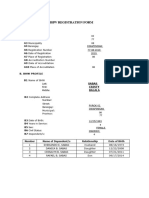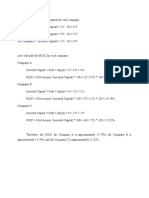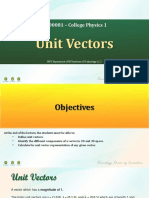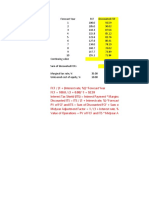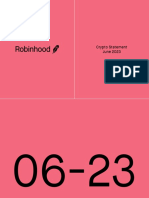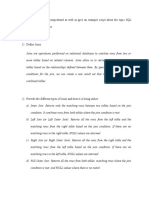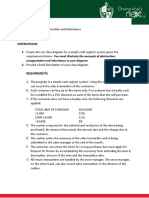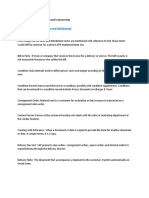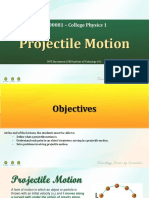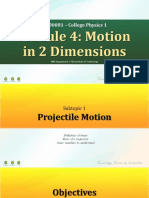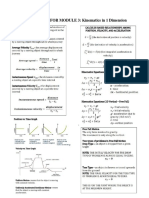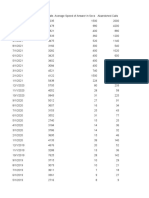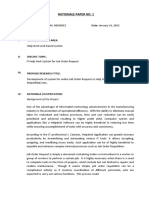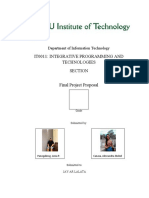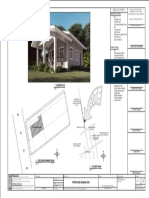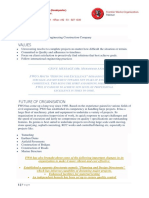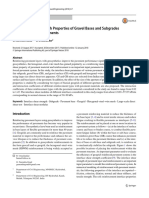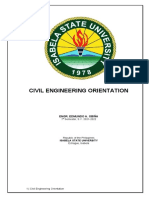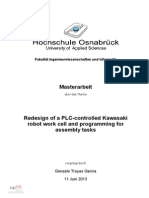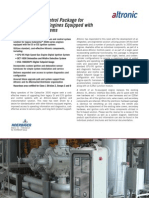Professional Documents
Culture Documents
It0047 Fa6a
Uploaded by
Marvin CincoOriginal Title
Copyright
Available Formats
Share this document
Did you find this document useful?
Is this content inappropriate?
Report this DocumentCopyright:
Available Formats
It0047 Fa6a
Uploaded by
Marvin CincoCopyright:
Available Formats
COMPUTER ENGINEERING DEPARTMEN
FORMATIVE ASSESSMENT 6.1
1. Program Outcomes (POs) Addressed by the Activity
a. ability to design and conduct experiments, as well as to analyze and interpret data
b. ability to identify, formulate, and solve engineering problems
c. ability to use techniques, skills, and modern engineering tools necessary for
engineering practice.
d. knowledge and understanding of engineering and management principles as a
member and leader in a team, to manage projects and in multidisciplinary
environments
2. Activity’s Intended Learning Outcomes (AILOs)
At the end of this activity, the student shall be able to:
a. Able to perform file and directory creation, and move between directories using
LINUX commands
b. Able to perform file and directory creation, and move between directories using
LINUX commands
3. Objectives of the Activity
The objectives of this activity are to:
a. Demonstrate an understanding of Disk Operating System (DOS) and LINUX
history and concepts.
b. Perform file and directory creation and manipulation using DOS commands;
LINUX installation in virtual machine, file and directory creation and
manipulation, and system administration using LINUX commands.
4. Principle of the Activity
Directory Commands
A. To display the contents of the current working directory
Syntax:
ls
Options that can be used with it.
-a
-A
Basic Linux Commands 1
-d
-l
-r
-R
B. To change directory
Syntax:
• cd . means the current directory
• cd .. means parent directory
• cd means will take you to your home directory
• cd – will take you to your previous directory
• cd ~ username will take you to the home directory of the user
• cd <directory_name>
• cd <directorypath>
C. To make directory/directories
Syntax:
mkdir [-option] directory1 directory2 …
Examples:
To create directories dir1, dir2, dir3, on the current directory:
Syntax:
mkdir dir1 dir2 dir3
mkdir my\ folder
To create the directory /home/tester/mydir/testdir (mydir is not yet existing):
Syntax:
Basic Linux Commands 2
mkdir –p /home/tester/mydir/testdir
D. To remove directory
Syntax:
rmdir [-option] directoryname
*This command allows removing EMPTY directories.
Examples:
To remove the directory dir1
Syntax:
rmdir dir1
To remove the directory /home/tester/mydir/testdir and its parent directory
Syntax:
rmdir -p mydir/testdir
To remove directory that is not empty
Syntax:
rm -r directoryname
rm -rf directoryname
E. To print or display the current working directory.
Syntax: pwd
F. To clear the screen.
Syntax: clear
Basic Linux Commands 3
G. To display previously entered commands. This information is stored the ~/.bash_history file
located at the home directory of each user.
Syntax: history
5. Materials/Equipment
1 unit Personal Computer
DOS / Command Prompt
Storage unit
6. Circuit Diagrams / Figures / Source Codes (if Applicable)
Figure 1. Title
7. Activity Report
Section: Date Performed:
Course Code: Date Submitted:
Course Title:
Instructor:
Student Name: Activity No.:
8. Data and Results
LINUX DIRECTORY AND FILE CREATION COMMANDS
Tasks / Procedure / Instructions:
A. Knowing your working directory and creating directories.
To create a new directory, use mkdir command.
Syntax: $ mkdir directoryname
Basic Linux Commands 4
1. Type the command pwd at your default prompt :~$
$pwd
Paste your captured executed command below.
2. What is the meaning of pwd?
Answer:
3. Create a directory at your current directory. (Use your surname1_surname2 as your
directory name)
Paste your captured executed command and output below.
4. Type ls to check the content of your current working directory.
Paste your captured executed command and output below.
Basic Linux Commands 5
5. Create a directory tree. The following command will created a directory tree where dirC
will be
created under dirB and dirB is created under dirA.
Type the command at your prompt :~$ mkdir –p dirA/dirB/dirC
Paste your captured executed command and output below.
B. Move between directories.
To move to a directory, use cd command.
Syntax: $ cd directoryname
1. Move to your surname directory.
Paste your captured executed command and output below.
2. Display your present working directory?
Paste your captured executed command and output below.
Basic Linux Commands 6
3. Move to the dirA directory. First, you need to exit from surname1_surname2 directory
and go back to your home directory. To do this, type the following:
$ cd ~ (There is a space between cd and ~)
Paste your captured executed command and output below.
4. Display your present working directory?
Paste your captured executed command and output below.
5. Move to dirB and dirC sub-directories.
Paste your captured executed command and output below.
6. Display your present working directory?
Paste your captured executed command and output below.
Basic Linux Commands 7
7. Move one level hierarchy down from the current directory.
Type the command, cd .. (There is a space between cd and ..)
Paste your captured executed command and output below.
8. Display your present working directory?
Paste your captured executed command and output below.
9. Go back to your home directory.
Paste your captured executed command and output below.
10. Display your present working directory?
Paste your captured executed command and output below.
Basic Linux Commands 8
C. Create a file.
To create a file, use cat command.
Syntax: $ cat >filename
1. Create a file called file1 in dirA.
$ cat >file1
My name is Bond.
James Bond.
Some call me Agent Bond.
Others call me Agent 007.
Don’t mess with me.
Ctrl+D
Paste your captured executed command and output below.
2. Open the file1.
$ cat file1
Paste your captured executed command and output below.
Basic Linux Commands 9
3. List the file/s at dirA.
Paste your captured executed command and output below.
D. Challenge
1. List the files / directories in your surname directory.
$ ls
What files / directories do you see?
Paste your captured executed command and output below.
2. Go to your dirC directory.
Paste your captured executed command and output below.
3. Create a file called myinfo using cat command in dirC. The file should contain 25 lines
about yourself. Make the first line as your full name. Number each line.
Paste your captured executed command and output below.
Basic Linux Commands 10
4. Open your myinfo file using cat command.
Paste your captured executed command and output below.
9. Calculations (if applicable)
10. Observations and Conclusion/s (if applicable)
__________________________________________________________________
__________________________________________________________________
__________________________________________________________________
__________________________________________________________________
11. Rating (include Rubric)
Criteria Grade
Activity Conduct (1-5)
Correctness of Command(s)/Program(s) (1-5) x 2
Completeness of Tasks (1-5)
Data Analysis and Results Interpretation (1-5)
Basic Linux Commands 11
Total Score
Mean Score = (Total Score / 5)
Percentage Score = (Total Score/25) * 100
Other Comments:
Basic Linux Commands 12
You might also like
- Architecture technology: Zaha Hadid's twisting Leeza Soho skyscraperDocument21 pagesArchitecture technology: Zaha Hadid's twisting Leeza Soho skyscrapersarahNo ratings yet
- Foundation Engineering Handbook: Hsai-Yang FangDocument5 pagesFoundation Engineering Handbook: Hsai-Yang FangEdgardo DavidiNo ratings yet
- 12 Samss 005 PDFDocument6 pages12 Samss 005 PDFfetihNo ratings yet
- CT Testing Kit Tettex t2767-FcDocument8 pagesCT Testing Kit Tettex t2767-Fcdhanasekaran19731945No ratings yet
- It0047 Fa6aDocument13 pagesIt0047 Fa6aAkademiko HelperNo ratings yet
- (F2-Formative) - Linux Installation, Environment Familiarization and File Creation CommandsDocument7 pages(F2-Formative) - Linux Installation, Environment Familiarization and File Creation CommandsMichael LatoNo ratings yet
- OS - Lab#2 - LinuxDocument5 pagesOS - Lab#2 - LinuxRaja Shaban Qamer MukhlisNo ratings yet
- It0047 Fa6bDocument8 pagesIt0047 Fa6bAkademiko HelperNo ratings yet
- Csopsyst Expt 3 Linux Directories and File CreationsDocument5 pagesCsopsyst Expt 3 Linux Directories and File CreationsAkademiko HelperNo ratings yet
- Lab 2A - Linux Command - 2021125721 - Muhammad Shafiq HaqimeDocument6 pagesLab 2A - Linux Command - 2021125721 - Muhammad Shafiq HaqimeMUHAMMAD SHAFIQ HAQIME MOHD ISANo ratings yet
- CPE0047L - (F1-FORMATIVE) - DOS CommandsDocument7 pagesCPE0047L - (F1-FORMATIVE) - DOS CommandsMichael LatoNo ratings yet
- Lab 5 WanDocument5 pagesLab 5 Wanwandanialhaikal04No ratings yet
- Lab No1Document20 pagesLab No1zainsahb775No ratings yet
- Lab2 v2Document6 pagesLab2 v2Jahangir AwanNo ratings yet
- Executing A C Program Executing A C Program Executing A C ProgramDocument124 pagesExecuting A C Program Executing A C Program Executing A C Programhimanshu malikNo ratings yet
- Experiment No. - 6 - Managing Directories 1. Objective(s) : The Activity AimsDocument8 pagesExperiment No. - 6 - Managing Directories 1. Objective(s) : The Activity AimsJong FrancoNo ratings yet
- UNIX Essentials Module 4Document31 pagesUNIX Essentials Module 4JohnFernandezÜNo ratings yet
- Inas Fadzlina Lab3a Dec 16Document19 pagesInas Fadzlina Lab3a Dec 16suhren dasanNo ratings yet
- Os Labmanual BcaivDocument21 pagesOs Labmanual BcaivRahul JoshiNo ratings yet
- Introduction To UNIX File SystemDocument5 pagesIntroduction To UNIX File SystemAli Murad Rauf Rao Muhammad Rauf YameenNo ratings yet
- RPM File Extraction and Storage ConfigurationDocument62 pagesRPM File Extraction and Storage ConfigurationIsha TripathiNo ratings yet
- CCNA4 LENINGUERRERO PARALELOA SEMANA1 4.2.7 Lab - Getting Familiar With The Linux ShellDocument10 pagesCCNA4 LENINGUERRERO PARALELOA SEMANA1 4.2.7 Lab - Getting Familiar With The Linux ShellLenin DavidNo ratings yet
- 1.2 Worksheet OS Lab-1Document7 pages1.2 Worksheet OS Lab-1SarthakNo ratings yet
- Linux BasicDocument8 pagesLinux Basiclearner khanNo ratings yet
- ModuleLinux Session1 PracMEMO-1Document5 pagesModuleLinux Session1 PracMEMO-1Papillon BlancNo ratings yet
- Topic 2Document13 pagesTopic 2عبدالرحيم اودينNo ratings yet
- 28224lab 3Document6 pages28224lab 3aman singhNo ratings yet
- Linux Commands: Ex:No:1 Man, CD, CD .,CD ..,LS, Ls-A, PWD CommandsDocument58 pagesLinux Commands: Ex:No:1 Man, CD, CD .,CD ..,LS, Ls-A, PWD CommandssridharanchandranNo ratings yet
- Activity 4 Working With Files and DirectoriesDocument4 pagesActivity 4 Working With Files and DirectoriesMelon TrophyNo ratings yet
- Linux TutorialDocument49 pagesLinux Tutorialsmart teleNo ratings yet
- lab1-2024Document5 pageslab1-2024pedrofranca2004No ratings yet
- Lab Manual CSE105Document40 pagesLab Manual CSE105sameer1645khanNo ratings yet
- Linux Lab Worksheet for Directory and File ManagementDocument7 pagesLinux Lab Worksheet for Directory and File ManagementVASUDHA PRASADNo ratings yet
- Final OS Lab Manual 2021-22 (Winter)Document40 pagesFinal OS Lab Manual 2021-22 (Winter)Kshitij SinghNo ratings yet
- Lab Activity 3Document10 pagesLab Activity 3kumak98No ratings yet
- 270954Document4 pages270954Rajan Panchal100% (1)
- Lab 3 To 5Document12 pagesLab 3 To 5Aliza KhanNo ratings yet
- Ansar - F18605005 Inlab + Post Lab No 01 Operating System Dated 12 April, 2021Document6 pagesAnsar - F18605005 Inlab + Post Lab No 01 Operating System Dated 12 April, 2021Ansar IqbalNo ratings yet
- 4.2.7 Lab - Getting Familiar with the Linux Shell - ILMDocument9 pages4.2.7 Lab - Getting Familiar with the Linux Shell - ILMsammysammy2922No ratings yet
- Unix For Informatica Developer Day 1Document3 pagesUnix For Informatica Developer Day 1PAVANN TNo ratings yet
- 2324A_OPSYST1LabAct1 (1)Document8 pages2324A_OPSYST1LabAct1 (1)Ericka Sublino NasingaoNo ratings yet
- Os Lab Manual FinalDocument17 pagesOs Lab Manual FinalMubaraka KundawalaNo ratings yet
- 9 ItDocument3 pages9 Itandrp9028No ratings yet
- LINUX PROGRAMMING LAB MANUAL Computer Science and EngineeringDocument21 pagesLINUX PROGRAMMING LAB MANUAL Computer Science and EngineeringFaizan QureshiNo ratings yet
- 3.1.2.7 Lab - Getting Familiar With The Linux ShellDocument13 pages3.1.2.7 Lab - Getting Familiar With The Linux ShellMUHAMMAD RIDHAN KHOIRULLAHNo ratings yet
- Ansar - F18605005 Inlab + Post Lab No 01 Operating System Dated 12 April, 2021Document6 pagesAnsar - F18605005 Inlab + Post Lab No 01 Operating System Dated 12 April, 2021Ansar IqbalNo ratings yet
- Linux CommandsDocument9 pagesLinux Commandsfmcc100% (7)
- Lab Assignment 5 PDFDocument36 pagesLab Assignment 5 PDFAnkit SrivastavaNo ratings yet
- CSC3300 - Lab Activity 1Document5 pagesCSC3300 - Lab Activity 1214391No ratings yet
- Assignment of DOSDocument2 pagesAssignment of DOSPravah Shukla100% (1)
- CPEOPSYSLA - DOS & Linux commands labDocument15 pagesCPEOPSYSLA - DOS & Linux commands labNikhil VelagapudiNo ratings yet
- Lab Manual: Oriental College of Technology, BhopalDocument58 pagesLab Manual: Oriental College of Technology, BhopalGaurav ChopraNo ratings yet
- Command Line TasksDocument3 pagesCommand Line TaskskemalNo ratings yet
- OS_Lab3Document6 pagesOS_Lab3muhammadwaleedfarooq123No ratings yet
- Linux Command Line Exercises - Linux+CSC Quick ReferenceDocument11 pagesLinux Command Line Exercises - Linux+CSC Quick ReferenceAthena H.No ratings yet
- Linux Directory and File Creation LabDocument13 pagesLinux Directory and File Creation LabAHMAD OUABEDNo ratings yet
- Introduction To Computer: Lab Session 2Document18 pagesIntroduction To Computer: Lab Session 2ebsaNo ratings yet
- Mohit OsDocument6 pagesMohit OsSKULLMON GAMINGNo ratings yet
- LABDocument31 pagesLABder nilamNo ratings yet
- Practice: Working Directories: Directorlrui@Document3 pagesPractice: Working Directories: Directorlrui@bakri altaifNo ratings yet
- Linux Programming Unit1Document68 pagesLinux Programming Unit1ramadevi1092No ratings yet
- Linux ExerciseDocument5 pagesLinux Exerciseamina souyahNo ratings yet
- STPPT2 Multiplication of VectorsDocument12 pagesSTPPT2 Multiplication of VectorsMarvin CincoNo ratings yet
- Computer Engineering Department: Operating System Activity ManualDocument6 pagesComputer Engineering Department: Operating System Activity ManualTristan AbadNo ratings yet
- Pagsasalin NG ProsaDocument3 pagesPagsasalin NG ProsaMarvin CincoNo ratings yet
- Img 20240122 0027Document1 pageImg 20240122 0027Marvin CincoNo ratings yet
- 1Document1 page1Marvin CincoNo ratings yet
- STPPT2 Unit VectorsDocument7 pagesSTPPT2 Unit VectorsMarvin CincoNo ratings yet
- STPPT1 Vector RepresentationDocument11 pagesSTPPT1 Vector RepresentationMarvin CincoNo ratings yet
- 2Document3 pages2Marvin CincoNo ratings yet
- Crypto Statement June 2023Document3 pagesCrypto Statement June 2023Marvin CincoNo ratings yet
- STPPT2 UcmDocument8 pagesSTPPT2 UcmMarvin CincoNo ratings yet
- JoinsDocument6 pagesJoinsMarvin CincoNo ratings yet
- 2022 2 GT2 Abstraction and Inheritance 1Document3 pages2022 2 GT2 Abstraction and Inheritance 1Marvin CincoNo ratings yet
- M2SR2 ADocument4 pagesM2SR2 AMarvin CincoNo ratings yet
- MTPPT3 Motion in 1 DimensionDocument37 pagesMTPPT3 Motion in 1 DimensionMarvin CincoNo ratings yet
- STPPT1 Projectile MotionDocument11 pagesSTPPT1 Projectile MotionMarvin CincoNo ratings yet
- STPPT1 UarmDocument29 pagesSTPPT1 UarmMarvin CincoNo ratings yet
- MTPPT4 Motion in 2 DimensionsDocument20 pagesMTPPT4 Motion in 2 DimensionsMarvin CincoNo ratings yet
- Assignment Data Analysis PLMDocument4 pagesAssignment Data Analysis PLMMarvin CincoNo ratings yet
- M3 Study GuideDocument1 pageM3 Study GuideMarvin CincoNo ratings yet
- Bus115 Project 08Document6 pagesBus115 Project 08Marvin CincoNo ratings yet
- Black Box TestingDocument9 pagesBlack Box TestingMarvin CincoNo ratings yet
- Business Analytics Midterm ExamDocument10 pagesBusiness Analytics Midterm ExamMarvin CincoNo ratings yet
- Nemedez Rationale Paper Topic 1Document4 pagesNemedez Rationale Paper Topic 1Marvin CincoNo ratings yet
- IT0011 Final Project Project ProposalDocument5 pagesIT0011 Final Project Project ProposalMarvin CincoNo ratings yet
- CreatingreportsDocument6 pagesCreatingreportsMarvin CincoNo ratings yet
- Sample Chapter-3Document10 pagesSample Chapter-3Marvin CincoNo ratings yet
- Improve Glory Philippines' Job Order Process with a Web-Based IT Help Desk SystemDocument5 pagesImprove Glory Philippines' Job Order Process with a Web-Based IT Help Desk SystemMarvin CincoNo ratings yet
- TEAM2 - Forecasting Lab Activity 2Document10 pagesTEAM2 - Forecasting Lab Activity 2Marvin CincoNo ratings yet
- TitlesDocument6 pagesTitlesMarvin CincoNo ratings yet
- Sample Chapter-2Document23 pagesSample Chapter-2Marvin CincoNo ratings yet
- MECHCON A Corporate ProfileDocument40 pagesMECHCON A Corporate ProfileMuhammad AzeemNo ratings yet
- CE 123 Construction and Management NotesDocument3 pagesCE 123 Construction and Management NotesCherie Lynne GomintongNo ratings yet
- Jayakumar ShambhuDocument180 pagesJayakumar ShambhuMandeep SinghNo ratings yet
- EGD Lab ManualDocument15 pagesEGD Lab ManualRajesh ANo ratings yet
- Diagnostic code info for Caterpillar enginesDocument3 pagesDiagnostic code info for Caterpillar enginesevanNo ratings yet
- Perspective: Proposed BungalowDocument1 pagePerspective: Proposed BungalowZhey GarciaNo ratings yet
- General KnowledgeDocument36 pagesGeneral Knowledgeamitkap00rNo ratings yet
- Frontier Works Organisattion (Fwo)Document2 pagesFrontier Works Organisattion (Fwo)Shahrukh Shaikh50% (2)
- Goud-Umashankar2018 Article InterfaceShearStrengthPropertiDocument14 pagesGoud-Umashankar2018 Article InterfaceShearStrengthPropertiJPDGLNo ratings yet
- Projected cash flow and accomplishments for construction contractDocument6 pagesProjected cash flow and accomplishments for construction contractswazNo ratings yet
- Civil Engineering Orientation ModuleDocument108 pagesCivil Engineering Orientation ModuleRingor Fam100% (2)
- LarruDocument118 pagesLarruRafael VerdeliNo ratings yet
- Skyscraper'S Glass Cleaning Automated Robot: Department of Mechanical EngineeringDocument7 pagesSkyscraper'S Glass Cleaning Automated Robot: Department of Mechanical Engineeringankur raiNo ratings yet
- NTU SCSE Brochure 2020Document9 pagesNTU SCSE Brochure 2020AllalannNo ratings yet
- LECTURE 1 Kinematics Fundamentals PDFDocument79 pagesLECTURE 1 Kinematics Fundamentals PDFNik ZulhilmiNo ratings yet
- Assignment 5 - Machine DesignDocument1 pageAssignment 5 - Machine DesignmrinalsinghrawatNo ratings yet
- Why The BS 8500 Durability Tables Are The Way They Are-Concrete June2016Document4 pagesWhy The BS 8500 Durability Tables Are The Way They Are-Concrete June2016Vipin Kumar ParasharNo ratings yet
- Local Stress CheckDocument7 pagesLocal Stress Checkprabhakaran.cNo ratings yet
- An Introduction To CNC MachinesDocument20 pagesAn Introduction To CNC MachinesBHAVESHNo ratings yet
- Monitor ferrous buildup on overhead magnetsDocument2 pagesMonitor ferrous buildup on overhead magnetsCarlos AcevedoNo ratings yet
- CAT-3500 Upgrade 8-11Document2 pagesCAT-3500 Upgrade 8-11docrafiNo ratings yet
- Gujarat Technological University: Aeronautical EngineeringDocument16 pagesGujarat Technological University: Aeronautical EngineeringNiik StarNo ratings yet
- REMISTAR BrochureDocument6 pagesREMISTAR BrochureassurendranNo ratings yet
- 7m OCT W Solar LightDocument4 pages7m OCT W Solar LightBelal ElsayedNo ratings yet
- Hydraulic Static Pile DriverDocument9 pagesHydraulic Static Pile DrivermttaibNo ratings yet