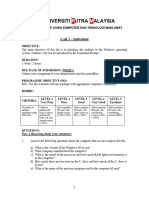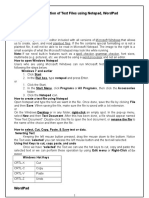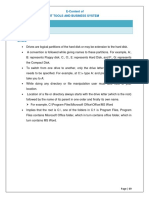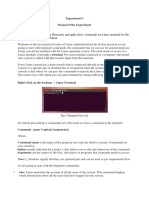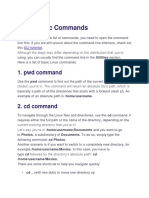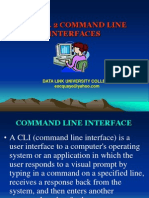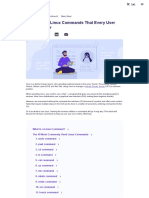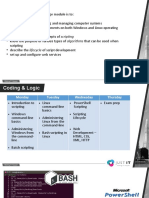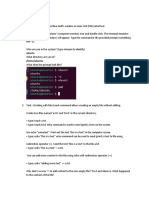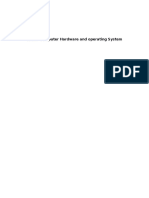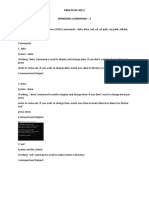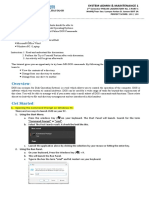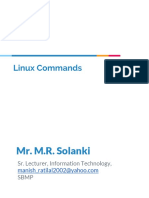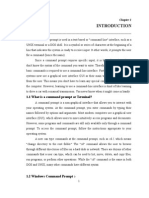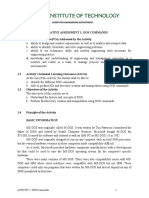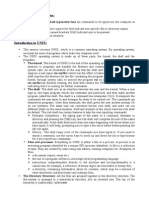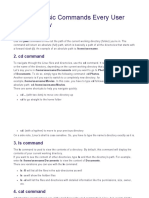Professional Documents
Culture Documents
Lab 3 To 5
Uploaded by
Aliza KhanOriginal Title
Copyright
Available Formats
Share this document
Did you find this document useful?
Is this content inappropriate?
Report this DocumentCopyright:
Available Formats
Lab 3 To 5
Uploaded by
Aliza KhanCopyright:
Available Formats
INSTRUCTOR’S MANUAL
OPERATING SYSTEMS (CS223)
BS COMPUTER SCIENCE
Lab Instructor: Dr.Tahir Saleem
Asst.Prof, Department of Computing
FACULTY OF ENGINEERING SCIENCE & TECHNOLOGY
HAMDARD UNIVERSITY, ISLAMABAD CAMPUS
OPERATING SYSTEMS LAB (CS-223)
LIST OF EXPERIMENTS
Sr.No. Name of Experiment
1 Installation of Windows 8.
2 Installation of Linux Operating System.
3 Execution of basic CLI commands.
4 Execution of basic CLI commands.
5 Execution of basic CLI commands.
6 Implementation of Process Management.
7 Implementation of Directory Management.
8 Implementation of I/O system calls.
9 Implementation of ls, grep.
10 Implementation of FCFS Scheduling algorithm.
11 Implementation of SJF Scheduling algorithm.
12 Implementation of RR Scheduling algorithm.
13 Implementation of Priority Scheduling algorithm.
14 Implement first fit algorithm for memory management
Lab Instructor Signature: Course Instructor Signature:
Lab 3: The Command Line
Objectives:
customize the command line
use DOS commands to view and navigate directories
Background: All computer and network technicians should know some of the basic
commands and functions available from the command line in Windows. Microsoft’s Disk
Operating System (DOS), also called MS-DOS, is a collection of programs and
commands used to control the overall computer operation in a disk-based system. All
modern Windows versions support DOS commands from the command line. DOS allows
you to even edit the command line and change the way it behaves.
Task 1: The Command Line
Open a command line from Windows:
select Start/Run and type: command
1. What directory are you in? ________________
2. What does the prompt look like? ___________
Task: The Prompt: The DOS prompt is what you see when you first open a command
line window. The default prompt is C:\, or your current patch. The prompt can be
changed, using the prompt command. The prompt command uses the syntax prompt
text, where text can be anything you want. There are also several preconfigured prompt
parameters you can use. Try changing the prompt using the following commands:
Command What is displayed at the prompt?
prompt $q ____________
prompt $$ ____________
prompt $t ____________
prompt $d ____________
prompt $p ____________
prompt $v ____________
prompt <Your Name>’s PC $d $p ____________
Change your prompt back to the default to finish the lab: prompt $p$g
Task: Editing the Command Line
Dos lets you edit the command line, and even recall previous commands to make
changes if needed. In order to use command line editing, you use a TSR called doskey,
which must be initialized. A TSR (terminate-and-stay-resident) program that loads itself
into memory and stays there until you restart your computer.
type: doskey (doskey is now loaded and you can use it to recall
commands)
Now we will enter some commands into the history list, so we can try it out
type: cd\
type: cd windows
type: cd command
Now try some of the command history features:
press the up arrow scroll back up through your list of commands
press the down arrow to scroll back down through the list
press Esc to clear the current command
press F7 to list the commands you have typed
press F9 and then enter the number of the command you want to use
Try some of the editing keys to edit commands:
home: moves to the beginning of the line
right and left arrow: moves forward and back 1 character at a time
end: moves to the end of the line
ctrl + right or left arrow: moves forward or back a word
Ins: lets you add characters
Task 2: Displaying Directory Contents: Dir
DIR command will list directories and various files. Directories are specified with the
<DIR> notation that precedes the file/directory. The DIR command also displays the
volume name, free space, and total files and directories present.
Task: show a list of the directories located on this drive.
type: cd\ change to the root directory
type: cd windows change to the windows directory
type dir
What happened?_______________________________________
type: dir /p Press enter to continue the list
How many directories do you have in the windows folder?
_____________________________
What does the /p switch do? _______________
Task: get help on the dir command:
type: cd\ change to the root directory
type: dir /?
What does the /w switch do? _______________
What does the /s switch do? _________________
Task: find a file using dir/s
: type: dir /s format.com
Where is the file located? __________________
You can also use a wildcard to search for files. The * is a wildcard which can be used in
place of all or part of a filename, to use a command on many files at once. The *
wildcard replaces any number of letters before or after the dot in a filename.
Task: search for the readme files on your drive
type: dir /s/p readme.*
How many files did it find? ________________
Lab 4: The Command Line
Objectives:
use DOS commands to create and delete directories
Background: All computer and network technicians should know some of the basic
commands and functions available from the command line in Windows. Microsoft’s Disk
Operating System (DOS), also called MS-DOS, is a collection of programs and
commands used to control the overall computer operation in a disk-based system. All
modern Windows versions support DOS commands from the command line. DOS allows
you to even edit the command line and change the way it behaves.
Task 1: Create a directory
To create directories in DOS, use the md directory_name or mkdir directory_name
command.
Task: create an IT directory in the C drive
type: cd\ change to the root directory
type: md it
Task: verify the creation of the directory
type: dir
Is the it directory in the list? _______________________________
Task 2: Changing Directories
To change directories use the cd directory_name command. To move up one level in
the directory structure, use the command cd…
Task: change to the it directory
type: cd it
The command prompt should now be C:\it >.
Task 3: Create another directory
Task: create another directory called “pcs”, inside the IT directory
type: md pcs
Task: verify the creation of the directory
type: dir
Is the pcs directory in the list? _______________________________
Task: Change to the newly created “pcs” directory.
type: cd pcs
The command prompt should now be c:\IT\pcs>
Task 4: Deleting Directories
To delete a directory, you have to use the rd (remove directory command) and you must
make sure that you are not currently inside the directory that you want to remove. If the
directory has files inside of it, you must also delete those first. To back out of a directory,
use the cd.. command to back up one level.
Task: Back out of the pcs directory
type: cd ..
The command prompt should now show c:\IT
Task: Delete the pcs directory
type: rd pcs
Did the folder delete?
If it does not delete, go on to the next step
Task: Delete all the files in the it directory
Make sure you are currently inside the itdirectory before you continue – your
prompt should look like this: c:\it
type: del *.*
Task: Back out of the IT directory and then remove it
type: cd ..
The command prompt should now show c:\
Task: Delete the it directory
type: rd it
Did the folder delete?
If it does not delete, go on to the next step
If your directories would not delete try this command:
type cd\ to change to the c:\ drive
type: deltree it
type Y to confirm the removal of the it directory and all its subdirectories
Task: verify directory removal
type: dir /a
Is the directory gone? _________
Lab 5: The Command Line
Objectives:
use DOS commands to copy, move, rename, delete files and change attributes
Background: All computer and network technicians should know some of the basic
commands and functions available from the command line in Windows. Microsoft’s Disk
Operating System (DOS), also called MS-DOS, is a collection of programs and
commands used to control the overall computer operation in a disk-based system. All
modern Windows versions support DOS commands from the command line. DOS allows
you to even edit the command line and change the way it behaves.
Task 1: Create files
To create a file in DOS, use the copy con filename command. This command will copy
the text from the console and make it into a new directory. After you type this command
you will have a blank line on the command prompt. You can then type in text that will be
saved in the newly created file. When you are finished typing in your message, hold
down the Control Key (<Ctrl>) press the Z key and then press the Enter key. This key
combination will end the message and DOS will display “1 file(s) copied”.
Task: Create new files from the console
Type: copy con sample1.txt
type in a few words
Press Ctrl + Z, then enter
Type: copy con sample2.txt
type in a few words
Press Ctrl + Z, then enter
Type: copy con sample3.txt
type in a few words
Press Ctrl + Z, then enter
Task 2: Verify creation of the files
Task: Display the contents of the “pcs” directory with the DIR command.
type: dir
Are the 3 sample files there (sample1, sample2, sample3)? ________________________
Task 3: File Attributes
Files can have 4 different attributes, which determine their behaviour. In order to display
the attribute(s) of a file, use the command attrib filename.
R – Read Only file attribute – means a file can’t be changed
A – Archive file attribute – used for backup purposes
S – System file attribute – marks it as an important system file
H – Hidden file attribute – hides the file from normal display
Task: Display the file attributes of the sample files
type: attrib
What attributes do the files have? ________________________
Task 4: Changing File Attributes
To change, or remove an attribute use the attrib [-/+] attribute_value filename
command.
The minus (-) option will remove an attribute value from a file and the plus (+) option
will add an attribute value to a file. As discussed early, valid attribute values are R (read-
only), A (archive), S (system), H (hidden).
Task: Add the Read-Only attribute to the sample1.txt file
type: attrib +R sample1.txt
Task: add the archive attribute to the sample2.txt file
type: attrib +A sample2.txt
Task: Change the attribute value of the sample3.txt file to hidden
type: attrib +H sample3.txt
Task: Verify the file attributes of the files
type: attrib
Did the file attributes change (sample1 – R, sample2 – A, sample3 – H)? -
______________________________
Task: Display your directory contents
type: dir
Is sample3.txt displayed? ______
Why not? ___________________
Task: Display Hidden Files – you can show hidden files with the /AH or /a switch
type: dir /AH
type: dir /a
Is sample3.txt displayed? __________
What is the difference between these 2 commands? ________
Task 5: Managing Files: copy, ren, del
Task: copy the sample2. file to the it directory, from the pcs directory
type: copy c:\it\pcs\sample2.txt c:\it
Notice that the original file location is listed 1st, and the new location is listed 2nd.
Task: verify the file was copied:
type: cd .. (you should now be in the it directory : c:\it)
type: dir
Is the sample2.txt file copied over? _______________________________
You can also use the copy command to make a 2nd copy of a file, with a new name.
Task: Make a backup of the sample2.txt file
type: copy sample2.txt backup1.bak
type: dir
Are the new backup file and the original there? __________________
To rename a file, you can use the ren command
Task: rename sample2.txt to new.txt
type: ren sample21.txt new.txt
type: dir
Did the file get renamed? ___________
NOTE: At this point, you need to display your work to the instructor:
cd\
cd it
dir (new.txt, backup1.bak)
cd /pcs (sample1.txt, sample2.txt, sample3.txt)
attrib (sample1.txt – R, sample2.txt – A, samplet.txt – H)
Task 6: Deleting files
You can delete files in Dos by using the del command.
Task: Delete sample1.txt file
type: del sample1.txt
Did the file delete? _____________
Why can you not delete it? _______
Task: Remove the Read-Only and hidden attributes
type: attrib - R sample1.txt
type: attrib –H sample3.txt
Task: Delete sample1.txt file
type: del sample1.txt
Did the file delete? _____________
Task 7: Deleting multiple files
If you want to delete all the files in a directory, you can use the command del *.* The *
acts as a wildcard, which means delete any files starting with any letter and with any file
extension, or delete all the files in this directory.
Task: Delete all the files in the pcs directory
Make sure you are currently inside the pcs directory before you continue – your
prompt should look like this: c:\it\pcs
type: del *.*
Task: verify file deletion
type: dir /a
Are the files gone? _________
You might also like
- CSC3300 - Lab Activity 1Document5 pagesCSC3300 - Lab Activity 1214391No ratings yet
- LAB A COMMAND PROMPT & INSTALLING WIN 7Document27 pagesLAB A COMMAND PROMPT & INSTALLING WIN 7njvroom100% (1)
- Assignment-1 Q-1 Write A Short Note On Operating System? Ans: DefinitionDocument5 pagesAssignment-1 Q-1 Write A Short Note On Operating System? Ans: DefinitionParth ChavhanNo ratings yet
- Exercise On Creation of Text Files Using Notepad, WordpadDocument7 pagesExercise On Creation of Text Files Using Notepad, Wordpaddh_kumarNo ratings yet
- DosDocument8 pagesDosAsaram JanwaleNo ratings yet
- MS-DOS Basics GuideDocument40 pagesMS-DOS Basics GuidemancangkulNo ratings yet
- NEW OS - PRACTICAL by KashifDocument31 pagesNEW OS - PRACTICAL by KashifMOHD KASHIFNo ratings yet
- Chapter: 3.7 Drives Topic: 3.7.1 Drives: E-Content of It Tools and Business SystemDocument15 pagesChapter: 3.7 Drives Topic: 3.7.1 Drives: E-Content of It Tools and Business SystemETL LABSNo ratings yet
- Learn Windows CMD with Cyber Aces Online Module 1Document23 pagesLearn Windows CMD with Cyber Aces Online Module 1D CNo ratings yet
- 3rd Semester OS Practical ReportDocument32 pages3rd Semester OS Practical ReportMOHD KASHIFNo ratings yet
- Manual of The Experiment 1.3Document7 pagesManual of The Experiment 1.3Gaurav kambojNo ratings yet
- CIS 570 - Advanced Computing Systems Assignment 1: ObjectiveDocument2 pagesCIS 570 - Advanced Computing Systems Assignment 1: ObjectiveGurugubelli Venkata SukumarNo ratings yet
- Basic Unix Shell CommandsDocument7 pagesBasic Unix Shell CommandsJat SarkarNo ratings yet
- MS-DOS Command Line GuideDocument36 pagesMS-DOS Command Line GuideRobert Jason Ramos100% (1)
- OS & UNIX Lab Experiment 1Document8 pagesOS & UNIX Lab Experiment 1Rohan KaduNo ratings yet
- Linux Basic CommandsDocument10 pagesLinux Basic CommandsRishi AnandNo ratings yet
- Ms-Dos: CIT 111 Practical Session 03 by V.P.G. PriyankaraDocument56 pagesMs-Dos: CIT 111 Practical Session 03 by V.P.G. PriyankaraLusi ZairaNo ratings yet
- CMD NotesDocument23 pagesCMD NotesSkyNo ratings yet
- TCS 151251 Lab ManualDocument25 pagesTCS 151251 Lab Manualapi-3812391No ratings yet
- MS DosDocument26 pagesMS DostharaaNo ratings yet
- Intro. 2 Command Line Interfaces: Data Link University CollegeDocument23 pagesIntro. 2 Command Line Interfaces: Data Link University CollegeSefakor AwuramaNo ratings yet
- Hostinger Linux CommandsDocument21 pagesHostinger Linux Commandsmeister ederNo ratings yet
- KM4 1.1 Introduction To Scripting & Windows Command-LineDocument54 pagesKM4 1.1 Introduction To Scripting & Windows Command-Lineabdul shahidNo ratings yet
- Ngkenzi 202367 Lab2oslinuxDocument8 pagesNgkenzi 202367 Lab2oslinuxNg KenziNo ratings yet
- Bangladesh Open University: B.SC in CSEDocument6 pagesBangladesh Open University: B.SC in CSE17-031 Jamir uddinNo ratings yet
- Helpful Unix Terminal Commands in 40 CharactersDocument4 pagesHelpful Unix Terminal Commands in 40 CharactersMukhtiar BughioNo ratings yet
- LinuxcommandsDocument6 pagesLinuxcommandsShiv SNo ratings yet
- Why Are Command Line Interpreters Used?: Slide 2Document3 pagesWhy Are Command Line Interpreters Used?: Slide 2Sharanya MahapatraNo ratings yet
- Practical Workbook CS-101/CS-113 (PHY/TC/EL/BM) : Introduction To ComputingDocument82 pagesPractical Workbook CS-101/CS-113 (PHY/TC/EL/BM) : Introduction To ComputingAbdullah HassanNo ratings yet
- Lab 1Document5 pagesLab 1Harris IjazNo ratings yet
- Pract 2.windows CommandDocument6 pagesPract 2.windows CommandKajal GoudNo ratings yet
- Laboratory Activity 03Document8 pagesLaboratory Activity 03Bok JamonNo ratings yet
- Linux Commands1Document120 pagesLinux Commands1AASTHA JOSHINo ratings yet
- Learnin G Activity Sheets For: Comp Uter 3Document6 pagesLearnin G Activity Sheets For: Comp Uter 3Robbie Rose LavaNo ratings yet
- Dosprompt - Info From Sembee LTD.: UK MS Exchange ConsultantsDocument10 pagesDosprompt - Info From Sembee LTD.: UK MS Exchange ConsultantsAniruddha KawadeNo ratings yet
- Dos Editor PDFDocument5 pagesDos Editor PDFgunnidh kaurNo ratings yet
- Learn Command Prompt and Terminal CommandsDocument18 pagesLearn Command Prompt and Terminal CommandsAshutosh ApetNo ratings yet
- Dos PDFDocument19 pagesDos PDFسرحان سويد عيسىNo ratings yet
- Practical 6-8Document15 pagesPractical 6-8fiza8983khanNo ratings yet
- CPE0047L - (F1-FORMATIVE) - DOS CommandsDocument7 pagesCPE0047L - (F1-FORMATIVE) - DOS CommandsMichael LatoNo ratings yet
- DOS Is An Operating SystemDocument6 pagesDOS Is An Operating SystemSvb CharyNo ratings yet
- Lab No1Document20 pagesLab No1zainsahb775No ratings yet
- Linux commands guide: Top 50 commands explainedDocument21 pagesLinux commands guide: Top 50 commands explainedVenugopal ManiNo ratings yet
- Linux CommandsDocument42 pagesLinux CommandskishoreNo ratings yet
- Linux TuttorialDocument17 pagesLinux Tuttorialcaleksa123No ratings yet
- 35 Linux Commands Every User Should KnowDocument6 pages35 Linux Commands Every User Should KnowOMRoutNo ratings yet
- Multi-Platform Based Virtual Terminal: 1.1 What Is A Command Prompt or Terminal?Document40 pagesMulti-Platform Based Virtual Terminal: 1.1 What Is A Command Prompt or Terminal?Ashutosh ApetNo ratings yet
- Chapter: 3.4 Command Prompt Topic: 3.4.1 Command Prompt: E-Content of It Tools and Business SystemDocument15 pagesChapter: 3.4 Command Prompt Topic: 3.4.1 Command Prompt: E-Content of It Tools and Business SystemETL LABSNo ratings yet
- Linux LabDocument15 pagesLinux LabgithusidneyNo ratings yet
- lab1-2024Document5 pageslab1-2024pedrofranca2004No ratings yet
- Cpe 001 Lab Activity No 1Document9 pagesCpe 001 Lab Activity No 1Michael ManansalaNo ratings yet
- PowershellcmdsDocument6 pagesPowershellcmdsL. P.No ratings yet
- Lab TaskDocument11 pagesLab TaskTechnical InformationNo ratings yet
- 35 Linux Basic Commands Every User Should KnowDocument12 pages35 Linux Basic Commands Every User Should KnowAdnan MardiniNo ratings yet
- LINUX Operating SystemDocument32 pagesLINUX Operating SystemNARENDERNo ratings yet
- Linux Programming Lab Manual-New SyllabusDocument31 pagesLinux Programming Lab Manual-New SyllabusKurumeti Naga Surya Lakshmana KumarNo ratings yet
- 1.2 Worksheet OS Lab-1Document7 pages1.2 Worksheet OS Lab-1SarthakNo ratings yet
- LabA (2) CompleteDocument27 pagesLabA (2) Completecronotrigger148No ratings yet
- Lab Manual CSE105Document40 pagesLab Manual CSE105sameer1645khanNo ratings yet