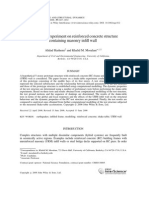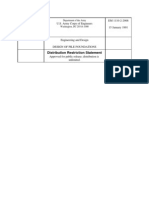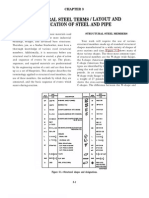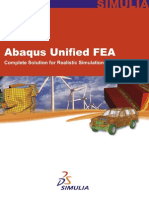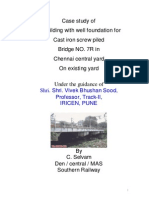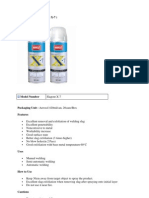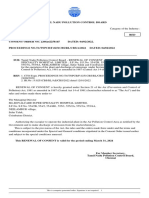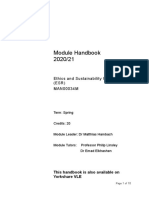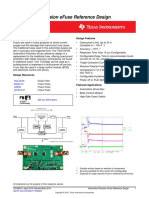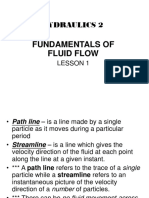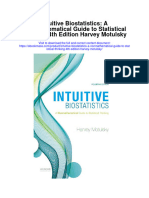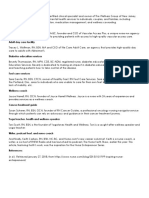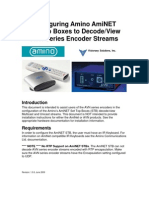Professional Documents
Culture Documents
ABAQUS/CAE Tutorial:: Analysis of An Aluminum Bracket
ABAQUS/CAE Tutorial:: Analysis of An Aluminum Bracket
Uploaded by
larita_industria0 ratings0% found this document useful (0 votes)
7 views18 pagesOriginal Title
Abaqus Tutorial 01
Copyright
© © All Rights Reserved
Available Formats
PDF, TXT or read online from Scribd
Share this document
Did you find this document useful?
Is this content inappropriate?
Report this DocumentCopyright:
© All Rights Reserved
Available Formats
Download as PDF, TXT or read online from Scribd
0 ratings0% found this document useful (0 votes)
7 views18 pagesABAQUS/CAE Tutorial:: Analysis of An Aluminum Bracket
ABAQUS/CAE Tutorial:: Analysis of An Aluminum Bracket
Uploaded by
larita_industriaCopyright:
© All Rights Reserved
Available Formats
Download as PDF, TXT or read online from Scribd
You are on page 1of 18
H.
Kim FEA Tutorial 1
ABAQUS/CAE Tutorial: Analysis of an Aluminum Bracket
In this tutorial, youll learn how to:
1. Sketch 2D geometry & define part.
2. Define material properties.
3. Apply loads and boundary conditions.
4. Mesh.
5. Run analysis.
6. View results.
Hyonny Kim
last updated: August 2004
H. Kim FEA Tutorial 2
Helpful Tips Before Getting Started
Use Exceed 9.0 or equivalent PC terminal software.
HELP
Online help manuals: abaqus_aae doc & - there is a book for CAE: ABAQUS/CAE User's Manual. Context
sensitive help is also available within CAE.
CAE creates the .inpfile which you can edit and run by the command line, or you cansubmit jobs from within CAE.
Other files are .cae(CAE model file), .odb, .dat, .log, .msg, and .sta. The .dat is the text output file that will
contain results. The .odbfile is the binary output file that will be read during post-processing to view graphical
results. The .log file keeps a text record of all processes andis useful for checking the status of the analysis. The
.msglists the progress of the analysis, as well as provides some messages about why an analysis might have
crashed (this information is often within the .dat file as well). The .stafile is a summary of the information
contained in the .msgfile, and is useful for monitoring the status of long-running jobs during their computation.
MOUSE
Use of the Mouse:
button 1 (left) is select, button 2 (right) gives menu, button 3(middle, if available is enter or done)
multiple items can be selected by: dragging a window or holding the SHIFT key while picking
items can be de-selected by holding the CTRL key.
H. Kim FEA Tutorial 3
ABAQUS/CAE: Getting Started, Create Part
To run ABAQUS/CAE, first go
to the directory you wish your
files to be located, then type:
abaqus_aae cae
or
/usr/site/aae/bin/abaqus_aae cae
click Create Model Database
In the Module dropdown box,
select Part (this takes about 30
seconds for the program to
initialize)
Note the locations of: Tool Bar,
Menu Bar, Toolbox Area,
Prompt Area. These will be
referred to repeatedly in the
future.
In the Toolbox Area, click
Create Part button. The Create
Part window will pop up.
Enter in name, e.g., bracket
Under Modeling Space, choose
2D Planar
Base Feature, Shell
Approximate size: 20
click Continue
H. Kim FEA Tutorial 4
Sketch Part
The window will change to that shown at right.
Note the buttons pointed out.
Buttons with a dark triangle will provide more
button choices when clicked and held. Try it.
Float your mouse pointer over buttons, it will
give a pop-up description.
Context-Sensitive Help is available. Click the
help button, then the item you want more info on.
1. Click Create Lines button. Note it is
highlighted when active. In prompt area, enter
in the coordinates:
1. 0, 0 <enter>
2. 8, 0 <enter>(it is ok if point is be out of view)
3. 8, -12 <enter>
4. 5, -12 <enter>
5. 5, -3 <enter>
6. 0, -3 <enter>
7. click on point 1 (box will appear on it). Finished
product will be yellow outline of the bracket.
Click Auto-Fit View button to re-scale image. The
other buttons adjacent to this one will adjust
panning, rotation, and zoom. Try them out.
Dynamic viewing with mouse buttons by holding
CTRL +ALT on right side of keyboard. Try it.
2. Click Create Circle button. Enter 6.5, -1.5 for
center, and 7.25, -1.5 for perimeter point.
3. Click Create Fillet button(go to next page)
H. Kim FEA Tutorial 5
Sketch Part contd.
3. contdenter 1.0 for fillet radius in the Prompt Area, hit enter, then Mouse click on inner two lines when prompted.
The Create Fillet button should still be highlighted. Click this again to get the screen shown below left.
Click the Done button in the Prompt Area at the bottom of the screen.
You now are returned to the Part Module screen. This should look like the screen below right. Note different tool
buttons shown in the Toolbox Area.
H. Kim FEA Tutorial 6
Partition Edge
Click the Partition Edge:
Enter Parameter button. In
order to get this button, you
need to click and hold over the
line partitioning tools button
note the small dark triangle in
the lower right corner
indicates that this is an
expanding button.
You will be prompted to select
an edge, select the far right-
hand edge of the bracket.
Click Done.
In the Prompt Area, enter in
value of 0.25 for the
Normalized edge parameter.
Click the Create Partition
button to finish.
You will see a large dot one-
fourth of the way up the edge
of the bracket. This
partitioned edge will be used
later for applying a uniform
load.
H. Kim FEA Tutorial 7
Saving and Defining Material Properties
Save your work: in the Menu
Bar, click File, Save As.
Under Selection, enter a
name at the end of the path,
e.g. bracket. Click OK. From
now on, you can just click
the blue floppy disk icon in
the Tool Bar. Save often!!!
Change Modules. In the
Module drop-down box
beneath the Tool Bar, select
Property.
1. Click Create Material Button
enter a name, e.g. Aluminum,
select Mechanical -->
Elasticity -->Elastic
enter 10e6 for Youngs
Modulus, 0.3 for Poissons
Ratio.
click OK
If you want to modify the material,
click the Material Manager button
to the right of Create Material,
select the material by name and
click Edit, or click Dismiss to leave
without making any changes.
H. Kim FEA Tutorial 8
Assign Properties to Regions of Model
2. Click Create Section Button
enter a name, e.g., plate
choose Solid and
Homogeneous
click Continue
select the material Aluminum
(or what ever you named it,
there should be only one to
choose from) in the drop down
box
enter Plane stress/strain
thickness: 0.05. Click OK.
3. Click Assign Section Button
you will be prompted to select a
region. Click on the part.
Click the Done button in the
Prompt Area at the bottom of
the screen.
The Assign Section window
will pop up. Select the Section
Name you wish to assign to this
region (there should be only
one which youve previously
named, e.g., plate)
click OK.
H. Kim FEA Tutorial 9
Instance Part
Change Modules. In the
Module drop-down box
beneath the Tool Bar,
select the Assembly.
note, the Canvas
(main working
graphical window)
will be blank.
Click the Instance Part
button. The Create
Instance window will
pop up.
Select the part you wish
to instance, e.g., the part
we named bracket
previously. A red
outline of the bracket
will show.
Click OK.
H. Kim FEA Tutorial 10
Step
Change Modules. Select the
Step module.
Click the Create Step button.
Create Step window pops up
enter a name use the
default name Step-1.
be sure Procedure type is set
to General, and Static,
General is highlighted in the
list. Click Continue.
Edit Step window pops up,
with the Basic tab active.
enter in a Description, e.g.,
apply loading
Click the Incrementation tab.
under Increment Size, enter
value of 0.1 for Initial. Leave
the rest the same. Full load
corresponds to an Increment
value of 1 (when Time
Period is set to 1 under the
Basic tab). Setting Initial to
0.1 forces ABAQUS to start
the analysis by applying 1/10
of the full load. This can also
be left to default 1 value and
the software will auto-select.
click OK.
H. Kim FEA Tutorial 11
Load
Change Modules. Select the Load module.
Click the Create Load button.
the Create Load window pops up.
enter a Name, e.g., Load-1 is the default
name
be sure Step-1 (or what name you have
given it) is selected in the Step drop down
box.
be sure Mechanical is selected in Category
under Type for selected step, choose
Pressure
click Continue
Upon prompting to Select surfaces, mouse-
pointer click on the lower portion of the
right edge of the bracket, the region we
partitioned previously. It will highlight red.
click Done.
in the Edit Load window that pops up, be
sure to have Distribution set to Uniform,
enter value of 1000 in Magnitude, and be
sure that (Ramp) is selected under
Amplitude. This is a 1000 psi traction.
click OK.
You should get the image shown to the
right. If your arrows are in the wrong
direction, you need to go back and be sure
to specify a negative pressure.
H. Kim FEA Tutorial 12
Boundary Conditions
Click the Create Boundary Condition
button.
the Create Boundary Condition
window pops up.
enter a name, e.g., fixed edge
under Category, be sure that
Mechanical is selected.
under Type for selected step, choose
Displacement/Rotation
click Continue.
upon prompt to select regions, mouse-
pointer click on the upper left vertical
edge of the bracket. It will highlight
red.
click Done.
Edit Boundary Condition window pops
up.
be sure Uniform is selected in
Distribution.
check-mark (click) boxes for u1 and
u2, and leave the default values of 0.
click OK.
You should get the image shown to the
right
H. Kim FEA Tutorial 13
Seed Mesh
Change Modules. Select the Mesh
module.
Click the Seed Part Instance button.
This is an expandable button. There
are many other functions within this
button that are useful for controlling
mesh size.
In the Prompt Area, enter a Global
element size value of 0.5.
Hit enter and you will see circular
symbols indicating nodal locations
along the part edges.
Click the Assign Element Type
button.
the Element Type window pops up.
choose Standard in Element Library
Plane Stress in Family
Linear in Geometric Order
within the Quad tab, choose Reduced
Integration in Element Controls.
Leave everything else at default values.
the text in the lower box should
indicate a CPS4R element
identification. This is a 4-node reduced
integration quadrilateral element.
click OK.
H. Kim FEA Tutorial 14
Mesh
Click Mesh Part
Instance button.
Note this button has
many other functions
within it (click-hold
mouse button down
on this button) such
as deleting mesh and
meshing regions of a
part.
Click Yes in the
Prompt Area.
Your mesh should
look like the image
shown to the right.
H. Kim FEA Tutorial 15
Create J ob
SAVE YOUR WORK!!!
Change Modules. Select the Job
module.
Click Create Job button.
Enter a name, e.g., bracket
Click Continue.
In the Edit Job window that pops
up, enter a Description, e.g.,
bracket analysis
Check that Full analysis,
Background, and Immediately
are selected.
Click OK.
H. Kim FEA Tutorial 16
Submit J ob
Click Job Manager button.
In Job Manger window pops up,
check that your job is selected, then
click Submit.
To run your model in Unix Server,
click Write Input. It takes few
seconds to write job name.inp.
Then:
1. Save you job
2. Close ABAQUS/CAE
3. Type abaqus job = job name
4. Enter
5. Then, go to slide 18-Result (b) for
visualizing results
Under Status, it will read:
1. Sumbitted
2. Running
3. Completed
Click Results.
The Visualization module will run
and the part in outline will be
shown. It should look like the
image to the right.
Write
Input
H. Kim FEA Tutorial 17
Results (a) - Visualization
Click the Plot
Contours
button.
A colorful plot of
Von Mises
stresses appears.
Color control can
be adjusted by
clicking the
Contour
Options button
and adjusting
parameters.
To select the
scalar field
quantity plotted,
in the Menu Bar,
select Result,
Field Output,
then choose the
stress component
you wish to plot,
e.g., S11, or U1.
Click OK.
Strains, Spatial
Displacements,
etc., can be
selected through
Field Output.
H. Kim FEA Tutorial 18
Results (b) - After Run Model on Unix Server
Run ABAQUS/CAE or
ABAQUS/VIEWER.
Open job name.odb.
Click the Plot Contours
button.
A colorful plot of Von
Misesstresses appears.
Color control can be
adjusted by clicking the
Contour Options button
and adjusting parameters.
To select the scalar field
quantity plotted, in the
Menu Bar, select Result,
Field Output, then choose
the stress component you
wish to plot, e.g., S11, or
U1.
Click OK.
Strains, Spatial
Displacements, etc., can be
selected through Field
Output.
You might also like
- The Subtle Art of Not Giving a F*ck: A Counterintuitive Approach to Living a Good LifeFrom EverandThe Subtle Art of Not Giving a F*ck: A Counterintuitive Approach to Living a Good LifeRating: 4 out of 5 stars4/5 (5814)
- The Gifts of Imperfection: Let Go of Who You Think You're Supposed to Be and Embrace Who You AreFrom EverandThe Gifts of Imperfection: Let Go of Who You Think You're Supposed to Be and Embrace Who You AreRating: 4 out of 5 stars4/5 (1092)
- Never Split the Difference: Negotiating As If Your Life Depended On ItFrom EverandNever Split the Difference: Negotiating As If Your Life Depended On ItRating: 4.5 out of 5 stars4.5/5 (845)
- Grit: The Power of Passion and PerseveranceFrom EverandGrit: The Power of Passion and PerseveranceRating: 4 out of 5 stars4/5 (590)
- Hidden Figures: The American Dream and the Untold Story of the Black Women Mathematicians Who Helped Win the Space RaceFrom EverandHidden Figures: The American Dream and the Untold Story of the Black Women Mathematicians Who Helped Win the Space RaceRating: 4 out of 5 stars4/5 (897)
- Shoe Dog: A Memoir by the Creator of NikeFrom EverandShoe Dog: A Memoir by the Creator of NikeRating: 4.5 out of 5 stars4.5/5 (540)
- The Hard Thing About Hard Things: Building a Business When There Are No Easy AnswersFrom EverandThe Hard Thing About Hard Things: Building a Business When There Are No Easy AnswersRating: 4.5 out of 5 stars4.5/5 (348)
- Elon Musk: Tesla, SpaceX, and the Quest for a Fantastic FutureFrom EverandElon Musk: Tesla, SpaceX, and the Quest for a Fantastic FutureRating: 4.5 out of 5 stars4.5/5 (474)
- Her Body and Other Parties: StoriesFrom EverandHer Body and Other Parties: StoriesRating: 4 out of 5 stars4/5 (822)
- The Emperor of All Maladies: A Biography of CancerFrom EverandThe Emperor of All Maladies: A Biography of CancerRating: 4.5 out of 5 stars4.5/5 (271)
- The Sympathizer: A Novel (Pulitzer Prize for Fiction)From EverandThe Sympathizer: A Novel (Pulitzer Prize for Fiction)Rating: 4.5 out of 5 stars4.5/5 (122)
- The Little Book of Hygge: Danish Secrets to Happy LivingFrom EverandThe Little Book of Hygge: Danish Secrets to Happy LivingRating: 3.5 out of 5 stars3.5/5 (401)
- The World Is Flat 3.0: A Brief History of the Twenty-first CenturyFrom EverandThe World Is Flat 3.0: A Brief History of the Twenty-first CenturyRating: 3.5 out of 5 stars3.5/5 (2259)
- The Yellow House: A Memoir (2019 National Book Award Winner)From EverandThe Yellow House: A Memoir (2019 National Book Award Winner)Rating: 4 out of 5 stars4/5 (98)
- Devil in the Grove: Thurgood Marshall, the Groveland Boys, and the Dawn of a New AmericaFrom EverandDevil in the Grove: Thurgood Marshall, the Groveland Boys, and the Dawn of a New AmericaRating: 4.5 out of 5 stars4.5/5 (266)
- A Heartbreaking Work Of Staggering Genius: A Memoir Based on a True StoryFrom EverandA Heartbreaking Work Of Staggering Genius: A Memoir Based on a True StoryRating: 3.5 out of 5 stars3.5/5 (231)
- Team of Rivals: The Political Genius of Abraham LincolnFrom EverandTeam of Rivals: The Political Genius of Abraham LincolnRating: 4.5 out of 5 stars4.5/5 (234)
- On Fire: The (Burning) Case for a Green New DealFrom EverandOn Fire: The (Burning) Case for a Green New DealRating: 4 out of 5 stars4/5 (74)
- Dell EMC Unity Installation and Service PDFDocument141 pagesDell EMC Unity Installation and Service PDFKevin YuNo ratings yet
- The Unwinding: An Inner History of the New AmericaFrom EverandThe Unwinding: An Inner History of the New AmericaRating: 4 out of 5 stars4/5 (45)
- Steel Sheet Piling Design ManualDocument135 pagesSteel Sheet Piling Design Manualv100% (16)
- 50 Successful Habits Ebook OnlineDocument60 pages50 Successful Habits Ebook Onlinemkpai-10% (1)
- Saes K 100 PDFDocument11 pagesSaes K 100 PDFabrarrr100% (3)
- Lab Manual ENTC376 Fall08Document69 pagesLab Manual ENTC376 Fall08Aamir ShafiqueNo ratings yet
- Mat Lab ManualDocument84 pagesMat Lab ManualÁnh Chuyên HoàngNo ratings yet
- Best Practice Manual-Fluid PipingDocument43 pagesBest Practice Manual-Fluid Pipingapi-3869476100% (1)
- Strength of Material ManualDocument28 pagesStrength of Material Manualapi-3869476No ratings yet
- Lab 2 HardnessDocument8 pagesLab 2 HardnessMuhammad Zulhilmi0% (1)
- Foundation Remidial MesuresDocument12 pagesFoundation Remidial Mesuresapi-3869476No ratings yet
- 4shake Table Expt On Masonry Infill WallDocument26 pages4shake Table Expt On Masonry Infill Wallapi-3869476No ratings yet
- Design of Pile FoundationsDocument186 pagesDesign of Pile Foundationsroborocks100% (1)
- Ssi Effects On RC Structures Resting On Geosynthetic Reinforced SoilDocument8 pagesSsi Effects On RC Structures Resting On Geosynthetic Reinforced Soilapi-3869476No ratings yet
- Structural Steel Design and Construction 2Document30 pagesStructural Steel Design and Construction 2qea_renNo ratings yet
- Abaqus 6Document8 pagesAbaqus 6api-3869476No ratings yet
- Dynamic Properties and Liquefaction Potential of SoilsDocument9 pagesDynamic Properties and Liquefaction Potential of SoilsDavid MakNo ratings yet
- Acoustics Field and Active Structural Acoustic Control Modeling in ANSYSDocument16 pagesAcoustics Field and Active Structural Acoustic Control Modeling in ANSYSapi-3869476No ratings yet
- Case Study of Rebuilding With Well Foundation For Cast Iron Screw Piled Bridge NO. 7R in Chennai Central Yard On Existing Yard Under The Guidance ofDocument14 pagesCase Study of Rebuilding With Well Foundation For Cast Iron Screw Piled Bridge NO. 7R in Chennai Central Yard On Existing Yard Under The Guidance ofapi-3869476100% (1)
- Final Report MRP NishantDocument29 pagesFinal Report MRP NishantNishant GuptaNo ratings yet
- NABAKEM Welding SuppliesDocument6 pagesNABAKEM Welding Suppliessutrisno00No ratings yet
- BVPDocument23 pagesBVPamyounisNo ratings yet
- Cto 2022Document7 pagesCto 2022Business IntelligenceNo ratings yet
- Ethics and Sustainability Reporting Handbook 2021Document10 pagesEthics and Sustainability Reporting Handbook 2021Michael MungaiNo ratings yet
- Grade.10, Chapter.8Document8 pagesGrade.10, Chapter.8Karim AhmedNo ratings yet
- Automotive Precision Efuse Reference DesignDocument43 pagesAutomotive Precision Efuse Reference DesignAlbertoGonzálezNo ratings yet
- PBL Design TemplateDocument4 pagesPBL Design Templateapi-302989366No ratings yet
- Student Slides Chapter 18Document15 pagesStudent Slides Chapter 18Zohaib AhmedNo ratings yet
- Project On Work Environment in Hero HondaDocument81 pagesProject On Work Environment in Hero Hondavipin567833% (3)
- Smartplant 3D Materials Handling: Taylor D. Cole Vice President, Intergraph Global Metals & Mining IndustryDocument16 pagesSmartplant 3D Materials Handling: Taylor D. Cole Vice President, Intergraph Global Metals & Mining IndustryFlor De Maria SuclupeNo ratings yet
- Hydraulics 2: Fundamentals of Fluid FlowDocument37 pagesHydraulics 2: Fundamentals of Fluid FlowVincentNo ratings yet
- National - Income (1) & (11) & 2Document39 pagesNational - Income (1) & (11) & 2Gitanjali RajputNo ratings yet
- Intuitive Biostatistics A Nonmathematical Guide To Statistical Thinking 4Th Edition Harvey Motulsky Full ChapterDocument67 pagesIntuitive Biostatistics A Nonmathematical Guide To Statistical Thinking 4Th Edition Harvey Motulsky Full Chapterelisha.gardner158100% (6)
- Cylinder Head 3126BDocument2 pagesCylinder Head 3126BGerardo VelazquezNo ratings yet
- FOTN 2012 - Full ReportDocument662 pagesFOTN 2012 - Full ReportanimalpoliticoNo ratings yet
- Sec 39conditio Nal IndorsementDocument10 pagesSec 39conditio Nal IndorsementgoerginamarquezNo ratings yet
- Better System Trader - Episode 049: Linda Raschke Interview - Page 1 of 22Document22 pagesBetter System Trader - Episode 049: Linda Raschke Interview - Page 1 of 22Becky LNo ratings yet
- Mental Health PracticeDocument3 pagesMental Health Practicerose angelaNo ratings yet
- C3 - Problem 11 - Journalizing TransactionsDocument2 pagesC3 - Problem 11 - Journalizing TransactionsLorence John ImperialNo ratings yet
- (Currirulum Vitae) Cung Duc KienDocument5 pages(Currirulum Vitae) Cung Duc KienKiên CungNo ratings yet
- Action Plan: Part Iv: Development PlansDocument66 pagesAction Plan: Part Iv: Development PlansJenalyn Labuac MendezNo ratings yet
- Bank Token Display SystemDocument22 pagesBank Token Display Systemsandy_18_sn5879No ratings yet
- Commissioner Wants To Work With Local Health Provider On Future ProjectDocument10 pagesCommissioner Wants To Work With Local Health Provider On Future ProjectMarcinho SavantNo ratings yet
- Clay Modeling, Hu L/N Engineering and Aerodynamics in Passenger Car Body DesignDocument56 pagesClay Modeling, Hu L/N Engineering and Aerodynamics in Passenger Car Body Designveence spenglerNo ratings yet
- Blast Furnace Trough CastablesDocument104 pagesBlast Furnace Trough CastablesPriyabrataTaraiNo ratings yet
- AmiNet and AVN Configuration ManualDocument17 pagesAmiNet and AVN Configuration Manualskrab0fixNo ratings yet