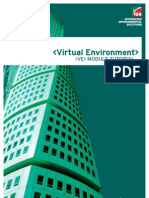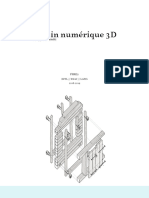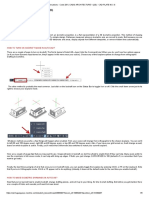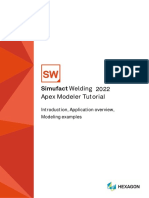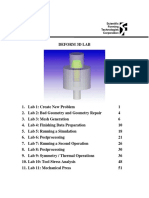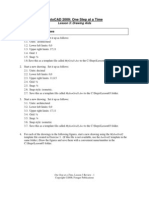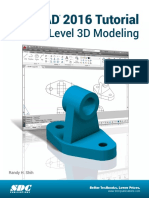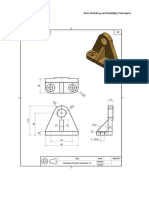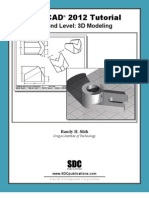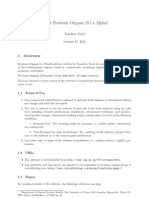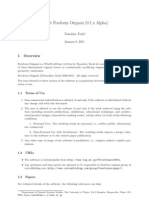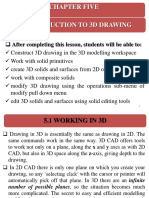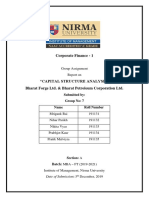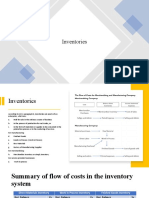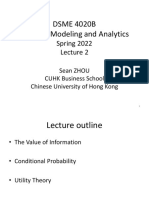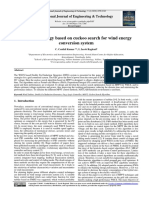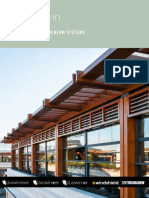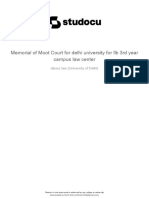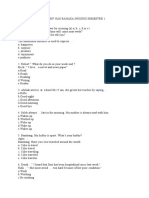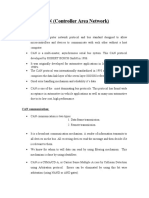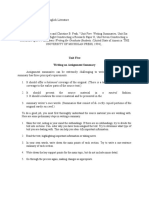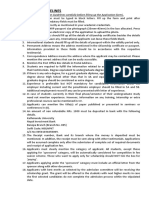Professional Documents
Culture Documents
Creating An Axonometric View in Rhino
Creating An Axonometric View in Rhino
Uploaded by
harshasharma88Original Title
Copyright
Available Formats
Share this document
Did you find this document useful?
Is this content inappropriate?
Report this DocumentCopyright:
Available Formats
Creating An Axonometric View in Rhino
Creating An Axonometric View in Rhino
Uploaded by
harshasharma88Copyright:
Available Formats
Creating an Axonometric View in Rhino
There is no way to create a real-time 3D axonometric view thats geometrically correct in Rhino, as
axonometric isnt really a true 3D display mode, but rather an artificial (pseudo-3D) construction.
However, it is possible to create a geometrically accurate axonometric plan view in the top viewport,
which can then be used with Make2D to create exportable line geometry for 2D plans. The 2D
geometry will have true measurements on all axes. The procedure is quite simple:
1) Using Export Selected... export all the objects you want to use to a new Rhino file
2) Open the file in a new Rhino window. Make sure youre in 4-view mode and use Zoom All Extents
to see the entire model in all viewports.
3) In the Top viewport, Select all (Ctrl+A) and use Rotate to rotate the entire model to the Axo angle
desired (often this will be 30). If the model is near the origin (recommended), use the 0 for the
point of rotation.
4) While the model is still selected, go to the Transform menu and select the command Shear.
5) To establish the baseline for shear, you need to indicate two points in the Right viewport. You
want the baseline to be vertical, so these two points need to be vertical to each other. The easiest
way to do this is select the origin (0) for the first and with Ortho on, select any point above it as the
second. Alternatively, the first point can be the lower left corner of the model (seen in the right
viewport) and a second point above that (again, Ortho for vertical).
6) At the prompt for Shear Angle, type -45, and Enter. The model will shear over 45 to the right. In
the Top viewport, you should now see your model in pseudo-axonometric. From the Top, all
measurements will be geometrically correct (1:1). Note that measuring the model, all vertical
measurements are now going to be 1.41 times larger than they should be, due to the stretch applied
with Shear.
8) Use Make2D in the Top viewport to create your 2D line geometry.
9) You can also use screen captures from the Top viewport in any of the display modes (shaded,
ghosted, rendered, etc.) to create images to export. The commands _ViewCaptureToFile and
_ViewCaptureToClipboard will help you here. Executing the dash version of the commands (-
_ViewCaptureToFile ) will allow you to change the resolution of the image as well as some other
options. Another handy trick is to simply left click in the viewport (not on any geometry) and uce
Ctrl+C. If no geometry is selected when this is done, the view is copied to the clipboard as an image.
You can paste this into your favorite image editing program (limited to viewport resolution only).
Notes:
Shear is a relatively simple transformation that usually doesnt need a lot of memory or calculation
time. However, if your model is VERY complex and your machine is weak, it may take some time.
Make2D on the other hand is very processor intensive and uses a lot of memory. If your model is
complex, your machine is slow and/or you do not have a lot of memory, it is not likely to succeed - it
will take a very long time or crash Rhino. Bad objects or many objects with concurrent edges will
also cause Make2D to take much longer to execute.
You can automate the above procedure for creating Axo views by using macros. Two quick ones are
listed below for your use. For more info on how to use macros see the Rhino Wiki:
http://en.wiki.mcneel.com/default.aspx/McNeel/ScriptsPage.html
http://en.wiki.mcneel.com/default.aspx/McNeel/MacroScriptSetup.html
Following is a macro to create a 30 Axo view in an existing file. It will ask you to select the
geometry, then apply the transformation automatically, using the world origin as reference.
(For Rhino running in English)
! _Select _Pause
_SetActiveViewport Top
_Rotate 0 30
_SetActiveViewport Right
_Shear w0 w0,0,1 -45
_SetActiveViewport Top
_Zoom _All _Extents
(Pour Rhino en franais)
! _Select _Pause
_SetActiveViewport Dessus
_Rotate 0 30
_SetActiveViewport Droite
_Shear w0 w0,0,1 -45
_SetActiveViewport Dessus
_Zoom _All _Extents
The following macro does the same as the first, but it will also export all of the transformed
geometry to a new file, and then undo the transform. This way the original geometry is preserved,
and the transformed geometry is in a new file. You will be asked for a file name and location during
the process. You will need to open the new file with your Axo separately. Always save your original
file first.
(English)
! _Select _Pause
_SetActiveViewport Top
_Rotate 0 30
_SetActiveViewport Right
_Shear w0 w0,0,1 -45
_SetActiveViewport Top
_Export _Pause _-UndoMultiple 2
(franais)
! _Select _Pause
_SetActiveViewport Dessus
_Rotate 0 30
_SetActiveViewport Droite
_Shear w0 w0,0,1 -45
_SetActiveViewport Dessus
_Export _Pause _-UndoMultiple 2
msh/03.09
You might also like
- CNC Router Essentials: The Basics for Mastering the Most Innovative Tool in Your WorkshopFrom EverandCNC Router Essentials: The Basics for Mastering the Most Innovative Tool in Your WorkshopRating: 5 out of 5 stars5/5 (3)
- IES VE TutorialDocument49 pagesIES VE Tutorialtli3No ratings yet
- Tutorial Second Level: 3D ModelingDocument27 pagesTutorial Second Level: 3D Modelingafriyan.inbox capcxNo ratings yet
- Mesa Expert Training Manual ExpertDocument95 pagesMesa Expert Training Manual ExpertEduardo Rodriguez100% (4)
- Drop The PantiesDocument65 pagesDrop The PantiesNick Parker77% (13)
- Autocad 3d TutorialDocument28 pagesAutocad 3d TutorialAllen Rod Cueso100% (3)
- Id Desing With SolidworksDocument27 pagesId Desing With SolidworksLeonard ReinaNo ratings yet
- CATIA V5-6R2015 Basics - Part II: Part ModelingFrom EverandCATIA V5-6R2015 Basics - Part II: Part ModelingRating: 4.5 out of 5 stars4.5/5 (3)
- CATIA V5-6R2015 Basics - Part I : Getting Started and Sketcher WorkbenchFrom EverandCATIA V5-6R2015 Basics - Part I : Getting Started and Sketcher WorkbenchRating: 4 out of 5 stars4/5 (10)
- FIRE2 3D Drawing FFDocument85 pagesFIRE2 3D Drawing FFRyowazzaNo ratings yet
- Importing 3d Model Into MastercamDocument20 pagesImporting 3d Model Into MastercamMarsono Bejo SuwitoNo ratings yet
- Reviewer IsoDocument5 pagesReviewer Isojomarie apolinarioNo ratings yet
- Simufact Weldi2022 ApexModelerDocument27 pagesSimufact Weldi2022 ApexModelerJordan PowellNo ratings yet
- Learning Module MethodDocument28 pagesLearning Module MethodakNo ratings yet
- Compelling 3D Features in AutoCAD HandoutDocument44 pagesCompelling 3D Features in AutoCAD Handoutincaurco0% (1)
- Edu Cat en Dss FF v5r19 ToprintDocument65 pagesEdu Cat en Dss FF v5r19 Toprintbatman84No ratings yet
- Introduction To Part ModelDocument11 pagesIntroduction To Part Modelsmg26thmayNo ratings yet
- Deform 3d LabDocument55 pagesDeform 3d LabTruong Tat Tai100% (1)
- 14 2.5D Solids TutorialDocument40 pages14 2.5D Solids TutorialrodrigodelacalperezNo ratings yet
- PM 12 PatternsDocument16 pagesPM 12 PatternsNissam SidheeqNo ratings yet
- Griddle TutorialExamplesDocument65 pagesGriddle TutorialExamplesRodrigo Felipe Cárdenas JaraNo ratings yet
- Tutorial 1Document16 pagesTutorial 1fonsecariNo ratings yet
- Brief Abstract.: Week Two: Auto Cad. Technologist'S Name: MR - KeterDocument6 pagesBrief Abstract.: Week Two: Auto Cad. Technologist'S Name: MR - Ketervincent rotichNo ratings yet
- Shapes On CNC Machines. Here We Study Mastercam For CNC Milling MachinesDocument11 pagesShapes On CNC Machines. Here We Study Mastercam For CNC Milling MachinesMarius CucuietNo ratings yet
- Autocad 2009: One Step at A Time: ExercisesDocument9 pagesAutocad 2009: One Step at A Time: ExercisesBok ReyesNo ratings yet
- Pre-Final: Chapter 35 ExercisesDocument2 pagesPre-Final: Chapter 35 ExercisesLa Nehaj Otibreh GnoroacNo ratings yet
- Creating A Dragon With MayaDocument68 pagesCreating A Dragon With MayaHoàng MạnhNo ratings yet
- FEMAP PostprocessingDocument18 pagesFEMAP PostprocessinghedpalNo ratings yet
- MAYA Tutorial - Creating A DragonDocument68 pagesMAYA Tutorial - Creating A Dragonapi-3700055100% (6)
- COM 215 Computer Packages II Practical BookDocument18 pagesCOM 215 Computer Packages II Practical Bookabdulqudus abdulakeemNo ratings yet
- Importing 3d Model Into Mastercam-2Document20 pagesImporting 3d Model Into Mastercam-2martfilNo ratings yet
- SolidCAM 2022 Closed Impeller Machining Vol-2Document101 pagesSolidCAM 2022 Closed Impeller Machining Vol-2FelipeNo ratings yet
- AutoCAD 2016-3D PDFDocument27 pagesAutoCAD 2016-3D PDFZAVEN TORTIAN100% (1)
- DEFORM 3D LabDocument54 pagesDEFORM 3D LabNikolay llNo ratings yet
- Modelit: Overview Tutorial: Step-By-Step Instructions That Show You How To Use ModelitDocument40 pagesModelit: Overview Tutorial: Step-By-Step Instructions That Show You How To Use ModelitNay Myo OoNo ratings yet
- AMME5202 Tutorial 1: Two-Dimensional Laminar Duct Flow: ObjectiveDocument5 pagesAMME5202 Tutorial 1: Two-Dimensional Laminar Duct Flow: ObjectivekevinNo ratings yet
- Autodesk Inventor Basic Sketching and Modelling TechniquesDocument19 pagesAutodesk Inventor Basic Sketching and Modelling TechniquesSwanBellaNo ratings yet
- Optimizing Fluid Flow in Static Mixer PDFDocument15 pagesOptimizing Fluid Flow in Static Mixer PDFabdulfetahNo ratings yet
- Tutorial AnsysDocument47 pagesTutorial AnsysAngel BriceñoNo ratings yet
- ArtCAM Express Step by Step For ICarver Mar 8Document8 pagesArtCAM Express Step by Step For ICarver Mar 8VladimirNo ratings yet
- AutoCAD Tutorials Level 2Document26 pagesAutoCAD Tutorials Level 2Hadeel FayezNo ratings yet
- A CAD 2021 3D M: UTO OdelingDocument8 pagesA CAD 2021 3D M: UTO Odelingsanjas teabr omeioNo ratings yet
- Visi Machining3dDocument32 pagesVisi Machining3deestradabarbosa1447100% (1)
- Vxmodel Tutorial - Scan-To-Cad 3: July 2019Document25 pagesVxmodel Tutorial - Scan-To-Cad 3: July 2019jasmin selimićNo ratings yet
- Free Form OrigamiDocument5 pagesFree Form OrigamiDimitris KatsouropoulosNo ratings yet
- Introduction To CATIA V5: Jntuh College of Enginering ManthaniDocument43 pagesIntroduction To CATIA V5: Jntuh College of Enginering ManthaniarunNo ratings yet
- 4.3 Workshop 01 B Post-ProcessingDocument27 pages4.3 Workshop 01 B Post-ProcessingHoussam BEN SALAHNo ratings yet
- Freeform OrigamiDocument6 pagesFreeform OrigamiСевер БесконечныйNo ratings yet
- Introduction To Autocad 2010 Chapter 15 Exercise 1: Left-Clicks On Each Layer Other Than Layer 0Document9 pagesIntroduction To Autocad 2010 Chapter 15 Exercise 1: Left-Clicks On Each Layer Other Than Layer 0Rebecca TurnerNo ratings yet
- Introduction To 3d Drawing UpdatedDocument29 pagesIntroduction To 3d Drawing UpdatedSidrak MekuriaNo ratings yet
- CG Tutorials Volume 1Document262 pagesCG Tutorials Volume 1Рафет ИбрагимовNo ratings yet
- Ex14 PetroModDocument9 pagesEx14 PetroModcodigocarnetNo ratings yet
- NX 9 for Beginners - Part 2 (Extrude and Revolve Features, Placed Features, and Patterned Geometry)From EverandNX 9 for Beginners - Part 2 (Extrude and Revolve Features, Placed Features, and Patterned Geometry)No ratings yet
- NX 9 for Beginners - Part 3 (Additional Features and Multibody Parts, Modifying Parts)From EverandNX 9 for Beginners - Part 3 (Additional Features and Multibody Parts, Modifying Parts)No ratings yet
- Corporate Finance - 1: Group Assignment Report OnDocument15 pagesCorporate Finance - 1: Group Assignment Report Onvaibhav naharNo ratings yet
- LARIAT Data Integration ConsultantDocument2 pagesLARIAT Data Integration ConsultantUWTSSNo ratings yet
- Occlusion - DevelopmentDocument33 pagesOcclusion - Developmentsameerortho100% (1)
- Chapter 12 AccountingDocument14 pagesChapter 12 Accountingseulgi kimNo ratings yet
- Inventories - Items Included in Inventory - Inventory Cost FlowDocument38 pagesInventories - Items Included in Inventory - Inventory Cost FlowmarkNo ratings yet
- RPOC and Homoeopathy - A Practical StudyDocument4 pagesRPOC and Homoeopathy - A Practical StudyHomoeopathic Pulse100% (2)
- DSME 4020B Decision Modeling and Analytics: Spring 2022Document49 pagesDSME 4020B Decision Modeling and Analytics: Spring 2022XINYANG HENo ratings yet
- Full Download Human Resource Management 14th Edition Mondy Test BankDocument36 pagesFull Download Human Resource Management 14th Edition Mondy Test Bankanaerobiacloudlet1xnv100% (23)
- IDEMITSUDocument54 pagesIDEMITSUsjqutabNo ratings yet
- NSTP 11-Activity No.5Document1 pageNSTP 11-Activity No.5Lin Lin JamboNo ratings yet
- A MPPT Strategy Based On Cuckoo Search For Wind enDocument6 pagesA MPPT Strategy Based On Cuckoo Search For Wind enbensumbbNo ratings yet
- Duowin2022 All en SDocument43 pagesDuowin2022 All en SnebiNo ratings yet
- Holland's TheoryDocument13 pagesHolland's TheorynurNo ratings yet
- Memorial of Moot Court For Delhi University For LLB 3rd Year Campus Law CenterDocument22 pagesMemorial of Moot Court For Delhi University For LLB 3rd Year Campus Law CenterSakshi ShindeNo ratings yet
- Islamic Banking and Finance MBA (Finance) Abasyn University Peshawar. (Farman Qayyum)Document35 pagesIslamic Banking and Finance MBA (Finance) Abasyn University Peshawar. (Farman Qayyum)farman_qayyumNo ratings yet
- JH Course Module Auto 111Document1 pageJH Course Module Auto 111John Huss TongcoNo ratings yet
- Incorporating Online Home Delivery ServicesDocument2 pagesIncorporating Online Home Delivery ServicesSead RizvanovićNo ratings yet
- Armand Barbault - Gold of A Thousand Mornings (1969)Document88 pagesArmand Barbault - Gold of A Thousand Mornings (1969)ghostplane93% (14)
- Cassava Peel As Organic Fertilizer For Eggplant Production by Reyna Ann Ferrer PidotDocument52 pagesCassava Peel As Organic Fertilizer For Eggplant Production by Reyna Ann Ferrer PidotreignNo ratings yet
- Jason Place's Additional Defence Statement AddendumDocument5 pagesJason Place's Additional Defence Statement Addendumlistings4475No ratings yet
- Kelas 11 Intensif UAS BAHASA INGGRIS SEMESTER 1Document5 pagesKelas 11 Intensif UAS BAHASA INGGRIS SEMESTER 1Nur InayahNo ratings yet
- CAN (Controller Area Network)Document7 pagesCAN (Controller Area Network)src e-solutionsNo ratings yet
- AW Reading Report BAB 5Document14 pagesAW Reading Report BAB 5Wikha FioreNo ratings yet
- Technical Details Glunz Und Jensen C85Document73 pagesTechnical Details Glunz Und Jensen C85Tugay YavasNo ratings yet
- Application Guidelines MEEPEDocument2 pagesApplication Guidelines MEEPEavionicsnabinNo ratings yet
- The Ouija ExercisesDocument2 pagesThe Ouija ExercisesNatasha BohnNo ratings yet
- Rizal in Brussels 1890Document14 pagesRizal in Brussels 1890Emmalyn Patindol0% (1)
- 197 Final MinutesDocument61 pages197 Final MinutesjagjitpawarNo ratings yet
- Mikrotik in Real Life, Full Scale and Low Budget ISP PDFDocument44 pagesMikrotik in Real Life, Full Scale and Low Budget ISP PDFNay Lin KyawNo ratings yet