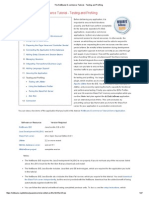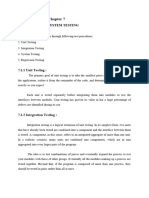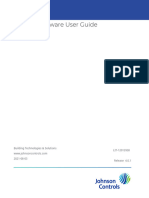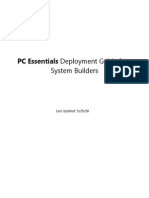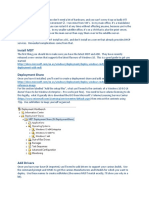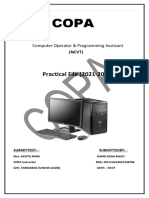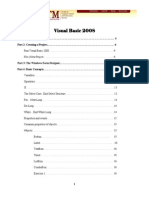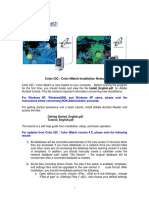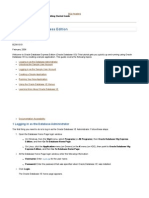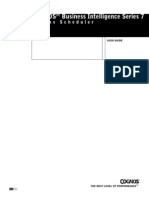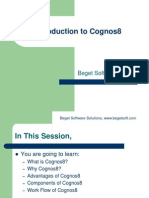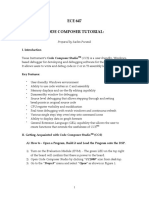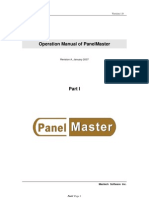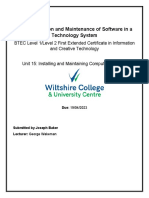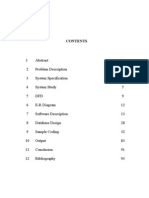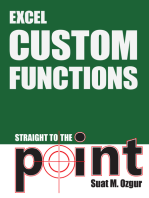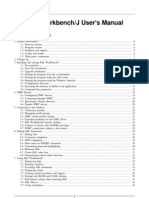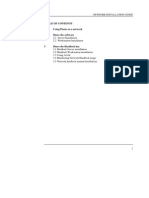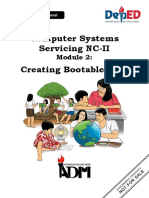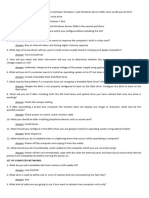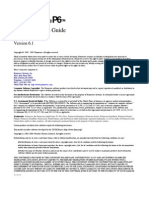Professional Documents
Culture Documents
JobGen Plus Manual
Uploaded by
Marco Hidalgo HerreraCopyright
Available Formats
Share this document
Did you find this document useful?
Is this content inappropriate?
Report this DocumentCopyright:
Available Formats
JobGen Plus Manual
Uploaded by
Marco Hidalgo HerreraCopyright:
Available Formats
JobGen Plus Users Manual
JobGen Plus
For Microsoft Windows
Version 6.0
Information in this document is subject to change without notice. No part of this document may be reproduced or transmitted in any
formor by any means, electronic or mechanical, for any purpose, without the permission of Unitech America Incorporation or Unitech
Electronic Corporation.
Microsoft Windows and Windows 95/98/Me/NT/2000/XP/Viata/7 are U.S. registered trademarks of Microsoft Corporation.
1996-2011 Unitech Electronics Co. LTD. All rights reserved.
Document Revision 6.0, J une 2011
Table of Contents
JOBGEN PLUS ESSENTIALS 1
CHAPTER 1 INTRODUCTION 2
OVERVIEW OF J OBGEN PLUS 2
COMPONENTS OF J OBGEN PLUS 2
CHAPTER 2 INSTALLATION 4
SYSTEM REQUIREMENTS 4
INSTALLATION ON MS WINDOWS OS 4
CHAPTER 3 WORKING WITH JOBGEN PLUS 5
RUNNING J OBGEN PLUS FROM MS WINDOWS 5
JOB IMPLEMENTATION 16
CHAPTER 4 JOB DESIGN 17
CHAPTER 5 JOB PROGRAMMING 18
DEFINE A PORTABLE TERMINAL 26
CREATING A MENU NODE 29
CREATING MATH NODE 50
CREATING EDIT NODE 53
CREATING ERASE NODE 55
CREATING UPLOAD NODE 56
CREATING PROGRAM NODE 58
CREATING RUN-J OB NODE 60
CREATING COMMENT NODE 61
CREATING LINKS 62
JobGen Plus Essentials
1
JobGen Plus Essentials
In this section you will learn:
Overview of JobGen Plus
Installing JobGen Plus and the system requirements
Working environment of JobGen Plus
JobGen Plus Essentials
2
Chapter 1 Introduction
Overview of JobGen Plus
JobGen Plus is a programming tool that will enable users to generate their own data collection
applications. It was designed along the concept that users should be able to develop data
collection applications as easily as scribbling a plan on a piece of paper. JobGen Plus provides
a user-friendly programming environment, a complete set of programming tools, and an ultra-
versatile data collection solution for even non-programmers.
Because JobGen Plus is a Windows application, it can take full advantage of Windows well-
known user-friendly operating environment. Users can access all of JobGen Plus programming
tools by simply clicking a mouse button. This comprehensive set of programming tools was
developed by careful consideration of all the steps involved in designing a data collection
application. This makes it possible for any user of JobGen Plus to easily develop their own
sophisticated data collection applications for use in industry, schools, retail stores, warehouses -
pretty much anywhere - without any prior programming experience.
Also, JobGen Plus provides a programming language option for advanced users who need to
write even more complex data collection applications. This option frees up programmers by
eliminating the old limits imposed by other development tools on the types of data collection
applications possible. However, most users can now implement a very wide variety of data
collection applications - from warehouse management to recording business transactions by
using only JobGen Plus.
Components of JobGen Plus
A data collection application created by JobGen Plus is comprised of two major components:
The first one, called a Node, represents a process in the data collection application.
The second one, called a Link, represents the transition from one process to another. These two
major elements of JobGen Plus application will be discussed in great detail in the following
chapters. This section only serves to introduce the concepts of Nodes and Links.
Each Node represents one task in data collection. Examples of tasks in a data collection
application include: selecting menu options on the data collector; entering item numbers on the
data collector; or sending collected inventory information from the data collector to the host
computer. JobGen Plus provides nine types of Nodes to perform various tasks in the data
collection application: Comment Node, Menu Node, Collect Node, Math Node, Edit Node, Erase
Node, Upload Node, Program Node, and Run-Job Node.
Comment Node provides a way to paste notes directly onto the flowchart.
Menu Node supplies a space for application designers to display messages, instructions,
or the applications major functions for selection by the users.
Collect Node is used for storing information entered by the user on the data collector.
Math Node is used to calculate data.
Edit Node allows review or modification of the data recorded on the data collector.
Erase Node deletes the data recorded on the data collector.
Upload Node sends the collected information from the data collector to the host
computer.
JobGen Plus Essentials
3
Program Node allows the application developer to enhance their project by adding C
language modules.
Run-Job Node is used to load and run another J obGen Plus job.
Links render transitions between two or more processes (Nodes). Links not only connect all
processes into one JobGen Plus application, but they also provide the path and direction from
one process (Node) to another. Information about how or when transitions occur is recorded
inside each Link.
JobGen Plus Essentials
4
Chapter 2 Installation
System Requirements
Following are the minimum requirements for installation of JobGen Plus:
IBM AT Compatible Computer with Intel 80386 (or compatible) CPU and above
8 Megabytes of Memory
5 Megabytes free space on Hard Disk
VGA monitor or better
One serial port (COM1, COM2, COM3, or COM4) available for communication
One mouse (or other pointing device that operates under MS Windows)
Windows 95/98/Me/NT/2000/XP/Vista/7
Installation on MS Windows OS
1. Get JobGen Plus installation fileJobGenPlus-vx.x.xxxxx.msi into any folder on your PC.
2. Double click *.msi to run it. (if there is previous J obGen Plus version installed on the same
PC, it is necessary to un-install it first)
3. Press the Next button
4. Select target drive/folder y or click Next.
5. Click Next to start instllation
6. JobGen Plus will run Setup Initialization and then ask the user to enter the Directory Name
for storing JobGen Plus system files. The default directory name is: JGPLUS.
7. The Setup program will begin copying files to the designated directory.
8. When the setup program has finished creating the Program Folder and Icons for JobGen
Plus, installation is complete.
JobGen Plus Essentials
5
Chapter 3 Working with JobGen Plus
Running JobGen Plus from MS Windows
1. Click the Start button on the taskbar and select Programs.
2. Move the mouse cursor to the program group containing the JobGen Plus program.
3. Click on the J ob Gen Plus icon to run.
(or, click on the desktop shortcut icon if youve already set it up)
Now JobGen Plus is ready to develop applications for data collection.
JobGen Plus Essentials
6
Working Environment of JobGen Plus
Tool Bar Working space
Menu Bar
Application Name
JobGen Plus Essentials
7
1. File Commands:
New
Create a new J ob.
Open Open an existing J ob file.
Close Close the current job window.
Save Save the content of the current J ob.
Save As Save the content of the current J ob to a
different file name.
Save All Save the content of all opened J obs.
-
Print Flowchart Print the flowchart of the current J ob.
Print Preview Preview the printing output on the screen.
Print Setup Setup printing options.
-
Recent Files List recently opened files
-
Exit Exit JobGen Plus program.
JobGen Plus Essentials
8
2. Edit commands:
Define Define current selected object, which can
either be a node, a link, or a record.
-
Define Job [default] Define default settings for a J ob.
Define Job Define the current J ob.
Define Portable Define portable settings.
Define Record Define records settings.
-
New record Create a new record. J obGen Plus supports
multiple records.
Delete Delete the current selected object, which
can either be a node, a link, or a record.
Clear Message
Window
Clear all messages displayed in the
message window.
JobGen Plus Essentials
9
Find Find text in the current J ob. The results
will be displayed in the message screen
Find1. If Output To Pane 2 is checked,
all the results will be displayed in message
screen Find2.
Double clicking on the found result in
message window will open a related
definition dialog window.
JobGen Plus Essentials
10
3. Nodes commands:
Comment Make Comment Node ready for
implementation.
Menu Make Menu Node ready for implementation.
Math Make Math Node ready for implementation.
Collect Make Collect Node ready for
implementation.
Upload Make Upload Node ready for
implementation.
Erase Make Erase Node ready for implementation.
Edit Make Edit Node ready for implementation.
Program Make Program Node ready for
implementation.
Run-Job Make Run-J ob Node ready for
implementation
-
Link Make the Link ready for implementation.
JobGen Plus Essentials
11
4. View commands:
Toolbar Display the Tool Bar when this command is
checked.
Status Bar Display the Status Bar when this command
is checked.
-
Output Open message window.
-
Properties Panel Open properties panel.
Detailed Properties Enable display of detailed information in
the properties panel.
-
Redraw Flowchart Redraw whole flowchart.
JobGen Plus Essentials
12
5. Build commands:
Make Job Generate execution code for the J ob, and
download files including code and all data
files to the portable.
-
Upload Record File Upload a record file.
JobGen Plus Essentials
13
6. Tools commands:
PTComm Manager Run PTComm manager application.
-
Simulate Job Start job simulation.
Stop Simulation Cancel job simulation.
JobGen Plus Essentials
14
7. Window commands:
Cascade Window Rearrange all windows into a cascaded
display.
Tile Rearrange all windows into a tiled
display.
-
Opened Window Title List all opened window titles
JobGen Plus Essentials
15
8. Help commands:
Getting Started Display the Getting Started instructions.
-
Help Topics Display help topics.
Help Contents Display helps for J obGen Plus.
-
Microsoft C
Language Help
Display helps for Microsoft C Language
Run-Time Reference.
-
About JobGen Plus Display the version number and copyright
of JobGen Plus.
Job Implementation
16
Job Implementation
In this section you will learn:
How to design a Job
How to create a Job
How to create an executable Job
Job Implementation
17
Chapter 4 Job Design
Before creating a Job
1
, users must first identify all the various tasks needing to be accomplished.
Examples of tasks include the following: collecting data, making selections, sending data,
checking data, printing messages, . . . etc. Secondly, users should plan how to execute these
tasks. Some listed tasks can be organized into an orderly procedure, with transitions from one
task to another. Meanwhile, some tasks may work independently as supporting functions of the
whole Job. The last step is to implement all the tasks and the transitions between tasks into
JobGen Plus.
Transforming the tasks and the transitions between tasks is easy. Users simply replace each task
with the appropriate corresponding Node in JobGen Plus. For example, a task for collecting
data can be replaced by a Collect Node. The following table shows the types of tasks that can be
replaced by corresponding Nodes in JobGen Plus:
Nodes Tasks that can be replaced
Comment Display notes and descriptions
Menu Display selections for users
Display error messages
Display instruction
Collect Data entry from keypad
Data entry from bar code scanner
Data entry from the data collectors timer
Data entry from Look-up file
Data entry from a formula
Verify data entry
Math Data entry from a formula
Calculate data
Compare data
Erase Delete records inside the collected data
Upload Send data from the data collector to the host
computer
Edit View data stored in data file in portable
Search data
Modify data
Program Any type of task that cannot be replaced by the
Nodes listed above
Run-J ob Run another job
Transitions from one task to another can be substituted by Links in JobGen Plus.
1
A Job is a data collecting application.
Job Implementation
18
Chapter 5 Job Programming
To build a Job
1
is as easy as clicking a mouse button. JobGen Plus takes full advantage of MS
Windows, so therefore most users can intuitively use the tools provided by JobGen Plus. This
chapter will describe in detail all the processes necessary to create a Job.
Define Default Job Settings
Select menu Edit >Define J ob [Default] to open the Define Default J ob settings dialog window.
These settings will affect all working J obs.
Font Property:
Define fonts for the left properties window, node name, program editor and comment.
1
A Job is a data collection application.
Job Implementation
19
Color Property:
Define colors for nodes, links, and selections. Shown are the default color settings for nodes.
Each individual node color can be changed in its basic property setting.
Language Property:
Select language for J ob.
Job Implementation
20
Make Job Property:
Skip Making Binary
Search Table For
Lookup Files
If the content of the lookup file does not change, you
neednt compile it each time you make a J ob. This speeds
up the process of making a J ob.
Skip Making Chinese
Font.
If all text, including in the lookup files and data files does
not change, you neednt make a Chinese font each time.
Skip Making J ob Name
File
The J ob Name File is used for the job engine to determine
which J ob to run. If you execute J obs by selecting the J ob
executable name, J ob Name File becomes unnecessary.
Make J ob Implemented
With J obGen Plus
Version 4
If you encounter a problem with an old J ob - which was
working OK in an old J obGen Plus version - check this
option and try making the J ob again. This allows
downward compatibility with previous versions.
Do Not Download
Lookup Data File
If the contents of all lookup files do not change, you
neednt download them every time.
Job Implementation
21
Do Not Download
Whole J ob
Automatically
J obGen Plus will download an executable J ob to the
portable when it has successfully generated the J ob
execution code. Check this option to stop downloading.
J obGen Plus will then copy the J ob engine (jeng.exe) to the
J ob folder for later downloading.
Use Fast Speed To
Download/Upload
J obGen Plus will force PTComm Manager to communicate
at the fastest possible speed.
Make Job Property:
Define if using large screen for simulation
Job Implementation
22
Portable
Define default portable terminals address (A~Y, 0~6)
Job Implementation
23
Define Default Job Settings
Select J ob>Define in J obs left Properties Window to open the Define J ob settings dialog
window.
Basic Property
Defines if disable ESC hot key to prevent operator to exist J obGen Plus program to HT-630s
menu screen.
Define if enable log tracking. It will be useful for Unitech to trace abnormal problem. You can
send this log back to Unitech to us to do debugging.
Job Implementation
24
Comment Property
Defines application information for this J obGen plus job file.
Flowchart Property:
Change flowchart page size and all node sizes.
Job Implementation
25
Barcode (default) Property
Defines the default barcode symbology settings for all Collect Nodes. Each individual Collect
Node setting can be changed in the Input >Barcode property.
Job Prompt Property
Defines the default system prompting or warning messages.
Job Implementation
26
Define a Portable Terminal
Device selection is important in JobGen Plus because it will influence the appearance of Menu
Node, Collect Node, Math Node and the Links. The size of the Screen: portion on Menu Node,
Collect Node and Math Node need to be set exactly the same as the display of the selected
device. Also, the Key Input verification in the Link will display the same keypad layout as the
selected device. JobGen Plus also downloads selected jobs to the appropriate portables.
To select the portable model: open property item in jobs property panel: Portable >Model.
Double click Model item to pop up a window. Select model property again to define portable
model type.
Portable Property:
Define Model:
Portable Model Select a target portable model type, for
example: PT-600. HT-630 is the default
portable model type.
Changing the portable model type setting may affect some property settings in the J ob.
Define Portable Settings:
Job Implementation
27
Screen Define font size of display.
Scanner Type Define scanner type.
Buzzer Volume Define buzzer volume.
Define Keypad Settings:
Reset Use portables default settings.
Keypad Popup a window to define key map setting.
Use My Keypad Setting Tell job engine to apply the keypad setting.
Modify key map setting from default:
Job Implementation
28
Click the key button for which you want to change the key map - the key name will show up in
the key box on the right side, and the keys ASCII code with its printable character will also be
displayed in the two key code box under the key name.
Change the value of a keys ASCII code to modify the key map, and click set to submit it.
Remember, you have to check Use My Keypad Setting to apply this customized key map
setting in J ob running time.
Job Implementation
29
Creating a Menu Node
The Menu Node provides a way to display messages. After the Menu Node is created, users can
type in messages that will show up on the target devices
1
display.
To create a menu node: select current node type to become a menu node by clicking the menu
icon on the node toolbar - or select menu item in Nodes menu. Then use the cursor to point to
where you want to place the new node in the flowchart and double click. A new menu node will
appear.
Or, there is an easier method: point to where you want to place the new node in the flowchart
and right click to display a context menu, and select menu node. A new menu node will be
created.
To create another type of node, the operation is same - just select a different node type.
Double click on the menu node to define its properties.
Each node has its own group of properties - and has some common properties, such as basic,
comment, function keys, links in, and links out properties.
1
A target device is the device that will run JobGen Plus application.
Job Implementation
30
Basic properties:
Node Name The name of the node. Only alphabetic, numeric, and
underscore characters are allowed in the name.
In the case of collect or math node, because they actually hold
data, add the prefix _ (underscore) to the node name so they
can be referenced by the C program in order to access the
data.
Start Node By checking this box, this node will become the starting node
(the beginning point of the JobGen Plus application).
Each JobGen Plus application can only have one starting
node.
Color Defines the node color.
* Exclude This
Node When
Make J ob
Tells J obGen Plus that this node is still under construction.
As its settings are not complete yet, J obGen Plus will NOT
generate this node into the execution code.
Job Implementation
31
Comment property:
Comment
Editor Box
Write comments.
Job Implementation
32
Screen property:
Screen Display This is a WYTWYS (what you type is what you will see)
window. It is exactly the same display as the one in the
portable.
Type the text you want to display directly into the window.
The dimension of the display is determined by the font setting
defined in the portable properties.
Do Not Clear
Screen Before
Display
Message
Retain messages from the previous screen.
Do Not Clear
Screen When
Exit This Menu
Node
Retain messages to the next screen.
Job Implementation
33
Function Keys property:
While executing a J ob, pressing a function key defined for this node will direct the
execution flow to this node. However, if the current node has a link with a key input
condition of this function key, this link takes top priority to run to its destination node.
Defining function keys to particular nodes can significantly simplify flow chart design.
While there are many links sharing the same function key input condition directing to
one node, these links can be replaced by a function key definition in the destination
node.
Job Implementation
34
Links In property:
Links Out property:
Links In/Out Properties list all incoming and outgoing links of this node separately. Click on the
link to open Define Link Dialog window.
Job Implementation
35
Creating Collect Node
The Collect Node is the primary place for users to enter information. Any point in the JobGen
Plus application that requires input from users will be represented by the Collect Node.
Define Collect Node
Basic Property.
Comment Property.
Screen Property.
Input Property
Verify Property
Function Keys Property.
Links In Property.
Links Out Property.
These properties are as same as the ones in menu node.
Screen > Position Property.
Display Prompt:
Print Following
The Last Print, -
Scroll Up If
Necessary
Prints line by line at the current cursor position, then
scrolls up the screen.
Job Implementation
36
Print Directly To
Screen
Print text displayed on the screen to the portable screen.
All the text should be at its designated position.
Clear Screen
From Specified
Location To The
End Of Screen
Clear portion or entire screen before print.
Specify row and column position in row and column
box.
Do Not Display
Position Mark
At the start of a new input, the previous input will
become blank. The now current input will then remain
on the screen until a subsequent input begins.
Position Mark Alphabetic characters used to occupy blank spaces for
data input. Once users enter data, these characters will
be replaced by the input data.
Display Input:
At Current
Position
Print at the current cursor position.
At Specified
Location
Print at the position specified in row and column.
Specify row and column position in row and column
box.
As Password
Hide input by printing * instead.
Do Not Display
Prompt And
Input For Auto
Generated data
Input enters without interaction with user.
Input Property.
Job Implementation
37
Data Type All data are two basic data types: numerical or
character string. Numerical data can be further divided
into three types: integer, long integer and floating-
point.
Numerical data can be used to perform math
calculations. The three different numerical types differ
in their limits and if they can accept fractions.
To represent a constant long integer, add L at the
end of the number. For example: 100000L. (100000
exceeds limit of integer.)
To represent floating-point, always include input to the
right of the decimal point, for instance: 10.0.
Character string is pure text.
Job Implementation
38
Set Data As
Same As Last
Record, And
Complete Input
The data is prepared with (copied from) the data from
the last record, and will complete the input
automatically at once. In other words, the new input
will be exactly same as in the previous record.
Fill Tail With
White Spaces
Automatically fills tail of data with white space
character (ASCII code: 0x20 in hexadecimal). This is
to generate fixed-length data.
Allow Empty
Data
Enables skip of data input. The value of this particular
field in the record will be null, which means no data.
By default, all data should include one or more
characters.
Integer Limits
Integer: -32767 to 32767
Long integer: -2147483647 to 2147483647
Floating-point: 1.175494351e-38F to 3.402823466e+38F
Job Implementation
39
Input > Initial Value Property.
Copy From Last
Record
Data value will be prepared with (copied from) the
data from the last record. The data can then be
modified. This option is used when you want to
inherit data from last result.
Set New Value
By Constant
Assign a constant to the data.
By Copying
From Data
Node
Copy data from another data node (collect node or
math node). Note, only the collect nodes of
numerical types can be selected as a data source.
By Formula Use a formula to assign a value.
Activated By
Coming In Links
With INIT Flag
Checked
The initial of Set New Value will be processed only
when it has been activated by a Coming In Link with
INIT checked.
Job Implementation
40
Input > Device Property.
Three methods of data input are available to portable devices: Clock, Scanner and
Keypad. When multiple selections are possible, the actual input can come from only
one device at a time.
Timer
Automatically get data from clock and completes the input. Three data formats are
available. They are date (MM/DD/YYYY), time (HH:MM:SS) and date-time
(MM/DD/YYYY HH:MM:SS).
Scanner
Enables scanner for input. Barcode symbologies can be set in the Barcode property
page . Individual collect nodes can have their own settings for barcode symbologies.
The default barcode symbology settings for all collect nodes in a job is defined in the
J ob Define, Barcode (default) property page.
Note: if the data buffer is not empty (for example, because characters are input through
the keypad), new scanning data will be rejected. Press the Clear button to clear all
input and then scan again.
Job Implementation
41
Turn Off Scanner After It Reads A Barcode
Check this option to turn the scanner off after it successfully reads a barcode. You dont have to
worry about when to turn it on the collect node will automatically turn the scanner on if its one
of the selected input devices.
Usually the scanner will be left in ON status after it reads a barcode in collect node, so that it will
prevent the subsequent collect node from scanning data without a release and repress of the
scan trigger. That means a continuous scan cannot occur. Each scan must be activated by
pressing the trigger. However, leaving scanner in ON status may cause incorrect scanning at
none data input time. J ob engine will automatically turn off the scanner if the current running
node is not a collect node or math node or program node.
Keypad
Enable keypad for the input.
Digits And + - .
Only digital keys: 0 9, decimal point:., and sign symbols +and are acceptable as key input.
Alphabet
Only alphabet keys, both upper and lower cases: a z, A Z, and space are acceptable as key
input.
Symbols
Only symbols, such as $, #, !, etc, are acceptable as key input.
Complete With Enter
To complete the input, the Enter key must be pressed. If it is not checked, then input will finish
automatically when input reaches the maximum length.
Keys are divided into three categories: normal keys (such as 0 to 9 numerical keys, and A to Z
alphabetical keys), function keys (such as F1 to F8, and arrow keys) and special keys (such as CMD,
scan and power keys).
Function keys have a special function in data input operation. The input operation could
be canceled if a function key is pressed that is defined for a node, or in an out-going link
of the current node. Normally, function keys are used to change the operation
procedure depending upon special needs.
Normal keys and function keys can be re-mapped to other keys by redefining its code in
keymap .
Job Implementation
42
Input > Barcode Property.
When selected, each individual collect node can have its own barcode symbology
settings, so that different collect nodes may have different scanner behavior.
The barcode whose name is followed by an asterisk (*) requires its own detailed
settings. Double click on the name to open the setting window. Checked sub-settings
will be printed next to the name.
Default barcode symbology settings are made in the J ob Define, Barcode (default)
page.
Job Implementation
43
Input > Lookup File Property.
In many cases, you need to retrieve data from a lookup file based upon a previous
success in lookup verification, so that you can process data on a related data basis.
Select the name from among all the collect nodes that perform lookup verifications in
order to define the lookup file. Note that it does not specify the lookup file directly
because it requires a successful lookup verification. A field number is then specified.
The record number is determined at job runtime by the matched record number from the
lookup verification of the node.
If the collect node fails the lookup verification, then the input from the lookup file cannot
be completed, and the input method will be changed to keypad input.
Job Implementation
44
Input > Formula Property.
Specify a C expression as the formula to generate the data.
A collect node actually holds a variable of data that can be accessed by others. To
access it, simply use its variable name, which is its node name with the prefix of
underscore (_).
Job Implementation
45
Verify Property:
Length Specify the length (number of characters) of the input data.
Range Specify the value range of the input data. This is compared by its
characters ASCII codes.
Picture Defines a mask pattern of input characters type.
Do Not Force To
Re-Input If Not
Passed
Verification
Normally, basic verifications, length, range and picture,
are treated as basic checking for the input data. The
input data must meet these three conditions, if any,
before proceeding with the process. Otherwise, the user
is forced to re-input until the data is passed correctly.
Do Not Beep If
Not Passed
Verification
If verification fails, a buzzer will sound to warn user.
Check this option to turn off the buzzer when verification
fails.
Do Not Print Error
Sign (*) If Not
Passed
Verification
If verification fails, no error sign of wrong data input will be
printed on screen.
Job Implementation
46
Picture Pattern:
a only alpha characters are accepted (A-Z,
a-z)
n only digits(0-9) and +, -, . (dot), E and
e
0 only digits (0-9) and +, -
p only digits (0-9)
I only lower case alpha (a-z)
u only upper case alpha (A-Z)
x printable characters (0x32--0x7f)
z full ASCII codes
_ full ASCII codes
# remove a characters
@ constant string between @ and @
% indicator, append symbols in the pattern
? indicator, non-fixed length of the pattern
! indicator, reverse the verify result
(space) terminator of the pattern
Example of picture verifications:
Picture Data Enter Result
ppp-pppp 1112222 1112222
ppp-pppp 111-2222 1112222
ppp-pppp 111.2222 error
ppp-pppp 11-22222 error
aaa-aaaa 1112222 error
#pp-pppp 1112222 112222
#pp-pppp 111-2222 112222
aa#aaaa PC-WAND PCWAND
###-zzzz 1112222 2222
###-zzzz 111-2222 2222
pp@bcd@pp 11bcd22 11bcd22
pp@bcd@pp 11abc22 error
$ppp-pp 11133 11133
$ppp-pp $11133 11133
$ppp-pp 111-33 11133
$ppp-pp $111-33 11133
%ppp-pppp 1112222 111-2222
%ppp-pppp 111-2222 111-2222
%ppp-pppp 1112222 111-2222
%$ppp.pp 11133 $111.33
Job Implementation
47
%$ppp.## 11133 $111.
?p 1 1
?p 111 111
?ppp 11 error
?aaap abc123 abc123
?aaap abc error
?%$ppp 123 $123
?%$ppp 12345 $12345
?%$ppp 12 error
Verify > Lookup File Property:
This is a useful function that is used to check the input data with a data file (database).
Field No. starts counting with 1. If it is passed, the success flag used as link condition
will raise. Otherwise the fail flag will raise.
J obGen Plus will download the lookup file automatically with job files. If it is a big file
and remains unchanged while developing the job, then there is no need to download it
every time. Disable auto download lookup file in Define J ob [default settings] , Make
J ob page.
Job Implementation
48
Search From
Search data file either from the beginning or from the record following the last matching
record.
Full Key Match
Specifies full data matches. For example:
abc is full match with abc;
abc is not full match with abcdefg;
abc is not match with 1abc23.
Apply Fast Binary Search Method
When searching larger databases, such as those containing hundreds of thousands of pieces of data,
check this option to enable really fast search. J obGen Plus will automatically generate an additional file -
the binary search table - and download it along with the original data file and job file.
The drawback of binary search is that the data file cannot be changed at run-time.
Changes in the data file may corrupt corresponding binary search table files, which
actually records the exact position of all records in data file. With incorrect information
in binary search table, the search will return unpredictable results.
However, by adhering to certain rules, it is possible to change some data in data file
while doing binary search. The rules are:
Key field can never be changed.
Length of record must be constant. Each record may not necessarily be same
length. After modifying a record, insure that the actual length of the record
remains unchanged.
Job Implementation
49
Verify > Qualifier Property:
This is a C expression. Set the result to predefined variable _RESULT_ which is true if
its value is non zero, and otherwise is false. If it passes, the success flag used as link
condition will raise. Otherwise the fail flag will raise.
Job Implementation
50
Creating math Node
The Math node is used to process numbers or simply to set a constant number to a data field.
Both collect node and math node are data nodes, which actually holds data and can be selected as
a field of record.
Basic Property.
Comment Property.
Screen >Position Property.
Initial Valus
Calculate >Formula Property.
Compare >Qualifier Property.
Function Keys Property.
Links In Property.
Links Out Property.
These properties are as same as the ones in collect node.
Initial Value > Data Type Property.
Math node can only have numerical data, as it is intended to do calculations. When different
data types work together, the result will be automatically converted to large data type.
Job Implementation
51
Calculate Property.
Define operator and operand of the calculation.
Operators:
Add, Minus, Multiple, Divide, and None.
Operands:
With Constant:
Assign a constant as the operand.
With Data Node:
Gets the data from a data node, which can be a collect node or a math node. Note - only the
collect node of numerical data types can be selected here.
Job Implementation
52
Compare Property.
Defines operator and operand of the comparison. The result of comparison can be
used as the Success or Fail condition of links.
Operators:
Less, Less or Equal, Greater, Greater or Equal, Equal, Not Equal, and None.
Operands:
With Constant:
Assign a constant as the operand.
With Data Node:
Get data from a data node, which can be a collect node or a math node. Note,
only the collect node of numerical data types can be selected here.
Job Implementation
53
Creating Edit Node
Edit Node is used to view and modify the data contained in the data file in the portable at run
time.
Define Edit Node
Basic Property.
Comment Property.
Function Keys Property.
Links In Property.
Links Out Property.
These properties are as same as the ones in menu node.
Edit Property.
Record Name Select a record to define the data file name.
Data File Name Define the file, which will be operated in edit node at run time.
Field Separator Specify the field separator (delimiter) that is used in the data
file.
Job Implementation
54
Edit node has several different working modes. It enters into Browse mode at the start
time and displays the data in the first field of the first record. The screen prompts the
user with "B,R:xx,F:xx", in which B refers to Browse mode, and R: and F: refer to the
coordinate numbers of the record and field respectively of the current field.
Press Left or Right arrow keys to go backwards and forwards through fields in a row
(record). Press Up (or F1 function key) or Down (or F2 function key) to go through
fields in a column (fields).
Press F3 function key to input new R: and F: coordinates in order to go (jump) to a field
directly. The number in parentheses after R is the total number of records in the file.
In Browse mode, press Enter to enter the Edit mode, which will change the prompt to
"E,R:xx,F:xx". E refers to Edit mode. Only in the edit mode can the user modify the
field data. Press Enter again after modifying the data in order to save the changes to
the file. Selecting edit node will return to Browse mode.
While changing data, the Left arrow key acts like a backspace key, deleting a previous
character. Pressing the Right arrow key will restore all the deleted characters. This
function makes modification easier because you dont have to remember the contents of
the data.
Press F4 function key to enter into Search mode. Search starts from the current record
looking FORWARD for the column defined by the current field number. The prompt
displays "S,R:xxx,F:xxx", in which R indicates the start record number, and F indicates
column number. After a prompt it waits for user to input data (default value is currently
browsed data) to search.
Search will match a field if partial data from the beginning is exactly same as the input
data. After successfully finding data, it will ask SEARCH NEXT? A YES answer causes
it to search continually starting from the next record, or a NO stops the search and
switches back to the browse mode automatically to display the matching field. If the
data is not found, the prompt "Not found" will be displayed, and then returns to wait for
an input for a next search. Press EXIT to quit from search mode.
Press Exit key in the Browse mode to quit from the edit node.
Job Implementation
55
Creating Erase Node
Erase Node is used to delete records from the data file, or the whole data file.
Define Erase Node
Basic Property.
Comment Property.
Function Keys Property.
Links In Property.
Links Out Property.
These properties are the same as the ones in menu node.
Erase Property.
Delete Whole
Data File
Delete whole data file from portable.
Delete Last
Record
Delete last record from the data file.
Record Name Select a record to define the data file name.
Data File Name Define the file, which will be operated in erase node at run time.
Job Implementation
56
Creating Upload Node
Upload Node is used to send data file from the target portable to
the host computer.
Define Upload Node
Basic Property.
Comment Property.
Function Keys Property.
Links In Property.
Links Out Property.
These properties are as same as the ones in menu node.
Upload Property.
The function of the upload node is to transfer data from the portable to the host with
multi-point protocol. On the execution of an upload node, all the data defined to be
sent will be sent immediately to the host application which is continuously polling the
data.
Job Implementation
57
Upload All
Records In Data
File
Upload all the records in the file.
Upload Current
Record
Upload the current record.
Record Name
Select a record to upload. The record
defines which fields to upload.
Send File
Terminator At
The End Of
Uploading
Send a file terminator (Ctrl-Z) at the end
of uploading.
Job Implementation
58
Creating Program Node
Program Node provides the space for users to write C programs.
Define Program Node
Basic Property.
Comment Property.
Function Keys Property.
Links In Property.
Links Out Property.
These properties are as same as the ones in menu node.
Basic Property.
Program node has an additional selection in basic property.
Global Access
Allows the functions defined in this program node to be accessed (called) by others, for
example, called by another program node, in input formula, in verify qualifier, or in link
expression. All global access program nodes are listed under J ob \ Common Define
entry in left properties panel.
A C function must be defined before it can be called. J obGen Plus will always put
global access nodes before all other nodes when generating the code, and they will be
processed in alphabetical order.
Job Implementation
59
Program Property.
Program node actually provides a place where you can write your own functions in C
code. You can write code in the editor box, or click the arrow button at right bottom to
open a larger editor window. Simply close the window to return back.
Each program node has an entry of a function, which will be called when executing this
program node. The entry is the name of the program node proceeded with the prefix
underscore (_). For example, if the program node name is ring, then a function with
the name _ring() will be called when executing this program node.
Many functions can be called in program code. They are divided into three categories:
job-engine functions, some standard C library functions, and firmware functions.
Check Function Library in Help Contents for detailed descriptions of job-engine
functions. Check Run-Time Routines in Microsoft C Language Help for detailed
descriptions for standard C functions. Refer to portables Technical Binder for detailed
description for firmware functions.
Job Implementation
60
Creating Run-Job node
One job can be run within another job. Use this technique to divide a large job into several smaller
independent ones (modules). Smaller J obs mean simpler maintenance.
WARNING, run job is different than call job. Run job will never return to the caller. The job engine in the
portable only keeps one job instance in memory at a time. The current job will be removed from memory
when run-job loads a new one. Remember to save all data to file before executing run-job.
A sub job can return back to the caller by rerunning the caller job. By specifying a Start Node Name,
the J ob engine can start the J ob from the specified node instead of from the original start node.
Define Program Node
Basic Property.
Comment Property.
Function Keys Property.
Links In Property.
Links Out Property.
These properties are as same as the ones in menu node.
Run Job Property.
J ob File Name
Define job execution file name.
Start Node Name Define start node name. By default, J ob
Job Implementation
61
engine will run the J ob from start node
defined in the J ob. This can be changed
by entering another node name, so that
the J ob will start from the specified
node.
Creating Comment node
Comment node is used to paste comments directly on flow-chart.
Job Implementation
62
Creating Links
Links are the essential components that construct the JobGen Plus application. They
demonstrate not only the path from one process (Node) to another, but also the flow of program
execution.
To create a link: select the link tool by clicking the link icon in the toolbar, or selecting link in
nodes menu. Point to the start node, click and drag the mouse cursor to the destination node,
release the mouse button. A link will be created.
To create a self-looping link: Point to the node button, move the cursor to close one side, click
and drag mouse to another side within the node button, release the mouse button. A self loop link
will be created.
A node can have multiple out going and in coming links. It can also have multiple links to the
same node but each link should have different conditions.
The conditions of a link determines which of multiple links from a source node will be
selected. A link is selected when the conditions of the link is evaluated as TRUE.
Define Link Property:
Keypad Input:
Job Implementation
63
Click to select this option, then click on its edit box to bring up the portable keypad
window. Select a key by clicking on it. Only one key is acceptable for a link. When
the J ob has finished execution of the source node and is waiting for an input for a
link selection, a key press of the key defined here will set this link condition to be
TRUE.
Input Data:
This option is only available when the source node is a collect or count type. It
compares the data value of the node with data specified here, and sets the result to
be TRUE if they are identical.
Verify Nodes Return:
This option is for checking the execution result of a source node. For the menu,
erase, and edit nodes, the execution is always Success. For the collect node, the
execution is Success only if the input data passes the verification. For the upload
node, if a time-out occurs, the execution is Failure.
Verify offers four options: Always, Success, Failure, and None:
Always The status of the execution result of the
source node is irrelevant - it is always
TRUE.
Success The condition is TRUE only if the
execution result of the source node is
Success.
Failure The condition is TRUE only if the
execution result of the source node is
Failure.
Expression:
This is a C expression. It has the same format as a Qualifier in verification definition
in collect node. The value of predefined variable _RESULT_ is evaluated as the
result of the condition.
EOR (End of Record), Write Record:
Job Implementation
64
Click this option to indicate that the input of the current specified record will be
completed and saved into the data file when this link is executed. There is at least
one link with an EOR defined in a job if the record is defined. Multiple EORs (that is
more than one link have EOR selected) is applicable depending on different
conditions to complete the record.
The J ob engine wont complete and save a record if the execution is looping in a
circle of some nodes. It will simply overwrite on the old data. The only way the job
engine will save a record is when it encounters an EOR signal in the execution of a
link.
Specify a record name to tell job engine which record will be saved into the data file.
INIT, Activate Initialization
Click this option to indicate that it is time to activate the Set New Value option in the
initial processing of collect and math nodes.
Reset Repeat Last Input For All Nodes
Click this option to indicate that the next record needs a new input. It is used to
cooperate with the setting Repeat Last Input in the input session in the collect
node. After the job engine encounters a link with New Input Record checked, it will
be forced to input a new data the next time it executes a collect node that has
Repeat Last Input checked. The function of New Input Record only affects the next
record, after which a collect node with Repeat last Input can repeat again until it
encounters New Input Record in a link again. This is a way that repeated fields in a
column are able to get a new input to repeat.
Alarm:
Click this option to sound the buzzer when executing this link.
The priority of link conditions
After a job has finished executing at a node (at this time, this node is a source node), it
will decide which node is the next one to execute. This decision is made by checking all
the conditions of all the out going links, and determining which one meets the link
condition. The evaluation of these conditions is under the following priority sequence.
Job Implementation
65
1). When a node is waiting for an input in the middle of execution (for example, keypad
input in a collect node), pressing a Special Key will abort the current execution. The job
engine will check all the links dispatching from this node to determine if the special key
just pressed is defined in the Keypad Input condition in one of these links. If it finds
one, this link will be selected and the execution flow will go to the destination node of
this link. If no such a key is defined in these links then the press of this special key is
ignored and the node execution continues.
Note, the special key will also be checked to see if its defined in a separate node. If the
job engine finds a node that defines this special function key, then that node is selected
as the next node to run.
2). When the execution of the source node has completed, the job engine will check all
the links dispatching from it to determine if there is a Success or Failure setting
activated in the Verify Nodes Return conditions. If a link has defined Fail, and the
execution result of the source node was Success, this link will not be selected. But if
the result is Fail, this link is chosen and execution would then go to the destination node
of this link.
3). If there is an Expression condition and the result of the calculation of the logic
expression is TRUE, then the link is selected and execution will go to the destination
node of this link.
4). If there is an Input Data condition defined, and the data matches with this definition,
then this link is selected and execution will go to the destination node of this link.
5). If the Always option is defined in the Verify Nodes Return condition, the job will go
to the destination node of this link. If no link has defined the Always option, no link is
selected at this step, and the job will wait for an input.
6). If there is a Keypad Input condition defined, and a key press matches with this
definition, then this link is selected and execution will go to the destination node of this
link.
There are six priorities to select a link, and all links are evaluated in the order of the
links sequence number. If a link selected, then the execution will go to the destination
node immediately without further checking for the lower priority conditions.
After these priority steps have been sequenced, if no link is found, the job will pause
there. If this should happen as a result of inadequate programming, press Exit key to
quit the job.
If there is not a link defined dispatching from this node at all, then the execution of the
job will be terminated automatically.
Job Implementation
66
Define the record
Each job can have several records. A record consists of fields, field and record
delimiters, preamble and postamble.
A field that subscribes an attribute of the record is a collect node. When you define a
collect node and select the checkbox of the Record Field, this node becomes a field
automatically. By default, J obGen Plus sets all defined collect nodes as fields of the
record, and the sequence of the fields in the record is determined at the time of the
nodes definition - the collect node first defined is the first field, the next collect node
defined is the second, ..etc. The Field delimiter is used to separate fields and the
record delimiter is used to separate records. Preamble and postamble are char-
strings. The preamble is set before the data of a record and the postamble is set after
the data of the record.
Each record can have a TXT file to store data. The data filename can be defined by the
user, and its default name is J ob name with .TXT extension name - for instance: demo
.txt is the job demos data file. The data file stores many records as defined by the Data
File Format.
Job Implementation
67
There are two ways to define a record. The first way is done when defining a collect
node, but only the fields of the records are defined this way. Another way is to select
the Define Record from the Edit menu to activate the Define Record dialog box.
In the Define Record dialog box, there are two scroll-windows: All Fields: (window at
the left), and Fields in Record: (window at the right). All the collect nodes that have
been created in the J ob are listed in the All Fields: window and all fields in the record
are listed in the Fields in Record: window. Between these two windows are the Add
and Delete buttons.
When you want a collect node to become a field of the record, click that node in the All
Fields: window to select it, and then click the Add button. This node will become a field
of the record and appear in the Fields in Record: window.
To delete a field of the record, click the node in the Fields in Record: window, then
click the Delete button, and the field will be deleted and moved out of the window.
There are two other pull-down windows for defining Field and Record Delimiters. Only
the characters: Comma, Semicolon, Tab (ASCII 9), and LF&CR can be selected as field
or record delimiters. No single character can be selected as both field and record
delimiter at the same time.
The sequence of fields follows the order in which the fields are created.
Job Implementation
68
The Preamble and Postamble can be defined by typing the char-string in the
appropriate edit box.
Finally, click OK to save your work.
To see the effect of your changes on the Record Field checkbox, click on the collect
node that you modified to bring up the Define Collect dialog box.
The J ob engine will not complete and save a record if the execution is looping in a circle
of some nodes. It will simply overwrite on the old data. The only way the job engine will
save a record is when it encounters an EOR signal in the execution of a link.
Data File Format
The data is stored in the data file record by record. The maximum length of a record is
1024 bytes. The record format is:
[Pre]<f1><fd><f2><fd>...<fn>[<fd>[Post]]<EOR>[CR&LF]
in which:
<f1><f2>...<fn
>:
field 1, field 2, ...field n
The maximum length of a field is 64
bytes.
N is the field number in a record.
The maximum value of n depends
on the lengths of fields, the lengths
of preamble and postamble.
<fd>: Field delimiter user defined.
[Pre]: Preamble user defined.
[<fd>[Post]]: [Post] is the postamble user defined.
If there is Postamble, an fd must be
inserted before it.
<EOR>: Record delimiter user defined.
[CR&LR]: If the EOR isnt a CR&LF, J obGen
Plus will automatically add a CR&LF
Job Implementation
69
at the end of a record. If the EOR is
a CR&LF, J obGen Plus will ignore it.
There must be one and only one
CR&LF at the end of a record.
Job Implementation
70
Chapter 6 Make Job
After all the nodes and links are created, the next step is to make the executable for the J ob.
J obGen Plus takes two steps to make J ob executable code. First it generates source code
according to all the settings in the flowchart. It will report errors and warnings, if any, in the
message window. Then it will compile the source code to finally generate the executable code.
It will report errors and warnings too, if any, in the message window.
If you get errors (printed in the message window in red letters), simply double click on it and a
related definition dialog box will pop up. Change the setting to fix the problem, and run Make
J ob again.
In the middle of Make J ob, J obGen Plus may activate several other operations, such as Make
Binary Search Index Table or Make Chinese Characters Font File. All these activities will be
reported in the message window.
After J ob Executable has successfully been generated, J obGen Plus will activate PTComm
Manager to download the job to the portable. The download may include all related files, such
as all lookup files, binary search index tables, and Chinese font file.
Job Implementation
71
After the executable is successfully downloaded to the target portable, it is ready for users to
issue the RUN command and start the JobGen Plus J ob application.
Chapter 7 Simulate Job
After a J ob has been designed and defined, it can be simulated in the host PC. Select
Run >Simulate J ob, or click the simulate icon on toolbar to start simulation.
Simulation is available for Windows 95/98/Me only. Windows 3.x and NT and 2000 are
not supported.
Job Implementation
72
J ob simulation provides an easy way to examine the job without having a real portable
on hand. Simulation displays a portable window that is very similar to the portable
model selected for the job, and it runs the job and job engine in DOS session under the
Windows. It simulates all the inputs and outputs. All the operations are exactly same
as they would be on a real portable.
There are certain limitations in the simulation of a J ob. The file search in Lookup
verification cannot exceed 64K bytes from the beginning of the file.
J ob simulation is helpful in developing a J ob. It is highly recommended to test all J obs
by downloading them to a real portable and running them through every function. This
is the only way to verify that a J ob has been produced correctly.
Job Implementation
73
Chapter 8 Language Support
J obGen Plus supports multiple language output on the portable screen. Choose the
language at installation time. J obGen Plus will automatically generate additional
support files, like font bitmap files, while making a J ob and downloading them together
with the J ob execution file to the portable.
Check Share Chinese Font With Font File to share the font with other jobs. Having
multiple jobs use a single font file eliminates duplication of Chinese characters. This will
save precious portable memory.
Chinese Character Support:
Job Implementation
74
J obGen Plus retrieves the bitmaps of Chinese characters from the font libraries in
Windows with Chinese support, and creates a CCB (Chinese Character Bitmap) file that
contains both codes and bitmaps. This file will be downloaded to the portable along
with J ob Executable as well. Font type, style and size can be selected. The size of the
Chinese character bitmap displayed in the portable is 16 x 16 pixels. The layout of the
position of a character in the bitmap can be adjusted too. Both GB and BIG5 code type
are supported.
CCB file can be shared between jobs. That is, several jobs can use a single CCB file so
that it can save precious system memory. The J ob engine will first try to open the jobs
own CCB file (jobname.ccb). If it fails then it will try to open the default CCB file
(jeng.ccb).
You might also like
- Lab1 Introduction To OmnetDocument23 pagesLab1 Introduction To OmnetGhadeer Sami SwagedNo ratings yet
- 12 The NetBeans E-Commerce Tutorial - Testing and ProfilingDocument27 pages12 The NetBeans E-Commerce Tutorial - Testing and ProfilingJavier CaniparoliNo ratings yet
- 5.1 Keil Software IntroductionDocument6 pages5.1 Keil Software Introductionssrao2211No ratings yet
- BobbyDocument7 pagesBobbydola balarajuNo ratings yet
- PERFORMING COMPUTER OPERATIONS (PCO) LO4 (TLE - IACSS9-12PCO-If-7)Document12 pagesPERFORMING COMPUTER OPERATIONS (PCO) LO4 (TLE - IACSS9-12PCO-If-7)Dianne Brucal - Matibag63% (8)
- Masm ProceduresDocument9 pagesMasm ProceduressenthamilairmenNo ratings yet
- Cara Mengatasi Myob Error 9004Document6 pagesCara Mengatasi Myob Error 9004adebsbNo ratings yet
- Employee Management System: Background StudyDocument71 pagesEmployee Management System: Background Studydeepak_143No ratings yet
- Install NewGenLib On WindowsDocument74 pagesInstall NewGenLib On WindowsRupesh Kumar A100% (2)
- Windows 7 Troubleshooting TipsDocument22 pagesWindows 7 Troubleshooting TipsGanesh Babu OrugantiNo ratings yet
- CoDesys Installation and StartDocument19 pagesCoDesys Installation and StartRoger PerdomoNo ratings yet
- Com323 ManualDocument14 pagesCom323 Manualfeezy150% (2)
- J 2 MeDocument10 pagesJ 2 MeveerufaceNo ratings yet
- T3 Suite Software User Guide: Building Technologies & Solutions 2021-0 8-03 Lit-12013938 Release 4.0.1Document332 pagesT3 Suite Software User Guide: Building Technologies & Solutions 2021-0 8-03 Lit-12013938 Release 4.0.1arf.infinixNo ratings yet
- EEG 0591 NWB0330 Install ManualDocument33 pagesEEG 0591 NWB0330 Install ManualJesus Garcia SolisNo ratings yet
- TopWin7 Manual EnglishDocument49 pagesTopWin7 Manual EnglishMustafa HasanNo ratings yet
- Swinburne University of Technology Faculty of Science, Engineering and TechnologyDocument7 pagesSwinburne University of Technology Faculty of Science, Engineering and TechnologyHareem SarfrazNo ratings yet
- PC Essentials Deployment GuideDocument12 pagesPC Essentials Deployment GuideTime CrisisNo ratings yet
- 98-349 MTA Windows Operating System FundamentalsDocument147 pages98-349 MTA Windows Operating System FundamentalsSimoun IbarraNo ratings yet
- Unit 1 - Lesson 1 Operating SystemDocument7 pagesUnit 1 - Lesson 1 Operating SystemJomar PorterosNo ratings yet
- Unit 1 - Lesson 1 Operating SystemDocument7 pagesUnit 1 - Lesson 1 Operating SystemWalid_Sassi_TunNo ratings yet
- MDT How ToDocument17 pagesMDT How ToaaronNo ratings yet
- Startup Applications - Do You Really Need All of ThemDocument13 pagesStartup Applications - Do You Really Need All of ThemPauloNo ratings yet
- Mplab Xc8 Getting Started GuideDocument12 pagesMplab Xc8 Getting Started GuideTutorias CardonaNo ratings yet
- Ankush ThakurDocument174 pagesAnkush Thakursoniya tewatiaNo ratings yet
- Visual Basic 2008 TutorialDocument39 pagesVisual Basic 2008 TutorialAtie AttyraNo ratings yet
- 74 - asPECT User Manual v2.1Document47 pages74 - asPECT User Manual v2.1Andres BecerraNo ratings yet
- Color Iqc / Color Imatch Installation NotesDocument3 pagesColor Iqc / Color Imatch Installation NotesSohel NomanNo ratings yet
- Boost PerformanceDocument14 pagesBoost PerformanceMahdi AfradNo ratings yet
- Oracle® Database Express Edition Getting Started Guide 10g Release 2 (10.2)Document13 pagesOracle® Database Express Edition Getting Started Guide 10g Release 2 (10.2)Moustapha Omar Farah MofNo ratings yet
- Mini Project DocumentationDocument18 pagesMini Project Documentationmedhha raumNo ratings yet
- Cognos Business Intelligence Series 7Document52 pagesCognos Business Intelligence Series 7CurtisNo ratings yet
- Deploying Windows Forms Applications With ClickOnceDocument8 pagesDeploying Windows Forms Applications With ClickOnceomid.khyber2No ratings yet
- OOP CompleteDocument173 pagesOOP CompleteWahaj QureshiNo ratings yet
- Easy-Pro Builders Estimating Spreadsheet Manual V8 - 0Document20 pagesEasy-Pro Builders Estimating Spreadsheet Manual V8 - 0gizz54No ratings yet
- Shivani 232 PDFDocument17 pagesShivani 232 PDFdigNo ratings yet
- Lab04 - Worksheet - LM (1) New For ClassDocument21 pagesLab04 - Worksheet - LM (1) New For ClassnightshadeheX xNo ratings yet
- Lab 08Document10 pagesLab 08Quang LeNo ratings yet
- Introduction To Cognos8: Beget Software SolutionsDocument19 pagesIntroduction To Cognos8: Beget Software SolutionsSwamy DanthuriNo ratings yet
- Introduction To Factorytalk View Software Tool.: LaboratoryDocument24 pagesIntroduction To Factorytalk View Software Tool.: LaboratoryArvind KumarNo ratings yet
- ECE 647 Code Composer Tutorial:: Prepared by Sachin PuranikDocument8 pagesECE 647 Code Composer Tutorial:: Prepared by Sachin PuranikGermain Keith Alvarez OlarteNo ratings yet
- CSC305-Lab1 (1) .PDF Data Communications and NetworksDocument24 pagesCSC305-Lab1 (1) .PDF Data Communications and NetworksAbed Al-HalwaniNo ratings yet
- 70-687 01Document6 pages70-687 01MD4733566No ratings yet
- Windows 7 Answers ExamDocument7 pagesWindows 7 Answers ExamSalim Al-riamyNo ratings yet
- Workbook SBO WorkStation 1.8 v04Document144 pagesWorkbook SBO WorkStation 1.8 v04Roni Araujo NaniniNo ratings yet
- Panel Master Manual - 1Document67 pagesPanel Master Manual - 1Rahul SoniNo ratings yet
- Intelligent Platforms-PAC - EU - TrgP3Document18 pagesIntelligent Platforms-PAC - EU - TrgP3EzzNadiNo ratings yet
- Intro To Code Composer Studio (CCS) : ResetsDocument6 pagesIntro To Code Composer Studio (CCS) : ResetssaravananbaluNo ratings yet
- Unit 15 2Document11 pagesUnit 15 2api-668090323No ratings yet
- 232 Lab, Lab 01: Part 1: First LoginDocument10 pages232 Lab, Lab 01: Part 1: First LoginJoel CurtisNo ratings yet
- Ten Things You Should Know About Windows 7 vs. Windows XP: Expert Reference Series of White PapersDocument14 pagesTen Things You Should Know About Windows 7 vs. Windows XP: Expert Reference Series of White PapersgynxNo ratings yet
- Doctor Management VB Project ReportDocument91 pagesDoctor Management VB Project ReportBhushan Chendekar100% (3)
- People Soft SetupDocument25 pagesPeople Soft SetupRavi TejaNo ratings yet
- Lab RecordDocument26 pagesLab RecordiamchirecNo ratings yet
- C# For Beginners: An Introduction to C# Programming with Tutorials and Hands-On ExamplesFrom EverandC# For Beginners: An Introduction to C# Programming with Tutorials and Hands-On ExamplesNo ratings yet
- SQLWorkbench ManualDocument172 pagesSQLWorkbench ManualMarce_lizNo ratings yet
- Joikuspot Premium Symbian3 Edition User GuideDocument18 pagesJoikuspot Premium Symbian3 Edition User GuideIhwan LimantoNo ratings yet
- ProModel User GuideDocument717 pagesProModel User Guidejleirbag92No ratings yet
- 120FF51A Installation Guide For SAP Solutions PDFDocument234 pages120FF51A Installation Guide For SAP Solutions PDFNaqib Hassan100% (1)
- Manual Plaxis NetworkDocument11 pagesManual Plaxis NetworkAlfredo A LopezNo ratings yet
- Installer v4.0.44 Release NotesDocument18 pagesInstaller v4.0.44 Release Notesaliaj2No ratings yet
- 905 Titrando: ManualDocument55 pages905 Titrando: ManualJosh Ndoky SantosNo ratings yet
- Digital Performer Getting Started PDFDocument192 pagesDigital Performer Getting Started PDFVincenzo PescatoreNo ratings yet
- Setup: Etap 2-1 Etap 1 - User GuideDocument59 pagesSetup: Etap 2-1 Etap 1 - User GuideManohar Potnuru100% (1)
- Manual Micros m3700Document44 pagesManual Micros m3700Rafael CanulNo ratings yet
- Pascal Environment SetupDocument2 pagesPascal Environment Setupmamcapiral25100% (1)
- Geh 6862Document1,010 pagesGeh 6862alaa fadhelNo ratings yet
- AD Bridge Quick Start GuideDocument20 pagesAD Bridge Quick Start GuideRuben De LeonNo ratings yet
- ERSP Get StartedDocument106 pagesERSP Get StartedKevin BlanerNo ratings yet
- InCCA 2015 User's Manual v2.09.05 PDFDocument238 pagesInCCA 2015 User's Manual v2.09.05 PDFMDD EngineeringNo ratings yet
- Modefrontier 4 User Manual: Table of ContentsDocument7 pagesModefrontier 4 User Manual: Table of Contentsds_srinivasNo ratings yet
- TitleDeko Release Notes 1.6Document5 pagesTitleDeko Release Notes 1.6Anonymous zFPF7kMXNo ratings yet
- IntelliSpace - PreInstallation-Guide - 4522 962 70271 - 0311Document8 pagesIntelliSpace - PreInstallation-Guide - 4522 962 70271 - 0311EliesNo ratings yet
- Module 2 CSS G11 1st Semweek 3-4Document44 pagesModule 2 CSS G11 1st Semweek 3-4Clark Domingo100% (1)
- Matlab Guide Instalation Student AccountDocument14 pagesMatlab Guide Instalation Student AccountJulia-e Regina-e AlexandreNo ratings yet
- Syclo ImplAdmin GuideDocument149 pagesSyclo ImplAdmin GuidePrabir DasNo ratings yet
- CSS NCII - Oral Questioning ReviewerDocument10 pagesCSS NCII - Oral Questioning ReviewerAndre Deyniel CabreraNo ratings yet
- Java Platform, Standard Edition Installation GuideDocument57 pagesJava Platform, Standard Edition Installation GuideThanos MakrandreouNo ratings yet
- Export To Google Earth 2 0 PDFDocument16 pagesExport To Google Earth 2 0 PDFhomaNo ratings yet
- Ascension - Manual 1.0.1Document35 pagesAscension - Manual 1.0.1maximhNo ratings yet
- 02.RBS 6000 Config PDFDocument66 pages02.RBS 6000 Config PDFwafa wafaNo ratings yet
- Admin GuideDocument216 pagesAdmin GuideNicolas InfanteNo ratings yet
- Firebird ZeBeDeeDocument6 pagesFirebird ZeBeDeeAlby MuktionoNo ratings yet
- Multi Find Change 2Document21 pagesMulti Find Change 2Ahmad HasanainNo ratings yet
- Building and Running Micropython On The Esp8266Document12 pagesBuilding and Running Micropython On The Esp8266elplutoNo ratings yet