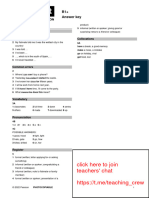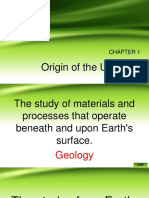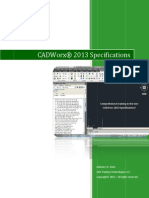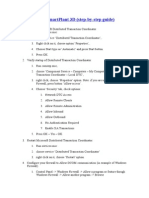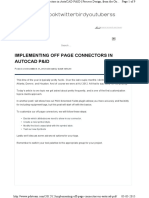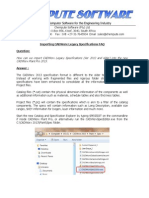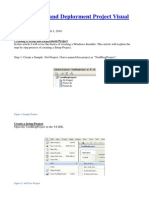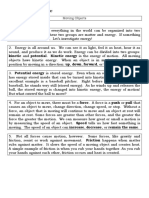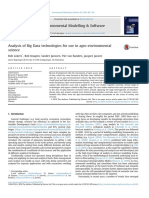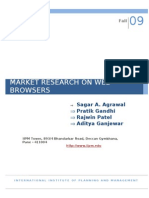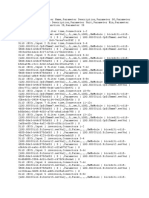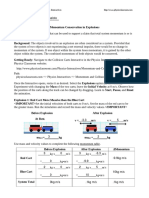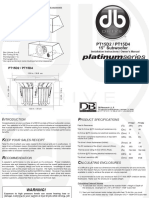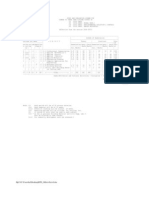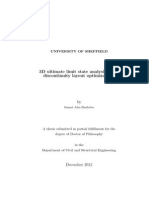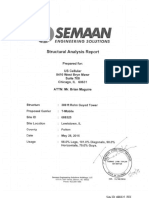Professional Documents
Culture Documents
Isogen Lesson
Isogen Lesson
Uploaded by
Pieltro0 ratings0% found this document useful (0 votes)
17 views40 pagesCopyright
© © All Rights Reserved
Available Formats
PDF, TXT or read online from Scribd
Share this document
Did you find this document useful?
Is this content inappropriate?
Report this DocumentCopyright:
© All Rights Reserved
Available Formats
Download as PDF, TXT or read online from Scribd
0 ratings0% found this document useful (0 votes)
17 views40 pagesIsogen Lesson
Isogen Lesson
Uploaded by
PieltroCopyright:
© All Rights Reserved
Available Formats
Download as PDF, TXT or read online from Scribd
You are on page 1of 40
CADWorx
Video Training Series
Module Three
Isogen Implementation and Customization
Written by Anthony W. Horn 2011
CAD Training Technologies, LLC Houston, TX USA
238
You will cover many
aspects of working
with the Isogen
module in
CADWorx
Many HELP Files
are available
Module Three
Isogen - Implementation and Customization
In this lesson you will learn how to:
Set up an Isogen Main Directory
Set up Isogen Project Folders
Select example Borders for your isometrics
Test and run Isogen for the first time on your system
Set up your own border, or a clients border
Automate text updating in your own title block
Adjust the drawing settings
o Dimension settings
o North Arrow orientation
o Changing the North Arrow symbol
o Continuation notes
o User fonts
o Part number enclosures
o Rolled offset representation
o Force drawing into one isometric
Include Detail sketches
Illustrate Restraints (supports, hangers, etc.)
Modify the Bill of Materials
Show Welding information
Include Valve Operators, Dummy Legs, Field Welds
Note: There are many HELP Files that ship with CADWorx
Plant Pros Isogen. Look in the CADWorx Plant
2008\Isogen folder. Youll see several sub folders. In
these sub folders will be a collection of .pdf help files.
You can use these as needed for further detailed
information.
CADWorx
Video Training Series
Module Three
Isogen Implementation and Customization
Written by Anthony W. Horn 2011
CAD Training Technologies, LLC Houston, TX USA
239
Starting Isogens
Project Manager
Project Manager
controls all the
Isogen settings
Now youll set the
main folder for all of
your Isogen project
drawings
You can set the main
folder on the local
drive, or on the
network
Setting up an Isogen Main Directory Folder on your system
1. Click the Start button (lower left of your screen).
2. Click Programs
3. Click CADWorx Plant 2009 Isogen
4. Click Project Manager
5. Click Project Manager
This starts the Isogen Project Manager Program.
You should see the following dialog box.
Setting the main folder for all of your Isogen projects and
isometric drawings.
6. Click the Create New
Isometric Directory button
(the first button on the left,
gray in color).
CADWorx
Video Training Series
Module Three
Isogen Implementation and Customization
Written by Anthony W. Horn 2011
CAD Training Technologies, LLC Houston, TX USA
240
Specifying the main
Isometric Directory
for all of your
Isogen Projects and
drawings
You can create the
main directory on a
local drive or on a
network drive
Under the main
directory (called the
Isometric Directory),
you can create
multiple project
directories
These Project
Directories are your
various projects, or
jobs. They can
contain client
borders or settings
specific to each
particular project
7. Click next to the C: (in the name box), and
8. Type: Isogen_Projects (filling out the dialog box as
shown.)
Note: If you want to create your folder on a network,
click the Network button, and browse where you
want your folder created. Then type
Isogen_Projects (as shown in the previous
step). Your folder will then be created at a
network location.
9. Click the OK button.
10. Click Yes (when asked in the next dialog box).
11. You will see the system create the Isometric Directory (this
is the main level directory).
Creating a Project Directory
12. Click the Create New Project tool button (the second
button over, yellow in color).
CADWorx
Video Training Series
Module Three
Isogen Implementation and Customization
Written by Anthony W. Horn 2011
CAD Training Technologies, LLC Houston, TX USA
241
This is where you
select the Borders
you want to use, and
tell the system to
output the isos as
DWG files
(recommended)
13. Fill out the New Project dialog box as shown.
Name it Project_1
Highlight Metric_Inch_A1, A2, and A3 (as shown).
Set the Output Format to
AutoCAD DWG.
14. Click the OK button after filling out the dialog box as
shown.
15. The system will create sub-folders for each of the
drawing borders you selected, as shown next.
CADWorx
Video Training Series
Module Three
Isogen Implementation and Customization
Written by Anthony W. Horn 2011
CAD Training Technologies, LLC Houston, TX USA
242
This is where you
select the Borders
you want to use, and
tell the system to
output the isos as
DWG files
(recommended)
If youre doing a
network installation,
you can deploy the
project information
to the various
workstations
If youre working on a network, and you want to
deploy the setup to various workstations, you would
go through the previous steps as shown, and then follow
the steps shown next.
To deploy the project information to the various
workstations, you would go to each workstation and start
Project Manager, then
a. Click the Create New Isometric Directory button
(as shown previously).
b. Click the Network Button on the first dialog Select
the Isometric (main level) directory by browsing
across the network to it.
c. Select the Isometric Directory youve created (as
shown previously), and the Project Directorys
information will be shown. If you have multiple
projects, that information will all come across.
16. Click the folder named Metric_Inch_A2.
17. Youll see the following dialog box appear.
CADWorx
Video Training Series
Module Three
Isogen Implementation and Customization
Written by Anthony W. Horn 2011
CAD Training Technologies, LLC Houston, TX USA
243
This dialog box is
where you access
various settings for
the Metric_Inch_A2
border
Notice the tabs along
the top. The
Drawing Control
and External Data
tab will be useful
later
Clicking the
Apply button sets
the
Metric_Inch_A2
border as the default
border
Creating a simple
CADWorx drawing
for testing
18. Click the Apply button (this sets the Metric_Inch_A2
border as the default).
19. Click OK (for Settings Saved).
20. Minimize the Project Manager dialog box, and
21. Start CADWorx Plant Professional.
22. Start a new drawing (use a template).
23. Set the Main Size to 6.
24. Set the Spec to 150.
25. Create a simple drawing with the lengths as shown.
CADWorx
Video Training Series
Module Three
Isogen Implementation and Customization
Written by Anthony W. Horn 2011
CAD Training Technologies, LLC Houston, TX USA
244
Sending a drawing
out to Isogen for
testing
On this dialog box
youll click OK for
the test, but you can
also select different
borders here, and
also different
projects (if
available)
Testing and Running Isogen
26. Click Plant
27. Click Accessory
28. Click Isogen
29. Click Isogen Out
The system will bring up the following dialog box,
showing your Isometric Directory, the Project Directory,
and the Border it will use for the Iso. This screen may
vary, depending upon your system setup.
30. Click OK.
CADWorx
Video Training Series
Module Three
Isogen Implementation and Customization
Written by Anthony W. Horn 2011
CAD Training Technologies, LLC Houston, TX USA
245
Sending a drawing
out to Isogen for
testing
Viewing the
generated Isogen
isometric
31. Press <Enter>(to select components).
32. Window the objects in the drawing, and
33. Press <Enter>.
34. The system will show the following dialog box.
Note: If you got an error message, or a disconnect
message, you probably did not draw the pipes and
elbows touching each other. See the first video
lesson in the Piping Module on how to connect
components correctly.
35. Click the Open Plot Files button to view the Isogen iso
created by the system.
CADWorx
Video Training Series
Module Three
Isogen Implementation and Customization
Written by Anthony W. Horn 2011
CAD Training Technologies, LLC Houston, TX USA
246
Sending a drawing
out to an A3 sized
border for testing
Viewing the
generated A3 sized
isometric
In a later section
youll see how to
bring in your own
border, or a clients
border
Testing on an A3 Sized Border
36. Close the Iso (click the X in the upper right corner of the
drawing) and say No, to not save the iso.
37. Click Plant
38. Click Accessory
39. Click Isogen Out
40. Click the down arrow to choose a Style, and select the A3
Border.
41. Click OK
42. Press <Enter>(to select components).
43. Window the components in the drawing and press <Enter>.
44. Click Open Plot Files to view the generated isometric,
drawn on the A3 sized border.
45. Follow the video to add components to the line and run it
on different borders.
CADWorx
Video Training Series
Module Three
Isogen Implementation and Customization
Written by Anthony W. Horn 2011
CAD Training Technologies, LLC Houston, TX USA
247
Restarting the
Project Manager
program
Clicking on the
Drawing Control tab
This example uses
an A2 border. You
can set the switches
to change Isogen
settings on any of
the borders available
This will open up
the drawing options
that you can change
to make the
isometric look the
way you want
After viewing, close the drawing.
Options that change the drawings appearance
You can look at the options for any size border. In this
next example youll view the settings in an A2 border.
All borders (Imperial, Metric, and Mixed Metric)
have the same switches that can be set to make an
isometric look the way you want.
46. Reopen Project Manager. If it is available at the bottom
of your screen, click on it to bring it up for viewing. If it
has been closed, click Start, Programs, CADWorx Plant
2009 Isogen, Project Manager, Project Manager.
47. Click on the Metric_Inch_A2 style (your screen may
show a list or projects different than the illustration,
depending upon your system setup).
48. Click on the tab labeled Drawing Control.
CADWorx
Video Training Series
Module Three
Isogen Implementation and Customization
Written by Anthony W. Horn 2011
CAD Training Technologies, LLC Houston, TX USA
248
Restarting the
Project Manager
program
Clicking on the
Drawing Control tab
This will open up
the drawing options
that you can change
to make the
isometric look the
way you want
You can see there is
more than one page
for each of the tabs
On page 2 there are
switches to change
the appearance of
rolled offsets on the
isometrics
49. Click on the Options File and Click Edit.
This will bring up the Options Editor for the Drawing
Options.
The margins at the top right area of the dialog box can be
changed to modify the position of the plotted iso on the page.
This can be useful later when you see how to bring in your
own border.
Notice the figure at the lower right
corner of the dialog box.
This will take you to the next page of settings. Each tab can
have multiple pages of settings.
50. You can change any or all of the following settings.
51. This next section is to show you some of the many options
that can be set in Isogen to change the appearance of a
drawing.
CADWorx
Video Training Series
Module Three
Isogen Implementation and Customization
Written by Anthony W. Horn 2011
CAD Training Technologies, LLC Houston, TX USA
249
Changing how the
dimensions across
gaskets are shown
On page 2 you can
suppress the
dimensions across
small branches
On page 3 you can
turn on overall
dimensions
Click on the Dimensioning tab at the top of the screen.
52. Click on the down arrow the lists the choices for
dimensioning gaskets (under area with the 9 shown this
is switch 9.) See the figure below.
53. Set it to have the Gaskets Included in Component
Dimensions.
54. Click on the area in the lower right of the dialog box to
go to page 2.
55. Notice on this page you can tell the system you want to
turn off dimensions across small branches.
56. On page three you can instruct the system to add overall
dimensions.
56. Click on the Iso Style tab.
CADWorx
Video Training Series
Module Three
Isogen Implementation and Customization
Written by Anthony W. Horn 2011
CAD Training Technologies, LLC Houston, TX USA
250
This area lets you
change the way Part
Numbers look,
which way the
North Arrow
points, and how a
Spec Break will
look
On page 2 you can
change how a Rolled
Offset looks
There are several switches you could set here to change
how your isometrics look.
On this dialog box you could change how the
Part Numbers look
Which direction the North Arrow points
How a Spec Break will look
57. Click on the next page symbol at the lower right corner of
the dialog box.
58. Notice on this second page you can change how the rolled
offsets will be shown (a box, with or without hatching,
etc.).
59. Click on the tab labeled Iso Content.
CADWorx
Video Training Series
Module Three
Isogen Implementation and Customization
Written by Anthony W. Horn 2011
CAD Training Technologies, LLC Houston, TX USA
251
This area lets you
enable Spool
callouts
You can modify how
the Instruments are
shown
You can turn on
Valve Tab labeling
Isogen will label text
in the TAG field on
Nozzles or
existing Long
Weld Neck Flanges
60. The first page has options for changing how the coordinates
on the isometrics are labeled.
61. Click on the area at the bottom to go to page 2.
62. Page 2 has switches to turn on and modify how the system
can label spool pieces in the isometric.
63. Theres also a switch to modify how the instruments are
depicted.
64. Theres a switch to turn on Valve Tags.
Isogen will also label the text that is put into the TAG field on
a Nozzle drawn in the Equipment Module. Also it will label
any text put in the TAG field on any Long Weld Neck Flange
that is set as Existing in a model.
65. Page 3 has a switch to have Insulation and Tracing appear on
the isometric.
66. There is also a switch to turn on Flow Direction Arrows over
check valves on this page.
CADWorx
Video Training Series
Module Three
Isogen Implementation and Customization
Written by Anthony W. Horn 2011
CAD Training Technologies, LLC Houston, TX USA
252
Enabling User Fonts
67. Click on the Material List tab (at the top of the dialog box).
68. In the lower left section of Page 1 is a place to set up the
User Fonts. This is disabled by default. To set it
69. Click File (at the very top of the screen) and
70. Click Exit. Save any changes, if you want to keep them.
This returns you back to the main screen for Project
Manager.
71. Click the tab named External Data.
72. Click in the blank space next to Font Information File and
73. Click the Browse button.
74. Click on the file named FONTSTD.FIF.
75. Click the button labeled Open.
This will enable the User Fonts. You will need to set them
in TWO places (description follows also see video as
needed).
76. Click the tab labeled Drawing Control.
77. Click (to highlight) in the space next to Options File.
78. Click the Edit button.
CADWorx
Video Training Series
Module Three
Isogen Implementation and Customization
Written by Anthony W. Horn 2011
CAD Training Technologies, LLC Houston, TX USA
253
Setting User Fonts
for dimensions and
labels
Setting User Fonts
for the Bill of
Materials
Suppressing the
cutting list
Adding a cutting
allowance for Field
Fit Welds
79. Click on the Iso Style tab (at the top).
80. In the top left area is a place to turn on and select the User
Fonts.
81. Click in the check box, and select Ariel Unicode for the font.
82. Click on the Material List tab (at the top).
83. At the bottom of this page is a section to turn on User Fonts.
Click on the check box, and select Ariel Unicode.
On this page is also a section to set up the Material List type.
You will use the standard Type 2 Material List at this time.
When you get to the section on the Material List later in this
lesson, the different types will be discussed.
84. Page 2 (on the Material List tab) has a place in the upper left
area of the page to turn on/off the cut piece list.
85. In the upper right section is an area to set cutting allowances
for Field Welds. If you wanted to (you dont have to do so
now) you could have the iso include a Field Weld symbol by
placing a Weld Gap component in the piping model. Once
placed, you could double click the Weld Gap component to
Component Edit it, and set its type to MISCL.
This will produce a Field Fit Weld in the generated
isometric.
CADWorx
Video Training Series
Module Three
Isogen Implementation and Customization
Written by Anthony W. Horn 2011
CAD Training Technologies, LLC Houston, TX USA
254
Using your own
Border
Specifying your
Border
The border drawing
you use must be
saved as a 2004 dwg
The Welding tab has settings for how Welds are
displayed on the iso. See the section on Welding
Information in a later part of this lesson.
86. At the top of the dialog box, click File and click Save.
87. Then click File and click Exit.
88. Click the Apply button to save your settings.
Lesson Five in the Isogen videos discusses the Project
File Structure.
Bringing in your Company border or a Client border
You can have Isogen use your own specific border, or a
clients border.
You can also have Isogen fill out text entries within the
borders title block, or elsewhere on the drawing.
A couple of important things you must do:
a. You must point to the borders location using the
Project Manager. Its in the area labeled Drawing
Frame.
CADWorx
Video Training Series
Module Three
Isogen Implementation and Customization
Written by Anthony W. Horn 2011
CAD Training Technologies, LLC Houston, TX USA
255
Opening the border
and saving it as an
AutoCAD 2004
version
Specifying your
Border
The border drawing
you use must be
saved as a 2004 dwg
Testing the border
b. The border you use must be saved as an AutoCAD
2004 drawing. Isogen will not work if you use a
border that is an AutoCAD 2005, 2006, 2007, 2008, or
2009 drawing.
Using your own Border, or a Clients Border
89. Start regular AutoCAD.
90. Open the drawing (in your Examples folder) named
Client_A3_Border_0.
91. Do a File, Save As.
92. At the bottom of the Save As dialog box, set the Files of
Type area to be an AutoCAD 2004.
93. Click Save and Click Yes when prompted to replace it.
94. Close AutoCAD.
CADWorx
Video Training Series
Module Three
Isogen Implementation and Customization
Written by Anthony W. Horn 2011
CAD Training Technologies, LLC Houston, TX USA
256
Setting up the new
border
Assigning the new border to the Isogen Project
95. In the Project Manager, Click in the area called Drawing
Frame.
96. Click Browse.
97. Browse to your Examples folder and select the
Client_A3_Border_0 drawing.
98. Click Apply.
This instructs the system to use your border now, instead of
the default border.
99. In CADWorx Plant Pro draw a simple drawing that
consists of some pipe, flanges, valve, and elbow (see the
following figure).
CADWorx
Video Training Series
Module Three
Isogen Implementation and Customization
Written by Anthony W. Horn 2011
CAD Training Technologies, LLC Houston, TX USA
257
Creating a small test
model
Generating an iso on
the new border
100. Test the border by running a simple iso using it as the
drawing frame.
CADWorx
Video Training Series
Module Three
Isogen Implementation and Customization
Written by Anthony W. Horn 2011
CAD Training Technologies, LLC Houston, TX USA
258
Positioned Text
used to place text in
a drawing
Opening the
Positioned Text file
Developing the Border Filling out the Title Block Area
Isogen does not use normal attributes to fill out the title
block area like a regular AutoCAD drawing.
Isogen uses Positioned Text for this function.
In Project Manager
101. Click in the Positioned Text area.
102. Click the Edit button.
CADWorx
Video Training Series
Module Three
Isogen Implementation and Customization
Written by Anthony W. Horn 2011
CAD Training Technologies, LLC Houston, TX USA
259
Looking at the
contents of the
Iso_A3 sheets
positioned text file
Opening the
Positioned Text help
file
You can Justify the
text (Left, Center,
Right) and you can
Rotate the text as
needed.
This opens up the Positioned Text file that you can adjust to
map the locations of pieces of text onto your border.
103. Close Notepad now, dont save any changes.
Note: Open the Positioned Text help file (a pdf file). It is
found at C:\CADWorx Plant
2008\Isogen\Isogen_Utils\POS_Help.pdf
You should print out this file, since it is only six pages and has
some useful information in it.
You can see from the file we opened in the previous figure
that there is an item named -6. It has an X position, a Y
position, a Character Width, and a Character Height.
The numbers for position and height are in hundredths of a
millimeter. Since Isogen was originally developed in Great
Britain the values are in metric.
The Positioned Text file can actually have more columns than
shown above. This can be useful, because you can specify the
texts justification and rotation angle as well. Heres an
expanded version of one of the lines with the item labeled -6.
CADWorx
Video Training Series
Module Three
Isogen Implementation and Customization
Written by Anthony W. Horn 2011
CAD Training Technologies, LLC Houston, TX USA
260
Some of the fields
that can be brought
into your title
block and drawing
This area allows
you to create User
Fields that can be
mapped into your
drawing. You can
create as many as
100 fields
A J ustification (column 11) of 0 is Left, 1 is Center, 2 is Right.
The Rotation (column 12) can be set as needed (usually 0 or
90).
If you look at the following figures, you can see that the item
labeled -6 is what Isogen uses to place the drawing title (it
uses the pipeline name).
The Positioned Text help file has the following information in
it.
You will use this information to map some values into your title
block.
CADWorx
Video Training Series
Module Three
Isogen Implementation and Customization
Written by Anthony W. Horn 2011
CAD Training Technologies, LLC Houston, TX USA
261
Opening the Project
defaults dialog box
The project defaults
is where you can put
text that can be
mapped into the title
block area, or
anywhere in the
drawing
In the Specifications
area are some fields
you can fill out and
have them get placed
into your isometrics
automatically
Note: What they are calling a User Defined Attribute
Block in the figure above is not something that comes
from AutoCAD. This is Alias own naming, and it is
used differently than attributes and blocks are used in
AutoCAD.
104. In Project Manger
105. Click the Project Name (above the Metric_Inch_A1 this
example is showing an Ansi_B sized border. All units work
the same here.)
Click Project Defaults.
This brings up the Project Defaults dialog box.
106. Click on the tab labeled Specification.
The Specifications area of the Project Defaults
CADWorx
Video Training Series
Module Three
Isogen Implementation and Customization
Written by Anthony W. Horn 2011
CAD Training Technologies, LLC Houston, TX USA
262
The Miscellaneous
tab has additional
fields you can store
text information in,
and then have it
mapped into your
title block area, or
anywhere on the
drawing.
Any values in these fields (Piping-Spec, Insulation-Spec,
etc.) can be mapped into the drawing or title block.
For instance the Piping-Spec would be brought in using the
code of -11. You would add a line to the ANSI_B.pos file
(shown in a previous figure) starting with an -11 entry.
Then you would add its X and Y position, and its height.
You could do the same for the other specs, like Insulation-
Spec, Tracing-Spec, etc.
Next youll map in some examples to see how this works.
107. Click the Miscellaneous tab.
108. In the Revision field - Type: A.
109. In the Project Identifier field
Type: COADE 001-A25.
110. In the Batch/Area field Type: 3400.
CADWorx
Video Training Series
Module Three
Isogen Implementation and Customization
Written by Anthony W. Horn 2011
CAD Training Technologies, LLC Houston, TX USA
263
The Attributes tab
gives you User
Defined fields you
can fill out as
needed and have
them mapped into
your title block or
elsewhere on your
drawing
Setting up values to
be mapped into the
title block
You can create as
many as 100 text
fields to map into
your title block or
drawing
111. Click on the Attributes tab.
112. Fill out the values as shown.
These are User Definable fields. You can create as many
as 100 fields to use for text that can be mapped into your
title block. The dialog box shows 10 fields, but if you
click the Append button (shown in the previous figure) you
can keep adding new ones.
113. Click OK when done.
CADWorx
Video Training Series
Module Three
Isogen Implementation and Customization
Written by Anthony W. Horn 2011
CAD Training Technologies, LLC Houston, TX USA
264
Opening the border
and looking at the
title block area
Scaling up the
border into metric
for an easy way to
locate points for text
placement
Now that the text fields (Alias calls the attributes) have
been defined, youll figure out where to place them in your
drawings title block.
The first thing you need to do is come up with the coordinate
positions for these pieces of text.
114. Open the :\\Examples\Client_A3_Border_0 drawing.
115. Zoom All.
116. Turn on the Layer named Points.
117. Zoom in around the Title Block area.
118. Set OSNAP to have Node turned on.
Type: ID <Enter>
119. Click on the node at Point 1.
120. Using an OSNAP Node, youll get a value
of 18864, 3250.
CADWorx
Video Training Series
Module Three
Isogen Implementation and Customization
Written by Anthony W. Horn 2011
CAD Training Technologies, LLC Houston, TX USA
265
Getting the location
of the point where a
text label will be
placed (mapped to)
Locating various
point locations to
place text
Repeat for the other points, and make a list.
Point Number Location
Pt 1 X =18864 Y =3250
Pt 2 X =18864 Y =1867
Pt 3 X =31375 Y =4409
Pt 4 X =31375 Y =3667
Pt 5 X =31375 Y =2451
Pt 6 X =28017 Y =1875
Pt 7 X =28017 Y =1465
Pt 8 X =35463 Y =1478
Pt 9 X =39211 Y =3972
Pt 10 X =39211 Y =3337
Pt 11 X =39211 Y =2702
Pt 12 X =39211 Y =2067
Pt 13 X =39211 Y =1432
121. Save the drawing and close it.
Now youll edit the Position Text file to set up the mapping
In Project Manager,
122. Click on the Imperial_Inch_Ansi_B (or the border youre
working with).
123. Click in the area for Positioned Text.
CADWorx
Video Training Series
Module Three
Isogen Implementation and Customization
Written by Anthony W. Horn 2011
CAD Training Technologies, LLC Houston, TX USA
266
The completed
Positioned Text file
Youll need to save
it as a .pos file (not a
.txt type file)
124. Click Edit, to open the positioned text file in notepad.
Modify the file as shown.
One comment :
In this example above you mapped in a fixed date from one of
the fields you set up (its listed as the 602 line of
information). You could have used a system date if you
wanted to. It would be done by using a 14 (instead of a 602
like you used). Also on the drawing options, System tab,
switch 6 lets you set a date format as needed (see videos).
125. Save the file under the name.
126. Client_Border_B_at_0.pos, or Client_A3_Border_0,
depending upon the border youre working with (make sure
you dont save it as a .txt file. Youll have to set the file type
All Files).
CADWorx
Video Training Series
Module Three
Isogen Implementation and Customization
Written by Anthony W. Horn 2011
CAD Training Technologies, LLC Houston, TX USA
267
Using the new
Positioned Text file
you just modified
Testing and viewing
the results
127. Close Notepad
In Project Manager,
128. Click in the area for the Positioned Text file.
129. Click Browse and select the file you just saved.
130. Click the Apply button.
131. Click OK
132. Test the border by running a simple example through it.
So you can see that Isogen allows you to fill out your title block
as needed.
If you wanted to use a border that had the title block running up
the side of the drawing, you would use the same procedure.
The only thing youd need to do differently is have a 90 for the
rotation angle in the positioned text file.
CADWorx
Video Training Series
Module Three
Isogen Implementation and Customization
Written by Anthony W. Horn 2011
CAD Training Technologies, LLC Houston, TX USA
268
For example , the following line would map a text string into the title block area, but
rotate it at 90 degrees instead of leaving it a 0 degrees.
-601 31375 2451 0 318 0 0 0 0 0 1 90
Video Seven illustrates how to have the system set up your layer
colors to match the standard Isogen borders.
Lesson Seven
Video One
Video Two
Video Three
The Lesson Seven videos cover how to use and modify the different
Bill of Materials Styles available with CADWorx and Isogen.
Lesson Eight
Video One
Video Two
These videos discuss Line Numbering and how to run the Isogen
Batch command. Also the graphic symbols for a floor or deck
penetration, flow arrows, etc. are covered and you will see how they
can be sent from the model to Isogen automatically.
CADWorx
Video Training Series
Module Three
Isogen Implementation and Customization
Written by Anthony W. Horn 2011
CAD Training Technologies, LLC Houston, TX USA
269
Lesson Nine
Video One
Video Two
Video Three
In this lesson you will how to place restraints (hangers, base supports,
anchors, etc.) in the model and have them come into Isogen. Youll
also see how to get Detail Sketches of a Base Support to be drawn in
the isometric. Finally, this section illustrates how to get a Reference
Dimension and Note to appear in an Isometric.
CADWorx
Video Training Series
Module Three
Isogen Implementation and Customization
Written by Anthony W. Horn 2011
CAD Training Technologies, LLC Houston, TX USA
270
Setting the system
for welding
information on
isometrics
Additional information
(no videos associated with this section)
Welding Information
It is possible to have Isogen display Welding information
on an isometric. It can list and number the welds in the
drawing.
The easiest way to see how this happens is to use one of
the samples that are shipped in CADWorx (available in
Imperial versions only at this time).
133. In Project Manger, Click on Project 1
Click on the New Style button.
CADWorx
Video Training Series
Module Three
Isogen Implementation and Customization
Written by Anthony W. Horn 2011
CAD Training Technologies, LLC Houston, TX USA
271
Use the Welding
videos to see how to
bring welding data
into your own user
border
134. Fill out the New Style information as shown.
135. Click OK
136. Click Apply (Apply makes this the default border).
137. Test your results. You should have an isometric generated
with welding information on it.
CADWorx
Video Training Series
Module Three
Isogen Implementation and Customization
Written by Anthony W. Horn 2011
CAD Training Technologies, LLC Houston, TX USA
272
You can change
some of the labeling
that Isogen puts on
an isometric drawing
This is handled
through a feature
called Alternative
Text
Alternative Text
Isogen has a text file similar to Positioned Text that is
called Alternative Text.
This file is used for labeling various notes that appear on
the drawing.
For instance, you can change the way Isogen labels the
continuation notes when it breaks a drawing between
multiple sheets.
Currently it says CONT. ON DRG 2
CADWorx
Video Training Series
Module Three
Isogen Implementation and Customization
Written by Anthony W. Horn 2011
CAD Training Technologies, LLC Houston, TX USA
273
Opening the
Alternative Text file
Looking at the Title
Block Group in the
Alternative Text file
Lets say you wanted to change the DRG over to DWG.
In Project Manager,
138. Click in the area for Alternative Text.
139. Click Edit.
140. Click on the Group pull
down menu (at the top of the
screen).
141. Click on the Title Block
group.
This shows all the text in this particular group that Isogen uses
for labeling.
CADWorx
Video Training Series
Module Three
Isogen Implementation and Customization
Written by Anthony W. Horn 2011
CAD Training Technologies, LLC Houston, TX USA
274
Changing the way
Isogen labels
CONT ON DWG
instead of CONT
ON DRG
Its worth taking a
look at the other
groups in this file
Change DRG to DWG.
Look over the other Groups in the Alternative Text file. This
file contains many labels that are open for you to change as
needed.
142. Close the file (Click File, Save, and Exit) and click the Apply
button.
143. You can test this by drawing a router line in CADWorx with
multiple changes of direction, then running Plant, Accessory,
Auto Route, Buttweld LR.
144. When you run Isogen the system will break it into multiple
isometrics. You will then see that it changed the
continuation notes to CONT. ON DWG .
CADWorx
Video Training Series
Module Three
Isogen Implementation and Customization
Written by Anthony W. Horn 2011
CAD Training Technologies, LLC Houston, TX USA
275
Viewing the change
to the way Isogen
labels the drawing
continuation note
Setting up Square
Elbows
The Data Definition File
The Project Manager also has an are where you can modify
the Data Definition File (similar to the Positioned Text file).
This file contains settings that affect the appearance of how
Isogen draws some of its components for instance rounded
elbows or square elbows. This file also contains information
on what thickness of lines it will use, and how big it will
scale some of the fittings. Also, there is a section in this file
for defining layers,
CADWorx
Video Training Series
Module Three
Isogen Implementation and Customization
Written by Anthony W. Horn 2011
CAD Training Technologies, LLC Houston, TX USA
276
Opening the
Drawing Definition
File
Noting the area
where Square
Elbows are defined
Telling the System to Draw Square Elbows
In Project Manager,
145. Click in the area for the Drawing Definition.
146. Click Edit.
147. Change the word for ELBOW from ROUND to SQUARE.
CADWorx
Video Training Series
Module Three
Isogen Implementation and Customization
Written by Anthony W. Horn 2011
CAD Training Technologies, LLC Houston, TX USA
277
148. Save the file (make sure it keeps a .ddf extension).
149. Test it on your previous drawing and verify the iso came
out with square elbows.
The help file that comes in the
CADWorx\Isogen\Isogen_Utils folder contains further
information on this file. The help file is titled
DDF_Help.pdf.
You might also like
- Speakout 3rd B1+ SB KeysDocument42 pagesSpeakout 3rd B1+ SB KeysИрина СивачукNo ratings yet
- Grade 11 Origin of The UniverseDocument19 pagesGrade 11 Origin of The Universeknipxin86% (28)
- CADWorx Spec Export Template GuideDocument13 pagesCADWorx Spec Export Template GuideMiguel100% (1)
- Autocad Plant 3d IsometricosDocument24 pagesAutocad Plant 3d IsometricosDiaz JorgeNo ratings yet
- Configuring ISOGEN in CADWorxDocument35 pagesConfiguring ISOGEN in CADWorxpvsreddy2002100% (1)
- Cadworx Customising Backing SheetDocument27 pagesCadworx Customising Backing Sheetalan172081100% (1)
- Tutorial Cadworx 2Document124 pagesTutorial Cadworx 2salazarafael100% (1)
- Building User Defined Symbol ShapesDocument31 pagesBuilding User Defined Symbol ShapesbenwoodmacNo ratings yet
- B10 GeniE Member Plate Code CheckingDocument51 pagesB10 GeniE Member Plate Code CheckingJorge HLNo ratings yet
- Piping Lesson Five Part OneDocument13 pagesPiping Lesson Five Part Onedharmeshkher100% (1)
- Tutorial CadworksDocument32 pagesTutorial Cadworksoscarhdef100% (1)
- CADWorx 2013 SpecificationsDocument97 pagesCADWorx 2013 SpecificationsMahdi DalyNo ratings yet
- Spec PipingDocument408 pagesSpec Pipingvasantheng2709No ratings yet
- Bentley AutoPlant Project Configuration V8i SS1 PDFDocument378 pagesBentley AutoPlant Project Configuration V8i SS1 PDFTony NgNo ratings yet
- AutoCAD Plant 3D 2016 - Equipment Models Part 1 PDFDocument5 pagesAutoCAD Plant 3D 2016 - Equipment Models Part 1 PDFKarel Sanchez HernandezNo ratings yet
- How To Add and Customize User Defined Title Blocks in An Isogen Style FAQ PDFDocument16 pagesHow To Add and Customize User Defined Title Blocks in An Isogen Style FAQ PDFwill_street100% (1)
- Allowable Stress in PipingDocument6 pagesAllowable Stress in PipingpelotoNo ratings yet
- AutoCAD Plant 3D New UserDocument1 pageAutoCAD Plant 3D New UserMecanichal SteelNo ratings yet
- Texto Guía Del Curso Integraph Cadworx 2016Document20 pagesTexto Guía Del Curso Integraph Cadworx 2016adolfocles100% (1)
- Creating CADWorx 2013 Specifications and Adding Components To The SpecificationDocument0 pagesCreating CADWorx 2013 Specifications and Adding Components To The SpecificationAngel Andres Olano Mendoza100% (1)
- How To Add and Customize User Defined Title Blocks in An Isogen Style FAQ PDFDocument16 pagesHow To Add and Customize User Defined Title Blocks in An Isogen Style FAQ PDF이동우No ratings yet
- Totaling Bolt Counts Instead of Sets in AutoCAD Plant 3D Report CreatorProcess Design, From The Outside - Process Design, From The OutsideDocument4 pagesTotaling Bolt Counts Instead of Sets in AutoCAD Plant 3D Report CreatorProcess Design, From The Outside - Process Design, From The OutsideTiago Ferreira100% (1)
- The I-Configure InterfaceDocument51 pagesThe I-Configure Interfacecasaean100% (1)
- CADWorx - Importing Legacy Specifications PDFDocument10 pagesCADWorx - Importing Legacy Specifications PDFsonnyciataia100% (1)
- Adding Custom Pipe Supports To The CADWorx Specification EditorDocument15 pagesAdding Custom Pipe Supports To The CADWorx Specification Editordannilosky100% (1)
- Adding 3D Pipe Supports To A Specification Using The CADWorx Specification Editor PDFDocument19 pagesAdding 3D Pipe Supports To A Specification Using The CADWorx Specification Editor PDFangel gabriel perez valdez100% (1)
- How To Install SmartPlant 3DDocument5 pagesHow To Install SmartPlant 3Dshiva_ssk17No ratings yet
- AutoCAD Plant 3D Customizing IsosDocument13 pagesAutoCAD Plant 3D Customizing IsosRobert LouNo ratings yet
- CADWorx 2016 Quick Start Lesson Guide R2Document50 pagesCADWorx 2016 Quick Start Lesson Guide R2Luz Duarte100% (1)
- How To Create User Isogen Symbols Using Symbols Editor 2 FAQDocument9 pagesHow To Create User Isogen Symbols Using Symbols Editor 2 FAQIsrael100% (1)
- Autoplant Modeler V8: I (Selectseries 5)Document2 pagesAutoplant Modeler V8: I (Selectseries 5)ingjavierginezNo ratings yet
- Caesar Ii: Quick Reference GuideDocument73 pagesCaesar Ii: Quick Reference Guidetaha1900100% (1)
- Implementing Off Page ConnectorsDocument9 pagesImplementing Off Page ConnectorsihllhmNo ratings yet
- Custom Python Scripts For AutoCAD Plant 3D Part 2 - AutoCAD DevBlogDocument4 pagesCustom Python Scripts For AutoCAD Plant 3D Part 2 - AutoCAD DevBlogjignesh chauhanNo ratings yet
- LAB-5: Inserting Control Points: ObjectiveDocument7 pagesLAB-5: Inserting Control Points: ObjectiveruehlruehlNo ratings yet
- Advanced Isometric Configuration in AutoCADPlant3DDocument49 pagesAdvanced Isometric Configuration in AutoCADPlant3DRoobens SC Lara100% (1)
- 9 Static Output ProcessorDocument53 pages9 Static Output ProcessorThiên KhánhNo ratings yet
- Building User Defined Symbol ShapesDocument31 pagesBuilding User Defined Symbol ShapesCelso Guerrero RequenaNo ratings yet
- AutoPLANT PipingDocument2 pagesAutoPLANT PipingGPNo ratings yet
- Spec Editor Pipe SupportsDocument18 pagesSpec Editor Pipe SupportsGerry100% (1)
- CADWorx - Importing Legacy Specifications FAQDocument10 pagesCADWorx - Importing Legacy Specifications FAQHoracio RodriguezNo ratings yet
- AutoCAD Plant 3D-TtuDocument48 pagesAutoCAD Plant 3D-TtuAbdulBasitNo ratings yet
- Adding Custom Top Works To A CADWorx Specification FAQDocument12 pagesAdding Custom Top Works To A CADWorx Specification FAQdannilosky100% (1)
- Autoplant TutorialDocument404 pagesAutoplant TutorialManish Tukaram Deshpande100% (1)
- sp3d ToolkitDocument45 pagessp3d ToolkitMisael RamírezNo ratings yet
- Career Change From Real Estate to Oil and Gas ProjectsFrom EverandCareer Change From Real Estate to Oil and Gas ProjectsRating: 5 out of 5 stars5/5 (1)
- Editshare Lightworks: Version 2010 Quick Start GuideDocument36 pagesEditshare Lightworks: Version 2010 Quick Start GuideStelios KarabasakisNo ratings yet
- c01 Inv 10 EvalDocument42 pagesc01 Inv 10 Evalclarobhell100% (1)
- Tutorials Frame 2D DesignDocument59 pagesTutorials Frame 2D DesignMahmud RochyNo ratings yet
- Keil User ManualDocument26 pagesKeil User ManualRohal SahuNo ratings yet
- Techdocs AltiumDocument95 pagesTechdocs AltiumTong AlanNo ratings yet
- Engineering - Design - Civil - Architect - Building - Tutorial - Mining Blog Archive An Introductory Tutorial Sap2000v 10Document37 pagesEngineering - Design - Civil - Architect - Building - Tutorial - Mining Blog Archive An Introductory Tutorial Sap2000v 10vr_talleiNo ratings yet
- MX ML MOBOTIX-CREATOR en 200507Document28 pagesMX ML MOBOTIX-CREATOR en 200507saravanakumar nNo ratings yet
- Etabs TutorialDocument103 pagesEtabs TutorialGlenn Rey DomingoNo ratings yet
- Create Setup and Deployment Project Visual Studio 2008Document33 pagesCreate Setup and Deployment Project Visual Studio 2008Henri YeutchouNo ratings yet
- ETABS TutorialDocument103 pagesETABS TutorialElvis Roberto Gomez QuispeNo ratings yet
- Tutorial - Getting Started With PCB Design: Modified by Phil Loughhead On 28-Apr-2016Document123 pagesTutorial - Getting Started With PCB Design: Modified by Phil Loughhead On 28-Apr-2016anilNo ratings yet
- SessionFiles/79261/Class Handout MSF122993 Advance Steel Tips Tricks and Workflows Youll Want To Try at The Office Philippe BonneauDocument50 pagesSessionFiles/79261/Class Handout MSF122993 Advance Steel Tips Tricks and Workflows Youll Want To Try at The Office Philippe BonneauJason Ubaub CellonaNo ratings yet
- Markov ProcessDocument93 pagesMarkov ProcessDxtr MedinaNo ratings yet
- Costing Life CycleDocument8 pagesCosting Life CycleDxtr MedinaNo ratings yet
- Small Big Data: Using Multiple Data-Sets To Explore Unfolding Social and Economic ChangeDocument6 pagesSmall Big Data: Using Multiple Data-Sets To Explore Unfolding Social and Economic ChangeDxtr MedinaNo ratings yet
- The Complete Guide To Referencing and Avoiding Plagiarism: Colin NevilleDocument2 pagesThe Complete Guide To Referencing and Avoiding Plagiarism: Colin NevilleDxtr MedinaNo ratings yet
- Quasi-Empirical Scenario Analysis and Its Application To Big Data QualityDocument21 pagesQuasi-Empirical Scenario Analysis and Its Application To Big Data QualityDxtr MedinaNo ratings yet
- Very Fast Estimation For Result and Accuracy of Big Data Analytics: The EARL SystemDocument4 pagesVery Fast Estimation For Result and Accuracy of Big Data Analytics: The EARL SystemDxtr MedinaNo ratings yet
- Big Data, Machine Learning Shape Performance-Monitoring DevelopmentsDocument5 pagesBig Data, Machine Learning Shape Performance-Monitoring DevelopmentsDxtr MedinaNo ratings yet
- Nancy A. Mathiowetz, Charlie Brown, and John BoundDocument38 pagesNancy A. Mathiowetz, Charlie Brown, and John BoundDxtr MedinaNo ratings yet
- Proxy Means Testing: An Alternative Method For Poverty AssessmentDocument6 pagesProxy Means Testing: An Alternative Method For Poverty AssessmentDxtr MedinaNo ratings yet
- Barangay Day Care Centers Emergence, Current Status and Implications To Teacher EducatioDocument15 pagesBarangay Day Care Centers Emergence, Current Status and Implications To Teacher EducatioDxtr MedinaNo ratings yet
- Big Data For Education: Data Mining, Data Analytics, and Web DashboardsDocument11 pagesBig Data For Education: Data Mining, Data Analytics, and Web DashboardsDxtr MedinaNo ratings yet
- SOL 4.2 Force, Motion, Energy Moving ObjectsDocument2 pagesSOL 4.2 Force, Motion, Energy Moving ObjectsDxtr MedinaNo ratings yet
- DF 23Document23 pagesDF 23Dxtr MedinaNo ratings yet
- Who Benefits From The Food-For-school Program and Tindahan Natin Program Lessons in TargetingDocument60 pagesWho Benefits From The Food-For-school Program and Tindahan Natin Program Lessons in TargetingDxtr MedinaNo ratings yet
- Science VisionDocument20 pagesScience VisionDxtr MedinaNo ratings yet
- Analysis of Big Data Technologies For Use in Agro-Environmental ScienceDocument11 pagesAnalysis of Big Data Technologies For Use in Agro-Environmental ScienceDxtr MedinaNo ratings yet
- Soc Eco Impact Digital Transformation FinalGSRDocument41 pagesSoc Eco Impact Digital Transformation FinalGSRDxtr MedinaNo ratings yet
- Research On Web BrowsersDocument60 pagesResearch On Web BrowserstravpreneurNo ratings yet
- RedddDocument123 pagesRedddKarthik RajuNo ratings yet
- PT3 SciDocument2 pagesPT3 SciDenzel ManalotoNo ratings yet
- Mechanisms in Modern Engineering V2 Pt2Document448 pagesMechanisms in Modern Engineering V2 Pt2drpisson100% (1)
- Manual DB Drive PT15D4Document2 pagesManual DB Drive PT15D4ALBERTO EVERARDO ARAIZ HERRERANo ratings yet
- Latihan NormalisasiDocument3 pagesLatihan NormalisasiFadil0% (1)
- Mongo DatatablesDocument9 pagesMongo DatatablesJames O'HaraNo ratings yet
- TOK Essay - "Context Is All"Document3 pagesTOK Essay - "Context Is All"VivarisNo ratings yet
- Lesson Plan in Practical Research 1Document4 pagesLesson Plan in Practical Research 1Dominica Recoy Pontica - DiololaNo ratings yet
- Grade 8 Eng Exam Nov 2018Document11 pagesGrade 8 Eng Exam Nov 2018Z H100% (5)
- TVL Illustration Week 4Document15 pagesTVL Illustration Week 4Victor Moraca Sinangote0% (1)
- Thruster Control 500 (Tc500) : Autochief® C20Document2 pagesThruster Control 500 (Tc500) : Autochief® C20Samo SpontanostNo ratings yet
- CivilDocument184 pagesCivilPiyush KumarNo ratings yet
- PhdThesis SheffieldDocument202 pagesPhdThesis SheffieldDebasisMohapatraNo ratings yet
- Ab PLC EpksDocument82 pagesAb PLC EpksBouazzaNo ratings yet
- Drives: AC Inverters Sensorless Vector Closed Loop Vector Servo Drives DC Drives MotorsDocument44 pagesDrives: AC Inverters Sensorless Vector Closed Loop Vector Servo Drives DC Drives Motorsjohxav10No ratings yet
- Infants Toddlers and Caregivers A Curriculum of Respectful Responsive Relationship Based Care and Education 11th Edition Gonzalez Mena Test BankDocument24 pagesInfants Toddlers and Caregivers A Curriculum of Respectful Responsive Relationship Based Care and Education 11th Edition Gonzalez Mena Test BankKimberlyBennettcipym100% (34)
- CH99225A - A and E - Structural - CH99225 - NSD Template - Ring (469745) (CH99225A - A and E - Structural - 06.01.15 - Pass)Document34 pagesCH99225A - A and E - Structural - CH99225 - NSD Template - Ring (469745) (CH99225A - A and E - Structural - 06.01.15 - Pass)John Neil MitraNo ratings yet
- Aiangos Memorandum To 7th CPC Submitted2ofbDocument98 pagesAiangos Memorandum To 7th CPC Submitted2ofbSourabh PandeyNo ratings yet
- Interfacing Seven Segment Display To 8051Document16 pagesInterfacing Seven Segment Display To 8051Virang PatelNo ratings yet
- CodeDocument95 pagesCodeVijji VijayNo ratings yet
- Competitor Comparison Table - v2Document2 pagesCompetitor Comparison Table - v2Cherry EstradaNo ratings yet
- Discrete Math IntroductionDocument3 pagesDiscrete Math IntroductionNur FirdausNo ratings yet
- Lecture 3: Solving Linear Systems: Elif TanDocument20 pagesLecture 3: Solving Linear Systems: Elif Tansercan egilmezkolNo ratings yet
- PDF Document (19145109)Document354 pagesPDF Document (19145109)Red ShirtNo ratings yet
- Attacker "Math" 101: Professor Dai Zovi Institute For The Advancement of Memory CorruptionDocument47 pagesAttacker "Math" 101: Professor Dai Zovi Institute For The Advancement of Memory CorruptionnewvpupkinNo ratings yet
- Chapter 3 Polymerization TechDocument38 pagesChapter 3 Polymerization Techfyza8790No ratings yet
- Rocket ReportDocument13 pagesRocket Reportapi-267418290No ratings yet