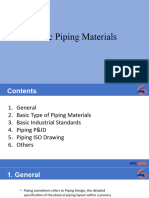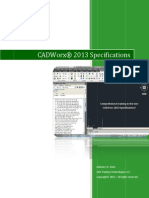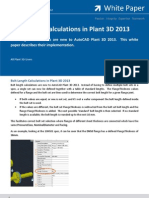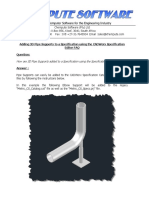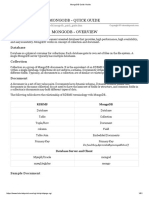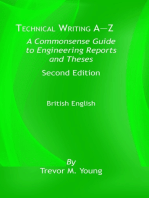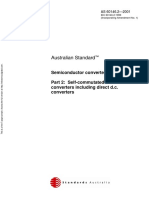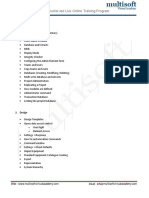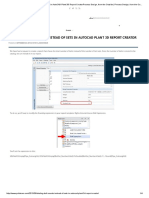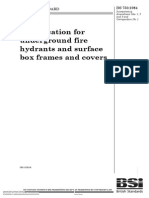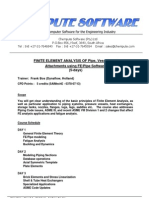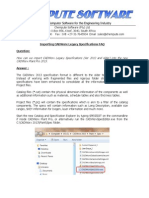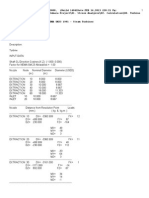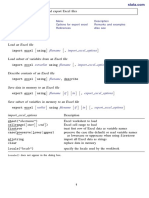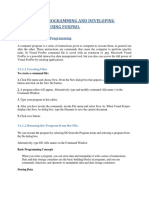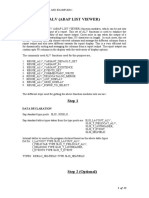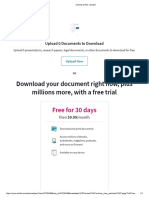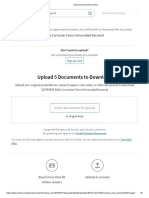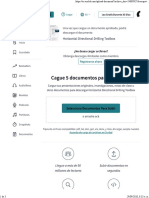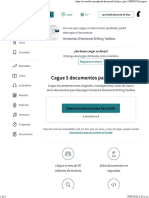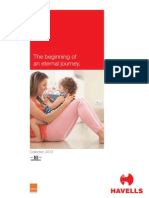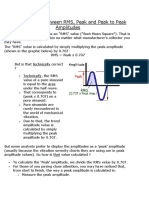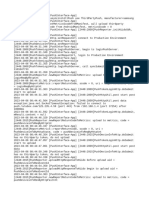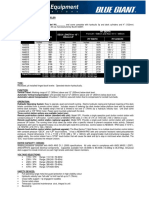Professional Documents
Culture Documents
CADWorx Spec Export Template Guide
Uploaded by
MiguelCopyright
Available Formats
Share this document
Did you find this document useful?
Is this content inappropriate?
Report this DocumentCopyright:
Available Formats
CADWorx Spec Export Template Guide
Uploaded by
MiguelCopyright:
Available Formats
Home Project Tab
Export/Import Data Panel
CADWorx Spec Editor Home Project tab: Export Data
Export to Excel - Exports the selected specification to an Excel file. For more
information, see Export to Excel (on page 165).
Export to Text - Exports the selected specification to a text file. For more information,
see Export to Text (on page 176).
Import Update From Excel - Imports a specification from an Excel file. For more
information, see Import Update From Excel (on page 176).
Export to Excel
CADWorx Spec Editor Home Project tab: Export/Import Data > Export to Excel
Exports data from the selected specification to an Excel file.
The Specification Editor exports specifications using Excel named cells, allowing you to create
or use your own Excel specification templates. You can control data contents and placement by
location of the supported cell names or by the inclusion or exclusion of the cell names. For more
information on supported cell names, see Cell Name Reference - Specification Properties (on
page 166), and Cell Name Reference - Component Properties (on page 169).
The Specification Editor restricts imports to target a specification originating from an export.
The updated Excel interface capabilities include:
Control over format of export template through Excel named fields.
Control over content of export through removal of unwanted fields from the export template.
Ability to export basic component listing with one component record per size range.
Ability to export detailed component listing with one component record per unique size.
Ability to make updates to specification properties and component properties in the Excel
export and import the updates back into the originating spec.
Ability to review data changes on import and include or exclude specific data updates from
the import.
Export Specification to Excel Dialog Box
Enables you to export an Excel file with a template.
Template path
Specifies the template you want to use for the Excel export.
What do you want to do?
Cell Name Reference - Specification Properties (on page 166)
Cell Name Reference - Component Properties (on page 169)
Export multiple specifications or an entire project to Excel (on page 175)
Export a single specification to Excel (on page 175)
CADWorx Spec Editor User's Guide 165
Home Project Tab
Cell Name Reference - Specification Properties
The table below lists available Specification Properties. You can export these single-value
specification properties to an Excel file. The Cell Name reference listed beside each
Specification Property indicates the same Excel cell name used to export each associated
Specification Property. An X in the Export and Import columns designates the available
properties for export and import.
If you include any of the listed Specification Property Cell Names in the selected Excel
template, then those names populate with the associated Specification Property value. For
example, if you include the Specification ID in the Excel template that you create, then the
value of the Specification ID in the Specification Editor exports to the Excel file.
The location of the Cell Name in the Excel template represents the position of the exported
Specification Property value.
If you exclude any of the listed Specification Property Cell Names from the selected Excel
template, then those names remove the associated Specification Property value from the
export. For example, if you do not include the Specification ID in the Excel template that you
create, then the Specification ID does not export to the Excel file.
Specification Property Cell Name Export Import
Specification ID SPEC_GUID X -
Specification Name SPEC_NAME X X
Catalog Name SPEC_CAT_NAME X -
Catalog Path SPEC_CAT_PATH X -
Specification Units SPEC_UNIT X -
Size Table Name SPEC_SIZE_TBL X -
DBCode Table Name SPEC_DBCODE_TBL X X
Thickness Table Name SPEC_THK_TBL X X
Material Table Name SPEC_MAT_TBL X X
Bolt Diameter Table Name SPEC_BOLT_DIA_TBL X X
Bolt Length Table Name SPEC_BOLT_LEN_TBL X X
End Prep Table Name SPEC_ENDPREP_TBL X X
Weight Factor SPEC_WEIGHT_FACTOR X X
Component Class SPEC_COMPONENT_CLASS X X
SPEC_TEMPERATURE_RATI
Temperature Rating X X
NG
Pressure Rating SPEC_PRESSURE_RATING X X
Spec Level Layer Name SPEC_LAYER_NAME X X
CAD Color Index SPEC_COLOR_INDEX X X
Limit Spec Size Range To SPEC_SIZE_RANGE X X
CADWorx Spec Editor User's Guide 166
Home Project Tab
Default Flange Type SPEC_DEFAULT_FLANGE X X
SPEC_REDUCING_SELECTI
Reducing Component Selection X X
ON
Version SPEC_VERSION X -
Created By SPEC_CREATED_BY X X
Edited By SPEC_EDITED_BY X X
Spec Description SPEC_DESCRIPTION X X
SPEC_DEFAULT_OTAP_SKE
Default OTAP SKEY X X
Y
Export Date EXPORT_DATE X -
The following table lists available Specification Schedule Properties. A specification schedule
setup displays a range of schedule values with one value for each pipe size. The Cell Name
reference listed beside each Specification Schedule Property indicates the Excel cell name
used to export each associated Specification Schedule Property. An X in the Export and
Import columns designates the available properties for export and import.
If you include any of the listed Specification Schedule Property Cell Names in the selected
Excel template, then those names populate with the associated Specification Schedule
Property value. For example, if you include the Schedule Size in the Excel template that you
create, then the value of the Schedule Size in the Specification Editor exports to the Excel file.
The location of the Cell Name in the Excel template represents the top row of the exported
Specification Schedule range. Subsequent rows in the exported Specification Schedule
range insert directly below the top row.
If you exclude any of the listed Specification Schedule Property Cell Names from the
selected Excel template, then those names remove the associated Specification Schedule
Property value from the export. For example, if you do not include the Schedule Size in the
Excel template that you create, then the Schedule Size does not export to the Excel file.
Specification Schedule Property Cell Name Export Import
Schedule Size SCH_SIZE X -
Schedule Value SCH_VALUE X X
The following table lists available Specification Custom Field Properties. A specification
custom field setup displays a range-type setup with each custom field value listed for each
specification custom field. The Cell Name reference listed beside each Specification Custom
Field Property indicates the Excel cell name used to export each associated Specification
Custom Field Property. An X in the Export and Import columns designates the available
properties for export and import.
If you include any of the listed Specification Custom Field Property Cell Names in the
selected Excel template, then those names populate with the associated Specification Custom
Field Property value. For example, if you include the Title in the Excel template that you create,
then the value of the Title in the Specification Editor exports to the Excel file.
CADWorx Spec Editor User's Guide 167
Home Project Tab
The location of the Cell Name in the Excel template represents the top row of the exported
Specification Custom Field range. Subsequent rows in the exported Specification Custom
Field range insert directly below the top row.
If you exclude any of the listed Specification Custom Field Property Cell Names from the
selected Excel template, then those names remove the associated Specification Custom Field
Property Cell Names value from the export. For example, if you do not include the Title in the
Excel template that you create, then the Title does not export to the Excel file.
Specification Custom Field Property Cell Name Export Import
Name FIELD_NAME X -
Title FIELD_TITLE X X
Description FIELD_DESCRIPTION X X
Data Type FIELD_DATA_TYPE X -
Required Input FIELD_REQUIRED_INPUT X X
Default FIELD_DEFAULT_VALUE X X
Attach to Component FIELD_ATTACH X X
The following table lists available Specification Branch Table Properties. A specification
branch table setup displays a table-type setup listing Main by Reduction size values. The Cell
Name reference listed beside each Specification Branch Table Property indicates the Excel
cell name used to export each associated Specification Branch Table Property. An X in the
Export and Import columns designates the available properties for export and import.
If you include any of the listed Specification Branch Table Property Cell Names in the
selected Excel template, then those names populate with the associated Specification Branch
Table Property value. For example, if you include the Branch Table in the Excel template that
you create, then the value of the Branch Table in the Specification Editor exports to the Excel
file.
The location of the BRANCH_TABLE Cell in the Excel template represents the top-left
intersection of the Main Size and Branch Size headers for the exported Specification Branch
Table. All Branch Table values populate consistent with the Branch Table setup in the
Specification Editor respective to this Cell Name header intersection location.
The location of the BRANCH_LEGEND Cell in the Excel template represents the top row of the
exported Specification Branch Table Legend. Subsequent rows in the exported Specification
Branch Table Legend insert directly below the top row.
If you exclude any of the listed Specification Branch Table Property Cell Names from the
selected Excel template, then those names remove the associated Specification Branch Table
Property Cell Names value from the export. For example, if you do not include the Branch
Table in the Excel template that you create, then the Branch Table does not export to the Excel
file.
Specification Branch Table Property Cell Name Export Import
Branch Table BRANCH_TABLE X X
Branch Table Legend BRANCH_LEGEND X -
CADWorx Spec Editor User's Guide 168
Home Project Tab
Cell Name Reference - Component Properties
You can list component properties in a basic format, a detailed format, or both.
Under the Basic Listing Format, component data exports much the same way it lists in the
Specification Editor's Component list. A single record exports for each component item in the
specification, representing the full size range for that component as listed in the specification.
When you import updates from the Excel specification details into the same target specification
using Import Update From Excel in the Specification Editor, the updates made to the items in
the Basic Listing Format import only the updated data.
Basic Listing Format
The following table lists available Component Properties with the associated Cell Name
references for the Basic Listing Format export. You can export these single-value component
properties to an Excel file. The Cell Name reference listed beside each Component Property
indicates the same Excel cell name used to export each associated Component Property using
the Basic Listing Format. An X in the Export and Import columns designates the available
properties for export and import.
If you include any of the listed Component Property Cell Names in the selected Excel
template, then those names populate with the associated Component Property value. For
example, if you include the Component ID in the Excel template that you create, then the value
of the Component ID in the Specification Editor exports to the Excel file.
The location of the Cell Name in the Excel template represents the position of the exported
Component Property value.
If you exclude any of the listed Component Property Cell Names from the selected Excel
template, then those names remove the associated Component Property value from export.
For example, if you do not include the Component ID in the Excel template that you create,
then the Component ID does not export to the Excel file.
Component Property Cell Name – Basic Listing Format Export Import
Component ID COMP_ID X -
Component Group COMP_GROUP_GRP
X -
Single
Component Group COMP_GROUP_RPT
X -
Repeat
Type COMP_TYPE X -
Data Table COMP_DATA_TBL X -
Size Range COMP_SIZE_RANGE X X
BOM Type COMP_BOM X X
Layer Name COMP_LAYER_NAME X X
CADWorx Spec Editor User's Guide 169
Home Project Tab
Color Index COMP_COLOR_INDEX X X
IndexCode COMP_INDEXCODE X X
Optional Component COMP_OPTIONAL X X
Start End Type COMP_START_END_TYPE X X
Start Isogen Symbol COMP_START_ISOGEN_SYM X X
Start Component Class COMP_START_COMPONENT_CLASS X X
Start Temperature COMP_START_TEMPERATURE_RATIN
X X
Rating G
Start Pressure Rating COMP_START_PRESSURE_RATING X X
End End Type COMP_END_END_TYPE X X
End Isogen Symbol COMP_END_ISOGEN_SYM X X
End Component Class COMP_END_COMPONENT_CLASS X X
End Temperature COMP_END_TEMPERATURE_RATING
X X
Rating
End Pressure Rating COMP_END_PRESSURE_RATING X X
Branch1 End Type COMP_BRANCH1_END_TYPE X X
Branch1 Isogen COMP_BRANCH1_ISOGEN_SYM
X X
Symbol
Branch1 Component COMP_BRANCH1_COMPONENT_CLAS
X X
Class S
Branch1 Temperature COMP_BRANCH1_TEMPERATURE_RAT
X X
Rating ING
Branch1 Pressure COMP_BRANCH1_PRESSURE_RATING
X X
Rating
Branch2 End Type COMP_BRANCH2_END_TYPE X X
Branch2 Isogen COMP_BRANCH2_ISOGEN_SYM
X X
Symbol
Branch2 Component COMP_BRANCH2_COMPONENT_CLAS
X X
Class S
CADWorx Spec Editor User's Guide 170
Home Project Tab
Branch2 Temperature COMP_BRANCH2_TEMPERATURE_RAT
X X
Rating ING
Branch2 Pressure COMP_BRANCH2_PRESSURE_RATING
X X
Rating
Apply same end type COMP_SAME_ENDTYPE X X
Apply same rating to COMP_SAME_RATING
X X
all ends
Isogen Identifier COMP_ISOGEN_IDENTIFIER X X
Isogen SKEY COMP_ISOGEN_SKEY X X
Topworks Data Table COMP_TOPWORK_TBL X X
Main Schedule COMP_MAIN_SCH X X
Reduction Schedule COMP_RED_SCH X X
Material COMP_MAT X X
Sort Sequence COMP_SORT_SEQUENCE X X
Long Description COMP_LONG_DESC X X
Short Description COMP_SHORT_DESC X X
Tag COMP_TAG X X
Part Number COMP_PART_NUMBER X X
Notes COMP_NOTES X X
Custom Field ‘ABC’ COMP_FIELD_ABC X -
The values for component properties listed under the Basic Listing Format column export with
the property settings assigned to each component in the Specification Editor. The Long
Description, Short Description, Part Number, and Tag schemas export as their respective
schema strings. The Use Specification Schedule, Use Specification Material, and other
component setting options export as Use Specification Schedule, Use Specification Material,
and so on.
CADWorx Spec Editor User's Guide 171
Home Project Tab
Detailed Listing Format
Under the Detailed Listing Format, component data exports by component item size. A single
record exports for each component item size available across the specification components.
When you import updates from the Excel specification into the target specification using Import
From Excel Update in the Specification Editor, only updates made to the Component Basic
Listing import. Any updates you make to the Detailed Listing Formats do not import, because
the Component Properties are managed at the component item level specification not at the
component item size level.
The following table lists available Component Properties with associated Cell Name
references for Detailed Listing Format export. The Detailed Listing Format Cell Names are
identical to the Basic Listing Format Cell Names, with the exception of a _D suffix attached to
the Detailed Listing Format. You can export these single-value component properties to an
Excel export. The Cell Name reference listed beside each Component Property indicates the
Excel cell name used to export each associated Component Property using the Detailed
Listing Format. An X in the Export column designates the properties available for export. You
cannot import detailed listed format items.
If you include any of the listed Component Property Cell Names in the selected Excel
template, then those names populate with the associated Component Property value. For
example, if you include the Type in the Excel template that you create, then the value of the
Type in the Specification Editor exports to the Excel file.
The location of the Cell Name in the Excel template represents the position of the exported
Component Property value.
If you exclude any of the listed Component Property Cell Names from the selected Excel
template, then those names remove the associated Component Property value from export.
For example, if you do not include the Type in the Excel template that you create, then the Type
does not export to the Excel file.
Component Property Cell Name – Detailed Listing Format Export Import
Component Group COMP_GROUP_GRP_D
X -
Single
Component Group COMP_GROUP_RPT_D
X -
Repeat
Type COMP_TYPE_D X -
Data Table COMP_DATA_TBL_D X -
Size Range COMP_SIZE_EACH X -
BOM Type COMP_BOM_D X -
Layer Name COMP_LAYER_NAME_D X -
Color Index COMP_COLOR_INDEX_D X -
IndexCode COMP_INDEXCODE_D X -
CADWorx Spec Editor User's Guide 172
Home Project Tab
Optional Component COMP_OPTIONAL_D X -
Start End Type COMP_START_END_TYPE_D X -
Start Isogen Symbol COMP_START_ISOGEN_SYM_D X -
Start Component COMP_START_COMPONENT_CLASS_D
X -
Class
Start Temperature COMP_START_TEMPERATURE_RATING_
X -
Rating D
Start Pressure COMP_START_PRESSURE_RATING_D
X -
Rating
End End Type COMP_END_END_TYPE_D X -
End Isogen Symbol COMP_END_ISOGEN_SYM_D X -
End Component COMP_END_COMPONENT_CLASS_D
X -
Class
End Temperature COMP_END_TEMPERATURE_RATING_D
X -
Rating
End Pressure Rating COMP_END_PRESSURE_RATING_D X -
Branch1 End Type COMP_BRANCH1_END_TYPE_D X -
Branch1 Isogen COMP_BRANCH1_ISOGEN_SYM_D
X -
Symbol
Branch1 Component COMP_BRANCH1_COMPONENT_CLASS_
X -
Class D
Branch1 COMP_BRANCH1_TEMPERATURE_RATIN
X -
Temperature Rating G_D
Branch1 Pressure COMP_BRANCH1_PRESSURE_RATING_D
X -
Rating
Branch2 End Type COMP_BRANCH2_END_TYPE_D X -
Branch2 Isogen COMP_BRANCH2_ISOGEN_SYM_D
X -
Symbol
Branch2 Component COMP_BRANCH2_COMPONENT_CLASS_
X -
Class D
CADWorx Spec Editor User's Guide 173
Home Project Tab
Branch2 COMP_BRANCH2_TEMPERATURE_RATIN
X -
Temperature Rating G_D
Branch2 Pressure COMP_BRANCH2_PRESSURE_RATING_D
X -
Rating
Apply same end type COMP_SAME_ENDTYPE_D X -
Apply same rating to COMP_SAME_RATING_D
X -
all ends
Isogen Identifier COMP_ISOGEN_IDENTIFIER_D X -
Isogen SKEY COMP_ISOGEN_SKEY_D X -
Topworks Data Table COMP_TOPWORK_TBL_D X -
Main Schedule COMP_MAIN_SCH_D X -
Reduction Schedule COMP_RED_SCH_D X -
Material COMP_MAT_D X -
Sort Sequence COMP_SORT_SEQUENCE_D X -
Long Description COMP_LONG_DESC_D X -
Short Description COMP_SHORT_DESC_D X -
Tag COMP_TAG_D X -
Part Number COMP_PART_NUMBER_D X -
Notes COMP_NOTES_D X -
Custom Field ‘ABC’ COMP_FIELD_ABC_D X -
Under the Detailed Listing Format column, the values for the component properties list the
actual values assigned to each component's size when placed in the model. The Long
Description, Short Description, Part Number, and Tag schemas translate into the actual
descriptions, part numbers, and tags assigned to each component size when placed in the
model. The Use Specification Schedule, Use Specification Material, and other component
setting options translate into the actual Schedule, Material, and other values assigned to each
component size when placed in the model.
CADWorx Spec Editor User's Guide 174
Home Project Tab
Export multiple specifications or an entire project to Excel
1. Open a project file, and then select the project under Project Specs.
2. On the Home tab, click Export to Excel on the Export/Import Data panel.
Alternatively, right-click, and then select Export Specifications To Excel.
The Export Specifications to Excel dialog box displays.
3. Select a template from the Template list, or click Browse to find another template.
4. Click Export.
5. Select a location where you want to save the file, and then click OK.
The files save to the selected folder.
To view the file, open it in Excel from Windows Explorer.
You can now make changes to the exported Excel files, and then import those changes into the
Specification Editor. For more information on importing specifications to the Specification Editor,
see Import Update From Excel (on page 176), Import data from Excel to a specification (on page
177), Cell Name Reference - Specification Properties (on page 166), and Cell Name Reference
- Component Properties (on page 169).
Export a single specification to Excel
1. Open a project file, and then select a specification.
2. On the Home tab, click Export to Excel on the Export/Import Data panel.
Alternatively, right-click, and then select Export Specification To Excel.
The Export Specification to Excel dialog box displays.
3. Select a template from the Template list, or click Browse to find another template.
4. Click Export.
5. Select a location to save the file, and then click Save.
The file saves to the selected folder.
To view the file, open it in Excel from Windows Explorer.
You can now make changes to the exported Excel files, and then import those changes into the
Specification Editor. For more information on importing specifications to the Specification Editor,
see Import Update From Excel (on page 176), Import data from Excel to a specification (on page
177), Cell Name Reference - Specification Properties (on page 166), and Cell Name Reference
- Component Properties (on page 169).
CADWorx Spec Editor User's Guide 175
Home Project Tab
Export to Text
CADWorx Spec Editor Home Project tab: Export/Import Data > Export to Text
Exports data from the selected specification to a text file.
1. Open a project file, and then select a specification.
2. On the Home tab, click Export to Text on the Export/Import Data panel.
Alternatively, right-click, and then select Export Specification To Text.
The Export Specification to Text dialog box displays.
3. Select location to save the document, and then click Save.
The text document saves to the selected folder.
To view the document open it in Windows Explorer.
Import Update From Excel
CADWorx Spec Editor Project: Home Tab > Export/Import Data > Import Update From
Excel
Imports data from an Excel file to a specification.
File Path
Specifies the location of the Excel file.
Select the components for import
Displays the information details for the import.
Import
Enables you to select the items to import.
Type
Displays the type of import if the import contains a type.
Description
Displays a description of the import. For example, if you made a change to the Pipe
component, the Description displays the long description of the piping. However, if you
changed the Component ID or the Program Code of Pipe in the Excel file, the description
displays the Table Field types that display in Long in the New and Edit Component pane.
Property
Displays the property that you changed in the Excel file.
Action
Displays the action taken for the import. For example, if you change the Weight factor in
the Excel file, the Action reads Update, because the action taken updates the specification.
In addition, if you changed the Component ID or the Program Code of Pipe in the Excel
file, the Action reads Addition, because this action adds a new component to the
specification.
CADWorx Spec Editor User's Guide 176
Home Project Tab
Existing Spec
Displays the value of the property from the existing specification.
Excel Spec
Displays the value of the property from the Excel file. The value displayed here comes from
the changes made to the Excel file.
Result
Displays success or failure of the imported property.
Success =
Failure = Import data displays in red before import. After import you receive the
following:
Saves backup project
Saves a backup of the original project.
View Log
Enables you to view a log of the import.
Import data from Excel to a specification
1. Open a project file, and then select a specification.
2. On the Home tab, click Import Update From Excel on the Export/Import Data
panel. Alternatively, right-click, and the select Import Update From Excel.
The Import Excel Specification dialog box displays.
3. Click the File Path ellipsis, browse to the location where you stored the export, select it, and
then click Open.
The changes from the exported file populate the Import Excel Specification dialog box.
4. Review the data, and then select the check boxes of the components and properties you
want to import.
5. Click Import.
The data import runs.
6. Click Close.
The Excel updates display in the required properties and components.
CADWorx Spec Editor User's Guide 177
You might also like
- How to add components to CADWorx 2013 specificationsDocument0 pagesHow to add components to CADWorx 2013 specificationsAngel Andres Olano MendozaNo ratings yet
- Basic PipingDocument48 pagesBasic Pipingmackoi BalaresNo ratings yet
- Adding Custom Pipe Supports To The CADWorx Specification EditorDocument15 pagesAdding Custom Pipe Supports To The CADWorx Specification Editordannilosky100% (1)
- Tutorial CadworksDocument32 pagesTutorial Cadworksoscarhdef100% (1)
- Check List For IsometricsDocument4 pagesCheck List For IsometricsashokNo ratings yet
- CADWorx 2013 SpecificationsDocument97 pagesCADWorx 2013 SpecificationsMahdi DalyNo ratings yet
- Tutorial Cadworx 2Document124 pagesTutorial Cadworx 2salazarafael100% (1)
- CADWorx 2016 Quick Start Lesson Guide R2Document50 pagesCADWorx 2016 Quick Start Lesson Guide R2Luz Duarte100% (1)
- CAU2016 Tank PDFDocument21 pagesCAU2016 Tank PDFJagankumar100% (1)
- Customizing AutoCAD Isometrics in AutoCAD Plant 3DDocument11 pagesCustomizing AutoCAD Isometrics in AutoCAD Plant 3DDicle KarabiberNo ratings yet
- Bolt Length Calculations in Plant 3D 2013Document3 pagesBolt Length Calculations in Plant 3D 2013ystasvNo ratings yet
- Pipe Stress AnalysisDocument72 pagesPipe Stress AnalysisarvapoNo ratings yet
- Cadworx Customising Backing SheetDocument27 pagesCadworx Customising Backing Sheetalan172081100% (1)
- Manual CADWORX STS PDFDocument19 pagesManual CADWORX STS PDFElisa S Carrera100% (1)
- Acoustic Pipe Supports for Temperatures up to 200°CDocument6 pagesAcoustic Pipe Supports for Temperatures up to 200°Cnamdq-1No ratings yet
- Adding 3D Pipe Supports To A Specification Using The CADWorx Specification Editor PDFDocument19 pagesAdding 3D Pipe Supports To A Specification Using The CADWorx Specification Editor PDFangel gabriel perez valdez100% (1)
- Customize Your AutoCAD Plant 3D Isometric ConfigurationDocument61 pagesCustomize Your AutoCAD Plant 3D Isometric ConfigurationnunosobralNo ratings yet
- Custom Python Scripts For AutoCAD Plant 3D Part 4 - AutoCAD DevBlogDocument5 pagesCustom Python Scripts For AutoCAD Plant 3D Part 4 - AutoCAD DevBlogjignesh chauhanNo ratings yet
- Load Cases in CAESARDocument1 pageLoad Cases in CAESARmasoud132No ratings yet
- CAESAR Load CaseDocument15 pagesCAESAR Load Casevijayanmks100% (1)
- How To Add and Customize User Defined Title Blocks in An Isogen Style FAQ PDFDocument16 pagesHow To Add and Customize User Defined Title Blocks in An Isogen Style FAQ PDFwill_street100% (1)
- Piping Lesson Five Part OneDocument13 pagesPiping Lesson Five Part OnedharmeshkherNo ratings yet
- Shoe Support Area CalculationDocument4 pagesShoe Support Area CalculationMohamed Farook100% (1)
- MongoDB Quick GuideDocument61 pagesMongoDB Quick GuideDulari Bosamiya BhattNo ratings yet
- Plant 3d Tutorial Word FileDocument14 pagesPlant 3d Tutorial Word FileAmit Gaikwad100% (1)
- CADWorx Plant 2016 Capability Review - Spec Export-Import Using ExcelDocument23 pagesCADWorx Plant 2016 Capability Review - Spec Export-Import Using Excelkad-7100% (1)
- Technical Writing A-Z: A Commonsense Guide to Engineering Reports and Theses, Second Edition, British English: A Commonsense Guide to Engineering Reports and Theses, U.S. English Second EditionFrom EverandTechnical Writing A-Z: A Commonsense Guide to Engineering Reports and Theses, Second Edition, British English: A Commonsense Guide to Engineering Reports and Theses, U.S. English Second EditionNo ratings yet
- Spec Editor Pipe SupportsDocument18 pagesSpec Editor Pipe SupportsGerry100% (1)
- Exercise 3 - Pipework Design PdmsDocument7 pagesExercise 3 - Pipework Design PdmsLorenzo SantanaNo ratings yet
- Isogen LessonDocument40 pagesIsogen LessonDxtr Medina50% (2)
- As 60146.2-2001 Semiconductor Converters Self-Commutated Semiconductor Converters Including Direct D.C. ConveDocument8 pagesAs 60146.2-2001 Semiconductor Converters Self-Commutated Semiconductor Converters Including Direct D.C. ConveSAI Global - APAC0% (1)
- CAE Pipe Tutorial 2Document88 pagesCAE Pipe Tutorial 2sdrtfg100% (1)
- Adding Custom Top Works To A CADWorx Specification FAQDocument12 pagesAdding Custom Top Works To A CADWorx Specification FAQdannilosky100% (1)
- PCNSE6 Exam QuestionsDocument40 pagesPCNSE6 Exam QuestionsEn Red100% (1)
- Overview of GRP PipesDocument14 pagesOverview of GRP PipesMD IBRARNo ratings yet
- CADWorx - Importing Legacy Specifications PDFDocument10 pagesCADWorx - Importing Legacy Specifications PDFsonnyciataia100% (1)
- Custom Python Scripts For AutoCAD Plant 3D Part 5 - AutoCAD DevBlogDocument9 pagesCustom Python Scripts For AutoCAD Plant 3D Part 5 - AutoCAD DevBlogjignesh chauhanNo ratings yet
- Live Online PDMS Administration TrainingDocument4 pagesLive Online PDMS Administration TrainingThrow awayNo ratings yet
- An Overview of Pipe Stress Engineering (Sample)Document34 pagesAn Overview of Pipe Stress Engineering (Sample)Vu Truong Giang100% (1)
- Scripting Components For AutoCAD Plant 3DDocument14 pagesScripting Components For AutoCAD Plant 3DJose TorresNo ratings yet
- Totaling Bolt Counts Instead of Sets in AutoCAD Plant 3D Report CreatorProcess Design, From The Outside - Process Design, From The OutsideDocument4 pagesTotaling Bolt Counts Instead of Sets in AutoCAD Plant 3D Report CreatorProcess Design, From The Outside - Process Design, From The OutsideTiago FerreiraNo ratings yet
- BS 750-1984 - Specification For Underground Fire Hydrants & Surface Box Frames & Covers PDFDocument28 pagesBS 750-1984 - Specification For Underground Fire Hydrants & Surface Box Frames & Covers PDFambition1340cn100% (2)
- Design Detailed Stress Analysis of Double Walled PipingDocument12 pagesDesign Detailed Stress Analysis of Double Walled PipingpritamNo ratings yet
- Texto Guía Del Curso Integraph Cadworx 2016Document20 pagesTexto Guía Del Curso Integraph Cadworx 2016adolfocles100% (1)
- L&T Komatsu PSTNDocument19 pagesL&T Komatsu PSTNabhijit_bhandurge5011No ratings yet
- FE Analysis Pipe Vessels Attachments using FE/Pipe SoftwareDocument5 pagesFE Analysis Pipe Vessels Attachments using FE/Pipe SoftwareMuhammad Enam ul Haq0% (1)
- How To Export - Import Displacement File From - Into CAESAR IIDocument4 pagesHow To Export - Import Displacement File From - Into CAESAR IIGem GemNo ratings yet
- CADWorx - Importing Legacy Specifications FAQDocument10 pagesCADWorx - Importing Legacy Specifications FAQHoracio RodriguezNo ratings yet
- Autocad Plant 3d IsometricosDocument24 pagesAutocad Plant 3d IsometricosDiaz JorgeNo ratings yet
- How To Create User Isogen Symbols Using Symbols Editor 2 FAQDocument9 pagesHow To Create User Isogen Symbols Using Symbols Editor 2 FAQIsraelNo ratings yet
- SR Piping Designer/checkerDocument4 pagesSR Piping Designer/checkerapi-78715367No ratings yet
- Advance Nema Sm23Document7 pagesAdvance Nema Sm23Afrizal ManafNo ratings yet
- Checklist of Support DesignDocument2 pagesChecklist of Support DesignSakshi AgrawalNo ratings yet
- Bentley AutoPlant Project Configuration V8i SS1 PDFDocument378 pagesBentley AutoPlant Project Configuration V8i SS1 PDFTony NgNo ratings yet
- Metal Valves & Pipe Fittings World Summary: Market Values & Financials by CountryFrom EverandMetal Valves & Pipe Fittings World Summary: Market Values & Financials by CountryNo ratings yet
- Plant 3D Specs and Catalogs - 172024011817-18-0417180417Document1 pagePlant 3D Specs and Catalogs - 172024011817-18-0417180417lg2 12a7No ratings yet
- DimportexcelDocument6 pagesDimportexcelCRFGHAINANGUOJIJIANSHE GLOBALNo ratings yet
- Chapter 11: Programming and Developing Applications Using FoxproDocument17 pagesChapter 11: Programming and Developing Applications Using Foxpromax darvenNo ratings yet
- FlowCAD An PCB ManufacturingDocument22 pagesFlowCAD An PCB Manufacturingjagadees21No ratings yet
- Alv (Abap List Viewer) : Alv Documentation and Examples11Document35 pagesAlv (Abap List Viewer) : Alv Documentation and Examples11Raj MangaloreNo ratings yet
- SC2023 R2_Lifting propertiesDocument9 pagesSC2023 R2_Lifting propertiesduportopaleteriaNo ratings yet
- Alv (Abap List Viewer) : Alv Documentation and Examples11 Rajagopalan. MDocument35 pagesAlv (Abap List Viewer) : Alv Documentation and Examples11 Rajagopalan. MKarthik ReddyNo ratings yet
- Falso 7Document3 pagesFalso 7MiguelNo ratings yet
- Falso 11Document3 pagesFalso 11MiguelNo ratings yet
- Falso 11Document3 pagesFalso 11MiguelNo ratings yet
- Its A Trap01Document2 pagesIts A Trap01MiguelNo ratings yet
- Falso 11Document3 pagesFalso 11MiguelNo ratings yet
- Falso 11Document3 pagesFalso 11MiguelNo ratings yet
- Falso 7Document3 pagesFalso 7MiguelNo ratings yet
- Falso 7Document3 pagesFalso 7MiguelNo ratings yet
- Falso 11Document3 pagesFalso 11MiguelNo ratings yet
- Falso 7Document3 pagesFalso 7MiguelNo ratings yet
- Falso 3Document3 pagesFalso 3MiguelNo ratings yet
- Falso 7Document3 pagesFalso 7MiguelNo ratings yet
- Falso 3Document3 pagesFalso 3MiguelNo ratings yet
- Falso 3Document3 pagesFalso 3MiguelNo ratings yet
- Falso 3Document3 pagesFalso 3MiguelNo ratings yet
- Falso 3Document3 pagesFalso 3MiguelNo ratings yet
- Fake 3Document3 pagesFake 3MiguelNo ratings yet
- Falso 3Document3 pagesFalso 3MiguelNo ratings yet
- Falso 3Document3 pagesFalso 3MiguelNo ratings yet
- Falso 3Document3 pagesFalso 3MiguelNo ratings yet
- Falso 3Document3 pagesFalso 3MiguelNo ratings yet
- MC20190539 AS Product Catalog Digital-6-7 PDFDocument2 pagesMC20190539 AS Product Catalog Digital-6-7 PDFMiguelNo ratings yet
- Fake 1Document3 pagesFake 1MiguelNo ratings yet
- Fake 4Document3 pagesFake 4MiguelNo ratings yet
- Continuing Education Courses Index: AccessoriesDocument2 pagesContinuing Education Courses Index: AccessoriesMiguelNo ratings yet
- Fake 2Document3 pagesFake 2MiguelNo ratings yet
- Fake 5Document3 pagesFake 5MiguelNo ratings yet
- Ordering Information: 2 Advanced Surgical ProductsDocument2 pagesOrdering Information: 2 Advanced Surgical ProductsMiguelNo ratings yet
- Advanced Surgical: Product CatalogDocument2 pagesAdvanced Surgical: Product CatalogMiguelNo ratings yet
- Access Instruments: 2 Advanced Surgical ProductsDocument2 pagesAccess Instruments: 2 Advanced Surgical ProductsMiguelNo ratings yet
- How Do We Get BetterDocument1 pageHow Do We Get BetterHanafi SoesenoNo ratings yet
- LV-WR03 300M Wireless Repeater User Manual User - Manual ChongQing Lavid IndustrialDocument10 pagesLV-WR03 300M Wireless Repeater User Manual User - Manual ChongQing Lavid IndustrialBambang Prapto UtomoNo ratings yet
- Duties and competencies of entry-level electronics and communications engineersDocument2 pagesDuties and competencies of entry-level electronics and communications engineersEmmylyn Roma RoqueNo ratings yet
- Network Tap - WikipediaDocument48 pagesNetwork Tap - Wikipediaلمسة امل100% (1)
- Catalogue 2013Document34 pagesCatalogue 2013arun1957No ratings yet
- The Difference Between RMSDocument2 pagesThe Difference Between RMSmtttusharNo ratings yet
- Network Border Patrol Preventing COngestion Collapse (Synopsis)Document6 pagesNetwork Border Patrol Preventing COngestion Collapse (Synopsis)Mumbai AcademicsNo ratings yet
- Install Grafana, Influxdb & Telegraf on CentOS 7Document8 pagesInstall Grafana, Influxdb & Telegraf on CentOS 7amri kurniawanNo ratings yet
- Multilevel Parking For WorkDocument14 pagesMultilevel Parking For WorkAnanya ChitranshNo ratings yet
- Pushsvc LogDocument5 pagesPushsvc LogThủy NguyễnNo ratings yet
- API 5L X52 Seamless Line Pipe Specs & PropertiesDocument4 pagesAPI 5L X52 Seamless Line Pipe Specs & PropertiesAlpadaniNo ratings yet
- 1.2.3 Client - and Server-Side ScriptingDocument11 pages1.2.3 Client - and Server-Side ScriptingAbbas Haider100% (1)
- ICAO Frecuency PDFDocument365 pagesICAO Frecuency PDFyasuni1000No ratings yet
- Verasys™ Bacnet® MS/TP Communications: Technical BulletinDocument24 pagesVerasys™ Bacnet® MS/TP Communications: Technical BulletinMegaHyperMaxNo ratings yet
- JDS-G113.5X1: Drafting - Dimensioning and Tolerancing - Supplementary InformationDocument6 pagesJDS-G113.5X1: Drafting - Dimensioning and Tolerancing - Supplementary InformationEduardo Gutierrez CastroNo ratings yet
- S175 Leaflet enDocument2 pagesS175 Leaflet enSriram Nambi100% (1)
- WAN Network Design OptimizationDocument40 pagesWAN Network Design Optimizationmcclaink06No ratings yet
- GLI P33 PH and ORPDocument4 pagesGLI P33 PH and ORPpattanasakNo ratings yet
- A Series Hydraulic Dock Levelers SpecificationsDocument2 pagesA Series Hydraulic Dock Levelers SpecificationsMichaelNo ratings yet
- 05 - 12 - 00 - 00 (05120) - Steel FramingDocument12 pages05 - 12 - 00 - 00 (05120) - Steel FramingMatthew Ho Choon LimNo ratings yet
- EyeBeam 1.5 User GuideDocument70 pagesEyeBeam 1.5 User GuideEduardo M. GuzmanNo ratings yet
- Manual BannerDocument74 pagesManual Bannercristian_ric_russoNo ratings yet
- Bypass FirewallDocument2 pagesBypass FirewallFernando Gutierrez MedinaNo ratings yet
- 4MKM0707 - RevA1 - User Manual MV7000 NPP - Part5 - Protection & DiagnosticsDocument9 pages4MKM0707 - RevA1 - User Manual MV7000 NPP - Part5 - Protection & DiagnosticsiuliiulianNo ratings yet