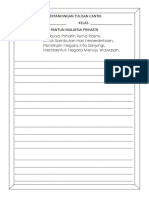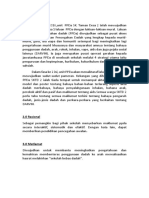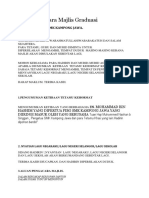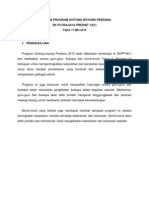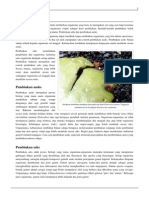Professional Documents
Culture Documents
Klinik E-P VideoPad
Klinik E-P VideoPad
Uploaded by
Nizam AhmatCopyright
Available Formats
Share this document
Did you find this document useful?
Is this content inappropriate?
Report this DocumentCopyright:
Available Formats
Klinik E-P VideoPad
Klinik E-P VideoPad
Uploaded by
Nizam AhmatCopyright:
Available Formats
23/4/2012
1
Klinik e Klinik e- -Pembelajaran Pembelajaran
VideoPad Video Editor
Fasilitator:
Tham Yew Meng
Wong Mai Sze
VideoPad VideoPad
Sebelum sesuatu fail /klip video atau audio boleh
disunting atau digunakan oleh VideoPad, ia mesti
ditambah / impot kepada senarai medianya (media list).
1. Klikkan File/Add Media ... pada
menu bar
atau
klikkan butang pada toolbar.
2. Layar ke folder yang berkenaan dan
pilih fail video yang dikehendaki.
3. Klikkan Open.
VideoPad VideoPad
Untuk menambah fail/klip video/audio kepada senarai
media (media list):
VideoPad VideoPad
Mengeluarkan fail/klip video/audio daripada senarai
media :
1. Klik-kanan fail video dalam senarai media
2. Klikkan Remove item(s).
VideoPad VideoPad
Untuk prebiu fail/klip video/audio:
Klikkan Klikkan fail/klip yang fail/klip yang
berkenaan dalam senarai berkenaan dalam senarai
media. media.
1
Prebiu Prebiu fail/klip dlm fail/klip dlm
tetingkap clip preview. tetingkap clip preview.
2
Butang Butang- -butang untuk butang untuk
mengawal clip playback mengawal clip playback
3
Dgn mengheret Dgn mengheret garisan merah garisan merah ini, ini,
boleh lompat terus ke kedudukan boleh lompat terus ke kedudukan
yang tertentu dalam timeline. yang tertentu dalam timeline.
4
VideoPad VideoPad
Titik-titik masuk/keluar (in/out points) sesuatu klip:
Sekiranya anda memerlukan satu bahagian tertentu
dalam sesuatu klip, maka
titik masuk merujuk kepada titik permulaan bahagian itu, sementara
titik keluar merujuk kepada titik penamatnya.
Dengan kata lain,
titik masuk menandakan permulaan, sementara
titik keluar menandakan penamat.
satu bahagian tertentu dalam sesuatu klip
23/4/2012
2
VideoPad VideoPad
Menandakan titik masuk sesuatu bahagian klip
Heretkan Heretkan garisan merah garisan merah ke ke
kedudukan yang dikehendaki kedudukan yang dikehendaki
1
Klikkan butang Klikkan butang
bendera merah bendera merah..
2
VideoPad VideoPad
Menandakan titik keluar sesuatu bahagian klip
Heretkan Heretkan garisan merah garisan merah ke kedudukan ke kedudukan
penamat yang dikehendaki penamat yang dikehendaki
1
Klikkan butang Klikkan butang
bendera biru bendera biru..
2
VideoPad VideoPad
Menambah klip-klip video/audio ke dalam trak-trak
video/audio
Klik klip yang berkenaan
dan heret ke kawasan
trak video.
Cara 1:
VideoPad VideoPad
Menambah klip-klip video/audio ke dalam trak-trak
video/audio
Klik-kanan klip yang
berkenaan.
1
Cara 2:
Klik Add item(s) to Sequence 2
VideoPad VideoPad
Menambah klip-klip video/audio ke dalam trak-trak
video/audio
Klik untuk memilih-satu
klip dalam senarai media
Cara 3:
Klik Add item(s)
to Sequence
1
2
1. Klikkan File/Save Movie ... pada menu bar
atau
klikkan butang pada toolbar.
VideoPad VideoPad
Build dan Simpan movie sebagai satu fail video
23/4/2012
3
VideoPad VideoPad
Build dan simpan movie sebagai satu fail video
Klik Computer/Data
1
Tentukan nama fail
video serta folder utk
menyimpannya
2
Tentukan spesifikasi
untuk video yang anda
hendak ciptakan
Klik OK
3
4
Pastikan klip yang berkenaan Pastikan klip yang berkenaan Pastikan klip yang berkenaan Pastikan klip yang berkenaan
sudah ditambah ke dalam trak sudah ditambah ke dalam trak
video/audio video/audio
VideoPad VideoPad
Pembahagian (Splitting) sesuatu klip
Heretkan Heretkan garisan merah garisan merah ke ke
kedudukan yang dikehendaki kedudukan yang dikehendaki
Klikkan butang Split , (atau Klikkan butang Split , (atau
klik Edit/Clip/Split Clip at klik Edit/Clip/Split Clip at
Current Position) Current Position)
2
1
3
VideoPad VideoPad
Pembahagian (Splitting) sesuatu klip
...setelah dibahagikan kepada 2 ...setelah dibahagikan kepada 2
bahagian. bahagian.
VideoPad VideoPad
Memadamkan sesuatu klip atau potongan klip
Cara 1: Klikkan klip atau Cara 1: Klikkan klip atau
bahagian klip video/audio bahagian klip video/audio
dan tekan kekunci Del dan tekan kekunci Del
Cara 2: Klik Cara 2: Klik- -kanan klip kanan klip
atau bahagian klip atau bahagian klip
video/audio video/audio
Pilih Remove Pilih Remove
Selected Clip Selected Clip
1
2
Cara 3: Klikkan klip dan kemudian
klik Edit/Remove Selected Item(s)
VideoPad VideoPad
Memisahkan klip bunyi daripada klip video
Cara 1: Klikkan klip atau Cara 1: Klikkan klip atau
bahagian klip video/audio bahagian klip video/audio
Cara 2: Klik Cara 2: Klik- -kanan klip kanan klip
atau bahagian klip atau bahagian klip
video/audio video/audio
Pilih Unlink Pilih Unlink
Sound Clip Sound Clip
1
2
Kemudian klikkan Edit/
Sound/Unlink Sound Clip
You might also like
- Bina Suku Kata Ikut Pola Bbmjawiku PDFDocument13 pagesBina Suku Kata Ikut Pola Bbmjawiku PDFAdilaz AnnurNo ratings yet
- Tulisan Cantik PDFDocument1 pageTulisan Cantik PDFAdilaz AnnurNo ratings yet
- Kertas Kerja Laluan PpdaDocument5 pagesKertas Kerja Laluan PpdaAdilaz AnnurNo ratings yet
- Dasar Kaunselor 2017 PDFDocument12 pagesDasar Kaunselor 2017 PDFAdilaz AnnurNo ratings yet
- Permainan Lompat TikusDocument3 pagesPermainan Lompat TikusAdilaz AnnurNo ratings yet
- Kertas Kerja Minggu Ppda 3Document10 pagesKertas Kerja Minggu Ppda 3Adilaz AnnurNo ratings yet
- Teks Pengacara Majlis GraduasiDocument12 pagesTeks Pengacara Majlis GraduasiAdilaz Annur100% (1)
- BBM MaujudDocument35 pagesBBM MaujudAdilaz AnnurNo ratings yet
- Laporan Program Gotong Royong PerdanaDocument8 pagesLaporan Program Gotong Royong PerdanaAdilaz AnnurNo ratings yet
- Pembiakan Seks Dan AseksDocument4 pagesPembiakan Seks Dan AseksAdilaz AnnurNo ratings yet